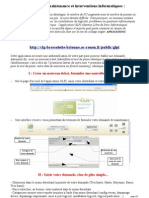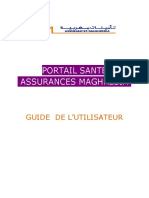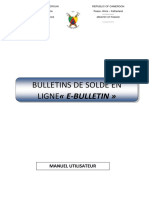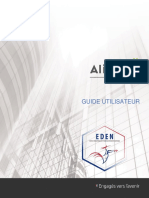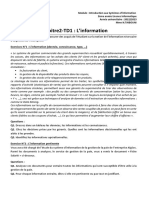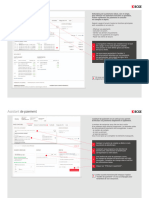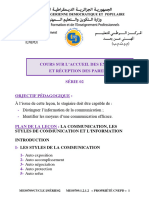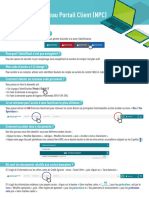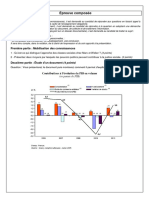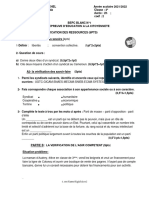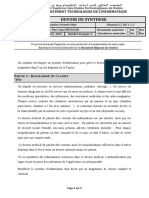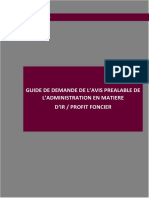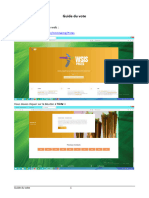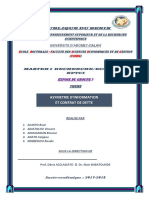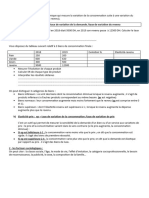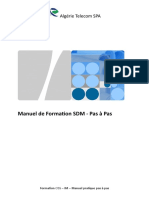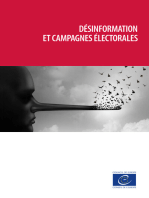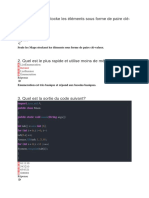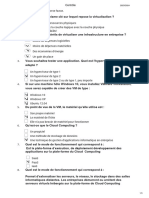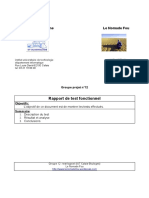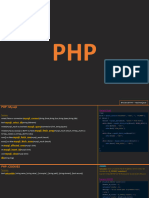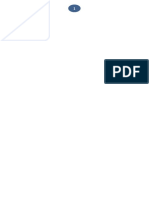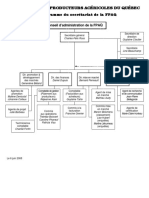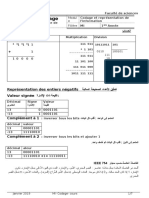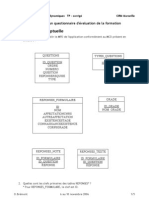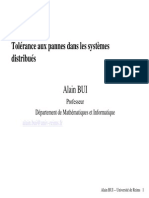Académique Documents
Professionnel Documents
Culture Documents
Comment Saisir Demande Intervention
Comment Saisir Demande Intervention
Transféré par
sabrine.ayachi96Titre original
Copyright
Formats disponibles
Partager ce document
Partager ou intégrer le document
Avez-vous trouvé ce document utile ?
Ce contenu est-il inapproprié ?
Signaler ce documentDroits d'auteur :
Formats disponibles
Comment Saisir Demande Intervention
Comment Saisir Demande Intervention
Transféré par
sabrine.ayachi96Droits d'auteur :
Formats disponibles
COMMENT SAISIR UNE DEMANDE D’INTERVENTION
1 - PRÉSENTATION
Présentation du service
Le « Helpdesk », ou « Demande d’intervention », est le service chargé de répondre aux demandes
d'assistance émanant des utilisateurs sur l’ensemble des services généraux de l’Université.
Fonctionnalités
Les fonctions principales de la « Demande d’intervention » pour l’usager :
- réceptionner et enregistrer toutes les demandes d’intervention des utilisateurs ;
- fournir un premier niveau de résolution ;
- tenir informés les utilisateurs sur l’état d’avancement de leurs demandes ;
- assurer un support à la réalisation des changements informatiques et à la gestion des
problèmes.
Pour accéder à la page directement
ou via l’ENT onglet « Assistance/demande d’intervention »
A noter qu’en cliquant sur « Options », la sous-catégorie peut être ajoutée à l’accueil personnalisé.
DIRECTION DES SYSTEMES D’INFORMATION LES FICHES D’AIDE
ET DU NUMERIQUE DE LA DSIN
MAI 2018 1
COMMENT SAISIR UNE DEMANDE D’INTERVENTION
2 – CRÉER UN TICKET
Création d’un ticket
Cliquer sur « Ajouter un ticket » :
Une fois la fenêtre suivante affichée, cliquer sur le « + » qui se trouve devant le service souhaité
(DPMI, DSIN, DMG, DAJI…) pour lister l’ensemble de ses catégories.
La liste des différentes
catégories s’affiche.
Liste des sous-catégories
Cliquer sur la catégorie pour laquelle vous souhaitez déposer une demande d’intervention.
Il est important de sélectionner la catégorie qui vous semble la plus appropriée au problème
rencontré.
Si un ticket est créé dans une mauvaise catégorie, un délai plus long peut s’appliquer.
A cet égard, votre ticket peut être transféré dans une autre catégorie si le service considère que
vous vous êtes trompé de catégorie ou sous catégorie.
DIRECTION DES SYSTEMES D’INFORMATION LES FICHES D’AIDE
ET DU NUMERIQUE DE LA DSIN
MAI 2018 2
COMMENT SAISIR UNE DEMANDE D’INTERVENTION
2 – CRÉER UN TICKET
Une fois la catégorie sélectionnée, donner un titre explicite à votre ticket dans le champ « Sujet »
(1) :
Puis saisir avec le plus de précision possible les renseignements nécessaires à la résolution de
votre problème (2).
Il est possible de joindre un document au fichier : après avoir cliqué sur le bouton « Fichier
attaché » (3) cliquer sur « Parcourir » pour localiser sur votre ordinateur le fichier à joindre. Celui-
ci peut être une capture d’écran, une fichier texte, etc.
Une fois celui-ci sélectionné, cliquer sur
Enfin, soumettre le ticket en cliquant sur (4).
Vous recevrez une notification par courriel dès qu’une réponse vous sera apportée. Celui-ci
représente un récapitulatif du dépôt de ticket ainsi que son numéro. Ce dernier sera à rappeler
dans toute correspondance future.
DIRECTION DES SYSTEMES D’INFORMATION LES FICHES D’AIDE
ET DU NUMERIQUE DE LA DSIN
MAI 2018 3
COMMENT SAISIR UNE DEMANDE D’INTERVENTION
3 – CONSULTER UN TICKET
Consultation d’un ticket
Pour consulter un ticket cliquer sur « Tableau de bord » (1) :
2 3
C’est ici que vous pourrez consulter ou archiver les tickets créés, les tickets clos ou en cours.
Pour accéder à un ticket vous pouvez le faire en spécifiant soit (2) :
Son état, le service ou l’implication
Vous pouvez également accéder au ticket si vous en connaissez le numéro, saisissez ce numéro
dans ce champ (3) :
DIRECTION DES SYSTEMES D’INFORMATION LES FICHES D’AIDE
ET DU NUMERIQUE DE LA DSIN
MAI 2018 4
COMMENT SAISIR UNE DEMANDE D’INTERVENTION
3 – CONSULTER UN TICKET
Evolution du statut d’un ticket
Dans l’historique (1), on constate (du bas vers le haut) la succession des messages horodatés,
depuis la création du ticket jusqu’à sa clôture puis son expiration.
2 3
Pour ajouter un commentaire à votre ticket (4) cliquer ici (2).
Si le ticket est clos, vous pouvez le ré-ouvrir (3) par exemple si le problème n’est pas résolu ou vous
avez nouvelles informations à fournir.
Dans le panneau latéral gauche sont indiqués :
• Le propriétaire du ticket : la personne qui l’a créé ;
• Le gestionnaire du ticket : la personne qui l’a pris en charge ;
• Le statut : libre (pas encore pris en charge), en cours (pris en charge), clos (fermé considéré
comme réglé), expiré ;
• Les propriétés du ticket : les informations détaillées ;
• Fichiers attachés : voir les pièces jointes ou possibilité d’en rajouter une ;
• Invités : pour inviter un utilisateur (votre responsable hiérarchique par exemple).
DIRECTION DES SYSTEMES D’INFORMATION LES FICHES D’AIDE
ET DU NUMERIQUE DE LA DSIN
MAI 2018 5
COMMENT SAISIR UNE DEMANDE D’INTERVENTION
3 – CONSULTER UN TICKET
Pour inviter un utilisateur à suivre le ticket cliquer sur la loupe puis cliquer sur
« Inviter un utilisateur ».
La fenêtre suivante s’affiche : vous pouvez chercher un utilisateur à inviter en passant par
l’annuaire de l’Université en indiquant son nom puis en cliquant sur « Recherche LDAP » (1).
Une liste apparaîtra, vous serez alors amené à choisir l’utilisateur (attention aux homonymes !).
Laisser un commentaire si besoin (2) et enfin cliquer sur « Inviter l’(es) utilisateur(s) » en (3).
Priorité du ticket :
Le niveau de priorité peut être modifié en allant sur l’onglet « Propriétés » dans la colonne de
gauche. Elle va de « Très basse » à « Très élevée ».
Informations importantes :
Pour chaque correspondance ou d’échange téléphonique avec le SMI, merci de spécifier le
numéro de ticket. Attention lorsque vous recevez une notification par courriel, ne répondre au
ticket que via l’application de la « Demande d’intervention » et non pas en répondant au
message.
Pour toute information ou réponse à apporter au ticket, il est impératif de cliquer sur le lien qui
se trouve en haut du courriel reçu. Cette action vous amènera directement sur le ticket.
Vous ne devez jamais répondre aux messages reçus à l’adresse esup-helpdesk@univ-montp3.fr,
en faisant « Répondre à ».
DIRECTION DES SYSTEMES D’INFORMATION LES FICHES D’AIDE
ET DU NUMERIQUE DE LA DSIN
MAI 2018 6
Vous aimerez peut-être aussi
- Références À Rappeler: Mme Atchama Evrina Park 17 7 Ruelle Des Coquelicots La Plaine Des Cafres 97418 LE TAMPONDocument3 pagesRéférences À Rappeler: Mme Atchama Evrina Park 17 7 Ruelle Des Coquelicots La Plaine Des Cafres 97418 LE TAMPONpayetPas encore d'évaluation
- Guide D'utilisation Facile de GLPI Pour Les UtilisateursDocument8 pagesGuide D'utilisation Facile de GLPI Pour Les UtilisateurshagaPas encore d'évaluation
- G1SSEES02189 Sujet34Document4 pagesG1SSEES02189 Sujet34alex empirePas encore d'évaluation
- Manuel Utilisation OTRSDocument10 pagesManuel Utilisation OTRSMouna Ouakkat0% (1)
- HelpDesk ManualDocument9 pagesHelpDesk ManualDavid EnochPas encore d'évaluation
- Guide Utilisateur MantisDocument13 pagesGuide Utilisateur Mantislaurent.biglePas encore d'évaluation
- Manuel D'utilisation GLPI v2.0Document9 pagesManuel D'utilisation GLPI v2.0Karim Tika0% (1)
- Utiliser GLPI PDFDocument3 pagesUtiliser GLPI PDFbretagneroPas encore d'évaluation
- Glpi Guide UtilisateurDocument7 pagesGlpi Guide Utilisateursebastien houffouetPas encore d'évaluation
- Tutoriel Glpi OfficielleDocument4 pagesTutoriel Glpi OfficielleJulien ArPas encore d'évaluation
- User Guide GLPIDocument8 pagesUser Guide GLPIkouabenanPas encore d'évaluation
- User Guide GLPI PDFDocument6 pagesUser Guide GLPI PDFkouabenanPas encore d'évaluation
- Plugin FileDocument8 pagesPlugin FileJessy FrPas encore d'évaluation
- Guide D Utilisation Saisie Note de FraisDocument12 pagesGuide D Utilisation Saisie Note de FraisZORROPas encore d'évaluation
- Chap3 AcsiDocument43 pagesChap3 AcsiarielkoliaPas encore d'évaluation
- Jira Guide UtilisateurDocument19 pagesJira Guide Utilisateurhermine NGO MINTAMACK100% (1)
- PDF Notice Demandes de Maintenance TICE Sous GLPI Doc Utilisateurs v1Document3 pagesPDF Notice Demandes de Maintenance TICE Sous GLPI Doc Utilisateurs v1jeje18Pas encore d'évaluation
- Guide - Du - Portail - Sante 2020Document13 pagesGuide - Du - Portail - Sante 2020Taher HachedPas encore d'évaluation
- Guide Accueil ENT FRDocument13 pagesGuide Accueil ENT FRLime DorPas encore d'évaluation
- Informations PDFDocument12 pagesInformations PDFChó ConradPas encore d'évaluation
- BEPC Blanc N°1 ECM 3eDocument2 pagesBEPC Blanc N°1 ECM 3eEdith TchangPas encore d'évaluation
- WeHelp Portal Guide Utilisateur User GuideDocument12 pagesWeHelp Portal Guide Utilisateur User GuideLORAINE GUTIERREZPas encore d'évaluation
- E3c Spe Sciences Eco Sociales Premiere 02167 Sujet OfficielDocument5 pagesE3c Spe Sciences Eco Sociales Premiere 02167 Sujet OfficielabelPas encore d'évaluation
- 4lettres2022 2023Document38 pages4lettres2022 2023Hadj Hani Abed ElhamidPas encore d'évaluation
- Cahier de Charge v2Document2 pagesCahier de Charge v2mouad fellakPas encore d'évaluation
- Comment Un Ancien Etudiant Togolais Peut S'Inscrire À L'Université de Lomé?Document10 pagesComment Un Ancien Etudiant Togolais Peut S'Inscrire À L'Université de Lomé?iwaf dorPas encore d'évaluation
- Consultation-Paiements Telepac PresentationDocument10 pagesConsultation-Paiements Telepac PresentationLeplaPas encore d'évaluation
- Guide UtilisateurDocument14 pagesGuide UtilisateurDenis FaurePas encore d'évaluation
- Guide Utilisation Bons Et ObligationsDocument23 pagesGuide Utilisation Bons Et ObligationstaminijpPas encore d'évaluation
- Chap2 TD1 2223Document3 pagesChap2 TD1 2223Ikram BnPas encore d'évaluation
- Guide+IR-PF Version Juin 2022Document13 pagesGuide+IR-PF Version Juin 2022EL Hassan BelaouadPas encore d'évaluation
- Guide Utilisateur Ds Riph2 3Document7 pagesGuide Utilisateur Ds Riph2 3Zbreh SkeeperPas encore d'évaluation
- Rapport de Gestion de Médiation FamilileDocument41 pagesRapport de Gestion de Médiation FamilileOussama BenmessaoudPas encore d'évaluation
- Guide NetbankingDocument9 pagesGuide Netbankingpopov9stefan.9Pas encore d'évaluation
- Guide SCDDocument31 pagesGuide SCDSnoussi OussamaPas encore d'évaluation
- Id 873Document37 pagesId 873Mohsen Saidi100% (1)
- Accueil Des Enfants Et Reception Des ParentsDocument15 pagesAccueil Des Enfants Et Reception Des ParentsGalaxy S5Pas encore d'évaluation
- Cours Systeme InformationDocument57 pagesCours Systeme InformationSmail bounabPas encore d'évaluation
- Aide ClientDocument2 pagesAide ClientTăTêXăPas encore d'évaluation
- Épreuve Composée N° 1 - Progrès Technique Et Croissance (2012-2013)Document4 pagesÉpreuve Composée N° 1 - Progrès Technique Et Croissance (2012-2013)Yousra Amakhtari El BouabdellatiPas encore d'évaluation
- CollègeStMichel EC 3e BEPCBlanc1 2022Document2 pagesCollègeStMichel EC 3e BEPCBlanc1 2022Al-Kashi Espace VectorielPas encore d'évaluation
- ECAM2122 L1 Chap01 Introduction SIGDocument19 pagesECAM2122 L1 Chap01 Introduction SIGlekobavincyPas encore d'évaluation
- Guide Ascoma Sante Online Assure.Document10 pagesGuide Ascoma Sante Online Assure.Essono Étienne PatrickPas encore d'évaluation
- Versionfinale ExamenUML DSI 2018 2019Document6 pagesVersionfinale ExamenUML DSI 2018 2019A.K.A LEEPas encore d'évaluation
- Gu RTDocument13 pagesGu RTSadibuoPas encore d'évaluation
- Excel Avance PRT-1 - Concevoir Des Tableaux Croises DynamiquesDocument4 pagesExcel Avance PRT-1 - Concevoir Des Tableaux Croises DynamiquesAmza ZinsonniPas encore d'évaluation
- Guide de Demande Avis Préalable Administration en Matière IR Profit FoncierDocument17 pagesGuide de Demande Avis Préalable Administration en Matière IR Profit FoncierMouhssine MerrounaPas encore d'évaluation
- Manuel WsisDocument3 pagesManuel WsisSami AlfaniPas encore d'évaluation
- Guide de Candidature Ecandidat Passerelle TTDocument8 pagesGuide de Candidature Ecandidat Passerelle TTGarance MarillierPas encore d'évaluation
- Management Des SIDocument33 pagesManagement Des SIromane btPas encore d'évaluation
- Procédure TIcketDocument8 pagesProcédure TIcketcayla.johannPas encore d'évaluation
- Guide Signature Electronique Et SecuriteDocument8 pagesGuide Signature Electronique Et SecuritekissikundaPas encore d'évaluation
- Asymetrie D'information Et Contrat de Dette 2 PDFDocument12 pagesAsymetrie D'information Et Contrat de Dette 2 PDFEunockPas encore d'évaluation
- Master 1 Management Stratégique Système Dinformation Et Veille Stratégique Chapitre 3Document38 pagesMaster 1 Management Stratégique Système Dinformation Et Veille Stratégique Chapitre 3SehadPas encore d'évaluation
- Gude Utilisateur Formulaireetat Contribuables V1 2Document26 pagesGude Utilisateur Formulaireetat Contribuables V1 2Ibrahim Amadou SACKOPas encore d'évaluation
- Annex 1-A ILO E-Sourcing - Supplier User Guide v5 Apr 2022 - FRENCHDocument20 pagesAnnex 1-A ILO E-Sourcing - Supplier User Guide v5 Apr 2022 - FRENCHmohammadwalihaidari2007Pas encore d'évaluation
- Guide Remplissage Fiche Contact Numérique Stage-Pfe.3544616347 PDFDocument10 pagesGuide Remplissage Fiche Contact Numérique Stage-Pfe.3544616347 PDFVithun ThayPas encore d'évaluation
- Elasticité Et ExercicesDocument2 pagesElasticité Et ExerciceshamzaPas encore d'évaluation
- 5-Manuel Pas A Pas SDMDocument23 pages5-Manuel Pas A Pas SDMleo amazigh100% (1)
- Chapitre 1 Introduction A L Intelligence ArtificielleDocument41 pagesChapitre 1 Introduction A L Intelligence Artificielley aPas encore d'évaluation
- Qcmat JavaDocument38 pagesQcmat Javamohamed yahyaouiPas encore d'évaluation
- D - Cloud Computing - CorrigéDocument3 pagesD - Cloud Computing - CorrigéamarasidibeavmPas encore d'évaluation
- Poster 2019Document1 pagePoster 2019Nahed Ep KhaledPas encore d'évaluation
- ( Maths, Informatique, Jeux - Cours de Programmation Pour Débutant - (En BASIC - ) )Document8 pages( Maths, Informatique, Jeux - Cours de Programmation Pour Débutant - (En BASIC - ) )Mohammed Adile NajemPas encore d'évaluation
- Electronique Et Loisirs N°01 PDFDocument96 pagesElectronique Et Loisirs N°01 PDFToti TitoPas encore d'évaluation
- Fiche TD Info 1erecetdDocument4 pagesFiche TD Info 1erecetdYann AbiamPas encore d'évaluation
- Les Outils IngresDocument101 pagesLes Outils IngresstrideworldPas encore d'évaluation
- Rapport Test Fonctionnel3Document5 pagesRapport Test Fonctionnel3ismailPas encore d'évaluation
- BTS DSI SETTAT - Yassine EjjoudDocument4 pagesBTS DSI SETTAT - Yassine EjjoudMohammed EnnesraouiPas encore d'évaluation
- Cours Microcontroleurs - Chapitre II 2Document110 pagesCours Microcontroleurs - Chapitre II 2Mouloud DerrahiPas encore d'évaluation
- Cours Excel 2010Document92 pagesCours Excel 2010Salah KmadouPas encore d'évaluation
- Cahier Des Charges ERPDocument5 pagesCahier Des Charges ERPSamuel GreenPas encore d'évaluation
- Devoir de Controle N°1-7eme-BaseDocument2 pagesDevoir de Controle N°1-7eme-BaseBasselPas encore d'évaluation
- TFC PaieDocument29 pagesTFC PaiejoPas encore d'évaluation
- Cours III - Le WorkflowV2Document11 pagesCours III - Le WorkflowV2Yasmina MsPas encore d'évaluation
- Excel Et VBADocument568 pagesExcel Et VBAdouyoumerlin7Pas encore d'évaluation
- Tp1 Initiation A SimulinkDocument3 pagesTp1 Initiation A SimulinkSa Na75% (4)
- Microsoft Word - Organigramme.2008!01!6 Juin 2008Document1 pageMicrosoft Word - Organigramme.2008!01!6 Juin 2008WildarfPas encore d'évaluation
- Codage Et Représentation Des AlphanumiriqueDocument7 pagesCodage Et Représentation Des AlphanumiriqueboudouhPas encore d'évaluation
- TP Formulaire CorrigeDocument5 pagesTP Formulaire CorrigeBélèctroAkàtsukiPas encore d'évaluation
- FileDocument57 pagesFileAnonymous JIjLxKYApNPas encore d'évaluation
- Dell Optiplex 380Document3 pagesDell Optiplex 380Kamel AminePas encore d'évaluation
- Cours N1 Les Couches de DASDocument27 pagesCours N1 Les Couches de DASsouhirPas encore d'évaluation
- Mouadh KHELIFI FRDocument4 pagesMouadh KHELIFI FRMouadh KhelifiPas encore d'évaluation
- Solidworks Mode Emploi PDFDocument253 pagesSolidworks Mode Emploi PDFVictor LamoureuxPas encore d'évaluation
- Version Final Pfe Book Ama Group 2022 2023 1Document31 pagesVersion Final Pfe Book Ama Group 2022 2023 1asma.daoud40Pas encore d'évaluation
- Tolérance Aux Pannes Dans Les Systèmes Distribués: Alain BUIDocument17 pagesTolérance Aux Pannes Dans Les Systèmes Distribués: Alain BUIVivo Vivoo VIPas encore d'évaluation
- P94x - FR OLDDocument96 pagesP94x - FR OLDmed100% (1)