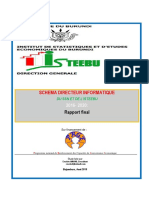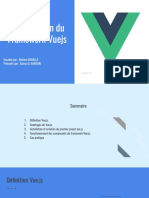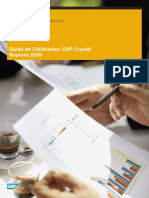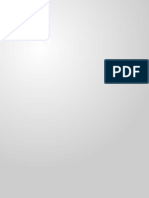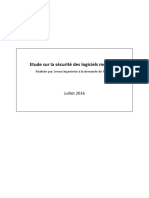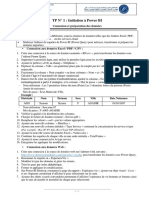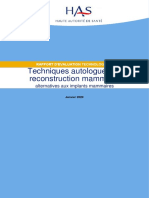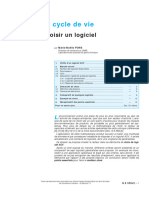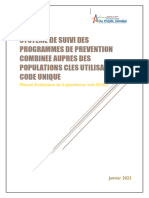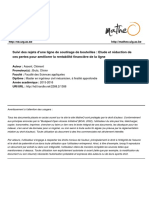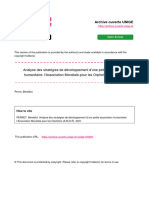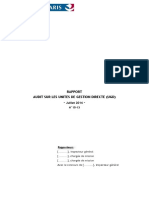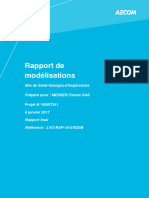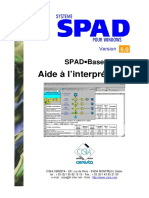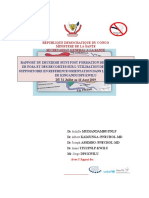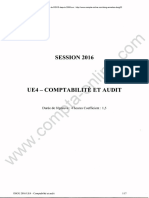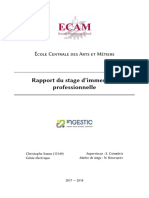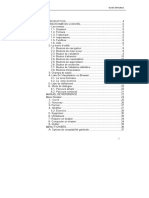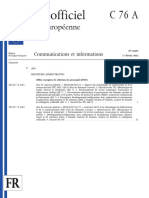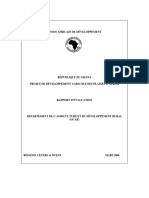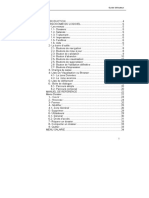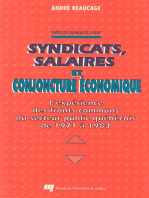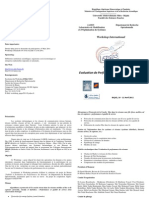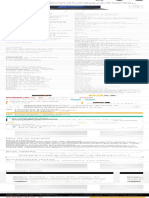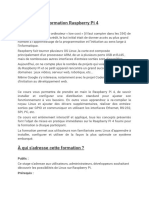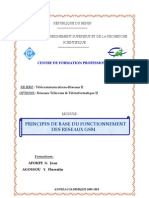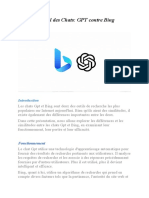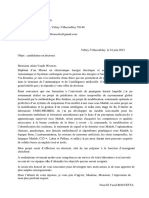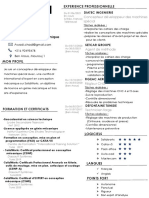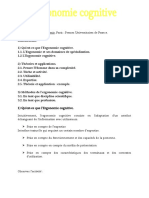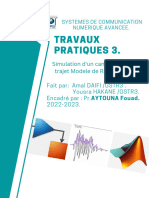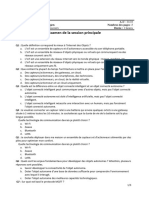Académique Documents
Professionnel Documents
Culture Documents
Manuel Utilisateur ODIGO - IHM Statistiques
Transféré par
lokep76316Titre original
Copyright
Formats disponibles
Partager ce document
Partager ou intégrer le document
Avez-vous trouvé ce document utile ?
Ce contenu est-il inapproprié ?
Signaler ce documentDroits d'auteur :
Formats disponibles
Manuel Utilisateur ODIGO - IHM Statistiques
Transféré par
lokep76316Droits d'auteur :
Formats disponibles
Manuel utilisateur
IHM ODIGO - Statistiques
Odigo 4.1
Emetteur: Prosodie
Date: 02/01/2016
Référence : Manuel utilisateur ODIGO V4.1 - IHM Statistiques - 1.0
Niveau de classification: document confidentiel
Copyright © Prosodie Capgemini 2016. All Rights Reserved
SIEGE SOCIAL : 150, rue Gallieni 92641 Boulogne Cedex – Tél. : +33(0)1 46 84 11 11 - Fax : +33(0)1 46 84 02 26 – e-
mail : prosodie@prosodie.com S.A.S. au capital de 30 409 504 € - RCS Nanterre B 411 393 218
Odigo 4.1
Référence : Manuel utilisateur ODIGO V4.1 - IHM Statistiques - 1.0
PRECAUTIONS D’USAGE
Dès réception, le destinataire est tenu de:
- Détruire les versions et révisions précédentes en sa possession.
- Remplacer les documents détruits par le présent document.
- Appliquer cette règle (destruction/remplacement) à l’ensemble des documents
copiés sous sa responsabilité.
- S’assurer, en cas d’obligation de conservation, que les versions- précédentes ne
peuvent plus être utilisées.
DOCUMENT ETABLI SOUS LA RESPONSABILITE DES SIGNATAIRES
REDACTION VERIFICATION APPROBATION
Nom : L.CORNEC Visa : Nom : S.PACHEFF Visa : Nom : Visa :
S.PACHEFF L.CORNEC
Date : 02/01/2016 Date :02/01/2016 Date :
HISTORIQUE DES VERSIONS
Après rédaction, tout document doit être approuvé pour être diffusé et applicable.
VERSION – REVISION DATE MOTIFS D’EVOLUTION
A faire évoluer à
chaque nouveau motif
1.0 02/01/2016 Odigo 4.1
Niveau de classification : Document confidentiel
IHM ODIGO - Statistiques
Copyright © Prosodie Capgemini 2016. All Rights Reserved 2/62
Odigo 4.1
Référence : Manuel utilisateur ODIGO V4.1 - IHM Statistiques - 1.0
Sommaire
1 Accès aux fonctionnalités statistiques ...................................................6
2 Configuration des statistiques ...............................................................7
2.1 Statistiques agents / groupes d’agents / groupes de trafic / SDA ............ 7
2.1.1 Création d’un tableau de statistiques .......................................... 8
2.1.1.1 Ajouter une métrique statistique personnalisée .................................... 10
2.1.1.2 Personnalisation des couleurs d’une métrique de type ratio .................... 11
2.1.2 Création d’une feuille de statistiques ........................................ 11
2.2 Statistiques unifiées SVI / Odigo Routing ........................................... 13
2.2.1 Ajouter un élément dans le tableau .......................................... 14
2.2.2 Editer (modifier) un élément dans le tableau ............................. 15
2.2.3 Supprimer un élément dans le tableau ..................................... 16
2.2.4 Import d’indicateurs externes dans les statistiques unifiées ......... 16
2.3 Abonnements aux statistiques .......................................................... 16
2.3.1 Abonnement ......................................................................... 19
2.3.2 Configuration des paramètres.................................................. 19
2.3.3 Options d’affichage ................................................................ 19
2.3.4 Période d’envoi ...................................................................... 20
2.3.5 Fichier .................................................................................. 20
2.3.6 Options d’envoi...................................................................... 20
2.3.7 Réémettre statistiques............................................................ 21
3 Consultation des statistiques...............................................................22
3.1 Introduction ................................................................................... 22
3.1.1 Les typologies de statistiques accessibles.................................. 22
3.1.2 Les fonctionnalités communes ................................................. 23
3.1.2.1 Sauvegarde des derniers critères de recherche ..................................... 23
3.1.2.2 Suppression des critères de recherche ................................................. 23
3.1.2.3 Vue en mode plein écran du tableau de résultats statistiques ................. 23
3.1.2.4 Détacher un tableau de résultats statistiques ....................................... 23
3.1.2.5 Téléchargement Excel ....................................................................... 23
3.1.2.6 Consultation de statistiques détaillées sur une période .......................... 24
3.1.2.7 Naviguation sur les périodes dans les écrans de consultation.................. 25
3.2 Interactions entrantes ..................................................................... 26
Niveau de classification : Document confidentiel
IHM ODIGO - Statistiques
Copyright © Prosodie Capgemini 2016. All Rights Reserved 3/62
Odigo 4.1
Référence : Manuel utilisateur ODIGO V4.1 - IHM Statistiques - 1.0
3.2.1 SDA Routage Dynamique ........................................................ 26
3.2.1.1 Exemple de statistiques cumulées sur une période ................................ 26
3.2.1.2 Exemple de statistiques détaillées sur une période ................................ 26
3.2.2 Agents.................................................................................. 27
3.2.2.1 Exemple de statistiques cumulées sur une période mois ........................ 28
3.2.2.2 Exemple de statistiques détaillées sur une période semaine ................... 28
3.2.2.3 Exemple de statistiques détaillées par compétence ............................... 28
3.2.2.4 Exemple de statistiques – Tickets agent .............................................. 29
3.2.3 Groupes d'agents ................................................................... 31
3.2.3.1 Exemple de statistiques cumulées sur une période mois ........................ 31
3.2.3.2 Exemple de statistiques détaillées sur une période semaine ................... 32
3.2.3.3 Exemple de statistiques cumulées sur une période et détaillées par agent 32
3.2.3.4 Exemple de statistiques détaillées sur une période et par agent .............. 32
3.2.3.5 Exemple de statistiques détaillées sur une période et par groupes d’agents
33
3.2.3.6 Exemple de statistiques détaillées par compétences .............................. 34
3.2.4 Groupes de trafic ................................................................... 34
3.2.4.1 Exemple de statistiques cumulées sur une période ................................ 35
3.2.4.2 Exemple de statistiques détaillées sur une période ................................ 36
3.2.4.3 Exemple de statistiques détaillées sur une période semaine et par
agent/SDA ....................................................................................... 37
3.2.4.4 Exemple de statistiques détaillées sur une période semaine et par groupe
de trafic........................................................................................... 37
3.2.4.5 Exemple de statistiques cumulées sur une période et détaillées par motif
d’appel ............................................................................................ 37
3.2.5 Organisations ........................................................................ 38
3.2.5.1 Statistiques Organisations par groupe de trafic ..................................... 39
3.2.5.2 Statistiques Organisations par compétence .......................................... 40
3.2.5.3 Statistiques Organisations par indicateur ............................................. 41
3.2.6 Pré-routages ......................................................................... 42
3.3 Interactions sortantes...................................................................... 44
3.3.1 Rappels : SVI / WebCallBack / prise de RDV.............................. 45
3.3.1.1 Rappels par groupe de trafic ou par compétences ................................. 46
3.3.1.2 Liste des rappels............................................................................... 47
3.3.1.3 Détail d’un rappel ............................................................................. 49
3.3.1.4 Etats d’un rappel .............................................................................. 49
3.3.2 Campagnes d’appels sortants .................................................. 50
Niveau de classification : Document confidentiel
IHM ODIGO - Statistiques
Copyright © Prosodie Capgemini 2016. All Rights Reserved 4/62
Odigo 4.1
Référence : Manuel utilisateur ODIGO V4.1 - IHM Statistiques - 1.0
3.3.2.1 Statistiques campagnes sans détail par agent ...................................... 52
3.3.2.2 Statistiques campagnes avec détail par agent ...................................... 55
3.3.2.3 Statistiques agents avec détail par campagne ...................................... 55
3.3.2.4 Statistiques d’efficacité d’une campagne par motif ................................ 56
3.4 Autres statistiques .......................................................................... 58
3.4.1 Statistiques unifiées ............................................................... 58
3.4.2 Tickets unifiés ....................................................................... 59
3.4.3 Historique des alertes ............................................................. 60
Niveau de classification : Document confidentiel
IHM ODIGO - Statistiques
Copyright © Prosodie Capgemini 2016. All Rights Reserved 5/62
Odigo 4.1
Référence : Manuel utilisateur ODIGO V4.1 - IHM Statistiques - 1.0
1 Accès aux fonctionnalités statistiques
Pour accéder aux fonctionnalités de statistiques de la solution Odigo, cliquez sur le menu
STATISTIQUES (1).
1
2 3
Le clic sur menu STATISTIQUES vous permet d’accéder aux deux grandes rubriques de
fonctionnalités suivantes :
Consultation des statistiques (2),
Configuration des statistiques (3).
La durée de conservation des statistiques est la suivante :
Statistiques par 10 ou 15 minutes : 3 mois,
Statistiques par heure : 2 ans,
Statistiques par jour : 3 ans,
Statistiques par semaine : 3 ans,
Statistiques par mois : 3 ans,
Statistiques par année : 3 ans.
Vous pouvez disposer soit des statistiques :
Par tranches de 10 minutes,
Ou par tranches de 15 minutes.
Le choix doit s’effectuer au démarrage du projet. Il est à noter qu’en cas de changement de mode
en cours de vie du projet, le recalcul des statistiques n’est pas rétroactif.
Niveau de classification : Document confidentiel
IHM ODIGO - Statistiques
Copyright © Prosodie Capgemini 2016. All Rights Reserved 6/62
Odigo 4.1
Référence : Manuel utilisateur ODIGO V4.1 - IHM Statistiques - 1.0
2 Configuration des statistiques
2.1 Statistiques agents / groupes d’agents / groupes de trafic / SDA
Ce chapitre décrit comment paramétrer les statistiques sur les objets suivants :
Agents,
Groupes d’agents,
Groupes de trafic,
SDA.
Les statistiques sont composées de feuilles.
Chaque feuille est elle-même composée d’un ou plusieurs tableaux.
Vous avez la possibilité de créer de nouveaux tableaux, et de les inclure dans des feuilles.
Sélection
d’une feuille
Tableau 1
Feuille
Tableau 2
Niveau de classification : Document confidentiel
IHM ODIGO - Statistiques
Copyright © Prosodie Capgemini 2016. All Rights Reserved 7/62
Odigo 4.1
Référence : Manuel utilisateur ODIGO V4.1 - IHM Statistiques - 1.0
2.1.1 Création d’un tableau de statistiques
6
1
2
3 7 8
4
Pour créer un tableau de statistiques :
Sélectionner l’un des objets suivants
● Agents (1) : accès via le menu Statistiques > Configuration > Agents
● Groupes d’agents (2) : accès via le menu Statistiques > Configuration > Groupes
d’agents
● Groupes de trafic (3) : accès via le menu Statistiques > Configuration > Groupes de
trafic
● SDA (4) : accès via le menu Statistiques > Configuration > SDA
Puis cliquer sur l’onglet « Tableaux de statistiques » (5),
Cliquer sur le bouton (6) pour créer un nouveau tableau de statistiques.
Une fois créé, le tableau statistique apparaît dans la liste (7) et vous pouvez alors effectuer les
opérations suivantes (8) en fonction de vos droits utilisateurs :
● Modifier le tableau,
● Consulter le tableau,
● Supprimer le tableau.
Lorsque vous cliquez sur le bouton (6), l’écran suivant apparaît alors :
2
3 4
5
6 7
8 9
10
Niveau de classification : Document confidentiel
IHM ODIGO - Statistiques
Copyright © Prosodie Capgemini 2016. All Rights Reserved 8/62
Odigo 4.1
Référence : Manuel utilisateur ODIGO V4.1 - IHM Statistiques - 1.0
1- Identifiant numérique du tableau : cette zone s’affiche en mode modification ou consultation
(à partir du moment où le tableau a été enregistré la toute première fois). Cette zone est utile
dans le cadre de la consultation des statistiques via les API Odigo Routing.
2- Nom du tableau de statistiques.
3- Ajouter Séparation : le bouton permet l’ajout d’un séparateur pour démarquer
les lignes statistiques à l’affichage et lors d’un export au format excel
Séparateur
4- Ajouter Métrique : le bouton permet d’ajouter une métrique référencée dans la
documentation des métriques Odigo
Sélectionnez-la dans la liste déroulante,
Puis modifiez éventuellement le libellé affiché par défaut.
5- Ajouter Métrique : le bouton permet de créer une métrique personnalisée sur
la base d’une formule mathématique construite à partir des métriques référencées dans la
documentation des métriques Odigo Routing.
6- Affichage des noms des métriques sélectionnées.
7- Affichage des noms des compteurs (libellé long) associés aux métriques sélectionnées.
8- L’icône permet de paramétrer les couleurs des différents seuils des valeurs de la métrique
lorsque cette dernière est de type ratio (affichage de la valeur en %). Ce paramétrage ne
s’applique que pour les tableaux statistiques sur l’objet Groupe de trafic et est utilisé par la
fonctionnalité statistiques par Organisation de groupes de trafic avec le choix de l’option « par
indicateur ».
9- L’icône permet de modifier une formule statistique créée par un utilisateur.
10- Le bouton permet d’enregistrer le paramétrage du tableau statistique.
Vous pouvez modifier l’ordre des métriques ou des séparateurs en déplaçant une ligne du
tableau. Pour ce faire
Niveau de classification : Document confidentiel
IHM ODIGO - Statistiques
Copyright © Prosodie Capgemini 2016. All Rights Reserved 9/62
Odigo 4.1
Référence : Manuel utilisateur ODIGO V4.1 - IHM Statistiques - 1.0
Cliquez sur la ligne à déplacer,
Puis positionnez-la à l’emplacement désiré.
2.1.1.1 Ajouter une métrique statistique personnalisée
Lorsque vous cliquez sur le bouton , la fenêtre suivante s’affiche alors à l’écran et
vous permet de paramétrer votre métrique personnalisée :
3 4 5 6
1- Nom : libellé de la métrique personnalisé.
2- Type de données : 3 types de données possibles :
Ratio : le résultat est exprimé en pourcentage (%). Dans le cas d’un ratio, vous pourrez
paramétrer les couleurs d’affichage des différents seuils via le bouton ..
Durée : le résultat est exprimé en HH:MM:SS,
Nombre : le résultat est exprimé sous forme numérique.
3- Sélection d’une métrique statistique : permet de sélectionner les métriques statistiques qui
vont composer la formule. Une fois la métrique sélectionnée, il suffit de cliquer sur le bouton
(4) pour l’ajouter dans la zone de saisie de la formule.
5- Sélection d’une fonction mathématique prédéfinie : permet de sélectionner une fonction
mathématique parmi les suivantes. Une fois la fonction sélectionnée, il suffit de cliquer sur le
bouton (6) pour l’ajouter dans la zone de saisie de la formule.
abs : valeur absolue. Exemple : abs(-10) = 10
Niveau de classification : Document confidentiel
IHM ODIGO - Statistiques
Copyright © Prosodie Capgemini 2016. All Rights Reserved 10/62
Odigo 4.1
Référence : Manuel utilisateur ODIGO V4.1 - IHM Statistiques - 1.0
ceil : arrondit à la valeur supérieure. Exemple : ceil(6.1) = 7
floor : arrondit à la valeur inférieure. Exemple : floor(6.1) = 6
max : valeur max. Exemple : max(2, 6) = 6
min : valeur min. Exemple : min(2, 6) = 2
round : arrondit à l'entier le plus proche. Exemple : round(6.1) = 6 et round(6.5) = 7
7- Zone de saisie de la formule :
Pour saisir un opérateur type « + », « - », « * », « / », « ( », « ) », tapez l’opérateur à l’aide
de votre clavier,
Une fois la formule saisie, validez-la en cliquant sur le bouton (8).
2.1.1.2 Personnalisation des couleurs d’une métrique de type ratio
Dans le cadre des métriques ratios de type %, vous pouvez définir la couleur d’affichage qui sera
utilisée.
Cette couleur est utilisée uniquement dans les statistiques par organisation, détail par indicateurs.
Pour cela, cliquer sur le bouton de paramétrage des couleurs .
La zone (1) vous permet de sélectionner la
1 couleur à afficher en cliquant à l’endroit désiré.
La zone (2) vous permet d’affecter la couleur
sélectionnée aux différents seuils.
2
Plutôt que de cliquer sur chaque case une à
une, il suffit de cliquer sur le bouton gauche de la
souris et de « colorier » les différentes cases pour
aller plus vite.
2.1.2 Création d’une feuille de statistiques
Une fois vos tableaux créés, il ne vous reste plus qu’à les placer dans des feuilles pour les avoir à
disposition.
Niveau de classification : Document confidentiel
IHM ODIGO - Statistiques
Copyright © Prosodie Capgemini 2016. All Rights Reserved 11/62
Odigo 4.1
Référence : Manuel utilisateur ODIGO V4.1 - IHM Statistiques - 1.0
6
1
2
3 7 8
4
Pour créer une feuille de statistiques :
Sélectionner l’un des objets suivants
● Agents (1) : accès via le menu Statistiques > Configuration > Agents
● Groupes d’agents (2) : accès via le menu Statistiques > Configuration > Groupes
d’agents
● Groupes de trafic (3) : accès via le menu Statistiques > Configuration > Groupes de
trafic
● SDA (4) : accès via le menu Statistiques > Configuration > SDA
Puis cliquer sur l’onglet « Feuilles de statistiques » (5),
Cliquer sur le bouton (6) pour créer une nouvelle feuille de statistiques.
Une fois créée, la feuille de statistiques apparaît dans la liste (7) et vous pouvez alors effectuer
les opérations suivantes (8) en fonction de vos droits utilisateurs :
● Modifier la feuille,
● Supprimer la feuille.
Lorsque vous cliquez sur le bouton (6), l’écran suivant apparaît alors :
2
3
1- Nom : nom de la feuille de statistiques.
Niveau de classification : Document confidentiel
IHM ODIGO - Statistiques
Copyright © Prosodie Capgemini 2016. All Rights Reserved 12/62
Odigo 4.1
Référence : Manuel utilisateur ODIGO V4.1 - IHM Statistiques - 1.0
2- Sélection d’un tableau : sélectionnez le ou les tableaux de statistiques à faire figurer sur cette
feuille et cliquer sur le bouton (3).
4- Liste des tableaux de statistiques sélectionnés.
5- Enregistrer : cliquez sur le bouton pour sauvegarder la feuille de statistiques.
2.2 Statistiques unifiées SVI / Odigo Routing
Ces statistiques permettent de fusionner les statistiques SVI et Odigo.
La création des tableaux de statistiques unifiés s’effectue en cliquant dans le menu suivant :
Statistiques > Configuration > Statistiques unifiées (1)
3 4
Cliquer sur le bouton (2) pour créer un tableau de statistiques unifiées.
Une fois créé, le tableau de statistiques apparaît dans la liste (3) et vous pouvez alors effectuer
les opérations suivantes (4) en fonction de vos droits utilisateurs :
● Modifier le tableau,
● Supprimer le tableau.
Lorsque vous cliquez sur le bouton (2), l’écran suivant apparaît alors :
2
3 4 5
1- Nom : saisissez le nom du tableau de statistiques unifiées.
2- Charger : le bouton (2) permet d’importer directement un tableau via un fichier CSV.
Niveau de classification : Document confidentiel
IHM ODIGO - Statistiques
Copyright © Prosodie Capgemini 2016. All Rights Reserved 13/62
Odigo 4.1
Référence : Manuel utilisateur ODIGO V4.1 - IHM Statistiques - 1.0
3- Lorsque vous ajouter des éléments dans le tableau de statistiques unifiées, ces derniers
apparaissent sous forme d’une liste de compteurs que vous pouvez ranger dans une
arborescence. Cette dernière se compose de nœuds et de compteurs. Un nœud est
l’équivalent d’un répertoire dans lequel on peut ranger des compteurs. A noter que pour
l’affichage, vous pouvez également transformer un compteur en nœud, c'est-à-dire affecter
une valeur statistique au répertoire.
4- Objet : affiche le nom de l’objet sélectionné.
5- Formule : affiche le contenu de la formule statistique lorsque vous avez configuré une
métrique personnalisée.
Chaque tableau créé est limité à 100 compteurs.
Vous pouvez créer autant de tableau que souhaité.
L’insertion d’un élément dans le tableau de statistique s’effectue en cliquant sur le bouton droit de la
souris.
2.2.1 Ajouter un élément dans le tableau
Le menu Ajouter permet d’ajouter un indicateur (ou compteur statistique), une formule ou un
libellé pour créer un nœud dans l’arborescence du tableau de statistiques unifiées
Vous pouvez ajouter un indicateur ou une formule sur les objets suivants :
Agents
Groupes d’agents
Groupes de Trafic
SDA
SVI (compteurs du serveur vocal) / Autres (compteurs provenant d’autres sources de données :
cf § Import d’indicateurs externes)
Ajouter un indicateur :
Lors de l’ajout d’un indicateur, l’écran suivant apparaît à l’écran :
Niveau de classification : Document confidentiel
IHM ODIGO - Statistiques
Copyright © Prosodie Capgemini 2016. All Rights Reserved 14/62
Odigo 4.1
Référence : Manuel utilisateur ODIGO V4.1 - IHM Statistiques - 1.0
Sélectionnez l’objet sur lequel appliquer l’indicateur (1),
Sélectionnez la métrique associée à l’objet (2),
Renseignez le nom de l’indicateur qui apparaîtra dans le tableau de statistiques unifiées (3),
Validez votre saisie en cliquant sur le bouton (4).
Ajouter une formule :
Sélectionnez l’objet sur lequel appliquer l’indicateur (1),
Puis configurez votre formule de statistique (2) comme décrit au § 2.1.1.1 Ajouter une métrique
statistique personnalisée.
Ajouter un nom :
Pour configurer le nom d’un nœud du tableau de statistiques unifiées :
Renseignez le nom du noeud (1),
Puis validez votre saisie en cliquant sur le bouton (2).
2.2.2 Editer (modifier) un élément dans le tableau
Le menu Editer permet de modifier un compteur ou le nom d’un nœud du tableau de statistiques
unifiées.
Etat : permet de transformer un compteur en nœud et vice et versa,
Propriété : permet de modifier le compteur ou le libellé du noeud.
Niveau de classification : Document confidentiel
IHM ODIGO - Statistiques
Copyright © Prosodie Capgemini 2016. All Rights Reserved 15/62
Odigo 4.1
Référence : Manuel utilisateur ODIGO V4.1 - IHM Statistiques - 1.0
2.2.3 Supprimer un élément dans le tableau
Le menu Supprimer permet de supprimer un compteur ou un nœud et ses dépendances.
2.2.4 Import d’indicateurs externes dans les statistiques unifiées
Pour activer cette fonctionnalité, merci de vous rapprocher de votre ingénieur d’affaires.
Les statistiques unifiées Odigo permettent d’obtenir sur un même tableau des données statistiques
en provenance d’Odigo et du serveur vocal.
Il est également possible d’alimenter les statistiques unifiées par d’autres données externes via la
mise en place d’un mécanisme de dépôt de fichier formaté contenant les métriques externes qui
pourront être exploitées dans un tableau de statistiques unifiées.
Pour plus d’information, se référer à la documentation ‘ODIGO - Multichannel Statistics’.
2.3 Abonnements aux statistiques
Cette fonctionnalité vous permet de recevoir de manière automatique les statistiques de la solution
Odigo de type :
Agents,
Groupe d’agents,
Groupe de trafic,
Organisation,
SDA,
Statistiques unifiées.
La création d’un abonnement aux statistiques s’effectue en cliquant dans le menu suivant :
Statistiques > Configuration > Statistiques unifiées (1)
1 2 5
3 6
4
7 8
10
12
11
Le haut de l’écran vous permet d’effectuer une recherche sur les abonnements déjà paramétrés.
Pour ce faire, il vous suffit de renseigner les critères de recherche suivant :
Libellé de l’abonnement (2),
Niveau de classification : Document confidentiel
IHM ODIGO - Statistiques
Copyright © Prosodie Capgemini 2016. All Rights Reserved 16/62
Odigo 4.1
Référence : Manuel utilisateur ODIGO V4.1 - IHM Statistiques - 1.0
Nom du propriétaire de l’abonnement (3),
Prénom du propriétaire de l’abonnement (4),
Type d’abonnement (5) : c’est une zone de liste contenant les valeurs suivantes :
● Tous : pour sélectionner tous les types d’abonnement,
● Agents,
● Groupe d’agents,
● Groupe de trafic,
● Organisation,
● SDA,
● Statistiques unifiées.
Email (6) : email du destinataire de l’abonnement,
Le bouton (7) vous permet d’effacer les critères de recherche,
Le bouton (8) permet de valider votre recherche,
Le bouton (9) permet d’ajouter un nouvel abonnement,
La liste des abonnements déjà paramétrés s’affiche dans le tableau de résultats (10).et vous
pouvez alors :
● Activer ou désactiver des abonnements directement en cliquant dans la case à cocher (11),
● Effectuer les opérations suivantes sur l’abonnement de votre choix (12) :
● Modifier,
● Dupliquer,
● Consulter,
● Supprimer.
Lorsque le propriétaire d’un abonnement de statistiques est supprimé de la configuration des
utilisateurs ODIGO, les abonnements de statistiques qu’il possède seront automatiquement et
définitivement supprimés.
L’instance est limitée à 50 abonnements max. Si vous souhaitez plus d’abonnements, merci de
vous rapprocher de votre chef de projet afin de mettre en place une extraction plus adaptée.
Cliquez sur le bouton (9) pour ajouter un abonnement et sélectionnez le type d’abonnement
souhaité :
Une fois votre choix effectué, l’écran suivant apparaît alors :
Niveau de classification : Document confidentiel
IHM ODIGO - Statistiques
Copyright © Prosodie Capgemini 2016. All Rights Reserved 17/62
Odigo 4.1
Référence : Manuel utilisateur ODIGO V4.1 - IHM Statistiques - 1.0
L’écran de paramétrage d’un abonnement est composé des 7 étapes suivantes :
1- Abonnement : choix du nom de l’abonnement et de son propriétaire
2- Configuration des paramètres : en fonction du type d’abonnement.
3- Options d’affichage : en fonction du type d’abonnement.
4- Période d’envoi.
5- Fichier : configuration du type de fichier résultat pour l’abonnement.
6- Options d’envoi : configuration des options d’envoi du fichier résultat.
7- Réémettre statistiques : en cas de problème de réception d’un fichier, vous pouvez réémettre
l’envoi des statistiques.
Niveau de classification : Document confidentiel
IHM ODIGO - Statistiques
Copyright © Prosodie Capgemini 2016. All Rights Reserved 18/62
Odigo 4.1
Référence : Manuel utilisateur ODIGO V4.1 - IHM Statistiques - 1.0
2.3.1 Abonnement
1 2
A cette étape vous devez renseigner :
Le libellé de l’abonnement (1),
Le propriétaire de l’abonnement (2):
● Si vous êtes superviseur : vous êtes le seul propriétaire possible,
● Si vous êtes administrateur : vous devez choisir parmi la liste des superviseurs et
administrateurs.
Le nom de la feuille de statistiques (3) qui sera utilisée pour l’abonnement.
2.3.2 Configuration des paramètres
1
2
3
4
A cette étape vous devez :
Choisir ou non d’activer l’abonnement lors de sa création (1),
Sélectionner le ou les objets relatifs au type d’abonnement en cours de création (2) et cliquer sur
le bouton (3) pour les ajouter à l’abonnement. Les objets sélectionnés sont affichés
dans la liste (4),
2.3.3 Options d’affichage
A cette étape vous devez sélectionner les options d’affichage (1) du résultat du tableau de
statistiques qui sera transmis via cet abonnement.
Les options d’affichage dépendent du type d’abonnement en cours de création.
Niveau de classification : Document confidentiel
IHM ODIGO - Statistiques
Copyright © Prosodie Capgemini 2016. All Rights Reserved 19/62
Odigo 4.1
Référence : Manuel utilisateur ODIGO V4.1 - IHM Statistiques - 1.0
2.3.4 Période d’envoi
1 3
2 4
A cette étape vous devez sélectionner la période d’envoi du résultat du tableau de statistiques qui
sera transmis via cet abonnement :
Horaire (1) : cette option permet d’envoyer les statistiques selon la fréquence suivante au choix
● 1 heure,
● 10 / 20 / 30 minutes.
Quotidienne (2),
Hebdomadaire (3),
Mensuelle (4).
2.3.5 Fichier
1 2
A cette étape vous devez configurer le type de fichier résultat pour cet abonnement en renseignant :
Nom du fichier de résultat (1) :
● Le nom du fichier transmis est du type : « NomFichier_AAAA-MM-JJ_NO.xls »,
● La zone « NO » correspond au numéro de fichier transmis (un par objet).
Type de fichier de résultat (2) :
● Format XLS (Excel) : un fichier sera généré par objet sélectionné ayant des statistiques sur la
période demandée,
● Format CSV : un fichier sera généré par objet sélectionné et par tableau dans la feuille
statistique ayant des statistiques sur la période demandée.
2.3.6 Options d’envoi
A cette étape vous devez configurer le mode d’envoi du fichier résultat pour cet abonnement
Lorsque le « Mode d’envoi » (1) est de type « Email »: renseignez la liste des emails
destinataires en séparant chaque adresse email par le caractère « ; »
1
2
Lorsque le « Mode d’envoi » (1) est de type « FTP » renseignez les informations suivantes :
Niveau de classification : Document confidentiel
IHM ODIGO - Statistiques
Copyright © Prosodie Capgemini 2016. All Rights Reserved 20/62
Odigo 4.1
Référence : Manuel utilisateur ODIGO V4.1 - IHM Statistiques - 1.0
1
2
3
4
5
● Identifiant FTP (2),
● Mot de passe FTP (3),
● Adresse du serveur FTP (4),
● Répertoire destination sur le serveur FTP (5),
● Le bouton (6) vous permet de tester les paramètres FTP.
L'envoi par FTP peut nécessiter l'ouverture de flux réseaux. Merci de vous rapprocher de
votre Ingénieur d'Affaires pour tout complément d'information.
2.3.7 Réémettre statistiques
1 2
Cette étape permet de tester l’envoi de l’abonnement en cours de création ou permet de réémettre
ultérieurement l’envoi d’un fichier de résultat qui n’aurait pas été reçu.
Pour réémettre les statistiques :
Sélectionner la date (1),
Puis cliquer sur le bouton (2).
Niveau de classification : Document confidentiel
IHM ODIGO - Statistiques
Copyright © Prosodie Capgemini 2016. All Rights Reserved 21/62
Odigo 4.1
Référence : Manuel utilisateur ODIGO V4.1 - IHM Statistiques - 1.0
3 Consultation des statistiques
3.1 Introduction
3.1.1 Les typologies de statistiques accessibles
En fonction de vos privilèges, vous avez accès à plusieurs types de statistiques (1) :
Interactions entrantes : accès via le menu Statistiques > Consultation > Interactions
entrantes
Les statistiques accessibles via ce menu sont les suivantes :
● SDA Routage Dynamique,
● Agents,
● Groupes d’agents,
● Groupes de trafic,
● Organisations,
● Pré-routages.
Interactions sortantes : accès via le menu Statistiques > Consultation > Interactions
sortantes
Les statistiques accessibles via ce menu sont les suivantes :
● Rappels,
● Campagnes d’appels sortants.
Autres statistiques : accès via le menu Statistiques > Consultation > Autres statistiques
Les statistiques accessibles via ce menu sont les suivantes :
Niveau de classification : Document confidentiel
IHM ODIGO - Statistiques
Copyright © Prosodie Capgemini 2016. All Rights Reserved 22/62
Odigo 4.1
Référence : Manuel utilisateur ODIGO V4.1 - IHM Statistiques - 1.0
● Statistiques unifiées,
● Tickets unifiés d’appels,
● Alertes.
3.1.2 Les fonctionnalités communes
3.1.2.1 Sauvegarde des derniers critères de recherche
Les critères de recherche utilisés pour obtenir un tableau de résultats statistiques sont sauvegardés.
Ainsi lorsque vous retournez ultérieurement sur une typologie de statistiques à consulter, les
derniers critères de recherche seront affichés à l’écran.
3.1.2.2 Suppression des critères de recherche
Le bouton vous permet de supprimer tous les critères de recherche en un seul clic.
3.1.2.3 Vue en mode plein écran du tableau de résultats statistiques
La visualisation en mode plein écran d’un tableau de résultats statistiques est possible en cliquant
sur l’icône .
Cette fonctionnalité permet de mieux visualiser le contenu d’un tableau en particulier lorsque ce
dernier est composé de nombreuses colonnes de données.
3.1.2.4 Détacher un tableau de résultats statistiques
Le détachement d’un tableau de résultat statistiques est possible en cliquant sur l’icône .
Cette fonctionnalité permet d’afficher un tableau de résultats statistiques dans un nouvel onglet du
navigateur internet. Ainsi, il est possible de pouvoir visualiser plusieurs tableaux de résultats
statistiques à l’écran.
3.1.2.5 Téléchargement Excel
Pour chaque consultation, vous avez la possibilité de télécharger le(s) tableau(x) de statistiques
visualisés sous Excel en cliquant sur l’icône .
Vous pouvez effectuer des opérations sur les chiffres contenus dans les fichiers Excel. Les durées
sont au format date.
Si la feuille de statistiques sélectionnée contient plusieurs tableaux, vous aurez une feuille Excel par
tableau de la feuille de statistiques.
Exemple : statistiques agents sur une semaine, détaillées par jour.
Niveau de classification : Document confidentiel
IHM ODIGO - Statistiques
Copyright © Prosodie Capgemini 2016. All Rights Reserved 23/62
Odigo 4.1
Référence : Manuel utilisateur ODIGO V4.1 - IHM Statistiques - 1.0
Dans le cadre des statistiques avec détail par agent ou détail par groupe de trafic, les
agents/groupes de trafic sont en colonne et les compteurs en lignes. En fonction du nombre
d'agents/groupes de trafic, il peut être plus lisible d'avoir les compteurs en colonnes et les
agents/groupes de trafic en lignes.
Vous pouvez facilement le faire sous excel en sélectionnant votre tableau et en le collant dans une
nouvelle feuille via un 'collage spécial' et en cochant la case 'Transposé'.
3.1.2.6 Consultation de statistiques détaillées sur une période
Niveau de classification : Document confidentiel
IHM ODIGO - Statistiques
Copyright © Prosodie Capgemini 2016. All Rights Reserved 24/62
Odigo 4.1
Référence : Manuel utilisateur ODIGO V4.1 - IHM Statistiques - 1.0
Si vous sélectionnez une période courante (journée, semaine en cours, mois en cours, année en
cours), le détail des statistiques s’arrête à la période détaillée courante (heure courante, jour
courant, mois courant).
Si vous consultez des statistiques détaillées par jour, vous aurez, en entête des colonnes, soit le
numéro du jour (de 1 à 30/31), soit le libellé du jour (Lundi, …) : en cliquant sur une de ces entêtes,
vous accédez aux statistiques détaillées par heure de la journée correspondante.
Si vous consultez des statistiques détaillées par heure, vous aurez, en entête des colonnes, le
numéro de l’heure (de 0 à 23) : en cliquant sur une de ces entêtes, vous obtenez les statistiques
détaillées par tranche de 10 minutes ou de 15 minutes (suivant la configuration initiale) sur l’heure
correspondante.
Cette fonctionnalité ne s’applique pas aux statistiques d’interactions sortantes
3.1.2.7 Naviguation sur les périodes dans les écrans de consultation
Les statistiques sont consultables sur une période donnée.
Pour chaque écran de consultation obtenu, un lien cliquable vous permettra d’accéder aux
statistiques de la période équivalente précédent et/ou suivant la période choisie.
Période Période précédente Période suivante
sélectionnée
Année Année suivante Année précédente
Mois Mois précédent Mois suivant
Semaine Semaine précédente Semaine suivante
Jour J Jour précédent (J-1) Jour suivant (J+1)
Intervalle de jours Jour précédent le 1er jour Jour suivant le dernier jour de
[J -> J+n] de l’intervalle (J-1) l’intervalle (J+n+1)
Intervalle d’heures Heure précédent la 1ère Heure suivant la dernière
[h -> h+n] heure de l’intervalle (h-1) heure de l’intervalle (h+n+1)
Exemples :
Les boutons « précédent » et « suivant » ne sont pas visibles si la période précédente /
suivante n’est pas accessible.
Cette fonctionnalité ne s’applique pas aux statistiques d’interactions sortantes
Niveau de classification : Document confidentiel
IHM ODIGO - Statistiques
Copyright © Prosodie Capgemini 2016. All Rights Reserved 25/62
Odigo 4.1
Référence : Manuel utilisateur ODIGO V4.1 - IHM Statistiques - 1.0
3.2 Interactions entrantes
3.2.1 SDA Routage Dynamique
Les statistiques SDA Routage Dynamique sont accessibles :
En cliquant sur le menu suivant : Menu Statistiques > Consultation > Interactions
entrantes,
Puis en cliquant sur l’onglet SDA.
1 2 3
1- Sélection d’une SDA : la recherche s’effectue sur le libellé ou sur le numéro en lui-même.
2- Sélection d’une période de consultation. Vous pouvez sélectionner :
Une journée en précisant si nécessaire une tranche horaire de consultation supplémentaire,
Une semaine,
Un mois,
Une année,
Une période « du » / « au ».
3- Sélection d’un tableau à afficher.
4- Sélection des options d’affichage du tableau :
Détail des périodes : pour obtenir un détail par sous période (sinon affichage d’un cumul sur la
période sélectionnée),
Valeurs zéro : pour obtenir l’affichage d’un « 0 » lorsque les valeurs sont nulles (sinon
affichage d’un tiret « - » à la place des valeurs nulles).
5- Validez votre recherche en cliquant sur le bouton .
3.2.1.1 Exemple de statistiques cumulées sur une période
3.2.1.2 Exemple de statistiques détaillées sur une période
Niveau de classification : Document confidentiel
IHM ODIGO - Statistiques
Copyright © Prosodie Capgemini 2016. All Rights Reserved 26/62
Odigo 4.1
Référence : Manuel utilisateur ODIGO V4.1 - IHM Statistiques - 1.0
3.2.2 Agents
Les statistiques Agents sont accessibles :
En cliquant sur le menu suivant : Menu Statistiques > Consultation > Interactions
entrantes,
Puis en cliquant sur l’onglet AGENTS.
1 3 4
2 5
1- Sélection de l’agent : la recherche s’effectue sur le nom/prénom ou sur le numéro de
téléphone de l’agent.
2- Sélection d’une option statistique :
Tableau : pour afficher le résultat sous la forme d’un tableau statistiques qui aura été
sélectionné (4),
Tickets agent : pour afficher l’historique des états d’un agent sur une journée donnée. Lorsque
cette option est sélectionnée, il suffira uniquement de choisir le jour sur lequel visualiser les
données des tickets de l’agent.
3- Sélection d’une période de consultation. Vous pouvez sélectionner :
Une journée en précisant si nécessaire une tranche horaire de consultation supplémentaire (la
saisie d’une tranche horaire ne concerne que l’option statistique « Tableau »),
Niveau de classification : Document confidentiel
IHM ODIGO - Statistiques
Copyright © Prosodie Capgemini 2016. All Rights Reserved 27/62
Odigo 4.1
Référence : Manuel utilisateur ODIGO V4.1 - IHM Statistiques - 1.0
Une semaine (ne concerne que l’option statistique « Tableau »),
Un mois (ne concerne que l’option statistique « Tableau »),
Une année (ne concerne que l’option statistique « Tableau »),
Une période « du » / « au » (ne concerne que l’option statistique « Tableau »).
4- Sélection d’un tableau à afficher (ne concerne que l’option statistique « Tableau »).
5- Sélection des options d’affichage du tableau (ne concerne que l’option statistique
« Tableau ») :
Option par période :
● Détail des périodes : pour obtenir un détail par sous période (sinon affichage d’un cumul sur
la période sélectionnée),
● Valeurs zéro : pour obtenir l’affichage d’un « 0 » lorsque les valeurs sont nulles (sinon
affichage d’un tiret « - » à la place des valeurs nulles).
Option par compétence : pour obtenir un détail par compétence de l’agent sélectionné.
6- Validez votre recherche en cliquant sur le bouton .
3.2.2.1 Exemple de statistiques cumulées sur une période mois
3.2.2.2 Exemple de statistiques détaillées sur une période semaine
3.2.2.3 Exemple de statistiques détaillées par compétence
Niveau de classification : Document confidentiel
IHM ODIGO - Statistiques
Copyright © Prosodie Capgemini 2016. All Rights Reserved 28/62
Odigo 4.1
Référence : Manuel utilisateur ODIGO V4.1 - IHM Statistiques - 1.0
3.2.2.4 Exemple de statistiques – Tickets agent
1 3
Les informations relatives aux tickets de l’agent s’affichent lorsque les éléments suivants ont été
renseignés :
L’agent (1),
L’option « Tickets agent » (2),
Le jour de consultation (3).
La première partie de l’écran présente une synthèse de l’activité de l’agent sur la journée sous forme
de camembert.
Le premier camembert indique la répartition des états sur la journée.
Le second camembert indique la répartition des ‘Autres activités’ (ou pauses) sur la journée.
Niveau de classification : Document confidentiel
IHM ODIGO - Statistiques
Copyright © Prosodie Capgemini 2016. All Rights Reserved 29/62
Odigo 4.1
Référence : Manuel utilisateur ODIGO V4.1 - IHM Statistiques - 1.0
La seconde partie de l’écran présente les différents changements d’état de l’agent horodatés.
Pour la journée en cours, les données sont mises à jour toutes les 15 minutes. On n’insère un nouvel
état que lorsque ce dernier est terminé.
Pour chaque état, est indiquée la durée passée dans cet état.
Dans le cas d’un appel entrant, nous renseignons en plus :
La compétence,
La durée dans l’état preview (si mode preview active),
La durée dans l’état sélection :
● Appels entrants : sélection agent (temps entre la fourniture du numéro de téléphone et le
retour du signal alerting=sonnerie),
● Callback, campagnes : durée de sélection + alerting agent,
● Appels sortants unitaire : durée de saisie du numéro par l’agent.
La durée dans l’état alerting (= sonnerie du poste) :
● Appels entrants : durée de sonnerie du poste agent,
● Callback, campagnes : durée de sonnerie du poste usager,
● Appels sortants unitaire : durée de sonnerie du poste usager.
La durée de communication,
La durée de wrap-up (ou pause post appel),
La durée de pause syndicale,
La référence d’appel.
L’icône permet de consulter les tickets bruts de l’appel dans le dernier onglet. Nous sauvegardons
15 jours de tickets bruts.
Le bouton permet d’afficher la colonne « Description » qui représente le ticket au format
brut.
Pour plus d’information sur les états et le format brut des tickets, se référer à la documentation
‘ODIGO – Etats Agents’
Niveau de classification : Document confidentiel
IHM ODIGO - Statistiques
Copyright © Prosodie Capgemini 2016. All Rights Reserved 30/62
Odigo 4.1
Référence : Manuel utilisateur ODIGO V4.1 - IHM Statistiques - 1.0
3.2.3 Groupes d'agents
Les statistiques Groupes d’agents sont accessibles :
En cliquant sur le menu suivant : Menu Statistiques > Consultation > Interactions
entrantes,
Puis en cliquant sur l’onglet GROUPES D’AGENTS.
1 2 3
1- Sélection du ou des groupes d’agents : la recherche s’effectue sur le nom.
Vous pouvez sélectionner aisément tous les groupes d’agents en cochant la case « Tous »,
Vous pouvez sélectionner des groupes d’agents spécifiques en les sélectionnant dans la liste et
en cliquant sur le bouton .
2- Sélection d’une période de consultation. Vous pouvez sélectionner :
Une journée en précisant si nécessaire une tranche horaire de consultation supplémentaire,
Une semaine,
Un mois,
Une année,
Une période « du » / « au ».
3- Sélection d’un tableau à afficher.
4- Sélection des options d’affichage du tableau :
Option par période :
● Détail des périodes : pour obtenir un détail par sous période (sinon affichage d’un cumul sur
la période sélectionnée),
● Valeurs zéro : pour obtenir l’affichage d’un « 0 » lorsque les valeurs sont nulles (sinon
affichage d’un tiret « - » à la place des valeurs nulles),
● Détail par agent : pour obtenir un détail par agent,
● Détail par groupe d’agents : pour obtenir un détail par groupe d’agents.
Option par compétence : pour obtenir un détail par compétence sur le ou les groupes d’agents
sélectionnés.
5- Validez votre recherche en cliquant sur le bouton .
3.2.3.1 Exemple de statistiques cumulées sur une période mois
Niveau de classification : Document confidentiel
IHM ODIGO - Statistiques
Copyright © Prosodie Capgemini 2016. All Rights Reserved 31/62
Odigo 4.1
Référence : Manuel utilisateur ODIGO V4.1 - IHM Statistiques - 1.0
3.2.3.2 Exemple de statistiques détaillées sur une période semaine
3.2.3.3 Exemple de statistiques cumulées sur une période et détaillées par
agent
Seuls les agents ayant des statistiques pour les métriques du tableau sur la période
sélectionnée apparaissent.
3.2.3.4 Exemple de statistiques détaillées sur une période et par agent
Niveau de classification : Document confidentiel
IHM ODIGO - Statistiques
Copyright © Prosodie Capgemini 2016. All Rights Reserved 32/62
Odigo 4.1
Référence : Manuel utilisateur ODIGO V4.1 - IHM Statistiques - 1.0
Les métriques du tableau pour lesquelles il n’y a pas de statistiques sur la période choisie sont
indiquées en dessous de l’affichage de celles pour lesquelles on a des statistiques (1).
3.2.3.5 Exemple de statistiques détaillées sur une période et par groupes
d’agents
Niveau de classification : Document confidentiel
IHM ODIGO - Statistiques
Copyright © Prosodie Capgemini 2016. All Rights Reserved 33/62
Odigo 4.1
Référence : Manuel utilisateur ODIGO V4.1 - IHM Statistiques - 1.0
La colonne Total fait la somme de tous les groupes d’agents sélectionnés. Si un agent appartient
à plusieurs groupes d’agents, ses appels seront comptabilisés dans tous ses groupes d’agents, et donc
se retrouverons autant de fois dans la colonne total.
3.2.3.6 Exemple de statistiques détaillées par compétences
3.2.4 Groupes de trafic
Les statistiques Groupes de trafic sont accessibles :
En cliquant sur le menu suivant : Menu Statistiques > Consultation > Interactions
entrantes,
Puis en cliquant sur l’onglet GROUPES DE TRAFIC.
1 2 3
1- Sélection du ou des groupes de trafic : la recherche s’effectue sur le nom.
Vous pouvez sélectionner aisément tous les groupes de trafic en cochant la case « Tous »,
Vous pouvez sélectionner des groupes de trafic spécifiques en les sélectionnant dans la liste et
en cliquant sur le bouton .
2- Sélection d’une période de consultation. Vous pouvez sélectionner :
Une journée en précisant si nécessaire une tranche horaire de consultation supplémentaire,
Une semaine,
Un mois,
Une année,
Niveau de classification : Document confidentiel
IHM ODIGO - Statistiques
Copyright © Prosodie Capgemini 2016. All Rights Reserved 34/62
Odigo 4.1
Référence : Manuel utilisateur ODIGO V4.1 - IHM Statistiques - 1.0
Une période « du » / « au ».
3- Sélection d’un tableau à afficher.
4- Sélection des options d’affichage du tableau :
Détail des périodes : pour obtenir un détail par sous période (sinon affichage d’un cumul sur la
période sélectionnée),
Valeurs zéro : pour obtenir l’affichage d’un « 0 » lorsque les valeurs sont nulles (sinon
affichage d’un tiret « - » à la place des valeurs nulles),
Détail par groupe de trafic : pour obtenir un détail par groupe de trafic,
Détail par agent / SDA : pour obtenir un détail de tous les agents et SDAs associés au(x)
groupe(s) de trafic sélectionné(s).
5- Validez votre recherche en cliquant sur le bouton .
Le détail par agent / SDA n’est disponible que si vous choisissez de consulter des statistiques
cumulées sur une période (ne pas cocher la case « Détail des périodes »).
Vous ne pouvez pas cocher à la fois les cases « Détail par groupe de trafic » et « Détail par
agent / SDA ».
3.2.4.1 Exemple de statistiques cumulées sur une période
*
Si l’un des tableaux de la feuille de statistiques affichée contient des métriques de type motif
d’appel :
Un lien sur le libellé de la métrique vous permet d’accéder aux statistiques détaillées par motif
d’appel pour cette métrique et sur la période demandée (*) (cf §3.2.4.5 - Exemple de
statistiques cumulées sur une période et détaillées par motif d’appel).
Lors du téléchargement Excel, le fichier contiendra le tableau de statistiques cumulées sur la
période, et en dessous, pour chaque métrique de type motif d’appel, le tableau de statistiques
pour ces métriques, cumulées sur la période et détaillées par motif d’appel.
Niveau de classification : Document confidentiel
IHM ODIGO - Statistiques
Copyright © Prosodie Capgemini 2016. All Rights Reserved 35/62
Odigo 4.1
Référence : Manuel utilisateur ODIGO V4.1 - IHM Statistiques - 1.0
3.2.4.2 Exemple de statistiques détaillées sur une période
**
*
Si l’un des tableaux de la feuille de statistiques affichée contient des métriques existant également
pour les agents ou les SDAs :
Un lien sur le libellé de ces métriques (**) permet d’accéder aux statistiques détaillées sur la
période et par agent/SDA (cf §3.2.4.3 - Exemple de statistiques détaillées sur une période
semaine et par agent/SDA),
Le fichier Excel téléchargé contiendra en plus, pour chacune de ces métriques, le tableau de
statistiques détaillées par période et par agent/SDA.
Si l’un des tableaux de la feuille de statistiques affichée contient des métriques de type motif d’appel :
Un lien sur le libellé de ces métriques (*) permet d’accéder aux statistiques détaillées sur la
période et par motif d’appel,
Le fichier Excel téléchargé contiendra en plus, pour chacune de ces métriques, le tableau de
statistiques détaillées par période et par motif d’appel :
Niveau de classification : Document confidentiel
IHM ODIGO - Statistiques
Copyright © Prosodie Capgemini 2016. All Rights Reserved 36/62
Odigo 4.1
Référence : Manuel utilisateur ODIGO V4.1 - IHM Statistiques - 1.0
3.2.4.3 Exemple de statistiques détaillées sur une période semaine et par
agent/SDA
Seuls les agents et les SDAs du/des groupe(s) de trafic ayant des statistiques sur la période
sélectionnée apparaissent.
3.2.4.4 Exemple de statistiques détaillées sur une période semaine et par
groupe de trafic
Seuls les groupes de trafic ayant des statistiques sur la période sélectionnée apparaissent.
3.2.4.5 Exemple de statistiques cumulées sur une période et détaillées par
motif d’appel
Niveau de classification : Document confidentiel
IHM ODIGO - Statistiques
Copyright © Prosodie Capgemini 2016. All Rights Reserved 37/62
Odigo 4.1
Référence : Manuel utilisateur ODIGO V4.1 - IHM Statistiques - 1.0
3.2.5 Organisations
Les statistiques Organisations par groupes de trafic sont accessibles :
En cliquant sur le menu suivant : Menu Statistiques > Consultation > Interactions
entrantes,
Puis en cliquant sur l’onglet ORGANISATIONS.
Les statistiques Organisations par groupes de trafic permettent :
De regrouper les statistiques groupes de trafic en fonction de l’organisation déclarée. Cela
nécessite au préalable de configurer une organisation afin de classer les groupes de trafic.
Ce sont uniquement des statistiques de type cumul sur une période.
Exemple d’organisation :
D’obtenir des statistiques par compétence si cette option a été activée.
Ce sont uniquement des statistiques de type cumul sur une période.
Niveau de classification : Document confidentiel
IHM ODIGO - Statistiques
Copyright © Prosodie Capgemini 2016. All Rights Reserved 38/62
Odigo 4.1
Référence : Manuel utilisateur ODIGO V4.1 - IHM Statistiques - 1.0
D’obtenir des statistiques sur un indicateur donné, avec le détail sur une période.
Les statistiques Organisations par groupes de trafic ne sont pas disponibles par abonnement.
3.2.5.1 Statistiques Organisations par groupe de trafic
1 3 4
1- Sélection de l’organisation.
2- Sélection du nœud de l’organisation.
3- Sélection d’une période de consultation. Vous pouvez sélectionner :
Une journée en précisant si nécessaire une tranche horaire de consultation supplémentaire,
Une semaine,
Un mois,
Une année,
Une période « du » / « au ».
4- Sélection d’un tableau à afficher.
5- Cliquez sur le bouton pour afficher le tableau de statistiques Organisation par
groupe de trafic.
Les statistiques Organisations par groupe de trafic sont des statistiques de cumul sur une
période. Vous ne pouvez pas les obtenir avec le détail à l’heure par exemple.
3.2.5.1.1 Affichage du résultat
Exemple de choix
Les groupes de trafic sont affichés en ligne, et les compteurs statistiques en colonne.
Niveau de classification : Document confidentiel
IHM ODIGO - Statistiques
Copyright © Prosodie Capgemini 2016. All Rights Reserved 39/62
Odigo 4.1
Référence : Manuel utilisateur ODIGO V4.1 - IHM Statistiques - 1.0
Vous pouvez :
Remonter dans l’organisation en cliquant sur l’icône (1),
Descendre dans l’organisation en cliquant sur le nom du nœud (2).
3.2.5.2 Statistiques Organisations par compétence
1 3 4
1- Sélection de l’organisation.
2- Sélection du nœud de l’organisation.
3- Sélection d’une période de consultation. Vous pouvez sélectionner :
Une journée en précisant si nécessaire une tranche horaire de consultation supplémentaire,
Une semaine,
Un mois,
Une année,
Une période « du » / « au ».
4- Sélection d’un tableau à afficher.
5- Cliquez sur le bouton pour afficher le tableau de statistiques Organisation par
compétence.
Les statistiques par compétences sont visualisables uniquement si l’option est activée.
Les statistiques par compétences sont des statistiques de cumul sur une période. Vous ne
pouvez pas les obtenir avec le détail à l’heure par exemple.
3.2.5.2.1 Affichage du résultat
Exemple de choix
Niveau de classification : Document confidentiel
IHM ODIGO - Statistiques
Copyright © Prosodie Capgemini 2016. All Rights Reserved 40/62
Odigo 4.1
Référence : Manuel utilisateur ODIGO V4.1 - IHM Statistiques - 1.0
L’ensemble des compétences, y compris celles des nœuds fils, sont affichées en ligne, et les
compteurs statistiques en colonne.
Vous pouvez :
Remonter dans l’organisation en cliquant sur l’icône (1).
Attention lorsque vous voulez afficher les statistiques par compétences d’un ensemble de
groupes de trafic dans lesquels les appels débordent d’un groupe à l’autre. La compétence
représente l’appel ayant demandé cette compétence, et non pas l’agent possédant la compétence.
Ainsi, si un appel arrive avec une compétence et qu’il est débordé sur un autre groupe de trafic, cet
appel garde sa compétence jusqu’à la fin de l’appel. Il sera donc traité, même s’il est débordé,
toujours avec sa compétence d’origine.
3.2.5.3 Statistiques Organisations par indicateur
1 3
4
2
1- Sélection de l’organisation.
2- Sélection du nœud de l’organisation.
3- Sélection d’une période de consultation. Vous pouvez sélectionner :
Une journée en précisant si nécessaire une tranche horaire de consultation supplémentaire,
Une semaine,
Un mois,
Une année,
Une période « du » / « au ».
4- Sélection d’un tableau à afficher.
5- Sélection de l’indicateur statistique.
6- Cliquez sur le bouton pour afficher le tableau de statistiques Organisation par
indicateur.
Niveau de classification : Document confidentiel
IHM ODIGO - Statistiques
Copyright © Prosodie Capgemini 2016. All Rights Reserved 41/62
Odigo 4.1
Référence : Manuel utilisateur ODIGO V4.1 - IHM Statistiques - 1.0
3.2.5.3.1 Affichage du résultat
Exemple de choix
Les groupes de trafic sont affichés en ligne, et la période en colonne.
1
Vous pouvez :
Remonter dans l’organisation en cliquant sur l’icône (1),
Descendre dans l’organisation en cliquant sur le nom du nœud (2),
Descendre dans le détail d’une période en cliquant sur l’entête de colonne (3),
Aller directement au détail par compétences en cliquant sur l’icône (4).
Vous pouvez paramétrer des couleurs lors de la création de vos tableaux statistiques groupes
de trafic pour les compteurs de type %.
3.2.6 Pré-routages
Les statistiques Pré-routages sont accessibles :
En cliquant sur le menu suivant : Menu Statistiques > Consultation > Interactions
entrantes,
Puis en cliquant sur l’onglet PRE-ROUTAGES.
Niveau de classification : Document confidentiel
IHM ODIGO - Statistiques
Copyright © Prosodie Capgemini 2016. All Rights Reserved 42/62
Odigo 4.1
Référence : Manuel utilisateur ODIGO V4.1 - IHM Statistiques - 1.0
1 2 3
Pour rappel, la fonctionnalité « pré-routage » permet de transformer une ou plusieurs
compétences en entrées en une ou plusieurs compétences en sortie afin de faire entrer l’appel dans
le groupe de trafic adéquat pour y exécuter sa règle de routage.
Skill3
Skill1
Pré-routage Skill4
Skill2 Skill5 Groupes de
trafic
Cette fonctionnalité n’est accessible que lorsque les compteurs statistiques suivants sont
activés :
576 : Nombre d'appels reçus (pré-routage)
577 : Nombre d'appels traités (pré-routage)
1- Sélection de la ou des compétences : la recherche s’effectue sur le nom.
Sélectionnez l’une des options :
● « En entrée » : pour analyser vers quelle(s) compétence(s) le flux a été distribué,
● « En sortie » : pour analyser la source du flux distribué.
Sélectionnez ensuite les compétences en les sélectionnant dans la liste et en cliquant sur le
bouton .
2- Sélection d’une période de consultation. Vous pouvez sélectionner :
Une journée en précisant si nécessaire une tranche horaire de consultation supplémentaire,
Une semaine,
Un mois,
Une année,
Une période « du » / « au ».
3- Sélection des options d’affichage du tableau :
Option « Par indicateurs » : pour visualiser les flux sous l’angle des métriques suivantes
● Reçus : reçus sur la compétence,
● Décrochés : décrochés par le groupe de trafic final,
● QoS : décrochés / reçus.
Niveau de classification : Document confidentiel
IHM ODIGO - Statistiques
Copyright © Prosodie Capgemini 2016. All Rights Reserved 43/62
Odigo 4.1
Référence : Manuel utilisateur ODIGO V4.1 - IHM Statistiques - 1.0
Option « % Répartition » : pour visualiser les flux avec une notion de répartition en
pourcentage
● Reçus : reçus sur la compétence,
● Répartition%: répartition des reçus entre eux (reçus X / somme des reçus),
● Décrochés : décrochés par le groupe de trafic final,
● Répartition% : répartition des décrochés entre eux (décrochés X / somme des décrochés).
Détail des périodes : pour obtenir un détail par sous période (sinon affichage d’un cumul sur la
période sélectionnée).
3.3 Interactions sortantes
Niveau de classification : Document confidentiel
IHM ODIGO - Statistiques
Copyright © Prosodie Capgemini 2016. All Rights Reserved 44/62
Odigo 4.1
Référence : Manuel utilisateur ODIGO V4.1 - IHM Statistiques - 1.0
3.3.1 Rappels : SVI / WebCallBack / prise de RDV
Les statistiques sur les rappels sont accessibles :
En cliquant sur le menu suivant : Menu Statistiques > Consultation > Interactions
sortantes,
Puis en cliquant sur l’onglet RAPPELS.
1
4
2
3
Cette fonctionnalité vous permet d’obtenir des statistiques sur le traitement des rappels de type :
SVI : ce sont les demandes de rappels proposées à l’appelant par le SVI en cas par exemple de
dissuasion,
WebCallBack : ce sont les demandes de rappels qui proviennent d’internet,
Rendez-vous : ce sont les prises de rendez-vous effectuées par les agents depuis leur bandeau
Agent.
1- Sélection du type de filtre sur lequel la recherche sera effectuée :
Filtrer la recherche sur les groupes de trafic sur lesquels les rappels sont enregistrés,
Filtrer la recherche sur les compétences de traitement des rappels.
Une fois le type de filtre sélectionné, il suffit de sélectionner le(s) groupe(s) de trafic ou le(s)
compétences souhaitées et de cliquer sur le bouton . L’option « Tous » vous permet
aisément de sélectionner tous les groupes de trafic ou compétences (en fonction du type de filtre
activé).
2- Sélection de la date de référence du rappel :
La date de la demande ou de dépôt,
La date de 1er rappel,
La date de dernier rappel,
La date de prochain rappel,
La date de souhait de rappel,
3- Sélection d’une période de consultation. Vous pouvez sélectionner :
Une journée en précisant si nécessaire une tranche horaire de consultation supplémentaire,
Une semaine,
Un mois,
Une année,
Une période « du » / « au ».
4- Sélection de l’origine du rappel :
SVI,
WebCallBack,
Niveau de classification : Document confidentiel
IHM ODIGO - Statistiques
Copyright © Prosodie Capgemini 2016. All Rights Reserved 45/62
Odigo 4.1
Référence : Manuel utilisateur ODIGO V4.1 - IHM Statistiques - 1.0
Rendez-vous.
5- Sélection des options d’affichage du tableau :
Valeurs zéro : pour obtenir l’affichage d’un « 0 » lorsque les valeurs sont nulles (sinon
affichage d’un tiret « - » à la place des valeurs nulles),
6- Validez votre recherche en cliquant sur le bouton .
Une fois votre recherche effectuée, 2 écrans vont alors apparaître l’un sous l’autre à l’écran :
Le premier vous permet de visualiser de manière macro les rappels par groupe de trafic ou par
compétence,
Le second vous permet de visualiser la liste exhaustive des rappels.
3.3.1.1 Rappels par groupe de trafic ou par compétences
Cet écran permet de visualiser les rappels par groupe de trafic ou par compétences.
Les indicateurs affichés à l’écran sont les suivants :
Nombre total de rappels, dont :
● A faire : nombre d’appels en attente,
● Effectués: nombre d’appels décrochés,
● Echoués : nombre d’appels échoués,
● Annulés : nombre d’appels annulés par le superviseur,
● Validés : nombre d’appels validés par les agents,
● En cours : nombre d’appels en cours de traitement.
Déclenchés : nombre d’appels déclenchés
Nombre d’appels dont le nombre de tentatives est différent de 0
A traiter sur demande initiale : nombre d’appels à traiter sur demande initiale
Nombre d’appels dont le nombre de tentatives est égal à 0
A traiter sur échec : nombre de rappels à traiter sur échec
Nombre d’appels en attente dont le nombre de tentatives est différent de 0
Taux déclenchés : taux d’appels déclenchés
Nombre d’appels dont le nombre de tentatives est différent de 0 / Nombre
d’appels totaux
Taux décrochés : taux de d’appels décrochés
Nombre d’appels traités / Nombre d’appels totaux
Niveau de classification : Document confidentiel
IHM ODIGO - Statistiques
Copyright © Prosodie Capgemini 2016. All Rights Reserved 46/62
Odigo 4.1
Référence : Manuel utilisateur ODIGO V4.1 - IHM Statistiques - 1.0
Dépôts de message : nombre de dépôt de message
Un dépôt de message se fait via un transfert vers le serveur vocal (via mini
annuaire). Un code de transfert fournit au serveur vocal commençant par ‘-
son_cons’ est tagué comme dépôt de message.
Faux numéros : nombre de faux numéro
Nombre d’appels avec une cause Telecom isdn = 9
Numéros blacklistés : nombre de numéros blacklistés.
Les numéros peuvent être blacklistés par les agents lors du traitement des
rappels
Dans le temps d’engagement : nombre de rappels dans le temps d’engagement
Nombre d’appel traités dans le temps d’engagement paramétré sur le groupe
de trafic.
Temps moyen hors durée d’engagement
Temps moyen des appels qui n’ont pas été traité dans le temps d’engagement
paramétré sur le groupe de trafic.
Vous pouvez filtrer les données, masquer ou déplacer des colonnes via le menu s’affichant sur
chaque colonne.
3.3.1.2 Liste des rappels
Cet écran permet de visualiser la liste des rappels d’un groupe de trafic ou d’une compétence.
2
Les informations présentées par cet écran sont les suivantes :
Numéro du client,
Groupe de trafic : nom du groupe de trafic sur lequel est rattaché le rappel,
Compétence : nom de la compétence de traitement du rappel,
Etat du rappel : Cf §3.3.1.4 - Etats d’un rappel,
Agent appelé : dernier agent ayant traité l’appel,
Agent programmé,
Données attachées : données attachées à cet appel pouvant être affichées sur le bandeau agent,
Données attachées cachées : données attachées cachées de cet appel qui ne seront pas affichées
sur le bandeau agent, mais pouvant être utilisées à des fins de programmation de javascript,
Date de la demande : date de la demande de rappel ou date de dépôt du rappel,
Nb essais : nombre de tentatives effectuées,
Niveau de classification : Document confidentiel
IHM ODIGO - Statistiques
Copyright © Prosodie Capgemini 2016. All Rights Reserved 47/62
Odigo 4.1
Référence : Manuel utilisateur ODIGO V4.1 - IHM Statistiques - 1.0
Date 1er rappel : date de la première tentative d’appel,
Date dernier rappel : date de la dernière tentative d’appel,
Date de rappel souhaitée : en cas de reprogrammation d’un rappel par un agent depuis son
bandeau,
Durée: durée du dernier rappel,
Priorité : priorité du rappel (plus la valeur est élevée et plus le rappel est prioritaire),
Numéro à presenter : numéro qui sera affiché sur le terminal du client à contacter,
Dépôt de message : indique si un message a été déposé ou non sur le répondeur du client à
contacter,
Origine : origine du rappel (SVI / WebCallback / rendez-vous)
Sur cet écran, vous pouvez sélectionner des rappels (1) et effectuer les actions suivantes (2) :
: Réactiver un rappel
● Seuls les rappels déjà effectué ou annulé seront réactivés. Cette action n'a aucun effet sur un
rappel déjà en attente ou en cours,
● Les rappels passent dans l'état 'En attente'.
: Annuler un rappel en attente
● Seuls les rappels en attente ou en cours seront supprimés. Cette action n'a aucun effet sur un
rappel déjà effectué ou annulé,
● Pour les rappels en cours, l'annulation prend effet uniquement si la tentative a échouée. Ils
seront donc toujours affichés dans l'état en attente jusqu'à ce que la tentative d'appel en cours
soit terminée,
● Les rappels passent dans l'état 'Annulation manuelle'.
: Modifier un ou plusieurs éléments
Les données modifiables sont les suivantes :
● L’agent programmé : modifier le nom de l’agent programmé ou supprimer l’agent programmé
pour le traitement des rappels,
● Le numéro de téléphone du client,
● Les données attachées,
● Les données attachées cachées,
● La date de rappel souhaitée,
● Le niveau de priorité,
● Le numéro à présenter,
● Le numéro à appeler : cette donnée n’est modifiable que si vous n’avez sélectionné qu’en seul
rappel.
Niveau de classification : Document confidentiel
IHM ODIGO - Statistiques
Copyright © Prosodie Capgemini 2016. All Rights Reserved 48/62
Odigo 4.1
Référence : Manuel utilisateur ODIGO V4.1 - IHM Statistiques - 1.0
: Télécharger la liste des rappels au format csv
: Annuler et supprimer définitivement un rappel
● Pour les rappels en cours, la suppression prend effet à la fin de la tentative.
3.3.1.3 Détail d’un rappel
Vous pouvez consulter le détail des actions effectuées sur un rappel en double-cliquant sur une ligne
d’un rappel.
Dans cet écran vous pouvez également consulter le détail des motifs de l’appel.
Les motifs arborescents sont indiqués dans la colonne « Codification : Motifs » au format :
Motif 1
Arbre 1
Motif 2
Arbre 2
Les motifs libres sont indiqués dans la colonne « Codification : Champs de données » au format ::
Libellé 1 : Valeur 1
Libellé 2 : Valeur 2
3.3.1.4 Etats d’un rappel
Les différents états des rappels sont les suivants :
Libellés Descriptif
En attente Rappel en attente : agent disponible ou date de prochain rappel arrive
à échéance.
En cours Rappel en cours (non affiché)
Effectué / Décroché Rappel décroché. Il y a eu une communication agent-client, que cela
soit un répondeur ou non.
Validé Rappel validé. L’agent a validé le rappel sur la pop-up s’affichant en
fin de communication.
Echoué Rappel échoué suite aux X tentatives effectuées.
(paramétrage au niveau du groupe de trafic)
Annulation client Rappel annulé car le client a rappelé le service entre temps et a
obtenu un agent.
Erreur Rappel en erreur. Exemple : suppression d’une compétence sur
laquelle il restait des rappels en attente.
Manuel Rappel à effectuer manuellement : le serveur vocal enregistre la
demande de rappel, mais celle-ci ne sera pas effectuée
automatiquement par Odigo.
Charge au client de gérer ces demandes.
Annulation manuelle Annulation du rappel depuis l’interface.
Niveau de classification : Document confidentiel
IHM ODIGO - Statistiques
Copyright © Prosodie Capgemini 2016. All Rights Reserved 49/62
Odigo 4.1
Référence : Manuel utilisateur ODIGO V4.1 - IHM Statistiques - 1.0
Annulation time out Délais imparti pour effectué le rappel écoulé.
(paramétrage au niveau du groupe de trafic)
Blacklist Le numéro est blacklisté
Les différentes causes Telecom d’un rappel sont les suivantes :
Numéros Descriptif
0 Erreur Prosodie - pas d'appel sortant sur ce faisceau.
1 Erreur Telecom - erreur de protocole local ou distant.
2 Erreur Telecom - numéro d'appel non attribué.
3 Erreur Telecom - libération par un usager distant.
4 Usager occupé.
5 Délai d'attente réponse usager échu : non réponse du client.
6 Erreur Telecom - appel refusé par l'usager distant.
7 Erreur Telecom - numéro usager change.
8 Erreur Telecom - usager hors service.
9 Erreur Telecom - numéro d'appel incorrect.
10 Erreur Prosodie - congestion locale.
11 Erreur Prosodie - congestion réseau.
12 Erreur Prosodie - congestion réseau temporaire.
13 Erreur Prosodie - faisceau en service restreint.
14 Liberation normale: appel effectué.
15 Erreur Prosodie - application sortante non lancée.
Les causes 4/5/14 sont des causes normales, les autres sont soit des cause Prosodie, soit des cause
Telecom (erreur de numéro, …).
3.3.2 Campagnes d’appels sortants
Les statistiques sur les campagnes d’appels sortants sont accessibles :
En cliquant sur le menu suivant : Menu Statistiques > Consultation > Interactions
sortantes,
Puis en cliquant sur l’onglet CAMPAGNES.
1
2 4
3
Cette fonctionnalité vous permet d’obtenir des statistiques sur le traitement des campagnes d’appels
sortants :
Statistiques campagnes avec un détail ou non par agent,
Statistiques agents avec un détail par campagne,
Statistiques d’efficacité d’une campagne en fonction des motifs d’appels saisis.
Niveau de classification : Document confidentiel
IHM ODIGO - Statistiques
Copyright © Prosodie Capgemini 2016. All Rights Reserved 50/62
Odigo 4.1
Référence : Manuel utilisateur ODIGO V4.1 - IHM Statistiques - 1.0
1- Sélection du type de statistiques souhaitées.
Filtrer par campagne : pour obtenir des statistiques campagnes avec un détail ou non par
agent,
Filtrer par agent : pour obtenir des statistiques agents avec un détail par campagne,
Efficacité d’une campagne : pour obtenir des statistiques d’efficacité d’une campagne en
fonction des motifs d’appels saisis.
Une fois le type de statistiques sélectionné, il suffit de sélectionner les campagnes ou les agents
souhaités et de cliquer sur le bouton . L’option « Tous » vous permet aisément de
sélectionner toutes les campagnes ou tous les agents (en fonction du type de statistiques
séléctionné).
2- Sélection de la date de référence du rappel :
La date de la demande ou de dépôt,
La date de 1er rappel,
La date de dernier rappel,
La date de prochain rappel,
La date de souhait de rappel,
3- Sélection d’une période de consultation. Vous pouvez sélectionner :
Une journée en précisant si nécessaire une tranche horaire de consultation supplémentaire,
Une semaine,
Un mois,
Une année,
Une période « du » / « au ».
4- Sélection des options d’affichage.
Lorsque vous avez activé l’option « Filtrer par campagne », les options d’affichage possibles
sont les suivantes :
● Détail par agent : pour obtenir des statistiques campagnes avec un détail par agent,
● Valeurs zéro : pour obtenir l’affichage d’un « 0 » lorsque les valeurs sont nulles (sinon
affichage d’un tiret « - » à la place des valeurs nulles).
Lorsque vous avez activé l’option « Filtrer par agent », les options d’affichage possibles sont
les suivantes :
● Valeurs zéro : pour obtenir l’affichage d’un « 0 » lorsque les valeurs sont nulles (sinon
affichage d’un tiret « - » à la place des valeurs nulles).
Lorsque vous avez activé l’option « Efficacité d’une campagne », les options d’affichage
possibles sont les suivantes :
Niveau de classification : Document confidentiel
IHM ODIGO - Statistiques
Copyright © Prosodie Capgemini 2016. All Rights Reserved 51/62
Odigo 4.1
Référence : Manuel utilisateur ODIGO V4.1 - IHM Statistiques - 1.0
● Détail par ou Regrouper par les éléments suivants :
● Motif d’appel,
● Agent,
● Groupe d’agents.
5- Validez votre recherche en cliquant sur le bouton .
3.3.2.1 Statistiques campagnes sans détail par agent
L’écran suivant s’affiche lorsque vous avez sélectionné l’option « Filtrer par campagne » et que vous
n’avez pas sélectionné l’option d’affichage « Détail par agent ».
Les indicateurs affichés à l’écran sont les suivants :
Nombre total de rappels, dont :
● A faire : nombre d’appels en attente,
● Effectués: nombre d’appels décrochés,
● Echoués : nombre d’appels échoués,
● Annulés : nombre d’appels annulés par le superviseur,
● Validés : nombre d’appels validés par les agents,
● En cours : nombre d’appels en cours de traitement.
Déclenchés : nombre d’appels déclenchés
Nombre d’appels dont le nombre de tentatives est différent de 0
A traiter sur demande initiale : nombre d’appels à traiter sur demande initiale
Nombre d’appels dont le nombre de tentatives est égal à 0
A traiter sur échec : nombre de rappels à traiter sur échec
Nombre d’appels en attente dont le nombre de tentatives est différent de 0
Taux déclenchés : taux d’appels déclenchés
Nombre d’appels dont le nombre de tentatives est différent de 0 / Nombre
d’appels totaux
Niveau de classification : Document confidentiel
IHM ODIGO - Statistiques
Copyright © Prosodie Capgemini 2016. All Rights Reserved 52/62
Odigo 4.1
Référence : Manuel utilisateur ODIGO V4.1 - IHM Statistiques - 1.0
Taux décrochés : taux de d’appels décrochés
Nombre d’appels traités / Nombre d’appels totaux
Dépôts de message : nombre de dépôt de message
Un dépôt de message se fait via un transfert vers le serveur vocal (via mini
annuaire). Un code de transfert fournit au serveur vocal commençant par ‘-
son_cons’ est tagué comme dépôt de message.
Faux numéros : nombre de faux numéro
Nombre d’appels avec une cause Telecom isdn = 9
Numéros blacklistés : nombre de numéros blacklistés.
Les numéros peuvent être blacklistés par les agents lors du traitement des
rappels
Dans le temps d’engagement : nombre de rappels dans le temps d’engagement
Nombre d’appel traités dans le temps d’engagement paramétré sur le groupe
de trafic.
Temps moyen hors durée d’engagement
Temps moyen des appels qui n’ont pas été traité dans le temps d’engagement
paramétré sur le groupe de trafic.
Lorsque vous sélectionnez un ou plusieurs éléments (1), le détail de chaque élément de la
campagne s’affiche à l’écran.
Sur cet écran, vous pouvez sélectionner des rappels (2) et effectuer les actions suivantes (3) :
: Réactiver un rappel
● Seuls les rappels déjà effectué ou annulé seront réactivés. Cette action n'a aucun effet sur un
rappel déjà en attente ou en cours,
● Les rappels passent dans l'état 'En attente'.
Niveau de classification : Document confidentiel
IHM ODIGO - Statistiques
Copyright © Prosodie Capgemini 2016. All Rights Reserved 53/62
Odigo 4.1
Référence : Manuel utilisateur ODIGO V4.1 - IHM Statistiques - 1.0
: Annuler un rappel en attente
● Seuls les rappels en attente ou en cours seront supprimés. Cette action n'a aucun effet sur un
rappel déjà effectué ou annulé,
● Pour les rappels en cours, l'annulation prend effet uniquement si la tentative a échouée. Ils
seront donc toujours affichés dans l'état en attente jusqu'à ce que la tentative d'appel en cours
soit terminée,
● Les rappels passent dans l'état 'Annulation manuelle'.
: Modifier un ou plusieurs éléments
Les données modifiables sont les suivantes :
● L’agent programmé : modifier le nom de l’agent programmé ou supprimer l’agent programmé
pour le traitement des rappels,
● Le numéro de téléphone du client,
● Les données attachées,
● Les données attachées cachées,
● La date de rappel souhaitée,
● Le niveau de priorité,
● Le numéro à présenter,
● Le numéro à appeler : cette donnée n’est modifiable que si vous n’avez sélectionné qu’en seul
rappel.
: Télécharger la liste des rappels au format csv
: Annuler et supprimer définitivement un rappel
● Pour les rappels en cours, la suppression prend effet à la fin de la tentative.
Vous pouvez consulter le détail des actions effectuées sur un rappel en double-cliquant sur une ligne
d’un rappel.
Niveau de classification : Document confidentiel
IHM ODIGO - Statistiques
Copyright © Prosodie Capgemini 2016. All Rights Reserved 54/62
Odigo 4.1
Référence : Manuel utilisateur ODIGO V4.1 - IHM Statistiques - 1.0
3.3.2.2 Statistiques campagnes avec détail par agent
L’écran suivant s’affiche lorsque vous avez sélectionné l’option « Filtrer par campagne » et que vous
avez sélectionné l’option d’affichage « Détail par agent ».
3.3.2.3 Statistiques agents avec détail par campagne
L’écran suivant s’affiche lorsque vous avez sélectionné l’option « Filtrer par agent ».
Niveau de classification : Document confidentiel
IHM ODIGO - Statistiques
Copyright © Prosodie Capgemini 2016. All Rights Reserved 55/62
Odigo 4.1
Référence : Manuel utilisateur ODIGO V4.1 - IHM Statistiques - 1.0
3.3.2.4 Statistiques d’efficacité d’une campagne par motif
L’écran suivant s’affiche lorsque vous avez sélectionné l’option « Efficacité d’une campagne ».
1 2 3 4
Niveau de classification : Document confidentiel
IHM ODIGO - Statistiques
Copyright © Prosodie Capgemini 2016. All Rights Reserved 56/62
Odigo 4.1
Référence : Manuel utilisateur ODIGO V4.1 - IHM Statistiques - 1.0
1- L’écran reprend l’organisation des motifs de la pop-up de codification des rappels.
représente un nœud dans l’organisation des motifs,
représente un motif.
2- Occurrence : nombre d’occurences de motifs saisis.
3- Pourcentage par rapport à l’ensemble des motifs saisis.
4- Durée moyenne de communication pour ces motifs.
5- Autres motifs : contient les motifs n’ayant pas donnés suite à un décroché téléphonique par
un client / prospect
Occupation,
Non réponse,
Répondeur (si la détection des fax/répondeurs est activée),
Fax (si la détection des fax/répondeurs est activée),
Faux numéro (au sens téléphonique du terme).
6- Total du nombre d’occurrences, durée moyenne de communication.
Exemple de rapports
Détail par motifs Détail par agents Détail par groupe d’agents
Motifs 1 Agent 1 Groupe Agents 1
Motifs 1.1 Motifs 1 Motifs 1
Motifs 1.2 Motifs 1.1 Motifs 1.1
Motifs 1.3 Motifs 1.2 Motifs 1.2
Motifs 2 Motifs 1.3 Motifs 1.3
Motifs 2.1 Motifs 2 Motifs 2
Motifs 2.2 Motifs 2.1 Motifs 2.1
Motifs 2.3 Motifs 2.2 Motifs 2.2
Autre Motifs 2.3 Motifs 2.3
Total Agent 2 Groupe Agents 2
Motifs 1 Motifs 1
Motifs 1.1 Motifs 1.1
Motifs 1.2 Motifs 1.2
Motifs 1.3 Motifs 1.3
Motifs 2 Motifs 2
Motifs 2.1 Motifs 2.1
Motifs 2.2 Motifs 2.2
Motifs 2.3 Motifs 2.3
Autre Autre
Total Total
En raison du grand nombre de résultats pouvant être remontés, le bouton permettant de
déployer tous les nœuds de l’arborescence peut être grisé si le nombre d’éléments à afficher
dépasse les 200 lignes.
Exemple d’extraction Excel :
Niveau de classification : Document confidentiel
IHM ODIGO - Statistiques
Copyright © Prosodie Capgemini 2016. All Rights Reserved 57/62
Odigo 4.1
Référence : Manuel utilisateur ODIGO V4.1 - IHM Statistiques - 1.0
3.4 Autres statistiques
3.4.1 Statistiques unifiées
Les statistiques unifiées sont accessibles :
En cliquant sur le menu suivant : Menu Statistiques > Consultation > Autres statistiques,
Puis en cliquant sur l’onglet STATISTIQUES UNIFIEES.
1 2
3
4
Ces statistiques permettent de fusionner les statistiques SVI et Odigo.
1- Sélection d’une période de consultation. Vous pouvez sélectionner :
Une journée en précisant si nécessaire une tranche horaire de consultation supplémentaire,
Une semaine,
Un mois,
Niveau de classification : Document confidentiel
IHM ODIGO - Statistiques
Copyright © Prosodie Capgemini 2016. All Rights Reserved 58/62
Odigo 4.1
Référence : Manuel utilisateur ODIGO V4.1 - IHM Statistiques - 1.0
Une année,
Une période « du » / « au ».
2- Sélection d’un tableau à afficher.
3- Sélection des options d’affichage du tableau :
Détail des périodes : pour obtenir un détail par sous période (sinon affichage d’un cumul sur la
période sélectionnée).
4- Validez votre recherche en cliquant sur le bouton .
3.4.2 Tickets unifiés
Les tickets unifiés sont accessibles :
En cliquant sur le menu suivant : Menu Statistiques > Consultation > Autres statistiques,
Puis en cliquant sur l’onglet TICKETS UNIFIES.
1 2
Une fois cette fonctionnalité activée, vous pouvez obtenir à J+1 les tickets de la veille dans un fichier
au format csv avec une ligne par appel.
Ce type de fichier est complètement personnalisable par client. Il peut regrouper des informations
de l’appelant sur le serveur vocal, ainsi que les informations concernant sa demande de mise en
relation avec un conseiller.
Ces fichiers peuvent contenir les données suivantes (liste non exhaustive) :
Référence d’appel,
Date d’appel,
Heure d’appel,
Numéro d’appelant,
Numéro appelé,
Statut de la demande (com, dissuasion, abandon),
Durée d’attente,
Compétence demandée,
Groupe de trafic appelé,
Niveau de classification : Document confidentiel
IHM ODIGO - Statistiques
Copyright © Prosodie Capgemini 2016. All Rights Reserved 59/62
Odigo 4.1
Référence : Manuel utilisateur ODIGO V4.1 - IHM Statistiques - 1.0
Flag débordement (0/1),
Dernier groupe de trafic ayant reçu le débordement,
Identifiant du 1er agent ou sda RD traitant l’appel,
Durée de la 1ière communication,
Flag transfert (0/1),
Dernier groupe de trafic ayant reçu le transfert,
Identifiant du dernier agent ou sda RD traitant l’appel en transfert,
Durée de la dernière communication de l’appel en transfert,
…
Par défaut, les fichiers peuvent être transmis par email ou FTP.
Ils peuvent également être consultables sur l’interface avec un historique d’1 mois glissant par
défaut.
1- Sélection du type de ticket unifié :
Tickets d’appels entrants,
Tickets d’appels sortants.
2- Sélection d’une période de consultation. Vous pouvez sélectionner :
Une journée en précisant si nécessaire une tranche horaire de consultation supplémentaire,
Une semaine,
Un mois,
Une année,
Une période « du » / « au ».
3- Validez votre recherche en cliquant sur le bouton .
3.4.3 Historique des alertes
L’historique des alertes est accessible :
En cliquant sur le menu suivant : Menu Statistiques > Consultation > Autres statistiques,
Puis en cliquant sur l’onglet ALERTES.
Cette fonctionnalité permet de visualiser l’historique des alertes qui se sont déclenchées sur une
date précise.
1- Sélection de la date de déclenchement des alertes.
2- Validez votre recherche en cliquant sur le bouton .
Niveau de classification : Document confidentiel
IHM ODIGO - Statistiques
Copyright © Prosodie Capgemini 2016. All Rights Reserved 60/62
Odigo 4.1
Référence : Manuel utilisateur ODIGO V4.1 - IHM Statistiques - 1.0
L’ensemble des alertes déclenchées s’affiche dans un tableau contenant :
Le nom de l’alerte,
Le type d’alerte :
● Agent,
● Groupe d’agents,
● Groupe de trafic,
● SDA.
Le nom de l’entité relatif au type d’alerte:
● Nom de l’agent,
● Nom du groupe d’agents,
● Nom du groupe de trafic,
● Nom de la SDA.
La date et l’heure de déclenchement de l’alerte,
La date et l’heure de fin de l’alerte.
Niveau de classification : Document confidentiel
IHM ODIGO - Statistiques
Copyright © Prosodie Capgemini 2016. All Rights Reserved 61/62
More information about our services, offices and research is available at
www.prosodie.com
www.capgemini.com
The information contained in this presentation is proprietary and confidential.
Rightshore® is a trademark belonging to Capgemini.
© 2013 Prosodie Capgemini. All rights reserved.
Vous aimerez peut-être aussi
- Management de La Continuité D'activitéDocument270 pagesManagement de La Continuité D'activitéDan Oulaï100% (1)
- SENEGAL CESAG COURS DIAGNOSTIC ECONOMIQUE ET FINANCIER Bon Déc 2017Document78 pagesSENEGAL CESAG COURS DIAGNOSTIC ECONOMIQUE ET FINANCIER Bon Déc 2017HerbertYelemou100% (2)
- Angular 6 - Developpez Facilemen - Simon Dieny PDFDocument231 pagesAngular 6 - Developpez Facilemen - Simon Dieny PDFmanPas encore d'évaluation
- Introduction à l’analyse des données de sondage avec SPSS : Guide d’auto-apprentissageD'EverandIntroduction à l’analyse des données de sondage avec SPSS : Guide d’auto-apprentissagePas encore d'évaluation
- Cours ERP Partie IDocument34 pagesCours ERP Partie ISian OnimamyPas encore d'évaluation
- SCHEMA DIRECTEUR INFORMATIQUE Rapport FinalDocument102 pagesSCHEMA DIRECTEUR INFORMATIQUE Rapport FinalCoulibaly Youssouf n'goloPas encore d'évaluation
- EBIOS EtudeDeCas ArchimedDocument64 pagesEBIOS EtudeDeCas Archimedاسيل البحر100% (1)
- Présentation Vuejs Salma ElbarboriDocument9 pagesPrésentation Vuejs Salma ElbarboriSALMA EL BARBORIPas encore d'évaluation
- Cr16 Usergde FRDocument730 pagesCr16 Usergde FRFred RbtPas encore d'évaluation
- Bâtir Un Système IntégréDocument222 pagesBâtir Un Système IntégréAmina El Farissi100% (1)
- Programmation AndroidDocument147 pagesProgrammation AndroidtestPas encore d'évaluation
- Rapport Logiciels - juillet-2016-serma-ANSMDocument79 pagesRapport Logiciels - juillet-2016-serma-ANSMazizPas encore d'évaluation
- Questionnaire de Cadrage Projet ERPDocument15 pagesQuestionnaire de Cadrage Projet ERPgnatagbi8696Pas encore d'évaluation
- Rapport de Stage BIDocument33 pagesRapport de Stage BIBillups75% (4)
- 0580 Programmation Mobile Avec AndroidDocument168 pages0580 Programmation Mobile Avec AndroidDavid NoumedonPas encore d'évaluation
- Examen Compilation - 2012 - 05 - CorrectionDocument8 pagesExamen Compilation - 2012 - 05 - CorrectionChouichi Ghada100% (1)
- Poly GP - Ouzizi - EtudiantsDocument71 pagesPoly GP - Ouzizi - Etudiantsahmed hamza khabouzePas encore d'évaluation
- Tfe IfsiDocument59 pagesTfe IfsiLaurentPas encore d'évaluation
- TP #1: Initiation À Power BI: Connexion Et Préparation Des Données Objectifs PédagogiquesDocument1 pageTP #1: Initiation À Power BI: Connexion Et Préparation Des Données Objectifs PédagogiquesHAFIDA AIT ABED100% (2)
- Atelier PssiDocument100 pagesAtelier Pssiyanis alimPas encore d'évaluation
- Rapport Reconstruction MammaireDocument181 pagesRapport Reconstruction MammaireMalek AmamouPas encore d'évaluation
- OBAP Rapport Final AN2!09!09-2020-V2.0Document64 pagesOBAP Rapport Final AN2!09!09-2020-V2.0gasolineandoilPas encore d'évaluation
- g6350 - Technique de l'ingénieurDocument15 pagesg6350 - Technique de l'ingénieurSamy HaniPas encore d'évaluation
- Programme IDU PDFDocument66 pagesProgramme IDU PDFherve joelPas encore d'évaluation
- Ag 5320Document15 pagesAg 5320Hicham Ben Hammadi100% (1)
- Document de Politique de Suivi Valuation Et Rapportage Caritas Bnin FDocument66 pagesDocument de Politique de Suivi Valuation Et Rapportage Caritas Bnin FHarold MAHOUKPOPas encore d'évaluation
- Document Fratel Couverture Et Qualité de Service Mobiles PDFDocument36 pagesDocument Fratel Couverture Et Qualité de Service Mobiles PDFlaouali Chaibou100% (1)
- DHIS2-Manuel-Utilisation 24 Janvier 2023 VFDocument42 pagesDHIS2-Manuel-Utilisation 24 Janvier 2023 VFelwardi youssefPas encore d'évaluation
- MoCoAUDITSOFT - Présentation D'un Exemple de RéalisationDocument67 pagesMoCoAUDITSOFT - Présentation D'un Exemple de RéalisationBenoît-René RIVIEREPas encore d'évaluation
- Draft 3ème Suivi ZS IPAMU-update 2Document71 pagesDraft 3ème Suivi ZS IPAMU-update 2kadjungaPas encore d'évaluation
- 2020-03-07 SID Tagorti Nada RapportDocument83 pages2020-03-07 SID Tagorti Nada Rapportkhalil frikhaPas encore d'évaluation
- TFE C AssentDocument99 pagesTFE C AssentFousseyni TRAOREPas encore d'évaluation
- Outils D'analyse Des Risques Générés Par Une Installation Industrielle (INERIS, 2003)Document99 pagesOutils D'analyse Des Risques Générés Par Une Installation Industrielle (INERIS, 2003)Mohamed Ali BoumarafPas encore d'évaluation
- Perret BenedictDocument46 pagesPerret BenedictOmaima HijaziPas encore d'évaluation
- AUDIT Gestionnaires RH Ville de ParisDocument96 pagesAUDIT Gestionnaires RH Ville de ParisEchalierPas encore d'évaluation
- Rapport Stage Maitrise Bac+4 PDFDocument84 pagesRapport Stage Maitrise Bac+4 PDFYassin FraihiPas encore d'évaluation
- Notice AdministrateurDocument156 pagesNotice Administrateurfranck.herzogPas encore d'évaluation
- Programmation Mobile Avec AndroidDocument7 pagesProgrammation Mobile Avec AndroidireneePas encore d'évaluation
- Rapport de Stage - Système Dynamique de Représentation D'un Parc InformatiqueDocument39 pagesRapport de Stage - Système Dynamique de Représentation D'un Parc InformatiqueDIEUDONNE VICHPas encore d'évaluation
- Modelisation HypotheseDocument57 pagesModelisation HypotheseCdmc Uchiwa SasukePas encore d'évaluation
- Directive LAN Partenaires - VGF - V3Document49 pagesDirective LAN Partenaires - VGF - V3BERTRANDPas encore d'évaluation
- ArcviewDocument60 pagesArcviewKY PhilippePas encore d'évaluation
- M743Document219 pagesM743Soufiane100% (1)
- Aide À L'interprétationDocument126 pagesAide À L'interprétationBledPas encore d'évaluation
- 1165-2019 FRDocument102 pages1165-2019 FRJordan FobassoPas encore d'évaluation
- Stratégie Expansion PPPP - Version RevueDocument33 pagesStratégie Expansion PPPP - Version Revuesaid etebbaiPas encore d'évaluation
- RAPPORT DU DEUXIEME SUIVI POST FORMATION ZS DE KINGANDU PROJET CARAMAL DR Albert KADJUNGADocument51 pagesRAPPORT DU DEUXIEME SUIVI POST FORMATION ZS DE KINGANDU PROJET CARAMAL DR Albert KADJUNGAkadjungaPas encore d'évaluation
- Premier MinistreDocument32 pagesPremier MinistrePatrick CloarecPas encore d'évaluation
- DSCG 2016 Sujet Ue4 Comptabilite Et Audit Reco WMDocument17 pagesDSCG 2016 Sujet Ue4 Comptabilite Et Audit Reco WMkarouitePas encore d'évaluation
- Rapport Du Stage D'immersion Professionnelle: École Centrale Des Arts Et MétiersDocument25 pagesRapport Du Stage D'immersion Professionnelle: École Centrale Des Arts Et MétiersOumy Daouda NdiayePas encore d'évaluation
- DSN Link 3.67 Fiche VersionDocument35 pagesDSN Link 3.67 Fiche Versionfranckgosset8Pas encore d'évaluation
- Iso Fdis 20397 2Document12 pagesIso Fdis 20397 2Ntoutoume Aldrain jonasPas encore d'évaluation
- Rapport Projet BD Groupe 25 PDFDocument25 pagesRapport Projet BD Groupe 25 PDFvalerie messahPas encore d'évaluation
- Exposé Big DataDocument31 pagesExposé Big Datamartial tagaPas encore d'évaluation
- Cours de CSPro - BonDocument53 pagesCours de CSPro - BonMerry Soussouni DEHOUEPas encore d'évaluation
- Banques de Données Scientifiques Et TechniquesDocument21 pagesBanques de Données Scientifiques Et TechniquesKimo HakimPas encore d'évaluation
- Rapport de Stage14 PDFDocument50 pagesRapport de Stage14 PDFmeriemPas encore d'évaluation
- Manuel Mo Hassib 2000Document87 pagesManuel Mo Hassib 2000Bbaggi BkPas encore d'évaluation
- Oj C 2022 076a Full FR TxtastDocument37 pagesOj C 2022 076a Full FR Txtastjo BANSPas encore d'évaluation
- Guide Sectoriel Avril 2015.Compressed-min (1)Document126 pagesGuide Sectoriel Avril 2015.Compressed-min (1)walidbenmnasseurPas encore d'évaluation
- GhanaDocument71 pagesGhanaAHIANTAPas encore d'évaluation
- Oit Cii Who Consultation Technique Informelle Du Programme Commun OitciiomsispDocument37 pagesOit Cii Who Consultation Technique Informelle Du Programme Commun OitciiomsispHindPas encore d'évaluation
- Manuel de Paie Oudjra 2000Document82 pagesManuel de Paie Oudjra 2000Bbaggi BkPas encore d'évaluation
- Syndicats, salaires et conjoncture économique: L'expérience des fronts communs du secteur public québécois de 1971 à 1983D'EverandSyndicats, salaires et conjoncture économique: L'expérience des fronts communs du secteur public québécois de 1971 à 1983Pas encore d'évaluation
- 15 Exercices Corrigés en Systèmes D'exploitation Et Architecture Des OrdinateursDocument11 pages15 Exercices Corrigés en Systèmes D'exploitation Et Architecture Des OrdinateursJean Baptiste SAWADOGOPas encore d'évaluation
- Evaluation de Performances Et Qualité de ServiceDocument2 pagesEvaluation de Performances Et Qualité de ServicedzcsconfPas encore d'évaluation
- 30 Sur PC Portable Gaming HP Victus 15-Fb0160nf 15,6 AMD Ryzen 5 16 Go RAM 512 Go SSD Argent Mica - PC Portable - Achat & PriDocument1 page30 Sur PC Portable Gaming HP Victus 15-Fb0160nf 15,6 AMD Ryzen 5 16 Go RAM 512 Go SSD Argent Mica - PC Portable - Achat & PriWillingGhost 8Pas encore d'évaluation
- Objectifs de La Formation Raspberry Pi 4Document3 pagesObjectifs de La Formation Raspberry Pi 4Mounir AbidaPas encore d'évaluation
- 6ES75121SM030AB0 Datasheet FRDocument8 pages6ES75121SM030AB0 Datasheet FRWiem MZALIPas encore d'évaluation
- Vei 1678Document16 pagesVei 1678EunockPas encore d'évaluation
- Cours GSM Trii CFP 2010Document50 pagesCours GSM Trii CFP 2010Fabrice Thilaw100% (1)
- Chat GPT Et BingDocument3 pagesChat GPT Et BingHinde MouslimPas encore d'évaluation
- Lettre de Motivation BelgiqueDocument1 pageLettre de Motivation BelgiqueRassim KaciPas encore d'évaluation
- CV 4Document2 pagesCV 4Ousseynou KaPas encore d'évaluation
- Chedi Aouadi CV ConcepteurDocument1 pageChedi Aouadi CV ConcepteurAhmedBrahamPas encore d'évaluation
- Ergonomie CognitiveDocument6 pagesErgonomie CognitiveBRAKNESSPas encore d'évaluation
- Hakane - Daifi Tp3conumDocument12 pagesHakane - Daifi Tp3conumcelestialearthcraftPas encore d'évaluation
- Exam MP2EAA - 21 22 ExempDocument3 pagesExam MP2EAA - 21 22 ExempSLimAhmadiPas encore d'évaluation
- (CHAP1) Introduction À La BIDocument14 pages(CHAP1) Introduction À La BISiwar GHALLEBPas encore d'évaluation
- 05 Les StructuresDocument25 pages05 Les Structuresbénedo TangaPas encore d'évaluation
- Cours Info 2emeDocument5 pagesCours Info 2emetaheniiPas encore d'évaluation
- DESCRIPTIF FST Settat Master Professionel Methode Informatique Appliqué A La Gestion Des EntreprisesDocument27 pagesDESCRIPTIF FST Settat Master Professionel Methode Informatique Appliqué A La Gestion Des EntreprisesITAdmissionPas encore d'évaluation
- d3 Js FRDocument72 pagesd3 Js FRLaurentMartinonPas encore d'évaluation
- Cours Laravel 9 Les Données La Relation NNDocument11 pagesCours Laravel 9 Les Données La Relation NNhamidi salaheddinPas encore d'évaluation
- ARCHITECTURE D UN SYSTEME DE GESTION DE BASES DE DONNEES PapierDocument10 pagesARCHITECTURE D UN SYSTEME DE GESTION DE BASES DE DONNEES Papiernguessan lassiePas encore d'évaluation
- Comment Ecrire Sur PDF ViewerDocument2 pagesComment Ecrire Sur PDF ViewerAhdellePas encore d'évaluation
- Comment Flasher Un Produit Avec Un CPU Spreadtrum (FR)Document7 pagesComment Flasher Un Produit Avec Un CPU Spreadtrum (FR)Mergilles WatelinPas encore d'évaluation
- C# - 03 - Constructs 2020 v0 PDFDocument84 pagesC# - 03 - Constructs 2020 v0 PDFXenosPas encore d'évaluation