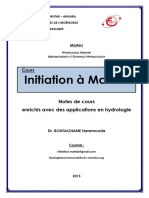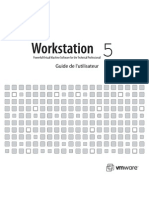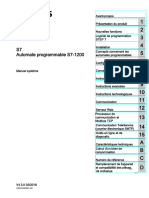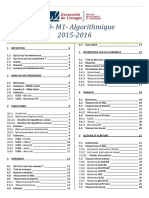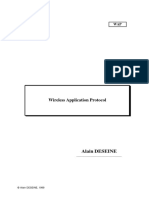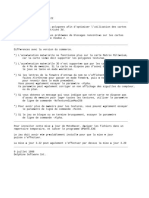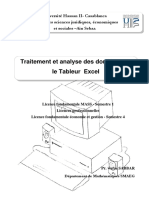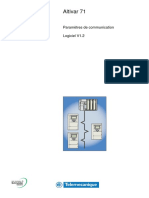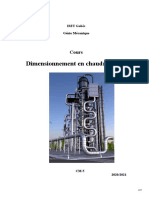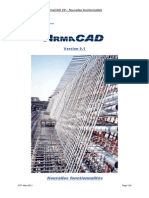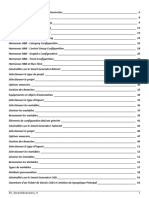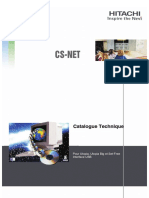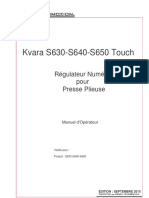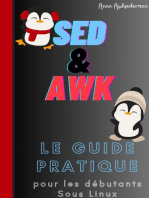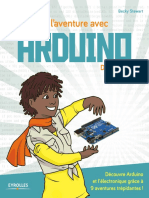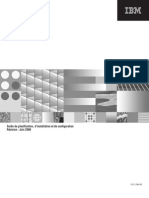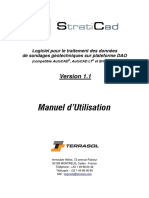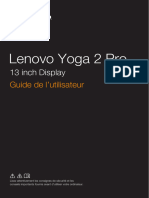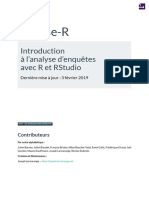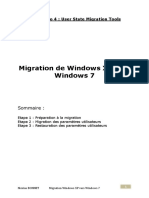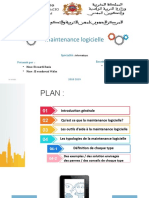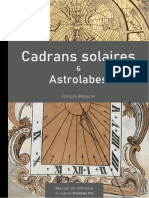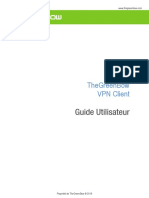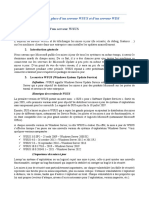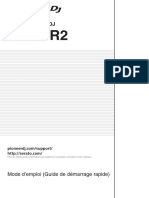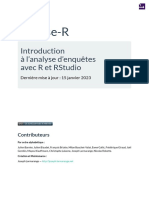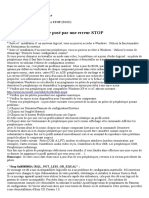Académique Documents
Professionnel Documents
Culture Documents
Manuel
Transféré par
Amine IngCopyright
Formats disponibles
Partager ce document
Partager ou intégrer le document
Avez-vous trouvé ce document utile ?
Ce contenu est-il inapproprié ?
Signaler ce documentDroits d'auteur :
Formats disponibles
Manuel
Transféré par
Amine IngDroits d'auteur :
Formats disponibles
OTP www.otp.
fr
Version 12.2
Manuel d’utilisation
OTP – Mars 2019 Page 1/116
Sommaire
1 Présentation d’ArmaCAD _________________________________________________ 4
2 Nouveautés de la version 12 _______________________________________________ 5
3 Installation et démarrage _________________________________________________ 6
4 Commandes ___________________________________________________________ 10
4.1 Barres __________________________________________________________________ 10
4.2 Barres crossées __________________________________________________________ 14
4.3 Barres figurées __________________________________________________________ 15
4.4 Cadres épingles et étriers __________________________________________________ 22
4.5 Barres variables _________________________________________________________ 24
4.6 Aciers spéciaux __________________________________________________________ 26
4.7 Aciers filants ____________________________________________________________ 31
4.8 Treillis soudés ___________________________________________________________ 34
4.9 Modifier propriétés _______________________________________________________ 40
4.10 Ajouter un coupleur ____________________________________________________ 44
4.11 Ajouter une crosse ______________________________________________________ 45
4.12 Modifier une crosse _____________________________________________________ 46
4.13 Décaler _______________________________________________________________ 47
4.14 Couper et Recouvrir ____________________________________________________ 48
4.15 Repères simples ________________________________________________________ 49
4.16 Changer d'échelle ______________________________________________________ 51
4.17 Copie / Miroir _________________________________________________________ 52
4.18 Barres pleines <-> 2 traits________________________________________________ 54
4.19 Epaissir _______________________________________________________________ 55
4.20 Marque de fin de barre __________________________________________________ 56
4.21 Lister une barre ________________________________________________________ 57
4.22 Rechercher ____________________________________________________________ 60
4.23 Repères associés ________________________________________________________ 62
4.24 Editer un repère _______________________________________________________ 73
4.25 Lignes de rappel _______________________________________________________ 75
4.26 Gestion des repères _____________________________________________________ 77
4.27 Nomenclatures et poids d'aciers___________________________________________ 80
5 Commandes additionnelles _______________________________________________ 84
OTP – Mars 2019 Page 2/116
5.1 Audit___________________________________________________________________ 84
5.2 Module FAO ____________________________________________________________ 85
5.3 Outils 2D _______________________________________________________________ 86
5.4 Gestion des configurations _________________________________________________ 87
5.5 Couplage avec les logiciels de dimensionnement _______________________________ 91
6 Menus contextuels ______________________________________________________ 92
7 Paramétrage et personnalisation __________________________________________ 93
7.1 Options Projet ___________________________________________________________ 93
7.2 Normes de façonnage _____________________________________________________ 96
7.3 Nomenclatures ___________________________________________________________ 98
7.4 Poids d’acier ___________________________________________________________ 103
7.5 Codes forme ____________________________________________________________ 106
7.6 Treillis soudés __________________________________________________________ 109
7.7 Coupleurs______________________________________________________________ 111
7.8 Fichiers support ________________________________________________________ 113
7.9 Options Utilisateur ______________________________________________________ 115
OTP – Mars 2019 Page 3/116
ArmaCAD V12.2 – Manuel d’utilisation
1 Présentation d’ArmaCAD
ArmaCAD est un logiciel permettant de créer des plans d'armatures avec génération automatique
de nomenclatures.
ArmaCAD 12.2 fonctionne avec AutoCAD® 64 bits complet de la version 2015 à 2020 et Bricscad
64 bits pro versions 16 à 18. Les données ArmaCAD ne sont pas altérées par le passage de l’une
à l’autre de ces versions.
ArmaCAD permet de travailler indifféremment en 2D ou en vraie 3D, en représentation pleine ou à
2 traits, en vraie grandeur ou figurativement.
Les objets ArmaCAD peuvent être manipulés avec l’ensemble des commandes AutoCAD® ou
Bricscad® sans exception.
Tout ou partie d’un dessin ArmaCAD peut être réutilisé dans un autre dessin, par simple copier
coller, sans perte d’informations, l’agglomération au nouveau dessin étant automatique.
ArmaCAD est doté d'un programme de reconnaissance de formes permettant la création et la
reconnaissance de n'importe quel type de façonnage.
ArmaCAD gère les aciers spéciaux comme les frettes, spires, chaises, cerces et aciers de levage.
ArmaCAD gère les barres manchonnées et filetées sur n’importe quel type de façonnage.
ArmaCAD gère le treillis soudé avec recouvrements et découpage automatiques. En cas
d’étirement, la mise à jour des recouvrements est automatique.
ArmaCAD gère les nappes de barres, variant linéairement ou non entre deux seuils, en
automatisant le calcul des recouvrements nécessaires et assurant la mise à jour automatique des
barres en cas de modification du coffrage ou de la valeur d’espacement.
ArmaCAD est capable de modifier le diamètre des barres tout en mettant à jour les mandrins de
cintrage et les crosses normalisées éventuelles, ceci tout en conservant l'enrobage initial.
Le contrôle de la conception est permanent, de la création de la barre à la génération de la
nomenclature. Tous les messages d'erreur de conception sont parfaitement explicites et sont
toujours accompagnés d'une visualisation directe à l'écran du ou des éléments en erreur.
La mise à jour du diamètre de toutes les représentations d’une même barre dessinée sur
plusieurs vues est automatique.
La mise à jour du nombre des barres des repères est possible dynamiquement par simple
étirement des lignes de rappel ou des râteaux.
ArmaCAD permet d'intervenir très facilement sur le système de numérotation des barres pour
intervertir, décaler, insérer des repères.
La nomenclature peut être générée à tout moment. Il n'y a pas de notion de mise à jour des
repères, celle-ci étant automatique à chaque modification apportée à une barre. Tous les tableaux
récapitulatifs sont générés automatiquement : Nomenclature des barres par numéro, métrés,
tableaux des treillis soudés par numéro puis par type, tableau des coupleurs, tableau des
mandrins de cintrage.
ArmaCAD est capable d’indicer automatiquement tous les numéros modifiés ou ajoutés entre
deux diffusions de la nomenclature. Il peut également éditer à tout moment un journal des
événements décrivant les ajouts, modifications ou suppressions intervenus sur le dessin au cours
d’une période donnée.
ArmaCAD est entièrement paramétrable: Diamètres, crosses, nuances, cintrages, traitements
spéciaux, longueurs de recouvrements, codes formes, poids unitaires, choix des calques, des
polices, des couleurs, des repères.
ArmaCAD est compatible avec les normes ISO 3766, ISO 4066, BS 4666, BS 8666:2005,
EuroCodes 2 et ACI.
Les nomenclatures sont entièrement paramétrables. N’importe quelle forme de nomenclature peut
être générée : En cahier, sur le plan, sur EXCEL®.
OTP – Mars 2019 Page 4/116
ArmaCAD V12.2 – Manuel d’utilisation
ArmaCAD peut fonctionner avec un nombre illimité de configurations (Par norme, client ou charte
graphique)
ArmaCAD est multilingue Français / Anglais / Espagnol / Portugais / Chinois. Un simple click via
les options utilisateurs et l’ensemble des commandes, menus et boites de dialogue est
instantanément traduit.
L’utilisation d’ArmaCAD est souple, conviviale et intuitive. Sa prise en main se fait généralement
en moins d’une journée. ArmaCAD, en étant particulièrement apprécié des utilisateurs, est
aujourd’hui un standard utilisé dans la majorité des grandes ingénieries du BTP.
2 Nouveautés de la version 12
L’ensemble des nouvelles fonctionnalités de la version 12 d’ArmaCAD est regroupé dans la notice
V12.PDF accessible via le menu Aide d’ArmaCAD rubrique « Nouvelles fonctionnalités ».
Les paragraphes de ce manuel d’utilisation dont le côté gauche est bordé par un trait vertical signalent
les parties modifiées depuis la version 11.
ArmaCAD 3D :
L’ensemble des spécificités 3D est regroupé dans la notice 3D.PDF accessible via le menu Aide
d’ArmaCAD rubrique « Manuel 3D ».
OTP – Mars 2019 Page 5/116
ArmaCAD V12.2 – Manuel d’utilisation
3 Installation et démarrage
Compatibilité:
ARMACAD est compatible avec les systèmes d’exploitation Windows de XP à 10 et les versions
d'AutoCAD® 64 bits de 2015 à 2020.
ArmaCAD est également compatible avec Bricscad® 64 bits sur versions V16 à V18, pro ou platinium.
ArmaCAD n’est pas compatible avec AutoCAD® Light.
Installation automatique:
- Exécutez le programme INSTALL situé sur le cédérom d’installation d’ArmaCAD :
Le programme installe ArmaCAD, lance AutoCAD® ou Bricscad®et installe les menus
ArmaCAD.
- Branchez la clé USB.
er
1 Lancement d’ ArmaCAD : (Si le menu n’est pas déjà installé)
AutoCAD ouvert, tapez la commande «APPLOAD », puis sélectionnez le programme ArmaCAD au
moyen du bouton « Parcourir » puis cliquez sur « Charger ».
Par la suite, le chargement d’ArmaCAD sera automatique.
Ou bien, AutoCAD fermé, utilisez la commande « Installer le menu ArmaCAD » située dans le groupe
de programme ArmaCAD du menu Démarrer de Windows :
Licence d’utilisation et clé de protection:
Pour utiliser ArmaCAD, Il est nécessaire de posséder une clé de protection. Cette clé doit être
connectée au port parallèle ou USB de l'ordinateur.
Lors de la première utilisation d'ArmaCAD avec la clé, lancez la commande <Licence> puis
sélectionnez l’option <Protection matérielle>. ArmaCAD teste la présence de la clé pour pouvoir
fonctionner. Un pilote est nécessaire à l’utilisation de cette clé. Ce pilote est installé automatiquement
par le programme d’installation d'ArmaCAD. Pour une installation manuelle, insérez le cédérom
d’installation puis exécutez le programme \ArmaCAD12\Sentinel\Setup puis redémarrez l'ordinateur.
OTP – Mars 2019 Page 6/116
ArmaCAD V12.2 – Manuel d’utilisation
Installation en réseau:
Vous pouvez faire l’installation d’ArmaCAD sur une unité de votre réseau.
Chaque machine doit posséder sa clé de protection. Il n’est pas nécessaire d’installer la totalité
d’ArmaCAD sur chaque poste client. Au minimum, il faut exécuter sur chaque poste, en mode
administrateur, le programme \ArmaCAD12\System\Client.exe situé sur le cédérom.
Mise à jour de la clé de protection:
En cas de changement de version ou d'ajout d'options à ArmaCAD, il vous sera nécessaire de mettre
à jour votre clé de protection après avoir obtenu votre code d'autorisation.
Pour mettre à jour votre clé, lancez la commande <Licence> puis sélectionnez l’option <Protection
matérielle> et cliquez sur le bouton "Mise à jour de la clé" puis entrez (ou collez) votre code de mise à
jour dans le champ correspondant.
Demande de licence temporaire:
Une fois le menu installé, Lancez la commande « Licence » en sélectionnant l'option « Protection
logicielle ». Cliquez sur le bouton « Demande de licence temporaire », remplissez le formulaire et
cliquez sur le bouton « Envoyer ». Si accepté, votre compte sera validé sous 24 heures.
OTP – Mars 2019 Page 7/116
ArmaCAD V12.2 – Manuel d’utilisation
Tableau des compatibilités:
AutoCAD 2004-2005-2006 Versions 6.0 à 8.1
AutoCAD 2007-2008-2009 Versions 7.3 à 9.1
AutoCAD 2010-2011-2012 Versions 9.0 à 12.0
Bricscad 11 (Pro) Version 9.1e
AutoCAD 2013 Version 10 à 12.0
AutoCAD 2014 Version 10.1 à 12.0
Bricscad 13.1 Pro Version 10.1
Bricscad 14.2 Pro Version 11
AutoCAD 2015-2016 Version 11 et supérieures
Bricscad 16 à 18 Pro 64 bits Version 12 et supérieures
AutoCAD 2017 64 bits Version 12 et supérieures
AutoCAD 2018 64 bits Version 12.1 et supérieures
AutoCAD 2019-2020 64 bits Version 12.2
Dysfonctionnements connus suite à des changements de version d’AutoCAD:
Le menu ArmaCAD est incomplet, des icones ne s'affichent pas ou bien le menu ArmaCAD disparait
après chaque redémarrage d'AutoCAD:
Taper "CUI" aller dans "Fichiers de configuration partiels" faites un click droit sur le menu ArmaCAD et
sélectionnez "Décharger"
Quittez AutoCAD puis utilisez la commande « Installer les menus ArmaCAD 12 » située dans le
groupe de programme ArmaCAD V12 du menu Démarrer de Windows (Voir plus haut)
OTP – Mars 2019 Page 8/116
ArmaCAD V12.2 – Manuel d’utilisation
Installation d’une clé réseau en 3 étapes :
1
En mode administrateur, installer le service réseau d’ArmaCAD sur un poste serveur en lançant le
programme « \ArmaCAD12\Sentinel\Server\Sentinel Protection Installer » à partir du CD-ROM
d’installation d’ArmaCAD.
2
Brancher la clé réseau sur le serveur.
3
Sur chaque poste utilisateur (postes clients), installez ArmaCAD à partir du CD-ROM de la même
manière que pour une installation monoposte.
Principe de fonctionnement du serveur de licences :
Lors de l’utilisation d’ArmaCAD, le programme recherche la présence d’une clé en local. Si celle-ci est
détectée, l’autorisation de commande est délivrée.
Si le poste ne possède pas de clé, ArmaCAD recherche alors automatiquement la présence d’un
serveur de licences en lançant une requête sur le réseau.
Si le serveur de licences est détecté, ArmaCAD effectue une demande de licence au serveur de
licences.
Si le nombre en cours d’utilisation ne dépasse pas le nombre maximum autorisé, le serveur accorde
une licence. Les licences accordées sont automatiquement libérées au bout de 120 minutes.
Notes :
• Pour contraindre ArmaCAD à ne rechercher le serveur de licence que sur une machine
spécifique, il suffit de créer sur chaque poste client une variable d’environnement
«HOST_ARMACAD». La valeur de cette variable d’environnement peut être soit une adresse
IP, soit le nom de la machine hébergeant la clé réseau.
• Le type de protection de chaque poste client reste « Matériel ».
• Les mises à jour de la clé réseau (Version autorisée, codes de validation…) peuvent se faire à
partir de n’importe quel poste client.
• Pour connaître, à partir de n’importe quel poste client, le nombre de licences en cours
d’utilisation, taper au clavier la commande « NET_ARMACAD »
• Pour conserver l’historique des licences utilisées dans un journal, il suffit de créer sur chaque
poste client une variable d’environnement «LOG_ARMACAD». La valeur de cette variable
d’environnement étant l’emplacement du fichier devant contenir l’historique des licences
accordées par le serveur de licence. Par exemple « R:\Arma_log.txt ». Ce fichier est sous la
forme : JOUR HEURE USERNAME COMPUTERNAME.
• Le port utilisé est :UDP 6001
OTP – Mars 2019 Page 9/116
ArmaCAD V12.2 – Manuel d’utilisation
4 Commandes
4.1 Barres
Cette fonction est la commande de base pour dessiner des barres en vraie grandeur 2D ou 3D.
Choisissez le diamètre, le type d’acier (HA ou lisse), et le type de cintrage souhaité (Normal, Cadres
ou Coude).
Vérifiez la valeur de l'enrobage en veillant à l'échelle en cours. Par défaut, cette valeur est de 25
multiplié du facteur d'échelle en cours (1=1mm, 1=1cm ou 1=1m). Attention, donc, si vous changez
d'échelle en cours de dessin ! La valeur de l’enrobage est conservée dans votre dessin jusqu'au
prochain changement.
Décalage :
Par défaut la barre est décalée de la valeur de l’enrobage plus un demi-diamètre extérieur vers
l’intérieur de la polygonale. Cliquez sur l’option « Extérieur » pour un décalage vers l’extérieur de la
polygonale. Pour ne pas décaler la barre, cliquez sur « Aucun ».
Les barres peuvent être générées de trois manières:
Cette fonction est la fonction de base pour dessiner une barre en sélectionnant une suite de sommets.
Si les points début et fin sont confondus, la barre est ré-ouverte afin de pouvoir ajouter des crosses.
Cette fonction permet aussi de dessiner des barres se recouvrant sur elles-mêmes.
En cas d'angle aigu comportant un chanfrein, sélectionnez le sommet virtuel via l' accrochages objet
"Extension".
Cette fonction est destinée aux formes complexes en permettant de construire une barre constituée
de segments droits ou courbes. Pour insérer une courbe lors de la saisie de points, tapez "A" à l'invite
de la commande et sélectionnez un point intermédiaire sur l'arc à insérer.
Si les points début et fin sont confondus, la barre est ré-ouverte afin de pouvoir ajouter des crosses.
Cette fonction ne permet pas de dessiner des barres se recouvrant sur elles-mêmes.
En mode 3D, la barre créée est obligatoirement coplanaire.
Cette fonction permet de transformer une polyligne de forme quelconque, 2D ou 3D, en une barre
correctement cintrée.
Si la polyligne à copier comporte des suites courbe-droite ou courbe-courbe non tangents entre eux,
ceux-ci sont raccordés par des rayons de cintrage,
En mode 2D, si la polyligne sélectionnée est 3D, les Z sont ignorés.
En mode 3D, si la polyligne sélectionnée est 2D, les Z sont ceux de l’élévation de la polyligne.
OTP – Mars 2019 Page 10/116
ArmaCAD V12.2 – Manuel d’utilisation
Cette option n'est disponible que dans le mode 3D.
Elle permet de positionner automatiquement la nouvelle barre par rapport à une autre barre existante.
La manière dont la barre support est sélectionnée est déterminante:
Si la barre existante est sélectionnée par le haut, la nouvelle barre est accrochée par dessus,
si la barre existante est sélectionnée par le bas, la nouvelle barre est accrochée par dessous.
La projection de la barre existante doit impérativement se situer sur un segment droit de la
nouvelle barre à accrocher.
Le champ "Interstice" permet d'insérer un vide entre la barre support el la nouvelle barre.
Par la suite, en cas de modification de l'épaisseur de la barre support, le repositionnement des barres
3D accrochées à cette barre est automatique.
De même, en cas de modification de l'épaisseur des barres liées à une barre support, , le
repositionnement des barres accrochées est automatique.
Nuances et traitements :
Vous avez la possibilité d’indiquer à ArmaCAD si la barre doit recevoir un traitement particulier lors de
leur fabrication.
Six nuances ou traitements sont possibles. Leurs définitions et symboles sont entièrement
personnalisables via la commande Options.
Le traitement « Standard » correspond par défaut à une nuance Fe=500 ou 400 pour les aciers HA et
à de l’acier doux pour les aciers ronds lisses.
Les barres traitées sont repérées sur le plan et sur la nomenclature.
Elles peuvent être comptabilisées séparément dans le poids d’acier si l’option “ Calculer le poids
d’acier par type et par nuance ” est activée dans « Options-Nomenclatures »
Epaissir :
Pour barres 2D uniquement:
Permet d’augmenter la taille d’une barre 2D de faible diamètre sur des vues à petite échelle sans
changer de configuration. Un même plan peut donc comporter des barres non épaissies sur des vues
à grande échelle et des barres épaissies sur des vues à petite échelle (1/50 ou moins). Le
paramétrage des facteurs d’épaississement se fait via les options du projet, dans l’onglet
« Diamètres ». Les facteurs d’épaississement par défaut sont calculés de telle sorte qu’aucune barre
ne fasse moins de 0.35mm sur une vue au 1/50. Des barres de même diamètre et comportant des
facteurs d’épaississement différents peuvent cohabiter sur un même plan.
Par défaut seules les barres droites (et toutes les barres figurées) peuvent être épaissies.
Il est néanmoins possible de dessiner des barres façonnées épaissies (non recommandé) en
désactivant l’option correspondante dans le contrôle de la conception des options du projet :
OTP – Mars 2019 Page 11/116
ArmaCAD V12.2 – Manuel d’utilisation
Recouvrements automatiques :
Pour barres 2D uniquement:
Dans le cas où la longueur de la barre dépasse la longueur maxi autorisée, vous obtenez le message
suivant :
Si vous ne souhaitez pas générer des barres à recouvrements automatiques, et gérer vous même les
recouvrements via la commande « Couper et Recouvrir », cocher l’option projet « Ne pas générer de
barres à recouvrements intégrés », ce message n’apparaîtra plus.
Sinon, vous avez la possibilité d’insérer des recouvrements de telle manière à ce que la longueur
totale de la barre corresponde à la longueur utile augmentée du nombre de recouvrements.
Les longueurs de recouvrement implicites sont définies par types de situations (Bonnes ou médiocres,
alternés ou non) et sont paramétrables dans les options du projet.
Si la barre est ultérieurement étirée ou coupée, le nombre de recouvrements sera automatiquement
mis à jour.
Les marques début et fin de barres insérées à l’emplacement des recouvrements ne sont
qu’indicatives et ne sont pas liées à la barre. Elles peuvent être supprimées.
Le menu contextuel contient un sous-menu « Recouvrements » spécifique aux barres à
recouvrements intégrés :
OTP – Mars 2019 Page 12/116
ArmaCAD V12.2 – Manuel d’utilisation
Ce menu permet :
• d’intégrer des recouvrements à une barre qui en est dépourvue.
• de modifier la valeur des recouvrements existants.
• de supprimer les recouvrements intégrés existants.
Notes:
• ArmaCAD dessine une barre passant par les sommets sélectionnés puis raccorde avec des
rayons de cintrage normalisés. L’échelle du dessin de la barre, comme celle de l'enrobage,
dépend du facteur d'échelle en cours défini dans la commande Options.
• La barre est automatiquement dessinée dans l'espace objet et placée dans un calque dont le nom
correspond au diamètre et au type d’acier. La couleur de la barre dépend de celle du calque. Si ce
calque n’existe pas, il est créé par ArmaCAD. La couleur du calque est définie par la commande
Options. Le type de ligne du calque est libre.
• La barre est représentée selon son diamètre extérieur pour un acier HA, et par son diamètre
nominal pour un acier lisse.
• En mode 2D, les marques de fin de barres sont dessinées dans le même calque que la barre et
sont liées à celle-ci. (Voir « Marques de fin de barres »)
• En mode 2D, la barre est dessinée à Z = 0.0. Lorsque les fonds de coffrage sont issus de
modèles 3D, veillez bien à ce qu'ils soient plans. Si vous souhaitez mettre à Z=0.0 le coffrage,
tapez au clavier la commande « Z 0 ». Ceci aura pour effet de mettre à une altitude nulle tous les
éléments de type ligne, arc, texte et cotation du plan.
• L’accrochage courant n’est jamais modifié. Celui-ci est toujours conservé même en cas de sortie
par <ECHAP>. Il est également possible de changer d’accrochage en cours de commande
ArmaCAD et que celui-ci soit conservé en fin de commande ArmaCAD.
• Il est possible de dessiner puis décaler des barres dont des brins se croisent.
• Bien que vous puissiez travaillez avec n'importe quel SCU, pour conserver le SCU courant tout en
orientant le réticule parallèle au coffrage, tapez au clavier la commande « RET » (Voir Outils 2D)
• Le choix des diamètres et rayons de cintrage est paramétrable: Voir Normes de façonnage.
OTP – Mars 2019 Page 13/116
ArmaCAD V12.2 – Manuel d’utilisation
4.2 Barres crossées
Cette fonction permet de dessiner directement des aciers comportant des crosses normalisées par
accrochage à un coffrage.
Choisissez le diamètre, le type d’acier (HA ou lisse), et le type de cintrage souhaité (Normal, Cadres
ou Coude).
Ces barres peuvent être modifiées ultérieurement avec la commande "Modifier Propriétés" tout en
conservant l’enrobage et la normalisation des crosses.
Les barres peuvent être représentées 2D pleines ou en 2 traits ou en 3D directement dans le modèle
3D.
Cette valeur concerne l’enrobage de part et d’autre des crosses. Elle ne doit pas être confondue avec
le décalage décrit ci-dessous :
Ce bouton permet de déterminer graphiquement la distance de décalage entre la génératrice
extérieure de la barre et les points sélectionnés. Par défaut cette valeur est égale à l’enrobage mais
peut être supérieure dans le cas de lits superposés par exemple.
Recouvrements automatiques :
Ils sont gérés de la même manière que pour la commande « Barres ».
Epaissir :
Même principe que pour la commande « Barres ».
Si l’option « Interdire les barres façonnées épaissies » dans les options du projet est activée, le
bouton « Epaissir » est désactivé.
Cette option permet de positionner automatiquement la nouvelle barre 3D par rapport à une autre
barre 3D existante selon le même principe que pour la commande « Barres »
Dans ce cas, ce n'est pas uniquement le segment supporté qui est décalé, mais toute la barre qui est
repositionnée.
La valeur de "Décalage A" est ignorée dans ce cas.
OTP – Mars 2019 Page 14/116
ArmaCAD V12.2 – Manuel d’utilisation
4.3 Barres figurées
Cette commande permet de dessiner des armatures d’une manière figurative, c’est à dire dont la
représentation ne permet pas de mesurer ses dimensions réelles. Par contre, leur épaisseur
correspond bien au diamètre extérieur réel.
Plusieurs représentations sont possibles suivant le type de vue à dessiner : Vue en plan, élévation ou
coupe transversale.
Le diamètre de ces barres peut être modifié ultérieurement par la commande Modifier Propriétés.
Associations barres en vraie grandeur – barres figurées :
Les barres figurées ne permettent pas d’être liées à des repères servant à la nomenclature
automatique (repères associés) sauf si elles sont associées à des barres en vraie grandeur.
Auquel cas toute modification de diamètre apportée sur une barre en vraie grandeur (2D ou 3D) est
automatiquement reportée sur l’ensemble des barres figurées lui étant associées quelque soit le
nombre et le type de ces représentations.
Les barres figurées peuvent être associées de trois manières :
• Par le bouton « Associer » en sélectionnant un groupe de barres figurées à associer à une barre
en vraie grandeur de même diamètre.
• En sélectionnant le bouton « Associer à une barre existante ».
• Automatiquement, si le bouton « Générer la barre en vraie grandeur » est sélectionné.
Pour annuler le lien unissant une ou plusieurs barres figurées à une barre en vraie grandeur, utilisez
la commande Modifier Propriétés sur la ou les barres figurées.
Voici ci-dessous un exemple simple d’associations Barres figurées / Barres en vraie grandeur :
OTP – Mars 2019 Page 15/116
ArmaCAD V12.2 – Manuel d’utilisation
Les types de représentation sont les suivants:
Les aciers vus en plans:
Ce sont des polylignes 2D symbolisant une barre vue en plan ou en élévation. La représentation peut
être pleine ou en 2 traits, avec un, deux ou aucun crochets.
Le bouton « Associer à une barre existante » permet d’associer une barre en vraie grandeur, de
même diamètre que la barre figurée
Le bouton « Générer la barre en vraie grandeur » permet de créer dans un même temps la barre en
vraie grandeur comportant une ou deux crosses normalisées, de même longueur et diamètre que la
barre figurée. Les recouvrements automatiques sont gérés de la même manière que pour la
commande « Barres simples ».
L’option « Générer le repère associé » permet de créer dans un même temps un repère associé à la
barre en vraie grandeur.
Cette option permet d’associer la barre figurée à une barre en vraie grandeur dont la variation de
longueur est déterminée par deux seuils.
Les seuils peuvent être des arrêtes de coffrage ou des lignes de construction déduits de la valeur
d’enrobage indiquée. La forme de ces deux seuils est entièrement libre (lignes, arcs , polylignes…)
Les repères associés à la nappe peuvent être des lignes de rappel ou des râteaux, droits ou courbes,
simples ou multiples.
En cas d’étirement de la ligne de rappel ou en cas de modification de l’espacement, le nombre de
barres est automatiquement mis à jour. (Voir commande « Repères associés »)
Par défaut, la barre sort en nomenclature sous la forme d’une barre variable classique (001-AA, 001-
AB etc…)
Si vous préférez que la barre sorte en nomenclature sous la forme d’une longueur moyenne, éditez le
repère associé et cochez le bouton « Longueur moyenne ».
En cas de modification des seuils, les dimensions des barres variables sont automatiquement mises à
jour.
Lors de la création ou de la modification d’une nappe, une trace de la nappe apparait de manière
fugitive. Pour faire réapparaitre ce quadrillage, il suffit de sélectionner la ligne de rappel puis de cliquer
deux fois sur l’un de ses grips.
Vous pouvez aussi choisir de laisser ce quadrillage permanent via le bouton « Options » :
Ce quadrillage est mis à jour lors de chaque modification et de chaque lancement de la nomenclature.
OTP – Mars 2019 Page 16/116
ArmaCAD V12.2 – Manuel d’utilisation
Notes :
• Attention : Lors de l’association à une barre existante, la sélection de cette barre doit
impérativement être faite en cliquant sur le segment devant varier.
• Pour modifier ultérieurement le nombre de segments de la barre réelle, seules les commandes
« Ajouter crosse » et « Supprimer crosse » doivent être employées, sous peine de modifier
l’emplacement du segment variable de la barre.
• Cette commande est souvent préférable à la commande « Barres variables » car elle n’oblige pas
à dessiner toutes les barres et permet des variations non linéaires. Cependant, contrairement à
cette dernière, elle ne permet la variation que d’un seul segment droit.
• En cas d’effacement d’un seuil, l’ensemble des éléments de la nappe est perdu. C’est la raison
pour laquelle, vous obtiendrez une demande de confirmation d’effacement.
• Depuis la version 12.2, sur les formes symétriques (de type cadres, U et étriers), le segment
opposé au segment variable est également considéré comme variable.
Multilignes:
Ce sont des lignes multiples.
Ces barres peuvent être représentées en 2 traits ou pleines. La représentation 2 traits ne doit pas être
confondue avec les barres à 2 traits obtenues avec la commande Barres pleines <-> 2 traits.
Ce type de barres permet de représenter des cages d’armatures en donnant un aspect de
profondeur : Il est possible de symboliser le croisement de ces barres avec le bouton « Croiser »
permettant de choisir les barres passant « dessus » et celles passant « dessous ». De même, pour
représenter une barre coudée, les extrémités peuvent être représentées arrondies ou droites :
Pour annuler la coupure générée par le bouton “Croiser” utilisez le bouton “Souder”.
Seule la représentation 2 traits permet le pointillé.
Pour passer ultérieurement d’une représentation 2 traits à une représentation pleine, utilisez la
commande « Barre pleine <-> 2 traits ».
Les options « Générer la barre en vraie grandeur », « Générer le repère associé » et « Nappe de
longueurs variables » sont identiques aux barres vues en plan.
OTP – Mars 2019 Page 17/116
ArmaCAD V12.2 – Manuel d’utilisation
Les aciers vus en section:
Ils peuvent être représentés coupés (anneaux) ou vus (cercles)
Ils représentent le diamètre extérieur de la barre.
Ils sont disposés en réseau linéaire ou circulaire suivant un pas constant soit:
• Calculé en fonction de la longueur et de l'espacement maxi donnés.
• Fixé prioritairement, auquel cas la nappe est recentrée si la longueur de la nappe n’est pas un
multiple de l’espacement donné. (Option "Priorité à l'espacement" cochée)
• Calculé en fonction de la longueur et du nombre donnés.
Le type de représentation coupés ou vus peut être modifié ultérieurement avec la commande Barres
pleines <-> 2 traits.
Ce type de représentation peut être repéré facilement par des « peignes » via la commande Repères
simples.
Les options de répartition sont :
Linéaire :
Par points :
Pour poteaux par
exemple.
Circulaire :
Pour arcs ou poteaux
circulaires.
Contour :
Permet de suivre le
contour de n’importe
quelle forme de barre.
OTP – Mars 2019 Page 18/116
ArmaCAD V12.2 – Manuel d’utilisation
Rangées dynamiques :
Les rangées de ronds, à l’exception du mode « Par points » qu’elles soient créées en donnant une
valeur d’espacement ou bien un nombre sont dynamiques : Le fait d’étirer ou de déplacer le premier
ou le dernier rond d’une rangée, met à jour automatiquement le nombre de ronds ou l’espacement :
Pour modifier l’espacement ou le nombre de ronds d’une rangée dynamique, cliquez avec le bouton
droit de la souris sur le premier ou le dernier rond de la rangée de manière à afficher la commande
« Modifier répartition » du menu contextuel ArmaCAD.
Cette commande permet de redessiner entièrement la rangée de ronds en fonction du nouvel
espacement donné ou du nouveau nombre donné.
Pour effacer tous les ronds d’une rangée dynamique il suffit d‘ effacer le premier ou le dernier rond et
de répondre « Oui » au message de confirmation d’effacement.
Pour passer en 2 traits ou plein tous les ronds d’une rangée dynamique, il suffit de modifier le premier
ou le dernier rond, puis de sélectionner à nouveau le rond modifié et de cliquer 2 fois sur celui-ci :
Pour modifier le diamètre tous les ronds d’une rangée dynamique, il suffit de modifier le premier ou le
dernier rond, puis de sélectionner à nouveau le rond modifié et de cliquer 2 fois sur celui-ci.
Cette option permet de s’accrocher automatiquement sur une barre en vraie grandeur. Les ronds sont
alors décalés automatiquement du demi-diamètre du rond augmenté du demi-diamètre de la barre
sélectionnée.
De plus, cette option permet de repositionner automatiquement les ronds le long de la barre support :
Soit en cas de changement de diamètre des ronds :
OTP – Mars 2019 Page 19/116
ArmaCAD V12.2 – Manuel d’utilisation
Soit en cas de changement de diamètre de la barre support :
Ce bouton permet d’associer une barre en vraie grandeur existante, de même diamètre que
l’ensemble des barres en section dessinées. Toute modification de diamètre sur la barre en vraie
grandeur sera par la suite automatiquement reportée sur l’ensemble des barres figurées associées.
Cette option permet de créer dans un même temps un repère associé de type « Peigne » :
OTP – Mars 2019 Page 20/116
ArmaCAD V12.2 – Manuel d’utilisation
Les barres en U:
Cette fonction représente un U vu de côté permettant de figurer sur une élévation des barres en U.
Ces représentations peuvent être associées à une barre en vraie grandeur et faire l’objet de repère associé :
Note :
Pour conserver l’association entre barres figurées et barres en vraie grandeur lors des opérations de
copie, utiliser la commande Copier/Coller ou bien la commande ArmaCAD Copie/Miroir en prenant
soin de sélectionner lors de la copie l’ensemble des couples barres figurées / barre en vraie grandeur.
Les U et L coupés:
Cette fonction représente un U ou un L vu de face.
Ces représentations peuvent être associées à une barre en vraie grandeur et faire l’objet de repère associé.
Les U et L coupés peuvent être étirés via des grips spéciaux à la manière des blocs dynamiques.
Forme libre:
Cette fonction permet de dessiner une polygonale quelconque sans rayon de cintrage.
Ces représentations peuvent être associées à une barre en vraie grandeur et de la sorte faire l’objet
d’un repère associé.
Ces formes ne sont pas gérées par la commande “Barre pleine <-> 2 Traits”
OTP – Mars 2019 Page 21/116
ArmaCAD V12.2 – Manuel d’utilisation
4.4 Cadres épingles et étriers
Cette commande permet de dessiner des cadres, épingles et étriers normalisés en 2D ou 3D.
Les recouvrements des cadres et étriers 3D sont gérés en vraie 3D sous forme de déviation dans
l’axe perpendiculaire du plan du cadre.
Les diamètres de mandrins et longueur de crosses sont configurables par la commande Options.
L'implantation des cadres se fait par 3 points.
L'implantation des épingles et étriers se fait par l'axe longitudinal de bord de coffrage à bord de
coffrage, diminué de l'enrobage.
Option "Accrochage intérieur" :
Si ce bouton est activé, les éléments sont implantés par rapport à leur bord intérieur. Dans ce cas, la
valeur de l'enrobage n'est pas prise en compte :
Il est possible de représenter des épingles et des cadres ouverts :
Dans le cas d'une épingle ouverte, renseignez la valeur du deuxième angle de cintrage. Par
défaut celui-ci est de 99° (Angle fermé de 81°):
Dans le cas d'un cadre ouvert (U crossé), le coté ouvert est celui opposé à la base du cadre:
OTP – Mars 2019 Page 22/116
ArmaCAD V12.2 – Manuel d’utilisation
Rappel sur les unités d’angle : Bien que les angles de cintrage soient par convention exprimés en
degrés, vous pouvez travailler indifféremment en degrés, grades ou radians.
Forme libre:
Pour dessiner des cadres de formes non normalisées, sélectionnez l'onglet « Forme libre »
Cette fonction est similaire à la fonction "Trajet" de la commande "Barres".
Les cadres peuvent donc comporter des parties courbes.
Les crosses sont insérées à l'emplacement du premier point et du dernier point sélectionnés.
Si les points débuts et fin de la polygonale sont confondus, les crosses sont insérées au même point,
l'angle formé à l'emplacement des crosses pouvant être droit, inférieur ou supérieur à 90°.
En cas d'angle aigu à l'emplacement des crosses, si le coffrage est chanfreiné, sélectionnez le
sommet virtuel via l’accrochage objet "Extension".
Si les points débuts et fin de la polygonale ne sont pas confondus, le cadre est dessiné "ouvert".
Note:
Si vous souhaitez un recouvrement au niveau des crosses début et fin, utilisez plutôt la commande
"Barres", en sélectionnant le cintrage de type "Cadre", sélectionnez une série de points, puis ajoutez
les crosses via la commande "Ajouter crosse".
OTP – Mars 2019 Page 23/116
ArmaCAD V12.2 – Manuel d’utilisation
4.5 Barres variables
Cette commande permet de créer des nappes d’acier en faisant varier linéairement n'importe quelle
forme de barre 2D ou 3D.
Sélectionnez la première barre et la dernière barre du futur groupe.
Ces deux barres doivent être de même nature. C'est à dire, même diamètre, même nuance, même
nombre de segments.
Si vous choisissez l’option "Espacement", ArmaCAD vous demandera d’indiquer l’axe sur lequel
l ‘espacement doit être réparti. Cet axe est nécessaire puisque les segments des barres peuvent
varier dans les trois dimensions selon des pas différents.
L'espacement entre barres est soit:
déterminé par le nombre total de barres de la nappe,
donné comme un espacement maximum réparti entre les barres début et fin,
fixe si l'option "Priorité à l'espacement" est cochée:
Si cette dernière option est cochée, les barres début et fin sont décalées vers l'intérieur de la nappe
afin que leur distance, calculée le long d'une ligne de répartition virtuelle, corresponde à un multiple de
la valeur d'espacement.
Décalage début et fin supplémentaires:
Il est en outre possible de décaler la 1ère barre et la dernière barre par rapport à une ligne virtuelle de
répartition. En effet, ces deux barres étant généralement dessinées aux deux extrémités d'un coffrage
variant linéairement, il peut être nécessaire de les décaler vers l'intérieur du coffrage afin de tenir
compte d'au moins un enrobage et/ou d'un demi espacement. Les valeurs A et B sont mesurées de
coffrage à l'axe de la barre à décaler. Les barres ainsi décalées sont ajustées afin de prendre en
compte la variation linéaire proportionnelle à la distance de décalage.
OTP – Mars 2019 Page 24/116
ArmaCAD V12.2 – Manuel d’utilisation
ArmaCAD calculera et dessinera toutes les barres à l'intérieur des deux barres encadrantes, faisant
varier chaque segment, et, le cas échéant, chaque courbure si celles ci sont différentes entre la
première et la dernière barre.
L’ensemble de barres ainsi créé pourra faire l'objet d’un repère associé de type « Barres variables »
Notes:
• Si l’ensemble est lié à un repère associé, le fait de modifier les propriétés d’un seul élément du
groupe, modifie automatiquement tous les autres membres du groupe.
• Il est toujours possible de modifier, déplacer, ou étirer un ou plusieurs éléments d’une barre
variable via les commandes AutoCAD car chaque élément est interprété séparément au
lancement de la nomenclature.
• En mode 3D, il n’est pas nécessaire que la première barre et la dernière barre soient situées dans
des plans parallèles.
• En mode 3D, , le fait de modifier les propriétés d’un seul élément de la nappe, modifie
automatiquement tous les autres membres de la nappe.
• Il n'est pas possible de modifier ultérieurement l'espacement virtuel.
• En cas de variation non linéaire selon un pas constant, il est préférable d’utiliser la commande
Barres figurées en cochant l’option « Nappes de longueur variables ». Cependant cette option ne
permettra de ne faire varier qu’un seul segment, ceci dans un seul plan :
OTP – Mars 2019 Page 25/116
ArmaCAD V12.2 – Manuel d’utilisation
4.6 Aciers spéciaux
Cette commande permet de créer certaines formes impossibles ou difficiles à réaliser par les
commandes AutoCAD classiques.
Le diamètre de ces barres peut être modifié ultérieurement par la commande « Modifier propriétés »
Ces aciers spéciaux sont reconnus par ArmaCAD et sont entièrement cotés dans la nomenclature.
Les types de représentation sont les suivants:
Les arcs:
Les arcs peuvent être générés en 2D ou 3D.
Les arcs sont dessinés en renseignant le centre ainsi que les extrémités de l’arc.
Un décalage (ou enrobage) intérieur signifie que l’arc est décalé vers l’intérieur de la courbe et que les
crosses éventuelles sont orientées vers l’intérieur de la courbe.
Un décalage extérieur signifie que l’arc est décalé vers l’extérieur de la courbe et que les crosses
éventuelles sont orientées vers l’extérieur de la courbe. Dans ce cas les crosses sont générées en
« contre-courbe »
Si la valeur est 0, aucun décalage n’est effectué.
Si vous choisissez l’option « Fixer la développée » le point fin de l’arc est calculé automatiquement en
fonction de la longueur totale de la barre imposée.
Si vous sélectionnez l’option « Crosser » la barre comportera une crosse normalisée à une ou aux
deux extrémités. Renseignez la valeur des crosses et le type de cintrage.
L’angle des crosses peut être modifié ultérieurement via la commande « Modifier crosse »
Cette option, signifie que les crosses sont implantées de telle manière que la normale aux points
début et fin de l’arc soit tangente à la fibre extérieure de la barre. Si cette option est décochée, les
arcs sont dessinés dans le prolongement des points début et fin de l’arc.
OTP – Mars 2019 Page 26/116
ArmaCAD V12.2 – Manuel d’utilisation
Les cerces:
Les cerces peuvent être générées en 2D ou 3D.
Les cerces sont dessinées en renseignant le centre et le rayon.
Un décalage (ou enrobage) intérieur signifie que la cerce est décalée vers son centre et que les
crosses éventuelles sont orientées également vers son centre.
Un décalage extérieur signifie que la cerce est décalée dans la direction opposée et que les crosses
éventuelles sont orientées vers l’extérieur de la cerce. Dans ce cas les crosses sont générées en
« contre-courbe »
Si la valeur est 0, aucun décalage n’est effectué.
Le choix de la nuance et du type de cintrage des crosses est libre.
La développée de la polyligne 2D représentant la cerce inclue un recouvrement. Les longueurs de
recouvrement implicites sont définies par types de situations (Bonnes ou médiocres, alternés ou non)
et sont paramétrables dans les options du projet.
En mode 3D, la cerce est « vrillée » au niveau du recouvrement afin de ne pas générer d’auto-
intersection :
Si la développée de la cerce est supérieure à la longueur maximum de coupe, utilisez de préférence
la commande « Aciers filants ».
OTP – Mars 2019 Page 27/116
ArmaCAD V12.2 – Manuel d’utilisation
Les frettes:
Les frettes peuvent être générées en 2D ou 3D.
Le type d’acier implicite est en acier doux (lisse).
Six types de frettes sont proposés : Deux frettes standard (Codes Afnor 9.20 et 9.21) ; deux grecques
et deux frettes Freyssinet.
Les crosses des types 2 et 3 respectent le mandrin de cintrage standard fonction du diamètre et de la
nuance.
La largeur (A) est la cote extérieure d'encombrement.
Le pas (B) est le diamètre intérieur de chaque boucle. Par défaut, cette valeur correspond au mandrin
de cintrage pour le diamètre et la nuance de l’acier. Cette valeur peut être modifiée.
Les frettes de type 4 (grecques) comportent deux pieds (cote D). Leur représentation est identique à
celle des chaises. La longueur des pieds est également modifiable de la même manière.
Si la frette dépasse la longueur maxi, ArmaCAD propose d’insérer les recouvrements nécessaires. La
longueur totale de la frette tient compte de ces recouvrements. Leur nombre est porté en
nomenclature.
Coder en tant que frette: Par défaut la frette est codée à fin de signaler à ArmaCAD qu’une cotation
spécifique soit faite. Ne cochez pas cette option si vous préférez que ArmaCAD traite la frette
dessinée comme une forme quelconque. (Code Afnor 9.99)
Note : En cas de dépassement de la longueur maxi, l’ajout de recouvrements ne doit pas être
systématique. En effet, pour les petits diamètres, il est fréquent que les frettes soient réalisées en
usine à partir de bobines.
Les spires:
C’est une hélice dont la représentation est figurative en mode 2D ou réelle en mode 3D.
Le type d’acier implicite est en acier doux (lisse).
Le programme calcule la développée totale de la spire mesurée sur la fibre neutre. Cette
représentation n’accepte pas de modifications apportées ultérieurement.
Si la spire dépasse la longueur maxi, ArmaCAD propose d’insérer les recouvrements nécessaires. La
longueur totale de la spire tient compte de ces recouvrements et leur nombre est inscrit en
nomenclature.
Si l’option « Nombre de tours » n’est pas cochée, la spire est dessinée entre les deux points cliques.
Dans ce cas la valeur du pas est adaptée afin de conserver un nombre de pas entier.
Si l’option « Nombre de tours » est cochée, la hauteur dessinée sera multiple du nombre de pas
donnés.
Les spires comprennent en général, à chaque extrémité, un demi-tour à plat. Cette valeur (0.5 tours
par défaut) est modifiable, et est incluse dans le calcul de la longueur de la spire.
Note : En cas de dépassement de la longueur maxi, l’ajout de recouvrements ne doit pas être
systématique. En effet, pour les petits diamètres, il est fréquent que les spires soient réalisées en
usine à partir de bobines.
OTP – Mars 2019 Page 28/116
ArmaCAD V12.2 – Manuel d’utilisation
Les chaises:
La représentation est figurative en mode 2D ou réelle en mode 3D.
Le programme calcule la développée totale de la chaise mesurée sur la fibre neutre.
Trois types de chaises sont possibles :
- Chaise avec assises droites de sens opposés.
- Chaise avec assisses droites de même sens
- Chaise avec crochets à 180° de même sens.
Indiquez la longueur de la partie droite des assises des pieds. La cote C indiquée dans la
nomenclature indique la dimension extérieure du pied. (Partie droite + cintrage)
Si vous souhaitez vérifier ou modifier la longueur d'assise de chaises 2D existantes cliquez sur
ce bouton et sélectionnez une chaise 2D.
Pour une chaise 3D, la longueur d'assise se modifie directement via les grips.
Par défaut, les deux pieds sont de même hauteur mais vous pouvez faire varier la hauteur de l’un ou
des deux pieds de la chaise par étirement ou prolongement. Dans ce cas, les deux hauteurs seront
cotées dans la nomenclature.
Il est possible de faire varier linéairement les chaises par la commande Barres variables :
Les aciers de levage:
Les aciers de levage peuvent être générés en 2D ou 3D.
Sélectionnez le type voulu dans la liste correspondante.
Le premier point sélectionné correspond au dessus de l'acier de levage.
Ces aciers peuvent être étirés avec les commandes AutoCAD afin de faire varier la hauteur ou les
pieds
En mode 3D, les formes n° 3 et 5 sont décalées d’un diamètre au niveau du chevauchement afin de
ne pas générer d’auto-intersection.
En mode 3D, les aciers de levage sont dessinés à plat dans le SCU courant.
OTP – Mars 2019 Page 29/116
ArmaCAD V12.2 – Manuel d’utilisation
Les aciers à déplier:
Ce sont des barres qui comportent un retour à 90° dans l’axe des Z :
La représentation est figurative en mode 2D ou réelle en mode 3D.
Le sens du retour à 90° peut être positif ou négatif sans l’axe des Z.. De ce fait il existe deux numéros
de formes (170 et 171) pour gérer les barres en L dissymétriques.
Pour le U, le code forme est le même quel que soit le sens du retour (Code 172)
Si vous souhaitez vérifier ou modifier la longueur du retour de barres à déplier 2D existantes
cliquez sur ce bouton et sélectionnez une barre 2D à déplier.
Pour une barre 3D à déplier, cette longueur se modifie directement via les grips.
En mode 2D, l’angle et la longueur de la crosse à l’origine sont modifiables via la commande
« Modifier crosse ».
Les ellipses:
Les ellipses peuvent être générées en 2D ou 3D.
Les ellipses sont dessinées par recopie d'une ellipse existante (fermée ou ouverte).
Une valeur de décalage éventuel (enrobage) peut être donnée afin de décaler l'ellipse à créer vers
l'intérieur du coffrage elliptique.
Si la forme sélectionnée est une ellipse fermée, des crosses sont automatiquement ajoutées.
Cotation:
Les ellipses fermées sont cotées par leur longueur et leur largeur. Le façonnage de ce type de barre
pourra se faire manuellement selon la "méthode du jardinier".
Les ellipses ouvertes (arcs elliptiques) sont découpées en segments circulaires cotés un par un. Le
pas de découpage ne peut pas être paramétré.
OTP – Mars 2019 Page 30/116
ArmaCAD V12.2 – Manuel d’utilisation
4.7 Aciers filants
Cette commande permet de créer des barres 2D ou 3D de grande longueur. Ces barres peuvent être
coupées automatiquement à la longueur maxi (Option "Barres coupées") ou être sorties en vrac
(Option "Grande Longueur"). Elles peuvent être droites ou courbes. Les courbes peuvent être
ouvertes ou fermées (Option 360 ° sur la ligne de commande) Il y a donc six possibilités d'aciers
filants.
Barres droites coupées:
Barres 2D et 3D :
ArmaCAD crée autant de barres droites de longueur maximum de coupe que nécessaire entre les
deux points sélectionnés en disposant automatiquement les recouvrements.
Barres 2D : Les marques de fin de barre sont insérées de chaque côté des recouvrements si l’option
correspondante est cochée.
Barres 3D:
Les barres peuvent être posées côte à côte (recouvrements latéraux) ou bien l’une au dessus de
l’autre (recouvrements verticaux). Une valeur de décalage est possible entre les barres. (Par défaut 0)
Barres droites en vrac:
Pour barres 2D uniquement :
Si l'option "Grande longueur" est sélectionnée, ArmaCAD crée une barre droite spéciale dont la
longueur dessinée est purement figurative. La longueur nécessaire de coupe correspond à la longueur
utile donnée augmentée des recouvrements nécessaires. Ces barres spéciales dites de « Grande
longueur à couper » (code forme Afnor 0.01) sont reconnues en tant que telle en nomenclature :
OTP – Mars 2019 Page 31/116
ArmaCAD V12.2 – Manuel d’utilisation
Par défaut, la longueur A est arrondi au mètre supérieur.
Ce bouton permet de modifier la longueur utile d’une barre droite de grande longueur déjà
existante. La longueur totale nécessaire est automatiquement recalculée en fonction, d’une part, du
recouvrement utilisé lors de la création de la barre, et d’autre part, de la valeur de longueur de coupe
par défaut.
Barres cintrées coupées :
Barres 2D et 3D :
ArmaCAD crée autant de barres cintrées de développée égale à la longueur maximum de coupe que
nécessaire entre les deux points sélectionnés en disposant automatiquement les recouvrements
Si vous souhaitez que l'ensemble des barres forme un cercle, validez l'option < 360° > sur la ligne de
commande. Si l’arc décrit est inférieur à la longueur maximum de coupe, utilisez la commande Aciers
spéciaux (Arcs ou Cerces).
Barres 2D : Les marques de fin de barre sont insérées de chaque côté des recouvrements si l’option
correspondante est cochée.
Barres 3D:
Les barres peuvent être posées côte à côte (recouvrements latéraux) ou bien l’une au dessus de
l’autre (recouvrements verticaux). Une valeur de décalage est possible entre les barres. (Par défaut 0)
Barres cintrées en vrac :
Pour barres 2D uniquement :
Si l'option "Grande longueur" est sélectionnée, ArmaCAD crée une barre cintrée unique entre les deux
points sélectionnés. Cette barre est codée de manière à conserver la valeur du recouvrement utilisé
lors de la création. La longueur totale sortie en nomenclature correspond à la développée mesurée
sur la barre dessinée augmentée du nombre de recouvrements calculé en fonction de la longueur de
coupe maximum en cours. Ces barres peuvent être dupliquées avec la commande <Décaler>
d'AutoCAD. Elles peuvent également être dupliquées avec la commande Barres variables
Si vous souhaitez que le cintre soit fermé sous forme de cerce, validez l'option < 360° > sur la ligne de
commande. Dans ce cas, ArmaCAD dessine une barre cintrée fermée. Le schéma de nomenclature
reste identique. La longueur totale sortie en nomenclature correspond à la développée du cercle
dessiné augmenté des valeurs de prolongement éventuels à l'origine et à l'extrémité.(Voir ci dessous),
augmentée du nombre de recouvrements calculé en fonction de la longueur de coupe maximum en
cours :
OTP – Mars 2019 Page 32/116
ArmaCAD V12.2 – Manuel d’utilisation
Cette option est utile dans le cas où l’acier filant prend origine à l’extrémité d’une barre déjà dessinée.
Dans ce cas, le point d’origine est modifié automatiquement à fin que l’acier filant recouvre de la
valeur nécessaire une barre existante. Dans le cas d'une barre cintrée de grande longueur fermée
(Voir ci-dessus) ce prolongement n'étant pas visible, sa valeur est tout de même codée dans la barre
et restituée dans la longueur utile sortie en nomenclature.
De la même manière, si l’acier filant se raccorde sur une barre déjà dessinée, l’acier filant est
prolongé à fin de recouvrir celui-ci de la longueur du recouvrement indiqué.
Notes:
• Les longueurs maximum de coupe implicites sont définies par diamètre et sont paramétrables
dans les options du projet.
• Les longueurs de recouvrement implicites sont définies par types de situations (Bonnes ou
médiocres, alternés ou non) et sont paramétrables dans les options du projet.
OTP – Mars 2019 Page 33/116
ArmaCAD V12.2 – Manuel d’utilisation
4.8 Treillis soudés
Dessiner:
Cette commande permet de dessiner un ensemble de panneaux de treillis soudé.
Cet ensemble est un objet compact comportant le dessin du fil porteur, des fils de répartition avec leur
recouvrement, la cotation et commentaires.
L'ensemble des paramètres par défaut du dessin des objets treillis soudés est modifiable avec la
commande "Options": Noms des calques, couleurs, hauteur des textes et épaisseur de traits.
Deux types de représentations sont disponibles : « Standard » et « Classique » (Voir Options).
Fil porteur :
La longueur du fil porteur peut être renseignée par une valeur numérique, par sa valeur maxi ou bien
par sélection à l'écran (Option « Pointer »). Si la valeur donnée dépasse la longueur maxi du panneau,
cette dernière est retenue.
Les points début et fin des fils porteurs tiennent compte de la valeur d’appui. (Ou de la valeur
d’enrobage).
Fils de répartition :
La largeur des panneaux dépend du type sélectionné (En général 2.40m).
Les points début et fin des fils de répartition se font par désignation à l'écran, et tiennent compte de
l'enrobage indiqué. (Ou de la valeur d’appui)
Si la ligne support des fils de répartition ne coupe pas le fil porteur, ArmaCAD dessine
automatiquement le fil de répartition à mi-distance du fil porteur.
er
Il est possible de déterminer la largeur du 1 panneau. Utile, par exemple, si l’on souhaite ne pas
superposer les recouvrements en cas de pose en deux nappes :
Recouvrements :
En fonction du label sélectionné dans la liste des types, le recouvrement mini par défaut est indiqué.
Celui-ci peut -être modifié : (Cette nouvelle valeur est alors conservée lors de modifications
ultérieures)
Implantation :
Le programme implante automatiquement le nombre de panneaux nécessaires en fonction de la
largeur des panneaux, de leur recouvrement mini et de l'option de coupe: Le dernier panneau peut
être arrondi avec une précision du demi, du quart, ou du 1/8 de panneau.
Le recouvrement réel est recalculé pour tenir compte de cet arrondi à moins que l’option « Recalculer
les recouvrements en fonction de la longueur de coupe » ne soit décochée.
OTP – Mars 2019 Page 34/116
ArmaCAD V12.2 – Manuel d’utilisation
Textes :
Un objet treillis soudés comporte trois textes déplaçables par leurs grips :
- Le texte principal comportant :
o Le nombre de panneaux
o Le type de panneau
o Le numéro (Facultatif – Voir Options)
o La valeur de recouvrement sur les fils de répartition (Facultatif)
o Les unités (Paramétrables et facultatives - Voir Options)
- La longueur du fil porteur éditable via la commande « Modifier »
- Un commentaire inscrit sous le texte principal éditable par double click.
Notes sur les textes :
- Les hauteurs et largeurs des textes sont configurables via la commande « Options », onglet
« Treillis soudés ».
- Le style de texte est le style de texte courant.
- Les hauteurs de textes peuvent être modifiées ultérieurement via la commande « Modifier »
décrite ci-dessous.
- Les hauteurs de textes sont mises à jour en cas de changement d’échelle de la vue via la
commande « Changer d’échelle ».
- Les positions originales des textes restent inchangées en cas de changement de type ou
d’étirement.
Numérotation :
La numérotation (Facultative – Voir Options) est automatique. Si un ensemble de panneaux de même
type et même longueur existe déjà, le même numéro est attribué, sinon un nouveau numéro est créé.
Nomenclature :
Les objets treillis soudés sont lus et comptabilisés automatiquement à chaque lancement de la
nomenclature.
Ils sont récapitulés par numéro (Facultatif – Voir Options) puis regroupés par type dans deux tableaux
distincts.
OTP – Mars 2019 Page 35/116
ArmaCAD V12.2 – Manuel d’utilisation
Répartition « Par zone »:
Cette option permet de simplifier le dessin de panneaux sur une surface complexe.
Une surface est un polygone quelconque dont vous sélectionnez chaque sommet.
Si le polygone comporte des segments sous formes d’arcs, tapez "A" pour sélectionner un point sur
l'arc.
Un seul objet treillis soudé est dessiné pour toute la surface du polygone. Les longueurs nécessaires
tiennent compte de l'enveloppe du polygone. Ce ne sont donc pas celles dessinées qui sont prises en
compte dans la nomenclature, mais celles indiquées sur l'objet.
Si la longueur du fil porteur dépasse la longueur d'un panneau, la valeur de recouvrement est alors
indiquée et c'est alors la valeur totale (utile + recouvrements) qui est inscrite dans la nomenclature.
Le type des panneaux "par zone" ne peut pas être modifié ultérieurement et les fils de ces panneaux
ne peuvent pas non plus être étirés.
Par contre la longueur du fil porteur peut être modifiée, et ceci sans entraîner de mise à jour du dessin
de celui-ci.
Répartition « Par ratio »:
Cette option permet de simplifier le dessin de panneaux de TS sur des grandes surfaces.
Une surface est un polygone quelconque dont vous sélectionnez chaque sommet.
Si le polygone comporte des segments sous formes d’arcs, cliquez plusieurs points de chaque arc en
fonction de la précision souhaitée.
Un seul objet treillis soudé est dessiné pour toute la surface du polygone. Dans ce cas, les
recouvrements sont calculés par ratios. Ces ratios son paramétrables via la commande Options
Projet, via le bouton « Editer le fichier de configurations ».
Ce type de panneau peut être édité par double click pour modifier son type et la surface utile, le
nombre d’éléments et le commentaire. Les fils ne peuvent être ni étirés ni déplacés.
Manipulation :
Les objets treillis soudés peuvent être déplacés, copiés et effacés avec les commandes AutoCAD.
Par mesure de sécurité, ils ne peuvent pas être décomposés.
OTP – Mars 2019 Page 36/116
ArmaCAD V12.2 – Manuel d’utilisation
Modification des panneaux:
Trois commandes spécifiques aux treillis soudés permettent d’intervenir pour :
- Modifier leurs propriétés,
- Etirer les fils porteurs ou de répartition,
- Déplacer les fils porteurs ou de répartition.
Ces commandes sont accessibles via :
- Le menu contextuel par click droit ou double click sur un objet :
- Une barre d’outils spécifique ou le menu principal :
OTP – Mars 2019 Page 37/116
ArmaCAD V12.2 – Manuel d’utilisation
Modifier:
Permet de modifier chaque propriété d'un ou plusieurs objets treillis soudés: Numéro, Type, Longueur,
Commentaire, Type de ligne, Hauteur des textes, Nombre de nappes, Nombre d’éléments et Indice de
révision.
Ce bouton permet de récupérer la propriété voulue en cliquant sur un objet déjà dessiné.
Dans le cas de modification de longueur ou de type, et si un même numéro existe déjà, un nouveau
numéro est automatiquement créé.
Cette option, active dans le cas de modification de la longueur, permet, si elle est décochée d’indiquer
une longueur de fil porteur différente de celle dessinée. Cela est très utile pour un fil porteur à couper
sur place :
En cas de modification du type, l'objet est entièrement recalculé en fonction des caractéristiques du
nouveau type tout en conservant les dimensions externes de l'objet à modifier.
Cette commande permet également d'indicer manuellement un objet treillis soudé par une lettre ou un
numéro de révision quelconque destiné à apparaître en nomenclature.
OTP – Mars 2019 Page 38/116
ArmaCAD V12.2 – Manuel d’utilisation
Etirer:
Permet d'étirer un objet treillis soudés, soit dans le sens du fil porteur, ou dans le sens du fil
répartiteur. La mise à jour du dessin et de la cotation est automatique :
Dans le sens du fil répartiteur, le programme recalcule le nombre des fils et leur valeur de
recouvrement en fonction de la valeur mini du recouvrement pour le type de l'objet sélectionné, ainsi
que de la coupe, indiqués dans la zone de dialogue.
Dans le sens du fil porteur, le programme étire le fil porteur, met à jour le texte de la longueur du fil
porteur, et créé un nouveau numéro si un panneau de même numéro existe déjà sur le plan.
Déplacer:
Les fils porteurs et de répartition peuvent également être déplacés avec cette commande. Pour ces
éléments, le déplacement est obligatoirement perpendiculaire au fil à déplacer :
OTP – Mars 2019 Page 39/116
ArmaCAD V12.2 – Manuel d’utilisation
4.9 Modifier propriétés
Cette commande permet de modifier les propriétés des barres en vraie grandeur, 2D ou 3D, pleines
ou à 2 traits ainsi que le diamètre des barres figurées.
Vous pouvez modifier :
• Le diamètre
• Le type (HA ou lisse)
• Le type de cintrage (Type 1, 2 ou 3)
• La nuance ou traitement.
Cette commande est également accessible via le menu contextuel en cliquant sur la barre avec le
bouton droit de la souris, ou bien par double click sur cette barre.
En cas de présence d’une barre à recouvrements intégrés (Voir la commande « Barres »), vous
devrez confirmer la nouvelle valeur de recouvrement en fonction du nouveau diamètre et/ou du
nouveau type.
Si la barre sélectionnée est une barre en vraie grandeur et associée à une ou plusieurs barres
figurées, celles-ci sont automatiquement mises à jour. (Râteaux, barres en section, marques de fin de
barres, multilignes …)
Si la barre sélectionnée fait partie d’un groupe faisant l’objet d’un repère de barres variables ou de
barre moyenne, les autres membres du groupe sont automatiquement mis à jour ainsi que le repère.
Modifier le type:
Code l'acier en HA ou RL (Rond lisse), modifie le nom du calque et ajuste l'épaisseur de la polyligne.
La barre est représentée selon son diamètre extérieur pour un acier Haute adhérence HA, et par son
diamètre nominal pour un acier rond lisse (RL).
Modifier le cintrage:
Modifie ou mets à jour le rayon de courbure des barres suivant le type de cintrage (Type 1, 2 ou 3)
Six cas de figure peuvent donc se présenter:
HA Type 1
HA Type 2
HA Type 3
RL Type 1
RL Type 2
RL Type 3
Les rayons de courbure pour les quatre cas sont paramétrables avec la commande « Options ».
OTP – Mars 2019 Page 40/116
ArmaCAD V12.2 – Manuel d’utilisation
Modifier nuances et traitements:
Vous avez la possibilité d’indiquer à ArmaCAD si la barre doit recevoir un traitement particulier lors de
leur fabrication.
Six nuances ou traitements sont possibles. Leurs définitions et symboles sont entièrement
personnalisables via la commande « Options ».
Le traitement « Standard » correspond par défaut à une nuance Fe=500 ou 400 pour les aciers HA et
à de l’acier doux pour les aciers ronds lisses.
Les barres traitées sont repérées sur le plan et sur la nomenclature.
Modifier le diamètre:
Modifie le diamètre de la barre en vraie grandeur ou figurée, dessinée avec ArmaCAD ou non, de
diamètre connu ou non.
Suivant les types de représentation, les options suivantes sont proposées par défaut:
Mettre à jour le calque:
Les barres seront déplacées dans le calque correspondant et celui-ci, s'il n'existe pas, sera créé avec
la bonne couleur.
Mettre à jour les mandrins de cintrage:
Permet de modifier (ou de mettre à jour) les rayons de courbure des polylignes en tenant compte du
mandrin de cintrage correspondant au nouveau diamètre ou au nouveau type. Si vous souhaitez
conserver le rayon de cintrage, décochez cette option. Dans ce cas, l'option "Mettre à jour les crosses
normalisées", si elle est active, doit également être décochée.
Principe de mise à jour des courbures non standard:
Les arcs non assimilables à des rayons de cintrage sont conservés.
En pratique, ArmaCAD considère qu'un arc non standard doit être mis jour lorsque son ancienne
valeur est inférieure à la valeur théorique du cintrage standard ou comprise entre une fois et deux fois
la valeur théorique du cintrage standard.
Conserver l’enrobage:
Permet de redessiner la barre entièrement afin de conserver les anciennes dimensions extérieures.
L'enrobage d'origine est donc toujours conservé.
L'axe de la barre est donc décalé vers l'intérieur en cas d'augmentation du diamètre, vers l'extérieur
en cas de diminution du diamètre.
Cas des formes définies par leur axe de symétrie:
Dans le cas de formes telles que épingles, étriers, aciers de levage..., où l'implantation se fait à partir
d'un axe de symétrie, celui-ci est conservé, la règle précédente ne s'appliquant pas.
Mettre à jour les crosses normalisées:
Si la barre possède une ou deux crosses normalisées, (y compris les crosses à 180°), celles-ci sont
mises à jour en fonction des nouvelles propriétés de la barre. (Longueur et cintrage)
Les épingles cadres et étriers sont reconnus et intégralement gérés. (Enrobage conservé, longueurs
de crosses adaptées, mandrins mis à jour)
OTP – Mars 2019 Page 41/116
ArmaCAD V12.2 – Manuel d’utilisation
Le bouton <Sélection filtrée> permet une sélection multiple filtrée selon les critères de votre choix.
Quatre filtres sont proposés pour les barres en vraie grandeur et deux pour les barres figurées :
Par défaut les barres figurées associées de sont pas traitées pour ne pas casser le lien avec les
barres en vraie grandeur associées.
Exemples :
• Pour mettre à jour le cintrage de toutes les barres HA du plan, quelque soit leur diamètre et
cintrage, décochez les options Diamètre et Cintrage.
• Pour passer le diamètre de toutes les barres ø14 du plan en ø16, quelque soit leur type,
cintrage et nuance, décochez toutes les options sauf l’option Diamètre.
• Si vous avez sélectionné au préalable une barre figurée HA12, vous pouvez faire une
sélection par fenêtre, capture ou « TOUT », seules les barres figurées HA12 seront retenues
pour être modifiées.
• Si l’ancien diamètre à modifier est inconnu, vous avez la possibilité de choisir le nom du
calque existant comme filtre : Par exemple, si le ø14 n’existe pas dans votre configuration, le
message suivant vous proposera une sélection filtrée par le nom de l’ancien calque:
OTP – Mars 2019 Page 42/116
ArmaCAD V12.2 – Manuel d’utilisation
Notes:
• Si vous désirez mettre à jour des crosses dont la longueur ou l’angle n'est pas normalisé, utilisez
la commande « Modifier une crosse ».
• Dans le cas de la modification du diamètre d'une barre dont la longueur correspond à la longueur
maximum de coupe, le fait de diminuer le diamètre, et de conserver l'enrobage, aura pour effet
d'augmenter légèrement la longueur de celle-ci. Raison pour laquelle, un message d'alerte de
dépassement de la longueur maxi peut apparaître à la fin de la commande.
• Si une barre figurée est associée à une barre ne vraie grandeur, le fait de modifier le diamètre de
la barre en vraie grandeur modifie également le diamètre de la barre figurée. Par contre, le fait de
vouloir modifier le diamètre d’une barre figurée associée à une barre en vraie grandeur entraîne le
message suivant :
• Si vous modifier tout de même le diamètre, alors ArmaCAD interprète que vous ne désirez plus de
liaison automatique et supprime donc le lien. Pour reconstruire par la suite un tel lien utilisez le
bouton « Associer » dans la commande « Barres figurées ».
OTP – Mars 2019 Page 43/116
ArmaCAD V12.2 – Manuel d’utilisation
4.10 Ajouter un coupleur
Il est possible d’ajouter un filetage ou un coupleur à n’importe quelle barre 2D ou 3D d’ArmaCAD, du
moment que son extrémité est droite ou bien cintrée d’un rayon supérieur à la valeur définie dans la
commande Options.
Cette commande est également accessible via le menu contextuel en cliquant sur la barre avec le
bouton droit de la souris, ou bien par double click sur cette barre.
Les barres filetées ou couplées sont identifiées dans les commandes "Lister une barre" et "Gestion
des repères" par une mention du type "Filetage à l'extrémité" ou bien "Coupleur à l'origine". Dans la
nomenclature ces barres sont dessinées en vraie grandeur avec leur filetage ou coupleur
correctement positionnés.
Pour ajouter un filetage ou un coupleur, choisissez l’option « Ajouter » puis sélectionnez la barre du
côté où doit être inséré le filetage ou le coupleur. Une barre peut être couplée à une ou aux deux
extrémités.
Pour supprimer un filetage ou un coupleur existant, cliquez sur « Supprimer » et sélectionnez le
coupleur ou le filetage à supprimer.
Choix du label:
Le label caractérise le type du coupleur utilisé. Les labels peuvent être modifiés avec la commande
Options par le bouton "Coupleurs". Les labels apparaissent dans la nomenclature et dans le tableau
récapitulatif des coupleurs. Ce tableau (Cadf_51) peut être modifié à fin de préciser le type des
coupleurs associés à un label.
Options:
Cette option est active dans le cas d’ajout d’un coupleur. Si vous cochez cette option, la cote de la
barre sera réduite de telle manière que la dimension totale barre+ coupleur reste identique à la barre
originale :
Insère un texte au niveau de la barre spécifiant si la barre est filetée ou couplée ainsi que le label du
coupleur. Par défaut les termes « Filetage » et « Coupleur » sont utilisés. Ces termes peuvent être
modifiés dans « Options » par le bouton « Lexique »
Pour modifier le type d’un coupleur ou d’un filetage, cliquez sur celui-ci avec le bouton droit de la
souris de manière à afficher la commande « Modifier type » du menu contextuel ArmaCAD.
Pour modifier le type d’un ensemble de coupleurs ou filetages, utilisez la commande « Modifier
coupleurs » du menu ArmaCAD.
OTP – Mars 2019 Page 44/116
ArmaCAD V12.2 – Manuel d’utilisation
4.11 Ajouter une crosse
Cette fonction permet d'ajouter une crosse à une barre pleine ou à 2 traits, 2D ou 3D.
La barre à modifier doit être sélectionnée du côté de la crosse à implanter.
Cette commande est également accessible via le menu contextuel en cliquant sur la barre avec le
bouton droit de la souris, ou bien par double click sur cette barre.
ArmaCAD reconnaît automatiquement le type de cintrage à utiliser suivant que l'élément sélectionné
est de type d’acier HA ou lisse qu’il soit cintré standard (Type 1) ou bien cadre-épingle (Type 2)
Sélectionnez un angle de crosse, la liste des longueurs de crosses se met à jour et vous propose
implicitement la longueur normalisée à appliquer, exprimée en nombre de diamètres nominaux. Vous
pouvez cependant choisir une autre longueur de crosse que celle proposée en sélectionnant une
autre valeur dans la liste.
L'implantation de la crosse respecte la dimension extérieure de cet élément: Par exemple, si on ajoute
une crosse de 135° à une barre droite de 1m, la cote extérieure de l'élément crossé sera toujours
égale à 1m.
Si vous cochez l’option “Retrancher l’enrobage”, la cote extérieure sera diminuée de la valeur de
l’enrobage courant. (Cas fréquent si l’on “recopie” un coffrage)
Si vous désirez crosser une barre suivant un angle non normalisé, sélectionnez l’option "Valeur en
degrés >”. L'angle donné doit être en degré, et être un angle de cintrage: Par exemple, un angle obtus
de 45° correspond à un angle de façonnage de 135°.
Vous pouvez également indiquer la direction de l'angle en le spécifiant à l'écran. Dans ce cas, donnez
une direction à partir de l’extrémité de la barre sélectionnée.
La crosse est dessinée selon le principe suivant :
• Si l’angle formé n’est pas saillant, la génératrice extérieure de la crosse sera confondue avec
un vecteur ayant pour origine l’extrémité de la barre et pour direction l’angle choisi.
• Si l’angle est saillant, la génératrice extérieure de la crosse sera tangente à un vecteur ayant
pour origine l’extrémité de la barre et pour direction une perpendiculaire à celle-ci.
Notes:
• Pour avoir l’angle du réticule parallèle à un élément de coffrage, tapez <RET> avant de lancer la
commande <Ajouter une crosse>
• Bien que les angles de cintrage soient exprimés en degrés dans cette commande, vous pouvez
travailler indifféremment en degrés, grades ou radians sur votre plan.
• L’angle de cette crosse peut être modifié ultérieurement avec la commande « Modifier une
crosse ».
OTP – Mars 2019 Page 45/116
ArmaCAD V12.2 – Manuel d’utilisation
4.12 Modifier une crosse
Cette fonction permet de modifier l'angle d'une crosse existante ou de supprimer une crosse.
La barre à modifier doit être sélectionnée du côté de la crosse.
Cette commande est également accessible via le menu contextuel en cliquant sur la barre avec le
bouton droit de la souris, ou bien par double click sur cette barre.
Sélectionnez un angle de crosse, la liste des longueurs de crosses se met à jour et vous propose
implicitement la longueur normalisée à appliquer, exprimée en nombre de diamètres nominaux. Cette
option est très utile pour mettre à jour, si besoin, la longueur de crosse normalisée de l'élément
sélectionné. Vous pouvez cependant choisir une autre longueur de crosse que celle proposée en
sélectionnant une autre valeur dans la liste.
Si vous désirez crosser une barre suivant un angle non normalisé, sélectionnez l’option "Valeur en
degrés >”. L'angle donné doit être en degré, et être un angle de cintrage: Par exemple, un angle obtus
de 45° correspond à un angle de façonnage de 135°
Vous pouvez également indiquer la direction de l'angle en le spécifiant à l'écran. Dans ce cas, donnez
une direction à partir de l’extrémité de l'avant dernier segment de la barre sélectionnée.
Si vous ne souhaitez pas que la longueur de la crosse existante soit modifiée ou mise à jour, cochez
l'option "Conserver la longueur existante".
Bouton Supprimer : Supprime la crosse sélectionnée en respectant la dimension extérieure de la
barre.
Notes:
• Pour avoir l’angle du réticule parallèle à un élément de coffrage, tapez <RET> avant de lancer la
commande « Modifier une crosse »
• Bien que les angles de cintrage soient exprimés en degrés dans cette commande, vous pouvez
travailler indifféremment en degrés, grades ou radians sur votre plan.
OTP – Mars 2019 Page 46/116
ArmaCAD V12.2 – Manuel d’utilisation
4.13 Décaler
Cette commande est également accessible via le menu contextuel en cliquant sur la barre avec le
bouton droit de la souris, ou bien par double click sur cette barre.
Permet de décaler le segment droit sélectionné d'une barre 2D ou 3D de la valeur de votre choix :
Demi-diamètre extérieur, valeur donnée ou la somme des deux. Le sens du décalage est
perpendiculaire au segment sélectionné et se fait du côté du point cliqué.
Dans certains cas l'option de décalage "Segment droit" peut ne pas être proposée si la forme
sélectionnée est une forme trop complexe.
Un segment peut être droit ou courbe. Il est ainsi possible de modifier la valeur d’un rayon de
cintrage :
Cette fonction décale la barre sélectionnée dans la direction du point cliqué.
Les rayons de cintrage standard sont conservés après le décalage de la barre.
Les rayons des arcs non assimilables à des rayons de cintrage standard sont augmentés ou diminués
de la valeur de décalage.
Les barres auto-intersectantes sont gérées:
OTP – Mars 2019 Page 47/116
ArmaCAD V12.2 – Manuel d’utilisation
4.14 Couper et Recouvrir
Cette commande permet de couper, prolonger, et recouvrir des barres 2D ou 3D.
Les barres peuvent être droites ou cintrées.
Cette commande est également accessible via le menu contextuel en cliquant sur la barre avec le
bouton droit de la souris, ou bien par double click sur cette barre.
Les longueurs maximum de coupe implicites sont définies par diamètre et sont paramétrables dans
les options du projet.
Les longueurs de recouvrement implicites sont définies par types de situations (Bonnes ou médiocres,
alternés ou non) et sont paramétrables dans les options du projet.
Couper à la longueur maximum :
Coupe la barre en deux parties dont la développée d’une partie est égale à la longueur maximale. Un
ou deux points de coupe sont possibles. Sélectionnez l’un d’eux et la barre est automatiquement
coupée et une marque de fin de barre est insérée si l’option est cochée :
Recouvrir:
Prolonge le segment de la barre d’une longueur de recouvrement. Le côté prolongé est celui le plus
proche du point de sélection de la barre. Une marque de fin de barre est insérée si l’option est
cochée.
Couper et Recouvrir :
Coupe à la longueur maximum la première barre. Le dernier segment de la barre résultante est
prolongé d’une longueur de recouvrement. Deux marques de fin de barre sont insérées si l’option est
cochée :
OTP – Mars 2019 Page 48/116
ArmaCAD V12.2 – Manuel d’utilisation
4.15 Repères simples
Ces repères sont appelés "simples" car ils ne sont pas comptabilisés lors de la génération de la
nomenclature.
Cependant les commandes Gestion des repères et Copie/Miroir tiennent compte de ces repères lors
des opérations de modification de numérotation. Il est donc important de n'utiliser que ces repères
dans votre plan.
Les informations contenues dans ces repères peuvent être modifiées ultérieurement par la commande
« Editer un repère ».
Le numéro proposé dépend de l’élément sélectionné. Si cet élément est une barre, en vraie grandeur
ou figurée, déjà liée à un repère associé, le numéro implicite proposé est celui du repère associé.
Sinon, le numéro est le dernier numéro pris incrémenté de 1.
Cette commande est également accessible via le menu contextuel en cliquant sur la barre avec le
bouton droit de la souris, ou bien par double click sur cette barre.
Six représentations sont possibles:
• Le repère « Bulle » accroche un repère (bloc Cadf_09) avec numéro à l’élément sélectionné
(Barre vraie grandeur ou figurée ou n’importe quel autre élément.) avec possibilité d'un ou deux
commentaires sur la ligne de rappel.
• Le repère « Numéro » accroche un numéro (bloc Cadf_07) à l’élément sélectionné.
(Généralement une marque de fin de barre).
• La ligne de rappel dessine une ligne de répartition entre deux points suivie d'un repère « Bulle ».
Si la ligne de répartition intersecte l’élément sélectionné au lancement de la commande, une
marque est insérée à l’intersection de l’élément et de la ligne. Si vous souhaitez enchaîner les
liges de rappel (Du point, au point, du point au point etc.) tapez « M » au clavier correspondant à
l’invite : « Ligne de rappel du point ou [Multiple] : » En mode « Répartition circulaire », la ligne de
rappel est dessinée sous forme d’arc.
• Le repère « Peigne » permet de raccorder facilement un ensemble d’entités quelconques (barres
figurées en section par exemple) à une ligne de rappel suivie d'un repère « Bulle ». Les fils
peuvent être inclinés par rapport à la ligne de rappel. Le choix des objets à raccorder se fait par
sélection multiple filtrée par diamètre. En mode « Répartition circulaire », la ligne de rappel est
dessinée sous forme d’arc.
• Le repère « Etoile » permet de raccorder un ensemble de points quelconques, en plus du premier
élément sélectionné, directement sur le pourtour de la bulle du repère.
• Le repère en « Grappe » permettant de s’accrocher facilement sur tout repère existant.
OTP – Mars 2019 Page 49/116
ArmaCAD V12.2 – Manuel d’utilisation
Cette option est active si la barre sélectionnée est déjà associée à un repère associé.
Cette option permet de dupliquer et lier certaines informations du repère associé sur le repère simple.
Par la suite, en cas de modification des propriétés de la barre ou du repère associé, la mise à jour des
repères simples liés est automatique.
La liaison peut concerner le numéro, le numéro et diamètre, le numéro, diamètre et nombre ou le
numéro, diamètre et espacement.
Toutefois, la troisième option, bien que parfois utilisée, n’est pas recommandée car l’information de
nombre se trouve dupliquée et rend donc difficile le contrôle du plan par un vérificateur. De ce fait, elle
est désactivable dans les options du projet. (Voir Options-Projet)
Les commentaires des repères simples liés restent indépendants.
La commande « Editer repère » tient compte des repères simples liés en désactivant l’édition des
champs liés le cas échéant.
Cette liaison peut aussi être supprimée via la commande « Editer repère »
Ce bouton permet de transformer un repère associé en un repère simple.
Cette fonction est également accessible via le menu contextuel d’ArmaCAD.
Si l’option « Interdire les faux repères associés » est activée dans les options du projet, cette
commande est désactivée. (Voir ci-dessus)
Par défaut l'orientation du numéro du repère est parallèle à la ligne de rappel. Si vous souhaitez que
le sens de lecture du numéro reste horizontal, ne cochez pas cette option.
Personnalisation:
• Tous les blocs utilisés sont personnalisables: Se reporter au chapitre traitant des Fichiers Support.
• Le nom du calque contenant les repères est paramétrable avec la commande Options.
• La configuration du format des repères simples est la même que celle des repères associés via la
commande « Options, Format des repères de barres ».
Note:
• Pour retrouver un repère existant sur le dessin, utilisez la commande « Rechercher ».
• SI l’option « Auto » est cochée, l’échelle est celle de la zone d’échelle prédéfinie. (Voir
commande « Changer d’échelle » pour la création de telles zones)
OTP – Mars 2019 Page 50/116
ArmaCAD V12.2 – Manuel d’utilisation
4.16 Changer d'échelle
Cette fonction permet de changer la taille de tous les objets de dimensions relatives (textes, marques,
repères de barres) d’une partie d’un dessin.
Sélectionnez par fenêtre ou capture la zone ou la vue à traiter.
Option « Facteur d’échelle » :
Utile, par exemple, si vous avez dessiné une vue en pensant que l’échelle de restitution serait le 1/25,
mais que faute de place, vous deviez modifier l’échelle de la fenêtre de l’espace papier pour une
restitution au 1/50, indiquez alors un rapport d’échelle de 2.
Option « Echelle constante » :
Cette option permet de redéfinir une échelle à tous les objets de la sélection quelque soit leur échelle
présente. Elle permet également de redéfinir la hauteur des textes et la longueur des marques.
Notes:
• Les barres sont toujours dessinées à l’échelle 1 et ne sont donc pas concernées par cette
commande.
• Pour épaissir le trait des barres, utilisez la commande « Epaissir ».
« Zones d’Echelles Prédéfinies » :
Une ZEP est une polygonale fermée délimitant une partie de votre dessin dans l’espace objet, et
associée à une échelle prédéfinie.
Les ZEP, une fois créées, permettent de renseigner automatiquement la valeur d’échelle à appliquer
lors de la création de repères, marques ou textes, dont le point d’insertion est à l’intérieur d’une ZEP.
Les risques d’erreur d’échelle et les reprises ultérieures s’en trouvent grandement amoindris.
Toutes les fonctions comportant un champ « Echelle » comporte donc une option « Auto. » permettant
d’activer ou non cet automatisme.
Vous pouvez créer autant de ZEP que vous le souhaitez. Elles peuvent être déplacées, étirées,
dupliquées et effacées avec les commandes AutoCAD.
Masquer les ZEP :
Bien que les ZEP soient créées dans le calque « DefPoints », vous pouvez les masquer en cochant
cette option. Décocher cette option réaffiche les ZEP.
Editer une ZEP :
Vous pouvez modifier l’échelle d’une ZEP, en cliquant sur la polygonale avec le bouton droit de la
souris, ou bien par double click sur celle-ci.
OTP – Mars 2019 Page 51/116
ArmaCAD V12.2 – Manuel d’utilisation
4.17 Copie / Miroir
Cette commande permet d’effectuer une copie ou un miroir d’une sélection d’entités AutoCAD et
ArmaCAD tout en ayant la possibilité d’incrémenter les repères nouvellement créés.
En mode « Copie » et sans incrémentation des nouveaux numéros de repères, cette commande a les
mêmes effets qu’un « Copier-Coller » d’AutoCAD. (Au clavier, CTRL C suivi de CTRL V).
Donc, si vous souhaitez uniquement copier des objets ArmaCAD sans opération de miroir ni
d’incrémentation de numéros, il n’est pas obligatoire de passer par la commande Copie/Miroir
d’ArmaCAD.
Par contre les commandes « Copie » et « Miroir » d’AutoCAD sont à éviter si votre sélection comporte
des associations d’objets ArmaCAD tels que :
• Barre réelle <-> Barres figurées
• Repère associé <-> Lignes de rappel
• Repère associé <-> Repères simples
• Ligne de rappel <-> Echelons et ronds
• Repère associé <-> Croquis.
• Rond encadrant <-> Ronds intermédiaires.
• Ronds <-> Barre support
• Repère associé <-> Seuils de nappe de longueurs variables.
• Grappes de repères associés
Concernant l’association Barre réelle <-> Repères associés, celle-ci, du fait de son importance, est
conservée dans tous les cas.
Le « Copier-Coller » d’AutoCAD ou la commande « Copie-Miroir » d’ArmaCAD recréent
automatiquement les liens sur les objets créés par duplication. Ceci vous évite d’avoir à recréer les
liens ultérieurement via le bouton « Associer » des commandes Repères associés et Barres figurées.
De plus, le mode « Miroir » est recommandé à la commande AutoCAD « Miroir » car cette commande
permet également de re-disposer automatiquement les repères simples et associés dans le sens de
lecture du plan.
Valeur d’incrémentation :
Par défaut, les repères simples ou associés gardent le même numéro puisque les barres copiées sont
identiques. Si vous souhaitez que les nouveaux repères copiés prennent une autre valeur, renseignez
la valeur d’incrémentation. Le numéro de chaque nouveau repère sera augmenté de cette valeur.
Cette valeur peut être négative.
OTP – Mars 2019 Page 52/116
ArmaCAD V12.2 – Manuel d’utilisation
Cas de copies partielles d’éléments ArmaCAD associés entre eux :
Que vous utilisiez le « Copier-Coller », la commande ArmaCAD « Copie-Miroir » ou bien les
commandes « Copie » et « Miroir » d’AutoCAD le résultat est le même dans les cas suivants :
• La duplication d’un repère déjà associé à une barre en vraie grandeur, associe automatiquement
le nouveau repère, à la barre en vraie grandeur d’origine si elle ne fait pas partie de la copie.
• La duplication d’un ou plusieurs échelons d’un râteau dépendant d’un repère associé entraîne la
mise à jour automatique du nombre de barres inscrit sur le repère s’il ne fait pas partie de la copie.
• La duplication d’une barre figurée déjà associée à une barre en vraie grandeur, associe
automatiquement la nouvelle barre figurée à la barre en vraie grandeur d’origine si elle ne fait pas
partie de la copie.
• La duplication d’un rond associé à une barre support, associe automatiquement le nouveau rond à
la barre support d’origine si elle ne fait pas partie de la copie.
OTP – Mars 2019 Page 53/116
ArmaCAD V12.2 – Manuel d’utilisation
4.18 Barres pleines <-> 2 traits
Cette commande permet de passer, dans les deux sens, d’une représentation pleine à une
représentation 2 traits.
Cette commande est également accessible via le menu contextuel en cliquant sur la barre avec le
bouton droit de la souris, ou bien par double click sur cette barre.
La représentation 2 traits est une polyligne fermée d’épaisseur nulle dont le contour est l’enveloppe
extérieure de la barre. Vous pouvez donc vous accrocher à cette barre, par l’une ou l’autre de ses
deux faces. Le type de ligne reste inchangé d’une représentation à l’autre.
Attention, les barres 2 traits n’ont rien à voir avec les multilignes générées avec la commande Barres
figurées.
Les barres à 2 traits sont entièrement gérées par ArmaCAD. Vous pouvez les lister, associer des
repères, modifier le diamètre, la nuance le cintrage, décaler un segment. Vous pouvez également les
manipuler avec toutes les commandes AutoCAD.
Principe de transformation en fonction du type de barre sélectionné:
• Barre pleine <-> Barre 2 traits
• Anneau <-> Cercle
• Multiligne pleine <-> Multiligne évidée
Pour passer d’une barre 2D en 3D, utilisez la commande « 2D <-> 3D »
OTP – Mars 2019 Page 54/116
ArmaCAD V12.2 – Manuel d’utilisation
4.19 Epaissir
Cette commande permet d’épaissir un ensemble de barres ou de désépaissir un ensemble de barres
préalablement épaissies.
Le but de cette commande est d’augmenter la taille d’une barre de faible diamètre sur des vues à
petite échelle sans changer de configuration.
Un même plan peut donc comporter des barres non épaissies sur des vues à grande échelle et des
barres épaissies sur des vues à petite échelle (1/50 ou moins).
Le paramétrage des facteurs d’épaississement se fait via les options du projet, dans l’onglet
« Diamètres ». Les facteurs d’épaississement par défaut sont calculés de telle sorte qu’aucune barre
ne fasse moins de 0.35mm sur une vue au 1/50.
Des barres de même diamètre et comportant des facteurs d’épaississement différents peuvent
cohabiter sur un même plan.
Par défaut, seules les barres droites (et toutes les barres figurées) peuvent être épaissies.
Il est néanmoins possible de dessiner des barres façonnées épaissies (non recommandé) en
désactivant l’option suivante dans le contrôle de la conception des options du projet :
OTP – Mars 2019 Page 55/116
ArmaCAD V12.2 – Manuel d’utilisation
4.20 Marque de fin de barre
La marque insérée est une représentation figurative permettant de symboliser l’extrémité d’une barre
2D.
Cette commande est également accessible via le menu contextuel en cliquant sur la barre avec le
bouton droit de la souris, ou bien par double click sur cette barre.
Sélectionnez une barre quelconque du côté ou vous voulez la marque.
La marque est automatiquement dessinée dans le calque de la barre sélectionnée avec la même
épaisseur.
La marque est solidaire de la barre et est prise en compte lors des modifications ou déplacements
appliqués à la barre. Si vous ne souhaitez pas que la marque soit solidaire, cochez l’option « Ne pas
attacher ».
Les barres avec marques peuvent être directement associées à des repères via leur marque de fin :
Pour supprimer une marque sélectionnez l’option « Supprimer » puis cliquez sur la marque à
supprimer.
L’option « Grouper » permet d’attacher une marque issue de version ArmaCAD antérieure à la version
7.
Longueur de la marque et échelle courante:
La cote « A », exprimée en mm, indique la longueur souhaitée de la marque telle qu’elle doit
apparaître dans l’espace papier. ArmaCAD calcule donc la longueur nécessaire dans l’espace objet
en tenant compte de l’échelle courante.
La cote « A » est sauvegardée dans le dessin.
SI l’option « Auto » est cochée, l’échelle est celle de la zone d’échelle prédéfinie. (Voir commande
« Changer d’échelle » pour la création de telles zones)
OTP – Mars 2019 Page 56/116
ArmaCAD V12.2 – Manuel d’utilisation
4.21 Lister une barre
Liste une barre ou un panneau de treillis soudé.
Cette commande est également accessible via le menu contextuel en cliquant sur la barre avec le
bouton droit de la souris, ou bien par double click sur cette barre.
Cette fonction affiche l’ensemble des informations suivantes concernant la barre sélectionnée:
Numéro, cotes, angles et rayons de cintrage, longueur totale, poids, code-forme, schéma.
Si la barre sélectionnée est une barre figurée et que celle-ci est associée à une barre en vraie
grandeur, c’est cette dernière qui est listée.
Visualisation du schéma:
Suivant les cas 1 à 3 options sont disponibles :
- Affichage du schéma issu de la bibliothèque SHP.
- Affichage de la barre à l’échelle en 2D.
- Affichage de la barre à l’échelle en 3D : Dans ce cas vous pouvez utiliser la souris pour
agrandir et tourner la barre en mode orbital.
Cotes et angles:
Les angles sont des angles de cintrage (angles complémentaires). Ils peuvent être mesurés en angles
directs en modifiant l’option de cotation des angles via la commande « Options ».
Les sommets confondus sont ignorés.
Les cotes sont les dimensions extérieures de chaque segment.
Ces cotes sont mesurées par rapport à l'intersection des fibres extérieures des segments droits pour
un angle supérieur à 90°, ou bien tangents pour un angle inférieur à 90° selon le schéma ci-dessous :
OTP – Mars 2019 Page 57/116
ArmaCAD V12.2 – Manuel d’utilisation
Attention ! Ce schéma concerne la cotation des angles complémentaires, il est présenté avec le
tableau de façonnage à titre d'exemple. Si vous choisissez l'option de cotation des angles en mode
"Direct" (dans la commande Options), vous devrez obligatoirement l'adapter. (Bloc Cadf_53)
Les rayons sont des rayons intérieurs.
La longueur totale est par défaut la développée mesurée dans l'axe de la barre. (Méthode B de la
norme ISO 3766:2004). Elle peut être aussi la somme des cotes extérieures (Méthode A de la norme
ISO 3766:2004) ou bien issue d’une formule spécifique de calcul (BS 8666 par exemple). Voir la
commande Options.
La longueur totale tient compte des recouvrements intégrés éventuels.
Cotation des formes complexes:
Une forme est dite complexe si sa forme est inconnue (code 999) et si elle contient des courbes.
Dans ce cas, les parties courbes, hors rayons de cintrage, sont cotées par leur développée mesurée
sur la fibre extérieure, et les parties rectilignes sont cotées droites (non projetées). Pour indiquer
qu'une cote est droite ou courbe, les valeurs sont suivies respectivement des symboles ― ou ͡ .
Unités et arrondis:
Toutes les dimensions sont exprimées en mm, les angles sont exprimés en degrés.
Les cotes sont arrondies au mm le plus proche.
La longueur totale est arrondie au mm le plus proche.
Les angles sont arrondis au degré le plus proche pour les cintrages supérieurs à 1°, au dixième de
degré pour les cintrages inférieurs à 1°.
Le poids est exprimé en kg arrondi à deux décimales.
Toutefois, la nomenclature possède ses propres arrondis de cotes et de longueurs qui sont
paramétrables selon les cas. Voir le paramétrage des nomenclatures.
Types de cintrage:
Aciers ancrés: Type 1
Cadres, épingles: Type 2
Coudes : Type 3
Pour ces trois types, les valeurs standards des mandrins de cintrage sont définies dans les options du
projet.
Si la barre ne comporte aucun rayon standard, le type devient 0.
Un message d'erreur situé en bas de la zone de dialogue s'affiche dans le cas d'une barre ayant un
cintrage inférieur au cintrage standard sur au moins un de ses rayons de cintrage. (De types 1 ,2 ou
3).
Ce cas de figure peut être autorisé ou interdit via les options du contrôle de la conception via la
commande « Options – Projet ».
OTP – Mars 2019 Page 58/116
ArmaCAD V12.2 – Manuel d’utilisation
Schéma et code forme:
ArmaCAD est capable de reconnaître plus de 160 formes différentes. Ce sont les formes
préférentielles définies par un code forme ArmaCAD fixe et un code forme paramétrable.
Si une forme ne fait pas partie des formes préférentielles d'ArmaCAD, sont code devient "999".
Le bouton "Bib" permet de visualiser le schéma de bibliothèque associé au code forme. Ce bouton
n'est pas actif si la forme n'est pas une forme préférentielle.
Le bouton "2D" permet de visualiser la barre en vraie grandeur.
Le bouton "3D" de visualiser une barre 3D en vraie grandeur et en mode orbital.
Le paramétrage des codes forme se fait via la commande Options-Projet. (Voir le paramétrage des
codes formes)
Ancrages normalisés :
Un ancrage est dit normalisé si la longueur de la crosse correspond à une valeur forfaitaire multipliée
par le nombre de diamètre nominaux. Ces valeurs sont paramétrables par la commande Options. La
codification des ancrages correspond à la norme AFNOR, à savoir :
• E.N. : Equerre normalisée -> Acier crossé à 90°
• R.N. : Retour normalisé -> Acier crossé à 135°
• C.N. : Crosse normalisée -> Acier crossé à 180°
Repère associé:
ArmaCAD détecte si un repère associé est associé à la barre sélectionnée.
Dans ce cas, le numéro de ce repère est indiqué.
OTP – Mars 2019 Page 59/116
ArmaCAD V12.2 – Manuel d’utilisation
4.22 Rechercher
er
Le 1 onglet permet de rechercher pour un numéro donné toutes les représentations lui étant
rattachées. (Repères simples, repères associés, barres réelles, barres figurées)
Voir les repères un par un:
Zoom sur chaque repère portant le même numéro puis mise en sur brillance.
Voir tous les repères:
Zoom étendu puis affichage sur fond noir de tous les repères portant le même numéro.
Voir les barres associées:
Zoom étendu puis affichage sur fond noir de toutes les barres (réelles et figurées) pointant sur un
même numéro.
Tout Voir:
Zoom étendu puis affichage sur fond noir de tous les repères portant le même numéro et de toutes les
barres associées à ce même numéro.
Liste des numéros disponibles:
Affiche la liste des numéros ne faisant pas l'objet de repères.
La recherche se fait entre le numéro de repère le plus petit et le numéro de repère le plus élevé du
plan.
Notes :
• Pour réafficher toutes les entités du dessin, tapez au clavier « REGEN »
• Pour zoomer directement sur la barre ou le repère associé à un objet, utilisez la commande
« Atteindre » via le menu contextuel d’ArmaCAD.
OTP – Mars 2019 Page 60/116
ArmaCAD V12.2 – Manuel d’utilisation
Contrôler :
Permet d’afficher le résultat de contrôles de la conception :
Remplacer :
Remplace un texte, ou une partie de texte, par un autre texte, ceci pour l’ensemble des attributs des
repères simples et associés présents sur le plan. Par exemple, remplacer « HA » par « T » mettra à
jour tous les libellés de nuance des repères. Les commentaires des repères sont également traités
par cette commande :
TS :
Commande dédiée aux panneaux de treillis soudés. Elle permet d'afficher tous les panneaux d'un
même numéro ou bien tous les panneaux d'un même type.
OTP – Mars 2019 Page 61/116
ArmaCAD V12.2 – Manuel d’utilisation
4.23 Repères associés
Cette commande est également accessible via le menu contextuel en cliquant sur la barre avec le
bouton droit de la souris, ou bien par double click sur cette barre.
Cette fonction permet d'associer un repère à une barre 2D ou 3D.
En mode 3D, les repères sont dessinés dans le SCU général à Z=0.
C'est la lecture de l’ensemble de ces repères associés à des barres dessinées en vraie grandeur qui
permet la génération automatique de la nomenclature.
Si la barre sélectionnée est une barre figurée et que celle-ci est associée à une barre en vraie
grandeur, c’est cette dernière qui est prise en compte.
Un lien est ainsi créé‚ entre un repère et une barre. Ce lien ne peut être détruit que par suppression
d'un des membres du couple Repère/Barre.
Plusieurs repères peuvent être associés à une même barre. Par contre, une barre ne peut être
associée qu’à un seul repère.
• Le nombre d’éléments est obligatoirement un
nombre entier. Il n'apparaît pas sur la ligne de
rappel du repère mais est comptabilisé dans la
nomenclature en tant que multiplicateur du
nombre de barres.
• Pour calculer automatiquement le nombre de
barres en connaissant la valeur de
l'espacement, sélectionnez l'option
"Espacement" dans "Méthode" et indiquez la
valeur de répartition. Si le suffixe (voir ci-
dessous) contient une valeur, celle ci se met à
jour automatiquement en cas de changement
de la valeur de l'espacement. Par exemple
"e=200" devenant "e=150".
• Vous pouvez éventuellement ajouter un suffixe
sur la ligne de rappel du repère, ainsi qu'un
commentaire sous cette ligne. Dans le cas de
nomenclatures comportant une colonne
"Répartition", c'est la valeur numérique
indiquée dans le suffixe qui est retenue. Par
exemple "e=200" ou "@200" ou "sp=200"
devient 200 dans la nomenclature.
• Le nombre de barres peut être indiqué sous la
forme d’un nombre entier, de plusieurs
additions ou de plusieurs multiplications. Par
exemple : 2+5+10 ou 2x5x10. (Un seul type
d’opérateur est autorisé).
• Par défaut l'orientation du numéro du repère est
parallèle à la ligne de rappel. Si vous souhaitez
que le sens de lecture du numéro reste
horizontal, ne cochez pas cette option.
OTP – Mars 2019 Page 62/116
ArmaCAD V12.2 – Manuel d’utilisation
Notes sur les nombres de barres :
• Le nombre d’éléments concerne généralement un nombre d'ouvrages ou parties d'ouvrage.
(Cahiers de poutres ou prédalles par ex.)
• Le nombre de nappes est un multiplicateur: Par exemple 2 nappes de 5 barres s’écriront 2x5.
Dans ce cas le nombre de barres sera égal à 10 dans la nomenclature.
• Le nombre de barres est soit un nombre entier soit une opération. L’opérateur peut être "*" "x" "X"
ou "+". Il n'y a pas de différence de traitement entre "*" "x" et "X".
• L'opérateur + ne peut pas être associé avec un opérateur "*" "x" ou "X".
• Par exemple, 2 nappes de 3x5 barres s'écrira 2x3x5 sur le repère, et s'écrira 30 barres en
nomenclature. Cette notation est équivalente à une notation sous la forme 2x3x5 ou 2X3X5 ou
2*3*5 barres.
Bouton "Associer":
Associe un repère déjà existant à la barre que vous venez de sélectionner.
Le programme vous demandera alors si vous désirez conserver les nombres et commentaires
présents sur le repère existant. Si vous ne voulez pas les conserver, ce sont les informations
présentes dans la case de dialogue qui seront prises en compte. L’ancien croquis sera mis à jour si
l’option « Dessiner le croquis de la barre » est cochée.
Si le repère sélectionné est un repère simple, il est transformé en repère associé.
Bouton "Repérer":
Créé un repère qui sera associé à la barre que vous avez sélectionnée. Le choix du numéro est libre.
Par défaut, le dernier numéro plus un de la liste en cours est proposé.
Si l’option « Dessiner le croquis de la barre » est cochée le schéma sera inséré à la suite du repère.
Si vous choisissez un numéro déjà pris, ArmaCAD vérifie que toutes les barres pointant sur un même
numéro soient identiques.
Le fait de tapez au clavier "P" pour l'option "Premier point", permet de désolidariser le repère de la
barre préalablement sélectionnée afin de faire démarrer la ligne de rappel sur un autre endroit du
plan. Le lien unissant le repère et la barre n'en sera pas détruit pour autant. Par exemple, si vous avez
préalablement créé une “arrête de poisson”, sélectionnez l’option “Barre isolée”, puis tapez “p”,
sélectionnez l’extrémité de l’arrête, l’accrochage sera automatique.
Vous avez le choix entre 8 types de représentation:
Ligne de rappel, Barre isolée, Barres variables, Barre moyenne, Barres identiques, Râteau, Peigne et
Grappe de repères.
.
OTP – Mars 2019 Page 63/116
ArmaCAD V12.2 – Manuel d’utilisation
Ligne de rappel:
Créé une ligne de répartition, droite ou courbe, représentant la zone de distribution de la barre
sélectionnée. Il n’est pas obligatoire que la ligne intersecte la barre sélectionnée :
Il est possible de décaler à gauche et à droite la ligne de rappel. (Pratique si l’on s’accroche à un
coffrage) :
Si la barre sélectionnée, ou bien une barre figurée associée à cette barre, est intersectée par la ligne
de rappel, une marque est insérée à l’intersection.
Si aucune intersection n’est trouvée, ArmaCAD vous demandera de sélectionner une barre figurée de
même diamètre et l’associera automatiquement à la barre sélectionnée.
Si vous ne souhaitez pas de barre à intersecter, validez par la touche Enter pour <Aucune>.
Trois options sont proposées : Simple, Multiple ou Continue.
Créé une ligne de rappel unique.
Permet d’enchaîner des lignes de rappel discontinues :
Si le nombre est donné sous la forme n+n+n, le mode passe automatiquement en Multiple, le nombre
de lignes de rappel à dessiner dépendant du nombre de « + ».
Par exemple, si vous indiquez le nombre « 8+6 », ArmaCAD vous demandera d’implanter deux lignes
de rappel comportant 8 barres pour la première, et 6 barres pour la deuxième.
OTP – Mars 2019 Page 64/116
ArmaCAD V12.2 – Manuel d’utilisation
Permet d’enchaîner des lignes de rappel continues en faisant varier les nombres ou bien
les espacements (Option espacement multiple activée) :
Espacement donné ou nombre donné :
Si le nombre de barres est donné, alors l’espacement est calculé automatiquement.
Si l’espacement est donné, alors le nombre de barres est calculé automatiquement.
Deux cas sont alors possibles en mode « Espacement donné » :
Priorité aux points début et fin : Dans ce cas l’espacement donné est un espacement maxi,
l’espacement réel pouvant être moindre si la distance reliant les points début et fin n’est pas
un multiple de l’espacement donné.
Priorité à l’espacement : Dans ce cas les barres début et fin de la ligne de rappel sont
automatiquement repositionnées si la distance reliant les points début et fin n’est pas un
multiple de l’espacement donné.
Modification ultérieure d’une ligne de rappel :
Pour modifier ultérieurement la valeur d’espacement, et/ou le nombre de barres, utilisez la commande
« Editer repère » ou bien cliquez avec le bouton droit de la souris sur la ligne de rappel de manière à
afficher la commande « Modifier répartition » du menu contextuel ArmaCAD :
OTP – Mars 2019 Page 65/116
ArmaCAD V12.2 – Manuel d’utilisation
Lignes de rappel dynamiques:
Les lignes de rappel sont dites dynamiques, car, toute opération ultérieure d’étirement appliquée à
cette ligne provoque automatiquement la mise à jour du repère associé :
Si la ligne de rappel a été créée en mode « Espacement donné », le nombre de barres est
calculé automatiquement en fonction de la nouvelle longueur de la ligne de rappel et le
nombre de barres figurant sur le repère est mis à jour.
Si la ligne de rappel a été créée en mode « Nombre donné », le nombre de barres est
inchangé, car prioritaire, l’espacement étant alors recalculé automatiquement en fonction de la
nouvelle longueur de ligne de rappel et l’espacement figurant sur le repère est mis à jour.
Le fait de modifier le nombre de barres via la commande « Editer repère » ne supprime pas cet
automatisme.
Le fait d’effacer une ligne de rappel dynamique met à jour automatiquement le nombre de barres du
repère associé et, en mode multiple, efface également le nombre partiel inscrit sur la ligne.
OTP – Mars 2019 Page 66/116
ArmaCAD V12.2 – Manuel d’utilisation
Barre isolée:
Le repère est créé à partir de la barre que vous venez de sélectionner.
Si l'option "Espacement" est cochée, le programme vous demandera d'indiquer par un point début et
un point fin, la zone de répartition de cette barre afin de calculer automatiquement le nombre.
Barres variables:
Toutes les barres de mêmes propriétés (Nuance, Diamètre, Type) que celle que vous venez de
sélectionner, et intersectées par la ligne de rappel, sont repérées individuellement.
Dans ce cas, le nombre de barres est renseigné automatiquement.
Il est possible de choisir le type de numérotation des éléments de barres variables :
A, B, C… (puis AA, AB, AC… après lettre Z)
1, 2, 3 … (suite décimale non formatée)
N.1, N.2, N.3 …(où N est le numéro du repère principal)
AA, AB, AC … (pour compatibilité versions antérieures)
La nomenclature comportera autant de lignes de cotes que d’éléments de barres variables.
Les dimensions de chaque barre peuvent être modifiées individuellement via la commande Etirer.
Le fait de modifier les propriétés d’un membre du groupe met à jour l’ensemble du groupe ainsi que le
repère associé.
(Voir « Modifier propriétés »)
Le fait d’effacer un repère individuel met à jour automatiquement le nombre de barres du repère
associé. La lettre d’un repère individuel peut être modifiée par la commande d’édition des attributs
d’AutoCAD :
OTP – Mars 2019 Page 67/116
ArmaCAD V12.2 – Manuel d’utilisation
Barre moyenne:
Permet de créer un repère associé à deux barres, début et fin d’une zone de variation linéaire.
Dans la nomenclature, la longueur donnée sera la longueur moyenne entre ses deux barres et les
cotes variables seront sous la forme: X->Y.
La ligne de rappel d’une barre moyenne peut être dessinée indépendamment des barres
sélectionnées, et associer des barres figurées :
Le mode de fonctionnement et la gestion ultérieure de cette ligne de rappel est identique à la fonction
« Ligne de rappel » Seules les options « Multiple » et « Continue » ne sont pas disponibles.
Le fait de modifier les propriétés d’une des deux barres met à jour l’autre barre ainsi que le repère
associé. (Voir « Modifier propriétés »)
Attention : Ce type de repère n’est pas conseillé si la variation entre les deux barres n’est pas linéaire.
Barres identiques:
Toutes les barres strictement identiques à celle que vous venez de sélectionner, et intersectées par la
ligne de rappel, sont repérées.
Dans ce cas, le nombre de barres est renseigné automatiquement.
Si les barres intersectées sont des barres figurées associées à la barre en vraie grandeur
sélectionnée, elles sont également prises en compte :
OTP – Mars 2019 Page 68/116
ArmaCAD V12.2 – Manuel d’utilisation
Râteau:
Dessine un râteau de barres du même diamètre que la barre sélectionnée.
La barre sélectionnée et ses barres figurées associées, si elles sont intersectées par la ligne de rappel
du râteau, sont repositionnées automatiquement sur l’échelon le plus proche.
Les barreaux sont disposés en réseau linéaire ou circulaire suivant un pas constant soit:
• Calculé en fonction de la longueur et de l'espacement maxi donnés.
• Fixé prioritairement, auquel cas le premier échelon et le dernier échelon sont recentrés si la
longueur du râteau n’est pas un multiple de l’espacement. (Option "Priorité à l'espacement"
cochée)
• Calculé en fonction de la longueur et du nombre donnés. Si le nombre de barres données est
sous la forme 5x2 le nombre d'échelons dessinés correspondra au premier nombre de la formule
(Dans ce cas 5).
Si vous souhaitez enchaîner les râteaux, (Du point, au point, du point au point etc.) sélectionnez
l’option « Multiple »:
Pour modifier ultérieurement la valeur d’espacement, et mettre ainsi à jour le nombre d’échelons (et
donc de barres), utilisez la commande « Editer repère » ou bien cliquez avec le bouton droit de la
souris sur la ligne de rappel de manière à afficher la commande « Modifier répartition » du menu
contextuel ArmaCAD :
Râteaux dynamiques:
Les râteaux sont dits dynamiques, car, toute opération ultérieure d’étirement appliquée à la ligne
supportant les échelons provoque automatiquement la mise à jour du repère associé :
Si le râteau a été créé en mode « Espacement donné », le nombre de barres est calculé
automatiquement en fonction de la nouvelle longueur du râteau et le nombre de barres
figurant sur le repère est mis à jour.
Si le râteau a été créé en mode « Nombre donné », le nombre de barres est inchangé, car
prioritaire, l’espacement étant alors recalculé automatiquement en fonction de la nouvelle
longueur du râteau et l’espacement figurant sur le repère est mis à jour.
OTP – Mars 2019 Page 69/116
ArmaCAD V12.2 – Manuel d’utilisation
• Pour conserver cet automatisme lors des opérations de copie, utiliser la commande
« Copier/Coller » ou bien la commande ArmaCAD « Copie/Miroir ».
• Pour supprimer le mode dynamique d’un râteau, utilisez la commande « Editer repère » ou
bien « Modifier répartition » et cliquez sur le bouton « Supprimer le mode dynamique »
• Le fait d’effacer la ligne de rappel dynamique d’un râteau, efface automatiquement tous les
échelons et marques du râteau et met à jour le nombre de barres du repère associé.
• Le fait d’effacer ou d’ajouter un échelon de râteau met à jour automatiquement le nombre de
barres du repère associé :
Longueur des échelons et échelle courante:
La cote « A », exprimée en mm, indique la longueur souhaitée des échelons telle qu’elle doit
apparaître dans l’espace papier. ArmaCAD calcule donc la longueur nécessaire dans l’espace objet
en tenant compte de l’échelle courante.
La cote « A » est sauvegardée dans le dessin.
SI l’option « Auto » est cochée, l’échelle est celle de la zone d’échelle prédéfinie. (Voir commande
« Changer d’échelle » pour la création de telles zones)
OTP – Mars 2019 Page 70/116
ArmaCAD V12.2 – Manuel d’utilisation
Peigne:
Le repère “ Peigne ” permet de raccorder un ensemble de barres figurées en section à une ligne de
rappel.
Le nombre de barres est renseigné automatiquement.
Les fils peuvent être inclinés par rapport à la ligne de rappel. Le choix des objets à raccorder se fait
par sélection multiple filtrée par diamètre.
En mode “ Répartition circulaire ”, la ligne de rappel est dessinée sous forme d’arc :
Le fait d’effacer ou d’ajouter une barre en section met à jour automatiquement le nombre de
barres du repère associé :
OTP – Mars 2019 Page 71/116
ArmaCAD V12.2 – Manuel d’utilisation
Grappe:
Permet d’agglomérer à un repère existant plusieurs repères associés à d’autres barres :
Si le premier repère est déjà lié à une ligne de rappel, un râteau ou un peigne, dynamiques ou non,
tout changement de nombre ou de répartition est automatiquement reporté à tous les membres de la
grappe de repères. C’est la raison pour laquelle, il n’est pas possible de modifier le nombre ou la
répartition d’un repère « Grappe ».
Notes
• La modification des informations de nombres et commentaires se fait par les commandes « Editer
un repère ». ou « Gestion des repères ».
• Le format des repères est configurable via la commande « Options-Projet / Format des repères »
• Si vous voulez modifier ultérieurement le numéro d'un repère, utilisez la commande « Gestion des
repères ».
• Vous ne pouvez pas modifier directement la nuance et le diamètre inscrits sur la ligne de rappel.
En effet ceux-ci ne sont qu'un résultat et sont automatiquement mis à jour par les commandes de
modification de diamètre et de nuance.
• Si vous dupliquez un repère associé, il est automatiquement associé à la barre en vraie grandeur
d’origine. Par contre si vous dupliquez l’ensemble repère/barre, un nouveau couple est créé. Pour
plus d’informations sur les liens entre les objets ArmaCAD reportez-vous au chapitre
« Copie/Miroir »
• Si l’option « Auto » est cochée, l’échelle est celle de la zone d’échelle prédéfinie. (Voir commande
« Changer d’échelle » pour la création de telles zones)
OTP – Mars 2019 Page 72/116
ArmaCAD V12.2 – Manuel d’utilisation
4.24 Editer un repère
Cette commande permet de modifier un repère simple ou associé; ces repères ne pouvant pas être
modifiés par la commande "DDATTE". Cette commande est également accessible via le menu
contextuel en cliquant sur la barre avec le bouton droit de la souris.
Repère simple:
Dans le cas d'un repère simple, vous pouvez modifier:
• Le numéro : Nombre entier obligatoire.
• Le texte du repère : Texte libre
• Le commentaire : Texte libre
er
Si le repère simple est lié à un repère associé, le numéro et le 1 texte du repère sont désactivés.
L’option « Supprimer le lien avec le repère associé » permet de supprimer ce lien.
(Voir commande « Repères simples »)
Repère associé:
Si le repère sélectionné est un repère associé vous pouvez modifier les éléments suivants:
• Le nombre d'éléments : Nombre entier obligatoire. (par défaut : 1)
• Le nombre de nappes : Nombre entier obligatoire. (par défaut : 1)
• Le nombre de barres : Nombre entier ou formule pouvant comprendre un signe + ou x
• Le suffixe (Répartition) : Texte libre ou bien valeur d’espacement (Par ex. « 200 » ou « e=200 »
ou « @200 » etc.…)
• Le commentaire : Texte libre.
La modification des nombres d'éléments et de barres peut également se faire par la commande
Gestion des repères.
Vous ne pouvez pas modifier directement le numéro: Pour décaler la numérotation ou intervertir des
numéros, utilisez la commande Gestion des repères.
L’activation de cette option permet d’inscrire dans la nomenclature le texte du commentaire.
Cette option sert à mettre à jour les croquis devant comporter des cotes. Elle n’est active que si
l’option « Coter » est cochée via le bouton « Format des repères de barres » de la commande
« Options – Projet ».
Si le croquis ne contient pas de cotes, celles-ci sont ajoutées. Si le croquis contient déjà des cotes,
celles-ci sont recalculées. En tout état de cause, toutes les cotes de tous les croquis sont mises à jour
lors de chaque lancement de nomenclature.
OTP – Mars 2019 Page 73/116
ArmaCAD V12.2 – Manuel d’utilisation
Ces boutons ont deux fonctions : D’une part, Ils indiquent si le repère est un repère de barre variable
ou un repère de barre moyenne ou ni l’un ni l’autre. D’autre part, dans le cas d’un repère de nappe de
longueurs variables généré via la commande « Barres figurées », ils permettent de passer du mode
barres variables (par défaut), au mode barre moyenne.
Notes :
Dans le cas d’un repère associé à une ligne de rappel dynamique ou un râteau, le nombre est calculé
en fonction de la valeur de l’espacement :
• Le fait de modifier la valeur d’espacement (Par exemple e=200 modifiée en e=150) met à jour
automatiquement le nombre du repère et si la ligne de rappel est celle d’un râteau, redessine
entièrement celui-ci en tenant compte de la nouvelle valeur d’espacement.
• Le fait de modifier le nombre de barres met à jour automatiquement la valeur d’espacement
(suffixe) si présente sur le repère. Depuis la version 12, le fait de modifier le nombre de barres ne
supprime plus le mode dynamique de la ligne de rappel.
• Pour remplacer un texte, ou une partie de texte, par un autre texte, et ceci pour l’ensemble des
attributs des repères simples et associés présents sur le plan, utilisez l’onglet « Remplacer » dans
la commande « Rechercher ».
• La modification de l’espacement et du nombre de barres peut se faire également par la
commande « Modifier répartition » (Voir chapitre suivant)
Si le repère est lié à une ligne de rappel ou un râteau dynamique, ce bouton permet de supprimer
ce mode, rendant ainsi la ligne de rappel inerte et rendant impossible toute modification
dynamique ultérieure de l’espacement.
OTP – Mars 2019 Page 74/116
ArmaCAD V12.2 – Manuel d’utilisation
4.25 Lignes de rappel
Ce sous menu regroupe plusieurs fonctions spécifiques aux lignes de rappel reliant les repères aux
barres.
L’ensemble de ces fonctions est également accessible via un menu contextuel dédié à ces lignes de
rappel qu’il est d’ailleurs préférable d’utiliser du fait que les commandes sont désactivées lorsque non
applicables à l’élément sélectionné :
Modifier répartition:
Cette commande permet de modifier ultérieurement l’ensemble des paramètres d’une ligne de rappel,
d’un râteau ou d’une rangée de barres en section. Il est ainsi possible de passer successivement du
mode Espacement au mode Nombre de barres sans altérer le mode dynamique de la répartition.
Espacement donné ou nombre donné :
Si le nombre de barres est donné, alors l’espacement est calculé automatiquement.
Si l’espacement est donné, alors le nombre de barres est calculé automatiquement.
Deux cas sont alors possibles en mode « Espacement donné » :
Priorité aux points début et fin : Dans ce cas l’espacement donné est un espacement maxi,
l’espacement réel pouvant être moindre si la distance reliant les points début et fin n’est pas
un multiple de l’espacement donné.
Priorité à l’espacement : Dans ce cas les barres début et fin de la ligne de rappel sont
automatiquement repositionnées si la distance reliant les points début et fin n’est pas un
multiple de l’espacement donné.
Si la répartition est dynamique, ce bouton permet de supprimer ce mode, rendant ainsi la répartition
inerte et rendant l’utilisation ultérieure de cette commande impossible.
OTP – Mars 2019 Page 75/116
ArmaCAD V12.2 – Manuel d’utilisation
Diviser:
Permet de diviser en deux parties une ligne de rappel ou un râteau (dynamiques ou non) avec mise à
jour automatique du repère associé. (Utile dans le cas d’ajout d’une trémie par exemple) :
Croisements:
Cette commande permet de dessiner des « ponts » à l’intersection de lignes de repères. Ces lignes
peuvent être des lignes droites, arcs ou polylignes.
Les lignes de rappel dynamiques et peignes créés à partir de la version 9 sont également gérés.
Pour ajouter un ou plusieurs ponts, sélectionnez d’abord l’élément devant comporter les ponts. Puis
sélectionnez l’ensemble des éléments passant dessous.
Vous pouvez également déplacer et supprimer ces ponts :
Dégrouper et regrouper:
Par défaut, afin de rendre plus facile la manipulation ou l’effacement de repères, les lignes, repères,
flèches et marques sont attachés. Pour dégrouper un ensemble, cliquez avec le bouton droit et
choisissez « Dégrouper ».
Vous pouvez désactiver le groupement de ces objets via les options utilisateur :
La commande « Regrouper » permet de regrouper l’ensemble précédemment dégroupé.
OTP – Mars 2019 Page 76/116
ArmaCAD V12.2 – Manuel d’utilisation
4.26 Gestion des repères
Cette fonction a pour but de contrôler et de piloter l'ensemble des repères associés de votre dessin.
Au lancement de cette fonction, ArmaCAD vérifie que pour chaque repère associé présent sur le
dessin, une barre correctement dessinée lui est associée.
Si la vérification n'est pas conforme, ArmaCAD affiche sur fond noir, sans zoom étendu, les repères
en erreur afin que vous puissiez intervenir.
Si la vérification est conforme, ArmaCAD affiche l'ensemble des numéros présents sur le dessin sous
forme de liste.
Toutes les informations qui figureront sur la nomenclature sont présentées par numéro.
Schéma du repère :
Si la forme de la barre est une forme reconnue par ArmaCAD, le schéma est celui d’un bloc venant de
la bibliothèque SHP d’ArmaCAD. Si vous préférez plutôt qu’ArmaCAD dessine la barre en vraie
grandeur lors de la génération de la nomenclature, cliquez sur le croquis. Une forme vectorisée en
vraie grandeur apparaît alors, signe que votre demande a été enregistrée :
Si vous préférez qu’un texte soit inscrit à la place des cotes dans la nomenclature, dans le cas par
exemple d’un schéma surchargé, cliquez sur « Texte de substitution » et indiquez un texte de renvoi :
OTP – Mars 2019 Page 77/116
ArmaCAD V12.2 – Manuel d’utilisation
Interventions sur la numérotation:
Modifier:
Permet de changer le numéro d’un repère associé sélectionné dans la liste.
Par défaut les repères simples portant le même numéro sont mis à jour.
Cas de plusieurs repères associés de même numéro :
Vous pouvez, soit modifier tous les repères associés ayant le même numéro, soit ne modifier que le
repère sélectionné. Dans ce cas, en présence de repères simples de même numéro, la règle est la
suivante :
Les repères simples ayant été créés en sélectionnant une barre associée sont automatiquement
mis à jour. (Repères créés à partir de la version 8).
Les repères simples restants ne sont pas modifiés et un message d’alerte vous en avertit.
Permuter:
Inverse deux numéros entre eux.
Sélectionnez le numéro à permuter dans la deuxième liste proposée.
Les repères (associés ou simples) concernés sont automatiquement mis à jour.
Cas de plusieurs repères associés de même numéro dont un est permuté :
Dans ce cas, en présence de repères simples de même numéro, la règle est la même que pour la
commande « Modifier ».
Décaler:
Permet de décaler l'ensemble de la numérotation de la valeur souhaitée.
Le décalage se fait à partir du numéro sélectionné dans la liste.
La valeur de décalage est libre. Celui ci peut être positif ou négatif.
Tous les repères, qu'ils soient associés ou simples, sont automatiquement mis à jour.
Cas de plusieurs repères associés de même numéro se trouvant avant celui sélectionné :
Dans ce cas, en présence de repères simples de même numéro, la règle est la même que pour la
commande « Modifier ».
Interventions sur les repères:
Supprimer:
Efface du plan le repère associé sélectionné dans la liste ou tous les repères de même numéro.
Possibilité également de supprimer la barre associée, les barres figurées et les repères simples en
sélectionnant les options correspondantes.
Cas de plusieurs repères associés de même numéro :
Si vous souhaitez ne supprimer que le repère sélectionné, en présence de repères simples de même
numéro, la règle est la même que pour la commande « Modifier ».
OTP – Mars 2019 Page 78/116
ArmaCAD V12.2 – Manuel d’utilisation
Editer:
Cette fonction est accessible également par double click sur l’élément sélectionné.
Cette fonction est identique à la commande « Editer un repère ».
Vous pouvez effectuer une sélection multiple (touches CTRL ou MAJ enfoncées). Dans ce cas, seul le
nombre d’éléments est modifiable pour l’ensemble des repères sélectionnés.
Indicer:
Inscrit manuellement un d'indice de révision sous forme alpha numérique. Cet indice est dès lors
conservé dans le repère associé. Ces indices sont imprimés lors de l'édition de nomenclatures.
Pour indicer un ensemble de repères, vous pouvez effectuer une sélection multiple (touches CTRL ou
MAJ enfoncées).
Pour une automatisation et une sécurisation des opérations d’indiçage, utilisez plutôt le bouton
“Diffuser”
Diffuser:
ArmaCAD est capable de gérer le suivi des modifications entre deux diffusions.
Si vous diffusez votre nomenclature à un indice quelconque, toutes les modifications ultérieures
portées sur votre plan par vous ou un tiers sont repérées et affichées dans un journal des
événements. Les numéros ajoutés et supprimés depuis la précédente diffusion sont également traités.
Ce journal est stocké dans le même répertoire que le fichier DWG et a le même nom que celui-ci suivi
de l’extension TXT. Il garde la trace des diffusions antérieures intermédiaires.
En cas de modification du nom du fichier DWG, ArmaCAD vous demandera si vous souhaitez
conserver l’historique. Répondez oui si le nouveau fichier est un indice supérieur de l’ancien fichier.
Répondez non, s’il s’agit de créer un nouveau fichier à l’indice 0.
Lors d’une nouvelle diffusion ces changements peuvent automatiquement être indicés à l’indice
supérieur. Néanmoins vous pouvez toujours intervenir manuellement par le bouton “Indicer”.
La diffusion d’une nomenclature pouvant être une opération sensible en matière d’Assurance Qualité,
un bouton “Mot de Passe” est proposé afin de n’accorder la possibilité de diffuser la nomenclature à
un nouvel indice qu’au détenteur du mot de passe.
Atteindre:
Termine la commande et zoom directement sur la barre en vraie grandeur correspondant au repère
associé sélectionné. Cette fonction est également accessible via le menu contextueld’ArmaCAD.
Section:
Permet d’insérer un en-tête permettant de matérialiser des zones dans la nomenclature. Les sections
peuvent être avec ou sans saut de page. La section est insérée au dessus de la ligne sélectionnée.
Pour modifier ou supprimer une section existante, utilisez les boutons Editer et Supprimer.
Les limites de sections sont gérées lors des opérations de décalage de la numérotation.
OTP – Mars 2019 Page 79/116
ArmaCAD V12.2 – Manuel d’utilisation
4.27 Nomenclatures et poids d'aciers
1- Nomenclature du plan:
Cette fonction génère automatiquement la nomenclature et le poids d'aciers du plan. Si le plan
comporte des coupleurs ou des panneaux de treillis soudés, les tableaux récapitulatifs de ces derniers
sont automatiquement générés.
La mise en page des tableaux est entièrement paramétrable (Voir chapitre Paramétrage et
personnalisation.)
Avant la génération de la nomenclature, ArmaCAD vérifie la conformité des points suivants:
• Tous les repères associés doivent être associés à une représentation valide.
• 2 mêmes numéros doivent être associés à des représentations identiques.
• 2 mêmes numéros doivent comporter le même nombre d'éléments.
En cas de non conformité, ArmaCAD affiche sur fond noir, sans zoom étendu, les repères en erreur
afin que vous puissiez intervenir.
A l'issue de ce contrôle, ArmaCAD génère automatiquement les tableaux de nomenclatures dans
l’espace papier ou objet selon l’option choisie.
Emplacement de la nomenclature :
La nomenclature peut être générée soit dans une présentation nommée « ArmaCAD », soit dans
l’espace objet, soit dans la présentation courante.
Il ne peut y avoir qu’une seule nomenclature par présentation.
L’option « Présentation courante » est utile pour les nomenclatures réparties sur plusieurs
présentations. (Par plages de numéros par exemple).
Chaque présentation contenant une nomenclature conserve en mémoire les options sélectionnées
pour sa génération (Titres, Nombre d’éléments, échelle, plages de numéros, volume béton …)
Dans le cas de plusieurs nomenclatures sur plusieurs présentations, il est possible de les
relancer toutes en sélectionnant l’option « Toutes » :
Nomenclature multilingue:
Par défaut les tableaux constituant l'ensemble des tableaux constituant une nomenclature sont des
blocs dont le préfixe est "Cadf_" suivis par un numéro de 50 à 59. Il est toutefois possible d'utiliser
d'autres noms de tableaux ayant un préfixe différent. Cette possibilité s'avère très utile en cas de
nomenclatures multilingues.
Par exemple, une présentation "ArmaCAD_FR" avec des blocs "Cadf_fr" et une présentation
"ArmaCAD_EN" avec des blocs "Cadf_en". Le préfixe étant aussi enregistré dans la présentation, le
fait de relancer une nomenclature en choisissant l'option "Toutes les présentations" régénérera
automatiquement la nomenclature dans chaque langue.
OTP – Mars 2019 Page 80/116
ArmaCAD V12.2 – Manuel d’utilisation
Notes :
• Si vous avez coché les cases "Imprimer la date" et "Numéroter les pages", la date et le numéro de
page s'inscriront sur chaque page de nomenclature. Il est également possible de modifier le
numéro de la première page (par défaut 1).
• Vous avez la possibilité d’afficher deux titres imprimés sur chaque page de nomenclature. Ces
informations restent stockées dans votre dessin jusqu’à nouveau changement de votre part. Leur
emplacement est modifiable via la commande Options, bouton « Page de nomenclature ».
• L’option “Purger les anciens blocs” est utile si vous êtes en phase de personnalisation des blocs
du répertoire SHP: Par défaut, les blocs déjà présents dans le dessin sont utilisés pour une
meilleure rapidité d’exécution.
• Si vous souhaitez n’imprimer qu’une plage de numéros, renseignez les champs « De » et « à »
pour les repères de barres et les repères de panneaux de TS. Seuls les repères situés entre ces
deux valeurs (incluses) feront l’objet de contrôle et de nomenclature.
• Le nombre d’éléments ne concerne que les tableaux récapitulatifs (longueurs, poids, coupleurs et
TS). Ce nombre s’applique à toutes les valeurs de ces tableaux. Les valeurs par numéros des
nomenclatures de barres et de panneaux TS s’entendent pour un élément.
• Par défaut, le point d’insertion de la nomenclature est défini via la commande Options du projet.
Le bouton « Spécifier à l’écran » permet de désigner le coin haut gauche au lancement de chaque
nomenclature sans tenir compte de la configuration courante.
• Ratio : C’est le rapport entre le volume béton indiqué et le poids total d’acier (Toutes nuances
confondues, treillis soudé inclus). Chaque présentation peut avoir son propre volume de béton et
donc son propre ratio.
• Le diamètre moyen est exprimé toutes nuances d’acier confondues. Il ne tient pas compte des
treillis soudés.
FAQ :
Pourquoi ArmaCAD interdit-il des nombres d’éléments différents pour un même numéro ?
Pour ne pas se retrouver avec un nombre de barres non entier :
Exemple : 5 barres sur 3 éléments + 6 barres sur 1 élément, donnerait :
Nombre de barres par élément : 5.25 !
Nombre d’éléments : 4
Nombre total de barres : 21
Pourquoi mes tableaux de nomenclature sont-ils devenus 30 fois trop grands ?
Il s’agit d’un conflit entre AutoCAD et ses applications verticales, comme Civil 3D ou ADT :
Du fait de la compatibilité avec les versions AutoCAD antérieures à 2007, ArmaCAD n’utilise pas les
échelles de blocs. (Variable Insunit = 0). Hors, si votre plan a été enregistré sous Civil 3D ou une autre
application verticale AutoDesk, la variable « Insunit » = 0 des blocs insérés peut être interprété par
erreur par AutoCAD comme la valeur par défaut, à savoir le pouce !
Le seul moyen dans ce cas est d’utiliser la commande (non documentée) d’AutoCAD : -DWGUNITS
(N’oubliez pas le tiret) et de répondre « NON » à l’invite :
« Mettre à l'échelle les objets provenant d'autres dessins lors de leur insertion? [Oui/Non] »
OTP – Mars 2019 Page 81/116
ArmaCAD V12.2 – Manuel d’utilisation
2- Récapitulatif de l’ouvrage:
Cette fonction permet de générer un poids d'acier récapitulatif pour un ensemble de fichiers
constituant tout ou partie d'un même ouvrage.
Sélectionnez dans la boite de dialogue les fichiers comportant un poids d’acier (Mode de sélection
multiple)
Seuls les tableaux présents dans l’espace papier sont pris en compte, l’espace objet étant ignoré.
Le récapitulatif final est alors inséré soit sur le dessin courant. Le tableau servant au récapitulatif
(CADF_54) peut être paramétré de la même manière que le poids d’acier (CADF_52). Il n’est pas
nécessaire que les deux tableaux comportent les mêmes attributs.
Si au moins un plan comprend des coupleurs ou du treillis soudé, ArmaCAD génère un deuxième
tableau récapitulatif, celui-ci dédié aux coupleurs et TS.
A l'issue du récapitulatif, un fichier texte est affiché récapitulant les fichiers comptabilisés.
Il est aussi possible de générer le récapitulatif dans Excel. Le modèle « Barlist.xlt » est utilisé dans ce
cas.
3- Impression des tableaux:
Imprime sur l'imprimante A4 de votre ordinateur l’ensemble des pages de nomenclature et le poids
d'acier. Suivant le type d’imprimante il est possible de débuter l’impression par la première ou bien la
dernière page.
Le type de traceur est une propriété des espaces papier (présentations). ArmaCAD propose par
défaut de générer les nomenclatures dans un espace papier spécifique nommé « ArmaCAD » que
vous pouvez paramétrer à votre convenance. Les dimensions de la fenêtre et l’orientation du tracé
sont calculés automatiquement pour chaque tableau.
Cette option permet d’imprimer les pages deux par deux, par exemple Deux A4 sur une imprimante
A3.
Impression de pages de garde et de pages additionnelles :
Tous les blocs présents dont le nom est CADF_5? seront automatiquement imprimés. Vous pouvez
par exemple créer vos propres pages de garde (par exemple un bloc Cadf_59) Elles seront alors
automatiquement imprimées avec les pages de nomenclatures.
3- Exporter vers EXCEL:
ArmaCAD régénère la nomenclature sur AutoCAD puis la recopie sur un nouveau fichier Excel. La
présentation est celle du modèle « BARLIST.XLT » présent dans le répertoire support d’ArmaCAD.
Pour savoir comment personnaliser vos nomenclatures, reportez-vous au chapitre Paramétrage et
personnalisation.
OTP – Mars 2019 Page 82/116
ArmaCAD V12.2 – Manuel d’utilisation
4- Exporter au format BVBS:
Création d’un fichier texte (extension .ABS pour Allgemeine-Bewehrungs-Schnittstelle) respectant les
spécifications BVBS.
Le format BVBS est un standard international pour l’échange des données des aciers d’armatures.
Il est compréhensible par les machines de façonnage des aciers. Il automatise également le transfert
de données vers les logiciels de gestion de production utilisés dans les usines de façonnage.
Tous les types de barres sont générés au format BVBS y compris les formes inconnues, ainsi que
tous les aciers spéciaux, les barres variables, les barres moyennes, les barres de cintrage non
standard et les panneaux de treillis soudés.
Extrait d’un fichier BVBS :
BF2D@Hj@r@i@pA1@l2527@n1@e2.24@d12@gH@s50@v@Gl159@w135@l528@w90@l621@w90@l528@w90@l621@
w135@l159@w0@C66@
BF2D@Hj@r@i@pA2@l2670@n1@e2.37@d12@gH@s100@v@Gl243@w89@l2258@w91@l244@w0@C87@
BF2D@Hj@r@i@pA3@l2670@n1@e2.37@d12@gH@s100@v@Gl243@w89@l2258@w91@l244@w0@C86@
BF2D@Hj@r@i@pB1@l2527@n1@e2.24@d12@gH@s50@v@Gl159@w135@l528@w90@l621@w90@l528@w90@l621@
w135@l159@w0@C65@
BF2D@Hj@r@i@pB2@l3101@n1@e4.89@d16@gH@s150@v@Gl254@w135@l2571@w135@l254@w0@C86@
BF2D@Hj@r@i@pB3@l3101@n1@e4.89@d16@gH@s150@v@Gl254@w135@l2571@w135@l254@w0@C85@
ArmaCAD ajoute 3 champs supplémentaires non prévus par la norme BVBS :
• Le code forme : @c
• Le nom de section : @Pz
• Le nombre d’éléments : @Pn
OTP – Mars 2019 Page 83/116
ArmaCAD V12.2 – Manuel d’utilisation
5 Commandes additionnelles
5.1 Audit
Cette commande vous permet de connaitre l’ensemble des paramètres qui ont été utilisés lors du
lancement de la nomenclature.
Cette commande est donc particulièrement utile lors de la réception de nomenclatures pour lesquelles
vous souhaitez contrôler quelles étaient les options activées ou désactivées lors de leurs générations.
Ci-dessous, un exemple d’audit :
Nomenclature du plan: Dessin2.dwg
Date de lancement: 03/02/2009
Configuration utilisée:
C:\ArmaCAD\Support
Echelle du plan:
1=1cm
Version ArmaCAD: 9.0-fr
Licence: 7AD9269
Version AutoCAD: 17.2s (LMS Tech)
--------------------------------------------------------------
Contrôle de la conception:
Interdire les barres supérieures à 12.0 m:
NON
Interdire les segments inférieurs à 5 diamètres:
OUI
Interdire les cintrages inférieurs aux valeurs normalisées:
OUI
Ne pas générer de barres à recouvrements intégrés:
NON
Interdire les faux repères associés:
OUI
Interdire les barres façonnées épaissies:
OUI
--------------------------------------------------------------
Options coupleurs:
Cotation des barres avec coupleurs:
Longueur coupleur inclus
Cotation des barres filetées:
Longueur totale
OTP – Mars 2019 Page 84/116
ArmaCAD V12.2 – Manuel d’utilisation
5.2 Module FAO
Le module FAO (Fabrication Assistée par Ordinateur) est une aide à la fabrication des barres en
usine. Son activation se fait via la commande Options utilisateurs.
Pour lancer cette commande, taper au clavier « FAO ».
Ce module a pour but de créer une nomenclature augmentée des renseignements nécessaires à la
fabrication des barres.
Dans cette optique, ce module permet d’assigner à chaque numéro de la nomenclature des noms
d’ouvrages ou parties d’ouvrages appelés Ensembles et Sous-Ensembles.
Il permet également de spécifier les renseignements nécessaires à la fabrication des barres tels que
les types de machine à utiliser, le conditionnement de base (barres droites ou bobines) etc….
Fonctionnement :
La liste des numéros est automatiquement créée au lancement de la première nomenclature. Il faut
donc que la nomenclature ait été générée au moins une fois. (Sur Excel ou non). Si la nomenclature
comporte un nom de plan, celui-ci apparaît alors en tête du module FAO. Cette liste est par la suite
actualisée lors de chaque lancement ultérieur de la nomenclature.
Pour ajouter ou modifier des noms d’ensembles ou de sous-ensembles dans les deux listes
correspondantes, cliquer sur le bouton « Gestion des ensembles ». Ces deux listes sont enregistrées
dans le plan. Pour assigner à un numéro un nom d’ensemble et/ou un nom de sous-ensemble, il suffit
de cliquer sur le bouton « Assigner ».
De la même manière, pour assigner les machines nécessaires à la réalisation de chaque barre, il suffit
de sélectionner celles-ci dans les listes correspondantes (jusqu’à six) et de cliquer sur le bouton «
Assigner »
La liste des machines est modifiable en éditant le fichier « Mac.dat » situé dans le répertoire Support
d’ArmaCAD. Chaque champ doit être entre guillemets. Les séparateurs de champ peuvent être des
espaces ou des tabulations. Le premier champ correspond au nom complet de la machine, le
deuxième, à son abréviation portée sur la nomenclature.
Une fois les assignations effectuées, relancer la nomenclature en sélectionnant le bouton « Exporter
vers Excel ». Tous les renseignements nécessaires à la fabrication sont alors reportés par numéro.
Notes :
• En cas de modifications apportées au plan suivies du lancement d’une nouvelle nomenclature,
toutes les assignations sont conservées. Toutefois, il convient de se souvenir que les assignations
concernent des numéros, non des formes. Ce qui veut dire que si la numérotation devait être
décalée (Via notamment la commande « Gestion des repères ») les assignations seraient alors à
refaire.
• Le cédérom contient une configuration de nomenclature pour une sortie en mode FAO : Voir
\ArmaCAD12\Configurations\FAO.
.
OTP – Mars 2019 Page 85/116
ArmaCAD V12.2 – Manuel d’utilisation
5.3 Outils 2D
Réticule même que
Cette commande permet de travailler avec un mode ORTHO indépendant du SCU courant.Il suffit de
sélectionner n’importe quel objet (ou extrémité d’objet) pour que le réticule devienne parallèle (ou
tangent) à cet objet. Commande très utile pour ajouter des crosses suivant une direction précise ou
bien prolonger un arc d’une partie droite.
Commande clavier : RET
Zéro Z
Si vous souhaitez vous assurer, que votre fond de plan de coffrage est parfaitement horizontal à une
altitude nulle, tapez au clavier la commande « Z 0 ». (Un Z suivi d’un zéro) Ceci aura pour effet de
mettre à une altitude nulle tous les éléments de type ligne, arc, texte et cotation du plan.
Commande clavier : Z0
Inverse barre
Redessine une ou plusieurs barres en inversant le sens de création de la polyligne, ce qui a pour effet
d’inverser le sens de cotation de la barre dans la nomenclature.
Commande clavier : INVBAR
OTP – Mars 2019 Page 86/116
ArmaCAD V12.2 – Manuel d’utilisation
5.4 Gestion des configurations
Cette commande permet :
De sélectionner l'emplacement de la configuration courante,
De créer facilement une nouvelle configuration,
D'accéder à l'ensemble des blocs composant la configuration courante.
De mettre à jour le dessin par rapport à la configuration courante.
Emplacement de la configuration courante:
Indique à ArmaCAD l'emplacement du chemin de recherche du fichier de paramétrage du projet en
cours ainsi que l'accès aux fichiers support, s'ils existent, spécifiques au projet. (Voir Fichiers
Support).
OTP – Mars 2019 Page 87/116
ArmaCAD V12.2 – Manuel d’utilisation
Créer une nouvelle configuration:
Cliquer sur le bouton "Nouvelle" puis sélectionner une des trois options :
- A partir de la configuration courante
- A partir du dessin courant
- A partir d'une configuration standard
ère
La 1 option duplique votre configuration en cours pour permettre de la modifier en vue d’un autre
projet.
ème
La 2 option permet de recréer automatiquement une configuration par lecture du plan. Cette option
ne fonctionne que pour les plans ArmaCAD issus à partir de la V10.
La 3ème option permet de créer une nouvelle configuration dans une autre langue ou une autre
norme ou règlement (Par exemple pour les tableaux de nomenclatures).
Puis, ArmaCAD vous demande de sélectionner ou de créer le dossier devant contenir cette nouvelle
configuration.
OTP – Mars 2019 Page 88/116
ArmaCAD V12.2 – Manuel d’utilisation
Bibliothèque:
Cette fonction vous permet d'accéder à la liste de tous les blocs utilisés dans la configuration courante
(Voir Fichiers Support). Cliquez sur « Modifier » pour ouvrir le fichier correspondant, ou bien cliquez
sur l’image pour zoomer" :
Note:
Rappel de la règle pour les blocs déjà présents sur le dessin en cours:
Les modifications apportées aux tableaux de nomenclature sont prises en compte dès le
lancement d'une nouvelle nomenclature.
Les modifications apportées aux repères, marques et autres éléments de la charte graphique
ne sont prises en compte dans le dessin que si vous exécutez la commande "Mise à jour de la
charte graphique".
OTP – Mars 2019 Page 89/116
ArmaCAD V12.2 – Manuel d’utilisation
Mise à jour de la charte graphique :
Cette fonction permet, en cas de modifications apportées en cours d’affaire à la charte graphique, de
mettre à jour automatiquement l’ensemble des symboles ArmaCAD d’un plan (blocs CADF) par
lecture des symboles présents dans le répertoire support de l’affaire : Les propriétés de l’ensemble
des marques et repères (ainsi que leurs attributs) sont automatiquement mises à jour : Cela concerne
leur couleur, style de texte, inclinaison du texte et nom du calque. De plus, la couleur des calques
contenant les barres est également mise à jour.
Note :
Par défaut, ArmaCAD utilise un nom de style « ArmaCAD » comportant la police « Isocp » pour tous
ses blocs. Il est donc nécessaire, en cas de changement de police d’une partie des blocs du répertoire
Support, de modifier également le nom des styles afin de ne pas entrer en conflit avec le style par
défaut « ArmaCAD » éventuellement présent sur le plan à mettre à jour.
OTP – Mars 2019 Page 90/116
ArmaCAD V12.2 – Manuel d’utilisation
5.5 Couplage avec les logiciels de dimensionnement
Il est possible de récupérer automatiquement tous les fonds de plans de coffrage issus de logiciels de
dimensionnement compatibles avec le format d’échange ADD :
(Par exemple, Robot, CBS Pro, Monomakh …)
Taper au clavier « ADDLOAD » pour lancer la commande.
Après avoir sélectionné le fichier ADD à importer, ArmaCAD affiche la liste des éléments composant
l'ensemble de la structure.
Trois types de dessins sont possibles:
- Dessin de la vue en plan des fondations: ArmaCAD dessine en vue de dessus l'ensemble des
éléments de fondation (radiers, semelles et semelles filantes) ainsi que l'assise des poteaux et murs.
- Dessin de la vue en plan d'un plancher: ArmaCAD dessine en vue de dessous l'ensemble des
éléments d'un plancher (dalles, voiles, poutres et poteaux) Le choix du niveau à dessiner se fait via la
liste des niveaux.
- Cahier d'éléments: ArmaCAD dessine tout ou partie des éléments suivants: Semelles filantes,
semelles, poteaux, poutres et voiles sous forme d'une vue en plan et d'une coupe pour les semelles,
sous forme d'une élévation et d'une coupe pour les poutres et poteaux et sous forme d'une élévation
pour les voiles. Le choix du ou des niveaux à dessiner se fait via la liste des niveaux. Les éléments
sont numérotés par un numéro d'ordre et par leur niveau pour les poutres, poteaux et voiles.
OTP – Mars 2019 Page 91/116
ArmaCAD V12.2 – Manuel d’utilisation
6 Menus contextuels
ArmaCAD possède plusieurs menus contextuels permettant d’accéder directement aux commandes
de modifications et d’édition d’un objet ArmaCAD.
En fonction du type d’objet sélectionné, (Repères, barres, coupleurs, TS …), le contenu du menu
contextuel est modifié automatiquement afin de ne proposer que les commandes s’appliquant au
contexte de l’objet.
Le menu contextuel peut être affiché par deux moyens :
• Par click du bouton droit de la souris au dessus de l’objet à modifier ou éditer.
• Par double click sur l’objet à modifier ou éditer.
Le menu contextuel principal possède une commande « Atteindre » permettant de zoomer
directement sur le ou les éléments associés à l’élément sélectionné suivant le principe suivant :
• Repère associé sélectionné : -> zoom sur la barre associée.
• Repère simple sélectionné : -> zoom sur le repère associé lié.
• Barre associée sélectionnée -> zoom sur les repères associés ou les barres figurées associées.
• Barre figurée associée sélectionnée -> zoom sur la barre en vraie grandeur associée.
• Barre 2D (ou 3D) -> Barre 3D (ou 2D)
Notes :
• L’affichage du menu par click du bouton droit de la souris respecte les préférences utilisateurs
relatives au bouton droit de la souris définies via la commande « Options » d’AutoCAD. En
d’autres termes, l’activation du menu ne fonctionne que si la variable « ShortCutMenu » est
différente de 0.
• AutoCAD, comme ArmaCAD gère le mode d’édition des objets par double click. C’est notamment
le cas des blocs, pour qui le déclenchement de la commande « Eattedit » peut entrer en conflit
avec l’édition des blocs ArmaCAD. (Repères et Treillis soudés). Si vous souhaitez que seul le
menu contextuel ArmaCAD soit déclenché par double-click sur un objet ArmaCAD, tapez au
clavier la commande AutoCAD « DBLCLKEDIT » et choisissez l’option « Inactif ».
OTP – Mars 2019 Page 92/116
ArmaCAD V12.2 – Manuel d’utilisation
7 Paramétrage et personnalisation
7.1 Options Projet
Contrôle de la conception :
Les trois premières options indiquent à ArmaCAD les tolérances d’exécution des barres : Seuils
maximum et minimum des longueurs de barres, segments droits et rayons de cintrage. Si ces seuils
sont dépassés, lors de la commande « Lister barre » un message d’alerte est affiché. Si les options
sont cochées, il devient impossible de produire ces barres en nomenclature.
Les longueurs maxi sont définies par diamètre et leur valeur est modifiable dans l’onglet
« Diamètres »
Si la quatrième option est cochée, lors de la création de barres de longueur supérieure à la longueur
maxi, ArmaCAD ne propose pas d’intégrer des recouvrements automatiques, laissant l’utilisateur le
soin de couper lui-même les barres à la longueur maxi autorisée.
Cette option désactive la commande « Associé->Simple » et l’option « Dupliquer les informations du
repère associé » de la commande « Repères simples ». (Voir Repères simples).
Par défaut seules les barres droites (et toutes les barres figurées) peuvent être épaissies.
Il est néanmoins possible de dessiner des barres façonnées épaissies (non recommandé) en
désactivant cette option.
Cette option permet d’interdire les formes de code 999 dont tous les segments ne sont pas tangents
entre eux à une tolérance prêt (par défaut 0.5 degré).
Afin de faciliter la manutention des barres sur le chantier, il peut être utile d’interdire les barres trop
lourdes à transporter. Cette option teste également les longueurs maxi dans les barres à
recouvrement intégrées.
OTP – Mars 2019 Page 93/116
ArmaCAD V12.2 – Manuel d’utilisation
Echelle dans l'espace objet :
Indique à ArmaCAD l’échelle à laquelle sont dessinés et interprétés les aciers. Par exemple, une
barre d’un mètre peut mesurer dans l’espace objet, 1000, 100 ou 1 unités AutoCAD. Cette échelle est
unique pour l’ensemble du plan. ArmaCAD utilise également cette échelle lors de l’insertion des
marques et repères associés.
Attention : Cette valeur doit être constante au sein d’un même dessin sous peine de voir vos barres
subitement être mille fois plus grandes ou petites ou bien un enrobage passer de 25mm à 25m !
Format des repères de barres :
Pour paramétrer l’affichage des repères simples et associés cliquez sur le bouton :
Le champ situé dans la bulle du repère indique à ArmaCAD le formatage des numéros. Par exemple
un repère numéro 5 formaté 0, 00, ou 000 inscrirait respectivement 5, 05 ou 005. Ce format est
également appliqué aux repères simples et internationaux.
Attention : L’aspect général du repère (Largeur du rond, couleurs, styles de texte …) dépend des
blocs utilisés (blocs Cadf_01, 05 et 09). Après modifications de ceux-ci, utilisez la commande « Mise à
jour de la charte graphique » dans la commande « Gestion des configurations » afin de mettre à jour
les repères déjà dessinés.
Choix du libellé :
Le choix du préfixe des repères se fait via le bouton "Types Nuances et Traitements", donc si le libellé
du type d’acier est « HA » un repère s’écrira « HA ».
Mais si vous souhaitez que les repères soient préfixés du symbole Ø ou #, sélectionnez l’option
correspondante. Si vous souhaitez que ce libellé apparaisse également dans la nomenclature cochez
l’option « Dito pour nomenclature ». L'option "Autre" permet d'inscrire un caractère Unicode spécial.
Format international:
Cette option permet de présenter les repères sous forme de texte.
Les textes sont constitués de champs et de caractères libres.
Il est possible de supprimer des champs et de modifier l’emplacement des champs. Les noms des
champs sont les suivants :
• Di : Diamètre
• Gr : Nuance
• No : Numéro du repère
• Nb : Nombre de barres
• Sp : Espacement ou suffixe
• Co : Code forme
• Le : Longueur totale de la barre
OTP – Mars 2019 Page 94/116
ArmaCAD V12.2 – Manuel d’utilisation
Format standard:
Exemple de format international:
L’exemple de repère international ci-dessus s’écrit sous la forme : Nb-GrDi-No-Sp
Le commentaire peut être situé sous la ligne ou bien à la suite de la ligne.
Les boutons permettent un choix distinct du style de texte courant pour la police, la hauteur de
texte, le facteur de largeur de texte et la couleur.
Le bouton rouge (par défaut) ne concerne que le numéro des repères associés.
Les blocs utilisés pour les repères internationaux sont les blocs Cadf_15 pour les repères associés et
Cadf_19 pour les repères simples.
OTP – Mars 2019 Page 95/116
ArmaCAD V12.2 – Manuel d’utilisation
7.2 Normes de façonnage
Diamètres et mandrins de cintrage:
La liste des diamètres nominaux utilisable pour chaque projet est entièrement paramétrable via les
boutons Ajouter, Modifier et Supprimer.
La case à cocher « Activer » permet de désactiver un diamètre pour un projet particulier (Exemple :
Désactivation du diamètre 14), sans toutefois supprimer définitivement les informations de façonnage
rattachées à ce diamètre.
Les normes de façonnage sont renseignées pour chaque diamètre:
• Le diamètre extérieur de la barre exprimé en mm. (Pour les aciers HA)
• Diamètre du mandrin de cintrage pour les aciers crossés (Type 1) exprimé en mm.
• Diamètre du mandrin de cintrage pour les cadres et épingles (Type 2) exprimé en mm..
• Diamètre du mandrin de cintrage pour les coudes (Type 3) exprimé en mm..
• La couleur (256 couleurs accessibles par le bouton )
• Le poids unitaire exprimé en Kg/m.
• Le facteur d’épaississement permettant d’épaissir le dessin des barres de petit diamètre.
• La longueur maximum par défaut.
Répétez ces informations pour les deux types de barres (HA et lisses).
Les abréviations de type de barres (par défaut « HA » et « DX ») sont paramétrables via le bouton
« Types, Nuances et Traitements ».
Types de crosses :
Les longueurs de crosses normalisées sont exprimées en nombre de diamètres nominaux et sont
renseignées par angle de cintrage, par diamètre et par type.
La longueur est mesurée sur la partie droite de la crosse…
ou bien tangente à l’arrondi extérieur de la crosse.
La codification des ancrages normalisés est celle de la norme AFNOR, à savoir :
• E.N. : Equerre normalisée -> Acier crossé à 90°
• R.N. : Retour normalisé -> Acier crossé à 135°
• C.N. : Crosse normalisée -> Acier crossé à 180°
OTP – Mars 2019 Page 96/116
ArmaCAD V12.2 – Manuel d’utilisation
Recouvrements :
Ces valeurs sont proposées par défaut par l’ensemble des commandes ArmaCAD dès qu’il est
nécessaire de créer un recouvrement.
Les valeurs sont exprimées en mm, par diamètre, par nuance, et par type de recouvrement :
Les noms des 4 séries de valeur sont paramétrables :
Modification de diamètre des barres à recouvrements :
• En cas de modification de diamètre d’une barre à recouvrements intégrés, la nouvelle
longueur de recouvrement proposée tient compte du type dont faisait partie l’ancien
recouvrement.
• Si l’ancien recouvrement ne fait pas partie d’un type, alors la nouvelle longueur de
recouvrement proposée est celle des précédentes versions (Par défaut 40 ou 50
diamètres)
OTP – Mars 2019 Page 97/116
ArmaCAD V12.2 – Manuel d’utilisation
7.3 Nomenclatures
Longueur des barres :
La longueur totale est par défaut la développée mesurée dans l'axe de la barre. (Méthode B de la
norme ISO 3766:2004). Elle peut être aussi la somme des cotes extérieures (Méthode A de la norme
ISO 3766:2004 ou bien issue d’une formule spécifique de calcul (BS 8666 par exemple).
Dans le cas de formules, un exemple « Formulas.txt » est fourni dans le répertoire
\ArmaCAD12\Support. Par exemple la somme des cotes A et B s’écrit (+ A B) où les constantes d et r
correspondent respectivement au diamètre nominal et au rayon de cintrage :
Unités et arrondis :
Les cotes des schémas et les longueurs de barres peuvent avoir leur propre unité et leurs propres
arrondis. Il est donc possible de travailler en mm, d’avoir des schémas cotés en cm et des longueurs
de barres exprimées en m.
Les arrondis sont exprimés en mm, cm ou pouces selon le format d’unité choisi. Attention donc à
mettre également à jour ces valeurs en cas de changement d’unités !
Cotation des segments :
• Si l’option « Standard » est sélectionnée, chaque cote est représentée par une lettre sur le
schéma et la ligne de cote est sous la forme : A=x B=x C=x ….
• Si l’option « BS » est sélectionnée, les schémas ne sont dessinés que lorsque le code forme est
99. D’autre part, les cotes partielles A B C D E/R sont inscrites à intervalles régulier (par défaut
15mm) sans indication de préfixe.
• Si l’option « Sur le schéma » est sélectionnée, les cotes sont inscrites directement sur le schéma :
Si le schéma est dessiné à l’échelle, les cotes sont indiquées directement sur le schéma. Si le
schéma est sous forme de bloc avec attributs, ceux-ci sont automatiquement renseignés, les
étiquettes des attributs étant A, B, C … Si le bloc ne contient pas d’attributs, la ligne de cotation
redevient A=x B=x C=x…
OTP – Mars 2019 Page 98/116
ArmaCAD V12.2 – Manuel d’utilisation
Dessin des schémas :
Par défaut, les schémas sont des blocs entièrement personnalisables (Voir « Codes formes ») insérés
par ArmaCAD sur chaque ligne de nomenclature. Le facteur d’échelle dépend du rapport entre les
dimensions du bloc et le format des pages de nomenclatures (Hauteur de ligne et largeur de colonne).
Les schémas (dessins ou blocs), sont alignés à droite et centrés verticalement.
Ces blocs sont remplacés par des dessins à l’échelle dans les cas suivants :
• Forme inconnue (code 999 ou 99)
• Schéma forcé pour un repère particulier (Voir « Gestion des repères »)
• Indication « X » en colonne n°2 du tableau de configuration des formes (Voir « Codes formes »)
• Case cochée en colonne n°7 du tableau de configuration des formes (Voir « Codes formes »)
Leur aspect (épaisseur de trait, couleurs et hauteur des cotes) est paramétrable :
Notes :
• L’option « Ne pas dessiner les formes préférentielles » est surtout utilisée pour respecter les
spécifications de la norme BS 8066.
• Le champ « Hauteur des cotes » est également pris en compte pour la hauteur des attributs
des blocs des formes préférentielles.
• Pour modifier les couleurs, polices et calques utilisés dans les blocs, voir le chapitre 7.5.
OTP – Mars 2019 Page 99/116
ArmaCAD V12.2 – Manuel d’utilisation
Les pages de nomenclatures sont des tableaux insérés sous forme de blocs. (Cadf_50.dwg). Ces
tableaux ne contiennent pas d’attributs. Ces blocs pouvant avoir n’importe quelle forme, Il convient
donc de paramétrer ArmaCAD pour que les textes et schémas soient correctement positionnés par
rapport au tableau vide.
Toute modification apportée à l’agencement du contenu des nomenclatures via la commande
« Options » est prise en compte instantanément. Vous pouvez, sans avoir à relancer AutoCAD,
générer une nouvelle nomenclature afin d’observer immédiatement les effets des modifications
apportées.
Principe d’implantation:
• Toutes les cotes sont des dimensions relatives données par rapport à un bord des pages de
nomenclatures.
• Toutes les distances sont exprimées en unités AutoCAD courantes.
• Le libellé complet de chaque champ peut être obtenu en faisant glisser la souris sur la zone
souhaitée. (Info-bulles)
• Chaque ligne de nomenclature est constituée de divers
champs concernant des informations de nombre, nuance,
type etc. Chaque champ correspond à la distance entre le
centre du texte et le bord gauche de la page de
nomenclature. Chaque champ peut être affiché ou masqué
par l’intermédiaire des cases à cocher situées au dessous
de ceux ci. Les champs concernant les longueurs peuvent
faire l’objet d’arrondis différents: Longueur unitaire,
longueur totale et cotes partielles.
• La hauteur de lignes « h1 » correspond à la distance séparant deux numéros et détermine la
hauteur maximum des schémas. La hauteur de ligne « h2 » s’applique aux lignes ne
comprenant pas de schémas. (Barres variables ou pages BS).
Méthodologie:
• Tout d’abord, ouvrir le bloc Cadf_50.dwg, le transformer en fonction de ses besoins, puis le
sauvegarder.
• Ouvrir un plan test avec quelques numéros.
• Lancer le format des pages de nomenclatures via le bouton .
• Activer ou désactiver les champs nécessaires ou inutiles.
• Pour chaque champ actif, mesurer la distance entre le milieu de la colonne et le bord gauche
du bloc Cadf_50 et reporter cette valeur dans le champ correspondant.
• N’hésitez pas à lancer régulièrement la nomenclature sur le plan test afin d’observer
immédiatement les effets des changements apportés à la configuration.
• Toutes les distances sont exprimées en unités AutoCAD courantes.
OTP – Mars 2019 Page 100/116
ArmaCAD V12.2 – Manuel d’utilisation
Cas particuliers :
• Si l’abscisse du champ « Espacement » a la même valeur que le champ « Nombre total »,
l’espacement est inscrit sous le nombre.
• Si l’abscisse du champ « Type de mandrin » a la même valeur que le champ « Diamètre », le
type est inscrit sous le diamètre.
• Si l’abscisse du champ « Indice » a la même valeur que le champ « Numéro du repère »,
l’indice est inscrit sous le repère.
• Si les champs « Nombre d’éléments » et « Nombre de barres » ne sont pas activés, le
nombre total s’inscrit sous la forme : N x Nb où N est un nombre d’éléments supérieur à 1.
• Le bouton situé sous le champ « Numéro du repère » permet un choix distinct pour la
police, la couleur et la hauteur du numéro.
Le dessin ci-dessous montre un exemple d’application de tous ces cas particuliers :
Les tableaux insérés par ArmaCAD sont les suivants :
Nomenclature des barres.
Poids d’acier
Nomenclature des panneaux de TS
Récapitulatif des coupleurs et du TS.
Tableau des mandrins de cintrage.
Tableau des longueurs de crosses.
• Les tableaux peuvent être insérés ou non, par l’intermédiaire des cases à cocher situées en
dessous de chaque tableau.
• Le libellé complet de chaque tableau peut être obtenu en faisant glisser la souris sur l’image du
tableau. (Info bulle)
• Le point d’implantation de la première page de nomenclature est le coin haut gauche. Il est
défini par une valeur X= et une valeur Y= exprimées en coordonnées absolues de l’espace
objet ou papier.
• Tous les autres tableaux peuvent être implantés soit en coordonnées XY absolues, soit
relativement au tableau précédent.
• Tous les tableaux sont entièrement personnalisables. Les tableaux des mandrins de cintrage et
des longueurs de crosses peuvent être complétés de notes et schémas spécifiques à votre
projet.
OTP – Mars 2019 Page 101/116
ArmaCAD V12.2 – Manuel d’utilisation
Exportation de nomenclatures vers Excel :
Les nomenclatures sont éditées à partir d’un fichier modèle nommé « BARLIST.XLT » présent dans le
répertoire support d’ArmaCAD ou de l’affaire.
Le paramétrage du contenu des lignes de nomenclatures sur Excel est identique à celui régissant
l’implantation des nomenclatures sur AutoCAD si ce n’est que:
• L’ordre d’écriture dépend de l’ordre d’implantation en X de chaque champ.
• Le nombre de cellules dépend du nombre de champs à renseigner.
• Les dimensions des schémas dépendent de la largeur et de la hauteur des cellules.
La personnalisation du modèle est entièrement libre, seules deux contraintes doivent être respectées :
• Ne pas supprimer ou intervertir de feuilles du classeur.
• Ne pas supprimer des cellules nommées.
Les cellules nommées servent à ArmaCAD à déterminer l’emplacement des tableaux. Vous pouvez
donc réorganiser les tableaux à votre guise, tout en respectant les noms suivants :
• Titre du Cartouche : « Titre »
• Numéro du Cartouche : « Numero »
•
ère
1 cellule du tableau des mandrins de cintrage : « tablcf »
•
ère
1 cellule de la nomenclature : «_ rep1 »
•
ère
1 cellule du poids d’acier « _dia1 »
•
ère
1 cellule de la colonne des labels des coupleurs: « label1 »
• Nombre d’éléments (Poids d’acier) : « nb_elm ».
• Ratio : « Ratio ».
Notes :
• Reportez-vous au répertoire « Configurations » du cédérom d’installation d’ArmaCAD afin de
tester les possibilités de personnalisation. (Voir le chapitre « Fichiers support »)
• Si vous insérez un fichier wave quelconque dans le répertoire support d’ArmaCAD, il sera joué au
moment de la régénération de la nomenclature.
OTP – Mars 2019 Page 102/116
ArmaCAD V12.2 – Manuel d’utilisation
7.4 Poids d’acier
Le fichier CADF_52.DWG est le bloc inséré par ArmaCAD pour générer les poids d'aciers.
Son point d’insertion est paramétrable via le bouton « Implantation des tableaux »
Ce bloc contient des attributs pouvant être modifiés selon le principe suivant:
- Tous les attributs sont numérotés de 00 à 29 (dans l’ordre de lecture de la liste des diamètres
nominaux) pour les aciers Haute Adhérence (HA), et de 100 à 129 pour les aciers ronds lisses
(RL).
- Les attributs sont séparés par catégories signalées par un préfixe imposé selon la table suivante:
• Le diamètre: DI
• La longueur totale droite fournie en m par diamètre: LS
• La longueur totale droite coupée en m par diamètre: LSC
• La longueur totale façonnée en m par diamètre: LB
• La longueur totale en m par diamètre: LT
• Le poids unitaire par diamètre en kg/m: UM
• Le poids total droit fourni par diamètre en kg: WS
• Le poids total droit coupé par diamètre en kg: WSC
• Le poids total façonné par diamètre en kg: WB
• Le poids total par diamètre en kg: WT
• La longueur totale droite fournie HA: TLS0
• La longueur totale droite coupée HA: TLSC0
• La longueur totale droite fournie RL: TLS1
• La longueur totale droite coupée RL: TLSC1
• La longueur totale façonnée HA: TLB0
• La longueur totale façonnée RL: TLB1
• La longueur totale HA: TTL0
• La longueur totale RL: TTL1
• Le poids total droit fourni HA: TWS0
• Le poids total droit coupé HA: TWSC0
• Le poids total droit fourni RL: TWS1
• Le poids total droit coupé RL: TWSC1
• Le poids total façonné HA: TWB0
• Le poids total façonné RL: TWB1
• Le poids total HA: TWT0
• Le poids total RL : TWT1
• La longueur totale: TTL
• Le poids total: TWT
OTP – Mars 2019 Page 103/116
ArmaCAD V12.2 – Manuel d’utilisation
• Le poids total pour un élément : TWT1E
• Le diamètre moyen: MOY0
• Le ratio Poids/Béton : RATIO
• Le volume de béton : VOL
Exemples:
WT01 indique le poids total en aciers HA de 8mm.
LT102 indique la longueur totale en ronds lisses de 10mm.
Notes:
• La suppression ou l'ajout de tel ou tel attribut ou catégorie d'attributs est libre.
• L'emplacement ou l'ordre des attributs est libre.
• Le fichier CADF_54, répond à la même logique. Comme le bloc CADF_52, Il sert à établir un
poids d’acier, mais pour un ensemble de nomenclatures. (Voir « Nomenclatures ».)
• Les arrondis des longueurs et poids sont paramétrables :
Attention !
Le coefficient de majoration applique une majoration masquée à chaque longueur totale par diamètre.
A n’utiliser qu’en connaissance de cause !
OTP – Mars 2019 Page 104/116
ArmaCAD V12.2 – Manuel d’utilisation
Longueurs droites fournies et coupées :
En raison de prix de revient différents, les longueurs totales sont ventilées en trois catégories :
Fournies, coupées, façonnées. Une longueur droite fournie correspont à une longueur de barre égale
à la longueur maxi définie dans les options du projet. Si la longueur droite est différente de cette
longueur, elle est considérée coupée.
Les longueurs des barres droites à recouvrement intégrés composées de barres fournies et coupées
sont ventilées de la même manière.
Assimilation des arcs à des barres droites :
Les barres en forme d’arc de grand rayon peuvent être assimilées à des formes droites en
paramétrant la valeur mini du rayon :
Dans le cas d’un arc assimilé à une barre droite, la ventilation longueurs fournies / longueurs coupées
s’effectue de la même manière que décrit plus avant.
Nuances non standards :
Pour que les aciers devant recevoir un traitement de fabrication non standard soient comptabilisés
séparément, vous devez choisir l’option suivante :
Dans ce cas, ArmaCAD insérera autant de tableaux de poids d’acier qu’il existe de nuances et
traitements présents sur le plan.
Les attributs TYPE0 et TYPE1 de chaque tableau permettent de renseigner le libellé de chaque
nuance ou traitement.
OTP – Mars 2019 Page 105/116
ArmaCAD V12.2 – Manuel d’utilisation
7.5 Codes forme
Ce bouton permet d'accéder au paramétrage des formes préférentielles d'ArmaCAD.
Par mesure de sécurité, vous ne pouvez pas ajouter de formes préférentielles à ArmaCAD.
Ces formes sont enregistrées dans le fichier ArmaCAD.SHP.
La représentation et le type de cotation de ces formes est entièrement configurable, et ceci, par projet.
Voici un extrait de la configuration standard:
Colonne n° 1: Numéro d’ordre ArmaCAD : Vous ne pouvez pas le modifier.
Colonne n° 2: Nom du bloc présent dans le répertoire SHP. (‘’X’’ pour aucun)
Colonne n° 3: Numéro de code forme (Ici, codification AFNOR).
Colonne n° 4: Type de cotation des segments (Voir ci-dessous)
Colonne n° 5: Indication des angles de cintrage (0=Non, 1=Oui)
Colonne n° 6: Ordre de cotation des segments.
Colonne n° 7: Représentation des schémas sur la nomenclature (Bloc SHP si coché, sinon Dessin à
l’échelle)
Exemple: La forme n°12 correspond au bloc CFSHP33a, le code AFNOR est 2.21. Les longueurs du
premier et dernier brin ne sont pas cotées car ce sont des crosses normalisées. Les angles de
cintrages normalisés ne sont pas cotés également. Il n’y a pas d’ordre de cotation spécifique et le
dessin en nomenclature est celui du bloc CFSHP33a.dwg.
Vous pouvez modifier les blocs du répertoire SHP, changer leur principe de cotation, changer leurs
noms, et adapter le fichier ArmaCAD.SHP en conséquence.
La dernière ligne correspond aux formes inconnues : 999 "X" "9.99" (1) (1).
Par exemple, pour ne pas coter les angles des formes inconnues taper : 999 "X" "9.99" (1) (0).
OTP – Mars 2019 Page 106/116
ArmaCAD V12.2 – Manuel d’utilisation
Cotation des segments:
La façon de coter chaque segment est entièrement configurable. Généralement la longueur du
segment et la valeur de l'angle s'il n'est pas standard suffit. Mais dans certains cas, les indications
d'angles peuvent ne pas être admises et les cotes doivent être décomposées suivant la codification
suivante:
0: Le segment n'est pas coté.
1: Le segment est coté par sa longueur
2: Longueur + Projection verticale perpendiculaire au brin suivant.
3: Longueur + Projection horizontale parallèle au brin suivant.
4: Longueur + Projection verticale perpendiculaire au brin précédent.
5: Longueur + Projection horizontale parallèle au brin précédent.
6: Projections verticale et horizontale par rapport au brin suivant.
7: Projections verticale et horizontale par rapport au brin précédent.
8 Longueur + Projections verticale et horizontale par rapport au brin suivant. (3 cotes)
9: Longueur + Projections verticale et horizontale par rapport au brin précédent.(3 cotes)
Exemples pour une barre contenant 3 segments:
(1 1 1) = Tous les segments sont cotés.
(0 1 0) = Seul le deuxième segment de la barre est coté par sa longueur.
(2 1 0) = Le premier segment est décomposé en une longueur et une hauteur perpendiculaire au
segment suivant.
(3 1 0) = Le premier segment est décomposé en une longueur et une largeur parallèle au segment
suivant
(6 1 7) = Les trois segments sont cotés horizontalement, les premier et dernier segments sont cotés
verticalement.
Attention: Toutes les cotes sont des dimensions extérieures. (Voir principe de cotation dans la
commande « Lister barre »)
Ordre de cotation des segments:
A chaque cote indiquée dans la nomenclature correspond une lettre figurant sur le schéma. Par défaut
l'ordre de cotation est l'ordre alphabétique: Première cote = A, code 0, deuxième = B, code 1 …..
Par exemple, une barre contenant cinq cotes dans l'ordre A B C D E sera indiquée (0 1 2 3 4). Si l'on
souhaite que la troisième cote soit indiquée "E" on indiquera (0 1 4 2 3).
Attention: Le nombre de cotes à ordonner dépend du type de cotation des segments défini en colonne
4. Dans les exemples ci dessus (Barre à trois segments), le nombre de cotes à ordonner peut varier
suivant les cas du simple au triple du fait de la présence de cotes décomposées.
OTP – Mars 2019 Page 107/116
ArmaCAD V12.2 – Manuel d’utilisation
Contenu du répertoire SHP :
Il est constitué de l’ensemble des schémas correspondant aux formes ArmaCAD.
Ces schémas sont utilisés par ArmaCAD pour la visualisation des formes dans les commandes
« Lister une barre » et « Gestion des repères ». Ils sont également utilisés dans les nomenclatures.
Vous pouvez modifier ces blocs à votre convenance, en créer de nouveaux, ou les renommer, à la
condition de mettre en concordance le fichier ArmaCAD.SHP. Il est recommandé de créer les blocs
spécifiques à une affaire ou un client dans un répertoire SHP distinct tel que décrit au chapitre
Fichiers support.
Pour vous aider lors de la redéfinition de ces blocs, imprimez le tableau récapitulatif des formes
ArmaCAD « FORMES.DWG » présent dans le répertoire Support d’ArmaCAD.
Cette commande permet de modifier l’apparence de l’ensemble des formes ArmaCAD du répertoire
SHP : Choix des couleurs, styles de textes et noms de calques ainsi que l’affichage des lignes de
cotes et des symboles EN , RN et CN.
Ces blocs peuvent contenir des attributs ou non (Voir Cotation des segments - Paramétrage des
nomenclatures).
Personnalisation des croquis insérés par la commande « Repères associés »:
Le répertoire SHP peut contenir également des blocs servant aux croquis des repères associés. Par
défaut, ArmaCAD dessine le croquis du repère associé identique à la barre repérée. Si vous désirez
qu’ArmaCAD insère un croquis particulier lors du repérage d’une forme donnée, créez un bloc portant
le nom que la forme ArmaCAD. Par exemple les schémas des chaises (forme N°92) sont représentés
par le bloc 92.DWG Sur le cédérom d'ArmaCAD le répertoire « Configurations\Croquis » contient
plusieurs formes que vous pouvez recopier dans votre répertoire SHP.
OTP – Mars 2019 Page 108/116
ArmaCAD V12.2 – Manuel d’utilisation
7.6 Treillis soudés
Les objets treillis soudés créés par ArmaCAD, sont implantés dans un calque distinct dont le nom et la
couleur sont paramétrables. La couleur est prise en compte lors de la création du calque par
ArmaCAD. Le numéro peut avoir une couleur particulière (par défaut rouge), ainsi que le fil porteur
(bleu). Ces couleurs peuvent être changées pour être "DUCALQUE"
La hauteur des textes de cotation et leur nom de calque sont également paramétrables. A noter que
ces deux valeurs sont également utilisées pour les coupleurs.
La police, couleur et hauteur du numéro est paramétrable via le bouton
Il est possible de ne pas numéroter les panneaux en cochant l’option « Ne pas numéroter ».
Le fichier a la structure suivante:
Cette liste est modifiable. Vous pouvez modifier, ajouter ou supprimer des lignes en respectant les
règles suivantes:
• Les dimensions L1, L2, R1 et R2 doivent être renseignées en mm.
• L1 est la longueur du fil porteur, L2 celle du fil de répartition.
• R1 est le recouvrement mini dans le sens du fil porteur et R2 celui pour le fil de répartition.
• La colonne « Ratio » exprime le ratio Surface avec recouvrements / Surface utile. Ce ratio est
utilisé uniquement pour le mode « Panneau moyen ».
Le paramétrage des pages de TS est similaire à celui des barres. (Voir nomenclatures).
Si l’option « Ne pas numéroter » est cochée, Les pages de nomenclatures ne sont pas générées.
OTP – Mars 2019 Page 109/116
ArmaCAD V12.2 – Manuel d’utilisation
Format du tableau récapitulatif:
Le fichier CADF_51B.DWG (ou CADF_51.DWG si présence de coupleurs) est le bloc inséré par
ArmaCAD pour générer le récapitulatif des TS.
Son point d’insertion est paramétrable via le bouton « Implantation des tableaux »
Ce bloc contient 7 attributs facultatifs pour chaque type, nommés suivant le principe suivant
• TYTS : Type de panneau (par exemple ST10)
• SUTS : Surface par type en m2.
• PUTS : Poids unitaire par type en kg/m2.
• PCTS: Poids unitaire d'un panneau par type en kg.
• PDTS : Poids total utile par type en kg.
• NPTS : Nombre de panneaux à commander par type.
• PPTS: Poids total des panneaux à commander par type en kg.
• RATS : Valeur de ratio (Si ratios utilisés)
• SRTS : Surface réelle avant application du ratio (Si ratios utilisés)
• Les types sont numérotés de 00 à 99 dans l’ordre de lecture du fichier de configuration (voir plus
haut). Exemple : SUTS00 est la surface totale de ST10 et PDTS01 est le poids total de ST20.
Poids totaux:
• PTTS : Poids total utile.
• PPTS: Poids total des panneaux à commander.
Notes:
• La suppression ou l'ajout de tel ou tel attribut ou catégorie d'attributs est libre.
• L'emplacement ou l'ordre des attributs est libre.
• Si un attribut n'est pas reconnu par ArmaCAD, sa valeur sera renseignée par un point
d'interrogation.
OTP – Mars 2019 Page 110/116
ArmaCAD V12.2 – Manuel d’utilisation
7.7 Coupleurs
Un coupleur est défini par trois dimensions: Sa longueur L, son diamètre extérieur D, et sa longueur
de filetage R. Ces trois cotes sont à définir pour chaque diamètre. Quatre séries de dimensions
peuvent être utilisées, suivant que le coupleur est du type 1 à 4. A ces types correspondent des labels
qui sont personnalisables également. Ces labels apparaissent dans la nomenclature, aussi, il est
conseillé d'utiliser des abréviations de type M1 ou C1. Le tableau récapitulatif (Cadf_51) ainsi que le
modèle Excel (Barlist.xlt) pourront être personnalisés à fin de renseigner pour chaque label les
numéros de références ou marques des coupleurs utilisés.
Les cotes L et D servent à ArmaCAD à dessiner le coupleur (2D ou 3D) à l'échelle lors de la
commande Ajouter un Coupleur. La cote R sert à implanter la longueur de filetage ainsi qu'à modifier
la longueur utile de la barre si l'option "Conserver la longueur utile" est cochée.
Cotation des segments de barres manchonnées : Par défaut, les longueurs données dans la
nomenclature correspondent à la longueur réelle de la barre, filetage compris. Si vous n’êtes pas
certain du type de coupleurs utilisés et de leurs dimensions, sélectionnez l’option « Longueur coupleur
inclus ». Dans ce cas, n’oubliez pas de le signaler dans un nota joint à votre nomenclature.
Longueur de la barre seule : Longueur coupleur inclus :
Ce champ permet d’ajouter une valeur de surplus de coupe permettant la fabrication des filetages (par
refoulage)
En principe, il n'est pas autorisé de fileter une barre dont l'extrémité est courbe. Cependant, pour les
barres de grand rayon, il est possible de paramétrer la valeur de celui-ci au dessus de laquelle le
filetage sera autorisé.
Dessin des coupleurs : ArmaCAD utilise respectivement les blocs Cadf_20 et Cadf_21 pour
représenter les coupeurs et les filetages. Il est possible de différencier le dessin des coupleurs, en
fonction de chaque label, en créant des blocs personnalisés nommés Cadf_25 à Cadf_28 pour les
labels 1 à 4.
Pour la 3D, les blocs sont respectivement Cadf_60, Cadf_61 et Cadf_65 à Cadf_68.
OTP – Mars 2019 Page 111/116
ArmaCAD V12.2 – Manuel d’utilisation
Format du tableau récapitulatif:
Le fichier CADF_51A.DWG (ou CADF_51 si présence de treillis soudés) est le bloc inséré par
ArmaCAD pour générer le récapitulatif des coupleurs.
Son point d’insertion est paramétrable via le bouton « Implantation des tableaux ».
Ce bloc contient 6 attributs facultatifs par diamètre dont les préfixes sont nommés suivant le principe
suivant
• DI : Diamètre.
• M0, M5, M6 et M7 : Nombre de filetages seuls pour les types 1 à 4.
• M1, M2, M3 et M4 : Nombre de coupleurs pour les types 1 à 4.
• Les attributs sont numérotés de 00 à 99 dans l’ordre de lecture de la liste des diamètres
nominaux. (Les petits diamètres non utilisés sont ignorés).
• Les attributs LA01, LA02, LA03 et LA04 correspondent aux labels des quatre types de coupleurs.
• L’attribut du nombre de coupleurs (hors filetages seuls) est : NBCPL.
Note :
Si le récapitulatif ne comporte pas les attributs M5, M6 ou M7, alors l’attribut M0, si il existe,
correspondra à la somme des filetages tous types confondus.
OTP – Mars 2019 Page 112/116
ArmaCAD V12.2 – Manuel d’utilisation
7.8 Fichiers support
ArmaCAD fonctionne avec un certain nombre de fichiers externes. Ceux-ci peuvent être
personnalisés en fonction de vos besoins. Voici la liste complète de ces fichiers :
• CADF_01.DWG (Repère étoile)
• CADF_02.DWG (Flèche simple)
• CADF_03.DWG (Flèche pour ligne de rappel)
• CADF_04.DWG (Marque oblique)
• CADF_05.DWG (Repère associé)
• CADF_07.DWG (Numéro simple pour marque de fin de barre)
• CADF_08.DWG (Rond)
• CADF_09 (Repère simple avec 2 commentaires)
• CADF_15 (Repère associé type international)
• CADF_19 (Repère simple type international)
• CADF_16.DWG (Repère pour élément de barre variable)
• CADF_20.DWG (Coupleur 2D)
• CADF_21.DWG (Filetage 2D)
• CADF_25, CADF_26, CADF_27, CADF_28 (Coupleurs 2D personnalisés types 1 à 4)
• CADF_30.DWG (Rond central pour les TS)
• CADF_41.DWG (Titre pour section de nomenclature)
• CADF_50.DWG (Page de nomenclature)
• CADF_51.DWG (Tableau récapitulatif des coupleurs et des treillis soudés)
• CADF_51A.DWG (Tableau récapitulatif des coupleurs)
• CADF_51B.DWG (Tableau récapitulatif des treillis soudés)
• CADF_52.DWG (Tableau du poids d'acier)
• CADF_53.DWG (Tableau des mandrins de cintrage)
• CADF_53A.DWG (Tableau des longueurs de crosses)
• CADF_54.DWG (Récapitulatif de l’ouvrage – Poids d’acier)
• CADF_55.DWG (Page de nomenclature des panneaux de treillis soudés)
• CADF_60.DWG (Coupleur 3D)
• CADF_61.DWG (Filetage 3D)
• CADF_65, CADF_66, CADF_67, CADF_68 (Coupleurs 3D personnalisés types 1 à 4)
• ArmaCAD .SHP (Liste des codes formes et paramétrage de la cotation)
• ArmaCAD .CFG (Paramétrage d’ArmaCAD pour le projet courant)
• BARLIST.XLT (Fichier modèle pour nomenclatures Excel)
• BARLIST2.XLT (Fichier modèle pour nomenclatures FAO sur Excel)
• SHP (Sous-répertoire contenant les schémas personnalisés de formes d'aciers)
OTP – Mars 2019 Page 113/116
ArmaCAD V12.2 – Manuel d’utilisation
Ces fichiers sont présents dans le répertoire d’installation d’ArmaCAD mais vous pouvez dupliquer
tout ou partie de ces fichiers dans un autre répertoire afin de les personnaliser. Pour indiquer à
ArmaCAD où chercher en priorité ces fichiers, utilisez la commande « Gestion des configurations » et
indiquez le chemin dans le champ suivant
A chaque appel à l’un des fichiers Support, ArmaCAD recherche dans l’ordre de priorité:
• Le chemin défini par la commande « Gestion des configurations »
• Le chemin du répertoire ArmaCAD.
Si le chemin d’accès aux fichiers support n’est pas valide, ArmaCAD effectue la recherche des
fichiers support dans son répertoire d’installation.
Exemple simplifié d’une configuration multiple :
Dans l’exemple du Client3, le contenu du sous-répertoire ArmaCAD contient deux blocs,(Repère
associé et page de nomenclature), les deux fichiers de configuration, ainsi qu’un répertoire Shp
contenant quelques schémas personnalisés. Même chose pour le client2 mais pas de schémas
personnalisés. Quant au Client1, pas de paramétrage spécifique, donc utilisation par défaut des
fichiers Support contenus dans le répertoire d’installation d’ArmaCAD.
OTP – Mars 2019 Page 114/116
ArmaCAD V12.2 – Manuel d’utilisation
7.9 Options Utilisateur
L’ensemble de ces options est conservé dans le profil utilisateur courant de chaque poste.
Cette option permet de réduire le risque de travailler sur un plan avec une configuration issue d’un
autre projet. La configuration utilisée pour créer votre dessin est conservée et est comparée avec la
configuration courante. En cas de différence entre la configuration enregistrée et la configuration
courante, un message d’avertissement se déclenche alors.
Par défaut cette option n’est pas cochée afin de faciliter l’échange de fichiers faits avec des
configurations situées sur des machines différentes. Si l’option est cochée, vous serez averti à chaque
ouverture de dessin si ArmaCAD ne localise pas sur votre machine la configuration avec laquelle a
été effectué le plan
Ces options permettent de désactiver l’affichage des messages de confirmation d’effacement sur
certains objets sensibles d’ArmaCAD.
Lors des opérations de duplication de barres figurées et de repères, ArmaCAD vérifie si ceux-ci sont
associés. Dans ce cas, et si la barre en vraie grandeur ne fait pas partie de la copie, ArmaCAD
associe automatiquement la barre figurée ou le repère à la barre en vraie grandeur d’origine.
Décochez l’une ou l’autre option, si vous ne voulez pas de ces automatismes.
Les flèches, marques et lignes faisant partie d’un repère, simple ou associé, sont par défaut groupés
pour faciliter leur manipulation et leur effacement. Ces groupes peuvent être individuellement
décomposés via la commande « Dégrouper » du menu contextuel. Si vous ne souhaitez pas
qu’ArmaCAD groupe tous les éléments des repères lors de leur création, décochez cette option.
ArmaCAD est multilingue Français / Anglais / Espagnol / Chinois / Portugais. Un simple click sur le
drapeau concerné, traduit instantanément l’ensemble des commandes, messages, menus et boites de
dialogue d’ArmaCAD.
OTP – Mars 2019 Page 115/116
ArmaCAD V12.2 – Manuel d’utilisation
Raccourcis clavier :
Il est possible d’appeler n’importe quelle commande ArmaCAD via un raccourci tapé au clavier.
Par exemple « BF » pour « Barres Figurées ».
Ces raccourcis ne modifient pas le fichier Acad.pgp :
OTP – Mars 2019 Page 116/116
Vous aimerez peut-être aussi
- Manuel PDFDocument102 pagesManuel PDFNaoufel MbarkiPas encore d'évaluation
- Prise en Main - ADFER V7Document55 pagesPrise en Main - ADFER V7Elie Domas100% (1)
- RefondeDocument71 pagesRefondeSalma FoullousPas encore d'évaluation
- Prise en Main - ADFER V8Document72 pagesPrise en Main - ADFER V8omaro1966Pas encore d'évaluation
- E84AVSCx - 8400 StateLine C - v1-2 - FRDocument80 pagesE84AVSCx - 8400 StateLine C - v1-2 - FRsamir samsamPas encore d'évaluation
- Fisa DuctDocument60 pagesFisa Ductsaidriad71Pas encore d'évaluation
- ATS48 Modbus User's Manual 2002 (En)Document121 pagesATS48 Modbus User's Manual 2002 (En)serrallonga25Pas encore d'évaluation
- Initiation À Matlab - Applications en HydrologieDocument66 pagesInitiation À Matlab - Applications en Hydrologieismahen kadriPas encore d'évaluation
- VmwareDocument470 pagesVmwareAbdElghaniHimmidPas encore d'évaluation
- 07 Travail en GroupeDocument19 pages07 Travail en GroupeKouni AhmedPas encore d'évaluation
- s71200 System Manual FR-FR FR-FRDocument1 707 pagess71200 System Manual FR-FR FR-FRHoussem RadhouanePas encore d'évaluation
- Algorithmique PyDocument54 pagesAlgorithmique PyMohamed KhalilyPas encore d'évaluation
- Wireless Application Protocol: Alain DeseineDocument49 pagesWireless Application Protocol: Alain DeseinedeseinePas encore d'évaluation
- MicroStationV8i TutoDocument356 pagesMicroStationV8i TutoHouari B100% (2)
- En 12056Document35 pagesEn 12056elhbabacarPas encore d'évaluation
- s71200 System ManualDocument1 074 pagess71200 System ManuallionbbPas encore d'évaluation
- s7-1200 System Manual FR-FR FR-FRDocument1 710 pagess7-1200 System Manual FR-FR FR-FREl Hadji Meissa DiopPas encore d'évaluation
- Formation Utilisation Systeme STARe 17.00Document66 pagesFormation Utilisation Systeme STARe 17.00houissehPas encore d'évaluation
- Moto Racer 1 - LZM 3.22Document1 pageMoto Racer 1 - LZM 3.22LauMatPas encore d'évaluation
- Notice Technique FR 02 Parametrage Utilisation IDe 250 Mono ProduitDocument68 pagesNotice Technique FR 02 Parametrage Utilisation IDe 250 Mono ProduitMohamed Benouna75% (4)
- Excel Wafae Sebbar (A-B) - 1Document80 pagesExcel Wafae Sebbar (A-B) - 1Nasser BekkaliPas encore d'évaluation
- PGA 0310 FR FR-FR PDFDocument836 pagesPGA 0310 FR FR-FR PDFredaPas encore d'évaluation
- DC Converters-Fr PDFDocument700 pagesDC Converters-Fr PDFdrabni100% (1)
- Socomec ATyS 3e - Manual PDFDocument66 pagesSocomec ATyS 3e - Manual PDFb4000130% (1)
- Atv71 Parameters FR v2 PDFDocument163 pagesAtv71 Parameters FR v2 PDFYoussef MessaoudiPas encore d'évaluation
- BHDSL 0710 FR FR-FRDocument732 pagesBHDSL 0710 FR FR-FRKhalil RadouanePas encore d'évaluation
- (AQCEN) - EC5 GT3 Règles de Calcul Des Structures en Charpentes Industrialisées Assemblées Par ConnecteursDocument72 pages(AQCEN) - EC5 GT3 Règles de Calcul Des Structures en Charpentes Industrialisées Assemblées Par ConnecteursPatrick Saint-LouisPas encore d'évaluation
- Fb6100 ManuelDocument55 pagesFb6100 ManuelzahirtechPas encore d'évaluation
- Projet Routier PDFDocument62 pagesProjet Routier PDFMEKONGO ESSO OSCAR100% (1)
- Aut STD 520 Regles de Realisation Des Reseaux Ethernet D Automatisme v7Document27 pagesAut STD 520 Regles de Realisation Des Reseaux Ethernet D Automatisme v7ehfernandoPas encore d'évaluation
- Cours Appareils de Pression CODETI - CODAP PDFDocument77 pagesCours Appareils de Pression CODETI - CODAP PDFHamrouni100% (1)
- Servovariateurs Multi-Axe Kinetix 6000Document294 pagesServovariateurs Multi-Axe Kinetix 6000mourad bjijPas encore d'évaluation
- Modaris V8R5 Release Note FRDocument8 pagesModaris V8R5 Release Note FRfikrimouna9Pas encore d'évaluation
- V9Document40 pagesV9Giurcanas AndreiPas encore d'évaluation
- Sage L100SQL PDFDocument110 pagesSage L100SQL PDFFabrice NgemkamPas encore d'évaluation
- Ars Arj Prs PRJ Ba F 0622Document84 pagesArs Arj Prs PRJ Ba F 0622Abdalah DaliPas encore d'évaluation
- Dimensionnement Complet Des FondationsDocument4 pagesDimensionnement Complet Des FondationsKerby Pierre Louis100% (1)
- Manual SIRIUS Contactors 3RT FR-FRDocument514 pagesManual SIRIUS Contactors 3RT FR-FRDJALAL BOUAMAMAPas encore d'évaluation
- SV SmartGenerators FRDocument250 pagesSV SmartGenerators FRVladimir Mar Roüchköff DioufPas encore d'évaluation
- Manuel Logo FDocument320 pagesManuel Logo FMagiktoadPas encore d'évaluation
- EcodialAdvanceCalculation - Help - InT FRDocument50 pagesEcodialAdvanceCalculation - Help - InT FRcaraibenovetPas encore d'évaluation
- Camelia v4.3 Notice CompleteDocument273 pagesCamelia v4.3 Notice CompleteFaycelPas encore d'évaluation
- TP CONVERTISSEUR - Stagiaire (Enregistré Automatiquement)Document16 pagesTP CONVERTISSEUR - Stagiaire (Enregistré Automatiquement)Abdoulaye Boua BERTHEPas encore d'évaluation
- s71500 System Manual FR-FR FR-FR (Édition 02-2014)Document230 pagess71500 System Manual FR-FR FR-FR (Édition 02-2014)Yassine GTPas encore d'évaluation
- Armacad V12 Manuel 3DDocument21 pagesArmacad V12 Manuel 3DAmine IngPas encore d'évaluation
- FRDocument36 pagesFRasdhjshfdsjauildgfyhPas encore d'évaluation
- Cs-Net FraDocument84 pagesCs-Net FraRamonMartinezCatala0% (1)
- SAGE KitodbcDocument294 pagesSAGE KitodbcHabib Bedouin BensafiPas encore d'évaluation
- KVARA S630-S640-S650 Touch FRA - V1Document98 pagesKVARA S630-S640-S650 Touch FRA - V1Brice Dreessen0% (1)
- Brochure CameliaDocument4 pagesBrochure CameliaMohamed Anas NafirPas encore d'évaluation
- OMD Installation 2018 FRDocument96 pagesOMD Installation 2018 FRSaid Kcioui100% (1)
- 1 Introduction. Mastercam Version 8. But de Ce Manuel. Organisation de Ce Manuel. Introduction. Manuel D Auto-Formation Mastercam Version 8 1-1Document6 pages1 Introduction. Mastercam Version 8. But de Ce Manuel. Organisation de Ce Manuel. Introduction. Manuel D Auto-Formation Mastercam Version 8 1-1MohamedAyoubPas encore d'évaluation
- Rideaux de SoutènementsDocument44 pagesRideaux de SoutènementsBalhaMontpelliérainPas encore d'évaluation
- Graphiques vectoriels: Maîtriser les graphiques vectoriels en vision par ordinateurD'EverandGraphiques vectoriels: Maîtriser les graphiques vectoriels en vision par ordinateurPas encore d'évaluation
- Detection des collisions dans les jeux video 2D: avec C#5, WPF et Visual Studio 2013D'EverandDetection des collisions dans les jeux video 2D: avec C#5, WPF et Visual Studio 2013Pas encore d'évaluation
- Modélisation géométrique: Explorer la modélisation géométrique en vision par ordinateurD'EverandModélisation géométrique: Explorer la modélisation géométrique en vision par ordinateurPas encore d'évaluation
- Excel, remise à niveau et perfectionnement: Pour aller plus loin dans votre utilisation d'ExcelD'EverandExcel, remise à niveau et perfectionnement: Pour aller plus loin dans votre utilisation d'ExcelPas encore d'évaluation
- SED Et AWK Le Guide Pratique Pour Les Debutants Sous LinuxD'EverandSED Et AWK Le Guide Pratique Pour Les Debutants Sous LinuxPas encore d'évaluation
- Introduction à l’analyse des données de sondage avec SPSS : Guide d’auto-apprentissageD'EverandIntroduction à l’analyse des données de sondage avec SPSS : Guide d’auto-apprentissagePas encore d'évaluation
- Mieux maîtriser Word: Un outil de familiarisation au traitement de texte WordD'EverandMieux maîtriser Word: Un outil de familiarisation au traitement de texte WordPas encore d'évaluation
- InstallshieldDocument8 pagesInstallshieldArthur DonfackPas encore d'évaluation
- 03 InstallationDocument40 pages03 InstallationmanessePas encore d'évaluation
- Prise en Main de Windows 10Document84 pagesPrise en Main de Windows 10Frédéric MARQUERPas encore d'évaluation
- Exercices UML CorrigeDocument67 pagesExercices UML Corrigehichem100% (2)
- IBM Information ServerDocument207 pagesIBM Information Serverkifrak50% (2)
- Manuel Straticad v1 1Document45 pagesManuel Straticad v1 1Seif15Pas encore d'évaluation
- Lenovo Yoga 2Document38 pagesLenovo Yoga 2bharreauPas encore d'évaluation
- Analyse R PDFDocument907 pagesAnalyse R PDFYEIMPas encore d'évaluation
- Guide de L'utilisateurDocument69 pagesGuide de L'utilisateurFrançois-Xavier DangremontPas encore d'évaluation
- Modes D'emploi Des GRM Tools en FrançaisDocument35 pagesModes D'emploi Des GRM Tools en Françaisjeandoran000Pas encore d'évaluation
- Adobe Captivate - Lisez-MoiDocument5 pagesAdobe Captivate - Lisez-MoisridimouradPas encore d'évaluation
- TP 4 Migration XP-SevenDocument5 pagesTP 4 Migration XP-SevenChristian HahnPas encore d'évaluation
- Manuel Sunny Design PDFDocument40 pagesManuel Sunny Design PDFIngénieur AlfariPas encore d'évaluation
- 94y7129 x3650m4 Iug FrenchDocument172 pages94y7129 x3650m4 Iug FrenchSerge AdeossiPas encore d'évaluation
- Maintenance LogicielleDocument43 pagesMaintenance LogicielleMoulay Hafid TAQUIPas encore d'évaluation
- NwGettingStarted F PDFDocument32 pagesNwGettingStarted F PDFCakpo Eric AgbangbatinPas encore d'évaluation
- ManuelUtilisateurFR 45Document148 pagesManuelUtilisateurFR 45Bachir DabouzPas encore d'évaluation
- ThegreenbowDocument103 pagesThegreenbowLudovic VedrinePas encore d'évaluation
- Premières Zénith 2019 PUBDocument20 pagesPremières Zénith 2019 PUBmb156254Pas encore d'évaluation
- Manuel Syngeb 2002Document31 pagesManuel Syngeb 2002chichid2008Pas encore d'évaluation
- TP2 Mise en Place Dun Serveur WSUS Et Dun Serveur WDSDocument22 pagesTP2 Mise en Place Dun Serveur WSUS Et Dun Serveur WDSOumaima IbrahmiPas encore d'évaluation
- Pioneer DDJ sr2 Start FRDocument16 pagesPioneer DDJ sr2 Start FRtemprunPas encore d'évaluation
- Mise en Route Pour ArchiCAD 16Document64 pagesMise en Route Pour ArchiCAD 16Hyacinthe KOSSIPas encore d'évaluation
- TP N°0 UbuntuDocument13 pagesTP N°0 UbuntuChedy KorbiPas encore d'évaluation
- Analyse R PDFDocument1 391 pagesAnalyse R PDFSon-Altesse Alldos NgartosPas encore d'évaluation
- Les Erreurs StopDocument8 pagesLes Erreurs StopKill IanPas encore d'évaluation
- Tutoriel Comment Restaurer Grub-Wiki-Ubuntu-Fr PDFDocument1 pageTutoriel Comment Restaurer Grub-Wiki-Ubuntu-Fr PDFranaivoarisoa tokyPas encore d'évaluation
- Questions Informatiques Ingénierie Spécifique Usac 2019Document58 pagesQuestions Informatiques Ingénierie Spécifique Usac 2019ScribdTranslationsPas encore d'évaluation
- Logiciels de Contrôle Pour Tours: Pour Automates Fanuc 0, 6, 10-15, 16, 18, 21T Et It, Et Yasnac LX3Document106 pagesLogiciels de Contrôle Pour Tours: Pour Automates Fanuc 0, 6, 10-15, 16, 18, 21T Et It, Et Yasnac LX3Hajdu ZsoltPas encore d'évaluation
- Installation USB de Windows 7 - Entrez Dans Le PCDocument4 pagesInstallation USB de Windows 7 - Entrez Dans Le PCDieudonné GBEMENOUPas encore d'évaluation