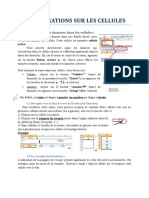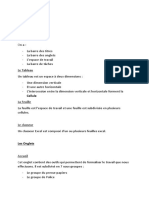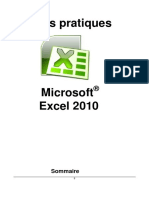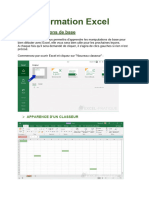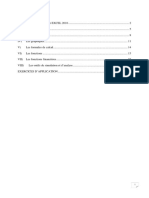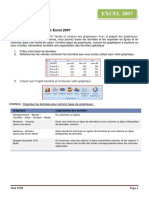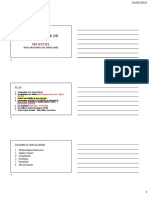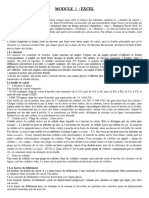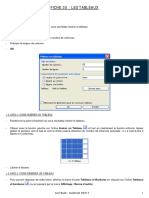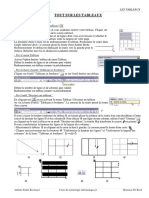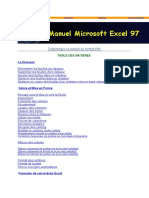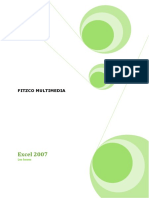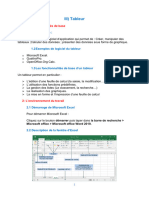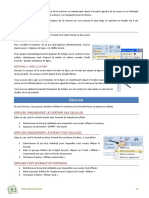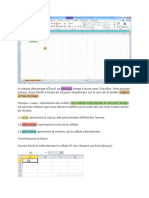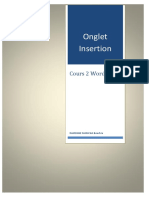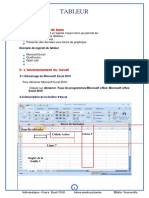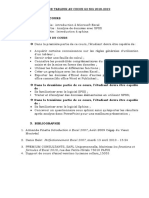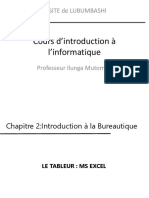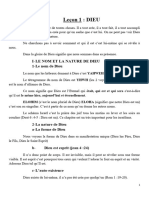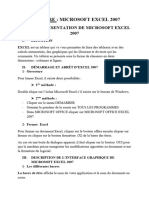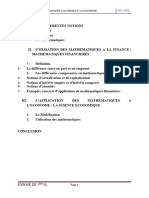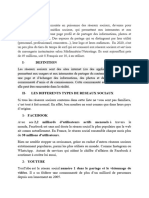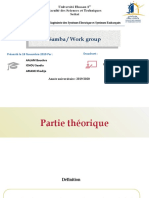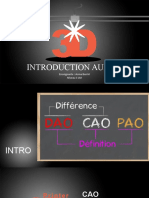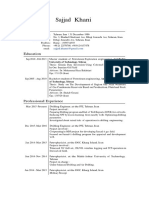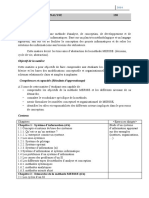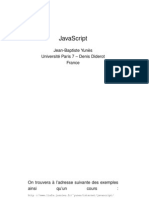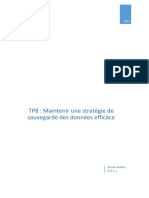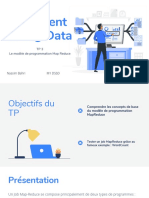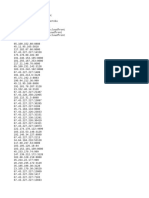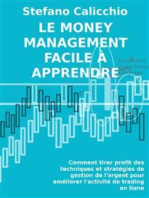Académique Documents
Professionnel Documents
Culture Documents
Leçon 3
Transféré par
seugont0 évaluation0% ont trouvé ce document utile (0 vote)
8 vues2 pagesTitre original
LEÇON 3
Copyright
© © All Rights Reserved
Formats disponibles
DOCX, PDF, TXT ou lisez en ligne sur Scribd
Partager ce document
Partager ou intégrer le document
Avez-vous trouvé ce document utile ?
Ce contenu est-il inapproprié ?
Signaler ce documentDroits d'auteur :
© All Rights Reserved
Formats disponibles
Téléchargez comme DOCX, PDF, TXT ou lisez en ligne sur Scribd
0 évaluation0% ont trouvé ce document utile (0 vote)
8 vues2 pagesLeçon 3
Transféré par
seugontDroits d'auteur :
© All Rights Reserved
Formats disponibles
Téléchargez comme DOCX, PDF, TXT ou lisez en ligne sur Scribd
Vous êtes sur la page 1sur 2
LEÇON 3 : CRÉATION D’UN CLASSEUR
I- SELECTION DE CELLULES
Pour sélectionner une cellule, il faut se déplacer soit avec les flèches de direction
(clavier) soit en cliquant sur la cellule en question (souris).
1- La sélection de cellules contiguës
La sélection de plusieurs cellules vous permet de changer par exemple la police
d’écriture ou la taille … et évite de faire et refaire les mêmes manipulations pour
chaque cellule. Pour sélectionner une plage de cellule, vous avez deux
méthodes:
Avec le clavier : Sélectionnez la première cellule puis tout en maintenant la
touche Majuscule enfoncée (celle au-dessus de la touche CTRL), déplacez-vous
avec les flèches de direction
Avec la souris : Placez-vous sur la première cellule qui fera partie de la
sélection. Puis en cliquant et en tenant cliquez, déplacez la souris jusqu'à la fin
de votre sélection.
Pour enlever la sélection, il suffit soit de cliquer à un endroit sur la feuille, soit
se déplacer avec une des flèches de direction.
2- La sélection de plusieurs cellules discontinues
La sélection de plusieurs cellules discontinues se fait en même temps avec le
clavier et la souris.
Sélectionner la première cellule puis tout en maintenant la touche CTRL
enfoncée, cliquez sur les cellules que vous voulez sélectionner.
II- SAISIE DES DONNÉES
Sélectionnez une cellule et saisissez par exemple un texte ou un nombre.
Par défaut, un texte est aligné à gauche, un nombre est aligné à droite.
1- Valider la saisie et passer a une autre cellule
Pour valider la saisie, et passer :
- A la cellule d’en dessous : Entrée ou touche
- A la cellule de droite : Tabulation ou touche
- A la cellule du haut ou à celle du bas : touches
- A une cellule quelconque : cliquez dessus.
2- Saisie d’une même valeur dans toutes les cellules d’une plage.
Sélectionner la plage. Saisissez la valeur. Validez avec Ctrl + Entrée.
III- INSÉRER UNE OU PLUSIEURS LIGNES
- Sélectionnez le nombre de lignes au dessus desquelles vont être insérées
les nouvelles lignes. Le nombre de lignes insérées correspond au nombre
de lignes sélectionnées.
- Clic droit sur la sélection puis sur Insertion
Les lignes sont aussitôt insérées.
IV- INSÉRER UNE OU PLUSIEURS COLONNES
- Sélectionnez le nombre de colonnes à gauche desquelles vont être insérer
les nouvelles colonnes. Le nombre de colonnes insérées correspondra au
nombre de colonnes sélectionnées.
- Clic droit sur la sélection puis sur Insertion
Les colonnes sont aussitôt insérées. Les références des cellules décalées
ont changé.
V- MODIFIER OU SUPPRIMER DES DONNÉES
1- Modification
Le bouton x de la barre de formule permet d’annuler la saisie en cours.
L’équivalent par le clavier est la touche Echap (Esc). Ou bien faites un double-
clique dans la cellule puis vous rectifiez.
2- Suppression de données
Sélectionnez la ou les cellules, puis appuyer sur la touche Suppr.
VI- ENREGISTRER UN CLASSEUR
1- Après lancement de l’application
Faites Ctrl+S puis saisissez le nom du fichier puis tapez sur enregistrer.
2- A partir du bouton office
- Appuyez sur le bouton Office
- Sélectionnez l'option Enregistrer sous.
3- A partir de la barre d’accès personnalisable
Cliquer sur le bouton enregistrer de la barre d’accès rapide.
Vous aimerez peut-être aussi
- Chap 4Document13 pagesChap 4SaliPapillonPas encore d'évaluation
- Chapitre1 - CoursDocument8 pagesChapitre1 - CoursIrie Fabrice ZROPas encore d'évaluation
- Excel DebutantDocument23 pagesExcel Debutantibsibsibs1981Pas encore d'évaluation
- Module ExcelDocument28 pagesModule ExcelTankoano MatthieuPas encore d'évaluation
- Livres EXCELDocument10 pagesLivres EXCELCHERY RichardPas encore d'évaluation
- Chapitre1 ExcelDocument9 pagesChapitre1 Exceldaherpablo1v99Pas encore d'évaluation
- Formation ExcelDocument42 pagesFormation ExcelxlibenPas encore d'évaluation
- Partie 1: Interface ExcelDocument17 pagesPartie 1: Interface ExcelPacomePas encore d'évaluation
- 0-Support de Cours ExcelDocument4 pages0-Support de Cours ExcelIdriss ElghafianiPas encore d'évaluation
- Fiches PratiquesDocument37 pagesFiches PratiquesMahamadou DialloPas encore d'évaluation
- Gestion DonneesDocument46 pagesGestion Donneessoyaniangado0Pas encore d'évaluation
- COMPOSANTE 2 SQ 2 Microsoft Office Excel 2007 PDFDocument31 pagesCOMPOSANTE 2 SQ 2 Microsoft Office Excel 2007 PDFDaniel FrostPas encore d'évaluation
- Cours Excel 10.13.16.19Document82 pagesCours Excel 10.13.16.19nigzos69Pas encore d'évaluation
- Excel PerfectionnementDocument43 pagesExcel Perfectionnementjoseph kodjoPas encore d'évaluation
- Cours Excel Livret Mai 2015Document32 pagesCours Excel Livret Mai 2015Jean Noël Eya AbessoloPas encore d'évaluation
- Top 10 Astuces de SaisieDocument5 pagesTop 10 Astuces de SaisiekelePas encore d'évaluation
- Excel Mode D'emploiDocument12 pagesExcel Mode D'emploipirlouiti100% (1)
- Fiches Pratique Excel 2007Document107 pagesFiches Pratique Excel 2007Casgordy Patient RadjabuPas encore d'évaluation
- Cours ExcelDocument19 pagesCours Excelأحمد رميدةPas encore d'évaluation
- Syllabus Excel 2016Document56 pagesSyllabus Excel 2016irina obreja100% (3)
- Fiche 02 - SelectionDocument2 pagesFiche 02 - Selectionchanteperdrix cyrilPas encore d'évaluation
- CreerungraphiqueDocument3 pagesCreerungraphiquetarikPas encore d'évaluation
- Formation ExcelDocument136 pagesFormation ExcelOUAFAAPas encore d'évaluation
- Cours Excel IbtyDocument41 pagesCours Excel IbtyMarc KonanPas encore d'évaluation
- 345-Formation Excel PDFDocument43 pages345-Formation Excel PDFJean Robens AntoinePas encore d'évaluation
- Info Seance4Document46 pagesInfo Seance4Ghita EL OmraniPas encore d'évaluation
- Courexcel - LicenceDocument14 pagesCourexcel - Licenceeric kamguiaPas encore d'évaluation
- Cours ExcelDocument14 pagesCours ExcelAD prestationPas encore d'évaluation
- Cours Tableur ExcelDocument18 pagesCours Tableur Excelelhardi972811Pas encore d'évaluation
- ExcelDocument24 pagesExcelInoubli InoubliPas encore d'évaluation
- EFnn4XHWEsA PracexcelDocument8 pagesEFnn4XHWEsA PracexcelArcheducPas encore d'évaluation
- Cours ExcelDocument147 pagesCours Exceldiné deconPas encore d'évaluation
- 3 ExcelDocument39 pages3 ExcelBAHPas encore d'évaluation
- 35 Tableaux 8 PagesDocument8 pages35 Tableaux 8 PagesChristian BibouePas encore d'évaluation
- 1 InterfaceDocument9 pages1 InterfacePaul DayangPas encore d'évaluation
- Cours 2 Gestion de Données Numériques Et de Tableau Sur Excel - 2Document10 pagesCours 2 Gestion de Données Numériques Et de Tableau Sur Excel - 2Islęm OuaribPas encore d'évaluation
- 08 TableauxDocument10 pages08 Tableauxmohamed el amine brahimiPas encore d'évaluation
- Syllabus ExcelDocument36 pagesSyllabus ExceljoelPas encore d'évaluation
- Les BasesDocument24 pagesLes BasesrafroidPas encore d'évaluation
- Chapitre 1Document30 pagesChapitre 1Kadialy SanéPas encore d'évaluation
- Cours Excel FS TetouanDocument30 pagesCours Excel FS TetouanAnass AinouniPas encore d'évaluation
- Le TableurDocument6 pagesLe TableurmikdammouhsinePas encore d'évaluation
- Cours 1 EXCELDocument9 pagesCours 1 EXCELMoncef LazaarPas encore d'évaluation
- TableurDocument7 pagesTableurdirhoussiissam9Pas encore d'évaluation
- 13 Microsoft Excel DebutantDocument1 page13 Microsoft Excel DebutantJoudar YoussefPas encore d'évaluation
- A Chaque Démarrage DDocument7 pagesA Chaque Démarrage DRachedi YousraPas encore d'évaluation
- Cours 5Document32 pagesCours 5Abdoulaye ChékaraouPas encore d'évaluation
- Atelier N1 Excel PDFDocument5 pagesAtelier N1 Excel PDFSimeon AffroPas encore d'évaluation
- Cours Boluda FinalDocument72 pagesCours Boluda FinalKodjo GnamaloPas encore d'évaluation
- 4ème LittDocument4 pages4ème LittKatherine RupasPas encore d'évaluation
- Wa0015Document71 pagesWa0015ttyftr77chPas encore d'évaluation
- Formation ExcelDocument320 pagesFormation Exceljean claude Bledou100% (1)
- Prise en Main D'un Tableur - ExcelDocument6 pagesPrise en Main D'un Tableur - ExcelPaul DayangPas encore d'évaluation
- 05 Excel Niveau1Document16 pages05 Excel Niveau1Ernest Nanfack100% (1)
- Tableur-Excel - À Imprimer 6apDocument11 pagesTableur-Excel - À Imprimer 6apSAIDA HAMMADOUPas encore d'évaluation
- Cours de Tableur Au Choix 2018 - 2019 PDFDocument75 pagesCours de Tableur Au Choix 2018 - 2019 PDFmoïse katho lanyo100% (1)
- BAC1 Excel 18-19Document36 pagesBAC1 Excel 18-19Aify KitungwaPas encore d'évaluation
- DieuDocument8 pagesDieuseugontPas encore d'évaluation
- CHAPITRE Leçon 1Document2 pagesCHAPITRE Leçon 1seugontPas encore d'évaluation
- MemoireDocument33 pagesMemoireseugontPas encore d'évaluation
- Leçon 2Document2 pagesLeçon 2seugontPas encore d'évaluation
- Tle B2Document6 pagesTle B2seugontPas encore d'évaluation
- MemoireDocument33 pagesMemoireseugontPas encore d'évaluation
- Exposé 1erDocument13 pagesExposé 1erseugontPas encore d'évaluation
- Les Reseaux SociauxDocument7 pagesLes Reseaux Sociauxseugont100% (1)
- Historique de L'informatique2Document7 pagesHistorique de L'informatique2seugontPas encore d'évaluation
- 0613 Aaa Programming Pour Les Developpeurs NetDocument92 pages0613 Aaa Programming Pour Les Developpeurs Netkabi6713Pas encore d'évaluation
- TP03 - SeDocument2 pagesTP03 - Sesabri rabiePas encore d'évaluation
- Google HackDocument138 pagesGoogle Hackcalismail7285100% (1)
- Work GroupDocument41 pagesWork GroupSaadia IchouPas encore d'évaluation
- TP 2 ClusteringDocument2 pagesTP 2 ClusteringRahim AbbaPas encore d'évaluation
- Sitsopé Yao VOVOR-SEGBENYA: ECOBANK TOGO Septembre 2017-Avril 2018 Thème: Mise en Place D'un Serveur Web IptablesDocument3 pagesSitsopé Yao VOVOR-SEGBENYA: ECOBANK TOGO Septembre 2017-Avril 2018 Thème: Mise en Place D'un Serveur Web IptablesjeanPas encore d'évaluation
- Fondamentaux PDFDocument28 pagesFondamentaux PDFKamel BEN GHZAIELPas encore d'évaluation
- Cours Marketing Digital MIT Séance 1Document63 pagesCours Marketing Digital MIT Séance 1Moez Deboub100% (1)
- Proxy. .Squid - et.SquidGuardDocument6 pagesProxy. .Squid - et.SquidGuardesmanerone100% (1)
- KidiCom Manuel OnlineDocument38 pagesKidiCom Manuel OnlineAnthony LescoatPas encore d'évaluation
- Etude de Cas BTS Blanc 2017 - Ida PDFDocument4 pagesEtude de Cas BTS Blanc 2017 - Ida PDFkommet poget100% (2)
- Intro 3DDocument26 pagesIntro 3Dmed medPas encore d'évaluation
- Fiche de Préparation ModuleDocument10 pagesFiche de Préparation ModuleilopPas encore d'évaluation
- PoturDocument62 pagesPoturAnonymous FKcWgWlcwPas encore d'évaluation
- Planification Des Ressources de ProductionDocument4 pagesPlanification Des Ressources de ProductionnsedoudPas encore d'évaluation
- Sajjad CV V2Document2 pagesSajjad CV V2S.khaniPas encore d'évaluation
- Math Finance ts1Document4 pagesMath Finance ts1ranaPas encore d'évaluation
- SQL Sous Oracle LMDDocument48 pagesSQL Sous Oracle LMDSalim BouaziziPas encore d'évaluation
- Quelle Est La Commande Utilisée Pour Vider Le Cache DNSDocument4 pagesQuelle Est La Commande Utilisée Pour Vider Le Cache DNSMustapha OulcaidPas encore d'évaluation
- JavascriptDocument69 pagesJavascriptsaid72Pas encore d'évaluation
- RAPPORT DE STAGE. Installation Et Maintenance Des Serveurs SIP Et Développement de Réseaux VOIPDocument38 pagesRAPPORT DE STAGE. Installation Et Maintenance Des Serveurs SIP Et Développement de Réseaux VOIPBïlan AbdillahiPas encore d'évaluation
- Immospecif enDocument6 pagesImmospecif enhiPas encore d'évaluation
- SGBDRDocument93 pagesSGBDRJad AlphaPas encore d'évaluation
- 1 Tutoriel SW Sustainability CopieDocument5 pages1 Tutoriel SW Sustainability CopieAli AbdellatifPas encore d'évaluation
- Compte Rendu TP 8 UNIX Maintenir Une Stratégie de Sauvegarde Des Données EfficaceDocument6 pagesCompte Rendu TP 8 UNIX Maintenir Une Stratégie de Sauvegarde Des Données Efficacesaief zanetiPas encore d'évaluation
- RAPPORT de Stage Les Attaques DNSDocument65 pagesRAPPORT de Stage Les Attaques DNSFraihi AyoubPas encore d'évaluation
- Traitement Du Big Data: TP3 Le Modèle de Programmation Map ReduceDocument25 pagesTraitement Du Big Data: TP3 Le Modèle de Programmation Map ReduceLamia KarimPas encore d'évaluation
- Enset Année 2012/2013 1 Master SID: Professeur M.Qbadou Page 1/3Document3 pagesEnset Année 2012/2013 1 Master SID: Professeur M.Qbadou Page 1/3Karim KarimPas encore d'évaluation
- FTP + ProxiesDocument13 pagesFTP + ProxiesbacklinkgarudavvbypPas encore d'évaluation
- Memoire IfriDocument40 pagesMemoire Ifriarsene elebiaPas encore d'évaluation
- Apprendre Python rapidement: Le guide du débutant pour apprendre tout ce que vous devez savoir sur Python, même si vous êtes nouveau dans la programmationD'EverandApprendre Python rapidement: Le guide du débutant pour apprendre tout ce que vous devez savoir sur Python, même si vous êtes nouveau dans la programmationPas encore d'évaluation
- Secrets du Marketing des Médias Sociaux 2021: Conseils et Stratégies Extrêmement Efficaces votre Facebook (Stimulez votre Engagement et Gagnez des Clients Fidèles)D'EverandSecrets du Marketing des Médias Sociaux 2021: Conseils et Stratégies Extrêmement Efficaces votre Facebook (Stimulez votre Engagement et Gagnez des Clients Fidèles)Évaluation : 4 sur 5 étoiles4/5 (2)
- Python | Programmer pas à pas: Le guide du débutant pour une initiation simple & rapide à la programmationD'EverandPython | Programmer pas à pas: Le guide du débutant pour une initiation simple & rapide à la programmationPas encore d'évaluation
- L'analyse technique facile à apprendre: Comment construire et interpréter des graphiques d'analyse technique pour améliorer votre activité de trading en ligne.D'EverandL'analyse technique facile à apprendre: Comment construire et interpréter des graphiques d'analyse technique pour améliorer votre activité de trading en ligne.Évaluation : 3.5 sur 5 étoiles3.5/5 (6)
- Wi-Fi Hacking avec kali linux Guide étape par étape : apprenez à pénétrer les réseaux Wifi et les meilleures stratégies pour les sécuriserD'EverandWi-Fi Hacking avec kali linux Guide étape par étape : apprenez à pénétrer les réseaux Wifi et les meilleures stratégies pour les sécuriserPas encore d'évaluation
- Le trading en ligne facile à apprendre: Comment devenir un trader en ligne et apprendre à investir avec succèsD'EverandLe trading en ligne facile à apprendre: Comment devenir un trader en ligne et apprendre à investir avec succèsÉvaluation : 3.5 sur 5 étoiles3.5/5 (19)
- Dark Python : Apprenez à créer vos outils de hacking.D'EverandDark Python : Apprenez à créer vos outils de hacking.Évaluation : 3 sur 5 étoiles3/5 (1)
- Technologie automobile: Les Grands Articles d'UniversalisD'EverandTechnologie automobile: Les Grands Articles d'UniversalisPas encore d'évaluation
- Le guide du hacker : le guide simplifié du débutant pour apprendre les bases du hacking avec Kali LinuxD'EverandLe guide du hacker : le guide simplifié du débutant pour apprendre les bases du hacking avec Kali LinuxÉvaluation : 5 sur 5 étoiles5/5 (2)
- Conception & Modélisation CAO: Le guide ultime du débutantD'EverandConception & Modélisation CAO: Le guide ultime du débutantPas encore d'évaluation
- L'analyse fondamentale facile à apprendre: Le guide d'introduction aux techniques et stratégies d'analyse fondamentale pour anticiper les événements qui font bouger les marchésD'EverandL'analyse fondamentale facile à apprendre: Le guide d'introduction aux techniques et stratégies d'analyse fondamentale pour anticiper les événements qui font bouger les marchésÉvaluation : 3.5 sur 5 étoiles3.5/5 (4)
- Guide Pour Les Débutants En Matière De Piratage Informatique: Comment Pirater Un Réseau Sans Fil, Sécurité De Base Et Test De Pénétration, Kali LinuxD'EverandGuide Pour Les Débutants En Matière De Piratage Informatique: Comment Pirater Un Réseau Sans Fil, Sécurité De Base Et Test De Pénétration, Kali LinuxÉvaluation : 1 sur 5 étoiles1/5 (1)
- Hacking pour débutants : Le guide complet du débutant pour apprendre les bases du hacking avec Kali LinuxD'EverandHacking pour débutants : Le guide complet du débutant pour apprendre les bases du hacking avec Kali LinuxÉvaluation : 4.5 sur 5 étoiles4.5/5 (4)
- Le Bon Accord avec le Bon Fournisseur: Comment Mobiliser Toute la Puissance de vos Partenaires Commerciaux pour Réaliser vos ObjectifsD'EverandLe Bon Accord avec le Bon Fournisseur: Comment Mobiliser Toute la Puissance de vos Partenaires Commerciaux pour Réaliser vos ObjectifsÉvaluation : 4 sur 5 étoiles4/5 (2)
- Dans l'esprit des grand investisseurs: Un voyage à la découverte de la psychologie utilisée par les plus grands investisseurs de tous les temps à travers des analyses opérationnellD'EverandDans l'esprit des grand investisseurs: Un voyage à la découverte de la psychologie utilisée par les plus grands investisseurs de tous les temps à travers des analyses opérationnellÉvaluation : 4.5 sur 5 étoiles4.5/5 (3)
- Wireshark pour les débutants : Le guide ultime du débutant pour apprendre les bases de l’analyse réseau avec Wireshark.D'EverandWireshark pour les débutants : Le guide ultime du débutant pour apprendre les bases de l’analyse réseau avec Wireshark.Pas encore d'évaluation
- Le marketing d'affiliation en 4 étapes: Comment gagner de l'argent avec des affiliés en créant des systèmes commerciaux qui fonctionnentD'EverandLe marketing d'affiliation en 4 étapes: Comment gagner de l'argent avec des affiliés en créant des systèmes commerciaux qui fonctionnentPas encore d'évaluation
- Le money management facile à apprendre: Comment tirer profit des techniques et stratégies de gestion de l'argent pour améliorer l'activité de trading en ligneD'EverandLe money management facile à apprendre: Comment tirer profit des techniques et stratégies de gestion de l'argent pour améliorer l'activité de trading en ligneÉvaluation : 3 sur 5 étoiles3/5 (3)
- Le trading des bandes de bollinger facile à apprendre: Comment apprendre à utiliser les bandes de bollinger pour faire du commerce en ligne avec succèsD'EverandLe trading des bandes de bollinger facile à apprendre: Comment apprendre à utiliser les bandes de bollinger pour faire du commerce en ligne avec succèsÉvaluation : 5 sur 5 étoiles5/5 (1)
- Gestion de projet : outils pour la vie quotidienneD'EverandGestion de projet : outils pour la vie quotidienneÉvaluation : 5 sur 5 étoiles5/5 (2)
- Explication De La Technologie Blockchain: Guide Ultime Du Débutant Au Sujet Du Portefeuille Blockchain, Mines, Bitcoin, Ripple, EthereumD'EverandExplication De La Technologie Blockchain: Guide Ultime Du Débutant Au Sujet Du Portefeuille Blockchain, Mines, Bitcoin, Ripple, EthereumPas encore d'évaluation
- WiFi Hacking : Le guide simplifié du débutant pour apprendre le hacking des réseaux WiFi avec Kali LinuxD'EverandWiFi Hacking : Le guide simplifié du débutant pour apprendre le hacking des réseaux WiFi avec Kali LinuxÉvaluation : 3 sur 5 étoiles3/5 (1)
- Hacking pour débutant Le guide ultime du débutant pour apprendre les bases du hacking avec Kali Linux et comment se protéger des hackersD'EverandHacking pour débutant Le guide ultime du débutant pour apprendre les bases du hacking avec Kali Linux et comment se protéger des hackersPas encore d'évaluation
- Comment analyser les gens : Introduction à l’analyse du langage corporel et les types de personnalité.D'EverandComment analyser les gens : Introduction à l’analyse du langage corporel et les types de personnalité.Pas encore d'évaluation