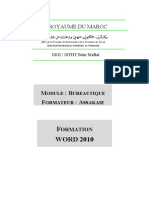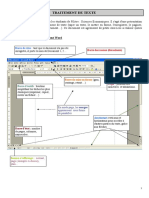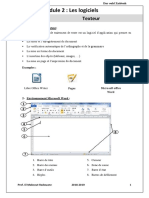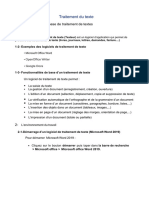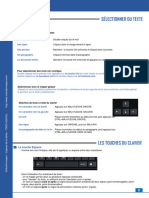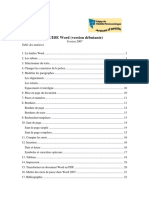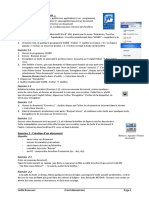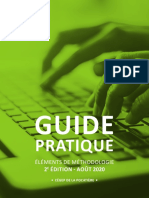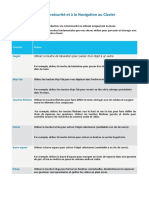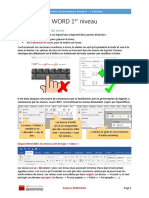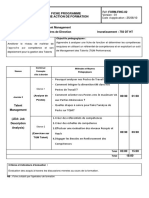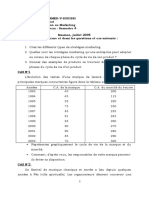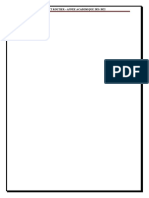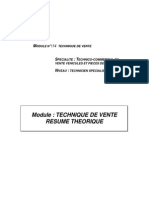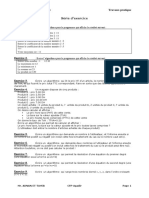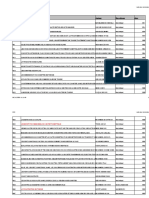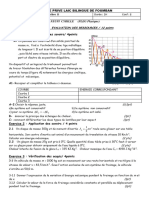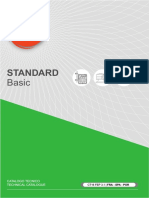Académique Documents
Professionnel Documents
Culture Documents
Ica Doc Complet
Transféré par
eliabangonenyikabanguTitre original
Copyright
Formats disponibles
Partager ce document
Partager ou intégrer le document
Avez-vous trouvé ce document utile ?
Ce contenu est-il inapproprié ?
Signaler ce documentDroits d'auteur :
Formats disponibles
Ica Doc Complet
Transféré par
eliabangonenyikabanguDroits d'auteur :
Formats disponibles
Traitement de texte
MS Word
Enseignant!: Antoine Melo (AM) T +41 079 341 0690 antoine@melo.cm
L'écran de Microsoft WORD pour WINDOWS se présente de la manière suivante :
Barre des menus
Fermer le programme
Fermer le document
Boutons d'ascenseur
Affichage
LA BARRE D'OUTILS
Elle présente un certain nombre d'icônes, c'est-à-dire de symboles qui peuvent être
cliqués au lieu de passer par les menus.
Créer un nouveau document Enregistrer un fichier
Ouvrir un fichier Annuler la dernière action
Pour afficher une barre d'outils : Affichage / Barres d'outils
AFFICHAGE
Il y a plusieurs manières d'afficher un document à l'écran.
Menu Affichage 1) Normal 2) Web 3) Page 4) Plan
ou clic sur
Traitement de texte: MS Word! p. 3
POLICE ET TAILLE
Sélectionner et cliquer sur les menus déroulants pour choisir (ou Format / Police).
LA REGLE
Le retrait gauche est symbolisé par - cliquer sur le!rectangle du bas pour le
déplacer.
Le retrait droit est symbolisé par - cliquer dessus pour le déplacer.
CREER UN NOUVEAU DOCUMENT
1. Cliquer ou bien Fichier / Nouveau
2. Saisir le texte au kilomètre, c'est-à-dire sans retour à la ligne.
3. Disposer.
CORRECTIONS
Suppression : Delete (point d'insertion ! placé avant la lettre)
ou bien la touche ! après la lettre
Mode Refrappe : touche Insert qui permet de taper le nouveau texte par-dessus
l'ancien (appuyer de nouveau sur Insert à la fin)
DEPLACEMENTS RAPIDES
End : fin de ligne Page Dn : descend d'un écran
Home : début de ligne Ctrl + Home : début du document
Page Up : remonte d'un écran Ctrl + End : fin du document
ou bien : flèches de défilement et bouton d'ascenseur
Traitement de texte: MS Word! p. 4
CHARGER UN FICHIER DEPUIS LE DOSSIER MAITRE
Poste de travail Données sur Daurade\CoursProfs\Nom de l'enseignant
Copier le fichier et le coller dans le dossier personnel.
SAUVEGARDER SOUS UN AUTRE NOM
Fichier / Enregistrer sous Saisir le nouveau nom
Cela permet, par exemple, d'avoir une copie d'un document.
SAUVEGARDER SUR LA DISQUETTE
Avoir à l'écran le fichier sauvegardé sur le dossier élève :
Fichier / Enregistrer sous / Sélectionner Disquette 3 " (A) OK
FERMER UN FICHIER
Fichier / Fermer ou bien (à la hauteur de la barre des menus)
FERMER UN FICHIER NON SAUVEGARDE
Fichier / Fermer
Répondre NON à la question : "Voulez-vous enregistrer les modifications apportées à
Document1 ?"
CHARGER UN DOCUMENT DEPUIS LE DOSSIER ELEVE
La 1ère fois : cliquer ou bien Fichier / Ouvrir
REMETTRE UN DOCUMENT A L'ECRAN
Lorsque plusieurs fichiers ont été chargés en mémoire :
passer par le menu Fenêtre pour remettre un document à l'écran.
Traitement de texte: MS Word! p. 5
LES RETRAITS DE PARAGRAPHES
Format / Paragraphe
Choisir le type de
retrait pour la 1ère
ligne!:
positif ou négatif
Retrait gauche
Retrait droit
Donner la valeur du
retrait de 1ère ligne
négatif ou positif
Modifier les retraits à l’aide de la règle
C'est le curieux mélange de sa situation géographique et de ses faits
historiques qui a donné à Bali son isolement relatif par rapport à l'histoire et
à la religion de l'Indonésie, ainsi que la vitalité surprenante de sa culture.
Retrait gauche
C'est le curieux mélange de sa situation géographique et de ses
faits historiques qui a donné à Bali son isolement relatif par
rapport à l'histoire et à la religion de l'Indonésie, ainsi que la
vitalité surprenante de sa culture.
Retrait droit
C'est le curieux mélange de sa situation géographique et de ses
faits historiques qui a donné à Bali son isolement relatif par
rapport à l'histoire et à la religion de l'Indonésie, ainsi que la
vitalité surprenante de sa culture.
Retrait 1ère ligne positif
C'est le curieux mélange de sa situation géographique et de ses
faits historiques qui a donné à Bali son isolement relatif par rapport à
l'histoire et à la religion de l'Indonésie, ainsi que la vitalité surprenante de
sa culture.
Retrait 1ère ligne négatif
C'est : le curieux mélange de sa situation géographique et de ses faits
historiques qui a donné à Bali son isolement relatif par rapport à
l'histoire et à la religion de l'Indonésie, ainsi que la vitalité
surprenante de sa culture.
Traitement de texte: MS Word! p. 6
L'INTERLIGNE
Format / Paragraphe
L'interligne agit sur l’espace entre les lignes. Par défaut l’interligne est simple. Changer
l’interligne permet d’aérer le texte, il devient plus lisible. On utilise également un
interligne plus espacé pour répartir un texte dans une page. L'interligne s'applique au
paragraphe sélectionné.
Interligne simple!:
L'interligne agit sur l’espace entre les lignes. Par défaut l’interligne est simple. Changer l’interligne permet
d’aérer le texte, il devient plus lisible. On utilise également un interligne plus espacé pour répartir un texte
dans une page. L'interligne s'applique au paragraphe sélectionné.
Interligne 1.5 ligne!:
L'interligne agit sur l’espace entre les lignes. Par défaut l’interligne est simple. Changer l’interligne permet
d’aérer le texte, il devient plus lisible. On utilise également un interligne plus espacé pour répartir un texte
dans une page. L'interligne s'applique au paragraphe sélectionné.
Interligne double!:
L'interligne agit sur l’espace entre les lignes. Par défaut l’interligne est simple. Changer l’interligne permet
d’aérer le texte, il devient plus lisible. On utilise également un interligne plus espacé pour répartir un texte
dans une page. L'interligne s'applique au paragraphe sélectionné.
Traitement de texte: MS Word! p. 7
SELECTIONNER DU TEXTE
Pour un mot : cliquer 2 fois sur le mot
cliquer devant la 1ère lettre
Pour une ligne : cliquer 1 fois dans la marge
Pour un paragraphe : cliquer 2 fois dans la marge
triple clic dans le paragraphe
Pour plusieurs paragraphes : cliquer devant la première lettre et faire glisser la
souris vers le bas
cliquer devant la première lettre – tenir Majuscule
– cliquer après la dernière lettre
paragraphes qui ne se suivent pas : tenir Ctrl
Pour une phrase : tenir Ctrl et cliquer dans la phrase
Pour un document entier : triple clic dans la marge
VERIFICATION DE GRAMMAIRE ET D'ORTHOGRAPHE
Outils / Grammaire et Orthographe
L'utilisation du clic droit sur un mot permet d'afficher les synonymes.
• Sélectionner la suggestion correcte.
• Cliquez sur Modifiez pour valider la
correction.
• Cliquez sur Ignorer si le mot est bien
orthographié et sur
Ignorer toujours s’il apparaît plusieurs
fois dans le texte.
• Cliquez sur Remplacer tout si le mot à
corriger est répété plusieurs fois dans
le texte.
• Cliquez sur Correction auto pour que la correction s’effectue automatiquement.
• Cliquez sur Annuler pour sortir de cette fenêtre.
Traitement de texte: MS Word! p. 9
CORRECTION EN COURS DE FRAPPE
Quand une faute de frappe est soulignée (en rouge pour l'orthographe, en vert pour la
grammaire), il est possible de cliquer sur le bouton droit de la souris, puis sélectionner
le mot juste avec le bouton gauche.
INSERTION NUMERO DE PAGE
Cette fonction permet d’insérer un numéro de page.
Insertion / Numéros de page
Permet de commencer la numérotation à un
Si cette option n’est pas cochée, le
chiffre quelconque ou d’inclure le n° du chapitre
numéro n’apparaît pas sur la 1ère page
Traitement de texte: MS Word! p. 10
COUPURES DE MOTS
Les coupures de mots sont proposées par Word. Se placer en haut du document
Outils / Langue / Coupure de mots / Manuelle
Ne pas couper les noms propres, les interpellations, les mots commençant avec une
majuscule!!
Lors des coupures, les mots en
majuscules ne seront pas coupés si
cette option est désactivée
Choisissez coupure de mots Manuelle,
vous pouvez ainsi vérifier chaque coupure
de mot et décider à quel endroit le mot
sera coupé
Pour empêcher les séparations de mots
Le trait d’union insécable Ctrl + Majuscule + Trait d'union
L’espace insécable Ctrl + Majuscule + Espace
Pour séparer deux mots sur le trait d’union
Le tiret conditionnel Ctrl + Trait d'union
Pour placer soi-même une seule coupure
Ctrl + Trait d'union
ALIGNEMENTS
Word propose 4 alignements : gauche - centré - droit - justifié.
Ils peuvent être sélectionnés en les cliquant dans la barre d’outil.
Ou Format / Paragraphe
Justifié : cela signifie que chaque dernière lettre de chaque ligne est alignée à la
marge de droite grâce à des espaces ajoutés par Word.
Traitement de texte: MS Word! p. 11
POLICE, STYLE, ATTRIBUT, ESPACEMENT, MAJUSCULE, MINUSCULE
Format / Police
Choisir le style, les attributs dans l’onglet Police, style et attribut
Choisir l’espacement entre les lettres dans l’onglet Espacement
On peut également appliquer les 3 styles suivants en cliquant sur! :
Pour convertir des minuscules en majuscules ou inversement :
- Couvrir le mot Majuscule + F3 (autant de fois que cela est nécessaire)
Ou Format / Modifier la casse
VISUALISATION D'UN DOCUMENT AVANT IMPRESSION
Fichier / Aperçu avant impression ou
Pg Up pour voir la page précédente Pg Dn pour la page suivante.
IMPRESSION
Cliquer (pour 1 seule copie et pour tout le document).
La commande Fichier / Imprimer fait apparaître une boîte de dialogue qui permettra
de choisir le nombre de copies, les pages à imprimer, etc.
MODE PAYSAGE, PORTRAIT
Fichier / Mise en page / onglet Marges Sélectionner pour changer le sens.
Traitement de texte: MS Word! p. 12
DEPLACER DU TEXTE (IMAGES, OBJETS)
- Couvrir le texte concerné et cliquer ou Clic droit Couper
- Placer le curseur à l'endroit voulu - Cliquer ou bien Clic droit Coller
Vérifier les !
Autre possibilité : couvrir le texte F2 se placer à l'endroit voulu et
COPIER DU TEXTE (IMAGES, OBJETS)
- Couvrir le texte concerné - Cliquer ou Clic droit Copier
- Placer le curseur à l'endroit voulu - Cliquer ou Clic droit Coller
Autre possibilité : couvrir le texte Majuscule + F2 se placer à l'endroit voulu et
RECHERCHER DU TEXTE
- Edition Rechercher Taper le mot
Cliquer sur l'onglet Plus
" Respecter la casse pour tenir compte des majuscules et minuscules
" Mot entier pour qu’il recherche le mot tel quel et pas une partie d’un autre mot
- Cliquer Suivant
REMPLACER DU TEXTE
- Edition / Remplacer (ou Rechercher / onglet Remplacer)
Taper le mot à remplacer dans la case "Rechercher" puis le nouveau mot dans la case
"Remplacer par"
- Cliquer Suivant puis Remplacer (pour les re ou bien Remplacer tout
MARGES
Fichier / Mise en page
Pour les lettres commerciales, placer les marges suivantes!:
Traitement de texte: MS Word! p. 13
ADRESSES - SIGNATURES
La lettre indiquant le pays de destination est obligatoire pour l’étranger.
Madame Maître Monsieur CHIC MODE
Anna THOMMY Valérie BESSARD Roberto BENZI A l'att. de M. Y. GAL
Fleuriste Notaire Directeur 3, bd Ed.-Charton
Rue du Môle 3 Les Pralies Ecole de musique F - 78000 Versailles
1201 Genève 1261 Bogis-Bossey Ch. des Lilas 4
1000 Lausanne
...plus distinguées. ...plus distinguées. ...plus distinguées.
BARATEX & Cie BARATEX & Cie
Genève Le directeur :
Michel MEYER
Michel MEYER Michel MEYER
...plus distinguées. ...plus distinguées. ...plus distinguées.
BARATEX & Cie Le directeur : BARATEX & Cie
Comptabilité
Michel MEYER Michel MEYER
Directeur Michel MEYER
CONCERNE - ANNEXE
Dans un CONCERNE ou une ANNEXE, il ne faut pas :
Justifier - faire les coupures de mots - mettre de ponctuation finale
Les exemples ci-dessous montrent les concerne/annexe en plusieurs lignes. Pas de
technique particulière pour les concerne/annexe en une seule ligne.
Effacer l'espace et appuyer sur la touche fléchée (tab) !!#!
Majuscule + retour
Traitement de texte: MS Word! p. 16
ESPACE IMPOSE OU ESPACE INSECABLE
Il ne faut pas séparer en fin de ligne :
- le mot "fr." de la somme qui suit
- le mot "no" du nombre qui suit
- d'une manière générale, tous les chiffres avec l'élément qui les accompagne
- les éléments d'une date (jour - mois - année)
- une interpellation du prénom et du nom propre qui suit
- un chiffre suivi de %
- le jour du mot ct qui le suit (Ex. le 10 ct)
Au moment de la saisie, on mettra un espace imposé entre les éléments. On rem-place
l'espace habituel par
Ctrl + Majuscule + Barre d'espace.
Cet espace imposé se marque par un ° placé entre les éléments qui n'apparaît pas à
l'impression.
Ex. :
Nous avons bien reçu votre facture no°894 du 10°février°20.. qui s'élève à fr.°840,50.
Traitement de texte: MS Word! p. 17
MISES EN EVIDENCES CENTREES DANS LE CORPS D'UN DOCUMENT
Les lettres et les textes peuvent contenir des éléments que l'on désire faire ressortir,
c'est-à-dire "mettre en évidence". Les mises en évidence centrées sont les plus
fréquentes pour faire ressortir un nom, une somme, une date, etc. Cliquer sur
Sur une ligne
Notre envoi de cette année est intitulé!:
"La lumière et l'oeil".
On ne souligne pas la ponctuation !
Par notre action, nous cherchons à apporter une aide pratique.
ou bien
Notre envoi de cette année est intitulé!:
"La lumière et l'oeil".
Par notre action, nous cherchons à apporter une aide pratique.
ou bien
Notre envoi de cette année est intitulé!:
12 pt
"La lumière et l'oeil".
12 pt On ne souligne pas la ponctuation !
Par notre action, nous cherchons à apporter une aide pratique.
ou bien
Notre envoi de cette année est intitulé!:
12 pt
"La lumière et l'oeil".
12 pt
Par notre action, nous cherchons à apporter une aide pratique.
Traitement de texte: MS Word! p. 18
Centrage sur plusieurs lignes (pour 1 seul élément long)
Ces pièces servent à la construction de nos
6 pt
modèles réduits d'avion,
entièrement démontables, en plastique dur,
pour lesquels les commandes abondent en ce moment.
ou bien
Ces pièces servent à la construction de nos
12 pt Interligne 1.5
modèles réduits d'avion,
entièrement démontables, en plastique dur,
12 pt
pour lesquels les commandes abondent en ce moment.
Centrage sur plusieurs lignes (pour 1 seul élément long)
Marche à suivre pour l'espace entre les 2 lignes :
1) Cliquer sur la 1ère ligne (modèles réduits…)
2) Format Paragraphe Espacement Après : 6 pt
Traitement de texte: MS Word! p. 19
MISES EN EVIDENCE SOUS FORME D’ENUMERATION
Lorsque plusieurs éléments sont mis en évidence dans le corps de la lettre, on appelle
cela une énumération.
Les éléments peuvent être précédés par : a) b) c)
1) 2) 3)
par un tiret ( - )
par un caractère spécial ( " $ % etc.)
Insertion Puces et numéros
Format / Puces et numéros ou
Insertion Caractères spéciaux
Insertion / Caractères spéciaux
& ' ( ) * + , - . / etc.
Pour agrandir le caractère inséré, le couvrir + choisir une taille plus grande.
Marche à suivre :
1) Insérer les puces, numéros, tirets ou caractères spéciaux
2) Effacer les espaces et appuyer sur la touche fléchée (tab) !!#!
3) Couvrir tous les éléments
4) Déplacer jusqu'à 0,5 cm ou 0,75 cm selon les caractères
Traitement de texte: MS Word! p. 20
Attention : n'ajouter les 6 pt qu'après avoir saisi toute l'énumération !
Marche à suivre :
Couvrir tous les éléments sauf le dernier puis
Format / Paragraphe / Espacement Après : 6 pt
Traitement de texte: MS Word! p. 21
POSE DES TABULATIONS
Les tabulations sont des marques posées dans la règle, qui permettent de faire des
alignements. La règle est graduée en quarts de cm : 0,25 - 0,50 - 0,75 - 1 cm - etc.
Word propose des tabulations naturelles tous les 1,25 cm (il est possible de modifier
l'espacement).
On active la touche fléchée (tab) !!#! (qui se marque à l'écran par une flèche #)
pour se déplacer d'une tabulation à l'autre.
Tabulations existantes :
1) 2) 3) 4)
1) gauche la plus utilisée (elle est illuminée quand on entre dans Word!; c'est la
tabulation par défaut)
2) centré quand il y a un titre de colonne
3) droit pour tout ce qui doit s'aligner sur la droite
4) numérique alignement sur la virgule ou le point
5) les autres symboles permettent de déplacer la marge ou de tirer un trait vertical
Marche à suivre :
1) Sélectionner en cliquant à gauche dans la règle le type de tabulation désirée
2) Cliquer au-dessous de la règle la valeur désirée
3) Activer ensuite la touche !!#! pour se déplacer d'une tabulation à l'autre
Pour déplacer une tabulation, il faut cliquer dessus 1 fois puis la déplacer.
Pour supprimer une tabulation, il faut cliquer dessus 1 fois et la sortir de la règle.
Traitement de texte: MS Word! p. 22
Tabulation gauche
Tabulation centrée
Tabulation droite
Tabulation numérique
Traitement de texte: MS Word! p. 23
INSERTION / NOTES
Les notes de bas de page apparaissant à la fin de chaque page du document.
Les notes de fin de document apparaissant toutes à la fin du document.
Traitement de texte: MS Word! p. 24
SOUS-TITRES DANS UNE MISE EN EVIDENCE
Mises en évidence avec sous sous-titres
6 pt après
6 pt après
Dès qu'il y a une numérotation (1. 2. 3.), donc des alignements à faire, il faut utiliser la
touche fléchée (tab) !!#! entre le numéro et le texte à la place de l'espace.
C'est le seul moyen pour aligner lorsqu'on travaille avec les caractères proportionnels de
Word.
Marche à suivre :
Pour la ligne du titre : Cliquer sur la ligne du titre (utiliser la touche Ctrl pour
sélectionner tous les titres)
1) activer !# entre 1. et le titre
2) déplacer dans la règle jusqu'à 0,5 cm ou 0,75 cm
Pour aligner le texte : Sélectionner le texte (utiliser la touche Ctrl )
Cliquer le rectangle et déplacer à 0,5 cm ou 0,75 cm
(la même mesure que précédemment)
Pour l'espacement : Format / Paragraphes / Espacement Après : 6 pt
6 pt après
Traitement de texte: MS Word! p. 25
MISE EN EVIDENCE AVEC 2 POINTS ALIGNES
6 pt après
Marche à suivre :
1) Séparer les rubriques
2) Tab avant et après les :
3) Tout sélectionner
4) Fixer une tabulation gauche dans la règle pour aligner les : (après le libellé le plus
long, le plus proche possible)
5) Glisser # ou $ cm après la tabulation
6) Sélectionner tout sauf la dernière rubrique et rajouter 6 pt après
7) Libellés en gras ou souligné
CHIFFRES
Tabulation numérique
Pour annuler tout retrait
Revenir à la ligne
CTRL + Q
Traitement de texte: MS Word! p. 27
BORDURES
Format / Bordure et trame / onglet Bordures
Les bordures permettent d’encadrer des mots, des paragraphes ou des pages (onglet
Bordure de page). Il est possible de choisir le type de bordures, le style, la couleur et
d’espacer le texte de la bordure.
1) Sélectionnez le texte à
encadrer.
2) Sélectionner le type de
bordure (couleur).
3) Sélectionnez le style.
4) Sélectionnez la largeur de la
bordure.
5) Cliquez sur Options pour
espacer la bordure du texte.
6) Vérifier dans l'Aperçu avant de cliquer OK
Réduire la bordure en créant des retraits identiques à gauche et à droite
Traitement de texte: MS Word! p. 28
TRAME DE FOND
- Sélectionner la couleur
- Vérifier dans l'Aperçu
avant de cliquer OK
Traitement de texte: MS Word! p. 29
SAUT DE PAGE
Lorsqu'un document est long, Word propose un saut de page maximal (symbolisé par un
pointillé). Si ce saut de page ne convient pas, on peut :
• le placer manuellement Ctrl + " (se placer avant le première caractère de la page
suivante) ou Insertion / Saut / Saut de page
• le supprimer (cliquer dessus et Delete ; se placer sur le 1er signe qui suit et ! )
REPRODUIRE UNE MISE EN FORME
Il est possible de reproduire la mise en forme d'un paragraphe :
1) Sélectionner les paragraphes qui contiennent les formats à copier.
2) Cliquer sur l’icône
3) Sélectionner les textes qui recevront les formats.
LETTRINES
Créer une lettrine consiste à
faire ressortir le 1er!caractère
d'un paragraphe.
1) Sélectionner le caractère à mettre en forme
2) Format / Lettrine
3) Choisir la position, la police et la hauteur (nombre de
lignes)
FORMES AUTOMATIQUES
Insertion / Image / Formes automatiques
Traitement de texte: MS Word! p. 30
EN-TETE - PIED DE PAGE
On peut faire débuter chaque page d’un document par un en-tête ou un pied de page
(texte tapé une seule fois et apparaissant automatiquement sur toutes les pages). Il
peut être combiné à une numérotation automatique des pages.
1) Affichage / En-tête et pied de page
2) Taper le texte dans le modèle qui apparaît
3) Couvrir l’en-tête et modifier la police et la taille après avoir fini de disposer l'en-
tête
4) Changer la marge de l'en-tête, Fichier / Mise en page / onglet Disposition : 2 cm
ou onglet Disposition
Bordure
Pour mettre une bordure, cliquer sur la ligne du texte.
Format / Bordure et trame Sélectionner la bordure voulue
Cliquer Option et augmenter le nombre de pt par rapport au texte
Numérotation automatique
Tab droit à 16
Cliquer (symbole de la numérotation automatique)
Le nombre de page total du document apparaît automatiquement en cliquant sur
Traitement de texte: MS Word! p. 31
Pied de page : Cliquer sur et remplir le pied de page avec une police + petite
Première page différente (ni en-tête, ni pied de page)
Marche à suivre :
1) Créer l'en-tête et le pied de page
2) Cliquer sur Cocher
Première page différente (pas d'en-tête, mais un pied de page)
Marche à suivre :
1) Créer l'en-tête et le pied de page
2) Cliquer sur Cocher
3) Couvrir le pied de page général et Bouton droit : Copier
4) Ouvrir le premier pied de page en cliquant sur puis Bouton droit : Coller
Insère la date automatique Insère l'heure automatique
Traitement de texte: MS Word! p. 32
DISPOSITION DES TEXTES AVEC TITRES ET SOUS-TITRES
(MODULE 3)
La marge du haut sera à 4 cm et non à 2 cm. Dès la 2e page, le texte commence
immédiatement sous le saut de page représenté par le pointillé (à 3.9 cm).
1) Disposition du texte dans la page (titre compris)
Le blanc du bas de la page sera égal ou inférieur d'environ 1 cm à celui du haut.
2) Hauteur du titre
Avant le titre
Minimum 3 cm avant le titre (maximum 7 cm) pour une page sans en-tête.
Minimum 5 cm avant le titre (maximum 7 cm) pour une page avec en-tête.
Après le titre
Laisser environ la moitié du blanc qui précède le titre. Dans tous les cas, un blanc
d'environ 1,5 cm doit subsister entre le titre et le début du texte.
3) Position du titre
Il est toujours centré.
4) Titre sur plusieurs lignes
Centrer chaque ligne (1 + 6pt entre chaque ligne)
5) Caractères utilisés
Majuscules obligatoires avec, à choix :
- majuscules espacées ou non
- caractères gras
- agrandissement des caractères
- police différente du reste du texte
- encadrement
6) Les sous-titres
a) On mettra 3 avant un sous-titre et 2 après.
b) Les sous-titres sont placés à la marge
c) Caractères utilisés : majuscules (avec éventuellement des caractères gras ou
italique).
Traitement de texte: MS Word! p. 33
7) Encadrement du titre
Format / Bordure et trame
8) Plusieurs titres qui se suivent
On utilisera des tailles de police différentes (premier titre plus grand) et des
blancs dégressifs.
Ex. : environ 4 cm avant le 1er titre
environ 2,5 cm entre le 1er et le 2e titre
environ 1,5 cm entre le 2e titre et le début du texte (minimum 1,2 cm)
9) Les sous sous-titres
Ils sont alignés sous le texte du sous-titre.
2 avant, 1 + 6 pt après
10) Caractères utilisés
- minuscules soulignées
- minuscules soulignées et caractères italiques
- minuscules non soulignées et caractères gras
- minuscules non soulignées, caractères gras et italiques
Traitement de texte: MS Word! p. 34
SCHEMA (Module 3)
T I T R E 1
TITRE 2
1. SOUS-TITRE 1
xxxxxxxxxxxxxxxxxxxxxxxxxxxxxxxxxxxxxxxxxxxxxxxxxxxxxxxxxxxxxxxxxx
xxxxxxxxxxxxxxxxxxxxxxxxxxxxxxxxxxxxxxxxxxxxxxxxxxxxxxxxxxxxxxxxxx
xxxxxxxxxxxxxxxxxxxxxxxxxxxxxxxxxxxxxxxxxxxxxxxxxxxxxx.
2. SOUS-TITRE 2
xxxxxxxxxxxxxxxxxxxxxxxxxxxxxxxxxxxxxxxxxxxxxxxxxxxxxxxxxxxxxxxxxx
xxxxxxxxxxxxxxxxxxxxxxxxxxxxxxxxxxxxxxxxxxxxxxxxxxxxxxxxx.
xxxxxxxxxxxxxxxxxxxxxxxxxxxxxxxxxxxxxxxxxxxxxxxxxxxxxxxxxxxxxxxxxx
xxxxxxxxxxxxxxxxxxxxxxxxxxxxxxxxxxxxxxxxxxxxxxxxxxxxxxxxxxxxxxxxxx
xxxxxxxxxxxxxxxxxxxxxxxxxxxxxxxxxxxxxxxxxxxxxxxxxxxxx.
3. SOUS-TITRE 3
xxxxxxxxxxxxxxxxxxxxxxxxxxxxxxxxxxxxxxxxxxxxxxxxxxxxxxxxxxxxxxxxxx
xxxxxxxxxxxxxxxxxxxxxxxxxxxxxxxxxxxxxxxxxxxxxxxxxxxxxxxxxxxxxxxxxx
xxxxxxxxxxxxxxxxxxxxxxxxxxxxxxxxxxxxxxxxxxxxxxxx.
Traitement de texte: MS Word! p. 35
SCHEMA (Module 3)
TITRE
1. SOUS-TITRE
2. SOUS-TITRE
3. SOUS-TITRE
3.1. Sous sous-titre
3.2. Sous sous-titre
3.3. Sous sous-titre
4. SOUS-TITRE
3.1. Sous sous-titre
3.2. Sous sous-titre
5. SOUS-TITRE
Traitement de texte: MS Word! p. 36
SCHEMA (Module 3)
TITRE
1. SOUS-TITRE
xxxxxxxxxxxxxxxxxxxxxxxxxxxxxxxxxxxxxxxxxxxxxxxxxxxxxxxxxxxxxxxxxx
xxxxxxxxxxxxxxxxxxxxxxxxxxxxxxxxxxxxxxxxxxxxx.
xxxxxxxxxxxxxxxxxxxxxxxxxxxxxxxxxxxxxxxxxxxxxxxxxxxxxxxxxxxxxxxxxx
xxxxxxxxxxxxxxxxxxxxxxxxxxxxxxxxxxxxxxxxxxxxxxxx.
2. SOUS-TITRE
xxxxxxxxxxxxxxxxxxxxxxxxxxxxxxxxxxxxxxxxxxxxxxxxxxxxxxxxxxxxxxxxxx
xxxxxxxxxxxxxxxxxxxxxxxxxxxxxxxxxxxxxxxxxxxxxxxxxxxxxxxxxxxxxxxxxx
xxxxxxxxxxxxxxxxxxxxxxxxxxxxxxxxxxxxxxxxxxxxxxxxxxxxxxxxxxx.
6 pt après
2.1. Sous sous-titre
xxxxxxxxxxxxxxxxxxxxxxxxxxxxxxxxxxxxxxxxxxxxxxxxxxxxxxxxxxxxxx
xxxxxxxxxxxxxxxxxxxxxxxxxxxxxxxxxxxxxxxxxxxxx.
2.2. Sous sous-titre
xxxxxxxxxxxxxxxxxxxxxxxxxxxxxxxxxxxxxxxxxxxxxxxxxxxxxxxxxxxxxx
xxxxxxxxxxxxxxxxxxxxxxxxxxxxxxxxxxxxxxxxxxxxxxxxxxxxxxxxxxxxxx
xxxxxxxxxxxxxxxxxxxxxxxxxxxxxxxxxxxxxxxxxxxxxxxxxxxxxxxxxxxxxx
xxxx.
3. SOUS-TITRE
xxxxxxxxxxxxxxxxxxxxxxxxxxxxxxxxxxxxxxxxxxxxxxxxxxxxxxxxxxxxxxxxxx
xxxxxxxxxxxxxxxxxxxxxxxxxxxxxxxxxxxxxxxxxxxxx.
Traitement de texte: MS Word! p. 37
TEXTES AVEC TITRES ET SOUS-TITRES
Marche à suivre
1) Changer la police, taille + justifier tout le texte
2) Changer les marges : haut 4 cm - bas 2 cm - gauche 3 cm – droite 2 cm
marge en-tête : 2 cm
3) Placer tous les du texte
Pour 3 : en ajouter 2
Pour 2 : en ajouter 1
Pour 1 + 6 pt : ne pas rajouter de (seulement 6 pt à la fin)
4) Disposer le titre (majuscules – Majuscule F3 – centrage, etc.)
5) Disposer le document
1. Les sous-titres
a) Sélectionner tous les sous-titres à l’aide de la touche Ctrl,
déplacer à 0.5 cm, 0.75 cm, 1 cm etc.
Majuscule – Gras ou Italique
b) Sélectionner les textes qui suivent à l’aide de la touche Ctrl,
déplacer le retrait gauche du texte qui suit (même mesure que
précédemment).
2. Les sous sous-titres
a) Sélectionner tous les sous sous-titres à l’aide de la touche Ctrl,
déplacer à 1.25 cm, 1.5 cm, 1.75 cm etc.
Minuscule - Gras ou Italique
b) Sélectionner les textes qui suivent à l’aide de la touche Ctrl,
déplacer le retrait gauche du texte qui suit (même mesure que
précédemment).
6) Vérifier les sauts de page
7) Mises en évidence (deux points alignés, centrage, colonne, etc.)
8) Placer en-tête et pied de page
9) Insérer les images
10) Vérification grammaire/orthographe
11) Coupures de mots
12) Vérification finale et faire un Aperçu avant impression
Traitement de texte: MS Word! p. 38
LES IMAGES AVEC WORD
Word permet l'intégration dans un texte de graphismes (images, graphiques, etc.).
Pour voir les images dans un dossier!: Affichage / Miniatures
INSERER UNE IMAGE
1) Placer le point d'insertion dans le document à l'endroit voulu.
2) Insertion / Image.
Les images sont stockées dans plusieurs endroits.
Première possibilité : Images de la bibliothèque (ClipArt Gallery 3.0)
Classement par catégorie.
Deuxième possibilité : A partir du fichier
Données sur Daurade\CoursEcole\Images\ etc.
Changer la dimension de l'image (en largeur et hauteur)
1) Cliquer sur l'image (des poignées apparaissent)
2) Placer le curseur dans une des 4 poignées d'angle de manière à agrandir ou rétrécir
l'image de manière proportionnelle
3) Changer la dimension
Supprimer une image : la sélectionner + Delete
Mettre une bordure : choisir la bordure voulue dans la barre d'outils Image ou dans
Format / Bordure et trame. Cela dépend de l'habillage du
texte.
Contraste plus accentué Mise en page
Contraste moins accentué Habillage du texte
Luminosité plus accentuée Bordure
Luminosité moins accentuée Rognage ("couper" l'image)
Traitement de texte: MS Word! p. 39
CHANGER LA TAILLE D'UNE IMAGE
Format / Image / onglet Taille
Deux possibilités sont offertes :
• Taille exprimée en cm
• Taille exprimée en %
Pour agrandir ou rétrécir l'image de manière proportionnelle, laisser le " à coté de
"Garder le même rapport hauteur/largeur"
TEXTE AUTOUR DE L'IMAGE
Pour que le texte se place autour de l'image, il faut procéder ainsi :
1) Cliquer sur l'image. La barre d'outils Image apparaît :
2) Cliquer sur Choisir Carré ou Rapproché
Ou bien : Format / Image / onglet Habillage
Attention : on ne voit la disposition qu'en Mode Page!!
ELOIGNER LE TEXTE DE L'IMAGE
Si l'image est trop près du texte qui l'entoure, il faut l'éloigner :
1) Cliquer sur l'image
2) Format / Image / onglet Habillage / Avancé Changer les distances du texte
Traitement de texte: MS Word! p. 40
WORDART
WordArt met à disposition des polices de caractères spéciales pour les titres par
exemple.
Insertion / Image / WordArt
Choisir la forme et la couleur (police et taille peuvent être changées). Le titre peut être
ensuite déplacé. Sa taille peut être changée.
Une barre d'outils apparaît quand on clique sur le titre. Elle permet les modifications.
Traitement de texte: MS Word! p. 41
COLONNES DE TEXTE
Un texte saisi normalement peut être disposé sur plusieurs colonnes qui se visualisent
avec Affichage / Page
Marche à suivre
1) Placer avant les marges
ainsi que l'en-tête et le
pied de page
2) Justifier le texte
3) Sélectionner le texte à
disposer en colonnes
(sans sélectionner de
supplémentaire)
4) Format / Colonnes
Il est possible alors :
a) de modifier le
nombre de colonnes
b) de modifier
l'espacement entre les colonnes (ex.!: 1 cm)
c) d'ajouter une ligne séparatrice
5) Ok
La règle se présente alors de la manière suivante (pour 2 colonnes) :
En cas de problème, insérer un saut de section continu :
Insertion / Saut / Saut de section / 0 Continu
Le saut de section Continu à la fin du texte permet l'équilibrage des colonnes.
Il est également possible d'insérer un saut de colonne :
Insertion / Saut / 0 Saut de colonne
Traitement de texte: MS Word! p. 42
INSERTIONS AUTOMATIQUES
Les phrases répétitives (introductions de lettres, formules de politesse, etc.) peuvent
être mémorisées sur le disque dur avec un nom qui est, en fait, une abréviation
constituée de 2 ou 3 lettres ou chiffres (Ex. : in1 - sa1). Ces phrases sont stockées par
défaut dans un fichier NORMAL.DOT et pourront être appelées par leur nom dans
n'importe quel document.
Saisie des insertions automatiques
1) Saisir la 1ère insertion et la couvrir
2) Menu Insertion Insertion automatique Nouveau
3) Taper le nom de l'entrée et cliquer OK
Utilisation des insertions automatiques dans un texte
A l'endroit voulu dans le texte, taper le nom de l'entrée puis F3
Correction des insertions automatiques
1) Menu Insertion Insertion automatique Cliquer le nom de l'entrée puis cliquer
Insérer
2) Corriger - couvrir - Menu Insertion Insertion automatique taper le même nom ou
le sélectionner dans la liste puis Ajouter
3) Cliquer Oui à la question : "Redéfinir cette insertion automatique?"
Suppression des insertions automatiques
1) Menu Insertion Insertion automatique Cliquer le nom de l'entrée puis Supprimer
Traitement de texte: MS Word! p. 43
Mises en évidence avec décompte
Traitement de texte: MS Word! p. 44
INSERER UNE FEUILLE DE CALCUL D'EXCEL
1) Charger WORD et une feuille de calcul dans EXCEL
2) Sélectionner le contenu de la feuille Bouton droit Copier
3) Retourner dans WORD
4) Edition / Collage spécial
5) On se trouve sur Texte mis en forme (RTF) OK
6) Couvrir le tableau
7) Format / Bordure Choisir une ligne et cliquer Quadrillage
INSERER UN GRAPHIQUE DANS UN TEXTE
1) Charger WORD et un graphique dans EXCEL
2) Sélectionner le graphique Bouton droit Copier
3) Retourner dans WORD
4) Edition / Collage spécial
5) On se trouve sur Objet graphique Microsoft Excel OK
Traitement de texte: MS Word! p. 45
LES STYLES
La création de styles permet la mémorisation sur le disque dur de mises en forme
souvent utilisées (Ex. : retrait de tout un paragraphe à 0.75 cm, retrait dès la
2ème!ligne, etc.). Chaque style est nommé (Ex. : r1 - r2) et peut être ensuite appelé
dans un texte pour une mise en forme immédiate. Malheureusement, le réseau actuel ne
permet pas de réutiliser des styles dans un autre document que celui pour lequel ils ont
été créés.
On ne créera pas de styles pour les caractères spéciaux et les alignements accessibles
rapidement grâce au ruban. On trouvera la liste des styles en cliquant sur 1 à côté de
Normal.
Conseil : préparer le projet sur la feuille d'exercice en notant en marge des
paragraphes le nom du style qui sera utilisé.
Créer un style
Première possibilité : (on l'utilisera par exemple pour mémoriser des tabulations ou
pour le retrait de tout un paragraphe) :
- Format Styles Effacer puis nommer le style
- Cliquer Définir>>
- Choisir le type de style : Tabulations - Paragraphe (pour un retrait à gauche)
- Cliquer Appliquer
Deuxième possibilité : baser un style sur un paragraphe existant
(on l'utilisera par exemple pour un retrait dès la 2ème!ligne)
- Mettre en forme le paragraphe
- Format Styles
- Nommer le style
- Cliquer Appliquer
Modifier un style
- Format Styles
- Sélectionner le style et cliquer Définir>>
- Faire les modifications
- Cliquer OK puis Appliquer
- Répondre Oui à la question posée.
Un style peut être supprimé ou renommé.
Appliquer un style
Traitement de texte: MS Word! p. 46
- Afficher le style dans le ruban à la place de Normal
- Couvrir le texte concerné (pour un seul paragraphe, se placer à l'intérieur)
Imprimer une liste de styles
Fichier Imprimer Sélectionner Styles dans la liste Imprimer
Hors réseau, cliquer lors de la création de styles
A l'école, pour réutiliser un style :
- Charger le document contenant des styles
- Le renommer immédiatement
- Effacer le texte
- Charger le document à disposer
- Couvrir le texte et le copier dans le document contenant les styles
- utiliser alors les styles existants
Traitement de texte: MS Word! p. 47
INSÉRER UN DOCUMENT WORD A LA SUITE D’UN TEXTE
1) Cliquez là où devra être inséré le document Word
2) Insertion / Fichier
3) Rechercher le fichier
4) Cliquez sur OK
Traitement de texte: MS Word! p. 48
LETTRE SUR 2 PAGES
Si une lettre ne peut pas tenir sur une page, respecter les règles suivantes :
Coupure en fin de première page
• Ne pas couper au milieu d'un mot, ni d'une phrase, mais si possible à la fin d'un
paragraphe.
• Ne pas couper au milieu d'une mise en évidence, sauf si celle-ci comprend deux
parties bien distinctes.
• Ne pas couper juste après l'annonce d'une mise en évidence.
• Ne pas mettre seulement les salutations sur la deuxième page, mais prévoir un autre
paragraphe.
• Taper ./. dans le premier pied de page aligné sur le bord droit.
Disposition de la deuxième page
• L'en-tête de la deuxième page doit débuter à environ 2 cm du bord de la feuille.
• L'en-tête est constitué du nom du destinataire, de sa localité, de la date abrégée et
du numéro de page.
• L'en-tête est soulignée environ 0.5 cm (soit 12 pts) en-dessous.
Exemple :
Monsieur P. DEMORET - 1204 Genève - le 16.10.20** -2-
• Le texte de la 2ème page débute environ à 4 cm.
• L'annexe se place à mi-chemin entre la signature et le bas de la page ou en bas de la
page.
• Marges : haut 4 cm, gauche 3 cm, droite 2 cm, bas 2 cm. Marge de l'en-tête 2 cm.
• L'expéditeur doit être mis dans le premier en-tête.
Traitement de texte: MS Word! p. 49
EXEMPLE
BOOK EMISSAIRE
Ruelle des Arbres 18
Page 1
1212 Genève
Monsieur
A mettre dans le Jules GROB
premier en-tête Libraire
Rue Pestalozzi 29
1400 Yverdon
Genève, le 15 mai 20**
Dernier relevé de compte
Monsieur,
Pour donner suite au désir exprimé dans votre lettre du 7!ct, nous vous indiquons
cidessous l'état de votre compte chez nous :
Facture No!1153 fr. 630.00
Facture No!1280 fr. 209.50
fr. 1'169.50
Votre versement du 30 septembre fr. 700.00
Solde en notre faveur fr. 469.50
Nous saisissons cette occasion pour vous signaler notre action de promotion pour
les livres d'une nouvelle série consacrée au cinéma et dont voici les
caractéristiques principales :
Sujets : les sujets seront toujours en rapport avec les films ou leurs
auteurs.
Couvertures : les couvertures de cette série seront toujours illustrées par des
photos (ou dessins) d'acteurs et d'actrices.
Si cette nouvelle série vous intéresse, nous sommes prêts à vous livrer tout le
matériel d'exposition (affiches, présentoirs, cadeaux divers) pour son lancement.
A mettre dans le premier pied de ./.
page aligné à droite
Traitement de texte: MS Word! p. 50
Monsieur Jules GROB – 1400 Yverdon – Genève, le 15/05/** -2–
Etant donné votre fidélité à notre maison, nous serions prêts à fournir à fournir un
effort tout particulier pour vous offrir des prix promotionnels.
Nous vous envoyons, ci-inclus, la liste des dernières nouveautés de la semaine ainsi
qu'un catalogue de livres d'art de grande qualité sur la peinture et la sculpture.
Dans l'attente de vos nouvelles, nous vous prions d'agréer, Monsieur, nos
salutations les meilleures.
BOOK EMISSAIRE
Le directeur
A mettre dans
l'en-tête
Prénom NOM
Annexes : 1 liste de nouveautés
1 catalogue
à mi-chemin entre la
signature et le bas de la
page ou en bas de la page
Page 2
Traitement de texte: MS Word! p. 51
FUSION ET PUBLIPOSTAGE
Le publipostage consiste à produire plusieurs copies d'un même document en
personnalisant chaque copie. Lors de l'impression de ces copies, les informations
spécifiques seront intégrées depuis un fichier de données indépendant.
MARCHE A SUIVRE
1) Disposer le document (marges, etc.)
2) Lier le fichier avec un fichier de données (ACCESS, WORD ou EXCEL).
Menu Affichage / Barre d'outils / Fusion et publipostage
Cliquer sur et ouvrir le fichier de données.
Ou Outils / Lettres et publipostage / Assistant Fusion et publipostage
3) Cliquer sur l'icône Insérer les champs de fusion
4) Insérer tous les champs de fusion les uns après les autres puis les disposer dans
l'adresse (le signe ! = Interpellation)
Attention aux espaces !
5) Cliquer sur l'icône pour passer en mode publipostage
6) Faire défiler les lettres fusionnées avec
7) Cliquer sur l'icône (facultatif : Fusionner vers un nouveau document ou vers
l'imprimante)
• Cliquer sur l'icône pour revenir à la base dans la lettre-source (par exemple,
pour faire des corrections valables pour toutes les lettres)
• Pour rechercher : cliquer sur
Traitement de texte: MS Word! p. 52
REQUETES
Il est possible de filtrer les destinataires.
1) Cliquer sur (pas en mode
publipostage, il faut voir les champs)
2) Ouvrir la liste déroulante du champ voulu
et sélectionner Avancées
3) Sélectionner le champ, saisir le contenu
de Comparer à ou modifier Egal à
4) Fusionner vers un nouveau document
• Sauver (indispensable pour pouvoir vérifier)
• Il est possible de cumuler plusieurs conditions dans
la requête
INSERER UN MOT-CLE
Il est possible de placer des textes différents selon le contenu des champs à l'aide du
mot clé :
Si…Alors…Sinon
Il est dès lors possible de placer un champ
à la place de ces textes.
1) Effacer dans la lettre les mots-clés et
laisser le pointeur à cet endroit
2) Cliquer sur et sélectionner
Si Alors Sinon
3) Sélectionner le champ voulu et placer les mots-clés de manière opportune
• Il est possible de modifier ce mot clé
(Clic droit puis Basculer code des champs)
Traitement de texte: MS Word! p. 53
Vous aimerez peut-être aussi
- Cours Word 2010Document39 pagesCours Word 2010yahya labaak100% (1)
- Cours de WordDocument15 pagesCours de WordMagagi Alassan100% (1)
- TP01 WordDocument15 pagesTP01 WordisimgPas encore d'évaluation
- WordDocument88 pagesWordOuatt100% (1)
- Tout Sur Le WordDocument7 pagesTout Sur Le WordMj El HammametPas encore d'évaluation
- Coursinformatiqur Id3498Document39 pagesCoursinformatiqur Id3498Maestro BrainPas encore d'évaluation
- 01 Word DecouverteDocument5 pages01 Word DecouverteMounirHaninePas encore d'évaluation
- TP4 Colonnne & ImageDocument2 pagesTP4 Colonnne & ImageelgaranisimanePas encore d'évaluation
- Cours TRCDocument8 pagesCours TRCÄhmēđ MardiouiPas encore d'évaluation
- Cours Langage C - 16v17Document10 pagesCours Langage C - 16v17redstealth100% (1)
- Word 2010Document10 pagesWord 2010Oualid SourradiPas encore d'évaluation
- Cour1 WordDocument13 pagesCour1 WordLeila BaPas encore d'évaluation
- Word Cour GEoCFDocument19 pagesWord Cour GEoCFIkram GhoulimiPas encore d'évaluation
- Cours Maitrise Ms Word1Document7 pagesCours Maitrise Ms Word1Hmad AhmedkafuPas encore d'évaluation
- Syllabus ZordDocument9 pagesSyllabus ZordLex Maxwell Marcelo MbuyiPas encore d'évaluation
- Cours Info Débutant Vers AvancéDocument4 pagesCours Info Débutant Vers AvancégoulamhoussenfazilatPas encore d'évaluation
- Bureautique TexteurDocument11 pagesBureautique TexteurMohamed BillaPas encore d'évaluation
- Brochure WordDocument18 pagesBrochure Wordabdoulaye62436Pas encore d'évaluation
- Support de Cours WordDocument25 pagesSupport de Cours Wordmoonchild 12Pas encore d'évaluation
- Cours WordDocument12 pagesCours WordLionel darvin NsomoPas encore d'évaluation
- Traitement de Texte Cours p2 1Document11 pagesTraitement de Texte Cours p2 1dirhoussiissam9Pas encore d'évaluation
- W - Cours Word Partie1 v2Document14 pagesW - Cours Word Partie1 v2medagbeviPas encore d'évaluation
- Guide Word 2003 (Version Débutante) PDFDocument15 pagesGuide Word 2003 (Version Débutante) PDFhyathenPas encore d'évaluation
- 04 WORD Niveau2Document13 pages04 WORD Niveau2Ernest NanfackPas encore d'évaluation
- La Selection Du TexteDocument2 pagesLa Selection Du TexteEmmanuel DovononPas encore d'évaluation
- Word 03Document5 pagesWord 03JB ZaherPas encore d'évaluation
- Unité II-S2-3 Le Traitement de Texte - Déplacement Et CorrectionDocument8 pagesUnité II-S2-3 Le Traitement de Texte - Déplacement Et CorrectionNabil MabroukPas encore d'évaluation
- Résumé de Cours Word 2010Document15 pagesRésumé de Cours Word 2010yahya labaak100% (6)
- Ressource Word2Document5 pagesRessource Word2Gloria MinassehPas encore d'évaluation
- Kamano BadiéDocument25 pagesKamano Badié61069886kPas encore d'évaluation
- Initiation À Word - OdpDocument40 pagesInitiation À Word - OdpSiana IrhomPas encore d'évaluation
- 0456 Guide Word 2007 Version DebutanteDocument22 pages0456 Guide Word 2007 Version Debutantesaidjbari jbariPas encore d'évaluation
- Techniques de Prise de NotesDocument22 pagesTechniques de Prise de NotesHamza BellaouiPas encore d'évaluation
- Soutenance AnaisDocument24 pagesSoutenance Anaisanais traicyPas encore d'évaluation
- Word1 ExercicesDocument23 pagesWord1 Exercicesnoureddine daifPas encore d'évaluation
- Word Consignes - 0Document22 pagesWord Consignes - 0selmiPas encore d'évaluation
- Cours Maitrise Ms Word Suite1Document14 pagesCours Maitrise Ms Word Suite1mahamadou cissokoPas encore d'évaluation
- Raccourcis Clavier WindowsDocument6 pagesRaccourcis Clavier WindowsChris SegaPas encore d'évaluation
- Guide Methodologique CLPDocument18 pagesGuide Methodologique CLPStéphane BertrandPas encore d'évaluation
- I2cs and Keyboard NavigationDocument7 pagesI2cs and Keyboard NavigationJayden CoulibalyPas encore d'évaluation
- Bureautique1 - Traitement Texte Writer Niveau1 - 0Document6 pagesBureautique1 - Traitement Texte Writer Niveau1 - 0CHRKARA TomdèPas encore d'évaluation
- TP4+5 BureautiqueDocument21 pagesTP4+5 Bureautiqueradia ganaPas encore d'évaluation
- La Prise Des Notes 2 - Support de Cours - MTUDocument4 pagesLa Prise Des Notes 2 - Support de Cours - MTUAbdeltif ElkihalPas encore d'évaluation
- Guide Word 2013 (Débutante)Document25 pagesGuide Word 2013 (Débutante)Net TvPas encore d'évaluation
- درس Traitement de textes - المعلوميات - الجذع المشتركDocument12 pagesدرس Traitement de textes - المعلوميات - الجذع المشتركJamal GoumriPas encore d'évaluation
- Démarrage de WordDocument9 pagesDémarrage de Wordvanessa TabiPas encore d'évaluation
- 03 WORD Niveau1Document8 pages03 WORD Niveau1Ernest NanfackPas encore d'évaluation
- Micro Enseignement - Mod 2 - Chap 2 - Seq 1Document44 pagesMicro Enseignement - Mod 2 - Chap 2 - Seq 1NOUHAYLA ELHYMERPas encore d'évaluation
- Traitement de TextDocument7 pagesTraitement de TextChaimaa LAACHIRPas encore d'évaluation
- 0472 Guide Word 2010 Version DebutanteDocument25 pages0472 Guide Word 2010 Version Debutantekabi6713Pas encore d'évaluation
- Traitement de Texte Cours 1Document12 pagesTraitement de Texte Cours 1ZAHRA FASKA100% (1)
- Début en InformatiqueDocument36 pagesDébut en InformatiqueJerome TCHOTAPas encore d'évaluation
- Cours Gratuit - Com CoursWord Id2034Document20 pagesCours Gratuit - Com CoursWord Id2034Benacer LeilaPas encore d'évaluation
- Traitement de Texte - WORDDocument5 pagesTraitement de Texte - WORDlets goo infoPas encore d'évaluation
- Microsoft Word 7emeDocument8 pagesMicrosoft Word 7emechouaib.medPas encore d'évaluation
- Chap 1Document9 pagesChap 1Bakar HakimaPas encore d'évaluation
- Id 11279 1Document23 pagesId 11279 1Serge Senyo SedayaPas encore d'évaluation
- Cours Word - 2018Document29 pagesCours Word - 2018Mohamed MouninePas encore d'évaluation
- Exercice 1: Saisir Un Texte: Police de CaractèresDocument5 pagesExercice 1: Saisir Un Texte: Police de Caractèresakreminho89Pas encore d'évaluation
- Erreurs Fréquentes SQLDocument3 pagesErreurs Fréquentes SQLAlioune Badara Thiakame100% (1)
- Dictionnaire de DonnéeDocument1 pageDictionnaire de Donnéejean5no5l5kangaPas encore d'évaluation
- BC401 - ABAP Objects N3XT FR V5Document178 pagesBC401 - ABAP Objects N3XT FR V5Rokhaya SowPas encore d'évaluation
- Pompe A ChaleurDocument8 pagesPompe A Chaleurfarroukh med waelPas encore d'évaluation
- Exposes Ligne ElectriqueDocument23 pagesExposes Ligne ElectriqueHabibe DJOMAKONPas encore d'évaluation
- Tavaux Dirigés SoutienDocument9 pagesTavaux Dirigés SoutienOumarou Hamissou50% (2)
- Programme CNFCCP - Talent ManagementDocument1 pageProgramme CNFCCP - Talent ManagementMoufid KarrayPas encore d'évaluation
- ISO 9202 2014-Character PDF DocumentDocument10 pagesISO 9202 2014-Character PDF DocumentHocine Chelghoum0% (1)
- Résumé Module Introduction Aux Sciences Politique Version 1Document11 pagesRésumé Module Introduction Aux Sciences Politique Version 1chamseddine karafi75% (4)
- Examen Marketing de BaseDocument3 pagesExamen Marketing de BaseHilmi Mouna100% (2)
- Exposé de RouteDocument40 pagesExposé de RouteNaomie NdongPas encore d'évaluation
- Ifrs Introduction Aux Concepts de BaseDocument350 pagesIfrs Introduction Aux Concepts de BaseSoumia BenrkiaPas encore d'évaluation
- ExercicesDocument3 pagesExercicesassia.bouhssiniPas encore d'évaluation
- M13-Technique de Vente OFPPT Par WWW - Ofppt1.blogspot - Com - 2Document43 pagesM13-Technique de Vente OFPPT Par WWW - Ofppt1.blogspot - Com - 2YoussefKemlanePas encore d'évaluation
- ENV 1998-3-1996 - Tours, Mats Et ChemineesDocument33 pagesENV 1998-3-1996 - Tours, Mats Et ChemineesStefan Ionita100% (2)
- Exercice SDocument18 pagesExercice SMohamed ElhajamPas encore d'évaluation
- N° Titre de L'ouvrage Auteur Encadreur Date: OEC Liste Des MémoiresDocument56 pagesN° Titre de L'ouvrage Auteur Encadreur Date: OEC Liste Des MémoiresSirine JabesPas encore d'évaluation
- DevoirDocument2 pagesDevoirmohammed boufenziPas encore d'évaluation
- Polycopié Exes Audit VFDocument19 pagesPolycopié Exes Audit VFSoufianeBoumahdiPas encore d'évaluation
- Management Bancaire Les Moyens de Collecte Des Ressources de La BanqueDocument2 pagesManagement Bancaire Les Moyens de Collecte Des Ressources de La BanqueMéli SsaPas encore d'évaluation
- PlaquetteSMDC PLVDocument16 pagesPlaquetteSMDC PLVAMALLLLLLLPas encore d'évaluation
- Demarreurs Pannes Synthèse H ODocument18 pagesDemarreurs Pannes Synthèse H ONasredine AlainPas encore d'évaluation
- TPno1 InitiationauxAutomatesProgrammablesIndustriels APISiemensS7 300Document6 pagesTPno1 InitiationauxAutomatesProgrammablesIndustriels APISiemensS7 300halim otmanePas encore d'évaluation
- Délais Et FormalitésDocument1 pageDélais Et Formalitészzouitine7220Pas encore d'évaluation
- Contribution VFO MEPDocument18 pagesContribution VFO MEPvendezioPas encore d'évaluation
- Dictionnaireduweb Edition2015Document866 pagesDictionnaireduweb Edition2015Loic BastaraudPas encore d'évaluation
- Exigences Norme ISO 45001.Document1 pageExigences Norme ISO 45001.Boubacar MbowPas encore d'évaluation
- Examinateur: NGUEMETIA. FEUPI CYRILLE (PLEG Physique)Document2 pagesExaminateur: NGUEMETIA. FEUPI CYRILLE (PLEG Physique)Ibrahim OuarePas encore d'évaluation
- 151 - Fiche de Poste Agent Etat Civil n7-2Document1 page151 - Fiche de Poste Agent Etat Civil n7-2Badreddine EssaidiPas encore d'évaluation
- Catálogo de Motores STMDocument238 pagesCatálogo de Motores STMSergio Nogales ZambranaPas encore d'évaluation