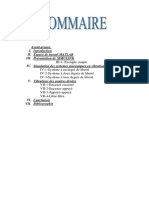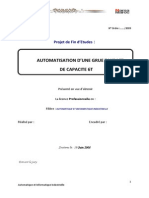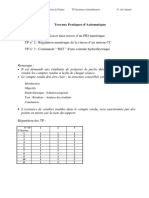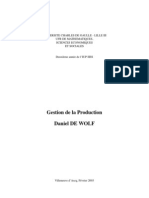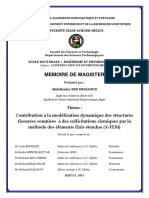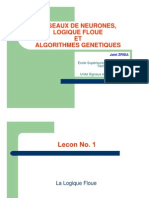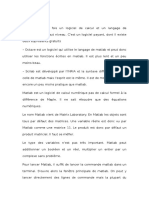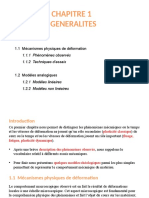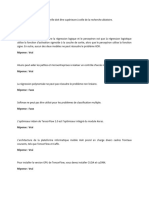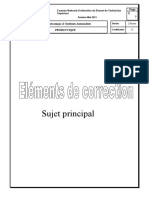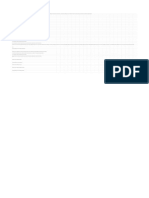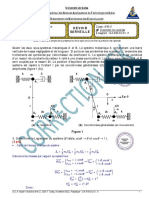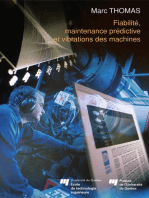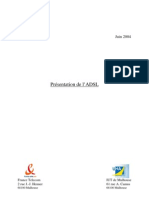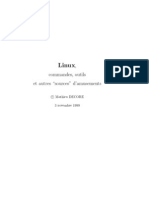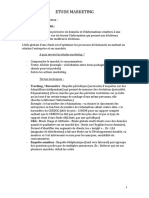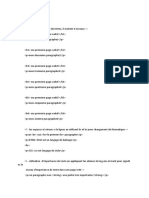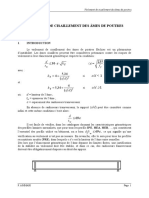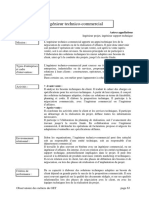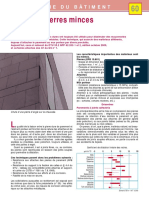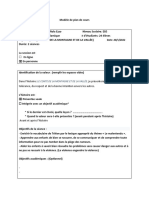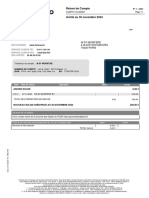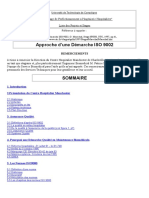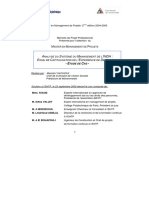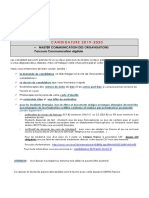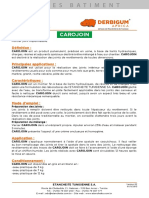Académique Documents
Professionnel Documents
Culture Documents
Intromatlab Et Smul
Transféré par
patrijuvetCopyright
Formats disponibles
Partager ce document
Partager ou intégrer le document
Avez-vous trouvé ce document utile ?
Ce contenu est-il inapproprié ?
Signaler ce documentDroits d'auteur :
Formats disponibles
Intromatlab Et Smul
Transféré par
patrijuvetDroits d'auteur :
Formats disponibles
Introduction
MATLAB et Simulink
Hoang Le-Huy
Professeur
Dpartement de gnie lectrique et de gnie informatique
Universit Laval
Qubec, CANADA
Septembre 1998
Introduction MATLAB et Simulink
Hoang Le-Huy
Table des matires
1 Introduction 3
Introduction MATLAB 3
Une session de travail MATLAB 5
2 Oprations mathmatiques 8
Nombres et oprations arithmtiques 8
Vecteurs et matrices 9
Variables et fonctions 11
3 Graphiques 13
Graphiques 2D 13
Graphiques 3D 17
4 Programmation avec MATLAB 19
5 Introduction Simulink 22
Simulation avec Simulink 26
Introduction MATLAB et Simulink
Hoang Le-Huy
1
Introduction
Ce document est un guide simplifi de MATLAB et Simulink. Les notions de base sont prsentes de faon simple pour permettre aux lecteurs de dmarrer rapidement. Les exemples
seront illustrs utilisant MATLAB Version 5.2 et Simulink Version 2.2. Plus de dtails sur
MATLAB et Simulink se trouvent dans les manuels de Mathworks Inc.: Using MATLAB, Using
MATLAB Graphics, et Using Simulink.
On peut se procurer la COOP une version tudiant de MATLAB et Simulink (environ
$100.00 chaque) pour Windows ou Macintosh (avec document complet). Cette version comporte des limitations concernant les dimensions de matrices (dans MATLAB) et le nombre de
blocs (dans Simulink). Cependant, elle est largement suffisante pour les problmes les plus
complexes rencontrs durant les tudes de gnie.
Envoyez vos commentaires sur ce document Introduction MATLAB et Simulink
lehuy@gel.ulaval.ca
Introduction MATLAB
MATLAB est un logiciel de calcul matriciel syntaxe simple. Avec ses fonctions spcialises,
MATLAB peut tre aussi considr comme un langage de programmation adapt pour les problmes scientifiques.
MATLAB est un interprteur: les instructions sont interprtes et excutes ligne par ligne.
MATLAB fonctionne dans plusieurs environnements tels que X-Windows, Windows,
Macintosh.
Il existe deux modes de fonctionnement:
1. mode interactif: MATLAB excute les instructions au fur et mesure qu'elles sont
donnes par l'usager.
2. mode excutif: MATLAB excute ligne par ligne un "fichier M" (programme en langage MATLAB).
Introduction MATLAB et Simulink
Hoang Le-Huy
Figure 1 Environnement MATLAB
Fentre Commande: Dans cette fentre, l'usager donne les instructions et MATLAB retourne
les rsultats.
Fentres Graphique: MATLAB trace les graphiques dans ces fentres.
Fichiers M: Ce sont des programmes en langage MATLAB (crits par l'usager).
Toolboxes: Ce sont des collections de fichiers M dvelopps pour des domaines d'application
spcifiques (Signal Processing Toolbox, System Identification Toolbox, Control System Toolbox, u-Synthesis and Analysis Toolbox, Robust Control Toolbox, Optimization Toolbox,
Neural Network Toolbox, Spline Toolbox, Chemometrics Toolbox, Fuzzy Logic Toolbox, etc.)
Simulink: C'est l'extension graphique de MATLAB permettant de travailler avec des diagrammes en blocs.
Blocksets: Ce sont des collections de blocs Simulink dvelopps pour des domaines d'application spcifiques (DSP Blockset, Power System Blockset, etc.).
Introduction MATLAB et Simulink
Hoang Le-Huy
Une session de travail MATLAB
DMARRER MATLAB
Dans une fentre cmdtool, taper matlab. MATLAB rpondra par un symbole >>. Dans cette
fentre Commande, on tape les instructions une ligne la fois:
Chaque ligne est excute immdiatement aprs la touche "Return".
Une ligne peut contenir plusieurs instructions spares par des virgules (,).
Des boucles FOR, WHILE, IF ... ELSE peuvent tre sur plusieurs lignes.
Lorsque les fonctions graphiques sont appeles, la fentre Graphique s'ouvrira:
Introduction MATLAB et Simulink
Hoang Le-Huy
FONCTION "HELP"
Pour obtenir de l'aide sur un sujet, une instruction ou une fonction, on tape help suivi par le
sujet, l'instruction ou la fonction dsire.
Exemple 1:
help atan2
ATAN2 Four quadrant inverse tangent.
ATAN2(Y,X) is the four quadrant arctangent of the real parts of the
elements of X and Y. -pi <= ATAN2(Y,X) <= pi.
See also ATAN.
ESPACE DE TRAVAIL (Workspace)
Les variables sont dfinies au fur et mesure que l'on donne leurs noms et leurs valeurs numriques ou leurs expressions mathmatiques.
Les variables ainsi dfinies sont stockes dans l'espace de travail et peuvent tre utilises dans
les calculs subsquents.
Introduction MATLAB et Simulink
Hoang Le-Huy
INFORMATION SUR L'ESPACE DE TRAVAIL
Pour obtenir une liste des variables dans l'espace de travail, on utilise les instructions
suivantes:
who
Affichage des variables dans l'espace de travail.
whos
Affichage dtaill des variables dans l'espace de travail.
Instruction who
Instruction whos
ENREGISTRER LES VARIABLES DE LESPACE DE TRAVAIL DANS UN FICHIER
Pour enregistrer les variables de l'espace de travail dans un fichier, on utilise les instructions
suivantes:
save Enregistrer toutes les variables dans un fichier matlab.mat. Dans une session ultrieure, taper load pour ramener l'espace de travail enregistre.
save fichier1.mat x y z A X Enregistrer les variables x, y, z, A, X dans le fichier fichier1.mat.
Dans une session ultrieure, taper load fichier1 pour ramener
les variables x, y, z, A, X dans l'espace de travail.
Introduction MATLAB et Simulink
Hoang Le-Huy
2
Oprations mathmatiques
Nombres et oprations arithmtiques
NOMBRES
Les nombres rels peuvent tre crits sous diffrents formats:
5
1.0237
0.5245E-12
12.78e6
0.001234
-235.087
Les nombres complexes peuvent tre crits sous forme cartsienne ou polaire:
Forme cartsienne:
0.5 + i*2.7
Forme polaire:
1.25*exp(j*0.246)
-1.2 + j*0.789
2.5 + 9.7i
FORMATS D'AFFICHAGE
Pour choisir le format d'affichage pour les nombres, on utilise l'instruction format:
format short
0.1234
format long
0.12345678901234
format short e
1.2341E+002
format long e
0.123456789012345E+002
format hex
ABCDEF0123456789
OPRATIONS ARITHMTIQUES
+
Addition
Soustraction
Multiplication
Division droite
Division gauche
Puissance
Introduction MATLAB et Simulink
Hoang Le-Huy
Vecteurs et matrices
VECTEURS
On peut dfinir un vecteur x en donnant la liste de ses lments:
>> x=[0.5 1.2 -3.75 5.82 -0.735]
x =
0.5000
1.2000
-3.7500
5.8200
-0.7350
3.8000
4.4000
5.0000
ou en donnant la suite qui forme le vecteur:
>> x=2:0.6:5
x =
2.0000
2.6000
3.2000
ou en utilisant une fonction qui gnre un vecteur:
>> x=linspace(1,10,6)
x =
1.0000
2.8000
4.6000
6.4000
8.2000
10.0000
>> y=logspace(1,3,7)
y =
1.0e+003 *
0.0100
0.0215
0.0464
0.1000
0.2154
0.4642
ou:
1.0000
Remarque:
Lors qu'on ajoute un ; la fin d'une instruction, elle est excute mais le rsultat n'est pas
affich:
>> a=[1 2 3 4 5];
>> b=-2.5;
>> c=b*a;
>>
Lors qu'il n'y a pas de ; la fin d'une instruction, elle est excute et le rsultat est affich:
>> a=[1 2 3 4 5]
a =
1
2
3
>> b=-2.5
b =
-2.5000
>> c=b*a
c =
-2.5000
-5.0000
>>
-7.5000
-10.0000
-12.5000
Introduction MATLAB et Simulink
Hoang Le-Huy
MATRICES
On dfinit une matrice A en donnant ses lments:
>> A=[0.5 2.7
A =
0.5000
4.5000
-5.1200
3.9;4.5 0.85 -1.23;-5.12 2.47 9.03]
2.7000
0.8500
2.4700
3.9000
-1.2300
9.0300
Matrice unitaire:
>> B=eye(4)
B =
1
0
0
1
0
0
0
0
0
0
1
0
0
0
0
1
EMPLOI DES INDICES
Les lments d'un vecteur ou d'une matrice peuvent tre adresss en utilisant les indices sous
la forme suivante:
t(10)
lment no. 10 du vecteur t
A(2,9)
lment se trouvant ligne 2, colonne 9 de la matrice A
B(:,7)
la colonne 7 de la matrice B
C(3,:)
la ligne 3 de la matrice B
OPRATIONS MATRICIELLES
Les oprations matricielles excutes par MATLAB sont illustres dans le tableau suivant:
B = A'
La matrice B est gale la matrice A transpose
E = inv(A)
La matrice E est gale la matrice A inverse
C=A+B
Addition
D=A-B
Soustraction
Z = X*Y
Multiplication
X = A\B
quivalent inv(A)*B
X = B/A
quivalent B*inv(A)
10
Introduction MATLAB et Simulink
Hoang Le-Huy
OPRATION LMENT PAR LMENT
Les oprations lment par lment des vecteurs et des matrices sont effectues en ajoutant
un point (.) avant les oprations * / \ ^ '
Exemple 2:
>> A=[1 2 3 4 5];
>> B=[6 7 8 9 10];
>> C=A.*B
C =
6
14
24
>> D=A./B
D =
0.1667
0.2857
36
50
0.3750
0.4444
0.5000
Variables et fonctions
VARIABLES
On dfinit une variable en donnant son nom et sa valeur numrique ou son expression mathmatique :
a
x
y
z
=1.25;
= 0:0.5:10;
= a*x;
= y.^2;
EXPRESSIONS MATHMATIQUES
On crit les expressions mathmatiques de la faon habituelle:
z = 5*exp(-0.4*x).*sin(7.5*y);
FONCTIONS MATHMATIQUES
Les fonctions mathmatiques de base sont donnes dans le tableau suivant:
abs
angle
sqrt
real
imag
valeur absolue
module (nb. complexe)
argument (nb. complexe)
racine carre
partie relle
partie imaginaire
conj
round
fix
floor
ceil
conjugue (nb. complexe)
arrondir
arrondir (vers zro)
arrondir (vers - )
arrondir (vers )
sign
rem
exp
log
log10
signe
reste
exponentielle
logarithme base e
logarithme base 10
11
Introduction MATLAB et Simulink
Hoang Le-Huy
Les fonctions trigonomtriques sont donnes dans le tableau suivant:
sin
cos
tan
asin
acos
atan
sinh
cosh
tanh
asinh
acosh
atanh
atan2
Exemple 3:
>> x=-2+5i
x =
-2.0000 + 5.0000i
>> a=real(x)
a =
-2
>> b=imag(x)
b =
5
>> X=abs(x)
X =
5.3852
>> alfa=angle(x)
alfa =
1.9513
Exemple 4:
>> w=50;
>> t=0.5e-3;
>> y=25*exp(-4*t)*cos(w*t)
y =
24.9423
CRATION DE FONCTIONS
L'usager peut crer des fonctions particulires pour ses applications. Voir Programmation
avec MATLAB.
12
Introduction MATLAB et Simulink
Hoang Le-Huy
3
Graphiques
Graphiques 2D
TRAAGE DE COURBES
On utilise l'instruction plot pour tracer un graphique 2D:
plot(x,y)
Tracer le vecteur y en fonction du vecteur x
plot(t,x,t,y,t,z) Tracer x(t), y(t) et z(t) sur le mme graphique
plot(t,z,'r--')
Tracer z(t) en trait pointill rouge
FORMAT DE GRAPHIQUE
On peut choisir le format du graphique:
plot(x,y)
Tracer y(x) avec chelles linaires
semilogx(f,A)
Tracer A(f) avec chelle log(f)
semilogy(w,B)
Tracer B(w) avec chelle log(B)
polar(theta,r)
Tracer r(theta) en coordonnes polaires
bar(x,y)
Tracer y(x) sous forme des barres
grid
Ajouter une grille
Exemple 5:
>> t=0:0.01e-3:0.06;
>> y=10*exp(-60*t).*cos(120*pi*t);
>> z=10*exp(-60*t).*sin(120*pi*t);
>> plot(t,y,'r',t,z,'g'),grid
>> a=10*exp(-60*t);
>> hold
Current plot held
>> plot(t,a,'b--')
13
Introduction MATLAB et Simulink
Hoang Le-Huy
>> plot(t,-a,'b--')
>> title('Fonctions sinusoidales amorties')
>> xlabel('Temps , s'),ylabel('Tension , V')
>>
>>
>>
>>
hold off
plot(y,z),grid
axis equal
xlabel('y'),ylabel('z')
14
Introduction MATLAB et Simulink
Hoang Le-Huy
GRAPHIQUE MULTIPLE
On peut tracer plusieurs graphiques dans la mme fentre en utilisant linstruction subplot
pour diviser la fentre en plusieurs parties.
- Diviser la fentre en deux parties (2 x 1)
subplot(2,1,1)
subplot(2,1,2)
Exemple 6:
>>
>>
>>
>>
>>
>>
>>
>>
>>
w=logspace(0,3,1000);
s=j*w;
H=225./(s.*s+3*s+225);
AdB=20*log10(abs(H));
phase=angle(H)*(180/pi);
subplot(2,1,1),semilogx(w,AdB),grid
xlabel('w , rad/s'),ylabel('Amplitude , dB')
subplot(2,1,2),semilogx(w,phase),grid
xlabel('w , rad/s'),ylabel('Phase , degre')
15
Introduction MATLAB et Simulink
Hoang Le-Huy
- Diviser la fentre en deux parties (1 x 2)
subplot(1,2,1)
subplot(1,2,2)
- Diviser la fentre en quatre parties (2 x 2)
subplot(2,2,1)
subplot(2,2,2)
subplot(2,2,3)
subplot(2,2,4)
- Diviser la fentre en quatre parties (4 x 1)
subplot(4,1,1)
subplot(4,1,2)
subplot(4,1,3)
subplot(4,1,4)
AJOUT DU TEXTE AU GRAPHIQUE
title('Titre du graphique')
Donner un titre au graphique
xlabel('Temps')
tiquette de l'axe x
ylabel('Tension')
tiquette de l'axe y
gtext('Valeur absolue')
Ajouter du texte au graphique avec la souris
16
Introduction MATLAB et Simulink
Hoang Le-Huy
MANIPULATION DE GRAPHIQUES
axis([-1 5 -10 10])
Choix des chelles x = (-1,5) et y = (-10,10)
hold
Garder le graphique sur l'cran (pour tracer plusieurs courbes sur le
mme graphique)
IMPRESSION ET ENREGISTREMENT DE GRAPHIQUES
print -dps
Imprimer le graphique en PostScript
print -dpsc
Imprimer le graphique en PostScript Couleur
print -dps dessin.ps
Enregistrer le graphique en PostScript dans le fichier dessin.ps
Graphiques 3D
Le traage des graphiques 3D est illustr dans les deux exemples suivants.
Exemple 7:
>>
>>
>>
>>
>>
t = 0:0.05:25;
x = exp(-0.05*t).*cos(t);
y = exp(-0.05*t).*sin(t);
z = t;
plot3(x,y,z), grid
17
Introduction MATLAB et Simulink
Hoang Le-Huy
Exemple 8:
>>
>>
>>
>>
>>
>>
>>
>>
>>
>>
>>
>>
b=1200*pi;
dt=50e-6;
for j=1:15
for i=1:150
k(j)=j;
a=(16-j)*50;
t(i)=(i-1)*dt;
y(j,i)=exp(-a*t(i)).*sin(b*t(i));
end
end
[K,T]=meshgrid(k,t);
mesh(T,K,y)
18
Introduction MATLAB et Simulink
Hoang Le-Huy
4
Programmation avec
MATLAB
COMMUNICATION AVEC L'USAGER
On peut afficher un message, une valeur l'cran avec linstruction disp:
disp('Ceci est un test')
Afficher "Ceci est un test" sur l'cran
On peut entrer une valeur avec linstruction input:
x = input('Valeur de x = ') Afficher sur l'cran "Valeur de x = " et attendre qu'un nombre
soit tap sur le clavier
BOUCLE FOR
On peut crer une boucle en utilisant for ... end. On peut aussi raliser des boucles FOR
imbriques.
Exemple 9:
Boucle FOR simple:
for i=1:100
wt = 24*i*0.01;
x(i)=12.5*cos(wt+pi/6);
end
Deux boucles FOR:
for i=1:5
for j=1:20
amp=i*1.2;
wt=j*0.05;
v(i,j)=amp*sin(wt);
end
end
19
Introduction MATLAB et Simulink
Hoang Le-Huy
BOUCLE WHILE
On peut crer une boucle en utilisant while ... end.
Exemple 10:
n=1;
while n<100
x=n*0.05;
y(n)=5.75*cos(x);
z(n)=-3.4*sin(x);
n=n+1;
end
INSTRUCTION IF ... ELSEIF ... ELSE
L'instruction IF ... ELSEIF ... ELSE permet de choisir plusieurs options.
Exemple 11:
n=input('Donner un
if rem(n,3)==0
disp('Ce nombre
elseif rem(n,5)==0
disp('Ce nombre
else
disp('Ce nombre
end
nombre positif
');
est divisible par 3')
est divisible par 5')
n''est pas divisible par 3 ou par 5')
FICHIERS M
Les fichiers M sont des fichiers ASCII contenant des suites d'instructions MATLAB dont le
nom a comme extension m. Par exemple test1.m. Dans la fentre Commande, si l'on tape
test1, les instructions contenues dans le fichier test1.m seront excutes une par une. On peut
crer des fichiers M l'aide de Text Editor.
Exemple dun fichier M:
% Ceci est un exemple de fichier M
% Les lignes "commentaires" commencent par "%"
for i=1:10
for j=1:4
x=0.005*i;
y=30+j;
z(i,j)=10*exp(-y*x)*cos(120*pi*x);
end
end
20
Introduction MATLAB et Simulink
Hoang Le-Huy
CRATION DE FONCTIONS MATLAB
Une fonction MATLAB est un fichier M particulier dont la premire ligne commence par
function. Une fonction peut tre utilise dans les expressions mathmatiques ou dans les instructions MATLAB.
Exemple dune fonction MATLAB:
function y = EFF(x)
% EFF Calcul de la valeur efficace
%
Pour un vecteur EFF(x) donne la valeur efficace
%
Pour une matrice, EFF(x) donne un vecteur contenant
%
la valeur efficace de chaque colonne.
[m,n] = size(x);
if m==1
m=n;
end
y=sqrt(sum(x.*x)/m);
Les commentaires donns dans la fonction EFF seront affichs l'cran lorsqu'on tape help
EFF.
21
Introduction MATLAB et Simulink
Hoang Le-Huy
5
Introduction Simulink
Simulink est l'extension graphique de MATLAB permettant de reprsenter les fonctions
mathmatiques et les systmes sous forme de diagramme en blocs, et de simuler le fonctionnement de ces systmes.
POUR DMARRER SIMULINK
Dans la fentre Commande de MATLAB, taper simulink. La fentre Simulink va s'ouvrir.
Cette fentre contient des collections de blocs que l'on peut ouvrir en cliquant (double) dessus:
Sources
Sources de signaux
Discrete
Blocs discrets
Linear
Blocs linaires
Nonlinear
Blocs nonlinaires
Connections
Entre/sortie, multiplexeur/dmultiplexeur, etc.
Demos
Dmos
Blocksets & Toolboxes
Blocksets et toolboxes
22
Introduction MATLAB et Simulink
Sources de signaux
Hoang Le-Huy
Affichages
Blocs discrets
Blocs nonlinaires
Blocs linaires
23
Introduction MATLAB et Simulink
Hoang Le-Huy
Blocksets et toolboxes
Dmos
24
Introduction MATLAB et Simulink
Hoang Le-Huy
CONSTRUCTION D'UN DIAGRAMME SIMULINK
Pour commencer, dans le menu File, on choisit New - Model. Une fentre de travail Untitled
s'ouvrira.
Ouvrir les collections de blocs en cliquant dessus (double). Faire glisser dans la fentre de travail les blocs dont on a besoin pour construire le diagramme. Faire des liaisons entre les blocs
l'aide de la souris.
Lorsqu'on clique (double) sur un bloc, une fentre de dialogue s'ouvrira. On peut alors changer les paramtres de ce bloc. Une fois termin, on ferme la fentre de dialogue.
Une fois le diagramme termin, on peut l'enregistrer dans un fichier: dans le menu File, choisir Save As et donner un nom (*.mdl) au fichier.
Exemple de diagrammes Simulink:
25
Introduction MATLAB et Simulink
Hoang Le-Huy
Simulation avec Simulink
CHOISIR LES PARAMTRES DE SIMULATION
Avant de lancer une simulation, on doit choisir les paramtres appropris au modle du
systme.
Dans le menu Simulation, lorsqu'on choisit Parameters, une fentre Simulation Parameters
s'ouvrira. On doit alors choisir les paramtres pour Solver, Workspace I/O et Diagnostics.
LES PARAMTRES DE SOLVER
26
Introduction MATLAB et Simulink
Hoang Le-Huy
LES PARAMTRES DE WORKSPACE I/O
27
Introduction MATLAB et Simulink
Hoang Le-Huy
LES PARAMTRES DE DIAGNOSTICS
POUR DMARRER LA SIMULATION
Dans le menu Simulation, on choisit Start.
28
Vous aimerez peut-être aussi
- Formation 3D par la pratique avec C#5 et WPF: Modeliser des moleculesD'EverandFormation 3D par la pratique avec C#5 et WPF: Modeliser des moleculesPas encore d'évaluation
- Simulation des vibrations mécaniques, 2e édition: par Matlab, Simulink et AnsysD'EverandSimulation des vibrations mécaniques, 2e édition: par Matlab, Simulink et AnsysPas encore d'évaluation
- Detection des collisions dans les jeux video 2D: avec C#5, WPF et Visual Studio 2013D'EverandDetection des collisions dans les jeux video 2D: avec C#5, WPF et Visual Studio 2013Pas encore d'évaluation
- Simulation Des Systemes Mecaniques en VibrationDocument17 pagesSimulation Des Systemes Mecaniques en VibrationZahi AekPas encore d'évaluation
- Historique de RapportDocument93 pagesHistorique de RapportrimabelghaziPas encore d'évaluation
- TD Méthod NumDocument40 pagesTD Méthod NumAiglecity OukassouPas encore d'évaluation
- Cours sysML PDFDocument15 pagesCours sysML PDFJassir AmgroudPas encore d'évaluation
- TP 2017 2018Document12 pagesTP 2017 2018Douja BenPas encore d'évaluation
- Bille en SuspensionDocument17 pagesBille en SuspensionAymen OmariPas encore d'évaluation
- Manuel de Calcul (Logiciel Inflexion)Document21 pagesManuel de Calcul (Logiciel Inflexion)PierreFrantzoPas encore d'évaluation
- cahierchargesACAD PDFDocument52 pagescahierchargesACAD PDFaminrePas encore d'évaluation
- Etude Et Amélioration D'une Découpeuse Des Plaques de JointDocument31 pagesEtude Et Amélioration D'une Découpeuse Des Plaques de JointMoudi BouhlelPas encore d'évaluation
- Conc Math FI 2015 PDFDocument4 pagesConc Math FI 2015 PDFlaabissiPas encore d'évaluation
- Modelisation Des Structures - 01 Et 02Document6 pagesModelisation Des Structures - 01 Et 02soso 1999Pas encore d'évaluation
- Pagedegardepfefinal 160622124906Document81 pagesPagedegardepfefinal 160622124906anwar100% (1)
- 573Document144 pages573MohamedZenaidyPas encore d'évaluation
- TP Signal Gsi PDFDocument67 pagesTP Signal Gsi PDFDaha Ahmed100% (1)
- Chapitre 1 Principe de Conception en MécaniqueDocument19 pagesChapitre 1 Principe de Conception en Mécaniquebassel_1Pas encore d'évaluation
- GPIUPDocument154 pagesGPIUPHermann BiendouPas encore d'évaluation
- Ch2-Modelisation Des Systemes Mecaniques (Suite)Document15 pagesCh2-Modelisation Des Systemes Mecaniques (Suite)nafaa_ali1375100% (2)
- Sol Exam Robotique 12 2Document2 pagesSol Exam Robotique 12 2Luka MadridPas encore d'évaluation
- Syllabus Cours D'analyse Des StructuresDocument3 pagesSyllabus Cours D'analyse Des StructuresJames DesulmaPas encore d'évaluation
- Cours DAO Presentation 1Document45 pagesCours DAO Presentation 1YassineZklPas encore d'évaluation
- Mémoire Magister Ben Messaoud AEK Génie Civil 2012Document108 pagesMémoire Magister Ben Messaoud AEK Génie Civil 2012kikoPas encore d'évaluation
- Effort Dans Les PlaquesDocument11 pagesEffort Dans Les PlaquesThibault CostetPas encore d'évaluation
- POO &creation de Bibliothèque ArduinoDocument14 pagesPOO &creation de Bibliothèque ArduinoAdolphe Pascal KIKI100% (1)
- Automatisé DifinitionDocument2 pagesAutomatisé DifinitionTS AUTOMATISATIONPas encore d'évaluation
- Lecture LF 1Document62 pagesLecture LF 1rafik_juvPas encore d'évaluation
- MapleDocument43 pagesMapleAnonymous XNijipPas encore d'évaluation
- MatlabDocument10 pagesMatlabHamza BounezraPas encore d'évaluation
- Chapitre 1 - GénéralitésDocument17 pagesChapitre 1 - GénéralitésHamidPas encore d'évaluation
- Morin - Fatigue Thermomécanique Des Matériaux À Mémoire de FormeDocument42 pagesMorin - Fatigue Thermomécanique Des Matériaux À Mémoire de FormeaureliomecanicaPas encore d'évaluation
- Toutes Les Notes Hcia Ai Huawei Examen Simulé ÉcritDocument31 pagesToutes Les Notes Hcia Ai Huawei Examen Simulé ÉcritScribdTranslationsPas encore d'évaluation
- Mecatronique Et EnergieDocument2 pagesMecatronique Et EnergieMohamed Yassine LahianiPas encore d'évaluation
- Corrigé S1 2013Document7 pagesCorrigé S1 2013youssefelalaouiPas encore d'évaluation
- Rapport PDFDocument14 pagesRapport PDFzikzak2011Pas encore d'évaluation
- Fiche de TD Comportement Dynamique 2022Document15 pagesFiche de TD Comportement Dynamique 2022MVOULA ZoéPas encore d'évaluation
- Télécharger Memotech Structures Métalliques PDF Par F. FléritDocument1 pageTélécharger Memotech Structures Métalliques PDF Par F. Flérithermann kotchiPas encore d'évaluation
- Rapport VfinalDocument68 pagesRapport VfinalMahrane AIDIPas encore d'évaluation
- D01 ST 2009 Machines Electriques PDFDocument71 pagesD01 ST 2009 Machines Electriques PDFherve joelPas encore d'évaluation
- CV 125Document1 pageCV 125fouadPas encore d'évaluation
- Asservissement D'un Robot ParallèleDocument10 pagesAsservissement D'un Robot ParallèlelaracorpPas encore d'évaluation
- TP Matlab 2007Document116 pagesTP Matlab 2007ahla77Pas encore d'évaluation
- Projet Matlab 2007 PDFDocument73 pagesProjet Matlab 2007 PDFMEDT NSRPas encore d'évaluation
- TP 1 Version FinaleDocument10 pagesTP 1 Version FinaleZH HamzaPas encore d'évaluation
- TP 1 ANSYS 1D Thermal TrussDocument4 pagesTP 1 ANSYS 1D Thermal TrussasmarPas encore d'évaluation
- Analyse Fonctionnelle Cours 3 Entreprise IndustrielleDocument3 pagesAnalyse Fonctionnelle Cours 3 Entreprise Industriellemustapha kayaPas encore d'évaluation
- Correction - Ds - Analyse Vibratoire - MMI2 - 2023Document4 pagesCorrection - Ds - Analyse Vibratoire - MMI2 - 2023Khaled GammoudiPas encore d'évaluation
- These Chakri Asma PDFDocument179 pagesThese Chakri Asma PDFSOUFIANE ADIBPas encore d'évaluation
- Club Castem 2010 Gibiane ParalleleDocument18 pagesClub Castem 2010 Gibiane ParalleleGigarostom AlgerPas encore d'évaluation
- CC Fatigue 2019Document3 pagesCC Fatigue 2019abdo tmPas encore d'évaluation
- TP RDM 6 ADocument13 pagesTP RDM 6 ANasiri MarouanePas encore d'évaluation
- 6SE7087 7NP85 0AA0francaisDocument86 pages6SE7087 7NP85 0AA0francaisYahyaMoummouPas encore d'évaluation
- FreeCAD | étape par étape: Apprenez à créer des objets 3D, des assemblages et des dessins techniquesD'EverandFreeCAD | étape par étape: Apprenez à créer des objets 3D, des assemblages et des dessins techniquesPas encore d'évaluation
- Fiabilité, maintenance prédictive et vibration des machinesD'EverandFiabilité, maintenance prédictive et vibration des machinesPas encore d'évaluation
- Le système d'approvisionnement en terres dans les villes d'Afrique de l'Ouest: L’exemple de BamakoD'EverandLe système d'approvisionnement en terres dans les villes d'Afrique de l'Ouest: L’exemple de BamakoPas encore d'évaluation
- Avion À Propulsion Ionique: Aucune pièce mobile dans le système de propulsionD'EverandAvion À Propulsion Ionique: Aucune pièce mobile dans le système de propulsionPas encore d'évaluation
- AdslDocument18 pagesAdslLali L'artistePas encore d'évaluation
- TRGZTDocument76 pagesTRGZTGAPas encore d'évaluation
- CoursHyper ImpressionDocument107 pagesCoursHyper ImpressionMohamed FerhanePas encore d'évaluation
- Linux Commandes OutilsDocument286 pagesLinux Commandes OutilsMohamed FerhanePas encore d'évaluation
- Cahier Des Clauses Techniques ParticulièresDocument120 pagesCahier Des Clauses Techniques ParticulièresOthmane Métreur100% (1)
- Power BI Desktop: de L'analyse de Données Au ReportingDocument11 pagesPower BI Desktop: de L'analyse de Données Au ReportingKouassi Dieudonne TanohPas encore d'évaluation
- FR Manuel Dutilisation DR SKY HDDocument24 pagesFR Manuel Dutilisation DR SKY HDunknown23jrPas encore d'évaluation
- Med Generale 2023 SiaDousDocument99 pagesMed Generale 2023 SiaDoushadjerPas encore d'évaluation
- Etude MarketingDocument48 pagesEtude Marketingasmaa elmoatasimPas encore d'évaluation
- BodyDocument3 pagesBodybrel kangaPas encore d'évaluation
- Licence Double Cursus Droit Et Economie-GestionDocument5 pagesLicence Double Cursus Droit Et Economie-GestionAnastasia VladimirovichPas encore d'évaluation
- Résistances Des Âmes Au Voilement Par CisaillementDocument5 pagesRésistances Des Âmes Au Voilement Par Cisaillementaams_s100% (1)
- Technico CommercialDocument2 pagesTechnico Commercialamin chaabenPas encore d'évaluation
- TD 2.algébre de Boole - BéjaiaDocument2 pagesTD 2.algébre de Boole - BéjaiabigPas encore d'évaluation
- 60 - Chute de Pierres Minces AttachéesDocument2 pages60 - Chute de Pierres Minces AttachéesmezouedPas encore d'évaluation
- PE Modele - FRDocument3 pagesPE Modele - FRMiss RolaPas encore d'évaluation
- Planification RH (3,4,5)Document11 pagesPlanification RH (3,4,5)lyaakobi.amalPas encore d'évaluation
- Lois de ConservationDocument12 pagesLois de ConservationAudrey SeninPas encore d'évaluation
- Support Smartphone S958B Grand Modèle Givi Noir Moto - WWW - Dafy-Moto - Com, SupporDocument3 pagesSupport Smartphone S958B Grand Modèle Givi Noir Moto - WWW - Dafy-Moto - Com, SupporIrina KsclkPas encore d'évaluation
- Chapitre 3 Le CablâgeDocument14 pagesChapitre 3 Le CablâgeLoulica Danielle Gangoue mathosPas encore d'évaluation
- Radioprotection en Médecine Dentaire..Document3 pagesRadioprotection en Médecine Dentaire..Møuńir Zd100% (2)
- Relevé de Compte - Novembre 2023Document1 pageRelevé de Compte - Novembre 2023aissa.95Pas encore d'évaluation
- Analyse Numérique Chap2Document14 pagesAnalyse Numérique Chap2Mael HounchePas encore d'évaluation
- JOURNAL Magnetiseur - v7-9 - 1866-1869 PDFDocument713 pagesJOURNAL Magnetiseur - v7-9 - 1866-1869 PDFCirlon saraivaPas encore d'évaluation
- cdbf7 Horaires Ligne x74 Du 11 Decembre 2022 Au 8 Juillet 2023Document2 pagescdbf7 Horaires Ligne x74 Du 11 Decembre 2022 Au 8 Juillet 2023Nizar Ben sodouPas encore d'évaluation
- 40 - Diagrammes RTHM - ExempleDocument26 pages40 - Diagrammes RTHM - ExemplejugoPas encore d'évaluation
- IndhDocument48 pagesIndhCoolio GangPas encore d'évaluation
- Master Communication Des Organisations ParcoursDocument7 pagesMaster Communication Des Organisations Parcourssofiane mjPas encore d'évaluation
- Ccna4. Chapitre 1Document13 pagesCcna4. Chapitre 1m1chhPas encore d'évaluation
- BOURDIEU, Pierre - Le Champ ÉconomiqueDocument22 pagesBOURDIEU, Pierre - Le Champ ÉconomiqueAnonymous OeCloZYzPas encore d'évaluation
- La Version 2015 de La Norme 14001 Requière Plus de Procédure Que La Version 2004 VRAIEDocument2 pagesLa Version 2015 de La Norme 14001 Requière Plus de Procédure Que La Version 2004 VRAIEBoutaina EttorchiPas encore d'évaluation
- Riello RS MDocument11 pagesRiello RS MWael MaatougPas encore d'évaluation
- Conteunu 300125Document7 pagesConteunu 300125Walid TorkhaniPas encore d'évaluation
- Carojoin Derbigum Fiche TechniqueDocument2 pagesCarojoin Derbigum Fiche TechniqueYassin AdhriPas encore d'évaluation