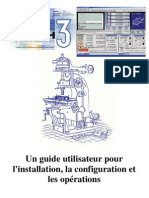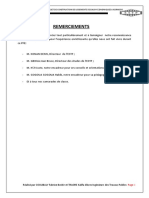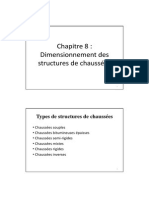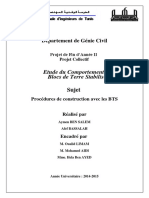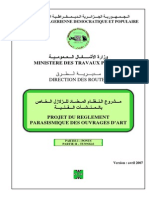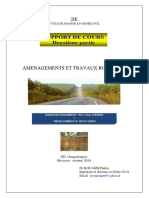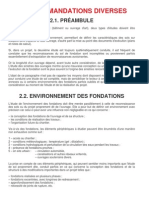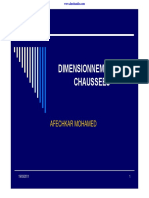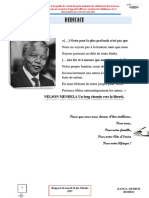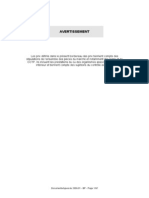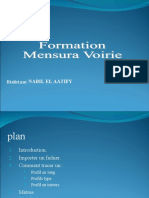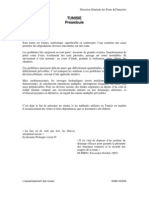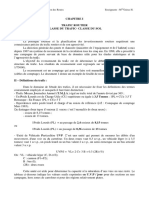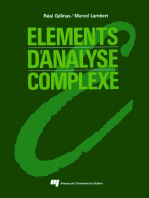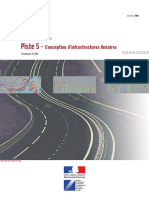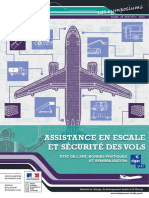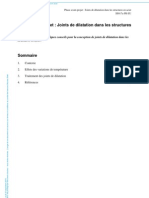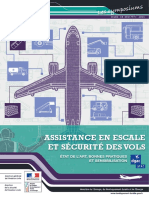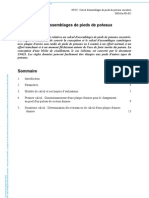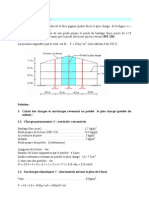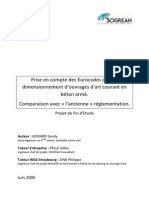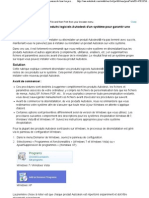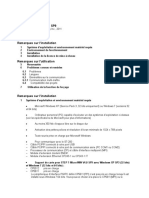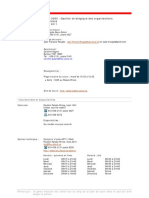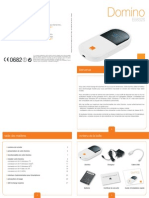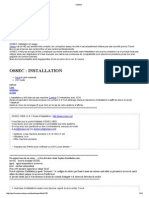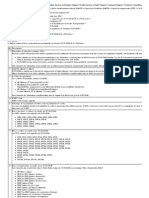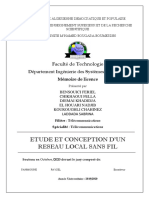Académique Documents
Professionnel Documents
Culture Documents
Piste5 PDF
Piste5 PDF
Transféré par
elromxxTitre original
Copyright
Formats disponibles
Partager ce document
Partager ou intégrer le document
Avez-vous trouvé ce document utile ?
Ce contenu est-il inapproprié ?
Signaler ce documentDroits d'auteur :
Formats disponibles
Piste5 PDF
Piste5 PDF
Transféré par
elromxxDroits d'auteur :
Formats disponibles
Sétra
service d'Études
techniques
des routes
et autoroutes octobre 2004
Manuel de référence
Piste 5 - Conception d’infrastructures linéaires
Version 5.05
n Logiciel Piste 5n
Manuel de référencen
Octobre 2004 SETRA
Manuel de référence
Piste 5 - Conception d’infrastructures linéaires
Version 5.05
collection les outils
Document édité par le Sétra dans la collection "les outils".
Cette collection regroupe les guides, logiciels, supports
pédagogiques, catalogues, données documentaires et annuaires.
n Logiciel Piste 5n
Manuel de référence n
2 Octobre 2004 SETRA
n Logiciel Piste 5 Table des matières n
n Manuel de référence
Table des matières
PREFACE ____________________________________________________ 7
Contexte ___________________________________________________________7
Contenu du document ________________________________________________7
Conventions d'écriture ________________________________________________8
1. GENERALITES ______________________________________________ 9
Sommaire__________________________________________________________9
1.1. Installation - Désinstallation __________________________________10
1.1.1. Procédure d'installation _________________________________________10
1.1.2. Désinstallation de Piste 5 ________________________________________17
1.1.3. Protection ____________________________________________________18
1.1.4. Contenu du cédérom____________________________________________20
1.1.5. Configuration du logiciel ________________________________________21
1.1.6. Configuration des périphériques __________________________________26
1.2. Présentation de Piste 5 _______________________________________34
1.2.1. Généralités ___________________________________________________34
1.2.2. Organisation de l’application _____________________________________37
1.3. L'interface utilisateur________________________________________45
1.3.1. Ecran principal ________________________________________________45
1.3.2. Accès aux fonctions logicielles ___________________________________54
1.3.3. Différents types de fenêtres ______________________________________63
1.3.4. Utilisation de la souris __________________________________________73
1.3.5. Utilisation du clavier ___________________________________________73
1.4. Le menu principal __________________________________________74
1.4.1. Fichier ______________________________________________________74
1.4.2. Affichage ____________________________________________________78
1.4.3. Outils _______________________________________________________79
1.4.4. ? (Aide) _____________________________________________________82
2. CONCEPTION PLANE ________________________________________ 83
Sommaire_________________________________________________________83
2.1. Présentation générale ________________________________________84
2.1.1. Présentation du module _________________________________________84
2.1.2. Positionnement dans le programme ________________________________84
2.1.3. Enchaînement des commandes____________________________________85
2.1.4. Règles du module______________________________________________86
2.1.5. Fichiers utilisés________________________________________________87
2.1.6. Interface utilisateur_____________________________________________89
2.1.7. Description des objets spécifiques au module ________________________91
2.1.8. Utilisation de formules de saisie des valeurs numériques _______________93
2.2. Fonctions du module ________________________________________94
2.2.1. Fichier ______________________________________________________94
2.2.2. Edition ______________________________________________________95
SETRA Octobre 2004 3
n Table des matières Logiciel Piste 5n
Manuel de référence n
2.2.3. Affichage ____________________________________________________95
2.2.4. Eléments_____________________________________________________96
2.2.5. Modification_________________________________________________128
2.2.6. Interrogation_________________________________________________131
2.2.7. Calcul ______________________________________________________131
2.2.8. Outils ______________________________________________________138
2.2.9. ? (Aide) ____________________________________________________143
3. CONCEPTION LONGITUDINALE ______________________________ 145
Sommaire________________________________________________________145
3.1. Présentation générale _______________________________________146
3.1.1. Présentation du module ________________________________________146
3.1.2. Positionnement dans la chaîne ___________________________________146
3.1.3. Enchaînement des commandes___________________________________147
3.1.4. Règles du module_____________________________________________148
3.1.5. Fichiers utilisés_______________________________________________150
3.1.6. Interface utilisateur____________________________________________151
3.1.7. Description des objets spécifiques au module _______________________152
3.1.8. Utilisation de formules de saisie des valeurs numériques ______________153
3.1.9. Repérage des zones de pente faible _______________________________154
3.2. Fonctions du module _______________________________________155
3.2.1. Fichier _____________________________________________________155
3.2.2. Edition _____________________________________________________156
3.2.3. Affichage ___________________________________________________156
3.2.4. Eléments____________________________________________________158
3.2.5. Modification_________________________________________________167
3.2.6. Interrogation_________________________________________________169
3.2.7. Calcul ______________________________________________________169
3.2.8. Outils ______________________________________________________176
3.2.9. ? (Aide) ____________________________________________________180
4. CONCEPTION TRANSVERSALE _______________________________ 181
Sommaire________________________________________________________181
4.1. Présentation générale _______________________________________182
4.1.1. Présentation du module ________________________________________182
4.1.2. Fonctionnement ______________________________________________182
4.1.3. Positionnement dans le programme _______________________________183
4.1.4. Fichiers utilisés_______________________________________________183
4.2. Fonctions du module _______________________________________184
4.2.1. Fichier _____________________________________________________184
4.2.2. Edition _____________________________________________________185
4.2.3. Affichage ___________________________________________________186
4.2.4. Modification_________________________________________________193
4.2.5. Interrogation_________________________________________________197
4.2.6. Calcul ______________________________________________________197
4.2.7. Sorties______________________________________________________201
4.2.8. Outils ______________________________________________________229
4.2.9. ? (Aide) ____________________________________________________229
4 Octobre 2004 SETRA
n Logiciel Piste 5 Table des matières n
n Manuel de référence
5. TERRAIN NATUREL ________________________________________ 231
Sommaire________________________________________________________231
5.1. Présentation générale _______________________________________232
5.1.1. Présentation du module ________________________________________232
5.1.2. Positionnement dans la chaîne ___________________________________233
5.1.3. Enchaînement des commandes___________________________________233
5.1.4. Les règles du module __________________________________________233
5.1.5. Les fichiers utilisés____________________________________________234
5.2. Fonctions du module _______________________________________235
5.2.1. Fonctionnement ______________________________________________235
5.2.2. Fichier _____________________________________________________235
5.2.3. Edition _____________________________________________________241
5.2.4. Affichage ___________________________________________________241
5.2.5. Modification_________________________________________________242
5.2.6. Interrogation_________________________________________________243
5.2.7. Outils ______________________________________________________244
5.2.8. ? (Aide) ____________________________________________________247
5.3. Module TPL ______________________________________________248
5.3.1. Préambule___________________________________________________248
5.3.2. Principe de fonctionnement _____________________________________248
5.3.3. Fichier _____________________________________________________249
5.3.4. Edition _____________________________________________________260
5.3.5. Affichage ___________________________________________________260
5.3.6. Modification_________________________________________________261
5.3.7. Interrogation_________________________________________________262
5.3.8. Calcul ______________________________________________________263
5.3.9. Outils ______________________________________________________266
5.3.10. ? (Aide) ___________________________________________________268
6. DEVERS _________________________________________________ 269
Sommaire________________________________________________________269
6.1. Présentation générale _______________________________________270
6.1.1. Présentation du module ________________________________________270
6.1.2. Positionnement dans la chaîne ___________________________________270
6.1.3. Enchaînement des commandes___________________________________271
6.1.4. Les règles du module __________________________________________272
6.1.5. Fichiers utilisés_______________________________________________273
6.1.6. Principes de calcul ____________________________________________273
6.2. Fonctions du module _______________________________________277
6.2.1. Fonctionnement ______________________________________________277
6.2.2. Fichier _____________________________________________________277
6.2.3. Edition _____________________________________________________278
6.2.4. Affichage ___________________________________________________278
6.2.5. Modification_________________________________________________278
6.2.6. Calculer ____________________________________________________280
6.2.7. Outils ______________________________________________________281
6.2.8. ? (Aide) ____________________________________________________282
7. PROFILS PROJET __________________________________________ 283
Sommaire________________________________________________________283
SETRA Octobre 2004 5
n Table des matières Logiciel Piste 5n
Manuel de référence n
7.1. Présentation générale _______________________________________284
7.1.1. Présentation du module ________________________________________284
7.1.2. Positionnement dans la chaîne ___________________________________284
7.1.3. Enchaînement des commandes___________________________________284
7.1.4. Les règles du module __________________________________________285
7.1.5. Les fichiers utilisés____________________________________________286
7.2. Fonctions du module _______________________________________287
7.2.1. Gestion des zones de calcul _____________________________________287
7.2.2. Calcul des profils projet ________________________________________289
7.2.3. Les profils type_______________________________________________292
7.2.4. Optimisation du profil en long ___________________________________307
7.3. Construction des profils _____________________________________308
7.3.1. Ligne PROJET _______________________________________________308
7.3.2. Ligne ASSISE _______________________________________________313
7.3.3. Lignes FORME et BASE _______________________________________314
7.3.4. Suppression des points doubles __________________________________314
8. ANNEXES ________________________________________________ 315
Sommaire________________________________________________________315
8.1. Structure du fichier transfert au format Piste ___________________316
8.1.1. Généralités __________________________________________________316
8.1.2. Description des blocs __________________________________________318
8.2. Structure des fichiers d'entrée _______________________________326
8.2.1. Tabulation __________________________________________________326
8.2.2. Fichiers de commandes ________________________________________327
8.2.3. Fichiers de Terrain Naturel______________________________________328
8.3. Menu de digitalisation ______________________________________331
8.3.1. Le menu tablette______________________________________________331
8.3.2. Les commandes du menu tablette ________________________________331
8.3.3. Calage du menu ______________________________________________332
8.3.4. Calage du fond de plan_________________________________________332
8.3.5. Menu ______________________________________________________333
8.4. Arborescence des menus ____________________________________334
8.4.1. Menu principal _______________________________________________334
8.4.2. Menu module conception plane __________________________________335
8.4.3. Menu module conception longitudinale____________________________338
8.4.4. Menu module conception transversale_____________________________340
8.4.5. Menu module terrain naturel ____________________________________343
8.4.6. Menu module TPL ____________________________________________345
8.4.7. Menu module dévers __________________________________________346
GLOSSAIRE ________________________________________________ 349
INDEX ____________________________________________________ 353
6 Octobre 2004 SETRA
n Logiciel Piste 5 Préface n
n Manuel de référence
Préface
Contexte
Elaboré en collaboration avec nos utilisateurs, Piste est depuis 25 ans un outil de
conception adapté aux ouvrages linéaires tels que les tracés routiers.
C'est l'outil de base pour les bureaux d'études devant concevoir des projets
linéaires de génie civil depuis le simple chemin de remembrement jusqu'au projet
autoroutier en passant par les projets de renforcement de chaussée existante. Sa
souplesse lui permet en outre de pouvoir traiter toutes les études modélisables par
profils en travers (canaux, digues, barrages, voies ferrées, travaux aéroportuaires,
tranchées ...).
Successeur d'une lignée de produits conçus par le SETRA, Piste 5 respecte et
reprend une méthode de conception basée sur 3 étapes :
• La définition d'un axe en plan et d'une tabulation
• La définition le long de cet axe d'un profil en long
• La construction de profils en travers respectant le profil en long et la
tabulation
En outre, de nombreuses interfaces lui permettent de communiquer avec d'autres
produits.
Actuellement, ce produit est une référence en matière de conception routière.
Nous vous remercions de toujours lui faire confiance.
Contenu du document
Ce manuel est structuré de la façon suivante :
• Une préface
• Un chapitre de présentation générale
• Les chapitres présentant les fonctionnalités de l'application
• Un glossaire
• Un index
SETRA Octobre 2004 7
n Préface Logiciel Piste 5n
Manuel de référence n
Conventions d'écriture
Les boutons et les touches sont représentés sous la forme Ok .
Ceci est une information complémentaire.
Ceci est une mise en garde.
8 Octobre 2004 SETRA
n Logiciel Piste 5 Généralités n
n Manuel de référence
1. Généralités
Objet du chapitre
Ce chapitre présente le logiciel Piste 5 au travers de son installation, son interface
utilisateur et de son menu principal.
Sommaire
1.1. Installation - Désinstallation __________________________________10
1.1.1. Procédure d'installation _________________________________________10
1.1.2. Désinstallation de Piste 5 ________________________________________17
1.1.3. Protection ____________________________________________________18
1.1.4. Contenu du cédérom____________________________________________20
1.1.5. Configuration du logiciel ________________________________________21
1.1.6. Configuration des périphériques __________________________________26
1.2. Présentation de Piste 5 _______________________________________34
1.2.1. Généralités ___________________________________________________34
1.2.2. Organisation de l’application _____________________________________37
1.3. L'interface utilisateur________________________________________45
1.3.1. Ecran principal ________________________________________________45
1.3.2. Accès aux fonctions logicielles ___________________________________54
1.3.3. Différents types de fenêtres ______________________________________63
1.3.4. Utilisation de la souris __________________________________________73
1.3.5. Utilisation du clavier ___________________________________________73
1.4. Le menu principal __________________________________________74
1.4.1. Fichier ______________________________________________________74
1.4.2. Affichage ____________________________________________________78
1.4.3. Outils _______________________________________________________79
1.4.4. ? (Aide) _____________________________________________________82
SETRA Octobre 2004 9
n Généralités Logiciel Piste 5n
Manuel de référence n
1.1. Installation - Désinstallation
1.1.1. Procédure d'installation
1.1.1.1. Configuration matérielle recommandée
La configuration matérielle recommandée est celle du poste Informatique
Technique et Scientifique de la convention MICRO 2001 du ministère de
l'Equipement à savoir :
• Pentium 4
• 2,4 Ghz minimum
• 512 Mo de mémoire
• Disque dur 40 Go
• Lecteur de cédérom
• Espace nécessaire sur le disque dur : 25 Mo
1.1.1.2. Système d'exploitation
Windows XP est recommandé car l'application a été optimisée pour ce système
d'exploitation.
Les performances de Piste 5 sont dégradées sous Windows 98.
1.1.1.3. Installation
Le cédérom de Piste 5 comporte un « autorun ». Lorsqu'il est inséré dans le
lecteur de cédérom, le menu suivant s'affiche :
10 Octobre 2004 SETRA
n Logiciel Piste 5 Généralités n
n Manuel de référence
L'écran d'accueil offre différentes possibilités
• Affichage d'un fichier à lire avant l'installation du logiciel
• Installation/Désinstallation du logiciel et de la documentation
• L'enregistrement du client
• Consultation de la documentation
• Contact de l'assistance
Pour installer Piste 5, il faut cliquer sur Installation/Désinstallation du logiciel et
de sa documentation.
Si l'ordinateur n'est pas configuré pour exécuter l'« autorun » d'un
cédérom, l'installation s'effectue en exécutant le fichier SETUP.EXE qui se
trouve dans le répertoire Install.
L’installation de Piste 5 s’éffectue en cliquant sur le bouton
Installation/Désinstallation .
SETRA Octobre 2004 11
n Généralités Logiciel Piste 5n
Manuel de référence n
Comme indiqué dans la fenêtre précédente, pour pouvoir exécuter l’installation, il
faut cliquer sur le bouton Ouvrir .
L'installation de Piste 5 est relativement simple. Vous pouvez à tout moment
interrompre l'installation en cliquant sur Annuler . Vous pouvez également
changer les paramètres que vous avez choisis en cliquant sur le bouton
Précédent .
Note importante :
- Il est nécessaire, d'avoir un profil "Administrateur" afin de pourvoir
installer le logiciel. En revanche, pour l'utilisation normale de Piste 5, le
profil "utilisateur classique" (utilisateur sans pouvoir sous WNT) est
suffisant.
- Il est conseillé de fermer toutes les applications avant de lancer
l'installation de Piste 5.
Lors du lancement de l'installation de Piste 5, le programme
ouvre l'écran d'accueil. Comme il s'agit du premier écran, le
bouton Précédent est naturellement grisé.
12 Octobre 2004 SETRA
n Logiciel Piste 5 Généralités n
n Manuel de référence
Après avoir lu les conditions du contrat de licence, vous
choisissez d'en accepter les termes ou non.
Si vous répondez Non le programme d'installation s'arrête et
le logiciel Piste 5 n'est pas installé.
Si vous répondez Oui le programme d'installation passera
alors directement l'étape de demande de répertoire
d'installation.
Vous devez alors entrer
- votre numéro de licence (4 chiffres),
- votre numéro de clé d'activation (4 lettres).
Si vous entrez un code erroné, le programme d'installation vous
propose de corriger votre frappe ou de continuer l'installation.
Si vous décidez de continuer l'installation, le programme
installe une version limitée de Piste 5 (version de
démonstration).
SETRA Octobre 2004 13
n Généralités Logiciel Piste 5n
Manuel de référence n
Le programme vous demande alors le répertoire d'installation
de Piste 5.
Si le répertoire par défaut vous convient, cliquez sur Suivant .
Pour changer de répertoire, cliquez sur Parcourir... , le
programme vous permettra de naviguer sur votre disque et de
choisir un autre répertoire.
Si le répertoire d'installation n'existe pas, le programme le
créera.
Si le répertoire que vous avez choisi contient des fichiers
susceptibles d'être écrasés, le programme vous demande de
confirmer votre choix.
14 Octobre 2004 SETRA
n Logiciel Piste 5 Généralités n
n Manuel de référence
Le programme vous demande alors de choisir le groupe de
programme Windows dans lequel vous voulez regrouper les
icônes liées à Piste 5. Vous pouvez laisser le groupe par défaut
en cliquant sur Suivant , ou choisir un autre groupe dans la
liste déroulante, ou encore taper directement dans la ligne un
nom de groupe. S'il s'agit d'un nouveau groupe, le programme
d'installation le crée.
Le programme vous liste vos différents choix. Vous pouvez
encore changer des paramètres en cliquant sur Précédent .
Si vous cliquez sur Suivant , l'installation réelle de Piste 5
commence.
SETRA Octobre 2004 15
n Généralités Logiciel Piste 5n
Manuel de référence n
Le programme d'assistance d'installation confirme que vous
avez correctement installé Piste 5.
Dans certains cas (en fonction des programmes déjà installés
sur votre poste), il est possible que le programme d'assistance
vous demande de redémarrer votre poste de travail afin de
prendre en compte les modifications.
16 Octobre 2004 SETRA
n Logiciel Piste 5 Généralités n
n Manuel de référence
1.1.2. Désinstallation de Piste 5
L'opération de désinstallation consiste en la suppression de tous les fichiers de
configuration ainsi que de tout ce que l'assistant d'installation a installé.
Le programme de désinstallation de Piste 5 se trouve dans le groupe de
programme que vous avez défini pendant l'installation.
Si vous exécutez une nouvelle fois le programme d'installation sur votre poste de
travail, vous lancez alors le programme de désinstallation de Piste 5.
Le programme vous demande de confirmer la désinstallation.
Le logiciel Piste 5, les fichiers de configuration, les utilisateurs
définis sur le poste de travail, les références dans la base de
registre, les bibliothèques, les fichiers et l'exécutable ainsi que
le groupe de programme Windows ont été désinstallés.
Vous pouvez maintenant installer une nouvelle version du
logiciel, ou réutiliser cette licence sur un autre poste.
Le répertoire d'installation ne sera supprimé que si tous les fichiers qu'il contient
ont été créés par le programme d'installation.
SETRA Octobre 2004 17
n Généralités Logiciel Piste 5n
Manuel de référence n
1.1.3. Protection
Lors de l’installation du logiciel Piste 5, vous devez saisir le numéro de licence et
la clé d’activation qui vous ont été fournis.
En installant le logiciel, vous acceptez les termes du contrat de licence ci après :
CONTRAT DE LICENCE DU LOGICIEL "Piste 5"
Ce contrat de licence énonce les termes et conditions de la licence accordée pour
l'utilisation du logiciel, de ses supports et de la documentation associée. Veuillez
le lire attentivement avant d'utiliser le logiciel. En installant ce dernier sur votre
ordinateur, vous acceptez intégralement et irrévocablement les termes du présent
contrat de licence qui conserve ses effets pendant toute la durée d'utilisation du
logiciel.
En cas de désaccord avec ce contrat, renvoyez immédiatement, dans leur
emballage d'origine, l'ensemble des produits et documents que vous avez reçus,
sans en garder copie et sans installer le logiciel, ainsi qu'une copie certifiée par
vos soins de la facture et du bon de commande correspondants.
DÉFINITIONS
* "Logiciel" : fait référence au programme contenu sur le cédérom
* "Installation" : signifie la copie du logiciel sur un disque dur ou dispositif de
stockage similaire. Cette version est monoposte, c'est-à-dire que son installation
n'est autorisée que sur un seul ordinateur.
* "Support Matériel" : il est constitué par le cédérom contenant le logiciel.
* "Utilisation" : consiste à charger le logiciel dans la mémoire de l'ordinateur.
DROIT D'UTILISATION
Il est accordé au client une licence incessible et non exclusive d'Utilisation du
Logiciel et de la documentation sous réserve des termes et restrictions énoncés
dans ce contrat. Le client ayant acquis une licence monoposte est autorisé à
installer et utiliser le Logiciel sur un seul ordinateur.
Le client est autorisé à effectuer une copie unique du Logiciel, comme copie
d'archive, à condition d'inclure les notices, mentions et copyrights conformes à
l'original. La copie d'archive ne peut être utilisée à aucun moment, sauf si
l'original est endommagé et totalement inutilisable, et doit rester sous le contrôle
exclusif du client, qui est seul autorisé à la posséder.
RESTRICTIONS
Le seul droit accordé au client est celui d'utiliser le Logiciel et sa documentation
conformément aux termes et conditions énoncés dans ce contrat de licence. Le
client n'acquiert aucun droit de propriété sur le Logiciel ni sur la documentation
qui l'accompagne. En particulier le client ne peut modifier, adapter, traduire,
reproduire, démonter, désassembler, décompiler ni dériver d'une façon ou d'une
autre le code source du Logiciel ou la documentation qui l'accompagne, ni
l'utiliser comme base de préparation pour d'autres programmes informatiques ou
travaux connexes.
Il est interdit de retirer ou d'altérer toute notice, étiquette ou information relative
aux marques et aux droits d'auteur placée par le développeur sur le logiciel ou la
documentation s'y rapportant.
18 Octobre 2004 SETRA
n Logiciel Piste 5 Généralités n
n Manuel de référence
CESSION
Le client s'engage à ne pas transférer, céder ou transmettre, en tout ou partie,
directement ou indirectement, la présente licence sans le consentement écrit
préalable du SETRA.
Il lui est interdit en particulier de transmettre électroniquement, y compris via
Internet, de louer, prêter, vendre, distribuer commercialement ou rendre
disponible, directement ou indirectement, le logiciel pour utilisation par une
personne ou entité non couvertes par le présent contrat de licence.
GARANTIE LIMITÉE
Le SETRA garantit l'absence de défectuosité des Supports Matériels pour une
période de quatre-vingt-dix (90) jours à compter de leur date de réception. En cas
de défectuosité des Supports Matériels, le client doit en notifier le SETRA par
écrit dans la période de garantie indiquée et renvoyer au SETRA le (ou les)
élément(s) défectueux. La seule obligation du SETRA consistera à procéder à un
échange du (ou des) élément(s) défectueux dans un délai raisonnable après
réception de la notification de la défectuosité.
Le SETRA n'assure aucune autre garantie ; notamment, il n'accorde aucune
garantie de compatibilité autre que celles qui sont mentionnées dans la notice
d'utilisation du présent Logiciel, ni d'absence d'erreur du Logiciel, de correction
des erreurs ou d'adéquation à un usage particulier.
Le SETRA peut, à sa seule discrétion, fournir au client des mises à jour du
logiciel, sous réserve de présentation par le client d'une preuve d'achat de la
licence originale. Le SETRA conserve le droit de proposer ces mises à jour
contre rémunération et dans des conditions déterminées, le client étant libre ou
non d' accepter.
RESPONSABILITÉ DU CLIENT
Le client reconnaît être en possession de toutes les informations concernant les
caractéristiques, les performances et les conditions d'utilisation du Logiciel.
Le client est seul responsable du choix du Logiciel, de son installation et de son
aptitude à l'exécution d'un travail donné ou à l'obtention de résultats escomptés ou
pour des fins spécifiques. Aucune responsabilité du SETRA, de quelque nature
que ce soit, ne pourra être recherchée à ce titre, ni faire l'objet d'une quelconque
demande de dommages - intérêts.
Le client s'engage à prendre toutes les mesures nécessaires pour que ses
employés, agents, ayants droit ou autres tiers sous sa direction ou son contrôle, et
qui ont accès au Logiciel ou à la documentation qui l'accompagne, respectent les
modalités du présent contrat de licence. Le client s'engage à informer
immédiatement le SETRA par écrit de toute utilisation non autorisée.
En cas de perte ou vol du Logiciel ou des Supports Matériels et documents s'y
rapportant, le SETRA ne pourra être tenu de procéder à un remplacement à titre
gracieux.
Le client est responsable du paiement de toute taxe imposée ou redevance à payer
sur les licences accordées.
SETRA Octobre 2004 19
n Généralités Logiciel Piste 5n
Manuel de référence n
DURÉE ET RÉSILIATION
La licence est accordée pour toute la durée légale de protection du logiciel au titre
de la propriété intellectuelle. En cas de non-respect de l'une quelconque des
dispositions de ce contrat de licence par le client, le SETRA peut mettre fin de
plein droit et avec effet immédiat à la licence. Quelle que soit la cause de
résiliation du contrat de licence, le client a obligation de cesser immédiatement
l'Utilisation du Logiciel et de détruire toutes les copies qu'il possède du Logiciel
et de sa documentation.
DROIT APPLICABLE
Ce contrat est régi par le droit français.
INTÉGRALITÉ DU CONTRAT
Le présent contrat de licence constitue l'intégralité du contrat entre les deux
parties quant aux matières ci-énoncées et remplace l'ensemble des contrats,
conditions et consentements antérieurs, oraux ou écrits, exprès ou implicites,
relatifs au même objet.
1.1.4. Contenu du cédérom
Le cédérom contient :
• Le logiciel Piste 5
• La documentation du logiciel (manuel de référence)
• Une fiche d’enregistrement
Le logiciel Piste 5 s’installe suivant la procédure décrite au chapitre 1.1.1.
• Le manuel de référence est livré sous deux formes :
- Un fichier au format pdf (Piste5.pdf)
Ce fichier est destiné à être imprimé pour constituer une documentation
papier.
Il a été conçu pour être imprimé en recto-verso
- Une aide en ligne au format chm (Piste.chm)
Il s’agit de la version électronique du manuel de référence.
Cette aide en ligne est accessible depuis le logiciel Piste 5 à partir du
menu déroulant ? >aide sur ... ou en appuyant sur la touche ‘ .
Elle peut également être ouverte en dehors de Piste 5, par un double clic
sur le fichier Piste.chm.
Elle n’est pas contextuelle
La documentation est installée dans le répertoire d’installation de Piste 5.
Le contenu précis figure dans la jaquette du cédérom.
20 Octobre 2004 SETRA
n Logiciel Piste 5 Généralités n
n Manuel de référence
1.1.5. Configuration du logiciel
La configuration des paramètres généraux et de l'écran s'effectue à l'aide du menu
Outils>Option.
1.1.5.1. Paramètres généraux
Cette option permet la configuration des paramètres généraux.
Lorsque vous lancez Piste 5 pour la première fois (ou lorsque que le fichier
PISTEW.ini n’est pas trouvé), Piste 5 procède à une configuration par défaut et
affiche la fenêtre de dialogue de configuration des paramètres.
Les deux premiers champs de saisie sont disponibles uniquement en
configuration initiale.
Définition des valeurs angulaires
• Gisement géomètre : orienté du NORD vers l’EST
• Angle trigonométrique : orienté de l’EST vers le NORD
Définition de l’unité angulaire
• Grade : de 0 à 400g
• Degré décimal : de 0 à 360°
Langue des éditions et des dessins
• Choix d’une des langues disponibles
SETRA Octobre 2004 21
n Généralités Logiciel Piste 5n
Manuel de référence n
Travailler en version limitée
Cette case à cocher permet de simuler la version limitée. Elle est à utiliser dans le
cas où l’on souhaite continuer à travailler sur des fichiers qui ont été créés dans la
version limitée.
Les fichiers créés en version limitée et les fichiers créés en version pleine ne sont
pas compatibles.
A l’installation du logiciel si vous ne saisissez pas votre numéro de licence et
votre numéro de clé d’activation, Piste 5 installera une version limitée. Dans ce
cas, la case à cocher sera toujours cochée (version limitée) et restera grisée.
Présélectionner les fichiers à ouvrir
Si cette option est cochée, dès la demande d'ouverture d'un fichier, une boîte de
dialogue permet de sélectionner le type de fichier.
La case à cocher Ne plus afficher permet de ne plus afficher cette boîte de
dialogue donc par conséquent décoche la case Présélectionner les fichiers à
ouvrir.
Informations à l’ouverture du projet PIS
Cette case à cocher permet d’afficher les informations sur le fichier Piste à
l’ouverture de celui-ci dans le module de conception transversale.
22 Octobre 2004 SETRA
n Logiciel Piste 5 Généralités n
n Manuel de référence
Le bouton Analyse permet d’afficher l’état des profils du projet (Neutralisé,
Protégé, Erreur, Terrain, Projet, Assise, Forme, Base).
Visualisation par défaut en conception transversale
Vous avez la possibilité de choisir la visualisation par défaut à l’ouverture d’un
projet Piste dans le module de conception transversale :
• Tracé en plan
• Profil en long
• Profil en travers
1.1.5.2. Ecran
Pour chaque objet proposé, il est possible de définir un type de trait et une
couleur d’affichage.
Les types de trait proposés sont différents suivant les systèmes d’exploitation. Il y
a autant de types de trait d’un système d’exploitation à l’autre (10) pour assurer
une compatibilité lors d'échanges entre ordinateurs utilisant des systèmes
d’exploitation différents.
SETRA Octobre 2004 23
n Généralités Logiciel Piste 5n
Manuel de référence n
Types de trait sous Windows98 Types de trait sous Windows XP
Le bouton Personnaliser permet de définir les couleurs numéro 16 à 31. et
d’utiliser les couleurs Windows disponibles.
Après avoir cliqué sur le bouton Couleur , la boîte de choix des couleurs
s'affiche.
24 Octobre 2004 SETRA
n Logiciel Piste 5 Généralités n
n Manuel de référence
Types de ligne utilisés par les représentations graphiques
• Terrain naturel : Ligne terrain du profil en long et des profils en travers et
segments terrain des perspectives
• Décapage et Géologie : Couches géologiques (profil en long et profils en
travers) et ligne de décapage
• Dévers et fossé gauche et droit : Profil en long des fossés
• Axe et projet : Axe en plan et ligne projet (profil en long et profils en travers)
• Assise, Forme et Base : Lignes assise, forme et base (profils en travers)
• Chaussée : Segments chaussée (perspectives et profils en travers)
• Accotement : Segments accotements (perspectives et profils en travers)
• Talus : Segments talus (perspectives et profils en travers)
• Points : Points (conception graphique)
• Droites : Droites (conception graphique)
• Cercles et paraboles : Cercles et paraboles (conception graphique)
• Liaisons : Liaisons (conception graphique)
• Points du terrain : Points du fond de plan terrain si courbes de niveau
affichées
• Lignes du terrain : Lignes du fond de plan terrain
• Lignes chaussée existante : Lignes situées en limite de triangles définissant la
chaussée existante
• Couleur avant plan : Caractères
• Couleur du fond : Fond de l’écran graphique
• CDN niveau n maîtresse : Courbes de niveau maîtresse (une sur 5) (n = 1 à 5)
• CDN niveau n secondaire : Autres courbes de niveau (n = 1 à 5)
Le bouton Valeur par défaut permet de rétablir les valeurs par défaut.
SETRA Octobre 2004 25
n Généralités Logiciel Piste 5n
Manuel de référence n
1.1.6. Configuration des périphériques
1.1.6.1. Configuration des imprimantes
Le menu Outils>Configuration des imprimantes permet de choisir et de
paramétrer les options de mise en page de l’imprimante qui sera utilisée pour les
éditions ( Taille et source du papier, l’orientation de la page, et les marges).
Le clic sur le bouton Imprimante permet de choisir une imprimante qui sera
l’imprimante par défaut de Piste 5 :
Piste 5 propose les imprimantes systèmes accessibles.
Le bouton Propriétés permet de modifier les paramètres de l’imprimante.
Le bouton Réseau permet d’accéder et d’installer une imprimante disponible
sur le réseau.
26 Octobre 2004 SETRA
n Logiciel Piste 5 Généralités n
n Manuel de référence
1.1.6.2. Configuration des traceurs
Le menu Outils>Configuration des traceurs permet de paramétrer les traceurs
utilisés pour les sorties de dessins.
Dès le premier lancement, deux traceurs sont présents :
• Dxf_ascii
• Dxf_binaire
Ces deux traceurs permettent de créer des dessins dans un fichier au format DXF
pouvant être ensuite utilisé dans un logiciel de DAO.
Le format dxf_binaire est à privilégier. En effet, il produit des fichiers moins volumineux
que le format dxf_ascii. Ce dernier présente cependant l’avantage, pour les connaisseurs
du format DXF, de pouvoir être éditable par un éditeur de texte.
Le bouton Ajouter permet d’ajouter un nouveau traceur :
SETRA Octobre 2004 27
n Généralités Logiciel Piste 5n
Manuel de référence n
Les pilotes proposés sont de trois types :
• Fichier
• Sortie directe
• Imprimante système
Les pilotes de type fichier permettent de faire les sorties des dessins dans des
fichiers :
• Dxf_ascii
• Dxf_binaire
• PS (Postscript)
Les pilotes de type Sortie directe (HP/GL2 et Postscript) permettent de faire des
dessins, dans le langage correspondant, sur un traceur qui pourra être une
imprimante réseau ou une imprimante sur un port local.
Enfin le pilote de l'Imprimante système (Imprimante Windows) utilisera une
imprimante système.
Il faut donner un nom au traceur (imprimante) que l’on souhaite créer et faire le
choix d’un pilote.
En fonction du type de pilote choisi, Piste 5 vous propose configurer votre
traceur.
28 Octobre 2004 SETRA
n Logiciel Piste 5 Généralités n
n Manuel de référence
Pilotes de type fichier :
Les pilotes de type fichier ne permettent de définir que des paramètres de mise en
page :
Il est possible de définir par cette boîte de dialogue :
• Le format
• Les plumes (cf. Paramétrage des plumes, à partir de la page 31)
• Les marges (non disponible pour les pilotes DXF)
Pilotes de type Sortie Directe :
Il faut faire le choix d’un port local qui peut être :
• Une imprimante réseau
• Un port physique (COMx :, LTPx :, USBx)
• Un fichier (FILE :)
Le bouton Plumes permet la configuration des plumes (cf. Paramétrage des
plumes, page 31)
Le bouton Propriétés n’est pas accessible pour les pilotes de type langage.
SETRA Octobre 2004 29
n Généralités Logiciel Piste 5n
Manuel de référence n
Le bouton Mise en page permet d’accéder aux paramètres de mise en page
(identique à la mise en page des pilotes de type fichiers).
Avec le respect des dimensions des marges définies lors de la configuration des
imprimantes (cf. page 26).
Pilote de type Imprimante système :
Il faut faire le choix d’une imprimante système parmi la liste des imprimantes
proposées.
Le bouton Plumes permet la configuration des plumes (cf. Paramétrage des
plumes, page 31)
Le bouton Propriétés permet d’accéder aux paramètres du pilote Windows
spécifique à l’imprimante choisie.
Le bouton Mise en page permet d’accéder aux paramètres de mise en page.
30 Octobre 2004 SETRA
n Logiciel Piste 5 Généralités n
n Manuel de référence
Paramétrage des plumes
Le bouton Plumes permet de définir les propriétés des plumes utilisées par le
pilote.
Une plume est définie par son numéro, son épaisseur en millimètre, et son
coloris.
Les boutons Ajouter et Supprimer permettent d’ajouter et de supprimer
des plumes.
Les boutons Déplacer vers le haut et Déplacer vers le bas permettent
de déplacer les paramètres d’une plume à une autre (les plumes sont numérotées
est restent affichées suivant la numérotation croissante).
Un double clic sur le paramètre Epaisseur permet de modifier l’épaisseur d'une
plume :
L’incrément d’épaisseur est de 0.01 mm. On peut également saisir au clavier la
valeur de l’épaisseur
SETRA Octobre 2004 31
n Généralités Logiciel Piste 5n
Manuel de référence n
Un double clic sur le paramètre Coloris permet de choisir une nouvelle couleur
parmi des couleurs de base ou de définir des couleurs personnalisées :
Dans le cas des pilotes Fichiers dxf-ascii et binaires, les logiciels de DAO
(AutoCAD par exemple) n’utilisent que 256 couleurs.
La correspondance est faite automatiquement entre la couleur Windows choisie
et la couleur la plus proche de la palette des 256 couleurs d’AutoCAD.
32 Octobre 2004 SETRA
n Logiciel Piste 5 Généralités n
n Manuel de référence
1.1.6.3. Configuration des plumes
Le menu Outils>Configuration des plumes permet de définir, pour un traceur
donné, les plumes qui seront utilisées par défaut pour dessiner chacun des
éléments d’un projet.
Les plumes ainsi définies, sont suivies du caractère * .
Lors des sorties dessins, il sera possible de modifier les plumes utilisées pour
représenter les éléments d’un projet.
La plume par défaut sera identifiable grâce au caractère *.
1.1.6.4. Configuration du digitaliseur
Piste 5 prend en charge les tablettes à numériser compatibles Wintab.
Vous ne pouvez utiliser une tablette à numériser avec Piste 5 que si vous installez
sous Windows, le pilote Wintab fourni par le fabricant de la tablette.
SETRA Octobre 2004 33
n Généralités Logiciel Piste 5n
Manuel de référence n
1.2. Présentation de Piste 5
1.2.1. Généralités
1.2.1.1. L’interface utilisateur
L’interface utilisateur de Piste 5 est organisée autour d’un système de menus
déroulants permettant d’accéder aux différentes fonctions avec la souris ou le
clavier.
Les dialogues nécessaires à l’exécution du programme sont effectués dans des
boîtes de dialogue qui permettent de saisir interactivement les différentes valeurs.
Les résultats de calculs sont dirigés dans des fenêtres de résultats permettant la
consultation de l’intégralité des données après l’exécution du calcul.
Les menus droits des modules de conception d’axes en plan et de profil en long
sont contextuels. Ils varient en fonction des saisies effectuées en ligne de
commande et font office d'assistance à l'utilisateur.
La gestion des utilitaires est accessible par un clic droit dans la zone graphique :
• Conception plane et conception longitudinale : Interroger, Panoramique,
Zooms, Calques
• Conception transversale : Profil, Panoramique, Zooms, Visualiser
• Module TPL (Triangulation par Point et Ligne) : Panoramique, Zooms,
Calques
La gestion des utilitaires graphiques (zooms, configuration écran...) est accessible
dans tous les niveaux de menu.
1.2.1.2. Lancement de Piste 5
Vous pouvez lancer Piste 5 de plusieurs manières :
• Depuis un raccourci créé sur votre bureau
• En exécutant le programme Piste 5 depuis le menu Démarrer
• Par un double-clic sur le nom d’un fichier .dap, .dpl, .pis, .typ, .seg
Dans ce dernier cas, vous accédez directement au module de conception
correspondant au fichier de travail sur lequel vous avez double-cliqué.
34 Octobre 2004 SETRA
n Logiciel Piste 5 Généralités n
n Manuel de référence
1.2.1.3. Articulation des fonctions du menu principal
Le menu principal de Piste 5 proposé lors de l’ouverture du logiciel, est organisé
autour de quatre menus déroulants :
Fichier :
Les fonctions Nouveau et Ouvrir permettent de créer ou d’ouvrir des fichiers de
travail correspondant aux différents modules de conception de l’application :
• Conception plane (.dap) :
Gestion des axes en plan d’un projet
• Conception longitudinale (.dpl) :
Gestion du profil en long associé à un fichier Piste
• Conception transversale (.pis) :
Regroupe l’ensemble des fonctions liées à l’utilisation d’un fichier Piste
existant et comprend les modules suivants :
- Prise en compte du terrain naturel
- Calcul des dévers
- Calcul des profils projet
- Calcul des perspectives
- Visualisations
- Sorties (Editions, Implantation et Dessin)
- Utilitaires divers
• Fond de plan du module TPL (.seg) :
Gestion du fond de plan terrain
• Profil type (.typ) :
Gestion des profils en travers type
SETRA Octobre 2004 35
n Généralités Logiciel Piste 5n
Manuel de référence n
Les fichiers utilisés dans les modules du programme sont mis à jour après
chaque modification.
Les profils en travers type font partie de la conception transversale. Il est
néanmoins possible d’ouvrir et de travailler sur un fichier de profils en
travers type, indépendamment d'un projet Piste (sans être dans le module de
conception transversale).
La création d'un fichier Piste est possible dans les modules de conception
plane, longitudinale, transversale\terrain.
La fonction Fond de plan permet la gestion d’un fond de plan (.seg) : ouvrir,
fermer, info.
La fonction Propriétés affiche les propriétés du fichier de travail ouvert.
Les fonctions Importer et Exporter permettent l’import et l’export de fichiers.
Les fonctions Tracés en plan récents, Profils en long récents, Projets Piste
récents, Fonds de plan récents permettent d’ouvrir les derniers fichiers de travail
utilisés.
Affichage :
Permet la gestion de l’affichage des barres d’outils.
Outils :
Permet d’accéder à la configuration de Piste 5, aux modules de digitalisation, de
gestion des fichiers Piste et de gestion des tables de dévers.
? (Aide) :
Permet d’accéder à l’aide en ligne du logiciel ainsi qu’à la rubrique A propos.
L’aide en ligne de Piste 5 n’est pas contextuelle. Il s’agit de la version
électronique du manuel de référence.
Les fonctions du menu principal sont détaillées au paragraphe 1.4 Le menu
principal (page 74).
1.2.1.4. Compatibilité et conversion des anciens fichiers
Les fichiers de la version 4.10 sont entièrement compatibles avec ceux de la
version 5.
Les fichiers des versions antérieures à la version 4.10 sont convertis après
confirmation de l’utilisateur dès leur première utilisation dans Piste 5 et
deviennent de ce fait incompatibles avec les versions précédentes :
• .DAP : Données d’axe en plan (pour les fichiers antérieurs à la version 4.02,
l’axe principal, s’il existe, est renommé en AXEA et le mode automatique est
désactivé)
• .DPL : Données de profil en long
• .PIS : Fichier projet et tous les fichiers de résultats et de données associés
• .TYP : Fichier de profils type
36 Octobre 2004 SETRA
n Logiciel Piste 5 Généralités n
n Manuel de référence
• PISDEV.DAT et PISEDIT.DAT : Tables de dévers et Tableaux d’édition
de la version 4.10 sont récupérables. Ils sont désormais stockés dans le
répertoire "Documents and Settings\ nom de l'utilisateur \application
data\Piste 5" (pour les systèmes d’exploitation gérant les profils utilisateurs :
Windows NT, 2000, XP), ou Windows\application data\piste" pour
Windows 98
• PISTE.DAT : paramétrage de Piste 5
Le fichier PISTE.DAT n’est plus utilisé par Piste 5, le paramétrage est
désormais mémorisé dans le fichier PISTEW.ini
Il est conseillé d’archiver les fichiers d’un projet Piste d’une version
antérieure avant de l’utiliser avec la version Piste 5.
1.2.2. Organisation de l’application
1.2.2.1. Un projet Piste
Un projet au sens de Piste 5 est constitué par un fichier principal appelé fichier
Piste.
Ce fichier, organisé par profils en travers, contient toutes les informations
nécessaires à l’étude. Il est reconnu par l’extension .PIS qui est associé à un
ensemble de fichiers dont le nombre peut varier en fonction des données qu’il
contient :
• .PIS : Données transversales (tabulation, lieu géométrique, décalages, lignes
projet terrain naturel, assise, forme et base)
• .PTG : Profils en travers géologiques
• .APL : Eléments de l'axe en plan et zones de variation de dévers
• .PEL : Eléments du profil en long
• .PLG : Profil en long géologique
• .PER : Perspectives
Ces fichiers sont indissociables et correspondent à un seul projet Piste.
1.2.2.2. Description du fichier Piste
Organisation
Le fichier Piste est organisé par profils en travers le long d’un axe réel ou fictif.
Vous serez donc amené à créer un fichier Piste pour chacun des axes de votre
projet.
SETRA Octobre 2004 37
n Généralités Logiciel Piste 5n
Manuel de référence n
Contenu
Chaque profil en travers est défini par son abscisse curviligne (c'est la seule
donnée obligatoire, le numéro du profil n’est que le numéro d’ordre du profil
dans le fichier).
Une fois défini, chaque profil peut être complété par des informations
supplémentaires :
Désignation Contenu Description Mode de définition
Lieu géométrique Coordonnées et angle du profil Informations permettant de Tabulation d’un axe en plan
positionner en plan le profil en Importation d’un fichier de
travers tabulation
Profil en long Cote projet Cote du point de référence des Tabulation d’un profil en long
profils projet Importation d’un fichier de
tabulation
Décalages Décalage en plan Décalage permettant de Calcul de déport en plan
Décalage en profil en long modifier le positionnement des Calcul de déport en long
profils projet
Dévers Dévers gauche et droit Pentes des demi-chaussées Calcul ou récupération des
gauche et droite dévers existants
Profil terrain Abscisses transversales et cotes Les points définissent le profil Saisie du terrain naturel
des points terrain en travers terrain. La cote
terrain à l’axe est calculée
automatiquement
Profil géologique Profil en long géologique Le sondage géologique est Lecture du profil en long
Sondage géologique déduit du profil en long géologique
géologique
Profil projet Abscisses transversales et cotes Les points définissent le profil Construction des profils projet
des points projet projet (de 1 à 4 lignes)
Les données par profil sont contenues dans le fichier d’extension .PIS. Elles
peuvent être éventuellement complétées par des données « longitudinales »
utilisées notamment dans les modules d’édition et de dessin contenues dans les
fichiers suivants :
- .APL : éléments d’axe en plan et zones de variation de dévers
- .PEL : éléments de profil en long
- .PLG : profil en long géologique
L’ordre de prise en compte des éléments ne dépend que de la disponibilité des
informations nécessaires à leur définition. Ainsi, vous ne pouvez pas calculer les
profils projet si vous n’avez pas défini le profil en long ou le terrain, mais vous
pouvez définir le lieu géométrique après la définition du profil en long.
La modification d’un élément entraîne la perte des éléments qui en dépendent.
Ainsi, la modification d’un profil terrain entraîne la suppression du profil projet.
Vous ne devez donc définir que les informations nécessaires à votre étude.
Terrain naturel
Le terrain naturel est défini par 40 points maximum par profil pouvant être
éventuellement complétés par le positionnement de segments de chaussée
existante (projets de renforcement).
38 Octobre 2004 SETRA
n Logiciel Piste 5 Généralités n
n Manuel de référence
Le terrain naturel n’est donc connu dans Piste 5 que par les profils en travers
terrain. Le profil en long terrain étant déterminé automatiquement par l’ensemble
des cotes terrain à l’axe.
La prise en compte du terrain dans un projet Piste consiste donc, à partir des
données terrain disponibles, à générer les différents profils en travers terrain.
Trois méthodes différentes sont utilisables en fonction des données disponibles et
de la précision recherchée :
Interpolation à partir d’un semis de points
Le terrain est connu sous forme d’un semis de points « indistincts » et les profils
en travers sont déterminés par interpolation (triangulation locale autour de chaque
profil)
• Avantage :
- Faible coût de la collecte des données qui peut être réalisée soit par
digitalisation 3D d’un plan existant, soit par levé terrestre soit par
photo-interprétation
- Grande souplesse permettant le positionnement à volonté des axes et des
profils
- Nombre de points illimité permettant la prise en compte d’une grande
surface
• Inconvénient :
- Précision assez faible dépendant fortement de la qualité des données et
de la nature du terrain
• Utilisation :
- Etude de faisabilité
- Recherche et comparaison de variantes pour détermination d’une bande
d’étude
- Avant-projet sommaire en terrain à faible relief
Par définition, l’interpolation à partir d’un semis de points ne permet pas la
prise en compte des lignes de rupture de pente.
Interpolation à partir d’un modèle triangulé issu du module TPL
Le terrain est connu sous forme d’un semis de points complété par l’indication
des lignes de rupture de pente (lignes de crêtes et de thalwegs, arêtes de talus et
de fossé), puis triangulé dans le module TPL. Les profils en travers terrain sont
alors déterminés à partir des arêtes des triangles.
• Avantage :
- Bonne précision de l’interpolation dépendant néanmoins de la qualité
de la définition des lignes de rupture
- Grande souplesse permettant le positionnement à volonté des axes et des
profils
- Disponibilité d’un fond de plan permettant la conception interactive
graphique des axes en plan du projet
- Possibilité de déterminer automatiquement la chaussée existante dans
les projets de réhabilitation
SETRA Octobre 2004 39
n Généralités Logiciel Piste 5n
Manuel de référence n
• Inconvénient :
- Nombre de points limité à 65000 nécessitant un levé « intelligent » des
seuls points pertinents
- Coût plus élevé du levé compte tenu de la plus grande richesse des
données (levé terrestre ou photo-interprétation)
• Utilisation :
- Recherche de tracé et comparaison de variantes dans une bande d’étude
- Avant-projet dans tous les types de terrain
- Projets de réhabilitation
Intégration directe des profils terrain
Le terrain est relevé directement par profils en travers.
• Avantage :
- Meilleure précision possible notamment pour les projets de
renforcement
• Inconvénient :
- Implantation préalable des profils en travers
- Grande difficulté pour déplacer ultérieurement l’axe ou les profils en
travers
• Utilisation :
- Renforcement de routes existantes
- Dossier de consultation des entreprises et suivi de chantier
Ayant déjà fait l'objet d'une interpolation, les courbes de niveau ne
représentent qu'un intérêt limité dans un suivi par point et ligne.
Leur représentation peut être obtenue par le menu Calculer>Courbes de
niveau.
Projet
Le profil projet est constitué de 1 à 4 lignes de 40 points maximum chacune.
• Projet : ligne supérieure du projet
• Assise : ligne de fond de forme permettant de déterminer les quantités de
terrassement
• Forme : ligne intermédiaire délimitant une première couche de la structure
• Base : ligne intermédiaire délimitant une seconde couche de la structure
Le nombre de lignes à définir dépend de la nature du projet et de la
décomposition désirée du corps de chaussée.
1.2.2.3. Création d’un projet Piste
L’initialisation d’un projet Piste peut s’effectuer de trois façons différentes :
40 Octobre 2004 SETRA
n Logiciel Piste 5 Généralités n
n Manuel de référence
A partir d’un axe en plan (tabulation)
Une fois l’axe en plan calculé, les profils en travers peuvent être déterminés de
trois façons :
• Zones d’équidistance
• Abscisses imposées
• Profils de tangence
La tabulation crée dans le fichier Piste un profil en travers pour chaque abscisse
ainsi définie et calcule, à partir de l’axe en plan choisi, son lieu géométrique.
Cette méthode « classique » est essentiellement utilisée pour les projets dont on
désire imposer l’axe en plan (projets neufs et réhabilitation avec amélioration des
caractéristiques géométriques).
Par importation directe des profils
Trois types de fichiers de profils peuvent être importés par cette méthode :
Numéro et abscisse
Pour chaque profil, seule est connue l’abscisse curviligne. Le lieu géométrique
est donc positionné automatiquement le long d’une droite fictive située sur l’axe
des X.
Ce type de fichier est utilisé lorsque le lieu géométrique n’a pas à être connu
(renforcement sur l’axe existant) ou pour mettre en place des profils à des
abscisses quelconques connues.
Numéro, X, Y et cote projet éventuellement
Dans ce type de fichier, l’abscisse de chaque profil n’est pas connue. Elle est
donc déterminée automatiquement par Piste 5 au moyen d’un lissage cubique.
Les profils levés doivent donc l’être judicieusement et régulièrement pour obtenir
un bon calcul de l’abscisse de chaque profil.
Ce type de fichier est utilisé principalement dans les projets de renforcement
respectant largement l’axe existant.
Numéro, abscisse, X, Y, cote projet et angle éventuellement
Ce type de fichier comporte l’intégralité des données nécessaires à la définition
des profils mais il est coûteux à générer et peut présenter des problèmes de
cohérence des données entre elles. Il est donc de ce fait très peu utilisé.
Chaque profil peut être complété par les données du profil en travers terrain.
A partir d’un profil en long (tabulation)
Une fois le profil en long calculé, les profils en travers peuvent être déterminés de
trois façons :
• Zones d’équidistance
• Abscisses imposées
• Profils de tangence
SETRA Octobre 2004 41
n Généralités Logiciel Piste 5n
Manuel de référence n
La tabulation crée dans le fichier Piste un profil en travers pour chaque abscisse
ainsi définie et calcule à partir du profil en long la cote projet. Le lieu
géométrique est positionné automatiquement le long d’une droite fictive située
sur l’axe des X.
Cette méthode n’est utilisée que pour des projets ne nécessitant que la
détermination du profil en long.
Lors de la création ou de l’écrasement d’un fichier Piste, vous pouvez définir le
numéro du premier profil et le titre.
La suite de l’étude consistera donc à compléter le fichier Piste par les
informations nécessaires.
Exemple :
• Définition d’un axe en plan et tabulation dans le module conception plane
• Prise en compte du terrain naturel dans le module conception transversale
• Définition du profil en long et complément du fichier Piste dans le module
conception longitudinale
• Calcul des dévers, puis des profils projets dans le module conception
transversale
1.2.2.4. Les fichiers associés
La plupart des modules gèrent des fichiers propres qui permettent de conserver
les informations qui ont été utilisées. Ces fichiers sont :
Conception plane
• .DAP : données de calcul
• .HAP : historique des saisies (ASCII)
• .EAP : enchaînement des commandes (mode automatique)
Ces trois fichiers portent le même nom que le fichier .DAP auquel ils sont
associés.
Conception longitudinale
• .DPL : données de calcul
• .HPL : historique des saisies (ASCII)
• .EPL : enchaînement des commandes (mode automatique)
Ces trois fichiers portent le même nom que le fichier .DPL auquel ils sont
associés.
Conception transversale
• .DES : données des options de dessin
• .PER : options et résultat du calcul des perspectives
• .PRO : zones de construction des profils (ASCII)
• .IMP : données d'implantation
42 Octobre 2004 SETRA
n Logiciel Piste 5 Généralités n
n Manuel de référence
Ces quatre fichiers portent le même nom que le fichier Piste auquel ils sont
associés.
• .DVT : points de changement de dévers (ASCII)
• .BTN : sauvegarde du terrain naturel par profils
• .SEM : sauvegarde du terrain naturel en XYZ et semis de points
• .TYP : profils type
Chacun de ces quatre fichiers peut être commun à plusieurs fichiers Piste.
Fond de plan : module TPL
• .SEG : données de calcul
1.2.2.5. Organisation des fichiers
Pour les systèmes d’exploitation gérant les profils utilisateurs (Windows NT,
2000, XP), les fichiers de configuration (Pistew.ini, Pistdev.dat et Pistedit.dat) se
trouvent dans le répertoire :
• "Documents and Settings\ nom de l'utilisateur \application data\Piste 5"
Sous Windows 98, ils se trouvent dans le répertoire :
SETRA Octobre 2004 43
n Généralités Logiciel Piste 5n
Manuel de référence n
• "Windows\application data\piste"
Lors de l’utilisation de Piste 5, vous pouvez positionner vos données dans
n’importe quel disque ou dossier. Néanmoins, pour faciliter la gestion de vos
projets, il est conseillé de placer tous les fichiers nécessaires à votre étude dans le
même sous-dossier que vous aurez créé à cet effet et d’adopter une dénomination
(notamment pour les fichiers Piste) vous permettant de savoir à quel élément de
votre projet ils font référence.
• Création du sous-dossier RN89-1
• Copie du fichier de terrain DXF dans le dossier sous le nom TOUT.DXF
• Lecture et triangulation du fond de plan dans le fichier TOUT.SEG
• Définition des axes en plan dans le fichier de données TOUT.DAP
• Création des fichiers Piste de votre projet sous un nom référençant le nom de
l’axe utilisé ( AXEA.PIS pour l’axe AXEA etc.)
44 Octobre 2004 SETRA
n Logiciel Piste 5 Généralités n
n Manuel de référence
1.3. L'interface utilisateur
1.3.1. Ecran principal
1.3.1.1. Présentation
Lancement de Piste 5
Piste 5 peut être lancé de différentes manières :
• En exécutant le programme Piste 5 se trouvant dans le groupe de programme
Piste 5
• En utilisant le raccourci créé sur le bureau du poste de travail
• En double cliquant sur le fichier Piste.exe se trouvant dans le répertoire
d’installation de Piste 5
• En double cliquant sur le nom d’un fichier de travail de Piste 5 (.DAP, .DPL,
PIS, .TYP, SEG) ; dans ce dernier cas Piste 5 se lancera en ouvrant le fichier
de travail dans le module de conception correspondant
Aspect général
Piste 5 comporte cinq écrans principaux :
• L'écran d'accueil affiché dès le lancement de Piste 5
• Les quatre fenêtres proposées dès l'ouverture d'un fichier :
- Conception plane à l'ouverture d'un .DAP
- Conception longitudinale à l'ouverture d'un ficher .DPL
- Conception transversale à l'ouverture d'un fichier .PIS
- Fond de plan à l'ouverture d'un fichier .SEG
Au lancement de Piste 5, l'écran affiché permet à l'utilisateur d'accéder aux
différentes fonctionnalités de Piste 5 (conceptions planes, longitudinales,
transversales, fond de plan...), d'afficher ou non la barre d'outils, d'exécuter les
fonctions utilitaires générales de Piste 5 (cf. 1.4 Le menu principal).
SETRA Octobre 2004 45
n Généralités Logiciel Piste 5n
Manuel de référence n
Dès l'ouverture d'un fichier existant, la fenêtre associée apparaît.
Exemple : ouverture d'un fichier de conception plane (.DAP) :
Organisation des écrans
Les écrans comportent tous, de haut en bas :
• Une barre de titre affichant le nom du logiciel et, éventuellement, le nom du
fichier ouvert
• Une barre de menus déroulants
• Une barre d'outils permettant d'accéder plus rapidement à certaines des
fonctionnalités offertes dans les sous-menus
• Une zone centrale dont l'aspect dépend du type d'écran affiché
• Une à deux barres d'état, selon les écrans, composées de cellules contenant
diverses informations (nom du dossier courant, coordonnées de la souris et,
pour certains écrans, des consignes ou des résultats)
46 Octobre 2004 SETRA
n Logiciel Piste 5 Généralités n
n Manuel de référence
1.3.1.2. Conception plane et longitudinale
Ces fenêtres apparaissent à l'ouverture ou à la création des fichiers .DAP et .DPL.
Elles ont une apparence et un fonctionnement similaires.
Présentation des écrans
Les écrans sont composés, de haut en bas, de :
• La barre de titre affichant le nom du logiciel et le nom du fichier .DAP ou
.DPL ouvert
• La barre de menus déroulants
• La barre d'outils
• La zone centrale divisée en quatre parties :
- La fenêtre graphique affichant l'axe en plan ou le profil en long en
cours
- Le menu droit d'assistance spécifique à la fenêtre
- La zone texte présentant les caractéristiques du projet et, au fil des
commandes exécutées, les résultats obtenus
- La ligne de saisie des commandes
• Une barre d'état composée de cellules contenant le nom du dossier courant, le
rapport d'échelle pour le profil en long, les coordonnées de la souris dans la
fenêtre graphique
Utilisation
Chaque commande est entrée au clavier dans la ligne de saisie ou générée par
sélection dans le menu droit qui présente à tout moment les objets ou les types
d'objets autorisés pour la suite de la commande. Le choix des objets dans le type
choisi se fait alors soit graphiquement soit dans une liste selon le type de
l'élément.
SETRA Octobre 2004 47
n Généralités Logiciel Piste 5n
Manuel de référence n
La coloration syntaxique et la mise à jour du menu droit sont effectuées
automatiquement à chaque modification de la ligne de commande.
Le code des couleurs est le suivant :
• Rouge : erreur de syntaxe
• Bleu : élément existant
• Vert : élément en cours de création
• Gris : mot-clé
Le déplacement en ligne de commande s'effectue soit par la souris soit à l'aide
des touches flèches gauche et droite, et des touches début et fin.
Les touches flèches haute et basse permettent de rappeler les commandes passées
dans la session en cours.
En conjuguant la touche ¼ et la touche correspondant au caractère souligné des
sous-menus droits, il est possible de générer les mots-clés et de sélectionner
graphiquement l'élément ainsi désigné :
Sous-menu droit "Eléments" en conception longitudinale
La touche À exécute la commande valide lorsque l'option Exécuter est la
seule option disponible du menu droit d'assistance.
La touche È efface le dernier mot de la ligne de commande.
La touche ’ modifie la présentation de ces écrans :
- Passage des deux zones, graphiques, résultat, en une zone graphique
- Puis de cette zone graphique en zone résultat
- Et, à nouveau, de la zone résultat en deux zones, graphiques et résultat
Le clic droit sur la souris permet l'affichage d'un menu contextuel (voir exemples
ci-dessous)
48 Octobre 2004 SETRA
n Logiciel Piste 5 Généralités n
n Manuel de référence
Menus contextuels des fenêtres de conception plane et longitudinale
Fonctions spécifiques
Pour certaines commandes, vous pouvez effectuer des sélections graphiques.
En conception plane :
• Point : point graphique ou du fond de plan
• Profil imposé : au droit d'un point graphique, du fond de plan ou d'intersection
En conception longitudinale :
• Point : point graphique ou profil terrain
• Point sur élément : abscisse définie graphiquement
• Profil imposé : abscisse définie graphiquement
Lorsque le menu d'assistance ou la fonction Interroger propose des éléments
sélectionnables graphiquement (point, droite, cercle ou parabole, liaison et axe),
le réticule de la zone graphique permet la sélection graphique directe d'un
élément d'un type autorisé, sans passer au préalable par le menu d'assistance. Le
réticule est alors représenté par un carré indiquant la zone de sélection. L'élément
choisi est celui qui est le plus proche de l'endroit désigné dans l'ordre suivant :
En conception plane :
• Point (objet, intersection ou terrain)
• Liaison
• Axe
• Cercle
• Droite
En conception longitudinale :
• Point (objet ou profil terrain)
• Axe
• Parabole
• Droite
SETRA Octobre 2004 49
n Généralités Logiciel Piste 5n
Manuel de référence n
La sélection s'arrête si un point (objet, intersection ou profil terrain) a été trouvé
dans la zone de sélection.
La représentation des droites et des cercles ou paraboles déborde largement des
zones de tangence pour permettre leur sélection lorsqu'ils appartiennent à un
axe.
Lorsque le réticule est immobile, le nom de l'élément inclus dans la zone de
sélection est affiché à proximité du réticule.
Le langage de commande
La forme générale d'une commande est la suivante :
OPERATEUR [RESULTAT] [OPERANDE] [OPERANDE] .....
Les termes de la commande (opérateur, résultat et opérande) doivent être séparés
les uns des autres par au moins un espace.
Une ligne de commande comporte toujours un opérateur (ou mot-clé), cependant
le résultat et le (ou les) opérande(s) sont optionnels et liés au type de la
commande.
Exemple : Construction d'un point sur le profil en long à une abscisse donnée
L'opérateur
L'opérateur est défini par un mot-clé obligatoire. Il précise le type d'opération à
exécuter. Les mots-clés ne peuvent pas être utilisés comme des noms d'élément.
Le résultat
Le résultat est le nom de l'objet que l'on veut définir. Il se compose de un à six
caractères, le premier étant obligatoirement non numérique. Ce nom est choisi
par l'utilisateur qui établit ainsi sa propre codification.
Le nom utilisé pour désigner le résultat ne doit pas être un mot-clé définissant un
opérateur.
Une fois la commande exécutée, l'objet est créé s'il n'existait pas ou modifié
(écrasant ainsi l'ancienne définition) ; il peut alors être utilisé comme opérande
pour une commande ultérieure.
Les opérandes
Les opérandes sont soit des valeurs numériques, soit des objets préalablement
définis (désignés par leur nom), soit des mots-clés supplémentaires. Les mots-
clés complètent et précisent l'usage des opérateurs.
Exemple : Edition des objets calculés sur Fenêtre de résultats
50 Octobre 2004 SETRA
n Logiciel Piste 5 Généralités n
n Manuel de référence
IMP PRN
Le mot-clé PRN associé à l'opérateur IMP dirige l'édition des résultats sur une
fenêtre "TTY" permettant à l'utilisateur de visualiser ses résultats au travers d'un
aperçu, de les imprimer ou de les sauvegarder sur fichier.
L'option "Valeur courante"
Pour les objets décrits ci-dessous, vous disposez d'une option "Valeur courante"
qui permet de compléter la ligne de commande avec la valeur actuelle de l'objet :
En conception plane :
• Point : abscisse et ordonnée du point
• Distance : valeur de la distance
• Gisement : valeur du gisement
• Abscisse d'origine : abscisse d'origine courante
En conception longitudinale :
• Point : abscisse et cote du point
• Point sur élément : abscisse courante du point
• Distance : valeur de la distance
• Pente : valeur de la pente
• Droite : pente courante de la droite
• Parabole : rayon courant de la parabole
• Abscisse d'origine : abscisse d'origine courante
• Paramètres de cubique : paramètres courants
1.3.1.3. Conception transversale
Cette fenêtre succède à l'ouverture d'un fichier .PIS. Elle permet de créer, de
visualiser et de modifier les profils en travers du projet en cours.
Présentation de l'écran
L'écran est composé, de haut en bas, de :
• La barre de titre affichant le nom du logiciel et le nom du fichier .PIS ouvert
• La barre de menus déroulants
• La barre d'outils
• La zone centrale divisée en deux parties :
- La fenêtre graphique affichant le profil en travers en cours
- Le menu droit proposant les fonctionnalités spécifiques à la fenêtre
• Deux barres d'état composées de cellules contenant :
- Les caractéristiques du profil affiché, la ligne ou groupe actif, le rapport
d'échelle
- Les instructions ou les résultats, les coordonnées de la souris dans la
zone graphique
SETRA Octobre 2004 51
n Généralités Logiciel Piste 5n
Manuel de référence n
Utilisation
Toutes les opérations d'accès, d'interrogation et de modification des profils sont
accessibles par les menus principal et droit.
Fonctions spécifiques
Les éléments concernés par les fonctions d'Interrogation et d'Edition sont
sélectionnables dans la zone graphique. Le réticule est alors représenté par un
carré indiquant la zone de sélection. L'élément choisi est celui qui est le plus
proche de l'endroit désigné.
En mode Interrogation, la sélection s'arrête dès que l'utilisateur :
- appuie sur la touche È
- sélectionne le menu droit Menu précédent
- démarre une nouvelle opération via l'un des sous-menus du menu principal
1.3.1.4. Fond de plan
Cet écran apparaît à l'ouverture ou à la création d'un fichier .SEG. Elle permet
d'accéder à l'ensemble des fonctions de manipulation des éléments du fond de
plan.
Présentation de l'écran
L'écran est composé, de haut en bas, de :
• La barre de titre affichant le nom du logiciel et le nom du fichier .SEG ouvert
• La barre de menus déroulants
• La barre d'outils
• La zone centrale divisée en deux parties :
- La fenêtre graphique affichant le fond de plan en cours
52 Octobre 2004 SETRA
n Logiciel Piste 5 Généralités n
n Manuel de référence
- La zone texte présentant les informations générales sur le projet en
cours (nom du projet, nombre de points, de lignes, de segments...)
• Une barre d'état composée de cellules contenant :
- Les consignes à l'utilisateur
- Les coordonnées de la souris dans la zone graphique
Utilisation
L'ensemble des menus de la barre de menus donne accès à toutes les opérations
concernant les éléments du fond de plan.
Fonctions spécifiques
Les éléments concernés par les fonctions d'Interrogation et de Modification sont
sélectionnables dans la zone graphique.
Les résultats des diverses manipulations sont affichés dans des boîtes de
dialogue.
Exemple: Interrogation d'un point
SETRA Octobre 2004 53
n Généralités Logiciel Piste 5n
Manuel de référence n
1.3.2. Accès aux fonctions logicielles
1.3.2.1. Barre des menus
Présentation
Les menus affichés dans cette barre dépendent de l'écran, donc du fichier, que
l'utilisateur a ouvert :
Menu Ecran principal :
Menu Conception plane :
Menu Conception longitudinale :
Menu Conception transversale :
Menu Fond de plan :
Chacun de ces menus représente une famille spécifique de fonctionnalités.
• Fichier : ensemble des opérations d'ouverture, de création de fichiers, de
fermeture de Piste 5
• Edition : fonctions courantes d'édition sous Windows (couper, copier,
coller...) inactives dans Piste 5 et, en conception transversale, gestion
d'affichage des profils (précédent, suivant, défilement...)
• Affichage : ensemble des fonctions gérant l'apparence de la fenêtre (barre
d'outils) et de la zone graphique(zooms, graduations...)
• Eléments : menu associé uniquement aux fenêtres de conception plane et
longitudinale (l'élément sélectionné dans le menu apparaît dans la ligne de
commande)
• Modification : modification des caractéristiques des éléments présents dans la
fenêtre graphique
54 Octobre 2004 SETRA
n Logiciel Piste 5 Généralités n
n Manuel de référence
• Interrogation : accès aux caractéristiques des éléments présents dans la
fenêtre graphique
• Calcul : accès aux fonctions de calcul associées à la fenêtre
• Sorties : menu associé uniquement à la fenêtre de conception transversale (il
comprend les éditions de tableaux, de dessins et des résultats d'implantation)
• Outils : accès aux utilitaires spécifiques de la fenêtre ouverte
• ? (Aide) : accès à l'aide en ligne et à la rubrique A propos
Accès aux menus
Il existe trois façons de déployer un menu :
• En cliquant sur le menu choisi à l'aide de la souris
• En appuyant sur la touche ¼ , puis sur la lettre soulignée du menu souhaité
• En appuyant sur la touche ¼ , puis en se positionnant sur le menu souhaité
à l'aide des flèches et en validant le choix du menu par la touche À
Dès qu'un menu est ouvert, il est possible d'en changer :
• En cliquant sur le menu choisi à l'aide de la souris
• En se déplaçant d'un menu à l'autre à l'aide des flèches
Dès qu'un menu est ouvert, il est possible d'activer l'une des fonctions proposées :
• En cliquant sur la fonction souhaitée à l'aide de la souris
• En tapant sur la lettre soulignée de la fonction souhaitée
• En déplaçant, dans la liste proposée, la zone en inverse vidéo à l'aide des
flèches haut et bas, puis en validant par la touche À
Pour refermer un menu, il suffit de taper ¼ ou de cliquer en dehors du menu.
Lorsque les menus ne sont pas déployés, il est possible d'accéder aux sous-
menus :
• En appuyant sur la touche ¼ , puis sur la lettre soulignée du menu choisi,
enfin sur la lettre soulignée du sous-menu
Exemple : ¼ - F - O entraîne l'ouverture de la boîte de dialogue "Ouvrir
fichier"
• En utilisant les raccourcis clavier (signalés en vis-à-vis des sous-menus)
Exemple :½ - O entraîne l'ouverture de la boîte de dialogue "Ouvrir
fichier"
1.3.2.2. Boutons de menu droit
Les boutons de menu constituent le menu droit des fenêtres de conception plane,
longitudinale et transversale. Leurs intitulés se retrouvent dans la barre des menus
et correspondent aux mêmes fonctionnalités.
SETRA Octobre 2004 55
n Généralités Logiciel Piste 5n
Manuel de référence n
Ils représentent les fonctions Piste 5 spécifiques à la fenêtre en cours (gestion des
éléments de la fenêtre, interrogation, modification et utilitaires).
Fenêtres de conception plane et longitudinale
Accès aux types d'éléments à créer
Accès aux fonctionnalités de modification des éléments
Accès aux différents calculs possibles dans la fenêtre
Accès aux utilitaires spécifiques
Fenêtre de conception transversale
Gestion des accès aux profils (défilement, précédent, suivant...)
Mode Interrogation : affiche la liste les éléments modifiables
Mode Modification : affiche la liste les éléments interrogeables
Les menus droits affichés à l'ouverture des fenêtres correspondent chacun à une
catégorie de fonctionnalités.
A l'ouverture d'une fenêtre, le déploiement d'un menu droit s'effectue à l'aide du
bouton gauche de la souris ou en tapant simultanément sur la touche ¼ et la
touche correspondant à la lettre soulignée.
Les sous-menus ainsi proposés sont activés de la même façon.
Exemple du sous-menu de Modification en conception plane :
En tapant simultanément sur les touches ¼ et M, puis ¼ et E du clavier :
• Le mot-clé EFE s'inscrit en ligne de commande
• Une nouvelle liste de menus s'affiche et propose les types d'éléments
susceptibles d'être effacés
Les fenêtres principale et fond de plan ne possèdent pas de menu droit.
56 Octobre 2004 SETRA
n Logiciel Piste 5 Généralités n
n Manuel de référence
1.3.2.3. Barre d'outils
Les icônes figurant dans cette barre dépendent de l'écran, donc du fichier, que
l'utilisateur a ouvert. Elles représentent chacune une fonction particulière activée
par simple clic souris.
Exemple de la barre d'outils de la conception transversale :
La barre d'outils est divisée en plusieurs sections correspondant chacune à une
catégorie de fonctionnalités. Ci-dessus, la barre d'outils propose les sections
Fichier, Affichage, Zoom, Gestion des profils.
Fenêtre d'accueil
• Fichier Nouveau
• Fichier Ouvrir
• Fichier Fond de plan > Ouvrir
• Fichier Fond de plan > Fermer
Fenêtre de conception plane
• Fichier Nouveau
• Fichier Ouvrir
• Fichier Fermer
• Fichier Enregistrer
• Fichier Fond de plan > Ouvrir
• Fichier Fond de plan > Fermer
• Fichier Propriétés
SETRA Octobre 2004 57
n Généralités Logiciel Piste 5n
Manuel de référence n
• Zoom Panoramique (zoom déplacement)
• Zoom Précédent
• Zoom Arrière (zoom -)
• Zoom Avant (zoom +)
• Zoom Fenêtre
• Zoom Tout
• Gestion des calques
• Interrogation Point
• Interrogation Gisement
• Interrogation Distance
• Interrogation Raccordement
• Interrogation Droite
• Interrogation Cercle
• Interrogation Liaison
• Interrogation Axe
• Interrogation Intersection
• Interrogation Point TN
• Interrogation Cote TN
• Interrogation Courbe de niveau
• Interrogation Distance Point Elément
Fenêtre de conception longitudinale
• Fichier Nouveau
• Fichier Ouvrir
• Fichier Fermer
• Fichier Enregistrer
• Fichier Propriétés
58 Octobre 2004 SETRA
n Logiciel Piste 5 Généralités n
n Manuel de référence
• Zoom Panoramique (zoom déplacement)
• Zoom Précédent
• Zoom Arrière (zoom -)
• Zoom Avant (zoom +)
• Zoom Fenêtre
• Zoom Limites
• Zoom Tout
• Gestion des calques
• Interrogation Point
• Interrogation Distance
• Interrogation Pente
• Interrogation Droite
• Interrogation Parabole
• Interrogation Axe
• Interrogation Point TN
• Interrogation Distance entre deux points
Fenêtre de conception transversale
• Fichier Nouveau
• Fichier Ouvrir
• Fichier Fermer
• Fichier Enregistrer
• Fichier Propriétés
• Visualisation Tracé en plan
• Visualisation Profil en long
• Visualisation Profil en travers
• Visualisation Perspectives
SETRA Octobre 2004 59
n Généralités Logiciel Piste 5n
Manuel de référence n
• Zoom Panoramique (zoom déplacement)
• Zoom Précédent
• Zoom Arrière (zoom -)
• Zoom Avant (zoom +)
• Zoom Fenêtre
• Zoom Limites
• Zoom Etirer/Allonger (zoom échelle)
• Zoom Tout
• Gestion des calques
• Profil Origine
• Profil Précédent
• Aller au profil N
• Aller à l'abscisse A
• Aller au 1er profil sans TN
• Profil Suivant
• Profil Fin
(Fenêtre de visualisation des profils en travers)
• Interrogation Point (visu trans)
• Interrogation Point TN (visu plan)
• Interrogation Cote TN (visu plan)
• Interrogation Distance (visu plan, visu trans)
• Interrogation Distance Point Axe (visu plan)
• Interrogation Surface (visu trans)
• Interrogation Renforcement min/max (visu trans)
• Interrogation Profil (visu plan , visu long)
• Interrogation Courbe de niveau (visu plan)
• Interrogation Couche géologique (visu long)
• Interrogation Fossé gauche (visu long)
• Interrogation Fossé droit (visu long)
60 Octobre 2004 SETRA
n Logiciel Piste 5 Généralités n
n Manuel de référence
Fenêtre Fond de plan
• Fichier Nouveau
• Fichier Ouvrir
• Fichier Fermer
• Fichier Piste Ouvrir
• Fichier Piste Fermer
• Zoom Panoramique (zoom déplacement)
• Zoom Précédent
• Zoom Arrière (zoom -)
• Zoom Avant (zoom +)
• Zoom Fenêtre
• Zoom Tout
• Gestion des calques
• Calcul de la triangulation
• Interpolation des profils en travers Terrain d'un fichier Piste
• Calcul des courbes de niveau
• Calcul des points haut et bas
• Suppression de la triangulation
• Coordonnées XYZ d'un point
• Interpolation de la cote à un endroit quelconque à l'intérieur du semis
• Cote d'une courbe de niveau
• Distance entre deux points de l'écran
• Numéros des sommets, type et pente d'un triangle
• Numéros des sommets, longueur et pente d'un segment
• Numéro, abscisse, coordonnées XY d'un profil Piste 5
SETRA Octobre 2004 61
n Généralités Logiciel Piste 5n
Manuel de référence n
• Ajouter un segment de ligne
• Effacer un segment de ligne
• Modifier la cote d'un point
• Transformer un segment normal en segment ligne
• Transformer un segment ligne en segment normal
• Modifier les segments d'un triangle
• Affectation automatique d'un type à une surface fermée
• Affectation pas à pas d'un type à une surface fermée
62 Octobre 2004 SETRA
n Logiciel Piste 5 Généralités n
n Manuel de référence
1.3.3. Différents types de fenêtres
1.3.3.1. Fenêtres graphiques
Il s'agit des fenêtres où la zone centrale comporte une zone graphique. Les
fenêtres de conception plane, longitudinale, transversale et fond de plan (décrites
dans le chapitre Ecran principal) en font partie.
Il faut y ajouter :
• Les fenêtres de visualisation du tracé en plan, du profil en long et des
perspectives (conception transversale)
• La visualisation interactive des profils en travers (conception transversale)
• La visualisation des profils terrain (conception transversale)
• La visualisation d'un profil type (module profil type et conception
transversale)
Visualisation du tracé en plan
Menu Affichage/Tracé en plan
Sa structure et son fonctionnement sont identiques à ceux de la fenêtre de
conception transversale (cf. Chapitre Ecran principal – Conception transversale).
La barre de menus
Le menu Modification est inactif.
SETRA Octobre 2004 63
n Généralités Logiciel Piste 5n
Manuel de référence n
Les autres menus offrent les mêmes fonctionnalités que celles décrites dans la
fenêtre de conception transversale (visualisation des profils en travers).
La barre d'outils et les barres d'état
Se reporter à la description de la fenêtre de conception transversale (visualisation
des profils en travers).
Le menu droit
Il reprend les fonctionnalités du menu Interrogation :
Visualisation du profil en long
Menu Affichage>Profil en long.
Sa structure et son fonctionnement sont identiques à ceux de la fenêtre de
conception transversale (cf. Chapitre Ecran principal – Conception transversale).
La barre de menus
Le menu Modification est inactif.
64 Octobre 2004 SETRA
n Logiciel Piste 5 Généralités n
n Manuel de référence
Les autres menus offrent les mêmes fonctionnalités que celles décrites dans la
fenêtre de conception transversale (visualisation des profils en travers).
La barre d'outils et les barres d'état
Se reporter à la description de la fenêtre de conception transversale (visualisation
des profils en travers).
Le menu droit
Il reprend les fonctionnalités du menu Interrogation :
Visualisation des perspectives
Menu Affichage>Perspectives
Cette fenêtre est disponible dès lors que des perspectives ont été calculées.
Sa structure et son fonctionnement sont identiques à ceux de la fenêtre de
conception transversale (cf. Chapitre 1.3.1.3).
SETRA Octobre 2004 65
n Généralités Logiciel Piste 5n
Manuel de référence n
La barre de menus
Les menus Modification, Interrogation et Calcul sont inactifs.
Les autres menus (Fichier, Edition, Affichage – hormis les fonctions zoom -,
Sorties et Outils) offrent les mêmes fonctionnalités que dans la conception
transversale.
La barre d'outils
Elle est identique à celle de la fenêtre de conception transversale, les options
inactives étant représentées par des icônes grisées.
Le menu droit
Il n'affiche que les boutons permettant de gérer l'affichage des perspectives :
Les barres d'état
Seule la première cellule est utilisée pour afficher le titre des perspectives.
L'ensemble des informations concernant la perspective en cours est affiché dans
la zone graphique.
Visualisation interactive
Menu Calcul>Projet.
Cette fenêtre permet de visualiser interactivement les modifications apportées à
un profil.
66 Octobre 2004 SETRA
n Logiciel Piste 5 Généralités n
n Manuel de référence
Sa structure et son fonctionnement sont identiques à ceux de la fenêtre de
conception transversale (cf. Chapitre 1.3.1.3).
Visualisation d'un profil terrain
Menu Affichage>Mode graphique de la fenêtre de Calcul terrain.
Sa structure et son fonctionnement sont identiques à ceux de la fenêtre de
conception transversale (cf. Chapitre Ecran principal – Conception transversale).
La barre de menus
Les menus offrent les fonctionnalités adaptées au graphique que la fenêtre texte
"Edition des profils terrain" ne peut proposer : sélection graphique de point ou de
segment en vue de modification ou d'interrogation, fonctions zoom.
Par contre, les utilitaires spécifiques au calcul terrain ne sont accessibles qu'au
travers de la fenêtre texte.
La barre d'outils et les barres d'état
Se reporter à la description de la fenêtre de conception transversale (visualisation
des profils en travers).
Le menu droit
Structure et fonctionnement identiques à ceux de la fenêtre de Conception
transversale (cf. chapitre 1.3.2.2)
SETRA Octobre 2004 67
n Généralités Logiciel Piste 5n
Manuel de référence n
Visualisation d'un profil type
Cette fenêtre apparaît dès lors que l'utilisateur souhaite visualiser, modifier ou
créer un profil type :
• Via le menu Fichier>Ouvrir un fichier .TYP dans la fenêtre d'accueil
• Lors de la construction d'un projet dans la fenêtre de conception transversale
(menu Calcul>Projet)
Sa structure est identique à celle de la fenêtre de conception transversale (cf.
Chapitre Ecran principal – Conception transversale).
68 Octobre 2004 SETRA
n Logiciel Piste 5 Généralités n
n Manuel de référence
1.3.3.2. Fenêtres texte
Ce sont les fenêtres où la zone centrale ne comporte qu'une zone de saisie de
données et des boutons permettant de Valider ou d'Annuler des saisies et de
fermer la fenêtre.
Exemple : Les fenêtres Edition des profils terrain (Calcul>Terrain) et Edition
des points de changement de dévers (Calcul>Dévers)
Dans ce type de fenêtre, les saisies ne peuvent se faire que dans la zone
Commande, les déplacements dans le tableau ne permettant que la sélection de
telle ou telle donnée.
SETRA Octobre 2004 69
n Généralités Logiciel Piste 5n
Manuel de référence n
1.3.3.3. Fenêtre de résultats
Ce sont des fenêtres ne comportant que la barre de titre et la zone centrale. Elles
apparaissent le plus souvent, après calcul, pour afficher des résultats.
Elles sont dotées, lorsque les données sont importantes, d'un ascenseur permettant
de se déplacer du début à la fin de la fenêtre.
Elles possèdent une série de boutons proposant à l'utilisateur de :
• Copier les résultats
Ils sont ainsi stockés en mémoire, prêts à être "collés" dans un document.
• Les sauvegarder
Ils peuvent être enregistrés sous quatre formats différents :
- TXT : format texte (séparateur tabulation)
- CSV : les données sont séparées par des ";". Le fichier ainsi créé peut
être ouvert sous Excel. Les en-têtes, têtes de colonnes et lignes cumul
sont supprimés
- PRN : seules les colonnes de chiffres sont sauvegardées, séparées par un
espace, les en-têtes, têtes de colonnes et lignes cumul sont supprimés
- HTML : le fichier est un document HTML, consultable via le navigateur
• Les imprimer
Une boîte de dialogue permet alors de choisir l'imprimante destination.
70 Octobre 2004 SETRA
n Logiciel Piste 5 Généralités n
n Manuel de référence
• Les visualiser avant impression
L'aperçu s'effectue dans une boîte de dialogue dotée de boutons permettant de
visualiser les pages une à une, d'imprimer le document, de configurer la mise
en page (format papier, orientation, marges).
1.3.3.4. Boîtes de dialogue
Le dialogue avec l'utilisateur se fait au moyen des boîtes de dialogue.
Ces boîtes comportent :
• En haut, la barre de titre affichant le titre de la boîte,
• Au centre, la (ou les) zone(s) de saisie,
• A droite, éventuellement, des boutons correspondant à des fonctionnalités
particulières,
• En bas, des boutons destinés à la gestion des données saisies et de la boîte
Les boîtes peuvent être déplacées en cliquant dans la barre de titre avec le bouton
gauche de la souris et en déplaçant la souris sans relâcher la pression sur le
bouton.
Les champs de saisie
Les déplacements d'un champ de saisie à l'autre s'effectuent :
• Soit en cliquant sur la zone souhaitée avec la souris,
• Soit en utilisant la touche Tabulation ou les touches Flèches haut et bas
SETRA Octobre 2004 71
n Généralités Logiciel Piste 5n
Manuel de référence n
Le double-clic sélectionne la zone de saisie dans sa totalité.
Les touches Flèches droite, gauche, début texte et fin texte permettent le
déplacement à l'intérieur d'une zone de saisie.
Les boutons inactifs sont grisés
Taper À (au clavier) équivaut à cliquer sur le bouton Ok
Taper È (au clavier) équivaut à cliquer sur la bouton Annuler
Les champs de saisie particuliers
Liste déroulante
Elle est caractérisée, sur la droite, par la présence d'une flèche. Le clic gauche de
la souris sur cette flèche déploie la liste et permet à l'utilisateur de modifier son
choix en cliquant sur autre option.
Liste fermée
Liste déployée
Cases à cocher
Elles sont représentées par un carré blanc. La sélection d'une case à l'aide du
bouton gauche de la souris fait apparaître une coche et indique que la donnée en
vis-à-vis est prise en compte.
Cases figurant dans la boîte de dialogue "Dessin des profils en travers" (Conception
transversale)
72 Octobre 2004 SETRA
n Logiciel Piste 5 Généralités n
n Manuel de référence
1.3.4. Utilisation de la souris
La souris est l'outil de manipulation par excellence. Dotée de deux boutons, elle
permet :
• à l'aide du clic gauche, le plus usité, :
- de sélectionner un menu, une option de menu, un bouton
- de se déplacer d'un champ de saisie à l'autre
- de cocher ou décocher une case
- de déployer une liste déroulante
- de déplacer un ascenseur
- de sélectionner, en zone graphique, un objet précis
• à l'aide du clic droit, de faire apparaître le menu contextuel
1.3.5. Utilisation du clavier
Le clavier sert avant tout à saisir les données requises par le logiciel au travers des
boîtes de dialogue ou des fenêtres texte.
Il permet également de remplacer la manipulation souris par l'usage de touches
spécifiques :
• ‘ pour appeler l'aide en ligne de Piste 5
• ’ dans les fenêtres de conception plane et longitudinale, pour gérer
l’affichage de la fenêtre graphique et de la zone de texte (bascule à trois
positions permettant l’affichage de l’une ou l’autre des deux fenêtres ou
l’affichage des deux fenêtres en simultané)
• “, ”...š pour activer certains boutons des boîtes de dialogue
• È pour activer le bouton Annuler
• À pour activer le bouton Ok
• les touches Tabulation et Flèches pour se déplacer d'un champ de saisie à
l'autre
SETRA Octobre 2004 73
n Généralités Logiciel Piste 5n
Manuel de référence n
1.4. Le menu principal
1.4.1. Fichier
1.4.1.1. Nouveau et Ouvrir
Les fonctions Nouveau et Ouvrir permettent de créer ou d’ouvrir des fichiers de
travail correspondant aux différents modules de conception de l’application.
1.4.1.2. Fond de plan
Cette fonction permet la gestion d’un fond de plan (.SEG).
Ouvrir
Cette option permet d'ouvrir un fichier TPL (.SEG) qui restera ouvert pour
utilisation en conception plane et en conception transversale (interpolation des
profils terrain, visualisation et dessin du tracé en plan).
Fermer
Cette option permet de fermer le fichier TPL ouvert.
Info
Cette option permet d'obtenir les informations concernant le fichier TPL ouvert.
1.4.1.3. Importer
Fichier TRF
Cette option permet de créer ou de compléter (si les données de tabulation ne sont
pas décrites) un fichier Piste à partir d'un fichier .TRF.
Les données permettant le calcul de l'axe en plan, du profil en long, des
profils en travers ne sont pas transférées. Seuls les résultats du projet le sont.
Le format du fichier de transfert au format Piste est disponible en ANNEXES
(page 316).
74 Octobre 2004 SETRA
n Logiciel Piste 5 Généralités n
n Manuel de référence
Tabulation
Cette option permet de créer ou d’écraser un fichier Piste à partir d'un fichier
ASCII.
Structure du fichier de tabulation
Le fichier est composé de blocs successifs définissant chacun un profil en travers
continûment et en ordre croissant.
Structure d’un bloc
La syntaxe de la première ligne du bloc va déterminer le type de mise en place
des profils :
Tous les profils doivent être définis de façon identique.
• 1ère ligne : n s
Le profil n est mis en place avec
- Abscisse curviligne s
- Abscisse s
- Ordonnée 0
- Angle 300 ou 100 suivant orientation
- Cote projet 0
• 1ère ligne : n x. y. [zp.]
Le profil n est mis en place avec
- Abscisse curviligne 0 pour le premier profil puis calculée sur une
cubique tangente aux profils successifs
- Abscisse x
- Ordonnée y
- Angle bissectrice des deux segments adjacents
- Cote projet 0 ou zp
• 1ère ligne : n s. x. y. zp.
Le profil n est mis en place avec
- Abscisse curviligne s
- Abscisse x
- Ordonnée y
- Angle bissectrice des deux segments adjacents
- Cote projet zp
• 1ère ligne : n s. x. y. g. zp.
Le profil n est mis en place avec
- Abscisse curviligne s
- Abscisse x
- Ordonnée y
- Angle g
- Cote projet zp
• Lignes suivantes : s1 z1 [C] s2 z2 [C] s3 z3 [C] si zi .... (optionnel)
SETRA Octobre 2004 75
n Généralités Logiciel Piste 5n
Manuel de référence n
Les couples si zi sont des valeurs réelles (comportant un point décimal)
définissant les différents points du profil. La lettre C (ou toute autre chaîne de
caractères non numériques) indique que le segment défini par les deux points
adjacents est un segment chaussée existante.
Exemple :
1 0. 734.56 345.46 123.1 231.3
-100. 234.23 -50. 233.00 -10. 232.56 C
0. 232.23 50. 233.45 80.45 234.01
100. 233.
Les points terrains sont définis de la gauche vers la droite, les abscisses à gauche
de l'axe ont une valeur négative.
Semis de points et semis IGN
Ces fonctions sont identiques à celles de l'option Importer de la partie Terrain
naturel (cf. Importer page 238).
1.4.1.4. Exporter
Fichier DXF
Cette fonction permet de créer un fichier DXF en coordonnées réelles à partir du
fichier Piste sélectionné.
• N° du profil début : Premier profil de la section à exporter
• N° du profil fin : Dernier profil de la section à exporter
• Résolution des lignes : Pas de retabulation des lignes (0 pour conserver la
tabulation existante)
• Pas des symboles de talus : Espacement des symboles de talus (0 pas de
symboles de talus)
• Hauteur des caractères : Hauteur des caractères des numéros de profils (0 pas
de numéros de profils)
• Nom du trait plein : Nom du type de trait pour le trait plein
• Type de sortie
- DXF 2D : Les informations seront générées en 2 dimensions à la cote 0
- DXF 3D : Les informations seront générées en 3 dimensions
• Type du fichier sortie : Fichier DXF ASCII ou binaire suivant les possibilités
du logiciel de destination
• Trace des profils : Trace et numéros des profils (polylignes à la cote 0)
• Axe par éléments : Axe en plan par éléments en 2 dimensions :
- Droites : Polyligne définie par un segment
- Cercles : Polyligne définie par un arc
- Clothoïde : Polyligne retabulée en fonction de la résolution des lignes
76 Octobre 2004 SETRA
n Logiciel Piste 5 Généralités n
n Manuel de référence
• Points des profils : Points des profils à incorporer :
- Aucun : Pas de points sur les profils
- Terrain : Points terrain seulement
- Projet : Points projet seulement
- Tous : Points terrain hors emprise et points projet
• Axe tridimensionnel : Polyligne 3D retabulée en fonction de la résolution des
lignes (DXF 3D uniquement)
• Limites du terrain naturel : Extrémités des profils terrain
• Bords intérieurs de chaussée : Limites de terre-plein central
• Bords extérieurs de chaussée : Limites de chaussée
• Limites de plate-forme : Limites d’accotement
• Limites d’assiette : Pieds de talus
• Fossés : Bords de fossés (côté talus)
• Fonds de fossé : Ligne des points bas des fossés (milieu du segment
horizontal pour les fossés trapézoïdaux)
• Symboles de talus : Représentation symbolique des talus
- En format binaire, la précision est meilleure et la taille du fichier est
considérablement réduite.
- Les valeurs « Pas des symboles de talus » et «Hauteur des caractères » sont à
adapter en fonction de l’échelle finale du dessin.
- La valeur « Résolution des lignes » est à adapter en fonction du rayon du
projet et de l’échelle finale du dessin en utilisant le bouton Aide par exemple.
- le bouton Calques permet de définir les noms et les couleurs des plans à
utiliser pour chacune des entités.
Le fichier DXF de sortie comportera en coordonnées réelles les informations
sélectionnées réparties dans les plans définis.
Les polylignes de projet comportent toutes le même nombre de points.
La résolution détermine le pas de calcul des polylignes.
Toutes les lignes sont dessinées en trait plein avec le nom du plan spécifié.
Le point d'insertion du fichier est en 0,0.
Fichier TRF
Le fichier transfert d’extension .TRF est créé à partir du projet sélectionné. Ce
fichier pourra être utilisé en entrée par les programmes disposant de l'interface
correspondante. Vous devez sélectionner le format à générer (Version 3 pour le
format des versions antérieures à la version 4.10 ou Version 4 pour un format
plus riche).
Les données permettant le calcul de l'axe en plan, du profil en long, des
profils en travers ne sont pas transférées. Seuls les résultats du projet le sont.
SETRA Octobre 2004 77
n Généralités Logiciel Piste 5n
Manuel de référence n
Le format du fichier de transfert au format Piste est disponible en ANNEXES
(page 316).
Profils terrain
Cette fonction vous permet de créer, à partir du fichier Piste sélectionné, un
fichier de profils en travers permettant de recréer votre fichier Piste, de conserver
une sauvegarde lisible de vos profils terrain ou de donner un exemple à un
géomètre.
Le fichier est créé sous la forme N X Y [ZP] où X et Y représentent les
coordonnées du point d'axe décalé du fichier Piste (c'est-à-dire y compris le
décalage d'axe le cas échéant). Les profils terrain sont référencés par rapport à ce
point d'axe c'est-à-dire diminués ou augmentés du décalage.
Ceci vous permet donc, ultérieurement, de créer un nouveau fichier Piste situé au
droit de l'axe décalé.
Points terrain
Cette fonction permet de créer un fichier semis à partir du fichier Piste
sélectionné. Ce fichier contient donc un semis lisible de l'ensemble des points
terrain des profils du fichier Piste.
Les abscisses, les ordonnées et les cotes de tous les points terrain sont calculées,
puis un numéro de point est généré dans lequel les deux derniers chiffres
représentent le numéro du point dans le profil et les autres le numéro du profil. Le
caractère A est ajouté après le point à l'axe (cette fonctionnalité est réservée pour
des utilisations futures et ne gêne en rien la lecture).
1.4.1.5. Fichiers de travail récents
Les fonctions Tracés en plan récents, Profils en long récents, Projets Piste
récents, Fonds de plan récents permettent d’ouvrir les derniers fichiers de travail
utilisés pour chacun des modules de conception.
1.4.1.6. Quitter
Quitter Piste 5 (après confirmation).
1.4.2. Affichage
1.4.2.1. Barres d’outils
Permet d’afficher la seule barre d’outils disponible dans le menu principal, c'est-
à-dire la barre d’outils standard.
78 Octobre 2004 SETRA
n Logiciel Piste 5 Généralités n
n Manuel de référence
1.4.3. Outils
1.4.3.1. Gestion profils
Cette option permet d’insérer ou de supprimer des profils d’un fichier Piste
existant.
Insertion d’un profil
Positionnez-vous sur le profil suivant le profil à insérer, cliquez sur le bouton
Insérer pour ouvrir la boîte de dialogue d’insertion, puis spécifiez l’abscisse du
profil à insérer.
Le profil est créé sans terrain et vous ne pouvez pas insérer de profil :
- avant le premier profil,
- après le dernier profil,
- à moins de 0.01 d’un profil existant,
ni dépasser le nombre de profils autorisé (9999 ou 50 en version limitée).
Suppression d’un profil
Positionnez-vous sur le profil à effacer, cliquez sur le bouton Supprimer puis
confirmez l’effacement du profil sélectionné.
Vous ne pouvez effacer ni le premier ni le dernier profil.
L’insertion ou la suppression d’un profil modifie la numérotation des
profils.
SETRA Octobre 2004 79
n Généralités Logiciel Piste 5n
Manuel de référence n
1.4.3.2. Inverser
Cette option permet de changer le sens de parcours d'un fichier Piste.
Pour recalculer l'axe, vous devrez inverser tous les éléments le composant.
Pour recalculer le profil en long, vous devrez redéfinir tous les éléments le
composant. Les zones de construction des profils en travers ne sont plus
utilisables.
1.4.3.3. Projet > Terrain
Cette option transforme une ligne calculée en terrain naturel en transférant les
points de la ligne sélectionnée en points de terrain naturel.
Vous devez préciser la ligne à transformer :
• Projet
• Assise
• Forme
• Base
Si la ligne transformée est la ligne PROJET, les segments de chaussée seront
définis dans le profil terrain comme chaussée existante.
Les profils projet existants sont supprimés et les profils terrain naturel sont
irrémédiablement perdus par cette commande. Il est donc conseillé de
copier le projet à transformer sous un nouveau nom avant la
transformation.
1.4.3.4. Table de dévers
Cette fonction permet de gérer les tables de dévers (cf. Dévers page 269).
1.4.3.5. Digitalisation
Cette option permet d’accéder aux fonctions de digitalisation d’un semis de
points, d’un axe par profils et d’un profil en long géologique.
Vous pouvez interrompre une opération de digitalisation à tout moment en
utilisant È
Les procédures d'utilisation de la tablette sont explictées dans le
chapitre 8.3 Menu de digitalisation.
Semis X Y Z
Cette fonction permet de digitaliser un semis XYZ sous forme de fichier ASCII
d'extension .XYZ lisible par le module terrain naturel et par le module TPL.
Vous devez d'abord choisir le fichier à utiliser. S'il existe déjà, il vous est
demandé si vous voulez le compléter, le remplacer ou abandonner.
80 Octobre 2004 SETRA
n Logiciel Piste 5 Généralités n
n Manuel de référence
Commandes du menu disponibles :
• Clavier : Saisie des cotes des points au clavier et fin de mode courbe de
niveau
• Curseur>menu : Saisie des cotes au curseur si 16 touches déclarées ou sur le
pavé numérique du menu tablette
• Courbe de niveau : Cote constante (si vous avez déjà entré une cote), les
points suivants auront la même cote jusqu'à l'annulation par une option
SAISIE ou passage en mode ligne
• Ligne : DEBUT>FIN : Démarrage ou arrêt du mode ligne (insertion de
DEBUT ou FIN dans le fichier pour prise en compte par le module TPL)
• Recalage : Demande de recalage du plan
• Eff dernier POINT : Effacement du dernier point saisi du fichier
• Fin : fin de digitalisation
Digitalisez les points à intégrer dans le semis en donnant la cote de chacun (sauf
en mode courbe de niveau).
Axe par profils
Cette fonction permet de digitaliser un axe par profils sous forme de fichier
ASCII d'extension .PET utilisable par la fonction Importer Tabulation de la
gestion des fichiers Piste (cf. Fermer, page 74).
Vous devez d'abord choisir le fichier à utiliser. S'il existe déjà, il vous est
demandé si vous voulez le compléter, le remplacer ou abandonner.
Commandes du menu disponibles :
• Clavier : Saisie des cotes des points au clavier
• Curseur>menu : Saisie des cotes au curseur si 16 touches déclarées ou sur le
pavé numérique du menu tablette
• Recalage : Demande de recalage du plan
• Eff dernier POINT : Effacement du dernier profil saisi du fichier
• Fin : Fin de digitalisation
Saisissez les points d'axe à intégrer dans le fichier en donnant la cote terrain pour
chacun. Le fichier est généré sous la forme :
- NXY
- 0. ZT
où N est un entier définissant le numéro de profil.
Vous devez digitaliser les profils dans le sens de parcours de l'axe.
Profil géologique
Cette fonction permet de digitaliser un profil en long géologique sous forme de
fichier ASCII d'extension .GEO lisible par le module terrain naturel (cf.
Importer, page 238).
SETRA Octobre 2004 81
n Généralités Logiciel Piste 5n
Manuel de référence n
Vous devez d'abord choisir le fichier à utiliser. S'il existe déjà, il vous est
demandé si vous voulez le compléter, le remplacer ou abandonner.
Commandes du menu disponibles :
• Nouveau Matériau : Fin de saisie de la ligne en cours et changement des
caractéristiques du matériau
• Nouvelle Ligne : Fin de saisie de la ligne en cours et saisie d'une nouvelle
ligne du même matériau
• Recalage : Demande de recalage du plan
• Eff dernier POINT : Effacement du dernier point saisi de la ligne en cours
• Fin : Fin de digitalisation
A l'entrée dans la fonction et en cas de changement de matériau ou de ligne, vous
devez donner :
• Le numéro et le nom du matériau (sauf changement de ligne)
• Le type du matériau :
- Parallèle : couche parallèle au terrain de chaque profil
- Pente : couche de pente constante à préciser
- Pendage : couche de pente et de direction du pendage à préciser
1.4.3.6. Configuration des éditions
(cf. chapitre 1.1.6.1 Configuration des imprimantes, page 26)
1.4.3.7. Configuration des traceurs
(cf. chapitre 1.1.6.2 Configuration des traceurs, page 27)
1.4.3.8. Configuration des plumes
(cf. chapitre 1.1.6.3 Configuration des plumes, page 33)
1.4.3.9. Options
(cf. chapitre 1.1.5 Configuration du logiciel, page 21)
1.4.4. ? (Aide)
1.4.4.1. Aide sur ...
Cette fonction permet d’accéder à l’aide en ligne du logiciel.
L’aide en ligne de Piste 5 n’est pas contextuelle. Il s’agit de la version
électronique du manuel de référence.
1.4.4.2. A Propos ...
Cette fonction permet d’accéder à une rubrique A Propos qui indique les numéros
de version et de licence du logiciel, ainsi que les coordonnées du SETRA.
82 Octobre 2004 SETRA
n Logiciel Piste 5 Conception plane n
n Manuel de référence
2. Conception plane
Objet du chapitre
Ce chapitre présente et définit les règles d’utilisation du module de conception
plane. Il liste de façon exhaustive les constructions des éléments de base et des
éléments géométriques qui permettent la définition et le calcul des axes en plan
d’un projet.
Il présente aussi la mise en place des profils et la tabulation des axes permettant la
création ou la mise à jour des fichiers Piste, ainsi que les utilitaires spécifiques à
ce module.
Sommaire
2.1. Présentation générale ________________________________________84
2.1.1. Présentation du module _________________________________________84
2.1.2. Positionnement dans le programme ________________________________84
2.1.3. Enchaînement des commandes____________________________________85
2.1.4. Règles du module______________________________________________86
2.1.5. Fichiers utilisés________________________________________________87
2.1.6. Interface utilisateur_____________________________________________89
2.1.7. Description des objets spécifiques au module ________________________91
2.1.8. Utilisation de formules de saisie des valeurs numériques _______________93
2.2. Fonctions du module ________________________________________94
2.2.1. Fichier ______________________________________________________94
2.2.2. Edition ______________________________________________________95
2.2.3. Affichage ____________________________________________________95
2.2.4. Eléments_____________________________________________________96
2.2.5. Modification_________________________________________________128
2.2.6. Interrogation_________________________________________________131
2.2.7. Calcul ______________________________________________________131
2.2.8. Outils ______________________________________________________138
2.2.9. ? (Aide) ____________________________________________________143
SETRA Octobre 2004 83
n Conception plane Logiciel Piste 5n
Manuel de référence n
2.1. Présentation générale
2.1.1. Présentation du module
Le module de conception plane permet la mise au point et le calcul de la
projection horizontale des axes d'une route, d'une voie de chemin de fer ou
d'autres projets d'infrastructures.
Le module de conception plane offre les fonctionnalités suivantes :
• Définition d’éléments de base (points, distances, angles, tables de
raccordement)
• Calcul d'éléments géométriques (cercles et droites) et d’éléments de liaison
(clothoïdes, courbes en S, courbes en C et courbes à sommet)
• Calcul d'axes en plan définis par l'assemblage d'éléments préalablement
définis et définition de leurs options de tabulation
• Création pour chacun des axes d’un projet (fichier Piste) par la mise en place
des profils en travers lors d’une tabulation
• Calcul de déport d'axe facilitant l'étude de recalibrage de chaussée
• Impression des résultats à l'écran, sur imprimante ou dans un fichier
2.1.2. Positionnement dans le programme
Outre l’utilisation de ce module en mode indépendant comme outil de calcul
géométrique, il peut être utilisé dans le cadre d’un projet Piste de deux façons
différentes à partir de la définition des éléments composant chaque axe du projet :
84 Octobre 2004 SETRA
n Logiciel Piste 5 Conception plane n
n Manuel de référence
Premier cas : création du projet Piste à partir d’un axe en plan
Il correspond à l'enchaînement classique, il est utilisé pour réaliser un projet
neuf :
• Définition des règles de mise en place des profils
• Tabulation avec création d’un fichier Piste (commande TAB PIS)
Deuxième cas : affectation d’un axe en plan à un projet Piste existant
Cet enchaînement est moins courant, il est utilisé notamment dans les cas
d’aménagement sur place :
• Tabulation dans un fichier existant (commande TAB) ou calcul de déport
dans le fichier Piste existant
2.1.3. Enchaînement des commandes
Pour définir chaque axe en plan composant votre projet, vous devez suivre la
démarche suivante :
• Définition des objets élémentaires (points, gisements, distances, tables de
raccordement)
• Calcul des éléments de base (droites, cercles) et de liaison
• Définition et calcul de l’axe
• Le cas échéant, définition des règles de mise en place des profils en travers et
tabulation
Vous disposez en outre de certaines commandes de calcul ou utilitaires,
notamment :
Calcul de déport d'axe
Permet de calculer la distance entre un axe défini et les profils d’un fichier Piste
existant. Ce résultat peut être conservé dans le fichier Piste pour utilisation dans
le calcul des profils projet.
Récupération de l’axe d’un fichier Piste existant
Permet de charger l’axe d’un fichier Piste dans le fichier .DAP de travail. Cet axe
ainsi récupéré ne peut pas être modifié.
Cette fonction peut servir, entre autres, pour le calcul de variantes.
Impression des résultats
A tous les stades, il est possible d'imprimer les caractéristiques de tous les objets
définis (points, gisements, distances, droites, etc.).
Lecture de fichiers de commandes
Les fichiers de commandes (cf. chapitre 8.2.2) contiennent des commandes de
conception plane qui permettent d’automatiser les séquences répétitives
(définitions de points ou de profils imposés).
SETRA Octobre 2004 85
n Conception plane Logiciel Piste 5n
Manuel de référence n
2.1.4. Règles du module
2.1.4.1. Orientation des éléments
Tous les éléments géométriques sont orientés. Ceci implique que le sens des
éléments géométriques successifs doit être cohérent pour définir un axe en plan.
Le sens des éléments géométriques peut être inversé (opérateur INV).
2.1.4.2. Identification des éléments
Tous les éléments utilisés ont un nom unique défini par l’utilisateur lors de leur
création. Ces noms servent notamment pour désigner les éléments existants dans
les commandes ultérieures.
- Le nom des éléments peut comporter de 1 à 6 caractères.
- Le premier caractère doit être non numérique.
- Les caractères * et ? ne sont pas autorisés car réservés pour les filtres de
sélection.
2.1.4.3. Modification des éléments
Les modifications peuvent s'effectuer suivant deux modes : le mode automatique
et le mode manuel.
Mode automatique
Dans ce mode, toute modification d'un objet élémentaire est répercutée
automatiquement sur les éléments de base, de liaison et les axes qui en
dépendent.
Exemple :
Soit une droite, une clothoïde (liaison entre la droite et le cercle) et un cercle, la
droite étant définie par deux points, si un des points constitutifs de la droite est
modifié, la droite sera recalculée ainsi que la liaison.
Illustration du mode automatique
Le mode automatique se sert des informations contenues dans le fichier .EAP
(fichier enchaînement) pour mettre à jour les éléments de base, les liaisons et les
axes.
86 Octobre 2004 SETRA
n Logiciel Piste 5 Conception plane n
n Manuel de référence
Seuls les éléments qui n'ont pas servi à créer d'autres objets peuvent être
effacés ou redéfinis (changement des noms des objets ou du mode de calcul).
Mode manuel
Dans ce mode, la modification d'un objet élémentaire n'est pas répercutée sur les
éléments qui en dépendent. Dans l’exemple ci-dessus, si un des points est
modifié, vous devrez recalculer la droite, le cercle (s’il dépend de la droite) puis
la liaison (en utilisant l’historique par exemple).
Le passage du mode automatique en mode manuel s'effectue soit en décochant le
sous-menu Recalcul auto du menu principal Calcul, soit en saisissant la
commande MAN en ligne de commande.
La seule solution pour revenir en mode automatique consiste à créer un
nouveau fichier .DAP (fichier de données) et à lire le fichier .HAP (fichier
historique) précédemment créé.
Le mode automatique est à privilégier.
le mode manuel est déconseillé, il ne devrait être employé que dans de petits
projets ne nécessitant pas de reprise ultérieure.
Le mode automatique est activé lors de la création d’un nouveau fichier de
données en plan et reste actif tant que vous ne passez pas en mode manuel.
La conversion de fichiers de la version 3.20 annule le mode automatique.
2.1.5. Fichiers utilisés
Les fichiers utilisés ou gérés par le module de Conception Plane sont les
suivants :
Type de fichier Extension Entrée Sortie Gestion Editable
Données Axe en Plan DAP NON NON Interne NON
Historique Axe en Plan HAP NON NON Interne OUI
Enchaînement Axe en Plan EAP NON NON Interne NON
Commandes Axe en Plan (CAP recommandé) OUI NON Externe OUI
Fichier Piste PIS OUI OUI Commune NON
Le fichier DAP
Le fichier DAP mémorise les données constitutives d'un projet : points, distances,
gisements, tables de raccordement, droites, cercles, liaisons, axes avec leurs
règles de mise en place des profils.
SETRA Octobre 2004 87
n Conception plane Logiciel Piste 5n
Manuel de référence n
Le fichier HAP
Le fichier HAP mémorise toutes les commandes que vous avez exécutées sans
erreur depuis la création du fichier DAP. Ce fichier HAP permet :
• De relancer une commande déjà exécutée (en mode manuel notamment)
• De garder une trace des calculs effectués
Chaque sortie du module est repérée par la date et l'heure de sortie.
Le fichier EAP
Le fichier EAP est utilisé par le mode automatique pour conserver
l'enchaînement des commandes que vous avez exécutées.
Son effacement équivaut au passage en mode manuel.
Le fichier CAP
Ce type de fichier correspond à la notion de fichier « batch » (fichier ASCII
séquentiel). Il permet de définir un ensemble de commandes à exécuter. Il est
principalement utilisé dans le cadre d'échanges avec d'autres logiciels ou de
l’exécution de séquences répétitives. Il est utilisé avec la commande LIR.
- L'utilisation de l'extension CAP est une recommandation. Il ne s’agit pas
d’une obligation.
- Le fichier .CAP peut être créé par copie et « toilettage » du fichier historique
.HAP.
Le fichier historique .HAP du projet en cours ne peut pas être utilisé comme
fichier de commande car il est lui-même utilisé par l’application.
Le fichier Piste
Le fichier Piste qui est optionnel en entrée peut être :
• le plus généralement créé à partir d’un axe en plan (commande TAB PIS),
• complété (commande TAB ou DPA PIS),
• utilisé par certaines commandes (IMP, AXE ou DPA).
88 Octobre 2004 SETRA
n Logiciel Piste 5 Conception plane n
n Manuel de référence
2.1.6. Interface utilisateur
L’interface utilisateur est décrite dans la présentation générale (cf.
1.2.1.1 L’interface utilisateur, page 34). Seules les particularités sont présentées
ici.
2.1.6.1. Les opérateurs spécifiques
Opérateur Description
? Information sur le fichier de données
AXE Composition d'un axe en plan
CER Construction d'un cercle
DEP Dépendances d’un élément
DIS Définition d'une distance
DPA Calcul de déport d'axe
DRO Construction d'une droite
EFE Effacement d'élément
FIN Sortie du module
GIS Définition d'une valeur angulaire
HIS Utilisation de l'historique
IMP Impression
INT Calcul d'intersections
INV Inversion d'élément
LIA Construction d'une liaison
LIR Lecture d'un fichier de commandes
LIS Liste des commandes
MAN Passage en mode de recalcul manuel
ORI Affectation de l'abscisse d'origine d'un axe
POI Définition d'un point
PRO Création d'abscisses imposées de tabulation
RAC Définition d’une table de raccordement
REM Commentaire
SOM Implantation d'un cercle par rapport aux tangentes
TAB Tabulation d'un axe
ZON Création d'une zone de tabulation
SETRA Octobre 2004 89
n Conception plane Logiciel Piste 5n
Manuel de référence n
2.1.6.2. Les mots-clés utilisables comme opérande
Mot-clé Description Opérateurs possibles
AUTO Fin d’axe automatique AXE
COVE Calcul d'une ove CER, LIA
FIC Redirection des résultats dans une fenêtre de IMP, DEP, DPA, TAB, SOM, LIS
résultats
FIN Fin de définition d'un axe AXE
LOC Calcul local sans mémorisation TAB
LONG Définition par longueur d’une clothoïde DIS, CER, DRO, LIA
PARA Définition par paramètre d’une clothoïde DIS, CER, DRO, LIA
PIS Avec un fichier Piste AXE, DPA, TAB, IMP
PRN Redirection des résultats dans une fenêtre de IMP, DEP, DPA, TAB, SOM, LIS
résultats
PRO Effacement d’abscisses imposées EFE
RIPA Définition par ripage d’une clothoïde DIS, CER, DRO, LIA
SSYM Définition d'une courbe en S CER, LIA
TOT Listage total LIS
ZON Effacement de zones de tabulation EFE
2.1.6.3. Les limites du module
Nature des éléments Licence normale Licence limitée
Points 512 64
Distances, gisements 256 32
Tables de raccordement 32 4
Droites, cercles et liaisons 256 32
Axes 32 (122 éléments) 4 (15 éléments)
Zones (par axe) 32 32
Profils imposés (par axe) 224 224
Profils tabulés 9999 50
Points d’intersection 100 100
90 Octobre 2004 SETRA
n Logiciel Piste 5 Conception plane n
n Manuel de référence
2.1.7. Description des objets spécifiques au module
La définition des axes en plan suit un processus simple. Vous devez définir des
objets élémentaires, des éléments de base et des éléments de liaison avant de
composer les axes et fixer les paramètres de tabulation qui détermineront la
position des profils en travers.
2.1.7.1. Point
Un point se caractérise par ses coordonnées X et Y. Un point est un objet
élémentaire.
2.1.7.2. Distance
Une distance est une valeur algébrique, elle peut être utilisée pour définir des
rayons, des ripages, des paramètres ou des longueurs. Une distance est un objet
élémentaire.
Une distance ayant pour nom NUL de valeur 0 est préalablement enregistrée
dans le tableau des valeurs. Cette distance ne peut être ni modifiée ni effacée et
peut à tout moment être utilisée comme opérande de n'importe quelle commande.
2.1.7.3. Angle ou Gisement
Un angle ou un gisement est une valeur algébrique qui peut être utilisée pour
définir des droites. Elle est exprimée en grade ou en degré, en fonction de ce qui a
été spécifié lors de la configuration initiale (cf. Installation).
Le programme utilise selon l'option choisie lors de l'initialisation :
• Soit des angles (orientés à partir de l'axe des X vers l'axe des Y)
• Soit des gisements (orientés à partir de l'axe des Y vers l'axe des X)
2.1.7.4. Table de raccordement
Une table de raccordement est une table issue d’une table de dévers qui contient
le paramètrage des longueurs de clothoïde en fonction du rayon.
Elle permet de construire des clothoïdes dont la longueur est déterminée à partir
du ou des rayons des cercles tangents par interpolation linéaire par rapport à la
courbure.
- Si l’un des rayons est inférieur au rayon minimum, la clothoïde n’est pas
construite.
- Si les rayons sont supérieurs au rayon minimum déversé, une clothoïde de
longueur nulle est construite.
Une table de raccordement spécifique à l’ICTAAL peut être utilisée, il s’agit
de ICTAAL CLOLON. Cette table de dévers ne servira que pour la
détermination des longueurs de clothoïdes. Le calcul des dévers du projet se
fera avec les autres tables de dévers ICTAAL.
SETRA Octobre 2004 91
n Conception plane Logiciel Piste 5n
Manuel de référence n
2.1.7.5. Droite
Une droite est une ligne infinie orientée de coefficients directeurs donnés, elle
peut être utilisée pour définir des cercles, des liaisons, des axes. Une droite est un
élément de base.
2.1.7.6. Cercle
Un cercle se caractérise par un centre et un rayon, il peut être utilisé pour définir
des droites, des liaisons, des cercles, des axes. Un cercle est un élément de base.
Le sens de parcours des cercles est défini par le signe du rayon :
• Rayon positif pour un cercle orienté suivant le sens trigonométrique
• Rayon négatif pour un cercle orienté suivant le sens des aiguilles d'une montre
2.1.7.7. Liaison
Une liaison est un ensemble orienté comportant 1 ou 2 arcs de clothoïde et
suivant les cas un segment de droite ou un arc de cercle. Le développement
maximum d'une clothoïde est de 1400 grades.
Les liaisons peuvent être dun type suivant :
Clothoïde
Arc de clothoïde entre une droite et un cercle.
Courbe en ove
Une courbe en ove est un arc de clothoïde entre deux cercles intérieurs l'un à
l'autre.
Courbe en C
Une courbe en C est un ensemble de deux oves entre deux cercles non intérieurs
l'un à l'autre ayant un rayon ponctuel commun.
Courbe en S
Une courbe en S est un ensemble de deux arcs de clothoïde entre deux cercles de
rayons opposés. Les deux arcs de clothoïdes sont tangents avec un rayon infini.
Courbe à sommet
Une courbe à sommet est un ensemble de deux arcs de clothoïde entre deux
droites ayant un rayon ponctuel commun.
Ensemble clothoïde-cercle-clothoïde
Un ensemble clothoïde-cercle-clothoïde est compris entre deux droites.
Ensemble clothoïde-droite-clothoïde
Un ensemble clothoïde-droite-clothoïde est compris entre deux cercles.
92 Octobre 2004 SETRA
n Logiciel Piste 5 Conception plane n
n Manuel de référence
2.1.7.8. Axe
Un axe est composé de plusieurs entités :
• Sa définition est la succession des éléments géométriques tangents le
composant (droites, cercles, liaisons, axes et éventuellement les points
d’extrémités) et/ou de points de passage (cas de la cubique). On peut
néanmoins faire se succéder deux droites sécantes dans la définition.
• Son abscisse d’origine (0 par défaut à la création de l’axe).
• Des zones de tabulation indiquent les différentes abscisses initiales et des
équidistances de mise en place des profils lors de la tabulation.
• Des abscisses imposées de tabulation représentant les abscisses des profils
particuliers à mettre en place lors de la tabulation.
2.1.8. Utilisation de formules de saisie des valeurs numériques
Cette possibilité permet, lors de la saisie d’une commande et de l’exécution d’un
fichier de commande, d’automatiser une succession de constructions.
Exemples :
• Définition d'un point :
POI P2 123.7 =Y(P1)+.2
• Définition d'un gisement :
GIS G1 =2*ATAN((L1+10)/2)
La formule doit débuter par le caractère =
Le résultat est décodé comme une valeur avec point décimal.
Opérateurs :
• Addition : +
• Soustraction : -
• Multiplication : *
• Division : /
• Exponentiation : ^ ou **
Fonctions :
• Sinus : SIN()
• Arcsinus : ASIN()
• Cosinus : COS()
• Arccosinus : ACOS()
• Tangente : TAN()
• Arctangente : ATAN()
• Racine carrée : SQRT()
• 1ère coord. : X()*
• 2nde coord. : Y()*
* L'argument de ces fonctions ne peut être qu'un point.
SETRA Octobre 2004 93
n Conception plane Logiciel Piste 5n
Manuel de référence n
2.2. Fonctions du module
Les fonctions sont déclinées au travers des options des menus principaux de la
fenêtre de conception plane.
Deux autres menus sont à disposition :
• le menu droit propose les fonctionnalités essentielles de manipulation des
objets plans que l'on retrouve dans la barre des menus. Il se compose de
quatre boutons :
• Eléments (création)
• Modification
• Calcul
• Outils
Il se met à jour en fonction des saisies effectuées en ligne de commande et du
contenu du fichier de conception plane ouvert. Son rôle essentiel est d'assister
l'utilisateur lors de ces saisies en lui indiquant les éléments attendus. Il génère
également, en ligne de commande, le mot-clé correspondant au bouton
sélectionné par l'utilisateur.
• le menu contextuel, accessible en cliquant sur le bouton droit de la souris dans
la zone graphique, axé principalement sur les fonctionnalités de gestion de
l'affichage des objets plans :
• Interroger
• Panoramique
• Précédent
• Avant
• Arrière
• Fenêtre
• Tout
• Calques
2.2.1. Fichier
2.2.1.1. Nouveau et Ouvrir
Les fonctions Nouveau et Ouvrir permettent de créer ou d’ouvrir des fichiers de
conception plane.
Si Piste 5 n’est pas lancé, un double clic sur le nom d’un fichier de travail du
module de conception plane (.DAP) lance Piste 5 en ouvrant le fichier.
2.2.1.2. Fermer
Ferme le fichier de conception plane et retourne au menu principal.
2.2.1.3. Fond de plan
Permet la gestion d’un fond de plan (.seg) : ouvrir, fermer, info.
94 Octobre 2004 SETRA
n Logiciel Piste 5 Conception plane n
n Manuel de référence
La fonction Ouvrir permet d’afficher un fond de plan (.seg) dans le module de
conception plane
La fonction Fermer permet de fermer un fond de plan.
La fonction Info permet d’afficher dans une fenêtre les informations sur le fond
de plan.
2.2.1.4. Propriétés
Affiche les propriétés du fichier DAP dans une fenêtre d’aperçu avant
impression.
Il s’agit du nombre d’éléments, du mode de recalcul utilisé (manuel ou
automatique) et du paramétrage des valeurs angulaires.
2.2.1.5. Fichiers de travail récents
Les fonctions Tracés en plan récents, Profils en long récents, Projets Piste
récents, Fonds de plan récents permettent d’ouvrir les derniers fichiers de travail
utilisés pour chacun des modules de conception.
2.2.1.6. Quitter
Quitte Piste 5 (après confirmation).
2.2.2. Edition
Les fonctions Couper, Copier, Coller, Supprimer, Sélectionner tout ne sont
opérationnelles que dans la ligne de commande.
2.2.3. Affichage
2.2.3.1. Barres d’outils
Permet d’afficher les barres d’outils disponibles , c’est-à-dire les barres d’outils
Standard, Affichage et Interrogation.
SETRA Octobre 2004 95
n Conception plane Logiciel Piste 5n
Manuel de référence n
2.2.3.2. Les fonctions d’affichage
Commande Accès Description
Graduer • Menu déroulant Bascule de graduation (affiche ou non la
Affichage graduation)
Panoramique • Menu déroulant Déplace la fenêtre de visualisation
Affichage
• Menu
contextuel clic
droit dans la zone
graphique
• Bouton de la
barre d’outils
affichage
Zoom Précédent • Menu déroulant Zoom précédent
Arrière Affichage Zoom arrière (zoom -)
Avant • Menu Zoom avant (zoom +)
contextuel clic
Fenêtre droit dans la zone Définition de la fenêtre de visualisation
Tout graphique Zoom étendu
• Bouton de la
barre d’outils
affichage
Calques Eléments • Menu déroulant Gestion de l’affichage des éléments
Axes Affichage Gestion de l’affichage de l’axe
Points terrain • Menu Gestion de l’affichage des points terrain
contextuel clic
Lignes terrain droit dans la zone Gestion de l’affichage des lignes terrain
Courbes de niveau graphique Gestion de l’affichage des courbes de
• Bouton de la niveau
Cote Dynamique barre d’outils Gestion de l’affichage de la cote dynamique
affichage
RAZ Console • Menu déroulant Efface le contenu de la fenêtre texte
Affichage d’affichage des résultats
Bascule du type Graphique + fenêtre texte + • Touche F2 Affiche une fenêtre graphique, une fenêtre
d’affichage ligne de commande texte d’affichage des résultats et la ligne de
commande
Graphique + ligne de Affiche une fenêtre graphique et la ligne de
commande commande
fenêtre texte + ligne de Affiche une fenêtre texte d’affichage des
commande résultats et la ligne de commande
2.2.4. Eléments
Le menu Eléments (présent également dans le menu droit) permet de créer
l'ensemble des éléments nécessaires à la constitution d'un axe en plan.
Pour créer ces éléments, l'utilisateur peut entrer les commandes en ligne de
commande ou les générer en cliquant sur le bouton correspondant, en menu
principal ou en menu droit.
Ci-dessous sont exposés, pour chacun des éléments, les différents types de
construction et leur syntaxe en ligne de commande.
96 Octobre 2004 SETRA
n Logiciel Piste 5 Conception plane n
n Manuel de référence
2.2.4.1. Point
L'opérateur utilisé pour définir un point est POI.
Un point peut être défini par :
• Ses coordonnées X et Y
• L'intersection de deux droites
• La récupération d'un point issu d'un calcul d'intersection ou de distance
• La récupération du centre d'un cercle
• Une distance et un angle d'un point
• Une distance et un déport de deux points
• Une distance et un déport d’un point et d’un élément (droite, cercle, liaison ou
axe)
• Une abscisse curviligne et un déport d'une liaison ou d’un axe
• Le milieu de deux points
Définition d'un point par ses coordonnées X et Y
POI P1 2810.53 2805.58
Opérateur : POI
Nom du point à créer : P1
Coordonnée X : 2810.53
Coordonnée Y : 2805.58
Définition d'un point intersection de deux droites
POI P1 D1 D2
Opérateur : POI
Nom du point à créer : P1
Nom de la première droite : D1
Nom de la deuxième droite : D2
SETRA Octobre 2004 97
n Conception plane Logiciel Piste 5n
Manuel de référence n
Récupération d'un point résultat d'un calcul d'intersection
Cette commande permet de récupérer les coordonnées exactes d'un des points
générés par un calcul d'intersection (opérateur INT) ou de distance d'un point à
un élément (opérateur DIS).
Suite à un calcul d'intersection ou de distance d'un point à un élément, deux cas
sont possibles :
Numéro du point d'intersection connu
POI P1 2
Opérateur :POI
Nom du point à créer : P1
Numéro d'ordre d'intersection : 2
Choix du point d’intersection dans la liste
POI P1 INT
Opérateur : POI
Nom du point à créer : P1
Mot-clé : INT
Récupération d'un point centre d'un cercle
POI P1 C1
Opérateur : POI
Nom du point à créer : P1
Nom du cercle : C1
98 Octobre 2004 SETRA
n Logiciel Piste 5 Conception plane n
n Manuel de référence
Définition d'un point à une distance d'un point sous un angle
donné
POI P2 P1 DIS1 GIS1
Opérateur : POI
Nom du point à créer : P2
Nom du point de base : P1
Nom de la distance au point : DIS1
Nom de l’angle de P1-P2 : GIS1
Définition d'un point situé à une distance et un déport de deux
points
Cette commande permet de définir un point relativement à une ligne de base
orientée définie par deux points. Le point est défini en spécifiant une distance du
premier point suivant cette ligne de base et un déport perpendiculaire à cette ligne
de base.
POI P3 P1 P2 L DIS1
Opérateur : POI
Nom du point à créer : P3
Nom du point de référence : P1
Nom du 2nd point : P2
Nom de la distance : L
Nom du déport : DIS1
La droite joignant les deux points est orientée de P1 vers P2 avec son origine en
P1. La distance L est positive si on va vers P2 et négative si on s'éloigne de P2.
Le déport DIS1 est négatif à gauche de la droite orientée P1-P2 et positif à
droite.
SETRA Octobre 2004 99
n Conception plane Logiciel Piste 5n
Manuel de référence n
Définition d'un point à une distance et un déport d’un point et
d'un élément (droite, cercle, liaison ou axe)
La distance est considérée à partir de la projection du point donné sur l'élément et
le déport perpendiculairement à l'élément.
Exemple : Définition d'un point à une distance et
un déport d’un point et d'un cercle
POI P2 P1 CER1 L DIS1
Opérateur : POI
Nom du point à créer : P2
Nom du point de référence : P1
Nom de l’élément (ici cercle) : CER1
Nom de la distance : L
Nom du déport : DIS1
La distance L est positive dans le sens de parcours de l’élément et négative dans
le sens inverse. Le déport DIS1 est positif si le point à définir est à droite et
négatif s'il est à gauche.
Définition d'un point à une abscisse curviligne et à un déport
d'une liaison ou d’un axe
POI P1 AXE1 ABSC DIS1
Opérateur : POI
Nom du point à créer : P1
Nom de l’élément (ici axe) : AXE1
Nom de l’abscisse : ABSC
Nom du déport : DIS1
Le déport DIS1 est positif si le point à définir est à droite et négatif s'il est à
gauche.
100 Octobre 2004 SETRA
n Logiciel Piste 5 Conception plane n
n Manuel de référence
Définition d'un point milieu de deux points
Deux points en coordonnées
POI P3 1946.29 2805.58 2810.53 2352.35
Opérateur : POI
Nom du point à créer : P3
Coordonnées du 1er point : 1946.29 2805.58
Coordonnées du 2nd point : 2810.53 2352.35
Deux objets points
POI P3 P1 P2
Opérateur : POI
Nom du point à créer : P3
Nom du 1er point : P1
Nom du 2nd point : P2
2.2.4.2. Gisement
Le programme utilise selon l'option choisie lors de l'initialisation :
• Soit des angles (orientés à partir de l'axe des X vers l'axe des Y)
• Soit des gisements (orientés à partir de l'axe des Y vers l'axe des X)
A chaque fois que vous entrez dans le module de conception plane, la convention
courante est rappelée.
L'unité angulaire utilisée, grade ou degré, est celle définie lors de l'initialisation.
Les commandes détaillées ci-après représentent le cas où Piste 5 est initialisé
avec des angles.
L'opérateur utilisé pour définir un gisement ou un angle est GIS.
Un gisement ou un angle peut être défini par :
• Une valeur donnée
• Deux droites
• Récupération de l'angle directeur d'une droite
• Trois points
• Déviation angulaire par rapport à un angle ou une droite
SETRA Octobre 2004 101
n Conception plane Logiciel Piste 5n
Manuel de référence n
Définition d'un gisement par sa valeur
GIS G1 23.333
Opérateur : GIS
Nom du gisement à créer : G1
Valeur du gisement : 23.333
Définition d'un gisement à l'aide de deux droites
GIS GIS1 D1 D2
Opérateur : GIS
Nom du gisement à créer : GIS1
Noms des droites : D1 et D2
GIS1 est orienté de D1 vers D2 mesuré dans le sens trigonométrique direct.
Si vous utilisez des gisements géomètres, cette commande donne le gisement
équivalent à l'angle de deux droites. Ainsi le gisement de deux droites
perpendiculaires renvoie la valeur 0.
102 Octobre 2004 SETRA
n Logiciel Piste 5 Conception plane n
n Manuel de référence
Récupération de l'angle directeur d'une droite
GIS G1 D1
Opérateur : GIS
Nom du gisement à créer : G1
Nom de la droite : D1
Définition d'un angle à l'aide de trois points
GIS PHI P1 P2 P3
Opérateur : GIS
Nom du gisement à créer : PHI
Noms des points : P1, P2 et P3
L'angle est celui formé par les droites orientées (P1,P2) et (P1,P3).
Si vous utilisez des gisements géomètres, cette commande donne le gisement
équivalent à l'angle des deux droites.
SETRA Octobre 2004 103
n Conception plane Logiciel Piste 5n
Manuel de référence n
Définition d’un angle par déviation angulaire par rapport à un
gisement ou une droite donnés
L’angle est défini en retranchant la déviation diminuée de 200 grades à l’angle
défini par le gisement ou la droite donnés.
Exemple : Définition par rapport à une droite.
GIS G2 D1 210.27
Opérateur : GIS
Nom du gisement à créer : G2
Nom de la droite ou du gisement de base : D1
Déviation angulaire : 210.27
La déviation angulaire est prise en compte dans le sens des aiguilles d’une
montre (gisement ) quelle que soit l’orientation des angles utilisée.
2.2.4.3. Distance
L'opérateur utilisé pour définir une distance est DIS.
Une distance peut être définie :
• Par une valeur donnée
• Comme caractéristique de clothoïde en fonction d’un rayon et d’une table de
raccordement
• Par deux points
• Par un point et un élément (droite, cercle, liaison ou axe)
• Par récupération du rayon d'un cercle
• Par deux points sur un élément (droite, cercle, liaison ou axe)
Définition d'une distance d'une valeur donnée
DIS DIS1 -3.1459
Opérateur : DIS
Nom de la distance à créer : DIS1
Valeur de la distance : -3.1459
104 Octobre 2004 SETRA
n Logiciel Piste 5 Conception plane n
n Manuel de référence
Définition d'une distance comme caractéristique de clothoïde en
fonction d’un rayon et d’une table de raccordement
DIS PAR1 R1 RACA PARA
Opérateur : DIS
Nom de la distance à créer : PAR1
Rayon : R1
Table de raccordement : RACA
Mot-clé :
- PARA (paramètre)
- RIPA (ripage)
- LONG (longueur)
Définition d'une distance par deux points
DIS L12 P1 P2
Opérateur : DIS
Nom de la distance à créer : L12
Noms des points : P1 et P2
Cette distance est toujours positive.
SETRA Octobre 2004 105
n Conception plane Logiciel Piste 5n
Manuel de référence n
Définition d'une distance d'un point à un élément (droite, cercle,
liaison ou axe)
La distance calculée est la distance minimale du point à l'élément (droite, cercle,
liaison ou axe).
Exemple : Définition d'une distance d'un point à
une liaison.
DIS DIS1 P1 CCC1
Opérateur : DIS
Nom de la distance à créer : DIS1
Nom du point : P1
Nom de l'élément (ici liaison) : CCC1
- La distance obtenue est positive si le point se trouve à droite de l’élément et
négative s’il se trouve à gauche
- Le point de projection du point donné sur l’élément peut être récupéré comme
un point d’intersection.
Récupération du rayon d'un cercle
DIS R1 C1
Opérateur : DIS
Nom de la distance à créer : R1
Nom du cercle : C1
Le signe de la distance est fonction du sens de rotation du cercle.
106 Octobre 2004 SETRA
n Logiciel Piste 5 Conception plane n
n Manuel de référence
Définition d'une distance de deux points sur un élément (droite,
cercle, liaison ou axe)
Cette commande permet de récupérer la distance définie par la longueur d'arc
comprise entre les projections de deux points sur l’élément.
Exemple : Définition d'une distance de deux points
sur un cercle.
DIS L CER1 P1 P2
Opérateur : DIS
Nom de la distance à créer : L
Nom de l’élément (ici cercle) : CER1
Nom des points : P1 et P2
La distance est calculée dans le sens de parcours de l’élément. Sur un cercle, elle
est toujours positive et DIS L CER1 P1 P2 donne un résultat différent de DIS L
CER1 P2 P1.
2.2.4.4. Table de raccordement
La seule commande disponible est :
RAC RACA
Elle permet de créer ou de modifier la table RACA par sélection d’une table de
dévers (cf. Tables de dévers page 281) dans la liste proposée.
2.2.4.5. Droite
L'opérateur permettant de créer une droite est DRO.
Une droite peut être définie :
• Par deux points
• Par un point et d'angle donné
• Par un point et tangente à un cercle
• Tangente à un cercle et d'angle donné
• Tangente à deux cercles
• Parallèle à une droite à une distance donnée
• Perpendiculaire à une droite et passant par un point
• En permettant la mise en place d'une clothoïde de caractéristique donnée et
passant par un point
• Sur une liaison au droit d’un point
• Extraite d'une liaison de type clothoïde-droite-clothoïde ou courbe en S
SETRA Octobre 2004 107
n Conception plane Logiciel Piste 5n
Manuel de référence n
Définition d'une droite par deux points
DRO D1 P1 P2
Opérateur : DRO
Nom de la droite à créer : D1
Nom des points : P1 et P2
La droite est orientée du premier point vers le second.
Définition d'une droite passant par un point et d'angle donné
DRO D1 P1 G1
Opérateur : DRO
Nom de la droite à créer : D1
Nom du point de passage : P1
Nom de l’angle de la droite : G1
Définition d'une droite tangente à un cercle et passant par un
point
Deux solutions sont possibles :
• La droite passe par le point puis tangente le cercle
• La droite tangente le cercle puis passe par le point
Dans les deux cas, la droite tangente le cercle en respectant son sens de parcours.
108 Octobre 2004 SETRA
n Logiciel Piste 5 Conception plane n
n Manuel de référence
Exemple : Droite tangente à un cercle puis passant
par un point.
DRO D2 C2 P2
Opérateur : DRO
Nom de la droite à créer : D2
Nom du cercle tangent : C2
Nom du point de passage : P2
Construction d'une droite tangente à un cercle et d'angle donné
DRO D1 G1 C1
Opérateur : DRO
Nom de la droite à créer : D1
Nom de l’angle : G1
Nom du cercle tangent : C1
Construction d'une droite tangente à deux cercles
DRO D12 C1 C2
Opérateur : DRO
Nom de la droite à créer : D12
Nom des cercles tangents : C1 et C2
La position de la droite est déterminée par l'ordre et le sens de rotation des
cercles. Les cercles ne doivent être ni intérieurs l'un à l'autre ni tangents. En
revanche, ils peuvent être sécants s'ils sont de même sens.
SETRA Octobre 2004 109
n Conception plane Logiciel Piste 5n
Manuel de référence n
Construction d'une droite parallèle à une droite à une distance
donnée
DRO D2P D2 L1
Opérateur : DRO
Nom de la droite à créer : D2P
Nom de la droite : D2
Nom de la distance : L1
- Le signe de la distance est positif à droite de la droite et négatif à gauche.
- La droite créée a la même orientation que la droite d'origine.
Construction d'une perpendiculaire à une droite et passant par
un point
DRO D3 D2 P1
Opérateur : DRO
Nom de la droite à créer : D3
Nom de la droite : D2
Nom du point de passage : P1
Le sens de la droite perpendiculaire est déduit de la droite donnée par une
rotation dans le sens trigonométrique direct.
110 Octobre 2004 SETRA
n Logiciel Piste 5 Conception plane n
n Manuel de référence
Construction d'une droite après ou avant un cercle permettant la
mise en place d'une clothoïde de caractéristique donnée passant
par un point
Le point de passage peut appartenir soit à la clothoïde, soit à la droite, soit au
cercle. Si le point appartient au cercle, la clothoïde partira ou finira en ce point.
Exemple : Droite après un cercle, la clothoïde étant
définie par son ripage.
DRO D1 C1 P1 RIPA DEP1
Opérateur : DRO
Nom de la droite à créer : D1
Nom du cercle : C1
Nom du point de passage : P1
Mot-clé spécifiant la définition de la clothoïde (ici
ripage) : RIPA
Nom du ripage : DEP1
Les mots-clés PARA, LONG et RIPA suivis d’une distance permettent de définir
la clothoïde respectivement par son paramètre, sa longueur ou son ripage.
Pour définir la clothoïde suivant une table de raccordement, vous devez donner le
nom de la table à utiliser en lieu et place du mot-clé et de la distance.
Exemple :
DRO D1 P1 C1 RACA
- En inversant l'ordre des opérandes point et cercle, la clothoïde est mise en
place avant le cercle.
- La clothoïde entre le cercle et la droite pourra être créée par l'opérateur LIA.
Droite sur une liaison au droit d’un point
La droite est créée tangente au point de projection du point donné sur la
clothoïde.
DRO D1 CAS1 P1
Opérateur : DRO
Nom de la droite à créer : D1
Nom de la liaison : CAS1
Nom du point : P1
Si la projection du point ne se situe pas sur une clothoïde de la liaison la droite
n’est pas créée.
SETRA Octobre 2004 111
n Conception plane Logiciel Piste 5n
Manuel de référence n
Construction d'une droite extraite d'une liaison
Les liaisons pour lesquelles il est possible de récupérer une droite sont les
suivantes :
• Clothoïde droite clothoïde : la droite récupérée sera celle située entre les deux
clothoïdes
• Courbe en S et courbe en C de rayon infini : la droite récupérée sera la droite
tangente aux deux clothoïdes
Exemple : Droite extraite d'une courbe en S.
DRO DRO1 CSS1
Opérateur : DRO
Nom de la droite à créer : DRO1
Nom de la liaison : CSS1
2.2.4.6. Cercle
L'opérateur permettant de créer un cercle est CER.
Un cercle peut être défini :
• De centre et de rayon donnés
• Tangent à deux éléments (droite, cercle ou point) et de rayon donné
• Tangent à trois éléments (droite, cercle ou point)
• Parallèle à un cercle à une distance donnée
• De rayon donné, permettant la mise en place d'une clothoïde de
caractéristique donnée et passant par un point
• De rayon donné, permettant la mise en place d'une courbe en S ou en ove de
caractéristiques données et passant par un point
• Sur une liaison au droit d’un point
• Extrait d'une liaison de type clothoïde cercle clothoïde, courbe en C ou courbe
à sommet
112 Octobre 2004 SETRA
n Logiciel Piste 5 Conception plane n
n Manuel de référence
Construction d'un cercle de centre et de rayon donnés
CER C1 PC1 R1
Opérateur : CER
Nom du cercle à créer : C1
Nom du point centre du cercle : PC1
Nom du rayon du cercle : R1
Construction d'un cercle tangent à deux éléments et de rayon
donné
Les éléments tangents peuvent être des droites, des cercles ou des points de
passage.
Exemple : Cercle tangent à une droite passant par
un point et de rayon donné.
CER C1 D1 P2 R1
Opérateur : CER
Nom du cercle à créer : C1
Nom de la droite tangente : D1
Nom du point de passage : P2
Nom du rayon : R1
Le cercle construit sera celui qui, en fonction de son sens de rotation, tangente
les deux éléments dans l'ordre de la commande et en formant l'arc le plus court.
SETRA Octobre 2004 113
n Conception plane Logiciel Piste 5n
Manuel de référence n
Construction d'un cercle tangent à trois éléments
Les éléments tangents peuvent être des droites, des cercles ou des points de
passage.
Exemple : Cercle tangent à une droite et à un
cercle et passant par un point.
CER C123 D1 C2 P3
Opérateur : CER
Nom du cercle à créer : C123
Nom de la droite tangente : D1
Nom du cercle tangent : C2
Nom du point de passage : P3
Le cercle construit sera celui qui tangente les trois éléments dans l'ordre de la
commande.
Construction d'un cercle parallèle à un cercle à une distance
donnée
CER C2 C1 L1
Opérateur : CER
Nom du cercle à créer : C2
Nom du cercle de base : C1
Nom de la distance : L1
Le cercle est construit à droite du cercle d’origine selon son sens de parcours si
la distance est positive et à gauche si elle est négative.
114 Octobre 2004 SETRA
n Logiciel Piste 5 Conception plane n
n Manuel de référence
Construction d'un cercle de rayon donné, avant ou après une
droite permettant la mise en place d'une clothoïde de
caractéristique donnée passant par un point
Le point de passage peut appartenir soit à la clothoïde, soit à la droite, soit au
cercle. Si le point appartient à la droite, la clothoïde partira ou finira en ce point.
Exemple : Cercle créé avant une droite, la clothoïde
étant définie par son ripage :
CER C1 P1 D1 R1 RIPA DEP1
Opérateur : CER
Nom du cercle à créer : C1
Nom du point de passage : P1
Nom de la droite : D1
Nom du rayon : R1
Mot-clé spécifiant la définition de la clothoïde (ici
ripage) : RIPA
Nom du ripage : DEP1
Les mots-clés PARA, LONG et RIPA suivis d’une distance permettent de définir
la clothoïde respectivement par son paramètre, sa longueur ou son ripage.
Pour définir la clothoïde suivant une table de raccordement, vous devez donner le
nom de la table à utiliser en lieu et place du mot-clé et de la distance.
Exemple :
CER C1 P1 D1 R1 RACA
- En inversant l'ordre des opérandes point et cercle, la clothoïde est mise en
place avant le cercle.
- La clothoïde entre le cercle et la droite pourra être créée par l'opérateur LIA.
SETRA Octobre 2004 115
n Conception plane Logiciel Piste 5n
Manuel de référence n
Construction d'un cercle de rayon donné, avant ou après un
cercle, et permettant la mise en place d'une courbe en S
symétrique ou en ove de caractéristique donnée passant par un
point
Le point de passage peut appartenir soit à la courbe, soit au cercle donné, soit au
cercle à créer. Si le point appartient au cercle donné, la courbe partira ou finira en
ce point.
Exemple : Cercle créé après un cercle, avec une
courbe en S définie par la longueur des deux
clothoïdes.
CER C2 P1 C1 R2 LONG L1 [SSYM]
Opérateur : CER
Nom du cercle à créer : C2
Nom du point de passage : P1
Nom du cercle donné : C1
Nom du rayon : R2
Mot-clé spécifiant la définition de la courbe (ici
longueur) : LONG
Nom de la longueur : L1
Mot-clé spécifiant la courbe à mettre en place
(optionnel) : SSYM
Le mot-clé spécifiant le type de courbe à mettre en
place peut être soit :
- SSYM pour une courbe en S
- COVE pour une courbe en ove
- omis, les signes des rayons détermineront alors le
type de courbe (même signe : courbe en ove ; signes
contraires : courbe en S)
Les mots-clés PARA, LONG et RIPA suivis d’une distance permettent de définir
la ou les clothoïdes respectivement par leur paramètre, leur longueur ou leur
ripage commun.
Pour définir la courbe suivant une table de raccordement, vous devez donner le
nom de la table à utiliser en lieu et place du mot-clé et de la distance.
Exemple :
CER C2 P1 C1 R2 RACA SSYM
- Pour une courbe en S, la caractéristique donnée sera appliquée aux deux
clothoïdes.
- Pour une courbe en ove, si le ripage est utilisé, il s’appliquera au cercle donné.
- La courbe entre les deux cercles pourra être créée par l'opérateur LIA.
Si les paramètres des deux clothoïdes ne sont pas égaux, la courbe en S
devra être construite par la commande de création d’un ensemble clothoïde-
droite-clothoïde (voir exemples ci-dessous).
116 Octobre 2004 SETRA
n Logiciel Piste 5 Conception plane n
n Manuel de référence
Exemples :
LIA C_EN_S C2 C1 LONG L1
ou
LIA C_EN_S C2 C1 RACA
Construction d'un cercle de rayon donné, avant ou après un
cercle, et permettant la mise en place d'une courbe en S de
caractéristiques données passant par un point
Le point de passage peut appartenir soit à la courbe en S, soit au cercle donné,
soit au cercle à créer. Si le point appartient au cercle donné, la courbe en S partira
ou finira en ce point.
Exemple : Cercle créé après un cercle en
introduisant une courbe en S définie par les
longueurs des clothoïdes.
CER C2 P1 C1 R2 LONG L1 LONG L2
Opérateur : CER
Nom du cercle à créer : C2
Nom du point de passage : P1
Nom du cercle donné : C1
Nom du rayon : R2
Mot-clé spécifiant la définition de la 1ère clothoïde (ici longueur) :
LONG
Nom de la longueur : L1
Mot-clé spécifiant la définition de la 2nde clothoïde (ici longueur) :
LONG
Nom de la longueur : L2
Les mots-clés PARA, LONG et RIPA suivis d’une distance permettent de définir
les clothoïdes respectivement par leurs paramètres, leurs longueurs ou leurs
ripages.
La courbe entre les deux cercles pourra être créée par l'opérateur LIA
Si les paramètres des deux clothoïdes ne sont pas égaux, la courbe en S
devra être construite par la commande de création d’un ensemble clothoïde-
droite-clothoïde (voir exemple ci-dessous).
Exemple :
LIA C_EN_S C2 C1 LONG L1 LONG L2
SETRA Octobre 2004 117
n Conception plane Logiciel Piste 5n
Manuel de référence n
Construction d’un cercle sur une liaison au droit d’un point
Le cercle est créé tangent au point de projection du point donné sur la clothoïde
avec le rayon instantané en ce point.
CER CER1 CAS1 P1
Opérateur : CER
Nom du cercle à créer : CER1
Nom de la liaison : CAS1
Nom du point : P1
Si la projection du point ne se situe pas sur une clothoïde de la liaison, le cercle
n’est pas créé.
Construction d’un cercle extrait d'une liaison
Trois types de liaison permettent la récupération d'un cercle :
• Clothoïde cercle clothoïde : le cercle récupéré sera celui entre les deux
clothoïdes
• Courbe à sommet et courbe en C : le cercle récupéré sera le cercle tangent aux
deux clothoïdes au sommet de la courbe
Exemple : Cercle extrait d'une courbe à sommet.
CER CER1 CAS1
Opérateur : CER
Nom du cercle à créer : CER1
Nom de la liaison : CAS1
118 Octobre 2004 SETRA
n Logiciel Piste 5 Conception plane n
n Manuel de référence
2.2.4.7. Liaison
L'opérateur permettant de créer une liaison est LIA.
Les liaisons permettent de définir les constructions suivantes :
• Clothoïde entre un cercle et une droite
• Courbe en ove entre deux cercles
• Courbe en C entre deux cercles
• Courbe en S symétrique ou dissymétrique entre deux cercles
• Courbe à sommet symétrique ou dissymétrique entre deux droites, spécifiée
par un paramètre, un rayon ou un point de passage
• Ensemble clothoïde-cercle-clothoïde entre deux droites, de rayon donné ou
passant par un point
• Ensemble clothoïde-droite-clothoïde entre deux cercles
- Le développement maximum d'une clothoïde est de 1400 grades.
- Les liaisons sont imprimées suivant le type résultant du calcul et non de la
méthode de construction. Exemple :
Un ensemble « clothoïde-cercle-clothoïde » dont les deux clothoïdes sont nulles
sera imprimé comme « cercle entre deux droites ».
Construction d'une clothoïde
Exemple : Clothoïde du cercle vers la droite.
LIA CL21 C2 D1
Opérateur : LIA
Nom de la liaison à créer : CL21
Nom du cercle : C2
Nom de la droite : D1
L’inversion de l’ordre des opérandes permet de calculer la clothoïde de la droite
vers le cercle.
SETRA Octobre 2004 119
n Conception plane Logiciel Piste 5n
Manuel de référence n
Construction d'une courbe en ove
LIA OVE1 C1 C2 COVE
Opérateur : LIA
Nom de la liaison à créer : OVE1
Noms des cercles : C1 et C2
Mot-clé obligatoire : COVE
Les sens de rotation des cercles doivent être identiques et les cercles doivent être
intérieurs l'un à l'autre.
Construction d'une courbe en C
La courbe en C est spécifiée par deux caractéristiques : le rayon ponctuel du
cercle intermédiaire et deux valeurs dont le rapport est égal à celui des paramètres
des deux arcs de clothoïde.
LIA CC12 C1 C2 A1 R12 A2
Opérateur : LIA
Nom de la liaison à créer : CC12
Noms des cercles : C1 et C2
Nom de la valeur relative à la 1ère ove : A1
Nom du rayon ponctuel : R12
Nom de la valeur relative à la 2nde ove : A2
- Les deux cercles doivent être extérieurs l’un à l’autre ou sécants et de même
sens.
- Le cercle intermédiaire peut être récupéré par l'opérateur CER (ou DRO si le
rayon est supérieur ou égal à 999999.999).
120 Octobre 2004 SETRA
n Logiciel Piste 5 Conception plane n
n Manuel de référence
Construction d'une courbe en S symétrique
LIA CSS1 C1 C2 SSYM
Opérateur : LIA
Nom de la liaison à créer : CSS1
Noms des cercles : C1 et C2
Mot-clé obligatoire : SSYM
- Les deux clothoïdes obtenues ont le même paramètre.
- Les deux cercles doivent être extérieurs l'un à l'autre et de sens contraires.
- La droite tangente aux deux clothoïdes peut être récupérée par l'opérateur
DRO.
Construction d'une courbe en S dissymétrique
La dissymétrie est spécifiée par deux valeurs dont le rapport est égal à celui des
paramètres des deux arcs de clothoïde.
LIA CSD1 C1 C2 A1 A2
Opérateur : LIA
Nom de la liaison à créer : CSD1
Noms des cercles : C1 et C2
Nom de la valeur relative à la 1ère clothoïde : A1
Nom de la valeur relative à la 2nde clothoïde : A2
- Les deux cercles doivent être extérieurs l'un à l'autre et de sens contraires.
- La droite tangente aux deux clothoïdes peut être récupérée par l'opérateur
DRO.
SETRA Octobre 2004 121
n Conception plane Logiciel Piste 5n
Manuel de référence n
Construction d'une courbe à sommet symétrique de
caractéristiques données
Elle peut être définie par :
• Le paramètre commun à chacune des clothoïdes
• Le rayon ponctuel signé au sommet
• Une table de raccordement
Avec rayon de courbure donné
LIA CAS D1 D2 NUL RS
Opérateur : LIA
Nom de la liaison à créer : CAS
Noms des droites : D1 et D2
Valeur nulle spécifiant un calcul par rayon ponctuel : NUL
Nom du rayon ponctuel : RS
Avec paramètre donné
LIA CAS D1 D2 A NUL
Suivant une table de raccordement
LIA CAS D1 D2 RACA
Mise en place de la courbe à sommet :
- Définition par paramètre : Dans le secteur angulaire défini de la première
droite vers la seconde.
- Définition par rayon : Dans le secteur angulaire défini par le signe du rayon.
- Définition par une table de raccordement : Dans le secteur angulaire défini de
la première droite vers la seconde avec le rayon le plus grand possible.
Le cercle tangent au sommet peut être récupéré par l'opérateur CER.
Construction d'une courbe à sommet symétrique passant par un
point
LIA CAS D1 D2 PS
Opérateur : LIA
Nom de la liaison à créer : CAS
Noms des droites : D1 et D2
Nom du point de passage : PS
- Le point doit se trouver du même côté des deux droites.
- La courbe sera mise en place avec le plus grand rayon possible.
- Le cercle tangent au sommet peut être récupéré par l'opérateur CER.
122 Octobre 2004 SETRA
n Logiciel Piste 5 Conception plane n
n Manuel de référence
Construction d'une courbe à sommet dissymétrique de rapport
de paramètre et de rayon donnés
Les caractéristiques de la courbe à sommet sont spécifiées par le rayon de
courbure au sommet et deux valeurs dont le rapport est égal à celui des
paramètres des deux arcs de clothoïde.
LIA CASD D1 D2 A1 RS A2
Opérateur : LIA
Nom de la liaison à créer : CASD
Noms des droites : D1 et D2
Nom de la valeur relative à la 1ère clothoïde : A1
Nom du rayon ponctuel : RS
Nom de la valeur relative à la 2nde clothoïde : A2
- La courbe sera mise en place dans le secteur angulaire défini par le signe du
rayon.
- Le cercle tangent au sommet peut être récupéré par l'opérateur CER.
Construction d'une courbe à sommet dissymétrique de rapport
de paramètres donnés et passant par un point
Les caractéristiques de la courbe à sommet sont spécifiées par un point de
passage et deux valeurs dont le rapport est égal à celui des paramètres des deux
arcs de clothoïde.
LIA CASD D1 D2 A1 PS A2
Opérateur : LIA
Nom de la liaison à créer : CASD
Noms des droites : D1 et D2
Nom de la valeur relative à la 1ère clothoïde : A1
Nom du point de passage : PS
Nom de la valeur relative à la 2nde clothoïde : A2
- Le point doit se trouver du même côté des deux droites.
- La courbe sera mise en place avec le plus grand rayon possible.
- Le cercle tangent au sommet peut être récupéré par l'opérateur CER.
SETRA Octobre 2004 123
n Conception plane Logiciel Piste 5n
Manuel de référence n
Construction d'un ensemble clothoïde-cercle-clothoïde
Exemple : Clothoïde amont définie par son ripage
et clothoïde aval définie par sa longueur.
LIA CCC1 D1 D2 RIPA RIP1 R1 [LONG LON2]
Opérateur : LIA
Nom de la liaison à créer : CCC1
Noms des droites : D1 et D2
Mot-clé spécifiant la définition de la 1ère clothoïde (ici
ripage) : RIPA
Nom du ripage : RIP1
Nom du rayon du cercle : R1
Mot-clé spécifiant la définition de la 2nde clothoïde (ici
longueur) : LONG
Nom de la longueur : LON2
Les mots-clés PARA, LONG et RIPA suivis d’une distance permettent de définir
les clothoïdes respectivement par leur paramètre, leur longueur ou leur ripage
commun.
Pour définir les clothoïdes suivant une table de raccordement, vous devez donner
le nom de la table à utiliser en lieu et place du mot-clé et de la distance.
Exemple :
LIA CCC1 D1 D2 R2 RACA
- Si les caractéristiques des deux clothoïdes sont identiques, la caractéristique de
la seconde peut être omise.
- Le signe du rayon détermine le secteur angulaire dans lequel la liaison est mise
en place.
- Le cercle peut être récupéré par l'opérateur CER.
Construction d'un ensemble clothoïde-cercle-clothoïde passant
par un point suivant une table de raccordement
LIA CCC1 D1 D2 P1 RACA
Opérateur : LIA
Nom de la liaison à créer : CCC1
Noms des droites : D1 et D2
Nom du point de passage : P1
Nom de la table de raccordement : RACA
- La liaison est déterminée pour que le cercle ait le plus grand rayon possible.
- Le point doit être du même côté des deux droites.
- Le cercle peut être récupéré par l'opérateur CER.
124 Octobre 2004 SETRA
n Logiciel Piste 5 Conception plane n
n Manuel de référence
Construction d'un ensemble clothoïde-droite-clothoïde
Exemple : Clothoïde amont définie par son ripage
et clothoïde aval définie par sa longueur.
LIA CDC1 C1 C2 RIPA RIP1 [LONG LON2]
Opérateur : LIA
Nom de la liaison à créer : CDC1
Noms des cercles : C1 et C2
Mot-clé spécifiant la définition de la 1ère clothoïde (ici ripage) : RIPA
Nom du ripage : RIP1
Mot-clé spécifiant la définition de la clothoïde (ici longueur) : LONG
Nom de la longueur : LON2
Les mots-clés PARA, LONG et RIPA suivis d’une distance permettent de définir
les clothoïdes respectivement par leur paramètre, leur longueur ou leur ripage
commun.
Pour définir les clothoïdes suivant une table de raccordement, vous devez donner
le nom de la table à utiliser en lieu et place du mot-clé et de la distance.
Exemple :
LIA CDC1 C1 C2 RACA
- Si les caractéristiques des deux clothoïdes sont identiques, la caractéristique de
la seconde peut être omise.
- La droite peut être récupérée par l'opérateur DRO.
2.2.4.8. Axe
L'opérateur AXE permet de définir les éléments constitutifs d'un axe.
Définition interactive
La commande AXE suivie du nom de l’axe à utiliser permet de gérer
interactivement la définition de l’axe dans une boîte de dialogue rappelant la
définition courante de l’axe s’il existe déjà.
Le bouton Auto , utilisable après le dernier élément de l’axe, permet de
demander la recherche automatique des éléments suivants.
Les boutons situés sur la droite de la boîte permettent de sélectionner l’élément à
intégrer dans la définition dans la liste des éléments du type choisi.
Lorsque vous donnez un nom d'élément, le type de cet élément et la cohérence de
la définition de l'axe sont testés. Si un élément ne peut pas être ajouté à un
endroit, vous pouvez soit :
• Le supprimer
• Spécifier un autre nom d'élément
• Abandonner
Une fois tous les éléments constitutifs de l'axe définis, il suffit de taper sur le
bouton Ok pour sauvegarder et calculer l'axe.
SETRA Octobre 2004 125
n Conception plane Logiciel Piste 5n
Manuel de référence n
Définition par ligne de commande
La définition d'un axe par ligne de commande est obtenue par l'opérateur AXE
suivi du nom de l’axe à utiliser puis des noms des éléments qui le composent et
terminé par le mot-clé FIN ou AUTO.
AXE AXEA POI1 D1 CLO1 CE1 CLO2 D2 P7 FIN
Le nombre de caractères composant une saisie étant limité à 80, il est possible de
saisir la commande sur plusieurs lignes consécutives, chacune d'entre elles devant
commencer par l'opérateur AXE. La dernière ligne de commande doit se
terminer par le mot-clé FIN ou AUTO.
Fin d’axe automatique
La fin d’axe automatique permet de demander, à partir du dernier élément d’axe
défini, la recherche des éléments tangents successifs possibles. Si aucun élément
tangent n’est trouvé, l’axe est arrêté. Si un seul élément est trouvé, il est ajouté à
la définition de l’axe et la recherche continue.
Si plusieurs éléments sont détectés, ils vous sont présentés dans une liste et vous
devez choisir l’élément approprié pour continuer la recherche ou l’arrêter par
È.
Conditions de tangence des axes
Pour insérer un axe dans la définition, il doit être :
• tangent à l’élément précédent (point de début sur la droite ou le cercle
précédent ou confondu avec le point de fin de la liaison ou de l’axe précédent
et direction de tangence continue),
• tangent à l’élément suivant (point de fin sur la droite ou le cercle suivant ou
confondu avec le point de début de la liaison ou de l’axe suivant et direction
de tangence continue)
Recalcul d’un axe
La commande AXE suivie du nom d’un axe existant permet de le recalculer en
affichant le tableau de gestion de l'axe.
Récupération de l'axe d'un fichier Piste
La commande AXE AXEP PIS permet de récupérer l'axe d'un fichier Piste
existant.
Il ne peut être que tabulé ou visualisé. Cette récupération ne concerne que le
calcul de l'axe, notamment les éléments constituants ne sont pas disponibles.
Si vous souhaitez modifier la géométrie de l'axe, il est nécessaire de
récupérer le fichier historique ou le fichier des commandes d'axe en plan
s'ils existent.
Mise en place de section de cubiques
Vous pouvez utiliser dans la définition d’un axe ou d’une portion d’axe, des
sections de cubique définies par des points de passage ou pôles.
126 Octobre 2004 SETRA
n Logiciel Piste 5 Conception plane n
n Manuel de référence
Les cubiques passent par les points. Seule la continuité de tangence est assurée.
Si vous désirez assurer une continuité de tangence avec l’élément précédent
(droite, cercle, liaison ou axe), donnez comme premier point, un point
appartenant à cet élément. Si vous désirez assurer une continuité de tangence
avec l’élément suivant (droite, cercle, liaison ou axe), donnez comme dernier
point, un point appartenant à cet élément.
Exemple :
AXE AXEB PB1 DB1 PB3 PB4 PB5 PB6 AXEA DB2 PB7 FIN
L’axe AXEB comporte une section de cubique comprise entre les points PB3 et
PB6. Elle est tangente à DB1 à l’origine et à AXEA à l’extrémité.
Une section de cubique doit comporter au moins :
- 4 point,
- ou 3 points et une tangente,
- ou 2 points et deux tangentes.
Les pôles qui constituent la cubique doivent être distants de 0.1 m au minimum.
Les éléments d'axe comprenant une cubique ne sont pas écrits dans le fichier
transfert (TRF).
Résultat
A l’issue de toute commande AXE qui s’est correctement exécutée, le tableau de
résultats est affiché. Il vous donne :
• Pour chaque point de tangence :
- Son abscisse curviligne et ses coordonnées
• Pour chaque élément :
- Droite : Angle et longueur
- Cercle : Coordonnées du centre, rayon et longueur
- Clothoïde : Paramètre, rayons aux extrémités (si non infinis) et longueur
Si le point d'origine (d'extrémité) n'est pas défini, l'origine (l'extrémité) est fixée
par défaut à :
- 100 mètres avant (après) le premier (dernier) point de tangence sur une droite
- 25 grades avant (après) le premier (dernier) point de tangence sur un cercle
- L'origine (l'extrémité) de la liaison sur une liaison
- L'origine (l'extrémité) de l’axe sur un axe
Il est impossible de définir un point origine et extrémité si l'élément de début
ou de fin de l'axe est une liaison ou un axe.
En cas d’erreur lors du calcul, le message adéquat est affiché et l’ensemble de la
commande AXE ayant généré l’erreur est insérée en commande REM dans le
fichier historique.
SETRA Octobre 2004 127
n Conception plane Logiciel Piste 5n
Manuel de référence n
2.2.5. Modification
2.2.5.1. Effacer
L'opérateur utilisé pour effacer un élément est EFE.
Il est possible d'effacer un élément ou de supprimer les abscisses imposées et les
zones de tabulation d'un axe.
Effacement d'un élément
EFE P1
• Opérateur : EFE
• Nom de l'élément à effacer : P1
- En mode automatique, seul un élément dont ne dépend aucun autre
élément peut être effacé.
- L’effacement d’un axe efface aussi l’abscisse d’origine, les zones et les
abscisses imposées de cet axe.
Effacement pour un axe des zones de tabulation
Il est possible d'effacer pour un axe toutes les zones, une zone particulière ou
toutes les zones dont l’abscisse de début est comprise entre deux abscisses
données.
Effacement de toutes les zones
EFE ZON AXEA
• Opérateur : EFE
• Mot-clé : ZON
• Nom de l’axe : AXEA
Effacement d'une zone d’abscisse de début déterminée
EFE ZON AXEA 124.87
• Opérateur : EFE
• Mot-clé : ZON
• Nom de l’axe : AXEA
• Abscisse : 124.87
Effacement de toutes les zones dont l’abscisse de début est comprise entre deux
abscisses déterminées
EFE ZON AXEA 500 582.6
Opérateur : EFE
• Mot-clé : ZON
• Nom de l’axe : AXEA
• Abscisse initiale : 500
128 Octobre 2004 SETRA
n Logiciel Piste 5 Conception plane n
n Manuel de référence
• Abscisse finale : 582.6
Un message indique le nombre de zones supprimées.
Effacement pour un axe des profils définis par abscisses
imposées
Il est possible d'effacer pour un axe tous les profils à abscisse imposée, un profil
particulier ou tous les profils compris entre deux abscisses déterminées.
Effacement de tous les profils à abscisse imposée
EFE PRO AXEA
• Opérateur : EFE
• Mot-clé : PRO
• Nom de l’axe : AXEA
Effacement d'un profil à une abscisse déterminée
EFE PRO AXEA 124.87
• Opérateur : EFE
• Mot-clé : PRO
• Nom de l’axe : AXEA
• Abscisse : 124.87
Effacement de tous les profils entre deux abscisses déterminées
EFE PRO AXEA 500 582.6
• Opérateur : EFE
• Mot-clé : PRO
• Nom de l’axe : AXEA
• Abscisse initiale : 500
• Abscisse finale : 582.6
Un message indique le nombre de profils à abscisse imposée supprimés.
2.2.5.2. Inverser
Cette commande permet d'inverser le sens de parcours d'un élément. Elle
s'applique aux :
• Distances : Changement du signe
• Angles : Ajout de 200 grades
• Droites : Changement du sens de parcours
• Cercles : Changement du sens de parcours
• Liaisons : Changement du sens de parcours et de l'ordre des éléments
L'opérateur à utiliser pour inverser un élément est INV.
SETRA Octobre 2004 129
n Conception plane Logiciel Piste 5n
Manuel de référence n
INV ELE1 ELE2
• Opérateur : INV
• Nom de l'élément inversé : ELE1
• Nom de l'élément à inverser : ELE2
En mode manuel, si ELE1 et ELE2 sont identiques, ELE2 peut être omis.
2.2.5.3. Renommer
Le mot-clé utilisé pour renommer un élément est REN.
L'utilisateur peut entrer la commande en ligne de commande :
REN P10 P100
• Opérateur : REN
• Nom de l'élément à renommer : P10
• Nouveau nom de l'élément : P100
Il peut également, via le menu principal Modification>Renommer>Point,
choisir, dans une liste, l'élément à renommer et saisir le nouveau nom. La
commande complète est alors générée en ligne de commande.
2.2.5.4. Modifier origine d'un axe
L'abscisse curviligne de début d’un axe est fixée par défaut à 0 à sa création. Pour
faire débuter un axe à une autre abscisse, vous devez la modifier par la
commande suivante :
ORI AXEA -5682.25
Exemple : définition d'une abscisse origine de -5682.25.
Ce changement d'abscisse d'origine reste valable jusqu'à un nouveau changement
(nouvelle commande ORI).
130 Octobre 2004 SETRA
n Logiciel Piste 5 Conception plane n
n Manuel de référence
2.2.6. Interrogation
Commande Accès Description
Interroger Point Interrogation d’un élément point
Gisement Interrogation d’un élément gisement
Distance Interrogation d’un élément distance
Table de Interrogation d’un élément table de
raccordement raccordement
Droite Interrogation d’un élément droite
Cercle Interrogation d’un élément cercle
• Menu déroulant
Liaison Interrogation Interrogation d’un élément liaison
Axe • Menu Interrogation d’un élément axe
Intersection contextuel clic Interrogation d’une intersection entre
droit dans la zone éléments
Point terrain graphique Interrogation d’un point terrain
• Barre d'outils Interrogation d’une cote terrain
Cote terrain
Interrogation
Courbe de Interrogation d’une courbe de niveau
niveau
Distance Point Graphique
Elément
Profil terrain Interrogation de la distance entre un point et
un élément (point, droite, cercle...)
Point
Intersection
2.2.7. Calcul
2.2.7.1. Recalcul auto
Lorsqu'elle est cochée, cette option signifie que le mode automatique est en cours
(cf. 2.1.4.3 Modification des éléments, page 86). Resélectionner cette option
revient à saisir la commande MAN en ligne de commande et provoque le
passage en mode manuel (l'option Recalcul auto est alors grisée dans le menu
Calcul).
SETRA Octobre 2004 131
n Conception plane Logiciel Piste 5n
Manuel de référence n
2.2.7.2. Intersection
Cette commande ne définit pas un objet mais présente un tableau de résultats. Ce
résultat peut être récupéré par l'opérateur POI (commande de création d'un
point).
Il est possible de calculer l'intersection de tous les éléments entre eux.
Si plusieurs intersections sont trouvées, alors les différentes solutions avec un
numéro sont affichées, ce numéro est appelé numéro d'ordre d'intersection.
L'opérateur utilisé pour calculer une intersection est l'opérateur INT.
INT ELE1 ELE2
• Opérateur : INT
• Nom du premier élément : ELE1
• Nom du deuxième élément : ELE2
ELE1 et ELE2 sont des objets (droite, cercle, liaison ou axe) déjà construits.
- Si l'un des éléments est une liaison ou un axe, le résultat indique, en plus des
coordonnées du point, le rayon, l’angle et l’abscisse sur l'élément (ou sur le
premier nommé si les deux sont une liaison ou un axe) et les points sont triés
par abscisse croissante.
- Chaque point d’intersection peut être récupéré par l'opérateur POI.
- Si vous demandez l’intersection entre une liaison ou un axe et lui-même, vous
obtenez comme points d’intersection les différents points de tangence dans la
limite du nombre maximum de points d’intersection.
2.2.7.3. Mise en place des profils et tabulation
La mise en place des profils pour la création d’un fichier Piste est réalisée en
deux étapes :
• Indication des règles de mise en place des profils
• Tabulation, c'est-à-dire calcul des profils sur l'axe en plan
Règles de mise en place des profils
Il est possible de mettre en place des profils par équidistance et par abscisses
imposées pour chaque axe.
Les zones et les profils imposés sont sauvegardés pour chaque axe. Ils seront
donc toujours opérants. On peut les supprimer par les commandes d'effacement
(opérateur EFE).
Les valeurs sont référencées par rapport à l’abscisse d’origine de l’axe. Tout
changement de l’abscisse d’origine se répercute donc sur les zones et les profils
déjà définis.
Par équidistance
L'opérateur ZON permet de définir des zones de tabulation par équidistance. Il
est nécessaire de définir autant de commandes ZON que de zones de tabulation.
La commande ZON comprend deux paramètres qui déterminent l'abscisse de
début de la zone et l'équidistance de tabulation.
132 Octobre 2004 SETRA
n Logiciel Piste 5 Conception plane n
n Manuel de référence
Exemple : définition d’un profil tous les 25 m à partir de l'abscisse 0.
ZON AXEA 0 25
• Opérateur : ZON
• Nom de l’axe : AXEA
• Abscisse initiale : 0
• Intervalle de tabulation : 25
Exemple : définition d’un profil tous les 30 m à partir de l'abscisse 1200.
ZON AXEA 1200 30
• Opérateur : ZON
• Nom de l’axe : AXEA
• Abscisse initiale : 1200
• Intervalle de tabulation : 30
- Il est possible de définir jusqu'à 32 zones de tabulation par axe.
- Elles sont automatiquement triées par ordre d'abscisse initiale croissante lors
de leur saisie.
Par abscisse imposée
L'opérateur PRO permet de définir des abscisses imposées suivant deux
méthodes :
• En spécifiant des abscisses
• En spécifiant des points (l'abscisse retenue est celle de la projection du point
sur l'axe)
La commande PRO comprend une succession de valeurs ou de noms de points
définissant les profils aux abscisses imposées.
PRO AXEA 58.36 P2 P4 128.475 352.14 ...
• Opérateur : PRO
• Nom de l’axe : AXEA
• Abscisse imposée : 58.36
• Nom de point : P2
• Nom de point : P4
• Abscisse imposée : 128.475
• Abscisse imposée : 352.14
Il peut être imposé jusqu'à 224 profils par axe.
Deux profils consécutifs doivent être distants d'au moins 0.01 m.
Les commandes ZON et PRO sont des commandes préparatoires. Les zones et
les abscisses ainsi définies seront utilisées lors de la tabulation de l'axe considéré.
SETRA Octobre 2004 133
n Conception plane Logiciel Piste 5n
Manuel de référence n
Tabulation
Il est possible d'effectuer trois types de tabulation :
• Une tabulation locale (sans sauvegarde des résultats)
• Une tabulation avec création des profils
• Une tabulation reprenant les abscisses des profils contenus dans un fichier
Piste
L'opérateur utilisé pour effectuer les opérations de tabulation est l'opérateur TAB.
Après le calcul de tabulation, le tableau d'axe est rappelé suivi du listing de
tabulation indiquant pour chaque profil :
• Son numéro ou son type (TAN profil de tangence ou IMP profil imposé)
• Le nom de l’élément auquel il appartient
• Son abscisse curviligne
• Ses coordonnées
• Son angle
Cette commande peut être suivie des mots-clés PRN ou FIC pour rediriger le
résultat dans la fenêtre des résultats.
Tabulation locale
Cette commande permet de simuler le calcul d'une tabulation avant de la valider
définitivement au sein du fichier Piste.
Cette tabulation prend en compte les abscisses des profils déterminés par les
zones, des profils imposés et des points de contact entre éléments si vous le
souhaitez.
TAB AXEA LOC
• Opérateur : TAB
• Nom de l’axe : AXEA
• Mot-clé : LOC
Tabulation avec création des profils
Cette commande crée ou écrase (après confirmation) le fichier Piste sélectionné
en mettant en place les profils déterminés par les zones, les profils imposés et les
points de tangence si vous le souhaitez.
TAB AXEA PIS
• Opérateur : TAB
• Nom de l’axe : AXEA
• Mot-clé : PIS
A la suite de la commande, vous devez sélectionner le fichier Piste à créer
(existant ou nouveau), puis spécifier le numéro du premier profil et le titre de
l'étude.
Si le fichier Piste existe déjà, la confirmation de la réinitialisation est demandée.
134 Octobre 2004 SETRA
n Logiciel Piste 5 Conception plane n
n Manuel de référence
Le fichier Piste étant réinitialisé par cette commande, toute information
qu'il aurait pu contenir est donc perdue.
Tabulation avec mise à jour
Cette commande met à jour uniquement les profils contenus dans le fichier Piste,
elle ne crée pas de profils supplémentaires. L'axe étant tronqué aux extrémités du
fichier Piste, il doit donc débuter avant l'origine du fichier Piste et se terminer
après l'extrémité du fichier Piste.
Toutes les informations contenues dans le fichier Piste sont conservées sauf les
coordonnées X et Y et le gisement des profils qui sont mis à jour.
La commande utilisée pour mettre à jour la tabulation dans le fichier Piste est :
TAB AXEA
• Opérateur : TAB
• Nom de l’axe : AXEA
A la suite de la commande, vous devez sélectionner un fichier Piste existant.
Les profils imposés éventuels et les profils de tangence sont rappelés pour
mémoire dans le listing de tabulation.
2.2.7.4. Déport d'axe
Cette fonction permet, à partir de chaque profil du fichier Piste sélectionné, de
calculer l'intersection la plus proche entre l'axe et la trace du profil. A partir de
cette intersection, il est également calculé le déport entre le point d'axe du fichier
et l’axe. Si ce déport est mémorisé dans le fichier Piste, il sera utilisé lors de la
construction des profils en travers projet pour déporter horizontalement leur
construction.
L'opérateur permettant de calculer le déport d'axe est DPA.
Quand l'opérateur DPA est utilisé, une boîte de dialogue apparaît, permettant de
spécifier le nom du fichier Piste par rapport auquel le déport doit être calculé.
DPA AXED [PIS]
• Opérateur : DPA
• Nom de l’axe : AXED
• Mot-clé optionnel : PIS
SETRA Octobre 2004 135
n Conception plane Logiciel Piste 5n
Manuel de référence n
Principe du calcul du déport
Après le calcul, le résultat est affiché sous la forme d'un tableau avec, pour
chaque profil où le déport est calculable (i.e. si l'intersection entre l'axe et le profil
existe) :
• Le numéro du profil du fichier Piste
• L'abscisse curviligne dans le fichier Piste
• Le déport calculé (positif à droite du fichier Piste et négatif à gauche)
• L'abscisse curviligne sur l'axe
• Les coordonnées du point d'intersection
- Si le mot-clé PIS est ajouté à la fin de la commande, les déports calculés sont
stockés dans le fichier Piste sélectionné.
- Ces commandes peuvent être suivies des mots-clés PRN ou FIC pour rediriger
le résultat dans la fenêtre des résultats.
Le calcul effectué est un calcul d’intersection géométrique entre l’axe et la
trace des profils (sans limite de largeur).
136 Octobre 2004 SETRA
n Logiciel Piste 5 Conception plane n
n Manuel de référence
Illustration de l’absence d'intersection aux extrémités
2.2.7.5. Implantation d'un cercle par rapport à ses tangentes
Il est possible d'obtenir le tableau d'implantation d'un cercle par rapport aux
tangentes. Le cercle et les droites tangentes au cercle doivent être définis au
préalable.
Les informations suivantes sont récupérées :
• XS : abscisse du sommet des tangentes
• YS : ordonnée du sommet des tangentes
• A : angle au centre de l'arc de cercle
• R : rayon du cercle
• T : longueur de tangente
• B : distance du sommet à l'arc de cercle
SETRA Octobre 2004 137
n Conception plane Logiciel Piste 5n
Manuel de référence n
• D : longueur développée de l'arc de cercle
L'opérateur utilisé pour obtenir le tableau d'implantation du cercle est SOM.
SOM D1 C12 D2
• Opérateur : SOM
• Nom de la première droite tangente : D1
• Nom du cercle : C12
• Nom de la deuxième droite tangente : D2
Cette commande peut être suivie des mots-clés PRN ou FIC pour rediriger le
résultat dans la fenêtre des résultats.
2.2.8. Outils
2.2.8.1. Historique des commandes
Les commandes exécutées avec succès depuis le début de la création du fichier
de données sont mémorisées dans le fichier historique (fichier HAP).
La commande HIS permet de sélectionner dans une liste une commande de ce
fichier historique afin de l'exécuter.
Vous pouvez aussi saisir une chaîne à rechercher dans tout l’historique en sens
croissant (bouton Suivant ou Ç ) ou décroissant (bouton Précédent ou
Æ ).
Si vous utilisez les caractères ? et * dans la chaîne de recherche, les lignes
correspondantes seront recherchées.
? représente un caractère quelconque et * un nombre variable de caractères
quelconques.
La recherche est effectuée mot par mot donc le nombre d’espaces entre chaque
mot est indifférent (voir exemple ci-dessous).
Exemple :
POI P*1?
Recherchera les lignes comprenant POI P1A, POI PA10, POI POI12 ...
Une commande issue de l'historique est ajoutée à la fin du fichier historique.
2.2.8.2. Liste des commandes
Les commandes exécutées avec succès depuis le début de la création du fichier
de données sont mémorisées dans le fichier historique (fichier HAP).
Il est possible d'afficher l'ensemble des commandes depuis le début de la création
du fichier des données, depuis le début de la session ou encore un nombre donné
de commandes.
Les commandes affichées sont des commandes qui servent à créer, modifier ou
supprimer des éléments.
L'opérateur utilisé pour afficher les commandes est LIS.
138 Octobre 2004 SETRA
n Logiciel Piste 5 Conception plane n
n Manuel de référence
Cette commande peut être suivie des mots-clés PRN ou FIC pour rediriger le
résultat dans la fenêtre des résultats.
Ensemble des commandes
Pour afficher l'ensemble des commandes, il faut utiliser le mot-clé TOT.
LIS TOT
Commandes de la session en cours
Pour afficher les commandes de la session en cours, il suffit d'utiliser la
commande sans mot-clé.
LIS
Nombre donné de commandes
Exemple : Affichage des 15 dernières commandes
LIS 15
2.2.8.3. Lire un fichier de commandes
Cette commande permet de lire un fichier (fichier CAP) contenant des lignes de
commandes du module de conception plane. Ce fichier ASCII peut être créé en
utilisant un éditeur de texte ou en renommant le fichier historique (fichier HAP).
Exemple : le fichier AXERN89.CAP contient les lignes suivantes
POI PA1 123567.856 845216.234
POI PA2 853247.124 745869.574
DRO DA1 PA1 PA2
A l'issue de cette commande, l'ensemble des lignes de commandes contenues
dans le fichier est exécuté, à l'exception de la commande FIN qui pouvait s'y
trouver.
L'opérateur utilisé pour lire un fichier de commande est LIR. Il est possible de
préciser le nom du fichier. Si le nom du fichier n'est pas spécifié, une boîte de
dialogue permet de le sélectionner.
LIR AXERN89.CAP
• Opérateur : LIR
• Nom du fichier : AXERN89.CAP
Les fichiers de commande peuvent être paramétrés. Il est possible de saisir en
ligne des objets élémentaires dans la lecture d'un fichier de commandes.
L’opérateur utilisé est LIR :
LIR POI PA1 Commentaire de saisie
Le commentaire est optionnel.
SETRA Octobre 2004 139
n Conception plane Logiciel Piste 5n
Manuel de référence n
Les noms d'élément doivent suivre les règles suivantes :
• Ne pas commencer par les caractères = 0 1 2 3 4 5 6 7 8 9 . ,
• Ne pas comporter les caractères ? + - * / ^ ( ) @ "
Exemple : le fichier A400.CAP contient les lignes suivantes
LIR POI PA1 Point PA1
LIR DIS RA1 Rayon RA1
Lors de la lecture du fichier A400.CAP, l’utilisateur devra saisir les éléments
PA1 et RA1 à l’aide des boîtes de dialogue suivantes.
- Le nom du fichier peut être précédé du chemin d'accès. Il est nécessaire de
préciser l'extension du fichier si elle existe.
- Si le fichier n'existe pas ou si vous essayez de lire le fichier historique en cours,
le message suivant est renvoyé : E012 NOM DU FICHIER DE COMMANDE
INVALIDE.
2.2.8.4. Commentaires
Cette commande permet de créer un commentaire dans le fichier historique
(.hap).
Le contenu d’un fichier historique peut être repris dans un fichier de commande
d’axe en plan (.cap).
Les commentaires insérés ne sont pas exécutés par Piste 5. Ils servent à
documenter le fichier de commande.
L’opérateur utilisé pour créer un commentaire est REM.
REM Commentaire
2.2.8.5. Dépendances d’éléments
La commande DEP permet, en mode automatique, d’afficher la définition d’un
élément et de tous les éléments qui en dépendent.
Exemple :
DEP P1
Cette commande peut être suivie des mots-clés PRN ou FIC pour rediriger le
résultat dans la fenêtre des résultats.
140 Octobre 2004 SETRA
n Logiciel Piste 5 Conception plane n
n Manuel de référence
2.2.8.6. Impression d'éléments
Les commandes d'impression permettent d'afficher les valeurs des objets,
éléments et axes préalablement définis.
Il est possible d'imprimer un élément particulier, les éléments par type (par
exemple les caractéristiques de toutes les droites) ou encore l'axe mémorisé dans
un fichier Piste.
L'opérateur utilisé pour imprimer les résultats est IMP.
Cette commande peut être suivie des mots-clés PRN ou FIC pour rediriger le
résultat dans la fenêtre des résultats.
Impression totale
IMP
Cette commande affiche tous les résultats dans la zone résultat de l'écran.
Impression d'un élément
IMP ELE1
• Opérateur : IMP
• Nom de l'élément : ELE1
Impression par type d'élément
Pour imprimer les résultats d'un type d'élément, il faut utiliser comme mot-clé le
nom de l'opérateur créant les éléments. Les mots-clés disponibles sont : POI,
DIS, GIS, DRO, CER, LIA, PRO, ZON, ORI et AXE.
Les mots-clés PRO, ZON et ORI s’ils sont suivis d’un nom d’axe impriment les
informations pour cet axe seulement.
IMP DRO
• Opérateur : IMP
• Mot-clé (ici les droites) : DRO
Impression d’une sélection d’éléments
Si vous utilisez les caractères ? et * dans le nom d’élément à imprimer, les
éléments correspondant à ce filtre seront imprimés.
? représente un caractère quelconque et * un nombre variable de caractères
quelconques. (voir exemple ci-dessous)
Exemple :
IMP P*1?
Imprimera les éléments P1A, PA10, POI12 ...
SETRA Octobre 2004 141
n Conception plane Logiciel Piste 5n
Manuel de référence n
Impression de l'axe d'un fichier Piste
IMP PIS
• Opérateur : IMP
• Mot-clé : PIS
Résultats d'impression pour les liaisons
Les liaisons sont imprimées suivant le type résultant du calcul et non de la
méthode de construction. Exemple :
Un ensemble « clothoïde-cercle-clothoïde » dont les deux clothoïdes sont nulles
sera imprimé comme « cercle entre deux droites ».
En plus du nom et du type, l'impression des liaisons fournit les informations
suivantes :
Bases de la liaison
Ce sont les éléments de base qui ont servi à définir la liaison.
• Droite
- U, V, W : coefficients directeurs de la droite
- A ou G : angle ou gisement de la droite orientée
• Cercle
- XC, YC : coordonnées du centre du cercle
- R : rayon du cercle
- Distance entre les centres des cercles dans le cas des liaisons entre deux
cercles
Points de tangence
• X, Y : coordonnées des points
• R : rayon de courbure au point
• A ou G : angle ou gisement de la tangente orientée
Eléments de la liaison
Ce sont les éléments droite, cercle ou clothoïde composant la liaison.
• Droite
- U, V, W : coefficients directeurs de la droite
- A ou G : angle ou gisement de la droite orientée
- Longueur du segment de droite
• Cercle
- XC, YC : coordonnées du centre du cercle
- R : rayon du cercle
- Angle au centre à l’origine et à l’extrémité de l’arc de cercle
- Longueur de l’arc de cercle
• Arc de clothoïde
- A : paramètre de la clothoïde
- L : longueur de l’arc de clothoïde
142 Octobre 2004 SETRA
n Logiciel Piste 5 Conception plane n
n Manuel de référence
- X0, Y0 : coordonnées de l'origine du repère de la clothoïde dans le
repère général
- A0 ou G0 : angle du repère de la clothoïde
Et pour chacune des extrémités de la clothoïde (n=1 ou 2)
- PHIn : angle dans le repère de la clothoïde (en radian)
- XMn, Ymn : coordonnées dans le repère de la clothoïde
- XCn : abscisse du centre du cercle tangent en ce point
- Rn : rayon de courbure
- δRn : ripage
• Longueur totale de la liaison
2.2.8.7. Configuration des éditions
(cf. chapitre 1.1.6.1 Configuration des imprimantes, page 25)
2.2.8.8. Configuration des traceurs
(cf. chapitre 1.1.6.2 Configuration des traceurs, page 26)
2.2.8.9. Configuration des plumes
(cf. chapitre 1.1.6.3 Configuration des plumes, page 32)
2.2.8.10. Options
(cf. chapitre 1.1.5 Configuration du logiciel, page 20)
2.2.9. ? (Aide)
2.2.9.1. Aide sur ...
Cette fonction permet d’accéder à l’aide en ligne du logiciel.
L’aide en ligne de Piste 5 n’est pas contextuelle. Il s’agit de la version
électronique du manuel de référence.
2.2.9.2. A Propos ...
Cette fonction permet d’accéder à une rubrique A Propos, qui indique les
numéros de version et de licence du logiciel ainsi que les coordonnées du
SETRA.
SETRA Octobre 2004 143
n Conception plane Logiciel Piste 5n
Manuel de référence n
144 Octobre 2004 SETRA
n Logiciel Piste 5 Conception longitudinale n
n Manuel de référence
3. Conception longitudinale
Objet du chapitre
Ce chapitre présente et définit les règles d’utilisation du module de conception
longitudinale. Il liste de façon exhaustive les constructions des éléments de base
et des éléments géométriques qui permettent la définition et le calcul des axes du
profil en long d’un projet.
Il présente aussi la mise en place des profils et la tabulation du profil en long
permettant la création ou la mise à jour des fichiers Piste, ainsi que les utilitaires
spécifiques à ce module.
Sommaire
3.1. Présentation générale _______________________________________146
3.1.1. Présentation du module ________________________________________146
3.1.2. Positionnement dans la chaîne ___________________________________146
3.1.3. Enchaînement des commandes___________________________________147
3.1.4. Règles du module_____________________________________________148
3.1.5. Fichiers utilisés ______________________________________________150
3.1.6. Interface utilisateur ___________________________________________151
3.1.7. Description des objets spécifiques au module _______________________152
3.1.8. Utilisation de formules de saisie des valeurs numériques ______________153
3.1.9. Repérage des zones de pente faible _______________________________154
3.2. Fonctions du module _______________________________________155
3.2.1. Fichier _____________________________________________________155
3.2.2. Edition _____________________________________________________156
3.2.3. Affichage ___________________________________________________156
3.2.4. Eléments____________________________________________________158
3.2.5. Modification_________________________________________________167
3.2.6. Interrogation_________________________________________________169
3.2.7. Calcul ______________________________________________________169
3.2.8. Outils ______________________________________________________176
3.2.9. ? (Aide) ____________________________________________________180
SETRA Octobre 2004 145
n Conception longitudinale Logiciel Piste 5n
Manuel de référence n
3.1. Présentation générale
3.1.1. Présentation du module
Le module de conception longitudinale permet la mise au point et le calcul de la
coupe verticale de l'axe en plan d'une route, d'une voie de chemin de fer ou
d'autres projets d'infrastructures.
Le module de conception longitudinale offre les fonctionnalités suivantes :
• Définition et calcul d'éléments géométriques : points, rayons, pentes,
paraboles et droites
• Calcul d'un profil en long défini par l'assemblage d'éléments géométriques
préalablement définis ou de sections de courbes cubiques définies par des
points de passage
• Mise à jour des cotes projet au droit de l'axe ou définition et calcul d'une
tabulation déterminant la mise en place des profils en travers
• Calcul de déports d'axe facilitant l'étude de recalibrage de chaussées
• Définition d'un axe en mode interactif
3.1.2. Positionnement dans la chaîne
Outre l’utilisation de ce module en mode indépendant comme outil de calcul
géométrique, il est utilisé principalement dans le cadre d’un projet Piste pour
définir le profil en long d’un fichier Piste existant.
146 Octobre 2004 SETRA
n Logiciel Piste 5 Conception longitudinale n
n Manuel de référence
Pour procéder, vous devez suivre les étapes suivantes :
• Définition des éléments composant le profil en long et calcul
• Tabulation dans un fichier existant (commande TAB)
Néanmoins, il est aussi possible de créer un projet Piste à partir d’un profil en
long en procédant comme suit :
• Définition des éléments composant le profil en long et calcul
• Définition des règles de mise en place des profils
• Tabulation avec création d’un fichier Piste (commande TAB PIS)
3.1.3. Enchaînement des commandes
Pour définir le profil en long de votre projet, vous devez suivre la démarche
suivante :
• Définition des objets élémentaires (points, pentes, distances)
• Calcul des éléments de base (droites, paraboles)
• Définition et calcul de l’axe
• Le cas échéant, définition des règles de mise en place des profils en travers et
tabulation
Vous disposez en outre de certaines commandes annexes notamment :
Définition de l'abscisse d'origine
Cette opération est facultative, elle est utile pour mettre en concordance l'abscisse
de référence du fichier de données avec l'abscisse d'origine d'un fichier Piste.
Calcul de déport d'axe
Utilisé dans le cas des projets dont les deux chaussées suivent des profils en long
différents (cf. Profils projet page 283).
Récupération du profil en long d’un fichier Piste existant
Permet de charger l’axe du profil en long d’un fichier Piste dans le fichier .DPL
de travail. Cet axe ainsi récupéré ne peut pas être modifié.
Impression des résultats
A tous les stades, il est possible d'imprimer les caractéristiques de tous les objets
définis (points, distances, pentes, droites, paraboles, etc.).
Lecture de fichiers de commandes
Les fichiers de commandes peuvent contenir tout type de commandes (cf.
chapitre 8.2.2). Ils permettent d'automatiser les séquences répétitives (définitions
de points ou de profils imposés).
SETRA Octobre 2004 147
n Conception longitudinale Logiciel Piste 5n
Manuel de référence n
3.1.4. Règles du module
3.1.4.1. Orientation des éléments
Tous les éléments (droites, paraboles, axe) sont orientés dans le sens des
abscisses curvilignes croissantes.
3.1.4.2. Identification des éléments
Tous les éléments utilisés ont un nom unique défini par l'utilisateur lors de leur
création. Ces noms servent notamment pour désigner les éléments existants dans
les commandes ultérieures.
- Le nom des éléments peut comporter de 1 à 6 caractères.
- Le premier caractère doit être non numérique.
- Les caractères * et ? ne sont pas autorisés car réservés pour les filtres de
sélection.
3.1.4.3. Modification des éléments
Les modifications peuvent s'effectuer suivant deux modes : le mode automatique
et le mode manuel.
Mode automatique
Dans ce mode, toute modification d'un objet élémentaire est répercutée
automatiquement sur les éléments de base, de liaison et l'axe qui en dépendent.
Exemple : Soit une droite et une parabole tangente à cette droite, la droite étant
définie par deux points, si un des points constitutif de la droite est modifié, la
droite sera recalculée, ainsi que la parabole.
Illustration du mode automatique
Le mode automatique se sert des informations contenues dans le fichier EPL
(fichier enchaînement) pour mettre à jour les éléments de base et l'axe.
Seuls les éléments qui n'ont pas servi à créer d'autres objets peuvent être
effacés ou redéfinis (changement des noms des objets ou du mode de calcul).
148 Octobre 2004 SETRA
n Logiciel Piste 5 Conception longitudinale n
n Manuel de référence
Mode manuel
Dans ce mode, la modification d'un objet élémentaire n'est pas répercutée sur les
éléments qui en dépendent. Soit une droite définie par deux points, si un des
points est modifié la droite ne sera pas mise à jour.
Le passage du mode automatique en mode manuel s'effectue soit en décochant le
sous-menu Recalcul auto du menu principal Calcul, soit en saisissant la
commande MAN en ligne de commande.
La seule solution pour revenir en mode automatique consiste à créer un
nouveau fichier DPL (fichier de données) et à lire le fichier HPL
précédemment créé (fichier historique).
Le mode automatique est activé lors de la création d’un nouveau fichier de
données de profil en long et reste actif tant que vous ne passez pas en mode
manuel.
SETRA Octobre 2004 149
n Conception longitudinale Logiciel Piste 5n
Manuel de référence n
3.1.5. Fichiers utilisés
Les fichiers utilisés ou créés par le module de Conception Longitudinale sont les
suivants :
Type de fichier Extension Entrée Sortie Gestion Editable
Données Profil en Long DPL NON NON Interne NON
Historique Profil en Long HPL OUI NON Interne OUI
Enchaînement Profil en Long EPL NON NON Interne NON
Commandes Profil en Long CPL (recommandé) OUI NON Externe OUI
Fichier Piste PIS OUI OUI Commune NON
Le fichier DPL
Le fichier DPL mémorise les données constitutives d'un profil en long : points,
distances, pentes, droites, paraboles, règles de mise en place des profils et
définition de l’axe principal.
Le fichier HPL
Le fichier HPL mémorise toutes les commandes que vous avez exécutées sans
erreur depuis la création du fichier DPL. Ce fichier HPL permet :
• De relancer une commande déjà exécutée (en mode manuel notamment)
• De garder une trace des calculs effectués
Chaque sortie du module est repérée par la date et l'heure de sortie.
Le fichier EPL
Le fichier EPL est utilisé par le mode automatique pour conserver
l’enchaînement des commandes que vous avez exécutées.
Son effacement équivaut au passage en mode manuel.
Le fichier CPL
Ce type de fichier correspond à la notion de fichier « batch ». Il permet de définir
un ensemble de commandes à exécuter. Il est principalement utilisé dans le cadre
d'échanges avec d'autres logiciels ou de l’exécution de séquences répétitives. Il
est utilisé avec la commande LIR.
L'utilisation de l'extension CPL est une recommandation pas une obligation.
Le fichier Piste
Le fichier Piste qui est optionnel en entrée peut être :
• Créé dans ce module à partir d’un profil en long (commande TAB PIS)
• Le plus généralement complété (commande TAB ou DPA PIS)
• Utilisé par certaines commandes (IMP, AXE ou DPA)
150 Octobre 2004 SETRA
n Logiciel Piste 5 Conception longitudinale n
n Manuel de référence
3.1.6. Interface utilisateur
L’interface utilisateur est décrite dans la présentation générale (cf.
1.2.1.1 L’interface utilisateur, page 33). Seules les particularités sont présentées
ici.
3.1.6.1. Les opérateurs spécifiques
Opérateur Description
? Information sur le fichier de données
ABS Calcul des abscisses à une cote donnée sur un axe
AXE Composition d'un profil en long
CUB Définition des paramètres de cubiques
DEP Dépendances d’un élément
DIS Définition d'une distance
DPA Calcul d'un déport d'axe
DRO Construction d'une droite
EFE Effacement
FIN Sortie du module
HIS Utilisation de l'historique
IMP Impression
INV Inversion d'élément
LIS Liste des commandes
MAN Passage en mode de recalcul manuel
ORI Affectation de l'abscisse d'origine
PAR Construction d'une parabole
PEN Définition d'une pente en %
POI Définition d'un point
PRO Création d'abscisses imposées de tabulation
SAV Sauvegarde d'un axe en axe principal
TAB Tabulation d'un axe
ZON Création d'une zone de tabulation
3.1.6.2. Les mots-clés utilisables comme opérande
Mot-clé Description Opérateurs possibles
AUTO Fin d’axe automatique AXE
FIC Redirection des résultats* IMP, DEP, DPA, TAB, ABS, LIS
FIN Fin de la définition d'un axe AXE
LOC Calcul local sans mémorisation TAB
PIS Avec un fichier Piste AXE, DPA, TAB, IMP, GRA
PRN Redirection des résultats* IMP, DEP, DPA, TAB, ABS, LIS
PRO Effacement d’abscisses imposées EFE
TOT Listage total LIS
ZON Effacement de zones de tabulation EFE
* dans la fenêtre des résultats.
SETRA Octobre 2004 151
n Conception longitudinale Logiciel Piste 5n
Manuel de référence n
3.1.6.3. Les limites du module
Nature des éléments Licence normale Licence limitée
Points 512 64
Pentes, distances 256 32
Droites, paraboles 256 32
Axe 273 éléments 34 éléments
Zones 32 32
Profils imposés 224 224
Profils tabulés 9999 50
3.1.7. Description des objets spécifiques au module
La définition d'un profil en long suit un processus simple. Vous devez définir des
objets élémentaires, des éléments de base avant de composer le profil en long.
Ensuite, vous fixez éventuellement les paramètres de tabulation qui
détermineront la position des profils en travers ou, dans la plupart des cas, vous
mettez à jour les cotes du projet au droit de l'axe et pour chaque profil.
3.1.7.1. Point
Un point se caractérise par son abscisse curviligne S et sa cote Z, il peut être
utilisé pour définir des droites, des paraboles ou des pôles de cubique. Un point
est un objet élémentaire.
3.1.7.2. Distance
Une distance est une valeur algébrique, elle est utilisée pour définir des rayons de
parabole. Une distance est un objet élémentaire.
3.1.7.3. Pente
Les pentes sont des valeurs algébriques définies en pourcentage. Une pente est un
objet élémentaire.
Les pentes sont :
• Positives si elles montent dans le sens des abscisses croissantes
• Négatives si elles descendent dans le sens des abscisses croissantes
3.1.7.4. Droite
Une droite est une ligne infinie de pente donnée, elle peut être utilisée pour
définir des paraboles et des axes. Une droite est un élément de base.
3.1.7.5. Parabole
Une parabole se caractérise par son sommet et son rayon de courbure en ce point,
elle peut être utilisée pour définir des droites et des axes. Une parabole est un
élément de base.
152 Octobre 2004 SETRA
n Logiciel Piste 5 Conception longitudinale n
n Manuel de référence
L'orientation des paraboles est définie par le signe du rayon :
• Positif si la parabole est en creux ou concave
• Négatif si la parabole est en bosse ou convexe
3.1.7.6. Axe
L’axe est une succession quelconque d'éléments géométriques tangents (droites,
paraboles ou portions de cubiques définies par des pôles et éventuellement les
points d'extrémités).
On peut néanmoins faire se succéder deux droites sécantes dans la définition.
Axe principal
L'axe dit principal est l'axe dont la définition a été mémorisée dans le fichier de
données, ainsi l'axe principal peut être édité ou recalculé.
Axe provisoire
Un axe provisoire est un axe dont la définition n'est pas mémorisée, ainsi un axe
provisoire ne va pas détruire la définition de l'axe principal. Un axe provisoire
permet d'effectuer un calcul partiel ou de tester une variante de tracé avant de la
valider définitivement.
3.1.7.7. Origine
L'abscisse d'origine est une valeur algébrique qui sert d’abscisse de référence
pour tous les objets définis. Son changement modifie donc les abscisses
curvilignes de tous les éléments préalablement définis. L'abscisse d'origine sert à
mettre en concordance les éléments du fichier avec l'abscisse d'origine d'un
fichier Piste.
3.1.8. Utilisation de formules de saisie des valeurs numériques
Cette possibilité permet, lors de la saisie d’une commande et de l’exécution d’un
fichier de commandes, d’automatiser une succession de constructions.
Exemples:
• Définition d'un point :
POI P2 123.7 =Y(P1)+.2
• Définition d'une pente :
PEN PEN1 =PEN2+2
La formule doit débuter par le caractère =
Le résultat est décodé comme une valeur avec point décimal
Opérateurs :
• Addition : +
• Soustraction : -
• Multiplication : *
SETRA Octobre 2004 153
n Conception longitudinale Logiciel Piste 5n
Manuel de référence n
• Division : /
• Exponentiation : ^ ou **
Fonctions :
• Sinus : SIN()
• Arc sinus : ASIN()
• Cosinus : COS()
• Arc cosinus : ACOS()
• Tangente : TAN()
• Arc tangente : ATAN()
• Racine carrée : SQRT()
• 1ère coord. : X()*
• 2nde coord. : Y()*
* L'argument de ces fonctions ne peut être qu'un point.
3.1.9. Repérage des zones de pente faible
Si les dévers ont été calculés dans le fichier Piste ouvert, les zones où la pente
réelle de la chaussée au droit du point de rotation des dévers (combinaison du
dévers et de la pente du profil en long) est inférieure à 5‰ sont repérées en rouge
sur la ligne inférieure du cadre de la zone graphique (juste au-dessus des éléments
de profil en long) dès qu’un axe est calculé.
Pour bénéficier de cette aide, vous devez faire le calcul des dévers de votre
projet avant la conception de son profil en long.
154 Octobre 2004 SETRA
n Logiciel Piste 5 Conception longitudinale n
n Manuel de référence
3.2. Fonctions du module
Les fonctions sont déclinées au travers des options des menus principaux de la
fenêtre de conception longitudinale.
Deux autres menus sont à disposition :
• Le menu droit propose les fonctionnalités essentielles de manipulation des
objets de la conception longitudinale que l'on retrouve dans la barre des
menus. Il se compose de quatre boutons :
• Eléments (création)
• Modification
• Calcul
• Outils
Il se met à jour en fonction des saisies effectuées en ligne de commande. Son rôle
essentiel est d'assister l'utilisateur lors de ces saisies en lui indiquant les éléments
attendus. Il génère également, en ligne de commande, le mot-clé correspondant
au bouton sélectionné par l'utilisateur.
• Le menu contextuel, accessible en cliquant sur le bouton droit de la souris
dans la zone graphique, axé principalement sur les fonctionnalités de gestion
de l'affichage des objets de la conception longitudinale :
• Interroger
• Panoramique
• Précédent
• Avant
• Arrière
• Fenêtre
• Limites
• Tout
• Etirer/Allonger
• Calques
3.2.1. Fichier
3.2.1.1. Nouveau et Ouvrir
Les fonctions Nouveau et Ouvrir permettent de créer ou d’ouvrir des fichiers de
conception longitudinale.
Si Piste 5 n’est pas lancé, un double clic sur le nom d’un fichier de travail du
module de conception longitudinale (.DPL) lance Piste 5 en ouvrant le fichier.
3.2.1.2. Fermer
Ferme le fichier de conception longitudinale et retourne au menu principal.
SETRA Octobre 2004 155
n Conception longitudinale Logiciel Piste 5n
Manuel de référence n
3.2.1.3. Projet Piste
Permet la gestion d’un projet Piste (.pis) : ouvrir, fermer, info.
La fonction Ouvrir un projet Piste permet d’afficher la trace du terrain naturel à
l’axe pour chacun des profils du projet (profil en long TN).
Le profil en long TN est un objet qui n’est pas mémorisé.
A chaque affichage du profil en long TN, Piste 5 affiche pour chaque profil le
point TN à l’axe et les relies par une ligne.
S’il existe un seul point de tabulation, n’ayant pas de profil en travers TN, Piste 5
ne pourra pas afficher le profil en long TN.
La fonction Fermer un projet Piste permet de fermer un projet Piste.
La fonction Info permet d’afficher dans une fenêtre d’information sur le projet
Piste.
3.2.1.4. Propriétés
Affiche les propriétés du fichier DPL dans une fenêtre d’aperçu avant impression.
3.2.1.5. Fichiers de travail récents
Les fonctions Tracés en plan récents, Profils en long récents, Projets Piste
récents, Fonds de plan récents permettent d’ouvrir les derniers fichiers de travail
utilisés pour chacun des modules de conception.
3.2.1.6. Quitter
Quitte Piste (après confirmation).
3.2.2. Edition
Les fonctions Couper, Copier, Coller, Supprimer, Sélectionner tout ne sont
opérationnelles que dans la ligne de commande.
3.2.3. Affichage
3.2.3.1. Barres d’outils
Permet d’afficher les barres d’outils disponibles , c’est-à-dire les barres d’outils
Standard, Affichage et Interrogation.
156 Octobre 2004 SETRA
n Logiciel Piste 5 Conception longitudinale n
n Manuel de référence
3.2.3.2. Les fonctions d’affichage
Commande Accès Description
Graduer Bascule de graduation
Plan de Automatique • Menu déroulant Plan de comparaison automatique
comparaison Affichage
Manuel Définition du nouveau plan de comparaison
Panoramique • Menu déroulant Déplace la fenêtre de visualisation
Affichage
• Menu
contextuel clic
droit dans la zone
graphique
• Bouton de la
barre d’outils
affichage
Zoom Précédent Zoom précédent
• Menu déroulant
Arrière Affichage Zoom arrière (zoom -)
Avant • Menu Zoom avant (zoom +)
Fenêtre contextuel clic Définition de la fenêtre de visualisation
Limites droit dans la zone Limites gauche et droite de la fenêtre de
graphique visualisation
Tout • Bouton de la Zoom étendu
barre d’outils
Etirer/Allonger affichage Définition d’un facteur d’étirement
(vertical) et d’allongement (horizontal)
Calques Eléments Gestion de l’affichage des éléments
• Menu déroulant
Axe Affichage Gestion de l’affichage de l’axe
Profils terrain • Menu Gestion de l’affichage des profils terrain
N° de profil TN contextuel clic Gestion de l’affichage des numéros de
droit dans la zone profil
Diagramme Diag. Valeur graphique Gestion de l’affichage du diagramme des
dévers • Bouton de la dévers
barre d’outils
Diag.
affichage
Chaussée
RAZ Console • Menu déroulant Efface le contenu de la fenêtre texte
Affichage d’affichage des résultats
Bascule du type Graphique + Affiche une fenêtre graphique, une fenêtre
d’affichage fenêtre texte + texte d’affichage des résultats et la ligne de
ligne de commande
commande
Graphique + Affiche une fenêtre graphique et la ligne de
• Touche F2
ligne de commande
commande
fenêtre texte + Affiche une fenêtre texte d’affichage des
ligne de résultats et la ligne de commande
commande
SETRA Octobre 2004 157
n Conception longitudinale Logiciel Piste 5n
Manuel de référence n
3.2.4. Eléments
Le menu Eléments (présent également dans le menu droit) permet de créer
l'ensemble des éléments nécessaires à la constitution d'un profil en long.
Pour créer ces éléments, l'utilisateur peut entrer les commandes en ligne de
commande ou les générer en cliquant sur le bouton correspondant, en menu
principal ou en menu droit.
Ci-dessous sont exposés, pour chacun des éléments, les différents types de
construction et leur syntaxe en ligne de commande.
3.2.4.1. Point
L'opérateur utilisé pour définir un point est POI.
Un point peut être défini par :
• Ses coordonnées S et Z
• L'intersection de deux droites
• La récupération du sommet d'une parabole
• Une abscisse donnée sur un élément (droite, parabole ou axe)
Les points dont le nom commence par le caractère $ seront affichés différemment
des autres dans la fenêtre graphique.
Définition d'un point par ses coordonnées S et Z
POI P1 46 120
Opérateur : POI
Nom du point à créer : P1
Abscisse S : 46
Cote Z : 120
158 Octobre 2004 SETRA
n Logiciel Piste 5 Conception longitudinale n
n Manuel de référence
Définition d'un point intersection de deux droites
POI P1 D1 D2
Opérateur : POI
Nom du point à créer : P1
Nom de la première droite : D1
Nom de la deuxième droite : D2
Le point P1 est créé (ou mis à jour) si les droites sont sécantes.
Définition d'un point sommet d'une parabole
POI PS1 PA1
Opérateur : POI
Nom du point à créer : PS1
Nom de la parabole : PA1
Définition d'un point à une abscisse donnée sur un élément
(droite, parabole ou axe)
Point d’abscisse donnée sur une droite.
POI P1 D1 4101.184
Opérateur : POI
Nom du point à créer : P1
Nom de la droite : D1
Abscisse : 4101.184
Point d’abscisse donnée sur l'axe.
POI P1 AXE 222.45
Dans ce cas, le nom de l’élément est remplacé par le mot-clé AXE.
SETRA Octobre 2004 159
n Conception longitudinale Logiciel Piste 5n
Manuel de référence n
3.2.4.2. Distance
L'opérateur utilisé pour définir une distance est DIS.
Une distance peut être définie par :
• Une valeur donnée
• Récupération du rayon d'une parabole
Définition d'une distance par une valeur donnée
DIS R1 -10000
Opérateur : DIS
Nom de la distance à créer : R1
Valeur de la distance : -10000
Récupération du rayon au sommet d'une parabole
DIS R1 PA1
Opérateur : DIS
Nom de la distance à créer : R1
Nom de la parabole : PA1
160 Octobre 2004 SETRA
n Logiciel Piste 5 Conception longitudinale n
n Manuel de référence
3.2.4.3. Pente
L'opérateur utilisé pour définir une pente est PEN.
Une pente peut être définie par :
• Une valeur donnée
• Récupération de la pente d'une droite
Définition d'une pente par sa valeur
PEN PE1 5.3
Opérateur : PEN
Nom de la pente à créer : PE1
Valeur de la pente : 5.3
Récupération de la pente d'une droite
PEN PE1 D1
Opérateur : PEN
Nom de la pente à créer : PE1
Nom de la droite : D1
SETRA Octobre 2004 161
n Conception longitudinale Logiciel Piste 5n
Manuel de référence n
3.2.4.4. Droite
L'opérateur utilisé pour définir une droite est DRO.
Une droite peut être définie par :
• Tangente à un élément (point ou parabole) et de pente donnée
• Tangente à deux éléments
Construction d'une droite tangente à un élément (point ou
parabole) et de pente donnée
Exemple : Droite passant par un point et de pente
donnée.
DRO D1 P1 PE1
Opérateur : DRO
Nom de la droite à créer : D1
Nom du point de passage : P1
Nom de la pente : PE1
Bien que cette pratique ne soit pas recommandée notamment en mode
automatique, l’objet « pente » peut être remplacé par la valeur numérique de la
pente désirée.
Construction d'une droite tangente à deux éléments (point ou
parabole)
Exemple : Droite passant par un point puis tangente à une
parabole.
DRO D1 P1 PA1
Opérateur : DRO
Nom de la droite à créer : D1
Nom du point de passage : P1
Nom de la parabole : PA1
Hormis dans le cas de deux points, l’ordre des opérandes permet de sélectionner
la solution désirée.
162 Octobre 2004 SETRA
n Logiciel Piste 5 Conception longitudinale n
n Manuel de référence
3.2.4.5. Parabole
L'opérateur utilisé pour définir une parabole est PAR.
Une parabole peut être définie :
• De sommet et de rayon donnés
• Tangente à deux éléments (point, droite ou parabole) et de rayon donné
• Tangente à trois éléments (point, droite ou parabole)
Construction d'une parabole de sommet et de rayon donnés
PAR PA1 P1 R1
Opérateur : PAR
Nom de la parabole à créer : PA1
Nom du point de passage : P1
Nom du rayon : R1
Bien que cette pratique ne soit pas recommandée, notamment en mode
automatique, l’objet « distance » peut être remplacé par la valeur numérique du
rayon désiré.
Construction d'une parabole tangente à deux éléments (point,
droite ou parabole) et de rayon donné
Exemple : Parabole tangente à une droite puis à
une parabole et de rayon donné.
PAR PA2 D1 PA1 R2
Opérateur : PAR
Nom de la parabole à créer : PA2
Nom de la droite tangente : D1
Nom de la parabole tangente : PA1
Nom du rayon : R2
- La parabole construite est celle qui tangente les deux éléments dans l'ordre de
la commande.
- Bien que cette pratique ne soit pas recommandée, notamment en mode
automatique, l’objet « distance » peut être remplacé par la valeur numérique
du rayon désiré.
SETRA Octobre 2004 163
n Conception longitudinale Logiciel Piste 5n
Manuel de référence n
Construction d'une parabole tangente à trois éléments (point,
droite ou parabole)
Exemple : Parabole tangente à une 1ère droite,
tangente à une 2nde droite et passant par un point.
PAR PA1 D1 D2 P1
Opérateur : PAR
Nom de la parabole à créer : PA1
Nom des droites tangentes : D1 et D2
Nom du point de passage : P1
La solution retenue est celle qui tangente l’élément intermédiaire (D2 dans
l’exemple ci-dessus) à une abscisse comprise entre les abscisses de tangence des
deux autres éléments (D1 et P1).
3.2.4.6. Axe
L'opérateur AXE permet de définir les éléments constitutifs de l’axe du profil en
long.
Axe principal
La commande AXE, sans paramètre, permet de gérer interactivement la
définition de l’axe principal dans une boîte de dialogue rappelant la définition
courante si il existe déjà.
Le bouton Auto , utilisable après le dernier élément de l’axe, permet de
demander la recherche automatique des éléments suivants.
Les boutons situés sur la droite de la boîte permettent de sélectionner l’élément à
intégrer dans la définition dans la liste des éléments du type choisi.
Lorsque vous donnez un nom d'élément, le type de cet élément et la cohérence de
la définition de l'axe sont testés. Si un élément ne peut pas être ajouté à un endroit
vous pouvez soit :
• Le supprimer
• Spécifier un autre nom d'élément
• Abandonner
Une fois tous les éléments constitutifs de l'axe définis, il suffit de taper sur le
bouton Ok pour sauvegarder et calculer l'axe.
164 Octobre 2004 SETRA
n Logiciel Piste 5 Conception longitudinale n
n Manuel de référence
Axe provisoire
La définition d'un axe provisoire est obtenue par l'opérateur AXE suivi des noms
des éléments qui le composent et terminé par le mot-clé FIN ou AUTO.
AXE POI1 D1 PAR1 P3 P4 P5 PAR2 D2 P7 FIN
Le nombre de caractères composant une saisie étant limité à 80, il est possible de
saisir la commande sur plusieurs lignes consécutives, chacune d'entre elles devant
commencer par l'opérateur AXE. La dernière ligne de commande doit se
terminer par le mot-clé FIN ou AUTO.
Fin d’axe automatique
La fin d’axe automatique permet de demander, à partir du dernier d’élément
d’axe défini, de rechercher les éléments tangents successifs possibles. Si aucun
élément tangent n’est trouvé, l’axe est arrêté. Si un seul élément est trouvé, il est
ajouté à la définition de l’axe et la recherche continue.
Si plusieurs éléments sont détectés, ils vous sont présentés dans une liste et vous
devez choisir l’élément approprié pour continuer la recherche ou arrêter par È.
Sauvegarde d'un axe provisoire
L'opérateur SAV permet de sauvegarder la définition du dernier axe calculé. Cet
axe devient ainsi l'axe principal.
Récupération de l'axe d'un fichier Piste
La commande AXE PIS permet de récupérer la composition d'un axe d'un fichier
Piste existant en axe provisoire. Après récupération, le tableau de cet axe est
affiché.
Il ne peut être que tabulé ou visualisé. Cette récupération ne concerne que le
calcul de l'axe, notamment les éléments constituants ne sont pas disponibles.
Si vous souhaitez modifier la géométrie de l'axe, il est nécessaire de
récupérer le fichier historique ou le fichier des commandes de profil en long
s'ils existent.
SETRA Octobre 2004 165
n Conception longitudinale Logiciel Piste 5n
Manuel de référence n
Mise en place de sections de cubiques
Vous pouvez utiliser dans la définition d’un axe des sections de cubiques définies
par des points de passage ou pôles et des paramètres spécifiant les rayons en
bosse et en creux minimaux et les tolérances en cote autour des pôles.
Pour définir des segments de cubique dans un axe, indiquez dans la définition les
points qui les composent.
Si vous désirez assurer une continuité de tangence avec l’élément précédent
(droite ou parabole), donnez comme premier point un point appartenant à cet
élément. Si vous désirez assurer une continuité de tangence avec l’élément
suivant (droite ou parabole), donnez comme dernier point un point appartenant à
cet élément.
Exemple :
AXE POI1 D1 P3 P4 P5 PAR2 D2 P7 FIN
La cubique est comprise entre les points P3 et P5 et est tangente à D1 à l’origine
et à PAR2 à l’extrémité.
Une section de cubique doit comporter au moins :
- 4 points,
- ou 3 points et une tangente,
- ou 2 points et deux tangentes.
Les pôles qui constituent la cubique doivent être distants de 0.1 m au minimum.
Vous pouvez contrôler les paramètres de calcul avec la commande CUB.
Résultat
A l’issue de toute commande AXE qui s’est correctement exécutée, le tableau de
résultats est affiché. Il vous donne :
• Pour chaque point de tangence :
- Son abscisse curviligne et sa cote
• Pour chaque élément :
- Droite : pente en % et longueur
- Parabole : coordonnées du sommet, rayon et longueur
- Cubique : longueur et pour chaque extrémité :
- Rayon instantané
- Pente instantanée
- Dénivelée par rapport au point de base
Si le point d'origine (d'extrémité) n'est pas défini, l'origine (l'extrémité) est fixée
par défaut à 100 mètres avant (après) le premier point de tangence.
En cas d’erreur lors du calcul, le message adéquat est affiché et l’ensemble de la
commande AXE ayant généré l’erreur est insérée en commande REM dans le
fichier historique.
166 Octobre 2004 SETRA
n Logiciel Piste 5 Conception longitudinale n
n Manuel de référence
3.2.5. Modification
3.2.5.1. Effacer
Il est possible d'effacer un élément, des abscisses imposées et des zones de
tabulation. L'opérateur utilisé est EFE.
Effacement d'un élément
EFE P1
• Opérateur : EFE
• Nom de l'élément à effacer : P1
En mode automatique, seul un élément dont ne dépend aucun autre élément
peut être effacé.
Effacement des zones de tabulation
Il est possible d'effacer pour un axe toutes les zones, une zone particulière ou
toutes les zones dont l’abscisse de début est comprise entre deux abscisses
données.
Effacement de toutes les zones
EFE ZON
• Opérateur : EFE
• Mot-clé : ZON
Effacement d'une zone d’abscisse de début déterminée
EFE ZON 124.87
• Opérateur : EFE
• Mot-clé : ZON
• Abscisse : 124.87
Effacement de toutes les zones dont l’abscisse de début est comprise entre deux
abscisses données
EFE ZON 500 582.6
• Opérateur : EFE
• Mot-clé : ZON
• Abscisse initiale : 500
• Abscisse finale : 582.6
Un message indique le nombre de zones supprimées.
Effacement des profils définis par abscisses imposées
Il est possible d'effacer tous les profils à abscisse imposée, un profil particulier ou
tous les profils compris entre deux abscisses déterminées.
SETRA Octobre 2004 167
n Conception longitudinale Logiciel Piste 5n
Manuel de référence n
Effacement de tous les profils à abscisse imposée
EFE PRO
• Opérateur : EFE
• Mot-clé : PRO
Effacement d'un profil à une abscisse déterminée
EFE PRO 124.87
• Opérateur : EFE
• Mot-clé : PRO
• Abscisse : 124.87
Effacement de tous les profils entre deux abscisses déterminées
EFE PRO 500 524.87
• Opérateur : EFE
• Mot-clé : PRO
• Abscisse initiale : 500
• Abscisse finale : 524.87
Un message indique le nombre de profils à abscisse imposée supprimés.
3.2.5.2. Inverser
Dans la mesure où tous les éléments sont orientés dans le sens des abscisses
croissantes, cette commande ne s'applique qu’aux distances et aux pentes dont
elle inverse le signe.
L'opérateur utilisé pour inverser un élément est INV.
INV ELE1 ELE2
• Opérateur : INV
• Nom de l'élément à inverser : ELE1
• Nom de l'élément inversé : ELE2
En mode manuel, si ELE1 et ELE2 sont identiques, ELE2 peut être omis.
3.2.5.3. Renommer
Le mot-clé utilisé pour renommer un élément est REN.
L'utilisateur peut entrer la commande en ligne de commande :
REN P10 P100
• Opérateur : REN
• Nom de l'élément à renommer : P10
• Nouveau nom de l'élément : P100
Il peut également, via le menu principal Modification>Renommer>Point,
choisir, dans une liste, l'élément à renommer et saisir le nouveau nom. La
commande complète est alors générée en ligne de commande.
168 Octobre 2004 SETRA
n Logiciel Piste 5 Conception longitudinale n
n Manuel de référence
3.2.5.4. Modifier origine
Cette commande permet d'indiquer au programme l'abscisse de référence des
éléments du fichier DPL. Elle permet de modifier toutes les abscisses curvilignes
de tous les éléments préalablement définis y compris les profils aux abscisses
imposées et les zones de tabulation. Cette commande est essentiellement utilisée
pour mettre en concordance l'abscisse initiale du fichier Piste avec le profil en
long calculé.
Cette commande peut être utilisée à n'importe quel moment.
L'opérateur utilisé pour définir une origine est ORI.
Exemple : Application d'une abscisse origine de 1525
ORI 1525
Les éléments sont sauvegardés dans le fichier avec leur abscisse diminuée de
cette abscisse de référence (par défaut 0.). Donc, si un point d'abscisse 0 est créé,
après la commande ORI 1000 son abscisse devient 1000. Si, par la suite, vous
créez un point d'abscisse 1000. puis que vous rameniez l'abscisse de référence à
0., alors l'abscisse du point deviendra 0.
3.2.6. Interrogation
Commande Accès Description
Interroger Point Interrogation d’un élément point
Distance Interrogation d’un élément distance
• Menu déroulant Interrogation d’un élément pente
Pente %
Interrogation
Droite Interrogation d’un élément droite
• Menu
Parabole contextuel clic Interrogation d’un élément parabole
Axe droit dans la zone Interrogation d’un élément axe
Profil terrain graphique Interrogation d’un profil terrain
• Barre d'outils
Dist. 2pt Graphique
Interrogation
Profil terrain Interrogation de la distance entre deux
points
Point
3.2.7. Calcul
3.2.7.1. Recalcul auto
Lorsqu'elle est cochée, cette option signifie que le mode automatique est en cours
(cf. 3.1.4.3 Modification des éléments, 148). Sélectionner cette option revient à
saisir la commande MAN en ligne de commande et provoque le passage en
mode manuel (l'option Recalcul auto est alors grisée dans le menu Calcul).
3.2.7.2. Mise en place des profils et tabulation
La mise en place des profils pour la création d’un fichier Piste est réalisée en
deux étapes :
SETRA Octobre 2004 169
n Conception longitudinale Logiciel Piste 5n
Manuel de référence n
• Indication des règles de mise en place des profils
• Tabulation, c'est-à-dire mise en place des profils sur l'axe
Il est possible de créer un fichier Piste à partir d'un profil en long. C'est pourquoi
les commandes de mise en place des profils sont disponibles dans ce module.
Néanmoins, dans la plupart des cas, seule la tabulation avec mise à jour est
utilisée et ces commandes ne sont pas employées.
Règles de mise en place des profils
Il est possible de mettre en place des profils par équidistance et par abscisses
imposées.
Les zones et les profils imposés sont sauvegardés automatiquement. Ils seront
donc toujours opérants. On peut les supprimer par les commandes d'effacement
(opérateur EFE).
Les valeurs sont référencées par rapport à l’abscisse d’origine de l’axe. Tout
changement de l’abscisse d’origine se répercute donc sur les zones et les profils
déjà définis.
Par équidistance
L'opérateur ZON permet de définir des zones de tabulation par équidistance. Il
est nécessaire de définir autant de commandes ZON que de zones de tabulation.
La commande ZON comprend deux paramètres qui déterminent l'abscisse de
début de la zone et l'équidistance de tabulation.
Exemple : Cette commande définit un profil tous les 25 m à partir de l'abscisse 0.
ZON 0 25
• Opérateur : ZON
• Abscisse initiale : 0
• Intervalle de tabulation : 25
Exemple : Cette commande définit un profil tous les 30 m à partir de l'abscisse
1200.
ZON 1200 30
• Opérateur : ZON
• Abscisse initiale : 1200
• Intervalle de tabulation : 30
- Il est possible de définir jusqu'à 32 zones de tabulation par axe.
- Elles sont automatiquement triées par ordre d'abscisse initiale croissante lors
de leur saisie.
170 Octobre 2004 SETRA
n Logiciel Piste 5 Conception longitudinale n
n Manuel de référence
Par abscisse imposée
L'opérateur PRO permet de définir des abscisses imposées suivant deux
méthodes :
• En spécifiant des abscisses
• En spécifiant des points dont seule l'abscisse est retenue
La commande PRO comprend une succession de valeurs ou de noms de points
définissant les profils aux abscisses imposées
PRO 58.36 P2 P4 128.475 352.14 ...
• Opérateur : PRO
• Abscisse imposée : 58.36
• Nom de point : P2
• Nom de point : P4
• Abscisse imposée : 128.475
• Abscisse imposée : 352.14
Il peut être imposé jusqu'à 224 profils.
Deux profils consécutifs doivent être distants d'au moins 0.01.
Les commandes ZON et PRO sont des commandes préparatoires. Les zones et
les abscisses ainsi définies seront utilisées lors de la tabulation du profil en long.
Tabulation
Il est possible d'effectuer trois types de tabulation :
• Une tabulation locale (sans sauvegarde des résultats)
• Une tabulation avec création des profils
• Une tabulation reprenant les abscisses des profils contenus dans un fichier
Piste
L'opérateur utilisé pour effectuer les opérations de tabulation est l'opérateur TAB.
Après le calcul de tabulation, le tableau d'axe est rappelé suivi de celui des
tabulations indiquant pour chaque profil :
• Son numéro ou son type (TAN profil de tangence ou IMP profil imposé)
• Le nom de l’élément auquel il appartient
• Son abscisse curviligne
• Sa cote
• La pente et le rayon instantanés
Cette commande peut être suivie des mots-clés PRN ou FIC pour rediriger le
résultat dans la fenêtre des résultats.
Tabulation locale
Cette commande permet de simuler le calcul d'une tabulation avant de la valider
définitivement au sein d'un fichier Piste.
SETRA Octobre 2004 171
n Conception longitudinale Logiciel Piste 5n
Manuel de référence n
Cette tabulation prend en compte les abscisses des profils déterminés par les
zones, les abscisses imposées et les points de tangence si vous le souhaitez.
TAB LOC
• Opérateur : TAB
• Mot-clé : LOC
Tabulation avec création des profils
Cette commande crée ou écrase (après confirmation) le fichier Piste sélectionné
en mettant en place les profils déterminés par les zones, les abscisses imposées et
les points de tangence si vous le souhaitez.
TAB PIS
• Opérateur : TAB
• Mot-clé : PIS
A la suite de la commande, vous devez sélectionner le fichier Piste à créer
(existant ou nouveau) puis spécifier le numéro du premier profil et le titre de
l'étude.
Si le fichier Piste existe déjà, la confirmation de la réinitialisation est demandée.
Le fichier Piste étant réinitialisé par cette commande, toute information
qu'il aurait pu contenir est donc perdue.
Par convention, le lieu géométrique des profils est défini comme suit :
- Abscisse : abscisse curviligne
- Ordonnée : 0.
- Angle : 300 grades
Tabulation avec mise à jour
Cette commande met à jour uniquement les profils contenus dans le fichier Piste,
elle ne crée pas de profils supplémentaires. Le profil en long étant tronqué aux
extrémités du fichier Piste, il doit donc débuter avant l'origine du fichier Piste et
se terminer après l'extrémité du fichier Piste.
Toutes les informations contenues dans le fichier Piste sont conservées sauf la
cote projet qui est mise à jour.
La commande utilisée pour mettre à jour la tabulation dans le fichier Piste est :
TAB
• Opérateur : TAB
A la suite de la commande, vous devez sélectionner un fichier Piste existant.
Les profils imposés éventuels et les profils de tangence sont rappelés pour
mémoire dans le listing de tabulation.
3.2.7.3. Déport d'axe
Cette fonction permet, à partir de chaque profil du fichier Piste sélectionné, de
calculer le déport vertical entre la cote projet du fichier et le dernier axe calculé.
172 Octobre 2004 SETRA
n Logiciel Piste 5 Conception longitudinale n
n Manuel de référence
Si ce déport est mémorisé dans le fichier Piste, il pourra être utilisé lors de la
construction des profils en travers projet pour déporter verticalement leur
construction.
L'opérateur permettant de calculer le déport d'axe est DPA.
Quand l'opérateur DPA est utilisé, une boîte de dialogue apparaît, permettant de
spécifier le nom du fichier Piste par rapport auquel le déport doit être calculé.
DPA [PIS]
• Opérateur : DPA
• Mot-clé optionnel : PIS
Le résultat de la commande est affiché sous la forme d'un tableau indiquant pour
chaque profil où le déport est calculable (i.e. concordance d'abscisse entre le
fichier Piste et le profil en long) :
• Le numéro du profil du fichier Piste
• L'abscisse curviligne dans le fichier Piste
• La cote projet du profil en long du fichier Piste
• Le déport vertical entre la cote projet du fichier Piste et le dernier axe calculé
(le déport est négatif si la cote de l'axe calculé est sous la cote projet)
• Le nom et le type de l'élément d'axe
• La cote sur le dernier axe calculé
- Si le mot-clé PIS est ajouté à la fin de la commande, les déports calculés sont
stockés dans le fichier Piste sélectionné.
- Ces commandes peuvent être suivies des mots-clés PRN ou FIC pour rediriger
le résultat dans la fenêtre des résultats.
SETRA Octobre 2004 173
n Conception longitudinale Logiciel Piste 5n
Manuel de référence n
3.2.7.4. Paramètres cubiques
Les paramètres de rayon et de tolérance sont fixés par défaut à :
• Rayon en bosse minimum : 100000
• Rayon en creux minimum : 100000
• Tolérance déblai maximum : 0 (au-dessous du pôle)
• Tolérance remblai maximum : 0 (au-dessus du pôle)
Il est possible de modifier ces valeurs avec l'opérateur CUB.
Modification interactive des paramètres
CUB
• Opérateur : CUB
Une boîte de dialogue est affichée avec les valeurs courantes.
Modification des rayons en bosse et en creux
CUB -5000 5000
• Opérateur : CUB
• Valeurs des rayons : -5000 et 5000
Modification des rayons en bosse, creux et des valeurs déblai et remblai
CUB -5000 5000 -1 1
• Opérateur : CUB
• Valeurs des rayons : -5000 et 5000
• Valeurs des tolérances : -1 et 1
Le rayon en bosse minimum et la tolérance de déblai maximum doivent être
négatifs.
3.2.7.5. Volumes
Lorsqu’un fichier Piste est ouvert, vous disposez de deux aides à la conception.
Estimation des volumes de terrassement
La commande du menu principal Calcul>Volumes>Calcul permet d’afficher
une estimation des volumes de déblai, de remblai et de décapage ainsi que
l’excédent (déblai ou remblai) à partir du dernier axe calculé, du fichier Piste
ouvert et du profil type schématique défini au préalable à l'aide de la commande
du menu principal Calcul>Volumes>Profil type pour le calcul des volumes.
174 Octobre 2004 SETRA
n Logiciel Piste 5 Conception longitudinale n
n Manuel de référence
Définition du profil type
• Epaisseur de structure : Epaisseur entre la ligne projet et le fond de forme
• Largeur gauche : Largeur d’assiette gauche
• Largeur droite : Largeur d’assiette droite
• Pente remblai : Pente (non signée) en remblai
• Pente déblai : Pente (non signée) en déblai
• Décapage : Epaisseur de décapage
Le profil TERRAIN pris en compte est défini par la cote terrain à l’axe et deux
pentes gauches et droites déterminées par le barycentre des demi-profils
TERRAIN respectifs.
3.2.7.6. Abscisse à une cote donnée
Cette commande permet de calculer sur le profil en long les abscisses curvilignes
à une cote donnée. Il est possible de calculer les abscisses sur l'ensemble du profil
en long, à partir d’une abscisse donnée ou dans une zone définie par deux
abscisses.
L'opérateur utilisé pour déterminer les abscisses à une cote donnée est ABS.
Calcul des abscisses sur l'ensemble du profil en long
Exemple : Calcul des abscisses à la cote 110 sur tout le profil en long.
SETRA Octobre 2004 175
n Conception longitudinale Logiciel Piste 5n
Manuel de référence n
ABS 110
Calcul des abscisses à partir d’une abscisse donnée
Exemple : Calcul des abscisses à la cote 110 à partir de l'abscisse 2345 jusqu'à la
fin du profil en long
ABS 110 2345
Calcul des abscisses dans une zone définie par deux abscisses
Exemple : Calcul des abscisses à la cote 110 entre les abscisses 2345 et 5457.41
ABS 110 2345 5457.41
Cette commande peut être suivie des mots-clés PRN ou FIC pour rediriger le
résultat dans la fenêtre des résultats.
3.2.8. Outils
3.2.8.1. Historique des commandes
Les commandes exécutées avec succès depuis le début de la création du fichier
de données sont mémorisées dans le fichier historique (fichier HPL).
La commande HIS permet de sélectionner dans une liste une commande de ce
fichier historique afin de l'exécuter.
Vous pouvez aussi saisir une chaîne à rechercher dans tout l’historique en sens
croissant (bouton Suivant ou Ç ) ou décroissant (bouton Précédent ou
Æ ).
Si vous utilisez les caractères ? et * dans la chaîne de recherche, les lignes
correspondantes à ce filtre seront recherchées.
? représente un caractère quelconque et * un nombre variable de caractères
quelconques.
La recherche est effectuée mot par mot donc le nombre d’espaces entre chaque
mot est indifférent.
Exemple :
POI P*1?
recherchera les lignes comprenant POI P1A, POI PA10, POI POI12 ...
Une commande issue de l'historique est ajoutée à la fin du fichier historique.
3.2.8.2. Liste des commandes
Les commandes exécutées avec succès depuis le début de la création du fichier
de données sont mémorisées dans le fichier historique (fichier HPL) et il est
possible d'afficher tout ou partie des commandes qui ont été passées.
176 Octobre 2004 SETRA
n Logiciel Piste 5 Conception longitudinale n
n Manuel de référence
Il est possible d'afficher l'ensemble des commandes depuis le début de la création
du fichier des données, depuis le début de la session ou encore un nombre donné
de commandes.
Les commandes affichées sont des commandes qui servent à créer, modifier ou
supprimer des éléments.
L'opérateur utilisé pour afficher les commandes est LIS.
Cette commande peut être suivie des mots-clés PRN ou FIC pour rediriger le
résultat dans la fenêtre des résultats.
Ensemble des commandes
Pour afficher l'ensemble des commandes, il faut utiliser le mot-clé TOT.
LIS TOT
Commandes de la session en cours
LIS
Nombre donné de commandes
Exemple : Afficher les 15 dernières commandes.
LIS 15
3.2.8.3. Lire un fichier de commandes
Cette commande permet de lire un fichier (fichier CPL) contenant des lignes de
commandes du module de conception longitudinale. Ce fichier ASCII peut être
créé en utilisant un éditeur de texte ou en renommant le fichier historique (fichier
HPL).
Exemple : le fichier AXERN89.CPL contient les lignes suivantes
POI P1 123567.856 845216.234
PEN PEN1 3
DRO D1 P1 PEN1
A l'issue de cette commande, l'ensemble des lignes de commandes contenues
dans le fichier est exécuté, à l'exception de la commande FIN qui pouvait s'y
trouver.
L'opérateur utilisé pour lire un fichier de commande est LIR. Il est possible de
préciser le nom du fichier, si le nom du fichier n'est pas spécifié, une boîte de
dialogue permet de le sélectionner.
LIR AXERN89.CPL
• Opérateur : LIR
• Nom du fichier : AXERN89.CPL
Les fichiers de commande peuvent être paramétrés. Il est possible de saisir en
ligne des objets élémentaires dans la lecture d'un fichier de commandes.
SETRA Octobre 2004 177
n Conception longitudinale Logiciel Piste 5n
Manuel de référence n
L’opérateur utilisé est LIR :
LIR POI P1 Commentaire de saisie
Le commentaire est optionnel.
Les noms d'élément doivent suivre les règles suivantes :
• Ne pas commencer par les caractères = 0 1 2 3 4 5 6 7 8 9 . ,
• Ne pas comporter les caractères ? + - * / ^ ( ) @ "
Exemple : le fichier A400.CPL contient les lignes suivantes
LIR POI P1 Point P1
LIR PEN PEN1 Pente PEN1
Lors de la lecture du fichier A400.CAP, l’utilisateur devra saisir les éléments P1
et PEN1 à l’aide des boîtes de dialogue suivantes.
- Le nom du fichier peut être précédé du chemin d'accès. Il est nécessaire de
préciser l'extension du fichier si elle existe.
- Si le fichier n'existe pas ou si vous essayez de lire le fichier historique en cours,
le message suivant est renvoyé : E012 NOM DU FICHIER DE COMMANDE
INVALIDE.
3.2.8.4. Commentaires
Cette commande permet de créer un commentaire dans le fichier historique (.hpl)
Le contenu d’un fichier historique peut être repris dans un fichier de commande
de profil en long (.cpl).
Les commentaires insérés ne sont pas exécutés par Piste 5. Ils servent à
documenter le fichier de commande.
L’opérateur utilisé pour créer un commentaire est REM.
REM Commentaire
178 Octobre 2004 SETRA
n Logiciel Piste 5 Conception longitudinale n
n Manuel de référence
3.2.8.5. Dépendances d’éléments
La commande DEP permet, en mode automatique, d’afficher la définition d’un
élément et de tous les éléments qui en dépendent.
Exemple :
DEP P1
Cette commande peut être suivie des mots-clés PRN ou FIC pour rediriger le
résultat dans la fenêtre des résultats.
3.2.8.6. Impression d'éléments
Les commandes d'impression permettent d'afficher les valeurs des objets,
éléments et axe préalablement définis.
Il est possible d'imprimer un élément particulier, les éléments par type (par
exemple les caractéristiques de toutes les droites), un axe ou encore l'axe
mémorisé dans le fichier Piste.
L'opérateur utilisé pour imprimer les résultats est IMP.
Cette commande peut être suivie des mots-clés PRN ou FIC pour rediriger le
résultat dans la fenêtre des résultats.
Impression totale
IMP
Cette commande affiche tous les éléments du fichier.
Impression d'un élément
IMP ELE1
• Opérateur : IMP
• Nom de l'élément : ELE1
Impression par type d'élément
Pour imprimer les résultats d'un type d'élément, il faut utiliser comme mot-clé le
nom de l'opérateur créant les éléments. Les mots-clés disponibles sont : POI,
DIS, PEN, DRO, PAR, PRO, ZON, ORI, AXE et CUB.
IMP DRO
• Opérateur : IMP
• Mot-clé (ici les droites) : DRO
Impression d’une sélection d’éléments
Si vous utilisez les caractères ? et * dans le nom d’élément à imprimer, les
éléments correspondants à ce filtre seront imprimés.
? représente un caractère quelconque et * un nombre variable de caractères
quelconques.
SETRA Octobre 2004 179
n Conception longitudinale Logiciel Piste 5n
Manuel de référence n
Exemple :
IMP P*1?
imprimera les éléments P1A, PA10, POI12 ...
Impression du profil en long d'un fichier Piste
IMP PIS
• Opérateur : IMP
• Mot-clé : PIS
Cette commande entraîne l'ouverture d'une boîte de dialogue permettant de
choisir le fichier Piste.
3.2.8.7. Configuration des éditions
(cf. chapitre 1.1.6.1 Configuration des imprimantes, page 25)
3.2.8.8. Configuration des traceurs
(cf. chapitre 1.1.6.2 Configuration des traceurs, page 26)
3.2.8.9. Configuration des plumes
(cf. chapitre 1.1.6.3 Configuration des plumes, page 32)
3.2.8.10. Options
(cf. chapitre 1.1.5 Configuration du logiciel, page 20)
3.2.9. ? (Aide)
3.2.9.1. Aide sur ...
Cette fonction permet d’accéder à l’aide en ligne du logiciel.
L’aide en ligne de Piste 5 n’est pas contextuelle. Il s’agit de la version
électronique du manuel de référence.
3.2.9.2. A Propos ...
Cette fonction permet d’accéder à une rubrique A Propos, qui indique les
numéros de version et de licence du logiciel ainsi que les coordonnées du
SETRA.
180 Octobre 2004 SETRA
n Logiciel Piste 5 Conception transversale n
n Manuel de référence
4. Conception transversale
Objet du chapitre
Ce chapitre présente les fonctions du module de conception transversale.
Il explique le calcul des perspectives, les différentes visualisations du projet, les
sorties (édition, implantation et dessin) ainsi que les utilitaires présents dans ce
module.
La gestion du terrain naturel, le calcul des dévers ainsi que le calcul des profils
projet font partie du module de conception transversale, ils font cependant l’objet
des trois chapitres spécifiques suivants.
Sommaire
4.1. Présentation générale _______________________________________182
4.1.1. Présentation du module ________________________________________182
4.1.2. Fonctionnement ______________________________________________182
4.1.3. Positionnement dans le programme _______________________________183
4.1.4. Fichiers utilisés ______________________________________________183
4.2. Fonctions du module _______________________________________184
4.2.1. Fichier _____________________________________________________184
4.2.2. Edition _____________________________________________________185
4.2.3. Affichage ___________________________________________________186
4.2.4. Modification_________________________________________________193
4.2.5. Interrogation_________________________________________________197
4.2.6. Calcul ______________________________________________________197
4.2.7. Sorties _____________________________________________________201
4.2.8. Outils ______________________________________________________229
4.2.9. ? (Aide) ____________________________________________________229
SETRA Octobre 2004 181
n Conception transversale Logiciel Piste 5n
Manuel de référence n
4.1. Présentation générale
4.1.1. Présentation du module
Ce module regroupe les fonctions liées à un fichier Piste existant qui doit être
sélectionné à l’entrée. Les fonctions implémentées sont :
• Gestion du terrain naturel (cf.Terrain naturel page 231)
• Calcul des dévers (cf. Dévers page 269)
• Calcul des profils projet (cf. Profils projet page 283)
• Calcul des perspectives
• Visualisation du projet (tracé en plan, profil en long, profils en travers et
perspectives)
• Composition et impression des tableaux d’édition
• Calculs d’implantation
• Dessins (tracé en plan, profil en long, profils en travers, perspectives et tracé
combiné)
• Gestion du fond de plan
• Utilitaires (configuration, exportation de fichiers, etc.)
4.1.2. Fonctionnement
Le module de conception transversale est organisé autour d’un système de menus
déroulants permettant d’accéder aux différentes fonctions.
L’ouverture d’un fichier Piste affiche dans une fenêtre d’information les
propriétés du fichiers Piste. Cette fenêtre d’information permet de prendre
connaissance de l’avancement du projet que l’on vient d’ouvrir.
L’affichage de cette fenêtre d’information est optionnel. Pour annuler l'affichage
systématique de ces informations, il suffit de décocher l'option Informations à
l'ouverture du projet PIS (menu Outils>Options, onglet Généraux).
182 Octobre 2004 SETRA
n Logiciel Piste 5 Conception transversale n
n Manuel de référence
4.1.3. Positionnement dans le programme
Vous pouvez accéder à ce module dès que vous avez créé le fichier Piste pour le
compléter, le visualiser ou exécuter des sorties.
4.1.4. Fichiers utilisés
Dans ce module, trois types de fichiers sont utilisés :
• Le fichier Piste choisi à l’entrée et les fichiers de données associés à chaque
fonction (gérés automatiquement par le programme)
• Les fichiers d’entrée permettant de récupérer des données extérieures (terrain,
géologie, etc.)
• Les fichiers de sortie générés par les fonctions de sortie et d’exportation
SETRA Octobre 2004 183
n Conception transversale Logiciel Piste 5n
Manuel de référence n
4.2. Fonctions du module
4.2. Fonctions du module
Les fonctions sont déclinées au travers des options des menus principaux de la
fenêtre de conception transversale.
Deux autres menus sont à disposition :
• Le menu droit composé de trois boutons :
- Profil : accès aux différents profils du projet (début, fin, suivant...)
- Interroger : accès aux mêmes fonctionnalités que le menu principal
Interrogation
- Editer : accès aux mêmes fonctionnalités que le menu principal
Modification
• Le menu contextuel (bouton droit de la souris en zone graphique) :
- Profil : accès aux différents profils du projet (début, fin, suivant...)
- Zooms : accès aux gestions du zoom que l’on retrouve dans le menu
principal Affichage
- Visualiser : accès aux fenêtres de visualisation (tracé en plan, profil en
long, perspectives) que l’on retrouve dans le menu principal Affichage
4.2.1. Fichier
4.2.1.1. Nouveau et Ouvrir
Les fonctions Nouveau et Ouvrir permettent de créer ou d’ouvrir des fichiers de
travail correspondant aux différents modules de conception de l’application.
Quand vous choisissez de créer un nouveau fichier ou d’ouvrir un fichier de
travail n’étant pas un fichier de travail du module de conception transversale
(.PIS), vous quittez le module de conception transversale.
Si Piste 5 n’est pas lancé, un double clic sur le nom d’un fichier de travail du
module de conception transversale (.PIS) lance Piste 5 en ouvrant le fichier.
4.2.1.2. Fermer
Ferme le fichier de conception transversale en cours.
4.2.1.3. Fond de plan
Permet la gestion d’un fond de plan (.seg) : ouvrir, fermer, info.
Si Piste 5 n’est pas lancé, un double clic sur le nom d’un fichier de travail du
module TPL (.SEG) lance Piste 5 en ouvrant le fichier.
4.2.1.4. Propriétés
Affiche les propriétés du fichier de travail ouvert.
184 Octobre 2004 SETRA
n Logiciel Piste 5 Conception transversale n
n Manuel de référence
4.2.1.5. Exporter
Les fonctions Exporter Fichier DXF, Fichier TRF, Profils terrain, Points
terrain sont identiques aux fonctions du menu principal (cf. 1.4.1.4 Exporter,
page 75).
4.2.1.6. Fichiers de travail récents
Les fonctions Tracés en plan récents, Profils en long récents, Projets Piste
récents, Fonds de plan récents permettent d’ouvrir les derniers fichiers de travail
utilisés pour chacun des modules de conception.
4.2.1.7. Quitter
Quitte Piste (après confirmation).
4.2.2. Edition
Les fonctions Couper, Copier, Coller, Supprimer, Sélectionner tout ne sont pas
accessibles (grisées).
Les fonctions Précédent, Suivant, Défilement, Aller à sont accessibles si
l’affichage est celui des profils en travers ou des perspectives. Elles restent
grisées pour un affichage du Tracé en plan ou du Profil en long.
SETRA Octobre 2004 185
n Conception transversale Logiciel Piste 5n
Manuel de référence n
4.2.3. Affichage
Dès l’entrée dans le module de conception transversale, Piste 5 se place sur la
visualisation choisie par défaut dans les options générales (tracé en plan, profil en
long, profils en travers).
La visualisation du tracé en plan, du profil en long, des profils en travers et des
perspectives est possible grâce aux fonctions d’affichage et aux fonctions
associées présentes dans ce module.
4.2.3.1. Tracé en plan
Cette option permet de représenter sommairement à l'écran :
• Le fond de plan actif le cas échéant
• L'axe en plan
• La trace et les numéros des profils
• Les limites de chaussée, d'accotement, de talus et de fossés
186 Octobre 2004 SETRA
n Logiciel Piste 5 Conception transversale n
n Manuel de référence
Les commandes de visualisation liées à l’axe en plan sont les suivantes :
Commandes Emplacement Description
Afficher Profil en long Affiche le profil en long du projet
• Menu déroulant
Profils en travers Affichage Affiche le profil en travers sélectionné
graphiquement
• Menu contextuel clic
Perspectives droit dans la zone Affiche la perspective la plus proche du profil en
graphique travers sélectionné graphiquement.
• Bouton de la barre Dans le cas où une perspective est trouvée dans
d’outils Visualisation chaque sens, il est demandé de spécifier le sens de
la perspective à visualiser
Graduer • Menu déroulant Bascule de graduation
Affichage
Panoramique • Menu déroulant Déplace la fenêtre de visualisation
Affichage
• Menu contextuel clic
droit dans la zone
graphique
Zoom Précédent Zoom précédent
Arrière Zoom avant (zoom +)
Avant Zoom arrière (zoom -)
Fenêtre Définition de la fenêtre de visualisation
Tout Zoom étendu
Calques Axe • Menu déroulant Affiche l’axe (l’ axe est toujours affiché ...)
Affichage Affiche la trace des profils et leur numéro
Profils
• Menu contextuel clic
Projet Affiche les lignes caractéristiques du projet
droit dans la zone
(chaussée, accotement, talus et fossé)
graphique
Points Terrain Affiche les points du fond de plan courant
Lignes de terrain Affiche les lignes du fond de plan courant
Courbes de niveau Affiche les courbes de niveau du fond de plan
courant
Cote dynamique Affiche la cote instantanée en cas d’affichage
d’un fond de plan
Interroger Graphique Affiche les coordonnées d’un point désigné
graphiquement
Point Terrain Affiche les coordonnées d’un point terrain
Cote Terrain Affiche la cote terrain d’un point désigné
• Menu déroulant graphiquement
Distance Interrogation Affiche la distance entre deux points désignés
• Menu droit graphiquement
Distance point axe • Barre d'outils Affiche la distance la plus courte entre un point
Interrogation désigné graphiquement et l’axe
Profil Affiche les informations sur le profil désigné
(numéro, x, y, abscisse)
Courbes de niveau Affiche les informations d'un point sur une courbe
de niveau (x, y, z)
Les commandes Interroger>Point terrain, Interroger>Cote terrain,
Interroger>Courbes de niveau ne sont disponibles que si un fond de plan est
ouvert.
SETRA Octobre 2004 187
n Conception transversale Logiciel Piste 5n
Manuel de référence n
4.2.3.2. Profil en long
Cette option permet de représenter sommairement à l'écran :
• Le profil en long terrain et géologique (si tous les profils terrain sont définis)
• Le profil en long projet
• Les profils en long des fossés
• Les éléments de profil en long
• Les éléments d’axe en plan
Si les dévers ont été calculés, les zones où la pente réelle de la chaussée au droit
du point de rotation des dévers (combinaison du dévers et de la pente du profil en
long) est inférieure à 5‰ sont repérées en rouge sur la ligne inférieure du cadre
de la zone graphique.
188 Octobre 2004 SETRA
n Logiciel Piste 5 Conception transversale n
n Manuel de référence
Les commandes de visualisation du profil en long sont les suivantes :
Commandes Emplacement Description
Affichage Tracé en plan • Menu déroulant Affiche le tracé en plan du projet
Profils en travers Affichage Affiche le profil en travers sélectionné
• Menu contextuel graphiquement
Perspectives clic droit dans la Affiche la perspective la plus proche du profil
zone graphique en travers sélectionné graphiquement.
• Bouton de la Dans le cas où une perspective est trouvée
barre d’outils dans chaque sens, il est demandé de spécifier
Visualisation le sens de la perspective à visualiser
Graduer • Menu déroulant Bascule de graduation
Affichage
Plan de Automatique Recalcul automatique du plan de comparaison
comparaison
Manuel • Menu déroulant Saisie de la valeur du nouveau plan de
Affichage comparaison
Début Abscisse Abscisse du début de la visualisation
Numéro Numéro du début de la visualisation
Panoramique Déplace la fenêtre de visualisation
Zoom Précédent Zoom précédent
Arrière Zoom avant (zoom +)
Avant Zoom arrière (zoom -)
Fenêtre Définition de la fenêtre de visualisation
Limites Limites gauche et droite de la fenêtre de
visualisation
• Menu déroulant
Tout Affichage Zoom étendu
Etirer/Allonger • Menu contextuel Définition d’un facteur d’étirement (vertical)
clic droit dans la et d’allongement (horizontal)
Calques Eléments en plan zone graphique Affiche les éléments de l’axe en plan
Dévers Affiche le diagramme des dévers
Eléments en long Affiche les éléments du profil en long
Fossés Affiche les fossés gauche et droit
Numéro de profils Affiche les numéros de profils
Diag dévers valeur Dévers représentés selon leur valeur ou la
Diag dévers chaussée position de la chaussée
Interroger Graphique Affiche les coordonnées d’un point désigné
• Menu droit graphiquement
Profil • Menu déroulant Affiche les informations du profil désigné
Couche géologique Interrogation Affiche les informations de la couche
• Barre d'outils géologique au droit du profil désigné
Fossé gauche Interrogation Affiche les informations du fossé gauche (ou
Fossé droit droit) au droit du profil désigné
SETRA Octobre 2004 189
n Conception transversale Logiciel Piste 5n
Manuel de référence n
4.2.3.3. Profils en travers
Cette option permet de représenter à l'écran les profils en travers projet. La
modification interactive des profils projet est décrite au paragraphe
4.2.4 Modification, page 193.
Les commandes de visualisation des profils en travers sont les suivantes :
Commandes Emplacement Description
Affichage Tracé en plan • Menu Affiche le tracé en plan du projet
Profil en long déroulant Affiche le profil en long du projet
Affichage
Perspectives Affiche la perspective la plus proche du profil
• Menu en travers.
contextuel clic
Dans le cas où une perspective est trouvée
droit dans la
dans chaque sens, il est demandé de spécifier
zone graphique
le sens de la perspective à visualiser
• Bouton de la
barre d’outils
Visualisation
Graduer • Menu Bascule de graduation
déroulant
Affichage
Plan de Automatique Recalcul automatique du plan de comparaison
comparaison • Menu
déroulant
Manuel Affichage Saisie de la valeur du nouveau plan de
comparaison
190 Octobre 2004 SETRA
n Logiciel Piste 5 Conception transversale n
n Manuel de référence
Commandes Emplacement Description
Panoramique Déplace la fenêtre de visualisation
Zoom Précédent Zoom précédent
Arrière • Menu Zoom avant (zoom +)
déroulant
Avant Zoom arrière (zoom -)
Affichage
Fenêtre • Menu Définition de la fenêtre de visualisation
Limites contextuel clic Limites gauche et droite de la fenêtre de
droit dans la visualisation
Tout zone graphique Zoom étendu
Etirer/Allonger Définition d’un facteur d’étirement (vertical)
et d’allongement (horizontal)
Profil Défilement • Menu droit Permet le défilement des profils ( + ou -
Profil
pour changer de vitesse, È pour arrêter le
• Menu défilement)
contextuel clic
Précédent droit dans la Affiche le profil précédent
Suivant zone graphique Affiche le profil suivant
Début • Barre Affiche le premier profil du fichier
Fin d’outils Profils Affiche le dernier profil du fichier
Numéro Affiche le profil dont le numéro est spécifié
Abscisse Affiche le profil dont l’abscisse est spécifiée
1er sans terrain Affiche le premier profil sans terrain suivant
le profil courant
Interroger Point Graphique Affiche les coordonnées d’un point saisi
graphiquement
Terrain
Projet Affiche la longueur et pente des segments
précédent et suivant ainsi que l’abscisse
Assise
transversale et la cote du point appartenant à
Forme la ligne désignée
Base
Distance Graphique
Terrain
• Menu Calcul et affiche les distances horizontale,
Projet déroulant verticale et réelle, ainsi que la pente entre
Assise Interrogation deux points désignés chacun graphiquement
Forme • Menu droit ou appartenant à une ligne.
Interroger
Base
• Barre d'outils
Surface Graphique Interrogation Calcule et affiche la surface entre des points
Terrain désignés chacun graphiquement ou
appartenant à une ligne.
Projet
Assise À permet de clore la surface et de la
calculer.
Forme
La figure ne doit pas comporter de boucle
Base pour que la surface soit calculée.
Renf Min/Max Affiche l’épaisseur minimale et maximale
entre la chaussée PROJET et la chaussée
existante (disponible si la chaussée projet est
visible en totalité)
SETRA Octobre 2004 191
n Conception transversale Logiciel Piste 5n
Manuel de référence n
4.2.3.4. Perspectives
Cette option permet de représenter à l'écran les perspectives calculées.
- Le point de perte de visibilité éventuel est repéré par le symbole ↓.
- Le point de fin de perte de tracé éventuel est repéré par le symbole ↑.
192 Octobre 2004 SETRA
n Logiciel Piste 5 Conception transversale n
n Manuel de référence
Les commandes de visualisation des perspectives sont les suivantes :
Commandes Emplacement Description
Afficher Tracé en plan • Menu déroulant Affiche le tracé en plan du projet
Profil en long Affichage Affiche le profil en long du projet
Profils en travers • Menu contextuel clic Affiche le profil en travers du projet le plus proche de la
droit dans la zone perspective.
graphique
• Bouton de la barre
d’outils Visualisation
Perspectives Défilement Permet le défilement des profils ( + ou - pour changer de
vitesse, È pour arrêter le défilement)
• Menu Droit,
Précédent Affiche la perspective précédente
• Menu contextuel clic
Suivant droit dans la zone Affiche la perspective suivante
Numéro graphique Affiche la perspective dont le numéro est spécifié
Abscisse • Bouton de la barre Affiche le profil dont l’abscisse et le sens sont spécifiés
Début d’outils Profils Affiche la première perspective (du fichier des perspectives
.PER)
Fin Affiche la dernière perspective(du fichier des perspectives
.PER)
Disposition 1- 1x100% Affiche une perspective complète
2- 1x77% Affiche une perspective réduite de 23%.
• Menu déroulant
3- 1x63% Affiche une perspective réduite de 37%.
Affichage
4- 4x77% Affiche quatre perspectives réduites de 23%.
5- 9x63% Affiche neuf perspectives réduites de 37%
4.2.4. Modification
Les commandes d’édition permettent la modification et le choix de la ligne ou du
groupe actif. Les modifications de ligne portent sur la ligne ou le groupe actif.
Après toute modification d’une ligne, le nouveau dessin de la ligne vous est
proposé et vous pouvez valider ou annuler votre commande.
Commandes Emplacement Description
Editer Point Créer Créer un point dans un segment existant de la
ligne active ou à une extrémité de la ligne
• Menu
terrain (édition des profils terrain seulement).
déroulant
Sélectionnez le segment à diviser puis agissez
Modification +
comme en modification.
Menu droit
Editer Il est impossible de diviser les segments
chaussée de la ligne PROJET.
Modifier Modifier les coordonnées d'un point.
Sélectionnez graphiquement le point à
modifier puis choisissez le mode de
modification (graphique, lignes ou saisie)
SETRA Octobre 2004 193
n Conception transversale Logiciel Piste 5n
Manuel de référence n
Commandes Emplacement Description
Effacer Effacer un point existant.
Il est impossible d’effacer les points
représenté par une croix (extrémités des zones
de chaussée existante de la ligne TERRAIN
et points caractéristiques de la ligne PROJET)
Segment Modifier Modifier la longueur d'un segment en
conservant sa pente. Sélectionnez
graphiquement le segment à modifier puis
l'extrémité à déplacer (si les deux extrémités
sont modifiables) et enfin choisissez le mode
de modification.
Clavier : Donnez le décalage en longueur par
rapport à la longueur initiale du segment.
Lignes : Choisissez la ligne à intersecter : le
programme recherchera une intersection entre
le segment et cette ligne.
Décaler Modifier la longueur d'un segment en
conservant sa pente et en décalant le reste de
la ligne. Sélectionnez graphiquement le
segment à décaler puis l'extrémité à déplacer
et enfin choisissez le mode de modification.
Clavier : Donnez le décalage en longueur par
rapport à la longueur initiale du segment (à
partir de l'extrémité sélectionnée tous les
points seront décalés de cette longueur).
Lignes : Choisissez la ligne et le programme
recherchera une intersection entre l'extrémité
de la ligne et cette ligne (à partir de l'extrémité
sélectionnée, tous les points seront décalés de
cette longueur)
Effacer Supprimer un segment en prolongeant les
deux segments adjacents. Sélectionnez
graphiquement le segment à effacer. Une
intersection entre les deux segments adjacents
est recherchée et ces segments sont prolongés
jusqu'à ce point. (Il est impossible d'effacer
certains segments de la ligne PROJET). Il est
possible d’effacer le premier ou le dernier
segment d’une ligne (le premier ou le dernier
point de la ligne ou du groupe actif sont alors
supprimés).
Chaussée Changement du statut d'un segment de
existante chaussée existante à normal ou l'inverse (ligne
TERRAIN uniquement).
194 Octobre 2004 SETRA
n Logiciel Piste 5 Conception transversale n
n Manuel de référence
Commandes Emplacement Description
Fossé gauche Ces options sont activées pour le ou les fossés
Fossé droit visibles. Elle permet de modifier ou de créer
un fossé.
- si le fossé existe déjà, vous pouvez alors
modifier la cote du fond de fossé,
- si le fossé n’existe pas, une boîte de
dialogue est affichée permettant de créer le
fossé. Les informations à fournir sont
identiques aux options correspondantes des
profils type complétés par la cote de fond
de fossé désirée (ces informations sont
stockées dans l’en-tête du fichier Piste).
Il est préférable d’utiliser cette option en
mode Groupe actif de façon à créer ou
modifier toutes les lignes en même temps.
Ligne active Passage en mode Ligne active. Sélectionnez
la ligne à rendre active. Le profil est alors
redessiné (la ligne active est dessinée en trait
plein sur les autres lignes).
Groupe actif Passage en mode Groupe actif. Sélectionnez
la première ligne du groupe à rendre actif (le
groupe est composé de cette ligne et de toutes
les lignes situées en dessous). Le profil est
alors redessiné (les lignes du groupe actif sont
dessinées en trait plein sur les autres lignes).
Profils... Permet de neutraliser, protéger, changer les
dévers, changer la cote projet d'un profil dans
une zone.
Lors de la visualisation d’un autre profil, Piste 5 demande la confirmation de la
sauvegarde du profil qui a été modifié.
Si le profil est valide, il est sauvegardé (si le profil est erroné, le marquage en
erreur est désactivé).
Sinon un message vous indique la cause de l'échec et, si le profil était neutralisé
ou erroné, il est marqué comme erroné avant d’être sauvegardé sinon il n’est pas
sauvegardé.
Pour qu'un profil soit valide :
• Les points extrêmes des lignes PROJET, ASSISE, FORME et BASE doivent
être confondus et situés sur le terrain
• Les lignes PROJET, ASSISE, FORME et BASE ne doivent pas s'intersecter
Un profil modifié interactivement et sauvegardé est marqué comme protégé dans
le fichier Piste. Ces profils ne pourront être recalculés que si vous l’autorisez.
SETRA Octobre 2004 195
n Conception transversale Logiciel Piste 5n
Manuel de référence n
Sélection de ligne
Lorsque le menu d’édition ou d’interrogation propose le choix d’un point d’une
ligne ou d’une ligne, le réticule de la zone graphique permet de sélectionner
directement l’objet désiré sans passer au préalable par le menu de choix de la
ligne. Le réticule est alors représenté avec un carré indiquant la zone de sélection.
L’objet choisi est celui qui est le plus proche de l’endroit désigné dans le carré de
sélection. Cette possibilité est utilisable pour les cas suivants :
• Choix d’un point d’une ligne pour les fonctions d’interrogation (point,
distance ou surface )
• Choix de la ligne destination dans les fonctions d’édition de segment
(modifier, décaler)
• Choix du point destination dans les fonctions d’édition de point (créer,
modifier
Modifier profils
Après avoir sélectionné la zone de modification, vous pouvez modifier pour tous
les profils de la zone :
• Neutr. : Neutralisation du profil
• Prot. : Protection contre le recalcul
• Dev G : Dévers gauche
• Dev D : Dévers droit
• Z TN : Affichage de la cote terrain en fonction du décalage d’axe actuel
• Z projet : Cote projet
• Dec axe : Décalage en plan
• Dec Z : Décalage en profil en long
Lorsqu'une valeur est modifiée, le numéro du profil est affiché en rouge. En se
positionnant sur la valeur corrigée, il est possible de retrouver la valeur initiale
en cliquant sur le bouton Restaurer .
Raccourcis clavier :
- Ok :š
- Restaurer :™
Si vous modifiez un dévers, les zones de variation seront perdues, si vous
modifiez une cote projet, les éléments de profil en long seront perdus et si
vous modifiez un décalage (en plan ou en profil en long), le profil projet
correspondant sera effacé.
196 Octobre 2004 SETRA
n Logiciel Piste 5 Conception transversale n
n Manuel de référence
4.2.5. Interrogation
L’accès aux fonctions Interrogations ci-dessous est conditionné par le contexte
d’affichage (Tracé en plan, Profil en long, Profil en travers, Perspectives) :
• Graphique
• Point
• Point terrain
• Cote terrain
• Distance
• Distance point axe
• Surface
• Renf Min/Max
• Profil
• Courbe de niveau
• Couche géologique
• Fossé gauche
• Fossé droit
Pour plus de commodité de lecture, les fonctions d’interrogation sont décrites
dans le paragraphe 4.2.3 Affichage, et plus précisément dans les tableaux des
commandes des différentes visualisations.
4.2.6. Calcul
Les fonctions de calcul sont regroupées dans le menu principal Calcul. Elles
permettent de compléter et de modifier les profils en travers du fichier Piste
courant.
4.2.6.1. Terrain
Cette option permet l’accès au module Terrain naturel (voir Terrain naturel page
231).
4.2.6.2. Dévers
Cette option permet l’accès au module Dévers (voir Dévers page 269).
4.2.6.3. Projet
Cette option permet l’accès au module Profils projet (voir Profils projet page
283).
4.2.6.4. Perspectives
Cette option permet de calculer les distances de visibilité des perspectives.
Une boîte de dialogue présente les options de calcul.
SETRA Octobre 2004 197
n Conception transversale Logiciel Piste 5n
Manuel de référence n
Options de calcul
Abscisse de début et de fin
Abscisses de la zone à calculer. Si l'abscisse de début est inférieure à l'abscisse de
fin, les perspectives sont calculées dans le sens ALLER, sinon dans le sens
RETOUR.
Intervalle entre perspectives
Pas d'avancement entre chaque perspective (999 perspectives maximum dans le
fichier des perspectives).
Distance au bord du TPC
Distance de l'usager par rapport au bord intérieur (terre-plein central) de la demi-
chaussée du sens de parcours.
Hauteur de l’usager
Hauteur de l'usager par rapport au segment chaussée du sens de parcours.
Hauteur d’obstacle
Hauteur qui sera rajoutée au segment chaussée de chaque profil pour le calcul de
la distance de visibilité.
Exemples :
• 0. : marquage au sol
• 0.35 ou 0.15 : obstacles sur chaussée
• 1. : hauteur d'un véhicule
Profondeur des perspectives
Longueur maximale de projet à prendre en compte pour le calcul de chaque
perspective (à partir de son abscisse).
Sens de circulation
Sens de circulation de l'usager (chaussée droite ou gauche)
198 Octobre 2004 SETRA
n Logiciel Piste 5 Conception transversale n
n Manuel de référence
Le bouton Ok permet de lancer le calcul avec les options courantes.
Si le fichier de perspectives est vide, le titre du fichier des perspectives vous est
demandé.
Le bouton Gestion permet de supprimer des perspectives du fichier ou de le
réinitialiser.
Raccourcis clavier :
- Ok :š
- Gestion :™
Méthode de calcul
Chaque profil en travers valide (ligne PROJET calculée) est symbolisé par 9
segments limités par 10 points :
POINTS SEGMENTS
Premier point terrain
TERRAIN gauche
Entrée en terre (plus largeur du fossé de remblai)
TALUS gauche
Bord d'accotement (moins largeur du fossé de déblai)
ACCOTEMENT gauche
Bord de chaussée
CHAUSSEE gauche
Bord de TPC
TERRE-PLEIN CENTRAL
Bord de TPC
CHAUSSEE droite
Bord de chaussée
ACCOTEMENT droit
Bord d'accotement (moins largeur du fossé de déblai)
TALUS droit
Entrée en terre (plus largeur du fossé de remblai)
TERRAIN droit
Dernier point terrain
• Le point de visée est positionné à l’abscisse de la perspective à calculer et par
rapport au segment chaussée en prenant en compte les paramètres de
positionnement de l’usager
• Le point visé est positionné en abscisse curviligne en fonction de la courbure
au point de visée et à la même position par rapport au segment chaussée que
le point de visée
• Tous les profils compris dans la profondeur demandée sont projetés par
rapport à l’axe de visée déterminé par le point de visée et le point visé (des
profils intermédiaires sont insérés au début pour améliorer le rendu et aux
points de changement déblai/remblai)
• La visibilité et la perte de tracé éventuelle sont déterminées :
SETRA Octobre 2004 199
n Conception transversale Logiciel Piste 5n
Manuel de référence n
- Visibilité
Pour chaque profil projeté, la demi-chaussée du sens de parcours est
surélevée de la hauteur d’obstacle et sa visibilité est testée. La distance
de visibilité est la distance entre l’abscisse de la perspective et l’abscisse
(à 1 mètre près) du dernier profil dont la demi-chaussée est entièrement
visible
- Perte de tracé
Une perte de tracé est détectée lorsque, après avoir été perdue, la
visibilité est retrouvée. La perte de tracé est la distance pendant laquelle
la visibilité a été perdue
Résultat
Le tableau de résultat affiché après le calcul comporte pour chaque perspective
calculée :
• Le numéro d’ordre de la perspective dans le fichier
• L’abscisse de la perspective et le sens de parcours
• La distance au bord de TPC et la hauteur de l’usager
• La hauteur d’obstacle
• La distance de visibilité (éventuellement précédée du signe > pour indiquer
que tous les profils pris en compte sont visibles)
• La longueur de perte de tracé éventuelle
De plus, les points de fin de visibilité et de fin de perte de tracé éventuels sont
déterminés pour pouvoir être représentés en visualisation et en dessin.
Gestion des perspectives
Cette fonction permet d'effacer des perspectives du fichier ou de réinitialiser le
fichier (suppression de toutes les perspectives du fichier).
L'ensemble des perspectives est affiché (chacune étant représentée par son
abscisse et le sens de parcours ALLER ou RETOUR). Sélectionner les
perspectives à effacer (touche Tout sélectionner pour tout sélectionner) et
valider ( touche Ok ).
Raccourcis clavier :
- Ok :š
- Tout sélectionner :˜
200 Octobre 2004 SETRA
n Logiciel Piste 5 Conception transversale n
n Manuel de référence
4.2.7. Sorties
Ce sous-menu regroupe l’ensemble des options de sorties (éditions, implantation
et dessins).
4.2.7.1. Edition
Imprimer
La boîte de dialogue Edition permet de choisir les tableaux à imprimer :
• Cochez les tableaux que vous souhaitez éditer ou sélectionnez-les tous
(bouton Tout )
• Puis utilisez le bouton Editer
- Le bouton Par défaut sélectionne automatiquement les six tableaux
modifiables
- Le bouton Désélectionner décoche les tableaux déjà sélectionnés
- Le bouton Ok ferme la boîte de dialogue mais conserve, pour un usage
ultérieur, la sélection réalisée
- Le bouton Annuler ferme la boîte de dialogue sans conserver la sélection
réalisée
La boîte de dialogue Options d’impression est alors affichée.
SETRA Octobre 2004 201
n Conception transversale Logiciel Piste 5n
Manuel de référence n
Options d’impression
Les options inutiles pour l’impression des tableaux sélectionnés ne sont pas
affichées.
• Section : Zone d’impression
• Surlargeur chaussée : Surlargeur à appliquer aux extrémités des segments
chaussée pour le calcul des volumes chaussée accotement et TPC
• Surlargeur emprise : Surlargeur à appliquer aux emprises gauches et droites
pour les quantités liées aux points d’emprise
• Valeurs angulaires : Choix de l’orientation des angles pour l’impression
• Calcul des cubatures : Choix de la méthode de calcul des cubatures (voir ci-
après)
202 Octobre 2004 SETRA
n Logiciel Piste 5 Conception transversale n
n Manuel de référence
• Type de la ligne :
Libellé Type de la ligne à imprimer
Ligne déportée Ligne définie par les 2 options suivantes
Fossé gauche Ligne de fond de fossé gauche
Talus gauche Ligne d’entrée en terre gauche
Accotement gauche Ligne d’accotement gauche
Chaussée gauche Ligne de bord extérieur de chaussée gauche
TPC gauche Ligne du bord gauche de TPC
TPC droit Ligne du bord droit de TPC
Chaussée droite Ligne de bord extérieur de chaussée droite
Accotement droit Ligne d’accotement droit
Talus droit Ligne d’entrée en terre droite
Fossé droit Ligne de fond de fossé droit
Cette option et les deux suivantes se rapportent au tableau fixe « Ligne
déportée ».
• Décalage : Décalages de la ligne déportée au début et à la fin de la zone
d’impression
• Pente % : Pentes en % de la ligne déportée au début et à la fin de la zone
d’impression
Quatre boutons sont à votre disposition :
• Aperçu : Ouvre une boîte de dialogue d’aperçu avant impression par
tableau sélectionné. (cf. copie d’écran ci après)
• Imprimer : imprime les tableaux sélectionnés sur l’imprimante par défaut
de Piste 5 (cf. 1.1.6.1 Configuration des imprimantes, page 25)
• Exporter : Ouvre une boîte de dialogue pour choisir le nom et le format du
fichier de sortie :
- Texte (séparateur tabulation) (*.txt) : fichier pouvant être repris par un
tableur
- Csv (séparateur point virgule) (*.csv) : fichier pouvant être repris par un
tableur
- Texte : (séparateur espace) (*.prn) : fichier pouvant être repris par un
tableur mais aussi par Piste 5
- Html (*.html)
L’export des résultats sur fichier n’est possible que tableau par tableau.
• Annuler : ferme la boîte de dialogue sans réaliser d’édition
Raccourcis clavier :
- Annuler :È
- Imprimer :™
- Aperçu :˜
- Expoter :—
SETRA Octobre 2004 203
n Conception transversale Logiciel Piste 5n
Manuel de référence n
Le bouton Fermer ferme l’aperçu.
Le bouton Imprimer (de l’aperçu) vous permet d’imprimer en choisissant au
préalable une imprimante.
Il est possible de se déplacer sur la première page, la page précédente, la page
suivante, la dernière page du document ou d’aller à un numéro de page précis.
Le bouton Configuration permet d’accéder aux paramètres de mise en page
(papier, orientation, marges).
Enfin il est possible d’afficher le document à un niveau de zoom choisi parmi
ceux proposés dans une liste déroulante.
Impression
Les tableaux d'axe en plan, de profil en long et des perspectives sont imprimés en
entier quelle que soit la zone sélectionnée.
Les cumulés sont reportés en bas de chaque tableau.
204 Octobre 2004 SETRA
n Logiciel Piste 5 Conception transversale n
n Manuel de référence
Calcul des cubatures
Dans Piste 5, vous disposez de deux méthodes pour calculer les quantités
associées à un profil (volumes en fonction des sections et surfaces en fonction des
largeurs). La méthode utilisée est rappelée dans l’en-tête de chacun des tableaux
qui l’utilise.
• Méthode de GULDEN
Dans cette méthode, les sections et les largeurs des profils sont calculées de
façon classique mais la distance du barycentre de chacune des valeurs à l’axe
est calculée. Pour obtenir les volumes et les surfaces, ces valeurs sont
multipliées par le déplacement du barycentre en fonction de la courbure au
droit du profil concerné. Cette méthode permet donc de prendre en compte la
position des quantités par rapport à la courbure instantanée.
Si vous utilisez la méthode de GULDEN, la quantité « Longueur
d’application » n’a plus de sens.
• Méthode linéaire
C’est la méthode classique. Les sections et les largeurs sont multipliées par la
longueur d’application pour obtenir les volumes et les surfaces. Cette méthode
ne prend pas en compte la courbure du projet donc les résultats sont
identiques quel que soit le tracé en plan.
SETRA Octobre 2004 205
n Conception transversale Logiciel Piste 5n
Manuel de référence n
Composer
Dans Piste 5, vous disposez de deux types de tableaux :
Les tableaux fixes
• Axe en plan : tableau des éléments d’axe en plan
• Profil en long : tableau des éléments de profil en long
• Profils / terrain : tableau des points terrain par profil
Les segments chaussée existante sont repérés par les lettres CE entre les deux
points.
• Profils projet : tableau des points des lignes PROJET, ASSISE, FORME et
BASE par profil
Pour la ligne PROJET, entre chaque couple de points, le type du segment est mis
en évidence par un groupe de deux lettres :
- TG : talus gauche
- LG : accotement gauche
- CG : chaussée gauche
- TC : terre-plein central
- CD : chaussée droite
- LD : accotement droit
- TD : talus droit
• Perspectives : tableau des perspectives
• Ligne déportée : tableau de ligne déportée coprenant :
- Numéro du profil
- Abscisse curviligne du profil
- Déport latéral du point déporté
- Pente du point déporté depuis la cote projet
- X du point déporté
- Y du point déporté
- Z du point déporté
206 Octobre 2004 SETRA
n Logiciel Piste 5 Conception transversale n
n Manuel de référence
Les tableaux modifiables
La boîte de dialogue Composition des tableaux affiche les tableaux modifiables
existants. Vous pouvez les modifier (bouton Modifier ), les effacer (bouton
Effacer ), en créer de nouveaux (bouton Créer ).
SETRA Octobre 2004 207
n Conception transversale Logiciel Piste 5n
Manuel de référence n
Vous pouvez définir la composition de ces tableaux à l’aide des quantités
suivantes (titre obligatoire et 20 quantités par tableau maximum).
Quantités disponibles
Intitulé Cumul Description
ABSCISSE CURVILIGNE abscisse curviligne
ACCOT LARGEUR largeur projetée d'accotement (hors surlargeur chaussée)
ACCOT SUR PAR * surface partielle d'accotement
ACCOTE SECTION section hors chaussée et TPC entre la ligne PROJET et la dernière ligne
de structure calculée (compte tenu de la surlargeur chaussée)
ACCOTE VOLUME * volume partiel d'accotement
ANGLE PROFIL angle ou gisement du profil
GISEMENT
ASS DEB LARGEUR largeur d'assiette en déblai (développée suivant la ligne terrain)
ASS DEB SUR PAR * surface partielle d'assiette en déblai (développée suivant la ligne terrain)
ASS REM LARGEUR largeur d'assiette en remblai
ASS REM SUR PAR * surface partielle d'assiette en remblai
BASE SECTION section de base (section comprise entre la ligne FORME et la ligne
BASE)
BASE VOLUME * volume partiel de base
CHAU LARGEUR largeur projetée de chaussée (hors surlargeur chaussée)
CHAU SUR PAR * surface partielle de chaussée
CHAU DEB LARGEUR largeur de chaussée existante déblayée
CHAU DEB SUR PAR * surface partielle de chaussée existante déblayée
CHAU REM LARGEUR largeur de chaussée existante remblayée
CHAU REM SUR PAR * surface partielle de chaussée existante remblayée
CHAUSSEE SECTION section entre les segments chaussée de la ligne PROJET et la dernière
ligne de structure calculée (compte tenu de la surlargeur chaussée)
CHAUSSEE VOLUME * volume partiel de chaussée
COTE PROJET cote projet à l’axe
COTE TN cote terrain à l’axe (compte tenu du décalage en plan éventuel)
DEBLAI SECTION section de déblai (y compris décaissement)
DEBLAI VOLUME * volume partiel de déblai
DECAIS LARGEUR largeur de décaissement
DECAIS SECTION section de décaissement (déblai entre deux segments verticaux, déjà
compté en déblai)
DECAIS SUR PAR * surface partielle de décaissement
DECAIS VOLUME * volume partiel de décaissement
DECAL AXE décalage d'axe en plan
DECAL Z décalage de cote projet
DECAPAGE SECTION section de décapage
DECAPAGE VOLUME * volume partiel de décapage
DENIV AXE dénivelée entre les cotes terrain et projet à l’axe
DEV DRO dévers droit
DEV GAU dévers gauche
ELEM LONG nom de l’élément de profil en long
ELEM PLAN nom de l’élément d'axe en plan
208 Octobre 2004 SETRA
n Logiciel Piste 5 Conception transversale n
n Manuel de référence
Intitulé Cumul Description
EMPRISE DROITE emprise droite (augmentée de la surlargeur éventuelle)
EMPRISE GAUCHE emprise gauche (augmentée de la surlargeur éventuelle)
ENT TN DROITE distance de l’entrée en terre droite à l’axe
ENT TN GAUCHE distance de l’entrée en terre gauche à l’axe
FORME SECTION section de forme (section comprise entre la ligne ASSISE et la ligne
FORME)
FORME VOLUME * volume partiel de forme
GEOLOGIE SECTION section de déblai par couche sur toutes les couches du profil en long
géologique
GEOLOGIE VOLUME volume partiel de déblai par couche
LONGUEUR APPLIC * longueur d'application (distance partielle)
N° PROF numéro de profil
PURGE SECTION section de purge
PURGE VOLUME * volume partiel de purge
REMBLAI SECTION section de remblai
REMBLAI VOLUME * volume partiel de remblai
REPROF LARGEUR largeur de chaussée existante récupérée
REPROF SECTION section de reprofilage (section entre la dernière ligne de structure
calculée et la chaussée existante récupérée, déjà comptée dans la section
concernée)
REPROF SUR PAR * surface partielle de chaussée existante récupérée
REPROF VOLUME * volume partiel de reprofilage
SCIAGE LONGUEUR * longueur partielle de sciage de chaussée existante
TAL DEB LARGEUR largeur développée de talus de déblai
TAL DEB SUR PAR * surface partielle de talus de déblai
TAL DRO HAUTEUR hauteur de talus droit
TAL DRO LARGEUR largeur développée de talus droit
TAL DRO SUR PAR * surface partielle de talus droit
TAL GAU HAUTEUR hauteur de talus gauche
TAL GAU LARGEUR largeur développée de talus gauche
TAL GAU SUR PAR * surface partielle de talus gauche
TAL REM LARGEUR largeur développée de talus de remblai
TAL REM SUR PAR * surface partielle de talus de remblai
TPC LARGEUR largeur projetée de TPC (hors surlargeur chaussée)
TPC SECTION section entre les segments TPC de la ligne PROJET et la dernière ligne
de structure calculée (compte tenu de la surlargeur chaussée)
TPC SUR PAR * surface partielle de TPC
TPC VOLUME * volume partiel de TPC
X PROFIL abscisse du profil
X_EMP DROITE abscisse du point d'emprise droite dans le repère général
X_EMP GAUCHE abscisse du point d'emprise gauche dans le repère général
Y PROFIL ordonnée du profil
Y_EMP DROITE ordonnée du point d'emprise droite dans le repère général
Y_EMP GAUCHE ordonnée du point d'emprise gauche dans le repère général
Z_EMP DROITE cote calculée du point d'emprise droite
Z_EMP GAUCHE cote calculée du point d'emprise gauche
SETRA Octobre 2004 209
n Conception transversale Logiciel Piste 5n
Manuel de référence n
* Ces quantités sont cumulables, le cumul est affiché en fin de tableau sur les colonnes de
quantité partielle et vous disposez de la quantité cumulée correspondante (deuxième
colonne CUMULE, SUR CUM ou LONG CUM).
En visualisation et dessin, le décapage est représenté par une ligne parallèle au
terrain naturel. Aux extrémités du projet (point d’entrée en terre), une ligne
verticale intercepte et termine la ligne de décapage.
Concernant le calcul des volumes, la ligne de décapage intercepte la ligne
projet grâce à une ligne de pente égale à 100%.
210 Octobre 2004 SETRA
n Logiciel Piste 5 Conception transversale n
n Manuel de référence
Les quantités « Géologie section » et « Géologie volume » sont exclusives l’une
de l’autre et génèrent dans le tableau autant de colonnes que de matériaux
définis dans le profil en long géologique plus une colonne intitulée « Restant »
qui comprend les quantités de déblai n’appartenant à aucune couche (en dessous
de la couche la plus profonde).
4.2.7.2. Implantation
Objet de la fonction
Cette fonction permet des calculs sommaires d'implantation des points à l'axe et
éventuellement de points sur les profils par trois méthodes différentes :
Par rapport à une polygonale
Les coordonnées polaires des points à l'axe sont calculées par rapport à des
couples de pôles pris successivement dans un cheminement donné. Cette
méthode est une méthode d'implantation fondamentale qui permet le maximum
de précision.
Par points en avant
Les coordonnées polaires des points à l'axe sont calculées par rapport à des points
à l'axe déjà implantés. Cette méthode est une méthode secondaire qui doit être
réservée à de courtes sections.
Par rapport aux tangentes
Les distances aux tangentes et aux extrémités des tangentes des points à l'axe sont
calculées. Cette méthode permet une implantation avec un appareillage minimum
(équerre optique et chaîne d’arpenteur).
Gestion des pôles
Cette fonction permet de définir le cheminement de la polygonale en donnant le
nom et les coordonnées des différentes bornes à utiliser dans l'ordre du
cheminement.
Vous pouvez gérer jusqu’à 999 pôles. Pour faciliter la saisie, il est aussi possible,
à l’aide du bouton Lire , de lire les pôles à partir d’un fichier ASCII
comportant un pôle par ligne (deux premières valeurs avec un point décimal pour
ses cordonnées) et éventuellement le nom du pôle (premier mot débutant par un
caractère non numérique). Si le nom du pôle n’est pas présent, il est généré
automatiquement par Piste 5.
Raccourcis clavier :
- Ok :š
- Imprimer : ™
- Lire :˜
SETRA Octobre 2004 211
n Conception transversale Logiciel Piste 5n
Manuel de référence n
Implantation par rapport à une polygonale
Paramètres
Si vous avez saisi au moins deux pôles, vous pouvez demander une implantation
par rapport à une polygonale.
Vous pouvez définir :
• La zone de calcul
• La distance de visibilité qui représente la distance maximale que vous tolérez
entre un point à implanter et la station la plus proche
• L’indication du point d’axe à implanter (normal ou décalé)
• La référence des angles (NORD ou second pôle)
• L'indication des points du profil à implanter :
- Aucun : point à l'axe seul
- Emprise : entrées en terre plus une surlargeur à préciser
- Distance fixe : points à une distance à préciser de l'axe
Résultat
Pour chaque couple de pôle comportant des profils à implanter, il est donné par
point à implanter :
• Ses coordonnées polaires en station sur le premier pôle avec référence sur le
second ou le nord
• Ses coordonnées polaires en station sur le second pôle avec référence sur le
premier ou le nord
Les gisements sont exprimés dans le sens des aiguilles d'une montre avec le pôle
de référence ou le nord au gisement 0.
212 Octobre 2004 SETRA
n Logiciel Piste 5 Conception transversale n
n Manuel de référence
Implantation par points en avant
Paramètres
Vous pouvez définir :
• La zone de calcul
• La distance de visibilité qui représente la distance maximale que vous tolérez
entre un point à implanter et la station
• Le pas d'avancement qui représente l'incrément en nombre de profils entre
chaque station
• L’indication du point d’axe à implanter (normal ou décalé)
• La référence des angles (NORD ou profil de référence)
• L'indication des points du profil à implanter :
- Aucun : point à l'axe seul
- Emprise : entrées en terre plus une surlargeur à préciser
- Distance fixe : points à une distance à préciser de l'axe
Résultat
Pour chaque couple de pôle comportant des profils à implanter, il est donné par
point à implanter :
• Ses coordonnées polaires en station sur le premier profil avec référence sur le
second ou le nord
• Ses coordonnées polaires en station sur le second profil avec référence sur le
premier ou le nord
Les gisements sont exprimés dans le sens des aiguilles d'une montre avec le profil
de référence ou le nord au gisement 0.
SETRA Octobre 2004 213
n Conception transversale Logiciel Piste 5n
Manuel de référence n
Implantation par rapport aux tangentes
Paramètres
Vous pouvez définir :
• La zone de calcul
• La distance maximale à l’axe qui permet de définir la distance maximale du
point d’intersection des tangentes à l’axe ; tant que cette distance est dépassée,
des tangentes intermédiaires sont insérées régulièrement sur l’élément
• L'indication du point d'axe à implanter (normal ou décalé)
• L'indication des points du profil à implanter :
- Aucun : point à l'axe seul
- Emprise : entrées en terre plus une surlargeur à préciser
- Distance fixe : points à une distance à préciser de l'axe
Résultat
Pour chaque profil à implanter sont calculées :
• Les caractéristiques des tangentes qui l’encadrent (coordonnées des points
d’extrémité, longueur et gisement) :
• Pour le point d’axe
- Distance de la projection du point sur la tangente à l’origine de celle-ci
- Distance de la projection sur la tangente du point implanté à la
projection du précédent point d’axe implanté sur cette tangente
- Distance du point à la tangente
• Pour les autres points (distance fixe ou emprise)
- Distance de la projection sur la tangente du point à la projection du
point d’axe
- Distance du point à la tangente
La distance du point à la tangente est positive à droite de la tangente.
Les distances sur la tangente sont positives dans la direction de la tangente.
214 Octobre 2004 SETRA
n Logiciel Piste 5 Conception transversale n
n Manuel de référence
4.2.7.3. Dessins
Objet du module
Ce module a pour objet de générer des sorties dessin sur traceur.
Tous les modules de dessin sont organisés autour de la boîte de saisie des options
générales qui permet en outre d’accéder à une ou plusieurs fonctions secondaires.
Vous pouvez sélectionner le traceur destination parmi les traceurs configurés (les
options par défaut seront automatiquement mises à jour).
Les données de dessin sont sauvegardées dans un fichier d'extension .DES.
Aperçu avant dessin
Pour tous les dessins, Piste 5 affiche l’aperçu du dessin dans une fenêtre dès que
l'utilisateur a cliqué sur le bouton Dessiner .
Le dessin est affiché feuille par feuille. Les couleurs et les types de ligne utilisés
sont ceux qui ont été paramétrés pour les plumes du traceur.
La fenêtre d’aperçu propose les fonctions suivantes :
• Fermer : pour fermer la fenêtre d’aperçu et revenir dans la fenêtre de dessin
• (impression) : permet de lancer l’impression
• : page précédente
• : page suivante
• : zoom +
• : zoom pourcentage
• : zoom –
SETRA Octobre 2004 215
n Conception transversale Logiciel Piste 5n
Manuel de référence n
Tracé en plan
Cette fonction a pour objet la restitution sur traceur du tracé en plan et la
définition des différentes options de dessin.
Le dessin est organisé par planches de format choisi par l'utilisateur pouvant
comprendre un cadre et une page de garde type.
La mise en page permettra de déterminer la section à dessiner par planche, le
nombre de planches et l'orientation du dessin.
Raccourcis clavier :
- Ok :À
- Dessiner :™
- Pag. man. : ˜
- Pag. auto :—
Options générales
• Section : Numéro des profils début et fin de zone à dessiner et nombre de
profils communs à deux planches successives (REC)
• Echelle : Dénominateur de l'échelle du dessin de 1 à 99999 pour des échelles
de 1/1 à 1/99999
• Format : Longueur maximale d'une planche et hauteur de planche (pour la
mise en page manuelle seule la hauteur sera prise en compte)
216 Octobre 2004 SETRA
n Logiciel Piste 5 Conception transversale n
n Manuel de référence
• Habillage
- Rien : Pas d'habillage
- Cadre : Cadre seul
- Cadre et titre : Cadre et page de garde
• Quadrillage : Intervalle de quadrillage en mètre (0 pas de quadrillage)
• Graduation : Intervalle de la graduation sur l'axe en mètre (0 pas de
graduation)
Si l'espacement réel de quadrillage ou de graduation est inférieur à 4 cm, il ne
sera pas dessiné.
Pour chacune des données de lignes suivantes, vous pouvez sélectionner la plume
à utiliser.
• Axe : Dessin de l'axe (obligatoire)
• Cotation axe : Cotation des éléments d'axe en plan
• T.P.C. : Bords intérieurs de chaussée
• Chaussée : Bords extérieurs de chaussée
• Plate-forme : Limites de plate-forme (bords d'accotements)
• Assiette : Limites d'emprises et fossés
• Talus : Symboles de talus
• Polygonale : Tracé de la polygonale d’implantation et cotation des pôles
• Trace des profils : Dessin et numérotation des profils.
Vous pouvez définir jusqu'à 8 zones de trace composées de :
- Numéro de profil de début de zone
- Largeur de trace gauche en mètre
- Largeur de trace droite en mètre
- Indicateur de numéro de profil
Fond de plan
Raccourcis clavier :
- Ok :š
- Infos : ™
SETRA Octobre 2004 217
n Conception transversale Logiciel Piste 5n
Manuel de référence n
Définition des options de dessin du fond de plan
• Dessin : Valider ou non le dessin du fond de plan
• Points terrain : Valider ou non le dessin des points terrain et choix de la
plume
• Cotes terrain : Gestion de la cotation des points. La cotation est faite avec la
plume des points
- Non : Pas de cotes terrain
- Toutes : Toutes les cotes
- Points haut et bas : Cotes des points haut et bas
• CDN maîtresses : Valider ou non le dessin des courbes de niveau principales,
choix de la plume et du type de trait. Les courbes de niveau sont cotées
automatiquement
• CDN secondaires : Valider ou non le dessin des courbes de niveau
secondaires, choix de la plume et du type de trait. Les courbes de niveau sont
cotées automatiquement
• Lignes terrain : Valider ou non le dessin des lignes terrain, choix de la plume
et du type de trait
Points de repère
Vous pouvez définir jusqu'à 45 points de repère qui seront représentés par une
croix et leurs coordonnées sur le dessin, sélectionner la plume, désactiver ou
activer leur dessin.
Pag. auto : mise en page automatique
En fonction du format maximum de la planche, le programme calcule les
numéros de profils début et fin de chaque planche et les longueurs réelles de
planche. Les coordonnées de l'origine du dessin et son angle sont ensuite
calculés.
Une marge de 1 cm est mise en place tout autour du dessin et la page de garde est
prise en compte.
La mise en page ne prend en compte ni le fond de plan, ni les points de repères,
ni la polygonale.
Pag. man. : mise en page manuelle
Vous devez définir manuellement les planches par les coordonnées dans le repère
général des points inférieurs gauches (X0,Y0) et droits (X1,Y1) de la planche à
dessiner (non comprises les marges de 1 cm) et seule la hauteur du cadre est prise
en compte.
Le bouton Pag. Auto permet la récupération de la mise en page automatique
pour modification.
Pour chaque planche, le programme détermine la section maximale dessinable
sur celle-ci.
La mise en page ne prend en compte ni le fond de plan, ni les points de repères,
ni la polygonale.
Dessiner
Le dessin est effectué selon la dernière mise en page calculée.
218 Octobre 2004 SETRA
n Logiciel Piste 5 Conception transversale n
n Manuel de référence
Les différentes planches sont superposées tant que possible dans la largeur du
traceur sinon la longueur restante est testée et un changement de feuille est généré
si elle est insuffisante.
- Si le dessin comporte plusieurs planches, le schéma d’organisation des
planches sera ajouté à la page de garde si elle est dessinée.
- Lors d’un dessin sur un traceur de type DXF, les coordonnées du repère de
mise en page (X0, Y0 et angle du repère) sont ajoutées au dessin pour faciliter
l’insertion sur un fond de plan.
Profil en long
Raccourcis clavier :
- Ok :À
- Dessiner :™
- Pag. auto :˜
Cette fonction a pour objet la restitution sur traceur du profil en long et la
définition des différentes options de dessin.
Le dessin est organisé par planches de format choisi par l'utilisateur pouvant
comprendre un cadre et une page de garde type.
SETRA Octobre 2004 219
n Conception transversale Logiciel Piste 5n
Manuel de référence n
La mise en page permettra de déterminer la section à dessiner par planche, le
nombre de planches et les différents plans de comparaison.
Options générales
• Section : Numéro des profils début et fin de zone à dessiner et nombre de
profils communs à deux planches successives (REC)
• Echelles : Dénominateur des échelles du dessin en abscisse et en cote de 1 à
99999 pour des échelles de 1/1 à 1/99999
• Format : Longueur maximale d'une planche et hauteur de planche
• Habillage
- Rien : Pas d'habillage
- Cadre : Cadre seul
- Cadre et titre : Cadre et page de garde
• Marge : Indication du pourcentage par rapport à la hauteur totale disponible
d'une marge (introduite par moitié en haut et en bas du dessin du profil)
• Dessin Géologie : Dessin du profil en long géologique (plume TERRAIN)
• Dessin Terrain : Dessin du profil en long terrain naturel et choix de la plume
• Dessin Projet : Dessin du profil en long projet et choix de la plume
• Fossé gauche : Cotation et dessin du profil en long du fossé gauche, choix de
la plume et du type de trait
• Fossé droit : Cotation et dessin du profil en long du fossé droit, choix de la
plume et du type de trait
• Dénivelée à l'axe : Dénivelée à l'axe si terrain et projet
• Sommets paraboles : Cotation des sommets de paraboles
• Rappel terrain : Lignes de rappel sur profil en long terrain
• Cotes terrain : Ecritures des cotes terrain
• Distances partielles : Ecriture des distances partielles
• Cotes projet : Ecriture des cotes projet
• Eléments projet : Représentation des éléments, des abscisses et des cotes des
points de tangence si le profil en long projet est défini par élément sinon
pentes entre profil s’il est défini par profil
• Eléments axe en plan : Représentation des éléments d'axe en plan, des
abscisses et des cotes des points de tangence
• Dévers : Cotation et diagramme des dévers
- Non : Pas de cotation des dévers
- Cotation : Cotation des dévers gauches et droits
- Diag. valeurs : Cotation et diagramme algébrique des dévers
- Diag. chaussée : Cotation et diagramme des bords de chaussée
• Ligne réservée n : Ligne supplémentaire dans le cartouche et son intitulé (de
1 à 4)
Les numéros et les abscisses curvilignes des profils sont toujours représentés.
220 Octobre 2004 SETRA
n Logiciel Piste 5 Conception transversale n
n Manuel de référence
Ouvrages d’art
Vous pouvez définir trois types d'ouvrages :
• Les ouvrages parallèles qui sont dessinés parallèlement au projet sur la
longueur définie à partir de la cote début
• Les ouvrages droits qui sont dessinés sous forme de parallélogramme
• Les ouvrages circulaires qui sont dessinés sous forme d’ellipse
Pour chaque ouvrage, vous devez définir son abscisse de début, son type, les
options conformément à son type et le commentaire éventuel associé qui sera
positionné au-dessus du milieu de l'ouvrage.
Commentaires
Vous pouvez définir trois types de commentaires :
• Commentaire : un commentaire au-dessus du terrain et du projet
• Contrainte inférieure : une flèche vers le haut à la cote définie et un
commentaire
SETRA Octobre 2004 221
n Conception transversale Logiciel Piste 5n
Manuel de référence n
• Contrainte supérieure : une flèche vers le bas à la cote définie et un
commentaire
Pour chaque commentaire, vous devez définir son abscisse, son type, les options
conformément à son type et le commentaire associé.
Vous pouvez définir un maximum de 200 ouvrages et commentaires.
Pag. auto
Cette fonction calcule la mise en page, c'est-à-dire :
• Le nombre de planches de dessin
• Les sections dessinables par planche
• Les différents plans de comparaison
Après avoir réservé la place nécessaire à l'écriture du cartouche, des cotes des
plans de comparaison, des sommets de paraboles le cas échéant et à la marge
définie en pourcentage de la hauteur libre, le programme définit un plan de
comparaison pour la première planche.
Le calcul du plan de comparaison de la planche précédente est poursuivi sur la
planche suivante et modifié le cas échéant. Si un changement de plan de
comparaison est nécessaire avant la fin de la planche, le programme débute le
calcul d'un nouveau plan de comparaison à partir du début de la planche en cours
(mais sans modifier celui de la planche précédente).
Les changements de plan de comparaison sont donc reportés autant que faire se
peut en début de planche.
Une marge de 1 cm est mise en place tout autour du dessin et la page de garde est
prise en compte.
A la fin de la mise en page, un tableau des différents plans de comparaison vous
est présenté et vous pouvez modifier la cote dans la fourchette proposée (les
marges définies par la valeur Marge sont prises en compte pour le calcul de cette
fourchette).
Dessiner
Le dessin est effectué selon la dernière mise en page calculée.
La légende des lignes dessinées est ajoutée dans le cartouche.
Les différentes planches sont superposées tant que possible dans la largeur du
traceur sinon la longueur restante est testée et un changement de feuille est généré
si elle est insuffisante.
222 Octobre 2004 SETRA
n Logiciel Piste 5 Conception transversale n
n Manuel de référence
Profils en travers
Raccourcis clavier :
- Ok :À
- Dessiner : ™
- Vérifier :˜
Cette fonction a pour objet le dessin des profils en travers et la définition des
différentes options de dessin.
SETRA Octobre 2004 223
n Conception transversale Logiciel Piste 5n
Manuel de référence n
Chaque profil est dessiné dans un cadre de dimensions définies par l'utilisateur.
Le programme assure l’optimisation du positionnement des profils dans chaque
feuille.
Options générales
• Section : Numéro des profils début et fin de zone à dessiner et pas
d’avancement entre chaque dessin
Si le profil début est supérieur au profil fin, les profils seront dessinés en ordre
décroissant
• Label (1 et 2) : Deux lignes de texte qui seront écrites sur chaque dessin de
profil
• Echelles en S : Dénominateur des échelles du dessin en abscisse de 1 à 9999
pour des échelles de 1/1 à 1/9999
• Rapport ES/EZ : Rapport d’échelle ES/EZ. Si le rapport d’échelle est 1 (par
défaut) alors EZ est égal à ES sinon EZ est déterminé en fonction de ES (si le
rapport vaut 2 et que ES vaut 1/100 alors EZ sera de 1/50)
• Cadre et rotation : Longueur, hauteur du cadre en mètre et rotation de chaque
profil :
- 0° : Dessin dans le sens de la longueur du traceur
- 90° : Dessin dans le sens de la largeur du traceur
- 180° : Dessin dans le sens de la longueur du traceur et inversé
- 270° : Dessin dans le sens de la largeur du traceur et inversé
• Nombre : Nombre de profils dans la largeur du traceur
• Marges : Marges horizontale et verticale de dessin du profil dans le cadre
• Plan : Distances minimales entre le point bas du dessin et le cartouche et entre
le point haut du dessin et le haut du cadre
• Rétrécissement : Mise en page du profil
- Oui : Centrage par rapport à la ligne PROJET
- Non : Centrage par rapport à la ligne TERRAIN
• Inversion : Inversion des profils
- Oui : Dessin des profils inversés de gauche à droite
- Non : Dessin normal
• Distances : Positionnement de la cotation des distances
- Oui : Ecriture des distances pour chaque ligne du profil en travers
- Non : Ecriture des distances de toutes les lignes regroupées en haut du
cartouche
Cette option ne s’applique qu’aux lignes dont la cotation des distances est
demandée.
• Cote projet : Symbolisation de la cote projet (£) et de la cote décalée (¯)
• Marques sur chaussée
- Point de rotation : Points de rotation des dévers
- Bords intérieurs : Bords intérieurs de chaussée
224 Octobre 2004 SETRA
n Logiciel Piste 5 Conception transversale n
n Manuel de référence
- Bords extérieurs : Bords extérieurs de chaussée
- Dévers : Cotation des dévers
Pour chaque ligne définie du fichier, vous pouvez demander indépendamment :
• Dessin : Dessin de la ligne
• Marque : A chaque point de la ligne, tracé d’un trait, d’une ligne de rappel ou
rien
• Plume : Numéro de la plume à utiliser
• Tiret : Type de trait
• Ecritures : Cotation de la ligne
- Non : Pas de cotation
- Toutes : Distances et cotes
- Cotes : Cotes seules
• Libellé : Libellé de la ligne (laisser vide pour retrouver le libellé par défaut)
Les lignes de structures sont cotées dans le cartouche dans l'ordre de leur
profondeur.
Vérifier
Cette commande déclenche une simulation de dessin permettant de mettre en
évidence les échelles réelles de dessin des profils et les profils impossibles à
dessiner ainsi que le motif du problème (largeur ou hauteur du cadre insuffisante
ou cartouche trop haut).
A l’issue de la vérification, un récapitulatif présente le nombre de profils non
dessinables et le nombre de profils dessinables pour chaque échelle.
Dessiner
Pour chaque profil, un plan de comparaison est déterminé en fonction du cadre,
de la première échelle en S et du rapport d’échelle (l’échelle en S est modifiée
tant que le profil ne pourra pas être mis en page, l’échelle en Z est recalculée en
fonction du rapport d’échelle donné).
Seuls seront dessinés les profils pour lesquels un plan de comparaison aura pu
être déterminé.
Entre chaque bande de profils, la longueur disponible est testée et un changement
de feuille est généré si elle est insuffisante.
La légende des lignes dessinées est ajoutée dans le cartouche.
A l’issue du dessin, un récapitulatif présente le nombre de profils non dessinés et
le nombre de profils dessinés pour chaque échelle.
SETRA Octobre 2004 225
n Conception transversale Logiciel Piste 5n
Manuel de référence n
Perspectives
Raccourcis clavier :
- Ok :š
- Dessiner : ™
Cette fonction permet de dessiner les perspectives calculées et la définition des
différentes options de dessin.
Chaque perspective est dessinée dans un cadre de dimensions définies par
l'utilisateur. Le programme assure l’optimisation du positionnement des
perspectives dans chaque feuille.
Options générales
• Cadre et rotation : Longueur, hauteur du cadre en mètre et rotation de chaque
perspective :
- 0° : Dessin dans le sens de la longueur du traceur
- 90° : Dessin dans le sens de la largeur du traceur
- 180° : Dessin dans le sens de la longueur du traceur et inversé
- 270° : Dessin dans le sens de la largeur du traceur et inversé
• Nombre : Nombre de pespectives dans la largeur du traceur
• Marges : Marges horizontale et verticale de dessin de la perspective dans le
cadre
• Facteur : Facteur d'échelle des perspectives (0.5, 0.7,1.,1.3 ou 1.6)
• Plume T.P.C. : Plume pour les segments de TPC
• Plume chaussée : Plume pour les segments de chaussée
• Plume accotement : Plume pour les segments d'accotement
• Plume talus : Plume pour les segments de talus
• Plume terrain : Plume pour les segments du terrain
226 Octobre 2004 SETRA
n Logiciel Piste 5 Conception transversale n
n Manuel de référence
Choix des perspectives
Cette fonction permet de sélectionner les perspectives du fichier à dessiner.
L'ensemble des perspectives est affiché (chacune étant représentée par son
abscisse et son sens ALLER ou RETOUR). Sélectionnez les perspectives à
dessiner et validez.
Dessiner
L'ensemble des perspectives sélectionnées est dessiné.
Entre chaque bande de perspectives, la longueur disponible est testée et un
changement de feuille est généré si elle est insuffisante.
- Le point de perte de visibilité éventuel est repéré par le symbole ↓.
- Le point de fin de perte de tracé éventuel est repéré par le symbole ↑.
Tracé combiné
Raccourcis clavier :
- Ok :À
- Dessiner : ™
- Pag. auto : ˜
- Pag. man : —
Cette fonction a pour objet la restitution sur traceur du tracé en plan et du profil
en long et la définition des différentes options de dessin.
Le dessin est organisé par planches de format choisi par l'utilisateur pouvant
comprendre un cadre et une page de garde type.
La mise en page permettra de déterminer la section à dessiner par planche, le
nombre de planches et les différents plans de comparaison.
SETRA Octobre 2004 227
n Conception transversale Logiciel Piste 5n
Manuel de référence n
Options générales
• Section : Numéro des profils début et fin de zone à dessiner et nombre de
profils communs à deux planches successives (REC)
• Echelles S & Z : Dénominateurs des échelles du dessin en abscisse et en cote
de 1 à 99999 pour des échelles de 1/1 à 1/99999
L’échelle en abscisse est utilisée pour le tracé en plan.
• Format planche : Longueur maximale d’une planche et hauteur maximale de
planche
Les hauteurs en plan et en long sont mises à jour proportionnellement en cas de
changement de la hauteur de planche.
• Habillage
- Rien : Pas d'habillage
- Cadre : Cadre seul
- Cadre et titre : Cadre et page de garde
• Présentation : Profil en long au-dessus du tracé en plan ou tracé en plan au-
dessus du profil en long
Les hauteurs en plan et en long sont présentées en fonction du choix de
présentation.
• Hauteur long : Hauteur de la partie de dessin réservée au dessin du profil en
long
• Hauteur plan : Hauteur de la partie de dessin réservée au tracé en plan
Les deux boutons Tracé en plan et Profil en long permettent d’accéder aux
options générales respectives.
Pag. auto et Pag. man. : mise en page
La mise en page (automatique ou manuelle) est effectuée sur le tracé en plan de
façon identique au dessin du tracé en plan. Puis à partir des planches ainsi
définies, les différents plans de comparaison sont calculés et vous pouvez les
modifier comme dans le dessin du profil en long.
Les mises en page manuelles du tracé en plan et du tracé combiné sont
indépendantes.
Dessiner
Le tracé en plan est dessiné conformément aux options définies éventuellement
complété par les points de repère.
Le fond de plan actif est dessiné avec le tracé en plan conformément aux options
spécifiées.
Le profil en long est dessiné conformément aux options définies, éventuellement
complété par les ouvrages et les commentaires.
228 Octobre 2004 SETRA
n Logiciel Piste 5 Conception transversale n
n Manuel de référence
- Si le dessin comporte plusieurs planches, le schéma d’organisation des
planches sera ajouté à la page de garde si elle est dessinée.
- Lors d’un dessin sur un traceur de type DXF, les coordonnées du repère de
mise en page (X0, Y0 et angle du repère) sont ajoutées dans le cadre du tracé
en plan pour faciliter l’insertion sur un fond de plan.
4.2.8. Outils
4.2.8.1. Configuration des éditions
(cf. chapitre 1.1.6.1 Configuration des imprimantes, page 25)
4.2.8.2. Configuration des traceurs
(cf. chapitre 1.1.6.2 Configuration des traceurs, page 26)
4.2.8.3. Configuration des plumes
(cf. chapitre 1.1.6.3 Configuration des plumes, page 32)
4.2.8.4. Options
(cf. chapitre 1.1.5 Configuration du logiciel, page 20)
4.2.9. ? (Aide)
4.2.9.1. Aide sur ...
Cette fonction permet d’accéder à l’aide en ligne du logiciel.
L’aide en ligne de Piste 5 n’est pas contextuelle. Il s’agit de la version
électronique du manuel de référence.
4.2.9.2. A Propos ...
Cette fonction permet d’accéder à une rubrique A Propos, qui indique les
numéros de version et de licence du logiciel ainsi que les coordonnées du
SETRA.
SETRA Octobre 2004 229
n Conception transversale Logiciel Piste 5n
Manuel de référence n
230 Octobre 2004 SETRA
n Logiciel Piste 5 Terrain naturel n
n Manuel de référence
5. Terrain naturel
Objet du chapitre
Ce chapitre présente les fonctions relatives à la gestion du terrain naturel d’un
fichier Piste existant, mais aussi le module TPL (Triangulation par Points et
Lignes).
Sommaire
5.1. Présentation générale _______________________________________232
5.1.1. Présentation du module ________________________________________232
5.1.2. Positionnement dans la chaîne ___________________________________233
5.1.3. Enchaînement des commandes___________________________________233
5.1.4. Les règles du module __________________________________________233
5.1.5. Les fichiers utilisés____________________________________________234
5.2. Fonctions du module _______________________________________235
5.2.1. Fonctionnement ______________________________________________235
5.2.2. Fichier _____________________________________________________235
5.2.3. Edition _____________________________________________________241
5.2.4. Affichage ___________________________________________________241
5.2.5. Modification_________________________________________________242
5.2.6. Interrogation_________________________________________________243
5.2.7. Outils ______________________________________________________244
5.2.8. ? (Aide) ____________________________________________________247
5.3. Module TPL ______________________________________________248
5.3.1. Préambule __________________________________________________248
5.3.2. Principe de fonctionnement _____________________________________248
5.3.3. Fichier _____________________________________________________249
5.3.4. Edition _____________________________________________________260
5.3.5. Affichage ___________________________________________________260
5.3.6. Modification_________________________________________________261
5.3.7. Interrogation_________________________________________________262
5.3.8. Calcul ______________________________________________________263
5.3.9. Outils ______________________________________________________266
5.3.10. ? (Aide) ___________________________________________________268
SETRA Octobre 2004 231
n Terrain naturel Logiciel Piste 5n
Manuel de référence n
5.1. Présentation générale
5.1.1. Présentation du module
Ce module permet de gérer les profils en travers terrain du fichier Piste courant.
Raccourcis clavier :
- Fermer : ”
- Valider : š
Il est organisé autour de la saisie manuelle des profils terrain et les différentes
options sont accessibles grâce à en enchaînement de menus déroulants.
Ces différentes fonctions permettent d’effectuer les opérations suivantes :
• Saisie ou modification des profils terrain en mode texte ou graphique
• Lecture de fichiers externes de points XYZ, de profils en travers ou de profil
en long géologique
• Création de profils terrain par interpolation
• Sauvegarde et restauration des profils terrain
• Définition des zones de décapage de terre végétale
232 Octobre 2004 SETRA
n Logiciel Piste 5 Terrain naturel n
n Manuel de référence
5.1.2. Positionnement dans la chaîne
La saisie du terrain naturel peut s’effectuer dès que le fichier Piste est créé.
Généralement, elle est effectuée avant la définition du profil en long projet.
5.1.3. Enchaînement des commandes
Vous avez 4 possibilités pour définir les profils en travers terrain.
Si vous ne disposez pas de fichier de terrain, il est préférable de créer un fichier
de profils en travers terrain dans un éditeur de texte, puis de le lire plutôt que de
saisir les profils directement dans Piste 5.
La méthode à utiliser dépend de vos données terrain et de la précision
recherchée :
METHODE UTILISATION PRECISION
Interpolation par rapport à un fichier SEM Etude sur de grandes zones Faible à moyenne (dépend
(en XYZ) ou en terrain peu accidenté de la densité des points et
de la nature du terrain)
Interpolation par rapport à un fichier TPL Etude sur des zones peu Moyenne à bonne (dépend
étendues (65000 points de la densité des points et
maximum) des lignes de rupture)
Lecture directe des profils terrain par points XYZ ou par Etude sur un axe définitif Bonne
profils
Edition des profils en travers A utiliser si vous ne
disposez pas de fichier de
terrain
5.1.4. Les règles du module
Le terrain est défini par profils en travers à raison d'un maximum de 40 points par
profil. Chaque point est défini par son abscisse transversale (distance à l’axe
négative à gauche et positive à droite) et sa cote.
De plus, vous pouvez affecter le type CHAUSSEE EXISTANTE à certains
segments du profil pour prise en compte lors du calcul des PROFILS PROJET.
Le profil en long terrain est automatiquement défini lorsque tous les PROFILS
TERRAIN sont définis par calcul de la COTE TERRAIN à l’axe (le point
d’abscisse transversale 0 est donc optionnel).
- Piste 5 réduit automatiquement le nombre de points à 40 par suppression des
points les plus alignés lors des saisies automatiques (reprise, interpolation ou
lecture de fichier).
- Dans les fonctions d’interpolation et de restauration, vous pouvez définir le
nombre maximum de points à prendre en compte par profil (de 3 à 40).
- - Si un décalage en plan est défini (cf. Règles de mise en place des profils,
132), la cote terrain du profil en long est calculée au droit du décalage.
Lorsqu’un profil ne comporte qu’un point, Piste 5 ajoute automatiquement
deux points à la même altitude avec les abscisses transversales maximales
définies (-100 et 100 par défaut).
SETRA Octobre 2004 233
n Terrain naturel Logiciel Piste 5n
Manuel de référence n
Par défaut, le terrain naturel est conservé uniquement dans le fichier Piste.
Lorsque la saisie du terrain a été effectuée par profils, il est recommandé de
sauvegarder le terrain par points XYZ et par profils pour vous permettre de
restaurer rapidement les données terrain en cas de retabulation.
5.1.5. Les fichiers utilisés
Les fichiers utilisés ou créés dans le module de Terrain naturel sont les suivants :
Type de fichier Extension Entrée Sortie Gestion Editable
Base de données IGN IGN (recommandé) OUI NON Externe OUI
Semis de points externe XYZ (recommandé) OUI NON Externe OUI
Fichier TPL SEG OUI NON Externe NON
Sauvegarde par profils BTN OUI OUI Interne NON
Semis Piste SEM OUI OUI Interne NON
234 Octobre 2004 SETRA
n Logiciel Piste 5 Terrain naturel n
n Manuel de référence
5.2. Fonctions du module
5.2.1. Fonctionnement
Ce module est accessible via le menu principal Calcul>Terrain de la conception
transversale.
Il possède un mode texte et un mode graphique. Pour passer de l’un à l’autre,
vous pouvez utiliser la touche •.
L'éditeur de profil terrain se positionne automatiquement sur le premier profil.
5.2.2. Fichier
5.2.2.1. Nouveau et Ouvrir
Les fonctions Nouveau et Ouvrir permettent de créer ou d’ouvrir des fichiers de
travail correspondant aux différents modules de conception de l’application.
Quand vous choisissez de créer un nouveau fichier ou d’ouvrir un fichier de
travail n’étant pas un fichier de travail du module de conception transversale
(.PIS), vous quittez le module de conception transversale et rentrez dans le
module de conception désiré (Tracé en plan, profil en long, TPL) ou dans la
fonction de gestion des profils en travers type.
Si Piste 5 n’est pas lancé, un double clic sur le nom d’un fichier de travail du
module TPL (.SEG) lance Piste 5 en ouvrant le fichier.
5.2.2.2. Fermer
Quitte le module de terrain naturel et retourne au module de conception
transversale.
5.2.2.3. Enregistrer
Permet d’enregistrer les modification effectuées sur le profil courant.
5.2.2.4. Sauver
Une fois que le terrain naturel est entièrement défini et si vous avez effectué des
modifications manuelles en mode texte ou graphique, il est vivement
recommandé d'effectuer une sauvegarde. En effet, les profils en travers terrain
étant stockés dans le fichier Piste, si vous faites une nouvelle tabulation, les
profils terrain qui y étaient définis seront perdus et vous devrez les définir à
nouveau.
L'opération de sauvegarde consiste donc à stocker une image des profils terrain
dans un fichier indépendant du fichier Piste permettant de restaurer rapidement
les profils terrain.
En XYZ
Les coordonnées dans le repère général des points terrain de chaque profil sont
calculées et stockées sous la forme d'un semis de points dans le fichier .SEM
sélectionné. Si une sauvegarde en XYZ existe déjà, il vous est demandé si vous
voulez la remplacer, la compléter ou abandonner.
SETRA Octobre 2004 235
n Terrain naturel Logiciel Piste 5n
Manuel de référence n
Par profils
L'image des profils est sauvegardée dans le fichier .BTN sélectionné (abscisse
curviligne, abscisses transversales et cotes des points terrain et segments chaussée
existante).
Si le fichier .BTN existe déjà, la confirmation du remplacement de la sauvegarde
existante vous est demandée.
5.2.2.5. Restaurer
Cette fonction permet de restaurer les profils en travers terrain à partir d’une
sauvegarde par profils, d’une sauvegarde par points XYZ ou d’un semis de points
organisé par profils ou d’un fichier TPL.
- Par défaut, les largeurs de restauration sont fixées aux largeurs maximales des
profils existants ou à 50 si aucun profil terrain n’est défini.
- Si le nombre maximum de points est dépassé, les points terrain les plus alignés
sont automatiquement supprimés du profil.
- Le bouton Infos permet d’afficher les informations sur le fichier de données
terrain ouvert.
En XYZ
Cette option permet de créer les profils terrain à partir de points XYZ stockés
dans un fichier SEM par une sauvegarde en XYZ ou par lecture d’un fichier
semis XYZ organisé par profils.
Options de restauration
• Abscisse de début : Abscisse de début de la zone à restaurer
• Abscisse de fin : Abscisse de fin de zone à restaurer
• Décalage en X Piste/semis : Décalage en abscisse du fichier Piste par rapport
au semis (si les systèmes de coordonnées sont différents)
• Décalage en Y Piste/semis : Décalage en ordonnée du fichier Piste par rapport
au semis (si les systèmes de coordonnées sont différents)
• Distance tolérée pour la reprise : Distance maximale au profil des points à
restaurer
• Distance maximale à gauche : Distance maximale de restauration à gauche
• Distance maximale à droite : Distance maximale de restauration à droite
• Nombre de points par profil : Nombre de points maximum par profil (de 3 à
40)
• Points à prendre en compte : Choix des points du fichier SEM à utiliser pour
la restauration (sauvegarde, semis ou tous)
Méthode de restauration
Tous les points du fichier SEM situés à une distance inférieure à la distance
tolérée et dans les limites maximales gauche et droite sont projetés sur le profil.
Cette option de restauration ne permet pas de récupérer des segments de
chaussée existante.
236 Octobre 2004 SETRA
n Logiciel Piste 5 Terrain naturel n
n Manuel de référence
Par profils
Cette option permet de restaurer les profils terrain à partir des informations
contenues dans un fichier BTN préalablement créé par une sauvegarde par profil.
Options de restauration
• Abscisse de début : Abscisse de début de la zone à restaurer
• Abscisse de fin : Abscisse de fin de zone à restaurer
• Décalage en abscisse curviligne : Décalage d’abscisse curviligne entre la
sauvegarde et le fichier Piste
• Distance tolérée pour la reprise : Distance maximale au profil des profils à
restaurer
• Distance maximale à gauche : Distance maximale de restauration à gauche
• Distance maximale à droite : Distance maximale de restauration à droite
• Nombre de points par profil : Nombre de points maximum par profil (de 3 à
40)
Méthode de restauration
Tous les points terrain du profil du fichier BTN le plus proche (dans la distance
tolérée) sont intégrés dans le profil courant.
Cette option de restauration permet de récupérer des segments de chaussée
existante.
Semis TPL
Cette fonction permet à partir d’un fichier TPL (triangulé ou non) de créer des
profils terrain sommaires.
Options de restauration
• Abscisse de début : Abscisse de début de la zone à restaurer
• Abscisse de fin : Abscisse de fin de zone à restaurer
• Distance tolérée pour la reprise : Distance maximale au profil des points à
restaurer
• Distance maximale à gauche : Distance maximale de restauration à gauche
• Distance maximale à droite : Distance maximale de restauration à droite
• Nombre de points par profil : Nombre de points maximum par profil (de 3 à
40)
Méthode de restauration
Les points suivants sont intégrés à chaque profil dans les limites gauche et droite
définies :
• Points du fichier TPL situés à une distance du profil inférieure à la distance
tolérée
• Intersections du profil avec les lignes du fichier TPL
• Points extrêmes gauche et droit du profil
SETRA Octobre 2004 237
n Terrain naturel Logiciel Piste 5n
Manuel de référence n
Cette option de restauration ne permet pas de récupérer des segments de
chaussée existante.
5.2.2.6. Importer
Cette fonction regroupe les quatre options permettant de prendre en compte les
données contenues dans des fichiers externes en format ASCII et IGN.
Semis XYZ
Cette option permet de lire un fichier de points XYZ pour le rendre utilisable
dans les fonctions d'interpolation et de reprise en XYZ. Le contenu du fichier sera
transféré dans le fichier .SEM que vous avez choisi à l'entrée dans la fonction.
Structure du fichier
Chaque ligne du fichier correspond à un point terrain.
Un point est défini par ses trois coordonnées X Y et Z comportant
obligatoirement un point décimal séparées par au moins un espace.
Tous les nombres entiers (sans point décimal), les nombres réels supplémentaires
et les valeurs non numériques qui pourraient être présents sur la ligne sont
ignorés.
Exemple :
123 345. 567. 234.78
124 356.56 568.40 235.00
...
Toutes les lignes qui ne pourraient pas être lues (moins de trois valeurs réelles
décodées) sont affichées à l'écran avec leur numéro et vous pouvez arrêter ou
continuer la lecture.
A la fin de l'exécution, un compte rendu est affiché indiquant le nombre de points
enregistrés dans le fichier .SEM.
Profils
Cette option permet de créer les profils en travers terrain directement à partir d'un
fichier ASCII comportant ces profils terrain.
Le contenu du fichier est donc directement transféré dans le fichier Piste pour
tous les profils déclarés dans le fichier (les profils terrain existants sont
automatiquement remplacés).
Structure du fichier
Le fichier est composé de blocs successifs définissant chacun un profil terrain
comportant une ligne de déclaration suivie des données terrain du profil.
• 1ère ligne :
- n
- n s.*
- n x. y
- n x. y. zp
- n s. x. y. zp.*
- n s. x. y. g. zp.*
238 Octobre 2004 SETRA
n Logiciel Piste 5 Terrain naturel n
n Manuel de référence
où n représente le numéro de profil et s représente l’abscisse du profil.
* Pour ces syntaxes comportant l'abscisse du profil, elle est comparée à
l'abscisse du profil n du fichier Piste. Si une différence de plus de 0.1 est trouvée
un message vous demande si vous voulez prendre en compte néanmoins ce profil.
• Lignes suivantes : s1 z1 [C] s2 z2 [C] s3 z3 [C] si zi ..
Les couples si zi sont des valeurs réelles (comportant un point décimal)
définissant les différents points du profil. La lettre C (ou toute autre valeur non
numérique) indique que le segment défini par les deux points adjacents est un
segment chaussée existante.
Exemple :
1 0.
-100. 234.23 -50. 233.00 -10. 232.56 C
0. 232.23 50. 233.45 80.45 234.01
100. 233.
Géologie
Cette option permet de lire un fichier de profil en long géologique de façon à
définir la géologie du fichier Piste sélectionné (profil en long et profils en
travers).
Il faut définir la ligne représentant la limite basse d’une formation géologique.
Cette ligne est visualisée selon un plan de coupe vertical qui longe l’axe du
projet.
Structure du fichier
Le fichier est composé de blocs successifs comportant une ligne de déclaration
suivie des données de la couche définissant chacune une couche géologique (mur
de la couche).
La syntaxe de la première ligne du bloc va déterminer le type de mise en place de
la ligne géologique.
• 1ère ligne :
- n LIBELLE
Couche géologique n° n de nom LIBELLE de type PARALLELE
(parallèle au terrain)
Ce type de ligne est à utiliser pour les dépôts alluviaux récents et notamment
pour la purge.
• 1ère ligne (suite):
- n LIBELLE p
Couche géologique n° n de nom LIBELLE de type PENTE (pente
transversale constante p pour tous les profils)
- n LIBELLE p. g.
Couche géologique n° n de nom LIBELLE de type PENDAGE (pente
transversale p dans la direction du pendage exprimé en gisement
géomètre g en grades)
SETRA Octobre 2004 239
n Terrain naturel Logiciel Piste 5n
Manuel de référence n
Seul le numéro du matériau est utilisé dans les tableaux de cubatures
géologiques pour différencier les différents matériaux. Le numéro 0 est réservé
pour les purges (recalcul du remblai) et vous pouvez définir 100 matériaux
différents pour chaque fichier Piste numérotés de 1 à 999. Il est donc conseillé
d’utiliser une numérotation commune à tous les projets (par exemple de 10 à 19
pour les calcaires, 20 à 29 pour les granits...)
• Lignes suivantes : si zi
Point de la ligne géologique d'abscisse si et de cote zi.
Exemple :
10 CALCAIRE_RIPABLE -3.5 123.
0. 234.23
50. 233.00
...
100. 232.56
Les points doivent être désignés dans le sens des abscisses croissantes. Le
premier et le dernier point définissent les limites de la formation : au-delà, la
couche est sensée ne plus être présente.
Fonctionnement
Il faut définir les différentes lignes géologiques en construisant pour chacune
d’elles un bloc de données. Pour un même matériau, on peut définir plusieurs
lignes en indiquant le même numéro de couche.
La lecture des différentes lignes est effectuée à partir du fichier sélectionné.
Ensuite, pour chaque profil, Piste 5 détermine le profil en travers géologique en
conservant pour les dix couches les plus hautes la cote de la couche et sa pente
instantanée.
Les positions des différentes couches se déduisent les unes des autres.
Les cubatures peuvent être éditées dès la lecture terminée, si bien sûr les profils
en travers projets sont construits.
Si une couche de numéro 0 (PURGE) est détectée, toutes les couches qui
pourraient se trouver au-dessus sont ignorées. Dans le calcul des volumes, la
purge intervient au même titre que le décapage de la terre végétale. Dans les cas
de remblais au-dessus d’une zone de purge, Piste 5 prolonge verticalement les
entrées en terre jusqu’à la couche située sous la purge.
Les cubatures sont calculées en affectant les quantités calculées en fonction du
numéro de la couche. Si les couches inférieures ne sont pas définies, les
éventuelles cubatures sont alors comptabilisées dans la rubrique “non affecté”.
Au moment de la lecture du fichier de profil en long géologique, les fichiers
.PTG (profil en travers géologiques) et .PLG (profil en long géologique) sont
créés.
Pour un projet donné, la suppression de ces deux fichiers permet de supprimer les
données de la géologie.
240 Octobre 2004 SETRA
n Logiciel Piste 5 Terrain naturel n
n Manuel de référence
Semis IGN
Cette fonction, disponible dans la version française uniquement permet d’intégrer
dans un fichier .SEM un fichier de modèle numérique de terrain au format IGN.
5.2.2.7. Fichiers de travail récents
Les fonctions Tracés en plan récents, Profils en long récents, Projets Piste
récents, Fonds de plan récents permettent d’ouvrir les derniers fichiers de travail
utilisés pour chacun des modules de conception.
5.2.2.8. Quitter
Quitte Piste 5 (après confirmation).
5.2.3. Edition
Les fonctions Couper, Copier, Coller, Supprimer, Sélectionner tout ne sont
opérationnelles que dans la ligne de commande. Si l'utilisateur a cliqué dans le
tableau, ces fonctions sont grisées.
Les fonctions Précédent, Suivant, Défilement, Aller à permettent de se déplacer
au profil indiqué.
• Précédent : Accès au profil précédent
• Suivant : Accès au profil suivant
• Défilement : Défilement des profils terrain en mode graphique uniquement
• Origine : Accès au premier profil
• Dernier : Accès au dernier profil
• Numéro : Accès à un profil de numéro donné
• Abscisse : Accès au profil le plus proche d’une abscisse donnée
• 1er sans terrain : Accès au premier profil sans terrain après le profil en cours
5.2.4. Affichage
Barres d’outils
Permet d’afficher les barres d’outils disponibles dans le module de terrain naturel,
c’est-à-dire les barres d’outils standard et profil.
Graduer
Bascule de graduation (affiche les abscisses transversale et ordonnées).
Plan de comparaison
Automatique (recalcule automatique du plan de comparaison) ou Manuel (saisie
de la valeur du nouveau plan de comparaison).
SETRA Octobre 2004 241
n Terrain naturel Logiciel Piste 5n
Manuel de référence n
Panoramique
Déplace la fenêtre de visualisation.
Zoom (précédent, arrière, avant, fenêtre, limites, tout )
La description de ces quatre dernières fonctions est identique aux fonctions
d’affichage décrites dans le chapitre 4. Conception transversale,
paragraphe 4.2.3.3 Profils en travers.
Ces 4 fonctions ne sont accessibles qu'en mode graphique.
Mode texte/Mode graphique ou F5
Permet de basculer du mode texte au mode graphique.
5.2.5. Modification
5.2.5.1. Modification en mode texte
Pour modifier les profils en mode texte, vous pouvez saisir une ligne de
commande (ajout ou modification de point et affectation de chaussée existante)
ou agir directement sur les points (effacement ou affectation de chaussée
existante).
Pour les autres fonctions de modification, vous devez utiliser les menus.
Langage de commande
st zt [C]
Création d’un point terrain d’abscisse transversale st et de cote zt. C permet
d’affecter le type chaussée existante au segment suivant le point.
C s1 s2
Affectation du type chaussée existante aux segments compris entre les abscisses
transversales s1 et s2.
Touches de fonction
• <Double clic> : Saisir
• ½É : Effacer le point
• ½Å : Chaussée existante
• Un clic droit sur un point terrain permet d’afficher un menu contextuel
possédant deux fonctions : supprimer le point et chaussée existante
Si le profil courant a été modifié, à chaque changement de profil ou avant
l’exécution d’une fonction du menu pouvant affecter le profil courant, il vous est
demandé si vous voulez le sauvegarder.
242 Octobre 2004 SETRA
n Logiciel Piste 5 Terrain naturel n
n Manuel de référence
Fonctions
• Supprimer le point : Effacement d’un point à sélectionner dans la liste des
points terrain
• RAZ du profil : Effacement de tous les points terrain après confirmation
• Dupliquer : Copie dans le profil courant les données d’un profil en travers
terrain sélectionné par son abscisse ou son numéro
• Chaussée existante : Basculement d’un segment à sélectionner dans la liste
des points terrain du type chaussée existante à normal et inversement
5.2.5.2. Modification en mode graphique
Les fonctions Point (créer, modifier, effacer) et Segment (modifier, décaler
effacer et chaussée existante) ne sont disponibles qu’en mode graphique.
Il s’agit des mêmes fonctions permettant de modifier des profils projets. Le
module de terrain naturel ne permet que la modification de la ligne terrain
naturel.
La description de ces fonctions se trouve donc au chapitre 4 Conception
transversale paragraphe 4.2.4.
5.2.6. Interrogation
Les fonctions Point, Distance et Surface ne sont disponibles qu’en mode
graphique.
Il s’agit des mêmes fonctions permettant d’interroger des profils projets.
La description de ces fonctions se trouve donc au chapitre 4 Conception
transversale paragraphe 4.2.3.3.
SETRA Octobre 2004 243
n Terrain naturel Logiciel Piste 5n
Manuel de référence n
5.2.7. Outils
5.2.7.1. Interpoler
Cette fonction permet de déterminer les profils en travers terrain par interpolation
à partir des points contenus dans un fichier SEM, de la triangulation contenue
dans un fichier TPL ou entre des profils déjà définis dans le fichier Piste.
- Par défaut, les largeurs d’interpolation sont fixées aux largeurs maximales des
profils existants ou à 50 si aucun profil terrain n’est défini.
- Si le nombre maximum de points est dépassé, les points terrain les plus alignés
sont automatiquement supprimés du profil.
Semis Piste
Vous devez sélectionner le fichier SEM à utiliser (contenant les points issus de la
lecture de points XYZ ou d’une sauvegarde par points XYZ).
- Cette option d’interpolation ne permet pas de définir des segments de chaussée
existante.
- Le bouton Infos permet d’afficher les informations sur le fichier SEM
ouvert.
Options d’interpolation
• Abscisse de début : Abscisse de début de la zone à interpoler
• Abscisse de fin : Abscisse de fin de zone à interpoler
• Décalage en X Piste/semis : Décalage en abscisse du fichier Piste par rapport
au semis (si les systèmes de coordonnées sont différents)
• Décalage en Y Piste/semis : Décalage en ordonnée du fichier Piste par rapport
au semis (si les systèmes de coordonnées sont différents)
• Distance de recherche : Distance maximale de recherche dans le semis
autour du profil à interpoler (valeur proposée par le programme en fonction de
la densité du semis)
• Distance maximale à gauche : Distance maximale d’interpolation à gauche
• Distance maximale à droite : Distance maximale d’interpolation à droite
• Nombre de points par profil : Nombre de points maximum par profil (de 3 à
40)
• Points à prendre en compte : Choix des points du fichier SEM à utiliser pour
l’interpolation (sauvegarde, semis ou tous)
Méthode d’interpolation
Pour chaque profil de la zone d'interpolation, Piste 5 recherche tous les points
situés dans les limites de recherche. Si ce nombre dépasse 100, la distance de
recherche est diminuée de moitié et la recherche reprend après élimination des
points trop éloignés.
Une triangulation est alors effectuée sur l'ensemble des points sélectionnés. Les
intersections du profil avec les arêtes des triangles ainsi déterminés sont intégrées
au profil dans les limites gauche et droite définies.
244 Octobre 2004 SETRA
n Logiciel Piste 5 Terrain naturel n
n Manuel de référence
Entre profils
Cette fonction permet de créer des profils terrain à partir de profils existants du
fichier Piste.
Options d’interpolation
• Abscisse de début : Abscisse de début de la zone à interpoler
• Abscisse de fin : Abscisse de fin de zone à interpoler
• Nombre de points par profil : Nombre de points maximum par profil (de 3 à
40)
Méthode d’interpolation
Tous les profils sans terrain, encadrés par des profils comportant du terrain, sont
interpolés par triangulation entre les points des profils d'extrémité.
Cette méthode ne permet évidemment pas de créer le premier et le dernier profil
terrain.
Semis TPL
Si un fichier TPL est actif, l’interpolation est effectuée à partir de celui-ci, sinon
vous devez sélectionner le fichier à utiliser.
- La triangulation doit être terminée.
- Le bouton Infos permet d’afficher les informations sur le fichier TPL
ouvert.
Options d’interpolation
• Abscisse de début : Abscisse de début de la zone à interpoler
• Abscisse de fin : Abscisse de fin de zone à interpoler
• Distance maximale à gauche : Distance maximale d’interpolation à gauche
• Distance maximale à droite : Distance maximale d’interpolation à droite
• Nombre de points par profil : Nombre de points maximum par profil (de 3 à
40)
• Récupérer la chaussée existante : Prise en compte des triangles définis comme
« chaussée existante » dans le projet TPL
Méthode d’interpolation
La méthode d’interpolation est décrite dans le chapitre 5.3.8.2 Interpoler, page
264.
SETRA Octobre 2004 245
n Terrain naturel Logiciel Piste 5n
Manuel de référence n
5.2.7.2. Prolonger
Cette option permet de prolonger les profils en travers terrain sur l'ensemble des
profils de la zone sélectionnée. Les points terrain d’extrémité sont déplacés si leur
distance à l’axe est insuffisante par interpolation linéaire par rapport au dernier
segment terrain jusqu'à la distance demandée (les points terrain situés au-delà de
cette distance restent inchangés). Les distances de prolongation sont calculées par
interpolation entre les valeurs limites données.
Options
• Abscisse de début : Abscisse de début de la zone à prolonger
• Abscisse de fin : Abscisse de fin de zone à prolonger
• Limite gauche début : Distance gauche au début de la zone
• Limite droite début : Distance droite au début de la zone
• Limite gauche fin : Distance gauche à la fin de la zone
• Limite droite fin : Distance droite à la fin de la zone
5.2.7.3. Terre végétale
Cette option permet de définir les épaisseurs de décapage du terrain par zone.
Vous pouvez définir jusqu'à 30 zones de décapage en donnant pour chacune
l’abscisse de début de la zone et l’épaisseur à appliquer à partir de cette abscisse.
La première zone de décapage débute à l’abscisse d’origine du fichier Piste.
Ces informations n’étant utilisées que pour la visualisation, le dessin des profils
et les éditions des cubatures, il n’est pas nécessaire de recalculer les profils
projet en cas de modification.
En visualisation et dessin, le décapage est représenté par une ligne parallèle au
terrain naturel. Aux extrémités du projet (point d’entrée en terre), une ligne
verticale intercepte et termine la ligne de décapage.
Concernant le calcul des volumes, la ligne de décapage intercepte la ligne
projet grâce à une ligne de pente égale à 100%.
5.2.7.4. Digitaliser
Cette fonction permet de créer ou de modifier les profils en travers terrain par
digitalisation.
Après le calage du menu et du plan (cf. chapitre 8.3 Menu de digitalisation),
sélectionnez le mode d’édition (Créer profil ou Modifier profil), puis le profil à
éditer.
Commandes du menu disponibles
• Clavier : Saisie des cotes des points au clavier
• Curseur/menu : Saisie des cotes au curseur si 16 touches déclarées ou sur le
pavé numérique du menu tablette
246 Octobre 2004 SETRA
n Logiciel Piste 5 Terrain naturel n
n Manuel de référence
• Créer profil : Choisir un nouveau profil en le désignant sur la tablette et
effacer tous les points terrain existants
• Modifier profil : Choisir un nouveau profil en conservant les points existants
• Recalage : Demande de recalage du plan et changement de profil
• Eff dernier POINT : Effacement du dernier point saisi du profil
• FIN : Fin de digitalisation
Si vous avez effectué des modifications, il vous est demandé avant le changement
de profil si vous voulez les sauvegarder.
Méthode
Digitalisez chaque point à intégrer dans le profil et donnez sa cote au clavier ou
au curseur. Si la distance du point au profil est inférieure à 40 fois le pas du
digitaliseur, le point est intégré directement dans le profil sinon un second point
situé de l'autre coté du profil vous est demandé pour déterminer le point du profil
par interpolation linéaire.
5.2.7.5. Configuration des éditions
(cf. chapitre 1.1.6.1 Configuration des imprimantes, page 25)
5.2.7.6. Configuration des traceurs
(cf. chapitre 1.1.6.2 Configuration des traceurs, page 26)
5.2.7.7. Configuration des plumes
(cf. chapitre 1.1.6.3 Configuration des plumes, page 32)
5.2.7.8. Options
(cf. chapitre 1.1.5 Configuration du logiciel, page 20)
5.2.8. ? (Aide)
5.2.8.1. Aide sur ...
Cette fonction permet d’accéder à l’aide en ligne du logiciel.
L’aide en ligne de Piste 5 n’est pas contextuelle. Il s’agit de la version
électronique du manuel de référence.
5.2.8.2. A Propos ...
Cette fonction permet d’accéder à une rubrique A Propos, qui indique les
numéros de version et de licence du logiciel ainsi que les coordonnées du
SETRA.
SETRA Octobre 2004 247
n Terrain naturel Logiciel Piste 5n
Manuel de référence n
5.3. Module TPL
5.3.1. Préambule
Le module de Triangulation par Points et Lignes, permet à partir d'un fichier en
entrée de format ASCII, .DXF (binaire ou ASCII), .SEM (semis Piste) ou .PIS
(fichier Piste), de relier les points et les lignes entre eux pour former des triangles.
Le nombre maximum de points du modèle est de 65000 en licence complète
quelle que soit la mémoire disponible lors du lancement du programme. Il
comprend les points qui sont les sommets des lignes.
En licence limitée, le nombre maximum de points est de 1000.
Si des lignes sont détectées, les triangles s'appuieront sur elles.
A partir de cette triangulation, il est possible de calculer les courbes de niveau sur
le semis, avec un pas de calcul défini par l'utilisateur.
Il est également possible d'interpoler les profils en travers terrain d’un fichier
Piste existant avec le semis triangulé.
Le module TPL permet aussi de calculer les points hauts et bas sur tout le semis.
Il permet de générer des fichiers .DXF (binaire ou ASCII) pour une exploitation
dans un logiciel de DAO et des fichiers ASCII contenant des points et des lignes.
Il est possible d'insérer ou de supprimer des lignes avant de lancer la
triangulation, de modifier les triangles déterminés par le programme, et de
différencier des types de surfaces (6 au maximum avec le type chaussée existante
pour l’interpolation des profils en travers terrain d’un fichier Piste).
5.3.2. Principe de fonctionnement
L'architecture du module TPL est conçue autour d'un fichier central
d'extension .SEG contenant tous les éléments descriptifs du projet (points, lignes,
triangles, courbes de niveau). Ces éléments sont stockés au fur et à mesure des
différents calculs constituant l'étude.
La constitution d'un projet comporte deux étapes obligatoires :
• La lecture du semis de points
• La triangulation
Ensuite, vous pourrez suivant vos besoins :
• Calculer des courbes de niveau
• Interpoler les profils en travers terrain d'un fichier Piste
• Calculer les points hauts et bas
• Générer un fichier de sortie .DXF (binaire ou ASCII) ou .XYZ
Pour accéder au module TPL, il suffit d'ouvrir ou de créer un fichier .SEG à
partir de la fenêtre principale de Piste 5 (menu Fichier).
248 Octobre 2004 SETRA
n Logiciel Piste 5 Terrain naturel n
n Manuel de référence
5.3.3. Fichier
5.3.3.1. Nouveau
Cette fonction permet de créer un nouveau projet.
Si le projet existe déjà, une confirmation d’écrasement de l’ancien projet sera
demandée.
5.3.3.2. Ouvrir
Cette fonction permet d’ouvrir un projet TPL existant (.SEG)
5.3.3.3. Fermer
Cette fonction permet de fermer le projet TPL en cours et réaffiche la fenêtre
principale de Piste 5.
5.3.3.4. Lire
Cette fonction permet de récupérer dans un fichier d’extension reconnue
(.XYZ, .DXF, .PIS et .SEM) les points et les lignes nécessaires pour les
différents calculs effectués par le module TPL.
Principes de lecture
Pour les types de fichier .XYZ, .DXF et .SEM, un filtre est mis en place pour
permettre :
• De choisir le rectangle de validité des points (en X et Y)
• De définir la zone de validité des cotes des points (en Z)
• De choisir la cote à conserver en cas de points doubles
SETRA Octobre 2004 249
n Terrain naturel Logiciel Piste 5n
Manuel de référence n
• De choisir d’éliminer ou non les points ayant une cote exactement nulle
Tous les points valides possédant une cote sont incorporés dans le semis en
supprimant les points doubles.
Si le semis comporte des points doubles (points situés à moins de 5 mm l'un de
l'autre en plan et plus de 5 mm en altitude), le choix de la cote à conserver se fait
parmi trois méthodes :
- Première cote trouvée conservée automatiquement
- Dernière cote trouvée sélectionnée automatiquement
- Par choix de l’utilisateur à chaque point double rencontré
250 Octobre 2004 SETRA
n Logiciel Piste 5 Terrain naturel n
n Manuel de référence
La lecture des points s'interrompt si le nombre maximum de points (65000) est
atteint.
S’il n’est pas possible dans le module TPL de créer un point, il est possible
d’ajouter à un semis existant un ou plusieurs points en lisant un fichier ASCII
complémentaire.
La lecture d'un fichier en entrée est possible tant que la triangulation n’est pas
commencée.
Après la lecture des points, l'analyse des lignes est effectuée.
Si les deux extrémités du segment de ligne existent dans le fichier en entrée, le
segment est pris en compte après vérification de non-intersection avec les
segments déjà définis et de la présence de points sur le segment (dans ce cas, le
segment est redivisé).
A l’issue de la lecture sont affichés :
• Le nombre de points et de lignes lus dans la session en cours
• Eventuellement, le nombre de segments supprimés pour cause d’intersection
• Eventuellement, un histogramme de répartition des points par cote si le semis
semble erroné (un ou quelques points isolés)
Format .XYZ
Le format .XYZ est un format ASCII de semis de points, chaque ligne du fichier
correspondant à un point terrain.
Un point est défini par ses trois coordonnées X, Y et Z comportant
obligatoirement un point décimal, séparées par au moins un espace.
Tous les nombres entiers (sans point décimal), les nombres réels supplémentaires
et les valeurs non numériques qui pourraient être présents sur la ligne sont
ignorés.
SETRA Octobre 2004 251
n Terrain naturel Logiciel Piste 5n
Manuel de référence n
Dans l'exemple suivant, seules les valeurs en gras seront récupérées.
Exemple :
Point1 1102.66 2309.92 111.11 112
... ... ... ... ...
Point2 2904.75 2902.43 127.81 kta
Dans ce type de fichier, on peut aussi définir des lignes en encadrant les points
composant la ligne par les mots-clés DEBUT et FIN.
Un fichier contenant des lignes doit avoir le format minimum suivant :
1102.66 2309.92 111.11
1111.33 2306.29 111.21
... ... ...
DEBUT
1111.33 2306.29 111.21
... ... ...
1114.98 2356.05 115.75
FIN
... ... ...
2904.75 2902.43 127.81
Les mots-clés DEBUT et FIN doivent figurer tels quels.
Un fichier peut avoir autant de lignes et une ligne autant de points que l'on
souhaite, l'ordre des points définissant alors la ligne.
Les points définis à l'intérieur des lignes n'ont pas besoin d'être définis par
ailleurs ; s'ils le sont, ils seront éliminés lors de la lecture du fichier en tant que
points doubles.
La cote des points définissant une ligne n'est pas obligatoire si le point est défini
par ailleurs avec sa cote.
1102.66 2309.92 111.11
1111.33 2306.29 111.21 point défini avec sa cote
... ... ...
DEBUT
1111.33 2306.29 même point appartenant à une
ligne sans sa cote
... ... ...
FIN
... ... ...
252 Octobre 2004 SETRA
n Logiciel Piste 5 Terrain naturel n
n Manuel de référence
2904.75 2902.43 127.81
Le mot-clé FIN est rajouté s’il n’est pas présent avant le mot-clé DEBUT
suivant.
Les lignes en entrée .XYZ peuvent également être définies en incluant un fichier
de définition de lignes à partir des numéros de points du fichier .XYZ.
La syntaxe du fichier .XYZ devient alors :
INCLURE "LIGNES.INC" [1]
11 1102.66 2309.92 111.11
12 1111.33 2306.29 111.21
... ... ...
666 1291.29 2750.21 125.45
avec :
INCLURE mot-clé pour inclure un fichier de lignes par numéros de points
"LIGNES.INC" nom du fichier à inclure
1 paramètre optionnel pour le numéro de la colonne (sans point
décimal) où se trouvent les numéros de points, si différent de 1, à
adapter en fonction de la structure du fichier .XYZ
La syntaxe du fichier de lignes, par numéro de points est :
DEBUT
11 numéros
29 de
... points
FIN
DEBUT
...
FIN
...
DEBUT
629
666
29
FIN
Les lignes sont alors définies par numéro de points, les coordonnées étant
récupérées dans le fichier .XYZ.
SETRA Octobre 2004 253
n Terrain naturel Logiciel Piste 5n
Manuel de référence n
Les numéros de points référencés dans le fichier à inclure doivent être définis
dans le fichier de points (.XYZ). Dans le cas contraire, un message d’erreur
indiquera le nombre de points manquants et le nombre de segments de lignes
perdus de ce fait.
Format .DXF
Le format .DXF est un format issu d'un logiciel de DAO.
Son type (binaire ou ASCII) est reconnu automatiquement par le module TPL.
Il est recommandé d'utiliser le type binaire pour une précision maximale (avec le
type ASCII, les coordonnées doivent être exprimées avec 6 décimales au
minimum).
Les noms des plans sont automatiquement détectés, ils devront être sélectionnés
en fonction du type d'éléments qu'ils contiennent (<Points>, <Lignes>, <Points
et Lignes>) ou ignorés.
Les noms des plans et des blocs sont récupérés soit dans le “ header ” du fichier,
soit après une première lecture du fichier.
Le choix des plans contenant des lignes pertinentes pour le projet doit être
effectué avec soin, afin d’éviter la prise en compte de lignes parasites
pouvant perturber l’analyse des lignes ou surcharger inutilement le semis.
Si des blocs sont présents dans le fichier, leur point d’insertion peut être reconnu
comme un point.
254 Octobre 2004 SETRA
n Logiciel Piste 5 Terrain naturel n
n Manuel de référence
La lecture incorpore dans le semis les entités contenues dans les plans et les blocs
spécifiés de la façon suivante :
ENTITES ACTIONS REMARQUES
POINT création d’un point si le Z est défini dans les points 2D sont créés par les logiciels de DAO
l’intervalle de validité avec une cote de 0
LIGNE création d’un segment de ligne les lignes 2D sont créées par les logiciels de
création d’un point à chaque extrémité où le Z DAO avec une cote de 0
est défini dans l’intervalle de validité
POLYLIGNE création d’un segment de ligne par segment de la les polylignes fermées sont prises en compte
2D polyligne les polylignes lissées ne sont pas prises en
compte
l’élévation n’est pas prise en compte
POLYLIGNE création d’un segment de ligne par segment de la les polylignes fermées sont prises en compte
3D polyligne les polylignes lissées ne sont pas prises en
création d’un point à chaque sommet où le Z est compte
défini dans l’intervalle de validité
BLOC création d’un point si le Z est défini dans seul le point d’insertion du bloc est pris en
l’intervalle de validité compte
Autre aucune
Les segments de ligne créés sans Z ne seront pris en compte que si un point avec
Z a été créé par ailleurs, pour chacune des extrémités.
SETRA Octobre 2004 255
n Terrain naturel Logiciel Piste 5n
Manuel de référence n
Format .SEM
Le format .SEM est un format binaire d'un semis de points issu de Piste 5.
Il n'est pas possible de définir des lignes dans ce type de fichier.
Lors de la lecture de fichier .SEM (semis Piste), il est désormais possible de
sélectionner les points à prendre en compte :
- Les points semis (issus de la lecture d’un fichier)
- Les points sauvegarde (issus de la sauvegarde en XYZ)
- Les points semis et sauvegarde (tous)
Format .PIS
Le format .PIS est le format de fichier utilisé par Piste 5.
Des valeurs sont récupérées pour chaque profil en travers du fichier Piste
sélectionné :
• Si le projet n'est pas défini, les points terrains sont incorporés dans le semis
• Sinon, les points terrain situés de part et d'autre du projet et les points projet
sont incorporés dans le semis, et des lignes sont définies entre les points
caractéristiques des profils en travers (entrée en terre, bord d'accotement, bord
de chaussée)
Lorsque tous les profils projet et terrain sont définis dans le fichier Piste, il est
possible de récupérer ou non le terrain naturel.
5.3.3.5. Ecrire
Cette fonction permet d’extraire les différents éléments constituant un projet TPL
(points, lignes, voire triangles et courbes de niveau).
L'accès à ce menu est impossible tant que la lecture des points du semis n'a pas
été effectuée.
Format .DXF
Le module TPL écrira dans le fichier de sortie :
• Les points sous forme de points 3D
• Les cotes sous forme de texte
• Les lignes sous forme de polylignes 3D
• Les triangles répartis dans plusieurs plans, suivant le type affecté aux surfaces
en mode graphique, sous forme de 3D faces
• Les courbes de niveau sous forme de polylignes 2D, avec élévation
correspondant à la cote de la courbe, en deux plans différents :
- Un pour les courbes principales cotées avec la possibilité de définir un
intervalle minimum entre deux écritures de cotation sur la courbe de
niveau (une valeur de zéro n’écrira qu’une seule cotation par courbe)
- Un pour les courbes secondaires
256 Octobre 2004 SETRA
n Logiciel Piste 5 Terrain naturel n
n Manuel de référence
Chacun des éléments sera mis dans un plan différent selon sa nature. Le module
TPL vous indique les éléments susceptibles d'être écrits dans le fichier, la
sélection des éléments à transférer restant à l’initiative de l’utilisateur.
Le choix du type de fichier (binaire ou ASCII) se fait désormais dans la grille de
saisie.
Les noms des plans par défaut sont ceux indiqués dans la fenêtre Configuration
Sortie DXF.
Le fichier ainsi obtenu peut être lu dans tout logiciel supportant les fichiers de
type .DXF.
Il peut aussi servir de fichier d'entrée pour un nouveau projet.
Exemple :
• Lecture des points dans un fichier .XYZ sans lignes
• Définition des lignes en mode graphique
• Création d’un fichier .DXF qui pourra servir de sauvegarde pour les lignes ou
de fond de plan
Format .XYZ
Le fichier de sortie aura un format ASCII comportant un point par ligne avec :
• Son numéro sans point décimal (débutant à 1)
• Ses coordonnées (abscisse, ordonnée et cote) avec un point décimal
En ce qui concerne les lignes, le format est identique à celui du fichier d’entrée
en .XYZ.
SETRA Octobre 2004 257
n Terrain naturel Logiciel Piste 5n
Manuel de référence n
5.3.3.6. Projet Piste
Ouvrir
Cette fonction permet d'ouvrir un fichier Piste existant pour l’interpoler et pour
visualiser sa représentation graphique.
Le projet doit obligatoirement exister.
Fermer
Cette fonction permet de fermer le fichier Piste ouvert.
258 Octobre 2004 SETRA
n Logiciel Piste 5 Terrain naturel n
n Manuel de référence
5.3.3.7. Propriétés
Cette fonction donne des informations sur le projet en cours, le titre peut être
modifié à partir de cette option. Une fois la lecture du semis effectuée, vous
pouvez utiliser cette option pour obtenir les limites du projet. Si le semis est
triangulé, il vous est possible de connaître la surface du semis ainsi que son
volume par rapport à la cote la plus basse.
Le bouton Détails permet l’affichage de l’histogramme de répartition des
points du semis en fonction de leur cote en cinq niveaux entre la cote minimale et
la cote maximale.
SETRA Octobre 2004 259
n Terrain naturel Logiciel Piste 5n
Manuel de référence n
L’histogramme est affiché automatiquement à la fin d’une lecture s’il n’existe
aucun point dans une des zones.
5.3.3.8. Quitter
Cette fonction permet de quitter Piste 5 après confirmation.
5.3.4. Edition
Les fonctions suivantes ne sont pas disponibles :
• Couper
• Copier
• Coller
5.3.5. Affichage
5.3.5.1. Barre d’outils
Cette fonction permet l’affichage des barres d’outils présentes dans le module
TPL :
• Standard
• Affichage
• Modifier
• Interroger
• Calcul
260 Octobre 2004 SETRA
n Logiciel Piste 5 Terrain naturel n
n Manuel de référence
5.3.5.2. Graduer
Bascule de graduation
5.3.5.3. Panoramique
Cette option permet de déplacer la fenêtre de visualisation
5.3.5.4. Les fonctions de zooms
Les fonctions zoom suivantes sont disponibles :
• Zoom Précédent
• Zoom Fenêtre : Définition de la fenêtre de visualisation
• Zoom Tout : Zoom étendu
• Zoom Avant (zoom +)
• Zoom Arrière (zoom -)
5.3.5.5. Calques
Cette option permet de choisir d'afficher ou non les éléments suivants :
• Points
• Cotes (si moins de 100 points visibles à l'écran)
• Triangles
• Courbes de niveau
• Lignes
5.3.6. Modification
Ce menu permet de modifier graphiquement des éléments du projet.
Les sous-menus affichés sont fonction de l'avancement de la triangulation.
5.3.6.1. Triangulation non commencée
• Ajouter ligne : Ajout d’un segment de ligne
• Effacer ligne : Effacement d’un segment de ligne
• Cote d’un point : Modification de la cote d’un point du semis
La création d’une ligne s’effectue en sélectionnant le point initial puis les points
suivants, la fin de la définition de la ligne se fait en tapant sur
La modification de la cote d’un point est utile pour rectifier des erreurs
grossières du semis sans besoin de relecture. Ce choix est de la responsabilité
de l’utilisateur, aucune vérification de cohérence ne pouvant être effectuée
par le module TPL.
SETRA Octobre 2004 261
n Terrain naturel Logiciel Piste 5n
Manuel de référence n
5.3.6.2. Triangulation terminée
• Cote d'un point
• Segmentàligne : Transformation d’un segment normal en segment de ligne
• Ligneàsegment : Transformation d’un segment de ligne en segment normal
• Triangle : Edition des segments des triangles pour les modifier
• SurFace : Affectation automatique d’un type à une surface fermée
• sUrface pas à pas : Affectation pas à pas d’un type à une surface fermée
5.3.7. Interrogation
Ce menu permet d'interroger les éléments du semis.
• Point : Coordonnées X, Y et Z d'un point du semis
• Cote : Interpolation de la cote à un endroit quelconque à l’intérieur du semis
• Courbe Niveau : Cote d’une courbe de niveau
• Distance : Distance entre deux points à l'écran
• Triangle : Numéros des sommets, type et pente d’un triangle
• Segment : Numéros des sommets, longueur et pente d’un segment
• Profil Piste : Numéro, abscisse, X et Y d’un profil Piste
L’option Courbe niveau n’est accessible que lorsque les courbes de niveau ont
été calculées. L’option Triangle n’est accessible que lorsque la triangulation est
terminée. L’option Segment n’est accessible que lorsqu’au moins un segment a
été défini. L’option Profil Piste n’est accessible que si un fichier Piste est ouvert.
D'autre part, l'interrogation de ces éléments n'est possible que s'ils sont visibles à
l'écran (menu Affichage>Calques)
262 Octobre 2004 SETRA
n Logiciel Piste 5 Terrain naturel n
n Manuel de référence
5.3.8. Calcul
5.3.8.1. Trianguler
Si la lecture a été effectuée, vous pouvez lancer la triangulation qui consiste à
déterminer, pour tous les points, des facettes triangulaires qui modélisent le
semis. Si des lignes sont définies, le calcul commence par celles-ci de façon à les
respecter dans la définition des triangles. Les lignes permettent donc de forcer la
triangulation à respecter les lignes caractéristiques du terrain (rupture de pente,
chaussée, fossés...).
Exemple de triangulation d’un semis sans ligne.
Exemples de triangulation d’un semis avec lignes.
Le calcul peut être interrompu en tapant sur È , l'état de la triangulation est
alors sauvegardé pour permettre de reprendre le calcul plus tard.
Le temps de triangulation est variable :
• En fonction du type de processeur du micro-ordinateur
• Proportionnellement au nombre de points du semis
• Exponentiellement par rapport au nombre de segments de lignes
SETRA Octobre 2004 263
n Terrain naturel Logiciel Piste 5n
Manuel de référence n
5.3.8.2. Interpoler
Une fois la triangulation terminée, il est possible d'interpoler les profils en travers
terrain d'un fichier Piste.
Le choix du fichier Piste ne sera pas proposé si un fichier Piste a déjà été ouvert
avec la fonction Projet Piste Ouvrir du menu Fichier.
Il est possible de sélectionner la zone d’interpolation du fichier Piste, les largeurs
d’interpolation à droite et à gauche ainsi que le nombre de points par profil en
travers (maximum 40).
Les profils en travers terrain seront déterminés par intersection entre la trace des
profils et les arêtes des triangles dans les largeurs gauche et droite d'interpolation
spécifiées. Si aucun point terrain n'est trouvé sur un profil en travers, le profil
terrain existant est conservé.
264 Octobre 2004 SETRA
n Logiciel Piste 5 Terrain naturel n
n Manuel de référence
Si le nombre de points interpolés est supérieur au nombre de points souhaités, le
module TPL supprime les points les plus alignés en fonction du type du segment
qui les a générés dans l’ordre suivant :
• Segment non-ligne et dont les deux triangles adjacents sont de même type
• Segment dont les deux triangles adjacents sont de type différent
• Segment de ligne
Il est possible d’arrêter le calcul de l'interpolation des profils en travers terrain
d'un fichier Piste.
5.3.8.3. Courbes de niveau
Une fois la triangulation terminée, cette fonction permet de calculer les courbes
de niveau à une équidistance que vous devez préciser.
Pour effacer les courbes de niveau, il suffit de donner une équidistance nulle.
Il est possible d’arrêter le calcul des courbes de niveau. En cas d’arrêt une
reprise n'est pas possible, le calcul recommencera donc à partir du début.
SETRA Octobre 2004 265
n Terrain naturel Logiciel Piste 5n
Manuel de référence n
5.3.8.4. Points haut et bas
Une fois la triangulation terminée, il est possible de calculer les points hauts et
bas.
Un point haut est un point pour lequel tous les points qui lui sont reliés ont une
cote inférieure, un point bas un point pour lequel tous les points qui lui sont reliés
ont une cote supérieure.
Ces points sont symbolisés en mode graphique comme suit :
5.3.8.5. RAZ Triangles
Cette fonction permet, après confirmation, de supprimer la totalité de la
triangulation.
5.3.9. Outils
5.3.9.1. Configuration des éditions
(cf. chapitre 1.1.6.1 Configuration des imprimantes, page 25)
5.3.9.2. Configuration des traceurs
(cf. chapitre 1.1.6.2 Configuration des traceurs, page 26)
5.3.9.3. Configuration des plumes
(cf. chapitre 1.1.6.3 Configuration des plumes, page 32)
5.3.9.4. Options
Ecran
Cette option permet d’affecter les couleurs des différents éléments.
266 Octobre 2004 SETRA
n Logiciel Piste 5 Terrain naturel n
n Manuel de référence
Choix des couleurs
Il se fait parmi les 32 couleurs proposées.
Définition des éléments
• Points : croix de représentation des points et symboles des points hauts et bas
si calculés
• Cotes des points : écriture de la cote
• Segment courant : segment en cours de calcul
• Segment incomplet : segment dont un seul des sommets est déterminé
• Segment complet : segment entièrement déterminé
• Segment de contour : segment du pourtour du semis
• Segment de ligne : segment appartenant à une ligne
• CDN principale : courbe maîtresse (une sur cinq)
• CDN secondaire : courbe intermédiaire
• Axe en plan : axe du fichier Piste
• Trace des profils : profil en travers du fichier Piste
• Avant-plan : caractères en mode graphique
Les points ou les courbes de niveau sont représentés en cinq niveaux de couleurs
régulièrement réparties entre la cote minimale et la cote maximale.
SETRA Octobre 2004 267
n Terrain naturel Logiciel Piste 5n
Manuel de référence n
Sortie DXF
Cette option permet d’affecter les noms et les couleurs par défaut des plans pour
l’écriture de fichiers .DXF.
5.3.10. ? (Aide)
5.3.10.1. Aide sur ...
Cette fonction permet d’accéder à l’aide en ligne du logiciel.
L’aide en ligne de Piste 5 n’est pas contextuelle. Il s’agit de la version
électronique du manuel de référence.
5.3.10.2. A Propos ...
Cette fonction permet d’accéder à une rubrique A Propos, qui indique les
numéros de version et de licence du logiciel ainsi que les coordonnées du
SETRA.
268 Octobre 2004 SETRA
n Logiciel Piste 5 Dévers n
n Manuel de référence
6. Dévers
Objet du chapitre
Ce chapitre présente le calcul des dévers (pentes transversales des demi chaussées
gauche et droite) d’un projet ainsi que les trois méthodes de détermination des
points de changement des dévers et la gestion des tables de dévers.
Sommaire
6.1. Présentation générale _______________________________________270
6.1.1. Présentation du module ________________________________________270
6.1.2. Positionnement dans la chaîne ___________________________________270
6.1.3. Enchaînement des commandes___________________________________271
6.1.4. Les règles du module __________________________________________272
6.1.5. Fichiers utilisés ______________________________________________273
6.1.6. Principes de calcul ____________________________________________273
6.2. Fonctions du module _______________________________________277
6.2.1. Fonctionnement ______________________________________________277
6.2.2. Fichier _____________________________________________________277
6.2.3. Edition _____________________________________________________278
6.2.4. Affichage ___________________________________________________278
6.2.5. Modification_________________________________________________278
6.2.6. Calculer ____________________________________________________280
6.2.7. Outils ______________________________________________________281
6.2.8. ? (Aide) ____________________________________________________282
SETRA Octobre 2004 269
n Dévers Logiciel Piste 5n
Manuel de référence n
6.1. Présentation générale
6.1.1. Présentation du module
Ce module a pour but de déterminer pour chaque profil les pentes transversales
des demi-chaussées gauche et droite.
Il est organisé autour de l’éditeur des points de changement de dévers et les
différentes options sont accessibles grâce à un enchaînement de menus
déroulants.
Ces différentes fonctions permettent d’effectuer les opérations suivantes :
• Saisie ou modification des points de changement de dévers
• Recherche semi-automatique ou automatique des points de changement de
dévers
• Calcul des dévers
• Gestion des tables de dévers
6.1.2. Positionnement dans la chaîne
Le calcul des dévers peut s’effectuer dès que le fichier Piste a été créé.
Généralement, il est effectué après la définition de l’axe en plan, afin de pouvoir
bénéficier de l’aide à la conception du profil en long sur le repérage des zones de
pente faible (cf. Repérage des zones de pente faible page 154).
270 Octobre 2004 SETRA
n Logiciel Piste 5 Dévers n
n Manuel de référence
6.1.3. Enchaînement des commandes
Pour calculer les dévers des profils d’un fichier Piste, vous devez définir les
points de changement de dévers qui délimitent les zones de variation de dévers
puis calculer les dévers pour chaque profil.
6.1.3.1. Définition des points de changement de dévers
Vous pouvez définir ces points par trois méthodes différentes :
Saisie manuelle
Vous devez définir manuellement tous les points de changement de dévers par
leur abscisse ainsi que les valeurs des dévers en ces points. Cette fonctionnalité
est à utiliser lorsque l'axe en plan est fictif ou n'existe pas ou pour récupérer des
points de changement préalablement sauvegardés dans un fichier DVT.
Recherche semi-automatique
Après avoir défini la valeur du dévers en alignement droit et le plus petit rayon
non déversé, vous devez donner la valeur du dévers pour chaque rayon. Les
zones de variation sont alors mises en place automatiquement en fonction des
éléments d’axe en plan.
Recherche automatique
Après avoir choisi une table de dévers dans la liste qui vous est proposée, les
zones de variation sont mises en place automatiquement en fonction de l'axe en
plan.
Les valeurs de dévers sont déterminées à 0.01% près par interpolation linéaire
dans la table sélectionnée en fonction de la courbure de chaque élément.
Vous avez le choix de définir les zones de variation de dévers :
• Soit sur toute la longueur de la clothoïde
• Soit limitées à la longueur minimale définie dans la table
L’ajustement des zones de variations de dévers est réalisé automatiquement après
la recherche automatique.
Les deux dernières méthodes nécessitent que l'axe en plan soit défini par
élément.
SETRA Octobre 2004 271
n Dévers Logiciel Piste 5n
Manuel de référence n
6.1.3.2. Calcul des dévers
Une fois les points de changement de dévers définis, vous devez calculer les
dévers pour chaque profil. Les dévers sont calculés par interpolation linéaire entre
les deux points de changement de dévers qui l’encadrent et enregistrés dans le
fichier Piste. S’ils sont définis sur toute la longueur du fichier Piste, les
différentes zones de variation ainsi définies seront aussi enregistrées.
Il appartient à l’utilisateur de vérifier que les résultats obtenus, y compris à
l’aide des tables définies par défaut dans Piste 5, sont conformes avec la
réglementation qu’il souhaite respecter.
6.1.4. Les règles du module
6.1.4.1. Généralités
L’éditeur de points de changement de dévers permet de saisir les points de
changement de dévers ou de modifier le résultat des recherches semi-
automatiques et automatiques.
Les dévers sont négatifs lorsqu’ils descendent (de la gauche vers la droite) et
négatifs lorsqu’ils montent.
Les tables de dévers contiennent toutes les informations nécessaires pour la
recherche automatique des points de changement de dévers et la définition des
clothoïdes (cf. Conception plane Table de raccordement page 107). Par défaut
(fichier PISDEV.DAT inexistant), Piste 5 est fourni avec les tables
correspondant aux recommandations ICTAAL 2000 et ARP.
6.1.4.2. Conformité des points de changement de dévers
La conformité à la table sélectionnée des points de changement de dévers définis
est testée lors de la vérification et de l’ajustement. Pour pouvoir utiliser ces deux
fonctions, les règles suivantes doivent être respectées :
• Les valeurs absolues des dévers gauches et droits doivent être égales
• Si les dévers gauches et droits sont de même signe, ils doivent être inférieurs
au dévers maximum
• S’ils sont de signe contraire, la valeur absolue doit être égale au dévers en
alignement droit
272 Octobre 2004 SETRA
n Logiciel Piste 5 Dévers n
n Manuel de référence
6.1.5. Fichiers utilisés
Les fichiers utilisés ou créés dans le module de Dévers sont les suivants :
Type de fichier Extension Entrée Sortie Gestion Editable
Points de changement de DVT NON OUI/NON Mixte OUI
dévers
Tables de dévers PISDEV.DAT OUI OUI Interne NON
6.1.6. Principes de calcul
6.1.6.1. Détermination des longueurs minimales de variation
Les règles suivantes sont utilisées pour déterminer les longueurs de variation
minimales dans les fonctions de recherche automatique, de vérification et
d’ajustement :
• Pour les clothoïdes (retour au dévers en alignement à une extrémité), la
courbure maximale est déterminée à partir de la valeur du dévers par
interpolation linéaire dans la table, puis la longueur minimale à partir de la
courbure ainsi calculée.
• Pour les courbes en ove (deux extrémités déversées de même sens), les
longueurs minimales sont déterminées comme pour les clothoïdes pour
chaque extrémité puis sont soustraites pour obtenir la longueur minimale sur
ove.
• Pour les courbes en S (deux extrémités déversées en sens opposé sans passage
au dévers en alignement), les longueurs minimales sont déterminées comme
pour les clothoïdes pour chaque extrémité et sont diminuées de la longueur
nécessaire pour passer au dévers nul. Les deux longueurs ainsi obtenues sont
additionnées pour obtenir la longueur minimale sur la courbe en S.
SETRA Octobre 2004 273
n Dévers Logiciel Piste 5n
Manuel de référence n
6.1.6.2. Recherche des points de changement de dévers
• A l'extrémité de chaque droite ou cercle de rayon inférieur au plus petit rayon
non déversé, un point de changement de dévers est mis en place avec les
valeurs définies.
• Puis, s'il existe une clothoïde entre le cercle et la droite, un point intermédiaire
est inséré à l'abscisse où la demi-chaussée qui varie le plus atteint la même
pente que celle qui n'a pas encore varié. A partir de ce point, les deux demi-
chaussées auront la même pente.
274 Octobre 2004 SETRA
n Logiciel Piste 5 Dévers n
n Manuel de référence
6.1.6.3. Ajustement des zones de variation
L’ajustement des longueurs de raccordement consiste, après sélection de la table
à utiliser, à augmenter d’abord sur la droite, puis sur le cercle si nécessaire, les
longueurs de variation inférieures aux longueurs minimales de la table en
fonction du dévers.
6.1.6.4. Calcul des dévers
Une fois la définition des points de changement de dévers effectuée, les dévers
pour chaque profil sont calculés par interpolation linéaire entre les deux
extrémités de la zone de variation qui l'encadrent.
Si les points de changement de dévers sont définis sur toute la longueur du fichier
Piste, lors du calcul les différentes zones de variation de dévers seront
sauvegardées dans le fichier Piste permettant ainsi la représentation exacte du
diagramme des dévers dans le dessin du profil en long.
6.1.6.5. Liste des tables de dévers présentes dans Piste 5
Piste 5 propose :
• 5 tables de dévers de l’ICTAAL 2000 (Instruction sur les conditions
techniques d'aménagement des autoroutes de liaison - Circulaire du 12
décembre 2000)
• 12 tables de dévers de l’ARP (Aménagement des Routes Principales)
SETRA Octobre 2004 275
n Dévers Logiciel Piste 5n
Manuel de référence n
Concernant ICTAAL 2000 :
• ICTAAL L1 et ICTAAL L2 correspondent aux catégories L1 et L2
• ICTAAL L2RD correspond à la catégorie relief difficile
• ICTAAL BRD correspond à la catégorie bretelles
Ces tables sont à utiliser pour calculer les dévers d’un projet.
La table ICTAAL CLOLON est une table particulière. Elle n’est pas à utiliser
pour calculer les dévers d’un projet. Dans le module de conception plane, elle sert
à définir une table de raccordement qui sera utilisée pour déterminer la longueur
des clothoïdes selon ICTAAL 2000.
276 Octobre 2004 SETRA
n Logiciel Piste 5 Dévers n
n Manuel de référence
6.2. Fonctions du module
6.2.1. Fonctionnement
Ce module est accessible via le menu principal Calcul>Dévers de la conception
transversale.
Il est organisé autour de l’éditeur de points de changement de dévers et d’un
menu.
Le champ actif par défaut est la ligne de commande. Pour accéder au menu,
cliquez dans la barre de menu ou utilisez ¼ suivi de la lettre mise en évidence
de l’option du menu désirée.
Le menu du module permet de gérer :
• Les fonctions de calcul : menu Calcul
• Les fonctions de modification : menu Modification
• Les tables de dévers : menu Outils
6.2.2. Fichier
6.2.2.1. Nouveau et Ouvrir
Les fonctions Nouveau et Ouvrir permettent de créer ou d’ouvrir des fichiers de
travail correspondant aux différents modules de conception de l’application.
Quand vous choisissez de créer un nouveau fichier ou d’ouvrir un fichier de
travail n’étant pas un fichier de travail du module de conception transversale
(.PIS) : vous quittez le module de conception transversale et rentrez dans le
module de conception désiré (Tracé en plan, profil en long, TPL) ou dans la
fonction de gestion des profils en travers type.
6.2.2.2. Fermer
Quitte le module de calcul des dévers et retourne au module de conception
transversale.
Si vous avez effectué des modifications, il vous est demandé si vous voulez
sauvegarder les points de changement de dévers dans un fichier .DVT en vue
d'une réutilisation ultérieure.
6.2.2.3. Sauver
Enregistre les points de changement de dévers définis dans un fichier (extension
.DVT)
6.2.2.4. Restaurer
Ouvre un fichier de points de changement de dévers existant (extension .DVT)
SETRA Octobre 2004 277
n Dévers Logiciel Piste 5n
Manuel de référence n
6.2.2.5. Fichiers de travail récents
Les fonctions Tracés en plan récents, Profils en long récents, Projets Piste
récents, Fonds de plan récents permettent d’ouvrir les derniers fichiers de travail
utilisés pour chacun des modules de conception.
6.2.2.6. Quitter
Quitte Piste 5 (après confirmation).
Si vous avez effectué des modifications, il vous est demandé si vous voulez
sauvegarder les points de changement de dévers dans un fichier .DVT en vue
d'une réutilisation ultérieure.
6.2.3. Edition
Les fonctions Couper, Copier, Coller, Supprimer, Sélectionner tout ne sont
opérationnelles que dans la ligne de commande. Si l'utilisateur a cliqué dans le
tableau des dévers, ces fonctions sont grisées.
6.2.4. Affichage
6.2.4.1. Barres d’outils
Permet d’afficher la seule barre d’outils disponible dans le module de calcul des
dévers, c’est-à-dire la barre d’outils standard.
6.2.5. Modification
6.2.5.1. Editeur des points de changement de dévers
Pour éditer les points de changement de dévers, vous pouvez saisir une ligne de
commande (ajout ou modification de point) ou agir directement sur les points
(effacement).
Pour les autres fonctions d’édition, vous devez utiliser le menu.
Le nombre maximum de points de changement de dévers est 2560
Langage de commande
s. dg [dd]
Création d’un point de changement de dévers à l'abscisse s et les valeurs dg et dd
des dévers à gauche et à droite (si dg et dd sont égaux, dd peut être omis)
Utilisation de formules dans la ligne de commande.
Cette possibilité permet de saisir et résoudre une formule lors de la saisie d’un
point de changement de dévers.
278 Octobre 2004 SETRA
n Logiciel Piste 5 Dévers n
n Manuel de référence
Exemple :
=123+6*250^.4 2.5 -2.5
La formule doit débuter par le caractère =
Le résultat est décodé comme une valeur avec point décimal
Opérateurs :
• Addition : +
• Soustraction : -
• Multiplication : *
• Division : /
• Exponentiation : ^ ou **
Fonctions :
• Sinus : SIN()
• Arc sinus : ASIN()
• Cosinus : COS()
• Arc cosinus : ACOS()
• Tangente : TAN()
• Arc tangente : ATAN()
• Racine carrée : SQRT()
Touches de fonction
• <Double Clic> dans la ligne de commande : saisir un point de changement de
dévers
• <Ctrl><Del> : efface le point de changement de dévers sélectionné
• Clic Droit sur un point de changement de dévers permet d’accéder à un menu
contextuel offrant la fonction Supprimer
6.2.5.2. Supprimer
Permet de supprimer le point de changement de dévers sélectionné.
6.2.5.3. RAZ
Effacer, après confirmation, tous les points de changement de dévers définis.
6.2.5.4. Dévers Unique
Affecter un dévers unique à tous les points de changement de dévers par copie de
la valeur du dévers d’un côté sur l’autre.
SETRA Octobre 2004 279
n Dévers Logiciel Piste 5n
Manuel de référence n
6.2.6. Calculer
6.2.6.1. Recherche semi-automatique
Recherche semi-automatique des points de changement de dévers sur toute la
longueur du fichier Piste.
Une boîte de dialogue est affichée vous permettant de définir les paramètres de
recherche :
• Dévers en alignement droit : valeur absolue de la pente de la chaussée dans
les alignements droits
• Plus petit rayon non déversé : valeur du plus petit rayon qui conserve le
dévers en alignement droit
6.2.6.2. Recherche auto.
Recherche automatique des points de changement de dévers sur toute la longueur
du fichier Piste.
La recherche automatique est effectuée après que vous ayez choisi la table de
dévers à utiliser.
- Si, lors de la recherche, des clothoïdes de longueur supérieure à la longueur
minimum de variation sont détectées, vous pourrez choisir d’appliquer la
variation sur toute la longueur des clothoïdes ou uniquement sur la longueur
minimale
- L’ajustement des zones de variation est effectué automatiquement à l'issue de
la recherche automatique.
6.2.6.3. Calculer
Lance le calcul et la sauvegarde des dévers pour chaque profil à partir des points
de changement définis.
6.2.6.4. Vérifier
Vérifie les longueurs de raccordement.
La vérification des longueurs de raccordement permet, après avoir choisi une
table de dévers, de détecter les zones de variations de longueur insuffisante.
6.2.6.5. Ajuster
Ajuste les longueurs de raccordement.
L’ajustement des longueurs de raccordement permet, après avoir choisi une table
de dévers, d’étendre la longueur de variation des zones trop courtes (notamment
lorsque vous n’avez pas défini de clothoïdes) conformément aux paramètres
définis dans la table.
280 Octobre 2004 SETRA
n Logiciel Piste 5 Dévers n
n Manuel de référence
6.2.7. Outils
6.2.7.1. Tables de dévers
Cette fonction permet de gérer les tables de dévers.
Définition d’une table de dévers
Une table de dévers contient les informations nécessaires à la recherche
automatique des points de changement de dévers et aux tables de raccordement
(cf. Conception plane page 107) :
• Description : Nom de la table (s’il est modifié, la table sera donc renommée)
• Dévers en alignement droit : Valeur du dévers en alignement droit (de 1.5%
au dévers maximum)
• Dévers maximum : Dévers maximum autorisé (du dévers en alignement à
7%)
• Mode d'ajustement : Côté alignement ou symétrique
• Dévers : La première colonne correspond au plus grand rayon déversé, les
colonnes suivantes aux différents dévers limite par demi %
• Rayon : Rayon pour le dévers limite (les rayons doivent être décroissants et
non nuls)
• Clothoïde : Longueur de clothoïde pour le dévers limite (cf. Table de
raccordement page 107)
• Variation : Longueur minimale de variation de dévers pour le dévers limite
SETRA Octobre 2004 281
n Dévers Logiciel Piste 5n
Manuel de référence n
Fonctions de gestion des tables
Nouvelle
Création d’une nouvelle table de dévers.
Copier
Création d’une table de dévers par copie d’une table existante.
Modifier
Modification d’une table de dévers existante.
Effacer
Suppression d’une table de dévers existante.
6.2.7.2. Configuration des éditions
(cf. chapitre 1.1.6.1 Configuration des imprimantes, page 25)
6.2.7.3. Configuration des traceurs
(cf. chapitre 1.1.6.2 Configuration des traceurs, page 26)
6.2.7.4. Configuration des plumes
(cf. chapitre 1.1.6.3 Configuration des plumes, page 32)
6.2.7.5. Options
(cf. chapitre 1.1.5 Configuration du logiciel, page 20)
6.2.8. ? (Aide)
6.2.8.1. Aide sur ...
Cette fonction permet d’accéder à l’aide en ligne du logiciel.
L’aide en ligne de Piste 5 n’est pas contextuelle. Il s’agit de la version
électronique du manuel de référence.
6.2.8.2. A Propos ...
Cette fonction permet d’accéder à une rubrique A Propos, qui indique les
numéros de version et de licence du logiciel ainsi que les coordonnées du
SETRA.
282 Octobre 2004 SETRA
n Logiciel Piste 5 Profils projet n
n Manuel de référence
7. Profils projet
Objet du chapitre
Ce chapitre présente le calcul des profils projet définis par application de profils
type ainsi que les fonctions d’optimisation du profil en long projet dans le cas de
projets utilisant la récupération de chaussée existante.
Sommaire
7.1. Présentation générale _______________________________________284
7.1.1. Présentation du module ________________________________________284
7.1.2. Positionnement dans la chaîne ___________________________________284
7.1.3. Enchaînement des commandes___________________________________284
7.1.4. Les règles du module __________________________________________285
7.1.5. Les fichiers utilisés____________________________________________286
7.2. Fonctions du module _______________________________________287
7.2.1. Gestion des zones de calcul _____________________________________287
7.2.2. Calcul des profils projet ________________________________________289
7.2.3. Les profils type_______________________________________________292
7.2.4. Optimisation du profil en long ___________________________________307
7.3. Construction des profils_____________________________________308
7.3.1. Ligne PROJET _______________________________________________308
7.3.2. Ligne ASSISE _______________________________________________313
7.3.3. Lignes FORME et BASE _______________________________________314
7.3.4. Suppression des points doubles __________________________________314
SETRA Octobre 2004 283
n Profils projet Logiciel Piste 5n
Manuel de référence n
7.1. Présentation générale
7.1.1. Présentation du module
Ce module a pour objet :
• La définition des profils en travers type
• L’optimisation du profil en long en cas de récupération de la chaussée
existante
• Le calcul des profils en travers projet
Il est organisé autour d’une boîte de dialogue permettant par divers boutons
d’accéder aux différentes fonctions.
7.1.2. Positionnement dans la chaîne
Le calcul des profils projet nécessite l’existence de profils en travers terrain et
d’une cote projet définie par profils ou à partir d’un profil en long.
7.1.3. Enchaînement des commandes
La première étape consiste à déterminer, d’après les caractéristiques de votre
projet, le nombre, les caractéristiques et les zones d’application des profils type
dont vous avez besoin.
Puis vous devez définir le profil en travers type « général » et le mettre au point
en calculant tout ou partie des profils projet à partir de celui-ci.
Une fois que ce profil type « général » correspond à vos besoins, vous pouvez
créer par copie puis modification l’ensemble des profils type nécessaires à votre
projet.
La dernière étape avant le calcul consiste à saisir les différentes zones
d’application des profils type ainsi définis suivi éventuellement dans le cas d’un
projet de renforcement de l’optimisation du profil en long.
Une fois le calcul des profils projet effectué, vous pouvez les visualiser et les
modifier interactivement si nécessaire.
Il est toujours préférable de définir un profil type particulier plutôt que d’utiliser
la modification interactive des profils qui ne peut évidemment pas être recalculée
automatiquement.
284 Octobre 2004 SETRA
n Logiciel Piste 5 Profils projet n
n Manuel de référence
7.1.4. Les règles du module
La construction des profils en travers projet s'effectue par application sur la ligne
terrain naturel existante, au droit de chaque profil en travers du fichier Piste
courant, de deux demi-profils en travers type préalablement définis.
Un profil en travers est une section de l'ouvrage dans un plan vertical,
perpendiculaire à l’axe.
Un profil en travers se compose de une à cinq lignes au maximum :
• La ligne TERRAIN, représentant le terrain naturel non décapé
• La ligne PROJET, formée des chaussées et éventuellement du terre-plein
central, des accotements et des talus
• Et 3 lignes de structure définies de la plus basse à la plus haute :
- La ligne ASSISE, représentant le profil des terrassements avant la
construction de la structure de la chaussée.
- La ligne FORME, ligne intermédiaire entre les lignes ASSISE et
PROJET. Cette ligne est utilisable pour délimiter la couche de forme ou
toute autre partie de la structure de chaussée.
- La ligne BASE, ligne intermédiaire entre les lignes FORME et PROJET.
Cette ligne est utilisable pour délimiter la couche de base ou toute autre
partie de la structure de chaussée.
SETRA Octobre 2004 285
n Profils projet Logiciel Piste 5n
Manuel de référence n
En visualisation et dessin, le décapage est représenté par une ligne parallèle au
terrain naturel. Aux extrémités du projet (point d’entrée en terre), une ligne
verticale intercepte et termine la ligne de décapage.
Concernant le calcul des volumes, la ligne de décapage intercepte la ligne
projet grâce à une ligne de pente égale à 100%.
7.1.5. Les fichiers utilisés
Les fichiers utilisés ou créés dans le module de Profils projet sont les suivants :
Type de fichier Extension Entrée Sortie Gestion Editable
Zones de calculs PRO OUI OUI Mixte OUI
Profils type TYP OUI OUI Interne NON
Le fichier de zones de calcul porte le nom du fichier Piste sélectionné. Le fichier
de profils type peut être commun à plusieurs fichiers Piste et son nom vous sera
demandé lors de la première entrée dans ce module.
286 Octobre 2004 SETRA
n Logiciel Piste 5 Profils projet n
n Manuel de référence
7.2. Fonctions du module
Ce module est accessible via le menu principal Calcul>Projet de la fenêtre de
conception transversale.
7.2.1. Gestion des zones de calcul
Pour la construction des profils projet, vous disposez de deux zones de saisies :
• Lignes de saisie des commandes de construction :
- Les numéros de zone présentant des erreurs de syntaxe sont colorés en
rouge.
- Une zone d’information en bas à droite de la boîte de dialogue indique,
pour la zone sélectionnée, le détail des éventuelles erreurs de syntaxe
• Choix du nombre de lignes à construire de 1 à 4 :
- 1 : ligne PROJET seule
- 2 : lignes PROJET et ASSISE
- 3 : lignes PROJET, ASSISE et FORME
- 4 : lignes PROJET, ASSISE, FORME et BASE
• De plusieurs boutons permettant d’accéder à des fonctions complémentaires.
Vous pouvez définir 400 zones de calcul qui seront sauvegardées dans un fichier
texte qui porte l'extension .PRO (modifiable par tout traitement de texte ou
éditeur).
SETRA Octobre 2004 287
n Profils projet Logiciel Piste 5n
Manuel de référence n
Touches disponibles
• Annuler : Fermeture de la boîte de dialogue sans sauvegarde des
modifications apportées si l'utilisateur valide l'abandon.
• Ok : Fermeture de la boîte de dialogue avec sauvegarde des modifications.
• Imprimer : Impression des zones de calcul.
• Sauver : Enregistrement des zones de calcul dans le fichier PRO.
• Insérer : Insertion d’une nouvelle zone de calcul avant la ligne courante
• Effacer : Effacement de la zone de calcul courante.
Raccourcis clavier :
- Annuler :È
- OK :š
- Imprimer :™
- Sauver :˜
- Insérer :Â
- Effacer :É
- Calculer la zone :’
- Calculer Tout :“
- Optimisation :”
- Visu Interactive :•
- Profils Type :–
Fonctions complémentaires
• Calculer la zone : Calcul de la zone en cours d'édition.
• Calculer tout : Calcul de l'ensemble des zones.
• Optimisation : Accès à la fonction d’optimisation du profil en long (cf.
7.2.4 Optimisation du profil en long, page 307).
• Visu. interactive : Le fonctionnement de la fenêtre de visualisation interactive
est identique à celui de la fenêtre de conception transversale (cf. Conception
transversale page 181).
• Profils type : Accès au module de gestion des profils type (cf. 7.2.3 Les
profils type, page 292).
288 Octobre 2004 SETRA
n Logiciel Piste 5 Profils projet n
n Manuel de référence
7.2.2. Calcul des profils projet
Les profils en travers sont construits par application de zones de calcul.
Une zone de calcul est une ligne de commande indiquant au programme le mode
de construction d’un ou de plusieurs profils projet.
L'ensemble des zones est sauvegardé dans un fichier texte d'extension .PRO.
7.2.2.1. Syntaxe des zones de calcul
Calcul d’un profil
n PG [PD]
Calcul du profil numéro n
ou
s. PG [PD]
Calcul du profil le plus proche de l'abscisse s
où :
• PG : profil type gauche
• PD : profil type droit (si différent du gauche)
Calcul d’un ensemble de profils
nd PDG [PDD] nf [PFG [PFD]]
Calcul des profils situés entre les profils nd et nf
ou
sd. PDG [PDD] sf. [PFG [PFD]]
Calcul des profils situés entre les abscisses sd et sf
où :
• PDG : profil type gauche au début de la zone
• PDD : profil type droit au début de la zone (si différent du gauche)
Et si les profils type à la fin de la zone sont différents des profils type au début de
la zone :
• PFG : profil type gauche à la fin de la zone
• PFD : profil type droit à la fin de la zone (si différent du gauche)
Pour vous permettre de reconstruire l'ensemble des profils en travers après une
nouvelle tabulation, il est préférable de donner les limites de zone par abscisse, le
numéro des profils pouvant changer si vous changez la tabulation par exemple.
SETRA Octobre 2004 289
n Profils projet Logiciel Piste 5n
Manuel de référence n
7.2.2.2. Principe de calcul
Les profils strictement compris dans la zone de calcul sont calculés par
application des deux profils type droit et gauche générés par interpolation linéaire
de toutes les valeurs des profils type indiqués dans la zone par rapport aux limites
de la zone et en fonction de l’abscisse du profil en cours de calcul.
La construction des profils projets est décrite complètement dans le paragraphe
Construction des profils, page 308.
Compatibilité des profils type
Pour être compatibles, les deux profils type gauche et droit, au début ou à la fin
de la zone, doivent avoir :
• le même indice de jonction,
• le même mode de récupération de la chaussée existante,
et les deux profils type au début et à la fin de la zone, gauche ou droit, doivent
avoir :
• leurs segments variables à la même position.
Les modes de construction des segments de terre-plein central, d’accotement ou
sous chaussée des profils type au début de la zone sont appliqués aux profils type
à la fin de la zone.
Solutions de secours
Lorsqu'un profil projet n’a pu être calculé en respectant intégralement le profil
type, une solution de secours est utilisée et le message « calculé avec solution de
secours » est affiché suivi de l’indication de la solution utilisée :
• Segment vertical
• Pente ajustée
• Longueur ajustée
• Talus tronqué
Il vous appartient de contrôler la conformité de ces solutions de secours avec
votre projet et de définir des profils type particuliers si nécessaire.
290 Octobre 2004 SETRA
n Logiciel Piste 5 Profils projet n
n Manuel de référence
Messages d’erreur
Si une erreur est générée lors du calcul, le profil est neutralisé, c'est-à-dire que les
cubatures associées à ce profil ne seront pas prises en compte, et enregistré
comme « erroné » dans le fichier Piste. Dans ce cas, il n’est pas possible
d’enlever la neutralisation et vous devrez donc recalculer ce profil sans erreur ou
le modifier interactivement pour pouvoir obtenir des cubatures pour ce profil.
Les messages d'erreur possibles sont :
• Profils type incompatibles
Ce message est complété par la cause de l’incompatibilité.
• Terrain naturel insuffisant
• Plus de 40 points
• Demi-profils sécants
• Construction impossible
Ces messages sont complétés par l'indication de la ligne ayant généré l'erreur
(Projet, Assise, Forme ou Base) et éventuellement le côté incriminé.
SETRA Octobre 2004 291
n Profils projet Logiciel Piste 5n
Manuel de référence n
7.2.3. Les profils type
7.2.3.1. Généralités
La construction d'un profil type consiste à décrire seulement les éléments
constitutifs d'un demi-profil à droite d'un axe fictif (de la gauche vers la droite :
terre-plein central, chaussée, accotements et talus). Mais, bien entendu, ce demi-
profil type pourra être appliqué indifféremment à gauche ou à droite de l'axe au
moment du calcul.
Un profil type est constitué de segments définis par leur longueur horizontale et
leur pente signée.
Les profils type sont stockés dans un fichier (portant l'extension .TYP) qui peut
être commun à plusieurs projets. Il peut contenir un maximum de 700 profils
type.
Pour faciliter la conception de votre projet, il est préférable, dans une première
étape, de définir un profil en travers type général qui, par copie, permettra de
générer les différents profils type nécessaires à la définition totale du projet. Puis
vous devez définir les différentes abscisses des zones de votre projet où vont
s'appliquer les profils type que vous venez de définir.
7.2.3.2. Gestion des profils type
292 Octobre 2004 SETRA
n Logiciel Piste 5 Profils projet n
n Manuel de référence
Généralités
Lorsque vous accéder à cette option, une boîte de dialogue est affichée
comprenant :
• Une liste des profils existants,
• Un champ de saisie de nom de profil (l’affichage de la liste est mis à jour
automatiquement au cours de la saisie pour faire apparaître les noms des
profils type les plus proches du nom déjà saisi),
• 4 boutons Créer , Modifier , Effacer et Chg .TYP ,
• Le bouton Fermer pour quitter la gestion des profils type
'
Raccourcis clavier :
- Créer :’
- Modifier :“
- Effacer :½+É
- Changer Type :”
- Fermer :È
Création d’un profil
Entrez le nom du profil à créer dans le champ de saisie puis cliquez sur le bouton
Créer .
- Le nom d’un profil type peut comporter de 1 à 6 caractères.
- Le premier caractère doit être non numérique.
En fonction du nombre de profils existants, il vous est alors demandé si vous
voulez créer le profil à partir de rien (« Nouveau »), par copie (au moins un profil
existant) ou par interpolation (au moins deux profils existants)
Si vous créez le profil type par interpolation, vous devrez indiquer dans une boîte
de dialogue :
• L’abscisse curviligne intermédiaire
• Le premier profil type et son abscisse curviligne d'application
• Le second profil type et son abscisse curviligne d'application
Cette commande permet de créer un nouveau profil type interpolé pour définir un
profil type particulier situé au milieu d'une zone de variation. Toutes les
longueurs, pentes, décrochements et épaisseurs sont interpolés linéairement par
rapport aux abscisses si les profils sont compatibles.
Modification d’un profil
Sélectionnez le profil à modifier dans la liste ou entrez le nom d’un profil existant
dans le champ de saisie puis cliquez sur le bouton Modifier .
Suppression d’un profil
Sélectionnez le profil à supprimer dans la liste ou entrez le nom d’un profil
existant dans le champ de saisie puis cliquez sur le bouton Effacer .
SETRA Octobre 2004 293
n Profils projet Logiciel Piste 5n
Manuel de référence n
Changement du fichier .TYP courant
Cliquez sur le bouton Chg .TYP .
Sélectionner le nouveau fichier .TYP à utiliser.
Cette fonctionnalité permet de calculer les profils projets avec un nouveau jeu de
profils type sans changer les zones de calcul.
7.2.3.3. Définition d’un profil type
Un profil en travers type est défini grâce à une saisie de paramètres se trouvant
dans différentes boîtes de dialogue accessibles par les boutons Plate-forme ,
Déblai , Remblai , Assise , Forme , Base et Récup. Chaussée .
Le profil type en cours est visualisé dans la fenêtre graphique. La touche À
permet de basculer la visualisation (délai, remblai, déblai/remblai).
294 Octobre 2004 SETRA
n Logiciel Piste 5 Profils projet n
n Manuel de référence
Plate-forme
Lors du positionnement dans un champ, une info-bulle vous indique la définition
sommaire du champ à saisir.
Point de rotation des dévers
C'est le premier point qui sera mis en place lors de la construction du profil et
autour duquel le segment chaussée pivotera en fonction du dévers (ce point sera
toujours situé sur la droite support du segment chaussée).
• S : Position horizontale par rapport à l'axe du profil (S>=0)
• H : Décalage par rapport à la cote projet définie par le calcul du profil en long
• IJ : Mode de jonction des demi-profils
- Jointif : Les deux demi-profils sont juxtaposés lors de la construction
autour du point d'axe décalé en S et de la cote projet en Z
- Disjoint : Le demi-profil gauche est construit par rapport au minimum
entre 0 et le point d'axe décalé en S et à la cote projet décalée, le demi-
profil droit par rapport au maximum entre 0 et le point d'axe décalé en S
et à la cote projet
Une grande majorité des projets utilisent le mode de jonction jointif. Le mode
disjoint est utilisé pour des projets type chaussée décalée.
SETRA Octobre 2004 295
n Profils projet Logiciel Piste 5n
Manuel de référence n
Chaussée
Ce segment représente la demi-chaussée qui sera mise en place.
• L : Largeur du segment chaussée (L > = 0)
• D : Position (distance horizontale) du bord gauche par rapport au point de
rotation des dévers
- > 0 : A gauche
- < 0 : A droite
296 Octobre 2004 SETRA
n Logiciel Piste 5 Profils projet n
n Manuel de référence
Terre-plein central et accotement
Pour chaque segment, vous disposez de 5 champs :
• H : Hauteur d'un segment vertical à mettre en place avant le segment
• L : Longueur horizontale du segment
• P : Pente du segment en % (voir IP)
• E : Profondeur minimale de ligne de structure au début du segment
• IP : Indice de pente du segment
- Constante : Le segment a pour pente P
- Dévers : Le segment a pour pente le dévers
- Diff . < x % : Le segment a pour pente :
- D - x % : si P < D - x
- P : si P > = D - x et P < = D
- D : si P > D
où D représente le dévers et x vaut 7 ou 8 suivant l’option choisie
Exemples :
En prenant x = 7
Vérifications Valeur de la pente retenue
D=+5, P=- 4 -4 < 5-7 ó -4 < -2 (OUI) D-7
-4 >= 5-7 et –4 <=5 ó -4 >= -2 et –4 <=5 (NON)
-4 > 5 (NON)
D=+1, P=-4 -4 < 1-7 ó -4 < -6 (NON)
-4 >= 1-7 et –4 <= 1 ó-4 >=-7 et –4 <=1 (OUI) P
-4 >1 (NON)
D=-5, P=-4 -4 < -5-7 ó -4 < -12 (NON)
-4 >= -5-7 et –4 <= -5 ó-4 >=-12 et –4 <=-5 (NON)
-4 >1 (OUI) D
SETRA Octobre 2004 297
n Profils projet Logiciel Piste 5n
Manuel de référence n
Terre-plein central
Vous pouvez définir jusqu’à 2 segments de TPC si le bord gauche de chaussée
n'est pas situé sur l'axe du profil (S - D > 0) ou si vous êtes en mode « Disjoint ».
Les segments sont définis dans leur ordre de mise en place à partir du bord
gauche de chaussée mais les pentes respectent la convention normale (de la
gauche vers la droite)
Accotement
Vous pouvez définir jusqu’à 4 segments d'accotement.
Ces segments seront mis en place dans tous les cas et le dernier point défini (le
plus loin de la chaussée) permettra, par sa position par rapport au terrain naturel,
de déterminer le type de talus à appliquer.
Déblai - Remblai
Vous disposez de segments qui sont définis comme les segments d’accotement et
de TPC à l’exception de l’indice de pente qui n’est pas disponible.
Pour que l'entrée en terre puisse être calculée de la façon que vous souhaitez,
vous pouvez signaler au programme le segment dont la longueur devra être
déterminée en fonction du terrain naturel (si cet élément variable n'est pas défini,
le programme adoptera une solution de secours).
Ce segment aura, par convention, une longueur négative (la valeur absolue
représente la longueur maximum acceptable) ou nulle (mise en place d’une
solution de secours verticale). Ce segment peut être situé à n'importe quelle
position. Généralement, la pente de ce segment variable sera positive en déblai et
négative en remblai pour permettre au programme de trouver l'entrée en terre.
298 Octobre 2004 SETRA
n Logiciel Piste 5 Profils projet n
n Manuel de référence
Talus de déblai
Pour définir le talus de déblai, vous disposez de 12 segments.
Le fossé de déblai éventuel doit être défini dans le talus de déblai.
SETRA Octobre 2004 299
n Profils projet Logiciel Piste 5n
Manuel de référence n
Talus de remblai
Pour définir le talus de remblai, vous disposez de 8 segments complétés par la
définition éventuelle du fossé de pied de remblai dont les segments seront ajoutés
au talus après l’entrée en terre :
300 Octobre 2004 SETRA
n Logiciel Piste 5 Profils projet n
n Manuel de référence
• L et P : Longueur et pente de risberme avant fossé
• P1, L0, P2 : Pente descendante, longueur du segment horizontal et pente
montante
• H1 et H2 : Profondeurs minimale et maximale
• L et P : Longueur et pente de risberme après fossé
P1 et P2 ne sont pas signés
Le fossé étant intégré dans le talus, les cubatures qu’il génère seront donc
comprises dans les volumes de déblai.
Lignes de structure : Assise, Fome, Base
Les trois lignes de structure sont définies de façon identiques.
Les profondeurs de ligne de structure doivent être décroissantes.
SETRA Octobre 2004 301
n Profils projet Logiciel Piste 5n
Manuel de référence n
Sous chaussée
Par défaut, un segment est mis en place sous le segment chaussée défini dans la
ligne projet.
Les champs de cette ligne vont permettre de modifier ce segment.
• E : Profondeur du segment sous chaussée par rapport au projet au droit du
bord intérieur de chaussée
• P : Pente du segment (voir IC)
• SG : Surlargeur gauche du segment sous chaussée :
- < 0 : Le segment sous chaussée débute à droite du segment chaussée
- > 0 : Le segment sous chaussée débute à gauche du segment chaussée
• SD : Surlargeur droite du segment sous chaussée :
- < 0 : Le segment sous chaussée finit à gauche du segment chaussée
- > 0 : le segment sous chaussée finit à droite du segment chaussée
• ID : Indice de pente :
- Constante : Le segment sous chaussée a la pente P signée
- Dévers : Le segment sous chaussée est parallèle au segment chaussée
(indice par défaut ligne BASE)
- Minimum : Le segment a pour pente :
- P : si - | P | < D < | P |
- D : si D < = - | P | ou D > = | P |
où D représente le dévers (indice par défaut ligne ASSISE)
Exemple :
Vérifications Valeur de pente retenue
D=+5, P= -4 -|-4|<5<|-4| ó-4<5<4 (NON)
5<=-|-4| ou 5>=|-4| ó5<=-4 ou 5>=4 (OUI) D
302 Octobre 2004 SETRA
n Logiciel Piste 5 Profils projet n
n Manuel de référence
Vérifications Valeur de pente retenue
D=-5, P= -4 -|-4|<-5<|-4| ó-4<-5<4 (NON)
-5<=-|-4| ou -5>=|-4| ó-5<=-4 ou -5>=4 (OUI) D
D=+1, P= -4 -|-4|<1<|-4| ó-4<1<4 (OUI)° P
1<=-|-4| ou 1>=|-4| ó1<=-4 ou 1>=4 (NON)
D=-1, P= -4 -|-4|<-1<|-4| ó-4<-1<4 (OUI) P
-1<=-|-4| ou -1>=|-4| ó-1<=-4 ou -1>=4 (NON)
- Différence : Le segment a pour pente D+P si D représente le dévers
(indice par défaut ligne FORME)
Dans le cas de l’utilisation de l’indice différence, la valeur de P saisie n’est
pas une valeur de pente mais bien une différence de pente...
Sous accotement et sous terre-plein central
Pour chaque segment, vous disposez de 3 champs :
• E : Profondeur (si non nulle) par rapport à la ligne projet avant mise en place
du segment (un segment vertical est introduit avant le segment pour démarrer
sa construction à la profondeur spécifiée)
• L : Longueur horizontale maximum du segment
• P : Pente du segment en %
Sous accotement
Vous disposez de trois segments qui seront mis en place à droite du segment sous
chaussée.
Sous terre-plein central
Vous disposez d’un segment qui sera mis en place à gauche du segment sous
chaussée.
SETRA Octobre 2004 303
n Profils projet Logiciel Piste 5n
Manuel de référence n
Récupération de chaussée existante
La case à cocher « Autoriser » vous permet, si elle est activée, d'indiquer que les
profils construits avec ce profil type devront récupérer la chaussée existante et
vous accédez à la définition des options de récupération.
Renforcement
• ER : Epaisseur minimale à respecter entre le segment chaussée (ligne projet)
et la chaussée existante (terrain naturel) lors du lissage du profil en long
(Optimisation) et lors du calcul d'un profil en travers projet pour ne pas
décaisser la chaussée existante
• SG et SD : Surlargeurs gauche et droite du segment chaussée à prendre en
compte pour le renforcement lors du lissage du profil en long
Rabotage
• PR : Profondeur maximale de déblai de la chaussée existante pour rabotage
• LR : Largeur maximale de rabotage tolérée par demi-profil en travers
Au cours de l'optimisation du profil en long, le rabotage n'est mis en place que si
les cotes déterminées par le renforcement ne permettent pas de respecter les
rayons minimaux en creux et en bosse demandés.
Empiétement
• EP : Empiétement c'est-à-dire largeur non récupérable à chaque extrémité
d’une zone de chaussée existante
Minimum entre décaissements
• LM : Largeur minimale d'une zone de chaussée existante récupérée
Epaulement
• E0 : Largeur en dessous de laquelle le décaissement n'est pas effectué
• EM : Largeur minimale de décaissement (largeur de godet)
Les décaissements sont détectés par la présence de deux segments strictement
verticaux de sens contraires dans la ligne ASSISE (utilisez donc pour les limiter
la variable E des segments sous chaussée et sous TPC).
304 Octobre 2004 SETRA
n Logiciel Piste 5 Profils projet n
n Manuel de référence
• Le décaissement à mettre en place est supérieur à la largeur minimale de
décaissement (largeur de godet) : il est mis en place normalement.
• Le décaissement à mettre en place est supérieur à la largeur en dessous de
laquelle le décaissement n'est pas effectué, mais inférieur à la largeur
minimale de décaissement (largeur de godet) : il est porté à cette dernière du
côté chaussée.
• Le décaissement à mettre en place est inférieur à la largeur en dessous de
laquelle le décaissement n'est pas effectué, mais il ne recouvre pas que de la
chaussée existante (car supérieur, par exemple, à l'empiétement) ou
l’épaisseur de renforcement sous la chaussée y compris les surlargeurs n’est
pas respectée : il est mis en place à la largeur minimale de décaissement
(largeur de godet) du côté chaussée.
• Le décaissement à mettre en place est inférieur à la largeur en dessous de
laquelle le décaissement n'est pas effectué et ne recouvre que de la chaussée
existante (car inférieur, par exemple, à l'empiétement) : il n'est pas mis en
place et la chaussée existante est conservée.
7.2.3.4. Dévers
Le bouton Dévers permet de modifier le dévers de référence. Le
comportement du profil est immédiatement visible dans la fenêtre graphique.
SETRA Octobre 2004 305
n Profils projet Logiciel Piste 5n
Manuel de référence n
7.2.3.5. Impression d'un profil type
Les caractéristiques du profil type en cours sont affichées dans la fenêtre des
résultats : ils peuvent être alors imprimés ou sauvegardés.
7.2.3.6. Dessin d’un profil type
Avec le bouton Dessiner , vous accédez aux options de dessin du profil type
courant.
Les options de dessin sont enregistrées dans le fichier TYP courant.
Options de dessin
• Format planche : Longueur, hauteur du cadre en mètre
• Marges : Marges horizontale et verticale de dessin du profil dans le cadre
• Remblai : Dessin du talus de remblai si activé
• Déblai : Dessin du talus de déblai si activé
• Dévers : Valeur du dévers à utiliser pour le calcul
Et pour chaque ligne définie du profil type, vous pouvez fixer indépendamment :
• Dessin : Dessin de la ligne
• Marque : Tracé de trait, de ligne de rappel ou rien
• Plume : Numéro de la plume à utiliser
• Tiret : Type de trait
306 Octobre 2004 SETRA
n Logiciel Piste 5 Profils projet n
n Manuel de référence
7.2.4. Optimisation du profil en long
Cette option permet d’ajuster le profil en long pour que, lors de la construction
des profils en travers, les segments chaussée existante soient préservés.
Il est possible aussi, si vous le désirez, d'affecter aux dévers les dévers de la
chaussée existante.
Avant de lancer le calcul, vous devez indiquer les rayons instantanés minimaux
en creux et en bosse si vous voulez récupérer les dévers.
• L'ensemble des zones de construction des profils en travers définies dans
lesquelles l'option récupération de la chaussée existante a été activée est
examiné.
• Pour chaque profil en travers de ces zones, la cote minimale nécessaire pour
respecter l'épaisseur de renforcement sous les segments chaussée y compris
les éventuelles surlargeurs de renforcement est calculée ou, si aucun segment
chaussée existante ne correspond à la nouvelle chaussée, la cote projet
actuelle est conservée.
• Si une profondeur de rabotage est donnée, une cote minimale absolue est
déterminée permettant de respecter la profondeur et la largeur de rabotage
données.
• Une fois ces nouvelles cotes déterminées, l’optimisation du profil en long est
effectuée pour respecter les rayons de courbure définis. La cote minimale
absolue (déterminée à partir du rabotage ne sera prise en compte que s’il est
nécessaire d’abaisser la cote projet pour respecter les rayons).
• Les nouvelles cotes projet sont stockées dans le fichier Piste et la description
géométrique du profil en long est perdue si elle existait.
• Si l'option de récupération des dévers existants est activée, pour chaque demi-
chaussée située au-dessus de segments de chaussée existante, le dévers moyen
existant est déterminé. Ce dévers est alors affecté au profil et stocké dans le
fichier Piste. Si aucun segment chaussée existante n'existe sous le segment
chaussée, le dévers d'origine est conservé.
Dans les zones de construction disjointes, l’optimisation est effectuée sur les deux
cotes projet et les décalages en cote sont modifiés si nécessaire.
SETRA Octobre 2004 307
n Profils projet Logiciel Piste 5n
Manuel de référence n
7.3. Construction des profils
7.3.1. Ligne PROJET
7.3.1.1. Construction des demi-lignes
Vous disposez, par profil, de deux points d'axe en plan :
• le point d'axe principal correspondant à l'abscisse transversale 0,
• le point d'axe décalé correspondant au décalage éventuellement introduit par
la commande DPA PIS du module de conception plane,
et de deux cotes projet :
• la cote projet principale correspondant à la cote projet du profil en long
projet,
• la cote projet décalée obtenue par le décalage éventuellement introduit par la
commande DPA PIS du module de conception longitudinale.
308 Octobre 2004 SETRA
n Logiciel Piste 5 Profils projet n
n Manuel de référence
En mode « Jointif », le point de rotation des dévers de chaque demi-profil est
mis en place par rapport au point d'axe décalé et à la cote projet principale.
En mode « Disjoint », le point de rotation des dévers du demi-profil gauche est
mis en place par rapport au point d'axe le plus à gauche et à la cote projet décalée
et le point de rotation des dévers du demi-profil droit par rapport au point d'axe le
plus à droite et à la cote projet principale.
Le segment chaussée est alors mis en place avec le dévers pour pente (si la
largeur de chaussée est nulle, elle est portée à 0.001).
Les deux segments TPC sont alors positionnés (avec leur segment vertical
préliminaire le cas échéant). Les quatre segments d'accotements sont mis en place
à leur tour de la même façon que le TPC (si aucun accotement n'est défini, un
segment horizontal de 0.001 est mis en place).
La hauteur du dernier point d'accotement ainsi défini (A) est alors calculée.
• Si le point A dépasse le dernier point terrain défini, une erreur Terrain
naturel insuffisant est générée.
• Si le point A est au-dessus (au-dessous) du terrain, les éléments fixes
(longueur positive ou nulle) de talus de remblai (déblai) sont ajoutés à partir
de ce point et la hauteur du dernier point ainsi défini (B) est alors calculée.
• Si le point B dépasse le dernier point terrain, les segments fixes sont ajustés au
dernier point terrain et la construction continue.
Tous les segments fixes, y compris ceux éventuellement situés après l'élément
variable, sont pris en compte. Ce n'est qu'en fin de construction que l'élément
variable sera mis en place.
SETRA Octobre 2004 309
n Profils projet Logiciel Piste 5n
Manuel de référence n
• Si le point B est toujours au-dessus (au-dessous) du terrain, la longueur du
segment variable (segment talus de longueur négative) est calculée ou un
segment vertical est mis en place (segment talus de longueur nulle).
• Si cette longueur dépasse la longueur maximum, une solution de secours
« Longueur ajustée » est générée mais le segment conserve la longueur
déterminée.
• Si la pente du segment variable ne permet pas de trouver l'entrée en terre, une
solution de secours « Pente ajustée » est générée et l’entrée en terre est
positionnée au dernier point terrain par ajustement de la pente et de la
longueur du segment variable.
• S'il n'existe pas de segment variable, une solution de secours
« Segment vertical » est générée et un segment vertical est mis en place entre
le point B et le terrain naturel.
L'insertion d'un élément nul dans un talus permet donc de définir la position de
la solution de secours.
• Si le point B est au-dessous (au-dessus) du terrain, les éléments fixes de déblai
(remblai) sont ajoutés à partir du point A et la hauteur du dernier point ainsi
défini (C) est alors calculée.
• Si le point C est au-dessous du terrain, le talus de déblai (remblai) est mis en
place comme ci-dessus.
• Sinon, une solution de secours « Talus tronqué » est générée et le talus est
arrêté à sa première intersection avec le terrain.
Le calcul des deux demi-lignes gauche et droite est toujours effectué et un
compte rendu de construction est donné signalant les erreurs ou les solutions de
secours et le côté concerné.
310 Octobre 2004 SETRA
n Logiciel Piste 5 Profils projet n
n Manuel de référence
Exemples :
• Terrain naturel insuffisant à droite
• Solution de secours Projet
• Talus tronqué à gauche
• Longueur ajustée à droite
7.3.1.2. Jonction des demi-lignes
Lors de la juxtaposition des demi-lignes, le dernier segment défini de part et
d'autre (terre-plein central ou chaussée) est prolongé et une intersection est
recherchée entre les deux extrémités intérieures des demi-lignes. Si l'intersection
est trouvée (1), elle est insérée dans la ligne en cours de mise en place sinon (2),
un segment tampon est mis en place entre les deux extrémités des demi-lignes.
7.3.1.3. Ligne décalée
Au cours du calcul de la ligne projet, une ligne décalée est mise en place en
déduisant de chaque point de la ligne projet l'épaisseur minimale de ligne de
structure définie dans chaque segment.
Au niveau du TPC, l'épaisseur sous les segments mis en place au cours de la
jonction est définie par interpolation entre les épaisseurs sous les derniers
segments définis à gauche et à droite d'une part et les abscisses des segments
d'autre part.
SETRA Octobre 2004 311
n Profils projet Logiciel Piste 5n
Manuel de référence n
7.3.1.4. Détection des fossés
Les fossés sont définis dans la ligne PROJET comme des segments de talus. Pour
la représentation (tracé en plan et perspectives) et la prise en compte (profil en
long et éditions), ils doivent donc être détectés automatiquement en fonction du
type de talus déterminé par la position de l’entrée en terre par rapport au bord
d’accotement.
Talus de déblai
Le point de référence est le premier point du talus.
Talus de remblai
Le point de référence est le dernier point du talus.
Le fossé est pris en compte s’il existe une intersection entre un segment
horizontal à la cote du point de référence et le talus et que tous les points sont
situés sous ce segment.
Les coordonnées (X, Y et Z) du fond de fossé seront positionnées au point le plus
bas ou au milieu du segment le plus bas.
312 Octobre 2004 SETRA
n Logiciel Piste 5 Profils projet n
n Manuel de référence
7.3.2. Ligne ASSISE
7.3.2.1. Construction des demi-lignes
Les positions des deux extrémités du segment sous chaussée sont calculées en
appliquant l'épaisseur d’assise sous le bord gauche du segment chaussée de la
ligne projet.
Si un de ces points est situé au-dessus de la ligne décalée ou si le segment
intersecte cette ligne :
• La construction de la demi-ligne est arrêtée
• La ligne décalée devient la ligne ASSISE
• Une erreur Construction impossible Assise est générée
Le segment sous TPC est mis en place s'il est défini. Le dernier segment défini
vers la gauche (TPC ou chaussée) est prolongé jusqu'à l'axe du profil.
Si le segment ou sa prolongation intersecte la ligne décalée, la ligne ASSISE suit
alors cette ligne à partir du point d'intersection.
Les segments sous accotement sont mis en place successivement s'ils sont
définis. Si un des segments d'accotement intersecte la ligne décalée, la ligne
ASSISE suit alors cette ligne à partir du point d'intersection. Sinon, le dernier
segment défini vers la droite (accotement ou chaussée) est prolongé jusqu'à
l'aplomb de l'entrée en terre.
Si cette prolongation intersecte la ligne décalée, la ligne ASSISE suit alors cette
ligne à partir du point d'intersection.
Si aucune intersection n'est trouvée, le point bas (B) de la ligne décalée après le
dernier point défini de la ligne ASSISE est alors recherché.
Si ce point bas n'est pas suivi par au moins un segment, un segment de pente
100% est mis en place entre la ligne ASSISE et le point bas.
SETRA Octobre 2004 313
n Profils projet Logiciel Piste 5n
Manuel de référence n
Sinon, le segment de plus grande pente positive parmi les deux suivants de la
ligne PROJET est prolongé jusqu'à son intersection avec la ligne ASSISE à partir
de son extrémité intérieure.
Le calcul en cas de remblai est effectué sans prendre en compte le fossé. Ainsi la
solution de secours éventuelle en cas de profil rasant est déterminée par rapport
au pied de talus.
7.3.2.2. Jonction des demi-lignes
Le dernier segment défini vers l'intérieur est prolongé jusqu'à son intersection
avec la ligne décalée. Si cette intersection n'est pas trouvée, la jonction s'effectue
comme la ligne projet.
7.3.3. Lignes FORME et BASE
7.3.3.1. Construction des demi-lignes
Pour que la ligne puisse être mise en place, le segment sous chaussée doit être
compris entre la ligne de structure précédente (ASSISE ou FORME) et la ligne
décalée. La construction se poursuit alors de façon identique à la ligne ASSISE
mis à part que les intersections sont testées par rapport à la ligne décalée et la
ligne de structure précédente (ASSISE ou FORME) et qu'il ne peut y avoir de
solution de secours, (ces lignes étant situées entre la ligne décalée et la ligne de
structure précédente).
7.3.3.2. Jonction des demi-lignes
La jonction des demi-lignes s'effectue de façon identique à la ligne ASSISE.
7.3.4. Suppression des points doubles
Quand toutes les lignes ont été calculées, les points doubles (distants de moins de
5 mm en S et en Z) sont alors supprimés de toutes les lignes. Si le nombre de
points restants pour l'ensemble du profil est supérieur à 40, une erreur Plus de 40
points est générée.
314 Octobre 2004 SETRA
n Logiciel Piste 5 Annexes n
n Manuel de référence
8. Annexes
Objet du chapitre
Ce chapitre présente des structures de fichiers (fichier de transfert et fichier
d’entrée). Il fournit le menu tablette de digitalisation ainsi que l’arborescence des
menus du logiciel.
Sommaire
8.1. Structure du fichier transfert au format Piste___________________316
8.1.1. Généralités __________________________________________________316
8.1.2. Description des blocs __________________________________________318
8.2. Structure des fichiers d'entrée _______________________________326
8.2.1. Tabulation __________________________________________________326
8.2.2. Fichiers de commandes ________________________________________327
8.2.3. Fichiers de Terrain Naturel _____________________________________328
8.3. Menu de digitalisation ______________________________________331
8.3.1. Le menu tablette______________________________________________331
8.3.2. Les commandes du menu tablette ________________________________331
8.3.3. Calage du menu ______________________________________________332
8.3.4. Calage du fond de plan_________________________________________332
8.3.5. Menu ______________________________________________________333
8.4. Arborescence des menus ____________________________________334
8.4.1. Menu principal _______________________________________________334
8.4.2. Menu module conception plane __________________________________335
8.4.3. Menu module conception longitudinale ____________________________338
8.4.4. Menu module conception transversale _____________________________340
8.4.5. Menu module terrain naturel ____________________________________343
8.4.6. Menu module TPL ____________________________________________345
8.4.7. Menu module dévers __________________________________________346
SETRA Octobre 2004 315
n Annexes Logiciel Piste 5n
Manuel de référence n
8.1. Structure du fichier transfert au format Piste
8.1.1. Généralités
8.1.1.1. Structure du fichier
Le fichier de transfert est organisé par blocs de lignes.
Chaque bloc comporte une ligne de déclaration suivie d’une ou plusieurs lignes
de données.
Pour chaque type de ligne sont décrits :
• Les variables composant cette ligne
• Le format d'entrée-sortie en syntaxe FORTRAN :
- In : Entier sans point décimal de n chiffres.
Ex : I4 : o123
- An : Chaîne de n caractères
Ex : A6 : P45ooo
- Fn.d : Réel sans exposant de n chiffres dont le point décimal et d
chiffres pour la partie décimale
Ex : F8.3 : o878.456
- En.d : Réel sans partie entière avec exposant de n chiffres dont le point
décimal, d chiffres pour la partie décimale, le caractère E, le signe de
l’exposant et 2 chiffres pour l’exposant (3 s’il est supérieur à 99)
Ex : E13.7 : o.8784560E+03
- X : Caractère à ignorer en lecture et <Espace> en écriture
Un nombre placé devant un descripteur ou un groupe de descripteurs indique le
nombre de répétitions. Exemples :
- 3I4 : I4,I4,I4
- 3(I4,A6) : I4,A16,I4,A6,I4,A6
Dans les exemples ci-dessus, o représente un espace.
Toutes les valeurs angulaires sont des valeurs trigonométriques exprimées
en radian.
316 Octobre 2004 SETRA
n Logiciel Piste 5 Annexes n
n Manuel de référence
8.1.1.2. Ligne de déclaration de données
Le numéro de version (VER) est maintenant utilisé pour différencier
l’ancien format (VER<=320) du nouveau (VER=400).
Format 320
TYPE NUM VER NUME
3I3,I4
• TYPE
- = 1 à 8 : type du bloc de données
- = 999 : fin de fichier (optionnel)
• NUM = nombre d’éléments du bloc si ≤ 999 sinon ***
• VER = 320
• NUME = nombre d’éléments du bloc
Format 400
TYPE VER NUM
I3,3X,I3,I4
• TYPE
- = 1 à 8, 10 ou 11 : type du bloc de données
- = 999 : fin de fichier (optionnel)
• VER = 400
• NUM = nombre d’éléments du bloc
SETRA Octobre 2004 317
n Annexes Logiciel Piste 5n
Manuel de référence n
8.1.2. Description des blocs
8.1.2.1. Tabulation
TYPE = 1
Format 320
S X Y ZP G DG DD
3E23.16,F13.4,3F13.10
Format 400
S X Y ZP G DG DD DEC DECZ
4F13.5,F13.10,2F9.2,2F9.4
• S = abscisse curviligne du profil
• X = abscisse du point à l'axe
• Y = ordonnée du point à l'axe
• ZP = cote projet
• G = angle du profil
• DG = dévers gauche
• DD = dévers droit
• DEC = décalage en plan (négatif à gauche de l’axe)
• DECZ = décalage en Z (négatif si la cote décalée est sous la cote projet)
318 Octobre 2004 SETRA
n Logiciel Piste 5 Annexes n
n Manuel de référence
8.1.2.2. Terrain naturel
TYPE = 2
Format 320
NTER (IS(I),IZ(I),C(I),I=1,6)
I2,6(I9,I10,A1)
(IS(I),IZ(I),C(I),I=7,12)
(IS(I),IZ(I),C(I),I=?,NTER)
2X,6(I9,I10,A1)
6 points maximum par ligne.
Format 400
NTER (IS(I),IZ(I),C(I),I=1,5)
I2,10X,5(I9,I10,A1)
(IS(I),IZ(I),C(I),I=6,10)
(IS(I),IZ(I),C(I),I=?,NTER)
12X,5(I9,I10,A1)
5 points maximum par ligne.
• NTER = nombre de points
• IS(I) = abscisse transversale du point n° I
• IZ(I) = cote du point n° I
• C(I) = C chaussée existante sinon <ESPACE>
- Les abscisses et les cotes sont en mm.
- A l’importation, le nombre de points est automatiquement réduit à 40 s’il est
plus grand.
SETRA Octobre 2004 319
n Annexes Logiciel Piste 5n
Manuel de référence n
8.1.2.3. Axe en plan
TYPE = 3
Format 320
ITY NOME IX IY (V(I),I=1,5)
I1,2X,A4,2I1,3E23.16,2F20.17
V(6) SD XD YD SF XF YF
F19.17,6F18.4
Format 400
ITY NOME IX IY (V(I),I=1,6)
I1,A6,2I1,3E23.16,3F16.13
SD XD YD SF XF YF
6F13.5
Le bloc comprend deux lignes par élément d’axe en plan.
• ITY = type de l'élément
- 1 = droite
- 2 = cercle
- 3 = clothoïde
• NOME = nom de l'élément (4 caractères en format 320 et 6 en format 400)
Droite
• IX = 1
• IY = 1
• V(1) = 1er coefficient directeur
• V(2) = 2ème coefficient directeur
• V(3) = 3ème coefficient directeur
• V(4) = angle de la droite
La droite a pour équation :
V (1) × X + V (2) × Y + V (3) = 0 avec V (1)2 + V (2) 2 = 1
320 Octobre 2004 SETRA
n Logiciel Piste 5 Annexes n
n Manuel de référence
Cercle
• IX = 1
• IY = signe du rayon
- 0 = négatif
- 2 = positif
• V(1) = abscisse du centre du cercle
• V(2) = ordonnée du centre du cercle
• V(3) = rayon signé du cercle
• V(4) = angle au centre à l'origine
• V(5) = angle au centre à l'extrémité
Le cercle a pour équation :
( X − V (1)) 2 + (Y − V (2)) 2 = V (3) 2
Clothoïde
• IX = sens de parcours
- 0 = rayon croissant |RD|<|RF|
- 2 = rayon décroissant |RD|>|RF|
• IY = signe des rayons
- 0 = RD et RF négatifs
- 2 = RD et RF positifs
• V(1) = paramètre
• V(2) = abscisse de l'origine du repère
• V(3) = ordonnée de l'origine du repère
• V(4) = angle du repère de la clothoïde
• V(5) = angle à l'origine dans le repère de la clothoïde
• V(6) = angle à l'extrémité dans le repère de la clothoïde
RD et RF représentent les rayons de courbure de la clothoïde à ses extrémités.
• SD = abscisse curviligne de l'origine
• XD = abscisse de l'origine
• YD = ordonnée de l'origine
• SF = abscisse curviligne de l'extrémité
• XF = abscisse de l'extrémité
• YF = ordonnée de l'extrémité
SETRA Octobre 2004 321
n Annexes Logiciel Piste 5n
Manuel de référence n
8.1.2.4. Profil en long
TYPE = 4
Format 320
ITY NOME SF ZF XLON (V(I),I=1,3) NOMF
I1,A4,E23.16,F13.4,3E23.13,F13.4,A4
• XLON = longueur de l'élément (ignorée en lecture)
Si ITY = 0
BID (V(I),I=3,8)
7E18.10
• BID = toujours 0
La valeur V(3) de la première ligne est toujours 0.
Format 400
ITY NOME SD ZD SF ZF (V(I),I=1,3)
I1,A6,4F13.5,3E23.13
Si ITY = 0
(V(I),I=4,8) NOMF
5E18.10,A6
Le bloc comprend une ligne par élément de base (droite ou parabole) et deux
lignes par élément de cubique.
• ITY = type de l'élément
- 0 = cubique
- 1 = droite
- 2 = parabole
• NOME = nom de l'élément (4 caractères en format 320 et 6 en format 400)
• SD = abscisse curviligne d’origine
• ZD = cote d’origine
En format 320, SD et ZD sont déterminés à partir du premier profil ou de
l’élément précédent.
• SF = abscisse curviligne de fin
• ZF = cote de fin
322 Octobre 2004 SETRA
n Logiciel Piste 5 Annexes n
n Manuel de référence
Cubique
• V(1) = coefficient de degré 3
• V(2) = coefficient de degré 2
• V(3) = pente à l’origine en %
• V(4) = cote initiale du point d’origine
• V(5) = rayon de courbure à l’origine
• V(6) = pente à l’extrémité en %
• V(7) = cote initiale du point d’extrémité
• V(8) = rayon de courbure à l’extrémité
• NOMF = nom du point de fin (4 caractères en format 320 et 6 en format 400)
La cubique a pour équation :
V (3)
Z = V (1) × ( S − SD)3 + V (2) × ( S − SD)2 + × ( S − SD) + ZD
100
Droite
• V(1) = pente de la droite en %
La droite a pour équation :
V (1)
Z= × ( S − SD) + ZD
100
Parabole
• V(1) = rayon au sommet de la parabole
• V(2) = abscisse curviligne du sommet
• V(3) = cote du sommet
La parabole a pour équation :
( S − V (2)) 2
Z= + V (3)
2 × V (1)
SETRA Octobre 2004 323
n Annexes Logiciel Piste 5n
Manuel de référence n
8.1.2.5. Projet
TYPE = 5
NPP ITG ILG ITPC ILD ITD (IS(I),IZ(I),I=1,5)
6I2,10I10
(IS(I),IZ(I),I=6,10)
(IS(I),IZ(I),I=?,NPP)
12X,10I10
• NPP = nombre de points
• ITG = nombre de segments talus gauche
• ILG = nombre de segments accotement gauche
• ITPC = nombre de segments terre-plein central
• ILD = nombre de segments accotement droit
• ITD = nombre de segments talus droit
• IS(I) = abscisse transversale du point n° I
• IZ(I) = cote du point n° I
- Ce bloc est toujours en format 320
NPP = ITG + ILG + ITPC + ILD + ITD + 3
- 5 points par ligne et 40 points par profil maximum
- Les abscisses et les cotes sont en mm
- Les demi-chaussées comportent chacune un et un seul segment
8.1.2.6. Lignes de structure
TYPE = 6, 7, 8
= 6 ligne ASSISE
= 7 ligne FORME
= 8 ligne BASE
NAS (IS(I),IZ(I),I=1,5)
I2,10X,10I10
(IS(I),IZ(I),I=6,10)
(IS(I),IZ(I),I=?,NAS1)
12X,10I10
• NAS = nombre de points
• IS(I) = abscisse transversale du point n° I
• IZ(I) = cote du point n° I
- Ce bloc est toujours en format 320
- 5 points par ligne et 40 points par profil maximum
- Les abscisses et les cotes sont en mm.
324 Octobre 2004 SETRA
n Logiciel Piste 5 Annexes n
n Manuel de référence
8.1.2.7. Points de changement de dévers
TYPE = 10
(S(I),DG(I),DD(I),I=1,4)
(S(I),DG(I),DD(I),I=?,NUM)
4(F13.5,2F9.2)
• S(I) = abscisse du point de changement de dévers n° I
• DG(I) = dévers gauche au point n° I
• DD(I) = dévers droit au point n° I
- Le nombre de points est défini dans la ligne de déclaration de données
- 4 points maximum par ligne
- Ce bloc n’existe qu’en format 400
8.1.2.8. Zones de décapage
TYPE = 11
(S(I),E(I),I=1,6)
(S(I),E(I),I=?,NUM)
6(F13.5,F8.3)
• S(I) = abscisse d’origine de la zone de décapage n° I
• E(I) = épaisseur de décapage de la zone n° I
- Le nombre de zones est défini dans la ligne de déclaration de données
- 6 zones maximum par ligne
- Ce bloc n’existe qu’en format 400
SETRA Octobre 2004 325
n Annexes Logiciel Piste 5n
Manuel de référence n
8.2. Structure des fichiers d'entrée
8.2.1. Tabulation
Ce type de fichier permet de créer ou d’écraser un fichier Piste en utilisant
l’option Importer>Tabulations du menu principal Fichier (fenêtre principale).
Le fichier est composé de blocs successifs définissant chacun un profil en travers
continûment et en ordre croissant.
Structure d’un bloc
La syntaxe de la première ligne du bloc va déterminer le type de mise en place
des profils :
• 1ère ligne : n s.
Le profil n est mis en place avec
- Abscisse curviligne s
- Abscisse s
- Ordonnée 0
- Angle 300 ou 100 suivant orientation
- Cote projet 0
• 1ère ligne : n x. y. [zp.]
Le profil n est mis en place avec
- Abscisse curviligne 0 pour le premier profil puis abscisse curviligne
calculée sur une cubique tangente aux profils successifs
- Abscisse x
- Ordonnée y
- Angle bissectrice des deux segments adjacents
- Cote projet 0 ou zp
• 1ère ligne : n s. x. y. zp.
Le profil n est mis en place avec
- Abscisse curviligne s
- Abscisse x
- Ordonnée y
- Angle bissectrice des deux segments adjacents
- Cote projet zp
• 1ère ligne : n s. x. y. g. zp.
Le profil n est mis en place avec
- Abscisse curviligne s
- Abscisse x
- Ordonnée y
- Angle g
- Cote projet zp
326 Octobre 2004 SETRA
n Logiciel Piste 5 Annexes n
n Manuel de référence
• Lignes suivantes : s1 z1 [C] s2 z2 [C] s3 z3 [C] si zi .... (optionnel)
Les couples si zi sont des valeurs réelles (comportant un point décimal)
définissant les différents points du profil. La lettre C (ou toute autre chaîne de
caractères non numériques) indique que le segment défini par les deux points
adjacents est un segment chaussée existante
Exemple :
1 0. 734.56 345.46 123.1 231.3
-100. 234.23 -50. 233.00 -10. 232.56 C
0. 232.23 50. 233.45 80.45 234.01
100. 233.
8.2.2. Fichiers de commandes
8.2.2.1. Conception plane : le fichier CAP
Ce type de fichier correspond à la notion de fichier « batch ». Il permet de définir
un ensemble de commandes à exécuter. Il est principalement utilisé dans le cadre
d'échanges avec d'autres logiciels ou de l’exécution de séquences répétitives. Il
est utilisé avec la commande LIR.
L'utilisation de l'extension CAP est une convention, pas une obligation.
8.2.2.2. Conception longitudinale : le fichier CPL
Ce type de fichier correspond à la notion de fichier « batch ». Il permet de définir
un ensemble de commandes à exécuter. Il est principalement utilisé dans le cadre
d'échanges avec d'autres logiciels ou de l’exécution de séquences répétitives. Il
est utilisé avec la commande LIR.
L'utilisation de l'extension CPL est une convention, pas une obligation.
SETRA Octobre 2004 327
n Annexes Logiciel Piste 5n
Manuel de référence n
8.2.3. Fichiers de Terrain Naturel
Ces fichiers sont lus via le menu principal Fichier>Importer du module Terrain
naturel.
8.2.3.1. Semis XYZ
Ce type de fichier doit être lu par l’option Importer>Semis XYZ du module
Terrain naturel pour le rendre utilisable dans les fonctions d'interpolation et de
reprise en XYZ.
Structure du fichier
Chaque ligne du fichier correspond à un point terrain.
Un point est défini par ses trois coordonnées X Y et Z comportant
obligatoirement un point décimal, séparées par au moins un espace.
Tous les nombres entiers (sans point décimal), les nombres réels supplémentaires
et les valeurs non numériques qui pourraient être présents sur la ligne sont
ignorés.
Exemple :
123 345. 567. 234.78
124 356.56 568.40 235.00
...
8.2.3.2. Profils
Ce type de fichier permet de créer les profils en travers terrain directement à
partir d'un fichier ASCII comportant ces profils terrain. Il doit être lu par l’option
Importer>profils du module Terrain naturel.
Structure du fichier
Le fichier est composé de blocs successifs définissant chacun un profil terrain
comportant une ligne de déclaration suivie le cas échéant des données du profil.
• 1ère ligne : n
- ns
- n x. y
- n x. y. zp
- n s. x. y. zp
- n s. x. y. g. zp
où
- n représente le numéro de profil
- s représente l’abscisse du profil
328 Octobre 2004 SETRA
n Logiciel Piste 5 Annexes n
n Manuel de référence
• Lignes suivantes : s1 z1 [C] s2 z2 [C] s3 z3 [C] si zi ....
Les couples si zi sont des valeurs réelles (comportant un point décimal)
définissant les différents points du profil. La lettre C (ou toute autre valeur
non numérique) indique que le segment défini par les deux points adjacents
est un segment chaussée existante
Exemple :
1 0.
-100. 234.23 -50. 233.00 -10. 232.56 C
0. 232.23 50. 233.45 80.45 234.01
100. 233.
8.2.3.3. Géologie
Ce type de fichier permet de définir le profil en long et les profils en travers
géologique d’un fichier Piste. Il doit être lu par l’option Importer>Géologie du
module Terrain naturel.
Structure du fichier
Le fichier est composé de blocs successifs terrain comportant une ligne de
déclaration suivie des données définissant une couche géologique (mur de la
couche).
La syntaxe de la première ligne du bloc va déterminer le type de mise en place de
la ligne géologique.
• 1ère ligne :
- n LIBELLE
Couche géologique n° n de nom LIBELLE de type PARALLELE
(parallèle au terrain)
- n LIBELLE p.
Couche géologique n° n de nom LIBELLE de type PENTE (pente
transversale constante p pour tous les profils)
- n LIBELLE p. g.
Couche géologique n° n de nom LIBELLE de type PENDAGE (pente
transversale p dans la direction du pendage exprimé en gisement
géomètre g en grades)
- Le numéro 0 est réservé pour les purges (recalcul du remblai) et vous pouvez
définir 100 matériaux différents pour chaque fichier Piste numérotés de 1 à
999.
- Il est conseillé d’utiliser une numérotation commune à tous les projets (par
exemple de 10 à 19 pour les calcaires, 20 à 29 pour les granits...).
SETRA Octobre 2004 329
n Annexes Logiciel Piste 5n
Manuel de référence n
• Lignes suivantes : si zi
Point de la ligne géologique d'abscisse si et de cote zi
Exemple :
10 CALCAIRE_RIPABLE -3.5 123.
0. 234.23
50. 233.00
...
100. 232.56
8.2.3.4. Semis IGN
Ce type de fichier (fourni uniquement par l’IGN) doit être lu par l’option
Importer>Semis IGN du module Terrain naturel pour le rendre utilisable dans les
fonctions d'interpolation et de reprise en XYZ.
330 Octobre 2004 SETRA
n Logiciel Piste 5 Annexes n
n Manuel de référence
8.3. Menu de digitalisation
8.3.1. Le menu tablette
Le menu tablette doit être positionné verticalement sur la tablette (après réduction
éventuelle) afin d'être utilisé dans les différents modules de digitalisation.
8.3.2. Les commandes du menu tablette
• Semis XYZ
- COURBE de NIVEAU : Cote constante (si vous avez déjà entré une
cote), les points suivants auront la même cote jusqu'à l'annulation par
une option SAISIE ou passage en mode ligne
- Ligne : DEBUT / FIN : Démarrage ou arrêt du mode ligne (insertion
de DEBUT ou FIN dans le fichier pour prise en compte par le module
TPL)
• Création ou modification de profils en travers terrain
- CREER PROFIL : Effacement du profil terrain existant et saisie d’un
nouveau profil
- MODIFIER PROFIL : Ajout de points terrain dans un profil terrain
• Profil géologique
- Nouveau MATERIAU : Création d’une nouvelle ligne géologique
avec changement des caractéristiques
- Nouvelle LIGNE : Création d’une nouvelle ligne avec le matériau
courant
• Utilitaires
- RECALAGE : Demande de recalage du fond de plan sur la tablette
- Eff dernier POINT : Effacement du dernier point digitalisé ou du point
de calage courant
• Mode de saisie
- CLAVIER : Saisie des cotes au clavier
- CURSEUR / MENU : Saisie des cotes sur le pavé numérique du menu
tablette
• Pavé numérique
- Saisie des cotes des points digitalisés en mode Curseur>Menu
• Commandes générales
- <BACKSPACE> : Effacement du dernier caratère saisi sur le pavé
numérique de la tablette
- <RC> : Validation de la valeur saisie sur le pavé numérique de la
tablette
- FIN : Fin de digitalisation
SETRA Octobre 2004 331
n Annexes Logiciel Piste 5n
Manuel de référence n
8.3.3. Calage du menu
• A l’entrée de chaque module de digitalisation, vous devez caler le menu.
• Positionnez d'abord le menu verticalement dans un coin de la tablette.
• Digitalisez ensuite le point A (en haut à gauche) du menu et le point B (en bas
à droite). Si le menu n'est pas vertical, l'opération est à renouveler.
8.3.4. Calage du fond de plan
Procédure de calage du fond de plan :
• Digitalisation des points de calage désirés :
- Fin : Fin de digitalisation des points ou abandon de la modification
d’un point de calage
- Eff dernier POINT : Effacement du point de calage en cours de
modification
• Saisie des coordonnées réelles des points de calage :
- Insérer : Ajouter un point de calage
- Effacer : Supprimer un point de calage
Pour modifier un point de calage existant, déplacez-vous dans le champ des
coordonnées tablette de ce point à l’aide de la souris ou de ¥.
332 Octobre 2004 SETRA
n Logiciel Piste 5 Annexes n
n Manuel de référence
8.3.5. Menu
SETRA Octobre 2004 333
n Annexes Logiciel Piste 5n
Manuel de référence n
8.4. Arborescence des menus
8.4.1. Menu principal
Fichier Nouveau
Ouvrir
Fond de plan Ouvrir
Fermer
Info
Propriétés
Importer Fichier TRF...
Tabulations...
Semis de points...
Semis IGN...
Exporter Fichier DXF...
Fichier TRF...
Profils terrain...
Points terrain...
Tracés en plan récents
Profils en long récents
Projets Piste récents
Fonds de plan récents
Quitter
Affichage Barre d’outils ...
Outils Gestion Profils...
Inverser
Projet>Terrain...
Table de dévers Nouvelle...
Copier...
Modifier...
Effacer...
Digitalisation Semis XYZ...
Axe par profils...
Profil géologique...
Configuration des éditions...
Configuration des traceurs...
Configuration des plumes...
Options...
? Aide sur...
A propos
334 Octobre 2004 SETRA
n Logiciel Piste 5 Annexes n
n Manuel de référence
8.4.2. Menu module conception plane
Fichier Nouveau
Ouvrir
Fermer
Fond de plan Ouvrir
Fermer
Info
Propriétés
Tracés en plan récents
Profils en long récents
Projets Piste récents
Fonds de plan récents
Quitter
Edition Couper
Copier
Coller
Supprimer
Sélectionner tout
Affichage Barres d’outils...
Graduer
Panoramique
Zoom Précédent
Arrière
Avant
Fenêtre
Tout
Calques...
RAZ Console
Eléments Point
Gisement
Distance
Table de raccordement
Droite
Cercle
Liaison
Axe
SETRA Octobre 2004 335
n Annexes Logiciel Piste 5n
Manuel de référence n
Modification Effacer Point
Gisement
Distance
Droite
Cercle
Liaison
Axe
Profils imposés
Zones
Inverser Distance
Droite
Cercle
Liaison
Renommer Point
Distance
Droite
Cercle
Liaison
Axe
Modifier Origine d’un axe
Interrogation Point
Gisement
Distance
Table de raccordement
Droite
Cercle
Liaison
Axe
Intersection
Point terrain
Cote terrain
Courbe de niveau
Distance Point élément
Calcul Recalcul auto
Intersection
Profils Zones équidistantes
Par abscisse imposée et point
Tabulation Locale
Avec création de profils
Avec mise à jour
Déport d’axe Local
Stocker dans un projet Piste
Implantation d’un cercle
336 Octobre 2004 SETRA
n Logiciel Piste 5 Annexes n
n Manuel de référence
Outils Historique des commandes
Liste des commandes
Lire un fichier de commandes
Commentaires
Dépendances
Impression d’éléments
Configuration des éditions...
Configuration des traceurs...
Configuration des plumes...
Options...
? Aide sur...
A propos
SETRA Octobre 2004 337
n Annexes Logiciel Piste 5n
Manuel de référence n
8.4.3. Menu module conception longitudinale
Fichier Nouveau
Ouvrir
Fermer
Projet Piste Ouvrir
Fermer
Info
Propriétés
Tracés en plan récents
Profils en long récents
Projets Piste récents
Fonds de plan récents
Quitter
Edition Couper
Copier
Coller
Supprimer
Sélectionner tout
Affichage Barres d’outils...
Graduer
Plan de comparaison Automatique
Manuel...
Panoramique
Zoom Précédent
Arrière
Avant
Fenêtre
Limites
Tout
Etirer/Allonger
Calques...
RAZ Console
Eléments Point
Distance
Pente %
Droite
Parabole
Axe
338 Octobre 2004 SETRA
n Logiciel Piste 5 Annexes n
n Manuel de référence
Modification Effacer Point
Distance
Pente %
Droite
Parabole
Axe
Profils imposés
Zones
Inverser Distance
Pente %
Renommer Point
Distance
Pente %
Droite
Parabole
Modifier Origine
Interrogation Point
Distance
Pente %
Droite
Parabole
Axe
Profil terrain
Distance 2 Points
Calcul Recalcul auto
Profils Zones équidistantes
Par abscisse imposée et point
Tabulation Locale
Avec création de profils
Avec mise à jour
Déport d’axe Local
Stocker dans un projet Piste
Param. cubique
Volumes Profil type pour le calcul des volumes
Calcul
Abscisses à une cote donnée
SETRA Octobre 2004 339
n Annexes Logiciel Piste 5n
Manuel de référence n
Outils Historique des commandes
Liste des commandes
Lire un fichier de commandes
Commentaires
Dépendances
Impression d’éléments
Configuration des éditions...
Configuration des traceurs...
Configuration des plumes...
Options...
? Aide sur...
A propos
8.4.4. Menu module conception transversale
Fichier Nouveau
Ouvrir
Fermer
Fond de plan Ouvrir
Fermer
Info
Propriétés
Exporter Fichier DXF...
Fichier TRF...
Profils terrain...
Points terrain...
Tracés en plan récents
Profils en long récents
Projets Piste récents
Fonds de plan récents
Quitter
340 Octobre 2004 SETRA
n Logiciel Piste 5 Annexes n
n Manuel de référence
Edition Couper
Copier
Coller
Supprimer
Sélectionner tout
Précédent
Suivant
Défilement
Aller à Début
Fin
Numéro...
Abscisse...
1er sans terrain
Affichage Tracé en plan
Profil en long
Profils en travers
Perspectives
Barres d’outils
Graduer
Plan de comparaison Automatique
Manuel
Début Abscisse
Numéro
Panoramique
Zoom Précédent
Arrière
Avant
Fenêtre
Limites
Tout
Etirer/Allonger
Disposition des perspectives 1 : 1x100%
2 : 1x77%
3 : 1x63%
4 : 4x77%
5 : 9x63%
Calques
SETRA Octobre 2004 341
n Annexes Logiciel Piste 5n
Manuel de référence n
Modification Point Créer...
Modifier...
Effacer
Segment Modifier
Décaler
Effacer
Chaussée existante
Fossé gauche
Fossé droit
Ligne active...
Groupe actif...
Profils...
Interrogation Graphique
Point
Point terrain
Cote terrain
Distance
Distance Point axe
Surface
Renf. Min/max
Profil
Courbe de niveau
Couche géologique
Fossé gauche
Fossé droit
Calcul Terrain...
Dévers...
Projet ...
Perspectives...
Sorties Editions Imprimer...
Composer...
Implantation Polygonale...
Points en avant...
Tangentes...
Dessins Tracé en plan...
Profil en long...
Profils en travers...
Perspectives...
Tracé combiné...
342 Octobre 2004 SETRA
n Logiciel Piste 5 Annexes n
n Manuel de référence
Outils Configuration des éditions...
Configuration des traceurs...
Configuration des plumes...
Options...
? Aide sur...
A propos
8.4.5. Menu module terrain naturel
Fichier Nouveau
Ouvrir
Fermer
Enregistrer
Sauver En XYZ
Par Profils
Restaurer En XYZ
Par Profils
Semis TPL
Importer Semis XYZ
Profil
Géologie
Semis IGN
Tracés en plan récents
Profils en long récents
Projets Piste récents
Fonds de plan récents
Quitter
Edition Couper
Copier
Coller
Supprimer
Sélectionner tout
Précédent
Suivant
Défilement
Aller à Origine
Dernier
Numéro...
Abscisse...
1er sans terrain
SETRA Octobre 2004 343
n Annexes Logiciel Piste 5n
Manuel de référence n
Affichage Barres d’outils
Graduer
Plan de comparaison Automatique
Manuel
Panoramique
Zoom Précédent
Arrière
Avant
Fenêtre
Limites
Tout
Mode texte / Mode Graphique
Modification Point Créer...
Modifier
Effacer
Segment Modifier
Décaler
Effacer
Chaussée existante
Supprimer le point
RAZ du profil
Dupliquer Numéro
Abscisse
Chaussée existante
Interrogation Point
Distance
Surface
Outils Interpoler Semis Piste 5
Entre profils
Semis TPL
Prolonger
Terre végétale
Digitaliser
Configuration des éditions...
Configuration des traceurs...
Configuration des plumes...
Options...
? Aide sur...
A propos
344 Octobre 2004 SETRA
n Logiciel Piste 5 Annexes n
n Manuel de référence
8.4.6. Menu module TPL
Fichier Nouveau
Ouvrir
Fermer
Lire
Ecrire
Projet Piste Ouvrir
Fermer
Propriétés
Tracés en plan récents
Profils en long récents
Projets Piste récents
Fonds de plan récents
Quitter
Edition Couper
Copier
Coller
Affichage Barres d’outils
Graduer
Panoramique
Zoom Précédent
Fenêtre
Tout
Avant
Arrière
Calques...
Modification Ajouter ligne
Effacer ligne
Cote d’un point
Segment >Ligne
Ligne > Segment
Triangle
Surface
Surface pas à pas
SETRA Octobre 2004 345
n Annexes Logiciel Piste 5n
Manuel de référence n
Interrogation Point
Cote
Courbe de niveau
Distance
Triangle
Segment
Profil Piste 5
Calcul Trianguler
Interpoler
Courbes de niveau
Points haut et bas
RAZ Triangles
Outils Configuration des éditions...
Configuration des traceurs...
Configuration des plumes...
Options...
? Aide sur...
A propos
8.4.7. Menu module dévers
Fichier Nouveau
Ouvrir
Fermer
Sauver
Restaurer
Tracés en plan récents
Profils en long récents
Projets Piste récents
Fonds de plan récents
Quitter
Edition Couper
Copier
Coller
Supprimer
Sélectionner tout
Précédent
Suivant
346 Octobre 2004 SETRA
n Logiciel Piste 5 Annexes n
n Manuel de référence
Affichage Barres d’outils
Modification Supprimer
RAZ
Dévers unique Droit >Gauche
Gauche >Droit
Calculer Recherche semi-automatique
Recherche automatique
Calculer
Vérifier
Ajuster
Outils Table de dévers Nouvelle
Copier
Modifier
Effacer
Configuration des éditions...
Configuration des traceurs...
Configuration des plumes...
Options...
? Aide sur...
A propos
SETRA Octobre 2004 347
n Annexes Logiciel Piste 5n
Manuel de référence n
348 Octobre 2004 SETRA
n Logiciel Piste 5 Glossaire n
n Manuel de référence
Glossaire
Accotement Elément de la route comprenant une bande dérasée, constituée
d'une surlageur de chaussée et d'une bande stabilisée ou revêtue,
et la berme.
ARP Aménagement des Routes Principales (Circulaire ministérielle -
août 1994).
Axe de référence Axe servant de base à la construction des profils en travers.
Appelé aussi ligne rouge.
Axe en plan Ligne définie dans un plan horizontal. C’est la projection de l’axe
de référence sur le plan horizontal. Il est constitué d’une suite
continue d’éléments géométriques simples. Dans le domaine
routier, la continuité de la dérivée seconde (ou de la courbure) est
assurée à la jonction entre chaque élément.
Bande dérasée Bande contiguë à la chaussée, stabilisée, revêtue ou non, dégagée
de tout obstacle. Elle comporte le marquage en rive.
Berme Zone située immédiatement à l’extérieur de la bande dérasée.
Elle est généralement engazonnée. Elle supporte certains
panneaux de signalisation et d’éventuels équipements.
Clothoïde Ligne géométrique assurant un raccordement progressif entre un
alignement droit et un cercle. Elle est définie par une relation de
proportionnalité entre l’abscisse curviligne d’un point de la
courbe et le rayon de courbure en ce point. Le coefficient de
proportionnalité s’appelle le paramètre de la clothoïde.
Courbe à sommet Courbe constituée de deux arcs de clothoïdes, de même
concavité, tangents en un point de même courbure et raccordant
deux alignements droits.
Courbe en C Courbe constituée de deux arcs de clothoïdes, de même
concavité, tangents en un point de même courbure et raccordant
deux arcs de cercles sécants ou extérieurs l’un à l’autre.
Courbe en ove Arc de clothoïde reliant deux cercles intérieurs.
SETRA Octobre 2004 349
n Glossaire Logiciel Piste 5n
Manuel de référence n
Courbe en S Courbe constituée de deux arcs de clothoïdes de concavité
opposée, tangents en leur point de courbure nulle et raccordant
deux arcs de cercle.
Déblai Volume de matériau extrait du terrain naturel.
Dévers Inclinaison donnée à certains éléments constituant le profil en
travers, facilitant l’évacuation de l’eau de ruissellement,
appliquée généralement aux courbes de la route.
Entrée en terre Ligne matérialisant l’intersection entre la surface du projet et le
terrain naturel.
Fossé Tranchée creusée parallèlement à la route, permettant
l’évacuation des eaux internes ou de ruissellement.
ICTAAL Instruction sur les Conditions Techniques d'Aménagement des
Autoroutes de Liaison (Circulaire du 12 décembre 2000).
Plan de comparaison Origine altimétrique du dessin pour le profil en long et les profils
en travers.
Plate-forme Pour un projet routier, une plate-forme est constituée d'une ou
deux chaussées, des accotements et, éventuellement, d'un terre-
plein central.
Point de rotation des Point sur lequel est basé le calcul des dévers.
dévers
Profil en long Ligne définie dans un plan vertical qui s'applique à l'axe en plan,
ayant pour abscisse, l'abscisse curviligne et pour ordonnée, la
cote projet.
Profil en travers Représentation des différents constituants d’une infrastructure
réalisée suivant une coupe dans un plan vertical et
perpendiculaire à son axe en plan.
Profil en travers type Pour un projet routier, le profil en travers type est constitué d'une
plate-forme type et de deux talus type en déblai et en remblai.
Remblai Volume de matériau à rajouter au terrain naturel.
Talus Terrain en pente faisant la liaison entre la plate-forme et le terrain
naturel.
Le talus de remblai surplombe la plate-forme et en est séparé par
un fossé destiné à recevoir les eaux de ruissellement.
Le talus de déblai se trouve en contrebas de la plate-forme.
350 Octobre 2004 SETRA
n Logiciel Piste 5 Glossaire n
n Manuel de référence
Terre-plein central Espace aménagé séparant deux chaussées à sens opposés,
(TPC) comportant les deux bandes dérasées de gauche (BDG) et la
bande médiane.
Zone d’application Une zone d'application représente la zone comprise entre deux
abscisses curvilignes d'une section linéaire sur laquelle on
applique un profil en travers type.
SETRA Octobre 2004 351
n Glossaire Logiciel Piste 5n
Manuel de référence n
352 Octobre 2004 SETRA
n Logiciel Piste 5 Index n
n Manuel de référence
Accotement 76, 186, 199, 202, 203, 208, 217, 226,
285, 290, 292, 297, 309, 312, 324
Aides à la conception 174
Ajustement 273, 275, 280, 307
Angle 37, 84, 91, 101, 129, 172, 202, 208, 318
ARP 272
Assiette 76, 175, 208
AUTO 126, 165
Index Axe 36, 125, 132, 153, 164, 217, 220, 285
automatique 126, 165
décalé 77, 295, 308
déport 84, 135, 146, 147, 208
en plan 37, 40, 41, 73, 75, 76, 91, 93, 186, 188,
204, 206, 208, 217, 220, 270, 308, 320
. existant 40
principal 150, 153, 164, 165
.APL 36, 37 provisoire 153, 165
.BTN 42, 234, 236, 237 recalculer 79, 126
.CAP 88, 139, 327 tridimensionnel 76
.CPL 150, 177, 327 AXE 125, 159, 164
.DAP 35, 41, 87
.DES 41, 42, 215
.DPL 35, 41, 149, 150, 169
B
.DVT 42, 271, 273, 277
.DXF 75, 219, 229 Bouton 125, 164, 228, 284, 293
.EAP 41, 86, 88
.EPL 41, 148, 150
.GEO 80 C
.HAP 41, 87, 88, 138, 139
.HPL 41, 149, 150, 176, 177 Calage 246, 331
.IGN 234 Calculer 197, 280
cubatures 202, 205
.IMP 41
dévers 270, 272, 275
.PEL 36, 37 perspective 197
.PER 41 profils 284, 289
.PET 80 CER 112
.PIS 35, 36, 37, 88, 150 Cercle 75, 84, 92, 112, 129, 132, 142, 274, 320, 321
.PLG 37 centre 98, 113
.PRO 41, 286, 287, 289 parallèle 114
rayon 106
.SEG 234
Chaussée 193
.SEM 42, 233, 234, 235, 236, 238, 241, 244
existante 194
.TRF 73, 76
Chaussée 76, 186, 199, 203, 208, 217, 224, 226,
.TYP 35, 42, 286, 292, 294, 306 285, 290, 292, 295, 296
.XYZ 234 bord 220, 224
existante 37, 38, 75, 79, 206, 209, 236, 237,
239, 242, 243, 245, 284, 290, 304, 307, 319,
327, 329
A surlargeur 202, 208
ABS 175 Clothoïde 75, 84, 92, 119, 142, 272, 274, 280, 281,
320, 321
Abscisse 37, 41, 209
caractéristique 105
calcul 175 cercle-clothoïde 124
curviligne 208 droite-clothoïde 125
d’origine 93, 130, 147, 153, 169 longueur 91, 105, 111, 115, 116, 117, 124, 125,
de début 128, 132, 167, 170, 198, 221, 236, 271
237, 244, 245, 246 maximum 119
de fin 236, 237, 244, 245, 246 paramètre 105, 111, 115, 116, 117, 120, 121,
imposée 40, 129, 132, 133, 167, 170, 171 122, 123, 124, 125
ripage 105, 111, 115, 116, 117, 124, 125
SETRA Octobre 2004 353
n Index Logiciel Piste 5n
Manuel de référence n
Commande Déviation angulaire 104
fichier 147, 177, 327 Digitaliser 38, 79
historique 176 axe 80
langage 242, 278 géologie 80
ligne de 126 menu 331
liste 176 profil terrain 246
Commentaire 221, 228 semis 79
Conception DIS 98, 104, 160
longitudinale 41, 146 Disjoint 295, 298, 309
plane 41, 84 Distance 84, 91, 104, 129, 152, 160
transversale 41, 182 visibilité 198, 200, 212, 213
Configuration 91 DPA 135, 173, 308
Construction 285, 287, 290, 292 DRO 107, 162
profils 308, 313, 314
Droite 75, 84, 92, 107, 129, 132, 142, 152, 162,
Conversion 35, 87 320, 323
Cote projet 37, 41, 146, 172, 196, 206, 208, 220, angle 103
224, 284, 295, 307, 308, 318 parallèle 110
Courbe pente 161
à sommet 84, 92, 118, 122, 123 perpendiculaire 110
de niveau 80, 218, 331
en C 84, 92, 112, 118, 120
en ove 92, 116, 120, 273
en S 84, 92, 112, 116, 117, 121, 273 E
COVE 116, 120
Edition 37
CUB 166, 174 quantités 208
Cubique 146, 152, 166, 174, 323 EFE 128, 132, 167, 170
Effacement 128, 132, 167, 170
profil 78
D Elément
dépendances 140, 179
Décaissement 208, 304, 305 variable 290, 298, 309
Décalage 37, 77, 196, 203, 208, 233, 295, 308, 318 Empiétement 304, 305
Décapage 174, 208, 246 Emprise 209, 212, 213, 214, 217
zone 325 surlargeur 202
DEP 140, 179 Entrée en terre 199, 203, 209, 212, 213, 214, 298,
Déport 310, 312, 313
d'axe 135, 173 Epaulement 304
en long 37 Exporter 75
en plan 37 fichier DXF 75
Dessin fichier TRF 76
aperçu 215 points terrain 77
fond de plan 217 profils terrain 77
perspective 226
profil en long 219
profil en travers 223
profil type 306 F
tracé combiné 227
FIC 134, 136, 138, 139, 140, 141, 171, 173, 176,
dévers
177, 179
table 270
Fichier piste 232
Dévers 36, 37, 188, 196, 208, 220, 225, 270, 295,
297, 302, 318 Fichier Piste 36, 84, 126, 146, 147, 150, 165, 174,
point de changement 325 182
point de rotation 295, 309 FIN 126, 165
recherche automatique 271, 280 Fond de plan 38, 186
recherche semi-automatique 271, 280 dessin 218
saisie 271
table 36, 107, 271, 280, 281
zone 37
354 Octobre 2004 SETRA
n Logiciel Piste 5 Index n
n Manuel de référence
Fossé 38, 76, 186, 199, 203, 217, 220, 300, 312 Intersection 97, 159
INV 129, 168
Inversion 129, 168, 224
G
Géologie 36, 211, 220, 239, 329
J
GIS 101
Gisement 91, 101, 208, 212, 213, 214, 239, 329 Jointif 295, 309
Jonction 290, 295, 311, 314
H
L
HIS 138, 176
Historique 41, 87, 126, 127, 138, 139, 165, 176, 177 LIA 119
Liaison 84, 92, 119, 129, 132, 142
Ligne 36, 37, 38, 39
I active 193
assise 313
ICTAAL 2000 272 base 314
de structure 208, 209, 225, 285, 297, 301, 314,
Identification 86
324
IMP 141, 179 décalée 311, 313, 314
Implanter 39, 41, 211 déportée 203, 206
cercle 137 forme 314
points en avant 211, 213 projet 302, 308, 313, 314, 324
polygonale 211, 212 terrain 208, 218, 237, 285
tangentes 211, 214 LIR 139, 177, 327
Importer 326, 328, 329, 330
fichier TRF 73
Lire 87, 211, 238, 239
fichier de commandes 177
géologie 239
profils 238 LIS 138, 177
semis XYZ 238 LOC 134, 172
tabulation 74, 80 LONG 105, 111, 115, 116, 117, 124, 125
Impression 84, 141, 147, 179 Longueur
liaison 142 application 209
Imprimante raccordement 275
configuration 25 variation 273
imprimante système 27
Insertion
profil 78
INT 98, 132
M
Interpoler Menu
entre profils 245 tablette 331
semis Piste 244 Méthode
semis TPL 245 de GULDEN 205
Interroger linéaire 205
volumes 174 Milieu 101
Mise en page 216, 220, 222, 224, 227, 228
automatique 218
manuelle 218
Mode
automatique 41, 86, 128, 140, 148, 150, 162,
163, 167, 179
graphique 158
manuel 86, 87, 130, 149, 150, 168
texte 138, 277
SETRA Octobre 2004 355
n Index Logiciel Piste 5n
Manuel de référence n
en travers 36, 38, 39, 73, 76, 79, 84, 223
N projet 206, 284
terrain 206, 232
NUL 91, 122 imposé 134, 135
imposés 172
modifier 196
O type 35, 42, 174, 284, 285, 289, 290, 292, 294
Prolonger 246
Optimisation 224, 226
profil en long 284, 307
ORI 130, 169
R
Orientation 86, 104, 110, 148, 202
cercle 92 Rabotage 304, 307
parabole 153 RAC 107
Origine 127, 147, 166, 169, 246 Rayon 76, 91, 92, 174, 281, 307
Recalage 247, 331
Recalcul 196
P Récupération 37, 284, 290, 304
axe 85, 126
Page 216, 218, 219, 222, 225, 227, 228 chaussée existante 307
PAR 163 dévers 307
PARA 105, 111, 115, 116, 117, 124, 125 REM 127, 166
Parabole 152, 163 REN 130, 168
rayon 160 Renforcement 37, 39, 40, 284, 304
sommet 159, 220 épaisseur 305, 307
Parallèle 81, 114, 221, 239, 302, 329 Restaurer 234, 236
PEN 161 en XYZ 236
Pendage 239, 329 par profils 237
semis TPL 237
Pente 37, 152, 161, 203, 220, 239, 270, 329
Rétrécissement 224
Perspective 41, 197, 198, 204, 206, 226, 312
gestion 200 RIPA 105, 111, 115, 116, 117, 124, 125
hauteur usager 198
intervalle 198
Perte de tracé 199, 227 S
PIS 126, 134, 135, 165, 172, 173, 308
PISDEV.DAT 36, 272 Sauvegarde 42, 234, 235, 236, 244
Plan de comparaison 220, 222, 225, 227, 228 axe 125, 164, 165
en XYZ 235
Plume 217, 220, 226 par profils 236
POI 97, 132, 158 SAV 165
Point 84, 91, 97, 152, 158, 211 Sélection
de calage 332 filtre 86, 141, 148, 179
de changement de dévers 42, 270, 271, 272, ligne 196
278, 325 perspectives 227
de repère 218
de rotation des dévers 224, 295, 309 Semis de points 38, 75, 79
double 314 Sens 227
en avant 213 ALLER 198
terrain 218 de circulation 198
Pôle 166, 211, 212 RETOUR 198
Polygonale 211, 212, 217
PRN 134, 136, 138, 139, 140, 141, 171, 173, 176,
177, 179
PRO 129, 133, 168, 171
Profil 245
de tangence 40, 134, 135, 172
en long 35, 37, 40, 73, 76, 79, 146, 150, 175,
180, 188, 204, 206, 208, 219, 307, 308, 322
géologique 37, 79, 80, 220, 232, 239, 329
terrain 220
356 Octobre 2004 SETRA
n Logiciel Piste 5 Index n
n Manuel de référence
Solution de secours 290, 298, 310, 314 Volumes 174
SOM 138
Sortie 75, 76, 88
Sous accotement 303, 313 Z
Sous chaussée 302, 313, 314
Sous terre plein central 303, 313 ZON 128, 132, 167, 170
SSYM 116, 121 Zone
de calcul 212, 213, 214, 287, 289
de tabulation 93, 128, 132, 167, 169, 170
T
TAB 134, 171
Table de raccordement 84, 91, 105, 107, 111, 115,
116, 122, 124, 125, 281
Tableau
fixe 206
modifiable 207
Tabulation 36, 37, 40, 73, 84, 85, 91, 132, 134, 147,
169, 171, 318, 326
création profils 134, 172
locale 134, 171
mise à jour 135, 172
Talus 38, 75, 76, 186, 203, 209, 217, 226, 285, 292,
298, 309, 310, 312, 324
déblai 209, 299, 306
remblai 209, 301, 306
Terrain naturel 37, 41, 76, 233, 235, 285, 319
insuffisant 291, 309
Terre plein central 76, 199, 202, 203, 209, 226, 285,
290, 292, 297, 309, 324
bord 198
Terre végétale 246
TOT 139, 177
TPL 38, 79, 233, 236, 237, 244, 245
U
Unité angulaire 101
Utilitaires 33, 85
V
Valeur
angulaire 202, 316
Vérification 225, 272, 273
Visibilité 199, 212, 213, 227
Visualiser
perspective 192
profil en long 188
profil en travers 190
profil type 306
tracé en plan 186
SETRA Octobre 2004 357
n Logiciel Piste 5n
Manuel de référencen
Organisme commanditaire :
Ministère de l’Equipement de l’Aménagement du territoire, du Transport et de la Mer
Direction des Routes
Réalisation :
CETE de Lyon DI/CAS
Société JPHic
Auteurs :
CETE de Lyon DI/CAS
SETRA CSTR/CEI
SETRA CITS/EPI
358 Octobre 2004 SETRA
n Logiciel Piste 5 n
n Manuel de référence
SETRA Octobre 2004
Sétra
service d'Études
techniques
des routes
et autoroutes
46 avenue
Aristide Briand
BP 100
92225 Bagneux Cedex
France
téléphone :
33 (0)1 46 11 31 31
télécopie :
33 (0)1 46 11 31 69
internet : www.setra.
equipement.gouv.fr
Le logiciel Piste 5 est l'outil de base pour les bureaux d'études devant
concevoir des infrastructures linéaires de génie civil, depuis le simple
chemin de remembrement jusqu'au projet autoroutier en passant par les
projets de renforcement de chaussée existante. Sa souplesse lui permet
en outre de pouvoir traiter toutes les études modélisables par profils en
travers (canaux, digues, barrages, voies ferrées, travaux aéroportuaires,
tranchées ...).
Piste 5 respecte et reprend une méthode de conception basée sur 3
étapes :
• définition d'un axe en plan et d'une tabulation ;
• définition le long de cet axe d'un profil en long ;
• construction de profil en travers respectant le profil en long et la
tabulation.
Diverses fonctions d'exploitation permettent de transférer le projet vers
d'autres outils de DAO ou de conception routière, via des fichiers DXF,
2D ou 3D notamment.
Le Sétra appartient
au Réseau Scientifique
Ce manuel est extrait du cédérom Piste 5 et Technique
46 avenue Aristide Briand - BP 100 - 92225 Bagneux Cedex - France
de l'Équipement
téléphone : 33 (0)1 46 11 31 53 - télécopie : 33 (0)1 46 11 33 55
Référence : L27-04505
Conception graphique couverture : Eric Rillardon (Sétra)
L’autorisation du Sétra est indispensable pour la reproduction, même partielle, de ce document
© 2004 Sétra
Vous aimerez peut-être aussi
- Hachette FLE Catalogue PDFDocument68 pagesHachette FLE Catalogue PDFnadjim djeridiPas encore d'évaluation
- Guide Utilisateur FR Mach3 Version3Document184 pagesGuide Utilisateur FR Mach3 Version3electron2001100% (3)
- Soutien à la persévérance et à la réussite des jeunes et des adultes en formation professionnelleD'EverandSoutien à la persévérance et à la réussite des jeunes et des adultes en formation professionnellePas encore d'évaluation
- PL SQL AvancéDocument101 pagesPL SQL AvancéAnis El Bach100% (15)
- Aménagement Des Carrefours InterurbainsDocument138 pagesAménagement Des Carrefours Interurbainsibnmessaoud10100% (2)
- MANUEL D'INSTRUCTIONS Minicap FlexDocument91 pagesMANUEL D'INSTRUCTIONS Minicap Flexokbo100% (10)
- Piste 5Document363 pagesPiste 5kasimo2012100% (2)
- Etudes VRD Pour Le Projet de Constructio PDFDocument142 pagesEtudes VRD Pour Le Projet de Constructio PDFAlimatine BogniniPas encore d'évaluation
- Giratoire 2019 v2Document45 pagesGiratoire 2019 v2André Germain MbogbaPas encore d'évaluation
- Calcul de MetreDocument21 pagesCalcul de MetreIkram KhalylPas encore d'évaluation
- Cours 1Document59 pagesCours 1Ilias Amokrane100% (5)
- G T RDocument156 pagesG T Rluca0% (1)
- Chapitre 8 Dimensionnement Des Structures de ChausséesDocument29 pagesChapitre 8 Dimensionnement Des Structures de Chausséesanakhlil100% (1)
- Cours de PisteDocument31 pagesCours de PisteMbarek NasriPas encore d'évaluation
- Joint de ChausséeDocument26 pagesJoint de ChausséeLyes Algeriano100% (1)
- Géotechnique RoutiereDocument5 pagesGéotechnique RoutierenebilePas encore d'évaluation
- !!!M S GC Mokhtari+Hosni PDFDocument84 pages!!!M S GC Mokhtari+Hosni PDFZouhirPas encore d'évaluation
- Mouvement de TerreDocument26 pagesMouvement de TerreAbdelali Sol100% (1)
- BA-CORTEX, Le Calcul Des Structures en Béton Selon Les Eurocodes - Actions Liées Au Trafic Routier PDFDocument27 pagesBA-CORTEX, Le Calcul Des Structures en Béton Selon Les Eurocodes - Actions Liées Au Trafic Routier PDFmedbac18Pas encore d'évaluation
- Execution Des PontsDocument6 pagesExecution Des PontsAbdelilah ElmahsaniPas encore d'évaluation
- TDR Projet DDP - Etudes RN9 - Pont ManomboDocument48 pagesTDR Projet DDP - Etudes RN9 - Pont ManomboNoel Jose RakotomalalaPas encore d'évaluation
- PFA2 FinalDocument29 pagesPFA2 Finalloumed16Pas encore d'évaluation
- Projet Pont - Exemple Et Modèles de CalculDocument94 pagesProjet Pont - Exemple Et Modèles de CalculMohamed Yassine BenfdilPas encore d'évaluation
- Conception Et Realisation de Revetements en Beton Compacte Au Rouleau Au QuebecDocument135 pagesConception Et Realisation de Revetements en Beton Compacte Au Rouleau Au QuebecAnonymous DjA2T2I2100% (3)
- Toaz - Info Cours m2 GC Pathologies Et Entretien Des Chaussees 1 PRDocument99 pagesToaz - Info Cours m2 GC Pathologies Et Entretien Des Chaussees 1 PRRABEFIHAVANANAPas encore d'évaluation
- Partie2 - R1 Amenagementsroutiers20110201Document94 pagesPartie2 - R1 Amenagementsroutiers20110201Augustin TougloPas encore d'évaluation
- Tunisie Routes Non Revetues ZaidiMosbahDocument68 pagesTunisie Routes Non Revetues ZaidiMosbahAmoula AhmedPas encore d'évaluation
- Joints de Rupture Et Joint DiapasonDocument5 pagesJoints de Rupture Et Joint DiapasonAllNightLong77100% (1)
- 2018 Guide Cerema Ponts Et Ouvrages D'art PDFDocument128 pages2018 Guide Cerema Ponts Et Ouvrages D'art PDFparfait100% (1)
- Note Decalcul Dalot2x300x200Document23 pagesNote Decalcul Dalot2x300x200Valéry MbraPas encore d'évaluation
- Nehaoua Cours de Routes I - Chapitre 4, Les TerrassementsDocument12 pagesNehaoua Cours de Routes I - Chapitre 4, Les TerrassementsAdemNe100% (1)
- Fiche de Cours Conduite Travaux V 3 1Document27 pagesFiche de Cours Conduite Travaux V 3 1HabibMoussaMohamedPas encore d'évaluation
- Pfe GC 0058Document108 pagesPfe GC 0058Adama SowPas encore d'évaluation
- Cours de Robot MilleniumDocument21 pagesCours de Robot Milleniumouattarakatia67% (3)
- 2 Dimensionnement PDFDocument44 pages2 Dimensionnement PDFkhalidboutahriPas encore d'évaluation
- Rapport TFE Kanga ArthurDocument100 pagesRapport TFE Kanga ArthurKANGA100% (1)
- Criteres Et Valeurs AdmissiblesDocument64 pagesCriteres Et Valeurs AdmissiblesluisPas encore d'évaluation
- Rapport Défintf Pont Rail 22 02Document14 pagesRapport Défintf Pont Rail 22 02BOUZIANE MessaoudPas encore d'évaluation
- Calcul Des Sollicitations DalotDocument11 pagesCalcul Des Sollicitations DalotTarek-Aziz BihiPas encore d'évaluation
- L'enrobageDocument21 pagesL'enrobageAzmi AnassPas encore d'évaluation
- Bordereau Des Prix Type SETRA 2009 PDFDocument97 pagesBordereau Des Prix Type SETRA 2009 PDFbrahim_mdPas encore d'évaluation
- Voirie Urbaine Mensura GenuisDocument44 pagesVoirie Urbaine Mensura GenuisGiovanni MorlierPas encore d'évaluation
- Tunisie Assain Hosni SamiDocument42 pagesTunisie Assain Hosni SamiSofia LoumrhariPas encore d'évaluation
- Étude Et Calcul Du Groupe de Pieux D'un PontDocument2 pagesÉtude Et Calcul Du Groupe de Pieux D'un PontmostaphaPas encore d'évaluation
- Resume PDFDocument1 pageResume PDFNassima BouPas encore d'évaluation
- DTP SKIKDA - Attribution 2015Document25 pagesDTP SKIKDA - Attribution 2015Karim NazefPas encore d'évaluation
- BatimentDocument89 pagesBatimentBelheziel AekPas encore d'évaluation
- CPS Ao 03-2023 - 2Document195 pagesCPS Ao 03-2023 - 2YYOUNOS_MAPas encore d'évaluation
- Pathologies Et Entretien Des RoutesDocument20 pagesPathologies Et Entretien Des RoutesAnouarChaabanePas encore d'évaluation
- CH I Trafic Routier - Classe Du Sol V2020Document13 pagesCH I Trafic Routier - Classe Du Sol V2020Youssef BayahiPas encore d'évaluation
- ChapVI-Calcul de StabilitéDocument12 pagesChapVI-Calcul de StabilitéAbdelali SolPas encore d'évaluation
- Cours de PONT Suite 1Document16 pagesCours de PONT Suite 1Hassan TankoPas encore d'évaluation
- L' Ingénieur et le développement durableD'EverandL' Ingénieur et le développement durableÉvaluation : 2 sur 5 étoiles2/5 (1)
- Base de référence mondiale pour les ressources en sols 2014: Système international de classification des sols pour nommer les sols et élaborer des légendes de cartes pédologiques.Mise à jour 2015D'EverandBase de référence mondiale pour les ressources en sols 2014: Système international de classification des sols pour nommer les sols et élaborer des légendes de cartes pédologiques.Mise à jour 2015Évaluation : 3 sur 5 étoiles3/5 (1)
- Des risques, des mines et des hommes: La perception du risque chez les mineurs de fond de l'Abitibi-TémiscamingueD'EverandDes risques, des mines et des hommes: La perception du risque chez les mineurs de fond de l'Abitibi-TémiscaminguePas encore d'évaluation
- Manuel Piste 5Document362 pagesManuel Piste 5khalidboutahri83% (6)
- Cours UML-2Document79 pagesCours UML-2hassane2005Pas encore d'évaluation
- Formation Utilisation Systeme STARe 17.00Document66 pagesFormation Utilisation Systeme STARe 17.00houissehPas encore d'évaluation
- RefondeDocument71 pagesRefondeSalma FoullousPas encore d'évaluation
- Cours Genie LogicielDocument67 pagesCours Genie Logicielbelkacem nabilaPas encore d'évaluation
- Yamaha Motif XF Aide Memoire LD 473956Document347 pagesYamaha Motif XF Aide Memoire LD 473956vagnerbassiniPas encore d'évaluation
- ERP Dans Les PMEDocument87 pagesERP Dans Les PMEادريس جرفال100% (2)
- 2-Assistance Escale Guide2015 PDFDocument76 pages2-Assistance Escale Guide2015 PDFDeyae Serroukh100% (1)
- Gestion Des Courants de Trafic AérienDocument10 pagesGestion Des Courants de Trafic AérienDeyae SerroukhPas encore d'évaluation
- 2-Assistance Escale Guide2015 PDFDocument76 pages2-Assistance Escale Guide2015 PDFDeyae Serroukh100% (1)
- Conception Joint D Edilatation Et ContreventementDocument11 pagesConception Joint D Edilatation Et ContreventementDeyae Serroukh100% (1)
- 2-Assistance Escale Guide2015 PDFDocument76 pages2-Assistance Escale Guide2015 PDFDeyae SerroukhPas encore d'évaluation
- Pied de Poteau EncastrésDocument25 pagesPied de Poteau EncastrésblueengPas encore d'évaluation
- Exploitation MaintenanceDocument155 pagesExploitation MaintenanceDeyae Serroukh100% (1)
- Exemple de Calcul D'un Potelet Selon L'ec3Document7 pagesExemple de Calcul D'un Potelet Selon L'ec3Deyae Serroukh100% (7)
- Comparatif Charges Eurocode FasciculeDocument91 pagesComparatif Charges Eurocode Fasciculetarekhocine100% (1)
- Guide Clavier Oxygen61 PDFDocument27 pagesGuide Clavier Oxygen61 PDFChristophe PagePas encore d'évaluation
- Aivx360hd Manual FRDocument44 pagesAivx360hd Manual FRGerard DupondPas encore d'évaluation
- Mag PDF Programmez50Document58 pagesMag PDF Programmez50sara cPas encore d'évaluation
- Imagerie NumériqueDocument48 pagesImagerie NumériqueDima FontainePas encore d'évaluation
- Maintenance Partie 2Document11 pagesMaintenance Partie 2SantätraPas encore d'évaluation
- Autodesk - AutoCAD Services & Support - Suppression de Tous Les Produits Logiciels Autodesk D'un Système Pour Garantir Une InstDocument6 pagesAutodesk - AutoCAD Services & Support - Suppression de Tous Les Produits Logiciels Autodesk D'un Système Pour Garantir Une InstDaniel EwanePas encore d'évaluation
- HP Laserjet Pro MFP m281fdwDocument6 pagesHP Laserjet Pro MFP m281fdwouattara yaya katiaPas encore d'évaluation
- Tritec-tri-Design Manuel v2 FRDocument20 pagesTritec-tri-Design Manuel v2 FRNyankoye Apollinaire LouaPas encore d'évaluation
- ReadmecDocument7 pagesReadmecFlorin BereaPas encore d'évaluation
- Rapport de Stage A L'entreprise GMPPC Filiere TstriDocument64 pagesRapport de Stage A L'entreprise GMPPC Filiere Tstrimos6410100% (2)
- Zikmu User Guide - FRDocument27 pagesZikmu User Guide - FRBowwaPas encore d'évaluation
- Guide Utilisation APPLICATION SMI-PFDocument42 pagesGuide Utilisation APPLICATION SMI-PFkhemissetdel pmpPas encore d'évaluation
- TIA Formation CPU 315-2DPDocument23 pagesTIA Formation CPU 315-2DPМхамед Аит АбдерахманPas encore d'évaluation
- Olivier DENIS CV Administrateur Reseaux DetailleDocument2 pagesOlivier DENIS CV Administrateur Reseaux DetailleMed Lamine BenabidPas encore d'évaluation
- Management StratégorDocument12 pagesManagement StratégorhichamPas encore d'évaluation
- Les Fonctions Avancées Du Système D'exploitationDocument34 pagesLes Fonctions Avancées Du Système D'exploitationdualcorefreePas encore d'évaluation
- SPREADTRUM Flash Guide V1.0IDocument8 pagesSPREADTRUM Flash Guide V1.0Izof ethikPas encore d'évaluation
- Guide Cle Domino E5832SDocument14 pagesGuide Cle Domino E5832Sluis_s87Pas encore d'évaluation
- CV Issam BienDocument2 pagesCV Issam BienIssam SemlaliPas encore d'évaluation
- Ossec PDFDocument24 pagesOssec PDFYespapaSavsabienPas encore d'évaluation
- Siemens Industry Online Support - Automation Service, Automation Support, Simatic Service, Simatic Support, Technical Support, Technical Consulting1Document2 pagesSiemens Industry Online Support - Automation Service, Automation Support, Simatic Service, Simatic Support, Technical Support, Technical Consulting1Mohammed BenbrahimPas encore d'évaluation
- Beaudoux Anthony PFMP4 Centre Animation SocialeDocument21 pagesBeaudoux Anthony PFMP4 Centre Animation SocialeAngePas encore d'évaluation
- Commande DiskpartDocument12 pagesCommande DiskpartYao DimitriPas encore d'évaluation
- Projet Ncomputing FinalDocument38 pagesProjet Ncomputing FinalAmadou GUEYEPas encore d'évaluation
- Etude Et Conception D'Un Reseau Local Sans Fil: Faculté de TechnologieDocument25 pagesEtude Et Conception D'Un Reseau Local Sans Fil: Faculté de Technologielisa lisa100% (2)
- Histoire WindowsDocument2 pagesHistoire Windowsloubna.hoummaniPas encore d'évaluation