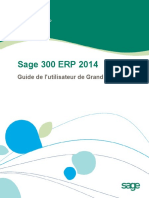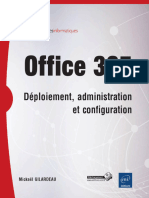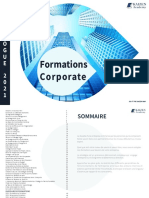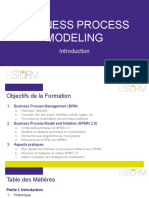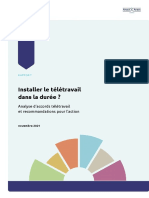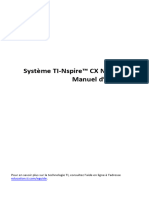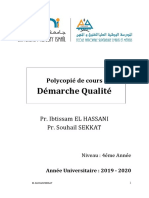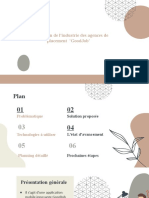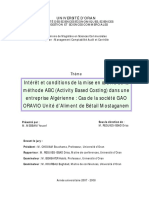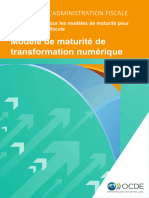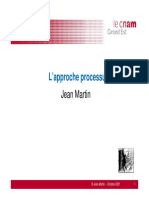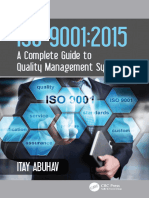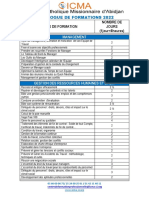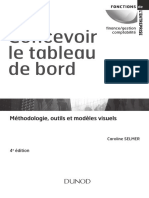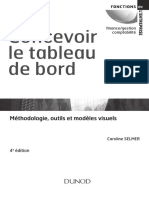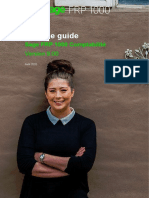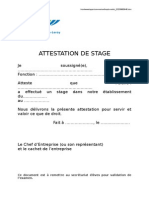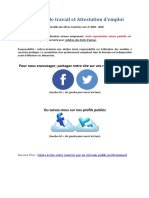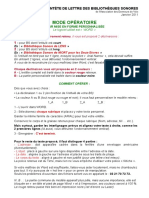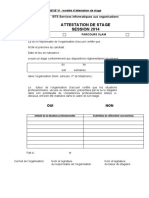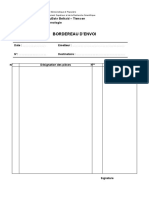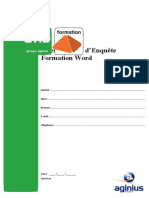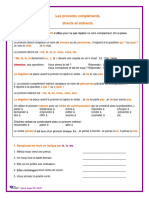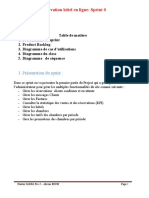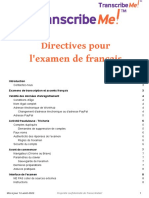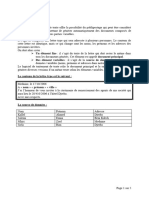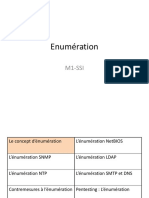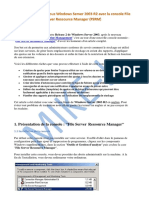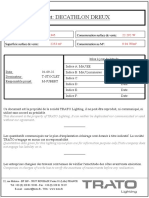Académique Documents
Professionnel Documents
Culture Documents
SageCRM 2018R3 UserGuide FR PDF
Transféré par
zakaria abbadiTitre original
Copyright
Formats disponibles
Partager ce document
Partager ou intégrer le document
Avez-vous trouvé ce document utile ?
Ce contenu est-il inapproprié ?
Signaler ce documentDroits d'auteur :
Formats disponibles
SageCRM 2018R3 UserGuide FR PDF
Transféré par
zakaria abbadiDroits d'auteur :
Formats disponibles
Sage CRM 2018 R3
Guide de l'utilisateur
Mise à jour : avril 2018
© 2018, The Sage Group plc ou ses concédants. Sage, les logos Sage et les noms de produit et service
Sage mentionnés ici sont des marques déposées de The Sage Group plc ou de ses concédants. Toutes les
autres marques commerciales sont des marques de leurs propriétaires respectifs.
Sage CRM - Guide de l'utilisateur Page 2 sur 322
Table des matières
À propos de ce guide 11
Initiation 13
À propos de Sage CRM 14
Connexion 15
Modification de votre mot de passe 16
Réinitialisation du mot de passe 16
Déconnexion 16
Utilisation des éléments d'écran de base 17
Utilisation de la barre du haut 18
Onglets 21
Onglets Mon CRM 21
Onglets de société et de contact 22
Navigation 24
Touche de tabulation 24
Raccourcis clavier 24
Flèches de déplacement 25
Sélectionner recherche avancée 25
Champs obligatoires 26
Préférences utilisateur 26
Configuration des préférences 26
Champs de Préférences 27
Recherche d'informations 32
Utilisation de la recherche rapide 32
Utilisation des écrans de recherche 33
Utilisation de la recherche avancée 34
Utilisation de la recherche par mot clé 35
Utilisation des recherches enregistrées 37
Utilisation des listes 39
Didacticiel à l’écran 41
Sage CRM - Guide de l'utilisateur Page 3 sur 322
Obtenir de l’aide 41
Contacts 43
Ajout d’informations sur les clients 44
Méthodes d’ajout de nouvelles informations 44
Ajout d’une nouvelle société 44
Erreurs de validation 48
Gestion des territoires 49
Mise à jour d’une société existante 49
Utiliser les relations 53
Utiliser les notes 55
Création d’une équipe de société 56
Ajout d’un contact sans lien de société 56
Réaffectation d’un contact à une société 57
Gestion des doublons 57
Suppression d’enregistrements de société ou de contact 60
Calendrier 61
À propos du calendrier 61
Différence entre les tâches et les rendez-vous 65
Approches d'utilisation des tâches et des rendez-vous 66
Définition des préférences de calendrier 67
Gestion des tâches 67
Gestion des rendez-vous 79
E-mail 92
E-mail Sage CRM 92
Définition d'un modèle d'e-mail par défaut 92
Envoi d'un e-mail 93
Utilisation de Microsoft Outlook pour envoyer des e-mails 94
Réponse à un e-mail 94
Conversion des e-mails 95
Archivage des e-mails entrants et sortants 95
Raccourcis clavier des e-mails 97
Affichage de l’historique de contact 97
Intégration Exchange 97
À propos de l'intégration Exchange 98
Synchronisation des contacts 98
Synchronisation des tâches 100
Synchronisation des rendez-vous 101
Vérification des journaux de l'intégration Exchange 104
Intégration Outlook classique 105
Sage CRM - Guide de l'utilisateur Page 4 sur 322
À propos de l’intégration Outlook classique 105
Utilisation du plug-in Outlook classique 108
Synchronisation de Sage CRM et d’Outlook 112
Utilisation de l'intégration Outlook classique 119
Intégration Outlook Lite 120
À propos de l'intégration Outlook Lite 121
Utilisation du plug-in Outlook Lite 123
Utilisation de l'intégration Outlook Lite 126
Gestion des documents 128
Téléchargement du plug-in Sage CRM 128
Modèles de publipostage 129
Exécution d'un publipostage 129
Chargement d'un fichier image 130
Création d'un modèle et ajout de champs de fusion 131
Création d'un modèle de devis ou de commande 132
Création d'un modèle dans Microsoft Word 133
Chargement d'un modèle de document Word 133
Suivi des documents dans l'onglet Documents 134
Extraction d'un document fusionné dans l’onglet Documents 135
Ajout d'un document à l’onglet Documents 135
Déposer le document 136
Zone Déposer les fichiers ici 136
Liaison des messages e-mail à un client 137
Dépôt d'un document dans l'onglet Documents 137
Documents partagés 138
Ventes 141
Prospects 142
Qu'est-ce qu'un prospect ? 142
Création d'un prospect 144
Association d'un prospect à une société existante 146
Qualification d'un prospect 147
Conversion d'un prospect en opportunité 147
Progression manuelle des prospects 148
Affichage du pipeline des prospects 149
Affichage de vos prospects 150
Création d'un prospect dans Mon CRM 150
Suppression d'un prospect 150
Opportunités 151
Qu'est-ce qu'une opportunité ? 151
Sage CRM - Guide de l'utilisateur Page 5 sur 322
Création d'une opportunité 153
Ajout de produits à une opportunité 156
Évolution d’une opportunité 159
Génération d'un devis ou d'une commande rapide 159
Envoi d'un devis ou d'une commande rapide 160
Envoi d'un devis 160
Conversion d'un devis en commande 161
Impression d'une commande 163
Conclusion d'une vente 164
Échec d'un contrat 164
Évolution manuelle des opportunités 165
Affichage du pipeline des opportunités 165
Exécution d'un rapport d'opportunité 166
Affichage des opportunités actuelles 166
Création d'une opportunité à partir d'autres contextes 166
Suppression d'une opportunité 167
Création de devis et de commandes en dehors du contexte d'une opportunité 167
Prévision des ventes 168
Qu'est-ce que la prévision des ventes ? 168
Terminologie des prévisions des ventes 168
Création de votre propre prévision 170
Soumission d'une prévision 171
Affichage des prévisions déjà soumises 171
Utilisation des prévisions de votre équipe 171
Accès administrateur aux prévisions 172
Marketing 173
Gestion des campagnes 174
Qu'est ce que la gestion des campagnes ? 174
Respect des lois anti-spam 175
Configuration d'une nouvelle campagne 176
Clonage d'une campagne 181
Réalisation d'un publipostage interne 181
Planification d'une activité de téléventes interne 182
Configuration de nouveaux codes de réponses 182
Création d'un groupe basé sur les réponses aux appels de suivi 184
Configuration de la gestion des appels sortants 185
Établissement d'un rapport sur les opportunités générées par des campagnes 190
Configuration d'une campagne E-marketing 191
Création d'un e-mail d'E-marketing 192
Sage CRM - Guide de l'utilisateur Page 6 sur 322
Configuration d'une campagne de fidélisation 194
Création d'un e-mail de fidélisation 195
Création d'une liste d'appels de fidélisation 197
Modification des modèles d'e-mail E-marketing 197
Analyse des campagnes E-marketing 198
Utilisation de l'onglet Profil d'utilisateur d'E-marketing 200
Campagnes MailChimp 201
Qu'est-ce qu'une campagne MailChimp ? 201
Respect des lois anti-spam 201
Connexion à MailChimp 202
Ajout de contacts à une liste MailChimp 202
Création d'une campagne MailChimp 203
Suppression d'une campagne MailChimp 206
Affichage des résultats d'une campagne MailChimp 206
Messages d'erreur de MailChimp 207
Groupes 209
Présentation des groupes 210
Présentation technique des groupes 210
Onglet Groupes 211
Création d’un groupe 211
Boutons d’action de groupe 213
Ajout d’un enregistrement d'entité principale à un groupe statique 214
Ajout de plusieurs enregistrements à un groupe 215
Ajout de plusieurs enregistrements à un groupe à l’aide d’une recherche sauvegardée 215
Ajout de plusieurs enregistrements à un groupe à l'aide d'une recherche avancée 216
Ajout des enregistrements d’un groupe à un autre groupe 216
Actualisation d’un groupe 216
Modification d’un groupe 217
Exécution d’une mise à jour en masse sur un groupe 217
Mise à jour des secteurs de groupe 218
Stockage des données des groupes 219
Données d'attributs clés générées par les groupes 219
Ajout des informations de liste de groupes à un onglet 220
Exportation des informations de groupe 221
Affichage d’un groupe exporté 222
Envoi d’e-mails en masse 222
Envoi d'e-mails à des groupes 223
Envoi d'e-mails E-marketing à des groupes 225
Utilisation des données de profilage d'attributs clés 225
Sage CRM - Guide de l'utilisateur Page 7 sur 322
Service clients 227
Tickets 228
Qu'est-ce qu'un ticket ? 228
Création d’un ticket 229
Affectation d’un ticket à un collègue 232
Évolution d’un ticket 232
Résolution d'un ticket 233
Fermeture d'un ticket 233
Ajout d'une solution à la base de connaissances des solutions 233
Progression manuelle des tickets 233
Affichage du pipeline des tickets 234
Exécution d'un rapport de ticket 234
Détermination des tickets qui vous sont affectés 234
Suppression d'un ticket 234
Solutions 235
Qu'est-ce qu'une solution ? 235
Affichage des solutions 235
Ajout d’une nouvelle solution 236
Ajout d’une nouvelle solution à partir d'un ticket 236
Publication d’une solution 237
Suppression d'une solution 238
Liaison d'une solution à un ticket 238
Envoi d’une solution par e-mail 238
Rapports 239
Création de rapports 240
À propos des rapports 240
Création et gestion d’une catégorie de rapport 241
Transfert d’un rapport vers une catégorie différente 241
Création d’un rapport de type Liste 241
Champs et boutons des rapports 243
Styles de graphiques 251
Ajout d’un graphique à un rapport 254
Création d’un rapport de tableau croisé 258
Création d’un rapport d’historique 258
Duplication d'un rapport 260
Ajout d’un nouveau style de rapport 260
Suppression d’un rapport 261
Exécution de rapports 261
Sage CRM - Guide de l'utilisateur Page 8 sur 322
Exemples de rapports 261
Exécution d’un rapport 262
Enregistrement des critères de recherche de rapports 265
Ajout de rapports favoris 265
Modification des options d’affichage des rapports 265
Interaction avec les rapports graphiques 267
Tableaux de bord 269
Tableau de bord interactif 270
À propos du tableau de bord interactif 270
Accès au tableau de bord interactif 272
Initiation au tableau de bord interactif 272
Sélection d'un tableau de bord 272
Définition d'un tableau de bord par défaut 273
Création d'un tableau de bord à partir d'un modèle 273
Tableaux de bord de gestion 274
Copie d'un tableau de bord 276
Création d'un tableau de bord 277
Modification des détails d’un tableau de bord 278
Suppression d'un tableau de bord 278
Configuration d'un tableau de bord de société interactif 278
Gadgets 279
Modèles 295
Tableau de bord classique 300
Qu'est-ce que le tableau de bord classique ? 301
Configuration d'un nouveau tableau de bord classique 301
Modification de contenu directement sur la page tableau de bord classique 303
Modification des détails du tableau de bord classique. 303
Modification du contenu du tableau de bord classique 304
Ajout de recherches enregistrées à un tableau de bord classique. 304
Ajout de rapports favoris à un tableau de bord classique. 305
Ajout de rapport graphiques à un tableau de bord classique 305
Configuration d'un tableau de bord de société classique 306
Modification du contenu du tableau de bord de société classique 307
Téléphonie 309
Gestion des appels sortants 310
Présentation de la gestion des appels sortants 310
Boutons de gestion des appels sortants 310
Onglets de gestion des appels sortants 311
Sage CRM - Guide de l'utilisateur Page 9 sur 322
Accès aux appel sortants 311
Utilisation des appels sortants 312
Glossaire 315
Sage CRM - Guide de l'utilisateur Page 10 sur 322
À propos de ce guide
Ce guide s’adresse aux utilisateurs de Sage CRM sachant utiliser un navigateur Web. Les instructions
fournies dans ce guide supposent que vous utilisez le thème Contemporain.
Ce guide fait référence à Sage CRM, mais il est possible que le nom de marque de votre système soit
différent, par exemple, Sage 200 Sales and Marketing. Le système fonctionne de la même manière, quel
que soit son nom. Les fonctionnalités auxquelles vous avez accès dépendent des modules pour lesquels
vous détenez une licence d’utilisation.
Ce guide comprend les chapitres suivants :
Chapitre Description
Initiation Fournit des informations générales sur Sage CRM, sur les éléments de
son interface utilisateur et sur la marche à suivre pour commencer à
utiliser le système.
Contacts Fournit des informations sur la gestion des contacts dans Sage CRM
Vous découvrirez notamment comment :
l Travailler plus efficacement avec de grandes quantités de
données.
l Créer un profil client et garder les informations client à jour.
l Gérer votre calendrier, programmer des réunions et configurer des
rappels.
l Envoyer et répondre à des e-mails à partir de Sage CRM, et utiliser
des modèles d’email.
l Utiliser l’intégration Exchange Server de Sage CRM.
l Utiliser le Sage CRM Plug-in Outlook classique : synchroniser les
contacts, tâches et rendez-vous.
l Utiliser le Sage CRM Plug-in Outlook Lite : ajouter des contacts et
classer des emails Microsoft Outlook dans Sage CRM.
l Stocker les données client dans des documents pour les utiliser, les
imprimer et les envoyer par fax ou email.
Sage CRM - Guide de l'utilisateur Page 11 sur 322
Chapitre Description
Ventes Fournit des informations sur le traitement des opportunités et prévisions
de vente :
l Transformer un prospect qualifié en affaire conclue.
l Créer et soumettre une prévision de vente.
Marketing Fournit des informations expliquant comment :
l Utiliser les informations de prospects non qualifiés.
l Configurer et gérer des groupes.
l Gérer et suivre les campagnes marketing.
l Créer une campagne MailChimp et afficher des statistiques sur
cette campagne.
Service clients Fournit des informations expliquant comment :
l Faire progresser un problème communiqué au service clients, de la
connexion à sa résolution.
l Utiliser les contrats de service.
l Créer et publier des solutions pour développer la base de
connaissances de votre entreprise.
Rapports Fournit des informations expliquant comment créer, modifier et générer
des rapports.
Tableaux de bord Fournit des informations expliquant comment :
l Configurer des tableaux de bord interactifs et ajouter des gadgets.
l Configurer et personnaliser les pages des tableaux de bord
classiques.
l Utilisez les préférences pour changer la manière dont Sage CRM
affiche les informations.
Téléphonie Fournit des informations expliquant comment :
l Utiliser une liste d’appels téléphoniques sortants.
Sage CRM - Guide de l'utilisateur Page 12 sur 322
Initiation
l À propos de Sage CRM
l Connexion
l Modification de votre mot de passe
l Réinitialisation du mot de passe
l Déconnexion
l Utilisation des éléments d'écran de base
l Onglets
l Navigation
l Préférences utilisateur
l Recherche d'informations
l Didacticiel à l’écran
l Obtenir de l’aide
Sage CRM - Guide de l'utilisateur Page 13 sur 322
À propos de Sage CRM
Sage CRM est une source unique répondant à tous vos besoins de gestion de la clientèle. Ce système
permet d’intégrer le marketing, la vente, le service clients et les outils d’informations client dans un seul et
unique progiciel Web. Pourquoi est-ce si important ?
Imaginez un environnement de travail type :
l Quelqu'un prend un appel pour un représentant d'un autre service et oublie de le lui dire. Résultat ?
Une opportunité de perdue.
l Votre bureau est couvert de notes vous rappelant des tâches à effectuer, mais qu’avez-vous donc à
faire aujourd’hui ?
l Le service des ventes et le service clients travaillent avec les mêmes clients, mais utilisent des
systèmes séparés, voire aucun. Personne ne sait vraiment ce qui s'est passé avec ce client
récemment.
l Des équipes de vente différentes suivent des programmes différents. Par conséquent, il est
impossible de voir ce qu'il y a dans le pipeline.
l Un client appelle. Il est furieux parce que personne n'a encore répondu à sa requête qui était
pourtant simple. Elle aurait dû être traitée.
Sage CRM vous permet de tout rassembler. Vous pouvez effectuer les tâches suivantes à l’aide de Sage
CRM :
Tâche Détails
Gérer les contacts l Se concentrer sur les informations les plus utiles à la tâche que vous effectuez.
l Créer et mettre à jour les informations clients.
l Créer des notes illimitées pour des détails spécifiques.
Gérer votre temps l Planifier les rappels et les rendez-vous.
l Affecter, réaffecter et déléguer les activités.
l Planifier votre travail et consulter l'historique de vos actions.
l Gérer votre emploi du temps personnel.
l Gérer le travail d'équipe.
Gérer des l Créer des lettres, e-mails et propositions à l’aide de modèles standard.
documents l Stocker tous les documents dans l'historique partagée du client.
l Joindre des documents aux communications.
l Envoyer des emails et pièces jointes via les protocoles de messagerie
standard.
l Enregistrer vos communications.
Sage CRM - Guide de l'utilisateur Page 14 sur 322
Tâche Détails
Qualifier les l Enregistrer et qualifier les données brutes des Dossiers Prospect.
prospects l Utiliser la liste d'appels sortants pour travailler sur différentes campagnes.
l Générer les prospect à partir d'une campagne de suivi par téléphone.
l Établir un rapport sur le succès d'une campagne.
Gérer les ventes l Suivre les opportunités au cours de leur avancement dans le cycle de vente.
l Enregistrer et maintenir un historique des mises à jour des progrès.
l Affecter des opportunités et des tâches aux collègues pour la vente en équipe.
l Maintenir un historique des communications pour chaque opportunité de
vente.
l Établir un rapport et analyser l'évolution, les prévisions et les listes des ventes.
Générer et l Produire des listes de comptes et des présentations de pipeline.
afficher des l Établir une liste des tickets clients.
rapports l Analyser les performances et les prévisions.
l Contrôler le succès de la campagne.
l Exécuter des rapports standards à partir de votre navigateur Web.
Proposer un l Journaliser les appels au service clients.
service clients l Réaliser un suivi des problèmes liés au service clients jusqu'à leur résolution.
l Contrôler les adhésions aux contrats de service.
l Publier des solutions et effectuer des recherches par mot clé dans une base
de données de solutions.
l Signaler les tickets en retard.
Personnaliser l Définir des tableaux de bord personnalisés.
votre système l Donner un aspect plus convivial à l'interface utilisateur.
l Basculer entre vos cinq plus importants prospects.
l Ne pas perdre de vue les problèmes prioritaires liés au service clients.
l Paramétrer la zone horaire et la devise désirée.
Connexion
1. Ouvrez votre navigateur Web.
2. Entrez l'URL que l’administrateur système vous a communiquée. Celle-ci ressemble généralement
à : http://yourserver/yourapp.
3. Saisissez le nom d'utilisateur et le mot de passe que l’administrateur système vous a fournis.
4. Cliquez sur Se connecter.
Sage CRM - Guide de l'utilisateur Page 15 sur 322
En fonction de la configuration de votre système et des paramètres de préférences utilisateur, Sage CRM
s’ouvre sur votre écran de démarrage par défaut.
Modification de votre mot de passe
Pour changer votre mot de passe sur la page de connexion :
1. Sélectionnez la case Modifier le mot de passe.
2. Saisissez votre ancien mot de passe dans le champ Ancien mot de passe.
3. Saisissez le nouveau mot de passe dans les champs Nouveau mot de passe et Confirmer le mot
de passe.
4. Cliquez sur Se connecter.
Pour modifier votre mot de passe une fois que vous êtes connecté :
1. Cliquez sur <Mon profil> | Préférences, puis cliquez sur Modifier le mot de passe.
2. Saisissez votre ancien mot de passe et votre nouveau mot de passe dans Nouveau mot de
passe, puis Confirmer le mot de passe.
3. Cliquez sur Enregistrer.
L’administrateur système vous communiquera les règles à suivre pour définir un nouveau mot de passe, par
exemple le nombre et le type de caractères requis dans le mot de passe.
Réinitialisation du mot de passe
Si vous avez oublié votre mot de passe et que vous ne parvenez pas à vous connecter, contactez
l’administrateur système qui le réinitialisera pour vous.
Déconnexion
Pour vous déconnecter, cliquez sur <Mon profil> | Déconnexion.
Vous êtes automatiquement déconnecté si vous refermez le navigateur ou que vous naviguez vers un autre
site depuis la fenêtre Sage CRM.
Sage CRM - Guide de l'utilisateur Page 16 sur 322
Utilisation des éléments d'écran de
base
Un écran Sage CRM peut être divisé en plusieurs panneaux. Chaque panneau regroupe des informations
connexes pour rendre l'affichage plus lisible. Par exemple, le panneau Préférences de connexion et de
session sur l’écran Préférences regroupe tous les champs associés à vos paramètres de connexion et de
session.
Vous pouvez utiliser les éléments suivants :
l 1 (logo Sage CRM). Cliquez sur le logo pour revenir à votre page initiale par défaut depuis n’importe
où dans Sage CRM. Pour plus d’informations sur la façon de définir votre page initiale par défaut,
consultez Configuration des préférences.
l 2 (menu principal). Permet d’accéder aux zones fréquemment utilisées de Sage CRM, comme
Tableau de bord, Calendrier et les entités principales et secondaires avec lesquelles vous travaillez.
Sage CRM - Guide de l'utilisateur Page 17 sur 322
Le menu principal est toujours disponible, quel que soit le contexte Sage CRM actuel. Pour afficher
ou masquer les onglets qui sont inclus dans Mon CRM, Équipe Sage CRM et les autres listes
déroulantes, cliquez sur la liste, puis sur Configurer. Sélectionnez ou désélectionnez les cases dans
la colonne Onglet d’affichage selon les besoins, puis cliquez sur Enregistrer.
l 3 (barre du haut). Permet d’accéder rapidement à la recherche, à vos enregistrements préférés, aux
notifications actives, aux derniers enregistrements affichés et à la zone <Mon profil>. Pour plus
d’informations, consultez Utilisation de la barre du haut.
l 4 (onglets horizontaux). Permet de naviguer entre les onglets disponibles dans le contexte Sage
CRM actuel. Pour plus d'informations, reportez-vous à Onglets.
l 5 (nouveau). Permet de créer des enregistrements d’entité et des communications (tâches, rendez-
vous et e-mails). Vous pouvez également utiliser ce bouton pour exporter des données dans un
certain nombre de formats.
Pour ajouter un nouvel enregistrement ou une nouvelle communication dans le contexte de
l’enregistrement actuel, cliquez sur | <Élément>.
Pour exporter des données vers un document Word, cliquez sur | Fusionner vers Word.
Pour exporter des données vers un document PDF, cliquez sur | Fusionner vers PDF.
l 6 (boutons d’action). Permet d’effectuer des actions associées au contexte actuel. Par exemple,
vous pouvez modifier des données, créer des éléments, modifier des informations de contact ou faire
évoluer les opportunités de vente.
Utilisation de la barre du haut
Remarque : Pour des informations sur d’autres éléments de l’interface utilisateur Sage CRM,
consultez Utilisation des éléments d'écran de base.
La barre du haut permet d’accéder rapidement à la recherche, à vos enregistrements préférés, aux
notifications actives, aux derniers enregistrements affichés et à la zone <Mon profil>.
La barre du haut est composée des éléments suivants :
Sage CRM - Guide de l'utilisateur Page 18 sur 322
Élément Description
Zone de Utilisez Rechercher pour rechercher rapidement des enregistrements de 4
recherche manières différentes.
l Utilisation de la recherche rapide : Pour effectuer une recherche dans toutes
les entités, saisissez les termes clés dans Rechercher.
l Utilisation des écrans de recherche : Pour réaliser une recherche dans une
entité spécifique, cliquez sur la flèche de recherche et cliquez sur le type
d'entité.
l Utilisation de la recherche avancée : Pour réaliser une recherche complexe
dans une base de données, cliquez sur la flèche de recherche et cliquez sur
Recherche avancée
l Utilisation de la recherche par mot clé : Pour rechercher des mots-clés dans
des entités principales spécifiées, cliquez sur la flèche de recherche, puis
sur Recherche par mot-clé. Vous pouvez inclure des caractères
génériques pour rechercher toute une série de textes et de caractères.
Remarque : La recherche rapide est disponible dans le thème contemporain
uniquement.
(Notifications) Cliquez pour afficher la liste de notifications actives. En principe, les notifications
sont des rappels de vos tâches ou rendez-vous, ou des alertes définies par vous ou
l’administrateur système.
l Le nombre de notifications dont vous disposez s'affiche au-dessus de l'icône
Notifications de la barre du haut. Si le nombre total de notifications est
supérieur au nombre de notifications affichées à l’écran lorsque vous cliquez
sur l’icône Notifications, vous devez suspendre une ou plusieurs
notifications pour pouvoir visualiser les notifications restantes.
l Cliquez sur une notification dans la liste pour ouvrir l'enregistrement, rendez-
vous ou tâche sur l'écran principal.
l Pour suspendre une seule notification de rappel, cliquez sur l'icône de
corbeille située à côté de la notification.
l Pour différer une notification de rappel unique, cliquez sur l’icône de l’horloge
à côté de la notification et choisissez une durée définie.
l Pour suspendre toutes les notifications, cliquez sur Tout suspendre ou
Différer tout.
l Pour fermer la liste, cliquez ailleurs sur l’écran.
Sage CRM - Guide de l'utilisateur Page 19 sur 322
Élément Description
(Favoris) Cliquez pour afficher une liste de vos enregistrements Sage CRM favoris auxquels
vous pouvez accéder rapidement. Vous pouvez ajouter des enregistrements
Contact, Société, Opportunité, Ticket et d'entités personnalisées à votre liste de
Favoris. Pour ajouter un enregistrement à cette liste, ouvrez l’enregistrement et
cliquez sur l'icône d'étoile à côté du titre de la page des enregistrements.
l Vos enregistrements favoris sont regroupés par entité. Cliquez sur la flèche
dans l’en-tête de l’entité pour développer ou fermer la liste des
enregistrements pour cette entité.
l Cliquez sur un lien dans la liste pour ouvrir l'enregistrement sur l'écran
principal.
l Pour supprimer un enregistrement de la liste, cliquez sur l'icône d'étoile à côté
de l'enregistrement dans la liste.
l Pour fermer la liste, cliquez ailleurs sur l’écran.
Remarque : Les favoris sont disponibles dans le thème contemporain
uniquement.
(Récent) Cliquez pour afficher une liste des enregistrements que vous avez visualisés
récemment. Les enregistrements Société, Contact, Opportunité, Devis,
Commande, Prospect, Ticket, Solution, Campagne et Groupe sont enregistrés
dans cette liste.
l Vos enregistrements récents sont regroupés par entité. Cliquez sur la flèche
dans l’en-tête de l’entité pour développer ou fermer la liste des
enregistrements pour cette entité.
l La liste récente affiche une limite de 10 enregistrements par entité.
l Le nombre maximum d’enregistrements par défaut dans la liste est 40. Pour
modifier le nombre maximum d'enregistrements dans votre liste, contactez
l’administrateur système.
l Cliquez sur un lien d’enregistrement dans la liste pour ouvrir l'enregistrement
sur l'écran principal.
l Cliquez sur un logo d'entité pour ouvrir l'écran de recherche de l'entité.
l Pour vider la liste, cliquez sur Effacer en bas de la liste.
l Pour fermer la liste, cliquez ailleurs sur l’écran.
(<Mon profil>) Cliquez pour visualiser et modifier vos préférences, accéder à la zone
Administration (si vous disposez de droits d’administration dans Sage CRM), ouvrir
le site Web de la communauté Sage CRM ou vous déconnecter de Sage CRM.
Sage CRM - Guide de l'utilisateur Page 20 sur 322
Onglets
Les onglets font office de séparateurs de dossier. Les informations qui figurent dans chaque onglet
dépendent du contexte actuel. Par exemple, si vous recherchez un enregistrement de contact pour Anita
Chapman, cliquez sur l’onglet Communications pour afficher les dernières interactions de votre société
avec Mlle Chapman.
l Onglets Mon CRM
l Onglets de société et de contact
Onglets Mon CRM
Cette section décrit chaque onglet disponible dans le contexte de Mon CRM. Les onglets Mon CRM
présentent votre travail en cours. Vous pouvez également configurer vos propres préférences système avec
les onglets Mon CRM.
Onglet Affichages
Tableau de bord Ensemble de gadgets personnalisables vous concernant.
Par exemple, une liste de sociétés à partir d'une recherche sauvegardée
personnelle et un flux RSS de nouvelles local.
Calendrier Vos appels téléphoniques, réunions, tâches quotidiennes planifiés.
Prospects Requêtes non qualifiées sur vos activités.
Opportunités Vos prévisions de ventes actuelles.
Sociétés Les sociétés dans Sage CRM auxquelles vous avez le droit d’accéder.
Contacts Les contacts dans Sage CRM auxquels vous avez le droit d’accéder.
Tickets Tickets du service clients ouverts qui vous sont attribués.
Documents Documents d'entreprise auxquels vous pouvez avoir besoin d’accéder tous les
partagés jours.
Groupes Créer, modifier et sauvegarder des listes de contacts, de sociétés, de prospects, de
tickets et d'opportunités.
Marketing Gérer et créer les campagnes marketing. Afficher le statut des activités de
campagne et exécuter des rapports sur les opportunités générées par des
campagnes.
Sage CRM - Guide de l'utilisateur Page 21 sur 322
Onglet Affichages
Campagnes Créer et modifier des campagnes par e-mail MailChimp. Afficher des statistiques
MailChimp sur les e-mails de campagne pour que vous puissiez effectuer les actions
appropriées.
Rapports Exécuter des rapports existants ou créer de nouveaux rapports si vous avez le droit
de le faire.
Mes contacts Contacts dans Sage CRM que vous souhaitez synchroniser avec Outlook (dans
Intégration Outlook classique ou Intégration Exchange).
Listes d'appels Listes d’appels sortants sur lesquelles vous travaillez. Cet onglet n'est pas affiché
émis par défaut. Vous pouvez l’activer dans <Mon profil> | Préférences.
Prévisions Vos prévisions de ventes trimestrielles. Cet onglet n'est pas affiché par défaut.
L’administrateur système doit vous accorder l’accès à cet onglet.
Solutions Éléments existants de la base de connaissances. Cet onglet n'est pas affiché par
défaut. Vous pouvez l’activer dans <Mon profil> | Préférences, si votre
administrateur système vous a donné les droits pour y accéder.
Préférences Paramètres système spécifiques à vos conditions. Par exemple, votre fuseau
horaire, devise préférée ou première page affichée lorsque vous vous connectez.
Journaux Cet onglet doit être activé par l’administrateur système. Permet aux utilisateurs
d'intégration activés pour l'intégration Exchange de consulter leurs propres fichiers journaux.
Exchange
Profil utilisateur E- Cet onglet est uniquement disponible pour les utilisateurs E-marketing. Il leur
marketing permet de modifier leurs coordonnées et adresse électronique E-marketing.
... (points de Permet de modifier les onglets par défaut qui sont affichés dans différentes zones
suspension) du système.
Par exemple, si vous utilisez rarement l'onglet Opportunités, vous pouvez le retirer
de la zone de travail Mon CRM. Vous pourrez toujours le rétablir facilement si vous
changez d'avis.
Les onglets affichés dans le contexte de votre Équipe Sage CRM sont semblables à ceux décrits ci-dessus.
Cependant, les informations se rapportent spécifiquement à votre équipe. Les onglets Prévisions, Appels
sortants, Mes préférences, Contacts, Tableau de bord, E-marketing ou Exchange ne sont pas disponibles
dans Équipe Sage CRM.
Onglets de société et de contact
Ces onglets s’affichent dans le contexte société. Les onglets disponibles dans le contexte d'un contact sont
semblables à ceux décrits ci-dessus. Cependant, les informations se rapportent spécifiquement au contact.
Sage CRM - Guide de l'utilisateur Page 22 sur 322
L’onglet Généralités du contact indique les informations principales sur tous les contacts auxquels vous avez
le droit d’accéder.
Onglet Affichage
Résumé Informations principales sur la société, téléphone et adresse e-mail, adresse
principale et contact pour toutes les sociétés auxquelles vous avez le droit
d’accéder.
Résumé Votre historique récent avec cette société. Les communications, les ventes et les
tickets les plus récents associés à la société s'affichent.
Tableau de bord Peut afficher une présentation de la gestion du statut d’un compte client. Par
exemple, un graphique de tickets en retard, une liste d’opportunités prioritaires ou
un instantané de réunions à venir.
Attributs clés Si l'option Profilage d'attribut clé a été configurée pour les sociétés, vous pouvez
enregistrer des informations supplémentaires sur la société qui ne sont pas
fournies par les champs Société standard.
Marketing Peut être entièrement personnalisé en fonction de vos besoins pour vous
permettre d'assurer le suivi des informations, comme les données de
segmentation détaillées sur la société.
Notes Texte général libre sur la société. Par exemple, un récent article de presse
annonçant la fusion/acquisition prochaine de la société.
Communications Appels téléphoniques, réunions, et correspondance quotidienne avec cette
société.
Opportunités Vos prévisions de ventes, passées et planifiées, pour cette société.
Tickets Informations sur vos tickets d’assistance client.
Contacts Vos contacts dans la société.
Adresses Adresses de la société
Numéro de Numéro de téléphone et adresse e-mail de la société.
téléphone/Adresse
Équipe société Personnes de votre organisation impliquées dans des activités avec cette société.
Documents Références à tous les documents associés à cette société.
Relations Liens entre la société et les sociétés, contacts, opportunités et autres informations
associés, regroupés par type de relation. Par exemple, la liste des sous-traitants
qui collaborent avec la société.
Sage CRM - Guide de l'utilisateur Page 23 sur 322
Onglet Affichage
... (points de Permet de modifier les onglets par défaut qui sont affichés dans différentes zones
suspension) du système. Par exemple, si vous utilisez rarement l'onglet Opportunités, vous
pouvez le retirer de la zone de travail Mon CRM. Vous pourrez toujours le rétablir
facilement si vous changez d'avis.
Navigation
Sage CRM est basé sur le Web. Vous pouvez y naviguer de la même façon que sur un site Web standard.
Remarque : L’ouverture d’éléments Sage CRM dans une autre fenêtre ou un autre onglet n’est pas
prise en charge dans Sage CRM.
Outre l'interface pointer-cliquer, vous pouvez utiliser les séquences de touches et boutons suivants pour
accélérer la navigation :
l Touche de tabulation
l Raccourcis clavier
l Flèches de déplacement
l Sélectionner recherche avancée
l Champs obligatoires
Touche de tabulation
Lorsque vous saisissez ou modifiez une information, utilisez la touche de tabulation pour passer
rapidement d’un champ à un autre. Pour revenir au champ précédent, utilisez Maj + Tabulation.
Raccourcis clavier
Vous pouvez vous déplacer dans Sage CRM sans utiliser de souris. Pour ce faire, utilisez les raccourcis
clavier. Les raccourcis clavier disponibles dépendent de la page Sage CRM ouverte.
Un raccourci clavier est disponible lorsqu'une lettre sur le nom du bouton d'action est soulignée. Dans
Internet Explorer, appuyez sur Alt et sur la lettre soulignée pour effectuer l’action. Par exemple, si T est
souligné dans Nouvelle tâche, appuyez sur Alt + T pour créer une nouvelle tâche.
Vous pouvez utiliser les raccourcis clavier suivants :
Sage CRM - Guide de l'utilisateur Page 24 sur 322
Action Internet Firefox Chrome Safari
Explorer
Créer un rendez-vous depuis Alt + A Alt + Maj + A, Alt + Maj + A Alt + Ctrl + A
l’onglet Communications . puis appuyer
sur Entrée
Insérer la date du jour dans Alt + N Alt + Maj + N, Alt + Maj + N Alt + Ctrl + N
un champ de date. puis appuyer
sur Entrée
Créer une tâche depuis Alt + T Alt + Maj + T, Alt + Maj + T Alt + Ctrl + T
l’onglet Communications . puis appuyer
sur Entrée
Créer un nouvel e-mail Alt + E Alt + Maj + E, Alt + Maj + E Alt + Ctrl + E
depuis l’onglet puis appuyer
Communications . sur Entrée
Quitter des écrans. Alt + C Alt + Maj + C, Alt + Maj+ C Alt + Ctrl + C
puis appuyer
sur Entrée
Sauvegarder des Alt + S Alt + Maj + S, Alt + Maj + S Alt + Ctrl + S
enregistrements. puis appuyer
sur Entrée
Ouvrir les listes déroulantes. Alt + ↓ Alt + Maj + ↓, Alt + Maj + ↓ Alt + Ctrl + ↓
puis appuyer
sur Entrée
Flèches de déplacement
Bouton Description
Permet d'afficher l'écran récapitulatif de l'enregistrement associé.
Permet d’afficher la zone Mon CRM de l’utilisateur spécifié depuis la zone contextuelle de
l’écran.
Sélectionner recherche avancée
Le bouton Sélectionner recherche avancée ( ) indique un champs de sélection de recherche
avancée. Utilisez ce bouton pour rechercher des enregistrements. Par exemple, ce bouton est présent à
côté du champ Action de la page Nouveau dossier prospect.
Sage CRM - Guide de l'utilisateur Page 25 sur 322
Utilisez le bouton Sélectionner recherche avancée pour rechercher des enregistrements dans Sage
CRM. Saisissez quelques lettres dans la zone de texte à côté du bouton, cliquez sur la loupe ; les
correspondances s’affichent sous le champ.
Pour remplir la zone de texte, cliquez sur un enregistrement correspondant. Si une seule correspondance
est trouvée, la zone de texte est automatiquement remplie. Vous pouvez également cliquer sur la flèche
vers le bas à côté de la loupe pour effectuer la recherche avec un écran de recherche standard ou pour
effacer la recherche en cours.
Lorsque vous avez associé un enregistrement au champ Sélectionner recherche avancée, vous pouvez
ouvrir la page récapitulative de l’enregistrement :
l Pour afficher la page récapitulative de l’enregistrement dans le contexte de l’entité, maintenez la
touche Ctrl enfoncée et cliquez sur l’enregistrement.
l Pour afficher la page récapitulative de l’enregistrement dans une fenêtre contextuelle, double-cliquez
sur l’enregistrement.
Champs obligatoires
Lorsque vous ajoutez ou modifiez des informations dans Sage CRM, notez que les champs marqués d’un
astérisque bleu sont obligatoires et doivent être remplis pour pouvoir sauvegarder vos modifications.
Préférences utilisateur
Les préférences utilisateur permettent de contrôler la manière dont les informations sont affichées. Par
exemple, si vous travaillez au sein de l’équipe Service clients, votre principal intérêt est probablement le
statut des tickets existants. Vous pouvez changer vos préférences utilisateur afin que vos tickets
actuellement ouverts s’affichent dès que vous ouvrez une session dans Sage CRM.
Dans la page Préférences utilisateur, vous pouvez également changer votre mot de passe. Pour plus
d’informations, reportez-vous à Modification de votre mot de passe.
Vous pouvez également installer des plugins activés par l’administrateur système. Pour plus d’informations,
reportez-vous à À propos de l’intégration Outlook classique et À propos de l'intégration Outlook Lite.
Configuration des préférences
1. Cliquez sur <Mon profil> | Préférences.
2. Cliquez sur Modifier sur la page qui apparaît.
3. Apportez vos modifications aux préférences utilisateur. Pour plus d’informations, reportez-vous à
Champs de Préférences.
4. Cliquez sur Enregistrer.
Sage CRM - Guide de l'utilisateur Page 26 sur 322
Cliquez sur Régler sur les paramètres système par défaut pour rétablir les préférences par défaut.
Champs de Préférences
Lorsque vous configurez vos préférences utilisateur, vous pouvez employer les panneaux et boutons
d’action suivants :
l Volet Préférences de connexion et de session
l Panneau Préférences de date/heure
l Volet Préférences des nombres
l Panneau Préférences des rappels
l Boutons d’action de Préférences
Volet Préférences de connexion et de session
Champ Description
Ouvrir session Définit la première page à afficher par défaut lorsque vous ouvrez une session dans
dans Sage CRM ou cliquez sur le logo Sage CRM qui se trouve dans l’angle supérieur
gauche de la fenêtre de Sage CRM.
Afficher le pipeline Permet d’afficher ou de masquer le pipeline des prospects dans l’onglet Prospects
des prospects qui se trouve dans Mon CRM et CRM d’équipe.
Position de l’écran Définit comment afficher l’écran Nouvel e-mail.
E-mail Valeurs possibles :
l Normal. Affiche l’écran dans la fenêtre en cours.
l Fenêtre contextuelle. Affiche l’écran dans une nouvelle fenêtre contextuelle.
Remarque : Lorsque vous travaillez avec Sage CRM dans Outlook, l’écran
Nouvel e-mail s’affiche toujours dans une nouvelle fenêtre contextuelle quelle
que soit la valeur de champ.
Didacticiel affiché Permet d’activer ou de désactiver le didacticiel affiché à l’écran.
Valeurs possibles :
l Marche. Active le didacticiel affiché à l’écran.
l Arrêt. Désactive le didacticiel affiché à l’écran.
l Réduit. Affiche le didacticiel à l’écran en le minimisant tant que vous ne
cliquez pas sur Maximiser le didacticiel à ‘écran.
l Personnalisé. Active le didacticiel affiché à l’écran et permet de le réduire ou
de l’agrandir en fonction de l’écran.
Sage CRM - Guide de l'utilisateur Page 27 sur 322
Champ Description
Délimiteur Définit le délimiteur à utiliser dans les fichiers de valeurs séparées par des virgules
d'export de fichier (CSV).
CSV Le délimiteur s’applique lorsque vous :
l Exportez des données de Sage CRM vers un fichier CSV
l Transférez les données d’un fichier CSV vers Sage CRM.
Dans ce cas, le fichier CSV doit utiliser le délimiteur que vous avez spécifié
dans de champ.
Version de la Définit comment afficher Sage CRM lorsque vous l’affichez sur une tablette.
tablette par défaut Valeurs possibles :
l Version pour ordinateurs de bureau. Affiche la version complète pour
ordinateurs de bureau de Sage CRM.
l Version Tablette. Affiche Sage CRM avec le thème Tablette.
Effacer la liste Permet de nettoyer ou de conserver les enregistrements dans la liste des éléments
récente pour récents ( ) qui se trouve dans la barre supérieure.
chaque session Valeurs possibles :
l Oui. Nettoie la liste des éléments récents lorsque vous vous déconnectez.
l Non. Conserve les enregistrements dans la liste des éléments récents lorsque
vous vous déconnectez afin que vous puissiez les utiliser lors de l’ouverture de
session suivante.
Afficher les Permet d’afficher ou de masquer l’option de menu et l’onglet Solutions dans le
solutions dans menu principal Mon CRM.
Mon CRM
Remarque : Ce champ ne s’applique que si l’administrateur système vous a
accordé les droits nécessaires pour afficher les solutions.
Afficher le pipeline Permet d’afficher ou de masquer le pipeline d’opportunités qui se trouve au-dessus
des opportunités de la liste des opportunités dans Mon CRM | Opportunités et CRM d’équipe |
Opportunités.
Position de l’écran Permet d’afficher l’écran Ligne d’article dans une vue de fenêtre contextuelle ou
Ligne d’article fractionnée.
Écran par défaut Définit le premier onglet à ouvrir lorsque vous affichez un enregistrement de
de la société société.
Vous pouvez sélectionner l’un des onglets suivants :
l Résumé
l Tableau de bord interactif
Sage CRM - Guide de l'utilisateur Page 28 sur 322
Champ Description
Activation de liste Définit une méthode d’ouverture des listes contextuelles.
contextuelle par Valeurs possibles :
l Pointage. Pointez un bouton de menu pour ouvrir la liste contextuelle.
l Clic. Faites un clic droit sur un bouton de menu pour ouvrir la liste
contextuelle.
Afficher les appels Permet d’afficher ou de masquer l’option de menu et l’onglet Listes d’appels
émis dans Mon sortants dans le menu principal Mon CRM.
CRM
Afficher le pipeline Permet d’afficher ou de masquer le pipeline de tickets qui se trouve au-dessus de la
des tickets liste des opportunités dans Mon CRM | Tickets et CRM d’équipe | Tickets.
Format de page Définit le format de page par défaut utilisé dans la page Options d’affichage des
par défaut de rapports pour les rapports au format PDF.
l'aperçu Valeurs possibles :
d'impression du
rapport l Lettre
l A4
Modèle d’e-mail Définit le modèle d’e-mail par défaut. Ce modèle est utilisé lorsque vous créez un e-
par défaut mail dans Sage CRM.
Devise Définit la devise à utiliser dans Sage CRM.
Taille de grille Définit la longueur maximale par défaut des listes et grilles dans une page.
Orientation par Définit l’orientation par défaut (Portrait ou Paysage) utilisée dans la page Options
défaut de l'aperçu d’affichage des rapports pour la génération de rapports au format PDF.
d'impression du
rapport
Modèle préféré. Le thème Contemporain est le seul qui est pris en charge.
Remarque : Les thèmes ne s’appliquent pas à l’aide système et au libre-
service.
Adresse e-mail Permet de sélectionner l’adresse e-mail par défaut à ajouter au champ De de
par défaut l’écran Nouvel e-mail. Ce champ ne s’applique que si vous pouvez envoyer des e-
mails à partir de plusieurs comptes.
Menu complet Affiche la version complète ou abrégée du menu de Sage CRM dans Outlook 2007.
dans Outlook Ce champ ne s’applique que lorsque l’intégration Outlook classique est activée.
Sage CRM - Guide de l'utilisateur Page 29 sur 322
Panneau Préférences de date/heure
Champ Description
Vue calendrier Permet de définir la vue de calendrier initiale à afficher lorsque vous ouvrez le
calendrier.
Valeurs possibles :
l Agenda
l Jour
l Tâches
l Semaine
l Semaine de travail
Pour plus d’informations sur les vues Calendrier, reportez-vous à À propos du
calendrier.
Heure de début Spécifie l’heure à laquelle votre journée de travail commence.
du calendrier S’applique au calendrier et au Planificateur de réunions.
Heure de fin du Spécifie l’heure à laquelle votre journée de travail se termine.
calendrier S’applique au calendrier et au Planificateur de réunions.
Ma semaine Spécifie le premier jour de votre semaine de travail qui s’affiche dans le calendrier.
débute le Une semaine de travail comprend toujours cinq jours, qui peuvent être le samedi et
le dimanche.
Format de date Définit le format sous lequel les dates sont affichées dans Sage CRM.
Utiliser am/pm Définit le format sous lequel les heures sont affichées dans Sage CRM.
Valeurs possibles :
l Oui. Affiche les heures au format 12 heures, avec AM/PM.
l Non. Affiche les heures au format 24 heures.
Fuseau horaire Définit le fuseau horaire d’affichage des dates et heures dans Sage CRM. Le
fuseau horaire que vous sélectionnez doit correspondre aux paramètres de
l’ordinateur.
Sage CRM - Guide de l'utilisateur Page 30 sur 322
Volet Préférences des nombres
Champ Description
Signe décimal Définit le séparateur décimal utilisé. Par exemple, le point [.] ou la virgule [,].
Décimales Définit le nombre de décimales à afficher. Par exemple, 2.
Remarque : Le nombre maximal de décimales est de 6.
Séparateur de Définit le séparateur de milliers. Par exemple, le point [.] ou la virgule [,].
milliers
Panneau Préférences des rappels
Champ Description
Cibles par défaut Spécifie comment envoyer les rappels concernant des tâches et rendez-vous de
des messages de haute priorité. Sélectionnez des méthodes dans la liste. Pour sélectionner plusieurs
rappel prioritaires méthodes, maintenez la touche Ctrl enfoncée et cliquez sur les méthodes à
sélectionner.
Remarque : Ce champ s’applique aux tâches et rendez-vous pour lesquels
vous avez sélectionné Envoyer un message de rappel. Pour plus
d’informations, reportez-vous à Gestion des tâches et à Gestion des rendez-
vous.
Cibles par défaut Spécifie comment envoyer les rappels concernant des tâches et rendez-vous dont
des messages de la priorité est normale. Sélectionnez des méthodes dans la liste. Pour sélectionner
rappel normaux plusieurs méthodes, maintenez la touche Ctrl enfoncée et cliquez sur les méthodes
à sélectionner.
Remarque : Ce champ s’applique aux tâches et rendez-vous pour lesquels
vous avez sélectionné Envoyer un message de rappel. Pour plus
d’informations, reportez-vous à Gestion des tâches et à Gestion des rendez-
vous.
Sage CRM - Guide de l'utilisateur Page 31 sur 322
Champ Description
Cibles par défaut Spécifie comment envoyer les rappels concernant des tâches et rendez-vous dont
pour les la priorité est faible. Sélectionnez des méthodes dans la liste. Pour sélectionner
messages de plusieurs méthodes, maintenez la touche Ctrl enfoncée et cliquez sur les méthodes
rappel non à sélectionner.
prioritaires
Remarque : Ce champ s’applique aux tâches et rendez-vous pour lesquels
vous avez sélectionné Envoyer un message de rappel. Pour plus
d’informations, reportez-vous à Gestion des tâches et à Gestion des rendez-
vous.
Boutons d’action de Préférences
Si l’administrateur système a activé l’intégration Outlook classique et/ou l’intégration Outlook Lite,
vous pouvez utiliser les boutons d’action suivants dans les préférences utilisateur :
Bouton d'action Description
Installer Installe le plugin Outlook classique sur votre ordinateur.
l’intégration Pour plus d’informations, reportez-vous à À propos de l’intégration Outlook
Outlook classique classique.
Installer Installe le plugin Outlook Lite sur votre ordinateur.
l’intégration Pour plus d’informations, reportez-vous à À propos de l'intégration Outlook Lite.
Outlook Lite
Recherche d'informations
l Utilisation de la recherche rapide
l Utilisation des écrans de recherche
l Utilisation de la recherche avancée
l Utilisation de la recherche par mot clé
l Utilisation des recherches enregistrées
l Utilisation des listes
Utilisation de la recherche rapide
Vous pouvez entrer les termes clés dans Rechercher pour rechercher simultanément tous les
enregistrements suivants : société, contact, ticket, opportunité, prospect, solution, communication,
Sage CRM - Guide de l'utilisateur Page 32 sur 322
commande, devis et entité personnalisée.
Par exemple, une recherche portant sur les services logiciels européens renvoie tous les enregistrements
contenant les mots services + logiciels + européens dans l'un des champs de texte, champs d'e-mail ou
champ d'URL. Les mots peuvent apparaître dans n'importe quel ordre dans un enregistrement, et dans
plusieurs champs. Cela est particulièrement utile pour les utilisateurs qui doivent accéder rapidement aux
informations de Sage CRM. Par exemple, un utilisateur de l'assistance clients qui est au téléphone avec un
client et doit faire référence à un enregistrement de ticket spécifique.
l Appuyez sur Ctrl + s pour accéder à Rechercher.
l La recherche commence après que vous avez entré deux lettres dans Rechercher. Chaque
caractère supplémentaire que vous entrez permet d'affiner les résultats de la recherche.
l La recherche renvoie un maximum de huit enregistrements qui correspondent le mieux à vos
critères. Si tous les champs de description dans un enregistrement renvoyé sont vides, <Aucune
valeur définie> s'affiche dans les résultats de la recherche. Vous pouvez, néanmoins, cliquer sur le
lien de l'enregistrement pour ouvrir l'écran récapitulatif de l'enregistrement.
l Utilisez les flèches directionnelles et Entrée pour sélectionner un enregistrement renvoyé.
l Lorsque vous cliquez sur un lien d'enregistrement renvoyé, l'écran récapitulatif de l’enregistrement
s'affiche.
Remarque : La recherche rapide n'est disponible que dans le thème Contemporain uniquement.
Utilisation des écrans de recherche
Vous pouvez rechercher un enregistrement d'entité à l'aide de critères dans l'écran de recherche.
1. Cliquez sur la flèche de recherche de la barre supérieure puis cliquez sur <Entité>.
2. Cliquez sur Effacer pour effacer la dernière recherche de l'écran de recherche.
3. Entrez les critères de recherche. Vous pouvez combiner un nombre illimité de critères pour affiner la
recherche.
l Pour rechercher les mots clés dans les entités principales spécifiées, entrez-les dans
Recherche par mot clé. Vous pouvez inclure des caractères génériques dans la recherche.
Pour plus d’informations, reportez-vous à Utilisation de la recherche par mot clé.
l Vous pouvez effectuer la recherche par valeur numérique si l’administrateur système a ajouté
des champs numériques dans l'écran. Par exemple, si un champ personnalisé appelé
Opportunité : Prix total indiqué est ajouté à l'écran de recherche Opportunité, vous
pouvez rechercher des opportunités avec un prix de devis total supérieur à 10 000 dollars.
Vous pouvez également utiliser la recherche avancée pour rechercher une plage numérique.
Vous pouvez, par exemple, créer une recherche avancée basée sur des devis; qui recherche
ceux ayant un montant net entre deux valeurs. Pour plus d’informations, reportez-vous à
Utilisation de la recherche avancée.
Sage CRM - Guide de l'utilisateur Page 33 sur 322
l Vous pouvez effectuer la recherche par date si l’administrateur système a ajouté des champs
numériques dans l'écran. Vous pouvez, par exemple, rechercher tous les prospects créés
pendant une période spécifique.
l Pour utiliser une recherche par caractère générique, entrez % avant la valeur dans un champ.
Les correspondances renvoyées contiennent cette valeur. Pour renvoyer, par exemple,
toutes les sociétés avec logiciels dans le nom de la société, entrez %logiciels dans Nom de la
société.
Pour rechercher les valeurs de champs qui contiennent le symbole pourcentage (%), utilisez
la barre verticale (|) pour spécifier que le symbole pourcentage n'est pas un opérateur de
recherche. Pour renvoyer, par exemple, toutes les sociétés avec % dans leur nom, entrez
%|% dans Nom de la société.
4. Cliquez sur Rechercher. La liste de résultats de la recherche s'affiche. Pour ouvrir un
enregistrement, cliquez sur le lien. Cliquez sur les onglets pour afficher des informations spécifiques
sur l'enregistrement. Pour plus d'informations, reportez-vous à Onglets de société et de contact.
5. Vous pouvez créer un groupe pour enregistrer les résultats de la recherche. Pour plus
d'informations, reportez-vous à Création d’un groupe en fonction d’une recherche d’entité principale.
6. Vous pouvez effectuer des actions sur les résultats de la recherche. Pour plus d'informations,
reportez-vous à Exécution d'actions sur les listes de recherche.
Conseil : Cliquez sur l'icône Récent de la barre supérieure pour afficher la liste d'enregistrements que
vous avez affichés récemment.
Utilisation de la recherche avancée
Vous pouvez utiliser recherche avancée pour effectuer des recherches complexes de bases de données
dans les tickets, communications, sociétés, prospects, opportunités, commandes, contacts, devis et
solutions. Vous pouvez créer des recherches améliorées basée sur la clause WHERE, et étendre les
critères de sélection à l'aide des clauses AND et OR.
1. Cliquez sur la flèche de recherche de la barre supérieure, puis sur Recherche avancée.
2. Cliquez sur Effacer pour effacer la dernière recherche de cette page.
3. Choisissez l'entité sur laquelle vous allez effectuer la recherche dans Entité.
4. Choisissez le premier champ dans vos critères de recherche dans Nom du champ, puis cliquez sur
Ajouter. Répétez cette étape pour ajouter d'autres champs à la recherche.
5. Sélectionnez la case d’option en regard d'un nom de champ, puis utilisez les flèches pour le
repositionner, si nécessaire.
6. Choisissez les opérateurs, valeurs et clauses And/Or pour chaque champ. Utilisez des parenthèses
ouvrante et fermante pour créer des critères plus complexes. Pour créer, par exemple, une
recherche avancée pour tous les PDG travaillant dans les logiciels informatiques du secteur est
américain, ou dans le matériel informatique ou les services informatiques, utilisez les champs,
opérateurs, valeurs, et clauses And/Or indiqués dans la capture d'écran ci-dessous.
Sage CRM - Guide de l'utilisateur Page 34 sur 322
Conseil : Utilisez les clauses And/or pour rechercher une valeur dans un champ multi-sélection.
7. Cliquez sur Aperçu SQL pour examiner la requête SQL derrière la recherche.
8. Cliquez sur Rechercher. La liste des contacts correspondant à vos critères de recherche apparaît.
9. Enregistrez vos critères dès que les résultats de la recherche sont affichés. Si vous vous
déconnectez avant de le faire, les résultats ne sont pas enregistrés. Pour plus d'informations,
reportez-vous à Création d’un groupe en fonction d’une recherche d’entité principale.
10. Vous pouvez effectuer des actions sur les résultats de la recherche. Pour plus d'informations,
reportez-vous à Exécution d'actions sur les listes de recherche.
Utilisation de la recherche par mot clé
Vous pouvez utiliser la fonction Recherche par mot-clé dans tous les champs de texte d'une entité et les
entités qui lui sont associées. Si vous effectuez, par exemple, une recherche par mot clé dans les tickets, la
recherche porte également sur les sociétés, contacts, adresses et notes de progression associés.
Remarque : Vous pouvez effectuer une recherche par mot clé dans les sociétés, contacts, tickets,
opportunités, prospects, communications, commandes et devis.
La recherche par mot clé utilise une technique de recherche n’importe quels mots. Cela permet de renvoyer
les enregistrements contenant tous les mots figurant dans un terme de recherche, si les mots figurent dans
les champs de texte d’enregistrement ou dans les champs de texte d’un enregistrement d'entité associé
spécifié dans la vue Recherche par mot clé. Pour les informations techniques sur les vues de Recherche par
mot clé, reportez-vous à Création d'une vue pour la recherche par mot clé dans le Guide de l'administrateur
système. Par exemple, une recherche portant sur les services logiciels européens renvoie tous les
enregistrements contenant les mots services + logiciels + européens dans l'un des champs de texte. Ces
mots peuvent apparaître dans n'importe quel ordre dans un enregistrement, et dans plusieurs champs de
texte. Si le terme de recherche n'est pas placé entre guillemets, les enregistrements correspondants sont
sélectionnés, même lorsque des mots sont insérés entre les mots du terme de recherche. Si vous utilisez
des guillemets, seuls les enregistrements contenant le groupe de mots exact seront retournés.
Sage CRM - Guide de l'utilisateur Page 35 sur 322
Vous pouvez utiliser une recherche par mot clé seule. Vous pouvez aussi utiliser une recherche par mot clé
avec d'autres critères dans un écran Rechercher d'entité pour mieux affiner les résultats de la recherche. Si
vous entrez un terme de recherche par mot clé et une valeur pour un champ de l'écran Rechercher, une
recherche initiale est effectuée à l'aide du terme de recherche par mot clé. Les résultats de la recherche sont
ensuite filtrés à l'aide des valeurs dans les champs de Rechercher. Par exemple, vous pouvez effectuer une
recherche par mot clé en utilisant le terme Murphy et affiner cette recherche en sélectionnant Irlande dans
Secteur de la page Rechercher contact. La recherche par mot clé du contact est effectuée sur le terme
Murphy, mais seuls les enregistrements possédant le secteur Irlande sont renvoyés dans la liste de
recherche.
Par défaut, le nombre d'enregistrements renvoyés est limité à 200. Votre recherche initiale par mot clé ne
peut donc pas renvoyer plus de 200 enregistrements, même si d'autres correspondances existent. Ensuite,
les recherches suivantes ne portent que sur ces 200 enregistrements. Dans certains cas, cela implique que
moins d'enregistrements que prévu sont renvoyés.
1. Pour effectuer une recherche par mot clé, procédez comme suit :
a. Cliquez sur la flèche de recherche de la barre supérieure, puis sur Recherche par mot
clé.
b. Entrez le terme de recherche dans Que souhaitez-vous rechercher ?. Lorsque vous
effectuez une recherche par mot clé, vous pouvez connaitre partiellement le terme à
rechercher. Par exemple, vous pouvez disposer d'une partie seulement du nom d'une
société, ou vous savez que vous recherchez une personne nommée Smith ou Smyth, ou
encore vous ne connaissez que les premiers chiffres d'un numéro de téléphone. Reportez-
vous au tableau qui contient les caractères spéciaux qui peuvent vous aider à affiner le
résultats de la recherche dans ce cas.
c. Cochez une case Entité pour effectuer la recherche sur une ou plusieurs entités. Vous pouvez
aussi sélectionner Tout sélectionner pour rechercher toutes les entités principales. Si vous
ne cochez aucune case, aucun enregistrement n'est renvoyé.
2. Pour effectuer une recherche par mot clé combinée à des critères provenant d'un écran Rechercher
standard, procédez comme suit :
a. Cliquez sur la flèche de recherche de la barre supérieure puis cliquez sur <Entité>.
b. Entrez le terme de la recherche dans Recherche par mot clé. Reportez-vous au tableau ci-
dessous qui contient les caractères spéciaux qui peuvent vous aider à affiner le résultats de la
recherche.
c. Saisissez les critères de recherche dans les champs de l'écran Rechercher.
3. Cliquez sur Rechercher. La liste de résultats de la recherche s'affiche. Pour ouvrir un
enregistrement, cliquez sur le lien. Si la liste de résultats de la recherche est très longue, cliquez sur
Tout afficher pour afficher les résultats complets de la recherche.
Sage CRM - Guide de l'utilisateur Page 36 sur 322
Caractère Utilisation
*% * ou % effectuent la même action. Ils peuvent être placés n'importe où dans un mot et
correspondre à n'importe quel nombre de caractères. Par exemple, *ope* correspond à
Europe et open. Veillez à laisser un espace entre les mots lorsque vous utilisez ces
caractères avec des termes de recherche contenant plusieurs mots.
Guillemets Pour rechercher un groupe de mots, placez-le entre guillemets. Par exemple, une
recherche portant sur « Services de logiciels » renvoie tous les enregistrements contenant
la phrase services de logiciels. Les signes de ponctuation sont traités comme des espaces.
Par exemple, une recherche portant sur « (1451)4579937 » recherche deux chaînes de
caractères, 1451 et 4579937.
? Placez ? n'importe où dans un mot pour qu'il corresponde à n'importe quel caractère
unique. Par exemple, Americ? correspond à America , mais pas à American, tandis que
Americ?? renvoie tous les mots contenant Americ et deux caractères après.
= Placez A= n'importe où dans un mot pour qu'il corresponde à n'importe quel chiffre unique.
Par exemple, B== correspond à B12, mais pas à B123.
# Placez # au début d'un mot pour renvoyer tous les mots commençant par la même lettre et
qui ressemblent au mot que vous recherchez. Par exemple, #smith renvoie smith, smithe,
et smythe. # peut parfois renvoyer un trop grand nombre de résultats. Par exemple, #smith
peut également renvoyer smart, smoke, et smell.
~~ Placez ~~ entre les limites supérieures et inférieures d'une plage numérique pour
rechercher à l'intérieur de cette plage. Par exemple, 10~~20 renvoie tous les nombres
compris entre 10 et 20. Une recherche par plage numérique ne fonctionne qu'avec des
nombres entiers. Les décimales et les virgules sont traitées comme des espaces, tandis
que les signes moins sont ignorés.
+ Placez + en face d'un mot à inclure dans la recherche. Par exemple, logiciels + services
renvoie les enregistrements contenant les logiciels associés aux services.
- Placez - en face d'un mot à exclure de la recherche. Par exemple, logiciels - services
renvoie les enregistrements contenant les logiciels non associés aux services.
Utilisation des recherches enregistrées
l Utilisation d'une recherche enregistrée
l Création et mise à jour d'une recherche enregistrée
l Suppression d'une recherche enregistrée
Utilisation d'une recherche enregistrée
Une recherche enregistrée contient un raccourci vers les informations pertinentes, et il n'est donc pas
nécessaire de saisir à nouveau les critères de recherche. Plusieurs recherches enregistrées prédéfinies
Sage CRM - Guide de l'utilisateur Page 37 sur 322
sont disponibles dans les écrans de recherche. Dans l'écran de recherche Société, par exemple, la
recherche enregistrée Mes sociétés renvoie une liste des sociétés qui vous ont été affectées. De la même
façon, dans l'écran de recherche Ticket, la recherche enregistrée Mes tickets en cours renvoie les tickets
actifs qui vous sont actuellement affectés. Vous pouvez également créer et utiliser vos propres recherches
enregistrées. Pour plus d'informations, reportez-vous à Création et mise à jour d'une recherche enregistrée.
Une recherche enregistrée est dynamique. Chaque fois que vous l'exécutez, elle inclut de nouveaux
enregistrements Sage CRM qui correspondent aux critères de recherche.
1. Cliquez sur la flèche de recherche de la barre supérieure, puis sur <Entité> ou sur Recherche
avancée.
2. Choisissez une recherche enregistrée dans Recherche enregistrée. La liste de résultats de la
recherche s'affiche.
3. Vous pouvez créer un groupe pour enregistrer les résultats de la recherche. Pour plus
d'informations, reportez-vous à Création d’un groupe en fonction d’une recherche d’entité principale.
4. Vous pouvez effectuer des actions sur les résultats de la recherche enregistrée. Pour plus
d'informations, reportez-vous à Exécution d'actions sur les listes de recherche.
Création et mise à jour d'une recherche enregistrée
Vous pouvez créer une recherche enregistrée à l'aide des critères de recherche fréquemment utilisés. Vous
pouvez créer un nombre illimité de recherches enregistrées pour les sociétés, contacts, opportunités,
commandes, devises, tickets, solutions, prospects ou communications.
1. Cliquez sur la flèche de recherche de la barre supérieure, puis sur <Entité> ou sur Recherche
avancée.
2. Pour créer une recherche enregistrée,
a. Entrez vos critères de recherche et cliquez sur Rechercher.
b. Cliquez sur l'icône Nouvelle recherche ( ).
c. Saisissez le nom de la nouvelle recherche enregistrée.
3. Pour mettre à jour une recherche enregistrée existante :
a. Choisissez la recherche dans Recherche enregistrée.
b. Entrez les nouveaux critères de recherche et cliquez sur Rechercher.
c. Cliquez sur l'icône Mettre à jour la recherche ( ) et modifiez le nom de la recherche
enregistrée, si nécessaire.
4. Si vous êtes administrateur système ou gestionnaire d'informations, sélectionnez Disponible pour
tous les utilisateurs pour partager la recherche enregistrée avec tous les utilisateurs. Sinon, cette
case n'est pas affichée, et vous seul pouvez accéder à la recherche enregistrée.
5. Cliquez sur Enregistrer.
6. Vous ajoutez la recherche enregistrée à votre tableau de bord pour la rendre encore plus accessible.
Pour plus d'informations, reportez-vous à Gadgets.
Sage CRM - Guide de l'utilisateur Page 38 sur 322
Suppression d'une recherche enregistrée
1. Cliquez sur la flèche de recherche de la barre supérieure, puis sur <Entité>.
2. Choisissez la recherche dans Recherche enregistrée.
3. Cliquez sur l'icône Supprimer la recherche ( ). Vous pouvez supprimer une recherche
enregistrée que vous avez créée. Un administrateur système ou gestionnaire d'informations peut
supprimer les recherches enregistrées partagées.
4. Cliquez sur OK.
Utilisation des listes
Vous pouvez effectuer des actions sur les listes de résultats de la recherche et trier les listes en fonction de
vos besoins.
l Exécution d'actions sur les listes de recherche.
l Comptage des enregistrements dans une liste
l Filtrage des enregistrements dans une liste
l Tri des enregistrements dans une liste
l Définition de la taille de la liste des résultats de la recherche
Exécution d'actions sur les listes de recherche
Vous pouvez effectuer des actions sur tous les types de listes de recherche : listes renvoyées par une
recherche standard, listes renvoyées par la recherche avancée, listes renvoyées par la recherche par mot
clé, listes basées sur des recherches enregistrées ou listes Contacts de Mon CRM.
Vous pouvez effectuer les opérations suivantes :
Action Vos étapes
Créez un document fusionné pour chaque Cliquez sur Fusionner vers Word ou Fusionner
enregistrement de votre liste. vers PDF. L'option Fusionner vers Word ne
s'affiche que si l’administrateur système l'a activée.
Créez une tâche avec des détails identiques pour Cliquez sur Nouvelle tâche.
chaque enregistrement de la liste. Si la recherche
renvoie, par exemple, deux enregistrements de
sociétés, cliquez sur Nouvelle tâche pour créer
une tâche distincte de chaque société liée à
l'enregistrement du contact principal de la société.
Sage CRM - Guide de l'utilisateur Page 39 sur 322
Action Vos étapes
Créez un e-mail avec des champs de fusion pour Cliquez sur Nouvel e-mail. Pour effectuer cette
chaque enregistrement de votre liste. tâche, votre compte d'utilisateur doit disposer des
droits suffisants.
Exportez la liste d'enregistrements vers une feuille Cliquez sur Exporter vers le fichier. Pour
de calcul ou un fichier texte. effectuer cette tâche, votre compte d'utilisateur doit
disposer des droits suffisants.
Comptage des enregistrements dans une liste
Vous pouvez afficher le nombre d'enregistrements dans une liste pour avoir une idée du nombre total de
listes longues. Un compteur d'enregistrements figure dans l’angle supérieur gauche de la plupart des listes.
Il indique également le numéro de la page sur le nombre total de pages contenant les enregistrements. Pour
identifier le nombre d'enregistrements contenus sur la page suivante, positionnez le curseur sur la flèche
vers la droite.
Filtrage des enregistrements dans une liste
Vous pouvez modifier le mode d'affichage des listes. Cet exemple permet de restreindre une liste de
communications pour n'afficher que les communications en suspens.
1. Ouvrez un enregistrement Société et cliquez sur l'onglet Communications.
2. Pour n'afficher que les communications en suspens, sélectionnez En suspens dans Statut, et
cliquez sur Filtrer. La liste de communications est limitée à celles dont le statut est En suspens. Ce
filtre est appliqué à toutes les listes Communications de la société jusqu'à ce que vous le modifiiez ou
que vous vous déconnectiez.
Tri des enregistrements dans une liste
Lorsque vous affichez une liste dans Sage CRM, vous pouvez modifier l'ordre de tri des enregistrements.
Cet exemple montre comment modifier l'ordre de tri d'une liste de communications.
1. Ouvrez un enregistrement de société et cliquez sur l'onglet Communications.
Dans la liste de communications, le triangle situé en regard de l'en-tête de colonne indique la colonne
en fonction de laquelle les enregistrements sont actuellement triés :
l Indique que les enregistrements sont triés en ordre croissant.
l Indique que les enregistrements sont triés en ordre décroissant.
2. Vous pouvez effectuer les opérations suivantes :
l Pour passer de l'ordre de tri croissant à l’ordre de tri décroissant ou vice versa, cliquez sur
l'en-tête de colonne en regard de laquelle le triangle est affiché.
l Pour trier les enregistrements en fonction d’une autre colonne, cliquez sur l'en-tête de celle-ci.
Sage CRM - Guide de l'utilisateur Page 40 sur 322
Définition de la taille de la liste des résultats de la recherche
Vous pouvez spécifier la longueur maximale par défaut des listes et grilles sur tout écran.
1. Cliquez sur <Mon profil> | Préférences.
2. Cliquez sur Modifier.
3. Choisissez la longueur maximale par défaut dans Taille de grille.
4. Cliquez sur Enregistrer.
Didacticiel à l’écran
Le didacticiel à l’écran peut être affiché dans un panneau sur les écrans Sage CRM. Cet écran fournit des
informations contextuelles et des conseils généraux.
L’administrateur système peut activer et désactiver le didacticiel à l’écran.
l Pour définir les préférences d’affichage du didacticiel, accédez à <Mon profil> | Préférences. Pour
plus d'informations, reportez-vous à Préférences utilisateur.
l Pour désactiver le didacticiel, cliquez sur la croix (x). Si vous fermez un écran du didacticiel, il reste
désactivé lors de votre prochaine connexion. Pour le réactiver, accédez à <Mon profil> |
Préférences.
l Pour afficher ou masquer l’écran de didacticiel pour un écran spécifique, cliquez sur le bouton
Agrandir/Réduire. Si vous masquez le panneau de didacticiel dans un écran, il reste masqué lors
de votre prochaine connexion.
Pour des informations sur la configuration du didacticiel à l’écran, consultez l’aide de l’administrateur
système.
Obtenir de l’aide
l Cliquez sur Aide sur l’écran Sage CRM actuel pour afficher les informations contextuelles.
l Accédez au centre d’aide CRM Sage pour obtenir une l’aide et des guides supplémentaires.
l Vous pouvez vous abonner à la communauté CRM Sage afin d’accéder aux articles du blog et aux
forums utilisateur.
l Utilisez le canal vidéo Sage CRM pour accéder à la présentation des fonctions et à des didacticiels
vidéos. La plupart des vidéos sont en anglais. Certaines vidéos sont disponibles en français,
allemand et espagnol.
Sage CRM - Guide de l'utilisateur Page 41 sur 322
Sage CRM - Guide de l'utilisateur Page 42 sur 322
Contacts
l Ajout d’informations sur les clients
l Calendrier
l E-mail
l Affichage de l’historique de contact
l Intégration Exchange
l Intégration Outlook classique
l Intégration Outlook Lite
l Gestion des documents
Sage CRM - Guide de l'utilisateur Page 43 sur 322
Ajout d’informations sur les clients
l Méthodes d’ajout de nouvelles informations
l Ajout d’une nouvelle société
l Erreurs de validation
l Gestion des territoires
l Mise à jour d’une société existante
l Utiliser les relations
l Utiliser les notes
l Création d’une équipe de société
l Ajout d’un contact sans lien de société
l Réaffectation d’un contact à une société
l Gestion des doublons
l Suppression d’enregistrements de société ou de contact
Méthodes d’ajout de nouvelles informations
Vous pouvez utiliser l’une des méthodes suivantes pour ajouter de nouvelles informations :
l Cliquez sur dans l’angle supérieur droit de l’écran. Sélectionnez ensuite le type d’enregistrement à
ajouter, par exemple, Contact, Ticket ou Opportunité.
l Utilisez les boutons d’action situés dans la partie droite de l’écran. Ces boutons ne sont disponibles
que lorsqu'un dossier d'informations est déjà ouvert.
Quelle que soit la méthode choisie, le système est assez intelligent pour ajouter les informations de contexte
le cas échéant. Par exemple, si la société Design Right Inc est ouverte et que vous ajoutez un nouveau
contact, les informations sont automatiquement « archivées » avec la société Design Right lorsque vous
enregistrez les détails du contact.
Ajout d’une nouvelle société
1. Cliquez sur Nouveau | Nouvelle société.
2. Entrez les premières lettres du nom de la société, puis cliquez sur Entrer les détails de la société.
Le système recherche les éventuels doublons du nom de la société.
Sage CRM - Guide de l'utilisateur Page 44 sur 322
Pour plus d’informations sur la déduplication, reportez-vous à Prévention des entrées en double. Si
aucun doublon potentiel n’est détecté, la page Nouvelle société s’affiche.
3. Fournissez les détails de l’enregistrement de la nouvelle société.
L’administrateur système détermine la quantité minimale de détails que vous devez entrer. Vous
pouvez utiliser les champs suivants :
l Champs de société
l Champs d’adresse
l Champs de téléphone et d’e-mail
l Champs de contact
l Champs de coordonnées téléphoniques du contact
l Champs d’email du contact
l Ajout d’une société multisite
4. Cliquez sur Enregistrer. Vous devrez peut-être revenir en haut de la page pour effectuer cette
opération.
Champs de société
Champ Description
Nom de la Nom de la société
société
Type Type de relation avec votre société. Par exemple, Dossier Prospect, Fournisseur ou
Client.
Contrat de Contrat de service que la société a signé. Pour plus d’informations, reportez-vous à
Service Tickets.
Le contrat de service sélectionné ici sera le contrat de service par défaut de tous les
tickets créés qui se rapportent à cette société.
Site Web URL de la société
Statut État actuel, par exemple Actif ou Inactif.
Type d'industrie Secteur industriel, par exemple Vente au détail ou Services financiers.
Employés Nombre de personnes employées par la société.
Chiffre Chiffre d'affaires de la société. Les valeurs standard de la liste déroulante pour ce
d'affaires champ sont en USD ($).
Source Comment le contact avec la société a été établi. Par exemple Foire ou Référence
Client.
Sage CRM - Guide de l'utilisateur Page 45 sur 322
Champ Description
Secteur Secteur de sécurité de la société. Pour plus d’informations, reportez-vous à Gestion
des territoires.
Responsable du Personne de votre entreprise, responsable des relations avec cette société.
compte
Restriction du Indicateur autorisant ou interdisant l'ajout de la société dans des listes de distribution.
courrier
Se désinscrire Cet indicateur est automatiquement défini si l’adresse e-mail associée à la société
des s’est désinscrite de toutes les communications E-marketing reçues via le module E-
communications marketing intégré à Sage CRM (Swiftpage).
E-marketing L’utilisateur peut cocher ou décocher l’option manuellement, mais cela n’a aucun
impact sur les e-mails E-marketing envoyés depuis Swiftpage (ils conservent toujours
l’indicateur de désinscription défini pour l’e-mail E-marketing).
Champs d’adresse
Champ Description
Adresse 1 Première ligne de l’adresse
Adresse 2 Deuxième ligne de l’adresse
Adresse 3 Troisième ligne de l’adresse
Adresse 4 Quatrième ligne de l’adresse
Ville Ville dans laquelle la société est basée
Département État ou comté
Code postal Code postal de l’adresse
Pays Pays dans lequel la société est basée
Type Type d’adresse. Vous pouvez cocher un ou plusieurs types.
Champs de téléphone et d’e-mail
L’administrateur système détermine les conventions de saisie des indicatifs nationaux et régionaux et des
numéros vocaux et de données. Ces conventions peuvent être différentes de celles présentées ici.
Sage CRM - Guide de l'utilisateur Page 46 sur 322
Champ Description
Professionnel Numéro de téléphone du standard principal
Fax Numéro de fax principal
ISDN Numéro de réseau numérique à intégration de services
Modem Numéro de modem
Numéro gratuit Numéro gratuit
Information Adresse e-mail du service d’informations générales
Ventes Adresse e-mail du service commercial
Assistance Adresse e-mail du service d’assistance
Champs de contact
Champ Description
Nom Nom de famille du contact
Prénom Prénom
Civilité Civilité. Par exemple, M, Dr ou Mlle.
Deuxième Deuxième prénom ou initiale du deuxième prénom
prénom
Suffixe Suffixe. Par exemple, BA (Hons), MSc ou Esq.
Sexe Homme ou Femme
Code de titre Liste des rôles. Par exemple Directeur général ou Directeur commercial.
Titre Description en texte libre du titre du contact tel qu'il apparaît sur sa carte de visite.
Service Service dans lequel travaille le contact
Secteur Secteur de sécurité du contact. Pour plus d’informations, reportez-vous à Gestion des
territoires.
Responsable du Personne, dans votre entreprise, responsable des relations avec le contact.
compte
Type Secteur organisationnel dans lequel travaille le contact. Vous pouvez cocher
plusieurs cases.
Sage CRM - Guide de l'utilisateur Page 47 sur 322
Champ Description
Se désinscrire Cet indicateur est automatiquement défini si l’adresse e(mail associée au contact
des s’est désinscrite de toutes les communications E-marketing reçues via le module E-
communications marketing intégré à Sage CRM (Swiftpage).
E-marketing L’utilisateur peut cocher ou décocher l’option manuellement, mais cela n’a aucun
impact sur les e-mails E-marketing envoyés depuis Swiftpage (ils conserveront
toujours l’indicateur de désinscription défini pour l’e-mail E-marketing).
Champs de coordonnées téléphoniques du contact
Champ Description
Domicile Numéro de téléphone personnel du contact
Portable Numéro de téléphone portable du contact
Champs d’email du contact
Champ Description
Professionnel Adresse e-mail professionnelle du contact
Privé Adresse e-mail privée du contact
Ajout d’une société multisite
Si une nouvelle société comprend plusieurs sites géographiques, vous devez la créer normalement, puis
ajouter l’adresse supplémentaire. Pour ce faire, cliquez sur Nouvelle adresse dans l’onglet Adresses.
Vous pouvez aussi discuter de la personnalisation des champs Société et Adresse avec votre
administrateur système pour les adapter à vos besoins.
Erreurs de validation
Lorsque vous ajoutez un enregistrement et que vous cliquez sur Enregistrer, il est possible que vous
obteniez le message d’erreur suivant : Erreurs de validation - Veuillez corriger les entrées surlignées.
1. Si une erreur de validation s’affiche, recherchez les champs comportant les icônes suivantes à côté
d’eux :
l Indique que le champ est obligatoire. Vous devez obligatoirement saisir des informations
dans les champs comportant cette icône.
Sage CRM - Guide de l'utilisateur Page 48 sur 322
l Indique que le format de la valeur actuelle du champ est erroné.
2. Remplissez les champs obligatoires et corrigez les entrées dont le format est erroné.
3. Cliquez sur Enregistrer.
Gestion des territoires
Le champ Secteur est disponible pour les entités principales (Société, Contact, Communications,
Prospects et Opportunités, et Tickets). Il apparaît également dans la plupart des listes et zones de filtre.
Les secteurs affectent les enregistrements, la plupart des listes et zones de filtre, les rapports et les groupes.
Un secteur peut être défini géographiquement, par secteur de produit ou par d’autres critères.
L’administrateur système définit des secteurs reflétant les besoins sécurité d’accès aux données de votre
entreprise. L’administrateur définit également les secteurs auxquels vous pouvez accéder, et il vous attribue
un secteur de rattachement.
l Exemple 1. Votre entreprise dispose d’équipes commerciales basées en Europe, en Asie et aux
États-Unis. L’administrateur système définit les secteurs de manière à ce que les commerciaux
puissent afficher toutes les opportunités, mais uniquement ajouter et modifier les enregistrements de
société faisant partie de leur « secteur d’origine », ou encore d’un sous-secteur de rattachement.
l Exemple 2. Si vous ne disposez pas des droits nécessaires pour consulter les données du territoire
commercial États-Unis, aucune donnée commerciale liée aux États-Unis ne s’affiche lorsque vous
exécuterez un rapport de liste de sociétés.
Lorsque vous créez un enregistrement et que vous ne sélectionnez pas de secteur, un secteur est
automatiquement affecté à l’enregistrement qui dépend de la gestion de la sécurité des secteurs de
l’administrateur, et des règles du système.
Si l’administrateur système n’a défini aucun secteur, vous pouvez ignorer ce champ. Tous les
enregistrements sont alors affectés au secteur de plus haut niveau, c’est-à-dire Mondial.
Mise à jour d’une société existante
l Modification des détails d’une société
l Modification des détails d’une adresse de société
l Modification des détails d’un contact
l Ajout d’une nouvelle adresse à une société existante
l Ajout d’un nouveau contact à une société existante
l Gestion des liens d’adresse
l Attribution d’une autre adresse à un contact
l Ajout d’une adresse privée à un contact
l Modification des détails de téléphone/e-mail
Sage CRM - Guide de l'utilisateur Page 49 sur 322
Modification des détails d’une société
1. Ouvrez l’enregistrement de société à mettre à jour, puis cliquez sur l’onglet Récapitulatif.
2. Cliquez sur Modifier.
3. Apportez vos modifications.
4. Cliquez sur Enregistrer.
Modification des détails d’une adresse de société
1. Ouvrez l’enregistrement de société à mettre à jour.
2. Cliquez sur l’onglet Adresses. L’icône Statut du lien indique si une adresse de société est associée
à des contacts existants.
3. Cliquez sur l‘adresse à modifier.
4. Entrez la nouvelle adresse. Cochez la case Définir comme adresse par défaut pour la société si
cette adresse est la nouvelle adresse principale de la société. Cette adresse devient également
l’adresse par défaut pour tout contact ajouté à la société.
5. Cliquez sur Enregistrer. Les contacts associés à cette adresse sont également affectés par la
modification. Cliquez sur l’icône Statut du lien pour afficher les contacts associés.
Modification des détails d’un contact
1. Ouvrez l’enregistrement de contact à mettre à jour, puis cliquez sur l’onglet Récapitulatif.
2. Cliquez sur Modifier.
3. Apportez vos modifications. Pour plus d’informations, reportez-vous à Champs de contact.
4. Cliquez sur Enregistrer.
Remarque : Laissez la case Définir par défaut cochée si ce contact reste la principale personne à
contacter pour la société.
Ajout d’une nouvelle adresse à une société existante
1. Ouvrez la société à modifier, puis cliquez sur l’onglet Adresses.
2. Cliquez sur Nouvelle adresse.
3. Entrez les détails de la nouvelle adresse. Sinon, cliquez sur Sélectionner une adresse à mettre à
jour ou à copier pour baser la nouvelle adresse sur une adresse existante.
4. Cochez la case Définir par défaut pour que cette adresse devienne l’adresse principale de la
société.
5. Cliquez sur Enregistrer.
Sage CRM - Guide de l'utilisateur Page 50 sur 322
Lorsque vous ajoutez une adresse dans le contexte d’une société, ces deux entités sont liées. Cependant,
l’icône Statut du lien n’affiche qu’un seul lien jusqu’à ce que l’adresse soit associée à un ou plusieurs
contacts. Lorsque vous ajoutez une adresse dans le contexte d’une personne, ces deux entités sont liées.
Cependant, l’icône Statut du lien n’affiche qu’un seul lien jusqu’à ce que l’adresse soit associée à plusieurs
personnes ou à une société.
Ajout d’un nouveau contact à une société existante
1. Ouvrez la société à modifier, puis cliquez sur l’onglet Contacts.
2. Cliquez sur Nouveau contact.
3. Entrez les premières lettres du nom du contact, puis cliquez sur Entrer les détails du contact. Le
système recherche les éventuels noms de contact en double. Pour plus d’informations, reportez-
vous à Prévention des entrées en double. Si aucun doublon potentiel n'est trouvé, la page Nouveau
contact s'affiche.
4. Fournissez les détails nécessaires. Certains détails sont remplis automatiquement en utilisant les
détails de la société. Vous pouvez les remplacer si nécessaire.
l Pour lier une adresse à un seul contact, sélectionnez Adresse de contact seulement. Pour
lier l’adresse au contact, ainsi qu’à la société pour laquelle il travaille, sélectionnez Adresse
du contact et de la société.
lPour sélectionner une adresse dans la liste d’adresses de société, cliquez sur Sélectionner
une adresse dans la liste.
5. Cliquez sur Enregistrer.
Gestion des liens d’adresse
Remarque : Cette rubrique ne concerne que les systèmes sans intégration.
Vous devez ajouter une nouvelle adresse à une société. Cette nouvelle adresse n’est pas l’adresse
principale de la société, mais des locaux supplémentaires où se trouve une partie du personnel.
Supposons que la société Gatecom a acquis de nouveaux locaux domiciliés au 400 Pine Street Suite 500,
une adresse très proche de son adresse principale, 400 Pine Street Suite 300. L’adresse principale reste
Suite 300, mais Simon Yaltoy et Mike Carlson passent la plupart du temps à la nouvelle adresse, Suite 500.
La fonction Liens d’adresse donne un aperçu des relations existantes entre les sociétés, les contacts et les
adresses et réduit les possibilités d’entrées des adresses en double en vous permettant de créer des liens à
partir de la page Liens d’adresse.
Pour ajouter une nouvelle adresse et mettre à jour les liens d’adresse :
1. Cliquez sur la flèche de recherche de la barre supérieure, puis sur Société.
2. Cliquez sur le nom de la société.
3. Cliquez sur l’onglet Adresses. La liste de toutes les adresses de la société apparaît.
4. Ajouter une nouvelle adresse. La nouvelle adresse s’affiche dans l’onglet Adresses de la société.
L’une des icônes suivantes s’affiche à côté de chacune des adresses :
Sage CRM - Guide de l'utilisateur Page 51 sur 322
l (Adresse à un seul lien). Indique que l’adresse n’est associée qu’au contact en cours.
l (Adresse multilien). Indique que l’adresse est associée à plusieurs contacts existants.
5. Cliquez sur l’icône Lien d’adresse. La page Liens d’adresse de la nouvelle adresse s'affiche. La
page Liens d’adresse affiche l’adresse sélectionnée, la société et la liste des contacts travaillant dans
la société.
l Case à cocher Adresse liée. Indique si l’adresse actuelle est liée à la société et à l’un des
contacts. Lorsque vous ajoutez une nouvelle adresse dans le contexte d’une société, elle est
automatiquement liée à la société, et la case Adresse liée est cochée. Lorsque vous ajoutez
une nouvelle adresse dans le contexte d’un contact, elle est automatiquement liée au contact,
et la case Adresse liée est cochée.
l Case à cocher Adresse par défaut. Indique si l’adresse actuelle est définie comme adresse
principale de la société ou du contact.
6. Cliquez sur l’icône de crayon située à côté de la liste de contacts pour apporter des modifications aux
liens existants entre cette adresse et le contact. Les Liens d’adresse de contact s’affichent dans une
nouvelle fenêtre et peuvent être modifiés.
7. Cochez la case Adresse liée en regard du contact à lier à cette adresse, et la case Adresse par
défaut en regard du contact pour lequel s’agit de la nouvelle adresse principale.
8. Cliquez sur Enregistrer puis sur Continuer.
La liste des adresses s'affiche. L’icône Statut du lien indique le statut Multilien. Si vous vérifiez la liste des
adresses dans le contexte de Simon Yaltoy et Mike Carlson, vous voyez que la nouvelle adresse est liée à
chaque contact.
Avertissement : La suppression de la sélection du lien d’adresse sur la société ou le contact peut
supprimer l’adresse du système si l’adresse ne possède pas d’autres liens. De plus, une fois que vous
avez défini une adresse comme adresse par défaut d’une société ou d’un contact, vous ne pouvez plus
annuler la sélection de lien d’adresse sans d’abord annuler la sélection d’adresse par défaut.
Attribution d’une autre adresse à un contact
Si un contact est associé à une adresse de société, vous voudrez peut-être attribuer une autre adresse que
celle de la société à ce contact.
1. Recherchez le contact dont vous souhaitez modifier les détails, puis ouvrez la page Généralités de ce
contact.
2. Cliquez sur l’onglet Adresses puis cliquez sur Nouvelle adresse.
3. Saisissez les détails de l'adresse et sélectionnez l'option Adresse de contact seulement sous les
détails de l'adresse.
4. Cliquez sur Enregistrer.
Sage CRM - Guide de l'utilisateur Page 52 sur 322
Ajout d’une adresse privée à un contact
1. Recherchez le contact dont vous souhaitez modifier les détails, puis ouvrez la page Généralités de ce
contact.
2. Cliquez sur l’onglet Adresses puis cliquez sur Nouvelle adresse.
3. Fournissez les détails de l’adresse, puis sélectionnez Domicile.
4. Cliquez sur Enregistrer.
Modification des détails de téléphone/e-mail
Pour mettre à jour le numéro de téléphone d’un contact :
1. Recherchez le contact dont vous souhaitez modifier les détails, puis ouvrez la page Généralités de ce
contact.
2. Cliquez sur l’onglet Téléphone/E-mail.
3. Entrez les modifications dans le panneau Téléphone, puis cliquez sur Enregistrer.
Pour mettre à jour le numéro de téléphone d’une société :
1. Recherchez la société à modifier, puis ouvrez la page Généralités de la société.
2. Sélectionnez l’onglet Téléphone/Email.
3. Entrez les modifications dans le panneau Téléphone, puis cliquez sur Enregistrer.
Utiliser les relations
l Onglet Relations
l Ajout d’une nouvelle relation
l Champs de relation
l Suppression d’une relation
Onglet Relations
L'onglet Relations est disponible dans le contexte de toutes les entités principales, parmi lesquelles
Sociétés, Contacts, Dossiers prospects, Opportunités, Devis, Commandes, et Tickets. Les exemples types
sont les relations qui comportent :
l une société parente et ses filiales ;
l des contacts membres du conseil d’administration de plusieurs sociétés ;
l des sociétés et leurs fournisseurs ;
l des tickets critiques affectant une société.
Sage CRM - Guide de l'utilisateur Page 53 sur 322
Toutes les relations sont réciproques. Cela signifie qu’elles peuvent être affichées et configurées depuis le
contexte de chaque partie impliquée dans la relation.
Il peut s’avérer utile de lire les informations sur la relation depuis le haut de l’écran
L’administrateur système est chargé de la configuration des types de relation disponibles dans le système.
Si vous avez besoin de types de relation nouveaux ou différents pour répondre aux besoins de votre activité,
veuillez contacter l’administrateur système.
Ajout d’une nouvelle relation
Cet exemple ajoute une nouvelle relation de société.
1. Ouvrez un enregistrement de société.
2. Cliquez sur l’onglet Relations dans le contexte de la société.
3. Cliquez sur l’icône représentant le type de relation à ajouter, par exemple, Nouveau parent. La
page Créer une relation s’affiche.
4. Renseignez les champs de la nouvelle relation.
5. Cliquez sur Enregistrer. La nouvelle relation s’affiche dans l’onglet Relations.
Vous pouvez créer et générer des rapports basés sur les informations de l’onglet Relations. Pour plus
d’informations, reportez-vous à :
l Exécution de rapports
l À propos des rapports
Vous pouvez également afficher des informations sur les relations sur votre tableau de bord. Pour plus
d’informations, reportez-vous à Tableau de bord interactif.
Champs de relation
Champ Description
Type de relation Choisissez entre parent, enfant ou connexe. Les relations parent ou enfant
représentent normalement des relations hiérarchiques ou une relation impliquant
une certaine forme de « propriété ». Les relations connexes représentent
normalement des relations de nature à « influencer » ou « affecter ». Ces
informations ne sont données qu’à titre indicatif. Une flexibilité permet à
l’administrateur système de configurer des types de relations qui répondent à vos
besoins métier spécifiques.
Nom de la relation Sélectionnez-le dans une liste de relations définies par l’administrateur système.
Par exemple, sélectionnez Directeurs (Directeur de). Le texte entre crochets
indique la relation de réciprocité. Par exemple, Arnold Ball est répertorié sous
« Directeurs » dans le contexte de Gatecom ; dans le contexte d’Arnold Ball,
Gatecom est répertorié sous la relation intitulée « Directeur de ».
Sage CRM - Guide de l'utilisateur Page 54 sur 322
Champ Description
Sélection de Recherchez un contact, ou une autre entité, à lier depuis le contexte actuel. Par
recherche [Entité] exemple, recherchez Arnold Ball.
Remarque : Si la sélection de recherche de contact est définie sur le prénom (la
valeur par défaut), saisissez Arnold, et cliquez sur l’icône de loupe.
Notes Brève note concernant la relation. Par exemple, Partie prenante à 45 %. Ce texte
s’affiche lorsque vous passez la souris sur le contact, le ticket, etc. depuis l’onglet
Relations. Vous pouvez ajouter une nouvelle note ou modifier une note existante en
cliquant sur l’icône de crayon Gérer la relation et en cliquant sur la note à modifier.
Suppression d’une relation
Vous pouvez supprimer une relation qui n’est plus valide depuis l’onglet Relations lorsqu’il est affiché.
Avant de procéder à cette opération, vous voudrez peut-être capturer l’historique de la relation d’une autre
manière. Par exemple, vous pouvez ajouter une note à l’onglet Notes dans le contexte du contact et/ou de la
société.
1. Ouvrez l’enregistrement dans lequel la relation est affichée.
2. Cliquez sur l’onglet Relations.
3. Cliquez sur l’icône Gérer la relation à côté de l’intitulé de la relation. Une liste de l’enregistrement
associé, par exemple de contacts, s’affiche.
4. Cochez la case Supprimer la relation en regard des relations à supprimer.
5. Cliquez sur Supprimer les relations sélectionnées. Une boîte de dialogue de confirmation
apparaît.
6. Cliquez sur OK .
Utiliser les notes
l Ajout d’une note
l Modification d’une note de société ou de contact
Ajout d’une note
Vous pouvez ajouter autant de notes que vous le souhaitez et les joindre directement aux enregistrements
pour lesquels elles sont les plus pertinentes. Vous pouvez ajouter des notes aux sociétés, aux contacts, aux
tickets, aux solutions, aux opportunités de vente et aux dossiers Prospects.
1. Ouvrez l’enregistrement à modifier, puis cliquez sur l’onglet Notes.
2. Cliquez sur Nouvelle note.
Sage CRM - Guide de l'utilisateur Page 55 sur 322
3. Entrez le texte de la note.
4. Cliquez sur Enregistrer.
Modification d’une note de société ou de contact
1. Ouvrez l’enregistrement de société à mettre à jour, puis cliquez sur l’onglet Notes.
2. Cliquez sur une note.
3. Saisissez les modifications de la note.
4. Cliquez sur Enregistrer.
Création d’une équipe de société
Dans le contexte d’un enregistrement de société, l’onglet Équipe de société affiche les membres de votre
entreprise qui sont impliqués dans la gestion des comptes de grande envergure.
L’administrateur système doit vous accorder l’accès à cet onglet. L’administrateur système peut également
définir des restrictions, de façon à ce que seuls les membres de l’équipe de la société aient accès aux
comptes sensibles.
Pour ajouter un nouveau membre d’équipe de société à une société :
1. Ouvrez la société à modifier, puis cliquez sur l’onglet Équipe de société.
2. Cliquez sur Ajouter un membre d’équipe.
3. Sélectionnez un utilisateur de votre entreprise dans la liste et ajoutez une description de son rôle.
4. Cliquez sur Enregistrer.
Ajout d’un contact sans lien de société
Vous pouvez ajouter un contact non affilié à une société. Cela signifie que vous pouvez :
l Suivre un contact important au fur et à mesure qu'il évolue dans sa carrière.
l Rester en contact avec une source de conseil ou d'expertise qui ne travaille pour aucune des
sociétés du système.
Pour ajouter un nouveau contact non affilié à une société :
1. Assurez-vous que vous n’êtes pas dans le contexte d’une société existante.
Si vous vous y trouvez, cliquez sur le logo de Sage CRM. Vous sortez ainsi de l’enregistrement de
société existante.
2. Cliquez sur Nouveau | Nouveau contact.
3. Entrez quelques les premières lettres du nom du contact, puis cliquez sur Entrer les détails du
contact. Sage CRM recherche les éventuels contacts en double.
Sage CRM - Guide de l'utilisateur Page 56 sur 322
Pour plus d’informations, reportez-vous à Prévention des entrées en double. Si aucun doublon
potentiel n'est trouvé, la page Nouveau contact s'affiche.
4. Fournissez les détails pertinents.
5. Laissez le panneau Pour vierge si vous ne souhaitez pas associer ce contact à une société.
6. Cliquez sur Enregistrer.
Les différents onglets vous permettent d’ajouter des notes, des adresses, des numéros de téléphone
et des adresses e-mail pour ce contact.
Réaffectation d’un contact à une société
Si vous suiviez un contact non affilié à une société et que le contact rejoint ultérieurement une société, vous
pouvez l’affecter à cette société et transférer l’ensemble des communications, opportunités et tickets
associés à ce contact vers la société.
L’administrateur système doit vous accorder les droits nécessaires pour effectuer cette opération.
1. Recherchez le contact à réaffecter.
2. Cliquez sur son nom pour afficher la page Récapitulatif.
3. Cliquez sur Modifier.
4. Cliquez sur Fusionner les contacts. Un panneau supplémentaire, Affecter une société,
s’affiche.
5. Recherchez et sélectionnez la société à laquelle vous souhaitez affecter le contact.
6. Cliquez sur Enregistrer.
Gestion des doublons
l Prévention des entrées en double
l Fusion des sociétés en double
l Fusion des contacts en double
Prévention des entrées en double
La déduplication est activée par défaut. L’administrateur système peut personnaliser les écrans de
déduplication et les règles de correspondance.
La règle de correspondance Contact par défaut vérifie si le nom de famille contient la valeur que vous avez
saisie. Par exemple, si vous entrez Smith, Smith et Blacksmith sont tous les deux détectés en tant
qu’éventuels doublons.
La règle de correspondance Société par défaut vérifie si le nom de société contient la valeur que vous avez
saisie. Par exemple, si vous saisissez Right, Design Right est détecté en tant qu’éventuel doublon.
Sage CRM - Guide de l'utilisateur Page 57 sur 322
Par défaut, la fonction de déduplication recherche les contacts en double au sein d’une même société. Vous
êtes averti si deux personnes portant le même nom sont présentes dans une même société. Cependant,
vous n’êtes pas averti si deux personnes portant le même nom sont présentes dans deux sociétés
différentes.
Pour rechercher les enregistrements en double avant d’ajouter une nouvelle société :
1. Cliquez sur Nouveau | Nouvelle société.
2. Entrez le nom de la société, puis cliquez sur Entrer les détails de la société. Si le nom que vous
avez entré correspond à un enregistrement de société existant dans la base de données (selon les
règles de correspondance définies par votre administrateur système), la liste des doublons détectés
s’affiche.
Dans la liste des doublons détectés, vous pouvez :
l Cliquer sur une société existante.
l Revenir à la page de recherche de doublons de société en cliquant sur le bouton Retour à la
saisie de société.
Continuer d’ajouter la nouvelle société en cliquant sur Ignorer l’avertissement et entrer la
l
société.
3. Pour ajouter quand même la société, cliquez sur Ignorer l’avertissement et entrer la société.
4. Entrez les détails de la société, puis cliquez sur Enregistrer. La nouvelle société est ajoutée à Sage
CRM.
Le système recherche également les doublons si vous changez l’un des champs auxquels sont affectés des
règles de correspondance lorsque vous modifiez un enregistrement. Par exemple, vous remplacez le nom
d’une société existante, Design Right Inc., par Design. Le système vérifie les autres sociétés contenant le
mot Design et informe l’utilisateur des éventuels doublons avant de mettre à jour l’enregistrement de
société.
Fusion des sociétés en double
Remarque : Vous ne pouvez pas fusionner d’enregistrements sur les systèmes intégrés.
Pour fusionner deux sociétés, vous devez déterminer préalablement une société source et une société de
destination.
Lors de la fusion des sociétés, la société source est supprimée, et les informations associées sont copiées
pour la société de destination. Par exemple, les contacts, communications, opportunités et tickets. Les
relations configurées par le biais de l'onglet Relations ne sont pas fusionnées.
L’administrateur système doit vous accorder des droits de suppression pour que vous puissiez utiliser cette
fonctionnalité. Si vous ne disposez pas de droits de suppression et fusionnez deux sociétés, l’ancien
enregistrement de société est conservé dans la base de données, mais toutes les données sont fusionnées.
1. Recherchez la société à conserver et à utiliser comme société de destination. Généralement, il s'agit
de la société qui contient le plus d'informations.
2. Cliquez sur le nom de la société.
3. Cliquez sur Modifier, puis sur Fusionner les sociétés.
Sage CRM - Guide de l'utilisateur Page 58 sur 322
4. Sélectionnez la société source.
5. Cliquez sur Enregistrer. Les différents écrans montrent que les contacts, les communications, les
opportunités et les tickets de la société source ont été copiés dans vers société fusionnée. La société
source est supprimée.
Les adresses de la société source sont transférées vers l’onglet Adresses de la société de
destination. Les contacts de la société source conservent également leurs liens d’adresse d’origine.
Ils peuvent être mis à jour une fois la fusion terminée à l’aide de la fonction Liens d’adresse. Pour plus
d’informations, reportez-vous à Gestion des liens d’adresse.
Fusion des contacts en double
Remarque : L’administrateur système doit vous accorder des droits de suppression. Notez que vous ne
pouvez pas fusionner des enregistrements synchronisés sur les systèmes intégrés.
Case à cocher Description
Supprimer (DELETE) une Vous devez disposer des droits de suppression de contacts pour
entité source que cette option fonctionne. Si cette case est cochée seule, sans autres
cases, le contact source et toutes les données associées
(communications, opportunités, etc.) sont supprimées. Remarque : Cela
s'applique même si l'utilisateur ne possède pas de droits de suppression
concernant les données associées.
Sélectionner/Désélectionner Utilisez Sélectionner tout pour supprimer le contact source et fusionner
tout les données associées avec le contact de destination.
Fusionner les opportunités Cochez cette option pour fusionner les opportunités associées au contact
source avec celles du contact de destination.
Par exemple, les opportunités associées au contact source en double
« Clemence Sticky » sont associées au contact de destination
« Clemence Stickings » après la fusion.
Fusionner les Dossiers Cochez cette option pour fusionner les prospects associés au contact
Prospects source avec ceux du contact de destination.
Fusionner les tickets Cochez cette option pour fusionner les tickets associés au contact source
avec ceux du contact de destination.
Fusionner les relations Cochez cette option pour fusionner les informations liées définies par
votre administrateur système et associées au contact source avec celles
du contact de destination.
Fusionner la bibliothèque Cochez cette option pour fusionner les documents associés au contact
source avec ceux du contact de destination.
Sage CRM - Guide de l'utilisateur Page 59 sur 322
Case à cocher Description
Fusionner les Cochez cette option pour fusionner les communications associées au
communications contact source avec celles du contact de destination.
Fusionner les notes Cochez cette option pour fusionner les notes associées au contact
source avec celles du contact de destination.
1. Recherchez le contact à conserver et à utiliser comme contact de destination. Généralement, il s'agit
du contact pour lequel le plus grand nombre d'informations ont été stockées.
2. Cliquez sur le nom du contact.
3. Cliquez sur Modifier, puis sur Fusionner des contacts. Un écran supplémentaire, Fusionner
contact, s'affiche.
4. Cliquez sur la loupe, effectuez votre recherche, puis cliquez sur le contact source.
5. Configurez les options selon les informations à fusionner. Contrairement à la fusion de sociétés, vous
pouvez également conserver le contact source.
6. Cliquez sur Enregistrer. La page Généralités du contact de destination s'affiche. Les différents
écrans montrent que les informations associées au contact source ont été copiées vers le contact
fusionné en fonction des cases que vous avez cochées. Le contact source n’est supprimé que si vous
avez sélectionné Supprimer l’entité source.
Suppression d’enregistrements de société ou
de contact
Remarque : Le compte que vous utilisez doit être celui de l'administrateur système ou disposer de
droits d’accès Utilisateur avec pouvoir.
1. Recherchez et ouvrez la société ou le contact à supprimer.
2. Sur la page Récapitulatif, cliquez sur Supprimer, puis sur Confirmer la suppression.
Si votre profil ne vous autorise pas à supprimer des enregistrements de société ou contact, vous pouvez :
l demander à l’administrateur de vous accorder les droits de supprimer des enregistrements de
société et de contact ;
l régler le statut de la société sur Inactif. L’administrateur système peut aussi ajouter un champ Statut
à la page Récapitulatif du contact.
a. Ouvrez la page récapitulative de la société.
b. Cliquez sur Modifier.
c. Sélectionnez Inactifdans Statut.
d. Cliquez sur Enregistrer.
Sage CRM - Guide de l'utilisateur Page 60 sur 322
Calendrier
l À propos du calendrier
l Différence entre les tâches et les rendez-vous
l Approches d'utilisation des tâches et des rendez-vous
l Définition des préférences de calendrier
l Gestion des tâches
l Gestion des rendez-vous
À propos du calendrier
Sage CRM dispose d'un calendrier intégré depuis lequel vous pouvez gérer vos réunions et vos listes de
tâches en créant des tâches et des rendez-vous. Pour plus d'informations sur ces éléments, consultez
Différence entre les tâches et les rendez-vous.
Remarque : Dans Sage CRM, les rendez-vous et les tâches sont également appelés des
communications, car ils peuvent capturer les communications relatives à des enregistrements d'entité
spécifiques. Lorsque vous recherchez des rendez-vous et des tâches dans Sage CRM, sélectionnez
Communications dans le menu de recherche. Pour plus d’informations, consultez Utilisation des
écrans de recherche.
Vous pouvez utiliser le calendrier dans l'un des modes suivants :
l Mode Mon CRM Permet de travailler avec les tâches et les rendez-vous qui vous sont assignés,
ainsi qu'à d'autres utilisateurs de Sage CRM. Pour ouvrir le calendrier dans ce mode, sélectionnez
Mon CRM | Calendrier dans le menu principal. Lorsque le calendrier est ouvert dans ce mode,
l'icône suivante s'affiche dans l’angle supérieur gauche :
l Mode Équipe CRM Permet de travailler avec les tâches et les rendez-vous qui sont assignés aux
équipes. Pour ouvrir le calendrier dans ce mode, sélectionnez Équipe CRM | Calendrier dans le
menu principal. Lorsque le calendrier est ouvert dans ce mode, l'icône suivante s'affiche dans la
partie supérieure gauche :
Le calendrier est composé des éléments suivants :
Sage CRM - Guide de l'utilisateur Page 61 sur 322
Sage CRM - Guide de l'utilisateur Page 62 sur 322
Élément du Description
calendrier
1 Permet de sélectionner l'utilisateur ou l'équipe dont vous souhaitez afficher
(utilisateur ou équipe le calendrier.
actuels) Lorsque le calendrier est en mode Mon CRM, vous pouvez utiliser les
éléments suivants :
l Recherche Permet de rechercher et de sélectionner l'utilisateur dont
vous souhaitez afficher le calendrier. Saisissez le nom complet ou
partiel de l'utilisateur et cliquez sur .
l Mon CRM pour. Choisissez l'utilisateur dont vous voulez afficher le
calendrier.
Lorsque le calendrier est en mode Équipe CRM, vous pouvez utiliser les
éléments suivants :
Liste Équipe CRM pour pour choisir l'équipe dont vous voulez afficher le
calendrier.
Pour afficher les tâches et les rendez-vous de toutes les équipes existantes,
choisissez Toutes les équipes.
Pour afficher les tâches et les rendez-vous non assignés à une équipe,
choisissez
--Non assigné--.
Remarque : Pour afficher le calendrier d'un utilisateur ou d'une équipe,
vous devez disposer des droits suffisants dans Sage CRM. Pour plus
d'informations, contactez l’administrateur système.
2 Permet de naviguer entre les jours ou les semaines du calendrier. La
(boutons de navigation manière dont les boutons de navigation fonctionnent dépend de la vue de
et jour ou semaine calendrier sélectionnée.
sélectionnés)
l Aujourd'hui. Cliquez pour accéder au jour ou à la semaine en cours.
l ◄ (précédent). Cliquez pour accéder au jour ou à la semaine
précédents.
l ► (suivant). Cliquez pour accéder au jour ou à la semaine suivants.
l <jour ou semaine sélectionnés>. Affiche le jour ou la semaine
affichés sur le calendrier. Cliquez sur cet élément pour sélectionner le
jour ou la semaine à afficher.
Sage CRM - Guide de l'utilisateur Page 63 sur 322
Élément du Description
calendrier
3 Permet de passer d’une vue des suivantes à une autre.
(Vues calendrier)
l Jour. Affiche les rendez-vous du jour sélectionné.
l Semaine de travail Affiche les rendez-vous des jours ouvrables de la
semaine sélectionnée.
l Semaine Affiche les rendez-vous des sept jours de la semaine
sélectionnée.
l Agenda. Affiche les rendez-vous et les tâches planifiées qui ont une
date d'échéance. Vous pouvez utiliser les filtres suivants situés au-
dessus de la grille de calendrier :
l Action. Filtre les éléments du calendrier par type d'action.
l Statut. Filtre les éléments du calendrier par statut.
l Type. Filtre les éléments du calendrier par type (tâche ou rendez-
vous).
l Tâches. Affiche les tâches planifiées qui ont une date d'échéance.
Vous pouvez utiliser les filtres suivants situés au-dessus de la grille de
calendrier :
l Action. Filtre les tâches par type d'action.
l Statut. Filtre les tâches par statut.
l Affiche les tâches en retard. Affiche les tâches dont l'échéance
est échue depuis 90 jours par rapport au jour ou à la semaine
sélectionnés. Les tâches échues apparaissent en rouge. Il s'agit
des tâches dont l'échéance est échue et dont le statut n'est pas
Terminé ou Annulé.
Pour plus d'informations, voir Affichage des tâches et Affichage des rendez-
vous.
Conseil : Lorsque vous vous trouvez dans la vue Semaine de travail ou
Semaine, vous pouvez cliquer sur un rendez-vous pour afficher le
récapitulatif détaillé ans quitter la vue du calendrier.
4 Affiche les rendez-vous, les tâches ou les deux, en fonction de la vue du
(grille du calendrier) calendrier sélectionné et des paramètres de filtres définis La ligne rouge
indique l'heure actuelle.
5 Permet de basculer entre :
(vue jour)
l Montrer toute la journée. Affiche les rendez-vous planifiés des
24 heures de la journée ou de la semaine sélectionnés.
l Montrer les heures ouvrables. Affiche les rendez-vous planifiés
pour les heures de travail de la journée ou de la semaine sélectionnés.
Pour en savoir plus sur la manière de définir des heures de travail dans le
calendrier, consultez Définition des préférences de calendrier
Sage CRM - Guide de l'utilisateur Page 64 sur 322
Élément du Description
calendrier
6 Ouvre l'aide du calendrier.
(bouton aide)
Différence entre les tâches et les rendez-vous
Ce chapitre décrit les fonctionnalités offertes par les tâches et les rendez-vous dans l'installation par défaut
de Sage CRM. Le comportement peut être différent si vous avez personnalisé votre système. Pour plus
d'informations, contactez l’administrateur système.
Fonctionnalité Tâche Rendez-vous
Affiché dans le planificateur de Non Oui
réunions.
Voir Panneau Planificateur de
réunions
Affiche le planificateur de réunions Non Oui
lorsque vous créez ou modifiez un Le planificateur de réunions
nouvel élément. est disponible uniquement
pour les rendez-vous non
récurrents.
Possible de joindre des fichiers. Oui Non
Peut être récurrent. Non Oui
Peut inclure des participants qui ne Non Oui
sont pas des utilisateurs de Sage
CRM (participants extérieurs).
Peut spécifier l'emplacement. Non Oui
Vues du calendrier lorsque l Vue Agenda l Vue Jour
l'élément est affiché. l Vue Tâches l Vue Semaine de
travail
Une tâche liée à un l Vue Semaine
enregistrement de contact l Vue Agenda
est également affichée dans
l'onglet Communications Un rendez-vous lié à un
de l'enregistrement. enregistrement de contact
est également affiché dans
l'onglet Communications
de l'enregistrement.
Sage CRM - Guide de l'utilisateur Page 65 sur 322
Approches d'utilisation des tâches et des
rendez-vous
Sage CRM est un outil puissant de gestion de vos réunions et de vos tâches à accomplir. Cette section
contient des suggestions qui peuvent s’avérer utiles lorsque vous travaillez avec les tâches et les rendez-
vous. Pour plus d'informations, consultez Différence entre les tâches et les rendez-vous.
La liste des approches ci-dessous n'est pas exhaustive. Votre type d'organisation et votre environnement de
travail peuvent faire appel à des approches différentes de celles mentionnées ici.
Approche Détails
Classique Grâce à cette approche, vous pouvez visualiser et gérer
Créer des rendez-vous pour toutes les toutes les tâches à accomplir de manière centralisée dans
réunions. Créer des tâches pour toutes votre calendrier (dans la vue Tâches ou Agenda).
les listes de tâches. Cependant, vos collègues ne peuvent pas voir vos tâches
dans le Planificateur de réunions. Si vos collègues ont
tendance à vous inviter régulièrement à leurs réunions, vous
n'aurez certainement plus le temps d'accomplir vos propres
tâches.
Vos rendez-vous s'affichent dans le planificateur de réunions.
Ainsi vos collègues ne peuvent pas créer de rendez-vous
conflictuels.
Intermédiaire Cette approche est plus souple et permet de bloquer du
Créez des rendez-vous pour toutes les temps pour effectuer vos tâches les plus importantes dans le
réunions et les listes de tâches calendrier et dans le planificateur de réunions.
accomplir importantes. Avec cette approche, vous pouvez visualiser et gérer vos
Créez des tâches pour toutes les autres réunions et vos listes de tâches dans la vue Agenda du
tâches à accomplir. calendrier.
Gestion stricte du temps Avec cette approche, vous ne disposez pas de liste de tâche
Créez des rendez-vous pour toutes les séparée, mais les créneaux de réunions et de tâches à
réunions et les listes de tâches. accomplir sont bloqués dans le calendrier et dans le
Ne pas utiliser les tâches. planificateur de réunions.
Par conséquent, vous serez plus enclin à exécuter vos tâches
sans être dérangé par vos collègues.
Vous pouvez visualiser et gérer vos réunions et vos listes de
tâches dans la vue Agenda du calendrier.
Sage CRM - Guide de l'utilisateur Page 66 sur 322
Définition des préférences de calendrier
Vous pouvez configurer la manière dont le calendrier affiche les informations. Par exemple, vous pouvez
définir les heures de travail, le premier jour de la semaine, le format de la date et de l'heure et la vue initiale
du calendrier par défaut lorsque vous ouvrez le calendrier après vous être connecté.
Pour configurer les préférences du calendrier :
1. Accédez à <Mon Profil> | Préférences.
2. Cliquez sur Modifier.
3. Configurez les champs dans le Panneau Préférences de date/heure.
Remarque : Certains champs de ce panneau s’appliquent à tout le système. Ils définissent la
manière dont les informations sont affichées dans l'ensemble du système Sage CRM et pas
seulement dans le calendrier.
4. Cliquez sur Enregistrer.
Pour en savoir plus sur les préférences utilisateur de Sage CRM, consultez Préférences utilisateur.
Gestion des tâches
l Création d'une tâche
l Modification d’une tâche
l Suppression d'une tâche
l Affichage des tâches
l Gestion des fichiers joints
l Champs de tâche
Pour plus d'informations sur la manière dont les tâches sont synchronisées lors de l'activation d'Exchange
Integration ou d’Outlook classique, consultez les informations suivantes :
Fonctionnalité Sage CRM Sujets d'aide associés
Intégration Exchange l Synchronisation des tâches
Intégration Outlook classique l Planification de rendez-vous et de tâches dans Sage
CRM
l Planification des rendez-vous et des tâches dans
Outlook
Sage CRM - Guide de l'utilisateur Page 67 sur 322
Création d'une tâche
Pour créer un rendez-vous, vous pouvez utiliser les méthodes suivantes.
l Méthode rapide. Permet de créer une tâche en spécifiant uniquement l’objet de la tâche. Pour définir
les autres paramètres, vous devez modifier la tâche créée avec cette méthode.
l Méthode normale. Permet de créer une tâche en configurant tous les paramètres de rendez-vous
possible.
Méthode rapide
Remarque : Cette méthode est uniquement disponible dans Mon CRM | Calendrier.
Elle permet de créer rapidement une tâche, mais vous ne pouvez préciser que l’objet de la tâche. Les autres
champs de la tâche sont automatiquement renseignés avec les valeurs par défaut suivantes :
l Date/Heure de début : <Date et heure actuelles>
l Date/Heure d'échéance :<Un jour après la date et l'heure actuelles>
l Action : À faire
l Statut : En suspens
l Priorité : Normale
l Secteur : <Territoire actuel de l'utilisateur>
l Équipe : <Equipe actuelle de l'utilisateur>
l Utilisateur : <Utilisateur actuel>
Les champs non mentionnés ci-dessus sont laissés vides. Pour changer les valeurs par défaut des champs,
vous devez modifier la tâche. Pour plus d'informations, consultez Modification d’une tâche.
Pour créer une tâche à l'aide de la méthode rapide :
1. Accédez à Mon CRM | Calendrier.
2. Cliquez sur la vue Tâches.
3. Saisissez le sujet de la tâche dans la zone de texte Tâche rapide située dans l’angle supérieur
gauche du calendrier.
4. Cliquez sur Ajouter.
Méthode normale
Cette méthode permet de configurer tous les paramètres de tâche possibles.
Par exemple, vous pouvez spécifier le sujet de la tâche, les détails, les horaires et les actions. Vous pouvez
également attribuer la tâche à des utilisateurs ou des équipes, sélectionner un statut et une priorité, lier la
tâche à des enregistrements de contact, configurer des notifications, etc. Vous pouvez utiliser cette
méthode presque partout dans Sage CRM.
Sage CRM - Guide de l'utilisateur Page 68 sur 322
1. Dans la partie supérieure droite de la fenêtre Sage CRM, cliquez sur .
2. Cliquez sur Nouvelle tâche.
3. Configurez les champs de la tâche. Pour plus d'informations, reportez-vous à Champs de tâche.
4. Cliquez sur Enregistrer.
Conseil : Vous pouvez également créer une tâche en cliquant sur le bouton d'action Nouvelle tâche
lorsque vous vous trouvez dans la vue Enregistrement d'entité. Pour plus d'informations sur les boutons
d'action, consultez Utilisation des éléments d'écran de base.
Modification d’une tâche
Vous pouvez modifier une tâche pour changer son statut, sa priorité, son objet, ses détails, ses horaires et
son action. Vous pouvez également attribuer la tâche aux utilisateurs ou aux équipes, lier la tâche à des
enregistrements de contact, gérer les fichiers joints à la tâche, configurer des notifications et spécifier
d'autres paramètres.
1. Dans le calendrier, recherchez la tâche à modifier.
Conseil : Pour afficher et filtrer les tâches, vous pouvez utiliser la vue Tâches dans le calendrier.
Pour plus d'informations, reportez-vous à Affichage des tâches.
2. Ouvrez la tâche.
3. Configurez les champs de la tâche. Pour plus d'informations, reportez-vous à Champs de tâche.
4. Cliquez sur Enregistrer.
Suppression d'une tâche
Avertissement : Une tâche supprimée ne peut pas être restaurée. L’administrateur système doit vous
accorder les droits suffisants pour supprimer les tâches.
Lorsque vous supprimez une tâche, tous les fichiers joints sont également supprimés. Les fichiers joints
supprimés avec la tâche sont également supprimés dans l'onglet Documents de l'enregistrement d'entité
associé.
1. Dans le calendrier, recherchez la tâche à supprimer.
Conseil : Pour afficher et filtrer les tâches, vous pouvez utiliser la vue Tâches dans le calendrier.
Pour plus d'informations, reportez-vous à Affichage des tâches.
2. Ouvrez la tâche.
3. Cliquez sur Supprimer, puis sur Confirmer la suppression.
Sage CRM - Guide de l'utilisateur Page 69 sur 322
Affichage des tâches
l Affichage de vos tâches
l Filtrage des tâches par utilisateur, action et statut
l Affichage des tâches assignées à une équipe
l Affichage des tâches sans date d'échéance
Affichage de vos tâches
Remarque : Cette méthode permet d'afficher uniquement les tâches ayant une date d'échéance. Pour
afficher les tâches n'ayant pas de date d'échéance, suivez les étapes dans Affichage des tâches sans
date d'échéance.
1. Accédez à Mon CRM | Calendrier.
2. Cliquez sur la vue Tâches du calendrier. Pour plus d'informations sur les éléments du calendrier,
consultez À propos du calendrier.
3. Vous pouvez également filtrer les tâches dans la liste :
l Pour filtrer les tâches par action, sélectionnez le type d'action dans Action.
l Pour filtrer les tâches par statut, sélectionnez le statut dans Statut.
Pour afficher les tâches dont l'échéance est échue depuis 90 jours par rapport au jour ou la
l
semaine sélectionnés, sélectionnez Afficher les tâches dont l'échéance est échues. Les
tâches échues apparaissent en rouge. Il s'agit des tâches dont l'échéance est échue et dont le
statut n'est pas Terminé ou Annulé.
4. Pour ouvrir une tâche, cliquez sur l'objet de la tâche.
Filtrage des tâches par utilisateur, action et statut
Vous pouvez afficher les tâches assignées à un utilisateur Sage CRM particulier. Vous pouvez également
filtrer les tâches pour afficher uniquement ceux ayant une action ou un statut spécifique.
Cette méthode permet d'afficher uniquement les tâches ayant une date d'échéance. Pour afficher les
tâches n'ayant pas de date d'échéance, suivez les étapes dans Affichage des tâches sans date d'échéance.
Remarque : Pour afficher les tâches assignées à un utilisateur Sage CRM, vous devez disposer des
droits suffisants dans Sage CRM. Pour plus d'informations, contactez l’administrateur système.
1. Accédez à Mon CRM | Calendrier.
2. Cliquez sur la vue Tâches du calendrier.
Sage CRM - Guide de l'utilisateur Page 70 sur 322
3. Recherchez et sélectionnez l'utilisateur Sage CRM dont vous souhaitez afficher les tâches :
a. Dans la zone de texte Rechercher dans l’angle supérieur gauche, saisissez le nom de
l'utilisateur.
b. Si la liste Mon CRM pour n'est pas mise à jour automatiquement, cliquez sur pour
rechercher l'utilisateur.
c. Sélectionnez l'utilisateur dans la liste Mon CRM pour et cliquez sur . Le calendrier affiche
les tâches de l'utilisateur.
4. Vous pouvez également filtrer les tâches dans la liste :
l Pour filtrer les tâches par action, sélectionnez le type d'action dans Action.
l Pour filtrer les tâches par statut, sélectionnez le statut dans Statut.
Pour afficher les tâches dont l'échéance est échue depuis 90 jours par rapport au jour ou à la
l
semaine sélectionnés, sélectionnez Afficher les tâches dont l'échéance est échue. Les
tâches échues apparaissent en rouge. Il s'agit des tâches dont l'échéance est échue et dont le
statut n'est pas Terminé ou Annulé.
5. Pour ouvrir une tâche, cliquez sur l'objet de la tâche.
Affichage des tâches assignées à une équipe
Cette méthode permet d'afficher uniquement les tâches ayant une date d'échéance. Pour afficher les
tâches n'ayant pas de date d'échéance, suivez les étapes dans Affichage des tâches sans date d'échéance.
Pour afficher les tâches assignées à une équipe, vous devez disposer des droits suffisants dans Sage CRM.
Pour plus d'informations, contactez l’administrateur système.
1. Accédez à Équipe CRM | Calendrier.
2. Cliquez sur la vue Tâches du calendrier.
3. Dans la partie supérieure gauche, dans la liste Équipe CRM pour, sélectionnez l'équipe dont vous
voulez afficher les tâches.
Pour afficher les tâches de toutes les équipes existantes, choisissez Toutes les équipes.
Pour afficher les tâches qui ne sont assignées à aucune équipe, sélectionnez --Non assignée--.
4. Vous pouvez également filtrer les tâches dans la liste :
l Pour filtrer les tâches par action, sélectionnez le type d'action dans Action.
l Pour filtrer les tâches par statut, sélectionnez le statut dans Statut.
Pour afficher les tâches dont l'échéance est échue depuis 90 jours par rapport au jour ou la
l
semaine sélectionnée, sélectionnez Afficher les tâches dont l'échéance est échue. Les
tâches échues apparaissent en rouge. Il s'agit des tâches dont l'échéance est échue et dont le
statut n'est pas Terminé ou Annulé.
5. Pour ouvrir une tâche, cliquez sur l'objet de la tâche.
Affichage des tâches sans date d'échéance
1. Dans la partie supérieure droite de la fenêtre Sage CRM, cliquez sur dans la zone Rechercher.
2. Cliquez sur Communication.
Sage CRM - Guide de l'utilisateur Page 71 sur 322
3. Dans Type, sélectionnez Tâches uniquement.
4. Spécifiez le critère de recherche des tâches à afficher.
5. Cliquez sur Rechercher.
6. Dans les résultats de recherche, cliquez sur l'objet de la tâche à afficher.
Gestion des fichiers joints
l Joindre des fichiers à une tâche
l Suppression d’un fichier joint à une tâche
l Affichage d’une pièce jointe
Joindre des fichiers à une tâche
Remarque : Vous pouvez joindre des fichiers aux tâches enregistrées uniquement. Pour joindre des
fichiers à une nouvelle tâche, enregistrez d'abord la tâche.
1. Accédez à Mon CRM | Calendrier.
2. Recherchez et ouvrez la tâche à laquelle vous voulez joindre des fichiers. Pour plus d'informations,
reportez-vous à Affichage des tâches.
3. Dans l'angle supérieur gauche de la tâche, cliquez sur l'onglet Pièces jointes.
4. Cliquez sur Ajouter des fichiers pour rechercher et sélectionner les fichiers à joindre.
Conseil : Pour sélectionner plusieurs fichiers, maintenez la touche Ctrl et cliquez sur les
fichiers.
Veillez à respecter les paramètres suivants définis par l’administrateur système :
l Taille maximale de fichier
l Types de fichiers autorisés
l Nombre maximal de fichiers à joindre
Si vous ne respectez pas l'un de ces paramètres, vous ne pouvez pas joindre de fichiers. Pour plus
d'informations, contactez l’administrateur système.
5. Cliquez sur Enregistrer.
Tous les fichiers joints à une tâche dans le contexte d'une entité sont également répertoriés dans l'onglet
Documents de cette entité.
Suppression d’un fichier joint à une tâche
1. Accédez à Mon CRM | Calendrier.
2. Recherchez et ouvrez la tâche dans laquelle vous voulez supprimer une pièce jointe. Pour plus
d'informations, reportez-vous à Affichage des tâches.
Sage CRM - Guide de l'utilisateur Page 72 sur 322
3. Dans l'angle supérieur gauche de la tâche, cliquez sur l'onglet Pièces jointes. Le chiffre entre
parenthèses situé à côté du nom de l'onglet affiche le nombre de fichiers joints à la tâche.
4. Dans la colonne Fichier, cliquez sur le nom de la pièce jointe à supprimer.
5. Cliquez sur Supprimer, puis sur Confirmer la suppression.
Affichage d’une pièce jointe
1. Accédez à Mon CRM | Calendrier.
2. Recherchez et ouvrez la tâche qui contient le fichier joint à afficher. Pour plus d'informations,
reportez-vous à Affichage des tâches.
3. Dans l'angle supérieur gauche de la tâche, cliquez sur l'onglet Pièces jointes. Le chiffre entre
parenthèses à côté du nom de l'onglet affiche le nombre de fichiers joints à la tâche.
4. Dans la liste des pièces jointes, cliquez sur à côté de la pièce jointe à visualiser.
Vous pouvez également cliquer sur le nom de la pièce jointe, puis sur Afficher la pièce jointe.
Champs de tâche
Lorsque vous créez ou modifiez une tâche, vous pouvez utiliser les champs des panneaux et des onglets
suivants :
l Panneau Sujet
l Panneau Détails
l Panneau de planification
l Panneau Suivi
l Panneau Campagnes
l Panneau Options de planification
l Onglet Pièces jointes
Panneau Sujet
Utilisez ce panneau pour lier la tâche aux enregistrements d'entité.
Lorsqu'une tâche est liée à un enregistrement d'entité, elle s'affiche dans l'onglet Communications de
l'enregistrement, et fait partie de l'historique du client.
Champ Description
Société Spécifiez l'enregistrement de société auquel vous voulez lier la tâche.
Contact Spécifiez l'enregistrement de contact auquel vous voulez lier la tâche.
Sujet Spécifiez l'enregistrement d'opportunité, de ticket, de commande ou de devis
auquel vous voulez lier la tâche.
Sage CRM - Guide de l'utilisateur Page 73 sur 322
Champ Description
Nouvelle société Cliquez pour créer un enregistrement de société et lier la tâche à cet
enregistrement.
Nouveau contact Cliquez pour créer un enregistrement de contact et lier la tâche à cet
enregistrement.
Panneau Détails
Utilisez ce panneau pour spécifier les détails de la tâche.
Champ Description
Action Sélectionnez l’action que la tâche doit rappeler aux utilisateurs ou à vous-même.
L'icône d'action correspondante s’affiche pour la tâche dans le calendrier.
l Envoi de SMS ( )
l Vacances ( )
l Appel sortant ( )
l Appel entrant ( )
l Lettre sortante ( )
l Lettre entrante ( )
l E-mail sortant ( )
l E-mail entrant ( )
l Fax sortant ( )
l Fax entrant ( )
l Réunion ( )
l Démo ( )
l À faire ( )
Objet Saisissez l'objet de la tâche.
Détails Saisissez la description de la tâche.
Statut Sélectionnez le statut de la tâche
Priorité Sélectionnez la priorité de la tâche
Secteur Sélectionnez le secteur de sécurité de la tâche. Pour plus d’informations, reportez-
vous à Gestion des territoires.
Privé Cochez cette case pour masquer la tâche aux utilisateurs qui ne sont pas ajoutés
au champ Utilisateur du Panneau de planification.
Créé par Affiche le nom de l'utilisateur qui a créé la tâche.
Cette option est automatiquement renseignée lorsque la tâche est enregistrée.
Sage CRM - Guide de l'utilisateur Page 74 sur 322
Champ Description
Date de création Affiche la date et l'heure de création de la tâche.
Cette option est automatiquement renseignée lorsque la tâche est enregistrée.
Pourcentage Affiche le pourcentage de réalisation de la tâche.
réalisé Si la tâche a été synchronisée depuis MIcrosoft Outlook, cette option affiche la
valeur définie dans Outlook.
Si la tâche n'est pas synchronisée depuis Outlook, cette option affiche l'un des
éléments suivants :
l 0 % lorsque la tâche est annulée.
l 100 % lorsque la tâche est terminée.
Heure de fin Affiche la date et l'heure de fin de la tâche.
Lorsque la tâche n'est pas terminée, cette option est vide.
Lorsque la tâche est terminée, cette option est automatiquement renseignée avec
la date et l'heure, lorsque le statut Terminé est défini.
Panneau de planification
Utilisez ce panneau pour spécifier la date et l'heure de début et d'échéance de la tâche, assigner la tâche
aux utilisateurs et mettre en place des rappels.
Champ Description
Date/Heure Spécifiez la date et l’heure de fin de la tâche.
d'échéance
Utilisateur Spécifiez les utilisateurs Sage CRM auxquels vous voulez lier la tâche.
Pour ajouter des utilisateurs, cliquez sur dans Rechercher. Sélectionnez les
utilisateurs dans la liste et cliquez sur Ajouter.
Pour supprimer des participants, sélectionnez les utilisateurs dans la liste et cliquez sur
Supprimer.
Conseil : Pour sélectionner plusieurs utilisateurs, maintenez la touche Ctrl et cliquez
sur les utilisateurs dans la liste.
Lorsque vous assignez une tâche à un ou plusieurs utilisateurs, Sage CRM crée une
tâche distincte pour chaque utilisateur. Chaque tâche s'affiche dans le calendrier de
chaque utilisateur concerné.
Date/Heure Spécifiez la date et l'heure d’activation de la tâche.
de début
Rappel à Cochez cette case pour activer et configurer un rappel affiché de la tâche.
l'écran
Sage CRM - Guide de l'utilisateur Page 75 sur 322
Champ Description
Date/heure Spécifiez la date et l'heure d’affichage du rappel de la tâche.
du rappel
Envoyer un Lorsqu'un rappel à l'écran est activé, vous pouvez également cocher cette case pour
message de recevoir les messages de rappel configurés dans vos Préférences utilisateur.
rappel
Équipe Spécifiez l'équipe à laquelle vous voulez assigner la tâche.
Panneau Suivi
Utilisez cet zone pour créer des éléments de suivi pour votre tâche et configurer des notifications par SMS si
elles sont activées dans Sage CRM.
Champ Description
Créer une tâche de suivi Sélectionnez cette option pour générer une nouvelle tâche de suivi
basée sur la tâche actuelle. La tâche de suivi est créée lorsque
vous enregistrez la tâche actuelle en ayant sélectionné l'option.
Créer un rendez-vous de suivi Sélectionnez cette option pour générer un nouveau rendez-vous
de suivi basé sur la tâche actuelle. Le rendez-vous de suivi est créé
lorsque vous enregistrez la tâche actuelle en ayant sélectionné
l'option.
Créer une opportunité de suivi Sélectionnez cette option pour générer une nouvelle opportunité
basée sur la tâche actuelle. Cette option est disponible uniquement
lorsque vous modifiez un rendez-vous existant.
Envoyer un SMS immédiatement Sélectionnez cette option pour envoyer un SMS de notification aux
utilisateurs ajoutés à l'option Utilisateur dans la Panneau de
planification.
Cette option est disponible uniquement si l’administrateur système
a activé la messagerie SMS dans Sage CRM.
Panneau Campagnes
Utilisez ce panneau pour lier la tâche à une activité de vague de campagne marketing.
Cette zone est masquée par défaut. Pour afficher cette zone, cliquez sur le bouton d'action Afficher les
campagnes.
Sage CRM - Guide de l'utilisateur Page 76 sur 322
Champ Description
Action Spécifiez l'action à laquelle vous voulez lier la tâche.
Cette option est en lecture seule si la tâche a été créé dans le contexte d'une
activité de vague. Dans ce cas, la tâche est automatiquement liée à l'activité de
vague.
Type de réponse Permet de sélectionner un type de réponse.
Cette option est disponible une fois que vous avez spécifié une activité de vague.
Pour plus d’informations sur les campagnes marketing, reportez-vous à Gestion des campagnes.
Panneau Options de planification
Utilisez cette zone pour créer des tâches liées de chaque enregistrement de la liste des résultats de
recherche.
Cette zone est disponible lorsque vous créez une tâche depuis la liste des résultats de la recherche après
avoir recherché une société, des contacts, des tickets, des prospects ou des opportunités.
Champ Description
Nombre par jour Spécifiez le nombre de tâches à créer chaque jour.
Règle de courtage Permet d'assigner les tâches à des utilisateurs ou à une équipe.
Vous pouvez sélectionner l'un des éléments suivants :
l Répétition alternée. Assigne le nombre de tâches spécifié à chaque
utilisateur de l'option Utilisateur.
l File d'attente. Assigne le nombre de tâches spécifié à chaque équipe
sélectionnée dans l'option Équipe. Les tâches peuvent ensuite être
distribuées manuellement entre les membres de l'équipe.
Remarque : Pour plus d'informations sur les options Utilisateur et Équipe,
consultez le Panneau de planification.
l Lun. Sélectionnez les jours de la semaine pour lesquels vous voulez créer des tâches.
l Mar.
l Mer.
l Jeu.
l Ven.
l Sam.
l Dim.
Sage CRM - Guide de l'utilisateur Page 77 sur 322
Onglet Pièces jointes
Utilisez cet onglet pour afficher, ajouter ou supprimer des pièces jointes à une tâche. Cet onglet est
disponible uniquement lorsque vous modifiez une tâche enregistrée.
Champ Description
Ajouter un fichier Cliquez sur ce bouton pour rechercher un fichier et le joindre
à une tâche.
Faites glisser les fichiers ici pour les Faites glisser les fichiers vers cette zone pour les joindre à la
joindre. tâche.
Cette zone est disponible dans certains navigateurs
uniquement.
Propriétaire Permet de filtrer les fichiers joints par propriétaire.
Sélectionnez le propriétaire à faire apparaitre les fichiers dans
la liste, puis cliquez sur Filtrer.
Si le propriétaire n'est pas dans la liste, utilisez la fenêtre de
recherche pour rechercher le propriétaire et l'ajouter à la liste.
Une fois que vous avez cliqué sur le nom d'un fichier joint dans la liste, l'onglet Pièces jointes affiche les
volets suivants :
Panneau Description
Pour Fournit des informations sur les enregistrements auxquels le
fichier joint est joint.
l Société Affiche l'enregistrement de société auquel le
fichier est relié.
l Contact Affiche l'enregistrement de contact auquel le
fichier est relié.
l Sujet Affiche l'enregistrement d'opportunité, de ticket,
de commande ou de devis auquel le fichier est relié.
Détails Ce panneau est composé des éléments suivants :
l Type. Spécifiez le type de pièce jointe.
l Catégorie Spécifiez la catégorie de la pièce jointe.
l Statut. Spécifiez le statut de la pièce jointe.
l Propriétaire Spécifiez le propriétaire de la pièce jointe.
l Équipe. Spécifiez l'équipe qui possède la pièce jointe.
l Description. Saisissez la description de la pièce jointe.
Sage CRM - Guide de l'utilisateur Page 78 sur 322
Gestion des rendez-vous
l Création d'un rendez-vous
l Modification d'un rendez-vous
l Configuration de la récurrence d'un rendez-vous
l Suppression d'un rendez-vous
l Affichage des rendez-vous
l Gestion des participants externes
l Champs Rendez-vous
Pour en savoir plus sur la manière dont les rendez-vous sont synchronisés lors de l'activation d'Exchange
Integration ou d’Outlook classique, consultez les informations suivantes :
Fonctionnalité Sage CRM Sujets d'aide associés
Intégration Exchange l Synchronisation des rendez-vous
Intégration Outlook classique l Planification de rendez-vous et de tâches dans Sage
CRM
l Planification des rendez-vous et des tâches dans
Outlook
Création d'un rendez-vous
Pour créer un rendez-vous, vous pouvez utiliser les méthodes suivantes.
l Méthode rapide. Permet de créer un rendez-vous en spécifiant le motif du rendez-vous, la date et
l'heure de début et la date et l'heure de fin. Vous pouvez utiliser cette méthode dans les vues de
calendrier suivantes uniquement : Jour, Semaine, Semaine de travail. Le planificateur de réunions
n'est pas disponible avec cette méthode. En outre, lorsque vous créez un rendez-vous, vous ne
pouvez pas le relier à un enregistrement d'entité.
l Méthode normale. Permet de créer un rendez-vous en configurant tous es paramètres de rendez-
vous possible. Avec cette méthode, vous pouvez également utiliser le planificateur de réunions pour
vérifier la disponibilité des participants du rendez-vous qui sont des utilisateurs de Sage CRM. Vous
pouvez utiliser la méthode normale presque partout dans Sage CRM.
Pour plus d'informations sur le planificateur de réunions, consultez l'écran Panneau Planificateur de
réunions.
Méthode rapide
Remarque : Cette méthode est uniquement disponible dans Mon CRM | Calendrier.
Sage CRM - Guide de l'utilisateur Page 79 sur 322
Elle permet de créer rapidement un rendez-vous, mais vous ne pouvez définir que les paramètres suivants :
l Sujet du rendez-vous
l Date et heure de début
l Date et heure de fin
Les autres champs du rendez-vous sont automatiquement renseignés avec les valeurs par défaut
suivantes :
l Action : Réunion
l Statut : En suspens
l Priorité : Normale
l Secteur : <Territoire actuel de l'utilisateur>
l Équipe : <Equipe actuelle de l'utilisateur>
l Utilisateur : <Utilisateur actuel>
Pour changer les valeurs par défaut des champs, vous devez modifier le rendez-vous. Pour plus
d'informations, reportez-vous à Modification d'un rendez-vous.
Pour créer un rendez-vous à l'aide de la méthode rapide :
1. Accédez à Mon CRM | Calendrier.
2. Ouvrez l'une des vues de calendrier suivantes :
l Jour
l Semaine de travail
l Semaine
Pour plus d'informations, reportez-vous à À propos du calendrier.
3. Double-cliquez n'importe où dans le calendrier.
4. Dans la boîte de dialogue qui s'ouvre, utilisez les champs suivants :
l Objet. Saisissez un objet informatif avec lequel vous souhaitez identifier votre rendez-vous
dans le calendrier.
l Heure de début Saisissez la date et l'heure de début du rendez-vous.
l Heure de fin Saisissez la date et l'heure de fin du rendez-vous.
5. Cliquez sur Enregistrer.
Méthode normale
Lorsque vous créez un rendez-vous à l'aide de la méthode normale, vous pouvez configurer tous les
paramètres de rendez-vous possibles.
Par exemple, vous pouvez spécifier l’objet du rendez-vous, les détails, les horaires, les actions et
l'emplacement. Vous pouvez également ajouter des équipes entières ou des participants internes qui sont
des utilisateurs de Sage CRM. Vous pouvez sélectionner un statut et une priorité, lier les rendez-vous à des
enregistrements d'entité et configurer des notifications, des récurrences, ainsi que d'autres paramètres.
Sage CRM - Guide de l'utilisateur Page 80 sur 322
Remarque : Vous pouvez ajouter des participants externes qui ne sont pas des utilisateurs Sage CRM,
uniquement après avoir enregistré votre rendez-vous.
Pour créer un rendez-vous à l'aide de la méthode normale :
1. Dans la partie supérieure droite de la fenêtre Sage CRM, cliquez sur .
2. Cliquez sur Nouveau rendez-vous.
3. Configurez les champs du rendez-vous. Pour plus d'informations, reportez-vous à Champs Rendez-
vous.
Lorsque vous définissez l'heure du rendez-vous, vous pouvez utiliser le Panneau Planificateur de
réunions pour vérifier la disponibilité des participants internes et éviter les conflits potentiels. Le
planificateur de réunions n'affiche pas la disponibilité des participants externes. Il n'est pas disponible
pour les rendez-vous récurrents.
4. Cliquez sur Enregistrer.
Si nécessaire, vous pouvez maintenant ajouter des participants externes au rendez-vous. Pour plus
d'informations, consultez Ajout de participants externes à un rendez-vous.
Modification d'un rendez-vous
Vous pouvez modifier un rendez-vous pour changer son statut, sa priorité, les détails de l'objet, son type, sa
récurrence, ajouter ou supprimer des participants ou des équipes internes ou externes et configurer
d'autres paramètres de rendez-vous.
1. Dans le calendrier, recherchez le rendez-vous à modifier.
Conseil : Pour afficher et filtrer les rendez-vous, vous pouvez utiliser la vue Agenda dans le
calendrier. Pour plus d'informations, reportez-vous à Affichage des rendez-vous.
2. Ouvrez le rendez-vous.
3. Configurez les champs du rendez-vous. Pour plus d'informations, reportez-vous à Champs Rendez-
vous.
Lorsque vous définissez l'heure du rendez-vous, vous pouvez utiliser la zone Panneau Planificateur
de réunions pour vérifier la disponibilité des participants internes et éviter les conflits potentiels. Il
n'est pas disponible pour les rendez-vous récurrents.
4. Cliquez sur Enregistrer.
Configuration de la récurrence d'un rendez-vous
Vous pouvez ajouter, modifier ou supprimer la récurrence d'un rendez-vous. Notez que vous pouvez
uniquement configurer la récurrence des rendez-vous dont le statut est En attente, En cours ou --Aucun-
-.
Sage CRM - Guide de l'utilisateur Page 81 sur 322
1. Dans le calendrier, recherchez et ouvrez le rendez-vous dont vous voulez configurer la récurrence.
Conseil : Pour afficher et filtrer les rendez-vous, vous pouvez utiliser la vue Agenda dans le
calendrier. Pour plus d'informations, reportez-vous à Affichage des rendez-vous.
2. Dans le Panneau de planification, cliquez sur Récurrence.
3. Configurez les paramètres de récurrence. Pour plus d'informations, consultez Fenêtre Récurrence
de communication.
Pour supprimer une récurrence, cliquez sur Supprimer.
4. Cliquez sur Enregistrer.
Dans les vues du calendrier, les rendez-vous récurrents sont accompagnés de l'icône suivante : .
Le planificateur de réunions n'est pas disponible pour les rendez-vous récurrents.
Suppression d'un rendez-vous
Avertissement : Un rendez-vous supprimé ne peut pas être restauré. L’administrateur système doit
vous accorder les droits suffisants pour supprimer les rendez-vous.
1. Dans le calendrier, recherchez le rendez-vous à supprimer.
Conseil : Pour afficher et filtrer les rendez-vous, vous pouvez utiliser la vue Agenda dans le
calendrier. Pour plus d'informations, reportez-vous à Affichage des rendez-vous.
2. Ouvrez le rendez-vous.
3. Cliquez sur Supprimer, puis sur Confirmer la suppression.
Affichage des rendez-vous
l Affichage de vos rendez-vous
l Filtrage des rendez-vous par utilisateur, action et statut
l Affichage des rendez-vous d'une équipe
Affichage de vos rendez-vous
1. Accédez à Mon CRM | Calendrier.
2. Cliquez sur l'une des vues de calendrier suivantes :
l Jour
l Semaine de travail
l Semaine
Sage CRM - Guide de l'utilisateur Page 82 sur 322
3. Utilisez les boutons de navigation pour sélectionner le jour ou la date dont vous voulez afficher les
rendez-vous.
Pour plus d'informations à propos des vues de calendrier et des boutons de navigation, consultez À
propos du calendrier.
Chaque rendez-vous est accompagné d'une icône indiquant son action. Pour plus d’informations sur
ces icônes, consultez le Panneau Détails. Les rendez-vous récurrents sont marqués avec .
4. Pour ouvrir un rendez-vous, double-cliquez dessus.
Conseil : Lorsque vous vous trouvez dans la vue Semaine de travail ou Semaine, vous pouvez
cliquer sur un rendez-vous pour afficher le récapitulatif détaillé ans quitter la vue du calendrier.
Filtrage des rendez-vous par utilisateur, action et statut
Vous pouvez afficher les rendez-vous assignés à un utilisateur Sage CRM. Vous pouvez également filtrer
les rendez-vous pour afficher uniquement ceux ayant une action ou un statut spécifique.
Remarque : Pour afficher les rendez-vous assignés à un autre utilisateur Sage CRM, vous devez
disposer des droits suffisants dans Sage CRM. Pour plus d'informations, contactez l’administrateur
système.
1. Accédez à Mon CRM | Calendrier.
2. Cliquez sur la vue Agenda du calendrier. Pour plus d'informations sur les éléments du calendrier,
consultez À propos du calendrier.
3. Recherchez et sélectionnez l'utilisateur Sage CRM dont vous souhaitez afficher les rendez-vous :
a. Dans la zone de texte Rechercher dans l’angle supérieur gauche, saisissez le nom de
l'utilisateur.
b. Si la liste Mon CRM pour n'est pas mise à jour automatiquement, cliquez sur pour
rechercher l'utilisateur.
c. Sélectionnez l'utilisateur dans la liste Mon CRM pour et cliquez sur .
4. Dans l'option Type , sélectionnez Rendez-vous uniquement. Le calendrier affiche uniquement les
rendez-vous de l'utilisateur.
Les rendez-vous récurrents sont marqués avec .
Pour plus d'informations, reportez-vous à Configuration de la récurrence d'un rendez-vous.
5. Si nécessaire, filtrez les rendez-vous :
l Pour filtrer les rendez-vous par action, sélectionnez le type d'action dans Action.
l Pour filtrer les rendez-vous par statut, sélectionnez le statut dans Statut.
6. Pour ouvrir un rendez-vous, cliquez sur l'objet du rendez-vous.
Sage CRM - Guide de l'utilisateur Page 83 sur 322
Affichage des rendez-vous d'une équipe
Pour afficher les tâches assignées à une équipe, vous devez disposer des droits suffisants dans Sage CRM.
Pour plus d'informations, contactez l’administrateur système.
1. Accédez à Équipe CRM | Calendrier.
2. Cliquez sur la vue Agenda du calendrier. Pour plus d'informations sur les éléments du calendrier,
consultez À propos du calendrier.
3. Dans l’angle supérieur gauche, dans la liste Équipe CRM pour, sélectionnez l'équipe dont vous
voulez afficher les rendez-vous.
Pour afficher les rendez-vous de toutes les équipes existantes, choisissez Toutes les équipes.
Pour afficher les rendez-vous qui ne sont assignés à aucune équipe, sélectionnez --Non assigné--.
4. Dans l'option Type , sélectionnez Rendez-vous uniquement. Le calendrier affiche uniquement les
rendez-vous de l'équipe.
Les rendez-vous récurrents sont accompagnés de l'icône suivante : .
Pour plus d'informations, reportez-vous à Configuration de la récurrence d'un rendez-vous.
5. Vous pouvez également filtrer les rendez-vous dans la liste :
l Pour filtrer les rendez-vous par action, sélectionnez le type d'action dans Action.
Pour filtrer les rendez-vous par statut, sélectionnez le statut dans Statut.
l
6. Pour ouvrir un rendez-vous, cliquez sur l'objet du rendez-vous dans la colonne Objet.
Gestion des participants externes
Vous pouvez ajouter des participants externes à un rendez-vous enregistré. Les participants externes sont
les personnes qui n'utilisent pas Sage CRM. Vous pouvez uniquement ajouter des participants externes
pour les Enregistrements de contacts qui existent dans Sage CRM.
l Ajout de participants externes à un rendez-vous
l Suppression des participants externes d'un rendez-vous
Ajout de participants externes à un rendez-vous
Remarque : Vous pouvez ajouter uniquement des participants externes à un rendez-vous enregistré.
Les participants externes doivent exister dans les enregistrements de contacts de Sage CRM. Pour plus
d'informations, reportez-vous à Ajout d’informations sur les clients.
1. Accédez à Mon CRM | Calendrier.
2. Localisez et ouvrez le rendez-vous auquel vous voulez ajouter des participants externes.
Pour plus d'informations, reportez-vous à Affichage des rendez-vous.
3. Dans l'angle supérieur gauche du rendez-vous, cliquez sur l'onglet Participants extérieurs.
Sage CRM - Guide de l'utilisateur Page 84 sur 322
4. Recherchez et sélectionnez les participants externes à ajouter :
a. Cliquez sur Ajouter des participants à un rendez-vous.
b. Spécifiez les critères de recherche des enregistrements de contacts correspondant aux
participants externes à ajouter.
c. Cliquez sur Rechercher.
d. Dans la colonne Sélectionner de la liste des résultats de recherche, cochez les cases des
enregistrements de contacts à ajouter.
e. Cliquez sur Ajouter des participants à un rendez-vous.
Lorsque vous ajoutez des participants externes, le rendez-vous est affiché dans l'onglet
Communications des enregistrements de personnes représentant les participants externes.
Suppression des participants externes d'un rendez-vous
1. Dans Sage CRM, allez dans Mon CRM | Calendrier.
2. Recherchez et ouvrez le rendez-vous dans lequel vous voulez supprimer des participants extérieurs.
Pour plus d'informations, reportez-vous à Affichage des rendez-vous.
3. Dans l'angle supérieur gauche du rendez-vous, cliquez sur l'onglet Participants extérieurs.
4. Dans la colonne Supprimer, cochez les cases des participants externes à supprimer.
5. Cliquez sur Supprimer les participants sélectionnés du rendez-vous.
Lorsque vous supprimez des participants externes, le rendez-vous est supprimé de l'onglet
Communications des enregistrements de personnes représentant les participants externes.
Champs Rendez-vous
Lorsque vous créez ou modifiez un rendez-vous, vous pouvez utiliser les champs des panneaux et des
onglets suivants :
l Panneau Sujet
l Panneau Détails
l Panneau de planification
l Panneau Planificateur de réunions
l Panneau Suivi
l Panneau Campagnes
l Onglet Participants externes
Panneau Sujet
Utilisez ce panneau pour lier votre rendez-vous aux enregistrements d'entité.
Lorsqu'un rendez-vous est lié à un enregistrement d'entité, il s'affiche dans l'onglet Communications de
l'enregistrement, et fait partie de l'historique du client.
Sage CRM - Guide de l'utilisateur Page 85 sur 322
Champ Description
Société Spécifiez l'enregistrement de société auquel vous voulez lier le rendez-vous.
Contact Spécifiez l'enregistrement de contact auquel vous voulez lier le rendez-vous.
Sujet Spécifiez l'enregistrement d'opportunité, de ticket, de commande ou de devis
auquel vous voulez lier le rendez-vous.
Nouvelle société Cliquez pour créer un enregistrement de société et lier le rendez-vous à cet
enregistrement.
Nouveau contact Cliquez pour créer un enregistrement de contact et lier le rendez-vous à cet
enregistrement.
Panneau Détails
Utilisez ce panneau pour spécifier les détails de votre rendez-vous.
Champ Description
Action Sélectionnez une action que le rendez-vous doit rappeler aux utilisateurs ou à vous-
même. L'icône d'action correspondante est affichée pour le rendez-vous dans le
calendrier.
l Envoi de SMS ( )
l Vacances ( )
l Appel sortant ( )
l Appel entrant ( )
l Lettre sortante ( )
l Lettre entrante ( )
l E-mail sortant ( )
l E-mail entrant ( )
l Fax sortant ( )
l Fax entrant ( )
l Réunion ( )
l Démo ( )
l À faire ( )
Objet Saisissez l'objet du rendez-vous.
Emplacement Saisissez l'emplacement du rendez-vous.
Vous pouvez ajouter un utilisateur Ressource, par exemple, Salle de réunion de
Londres. Si vous avez déjà saisi du texte dans ce champ, ajoutez l'utilisateur
Ressource après le texte. Utilisez le point-virgule comme séparateur.
Sage CRM - Guide de l'utilisateur Page 86 sur 322
Champ Description
Détails Saisissez les détails du rendez-vous.
Statut Sélectionnez le statut du rendez-vous.
Priorité Sélectionnez la priorité du rendez-vous.
Secteur Sélectionnez le secteur de sécurité du rendez-vous. Pour plus d’informations,
reportez-vous à Gestion des territoires.
Privé Cochez cette case pour masquer le sujet et les détails du rendez-vous auprès des
utilisateurs qui ne sont pas ajoutés à l'option Utilisateur de la Panneau de
planification. L'heure du rendez-vous indique Indisponible (bloquée) pour ces
utilisateurs.
Créé par Affiche le nom de l'utilisateur qui a créé le rendez-vous.
Cette option est automatiquement renseignée lorsque le rendez-vous est
enregistré.
Date de création Affiche la date de création du rendez-vous.
Cette option est automatiquement renseignée lorsque le rendez-vous est
enregistré.
Pourcentage Affiche le pourcentage de réalisation du rendez-vous :
réalisé
l 0 % lorsque le rendez-vous est annulé.
l 100 % lorsque le rendez-vous est terminé.
Heure de fin Affiche la date et l'heure de fin du rendez-vous.
Lorsque le statut du rendez-vous n'est pas terminé, cette option est vide.
Lorsque le statut du rendez-vous est terminé, cette option est automatiquement
renseignée avec la date et l'heure, lorsque le statut Terminé est défini.
Panneau de planification
Utilisez ce panneau pour spécifier les horaires, les participants, planifier votre rendez-vous, configurer la
fréquence et mettre en place des rappels.
Champ Description
Date/heure Spécifiez la date et l'heure de début du rendez-vous.
Heure de Spécifiez la date et l'heure de fin du rendez-vous.
fin
Événement Sélectionnez cette option pour que le rendez-vous soit prévu pour toute la journée.
d'une Lorsqu'elle est sélectionnée, cette option remplace les heures de début et de fin dans les
journée options Date/Heure et Heure de fin.
Sage CRM - Guide de l'utilisateur Page 87 sur 322
Champ Description
Utilisateur Spécifiez les participants aux rendez-vous.
Avec cette option, vous pouvez spécifier les utilisateurs de Sage CRM uniquement. Pour
ajouter ou supprimer des participants qui ne sont pas des utilisateurs de Sage CRM,
rendez-vous dans Onglet Participants externes. Pour plus d'informations, consultez Ajout
de participants externes à un rendez-vous et Suppression des participants externes d'un
rendez-vous.
Pour ajouter des utilisateurs, cliquez sur dans Rechercher. Sélectionnez les
utilisateurs dans la liste et cliquez sur Ajouter.
Pour supprimer des participants, sélectionnez les utilisateurs dans la liste et cliquez sur
Supprimer.
Conseil : Pour sélectionner plusieurs utilisateurs, maintenez la touche Ctrl et cliquez
sur les utilisateurs dans la liste.
Le rendez-vous apparaît dans le calendrier de chaque utilisateur ajouté l'option
Utilisateurs.
Rappel Configurez un rappel affiché pour le rendez-vous. Choisissez quand afficher le rappel
avant le rendez-vous. Pour désactiver le rappel, sélectionnez Ne pas me le rappeler.
Lorsqu'un rappel affiché est activé, vous pouvez également sélectionner Envoyer un
message de rappel pour recevoir les messages de rappel configurés dans vos
Préférences utilisateur.
Équipe Sélectionnez l'équipe à inviter à participer au rendez-vous.
Récurrence Sélectionnez cette option pour configurer ou supprimer la récurrence d'un rendez-vous.
Pour plus d'informations, consultez Fenêtre Récurrence de communication.
Lorsqu'une récurrence est définie pour un rendez-vous, les détails de la récurrence
s'affichent sous l'option Récurrence.
Remarque : Le nombre maximum de récurrences par défaut est 200. Si vous
dépassez le nombre maximal d'occurrences, un message d'erreur s'affiche, et vous
n'êtes pas autorisé à enregistrer le rendez-vous.
Fenêtre Récurrence de communication
Utilisez cette fenêtre pour configurer la récurrence du rendez-vous.
Sage CRM - Guide de l'utilisateur Page 88 sur 322
Panneau Description
Schéma de récurrence Spécifiez la fréquence de récurrence du rendez-vous.
Schéma journalier Précisez l'heure de début et l'heure de fin du rendez-vous.
l Si vous sélectionnez Se produit une fois à, seul un rendez-vous
est créé pour chaque jour dans l'écran Schéma de récurrence.
l Si vous sélectionnez Se produit chaque, un rendez-vous séparé
est créé pour chaque jour. Utilisez l'écran Durée pour spécifier la
plage de dates dans laquelle vous voulez que le rendez-vous se
répète.
Remarque : Lorsque Exchange Integration est activé, l'option Se
produit chaque n'est pas disponible.
Durée Spécifiez la plage de dates dans laquelle se répète le rendez-vous.
Remarque : Le nombre maximum de récurrences des rendez-vous par défaut est 200. Si vous
dépassez ce nombre maximal, un message d'erreur s'affiche, et vous n'êtes pas autorisé à enregistrer
le rendez-vous.
Panneau Planificateur de réunions
Remarque : Ce panneau est disponible uniquement lorsque vous créez ou modifiez un rendez-vous
non récurrent.
Fournit une grille de disponibilité/d’indisponibilité qui affiche la disponibilité des participants au rendez-vous
dans l'option Utilisateur dans la Panneau de planification. Le planificateur de réunions est similaire à
l'assistant de planification de Microsoft Outlook. Vous pouvez utiliser le planificateur de réunions pour éviter
les événements conflictuels lorsque vous planifiez des rendez-vous.
Les heures de bureau disponibles sont affichées en blanc, les heures indisponibles, en gris, les heures en
dehors du bureau, en gris clair. Les conflits avec les rendez-vous déjà planifiés sont affichés en rouge.
Dans cet exemple, Damien Walsh et Graham Rogers sont disponibles de 7 h 30 à 17 h 30 et John Finch est
indisponible de 13 h à 22 h.
Sage CRM - Guide de l'utilisateur Page 89 sur 322
Conseil : Vous pouvez utiliser le planificateur de réunions pour définir l'heure de début et de fin d'un
rendez-vous. Dans la grille de disponibilité/d’indisponibilité, cliquez sur l'heure de début et sur l'heure de
fin. La zone entre l'heure de début et de fin s'affiche en bleu foncé, en indiquant les heures de rendez-
vous.
Panneau Suivi
Utilisez ce panneau pour créer des éléments de suivi pour votre rendez-vous et définir des notifications par
SMS si elles sont activées dans Sage CRM.
Champ Description
Créer une tâche de suivi Créez une tâche de suivi basée sur le rendez-vous actuel.
La tâche de suivi est créée lorsque vous enregistrez le rendez-vous
actuel en ayant sélectionné l'option.
Créer un rendez-vous de suivi Créez un rendez-vous de suivi basé sur le rendez-vous actuel.
Le rendez-vous de suivi est créé lorsque vous enregistrez le
rendez-vous actuel en ayant sélectionné l'option.
Créer une opportunité de suivi Créez une opportunité de suivi basée sur le rendez-vous actuel.
Cette option est disponible uniquement lorsque vous modifiez un
rendez-vous existant.
Envoyer un SMS immédiatement Envoyez un SMS de notification aux utilisateurs ajoutés à l'option
Utilisateur dans la Panneau de planification.
Cette option est disponible uniquement si l’administrateur système
a activé la messagerie SMS dans Sage CRM.
Panneau Campagnes
Utilisez ce panneau pour lier le rendez-vous à une activité de vague de campagne marketing.
Par défaut, le panneau Campagnes est masqué. Pour afficher ce panneau, cliquez sur le bouton d'action
Afficher les campagnes dans le rendez-vous.
Champ Description
Activité de vague Spécifiez l'activité de vague à lier au rendez-vous.
Cette option est en lecture seule si le rendez-vous a été créé dans le contexte d'une
activité de vague. Dans ce cas, le rendez-vous est automatiquement lié à l'activité
de vague.
Type de réponse Sélectionnez un type de réponse.
Cette option est disponible une fois que vous avez spécifié une activité de vague.
Pour plus d’informations sur les campagnes marketing, reportez-vous à Gestion des campagnes.
Sage CRM - Guide de l'utilisateur Page 90 sur 322
Onglet Participants externes
Remarque : Cet onglet est disponible uniquement lorsque vous affichez un rendez-vous enregistré.
Utilisez cet onglet pour afficher, ajouter ou supprimer des participants externes. Vous pouvez uniquement
ajouter les participants externes dont les informations sont entrées dans Sage CRM sous Enregistrements
de contacts.
Lorsque le rendez-vous comporte des participants externes, l'icône suivante s'affiche à côté du nom de
l'onglet.
Lorsque Exchange Integration est activé, l'onglet Participants externes affiche les réponses à l'invitation
au rendez-vous depuis Exchange Server.
Pour plus d'informations sur la gestion des participants externes, consultez Gestion des participants
externes.
Bouton d'action Description
Ajouter des participants à un rendez- Permet de rechercher, sélectionner et ajouter des
vous participants externes à la liste. Pour plus d'informations,
consultez Ajout de participants externes à un rendez-vous.
Lorsque vous cliquez sur ce bouton, l'onglet Rechercher et
ajouter des participants externes s'ouvre.
Utilisez l'écran Rechercher de cet onglet pour spécifier des
critères de recherche pour les enregistrements de contacts à
ajouter en tant que participants externes à ce rendez-vous.
Cliquez sur Rechercher pour démarrer votre recherche.
Lorsque la recherche est terminée, cochez les cases dans la
colonne Sélectionner située à côté des enregistrement à
ajouter en tant que participants externes, puis cliquez sur
Ajouter les participants au rendez-vous.
Supprimer les participants sélectionnés Supprime les participants externes sélectionnés de la liste.
du rendez-vous. Pour plus d'informations, consultez Suppression des
participants externes d'un rendez-vous.
Sage CRM - Guide de l'utilisateur Page 91 sur 322
l E-mail Sage CRM
l Définition d'un modèle d'e-mail par défaut
l Envoi d'un e-mail
l Utilisation de Microsoft Outlook pour envoyer des e-mails
l Réponse à un e-mail
l Conversion des e-mails
l Archivage des e-mails entrants et sortants
l Raccourcis clavier des e-mails
E-mail Sage CRM
Vous pouvez envoyer et recevoir des e-mails depuis Sage CRM. Cela implique que :
l Vous n'avez pas besoin de ressaisir ou de vous rappeler les adresses électroniques des contacts
figurant déjà dans le système.
l Vous pouvez stocker les e-mails avec l'enregistrement de client pour y faire référence
ultérieurement.
l Vous pouvez convertir directement les e-mails entrants en ticket de service clients, en opportunité de
vente ou en nouveau prospect.
Définition d'un modèle d'e-mail par défaut
Vous pouvez définir un modèle d'e-mail par défaut qui est automatiquement utilisé lorsque vous créez un e-
mail. Toutes les valeurs dans le modèle par défaut sont copiées vers le nouvel e-mail. L'administrateur
système définit la liste des modèles d'e-mails par défaut.
1. Cliquez sur <Mon profil> | Préférences, puis sur Modifier.
2. Sélectionnez le modèle d'e-mail à définir comme modèle par défaut dans Modèle d'e-mail par
défaut.
3. Cliquez sur Enregistrer.
Sage CRM - Guide de l'utilisateur Page 92 sur 322
Envoi d'un e-mail
Cette rubrique explique comment envoyer un e-mail à l'aide d'un éditeur d'e-mail intégré dans Sage CRM.
Pour plus d'informations sur l'envoi d'un e-mail à l'aide d’Outlook, reportez-vous à Utilisation de Microsoft
Outlook pour envoyer des e-mails.
1. Ouvrez l'écran Nouvel e-mail en procédant comme suit :
l Recherchez le client destinataire de l'e-mail et cliquez sur son adresse e-mail.
l Cliquez sur une adresse e-mail dans Sage CRM.
Dans l'onglet Communications, cliquez sur Nouvel email.
l
2. Dans la fenêtre qui s'ouvre, utilisez les options suivantes :
l Modèle. Sélectionnez un modèle pour l’e-mail. Les modèles contiennent généralement du
contenu et des codes de champs standard.
l De. Spécifiez l'adresse e-mail expéditrice. Par défaut, il s’agit de l'adresse de l'utilisateur
actuel. Si ce champ est défini sur Aucun, l'e-mail est envoyé depuis l'adresse de l'utilisateur
actuel.
Vous pouvez sélectionner une autre adresse d'expéditeur uniquement si vous avez les
autorisations pour envoyer des e-mails à partir d'autres comptes. Si vous possédez ces
autorisations, vous pouvez modifier l'adresse e-mail par défaut dans <Mon profil> |
Préférences | Adresse e-mail par défaut.
l Répondre à. Sélectionnez l’adresse de destination des réponses à votre e-mail. Ce champ
n'est disponible que si vous avez les autorisations pour envoyer des e-mails à partir d'autres
comptes.
l À. Spécifiez les destinataires de l’e-mail.
l CC. Spécifiez les destinataires d’une copie de l’e-mail.
l CCI. Spécifiez les destinataires d’une copie carbone masquée de l’e-mail.
Conseil : Pour ajouter un destinataire au champ À, CC ou CCI, recherchez le
destinataire à l'aide de la zone de recherche dans la partie droite de l'écran, puis
sélectionnez le destinataire dans la liste au-dessous de la zone de recherche, et cliquez
sur la flèche gauche verte en regard du champ À, CC ou CCI. Vous ne pouvez ajouter
qu'un seul destinataire à la fois.
l Objet. Tapez l’objet de l’e-mail.
Ne pas archiver cette communication. Cochez cette case pour ne pas archiver l’e-mail
l
dans Sage CRM.
Lorsque cette case est décochée, l’e-mail est enregistré comme communication pour les
personnes destinataires.
3. Tapez le texte de l'e-mail dans la zone de texte au-dessous de la barre d'outils.
4. Utilisez les boutons de la barre d'outils pour formater le texte de l’e-mail.
Sage CRM - Guide de l'utilisateur Page 93 sur 322
Conseil : Pour découvrir les fonctions des boutons de la barre d'outils, pointez sur le bouton et
lisez l'info-bulle. Par exemple, vous pouvez insérer des listes à puces et numérotées, des
tableaux, des images, mettre en surbrillance du texte et ajouter du contenu HTML.
5. Si nécessaire, joignez un fichier à l’e-mail :
l Pour joindre un fichier global, utilisez le bouton Sélectionner recherche avancée ( )
pour rechercher le fichier et le sélectionner. Cliquez sur le bouton Joindre ( ). Pour plus
d'informations, reportez-vous à Sélectionner recherche avancée.
l Pour joindre un fichier local, utilisez l'option appropriée pour rechercher et sélectionner le
fichier, puis cliquez sur le bouton Joindre ( ).
Pour supprimer un fichier joint de l’e-mail, cliquez sur l'icône Corbeille ( ) en regard du nom
l
de fichier.
6. Configurez les options de communication, selon les besoins.
7. Cliquez sur Envoyer.
Conseil : Vous pouvez configurer Sage CRM pour ouvrir l'écran Nouvel e-mail dans une nouvelle
fenêtre de navigateur. Ainsi, vous pouvez continuer à utiliser Sage CRM et écrire un e-mail en même
temps. Pour plus d'informations, reportez-vous à Préférences utilisateur.
Utilisation de Microsoft Outlook pour envoyer
des e-mails
Vous pouvez fusionner les détails du client à l'aide de la fonctionnalité de messagerie dans Sage CRM, puis
envoyer l'e-mail à l'aide d’Outlook.
1. Recherchez le contact ou la société destinataire et cliquez sur son adresse e-mail.
2. Cliquez sur Envoyer avec Outlook. Une fenêtre Outlook s'affiche, avec l'adresse électronique de la
personne dans À.
3. Tapez et formatez le corps de l'e-mail.
4. Cliquez sur Envoyer dans la fenêtre Outlook. L'e-mail est envoyé par Outlook, et il est également
sauvegardé avec l'enregistrement Communication du contact ou de la société destinataire.
Les pièces jointes à l'e-mail Sage CRM sont automatiquement jointes à l'e-mail Outlook.
Réponse à un e-mail
Vous pouvez répondre à un e-mail stocké dans Sage CRM avec un enregistrement Communication.
Sage CRM - Guide de l'utilisateur Page 94 sur 322
1. Recherchez le contact qui vous a envoyé l'e-mail.
2. Cliquez sur l'onglet Communications dans le contexte du contact.
3. Cliquez sur l'icône Communications de l'e-mail que vous avez envoyé.
4. Cliquez sur Répondre ou Répondre à tous.
5. Remplissez les champs d'e-mail et envoyez l'e-mail. Pour la description des champs d'e-mail,
reportez-vous à Envoi d'un e-mail.
Conversion des e-mails
Vous pouvez convertir une communication d'e-mail entrant ou sortant, où le type d'action est E-mail entrant
ou E-mail sortant, en ticket, opportunité ou prospect.
Si le module Gestion d'e-mail est installé, les e-mails entrants sont automatiquement archivés par rapport à
l'enregistrement de contact ou de société correspondant. Vous pouvez ensuite convertir l'e-mail
directement en ticket de service clients à l'aide des boutons de processus situés dans la partie droite de
l'écran Communication.
1. Ouvrez la communication E-mail entrant/sortant créée lorsque vous avez envoyé ou reçu l'e-mail.
2. Sélectionnez Nouveau ticket, Nouvelle opportunité ou Nouveau prospect dans la liste Créer.
3. Entrez les détails du ticket, de l'opportunité ou du prospect et cliquez sur le bouton Enregistrer. Le
ticket, l'opportunité ou le prospect est sauvegardé pour le contact ou la société destinataire de l'e-
mail.
Archivage des e-mails entrants et sortants
Si le plug-in Outlook pour l'intégration Exchange ou l'intégration Outlook classique est installé, vous pouvez
utiliser Archiver un e-mail depuis Outlook pour archiver une communication d'e-mail entrant avec
l'enregistrement client dans Sage CRM. Pour plus d'informations, reportez-vous à Archivage des e-mails à
l’aide de l’intégration Outlook classique.
Si l’administrateur système a configuré Sage CRM pour utiliser la fonctionnalité Gestion d'e-mail, les e-mails
entrants sont automatiquement archivés pour l'enregistrement correspondant du contact ou de la société.
l E-mail sortant
l E-mails entrants
l Règles appliquées au traitement des e-mails
E-mail sortant
Remarque : Pour plus d'instructions sur l’archivage d'un e-mail sortant lors de l'utilisation de l'éditeur
d'e-mail Sage CRM intégré, reportez-vous à Envoi d'un e-mail.
Sage CRM - Guide de l'utilisateur Page 95 sur 322
l Les e-mails envoyés depuis Sage CRM ou depuis Sage CRM à l'aide de Envoyer avec Outlook,
sont automatiquement envoyés en copie invisible à l’adresse d’archivage du serveur de gestionnaire
des e-mails.
Dans Sage CRM, cette adresse n'est pas visible dans le champ CCI. Pour déterminer si la
fonctionnalité Gestion d'e-mail est configurée, cliquez sur Envoyer avec Outlook. L'adresse
d’archivage du serveur de gestion des e-mails est visible dans le champ CCI.
l Vous pouvez envoyer des e-mails en dehors de Sage CRM à un client, et ajouter manuellement
l'adresse d’archivage du serveur de gestion des e-mails dans le champ CCI.
l Lorsque vous envoyez un e-mail depuis Sage CRM, Outlook ou une autre application de
messagerie, et l'envoyer manuellement en copie invisible à l'adresse d’archivage du serveur de
gestionnaire des e-mails, un enregistrement de communication est automatiquement créé pour le
client qui correspond à l'adresse e-mail dans le champ À. Pour plus d'informations, reportez-vous à
Règles appliquées au traitement des e-mails.
l Les pièces jointes aux e-mails sont archivées avec l'enregistrement de communication dans Sage
CRM.
E-mails entrants
l Les e-mails entrants peuvent être transférés vers l'adresse d’archivage du serveur des gestion des
e-mails. Dans ce cas, un enregistrement de communication est créé dans Sage CRM. Les pièces
jointes sont sauvegardées avec la communication.
l Pour les e-mails reçus par les utilisateurs, puis transférés vers l'adresse d’archivage du serveur de
gestion des e-mails, cette adresse électronique doit être la seule adresse dans le champ À.
l L'adresse e-mail de l'expéditeur d'origine doit être la première adresse contenue dans le corps de l'e-
mail transféré vers la boîte aux lettres. En effet, la gestion d'e-mail reconnaît la première adresse
présente dans le corps de l'e-mail comme étant celle de l'expéditeur d'origine.
Remarque : Vous devrez peut-être retaper l'adresse e-mail de l'expéditeur en haut de l'e-mail transféré
pour assurer le bon déroulement de l’archivage.
L’administrateur système peut personnaliser la fonctionnalité de gestion d'e-mail en fonction de vos besoins.
Par exemple, les e-mails entrants vers support@domaine.com pourraient créer automatiquement un ticket
affecté à l'équipe du service clients.
Règles appliquées au traitement des e-mails
l Lorsqu’un e-mail est reçu dans la boîte aux lettres définie, le système recherche dans la table de
base de données de messagerie toutes les contacts associés à l’adresse e-mail.
l Si un seul contact est associé à cette adresse e-mail (qu'elle soit utilisée à des fins privées ou
commerciales), une communication est créée pour ce contact et associée à l'utilisateur Sage CRM.
l Si un contact associé est introuvable ou que plusieurs contacts sont associés à l'adresse, une société
associée est recherchée dans la table d'e-mail et une communication est créée pour cette société.
Elle est également associée à l'utilisateur Sage CRM.
Sage CRM - Guide de l'utilisateur Page 96 sur 322
Raccourcis clavier des e-mails
Vous pouvez utiliser les raccourcis suivants :
Raccourci Pour...
Maj + <clic> Ouvre un nouvel e-mail et insère les adresses dans À.
Ctrl + <clic> Ouvre un nouvel e-mail et insère les adresses dans CC.
Alt + <clic> Ouvre un nouvel e-mail et insère les adresses dans CCI.
Affichage de l’historique de contact
Vous pouvez afficher la liste de communications associée à un enregistrement d’entité (Société, Contact,
Opportunité, Ticket, Commande ou Devis). Les communications incluent les rendez-vous, tâches et e-
mails.
1. Ouvrez l’enregistrement d’entité pour lequel vous souhaitez afficher l’historique de contact.
Conseil : Vous pouvez rechercher l’enregistrement d’entité à ouvrir. Pour plus de détails,
reportez-vous à Utilisation de la recherche rapide.
2. Effectuez l’une des opérations suivantes :
l Pour afficher les communications les plus récentes, cliquez sur l’onglet Recherche rapide.
l Pour afficher toutes les communications, cliquez sur l’onglet Communications .
l Pour générer et afficher un rapport PDF fournissant des informations sur toutes les
communications, cliquez sur l’onglet Récapitulatif, puis sur Rapport récapitulatif.
Intégration Exchange
l À propos de l'intégration Exchange
l Synchronisation des contacts
l Synchronisation des tâches
l Synchronisation des rendez-vous
l Vérification des journaux de l'intégration Exchange
Sage CRM - Guide de l'utilisateur Page 97 sur 322
À propos de l'intégration Exchange
L'intégration Exchange de Sage CRM est une intégration entre Sage CRM et Microsoft Exchange Server.
Les rendez-vous, les tâches et les contacts peuvent être synchronisés entre Sage CRM et Exchange
Server. Il n'existe pas de synchronisation dans les clients Outlook individuels. La synchronisation est
exécutée automatiquement en arrière-plan. Cette fonctionnalité est prise en charge si vous utilisez le client
Outlook, Outlook Web Access ou un périphérique mobile qui se connecte à Exchange.
Si l'intégration Exchange est configurée, votre administrateur système peut installer le plug-in Outlook Lite
facultatif, ou vous pouvez le faire vous-même. Ce plug-in permet d'ajouter des contacts Outlook à Sage
CRM depuis le client Outlook, d’archiver des e-mails Outlook dans un ou plusieurs enregistrements Sage
CRM, et joindre des documents partagés Sage CRM aux e-mails Outlook. Pour plus d'informations,
reportez-vous à Installation du plug-in Outlook Lite.
Votre administrateur système configure la connexion à Exchange, active votre boîte aux lettres pour la
synchronisation. L'administrateur système configure également le sens de synchronisation, la résolution
des conflits, les paramètres de journalisation et démarre le processus de synchronisation. Lorsque votre
boîte aux lettres se synchronise avec Sage CRM, une notification s’affiche lorsque vous vous connectez à
Sage CRM, et l’onglet Journaux de l'intégration Exchange s'affiche dans Mon CRM. Pour plus
d'informations, reportez-vous à Vérification des journaux de l'intégration Exchange.
Synchronisation des contacts
Les sections suivantes supposent que l’administrateur système ai activé la synchronisation pour les contacts
dans les deux sens à l'aide des options de synchronisation par défaut et qu'en cas de conflits, la mise à jour
Sage CRM prévaut.
l Synchronisation des contacts de CRM Sage CRM vers Exchange
l Mise à jour et suppression des contacts dans Sage CRM
l Synchronisation des contacts de Exchange vers Sage CRM
l Mise à jour et suppression des contacts dans Exchange
Synchronisation des contacts de CRM Sage CRM vers Exchange
Vous devez indiquer les contacts Sage CRM à synchroniser.
1. Cliquez sur Mon CRM | Contacts.
2. Cliquez sur Ajouter des contacts et recherchez les contacts à synchroniser.
3. Sélectionnez les contacts requis. Vous pouvez utiliser Tout sélectionner/désélectionner pour
sélectionner tous les contacts renvoyés. Cliquez sur un en-tête d'objet, sauf Supprimer le contact
pour trier les contacts.
4. Cliquez sur Ajouter des contacts.
Sage CRM - Guide de l'utilisateur Page 98 sur 322
5. Pour ajouter un groupe de contacts, cliquez sur Ajouter un groupe de contacts et sur le groupe.
6. Vous pouvez ouvrir un enregistrement de contact et cliquez sur Ajouter à mes contacts pour
ajouter le contact à l'onglet Contacts.
7. Après la synchronisation suivante, ouvrez le dossier Contacts dans Outlook et vérifiez qu'il
comprend les contacts de Sage CRM. Ces contacts sont indiqués par la catégorie Contact CRM
Sage. Double-cliquez sur le contact dans Outlook pour afficher la catégorie.
Remarque : Lorsqu'un contact est ajouté depuis Sage CRM à une boîte aux lettres Exchange, la
déduplication a lieu pour Nom de la société et Prénom, Deuxième prénom et Nom. Ces valeurs
doivent correspondre (les champs « vides » doivent notamment correspondre aux champs non
obligatoires) pour que le contact soit considéré comme doublon. Si tel est le cas, un lien est établi vers le
contact dans Exchange.
Mise à jour et suppression des contacts dans Sage CRM
Si vous supprimez des contacts ajoutés à votre boîte aux lettres Exchange depuis Mon CRM | Contacts,
ils sont conservés dans votre boîte aux lettres, mais le lien vers Sage CRM est rompu, et la catégorie
Contact Sage CRM est supprimée. Si le contact est supprimé de la base de données Sage CRM, le
contact est complètement supprimé de votre boîte aux lettres.
Synchronisation des contacts de Exchange vers Sage CRM
Seuls les contacts du dossier Contact par défaut sont synchronisés avec Sage CRM. Pour ne pas
synchroniser un contact avec Sage CRM, vous devez le créer dans un dossier secondaire.
Seuls les contacts liés à Sage CRM sont synchronisés d’Exchange vers Sage CRM. Vous pouvez lier un
contact dans Exchange à Sage CRM d'une des manières suivantes :
l Les contacts qui proviennent de Sage CRM (Mon CRM | Contacts) sont automatiquement liés à
Sage CRM. Les mises à jour ou suppressions de ces contacts dans Exchange sont synchronisées à
Sage CRM.
l Si vous ou l’administrateur système avez installé le plug-in Outlook Lite, vous pouvez ajouter des
contacts à Sage CRM à l'aide du bouton Ajouter un contact dans Outlook, puis les synchroniser à
l'aide de l'intégration Exchange. Pour plus d'informations, reportez-vous à Utilisation de l'intégration
Outlook Lite.
Mise à jour et suppression des contacts dans Exchange
Si deux utilisateurs au moins mettent à jour un contact dans leurs boîtes aux lettres Exchange et que le
contact est lié au même enregistrement de contact unique dans Sage CRM, la mise à jour la plus récente
prévaut. La modification est synchronisée immédiatement dans les enregistrements de contacts liés dans
les autres boîtes aux lettres Exchange.
Si vous supprimez le contact dans votre boîte aux lettres Exchange, il est supprimé de Mon CRM |
Contacts. Le contact n'est pas supprimé de la base de données Sage CRM.
Sage CRM - Guide de l'utilisateur Page 99 sur 322
Synchronisation des tâches
l Règles métier de synchronisation des tâches
l Synchronisation des tâches de Sage CRM vers Exchange
l Synchronisation des tâches d’Exchange vers Sage CRM
Règles métier de synchronisation des tâches
Les règles métier suivantes sont appliquées lors de la synchronisation des tâches :
l Les tâches modifiées au cours des 14 derniers jours sont synchronisées.
l Si vous créez une tâche dans Exchange et l'affectez à quelqu'un d'autre, elle n'est pas synchronisée
depuis votre boîte aux lettres car vous n'en êtes pas le propriétaire.
l Les copies des tâches dont le propriétaire de la boîte aux lettres n'est pas le même que le propriétaire
de la tâche, ne sont pas synchronisées. Par exemple, une tâche qui vous a été affectée dans
Exchange et que vous n'avez pas encore acceptée (et par conséquent dont vous n'êtes pas encore
le propriétaire) n'est pas synchronisée.
l Lorsqu'une tâche est créée dans Sage CRM pour plusieurs utilisateurs synchronisés avec
Exchange, une copie propriétaire de la tâche est créée pour chaque utilisateur dans Sage CRM pour
que la tâche soit affichée dans la liste de tâches de chaque utilisateur dans Exchange.
l Les tâches récurrentes ne sont pas synchronisées.
l La déduplication a lieu sur les champs Objet, Propriétaire Exchange/UtilisateurCRM, Date de
début et Date d'échéance. La section Heure des champs Date/Heure de Sage CRM est ignorée
pour la déduplication. Si la date de début est vide dans Sage CRM ou Exchange, elle est ignorée à
des fins de déduplication.
l Les tâches groupées (c'est-à-dire les tâches générées pour des groupes ou des listes) ne sont pas
synchronisées.
Synchronisation des tâches de Sage CRM vers Exchange
Pour créer une tâche dans Sage CRM et l'afficher dans votre boîte aux lettres Exchange :
1. Créez la tâche dans Sage CRM. Pour plus d'informations, reportez-vous à Création d'une tâche.
2. Après la synchronisation suivante, ouvrez le dossier Tâches dans Outlook et vérifiez qu'il comprend
la tâche de Sage CRM. Les informations du panneau Panneau Sujet dans Sage CRM s'affichent
dans le corps de la tâche dans Outlook. Votre administrateur système peut personnaliser ce texte.
Synchronisation des tâches d’Exchange vers Sage CRM
Seules les tâches dans le dossier Tâches sont synchronisées avec Sage CRM. Pour ne pas synchroniser
une tâche avec Sage CRM, vous devez la créer dans un dossier secondaire. Pour créer une tâche dans
Exchange et l'afficher dans Sage CRM :
Sage CRM - Guide de l'utilisateur Page 100 sur 322
1. Dans Outlook, cliquez sur Tâches | Nouveau.
2. Ajoutez les détails de la nouvelle tâche.
3. Cliquez sur Enregistrer et fermer.
4. Après la synchronisation suivante, accédez à Sage CRM et vérifiez la nouvelle tâche dans Mon
CRM | Calendrier.
Synchronisation des rendez-vous
Les sections suivantes supposent que l’administrateur système a activé la synchronisation pour les rendez-
vous dans les deux sens à l'aide des options de synchronisation par défaut et qu'en cas de conflits, la mise à
jour Exchange prévaut. Les rendez-vous dont la date de fin se trouve dans les 14 derniers jours, ou parfois
dans le futur, sont synchronisés.
l Règles métier de synchronisation des rendez-vous
l Synchronisation des rendez-vous de Sage CRM vers Exchange
l Synchronisation des rendez-vous d'Exchange vers Sage CRM
l Rendez-vous souches
Règles métier de synchronisation des rendez-vous
Les règles métier suivantes sont appliquées lors de la synchronisation des rendez-vous :
Remarque : Notez que lorsqu'un champ synchronisé dans un rendez-vous est mis à jour, une
notification est envoyée à tous les participants. Il est particulièrement important de prendre en compte ce
point lorsque vous ajoutez des informations confidentielles à un rendez-vous.
Sage CRM - Guide de l'utilisateur Page 101 sur 322
Sens de Règle professionnelle
synchronisation
Exchange vers La synchronisation des rendez-vous est basée sur la copie du rendez-vous de
Sage CRM l'organisateur. En effet, le rendez-vous dans la boîte aux lettres Exchange de
l'organisateur est la version la plus fiable du rendez-vous disponible pour Sage
CRM. Les invités voient une copie du rendez-vous de l'organisateur dans leurs
calendriers Sage CRM et non pas leur propre version personnalisée du rendez-
vous d'invité dans Exchange.
L'exception à cette règle se produit lorsque l'organisateur Exchange du rendez-
vous n'est pas un utilisateur Sage CRM ayant les droits de synchronisation, et que
le rendez-vous comprend des invités qui sont des utilisateurs Sage CRM ayant des
droits de synchronisation. Dans ce cas, la synchronisation s'effectue en fonction
des copies de rendez-vous des invités pour que les calendriers de tous les
utilisateurs Sage CRM soient mis à jour. Dans ce cas, un rendez-vous souche en
lecture seule est créé dans Sage CRM, en fonction des copies des invités. Pour
plus d'informations, reportez-vous à Rendez-vous souches.
Sage CRM vers Les rendez-vous créés dans Sage CRM, dont l'organisateur n'a pas les droits de
Exchange synchronisation, ne sont pas synchronisés vers Exchange. Par exemple : Susan
Maye n'est pas configurée pour une synchronisation avec Exchange contrairement
à William Dolan et John Finch. Dans Sage CRM, Susan Maye crée un rendez-vous
et ajoute William Dole et John Finch au rendez-vous. Ce rendez-vous n'apparaît
jamais dans les boîtes aux lettres Exchange des trois utilisateurs. Un message
d'informations Exchange s'affiche dans le rendez-vous pour vous indiquer que ce
rendez-vous n'est pas synchronisé.
Bi-directionnelle Les rendez-vous récurrents dont la date de fin du modèle de répétition se trouve
(Exchange vers dans les 14 derniers jours, ou parfois dans le futur, sont synchronisés. La
Sage CRM et déduplication s'effectue sur les champs Objet, Organisateur, Heure de début,
Sage CRM vers Heure de fin et Journée entière. Les valeurs dans ces champs doivent
Exchange) correspondre pour que le rendez-vous soit considéré comme un doublon. Pour les
rendez-vous récurrents, le Modèle de répétition et la Plage doivent également
être correspondre pour être considérés comme des doublons.
Synchronisation des rendez-vous de Sage CRM vers Exchange
Pour créer un rendez-vous dans Sage CRM et l'afficher dans votre boîte aux lettres :
1. Créez le rendez-vous dans Sage CRM. Pour plus d'informations, reportez-vous à Création d'un
rendez-vous.
2. Après la synchronisation suivante, le rendez-vous se synchronise avec la boîte aux lettres de
l'organisateur, et Exchange envoie des demandes de réunion. Ouvrez le dossier Calendrier dans
Outlook, et vérifiez qu'il inclut le rendez-vous depuis Sage CRM.
Les informations du panneau Panneau Sujet dans Sage CRM s'affichent dans le corps du rendez-
vous dans Outlook. Votre administrateur système peut personnaliser ce texte.
Sage CRM - Guide de l'utilisateur Page 102 sur 322
Chaque personne ayant une adresse e-mail valide ajoutée à l'Onglet Participants externes du
rendez-vous, reçoit une invitation à une réunion via Exchange.
Si l'adresse e-mail d'un utilisateur Ressource dans Sage CRM correspond à une adresse de la boîte
aux lettres dans Exchange, la ressource s'affiche dans Exchange en tant que participant Ressource.
Synchronisation des rendez-vous d'Exchange vers Sage CRM
Seuls les rendez-vous du calendrier par défaut sont synchronisés avec Sage CRM. Pour ne pas
synchroniser un rendez-vous avec Sage CRM, vous devez le créer dans un dossier secondaire.
Pour créer un rendez-vous dans Exchange et l'afficher dans Sage CRM :
1. Dans Outlook, cliquez sur Calendrier | Nouveau.
2. Entrez les informations sur le nouveau rendez-vous ou la nouvelle réunion. Vous pouvez ajouter le
contact client à la liste des participants obligatoires pour lui envoyer une invitation à la réunion.
3. Pour que le rendez-vous ou la réunion ne soit pas visible des utilisateurs Sage CRM qui ne figurent
pas dans la liste de participants, marquez le rendez-vous ou la réunion comme privé dans Outlook.
4. Cliquez sur Enregistrer et fermer ou sur Envoyer.
5. Après la synchronisation suivante, accédez à Sage CRM et recherchez le nouveau rendez-vous
dans Mon CRM | Calendrier.
l Tous les participants du rendez-vous s'affichent dans l'Onglet Participants externes. Seules
les adresses e-mail s'affichent pour les participants du rendez-vous qui n'ont pas
d'enregistrements Contact associés dans Sage CRM ou ne sont pas enregistrés comme
utilisateurs Sage CRM. Aucun contact ou aucune communication liés ne s'affiche ailleurs
dans Sage CRM.
l Si votre rendez-vous Exchange comprend un client qui existe dans votre base de données
Sage CRM, le client est répertorié comme participant externe. Un enregistrement de rendez-
vous s'affiche dans l'onglet Communications de l'enregistrement de client dans Sage CRM.
l Les participants d'Exchange, dont les boîtes aux lettres correspondent à des adresses e-mail
d'utilisateurs Ressource dans Sage CRM, sont ajoutés à la liste Utilisateur dans Sage CRM.
S'ils ne correspondent pas à des adresses e-mail d'utilisateur Ressource dans Sage CRM, ils
sont ajoutés à l'onglet Participants externes dans Sage CRM.
Rendez-vous souches
L'intégration Exchange synchronise généralement les rendez-vous en fonction de la copie du rendez-vous
de l'organisateur. Les invités, qui sont des utilisateurs Sage CRM ayant les droits de synchronisation,
peuvent afficher une copie du rendez-vous dans leurs calendriers Sage CRM.
L'exception à cette règle de synchronisation se produit lorsque l'organisateur Exchange du rendez-vous
n'est pas un utilisateur Sage CRM ayant les droits de synchronisation, et que le rendez-vous comprend des
invités qui sont des utilisateurs Sage CRM ayant des droits de synchronisation. Dans ce cas, la
synchronisation s'effectue en fonction des copies de rendez-vous des invités pour que les calendriers de
tous les utilisateurs Sage CRM sont mis à jour.
Sage CRM - Guide de l'utilisateur Page 103 sur 322
Ces copies de rendez-vous invité sont appelées des rendez-vous souches. Ils sont en lecture seule. Cliquez
sur l'icône Informations de synchronisation Exchange en haut à gauche de la page pour afficher des
informations sur le statut du rendez-vous.
Vérification des journaux de l'intégration
Exchange
Remarque : L’administrateur système doit vous accorder les autorisations de consulter l'onglet
Journaux de l'intégration Exchange dans Sage CRM.
Pour afficher les journaux de l'intégration Exchange :
1. Cliquez sur Mon CRM | Journaux de l'intégration Exchange.
2. Choisissez un journal Sélectionner les fichiers journaux. Le contenu de la liste varie en fonction
des options de synchronisation définies par l’administrateur système.
3. Cliquez sur le journal pour l'ouvrir.
Le fichier journal Skippeditems contient des informations sur les rendez-vous et tâches qui n'ont pas pu
être synchronisés. Certains éléments sont ignorés lors de la synchronisation lorsque l’un des scénarios
suivants se produit :
Élément Scénario où l'élément n'est pas synchronisé
Rendez-vous de l Rendez-vous récurrent pour lequel les résultats de la plage de répétitions
la boîte aux lettres dans le nombre d'occurrences de la série de boîtes aux lettres dépassent le
nombre maximum d'occurrences autorisé dans Sage CRM. Ce nombre
est défini par l'administrateur système dans les paramètres de comportement
du système.
l Rendez-vous récurrent sans date de fin.
l Rendez-vous récurrent annuel avec un jour relatif de la semaine spécifiée (un
jour, un jour de la semaine ou un jour du week-end) dans le modèle de
répétition.
l Rendez-vous récurrent mensuel avec un modèle de répétition tel que « le
quatrième jour/jour de la semaine/jour du week-end tous les [x] mois ».
Rendez-vous l Rendez-vous (unique ou récurrent) dont l'organisateur est un utilisateur de la
Sage CRM synchronisation Sage CRM ,mais qui ne fait pas partie de la liste des
utilisateurs Sage CRM pour le rendez-vous (ne participe pas à la réunion).
l Rendez-vous récurrent dont le modèle quotidien est défini sur Se produit
chaque.
Tâche de boîte l Tâche de boîte aux lettres récurrente.
aux lettres l Tâches de boîte aux lettres dont le propriétaire n'est pas celui de la boîte aux
lettres concernée.
Sage CRM - Guide de l'utilisateur Page 104 sur 322
Intégration Outlook classique
l À propos de l’intégration Outlook classique
l Utilisation du plug-in Outlook classique
l Synchronisation de Sage CRM et d’Outlook
l Utilisation de l'intégration Outlook classique
À propos de l’intégration Outlook classique
L’intégration Outlook classique synchronise les contacts, les rendez-vous, et les tâches entre Sage CRM et
Microsoft Outlook. Elle permet d’archiver les e-mails Outlook dans un ou plusieurs enregistrements Sage
CRM, et joints les documents partagés Sage CRM aux e-mails de Outlook.
Selon la manière dont l’administrateur système a configuré l’intégration Outlook classique, vous pouvez
synchroniser des données de Sage CRM vers Outlook, d’Outlook vers Sage CRM, ou les deux.
La première synchronisation synchronise :
Sage CRM - Guide de l'utilisateur Page 105 sur 322
l Les rendez-vous récurrents.
l Les rendez-vous modifiés au cours des 14 jours précédents.
l Les rendez-vous se terminant entre les derniers 14 jours et aujourd’hui.
l Les tâches modifiées au cours des 14 jours précédents.
l Les tâches en attente ou en cours.
l Tous les contacts Sage CRM marqués, ou les contacts ayant été ajoutés dans l’onglet Contacts de
Outlook.
Les synchronisations ultérieures synchronisent :
l Les rendez-vous modifiés depuis la dernière synchronisation.
l Les tâches modifiées depuis la dernière synchronisation.
l Tous les contacts Sage CRM nouveaux, mis à jour ou dont le marquage a été effacé, ou les contacts
nouveaux, mis à jour, supprimés dans l’onglet Contacts Outlook. Si un contact Sage CRM
synchronisé partage une adresse avec une autre personne ou société et que vous modifiez l’adresse
dans Outlook, Sage CRM met à jour les adresses partagées avec les nouvelles informations lors de
la synchronisation des contacts.
Comment utiliser l’intégration Outlook classique
Pour utiliser l’intégration Outlook classique, vous devez télécharger le plug-in Outlook classique dans Sage
CRM. Vous pouvez uniquement télécharger le plug-in sur une machine 32 bits.
Lorsque vous avez installé le plug-in Outlook classique avec succès, un ruban Sage CRM s’affiche dans
Outlook afin de pouvoir utiliser les fonctionnalités de l’intégration Outlook classique. Le ruban contient le
groupe Actions Sage CRM qui permet d’archiver les e-mails et d’ajouter des contacts Outlook à Sage CRM.
Il contient aussi un groupe de synchronisation qui permet de démarrer une synchronisation, vérifier les
conflits et les éléments ignorés, et de réinitialiser les mappages de synchronisation. Pour de plus
d’informations, consultez Options du menu Intégration MS Outlook classique.
Tâche Aide
Complétez les conditions obligatoires pour installer le plug-in Outlook Préparation de l’installation
classique sur votre ordinateur. du plug-in Outlook classique
Téléchargez et installez le plug-in Outlook classique sur votre ordinateur. Installation du plug-in
Outlook classique
Indiquez les contacts Sage CRM à synchroniser avec Outlook. Vous Ajout de contacts de Sage
pouvez immédiatement les synchroniser manuellement ou attendre CRM vers Outlook
jusqu’à la prochaine synchronisation prévue lorsqu’ils seront
automatiquement ajoutés à Outlook.
Ajoutez manuellement des contacts à Sage CRM. Ces contacts sont Ajout de contacts depuis
inclus dans toutes les synchronisations futures. Outlook vers Sage CRM
Sage CRM - Guide de l'utilisateur Page 106 sur 322
Tâche Aide
Créez un rendez-vous ou une tâche dans Sage CRM et ajoutez-le à Planification de rendez-vous
votre calendrier Outlook. et de tâches dans Sage CRM
Créez un rendez-vous ou une tâche dans Outlook et ajoutez-le à votre Planification des rendez-
calendrier Sage CRM. vous et des tâches dans
Outlook
Joignez un document partagé à un e-mail Outlook synchronisé avec Mise en pièce jointe de
Sage CRM. documents partagés à l'aide
de l'intégration Outlook
classique
Archivez un e-mail Outlook par rapport à un enregistrement Sage CRM. Archivage des e-mails à
l’aide de l’intégration Outlook
classique
Il peut être nécessaire réinstaller le plug-in Outlook classique si une Réinstallation du plug-in
nouvelle version du plug-in est publiée. Vous pouvez vérifier la version Outlook classique
du plug-in dans vos outils de navigation.
En cas de problème lors de l’installation du plug-in, l’administrateur Désinstallation du plug-in
système peut conseiller de le désinstaller, puis de le réinstaller. Ou bien Outlook classique
vous pouvez décider d’utiliser l’intégration Outlook Lite. Dans ce cas,
vous devez désinstaller le plug-in Outlook classique préalablement.
Comment résoudre les problèmes de synchronisation
En cas de problème lors de la synchronisation des informations entre Sage CRM et l’intégration Outlook
classique, procédez comme suit.
Tâche Aide
Ouvrez le journal de conflit pour identifier les conflits de synchronisation Visualisation des conflits de
et les résoudre. Des informations de conflits sont générées si deux synchronisation
utilisateurs changent les mêmes information dans Sage CRM ou
Outlook depuis la dernière synchronisation et que l’administrateur
système a défini les paramètres de configuration utilisateur appropriés.
Ouvre le journal de éléments ignorés pour afficher les informations Affichage des éléments
concernant les rendez-vous, tâches ou contacts qui n’ont pas pu être ignorés
synchronisés. Résolvez le problème si cela est possible.
Si vous ne parvenez pas à synchroniser les informations entre Sage Désinstallation du plug-in
CRM et Outlook, l’administrateur système peut conseiller de désinstaller Outlook classique
et de réinstaller le plug-in.
Sage CRM - Guide de l'utilisateur Page 107 sur 322
Utilisation du plug-in Outlook classique
l Préparation de l’installation du plug-in Outlook classique
l Installation du plug-in Outlook classique
l Réinstallation du plug-in Outlook classique
l Désinstallation du plug-in Outlook classique
Préparation de l’installation du plug-in Outlook classique
Diverses conditions doivent être respectées pour pouvoir installer le plug-in.
l Dans Outlook, assurez-vous que l’adresse e-mail est spécifiée dans Fichier | Paramètres de
compte | E-mail et Fichier | Paramètres de compte | Fichiers de données. Vous devez aussi
utiliser cette adresse e-mail dans Sage CRM.
l Assurez-vous que votre compte de messagerie fonctionne sur le serveur Microsoft Exchange ou est
un compte de messagerie POP3.
l Assurez-vous que vous utilisez une version compatible d’Outlook. Pour plus d’informations,
consultez Matrice de support logiciel publiée sur le centre d’aide Sage CRM.
l Assurez-vous d’être administrateur local de votre machine et que l’intégration Outlook classique a
été activée. Vous pouvez demander à l’administrateur système si vous ne savez pas.
l Fermez Microsoft Outlook.
l Ouvrez Sage CRM dans Internet Explorer 11. Si vous utilisez Edge, cliquez sur l’icône Plus
d’actions (les ellipses en haut à droite), puis sélectionnez Ouvrir avec Internet Explorer.
l Dans IE, cliquez sur Outils | Paramètres de vue compatibilité et désélectionnez Afficher les
sites intranet dans la vue compatibilité.
l Dans Sage CRM, vérifiez que votre fuseau horaire est correctement configuré. Accédez à <Mon
Profil> | Préférences et vérifiez le champ Fuseau horaire.
l Si vous ne pouvez pas exécuter les fichiers .exe en tant qu’administrateur, vous devez désactiver les
paramètres de contrôle de compte utilisateur (UAC) sur votre ordinateur. UAC vous prévient que
des modifications pouvant être réalisées par un administrateur sont effectuées sur votre ordinateur.
Accédez au panneau de configuration et tapez UAC dans la zone de recherche. Cliquez sur
Changer les paramètres de contrôle de compte utilisateur et placez le curseur sur Ne jamais
notifier. Redémarrez l’ordinateur si vous y êtes invité. Vous pouvez réactiver UAC une fois le plug-in
installé.
Installation du plug-in Outlook classique
1. Dans Sage CRM, cliquez sur <Mon Profil> | Préférences.
2. Si vous êtes invité à installer un composant client, cliquez sur Installer.
3. Cliquez sur Installer l’intégration Outlook classique.
Sage CRM - Guide de l'utilisateur Page 108 sur 322
4. Si Microsoft .NET Framework n’est pas déjà installé sur votre ordinateur, vous serez invité à
l’installer. Lorsque .NET Framework est installé, cliquez sur Continuer.
5. Vérifiez les informations dans l’avertissement de sécurité. Si le plug-in a été installé par un autre
utilisateur du client actuel, les fenêtres de téléchargement et de message d'avertissement de NET
Framework ne s’affichent pas.
6. Enregistrez le dossier de plug-in (CRMClientSetup.exe) sur votre bureau.
7. Faites un clic droit sur CRMClientSetup.exe et sélectionnez Exécuter en tant qu’administrateur.
Cliquez sur Suivant pour parcourir l’assistant d'installation. Si Exécuter en tant
qu’administrateur n’est pas disponible, éteignez les paramètres UAC de votre ordinateur. Pour
plus d’informations, consultez Préparation de l’installation du plug-in Outlook classique.
8. Fermez la session Sage CRM et fermez IE et Outlook avant de continuer l’installation. Vérifiez le
gestionnaire des tâches et assurez-vous que IE et Outlook sont fermés.
9. Sélectionnez la configuration Complète et cliquez sur Suivant. Le tableau ci-dessous explique les
Paramètres de connexion au plug-in Outlook classique qui s’affichent pendant l’installation. Vous
n’avez pas besoin de modifier ces paramètres.
10. Cliquez sur Installer, puis sur Terminer.
11. Ouvrez Outlook pour voir le bandeau Sage CRM. Pour plus d’informations, consultez Options du
menu Intégration MS Outlook classique.
12. Parfois l’intégration Outlook classique s’affiche par défaut lorsque le plug-in est installé. Si le ruban
Sage CRM ne s’affiche pas dans MS Outlook, procédez comme suit :
a. Accédez à Fichier | Gestion des modules | Éléments désactivés
b. Cliquez sur OK et activez le plug-in.
c. Cliquez sur OK. Redémarrez Outlook pour voir les changements.
d. Si les caractéristiques de l’intégration Outlook classique ne s’affichent toujours pas, accédez à
Fichier | Gestion des modules COM
e. Cliquez sur OK et sélectionnez le plug-in.
f. Cliquez sur OK. Redémarrez Outlook pour voir les changements.
Champ Description
Nom du serveur Nom du serveur Sage CRM. Il est automatiquement rempli via le serveur Sage
CRM.
Nom de Nom de l'installationSage CRM. Il est automatiquement rempli via le serveur Sage
l'installation CRM.
Numéro du port Cette option a la valeur 80 par défaut. Contactez votre administrateur système si
vous devez changer ce port. Par exemple, si vous utilisez HTTPS, il peut être
nécessaire d’utiliser un port différent.
Utiliser une Sélectionnez cette option pour utiliser une connexion HTTPS.
connexion
sécurisée HTTPS
Sage CRM - Guide de l'utilisateur Page 109 sur 322
Champ Description
Nom de Il est automatiquement rempli via le serveur Sage CRM.
l'utilisateur
Domaine Le nom de domaine du serveur Exchange.
Réinstallation du plug-in Outlook classique
Il peut être nécessaire réinstaller le plug-in Outlook classique si une nouvelle version du plug-in est publiée.
Vous pouvez vérifier la version du plug-in dans votre navigateur.
1. Cliquez sur <Mon Profil> | Préférences.
2. Cliquez sur Réinstaller l’intégration Outlook classique. La nouvelle version du plug-in se charge
la prochaine fois que vous lancez MS Outlook.
Désinstallation du plug-in Outlook classique
Avant de désinstaller le plug-in, vous devez vous assurer que vous êtes administrateur local de la machine.
Vous pouvez demander à l’administrateur système si vous ne savez pas, ou bien si vous ne savez pas
effectuer les étapes suivantes.
1. Éteignez les paramètres de contrôle de compte utilisateur (UAC) sur votre ordinateur. UAC vous
prévient que des modifications pouvant être réalisées par un administrateur sont effectuées sur votre
ordinateur. Accédez au panneau de configuration | Comptes utilisateur | Changer les
paramètres de compte de contrôle utilisateur et cliquez sur OK. Redémarrez l’ordinateur si
vous y êtes invité. Vous pouvez réactiver UAC une fois le plug-in désinstallé.
2. Fermez tous les navigateurs.
3. Ouvrez Outlook et cliquez sur CRM | Désinstaller dans le bandeau MS Outlook.
4. Cliquez sur OK et fermez Outlook.
5. Sur votre ordinateur, cliquez sur Démarrer et tapez cmd dans le champ de Recherche.
6. Cliquez avec le bouton droit sur cmd.exe et sélectionnez Exécuter en tant qu’administrateur.
7. Entrez la commande suivante pour accédez au dossier des fichiers programme téléchargés :
cd %WinDir%\Downloaded Program Files
8. Exécutez les commandes suivantes :
regsvr32 -u OtlTools.ocx
del OtlTools.*
9. Accédez au répertoire où le plug-in est installé. Il s’agit de %ProgramFiles(x86)%\Sage\CRM
Client\Outlook Plugin.
10. Exécutez les commandes suivantes :
regsvr32 -u crmoutlookplugin.ocx
regsvr32 -u crmoutlookplugin2.dll
del *.*
Sage CRM - Guide de l'utilisateur Page 110 sur 322
11. Supprimez ou renommez les dossiers suivants :
%userprofile%\AppData\Roaming\ACCPAC
l
l %userprofile%\AppData\Roaming\Sage
12. Retirez le plug-in de la liste des modules complémentaires activés dans IE.
a. Dans IE, accédez à Outils | Gérer les modules complémentaires.
b. Choisissez Tous les modules complémentaires dans la liste déroulante Afficher dans le
panneau de gauche.
c. Cliquez avec le bouton droit sur le module complémentaire Outlook et cliquez sur Plus
d’informations.
d. Cliquez sur Retirer, puis sur Fermer.
Sage CRM - Guide de l'utilisateur Page 111 sur 322
Synchronisation de Sage CRM et d’Outlook
l Options du menu Intégration MS Outlook classique
l Ajout de contacts de Sage CRM vers Outlook
l Ajout de contacts depuis Outlook vers Sage CRM
l Planification de rendez-vous et de tâches dans Sage CRM
l Planification des rendez-vous et des tâches dans Outlook
l Visualisation des conflits de synchronisation
l Affichage des éléments ignorés
Options du menu Intégration MS Outlook classique
Lorsque vous installez le plug-in Outlook classique, un ruban Sage CRM s’affiche dans Outlook. Le ruban
contient le groupe Actions Sage CRM et le groupe Synchronisation. Lorsque vous cliquez sur un bouton
dans le ruban et que vous n’êtes pas encore connecté à Sage CRM, vous y êtes invité. Entrez votre nom
d’utilisateur et votre mot de passe Sage CRM et cliquez sur OK.
Le tableau suivant décrit le groupe Actions Sage CRM.
Groupe Actions Description
Sage CRM
Archiver e-mail Archive un ou plusieurs enregistrements d’e-mails avec l’enregistrement de société
ou de contact dans Sage CRM.
Ajouter le contact Ajoute le contact Outlook sélectionné à Sage CRM.
Le tableau suivant décrit le groupe Synchronisation.
Groupe Description
Synchronisation
Synchronisation Lance une synchronisation entre Sage CRM et Outlook.
Afficher le journal Affiche les conflits de synchronisation au niveau des champs.
des conflits
Afficher les Affiche des informations sur les éléments ignorés lors de la synchronisation. Pour
éléments ignorés plus d’informations, consultez Affichage des éléments ignorés.
Sage CRM - Guide de l'utilisateur Page 112 sur 322
Groupe Description
Synchronisation
Réinitialisation Rétablit l’état des mappages entre les contacts, les rendez-vous et les tâches
des informations synchronisées, qui existait après la première synchronisation.
de
synchronisation
Options Ouvre l’écran Options Sage CRM.
Désinstaller Désinstalle le plug-in Outlook Sage CRM.
Le tableau suivant décrit les champs de l’écran Options Sage CRM. Pour ouvrir cet écran, cliquez sur le
bouton Options dans le groupe Synchronisation. Vous pouvez également cliquer sur le bouton Options
dans l’écran de connexion Sage CRM pour ouvrir l’écran Options Sage CRM.
Options Sage Description
CRM
Nom du serveur Nom du serveur d'installation Sage CRM.
Pour modifier le port par défaut (80), ajoutez l’autre port après le nom du serveur.
Par exemple, JUPITER:1234 [Nom Serveur]:[port HTTP]
Nom de Nom de l'installation Sage CRM.
l'installation
Utiliser le Utilise une connexion HTTPS.
protocole HTTPS Pour modifier le port HTTPS par défaut (443), ajoutez l’autre port après le nom du
serveur. Par exemple, JUPITER:10443 [Nom Serveur]:[port HTTP]
Synchronisation Définit la fréquence de synchronisation automatique.
chaque (minutes)
Afficher les Affiche la fenêtre des conflits de synchronisation après chaque synchronisation
conflits lorsque le mode de synchronisation automatique est activé (l’administrateur
système définit la fréquence de synchronisation automatique).
Avertissement si Affiche une boîte de dialogue si un plus grand nombre d’enregistrements que celui
la synchronisation spécifié est supprimé dans Sage CRM suite à une synchronisation.
va supprimer plus
de
Ajout de contacts de Sage CRM vers Outlook
Vous devez indiquer les contacts Sage CRM à synchroniser avec Outlook.
1. Cliquez sur Mon CRM | Contacts.
2. Cliquez sur Ajouter des contacts et recherchez les contacts à ajouter à MS Outlook.
Sage CRM - Guide de l'utilisateur Page 113 sur 322
3. Sélectionnez les contacts requis. Vous pouvez utiliser Tout sélectionner/désélectionner pour
sélectionner tous les contacts renvoyés. Cliquez sur un en-tête d'objet, sauf Supprimer le contact,
pour trier les contacts.
4. Cliquez sur Ajouter des contacts.
5. Pour ajouter un groupe de contacts, cliquez sur Ajouter un groupe de contacts et sur le groupe.
6. Vous pouvez ouvrir un enregistrement de contact et cliquer sur Ajouter à mes contacts pour
ajouter la personne à l'onglet Contacts.
7. Cliquez sur Synchronisation dans le ruban Outlook pour synchroniser les contacts avec Outlook.
Pour plus d’informations, consultez Options du menu Intégration MS Outlook classique. Si un conflit
se produit lors de la synchronisation, une boîte de dialogue s’affiche pour vous permettre d’examiner
les conflits. Sinon, attendez la synchronisation automatique suivante.
8. Outlook, ouvrez le dossier Contacts et vérifiez qu'il contient les contacts de Sage CRM. Ces
contacts sont indiqués par la catégorie Contact Sage CRM. Double-cliquez sur le contact dans MS
Outlook pour afficher la catégorie.
Si un contact Sage CRM synchronisé partage une adresse avec une autre personne ou société et que vous
modifiez l’adresse dans Outlook, Sage CRM, vous mettez à jour les adresses partagées lors de la
synchronisation des contacts.
Ajout de contacts depuis Outlook vers Sage CRM
Vous devez ajouter manuellement les contacts de Outlook à Sage CRM. Si vous modifiez les informations
de société d'un contact dans Outlook, vous devez mettre à jour manuellement les informations de société du
contact dans Sage CRM, car elle ne sont pas mises à jour automatiquement lorsque les contacts sont
synchronisés
Notez que vous ne pouvez pas ajouter un contact d’Outlook à Sage CRM si le contact Outlook contient des
informations de société et que vous n’avez pas inséré les droits à l’entité société dans Sage CRM. Dans ce
cas, pour ajouter le contact vous devez soit recevoir les droits d’insérer des données de société par votre
administrateur système, soit retirer les informations de société de l’enregistrement Outlook.
Le niveau de sécurité du champ Sage CRM ne s’applique pas aux champs obligatoires dans Outlook. Par
exemple, si vous supprimez le contenu d’un champ obligatoire dans un contact Outlook et synchronisez
avec Sage CRM, vous n’êtes pas averti qu’un champ obligatoire n’a pas été rempli.
1. Dans Outlook, cliquez sur l’onglet Contacts en bas de l’écran.
2. Mettez en surbrillance le contact à ajouter à Sage CRM.
3. Cliquez sur Ajouter un contact dans le ruban CRM.
4. Si le contact Outlook contient une société, le nom de société est dédupliqué.
l Si une correspondance de société est détectée dans Sage CRM, une liste de
correspondances s’affiche. Vous pouvez sélectionner une société ayant une correspondance
ou ignorer les copies.
l Si vous sélectionnez une société ayant une correspondance, un doublon est créé sur le
contact et les doublons s’affichent. Si aucun doublon n’est détecté, l’écran Nouveau contact
Sage CRM - Guide de l'utilisateur Page 114 sur 322
s’affiche dans Sage CRM dans Outlook avec les détails de contact existant provenant
d’Outlook.
Si aucune correspondance de société n’est détectée ou si une correspondance est détectée
l
et que vous l’ignorez, une société comprenant les détails du contact est automatiquement
créée dans le panneau Contact en utilisant le nom de société provenant d’Outlook.
5. Si le contact Outlook n’est pas associé à une société, le nom de contact est dédupliqué.
l Si une correspondance de contact est détectée dans Sage CRM, une liste de
correspondances s’affiche. Vous pouvez sélectionner un contact ayant une correspondance
ou ignorer les copies.
Pour créer une société pour le contact dans Sage CRM, cliquez sur Nouvelle société dans
l
l’écran des détails du contact.
6. Cliquez sur Enregistrer pour enregistrer le contact dans Sage CRM. Le contact est ajouté à l’onglet
Contacts et inclus dans les futures synchronisations. Lorsqu’un contact est ajouté d’Outlook vers
Sage CRM, le plug-in Outlook se synchronise automatiquement uniquement avec les contacts Sage
CRM afin que les informations supplémentaires entrées dans Sage CRM soient reflétées dans
Outlook.
7. Un contact Outlook synchronisé avec Sage CRM est lié à l’historique d’interaction client détaillé dans
Sage CRM. Pour visualiser cet historique, cliquez sur Contacts dans Outlook. Sélectionnez le
contact et sur Voir le contact. L’onglet Généralités du contact du contact s’affiche.
Planification de rendez-vous et de tâches dans Sage CRM
1. Ouvrez Sage CRM et créez un rendez-vous ou une tâche avec un contact. Pour plus d'informations,
reportez-vous à Création d'un rendez-vous et Création d'une tâche.
2. Retournez sur MS Outlook et cliquez sur Synchronisation. Pour plus d’informations, consultez
Options du menu Intégration MS Outlook classique. Le rendez-vous ou la tâche s’affiche dans votre
Calendrier MS Outlook.
l Une événement d’une journée dans Sage CRM devient un événement d’une journée dans MS
Outlook.
l Lorsque vous créez un rendez-vous dans Sage CRM et le liez à un contact ou une société, la
société ou le contact sélectionné s’affiche dans le corps du rendez-vous sur MS Outlook.
l Si vous créez un rendez-vous dans Sage CRM avec un contact qui n’a pas d’adresse e-mail
associée, par exemple, un utilisateur Ressource, tel que London Meeting Room, le rendez-vous
est synchronisé avec MS Outlook, mais l’utilisateur ne s’affiche pas dans le rendez-vous dans
MS Outlook.
l Les rendez-vous privés et les tâches ne sont pas synchronisés entre Sage CRM et MS Outlook.
l Les rendez-vous récurrents créés dans Sage CRM sont synchronisés dans MS Outlook.
l Sage CRM permet de disposer de plusieurs rendez-vous récurrents provenant d’une série
récurrente le même jour, mais pas MS Outlook.
Sage CRM - Guide de l'utilisateur Page 115 sur 322
Planification des rendez-vous et des tâches dans Outlook
1. Dans Outlook, cliquez sur le dossier Calendrier ou le dossier Tâches.
2. Cliquez sur Accueil | Nouvelle tâche ou Accueil | Nouveau rendez-vous.
3. Complétez les détails. Si vous définissez un rappel, il apparaît dans Outlook en tant que rappel, alors
que dans Sage CRM il figure en tant que notification lorsque le rendez-vous ou la tâche sont
synchronisés. Vous pouvez ajouter un contact à la tâche dans Outlook, mais il n’est pas reflété dans
Sage CRM, même si le contact se trouve dans Sage CRM.
4. Cliquez sur Enregistrer et fermer.
5. Cliquez sur Synchronisation.
6. Dans Sage CRM, cliquez sur Mon CRM | Calendrier pour voir le rendez-vous ou la tâche.
l Les tâches que vous avez créées dans Outlook ont une date d'échéance par défaut à midi dans
Date d’échéance dans Sage CRM.
l Un événement d’une journée dans Outlook devient un événement d’une journée dans Sage
CRM.
l Si vous créez un rendez-vous dans MS Outlook pour un utilisateur non Sage CRM, les
adresses e-mail de l’utilisateur apparaissent dans le rendez-vous Sage CRM à la fin de l’écran.
l Si vous créez un rendez-vous dans Outlook pour plusieurs utilisateurs Sage CRM, ces derniers
sont répertoriés en fonction du rendez-vous dans Sage CRM, dès lors que des adresses e-mail
ont été définies pour l’utilisateur. L’organisateur de la réunion Outlook s’affiche dans le champ
Organisateur dans Sage CRM.
l Si vous créez un rendez-vous avec un contact dans Sage CRM, l’adresse e-mail du contact
apparaît dans la liste des personnes présentes dans Outlook. Vous ne pouvez pas déterminer
dans Sage CRM si le contact a accepté la réunion et peut y assister.
l L’intégration Outlook classique prend en charge uniquement le calendrier Outlook par défaut.
l Les rendez-vous privés et les tâches ne sont pas synchronisés entre Sage CRM et Outlook.
l Lorsque vous créez un rendez-vous récurrent dans Outlook, vous devez sélectionner une date
de fin dans la boîte de dialogue de récurrence si vous souhaitez que le rendez-vous soit
synchronisé dans Sage CRM. Les tâches récurrentes ne sont pas synchronisées entre Outlook
et Sage CRM.
l Le nombre maximum d'occurrences par défaut autorisées dans Sage CRM est de 200.
L’administrateur système définit cette valeur. Si vous créez un rendez-vous récurrent dans
Outlook avec un plus grand nombre d'occurrences, les rendez-vous ne sont pas synchronisés.
Visualisation des conflits de synchronisation
Des informations de conflits sont générées si deux utilisateurs changent les mêmes informations dans Sage
CRM ou Outlook depuis la dernière synchronisation et que l’administrateur système a défini les paramètres
de configuration utilisateur appropriés. Par exemple, un rendez-vous est créé dans Outlook qui commence
à 16 h et se termine à 17 h 30.
Le rendez-vous est synchronisé et s’affiche dans Sage CRM. Avant que la prochaine, un utilisateur
remplace l’heure de fin par 16 h 30 dans Sage CRM, et un autre utilisateur la remplace par 18 h dans
Sage CRM - Guide de l'utilisateur Page 116 sur 322
Outlook. Lorsque la synchronisation a lieu, l’heure de fin du rendez-vous est remplacée par 18 h 00 dans
Sage CRM et Outlook, et un conflit s’affiche dans Outlook.
1. Dans Outlook, cliquez sur CRM | Afficher le journal des conflits.
2. Cliquez sur le conflit à afficher dans Liste des conflits consignés. Le côté gauche du panneau des
détails des conflits indique le ou les champs conflictuels. Le côté droit du panneau montre les valeurs
avant la synchronisation.
l Masquer les champs vides et Masquer les éléments identiques. Masque ou affiche les
champs où les valeurs sont identiques dans Outlook et Sage CRM.
l Effacer le journal. Efface tous les conflits de la liste des conflits consignés.
l Supprimer les éléments sélectionnés. Efface les conflits sélectionnés de la liste des
conflits consignés.
l Copier les détails. Copie la valeur Outlook vers le presse-papiers afin que vous puissiez la
restaurer.
l Aide. Affiche la page d’aide Sage CRM qui décrit les conflits de synchronisation.
3. Accédez au champ mis en surbrillance pour vérifier le conflit.
4. Cliquez sur Fermer pour fermer la fenêtre des conflits de synchronisation.
Affichage des éléments ignorés
Le fichier journal Skippeditems contient des informations sur les rendez-vous, tâches et contacts qui n'ont
pas pu être synchronisés.
1. Dans MS Outlook, cliquez sur CRM | Voir les éléments ignorés pour ouvrir le fichier journal
Skippeditems.
***Problème lors de la collecte des données pour l'élément***
Connecté le : 25/07/2008 10:32:43
Type : Rendez-vous récurrent
Objet : app2
Date et heure : 25/07/2008 09:00:00
Action : Compilation XML avec élément à envoyer vers le serveur Sage
CRM
ID de serveur : 0
ID unique MS Outlook : 2254403268
Cause : une exception s'est produite : Modèle de répétition non
compatible (pas de date de fin)
Connecté sur : MJ1024
Le fichier contient les éléments suivants :
l Connecté Moment auquel le problème est apparu.
l Type. Zone dans laquelle le problème est apparu.
l Objet et Date et heure. Pour les rendez-vous et les tâches
l Action, ID serveur, ID Outlook unique, Connexion. Il s’agit d’informations
supplémentaires destinées à l’administrateur système ou le support.
Sage CRM - Guide de l'utilisateur Page 117 sur 322
2. Vérifiez le fichier journal et réglez les problèmes listés. Si vous ne pouvez pas résoudre un problème,
parlez-en à votre administrateur système. Les raisons les plus courantes pour lesquelles des
éléments sont ignorés sont répertoriées ci-dessous :
l Type de modèle de rendez-vous récurrent incorrect, notamment si aucune date de fin n’est
définie dans Outlook.
l Rendez-vous créé dans Outlook sans objet ni corps de texte.
l Tâche créée dans Outlook sans objet ni corps de texte.
l Un utilisateur a été ajouté à une seule occurrence de rendez-vous récurrent.
l Contact dans Outlook sans prénom ni nom.
l Lorsqu'un rendez-vous récurrent est créé et que l'organisateur de la réunion et les invités sont
synchronisés, et l'organisateur modifie ultérieurement l'une des occurrences dans la série et
envoie la mise à jour aux invités.
l L'invité d'un rendez-vous récurrent tente de synchroniser un rendez-vous, alors qu'il est invité
uniquement à une ou à quelques occurrences de la série de rendez-vous.
Sage CRM - Guide de l'utilisateur Page 118 sur 322
Utilisation de l'intégration Outlook classique
l Mise en pièce jointe de documents partagés à l'aide de l'intégration Outlook classique
l Archivage des e-mails à l’aide de l’intégration Outlook classique
Mise en pièce jointe de documents partagés à l'aide de
l'intégration Outlook classique
Vous pouvez joindre des documents provenant de l’onglet Documents partagés de Sage CRM pour des
e-mails envoyés via Outlook.
1. Dans Outlook, cliquez sur Accueil | Nouvel e-mail.
2. Remplissez les détails de l’e-mail.
3. Cliquez sur le menu Modules dans la nouvelle fenêtre e-mail, puis sur Joindre un document
partagé. La liste de vos documents partagés s'affiche.
4. Sélectionnez Joindre à côté du document à joindre à l’e-mail.
5. Cliquez sur Joindre. Le document sélectionné est ajouté à votre e-mail en tant que pièce jointe.
Archivage des e-mails à l’aide de l’intégration Outlook classique
Vous pouvez archiver les e-mails se trouvant dans vos dossiers Outlook dans Sage CRM. Lorsque vous
archivez un seul e-mail, Sage CRM essaye de faire correspondre l’adresse de l’e-mail Outlook à une
adresse e-mail dans Sage CRM. Lorsque vous archivez plusieurs e-mails à la fois, Sage CRM recherche
une correspondance avec la première adresse e-mail du lot d’e-mails. Si aucune correspondance n’est
trouvée avec la première adresse e-mail, vous devez faire manuellement correspondre le groupe d’e-mail à
un enregistrement dans Sage CRM. Lorsque vous archivez des groupes d’e-mails, assurez-vous que tous
les e-mails ont la même adresse e-mail.
Dans Sage CRM vous pouvez ouvrir l’onglet Communications sur l’enregistrement d'un contact ou d’une
société puis faire glisser un e-mail de Outlook directement vers l’icône Déposer le document. Cette méthode
permet de stocker l'e-mail entier sous la forme de pièce jointe dans l'enregistrement de communication.
Sinon, procédez comme suit :
1. Pour archiver un e-mail se trouvant dans un dossier Outlook, sélectionnez l’e-mail à archiver et
cliquez sur Classer l’e-mail dans le ruban Sage CRM.
2. Pour archiver un nouvel e-mail que vous envoyez depuis Outlook, cliquez sur Accueil | Nouveau |
Nouvel E-mail et remplissez les détails de l’e-mail. Ensuite, cliquez sur le menu Sage CRM et sur
Envoyer et classer.
3. Pour sélectionner les enregistrements d'une société ou d’un contact afin d’y rattacher l’e-mail, cliquez
sur Ajouter dans le panel Classer les e-mails et recherchez l’enregistrement requis. Si vous
sélectionnez plusieurs enregistrements de contacts, l’e-mail est archivé en tant qu’enregistrement de
communication rattaché à chaque cible spécifiée. Si vous ne liez pas l’e-mail à une société ou un
Sage CRM - Guide de l'utilisateur Page 119 sur 322
contact, l’enregistrement de communication devient un enregistrement orphelin dans Sage CRM et il
devient difficile à rechercher. Lorsque vous rattachez un e-mail à un enregistrement de société ou de
contact, l’e-mail hérite du secteur de la société ou du contact (dans cet ordre), en fonction des droits
d’insertion de l’utilisateur pour ces secteurs.
4. Spécifiez les options d’archivage :
l Statut. Statut actuel de l’e-mail (annulé, terminé, en attente, ou en cours).
l Archiver par date et heure. Archivez l’e-mail en fonction de ses date et de l’heure de
réception, ou de la date et de l’heure actuelles.
lAction. Type d’action sous lequel vous souhaitez archiver l’e-mail. Par exemple, E-mail
entrant, E-mail sortant, ou Réunion.
5. Cliquez sur Archiver l’e-mail pour archiver l’e-mail dans Sage CRM et retournez sur Outlook.
Autrement, cliquez sur Archiver et afficher pour voir l’enregistrement de communication dans
Sage CRM avant de le classer. Une coche s’affiche à côté de l’e-mail pour indiquer qu’il a été archivé
avec succès dans Sage CRM.
Vous pouvez restreindre certains types de fichiers à charger vers Sage CRM en utilisant Déposer le
document, mais ces restrictions ne s’appliquent pas aux pièces jointes d’e-mail.
Intégration Outlook Lite
l À propos de l'intégration Outlook Lite
l Utilisation du plug-in Outlook Lite
l Utilisation du plug-in Outlook Lite
Sage CRM - Guide de l'utilisateur Page 120 sur 322
À propos de l'intégration Outlook Lite
L'intégration Outlook Lite permet d'ajouter des contacts à Sage CRM depuis le client Outlook, d’archiver un
ou plusieurs e-mails Outlook dans un ou plusieurs enregistrements Sage CRM et joindre des documents
partagés Sage CRM aux e-mails Outlook. L'intégration Outlook Lite ne synchronise pas des données entre
Outlook et Sage CRM. C’est la raison pour laquelle elle doit être utilisée avec l’intégration Exchange. Pour
plus d'informations, reportez-vous à À propos de l'intégration Exchange.
Comment utiliser l'intégration Outlook Lite
Pour utiliser l'intégration Outlook Lite, vous devez télécharger le plug-in Outlook Lite dans Sage CRM. Vous
pouvez télécharger le plug-in sur une machine 32 ou 64 bits. Après avoir installé le plug-in Outlook Lite, un
ruban Sage CRM s'affiche dans Outlook. Pour plus d'informations, reportez-vous à Options du menu
Intégration Outlook Lite.
Tâche Aide
Remplissez les conditions préalables obligatoires d'installation du plug- Préparation de l'installation
in Outlook sur votre ordinateur. du plug-in Outlook Lite
Téléchargez et installez le plug-in Outlook Lite sur votre ordinateur. Installation du plug-in
Outlook Lite
Joignez un document partagé à un e-mail Outlook synchronisé à Sage Mise en pièce jointe de
CRM. documents partagés à l'aide
de l'intégration Outlook Lite
Sage CRM - Guide de l'utilisateur Page 121 sur 322
Tâche Aide
Archiver un ou plusieurs e-mails Outlook pour les enregistrements Sage Archivage des e-mails à
CRM. l’aide de l’intégration Outlook
Lite
Ajout manuel de contacts Outlook à Sage CRM. Ajout de contacts à l’aide de
l’intégration Outlook Lite
Il peut être nécessaire de réinstaller le plug-in Outlook si une nouvelle Réinstallation du plug-in
version du plug-in est publiée. Vous pouvez vérifier la version du plug-in Outlook Lite
dans les outils de votre navigateur.
En cas de problème d'installation du plug-in, l’administrateur système Désinstallation du plug-in
pourrait vous conseiller de le désinstaller, puis de le réinstaller. Ou bien, Outlook Lite
vous pouvez décider d'utiliser l'intégration Outlook classique, auquel cas
vous devez d'abord installer le plug-in Outlook Lite.
Sage CRM - Guide de l'utilisateur Page 122 sur 322
Utilisation du plug-in Outlook Lite
l Préparation de l'installation du plug-in Outlook Lite
l Installation du plug-in Outlook Lite
l Réinstallation du plug-in Outlook Lite
l Désinstallation du plug-in Outlook Lite
Préparation de l'installation du plug-in Outlook Lite
Diverses conditions doivent être respectées pour pouvoir installer le plug-in.
l Assurez-vous que votre compte de messagerie est exécuté sur Microsoft Exchange Server ou est de
type POP3.
l Veillez à exécuter une version prise en charge de Outlook. Pour plus d'informations, reportez-vous à
la Matrice de prise en charge logicielle publiée dans le centre d’aide Sage CRM.
l Dans Outlook, assurez-vous que votre adresse e-mail est spécifiée dans Fichier | Paramètres de
compte | E-mail et Fichier | Paramètres de compte | Fichiers de données.
l Assurez-vous d'être administrateur de votre machine, et que l'intégration Outlook Lite ou l'intégration
Exchange a été activée. Si vous l'ignorez, demandez à l’administrateur système.
l Vérifiez que vous affichez Sage CRM dans Internet Explorer. Si vous utilisez Edge, cliquez sur
l'icône Autres actions (l'ellipse en haut à droite), puis sélectionnez Ouvrir avec Internet Explorer.
l Dans Internet Explorer, cliquez sur Outils | Paramètres d'affichage de compatibilité et
désélectionnez Afficher les sites intranet dans Affichage de compatibilité.
l Dans Sage CRM, vérifiez que votre fuseau horaire est défini correctement. Allez dans <Mon profil>
| Préférences et cochez le champ Fuseau horaire.
l Si vous ne parvenez pas à exécuter les fichiers .exe en tant qu'administrateur, vous devez désactiver
Paramètres de contrôle de compte d’utilisateur (UAC) sur votre ordinateur. UAC vous prévient que
des modifications pouvant être réalisées par un administrateur sont effectuées sur votre ordinateur.
Accédez au panneau de configuration, puis tapez UAC dans la zone de recherche. Cliquez sur
Changer les paramètres du contrôle du compte d’utilisateur et placez le curseur sur Ne
jamais m'avertir. Redémarrez l’ordinateur si vous y êtes invité. Vous pouvez réactiver UAC une fois
le plug-in installé.
Installation du plug-in Outlook Lite
1. Dans Sage CRM cliquez sur <Mon Profil> | Préférences.
2. Si vous êtes invité à installer un composant client, cliquez sur Installer.
3. Cliquez sur Installer l’intégration MS Outlook Lite.
4. Si Microsoft .NET Framework n’est pas déjà installé sur votre ordinateur, vous êtes invité à l'installer.
Lorsque NET Framework est installé, cliquez sur Continuer.
Sage CRM - Guide de l'utilisateur Page 123 sur 322
5. Vérifiez les informations dans l’avertissement de sécurité. Si le plug-in a été installé par un autre
utilisateur sur le client actuel, les boîtes de dialogue de téléchargement et d’avertissement de
sécurité de NET Framework ne s’affichent pas.
6. Enregistrez le dossier de plug-in (CRMClientSetup.exe) sur votre ordinateur de bureau.
7. Cliquez sur avec le bouton droit sur CRMClientSetup.exe et sélectionnez Exécuter en tant
qu’administrateur. Cliquez sur Suivant pour accédez à l’assistant d’installation. Si Exécuter en
tant qu’administrateur n’est pas disponible, désactivez les paramètre de contrôle de compte
d’utilisateur (UAC) sur votre ordinateur. Pour plus d’informations, consultez Préparation de
l'installation du plug-in Outlook Lite.
8. Fermez la session Sage CRM, et fermez IE et Outlook avant de continuer l’installation. Vérifiez le
gestionnaire de tâches pour vous assurer que IE et Outlook sont fermés.
9. Sélectionnez le type de configuration Complet et cliquez sur Suivant. Le tableau ci-dessous
explique les paramètres de connexion du plug-in Outlook Lite qui sont affichés lors de l’installation.
Vous n’avez pas besoin de modifier ces paramètres.
10. Cliquez sur Installer, puis sur Terminer.
11. Ouvrez Outlook pour afficher les fonctionnalités Sage CRM d’intégration Outlook Lite.
12. Il arrive que l’intégration Outlook Lite soit désactivée par défaut lorsque le plug-in est installé. Si le
ruban CRM Sage ne s’affiche pas dans Outlook, procédez comme suit :
a. Accédez à Fichier | Gérer les intégrations | Éléments désactivés
b. Cliquer sur OK et activez le plug-in.
c. Cliquez sur OK. Redémarrez Outlook pour afficher les modifications.
d. Si les fonctionnalités d’intégration Outlook Lite ne s’affichent toujours pas, accédez à Fichier |
Afficher les éléments COM
e. Cliquer sur OK et sélectionnez le plug-in.
f. Cliquez sur OK. Redémarrez Outlook pour afficher les modifications.
Champ Description
Nom du serveur Nom du serveur Sage CRM. Automatiquement rempli via le serveur Sage CRM.
Nom de Nom de l'installation Sage CRM. Automatiquement rempli via le serveur Sage
l'installation CRM.
Numéro du port Cette option a la valeur 80 par défaut. Contactez l’administrateur système si vous
devez changer ce port. Par exemple, si vous utilisez HTTPS, vous pouvez avoir
besoin d’un autre port.
Utiliser une Sélectionnez pour utiliser une connexion HTTPS.
connexion
sécurisée HTTPS
Nom de Automatiquement rempli via le serveur Sage CRM.
l'utilisateur
Domaine Nom de domaine du serveur Exchange.
Sage CRM - Guide de l'utilisateur Page 124 sur 322
Réinstallation du plug-in Outlook Lite
Il peut être nécessaire réinstaller le plug-in Outlook classique si une nouvelle version du plug-in est publiée.
Vous pouvez vérifier la version du plug-in dans votre navigateur.
1. Cliquez sur <Mon profil> | Préférences.
2. Cliquez sur Réinstaller l'intégration Outlook Lite. La nouvelle version du plug-in se charge la
prochaine fois que vous lancez MS Outlook.
Désinstallation du plug-in Outlook Lite
Avant de désinstaller le plug-in, vous devez vous assurer d'être administrateur local de votre machine. Vous
pouvez demander à l’administrateur système si vous l'ignorez, ou si les étapes suivantes ne vous sont pas
familières.
1. Fermez tous les navigateurs et Outlook.
2. Ouvrez la liste des programmes installés. Par exemple, cliquez sur Panneau de configuration |
Programmes | Désinstaller un programme.
3. Cliquez avec le bouton droit sur Applications du client CRM Sage, puis cliquez sur Désinstaller.
Suivez les étapes affichées à l'écran.
4. Sur l'ordinateur, cliquez sur Démarrer, puis tapez cmd dans le champ Rechercher. Cliquez avec le
bouton droit sur cmd.exe, puis choisissez Exécuter en tant qu'administrateur.
5. Entrez la commande suivante pour aller dans le dossier Fichiers programmes téléchargés :
cd %WinDir%\Downloaded Program Files
6. Exécutez les commandes suivantes :
regsvr32 -u crmoutlookplugin2.dll
regsvr32 -u crmoutlookplugin2x64.dll
del crmoutlookplugin2.dll*
regsvr32 -u OtlTools.ocx
del OtlTools.*
7. Accédez à %ProgramFiles(x86)%\Sage, puis supprimez ou renommez le dossier Outils du client
CRM Sage (si présent).
8. Accédez à %AppData%, puis supprimez ou renommez le dossier Sage.
Sage CRM - Guide de l'utilisateur Page 125 sur 322
Utilisation de l'intégration Outlook Lite
l Options du menu Intégration Outlook Lite
l Mise en pièce jointe de documents partagés à l'aide de l'intégration Outlook Lite
l Archivage des e-mails à l’aide de l’intégration Outlook Lite
l Ajout de contacts à l’aide de l’intégration Outlook Lite
Options du menu Intégration Outlook Lite
Lorsque vous installez le plug-in Outlook Lite, un ruban Sage CRM s'affiche dans MS Outlook. Lorsque vous
cliquez sur un bouton sur le ruban et que vous n'êtes pas déjà connecté à Sage CRM, vous êtes invité à
vous connecter. Entrez votre nom d'utilisateur et mot de passe Sage CRM, puis cliquez sur OK.
Pour plus d'informations sur l'installation du plug-in Outlook Lite, reportez-vous à Installation du plug-in
Outlook Lite.
Option Emplacement / Description
Classer l'e-mail Permet d’archiver un ou plusieurs e-mails Outlook sélectionnés dans Sage CRM.
Ajouter un contact Permet d'ajouter un contact Outlook sélectionné à Sage CRM.
Aide Lance l'aide de Sage CRM pour l'intégration Outlook Lite.
À propos Informations sur la version du plug-in.
Mise en pièce jointe de documents partagés à l'aide de
l'intégration Outlook Lite
Vous pouvez joindre des documents depuis l'onglet Documents partagés dans Sage CRM vers les e-
mails envoyés depuis Outlook.
1. Dans Outlook, cliquez sur Accueil | Nouveau | Nouvel e-mail.
2. Cliquez sur le menu Sage CRM, puis cliquez sur Joindre le document partagé. La liste des
documents partagés disponibles s'affiche.
3. Sélectionnez Joindre en regard du document à joindre à l'e-mail.
4. Cliquez sur Joindre. Le document sélectionné est ajouté à votre e-mail sous forme de pièce jointe.
Archivage des e-mails à l’aide de l’intégration Outlook Lite
Vous pouvez archiver un ou plusieurs e-mails se trouvant dans vos dossiers Outlook à Sage CRM. Lorsque
vous archivez un seul e-mail, Sage CRM essaye de faire correspondre l’adresse e-mail de l’e-mail Outlook
avec à adresse e-mail dans Sage CRM. Lorsque vous archivez plusieurs e-mails à la fois, Sage CRM
Sage CRM - Guide de l'utilisateur Page 126 sur 322
recherche une correspondance avec la première adresse e-mail du lot d’e-mails. Si aucune
correspondance n'est trouvée pour la première adresse e-mail, vous devez faire correspondre
manuellement le lot d'e-mails à un enregistrement dans Sage CRM. Lorsque vous classez des lots d’e-
mails, assurez-vous que tous les e-mails ont la même adresse e-mail.
Dans Sage CRM vous pouvez ouvrir l’onglet Communications sur l’enregistrement d'un contact ou d’une
société puis faire glisser un e-mail d’Outlook directement sur l’icône Déposer le document. Cette méthode
permet de stocker l'e-mail entier sous la forme d’une pièce jointe dans l'enregistrement de communication.
Sinon, procédez comme suit :
1. Pour archiver un e-mail se trouvant dans un dossier de Outlook, sélectionnez l’e-mail à archiver et
cliquez sur Archiver l’e-mail sur le ruban Sage CRM.
2. Pour archiver un nouvel e-mail provenant d’Outlook, cliquez sur Accueil | Nouveau | Nouvel e-
mail et renseignez les informations de l’e-mail. Ensuite, cliquez sur le menu CRM Sage et sur
Envoyer et archiver.
3. Pour sélectionner les enregistrements d'une société ou d’un contact afin d’archiver l’e-mail en
fonction des enregistrements, cliquez sur Ajouter dans le panneau Archiver les e-mails et
recherchez l’enregistrement requis. Si vous sélectionnez plusieurs enregistrements de contacts, l’e-
mail est archivé en tant qu’enregistrement de communication par rapport à chaque cible définie. Si
vous ne liez pas l’e-mail à une société ou un contact, l’enregistrement de communication devient un
enregistrement orphelin dans Sage CRM et il est difficile à trouver. Lorsque vous archivez un e-mail
par rapport à un enregistrement de société ou de contact, l’e-mail hérite du secteur de la société ou
du contact (dans cet ordre), en fonction des droits d’insertion de l’utilisateur pour ces secteurs.
4. Spécifier les options d’archivage.
l Statut Le statut actuel de l’e-mail (Annulé, Terminé, En attente, ou En cours).
l Archiver par date et heure Indiquez si vous voulez archiver l’e-mail en fonction de la date et
de l’heure auxquelles vous l’avez reçu, ou en fonction de la date et de l’heure du jour.
lAction Type d’action sous lequel vous souhaitez archiver l’e-mail. Par exemple, E-mail
entrant, E-mail sortant, ou Réunion.
5. Cliquez sur Archiver l’e-mail pour archiver l’e-mail dans Sage CRM et retournez à Outlook.
Autrement, cliquez sur Archiver et afficher pour voir l’enregistrement de communication dans
Sage CRM avant de l’archiver.
Vous pouvez restreindre certains types de fichiers à charger dans Sage CRM en utilisant Déposer le
document, mais ces restrictions ne s’appliquent pas aux fichiers joints.
Ajout de contacts à l’aide de l’intégration Outlook Lite
L’intégration Outlook Lite permet d’ajouter des contacts MS Outlook à Sage CRM. Si l’intégration Exchange
est activée, vous pouvez synchroniser les contacts lorsque vous les mettez à jour dans Sage CRM ou
Outlook. Cependant, si l’intégration Exchange est désactivée, toute modification de ces contacts dans Sage
CRM ne sont pas reflétés dans Outlook.
1. Dans Outlook, cliquez sur Contacts sur la barre du bas.
2. Mettez en surbrillance le contact à ajouter à Sage CRM et cliquez sur Ajouter le contact sur le
ruban CRM Sage. La déduplication s'effectue en fonction des règles de correspondances définies
Sage CRM - Guide de l'utilisateur Page 127 sur 322
par l'administrateur système dans Sage CRM. Pour plus d’informations, consultez Prévention des
entrées en double.
3. Consultez et remplissez les informations sur le contact dans Sage CRM puis cliquez sur
Enregistrer. Le contact est ajouté à Sage CRM.
4. Pour visualiser vos contacts, ouvrez Sage CRM dans un navigateur et cliquez sur Mon CRM |
Contacts.
Gestion des documents
l Téléchargement du plug-in Sage CRM
l Modèles de publipostage
l Exécution d'un publipostage
l Chargement d'un fichier image
l Création d'un modèle et ajout de champs de fusion
l Création d'un modèle de devis ou de commande
l Création d'un modèle dans Microsoft Word
l Chargement d'un modèle de document Word
l Suivi des documents dans l'onglet Documents
l Extraction d'un document fusionné dans l’onglet Documents
l Ajout d'un document à l’onglet Documents
l Déposer le document
l Zone Déposer les fichiers ici
l Liaison des messages e-mail à un client
l Dépôt d'un document dans l'onglet Documents
l Documents partagés
Téléchargement du plug-in Sage CRM
Le plug-in CRM Sage donne accès à la fonction Déposer le document, et le bouton Modifier la pièce
jointe du panneau Détails du document et lors d'un publipostage. Lorsque vous rencontrez pour la
première fois une fonction qui nécessite le plug-in, vous êtes invité à télécharger le plug-in. Suivez les
instructions affichées à l'écran. Ce téléchargement ne doit être effectué qu'une seule fois. Si vous recevez
une mise à niveau ou que vous changez d'ordinateur, vous êtes invité à télécharger à nouveau le plug-in.
Ces fonctions ne sont disponibles que lorsque vous utilisez Sage CRM avec Internet Explorer.
L’administrateur système peut configurer l'accès au plug-in depuis <Mon profil> | Administration.
Sage CRM - Guide de l'utilisateur Page 128 sur 322
Modèles de publipostage
Les exemples de modèles de publipostage sont disponibles dans la liste Modèles partagés. Les modèles
partagés sont stockés sur le serveur Sage CRM et sont accessibles à tous les utilisateurs. Les gestionnaires
d'information et administrateurs système peuvent créer et charger des modèles accessibles à tous les
utilisateurs.
Vous pouvez créer des modèles de publipostage auxquels vous serez le seul à avoir accès. Vous pouvez
également créer des documents de publipostage avec des modèles de document Word que vous avez
enregistrés localement. Pour plus d’informations, reportez-vous à Chargement d'un modèle de document
Word.
Exécution d'un publipostage
Vous pouvez fusionner un modèle existant avec les détails de la société et du contact. Vous pouvez créer un
document fusionné pour tous les contacts contenus dans une liste de recherche, une recherche enregistrée
ou un groupe.
1. Cliquez sur la Flèche de recherche de la barre supérieure puis cliquez sur <Entité>.
2. Entrez vos critères de recherche et cliquez sur Rechercher.
Pour effectuer un publipostage de plusieurs contacts, cliquez sur Rechercher | Contact et
recherchez les enregistrements requis.
3. Cliquez sur l'enregistrement à utiliser dans le publipostage.
4. Cliquez sur l'onglet Documents, puis sur Fusionner vers Word ou Fusionner vers PDF. Si
l’administrateur système a désactivé l'option Fusionner vers Word, le bouton Fusionner vers Word
ne s'affiche pas.
5. Cliquez sur le lien du modèle.
l Vous pouvez modifier un modèle HTML. Ajoutez du texte personnalisé, insérez des champs de
fusion Sage CRM, et appliquez un format personnalisé. Pour plus d'informations, reportez-vous
à Boutons de l'éditeur de texte.
Sélectionnez Enregistrer le modèle. Vous ne pouvez enregistrer les modèles mis à jour qui
vous appartiennent. Les modèles partagés ne peuvent être modifiés que par un administrateur
système ou un gestionnaire d'informations.
l Pour avoir un aperçu du document fusionné, cliquez sur Aperçu de la fusion. Pour afficher
l'aperçu, désactivez les bloqueurs de fenêtres publicitaires actifs.
l Pour poursuivre le publipostage, cliquez sur Fusionner et continuer.
6. Pour créer un enregistrement Communication avec un lien vers le document fusionné, sélectionnez
Créer une communication.
7. Pour modifier le document fusionné, cliquez sur Modifier le document fusionné. Cette option n'est
disponible que dans IE, lorsque le plug-in Active X est utilisé. Modifiez, enregistrez et fermez le
document. Ensuite, cliquez sur Enregistrer.
Sage CRM - Guide de l'utilisateur Page 129 sur 322
8. L’administrateur système contrôle l'accès au plug-in Active X dans <Mon profil> | Administration |
E-mail et documents | Configuration de documents et de rapports.
9. Cliquez sur Continuer.
10. Si vous sélectionnez Créer une communication, la page Enregistrer le document fusionné en tant
que communication s'affiche. Ajoutez un objet à la communication, mettez à jour les autres champs,
puis cliquez sur Enregistrer.
Un enregistrement Communication est créé pour enregistrer l'envoi d'une lettre dans l'historique de
l'interaction avec le client. Si vous avez créé un document fusionné pour tous les contacts contenus dans
une liste de recherche, une recherche enregistrée ou un groupe, un enregistrement Communication est
créé pour tous les contacts de la liste. Vous pouvez afficher le document fusionné en pièce jointe dans
l'enregistrement Communication et dans l'onglet Documents.
Chargement d'un fichier image
Pour utiliser des images lorsque vous créez des modèles de publipostage HTML, vous devez d'abord
charger ces images sur le serveur.
1. Cliquez sur la Flèche de recherche de la barre supérieure puis cliquez sur <Entité>.
2. Entrez vos critères de recherche et cliquez sur Rechercher.
3. Cliquez sur le contact ou la société à qui vous souhaitez envoyer le document fusionné.
4. Cliquez sur l'onglet Documents, puis sur Fusionner vers Word ou Fusionner vers PDF. Une
liste des modèles partagés s'affiche. L'option Fusionner vers Word ne s'affiche pas si votre
administrateur système l'a désactivée.
5. Cliquez sur Ajouter un modèle / image local.
6. Accédez au fichier image.
l Dans IE, utilisez le bouton Parcourir pour accéder au fichier.
l Dans d'autres navigateurs, sélectionnez le fichier image dans son emplacement actuel.
Lorsque vous utilisez Safari, vous ne pouvez ajouter qu'un seul fichier à la fois.
lLe fichier se trouve dans Fichier(s). Une coche verte indique qu'il a été chargé. Une croix
rouge indique qu'il n'a pas été chargé. Pour le charger correctement, un fichier doit respecter
les paramètres système définis relatifs à la taille, au type de fichier ainsi qu’au nombre de
fichiers. Ces paramètres sont définis par l’administrateur système.
7. Entrez les détails du fichier image, puis cliquez sur Enregistrer. Tous les fichiers image chargés sont
enregistrés. Lorsque vous avez enregistré l'image, vous pouvez l'utiliser lors de la création d'un
modèle de publipostage dans Sage CRM. Pour insérer les images chargées dans un modèle HTML,
tapez le nom de l'image dans une balise IMG HTML. Par exemple, <img src="logo.png">.
Sage CRM - Guide de l'utilisateur Page 130 sur 322
Création d'un modèle et ajout de champs de
fusion
Vous pouvez ajouter de nouveaux modèles pour votre propre usage. Vérifiez que vous êtes dans le
contexte à associer au modèle. Par exemple, ouvrez un enregistrement Ticket pour créer un modèle qui
utilise les champs de fusion de tickets.
1. Cliquez sur l'onglet Documents, puis sur Fusionner vers Word ou Fusionner vers PDF.
Si l’administrateur système a désactivé l'option Fusionner vers Word, le bouton Fusionner vers
Word ne s'affiche pas.
2. Cliquez sur Créer un modèle et entrez les détails dans Fichier et Description.
3. Créez le corps principal de votre modèle. Vous pouvez coller le contenu d'un document Microsoft
Word ou d'un code source HTML dans l'éditeur de texte enrichi. Pour plus d'informations, reportez-
vous à Boutons de l'éditeur de texte.
4. Insérez les images à utiliser dans le modèle en insérant le nom de l'image dans une balise img
HTML. Par exemple, <img src="logo.jpg">. Pour insérer une image, vous devez d'abord la
télécharger vers le serveur. Pour plus d’informations, reportez-vous à Chargement d'un fichier
image.
5. Sélectionnez les champs de fusion Sage CRM dans Insérer le champ Sage CRM. Si vous avez
besoin d'un champ de fusion qui n'est pas disponible, assurez-vous d'avoir démarré la fusion dans le
contexte approprié. Par exemple, pour inclure les champs de fusion de la table d'opportunités, vous
démarrez la procédure de fusion dans le contexte d'une opportunité. Si vous êtes dans le contexte
approprié et que vous n'avez pas les champs obligatoires, demandez à votre administrateur système
de personnaliser la vue Publipostage de l'entité principale correspondante.
6. Lorsque vous créez un publipostage à l'aide des champs de fusion des opportunités, vous devez
inclure les balises TableStart et TableEnd même si vous n'utilisez pas d'éléments imbriqués. Si vous
n'incluez pas ces balises, la fusion échoue sans erreurs spécifiées.
7. Pour prévisualiser le document fusionné, cliquez sur Aperçu de la fusion. Si vous fusionnez
plusieurs enregistrements, l'aperçu n'affiche que le premier enregistrement du groupe.
8. Cliquez sur Enregistrer le modèle. Le nouveau modèle est enregistré au format HTML et est
répertorié dans vos modèles partagés. Lorsque vous cliquez sur le bouton Enregistrer le modèle,
un bouton Supprimer s'affiche. Vous ne pouvez supprimer que les modèles que vous avez créés à
l'aide de l'éditeur de texte enrichi.
9. Pour poursuivre la fusion, cliquez sur Fusionner et continuer.
10. Pour partager votre modèle avec d'autres utilisateurs, enregistrez-le localement, envoyez-le par e-
mail à l’administrateur système en lui demandant de le télécharger dans la liste Modèles partagés
globale.
Boutons de l'éditeur de texte
L'éditeur de texte Sage CRM permet de formater le corps d'un modèle de publipostage ou d'e-mail. Le
tableau suivant décrit les boutons dont la fonction pourrait ne pas être immédiatement évidente. Survolez un
Sage CRM - Guide de l'utilisateur Page 131 sur 322
bouton pour afficher le nom du bouton.
Bouton Fonction
Source Affichez ou modifiez le code source du document.
Aperçu Voir l’apparence du modèle final.
Lien Ajoutez un lien vers une adresse e-mail, un ancrage ou un site Web.
Délier Supprimez un lien vers une adresse e-mail, un ancrage ou un site Web.
Ancrage Insérez un marqueur dans votre texte. Vous pouvez lier vers ce marqueur.
Agrandir Mettez la fenêtre de l'éditeur de texte en plein écran.
Remarque : Vous ne pouvez pas agrandir l'éditeur de texte sous iPad.
Bloc de citation Formate le texte en tant que bloc de citation. Le texte est mis en retrait et en italique.
Créer un Ajoutez un conteneur div pour appliquer le formatage à une grande partie du texte.
conteneur div Il s’agit d’une fonction avancée que vous devez utiliser uniquement si vous avez une
connaissance suffisante des normes Web.
Création d'un modèle de devis ou de commande
Regarder une vidéo
Remarque : Tous les utilisateurs peuvent créer et enregistrer des modèles, et les utiliser lors de la
fusion de documents. En revanche, seuls les gestionnaires et administrateurs système peuvent modifier
des modèles partagés ou les modèles de devis et commandes rapides par défaut..
Sage CRM est livré avec des exemples de modèles de devis et de commandes, y compris un modèle par
défaut pour les devis et commandes rapides. Vous pouvez également créer vos propres modèles.
1. Ouvrez un enregistrement Devis ou Commande.
2. Cliquez sur l'onglet Documents, puis sur Fusionner vers Word ou Fusionner vers PDF.
Si l’administrateur système a désactivé l'option Fusionner vers Word, le bouton Fusionner vers
Word ne s'affiche pas.
3. Cliquez sur Créer un modèle.
4. Entrez les détails du modèle dans Fichier et Description.
5. Créez le corps principal de votre modèle.
l Pour insérer des champs de fusion Sage CRM, sélectionnez les champs dans Insérer le
champ Sage CRM.
l Pour inclure une table avec des champs de fusion, cliquez sur Insérer une région
Sage CRM - Guide de l'utilisateur Page 132 sur 322
imbriquée. Cette action insère les balises de début et de fin de la table principale et de la
table enfant. Par exemple, Devis et Articles du devis. Pour afficher une ligne des données
d'articles du devis, la première colonne de cette ligne doit inclure une balise
TableStart:QuoteItems, et la dernière colonne doit inclure une balise TableEnd:QuoteItems.
Remarque : Vous devez inclure TableStart et TableEnd dans la même section de
modèle, ligne de table ou cellule de table. Cela s'applique, même si vous n'utilisez pas les
articles de la gamme.
6. Pour prévisualiser le document fusionné, cliquez sur Aperçu de la fusion. Si vous fusionnez
plusieurs enregistrements, l'aperçu n'affiche que le premier enregistrement du groupe.
7. Cliquez sur Enregistrer. Le modèle est enregistré au format HTML.
Création d'un modèle dans Microsoft Word
Vous pouvez créer des modèles de publipostage dans Word que vous pouvez télécharger dans Sage CRM.
1. Dans le document principal, saisissez le contenu qui doit apparaître dans chaque copie du
document.
2. Pour ajouter une image, cliquez sur Insérer | Image. Pour vous assurer que votre image et texte
reste formatée correctement durant le processus de fusion, utilisez un tableau pour formater votre
document.
3. Pour insérer un champ de fusion dans le modèle, cliquez sur Insérer | Quick Parts | Champ. Pour
vous assurer que votre modèle fonctionne correctement, un champ de fusion doit correspondre au
nom de champ exact dans Sage CRM. Vérifiez le nom du champ auprès de l’administrateur
système. Entrez les champs de fusion provenant d'une seule entité. Par exemple, lorsque vous créez
un modèle à utiliser avec des enregistrements de ticket, vous pouvez saisir les champs de fusion
ticket, contact, société, adresse et utilisateur mais pas ceux de devis.
4. Sélectionnez MergeField dans Noms de champs.
5. Entrez le nom de champ de fusion Sage CRM dans Nom du champ et cliquez sur OK.
6. Cliquez sur Fichier | Enregistrer sous, et enregistrez le modèle dans un des formats suivants :
.DOCX, .HTM et .HTML. Vous pouvez maintenant charger le modèle et l'utiliser pour effectuer des
publipostages. Lorsque vous téléchargez le modèle, vous devez l'associer à l'entité pour laquelle
vous avez saisi les champs de fusion. Pour partager le modèle avec d'autres utilisateurs, envoyez-le
par e-mail à votre administrateur système et demandez-lui de le charger dans la liste Modèles
partagés.
Chargement d'un modèle de document Word
Vous pouvez charger un modèle de document World local et l'utiliser pour exécuter un publipostage.
Sage CRM - Guide de l'utilisateur Page 133 sur 322
1. Ouvrez un enregistrement d’entité et cliquez sur l’onglet Documents.
2. Cliquez sur Fusionner dans Word ou Fusionner dans PDF.
Si l’administrateur système a désactivé l'option Fusionner dans Word, Fusionner dans Word
n'apparaît pas.
3. Cliquez sur Ajouter un modèle local/image.
4. Accédez au document.
l Dans IE, utilisez le bouton Parcourir pour atteindre le fichier.
l Dans d’autres navigateurs, sélectionnez l’image du fichier dans son emplacement. Lorsque
vous utilisez Safari, vous ne pouvez ajouter qu'un seul fichier à la fois.
lLe fichier figure dans Fichier(s). Une coche verte indique qu'il a été chargé. Une croix rouge
indique qu'il n'a pas été chargé. Pour le charger correctement, un fichier doit respecter les
paramètres système définis relatifs à la taille, au type de fichier ainsi qu’au nombre de fichiers.
Ces paramètres sont définis par l’administrateur système.
5. Saisissez les détails du document.
6. Sélectionnez l’entité à associer au modèle dans Entité.
7. Cliquez sur Enregistrer. Tous les fichiers chargés sont enregistrés.
Suivi des documents dans l'onglet Documents
La gestion des documents se rapportant à vos clients, fournisseurs, partenaires et prospects fait partie
intégrante de la gestion des relations avec les clients.
L’onglet Documents permet d'effectuer les opérations suivantes :
l Lier à un client des copies de documents fusionnés générés par le système, notamment des lettres et
des e-mails.
l Extraire ces documents à une date ultérieure dans le contexte de la société ou du contact pour les
afficher et les modifier.
l Lier des copies de n'importe quel document généré à l'extérieur du système à une société, un
contact, une opportunité de ventes, un ticket ou une solution.
l Réaliser un publipostage à l'aide des détails des clients à partir du contexte dans lequel vous vous
trouvez.
L'onglet Documents est disponible dans le contexte d'une société, d'un contact, d'une opportunité, d'un
ticket, d'une solution, d'un devis, d'une commande et d'une entité personnalisée.
Les documents disponibles dans les onglets documents Opportunité ou Ticket sont visibles dans les onglets
Bibliothèque d'une société et d'un contact. Les documents de l'onglet Documents d'un contact sont
également visibles dans l'onglet Documents d'une société (sauf si le contact n'est pas lié à une société).
Sage CRM - Guide de l'utilisateur Page 134 sur 322
Extraction d'un document fusionné dans
l’onglet Documents
Si vous avez envoyé une lettre à un client à l'aide de la fonction Publipostage, et définissez les options de la
lettre Créer la communication et Sauvegarder le document sur Oui, une copie du document fusionné
est automatiquement jointe à l'enregistrement de communication et stockée dans l’onglet Documents.
1. Recherchez le contact auquel vous avez envoyé la lettre et ouvrez l'enregistrement.
2. Cliquez sur l'onglet Documents. La liste de toutes les entrées de documents s'affiche pour le
contact.
l Cliquez sur l'icône Afficher la pièce jointe en regard du document. Cela ouvre le document
sans devoir consulter les détails des entrées du document.
l Sinon, cliquez sur le lien du document, puis sur Afficher la pièce jointe. Cela ouvre le
document s'affiche dans une nouvelle fenêtre du navigateur.
Pour afficher le document dans l'enregistrement Communication, ouvrez l'enregistrement et cliquez sur
Afficher la pièce jointe.
Ajout d'un document à l’onglet Documents
Vous pouvez télécharger un document et le rendre disponible pour d'autres utilisateurs afin qu'ils le
consultent.
1. Ouvrez un enregistrement d'entité, puis cliquez sur l'onglet Documents.
2. Cliquez sur Ajouter un fichier.
3. Accédez au document.
l Dans IE, utilisez le bouton Parcourir pour accéder au fichier.
l Dans d'autres navigateurs, sélectionnez le fichier dans son emplacement actuel.
l Lorsque vous utilisez Safari, vous ne pouvez ajouter qu'un seul fichier à la fois.
Le fichier se trouve dans Fichier(s). Une coche verte indique qu'il a été chargé. Une croix
l
rouge indique qu'il n'a pas été chargé. Pour le charger correctement, un fichier doit respecter
les paramètres système définis relatifs à la taille, au type de fichier ainsi qu’au nombre de
fichiers. Ces paramètres sont définis par votre administrateur système.
4. Saisissez les détails du document.
5. Cliquez sur Ajouter un fichier pour ajouter d'autres fichiers.
6. Pour créer automatiquement un enregistrement de communication terminé lorsque l'entrée
Documents est enregistrée, sélectionnez Créer une communication.
7. Cliquez sur Enregistrer. Tous les fichiers image téléchargés sont enregistrés. Si vous avez
sélectionné Créer une communication, vous voyez également l'enregistrement de la
Sage CRM - Guide de l'utilisateur Page 135 sur 322
communication terminé dans l'onglet Communications de la société, et les entrées du document
sont accessibles depuis l'onglet Pièces jointes de la communication.
Déposer le document
La fonction Déposer le document offre un raccourci pour associer aux données clients dans Sage CRM des
documents, des e-mails ou tout* type de fichier issu d'une autre application. Si un document est déposé sur
l'icône d'une liste de communications, vous pouvez sélectionner une option qui permet de créer
automatiquement un enregistrement de communication. Le document est enregistré comme pièce jointe à
la communication.
Remarque : L'administrateur système peut limiter le type de fichier à télécharger. Par exemple,
interdire les fichiers EXE ou BAT.
L'icône Déposer le document est uniquement disponible lorsque vous utilisez Sage CRM dans Internet
Explorer. L'administrateur système peut activer/désactiver l'accès au plug-in requis pour la fonction
Déposer le document pour tous les utilisateurs de <Mon profil> | Administration. Les utilisateurs de
Chrome et Firefox peuvent utiliser la Zone Déposer les fichiers ici.
L'icône Déposer le document est disponible dans les onglets suivants.
l Onglet Communications de société
l Onglet Communications de contact
l Onglet Communications de prospect
l Onglet Communications d'opportunité
l Onglet Communications de ticket
l Onglet Communications de solution
l Onglet Communications de devis
l Onglet Communications de commande
l Tout onglet de Documents
Zone Déposer les fichiers ici
La zone Déposer les fichiers ici est une zone permettant de faire glisser les fichiers pour les ajouter à
Sage CRM.
Cette zone n'est pas disponible lorsque vous utilisez Sage CRM dans Internet Explorer ou Safari. La
fonction Déposer le document est une fonction similaire pour les personnes qui utilisent IE. Les utilisateurs
de Safari peuvent effectuer un glisser-déplacer sur Ajouter un fichier.
Déposer les fichiers ici est disponible dans :
Sage CRM - Guide de l'utilisateur Page 136 sur 322
l Tout onglet de Documents.
l Onglet Pièces jointes de tâche.
l L'écran Sélectionner ou créer un modèle lorsqu'un publipostage est effectué.
l Mon CRM | Documents partagés si vous êtes administrateur système ou gestionnaire
d'informations avec des droits d'accès à la bibliothèque de documents.
l <Mon profil> | Administration | E-mail et documents | Modèles de document.
Pour pouvoir être chargés, les fichiers doivent respecter les paramètres de taille et de type de fichier du
système, ainsi que le nombre de fichiers. Ces élément sont définis par l’administrateur système.
Liaison des messages e-mail à un client
Vous pouvez lier un message e-mail à un enregistrement de client à l'aide de la fonction Déposer le
document (IE uniquement).
1. Recherchez et ouvrez l'enregistrement Client.
2. Cliquez sur l'onglet Communications.
3. Affichez les fenêtres de votre bureau en mosaïque et, avec la souris, faites glisser l'e-mail sur l'icône
Déposer le document. La page Saisir une nouvelle tâche s'affiche.
4. Type d'action est automatiquement défini sur E-mail entrant. Entrez le reste des détails, puis
cliquez sur Enregistrer. La nouvelle communication s'affiche dans la liste Communications de la
société.
5. Pour examiner l'e-mail, cliquez sur l'icône E-mail, puis cliquez sur Afficher la pièce jointe.
Vous pouvez également lier les messages e-mail aux enregistrements de clients dans Sage CRM à l'aide
de l'intégration Outlook et Gestion d'e-mail.
l Intégration Outlook. Si l'intégration Outlook classique est installée sur votre système, vous pouvez
utiliser le bouton Classer un e-mail dans Outlook pour archiver une communication d'e-mail entrant
avec l'enregistrement du client dans Sage CRM. Pour plus d'informations, reportez-vous à
Intégration Outlook classique.
l Gestion d'e-mail. Si le module Gestion d'e-mail est installé sur votre système, les e-mails entrants
sont automatiquement classés pour l'enregistrement du contact ou de la société correspondant.
Pour plus d'informations, reportez-vous à Archivage des e-mails entrants et sortants.
Dépôt d'un document dans l'onglet Documents
1. Ouvrez l'enregistrement à lier au document.
2. Cliquez sur l'onglet Documents.
3. Réduisez la taille de votre fenêtre Sage CRM.
Sage CRM - Guide de l'utilisateur Page 137 sur 322
4. Cliquez sur le document et faites-le glisser depuis l'emplacement actuel.
l Dans IE, faites glisser le document vers l'icône Déposer le document.
l Dans Chrome or Firefox, faites glisser un seul ou plusieurs fichiers vers le bouton Ajouter un
fichier ou dans la zone Déposer les fichiers ici.
Dans Safari, faites glisser des fichiers individuels vers le bouton Ajouter un fichier.
l
5. Entrez les détails du document, puis cliquez sur Enregistrer.
Documents partagés
Tous les utilisateurs peuvent accéder à l'onglet Documents partagés. Il stocke les documents d'entreprise
auxquels vous pouvez accéder tous les jours rapidement. Cependant, vous n'avez pas nécessairement
accès à tous les documents de l’onglet Documents.
l Accès aux documents partagés
l Filtrage de documents partagés
l Ajout des documents partagés
l Modification d'une liste de documents partagés
Accès aux documents partagés
1. Cliquez sur Mon CRM | Documents partagés.
2. Cliquez sur l'icône Afficher la pièce jointe en regard du fichier à ouvrir. Sinon, cliquez sur le
document, puis sur Afficher la pièce jointe dans l'écran Détails du document.
Filtrage de documents partagés
Si la liste des documents par défaut dans l'onglet Documents partagés est longue et difficile à gérer,
utilisez la zone de filtre située dans la partie droite de l'écran pour filtrer la liste en fonction d'un certain
nombre de critères.
Ces étapes permettent de rechercher une lettre commerciale.
l Sélectionnez Lettre dans Type.
l Cliquez sur Filtre. Seuls les documents de type Lettre s'affichent, facilitant ainsi la recherche de la
lettre requise.
Ajout des documents partagés
Remarque : Utilisez un compte de gestionnaire d'informations avec droits d'accès à la bibliothèque de
documents
Sage CRM - Guide de l'utilisateur Page 138 sur 322
1. Cliquez sur Mon CRM | Documents partagés.
2. Cliquez sur Ajouter un fichier.
3. Accédez au fichier.
l Dans IE, utilisez le bouton Parcourir pour accéder au fichier.
l Dans d'autres navigateurs, sélectionnez le fichier dans son emplacement actuel. Lorsque
vous utilisez Safari, vous ne pouvez ajouter qu'un seul fichier à la fois.
lLe fichier se trouve dans Fichier(s). Une coche verte indique qu'il a été chargé. Une croix
rouge indique qu'il n'a pas été chargé. Pour le charger correctement, un fichier doit respecter
les paramètres système définis relatifs à la taille, au type de fichier ainsi qu’au nombre de
fichiers. Ces paramètres sont définis par l’administrateur système.
4. Cliquez sur Ajouter un fichier pour ajouter d'autres fichiers.
5. Entrez les détails du document, notamment les équipes qui peuvent le consulter, et s'il est associé à
une entité particulière.
6. Cliquez sur Enregistrer. Les documents téléchargés sont répertoriés dans l'onglet Documents
partagés pour tous les utilisateurs dont l'équipe principale ou affichée est celle associé au document.
Modification d'une liste de documents partagés
Remarque : Le compte que vous utilisez doit posséder les droits d'administration de système ou du
gestionnaire d'informations.
1. Cliquez sur Mon CRM | Documents partagés.
2. Recherchez le document à modifier et cliquez sur le lien du document.
3. Cliquez sur Afficher la pièce jointe pour télécharger le document joint.
4. Ouvrez, modifiez et enregistrez le document localement sur votre ordinateur. Notez le nom de fichier
du document.
5. Retournez à Sage CRM. Cliquez sur Supprimer et Confirmer la suppression pour supprimer le
document existant.
6. Cliquez sur Ajouter un fichier pour charger le document mis à jour.
7. Cliquez sur Enregistrer.
Sage CRM - Guide de l'utilisateur Page 139 sur 322
Sage CRM - Guide de l'utilisateur Page 140 sur 322
Ventes
l Prospects
l Opportunités
l Prévision des ventes
Sage CRM - Guide de l'utilisateur Page 141 sur 322
Prospects
l Qu'est-ce qu'un prospect ?
l Création d'un prospect
l Association d'un prospect à une société existante
l Qualification d'un prospect
l Conversion d'un prospect en opportunité
l Progression manuelle des prospects
l Affichage du pipeline des prospects
l Affichage de vos prospects
l Création d'un prospect dans Mon CRM
l Suppression d'un prospect
Qu'est-ce qu'un prospect ?
Il représente les informations non qualifiées que vous avez reçues, par exemple, du site Web de la société,
des salons professionnels et des listes de diffusion achetées.
Un prospect est défini à l'extérieur du contexte d'un contact ou d'une société. Cela permet d'éviter de
surcharger le système par des milliers de sociétés et de contacts non qualifiés, ni fiables.
Les enregistrements Société et Contact ne sont créés qu'une fois le prospect entièrement qualifié et prêt à
être converti en opportunité. Si la société et le contact existent déjà dans votre système, vous pouvez les
faire correspondre aux détails du prospect.
Pour importer des prospects (par exemple, depuis des listes achetées de données), vous devez posséder
les droits d'administrateur système pour effectuer un téléchargement des données. Pour plus
d'informations, contactez l’administrateur système.
Sage CRM - Guide de l'utilisateur Page 142 sur 322
Sage CRM - Guide de l'utilisateur Page 143 sur 322
Création d'un prospect
1. Cliquez sur Nouveau | Nouveau prospect. L'écran de recherche Doublon de prospect s'affiche. \
2. Entrez les premières lettres du nom de la société du prospect, et le nom du contact du prospect.
3. Cliquez sur Saisir les informations du prospect. Sage CRM recherche les éventuels
enregistrements de prospects en double. Pour plus d'informations sur le dédoublement, reportez-
vous à Prévention des entrées en double.
4. Si un enregistrement du dossier prospect double est trouvé, un avertissement s'affiche.
Pour créer l'enregistrement de prospect malgré l'avertissement, cliquez sur Ignorer
l
l'avertissement et saisir le prospect.
l Pour revenir à l'écran de recherche de Dédoublement de prospect pour modifier les détails du
nouveau prospect, cliquez sur Revenir à l'entrée du prospect.
5. Si aucun enregistrement de prospect en double n'est trouvé, la page Nouveau prospect s'affiche.
6. Remplissez les champs de prospect et cliquez sur Enregistrer. Pour plus d'informations, reportez-
vous à Champs de prospect.
7. Lorsqu'un prospect est créé, vous pouvez :
l Ajouter des notes aux prospects dans l'onglet Notes.
l Ajouter et afficher les communications liées au prospect dans l'onglet Communications.
l Suivez les modifications apportées à l'enregistrement de prospect dans l'onglet Suivi.
Champs de prospect
Le tableau suivant décrit les champs standard de la page Nouveau prospect.
Champ Description
Description Brève description.
Source Origine du prospect. Par exemple, enquête téléphonique, conférence.
Ouverte Date à laquelle le prospect a été créé.
Intérêt principal - Sélectionnez-le dans une liste des principales gammes de produits.
Produit
Détails Description détaillée des conditions requises.
Campagne/Action Action de la campagne à laquelle le prospect est lié. Sélectionnez-la dans une liste
d'actions existantes.
Échéance Période au cours de laquelle une décision doit être prise.
décision
Sage CRM - Guide de l'utilisateur Page 144 sur 322
Champ Description
Se désinscrire des Cet indicateur est automatiquement défini si l'adresse e-mail associée au prospect
communications s'est désinscrite de toutes les communications E-marketing reçues via le module E-
E-marketing marketing intégré de Sage CRM (Swiftpage). Vous pouvez sélectionner ou
désélectionner manuellement l'option. Toutefois, cela n'a pas d'impact sur les e-
mails E-marketing envoyés depuis Swiftpage (ceux-ci prennent toujours en compte
l'indicateur de désinscription défini pour l'e-mail E-marketing).
Affecté à Utilisateur responsable du prospect.
Équipe Équipe à laquelle le prospect est affecté. Par exemple, téléventes.
Étape Étape du prospect. Par exemple, Nouveau prospect, Qualifié, Aucun intérêt.
Statut Statut du prospect. Par exemple, En cours, Opportunité, Fermé.
Priorité Priorité du prospect. Par exemple, Normale, Haute, Basse.
Nom de la société Nom de la société.
Site Web URL de la société.
Secteur Secteur d'activité auquel appartient le prospect. Par exemple,
Télécommunications, Finance.
Chiffre d'affaire Chiffre d'affaire approximatif de la société.
annuel
Nb employés Nombre approximatif d'employés.
Nom Nom du contact Prospect.
Prénom Prénom du contact Prospect.
Civilité Civilité du prospect. Par exemple, M., Mme, Dr.
Titre Titre du contact Prospect. Par exemple, Responsable des achats.
E-mail Adresse e-mail du contact du prospect.
Indicatif Indicatif téléphonique international du pays du contact.
téléphonique
international du
pays
Indicatif Indicatif téléphonique régional du contact.
téléphonique
régional
Numéro de Numéro de téléphone du contact.
téléphone
Sage CRM - Guide de l'utilisateur Page 145 sur 322
Champ Description
Indicatif Indicatif international du fax du contact.
international du
fax
Indicatif régional Indicatif régional du fax du contact.
du fax
Numéro de fax Numéro de fax du contact.
Adresse 1 Première ligne de l'adresse.
Adresse 2 Deuxième ligne de l'adresse.
Adresse 3 Troisième ligne de l'adresse.
Adresse 4 Quatrième ligne de l'adresse.
Ville Ville.
Code postal Code postal.
Département État ou Région.
Pays Pays.
Le tableau suivant décrit les icônes de statut du prospect.
Icône de statut Description
En cours
Opportunité
Fermé
Association d'un prospect à une société
existante
Une fois que vous avez créé un prospect, un message Correspondance possible de société s'affiche si
les détails de la société que vous avez saisis semblent déjà exister dans Sage CRM.
Si une correspondance existe entre votre prospect et une société, vous pouvez lier les détails bruts du
prospect et l'enregistrement Société. Ainsi, vous disposez d'une précieuse source d'informations sur la
société qui peut vous aider à qualifier le prospect.
Sage CRM - Guide de l'utilisateur Page 146 sur 322
1. Cliquez sur Créer ou trouver cette société.
2. Cliquez sur la correspondance de la société. La page Généralités de la société s'affiche dans une
nouvelle fenêtre du navigateur.
3. Si vous pensez être en affaires avec cette société, cliquez sur le bouton Sélectionner une société.
Vous pouvez également associer des contacts. Il suffit de cliquer sur Créer ou trouver ce Contact.
Si la société existe, mais pas le contact, vous pouvez ajouter un nouveau contact maintenant ou lorsque
vous êtes prêt à convertir le prospect en opportunité. Notez que les données du prospect non qualifié sont
distinctes des données principales « propres ». Si le contact n'existe pas encore dans les enregistrements
de contact et que le prospect n'aboutit pas, vous avez inséré un contact de faible importance dans la base
de données principale sur les sociétés.
S'il existe une association avec une société ou un contact, la société a la priorité. Ceci implique que lorsque
vous associez un prospect à une société, la liste déroulante des contacts est automatiquement limitée aux
contacts existants dans cette société.
Si le prospect est converti en vente potentielle (Opportunité), vous devez intégrer la société et le contact du
prospect dans les enregistrements Société et Contacts principaux. Pour plus d'informations, reportez-vous
à Conversion d'un prospect en opportunité.
Qualification d'un prospect
Vous avez reçu suffisamment d'informations pour qualifier entièrement un prospect.
Si un processus de prospect est activé, un certain nombre d'actions est disponible sur la page Résumé du
prospect. Le processus de prospect peut être configuré et personnalisé pour répondre à la procédure de
qualification des prospects.
Pour qualifier un prospect à l'aide d'un processus de prospect standard :
1. Cliquez sur Noter le prospect.
2. Renseignez les champs obligatoires et ajoutez d'autres informations dans la note de suivi.
3. Cliquez sur Enregistrer. Les modifications sont enregistrées dans l'onglet Suivi du prospect.
La colonne Durée de l'onglet Suivi du prospect suit la durée passée pour chaque étape du processus de
qualification. La durée prend en compte le calendrier professionnel défini par l'administrateur système.
Conversion d'un prospect en opportunité
Une fois qu'un prospect a été qualifié et identifié comme véritable opportunité de ventes, vous pouvez le
convertir en opportunité.
Avant toute conversion, le prospect doit d'abord être associé à une société et un contact existants. Cela
permet de l'affecter, pendant la création de l'opportunité, à une vraie société et un vrai contact (au lieu d'être
une entité dissociée, ce qui est généralement le cas d'un prospect).
Sage CRM - Guide de l'utilisateur Page 147 sur 322
Vous pouvez faire correspondre le prospect aux enregistrements Contact et Société existants. Si les
données ne figurent pas encore dans le système, ajoutez une nouvelle société et un nouveau contact, ou
ajouter un nouveau contact si la société existe déjà, mais le contact est nouveau.
1. Recherchez et ouvrez le prospect à convertir en opportunité.
2. Dans la page Résumé du prospect, cliquez sur le bouton Convertir en opportunité.
Si vous n'avez pas encore associé le prospect à une société ou à un contact, un message
d'avertissement s'affiche.
3. Cliquez sur Créer ou trouver cette société sur la page Résumé du prospect pour faire
correspondre le prospect à une société.
l Le système recherche automatiquement dans la base de données une société qui correspond
au nom de la société du prospect.
l Si le système trouve un nom qui commence par la raison sociale que vous avez déjà entrée,
vous avez la possibilité de sélectionner la société existante.
l Si vous avez déjà associé la société à un stade antérieur et que vous souhaitez associer
uniquement le contact, vous pouvez ignorer les étapes suivantes et cliquer sur Créer ou
trouver ce contact.
lEn l'absence de société correspondante ou si vous choisissez d'ignorer les correspondances
proposées, la page Nouvelle société s'affiche dans une nouvelle fenêtre du navigateur. Cette
page reprend les détails, comme le nom de la société et le nom du contact, déjà entrés pour le
prospect, ce qui évite de les ressaisir. Complétez la page Nouvelle société avec les autres
informations connues.
4. Cliquez sur Enregistrer.
5. Cliquez sur Sélectionner une société. Ce prospect est associé à la nouvelle société et au nouveau
contact que vous avez ajoutés au système.
6. Cliquez sur Convertir en opportunité. Pour plus d'informations sur les champs d'Opportunité,
reportez-vous à Création d'une opportunité.
7. Complétez la page Enregistrer la nouvelle opportunité avec les autres informations connues.
8. Cliquez sur Enregistrer. La page Généralités d'opportunité s'affiche.
Une opportunité convertie possède les fonctions suivantes :
l Un bouton Afficher le prospect sur la page Généralités. Ce bouton permet de basculer entre les
détails de l'opportunité et du prospect. Vous pouvez afficher les communications associées au
prospect, mais vous ne pourrez plus ajouter de communications au prospect à l'issue de la
conversion.
l Un onglet Suivi de l'opportunité. Il affiche un enregistrement de la conversion du Prospect en
Opportunité.
l Les communications créées dans le contexte du prospect s'affichent dans l'onglet Communications
de l'opportunité.
Progression manuelle des prospects
La fonction de processus permet d'automatiser la progression des prospects conformément aux processus
professionnels prédéfinis. Si l’administrateur système désactive le processus de prospect, les actions de
Sage CRM - Guide de l'utilisateur Page 148 sur 322
processus dans l'écran Résumé du prospect sont remplacées avec un bouton Progression. Ce bouton
permet de modifier manuellement les détails du prospect dans l'écran Évolution du prospect. Les
modifications sont enregistrées dans l'onglet Suivi.
Affichage du pipeline des prospects
l Pour afficher une représentation graphique des prospects en cours qui vous sont affectés, cliquez
sur l'onglet Mon CRM | Prospects.
l Le pipeline affiche le nombre de prospects à chaque étape.
l Les statistiques des prospects s'affichent en regard du pipeline. Pour plus d'informations,
reportez-vous à Volet Statistiques du prospect.
l Les prospects sont résumés dans une liste au-dessous du pipeline.
l Pour filtrer vos prospects par étape, cliquez sur un segment du pipeline. Sinon, sélectionnez une
étape dans Étape, puis cliquez sur Filtrer.
l Pour retourner dans la liste complète des prospects, cliquez sur le segment en surbrillance du
pipeline.
l Pour afficher plus de détails sur un prospect spécifique, cliquez sur le lien du prospect dans la liste
Résumé du prospect.
l Pour masquer le pipeline, cliquez sur <Mon profil> | Préférences et définissez Afficher le
pipeline des prospects sur Non.
Volet Statistiques du prospect
Les informations de l'écran Statistiques sont résumées dans le tableau ci-dessous.
Champ Description
Durée moyenne Durée de vie moyenne de chaque prospect.
d'ouverture (jours) Si le prospect a été converti, il s’agit du délai entre l'ouverture du prospect et la
création son opportunité correspondante.
S’il n’a pas été converti, il s’agit de la durée entre la date du jour (selon le fuseau
horaire de l'utilisateur) et la date d'ouverture du prospect.
Si aucun filtre n'est appliqué à l'entonnoir (c-à-d, aucune section n'est éclatée), le
chiffre affiché est le total de toutes les durées de vie de tous les prospects dans
chaque étape (à l'exception des prospects non affectés et supprimés), divisé par le
nombre total de prospects (sauf les prospects non affectés et supprimés).
Si un filtre est appliqué à l'entonnoir (c-à-d, une section est éclatée), le chiffre
affiché est le total de toutes les durées de vie de tous les prospects dans l'étape
divisé par le nombre total de prospects dans l'étape.
Le résultat est arrondi à l'entier le plus proche.
Ouvert aujourd'hui Nombre total de prospects ouverts entre 00:00 le jour actuel (dans le fuseau horaire
de l'utilisateur converti en fuseau horaire du serveur) et l'heure actuelle.
Sage CRM - Guide de l'utilisateur Page 149 sur 322
Champ Description
Ouvert cette Nombre total de prospects ouverts entre 00:00 (dans le fuseau horaire de
semaine l'utilisateur converti en fuseau horaire du serveur) le premier jour de la semaine
(selon la préférence Ma semaine débute le) et l'heure actuelle.
Ouvert ce mois-ci Nombre total de prospects ouverts entre 00:00 (dans le fuseau horaire de
l'utilisateur converti en fuseau horaire du serveur) le premier jour du mois et l'heure
actuelle.
Affichage de vos prospects
Cliquez sur Mon CRM | Prospects.
La liste des prospects qui vous sont actuellement affectés s'affiche. Vous pouvez utiliser la zone de filtre
pour filtrer les résultats
Création d'un prospect dans Mon CRM
Outre le bouton Nouveau pour créer un prospect, vous pouvez également créer des prospects dans l'onglet
Prospects.
1. Cliquez sur l'onglet Prospects, et cliquez sur Nouveau prospect. Le nouveau prospect vous est
attribué par défaut, mais vous pouvez le réaffecter si vous le souhaitez.
2. Fournissez les informations sur le prospect, et cliquez sur le bouton Enregistrer.
Suppression d'un prospect
Vous pouvez supprimer des prospects de Sage CRM si votre profil de sécurité le permet. Contactez
l’administrateur système si vous devez supprimer des prospects, mais que l'option n'est pas accessible.
1. Recherchez et ouvrez le prospect à supprimer.
2. Dans la page Résumé du prospect, cliquez sur Modifier.
3. Cliquez sur Supprimer, puis sur Confirmer la suppression. L'enregistrement est supprimé du
système.
Sage CRM - Guide de l'utilisateur Page 150 sur 322
Opportunités
l Qu'est-ce qu'une opportunité ?
l Création d'une opportunité
l Ajout de produits à une opportunité
l Évolution d’une opportunité
l Génération d'un devis ou d'une commande rapide
l Envoi d'un devis ou d'une commande rapide
l Envoi d'un devis
l Conversion d'un devis en commande
l Impression d'une commande
l Conclusion d'une vente
l Échec d'un contrat
l Évolution manuelle des opportunités
l Affichage du pipeline des opportunités
l Exécution d'un rapport d'opportunité
l Affichage des opportunités actuelles
l Création d'une opportunité à partir d'autres contextes
l Suppression d'une opportunité
l Création de devis et de commandes en dehors du contexte d'une opportunité
Qu'est-ce qu'une opportunité ?
Dans Sage CRM, une opportunité implique une opportunité de ventes. Elle peut être créée directement par
un représentant commercial ou par la conversion d'un prospect en opportunité.
Vous trouverez ci-après un exemple de processus d'opportunité.
Sage CRM - Guide de l'utilisateur Page 151 sur 322
Processus de vente rapide
Le processus de vente rapide est un processus prédéfini destiné aux produits qui ne nécessitent pas de
cycle de vente complexe et qui peuvent être vendus en quelques étapes. Si l’administrateur système a
activé ce processus, vous pouvez créer une vente rapide sur la page Opportunité et suivre son évolution à
l'aide des boutons d'action Vendue, En attente, Annulée et Perdue prédéfinis.
Sage CRM - Guide de l'utilisateur Page 152 sur 322
Création d'une opportunité
L’administrateur système peut configurer des processus pour vous aider à créer des opportunités. Il existe
deux processus d'opportunités prédéfinis. Le processus de vente rapide comprend moins d'étapes que
le processus d'opportunité standard, et il est dédié aux organisations ayant un nombre plus faible de
vendeurs, qui ont besoin de moins d'étapes pour conclure une vente.
1. Recherchez le prospect. S'il ne figure pas encore dans la base de données, vous devez créer une
société.
2. Cliquez sur un nom de société, puis sur l'onglet Opportunités.
3. Cliquez sur Nouvelle opportunité.
4. Selon le mode de configuration du processus que l’administrateur a choisi, vous pouvez créer une
opportunité de différente manière.
l Pour utiliser le processus d'opportunité standard, cliquez sur Nouvelle opportunité.
l Pour utiliser le processus d'opportunité abrégé, cliquez sur Nouvelle vente rapide.
Sage CRM - Guide de l'utilisateur Page 153 sur 322
Pour créer une opportunité selon celle que vous avez déjà gagnée, cliquez sur Opportunité
l
croisée. La règle de processus de vente croisée est disponible aux étapes négociation et
vendu dans les processus d'opportunité prédéfinis.
5. Remplissez les champs d'opportunité. Pour plus d'informations, reportez-vous à Champs
d'opportunité.
6. Cliquez sur Enregistrer. La page Généralités de l'opportunité s'affiche.
À ce stade, vous pouvez cliquer sur Nouveau | Tâche pour programmer un appel de suivi. La tâche est
automatiquement liée à l'opportunité dans le champ À propos de.
Champs d'opportunité
Champ Description
Société Société faisant l'objet de l'opportunité de vente.
Contact Contact principal dans la société pour l'opportunité de vente.
Description Brève description de l'opportunité.
Source Source de l'opportunité. Par exemple : Salon professionnel, Référence client, Web.
Type Type d'opportunité ou domaine général d'intérêt du produit. Par exemple :
Services, Licence, Consultation, Mixte.
Référence Client Code de référence client. Par exemple, le code de la campagne marketing combiné
à l'identifiant client.
Détails Description détaillée de l'opportunité de vente.
Ouverte Date de réception de l'opportunité. Par défaut, la date actuelle.
Conclue Date à laquelle l'opportunité a été conclue.
Secteur Secteur de sécurité. Pour plus d'informations, reportez-vous à Gestion des
territoires.
Concurrents Autres personnes ou sociétés faisant des offres sur l'opportunité.
Gagnant La personne ou la société qui a conclu la vente.
Raison de l'échec Notes ajoutées par les représentants commerciaux qui fournissent des
informations sur la raison de l'échec de la transaction. Vous pouvez utiliser ces
informations pour améliorer le processus de ventes et gagner plus de transactions
à l'avenir.
Opportunité Cette case est cochée automatiquement pour indiquer qu’il s’agit d’une opportunité
croisée croisée.
Sage CRM - Guide de l'utilisateur Page 154 sur 322
Champ Description
Opportunité Le champ SSA est contient le nom de l'opportunité d'origine lorsque vous créez une
d'origine opportunité croisée.
Action L'action d'une campagne ayant permis l'opportunité (uniquement disponible
lorsque la gestion des campagnes est implémentée).
Étape Étape à laquelle se trouve l'opportunité. Par exemple, Prospect, Évalué,
Négociation.
Statut Statut de l'opportunité. Par exemple, En cours, Gagnée, Perdue.
% de certitude % de certitude quant à la conclusion de l'affaire à un moment donné dans le futur.
Prévision Le chiffre que l'utilisateur Ventes pense obtenir en cas d'affaire conclue.
Priorité Priorité. Par exemple, Normale, Basse, Haute.
Affecté à Personne responsable de la vente.
Équipe Équipe responsable de la vente.
À fermer avant Date de fermeture prévue.
Devise de Champ en lecture seule, provenant de Devis ou Commande. Consultez la
l'opportunité description du champ Devise de l'onglet Devis pour plus d'informations.
Total du devis Champ en lecture seule. Montant brut provenant des devis associés à l’opportunité
lorsque la case Inclure dans total des devis est cochée.
Cette valeur n'est pas prise en compte pour les prévisions.
Si le statut du devis indique Inactif, le montant brut du devis est déduit du total du
devis.
Lorsqu'un devis est converti en commande, le montant brut du devis est déduit du
total du devis. Si la case Inclure dans total des devis est cochée pour un seul devis,
cette valeur est égale à zéro une fois le devis converti.
Total de la Champ en lecture seule. Montant brut provenant des commandes associées à
commande l’opportunité lorsque la case Inclure dans total des devis est cochée sur le devis.
Cette valeur est renseignée lorsqu'un devis est converti en commande. Elle n'est
pas prise en compte pour les prévisions.
Si le statut de la commande indique Inactive, le montant brut de la commande est
déduit du total de la commande de l'opportunité.
Ce tableau présente les icônes de statut de l'opportunité.
Sage CRM - Guide de l'utilisateur Page 155 sur 322
Icône de statut Description
En cours
Gagnée
Perdue
Conclue
Ajout de produits à une opportunité
1. Dans le contexte d'une opportunité, cliquez sur l'onglet Devis.
2. Cliquez sur Nouveau.
3. Remplissez les champs sur la page Nouveau devis, puis cliquez sur le bouton Enregistrer.
Pour plus d'informations, reportez-vous à Champs de la page Nouveaux devis.
4. Cliquez sur Suivant, puis sur Nouvelle ligne article.
5. Remplissez les champs du volet Nouvelle ligne article.
Pour plus d'informations, reportez-vous à Champs du panneau Nouvelles lignes articles.
6. Cliquez sur Enregistrer et Nouveau pour ajouter la nouvelle ligne article, ou sur Enregistrer pour
ajouter la ligne article et quitter le volet Nouvelle ligne article.
Vous pouvez ajouter une remise sur un devis ou une commande, sans ligne article. Vous pouvez le faire
pour augmenter un avoir, ou pour appliquer une remise spéciale à un client. Par exemple, pour appliquer au
client une remise de 10 dollars sur chaque commande, vous pouvez ajouter 10 dollars de remise avant que
le client ait choisi les produits.
Lors de la modification d'une ligne article, il est impossible de changer le produit ou la famille de produits.
Une fois les lignes articles ajoutées, vous pouvez procéder comme suit.
l Pour mettre à jour le volet Généralités de devis et la zone de remise des lignes articles, cliquez sur
Modifier Généralités.
l Pour ajouter d'autres lignes articles au devis, cliquez sur Nouvelle ligne article.
l Pour ajouter un article en texte libre, cliquez sur Nouvel article en texte libre. Par exemple, vous
pouvez ajouter une ligne pour un produit qui ne s'affiche pas dans votre liste de prix standard. Vous
pouvez également ajouter une description, une quantité et un prix pour la ligne article. Ces lignes
articles sont incluses dans le devis imprimé.
l Pour ajouter un commentaire en texte libre, cliquez sur Nouveau commentaire de ligne article.
Par exemple, des informations supplémentaires sur une autre ligne article dans votre devis. Vous
pouvez ajouter un numéro de ligne et une description. Par exemple, si vous ajoutez le numéro de
ligne 2, le commentaire est inséré comme seconde ligne article. Si vous avez déjà sélectionné
Sage CRM - Guide de l'utilisateur Page 156 sur 322
d'autres lignes articles, leur numéro de ligne est déplacé en conséquence. Les commentaires de
lignes articles sont inclus sur le devis imprimé.
l Pour créer un devis selon les informations sur le devis existant, cliquez sur Dupliquer.
l Pour modifier le devis dans une commande, cliquez sur Convertir.
l Pour publiposter le devis avec un document modèle de devis, cliquez sur Fusionner vers Word ou
Fusionner vers PDF.
l Si l’administrateur système a désactivé l'option Fusionner vers Word, le bouton Fusionner vers
Word ne s'affiche pas.
l Pour ajouter le devis à un groupe existant de devis, cliquez sur Ajouter au groupe. Par exemple,
vous pouvez créer un groupe dans le cadre d'une action d’envoi d’e-mails. Pour plus d'informations,
reportez-vous à Groupes.
Champs de la page Nouveaux devis
Champ Description
Devise Devise du devis. Votre devise par défaut s'affiche. Si aucune ligne article n'est
associée à cette devise, vous pouvez la modifier. La devise définie ici s'affiche sur la
page Généralités d'opportunité.
Vous pouvez créer plusieurs devis sans ligne article et définir une devise différente
chaque fois que vous créez un devis. Cependant, lorsque vous définissez la devise
du nouveau devis, la devise de tous les autres devis vides devient celle du nouveau
devis.
Liste de prix Sélectionnez la liste de prix pour le devis. Ceci est un champ obligatoire, et la liste
de prix par défaut est définie par défaut.
Statut Les différents statuts du devis sont Actif, Inactif ou Converti. Vous pouvez basculer
entre Actif ou Inactif. Le statut Converti est défini automatiquement une fois que le
devis est converti en commande.
Lorsque le statut inactif, le montant brut du devis est déduit du total du devis pour
cette opportunité (si la case Inclure dans total des devis est cochée).
Inclure dans total Active/désactive l'inclusion du devis dans le champ Total du devis de
des devis l'opportunité. Vous pouvez inclure un ou plusieurs devis à inclure dans le champ
Total du devis de l'opportunité.
Cette valeur n'est pas prise en compte pour les prévisions.
Référence Généré automatiquement lors de la sauvegarde du devis. Le format de la référence
est défini par l'administrateur système.
Ouverte Champ en lecture seule défini par le système lorsque le devis est créé.
Date d'expiration Par défaut, sept jours à compter de la date de création du devis. Vous pouvez
modifier cette date manuellement. L'administrateur système peut modifier la durée
de validité par défaut.
Sage CRM - Guide de l'utilisateur Page 157 sur 322
Champ Description
Description Brève description du devis.
Type de remise Pourcentage ou montant.
Pourcentage de Remise sous forme de pourcentage sur l'ensemble du devis. Les remises sont
remise arrondies en fonction du paramètre système pour les décimales. Si le type de
remise est défini sur Montant, ce champ est en lecture seule et il est calculé en
fonction du montant saisi dans le champ Montant de la remise.
Montant de la Remise la sous forme d'une somme d'argent sur l'ensemble du devis. Peut être
remise saisi avec deux décimales.
Si le type de remise est Pourcentage, ce champ est en lecture seule et il est calculé
en fonction du pourcentage entré dans le champ Pourcentage de remise.
Champs du panneau Nouvelles lignes articles
Champ Description
Famille Groupe auquel appartient le produit. Par exemple, une société qui vend des équipements de
de bureau propose les gammes de produits suivantes : Mobilier de bureau, Périphériques
produits d'ordinateur, Papeterie et Articles d’archivage.
L'option Gammes de produits sélectionnée permet de limiter la liste de produits dans le
champ Produit.
Les gammes de produits sont définies par l'administrateur système.
Produit Sélectionnez-le dans une liste de produits définie par l’administrateur système.
Unité de Unité de mesure disponible pour le produit sélectionné. Par exemple, une société qui vend
mesure des équipements de bureau peut vendre des stylos à l'unité ou par lot de 24 ou 36.
L'administrateur système peut configurer une fourchette d'unités de mesure pour des « Lots
de stylos », puis des unités de mesure à l'unité, lot de 24 et lot de 36.
Si l'administrateur système n'a pas activé l'option Unités de mesure, ce champ ne s'affiche
pas.
Quantité Quantité du produit. Si les fourchettes d'unités de mesure sont utilisées, il s'agit de la quantité
de l'unité de mesure.
Prix Prix standard du produit. Si les fourchettes d'unités de mesure sont utilisées, il s'agit du prix
courant standard de l'unité de mesure.
Ce champ est en lecture seule.
Prix Par défaut, liste de prix d'une quantité unitaire d'un produit ou d'une unité de mesure. Ce
indiqué champ peut être modifié pour appliquer des remises aux articles.
Remise Champ en lecture seule. Calculé en déduisant le prix indiqué du prix courant et en multipliant
sur la par la quantité.
ligne
Sage CRM - Guide de l'utilisateur Page 158 sur 322
Évolution d’une opportunité
Si un processus d'opportunité est activé sur votre système, un certain nombre de boutons d'action
s'affichent dans la partie droite de la page Résumé d'opportunité. Les actions de processus disponibles
dépendent de la configuration et de la personnalisation du processus d'opportunité pour répondre à votre
processus de ventes.
Vous pouvez enregistrer les informations de qualification reçues du prospect pour l'opportunité en utilisant
un exemple de processus d'opportunité disponible dans Sage CRM.
Remarque : Le processus de vente rapide prédéfini n'inclut pas une étape de qualification, car il
représente un processus de ventes raccourci et possède moins d'options de processus. Pour plus
d'informations, reportez-vous à Processus de vente rapide.
1. Cliquez sur Qualifier.
2. Lorsque la page Évolution de l'opportunité s'affiche, renseignez les champs demandés et ajoutez
des informations supplémentaires dans Note de suivi.
3. Cliquez sur Enregistrer. La page Généralités d'opportunité s'affiche. Vous pouvez afficher toutes
les modifications réalisées sur l'opportunité sur la page Évolution de l'opportunité dans l'onglet Suivi
de l'opportunité. La colonne Durée de l'onglet Suivi de l'opportunité indique le temps que
l'opportunité a passé à chaque étape du processus d'acceptation. La durée prend en compte le
calendrier professionnel défini par l'administrateur système.
Génération d'un devis ou d'une commande
rapide
Vous pouvez générer rapidement un devis ou une commande à l'aide d'un modèle par défaut fusionné avec
des détails existants de l'enregistrement, puis l'imprimer ou l'envoyer par e-mail à un contact directement
depuis Sage CRM. Vous pouvez demander à l’administrateur système de modifier le modèle par défaut s'il
ne répond pas à vos besoins. Vous pouvez également générer un devis ou une commande à l'aide d'un
choix de modèles plutôt que le modèle rapide par défaut. Les étapes sont décrites dans Envoi d'un devis et
Impression d'une commande.
1. Cliquez sur Nouveau | Nouveau devis ou Nouveau | Nouvelle commande.
2. Sinon, recherchez et ouvrez l'enregistrement de l'opportunité ou l'enregistrement de la société pour
lequel vous voulez créer un devis ou une commande rapide. Si le processus est activé, il peut être
nécessaire de faire avancer l'opportunité avant de pouvoir créer, imprimer ou envoyer un nouveau
devis ou commande basé sur l'enregistrement.
3. Remplissez les champs de l'écran Nouveau devis (reportez-vous à Champs de la page Nouveaux
devis pour plus d'informations) ou de l'écran Nouvelle commande (reportez-vous à Conversion d'un
Sage CRM - Guide de l'utilisateur Page 159 sur 322
devis en commande pour plus d'informations). Vous pouvez relier le devis ou la commande à une
société ou à un contact à l'aide des boutons de recherche avancée.
4. Cliquez sur Suivant.
5. Pour voir un aperçu du devis ou de la commande dans une nouvelle fenêtre, cliquez sur Imprimer
devis ou Imprimer commande. Utilisez les boutons PDF pour imprimer ou sauvegarder le devis ou
la commande.
6. Pour enregistrer le devis ou la commande sans l'imprimer ou l'envoyer par e-mail, cliquez sur
Continuer.
Envoi d'un devis ou d'une commande rapide
Lorsque vous avez généré un devis ou une commande rapide, vous pouvez l'envoyer en pièce jointe d'e-
mail à un contact directement depuis Sage CRM.
1. Cliquez sur Envoyer devis ou Envoyer commande.
2. Renseignez les champs d'adresse e-mail et d'objet.
3. Pour créer un enregistrement de communication terminée avec un lien vers le nouveau devis ou
commande, remplissez les champs Options de communications, en veillant à spécifier une équipe et
une action de suivi. Un enregistrement de communication est associé à chaque personne dans
l'équipe spécifiée.
4. Pour ajouter des informations à propos du devis ou commande envoyé par e-mail à une campagne
marketing existante, choisissez l'activité de campagne pertinente depuis Action.
5. Cliquez sur Envoyer devis ou Envoyer commande.
Envoi d'un devis
1. Ouvrez le devis dans l'onglet Devis.
2. Cliquez sur Fusionner vers Word ou Fusionner vers PDF. La liste des documents associés aux
ventes s'affiche dans la liste Modèles partagés.
3. Si l’administrateur système a désactivé l'option Fusionner vers Word, le bouton Fusionner vers
Word ne s'affiche pas.
4. Cliquez sur le modèle de devis à utiliser.
5. Sur la page Modifier et fusionner le document, vous pouvez :
l Modifier le document pour ce publipostage. Ajouter du texte personnalisé, insérer
d'autres champs de fusion Sage CRM et appliquer un format personnalisé.
l Aperçu de la fusion. Il peut être nécessaire de désactiver les bloqueurs de fenêtres
contextuelles.
l Sauvegarder le modèle. Mettre à jour le modèle avec les modifications effectuées.
Disponible pour les utilisateurs avec les droits de gestionnaire d'informations ou
d'administration uniquement. Pour des informations sur la personnalisation de tables affichant
Sage CRM - Guide de l'utilisateur Page 160 sur 322
les lignes articles, reportez-vous à l'Aide de l'administrateur système publiée sur le centre
d'aide CRM Sage.
6. Cliquez sur Fusionner et continuer.
7. Depuis la page Terminer le processus de fusion, vous pouvez :
l Sélectionner ou désélectionner la case Créer une communication. Cochez la case
pour créer un enregistrement Communication terminé avec un lien vers le document
fusionné. Le document fusionné devient également disponible dans l'onglet Documents.
l Afficher le document fusionné. Il peut être nécessaire de désactiver les bloqueurs de
fenêtres contextuelles.
l Modifier le document fusionné. Cette option affiche une nouvelle fenêtre de navigation où
vous pouvez modifier le document fusionné. Elle n'est disponible que dans Internet Explorer
lorsque le plug-in Active X est utilisé. Modifiez, enregistrez et fermez le document. Ensuite,
cliquez sur Enregistrer de la page Terminer le processus de fusion.
lL'utilisation du plug-in Active X est contrôlée par l'administrateur système dans
Administration | E-mail et documents | Configuration de documents et de rapports.
8. Cliquez sur Continuer. Si la case Créer une communication est cochée, la page Enregistrer le
document fusionné en tant que communication s'affiche.
9. Ajoutez un objet à la communication et mettez à jour les autres champs suivant les besoins.
10. Cliquez sur Enregistrer. Un enregistrement de communication avec un lien d’accès aux devis est
créé, et le devis est enregistré dans l'onglet Documents.
11. Faites avancer l'opportunité jusqu'à l'étape suivante du cycle de vente en cliquant, par exemple, sur
la puce de processus Proposition soumise dans la page Généralités d'opportunité. Remarque :
l’exemple de processus peut différer légèrement de votre processus personnalisé.
12. Entrez les informations requises, et ajoutez une note de suivi. Toutes les modifications effectuées
jusqu'à présent sont appliquées dans l'onglet Suivi d'opportunité.
Conversion d'un devis en commande
1. Ouvrez le devis à partir de l'onglet Devis dans l'opportunité.
2. Cliquez sur Convertir. L'onglet Devis est remplacé automatiquement par l'onglet Commande, et la
page Convertir commande s'affiche. Convertir est disponible même si la date d'expiration du devis
est passée. Toutefois, un message vous avertit que le devis a expiré si vous tentez de le convertir.
3. Ajoutez les informations dans la page Convertir commande. Pour plus d'informations sur les champs
disponibles, reportez-vous à Champs de la page Convertir commande.
4. Cliquez sur Enregistrer. Lorsque vous enregistrez la commande, un lien vers le devis associé est
accessible depuis la colonne Devis associé dans l'onglet Commandes. Un lien d’accès à la
commande associée est accessible depuis la colonne Commande associée de l'onglet Devis. Une
fois le devis enregistré, vous pouvez :
l Modifier Généralités. Permet d'accéder à l'écran Généralités de la commande et à la zone
de remise des lignes articles.
l Nouvelle ligne article. Permet d'ajouter une nouvelle ligne d'article à une commande.
l Nouvel article en texte libre. Vous pouvez ajouter un article en texte libre, par exemple,
pour un produit qui ne se trouve pas sur votre liste standard de prix. Vous pouvez ajouter une
Sage CRM - Guide de l'utilisateur Page 161 sur 322
description, une quantité et un prix pour la ligne article. Ces lignes articles seront incluses sur
la commande imprimée.
l Nouveau commentaire de ligne article. Vous pouvez ajouter un commentaire en texte
libre, par exemple, pour placer dans le devis des informations supplémentaires sur une ligne
article. Vous pouvez ajouter un numéro de ligne et une description. Par exemple, si vous
ajoutez le numéro de ligne 2, le commentaire devient la deuxième ligne article. Si vous avez
déjà sélectionné d'autres lignes articles, leur numéro de ligne est réordonné. Les
commentaires de ligne article seront inclus sur la commande imprimée.
l Dupliquer. Permet de créer une commande sur la base des données de commandes
existantes.
l Fusionner vers Word ou Fusionner vers PDF. Assure le publipostage de la commande
avec un modèle de commande. Si votre administrateur système a désactivé l'option
Fusionner vers Word, le bouton Fusionner vers Word ne s'affiche pas.
l Ajouter cet enregistrement à un groupe. Ajoute la commande à un groupe existant de
commandes à utiliser, par exemple, dans le cadre d’une action d’envoi d’e-mails. Pour plus
d'informations, reportez-vous à Groupes.
Champs de la page Convertir commande
Champ Description
Devise Devise de la commande. Cette valeur est reportée depuis le champ Devise du
devis. Si aucune ligne article n'est associée à cette commande, vous pouvez
modifier ce champ.
Liste de prix Liste de prix des commandes. En lecture seule. Cette valeur est reportée depuis le
champ Liste de prix du devis.
Référence Généré automatiquement lors de la sauvegarde de la commande. Le format de la
référence est déterminé par l'administrateur système.
Ouverte Date et heure de conversion d'une commande.
Date de livraison Par défaut, un nombre défini de jours à compter de la date de création de la
commande. La valeur par défaut est définie par votre administrateur système. Vous
pouvez modifier cette date manuellement.
Statut Défini sur Archivée, Inactive ou Terminée. Par défaut sur Active.
Lorsque le statut est inactif, le montant brut de la commande est déduit du total de la
commande pour cette opportunité (si la case Inclure dans total des devis est cochée
dans le devis d'origine).
Description Brève description de la commande.
Référence BC Numéro de bon de commande ou de référence de commande du client.
Contact Personne à contacter pour la commande.
Sage CRM - Guide de l'utilisateur Page 162 sur 322
Champ Description
Adresse de Rempli avec la première adresse de type « Facturation » de la société. Si aucune
facturation adresse de facturation n'est disponible, l'adresse principale est utilisée par défaut.
Le type d'adresse est défini via le champ case à cocher Type lors de la création
d'une adresse.
Il est possible de changer l'adresse en sélectionnant une autre adresse déjà
associée à la société. Une liste d'adresses existantes associées à une société peut
être sélectionnée dans le champ déroulant sous le champ Adresse de facturation.
Vous pouvez également écraser les informations d’adresse existantes.
Adresse Rempli par la première adresse de type « Expédition » de la société. Si aucune
d'expédition adresse d'expédition n'est disponible, l'adresse principale est utilisée par défaut. Le
type d'adresse est défini via le champ case à cocher Type lors de la création d'une
adresse.
Il est possible de changer l'adresse en sélectionnant une autre adresse dans la liste
déroulante sous le champ Adresse d'expédition. Vous pouvez également écraser
les informations d’adresse existantes.
Méthode de Sélectionnez-la dans la liste déroulante. Par exemple : Messager, Courrier.
livraison
Type de remise Sélectionnez Pourcentage ou Montant.
Pourcentage de Pourcentage de remise sur l'ensemble de la commande.
remise
Montant de la Remise la sous forme d'une somme d'argent sur l'ensemble du devis.
remise
Impression d'une commande
Vous pouvez créer une confirmation de commande à envoyer au client et à votre équipe de gestion optimale
des commandes.
1. Cliquez sur Fusionner vers Word ou Fusionner vers PDF dans l'onglet Commandes. La liste des
modèles partagés s'affiche. Si l’administrateur système a désactivé l'option Fusionner vers Word,
le bouton Fusionner vers Word ne s'affiche pas.
2. Cliquez sur le modèle de commande à utiliser. La commande s'affiche à l'écran, et vous pouvez la
modifier.
3. Sur la page Modifier et fusionner le document, vous pouvez :
l Modifier le document pour ce publipostage. Ajouter du texte personnalisé, insérer
d'autres champs de fusion Sage CRM et appliquer un format personnalisé.
l Aperçu de la fusion. Ouvre une nouvelle fenêtre du navigateur. Il peut être nécessaire de
désactiver les bloqueurs de fenêtres publicitaires.
Sage CRM - Guide de l'utilisateur Page 163 sur 322
lEnregistrer le modèle. Met à jour le modèle avec les modifications effectuées. Disponible
aux utilisateurs avec des droits de gestionnaire d'informations ou d'administration
uniquement. Pour des informations sur la personnalisation de tables affichant les lignes
articles, reportez-vous à l'aide de l'administrateur système publiée sur le centre d'aide Sage
CRM.
4. Cliquez sur Fusionner et continuer.
5. Depuis la page Terminer le processus de fusion, vous pouvez :
l Sélectionner ou désélectionner Créer une communication. Cochez la case pour créer
un enregistrement Communication terminé avec un lien vers le document fusionné. Ce
document fusionné est également disponible depuis l'onglet Documents .
l Afficher le document fusionné. Une nouvelle fenêtre de navigation s'ouvre. Il peut être
nécessaire de désactiver les bloqueurs de fenêtres contextuelles.
l Modifier le document fusionné. Cette option affiche une nouvelle fenêtre de navigation où
vous pouvez modifier le document fusionné. Elle n'est disponible que dans IE, lorsque le plug-
in Active X est utilisé. Modifiez, enregistrez et fermez le document. Ensuite, cliquez sur
Enregistrer dans la page Terminer le processus de fusion.
lL'utilisation du plug-in Active X est contrôlée par l'administrateur système dans
Administration | E-mail et documents | Configuration de documents et de rapports.
6. Cliquez sur Continuer. Si la case Créer une communication est cochée, la page Enregistrer le
document fusionné en tant que communication s'affiche.
7. Ajoutez un objet à la communication, et mettez à jour les autres champs requis.
8. Cliquez sur Enregistrer. Un enregistrement Communication avec un lien vers la commande est
créé, et la commande est enregistrée dans l'onglet Documents.
Conclusion d'une vente
1. Dans le contexte de l'opportunité, Cliquez sur Vendue. La page Évolution de l'opportunité s'affiche.
2. Entrez les détails du statut et ajoutez une note de suivi.
3. Cliquez sur Enregistrer. L’étape Vente conclue et le statut Gagnée sont affectés à l’opportunité.
4. En fonction de la configuration de votre processus, vous souhaiterez peut-être créer une opportunité
croisée depuis cette opportunité gagnée. Par exemple, si vous remportez un contrat de vente
d'ordinateurs, vous pouvez créer une opportunité de vente de programmes de maintenance
d'ordinateurs. Pour plus d'informations, reportez-vous à Création d'une opportunité.
5. Pour conclure l'opportunité, cliquez sur Conclue depuis les actions de processus.
Échec d'un contrat
Si le contrat que vous tentiez d'obtenir est remporté par une autre société, vous pouvez définir le statut de
l'opportunité sur Perdu.
Sage CRM - Guide de l'utilisateur Page 164 sur 322
1. Dans le contexte de l'opportunité, cliquez sur Perdu. La page Évolution de l'opportunité s'affiche.
2. Entrez les détails du statut et ajoutez une note de suivi.
3. Cliquez sur Enregistrer. L'étape Contrat perdu et le statut Perdu sont affectés à l’opportunité.
4. Vous pouvez saisir des informations sur les concurrents soumettant leur proposition, le gagnant réel
du contrat et les raisons pour lesquelles le contrat a été perdu.
Le processus de vente rapide et le processus d'opportunité standard comprennent une règle de contrat
perdu.
Évolution manuelle des opportunités
La fonctionnalité de processus d'opportunité permet d'automatiser l'évolution des opportunités selon des
processus professionnels prédéfinis. Si l’administrateur système désactive le processus d'opportunité, les
actions de processus dans l'écran Résumé du prospect sont remplacées par le bouton Progression. Ce
bouton permet de modifier manuellement les détails de l'opportunité dans l'écran Évolution de l'opportunité.
Les modifications sont enregistrées dans l'onglet Suivi.
Affichage du pipeline des opportunités
l Pour afficher la représentation graphique des opportunités En cours qui vous sont affectées, cliquez
sur l'onglet Mon CRM | Opportunités.
l Le pipeline affiche le nombre d'opportunités à chaque étape.
l Les statistiques des opportunités s'affichent en regard du pipeline. Pour plus d'informations,
reportez-vous à Volet Statistiques de l'opportunité.
l Les opportunités sont résumées dans une liste au-dessous du pipeline.
l Pour filtrer vos opportunités par étape, cliquez sur un segment du pipeline. Sinon, sélectionnez une
étape dans Étape, puis cliquez sur Filtrer.
l Pour retourner à la liste complète des opportunités, cliquez sur le segment en surbrillance dans le
pipeline.
l Pour afficher plus de détails sur une opportunité, cliquez sur le lien de l'opportunité dans la liste
Résumé de l'opportunité.
l Pour masquer le pipeline, cliquez sur <Mon profil> | Préférences et définissez Afficher le
pipeline des opportunités sur Non.
Volet Statistiques de l'opportunité
Les informations de l'écran Statistiques sont résumées dans le tableau ci-dessous.
Sage CRM - Guide de l'utilisateur Page 165 sur 322
Champ Description
Nombre Nombre total d'opportunités à l'étape actuelle.
d'opportunités
Prévision Valeur totale prévue des opportunités à l'étape actuelle.
Prévision Valeur prévue pondérée des opportunités à l'étape actuelle, c'est à dire la valeur prévue
pondérée multipliée par le % de certitude.
Valeur Valeur moyenne prévue des opportunités à l'étape actuelle, c'est à dire la valeur prévue
moyenne totale divisée par le nombre d'opportunités.
Certitude % de certitude total divisé par le nombre d'opportunités.
moyenne
Moyenne Valeur moyenne multipliée par la certitude moyenne.
pondérée
Exécution d'un rapport d'opportunité
Les rapports de synthèse d'opportunité fournissent une présentation rapide d'une opportunité de vente
particulière. Pour générer un rapport de synthèse d'une opportunité :
1. Recherchez et ouvrez l'opportunité pour laquelle vous souhaitez générer un rapport.
2. Sur la page Résumé d'opportunité, cliquez sur Rapport de synthèse.
Le rapport s'affiche au format PDF.
Affichage des opportunités actuelles
Pour identifier les opportunités qui vous sont affectées, cliquez sur l'onglet Mon CRM | Opportunités.
La liste des opportunités qui vous sont affectées s'affiche. Si la liste est trop longue, utilisez la zone de filtre
pour affiner les résultats.
Création d'une opportunité à partir d'autres
contextes
1. Cliquez sur l'onglet Mon CRM | Opportunités, puis sur Nouvelle opportunité. La nouvelle
opportunité vous est affectée par défaut, mais vous pouvez la réaffecter si vous le souhaitez.
2. Fournissez les informations sur l'opportunité, et cliquez sur le bouton Enregistrer.
Sage CRM - Guide de l'utilisateur Page 166 sur 322
Lorsque vous créez des devis et commandes en dehors du contexte d'une société ou d’une opportunité,
vous pouvez rechercher le devis ou la commande des manières suivantes :
l Cliquez sur la Flèche de recherche de la barre supérieure, puis cliquez sur Devis ou sur
Commande.
l Dans la barre supérieure, cliquez sur l'icône Récent.
Suppression d'une opportunité
Si votre profil de sécurité vous autorise à supprimer des opportunités, le bouton Supprimer s'affiche sur la
page Résumé d'opportunité lorsque vous êtes en mode édition. Si vous devez supprimer des opportunités,
mais ne pouvez pas accéder à ce bouton, contactez l’administrateur système.
1. Recherchez et ouvrez l'opportunité à supprimer. Pour plus d’informations, reportez-vous à Utilisation
des écrans de recherche.
2. Sur la page Résumé d'opportunité, cliquez sur Modifier.
3. Cliquez sur Supprimer, puis sur Confirmer la suppression pour supprimer l'opportunité.
L'enregistrement de l'opportunité est supprimé du système.
Création de devis et de commandes en dehors
du contexte d'une opportunité
Vous pouvez créer des devis et des commandes en dehors du contexte d'une opportunité. Par exemple,
dans le contexte d'une société.
1. Cliquez sur Nouveau | Nouveau devis ou Nouveau | Nouvelle commande.
2. Ajoutez les informations sur la page Nouveau devis ou Nouvelle commande. Pour plus
d'informations, reportez-vous à Ajout de produits à une opportunité.
3. Vous pouvez relier le devis ou la commande à une société ou à un contact à l'aide des boutons de
recherche avancée.
4. Enregistrez le devis ou la commande. Une opportunité est créée automatiquement, et le devis ou la
commande sont liés à la nouvelle opportunité.
Sage CRM - Guide de l'utilisateur Page 167 sur 322
Prévision des ventes
l Qu'est-ce que la prévision des ventes ?
l Terminologie des prévisions des ventes
l Création de votre propre prévision
l Soumission d'une prévision
l Affichage des prévisions déjà soumises
l Utilisation des prévisions de votre équipe
l Accès administrateur aux prévisions
Qu'est-ce que la prévision des ventes ?
Prévision des ventes :
l Permet à chaque utilisateur Ventes de spécifier les opportunités dans leur pipeline afin d'indiquer si
elles doivent être incluses dans leur prévision de ventes.
l Permet à chaque utilisateur Ventes de saisir des prévisions en utilisant leur pipeline d'opportunités
comme point de départ par défaut.
l Permet aux responsables des ventes de baser leur prévision sur leur propre pipeline (s'ils en
possèdent), ainsi que sur les prévisions de leur équipe.
Terminologie des prévisions des ventes
Ce tableau explique la terminologie des prévisions des ventes :
Terme Description
Opportunité Une opportunité de vente sur laquelle travaille un représentant commercial
spécifique.
Pipeline La liste des opportunités actuellement affectées à un utilisateur Ventes (dans Mon
CRM | Opportunités).
Valeur de Un utilisateur Ventes attribue une valeur de prévision à chaque opportunité. Il s'agit
prévision d'une du chiffre que l'utilisateur Ventes pense obtenir en cas d'affaire conclue.
opportunité
Sage CRM - Guide de l'utilisateur Page 168 sur 322
Terme Description
Certitude de % de certitude quant à la conclusion de l'affaire à un moment donné dans le futur.
l'opportunité
Date de Date de conclusion prévue par l'utilisateur Ventes pour la conclusion de cette
conclusion cible affaire. Elle est obligatoire et permet de décider dans quelle prévision trimestrielle
d'une opportunité inclure une opportunité.
Scénario de Indique dans quels champs d'une prévision inclure cette opportunité : Exclure
prévision d'une (exclure de la prévision), Confirmé (l'opportunité sera certainement conclue, et le
opportunité chiffre est inclus dans Confirmé, Probable et Scénario optimiste), Probable
(l'opportunité sera probablement conclue), et le chiffre est inclus dans Probable et
Scénario optimiste ; Scénario optimiste (le chiffre est inclus dans le Scénario
optimiste uniquement).
Ce tableau explique la terminologie relative aux prévisions
Terme Description
Trimestre Période de trois mois.
Prévision des Prévision sur une période de temps donnée (trimestre) d'un utilisateur Ventes, qui
ventes indique le niveau de confiance de l'utilisateur Ventes de conclure l'affaire. Chaque
prévision contient trois valeurs pour chaque mois du trimestre : Confirmé (scénario
pessimiste), Probable et Scénario optimiste.
Représentant Un utilisateur Ventes en bas de l'organigramme de la société n’est responsable que
commercial de son propre pipeline.
Responsable des Un utilisateur Ventes, qui est le supérieur hiérarchique d'un ou plusieurs autres
ventes/chef utilisateurs Ventes, est chargé d'intégrer ces prévisions partielles au total de ses
propres prévisions.
Rapport Dans le cas d'une hiérarchie d'une équipe de ventes, les utilisateurs peuvent
rapporter/se référer aux autres utilisateurs. Cela est identique à une structure de
rapport. Par exemple, Tim McGraw est le responsable commercial pour le
Royaume-Uni. Peter Johnson et Mathew Ebden sont deux représentants
commerciaux pour le Royaume-Uni dont les prévisions doivent être « remontées »
vers Tim McGraw. Lorsque Tim McGraw soumet sa prévision au responsable des
ventes de la zone EMEA (Europe, Moyen-Orient, Afrique), il inclut ses propres
affaires dans la prévision. Il inclut également les prévisions de son équipe, Peter
Johnson et Mathew Ebden.
Quota Cible de ventes qu'un utilisateur Ventes doit atteindre en un mois, un trimestre ou
un an. Le quota est défini par le responsable et peut être remplacé (selon les
paramètres système) par l'utilisateur.
Sage CRM - Guide de l'utilisateur Page 169 sur 322
Création de votre propre prévision
Pour utiliser les prévisions, l'administrateur système doit vous accorder les droits d'accès à l'onglet
Prévisions. Une prévision trimestrielle est basée sur les opportunités présentes dont la date de conclusion
tombe pendant le trimestre pour lequel vous préparez la prévision.
Pour préparer une prévision pour le quatrième trimestre (octobre à décembre) de cette année :
1. Cliquez sur Mon CRM | Prévisions pour afficher la liste des prévisions existantes.
2. En l'absence d'entrée dans la liste pour ce trimestre, cliquez sur Nouvelle prévision. La page Saisie
de prévision s'ouvre par défaut sur le trimestre actuel.
3. Pour Sélectionner le trimestre requis, définissez le trimestre pour lequel vous voulez entrer une
prévision. La page Saisie de prévision est actualisée et indique les mois du trimestre sélectionné.
Les opportunités sont répertoriées sous le mois de leur date de conclusion.
l Par défaut, le scénario de prévision de chaque opportunité est défini sur Exclure. Cela
signifie qu'aucune des valeurs de la prévision des opportunités n'a encore été incluse dans les
chiffres de prévision.
l La prévision pondérée est le chiffre de prévision multiplié par le % de certitude.
l Quelle que soit la devise dans laquelle les chiffres de prévision ont été saisis, ils sont convertis
dans la devise de prévision spécifiée dans le volet supérieur. Cette dernière est spécifiée par
l'administrateur système pour chaque utilisateur. Si l'utilisateur choisit une devise préférée
différente dans <Mon profil> | Préférences, la prévision utilise quand même la devise de
prévision définie. Cependant, l'utilisateur peut également afficher les totaux dans sa devise
préférée dans l'écran Généralités.
lLe chiffre de pipeline de la page Synthèse des prévisions correspond à la prévision
pondérée totale par mois de tous les éléments du pipeline, indépendamment du scénario.
4. Mettez à jour les scénarios de prévision par rapport aux opportunités que vous avez incluses dans la
prévision. Pour ne pas inclure une opportunité, laissez le scénario défini sur Exclure.
l Confirmé indique que la vente sera certainement conclue. Le chiffre de prévision pondérée
est ajouté aux champs Confirmé, Probable et Scénario optimiste.
5. Lorsque vous mettez à jour des scénarios de prévision, cliquez sur le bouton pour chaque mois afin
d'afficher l'impact du scénario sur les prévisions du volet Saisie de prévision.
6. Mettez à jour les scénarios de prévision par rapport aux opportunités restantes à inclure dans la
prévision.
l Probable indique que la vente sera probablement conclue. Le chiffre de prévision pondérée
est ajouté aux champs Probable et Scénario optimiste.
lScénario optimiste indique que la vente sera peut-être conclue. Le chiffre prévu pondéré
est ajouté au champ Scénario optimiste uniquement.
7. Si vous disposez des droits appropriés, vous pouvez remplacer manuellement les chiffres de
prévision dans le volet Synthèse des prévisions. Vous pouvez également ajouter votre quota de
ventes mensuel pour le comparer aux chiffres de prévision. Cliquez sur Enregistrer pour enregistrer
les remplacements effectués.
8. Cliquez sur Continuer pour revenir à la liste Prévision.
Sage CRM - Guide de l'utilisateur Page 170 sur 322
9. Cliquez sur Nouvelle prévision pour ajouter une prévision à un autre trimestre et répétez les étapes
décrites ci-dessus. Sinon, pour revenir en arrière et modifier la prévision que vous avez utilisée,
cliquez sur la prévision dans la liste Prévision.
Soumission d'une prévision
1. Cliquez sur Mon CRM | Prévisions, puis cliquez sur la prévision trimestrielle à soumettre.
La page Saisie de prévision s'affiche.
2. Apportez les dernières modifications requises, puis cliquez sur Enregistrer et soumettre. Ceci :
l Met à la disposition de votre supérieur hiérarchique votre prévision. Les détails de la prévision
ne sont pas accessibles au responsable tant que vous n'avez pas cliqué sur Enregistrer et
soumettre.
l Ajoute la prévision à l'onglet Historique des prévisions pour vous donner un instantané
statique en temps réel de la prévision que vous avez soumise.
Affichage des prévisions déjà soumises
1. Cliquez sur l'onglet Mon CRM | Prévisions, puis cliquez sur la prévision trimestrielle à examiner.
La page Saisie de prévision s'affiche.
2. Cliquez sur l'onglet Historique des prévisions. La liste de toutes les prévisions soumises au cours
du trimestre sélectionné s'affiche. Il peut en exister plusieurs si vous devez soumettre, par exemple,
une prévision hebdomadaire.
3. Cliquez sur l'historique des prévisions à examiner. La page Saisie de prévision s'affiche en lecture
seule. Vous pouvez cliquer sur une opportunité pour afficher ses détails au moment où vous avez
soumis la prévision. Cette page s'ouvre dans une nouvelle fenêtre de navigateur, et l’administrateur
système peut personnaliser les d'informations qui s'affichent et leur quantité pour l'opportunité
sélectionnée.
4. Cliquez sur Continuer pour revenir à la liste Historique des prévisions.
Utilisation des prévisions de votre équipe
Les responsables des ventes disposent exactement du même onglet de prévision que les autres utilisateurs,
à la différence qu'ils visualisent les prévisions soumises par leur équipe (qui les reportent vers eux), en plus
de leur propre prévision.
Pour afficher les informations sur les prévisions d'une équipe :
1. Cliquez sur l'onglet Mon CRM | Prévisionst
2. Cliquez sur Nouvelle prévision pour créer une prévision.
Sage CRM - Guide de l'utilisateur Page 171 sur 322
3. Sélectionnez le trimestre et l’année de la prévision, par exemple, le 4e trimestre de cette année.
Votre propre prévision s'affiche dans le volet Mon pipeline, et les prévisions de votre équipe
s'affichent dans le volet Mes rapports directs.
Pour examiner le détail d'une prévision d’une personne et saisir l'estimation du responsable pour les
catégories Confirmé, Probable et Scénario optimiste du vendeur, cliquez sur l'utilisateur. L'écran
Détail des prévisions de l'utilisateur sélectionné s'affiche. Les responsables des ventes peuvent saisir
leur propre estimation dans le panneau supérieur Saisie de prévision. Lorsqu'un responsable clique
sur les opportunités d'un subordonné, l'écran récapitulatif de l’opportunité s'affiche.
4. Cliquez sur Enregistrer pour mettre à jour l'estimation du responsable.
5. Cliquez sur Retour pour revenir à votre propre écran Détail des prévisions. Votre propre
estimation de la prévision du vendeur est mise à jour dans le panneau Mon estimation.
6. Cliquez sur les icônes de loupe en regard des mois pour mettre à jour l'ensemble de la prévision.
7. Effectuez les dernières modifications manuelles à appliquer aux chiffres de prévision dans le
panneau supérieur.
8. Cliquez sur le bouton Enregistrer et soumettre pour la prévision de toute l'équipe. Cette dernière
inclut toutes les opportunités dont le responsable a la charge.
Cliquez sur Enregistrer et soumettre pour créer un « instantané en temps réel » dans l'onglet Historique
des prévisions identique à celui affiché par un utilisateur Ventes lorsqu'il soumet sa propre prévision.
Accès administrateur aux prévisions
Un utilisateur disposant des droits complets d'administrateur système peut accéder et soumettre une
prévision pour d’autres utilisateurs Ventes à partir de l'onglet Mon CRM | Prévisions. Pour cela,
l'administrateur doit se connecter avec ses propres code et mot de passe, puis changer le nom d'utilisateur
dans l'espace de contexte de Mon CRM. Il peut ensuite vérifier, modifier et soumettre la prévision de cet
utilisateur comme s'il s'agissait de sa propre prévision.
Si quitte cet écran, puis utilise, par exemple, le bouton Retour pour revenir dans l'écran, l'écran apparaît en
lecture seule.
Sage CRM - Guide de l'utilisateur Page 172 sur 322
Marketing
l Gestion des campagnes
l Campagnes MailChimp
l Groupes
l Utilisation des données de profilage d'attributs clés
Sage CRM - Guide de l'utilisateur Page 173 sur 322
Gestion des campagnes
l Qu'est ce que la gestion des campagnes ?
l Respect des lois anti-spam
l Configuration d'une nouvelle campagne
l Clonage d'une campagne
l Réalisation d'un publipostage interne
l Planification d'une activité de téléventes interne
l Configuration de nouveaux codes de réponses
l Création d'un groupe basé sur les réponses aux appels de suivi
l Configuration de la gestion des appels sortants
l Établissement d'un rapport sur les opportunités générées par des campagnes
l Configuration d'une campagne E-marketing
l Création d'un e-mail d'E-marketing
l Configuration d'une campagne de fidélisation
l Création d'un e-mail de fidélisation
l Création d'une liste d'appels de fidélisation
l Modification des modèles d'e-mail E-marketing
l Analyse des campagnes E-marketing
l Utilisation de l'onglet Profil d'utilisateur d'E-marketing
Qu'est ce que la gestion des campagnes ?
Remarque : Le compte que vous utiliser doit posséder les droits Gestionnaire d'informations.
Le module Gestion des campagnes permet d'enregistrer les activités entreprises dans le cadre de
campagnes marketing. Les campagnes sont constituées d'étapes, elles mêmes divisées en actions.
l Étapes. Les étapes sont un moyen de regrouper les activités dans une campagne, normalement par
ordre chronologique.
l Actions. Les actions définissent exactement l'opération effectuée pour la campagne. Par exemple,
activité de téléventes sortantes ou activité de mailing de prospectus.
l Sage E-marketing pour Sage CRM. Ceci est une intégration à Swiftpage
(http://www.swiftpage.com) qui offre une fonctionnalité d'e-mail E-marketing depuis Sage CRM. Les
campagnes E-marketing suivent la même structure de base que les campagnes standard. Elles
fournissent des fonctionnalités supplémentaires, telles que la planification d'envoi en masse et
Sage CRM - Guide de l'utilisateur Page 174 sur 322
l'analyse et le nombre de liens ouverts et de clics. Vous pouvez également utiliser des types d'actions
de campagne standard dans les campagnes E-marketing.
La gestion des campagnes couvre tous les espaces disponibles depuis le bouton de menu Marketing - E-
marketing inclus. En général l'utilisateur qui utilise cet espace est le gestionnaire de la campagne, qui est
responsable de la configuration et du contrôle de l'avancement de toutes les campagnes. Dans la pratique,
les activités marketing peuvent être effectuées depuis différents espaces dans Sage CRM, par exemple un
mailing peut être envoyé depuis Mon CRM | Groupes, et liée aux campagnes définies dans l'espace
Marketing. Des fonctions de campagnes plus avancées sont accessibles dans le menu Marketing,
notamment dans les espaces Chargement de données et Attributs clé.
L'espace grisé affiche les étapes pouvant être substituées aux étapes de campagne E-marketing.
Respect des lois anti-spam
L'utilisation du module E-marketing, même avec un compte d'essai, nécessite de respecter strictement les
lois anti-spam. Vous devez respecter la loi US CAN-SPAM, ainsi que les réglementations anti-spam en
vigueur dans votre région. L'essence de la plupart des réglementations est la suivante :
l Les destinataires d'e-mails doivent s'inscrire à une liste de diffusion pour recevoir des e-mails de
votre société.
l Vous devez clairement vous identifier.
l Vous devez permettre aux destinataires de facilement se désinscrire.
Sage CRM - Guide de l'utilisateur Page 175 sur 322
Des directives et des liens provenant de Swiftpage sont disponibles sur le site suivant :
http://www.swiftpage.com/deliverability/antispampolicy.htm.
Swiftpage n'envoie pas par e-mail les adresses des personnes ayant choisi de ne pas recevoir les e-mails
d'E-marketing de votre entreprise. L'indicateur de désinscription est synchronisé et s’affich sur la page
récapitulative Société, Contact ou Prospect associé à l'adresse e-mail désinscrite. Vous pouvez cocher ou
décocher l'option manuellement. Toutefois cela n'a pas d'impact sur les e-mails E-marketing envoyés
depuis Swiftpage (ils conservent toujours l'indicateur de désinscription défini pour l'e-mail E-marketing).
Si vous utilisez la fonction d'e-mail groupé de Sage CRM, vous devez ajouter l'indicateur de désinscription
aux critères de recherche du groupe afin que les personnes désinscrites des listes de diffusion via E-
marketing ne reçoivent pas d'e-mails de marketing générés à l'aide de la fonction d'e-mail groupé standard.
Pour plus d'informations, reportez-vous à Envoi d’e-mails en masse.
Configuration d'une nouvelle campagne
Remarque : Le compte que vous utilisez doit posséder les droits du Gestionnaire d'informations.
1. Cliquez sur Marketing.
2. Cliquez sur l'onglet Liste de campagnes.
3. Cliquez sur Nouvelle campagne.
4. Entrez les détails de la campagne, puis cliquez sur Enregistrer.
5. Pour pouvoir ajouter une nouvelle étape dans la page récapitulative de campagne, vous devez être
en mode Masquer les actions. Pour basculer entre les modes Détaillé et Récapitulatif de la page
récapitulative de campagne, cliquez sur Afficher / Masquer les activités de vague.
6. Pour configurer les vague ou phases de votre campagne, cliquez sur Nouvelle vague de votre
campagne.
7. Entrez les détails de la campagne, et cliquez sur Enregistrer.
8. Cliquez sur Nouvelle activité de vague.
9. Entrez les détails de l'activité de vague et cliquez sur Enregistrer.
Le cadre de travail de la campagne est désormais configuré, et vous pouvez passer à la première étape.
Champs de Campagne
Remarque : Le compte que vous utilisez doit posséder les droits du Gestionnaire d'informations.
Par défaut, la page Compagne possède les champs suivants :
Sage CRM - Guide de l'utilisateur Page 176 sur 322
Champ Description
Nom de la Nom de la campagne.
campagne
Type Campagnes de fidélisation uniquement. Définissez le type de campagne de
fidélisation sur un des suivants :
l Ancrage. Les actions sont réalisées en fonction de cette date (avant et
après). Par exemple, le lancement d'un produit.
l Durée. Les actions sont réalisées en réponse à d'autres actions. Par exemple,
1 jour après avoir ouvert et cliqué sur un e-mail initial, le destinataire reçoit une
lettre d'informations contenant des astuces et conseils.
l Calendrier. Les actions sont réalisées à des dates spécifiques. Par exemple :
des lettres d'informations sont envoyées tous les trimestres.
Date d'ancrage Campagnes de fidélisation uniquement, lorsque le type est défini sur Ancrage.
Saisissez la date sur laquelle les activités de vague doivent reposer.
Finit le Campagnes de fidélisation uniquement, lorsque le type est défini sur Durée.
Saisissez la date au delà de laquelle les activités de vague ne doivent plus être
réalisées (même si les autres critères sont satisfaits).
Début Date de début de la campagne.
Fin Date de fin de la campagne. Doit être égale ou postérieure à la date de début de
campagne. Non disponible pour les campagnes de fidélisation, lorsque le Type est
défini sur Durée.
Statut Statut de la campagne. Par exemple, Active, Annulée, Terminée, En suspens.
En lecture seule pour les campagnes de fidélisation.
Groupe Campagnes de fidélisation uniquement. Le groupe de destinataires est défini au
niveau de la campagne et non pas au niveau de l’activité de vague. Cela s’explique
par le fait que les activités de vague (étapes) suivantes sont basées sur des critères
filtrés provenant du groupe d'origine.
Vous pouvez, par exemple, préciser que les destinataires qui ouvrent et cliquent
dans le premier e-mail sont automatiquement ajoutés à l'étape suivante qui peut
être une activité de liste d'appels de fidélisation.
Le groupe doit inclure un champ d'adresse e-mail et au moins un destinataire. Les
destinataires du groupe sont finalisés une fois que la campagne a le statut Active et
que l’activité de vague a commencé.
Par conséquent, même si vous utilisez un groupe dynamique, les modifications
apportées au groupe ne sont pas appliquées dans la campagne de fidélisation.
Pour plus d'informations, reportez-vous à Groupes.
Obtenir l'e-mail de Campagnes de fidélisation uniquement. Si le groupe est basé sur une vue source
qui contient plusieurs champs e-mail, vous pouvez sélectionner celui que vous
souhaitez utiliser dans le champ Obtenir l'e-mail de.
Sage CRM - Guide de l'utilisateur Page 177 sur 322
Champ Description
Budget de Budget total pour la campagne.
campagne
Coût réel Coût réel de la campagne. Champ calculé (lecture seule) basé sur les valeurs de
coût réel entrées pour chaque activité de vague.
Certains caractères spéciaux ne sont pas pris en charge dans ces champs. Pour plus d'informations,
reportez-vous à Caractères spéciaux non pris en charge.
Champs de vague
Remarque : Le compte que vous utilisez doit posséder les droits du Gestionnaire d'informations.
Par défaut, la page Vague contient les champs suivants :
Champ Description
Nom de la vague Nom de la vague
Début Date de début de la vague. Doit être égale ou postérieure à la date de début de
campagne.
Fin Date de fin de la vague. Doit être égale ou postérieure à la date de début de la
vague.
Statut Statut de la vague.
Budget de la Budget total de la vague.
vague
Coût réel Coût réel de la vague. Champ calculé (lecture seule), basé sur les valeurs de coût
réel entrées pour chaque activité de vague.
Certains caractères spéciaux ne sont pas pris en charge dans ces champs. Pour plus d'informations,
reportez-vous à Caractères spéciaux non pris en charge.
Champs d'activité de vague
Remarque : Le compte que vous utilisez doit posséder les droits du Gestionnaire d'informations.
Par défaut, la page d’activité de vague possède les champs suivants :
Sage CRM - Guide de l'utilisateur Page 178 sur 322
Champ Description
Nom de l’activité Nom de l'activité de vague
de vague
Statut Statut de l'activité de vague Par exemple, En suspens, Active, Annulée,
Terminée.
Type Type d'activité de vague. Par exemple, Téléventes internes. Cela détermine les
actions de processus affichées dans le gestionnaire de campagne. Si l'option
Téléventes internes est sélectionnée, l'action de processus Planifier les télé-
acteurs est disponible.
Pour obtenir la liste complète des types d'actions, reportez-vous à Types d'activité
de vague.
Détails Brève description de l'activité de vague.
Début Date de début de l'activité de vague. Doit être égale ou postérieure à la date de
début de vague.
Fin Date de fin de l'activité de vague. Doit être égale ou postérieure à la date de début
de l’activité de vague.
Groupe Groupe utilisé pour cette activité de vague. Non disponible pour les activités de
vague de fidélisation. Requis pour les activités de vague d'e-mail E-marketing.
Le groupe d’activités de vague E-marketing doit reposer sur une vue source qui
inclut un champ d'adresse e-mail, et il doit contenir au moins un destinataire.
Si vous n'avez pas encore créé de groupe pour l'activité de vague d'e-mail E-
marketing, vous pouvez le faire dans Mon CRM | Groupes, ou à l'aide du bouton
Nouveau groupe dans l'étape 3 de l'assistant Nouvelle campagne E-marketing.
Pour les autres types d'activité de vague, ce champ peut rester vide si vous n'avez
pas encore créé de groupe, mais il doit être rempli avant de cliquer sur l'action de
processus.
Pour plus d'informations, reportez-vous à Création d’un groupe depuis l’onglet
Groupes.
Budget de Budget total de l’activité de vague.
l'activité
Coût réel Coût réel de l’activité de vague.
Certains caractères spéciaux ne sont pas pris en charge dans ces champs. Pour plus d'informations,
reportez-vous à Caractères spéciaux non pris en charge.
Pour plus d'informations sur les champs se rapportant à des activités de vague spécifiques, reportez-vous
aux sections suivantes :
l Champs d'e-mail E-marketing
l Champs d'e-mail de fidélisation
l Champs des appels sortants
Sage CRM - Guide de l'utilisateur Page 179 sur 322
Types d'activité de vague
Remarque : Le compte que vous utilisez doit posséder les droits du Gestionnaire d'informations.
Les boutons de processus ne sont disponibles que lorsque le processus Gestion des campagnes est activé.
Action Description
Appel sortants Affiche le bouton de processus Créer la liste d'appels. Il permet aux utilisateurs
ou aux équipes sélectionnés d'accéder à une liste de contacts à appeler en utilisant
les fonctions de traitement des appels émis.
Publipostage Affiche le bouton de processus Créer le fichier pour usage externe. Cela lance
externe l'exportation du groupe sélectionné pour cette activité de vague dans un fichier
*.CSV ou texte. Ce fichier peut être envoyé à une agence de mailing pour
traitement.
Télé-acteurs Affiche le bouton de processus Créer le fichier pour usage externe. Cela lance
externes l'exportation du groupe sélectionné pour cette activité de vague dans un fichier
*.CSV ou texte. Ce fichier peut être envoyé, par exemple, à une agence de
télévente pour traitement.
Publipostage Affiche le bouton de processus Fusionner publipostage. Cela lance le processus
interne de publipostage.
Liste d'appels de Configure une liste d'appels émis une fois que les critères de l'étape de campagne
fidélisation de fidélisation sont satisfaits. Les listes d'appels de fidélisation ne peuvent être
configurées que dans une campagne de fidélisation. La première activité de vague
d'une campagne de fidélisation ne peut être une liste d'appel de fidélisation. Il doit
s’agir d’un e-mail de fidélisation.
E-mail de Envoie un e-mail une fois que les critères de l'étape de campagne de fidélisation
fidélisation sont satisfaits. Les e-mails de fidélisation ne peuvent être configurés que dans une
campagne de fidélisation. La première activité de vague d'une campagne de
fidélisation doit être une action d'e-mail de fidélisation.
E-mail marketing Envoie une diffusion d’e-mails à la date et à l'heure définies, ou envoie l'e-mail en
file d'attente des e-mails pour un traitement immédiat. Si vous ajoutez l'activité de
vague d'e-mail E-marketing à une campagne standard, la campagne associée est
uniquement accessible dans l'onglet E-marketing à l'avenir.
Téléventes Affiche le bouton de processus Planifier les télé-acteurs. Cela affiche la page de
internes planification Nouvelle tâche qui permet de répartir les appels entre un nombre
sélectionné d'utilisateurs.
Autre Aucun bouton de processus associé. Il peut être utilisé, par exemple, pour une
phase de publicité imprimée de la campagne.
Sage CRM - Guide de l'utilisateur Page 180 sur 322
Caractères spéciaux non pris en charge
Dans la plupart des espaces des campagnes E-marketing , les caractères spéciaux suivants ne sont pas
pris en charge :
$ % ^ & ( ) { } [ ] ~ | / ? < > , : .
Vous pouvez utiliser les caractères spéciaux suivants dans l'objet et le corps de l'e-mail :
$ % & ( ) ? , : .
Clonage d'une campagne
Vous pouvez cloner toutes les campagnes (normales et E-marketing).
1. Cliquez sur Marketing | Campagnes ou sur Marketing | E-marketing, et cliquez sur une
campagne.
2. Cliquez sur Cloner une campagne.
3. Donnez à la campagne un nouveau nom, et sélectionnez la nouvelle date de début.
4. Cliquez sur Enregistrer.
Les dates de début des vagues et des activités de vague sont automatiquement ajustées sur le même
décalage que la campagne d'origine, selon la date de début de la nouvelle campagne. Pour lancer les
campagnes de fidélisation dupliquées, cliquez sur Lancer la campagne de fidélisation sur la page
récapitulative de la campagne. Les activités d'e-mail E-marketing doivent être modifiées après leur
clonage pour devenir actives.
Réalisation d'un publipostage interne
Remarque : Le compte que vous utiliser doit posséder les droits du Gestionnaire d'informations.
Ces étapes permettent de fusionner les membres d'un groupe avec un modèle de document. Ces étapes
supposent que vous ayez déjà configuré l'activité de vague de publipostage interne et un modèle de
document et que le processus Campagne est activé pour votre campagne.
1. Cliquez sur Marketing dans le menu principal et dans l'onglet Liste de campagnes.
2. Ouvrez une campagne et cliquez sur le bouton de processus Fusionner publipostage.
3. Sélectionnez les groupe à fusionner et cliquez sur Sauvegarder. La liste des modèles partagés
s'affiche.
4. Sélectionnez le modèle à utiliser et apportez les modifications appropriées au modèle. Pour insérer
des champs de fusion Sage CRM, sélectionnez-les dans Insérer le champ Sage CRM.
5. Cliquez sur Fusionner et continuer pour réaliser la fusion.
Sage CRM - Guide de l'utilisateur Page 181 sur 322
6. Lorsque la fusion est terminée, cliquez sur l'icône de trombone pour afficher le document fusionné ou
cliquez sur Continuer. Si vous ne souhaitez pas enregistrer le document fusionné en tant que
communication, désélectionnez Créer une communication.
7. Remplissez les champs appropriés des volets Détails et Planification sur la page Enregistrer le
document fusionné en tant que communication.
8. Cliquez sur Enregistrer. La page récapitulative d’activité de vague s'affiche, avec le champ Statut
défini sur Actions terminées.
Planification d'une activité de téléventes interne
Remarque : Le compte que vous utilisez doit posséder les droits du Gestionnaire d'informations.
Pour planifier les appels de suivi pour l'équipe marketing :
1. Cliquez sur Action.
2. Cliquez sur le bouton de processus Planifier les télé-acteurs.
3. Sélectionnez le groupe et cliquez sur Enregistrer. La page Nouvelle tâche apparaît et contient des
options de planification spéciales pour répartir les appels parmi les membres de l'équipe marketing.
4. Sélectionnez, dans la liste des utilisateurs, les membres de l'équipe qui effectueront les appels.
5. Définissez la date et l'heure de début dans le calendrier et les champs d'heure.
6. Utilisez les options de planification pour définir le nombre maximum d'appels par jour.
l Si la règle de courtage Répétition alternée est sélectionnée, le nombre d'appels par jour
correspond au nombre maximum d'appels répartis uniformément entre les utilisateurs, par
jour.
lSi la règle de courtage d'attente est sélectionnée, le nombre d'appels par jour correspond
au nombre maximum d'appels distribués, par jour, à l'équipe sélectionnée. La règle d'attente
ne peut être utilisée que si une équipe a été sélectionnée.
7. Sélectionnez l'option Actions internes dans le champ Catégorie parent. Ce champ stocke la liste
statique des destinataires du suivi téléphonique dans les données d'attributs clés.
8. Cliquez sur Enregistrer.
9. Pour voir la liste complète des appels qui viennent d'être planifiés, cliquez sur l'onglet
Communications à l'intérieur de ce résumé Action.
L'équipe marketing peut alors effectuer les appels de suivi en utilisant leurs calendriers et sélectionner le
code de réponse approprié après chaque appel.
Configuration de nouveaux codes de réponses
Remarque : Le compte que vous utilisez doit posséder les droits du Gestionnaire d'informations.
Sage CRM - Guide de l'utilisateur Page 182 sur 322
Un ensemble standard de réponses est fourni avec l'installation standard. Les codes de réponse standard
sont Bon, Mauvais, Indifférent ou Aucun. Ils peuvent être utilisés avec toute communication liée à une
campagne.
Par exemple, lorsque vous planifiez des appels de suivi à la suite de l’envoi d'un mailing lié à une campagne,
le code de réponse peut être complété à la fin de l'appel téléphonique. Une fois tous les appels terminés,
vous pouvez créer un groupe en fonction des personnes qui ont répondu d'une certaine manière.
Vous pouvez définir de nouveaux codes de réponses pour chaque campagne, ou même pour chaque
activité de vague d'une campagne. Les codes de réponses définis au niveau de l'action s'appliquent à toutes
les communications liées à l'action. Si aucun code de réponse n'a été défini au niveau de l'activité de vague,
ceux qui ont été définis au niveau de la campagne sont appliqués aux communications associées. Si vous
ne définissez aucun code de réponse, les codes de réponses standard de Sage CRM sont utilisés.
Cette section explique comment créer de nouveaux codes de réponses personnalisés pour une activité de
vague donnée. Si les données à collecter durant une activité de vague de campagne sont complexes, vous
devez utiliser les options Profilage d'attribut clé et Gestion des appels sortants. Les codes de réponses
peuvent être utilisés lorsqu'une seule réponse est attendue lors d'une activité de vague de campagne. Par
exemple, pour une activité de vague d’appel de suivi, les codes de réponses suivants sont nécessaires :
l A - Achat dans les 3-6 mois
l B - Achat dans les 6-12 mois
l C - Décision d'achat >12 mois
l D - Aucun intérêt
Pour configurer un nouveau code de réponse :
1. Cliquez sur Marketing.
2. Cliquez sur la campagne dans laquelle vous souhaitez configurer les codes de réponses. Assurez-
vous que la page de campagne détaillée est affichée (cliquez sur Afficher les activités de vague,l
e cas échéant) et que les activités de vague de la campagne sont visibles.
3. Cliquez sur l'activité de vague dans laquelle vous souhaitez configurer les codes de réponses. La
page récapitulative d’activité de vague apparaît.
4. Cliquez sur Configuration de réponse.
5. Ajoutez le nom du code (tel qu'il doit apparaître pour l'utilisateur) dans le champ Ajouter la
traduction, par exemple, 3-6 mois.
6. Ajoutez un code abrégé, par exemple A36.
7. Cliquez sur Ajouter.
8. Continuez à ajouter le reste des codes et des traductions.
9. Une fois tous les codes ajoutés, cliquez sur Enregistrer.
Vous pouvez vérifier que les codes ont été correctement configurés en liant une communication existante à
l'activité de vague. La liste des réponses que vous avez créées doivent apparaître dans la liste du champ
Type de réponse.
Sage CRM - Guide de l'utilisateur Page 183 sur 322
Remarque : Si vous supprimez ou modifiez un code de réponse au milieu d'une campagne, toutes les
communications déjà liées à l'ancien code de réponse le restent. Les anciens codes ne peuvent
toutefois plus être choisis et liés à une communication.
Création d'un groupe basé sur les réponses aux
appels de suivi
Remarque : Le compte que vous utiliser doit posséder les droits du Gestionnaire d'informations.
1. Cliquez sur Marketing.
2. Accédez à l'action.
3. Cliquez sur Créer un groupe.
4. Cliquez sur l'activité de vague et le type de réponse sur lesquels le nouveau groupe doit être
basé, puis entrez la description du groupe. Par exemple, l'activité de vague peut être Appels de suivi
d'envoi de prospectus et le type de réponse peut être 3-6 mois.
5. Cliquez sur Aperçu de liste pour vérifier le nouveau groupe.
6. Cliquez sur Enregistrer.
Pour plus d'informations sur les groupes basés sur des réponses aux appels de suivi, reportez-vous à
Exportation d'un groupe
Exportation d'un groupe
Remarque : Le compte que vous utilisez doit posséder les droits du Gestionnaire d'informations.
Cette étape suppose que vous avez déjà configuré l'action de publipostage interne et un modèle de
document. Cette étape suppose également que le processus Campagne est activé pour votre campagne.
1. Sélectionnez une action avec un type de publipostage externe.
2. Cliquez sur Créer le fichier pour usage externe.
3. Confirmez le groupe à exporter depuis Groupe.
4. Cliquez sur Enregistrer. Si le fichier de sortie existe déjà, il est remplacé sans avertissement.
5. Sélectionnez Feuille de calcul (CSV). La liste de contacts s'affiche dans une feuille de calcul dans
une nouvelle fenêtre.
6. Complétez les détails de communication et d'exportation, puis cliquez sur Enregistrer. Cela permet
de conserver un enregistrement de cette activité de vague et de chaque contact du groupe. Vous
pouvez afficher le lien vers le groupe exporté depuis Mon CRM | Documents partagés.
7. Une fois les actions terminées, cliquez sur Terminé pour modifier le statut des actions. Vous pouvez
également mettre à jour le coût réel des activités de vague et le statut de la vague.
Sage CRM - Guide de l'utilisateur Page 184 sur 322
Configuration de la gestion des appels sortants
Remarque : Le compte que vous utilisez doit posséder les droits du Gestionnaire d'informations.
Pour configurer la gestion des appels sortants d'une campagne, vous devez effectuer les opérations
suivantes :
l Créer une activité de vague Appel sortant.
l Créer une liste d'appels sortants.
Création d'une activité de vague d’appels sortant
Remarque : Le compte que vous utilisez doit posséder les droits du Gestionnaire d'informations.
Lorsque vous exécutez la liste d'appels sortants, le message d'introduction du représentant du service
clients apparaît. Les champs de fusion peuvent être utilisés dans le texte d'introduction (par exemple,
#pers_firstname#), de façon à le personnaliser selon la personne contactée.
Les listes d'appels sont associées aux activités de vague de la campagne et sont configurées sur la page
Activité de vague en sélectionnant Appel sortant de type d’activité de vague. Si ce type est sélectionné, deux
nouveaux écrans apparaissent pour vous permettre d'ajouter les détails de l'appel émis, et les boutons de
processus associés pour planifier les appels s’affichent lorsque la page est sauvegardée. Ces étapes
supposent que vous avez déjà configuré une campagne et des vagues de campagne.
1. Cliquez sur Marketing, puis sur l'onglet Liste de campagnes.
2. Cliquez sur une campagne.
3. Cliquez sur une vague.
4. Cliquez sur Nouvelle activité de vague.
5. Tapez le nom de l’activité de vague et cliquez sur Appel sortant dans le champ Type .
La page Activité de vague se développe pour afficher des panneaux supplémentaires.
6. Entrez les détails sur la page Activité de vague, puis cliquez Enregistrer.
Champs des appels sortants
Remarque : Le compte que vous utilisez doit posséder les droits du Gestionnaire d'informations.
Pour plus d'informations sur les champs du volet Action, reportez-vous à Champs d'activité de vague.
Le tableau ci-après décrit les champs des panneaux restants de l'activité de vague d’appel sortant.
Sage CRM - Guide de l'utilisateur Page 185 sur 322
Champ Description
Équipe Permet à tous les utilisateurs dont l'équipe principale est la même que l'équipe
sélectionnée dans ce champ, d'accéder à la liste des appels sortants. Ce champ
n'est pas obligatoire, et il est possible de n'attribuer l'accès aux appels sortants qu'à
certains utilisateurs seulement. Pour ce faire, ce champ doit être laissé vide, et les
utilisateurs doivent être ajoutés dans le champ Utilisateurs décrit ci-après.
Présentation Accueil ou introduction. Les textes d'introduction peuvent comprendre des champs
de fusion, par exemple #pers_firstname#.
Présentation du Accueil ou présentation une fois que vous êtes en ligne avec le contact correct.
contact Cela peut comprendre des champs de fusion, par exemple #user_firstname#.
Cible d’appels Niveau cible des appels quotidiens pour la liste des appels sortants. Il apparaît
quotidiens également pour l'utilisateur dans la page Gestion des appels.
Groupe de Lien au Groupe de catégorie d'attribut clé. Les données d'attributs clés définies par
catégories l'administrateur système peuvent être mises à la disposition des utilisateurs dans la
page Gestion des appels.
Utilisateurs Utilisateurs ayant des droits d'accès à la liste des appels sortants dans Mon CRM.
Tous les utilisateurs peuvent accéder à la liste des appels, même si leur équipe
principale est différente de celle définie dans le champ ci-dessus.
Priorité Priorité de la communication automatiquement créée lorsqu'un utilisateur joint le
contact.
Objet Objet de la communication. Peut inclure des champs de fusion, tels que #pers_
firstname#.
Détails de Détails par défaut de la communication.
communication
Équipe de Équipe par défaut de la communication.
communications
des éléments de
vague
Secteur Secteur de sécurité par défaut de la communication.
Sage CRM - Guide de l'utilisateur Page 186 sur 322
Champ Description
Envoyer le Listes d'appel de fidélisation uniquement.
Date à laquelle la liste d'appel doit être programmée.
Les options varient en fonction du type de campagne de fidélisation sélectionné
(ancrage, calendrier ou durée).
l Ancrage. Sélectionnez le nombre de jours/semaines/mois avant/après la
date d'ancrage à une heure précise.
l Calendrier. Envoyez à une date/heure précise.
l Durée. Spécifiez le nombre de jours après l'ajout du contact à la campagne où
la liste d'appels doit être démarrée. Il s'agit du nombre de jours après que le
contact est devenu un membre de la liste des destinataires ; par exemple,
1 jour après qu'ils ont ouvert et cliqué sur le premier e-mail reçu (si envoyer
aux « Contacts des étapes d'e-mail précédentes, correspondant à la réponse
Cliqué sur un lien » a été sélectionné).
Envoyer à Listes d'appel de fidélisation uniquement. Qui appeler.
Les options disponibles sont :
l Tous les contacts dans la liste de fidélisation
l Contacts des étapes d'e-mail précédentes, correspondant à la
réponse. Vous pouvez sélectionner un ou plusieurs des éléments suivants :
Ouvert, Aucun clic, A cliqué sur un lien, Non ouvert. Cette option est
désactivée pour la première activité de vague d'e-mail de fidélisation de la
campagne.
l À partir de l'étape. Sélectionnez une étape précédente spécifique.
Notification Listes d'appel de fidélisation uniquement.
Choisissez cette option si vous voulez une notification par e-mail, envoyée par
Swiftpage, un certain nombre de jours avant l'exécution de l'étape.
Création de la liste d'appels sortants
Remarque : Le compte que vous utilisez doit posséder les droits du Gestionnaire d'informations.
1. Cliquez sur le bouton de processus Créer la liste d'appels. La page Passer à l'étape suivante
apparaît.
2. Sélectionnez le groupe pour lequel l'appel sortant doit être créé.
3. Cliquez sur Enregistrer. La page de résumé de l'appel sortant apparaît.
Pour chaque contact du groupe, un enregistrement est créé dans le tableau de liste des appels.
Cette liste de clients est utilisée par le système lorsque l'agent demande l'appel suivant. Tous les
détails concernant l'appel à ce client sont sauvegardés dans le tableau Liste des appels (par
exemple, commentaires ou tentatives d'appels).
Pour vérifier que la liste d'appels a été créée, connectez-vous en tant qu'utilisateur ayant accès à la
liste des appels sortants et vérifiez l'onglet Mon CRM | Listes d'appels sortants.
Sage CRM - Guide de l'utilisateur Page 187 sur 322
Actualisation de la liste des appels sortants
Remarque : Le compte que vous utilisez doit posséder les droits du Gestionnaire d'informations.
Si de nouveaux contacts qui répondent aux critères de sélection, sont ajoutés à la base de données après
avoir créé la liste d'appels initiale, vous pouvez actualiser la liste pour les ajouter à celle-ci.
1. Sur la page Résumé des appels sortants, cliquez sur le bouton Actualiser la liste d'appels.
2. Cliquez sur le groupe pour lequel la liste d'appels doit être actualisée.
3. Cliquez sur Enregistrer.
Réattribution des appels
Remarque : Le compte que vous utilisez doit posséder les droits du Gestionnaire d'informations.
Les appels de la liste d'appels ne sont généralement pas attribués à des agents particuliers (utilisateurs).
Les appels sont préattribués à un utilisateur s'il parvient à joindre un contact de la liste et que d'autres
contacts de la même société doivent être joints. Dans ce cas, ces appels sont préattribués à l'utilisateur
ayant effectué le premier contact.
Un gestionnaire de campagne peut réattribuer ces appels préattribués à un autre agent depuis la page
Marketing | Résumé des appels émis.
1. Cliquez sur Réattribuer les appels.
2. Sélectionnez les utilisateurs à partir desquels les appels doivent être réattribués et les utilisateurs
auxquels ils seront réattribués, puis cliquez sur Enregistrer.
l La liste Réattribuer les appels de l'utilisateur affiche tous les utilisateurs ayant des appels
préattribués.
l La liste Réattribuer les appels à l'utilisateur affiche tous les utilisateurs dont l'équipe
principale est la même que l'utilisateur sélectionné dans la liste Réattribuer les appels de
l'utilisateur.
Configuration des données de profilage d'attribut clé dans l'écran
Gestion des appels
Remarque : Le compte que vous utilisez doit posséder les droits du Gestionnaire d'informations.
Pour collecter des informations au cours d'un appel sortant, le directeur de marketing ou l'administrateur
système peut configurer des données de profilage d'attribut clé et les lier à l'écran de gestion des appels.
Elles peuvent être utilisées pour l'établissement d'un rapport et les futures sélections de groupes.
Sage CRM - Guide de l'utilisateur Page 188 sur 322
L'exemple suivant illustre l'action Appels sortant pour la présence au séminaire. Cet exemple suppose que
les données suivantes doivent être collectées et ont déjà été configurées dans la liste Catégories d'attributs
clé.
Question Réponse
Invitation reçue l Oui
l Non
Présence au l Oui
séminaire l Non
Raison de l Heure
l'absence l Budget
l Non approprié
l Autre
Intéressé en tant l Associé
que l Prospect
l Journaliste
Observations Texte
Pour configurer le groupe de catégories de gestion des appels pour les données de la présence au
séminaire :
1. Dans <Mon profil> | Administration | Personnalisation avancée | Attributs clé, cliquez sur
l'onglet Groupes de catégories.
2. Sélectionnez Groupes de catégories de gestion des appels dans la liste.
3. Cliquez sur Nouveau.
4. Renseignez les informations nécessaires. Les champs sont décrits dans le tableau ci-dessous.
l Nom. Nom du groupe de catégories, par exemple Réponse au séminaire.
l Description. Description longue du groupe de catégories.
l Catégories d'attribut clé. Mettez en surbrillance les catégories à faire apparaître sur l'écran
de gestion des appels, et cliquez sur Ajouter pour les placer dans les catégories de la liste de
groupes.
l Chaîne de recherche. Permet d'effectuer une recherche dans la liste de catégories d'attribut
clé.
l Champ de recherche ?. Étend la recherche aux champs créés dans les catégories.
l Catégories dans le groupe. Affiche les catégories sélectionnées dans la liste de catégories
d'attribut clé. Utilisez les flèches pour modifier l'ordre.
l Entité associée. Stocke les données de gestion des appels pour une entité, par exemple,
Contact, Société, Communication. Sélectionnez une entité dans la liste.
l Question. Attribue un préfixe aux données d'attribut clé de l'écran de gestion des appels avec
un emplacement pour les questions. S'il est laissé vide, le nom de la catégorie apparaît dans
Sage CRM - Guide de l'utilisateur Page 189 sur 322
les données d'attribut clé.
lAperçu. Affiche les catégories sélectionnées et tous leurs « enfants ».
5. Cliquez sur Enregistrer.
6. Pour lier le groupe de catégories à l'action d'appels sortants, cliquez sur le bouton Marketing et
accédez à l'action de campagne pour laquelle vous souhaitez collecter des données.
7. Cliquez sur une action.
8. Cliquez sur Modifier.
9. Cliquez sur le groupe de catégories dans le champ Groupe de catégories.
10. Cliquez sur Enregistrer.
Pour afficher et recueillir les données de profilage d'attribut clé, accédez à Mon CRM | Listes d'appels
émis et cliquez sur l'action Appel sortant à laquelle vous avez lié le groupe de catégories. Lorsque vous
recevez un appel et que vous cliquez sur Atteint, les données d'attribut clé s'affichent.
Les données sont rassemblées dans l'entité sélectionnée lors de la configuration du groupe de catégories
de gestion des appels. Par exemple, si vous avez sélectionné Communications, elles seront stockées avec
la communication créée après la fin de l'appel. Vous pouvez utiliser ces données pour l'établissement d'un
rapport, la génération de groupes, etc.
Si vous souhaitez que les données collectées pendant l'appel soient visibles de l’utilisateur à partir, par
exemple, d'un onglet supplémentaire dans le groupe d'onglets Communication, vous devez configurer un
groupe de catégories général pour les données d'attribut clé. Ensuite, utilisez normalement l'action
Attributs clés pour configurer un nouvel onglet et liez celui-ci à ce groupe de catégories.
Vous pouvez également restreindre l'affichage de cet onglet à l’action Appels sortant concernée en ajoutant
une instruction SQL dans l'onglet.
Pour plus d'informations sur l'ajout de données de profilage d'attribut clé dans les onglets, reportez-vous à
Utilisation des données de profilage d'attributs clés.
Pour plus d'informations sur la personnalisation des onglets, reportez-vous à l'aide de l’administrateur
système dans le centre d’aide CRM Sage.
Établissement d'un rapport sur les opportunités
générées par des campagnes
Remarque : Le compte que vous utilisez doit posséder les droits du Gestionnaire d'informations.
l Dans le contexte d'une campagne, l'onglet Rapport affiche un statut d'exécution du succès de la
campagne :
l Les opportunités générées suite à cette campagne doivent être liées à l'action pertinente via le
champ Action dans l'enregistrement Opportunité.
l Pour mesurer d'autres types d'informations sur la campagne, cliquez sur Rapport pour créer ou
utiliser des rapports existants.
Sage CRM - Guide de l'utilisateur Page 190 sur 322
Configuration d'une campagne E-marketing
Remarque : Le compte que vous devez utiliser doit posséder les droits d'administration Gestionnaire
d'informations et E-marketing activé.
Avant de démarrer, vérifiez que :
l Votre administrateur E-marketing vous a activé pour E-marketing. Vous avez accès au bouton
d'action E-marketing (Nouvelle campagne E-marketing) depuis Marketing | E-marketing.
l Vous avez terminé la vérification de l'adresse e-mail avec Swiftpage. Dans votre dossier Messages
indésirables ou Spams si vous ne l'avez pas encore reçu.
l Vous avez accès à Internet. Cela permet la communication entre Sage CRM et Swiftpage.
Pour configurer une campagne E-marketing :
1. Cliquez sur Marketing | E-marketing et sur Nouvelle campagne E-marketing.
2. Remplissez les champs de Campagne et cliquez sur Suivant. Pour plus d'informations, reportez-
vous à Champs de Campagne.
3. Remplissez les champs de vague et cliquez sur Suivant. Pour plus d'informations, reportez-vous à
Champs de vague.
4. Remplissez les champs d'activité de vague et cliquez sur Suivant. Pour plus d'informations,
reportez-vous à Champs d'activité de vague.
5. Remplissez les champs Messagerie E-marketing. Pour plus d'informations, reportez-vous à Champs
d'e-mail E-marketing.
Vous pouvez cliquer sur Aperçu des destinataires pour consulter les contacts qui vont recevoir l'e-
mail.
6. Cliquez sur Sauvegarder et envoyer. Si vous n'avez pas saisi de date/heure dans le champ
Planifier l'e-mail, le mailing est envoyé dans la file d'attente de la messagerie pour un traitement
immédiat. Une communication E-mail E-marketing est créée pour l'utilisateur. Une fois que les
résultats ont été synchronisés dans Sage CRM depuis Swiftpage, le statut de communication
devient Terminé, et l'enregistrement de la communication s’affiche dans l'onglet Communications
de chaque destinataire. Swiftpage envoie également une notification par e-mail comprenant les
statistiques sur le nombre d'e-mails envoyés, renvoyés et ayant échoué.
Remarque : Lorsqu'une action E-marketing est terminée, et que ces informations ont été
synchronisées dans Sage CRM depuis Swiftpage, une bannière de statut apparaît en haut de
l'activité de vague.
7. Cliquez sur Continuer pour revenir à la page récapitulative de l'étape E-marketing. Depuis cette
page, vous pouvez ajouter d'autres activité de vague à la même vague de campagne.
Sage CRM - Guide de l'utilisateur Page 191 sur 322
Création d'un e-mail d'E-marketing
Remarque : Le compte que vous devez utiliser doit posséder les droits d'administration Gestionnaire
d'informations et E-marketing activé.
Vous pouvez créer un e-mail d'E-marketing de plusieurs façons :
l Dans l'étape 3 de l'assistant de campagne E-marketing. Voir Configuration d'une campagne E-
marketing.
l En cliquant sur Nouvel e-mail E-marketing dans Mon CRM | Groupes. Voir Envoi d'e-mails E-
marketing à des groupes.
l En ajoutant une activité de vague d'e-mail E-marketing à une campagne E-marketing ou normale
existante. Voir ci-dessous.
Pour créer un e-mail d'E-marketing :
1. Dans Marketing | Lise de campagnes ou Marketing | E-marketing, cliquez sur une campagne.
Si vous ajoutez l'activité de vague d'e-mail E-marketing à une campagne standard, la campagne
associée est uniquement accessible dans l'onglet E-marketing à l'avenir. Cliquez sur Annuler si
vous ne souhaitez pas continuer.
2. Accédez à une vague de campagne, et cliquez sur Nouvelle activité de vague.
3. Remplissez les champs d’activité de vague, en vous assurant que le Type est défini sur E-mail E-
marketing.
4. Remplissez les champs Messagerie E-marketing. Pour plus d'informations, reportez-vous à Champs
d'e-mail E-marketing. Vous pouvez cliquer sur Aperçu des destinataires pour consulter les
personnes qui vont recevoir l'e-mail.
5. Cliquez sur Sauvegarder et Envoyer.
Si vous n'avez pas saisi de date/heure dans le champ Planifier l'e-mail, le mailing est envoyé dans la
file d'attente de la messagerie pour un traitement immédiat.
Une communication E-mail E-marketing est créée pour l'utilisateur. Une fois que les résultats ont été
synchronisés dans Sage CRM depuis Swiftpage, le statut de communication devient Terminé, et
l'enregistrement de la communication s’affiche dans l'onglet Communications de chaque
destinataire. Une notification par e-mail est également envoyée depuis Swiftpage, avec les
statistiques sur le nombre d'e-mails envoyés, renvoyés et ayant échoué.
6. Cliquez sur Continuer pour revenir à la page récapitulative de vague E-marketing. Depuis cette
page, vous pouvez ajouter d'autres activité de vague à la même vague de campagne. Par exemple, il
peut s'agir d'un autre e-mail E-marketing ou d'un autre type d'activité de vague standard.
Champs d'e-mail E-marketing
Remarque : Le compte que vous devez utiliser doit posséder les droits d'administration Gestionnaire
d'informations et E-marketing activé.
Sage CRM - Guide de l'utilisateur Page 192 sur 322
Champ Description
Objet Ligne d'objet de l'e-mail.
Les caractères spéciaux suivants ne doivent pas être utilisés dans ce champ :
^ { } [ ] ~ | / < >
Envoyer en tant Sélectionner un utilisateur dans la liste déroulante des utilisateurs E-marketing
que disponibles et vérifiés. Vous pouvez choisir d'envoyer l'e-mail depuis l'adresse d'un
utilisateur actif ou inactif. L'e-mail est envoyé depuis l'adresse e-mail associée à
l'utilisateur sélectionné.
Groupe Sélectionnez depuis la liste de tous les groupes auxquels vous avez accès, par
(Destinataires) exemple, une combinaison de vos groupes privés et de ceux disponibles à tous les
utilisateurs. Si vous n'avez pas encore créé de groupe pour l'activité de vague d'e-
mail E-marketing, vous pouvez le faire dans Mon CRM | Groupes, ou à l'aide du
bouton Nouveau groupe dans l'étape 3 de l'assistant Nouvelle campagne E-
marketing.
Obtenir l'adresse Sélectionnez la source de l'adresse e-mail. Toutes les adresses e-mail utilisées
électronique de pour créer le groupe, incluses dans la vue, sont affichées pour la sélection. Par
exemple, si vous avez un groupe basé sur la vue Groupe de société, vous avez le
choix entre l'e-mail professionnel du contact ou l'adresse e-mail de la société.
Modèle Choisissez dans une liste de modèles généraux et locaux disponibles dans le
Gestionnaire des modèles Swiftpage. Si vous voulez charger un modèle
personnalisé à utiliser dans l'e-mail E-marketing, accédez d'abord à E-marketing |
Modifier les modèles d'e-mail. Une fois chargé, le modèle personnalisé s'affiche
dans la liste.
Pour plus d'informations, reportez-vous à Modification des modèles d'e-mail E-
marketing.
Consulter/Modifier Permet d'afficher un aperçu et de modifier le modèle dans le Gestionnaire de
le modèle modèle Swiftpage.
Message Un petit bloc de texte spécifique à cette action peut être ajouté comme champ de
personnel fusion à un modèle d'e-mail. Cela signifie que vous pouvez réutiliser le même
modèle pour plusieurs actions. Par exemple « Bénéficiez du prix promotionnel des
premiers inscrits » dans la première action, et « Dernière chance de profiter du prix
promotionnel » dans la prochaine action.
Les caractères spéciaux suivants ne doivent pas être utilisés dans ce texte :
^ { } [ ] ~ | / < >
Planifier l'e-mail Définissez la date et l'heure d'envoi de l'e-mail, ou laissez vide pour envoyer l'e-mail
à la file d'attente des e-mails pour un traitement immédiat.
Sage CRM - Guide de l'utilisateur Page 193 sur 322
Configuration d'une campagne de fidélisation
Remarque : Le compte que vous devez utiliser doit posséder les droits d'administration Gestionnaire et
E-marketing activé.
1. Vérifiez ce qui suit :
l Votre administrateur E-marketing vous a pour la campagne de sensibilisation. Cliquez sur
Marketing | E-marketing et assurez-vous que vous pouvez accéder au bouton d'action
Nouvelle campagne de sensibilisation.
l Vous avez terminé la vérification de l'adresse e-mail avec Swiftpage. Lorsque votre
administrateur E-marketing vous active pour E-marketing, vous devez recevoir un e-mail de
vérification automatique. Vérifiez votre dossier Messages indésirables ou Spams.
lL’accès à Internet. Sage CRM et que Swiftpage communique via Internet.
2. Cliquez sur Marketing | E-marketing et sur Nouvelle campagne de fidélisation.
3. Remplissez les champs de Campagne et cliquez sur Continuer. Pour plus d'informations, reportez-
vous à Champs de Campagne.
4. Remplissez les champs Vague et cliquez sur Continuer. Pour plus d'informations, reportez-vous à
Champs de vague.
5. Remplissez les champs d’activité de vague et cliquez sur Continuer. Pour plus d'informations,
reportez-vous à Champs d'activité de vague. La première activité de vague d'une campagne de
fidélisation doit être un e-mail de fidélisation.
6. Remplissez les champs de l'e-mail de fidélisation. Pour plus d'informations, reportez-vous à Champs
d'e-mail de fidélisation.
7. Cliquez sur Aperçu des destinataires pour consulter les contacts qui vont recevoir l'e-mail.
8. Cliquez sur Sauvegarder et Envoyer.
9. Cliquez sur Continuer pour revenir à la page du résumé de l'étape de fidélisation et ajouter d'autres
actions à l'étape de campagne. Par exemple, vous pouvez ajouter un autre e-mail de fidélisation ou
un autre type d'action standard.
Les types d'activités de vague standard peuvent utiliser leurs propres groupes, même s'ils sont
configurés dans des campagnes de fidélisation. Ils sont exécutés séparément par le processus
utilisateur et non pas par l'automatisation de la fidélisation.
10. Quand vous êtes prêt à lancer la campagne de fidélisation, cliquez sur le bouton Lancer la
campagne de fidélisation sur la page du résumé de la campagne E-marketing. Une fois la
campagne lancée, vous ne pouvez pas la modifier. Pour apporter des modifications, cliquez sur
Interrompre la campagne de fidélisation.
Sage CRM - Guide de l'utilisateur Page 194 sur 322
Création d'un e-mail de fidélisation
Remarque : Le compte que vous devez utiliser doit posséder les droits d'administration Gestionnaire
d'informations et E-marketing activé.
Vous pouvez créer un e-mail de fidélisation :
l Dans l'étape 3 de l'assistant de campagne de fidélisation. Voir Configuration d'une campagne de
fidélisation.
l En ajoutant une activité de vague d'e-mail de fidélisation à une campagne de fidélisation existante.
Voir ci-dessous.
Pour créer une activité de vague d'e-mail de fidélisation :
1. Cliquez sur Marketing | E-marketing, puis sur une campagne de fidélisation existante.
Une activité de vague de fidélisation peut être uniquement créée dans le cadre d'une campagne de
fidélisation.
2. Accédez à une action de campagne, et cliquez sur Nouvelle action.
3. Remplissez les champs de l'action marketing en vous assurant que le type est défini sur E-mail de
fidélisation.
4. Remplissez les champs de l'e-mail de fidélisation. Pour plus d'informations, reportez-vous à Champs
d'e-mail de fidélisation.
5. Cliquez sur Enregistrer. Une communication de sensibilisation est créée pour l'utilisateur. Une fois
l'e-mail envoyé par Swiftpage, le statut de communication devient Terminé, et l'enregistrement de la
communication s’affiche dans l'onglet Communications de chaque destinataire.
6. Cliquez sur Continuer pour revenir à la page récapitulative de la vague de fidélisation. Depuis cette
page, vous pouvez ajouter d'autres activités de vague à la même vague de campagne. Par exemple,
il peut s'agir d'un autre e-mail de fidélisation ou d'un autre type d'activité de vague standard.
Champs d'e-mail de fidélisation
Remarque : Le compte que vous devez utiliser doit posséder les droits d'administration Gestionnaire
d'informations et E-marketing activé.
Sage CRM - Guide de l'utilisateur Page 195 sur 322
Champ Description
Objet Ligne d'objet de l'e-mail. N’utilisez pas de caractères spéciaux dans la ligne Objet.
Modèle Choisissez dans une liste de modèles généraux et locaux disponibles dans le
Gestionnaire des modèles Swiftpage. Si vous souhaitez télécharger un modèle
personnalisé à utiliser dans l'e-mail de fidélisation, accédez d'abord à E-marketing |
Modifier les modèles d'e-mails. Une fois téléchargé, le modèle personnalisé
s'affiche dans la liste. Pour plus d'informations, consultez la section Modification
des modèles d'e-mail E-marketing.
Consulter/Modifier Permet d'afficher un aperçu et de modifier le modèle dans le Gestionnaire de
le modèle modèle Swiftpage.
Message Ajoutez une introduction personnalisée à l'e-mail.
personnel
Envoyer le Quand l'e-mail doit être envoyé.
Les options varient en fonction du type de campagne de fidélisation sélectionné
(ancrage, calendrier ou durée).
l Ancrage. Sélectionnez le nombre de jours/semaines/mois avant/après la
date d'ancrage à une heure précise.
l Calendrier. Envoyez à une date/heure précise.
l Durée. Spécifiez le nombre de jours après l'ajout du contact à la campagne où
l'e-mail doit être envoyé. S'il s'agit de la première action, il s’git du nombre de
jours après le lancement de la fidélisation. S’il s’agit d’un stade ultérieur de la
campagne, il s'agit du nombre de jours après que le contact est devenu
membre de la liste des destinataires ; par exemple, 1 jour après qu'ils ont
ouvert et cliqué sur le premier e-mail (si envoyer aux « Contacts des étapes
d'e-mail précédentes, correspondant à la réponse Cliqué sur un lien » a été
sélectionné).
Envoyer à Destinataire de l'e-mail.
Les options disponibles sont :
l Tous les contacts dans la liste de fidélisation
l Contacts des étapes d'e-mail précédentes, correspondant à la
réponse (un ou plusieurs choix possibles) : Ouvert, Aucun clic, A cliqué sur un
lien ou Non ouvert. Cette option est désactivée pour la première action d'e-
mail de fidélisation de la campagne.
l À partir de l'étape - sélectionnez une étape précédente spécifique. Cette
option est désactivée pour la première activité de vague d'e-mail de
fidélisation de la campagne.
Notification Choisissez cette option si vous voulez une notification par e-mail, envoyée par
Swiftpage, un certain nombre de jours avant l'exécution de l'étape.
Sage CRM - Guide de l'utilisateur Page 196 sur 322
Création d'une liste d'appels de fidélisation
Remarque : Le compte que vous devez utiliser doit posséder les droits d'administration Gestionnaire
d'informations et E-marketing activé.
1. Cliquez sur Marketing | E-marketing, puis sur une campagne de fidélisation existante.
Une activité de vague de fidélisation peut être uniquement créée dans le cadre d'une campagne de
fidélisation.
2. Accédez à une action de campagne, et cliquez sur Nouvelle action.
3. Remplissez les champs de l'action marketing en vous assurant que le type est défini sur Liste
d'appels de fidélisation.
4. Remplissez les champs de la liste d'appels de fidélisation. Pour plus d'informations, reportez-vous à
Champs des appels sortants.
Vous devez affecter une équipe, ou un ou plusieurs utilisateurs, pour exécuter l'activité de vague
Liste d'appels de fidélisation.
5. Cliquez sur Enregistrer. Une communication de sensibilisation est créée pour l'utilisateur. Une fois
l'e-mail envoyé par Swiftpage, le statut de communication devient Terminé, et l'enregistrement de la
communication s’affiche dans l'onglet Communications de chaque destinataire.
6. Cliquez sur Continuer pour revenir à la page récapitulative de la vague de fidélisation. Depuis cette
page, vous pouvez ajouter d'autres activités de vague à la même étape de campagne. Par exemple,
il peut s'agir d'un e-mail de fidélisation, d'une autre liste d'appels de fidélisation ou d'un autre type
d'activité de vague standard.
Modification des modèles d'e-mail E-marketing
Remarque : Le compte que vous devez utiliser doit posséder les droits d'administration Gestionnaire
d'informations et E-marketing activé.
Vous pouvez modifier des modèles existants et ajouter de nouveaux modèles à partir des espaces suivants :
l Marketing | E-Marketing | Modifier les modèles d'e-mail
l En sélectionnant Consulter/Modifier un modèle dans une action d'e-mail E-marketing ou d'e-mail
de fidélisation.
Ces deux méthodes vous renvoient vers le Gestionnaire de modèles Swiftpage. Depuis ce dernier, vous
pouvez :
l Télécharger des modèles personnalisés
l Stocker des graphiques de référence
l Partager des modèles d'e-mail E-marketing avec d’autres utilisateurs
Sage CRM - Guide de l'utilisateur Page 197 sur 322
l Insérer des champs de fusion dans des modèles standard. Les champs de fusion standard
disponibles sont les suivants :
Champ de Sage CRM
fusion de
l'éditeur de
modèle
Message Message personnel saisi dans une action.
personnel
Adresse e-mail Adresse e-mail de l'utilisateur E-marketing.
Prénom Prénom du contact (destinataire).
Nom Nom du contact (destinataire).
Téléphone Numéro de téléphone complet du contact (destinataire).
Suffixe Suffixe du contact (destinataire). Par exemple, Dr.
professionnel
Société Raison sociale du destinataire.
Vous pouvez également utiliser un nom de champ Sage CRM qui a été inclus dans le contenu du groupe
auquel est envoyé l'e-mail E-marketing. Le nom du champ doit être entouré de crochets doubles, par
exemple, [[titre_contact]].
Cliquez sur le bouton d'aide dans Swiftpage pour obtenir de l'aide.
Analyse des campagnes E-marketing
Remarque : Le compte que vous devez utiliser doit posséder les droits d'administration Gestionnaire
d'informations et E-marketing activé.
L'onglet Analyse E-marketing apparaît dans le contexte des campagnes et actions et affiche les résultats
générés par les e-mails E-marketing et les e-mails de fidélisation. Dans le contexte des Actions, vous
pouvez afficher les détails d'un rapport individuel, par exemple, Ouvertures et Clics et les exporter vers MS
Excel ou créer un groupe de destinataires à partir des résultats du rapport.
Les résultats sont mis à jour chaque nuit (03h00 Heure des Rocheuses - GMT - 6/7 heures) avec les
informations extraites de Swiftpage.
Pour afficher les données de l'analyse E-marketing au niveau des actions :
Sage CRM - Guide de l'utilisateur Page 198 sur 322
1. Depuis l'onglet Généralités d'action E-marketing, accédez à l'onglet Analyse de l'action E-
marketing. Le panneau du haut affiche le résumé des résultats, et celui du bas affiche des liens
hypertexte vers les rapports de l'analyse. Le tableau suivant décrit les colonnes et les rapports.
2. Par exemple, cliquez sur le rapport Ouverture et clics. La liste des destinataires correspondant aux
critères du rapport s'affiche.
3. Depuis les résultats du rapport, vous pouvez créer une liste cible, exporter vers Excel ou
exporter vers PDF. Afin de réduire la liste, vous pouvez utiliser la zone de filtre située sur le côté
droit de l'écran. Par exemple, sélectionnez les destinataires pour lesquels le nombre de clics est
supérieur à 2, puis basez votre nouveau groupe sur la liste filtrée.
4. Cliquez sur Continuer pour revenir à l'onglet Analyse.
Colonnes de la page récapitulative des résultats E-marketing
Colonne Description
Objet Objet de l'e-mail E-marketing ou de l'e-mail de fidélisation. Cliquez dessus pour
ouvrir la page Généralités d'action.
Soumis Nombre d'e-mails envoyés (nombre de destinataires dans le groupe).
Envoyé Nombre d'e-mails réellement envoyés (e-mails soumis moins les doublons, les e-
mails non valides, ou les adresses désinscrites de la liste de diffusion).
Non envoyé Nombre d'e-mails non envoyés en raison des doublons, des e-mails non valides, ou
des adresses désinscrites de la liste de diffusion.
Renvoyé Nombre d'e-mails rejetés en raison des adresses e-mail ou des noms de domaine
non valides.
Lorsqu'un e-mail est rejeté trois fois par la même adresse e-mail dans une période
de 60 jours, la quatrième fois au moins qu'un e-mail est envoyé à la même adresse,
l'e-mail n'est pas envoyé, et il est considéré comme non envoyé.
Ouvertures Nombre d'individus qui ont ouvert l'e-mail, quel que soit le nombre de fois que
uniques chacune l'a ouvert.
Clics uniques Nombre d'individus qui ont cliqué sur un lien dans l'e-mail. Un individu ne peut être
pris en compte qu'une seule fois par lien dans un même e-mail.
Nombre de clics Nombre total de fois qu'un lien est cliqué dans tous les mails envoyés. Le clic d'une
total personne individuelle sur un lien peut être pris en compte plusieurs fois.
Sage CRM - Guide de l'utilisateur Page 199 sur 322
Rapports d'analyse des résultats E-marketing
Rapport Description
Ouverture et clics Affiche pour chaque destinataire :
l L'heure de la première ouverture de l'e-mail
l Le nombre d'ouvertures de l'e-mail
l Le nombre de clics sur un lien
Ouvertures Affiche :
uniques par heure
l L'horodatage de la première ouverture de l'e-mail par le destinataire
l Le nombre d'ouvertures de l'e-mail
Le rapport est trié en fonction de la colonne d'heure locale.
Ouvertures Affiche le nombre de fois que chaque destinataire a ouvert l'e-mail, selon l'adresse
uniques par e-mail e-mail.
Ouvertures par e- Affiche l'heure locale d'ouverture de l'e-mail, selon l'adresse e-mail.
mail
Ouvertures par Affiche l'heure locale d'ouverture de l'e-mail, selon l'heure d'ouverture.
heure
Clics uniques par Affiche l'adresse de chaque lien de l'e-mail, et l'adresse e-mail du destinataire qui a
lien cliqué dessus, selon le lien.
Clics uniques par Affiche le nombre de fois que chaque lien a été cliqué, selon l'adresse e-mail.
e-mail
Clics par lien Affiche le premier clic et le nombre total de clics pour chaque lien, selon l'adresse e-
mail.
Non ouvert Affiche la liste de destinataires qui n'ont pas ouvert l'e-mail.
Renvoyé Affiche la liste de destinataires qui ont rejeté l'e-mail.
Non envoyé Affiche la liste de destinataires pour lesquels l'e-mail n'a pas été envoyé et la raison
(fournie par Swiftpage).
Utilisation de l'onglet Profil d'utilisateur d'E-
marketing
Accédez à l'onglet Profil d'utilisateur E-marketing depuis Mon CRM | Profil d'utilisateur E-
marketing. Vous pouvez consulter les informations utilisateur associées à votre compte E-marketing dans
Sage CRM - Guide de l'utilisateur Page 200 sur 322
cette zone. Vous pouvez également modifier certaines informations, par exemple l'adresse e-mail associée
à votre profil utilisateur E-marketing (votre adresse d'expédition).
Pour modifier votre profil d'utilisateur E-marketing :
1. Cliquez sur Mon CRM | Profil d'utilisateur E-marketing, et cliquez sur Modifier.
2. Mettez à jour les informations, comme votre adresse e-mail, par exemple.
3. Cliquez sur Enregistrer. Si vous modifiez l'adresse e-mail, l'e-mail de vérification est
automatiquement renvoyé.
4. Accédez à votre boîte de réception et cliquez sur le lien de vérification pour que la modification
prenne effet. Vous pouvez cliquer sur le bouton Envoyer de nouveau l'e-mail de vérification si
vous effacez le premier e-mail par erreur avant d'avoir terminé le processus de vérification.
Campagnes MailChimp
l Qu'est-ce qu'une campagne MailChimp ?
l Respect des lois anti-spam
l Connexion à MailChimp
l Ajout de contacts à une liste MailChimp
l Création d'une campagne MailChimp
l Suppression d'une campagne MailChimp
l Affichage des résultats d'une campagne MailChimp
l Messages d'erreur de MailChimp
Qu'est-ce qu'une campagne MailChimp ?
Les campagnes MailChimp permettent d'envoyer des e-mails à des groupes de contacts directement
depuis Sage CRM. Vous pouvez élaborer des campagnes à l'aide de modèles prédéfinis ou créer un
nouveau modèle dès le début. Une fois que vous avez lancé une campagne MailChimp, vous pouvez
déterminer comment les destinataires ont interagi avec les e-mails de la campagne afin de faire le suivi avec
les actions appropriées. Votre compte doit posséder les droits d'utilisation des campagnes MailChimp.
Respect des lois anti-spam
L'utilisation des campagnes MailChimp, même avec un compte d'essai, nécessite de respecter strictement
les lois anti-spam. Vous devez vous assurer de respecter la loi US CAN-SPAM ainsi que les
réglementations anti-spam en vigueur dans votre région. L'essence de la plupart des réglementations est
que :
l Les destinataires d'e-mails doivent d'abonner pour recevoir des e-mails de votre société.
l Vous devez clairement vous identifier.
Sage CRM - Guide de l'utilisateur Page 201 sur 322
l Pour faciliter le désabonnement des destinataires de vos listes de campagnes.
Des directives et des liens utiles provenant de MailChimp sont disponibles ici :
http://mailchimp.com/legal/acceptable_use/.
Toutes les nuits, MailChimp met à jour Sage CRM pour supprimer les destinataires désabonnés. La case
Se désabonner des communications E-marketing dans un enregistrement de société, prospect ou
contact indique si l'enregistrement s'est désabonné ou non d'une campagne MailChimp.
Connexion à MailChimp
Remarque : Votre compte doit posséder les droits d'utilisation des campagnes MailChimp.
Avant de pouvoir utiliser MailChimp depuis Sage CRM, vous devez vous connecter à votre compte
MailChimp. Si vous ne possédez pas un compte, contactez votre administrateur système.
1. Accédez à la page de connexion à MailChimp sur https://login.mailchimp.com .
2. Entrez votre nom d'utilisateur et mot de passe.
3. Sélectionnez Rester connecté.
4. Cliquez sur Se connecter.
Ajout de contacts à une liste MailChimp
Remarque : Votre compte doit posséder les droits d'utilisation des campagnes MailChimp.
Avant de définir une campagne MailChimp, vous devez créer un groupe de contacts auquel vous voulez
envoyer les e-mails de campagne et charger le groupe sur la liste MailChimp existante. Si vous mettez à jour
un groupe Sage CRM que vous avez déjà téléchargé vers la liste MailChimp, le groupe mis à jour devient un
nouveau segment (groupe) dans MailChimp.
1. Cliquez sur Mon CRM | Groupes et ouvrez un groupe de sociétés, de contacts ou de prospects. Si
vous utilisez un groupe statique, vous ne pouvez pas ajouter de nouveaux contacts au groupe.
2. Modifiez le groupe ou créez-en un. Pour plus d'informations, reportez-vous à Modification d’un
groupe ou Création d’un groupe depuis l’onglet Groupes.
l Le groupe doit inclure une colonne d'e-mail. Si cette colonne manque, le bouton Envoyer à
MailChimp ne s'affiche pas.
l Chaque contact dans le groupe doit avoir une adresse e-mail valide. Si un contact n'a pas
d'adresse e-mail, il ne sera pas ajouté à la liste MailChimp. L'adresse e-mail du contact est
l'identifiant unique pour l'enregistrement dans MailChimp. Ainsi, si vous envoyez un contact
avec une adresse e-mail vers MailChimp, puis mettez à jour l'adresse e-mail dans Sage CRM et
renvoyez le contact vers MailChimp, l'enregistrement mis à jour est traité comme nouvel
enregistrement et destinataire dans MailChimp. Celai peut avoir un impact sur les statistiques
de votre campagne et le quota d'e-mails que vous avez le droit d'envoyer.
Sage CRM - Guide de l'utilisateur Page 202 sur 322
l La longueur du nom de groupe ne doit pas dépasser 80 caractères. Si le nom dépasse les
80 caractères, les informations sur le groupe ne sont pas ajoutées à la liste MailChimp
existante.
lSi vous devez envoyer des contacts au groupe ultérieurement, créez un groupe dynamique.
3. Cliquez sur Envoyer à MailChimp.
4. Cliquez sur l’icône Notifications de la barre supérieure pour voir si le groupe a bien été envoyé à
MailChimp. Une notification MailChimp affiche le nombre de contacts avec des adresses e-mail
nouvelles ou mises à jour qui ont été envoyées à MailChimp, le nombre de contacts avec une
adresse e-mail manquante qui ont été envoyés à MailChimp et le nombre de contacts que MailChimp
n’a pas pu traiter. Ces contacts non traités sont comptabilisés comme des erreurs et sont inclus dans
un groupe d’erreurs. Vous pouvez cliquer sur le nombre d’erreurs dans la notification pour ouvrir le
groupe et corriger les détails des contacts.
Création d'une campagne MailChimp
Remarque : Votre compte doit posséder les droits d'utilisation des campagnes MailChimp.
Avant de créer une campagne MailChimp, assurez-vous que :
l Vous avez configuré le groupe de destinataires d'e-mail à utiliser dans la campagne.
l Vous avez ajouté le groupe à la liste MailChimp existante. Pour plus d'informations, reportez-vous à
Ajout de contacts à une liste MailChimp.
l Votre ordinateur est connecté à Internet et vous être connecté à votre compte MailChimp. Pour plus
d'informations, reportez-vous à Connexion à MailChimp.
Pour créer une campagne MailChimp :
1. Cliquez sur Mon CRM | Campagnes MailChimp et cliquez sur Nouveau.
2. Utilisez les champs suivants pour spécifier les détails de la campagne :
l Nom de la campagne. Entrez le nom de la campagne. N'utilisez pas de caractères
spéciaux, tels que des barres obliques inverses ou des guillemets, au début du nom de la
campagne afin d’éviter de générer une erreur.
l Adresse e-mail d'expédition. Spécifiez l'adresse e-mail d'où vos e-mails de la campagne
sont envoyés.
l Nom de l'expéditeur. Entrez le nom de l'expéditeur qui s'affiche sur les e-mails de la
campagne.
Segment. Choisissez le groupe auquel les e-mails de la campagne sont envoyés.
l
3. Cliquez sur Créer une campagne.
MailChimp s’ouvre dans une nouvelle fenêtre de navigateur. Si MailChimp ne s'ouvre pas, veillez à ce que
les fenêtres contextuelles ne soient pas bloquées dans votre navigateur.
Effectuez les étapes suivantes dans MailChimp.
1. Vérifiez que les détails de la campagne sont corrects. Il est judicieux d’inclure des champs de fusion
dans À pour que la campagne soit plus personnalisée. Les champs de fusion que vous pouvez
Sage CRM - Guide de l'utilisateur Page 203 sur 322
ajouter dépendent du contexte et de la vue sous-jacente que vous avez utilisée lorsque vous
définissez le groupe (segment). Pour plus d'informations, reportez-vous à Champs de fusion d'une
campagne MailChimp et à http://mailchimp.com/features/merge-tags.
2. Cliquez sur Suivant.
3. Choisissez un modèle et ajoutez l'image et le contenu que vous souhaitez inclure. Cliquez sur
Enregistrer et fermer.
4. Cliquez sur Suivant et confirmez que tous les éléments dans votre modèle sont corrects.
l En cas de problème, cliquez sur Résoudre pour le résoudre.
l Si vous voulez modifier un élément, cliquez sur Modifier.
5. Sauvegardez, programmez ou envoyez votre campagne.
l Pour envoyer l'e-mail immédiatement, cliquez sur Envoyer et Envoyer maintenant.
l Pour enregistrer l'e-mail et programmer une heure d'envoi, cliquez sur Programmer.
Spécifiez les options d'envoi et cliquez sur Programmer la campagne.
l Pour enregistrer l'e-mail et revenir à Sage CRM, cliquez sur Enregistrer et fermer en haut
de l'écran. Une fois que vous êtes prêt à l'envoyer, ouvrez la campagne dans Sage CRM et
cliquez sur Envoyer campagne MailChimp.
Trois types de plans de tarification MailChimp sont disponibles. Dans le plan gratuit, vous pouvez envoyer
12 000 e-mails à 2 000 abonnés par mois. Si vous dépassez ce nombre d'e-mails ou d'abonnés, un
message d'erreur s'affiche lorsque vous tentez d'envoyer une campagne. Si le nombre d'abonnés est trop
élevé, vous pouvez supprimer des contacts de la liste MailChimp. Pour plus d'informations, reportez-vous à
Supprimer un groupe. Sinon, contactez l’administrateur système pour mettre à niveau vers un plan payant.
Pour plus d'informations, reportez-vous à Tarification MailChimp.
Champs de fusion d'une campagne MailChimp
Remarque : Si vous disposez des droits d’administrateur MailChimp, vous pouvez renommer les
champs de fusion Sage CRM dans MailChimp. Pour plus d'informations, reportez-vous à l'Aide de
l'administrateur système.
Libellé et type de champ Nom de champ Sage CRM
Nom de la société COMPNAME
Adresse e-mail de la société COMP_EMAIL
Type de société COMP_TYPE
Statut de la société COMP_STATU
Source de la société COMP_SOURC
Territoire de la société COMP_TERRI
Sage CRM - Guide de l'utilisateur Page 204 sur 322
Libellé et type de champ Nom de champ Sage CRM
Chiffre d’affaires de la société COMP_REVEN
Employés de la société COMP_EMPLO
Secteur de la société COMP_SECTO
Site Web de la société COMP_WEB
Prénom du contact FNAME
Nom du contact LNAME
Adresse e-mail du contact PER_EMAIL
Salutations du contact PER_SALUTA
Fonction du contact PER_TITLE
Code de fonction du contact PER_TITLEC
Service du contact PER_DEPART
Statut du contact PER_STATUS
Source du contact PER_SOURC
Sexe du contact PER_GENDE
Description du prospect LEADDESC
E-mail du contact du prospect LEA_EMAIL
Nom de société du prospect LEA_COMPNA
Prénom du prospect LEA_FNAME
Nom du prospect LEA_LNAME
Pays de la société du prospect LEA_COUNTR
Civilité du prospect LEA_SALUTA
Source du prospect LEA_SOURCE
Étape du prospect LEA_STAGE
Statut du prospect LEA_STATUS
Sage CRM - Guide de l'utilisateur Page 205 sur 322
Suppression d'une campagne MailChimp
Remarque : Votre compte doit posséder les droits d'utilisation des campagnes MailChimp.
Vous pouvez supprimer une campagne MailChimp de Sage CRM. Lorsque vous supprimez une campagne,
les enregistrements correspondants sont conservés dans MailChimp.
1. Cliquez sur Mon CRM | Campagnes MailChimp.
2. Cliquez sur le lien hypertexte de campagne.
3. Cliquez sur Supprimer.
Affichage des résultats d'une campagne
MailChimp
Remarque : Votre compte doit posséder les droits d'utilisation des campagnes MailChimp.
Les données de toutes les campagnes sont synchronisées automatiquement depuis MailChimp vers Sage
CRM, afin que vous puissiez voir les statistiques mises à jour à propos de l'interaction du destinataire avec
vos e-mails de campagne. La fréquence de synchronisation est définie par l’administrateur système.
1. Cliquez sur Mon CRM | Campagnes MailChimp.
2. Cliquez sur un lien hypertexte de campagne. Les statistiques à propos de cette campagne sont
affichées dans le panneau des Résultats de campagne MailChimp. La date et l’heure auxquelles la
campagne a été créée sont également affichées.
3. Pour synchroniser manuellement les données pour cette campagne, cliquez sur Actualiser.
4. Cliquez sur un lien hypertexte pour afficher des informations plus détaillées à propos de n'importe
laquelle de ces statistiques dans Sage CRM. Consultez le tableau ci-dessous pour obtenir une
explication de chaque statistique.
5. Pour plus d'informations, cliquez sur Ouvrir la campagne pour l'ouvrir dans MailChimp.
6. Pour créer un groupe de contacts basé sur les destinataires dans un groupe de statistique, cliquez
sur Créer un nouveau groupe.
Vous pouvez créer un groupe dynamique ou statique. Vous pouvez appliquer les actions de suivi à
ce groupe, selon le besoin, afin que votre campagne soit encore plus ciblée et pertinente. Vous ne
pouvez pas modifier le groupe une fois que vous l'avez créé.
7. Un enregistrement de communication est créé pour chaque destinataire d'e-mail. Votre
administrateur système spécifie la fréquence de création des enregistrements de communications.
Cliquez sur l'onglet Communications pour l'enregistrement de société, personne ou prospect
correspondant et pour afficher les informations à propos de l'e-mail de campagne MailChimp qu'ils
ont reçu. Cliquez sur le lien e-mail de campagne pour ouvrir une copie de l'e-mail.
Sage CRM - Guide de l'utilisateur Page 206 sur 322
Statistique Description
Total d'ouvertures Le nombre total de fois où les e-mails ont été ouverts. Par exemple, si vous envoyez
dix e-mails et que chaque destinataire ouvre chaque e-mail cinq fois, la valeur de
Total d'ouvertures est 50.
Total de clics Le nombre total de fois où les destinataires ont cliqué sur tous les liens. Par
exemple, si vous envoyez dix e-mails avec un lien dans chacun et chaque
destinataire clique cinq fois sur le lien, la valeur de Total de clics est 50.
Retours en erreur Nombre d’e-mails signalés comme retours en erreur définitifs par MailChimp. Pour
définitifs plus d’informations, consultez Retours en erreur temporaires ou définitifs.
Retours en erreur Nombre d’e-mails signalés comme retours en erreur temporaires par MailChimp.
temporaires Pour de plus amples informations, consultez Retours en erreur temporaires ou
définitifs.
Désabonnés Nombre de destinataires qui se sont désabonnés de votre campagne.
E-mails envoyés Nombre total d'e-mails envoyés.
Ouvertures Nombre d'e-mails individuels ouverts. Par exemple, si vous envoyez dix e-mails et
uniques chaque destinataire ouvre chaque e-mail cinq fois, la valeur d'Ouvertures
uniques est 10.
Clics uniques Nombre de fois où des destinataires ont cliqué sur le lien individuel d'un e-mail. Par
exemple, si vous envoyez dix e-mails et chaque destinataire clique sur le lien cinq
fois, la valeur de Clics uniques est 10.
Dernière Date de la dernière ouverture d'un e-mail.
ouverture
Messages d'erreur de MailChimp
Il existe plusieurs raisons pour lesquelles une opération MailChimp ne peut pas être effectuée. Le tableau ci-
dessous décrit les causes et solutions pour les erreurs les plus courantes.
Sage CRM - Guide de l'utilisateur Page 207 sur 322
Cause Exemple de message d'IU Solution
Erreur de Message d'erreur : Une erreur Les détails de la campagne ou du
synchronisation s'est produite lors de la segment ont été modifiés sur le site Web
récupération des données de MailChimp plutôt que dans Sage
depuis MailChimp. CRM, et ceci a entraîné des problèmes
de synchronisation entre MailChimp et
Sage CRM. Connectez-vous au site
Web de MailChimp, notez le nom actuel
de la campagne et du segment, et
mettez-le à jour dans Sage CRM pour
les faire correspondre.
Télécharger vers la liste Notification : MailChimp : '0' e- Si un contact du groupe ne possède
d'erreurs de MailChimp mail(s) ajouté(s) à la liste, '5' mis aucune adresse e-mail, il ne sera pas
à jour, '2' erreur(s). ajouté à la liste MailChimp. Assurez-
vous que chaque contact possède une
adresse e-mail valide, puis cliquez sur
Envoyer à MailChimp.
Télécharger vers la liste Notification : MailChimp : '0' e- Les contacts n'ont pas été téléchargés
d'erreurs de MailChimp mail(s) ajouté(s) à la liste, '5' mis vers la liste MailChimp. Assurez-vous
à jour, '2' erreur(s). que chaque contact du groupe possède
une adresse e-mail valide et ne s'est pas
désabonné de votre campagne. La case
Se désabonner des communications
E-marketing dans un enregistrement
de société, prospect ou contact indique
si l'enregistrement s'est désabonné ou
non d'une campagne MailChimp. Si
nécessaire, supprimez les contacts
désabonnés du groupe, puis cliquez sur
Envoyer à MailChimp.
Erreur de nom Mailchimp Message d'erreur : une erreur La campagne n'a pas été créée, car
s'est produite lors de l'exécution vous avez ajouté des caractères
de l'opération. spéciaux tels qu'une barre oblique
inverse ou un guillemet au début du nom
de la campagne. Supprimez les
caractères spéciaux du début du nom,
puis cliquez sur Créer une campagne.
Erreur de nom de Notification : le segment Lorsque vous téléchargez plusieurs
segment Mailchimp (groupe) appelé : segments vers MailChimp
<segmentname> existe déjà successivement, vous devez attendre
dans MailChimp. une minute entre le téléchargement des
segments pour vous assurer que le
segment précédent n'est pas écrasé.
Sage CRM - Guide de l'utilisateur Page 208 sur 322
Cause Exemple de message d'IU Solution
Campagne Mailchimp Message d'erreur : Vous ne pouvez pas envoyer des e-
non envoyée Campagne : <campaignname> mails de campagnes, car vous avez
ne peut pas être envoyé par dépassé le nombre d'e-mails autorisés
MailChimp. sur votre plan.
Trois types de plan de tarification
MailChimp sont disponibles. Dans le
plan gratuit, vous pouvez envoyer
12 000 e-mails à 2 000 abonnés par
mois. Si vous dépassez ce nombre d'e-
mails ou d'abonnés, un message
d'erreur s'affiche lorsque vous tentez
d'envoyer une campagne.
Si le nombre d'abonnés est trop élevé,
vous pouvez supprimer des contacts de
la liste MailChimp. Pour plus
d'informations, reportez-vous à
Supprimer un groupe dans la base de
connaissances de MailChimp.
Sinon, contactez l’administrateur
système pour mettre à niveau vers un
plan payant. Pour plus d'informations,
reportez-vous à Tarification MailChimp.
Groupes
l Présentation des groupes
l Présentation technique des groupes
l Onglet Groupes
l Création d’un groupe
l Boutons d’action de groupe
l Ajout d’un enregistrement d'entité principale à un groupe statique
l Ajout de plusieurs enregistrements à un groupe
l Ajout de plusieurs enregistrements à un groupe à l’aide d’une recherche sauvegardée
l Ajout de plusieurs enregistrements à un groupe à l'aide d'une recherche avancée
l Ajout des enregistrements d’un groupe à un autre groupe
l Actualisation d’un groupe
l Modification d’un groupe
l Exécution d’une mise à jour en masse sur un groupe
l Mise à jour des secteurs de groupe
Sage CRM - Guide de l'utilisateur Page 209 sur 322
l Stockage des données des groupes
l Données d'attributs clés générées par les groupes
l Ajout des informations de liste de groupes à un onglet
l Exportation des informations de groupe
l Affichage d’un groupe exporté
l Envoi d’e-mails en masse
l Envoi d'e-mails à des groupes
l Envoi d'e-mails E-marketing à des groupes
Présentation des groupes
La fonction Groupes permet de créer, de modifier et de sauvegarder des listes de contacts, de sociétés, de
dossiers prospects, de tickets, d'opportunités, de devis et de commandes selon des critères de filtrage
définis.
Les critères de filtrage peuvent être simples ou complexes. Par exemple, « Tous les responsables
informatiques à Dublin » ou « Tous les responsables marketing dans le secteur des télécoms, à Londres,
Dublin ou Manchester, ayant participé à notre formation l'année dernière, mais n'ayant pas encore répondu
à nos invitations ».
Vous pouvez :
l Générer des groupes en fonction de vues qui offrent la même souplesse et performance que les
rapports Sage CRM. Pour plus d’informations, consultez « Personnalisation des vues » dans l’aide
de l'administrateur système dans le centre d’aide CRM Sage.
l Générer des groupes à partir de la fonction Attributs clés. Pour plus d’informations, consultez
Utilisation des données de profilage d'attributs clés.
l Indiquer comment trier le contenu d’un groupe quand celui-ci apparaît.
l Naviguer dans les groupes avec les boutons suivant et retour.
Vous pouvez ajouter une société n’ayant aucun contact à un groupe. Mais ce groupe ne peut apparaître
dans une liste d'appels sortants.
Présentation technique des groupes
Les groupes sont basés sur des vues SQL générées par des requêtes. Celles-ci récupèrent les
enregistrements en fonction des codes d’entité spécifiques. Vous pouvez spécifier la vue sur laquelle un
groupe se base. Un administrateur système peut ajouter et/ou modifier des vues dans <Mon profil> |
Administration | Personnalisation | <Entité> | Vues. Pour filtrer les résultats d’un groupe, utilisez les
champs disponibles dans une vue, ou utilisez les données d’attributs clés.
Les groupes peuvent être statiques ou dynamiques.
Sage CRM - Guide de l'utilisateur Page 210 sur 322
l Un groupe statique. Stocke la requête qui a généré le groupe et la liste des enregistrements
renvoyés. Lorsque vous ouvrez un groupe statique, il renvoie la liste des derniers enregistrements
ajoutés au groupe. Le contenu de ces groupes doit être actualisé manuellement.
l Un groupe dynamique. Stocke uniquement la requête qui génère le contenu du groupe. Chaque
fois que vous ouvrez un groupe dynamique, la requête est exécutée et le contenu du groupe
actualisé.
Onglet Groupes
Pour afficher et gérer les groupes, cliquez sur l’onglet Mon CRM | Groupes.
L’onglet Groupes est disponible si l’administrateur système vous a accordé les droits depuis <Mon profil>
| Administration | Utilisateurs.
Création d’un groupe
Vous pouvez créer un groupe de plusieurs façons.
l Depuis l’onglet Groupes. Pour plus d informations, consultez Création d’un groupe depuis l’onglet
Groupes.
l Depuis l’onglet Actions. Pour plus d’informations, consultez Création d’un groupe depuis l’onglet
Actions.
l En fonction d'une recherche d'entité principale. Pour plus d’informations, consultez Création d’un
groupe en fonction d’une recherche d’entité principale.
l Lors de la réalisation d'un téléchargement de données.
l Depuis n'importe quel résultat de la liste de recherche.
Création d’un groupe depuis l’onglet Groupes
1. Cliquez sur Mon CRM, puis sur l'onglet Groupes.
2. Cliquez sur Nouveau groupe, puis saisissez un nom et une description pour le groupe.
3. Sélectionnez un type de groupe dans Type. Vous pouvez créer un groupe statique ou dynamique.
4. Sélectionnez l’entité de votre groupe dans Entité. Tous les enregistrements d'un groupe doivent être
basés sur la même entité principale. Lorsque vous sélectionnez une entité, Vue source apparaît
avec les vues qui renvoient une ligne par champ d’identification.
5. Sélectionnez la vue source du groupe, puis cliquez sur Continuer.
6. Sélectionnez les colonnes à inclure dans le contenu du groupe, les critères de recherche, et l'ordre
de tri.
7. Sélectionnez Recherche avancée afin de créer une requête de recherche avancée pour générer le
groupe.
Sage CRM - Guide de l'utilisateur Page 211 sur 322
Pour plus d’informations, consultez Utilisation de la recherche avancée. Vous pouvez également
ajouter des données d'attributs clés aux champs de sélection de la définition du groupe.
8. Cliquez sur Continuer. Si vous avez ajouté des critères de recherche, la page Nouveau groupe,
Étape 3 sur 4 s'affiche.
9. Spécifiez les critères de recherche et cliquez sur Continuer.
10. Si vous créez un groupe statique, vous pouvez inclure tout (par défaut) ou Exclure tout.
11. Cliquez sur Enregistrer.
Conseil : Si vous créez un groupe statique, cliquez sur Sauvegarder un groupe statique vide pour
sauvegarder la requête ayant généré le groupe, mais pas la liste des enregistrements renvoyés par la
requête. Utilisez ce processus pour créer un groupe d’enregistrements sélectionnés individuellement.
Pour plus d’informations, consultez Ajout d’un enregistrement d'entité principale à un groupe statique.
Création d’un groupe depuis l’onglet Actions
Remarque : Le compte utilisé doit disposer des droits Administrateur système ou Gestionnaire
d'informations.
Les groupes créés depuis l’onglet Actions dans la zone Marketing vous aident à filtrer et à gérer les
réponses aux actions individuelles. Vous pouvez, par exemple, créer un groupe dynamique pour filtrer et
enregistrer toutes les réponses positives obtenues par une action.
Pour plus d’informations, consultez Création d'un groupe basé sur les réponses aux appels de suivi.
Création d’un groupe en fonction d’une recherche d’entité
principale
Si vous disposez de l’accès aux groupes, vous pouvez créer un groupe contenant les résultats d’une
recherche sur une entité principale ou d’une recherche avancée. Cela permet de réutiliser facilement les
critères de recherche. Vous pouvez, par exemple, créer un groupe en fonction des résultats de la recherche
de toutes les sociétés basées à Chicago.
1. Sur la barre supérieure, cliquez sur la flèche de recherche et sur <Entité> ou sur Recherche
avancée.
2. Saisissez les critères de recherche et cliquez sur Rechercher. La liste des enregistrements
correspondants est renvoyée.
3. Cliquez sur Créer un groupe.
4. Entrez un nom et une description pour le nouveau groupe.
5. Indiquez qui peut accéder au groupe depuis Disponible à.
Si vous êtes gestionnaire d'informations disposant d'un accès aux groupes, vous pouvez rendre les
groupes accessibles aux autres gestionnaires d’informations, ou choisir de conserver ces groupes
pour votre utilisation personnelle.
Sage CRM - Guide de l'utilisateur Page 212 sur 322
Si vous êtes administrateur système, vous pouvez rendre un groupe accessible à tous les
utilisateurs.
6. Sélectionnez Dynamique ou Statique dans Type.
7. Cliquez sur Enregistrer.
Boutons d’action de groupe
Ce tableau décrit les boutons d'action des groupes.
Bouton Description
Nouvelle tâche Permet de créer une tâche pour chaque destinataire du groupe.
Nouvel e-mail Permet d'envoyer un e-mail à chaque destinataire du groupe.
Fusionner vers Permet de fusionner un modèle standard avec les adresses et détails de contact
Word ou des destinataires du groupe. Si votre l’administrateur système a désactivé l'option
Fusionner vers Fusionner vers Word, Fusionner vers Word n'apparaît pas.
PDF
Exporter vers le Permet d'exporter le groupe dans une fichier texte ou CSV. Les groupes exportés
fichier peuvent être affichés à partir de Mon CRM | Documents partagés.
Nouvel e-mail E- Permet de configurer une action E-mail E-marketing pour envoyer un e-mail E-
marketing marketing à chaque destinataire du groupe.
Choisissez d’abord une campagne et une activité de vague pour l'action E-mail E-
marketing. L’E-Marketing doit être activé.
Pour plus d’informations, consultez Configuration d'une campagne E-marketing et
Création d'un e-mail d'E-marketing.
Mise à jour en Permet la mise à jour simultanée de tous les enregistrements d'un groupe.
masse Accessible aux administrateurs système uniquement si Autoriser les mises à
jour groupées et mettre à jour le secteur est défini sur Oui dans <Mon profil>
| Administration | Système | Comportement du système. Pour plus
d’informations, consultez Exécution d’une mise à jour en masse sur un groupe.
Mettre à jour le Permet à un administrateur de mettre à jour des secteurs pour un groupe.
secteur Accessible aux administrateurs système uniquement si Autoriser les mises à
jour groupées et mettre à jour le secteur est défini sur Oui dans <Mon profil>
| Administration | Système | Comportement du système. Pour plus
d’informations, consultez Mise à jour des secteurs de groupe.
Inclure tous Permet d'inclure tous les membres du groupe. Disponible pour les groupes
statiques uniquement.
Sage CRM - Guide de l'utilisateur Page 213 sur 322
Bouton Description
Exclure tout Permet d'exclure tous les membres du groupe. Disponible pour les groupes
statiques uniquement.
Actualiser Permet d'actualiser le groupe pour qu'il contienne tous les enregistrements
correspondant aux critères de recherche et ajoutés depuis la création du groupe.
Exclure les Si le groupe a déjà été utilisé pour une action, permet d'exclure les contacts,
destinataires sociétés ou prospects ciblés par cette action. Disponible pour les groupes statiques
précédents uniquement.
SQL Permet d'afficher une nouvelle fenêtre contenant la requête SQL utilisée pour
générer le groupe. Accessible aux administrateurs système uniquement. Si vous
maîtrisez SQL, vous pouvez personnaliser cette instruction.
Lorsque vous cliquez sur une action, l’écran Sélection de la catégorie parent apparaît. Il contient une
entrée qui correspond à l’action sélectionnée.
Lorsque vous sélectionnez la catégorie parent et exécutez l’action, une nouvelle catégorie est
automatiquement créée en tant que catégorie enfant dans les données d'attributs clés. L’enregistrement
enfant contient un lien vers chacun des destinataires de cette action. Vous pouvez utiliser la catégorie enfant
comme critères de sélection pour une action de suivi. Pour plus d’informations, consultez Données
d'attributs clés générées par les groupes.
Ajout d’un enregistrement d'entité principale à
un groupe statique
Vous pouvez ajouter un enregistrement à un groupe statique directement depuis l’écran Généralités de
l’enregistrement. Cette action est possible pour les contacts, les sociétés, les tickets, les opportunités et les
prospects.
L’exemple suivant explique comment ajouter un enregistrement de société à un groupe.
1. Sur la barre supérieure, cliquez sur la flèche de recherche et sur Société.
2. Recherchez la société à ajouter à un groupe statique.
3. Ouvrez la page récapitulative de la société.
4. Cliquez sur Ajouter cet enregistrement à un groupe.
5. Sélectionnez le groupe dans la liste déroulante Sélectionner le groupe.
Pour cet exemple, vous pouvez choisir parmi des groupes statiques basés sur l'entité Société,
disponibles à tous les utilisateurs.
6. Cliquez sur Enregistrer.
Sage CRM - Guide de l'utilisateur Page 214 sur 322
Ajout de plusieurs enregistrements à un groupe
Si vous disposez des droits d’accès de groupe, vous pouvez :
l Ajouter plusieurs enregistrements ayant le même type d'entité à n'importe quel groupe statique.
l Ajouter des enregistrements en effectuant une recherche sur un écran de recherche d’entité
standard ou à l'aide d'une recherche avancée.
l Ajouter tous les enregistrements d'un groupe à un autre groupe, à condition que les deux groupes
soient basés sur la même entité.
Lors de l'ajout de plusieurs enregistrements à un groupe, un message peut s’afficher si vous essayez
d'ajouter un enregistrement qui figure déjà dans le groupe de destination.
Vous ne pouvez pas ajouter des enregistrements à un groupe si vous ne disposez pas des droits de sécurité
appropriés. Dans ce cas, vous recevez une notification indiquant que vous n’avez pas accès aux
enregistrements.
Ajout de plusieurs enregistrements à un groupe
à l’aide d’une recherche sauvegardée
1. Cliquez sur Mon CRM | Groupes.
2. Cliquez sur le lien du groupe auquel vous voulez ajouter des enregistrements. La page Détails du
groupe s'affiche.
3. Cliquez sur Ajouter des enregistrements au groupe.
La boîte de dialogue Ajouter au groupe s’affiche. Vérifiez que Ajouter des enregistrements à
l’aide d’une recherche sauvegardée est sélectionnée.
4. Cliquez sur Continuer.
5. Pour rechercher les enregistrements à ajouter au groupe, utilisez les options de filtrage ou exécutez
une recherche sauvegardée.
6. Cliquez sur Ajouter au groupe. Une notification apparaît pour vous indiquer le nombre
d’enregistrements ajoutés au groupe.
7. Cliquez sur Continuer pour revenir à la page Détails du groupe.
Sage CRM - Guide de l'utilisateur Page 215 sur 322
Ajout de plusieurs enregistrements à un groupe
à l'aide d'une recherche avancée
1. Cliquez sur Mon CRM | Groupes.
2. Cliquez sur le groupe auquel vous voulez ajouter des enregistrements. L'écran Détails du groupe
s'affiche.
3. Cliquez sur Ajouter des enregistrements au groupe. La boîte de dialogue Ajouter au groupe
s’affiche.
4. Sélectionnez Ajouter des enregistrements via une recherche avancée et cliquez sur
Continuer. La page Recherche avancée s'affiche.
5. Recherchez les enregistrements à ajouter au groupe à l'aide des options de recherche avancée, ou
en exécutant une recherche sauvegardée.
6. Cliquez sur Ajouter au groupe. Une notification indiquant le nombre d'enregistrements ajoutés au
groupe s'affiche.
7. Cliquez sur Continuer pour accéder à la page Détails du groupe.
Ajout des enregistrements d’un groupe à un
autre groupe
1. Cliquez sur Mon CRM | Groupes.
2. Ouvrez le groupe auquel vous voulez ajouter des enregistrements. L'écran Détails du groupe
s'affiche.
3. Cliquez sur Ajouter des enregistrements au groupe. La boîte de dialogue Ajouter au groupe
s’affiche.
4. Sélectionnez Ajouter les enregistrements d’un autre groupe et cliquez sur Continuer.
5. Sélectionnez le groupe dont vous souhaitez ajouter les enregistrements dans la liste déroulante
Groupes .
6. Cliquez sur Enregistrer. Une notification indique le nombre d’enregistrements ajoutés au groupe.
7. Les doublons d'enregistrements ne sont pas ajoutés.
8. Fermez la boîte de dialogue Groupes .
Actualisation d’un groupe
Les groupes dynamiques sont actualisés automatiquement. Les nouveaux enregistrements qui
correspondent aux critères de recherche des groupes sont automatiquement ajoutés à ces groupes.
Sage CRM - Guide de l'utilisateur Page 216 sur 322
Les groupes statiques ne sont pas actualisés automatiquement. Vous devez cliquer sur Actualiser pour
ajouter de nouveaux enregistrements correspondants à ces groupes.
L’exemple suivant explique comment actualiser un groupe statique de contacts afin d’effectuer une tâche
sur ce groupe. D’abord, créez un groupe et envoyez un mailing à ses membres. Ensuite; mettez à jour le
groupe avec trois contacts supplémentaires et envoyez-leur le mailing d’origine.
1. Créez un groupe de contacts, selon un critère tel que Ville = Dublin.
2. Ouvrez le groupe et cliquez sur Fusionner vers Word ou Fusionner vers PDF.
Si l’administrateur système a désactivé l'option Fusionner vers Word, Fusionner vers Word
n'apparaît pas.
3. Ajoutez les trois contacts au système avec le critère Ville=Dublin.
4. Ouvrez le groupe et notez le nombre de contacts qu'il contient.
5. Cliquez sur Actualiser. Le nombre de contacts est augmenté de 3.
6. Cliquez sur Exclure les destinataires précédents.
7. Cliquez sur Fusionner vers Word ou Fusionner vers PDF. Le mailing est uniquement envoyé aux
trois nouveaux contacts.
Modification d’un groupe
Vous pouvez modifier certains champs des groupes statiques et dynamiques.
1. Cliquez sur l’onglet Groupes.
2. Ouvrez le groupe à modifier. La page Détails du groupe s'affiche.
3. Cliquez sur Modifier. La page Groupe, Étape 1 sur 4 s'affiche.
4. Cliquez sur Continuer pour vous déplacer dans les attributs de groupe modifiables.
5. Lorsque vous atteignez la page Groupe, Étape 4 sur 4, cliquez sur Enregistrer.
Lorsque des enregistrements de groupe sont sélectionnés, ils sont verrouillés contre la modification. Cela
signifie qu’un seul utilisateur à la fois peut apporter des modifications à un groupe.
Exécution d’une mise à jour en masse sur un
groupe
Remarque : Le compte utilisé doit disposer des droits Administrateur système ou Gestionnaire
d'informations.
La fonction de mise à jour en masse est activée dans <Mon profil> | Administration | Système
| Comportement système. Pour plus d’informations, consultez l’aide de l'administrateur système dans le
centre d’aide CRM Sage.
Sage CRM - Guide de l'utilisateur Page 217 sur 322
La fonction de mise à jour en masse permet de mettre à jour simultanément les mêmes champs dans une
sélection d'enregistrements d'un groupe. Par exemple, si 4 personnes dans un groupe de contacts ont
déménagé vers une nouvelle région, utilisez la fonction de mise à jour en masse pour mettre à jour le champ
Région pour les 4 enregistrements en même temps.
L'administrateur système doit s'assurer qu'une copie de sauvegarde de la base de données a été effectuée
avant le début de la mise à jour en masse.
1. Accédez à Mon CRM | Groupes.
2. Ouvrez le groupe à mettre à jour.
3. Cochez la case Exclure pour tous les enregistrements que vous ne souhaitez pas mettre à jour.
4. Cliquez sur Mise à jour groupée. La page Champs s’affiche. Cette page affiche tous les champs
communs aux enregistrements sélectionnés.
5. Sélectionnez les champs à mettre à jour. Pour cet exemple, sélectionnez le champ Région.
6. Cliquez sur Continuer. La liste déroulante Région apparaît.
7. Sélectionnez une nouvelle région pour les enregistrements ; par exemple USA Côte Est.
8. Cliquez sur Enregistrer. Une notification vous indique le nombre d’enregistrements affectés par la
mise à jour.
9. Cliquez sur OK. La page récapitulative des enregistrements mis à jour apparaît.
10. Cliquez sur Continuer. Les enregistrements sélectionnés ont été mis à jour.
Mise à jour des secteurs de groupe
Remarque : Le compte utilisé doit disposer des droits Administrateur système.
Pour activer cette fonction, accédez à <Mon profil> | Administration | Système | Comportement du
système. Pour plus d’informations, consultez l’aide de l'administrateur système dans le centre d’aide Sage
CRM.
L'option de mise à jour des secteurs permet de mettre à jour simultanément le champ secteur pour une
sélection d'enregistrements d'un groupe.
Par exemple, si vous avez un groupe de contacts attribué à différents secteurs USA, vous pouvez mettre à
jour tous les enregistrements du groupe afin qu’ils appartiennent au secteur USA Canada à la place.
L'administrateur système doit s'assurer qu'une copie de sauvegarde de la base de données a été effectuée
avant le début de la mise à jour en masse. Vérifiez que tous les utilisateurs sont déconnectés du système
avant d'effectuer une mise à jour de secteur. Consultez l'aide de l’administrateur système pour plus
d'informations.
1. Cliquez sur l’onglet Mon CRM | Groupes.
2. Ouvrez le groupe à mettre à jour.
3. Excluez tous les enregistrements que vous ne souhaitez pas mettre à jour.
4. Cliquez sur Mise à jour du secteur.
Sage CRM - Guide de l'utilisateur Page 218 sur 322
5. Sélectionnez le nouveau secteur du groupe dans la liste déroulante Nom du secteur. Pour cet
exemple, sélectionnez USA Canada.
6. Cliquez sur Enregistrer. La page récapitulative des enregistrements potentiels mis à jour apparaît.
7. Cliquez sur OK. La page récapitulative des enregistrements mis à jour apparaît.
8. Cliquez sur Continuer. Les enregistrements sélectionnés ont été mis à jour.
Stockage des données des groupes
Remarque : Le compte utilisé doit disposer des droits Gestionnaire d'informations.
Les informations générées par les groupes statiques sont stockées dans Données d'attributs clés. Elles le
sont de deux façons différentes :
l Lorsque vous créez et sauvegardez un groupe statique, celui-ci, ainsi que tous ses enregistrements,
sont sauvegardés avec une donnée d'attribut clé permettant d'identifier le groupe et tous ses
membres. Le groupe sauvegardé peut être affiché sous <Mon profil> | Administration |
Personnalisation avancée | Attributs clés | Catégories, sous la catégorie Entrées de
groupes. Le champ d'attribut clé, stocké avec le membre du groupe, est défini sur Inclus ou Exclu.
l Lorsque vous effectuez une action sur les enregistrements d’un groupe statique ou dynamique,
l’action et tous les enregistrements qu’elle concerne sont sauvegardés avec une donnée d'attribut
clé. Les actions peuvent être affichées sous <Mon profil> |Administration | Personnalisation
avancée | Attributs clés | Catégories, sous la catégorie Activités par défaut. Le champ de la
donnée d'attribut clé stockée avec le membre du groupe est réglé sur la date à laquelle l'action a été
exécutée.
Données d'attributs clés générées par les
groupes
Remarque : Le compte utilisé doit être un administrateur système ou avoir les droits Gestionnaire
d'informations avec attributs clés.
Cet exemple montre comment utiliser les données d'attributs clés générées par des groupes.
1. Créez un groupe de contacts où Code de poste = Responsable informatique.
2. Cliquez sur Continuer, et sélectionnez les colonnes à afficher dans le groupe.
3. Cliquez sur Continuer, puis indiquez Responsable informatique comme critère de recherche. La
page Nouveau groupe, Étape 3 sur 4 s'affiche.
4. Cliquez sur Continuer. La page Nouveau groupe, Étape 4 sur 4 s'affiche.
Sage CRM - Guide de l'utilisateur Page 219 sur 322
5. Cliquez sur Enregistrer. La page s’affiche avec la barre Groupe enregistré dans la partie
supérieure.
6. Cliquez sur <Mon profil> | Administration | Personnalisation avancée | Attributs clés |
Catégories. La liste des catégories d'attributs clés s'affiche et indique le groupe sauvegardé que
vous avez créé en tant que catégorie enfant de la catégorie Entrées du groupe.
7. Cliquez sur Mon CRM | Groupes.
8. Cliquez sur le groupe créé.
9. Cliquez sur Nouvelle tâche pour planifier un appel téléphonique pour chaque personne du groupe.
La page Nouvelle tâche s'affiche.
10. Remplissez les détails de communication, puis cliquez sur Actions internes dans l'écran Catégorie
parent en fin de page. La catégorie parent par défaut est configurée dans <Mon profil> |
Administration | Attributs clé | Groupes de catégories | Groupes de catégories d'activités.
11. Cliquez sur Enregistrer. Une communication est programmée pour chaque personne du groupe.
12. Cliquez sur <Mon profil> | Administration | Personnalisation avancée | Attributs clés |
Catégories. La liste des catégories d'attributs clés s'affiche et indique l'action par rapport au
groupe en tant que catégorie enfant de la catégorie Activités par défaut | Actions internes.
Comme le groupe sauvegardé et le groupe contenant les actions sont tous les deux stockés de cette
manière, vous pouvez exécuter des rapports sur ces entrées et vous en servir pour créer d'autres groupes
pour des actions ultérieures ou des actions de suivi, ou encore pour analyser d'anciens groupes.
Ajout des informations de liste de groupes à un
onglet
Remarque : Le compte utilisé doit être un administrateur système ou avoir les droits Gestionnaire
d'informations avec attributs clés.
Vous pouvez vérifier et modifier les données du groupe statiques à partir du niveau d'enregistrement par
rapport auquel elles sont stockées. Par exemple, si vous souhaitez afficher toutes les actions
(publipostages, envois d'e-mails, etc.) réalisées pour un contact ou connaître les groupes dont il est
membre, vous pouvez afficher les données de ce profilage d'attribut clé sur un onglet dans le contexte de ce
contact. Pour plus d’informations, consultez Utilisation des données de profilage d'attributs clés.
1. Cliquez sur <Mon profil> |Administration | Personnalisation avancée | Attributs clé |
Groupes de catégories et assurez-vous que Groupes de catégories généraux est sélectionné
dans la liste.
2. Cliquez sur Nouveau.
3. Saisissez un nom et une description pour le groupe de catégories, Données de groupes, par
exemple.
4. Sélectionnez les catégories (Activités par défaut et Entrées de groupes, par exemple) que vous
souhaitez afficher dans ce groupe de catégories dans la liste Catégories d’attributs clés et placez-
les dans la liste Catégories dans le groupe. Elles se trouvent au niveau supérieur de la liste
Sage CRM - Guide de l'utilisateur Page 220 sur 322
Catégories d'attributs clés. Vous pouvez commencer beaucoup plus bas dans les catégories
enfants pour afficher plus d'informations spécifiques sur un ensemble d'actions ou de groupes.
5. Cliquez sur Sauvegarder pour afficher le nouveau groupe de catégories.
6. Pour afficher ces informations sur un onglet dans le contexte d'un contact, cliquez sur <Mon profil>
| Administration | Personnalisation | Contacts | Onglets.
7. Sélectionnez le groupe d'onglets Contact. La page Personnaliser les onglets s'affiche.
8. Ajoutez un nouvel onglet, l'Action étant définie sur Attributs clé et le Groupe de catégories
d'attribut clé défini sur celui que vous venez de créer.
9. Cliquez sur Ajouter, puis sur Enregistrer.
10. Recherchez un contact figurant déjà dans l'un des groupes que vous avez créés et pour lequel vous
avez exécuté une action.
11. Cliquez sur l’enregistrement Contact.
12. Cliquez sur le nouvel onglet que vous avez créé.
Les données d'attributs clés concernant l'appartenance à un groupe et les actions exécutées sont
affichées sur l'onglet. Vous pouvez modifier ces informations manuellement, par exemple, exclusion
d'un contact actuellement inclus dans un groupe.
Exportation des informations de groupe
Vous pouvez exporter un groupe vers un fichier CSV ou TXT. Si un groupe est exporté vers un fichier CSV,
il est sauvegardé dans l'onglet Mon CRM | Documents partagés.
Lorsque vous exportez un groupe vers un fichier, le type d'enregistrement de communication créé dépend
de l’entité sur laquelle le groupe est basé :
l Lorsqu'un groupe est basé sur les entités Contact ou Société, la communication créée est liée à
chaque contact du groupe, et un enregistrement de l'exportation du groupe apparaît sur l'onglet
Communications de chaque contact ou société du groupe.
l Lorsqu'un groupe est basé sur les entités Opportunité ou Ticket, une communication unique
contenant un lien vers tous les opportunités ou tickets concernés est enregistrée dans le calendrier
de l'utilisateur qui a exécuté l'exportation.
Pour exporter un groupe :
1. Cliquez sur Mon CRM | Groupes.
2. Cliquez sur le groupe à exporter. La page Détails du groupe s'affiche.
3. Cliquez sur Exporter vers le fichier. La page Exporter le groupe s'affiche.
4. Sélectionnez l’option Tableur (CSV) ou Texte.
5. Cliquez sur Enregistrer. Une fois la liste exportée, vous pouvez l'afficher ou la sauvegarder dans
l'emplacement de votre choix.
La case Créer une entrée dans des documents partagé est cochée par défaut si le groupe que vous
exportez n’est pas privé. Si le groupe est privé, la case est décochée par défaut. Cette case à cocher permet
de rendre le document partagé accessible à tous les utilisateurs.
Sage CRM - Guide de l'utilisateur Page 221 sur 322
Affichage d’un groupe exporté
Lorsque vous exportez un fichier CSV depuis un groupe, il est ajouté à la bibliothèque de documents et peut
être consulté à partir de l'onglet Documents partagés.
1. Cliquez sur Mon CRM | Documents partagés. La liste de vos documents partagés s'affiche.
2. Cliquez sur le groupe exporté à afficher.
3. Cliquez sur Afficher les pièces jointes. Le fichier CSV s'ouvre dans une nouvelle fenêtre de
navigateur.
Envoi d’e-mails en masse
Remarque : Le compte utilisé doit disposer des droits Gestionnaire d'informations.
Les e-mails en masse peuvent être au format texte ou HTML et contenir des fichiers attachés et des images
intégrées. Pour télécharger une image intégrée, le champ Envoyer l’e-mail au format HTML doit être
défini sur Oui dans <Mon profil> | Administration | E-mail et documents | Configuration de la
messagerie.
Indicateur de désinscription des communications E-marketing
Un indicateur à cocher se trouve sur les pages Généralités de Société, Contact et Prospect : il est
sélectionné automatiquement par Swiftpage si le E-marketing est utilisé. Les e-mails E-marketing ne sont
jamais envoyés à l'adresse e-mail de société, de contact ou de prospect associée si cet indicateur est
sélectionné, même si l'utilisateur a manuellement décoché l'option dans Sage CRM.
Si vous utilisez la fonction d'e-mail en masse de Sage CRM, vous devez ajouter l'indicateur de
désinscription aux critères de recherche du groupe afin que les personnes désinscrites des listes de
diffusion via E-marketing, ne reçoivent pas d'e-mails de marketing générés à l'aide de la fonction d'e-mail en
masse standard.
Configuration de Sage CRM pour les e-mails groupés
Une fois l'éditeur d'e-mail intégré configuré, vous pouvez utiliser la fonction E-mails groupés. Mais si vous
souhaitez envoyer des e-mails au format HTML, vous devez vous assurer que le système est configuré en
conséquence. Vous devrez également vous assurer que les champs De et Répondre à contiennent les
adresses nécessaires.
Pour vous assurer que les e-mails HTML peuvent être envoyés aux groupes :
Sage CRM - Guide de l'utilisateur Page 222 sur 322
1. Cliquez sur Administration | E-mail et Documents | Configuration de l'e-mail. La page des
paramètres E-mail/SMS s'affiche.
2. Vérifiez que le champ Envoyer l'e-mail au format HTML est défini sur Oui. Si l'envoi d'e-mails
HTML n'est pas nécessaire, vous pouvez sélectionner l'option SMTP interne.
Pour vous assurer que des adresses ont été spécifiées pour les champs De et Répondre à :
1. Ouvrez <Mon profil> | Administration | E-mail et documents | Alias d’e-mail et cliquez sur
Nouveau. La liste d'adresses e-mail permettant d'envoyer des messages s'affiche. Si l'adresse e-
mail à partir de laquelle vous souhaitez envoyer des e-mails en masse n'est pas indiquée, entrez-la.
2. Cliquez sur la boîte aux lettres à utiliser pour envoyer les e-mails groupés et cliquez sur Modifier.
Dans cet exemple, la boîte aux lettres Marketing qui est utilisée.
3. Assurez-vous que les champs Adresse e-mail et Nom d’affichage sont remplis et que les
adresses des champs De et Répondre à sont activées et remplies.
4. Cliquez sur Enregistrer.
Envoi d'e-mails à des groupes
Pour envoyer des e-mails en masse à un groupe, le groupe doit être associé à un contact, une société ou un
prospect.
1. Cliquez sur Mon CRM | Groupes; puis sur le groupe auquel vous souhaitez envoyer votre e-mail.
La page Détails du groupe s'affiche.
2. Cliquez sur Nouvel e-mail. La page Envoyer un e-mail groupé s'affiche.
3. Pour être certain que l’e-mail n’est pas envoyé aux membres d’un autre groupe, sélectionnez l’autre
groupe dans Déduplication par rapport au groupe existant.
4. Pour baser l’e-mail sur un modèle existant, cliquez sur Modèle. Les modèles Sage CRM contiennent
généralement du contenu et des codes de champs standard. Des mises en page supplémentaires
sont disponibles à partir du bouton de barre d’outils Présentations.
5. Sélectionnez une adresse d'expédition. Votre adresse e-mail est la valeur par défaut. Les autres
options dépendent de la configuration effectuée par l’administrateur système et de vos autorisations.
6. Saisissez un objet et le contenu de l’e-mail.
l Vous pouvez saisir un message texte normal, puis le formater à l'aide des boutons de l’éditeur
de texte. Pour plus d’informations, consultez Boutons de l'éditeur de texte.
l Pour inclure les champs de fusion dans l’e-mail, sélectionnez ces champs dans Choisir le
champ à insérer dans l’e-mail. Par exemple, vous pouvez inclure le prénom ou le rôle du
destinataire dans l’e-mail.
l Pour inclure du contenu HTML dans l’e-mail, cliquez sur Source. Copiez et collez le contenu
HTML dans le corps de l’e-mail. Le code HTML permet notamment de référencer des fichiers
image, de type JPG, GIF et BMP. Assurez-vous que les images sont correctement référencées
pour que le destinataire puisse les afficher. La source des fichiers image doit être spécifiée dans
le code source HTML sous la forme de chemin d'accès Internet, par exemple, <img src =
"http://www.domain.com/products/image.gif">. Si vous ne savez pas écrire du
Sage CRM - Guide de l'utilisateur Page 223 sur 322
code source HTML, demandez au créateur de la source HTML de faire en sorte que les images
soient référencées de cette manière dans le fichier HTML avant que vous l'utilisiez pour les e-
mails en masse.
l Vous pouvez ajouter un fichier .GIF, .JPEG, ou .JPG sous la forme d'une image intégrée. Une
image intégrée est une image individuelle incluse dans le corps de l'e-mail. Les images
intégrées s'affichent dans le corps de l'e-mail et sont référencées depuis le serveur de
messagerie dans la source HTML. Pour télécharger une image intégrée, cliquez sur Choisir
un fichier, accédez au fichier image et cliquez sur Télécharger une image intégrée. Pour
afficher cette image dans le corps de l’e-mail, vous devez la référencer dans le code HTML.
Cliquez sur Source et mettez à jour le code HTML pour référencer l’image.
l Vous pouvez joindre des documents globaux ou des fichiers locaux. Pour joindre un document
global, utilisez les icônes Sélectionner recherche avancée pour localiser le fichier, sélectionnez
le fichier, puis cliquez sur Télécharger la pièce jointe. Pour plus d'informations, reportez-vous
à Sélectionner recherche avancée. Pour joindre un fichier local, cliquez sur Choisir un fichier,
accédez au fichier, puis cliquez sur Télécharger la pièce jointe.
7. Une fois le contenu de l'e-mail ajouté, vous pouvez spécifier des règles supplémentaires de
sauvegarde de la communication dans la base de données. L'option de spécification de règles
supplémentaires n'est pas disponible si vous gérez les e-mails sortants avec Gestion d'e-mail. Sur
l’écran Options de communication, sélectionnez l’équipe et le secteur dans lesquels vous
souhaitez sauvegarder la communication, et spécifiez le statut et le type de communication sous
lesquels l’e-mail doit être sauvegardés.
8. Pour associer l’e-mail de masse à une action, sélectionnez une activité dans Action.
9. Si vous sélectionnez E-mails dans Sélection de la catégorie parent, une nouvelle catégorie se
crée automatiquement dans le Profilage d'attribut clé en tant que catégorie enfant d'e-mails, lors de
l'envoi de celui-ci. Le nom de la catégorie correspond à l’objet de l’e-mail. Cet enregistrement enfant
stocke un lien vers chacun des destinataires de l'e-mail. Vous pouvez utiliser cette donnée d'attribut
clé comme critère de sélection en cas d'action de suivi suite à l'e-mail.
10. Pour vérifier l’orthographe et la mise en page de l’e-mail avant de l’envoyer, cliquez sur Vérification
orthographique et Aperçu. Pour visualiser l’e-mail tel que les destinataires le verront, cliquez sur
S’envoyer un e-mail d’essai.
11. Pour envoyer l’e-mail à tous les contacts ou toutes les sociétés du groupe, cliquez sur Envoyez l’e-
mail puis cliquez sur OK.
12. Pour consultez le statut de la tâche, cliquez sur Marketing | Statut de le-mail groupé.
13. Pour suspendre l’envoi du mailing, cliquez sur Arrêter dans la colonne Actions . Les détails du
mailing en cours sont conservés dans la liste de statuts jusqu'à ce que la tâche reprenne et qu'un e-
mail soit envoyé à tous les membres du groupe. Si vous cliquez sur Arrêter, les e-mails ne sont pas
envoyés et sont mis en attente, même s’ils avaient le statut Terminé sur l’écran Envoyer un e-mail
groupé des Options de communication.
l Pour afficher les détails de la communication, cliquez sur le lien dans la colonne des objets.
Pour afficher la liste des contacts auxquels l’e-mail a bien été envoyé, cliquez sur Cliquez ici
l
pour afficher les destinataires de l'e-mail groupé .
14. Pour reprendre le mailing, cliquez sur Reprendre. Lorsque tous les e-mails ont été envoyés avec
succès, la barre d'état en haut de l'onglet Statut de l'e-mail groupé affiche le message suivant :
« Aucun e-mail de masse en suspens. » Tout problème rencontré lors de l’envoi de l’e-mail est inclus
dans la liste de statuts, et vous pouvez résoudre le problème. Les e-mails envoyés au groupe sont
Sage CRM - Guide de l'utilisateur Page 224 sur 322
sauvegardés en tant que communications avec le contact et/ou la société destinataire. Ils sont
également sauvegardés avec l'équipe et le secteur que vous avez spécifiés dans l'écran Options de
communication, selon le statut sélectionné.
15. Pour visualiser un e-mail envoyé, recherchez un contact ou une société auxquels vous avez envoyé
un e-mail de masse et ouvrez la communication. Vous pouvez convertir l'e-mail en opportunité,
dossier prospect ou ticket. Si l'e-mail est lié à une action, vous pouvez cliquer sur Modifier et
enregistrer une réponse. Remarque : pour enregistrer une réponse, vous devez ouvrir l'e-mail dans
la liste Communications dans le contexte Contact ou Société.
Envoi d'e-mails E-marketing à des groupes
Pour envoyer un e-mail E-marketing à un groupe :
1. Sélectionnez Mon CRM | Groupes, puis cliquez sur un groupe existant.
2. Cliquez sur le bouton Nouvel e-mail E-marketing.
3. Sélectionnez la campagne et la vague auxquelles attribuer la nouvelle activité E-marketing et cliquez
sur Sauvegarder.
4. Entrez les détails de l'e-mail E-marketing. Pour plus d'informations, reportez-vous à Champs d'e-
mail E-marketing.
5. Cliquez sur Sauvegarder et envoyer.
Utilisation des données de profilage
d'attributs clés
Ces étapes expliquent comment l'utilisateur peut ajouter et modifier les données de profilage d'attributs clés.
1. Sélectionnez l’onglet qui contient le groupe de catégories des attributs clés. Par exemple, un nouvel
onglet appelé Profil de formation, dans le contexte d'un contact.
2. Mettez en surbrillance la catégorie à laquelle vous souhaitez ajouter des données, puis cliquez sur
Ajouter la catégorie. La catégorie sélectionnée et ses champs connexes s'affichent et peuvent être
modifiés.
3. Ajoutez les données et cliquez sur Enregistrer. Les données s'affichent en lecture seule.
4. Pour modifier les données d'une catégorie existante, cliquez sur Modifier.
5. Pour ajouter des données à une nouvelle catégorie, cliquez sur Nouveau.
Si la catégorie a été sélectionnée comme catégorie de données d’instance multiple, vous pouvez la
sélectionner plusieurs fois. La valeur du premier champ de la catégorie est utilisée en tant que libellé de la
catégorie afin de la distinguer entre plusieurs sélections de la même catégorie.
Sage CRM - Guide de l'utilisateur Page 225 sur 322
Sage CRM - Guide de l'utilisateur Page 226 sur 322
Service clients
l Tickets
l Solutions
Sage CRM - Guide de l'utilisateur Page 227 sur 322
Tickets
l Qu'est-ce qu'un ticket ?
l Création d’un ticket
l Affectation d’un ticket à un collègue
l Évolution d’un ticket
l Résolution d'un ticket
l Fermeture d'un ticket
l Ajout d'une solution à la base de connaissances des solutions
l Progression manuelle des tickets
l Affichage du pipeline des tickets
l Exécution d'un rapport de ticket
l Détermination des tickets qui vous sont affectés
l Suppression d'un ticket
Qu'est-ce qu'un ticket ?
Dans Sage CRM, il s'agit d'un problème soumis au service clients.
Sage CRM permet de capturer et de suivre la progression du problème jusqu'à sa solution et sa clôture.
Sage CRM - Guide de l'utilisateur Page 228 sur 322
Création d’un ticket
Pour soulever un problème lié au service clients :
1. Ouvrez un enregistrement de contact.
2. Cliquez sur leur entreprise.
3. Cliquez sur l’onglet Tickets, puis sur Nouveau ticket.
Vous pouvez également cliquer sur Nouveau | Nouveau Ticket dans l’angle supérieur droit de la
fenêtre du produit.
4. Entrez toutes les informations dont vous disposez à ce stade dans les champs du ticket. Pour plus
d'informations, reportez-vous à Champs des tickets.
Sage CRM - Guide de l'utilisateur Page 229 sur 322
5. Cliquez sur Enregistrer. Votre ticket a été créé avec succès.
6. Cliquez sur Continuer. Le ticket apparaît dans la liste de tickets de l'écran Tickets.
Champs des tickets
Champ Description
Société Société associée au ticket.
Contact Contact principal du ticket.
Code réf. Code de référence généré automatiquement pour le ticket. Composé du [numéro
d'utilisateur] - [compteur automatique].
Trouvé dans Version du produit dans lequel le problème a été détecté.
Contrat de service Contrat de service. Si l'option Aucun est sélectionnée, le contrat de service lié à la
société est utilisé par défaut pour calculer la réponse cible et les temps de
résolution.
Niveau de contrat Niveau d'importance du contrat de service. Il est également utilisé pour calculer la
de service réponse cible et les temps de résolution. Par exemple, les clients avec le niveau de
contrat de service Gold doivent obtenir une réponse à tous les tickets ayant un
niveau de gravité élevé dans les 30 minutes.
Description Brève description du problème.
Zone Espace du produit affecté par le problème.
Source Comment vous avez été informé du problème. Par exemple, téléphone, e-mail, fax.
Référence Client Identifiant du client.
Produit Produit concerné par le problème.
Corrigé dans Version du produit dans laquelle un correctif doit être fourni.
Secteur Secteur de sécurité. Pour plus d’informations, reportez-vous à Gestion des
territoires.
Créé par Contact qui entre le ticket.
Gravité Gravité du ticket. Par exemple, Normale, Basse, Haute.
Affecté à Personne actuellement responsable du ticket.
Étape Étape du ticket. Par exemple, Consigné, En file d'attente, Investigation en cours.
Statut Statut du ticket. Par exemple, En cours, Fermé.
Sage CRM - Guide de l'utilisateur Page 230 sur 322
Champ Description
Type de problème Type de problème. Par exemple, Connaissances du client, Composant manquant.
Détails du Description détaillée du problème.
problème
Lorsque vous enregistrez le ticket, les champs supplémentaires suivants sont affichés en lecture seule. Ils
peuvent être modifiés dans l'écran de progression du ticket au point concerné du processus de service
clients.
Champ Description
Équipe Équipe responsable du ticket.
Type de solution Type de solution. Par exemple, Remplacer le composant, Technicien sur site.
Détails de la Description détaillée de la solution.
solution
Fermé Date de fermeture du ticket.
Le tableau suivant décrit les icônes de statut des tickets.
Icône de statut Description
En cours
Fermé
Le tableau suivant décrit les icônes de statut des contrats de service.
Icône de statut Description
des contrats de
services
L'icône de coche signifie que le ticket se trouve dans la période de fermeture cible
spécifiée dans le contrat de service.
L'icône de signe moins indique que le ticket a atteint le niveau de pourcentage
d'avertissement défini par l'administrateur système, sans avoir été fermé. Par
exemple, si le contrat de service spécifie que les tickets avec un niveau de gravité
moyenne doivent être fermés dans les 30 heures, et que le pourcentage
d'avertissement défini est de 80 %, l'icône de signe moins s'affiche en regard de
tous les tickets avec un niveau de gravité moyenne toujours ouverts après
24 heures.
L'icône de croix indique que le contrat de service du client n'a pas été respecté.
Sage CRM - Guide de l'utilisateur Page 231 sur 322
Affectation d’un ticket à un collègue
Si le processus de ticket est activé dans votre système, un certain nombre d'actions sont disponibles sous
Actions. Les actions disponibles peuvent varier en fonction de la façon dont le processus de ticket a été
défini et personnalisé pour répondre à votre processus de service clients.
Pour affecter un ticket à un collègue via le processus :
1. Dans le contexte d'un ticket consigné, cliquez sur la puce de processus File d'attente. La page de
Progression du ticket apparaît.
2. Affectez le ticket à un utilisateur à l'aide du champ Assigné à .
3. Ajoutez une note de suivi en fournissant des informations supplémentaires.
4. Cliquez sur Enregistrer.
5. Le processus peut être configuré de façon à créer automatiquement un appel de suivi pour votre
collègue. Dans le cas contraire, cliquez sur Nouveau | Nouvelle tâche dans la barre supérieure. La
page Saisir la nouvelle communication apparaît. La tâche est automatiquement liée au ticket dans le
champ Associé à.
6. Entrez les détails de la communication, puis cliquez sur Enregistrer. La nouvelle communication
apparaît dans l'onglet Communications dans le contexte du ticket. L'écran Suivi affiche les détails
de la progression du ticket. Le ticket et l'appel de suivi se trouvent dans l'espace Mon CRM du
technicien affecté au ticket.
Évolution d’un ticket
Le spécialiste de l'assistance technique affecté à un ticket peut accéder au ticket et à l'appel de suivi à partir
de son espace Mon CRM. Un message affiché ou un e-mail peut lui avoir été envoyé pour l’avertir du ticket.
Pour effectuer l'appel de suivi et faire progresser le ticket :
1. Cliquez sur l'onglet Mon CRM | Tickets. La liste de tous les tickets affectés à l'utilisateur en cours
apparaît.
2. Cliquez sur l'icône de statut du ticket. La page de récapitulatif de ticket apparaît.
3. Sélectionnez la puce de processus Investigation. La page de progression du ticket apparaît.
4. Ajoutez une note de suivi, puis cliquez sur Enregistrer. La page de récapitulatif de ticket apparaît.
Toutes les modifications peuvent être affichées dans l'onglet Suivi du ticket. Le spécialiste de l'assistance
technique peut alors réaliser la tâche définie par son collègue, à savoir rappeler le client. Il peut confirmer le
statut courant du ticket et continuer à travailler à sa résolution.
La colonne Durée de l'onglet Suivi du ticket indique la durée de chaque étape du processus de résolution
du ticket. La durée prend en compte le calendrier professionnel lié au contrat de service. Ces éléments sont
définis par l'administrateur système.
Sage CRM - Guide de l'utilisateur Page 232 sur 322
Résolution d'un ticket
Une fois que le spécialiste de l'assistance technique est satisfait de la solution, le ticket peut passer à l'étape
suivante de la résolution. Cette fois-ci, lorsque le ticket progresse, le type de solution et les détails de la
solution doivent être renseignés.
Fermeture d'un ticket
Le client confirme que la solution résout le problème, et le ticket peut être fermé.
l Le ticket passe par les statuts de processus Progression et Régression réussie. L'étape du ticket
est automatiquement définie Confirmé, et le statut du ticket devient Fermé.
l La date de fermeture est automatiquement entrée.
l Le ticket est alors fermé et retiré de l'espace Tickets du spécialiste de l'assistance technique, mais il
reste dans l'historique du client comme référence ultérieure.
Ajout d'une solution à la base de connaissances
des solutions
Les solutions aux tickets peuvent être réutilisées pour des requêtes similaires de clients.
Votre processus peut être configuré de façon à créer et publier automatiquement une nouvelle solution
basée sur celle que vous avez trouvée pour le ticket que vous venez de résoudre. Si ce n'est pas le cas,
vous pouvez manuellement créer une solution et la lier à un ticket existant et à des tickets futurs qui
pourraient nécessiter la même résolution.
Progression manuelle des tickets
La fonction de processus de tickets permet d'automatiser la progression des tickets de façon à ce qu'ils
suivent des processus prédéfinis. Si l’administrateur système désactive le processus de ticket, les actions du
processus dans l'écran de récapitulatif de ticket sont remplacées par le bouton Progression. Ce bouton
permet de modifier manuellement les détails du ticket sur l'écran de progression du ticket. Vos modifications
sont enregistrées dans l'onglet Suivi.
Sage CRM - Guide de l'utilisateur Page 233 sur 322
Affichage du pipeline des tickets
l Pour afficher la représentation graphique des tickets en cours qui vous sont assignés, cliquez sur
l'onglet Mon CRM | Tickets.
l Le pipeline affiche le nombre de tickets à chaque étape.
l Les tickets sont résumés dans la liste située sous le pipeline.
l Pour filtrer la liste des tickets et n'afficher que les tickets se trouvant dans une étape particulière,
cliquez sur un segment de pipeline. Le champ Étape est également mis à jour.
l Pour afficher plus de détails sur un ticket, cliquez sur le lien du ticket dans la liste.
l Pour revenir à la liste complète des tickets, cliquez sur le segment en surbrillance du pipeline.
l Pour masquer le pipeline, cliquez sur Mon CRM | Préférences et définissez Afficher le pipeline
des tickets sur Non.
Exécution d'un rapport de ticket
Le rapport récapitulatif de ticket fournit un aperçu rapide d'un problème de l’assistance clientèle.
1. Recherchez et ouvrez le ticket pour lequel vous souhaitez générer le rapport.
2. Dans la page de récapitulatif de ticket, cliquez sur Rapport de synthèse. Le rapport s'affiche au
format PDF.
Détermination des tickets qui vous sont affectés
Pour déterminer les tickets qui vous sont affectés dans Mon CRM, cliquez sur l'onglet Tickets. La liste des
tickets qui vous sont affectés s'affiche. Si cette liste est longue et difficile à exploiter, vous pouvez la filtrer à
l'aide de la zone de filtre située dans la partie droite de l'écran.
Suppression d'un ticket
Si votre profil de sécurité permet de supprimer des tickets, le bouton Supprimer apparaît dans la page de
récapitulatif de ticket en mode d'édition. Si vous devez supprimer des tickets et n'avez pas accès à ce
bouton, contactez l’administrateur système.
1. Recherchez et ouvrez le ticket à supprimer. Pour plus d’informations, consultez Utilisation des
écrans de recherche.
2. Dans la page de récapitulatif de ticket, cliquez sur Modifier.
3. Cliquez sur Supprimer, puis sur Confirmer la suppression pour supprimer le ticket.
L'enregistrement du ticket est supprimé du système.
Sage CRM - Guide de l'utilisateur Page 234 sur 322
Solutions
l Qu'est-ce qu'une solution ?
l Affichage des solutions
l Ajout d’une nouvelle solution
l Ajout d’une nouvelle solution à partir d'un ticket
l Publication d’une solution
l Suppression d'une solution
l Liaison d'une solution à un ticket
l Envoi d’une solution par e-mail
Qu'est-ce qu'une solution ?
Remarque : Le compte que vous utilisez doit disposer des droits d’accès aux solutions.
Les solutions forment la structure de base nettoyée et approuvée d'une base de connaissances. Les
solutions sont entrées manuellement ou publiées à partir d'un ticket résolu dans le cadre d'un processus.
Vous pouvez les rechercher à l'aide de mots clés à partir de l'écran Ticket ou d'une page Web de Portail
Client. Ainsi, les clients ou les partenaires peuvent obtenir les réponses à leurs questions sans avoir à
appeler le service d'assistance.
Les solutions ne sont pas spécifiques à des entreprises ou des personnes. Cependant, elles peuvent être
liées à plusieurs tickets, et un ticket peut être associé à plusieurs solutions.
Affichage des solutions
Remarque : Le compte que vous utilisez doit disposer des droits d’accès aux solutions.
Vous pouvez afficher les solutions de différentes manières.
l Ouvrez un enregistrement de ticket et cliquez sur l'onglet Solutions.
l Dans la barre supérieure, cliquez sur la flèche de recherche et sur Solution.
l Si vous utilisez fréquemment des solutions, il peut s’avérer très pratique d’afficher la liste de toutes
les solutions qui vous sont actuellement affectées dans l'espace Mon CRM :
a. Cliquez sur <Mon Profil> | Préférences.
b. Cliquez sur Modifier.
Sage CRM - Guide de l'utilisateur Page 235 sur 322
c. Définissez le champ Afficher les solutions dans Mon CRM en entrant Oui.
d. Cliquez sur Enregistrer.
Ajout d’une nouvelle solution
1. Cliquez sur Nouveau | Nouvelle solution.
2. Saisissez les détails dans les champs des solutions. Pour plus d’informations, reportez-vous à
Champs de solution.
3. Cliquez sur Enregistrer. La page Récapitulatif de la nouvelle solution s'affiche.
Depuis le contexte d’une solution, vous pouvez effectuer les actions suivantes :
l Cliquez sur Nouvel e-mail pour envoyer une e-mail relatif au contenu de la solution.
l Cliquez sur les boutons de processus pour modifier le statut de la solution.
l Vous pouvez lier les communications et les documents (via l'onglet Documents ) à une solution.
Vous pouvez également utiliser l'onglet Tickets dans le contexte d'une solution pour lier les tickets
existants. Vous pouvez aussi créer un ticket, puis lui associer une ou plusieurs solutions.
Champs de solution
Champ Description
Code référence Code référence généré automatiquement pour la solution. Composé du [numéro
d'utilisateur] - [compteur automatique].
Zone Espace du produit ou service affecté.
Description Brève description de la solution.
Détails Longue description de la solution.
Équipe Équipe responsable de la solution.
Étape Tape de la solution. Par exemple, Ébauche, Rejetée, Révisée.
Statut Statut de la solution. Par exemple, Non publiée, Publiée.
Affecté à Contact responsable de la solution.
Ajout d’une nouvelle solution à partir d'un ticket
Lorsque vous travaillez dans un ticket, ou une fois que le ticket a été résolu, vous pouvez ajouter et effectuer
le suivi des solutions possibles et réelles sur l'onglet Solutions.
Sage CRM - Guide de l'utilisateur Page 236 sur 322
1. Ouvrez le ticket pour afficher la page récapitulative du ticket.
2. Cliquez sur l'onglet Solutions. Une liste de solutions liées s'affiche. Dans l'onglet Solutions dans un
ticket, vous pouvez :
l Créer une solution liée automatiquement au ticket actuel
l Lier une solution ou plusieurs solutions existantes
l Supprimer le lien d'une solution
3. Pour créer un lien avec une solution existante, cliquez sur Lier la solution . L'écran Solutions
s'affiche.
4. Pour rechercher une solution existante, utilisez la fonction Sélectionner recherche avancée en tapant
un mot clé directement dans le champ Lier la solution et en cliquant sur la première icône de
loupe. Une liste de correspondances s'affiche sous le champ Lier la solution. Vous pouvez
également utiliser le caractère générique % pour définir une recherche « Contient ». Vous pouvez
également cliquer sur la deuxième icône de loupe ; la page Sélection de recherche standard s'affiche
dans une nouvelle fenêtre.
5. Cliquez sur la solution à lier à ce ticket.
6. Cliquez sur Enregistrer. La solution liée s'affiche dans la liste des solutions.
Publication d’une solution
Les clients peuvent être autorisés à afficher et rechercher toutes les solutions publiées à partir du site Web
externe.
Imaginons qu'Arthur Browne de Design Right soit un contact client ayant un contrat d'assistance. Arthur doit
pouvoir accéder et rechercher toutes les solutions publiées à partir du site Web externe. Vous pouvez vous
entraîner sur cet exemple si l’administrateur système a installé le site Web de démonstration en libre-
service. N'oubliez pas d'autoriser Arthur à accéder au libre-service dans l’onglet libre-service de la
personne.
Pour publier une solution sur un site Web externe en libre-service :
1. Ouvrez la solution pour afficher la page Récapitulatif de la solution.
2. Cliquez sur le bouton de processus Approuver. La page Passer à l'étape suivante s'affiche.
3. Vous pouvez ajouter une remarque de suivi pour expliquer la révision de la solution et cliquer sur le
bouton Enregistrer.
4. Cliquez sur le bouton de processus Publier.
5. Vous pouvez ajouter une note de suivi et cliquer sur le bouton Enregistrer. La page Récapitulatif de
la solution s'affiche avec l’étape définie sur Révisée et le statut Publié.
Une fois la solution publiée, un client ou un partenaire possédant un ID de connexion au site en libre-service
peut rechercher et visualiser la solution.
Sage CRM - Guide de l'utilisateur Page 237 sur 322
Suppression d'une solution
Si votre profil de sécurité vous autorise à supprimer des solutions, le bouton Supprimer est disponible dans
la page Récapitulatif de la solution lorsque vous êtes en mode édition. Si vous souhaitez supprimer des
solutions et que vous n’avez pas accès à ce bouton, contactez l’administrateur système.
1. Ouvrez la solution pour afficher la page Récapitulatif de la solution.
2. Cliquez sur Modifier.
3. Cliquez sur Supprimer, puis cliquez sur Confirmer la suppression.
Liaison d'une solution à un ticket
1. Ouvrez la solution pour afficher la page du récapitulatif de la solution.
2. Cliquez sur l’onglet Tickets puis sur Lier le ticket.
3. Recherchez le ticket approprié à l'aide des icônes de sélection de recherche.
4. Lorsque le ticket s'affiche dans le champ Lier le ticket, cliquez sur Enregistrer.
Envoi d’une solution par e-mail
1. Ouvrez la solution pour afficher la page Récapitulatif de la solution.
2. Cliquez sur Envoyer un e-mail. Les détails de la solution sont inclus dans le corps de l'e-mail.
3. Entrez les informations restantes de l'e-mail, y compris le destinataire, puis cliquez sur Envoyer pour
envoyer l'e-mail au client.
Sage CRM - Guide de l'utilisateur Page 238 sur 322
Rapports
l Création de rapports
l Exécution de rapports
Sage CRM - Guide de l'utilisateur Page 239 sur 322
Création de rapports
l À propos des rapports
l Création et gestion d’une catégorie de rapport
l Transfert d’un rapport vers une catégorie différente
l Création d’un rapport de type Liste
l Champs et boutons des rapports
l Styles de graphiques
l Ajout d’un graphique à un rapport
l Création d’un rapport de tableau croisé
l Création d’un rapport d’historique
l Duplication d'un rapport
l Ajout d’un nouveau style de rapport
l Suppression d’un rapport
À propos des rapports
Remarque : Le compte utilisé doit disposer des droits Gestionnaire d'informations.
Lorsque vous créez un rapport, l'éditeur de rapports met à votre disposition :
l Un vaste choix de sources de rapports, dont la liste peut encore être allongée via la fonction
Personnalisation des vues.
l Une sélection de types de rapports : Liste, Tabulation croisée et Historique.
l La possibilité de définir le nombre de lignes par pages dans les rapports de type Liste, afin
d'améliorer la présentation du rapport.
l La possibilité d'ajouter un graphique au rapport.
l La possibilité d'utiliser différents types de totaux : sommes, moyennes, groupes et nombre
d'enregistrements.
l La possibilité de formater les données de façon à pouvoir utiliser les liens hypertexte et les formats
numériques.
l L'affichage d'informations d'en-tête et de bas de page, comme le nom de l'utilisateur ayant exécuté le
rapport, et la date et l'heure d'exécution du rapport.
l La création de rapports privés auxquels vous seul pouvez accéder.
Sage CRM - Guide de l'utilisateur Page 240 sur 322
Création et gestion d’une catégorie de rapport
Remarque : Le compte utilisé doit disposer des droits Gestionnaire d'informations.
Un utilisateur autorisé à créer des rapports peut créer des catégories.
1. Cliquez sur Mon CRM | Rapports.
2. Cliquez sur Nouvelle catégorie de rapport. La page Nouvelle Catégorie de Rapport s'affiche.
3. Entrez le nom et la description de la nouvelle catégorie de rapport, puis cliquez sur Enregistrer. La
nouvelle catégorie de rapport s'affiche.
4. Pour traduire le nom du rapport et sa description en d’autres langues, cliquez sur <Mon Profile> |
Administration | Personnalisation | Traductions.
Vous devez être un administrateur système pour supprimer une catégorie de rapport, modifier l’ordre des
catégories du rapport ou modifier l’icône de catégorie du rapport. Ces modifications peuvent être effectuées
sous <Mon Profil> |Administration | Personnalisation avancée | Menus du système. Pour
d’informations, consultez l’aide de l'administrateur système.
Transfert d’un rapport vers une catégorie
différente
1. Cliquez sur Mon CRM | Rapports.
2. Sélectionnez la catégorie contenant le rapport à transférer.
3. Cliquez sur Modifier pour le rapport concerné.
4. Sélectionnez la nouvelle catégorie du rapport dans la liste déroulante Catégorie de rapport.
5. Cliquez sur Continuer. La page Critères de recherche pour le rapport apparaît.
6. Cliquez sur Continuer. La page Options de rapport, phase 2 sur 2 apparaît.
7. Cliquez sur Enregistrer. Le rapport est transféré dans la catégorie de rapports sélectionnée.
Création d’un rapport de type Liste
Remarque : Le compte utilisé doit disposer des droits Gestionnaire d'informations.
Cet exemple crée un rapport de type Liste présentant les contacts et leurs détails.
Le rapport doit disposer des colonnes suivantes :
Sage CRM - Guide de l'utilisateur Page 241 sur 322
l Contact : Nom
l Contact : Prénom
l Contact : Civilité
l Contact : Titre
l Adresse : Ville
l Contact : E-mail professionnel
l Contact : Indicatif régional
l Contact : Téléphone
l Société : Nom de la société
Autres spécifications :
l Trier par. Contact : Nom, Société : Nom de la société
l Critères de recherche. Contact : Code de titre, Société : Secteur, Société : Responsable du
compte
1. Cliquez sur Rapports.
2. Sélectionnez la catégorie dans laquelle vous souhaitez créer et sauvegarder le rapport
(Généralités, par exemple).
3. Cliquez sur Nouveau. La page Options de rapport, phase 1 sur 2 apparaît.
4. Renseignez l'écran Détails de rapport. Si vous cliquez sur Vue source, la page est développée et
affiche l'écran Cliquer sur la colonne, ainsi qu'un écran contenant les listes de colonnes relatives
au contenu, à la recherche, au tri et au regroupement.
5. Sélectionnez les colonnes nécessaires au contenu du rapport. Pour utiliser une colonne pour les
critères Rechercher ou Grouper par, cliquez sur le bouton correspondant.
Pour plus d'informations, reportez-vous à Champs et boutons des rapports.
6. Cliquez sur Ajouter des données d'attribut clé. Une fenêtre contextuelle s'ouvre dans le
navigateur, intitulée Ajouter données d'attribut clé.
7. Sélectionnez la colonne, le champ et l'entité sur lesquels portera le rapport, puis ajoutez-les au
contenu du rapport, aux critères de recherche, ou encore aux deux.
8. Cliquez sur Continuer pour revenir aux options de rapport, étape 1 sur 2 et sur Continuer pour
passer à l’étape suivante. La page Critères de recherche pour le rapport apparaît.
9. Spécifiez les critères de recherche. Par exemple, seulement Contact quand vous êtes le
responsable du compte.
10. Cliquez sur Continuer. La page Options de rapport, phase 2 sur 2 apparaît. La page est composée
de plusieurs champs de formatage de rapports.
Pour plus d'informations, reportez-vous à Champs et boutons des rapports.
l Paramètres du titre
l Paramètres de l'en-tête
l Paramètres du résumé
l Paramètres de bas de page
l Ordres de tri
Sage CRM - Guide de l'utilisateur Page 242 sur 322
l Formatage de colonne
Options de graphique
l
11. Entrez les informations dans ces écrans, puis cliquez sur Enregistrer. Le nouveau rapport apparaît
dans la liste des rapports.
12. Pour exécuter le rapport, cliquez sur Exécuter ou sur le rapport. La page Critères de recherche
apparaît.
13. Sélectionnez vos critères de recherche et cliquez sur Exécuter pour continuer, ou sur Enregistrer
pour enregistrer les critères de recherche sélectionnés avant de continuer. Le rapport s'affiche dans
une nouvelle fenêtre du navigateur. Les critères de recherche apparaissent en haut de la page de
résultats du rapport.
Champs et boutons des rapports
l Champs de l’écran des détails du rapport
l Boutons de l’écran Sélectionner colonne
l Champs de l’écran Formatage des rapports
l Champs de l’écran Options de graphique
Champs de l’écran des détails du rapport
Remarque : Le compte utilisé doit disposer des droits Gestionnaire d'informations.
Sage CRM - Guide de l'utilisateur Page 243 sur 322
Champ Description
Nom Nom du rapport. Il doit être unique parmi tous les utilisateurs et les catégories.
Vue source Nom de la vue utilisée pour ce rapport. La vue source fournit la source de la base de
données des champs contenus dans un rapport.
Vous pouvez généralement sélectionner la vue Généralités de l’entité principale
pour laquelle vous créez un rapport, par exemple, Opportunité pour un rapport
d’opportunité. Ainsi, vous devriez disposer des champs dont vous avez besoin.
Une vue est une sélection de champs dans un certain nombre de tables. Par
exemple, un rapport de service client peut nécessiter l'affichage de données
contenues dans les tables Ticket et Société.
Pour choisir la vue à utiliser, identifiez les champs dont vous avez besoin, puis
examinez les tables/entités dans lesquelles ces champs se trouvent en consultant
les champs dans Sage CRM. Par exemple, pour un rapport d'opportunité, avez-
vous besoin d'afficher des champs de Société ?
Consultez la liste des vues dans la liste de sélection Vue source afin de trouver la
vue la plus adaptée aux champs choisis. En sélectionnant une de ces vues, les
champs apparaissent dans cette vue.
Si aucune vue adaptée n'existe dans le système, l'administrateur Sage CRM peut
créer une vue ou peut modifier une vue existante afin d'y ajouter tous les champs
nécessaires. Pour plus d’informations, consultez Aide de l'administrateur système.
Type de rapport Sélectionnez Liste, Tabulation croisée ou Historique.
Style de rapport Sélectionnez Standard avec des grilles ou Standard sans grilles. Les lignes de grille
apparaissent dans la section graphique du résultat du rapport. L'administrateur
système peut définir d'autres styles et les rendre disponibles dans ce champ.
Lignes par page Ce paramètre apparaît pour les rapports de type Liste lors des résultats écran
uniquement.
Définir le nombre de lignes par page. Lorsque ce paramètre est défini, la première
page apparaît dès qu'elle est générée. Des flèches apparaissent en haut de la page
pour ouvrir la page suivante ou la dernière page. Si vous cliquez sur la page
suivante ou la dernière page avant que la page en cours ne soit générée, un
message apparaît pour vous avertir que la page n'est pas encore prête. Une fois
l'ensemble du rapport généré, l'icône Aller à la page apparaît en haut de la page.
Le paramètre Nombre de lignes par page ne tient pas compte de l'en-tête et du bas
de page du rapport dans le décompte. Par exemple, 20 lignes par page signifie
20 lignes de données par page, comprenant le total des lignes, les lignes blanches
et les graphiques.
La fenêtre dispose également d'une icône d'aperçu avant impression, qui ouvre
une nouvelle fenêtre contenant l'ensemble du rapport au format PDF.
Description Description du rapport en texte libre.
Rapport Sélectionnez cette option pour rendre un rapport que vous avez créé privé. Les
personnel autres utilisateurs ne voient pas le rapport dans la liste Rapport.
Sage CRM - Guide de l'utilisateur Page 244 sur 322
Champ Description
Lien hypertexte Créez des liens entre le contenu du rapport et les enregistrements concernés dans
automatique Sage CRM. Par exemple, cliquez sur le nom d’une société sur la page Résultats du
rapport pour ouvrir la page des généralités de la société.
l La création automatique de liens hypertextes s'applique uniquement lorsque
le rapport est exécuté à l'écran.
l Ce champ n’est pas disponible pour les rapports historiques et à tableau
croisé.
l Les liens hypertextes sont uniquement disponibles dans certains champs. Ces
champs sont prédéfinis dans Sage CRM pour chaque entité.
Afficher les Affichez les valeurs de devise entrées dans le système et non pas votre devise
valeurs de devise privilégiée. Uniquement disponible pour les systèmes multi-devises, si le champ
initiales Devise unique a la valeur Non dans <Mon Profil> | Administration | Gestion
des données | Configuration des devises.
Remarque : Les champs de devise s'affichent dans les rapports avec une
précision décimale définie par l'administrateur système dans la Devise de base.
Les champs numériques s'affichent dans les rapports avec une précision
décimale définie dans Mon Profil | Préférences.
Filtrer par Permet à l'utilisateur qui crée le rapport de limiter les données renvoyées aux
utilisateur actuel données applicables à l'utilisateur actuellement connecté. Par exemple, le résultat
d'un rapport de type Liste de communications est automatiquement limité afin
d’afficher les communications planifiées pour l'utilisateur connecté.
Filtrer par l'équipe Permet à l'auteur du rapport de limiter les données renvoyées aux données
principale de applicables à l'équipe primaire de l'utilisateur actuellement connecté. Par exemple,
l'utilisateur le résultat d'un rapport de type Liste d'opportunités est automatiquement limité afin
d’afficher les opportunités attribuées à l'équipe primaire de l'utilisateur connecté.
Filtrer par le Permet à l'auteur du rapport de limiter les données renvoyées aux données
secteur de applicables au secteur de rattachement de l'utilisateur connecté. Par exemple, le
rattachement de résultat d'un rapport de type Liste d'opportunités est automatiquement limité afin
l'utilisateur d’afficher les opportunités du secteur de rattachement de l'utilisateur connecté.
Sélectionner des Supprime les lignes en double dans le résultat du rapport. Par exemple, si le
valeurs distinctes rapport énumère toutes les sociétés ayant des tickets à priorité élevée et qu'il existe
deux tickets à priorité élevée avec la société Design Right, Design Right apparaît
deux fois dans le résultat du rapport. En revanche, si vous sélectionnez l'option
Sélectionner des valeurs distinctes, Design Right n'apparaît qu'une seule fois.
Boutons de l’écran Sélectionner colonne
Remarque : Le compte utilisé doit disposer des droits Gestionnaire d'informations.
Ils se trouvent sur la page Source du rapport.
Sage CRM - Guide de l'utilisateur Page 245 sur 322
Bouton Description
Ajouter au Ajoute la colonne à la liste Contenu du rapport. Ce contenu constitue les colonnes
contenu du du rapport (le premier élément de la liste constitue la première colonne du rapport,
rapport à gauche du rapport, et le second élément la colonne suivante, etc.).
Ajouter aux Ajoute la colonne à la liste Critères de recherche. Il s’agit des critères en fonction
critères de desquels vous pouvez filtrer le résultat du rapport. Dans l'exemple ci-dessus, si
recherche vous sélectionnez Affecté à comme critère de recherche, lorsque vous exécuterez
le rapport, vous pouvez décider d'afficher les opportunités d’un seul représentant
commercial ou d’un groupe de représentants. Dans le concepteur de rapport, il
n'est pas possible de supprimer des champs de la liste de critères de recherche si
des recherches ont été sauvegardées pour le rapport.
Pour plus d’informations, reportez-vous à Enregistrement des critères de
recherche de rapports.
Recherche Permet d’utiliser la fonctionnalité de Recherche avancée pour créer le rapport.
avancée Lorsque Recherche avancée est sélectionnée l'écran suivant qui s’affiche est la
page de Recherche avancée où vous pouvez créer des requêtes complexes pour
produire des résultats de rapport spécifiques.
Pour plus d’informations sur l’utilisation de la recherche avancée, reportez-vous à la
section Utilisation de la recherche avancée.
Ajouter au tri par Ajoute la colonne à la liste Trier par. Le rapport est trié en fonction de cette colonne.
Si la liste contient plusieurs colonnes, le rapport trie d'abord en fonction de la
première colonne en haut de la liste, puis sur la colonne suivante. Remarque : si
vous avez ajouté des colonnes Grouper par, elles constituent l'ordre de tri principal.
Les colonnes de la liste Trier par déterminent l'ordre de tri au sein du groupe.
Ajouter à Grouper Ajoute la colonne à la liste Grouper par. Les résultats du rapport sont regroupés en
par fonction des colonnes de cette liste. Dans l'exemple ci-dessus, la liste
d'opportunités est groupée en fonction des représentants commerciaux
(Opportunité affectée à). Remarque : il n'est pas nécessaire de sélectionner la
colonne Grouper par comme l'une des colonnes Contenu du rapport. La sélection
Grouper par crée une colonne à gauche du rapport.
Ajouter des Il est également possible d'ajouter des données d'attribut clé au rapport. Par
données d'attribut exemple, si vous définissez des données d'attribut clé pour suivre les abonnés au
clé bulletin d'informations d'un partenaire, elles peuvent être incluses dans le contenu
du rapport.
Champs de l’écran Formatage des rapports
Remarque : Le compte utilisé doit disposer des droits Gestionnaire d'informations.
Sage CRM - Guide de l'utilisateur Page 246 sur 322
Champ Description
Titre Titre affiché dans le rapport. C’est également le nom du gadget Graphique sur le
tableau de bord interactif.
Si vous clonez un rapport contenant un graphique, mettez à jour le titre du
graphique dans le rapport dupliqué.
Contenu à gauche L'en-tête apparaît tout en haut du rapport, avant les autres informations.
(En-tête) L'en-tête et le bas de page sont divisés en trois sections : gauche, centre et droite.
Les mêmes options peuvent être affichées pour chaque section :
l Date. Date courante, formatée en fonction des préférences de l'utilisateur.
l Date/Heure. Date et heure courantes, formatées en fonction des préférences
de l'utilisateur.
l Logo. Affiche un logo.
Le logo doit être un fichier appelé LOGO.JPG pour la sortie à l’écran ou
Contenu du PDFLOGO.JPG (généralement une image de meilleure résolution) pour la
centre (En-tête) sortie dans un fichier Adobe PDF. Les logos ne sont pas utilisés dans les
sorties CSV ou MS Excel.
l N° de page. Affiche le numéro de page dans les rapports au format HTML et
Adobe.
l Titre du rapport. Affiche le titre du rapport.
Contenu à droite l Heure. Heure actuelle, formatée en fonction des préférences de l'utilisateur.
(En-tête) l Nom d’utilisateur. Nom de l'utilisateur exécutant le rapport.
Pour plus d’informations sur la personnalisation des graphiques de fusion,
consultez l’aide de l'administrateur système.
Afficher les Si cette case est cochée, les totaux généraux sont affichés.
données de
résumé
Contenu à gauche Le bas de page apparaît tout en bas du rapport, sous les autres informations. Voir
(Bas de page) ci-dessus.
Contenu du Voir ci-dessus.
centre (Bas de
page)
Contenu à droite Voir ci-dessus.
(Bas de page)
Ordres des Cette section s'affiche uniquement si les colonnes ont été ajoutées à la liste
groupes Grouper par dans la page Options de rapport, phase 1 sur 2. Les trois colonnes
sont expliquées dans la section Ordres de tri ci-après.
Sage CRM - Guide de l'utilisateur Page 247 sur 322
Champ Description
Ordres de tri Cette section s'affiche uniquement si des colonnes ont été ajoutées à la liste Trier
par dans la page Options de rapport, phase 1 sur 2. Chaque champ figure dans une
grille à trois colonnes. La première colonne affiche le nom du champ, et la seconde
affiche une case à cocher avec l'en-tête « Décroissant ». Si cette case est cochée,
le champ est trié en ordre décroissant. La configuration par défaut est l'ordre
croissant. La troisième colonne permet de choisir de trier en fonction de l’ordre de
légende ou de traduction. Si vous créez des légendes pour des listes déroulantes,
vous pouvez spécifier l'ordre dans lequel elles apparaissent via le champ Ordre de
légende de la page Traductions. Il s’agit de l'ordre utilisé si vous sélectionnez Ordre
de légende. L'ordre de traduction est l'ordre alphabétique de la traduction de la
colonne dans la langue de l'utilisateur exécutant le rapport. Si aucune des options
n'est sélectionnée, l'ordre par défaut est l'ordre alphabétique sur le code de
légende.
Formatage de Cette section contient toutes les colonnes (sauf les colonnes Grouper par) qui
colonne apparaissent dans le rapport. Pour chaque champ indiqué, trois options sont
disponibles. La première option est le nom du champ. La seconde option permet de
spécifier un total pour la colonne. Cinq types de totaux sont disponibles : Moyenne,
Nombre, Maximum, Minimum et Somme. Les cinq types sont disponibles si le
champ est numérique. Pour les champs non numériques, seul Nombre est
disponible. La troisième option concerne l'alignement. Elle offre le choix entre trois
cases d’option : gauche-justifier, centrer-justifier, droite-justifier.
Champs de l’écran Options de graphique
Remarque : Le compte utilisé doit disposer des droits Gestionnaire d'informations.
Champ Description
Afficher le Cochez cette case pour afficher le graphique.
graphique
Disponible sur le Lorsque cette option est cochée, le graphique peut être sélectionné dans la
tableau de bord catégorie Rapports graphiques sur le tableau de bord classique ou interactif.
classique/ Pour plus d’informations, reportez-vous à :
Tableau de bord
interactif l Ajout de rapport graphiques à un tableau de bord classique
l Gadget de diagramme
Style de Type de graphique à afficher. Les styles disponibles comprennent Point, Ligne
graphique rapide, Courbe, Barre, Surface, Barre horizontale, Secteur, Anneau, Pyramide,
Entonnoir, Pile Jauge et Combinaison.
Pour des exemples, consultez Styles de graphiques.
Sage CRM - Guide de l'utilisateur Page 248 sur 322
Champ Description
Afficher la Active/Désactive l'affichage de la légende.
légende
Alignement de Aligne la légende dans le bas, dans le haut, à gauche ou à droite.
légende
Valeur Indique les colonnes à utiliser pour l'axe des coordonnées du graphique.
Libellé Libellé du graphique pour l'axe des coordonnées. Si ce champ n'est pas renseigné,
le nom du champ traduit est utilisé.
Fonction Indique la fonction de total à utiliser dans le champ de gauche. Les valeurs
renvoyées du champ de gauche doivent être numériques. Les options suivantes
sont disponibles : Moyenne, Nombre, Minimum, Maximum et Somme. Seuls les
champs numériques disposent des cinq options. Les champs non numériques ne
disposent que de l'option Nombre. Étant donné que la valeur renvoyée doit être
numérique, l'option Nombre est toujours sélectionnée pour les champs non
numériques. Les champs numériques peuvent également ne spécifier aucun total,
la valeur du champ étant numérique.
Catégorie Le champ à utiliser pour l'axe des ordonnées du graphique.
Libellé Légende à utiliser pour l'axe des ordonnées du graphique. Si ce champ n'est pas
renseigné, le nom du champ traduit est utilisé.
Fonction Disponible uniquement si le champ Catégorie est un champ de date/heure. Permet
de séparer la valeur du champ en plages de dates (nom des mois par exemple).
Ligne Indique la colonne à utiliser pour la ligne sur un graphique de combinaison.
Libellé Libellé de graphique pour la ligne dans un graphique de combinaison.
Fonction Indique la fonction totale à utiliser pour la ligne sur un graphique de combinaison.
Les options suivantes pour les champs numériques sont : Moyenne, Nombre,
Minimum, Maximum, Somme et Valeur (pas de fonction totale). Les champs non
numériques doivent être définis sur Compte, car la valeur renvoyée doit être
numérique.
Grouper par Si une option Grouper par a été sélectionnée dans la page Options de rapport,
phase 1 sur 2, ce champ apparaît dans l'écran Options de graphique. Il affiche un
graphique distinct pour chaque groupe.
Barres multiples Si le champ Grouper par est renseigné dans les options de graphique, un champ
supplémentaire apparaît : Barres multiples. Il affiche tous les groupes de chaque
graphique.
Sage CRM - Guide de l'utilisateur Page 249 sur 322
Champ Description
Limite inférieure Valeur de départ de la 1ère partition dans le graphique de type jauge. Il s’agit d’un
en % segment 1 pourcentage de la valeur cible. Par exemple, si votre cible est 100 %, vous pouvez
définir la limite inférieure sur 33 %. Définissez la couleur de la 1è partition dans
Couleur segment 1 et le nom de la partition dans Légende segment 1.
Limite inférieure Valeur de départ de la 2è partition dans le graphique de type jauge. Il s’agit d’un
en % segment 2 pourcentage de la valeur cible. Par exemple, si l cible est 100 %, vous pouvez
commencer la 2è partition à 66 %. La valeur de fin de la 2è partition est la cible qui
est automatiquement extraite de vos prévisions pour la période donnée. Pour plus
d'informations, reportez-vous à Prévisions. Définissez la couleur de la 2è partition
dans Couleur segment 2 et le nom de la partition dans Légende segment 2.
Limite segment 3 La valeur de fin de la 3è partition dans le graphique de type jauge. Il s’agit d’un
supérieure en % pourcentage de la valeur cible. Par exemple, si la cible est 100 %, vous pouvez
terminer la 3è partition à 133 %. La valeur de départ de la 3è partition est la valeur
cible qui est automatiquement extraite de vos prévisions pour la période donnée.
Pour plus d'informations, reportez-vous à Prévisions. Définissez la couleur de la 3è
partition dans Couleur segment 3 et le nom de la partition dans Légende
segment 3.
Couleur segment La couleur de la 1è partition dans le graphique de type jauge.
1
Couleur segment La couleur de la 2è partition dans le graphique de type jauge.
2
Couleur segment La couleur de la 3è partition dans le graphique de type jauge.
3
Légende segment Le nom de la 1ère partition dans le graphique de type jauge.
1
Légende segment Nom de la 2è partition dans le graphique de type jauge.
2
Légende segment Nom de la 3è partition dans le graphique de type jauge.
3
Sage CRM - Guide de l'utilisateur Page 250 sur 322
Styles de graphiques
Style de graphique Exemple
Point, Ligne rapide, Linéaire
Barres
Zone
Sage CRM - Guide de l'utilisateur Page 251 sur 322
Style de graphique Exemple
HBar
Circulaire
Anneaux
Sage CRM - Guide de l'utilisateur Page 252 sur 322
Style de graphique Exemple
Pyramide
Entonnoir
Empilé
Les barres sont empilées les unes sur les autres
pour afficher les données groupées. Ces
graphiques fournissent une vision plus large des
données qu'un graphique à barres normal. Un
graphique empilé est utile dans un rapport
d'activité Activités ouvertespour afficher
plusieurs actions qui se sont passées à une date
ou un jour spécifique.
Sage CRM - Guide de l'utilisateur Page 253 sur 322
Style de graphique Exemple
Jauge
Les séparations sur le graphique indiquent trois
plages par rapport à une valeur cible ; inférieure,
proche, dépassée. L'aiguille de la jauge indique la
valeur actuelle. Un graphique jauge est utile dans
un rapport de ventes Réel vs Cible pour indiquer
l’emplacement de vos ventes réelles par rapport
aux ventes prévues pour une période spécifique.
Vous pourriez également utiliser un graphique
jauge dans un rapport de service clientèle pour
montrer vos résultats par rapport à votre cible de
Contrat de service.
Combinaison
Un graphique à barres indique un ensemble de
données et un graphique en courbes indique un
autre ensemble de données, afin que vous ayez
une vision plus large des résultats en un coup
d'œil. Un graphique combiné est utile dans un
rapport de tendances des ventes mensuelles
pour montrer les informations, telles que le revenu
généré par les ventes et le nombre de ventes qui
ont été conclues pendant une période spécifique.
Vous pouvez également utiliser un graphique
combiné dans un rapport de service client pour
afficher le nombre de tickets ouverts par rapport au
nombre de tickets fermés pour l'année en cours.
Ajout d’un graphique à un rapport
Remarque : Le compte utilisé doit disposer des droits Gestionnaire d'informations.
La section Options de graphique de la page Options de rapport, phase 2 sur 2 permet d'ajouter et de définir
un graphique pour le rapport. Le graphique utilise la même vue que le reste du rapport, mais vous pouvez
spécifier différents champs pour le graphique et le rapport.
Exemple : Valeur de prévision par représentant commercial
Cet exemple montre comment ajouter un graphique à un rapport de liste d'opportunités de façon à
présenter les valeurs de prévision totales par représentant commercial sous la forme d'un graphique en
barres horizontales.
Commencez par créer le rapport de liste à partir de la source du rapport de résumé d'opportunité selon les
spécifications suivantes.
Le rapport doit disposer des colonnes suivantes :
Sage CRM - Guide de l'utilisateur Page 254 sur 322
l Société : Nom de la société
l Contact : Contact
l Opportunité : Description
l Opportunité : Étape
l Opportunité : Statut
l Opportunité : A fermer avant (date)
l Opportunité : % de certitude
l Opportunité : Prévisions (synthèse)
Autres spécifications :
l Critères de recherche de Opportunité : Affectée à, Opportunité : Étape, Opportunité : Statut,
Opportunité : A fermer avant, et Opportunité : Prévisions.
l Regroupement par représentants commerciaux (Opportunité affectée à) afin d'obtenir les totaux des
prévisions par représentant.
l Tri par opportunité affectée à et le montant de l'opportunité.
l Colonnes numériques justifiées à droite.
Pour ajouter le graphique :
1. Cliquez sur Modifier en regard du rapport auquel vous souhaitez ajouter un graphique. La page
Options de rapport, phase 1 de 2 apparaît.
2. Cliquez sur Continuer. La page Critères de recherche pour le rapport apparaît.
3. Cliquez sur Continuer. La page Options de rapport, phase 2 de 2 apparaît.
4. Faites défiler la page jusqu'à l'écran Options de graphique.
5. Renseignez les champs de l'écran Options de graphique, puis cliquez sur Enregistrer. Pour plus
d’informations sur les champs d’options de graphique, consultez Champs et boutons des rapports.
6. Pour afficher le graphique, exécutez le rapport.
Pour afficher les graphiques dans un rapport PDF, Adobe Flash doit être installé sur le serveur Sage CRM.
Demandez à l’administrateur système d’installer ce logiciel.
Ajout d’un graphique de type jauge à un rapport de ventes
Remarque : Le compte utilisé doit disposer des droits Gestionnaire d'informations.
Vous pouvez utiliser un graphique de type jauge dans de nombreux types de rapport. Cet exemple crée un
graphique de type jauge et l’ajoute à un rapport de ventes Réel vs Cible. La première étape consiste à
configurer une prévision, car le graphique utilise votre cible de prévisions pour créer des partitions. Si vous
n’avez pas accès à l’onglet Prévisions, contactez l’administrateur système. Les partitions comparent vos
ventes réelles à votre cible de prévisions. En fonction de la façon dont vous avez configuré le graphique, la
première partition peut indiquer que vous êtes très en-dessous de la cible, la deuxième partition peut
indiquer que vous vous approchez de votre cible et la 3è que vous avez dépassé votre cible.
Sage CRM - Guide de l'utilisateur Page 255 sur 322
Un graphique de type jauge est également utile dans un rapport de service clientèle pour montrer vos
résultats par rapport à votre cible de Contrat de service.
1. Configurez une prévision. Pour plus d'informations, reportez-vous à Prévision des ventes.
2. Cliquez sur Rapports.
3. Cliquez sur Ventes et cliquez sur l’icône du crayon dans la colonne Modifier à côté de Réel vs
Cible. La page Options de rapport, phase 1 de 2 apparaît. Ce rapport utilise la vue source par défaut
Ventes vs Prévisions.
4. Cliquez sur Continuer. La page Critères de recherche pour le rapport apparaît. Spécifiez la durée
du rapport.
5. Cliquez sur Continuer. La page Options de rapport, phase 2 sur 2 apparaît.
6. Faites défiler la page jusqu'à l'écran Options pour configurer les partitions dans le graphique de type
jauge.
l Vérifiez que Style de graphique est défini sur Jauge.
l Choisissez les données utilisées pour définir le pointeur de la jauge dans Valeur.
l Choisissez les données utilisées pour définir la valeur cible dans Catégorie.
l Définissez la valeur de départ de la première partition dans Segment 1 Limite inférieure en
%. Il s’agit d’un pourcentage de la valeur cible. Par exemple, si la cible est 100 %, vous pouvez
définir la limite inférieure sur 33 % afin que la partition indique que vous êtes très en-dessous
de la cible. Définissez la couleur de la 1ère partition dans Segment 1 Couleur et le nom de la
partition dans Segment 1 Légende.
l Définissez la valeur de départ de la 2è partition dans Segment 2 Limite inférieure en %. Il
s’agit d’un pourcentage de la valeur cible. Par exemple, si votre cible est 100 %, vous pouvez
démarrer la 2è partition à 66 % afin que cette partition indique que vous vous rapprochez de
votre cible. La valeur de fin de la 2è partition est votre valeur cible qui est automatiquement
Sage CRM - Guide de l'utilisateur Page 256 sur 322
extraite de vos prévisions pour la période donnée. Définissez la couleur de la 2è partition dans
Couleur segment 2 et le nom de la partition dans Légende segment 2.
l Définissez la valeur de fin de la 3è partition dans Limite supérieure segment 3 en %. Il
s’agit d’un pourcentage de la valeur cible. Par exemple, si la cible est 100 %, vous pouvez
terminer la 3è partition à 133 %. La valeur de départ de la 3è partition est la valeur cible qui est
automatiquement extraite de vos prévisions pour la période donnée. Par conséquent, cette
partition indique que vous avez dépassé votre cible. Définissez la couleur de la 3è partition
dans Couleur segment 3 et le nom de la partition dans Légende segment 3.
7. Cliquez sur Enregistrer. Pour exécuter le rapport et afficher le graphique, cliquez sur la flèche dans
la colonne Exécuter à côté de Ventes vs Prévisions.
Pour afficher les graphiques dans un rapport PDF, Adobe Flash doit être installé sur le serveur Sage CRM.
Demandez à l’administrateur système d’installer ce logiciel.
Ajout d’un graphique de combinaison à un rapport de service
client
Remarque : Le compte utilisé doit disposer des droits Gestionnaire d'informations.
Vous pouvez utiliser un graphique de combinaison dans de nombreux types de rapport. Cet exemple crée
un graphique de combinaison qui présente l’activité des tickets des clients et l’ajoute à un rapport de service
client. Un graphique à barres présente le nombre de tickets ouverts par chaque utilisateur, et un graphique
en courbes affiche le nombre de tickets fermés par chaque utilisateur pour l’année en cours.
Un graphique de combinaison est également utile dans un rapport des tendances des ventes
mensuelles pour montrer les informations, telles que le revenu généré par les ventes et le nombre de
ventes qui ont été conclues pendant une période spécifique.
1. Cliquez sur Rapports.
2. Cliquez sur Service client et sur Nouveau.
3. Renseignez les champs pour créer un rapport de type Liste. Pour plus d'informations, reportez-vous
à Création d’un rapport de type Liste.
Vous aurez besoin d’une vue source qui compare les tickets ouverts cette année aux tickets fermés
cette année. Pour des informations sur la création des vues, consultez l’aide de l’administrateur
système.
4. Vérifiez que Contenus des rapports contient :
l Tickets : case_comparative_year
l Tickets : case_comparative
l Tickets : case_count_closed
l Tickets : case_count_opened
5. Vérifiez que Critères de recherche contient Tickets : Données créées.
6. Vérifiez que Regrouper par contient Tickets : Affecté à.
7. Cliquez sur Continuer pour passer aux options de rapport, étape 2 sur 2.
Sage CRM - Guide de l'utilisateur Page 257 sur 322
8. Faites défiler la page jusqu'à l'écran Options pour configurer le graphique de combinaison.
l Définissez Style de graphique sur Combinaison.
l Définissez Valeur sur Tickets : case_count_opened et définissez Fonction sur Somme.
l Définissez Catégorie sur Tickets : Affecté à et Fonction sur Valeur.
l Définissez Ligne sur Tickets : case_count_closed et définissez Fonction sur Somme.
l Définissez Barres multiples sur Non et cliquez sur Enregistrer.
9. Cliquez sur Enregistrer. Pour exécuter le rapport et afficher le graphique, cliquez sur la flèche dans
la colonne Exécuter à côté de votre nouveau rapport.
Pour afficher les graphiques dans un rapport PDF, Adobe Flash doit être installé sur le serveur Sage CRM.
Demandez à l’administrateur système d’installer ce logiciel.
Création d’un rapport de tableau croisé
Remarque : Le compte utilisé doit disposer des droits Gestionnaire d'informations.
Cet exemple montre comment créer un rapport de tableau croisé présentant les étapes d'opportunité par
représentant commercial (Opportunité affectée à). Le rapport doit présenter les représentants commerciaux
de gauche à droite en haut du rapport, et les étapes verticalement sur la gauche du rapport.
1. Cliquez sur Rapports et sur la catégorie de rapport Ventes.
2. Cliquez sur Nouveau. La page Options de rapport, phase 1 sur 2 apparaît.
3. Sélectionnez la vue source, puis Tableau croisé dans le champ Type de rapport.
4. Complétez les détails dans le reste de la page.
5. Le champ Tableau croisé n'apparaît qu'en cas de création d'un rapport en tabulations croisées. Il
permet de définir les colonnes affichées horizontalement (de gauche à droite) dans le tableau. Le
champ Contenu du rapport définit les informations affichées verticalement dans le tableau.
6. Cliquez sur Continuer et entrez les informations de la page Options de rapport, phase 2 de 2.
7. Cliquez sur Enregistrer. Le nouveau rapport apparaît dans la liste des rapports.
8. Pour exécuter le rapport, cliquez sur Exécuter. Le résultat s'affiche dans une nouvelle fenêtre de
navigation.
Création d’un rapport d’historique
Remarque : Le compte utilisé doit disposer des droits Gestionnaire d'informations.
Pour créer un rapport présentant par exemple les opportunités ouvertes en juillet et qui ont été fermées au
cours du même trimestre (juillet - septembre), vous pouvez créer un rapport historique.
Pour établir et exécuter un rapport d’historique :
Sage CRM - Guide de l'utilisateur Page 258 sur 322
1. Cliquez sur Rapports.
2. Sélectionnez la catégorie à laquelle vous souhaitez ajouter le nouveau rapport. Par exemple,
Ventes.
3. Cliquez sur Nouveau. La page Options de rapport, phase 1 sur 2 apparaît.
4. Nommez le rapport, par exemple Opportunités ouvertes et fermées.
5. Sélectionnez Source du rapport comme Résumé d'opportunité.
6. Définissez le type de rapport sur Historique. Les écrans qui apparaissent sous les détails du rapport
changent de façon à refléter ce type de rapport.
l Le champ Dans limites doit refléter le type de date de début que vous mesurez, l’occurrence
Opportunité : Ouverte. Vous pouvez également utiliser le type Opportunité : Date de
création. Le premier est défini par le système mais peut être changé par l'utilisateur. Le
second est défini par le système et ne peut pas être changé par l'utilisateur. La façon dont
vous structurez le processus de vente détermine la date sur laquelle le rapport doit porter.
lLe champ Hors limites peut être utilisé pour former une paire logique avec le champ Dans
limites. Par exemple, si vous sélectionnez le champ Dans limites comme Opportunité :
Ouverte, et le champ Hors limites comme Opportunité : Fermée et que vous réalisez un
rapport sur un trimestre, le rapport affiche le nombre d'opportunités toujours ouvertes à la fin
de ce trimestre.
7. Pour ce rapport, nous nous intéressons plus à ce qui a été fermé dans une période spécifiée, et nous
laissons donc le champ Hors limites vide, mais nous ajoutons Opportunité : Fermée aux critères
de recherche du rapport. Vous pouvez également ajouter le type Opportunité : Statut aux
critères de recherche.
8. Le champ Partition de date divise les résultats du rapport en plusieurs sections dans la date Dans
limites spécifiée. Étant donné que la date Dans limites couvre une période d'un mois, il peut être
utile de répartir les résultats par semaine. Pour ce faire, vous pouvez définir le champ Partition de
date sur Semaine.
9. Cliquez sur Continuer. La page Critères de recherche pour le rapport apparaît.
10. La date Dans limites apparaît automatiquement comme premier critère de recherche. Spécifiez la
plage de dates des opportunités ouvertes, par exemple entre le 1er juillet et le 31 juillet.
11. Spécifiez la plage de dates des opportunités fermées, par exemple entre le 1er juillet et le
30 septembre.
12. Ajoutez le critère de recherche Statut de l'opportunité, par exemple Gagnée.
13. Cliquez sur Continuer. La page Options de rapport, phase 2 sur 2 apparaît.
14. Entrez les paramètres d'en-tête et de bas de page, ainsi que les options de graphique. Un graphique
en ligne apparaît par défaut.
15. Cliquez sur Enregistrer. Le rapport apparaît dans la liste des rapports.
16. Cliquez sur le rapport ou sur Exécuter pour exécuter le rapport. La page Options d'affichage du
rapport s'affiche.
17. Sélectionnez les options d'affichage appropriées. Vous pouvez également redéfinir les critères de
recherche du rapport si vous le souhaitez.
18. Cliquez sur Exécuter. Le résultat du rapport s'affiche dans une nouvelle fenêtre de navigation. Le
résultat du rapport affiche le nombre d'opportunités ouvertes en juillet, et qui ont été fermées et
gagnées au cours du troisième trimestre (juil - sep).
Sage CRM - Guide de l'utilisateur Page 259 sur 322
Le nombre total d'opportunités ouvertes entre le 1er et le 31 juillet, puis gagnées, est le nombre indiqué pour
la dernière semaine de la période sélectionnée (et non le total de toutes les semaines). Les totaux
hebdomadaires fournissent l’image instantanée de la période « d'ouverture » mesurée.
Duplication d'un rapport
Remarque : Le compte utilisé doit disposer des droits Gestionnaire d'informations.
1. Cliquez sur Modifier en regard du rapport à cloner. La page Options de rapport, phase 1 sur 2
apparaît.
2. Cliquez sur Cloner. L'ancien titre du rapport s’affiche avec Copie de dans le titre.
3. Saisissez le nouveau nom du rapport. Il doit être unique.
4. Cliquez sur Enregistrer. La page Options de rapport, étape 1 sur 1 s'affiche afin que vous puissiez
apporter des modifications au rapport cloné.
Ajout d’un nouveau style de rapport
Remarque : Le compte utilisé doit disposer des droits Gestionnaire d'informations.
L'administrateur système peut ajouter des styles à la liste de styles de rapports standard en copiant et en
modifiant un style existant et en l'ajoutant à la liste déroulante Style de rapports.
Pour créer un style de rapport :
1. Ouvrez le sous-répertoire Rapports de votre installation Sage CRM.
2. Ce répertoire contient un certain nombre de fichiers *.XSL (Extensible Style-sheet Language) qui
définissent les deux styles existants, pour le bureau et les navigateurs WindowsCE. Les fichiers
doivent porter le même nom et se terminer respectivement par PC pour le bureau ou CE pour les
navigateurs WindowsCE. Le répertoire contient également des fichiers CSS référencés par les
fichiers PC *.XSL.
3. Copiez par exemple le fichier STDGRIDSPC.XSL et le fichier STDGRIDS.CSS, et renommez-les
en utilisant un nouveau nom de style.
4. Modifiez le fichier *.XSL et le fichier *.CSS. Le fichier *.XSL contrôle la structure du rapport, alors que
le fichier *.CSS contrôle l'aspect et la convivialité du rapport. Assurez-vous de changer la balise LINK
du nouveau fichier XSL de façon à ce qu'il renvoie au nouveau fichier CSS.
5. Sauvegardez les modifications que vous avez apportées. Pour créer une traduction pour les
nouveaux styles pour qu'ils apparaissent dans le champ Style de rapport :
6. Dans Sage CRM, cliquez sur le bouton Administration.
7. Cliquez sur Traductions dans l'espace de contexte de l'écran. L'écran Rechercher s'affiche.
8. Cliquez sur Nouveau. La page d'entrée de la traduction apparaît.
Sage CRM - Guide de l'utilisateur Page 260 sur 322
9. Entrez le code de légende. Il doit être le même que les noms de fichiers (sans le PC ou CE).
10. Entrez la famille de légende : Styles de rapport.
11. Entrez le type de famille de légende : Choix.
12. Ajoutez les traductions pour les langues utilisées dans votre entreprise.
13. Cliquez sur Enregistrer.
14. Testez le nouveau style en créant un rapport. Le nouveau style apparaît dans le champ Style de
rapport. Le résultat du rapport doit refléter les modifications apportées aux styles.
Suppression d’un rapport
Remarque : Le compte utilisé doit disposer des droits Gestionnaire d'informations.
1. Cliquez sur Modifier en regard du rapport à supprimer. La page Options de rapport, phase 1 sur 2
apparaît.
2. Cliquez sur Supprimer, puis sur Confirmer la suppression. Le rapport est supprimé et n'apparaît
plus dans la liste des rapports.
Exécution de rapports
l Exemples de rapports
l Exécution d’un rapport
l Enregistrement des critères de recherche de rapports
l Ajout de rapports favoris
l Modification des options d’affichage des rapports
l Interaction avec les rapports graphiques
Exemples de rapports
Une installation standard comprend les exemples de rapports des catégories suivantes :
l Activité
l Campagnes
l Communications
l Service clients
l Généralités
l Prospect
Sage CRM - Guide de l'utilisateur Page 261 sur 322
l Marketing
l Ventes
l Appels sortants
l System Administrator
l Tableau de bord
Exécution d’un rapport
Il existe trois types de rapports standard :
l Liste. Permet de créer des lignes et des colonnes de données selon les critères sélectionnés.
l Tableau croisé. Permet de présenter un nombre d'enregistrement sur des axes X et Y selon les
critères sélectionnés.
l Historique. Permet de créer un rapport donnant une représentation statique d'un enregistrement à
des moments passés.
l Les rapports de synthèse offrent une présentation rapide des informations de compte. Ils sont
accessibles via l’onglet Récapitulatifde :
l Sociétés
l Contacts
l Opportunités
l Tickets
Si vous disposez des autorisations appropriées, vous pouvez également générer des rapports à partir des
listes de recherche, des recherches enregistrées et des groupes.
Liste de sociétés par segment (Liste)
Ce rapport présente une simple liste de sociétés appartenant aux segments d’activité sélectionnés. Par
exemple, toutes les sociétés du secteur informatique - logiciels. Pour exécuter ce rapport :
1. Cliquez sur Rapports.
2. Cliquez sur la catégorie de rapport Général.
3. Cliquez sur Liste de sociétés par secteur ou sur Exécuter à côté du nom du rapport.
Par défaut, le rapport produit s’affiche à l’écran. Laissez l’option À l’écran cochée pour cet exemple.
4. Sélectionnez des critères du rapport. Si vous ne définissez pas de critères de recherche, les résultats
retournent toutes les valeurs autorisées. Pour sélectionner plusieurs critères dans la partie droite du
volet, maintenez la touche Ctrl enfoncée et cliquez sur les entrées individuelles.
5. Cliquez sur OK. Le rapport Liste des sociétés par segment s'affiche dans une nouvelle fenêtre.
Mieux comprendre votre rapport
Sage CRM - Guide de l'utilisateur Page 262 sur 322
l Les critères de recherche apparaissent en haut de la page de résultats du rapport.
l La page du rapport produit peut permettre d’accéder aux données des pages récapitulatives
correspondantes. Par exemple, si le rapport contient des liens hypertexte, vous pouvez cliquer sur un
nom de société pour accéder à la page Récapitulatif de cette société.
l Pour naviguer entre les pages d’un rapport plus haut, vous pouvez utiliser les boutons qui se trouvent
en haut de page. La première page d’un rapport s’affiche dès qu’il est généré. Des flèches
permettant d’accéder à la page suivante ou précédente figurent en haut de page. Si vous naviguez
vers d’autres pages alors qu’elles ne sont pas encore générées, un message s’affiche pour vous
informer que la page n’est pas prête.
Une fois l’ensemble du rapport généré, l’icône Accéder à la page s’affiche en haut de la page. Une
icône Imprimer est également disponible. Les boutons de navigation sont définis dans le générateur
de rapports par l'administrateur système ou par un utilisateur bénéficiant des droits nécessaires pour
modifier des rapports.
l Pour fermer la page de rapport, fermez la fenêtre affichant le rapport produit.
Rapport des activités journalisées par l’utilisateur (tableaux
croisés)
Ce rapport indique le nombre et les types de communications journalisées par les utilisateurs spécifiés. Les
critères de recherche comprennent le champ Date/heure de la communication, ce qui permet de vérifier, par
exemple, toutes les communications consignées pour votre équipe pendant le mois.
Pour exécuter ce rapport :
1. Cliquez sur Rapports.
2. Cliquez sur la catégorie Rapports sur les activités.
3. Cliquez sur Rapport sur les activités journalisées par l’utilisateur, ou sur Exécuter à côté du
rapport. Les critères de recherche sont combinés par l’opérateur logique « AND ». Cela signifie que
seules les activités conformes aux deux critères, Date/heure et Utilisateur sont retournées.
4. Sélectionnez les critères de recherche. Pour Date/Heure, vous pouvez choisir plusieurs critères de
plage de dates. Par exemple :
l une date précise combinée à un opérateur. Par exemple, =, <> ou =>.
l une plage de dates spécifique (entre).
l une date relative (Trimestre en cours, Mois suivant, Semaine précédente, etc.. Tous ces
éléments sont exprimés par rapport à la date actuelle).
Une date précise, par exemple, tous les lundis entre le 1er et le 30 novembre).
l
5. Sélectionnez les utilisateurs dont les activités doivent faire l'objet d'un rapport.
6. Cliquez sur OK. Le résultat du rapport s'affiche dans une nouvelle fenêtre. Ce rapport comprend un
graphique.
Historique des clôtures d’opportunités (Historique)
Ce rapport indique les opportunités ouvertes durant la période spécifiée. Vous pouvez ajouter d’autres
critères de recherche. Il est, par exemple, possible d’ajouter le critère de recherche Statut d’opportunité
Sage CRM - Guide de l'utilisateur Page 263 sur 322
pour observer toutes les opportunités ouvertes entre le 1er et le 31 juillet et réalisées pendant cette période
ou ultérieurement.
Pour exécuter ce rapport :
1. Cliquez sur Rapports.
2. Cliquez sur la catégorie de rapport Ventes.
3. Cliquez sur Historique de clôtures d’opportunités ou cliquez sur Exécuter à côté du rapport.
4. Sélectionnez les critères de ce rapport.
5. Cliquez sur OK.
Le résultat du rapport s'affiche dans une nouvelle fenêtre. La dernière semaine de la période sélectionnée
affiche le nombre total d’opportunités qui ont été ouvertes durant le mois de juillet et qui ont été gagnées.
Les totaux hebdomadaires fournissent une image instantanée de l’ensemble de la période évaluée.
Rapport récapitulatif de contact
Un rapport récapitulatif de contact fournit un rapport succinct d’une page comprenant des information clés
concernant le contact. Vous obtenez leurs coordonnées, ainsi qu’un récapitulatif des interactions les plus
récentes qui sont intervenues entre le contact et votre société.
1. Dans la barre supérieure, cliquez sur la flèche de recherche et sur Contact.
2. Recherchez un enregistrement de contact et ouvrez-le.
3. Cliquez sur Rapport récapitulatif. Le résumé du contact s'affiche dans un fichier Adobe PDF.
Exportation d’une liste de sociétés depuis une liste de recherche
Si l’administrateur système vous a accordé les droits nécessaires, vous pouvez rapidement créer un rapport
de liste au format CSV ou TXT à partir d’une liste de recherche, d’une recherche enregistrée ou d’un
groupe.
1. Dans la barre supérieure, cliquez sur la flèche de recherche et sur Société, puis recherchez des
sociétés spécifiques. Par exemple, vous pouvez rechercher toutes les sociétés basées à Londres qui
sont présentes dans le système et qui vous sont affectées.
2. Cliquez sur Exporter vers le fichier.
3. Saisissez un nom pour le fichier, puis sélectionnez le format sous lequel vous souhaitez l’enregistrer :
CSV Excel, CSV, ou Texte.
4. Cliquez sur Enregistrer. La liste des sociétés est exportée vers un fichier CSV ou TXT.
Sage CRM - Guide de l'utilisateur Page 264 sur 322
Enregistrement des critères de recherche de
rapports
Si vous exécutez régulièrement des rapports avec les mêmes critères de recherche, vous pouvez
enregistrer et réutiliser les critères de votre choix.
1. Cliquez sur Rapports.
2. Cliquez sur une catégorie de rapport. Par exemple, Rapports d’activité.
3. Cliquez sur Exécuter à côté du rapport à exécuter.
4. Sélectionnez des critères de recherche, puis cliquez sur Enregistrer. Vous êtes invité à entrer le
nom de la recherche enregistrée. Vous pouvez cocher la case Disponible pour tous les
utilisateurs pour rendre la recherche enregistrée accessible à tous les utilisateurs.
5. Entrez une brève description de la recherche, puis cliquez sur Enregistrer. Lorsque vous retournez
à la liste des rapports, les critères de recherche sauvegardés s'affichent dans une liste, à côté du
rapport.
Pour exécuter le rapport avec des critères de recherche enregistrés, cliquez sur Exécuter à côté du nom de
la recherche enregistrée.
Pour modifier une recherche enregistrée, sélectionnez-la dans la colonne Recherche enregistrées,
cliquez sur Exécuter, apportez les modifications souhaitées, puis cliquez sur Enregistrer.
Pour supprimer une recherche enregistrée, sélectionnez-la dans la colonne Recherches enregistrées,
puis cliquez sur Exécuter et sur Supprimer.
Ajout de rapports favoris
Vous pouvez regrouper les rapports que vous utilisez régulièrement dans votre catégorie personnelle. Pour
ajouter un rapport à la catégorie Mes rapports favoris :
1. Cliquez sur Mon CRM | Rapports.
2. Cliquez sur la catégorie où se trouve votre rapport favori.
3. Cochez la case Favori située à côté du rapport à ajouter à la catégorie Mes rapports favoris.
4. Pour afficher vos rapports favoris, cliquez sur la catégorie Mes rapports favoris.
Modification des options d’affichage des
rapports
Vous pouvez afficher un rapport dans les formats suivants :
Sage CRM - Guide de l'utilisateur Page 265 sur 322
l Dans une fenêtre contextuelle
l Adobe PDF
l XLSX. Exporte les données vers un fichier .XLSX. Les graphiques du rapport sont également
affichés.
l Excel CSV. Exporte les données vers un fichier CSV. Cette option offre une rétrocompatibilité pour
les fichiers préparés depuis/pour les versions antérieures à la version 7.1 de Sage CRM. Le rendu
est également de bonne qualité dans MS Excel si vos paramètres locaux prennent en charge la
délimitation des tabulations. Les données dans Excel CSV sont toujours délimitées par des
tabulations et remplies de =" ", quels que soient les paramètres locaux. Par exemple :
="June Website Offer Lead" [TAB] ="Accantia Ltd." [TAB] ="Thomas
Beesley" [TAB] "Lead"
l CSV. Les données sont délimitées par le délimiteur d’exportation de fichier CSV défini au niveau du
système et de l’utilisateur. Si vous ouvrez le fichier sous MS Excel, il est possible qu’il ne soit pas
formaté correctement. Vous pouvez l’ouvrir dans Bloc-notes ou utiliser l’option CSV d’Excel, ou
encore l’ouvrir dans MS Excel et convertir son formatage. Par exemple, en utilisant l’option Texte
vers colonnes.
Adobe PDF
Pour afficher le rapport produit au format Adobe PDF, cliquez sur Aperçu avant impression dans le volet
Options d’affichage. Le résultat s'affiche au format Adobe PDF.
Adobe Acrobat Reader doit être installé sur votre machine pour afficher ce type de rapport. Vous pouvez
télécharger Adobe Acrobat Reader sur http://www.adobe.com. Si vous exécutez des rapports contenant
des caractères étendus, vous devez vous assurer que la police Arial Unicode MS (ARIALUNI.TTF) est
installée pour que les caractères étendus s’affichent. Les rapports graphiques s'affichent sous la forme
d’une image statique dans les fichiers PDF.
Pour afficher les graphiques d’un rapport PDF, Adobe Flash doit être installé sur le serveur Sage CRM.
Demandez à l’administrateur système d’installer ce logiciel.
Pour installer la police :
1. Copiez arialuni.ttf du dossier windows\fonts vers le dossier ..\program files\FOP.
2. Modifiez le fichier ..\program files\FOP\fonts.bat (lisez les notes qui s’y trouvent). Remplacez la
marque de réservation filename par arialuni. Fermez le fichier batch, puis lancez-le.
3. Copiez le fichier XML obtenu dans le dossier ..\program files\FOP\Fonts\.
4. Modifiez le fichier ..\program files\FOP\conf\userconfig.xml en y ajoutant le code XML suivant :
<font metrics-file="fonts/ArialUni.xml" kerning="yes"embedfile="
c:/windows/fonts/ArialUni.ttf"> <font-triplet name="ArialUnicodeMS"
style="normal" weight="normal"/> <font-triplet name="ArialUnicodeMS"
style="normal" weight="bold"/> <font-triplet name="ArialUnicodeMS"
style="italic"
weight="normal"/> <font-triplet name="ArialUnicodeMS" style="italic"
weight="bold"/></font>
Sage CRM - Guide de l'utilisateur Page 266 sur 322
5. Assurez-vous que la valeur de la balise du fichier incorporé existe (il peut par exemple s’agir de
c:\winnt\) :
embed-file="c:/windows/fonts/ArialUni.ttf"
6. Réinitialisez IIS.
XLSX
Pour afficher un rapport au format XLSX, sélectionnez l’option XLSX dans le panneau Options
d’affichage.
Excel CSV
Pour afficher un rapport au format CSV Excel, sélectionnez l’option CSV Excel dans le panneau Options
d’affichage.
CSV
Pour afficher un rapport au format CSV (Comma Separated Value), cliquez sur CSV dans le panneau
Options d’affichage.
Interaction avec les rapports graphiques
Avec FusionCharts, des rapports graphiques avec animation et interaction intégrées sont disponibles.
Les rapports graphiques sont disponibles lorsque vous exécutez un rapport depuis Rapports ou depuis un
gadget graphique du tableau de bord classique ou interactif. Lorsque vous exécutez un rapport, assurez-
vous que l’option Afficher le graphique est cochée dans Options des rapports, Étape 2 sur 2. Pour plus
d’informations, reportez-vous à Création de rapports.
L'animation intégrée signifie que vous pouvez, par exemple, regarder les barres des graphiques à barres
horizontales grandir pendant que le graphique est dessiné. Vous pouvez aussi interagir avec les graphiques
lorsqu’ils sont tracés. Par exemple, vous pouvez mettre en surbrillance les secteurs d’un diagramme à
secteurs, ou encore faire pivoter un diagramme à secteurs pour mieux visualiser les informations dont vous
avez besoin.
Pour interagir avec un diagramme à secteurs une fois qu’il est dessiné :
1. Modifiez un rapport existant et assurez-vous que son Style de graphique est réglé sur Diagramme à
secteurs. Sauvegardez le rapport, puis exécutez-le.
2. Cliquez sur un secteur du diagramme pour le mettre en surbrillance.
3. Pour faire pivoter le diagramme à secteurs, faites un clic droit et sélectionnez Activer la rotation, puis
cliquez sur le graphique et faites-le glisser vers sa nouvelle position.
Sage CRM - Guide de l'utilisateur Page 267 sur 322
La fonction d’exploration en aval standard des graphiques liés peut aussi être utilisée.
Le lecteur Adobe Flash Player n’est pas nécessaire pour exécuter et interagir avec les rapports graphiques.
Certaines options d'affichage améliorées, comme une plus grande intensité de couleur, sont disponibles
dans les diagrammes lorsque Adobe Flash Player est installé sur l'ordinateur client. Si Flash n’est pas
disponible, les graphiques sont affichés au format HTML 5.
S’il n’est pas souhaitable d’utiliser Flash sur le site du client, le paramètre personnalisé ChartUseFlash
peut être réglé sur N dans le tableau Paramètres système personnalisés afin de n’autoriser que l’affichage
des images statiques. Cette opération doit être exclusivement effectuée par un administrateur système
expérimenté. Des informations supplémentaires sont disponibles sur le site web de la communauté CRM
Sage.
Sage CRM - Guide de l'utilisateur Page 268 sur 322
Tableaux de bord
l Tableau de bord interactif
l Tableau de bord classique
Sage CRM - Guide de l'utilisateur Page 269 sur 322
Tableau de bord interactif
l À propos du tableau de bord interactif
l Accès au tableau de bord interactif
l Initiation au tableau de bord interactif
l Sélection d'un tableau de bord
l Définition d'un tableau de bord par défaut
l Création d'un tableau de bord à partir d'un modèle.
l Tableaux de bord de gestion
l Copie d'un tableau de bord
l Création d'un tableau de bord
l Modification des détails d’un tableau de bord
l Suppression d'un tableau de bord
l Configuration d'un tableau de bord de société interactif
l Gadgets
l Modèles
À propos du tableau de bord interactif
Le tableau de bord interactif est un espace hautement personnalisable dans lequel vous contrôlez les
informations à afficher pour votre activité. Créez plusieurs tableaux de bord et gadgets en choisissant les
flux, les processus et les actions à gérer depuis votre espace de travail, ou sélectionnez des gadgets et des
tableaux de bord prédéfinis à partir de modèles. Choisissez les flux depuis Sage CRM, les systèmes Web
ou ERP à l'aide de SData. Surveillez les modifications d'un gadget alors que vous en parcourez un autre, et
faites glisser les gadgets pour créer la disposition voulue.
Sage CRM - Guide de l'utilisateur Page 270 sur 322
Élément Description
1 La barre de contrôle permet de choisir la liste des tableaux de bord
(barre de contrôle) disponibles ou de créer vos propres gadgets, tableaux de bord et
modèles. Vous pouvez aussi activer/désactiver l'alignement
(alignement sur la grille pour une présentation flexible du tableau de
bord), accéder à l'aide et retourner à la page Tableau de bord
classique. Le tableau de bord classique est une fonction héritée
disponible pour les clients ayant effectué une mise à niveau
uniquement.
2 Les gadgets transmettent des informations depuis plusieurs sources
(gadgets) de données internes et externes à Sage CRM, dans votre espace de
travail.
Vous pouvez exécuter des tâches et des actions pour certains
d’entre eux (par exemple, enregistrer un nouveau ticket ou faire
évoluer une opportunité de vente dans un processus). Vous pouvez
modifier les propriétés d’un gadget à partir de son en-tête. Vous
pouvez faire glisser les gadgets, les redimensionner et les
superposer. Vous pouvez également faire glisser les colonnes à
l'intérieur des gadgets afin de créer l’espace de travail le mieux
adapté à votre type d'activité et votre style de travail.
Sage CRM - Guide de l'utilisateur Page 271 sur 322
Accès au tableau de bord interactif
Pour accéder au tableau de bord interactif, cliquez sur l’onglet Mon CRM | Tableau de bord. Un tableau
de bord d'accueil s’affiche.
La prochaine fois que vous accédez à l'onglet Tableau de bord dans la même session utilisateur, le tableau
de bord interactif apparaît en affichant le dernier tableau de bord que vous avez visualisé.
La prochaine fois que vous accédez à l'onglet Tableau de bord dans une nouvelle session utilisateur, l'une
des options suivantes s’affiche :
l Votre tableau de bord par défaut, si vous en possédez un.
l Si aucun tableau de bord par défaut n'a été défini, le dernier tableau de bord modifié s'affiche.
l Si vous ne possédez pas de tableau de bord personnel, le tableau de bord que vous a affecté le
gestionnaire d'informations ou l'administrateur système s’affiche.
l Si plusieurs tableaux de bord vous sont affectés, le dernier tableau de bord modifié s'affiche.
l Si vous n'avez pas de tableau de bord personnel ou affecté, le tableau de bord d'accueil par défaut
s'affiche.
Initiation au tableau de bord interactif
Cet exemple suppose que votre système comprend incluent les données de démonstration Sage CRM
standard ou au moins un modèle de tableau de bord et un modèle de gadget configurés par un gestionnaire
d'informations ou par un administrateur système.
1. Cliquez sur Nouveau tableau de bord | Choisir un modèle.
2. Mettez en surbrillance l'un des tableaux de bord dans la liste des modèles.
3. Cliquez sur OK.
4. Donnez un nom au tableau de bord et cliquez sur OK.
5. Cliquez sur Nouveau gadget | Choisir un modèle pour ajouter d'autres gadgets prédéfinis.
6. Cliquez sur l’icône de crayon de modification pour modifier les gadgets existants, ou créez vos
propres gadgets personnalisés depuis Nouveau gadget | Créer un gadget.
7. Pour définir le nouveau tableau de bord comme tableau de bord par défaut, sélectionnez la flèche
déroulante Tableau de bord, puis cliquez sur Options de tableau de bord. Mettez en surbrillance le
tableau de bord à définir par défaut, et cliquez sur Définir par défaut, puis sur OK.
Sélection d'un tableau de bord
1. Cliquez sur l’onglet Mon CRM | Tableau de bord, puis sur la flèche de la liste déroulante des
tableaux de bord. La liste des tableaux de bord s'affiche.
Sage CRM - Guide de l'utilisateur Page 272 sur 322
2. Sélectionnez le tableau de bord à afficher.
Lorsque le tableau de bord s’affiche :
l Si le tableau de bord sélectionné a été créé par quelqu'un d'autre qui vous y a donné accès, la barre
d'état affiche le message : « Modèle de tableau de bord : vous devez être un gestionnaire
d'informations ou administrateur pour pouvoir le modifier et le sauvegarder ».
l Si vous souhaitez toujours modifier le tableau de bord, cliquez sur Créer une copie. Vous pouvez
modifier la copie autant que vous le souhaitez.
Définition d'un tableau de bord par défaut
1. Cliquez sur l'onglet Mon CRM | Tableau de bord.
2. Cliquez sur la flèche de liste déroulante du tableau de bord, puis sur Options de tableau de bord.
Si un tableau de bord par défaut a déjà été défini, une icône de coche figure en regard du tableau de
bord par défaut actuel.
3. Pour affiner la liste des tableaux de bord, utilisez la zone de texte Filtrer par.
Cette zone fonctionne selon le critère « Commence par ». Par exemple, si vous tapez « a », vous
obtenez la liste des tableaux de bord et des catégories commençant par la lettre « a ».
Vous pouvez également modifier les noms de catégories dans cette boîte de dialogue. Mettez en
surbrillance la catégorie et cliquez sur Modifier une catégorie.
Il est impossible de supprimer une catégorie contenant des tableaux de bord. La catégorie Aucune
catégorie peut être uniquement modifiée par l'administrateur système dans <Mon profil> |
Administration | Traductions.
4. Mettez en surbrillance le tableau de bord à définir comme celui par défaut, et cliquez sur Définir par
défaut. Une icône de coche figure en regard du tableau de bord pour indiquer que le tableau de bord
par défaut est défini. Vous pouvez fermer la boîte de dialogue à l'aide de l'icône de fermeture (x), ou
sélectionnez et ouvrez le tableau de bord par défaut en cliquant sur OK.
5. Cliquez sur OK. Le tableau de bord par défaut est affiché dans votre espace de travail. Il est
également affiché comme premier tableau de bord lorsque vous vous reconnectez, même si vous
avez travaillé avec d'autres tableaux de bord pendant votre dernière session utilisateur.
Pour effacer un tableau de bord par défaut, mettez en surbrillance le tableau de bord par défaut et cliquez
sur Effacer la valeur par défaut.
Création d'un tableau de bord à partir d'un
modèle
1. Cliquez sur Tableau de bord | Nouveau tableau de bord | Choisir un modèle. Les tableaux de
bord sont regroupés dans l'ordre alphabétique par catégorie, puis dans l'ordre alphabétique par
tableau de bord dans chaque catégorie.
Sage CRM - Guide de l'utilisateur Page 273 sur 322
2. Utilisez le champ Filtrer par pour restreindre la liste des tableaux de bord.
Ce champ fonctionne selon le critère « Commence par ». Par exemple, si vous tapez « a », vous
obtenez la liste des tableaux de bord et des catégories commençant par la lettre « a ».
Vous pouvez également modifier les noms de catégories dans cette boîte de dialogue. Mettez en
surbrillance la catégorie et cliquez sur Modifier une catégorie.
3. Mettez en surbrillance le tableau de bord à afficher dans votre espace de travail, et cliquez sur OK.
La boîte de dialogue Détails du tableau de bord s'affiche.
4. Si vous êtes un administrateur système, vous pouvez accéder aux tableaux de bord de gestion prêts
à l’emploi. Pour plus d’informations, reportez-vous à Tableaux de bord de gestion.
5. Donnez un nom au tableau de bord. Vous pouvez également choisir une nouvelle catégorie.
6. Cliquez sur OK. Le nouveau tableau de bord s’affiche dans votre espace de travail avec le nom
modifié jour et peut être adapté à vos besoins.
Pour que les autres utilisateurs puissent accéder aux tableaux de bord de gestion prêts à l’emploi, vous
devez affecter ces utilisateurs aux modèles de tableaux de bord de gestion. Pour plus d’informations,
consultez Affectation d'utilisateurs à un modèle de tableau de bord.
Tableaux de bord de gestion
Remarque : Pour afficher les tableaux de bord de gestion et les rendre accessibles aux autres
utilisateurs, le compte utilisé doit disposer des droits d’administrateur système.
Il existe deux tableaux de bord de gestion prêts à l’emploi. Chaque tableau de bord inclut des gadgets
configurables qui utilisent les données Sage CRM provenant de l'ensemble de votre organisation.
Sage CRM - Guide de l'utilisateur Page 274 sur 322
Tableau de bord Description
KPI de vente pour Affiche les indicateurs de performance clés pour vous aider à identifier et
responsables mesurer les activités rentables de l’organisation.
Ce tableau de bord comprend les gadgets suivants :
l Tendances des ventes mensuelles. Compare la valeur des
ventes réalisées cette année à la valeur des ventes réalisées
l'année précédente. Ce tableau de bord indique également le
nombre d’opportunités gagnées cette année avec une ligne de
tendance.
l Réel vs Cible. Indique le chiffre d’affaires des opportunités réalisé
sous la forme du pourcentage des ventes prévues.
l Pipeline. Fournit des informations sur toutes les opportunités
actuellement ouvertes, groupées par phase.
l Activités ouvertes. Affiche les informations sur les entrées dans
le calendrier pour une période spécifique, telle que les
démonstrations, les lettres à envoyer et les réunions.
l Clients à risque. Affiche les clients et les prospects qui n'ont pas
été contactés depuis plus de 90 jours ou les clients et les prospects
dans une société qui ont plus de 90 jours et qui n'ont jamais été
contactés. Il existe un risque que ces clients abandonnent votre
société.
l Tableau des affaires réalisées. Affiche le nombre d'opportunités
réalisées par chaque représentant commercial.
Sage CRM - Guide de l'utilisateur Page 275 sur 322
Tableau de bord Description
Mesures de vente pour Affiche des informations pour vous aider à mesurer l'avancement vers
responsables les objectifs de votre organisation.
Ce tableau de bord comprend les gadgets suivants :
l Prospects générés par source. Affiche le nombre de prospects
dans votre système en fonction de la manière dont ils ont été
générés.
l Affaires réalisées par les concurrents. Affiche les contrats que
votre organisation cherchait à remporter, mais qui ont été obtenus
par un concurrent. Le rapport est basé sur les champs
Concurrent, Gagnant et Raison de l'échec dans chaque
enregistrement d'opportunité.
l Affaires réalisées vs affaires perdues. Affiche les opportunités
que chaque représentant commercial a remportées et perdues
pendant une période donnée
l Taux de clôture d'affaire moyen. Affiche le délai entre la
création et la clôture d'une nouvelle opportunité. Les informations
sont groupées par représentant commercial.
l Affaires de ventes croisées. Affiche le nombre d'opportunités de
ventes croisées créées pendant une période données par
représentant commercial. Une opportunité croisée est une
opportunité qui est créée lorsqu'une autre opportunité se ferme.
Par exemple, si vous vendez un ordinateur, une opportunité
croisée peut être de vendre un programme de maintenance pour
l'ordinateur.
l Top des affaires ouvertes. Affiche le nombre d'opportunités
actuelles qui sont en cours et qui dépassent une valeur spécifiée.
Les informations sont regroupées par société.
Conseil : Pour inclure une opportunité dans les rapports de
tendances de ventes mensuelles, Réel vs cible, Tableau des affaires
gagnées, Affaires réalisées par les concurrents et Affaires réalisées
vs affaires perdues, la date dans Clôture dans l'enregistrement
d’opportunité doit être située pendant la période de temps pertinente.
Pour plus d’informations, reportez-vous à Champs d'opportunité.
Copie d'un tableau de bord
Vous pouvez copier un tableau de bord en cliquant sur Créer une copie dans un modèle de tableau de
bord, ou sur Copier dans la boîte de dialogue Options du tableau de bord.
Pour copier un tableau de bord à partir des options de tableau de bord :
Sage CRM - Guide de l'utilisateur Page 276 sur 322
1. Cliquez sur Options de tableau de bord dans le menu déroulant des tableaux de bord.
2. Mettez en surbrillance le tableau de bord à copier.
3. Cliquez sur Copier.
4. Cliquez sur Modifier pour changer le nom, la description et la catégorie de la copie, puis sur
Sauvegarder.
5. Cliquez sur OK pour sélectionner le tableau de bord copié et modifier les gadgets qu'il contient.
Pour créer une copie d'un modèle de tableau de bord :
1. Assurez-vous que le tableau de bord à copier est affiché dans votre espace de travail.
2. Cliquez sur Créer une copie. La boîte de dialogue Détails du tableau de bord s'affiche. Par défaut,
le tableau de bord copié s’appelle Copie de <nom de tableau de bord copié>.
3. Changez le nom, la description et la catégorie du nouveau tableau de bord.
Le type de présentation (fixe ou flexible) copie automatiquement le type de présentation du tableau
de bord source et ne peut pas être modifié.
4. Cliquez sur OK. Le tableau de bord copié figure dans votre espace de travail. Il est également
accessible dans votre liste de tableaux de bord personnels via la liste déroulante des tableaux de
bord.
Un gestionnaire d'informations ou un administrateur système peut cloner les modèles de tableaux de bord
et les tableaux de bord d'utilisateur à partir des modèles de tableaux de bord. Pour plus d’informations,
consultez Utilisation des modèles de tableaux de bord.
Création d'un tableau de bord
1. Cliquez sur Mon CRM | Tableau de bord | Nouveau Tableau de Bord | Créer un tableau de
bord.
La boîte de dialogue Détails du tableau de bord s'affiche.
2. Définissez le type de présentation :
l Fixe. Présentation à trois colonnes. Vous pouvez faire glisser et réorganiser les gadgets dans
un format fixe, augmenter la longueur des gadgets et les agrandir. Si vous basculez
régulièrement entre différentes résolutions d'écran pendant la journée, il est recommandé de
travailler avec une présentation fixe.
l Flexible. Permet de définir la présentation de votre tableau de bord. Les gadgets peuvent se
superposer, être disposés en diagonale à l’écran et étirés
Une fois le tableau de bord sélectionné et placé dans votre espace de travail, vous ne pouvez plus
changer le type de présentation.
3. Tapez le nom, la description et la catégorie du tableau de bord. Le nom du tableau de bord est un
champ obligatoire. La catégorie peut être sélectionnée dans la liste déroulante, ou une nouvelle
catégorie peut être créée en renseignant le champ Catégorie .
4. Cliquez sur OK.
La boîte de dialogue Modèle de gadget s'affiche.
Sage CRM - Guide de l'utilisateur Page 277 sur 322
5. Cochez les cases en regard des modèles de gadgets à afficher sur votre tableau de bord.
Si vous ne souhaitez pas afficher les modèles de gadgets, fermez la boîte de dialogue. L'étape
suivante est ignorée.
Vous pouvez revenir et ajouter des modèles de gadgets ultérieurement en cliquant sur Nouveau
gadget | Choisir un modèle ou en ajoutant de nouveaux gadgets à partir de Nouveau gadget |
Créer un gadget.
6. Cliquez sur OK. Le nouveau tableau de bord est affiché dans votre espace de travail avec les
gadgets que vous avez sélectionnés.
Modification des détails d’un tableau de bord
1. Cliquez sur Options de tableau de bord dans le menu déroulant des tableaux de bord.
2. Mettez en surbrillance le tableau de bord à modifier et cliquez sur Modifier.
3. Mettez à jour le nom, la description et la catégorie.
4. Cliquez sur Enregistrer.
5. Cliquez sur OK.
Le tableau de bord mis à jour s’affiche dans votre espace de travail. Les informations des tableaux de bord
affectés et modèles ne peuvent être modifiés que par les gestionnaires d'informations ou les administrateurs
système. Ces modifications peuvent être effectuées à partir de Modèles | Modèles de tableaux de bord.
Ensuite, suivez les étapes décrites ci-dessus.
Suppression d'un tableau de bord
1. Assurez-vous que le tableau de bord à supprimer ne figure pas dans votre espace de travail.
2. Cliquez sur Mon CRM | Tableau de bord puis sur Options de tableau de bord dans le menu
déroulant des tableaux de bord.
3. Mettez en surbrillance le tableau de bord à supprimer et cliquez sur Supprimer.
Les tableaux de bord affectés et les modèles de tableaux de bord peuvent être supprimés uniquement par
un administrateur système ou un gestionnaire d'informations. L'opération peut être effectuée dans Modèle |
Modèles de tableaux de bord.
Configuration d'un tableau de bord de société
interactif
Sage CRM est fourni avec un modèle de tableau de bord de société interactif standard, affecté à tous les
utilisateurs et qui peut être modifié par les gestionnaires d'informations. Il fonctionne de la même manière
que les tableaux de bord disponibles dans Mon CRM | Tableau de bord, mais filtre le contenu d'un gadget
Sage CRM - Guide de l'utilisateur Page 278 sur 322
en fonction du contexte de la société. Pour plus d’informations sur le tableau de bord interactif, consultez À
propos du tableau de bord interactif
Les tableaux de bord de société sont uniquement disponibles dans l'onglet Tableau de bord de
l’enregistrement de la société.
Vous pouvez créer un ou plusieurs tableaux de bord de société personnalisés puis basculer entre eux afin
d'accéder à différents niveaux de détails de la société. Lorsque vous sélectionnez un tableau de bord de
société, ce tableau de bord s'affiche dans l'onglet Tableau de bord de toutes les sociétés jusqu'à ce que
vous le modifiiez de nouveau.
1. Assurez-vous d'être dans le contexte d'une société et cliquez sur l'onglet Tableau de bord.
2. Si vous utilisez des tableaux de bord classiques, passez au tableau de bord interactif en cliquant sur
le lien du tableau de bord interactif le cas échéant.
3. Cliquez sur Nouveau tableau de bord | Créer un tableau de bord et ajoutez les gadgets
souhaités. Pour plus d’informations, consultez Aide-mémoire des gadgets.
4. Définissez votre tableau de bord par défaut en cliquant sur Options de tableau de bord dans le
menu déroulant des tableaux de bord.
Les modifications du tableau de bord de société n'affectent pas les tableaux de bord disponibles dans Mon
CRM | Tableau de bord.
Gadgets
l Ajout d'un modèle de gadget à un tableau de bord
l Ajout d'un nouveau gadget à un tableau de bord
l Aide-mémoire des gadgets
l Modification du contenu d'un gadget
l Liaison de gadgets
l Modification des gadgets
l Ajout de nouvelles sources de données pour les gadgets
Ajout d'un modèle de gadget à un tableau de bord
Les modèles de gadgets sont prédéfinis par un administrateur système ou par un gestionnaire
d'informations. Un utilisateur peut sélectionner un modèle de gadget et l'ajouter à son tableau de bord. Une
fois le gadget dans votre tableau de bord, vous pouvez le personnaliser selon vos préférences.
1. Assurez-vous que le tableau de bord auquel vous voulez ajouter le modèle de gadget est affiché
dans votre espace de travail.
2. Cliquez sur Nouveau tableau de bord | Choisir un modèle.
La boîte de dialogue Modèle de gadget s’ouvre et affiche la liste de tous les modèles de gadgets
regroupés par type.
Sage CRM - Guide de l'utilisateur Page 279 sur 322
3. Cochez la case du modèle de gadget à afficher sur votre tableau de bord.
4. Cliquez sur OK. Les gadgets s’affichent dans votre tableau de bord.
Ajout d'un nouveau gadget à un tableau de bord
1. Assurez-vous que le tableau de bord auquel vous voulez ajouter le gadget est affiché dans votre
espace de travail.
2. Cliquez sur Nouveau gadget | Créer un gadget.
Suivez les étapes de l’assistant qui s’ouvre.
3. Sélectionnez le type de gadget à ajouter. Pour plus d'informations, reportez-vous à la section Aide-
mémoire des gadgets.
4. Terminez les étapes de l'assistant. Le nouveau gadget s’affiche dans votre tableau de bord.
Aide-mémoire des gadgets
Gadget Description
Gadget de Consultez des rendez-vous, ajoutez des rendez-vous rapides, parcourez votre
calendrier calendrier et filtrez par statut de rendez-vous.
Remarque : Les rendez-vous rapides ne peuvent pas être ajoutés à l'onglet
Tableau de bord de société.
Gadget de Affichez un rapport graphique, consultez les critères de recherche associés au
diagramme rapport, exécutez le rapport complet et utilisez l'animation intégrée.
Gadget de liste Affichez, filtrez et effectuez des actions sur les listes. Peut être lié à une autre liste et
des gadgets de récapitulatif d’enregistrement pour un filtrage dynamique.
Gadget d'élément Ajoutez des icônes Sage CRM ou de sites Web sur un seul gadget. Les actions
du menu principal Sage CRM contiennent les actions du menu principal comme Rechercher un devis
et Nouveau Dossier Prospect.
Gadget de Affichez et consultez les alertes de notification, ignorez ou répétez toutes les
notification notifications ou des notifications individuelles.
Gadget de Affichez la page récapitulative d'un enregistrement Sage CRM. Doit être lié à un
récapitulatif gadget de liste pour afficher des données.
d’enregistrement
Gadget de flux Affiche un flux RSS. Les informations de nom d'utilisateur et de mot de passe
RSS peuvent être prédéfinies pour les flux nécessitant une authentification.
Sage CRM - Guide de l'utilisateur Page 280 sur 322
Gadget Description
Gadget de liste Utilisez des enregistrements de systèmes ERP acceptant les flux SData ou de flux
SData SData Sage CRM. Peut être lié à une liste SData ou à des gadgets récapitulatifs
d’enregistrement SData pour un filtrage dynamique.
Gadget de Permet d'afficher la page récapitulative d'un enregistrement SData. Doit être lié à
récapitulatif un gadget de liste SData pour afficher des données.
d’enregistrement
SData
Gadget Permet de lier plusieurs listes à partir d'un seul gadget. Les listes peuvent être
récapitulatif affichées sous forme d'icônes, de listes de récapitulatives ou de graphique de
pipeline (pour les listes uniques).
Gadget de liste Consultez une tâche, ajoutez une tâche rapide, filtrez par état de tâche, et basculez
des tâches entre des listes de tâches quotidiennes, hebdomadaires et mensuelles.
Remarque : Les tâches rapides ne peuvent pas être ajoutées à l'onglet
Tableau de bord de société.
Gadget de site Entrez ou collez une adresse de site Web ou sélectionnez un bloc de contenu défini
Web par votre administrateur système.
Remarque : Les sites Web ne sont pas tous compatibles avec ce gadget, par
exemple, les sites ne pouvant pas être intégrés dans d'autres pages. Un
message d'erreur s'affiche lorsque le gadget est dans le tableau de bord.
Le gadget de site Web peut afficher une URL statique. Pour définir une URL
statique dans le gadget de site Web, l'URL doit commencer par le texte #crm_
server#. Les fichiers HTML doivent être placés dans un dossier sous le dossier
WWWRoot . Pour plus d’informations, consultez Gadget de site Web.
Ce format peut aussi être utilisé pour lier des gadgets tiers. Pour plus
d’informations, reportez-vous à Aide du développeur dans le Sage CRMcentre
d’aide.
Gadget de calendrier
Pour ajouter un nouveau gadget de calendrier à un tableau de bord :
1. Dans l'Assistant de gadget, cliquez sur Calendrier.
2. Ajoutez le nom et la description du gadget.
3. Cliquez sur Terminer.
Une fois le gadget de calendrier dans le votre tableau de bord, vous pouvez :
Sage CRM - Guide de l'utilisateur Page 281 sur 322
l Consulter un rendez-vous en cliquant sur l'icône Action.
l Ajouter un rendez-vous rapide.
Les rendez-vous rapides ne peuvent pas être ajoutés à l'onglet Tableau de bord de société.
l Parcourir votre calendrier.
l Filtrer par statut de rendez-vous. Plusieurs gadgets de calendrier peuvent figurer dans votre tableau
de bord. Par exemple, vous souhaiterez peut-être un calendrier qui n'affiche que les rendez-vous à
venir, et un autre qui affiche tous les rendez-vous.
Gadget de diagramme
Pour ajouter un gadget de diagramme :
1. Dans l'Assistant Gadget, cliquez sur Diagramme. Une liste des rapports avec des diagrammes
s'affiche.
2. Sélectionnez le titre de diagramme ou de rapport dans la liste des diagrammes de rapport.
Utilisez le champ Filtrer par pour restreindre la liste de diagrammes. Le champ Filtrer par
fonctionne selon le critère « Commence par ».
3. Cliquez sur Suivant.
4. Sélectionnez une action par défaut.
Atteindre la liste ou le rapport permet d'afficher une icône Action dans l'en-tête du gadget une
fois ce dernier placé dans le tableau de bord. Lorsque vous cliquez sur l'icône Action , la page
Options d'affichage et critères de recherche du rapport s'ouvre.
5. Sélectionnez une action d’exploration.
Exécuter un rapport permet d'ajouter un lien au diagramme de rapport, qui exécute le rapport
complet. Les critères de recherche par défaut sont appliqués au rapport s'ils existent.
Pour utiliser l’animation directement depuis le diagramme sur le tableau de bord, vérifiez que Action
par défaut a la valeur Aucune ; autrement, le rapport complet s’affiche. Vous pouvez également
accéder à l’animation à partir du rapport complet.
6. Cliquez sur Suivant.
7. Ajoutez le nom et la description du gadget.
8. Cliquez sur Terminer.
L'animation intégrée signifie que vous pouvez regarder les graphiques s'agrandir au cours de leur
construction. Vous pouvez également interagir avec les graphiques lorsqu’ils sont dessinés, par exemple,
en mettant les secteurs en surbrillance et en faisant pivoter les graphiques à secteurs. Pour plus
d’informations sur l'interaction avec les graphiques, consultez la section Exécution d’un rapport.
Certains graphiques s’affichent différemment lorsque vous affichez votre tableau de bord sur iPad ; une
pyramide est convertie en anneaux et un entonnoir est converti en diagramme à barres.
Gadget de liste
1. Dans l'Assistant de gadget, cliquez sur Liste. Une liste d'entités s'affiche.
Sage CRM - Guide de l'utilisateur Page 282 sur 322
2. Sélectionnez une entité sur laquelle baser votre gadget et cliquez sur Suivant. Une liste de sources
de données, regroupée par type (Groupe, Rapport, Recherche avancée sauvegardée, Recherche
avancée) s’affiche.
3. Utilisez Filtrer par pour affiner la liste ; le filtre fonctionne sur selon le critère « Commence par ».
4. Sélectionnez la source de données de base du gadget et cliquez sur Suivant. Un gadget de liste
peut utiliser des groupes dynamiques, des définitions de rapport, des recherches sauvegardées et
des définitions de recherche avancée.
5. Sélectionnez les colonnes à afficher ou Tout sélectionner.
6. Pour remplacer le nombre d’enregistrements par défaut (10) à afficher par page de gadget, saisissez
une valeur dans Nombre de lignes, et cliquez sur Suivant.
7. Sélectionnez une action par défaut.
Atteindre la liste ou le rapport permet d'afficher l’icône Action ( ) dans l'en-tête du gadget une
fois ce dernier placé dans le tableau de bord. Cliquez sur l'icône pour consulter soit la page des
critères de recherche des rapports (pour les sources de données de rapports), soit la liste associée
d'une recherche sauvegardée, d'une recherche avancée, ou des sources de données de groupes.
Remarque : Les rapports de tabulation croisée et les rapports d’historique ne sont pas pris en
charge comme sources pour les gadgets de liste.
8. Sélectionnez une icône d’exploration en aval pour ajouter une colonne qui affiche une icône en
regard de chaque enregistrement dans le gadget. Cliquez sur l'icône pour lancer l’action.
l Atteindre l'écran Généralités. Permet d'afficher l'écran des généralités de l'enregistrement
sélectionné.
l Recherche LinkedIn. Recherche dans LinkedIn à l’aide des valeurs de champ Nom de
famille du contact et/ou Nom de la société dans Sage CRM. L'utilisateur doit posséder un
compte LinkedIn, et il est invité à se connecter la première fois qu'il utilise cette action.
l Nouveau rendez-vous. Permet de créer un rendez-vous à l'aide des informations
contextuelles de l'enregistrement sélectionné.
l Nouvelle tâche. Permet de créer une tâche à l'aide des informations contextuelles de
l'enregistrement sélectionné.
lNouvel e-mail. Permet de créer un e-mail à l'aide des informations contextuelles de
l'enregistrement sélectionné.
9. Sélectionnez Afficher la colonne d'ancrage de processus, le cas échéant, pour ajouter une
colonne Action au gadget. Lorsque vous cliquez sur l'icône dans la colonne Action , les actions de
processus relatives à l'enregistrement actuel peuvent être exécutées.
10. Cliquez sur Suivant.
11. Ajoutez le nom et la description du gadget et cliquez sur Terminer.
Une fois le gadget de liste dans votre tableau de bord, vous pouvez utiliser la liste déroulante et le champ
Filtrer par pour affiner la sélection. Le champ Filtrer par renvoie les données contenant le texte saisi. Vous
pouvez filtrer en fonction du type de champ (caractère) « chaîne » qui s'affiche sur le gadget. Vous ne
pouvez pas filtrer en fonction des champs numériques ou de date/heure.
Sage CRM - Guide de l'utilisateur Page 283 sur 322
Gadget d'élément du menu principal
Pour ajouter un gadget d'élément de menu principal :
1. Dans l'Assistant de gadget, cliquez sur Élément du menu principal.
2. Sélectionnez une des options suivantes dans le champ déroulant de gauche :
l Sage CRM. Permet d’accéder au champ suivant comme liste déroulante contenant les
éléments du menu principal. Cliquez sur l'élément du menu principal et ajoutez un nom pour le
lien.
lURL. Saisissez l’adresse Internet (utilisez le format http://www.domain.com ou
https://www.domain.com) et un nom pour le lien.
3. Cliquez sur Suivant.
4. Ajoutez le nom et la description du gadget.
5. Cliquez sur Terminer.
Gadget de notification
Pour ajouter un gadget de notification à un tableau de bord :
1. Dans l'Assistant Gadget, cliquez sur Notification.
2. Ajoutez le nom et la description du gadget.
3. Cliquez sur Terminer.
Une fois le gadget de notification dans votre tableau de bord, vous pouvez :
l Consulter un rendez-vous en cliquant sur les détails du rendez-vous.
l Rejetez ou répétez les notifications individuelles ou en totalité.
Gadget de récapitulatif d’enregistrement
Pour ajouter un gadget de récapitulatif d’enregistrement :
1. Dans l'Assistant Gadget, cliquez sur Récapitulatif d’enregistrement. Une liste d'entités s'affiche.
2. Sélectionnez l’entité de base votre gadget dans la liste.
3. Cliquez sur Suivant. Une liste des blocs récapitulatifs d’enregistrement s'affiche.
4. Sélectionnez un bloc sur lequel vous souhaitez baser le gadget.
5. Cliquez sur Suivant.
6. Ajoutez le nom et la description du gadget.
7. Cliquez sur Terminer.
Le gadget récapitulatif d’enregistrement affiche le contenu lorsqu'il est lié à un gadget de liste. Pour plus
d’informations, consultez Liaison de gadgets.
Sage CRM - Guide de l'utilisateur Page 284 sur 322
Gadget de flux RSS
Pour ajouter un gadget de flux RSS :
1. Dans l'Assistant Gadget, cliquez sur Flux RSS.
2. Saisissez ou collez l'adresse Web du flux. Utilisez le format http://www.domain.com ou
https://www.domain.com.
3. Cochez la case Authentification pour spécifier le nom d'utilisateur et le mot de passe pour un flux
requérant l'authentification. La définition de l'authentification sur le gadget évite à l'utilisateur
d'indiquer les informations de connexion chaque fois qu'il accède au flux sécurisé.
4. Cliquez sur Suivant.
5. Ajoutez le nom et la description du gadget.
6. Cliquez sur Terminer.
Gadget de liste SData
Pour ajouter un nouveau gadget de liste SData :
1. Dans l'Assistant Gadget, cliquez sur Liste SData.
2. Sélectionnez l’un des éléments suivants :
l Flux SData Sage CRM. Crée un gadget basé sur les données du flux SData interne de Sage
CRM.
l Flux SData préconfiguré. Crée un gadget basé sur un flux SData existant pour extraire des
données d'un système ERP acceptant les flux SData Le flux SData préconfiguré est défini par
un administrateur ou par un gestionnaire d'informations dans Modèle | Modèles de flux
SData.
l Flux SData personnalisé. Crée un gadget basé sur une URL de schéma SData que vous
saisissez vous-même Tapez une URL de schéma SData valide dans le champ Adresse Web
afin d'obtenir des informations sur les sources de données disponibles du fournisseur.
l L'URL de schéma SData doit avoir le format suivant :
http(s)://<ServerName>:<PortNumber>/sdata/
<Application>/<Contract>/<Resource>/$schema
Pour plus d’informations sur la création de flux SData personnalisés, consultez l’aide du
développeur dans le Sage CRMcentre d'aide.
l Définissez le nom d'utilisateur et le mot de passe pour un flux nécessitant une
authentification. La définition de l'authentification sur le gadget évite à l'utilisateur
d'indiquer les informations de connexion chaque fois qu'il accède au flux sécurisé.
l Après l'enregistrement du gadget, les flux ajoutés à la section Personnaliser sont
disponibles en tant que flux préconfigurés pour l'utilisateur qui a ajouté le flux.
3. Cliquez sur Suivant.
4. Sélectionnez une entité sur laquelle vous souhaitez baser le gadget dans la liste. La liste d'entités
affichées est définie dans le schéma SData.
5. Cliquez sur Suivant.
Sage CRM - Guide de l'utilisateur Page 285 sur 322
6. Cochez la case en regard des colonnes à afficher sur le gadget, ou cliquez sur Sélectionner tout.
Les colonnes à l'intérieur de chaque entité sont définies dans le schéma SData.
7. Cliquez sur Suivant.
8. Dans l'étape 4 de l'assistant, cliquez sur Inclure/Exclure, le champ à filtrer, l'opérateur et la valeur
de filtrage.
Par exemple, Inclure les factures où le statut est égal à En retard.
l Les opérateurs disponibles changent en fonction du type de champ sélectionné. Saisissez la
valeur en tant que sélection déroulante ou texte libre. Le format de certains champs, par
exemple les dates, dépend de la façon dont les données arrivent dans le flux.
l Si le nom de champ complet du flux est trop long à afficher dans la liste déroulante des champs,
trois points (...) apparaissent au milieu du champ. Placez le pointeur de la souris sur le nom du
champ pour afficher le nom complet.
l Un maximum de cinq règles de filtre peut être ajouté à un gadget. Tous les filtres sont combinés
en utilisant un opérateur ET. Cela signifie qu'un gadget SData avec plusieurs filtres renvoie des
données qui répondent à tous les critères de filtrage. Par exemple, Inclure les factures où le
statut est égal à En retard ET Inclure les factures où les conditions de paiement sont égales à
30 jours.
9. Cliquez sur Suivant.
10. Ajoutez le nom et la description du gadget.
11. Cliquez sur Terminer.
Une fois le gadget de liste SData dans votre tableau de bord, vous pouvez :
l Consultez et modifiez les données à l'aide de l'icône d’exploration en aval dans la colonne de
gauche. Les détails de l'enregistrement s’affichent dans le navigateur SData.
l Utilisez la liste déroulante et le champ Filtrer par pour affiner la sélection. Le champ Filtrer par
renvoie les données contenant le texte saisi. Vous pouvez filtrer par type de champ (caractère)
« chaîne » qui s'affiche sur le gadget. Vous ne pouvez pas filtrer en fonction des champs numériques
ou de date/heure.
l Liez le gadget à un autre gadget de liste SData ou à un gadget récapitulatif d'enregistrement SData.
Utilisation du navigateur SData
Le navigateur SData analyse tous les champs et les données correspondantes de la ligne de gadgets
SData sélectionnée, et affiche les données dans la table des propriétés sur la droite. Le titre de la table des
propriétés correspond aux champs de l'entité <Nom de l'entité de ligne de gadgets SData>.
Le navigateur SData analyse également tous les liens d'entité associés de cette ligne dans le gadget SData,
par exemple les numéros de téléphone associés à un compte.
Gadget de récapitulatif d’enregistrement SData
Pour ajouter un gadget de récapitulatif d’enregistrement :
Sage CRM - Guide de l'utilisateur Page 286 sur 322
1. Dans l'assistant Gadget, cliquez sur Récapitulatif d’enregistrements SData.
2. Effectuez une sélection dans le flux SData Sage CRM, le flux SData préconfiguré ou le flux SData
personnalisé. Pour plus d’informations, consultez Gadget de liste SData.
3. Cliquez sur Suivant.
4. Sélectionnez l’entité sur laquelle vous souhaitez baser le gadget dans la liste.
5. Cliquez sur Suivant.
6. Cochez la case en regard des colonnes à afficher sur le gadget, ou cliquez sur Sélectionner tout.
Les colonnes à l'intérieur de chaque entité sont définies dans le schéma SData.
7. Cliquez sur Suivant.
8. Ajoutez le nom et la description du gadget.
9. Cliquez sur Terminer.
Le gadget récapitulatif d’enregistrement SData affiche le contenu lorsqu'il est lié à un gadget de liste SData.
Pour plus d’informations, consultez Liaison de gadgets.
Gadget récapitulatif
1. Dans l'Assistant Gadget, cliquez sur Récapitulatif. Une liste des sources de données s'affiche.
2. Utilisez les flèches gauche et droite pour sélectionner les sources de données du gadget. Utilisez le
champ Filtrer par pour restreindre la liste des sources de données disponibles. Le champ Filtrer
par fonctionne selon le criètre « Commence par ».
3. Cliquez sur Suivant. Si vous n'avez sélectionné qu'une source de données, l'étape 2 du gadget
affiche la liste déroulante Grouper par.
4. Sélectionnez les options d'affichage du gadget. Pour plusieurs sources de données, vous pouvez
choisir entre Vue Icônes ou Vue Liste. Pour une source de données unique, vous pouvez
également choisir Vue Pipeline.
5. Cliquez sur Suivant.
6. Si vous n'avez sélectionné qu'une source de données, sélectionnez l'option Exploration en aval
dans le champ déroulant. Atteindre la liste ou le rapport permet d'afficher l’icône Action dans
l'en-tête du gadget une fois ce dernier se trouve dans le tableau de bord. Un clic sur l'icône Action (
) permet de consulter soit la page des critères de recherche des rapports (pour les sources de
données de rapports), soit la liste associée d'une recherche sauvegardée, d'une recherche avancée,
ou des sources de données de groupes.
Si vous avez sélectionné plusieurs sources de données, vous pouvez les consulter en cliquant sur la
liste ou l'icône de récapitulatif une fois le gadget dans le tableau de bord. L'accès depuis la liste ou
l'icône de récapitulatif permet de consulter soit la page des critères de recherche des rapports (pour
les sources de données de rapports), soit la liste associée d'une recherche sauvegardée, d'une
recherche avancée, ou des sources de données de groupes.
7. Cliquez sur Suivant.
8. Ajoutez le nom et la description du gadget.
9. Cliquez sur Terminer.
Sage CRM - Guide de l'utilisateur Page 287 sur 322
Gadget de liste des tâches
Pour ajouter un gadget de liste des tâches au tableau de bord :
1. Cliquez sur l'onglet Mon CRM | Tableau de bord.
2. Cliquez sur Modifier un tableau de bord | Ajouter un nouveau gadget.
3. Sélectionnez le gadget Liste des tâches.
4. Ajoutez le nom et la description du gadget.
5. Cliquez sur Terminer.
Une fois le gadget de liste des tâches dans le tableau de bord, vous pouvez :
l Consulter une tâche en cliquant sur l'icône Action de l'écran Communications.
l Ajouter une tâche rapide.
Les rendez-vous rapides ne peuvent pas être ajoutés à l'onglet Tableau de bord de société.
l Filtrer par le jour, la semaine, le mois et l'année en cours.
l Filtrer par statut de tâche.
l Personnaliser la disposition des colonnes en les faisant glisser ou en cliquant sur la flèche de liste
déroulante en regard de l'en-tête de colonne.
l Lier le gadget à d'autres gadgets de liste de tâches, de liste ou de récapitulatif d’enregistrement. Pour
plus d’informations, consultez Liaison de gadgets.
Gadget de site Web
Pour ajouter un gadget de site Web :
1. Dans l'Assistant de gadget, cliquez sur Sites Web.
2. Saisissez ou collez l’adresse Web. Utilisez le format http(s)://www.website.com.
Vous pouvez également sélectionner un bloc de contenu prédéfini par l’administrateur système.
Les sites Web ne sont pas tous compatibles avec ce gadget, par exemple, les sites ne pouvant pas
être intégrés dans d'autres pages. Un message d'erreur s'affiche lorsque le gadget se trouve dans le
tableau de bord.
3. Cliquez sur Suivant.
4. Ajoutez le nom et la description du gadget.
5. Cliquez sur Terminer.
Le gadget de site Web peut afficher une URL statique. Pour définir une URL statique dans le gadget de site
Web, l'URL doit commencer par le texte #crm_server#. Les fichiers HTML doivent être placés dans un
dossier sous le dossier WWWRoot . Un administrateur système disposant des droits d'accès à ce dossier
est à même de vous aider dans cette tâche.
Sage CRM - Guide de l'utilisateur Page 288 sur 322
Exemple Description
#crm_ Fait référence à un fichier nommé
server#/StaticContent/abcd.html abcd.html situé dans un dossier
StaticContent créé sous le dossier
WWWRoot .
Ce format peut aussi être utilisé pour lier
des gadgets tiers. Pour plus
d’informations, reportez-vous à Aide du
développeur dans le Sage CRMcentre
d’aide.
#crm_ Fait référence à un dossier
server#/StaticContent/#language#/ StaticContent créé sous le dossier
ecosystem/CommunityLinks.htm WWWRoot , contenant une marque de
réservation facultative qui sélectionne la
langue de l'utilisateur.
Modification du contenu d'un gadget
Pour modifier un gadget qui figure déjà dans un tableau de bord :
1. Cliquez sur l'icône de crayon dans l'en-tête du gadget. La première étape de l'assistant Gadget
s’affiche pour le gadget en cours.
2. Modifiez le gadget.
3. Cliquez sur Terminer. Le gadget mis à jour s'affiche dans le tableau de bord.
Liaison de gadgets
Disponibles dans les gadgets de Liste, Liste des tâches, Généralité de l'entité, SData et sur les gadgets tiers
(ajoutés via le gadget de site Web). Les gadgets de liste et de liste des tâches peuvent être liés entre eux ou
à des gadgets récapitulatifs d’enregistrement pour un filtrage dynamique. Les gadgets SData peuvent être
liés les uns aux autres. Les gadgets tiers peuvent être liés les uns aux autres ou aux gadgets de liste et de
récapitulatif d’enregistrement.
Les gadgets de liste, SData et tiers peuvent envoyer des données à d’autres gadgets ou en recevoir. En
d'autres termes, ils peuvent définir le filtre ou être filtrés par d'autres gadgets. Les gadgets récapitulatifs
d’enregistrement ne peuvent être que des destinataires. Un gadget peut avoir de nombreux liens simultanés
avec d'autres gadgets de tableau de bord.
Avant de lier un gadget SData, notez les points suivants :
l Vous devez avoir des connaissances avancées (administrateur système) sur la source de flux SData
(c'est-à-dire système Sage CRM ou ERP) pour pouvoir définir certains liens entre les gadgets
SData. Par exemple, bien que le schéma SData puisse permettre d'accéder aux champs pour définir
un lien entre deux colonnes telles que « priorité de l'opportunité » et « priorité du ticket », cela ne
permet pas de filtrer les données d'un gadget à l'autre.
Sage CRM - Guide de l'utilisateur Page 289 sur 322
l De la même façon, il est nécessaire d'apporter une attention particulière à la liaison de gadgets via
des champs d'identification. Par exemple, si vous essayez de filtrer une liste d'individus par
entreprise, la liaison d'un gadget de liste d'entreprises SData à un gadget de liste d'individus SData à
l'aide de comp_companyid et pers_channelid ne fonctionne pas. Cela s’explique par le fait qu'il
n'existe pas de véritable corrélation entre l'identifiant [ID] d'une entreprise et l'ID du canal [équipe]
auquel un enregistrement Personne est associé. Par conséquent, ce lien n’a pas de sens.
L’utilisation de comp_companyid et pers_companyid fonctionne.
Procédez comme suit pour lier un gadget :
1. Cliquez sur le tableau de bord dans lequel vous voulez lier les gadgets.
2. Assurez-vous qu'au moins deux gadgets sont disponibles dans le tableau de bord. Par exemple, un
gadget de liste basé sur une source de données de société, et un autre basé sur une source de
données d'opportunité.
3. Cliquez sur l'icône Liens dans l'un des gadgets à lier, par exemple le gadget de liste de sociétés. La
boîte de dialogue Liaison de gadgets s'affiche.
4. Cliquez sur Nouveau lien. La moitié supérieure de la boîte de dialogue Informations de lien affiche
les gadgets à lier. Le gadget à partir duquel vous avez sélectionné l'icône Liens est déjà sélectionné.
Par exemple, celui de la liste de sociétés.
5. Dans le menu déroulant, choisissez Envoie les données vers ou Reçoit les données de.
Les gadgets récapitulatif d’enregistrement peuvent uniquement « recevoir des données » des autres
gadgets. Pour cet exemple, choisissez Envoie les données vers.
6. Cliquez sur le gadget à lier dans le menu déroulant de droite. Par exemple, celui de la liste
d’opportunités.
7. Dans la moitié inférieure de la boîte de dialogue, la liste de gauche contient tous les champs du
premier gadget que vous pouvez lier. Par exemple Société (ID société).
8. La liste de droite contient les champs du gadget de droite de la boîte de dialogue que vous pouvez
lier, en fonction de la sélection déjà effectuée. Par exemple Société (Société).
9. Cliquez sur OK. Cliquez sur Fermer pour quitter la boîte de dialogue Liaison de gadget. Le gadget
de la liste d'opportunités est filtré lorsque vous cliquez sur le gadget de la liste de sociétés. L'en-tête
de gadget change pour refléter le filtre actuel. Pour modifier les liens actuels d'un gadget, cliquez sur
l'icône Liens dans l'en-tête du gadget.
Exemple 1 : Envoi des données d’un seul gadget à plusieurs gadgets
Cet exemple explique comment configurer des liens et envoyer les données d'un gadget de liste de sociétés
à des gadgets de liste de tickets, de liste d'opportunités et de récapitulatif d’enregistrements de société.
Dans cet exemple, le gadget de liste de sociétés est l'expéditeur et les autres gadgets sont les destinataires.
Vous ne devez pas confondre cette relation avec les relations entre les enregistrements parents et enfants.
Une liste d'opportunités peut être aussi bien l'expéditeur et une liste de sociétés, le destinataire. Le
défilement d'une liste d'opportunités permet ensuite de filtrer la liste des sociétés.
Sage CRM - Guide de l'utilisateur Page 290 sur 322
Quand un utilisateur parcourt la liste des sociétés, les gadgets de liste d'opportunités et de tickets, et le
gadget de récapitulatif d’entreprise sont tous filtrés en fonction de la société sélectionnée.
Exemple 2 : Envoi des données de deux gadgets à un seul gadget
Cet exemple explique comment envoyer des données à partir de deux différents gadgets de liste
d'opportunités à un gadget de généralités de l'opportunité Des liens peuvent être définis à partir d'un gadget
de récapitulatif d'opportunité (Récapitulatif d’opportunité) vers un gadget de liste d'opportunités pour un
utilisateur individuel (Mes opportunités) et vers un gadget de liste d'opportunités pour une équipe
(Opportunités d'équipe).
Dans cet exemple, les deux gadgets de liste d'opportunités sont des expéditeurs et le gadget de généralités
est le destinataire. Ainsi, vous économisez de l'espace dans le votre tableau de bord, car vous pouvez
facilement basculer la vue sur un seul gadget récepteur entre deux gadgets expéditeurs.
Sage CRM - Guide de l'utilisateur Page 291 sur 322
Lorsque l'utilisateur parcours sa propre liste d'opportunités, le gadget de récapitulatif affiche les détails de
chacune de ses propres opportunités. Cliquez sur la liste des opportunités d'équipe et parcourez-la. Le
gadget récapitulatif affiche les détails de chacune des opportunités de l'équipe.
Exemple 3 : Liaison de deux gadgets
Vous pouvez lier un gadget de liste SData (Liste de devis à l'aide de quot_orderquotid), à un autre gadget
de liste SData (articles de devis à l'aide de quit_orderquoteid), puis lier chacun de ces gadgets de liste à
leurs gadgets récapitulatifs SData correspondants (Récapitulatif de devis et Récapitulatif d’articles de devis,
de nouveau à l'aide de quot_orderquotid et de quit_orderquoteid respectivement).
Dans cet exemple, des flux SData Sage CRM sont utilisés. Les liens utilisant les flux des systèmes ERP
acceptant les flux SData sont configurés de la même façon. Par exemple, une liste de liaison de comptes à
plusieurs gadgets affichant les commandes, les bénéfices, les devis et les bénéfices par exercice financier.
Sage CRM - Guide de l'utilisateur Page 292 sur 322
Lorsque l'utilisateur fait défiler la liste des devis, le gadget des éléments de devis affiche les lignes article
associés au devis et le gadget récapitulatif de devis affiche les détails du devis. Cliquez sur la liste des
articles de devis et faites-la défiler ; le gadget de récapitulatif des articles de devis affiche les détails de poste
sélectionnée.
Modification des gadgets
Les gadgets peuvent être modifiés en :
l Utilisant les icônes dans leur en-tête.
l Modifiant la disposition des colonnes directement depuis le gadget (pour les gadgets de liste).
l Modifiant le gadget dans la bibliothèque correspondante (gestionnaires d'informations et
administrateurs système uniquement). Pour plus d’informations, consultez Modification d'un modèle
de gadget.
L'en-tête de gadget affiche un certain nombre d'icônes.
De gauche à droite, les options sont les suivantes :
l Action. Disponible dans les gadgets de liste, de récapitulatif et de diagramme si une option
d'exploration en aval a été sélectionnée dans l'assistant Gadget. L'option d’exploration en aval
Atteindre la liste ou le rapport permet de consulter soit la page Critères de recherche des
rapports (pour les gadgets utilisant les rapports en tant que source de données), soit la liste associée
(Recherche, Recherche avancée, ou Groupe) des sources de données Recherches sauvegardées,
Sage CRM - Guide de l'utilisateur Page 293 sur 322
Recherche avancée, ou Groupe.
l Lien. Disponible pour les gadgets de liste, de liste des tâches, de récapitulatif d’enregistrement et les
gadgets Liste SData et Récapitulatif d’enregistrement SData. Les gadgets de liste et de liste de
tâches peuvent être liés les uns aux autres ou à des gadgets récapitulatifs d’enregistrement pour un
défilement dynamique. Les gadgets SData peuvent être liés entre eux. Pour plus d’informations,
consultez Liaison de gadgets.
l Modifier. Ouvre la première étape de l'assistant Gadget actuel.
l Activer/désactiver le redimensionnement et le glissement. Détermine la position et la taille du
gadget. Uniquement disponible dans la présentation de tableau de bord flexible. Alterne l'icône de
redimensionnement dans l’angle inférieur droit du gadget et l’icône d'épingle. Quand des gadgets
sont déplacés dans une présentation flexible, vous pouvez aussi activer/désactiver un lien
d'alignement avec la grille (activer/désactiver l'alignement) dans la barre de contrôle. Quand la
fonction est activée, les gadgets sont redimensionnés et alignés selon une grille à 20 px près.
l Réduire. Affiche l'en-tête du gadget.
l Restaurer. Ouvre le gadget à la taille de l'espace de travail du tableau de bord.
l Fermer. Supprime le gadget du tableau de bord. Opération irréversible.
L'en-tête du gadget SData inclut une icône d'en-tête supplémentaire à l'extrémité gauche, Sélectionner
les colonnes.
Pour modifier la disposition des colonnes dans un gadget de liste, de liste de tâche ou de liste SData, vous
pouvez utiliser l'une des options suivantes :
l Faire glisser les colonnes selon la disposition souhaitée.
l Passer de l'ordre de tri croissant et décroissant, et vise versa, en cliquant sur l'en-tête de colonne de
l'ordre de tri actuel.
l Cliquez sur la flèche de liste déroulante en regard des en-têtes de colonne et sélectionnez
Colonnes. Le sous-menu de toutes les colonnes disponibles s’affiche. Cochez la case des colonnes
à ajouter ou à supprimer.
l Cochez la case Action pour afficher la colonne d'ancrage de processus.
Ajout de nouvelles sources de données pour les gadgets
Vous pouvez accéder à de nouvelles sources de données dans l'assistant Gadget en créant simplement des
rapports, des groupes et des recherches avancées et sauvegardées dans Sage CRM. Vous pouvez
également ajouter de nouvelles sources de données à partir des flux SData, qui ont été prédéfinis par les
utilisateurs disposant des droits Gestionnaire d'informations ou Administrateur.
Pour en savoir plus sur ces types de sources de données, reportez-vous à :
l Groupes
l Création de rapports
Sage CRM - Guide de l'utilisateur Page 294 sur 322
l Utilisation de la recherche avancée
l Ajout d'un modèle de flux SData
Lors de l'utilisation de sources de données avec le tableau de bord interactif, notez que :
l Le tableau de bord interactif ne prend pas en charge les données d’attributs clés. Pour cette raison,
vous ne pouvez pas utiliser des rapports qui fournissent des données d’attributs clés comme sources
de données pour les gadgets de tableau de bord interactifs.
l Les sources de données du rapport sont regroupées dans le tableau de bord interactif en fonction de
l'entité sélectionnée dans la vue source de rapport, et non pas dans la catégorie de rapport. Les
sources de données provenant des rapports de type historique ou tableau croisé ne sont pas
incluses dans les sources de données de rapport de gadget Liste ou Graphique.
l Les utilisateurs doivent avoir accès aux rapports d’entreprise dans <Mon profil> | Administration
| Utilisateurs) pour pouvoir visualiser les données sur les gadgets basés sur les sources de
données des rapports.
l Pour afficher les sources de données dans le tableau de bord, le type de groupe doit être Groupe
dynamique.
l Supprimez les sources de données avec précaution Par exemple, un gadget utilisant une source de
données de groupe n'affiche aucune donnée si le groupe correspondant est supprimé.
l Les sources de données des groupes privés ne sont pas disponibles lors de la configuration des
modèles de gadgets.
l Vous pouvez utiliser la recherche avancée comme source de données d’un gadget dans le tableau
de bord interactif afin d’exposer les données difficilement accessibles dans un format qui vous
permet d’effectuer vos tâches professionnelles. Par exemple, en tant que représentant du service
clients, vous pouvez créer une recherche avancée pour extraire toutes les communications
associées à vos tickets. Utilisez la clause Communication : ID de ticket de communication <> avec
une valeur à vide pour rechercher tous les enregistrements non vides ET la clause Société :
Gestionnaire de comptes = <votre nom d’utilisateur>. Vous pouvez enregistrer la recherche et
l’utiliser comme source de données pour qu’un gadget de liste affiche des communications sur les
problèmes d’assistance qui vous aideront à résoudre vos tickets.
Modèles
l Utilisation des modèles de tableaux de bord.
l Ajout d'un modèle de tableau de bord
l Affectation d'utilisateurs à un modèle de tableau de bord
l Modification d'un modèle de tableau de bord
l Suppression d'un modèle de tableau de bord
l Gestion des tableaux de bord des utilisateurs
l Ajout d'un modèle de gadget
l Modification d'un modèle de gadget
Sage CRM - Guide de l'utilisateur Page 295 sur 322
l Suppression d'un modèle de gadget
l Ajout d'un modèle de flux SData
Utilisation des modèles de tableaux de bord
Remarque : Le compte utilisé doit disposer des droits Gestionnaire d'informations.
Les modèles de tableau de bord sont accessibles via Modèle | Modèles de tableaux de bord. Une fois
dans les modèles de tableaux de bord avec l'onglet Propriétés actif, vous pouvez gérer tous les modèles de
tableaux de bord et les tableaux de bord utilisateur à l'aide des champs, boutons et onglets suivants :
Champ ou Description
bouton
Filtrer par Permet de rechercher des modèles de tableaux de bord et des tableaux de bord
utilisateur, ainsi que des catégories à l'aide du critère de recherche « Commence
par ».
Modèle Permet d'afficher la liste de tous les modèles de tableaux de bord.
Utilisateur Permet d'afficher la liste de tous les tableaux de bord utilisateur.
Nouveau Permet d'ajouter un nouveau modèle de tableau de bord.
Modifier les détails Permet de modifier le nom, la description et la catégorie d'un modèle de tableau de
bord ou d'un tableau de bord utilisateur. La catégorie « Aucune catégorie »" ne peut
pas être modifiée depuis l'interface de tableau de bord. Toutefois, un administrateur
système peut modifier le nom de la catégorie depuis <Mon Profil> |
Administration | Personnalisation| Traductions (famille de légende
LandingPage, code de légende BlankCategory).
Il est impossible de supprimer une catégorie contenant des tableaux de bord.
Dupliquer Permet de copier un modèle de tableau de bord ou un tableau de bord utilisateur en
tant que modèle.
Supprimer Permet de supprimer un modèle de tableau de bord ou un tableau de bord
utilisateur.
Modifier des Permet d'ajouter, de supprimer ou de modifier des gadgets dans un modèle de
gadgets tableau de bord ou un tableau de bord utilisateur.
Utilisateurs Permet d'affecter des utilisateurs et des équipes à un modèle. L'onglet Utilisateurs
affectés affectés est actif lors de la sélection d'un modèle de tableau de bord.
Ajout d'un modèle de tableau de bord
Remarque : Le compte utilisé doit disposer des droits Gestionnaire d'informations.
Sage CRM - Guide de l'utilisateur Page 296 sur 322
1. Cliquez sur l'onglet Mon CRM | Tableau de bord.
2. Cliquez sur Modèle | Modèles de tableau de bord | Nouveau.
3. Définissez Flexible (par défaut) ou Fixe comme type de présentation. Le type ne peut plus être
modifié une fois le tableau de bord ajouté.
4. Ajoutez un nom, une description et une catégorie au modèle.
5. Cliquez sur Enregistrer.
Le modèle de tableau de bord s'affiche dans la liste des modèles. Vous pouvez ouvrir le nouveau modèle et
y ajouter des gadgets en cliquant sur Modifier des gadgets.
Affectation d'utilisateurs à un modèle de tableau de bord
Remarque : Le compte utilisé doit disposer des droits de gestionnaire d'informations.
1. Cliquez sur Modèles | Modèles de tableau de bord.
2. Vérifiez que Modèle est sélectionné.
3. Mettez en surbrillance le tableau de bord auquel vous souhaitez affecter des utilisateurs.
4. Cliquez sur l'onglet Utilisateurs affectés.
5. Cliquez sur le bouton Affecter pour remplir la liste d'utilisateurs et d'équipes principales.
6. Utilisez le champ Filtrer par pour rechercher des utilisateurs ou des équipes. Il s’agit d'une
recherche ayant pour critère « Commence par ».
7. Cochez les cases des utilisateurs et/ou des équipes auxquels vous voulez affecter le modèle de
tableau de bord.
8. Cliquez sur Affecter. Une icône de coche s’affiche en regard de chaque utilisateur ou équipe affecté.
Chaque utilisateur affecté ou membre de l'équipe affectée peut accéder au tableau de bord à partir
de la liste déroulante des tableaux de bord.
Un utilisateur ajouté ultérieurement à une équipe a automatiquement accès à tous les tableaux de bord déjà
affectés à leur équipe.
Modification d'un modèle de tableau de bord
Remarque : Le compte utilisé doit disposer des droits Gestionnaire d'informations.
1. Cliquez sur l'onglet Mon CRM | Tableau de bord.
2. Cliquez sur Modèle | Modèles de tableau de bord.
3. Vérifiez que Modèle est sélectionné.
4. Mettez en surbrillance le tableau de bord à modifier.
5. Cliquez sur Modifier les détails pour modifier le nom, la description ou la catégorie du tableau de
bord.
Sage CRM - Guide de l'utilisateur Page 297 sur 322
6. Cliquez sur Modifier les gadgets pour modifier les gadgets sur le tableau de bord. Le modèle de
tableau de bord s’affiche avec un message indiquant que les modifications peuvent affecter d'autres
utilisateurs.
Les utilisateurs affectés au modèle voient les modifications lors du prochain accès au tableau de bord
affecté.
Lorsque vous travaillez sur les nouveaux modèles, il peut être utile de créer une catégorie de tableaux de
bord « Ébauches » ou quelque chose d’équivalent. Ainsi, il est clair pour les autres utilisateurs que ces
tableaux de bord sont « en cours ».
Suppression d'un modèle de tableau de bord
Remarque : Le compte utilisé doit disposer des droits de gestionnaire d'informations.
1. Cliquez sur Modèle | Modèles de tableau de bord.
2. Vérifiez que Modèle est sélectionné.
3. Mettez en surbrillance le tableau de bord à supprimer.
4. Cliquez sur Supprimer. Un message demande de vérifier les utilisateurs affectés et signale que
cette action est irréversible.
5. Cliquez sur OK pour supprimer le modèle de tableau de bord. Ce dernier est supprimé de la liste des
modèles de tableaux de bord et des listes de tableaux de bord de tous les utilisateurs affectés. Si un
utilisateur était en train d'utiliser un tableau de bord affecté, il peut continuer à le faire jusqu'à ce qu'il
ferme le tableau de bord.
Gestion des tableaux de bord des utilisateurs
Remarque : Le compte utilisé doit disposer des droits Gestionnaire d'informations.
1. Cliquez sur l'onglet Mon CRM | Tableau de bord.
2. Cliquez sur Modèle | Modèles de tableau de bord.
3. Vérifiez que Utilisateur est sélectionné. La liste de tous les tableaux de bord de l'utilisateur,
regroupés par utilisateur, s’affiche.
4. Mettez en surbrillance le tableau de bord à afficher, modifier ou supprimer.
5. Sélectionnez l'action à effectuer dans le tableau de bord de l'utilisateur. Par exemple, cliquez sur
Modifier les détails pour modifier la catégorie sous laquelle est stocké le tableau de bord.
6. Cliquez sur Enregistrer.
Cette fonction peut s'avérer utile si un utilisateur a ajouté du contenu à son tableau de bord qui l'empêche de
se connecter à Sage CRM. L'administrateur système peut supprimer le tableau de bord de l'utilisateur (sans
l'ouvrir) pour que l'utilisateur puisse accéder à nouveau à Sage CRM.
Sage CRM - Guide de l'utilisateur Page 298 sur 322
Ajout d'un modèle de gadget
Remarque : Le compte utilisé doit disposer des droits Gestionnaire d'informations.
1. Cliquez sur l'onglet Mon CRM | Tableau de bord.
2. Cliquez sur Modèle | Modèles de gadget | Nouveau.
3. Sélectionnez le type de gadget à ajouter. Pour plus d'informations, reportez-vous à la section Aide-
mémoire des gadgets.
4. Terminez les étapes de l'Assistant Gadget. Le nouveau gadget s’affiche dans la liste des modèles de
gadgets, et les utilisateurs peuvent le sélectionner.
Modification d'un modèle de gadget
Remarque : Le compte utilisé doit disposer des droits Gestionnaire d'informations.
1. Cliquez sur Modèle | Modèles de gadget.
2. Mettez en surbrillance le gadget à modifier.
3. Cliquez sur Modifier. La première étape de l'assistant Gadget s’affiche pour le gadget en cours.
4. Effectuez les modifications nécessaires dans le gadget.
5. Cliquez sur Terminer. Le gadget mis à jour s’affiche dans la liste des modèles de gadgets, et les
utilisateurs peuvent le sélectionner.
Les modifications apportées aux modèles de gadgets affectent le modèle de gadget lui-même, mais pas les
instances du gadget dans les modèles de tableaux de bord, affectés ou personnels.
Suppression d'un modèle de gadget
Remarque : Le compte utilisé doit disposer des droits de gestionnaire d'informations.
1. Cliquez sur l'onglet Mon CRM | Tableau de bord.
2. Cliquez sur Modèle | Modèles de gadget.
3. Mettez en surbrillance le gadget à supprimer.
4. Cliquez sur Supprimer le gadget. Un message d'avertissement s’affiche pour vous informer que
cette action est irréversible.
5. Cliquez sur OK pour supprimer le gadget. Le gadget est supprimé des modèles de gadgets et n'est
donc plus accessible.
La suppression d'un modèle de gadget permet de supprimer l'instance du gadget de la liste de modèles de
gadgets, mais pas les instances du gadget dans les tableaux de bord personnels ou affectés, ni des
modèles de tableaux de bord.
Sage CRM - Guide de l'utilisateur Page 299 sur 322
Ajout d'un modèle de flux SData
Remarque : Le compte utilisé doit disposer des droits de gestionnaire d'informations.
1. Cliquez sur l'onglet Mon CRM | Tableau de bord.
2. Cliquez sur Modèle | Modèles de flux SData | Nouveau.
3. Décrivez brièvement le flux dans le champ Nom du flux.
4. Saisissez une URL de schéma SData valide dans le champ URL de flux.
L'URL de schéma SData doit avoir le format suivant :
http(s)://<ServerName>:<PortNumber>/sdata/<Application>/<Contract>/<Resource>/$schema
Pour plus d’informations sur la création de flux SData personnalisés, consultez l’Aide du développeur
dans le Sage CRMCentre d'aide.
5. Définissez le nom d'utilisateur et le mot de passe pour un flux nécessitant une authentification. La
définition de l'authentification sur le gadget évite d'indiquer les informations de connexion chaque fois
qu'il accède au flux sécurisé.
6. Pour attribuer des équipes ou des utilisateurs au flux SData, cliquez sur l'onglet Utilisateurs
attribués.
7. Cochez les utilisateurs et/ou des équipes auxquels vous voulez affecter le modèle de flux SData.
8. Cliquez sur Enregistrer.
Chaque utilisateur ou membre attribué de l'équipe attribuée peut accéder au flux SData à partir de l'étape 1
de l'assistant Gadget SData.
Tableau de bord classique
l Qu'est-ce que le tableau de bord classique ?
l Configuration d'un nouveau tableau de bord classique
l Modification de contenu directement sur la page tableau de bord classique
l Modification des détails du tableau de bord classique.
l Modification du contenu du tableau de bord classique
l Ajout de recherches enregistrées à un tableau de bord classique.
l Ajout de rapports favoris à un tableau de bord classique.
l Ajout de rapport graphiques à un tableau de bord classique
l Configuration d'un tableau de bord de société classique
l Modification du contenu du tableau de bord de société classique
Sage CRM - Guide de l'utilisateur Page 300 sur 322
Qu'est-ce que le tableau de bord classique ?
Remarque : Le tableau de bord classique est une fonction héritée qui n'est accessible qu'aux clients
ayant effectué une mise à niveau.
Le tableau de bord classique est une page personnalisable qui contient des informations correspondant au
travail quotidien.
Par exemple :
l Un instantané des sociétés avec lesquelles vous collaborez très régulièrement.
l La liste des tickets prioritaires qui vous sont affectés.
l Rendez-vous en cours.
l La liste des dossiers Prospects récemment affichés.
l Un diagramme circulaire des opportunités par secteur géographique.
Vous pouvez définir :
l Les informations que vous souhaitez visualiser sur la page à partir d'une liste de contenu prédéfinie.
l Une préférence pour que l'onglet Tableau de bord s'affiche en tant que page d'accueil dès que vous
êtes connecté.
l Plusieurs tableaux de bord dans Sage CRM.
l Votre tableau de bord par défaut.
Configuration d'un nouveau tableau de bord
classique
Remarque : Le tableau de bord classique est une fonction héritée qui n'est accessible qu'aux clients
ayant effectué une mise à niveau.
1. Cliquez sur Mon CRM | Tableau de bord.
l Si l'administrateur système n'a pas configuré de tableau de bord standard, la page Détails du
tableau de bord s'affiche.
l Si un tableau de bord standard a été configuré, la page Tableau de bord affiche le contenu du
tableau de bord par défaut. Si tel est le cas, cliquez sur Nouveau tableau de bord pour en
créer un nouveau.
l S'il existe plusieurs tableaux de bord et qu'aucun n'est défini par défaut, le premier tableau de
bord figurant dans la liste déroulante s'affiche. Si tel est le cas, cliquez sur le bouton Nouveau
tableau de bord pour en créer un.
Sage CRM - Guide de l'utilisateur Page 301 sur 322
l Si vous affichez un tableau de bord interactif, cliquez sur Tableau de bord classique, puis
ajoutez le nouveau tableau de bord.
2. Entrez un nom pour le nouveau tableau de bord. Si le nom existe déjà, un message d'avertissement
s'affiche. Cependant, vous pouvez quand même ajouter un nouveau tableau de bord portant le nom
d'un tableau de bord déjà existant.
3. Cochez Définir par défaut pour le définir comme tableau de bord par défaut. La case Définir
comme tableau de bord mobile permet de rendre le tableau de bord disponible sur les
périphériques mobiles.
4. Cliquez sur Continuer. La page Contenu du tableau de bord s'affiche.
La page Contenu de mon tableau de bord est constituée de deux panneaux : Contenu disponible
et Sélectionner le contenu.
l Cliquez sur Ajouter à côté de l'élément dans la liste Contenu disponible pour l'ajouter dans le
panneau Contenu sélectionné.
l Utilisez la liste déroulante Filtrer par pour limiter l’ensemble du contenu pour afficher le
contenu en fonction de chaque zone, par exemple, tout le contenu se rapportant aux
opportunités.
Utilisez les cases d'option Blocs pour filtrer la liste tout contenu pour afficher le contenu en
l
fonction d’un format (réduit ou grand). L'administrateur système est chargé de définir la
largeur du contenu.
5. Sélectionnez et ajoutez le contenu dans l'écran Sélectionner le contenu.
l Pour supprimer un élément de contenu sélectionné, mettez-le en surbrillance dans la liste
Format réduit ou grand, puis cliquez sur Supprimer à droite de cette liste.
l Vous pouvez également retirer un élément de contenu sélectionné en cliquant sur le bouton
Supprimer près de l'élément dans l'écran Contenu disponible.
l Pour modifier l'ordre d’un élément de contenu sélectionné, mettez l'élément en surbrillance et
cliquez sur les flèches Haut et Bas situées à droite de la liste de contenu réduit ou agrandi.
l Les colonnes réduite s'affichent par défaut dans la partie gauche de la page Tableau de bord.
Vous pouvez l'activer en cliquant sur la case d'option Droite située dans la partie supérieure
de l'écran Sélectionner le contenu. Si seul le grand format du contenu est sélectionné,
l'affichage s'étend sur toute la largeur de la page Tableau de bord.
l Les double flèches permettent de déplacer un élément de contenu dans la partie supérieure
ou inférieure de la liste de contenu sélectionné.
lCliquez sur Effacer pour supprimer le contenu sélectionné dans la liste format réduit ou grand
format.
6. Cliquez sur Enregistrer. Le nouveau tableau de bord s'affiche.
l La barre d'outils Tableau de bord s'affiche dans la partie supérieure gauche de la page
Tableau de bord, et le tableau de bord que vous avez créé figure dans la liste déroulante.
l Vous pouvez utiliser la barre d'outils Tableau de bord pour configurer un nouveau tableau de
bord, modifier un tableau de bord existant et basculer entre les différents tableaux de bord.
Pour imprimer votre tableau de bord, cliquez sur Imprimer.
Vous pouvez définir la page Tableau de bord en tant que page d'accueil lorsque vous vous connectez à
Sage CRM en sélectionnant Tableau de bord dans le champ Ouvrir session dans l'onglet <Mon Profil> |
Préférences.
Sage CRM - Guide de l'utilisateur Page 302 sur 322
Modification de contenu directement sur la page
tableau de bord classique
Remarque : Le tableau de bord classique est une fonction héritée qui n'est accessible qu'aux clients
ayant effectué une mise à niveau.
l Vous pouvez diminuer, restaurer ou supprimer le contenu du tableau de bord en cliquant sur les
icônes situées dans l’angle supérieur droit de l'écran de contenu.
l Vous pouvez modifier les colonnes des écrans de contenu et réduire la largeur des écrans de
contenu lorsque l'icône Personnaliser les colonnes est affichée dans l’angle supérieur droit de
l'écran de contenu.
Si vous supprimez les colonnes d'un écran de contenu, elles restent masquées, même si vous
supprimez tout le panneau de contenu du tableau de bord et que vous le remplacez le contenu
ultérieurement. Pour afficher de nouveau les colonnes, cliquez sur l'icône Personnaliser les
colonnes et cochez les cases près des colonnes masquées.
l Si une liste de contenus contient plus de 10 enregistrements, ou est plus grande que la taille de grille,
accédez à <Mon Profil> | Préférences ; une option Afficher tout est alors disponible. Cliquez
dessus pour afficher tous les enregistrements de ce panneau de contenu dans une nouvelle fenêtre
du navigateur.
l Si une liste Calendrier ou Tâches contient plus de 10 enregistrements ou est plus longue que la taille
de grille définie dans <Mon Profil> | Préférences, une option Vue calendrier est disponible.
Cliquez dessus pour accéder à l’onglet Calendrier.
Modification des détails du tableau de bord
classique.
Remarque : Le tableau de bord classique est une fonction héritée qui n'est accessible qu'aux clients
ayant effectué une mise à niveau.
Cliquez sur Modifier les détails du tableau de bord pour modifier le nom du tableau de bord ou redéfinir les
paramètres par défaut :
l Pour retourner au tableau de bord, cliquez sur Enregistrer.
l Pour afficher la page Contenu du tableau de bord, cliquez sur Continuer.
l Pour rétablir les paramètres système par défaut du tableau de bord standard, cliquez sur
Réinitialiser le tableau de bord standard.
Lorsque vous modifiez un tableau de bord standard, vous créez votre propre version du tableau de
bord. Cela n’affecte en rien le tableau de bord standard des autres utilisateurs.
l Pour supprimer un tableau de bord, cliquez sur Supprimer.
Sage CRM - Guide de l'utilisateur Page 303 sur 322
Vous pouvez modifier uniquement le nom d'un tableau de bord ou supprimer un tableau de bord que vous
avez créé. Vous ne pouvez pas modifier le nom du tableau de bord standard créé par l'administrateur
système, ni le supprimer.
Modification du contenu du tableau de bord
classique
Remarque : Le tableau de bord classique est une fonction héritée qui n'est accessible qu'aux clients
ayant effectué une mise à niveau.
1. Cliquez sur Mon CRM | Tableau de bord.
2. Sélectionnez le tableau de bord à modifier dans la liste déroulante située dans la partie supérieure de
la page.
3. Cliquez sur l'icône Modifier le tableau de bord. La page Contenu du tableau de bord s'affiche.
4. Modifiez le contenu.
5. Cliquez sur Enregistrer. Le tableau de bord modifié s'affiche.
Ajout de recherches enregistrées à un tableau
de bord classique.
Remarque : Le tableau de bord classique est une fonction héritée qui n'est accessible qu'aux clients
ayant effectué une mise à niveau.
Tous les utilisateurs peuvent configurer des recherches enregistrées. Ces recherches peuvent ensuite être
sélectionnées dans la liste Contenu disponible pour être affichées sur un tableau de bord.
Pour rendre disponible une liste de recherches enregistrées sur le tableau de bord :
1. Configurez une recherche enregistrée, par exemple, toutes les sociétés dans la ville de New York.
2. Cliquez sur Mon CRCRM | Tableau de bord, puis sur Modifier le tableau de bord. La page
Contenu du tableau de bord s'affiche.
3. Sélectionnez la catégorie Recherche enregistrée dans la liste déroulante Filtrer par. La recherche
enregistrée que vous avez créée s'affiche dans la liste Contenu disponible.
4. Cliquez sur le bouton Ajouter situé à côté de la recherche enregistrée que vous avez créée.
5. Vous pouvez également sélectionner Récapitulatif des recherches enregistrées dans la liste
Contenu disponible. Le nombre d'enregistrements dans chacune de vos recherches enregistrées
s'affiche.
6. Cliquez sur Enregistrer. La page Tableau de bord s'affiche avec la liste Recherche enregistrée que
vous avez créée.
Sage CRM - Guide de l'utilisateur Page 304 sur 322
Ajout de rapports favoris à un tableau de bord
classique.
Remarque : Le tableau de bord classique est une fonction héritée qui n'est accessible qu'aux clients
ayant effectué une mise à niveau.
Tous les utilisateurs qui ont accès au bouton de menu Rapports peuvent sélectionner les rapports exécutés
fréquemment comme rapports « favoris ». Ces rapports peuvent être exécutés à partir du tableau de bord si
l'élément de contenu Rapports favoris est sélectionné.
Pour exécuter un rapport favori à partir du tableau de bord :
1. Vérifiez que vous disposez au moins d'un rapport favori.
2. Cliquez sur Mon tableau de bord CRM, puis cliquez sur Modifier le tableau de bord.
La page Contenu du tableau de bord s'affiche.
3. Cliquez sur la catégorie Autre dans la liste déroulante Filtrer par
4. Cliquez sur Ajouter situé près de l'élément de contenu Rapports favoris.
5. Cliquez sur Enregistrer. La page Tableau de bord s'affiche. L'écran de contenu Rapports favoris
s'affiche sur le tableau de bord avec tous les rapports favoris.
6. Cliquez sur le rapport à exécuter. Les options d’affichage du rapport s'affichent dans une nouvelle
fenêtre.
7. Confirmez l’option d’affichage, par exemple, Écran, et cliquez sur OK.
Le résultat du rapport s'affiche dans une nouvelle fenêtre de navigation.
Ajout de rapport graphiques à un tableau de
bord classique
Remarque : Le tableau de bord classique est une fonction héritée qui n'est accessible qu'aux clients
ayant effectué une mise à niveau.
Le compte que vous utilisez doit avoir des droits de Gestionnaire d’informations.
Les utilisateurs qui disposent des droits de sécurité de Gestionnaire d’informations peuvent créer des
rapports et modifier les rapports existants. Si Disponible dans le tableau de bord est sélectionné dans
l'écran Options de graphique de la page Options de rapport, Étape 2 sur 2, le graphique s'affiche et peut
être sélectionné par l'utilisateur dans la catégorie Rapports graphiques de la page Contenu de mon
tableau de bord.
1. Modifiez un rapport existant et accédez à l'écran Options de graphique de la page Options de
rapport, Étape 2 sur 2.
Sage CRM - Guide de l'utilisateur Page 305 sur 322
2. Cochez la case Disponible dans le tableau de bord classique/interactif de l'écran Options de
graphique et renseignez les autres champs Options de graphique. Cette case n’est pas
disponible sur e panneau Options de graphique des rapports d’historique.
3. Cliquez sur Enregistrer.
4. Cliquez sur Mon CRM | Tableau de bord, puis sur Modifier le tableau de bord. La page Contenu
du tableau de bord s'affiche.
5. Sélectionnez Rapports graphiques dans Filtrer par.
6. Cliquez sur Ajouter à côté d rapport graphique que vous avez ajouté. Si le rapport graphique
provient d'un rapport contenant plusieurs recherches sauvegardées, le panneau Rapport graphique
est disponible et peut être sélectionné pour chaque recherche sauvegardée et pour le rapport
intégral.
7. Cliquez sur Enregistrer. La page Tableau de bord s'affiche. Le rapport graphique s'affiche sur le
tableau de bord. Vous pouvez cliquer sur l'icône Afficher le rapport complet dans une nouvelle
fenêtre pour afficher davantage du rapport. Cette icône n'est pas disponible dans les panneaux de
contenu graphique « indépendants ». Ils peuvent être identifiés dans les listes de contenu par le
préfixe Graphique.
Une animation intégrée signifie que vous pouvez assister à la construction des graphiques. Vous pouvez
également interagir avec les graphiques lorsqu'ils sont dessinés, par exemple en mettant les secteurs en
surbrillance et en pivotant les diagrammes circulaires. Pour plus d’informations sur l'interaction avec les
graphiques, consultez la section Exécution d’un rapport.
Configuration d'un tableau de bord de société
classique
Remarque : Le tableau de bord classique est une fonction héritée qui n'est accessible qu'aux clients
ayant effectué une mise à niveau.
L'onglet Tableau de bord dans le contexte d'une société peut être utilisé pour afficher une vue d'ensemble
de la gestion des informations clients. Une fois que le tableau de bord d'une société est configuré, ce même
tableau de bord est disponible sur la page de contexte Société de toutes les sociétés.
1. Dans le contexte d'une société, sélectionnez l'onglet Tableau de bord.
l Si l'administrateur système n'a pas configuré de tableau de bord de société standard, la page
Contenu du tableau de bord s'affiche.
lSi un tableau de bord de société standard été configuré, la page Tableau de bord s'affiche
avec le contenu du tableau de bord de société standard. Dans ce cas, cliquez sur Modifier le
tableau de bord pour vérifier le contenu existant.
2. Dans le panneau Contenu disponible, cliquez sur le bouton Ajouter en regard des panneau à
ajouter au tableau de bord. Le contenu sélectionné est répertorié dans la liste Contenu
sélectionné.
3. Cliquez sur Enregistrer. La page Tableau de bord Société s'affiche.
Sage CRM - Guide de l'utilisateur Page 306 sur 322
Cliquez sur le bouton Réinitialiser le tableau de bord standard pour revenir au tableau de bord de
société standard configuré par l'administrateur système.
Modification du contenu du tableau de bord de
société classique
Remarque : Le tableau de bord classique est une fonction héritée qui n'est accessible qu'aux clients
ayant effectué une mise à niveau.
1. Dans le contexte d'une société, sélectionnez l'onglet Tableau de bord. La page Tableau de bord
s'affiche.
2. Cliquez sur Modifier le tableau de bord. La page Contenu du tableau de bord s'affiche.
3. Apportez les modifications voulues.
4. Cliquez sur Enregistrer. La page Tableau de bord de société s'affiche avec les modifications
effectuées.
Sage CRM - Guide de l'utilisateur Page 307 sur 322
Sage CRM - Guide de l'utilisateur Page 308 sur 322
Téléphonie
l Gestion des appels sortants
Sage CRM - Guide de l'utilisateur Page 309 sur 322
Gestion des appels sortants
l Présentation de la gestion des appels sortants
l Boutons de gestion des appels sortants
l Onglets de gestion des appels sortants
l Accès aux appel sortants
l Utilisation des appels sortants
Présentation de la gestion des appels sortants
Le module de gestion des appels sortants automatise les campagnes télémarketing des appels
téléphoniques émis.
La gestion des appels sortants est spécifiquement adaptée aux activités de télémarketing volumineuses
lorsque les appels ne sont pas pré-attribués à des utilisateurs individuels et qu'un enregistrement de
communication est créé seulement lorsque un contact réussi est effectué.
Parmi les avantages :
l Votre liste de calendrier personnel n’est pas encombrée de centaines d’appels téléphoniques pour
une campagne.
l Votre quota d’appels de campagne n’est pas négligé si vous êtes malade ou que vous devez
travailler sur un autre projet pour la journée.
l Une gestion plus efficace des appels répétés via les boutons Atteint et Passer à l’appel suivant.
l Dans l’environnement CTI, la gestion des appels sortants est automatiquement autorisée.
Le contact qui gère les campagnes marketing dans votre organisation est généralement chargé de la
configuration des listes d'appels sortants. Ils nécessitent des droits de sécurité spéciaux. Pour plus de
détails, contactez l’administrateur système.
Boutons de gestion des appels sortants
Ces boutons sont disponibles dans le module Gestion des appels sortants
Sage CRM - Guide de l'utilisateur Page 310 sur 322
Bouton Description
Émettre un autre Affiche les détails du contact suivant dans la liste d’appels.
appel
Terminer l'appel Termine la session d'appel et affiche la page Généralités pour cette liste d'appels.
Atteint Affiche la page de présentation du contact et permet à l’utilisateur de collecter des
données sur l’appel selon ce qui a été défini par le directeur marketing.
Exclure Supprime le contact de la liste d'appels. L'utilisateur est invité à indiquer un motif
d'exclusion.
Rappeler après Bloque le contact de la liste d’appels jusqu’à la date/heure configurée.
Onglets de gestion des appels sortants
Ces onglets sont accessibles depuis la page Présentation.
Champ Description
Résumé de la Affiche les onglets de la société dans une nouvelle fenêtre de navigation
société
Résumé du Affiche les onglets du contact dans une nouvelle fenêtre de navigation.
contact
Nouveau contact Permet d’ajouter un nouveau contact via une nouvelle fenêtre de navigation.
Résumé Affiche l'onglet Résumé dans une nouvelle fenêtre de navigation.
Nouveau prospect Permet d’ajouter un nouveau prospect via une nouvelle fenêtre de navigation. Ce
prospect est associé par défaut à la liste d'appels action.
Nouvelle Permet d’ajouter une nouvelle opportunité via une nouvelle fenêtre de navigation.
opportunité
Nouvelle Permet d’ajouter une nouvelle communication via une nouvelle fenêtre de
communication navigation.
Accès aux appel sortants
Vous avez accès à toutes les listes d’appels auxquelles vous avez été assigné.
1. Allez sur <Mon Profil> | Préférences.
2. Assurez-vous que l’option Afficher les appels émis dans Mon CRM est sur Oui.
Sage CRM - Guide de l'utilisateur Page 311 sur 322
3. Cliquez sur l’onglet Listes d'appels émis. Toutes les listes d'appels émis qui vous ont été affectées
s'affichent.
4. Cliquez sur la liste d’appels sur laquelle vous souhaitez travailler. La page de généralités s'affiche.
Les informations affichées sont divisées en statistiques individuelles et en résumé d’action.
Si vous avez les droits administratifs de gestion des informations, vous pouvez aussi voir un écran
supplémentaire, Statistiques globales. L'écran Statistiques globales fournit, par exemple, le résumé des
appels traités et de la durée pour tous les utilisateurs qui travaillent sur cette liste d'appels, y compris
l'utilisateur en cours.
Utilisation des appels sortants
Utilisez les boutons d’action situés dans la partie droite de l’écran lorsque vous travaillez avec les listes
d’appels.
Pour contacter la première personne de la liste d’appels :
1. Cliquez sur Appeler.
La page de présentation est affichée avec les écrans suivants : Données d’appel, Présentation, et
Résumé du contact. Si une autre personne appartenant à la même société figure également dans
la liste d'appels, elle est réservée exclusivement à l'agent (utilisateur) qui établit le premier contact
avec le premier personne de la même société. Ce sujet est abordé en détail dans les sections
suivantes. L’écran de présentation contient le texte d’annonce défini par le directeur marketing
lorsque la campagne est configurée. Pour plus d’informations, reportez-vous à Champs des appels
sortants. Il s'agit d'un texte d'introduction qui permet à l'utilisateur de vérifier qu'il s'adresse à
l'interlocuteur approprié. Pour ajouter un commentaire via cette page, cliquez sur Ajouter un
commentaire. Le commentaire est stocké dans l'enregistrement de la liste d'appels de ce contact.
2. Cliquez sur Atteint. La page de présentation du contact s'affiche. Elle affiche le panneau Données
d’appel, le panneau Présentation du contact, ainsi que les données à collecter, tel que défini par
le directeur marketing. Le panneau Présentation du contact contient un texte d’annonce défini par
le directeur marketing correspondant au contact. Il s’agit de ce que vous devez dire une fois que vous
avez vérifié que vous parlez à la bonne concernée.
3. Ajoutez les données collectées pendant la conversation. Elles sont stockées dans le système,
généralement avec les enregistrements de communication et de contact, tel que défini par le
directeur marketing ou l’administrateur système. Un enregistrement de communication complété est
automatiquement créé pour chaque appel lorsque l’utilisateur sélectionne Atteint.
4. Lorsque vous êtes prêt pour l’appel suivant, cliquez sur Passer un autre appel. La page de
présentation s'affiche avec les détails du prochain contact à appeler. Si une autre personne
appartenant à la même société figure également sur la liste d'appels, elle est réservée exclusivement
à l'agent (utilisateur) qui établit le premier contact avec le premier interlocuteur de cette société. Cela
permet aux agents travaillant sur la même liste d’appels de ne pas appeler plusieurs personnes de la
même société, et évite l’embarrassant « mon collègue vient de parler à une personne de votre
société ». Ces informations permettent également à l'utilisateur de basculer facilement entre les
contacts disponibles. « Vous devez contacter Arthur, car c’est lui qui gère l’aspect commercial ».
Sage CRM - Guide de l'utilisateur Page 312 sur 322
D'autres contacts de la même société qui ne figurent pas dans la liste des appels s'affichent
également.
5. Si vous pouvez parler à plusieurs personnes de la même société pendant un seul appel, changez de
personne en cliquant sur son nom. Si vous ne pouvez pas leur parler lors d'un même appel ou
décidez de les appeler plus tard, ils vous restent assignés.
6. Pour exclure un contact de la liste, cliquez sur Exclure. La page Exclure de la liste d'appel s'affiche.
7. Sélectionnez une Raison de l’exclusion et cliquez sur Enregistrer. Celles-ci sont définies par le
directeur marketing ou l’administrateur système.
8. Vous pouvez remettre le contact dans la liste d’appels en cliquant sur Inclure.
9. Pour bloquer un contact de la liste d’appels jusqu’à une date/heure donnée, cliquez sur Rappeler
plus tard. Cette option peut être utilisée, par exemple, si le contact est en congé pendant deux
semaines. La page Rappeler plus tard s'affiche.
10. Définissez la date et l’heure de disponibilité du contact, et cliquez sur Enregistrer.
11. Pour terminer une session d’appels en utilisant la liste d’appels actuelle, cliquez sur Terminer
l'appel. La page Résumé des appels émis s’affiche avec les statistiques de la liste d’appels
actuelle mises à jours.
Sage CRM - Guide de l'utilisateur Page 313 sur 322
Sage CRM - Guide de l'utilisateur Page 314 sur 322
Glossaire
A
Action
Il s'agit d'un type d'action à l'intérieur d'une étape d'une campagne marketing. Chaque action peut,
à son tour, être composée de communications individuelles entre votre société et le public visé. Par
exemple, une campagne appelée Génération de Dossiers Prospects - France ouest a pour objectif
de générer des Dossiers Prospects dans une zone géographique précise. La campagne est
composée de trois étapes différentes : 1) Eveil au produit, 2) Lancement du produit lors du salon
commercial, 3) Acceptation de l'intérêt. La première étape est composée de deux actions
différentes : « Diffusion de prospectus » et « Diffusion de la lettre d'information ». La seconde étape
est composée des deux actions suivantes : « Invitation avec carte-réponse » et « Suivi de la carte-
réponse », etc.
Appliquer filtre (bouton)
Ce bouton permet de restreindre les listes d'informations en fonction d'un ensemble prédéfini de
critères. Par exemple, la liste Mon CRM | Calendrier est définie par défaut pour éliminer par filtrage
toutes les communications en suspens de l'utilisateur actuel. L'utilisateur peut davantage diminuer
la liste en filtrant toutes les réunions en suspens.
B
Bouton d'action
Les boutons d'action sont généralement positionnés sur le côté droit de l'écran. Ils vous permettent
d'ajouter et de modifier les informations et d'effectuer différentes tâches dans le système. Les
boutons d'action disponibles varient selon la page. Voici quelques exemples de boutons d'action :
Modifier, Supprimer, Confirmer la suppression, Nouvelle tâche, Nouveau rendez-vous.
Sage CRM - Guide de l'utilisateur Page 315 sur 322
Bouton de menu
Ces boutons sont situés sur le côté gauche de l'écran. Ils servent à atteindre les pages les plus
fréquemment utilisées. Leur aspect ne change pas selon le contexte dans lequel vous travaillez
(société ou contact). Cependant, parce que les boutons de menu sont configurés dans le profil
utilisateur, les utilisateurs peuvent afficher différents jeux. Exemples de boutons de menu :
Nouveau, Rechercher, Équipe CRM :
Boutons Suivant et Retour
Ils permettent d'avancer ou de revenir en arrière par rapport à la position actuelle dans le système.
Dans le système, ils ont pour but de remplacer les boutons Précédent et Suivant de la fenêtre de
votre navigateur Web.
C
Campagne
Il s'agit d'un cumul planifié d'actions marketing réparties en plusieurs étapes. Chaque étape peut, à
son tour, être composée de plusieurs actions ou activités. Chaque action peut, à son tour, être
composée de communications individuelles entre votre société et le public visé. Par exemple, une
campagne appelée Génération de Dossiers Prospects - France ouest a pour objectif de générer
des Dossiers Prospects dans une zone géographique précise.
Caractère générique
Le caractère générique % aide à compléter les recherches non spécifiques. Le symbole %
(pourcentage) signifie « contient ». Par exemple, en tapant « %logiciel » dans le champ Raison
sociale de la page Rechercher de la société, vous affichez la liste de toutes les sociétés dont la
raison sociale contient le terme « logiciel ».
Combinaison
Un histogramme présente un set de données et une courbe présente un autre set de données de
sorte que vous puissiez acquérir une vision plus large des résultats sur une seule présentation. Une
combinaison s'avère utile dans un rapport des Tendances des ventes mensuelles afin de présenter
des informations comme le chiffre d'affaires tiré des ventes et le nombre de ventes conclues au
cours d'une période déterminée.
Communication
Elle fait référence à une tâche ou à une réunion. Certains types de communication sont déterminés
comme des types d'action. Par exemple, Lettre entrante, Lettre sortante, Appel entrant, Appel
émis, Démo.
Contrat de Service
Il s'agit d'un contrat conclu entre votre société et un client en vue d'établir des normes dans les
délais de résolution des tickets du service clients. Les contrats de service peuvent être liés aux
tickets des sociétés et d'un client.
Sage CRM - Guide de l'utilisateur Page 316 sur 322
D
Déposer le document
La fonction Déposer le document permet d'accélérer l'association de documents, d'e-mails et
d'autres types de fichiers à partir d'une autre application vers les données client dans CRM.
Documents partagés
L'onglet Mon CRM | Documents partagés répertorie tous les documents partagés et les modèles
auxquels vous avez accès.
Dossier Prospect
Il représente les informations non qualifiées émanant du site Web de la société, des salons
commerciaux et des listes de diffusion.
E
Ecran
Il regroupe les informations connexes pour un affichage plus facile. Une page d'informations peut
être divisée en plusieurs écrans.
Équipe
Une équipe est un groupe d'utilisateurs réalisant des tâches similaires. Les tâches
(communications), les opportunités, les Dossiers Prospects et les tickets peuvent être affectés à
une équipe. Un utilisateur peut être membre d'une équipe. Il s'agit de son « équipe primaire ». Il
peut également disposer de droits lui permettant d'afficher les informations de plusieurs équipes.
Equipe société
Il s'agit d'un groupe d'utilisateurs lié à une société dans le but d'effectuer le suivi des responsabilités
de la gestion de comptes.
Erreur de validation
Elle apparaît à l'écran lorsqu'une nouvelle entrée incomplète ou incorrecte a été ajoutée au
système. L'utilisateur doit remplir les champs obligatoires ou corriger l'entrée non valide tels que
des chiffres dans un champ de texte seul. Ces champs sont mis en surbrillance à l'aide d'un point
interrogation et d'une croix respectivement.
Sage CRM - Guide de l'utilisateur Page 317 sur 322
Espace de contexte
L'espace de contexte affiche un résumé des informations contextuelles. Exemple : dans le contexte
d'un contact, son nom apparaît en haut de l'écran. Dans le même espace de contexte, vous pouvez
voir le nom de sa société, son numéro de téléphone et son adresse électronique. Vous pouvez
rapidement passer à l'espace de contexte de sa société en cliquant sur le lien Société, dans
l'espace de contexte.
Etape
Il s'agit d'une étape d'une campagne marketing. Chaque étape peut être composée de plusieurs
actions. Chaque action peut, à son tour, être composée de communications individuelles entre
votre société et le public visé. Par exemple, une campagne appelée Génération de Dossiers
Prospects - France ouest a pour objectif de générer des Dossiers Prospects dans une zone
géographique précise. La campagne est composée de trois étapes différentes : 1) Eveil au produit,
2) Lancement du produit lors du salon commercial, 3) Acceptation de l'intérêt.
Evolution (bouton)
Ce bouton apparaît dans le contexte des Dossiers Prospects, des opportunités, des solutions et
des tickets lorsque vous n'utilisez pas la fonction de processus. Ce bouton est accessible depuis le
Dossier Prospect, l'opportunité, la solution ou la page Généralités de ticket. Il permet à l'utilisateur
de modifier l'étape, le statut ainsi que les autres données relatives au Dossier Prospect, à
l'opportunité, à la solution ou au ticket. Il permet également à l'utilisateur d'ajouter une note de suivi
qui fait partie de l'historique du Dossier Prospect, de l'opportunité, de la solution ou du « cycle de
vie » du ticket.
F
Flèches Suivant et Précédent
Ces flèches apparaissent lorsqu'une liste d'informations s'étale sur plusieurs pages. Cliquez sur la
flèche vers la gauche ou vers la droite pour afficher respectivement la page précédente ou la page
suivante. Les flèches situées à l'extérieur permettent d'afficher la première ou la dernière page d'un
ensemble comportant plusieurs pages.
G
Graphique de type jauge
Des partitions sur le graphique indiquent trois états pour une valeur cible ; en dessous,
approchante, dépassement. L'aiguille de la jauge indique la valeur actuelle. Un graphique de type
jauge s'avère utile dans un rapport comparatif des ventes réelles par rapport aux objectifs de
ventes, afin de montrer le niveau de vos ventes réelles par rapport à vos prévisions pour une
période déterminée.
Sage CRM - Guide de l'utilisateur Page 318 sur 322
Groupes
Les groupes permettent aux utilisateurs de créer des ensembles d'enregistrements dans Sage
CRM. Les groupes peuvent être statiques ou dynamiques.
H
Histogramme empilé
Les barres sont empilées les unes au-dessus des autres pour présenter des données groupées. Il
offre une vue plus large des données qu'un histogramme classique. Un histogramme empilé
s'avère utile dans un rapport d'activité Activités ouvertes pour présenter plusieurs actions qui se
sont déroulées à une certaine date ou un certain jour.
L
Ligne article
Il s'agit de produits mis en vente qui présentent un intérêt pour le client. Ils sont liés à une
opportunité et sélectionnés via l'onglet Devis et commandes.
Liste contextuelle
Cliquez avec le bouton droit de la souris ou passez la souris au-dessus des boutons de menu pour
activer les listes contextuelles. Ces dernières vous permettent de vous déplacer rapidement dans
Sage CRM.
Liste d'appels émis
Cette liste est utilisée pour les grandes campagnes de télémarketing : les appels ne sont pas
préaffectés à un utilisateur et un enregistrement de communication est uniquement créé si un
contact est établi avec succès.
Liste récente
Cette liste est située dans le coin supérieur gauche de l'écran. En cliquant sur cette liste ou en
plaçant le curseur de la souris sur celle-ci, vous pouvez sélectionner et revenir aux sociétés,
contacts, opportunités, Dossiers Prospects, solutions ou tickets récemment utilisés.
M
MailChimp
Solution d'e-mail marketing intégrée à Sage CRM qui vous permet de créer des campagnes en
ligne, envoyer des e-mails et suivre les résultats.
Sage CRM - Guide de l'utilisateur Page 319 sur 322
Menu des onglets
Le menu des onglets fournit un accès rapide aux principales entités dans Sage CRM. Il est
disponible sur tous les écrans dans Sage CRM. En fonction de la taille de votre écran, le menu des
onglets se trouve : Juste sous le menu de Sage CRM. S'il y a trop d'onglets sur le menu, certains
d'entre eux seront regroupés sous un en-tête Plus. En cliquant sur l'icône <insérer une image
symbole> au côté supérieur gauche de l'écran.
Modèle
Les modèles vous permettent de personnaliser l'aspect et la convivialité de l’interface utilisateur
CRM. Vous pouvez par exemple préférer une apparence basée sur le vert/gris, plutôt qu’une
apparence basée sur le bleu/blanc. Votre administrateur définit les modèles disponibles et peut en
ajouter de nouveaux pour s’adapter à votre identité d’entreprise. Votre modèle préféré peut être
défini dans Mon CRM | Préférences.
Mon CRM
Ce bouton affiche une série d'onglets qui contiennent tous des informations relatives à l'utilisateur
connecté. Selon les droits de l'utilisateur, les espaces de Mon CRM des autres utilisateurs peuvent
être visualisées en sélectionnant une autre personne dans l'espace de contexte de l'écran.
N
Note de suivi
Dans le contexte des Dossiers Prospects, des opportunités, des tickets et des solutions, elle est
utilisée pour apporter des commentaires textuels libres sur l'évolution d'un Dossier Prospect, d'une
opportunité, d'une solution ou d'un ticket.
Notification
Cette fonction dépend de l'implémentation. Si la fonction est activée, les notifications servent à
rappeler les tâches à venir ou en retard. Vous définissez les notifications dans la page Détails de
communication. Elles apparaissent à l'écran en rouge ou sont envoyées par e-mail ou SMS. Elles
peuvent également être intégrées dans la fonction de processus.
O
Onglet
Les onglets font office de séparateurs de dossier. Les informations qui figurent dans chaque section
de dossier dépendent du contexte actuel. Si, par exemple, dans l'espace de contexte, vous avez
effectué un zoom sur le contact Anita Chapman, la sélection de l'onglet Résumé permet d'afficher
les interactions les plus récentes de votre société avec ce contact précis.
Sage CRM - Guide de l'utilisateur Page 320 sur 322
Onglet Documents
L’onglet Documents est disponible dans le contexte d'un contact, d'une société, d'une opportunité,
d'un ticket ou d'une solution. Elle stocke un lien vers un document.
Opportunité
Elle fait référence à une opportunité de vente. Les opportunités suivent l'intérêt commercial depuis
le Dossier Prospect initial qualifié jusqu'à la conclusion de l'affaire.
P
Page Rechercher
Cette page s'affiche lorsque l'utilisateur clique sur le bouton Rechercher. Il existe une page
Rechercher pour les sociétés, les contacts, les opportunités, les Dossiers Prospects, les solutions,
les tickets et les communications.
Processus
Il automatise les processus commerciaux de la société en utilisant un jeu prédéfini de règles et
d'actions.
R
Recherche avancée
Permet aux utilisateurs de créer des requêtes de recherche améliorées basées sur des instructions
SQL complexes, utilisant les clauses WHERE, AND, et OR.
Relations
L'onglet Relations est disponible dans le contexte de toutes les entités principales : Vous pouvez
afficher des liens entre différents types d’information. Vous pouvez par exemple configurer une
relation entre une société et ses dirigeants, ou entre une opportunité et les personnes qui
l’influencent. Votre administrateur système définit les différents types de relation pouvant être
configurés depuis chaque onglet.
Résumé
Cet onglet affiche les communications, opportunités et tickets les plus récents associés à une
société ou à un contact.
Sage CRM - Guide de l'utilisateur Page 321 sur 322
S
SMS
Abréviation de Short Messaging Service (service de messages courts). Si cette fonction est activée
sur le système, un SMS est envoyé sur le téléphone portable ou autre périphérique sans fil de
l'utilisateur pour lui notifier les événements en cours. Vous pouvez, par exemple, recevoir par SMS
un rappel pour une réunion à venir. Un SMS peut également être utilisé avec le processus pour
notifier les nouveaux Dossiers Prospects, les tickets en retard ou les opportunités fermées aux
utilisateurs.
Solution
Les solutions forment la structure de base « vérifiée et approuvée » d'une base de connaissances.
Les solutions sont accessibles par les utilisateurs Sage CRM internes ainsi que par les clients et les
partenaires via un site Web de Portail Client. Elles sont séparées des tickets même si elles peuvent
être liées à plusieurs tickets. De même, un ticket peut être lié à plusieurs solutions.
T
Tableau de bord
Le tableau de bord est une page personnalisable qui contient des informations correspondant au
travail quotidien. Par exemple, la liste des sociétés avec lesquelles vous collaborez très
régulièrement.
Ticket
Il s'agit d'un problème de service clients. Il peut s'agir d'un problème technique ou d'une plainte
déposée par un client. Le ticket garde une trace du problème, de la connexion initiale à la résolution.
Plusieurs communications (ou tâches) peuvent être associées à un ticket.
Trier
Vous pouvez modifier l'ordre d'une liste en cliquant sur l'en-tête de colonne souligné.
Sage CRM - Guide de l'utilisateur Page 322 sur 322
Vous aimerez peut-être aussi
- GuideUtilisateur GrandLivre Sage300ERPDocument334 pagesGuideUtilisateur GrandLivre Sage300ERPjeankerlens100% (1)
- Method EsDocument15 pagesMethod EsMarwa Zermen100% (1)
- Rapport FinaleDocument51 pagesRapport Finaleons bhsPas encore d'évaluation
- Déploiement, Administration Et ConfigurationDocument17 pagesDéploiement, Administration Et ConfigurationPiloupilouPas encore d'évaluation
- Administrer Les Outils Collaboratifs Ms Office 365Document2 pagesAdministrer Les Outils Collaboratifs Ms Office 365TokoPas encore d'évaluation
- 01 - User Manual - FRDocument211 pages01 - User Manual - FRDeylin Melissa Núñez MartínezPas encore d'évaluation
- Catalogue Corporate 2021Document27 pagesCatalogue Corporate 2021Rafik BenhendaPas encore d'évaluation
- HP Man ALM12.20 Tutorial FR PDFDocument188 pagesHP Man ALM12.20 Tutorial FR PDFMALIKPas encore d'évaluation
- Manuel Logiciel Paie VFDocument52 pagesManuel Logiciel Paie VFThe wolfPas encore d'évaluation
- Ptabilité - ReleaseGuide FRDocument48 pagesPtabilité - ReleaseGuide FRfakihi hamidPas encore d'évaluation
- BPMN - 1 - IntroductionDocument23 pagesBPMN - 1 - IntroductionivonnePas encore d'évaluation
- Analyse Accords TeletravailDocument63 pagesAnalyse Accords TeletravailMarc Henri FAGLAPas encore d'évaluation
- Polycopié Démarche QualitéDocument66 pagesPolycopié Démarche Qualitékjnh100% (4)
- TI-Nspire CX Navigator Guidebook FR - CopieDocument306 pagesTI-Nspire CX Navigator Guidebook FR - Copielolmdr.jlmpPas encore d'évaluation
- Excel Pour Le Business Et La Finance - WinstonDocument427 pagesExcel Pour Le Business Et La Finance - WinstonlassaadPas encore d'évaluation
- Polycopié Démarche QualitéDocument68 pagesPolycopié Démarche Qualitéahmed hamza khabouzePas encore d'évaluation
- CH - LP - Management de La Qualité - GCDocument26 pagesCH - LP - Management de La Qualité - GCمريم كويزPas encore d'évaluation
- Manuel Qualité Version 2015Document38 pagesManuel Qualité Version 2015Fatima Ezzahra Laghadir100% (1)
- AOT5120 - Cours 1 - Acetate - V - AGDocument34 pagesAOT5120 - Cours 1 - Acetate - V - AGhammoudizainePas encore d'évaluation
- Pres Arijv1Document21 pagesPres Arijv1Koussay HeniPas encore d'évaluation
- Aide en Ligne Oracle CRM On Demand: Septembre 2017Document1 917 pagesAide en Ligne Oracle CRM On Demand: Septembre 2017Ghaouti ZidaniPas encore d'évaluation
- FeuilletageDocument22 pagesFeuilletageHamza BMarsPas encore d'évaluation
- Feuilletage PDFDocument28 pagesFeuilletage PDFsamirPas encore d'évaluation
- TH2962Document173 pagesTH2962Mehdi Ben ahmedPas encore d'évaluation
- Modele de Maturite Transformation NumeriqueDocument57 pagesModele de Maturite Transformation Numeriquekhelil khelilPas encore d'évaluation
- Leica GS09 TechRef FRDocument492 pagesLeica GS09 TechRef FRGogne RodolphPas encore d'évaluation
- Aide Memoire Gestion IndustrielleDocument553 pagesAide Memoire Gestion IndustrielleArnaud SPERLACKEN100% (2)
- Manuel Qualite Systeme de Management de La QualiteDocument37 pagesManuel Qualite Systeme de Management de La QualiteAdama Fangafossé Coulibaly100% (1)
- UX Design Ergonomie Interfaces 6eme Edition ExtraitDocument25 pagesUX Design Ergonomie Interfaces 6eme Edition ExtraitTane BrandonPas encore d'évaluation
- Formation Audit InterneDocument90 pagesFormation Audit InternekacharelB52Pas encore d'évaluation
- ITILv3 Vs ITIL v2011Document28 pagesITILv3 Vs ITIL v2011Malek OBPas encore d'évaluation
- Formation Audit InterneDocument90 pagesFormation Audit InterneWafa AjiliPas encore d'évaluation
- Cours Sur La Gestion Des Projets - Les ProcessusDocument47 pagesCours Sur La Gestion Des Projets - Les ProcessusIlya UkhanovPas encore d'évaluation
- Microsoft Catalogue Produits PME PMI Interactif 2016Document74 pagesMicrosoft Catalogue Produits PME PMI Interactif 2016Arnold KanyindaPas encore d'évaluation
- Manuel Power PlayDocument254 pagesManuel Power PlayThomas GaudillatPas encore d'évaluation
- Itil® FoundationDocument294 pagesItil® FoundationMawuko Yao AziamblePas encore d'évaluation
- Aide À L'entrepriseDocument319 pagesAide À L'entrepriseErnest N'guessan Yao100% (2)
- Cognos ConnectionDocument90 pagesCognos Connectionsoleil_sPas encore d'évaluation
- ISO 9001, Comphrension de La NormeDocument288 pagesISO 9001, Comphrension de La Normeloick kokolo mouelePas encore d'évaluation
- Mettre en Place Une Stratégie QSE. Pilotage Et Tableau de Bord Du Système QSEDocument6 pagesMettre en Place Une Stratégie QSE. Pilotage Et Tableau de Bord Du Système QSEraspoutine1979100% (2)
- Polycopié Démarche Qualité - 2020 - 2021Document67 pagesPolycopié Démarche Qualité - 2020 - 2021Mehdi BadaouiPas encore d'évaluation
- C++ L'essentiel Du Code Et Des Commandes (WWW - Worldmediafiles.com)Document457 pagesC++ L'essentiel Du Code Et Des Commandes (WWW - Worldmediafiles.com)Amine Benseddik100% (2)
- ISO 9001 Version 2015 Exigences, Commentaires Norme Management QualitéDocument18 pagesISO 9001 Version 2015 Exigences, Commentaires Norme Management QualitéNOUR DAGHESNIPas encore d'évaluation
- SAP S4HANA Cloud Livre en Francais TraduitDocument56 pagesSAP S4HANA Cloud Livre en Francais TraduitOmar LhasnaouiPas encore d'évaluation
- Feuilletage 721Document18 pagesFeuilletage 721Karim Haddadi100% (3)
- Lean Réengineering Delayeringbenchmarking ISETDocument24 pagesLean Réengineering Delayeringbenchmarking ISETMouna BedhiafPas encore d'évaluation
- OmarDocument30 pagesOmarWafa FradiPas encore d'évaluation
- StratégieDocument18 pagesStratégieEl hachimi chaimaaPas encore d'évaluation
- Memoire Final WORDDocument72 pagesMemoire Final WORDوادة رزوقPas encore d'évaluation
- 6 - SirhDocument33 pages6 - SirhImane DliaPas encore d'évaluation
- ICMA Catalogue de Formations 2022Document4 pagesICMA Catalogue de Formations 2022Siehi Toh ServaisPas encore d'évaluation
- HUAWEI P30 Lite Guide de L - x27 Utilisateur - (MAR-LX3A, EMUI9.0.1 - 01, CA-fr)Document122 pagesHUAWEI P30 Lite Guide de L - x27 Utilisateur - (MAR-LX3A, EMUI9.0.1 - 01, CA-fr)Rodolphe BONDUPas encore d'évaluation
- Concevoir Le Tableau de BordDocument20 pagesConcevoir Le Tableau de Bordrakez bassemPas encore d'évaluation
- Sommaire Livre Concevoir TBDocument20 pagesSommaire Livre Concevoir TBHamzaOssPas encore d'évaluation
- Ptabilité - ReleaseGuide FRDocument48 pagesPtabilité - ReleaseGuide FRalainrPas encore d'évaluation
- Mag Sges Kerroucha IkramDocument127 pagesMag Sges Kerroucha IkramKahina AlouanePas encore d'évaluation
- Survivre à son projet de recherche: Introduction à la méthodologie en gestionD'EverandSurvivre à son projet de recherche: Introduction à la méthodologie en gestionPas encore d'évaluation
- Efficace: cultiver l'expertise interne en développant des championsD'EverandEfficace: cultiver l'expertise interne en développant des championsPas encore d'évaluation
- Améliorer la performance des équipes: Outils efficaces pour les cadres : comment améliorer durablement la performance de votre équipeD'EverandAméliorer la performance des équipes: Outils efficaces pour les cadres : comment améliorer durablement la performance de votre équipePas encore d'évaluation
- Comprendre Le Sage X3 Migration Path: Informations Sur Le CoursDocument89 pagesComprendre Le Sage X3 Migration Path: Informations Sur Le Courszakaria abbadiPas encore d'évaluation
- Fiche 32 - SI-La Gestion de La Relation Client PDFDocument5 pagesFiche 32 - SI-La Gestion de La Relation Client PDFnesrinchabbehPas encore d'évaluation
- Note Synthese ModeleDocument18 pagesNote Synthese Modelezakaria abbadiPas encore d'évaluation
- Divalto Weavy Force CommercialeDocument12 pagesDivalto Weavy Force Commercialezakaria abbadiPas encore d'évaluation
- Attestation de Stage 3 3Document2 pagesAttestation de Stage 3 3John GilmorePas encore d'évaluation
- Attestation de Stage 3 3Document1 pageAttestation de Stage 3 3zakaria abbadiPas encore d'évaluation
- Comprendre Le Sage X3 Migration Path: Informations Sur Le CoursDocument89 pagesComprendre Le Sage X3 Migration Path: Informations Sur Le Courszakaria abbadiPas encore d'évaluation
- 52 Modele CV AmicalDocument1 page52 Modele CV AmicalS8 MOTIVATIONPas encore d'évaluation
- Certificat de Travail Et Attestation D'emploi: Pour Nous Encourager, Partagez Notre Site Sur Vos Réseaux SociauxDocument2 pagesCertificat de Travail Et Attestation D'emploi: Pour Nous Encourager, Partagez Notre Site Sur Vos Réseaux SociauxRH EXIGENCEPas encore d'évaluation
- MYZTXEUV1Document1 pageMYZTXEUV1zakaria abbadiPas encore d'évaluation
- Entete ADV-mode OperatoireDocument1 pageEntete ADV-mode Operatoirezakaria abbadiPas encore d'évaluation
- SIO Attestation de StageDocument1 pageSIO Attestation de Stagezakaria abbadiPas encore d'évaluation
- Convention PFMP Attestation de StageDocument1 pageConvention PFMP Attestation de Stagezakaria abbadiPas encore d'évaluation
- 56 Curriculum Vitae EtudiantDocument1 page56 Curriculum Vitae EtudiantRania Ben HassinePas encore d'évaluation
- 59 Curriculum Vitae CouleurDocument1 page59 Curriculum Vitae CouleurmehdiPas encore d'évaluation
- 59 Curriculum Vitae CouleurDocument1 page59 Curriculum Vitae CouleurmehdiPas encore d'évaluation
- 56 Curriculum Vitae EtudiantDocument1 page56 Curriculum Vitae EtudiantRania Ben HassinePas encore d'évaluation
- ASA Modèles Bordereaux D'envoi ActesDocument2 pagesASA Modèles Bordereaux D'envoi ActesAnonymous lvpvFC0100% (2)
- 52 Modele CV AmicalDocument1 page52 Modele CV AmicalS8 MOTIVATIONPas encore d'évaluation
- Bordereau D'envoiDocument1 pageBordereau D'envoizakaria abbadiPas encore d'évaluation
- r1205 2360 Internal r1205 2307 Internal Modele Attestation EmploiDocument1 pager1205 2360 Internal r1205 2307 Internal Modele Attestation Emploizakaria abbadiPas encore d'évaluation
- Imprime Bordereau DEnvoiDocument1 pageImprime Bordereau DEnvoizakaria abbadiPas encore d'évaluation
- Attestation de TravailDocument2 pagesAttestation de Travailzakaria abbadi100% (1)
- DAGNELIE S Bulletin SalaireDocument9 pagesDAGNELIE S Bulletin Salairezakaria abbadiPas encore d'évaluation
- Exemple Fiche de SalaireDocument2 pagesExemple Fiche de Salairezakaria abbadiPas encore d'évaluation
- Recu EspecesDocument1 pageRecu Especeszakaria abbadiPas encore d'évaluation
- Trois DocumentsDocument27 pagesTrois DocumentsBrian FavrePas encore d'évaluation
- RecucomptaDocument1 pageRecucomptazakaria abbadiPas encore d'évaluation
- Id 11332Document8 pagesId 11332zakaria abbadiPas encore d'évaluation
- Exemple Bultin de PaieDocument3 pagesExemple Bultin de Paierachid b100% (1)
- Exercices Des Pronoms CD Et CIDocument3 pagesExercices Des Pronoms CD Et CISarah Castro NogueiraPas encore d'évaluation
- Antigone - Hémon PDFDocument1 pageAntigone - Hémon PDFelkassyb.rymPas encore d'évaluation
- Cerfa 13407-05Document3 pagesCerfa 13407-05Martin Moutmoute Aubanel-RosenstiehlPas encore d'évaluation
- Abor0020 CosaDocument1 pageAbor0020 Cosaadama lawalPas encore d'évaluation
- Sprint 2Document4 pagesSprint 2rouis akremPas encore d'évaluation
- A2-B1 - Vocabulaire - Savoir Ou ConnaitreDocument8 pagesA2-B1 - Vocabulaire - Savoir Ou ConnaitreLebrunPas encore d'évaluation
- Cours 2 26102022Document55 pagesCours 2 26102022APTISIA Formation & ConsultingPas encore d'évaluation
- Le TelecopieurDocument6 pagesLe TelecopieurKOUASSI100% (12)
- Exemple de Redaction de ProjetDocument5 pagesExemple de Redaction de ProjetAntoinebegnon91% (11)
- Faq StudeaDocument3 pagesFaq StudeajiojPas encore d'évaluation
- Directives Pour L'examen de FrançaisDocument14 pagesDirectives Pour L'examen de FrançaisGlit chaPas encore d'évaluation
- Règlement - Grand Jeu Concert U2 Las VegasDocument4 pagesRèglement - Grand Jeu Concert U2 Las VegasMatira Millard-Min ChiuPas encore d'évaluation
- PublipostageDocument5 pagesPublipostagedjidel2023Pas encore d'évaluation
- Mail BatDocument2 pagesMail Batben naya AhmedPas encore d'évaluation
- Sonatrach Exploration Production Division Production Direction Regionale de Hassi RmelDocument3 pagesSonatrach Exploration Production Division Production Direction Regionale de Hassi Rmelmohinfo88Pas encore d'évaluation
- Cours 03Document44 pagesCours 03Amine MssfrPas encore d'évaluation
- Administration Du Serveur de Messagerie de La CMDTDocument20 pagesAdministration Du Serveur de Messagerie de La CMDTMoussa CoulibalyPas encore d'évaluation
- Formulaire Candidature Acms RHDocument5 pagesFormulaire Candidature Acms RHeyadusPas encore d'évaluation
- Gestion de Quotas Avec FSRMDocument11 pagesGestion de Quotas Avec FSRMJulior MikePas encore d'évaluation
- PDFMailerDocument2 pagesPDFMailerfedalatinhinane99Pas encore d'évaluation
- Memoire Principal DorchelleDocument87 pagesMemoire Principal DorchelleBledPas encore d'évaluation
- Comprendre Ma FactureDocument3 pagesComprendre Ma FactureAdil ChentoufPas encore d'évaluation
- Bulletin D'inscription Prise de Parole en Public Décembre 2018Document2 pagesBulletin D'inscription Prise de Parole en Public Décembre 2018Mamadou GueyePas encore d'évaluation
- ACOrGA ConsultingDocument4 pagesACOrGA ConsultingylanpjPas encore d'évaluation
- 7 C Relancer Les Clients en Retard de PaiementDocument11 pages7 C Relancer Les Clients en Retard de PaiementFarissi ChaimaaPas encore d'évaluation
- Corrige Ccna 1 td1Document6 pagesCorrige Ccna 1 td1Imen Belhadj TaharPas encore d'évaluation
- Pmtic Communication PDFDocument104 pagesPmtic Communication PDFJohnston Curtis SprottPas encore d'évaluation
- Projet SylvainDocument41 pagesProjet SylvainabouPas encore d'évaluation
- Listes Des Étapes Pour Mise Sous Tension Et Mise en Service V8Document17 pagesListes Des Étapes Pour Mise Sous Tension Et Mise en Service V8jeanostwindPas encore d'évaluation
- Trato Decathlon Dreux Indice BDocument3 pagesTrato Decathlon Dreux Indice BmcPas encore d'évaluation