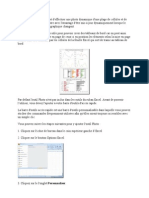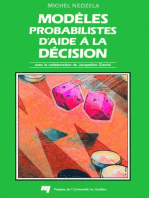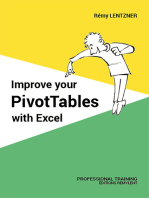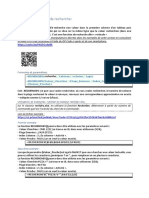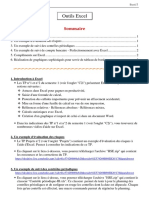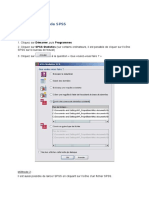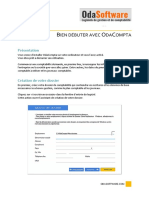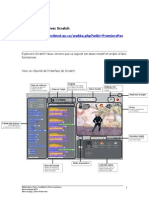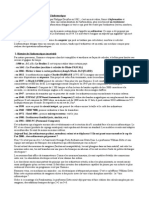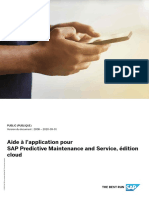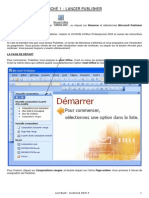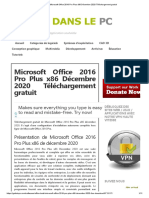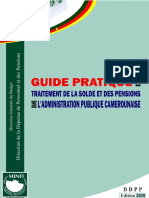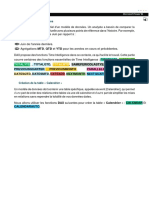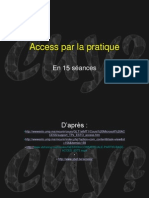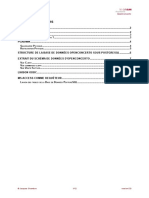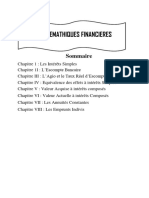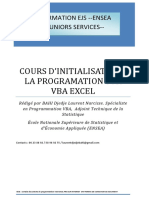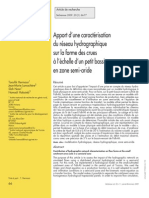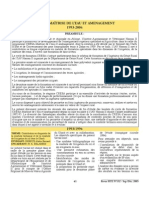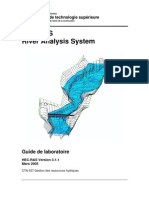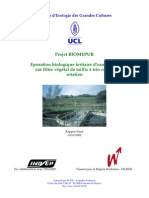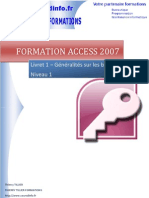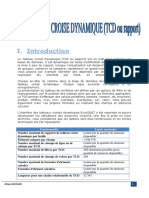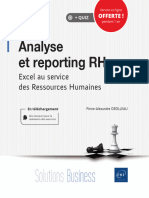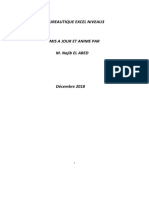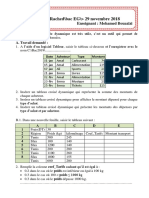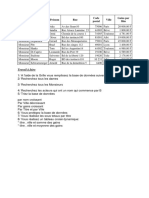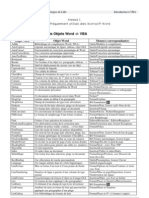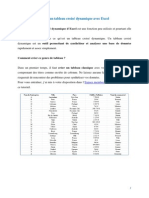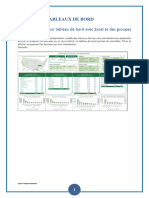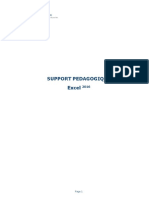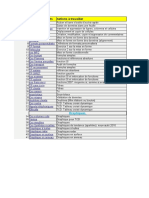Académique Documents
Professionnel Documents
Culture Documents
Excel2007 Niveau2
Excel2007 Niveau2
Transféré par
Mokrab KarimTitre original
Copyright
Formats disponibles
Partager ce document
Partager ou intégrer le document
Avez-vous trouvé ce document utile ?
Ce contenu est-il inapproprié ?
Signaler ce documentDroits d'auteur :
Formats disponibles
Excel2007 Niveau2
Excel2007 Niveau2
Transféré par
Mokrab KarimDroits d'auteur :
Formats disponibles
Livret Utilisateur Excel 2007 – Niveau 2
TABLE DES MATIERES
INSERER DES OBJETS - LE RUBAN INSERTION ........................................................................................ 3
TABLEAUX ................................................................................................................................................................ 4
Les tableaux croisés dynamiques ....................................................................................................................... 4
Création d’un tableau croisé............................................................................................................................... 5
Comparer des valeurs entre elles ........................................................................................................................ 8
Comparer des valeurs avec le total ..................................................................................................................... 9
Ajouter un champ calculé.................................................................................................................................. 10
Ajouter une flèche ............................................................................................................................................. 11
Incorporer une zone de texte ............................................................................................................................. 11
LES GRAPHIQUES .................................................................................................................................................. 12
Document de départ ......................................................................................................................................... 12
Mettre en page le graphique dans la feuille de calcul ...................................................................................... 16
Modifier le graphique à l’aide de l’assistant .................................................................................................... 16
Ajouter une série de données ............................................................................................................................ 17
INSERER DES IMAGES ............................................................................................................................................ 18
Insérer des images à partir d’un fichier connu. ................................................................................................ 18
Insérer des images à partir d’une bibliothèque. ............................................................................................... 18
Traitement de l’image insérée ........................................................................................................................... 19
INSERER DES LIENS HYPERTEXTE ......................................................................................................................... 19
TRAITEZ VOS DONNEES – LE RUBAN DONNEES .................................................................................... 20
LIAISON ENTRE FEUILLES DE CALCUL ...................................................................................................................... 21
CONSOLIDER DES TABLEAUX .................................................................................................................................. 23
Consolidation à l’aide d’une formule de calcul ................................................................................................ 24
Consolidation par l’outil consolider ................................................................................................................. 25
LE MODE PLAN ................................................................................................................................................... 29
Travailler en mode plan .................................................................................................................................... 29
Création d’un plan ............................................................................................................................................ 29
Utiliser le mode plan ......................................................................................................................................... 30
GERER VOTRE DOCUMENT - LE RUBAN REVISION.............................................................................. 32
PROTECTION DES DOCUMENTS ............................................................................................................................. 33
Protection des cellules ...................................................................................................................................... 33
B/ Protection de certaines cellules d’une feuille de calcul ............................................................................... 34
Utilisation d’une feuille de calcul partiellement protégée ................................................................................ 35
PROTECTION DU CLASSEUR ..................................................................................................................................... 35
PROTECTION DU FICHIER ......................................................................................................................................... 36
INDEX ................................................................................................................................................................... 37
Excel 2007 – Niveau 2 Mise à jour sur le site www.admexcel.com 2
Livret Utilisateur Excel 2007 – Niveau 2
Insérer des objets - Le Ruban Insertion
Excel 2007 – Niveau 2 Mise à jour sur le site www.admexcel.com 3
Livret Utilisateur Excel 2007 – Niveau 2
Tableaux
Les tableaux croisés dynamiques
Un tableau croisé dynamique est un analyseur de
données. Ces données sont généralement issues
d’une liste Excel mais peuvent également provenir de
données externes.
La création d’un tableau croisé dynamique est assistée par Excel. A partir d’une liste
d’éléments contenus dans une liste, vous allez pouvoir obtenir des informations
croisant plusieurs critères.
Par exemple, prenons la liste ci-dessous. Elle représente le nombre de véhicule
d’occasion vendus au cours d’un semestre. Ces véhicules sont classés par marque,
par vendeur et par type de carburant.
A l’aide de l’assistant vous allez
chercher à obtenir 2 tableaux :
1/ Le nombre de véhicules diesel
et essence vendus par chaque
vendeur.
2/ Pour chaque marque le nombre
de véhicules vendus par type de
carburant et par vendeur.
Excel 2007 – Niveau 2 Mise à jour sur le site www.admexcel.com 4
Livret Utilisateur Excel 2007 – Niveau 2
Création d’un tableau croisé
Exemple 1 : Le nombre de véhicules diesel et essence vendus par chaque vendeur.
Pour créer un tableau croisé,
• sélectionnez une cellule
de la liste de données,
• Utilisez l’outil « Tableau
croisé dynamique »
vous obtenez la boîte de
dialogue ci-contre.
Remarquez dans cette
boîte de dialogue que le
tableau peut être construit
à partir de données
externes.
L’option par défaut a
sélectionné la totalité de
votre liste.
De préférence conservez
l’option choisie pour
l’emplacement de votre
tableau croisé, à savoir
une nouvelle feuille de
calcul
cliquez sur le bouton « OK »
Excel 2007 – Niveau 2 Mise à jour sur le site www.admexcel.com 5
Livret Utilisateur Excel 2007 – Niveau 2
A l’aide de la souris vous allez faire glisser les étiquettes de champs de la liste vers
les emplacements désirés dans le futur tableau.
Pour obtenir le nombre de véhicules diesel et essence vendus par chaque vendeur,
faites glisser les noms de champs vers les emplacements voulus à savoir :
• Le champ « carburant » en étiquette de colonne
• Le champ « vendeur » en étiquette de ligne
• Et le champ « nombre » en zone « Valeurs ».
Le résultat obtenu est le suivant :
Excel 2007 – Niveau 2 Mise à jour sur le site www.admexcel.com 6
Livret Utilisateur Excel 2007 – Niveau 2
Autre exemple, pour chaque marque le nombre de véhicules vendus par type de
carburant et par vendeur.
Excel 2007 – Niveau 2 Mise à jour sur le site www.admexcel.com 7
Livret Utilisateur Excel 2007 – Niveau 2
Comparer des valeurs entre elles
A partir d'un tableau réalisé, il est possible d'obtenir autre chose qu'une somme (ici
la somme des véhicules vendus). Par exemple, il est possible d'obtenir un comparatif
en pourcentage des ventes de véhicules diesel par rapport aux véhicules essence.
Reprenez le 1er tableau :
• cliquez sur une cellule
contenant un nombre, (par
exemple sur la cellule C6)
avec le bouton droit de la
souris,
• dans le menu contextuel
choisissez "Paramètres des
champs de valeurs",
a) cliquez sur l’onglet « Afficher les valeurs »,
b) dans la zone "Afficher les valeurs",
sélectionnez "Différence en % par rapport"
c) cliquez "carburant" dans la liste "champ de
base"
d) puis "diesel" dans la liste "éléments de base",
e) cliquez sur OK pour valider les nouveaux
calculs.
• Le résultat fait apparaître
qu’Alain a vendu 21,28% de
véhicules essence de moins
que de véhicules diesel.
• Pierre, lui en a vendu 65.57%
de moins.
Excel 2007 – Niveau 2 Mise à jour sur le site www.admexcel.com 8
Livret Utilisateur Excel 2007 – Niveau 2
Comparer des valeurs avec le total
Reprenez le 2e tableau :
• cliquez, par exemple, sur
la cellule C7 avec le
bouton droit de la souris,
• dans le menu contextuel
choisissez "Paramètres
des champs de valeurs",
• cliquez sur l’onglet « Afficher les valeurs »,
• dans la zone "Afficher les valeurs",
sélectionnez " % du total"
• cliquez sur OK pour valider les nouveaux
calculs
• Terminez en appliquant le format de nombre
« Pourcentage » avec 2 décimales
Vous obtenez ainsi le pourcentage que représente chaque vente de véhicule par vendeur et
par marque par rapport au total des véhicules vendus.
Excel 2007 – Niveau 2 Mise à jour sur le site www.admexcel.com 9
Livret Utilisateur Excel 2007 – Niveau 2
Ajouter un champ calculé
A partir d'un tableau existant, il est possible de faire des projections. Par exemple,
complétez le tableau des ventes de véhicules, par vendeur et par type de carburant,
en ajoutant une colonne tenant compte d'une progression des ventes de 15%.
Sélectionnez un nombre dans le
tableau.
Dans le groupe Outils de l'onglet
Options, cliquez sur Formules, puis
sur Champ calculé.
2/ dans la boîte de dialogue :
1 - changez le nom (ici écrivez par
exemple "prévisions"),
2 - sélectionnez "Nombre" dans la liste
des champs,
3 - cliquez sur le bouton "insérer un
champ"
4 - dans la zone "formule" complétez en
multipliant par 1.15.
Vous obtenez résultat suivant (après mise en forme des nombres à 2 décimales) :
Excel 2007 – Niveau 2 Mise à jour sur le site www.admexcel.com 10
Livret Utilisateur Excel 2007 – Niveau 2
Ajouter une flèche
Afin de mettre en évidence des zones du graphique (série la plus faible ou la plus
forte), vous pouvez les désigner à l’aide d’une flèche.
a) Affichez la barre d’outils « dessin ».
b) cliquez sur l’outil flèche.
c) la souris prend la forme d’une croix. Tracez la flèche
en maintenant le bouton gauche de la souris enfoncé.
d) Pour modifier la flèche, déplacez les petits ronds blancs aux extrémités en
les faisant glisser à l’aide de la souris.
Vous pouvez modifier
• l’aspect de la flèche à l’aide du menu Format - Forme automatique.
Incorporer une zone de texte
Vous pouvez saisir du texte dans Excel dans les mêmes conditions que dans un
traitement de texte classique. Pour cela, le texte devra être écrit dans une zone
spécifique créée à l’aide d’un outil. Cette zone sera un objet de la feuille de calcul et
réagira, en termes de déplacement, de taille et mise en forme, comme un graphique
incorporé.
a) Cliquez sur l’outil de la barre d’outils dessin
b) Amenez le pointeur de la souris (qui a pris la
forme d’une petite croix fine) à l’endroit désiré
de la feuille de calcul.
c) Cliquez sur le bouton gauche de la souris et,
sans le relâcher, faites glisser la souris. Un cadre se dessine.
d) Lâchez le bouton gauche de la souris. Un curseur apparaît dans le cadre qui
vient de se créer.
e) Saisissez le texte désiré.
Le texte saisi à l’intérieur de ce cadre est utilisable comme dans un traitement de
texte. On peut donc intervenir pour modifier la police de caractères d’un ou plusieurs
mots.
Pour modifier la taille ou déplacer cette zone de texte, procédez comme pour les
autres objets de la feuille de calcul (voir page 16).
Excel 2007 – Niveau 2 Mise à jour sur le site www.admexcel.com 11
Livret Utilisateur Excel 2007 – Niveau 2
Les Graphiques
Les graphiques permettent
d’illustrer de façon claire les
données chiffrées d’un tableau.
Document de départ
Un graphique est toujours créé à partir d’un tableau réalisé sur une feuille de calcul
Excel.
Vous allez concevoir un graphique à partir du tableau ci-dessous :
Pour construire un graphique, il vous suffit de cliquer sur l’une quelconque des
cellules du tableau contenant les données à prendre en compte.
Il est cependant possible de ne sélectionner qu’une partie des données si le
graphique ne doit porter que sur celles-ci (notamment si vous ne souhaitez pas
inclure les lignes et /ou les colonnes de total.
La plage de cellule sélectionnée ne doit pas comporter de lignes ou de
colonnes vides. Celles-ci seront interprétées comme des valeurs à zéro
dans le graphique et vont gêner la lecture de celui-ci.
Pour éviter d’avoir des échelles trop importantes, il est préférable de ne pas prendre
en compte les colonnes et les lignes de totaux, sauf nécessité absolue.
Dans notre exemple, la plage de cellules à sélectionner sera : A3:D7
Excel 2007 – Niveau 2 Mise à jour sur le site www.admexcel.com 12
Livret Utilisateur Excel 2007 – Niveau 2
Création d’un graphique
Le graphique sera créé sur la feuille contenant déjà le tableau (ou sur une autre
feuille du classeur) par l’intermédiaire de l’onglet graphique. Le graphique ainsi créé
sera un objet de la feuille de calcul sur laquelle il apparaîtra.
Pour le 1er exemple vous allez construire un graphique en colonnes (histogramme).
1) Sélectionnez la plage de cellules A3 :D7 de votre tableau (voir page précédente).
2) Cliquez sur l’outil ‘colonne’ (voir schéma ci-dessous).
3) Excel vous propose de choisir le type d’apparence de votre graphique
Différents types de graphiques vous sont
proposés.
cliquez sur le bouton correspondant à votre
choix. (pour cet exemple vous un histogramme
en 2 dimensions).
Excel 2007 – Niveau 2 Mise à jour sur le site www.admexcel.com 13
Livret Utilisateur Excel 2007 – Niveau 2
Votre graphique apparaît immédiatement sur votre feuille.
Vous pouvez à présent en améliorer la présentation.
Excel vous propose une mise
en page rapide de votre
graphique.
Sélectionnez-le en cliquant
dessus puis cliquez sur l’outil
‘Disposition rapide’
Dans cet exemple nous avons
retenu la 1ere présentation.
Excel 2007 – Niveau 2 Mise à jour sur le site www.admexcel.com 14
Livret Utilisateur Excel 2007 – Niveau 2
Changez rapide
ment l’aspect de
votre graphique en
utilisant l’outil
création
a) Modifiez le titre
Cliquez sur le titre pour le modifier
b) Modifiez le quadrillage
Pour améliorer la lisibilité des
informations il vous est possible de
quadriller l'axe des abscisses et/ ou celui
des ordonnées. Cliquez sur le
quadrillage avec le bouton droit de la
souris, puis sur ‘Format du quadrillage’.
c) Modifiez la légende
Vous décidez ici de l’aspect de la
légende. Cliquez sur la légende avec le
bouton droit de la souris, puis sur
‘Format de la légende’.
De la même manière, tous les éléments du graphique (axes, barres, fond, …) sont
modifiables.
Excel 2007 – Niveau 2 Mise à jour sur le site www.admexcel.com 15
Livret Utilisateur Excel 2007 – Niveau 2
Mettre en page le graphique dans la feuille de calcul
Déplacer le graphique
a) Sélectionnez le graphique à déplacer en cliquant dessus
b) Amenez le pointeur de la souris sur le graphique. Le pointeur se transforme
en flèche.
c) Faites glisser le graphique en maintenant le bouton gauche de la souris
enfoncé.
Modifier la taille de l’objet graphique
a) Sélectionnez le graphique en cliquant dessus
b) Amenez le pointeur de la souris sur un des carrés entourant le graphique. Le
pointeur se transforme en double flèche.
c) Faites glisser le carré en maintenant le bouton gauche de la souris enfoncé.
Supprimer le graphique
a) Sélectionnez le graphique à supprimer en cliquant dessus
b) Utilisez le menu Edition - effacer - tout. (ou touche Suppr.)
Modifier le graphique à l’aide de l’assistant
Vous pouvez modifier tous les paramètres du graphique à l’aide de l’assistant
graphique. Vous repasserez par toutes les étapes de la conception du graphique et
pourrez modifier n'importe quelle option.
a) Sélectionnez l’objet graphique en cliquant dessus
b) Lancez l’assistant en cliquant sur l’outil désiré
Excel 2007 – Niveau 2 Mise à jour sur le site www.admexcel.com 16
Livret Utilisateur Excel 2007 – Niveau 2
Ajouter une série de données
Si le tableau d’origine s’est étoffé d’une colonne supplémentaire (4ème trimestre par
exemple), vous pouvez ajouter ces données dans le graphique :
Ajouter une série par copier/coller
a) Dans le tableau d’origine sélectionner la série de données avec son en-tête
de colonne.
b) Cliquez sur la sélection avec le bouton droit de la souris et choisissez l’option
« copier »
c) Cliquez sur le graphique avec le bouton droit de la souris et choisissez l’option
« coller »
La nouvelle série s’est positionnée à la suite des précédentes.
Ajouter une série à l’aide de l’assistant
Cliquez sur le graphique et
utilisez l’outil ‘sélectionner des
données’ (en mode création).
Excel 2007 – Niveau 2 Mise à jour sur le site www.admexcel.com 17
Livret Utilisateur Excel 2007 – Niveau 2
Insérer des images
Insérer des images à partir d’un fichier connu.
Si vous connaissez le nom et
l’emplacement d’un fichier image, vous
pouvez l’insérer en utilisant l’outil
« Image » du Ruban Insertion
Insérer des images à partir d’une bibliothèque.
Excel, votre ordinateur ou le web comportent un
certain nombre d’images utilisables. Elles sont
disponibles à partir d’une bibliothèque. On
accède à cette bibliothèque en utilisant l’outil
« Images Clipart » du Ruban Insertion
Vous pouvez
affiner votre
recherche à
l’aide des
options
proposées.
NB : Vous pouvez aller chercher des
images vers d’autres sources en utilisant
les liens proposés au du cadre « Images
clipart ».
Excel 2007 – Niveau 2 Mise à jour sur le site www.admexcel.com 18
Livret Utilisateur Excel 2007 – Niveau 2
Traitement de l’image insérée
L’image insérée peut être déplacée à l’aide de la souris,
Elle peut être redimensionnée en agissant sur les angles avec la souris (comme
pour redimensionner une fenêtre quelconque),
Lorsque vous cliquez sur l’image, apparaît le Ruban « Outils Image ».
A l’aide des outils de ce Ruban vous pouvez modifier votre, sa bordure, sa couleur
de fond, sa luminosité, son contraste, rogner son contour, (etc.).
Ce Ruban disparaît lorsque vous cliquez en dehors de l’image.
Insérer des liens hypertexte
Vous pouvez insérer des liens hypertexte sur des images, graphiques ou simplement
texte saisi dans vos cellules. Le lien hypertexte peut renvoyer vers une cellule du
classeur, vers un autre fichier ou vers un site internet.
Pour insérer ce lien, sélectionnez l’objet ou le
texte et utilisez l’outil « Lien hypertexte » du
Ruban Insertion.
Utilisez la rubrique qui correspond à la cible du lien que vous désirez insérer :
Excel 2007 – Niveau 2 Mise à jour sur le site www.admexcel.com 19
Livret Utilisateur Excel 2007 – Niveau 2
Traitez vos données – Le Ruban Données
Excel 2007 – Niveau 2 Mise à jour sur le site www.admexcel.com 20
Livret Utilisateur Excel 2007 – Niveau 2
Liaison entre feuilles de calcul
Pour obtenir sur une feuille de calcul des résultats utilisant des nombres saisis sur
d’autres feuilles de calcul on va simplement construire une formule de calcul.
D’après l’exemple ci-dessus, on va construire une formule de calcul permettant de
totaliser dans le tableau « Synthèse » les chiffres des usines 1 et 2.
Il n’est pas indispensable d’avoir construit ces tableaux par l’intermédiaire du groupe
de travail pour pouvoir réaliser la formule de calcul. De même, l’emplacement des
tableaux dans la feuille de calcul ne doit pas obligatoirement être la même.
Après saisie les tableaux se présentent sous la forme suivante :
3 onglets :
Feuille de calcul nommée Usine 1 :
Feuille de calcul nommée Usine 2 :
Feuille de calcul nommée Synthèse :
Excel 2007 – Niveau 2 Mise à jour sur le site www.admexcel.com 21
Livret Utilisateur Excel 2007 – Niveau 2
Vous allez totaliser sur la feuille « Synthèse » les ventes de janvier pour les deux
usines. Vous allez procéder comme suit :
1) Sélectionnez la cellule où devra apparaître le résultat. Il s’agit de la
cellule C3 de la feuille « Synthèse ».
2) Ecrivez au clavier le signe « = ». Celui-ci s’affiche dans la barre de
formule.
3) Cliquez sur l’onglet de la feuille « Usine 1 ». Celle-ci s’affiche à l’écran.
4) A l’aide de la souris, cliquez sur la cellule contenant les ventes de
janvier pour l’usine 1. Il s’agit ici de la cellule C3.
Dans la barre de formule s’inscrit :
=USINE 1!C3
Excel indique le nom de la feuille de calcul et celui de la cellule auquel on désire se
référer. Remarquez qu’il s’agit d’une référence relative (voir Excel niveau 1).
5) Poursuivez la construction de la formule en tapant le signe « + ».
6) Cliquez sur l’onglet de la feuille « Usine 2 ». Celle-ci s’affiche à l’écran.
7) A l’aide de la souris, cliquez sur la cellule contenant les ventes de
janvier pour l’usine 2. Il s’agit ici de la cellule C3.
Dans la barre de formule s’inscrit :
=USINE 1!C3+ USINE 2!C3
Terminez la formule en appuyant sur la touche Entrée.
Ce calcul est dynamique, c’est à dire que les modifications qui seraient apportées
dans la feuille Usine 1 ou Usine 2, seraient automatiquement répercutées sur la
feuille Synthèse.
Toutes les formules de calcul d’Excel peuvent être utilisées selon ce principe
(somme, moyenne, max, etc.).
Excel 2007 – Niveau 2 Mise à jour sur le site www.admexcel.com 22
Livret Utilisateur Excel 2007 – Niveau 2
Consolider des tableaux
Un moyen plus simple et plus rapide permet de totaliser dans un tableau de
synthèse des nombres contenus dans d’autres tableaux.
D’après l’exemple ci-dessous, vous allez consolider dans le tableau « Synthèse » les
chiffres des usines 1 et 2.
Après saisie les tableaux se présentent sous la forme suivante :
3 onglets :
Feuille de calcul nommée Usine 1 :
Feuille de calcul nommée Usine 2 :
Feuille de calcul nommée Synthèse :
Il s'agit à présent de consolider les données des deux feuilles "Usine 1" et "Usine 2"
dans la feuille "Synthèse".
Excel 2007 – Niveau 2 Mise à jour sur le site www.admexcel.com 23
Livret Utilisateur Excel 2007 – Niveau 2
Consolidation à l’aide d’une formule de calcul
Dans cette méthode, l’emplacement des tableaux dans les différentes feuilles de
calcul à consolider doit être obligatoirement le même. De plus, les feuilles à
consolider doivent se suivre dans le classeur.
La méthode de consolidation est la suivante :
a) Sélectionnez dans la feuille « Synthèse », la cellule où la formule de calcul
doit être construite (par exemple C3 « ventes de janvier).
b) Cliquez sur l’outil somme automatique du Ruban Accueil.
c) Parmi les onglets du classeur, cliquez sur celui de la première feuille à
consolider.
d) Sur la feuille (dans notre cas usine 1) cliquez sur la cellule C3 contenant les
ventes de janvier.
e) Puis, en maintenant la touche (shift ou verrouillage temporaire des
majuscules) enfoncée, cliquez sur l’onglet de la dernière feuille à consolider
(dans notre exemple usine 2).
f) Validez en appuyant sur la touche .
Dans la barre de formule apparaît alors :
=SOMME('Usine 1:Usine 2'!C3)
Cette formule permet d’additionner toutes les cellules C3 des feuilles de calculs dont
les onglets se trouvent entre la feuille usine 1 et la feuille usine 2 (celles-ci incluses)
Cette formule utilise des références relatives (voir Excel niveau 1). Il est donc
possible de recopier cette formule sur les autres cellules du tableau.
L’emplacement des tableaux dans les différentes feuilles de calcul à consolider doit
être obligatoirement le même. De plus, les feuilles à consolider doivent se suivre
dans le classeur. La feuille de synthèse ne doit pas se trouver au milieu des feuilles
à consolider dans le classeur. L’emplacement de la formule de calcul dans le tableau
de synthèse n’a pas d’importance.
Excel 2007 – Niveau 2 Mise à jour sur le site www.admexcel.com 24
Livret Utilisateur Excel 2007 – Niveau 2
Consolidation par l’outil consolider
Dans cette méthode, l’emplacement des tableaux dans les différentes feuilles de
calcul à consolider ne doit pas être obligatoirement le même. De plus, l’ordre des
feuilles à consolider dans le classeur n’a pas d’importance.
Dans l’exemple qui va suivre, le tableau de synthèse sera construit
automatiquement. Il n’est donc pas nécessaire d’en élaborer la mise en forme à
l’avance comme dans la méthode précédente. Vous pouvez donc vous positionner
dans une feuille vierge
La méthode de consolidation est la suivante :
1) Positionnez-vous dans une feuille
vierge.
2) Sélectionnez la cellule à partir de
laquelle le tableau sera construit.
3) Cliquez sur l’outil Consolider. La
boîte suivante s'ouvre :
Par défaut c'est la fonction "SOMME" qui est sélectionnée dans la zone "Fonction". Il
existe d’autres fonctions comme par exemple moyenne, max, min, ecart-type, etc.
En bas à gauche de la boîte de dialogue, les étiquettes « Ligne du haut » et
« Colonne de gauche » sont inactives. Si on coche ces deux cases, le tableau sera
construit avec le nom des colonnes (ici les mois) et le nom des lignes (ici les
différents articles).
Excel 2007 – Niveau 2 Mise à jour sur le site www.admexcel.com 25
Livret Utilisateur Excel 2007 – Niveau 2
4) Cliquez dans une cellule quelconque de la feuille « Usine 1 » pour la
rendre active.
5) Sélectionnez à présent la plage de cellule B2:D5 comprenant les
données de la feuille « Usine 1 » à consolider dans la feuille
« Synthèse », ainsi que les titres de lignes et de colonnes.
Dans la zone référence de la boîte de dialogue s'affiche alors :
Cliquez sur le bouton pour valider. La zone choisie devient une
« source » d’information de la feuille « Synthèse ». Elle s’ajoute dans le cadre
« Références source ».
Répétez l'opération pour la feuille "Usine 2".
6) Cliquez dans une cellule quelconque de la feuille « Usine 2 » pour la
rendre active.
7) Sélectionnez à présent la plage de cellule B2:D5 contenant les
données de la feuille « Usine 2 » à consolider dans la feuille
« Synthèse», ainsi que les titres de lignes et de colonnes. Il est
intéressant de noter que la zone sélectionnée dans la feuille « usine 1 »
est proposée par défaut.
Excel 2007 – Niveau 2 Mise à jour sur le site www.admexcel.com 26
Livret Utilisateur Excel 2007 – Niveau 2
Dans la zone référence de la boîte de dialogue s'affiche alors :
Cliquez sur le bouton pour valider. La zone choisie devient une
« source » d’information de la feuille « Synthèse ». Elle s’ajoute dans le cadre
« Références source ».
Excel 2007 – Niveau 2 Mise à jour sur le site www.admexcel.com 27
Livret Utilisateur Excel 2007 – Niveau 2
IMPORTANT :
1/ Avant de quitter la boîte de dialogue, il faut mettre une croix dans l'option « Lier
aux données source » si vous désirez créer un lien dynamique entre la source et la
feuille de synthèse. Attention, la création d’un lien dynamique va alourdir votre
fichier. Il est parfois préférable de recommencer la consolidation pour mettre à jour
les tableaux de grande taille.
2/ Cochez les cases « Lignes du Haut » et/ ou « Colonne de gauche » si vous avez
inclus dans votre sélection les en têtes de colonnes et/ ou les en têtes de ligne.
Pour construire
le tableau avec
les en têtes de
ligne et de
colonne
Pour rendre le
tableau
dynamique
Valider avec le bouton
Si vous demandez un lien dynamique, la feuille « Synthèse » apparaît alors en mode
plan (voir page 29).
Excel 2007 – Niveau 2 Mise à jour sur le site www.admexcel.com 28
Livret Utilisateur Excel 2007 – Niveau 2
LE MODE PLAN
Travailler en mode plan
Le mode plan permet d’occulter, dans une feuille de calcul, les lignes ou les
colonnes que l’on appelle lignes ou colonnes de détail, afin de n’afficher que les
lignes ou colonnes de synthèse, c’est à dire les lignes ou les colonnes contenant les
résultat d’un calcul.
Ce mode d’affichage est très pratique quand on utilise de gros tableaux. Il permet de
masquer temporairement certaines lignes ou colonnes pour ne visualiser que celles
qui vous intéressent.
Création d’un plan
La création d’un plan sur une feuille de calcul se fait automatiquement. Excel va
créer le plan en se basant sur les lignes ou colonnes contenant des formules de
calcul.
• Les lignes ou colonnes contenant des formules de calculs seront
considérées comme des lignes ou colonnes de synthèse.
• Les lignes ou colonnes auxquelles se réfère la formule de calcul de la ligne
ou colonne de synthèse, seront considérées comme des lignes ou colonnes
de détail.
Dans le cas ou des lignes ou colonnes contiendraient des formules de calculs faisant
elle-même référence à des lignes ou des colonnes contenant des formules de calcul,
Excel va créer un deuxième niveau de plan.
Exemple :
janvier février mars 1er avril mai juin 2ème 1er
trimestre trimestre semestre
100 120 110 330 140 130 160 430 570
= janvier+février+mars =avril+mai+juin =1er trim+2ème trim
1er niveau de plan 2ème niveau de plan
Excel 2007 – Niveau 2 Mise à jour sur le site www.admexcel.com 29
Livret Utilisateur Excel 2007 – Niveau 2
Pour créer un plan vous procèderez comme suit :
1) Cliquez sur une cellule quelconque du tableau
2) Choisir l’outil grouper
3) Cliquez sur plan automatique
L’écran va alors changer d’aspect, et de nouveaux symboles vont apparaître. Ces
symboles vont vous permettre de gérer le mode plan qui vient d’être créé.
Le plan ainsi créé pourra être supprimé par le menu Données - grouper et créer un
plan - effacer le plan.
Pour utiliser le mode plan, voir le chapitre suivant.
Utiliser le mode plan
l’écran Excel se présente ensuite de la façon suivante :
Au dessus des en-têtes de colonne sont apparus les symboles du plan. Le tableau
est pour l’instant présenté dans sa totalité.
A gauche les niveaux de plan. Il en existe 3 dans notre cas.
Excel 2007 – Niveau 2 Mise à jour sur le site www.admexcel.com 30
Livret Utilisateur Excel 2007 – Niveau 2
Le niveau 1 (s’obtient en cliquant sur le
symbole 1) masquera tout sauf la colonne de
synthèse contenant le total du semestre. Les
colonnes janvier à juin, ainsi que les colonnes
1er et 2ème trimestre sont considérées comme
des lignes de détail ayant permis d’obtenir le
résultat du semestre.
Le niveau 2 masquera les lignes de
détail janvier à mars et avril à juin qui ont
permis d’obtenir le total des trimestres.
Le total du semestre sera affiché
Le niveau 3 permettra d’afficher la totalité du tableau
Les symboles situés au dessus des lignes d’en-tête représentent les liens qui
existent entre les colonnes de synthèse et les colonnes de détail. Le symbole « - »
permet de masquer les colonne de détail en cliquant dessus. Le symbole « + »
permet d’afficher les colonnes de détail préalablement masquées.
La feuille de calcul s’imprimera telle qu’à l’écran.
Excel 2007 – Niveau 2 Mise à jour sur le site www.admexcel.com 31
Livret Utilisateur Excel 2007 – Niveau 2
Gerer votre document - Le Ruban Révision
Excel 2007 – Niveau 2 Mise à jour sur le site www.admexcel.com 32
Livret Utilisateur Excel 2007 – Niveau 2
Protection des documents
Protection des cellules
A/ Protection de toutes les cellules d’une feuille de calcul
Par défaut, toutes les cellules de la feuille de calcul
sont dans un état latent de protection. Cette
protection peut être activée par l’outil Protéger la
feuille.
1) Sélectionnez la feuille à protéger.
2) Cliquez sur l’outil Protéger la feuille.
3) Saisissez un mot de passe quelconque
(par exemple : « secret »). Attention au
respect des majuscules/minuscules.
4) Choisissez les fonctionnalités qui seront
innacessibles par l’utilisateur. (par
défaut, seules les options interdisant la
modification du contenu sont activées)
5) Validez avec OK.
Selon votre choix, il sera maintenant impossible de modifier le contenu ou le format
des cellules de votre feuille de calcul.
Pour supprimer la protection cliquez sur l’outil Oter la protection de la feuille. Cette
action n’est possible que si l’on connaît le mot de passe.
Excel 2007 – Niveau 2 Mise à jour sur le site www.admexcel.com 33
Livret Utilisateur Excel 2007 – Niveau 2
B/ Protection de certaines cellules d’une feuille de calcul
Si vous souhaitez protéger certaines cellules d’un
document pour éviter un effacement intempestif,
(par exemple les cellules contenant des formules
de calcul) et autoriser la saisie sur d’autres, il faut
supprimer l'état de verrouillage latent sur les
cellules qui seront autorisées en saisie.
1) Sélectionnez les cellules à déverrouiller.
2) Cliquez sur le Ruban Accueil
3) Déroulez l’outil Format et choisissez l’option
Format de cellule.
4) Dans la boîte de dialogue qui s'ouvre (voir ci-
dessous), cliquez sur l’onglet Protection,
décochez l’option « Verrouillée » et valider.
La protection latente de ces cellules est à
présent supprimée.
5) Activez la protection du document avec l’outil
Format - Protéger la feuille.
Excel 2007 – Niveau 2 Mise à jour sur le site www.admexcel.com 34
Livret Utilisateur Excel 2007 – Niveau 2
Utilisation d’une feuille de calcul partiellement protégée
Pour saisir des données sur un document dont certaines cellules sont protégées, il
faut connaître l’emplacement des cellules non protégées.
Utilisez la touche « Tabulation » du clavier
1) Sélectionnez la cellule A1
2) Appuyez sur la touche « Tabulation »
3) La sélection se déplace jusqu'à la première cellule non protégée.
4) Appuyez à nouveau sur la touche « Tabulation », la sélection se
déplace sur la cellule non protégée suivante. etc...
Pour revenir sur la cellule non protégée précédente, on appuie simultanément sur
les touches Ctrl - Tabulation
Protection du classeur
Cette commande permet de protéger la structure du classeur (contre des
modifications dans l’ordre des feuilles, la suppression ou l’insertion de feuilles de
calcul, etc.) et/ ou la modification des fenêtres (taille, position,…)
Pour activer cette protection, utilisez l’outil Protéger le classeur option Protéger la
structure et les fenêtres. Un mot de passe optionnel est demandé.
Pour désactiver cette protection, utilisez l’outil Protéger le classeur et décochez
l’option Protéger la structure et les fenêtres
Excel 2007 – Niveau 2 Mise à jour sur le site www.admexcel.com 35
Livret Utilisateur Excel 2007 – Niveau 2
Protection du fichier
Pour interdire complètement l'accès à un fichier, il est possible de le verrouiller à
l'aide d'un mot de passe. Cette protection peut éventuellement se combiner avec
une protection des cellules (voir page 33). Ces deux modes de protection sont
compatibles entre eux.
1) Utilisez le Bouton Office - Enregistrer
sous
2) Cliquez sur le bouton Outils de la boîte
de dialogue
3) Cliquez sur l’option Options générales.
4) Sur la ligne "Mot de passe pour la
lecture" et/ ou « Mot de passe pour la
modification » saisissez votre mot de
passe et validez.
5) Excel vous demande ensuite de saisir à
nouveau votre mot de passe pour
vérification.
6) Validez toutes les boîtes de dialogue
pour enregistrer le fichier avec le mot
de passe.
Pour supprimer ou modifier le mot de passe, procédez de la même façon.
Excel 2007 – Niveau 2 Mise à jour sur le site www.admexcel.com 36
Livret Utilisateur Excel 2007 – Niveau 2
INDEX
groupe de travail, 21
A
L
absolue, 12
active, 26 ligne, 12, 25, 26, 29, 31, 36
assistant, 16, 17
M
B
motifs, 11
barre d’outils, 11, 13, 24
bouton, 11, 13, 16, 26, 27, 28
N
C niveaux, 22, 24, 29, 30, 31
nombres, 21, 23
cadre, 11, 26, 27
caractère, 11
caractères, 11 O
classeur, 13, 24, 25, 35
colonne, 12, 17, 25, 26, 29, 30, 31 objet, 11, 13, 16
consolider, 23, 24, 25, 26, 28
P
D
page, 11, 13, 16, 28, 35, 36
déplacer, 11, 16, 17 plan, 28, 29, 30
dessin, 11 protection, 33, 34, 35, 36
protectiop, 34
E
R
édition, 16
effacer, 16, 30 recopier, 24
emplacement, 21, 24, 25, 35 références, 26, 27
encadrement, 11, 26, 27 relative, 22
F S
feuille, 11, 12, 13, 16, 21, 22, 23, 24, 25, 26, 27, 28, 29, sélection, 35
31, 33, 34, 35 série, 11, 17
feuille active, 26 somme, 22, 24
flèche, 11, 16 supprimer, 16, 33, 34, 36
fonction, 25 symboles, 30, 31
format, 11, 33, 34
formule, 21, 22, 24, 29
formules, 22, 29, 34
T
texte, 11
G
graphique, 11, 12, 13, 16, 17
Excel 2007 – Niveau 2 Mise à jour sur le site www.admexcel.com 37
Vous aimerez peut-être aussi
- Support de Formation EXCEL: Niveau 2Document20 pagesSupport de Formation EXCEL: Niveau 2adcouls15Pas encore d'évaluation
- Autoformation WINDEV PDFDocument457 pagesAutoformation WINDEV PDFETS GUIRO83% (6)
- Culture Et Techniques Du Numérique 2 PDFDocument8 pagesCulture Et Techniques Du Numérique 2 PDFSaloua Lam100% (1)
- ACCESS 2016: Système de Gestion de Bases de Données RelationnellesDocument25 pagesACCESS 2016: Système de Gestion de Bases de Données RelationnellesAmadouPas encore d'évaluation
- Cours Access ComptaDocument11 pagesCours Access ComptaOsmän Abdøu Ibr100% (1)
- Module7-Restauration de BDDocument46 pagesModule7-Restauration de BDidrissPas encore d'évaluation
- BaseDonnees 2012 JmsDocument20 pagesBaseDonnees 2012 Jmsomari100% (1)
- Power PivotDocument21 pagesPower PivotCyrille Ikoum100% (1)
- Introduction à l’analyse des données de sondage avec SPSS : Guide d’auto-apprentissageD'EverandIntroduction à l’analyse des données de sondage avec SPSS : Guide d’auto-apprentissagePas encore d'évaluation
- OUTLOOK 2007 Options AvanceesDocument50 pagesOUTLOOK 2007 Options Avanceesaymen jabeurPas encore d'évaluation
- Utiliser Les UserForm en VBA ExcelDocument23 pagesUtiliser Les UserForm en VBA ExcelouattarakatiaPas encore d'évaluation
- Creer Un Power View Report-Olympic Games - FrancaisDocument137 pagesCreer Un Power View Report-Olympic Games - FrancaisSophie DelagePas encore d'évaluation
- Word 2013Document8 pagesWord 2013Haleem OlawalePas encore d'évaluation
- Exo Pratique Word Coordination CorrectionsDocument23 pagesExo Pratique Word Coordination Correctionsbocar diopPas encore d'évaluation
- Introduction Generale Au Vba Pour Excel: Cours VBA - L'enregistreur de MacrosDocument87 pagesIntroduction Generale Au Vba Pour Excel: Cours VBA - L'enregistreur de MacrosBabasaouty TraorePas encore d'évaluation
- installationSQL SERVERDocument20 pagesinstallationSQL SERVERMimi DzPas encore d'évaluation
- TP No2 (Excel Et Vba)Document19 pagesTP No2 (Excel Et Vba)Will KetchPas encore d'évaluation
- Partie1 de Analyse Des Données Approfondie Avec EXCELDocument3 pagesPartie1 de Analyse Des Données Approfondie Avec EXCELGeorges TerriePas encore d'évaluation
- Chapitre 2 - Classification Et Évaluation Des Instruments Financiers - Section 1 Et 2Document7 pagesChapitre 2 - Classification Et Évaluation Des Instruments Financiers - Section 1 Et 2MAHJOUBI EmnaPas encore d'évaluation
- Exemple 0427 Support de Cours Ms ExcelDocument7 pagesExemple 0427 Support de Cours Ms ExcelhamidiPas encore d'évaluation
- ExcelDocument5 pagesExcelمحمد غوالPas encore d'évaluation
- Associez Votre Compte KoBo A Une Google Sheet - FR - 0218Document9 pagesAssociez Votre Compte KoBo A Une Google Sheet - FR - 0218Amadou ThiamPas encore d'évaluation
- Exercice Access 2003Document14 pagesExercice Access 2003AndriantsalamaPas encore d'évaluation
- Tuto PDFDocument13 pagesTuto PDFRiadh HariziPas encore d'évaluation
- Variables Tableau en VbaDocument31 pagesVariables Tableau en VbaecarbillPas encore d'évaluation
- Sage Compta Cour TSFCDocument76 pagesSage Compta Cour TSFCleila leilaPas encore d'évaluation
- Pmtic - Creation Word Excel Powerpoint-2Document91 pagesPmtic - Creation Word Excel Powerpoint-2Mohamed Aly SowPas encore d'évaluation
- 01 - A La Découverte de SPSSDocument22 pages01 - A La Découverte de SPSSWahid Kiade100% (1)
- Debuter Une Comptabilité Avec OdaComptaDocument28 pagesDebuter Une Comptabilité Avec OdaComptakisisakahupiPas encore d'évaluation
- Tuto Google FormsDocument14 pagesTuto Google FormsDeiss GonnonPas encore d'évaluation
- Initiation Excel 2007Document42 pagesInitiation Excel 2007hjayekoue01Pas encore d'évaluation
- PC Astuces - Astuces Pour Microsoft ExcelDocument6 pagesPC Astuces - Astuces Pour Microsoft ExcelCyrPas encore d'évaluation
- Alphorm Fiche Formation EXCEL 2016 InitiationDocument5 pagesAlphorm Fiche Formation EXCEL 2016 InitiationRickDieu-veille BatchymahoutaPas encore d'évaluation
- Pdweb FRDocument118 pagesPdweb FRPawel saaguePas encore d'évaluation
- Les Raccourcis Clavier WindowsDocument4 pagesLes Raccourcis Clavier WindowsElhassane JimmiPas encore d'évaluation
- Introduction À ScratchDocument8 pagesIntroduction À Scratchjobing100% (1)
- Galilee LivreBlanc Ecommerce b2bDocument72 pagesGalilee LivreBlanc Ecommerce b2bMarie TheresaPas encore d'évaluation
- TablcapDocument4 pagesTablcapsahoum ssPas encore d'évaluation
- Définition de L'ordinateur Et de L'informatiqueDocument21 pagesDéfinition de L'ordinateur Et de L'informatiqueatamed32Pas encore d'évaluation
- Publier Une Analyse PowerPivot Sur Le PortailDocument16 pagesPublier Une Analyse PowerPivot Sur Le Portailbcmdata bcmdataPas encore d'évaluation
- Loio PDFDocument494 pagesLoio PDFBrice Armand SIALLOUPas encore d'évaluation
- Banques Et Organismes Financiers Du GabonDocument20 pagesBanques Et Organismes Financiers Du GabonJulius AttipoePas encore d'évaluation
- Support de Cours Langage de Gestion SQL. G3 InfoDocument61 pagesSupport de Cours Langage de Gestion SQL. G3 InfoMichael MoshiPas encore d'évaluation
- PublisherDocument0 pagePublisherMimoun KandoussiPas encore d'évaluation
- FormationPowerPoint 2007Document27 pagesFormationPowerPoint 2007Khadimi El HoucinePas encore d'évaluation
- Microsoft Office 2016 Pro Plus x86 Décembre 2020 Téléchargement GratuitDocument11 pagesMicrosoft Office 2016 Pro Plus x86 Décembre 2020 Téléchargement GratuitArounan DembelePas encore d'évaluation
- Polycoptdaccess2007facturation 110728034826 Phpapp02Document123 pagesPolycoptdaccess2007facturation 110728034826 Phpapp02THOUPas encore d'évaluation
- Manipulation Des Fichiers en VBADocument32 pagesManipulation Des Fichiers en VBAAnonymous Iph5ip4HEPas encore d'évaluation
- Guide Pratique de Traitement de La Solde Et Des Pensions 2020Document168 pagesGuide Pratique de Traitement de La Solde Et Des Pensions 2020Rick NgabessiPas encore d'évaluation
- Time Intelligence FunctionsDocument7 pagesTime Intelligence FunctionsAsmaa Bouhlel100% (1)
- Access Par La PratiqueDocument122 pagesAccess Par La PratiqueAsma Amougai100% (1)
- 07-MsAccess Interfacage OpenConcertoDocument12 pages07-MsAccess Interfacage OpenConcertogastronomicaPas encore d'évaluation
- Cours de Math FineDocument12 pagesCours de Math FineCheick Aboubakrine N'diayePas encore d'évaluation
- Atelier1 PowerQueryDocument2 pagesAtelier1 PowerQuerylouay bencheikhPas encore d'évaluation
- LO611 Transportation: R/3 System Release 46B 31.08.2000Document295 pagesLO611 Transportation: R/3 System Release 46B 31.08.2000Joule974Pas encore d'évaluation
- ExcelDocument6 pagesExceldjax.kngPas encore d'évaluation
- Initiation ExcelDocument27 pagesInitiation Excelismail100% (1)
- Gamme SaariDocument388 pagesGamme SaariBassirou BadjiPas encore d'évaluation
- Djedje Laurent Bahi Excel VbaDocument98 pagesDjedje Laurent Bahi Excel VbaouryPas encore d'évaluation
- Cours Power Ponit 2010Document15 pagesCours Power Ponit 2010Salah KmadouPas encore d'évaluation
- Version PDFDocument12 pagesVersion PDFAngelo Di MariaPas encore d'évaluation
- Art (1) (1) CRESADocument52 pagesArt (1) (1) CRESAAngelo Di Maria100% (1)
- Guide Hecras V31Document19 pagesGuide Hecras V31German D Gutierrez Manzano50% (2)
- Rapportfinalbiomepur11252396941 PDFDocument25 pagesRapportfinalbiomepur11252396941 PDFAngelo Di MariaPas encore d'évaluation
- Acf Le Forage 2004Document61 pagesAcf Le Forage 2004Walid Salem100% (2)
- TD BEII - Bloc de Freinage SAB PDFDocument8 pagesTD BEII - Bloc de Freinage SAB PDFAngelo Di MariaPas encore d'évaluation
- Excel2007 PDFDocument20 pagesExcel2007 PDFAngelo Di MariaPas encore d'évaluation
- Formation Access 2007Document43 pagesFormation Access 2007Zekri BoubkerPas encore d'évaluation
- Enqtp 3Document12 pagesEnqtp 3omariPas encore d'évaluation
- Publier Une Feuille Excel Sur Le Portail Avec Excel ServicesDocument14 pagesPublier Une Feuille Excel Sur Le Portail Avec Excel Servicesbcmdata bcmdataPas encore d'évaluation
- Tableau Croise DynamiqueDocument36 pagesTableau Croise DynamiqueMiraPas encore d'évaluation
- WWW - Cours Gratuit - Com Id 10780Document49 pagesWWW - Cours Gratuit - Com Id 10780JohPas encore d'évaluation
- Excel BD03 TCDDocument15 pagesExcel BD03 TCDMODELCO SARL100% (1)
- Analyse Et Reporting RH PDFDocument35 pagesAnalyse Et Reporting RH PDFRoger DorePas encore d'évaluation
- Le Guide Complet Pour Maîtriser ExcelDocument12 pagesLe Guide Complet Pour Maîtriser ExcelIbrahima DraméPas encore d'évaluation
- Question 1Document10 pagesQuestion 1Fati Ez SalamiPas encore d'évaluation
- Maj-Bureautique (Excel) (Niveau 3) - 2018Document47 pagesMaj-Bureautique (Excel) (Niveau 3) - 2018Fati FatinePas encore d'évaluation
- Formation Excel Et TCDDocument29 pagesFormation Excel Et TCDEric CazalsPas encore d'évaluation
- SUPPORT COURS-excel-2010Document20 pagesSUPPORT COURS-excel-2010GHABRI NEJIBPas encore d'évaluation
- Prise en Main de Microsoft Office Excel 2016.compressedDocument754 pagesPrise en Main de Microsoft Office Excel 2016.compressedSteve DiopPas encore d'évaluation
- Lire Des Données Dans Un Tableau Croisé Dynamique - Version 1Document5 pagesLire Des Données Dans Un Tableau Croisé Dynamique - Version 1Vany Rollin KarikiPas encore d'évaluation
- TP7 Excel Les Tableau Croisé DynamiqueDocument2 pagesTP7 Excel Les Tableau Croisé Dynamiquemomo100% (2)
- Filtre 2Document20 pagesFiltre 2Hicham EzzourkaniPas encore d'évaluation
- Vba AnnexesDocument16 pagesVba AnnexesValentin Gossmann100% (1)
- Cours Bases Excel2000Document58 pagesCours Bases Excel2000radoniainaPas encore d'évaluation
- Les 12 Fonctions Excel À Maîtriser AbsolumentDocument34 pagesLes 12 Fonctions Excel À Maîtriser Absolumentjoel narcisse Monthe100% (1)
- Créer Un Tableau Croisé Dynamique Avec ExcelDocument8 pagesCréer Un Tableau Croisé Dynamique Avec ExcelDca GC FsttPas encore d'évaluation
- Lecon 5 Analyse Des DonnéesDocument9 pagesLecon 5 Analyse Des DonnéesMatch CanPas encore d'évaluation
- لاDocument4 pagesلاrachid mixPas encore d'évaluation
- 4 4+tableau+croisé+dynamiqueDocument4 pages4 4+tableau+croisé+dynamiqueimane rafliPas encore d'évaluation
- Traitement Des Données Avec Microsoft EXCEL 2016Document9 pagesTraitement Des Données Avec Microsoft EXCEL 2016MunezeroPas encore d'évaluation
- Id 10772 PDFDocument66 pagesId 10772 PDFJihad TsianalaPas encore d'évaluation
- TP - Excel Avec CorrectionDocument359 pagesTP - Excel Avec CorrectionMouhaPas encore d'évaluation
- Formation Pack BureautiqueDocument5 pagesFormation Pack BureautiquekouadimaPas encore d'évaluation