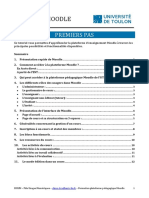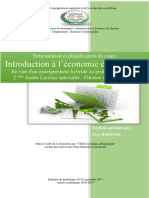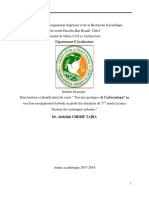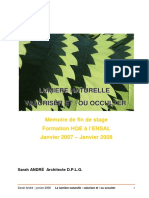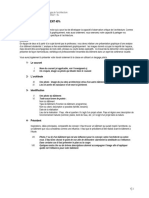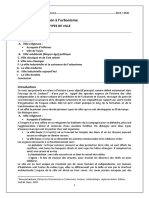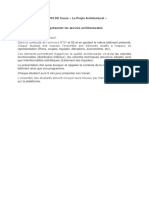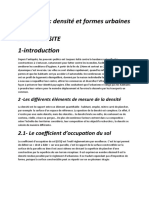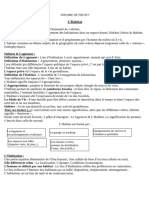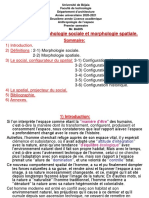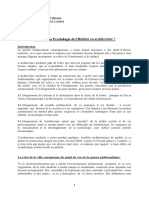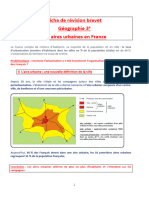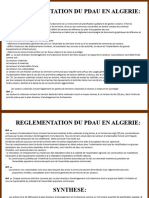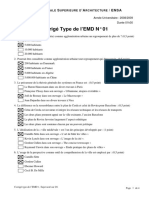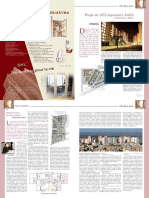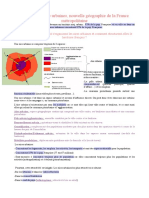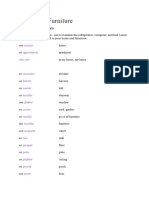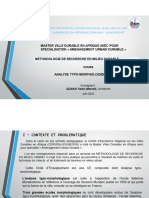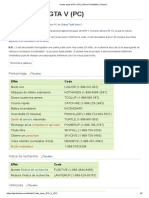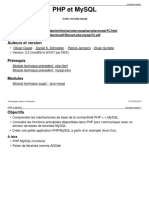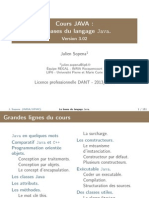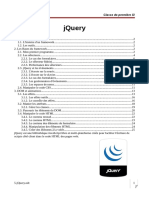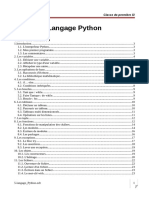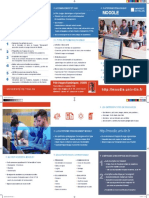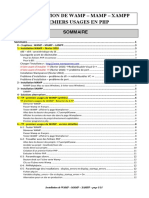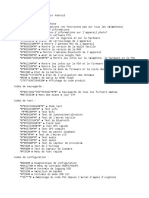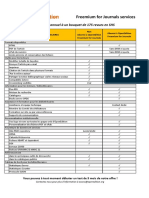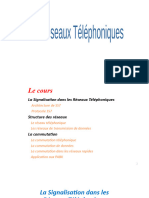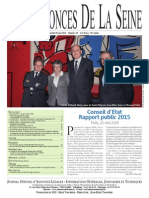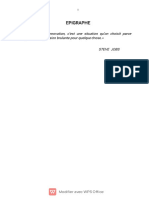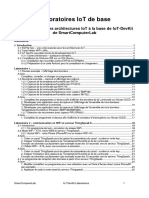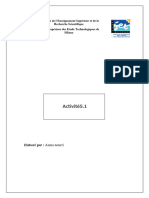Académique Documents
Professionnel Documents
Culture Documents
02 - Moodle Creer Un Cours
Transféré par
Hilaire AgboTitre original
Copyright
Formats disponibles
Partager ce document
Partager ou intégrer le document
Avez-vous trouvé ce document utile ?
Ce contenu est-il inapproprié ?
Signaler ce documentDroits d'auteur :
Formats disponibles
02 - Moodle Creer Un Cours
Transféré par
Hilaire AgboDroits d'auteur :
Formats disponibles
TUTORIEL MOODLE
CREER UN COURS AVEC MOODLE
Ce tutoriel vous permettra d’appréhender la création de cours sur la plateforme pédagogique :
Sommaire
1. Se connecter à la plateforme d’enseignement Moodle :........................................................ 1
2. Demande d’ouverture de cours : ................................................................................................... 2
3. Droits d’accès de l’enseignant : ...................................................................................................... 2
4. La page de cours : ................................................................................................................................ 4
5. Paramétrage du cours :..................................................................................................................... 5
6. Inscription des étudiants à votre cours (ou tout autre usager) ......................................... 7
7. Gestion des groupes :...................................................................................................................... 10
8. Le mode édition ................................................................................................................................ 11
9. Les sections de cours ...................................................................................................................... 13
10. Les ressources : ............................................................................................................................ 13
11. Le Gestionnaire de fichier :....................................................................................................... 14
12. Les activités : ................................................................................................................................. 15
13. Les blocs fonctionnels : .............................................................................................................. 17
14. Visibilité du Cours : ..................................................................................................................... 18
15. Gestion du cours – Suivi des étudiants ................................................................................. 19
1. Se connecter à la plateforme d’enseignement Moodle :
En Accès direct :
http://moodle.univ-tln.fr
A partir de l’ENT :
ENT > Pédagogie > Moodle
Une fois la page d’accueil affichée, connectez-vous avec vos login et mot de passe habituels.
Cliquez sur Connexion en haut à droite (choisir Utilisateurs CAS) ou sur l’image centrale de
connexion directement.
DSIUN – Pôle Usages Numériques – dsiun-tice@univ-tln.fr – Formation plateforme pédagogique Moodle 1
2. Demande d’ouverture de cours :
La plateforme pédagogique de l’UTLN est ouverte à toute personne appartenant à la
communauté universitaire (étudiants, enseignants, chercheurs, administratifs) et l’accès se fait
par identification avec votre login et mot de passe habituel (Authentification CAS).
Les enseignants vacataires ou temporaires à l’UTLN doivent demander l’ouverture d’un compte
sur le système d’information de l’Université pour pouvoir disposer d’un accès à la plateforme
Moodle.
Seuls les membres du personnel (enseignant ou autres) de l’Université de Toulon peuvent
créer des cours dans Moodle. Pour cela, vous devez remplir un formulaire en ligne « Demande
d’ouverture de cours » accessible sur la page « Accès enseignants » de la plateforme. Le lien
vers cette page est présent dès la page d’accueil.
Vous obtiendrez par email, les informations et accès nécessaires pour gérer votre espace de
cours.
Certains espaces de la plateforme sont accessibles à tous, en mode invité.
Dès réception de votre demande, le service TICE du Pôle Usages Numériques de la DSIUN créé
votre espace de cours et vous préviens par mél. Le cours sera accessible dans la liste des
cours, dans la rubrique souhaitée.
Des formations sont possibles (Initiation / découverte ; Perfectionnement ; Mise en
place d’un projet pédagogique EAD), contactez notre service pour toute demande.
3. Droits d’accès de l’enseignant :
Votre cours a été ouvert avec un paramétrage prédéfini en fonction de ce que vous avez rempli
dans le formulaire.
Vous pouvez accéder à votre espace de cours de 2 façons :
1. Soit vous sélectionnez votre UFR, votre diplôme puis votre cours dans la liste de cours
déjà présent
2. Soit vous sélectionnez votre cours dans la liste de vos cours dans le bloc fonctionnel
« Mes Cours » au centre de la page d’accueil.
DSIUN – Pôle Usages Numériques – dsiun-tice@univ-tln.fr – Formation plateforme pédagogique Moodle 2
Une fois dans votre cours, vous avez les droits du rôle « enseignant » sur la plateforme,
cad :
L’enseignant peut inscrire / désinscrire des personnes au cours et leur attribuer un rôle
(enseignant, enseignant non éditeur, étudiant).
Il a le contrôle du cours :
Il accède au paramétrage et au réglage des options du cours
Il peut ajouter, paramétrer, modifier, supprimer des ressources et des activités
d’apprentissage
Il peut opérer des changements de mise en page
Il participe à l’organisation et à la gestion des activités des étudiants inscrits au cours
(forums, chats, notes, etc).
Il a une visibilité de l’ensemble du cours (contenu, notes rapports d’activités).
DSIUN – Pôle Usages Numériques – dsiun-tice@univ-tln.fr – Formation plateforme pédagogique Moodle 3
4. La page de cours :
Elle se compose en 3 parties :
La zone de navigation :
C’est le fil d’ariane vous situant dans la plateforme pédagogique.
La barre de navigation affiche également le chemin conduisant à la page courante (activité,
ressource, etc.) du cours. Elle permet de naviguer facilement à l’intérieur du cours ou de revenir
directement à la page d’accueil de Moodle.
Le contenu du cours
Le contenu du cours est composé par la partie centrale de la page : il dépend du type de format
de cours que l’on a choisi au moment de sa création.
Les blocs fonctionnels
Voici un exemple de page de cours sous un format thématique :
Zone de navigation
Mode édition
Blocs fonctionnels
Contenu de la page
DSIUN – Pôle Usages Numériques – dsiun-tice@univ-tln.fr – Formation plateforme pédagogique Moodle 4
5. Paramétrage du cours :
Pour accéder et modifier les paramètres du cours, il suffit de cliquer sur Administration du
cours => Paramètres, dans le bloc Réglages sur la partie gauche de la page.
Vous pouvez ici modifier les paramètres préétablis lors de votre demande. C’est aussi là que
vous allez gérer d’autres paramètres plus importants comme les sections de cours, la
disponibilité.
Catégorie : Votre cours a déjà été classé dans une catégorie. Si vous souhaitez modifier
cette partie, merci de nous en faire part au préalable (dsiun-tice@univ-tln.fr)
Nom complet : Tel qu’il s’affichera dans la liste des cours. (L’unité d’enseignement dans
laquelle votre cours est rattaché est indispensable)
Nom abrégé : désignation synthétique du cours, tel qu’il apparaît dans la barre de
navigation
N° d’indentification : ne pas en tenir compte
Résumé : Brève description du cours, qui sera affichée dans la liste de cours
Format : déjà déterminé au moment de la création du cours.
o Format thématique (format par défaut) : Ce format est organisé en sections
thématiques. Chacune de ces sections comprend des activités et des ressources.
Intérêt : Format adaptable à votre rythme de cours et polyvalent, pas de limite
temporelle.
o Format hebdomadaire : Le cours est organisé par semaine avec des dates de
début et de fin clairement identifiées. Chaque semaine (section de cours) contient
des activités et des ressources.
Intérêt : quand vous souhaitez suivre l’année universitaire et les séances de cours
présentielles, si ces dernières sont régulières. Intérêt pour l’EAD.
o Format informel : Ce format est organisé autour d'un forum principal, le «
Forum public », qui est affiché sur la page du cours. Il est utile dans les situations
informelles qui ne sont pas nécessairement des cours.
Intérêt : il peut être utilisé comme tableau d'affichage pour une promo ou un
département.
Nombre de sections : Nombre de semaines (dans un format hebdomadaire) ou thèmes
disponibles.
Date de début du cours : Dans le format hebdomadaire, la date indiquée sera celle du
début de la 1ère semaine. L’affichage des historiques s’appuiera sur ce réglage.
Sections cachées : Il est possible de cacher des sections à des étudiants grâce à
l’icône . Les sections seront alors invisibles ou indisponibles pour l’étudiant.
Articles récents à afficher : Ce paramètre détermine le nombre de nouvelles récentes
à afficher sur la page d'accueil du cours dans le bloc fonctionnel « Dernières nouvelles ».
DSIUN – Pôle Usages Numériques – dsiun-tice@univ-tln.fr – Formation plateforme pédagogique Moodle 5
Afficher le carnet de notes aux étudiants : Les activités d'un cours peuvent être
évaluées. Par défaut, les notes de toutes les activités du cours peuvent être vues sur la
page « Notes », accessible depuis la page d'accueil du cours.
Si un enseignant ne désire pas utiliser les notes dans un cours, ou s'il veut juste cacher
le carnet de notes pour les étudiants, il peut alors désactiver l'affichage du carnet de
notes en modifiant les réglages du cours. Ceci n'empêche pas un enseignant d'évaluer
les différentes activités, ni l'affichage des notes depuis les activités elles-mêmes.
Afficher les rapports d’activité : permet ou non à l’étudiant de consulter son propre
rapport d’activité (ensemble de ses contributions et liste de ses accès aux activités et
ressources).
Taille maximale des fichiers déposés (par les étudiants) : Ce paramètre peut être
ajusté par l’enseignant : entre 0 et 200 Mo (50 Mo étant par défaut).
Accès anonyme : Ce réglage détermine si un utilisateur peut accéder au cours
anonymement, sans nécessiter d'inscription. Un mot de passe permet de restreindre
l'accès aux seuls utilisateurs anonymes qui connaissent ce mot de passe.
Groupe : Trois types de groupes d’étudiants sont possibles :
o Pas de groupe (une seule communauté)
o Groupes séparés : chaque groupe ne peut voir que son propre groupe, les autres
groupes étant invisibles.
o Groupes visibles : chaque groupe travaille uniquement dans son propre groupe, mais
les autres groupes sont visibles.
Les groupes peuvent s'appliquer à deux niveaux différents :
a) Au niveau du cours
Lorsque le type des groupes est fixé au niveau du cours, il devient le type par défaut pour
toutes les activités du cours.
b) Au niveau des activités
On peut définir le type des groupes au niveau de chaque activité qui supporte les
groupes. Toutefois, si dans le cours le paramètre « Imposer le type des groupes » a été
fixé, Moodle ignore le type des groupes défini dans les activités.
Remarque : les groupes eux-mêmes sont définis avec la fonction « Groupes » du bloc
Administration.
Disponibilité : Cette option détermine si le cours apparaît ou non dans la liste des cours.
Si le cours n'est pas disponible, seuls les enseignants de ce cours et les administrateurs
peuvent y entrer.
Langues : Vous pouvez choisir d’imposer la langue dans votre cours (Français /
Anglais).
Renommer les rôles : ne pas modifier les réglages ici. Vous pouvez modifier les noms
des rôles utilisés dans votre cours. Par exemple, vous pourriez modifier « Enseignant »
en « Formateur » ou « Facilitateur ». Seul l'affichage du nom du rôle est modifié. Les
permissions associées au rôle ne sont pas affectées.
N’oubliez pas de cliquer sur Enregistrer pour prendre en compte vos modifications.
DSIUN – Pôle Usages Numériques – dsiun-tice@univ-tln.fr – Formation plateforme pédagogique Moodle 6
6. Inscription des étudiants à votre cours (ou tout autre usager)
Les inscriptions ont normalement été faites préalablement, lors de l’ouverture de votre
compte.
Moodle offre trois méthodes possibles pour l'inscription des usagers dans un cours :
AUTO-INSCRIPTION : Les étudiants peuvent s'inscrire eux-mêmes
(auto-inscription), à l'aide d'une clef d'inscription le cas échéant. Par
défaut, on peut paramétrer le rôle qu'aura l'étudiant dans le cours
quand il y a une auto-inscription ;
Quand vous mettez une clé d'inscription (chaine de caractères), l'accès
au cours sera restreint aux seuls étudiants connaissant cette clé
(communiqué par l'enseignant) qui ne leur sera demandé qu'une seule
fois. En cas d'intrusion, la clef peut être modifiée.
Utile pour la préparation d'espace d'examens, ou de TP.
Cliquez sur « Méthodes d’inscription » puis sur l’icône dans la
ligne Auto-inscription du tableau :
Nom personnalisé de l’instance : ne
rien mettre
Activer cette méthode d’auto-
inscription : oui
Clef d’inscription : c’est la clé donnée
à vos étudiants pour qu’ils puissent s’inscrire
à votre cours. Elle doit comporter une
majuscule et 1 caractère non
alphanumérique au minimum. Cochez
révéler pour vous assurer de bien écrire
votre clé.
Utiliser les clés d’inscription aux
groupes : cocher oui si vous souhaitez faire
des groupes au sein de votre cours (permet
que les étudiants s’affectent directement aux
groupes définis préalablement).
Attribuer le rôle : par défaut celui
d’étudiant
DSIUN – Pôle Usages Numériques – dsiun-tice@univ-tln.fr – Formation plateforme pédagogique Moodle 7
Durée d’inscription : vous pouvez déterminer ici des dates de début et fin d’inscription.
Les étudiants devront s’inscrire dans ce laps de temps.
Inscription inactive après : jamais par défaut (conseillé). Si un participant ne visite pas un
cours durant ce laps de temps, il est automatiquement désinscrit de ce cours.
Nb maximum d’utilisateurs inscrits : permet de limiter le nombre de personnes inscrites
si besoin.
Message de bienvenue : Si vous souhaitez qu’un message soit envoyé automatiquement à
chaque personne inscrite. Il peut être personnalisable ici.
INSCRIPTION MANUELLE : Les étudiants sont intégrés dans le
cours automatiquement par les enseignants mais ils sont considérés
comme étant inscrits manuellement. Il ne s’agit pas d’une cohorte
synchronisée (aucune mise à jour automatique).
Cliquez sur « Utilisateurs inscrits » :
Si des utilisateurs ont déjà été inscrits, ils vont apparaître sur la page
avec le rôle qui leur est attribué.
Vous avez alors la possibilité d’ajouter, supprimer des usagers, de
modifier leurs rôles, etc.
Dans « Attribution des rôles », choisir le rôle souhaité :
Enseignant, Enseignant non éditeur ou étudiant (par défaut).
Dans le champ recherche en bas de la pop-up, mettre le nom de
la personne recherchée puis cliquez sur « Recherche ».
S’affiche alors les personnes correspondant au nom donné,
cliquez sur « Inscrire » devant le nom souhaité.
Répétez l’opération autant de fois que souhaitée.
Une fois terminé, cliquez sur « Terminer l’inscription des
utilisateurs ».
Une fois intégré, ils vont apparaître ainsi dans la page des
utilisateurs inscrits
DSIUN – Pôle Usages Numériques – dsiun-tice@univ-tln.fr – Formation plateforme pédagogique Moodle 8
SYNCHRONISATION DE COHORTE : Les étudiants sont intégrés
dans le cours automatiquement par les enseignants : inscription
d'une promotion complète d'étudiant (cohorte).
La synchronisation avec les inscriptions au diplôme est automatique
et quotidienne dans le cas de nouveaux étudiants.
Utile pour les cours TD / Magistraux communs à toute une promotion.
La durée d'inscription des étudiants peut être déterminée. La
désinscription sera automatique si une durée est indiquée. Sinon,
l'inscription ne prendra fin que lors d'une désinscription manuelle
ou lors du nettoyage du cours. Une notification d'échéance de la
période de cours peut être activée, permettant de notifier aux
étudiants l'échéance de leur inscription à ce cours.
Cliquez sur « Méthodes d’inscription ».
Sélectionnez ensuite « Synchronisation des cohortes » dans le menu déroulant présent en-
dessous du tableau.
Nom personnalisé de l’instance : ne
rien mettre
Active : oui
Cohorte : choix de la cohorte dans le
menu déroulant (liste Apogée)
Attribuer un rôle : par défaut celui
d’étudiant
Ajouter un groupe : sélectionner
« créer un groupe » (peu s’avérer utile
par la suite pour la gestion des activités)
Cliquez ensuite sur « Ajouter méthode » ou « Ajouter une méthode et en créer une autre »
s’il y a plusieurs cohortes à inscrire.
Une fois la ou les cohortes inscrit(es), les étudiants apparaîtront dans la liste des utilisateurs
inscrits.
DSIUN – Pôle Usages Numériques – dsiun-tice@univ-tln.fr – Formation plateforme pédagogique Moodle 9
La cohorte inscrite apparaît désormais dans le tableau avec le nombre d’utilisateurs. Il est ainsi
possible de désactiver ou supprimer une cohorte en un seul clic.
Il est tout à fait possible de combiner les méthodes d’inscription si vous le souhaitez.
7. Gestion des groupes :
La fonctionnalité Groupes permet à un enseignant de constituer des groupes d'étudiants à
l'intérieur d'un cours et d'assigner si besoin des enseignants voir des tuteurs à ces groupes.
Après avoir cliqué sur « Groupes », vous allez devoir créer vos
groupes puis y ajouter les étudiants manuellement ou
automatiquement selon votre choix.
Création manuelle : cliquez sur « Créer un groupe ». Une fois le groupe créé, cliquez sur
« Ajouter/Retirer des utilisateurs ».
Sélectionnez les étudiants puis ajoutez-les.
DSIUN – Pôle Usages Numériques – dsiun-tice@univ-tln.fr – Formation plateforme pédagogique Moodle 10
Création automatique : cliquez sur « Créer des groupes automatiquement ». La création
automatique des groupes peut se faire de 2 façon :
- Création automatique basée sur le nombre de groupes désiré
- Création automatique basée sur le nombre de membres par groupe
Les groupements de Moodle vous permettent de créer différents ensembles de groupes. Ils
peuvent être utilisés pour restreindre l'accès à un élément (section, ressource ou activité) à
un sous-ensemble d'étudiants. Pour utiliser les groupements, vous devez d'abord avoir créé
au moins un groupe.
Il faut tout d’abord créer le groupement. Ensuite, on y ajoute le ou les groupes désirés.
Ex : le groupement peut permettre de gérer le dépôt de devoir à des dates différentes.
Voilà, vos étudiants, d’autres enseignants éventuellement, sont enregistrés dans votre
cours, il ne vous reste plus qu’à y mettre du contenu.
8. Le mode édition
Le mode édition vous permet d’ajouter, modifier ou supprimer des sections, des activités et des
ressources, de paramétrer les blocs fonctionnels.
Pour l’activer, vous devez cliquer
dans la fonction « Activer le mode
édition » du bloc administration ou
dans l’un des deux boutons ci-dessous
(situés en haut à droite du cours) :
DSIUN – Pôle Usages Numériques – dsiun-tice@univ-tln.fr – Formation plateforme pédagogique Moodle 11
Une fois le mode édition activé, le cours se présente ainsi :
Dans le mode édition, à côté de chaque section, ressource et activité, vous avez la possibilité de
la déplacer, masquer, modifier ses paramètres ou encore la supprimer.
L’éditeur intégré de Moodle :
Un éditeur de texte intégré à la plateforme vous
permet pour de nombreuses activités,
ressources de remplir et modifier des éléments
de façon intuitive (vous voyez directement le
rendu de votre contenu), en format HTML.
Pour créer/supprimer des liens
Pour insertion images, vidéos,
fichiers
Pour copier/coller du contenu en provenance de word ou autres sources en réinitialisant
la mise en forme du contenu.
DSIUN – Pôle Usages Numériques – dsiun-tice@univ-tln.fr – Formation plateforme pédagogique Moodle 12
9. Les sections de cours
Le contenu du cours occupe la partie centrale : il est composé de sections qui permettent de
structurer le cours en parcours pédagogique. Une section représente une unité de cours
(thèmes ou semaines selon le format choisi) dans laquelle vous allez associer ressources et
activités.
Une première section (n° 0) est la section d’introduction du cours. Elle est destinée à afficher
le titre du cours, les consignes, des ressources et activités utiles à l’ensemble du cours. Elle
comporte un forum nommé « Forum des nouvelles » qui est un tableau d’affichage pour
l’enseignant. Chaque nouvelle mise à jour dans ce forum sera envoyée par mél aux étudiants et
apparaîtra dans le bloc fonctionnel associé « Dernières nouvelles » dans la page de l’étudiant.
Les autres sections (n°1 à n) comportent des éléments spécifiques à chacune d’elles
(chapitres d’un cours par exemple, ou spécifique à une activité ou ressource…).
Pour modifier une section : cliquez sur l’icône pour modifier le texte et sur
pour insérer activités et/ou ressources.
10. Les ressources :
Les ressources constituent le contenu pédagogique du cours : elles sont rattachées à
chaque section du cours et peuvent se présenter sous plusieurs formes :
un fichier (word: , pdf: , ppt: , img : , son : , vidéo : , …)
un dossier contenant des fichiers ou d’autres dossiers, partagé par tous les
enseignants du cours. On peut y créer un dossier, déposer, supprimer, déplacer des
fichiers, créer une archive compactée du cours…
une URL pointant vers un fichier ou un site sur l'Internet.
des pages de texte , en le tapant directement à l’aide de l’éditeur de texte intégré (ou
par un copier-coller).
Une étiquette vous permet d'insérer du texte directement visible dans la section de
votre cours (avant, après ou entre les ressources et activités). L'intérêt d’une étiquette,
qui doit être courte, est, par exemple, de donner des instructions ou d’introduire les
ressources et activités qui lui succèdent.
Les paramètres communs aux ressources :
Nom de la ressource : il apparaît dans la section pour désigner la ressource, ainsi que
dans la barre de navigation (éviter les noms trop longs).
Résumé de la ressource : Brève description de la ressource (métadonnées pour le
moteur de recherche), il apparaît dans le tableau des ressources du cours.
DSIUN – Pôle Usages Numériques – dsiun-tice@univ-tln.fr – Formation plateforme pédagogique Moodle 13
Ajout / création du contenu de la ressource : en fonction de la ressource choisie,
composez un texte, une page web, ajouter un fichier (voir ci-dessous) désignez l’URL,
etc.
Pour accéder au tableau des ressources d’un cours, choisir Ressources dans le bloc
fonctionnel « Activités ».
N’oubliez pas d’enregistrer pour valider la ressource.
11. Le Gestionnaire de fichier :
La plateforme Moodle dispose d’un gestionnaire de fichier interne, permettant d’uploader
sur le serveur vos ressources pour vous en servir ensuite dans tous vos cours sans avoir à les
re-télécharger.
Chaque membre de la plateforme dispose d’une capacité de stockage de 200Mo. Si vous avez
besoin de plus, merci de contacter le Pôle Usages Numériques de la DSIUN : dsiun-tice@univ-
tln.fr
Pour accéder au gestionnaire de fichier, allez dans
« Ajouter un bloc » en bas à gauche de la page, et choisissez
« Fichiers personnels » dans le menu déroulant, placez-le
où vous voulez dans la colonne des blocs :
Cliquez sur « Gérer mes fichiers personnels » pour y
accéder :
Vous pouvez créer votre arborescence : essayez d’être logique. Par exemple, un dossier par
composante, par diplôme, etc. Des sous dossiers sont possibles.
Cliquer sur « Créer un dossier » pour créer un dossier.
Cliquez sur « Ajouter… » pour ajouter un fichier, quelque soit son format, son extension.
Si vous avez une erreur à un moment, contactez nous : dsiun-tice@univ-tln.fr
DSIUN – Pôle Usages Numériques – dsiun-tice@univ-tln.fr – Formation plateforme pédagogique Moodle 14
Cliquez sur « Ajouter » à gauche pour
déposer un nouveau fichier dans Moodle,
puis sur parcourir pour aller le récupérer
sur votre ordinateur. Cliquez sur « Déposer
ce fichier » pour uploader le fichier dans
Moodle.
ATTENTION : Une fois le fichier déposé,
n’oubliez pas d’enregistrer, faute de
quoi, rien ne sera pris en compte !!!
Pour récupérer votre fichier dans un cours, il vous suffit alors d’aller dans Fichiers personnels
et de le sélectionner.
12. Les activités :
Il est possible d’inclure dans chaque section de cours (semaine ou thème) et à côté des
ressources, des modules d'activités d'apprentissage interactives favorisant la
communication, la collaboration ou/et permettant l’évaluation de l’étudiant par les enseignants
ou par les pairs.
Activités liées à la communication
Forum d’apprentissage : Discussion asynchrone.
Divers formats d'affichage sont disponibles, et les messages peuvent avoir des annexes (fichiers
joints). En s'abonnant à un forum, les participants reçoivent par courriel des copies de chaque
nouvelle contribution. L'enseignant peut imposer l'abonnement, de sorte que chaque
participant reçoive par courriel tous les messages d'un forum, si besoin est.
Le forum « Forum des nouvelles » dans la première section du cours est un forum général au
cours, destiné aux nouvelles et annonces diverses. Il est d’emblée présent dans un cours
Moodle, à la création de celui-ci.
Chat : Discussion synchrone par écrit.
Toutes les sessions sont enregistrées, peuvent être relues par les enseignants et mises à la
disposition des étudiants.
Sondage :
Il peut être utilisé pour un vote sur un sujet ou pour obtenir un feedback de la part de tous les
étudiants. L'enseignant pose une question et donne un choix de plusieurs réponses possibles.
L’enseignant voit un tableau explicite de qui a choisi quoi.
Consultation :
Il permet à l’enseignant de créer un questionnaire à l’intention des étudiants. Les questions
peuvent être présentées de différentes manières : choix multiple, réponse courte, longue, etc.
Les enseignants peuvent recueillir ainsi, notamment, des données qui les informeront sur l’état
d’esprit, les modes de compréhension, d’appréhension, de réflexion des étudiants vis-à-vis du
cours en ligne et ainsi réfléchir sur leur propre enseignement.
DSIUN – Pôle Usages Numériques – dsiun-tice@univ-tln.fr – Formation plateforme pédagogique Moodle 15
Activités liées au travail collaboratif
Glossaire :
Le glossaire permet d'afficher des définitions (et autres) qui peuvent être accessibles par
hyperlien automatique depuis n’importe quel endroit du site. Le glossaire peut être "principal"
(disponible pour tous les cours) ou "secondaire" (disponible pour une partie du site). Les
étudiants peuvent ajouter des entrées à un glossaire secondaire mais ne peuvent pas modifier
le glossaire principal. Le glossaire permet également aux enseignants d'exporter les articles
d'un glossaire vers un autre (le glossaire principal) à l'intérieur d'un cours.
Wiki :
Il permet une rédaction individuelle ou collaborative d’un ensemble de pages wiki.
Base de données :
Définition d’un format structuré destiné à contenir de l'information. Les enseignants et/ou les
étudiants peuvent alors ajouter des fiches à la base de données et construire ainsi une collection
de données structurées.
Activités liées à l’évaluation :
Test :
Plusieurs types de questions sont proposés : choix multiples, question d'appariement, vrai ou
faux, réponse courte, réponse numérique, etc. Ces questions sont conservées dans une base de
données (banque de questions) classée par catégorie, et peuvent être utilisées à plusieurs
reprises dans le cours.
Devoir :
Tâche à effectuer (dissertation, projets, rapports, etc.) demandée par l’enseignant aux étudiants
et à déposer sous la forme d’un fichier (de n'importe quel format) sur la plateforme avant une
date limite. L’enseignant est informé par courriel des devoirs déposés. Il accède à une page avec
tous les fichiers reçus et peut attribuer une note et ajouter un commentaire. Moodle envoie
alors automatiquement à l'étudiant une notification par courriel.
Leçon :
Elle permet de transmettre des informations de façon très flexible. Elle se compose de plusieurs
pages qui chacune se termine normalement par une question et un choix de réponses. Selon le
choix de l'étudiant, la leçon peut se poursuivre par la page suivante ou par une autre page. Le
parcours suivi peut être simple ou complexe, selon la structure présentée.
Atelier :
Activité d'évaluation par les pairs offrant beaucoup d'options. Il permet à chaque étudiant
d'évaluer les travaux des autres étudiants ou d'évaluer des exemples de travaux fournis par
l'enseignant, en utilisant différentes stratégies d'évaluation. La gestion des travaux remis est
automatique : collecte des travaux des étudiants, distribution des travaux aux étudiants pour
évaluation, affichage des résultats, etc.
DSIUN – Pôle Usages Numériques – dsiun-tice@univ-tln.fr – Formation plateforme pédagogique Moodle 16
13. Les blocs fonctionnels :
Par défaut, plusieurs blocs sont prédéfinis, mais vous avez la possibilité d’ajouter / supprimer
des blocs dans la colonne de gauche, selon vos besoins pédagogiques.
Parmi les autres blocs disponibles, vous allez retrouver
notamment :
Description du cours : objectifs et résumés du
cours
Mes cours : liste des cours créés sous la
plateforme Moodle auxquels vous êtes inscrits (quelque soit votre statut)
Mes fichiers personnels : accès direct au gestionnaire de fichier personnel
Activités : liste des activités disponibles dans le cours et accès à chacune d’elles dans ce
cours.
Activités récentes : Changements effectués dans un cours depuis la dernière
connexion.
Dernières nouvelles : du forum de nouvelles
Recherche forums : recherche de discussion ou de message publié dans les forums.
Personnes : liste des participants. On peut envoyer un message à l’un des participants
en cliquant dans son nom. Accès à leur profil.
Utilisateurs en ligne : montre quels utilisateurs sont connectés en même temps que
vous.
Calendrier : évènements globaux, privés, associés aux activités d’un cours ou encore à
des groupes. Il facilite une gestion dynamique du cours.
Fils RSS distants : permet d’afficher le flux d’information d’un ou plusieurs autres sites.
Messages : utilitaire pour envoyer un message à une personne inscrite sur la plateforme
et pour lire les messages reçus.
Article d’un glossaire : pour mettre en valeur un article (le dernier modifié, article
donné ou aléatoire) du glossaire.
Résultats de tests (d’un test donné du cours)
Nouveau bloc HTML : permet de créer un nouveau bloc avec un titre et un texte
particulier à afficher.
Liens vers sections : contient des liens pointant directement sur chaque section du
cours.
Remarque : Il est possible d’attribuer, pour chacun des blocs, et à chaque inscrit des rôles
(enseignant, enseignant non éditeur, étudiant, invité) différents de ceux définis dans le cadre
général du cours.
DSIUN – Pôle Usages Numériques – dsiun-tice@univ-tln.fr – Formation plateforme pédagogique Moodle 17
14. Visibilité du Cours :
Si vous ne souhaitez pas que votre cours ou une partie de ce cours soit visible par les étudiants
avant de l’avoir décidé, vous le pouvez.
Pour rendre votre cours invisible par les étudiants :
Dans les paramètres du cours (Réglages => Paramètres), dans la section Disponibilité : choisir
« Ce cours n’est pas disponible aux étudiants ».
Cette option détermine si le cours apparaît ou non dans la liste des cours. Si le cours n'est pas
disponible, seuls les enseignants de ce cours et les administrateurs peuvent y accéder.
Pour rendre une section de votre cours invisible par les étudiants :
Allez dans la section choisie, et dans la partie droite, cliquez sur l’œil ouvert pour le rendre
fermé. La section en question sera marquée « Non disponible » :
Pour rendre une ressource ou une activité invisible par les
étudiants :
Il suffit de cliquer sur le bouton « Modifier » correspondant puis de
choisir « Cacher ».
En « prenant le rôle de … », vous pouvez vérifier l’efficacité de votre
paramétrage. N’oubliez de rouvrir les accès au moment opportun.
Le menu « Prendre le rôle » en bas à gauche de votre cours vous
permet de prendre temporairement un autre rôle (parmi ceux
attribué dans le cours) afin de voir comment le cours se présente pour
quelqu'un ayant ce rôle.
Ainsi, après avoir effectué des opérations d’édition dans votre cours,
vous pouvez contrôler le résultat tel qu’il apparaîtra aux étudiants.
Il suffit ensuite de cliquer sur le bouton « Retour à mon rôle normal ».
DSIUN – Pôle Usages Numériques – dsiun-tice@univ-tln.fr – Formation plateforme pédagogique Moodle 18
15. Gestion du cours – Suivi des étudiants
Informer :
Le forum « Forum des nouvelles » :
Permet de communiquer facilement des informations à toutes les personnes inscrites au cours.
Toutes sont abonnées automatiquement à ce forum et ne peuvent pas se désabonner. Chacune
d’elles reçoit en outre une copie de chaque message par courriel universitaire.
Le bloc « Dernières nouvelles »
Affiche les dernières brèves du forum.
Planifier :
Le calendrier indique les événements qui vont se produire dans le cours. Le jour courant est
indiqué en rouge.
Quatre catégories d’évènements peuvent y être
mentionnés (et sélectivement masquées) :
Evènements globaux : évènements créés par
l'administrateur de la plateforme, visibles dans tous
les cours.
Evènements de cours : évènements créés par
les enseignants, visibles seulement par les membres
du cours. Moodle ajoute automatiquement les dates
de fin de session à un devoir, un forum, un chat, un
test, etc.
Evènements de groupe : évènements créés
par les enseignants, visibles seulement par les
membres du groupe.
Evènements de l’utilisateur : évènements
personnels qu'un enseignant ou un étudiant peut
créer, visibles seulement par lui-même.
Evaluer :
Des activités d’évaluation peuvent être ajoutées aux activités : forums, tests, devoirs, leçons,
ateliers…
DSIUN – Pôle Usages Numériques – dsiun-tice@univ-tln.fr – Formation plateforme pédagogique Moodle 19
Accès aux notes :
Un carnet de notes est accessible via le bloc « Réglages » dans l’administration du cours :
Les notes sont des scores attribués aux participants d'un cours. Les notes peuvent être des
chiffres, des mots ou des phrases appartenant à des barèmes. Les notes peuvent aussi
représenter des objectifs (descriptions spécifiques de ce qu'un apprenant est censé connaître
ou savoir faire à l'issue d'une activité ou d'un cours).
Les enseignants peuvent créer de nouveaux barèmes qui peuvent être employés dans un cours
pour toutes les activités où il y a une évaluation. Un barème est une échelle de notation défini
par une liste de valeurs, séparées par des virgules, s’étendant du négatif au positif. Par exemple
: (Faible, Passable, Moyen, Bon, Excellent).
Le nom du barème doit permettre de l'identifier clairement. La description du barème doit bien
définir le contexte de son utilisation, les critères sur lesquels il repose.
Le carnet de notes est un centre d'archivage de ces notes : les activités d’évaluation y envoient
leurs notes, mais le carnet de notes n'envoie rien aux activités.
Le carnet de notes peut toutefois fournir aux enseignants des outils leur permettant de changer
la façon dont les notes sont calculées, regroupées et présentées, ainsi que de changer les notes
à la main (changer une note à la main verrouille cette note automatiquement dans le carnet de
notes, de sorte que l’activité ne peut plus la modifier).
Les éléments de base du carnet de notes sont :
Les notes :
Une note a des réglages agissant sur sa présentation, ainsi que des fonctions pour verrouiller et
cacher cette note.
Les éléments d’évaluation :
Un élément d’évaluation est une mesure servant à évaluer les participants à un cours. Il contient
les notes des participants, ainsi que des réglages s'appliquant à ces notes.
Les catégories d’évaluation :
Une catégorie d'évaluation regroupe des éléments d'évaluation, et définit des réglages qui font
effet sur ces éléments.
Toutes les notes pour tous les étudiants peuvent être affichées sur une page et exportées
comme fichier texte ou fichier tableur.
Suivre l’activité des étudiants :
Les rapports d’activités
La fonctionnalité « Rapports » se trouve dans la partie « Cours » et montre l’activité de votre
cours. Elle permet aux enseignants et tuteurs du cours de connaître la manière dont le cours est
utilisé par les membres inscrits, soit : quoi, quand et par qui ? Quels éléments du cours
(ressources ou activités) ont été consultés, par qui et quel jour ?
Les rapports d'activités sont les historiques des activités de chaque participant dans le cours.
Chaque participant dispose d’un rapport d’activité propre accessible dans son profil.
DSIUN – Pôle Usages Numériques – dsiun-tice@univ-tln.fr – Formation plateforme pédagogique Moodle 20
La fonctionnalité « Rapports » du bloc administration (accessible aux enseignants) affiche à la
demande le détail des actions (dernier accès, nombre de consultations, modifications, ajouts,
suppressions, etc.) :
- pour chaque ressource et activité ou pour l’ensemble de ces modules,
- durant l’heure écoulée, pour un jour donné ou depuis la création du cours
- pour un, plusieurs ou tous les participants au cours.
Consulter les étudiants :
- Les sondages
- Les feedbacks
Des formations sont possibles :
- Initiation / découverte
- Perfectionnement
- Mise en place d’un projet pédagogique
Contactez le Pôle Usages Numériques de la DSIUN pour toute demande.
Contact :
Thomas Maisons, Ingénieur TICE – Correspondant C2i
DSIUN – Pôle Usages Numériques – Université de Toulon
Bâtiment T, Campus de La Garde
Email : dsiun-tice@univ-tln.fr
Tél. : 04 94 14 26 18
DSIUN – Pôle Usages Numériques – dsiun-tice@univ-tln.fr – Formation plateforme pédagogique Moodle 21
Vous aimerez peut-être aussi
- Fiche Création de Module PDFDocument4 pagesFiche Création de Module PDFKumary YourangdjaPas encore d'évaluation
- Guide Moodle MascaraDocument29 pagesGuide Moodle Mascarayacine bounamaPas encore d'évaluation
- GUIDE Moodle-VF.4 Enseignant 2024Document30 pagesGUIDE Moodle-VF.4 Enseignant 2024csdfs.chimiePas encore d'évaluation
- 01 - Moodle Premier PasDocument13 pages01 - Moodle Premier PasHilaire Agbo100% (1)
- Présentation LMS Plateforme E-Learning MOOC 09052020Document11 pagesPrésentation LMS Plateforme E-Learning MOOC 09052020Youssef IdyoussPas encore d'évaluation
- HADJENE Sara Univ-Alger3Document79 pagesHADJENE Sara Univ-Alger3Asma AssoumaPas encore d'évaluation
- Portfolio Final - ModèleDocument28 pagesPortfolio Final - ModèleAsma AssoumaPas encore d'évaluation
- Doc1 Moodle EnseignantsDocument18 pagesDoc1 Moodle EnseignantsNacer Addine NabihPas encore d'évaluation
- Cours 01 ProjetDocument56 pagesCours 01 ProjetThiziri ZemmouraPas encore d'évaluation
- Sujet - La Ville Patrimoine Et Urbanisme - Tlemcen 2009 PDFDocument7 pagesSujet - La Ville Patrimoine Et Urbanisme - Tlemcen 2009 PDFarchi archPas encore d'évaluation
- FLJDocument59 pagesFLJfcohen2366Pas encore d'évaluation
- Tp2: Analyse D'Un Bâtiment 40%: ObjectifsDocument3 pagesTp2: Analyse D'Un Bâtiment 40%: ObjectifsEduardo DescoteauxPas encore d'évaluation
- Mr. MazouzDocument10 pagesMr. Mazouzbissane nissanePas encore d'évaluation
- Bancs PublicsDocument12 pagesBancs PublicsRAOUIA TORKIPas encore d'évaluation
- Cours 8 - Les - Instruments - D - Urbanisme - en - Alg - Rie1 - DDocument2 pagesCours 8 - Les - Instruments - D - Urbanisme - en - Alg - Rie1 - DAna IsePas encore d'évaluation
- Cour Les Grands EnsemblesDocument5 pagesCour Les Grands EnsemblesKhadidja Khelil cherfiPas encore d'évaluation
- Cours 3 Logement Espaces Et Usages M2 Arch 22Document20 pagesCours 3 Logement Espaces Et Usages M2 Arch 22MarOua ArtPas encore d'évaluation
- Corrigé Type de L'examen S6Document3 pagesCorrigé Type de L'examen S6sabrinePas encore d'évaluation
- Etude Analytique OkDocument11 pagesEtude Analytique Okclaret MakonkoPas encore d'évaluation
- 3.suite Differents Types de VillesDocument13 pages3.suite Differents Types de VillesRiaadh LnsPas encore d'évaluation
- TD1 (Part2)Document3 pagesTD1 (Part2)Ibtissam Ait ighoudPas encore d'évaluation
- Memoire 3 OrgsDocument100 pagesMemoire 3 OrgsAbdou DjePas encore d'évaluation
- TD N°04 DU Cours Le Projet ArchitecturalDocument1 pageTD N°04 DU Cours Le Projet ArchitecturalIbtissam Ait ighoudPas encore d'évaluation
- Cours 1 Embellissement Le Moyen ÂgeDocument59 pagesCours 1 Embellissement Le Moyen ÂgeRayene LamriPas encore d'évaluation
- Cours 1 HcaDocument33 pagesCours 1 HcaNarjesPas encore d'évaluation
- Logement Matire de Nos VillesDocument2 pagesLogement Matire de Nos VillesSalomé LuttenbacherPas encore d'évaluation
- TD N° 2 Les Formes UrbainesDocument8 pagesTD N° 2 Les Formes UrbainesGemini GlowPas encore d'évaluation
- Urbanisme 3Document19 pagesUrbanisme 3salif doumbiaPas encore d'évaluation
- Cours Villes Et Espaces Urbains Dans Le MondeDocument29 pagesCours Villes Et Espaces Urbains Dans Le MondeLili MannPas encore d'évaluation
- THP Le Processus de ProjectionDocument35 pagesTHP Le Processus de ProjectionHanine DjouadiPas encore d'évaluation
- Sans Nom 1Document26 pagesSans Nom 1Lorne MalvoPas encore d'évaluation
- Dessins 4eme AnneeDocument18 pagesDessins 4eme AnneebelibiPas encore d'évaluation
- Cours 5 Morpho Sociale Et Morpho SpatialeDocument19 pagesCours 5 Morpho Sociale Et Morpho SpatialeTHIZIRI ZAREBPas encore d'évaluation
- Pdau Resume1Document36 pagesPdau Resume1Saria-Djihane ZOURDANIPas encore d'évaluation
- Psycho Espace Cours N01-ConvertiDocument3 pagesPsycho Espace Cours N01-ConvertiAmina AbbouPas encore d'évaluation
- Cité JardinDocument14 pagesCité JardinaichaPas encore d'évaluation
- Cours 1 Capter La Lumière NaturelleDocument4 pagesCours 1 Capter La Lumière NaturellenadjiaPas encore d'évaluation
- FACADEDocument9 pagesFACADErima zahraPas encore d'évaluation
- KAHN Louis - Silence Et LumièreDocument10 pagesKAHN Louis - Silence Et LumièreSetif SetifPas encore d'évaluation
- Cours 2. HCA6Document20 pagesCours 2. HCA6Asma AssiaPas encore d'évaluation
- Cours 08: La Programmation Architecturale Et Technique.: 1-Les ObjectifsDocument3 pagesCours 08: La Programmation Architecturale Et Technique.: 1-Les ObjectifsNour Abir100% (1)
- Fiche Revision Brevet 2021 Les Aires Urbaines en FranceDocument4 pagesFiche Revision Brevet 2021 Les Aires Urbaines en Francevictoirebeyina76Pas encore d'évaluation
- Projet D'archi G2 BTPDocument36 pagesProjet D'archi G2 BTPKabona FistonPas encore d'évaluation
- LA BOITE A - Lieu D'expression Artistique Pour Le Quartier de TelemlyDocument42 pagesLA BOITE A - Lieu D'expression Artistique Pour Le Quartier de TelemlyWalid DjablaPas encore d'évaluation
- Cours de Droit de L'urbanisme Et de L'aménagement Du Territoire 2020-2021Document25 pagesCours de Droit de L'urbanisme Et de L'aménagement Du Territoire 2020-2021life is beautiful MsPas encore d'évaluation
- PD AuuuuuDocument7 pagesPD AuuuuuSaria-Djihane ZOURDANIPas encore d'évaluation
- GeogrphieDocument21 pagesGeogrphiebbyiubPas encore d'évaluation
- Conception Architecturale JardinDocument177 pagesConception Architecturale JardinBINTOUPas encore d'évaluation
- Conception Dun Cours en Ligne de PhonetiDocument75 pagesConception Dun Cours en Ligne de PhonetiJaime Abad MontesinosPas encore d'évaluation
- Corrigc3a9 Type Emd 2008 2009Document4 pagesCorrigc3a9 Type Emd 2008 2009Ana IsePas encore d'évaluation
- Architecture - Cours - S2 6 Confort AmbianceDocument47 pagesArchitecture - Cours - S2 6 Confort AmbianceSophie RoussetPas encore d'évaluation
- 03 Ouled Yaich02Document2 pages03 Ouled Yaich02Laidouci SeddikPas encore d'évaluation
- Cours 02 GPN1: L'étude Du Paysage/territoire: La Sortie Sur Le TerrainDocument5 pagesCours 02 GPN1: L'étude Du Paysage/territoire: La Sortie Sur Le TerrainamauryPas encore d'évaluation
- Géographie 1Document5 pagesGéographie 1Elisa DESTOUCHESPas encore d'évaluation
- Houari - Amina - Université de Mascara - Faculté Des Sciences Exactes - Département Informatique-2Document100 pagesHouari - Amina - Université de Mascara - Faculté Des Sciences Exactes - Département Informatique-2Sarah AmioPas encore d'évaluation
- Home and Furniture: Maison Et MeublesDocument6 pagesHome and Furniture: Maison Et MeublesRaahilPas encore d'évaluation
- Cours DoctoralDocument60 pagesCours DoctoralDesire gohorePas encore d'évaluation
- Analyse Du Site (Babouche) 1Document3 pagesAnalyse Du Site (Babouche) 1toufik halimiPas encore d'évaluation
- Programme Formation BIM StarterDocument8 pagesProgramme Formation BIM StarterSali DouaePas encore d'évaluation
- Perspectives critiques et analyse territoriale: Applications urbaines et régionalesD'EverandPerspectives critiques et analyse territoriale: Applications urbaines et régionalesPas encore d'évaluation
- Grand Theft Auto V - Tous Les Codes Et Astuces - GamekultDocument26 pagesGrand Theft Auto V - Tous Les Codes Et Astuces - GamekultHilaire AgboPas encore d'évaluation
- Codes Dans GTA V (PC) - Grand Theft Wiki - FandomDocument2 pagesCodes Dans GTA V (PC) - Grand Theft Wiki - FandomHilaire AgboPas encore d'évaluation
- GTA 5 Cheats Pour PC - Tous Les Codes Pour GTA V PCDocument8 pagesGTA 5 Cheats Pour PC - Tous Les Codes Pour GTA V PCHilaire AgboPas encore d'évaluation
- Act PHP MysqlDocument16 pagesAct PHP MysqlHilaire AgboPas encore d'évaluation
- Gta 5 Cheats PC FRDocument1 pageGta 5 Cheats PC FRHilaire AgboPas encore d'évaluation
- 412 01 Bases JavaDocument163 pages412 01 Bases JavaBestCourse4u.comPas encore d'évaluation
- 0566 Programmation en Java Et ExercicesDocument116 pages0566 Programmation en Java Et ExercicesHilaire AgboPas encore d'évaluation
- 5 JqueryDocument26 pages5 JqueryHilaire AgboPas encore d'évaluation
- 5-Langage PythonDocument26 pages5-Langage PythonHilaire AgboPas encore d'évaluation
- 5-Langage CDocument23 pages5-Langage CHilaire AgboPas encore d'évaluation
- 5 AlgorithmiqueDocument14 pages5 AlgorithmiqueHilaire AgboPas encore d'évaluation
- 4 HTMLDocument16 pages4 HTMLHilaire AgboPas encore d'évaluation
- Plaquette Moodle 2016Document2 pagesPlaquette Moodle 2016Hilaire AgboPas encore d'évaluation
- Tutoriel Moodle EnseignantDocument17 pagesTutoriel Moodle EnseignantHilaire AgboPas encore d'évaluation
- 01 Installation de WAMPDocument15 pages01 Installation de WAMPHilaire AgboPas encore d'évaluation
- Cours M202 - Administrer Un Environnement WindowsDocument9 pagesCours M202 - Administrer Un Environnement WindowsZach IIPas encore d'évaluation
- Erichsen. Demotische Lesestücke IIDocument2 pagesErichsen. Demotische Lesestücke IIsychev_dmitryPas encore d'évaluation
- Nmap2 PortsDocument69 pagesNmap2 PortsGod'sGlory King-PlacidePas encore d'évaluation
- Concevez Votre Site Web Avec PHP Et MySQLDocument215 pagesConcevez Votre Site Web Avec PHP Et MySQLOlivier LimPas encore d'évaluation
- Comment Crer Devis PDFDocument2 pagesComment Crer Devis PDFAntonioPas encore d'évaluation
- MondoLinguo AttrapeFle JesuisJaiDocument10 pagesMondoLinguo AttrapeFle JesuisJaiABD-EL-BASETPas encore d'évaluation
- 6.3.3.6 Packet Tracer - Configuring Router-on-a-Stick Inter-VLAN Routing Instructions - ILMDocument4 pages6.3.3.6 Packet Tracer - Configuring Router-on-a-Stick Inter-VLAN Routing Instructions - ILMS4m1r Secur1tyPas encore d'évaluation
- Android CodesDocument2 pagesAndroid CodesAnonymous Bw72Fv9ihPas encore d'évaluation
- Services D Openedition Freemium Revues Et LivresDocument2 pagesServices D Openedition Freemium Revues Et Livres水仙 水仙Pas encore d'évaluation
- Tutoriel - Connexion À Formadist - Apprenants V6Document2 pagesTutoriel - Connexion À Formadist - Apprenants V6celined1611Pas encore d'évaluation
- 1er Cours Modélisation Hiérarchique Du Réseau Master RTDocument60 pages1er Cours Modélisation Hiérarchique Du Réseau Master RTNasreddinePas encore d'évaluation
- Exercices Corrigés Réseaux Sans FilDocument2 pagesExercices Corrigés Réseaux Sans FilAtashi Tsunagu (“Albedo”)89% (19)
- SRWE Module 4Document37 pagesSRWE Module 4wc4dq5vmscPas encore d'évaluation
- Séance 1 CorrigéDocument3 pagesSéance 1 CorrigécfsadovnikPas encore d'évaluation
- Java Cours 1Document83 pagesJava Cours 1Farid BouPas encore d'évaluation
- Configurer Un Routeur Avec FREE - MybDocument4 pagesConfigurer Un Routeur Avec FREE - MybSyno WebCamPas encore d'évaluation
- Missions Ppe 2 1 Sisr 29012015Document12 pagesMissions Ppe 2 1 Sisr 29012015api-307995959Pas encore d'évaluation
- Cours S IDocument84 pagesCours S Imohamed hayballaPas encore d'évaluation
- 18053995Document34 pages18053995raissmedPas encore d'évaluation
- Le Livre Du Hacker IntroDocument8 pagesLe Livre Du Hacker Introja0239225Pas encore d'évaluation
- Edition Jeudi 28 Mai 2015 - Numéro 19Document32 pagesEdition Jeudi 28 Mai 2015 - Numéro 19Annonces de la SeinePas encore d'évaluation
- MUKENGE KANKONDE Zack Mise en Place D'un Serveur NAS Memoire OnlineDocument93 pagesMUKENGE KANKONDE Zack Mise en Place D'un Serveur NAS Memoire OnlineZack MukengePas encore d'évaluation
- Laboratoires Iot de Base: Mise en Oeuvre Des Architectures Iot À La Base de Iot-Devkit de SmartcomputerlabDocument69 pagesLaboratoires Iot de Base: Mise en Oeuvre Des Architectures Iot À La Base de Iot-Devkit de SmartcomputerlabNour-eddine LaguchoriPas encore d'évaluation
- php5 XSLDocument10 pagesphp5 XSLKhalid MoubsitePas encore d'évaluation
- 03 Java Socket PDFDocument46 pages03 Java Socket PDFFreudeGuilmeraPas encore d'évaluation
- ITL - Système ITLDocument42 pagesITL - Système ITLSpend With PenniesPas encore d'évaluation
- TP Optimisation - IntroductionDocument14 pagesTP Optimisation - IntroductionimoPas encore d'évaluation
- Act5.1 AssoumaDocument4 pagesAct5.1 AssoumatravailisetPas encore d'évaluation
- Muséologie, Muséographie Et Nouvelles Formes D'adresse Au PublicDocument2 pagesMuséologie, Muséographie Et Nouvelles Formes D'adresse Au PublicatelierebanPas encore d'évaluation
- Expose Sur La Technologie D'authentification 802 - 1xDocument20 pagesExpose Sur La Technologie D'authentification 802 - 1xSerge Loïc Sèdjro Boladji ZOUMENOUPas encore d'évaluation