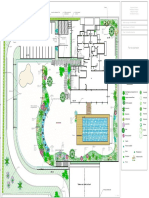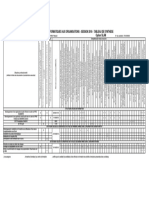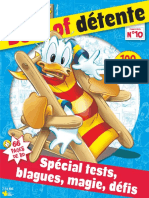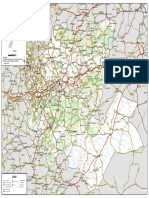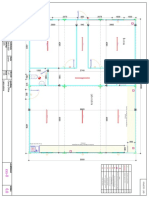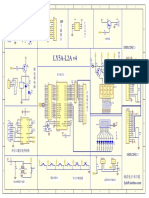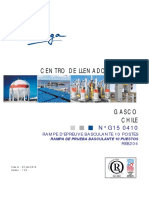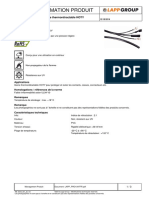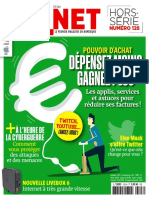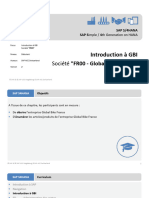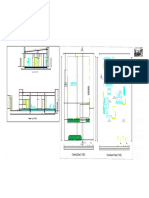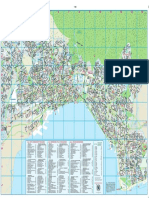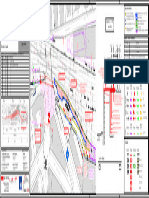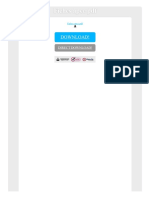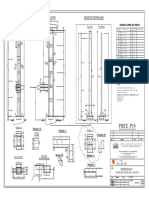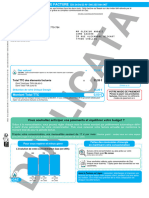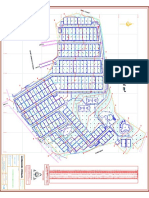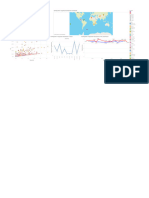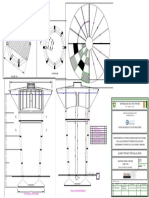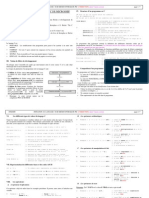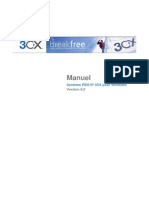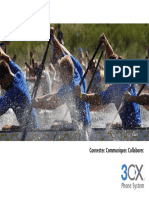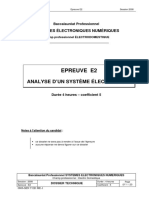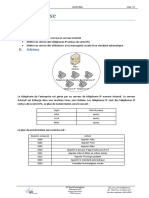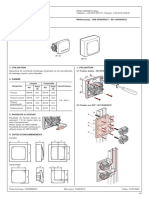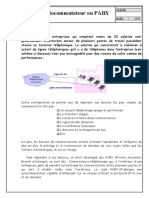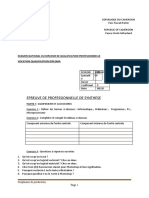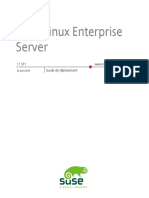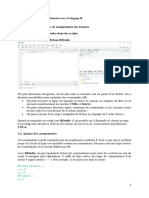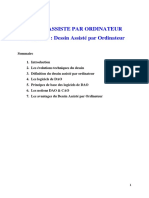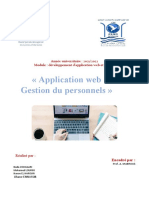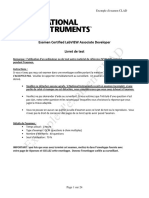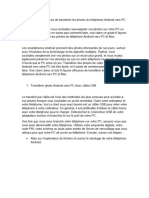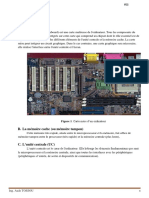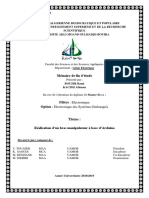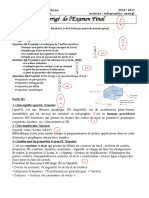Académique Documents
Professionnel Documents
Culture Documents
2-Installer Raspbian Dans Le Raspberry PI
Transféré par
FantomasCopyright
Formats disponibles
Partager ce document
Partager ou intégrer le document
Avez-vous trouvé ce document utile ?
Ce contenu est-il inapproprié ?
Signaler ce documentDroits d'auteur :
Formats disponibles
2-Installer Raspbian Dans Le Raspberry PI
Transféré par
FantomasDroits d'auteur :
Formats disponibles
" "
Raspberry Pi FR Accueil Tutoriels Actualités Téléchargements Contact Forum Français Chercher
Le dernier Samsung Galaxy S20
BOUYGUES TELECOM
Votre Samsung Galaxy S20 FE à 1€ + 8€/
mois pendant 24 mois
Saint-Dié-des-Vosges
INFOS SUR LE
ITINÉRAIRE
MAGASIN
Débuter avec le raspberry pi
Le livre pour débuter La formation vidéo
Installer Raspbian, premier démarrage et configuration
Mis à jour le 19 mai 2016 - 152 Commentaires - Configuration, Installation, Libre, Ligne de commande, Raspbian, tutoriels, Vidéos Lire le livre Suivre la formation
Voici un article qui vient compléter ceux sur la création des cartes SD. Certes, il eut été plus logique de le publier avant celui sur
les serveurs web, mais nos articles étant le plus souvent écris suite à notre confrontation à certaines difficultés, nous préférons les Nos partenaires
rédiger le plus tôt possible, afin d’en améliorer la pertinence.
Comme vous pouvez le voir, ce tutoriel est aussi disponible en vidéo. Cette dernière vous permet de suivre en direct une
installation, à partir de l’étape de configuration. Visiter Amazon Visiter Kubii
Nous espérons que cette vidéo vous sera utile, et qu’elle vous permettra de suivre plus facilement les différentes étapes de
configuration.
Visiter IPVanish
Installation et con,guration de Raspbian sur Ra…
À regarder … Partager
Les indispensables
Le nouveau Alimentation 5v 3A
Raspberry Pi 4 USB-C
Voir le Raspberry Pi 4 Voir l'alimentation
C’est donc aujourd’hui sur la première installation de Raspbian que nous allons nous pencher, afin de clore la partie mise en Carte MicroSD Boîtier de protection
place de la Raspberry.
Les outils nécessaires
Pour cette installation de raspbian, vous aurez besoin de plusieurs choses.
Tout d’abord, d’une Raspberry Pi, et de son alimentation. Ensuite, d’une carte MicroSD avec raspbian gravé dessus (si vous n’avez
Voir la carte MicroSD Voir le boîtier
pas encore préparé votre carte SD, vous pouvez aller faire un tour sur le tutoriel pour Windows, et celui pour Linux). Par ailleurs il
vous faudra également un clavier pour votre Raspberry Pi, et enfin un écran. Mini clavier sans fil
Premier démarrage, installer raspbian
Armé de ces différents éléments, vous allez pouvoir allumer votre Raspberry Pi pour la première fois, et installer Raspbian (vous
verrez que l’installation se réalise en fait toute seule).
Voir le clavier
Dans un premier temps, branchez votre Raspberry à l’écran et au clavier, sans l’alimenter, et branchez dessus la carte SD.
Ceci fait, branchez l’alimentation de la Raspberry. Le premier démarrage peut-être un peu long, car lors de celui-ci, la Raspberry
va installer le système Raspbian.
Au cours de ce démarrage (et des suivants), vous verrez de nombreuses lignes de commandes défiler toutes seules. Il s’agit des
commandes exécutées par le système afin de bien démarrer. N’en tenez pas compte, attendez simplement que le système ai fini
de démarrer.
Par ailleurs, au cours de démarrage, la led rouge devrait rester fixe et la verte clignoter quelques secondes puis s’éteindre. Si ce
n’est pas le cas, et si la Raspberry ne semble pas démarrer sur l’écran, même après une trentaine de secondes, cela signifie qu’elle
n’arrive pas à démarrer sur la carte. En fait, elle n’arrive pas à trouver le code lui permettant de « booter », et d’installer Raspbian.
Ce problème peut avoir plusieurs causes, mais la source est presque toujours la carte SD.
Si le problème ne vient pas de là, il peut venir d’un mauvais partitionnement de la carte, ou d’une mauvaise copie du système
Raspbian. Dans ce cas, vous devrez re-partitionner votre carte, et réinstaller votre système Raspbian.
Une fois le système démarré, il va (peut-être) vous demander de vous identifier. Lors du premier démarrage le login par défaut est
« pi », et le password est « raspberry ».
Avec les systèmes Linux, les password ne sont pas affichés lorsqu’ils sont tapés. Ne vous étonnez donc pas de ne pas voir les
traditionnelles petites étoiles lorsque vous allez taper votre mot de passe, et tapez-le normalement, puis validez en appuyant sur
« Entrée ».
Si le mot de passe n’est pas bon, cela peut être dû au fait que le clavier est configuré en « QWERTY » et non en « AZERTY » par
défaut. Il faudra alors taper « rqspberry » pour le mot de passe.
Voilà, vous avez accès au système, vous venez d’installer Raspbian ! Il ne vous reste donc plus qu’à configurer Raspbian !
Configuration de raspbian
Si c’est votre premier démarrage, vous devriez vous retrouver devant une interface vous permettant de faire des choix de
configuration. Cette interface se présente sous la forme d’un menu navigable au clavier.
Si cette interface n’apparaît pas au démarrage, vous pouvez l’obtenir en lançant le terminal et en utilisant la commande
sudo raspi-config
Une fois sur cette interface de configuration, nous allons configurer Raspbian pour que vous soyez dans des conditions optimales
lors de vos prochaines utilisations, et que vous puissiez profiter au mieux de votre Raspberry.
Un système Raspbian sur toute la carte
Dans un premier temps, nous allons nous assurer que le système Raspbian utilise bien toute la carte (attention, cette étape n’est à
faire que si vous utilisez seulement une distribution Raspbian sur votre carte SD. Si plusieurs versions cohabitent, comme avec
NOOBS par exemple, alors n’exécutez pas cette étape).
Pour cela, vous allez vous positionner sur le premier choix « Expand Filesystem », et cliquer sur « Entrée ». Le menu va disparaître,
et des lignes de commandes vont être exécutées. Une fois que le système a fini son travail, il vous affichera de nouveau une
fenêtre du même type que le menu précédent, vous informant de la réussite de l’opération.
Validez, et vous êtes renvoyé sur le menu.
Passer le clavier en AZERTY
Si vous avez essayé de taper du texte, vous vous en êtes probablement rendu compte, le clavier a un comportement un peu
étrange.
En fait, votre clavier est toujours configuré en « QWERTY », et non en « AZERTY », comme c’est la norme pour les claviers français.
Nous allons donc régler ce problème.
Pour cela, choisissez de nouveau la quatrième ligne « Internationalisation options ».
Comme précédemment, vous arrivez sur un deuxième menu. Choisissez cette fois la troisième ligne « Change Keyboard Layout »
il peut y avoir un certain temps avant l’affichage de la fenêtre (de façon général, l’ensemble des étapes pour le clavier peuvent
être un peu longues).
Lors de l’écriture de ce tutoriel, nous avons procédé à une réinstallation d’un nouveau système, afin d’être sûrs de nos conseils, et
nous avons réalisé l’ensemble des étapes de configuration via connexion SSH. Hors, à l’étape de configuration du clavier, nous
avons été confrontés à un problème majeur, il nous était impossible après avoir choisi la ligne « Change Keyboard Layout »
d’accéder à la suite des étapes, comme nous l’avions fait lors de nos précédentes installations. Nous étions redirigés directement
sur le menu de configuration principal.
Nous avons donc convoqué une réunion exceptionnelle autour du billard, afin de débattre, dans le but qu’émerge une solution !
C’est donc après de nombreux cassages, d’innombrables cadavres de kinder bueno, et les meurtres cruels de valeureux sodas, que
nous nous rendîmes compte que oui, nous étions bien forcés de l’admettre, nous n’avions pas de clavier branché sur la Raspberry,
ce qui empêche sa configuration.
Tout cela pour vous dire qu’il faut absolument qu’un clavier soit branché pour pouvoir configurer le clavier…
Sur la nouvelle fenêtre, validez directement sans changer le type de clavier. Sauf cas particuliers, ce devrait être le bon. Une
nouvelle autre fenêtre apparaît, choisissez « Autre ». Sur la nouvelle fenêtre, choisissez le clavier « Français », puis la disposition
« Par défaut », « Pas de touche « compose » », et enfin « Non ».
Passer Raspbian et la Raspberry en français
Pour continuer dans l’internationalisation, nous allons passer tout le système en français.
Pour cela, nous allons modifier ce que l’on nomme les « locales ». Il s’agit d’un réglages définissant un ensemble de textes en
plusieurs langues. Vous allez donc vous rendre sur le quatrième choix, « Internationalisation Options », et appuyer sur « Entrée ».
Vous allez cette fois choisir la première ligne, « Change Locale ».
Une fenêtre apparaît (elle peut mettre un petit peu de temps), et vous explique ce que sont les locales.
Vous allez descendre jusqu’à la ligne « en_GB.UTF-8 UTF-8 », et la sélectionner en appuyant sur la touche « Espace ». Un
astérisque va alors apparaître entre les crochets précédent le choix (il est possible que la ligne soit déjà sélectionnée dès le
départ. Dans ce cas, gardez là sélectionnée, c’est à dire avec un astérisque affiché entre les crochets).
Vous allez de nouveau descendre, cette fois jusqu’à la ligne « fr_FR.UTF-8 UTF-8 », et répéter la même opération que
précédemment.
Vous allez maintenant vous déplacer sur le champ « Ok » en bas à gauche de la fenêtre. Pour cela, appuyez sur la touche
tabulation (la touche avec les deux flèches). Puis validez.
Une nouvelle fenêtre va apparaître vous demandant de choisir les locales par défaut. Déplacez-vous sur fr_FR.UTF-8, puis utilisez
de nouveau la touche tabulation pour aller sur « Ok », et validez.
Le système va de nouveau exécuter des commandes. Ces dernières risquent de prendre un peu de temps. Une fois ces
commandes terminées, vous serez de nouveau devant le menu de configuration basique (ce dernier restera probablement en
anglais, c’est normal).
Changer le mot de passe de la Raspberry
Maintenant que le système est en français et occupe bien toute la carte, nous allons effectuer une opération primordiale, et trop
souvent oubliée, changer le mot de passe de l’utilisateur « pi » ! (l’utilisateur par défaut du système).
En effet, ce password étant celui par défaut du système le plus utilisé sur Raspberry, et puisqu’il donne accès via sudo à un niveau
root sur votre raspi, le laisser tel quel présente une incroyable faille de sécurité.
Pour cela, rendez-vous sur le second choix, « Change User Password », et validez. Une fenêtre vous informe que vous allez devoir
entrer un nouveau mot de passe pour l’utilisateur « pi ».
Validez, la fenêtre disparaît, et le terminal vous demande de saisir votre nouveau password. Entrez le nouveau mot de passe, et sa
vérification (là encore, aucun caractère ne sera affiché).
Une fenêtre devrait apparaître, vous signalant que le mot de passe a été mis à jour avec succès (si ce n’est pas le cas, vous avez
probablement mal tapé les mots de passe, dans ce cas recommencez). Validez, et vous voici de nouveau sur le superbe menu de
de configuration !
Bien activer le SSH
Maintenant que notre système Raspbian est un peu plus sécurisé, nous allons nous assurer que le SSH est bien activé afin que
vous puissiez prendre le contrôle de la Raspberry à distance.
Pour cela, descendez jusqu’au huitième choix, « Advanced Options ».
Cette fois, après validation vous arrivez sur un autre menu ou vous allez choisir la quatrième ligne, « SSH ». Choisissez « Enable »,
puis validez. Le système lance quelques commandes puis vous ré-affiche une fenêtre vous indiquant le succès (superbe et
incroyable) de l’opération. Vous validez (A priori, vous devez commencer à comprendre le principe…)
Voila, vous êtes de retour sur le menu principal.
Utilisez la touche tabulation pour choisir « Finish », et validez. Il est possible qu’une fenêtre vous demande si vous souhaitez
redémarrer la Raspberry. Répondez non. Nous le ferons nous même dans quelques instants.
Mettre à jour le système
Votre système est maintenant proprement configuré, il ne nous reste plus qu’à le mettre à jour.
Sous Linux la plupart des distributions, dont Raspbian, possèdent des gestionnaires de paquets, qui permettent d’installer des
logiciels, mais aussi de faire des mises à jour. C’est donc via ce gestionnaire que nous allons faire notre mise à jour.
La mise à jour va se dérouler de la façon suivante, nous allons chercher toutes les mises à jour, nous allons les télécharger et les
installer, puis nous allons redémarrer le système.
Pour cela, il vous suffit de lancer trois commandes. Cependant, comme ces commandes mettent longtemps à s’exécuter, et
comme nous sommes gentils, nous vous donnons une commande d’une seule ligne, qui permet d’exécuter automatiquement la
commande suivante une fois la précédente finie.
Voici la commande (une fois lancée, allez vous faire un café, les validations se feront sans vous, et le système redémarrera tout
seul) :
sudo aptitude update -y && sudo aptitude upgrade -y && sudo reboot
Explications
La commande sudo permet de lancer la commande en tant qu’administateur.
La commande aptitude correspond au gestionnaire de paquets apt. Le mot clef update correspond au fait de rechercher les
mises à jour, et le mot clef upgrade au fait de les installer. Les arguments « -y », eux, permettent de valider automatiquement les
demandes de vérification.
La commande reboot permet de redémarrer la Raspberry.
Les doubles esperluettes « && », quant à elles, signifient que la commande les suivant doit être exécutée à la fin de la commande
les précédant, uniquement dans le cas ou cette commande a fonctionné sans erreur (une erreur est caractérisée par un code de
retour différent de 0).
Au redémarrage l’interface graphique devrait se lancer automatiquement. Si ce n’est pas le cas, vous pouvez lancer l’interface
graphique via la commande
sudo startx
Voilà, votre Raspbian est installé votre Raspberry Pi fin prête, le tout bien à jour, vous avez équipé vôtre Raspberry ? Il ne vous reste
plus qu’à passer à la suite, pourquoi pas en montant votre propre serveur web !
Vous avez un peu de mal à prendre la Raspberry Pi en main ? Vous avez besoin d’un guide plus complet que Raspbian France ?
Foncez voir le cours de notre partenaire Éléphorm pour bien débuter avec la Raspberry Pi !
5 / 5 ( 11 votes )
Partager Newsletter
Auteur :
Raspberry Pi FR
Rejoignez la communauté Raspberry Pi
Un ordinateur à 35€ déjà vendu à 10 millions d'exemplaires
ACHETEZ LA NOUVELLE RASPBERRY PI 4
Tutoriels en rapport
Installer un media-center avec OSMC sur votre Raspberry Pi !
RaspiSMS 2.0, envoyer des SMS par internet avec la Raspberry Pi
Bien choisir vos accessoires pour les Raspberry Pi 3 et 2
Installer un serveur web sur votre Raspberry (Apache + PHP + MySQL)
Envoyer, gérer et recevoir des SMS avec la Raspberry Pi
152 Comments Besoin d'aide ? Vous la trouverez plus vite sur notre forum.
Votre commentaire
Votre Nom (obligatoire)
Votre e-mail (obligatoire)
Votre site internet
Laisser un commentaire
Michou 23 mars 2018 à 22 h 47 min
sudo raspi-config : le tiret – sur un clavier qwerty, c’est la parenthèse fermante ) à droite du 0
Répondre
pires 17 octobre 2017 à 12 h 15 min
Bonjour, j’ai suivi la configuration a la lettre et donc après le reboot au moment de lancer «sudo startx» ca me dit commande introuvable, je fais quoi svp??
Répondre
Raspbian France 18 octobre 2017 à 14 h 51 min
Salut, sur les nouvelles version de Raspbian, je pense que tu n’as plus besoin de lancer l’interface graphique avec startx.
Répondre
Darkilst 9 février 2017 à 23 h 15 min
Bonjour, j’ai suivi ce tuto à la lettre mais quand je fais « sudo startx », je relance la raspberry et tente de me connecter avec mon propre mdp, l’écran devient
noir et ça revient à l’écran de connexion et cela se répète en boucle. J’ai formaté la carte SD, et réinstallé plusieurs fois mais ce problème est récurrent.
Si vous avez une solution, je vous en remercie.
Cordialement.
Répondre
Raspbian France 1 juin 2017 à 15 h 06 min
Bonjour,
Le clavier est bien configuré en AZERTY ?
Répondre
Sam 24 janvier 2017 à 21 h 54 min
Hello, d’abord merci pour ce super tuto !
enssuite, j’ai eu un souci pendant la mise a jour, coupure de courant, du coup quand je veux la relancer elle fini par m’indiquer une erreur, comme c’est
mon premier os autre que windobe, j’ai un peu du mal avec tout ce code, si quelqu’un a une idée, je suis preneur
E: dpkg a été interrompu. Il est nécessaire d’utiliser pour corriger le problème
w: impossible de verrouiller le fichier cache : cela est en générale dû à une installation simultanée de paquetsavec dpkg ou un autre outil comme APT.
Ouverture en mode lecture seule : AUCUNE des modifications de l’état des paquets que vous pourrez faire ne sera conservée.
Pi@raspberry:~$ sudo dpkg –configure -a
Paramètrage de libc-dev-bin (2.19-18+deb8u7) ; cependant : la version de libc6:armhf sur le systeme est 2.19-18+deb8U6.
dpkg: erreur de traitement du paquet libc6-dev:armhf (–configure) : problèmes de dépendances – laissé non configuré
Des erreurs ont été rencontrées pendant l’exécution : libc6-dev:armhf
Voila voila, je sais pas si c’est une erreur « grave » ou pas du tout mais je préfère etre sur avant de faire n’importe quoi .
D’avance merci
Répondre
Raspbian France 10 février 2017 à 16 h 16 min
Bonjour,
Si tu n’as encore rien fait sur ta Pi, ne te prend pas la tête, ré-installe l’OS, ça sera beaucoup plus simple
Sinon tu peux essayer les commandes suivantes
sudo dpkg --force-all --configure -a
sudo apt-get install -f
Répondre
PAPIN 20 janvier 2017 à 5 h 10 min
merci beaucoup tuto parfait
Répondre
cabrera 26 septembre 2016 à 16 h 26 min
Super tuto. Mais j ai un problème quand j allume le raspberry tout se bloque avec le message « 5.504151] random: nonblocking pool is initialized ». Auriez
vous une solution?
Répondre
Raspbian France 31 octobre 2016 à 18 h 55 min
Salut, tu devrais aller poser la question sur notre forum, tu trouveras peut-être des personnes ayant résolu le problème.
Répondre
Pascal 24 août 2016 à 11 h 37 min
Bonjour,
J’ai lu attentivement votre tutoriel et, avant de me lancer, je me demande comment le raspberry se connecte au net pour le téléchargement de la mise à
jour du système. L’aspect connexion au net n’est pas décrite.
Merci.
Répondre
Raspbian France 31 octobre 2016 à 14 h 06 min
La raspberry pi se connecte automatiquement au wifi par cable ethernet ou si vous avez un dongle wifi, vous pouvez la configurer par interface
graphique ou ligne de commande. Nous avons d’ailleurs un article sur la configuration du wifi pour la raspberry pi
Répondre
David MAGEROTTE 14 juin 2016 à 0 h 46 min
Bonjour.
J’ai un prit soucie à la fîn impossible pour moi de lancer l’interface graphique
Il le dit que la commande sudo startx n’hésite pas.
Merci de votre aide car je suis nouveau dans ce domaine.
Sinon pour le reste au top un supers tuto très bien expliquer.
Juste pour moi faire un reboot avant MAJ sinon pas assez de place sur une carte 8go
Répondre
Raspbian France 17 juin 2016 à 0 h 59 min
Salut,
Cela doit venir du fait que tu as installer Raspbian Lite, si c’est le cas, c’est tout à normal, la version Lite n’embarque pas d’interface graphique
Répondre
Guezmer 24 mai 2016 à 21 h 29 min
Bonjour,
En suivant ton tuto, et en branchant dans un premier temps le câble HDMI, puis l’écran, puis la SD et enfin l’alimentation, mon écran ne m’afficher rien,
pourtant j’ai bien l’input source en HDMI mais rien y fait.
Quelqu’un aurait-il le même problème ?
Merci
Répondre
Raspbian France 13 juin 2016 à 18 h 06 min
Salut,
tu trouveras probablement des gens pour t’aider sur le forum.
Répondre
Imane 21 mai 2016 à 10 h 48 min
Bonjour
tutoriel bien détaillé MERCI beaucoup !
Répondre
Leroy Charly 8 mai 2016 à 15 h 00 min
Bonjour,
Je viens d’acheter une Raspberry 3 sous Jessie.
J’ai remarqué qu’il fallait étendre la mémoire de la carte micro SD avec Expand Filesystem sinon il sera impossible d’avoir un système qui marche après un
reboot suite à un update et upgrade de la raspberry. Ce n’est pas précisé dans le tuto mais c’est très important ! La mémoire de la carte SD reste bloquée
sur 60 Mo sinon et impossible de faire quoique se soit une fois redémarré.
Au démarrage je remarque aussi que le clavier reste en QWERTY pour rentrer le nom d’utilisateur et le mot de passe et une fois connecté le clavier repasse
en AZERTY si il a été configuré en français.
Par contre j’ai un soucis, j’ai changé le mot de passe de l’utilisateur mais dès que je passe en root avec la commande « sudo su » ou que je passe par sudo, le
système ne me demande jamais de mot de passe. J’ai beau chercher, je ne vois pas comment obliger le système à demander un mot de passe à chaque
fois contrairement à Ubuntu. Je considère que c’est une faille de sécurité et j’aimerais bien résoudre ce problème.
Cordialement
Répondre
Raspbian France 9 mai 2016 à 11 h 11 min
Salut,
je pense qu’il faut regarder dans les fichiers sudoers (j’ai plus le nom exacte en tête).
Il doit s’agir d’une option de sudo qui est modifiable.
Répondre
Dam 16 avril 2016 à 12 h 58 min
Bonjour à tous!
Je suis un nouvel utilisateur de la raspberry Pi 3. J’ai suivi le tuto avec attention. Il est clair et très bien fait. J’ai Acheté une carte SD 64GB, 80Mo/s de marque
essential b (Boulanger). J’ai installé l’OS de Raspbian sur la carte, comme indiqué sur le tuto avec Win32DiskImager. Jusqu’ici, RAS…
Je mets la carte dans la raspberry Pi 3 et je mets sous tension. Le système semble se lancer: plusieurs ligne de commandes apparaissent précédées souvent
d’un « [OK] ». Puis, le système se fige et un écran noir apparait (« No signal ») et plus rien ne se passe.
Au bout de plusieurs tentatives, j’arrive à l’interface Raspbian sans raison particulière. Je commence à paramétre le système (wifi, clavier, etc…) puis le
système se fige encore : l’écran noir apparait (« No signal ») et plus rien ne se passe.
Avez-vous rencontré ce problème ? Est-ce juste un problème d’affichage ?
Merci de votre réponse,
Dam
Répondre
Raspbian France 17 avril 2016 à 22 h 48 min
Salut,
c’est un peu étrange, je me demande si en fait le problème ne viens pas plutôt de la liaison raspberry pi -> écran.
Répondre
Jack 3 avril 2016 à 19 h 22 min
Bonjour,
Quelqu’un pourrait-il m’expliquer pourquoi le clavier qwerty reconfiguré en azerty revient toujours en qwerty après redémarrage du raspberry ?
Merci d’avance à vous !
Répondre
Zarpo 2 février 2016 à 20 h 10 min
Dans un premier tant ???!!!
Répondre
Raspbian France 4 février 2016 à 11 h 36 min
Merci pour le signalement ! Nous avons fixé l’erreur.
Répondre
ech 16 janvier 2016 à 9 h 17 min
… Problème résolu en utilisant raspi-config plutôt que l’interface graphique
Répondre
Didimiaou 16 janvier 2016 à 4 h 43 min
Bonjour,
Je viens juste d’acquérir cette petite merveille technologique.
J’ai suivi le tuto à la lettre, seulement je rencontre un problème apres le reboot. En effet plus d’interface graphique et des erreurs à l’ecran:
[Failed]: failed to srart LSB: start NTP daemon
[Failed]: Failed to stard LSB: Resize the root filesystem to fill partition see ‘systemct1 status resize2fs_once.service’ for détails
[Failed]: Failed to start light display manager
et le sudo startx donne: erreur de segmentation
Bref, j’ai reformaté deux fois ma carte SD et impossible de comprendre d’où vient l’erreur.
Si vous avez une idée…
Répondre
Raspbian France 20 janvier 2016 à 16 h 04 min
Il semblerait que le système ne parvienne pas à augmenter la taille de la partition.
Après les erreurs, essayes la commande « sudo systemct1 status resize2fs_once.service » pour voir l’erreur plus en détails.
Répondre
Didimiaou 20 janvier 2016 à 19 h 47 min
J’ai essayé de regardé ça la dernière fois mais je n’ai pas réussi. (solution que j’avais pu trouver sur internet).
J’ai fini par passer sur la version plus ancienne de Raspbian hier et ça fonctionne.
Répondre
ech 15 janvier 2016 à 20 h 18 min
Vous aimerez peut-être aussi
- PANTRYDocument1 pagePANTRYArul PoponPas encore d'évaluation
- WORDPRESSDocument30 pagesWORDPRESSjackPas encore d'évaluation
- Exercice 01-Plan de PlantationDocument1 pageExercice 01-Plan de Plantationdouaa maroufPas encore d'évaluation
- LIOTARD Thibault - BTS SIO E6 - Tableau Synthese 2019Document1 pageLIOTARD Thibault - BTS SIO E6 - Tableau Synthese 2019Thibault LiotardPas encore d'évaluation
- Sdo 250 2019 7300038049Document2 pagesSdo 250 2019 7300038049SimonPas encore d'évaluation
- Le Journal de Mickey 2018 No 10 Special Best of Detente 12 ADocument100 pagesLe Journal de Mickey 2018 No 10 Special Best of Detente 12 AMohamed HegazyPas encore d'évaluation
- Vinted S1164117215Document1 pageVinted S1164117215valentine170302Pas encore d'évaluation
- In Vestir 2612Document36 pagesIn Vestir 2612adillo_faPas encore d'évaluation
- De Banques en Ligne: ComparateurDocument132 pagesDe Banques en Ligne: ComparateurSoungalo CISSEPas encore d'évaluation
- Adf 2015Document100 pagesAdf 2015kjPas encore d'évaluation
- Magazine MANAGEMENT Hors-Serie N.32 - Janvier 2019 PDFDocument112 pagesMagazine MANAGEMENT Hors-Serie N.32 - Janvier 2019 PDFaissaouiPas encore d'évaluation
- Journal L'Action Régionale - C - 8 Dec. 09Document40 pagesJournal L'Action Régionale - C - 8 Dec. 09actionregionalePas encore d'évaluation
- Montage DBC LGV SeaDocument65 pagesMontage DBC LGV SeaAzziz MIFTAHPas encore d'évaluation
- Linux Pratique n77 N Abandonnez Plus Vos Applications Windows Ed1 v1Document84 pagesLinux Pratique n77 N Abandonnez Plus Vos Applications Windows Ed1 v1Belar Du SixPas encore d'évaluation
- Quickstart 370002v1fr-6876Document1 pageQuickstart 370002v1fr-6876Ru DyPas encore d'évaluation
- Fès-Meknès FR A3Document1 pageFès-Meknès FR A3yahmePas encore d'évaluation
- DP 79 Complet DEFDocument32 pagesDP 79 Complet DEFNoemiyePas encore d'évaluation
- Fiche Savoir 01 Carte Arduino 20180301 PDFDocument2 pagesFiche Savoir 01 Carte Arduino 20180301 PDFJean Claude KonanPas encore d'évaluation
- BAN VE DIEN TRAM 45 (CÀ MAU) - ModelDocument1 pageBAN VE DIEN TRAM 45 (CÀ MAU) - Modelvi rasPas encore d'évaluation
- Labo ModelDocument1 pageLabo ModelBassem ChebbiPas encore d'évaluation
- LY5A-L2A V4Schematic PDFDocument1 pageLY5A-L2A V4Schematic PDFphuPas encore d'évaluation
- Ligne 9Document2 pagesLigne 9chloevasco41100Pas encore d'évaluation
- 放空主奏吉他Document4 pages放空主奏吉他謝博凱Pas encore d'évaluation
- 13-405 Reb204Document109 pages13-405 Reb204Felipe CamusPas encore d'évaluation
- Alhambra GalleryDocument2 pagesAlhambra GalleryVirtual Immo MADAGASCARPas encore d'évaluation
- FR201703Document132 pagesFR201703gdechampsPas encore d'évaluation
- Lapp Pro1347frDocument3 pagesLapp Pro1347frMakmej MakPas encore d'évaluation
- Reignier SlidesCarnivalDocument23 pagesReignier SlidesCarnivalOthman BeePas encore d'évaluation
- Elektor n°464 2017-03-04Document132 pagesElektor n°464 2017-03-04alex bousquetPas encore d'évaluation
- Equerre Crochet Crochet Crochet: COFFRAGE DALLE NIV: - 1.53 / - 0.03 - Vue en PlanDocument1 pageEquerre Crochet Crochet Crochet: COFFRAGE DALLE NIV: - 1.53 / - 0.03 - Vue en Planmokrani.youcefPas encore d'évaluation
- Maitrisez: Tous Les Logiciels deDocument100 pagesMaitrisez: Tous Les Logiciels deRémy BELTRAPas encore d'évaluation
- Créer Un Fichier Batch Et Traiter Les Commandes CMD Par Lots - IONOSDocument5 pagesCréer Un Fichier Batch Et Traiter Les Commandes CMD Par Lots - IONOSgaetantaffoPas encore d'évaluation
- Management GOMDocument136 pagesManagement GOMangelas estherPas encore d'évaluation
- Ligne 86-À Partir Du 29 Août - 0 PDFDocument3 pagesLigne 86-À Partir Du 29 Août - 0 PDFMocoPas encore d'évaluation
- Investir-15 Avril 2023Document46 pagesInvestir-15 Avril 2023Fabrice Dève100% (1)
- Randonnée - Les Corniches de LaurouxDocument3 pagesRandonnée - Les Corniches de LaurouxGpamcPas encore d'évaluation
- 3.osnova Prizemlja PDFDocument1 page3.osnova Prizemlja PDFfamusPas encore d'évaluation
- Vous Et Votre Mac #01Document116 pagesVous Et Votre Mac #01Phi LikosPas encore d'évaluation
- 01net Hors-Série Ete 2022Document76 pages01net Hors-Série Ete 2022skiiPas encore d'évaluation
- KslldhqlcamDocument23 pagesKslldhqlcamassadPas encore d'évaluation
- Planos Foso Descarga Vagones Rev 00Document6 pagesPlanos Foso Descarga Vagones Rev 00Noelia GarcíaPas encore d'évaluation
- Investir-20 Mai 2023Document40 pagesInvestir-20 Mai 2023ABOUBAKAR BENHAMMOUPas encore d'évaluation
- P D'ensembleDocument1 pageP D'ensembleIchaou Illya haladou danjaPas encore d'évaluation
- Le Parisien 2024 01 5Document44 pagesLe Parisien 2024 01 5BenoitLemairePas encore d'évaluation
- TRUMPF Automation Catalogue enDocument70 pagesTRUMPF Automation Catalogue enjimiPas encore d'évaluation
- MagPi 2019 1 2 FRDocument100 pagesMagPi 2019 1 2 FRfranky.electroniquePas encore d'évaluation
- Solun 2 PDFDocument1 pageSolun 2 PDFBiserka Djuran ZigicPas encore d'évaluation
- D11.02.01 - AO - V1 - Novembre19 - GEN-D2 Installation de Chantier - Travaux Préparatoires PI D'ouchyDocument1 pageD11.02.01 - AO - V1 - Novembre19 - GEN-D2 Installation de Chantier - Travaux Préparatoires PI D'ouchyMMPas encore d'évaluation
- Fiches Apce PDFDocument2 pagesFiches Apce PDFThomasPas encore d'évaluation
- Sta 322Document1 pageSta 322Salvador FayssalPas encore d'évaluation
- Facture Avril 2023Document4 pagesFacture Avril 2023alinka.patrunjel12Pas encore d'évaluation
- 4-Topografia ModificadaDocument1 page4-Topografia Modificadamaikelm8Pas encore d'évaluation
- Second Floor Plan 2NDDocument1 pageSecond Floor Plan 2NDirvanjuniarto7Pas encore d'évaluation
- Tableau de Bord 1Document1 pageTableau de Bord 1dridi islemPas encore d'évaluation
- ALIBANDENG_PEDA 06 Classes_COURBES ISOPHOTESDocument1 pageALIBANDENG_PEDA 06 Classes_COURBES ISOPHOTESJoel Ema'aPas encore d'évaluation
- Ins 4scoot Webmod12 22 23Document2 pagesIns 4scoot Webmod12 22 23Richard RasPas encore d'évaluation
- Investir 2526 PDFDocument38 pagesInvestir 2526 PDFtimotirobi100% (1)
- BOUNA CHATEAU 1000 m3 Sur 20m PDFDocument1 pageBOUNA CHATEAU 1000 m3 Sur 20m PDFBAHOUE CédricPas encore d'évaluation
- BOUNA CHATEAU 1000 m3 Sur 20m PDFDocument1 pageBOUNA CHATEAU 1000 m3 Sur 20m PDFBAHOUE CédricPas encore d'évaluation
- Appelez-moi CLÉO / Fascicule de l'élève: Une clé pour s'orienter, La classification CléoD'EverandAppelez-moi CLÉO / Fascicule de l'élève: Une clé pour s'orienter, La classification CléoPas encore d'évaluation
- 08c TP Initiation Langage C Sur PIC EleveDocument10 pages08c TP Initiation Langage C Sur PIC EleveFantomasPas encore d'évaluation
- 22 2008 Sen Ed DTDocument2 pages22 2008 Sen Ed DTFantomasPas encore d'évaluation
- 21 22 MEEF Guide Ens Cpe WebDocument166 pages21 22 MEEF Guide Ens Cpe WebFantomasPas encore d'évaluation
- 23logos EmballageDocument4 pages23logos EmballageJack rawanPas encore d'évaluation
- 21 22 MEEF Guide Ens Cpe FICHE 1DDocument7 pages21 22 MEEF Guide Ens Cpe FICHE 1DFantomasPas encore d'évaluation
- 08a Initiation Au Langage C Sur PIC EleveDocument7 pages08a Initiation Au Langage C Sur PIC EleveFantomasPas encore d'évaluation
- 09a Integrer Le Wifi Dans Un Systeme TechniqueDocument13 pages09a Integrer Le Wifi Dans Un Systeme TechniqueFantomasPas encore d'évaluation
- 09b TP N1 ClientDocument1 page09b TP N1 ClientFantomasPas encore d'évaluation
- 08b Configuration MPLAB EBLOCKSDocument3 pages08b Configuration MPLAB EBLOCKSFantomasPas encore d'évaluation
- 2eme Partie Dossier Technique S0 ASIDocument15 pages2eme Partie Dossier Technique S0 ASIFantomasPas encore d'évaluation
- 08a-Initiation Au Langage C Sur PIC CorrectionDocument7 pages08a-Initiation Au Langage C Sur PIC CorrectionIbrahima GueyePas encore d'évaluation
- 07b Programmation Flowcode IHMDocument9 pages07b Programmation Flowcode IHMFantomasPas encore d'évaluation
- 06 2008 Sen Ed DTDocument5 pages06 2008 Sen Ed DTFantomasPas encore d'évaluation
- 3CXPhoneSystemManual FRDocument91 pages3CXPhoneSystemManual FRFantomasPas encore d'évaluation
- 2-Installer Raspbian Dans Le Raspberry PIDocument1 page2-Installer Raspbian Dans Le Raspberry PIFantomasPas encore d'évaluation
- 3CXPhoneSystem Brochure FRDocument12 pages3CXPhoneSystem Brochure FRFantomasPas encore d'évaluation
- 03 - Dossier Tech E2 Sen ElectrodomDocument36 pages03 - Dossier Tech E2 Sen ElectrodomFantomasPas encore d'évaluation
- Fiche de Prise en Main AASTRA1Document19 pagesFiche de Prise en Main AASTRA1FantomasPas encore d'évaluation
- 02 - Corrige 0 E2 Sen ElectrodomDocument23 pages02 - Corrige 0 E2 Sen ElectrodomFantomasPas encore d'évaluation
- 01 2008 Sen Ed DTDocument5 pages01 2008 Sen Ed DTFantomasPas encore d'évaluation
- 01 TP Asterisk BaseDocument6 pages01 TP Asterisk BaseFantomasPas encore d'évaluation
- 01 - Sujet 0 E2 Sen ElectrodomDocument24 pages01 - Sujet 0 E2 Sen ElectrodomFantomasPas encore d'évaluation
- Fiche D'interventionDocument1 pageFiche D'interventionFantomasPas encore d'évaluation
- Poussoir Saillie Legrand 086006Document2 pagesPoussoir Saillie Legrand 086006FantomasPas encore d'évaluation
- M315 QuickUserGuideDocument4 pagesM315 QuickUserGuideFantomasPas encore d'évaluation
- BDV E2100 - Quick Setup GuideDocument2 pagesBDV E2100 - Quick Setup GuideFantomasPas encore d'évaluation
- Le PBXDocument2 pagesLe PBXFantomasPas encore d'évaluation
- 2012 S8 - Manuel Cam IP Int 2 2Document82 pages2012 S8 - Manuel Cam IP Int 2 2FantomasPas encore d'évaluation
- Adaptateur Usb DMXDocument1 pageAdaptateur Usb DMXFantomasPas encore d'évaluation
- EpreuveDocument4 pagesEpreuveinfocus rostoPas encore d'évaluation
- 7 - Virtualisation Du Poste de TravailDocument24 pages7 - Virtualisation Du Poste de Travailtay ssirPas encore d'évaluation
- Book Sle DeploymentDocument380 pagesBook Sle DeploymentMaher SellamiPas encore d'évaluation
- MustaphaDocument21 pagesMustaphaDàk ÔùkyPas encore d'évaluation
- Pratique Analyse de Données Avec R Chap 3Document5 pagesPratique Analyse de Données Avec R Chap 3brotonPas encore d'évaluation
- Rapport de Formation Sur Le Logicile RDocument6 pagesRapport de Formation Sur Le Logicile RBEDAD ANISSAPas encore d'évaluation
- Adobe Photoshop 2020 v21Document2 pagesAdobe Photoshop 2020 v21upmadouPas encore d'évaluation
- Exposé Technique de Transùission Numérique TOUKAMDocument9 pagesExposé Technique de Transùission Numérique TOUKAMFabrice leonel Toukam PoualeuPas encore d'évaluation
- Recrutement Centre Dappel Francophone Ontorio CanadaDocument1 pageRecrutement Centre Dappel Francophone Ontorio CanadaFaty HPas encore d'évaluation
- Chapitre 1 Dessin Assisté Par Ordinateur PDFDocument5 pagesChapitre 1 Dessin Assisté Par Ordinateur PDFSisko Cca100% (1)
- IHM Notions de BaseDocument39 pagesIHM Notions de Baseyassine boujradaPas encore d'évaluation
- Voiles Et Voiliers - Hors-Série 48Document84 pagesVoiles Et Voiliers - Hors-Série 48leofenderPas encore d'évaluation
- 1 - Introduction-2022Document27 pages1 - Introduction-2022Rima DaqchPas encore d'évaluation
- Win CallDocument2 pagesWin CalltotoPas encore d'évaluation
- Spécifications FonctionnellesDocument17 pagesSpécifications Fonctionnelleshanae elharounPas encore d'évaluation
- Compte Rendu Tp4 Traitement D'Image: Restauration Par FiltrageDocument4 pagesCompte Rendu Tp4 Traitement D'Image: Restauration Par FiltrageAla Eddine WerghemmiPas encore d'évaluation
- 2024ITC1_TP07_Terrains_FootballTennisDocument8 pages2024ITC1_TP07_Terrains_FootballTennisdouaeessadouk247Pas encore d'évaluation
- Microsoft Visual Basic: Première Partie: Manipulation Des ComposantsDocument6 pagesMicrosoft Visual Basic: Première Partie: Manipulation Des ComposantsNadia BoulifaPas encore d'évaluation
- Projets Matlab & Microcontrôleur #8 - Machine de Tri Automatique Par CouleursDocument16 pagesProjets Matlab & Microcontrôleur #8 - Machine de Tri Automatique Par CouleursJean Claude KonanPas encore d'évaluation
- FR Clad Sample Exam 3 FRDocument24 pagesFR Clad Sample Exam 3 FRAhmed BoumalekPas encore d'évaluation
- 6 Façons Efficaces de Transférer Les Photos Du Téléphone Android Vers PC Et MacDocument10 pages6 Façons Efficaces de Transférer Les Photos Du Téléphone Android Vers PC Et MacMriem MimiPas encore d'évaluation
- Sujets PRT 2023-2024Document13 pagesSujets PRT 2023-2024Zineb ElgourainPas encore d'évaluation
- 2 Evaluation PDFDocument5 pages2 Evaluation PDFmoss aek67Pas encore d'évaluation
- Ue Inf302 FSS - Seance 3Document8 pagesUe Inf302 FSS - Seance 3Elie DjiedjomPas encore d'évaluation
- aec-design-graphique-en-ligne-PdfBrochure-frDocument2 pagesaec-design-graphique-en-ligne-PdfBrochure-frandreaPas encore d'évaluation
- Mémoire de Fin D'étudeDocument63 pagesMémoire de Fin D'étudeImad100% (1)
- Shellcode PresentationDocument35 pagesShellcode PresentationAnisTPas encore d'évaluation
- Corrig D Examen Infographie 2017 2Document6 pagesCorrig D Examen Infographie 2017 2Mohamed Selmani100% (1)
- 518 Developpeur Dapplication Python FR FR StandardDocument33 pages518 Developpeur Dapplication Python FR FR Standardcoulibaly aliPas encore d'évaluation
- La Sécurité: de L'internet Des ObjetsDocument44 pagesLa Sécurité: de L'internet Des ObjetsHa NanePas encore d'évaluation