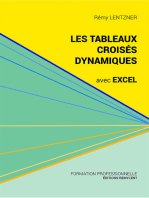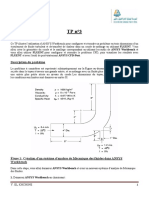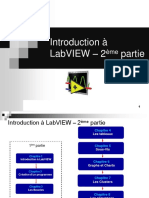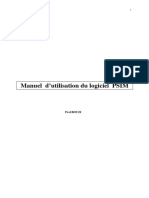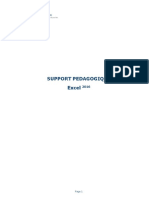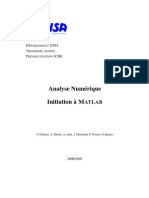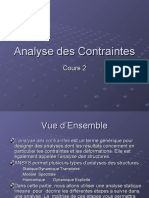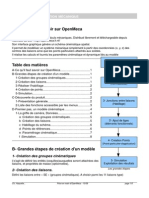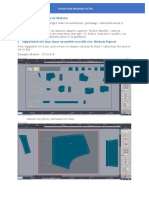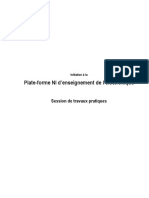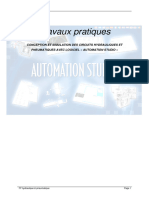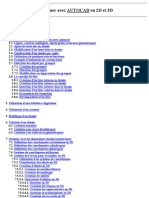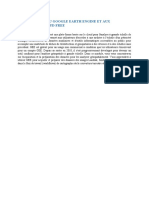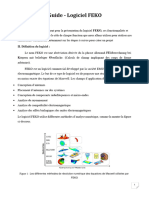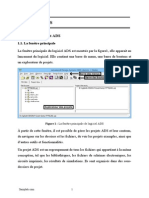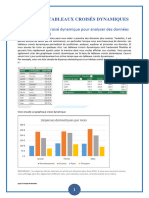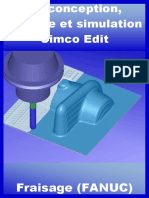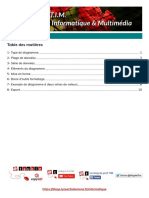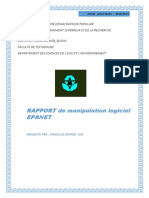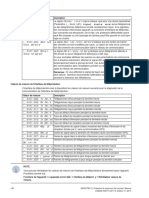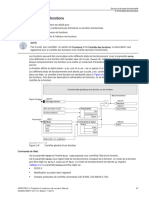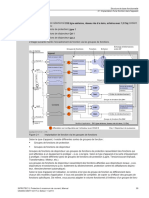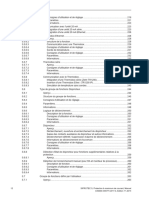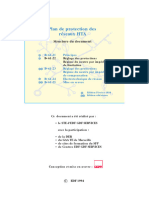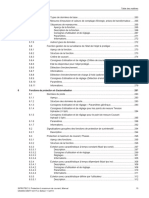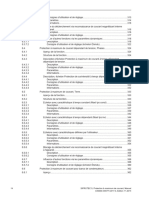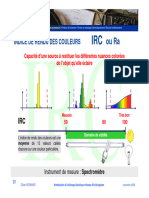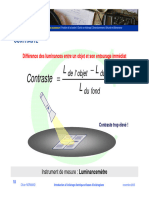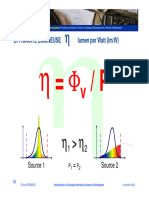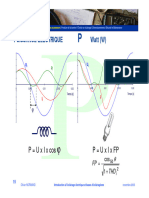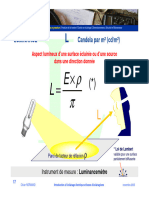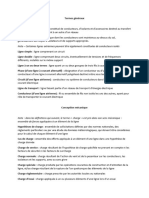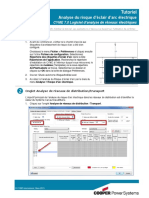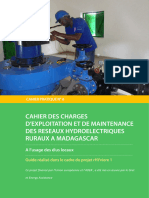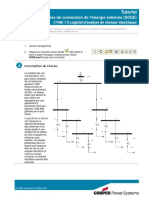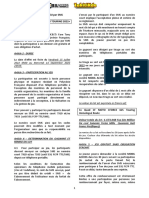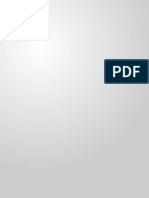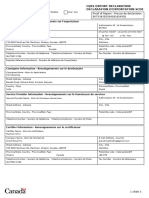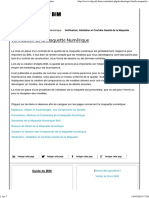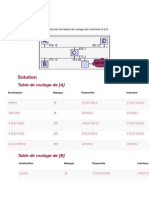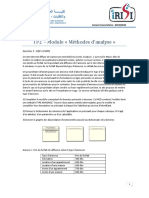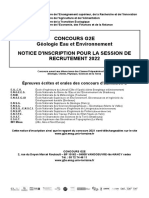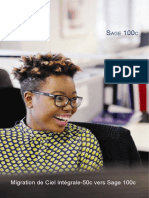Académique Documents
Professionnel Documents
Culture Documents
Cymview F
Transféré par
Mohamed Ange NAPOTitre original
Copyright
Formats disponibles
Partager ce document
Partager ou intégrer le document
Avez-vous trouvé ce document utile ?
Ce contenu est-il inapproprié ?
Signaler ce documentDroits d'auteur :
Formats disponibles
Cymview F
Transféré par
Mohamed Ange NAPODroits d'auteur :
Formats disponibles
Tutoriel
Utilisation des outils de traçage de CYMVIEW
CYME 7.0 Logiciel d’analyse de réseaux électriques
Un fichier autonome (.sxst) à être utilisé avec ce tutoriel est fourni. Les explications qui figurent ci-après sont basées sur
l’utilisation de ce fichier.
Comment générer des tracés dans CYME
Lorsqu’on utilise le logiciel CYME, plusieurs analyses peuvent produire des résultats sous forme de
graphiques par l’entremise du Sélecteur de graphiques. Un ensemble de données complet des résultats
graphiques est automatiquement conservé dans le répertoire Documents > CYMView sans même avoir
besoin de tracer les courbes dans CYME immédiatement. Les résultats pourront être accédés plus tard à
l’aide de CYMVIEW sans nécessité de régénérer les résultats graphiques à nouveau.
L’utilisation de CYMVIEW présente les avantages suivants :
• Les résultats sont toujours conservés sur votre disque dur.
• Il est possible de superposer différents résultats pour des fins de comparaison.
• Il est possible d’exporter en format tableau Microsoft Excel®.
Pour les fins de ce tutoriel, un balayage d’impédances sera généré en utilisant le module d’analyse
harmonique du logiciel CYME.
1. Ouvrez le fichier autonome Cymview.sxst du tutoriel.
2. Sélectionnez Harmoniques dans le menu Analyse.
3. Exécutez la simulation telle quelle, sans modifier aucun paramètre.
4. Lorsque la boîte de dialogue Navigateur de graphiques apparaît, cliquez sur Complété.
5. Retournez au schéma unifilaire et déconnectez le condensateur shunt 6MVAR-CAP.
6. Re-exécutez la simulation.
7. Lorsque le Navigateur de graphiques apparaît, cliquez sur Complété.
© CYME International, juillet 2013
Résultats de traçage dans CYMVIEW
Vous pouvez ouvrir CYMView depuis le menu Démarrer de Windows. Vous pouvez ouvrir CYMVIEW en
choisissant le menu CYME > CYME > Outils > CYMView ou Fichier > Outils > Visionneuse de
graphiques dans CYME.
La figure suivante montre à quoi ressemble l’interface CYMVIEW. Si vous n’apercevez pas l’une des
fenêtres montrées ci-dessous, ouvrez le menu Afficher et sélectionnez la fenêtre manquante.
1. Ouvrez CYMVIEW. Vous retrouverez les ensembles de données (« datasets ») dans le Navigateur de
graphiques.
2. Sélectionnez dans la catégorie CymDIST/FreqScan le premier ensemble de données que vous aviez
créé et double-cliquez sur le nom de cet ensemble.
3. Le Navigateur de graphiques qui renferme les résultats s’ouvrira et vous pourrez choisir la courbe que
vous souhaitez voir s’afficher.
4. Choisissez la Catégorie d’analyse de balayage des impédances et sélectionnez Impédance dans
la Variable axe des Y.
Tutoriel de CYME 7.0 – Utilisation des outils de traçage de CYMVIEW Page 2
5. La courbe s’affichera dans l’aire du Tracé des courbes.
6. Pour modifier les propriétés du graphique, faites un clic droit sur le tracé et sélectionnez Réglages. La
boîte de dialogue Paramètres du graphique s’ouvrira.
7. Remplacez le Titre par Balayage de fréquences.
8. Remplacez le Sous-titre par Cas A.
9. Modifiez les Courbes de graphiques afin qu’elles affichent les Lignes avec des repères.
10. Modifiez l’Axe des X en Lignes de grilles avec des repères et remplacez la couleur des Lignes des
grilles par la couleur noire.
11. Rendez la Légende invisible.
12. Cliquez sur OK pour fermer la boîte de dialogue.
13. Pour changer les unités de l’axe des X, faites un clic droit sur le tracé et choisissez Axe des X >
Unité > Rang harmonique.
Le rapport sous forme de tableau s’affichera dans la fenêtre inférieure. S’il ne s’affiche pas
automatiquement, choisissez Afficher et sélectionnez Rapport tabulaire. Le rapport tabulaire pourra être
exporté à Excel® pour créer des tracés à l’aide de ce logiciel.
1. Faites un clic droit sur le rapport.
2. Choisissez Exporter > à MS Excel.
3. L’application Excel® s’ouvrira automatiquement et affichera le rapport.
Tutoriel de CYME 7.0 – Utilisation des outils de traçage de CYMVIEW Page 3
Chevauchement de courbes provenant de différentes simulations
Avec CYMVIEW vous pouvez superposer des courbes provenant de différentes simulations afin de
comparer les résultats côte à côte. Les courbes doivent afficher les mêmes unités dans le même tracé.
1. Ouvrez la première courbe créée, tel que montré au point de ce tutoriel.
2. Dans la catégorie CymDist /FreqScan, trouvez le second ensemble de données créé qui contient la
courbe qui sera ajoutée au premier tracé.
3. Cliquez et faites glisser l’ensemble de données sur la courbe déjà affichée.
4. Spécifiez la courbe que vous souhaitez afficher.
Les deux courbes s’afficheront dans le même graphique. Il est possible de superposer autant de courbes
que nécessaire dans le même tracé. Vous pouvez modifier les propriétés de chacune des courbes (par
exemple : la couleur) indépendamment des autres.
Tutoriel de CYME 7.0 – Utilisation des outils de traçage de CYMVIEW Page 4
Tracé des courbes partageant une référence commune
Lorsque plusieurs courbes sont tracées dans le même graphique, il est possible de tracer des courbes qui
partagent une référence en commun.
1. Faites un clic droit à un endroit quelconque du graphique.
2. Choisissez Courbes > Éditeur.
3. La seconde courbe se tracera par rapport à la première. Sélectionnez la deuxième courbe.
4. Cliquez sur le bouton Référence.
5. Sélectionnez la première courbe comme référence. L’Équation deviendra ~2 Impédance - ~1.
Tutoriel de CYME 7.0 – Utilisation des outils de traçage de CYMVIEW Page 5
Vous aimerez peut-être aussi
- Les tableaux croisés dynamiques avec Excel: Pour aller plus loin dans votre utilisation d'ExcelD'EverandLes tableaux croisés dynamiques avec Excel: Pour aller plus loin dans votre utilisation d'ExcelPas encore d'évaluation
- Description Du Problème: 1 Y. El KhchineDocument28 pagesDescription Du Problème: 1 Y. El KhchineElfahime Hamza100% (1)
- Formation 3D par la pratique avec C#5 et WPF: Modeliser des moleculesD'EverandFormation 3D par la pratique avec C#5 et WPF: Modeliser des moleculesPas encore d'évaluation
- Les Indicateurs Graphes AnalogiquesDocument21 pagesLes Indicateurs Graphes AnalogiqueselmcadbuickPas encore d'évaluation
- Intro Labview 2Document70 pagesIntro Labview 2sami BoumendjelPas encore d'évaluation
- PsimDocument12 pagesPsimkawtar elbirakiPas encore d'évaluation
- LabviewDocument32 pagesLabviewtortorouPas encore d'évaluation
- 05 Chapitre5Document35 pages05 Chapitre5Brice KangaPas encore d'évaluation
- Bien débuter avec Keynote: Vos présentations avec le MacD'EverandBien débuter avec Keynote: Vos présentations avec le MacPas encore d'évaluation
- Fiche1 Applications 2021 SPSSDocument6 pagesFiche1 Applications 2021 SPSSnamePas encore d'évaluation
- Guide Simulink 2Document4 pagesGuide Simulink 2Ohm AminePas encore d'évaluation
- Manuel Utilisateur de ProSim Ternary DiagramDocument15 pagesManuel Utilisateur de ProSim Ternary DiagramMarving Felipe100% (1)
- Id 10772 PDFDocument66 pagesId 10772 PDFJihad TsianalaPas encore d'évaluation
- MultisimDocument6 pagesMultisimdarkomega21Pas encore d'évaluation
- Utiliser Courbes de ResultatsDocument3 pagesUtiliser Courbes de ResultatsHarkoshoPas encore d'évaluation
- Initiation MatlabDocument48 pagesInitiation MatlabJaclyn Martinez100% (1)
- Lecon 5 Analyse Des DonnéesDocument9 pagesLecon 5 Analyse Des DonnéesMatch CanPas encore d'évaluation
- Openmeca, Simulation MécaniqueDocument8 pagesOpenmeca, Simulation MécaniqueHibatallah El krichiPas encore d'évaluation
- Creation D'Un Tableau de BordDocument13 pagesCreation D'Un Tableau de BordPacomePas encore d'évaluation
- Cours AutocadDocument50 pagesCours AutocadWassim DjennanePas encore d'évaluation
- C2-Analyse Des StructuresDocument58 pagesC2-Analyse Des StructuresdzfansPas encore d'évaluation
- TP Abaqus CompositesDocument13 pagesTP Abaqus CompositesHamza Liberados100% (1)
- Mini Manuel OpenmecaDocument8 pagesMini Manuel OpenmecaverdosPas encore d'évaluation
- Formation ModarisDocument38 pagesFormation ModarisInes Ben Ali67% (3)
- Modelisation Des Structures - 01 Et 02Document6 pagesModelisation Des Structures - 01 Et 02soso 1999Pas encore d'évaluation
- TP 05Document6 pagesTP 05Zain GaradiPas encore d'évaluation
- CPP 01 TP IntroDocument3 pagesCPP 01 TP IntroFatePas encore d'évaluation
- TP 3Document6 pagesTP 3Reda HLPas encore d'évaluation
- 01 - Créer Un Tableau Croisé DynamiqueDocument23 pages01 - Créer Un Tableau Croisé DynamiquePa MiPas encore d'évaluation
- TP Simulink Partie 1 1. ObjectifsDocument10 pagesTP Simulink Partie 1 1. Objectifsrdngillia1Pas encore d'évaluation
- 0667 Adobe Photoshop Reperes Outils VectorielsDocument13 pages0667 Adobe Photoshop Reperes Outils Vectorielsaugustin NAGUIEBOUPas encore d'évaluation
- Ecole Polytechnique 1Document38 pagesEcole Polytechnique 1dfePas encore d'évaluation
- TP GraphDocument18 pagesTP Graphilyes90Pas encore d'évaluation
- 20XX-XX TP Manuel-Multisim InfoDocument38 pages20XX-XX TP Manuel-Multisim InfoAudace DidaviPas encore d'évaluation
- Tutoriel-1 - Modèle Job Shop - FRDocument38 pagesTutoriel-1 - Modèle Job Shop - FRDang Khoa NgoPas encore d'évaluation
- Scan-to-CAD - Tutorial 1 - FRDocument25 pagesScan-to-CAD - Tutorial 1 - FRSuper DragibusPas encore d'évaluation
- Windev Faa 27Document30 pagesWindev Faa 27mahamatnouramine93Pas encore d'évaluation
- 61 Tutorial EF CatiaDocument7 pages61 Tutorial EF CatiaBadr Ben Ettaleb AliPas encore d'évaluation
- Guide Utilisation LogicielDocument8 pagesGuide Utilisation LogicielYosra JbeliPas encore d'évaluation
- AutoCAD Tutorial Chap 2Document52 pagesAutoCAD Tutorial Chap 2BE142067% (3)
- Formation Document de Taravail ProvisoirDocument42 pagesFormation Document de Taravail Provisoirreal time studyPas encore d'évaluation
- Mar Rfid GuidetpDocument14 pagesMar Rfid GuidetpIMEN BENALIPas encore d'évaluation
- Initiations À ADS PDFDocument9 pagesInitiations À ADS PDFSamy SamPas encore d'évaluation
- Lecon 3 Analyse de DonnéesDocument14 pagesLecon 3 Analyse de DonnéesMatch CanPas encore d'évaluation
- TP1 2014Document13 pagesTP1 2014mehdi.chlif4374Pas encore d'évaluation
- Cimco CNC Calc ProgDocument52 pagesCimco CNC Calc ProgRyemPas encore d'évaluation
- Formation TEKLA StructuresDocument57 pagesFormation TEKLA StructuresYoussef Khali100% (1)
- 3 Graphiques 7.0Document11 pages3 Graphiques 7.0Eriola MehmetajPas encore d'évaluation
- EPANET Est Un Logiciel de Simulation Du Comportement Hydraulique Et Qualitatif de LDocument13 pagesEPANET Est Un Logiciel de Simulation Du Comportement Hydraulique Et Qualitatif de LKhaoula Zefane100% (1)
- Microsoft Excel - Tableau Croisé DynamiqueDocument7 pagesMicrosoft Excel - Tableau Croisé DynamiquemuselhakPas encore d'évaluation
- 000 - Graphiques-Excel-Le-Guide-CompletDocument37 pages000 - Graphiques-Excel-Le-Guide-CompletSalim LoukilPas encore d'évaluation
- Au THDocument11 pagesAu THKency Junior DurcéPas encore d'évaluation
- Compte RenduDocument4 pagesCompte RenduSami ZakhnoufPas encore d'évaluation
- 04 Chapitre4Document37 pages04 Chapitre4Brice KangaPas encore d'évaluation
- OpenfoamDocument3 pagesOpenfoamp77ch200Pas encore d'évaluation
- CAO - FAO À 5 Axes (Partie2)Document295 pagesCAO - FAO À 5 Axes (Partie2)Hanane TounsiPas encore d'évaluation
- Fonctions de Système 3.5 Communication de TéléprotectionDocument1 pageFonctions de Système 3.5 Communication de TéléprotectionMohamed Ange NAPOPas encore d'évaluation
- Table Des Matières: SIPROTEC 5, Protection À Maximum de Courant, Manuel 9 C53000-G5077-C017-3, Edition 11.2014Document1 pageTable Des Matières: SIPROTEC 5, Protection À Maximum de Courant, Manuel 9 C53000-G5077-C017-3, Edition 11.2014Mohamed Ange NAPOPas encore d'évaluation
- Implantation D'une Fonction Dans L'appareil 2.1Document1 pageImplantation D'une Fonction Dans L'appareil 2.1Mohamed Ange NAPOPas encore d'évaluation
- Contrôle Des Fonctions 2.3: Figure 2-8Document1 pageContrôle Des Fonctions 2.3: Figure 2-8Mohamed Ange NAPOPas encore d'évaluation
- Structure de Base Fonctionnelle 2.1 Implantation D'une Fonction Dans L'appareilDocument1 pageStructure de Base Fonctionnelle 2.1 Implantation D'une Fonction Dans L'appareilMohamed Ange NAPOPas encore d'évaluation
- Table Des MatièresDocument1 pageTable Des MatièresMohamed Ange NAPOPas encore d'évaluation
- Table Des MatièresDocument1 pageTable Des MatièresMohamed Ange NAPOPas encore d'évaluation
- Plan de Protection Des Réseaux HTA: Structure Du DocumentDocument1 pagePlan de Protection Des Réseaux HTA: Structure Du DocumentMohamed Ange NAPOPas encore d'évaluation
- Table Des MatièresDocument1 pageTable Des MatièresMohamed Ange NAPOPas encore d'évaluation
- Table Des MatièresDocument1 pageTable Des MatièresMohamed Ange NAPOPas encore d'évaluation
- Plan de Protection Des Réseaux HTA: Structure Du DocumentDocument1 pagePlan de Protection Des Réseaux HTA: Structure Du DocumentMohamed Ange NAPOPas encore d'évaluation
- Plan de Protection Des Réseaux HTA: Structure Du DocumentDocument1 pagePlan de Protection Des Réseaux HTA: Structure Du DocumentMohamed Ange NAPOPas encore d'évaluation
- 5 - Protections Du Transformateur HTB/HTA Et Des Éléments Associés 35Document1 page5 - Protections Du Transformateur HTB/HTA Et Des Éléments Associés 35Mohamed Ange NAPO100% (1)
- Ou Ra: Indice de Rendu Des CouleursDocument1 pageOu Ra: Indice de Rendu Des CouleursMohamed Ange NAPOPas encore d'évaluation
- L L L Contraste: Fond Du Objet L deDocument1 pageL L L Contraste: Fond Du Objet L deMohamed Ange NAPOPas encore d'évaluation
- Cei60050 691Document57 pagesCei60050 691Mohamed Ange NAPOPas encore d'évaluation
- Efficacite Lumineuse Lumen Par Watt (LM/W) : Source 1 Source 2Document1 pageEfficacite Lumineuse Lumen Par Watt (LM/W) : Source 1 Source 2Mohamed Ange NAPOPas encore d'évaluation
- Méthode BosseDocument2 pagesMéthode BosseMohamed Ange NAPOPas encore d'évaluation
- Puissance Electrique Watt (W) : P Uxixcos P UxixfpDocument1 pagePuissance Electrique Watt (W) : P Uxixcos P UxixfpMohamed Ange NAPOPas encore d'évaluation
- L L L Contraste: Fond Du Objet L deDocument1 pageL L L Contraste: Fond Du Objet L deMohamed Ange NAPOPas encore d'évaluation
- Luminance Candela Par M (CD/M ) : Aspect Lumineux D'une Surface Éclairée Ou D'une Source Dans Une Direction DonnéeDocument1 pageLuminance Candela Par M (CD/M ) : Aspect Lumineux D'une Surface Éclairée Ou D'une Source Dans Une Direction DonnéeMohamed Ange NAPOPas encore d'évaluation
- Vocabulaire Lignes AériennesDocument5 pagesVocabulaire Lignes AériennesMohamed Ange NAPOPas encore d'évaluation
- Risque Arc ElecDocument7 pagesRisque Arc ElecMohamed Ange NAPOPas encore d'évaluation
- Isge - Guide Du Stagiaire - IC3 - 2019Document12 pagesIsge - Guide Du Stagiaire - IC3 - 2019ClaudePas encore d'évaluation
- 6 Cahier Des Charges Dexploitation Et de Maintenance VFDocument136 pages6 Cahier Des Charges Dexploitation Et de Maintenance VFMohamed Ange NAPOPas encore d'évaluation
- Repart Puiss DistrDocument9 pagesRepart Puiss DistrMohamed Ange NAPOPas encore d'évaluation
- SCEEDocument7 pagesSCEEMohamed Ange NAPOPas encore d'évaluation
- Rotor BloqueDocument4 pagesRotor BloqueMohamed Ange NAPOPas encore d'évaluation
- Stabil TransitDocument16 pagesStabil TransitMohamed Ange NAPOPas encore d'évaluation
- 4 - Gestion Des DisquesDocument34 pages4 - Gestion Des DisquesMohamed AnnaniPas encore d'évaluation
- Conception Et Realisation D Un Prototype PDFDocument126 pagesConception Et Realisation D Un Prototype PDFChouichi Ghada100% (1)
- OuiiiDocument1 pageOuiiiOussama MonirPas encore d'évaluation
- Règlement Du Jeu Quad Sur Polynésie La 1èreDocument3 pagesRèglement Du Jeu Quad Sur Polynésie La 1èreMatira Millard-Min ChiuPas encore d'évaluation
- Ait Boulahcen Hamza RademDocument1 pageAit Boulahcen Hamza RademAIT BOULAHCENPas encore d'évaluation
- Export DeclarationDocument3 pagesExport DeclarationKhadija AbbasPas encore d'évaluation
- Regulation l634cDocument56 pagesRegulation l634cCheval AlainPas encore d'évaluation
- FR Acs800-01 HW K A4 ScreenDocument176 pagesFR Acs800-01 HW K A4 ScreenBounaji LotfallahPas encore d'évaluation
- TP9 SambaDocument2 pagesTP9 SambakassimiPas encore d'évaluation
- MemoireDocument11 pagesMemoireedi adjaroPas encore d'évaluation
- Langage SQL LCDDocument121 pagesLangage SQL LCDOmar Berraho100% (1)
- TD1 Complexité CorrectionDocument3 pagesTD1 Complexité CorrectionMohamed Aziz MarzoukiPas encore d'évaluation
- Toyota Corolla VersoDocument38 pagesToyota Corolla Versokains5467% (3)
- Cours Chap01Document77 pagesCours Chap01Alexis DartoutPas encore d'évaluation
- Baromètre Outsourcing 2005 FranceDocument28 pagesBaromètre Outsourcing 2005 FranceZakaria BendjedidPas encore d'évaluation
- AQ, Assurance Qualité, CQ, Vérifier Et Valider DonnéesDocument3 pagesAQ, Assurance Qualité, CQ, Vérifier Et Valider DonnéeslecouveyPas encore d'évaluation
- Routage 1Document24 pagesRoutage 1Hamid El BouabidiPas encore d'évaluation
- Projet Linux-1Document7 pagesProjet Linux-1Lamine DiengPas encore d'évaluation
- MarketingDocument5 pagesMarketingNejla AnanePas encore d'évaluation
- CRG Exe 2Document3 pagesCRG Exe 2FadwaPas encore d'évaluation
- L3 - API - Chapitre 2 Langage À Contacts 2020Document17 pagesL3 - API - Chapitre 2 Langage À Contacts 2020ayanokojiPas encore d'évaluation
- MatérialismeDocument11 pagesMatérialismemaeld29Pas encore d'évaluation
- TP2 - Module Méthodes D'analyse : Exercice 1: GDF Et MCDDocument2 pagesTP2 - Module Méthodes D'analyse : Exercice 1: GDF Et MCDHamza AlaouiPas encore d'évaluation
- 10-Notice Concours - G2E - Notice-Dinscription-2022Document16 pages10-Notice Concours - G2E - Notice-Dinscription-2022BAÏ NGUIRA-APas encore d'évaluation
- La Process ComDocument27 pagesLa Process ComTREVOR100% (2)
- Amn 20220915161851.pdfamnDocument2 pagesAmn 20220915161851.pdfamnflorian delebecquePas encore d'évaluation
- ACTIONS Sage X3Document2 pagesACTIONS Sage X3simon971130Pas encore d'évaluation
- Correction Partie2 TP3 (Lien Physique Et Lien Symbolique)Document3 pagesCorrection Partie2 TP3 (Lien Physique Et Lien Symbolique)Rahma Ben YounesPas encore d'évaluation
- Exp 3 Devoir DS2 9Document4 pagesExp 3 Devoir DS2 9alyoutaPas encore d'évaluation
- Guide Ciel Integrale-Sage 50c Vers Sage 100cDocument23 pagesGuide Ciel Integrale-Sage 50c Vers Sage 100cFreddy SiewePas encore d'évaluation
- Secrets du Marketing des Médias Sociaux 2021: Conseils et Stratégies Extrêmement Efficaces votre Facebook (Stimulez votre Engagement et Gagnez des Clients Fidèles)D'EverandSecrets du Marketing des Médias Sociaux 2021: Conseils et Stratégies Extrêmement Efficaces votre Facebook (Stimulez votre Engagement et Gagnez des Clients Fidèles)Évaluation : 4 sur 5 étoiles4/5 (2)
- Wireshark pour les débutants : Le guide ultime du débutant pour apprendre les bases de l’analyse réseau avec Wireshark.D'EverandWireshark pour les débutants : Le guide ultime du débutant pour apprendre les bases de l’analyse réseau avec Wireshark.Pas encore d'évaluation
- Technologie automobile: Les Grands Articles d'UniversalisD'EverandTechnologie automobile: Les Grands Articles d'UniversalisPas encore d'évaluation
- Dark Python : Apprenez à créer vos outils de hacking.D'EverandDark Python : Apprenez à créer vos outils de hacking.Évaluation : 3 sur 5 étoiles3/5 (1)
- Wi-Fi Hacking avec kali linux Guide étape par étape : apprenez à pénétrer les réseaux Wifi et les meilleures stratégies pour les sécuriserD'EverandWi-Fi Hacking avec kali linux Guide étape par étape : apprenez à pénétrer les réseaux Wifi et les meilleures stratégies pour les sécuriserPas encore d'évaluation
- Python | Programmer pas à pas: Le guide du débutant pour une initiation simple & rapide à la programmationD'EverandPython | Programmer pas à pas: Le guide du débutant pour une initiation simple & rapide à la programmationPas encore d'évaluation
- Comment analyser les gens : Introduction à l’analyse du langage corporel et les types de personnalité.D'EverandComment analyser les gens : Introduction à l’analyse du langage corporel et les types de personnalité.Pas encore d'évaluation
- Piraté: Guide Ultime De Kali Linux Et De Piratage Sans Fil Avec Des Outils De Test De SécuritéD'EverandPiraté: Guide Ultime De Kali Linux Et De Piratage Sans Fil Avec Des Outils De Test De SécuritéPas encore d'évaluation
- Apprendre Python rapidement: Le guide du débutant pour apprendre tout ce que vous devez savoir sur Python, même si vous êtes nouveau dans la programmationD'EverandApprendre Python rapidement: Le guide du débutant pour apprendre tout ce que vous devez savoir sur Python, même si vous êtes nouveau dans la programmationPas encore d'évaluation
- Le trading en ligne facile à apprendre: Comment devenir un trader en ligne et apprendre à investir avec succèsD'EverandLe trading en ligne facile à apprendre: Comment devenir un trader en ligne et apprendre à investir avec succèsÉvaluation : 3.5 sur 5 étoiles3.5/5 (19)
- Hacking pour débutants : Le guide complet du débutant pour apprendre les bases du hacking avec Kali LinuxD'EverandHacking pour débutants : Le guide complet du débutant pour apprendre les bases du hacking avec Kali LinuxÉvaluation : 4.5 sur 5 étoiles4.5/5 (4)
- L'analyse fondamentale facile à apprendre: Le guide d'introduction aux techniques et stratégies d'analyse fondamentale pour anticiper les événements qui font bouger les marchésD'EverandL'analyse fondamentale facile à apprendre: Le guide d'introduction aux techniques et stratégies d'analyse fondamentale pour anticiper les événements qui font bouger les marchésÉvaluation : 3.5 sur 5 étoiles3.5/5 (4)
- L'analyse technique facile à apprendre: Comment construire et interpréter des graphiques d'analyse technique pour améliorer votre activité de trading en ligne.D'EverandL'analyse technique facile à apprendre: Comment construire et interpréter des graphiques d'analyse technique pour améliorer votre activité de trading en ligne.Évaluation : 3.5 sur 5 étoiles3.5/5 (6)
- La communication professionnelle facile à apprendre: Le guide pratique de la communication professionnelle et des meilleures stratégies de communication d'entrepriseD'EverandLa communication professionnelle facile à apprendre: Le guide pratique de la communication professionnelle et des meilleures stratégies de communication d'entrepriseÉvaluation : 5 sur 5 étoiles5/5 (1)
- Le marketing d'affiliation en 4 étapes: Comment gagner de l'argent avec des affiliés en créant des systèmes commerciaux qui fonctionnentD'EverandLe marketing d'affiliation en 4 étapes: Comment gagner de l'argent avec des affiliés en créant des systèmes commerciaux qui fonctionnentPas encore d'évaluation
- Conception & Modélisation CAO: Le guide ultime du débutantD'EverandConception & Modélisation CAO: Le guide ultime du débutantPas encore d'évaluation
- WiFi Hacking : Le guide simplifié du débutant pour apprendre le hacking des réseaux WiFi avec Kali LinuxD'EverandWiFi Hacking : Le guide simplifié du débutant pour apprendre le hacking des réseaux WiFi avec Kali LinuxÉvaluation : 3 sur 5 étoiles3/5 (1)
- Le Bon Accord avec le Bon Fournisseur: Comment Mobiliser Toute la Puissance de vos Partenaires Commerciaux pour Réaliser vos ObjectifsD'EverandLe Bon Accord avec le Bon Fournisseur: Comment Mobiliser Toute la Puissance de vos Partenaires Commerciaux pour Réaliser vos ObjectifsÉvaluation : 4 sur 5 étoiles4/5 (2)
- Hacking pour débutant Le guide ultime du débutant pour apprendre les bases du hacking avec Kali Linux et comment se protéger des hackersD'EverandHacking pour débutant Le guide ultime du débutant pour apprendre les bases du hacking avec Kali Linux et comment se protéger des hackersPas encore d'évaluation
- Explication De La Technologie Blockchain: Guide Ultime Du Débutant Au Sujet Du Portefeuille Blockchain, Mines, Bitcoin, Ripple, EthereumD'EverandExplication De La Technologie Blockchain: Guide Ultime Du Débutant Au Sujet Du Portefeuille Blockchain, Mines, Bitcoin, Ripple, EthereumPas encore d'évaluation
- NFT et Cryptoart: Le guide complet pour investir, créer et vendre avec succès des jetons non fongibles sur le marché de l'art numériqueD'EverandNFT et Cryptoart: Le guide complet pour investir, créer et vendre avec succès des jetons non fongibles sur le marché de l'art numériqueÉvaluation : 5 sur 5 étoiles5/5 (5)
- La psychologie du travail facile à apprendre: Le guide d'introduction à l'utilisation des connaissances psychologiques dans le domaine du travail et des organisationsD'EverandLa psychologie du travail facile à apprendre: Le guide d'introduction à l'utilisation des connaissances psychologiques dans le domaine du travail et des organisationsPas encore d'évaluation
- Guide Pour Les Débutants En Matière De Piratage Informatique: Comment Pirater Un Réseau Sans Fil, Sécurité De Base Et Test De Pénétration, Kali LinuxD'EverandGuide Pour Les Débutants En Matière De Piratage Informatique: Comment Pirater Un Réseau Sans Fil, Sécurité De Base Et Test De Pénétration, Kali LinuxÉvaluation : 1 sur 5 étoiles1/5 (1)
- Gestion de projet : outils pour la vie quotidienneD'EverandGestion de projet : outils pour la vie quotidienneÉvaluation : 5 sur 5 étoiles5/5 (2)
- Création d'une start-up à succès de A à Z: Réussir votre Start-up 2.0 Web et MobileD'EverandCréation d'une start-up à succès de A à Z: Réussir votre Start-up 2.0 Web et MobileÉvaluation : 3.5 sur 5 étoiles3.5/5 (4)
- Le trading des bandes de bollinger facile à apprendre: Comment apprendre à utiliser les bandes de bollinger pour faire du commerce en ligne avec succèsD'EverandLe trading des bandes de bollinger facile à apprendre: Comment apprendre à utiliser les bandes de bollinger pour faire du commerce en ligne avec succèsÉvaluation : 5 sur 5 étoiles5/5 (1)
- Créer Son Propre Site Internet Et Son Blog GratuitementD'EverandCréer Son Propre Site Internet Et Son Blog GratuitementÉvaluation : 5 sur 5 étoiles5/5 (1)