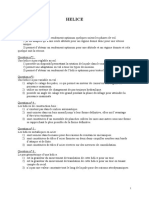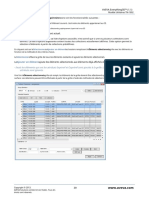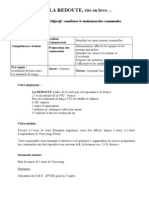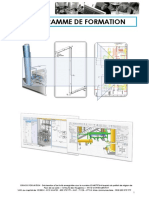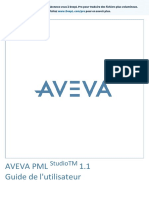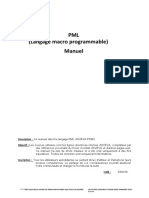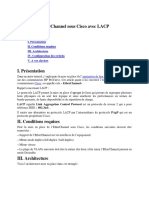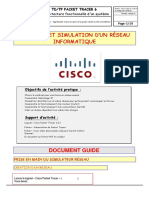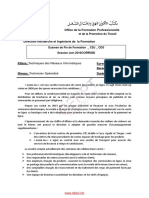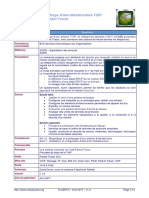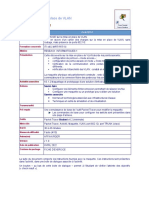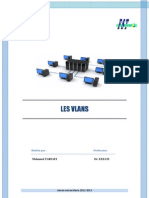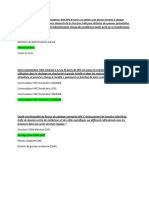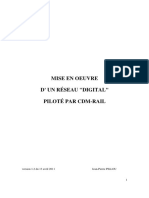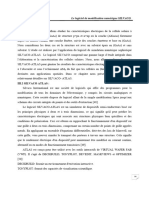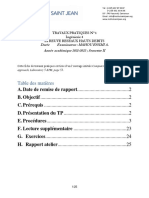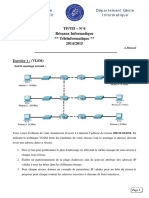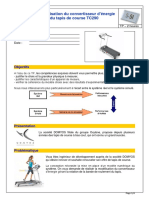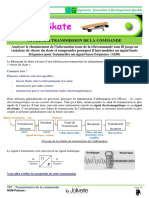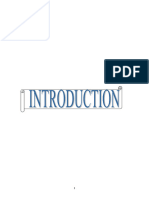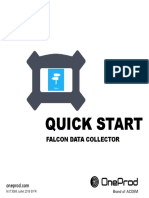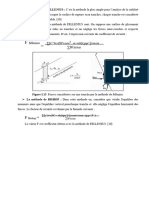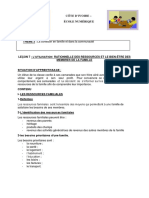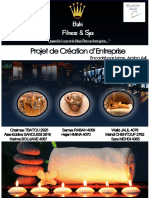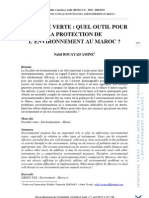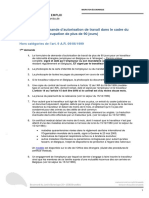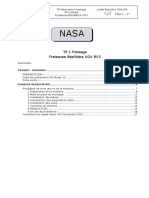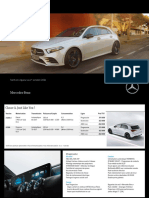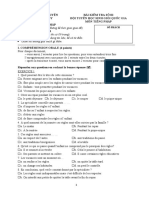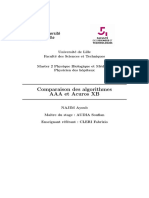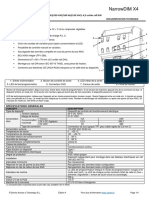Académique Documents
Professionnel Documents
Culture Documents
E3d Training Filepdf Compress 51
Transféré par
MALLONG YONG Joseph MarieTitre original
Copyright
Formats disponibles
Partager ce document
Partager ou intégrer le document
Avez-vous trouvé ce document utile ?
Ce contenu est-il inapproprié ?
Signaler ce documentDroits d'auteur :
Formats disponibles
E3d Training Filepdf Compress 51
Transféré par
MALLONG YONG Joseph MarieDroits d'auteur :
Formats disponibles
Traduit de Anglais vers Français - www.onlinedoctranslator.
com
CHAPITRE 3
3 Téléphériques
3.1 Présentation du téléphérique
Les téléphériques sont la première phase de la création du système de câblage. Un réseau de succursales du téléphérique peut
appartenir à un téléphérique.
Les succursales de téléphérique ont quatre objectifs principaux :
-Ils définissent les points de départ et d'arrivée d'un embranchement de téléphérique (appelés tête et queue dans AVEVA
E3D).
-Ils possèdent des éléments de chemin d'accès qui définissent l'itinéraire d'une branche de téléphérique en vue 3D.
-Ils sont utilisés pour faire passer des câbles à travers eux.
-Ils sont utilisés pour placer les éléments matériels du téléphérique (échelle/plateau) en fonction de son chemin physique
3.2 Hiérarchie des téléphériques
Les téléphériques (CWAY) comme mentionné ci-dessus peuvent posséder n'importe quel nombre de branches de téléphérique, et la branche de
téléphérique à son tour a un certain nombre d'éléments, qui se combinent pour lui donner le début et la fin, les matériaux et son chemin réel
autour de l'usine.
Pour la modélisation des téléphériques, les types d'éléments utilisés sous un CWAY sont répertoriés ci-dessous et seront expliqués plus en détail au fur et à
mesure de la progression du guide de formation.
CWBRAN Branche de téléphérique RATTA Point d'attache de l'itinéraire
CTMTRL Matériau du chemin de câbles RTFEAT Fonction d'itinéraire
CTSTRA Chemin de câbles droit RNODE Nœud de routage
CTTEE Té de chemin de câbles TATTA Point d'attache de la queue
CTBEND Coude de chemin de câbles HATTE Point d'attache de la tête
CTRISE Rehausse de chemin de câbles RPATH Chemin d'accès
CRAYON Chemin de câbles POINTR Point d'acheminement
CONSEQ Séquence de connexion
© Droits d'auteur 2013 www.aveva.com
AVEVA Solutions Limited et ses filiales. Tous les
droits sont réservés.
19
AVEVA Everything3D™ (2.1) Modélisation
des téléphériques et des câbles TM-1815
3.3 Création d'un téléphérique - Un exemple pratique
Pour créer un téléphérique, cliquez sur leTéléphérique
bouton situé sous leCréergroupe sur leSYSTÈME DE CÂBLAGE
languette. Cela affichera leTâches de création de
téléphériqueformer.
Alternativement, activez le PowerWheel, cliquez sur le Câblecarreler et
sélectionnerTéléphérique. Cela affichera également le Tâches de
création de téléphériqueformer.
Dans leNom du téléphériqueentrer dans la zone de texteCWAY-AREA03-
ALIMENTATIONet appuyez sur leRetourclé.
Met leDescriptionpourTéléphérique électrique Area03et
ButpourCABL.
Clique leCréer un téléphériqueétiquette de lien.
Cela créera l'élément CWAY sous la zone de stockage du
téléphérique désignée (ZONE-CWAY-AREA03) qui a été définie
dans l'exercice 1, et affichera leTâches de création de branche
de téléphériqueformer.
Dans l'explorateur de modèles, le téléphérique est affiché
sous ZONE-CWAY-AREA03.
© Droits d'auteur 2013
AVEVA Solutions Limited et ses filiales. Tous les www.aveva.com
droits sont réservés. 20
AVEVA Everything3D™ (2.1) Modélisation
des téléphériques et des câbles TM-1815
3.4 Création d'une branche de téléphérique
Après la création du téléphérique, leTâches de création de branche
de téléphériqueformulaire s'affiche. Cela peut également être
chargé en cliquant sur leBifurquerbouton situé dans le Créer
groupe sur l'onglet, ou en activant le PowerWheel, en cliquant sur le
Câblecarreler et sélectionnerBifurquer.
À partir de ce formulaire, les attributs de branche peuvent être définis (voir ci-
dessous).
Outre la taille du volume de la branche, ses positions de tête
(début) et de fin (queue) et la manière dont il sera acheminé.
Vérification de laCréer un itinéraire orthogonaldéfinit l'itinéraire du
téléphérique pour qu'il suive un itinéraire orthogonal de la tête à la
queue.
L'option Séquence de direction permet à l'utilisateur de spécifier
l'ordre dans lequel l'itinéraire orthogonal sera créé.
Il est important de s'assurer que la séquence de direction et la
direction d'ouverture sont compatibles (par exemple, une direction
d'ouverture de U pourrait être invalide si la séquence de direction
était définie sur UNE ou UEN) ; sinon un message d'avertissement
s'affichera.
3.4.1 Embranchement de téléphérique - Attributs
Les branches de téléphérique ont un certain nombre d'attributs qui peuvent être définis lors de la création. Ces attributs sont
décrits ci-dessous avec quelques exemples.
Description, fonction et objectif–champs généraux permettant à l'utilisateur d'ajouter les informations de base de la branche.
Angle bêta–c'est l'angle de rotation du Téléphérique.
© Droits d'auteur 2013
AVEVA Solutions Limited et ses filiales. Tous les www.aveva.com
droits sont réservés. 21
AVEVA Everything3D™ (2.1) Modélisation
des téléphériques et des câbles TM-1815
Angle bêta = 90 Angle bêta = 0
Rayon de courbure–c'est le rayon de courbure qui sera appliqué au téléphérique lors de sa création et également lorsque le
téléphérique est revêtu de matériau.
Rayon de courbure = 300 Rayon de courbure = 600
Sens ouvert–c'est le sens du côté ouvert du Téléphérique une fois qu'il est revêtu de matériau.
Sens d'ouverture N Sens ouvert U Sens ouvert D
- La direction d'ouverture correspond à la première section du téléphérique, c'est-à-dire à partir de la tête, car le logiciel l'utilise
comme référence pour calculer tout changement de direction.
Justification–cela permet de justifier le téléphérique dans le plan horizontal (Gauche, Centre ou Droite) et dans
le plan vertical (Bas, Centre ou Haut).
Justification = Bas - Droite Justification = Bas - Centre Justification = Bas - Gauche
Excès de câble (%)–c'est pour tenir compte de l'affaissement lorsque le câble est supporté sur le téléphérique, par exemple si une échelle à
câbles est utilisée, le câble s'affaissera entre les échelons.
© Droits d'auteur 2013
AVEVA Solutions Limited et ses filiales. Tous les www.aveva.com
droits sont réservés. 22
AVEVA Everything3D™ (2.1) Modélisation
des téléphériques et des câbles TM-1815
Remplissage maximal (%)–c'est le niveau de remplissage maximum autorisé sur le Téléphérique. Il est calculé en fonction de la
section transversale.
Niveau de remplissage actuel (%)–il s'agit du niveau de remplissage maximal actuel sur une branche du téléphérique.
Règle de routage de câble–Cette règle est utilisée pour contrôler le type de câbles qui peuvent être acheminés le long du
Téléphérique, c'est-à-dire (IClass EQ 'POWER'). Si la règle d'acheminement des câbles n'autorise l'acheminement que des câbles avec
une ICLASS d'ALIMENTATION, les câbles sans ALIMENTATION seront alors acheminés sur d'autres branches du téléphérique. Un
exemple plus complexe de ceci serait (ICLASS EQ 'POWER' AND FUNC EQ 'HIGH VOLTAGE') qui n'autoriserait à nouveau que les câbles
avec une ICLASS de POWER et une fonction de câble réglées sur 'HIGH VOLTAGE'. Cela peut être modifié en n'importe quelle
expression PML1 valide.
Classe I standard–cela permet de sélectionner une règle de routage prédéfinie
- L'attribut IClass (classe d'interférence) défini par la règle de routage du câble est très important. Cet attribut, s'il
est différent sur le câble et le téléphérique, arrêtera le routage du câble.
Forme Volume Taille–cela permet à l'utilisateur de choisir entre Rectangulaire et Circulaire et de saisir les
dimensions pour la Largeur et la Hauteur ou le Diamètre.
Forme = Rectangulaire Forme = Circulaire
© Droits d'auteur 2013
AVEVA Solutions Limited et ses filiales. Tous les www.aveva.com
droits sont réservés. 23
AVEVA Everything3D™ (2.1) Modélisation
des téléphériques et des câbles TM-1815
3.4.2 Connexions et positionnement
Il existe une variété d'options pour positionner et/ou connecter la tête ou la queue d'une branche de téléphérique.
Se connecter depuis : et Se connecter à : ont tous deux des listes déroulantes contenant cinq options :
Explicite–permet de définir une coordonnée de position. L'utilisateur peut également
choisir une position à l'aide de laChoisissez la position de la tête…lien-étiquette et
position de sélection à partir de la vue 3D.
Responsable de la Branche Téléphérique–permet de positionner la tête/queue
d'embranchement à la tête d'un embranchement sélectionné du téléphérique.
L'utilisateur est invité à'Choisissez CWBRAN' à partir de la vue 3D. Une fois
sélectionnées, les coordonnées de position et les références de connexion sont
automatiquement mises à jour pour Head/Tail.
Queue de la branche du téléphérique–permet de positionner la tête/queue
d'embranchement à l'extrémité de l'embranchement sélectionné du téléphérique.
L'utilisateur est invité à 'Choisissez CWBRANà partir de la vue 3D. Une fois
sélectionnées, les coordonnées de position et les références de connexion sont
automatiquement mises à jour pour Head/Tail.
Bifurquer–permet aux utilisateurs de positionner la branche Head/Tail à
un point sélectionné sur une branche de téléphérique existante.
L'utilisateur est invité à 'Choisissez le segment sur lequel la branche doit
se connecter'. Une fois sélectionné, un point d'attache d'itinéraire est
automatiquement créé au point sélectionné et les références de connexion
sont automatiquement mises à jour.
Point d'attache de l'itinéraire–permet à l'utilisateur de positionner et de connecter
la tête/la queue de branche à un point d'attache de route sélectionné. L'utilisateur est
invité à 'Choisissez RATTA'. Une fois qu'un RATTA a été sélectionné, les références de
connexion sont automatiquement mises à jour.
- Les points d'attache d'itinéraire sont traités en détail plus loin dans le
cours de formation.
© Droits d'auteur 2013
AVEVA Solutions Limited et ses filiales. Tous les www.aveva.com
droits sont réservés. 24
AVEVA Everything3D™ (2.1) Modélisation
des téléphériques et des câbles TM-1815
3.4.3 Création d'une branche de téléphérique - Un exemple pratique
L'exemple suivant montre comment créer une branche Cableway à l'aide de certaines des options de connexion et de
positionnement décrites précédemment.
Naviguez vers leCWAY-AREA02-POWERsous leZONE-CWAY-AREA02dans l'explorateur de modèles et ajoutez-le
à la vue 3D. La nouvelle branche à créer est surlignée en bleu comme indiqué.
Dans l'onglet, sous leCréergroupe, cliquez sur leBifurquerbouton pour afficher le
Tâches de création de branche de téléphériqueformer.
Élargir laLes attributspanneau rabattable et définissez les attributs suivants.
Définissez unRayon de courburepour600mm, etSens ouvertpourS WRT /*.
Met leSéquence de directionpourUNE.
Entrez les paramètres de position pour leChef de succursaleen utilisantExplicitecoordonnées de
position comme indiqué ci-dessous.
Ouest289250.00mmNord289493.00mmEn haut102902.00mm
Comme la queue de branche est connectée à une tête d'une autre branche du téléphérique,
réglez leQueue de brancheSe connecter à:Responsable de la branche téléphérique.Une
invite s'affiche pour 'Choisissez CWBRAN'
PrendreCWAY-AREA02-POWER_B1comme indiqué ci-dessus à partir de la vue 3D.
Une ligne d'aide est créée entre la tête et la queue affichant le chemin
proposé de la branche du téléphérique.
Clique leCréer une branche de téléphériqueétiquette de lien. La nouvelle branche Cableway
est maintenant affichée dans la vue 3D et dans l'explorateur de modèle. Le Tâches de
création de branche de téléphériquele formulaire est également mis à jour pour afficher
Tâches de la succursaleformer.
© Droits d'auteur 2013
AVEVA Solutions Limited et ses filiales. Tous les www.aveva.com
droits sont réservés. 25
AVEVA Everything3D™ (2.1) Modélisation
des téléphériques et des câbles TM-1815
3.4.4 Expliquer la branche du téléphérique
La nouvelle branche du téléphérique ressemblera à celle illustrée ci-dessous.
Sous l'élément CWBRAN se trouve une sélection d'éléments supplémentaires.
Fonction de routage (RTFEAT)–Possède les éléments du nœud de routage (RNODE). Les deux nœuds de route créés sont
automatiquement nommés lors de la création de la branche et ils sont positionnés en tête et en queue de branche du
téléphérique. Ceux-ci fournissent les points d'entrée et de sortie des câbles. Les nœuds de routage et leurs divers objectifs
sont traités plus en détail plus loin dans ce chapitre.
Point d'attache de la tête (HATTA)–Point de référence de départ (tête) utilisé pour l'acheminement des câbles et les connexions de
dérivation
Point d'attache de queue (TATTA)–Point de référence de queue (fin) utilisé pour le routage des câbles et les connexions de dérivation.
Chemin d'acheminement (RPATH)–Possède les éléments des points de route (POINTR). Ceux-ci définissent le chemin emprunté par
la branche. Ils fournissent la position et l'ordre de l'itinéraire ainsi que des informations sur le rayon de courbure. L'image ci-dessous
montre l'emplacement des POINTR pour cette succursale.
© Droits d'auteur 2013
AVEVA Solutions Limited et ses filiales. Tous les www.aveva.com
droits sont réservés. 26
AVEVA Everything3D™ (2.1) Modélisation
des téléphériques et des câbles TM-1815
3.5 Tâches de la succursale
CeTâches de la succursalele formulaire s'affiche automatiquement en cliquant sur leCréer une branche de téléphériqueétiquette de lien sur
leTâches de création de branche de téléphériqueformer. Alternativement, ce formulaire peut également être affiché en sélectionnant le
Tâches de la succursaleoption dans le cadre de laBifurquerliste d'options de bouton, située sous laOutilsgroupe sur leSystème de câblage
languette.
Il existe une variété de tâches qui peuvent être trouvées sur leTâches de la succursaleformulaire et sont expliqués ci-dessous.
Définir le chemin / itinéraire…–permet à l'utilisateur de créer et de
modifier des points de route.
Créer un nœud de routage…–permet à l'utilisateur de créer et de modifier
des nœuds de route.
Créer des points d'attache d'itinéraire…–permet à l'utilisateur de
créer des points d'attache d'itinéraire.
Supprimer la branche–affiche une boîte de dialogue Confirmer le
message avant de supprimer la branche.
Déconnecter la branche–permet de déconnecter une
branche sélectionnée des points de connexion.
Vérifier les branchements…–affiche leBranchement du
téléphériqueformulaire (traité plus loin dans le cours).
Pansement…–affiche leCréer un matériauformulaire
(traité plus loin dans le cours).
© Droits d'auteur 2013
AVEVA Solutions Limited et ses filiales. Tous les www.aveva.com
droits sont réservés. 27
AVEVA Everything3D™ (2.1) Modélisation
des téléphériques et des câbles TM-1815
3.6 Création d'un point d'attache d'itinéraire
Un point d'attachement de route (RATTA) est un point de référence qui est utilisé pour permettre aux branches d'être
connectées à une position autre que la tête/queue de la branche. L'élément RATTA se trouve sous l'élément de séquence de
connexion (CONSEQ) qui appartient au CWBRAN.
Les principales informations détenues par les attributs du RATTA sont le nom du POINTR à partir duquel il a été positionné et
la distance de décalage à partir de ce point.
LeAcheminer les points d'attache Créer des tâchesformulaire s'affiche en cliquant sur leCréer des points d'attache d'itinéraire…
étiquette de lien sur leTâches de la succursaleformulaire ou en sélectionnant lePièce jointeoption dans le cadre de laItinéraire liste
d'options de bouton, située sous laCréergroupe sur l'onglet.
Le formulaire permet de définir la position du RATTA. Il permet
également à l'utilisateur de sélectionner si un nouveau RATTA est en
cours de création ou un existant modifié.
Point de référence:–permet à l'utilisateur de sélectionner un point de
référence ou d'utiliserPrendre…lien pour choisir graphiquement une
position sur la branche. Les points de référence sont les éléments
POINTR sur une branche de téléphérique.
Distance de décalage :–il s'agit de la distance de décalage dans le
sens de l'écoulement à partir du point de référence sélectionné. Ceci
est rempli en saisissant le décalage requis ou en utilisant le
Prendre…lien et sélection et distance de décalage de la vue 3D.
Décalage de déplacement :–cela permet à l'utilisateur d'augmenter/
diminuer la distance de décalage d'une valeur spécifiée à l'aide des boutons
fléchés.
Distance proportionnelle :–est une valeur entre 0 et 1
où une valeur de 0,5 serait le point médian entre le point
de référence et le point suivant.
Mode:-permet aux utilisateurs de basculer entre les modes Création
et Modification.
Marquer les points d'itinéraire : -case à cocher bascule l'affichage des noms
des points d'itinéraire dans la vue 3D.
© Droits d'auteur 2013
AVEVA Solutions Limited et ses filiales. Tous les www.aveva.com
droits sont réservés. 28
AVEVA Everything3D™ (2.1) Modélisation
des téléphériques et des câbles TM-1815
3.7 Création d'un point d'attache d'itinéraire - Un exemple concret
Dans la vue 3D, sélectionnez la branche de téléphérique créée
dans l'exemple précédent, puis sélectionnez lePièce jointe
option dans le cadre de laItinéraireliste d'options de bouton,
située sous laCréergroupe sur l'onglet.
Sur leAcheminer les points d'attache Créer des tâches
formulaire, assurez-vous d'abord queCréationmode a été
sélectionné, puis modifiez lePoint de référencepour2et
saisissez un Distance de décalagede15656.60mm.L'étiquette
<RATTA> accompagnée d'une sphère d'aide s'affiche à la
position sélectionnée.
Clique leCréer un point d'attache d'itinéraireétiquette de lien pour
créer le point d'attache de l'itinéraire.
Le RATTA peut également être vu dans l'explorateur
de modèles ainsi que dans la vue 3D.
© Droits d'auteur 2013
AVEVA Solutions Limited et ses filiales. Tous les www.aveva.com
droits sont réservés. 29
AVEVA Everything3D™ (2.1) Modélisation
des téléphériques et des câbles TM-1815
Ajouter leZONE-ELECTRIQUE-SITE03et
SITE-STRUCTURE-ZONE03à la vue 3D.
Sur leTâches de création de points d'attache
d'itinéraireformulaire, définissez lePoint de
référencepour2à nouveau, mais cette fois
sélectionnez le Prendre…étiquette de lien à côté du
Distance de décalagechamp.
Naviguez vers leBarre d'outils Contrôle de positionnement
et réglez leChoisir le typepourN'importe quelet leChoisir la
méthodepourInstantané.
Sélectionner graphiquementST-003(entouré à
gauche) de la vue 3D.
L'étiquette <RATTA> doit se positionner automatiquement au droit de l'équipement. Clique leCréer un point
d'attache d'itinéraireliez l'étiquette et fermez le formulaire.
3.8 Création d'une nouvelle branche à partir d'un point d'attache de route - Un exemple concret
Sélectionnez leCWAY-AREA03-POWERCableway dans
l'explorateur de modèles, puis cliquez sur l'icône
Bifurquer options du bouton, situé sous leCréergroupe
sur l'onglet pour afficher leTâches de création de
branche de téléphériqueformer.
Met leSens ouvertpourU WRT /*,Rayon de
courburepour600mmet leSéquence de direction
pourEUN.
Entrez les paramètres de position pour leChef de succursaleen utilisantExplicitecoordonnées de positionOuest303000mm,
Nord305750mmetEn haut105950mm. Une étiquette <Head> sera maintenant affichée à la position de la tête.
Pour leQueue de branchesection du formulaire définir le
nnect àdans la liste déroulante pour :Point
d'accès à l'itinéraire.
En haut de la zone d'affichage graphique, l'utilisateur se
précipite sur 'Choisissez RATTA :'
ng le curseur sélectionner graphiquement le
premier RATTA ated dans l'exemple travaillé
précédent (RATTA PressF11sur le clavier pour
passer en mode ligne afin de faciliter la sélection.
L'étiquette <Tail> sera désormais affichée à la queue
ition.
© Droits d'auteur 2013
AVEVA Solutions Limited et ses filiales. Tous les www.aveva.com
droits sont réservés. 30
AVEVA Everything3D™ (2.1) Modélisation
des téléphériques et des câbles TM-1815
Clique leCréer une branche de téléphériqueétiquette de lien pour compléter l'exemple travaillé. Le résultat final devrait ressembler à celui ci-
dessous :
3.9 Définir l'itinéraire / le chemin
LeDéfinir les tâches de chemin/routepermet de créer et de positionner des points d'itinéraire sur une branche du téléphérique.
Ce formulaire peut être affiché en cliquant sur leIndiqueroption dans le cadre de la
Itinéraire liste d'options de bouton, située sous laCréergroupe sur l'onglet.
Alternativement, ce formulaire est accessible via le PowerWheel ; clique leIndiquer
tuile située dans leCâblesous-menu.
Il existe une gamme d'options pour définir/modifier les POINTR.
Direction/distance du point actuel–cela montre la direction/la distance entre le
point d'itinéraire sélectionné et le point d'itinéraire suivant dans la liste.
Position du point de routage:
- Choisissez un poste…–cela permet de sélectionner la position d'un point d'itinéraire sur
l'embranchement du téléphérique dans la vue 3D.
- Copier le précédent–copie la position du point d'itinéraire précédent.
- Copier suivant–copie la position du point de route suivant.
Mode-permet aux utilisateurs de basculer entre les modes Création et Modification.
Rayon de congé–cela définit le rayon pour le virage/la contremarche
En arrière–Inverse la liste des POINTR
Marquer les points d'itinéraire–Marque les POINTR dans la vue 3D.
Créer un point de routage/Appliquer les modifications–crée/modifie le point de route.
© Droits d'auteur 2013
AVEVA Solutions Limited et ses filiales. Tous les www.aveva.com
droits sont réservés. 31
AVEVA Everything3D™ (2.1) Modélisation
des téléphériques et des câbles TM-1815
3.9.1 Création/Modification des points de route – Un exemple pratique
Le but de cet exemple travaillé est de rediriger la branche du téléphérique de sorte qu'il crée un TEE à la queue plutôt
que de tomber sur la branche connectée. Cela aidera également à montrer comment tracer un téléphérique. La
branche terminée doit ressembler à celle illustrée ci-dessous.
Assurez-vous d'abord que leDéfinir les tâches de chemin/routeformulaire est chargé, etModificationmode a été sélectionné.
Cochez laMarquer les points d'itinérairecase à cocher pour aider à voir les POINTR en vue 3D, et sélectionnezPOINTR 2de la liste
des points de routage. Les axes apparaîtront à la position du POINTR pour faciliter le positionnement directionnel.
Le point de routage est actuellement positionné à W289250mm. Cela doit être déplacé le long d'une direction Est à
une coordonnée deW292128mmcomme indiqué en haut de la page. Un aperçu de l'itinéraire s'affiche.
Sélectionnez leAppliquer les modificationslien et le POINTR 2 se déplacera vers sa nouvelle position.
© Droits d'auteur 2013
AVEVA Solutions Limited et ses filiales. Tous les www.aveva.com
droits sont réservés. 32
AVEVA Everything3D™ (2.1) Modélisation
des téléphériques et des câbles TM-1815
Ensuite, un nouvel élément POINTR doit être créé sur le même plan que la queue (POINTR 3) à l'est de
POINTR 2.
Passez à laCréationmode, puis sélectionnez POINTR 2 dans la liste des points d'itinéraire.
Entrez une valeur de291058mmpour leOuestcoordonnez et cochezSerrurecase à cocher.
Comme leNordetEn hautcoordonnées sont sur le même plan que la queue (POINTR 3), cliquez surCopier suivantpour copier les
coordonnées du POINTR 3 dans les positions Nord et Haut du nouveau POINTR.
Entrer leRayon de congéavec la valeur de600mm.
Une fois de plus, un aperçu de l'itinéraire s'affiche.
Clique leCréer un point de routageLibellé du lien pour finaliser le tracé de l'embranchement du Téléphérique.
© Droits d'auteur 2013
AVEVA Solutions Limited et ses filiales. Tous les www.aveva.com
droits sont réservés. 33
AVEVA Everything3D™ (2.1) Modélisation
des téléphériques et des câbles TM-1815
3.10 Création d'un nœud de routage
Un nœud d'itinéraire (RNODE) est un point de référence polyvalent créé sur la branche du téléphérique qui facilite la mise en œuvre
de diverses activités telles que la définition des points de prélèvement, le positionnement des presse-étoupes et les rapports.
LeTâches de création de nœud de routageformulaire s'affiche soit en cliquant sur leCréer un nœud de routageétiquette de lien
sur leTâches de la succursaleformulaire ou en sélectionnant leNœudoption dans le cadre de laItinéraireliste d'options de bouton,
située sous laCréergroupe sur l'onglet. Alternativement, activez le PowerWheel, cliquez sur leCâblecarreau et sélectionnez le Nœud
option.
Outre les champs de base, l'utilisateur peut définir les éléments suivants :
Type de nœud de routage–c'est le type de nœud de route ; cela peut être
sélectionné dans la liste déroulante.
Décoller–il s'agit d'un RNODE à partir duquel un câble peut sortir ou entrer
dans le Téléphérique.
Écart–ce RNODE forcera un espace à laisser entre les matériaux du
chemin de câbles et est positionné au point central de l'espace. La taille
de l'écart est définie par leEspace (décalage Y)champ.
Compenser–ce RNODE est utilisé pour positionner les presse-étoupes et les
raccords de transit, et est créé automatiquement pour l'utilisateur.
Pénétration–ce RNODE est utilisé pour contenir des références de
pénétrations, et est créé automatiquement pour l'utilisateur.
Rapport–ce RNODE n'a pas de fonction active, mais permet à l'utilisateur
de signaler le passage des câbles et peut être positionné n'importe où le
long de la branche.
Point de référence–c'est le point de référence (POINTR) à partir
duquel le RNODE sera décalé.
Distance de décalage–celui-ci est rempli en saisissant le décalage requis ou
en utilisant lePrendre…étiquette de lien (cela active la barre d'outils de
contrôle de positionnement).
Distance proportionnelle–une valeur comprise entre 0 et 1 peut être
saisie (par exemple, 0,5 serait le point médian entre les points de
référence).
Espace / Décalage–leEspace (décalage Y)devient actif lorsque le type de nœud d'itinéraire Gap ou Pénétration est
sélectionné. LeDécalage XetDécalage Zsont utilisés par le RNODE de type Offset.
Connexion–cela permet à un RNODE d'être connecté à un CNODE (Control Node).
spécification–cela permet à l'utilisateur d'appliquer un élément de catalogue au RNODE pour fournir une
représentation graphique au-delà du simple réticule 3D.
© Droits d'auteur 2013
AVEVA Solutions Limited et ses filiales. Tous les www.aveva.com
droits sont réservés. 34
AVEVA Everything3D™ (2.1) Modélisation
des téléphériques et des câbles TM-1815
Les différentes spécifications de nœud de routage sont affichées ci-dessous. Bien que les noms PENE et SEAM soient
utilisés, leur sélection n'aura aucun effet sur la fonction du RNODE.
PRINCIPAL PENE COUTURE
3.11 Création d'un nœud de routage - Un exemple pratique
Aller versCWBRAN CWAY-AREA03-POWER_B1dans l'explorateur de
modèles, puis cliquez sur leNœudoption dans le cadre de laItinéraire liste
d'options de bouton, située sous laCréergroupe sur l'onglet pour afficher le
Tâches de création de nœud de routageformer. Alternativement, activez le
PowerWheel, cliquez sur leCâblecarreler et sélectionnerNœud.
Clique leNoeud de route de nom automatiquepour nommer automatiquement le
nœud de route.
Met leType de nœud de routagepourÉcart, et sélectionnezPoint de référence
pour2dans la liste, entrez unDistance de décalagede4950mmet unEspace
(décalage Y)de200mm.
Clique leChoisir…étiquette de lien à côté duspécificationchamp et
sélectionnez leCABLEWAY_REPRESENTATION.MAIN_TABITEélément du
formulaire de sélection.
Clique leCréer un nœud de routageétiquette de lien.
Le nœud d'itinéraire est affiché dans le téléphérique avec une petite primitive
comme indiqué ci-dessous.
- La fonction de ce Route Node sera visible plus tard dans la
formation.
© Droits d'auteur 2013
AVEVA Solutions Limited et ses filiales. Tous les www.aveva.com
droits sont réservés. 35
AVEVA Everything3D™ (2.1) Modélisation
des téléphériques et des câbles TM-1815
Exercice 2 – Acheminement du téléphérique
1. Ajouter un RATTA à la branche principaleCWAY-AREA03-POWER_B1avec un décalage par rapport au point de référence 2
EnsembleDistance de décalagepour13815mmou choisissez/ST-003.
2. Créez des branches à partir des deux nouveaux RATTA, chacun acheminé vers les boîtes de jonction /ST-003et /ST-001
comme indiqué ci-dessous:
Réglez le rayon de courbure des branches sur300mm.
Définissez la largeur de la branche sur300mmet Hauteur à150mm.
Les deux branches auront le même nord que les RATTA, et les coordonnées de la queue sont les suivantes :
Nom Diriger Queue
CWAY-AREA03-POWER_B3 RATTA 2 W287583mm U102445mm
CWAY-AREA03-POWER_B4 RATTA 1 W286557mm U102445mm
3. Créez et nommez automatiquement deux nœuds de routage de typeDécoller, aux décalages9825mmet14700mmdepuis le
POINTR 2 sur l'embranchement du téléphériqueCWAY-AREA03-POWER_B2.
4. Accédez àCWAY-AREA03-POWER_B2et créez un RATTA
sur la branche avec une distance de décalage basée
sur la position de la boîte de jonction /ST005.
Créez ensuite une nouvelle branche B5 à partir de ce RATTA
avec une position de queue deN309757mm U102445mmet les
paramètres suivants.
Rayon de courbure: 300mm
Largeur de branche : 300mm
Hauteur de branche : 150mm
© Droits d'auteur 2013
AVEVA Solutions Limited et ses filiales. Tous les www.aveva.com
droits sont réservés. 36
AVEVA Everything3D™ (2.1) Modélisation
des téléphériques et des câbles TM-1815
5. AjouterCWAY-AREA02-CONTROLà la vue 3D.
6. Naviguez jusqu'à ZoneZONE-CWAY-AREA03et créez un nouveau téléphérique de contrôle :CWAY-AREA03-
CONTRÔLE. Met leDescriptionpour 'Téléphérique de contrôle de la zone 03 'et le but deCABL.
7. Comme leTâches de création de branche de téléphériqueformulaire s'affiche, définissez leClasse I standardpourCONTRÔLE. La
brancheLargeurpour600mm,Hauteurpour150mmetRayon de courburepour600mm.
8. Créez une branche Cableway avec sa tête positionnée explicitement àW288500mm N289000mm
U104310mmet la queue reliée auDirigerdeCWAY-AREA02-CONTROL_B1.Cela facilitera l'acheminement
d'autres branches du téléphérique à partir de cette branche nouvellement créée et formulera un réseau
de branches qui permettra d'acheminer les câbles de contrôle.
9. Créez deux nouveaux RATTA sur cette branche avec une distance de décalage basée sur les positions des boîtes de
jonction/ST-002et/ST-004.
10. Créez maintenant deux branches du téléphérique, qui sont connectées à la branche principale du téléphérique au niveau des
RATTA qui viennent d'être créés.
Met leRayon de courburede la succursale à300mm.
Met leClasse I standardpourCONTRÔLE.
Met leLargeur de branchepour150mmetHauteurpour150mm.
Nom Diriger Queue
CWAY-AREA03-CONTROL_B2 RATTA 1 W287583mm U102445mm
CWAY-AREA03-CONTROL_B3 RATTA 2 W286557mm U102445mm
Le résultat devrait ressembler à celui indiqué ci-dessous.
© Droits d'auteur 2013
AVEVA Solutions Limited et ses filiales. Tous les www.aveva.com
droits sont réservés. 37
AVEVA Everything3D™ (2.1) Modélisation
des téléphériques et des câbles TM-1815
3.12 Routage rapide et modification des points de routage à l'aide de l'éditeur de modèle
L'éditeur de modèle peut également être utilisé pour router une
branche de téléphérique une fois qu'elle a été créée à l'aide de l'outil
de routage rapide.
Pour modifier le tracé de l'embranchement du Téléphérique
nouvellement créé, sélectionnez l'embranchement dans l'affichage
graphique puis faites un clic droit et sélectionnez leRoutage rapide
option du menu contextuel.
Les flèches de routage rapide sont affichées en tête et
en queue de branche.
En cliquant et en maintenant le bouton gauche de la souris enfoncé,
ces poignées peuvent être déplacées le long d'un axe pour tracer le
téléphérique. Un aperçu de l'itinéraire, y compris la distance, s'affiche.
Relâcher le bouton gauche de la souris confirmera l'extension de
l'itinéraire, ou bien, appuyez sur le boutonEsctouche pour annuler
la modification.
Tous les coudes créés le long de l'itinéraire via le routage rapide hériteront
automatiquement du rayon de courbure défini sur la branche du
téléphérique.
- Un clic droit sur les poignées fournira à l'utilisateur une
gamme d'options pour positionner et orienter le
prochain point d'itinéraire. Celles-ci sont similaires à
celles couvertes dans le cours de formation Fondations.
© Droits d'auteur 2013
AVEVA Solutions Limited et ses filiales. Tous les www.aveva.com
droits sont réservés. 38
AVEVA Everything3D™ (2.1) Modélisation
des téléphériques et des câbles TM-1815
Pour modifier l'angle de l'itinéraire, sélectionnez leAfficher
les poignées de rotationoption dans le menu contextuel
du clic droit.
L'itinéraire d'une branche de téléphérique peut également être
modifié à l'aide de l'éditeur de modèle pour manipuler les points
d'itinéraire. Cela peut être fait en sélectionnant leÉdition de
formeoption dans le menu contextuel du clic droit.
Les éléments POINTR seront mis en surbrillance, et ils peuvent être
sélectionnés et déplacés avec les poignées de l'éditeur de modèle.
L'utilisateur peut sélectionner plusieurs points d'itinéraire sur une branche de
téléphérique en maintenant enfoncée la toucheCTRLclé.
Lorsqu'un point d'itinéraire est déplacé, le téléphérique est modifié
pour suivre la nouvelle position du point d'itinéraire.
-Tous les câbles acheminés via la branche du téléphérique suivront automatiquement le nouveau tracé défini.
© Droits d'auteur 2013
AVEVA Solutions Limited et ses filiales. Tous les www.aveva.com
droits sont réservés. 39
AVEVA Everything3D™ (2.1) Modélisation
des téléphériques et des câbles TM-1815
Cliquer sur le bouton droit de la souris pendant que vous êtes dans
Édition de forme mode affiche un menu contextuel qui permet à
l'utilisateur d'effectuer des tâches spécifiques à ce mode.
Supprimer la sélection-supprime les points sélectionnés sur la
branche.
Compenser…-permet à l'utilisateur d'entrer une valeur de décalage et déplace
l'ensemble de la branche du téléphérique vers la position souhaitée.
Sélection de décalage…-permet à l'utilisateur d'entrer une valeur de
décalage et déplace les points sélectionnés sur la branche du téléphérique
vers la position souhaitée.
Rayon de congé…-permet à l'utilisateur de modifier le rayon du congé pour les
points sélectionnés.
3.13 Routage rapide et modification des points de route - Un exemple concret
Créez une nouvelle branche de téléphérique de contrôle et définissez le
Nom pourCWAY-AREA03-CONTROL_B4
Met leRayon de courburepour300mm, et leIClasspour
CONTRÔLE
Met leLargeurpour600mmetHauteurpour150mm(Forme à gauche sur
Rectangulaire).
Positionner le chef d'agence à :
Ouest288500mm,Nord306850mm,En haut104310mm
Et la queue à :
Ouest290000mm,Nord306850mm,En haut104310mm.
Cliquez surCréer une branche de téléphérique.
Une fois la nouvelle branche créée, activez l'éditeur de modèle puis faites un clic droit sur la branche. Sélectionner Routage
rapidedans le menu contextuel pour afficher les poignées de routage rapide.
Activez la fonction Mise en surbrillance en appuyant sur la touche 'F' une fois sur le clavier.
© Droits d'auteur 2013
AVEVA Solutions Limited et ses filiales. Tous les www.aveva.com
droits sont réservés. 40
AVEVA Everything3D™ (2.1) Modélisation
des téléphériques et des câbles TM-1815
Faites un clic droit sur leOuestpoignée de routage, et dans le menu contextuel, sélectionnezEntrez le décalage. Entrez une valeur de 2500mmet
cliquezD'ACCORD.
© Droits d'auteur 2013
AVEVA Solutions Limited et ses filiales. Tous les www.aveva.com
droits sont réservés. 41
AVEVA Everything3D™ (2.1) Modélisation
des téléphériques et des câbles TM-1815
Ensuite, faites un clic droit sur leEn hautpoignée de routage, et dans le menu contextuel, sélectionnezExtension à travers la fonctionnalité…
Sélectionnez le bord supérieur de la section en acier (SCTN 6 de FRMWRK AREA03_PR_ROW_10) comme indiqué à droite.
Pour terminer le parcours, utilisez leExtension à travers la fonctionnalité…possibilité à nouveau d'étendre la branche jusqu'à la
queue de la branche parallèle du téléphérique électrique qui marque la limite de la zone-03.
La vue terminée est illustrée ci-dessous.
© Droits d'auteur 2013
AVEVA Solutions Limited et ses filiales. Tous les www.aveva.com
droits sont réservés. 42
AVEVA Everything3D™ (2.1) Modélisation
des téléphériques et des câbles TM-1815
Ajouter un siteSITE-PIPING-AREA03à la vue
3D. Comme le segment entre les deux
colonnes montantes sur la branche se heurte
à un tuyau (comme illustré à gauche), les
deux points de routage devront être modifiés
afin de résoudre la position du segment.
Avec Model Editor activé, cliquez sur le bouton
droit de la souris et sélectionnezÉdition de
forme.
Comme les points de route sont maintenant mis en
surbrillance, cliquez sur le deuxième point de route
(POINTR). Maintenant, maintenez la touche CTRL enfoncée
et sélectionnez le troisième point de route.
© Droits d'auteur 2013
AVEVA Solutions Limited et ses filiales. Tous les www.aveva.com
droits sont réservés. 43
AVEVA Everything3D™ (2.1) Modélisation
des téléphériques et des câbles TM-1815
Faites un clic droit sur la poignée Est et
sélectionnezEntrez la valeur. Entrez une valeur
de 300mmet cliquezD'ACCORD.
Le conflit est maintenant résolu.
© Droits d'auteur 2013
AVEVA Solutions Limited et ses filiales. Tous les www.aveva.com
droits sont réservés. 44
AVEVA Everything3D™ (2.1) Modélisation
des téléphériques et des câbles TM-1815
Exercice 3 – Routage par téléphérique (Routage rapide)
1. Ajouter un groupe (GPSET)Zone01à la vue 3D. Sélectionnez la branche TéléphériqueCWAY-AREA01-
CONTROL_B1et créer un RATTA à une distance de décalage de10920mmdu chef de la branche.
2. Créez une nouvelle branche de téléphérique de contrôle avec sa tête connectée au RATTA et sa queue positionnée
avec une coordonnée nord de305167.00mmet West et Up identiques à la tête. Définissez la hauteur et la largeur
de la branche sur150mmet le rayon de courbure à300mm, et l'IClass àCONTRÔLE.
3. À l'aide de la toupie rapide, acheminez la branche comme illustré ci-dessous, autour de la charpente métallique.
La vue terminée est illustrée ci-dessous.
© Droits d'auteur 2013
AVEVA Solutions Limited et ses filiales. Tous les www.aveva.com
droits sont réservés. 45
AVEVA Everything3D™ (2.1) Modélisation
des téléphériques et des câbles TM-1815
Exercice facultatif :
1. Effacez la liste d'affichage. Accédez à GPSETCABLE_OPTIONAL_EXERCICEsitué à GPWL
TRAINING_GROUP_WORLDet ajoutez-le à la vue 3D.
2. Créez un nouveau téléphérique, sous leZONE-CWAY-AREA02et nommez le téléphériqueCWAY-POWER-BUILDING-
B01_B1. La succursale doit commencer à ÉquipementB01-HC-001et cours jusqu'à la Junction BoxJBEP-2010au sud-
est du bâtiment. Le téléphérique sera utilisé pour acheminer les câbles d'alimentation vers les panneaux de
distribution situés aux niveaux 1 et 2 du bâtiment et le bureau. Créez tous les nœuds d'itinéraire de décollage
supplémentaires nécessaires sur le téléphérique pour le décollage du câble.
La conception exacte du téléphérique est illustrée ci-dessous. Les utilisateurs doivent également se référer au dessin de détail
situé dans leAnnexe A – Dessin détaillé du bâtiment B01
3. Utilisation duConfiguration de la formationformulaire, sélectionnez leRéseau Téléphérique Completkoption dans le cadre de laCâble
onglet et cliquezAppliquerpour compléter le réseau des Téléphériques.
© Droits d'auteur 2013
AVEVA Solutions Limited et ses filiales. Tous les www.aveva.com
droits sont réservés. 46
CHAPITRE 3
3 Modélisation d'équipements à l'aide de primitives
Ce chapitre explore un certain nombre de questions que les concepteurs doivent prendre en compte avant de commencer toute
modélisation d'équipement et décrit comment les éléments d'équipement peuvent être créés avec des méthodes de modélisation
de base utilisant des primitives.
3.1 Nommer les éléments d'équipement
Classiquement, les équipements sont nommés à l'aide du numéro d'étiquette, par exemple/E1101,/P1001-A,/D2016, etc. Cependant,
n'importe quel nom ou convention de nommage peut être utilisé. Il n'est pas courant de nommer les primitives, à l'exception des buses, à
moins qu'elles n'aient besoin d'être identifiées dans un but précis.
Les buses sont nommées et généralement préfixées par le nom de l'équipement pour les rendre uniques, par exemple /E1101-N1,/
P1001-A/N1,/D2016/1. Nommer les buses aide également à l'identification lors de la connexion de la tuyauterie à celles-ci. Les noms
de buses seront également référencés sur Piping Isometrics.
Quels que soient les noms donnés, la convention de dénomination est généralement définie par la spécification du projet. Il est possible que
le projet ait des règles de dénomination automatique configurées pour des éléments tels que des buses afin que les conventions du projet
soient suivies dans les moindres détails.
3.2 Position d'origine de l'équipement
La position de l'origine de l'équipement est une considération clé avant de commencer la modélisation. Le point sélectionné
pour l'origine d'un équipement est souvent dicté par d'autres informations de projet, telles que des coordonnées connues
ou des structures et éléments de canalisation adjacents. Comprendre la position de l'origine des équipements, des sous-
équipements et des éléments primitifs aidera les concepteurs à modéliser plus efficacement.
Les éléments d'équipement, les éléments de sous-équipement et les éléments primitifs ont chacun une origine. La position d'origine
est maintenue dans chaque élémentAttribut de poste.
LeÉQUIélémentsPositionL'attribut contient la position d'origine de l'équipement. Par défaut, la position est exprimée en
coordonnées mondiales, mais l'utilisateur peut la modifier pour d'autres éléments de conception si nécessaire.
SiSUBEéléments sont utilisés, lesPositionl'attribut définit la position d'origine SUBEen ce qui concernele origine de
l'équipement(défaut).
UNsolideprimitifPositionl'attribut définit la position de l'origine de la primitiveen ce qui concerneson propriétaire,
c'est-à-dire leÉQUIl'origine ou laSUBEorigine.
Pour tousnégatifprimitifs, lesPositionles attributs définissent la position de l'origine de la primitive négative en ce qui
concernel'origine de sa primitive solide propriétaire.
3.3 Primitifs
Les primitives suivantes sont disponibles pour la modélisation d'équipement dans AVEVA E3D.
Copyright © 2013. 13 www.aveva.com
AVEVA Solutions Limited et ses filiales. Tous les
droits sont réservés.
AVEVA Everything3D™ (2.1)
Modélisation d'équipement TM-1811
Boîte boîte) Cylindre (CYLI) Cône (CÔNE)
Museau (SNOU) Pyramide (PYRA) Tore circulaire (CTOR)
Tore rectangulaire (RTOR) Plat (PLAT) Cylindre incliné (SLCY)
Extrusion (EXTR) Solide de Révolution (REVO) Buse (BUSE)
Les éléments d'équipement consistent en une
collection de primitives AVEVA E3D, disposées dans un
espace 3D pourreprésenterl'objet réel.
Lorsqu'un nouvel équipement doit être construit,
l'une des premières décisions à prendre est de
savoir quelles primitives vont être utilisées pour
créer la représentation requise.
Généralement, les « éléments internes » de tout
équipement ne sont pas modélisés, car seule la
représentation externe est requise.
Dans cet exemple simple de vaisseau horizontal,
sept primitives sont positionnées et orientées de
manière à représenter un vaisseau. Il n'y a pas de «
connectivité » entre les primitives.
Copyright © 2013. 14 www.aveva.com
AVEVA Solutions Limited et ses filiales. Tous les
droits sont réservés.
AVEVA Everything3D™ (2.1)
Modélisation d'équipement TM-1811
3.3.1 Points P
Chaque primitive a un ensemble de points P à des emplacements fixes. Un point P est un point qui possède un attribut de
position et de direction ainsi que d'autres attributs utilisés par d'autres modules et applications.
Les points P sont numérotés, avecP0étant toujours à l'origine du primitif. Par exemple, unBOÎTEa 7
Points P :
- P0est au milieu de la boîte.
- P1est au centre de la face supérieure de la boîte et pointe à l'opposé de la face en +jeSens Z.
- P2, P3, P4 et P5sont situés sur les quatre faces verticales. Chacun situé au centre et pointant loin de
son visage.
- P6est situé au centre de la face inférieure de la boîte pointant à l'opposé de la face dans un -jeSens
Z.
Pour la modélisation des équipements, les points P sont utilisés pour localiser et aligner les primitives.
-L'Appendice A contient une liste de primitives indiquant les attributs et les points P sélectionnés.
3.3.2 Primitives négatives
Pour obtenir une forme ou un effet souhaité dans le modèle, des primitives négatives peuvent être utilisées pour "couper" une primitive
solide.
Type primitif Type d'élément
Boîte négative NBOX
Cylindre négatif NCYL
Cône négatif NCON
Les primitives négatives appartiennent à des primitives
Museau négatif NSNO solides et n'annuleront que leur propriétaire.
La négation est contrôlée à l'aide de laCase à cocher
Pyramide négative NPYR
Trous dessinéssur leOnglet Représentation de la
Paramètres graphiquesformer.
Tore circulaire négatif ONCT
Toutes les primitives solides, saufBuses, ont une
Tore rectangulaire négatif NRTO primitive négative équivalente dont les attributs sont
les mêmes mais les noms sont différents, comme
Plat négatif NDIS indiqué dans le tableau.
Cylindre à pente négative NSLC
Extrusion négative NXTR
Solide négatif de révolution NREV
Copyright © 2013. 15 www.aveva.com
AVEVA Solutions Limited et ses filiales. Tous les
droits sont réservés.
AVEVA Everything3D™ (2.1)
Modélisation d'équipement TM-1811
3.4 Création d'équipement à partir de primitives - Un exemple concret
Cet exemple travaillé construit un équipement de traitement, un rebouilleur, étiquetéE1301, du projet de
formation AVEVA Plant.
Les emplacements des équipements pour le projet sont indiqués ci-dessous.Emplacement de l'équipementdessin ci-dessous.
Copyright © 2013. 16 www.aveva.com
AVEVA Solutions Limited et ses filiales. Tous les
droits sont réservés.
AVEVA Everything3D™ (2.1)
Modélisation d'équipement TM-1811
3.4.1 Informations et décisions
Les dimensions du rebouilleurE1301sont affichés sur leDisposition de l'équipementdessin ci-dessous.
Avant de commencer à modéliserE1301, ou tout élément d'équipement, des décisions clés doivent être prises :
1. L'emplacement d'origine de l'équipement.
L'origine de l'équipement peut être placée n'importe où. Il pourrait être placé sur le bas de l'une des selles afin
qu'il puisse être placé sur une fondation, cependant, en regardant les informations de localisation sur le
Emplacement de l'équipementdessin, il serait plus facile de placer l'origine sur leligne médianede
l'équipement en ligne avec des busesNS1etNS2.
Cela donnerait une position d'origine de l'équipement deW 319150 N 296950 U 101470.
2. L'orientation de l'équipement.
Il ne sert à rien de modéliser l'équipement dans une orientation, puis de le réorienter une fois
terminé. DuEmplacement de l'équipementfin à laNord, c'est donc l'orientation qui sera utilisée
pour les primitives. L'équipement utilisera l'orientation par défaut deY est N et Z est Haut.
3. Les primitives à utiliser.
En regardant leDisposition de l'équipementdessin pour E1301, il peut être décomposé en les primitives
suivantes :
- 6 cylindres
- 2 boîtes
- 5 buses
- 1 plat
Total 14 Primitifs
Copyright © 2013. 17 www.aveva.com
AVEVA Solutions Limited et ses filiales. Tous les
droits sont réservés.
AVEVA Everything3D™ (2.1)
Modélisation d'équipement TM-1811
3.4.2 Création de l'élément EQUI
Effacez la liste d'affichage, si nécessaire.
FaireZONE-EQUIPEMENT-AREA01le CE et sur le ÉQUIPEMENT
onglet, dans l'ongletCréergroupe, cliquez sur le Équipement
bouton pour afficher leCréation d'équipement former.
Dans leAppellationentrée de zone de texteE1301.
Changer laEst Ouestliste d'options àOuestet entrez 319150
dans la zone de texte,
Entrer296950dans leNordzone de texte et101470dans leEn haut zone de
texte.
EntrerRebouilleurdans leDescriptionzone de texte. Tous les autres champs
d'attribut peuvent être laissés non définis à ce stade.
Clique leD'ACCORDpour créer l'élément d'équipement
avec le nom spécifié et aux coordonnées spécifiées.
À ce moment, rien n'est affiché dans la vue 3D car
l'équipement ne possède aucune primitive.
Cliquez avec le bouton droit sur l'élément nouvellement créé dans l'explorateur de
modèles et sélectionnezLes attributs…dans le menu contextuel pour afficher leLes
attributsformer.
Vérifier laPositionattribut.
LeOrientationest l'orientation par défaut, c'est-à-direY est N et Z est
Haut(X est Est), comme leCréation d'équipementformulaire ne
permet pas de spécifier une orientation.
Comme il s'agit de l'orientation requise, l'équipement n'a pas
besoin d'être réorienté.
Fermer laLes attributsformer.
Copyright © 2013. 18 www.aveva.com
AVEVA Solutions Limited et ses filiales. Tous les
droits sont réservés.
AVEVA Everything3D™ (2.1)
Modélisation d'équipement TM-1811
3.4.3 Création des primitifs
Bien que l'ordre dans lequel les primitives soient construites n'est pas important, il est logique de modéliser d'abord le "corps"
principal du rebouilleur, c'est-à-dire le cylindre le plus long (Cylindre 1). A partir de cette base, la plupart des autres primitives
peuvent être positionnées.
Avant de commencer à modéliser les primitives de cet équipement, il est important de considérer votre plan de
travail. Les cylindres modélisés ici auront leurAxes Z'comme leNord Sudl'axe, nous utiliserons donc l'axe UWavion.
Celui-ci peut être sélectionné parmiAFFICHAGE > Système de coordonnées local > UWou en sélectionnant le plan
dansPowerCompassMT. Nous resterons dans ce plan pendant tout l'exemple travaillé.
Dans leCréergroupe de laÉQUIPEMENTonglet, sélectionnez l'ongletCylindre
option de la galerie primitive.
Cela activera leÉditeur contextuel, qui guidera l'utilisateur tout au long des étapes de création.
L'extrémité sud du cylindre est 290 – 60 =230mm Sudde l'origine de l'équipement. Nous l'utiliserons comme son
centre de base.
EntrerE0N-230tu0dans leboîtes de coordonnées. Après avoir saisi chaque coordonnée, appuyez sur la toucheLanguettetouche
pour le verrouiller et passer à la coordonnée suivante. Une fois terminé, appuyez sur leRetourclé pour avancer.
DuArrangeurs d'équipementt dessin, la longueur de ce cylindre peut être dérivée comme 6590 – 60 – 60
=6470mmet a un diamètre de835mm.
Entrer835dans leDiamètrezone de texte, suivie de laRetourclé.
Copyright © 2013. 19 www.aveva.com
AVEVA Solutions Limited et ses filiales. Tous les
droits sont réservés.
AVEVA Everything3D™ (2.1)
Modélisation d'équipement TM-1811
Entrer-6470dans leHauteurzone de texte suivie de laRetourclé.
Cela terminera la création du cylindre.Clic-droitet faites glisser vers11 heuressur lePowerWheelMTmettre en place Étendues
des limites.
La prochaine primitive à créer est la bride à l'extrémité sud de l'équipement (Cylindre 2). Sur le Créer une primitive
cliquez sur le formulaireCylindreà nouveau pour afficher l'éditeur contextuel.
DuDisposition de l'équipementdessin, l'épaisseur de la bride est60mmet le diamètre est 960mm.
Avec équipementE1301comme le CE, tapezCYLIdans la vue 3D.
Positionnez le centre de la base du nouveau cylindre àP1du premier cylindre. Les boutons-pression du point P peuvent être
activés en maintenant<Maj>, clic droit et glisser jusqu'à 12 heures sur les snapsPowerWheelMT.
Copyright © 2013. 20 www.aveva.com
AVEVA Solutions Limited et ses filiales. Tous les
droits sont réservés.
AVEVA Everything3D™ (2.1)
Modélisation d'équipement TM-1811
Entrer60dans leHauteurboîte de saisie et960dans leDiamètrezone de saisie.
3.4.3.1 Utilisation de la copie
Les prochaines primitives à créer sont les deuxième et troisième brides (Cylindre 3et4), juste au nord de l'origine de
l'équipement et à l'extrémité nord deCylindre 1respectivement. Ces primitives pourraient être créées, comme décrit
précédemment. Cependant, ils peuvent également être créés en copiant le premier cylindre à bride.
Double-cliquez sur l'équipement, puis double-cliquezCylindre 2. Taper
COdans la vue 3D. Lorsqu'on vous demande de spécifier le point de
base du déplacement, sélectionnezP1deCylindre 2.
Alors choisiP2deCylindre 1copier vers.
Entrez ensuiteE0N640tu0dans les coordonnées de
déplacement.
appuie sur leRetourtouche pour quitter la
commande de copie.
Copyright © 2013. 21 www.aveva.com
AVEVA Solutions Limited et ses filiales. Tous les
droits sont réservés.
AVEVA Everything3D™ (2.1)
Modélisation d'équipement TM-1811
Cylindre 5peut être créé à l'aide d'un processus similaire à
Cylindre 2. PrendreP2deCylindre 4comme centre de base, entrez
910pour le diamètre et-300pour la hauteur.
Plat 1est situé à l'extrémité nord deCylindre 5.
LeCréer un platbouton peut être trouvé dans la deuxième ligne de
laGalerie Primitifs. PrendreP2deCylindre 5pour le centre de base.
Remarque : Un aperçu ne sera pas visible car il sera obscurci par
Cylindre 5, en raison de son orientation par défaut.
Entrer910pour lediamètre. Lorsque vous êtes invité à indiquer la hauteur de la
parabole, appuyez sur la flèche vers le bas et sélectionnezRayon d'articulation,
puis saisissez75. Saisissez ensuite-200pour lehauteur.
-Voir page 101 pour plus de détails concernant la définition de la parabole et les rayons des jointures.
Copyright © 2013. 22 www.aveva.com
AVEVA Solutions Limited et ses filiales. Tous les
droits sont réservés.
AVEVA Everything3D™ (2.1)
Modélisation d'équipement TM-1811
3.4.3.2 Création de buses
Le programme de buses sur leDisposition de l'équipementle dessin montre que le rebouilleurE1301a cinq buses
nomméesNS1,NS2,N1,N2etN3. Pour cet exemple, les buses auront un préfixe 180 utilisant le nom de l'équipement
et une barre oblique, par exempleE1301/NS1.
UNBuse(NOZZ) primitive a son origine, point PP0, à la face de la bride de la buse
et coïncide avec le point PP1.
Point PP2est au bas de la 'tige' de la buse et leHauteurl'attribut est la distance
entreP1etP2.
Lorsqu'une buse est positionnée, c'est la position d'origine (P0) qui est spécifié. Une orientation
de buse peut être spécifiée en définissant la direction de P1 ou l'origine peut être tournée
autour d'un autre axe.
Il est d'usage de modéliser la « tige » de la tuyère par rapport à l'axe central du navire.
La première buse à créer estNS2, unAlésage nominal de 100 mm, bride ANSI de 150 lbbuse.
LeDisposition de l'équipementmontre que la buse est située à l'origine de l'équipement à la fois dans la
direction Nord/Sud et dans la direction Est/Ouest La face de la bride de la buse est635mmau-dessus de l'axe
de l'équipement.
Faire leÉQUIélémentE1301le CE et réglez la direction de
visualisation surISO.
Sur leÉQUIPEMENTonglet, dans l'ongletCréergroupe, cliquez sur le
Busebouton pour afficher leCréer une buseformer.
EntrerE1301/NS2dans leNomzone de texte.
Entrer635dans leHauteurzone de texte.
SélectionnerBuses ANSIduspécificationliste d'options.
SélectionnerBrides ANSI 150 lbdans la liste d'options Type
générique.
Sélectionner100mmdans la liste des options d'alésage.
Entrer635dans leHauteurzone de texte pour modéliser la tige jusqu'à la ligne
centrale.
Clique leCréerbouton pour créer la buse à l'origine de
l'équipement et afficher leModifier la buseformer.
-Les entrées dans lespécification,Type génériqueetTroula liste des options dépend des spécifications de la
buse dans le catalogue.
Dans lePositionpanneau rabattable duModifier la buseformulaire, entrez635dans leEn haut zone de
texte.
Avec leOriginecomme référence, faites pivoter la buse90°autour de laAxe Yen utilisant le
Tournerpanneau rabattable.
Clique leSuivantbouton sur leModifier la buseformulaire pour afficher leCréer une
primitiveformer.
Copyright © 2013. 23 www.aveva.com
AVEVA Solutions Limited et ses filiales. Tous les
droits sont réservés.
AVEVA Everything3D™ (2.1)
Modélisation d'équipement TM-1811
3.4.3.3 Utilisation de la copie et de la rotation
BuseNS1a la même spécification et le même alésage nominal queNS2 et
se trouve au même endroit dans leEst OuestetNord Sudaxes, c'est-à-
dire à l'origine de l'équipement.NS1peut être, donc être créé en
tournantNS2en mode copie.
Avec buseNS2comme Sélection actuelle, saisissezROdans la vue 3D. Appuyez sur
la flèche vers le bas et sélectionnezCopie.
Alors choisissezP2deNS2comme point de base de la rotation. Faire pivoter de180.
La buse reçoit un nom de système,NOZZ Copie-de-NS2, comme leRotation + Copiele mode n'offrait pas d'option
pour renommer les éléments de copie.
Faites un clic droit surNOZZ Copie-de-NS2dans l'explorateur de modèles et sélectionnezRenommerdans le menu contextuel de
l'explorateur de modèles pour afficher leNomformer. EntrerE1301/NS1dans leNomzone de texte sur le formulaire, cliquez sur leAppliquer
bouton pour renommer la buse puis fermer le formulaire.
DuDisposition de l'équipementdessin, buseN2est unBride ANSI 200 NB 300 lbbuse positionnée 350 +
460 =810mm Nordde buseNS2.
Copyright © 2013. 24 www.aveva.com
AVEVA Solutions Limited et ses filiales. Tous les
droits sont réservés.
AVEVA Everything3D™ (2.1)
Modélisation d'équipement TM-1811
AvecNS2la sélection actuelle, tapezM dans la vue
3D pour lancer la fonction de déplacement.
Appuyez sur la flèche vers le bas et sélectionnez
Copie. PrendreP2deNS2comme point de base.
EntrerE0N810tu0dans les coordonnées
puis appuyez sur laRetourclé.
Renommez la buse en/E1301/N2et en
faire le CE.
Sur leÉQUIPEMENTonglet, dans l'ongletModifier
groupe, cliquez sur leBusebouton pour afficher le
Modifier la buseformer
SélectionnerBrides ANSI 300 lbdu Type
génériqueliste d'options et sélectionnez
200mmduAlésage nominalliste d'options
pour redimensionner la buse.
Clique leSuivantbouton et fermer le
formulaire.
DuDisposition de l'équipementdessin, buseN1est2440mm Nordde buseN2, tourné de180º et a la
même spécification et le même alésage nominal.
Utilisez les deux techniques précédentes dans
l'ordre pourTourneretDéplacerune copie de
N2180degrés et décalé de2440millimètre Nord
.
Renommez la nouvelle buse enE1301/N1
DuDisposition de l'équipementdessin, la buse finale,N3, est 2440 + 2440 =4880mm Nordde buseN2et
a la même spécification et le même alésage nominal.DéplaceravecCopiela BuseN24880Nord.
Le corps du rebouilleur est maintenant complet avec toutes les buses.
Copyright © 2013. 25 www.aveva.com
AVEVA Solutions Limited et ses filiales. Tous les
droits sont réservés.
AVEVA Everything3D™ (2.1)
Modélisation d'équipement TM-1811
3.4.3.4 Création d'un élément de sous-équipement (SUBE)
Les deux supports du rebouilleur peuvent généralement être modélisés comme un sous-équipement.
Avec l'élément EQUIE1301comme le CE, dans leCréergroupe, sélectionnez
Sous-équipementduCréer un équipementliste des options du bouton pour
afficherSous-équipementformer.
EntrerE1301_SUPPORTSdans la zone de texte Attribution d'un nom.
Pour les supports il n'y a aucune raison de faire leSUBEorigine de l'élément
différente du propriétaireÉQUIorigine de l'élément.
Laissez la position par défaut, c'est-à-dire la même que celle de l'élément dû, et
cliquez sur leD'ACCORDbouton puis fermez le formulaire.
Les deux supports sont modélisés commeBOÎTEprimitifs. DuDisposition de l'équipementdessin, les
supports sont200mmlarge x460mmde long et les fonds des supports sont630mmsous l'axe de
l'équipement.
AvecSUBEélément
E1301_SUPPORTScomme CE, sélectionnez
leBoîteprimitif de la galerie des primitifs.
Entrer lepremier viragecoordonnéesE-
230N1520tu-630.
Précisez ensuite lecoin opposé
coordonnéesE460N0tu630.
Suivie par200pour leLongueur Z.
La primitive boîte peut maintenant être copiée pour créer le second support. DuDisposition de l'équipement
dessin, le second support est3660mm Norddu premier appui.
Copyright © 2013. 26 www.aveva.com
AVEVA Solutions Limited et ses filiales. Tous les
droits sont réservés.
AVEVA Everything3D™ (2.1)
Modélisation d'équipement TM-1811
AvecBoîte 1comme sélection actuelle, tapezCOdans la vue 3D, puis sélectionnez un point sur la boîte pour le
point de base, iciP5a été utilisé.
SaisirE0N3660tu0comme coordonnées de déplacement.
Appuyez ensuite sur laRetourtouche pour quitter la commande.
3.4.3.5 Création du volume d'obstruction par traction du tube
LeEmplacement de l'équipementle dessin montre une zone de tirage de tubes pour le rebouilleur qui doit être exempte
d'obstructions afin que le faisceau de tubes puisse être retiré de l'équipement.
Ce type de volume peut être représenté par une primitive, mais n'est généralement requis qu'à des fins de détection de
collision et ne serait normalement pas affiché lors des activités de modélisation.
Ces types de primitives sont appelésVolumes d'obstructionet sont placés sur les niveaux d'affichage d'obstacles,9 10par
défaut. Ce type de volume peut être utilisé pour des éléments tels que les voies d'évacuation, les passerelles, l'accès aux
vannes, l'accès de maintenance, l'accès de levage, etc.
DuEmplacement de l'équipementdessin, le volume de traction du tube doit être6500long. Bien qu'aucun diamètre ne soit donné, ce qui en
fait le diamètre extérieur du vaisseau principal, c'est-à-dire835, couvrira adéquatement le faisceau de tubes.
Avant de créer le volume d'obstruction
primitif, allez àÉQUIPEMENT > Par défautet
Choisissez leVolume d'obstructionoption de la
Styles de représentationla liste déroulante.
Sélectionnez ensuiteDouxduNiveau d'obstacle
liste.
Copyright © 2013. 27 www.aveva.com
AVEVA Solutions Limited et ses filiales. Tous les
droits sont réservés.
AVEVA Everything3D™ (2.1)
Modélisation d'équipement TM-1811
Avec l'élément EQUIE1301comme le CE, à partir du
Galerie des Primitifsclique leCylindrebouton.
ChoisirP1deCylindre 2comme centre de base.
Entrer835dans leDiamètrezone de saisie.
Entrer6500dans leHauteurzone de saisie.
Appuyez ensuite sur laRetourtouche pour terminer la commande.
Le cylindre ne peut pas être vu dans la vue 3D car le
niveau de visualisation est défini sur 6 par défaut.VOIR
onglet, dans l'ongletParamètresgroupe, cliquez sur le
Graphiquebouton pour afficher leParamètres
graphiquesformer.
Sur leReprésentationonglet, dans l'ongletNiveaucadre,
entrez9dans leAutreszone de texte et cliquez sur le
Appliquersur le formulaire mais ne le fermez pas.
Bien que les primitives d'équipement ne soient généralement pas nommées, ce cylindre a une fonction particulière, renommez-le
donc enE1301/TUBE_PULL.
Sur leParamètres graphiquesformulaire, sur leReprésentationonglet, entrez6dans leAutreszone de texte dans leNiveau
cadre. Notez que le volume d'obstruction par traction du tube n'est plus affiché.
Sélectionner50%duObstruction Visibilité/Transluciditéliste d'options et cliquez sur leAppliquerbouton. Le volume
d'obstruction par traction du tube est maintenant affiché à 50 % de translucidité.
Sur leParamètres graphiquesformulaire, sélectionnezDésactivéduObstruction Visibilité/Transluciditéliste d'options, cliquez sur
leAppliquerbouton et fermez le formulaire.
Sur lePROJETonglet, sélectionnezEnregistrer le travailet cliquez sur leOuibouton dans le message de confirmation.
Copyright © 2013. 28 www.aveva.com
AVEVA Solutions Limited et ses filiales. Tous les
droits sont réservés.
AVEVA Everything3D™ (2.1)
Modélisation d'équipement TM-1811
Exercice 1 Créer la colonne C1101
Cet exercice crée la colonne de fractionnement,
étiquetéeC1101. L'équipement est composé d'une
colonne et d'un support de jupe, qui seront chacun
un élément de sous-équipement possédant les
primitives correspondantes. LeDisposition de
l'équipementdessin pourC1101, avec laCalendrier
des buses, est comme indiqué. La vue de droite est
une vue en élévation vers l'ouest.
ISO Voir
Copyright © 2013. 29 www.aveva.com
AVEVA Solutions Limited et ses filiales. Tous les
droits sont réservés.
AVEVA Everything3D™ (2.1)
Modélisation d'équipement TM-1811
VOIR AA
SECTION BB
SECTION CC
Copyright © 2013. 30 www.aveva.com
AVEVA Solutions Limited et ses filiales. Tous les
droits sont réservés.
AVEVA Everything3D™ (2.1)
Modélisation d'équipement TM-1811
C1101 Programme de buses
Buse Taille Taper
N1 100 N.-B. Bride ANSI 300 lb
N2 200 N.-B. Bride ANSI 300 lb
N3 250 N.-B. Bride ANSI 300 lb
N4 50 N.-B. Bride ANSI 300 lb
N5 150 N.-B. Bride ANSI 300 lb
N6 100 N.-B. Bride ANSI 300 lb
N7 50 N.-B. Bride ANSI 300 lb
N8 50 N.-B. Bride ANSI 300 lb
N9 50 N.-B. Bride ANSI 300 lb
N10 50 N.-B. Bride ANSI 300 lb
N11 40 N.-B. Bride ANSI 300 lb
N12 50 N.-B. Bride ANSI 300 lb
N13 40 N.-B. Bride ANSI 300 lb
N14 100 N.-B. Bride ANSI 300 lb
M1 450 N.-B. Bride ANSI 300 lb
M2 450 N.-B. Bride ANSI 300 lb
M3 450 N.-B. Bride ANSI 300 lb
Informations Complémentaires
- Créez un sous-équipement nommé/JUPEet un sous-équipement nommé/COLONNE. Les origines des deux sous-
équipements doivent être les mêmes que pour l'élément EQUI car toutes les dimensions sont relatives à la face
inférieure de la plaque de base.
- La jupe est constituée d'un1473 OD x 30WTtube et a un600 OD x 20WTmanchon d'accès sur l'axe
sud.
- BuseN1etN14font partie de la jupe.
- LeUVavion doit être utilisé pour créer cet équipement.
Copyright © 2013. 31 www.aveva.com
AVEVA Solutions Limited et ses filiales. Tous les
droits sont réservés.
AVEVA Everything3D™ (2.1)
Modélisation d'équipement TM-1811
Exercice 2 Créer un tambour de reflux D1201
Cet exercice crée le Reflux Drum, étiquetéD1201. LeDisposition de l'équipementdessin pour D1201, ainsi que
leCalendrier des buses, sont présentés ci-dessous.
Calendrier des buses
Copyright © 2013. 32 www.aveva.com
AVEVA Solutions Limited et ses filiales. Tous les
droits sont réservés.
CHAPITRE 4
4 Traitement de surface
L'utilitaire de traitement de surface permet d'appliquer des types de peinture et des revêtements spécifiques à des éléments de modèle
individuels tels que la tuyauterie, le CVC, les éléments structurels, etc.
4.1 Définition des traitements de surface
Les traitements de surface consistent en une préparation de surface, un apprêt, une description de la peinture, un fabricant et une épaisseur de
revêtement. Les traitements de surface sont définis dansParangonet stocké dans unCataloguebase de données.
-La définition des traitements de surface sort du cadre de ce guide de formation. Reportez-vous à TM-1867 AVEVA
Everything3D™ Project Model General Administration pour plus d'informations sur la définition et la modification
des traitements de surface dans Paragon.
La base de donnéesMASTER/PIPECATA, dans le projet de données AVEVAACP, contient un certain nombre de traitements de
surface prédéfinis, par exemple :
Les traitements de surface sont référencés par les éléments du modèle via les attributsInprtrefetOuprtrefreprésentant leà
l'intérieurle traitement de surface et ladehorstraitement de surface respectivement. Seuls les éléments possédant ces attributs
peuvent se voir attribuer un traitement de surface.
Copyright © 2013. 37 www.aveva.com
AVEVA Solutions Limited et ses filiales. Tous les
droits sont réservés.
AVEVA Everything3D™ (1.1)
Modèle Utilitaires TM-1802
4.2 Affectation d'un traitement de surface
SélectionOUTILS > Attribuer > Traitement de surfaceaffiche leTraitement de surface – Formulaire de mission.
4.2.1 Sélection des éléments
LeDéfinition du périmètrezone du formulaire aide à sélectionner les éléments de la base de données auxquels attribuer un traitement de surface
et les affiche dans laÉléments sélectionnészone du formulaire dans une grille.
LeDéfinition du périmètreLa liste d'options peut être utilisée pour filtrer par type d'élément particulier. Par exemple, si
TUYAUest sélectionné et unZONEne contenant queÉQUIéléments est sélectionné, leÉléments sélectionnésgrille
n'affiche aucun résultat. De même, siÉQUIest sélectionné et unZONEne contenant queÉQUIéléments est sélectionné,
seuls lesÉQUIles éléments sont affichés dans la grille. Toutefois, siTOUSest sélectionné leZONEne contenant que ÉQUI
les éléments afficherontNOZZéléments également.
Copyright © 2013. 38 www.aveva.com
AVEVA Solutions Limited et ses filiales. Tous les
droits sont réservés.
Vous aimerez peut-être aussi
- QCM 17 HelicesDocument10 pagesQCM 17 HelicesAbdelaziz Abdo100% (1)
- 7-1-18 COURS CORRIGE Initiation Au MultiplexageDocument12 pages7-1-18 COURS CORRIGE Initiation Au Multiplexagemoussa198650% (2)
- TP Solaire PhotovoltaiqueDocument21 pagesTP Solaire PhotovoltaiqueOthmane Elmouatamid100% (2)
- Autocad Plant 3D Conception D Installations IndustriellesDocument2 pagesAutocad Plant 3D Conception D Installations Industriellesdafratuff100% (1)
- E3d Training Filepdf Compress 101Document50 pagesE3d Training Filepdf Compress 101MALLONG YONG Joseph MariePas encore d'évaluation
- Fascicule de TD Maintenance IndustrielleDocument17 pagesFascicule de TD Maintenance IndustrielleOussama Zaghar100% (4)
- La Méthode Du Barycentre - Etude de CasDocument13 pagesLa Méthode Du Barycentre - Etude de Casapi-3748220100% (5)
- Catalogue Formation ORINOXDocument46 pagesCatalogue Formation ORINOXMohamed Anouar FarsiPas encore d'évaluation
- Aveva PML 1.1 Guide de L'Utilisateur: StudiotmDocument35 pagesAveva PML 1.1 Guide de L'Utilisateur: StudiotmboughdiriPas encore d'évaluation
- 432614454-PML-Manual-pdf FRDocument285 pages432614454-PML-Manual-pdf FRboughdiriPas encore d'évaluation
- Support de Cours Intermediaire Lectra Modaris v8 Expert-CompresseDocument46 pagesSupport de Cours Intermediaire Lectra Modaris v8 Expert-CompresseAbkari Nabil100% (3)
- Pdms - Manuel Aveva - Commandes GeneralesDocument18 pagesPdms - Manuel Aveva - Commandes GeneralespraisecatPas encore d'évaluation
- E3d Training Filepdf Compress 151Document50 pagesE3d Training Filepdf Compress 151MALLONG YONG Joseph MariePas encore d'évaluation
- PDMS 12 - Manuel FRDocument205 pagesPDMS 12 - Manuel FRMahdi Daly0% (1)
- LACP Et Routage Inter-VlanDocument8 pagesLACP Et Routage Inter-VlanheikelPas encore d'évaluation
- TD12 CISCO Packet Tracer - Mise en Place de VLAN Et de Routage Inter VlanDocument7 pagesTD12 CISCO Packet Tracer - Mise en Place de VLAN Et de Routage Inter VlanDanick HAUSSYPas encore d'évaluation
- Le MutiplexageDocument26 pagesLe Mutiplexagemeyega noe serge50% (2)
- Autocad 2D 01 PDFDocument31 pagesAutocad 2D 01 PDFbencharaPas encore d'évaluation
- Contrôle Qualité Du Jet A-1Document22 pagesContrôle Qualité Du Jet A-1FediMansouri100% (1)
- E3d Training Filepdf Compress 11Document50 pagesE3d Training Filepdf Compress 11MALLONG YONG Joseph MariePas encore d'évaluation
- Rapport de StageDocument38 pagesRapport de StageAsmae Asseraou88% (8)
- Les Réseaux Locaux Industriels R.L.IDocument30 pagesLes Réseaux Locaux Industriels R.L.IswinthaPas encore d'évaluation
- Support E3D User 2019Document132 pagesSupport E3D User 2019Ashok ManiPas encore d'évaluation
- Exposé MacroDocument41 pagesExposé MacroBrian PhungPas encore d'évaluation
- Gu CVX200 FRDocument25 pagesGu CVX200 FRcedric fallot100% (1)
- Tri Eff TH Corrigé 2016Document13 pagesTri Eff TH Corrigé 2016taoufik louhzPas encore d'évaluation
- E3d Training Filepdf Compress 201Document50 pagesE3d Training Filepdf Compress 201MALLONG YONG Joseph MariePas encore d'évaluation
- Commandes Generales PDMS V11.3 - 2003Document18 pagesCommandes Generales PDMS V11.3 - 2003ANTHONY VERNATPas encore d'évaluation
- HelistationDocument15 pagesHelistationDJEDDIPas encore d'évaluation
- Exolab Maquettage TOIPDocument12 pagesExolab Maquettage TOIPOthmane BenkiranePas encore d'évaluation
- Test RX 1Document7 pagesTest RX 1jean louisPas encore d'évaluation
- Exolab Exercice VLAN-01Document8 pagesExolab Exercice VLAN-01IslamBulPas encore d'évaluation
- Exolab Exercice VLAN-01Document8 pagesExolab Exercice VLAN-01bahaj zouhairPas encore d'évaluation
- Doc GRANY TrilingueDocument16 pagesDoc GRANY TrilingueRakotojaona HajanirinaPas encore d'évaluation
- Rapport de StageDocument38 pagesRapport de StageothitmanPas encore d'évaluation
- SSP 272 La Phaeton Réseau de BordDocument64 pagesSSP 272 La Phaeton Réseau de BordHAMDANE HAMDANEPas encore d'évaluation
- Tegp 2011 FinDocument13 pagesTegp 2011 Finde merdPas encore d'évaluation
- Les VlansDocument13 pagesLes VlansMohamed TarsafiPas encore d'évaluation
- Nouveau Document Microsoft Word (3) LundiDocument18 pagesNouveau Document Microsoft Word (3) Lundikeddaji nadiaPas encore d'évaluation
- Introduction CANDocument18 pagesIntroduction CANMejriPas encore d'évaluation
- Introduction To SANs TestDocument13 pagesIntroduction To SANs TestScribdTranslationsPas encore d'évaluation
- Aide TP Switch Cisco 2950Document18 pagesAide TP Switch Cisco 2950Rémi AdamPas encore d'évaluation
- SSP 307 Le Touran Équipement ÉlectriqueDocument60 pagesSSP 307 Le Touran Équipement ÉlectriqueHAMDANE HAMDANEPas encore d'évaluation
- Rapport de StageDocument17 pagesRapport de StageMiraOui KaoutharPas encore d'évaluation
- Chapitre FrameRelay Last PartDocument44 pagesChapitre FrameRelay Last PartaaouadouabdelmonaimPas encore d'évaluation
- Mise en Oeuvre DigitalDocument51 pagesMise en Oeuvre Digitalyann canutPas encore d'évaluation
- Tech Brief PLC Troubleshooting FRDocument7 pagesTech Brief PLC Troubleshooting FRMoby El GamraPas encore d'évaluation
- Exolab Exercice VLAN-01Document7 pagesExolab Exercice VLAN-01Henri HemlePas encore d'évaluation
- 1 VlanDocument33 pages1 VlanMOU RFIXPas encore d'évaluation
- Les Réseaux Locaux Industriels R.L.IDocument30 pagesLes Réseaux Locaux Industriels R.L.IFakhreddine OkailPas encore d'évaluation
- Chapitre III 2Document13 pagesChapitre III 2Mounir KhPas encore d'évaluation
- Table Des Matières: Durée Examinateur: MAHOU ESSIMI A. Année Académique 2021-2022 Semestre IIDocument25 pagesTable Des Matières: Durée Examinateur: MAHOU ESSIMI A. Année Académique 2021-2022 Semestre IINicoletta NouetagniPas encore d'évaluation
- TP3 - Configurer Les VLANs Sur Cisco Packet TracerDocument3 pagesTP3 - Configurer Les VLANs Sur Cisco Packet TracerMina KhellaPas encore d'évaluation
- Serveur WES LogicielDocument39 pagesServeur WES Logiciellaurent CoudertPas encore d'évaluation
- 6 - TD - VlanDocument4 pages6 - TD - VlanAbdeslam MOUKHLISSPas encore d'évaluation
- Un ServomoteurDocument3 pagesUn Servomoteurbachir iboun habou iboun ibrahimPas encore d'évaluation
- TP Moteur CC Tapis EleveDocument4 pagesTP Moteur CC Tapis EleveHatem LaajiliPas encore d'évaluation
- TP Rendement Moteur CC Rovio Eleve v2Document6 pagesTP Rendement Moteur CC Rovio Eleve v2Ingénierie AutomobilePas encore d'évaluation
- A630 - Instructions de Montage Pont Suspendu EDL, EDK, DLVMDocument15 pagesA630 - Instructions de Montage Pont Suspendu EDL, EDK, DLVMerwan.leguen382Pas encore d'évaluation
- TP1 E-Skate - Commande01Document6 pagesTP1 E-Skate - Commande01Titouan GarnierPas encore d'évaluation
- Mémoire EurediceDocument49 pagesMémoire Euredicegeo olendaPas encore d'évaluation
- Ccna 4 Frame Relay ExposéeDocument17 pagesCcna 4 Frame Relay ExposéeAlex LissomPas encore d'évaluation
- Tutoriel - Mise en Route Positionnement Par Tableau - 603cf62629f68Document31 pagesTutoriel - Mise en Route Positionnement Par Tableau - 603cf62629f68Denis RochePas encore d'évaluation
- Smail MemoirDocument18 pagesSmail Memoirradia ganaPas encore d'évaluation
- NOT3068 July 2018 B - FALCON Data Collector Quickstart FRDocument12 pagesNOT3068 July 2018 B - FALCON Data Collector Quickstart FRRicardo NeryPas encore d'évaluation
- 1-TP Découverte PABX OBoxDocument9 pages1-TP Découverte PABX OBoxidrissa dembelePas encore d'évaluation
- Titre Initiation Au MultiplexageDocument12 pagesTitre Initiation Au MultiplexagesavecodocjPas encore d'évaluation
- Dépliant Cité de L'espérance - Cité Des LilasDocument8 pagesDépliant Cité de L'espérance - Cité Des LilasCharles KouassiPas encore d'évaluation
- La Méthode de FELLENIUSDocument8 pagesLa Méthode de FELLENIUSadam20141999Pas encore d'évaluation
- Edhc 4ème L - 7 - L'utilisation Rationnelle Des Ressources Et Le Bien-Être Des Membres de La FamilleDocument5 pagesEdhc 4ème L - 7 - L'utilisation Rationnelle Des Ressources Et Le Bien-Être Des Membres de La FamilleTOURE100% (1)
- Programme Info Tle TIDocument30 pagesProgramme Info Tle TIFrancis Yongwa Dtissibe100% (1)
- EFM1Document2 pagesEFM1laila sadkiPas encore d'évaluation
- Chapitre 4-Comment Expliquer La Mobilite Sociale-Activit SDocument7 pagesChapitre 4-Comment Expliquer La Mobilite Sociale-Activit SRafanomezantsoaPas encore d'évaluation
- Crea BahiDocument110 pagesCrea BahiarsalanePas encore d'évaluation
- Article 5Document22 pagesArticle 5abdel228Pas encore d'évaluation
- FR Tanagra Comprendre La Valeur TestDocument7 pagesFR Tanagra Comprendre La Valeur TestYao jean lucPas encore d'évaluation
- Chap7 Matériaux Pour Corps de ChausséeDocument53 pagesChap7 Matériaux Pour Corps de ChausséeBilal HabibiPas encore d'évaluation
- PU Hors CatégorieDocument3 pagesPU Hors CatégorieBtissamPas encore d'évaluation
- Ast Cs Ex FR Mock WebpageDocument21 pagesAst Cs Ex FR Mock WebpageMohamed OuedarbiPas encore d'évaluation
- Disposition de Drainage Dans Les Barrages en Terre - OdtDocument4 pagesDisposition de Drainage Dans Les Barrages en Terre - OdtYassine ChaouiPas encore d'évaluation
- Chapitre 29 Rayonnement ThermiqueDocument4 pagesChapitre 29 Rayonnement ThermiqueNinonPas encore d'évaluation
- My WebsiteTruong2008 Chuyển Đổi Www Mastercam Webs ComDocument17 pagesMy WebsiteTruong2008 Chuyển Đổi Www Mastercam Webs ComMohamedAyoubPas encore d'évaluation
- Tarifs Classe ADocument4 pagesTarifs Classe ASamsungPas encore d'évaluation
- L-Antibible Du Controle de Gestion CH 2 GratuitDocument12 pagesL-Antibible Du Controle de Gestion CH 2 GratuitUn Vrai EnfoiréPas encore d'évaluation
- Conception Et Developpement D'un Systeme de Gestion de QualiteDocument54 pagesConception Et Developpement D'un Systeme de Gestion de QualiteIssam MbarekPas encore d'évaluation
- Phap bài KT ĐTQG số 2 tháng 12.2021-ĐỀDocument10 pagesPhap bài KT ĐTQG số 2 tháng 12.2021-ĐỀDiệu Anh NguyễnPas encore d'évaluation
- Stockage de LDocument14 pagesStockage de Lbelabbes kheiraPas encore d'évaluation
- NAJIM Ayoub Suite Rapport de StageDocument23 pagesNAJIM Ayoub Suite Rapport de StageNajimPas encore d'évaluation
- L'approche Stratégique Fondée Sur Les RessourcesDocument44 pagesL'approche Stratégique Fondée Sur Les RessourcesKhadija FahlatoPas encore d'évaluation
- Documentation Technique NarrowDim X4 FR Ed4Document4 pagesDocumentation Technique NarrowDim X4 FR Ed4Abdessalem BachaPas encore d'évaluation