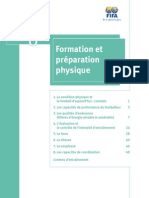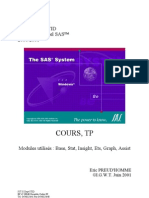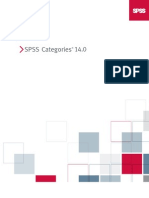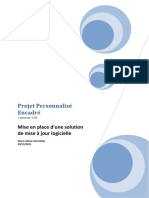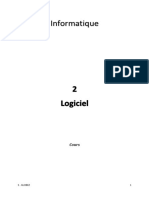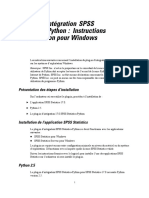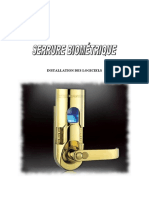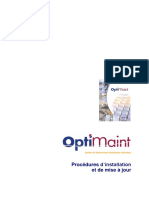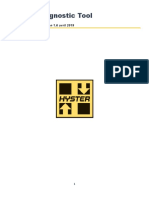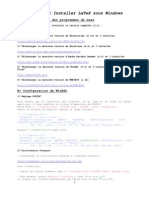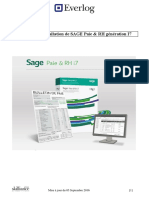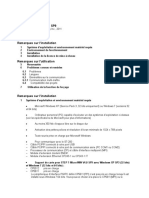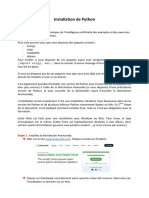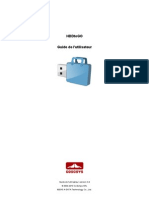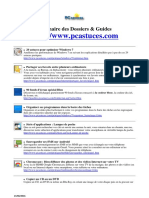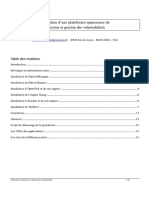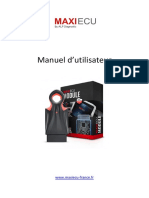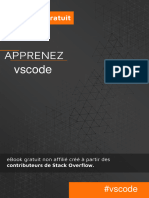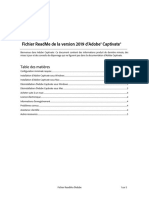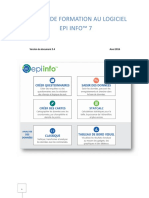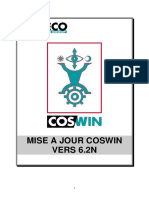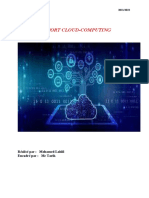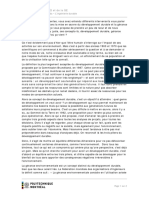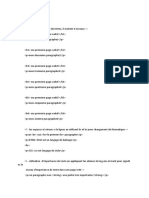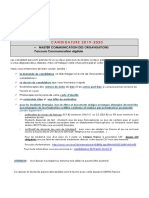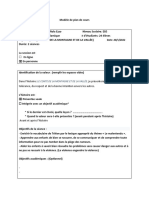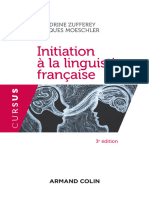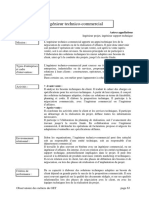Académique Documents
Professionnel Documents
Culture Documents
SPSS Installation
Transféré par
Douae El YøuSsfiTitre original
Copyright
Formats disponibles
Partager ce document
Partager ou intégrer le document
Avez-vous trouvé ce document utile ?
Ce contenu est-il inapproprié ?
Signaler ce documentDroits d'auteur :
Formats disponibles
SPSS Installation
Transféré par
Douae El YøuSsfiDroits d'auteur :
Formats disponibles
Installation SPSS
pour Windows et macOS
SPSS
L’université fournit gratuitement le logiciel d’analyse statistique à tous les membres de sa communauté. Le
logiciel peut être installé sur un portable ou un ordinateur à la maison. L’installation requiert le code d’accès
(ex. ab12345 ou p1234567), le UNIP / mot de passe et l’authentification à deux facteurs (A2F).
Pour l’installer, il faut :
• Avoir son code d’accès (ex. ab12345 ou p1234567) et son UNIP / mot de passe et l’A2F.
• Un système d’exploitation compatible
• S’assurer d’avoir la bonne heure, date et fuseau horaire
• Ne PAS utiliser de VPN lors de l’installation (déconnecter votre VPN si vous en avez un)
• Ne pas changer le dossier d’installation par défaut
• Important : avoir redémarré son ordinateur
• Si vous utilisez déjà SPSS sur votre ordinateur et que vous voulez installer une version plus
récente, veuillez faire une sauvegarde de vos bases de données SPSS avant d’installer une autre
version.
Table des matières
Installer SPSS sur Windows 10 et 11 ......................................................................................................... 2
Installer SPSS sur macOS 10.14, 10.15, 11, 12 et 13 (Ventura) ................................................................ 3
SPSS-installation.pdf version 3.1 Direction des bibliothèques
18 octobre 2022 Page 1 bib.umontreal.ca/soutien-informatique
Installation SPSS
pour Windows 10 et 11
SPSS
Installer SPSS sur Windows 10 et 11
Prérequis : Système d’exploitation Windows 10 (système d’exploitation 64 bits seulement) et Windows 11.
1. Redémarrer votre ordinateur
2. Accéder à la logithèque : https://logitheque.ti.umontreal.ca
3. S’authentifier avec :
- le code d'accès (ex. ab12345 ou p1234567)
- le UNIP/mot de passe
- l’authentification à deux facteurs (A2F)
4. Lire la directive, Cocher la case J’accepte les termes de la directive puis cliquer Valider
5. Dans la liste déroulante, sélectionner la version correspondante à son type de système d’exploitation :
Sélectionner SPSS 28 64bit (Win)
…puis cliquer sur Valider
6. Corriger la langue (au besoin) puis cliquer Suivant et Installation du logiciel
7. Enregistrer puis exécuter le fichier d'installation
(au besoin, authoriser l’action en répondant Oui)
8. Vous pouvez maintenant ouvrir le logiciel : Menu Démarrer – IBM SPSS Statistics – IBM SPSS Statistics
Problème de licence ?
Supprimer le logiciel → redémarrer l’ordinateur
→ recommencer l’installation
Pour de l’aide supplémentaire :
Les Technologies de l'information
ti.umontreal.ca/aide
514 343-7288
En cas de problème
• Contacter le soutien aux usagers des Technologies de l’information :
o En ligne ti.umontreal.ca/aide
o Par téléphone 514 343-7288 – du lundi au vendredi de 6h à 23h, et la fin de semaine de 8h à 16h
o Consulter un technicien en soutien de laboratoire informatique en bibliothèque bib.umontreal.ca/soutien-informatique
o Livres sur SPSS dans Sofia
SPSS-installation.pdf version 3.1 Direction des bibliothèques
18 octobre 2022 Page 2 bib.umontreal.ca/soutien-informatique
Installation SPSS
pour macOS 10.14+
SPSS
Installer SPSS sur macOS 10.14, 10.15, 11, 12 et 13
(Ventura)
Prérequis : Système d’exploitation macOS 10.14, 10.15, 11, 12 ou 13.
1) Redémarrer votre ordinateur
2) Avec le navigateur Safari, accéder à la logithèque : https://logitheque.ti.umontreal.ca
3) S’authentifier avec :
- le code d'accès (ex. ab12345 ou p1234567)
- le UNIP/mot de passe
- l’authentification à deux facteurs (A2F)
4) Lire la directive, Cocher la case J’accepte les termes de la directive puis cliquer Valider
5) Dans la liste déroulante, sélectionner SPSS 28 (macOS) … puis cliquer Valider
6) Corriger la langue (au besoin) puis cliquer Suivant
SPSS-installation.pdf version 3.1 Direction des bibliothèques
18 octobre 2022 Page 3 bib.umontreal.ca/soutien-informatique
Installation SPSS
pour macOS 10.14+
SPSS
7) Cliquer Installation du logiciel
8) Le fichier d’installation se télécharge en format .ZIP). Double-cliquer le fichier .ZIP
9) Double-cliquer sur le fichier SPSS28.pkg pour débuter l’installation
10) Si ce message s’affiche, cliquer OK, OK et OK à nouveau.
Ensuite aller dans :
Pomme Préférences Système Sécurité et confidentialité (ou Confidentialité et sécurité) Général Cliquer Ouvrir
quand même
Exemple avec macOS 10.14 à 12 : Exemple avec macOS 13 Ventura :
11) Cliquer Ouvrir
12) Cliquer Continuer, Continuer et Continuer à nouveau.
13) Cliquer Installer
IMPORTANT : Ne PAS cliquer sur « Personaliser ». Ne pas changer le dossier d’installation, laisser l’emplacement par défaut.
SPSS-installation.pdf version 3.1 Direction des bibliothèques
18 octobre 2022 Page 4 bib.umontreal.ca/soutien-informatique
Installation SPSS
pour macOS 10.14+
SPSS
14) Cliquer Utiliser un mot de passe…
15) Entrer le mot de passe de votre ordinateur et cliquer Installer le logiciel
16) Cliquer Fermer
17) Cliquer Placer dans la corbeille
IMPORTANT : Laisser les dossiers et fichiers SPSS à leur endroit d’origine
Vous pouvez cependant ajouter un raccourci du fichier « SPSS Statistics » sur le Dock pour un accès rapide
18) Ouvrir l’application SPSSStatistics dans le menu Finder/Aller/Applications/IBM SPSS Statistics/SPSS Statistics
Pour désinstaller le logiciel :
1) Fermer le logiciel SPSS
2) Aller dans le dossier « Applications » (menu Finder/Aller/Applications), mettre le dossier « IBM SPSS Statistics » dans la Corbeille
3) Vider la corbeille
4) Redémarrer votre ordinateur
En cas de problème
• Contacter le soutien aux usagers des Technologies de l’information :
o En ligne https://ti.umontreal.ca/besoin-daide
o Par téléphone 514 343-7288 – du lundi au vendredi de 6h à 23h, et la fin de semaine de 8h à 16h
o Consulter un technicien en soutien de laboratoire informatique en bibliothèque bib.umontreal.ca/soutien-informatique
o Livres sur SPSS dans Sofia
SPSS-installation.pdf version 3.1
18 octobre 2022 Page 5 .
Vous aimerez peut-être aussi
- Elegoo Super Starter Kit For UNO V1.0.19.09.17 FrançaisDocument161 pagesElegoo Super Starter Kit For UNO V1.0.19.09.17 FrançaisDonovan FrankyPas encore d'évaluation
- Pentagone6 ManuelDocument396 pagesPentagone6 Manuelchristopher karapaPas encore d'évaluation
- Guide D'installation D'un Cyber CafeDocument22 pagesGuide D'installation D'un Cyber CafeManasse Du Ciel Colonnedefeu85% (13)
- Chapitre 08 Formation Et Préparation PhysiqueDocument53 pagesChapitre 08 Formation Et Préparation PhysiqueAkram Hamici95% (22)
- Installation de COVADIS v10.0 PDFDocument19 pagesInstallation de COVADIS v10.0 PDFDésiré N'tamonPas encore d'évaluation
- Step7 MicroWinDocument7 pagesStep7 MicroWinWiam HarmonyPas encore d'évaluation
- Cours, TP SASDocument358 pagesCours, TP SASanibelsoulPas encore d'évaluation
- 2 - Logiciel - CoursDocument18 pages2 - Logiciel - CoursMoad EssofiPas encore d'évaluation
- Procedure Analyse Satin v3.0Document12 pagesProcedure Analyse Satin v3.0abirbenghazi93Pas encore d'évaluation
- Installation Office 365 MacDocument4 pagesInstallation Office 365 MacSali Yaya FaraniPas encore d'évaluation
- PW Documentation-Installation ClientDocument21 pagesPW Documentation-Installation ClientMiguel MorenoPas encore d'évaluation
- SPSS Categories 14.0Document425 pagesSPSS Categories 14.0AChraf Salki100% (2)
- Comment Utilise R Free PascalDocument20 pagesComment Utilise R Free PascalGTPas encore d'évaluation
- Installation de COVADIS v13Document20 pagesInstallation de COVADIS v13Mohamed Anas Nafir50% (2)
- Téléchargement Du Logiciel VCDS 19.6.2 Gratuit Sur Windows 7 - 8 - 10 OBD2Diy - FR Blog OfficielDocument12 pagesTéléchargement Du Logiciel VCDS 19.6.2 Gratuit Sur Windows 7 - 8 - 10 OBD2Diy - FR Blog OfficielchPas encore d'évaluation
- Prog-Sas TP1Document12 pagesProg-Sas TP1Issam BAPas encore d'évaluation
- Man Manuel SuperviseurDocument15 pagesMan Manuel SuperviseurBisimwa Mugisho PacifiquePas encore d'évaluation
- Rapport de ProjetDocument22 pagesRapport de Projetapi-294749447Pas encore d'évaluation
- 2 - Logiciel - CoursDocument18 pages2 - Logiciel - CoursTaif CissePas encore d'évaluation
- Notice MultiDiag FRDocument18 pagesNotice MultiDiag FRFouad NadjiPas encore d'évaluation
- SPSS V 17 SPSS Statistics-Python Integration Plug-In Installation Instructions - FrenchDocument3 pagesSPSS V 17 SPSS Statistics-Python Integration Plug-In Installation Instructions - FrenchDevin GarrettPas encore d'évaluation
- WHONET For GLASS - FrenchDocument34 pagesWHONET For GLASS - FrenchR.Wenceslas Lendamba100% (1)
- Vampirep vm7Document6 pagesVampirep vm7Grozea GabriellaPas encore d'évaluation
- Installation de COVADIS v13 PDFDocument20 pagesInstallation de COVADIS v13 PDFNacer Assam100% (1)
- Logiciel FastISODocument3 pagesLogiciel FastISOFabien LebaigneurPas encore d'évaluation
- Epi InfoDocument1 pageEpi InfojeanneperelePas encore d'évaluation
- Installation de COVADIS v15 PDFDocument18 pagesInstallation de COVADIS v15 PDFfarymeissaPas encore d'évaluation
- Rapport Eon PDFDocument24 pagesRapport Eon PDFhajer100% (1)
- Basic Starter Kit For Uno v1.0.2019.9.16 - en FrancaisDocument81 pagesBasic Starter Kit For Uno v1.0.2019.9.16 - en FrancaisGide BaniekPas encore d'évaluation
- 14Document20 pages14hamza3660Pas encore d'évaluation
- InstallationDocument9 pagesInstallationfatihaPas encore d'évaluation
- Manuel Linux Mint 18 MateDocument13 pagesManuel Linux Mint 18 MatepioutwPas encore d'évaluation
- GMAO OptiMaint ProcéduresDocument20 pagesGMAO OptiMaint ProcéduresMohamed Snoussi0% (1)
- HYSTER Service Diagnostic Tool v1.6 - Installation and Use Guide-FR PDFDocument41 pagesHYSTER Service Diagnostic Tool v1.6 - Installation and Use Guide-FR PDFPra Zuar Silk Screen ConfecçãoPas encore d'évaluation
- LatexDocument2 pagesLatexmenguemenguePas encore d'évaluation
- Procédure D Installation de SAGE Paie & RH Génération I7Document11 pagesProcédure D Installation de SAGE Paie & RH Génération I7REZKALLAH RachidPas encore d'évaluation
- ReadmecDocument7 pagesReadmecFlorin BereaPas encore d'évaluation
- Installation PythonDocument5 pagesInstallation PythonMohamed LahninePas encore d'évaluation
- Manual A-Data Hddtogo User Guide 3.4 (FR)Document33 pagesManual A-Data Hddtogo User Guide 3.4 (FR)Andrés AntillanoPas encore d'évaluation
- Portabiliser Un Logiciel Avec ThinApp - Comment Ça MarcheDocument10 pagesPortabiliser Un Logiciel Avec ThinApp - Comment Ça MarcheKiki MerrouPas encore d'évaluation
- PC AstucesDocument101 pagesPC Astucesaronsd7Pas encore d'évaluation
- Procedure Solidworks Education 2022-2023Document4 pagesProcedure Solidworks Education 2022-2023Hamza TambadouPas encore d'évaluation
- Installation D'une Plateforme Opensource de Détection Et Gestion Des VulnérabilitésDocument13 pagesInstallation D'une Plateforme Opensource de Détection Et Gestion Des VulnérabilitésBarackPas encore d'évaluation
- MaxiECU NoticeDocument16 pagesMaxiECU NoticejossePas encore d'évaluation
- Tp1 Big DataDocument11 pagesTp1 Big Datarebai mohamad rayenPas encore d'évaluation
- Vscode FRDocument21 pagesVscode FRAbdelkader FarahPas encore d'évaluation
- Cours1 Module 104maitriser Le Fonctionnement D Un Systeme D Exploitation Client Microsoft WindowsDocument13 pagesCours1 Module 104maitriser Le Fonctionnement D Un Systeme D Exploitation Client Microsoft WindowsarapilaticoPas encore d'évaluation
- Windows7 Trucs Et Astuces de BlogueursDocument68 pagesWindows7 Trucs Et Astuces de BlogueurssirGeekoPas encore d'évaluation
- 20 Logiciels Indispensables Et Gratuits Pour PC Windows 10, Windows 7Document24 pages20 Logiciels Indispensables Et Gratuits Pour PC Windows 10, Windows 7Wandana Tank.Pas encore d'évaluation
- Adobe Captivate - Lisez-MoiDocument5 pagesAdobe Captivate - Lisez-MoiIVANPas encore d'évaluation
- Epi Info Workbook - FRANCAIS (9!6!2016)Document152 pagesEpi Info Workbook - FRANCAIS (9!6!2016)EPEE EBONGUE VALERY100% (2)
- DocumentationDocument18 pagesDocumentationStacey Ware100% (2)
- W7FA FiXDocument8 pagesW7FA FiXMhmaoud NajjarPas encore d'évaluation
- Installation de Windows XP Professionnel PDFDocument16 pagesInstallation de Windows XP Professionnel PDFFuji FujiPas encore d'évaluation
- Alcasar 2.2 InstallationDocument8 pagesAlcasar 2.2 InstallationSteph KevanPas encore d'évaluation
- Activité3-Virtualisation D'applicationDocument5 pagesActivité3-Virtualisation D'applicationDolores AbernathyPas encore d'évaluation
- 16657043Document28 pages16657043fetniPas encore d'évaluation
- Cloud ComputingDocument19 pagesCloud ComputingMohamed LahlilPas encore d'évaluation
- Mise en Place D'Un Portail Captif Avec Une Distribution PfsenseDocument13 pagesMise en Place D'Un Portail Captif Avec Une Distribution PfsenseYaro Sourkou MahamadouPas encore d'évaluation
- Introduction à l’analyse des données de sondage avec SPSS : Guide d’auto-apprentissageD'EverandIntroduction à l’analyse des données de sondage avec SPSS : Guide d’auto-apprentissagePas encore d'évaluation
- 1.1.2 Définition Du DD Et de La GEDocument2 pages1.1.2 Définition Du DD Et de La GEdimaPas encore d'évaluation
- JOURNAL Magnetiseur - v7-9 - 1866-1869 PDFDocument713 pagesJOURNAL Magnetiseur - v7-9 - 1866-1869 PDFCirlon saraivaPas encore d'évaluation
- IndhDocument48 pagesIndhCoolio GangPas encore d'évaluation
- Support Smartphone S958B Grand Modèle Givi Noir Moto - WWW - Dafy-Moto - Com, SupporDocument3 pagesSupport Smartphone S958B Grand Modèle Givi Noir Moto - WWW - Dafy-Moto - Com, SupporIrina KsclkPas encore d'évaluation
- Riello RS MDocument11 pagesRiello RS MWael MaatougPas encore d'évaluation
- Lois de ConservationDocument12 pagesLois de ConservationAudrey SeninPas encore d'évaluation
- BodyDocument3 pagesBodybrel kangaPas encore d'évaluation
- La Version 2015 de La Norme 14001 Requière Plus de Procédure Que La Version 2004 VRAIEDocument2 pagesLa Version 2015 de La Norme 14001 Requière Plus de Procédure Que La Version 2004 VRAIEBoutaina EttorchiPas encore d'évaluation
- Les Offres Orange Internet CP 2614Document4 pagesLes Offres Orange Internet CP 2614JulienPas encore d'évaluation
- 60 - Chute de Pierres Minces AttachéesDocument2 pages60 - Chute de Pierres Minces AttachéesmezouedPas encore d'évaluation
- Planification RH (3,4,5)Document11 pagesPlanification RH (3,4,5)lyaakobi.amalPas encore d'évaluation
- Série N° 8: La Force de Laplace - Acides Et Bases de Brönsted - Chimie OrganiqueDocument3 pagesSérie N° 8: La Force de Laplace - Acides Et Bases de Brönsted - Chimie OrganiqueGhassen Ben HadidPas encore d'évaluation
- Licence Double Cursus Droit Et Economie-GestionDocument5 pagesLicence Double Cursus Droit Et Economie-GestionAnastasia VladimirovichPas encore d'évaluation
- E2 PTAct 4 7 1 DirectionsDocument5 pagesE2 PTAct 4 7 1 DirectionsfoxrayPas encore d'évaluation
- Charagua GeneralDocument6 pagesCharagua GeneralChristian José Vila TeichelmannPas encore d'évaluation
- Ccna4. Chapitre 1Document13 pagesCcna4. Chapitre 1m1chhPas encore d'évaluation
- Chapitre5 Alimentation en Eau PotableDocument13 pagesChapitre5 Alimentation en Eau PotableTAFOPWA KAMDEM100% (1)
- FR Manuel Dutilisation DR SKY HDDocument24 pagesFR Manuel Dutilisation DR SKY HDunknown23jrPas encore d'évaluation
- cdbf7 Horaires Ligne x74 Du 11 Decembre 2022 Au 8 Juillet 2023Document2 pagescdbf7 Horaires Ligne x74 Du 11 Decembre 2022 Au 8 Juillet 2023Nizar Ben sodouPas encore d'évaluation
- Master Communication Des Organisations ParcoursDocument7 pagesMaster Communication Des Organisations Parcourssofiane mjPas encore d'évaluation
- Manuel Qualite IhpDocument28 pagesManuel Qualite IhpMariamaPas encore d'évaluation
- Analyse Numérique Chap2Document14 pagesAnalyse Numérique Chap2Mael HounchePas encore d'évaluation
- PE Modele - FRDocument3 pagesPE Modele - FRMiss RolaPas encore d'évaluation
- Initiation à La Linguistique Franã Aise - 3e éd. - Sandrine Zufferey, Jacques MoeDocument350 pagesInitiation à La Linguistique Franã Aise - 3e éd. - Sandrine Zufferey, Jacques MoeMichael GuillienPas encore d'évaluation
- Technico CommercialDocument2 pagesTechnico Commercialamin chaabenPas encore d'évaluation
- DissertationDocument4 pagesDissertationJevic SongPas encore d'évaluation
- Exercices, Évaluation, Leçon Au Passé Simple de L'indication en Cours MoyenDocument5 pagesExercices, Évaluation, Leçon Au Passé Simple de L'indication en Cours MoyennzalakandaguymydhaPas encore d'évaluation
- TD 2Document3 pagesTD 2encgsettat715Pas encore d'évaluation
- Med Generale 2023 SiaDousDocument99 pagesMed Generale 2023 SiaDoushadjerPas encore d'évaluation