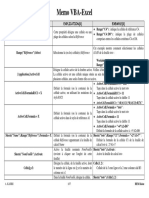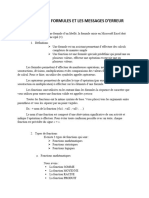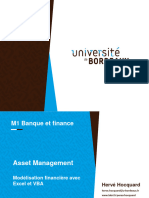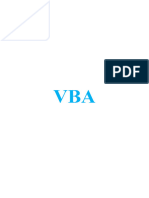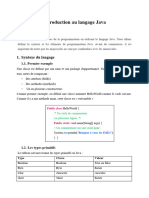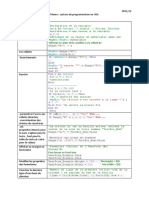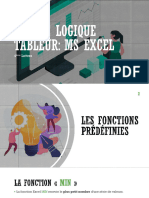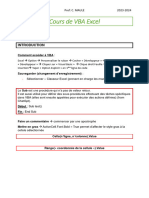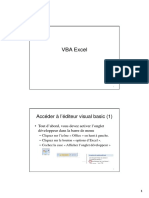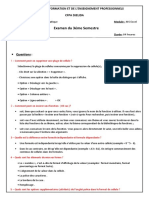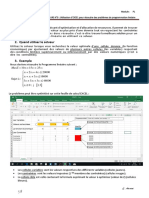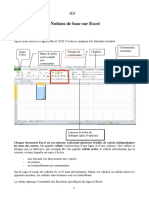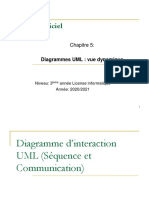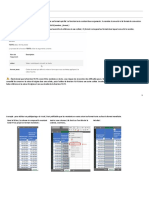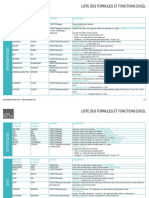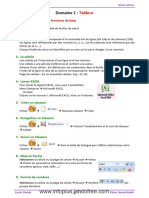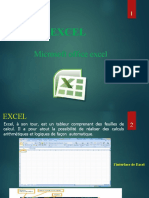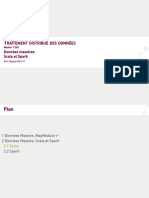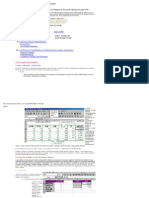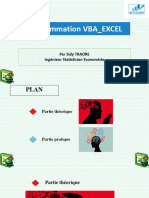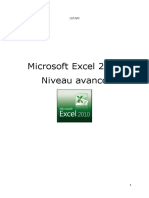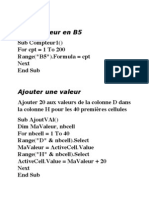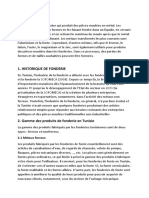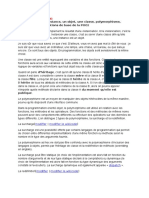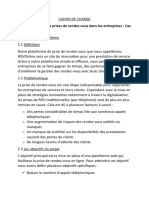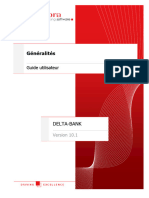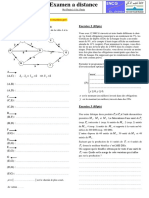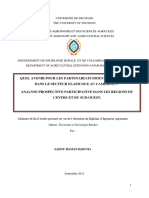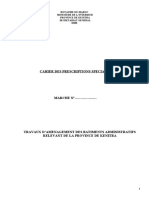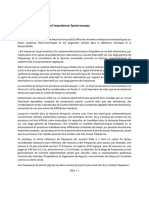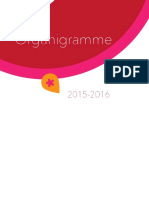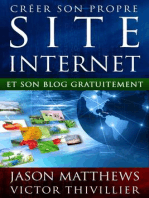Académique Documents
Professionnel Documents
Culture Documents
XL - Excel VBA 2 Cheat-Sheet
Transféré par
sekoTitre original
Copyright
Formats disponibles
Partager ce document
Partager ou intégrer le document
Avez-vous trouvé ce document utile ?
Ce contenu est-il inapproprié ?
Signaler ce documentDroits d'auteur :
Formats disponibles
XL - Excel VBA 2 Cheat-Sheet
Transféré par
sekoDroits d'auteur :
Formats disponibles
ANTISECHE EXCEL VBA ActiveCell.
Value = "Bonjour"
Ecrit la valeur décimale 3,1415 dans la cellule A3 :
Affiche une boite de dialogue ayant une zone pour inscrire une réponse. La
réponse est stockée dans la variable « NomUtilisateur ».
Cells(3,1).Value = 3.1415 9| LES VARIABLES
1| AFFICHER L’ONGLET DEVELOPPEUR Les formules : Déclaration des variables :
Version 2007 : Ecrit la formule dans la cellule active. Option Explicit
Bouton Office > Options Excel > Standard > Afficher l’onglet développeur ActiveCell.Formula = "=A1*B1" En toute première ligne du module, permet de rendre la déclaration des
dans le ruban. ActiveCell.Formula = "=SUM(A1:A10)"
variables obligatoire dans le module. Pour que cette mention soit
Version 2010 et 2013 : (Attention, nom des fonctions en Anglais).
systématiquement insérée dans les nouveaux modules : Outils > Options >
Fichier > Options > Personnaliser le ruban > Développeur. Mode relatif :
Déclaration des variables obligatoire.
ActiveCell.FormulaR1C1 = "=RC[-2]*RC[-1]"
2| LES CELLULES Types de données :
Lire le contenu d’une cellule :
Désigner une cellule MsgBox "Contenu : " & ActiveCell.Value
Déclaration d’une variable de type texte :
La cellule active : Dim Message as String
Affiche dans une boite de dialogue le contenu de la cellule. Si la cellule
ActiveCell Déclaration d’une variable de type Entier Long (-2 milliards à 2 milliards) :
contient une formule, affiche le résultat de la formule.
Une cellule par son adresse : Dim NumLigne as Long
Range("A1") 6| FORMATS DE CELLULES/PLAGES Déclaration d’une variable de type décimal (15 chiffres significatifs) :
Une cellule décalée : Couleur de fond : Dim Montant as Double
ActiveCell.Offset(1,0) Range("A1").Interior.ColorIndex = 3 Déclaration d’une variable de type Entier (-32000 à 32000 environ) :
Ici la cellule sous la cellule active. Offset(lignes, colonnes). Colore le fond de la cellule en rouge. Le numéro de la couleur est compris Dim Réponse as Integer
Une cellule par les numéros de ligne et de colonne : entre 0 et 56. 1 : noir, 2 : blanc, 3 : rouge, 4 : vert, 5 : bleu, 6 : jaune. Déclaration d’une variable de type décimal simple précision (7 chiffres
Cells(2,3) Range("A1").Interior.ColorIndex = 0 significatifs) :
Retire la couleur de fond de la cellule A1. Dim Quantité as Single
3| SELECTIONNER UNE CELLULE Couleur du texte : Déclaration d’une variable de type Cellule :
Sélection d’une cellule par sa référence : Range("A1").Font.ColorIndex = 6 Dim Cellule as Range
Range("A1").Select Change la couleur du texte dans la cellule A1. Déclaration d’une variable de type Feuille de calcul :
Sélection d’une cellule voisine : Formats de nombres : Dim Feuille as Worksheet
Range("A1").Offset(1,0).Select Range("A1").NumberFormat = "#,##0.00" Déclaration d’une variable de type Classeur Excel :
Ici la cellule sous la cellule A1 (Offset(lignes, colonnes)). Impose l’affichage des nombres avec séparateur des milliers et deux Dim Classeur as Workbook
Sélection de la dernière cellule : chiffres après la virgule. Utilisation d’une variable :
Range("A1").End(xlDown).Select 7| EFFACER/SUPPRIMER Affectation :
Message = "Bienvenue"
Ici la dernière cellule en bas de la colonne A (directions possibles : xlDown, Effacer :
xlUp, xlToLeft, xlToRight) Lecture :
Effacer le contenu de la cellule active : ActiveCell.Value = Message
Sélection par numéro de ligne et de colonne : ActiveCell.ClearContents
Cells(1,2).Select Ici le contenu de la variable Message est écrit dans la cellule active.
Effacer les formats de la cellule active :
Ici la cellule B2 (Cells( Num ligne, Num col )). ActiveCell.ClearFormats 10| STRUCTURE DECISIONNELLE IF
4| SELECTIONNER UNE PLAGE DE CELLULES Effacer contenu et formats de la cellule active : Une condition :
ActiveCell.Clear If ActiveCell.Value >= 100 Then
Sélection d’une page par les références : ActiveCell.Interior.ColorIndex = 3
Range("A1:B7").Select Supprimer :
End If
Sélection d’une plage en désignant les deux extrémités : Supprimer la ligne où se trouve la cellule active :
Si la valeur de la cellule active est supérieure ou égale à 100
Range(ActiveCell, ActiveCell.End(xlDown)).Select ActiveCell.EntireRow.Delete
Supprime la colonne A : Colorer le fond de la cellule active en rouge
Range(Cellule1,Cellule2).Select sélectionne toute la plage comprise entre la
Range("A1").EntireColumn.Delete Fin du si.
cellule 1 et la cellule 2. Ici, sélectionne de la cellule active à la dernière
cellule en bas de la colonne. 8| BOITES DE DIALOGUE Une condition et traitement sinon :
If ActiveCell.Value <> 0 Then
Sélection de toute une zone : Afficher un message : ActiveCell.Value = ActiveCell.Value * 2
Sélectionne tout le tableau autour de la cellule A1 (équivalent de Ctrl * ) : MsgBox "Traitement terminé." Else
Range("A1").CurrentRegion.Select MsgBox "La date est : " & Date ActiveCell.Interior.ColorIndex = 3
Sélectionne toute la ligne où se trouve la cellule active : Ici le message contient du texte et la date. End If
ActiveCell.EntireRow.Select Poser une question : Si la valeur de la cellule active est différente de 0
Sélectionne toute la colonne où se trouve la cellule active : Par des boutons : Multiplier le contenu de la cellule active par 2
ActiveCell.EntireColumn.Select Réponse = MsgBox("Voulez-vous continuer Sinon
5| CONTENU D’UNE CELLULE ?",vbYesNo,"Continuer") Colorer le fond de la cellule active en rouge
Ecrire dans une cellule : Affiche une boite de dialogue ayant un bouton Oui et un bouton Non. La Fin du si
Ecrit la valeur 3 dans la cellule A1 : réponse de l’utilisateur est stockée dans la variable « Réponse ». Plusieurs conditions et traitement sinon :
Range("A1").Value = 3 Par du texte : If ActiveCell.Value >=1 And ActiveCell.Value <= 3 Then
Ecrit le texte Bonjour dans la cellule active : NomUtilisateur = InputBox("Quel est votre nom ?") ActiveCell.Offset(0,1).Value = "Premier trim"
ANTISECHE EXCEL VBA Patrice Robilliard ANTISECHE EXCEL VBA
Else Position = InStr(ActiveCell.Value, "-") Next
ActiveCell.Offset(0,1).Value = "Second semestre" Ecrit dans la variable Position, la position du premier tiret dans le contenu Déclaration d’une variable de type « feuille »
End If de la cellule active. Pour chaque feuille de la collection de feuilles
Si la valeur de la cellule active est comprise entre 1 et 3 Informations : Activer la feuille
Ecrire dans la cellule à côté « premier trim » Vide : Ecrire dans la cellule A1 le nom de la feuille
Sinon, Ecrire « second semestre ». If IsEmpty(ActiveCell.Value) Then Feuille suivante.
Pour combiner plusieurs tests logique : And, Or ou Not. Si la cellule active est vide. 14| LES CLASSEURS
11| LES BOUCLES Type de contenu : Pour désigner les classeurs ouverts (seulement les classeurs ouverts), on
Répéter un traitement un nombre déterminé de fois : FOR If IsNumeric(ActiveCell.Value) Then utilise la collection : Workbooks.
Dim Compteur as Long Si la cellule active est numérique. Workbooks désigne tous les classeurs ouverts.
For Compteur = 1 To 10 If IsDate(ActiveCell.Value) Then
Workbooks(1) désigne un classeur : le premier.
‘Traitement à répéter Si la cellule active est une date valide.
If ActiveCell.HasFormula Then
Manipuler un classeur : désignation, propriétés et
Next Compteur
Si la cellule active contient une formule. méthodes :
La boucle répète le traitement pour toutes les valeurs de la variable
Activer un classeur :
compteur comprises entre 1 et 10. 13| LES FEUILLES DE CALCUL Workbooks(1).Activate
Répéter un traitement pour tous les objets d’une Pour désigner les feuilles d’un classeur il existe deux collections : Active le premier classeur ouvert.
collection : FOR EACH Worksheets (qui désigne uniquement les feuilles de calcul) et Sheets (qui Workbooks("Consolidation.xlsx").Activate
Dim Cellule as Range désigne toutes les feuilles, y compris les feuilles de graphique). Active le classeur dont le nom est « consolidation.xlsx ».
For Each Cellule In Range("A1:B4") Worksheets (ou Sheets), avec un « s », désigne toutes les feuilles. Enregistrer et fermer :
‘Traitement à répéter Worksheets(1) ou Sheets(1) désigne une seule feuille : la première. ActiveWorkbook.Save
Next Cellule Worksheet (sans « s ») est le type « feuille de calcul » lorsque l’on déclare Enregistre les modifications du classeur actif.
La boucle répète le traitement pour toutes les Cellules de la plage A1:B4. une variable. Workbooks(1).Close
Répéter un traitement tant qu’une condition est vraie : Manipuler une feuille ; désignation, propriétés et Ferme le premier classeur.
WHILE méthodes : Actions sur la collection entière :
Range("A1").Select Activer une feuille : MsgBox Workbooks.Count
While Not isEmpty(ActiveCell.Value) Worksheets(1).Activate Affiche dans une boite de dialogue le nombre de classeurs ouverts.
‘Traitement à répéter Active la première feuille de calcul du classeur. Workbooks.Add
ActiveCell.Offset(1,0).Select Worksheets("Consolidation").Activate Crée un nouveau classeur vierge.
Wend Active la feuille dont le nom est « consolidation ». Workbooks.Open "c:\Chemin\classeur.xlsx"
La boucle répète le traitement tant que la cellule active n’est pas vide. Il ne Renommer une feuille : Ouvre le classeur dont le chemin et le nom sont indiqués.
faut pas oublier de faire évoluer la condition (ici en décalant la cellule ActiveSheet.Name = "Conso 2013" Traiter tous les classeurs d’un dossier :
sélectionnée) sinon la boucle ne s’arrête jamais. Renomme la feuille active en « conso 2013 ». Dim UnClasseur As String
La boucle While s’écrit aussi : Sheets(1).name = "Première" UnClasseur = Dir("z:\Dossier\*.xls*")
Do While condition_de_continuation Renomme la première feuille du classeur. While UnClasseur<>""
… Autres manipulations : ' Traitement du classeur
Loop ActiveSheet.Tab.ColorIndex = 3 ' UnClasseur contient uniquement le nom du classeur
12| LES FONCTIONS Change la couleur de l’onglet de la feuille active. UnClasseur = Dir ' Prochain classeur
Manipuler le texte : Worksheets(1).Delete Wend
Mettre en majuscules et minuscules : Supprime la première feuille. 15| RACCOURCIS CLAVIER
ActiveCell.Value = UCase(ActiveCell.Value) Actions sur la collection entière : Basculer Excel Editeur VBA Alt + F11
Réécrit le contenu de la cellule active en majuscules. Nombre de feuilles : Exécuter une macro Alt + F8
ActiveCell.Value = LCase(ActiveCell.Value) MsgBox Worksheets.Count Forcer l’arrêt d’une macro Ctrl + Pause
Réécrit le contenu de la cellule active en minuscules. Affiche dans une boite de dialogue le nombre de feuilles dans le classeur.
Extraire une partie du texte : Ajouter des feuilles :
ActiveCell.Value = Left(ActiveCell.Value,3) Worksheets.Add
Réécrit le contenu de la cellule active en ne gardant que les 3 premiers Ajoute une nouvelle feuille au classeur.
caractères à gauche. Worksheets.Add Before:=Worksheets(1)
ActiveCell.Value = Right(ActiveCell.Value,3) Ajoute une nouvelle feuille en première position (avant la première feuille).
Réécrit le contenu de la cellule active en ne gardant que les 3 derniers Worksheets.Add After:=Worksheets(Worksheets.Count)
caractères à droite. Ajoute une feuille en dernier (après la feuille dont le numéro est le nombre
ActiveCell.Value = Mid(ActiveCell.Value,3,5) de feuilles dans le classeur).
Réécrit le contenu de la cellule active en gardant 5 caractères à partir du Parcourir toutes les feuilles :
3ème. Dim feuille As Worksheet
ActiveCell.Value = Mid(ActiveCell.Value,3) For Each feuille in Worksheets
Réécrit le contenu de la cellule active à partir du 3ème caractère et jusqu’à feuille.Activate
la fin. Range("A1").Value = feuille.Name
ANTISECHE EXCEL VBA Patrice Robilliard ANTISECHE EXCEL VBA
Vous aimerez peut-être aussi
- Memo VBA ExcelDocument7 pagesMemo VBA ExcelabdkadiriPas encore d'évaluation
- 2.3.initiation Visual Basic Sous ExcelDocument18 pages2.3.initiation Visual Basic Sous Excelmalo81lakersPas encore d'évaluation
- 4 HlittDocument5 pages4 HlittKatherine RupasPas encore d'évaluation
- Cours D - InfoDocument22 pagesCours D - InfoAbderrahim ChoulliPas encore d'évaluation
- Cours Bio Informatique Partie 03Document54 pagesCours Bio Informatique Partie 03M.B. IsmailPas encore d'évaluation
- Excel 2003 Calculs Fonctions Formules Techniques Et Méthodes de Calcul La Bible Tous Les Trucs Et Astuces Exemples Et Formations Professionnelles PDFDocument16 pagesExcel 2003 Calculs Fonctions Formules Techniques Et Méthodes de Calcul La Bible Tous Les Trucs Et Astuces Exemples Et Formations Professionnelles PDFfetniPas encore d'évaluation
- WWW - Cours Gratuit - Com CoursVBA Id3841Document9 pagesWWW - Cours Gratuit - Com CoursVBA Id3841deziri mohamedPas encore d'évaluation
- Cours Info s3Document22 pagesCours Info s3Yahia RachekPas encore d'évaluation
- Excel 2003 (tp1)Document16 pagesExcel 2003 (tp1)Baya HalitimPas encore d'évaluation
- Cours Et TP 4ème LettresDocument25 pagesCours Et TP 4ème LettresHadj Hani Abed ElhamidPas encore d'évaluation
- Cours Excel FinanceDocument152 pagesCours Excel Finances889mkx7jyPas encore d'évaluation
- Cours 1 - Les Principales Fonctions Sur CALC-3Document11 pagesCours 1 - Les Principales Fonctions Sur CALC-3pierrick.marquisePas encore d'évaluation
- Id 5164Document30 pagesId 5164Sweet-manPas encore d'évaluation
- Cours Excel1Document100 pagesCours Excel1Mohamed GueyePas encore d'évaluation
- Chapitre 2 ExcelDocument13 pagesChapitre 2 ExcelGuerrna KoutatoukaPas encore d'évaluation
- TRAVAIL PRATIQUE DE L SyllaDocument2 pagesTRAVAIL PRATIQUE DE L Syllatzznn9q9qdPas encore d'évaluation
- Série 1Document4 pagesSérie 1azizyosri6Pas encore d'évaluation
- UML Diagramme de SéquencesDocument9 pagesUML Diagramme de SéquencesyannickPas encore d'évaluation
- Manipulation Des Plages de CellulesDocument7 pagesManipulation Des Plages de CellulesGrégoire ADJEYEPas encore d'évaluation
- Info de GestionDocument85 pagesInfo de GestionAyoub DouhajPas encore d'évaluation
- Resumé VBADocument2 pagesResumé VBAMourad DouhouPas encore d'évaluation
- UML Cours 5 - Diagramme de SéquencesDocument9 pagesUML Cours 5 - Diagramme de SéquencesNajib NajibPas encore d'évaluation
- Excel VBA - 03 - Variables Et Types de Données - V2023!09!27Document9 pagesExcel VBA - 03 - Variables Et Types de Données - V2023!09!27khelfalilia44Pas encore d'évaluation
- Fonctions Prédéfinies Sous Excel - 4ème LettresDocument10 pagesFonctions Prédéfinies Sous Excel - 4ème LettresZeyneb GharbyPas encore d'évaluation
- Excel Partie 1 S4Document45 pagesExcel Partie 1 S4Mina ait talebPas encore d'évaluation
- Cours VBA ExcelDocument27 pagesCours VBA ExcelCheryl AmériquePas encore d'évaluation
- Cours de VBA Excel - AKDocument75 pagesCours de VBA Excel - AKadil.31.05.2003Pas encore d'évaluation
- Le Modèle Objet D'excelDocument20 pagesLe Modèle Objet D'excelLamine KacimiPas encore d'évaluation
- Cours VBADocument32 pagesCours VBARicky RickPas encore d'évaluation
- Cours Tableur GeneralitesDocument5 pagesCours Tableur GeneralitesPaul DayangPas encore d'évaluation
- Installer Une Macro ComplémentaireDocument5 pagesInstaller Une Macro Complémentaireratsimbazafyenzo468Pas encore d'évaluation
- Chapitre 7-2023Document41 pagesChapitre 7-2023medtaieb0000Pas encore d'évaluation
- Cours D Excel 2007Document93 pagesCours D Excel 2007mounaPas encore d'évaluation
- Examen Excel + CorrectionDocument3 pagesExamen Excel + Correctionhamza bkdPas encore d'évaluation
- Cours9 PLDocument8 pagesCours9 PLUriel JohnsonPas encore d'évaluation
- Excel Formules Et FonctionsDocument4 pagesExcel Formules Et FonctionsHamid Hamid HamidPas encore d'évaluation
- Notions de Base Sur ExcelDocument6 pagesNotions de Base Sur ExcelJdidi SirinePas encore d'évaluation
- Tableur en 1 HDocument10 pagesTableur en 1 HPaul DayangPas encore d'évaluation
- Chapitre5 Génie LogicielDocument46 pagesChapitre5 Génie LogicielLimo BelPas encore d'évaluation
- 02 - Formules de TexteDocument13 pages02 - Formules de TextePa MiPas encore d'évaluation
- Program Mat Ion en VBADocument45 pagesProgram Mat Ion en VBASunil PandeyPas encore d'évaluation
- LivresDocument4 pagesLivresNinaPas encore d'évaluation
- Liste Formules Et FonctionsDocument4 pagesListe Formules Et FonctionsTapha DiabyPas encore d'évaluation
- Cours Tableur 4ème Lettres - WatermarkDocument17 pagesCours Tableur 4ème Lettres - WatermarkTouaiti RabiiPas encore d'évaluation
- Chap 1 - Fonctions Et Protection Des Données ExcelDocument8 pagesChap 1 - Fonctions Et Protection Des Données ExcelFallou MbayePas encore d'évaluation
- ExcelDocument11 pagesExcelHamzata Gueye100% (1)
- TP N°1: Notions de Base Sur Excel: 1) GénéralitésDocument10 pagesTP N°1: Notions de Base Sur Excel: 1) GénéralitésHamzaBkdPas encore d'évaluation
- Tableau Dynamique Croisé & Initiation VBA: Exercice 1Document3 pagesTableau Dynamique Croisé & Initiation VBA: Exercice 1Tom Revy100% (1)
- Resume Informatique de Gestion v2Document3 pagesResume Informatique de Gestion v2AMAL GlibiPas encore d'évaluation
- Aide Mémoire VBADocument6 pagesAide Mémoire VBAJdiddy AmanyPas encore d'évaluation
- TDD 04Document38 pagesTDD 04douae elmandriPas encore d'évaluation
- Cours1 ExcelDocument18 pagesCours1 Exceltchetcho1Pas encore d'évaluation
- Cours VBADocument23 pagesCours VBAuso tradingPas encore d'évaluation
- Formation Excel 2010 Avance - 0Document84 pagesFormation Excel 2010 Avance - 0Aïssa ToumPas encore d'évaluation
- Résumé ExcelDocument7 pagesRésumé ExcelChikov ÆminePas encore d'évaluation
- VB Et ExcelDocument53 pagesVB Et ExcelmehdifdsffdPas encore d'évaluation
- Travaux Pratiques: TP N°1: Mise en Oeuvre D'algorithmes en VBADocument6 pagesTravaux Pratiques: TP N°1: Mise en Oeuvre D'algorithmes en VBALucas GonzalesPas encore d'évaluation
- Alcatel CMDDocument11 pagesAlcatel CMDmobio jeanPas encore d'évaluation
- Manuel de Vol C 150 PDFDocument43 pagesManuel de Vol C 150 PDFjmlezcanoPas encore d'évaluation
- MAH4444Document139 pagesMAH4444بلقاسم جلاليPas encore d'évaluation
- Rapport 1Document13 pagesRapport 1Safwen BoufaidPas encore d'évaluation
- Cours Droit GOZZIDocument32 pagesCours Droit GOZZINicoleta BusuiocPas encore d'évaluation
- Entre TienDocument16 pagesEntre TienKawtarSoloPas encore d'évaluation
- VALEO - Ignition Spare Parts 2007 PDFDocument636 pagesVALEO - Ignition Spare Parts 2007 PDFgeorge_scala100% (1)
- Gestion Des RDV - Cahier de ChargeDocument4 pagesGestion Des RDV - Cahier de ChargeAdalou NIAONEPas encore d'évaluation
- Exercices Mtcna - Module 1 - V1Document9 pagesExercices Mtcna - Module 1 - V1Garry Moore100% (1)
- Le Chauffage Par InductionDocument4 pagesLe Chauffage Par InductionboboPas encore d'évaluation
- L'entreprise Les Relations Entre Propriétaires Dirigeants Et Employés.Document4 pagesL'entreprise Les Relations Entre Propriétaires Dirigeants Et Employés.Francesca GermainPas encore d'évaluation
- Myfrenchbank Christophe CarreDocument1 pageMyfrenchbank Christophe CarreyomanhcPas encore d'évaluation
- 0002 3 10.1generalitesDocument103 pages0002 3 10.1generalitesJason CruisePas encore d'évaluation
- Examen Ro 21Document1 pageExamen Ro 21صنع في المنزل Made at homePas encore d'évaluation
- Parlons RH Barometre de L Experience Collaobrateur Edition 2021Document22 pagesParlons RH Barometre de L Experience Collaobrateur Edition 2021fatima elyaakoubiPas encore d'évaluation
- TEST Connaissance PLSQLDocument3 pagesTEST Connaissance PLSQLFORMATION ORADISTPas encore d'évaluation
- Cat Moteurs BeDocument196 pagesCat Moteurs Benabil loutfi100% (1)
- Document 575912Document142 pagesDocument 575912Abass DialloPas encore d'évaluation
- Cps MarchéDocument22 pagesCps Marchéyoussef benaniPas encore d'évaluation
- Note de Calcul NabDocument5 pagesNote de Calcul NabLyes AlgerianoPas encore d'évaluation
- Formation Methode HaccpDocument111 pagesFormation Methode HaccpTIEBE SERGESPas encore d'évaluation
- Plaquette Ouvrages Ralentissement Crues VilaineDocument6 pagesPlaquette Ouvrages Ralentissement Crues Vilainemetalika_1981Pas encore d'évaluation
- Cours de Fiscalitã© Internationale 2022 2023 PDFDocument164 pagesCours de Fiscalitã© Internationale 2022 2023 PDFSirine JabesPas encore d'évaluation
- Cours Ingenierie SystemeDocument67 pagesCours Ingenierie Systemeoussama elhjoujiPas encore d'évaluation
- Ci Etec NigerDocument44 pagesCi Etec NigerSayabou MahamadouPas encore d'évaluation
- Résumé ImpedanceDocument7 pagesRésumé Impedancehelmi copy centerPas encore d'évaluation
- Organigramme Universite Bordeaux MontaigneDocument12 pagesOrganigramme Universite Bordeaux MontaigneingridguerreroocampoPas encore d'évaluation
- Modele Acte D'engagementDocument2 pagesModele Acte D'engagementzak.sb22Pas encore d'évaluation
- Raffinage Pétrolier - Principe, Fonctionnement, Acteurs Et RaffinerieDocument7 pagesRaffinage Pétrolier - Principe, Fonctionnement, Acteurs Et RaffinerieSamPas encore d'évaluation
- MS311 MS391Document94 pagesMS311 MS391Bruno DenollePas encore d'évaluation
- Apprendre Python rapidement: Le guide du débutant pour apprendre tout ce que vous devez savoir sur Python, même si vous êtes nouveau dans la programmationD'EverandApprendre Python rapidement: Le guide du débutant pour apprendre tout ce que vous devez savoir sur Python, même si vous êtes nouveau dans la programmationPas encore d'évaluation
- Python | Programmer pas à pas: Le guide du débutant pour une initiation simple & rapide à la programmationD'EverandPython | Programmer pas à pas: Le guide du débutant pour une initiation simple & rapide à la programmationPas encore d'évaluation
- Secrets du Marketing des Médias Sociaux 2021: Conseils et Stratégies Extrêmement Efficaces votre Facebook (Stimulez votre Engagement et Gagnez des Clients Fidèles)D'EverandSecrets du Marketing des Médias Sociaux 2021: Conseils et Stratégies Extrêmement Efficaces votre Facebook (Stimulez votre Engagement et Gagnez des Clients Fidèles)Évaluation : 4 sur 5 étoiles4/5 (2)
- Dark Python : Apprenez à créer vos outils de hacking.D'EverandDark Python : Apprenez à créer vos outils de hacking.Évaluation : 3 sur 5 étoiles3/5 (1)
- Wi-Fi Hacking avec kali linux Guide étape par étape : apprenez à pénétrer les réseaux Wifi et les meilleures stratégies pour les sécuriserD'EverandWi-Fi Hacking avec kali linux Guide étape par étape : apprenez à pénétrer les réseaux Wifi et les meilleures stratégies pour les sécuriserPas encore d'évaluation
- Technologie automobile: Les Grands Articles d'UniversalisD'EverandTechnologie automobile: Les Grands Articles d'UniversalisPas encore d'évaluation
- Wireshark pour les débutants : Le guide ultime du débutant pour apprendre les bases de l’analyse réseau avec Wireshark.D'EverandWireshark pour les débutants : Le guide ultime du débutant pour apprendre les bases de l’analyse réseau avec Wireshark.Pas encore d'évaluation
- Comment analyser les gens : Introduction à l’analyse du langage corporel et les types de personnalité.D'EverandComment analyser les gens : Introduction à l’analyse du langage corporel et les types de personnalité.Pas encore d'évaluation
- L'analyse fondamentale facile à apprendre: Le guide d'introduction aux techniques et stratégies d'analyse fondamentale pour anticiper les événements qui font bouger les marchésD'EverandL'analyse fondamentale facile à apprendre: Le guide d'introduction aux techniques et stratégies d'analyse fondamentale pour anticiper les événements qui font bouger les marchésÉvaluation : 3.5 sur 5 étoiles3.5/5 (4)
- Le trading en ligne facile à apprendre: Comment devenir un trader en ligne et apprendre à investir avec succèsD'EverandLe trading en ligne facile à apprendre: Comment devenir un trader en ligne et apprendre à investir avec succèsÉvaluation : 3.5 sur 5 étoiles3.5/5 (19)
- L'analyse technique facile à apprendre: Comment construire et interpréter des graphiques d'analyse technique pour améliorer votre activité de trading en ligne.D'EverandL'analyse technique facile à apprendre: Comment construire et interpréter des graphiques d'analyse technique pour améliorer votre activité de trading en ligne.Évaluation : 3.5 sur 5 étoiles3.5/5 (6)
- Hacking pour débutants : Le guide complet du débutant pour apprendre les bases du hacking avec Kali LinuxD'EverandHacking pour débutants : Le guide complet du débutant pour apprendre les bases du hacking avec Kali LinuxÉvaluation : 4.5 sur 5 étoiles4.5/5 (4)
- Piraté: Guide Ultime De Kali Linux Et De Piratage Sans Fil Avec Des Outils De Test De SécuritéD'EverandPiraté: Guide Ultime De Kali Linux Et De Piratage Sans Fil Avec Des Outils De Test De SécuritéPas encore d'évaluation
- WiFi Hacking : Le guide simplifié du débutant pour apprendre le hacking des réseaux WiFi avec Kali LinuxD'EverandWiFi Hacking : Le guide simplifié du débutant pour apprendre le hacking des réseaux WiFi avec Kali LinuxÉvaluation : 3 sur 5 étoiles3/5 (1)
- La psychologie du travail facile à apprendre: Le guide d'introduction à l'utilisation des connaissances psychologiques dans le domaine du travail et des organisationsD'EverandLa psychologie du travail facile à apprendre: Le guide d'introduction à l'utilisation des connaissances psychologiques dans le domaine du travail et des organisationsPas encore d'évaluation
- Explication De La Technologie Blockchain: Guide Ultime Du Débutant Au Sujet Du Portefeuille Blockchain, Mines, Bitcoin, Ripple, EthereumD'EverandExplication De La Technologie Blockchain: Guide Ultime Du Débutant Au Sujet Du Portefeuille Blockchain, Mines, Bitcoin, Ripple, EthereumPas encore d'évaluation
- Le marketing d'affiliation en 4 étapes: Comment gagner de l'argent avec des affiliés en créant des systèmes commerciaux qui fonctionnentD'EverandLe marketing d'affiliation en 4 étapes: Comment gagner de l'argent avec des affiliés en créant des systèmes commerciaux qui fonctionnentPas encore d'évaluation
- Le Bon Accord avec le Bon Fournisseur: Comment Mobiliser Toute la Puissance de vos Partenaires Commerciaux pour Réaliser vos ObjectifsD'EverandLe Bon Accord avec le Bon Fournisseur: Comment Mobiliser Toute la Puissance de vos Partenaires Commerciaux pour Réaliser vos ObjectifsÉvaluation : 4 sur 5 étoiles4/5 (2)
- NFT et Cryptoart: Le guide complet pour investir, créer et vendre avec succès des jetons non fongibles sur le marché de l'art numériqueD'EverandNFT et Cryptoart: Le guide complet pour investir, créer et vendre avec succès des jetons non fongibles sur le marché de l'art numériqueÉvaluation : 5 sur 5 étoiles5/5 (5)
- Conception & Modélisation CAO: Le guide ultime du débutantD'EverandConception & Modélisation CAO: Le guide ultime du débutantPas encore d'évaluation
- La communication professionnelle facile à apprendre: Le guide pratique de la communication professionnelle et des meilleures stratégies de communication d'entrepriseD'EverandLa communication professionnelle facile à apprendre: Le guide pratique de la communication professionnelle et des meilleures stratégies de communication d'entrepriseÉvaluation : 5 sur 5 étoiles5/5 (1)
- Guide Pour Les Débutants En Matière De Piratage Informatique: Comment Pirater Un Réseau Sans Fil, Sécurité De Base Et Test De Pénétration, Kali LinuxD'EverandGuide Pour Les Débutants En Matière De Piratage Informatique: Comment Pirater Un Réseau Sans Fil, Sécurité De Base Et Test De Pénétration, Kali LinuxÉvaluation : 1 sur 5 étoiles1/5 (1)
- Créer Son Propre Site Internet Et Son Blog GratuitementD'EverandCréer Son Propre Site Internet Et Son Blog GratuitementÉvaluation : 5 sur 5 étoiles5/5 (1)
- Création d'une start-up à succès de A à Z: Réussir votre Start-up 2.0 Web et MobileD'EverandCréation d'une start-up à succès de A à Z: Réussir votre Start-up 2.0 Web et MobileÉvaluation : 3.5 sur 5 étoiles3.5/5 (4)
- Le trading des bandes de bollinger facile à apprendre: Comment apprendre à utiliser les bandes de bollinger pour faire du commerce en ligne avec succèsD'EverandLe trading des bandes de bollinger facile à apprendre: Comment apprendre à utiliser les bandes de bollinger pour faire du commerce en ligne avec succèsÉvaluation : 5 sur 5 étoiles5/5 (1)