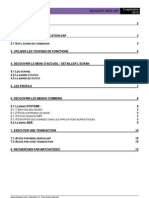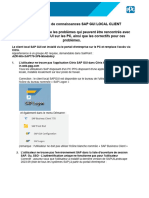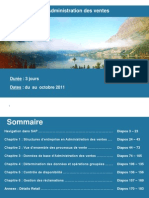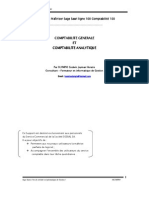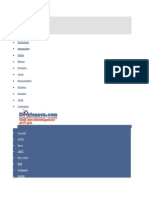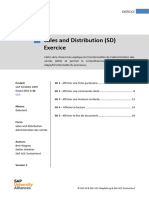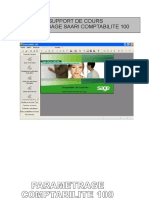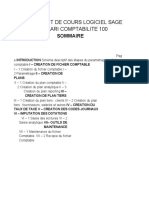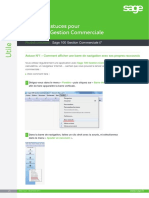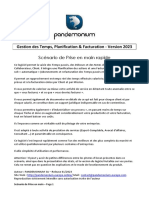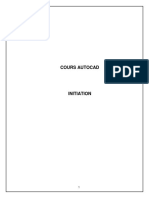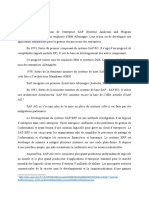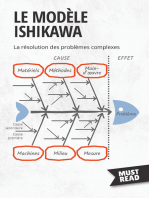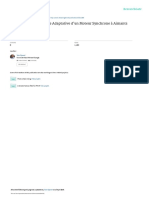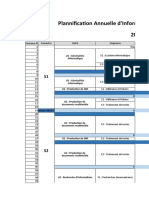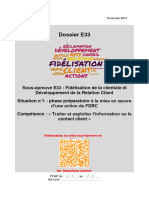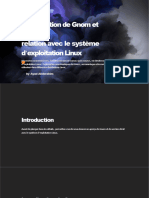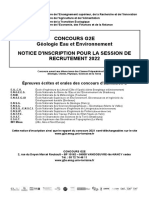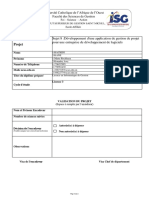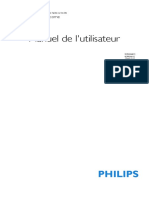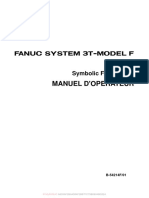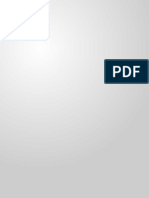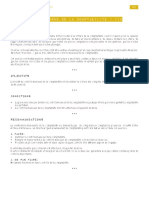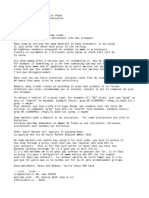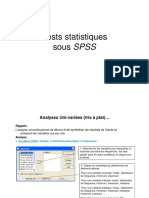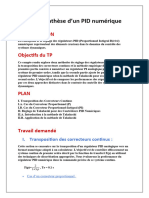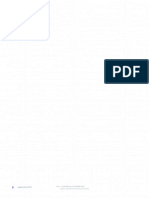Académique Documents
Professionnel Documents
Culture Documents
02 Intro ERP Using GBI 2.30 FR Navigation 10 Exercices v2-2
Transféré par
IKTitre original
Copyright
Formats disponibles
Partager ce document
Partager ou intégrer le document
Avez-vous trouvé ce document utile ?
Ce contenu est-il inapproprié ?
Signaler ce documentDroits d'auteur :
Formats disponibles
02 Intro ERP Using GBI 2.30 FR Navigation 10 Exercices v2-2
Transféré par
IKDroits d'auteur :
Formats disponibles
EXERCICE
Navigation dans un système SAP
Exercice
Introduction à la navigation SAP sur un système SAP ERP.
Produit NAV 1 - Connexion ..........................................................................3
SAP ERP
G.B.I. NAV 2 - Ecran d'accueil ...................................................................6
Release 6.07
Version 2.30 NAV 3 - Options ........................................................................... 11
NAV 4 - Favoris ............................................................................ 13
Niveau
Débutant NAV 5 - Codes de transaction ...................................................... 15
NAV 6 - Aide ................................................................................. 18
Focus
Navigation
NAV 7 - Sélection multiple ........................................................... 22
NAV 8 - Travailler au sein de l'entreprise GBI ............................. 24
Auteurs
Stefan Weidner
SAP ACC Switzerland NAV 9 - Fin de session ................................................................. 25
@ SAP AG & SAP ACC Switzerland
EXERCICE
Motivation
Ce support explique la navigation dans un système SAP. Il est principalement destiné aux
étudiants d'universités, hautes écoles ainsi que d'autres structures de formation n'ayant aucune
connaissance préalable de SAP.
Il peut être utilisé comme support de cours mais aussi servir de guide de formation autodidacte.
Après son suivi, les étudiants sont capables de naviguer au sein d'interfaces graphiques SAP afin
de pouvoir traiter de manière autonome des processus métier ou cas d'étude.
Ce cours peut aussi être utilisé par des utilisateurs occasionnels.
Méthode d'apprentissage
La méthode d'apprentissage utilisée est "l'apprentissage guidé". Comme la navigation sur SAP
représente d'un côté un savoir de base et de l'autre côté un volume d'information important,
cette méthode s'y prête parfaitement.
L'avantage de cette méthode est la compréhension rapide ainsi que l'appropriation de
compétences métier. Les différents processus sont expliqués à l'apprenant à l'aide de graphiques,
donc un peu comme dans un cas d'étude.
Les exercices permettent de mettre en pratique et renforcer ce qui a été appris.
IMPORTANT
Dans tous les exercices GBI, à chaque fois que vous rencontrez le terme "###", il représente un
numéro à trois chiffres qui est identique aux chiffres de votre utilisateur "GBI-###".
Exemple : l'utilisateur "GBI-010" -> "###" sera remplacé par "010".
De plus, les informations contenues dans les images sont données à titre d'exemple. Merci de
bien lire les informations contenues dans le texte. NE PAS COPIER les textes des images !
@ SAP AG & SAP ACC Switzerland Page 2
EXERCICE
NAV 1 - Connexion
Tâche Utiliser le SAP GUI pour vous connecter au système SAP. Durée 10 min
Rechercher l'icône ci-dessous sur votre bureau et double-cliquer sur ce
dernier.
Si ce raccourci n'existe pas, lancer le programme en passant par le menu :
Démarrer ► Tous les programmes ► SAP Frontend ► SAPlogon
Par la suite, une fenêtre telle que celle-ci devrait s'ouvrir.
Sélectionner dans la liste le système SAP indiqué par votre professeur et
double-cliquer dessus ou utiliser le bouton "Connexion".
L'écran de connexion s'affiche avec les champs suivants : un numéro de
mandant (Client), un utilisateur (User), un mot de passe (Password) et la
langue de connexion (Logon Language).
@ SAP AG & SAP ACC Switzerland Page 3
EXERCICE
Les systèmes SAP sont des systèmes mandant. Grâce au concept du mandant,
il est possible de gérer, à l'intérieur d'un système SAP, plusieurs entreprises
indépendantes.
Un mandant représente l'unité organisationnelle la plus haute dans le système
SAP. Chaque mandant peut être géré, dépendamment de la taille, en tant que
trust, entreprise ou société d'un point de vue de la gestion d'entreprise.
Un mandant représente alors une entité qui est indépendante d'un point de
vue de droit commercial, organisationnel et technique. Il dispose de tables et
données séparées vis-à-vis d'autres mandants. Dans un système SAP, les
mandants sont reconnaissables à leur numéro.
Entrer le bon numéro du mandant (Client) fourni par votre professeur. Mandant
Entrer votre utilisateur (User), normalement GBI-###, fourni par votre
professeur, ainsi que votre mot de passe initial (Password). Attention, ce Utilisateur
dernier est sensible à la casse (majuscule-minuscule). Mot de passe
Les systèmes SAP sont multilingues. Déterminer la langue dans laquelle vous Langue
désirez vous connecter via le champ langue de connexion (Logon Language).
Valider via ou "ENTER".
Lors de la toute première connexion, le système SAP vous demande de
modifier votre mot de passe. Attention à la casse (majuscule-minuscule).
Valider via ou "ENTER".
@ SAP AG & SAP ACC Switzerland Page 4
EXERCICE
L'indication concernant le "Copyright" apparaît uniquement lors de la
première connexion dans une langue donnée.
Valider via ou "ENTER".
Un écran nommé "SAP Easy Access" apparaît.
Note : Il est possible que l'écran qui s'affiche soit différent de celui-ci-dessus.
@ SAP AG & SAP ACC Switzerland Page 5
EXERCICE
NAV 2 - Ecran d'accueil
Tâche Utiliser les différentes zones et éléments de l'écran d'accueil. Durée 10 min
L'écran "SAP Easy Access" va être décrit plus en détail maintenant.
Note : Il est possible que l'écran qui s'affiche soit différent de celui-ci-dessus.
Barre de menu
Les menus sont dépendants de la transaction dans laquelle vous vous trouvez,
à l'exception du menu "Système" et "Aide" qui existeront partout.
Valeur utilisateur (spécifique à l'utilisateur)
Lancer la transaction "SU3" dans la zone de commande SU3
Valider via ou "ENTER".
@ SAP AG & SAP ACC Switzerland Page 6
EXERCICE
L'écran "Gestion des profils utilisateur" s'affiche. Aller dans l'onglet
"Constantes". Dans cet onglet, vous pouvez déterminer des paramètres
généraux comme la langue de travail/connexion, les représentations
décimales et de date.
Entrer la langue de travail "FR - Français", la représentation décimale "Y - 1 FR
234 567,89" et la représentation de date "1 - JJ.MM.AAAA". Y 1 234 567,89
1 JJ.MM.AAA
Sauvegarder via ou "CTRL + S".
Barre d'outils standard
Ces boutons sont disponibles dans tous les écrans SAP. Les icônes ne pouvant
être utilisés sont grisées. Lorsque vous passez le curseur de la souris sur l'un
d'eux, une infobulle s'affiche avec sa désignation.
@ SAP AG & SAP ACC Switzerland Page 7
EXERCICE
Exercice 1
Afin de réaliser cet exercice, lancer la transaction "VA03". VA03
1.1 Quelle est la fonction des icônes de la barre d'outils ci-dessous ?
(Astuce : placer le curseur sur le bouton pour afficher une infobulle)
1.2 Pourquoi l'icône "Sauvegarder" est grisée dans l'écran "Afficher une
commande client : écran initial" ?
1.3 Laquelle des icônes ci-dessous permet la création d'une nouvelle
session/fenêtre ?
1.4 Combien de sessions/fenêtres peuvent être ouvertes en parallèle sur le
système SAP ? (Astuce : Cliquer sur l'icône correspondante jusqu'à ce
que le système SAP ne puisse plus créer de nouvelle session/fenêtre)
1.5 Pour fermer une session, utiliser l'icône de la barre d'outils standard
ou utiliser le menu "Système ► Fin de session".
Quelle est la différence entre ces deux icônes : et ?
L'exercice étant terminé, retourner à l'écran "SAP Easy Access" via .
@ SAP AG & SAP ACC Switzerland Page 8
EXERCICE
Barre de titre
La barre de titre nomme l'activité que vous êtes en train de réaliser (p.ex.
afficher une commande, créer une commande, …). Elle se trouve dans toutes
les fenêtres, sous la barre d'outils standard. N'oublier pas de bien lire la barre
de titre.
Barre d'application
La barre d'application est dépendante de la transaction actuelle. Elle permet
d'effectuer des opérations courantes via des boutons ("Raccourci"). Toutes
fonctionnalités de la transaction sont disponibles via la barre des menus.
Menu SAP Easy Access
Le menu "SAP Easy Access" représente l'entrée dans le système SAP. Vous
avez la possibilité de naviguer dans SAP grâce au menu représenté sous une
structure arborescente. Il existe deux menus. Le menu utilisateur via (ci-
dessous à gauche) qui est lié aux rôles de celui-ci (accès "restreint") et le menu
SAP via (ci-dessous à droite) qui permet d'afficher la totalité des
transactions du système SAP (accès "total").
Barre d'état
La barre d'état montre des informations quant au statut actuel du système,
comme par exemple des messages d'erreur ou d'information.
@ SAP AG & SAP ACC Switzerland Page 9
EXERCICE
Exercice 2
Utiliser le menu SAP via
2.1 Ouvrir l'arborescence suivante
2.2 Quelle est la différence entre les transactions "Afficher état actuel" et
"Aff. jour référence" ?
@ SAP AG & SAP ACC Switzerland Page 10
EXERCICE
NAV 3 - Options
Tâche Utiliser les options pour effectuer des paramétrages utilisateur. Durée 10 min
Ouvrir les options via ou "ALT + F12".
Note : Ces options sont liées uniquement au poste/ordinateur actuel.
Dans la fenêtre des options qui s'affiche, sélectionner "Conception
interaction" et la section "Visualisation 1". Activer l'affichage des clés dans les
listes déroulantes.
@ SAP AG & SAP ACC Switzerland Page 11
EXERCICE
Sélectionner la section "Notifications". Afficher rapidement les info-bulles et
activer l'affichage des messages d'erreur dans une boîte de dialogue.
Valider les modifications via
@ SAP AG & SAP ACC Switzerland Page 12
EXERCICE
NAV 4 - Favoris
Tâche Ajouter des objets à votre liste de favoris. Durée 10 min
Si une transaction est fréquemment utilisée, il est intéressant de l'ajouter aux
favoris via un cliquer-glisser ou en effectuant un clic droit sur la transaction et
sélectionner l'option "Ajouter aux favoris". Il est désormais possible d'accéder
rapidement à cette transaction via un double-clic depuis les favoris plutôt que
de parcourir le menu SAP.
De plus, il est possible de créer des dossiers ou d'ajouter d'autres éléments
comme des rapports, des fichiers ou des adresses web aux favoris.
Il est ainsi possible de monter une structure personnelle en faisant un clic droit
sur le dossier "Favoris".
Il est possible d'ajouter n'importe quel lien dans vos favoris. Pour cela,
effectuer un clic droit sur le dossier "Favoris" et sélectionner "Ajouter autres
objets". Double-cliquer ensuite sur "Adresse Web ou fichier" et entrer la
désignation du favori et son lien URL.
Valider via ou "ENTER".
@ SAP AG & SAP ACC Switzerland Page 13
EXERCICE
Exercice 3
Ajouter des éléments à vos favoris.
3.1 Ajouter un lien vers SAP Help Portal en utilisant l'URL "help.sap.com"
3.2 Ajouter la transaction suivante qui se trouve dans le menu SAP
Logistique ► Administration des ventes (ADV) ► Vente ► Commande
client ► Afficher
@ SAP AG & SAP ACC Switzerland Page 14
EXERCICE
NAV 5 - Codes de transaction
Tâche Naviguer plus rapidement à l'aide de codes de transaction. Durée 10 min
Il y a plusieurs possibilités pour lancer des transactions dans un système SAP.
La façon la plus rapide d'appeler une transaction se fait grâce au code de
transaction. Il existe un code de transaction pour chaque transaction. Celui-ci
est composé, la plupart du temps, de 4 caractères alphanumériques.
Menu SAP Easy Access
En navigant dans le menu "SAP Easy Access" et en ouvrant les différents
répertoires, les transactions sont reconnaissables au symbole (cube blanc).
Pour les lancer, il suffit simplement de double-cliquer dessus.
Code transaction
Chaque transaction (pas chaque écran) dispose d'un code de transaction dans
SAP. Afin d'afficher ces codes directement dans le menu, activer l'affichage
des noms techniques via le menu "Autres fonctions ► Options".
Valider via ou "ENTER".
@ SAP AG & SAP ACC Switzerland Page 15
EXERCICE
Désormais les codes de transactions sont visibles.
Zone de commande
La zone de commande dans laquelle vous pouvez saisir des codes transactions
se trouve en haut à gauche de l'écran.
Note : Attention la zone de commande peut être masquée via les flèches qui
se trouvent à sa droite.
Vous pouvez utiliser différents paramètres afin d'influencer la manière
d'ouvrir une transaction.
/n Quitter la transaction courante
/i Fermer le mode courant
/o Ouvrir un nouveau mode
Note : En quittant une transaction via les boutons , il est possible
qu'un message s'affiche. C'est à vous de déterminer si vous souhaitez quitter
sans sauvegarder ou non.
@ SAP AG & SAP ACC Switzerland Page 16
EXERCICE
Exercice 4
4.1 Quel est le nom de la transaction s'affiche suite à l'appel du code de
transaction "VA03" ?
4.2 Quel est le nom et le code de transaction qui se trouve au chemin
suivant dans le menu SAP "Logistique ► Administration des ventes
(ADV) ► Données de base ► Partenaires ► Client ► Afficher ►
Totalité" ?
4.3 Quelle est la différence entre les transactions "VD03" et "XD03" ?
4.4 Quel est le nom des transactions qui sont exécutées via les codes
transactions suivants ?
XK01 :
MM02 :
ME23N :
L'exercice étant terminé, retourner à l'écran "SAP Easy Access" via .
@ SAP AG & SAP ACC Switzerland Page 17
EXERCICE
NAV 6 - Aide
Tâche Utiliser l'aide standard SAP via F1 ou F4 et le portail SAP Help. Durée 10 min
Le système SAP vous offre différentes aides. Les plus courantes s'utilisent via
les touches "F1" et "F4" de votre clavier.
Via l'aide "F1", vous obtenez des descriptions quant aux champs, aux menus,
aux fonctionnalités et aux messages. Ci-dessous, voici un exemple de l'aide
"F1" du champ "Organisation commerciale" de la transaction "VA01".
@ SAP AG & SAP ACC Switzerland Page 18
EXERCICE
Dans la fenêtre d'aide "F1", il est possible d'afficher les informations
techniques via .
La touche "F4" permet d'afficher une aide à la saisie spécifique à un champ
(valeurs possibles pour ce champ). L'aide "F4" peut aussi être activée
directement en passant par le petit carré directement à côté du champ
sélectionné . Ci-dessous, voici un exemple de l'aide "F4" du champ
"Organisation commerciale" de la transaction "VA01".
@ SAP AG & SAP ACC Switzerland Page 19
EXERCICE
D'autres aides sont disponibles dans le menu "Aide". Ce menu lance en règle
générale un navigateur Internet avec le site "help.sap.com" spécifique à la
version du système SAP que vous utilisez.
Le point de menu "Aide à l'application" permet d'afficher les informations
d'aide relatives au contexte dans lequel vous vous trouvez. Ci-dessous, voici un
exemple de l'aide à l'application de la transaction "VA01".
Le point de menu "Bibliothèque SAP" permet d'afficher la librairie complète
de SAP pour le système SAP que vous utilisez. Attention la documentation
française est très restreinte par rapport à la documentation anglaise et
allemande.
Il est également possible d'aller directement sur le site web "help.sap.com"
pour retrouver toutes les documentations sur toutes les solutions et versions
des logiciels SAP existants.
@ SAP AG & SAP ACC Switzerland Page 20
EXERCICE
Exercice 5
5.1 Lancer la transaction "VA01" et Afficher l'aide "F1" du champ "Canal
distribution". Brièvement, qu'est-ce qu'un canal de distribution ?
Fermer la fenêtre d'aide concernant le canal de distribution.
5.2 Dans la transaction "VA01", afficher l'aide à la saisie du champ "Type
commande client" via "F4". Quelle est la désignation des types d'ordre
ci-dessous ?
SO :
CS :
L'exercice étant terminé, retourner à l'écran "SAP Easy Access" via .
@ SAP AG & SAP ACC Switzerland Page 21
EXERCICE
NAV 7 - Sélection multiple
Tâche Comprendre et effectuer une sélection multiple. Durée 10 min
Lancer la synthèse du stock via la transaction "MMBE". MMBE
Dans la section "Délimitations de la BD", entrer l'article "DXTR1### - Vélo de
luxe noir" (remplacer "###" par ceux de votre utilisateur "GBI-###") et les DXTR1###
divisions "DL00 - Dallas" et "MI00 - Miami" comme l'image ci-dessous. DL00
MI00
Exécuter via ou "F8".
Note : Il est possible que l'image ci-dessus soit différente de la vôtre.
Remarquer qu'il y a d'autres divisions (Ici "HD00 - Heidelberg") que celles de
"DL00 - Dallas" et "MI00 - Miami" entrées précédemment dans la requête.
Pourtant l'affichage est correct car selon la requête demandée, le système SAP
affiche toutes les divisions existantes qui se trouvent alphabétiquement entre
"DL00 - Dallas" et "MI00 - Miami".
@ SAP AG & SAP ACC Switzerland Page 22
EXERCICE
Revenir à l'écran précédent via ou "F3".
Effacer les valeurs dans les champs "Division".
Activer la sélection multiple via placé après les champs "Division".
Dans la fenêtre "Sélection multiple pour Division", sélectionner l'onglet
"Sélect. valeurs indiv.". Entrer via "F4" "DL00 - Dallas" et "MI00 - Miami" DL00
MI00
comme l'image ci-dessous. (Astuce = utiliser ).
Reprendre la sélection multiple via ou "F8".
Remarquer la modification de l'icône en pour afficher qu'une
sélection multiple est activée.
Exécuter via ou "F8".
Remarquer que cette fois, uniquement les divisions de "DL00 - Dallas" et de
"MI00 - Miami" sont affichées.
Retourner à l'écran "SAP Easy Access" via .
@ SAP AG & SAP ACC Switzerland Page 23
EXERCICE
NAV 8 - Travailler au sein de l'entreprise GBI
Tâche Naviguer dans SAP pour afficher les informations de l'entreprise GBI. Durée 10 min
Exercice 6
6.1 Combien de vélo de luxe noir avez-vous en stock (Astuce : utiliser la MMBE
transaction "MMBE" ?
6.2 Combien de clients différents existent dans l'entreprise GBI (société
US00) ?
Suivre le chemin du menu SAP : "Logistique ► Administration des
ventes (ADV) ► Données de base ► Partenaires ► Client ► Afficher
XD03
► Totalité"
(Astuce : Afficher l'aide à la saisie du champ "Client" via "F4".
Sélectionner l'onglet "Clients par société", entrer comme critère de *###
recherche "*###" et "US00" comme société. Valider via "ENTER"). US00
6.3 Qu'est-ce qu'un client/débiteur ?
L'exercice étant terminé, retourner à l'écran "SAP Easy Access" via .
@ SAP AG & SAP ACC Switzerland Page 24
EXERCICE
NAV 9 - Fin de session
Tâche Quitter le système SAP. Durée 5 min
Se déconnecter du système SAP via le menu "Système ► Fin de session".
Toutes les fenêtres/modes SAP ouvertes seront fermées.
Un message "Fin de session" apparaît pour vous indiquer que rien ne sera
sauvegardé automatiquement à la fermeture des fenêtres/modes SAP.
Si vous êtes sûr d'avoir enregistré toutes les informations des écrans, valider le
message via .
Note : Il est possible de quitter SAP sans aucun message "Fin de session".
Entrer dans la zone de commande "/nex" et valider via "ENTER". Attention
aucune donnée ne sera sauvegardée automatiquement. /nex
@ SAP AG & SAP ACC Switzerland Page 25
Vous aimerez peut-être aussi
- Sap NaviguationDocument19 pagesSap Naviguationfaty FZMPas encore d'évaluation
- GU - SAP R3 - Naviguer Dans SAPDocument23 pagesGU - SAP R3 - Naviguer Dans SAPMICA5687Pas encore d'évaluation
- Exemple Chap 2Document37 pagesExemple Chap 2ethan belPas encore d'évaluation
- Introduction 03 Navigation SAP V7Document55 pagesIntroduction 03 Navigation SAP V7Saad RajawiPas encore d'évaluation
- Cours Saari Sage Compta100Document37 pagesCours Saari Sage Compta100Younes A94% (17)
- SAP GUI Local Client KA - FrançaisDocument10 pagesSAP GUI Local Client KA - Françaiselidrissi.mly.elhassanPas encore d'évaluation
- Support SD Formation Gehis v.1.3Document183 pagesSupport SD Formation Gehis v.1.3Mourad RabhiPas encore d'évaluation
- NOUVEAUTES DECISIONNEL L100 EditionPilotée-AVRIL07Document146 pagesNOUVEAUTES DECISIONNEL L100 EditionPilotée-AVRIL07mamadou BahPas encore d'évaluation
- Cours Sage SaariDocument26 pagesCours Sage SaariWilliam Tsamo88% (8)
- Navigation Sur Sap Gui 1688366866Document52 pagesNavigation Sur Sap Gui 1688366866Brainda KellyPas encore d'évaluation
- TestDocument19 pagesTestYassine LaPas encore d'évaluation
- Instructions PDF FRDocument131 pagesInstructions PDF FRAhmed IdrissiPas encore d'évaluation
- Navigation GUI & Fiori LaunchpadDocument23 pagesNavigation GUI & Fiori LaunchpadGrira SaharPas encore d'évaluation
- TP1 - 4à Mes Années Management PAGO-ZIDANEDocument17 pagesTP1 - 4à Mes Années Management PAGO-ZIDANEIdriss BklPas encore d'évaluation
- Ciel ComptaDocument121 pagesCiel ComptaAaa BbbPas encore d'évaluation
- HERMES NavigationDocument25 pagesHERMES NavigationhoudaPas encore d'évaluation
- Sas GeneralDocument44 pagesSas Generalamenophis48Pas encore d'évaluation
- 1 - Le Metier Developpeur SAPDocument46 pages1 - Le Metier Developpeur SAPassane2mcsPas encore d'évaluation
- Concepteur de Requêtes Et Designer D'états - 1000 PDFDocument258 pagesConcepteur de Requêtes Et Designer D'états - 1000 PDFToni MandresisataPas encore d'évaluation
- Cours 1Document3 pagesCours 1balomiPas encore d'évaluation
- Cours de Caisse DecentraliseeDocument31 pagesCours de Caisse DecentraliseeKennedy Dkab100% (1)
- PowerpointDocument102 pagesPowerpointJean Baptiste RalaimangaPas encore d'évaluation
- 04 Intro S4HANA Using GBI 330 FR SD US00 10 Exercices v2Document17 pages04 Intro S4HANA Using GBI 330 FR SD US00 10 Exercices v2Désirée TamajongPas encore d'évaluation
- 1m09tp PDFDocument51 pages1m09tp PDFNabil DahmaniPas encore d'évaluation
- 01-Présentation de SAPDocument32 pages01-Présentation de SAPassane2mcsPas encore d'évaluation
- Sage 100Document43 pagesSage 100Départ info IAHF100% (2)
- Support Gestion CommercialeDocument18 pagesSupport Gestion Commercialekabson100% (3)
- Manuel Saari ComptaDocument59 pagesManuel Saari Comptaano100% (2)
- 08 Intro S4HANA Using GBI 330 Fiori FR CO US00 10 Exercises v2Document11 pages08 Intro S4HANA Using GBI 330 Fiori FR CO US00 10 Exercises v2Saafi HoussemPas encore d'évaluation
- Support de Cours Logiciel Sage Saari Comptabilite 100Document27 pagesSupport de Cours Logiciel Sage Saari Comptabilite 100Staphanie MelPas encore d'évaluation
- Guide Sage Etat FiscauxDocument317 pagesGuide Sage Etat FiscauxHossin ZbhPas encore d'évaluation
- EC0707SI0303 - GAVA Jules TPSAP-fev20Document26 pagesEC0707SI0303 - GAVA Jules TPSAP-fev20juliodegazaPas encore d'évaluation
- Support-De-Formation GX MISUBISHIDocument12 pagesSupport-De-Formation GX MISUBISHIZouhir HassaouiPas encore d'évaluation
- Support de Cours Logiciel Sage Saari Comptabilite 100: SommaireDocument20 pagesSupport de Cours Logiciel Sage Saari Comptabilite 100: SommaireDidier100% (1)
- Exercices Init SAPDocument14 pagesExercices Init SAPBessemPas encore d'évaluation
- ATELIER 1 Mise en Place d'ODOODocument14 pagesATELIER 1 Mise en Place d'ODOOchhPas encore d'évaluation
- Formation Sage Comptabilité 100 - Cabinet Wissen & Associé - 090453Document43 pagesFormation Sage Comptabilité 100 - Cabinet Wissen & Associé - 090453cemen21910Pas encore d'évaluation
- Cours Stata CompletDocument40 pagesCours Stata CompletNadia Zrelli100% (11)
- Trucsastucessage100gestioncommerciale 140114081946 Phpapp01Document9 pagesTrucsastucessage100gestioncommerciale 140114081946 Phpapp01nbthPas encore d'évaluation
- ERP SAGE X3 Support EtudiantDocument38 pagesERP SAGE X3 Support EtudiantJeremie gbogbo67% (3)
- Sage 100 Edition Pilotée Version WindowsDocument60 pagesSage 100 Edition Pilotée Version WindowsRomial (sofx)Pas encore d'évaluation
- Brochure Optimus Dash FrançaisDocument16 pagesBrochure Optimus Dash FrançaisGuillaume BPas encore d'évaluation
- Guide D'accompagnement Windows 7Document39 pagesGuide D'accompagnement Windows 7amelPas encore d'évaluation
- Programmation BasicDocument66 pagesProgrammation BasicpanchojaaPas encore d'évaluation
- ScenarioDocument18 pagesScenariosaloverinPas encore d'évaluation
- Initiation AUTOCADDocument23 pagesInitiation AUTOCADaliyPas encore d'évaluation
- SAP E Learning2010Document12 pagesSAP E Learning2010dokkPas encore d'évaluation
- Présentation L'historique:: L'entreprise-,1971, Gestion Des Processus Des EntreprisesDocument7 pagesPrésentation L'historique:: L'entreprise-,1971, Gestion Des Processus Des EntreprisesPark chimPas encore d'évaluation
- Bien débuter avec Keynote: Vos présentations avec le MacD'EverandBien débuter avec Keynote: Vos présentations avec le MacPas encore d'évaluation
- Mieux maîtriser PowerPoint: Un outil de familiarisation au logiciel de présentation PowerPointD'EverandMieux maîtriser PowerPoint: Un outil de familiarisation au logiciel de présentation PowerPointPas encore d'évaluation
- Le Modèle Ishikawa: La résolution des problèmes complexesD'EverandLe Modèle Ishikawa: La résolution des problèmes complexesPas encore d'évaluation
- Comment tirer parti d'Excel ?: Comprendre et maîtriser le tableur de Microsoft en 10 fonctionsD'EverandComment tirer parti d'Excel ?: Comprendre et maîtriser le tableur de Microsoft en 10 fonctionsPas encore d'évaluation
- CNL Adaptative MSAPDocument71 pagesCNL Adaptative MSAPhvhvyPas encore d'évaluation
- Planification-Annuelle 1APICDocument6 pagesPlanification-Annuelle 1APICfatima emmaPas encore d'évaluation
- E33 Rapport Action de FDRC Terminale Situation 1 V2Document14 pagesE33 Rapport Action de FDRC Terminale Situation 1 V2rhqq896kf8Pas encore d'évaluation
- LinuxDocument8 pagesLinuxayad.abderahim89Pas encore d'évaluation
- 10-Notice Concours - G2E - Notice-Dinscription-2022Document16 pages10-Notice Concours - G2E - Notice-Dinscription-2022BAÏ NGUIRA-APas encore d'évaluation
- Projet: Sujet 8:développement D'une Application de Gestion de Projet Pour Une Entreprise de Développement de LogicielsDocument3 pagesProjet: Sujet 8:développement D'une Application de Gestion de Projet Pour Une Entreprise de Développement de LogicielsEmmanuel MaximilienPas encore d'évaluation
- Fiche Technique LC100 de Lumens FRDocument2 pagesFiche Technique LC100 de Lumens FRJérémieVictorPas encore d'évaluation
- Philips-2422518919-43pfs4012 12 Dfu FraDocument35 pagesPhilips-2422518919-43pfs4012 12 Dfu FraPascal LandsheerePas encore d'évaluation
- Chap4-Radio Com Mobiles PDFDocument23 pagesChap4-Radio Com Mobiles PDFAmal RiahiPas encore d'évaluation
- Synchronisation PDFDocument29 pagesSynchronisation PDFMouradElmatadorPas encore d'évaluation
- Cours de Sécurité InformatiqueDocument3 pagesCours de Sécurité InformatiquenikiemaabdoulhamidouPas encore d'évaluation
- Tuto KeepassDocument5 pagesTuto KeepasschenPas encore d'évaluation
- Offre Demploi Electricien 0Document2 pagesOffre Demploi Electricien 0ZongoPas encore d'évaluation
- DC-L3CFM Novembre 2020 FAO DR - CorrectionDocument4 pagesDC-L3CFM Novembre 2020 FAO DR - Correctionhannachi medaminePas encore d'évaluation
- Cours Sur Le Disque DurDocument11 pagesCours Sur Le Disque Durmarn100% (1)
- DEVASC Project Instructor GuideDocument7 pagesDEVASC Project Instructor GuideWüstenfuchs WüstenfuchsPas encore d'évaluation
- Manuel D'Operateur: System 3T-Model FDocument112 pagesManuel D'Operateur: System 3T-Model FAlbert DorcelPas encore d'évaluation
- CV Khrissi SobhiDocument2 pagesCV Khrissi SobhiSobhi Khrissi (EXOSOB)Pas encore d'évaluation
- VLSM Class B BuyarDocument2 pagesVLSM Class B BuyarBondan TraderPas encore d'évaluation
- Module Construction MétalliqueDocument1 pageModule Construction MétalliqueKais BENABDALLAHPas encore d'évaluation
- FI3 Controle InterneDocument3 pagesFI3 Controle Internesavary alanPas encore d'évaluation
- Crazy Big List of AutoShops - Banks, Fullz CVV All Shops Included!!Document8 pagesCrazy Big List of AutoShops - Banks, Fullz CVV All Shops Included!!Dam DamPas encore d'évaluation
- Fiche TD N°2Document8 pagesFiche TD N°2sadl urh100% (1)
- ModelDocument130 pagesModelaymen abdPas encore d'évaluation
- Interpretation SpssDocument63 pagesInterpretation SpssAmadou Thiam100% (4)
- TP 5: Synthèse D'un PID Numérique: I. Transposition Des Correcteurs ContinusDocument11 pagesTP 5: Synthèse D'un PID Numérique: I. Transposition Des Correcteurs Continussouaf.hedilPas encore d'évaluation
- MT p2021 Memo XP Dussordet AthenaisDocument27 pagesMT p2021 Memo XP Dussordet AthenaisCarolyne FernandezPas encore d'évaluation
- NCR 17Document100 pagesNCR 17Ǥuirnguę Ďjibangaŗ Winner-ProPas encore d'évaluation
- DE1 SoC TP1 v18Document26 pagesDE1 SoC TP1 v18Saamson StephenPas encore d'évaluation
- U 52 Dossier - A Corrige 2Document6 pagesU 52 Dossier - A Corrige 2Léo TavernierPas encore d'évaluation