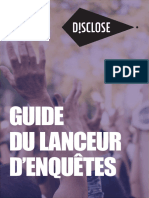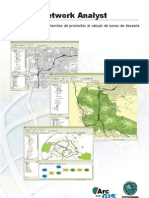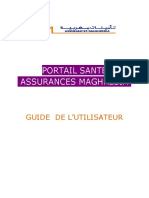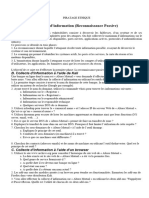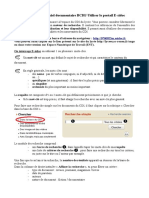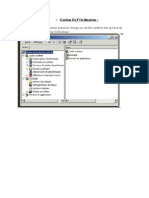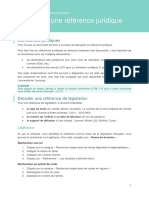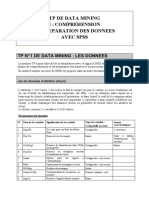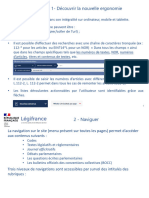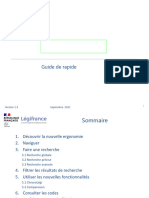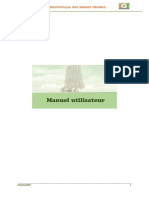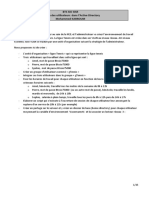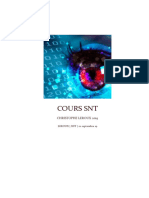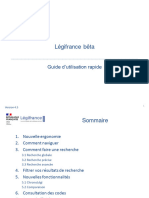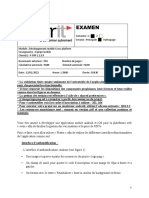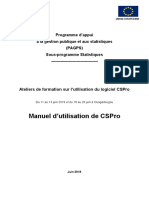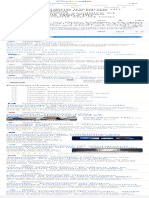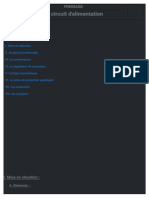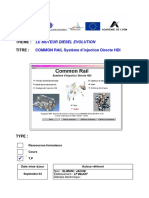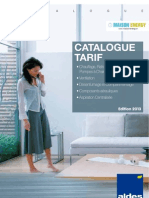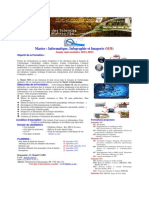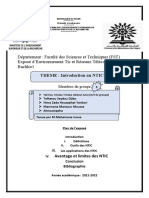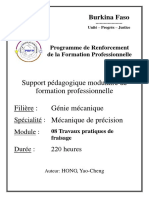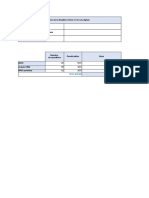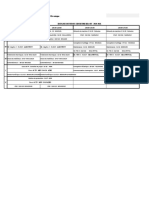Académique Documents
Professionnel Documents
Culture Documents
Guide FR
Transféré par
Saddam DekkerTitre original
Copyright
Formats disponibles
Partager ce document
Partager ou intégrer le document
Avez-vous trouvé ce document utile ?
Ce contenu est-il inapproprié ?
Signaler ce documentDroits d'auteur :
Formats disponibles
Guide FR
Transféré par
Saddam DekkerDroits d'auteur :
Formats disponibles
La Grande Famille de Procida & Ischia
-- Moteur de recherche avancée --
Guide de l’utilisateur v8.1 du 29 juillet 2020
Introduction
Les index et documents informatisés par notre Association sont accessibles depuis notre site web
grâce à une base de données et un puissant moteur de recherche et de commande.
➢ Les membres de l'Association à jour de leur cotisation peuvent s'authentifier, accéder au
moteur de recherche avancée, mettre à jour leur profil utilisateur, commander des
documents et suivre le statut de leurs commandes en cours. Ils peuvent aussi publier des
messages ou partager des informations avec les autres membres, découvrir les cousinages
automatiques et accéder à la boutique en ligne de l’Association.
➢ Les visiteurs, quant à eux, peuvent visualiser un contenu partiel des index informatisés grâce
à un moteur de recherche simplifié et se rendre compte par eux-mêmes de l'ampleur des
travaux réalisés par l'Association depuis 2003.
➢ L’interface est internationalisée en 4 langues (Français, Anglais, Italien et Espagnol).
Se connecter et s’authentifier
Cliquez sur le bouton pour accéder au site web de recherche avancée et vous
authentifier.
Moteur de recherche avancée – Guide de l’utilisateur v8.1 1
Le site reconnait automatiquement la langue de votre navigateur. Une fois authentifié, la langue que vous avez
définie dans votre profil sera utilisée pour l’affichage des pages du site.
Pour vous authentifier, veuillez saisir votre numéro de membre à 6 chiffres et votre mot de passe.
Lors de votre première connexion, à chaque renouvellement ou à chaque fois que les Conditions Générales
d’Utilisation du site seront modifiées, vous devrez les accepter afin de pouvoir continuer et accéder au
contenu et services du site web de l’Association, réservé aux membres à jour de leur cotisation.
Configuration de votre navigateur
Les navigateurs testés pour ce site sont :
• Microsoft Edge
• Microsoft Internet Explorer
• Firefox
• Google Chrome
Remarques importantes :
➢ Il peut être nécessaire de configurer votre navigateur afin de ne pas bloquer l’affichage des fenêtres
de notre site. Vous pouvez par exemple ajouter notre site Web à vos sites de confiance.
➢ Si vous utilisez des barres Google, Yahoo ou autre, il vous sera également nécessaire de les configurer
ou de les désinstaller afin qu’elles ne bloquent pas le fonctionnement normal de notre site.
Support :
➢ En cas de problème rencontré avec l’utilisation du site et après avoir consulté à nouveau le contenu de
ce guide et si le problème persiste, envoyer un email à info@procida-family.com.
Moteur de recherche avancée – Guide de l’utilisateur v8.1 2
Naviguer sur le site
L’interface possède deux barres de navigation :
➢ La barre de navigation horizontale (bande bleue en haut de l’écran)
➢ La barre verticale de menus déroulants
Les menus et informations accessibles sont définis par vos droits d’utilisateur établis par l’administrateur en
fonction de votre rôle au sein de l’Association.
La barre de navigation horizontale en haut de l’écran vous donne accès aux menus « Aide » et « Bonjour… » :
Le menu « Aide » vous permet de :
➢ Consulter ou télécharger ce guide
➢ Consulter ou télécharger la brochure d’adhésion
➢ Retrouver nos coordonnées complètes
➢ Connaitre le numéro de version du site
Le menu « Conditions Générales » vous permet de consulter ou télécharger :
➢ Les Conditions Générales d’Utilisation du site
➢ La Politique de Protection des Données Personnelles
➢ Les Statuts de l’Association
Moteur de recherche avancée – Guide de l’utilisateur v8.1 3
Le menu « Bonjour » vous permet de :
➢ Obtenir des informations diverses sur votre
identifiant, votre solde d’acte et le nombre de
documents actuellement dans votre panier
➢ Vous déconnecter du site
Menu : Recherche
Ce menu vous propose plusieurs modes de recherches :
➢ Rechercher un acte sur un registre en particulier
➢ Rechercher un acte sur une période d’années
➢ Rechercher un ancêtre dans toute la base de données
➢ Afficher tous les actes d’un même registre
➢ Afficher un acte par sa référence
➢ Accéder à la liste des registres
Consulter la liste des registres numérisés et informatisés :
Depuis le menu de recherche, il est possible de consulter la liste des registres
numérisés et indexés dans la base de données. Pour cela utiliser l’option :
Sélectionner ensuite la ville et l’archive de votre choix pour afficher la liste des registres correspondante :
L’icône dans la colonne de droite indique que les images du registre sont consultables en ligne depuis
notre site web.
Moteur de recherche avancée – Guide de l’utilisateur v8.1 4
Rechercher :
La première étape d’une recherche d’acte dans la base de données consiste à définir le périmètre de votre
recherche :
1. Sélectionner un Lieu parmi ceux pour lesquels des registres ont été informatisés et sont disponibles.
➢ Par défaut, seuls les lieux (villes ou régions) pour lesquels vous avez indiqué être originaire sont listés dans la
liste des lieux. Si cette liste n’est pas complète ou si vous voulez changer le périmètre de recherche par
défaut, il vous suffit de mettre à jour votre profil.
2. Sélectionner une Archive pour ce lieu, ou « Toutes » s’il en existe plusieurs et que vous souhaitez
toutes les inclure dans votre périmètre de recherche.
3. Sélectionner le Type de registre que vous souhaitez rechercher (« Naissances », « Mariages »,
« Décès », « Divers », « Marins », « Recensements » ou « Tous » pour faire une recherche globale).
➢ Ne sont disponibles dans cette liste que les types de registre pour lesquels au moins un registre a déjà été
informatisé dans la base.
Rechercher sur un registre :
1. Sélectionner le Registre souhaité dans la liste déroulante
2. Saisir votre Critère de recherche
Rechercher sur une période :
Moteur de recherche avancée – Guide de l’utilisateur v8.1 5
1. Saisir l’année de Début et l’année de Fin pour la période de recherche souhaitée (4 chiffres)
2. Saisir votre Critère de recherche
Saisir votre critère :
Les critères de recherches varient selon le type de recherche et le type d’acte recherché.
➢ Saisir une valeur dans au moins un champ (« Nom » ou « Prénom »). Il est recommandé de ne pas
saisir une valeur exacte mais plutôt une partie du nom et/ou du prénom.
Exemple : Saisir « maso » dans le champ « Nom » pour rechercher tous les « SCOTTO DI MASO », « DI TOMASO »,
« LUBRANO DI MASONE » etc.
➢ Vous pouvez aussi utiliser le caractère « % » pour définir des critères de recherche génériques.
Exemple 1 : Saisir « l%bran » dans le champ « Nom » pour rechercher tous les « LUBRANO », « LOBRANO »,
« LUBRANA » et « LOBRANA ».
Exemple 2 : Saisir « cat%r » pour rechercher les « Caterina », « Catherina », « Catarina » etc.
Il est recommandé de saisir un critère de recherche ni trop générique et ni trop spécifique.
➢ Pensez que l’orthographe des noms et des prénoms diffèrent et évoluent au cours des années et des registres.
Pensez aussi que des erreurs de transcription sont possibles et subsistent dans notre base de données.
Afficher tous les actes d’un registre :
1. Sélectionner le Registre souhaité dans la liste déroulante
Afficher un acte en saisissant sa référence :
1. Sélectionner le Registre souhaité dans la liste déroulante
2. Pour rechercher un acte dont la référence connue, saisir son numéro d’acte
Modifier les options de Tri des résultats :
➢ Vous pouvez choisir de modifier le tri par défaut (« Nom » + « Prénom ») en sélectionnant d’autres
champs dans les listes déroulantes.
Moteur de recherche avancée – Guide de l’utilisateur v8.1 6
Rechercher sur un ancêtre :
Cette fonctionnalité vous permet de rechercher en une seule fois dans toute la base de données et de
retrouver ainsi dans toutes les villes, archives et registres indexés, tous les documents pouvant potentiellement
être en lien avec votre ancêtre.
1. Saisir le nom et le prénom de votre ancêtre
2. Indiquer si c’est un homme ou une femme
3. Indiquer les années de naissance et de décès exactes ou approximatives
4. A noter que tous ces champs sont obligatoires.
Lancer la recherche :
➢ Cliquez sur le bouton « Lancer la recherche » ou utiliser la touche « Entrée » pour exécuter votre
recherche.
Les temps de recherche peuvent varier en fonction de votre connexion Internet, de l’affluence des utilisateurs
sur le site au même moment, de l’amplitude et de la complexité de votre recherche.
Les résultats de la recherche :
Une fois la recherche effectuée, les résultats sont affichés dans des tableaux d’actes :
Moteur de recherche avancée – Guide de l’utilisateur v8.1 7
Signification du champ « Etat de l’acte »
• « Anomalie » : il y a un doute sur les informations qui ont été saisies lors de l’informatisation par le
membre bénévole.
• « Non vérifié » : a priori pas d’anomalie détectée lors de l’informatisation, mais l’acte n’a pas encore
été vérifié par un membre expert.
• « Vérifié » : l’acte a été revu par un membre bénévole, mais a besoin d’être contrôlé par un membre
expert.
• « Validé » : l’acte a été contrôlé par un membre expert qui garantit la qualité des informations saisies.
• « Manquant » : l’acte n’existe plus dans le registre (détruit) ou bien il est introuvable.
• « Détérioré » : l’acte est détérioré et est donc incomplet.
Parcourir les résultats :
➢ Des onglets vous permettent de naviguer d’un tableau d’actes à un autre, lorsque vous sélectionnez
l’option « Tous » les registres.
➢ Dans le coin en bas à gauche du tableau des résultats, il est indiqué le nombre de pages. En cliquant
sur « 2 », vous pouvez afficher la deuxième page, et ainsi de suite :
➢ Dans le coin en bas à droite, le bouton « Exporter la liste » vous permet de sauvegarder le contenu du
tableau sur votre ordinateur et donc de l’exploiter ultérieurement. Un fichier sera alors créé avec une
extension xml et que vous pourrez ouvrir avec Microsoft Excel :
Moteur de recherche avancée – Guide de l’utilisateur v8.1 8
Visualisation des résultats :
➢ Chaque ligne qui a déjà été visualisée dans le tableau s’affichera surlignée en bleu. Vous pouvez ainsi
repérer facilement les lignes déjà visualisées sur une même page du tableau.
➢ Le bouton « Voir » vous permet de visualiser toutes les informations disponibles à ce jour sur un
acte ou document. Vous pouvez aussi cliquer directement sur la ligne du tableau pour l’ouvrir.
➢ Si les images numériques de ces actes sont disponibles en ligne (selon les accords et droits de
reproduction), vous pourrez alors les visualiser en même temps que les données informatisées en
base.
Le document n’est pas encore disponible en ligne :
➢ Vous visualisez l’ensemble des données informatisées concernant le document.
Le document est disponible en ligne :
➢ Vous visualisez l’entête des données informatisées concernant le document. Il suffit de cliquer sur le
bouton « Agrandir » pour afficher toutes les informations.
➢ Vous pouvez zoomer sur l’image grâce à votre souris de la manière suivante :
▪ Click sur l’image pour choisir le lieu à zoomer
▪ Utilisation de la molette pour zoomer en avant ou en arrière
Moteur de recherche avancée – Guide de l’utilisateur v8.1 9
➢ La barre d’outils vous permet d’effectuer les actions suivantes :
Pour retourner à la liste des résultats de la recherche
Pour afficher l’acte précédent dans la liste des résultats de la recherche
Pour afficher l’acte suivant dans la liste des résultats de la recherche
Effectuer une rotation de l’image à 90°
Imprimer le document (données informatisées et image)
Sauvegarder l’image sur votre poste
Commander le document ou un service associé
Pour afficher la première image du registre
Pour afficher l’image précédente dans le registre
Vous pouvez saisir directement un nombre (suivi de « Entrée ») pour afficher
l’image correspondant dans le registre
Pour afficher l’image suivante dans le registre
Pour afficher la dernière image du registre
Commander un document :
➢ Pour commander un document, cliquez sur le bouton :
➢ Un menu contextuel s’affiche en incluant uniquement les différentes options de
commande disponibles pour le document sélectionné :
➢ Seules les options de commande
disponibles pour ce document
sont proposées.
➢ Les options grisées (comme les
demandes de traduction) sont
dépendantes d’avoir déjà
commandé le document.
➢ Avant de passer commande,
vous avez la possibilité de
préciser votre critère de
recherche avec les
renseignements adéquats.
➢ Ceci nous permet de gérer les
commandes d’homonymes et de
ne PAS décompter le document
si celui-ci ne correspond pas à
votre recherche.
➢ Cliquez sur le bouton « Ajouter au panier » pour ajouter le document à votre panier.
Moteur de recherche avancée – Guide de l’utilisateur v8.1 10
Commander un service de recherche :
➢ Pour commander un service de recherche, cliquez sur le bouton :
➢ Un menu contextuel s’affiche en incluant uniquement les différents services de
recherche disponibles pour le document sélectionné :
➢ Les services de recherche sont
automatiquement proposés
selon la ville, l’archive ou les
années du registre.
➢ Avant de passer commande,
vous avez la possibilité de
préciser des informations utiles
pour cette demande de
recherche.
➢ Cliquez sur le bouton « Commander » pour envoyer directement votre demande de recherche. Ce
type de commande ne nécessite pas de validation de votre panier.
IMPORTANT : Quelques règles à connaitre pour vos commandes d’actes
La gestion des commandes de documents :
• Le solde disponible (à la commande) tient compte des commandes déjà passées et non
encore traitées à ce jour.
• Le système impose un nombre maximum de documents par commande [10 actes].
• Le système impose un délai entre deux commandes de documents [7 jours].
Les demandes de traduction :
Le système limite automatiquement les demandes de traductions de la manière suivante :
• Pas de traduction intégrale pour les documents antérieurs à l’année [1700].
• Pour commander une traduction d’un document, vous devez avoir déjà commandé le
document. Le système désactive automatiquement les commandes de traduction s’il
détecte que ce n’est pas le cas.
Les tarifs des traductions sont disponibles sur notre site à la section « Registres » ou lors de l’ajout de
la traduction au panier.
Moteur de recherche avancée – Guide de l’utilisateur v8.1 11
Menu : Commandes
➢ Ce menu vous permet de suivre vos commandes d’actes, de
documents, de traductions et de services de recherche.
Mon panier :
Ce menu vous permet de consulter le contenu de votre panier en cours, de le modifier ou de le valider pour
envoyer vos commandes d’actes ou de documents dans le système. Votre solde de points disponibles est
affiché en haut à droite de l’écran.
➢ Cliquer sur le bouton « Valider mon panier » pour déclencher votre commande.
➢ Votre panier est automatiquement sauvegardé et n’est pas perdu si vous vous déconnecter du site ou
si vous êtes déconnecté accidentellement. Vous le retrouvez donc à votre prochaine connexion.
Mes commandes :
Ce menu vous permet de consulter l’historique de vos commandes passées (commandes de documents et
commandes de recherches) et de vérifier leur statut (« A traiter », « En cours » ou « Traitée »).
Moteur de recherche avancée – Guide de l’utilisateur v8.1 12
➢ Cliquer sur le bouton « Voir » pour visualiser le contenu d’une commande.
Mes documents :
Ce menu vous permet d’exporter dans Excel la liste de tous les actes et documents qui vous ont été envoyés à
ce jour et qui ont fait l’objet d’une commande de votre part dans le système.
Moteur de recherche avancée – Guide de l’utilisateur v8.1 13
Menu : Profil
➢ Ce menu vous permet de mettre à jour et de compléter votre profil
utilisateur.
Vous pouvez :
➢ Indiquer si vous disposez d’un site web personnel
➢ Modifier votre lieu de résidence (pays, province/département)
➢ Changez la langue du site web (disponible en français, italien, anglais et espagnol)
➢ Indiquer si vous souhaitez apparaitre ou pas dans la liste des membres
➢ Indiquer si vous souhaitez participer aux cousinages et ainsi découvrir vos cousins
➢ Définir votre périmètre de recherche par défaut
➢ Compléter vos origines au fur et à mesure de vos recherches pour nous permettre de mieux vous
connaitre et d’établir des statistiques.
Remarques importantes :
➢ Vous ne pouvez pas modifier vos noms, prénoms, adresse email, etc. dans la partie supérieure de
votre profil.
➢ En cas d’erreur, de changement d’adresse email ou de perte de mot de passe, veuillez contacter
info@procida-family.com.
Moteur de recherche avancée – Guide de l’utilisateur v8.1 14
Menu : Cousins
➢ Ce menu vous permet de connaitre quels autres membres
commandent les mêmes actes que vous (cousinage potentiel) et
d’obtenir des statistiques sur vos patronymes.
Mes cousins :
Le système effectue un rapprochement automatique des cousins potentiels avec pour chaque cousin potentiel
la liste des actes de naissance, mariage et décès que vous avez commandés en commun.
Vous pouvez ainsi :
➢ Visualiser pour chaque membre cousin potentiel les ancêtres communs.
➢ Masquer un acte que vous auriez commandé par erreur afin qu’il n’apparaisse plus dans le tableau,
celui-ci faussant ainsi les cousinages. Pour cela cocher la case prévue dans le tableau.
➢ Confirmer un acte lorsqu’il s’agit bien de votre ancêtre. Pour cela cocher la case prévue dans le
tableau.
➢ Réafficher les actes déjà masqués dans les tableaux.
Vous pouvez également télécharger le modèle de tableau d’ascendance préparé et fourni par l’Association
depuis mai 2016. Cette option vous permet de publier votre arbre généalogique dans la liste des membres,
afin de le partager avec les autres membres.
1. Cliquez sur « Télécharger le tableau d’ascendance » (fichier modèle Excel nommé table_v1.1.xlsx).
Selon votre navigateur, une fenêtre ou un message s’affiche comme ci-dessous (avec Microsoft Edge).
Moteur de recherche avancée – Guide de l’utilisateur v8.1 15
2. Remplissez la grille des générations, l’arbre généalogique se génère automatiquement dans Excel.
3. Renvoyez à info@procida-family.com votre fichier qui publiera votre arbre généalogique au format
PDF dans la liste des membres. Celui-ci sera uniquement visible aux membres de l’Association.
4. Une fois traité, votre arbre généalogique en ligne est également disponible depuis ce même écran :
Remarques importantes :
➢ Pour pouvoir publier votre arbre généalogique dans la liste des membres sur le site web de
l’Association, vous devez activer cette option en cochant la case « Je souhaite apparaître dans la liste
des membres sur le site web » dans votre profil.
➢ Pour publier votre arbre généalogique et participer à notre chantier de rapprochement automatique
des cousinages, vous devez activer cette option en cochant la case « Je souhaite participer à l'atelier
des cousinages » dans votre profil.
➢ Seuls les membres de l’Association à jour de leur cotisation et ayant souhaité participer aux
cousinages apparaitront dans vos cousins potentiels et pourront publier leur arbre généalogique.
Mes patronymes :
Ce menu vous permet d’obtenir la liste de vos patronymes familiaux avec le nombre d’occurrences pour
chaque patronyme.
Il est possible de trier ces listes selon plusieurs critères (options « Trier par ») et de les exporter dans Excel en
cliquant le bouton « Exporter la liste ».
Moteur de recherche avancée – Guide de l’utilisateur v8.1 16
Menu : Messages
➢ Ce menu vous permet de visualiser l’ensemble des messages postés
sur le site par les autres membres, dans toutes les langues, ou bien
seulement dans la vôtre, ainsi que de gérer les conversations que
vous avez créées.
Le bouton vous permet de créer une nouvelle conversation ou de modifier ses propriétés. Vous pouvez
choisir de rendre cette conversation publique ou privée (uniquement les membres de l’Association) et de
définir une date d’expiration.
Le bouton vous permet d’ajouter un message, de poser ou répondre à une question dans une
conversation existante.
Le bouton vous permet de supprimer une conversation que vous aviez créée.
Vous pouvez aussi :
➢ Consulter et poster des messages dans une autre langue
➢ Afficher les conversations qui ont été archivées à ce jour
➢ Effectuer des recherches par mot-clé
Moteur de recherche avancée – Guide de l’utilisateur v8.1 17
Menu : Boutique
➢ Ce menu vous permet de consulter le catalogue de la boutique de
l’Association, incluant les articles en vente auprès de l’Association, en
stock, épuisés, sur commande, ou bien disponibles dans le commerce.
Vous pouvez effectuer des recherches sur le catalogue en utilisant les catégories, les fournisseurs ou encore en
utilisant le filtre textuel.
Moteur de recherche avancée – Guide de l’utilisateur v8.1 18
Menu : Statistiques
➢ Ce menu vous permet de consulter les différentes statistiques
annuelles de la base de données, les statistiques globales de
remplissage de la base de données ainsi que vos statistiques
d’utilisation personnelle.
Menu : Administration
➢ Ce menu est activé ou invisible en fonction de vos droits et de votre
rôle au sein de l’Association comme membre bénévole.
Moteur de recherche avancée – Guide de l’utilisateur v8.1 19
Vous aimerez peut-être aussi
- Bien Ecrire Au Travail Eyrolles PDFDocument218 pagesBien Ecrire Au Travail Eyrolles PDFSamiRachidi Rachidi100% (7)
- 1705-La Veille Technologique Et L'intelligence Économique - Rouach Daniel PDFDocument124 pages1705-La Veille Technologique Et L'intelligence Économique - Rouach Daniel PDFKarim Bouchefa50% (2)
- Resume Sage Gestion Commerciale 1Document26 pagesResume Sage Gestion Commerciale 1arif azeddine50% (4)
- Projet Fin D'etudeDocument44 pagesProjet Fin D'etudeSaadi Badis90% (10)
- Rapport D'application de StageDocument23 pagesRapport D'application de StageZineb Marour100% (1)
- Guide Du Lanceur D'enquêtesDocument40 pagesGuide Du Lanceur D'enquêtesSophie ThereauPas encore d'évaluation
- Access Mini ProjetDocument44 pagesAccess Mini Projetsidou100% (1)
- Support Compta Formation Sage ComptabilitéDocument222 pagesSupport Compta Formation Sage ComptabilitéKingo ZizoPas encore d'évaluation
- Les 10 Types de Cyberattaques Les Plus CourantsDocument25 pagesLes 10 Types de Cyberattaques Les Plus CourantsiiiPas encore d'évaluation
- Premiers Pas Avec SifacDocument16 pagesPremiers Pas Avec SifacMohamedRiahiPas encore d'évaluation
- 2-Système Automatisé-GrafcetDocument13 pages2-Système Automatisé-GrafcetMohamed SomaiPas encore d'évaluation
- Windows 10 - 1Document9 pagesWindows 10 - 1Emmanuel kossi ADELANPas encore d'évaluation
- CD-Reef V3 ManuelDocument19 pagesCD-Reef V3 Manuellerva973Pas encore d'évaluation
- Manuel D'utilisation LogicalDOCDocument36 pagesManuel D'utilisation LogicalDOCamadou ibrahimPas encore d'évaluation
- ArcGIS Network AnalystDocument4 pagesArcGIS Network Analystass20Pas encore d'évaluation
- Guide - Du - Portail - Sante 2020Document13 pagesGuide - Du - Portail - Sante 2020Taher HachedPas encore d'évaluation
- Guide Utilisateur - Communauté - FRDocument38 pagesGuide Utilisateur - Communauté - FRHYU JohnPas encore d'évaluation
- PIRATAGE ETHIQUE-LabN1Document2 pagesPIRATAGE ETHIQUE-LabN1Abir ZahraouiPas encore d'évaluation
- Tutorial de ChemflowDocument18 pagesTutorial de ChemflowAlberto Núñez CardezoPas encore d'évaluation
- EsidocDocument3 pagesEsidocIsabelle DesangloisPas encore d'évaluation
- Cahier de Charge JuniorDocument7 pagesCahier de Charge JuniorSteve Dany Fasseu NoubissiePas encore d'évaluation
- Gestion de LDocument8 pagesGestion de LSara TouzaniPas encore d'évaluation
- Manuel ZoteroDocument34 pagesManuel Zotero1blackicrazyPas encore d'évaluation
- 3.savoir Lire Une Référence JuridiqueDocument3 pages3.savoir Lire Une Référence JuridiqueGuiomar de OliveiraPas encore d'évaluation
- TP01Document7 pagesTP01Ayoub El HamraouiPas encore d'évaluation
- Manuel GDHO PDFDocument4 pagesManuel GDHO PDFkamlPas encore d'évaluation
- Legiprise ttutoDocument23 pagesLegiprise ttutoBill644Pas encore d'évaluation
- Legiprise ttutoDocument22 pagesLegiprise ttutoBill644Pas encore d'évaluation
- Legiprise ttutoDocument25 pagesLegiprise ttutoBill644Pas encore d'évaluation
- Manuel Wiki Pour Gramps 3.1Document144 pagesManuel Wiki Pour Gramps 3.1Cobstantin FABRIKEZISPas encore d'évaluation
- Labo_8_-_Zotero_-_References_bibliographiquesDocument9 pagesLabo_8_-_Zotero_-_References_bibliographiquesImane SoualahPas encore d'évaluation
- Manuel Utilisateur Eliasse PDFDocument21 pagesManuel Utilisateur Eliasse PDFAbdoulaye BambaPas encore d'évaluation
- Legiprise ttutoDocument24 pagesLegiprise ttutoBill644Pas encore d'évaluation
- Methodologie Recherche Information CoopISTDocument3 pagesMethodologie Recherche Information CoopISTAdil SoufiPas encore d'évaluation
- Manuel Utilisation TB PM SudDocument39 pagesManuel Utilisation TB PM Sudmourad chawiPas encore d'évaluation
- LexisNexis JurisClasseur - F PDFDocument16 pagesLexisNexis JurisClasseur - F PDFBessadiBessadiPas encore d'évaluation
- Comment Définir Une Plage de Données Pour Utiliser Fonctions de Filtres Et de TrisDocument10 pagesComment Définir Une Plage de Données Pour Utiliser Fonctions de Filtres Et de TrisPiloupilouPas encore d'évaluation
- Formation Endnote Juin 2014Document29 pagesFormation Endnote Juin 2014Ing HydPas encore d'évaluation
- Legifrance Modernise Guide de Prise en Main Rapide v1.2Document25 pagesLegifrance Modernise Guide de Prise en Main Rapide v1.2nemiosPas encore d'évaluation
- Manuel Syngeb 2002Document31 pagesManuel Syngeb 2002chichid2008Pas encore d'évaluation
- Apprendre À Naviguer Sur InternetDocument12 pagesApprendre À Naviguer Sur Internetcours bureautiquePas encore d'évaluation
- Presentation2 Veille TechnologiqueDocument48 pagesPresentation2 Veille TechnologiqueMery MeryemPas encore d'évaluation
- Gestion Des Utilisateurs Dans Ad 1Document15 pagesGestion Des Utilisateurs Dans Ad 1api-563705744Pas encore d'évaluation
- Cours SNT 4-2Document15 pagesCours SNT 4-2maximebenothmane15Pas encore d'évaluation
- legifrance-modernise-guide-d-utilisation-rapide-v4Document26 pageslegifrance-modernise-guide-d-utilisation-rapide-v4Bill644Pas encore d'évaluation
- Pmtic Rech Stock Recherche AnalyseDocument3 pagesPmtic Rech Stock Recherche Analysedjidel2023Pas encore d'évaluation
- Guide Confection PDF - FR - 28-09-2022Document17 pagesGuide Confection PDF - FR - 28-09-2022STIZ VNNVPas encore d'évaluation
- Cours 2Document25 pagesCours 2saadPas encore d'évaluation
- Documentation PleiadDocument23 pagesDocumentation PleiadJeanne CarolinePas encore d'évaluation
- Tutoriel+FR+Train+Learn+VF+05092023Document14 pagesTutoriel+FR+Train+Learn+VF+05092023samuelgarziera77Pas encore d'évaluation
- WWW - Cours Gratuit - Com Id 10113Document85 pagesWWW - Cours Gratuit - Com Id 10113Essohouna HemouPas encore d'évaluation
- Examen Flutter 4 Sim 2022Document6 pagesExamen Flutter 4 Sim 2022houda larPas encore d'évaluation
- Installation Du Logiciel Zotero - Mars 2019Document7 pagesInstallation Du Logiciel Zotero - Mars 2019DAYANGPas encore d'évaluation
- TD Sarah BannourDocument7 pagesTD Sarah BannourSarah BannourPas encore d'évaluation
- Aide AutocadDocument28 pagesAide AutocadArnaud DjédjéPas encore d'évaluation
- legifrance-guide-de-cas-d-usage v.01Document35 pageslegifrance-guide-de-cas-d-usage v.01Bill644Pas encore d'évaluation
- Brochure WordDocument18 pagesBrochure Wordabdoulaye62436Pas encore d'évaluation
- 1039 Manipuler RegistreDocument11 pages1039 Manipuler RegistreRichard GomezPas encore d'évaluation
- Sciencespo Guide Candidat FRDocument29 pagesSciencespo Guide Candidat FRJosé CardenasPas encore d'évaluation
- Systéme D'exploitation INFODocument12 pagesSystéme D'exploitation INFOhhh hhhPas encore d'évaluation
- Manuel D'utilisation de CSProDocument26 pagesManuel D'utilisation de CSProSADOUN SePas encore d'évaluation
- CyberlibrisExtranetGuide FRDocument10 pagesCyberlibrisExtranetGuide FRTony NguerezaPas encore d'évaluation
- IR Part2Document11 pagesIR Part2tsirofiarifeno60Pas encore d'évaluation
- Autopsy User Documentation - File Search - ANALYSE - MANUELLEDocument3 pagesAutopsy User Documentation - File Search - ANALYSE - MANUELLESOULEYMAN DEMBAPas encore d'évaluation
- Recherche SNDL PDFDocument14 pagesRecherche SNDL PDFsamsimPas encore d'évaluation
- Presentation Formation Fir 8 Web Marketing Niveau 2 PDFDocument123 pagesPresentation Formation Fir 8 Web Marketing Niveau 2 PDFCharradi AbeerPas encore d'évaluation
- Google Traduction - Recherche GoogleDocument1 pageGoogle Traduction - Recherche GoogleAya RachidiPas encore d'évaluation
- Blockchain ExposeDocument17 pagesBlockchain ExposeDjomo AnnickPas encore d'évaluation
- Partie Électrique: Bornes Du Arduino UnoDocument18 pagesPartie Électrique: Bornes Du Arduino Unoسلمي سلميPas encore d'évaluation
- SAP SD Génération Et Distribution de Dossiers de VenteDocument27 pagesSAP SD Génération Et Distribution de Dossiers de VenteselmorabitiPas encore d'évaluation
- Le Circuit D'alimentation en Air - 1664021870300Document13 pagesLe Circuit D'alimentation en Air - 1664021870300Prosper NguessiPas encore d'évaluation
- PF SenseDocument4 pagesPF SenseMaa MatildPas encore d'évaluation
- TP0412 714 Syst Inject HdiDocument13 pagesTP0412 714 Syst Inject HdiismailPas encore d'évaluation
- Averroès - Plateforme Integrée de Gestion Documentaire Et D'automatisation de ProcessusDocument4 pagesAverroès - Plateforme Integrée de Gestion Documentaire Et D'automatisation de Processusarchiveyourdocs100% (1)
- Catalogue 2013 Aldes VentilationDocument670 pagesCatalogue 2013 Aldes VentilationMaison Energy0% (1)
- M3i PDFDocument2 pagesM3i PDFSafouane ElPas encore d'évaluation
- All Cours Rezo 430 PagesDocument430 pagesAll Cours Rezo 430 Pageskingmo644100% (1)
- Hacking - Le Guide Complet Du de - Miles PriceDocument70 pagesHacking - Le Guide Complet Du de - Miles Pricesid ahmedPas encore d'évaluation
- Département: Faculté Des Sciences Et Techniques (FST) Exposé D'environnement Tic Et Réseaux Télécommunications Bachlor1Document15 pagesDépartement: Faculté Des Sciences Et Techniques (FST) Exposé D'environnement Tic Et Réseaux Télécommunications Bachlor1AlmoustaphaPas encore d'évaluation
- Mécanique de Précision - Travaux Pratiques de FraisageDocument116 pagesMécanique de Précision - Travaux Pratiques de FraisageЛюбить ЕннеттPas encore d'évaluation
- Que Signifie HTMLDocument20 pagesQue Signifie HTMLAbdel GansonrePas encore d'évaluation
- Driss BouamiDocument15 pagesDriss BouamiRoger Garaudy100% (1)
- B2 Userguide PDFDocument7 pagesB2 Userguide PDFflashgratuitPas encore d'évaluation
- Examen CRM LP TECI 2022Document23 pagesExamen CRM LP TECI 2022KawTar KadriPas encore d'évaluation
- Atelier 1 Unix Benslimane PDFDocument3 pagesAtelier 1 Unix Benslimane PDFM'VOULABOLOPas encore d'évaluation
- Memento HTMLDocument4 pagesMemento HTMLGoldsmart AchrafPas encore d'évaluation
- Emplois GM2 2020-2021Document5 pagesEmplois GM2 2020-2021Hamza BNPas encore d'évaluation
- 1.BPMN - Synthese de Travail Sur Le Schema Des Differents Processus MetierDocument7 pages1.BPMN - Synthese de Travail Sur Le Schema Des Differents Processus Metiermichaelle stephenPas encore d'évaluation
- Umts - EnsatDocument155 pagesUmts - EnsatAnovar_ebooks100% (1)