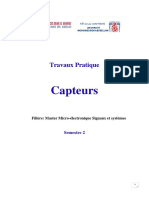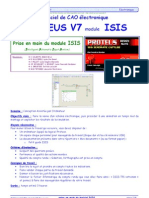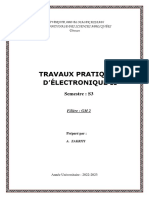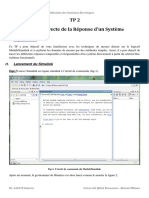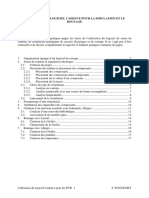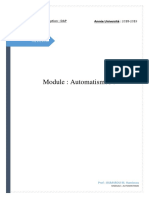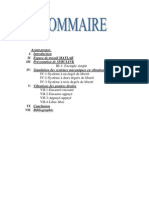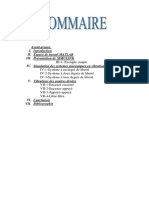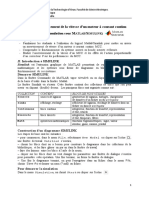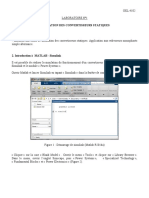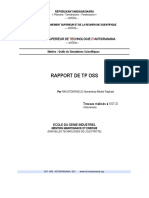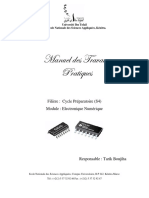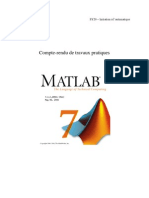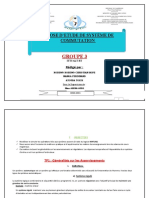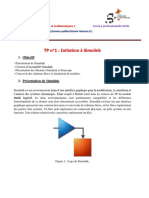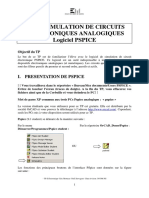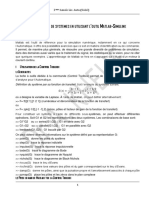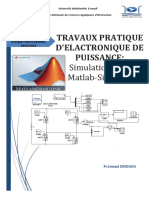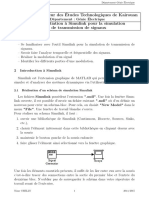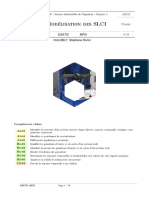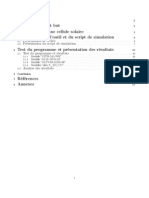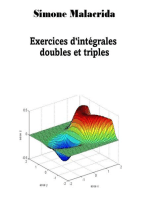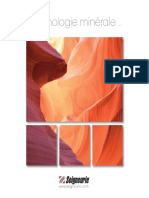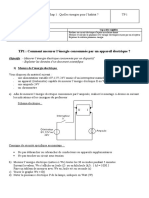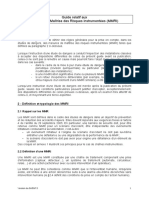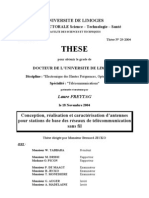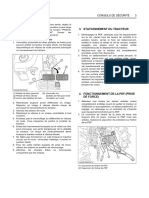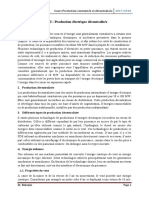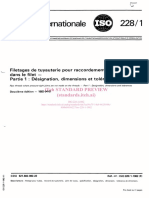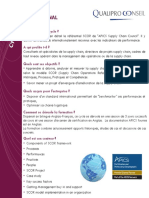Académique Documents
Professionnel Documents
Culture Documents
LTSpice - Notice Simplifiée - GC
Transféré par
elabbadi2002Titre original
Copyright
Formats disponibles
Partager ce document
Partager ou intégrer le document
Avez-vous trouvé ce document utile ?
Ce contenu est-il inapproprié ?
Signaler ce documentDroits d'auteur :
Formats disponibles
LTSpice - Notice Simplifiée - GC
Transféré par
elabbadi2002Droits d'auteur :
Formats disponibles
Simulation numérique LTSpice
S IMULATION NUMÉRIQUE EN ÉLECTRONIQUE
L E LOGICIEL LTS PICE
1 Présentation
1.1 Introduction
LTspice est un logiciel de simulation gratuit de circuits électroniques. Il est basé sur le moteur informatique Spice
développé dans les années 70 à l’université de Californie (Berkeley) par l’équipe de Ron Rohrer.
Il est disponible gratuitement sur le site anglais de la société Linear Technology :
http://www.linear.com/designtools/software/
Le programme LTspice permet d’effectuer des simulations de circuits électroniques contenant des :
• Résistances, Condensateurs, Selfs, inductances Mutuelles, lignes de transmission
• Sources de tension et courant indépendantes ou contrôlées
• Diodes, Transistors bipolaires, transistors FET et MOS.
• Composants électroniques complexes : amplificateurs opérationnels, circuits logiques
• Et des Tubes. . .
Les simulations permettent de faire au choix :
• L’Analyse du fonctionnement en continu du montage (point de repos)
• L’analyse temporelle (réponse temporelle à une excitation)
• L’analyse fréquentielle (réponse en fréquence du montage)
• L’analyse du bruit
Linear Technology améliore de manière régulière le logiciel LTspice, ce qui en fait un outil fiable et à jour. Par ailleurs
de nombreux fabricants concurrents comme Texas Instrument, proposent des modèles Spice de leurs composants
(comme le TL081 par exemple).
1.2 Les différentes étapes d’utilisation du logiciel LTSpice
L’utilisation du logiciel se fait en trois étapes :
1. Saisie du schéma
2. Simulation
(a) Choix et paramétrage de la simulation
(b) Exploitation des résultats
Après ces étapes, l’utilisateur rentre dans un mode itératif de modification du schéma ou du paramétrage de la simu-
lation jusqu’à obtention d’un résultat satisfaisant
2 Exemple : réponse temporelle et fréquentielle d’un circuit RC
Pour illustre la démarche, nous allons simuler un circuit très simple : un réseau RC (résistance, capacité) et allons faire
une analyse temporelle (réponse à un signal carré) et fréquentielle (mesure de la bande passante et de la phase).
PSI* - Lycée Camille Guérin 1/9 Gwenaël Cléon
Simulation numérique LTSpice
2.1 Saisie de schémas
Les fichiers associés à un composant électronique On peut classer les composants électroniques en quatre types pour
LTspice :
2.1.1 Les composants passifs
Résistances, inductances, capacités. Ces composants ont une ou plusieurs représentations graphiques et un seul mo-
dèle électrique qui est intégré à LTspice.
Exemple de la résistance :
2.1.2 Les composants actifs
Les composants actifs : transistor, Thyristor, ALI ... qui ont une représentation graphique et dont le modèle dépend des
caractéristiques du composant. La représentation graphique est associée à un nom de composant que vous choisissez.
Par exemple le LT1055 est un ALI fabriqué par LT et qui ressemble au TL081 de TI:
En tant que composant nécessitant une alimentation, il ne faudra pas oublier de la fournir.
2.1.3 Les sources
Les diverses sources de courant, tension, etc. qui permettent de stimuler le circuit. Ces « composants » sont confi-
gurables . Prenons l’exemple d’une source de tension alternative (1 volt crête, 1000Hz) : on peut la paramétrer pour
démarrer après 10 ms et durer 10 cycle :
PSI* - Lycée Camille Guérin 2/9 Gwenaël Cléon
Simulation numérique LTSpice
2.1.4 Les composants complexes
Des composants comme les tubes ou les amplificateur sont plus complexes à configurer.
2.2 Tracer un schéma
Il nous faut décrire les différents éléments que nous pourrons placer. Règles importantes de base :
• Quand on choisit en cliquant dans la barre d’outils sur le composant que l’on veut placer, un clic sur le schéma
ajoute le composant, un deuxième clic en ajoute un deuxième...
• Il faut cliquer droit quand on a placé le nombre de composants voulus.
• Ensuite, pour accéder aux propriétés d’un composant, on clique droit sur celui-ci.
• Un circuit doit toujours avoir une masse !
PSI* - Lycée Camille Guérin 3/9 Gwenaël Cléon
Simulation numérique LTSpice
Soit sur la barre d’outils soit dans le menu Edit, l’utilisateur a un grand nombre de possibilités pour tracer son circuit :
PSI* - Lycée Camille Guérin 4/9 Gwenaël Cléon
Simulation numérique LTSpice
Undo: annuler la dernière action
Redo: refaire la dernière action
Text: placer un texte sur le schéma. Ceci permet de commenter le schéma et n’a aucune influence sur le comporte-
ment de ce dernier.
SPICE Directive: Placer sur le schéma une directive spice qui aura un impact sur le comportement du circuit. Nous
reviendrons là-dessus plus tard.
SPICE Analysis: Entrer/modifier une commande de simulation Resistor: placer une nouvelle résistance sur le schéma.
Capacitor(Condensateur): placer un nouveau condensateur sur le schéma.
Inductor (Inductance): placer une nouvelle inductance sur le schéma.
Diode: placer une nouvelle diode sur le schéma.
Component(Composant): Placer un nouveau composant sur le schéma. Cette commande appelle une boîte de dia-
logue qui vous permet de parcourir et pré-visualiser la base de données de symboles.
Rotate(Tourner): Faire tourner le composant sélectionné.
Mirror(Miroir): Dessiner en miroir le composant sélectionné.
Draw Wire: après avoir positionné la souris, cliquer sur le bouton gauche de la souris pour commencer un fil. Faites
défiler la souris en X ou en Y. Chaque clic de souris définit au segment supplémentaire. Cliquer deux fois pour termi-
ner le fil.
Label Net (Nom d’équipotentielle): spécifie le nom d’un noeud ou d’une équipotentielle sur le schéma. Sinon le sys-
tème générera les noms automatiquement.
Place GND (Placer une masse): Placer une masse sur le circuit (le noeud N° 0).
Delete (supprimer): Supprimer les objets (composant, groupe de composants, fils, etc.) en les cliquant ou en les en-
tourant par une boite dessinée à la souris.
Duplicate (Dupliquer): Dupliquer les objets (composant, groupe de composants, fils, etc.) en les cliquant ou en les
entourant par une boite dessinée à la souris.
Move (Bouger): sélectionner les objets (composant, groupe de composants, fils, etc.) en les cliquant ou en les entou-
rant par une boite dessinée à la souris ; puis déplacer la sélection avec la souris.
Drag (Tirer): sélectionner les objets (composant, groupe de composants, fils, etc.) en les cliquant ou en les entourant
par une boite dessinée à la souris ; puis déplacer la sélection avec la souris. Les liaisons sont conservées. Cela ne
marche bien que pour des mouvements latéraux
2.3 Unités
Il n’est pas nécessaire de préciser l’unité quand on entre la valeur numérique d’un composant (si on met 1000 pour
une résistance LTSpice « sait » qu’il s’agit d’une résistance).
PSI* - Lycée Camille Guérin 5/9 Gwenaël Cléon
Simulation numérique LTSpice
En revanche on a souvent besoin des préfixes milli-, kilo, micro- ..... En voici la liste :
f ou F femto
p ou P pico
n ou N nano
u ou U micro
m ou M milli
k ou K kilo
Meg ou MEG méga
Attention au piège de M : ce n’est pas le symbole de Méga !
Exemple pour une capacité de 100 nF : 100n ou 0.1u.
Dessinez le schéma du circuit RC de la figure 2.
On utilisera les paramètres suivants pour configurer la source de tension (la partie Small signal AC analysis n’est né-
cessaire que si on veut par la suite tracer le diagramme de Bode).
2.4 Cas d’un circuit intégré actif
Dans le cas d’un ALI par exemple, il est nécessaire de l’alimenter. Si on veut le faire en ±15 V, on peut par exemple faire
comme cela (exemple avec le LT1055) :
On voit que cela surcharge le schéma qui risque de devenir illisible, surtout s’il y a beaucoup de composant actifs.
On préférera créer deux points équipotentiels que l’on appellera par exemple +Vcc et -Vcc et qui seront donc aux
potentiels +15 V et -15 V partout dans le schéma.
PSI* - Lycée Camille Guérin 6/9 Gwenaël Cléon
Simulation numérique LTSpice
3 Simulation
3.1 Paramétrage de la simulation
Ouvrir la fenêtre de configuration de la simulation en allant dans Simulate/Edit Simulation Cmd. Une fenêtre s’ouvre.
Les deux types de simulation que nous utiliserons le plus sont : la simulation temporelle (onglet Transient) et la simu-
lation fréquentielle (diagramme de Bode), onglet AC analysis.
3.2 Simulation temporelle
Dans la case Stop time, entrez la valeur 10 m (cela demande évidemment un petit calcul de période). Puis appuyez sur
Ok : la fenêtre se divise en deux avec une partie graphique.
PSI* - Lycée Camille Guérin 7/9 Gwenaël Cléon
Simulation numérique LTSpice
Pour ajouter une courbe, on peut promener la souris à l’endroit voulu sur le circuit (par exemple In et Out ici) et
cliquer pour tracer.
On peut aussi utiliser le menu Plot settings qui contient de nombreuses options.
3.3 Simulation fréquentielle
Rouvrir la fenêtre de configuration. Cliquer sur l’onglet AC analysis. Et entrez les valeurs suivantes :
PSI* - Lycée Camille Guérin 8/9 Gwenaël Cléon
Simulation numérique LTSpice
Lancez la simulation.
Allez ensuite dans Plot Settings/Add Trace. Et entrez Vout /Vin comme ci-dessous :
Remarque : dans la configuration de la source de tension, si on a bien choisi 1 V pour Small signal AC analysis, on peut
ne tracer que Vout .
On observe alors le diagramme de Bode :
PSI* - Lycée Camille Guérin 9/9 Gwenaël Cléon
Vous aimerez peut-être aussi
- TP - Capteurs MMSS 2017 2018 - 2Document12 pagesTP - Capteurs MMSS 2017 2018 - 2simo100% (1)
- TP N°1Document4 pagesTP N°1Marouane TaibiniPas encore d'évaluation
- TP SpiceDocument41 pagesTP Spicetoufik bendib100% (1)
- Prise en Main IsisDocument6 pagesPrise en Main IsisgregorystephanePas encore d'évaluation
- CR Auto BNDocument25 pagesCR Auto BNOUTMANE FERNOUCHPas encore d'évaluation
- AP1.1 Eleves PDFDocument7 pagesAP1.1 Eleves PDFMohammed ChnafaPas encore d'évaluation
- TP ElecII GM2 PDFDocument21 pagesTP ElecII GM2 PDFyoussef MoujanniPas encore d'évaluation
- Wahid DerouicheDocument27 pagesWahid DerouicheNâs RôPas encore d'évaluation
- Simulation Des ConvertisseursDocument9 pagesSimulation Des Convertisseurslonsaiy100% (1)
- TP 2 - Mesure Directe de La Réponse Dun SystèmeDocument13 pagesTP 2 - Mesure Directe de La Réponse Dun SystèmeRachid AchitPas encore d'évaluation
- TP de Simulation Des Systèmes Asservis (Logiciel MATLAB - SIMULINK)Document7 pagesTP de Simulation Des Systèmes Asservis (Logiciel MATLAB - SIMULINK)Oussama EttahiriPas encore d'évaluation
- TP Simulation Numerique 2Document8 pagesTP Simulation Numerique 2cazesnoePas encore d'évaluation
- Utilisation Du Logiciel CADENCE - 1Document19 pagesUtilisation Du Logiciel CADENCE - 1Hi Quel Bou AzizPas encore d'évaluation
- AutomatismeDocument46 pagesAutomatismeHamissou Oumarou50% (2)
- Travaux Pratiques D'électronique de PuissanceDocument21 pagesTravaux Pratiques D'électronique de PuissanceMarona GIRABIPas encore d'évaluation
- GMC3006 Protocoles H23 1a7Document40 pagesGMC3006 Protocoles H23 1a7sebasmorin99Pas encore d'évaluation
- 3980549Document16 pages3980549Alfredho ShactarPas encore d'évaluation
- Polycopie TP-SimulinkDocument11 pagesPolycopie TP-SimulinkOussama OussamaPas encore d'évaluation
- Simulation Des Systémes Mécaniques en VibrationDocument17 pagesSimulation Des Systémes Mécaniques en Vibrationslimi88% (8)
- Simulation Des Systemes Mecaniques en VibrationDocument17 pagesSimulation Des Systemes Mecaniques en VibrationZahi AekPas encore d'évaluation
- TP Simulation Lokossa Electro PuissDocument8 pagesTP Simulation Lokossa Electro Puissdjenontinjuste11Pas encore d'évaluation
- TP Nc2b02 Asservissement de La Vitesse Dun Moteur A Courant ContinuuDocument3 pagesTP Nc2b02 Asservissement de La Vitesse Dun Moteur A Courant Continuuangelico josephPas encore d'évaluation
- TP1 E-Skate - Commande01Document6 pagesTP1 E-Skate - Commande01Titouan GarnierPas encore d'évaluation
- Rapport Mini ProjetDocument20 pagesRapport Mini ProjetMohamed Maddouri0% (1)
- Électronique de Puissance Laboratoire Nº1 Simulation Des Convertisseurs StatiquesDocument5 pagesÉlectronique de Puissance Laboratoire Nº1 Simulation Des Convertisseurs StatiquesFake ShtemaruPas encore d'évaluation
- Module: M207 Intitulé: Utilisation de L'automate Programmable ObjectifsDocument60 pagesModule: M207 Intitulé: Utilisation de L'automate Programmable ObjectifsMamadou Lamine FayePas encore d'évaluation
- Compte Rendu Du TP6 MATLABDocument6 pagesCompte Rendu Du TP6 MATLABRokhiatou TraorePas encore d'évaluation
- TP - Outil de Simulation MATLABDocument17 pagesTP - Outil de Simulation MATLABRaphael RAKOTOARIVELOPas encore d'évaluation
- Bille en SuspensionDocument17 pagesBille en SuspensionAymen OmariPas encore d'évaluation
- ENDocument8 pagesENsihamPas encore d'évaluation
- SY20Document17 pagesSY20Karim CKPas encore d'évaluation
- Numérique Partie1 CombiDocument176 pagesNumérique Partie1 Combimcraam1985100% (1)
- Rapport Asservissement KOBEWO KCHDocument71 pagesRapport Asservissement KOBEWO KCHtonye joelPas encore d'évaluation
- ELN Puissances TP N°00Document3 pagesELN Puissances TP N°00sarah wiwiPas encore d'évaluation
- TP1 - Initiation À SimulinkDocument18 pagesTP1 - Initiation À SimulinkImad BenabdouallahPas encore d'évaluation
- Conception Des Circuits IntegresDocument34 pagesConception Des Circuits IntegresgorigPas encore d'évaluation
- Systèmes Automatisés de ProductionDocument13 pagesSystèmes Automatisés de Productionchahidamine22Pas encore d'évaluation
- TP AdsDocument30 pagesTP AdsEl Arbi Abdellaoui Alaoui100% (6)
- Logisim DocDocument8 pagesLogisim DocSmail SmartPas encore d'évaluation
- SimilinkDocument12 pagesSimilinkSALMA TGHOUFRINEPas encore d'évaluation
- TP Electronique AnalogiqueDocument10 pagesTP Electronique AnalogiqueGeorges Le Mignon OlePas encore d'évaluation
- Modélisation, Simulation Et Commande Des Processus ÉlectriqueDocument30 pagesModélisation, Simulation Et Commande Des Processus ÉlectriqueMustapha El MetouiPas encore d'évaluation
- Projet Matlab0607S2Document8 pagesProjet Matlab0607S2Feno RamanantsoaPas encore d'évaluation
- TP N°3 É ' M - S: Tude de Systemes en Utilisant L Outil Atlab ImulinkDocument3 pagesTP N°3 É ' M - S: Tude de Systemes en Utilisant L Outil Atlab ImulinkAmina ChelloumPas encore d'évaluation
- Simulation Des Modules PV Sous Scilab PDFDocument22 pagesSimulation Des Modules PV Sous Scilab PDFKaran PahujaPas encore d'évaluation
- TP1 - Concepts FondamentauxDocument19 pagesTP1 - Concepts Fondamentauxmax.pin40Pas encore d'évaluation
- CFL02 - Introduction À L'automatisme Sous FluidSIM - Pilotage Des Stations MPSDocument12 pagesCFL02 - Introduction À L'automatisme Sous FluidSIM - Pilotage Des Stations MPSYassine AzougaghPas encore d'évaluation
- Cours ProteusDocument10 pagesCours ProteusFranck-valaire Ngapa YaoPas encore d'évaluation
- TPs Electronique de PuissanceDocument12 pagesTPs Electronique de Puissancejunior joelPas encore d'évaluation
- Tp1 Transmission Signaux 1Document6 pagesTp1 Transmission Signaux 1Èya BchïnîPas encore d'évaluation
- Tp1 Transmission Signaux 1Document6 pagesTp1 Transmission Signaux 1Èya BchïnîPas encore d'évaluation
- Camera Mw2004Document8 pagesCamera Mw2004topjobPas encore d'évaluation
- Rapport D'automatismeDocument9 pagesRapport D'automatismeMak AlPas encore d'évaluation
- (ModSLCI) (CO) Modelisation Des SLCIDocument28 pages(ModSLCI) (CO) Modelisation Des SLCIboniyaojeaneliePas encore d'évaluation
- Simulation Des Modules PV Sous ScilabDocument22 pagesSimulation Des Modules PV Sous ScilabZakaria BzdPas encore d'évaluation
- Tutorial LtSpice PDFDocument12 pagesTutorial LtSpice PDFhasnaePas encore d'évaluation
- Simulation des vibrations mécaniques, 2e édition: par Matlab, Simulink et AnsysD'EverandSimulation des vibrations mécaniques, 2e édition: par Matlab, Simulink et AnsysPas encore d'évaluation
- A propos du Digital!: Le digital pour tous! Le numérique en questions/réponses pour le modélisme ferroviaireD'EverandA propos du Digital!: Le digital pour tous! Le numérique en questions/réponses pour le modélisme ferroviaireÉvaluation : 3.5 sur 5 étoiles3.5/5 (3)
- Maison Intelligente: Conception et réalisation d'une maison intelligenteD'EverandMaison Intelligente: Conception et réalisation d'une maison intelligenteÉvaluation : 4 sur 5 étoiles4/5 (5)
- Fiche Technique Peinture Façade (GARNOXANE)Document8 pagesFiche Technique Peinture Façade (GARNOXANE)The GuyPas encore d'évaluation
- 3 Manières de Répondre Aimablement Au Téléphone PDFDocument5 pages3 Manières de Répondre Aimablement Au Téléphone PDFRimelAsahilPas encore d'évaluation
- Chap 1 - Activité 2 - TP1 Comment Mesurer L'energie Consommée Par Un Appareil ElectriqueDocument3 pagesChap 1 - Activité 2 - TP1 Comment Mesurer L'energie Consommée Par Un Appareil ElectriquejohnPas encore d'évaluation
- FORSAGE BUSD FrançaisDocument16 pagesFORSAGE BUSD Françaisskoucmara10Pas encore d'évaluation
- Guide MMRIDocument17 pagesGuide MMRIAbdelkader MebarkiPas encore d'évaluation
- Archiver Manuellement Des Éléments - OutlookDocument4 pagesArchiver Manuellement Des Éléments - OutlookYonnel MbienePas encore d'évaluation
- Antenne 3Document312 pagesAntenne 3fleurshil100% (1)
- Cours Gestion Projet Piloter Et Planifier - GI4 VEDocument28 pagesCours Gestion Projet Piloter Et Planifier - GI4 VEKoora GoalsPas encore d'évaluation
- Mise À Disposition D'un Téléphone Portable Et/ou D'un Ordinateur PortableDocument2 pagesMise À Disposition D'un Téléphone Portable Et/ou D'un Ordinateur PortableExpert PharmaPas encore d'évaluation
- Big Data AnalyticsDocument112 pagesBig Data AnalyticssaadPas encore d'évaluation
- Methodes Travail HauteurDocument18 pagesMethodes Travail HauteurAzizPas encore d'évaluation
- FP 476 Hiacewebversion CFAO FR BD-1Document2 pagesFP 476 Hiacewebversion CFAO FR BD-1Gerfelin Nsinda MambaPas encore d'évaluation
- Analyse Fonctionnelle AscenseurDocument6 pagesAnalyse Fonctionnelle AscenseurWiam loud وئام لودPas encore d'évaluation
- B1220 Man Op Fr20Document10 pagesB1220 Man Op Fr20aritmeticsPas encore d'évaluation
- Td-Serie-Teleinformatique Et ReseauxDocument12 pagesTd-Serie-Teleinformatique Et ReseauxJesuyon100% (1)
- XVR5104 08 16HSDocument3 pagesXVR5104 08 16HSFourati hassinePas encore d'évaluation
- Cours chp2Document16 pagesCours chp2Shai MaPas encore d'évaluation
- NF Iso 2859-1 - 2000Document98 pagesNF Iso 2859-1 - 2000Emmanuel BoquetPas encore d'évaluation
- S03-B - Intro Aux Comp Internes+carte Mere+alim+processusDocument34 pagesS03-B - Intro Aux Comp Internes+carte Mere+alim+processusliloPas encore d'évaluation
- Vedif 160201 FC XX Installation Scanner v1Document21 pagesVedif 160201 FC XX Installation Scanner v1api-308113743Pas encore d'évaluation
- Correctiontd 1 IhmDocument2 pagesCorrectiontd 1 IhmKoutheir EBPas encore d'évaluation
- Principe Photovoltaïque Norme UTE C157!12!1 15Document1 pagePrincipe Photovoltaïque Norme UTE C157!12!1 15KAIS GHARIANIPas encore d'évaluation
- Denis Essoh-CVDocument2 pagesDenis Essoh-CVJoel TétchiPas encore d'évaluation
- E Les Erp Les Erp (Enterprise Resource Planning) (Enterprise Resource Planning)Document7 pagesE Les Erp Les Erp (Enterprise Resource Planning) (Enterprise Resource Planning)Il Meravigliosõ AmirPas encore d'évaluation
- Chapitre 2Document13 pagesChapitre 2Mehdi SellamiPas encore d'évaluation
- Iso 228 1 1982Document8 pagesIso 228 1 1982Eric21Pas encore d'évaluation
- Controleurs THDocument71 pagesControleurs THtaoufik ben lahbibPas encore d'évaluation
- SCORDocument1 pageSCORHam ZaPas encore d'évaluation
- Catalogue PFEs 2014 PDFDocument38 pagesCatalogue PFEs 2014 PDFSmith ElPas encore d'évaluation
- Sns-Fr-Manuel D Utilisation Et de Configuration-V4.2.6Document516 pagesSns-Fr-Manuel D Utilisation Et de Configuration-V4.2.6CLEGBAZAPas encore d'évaluation