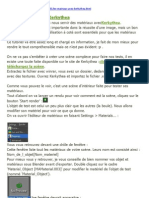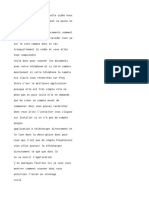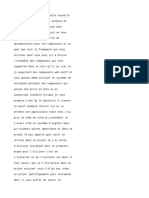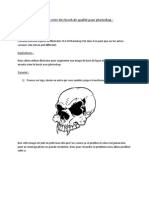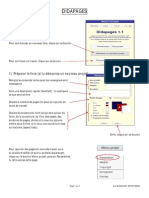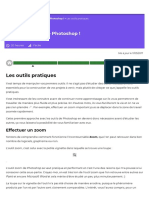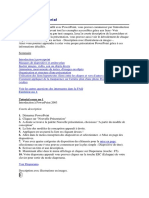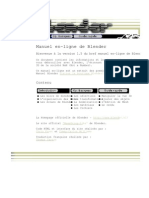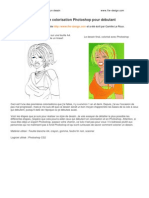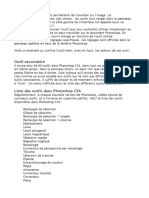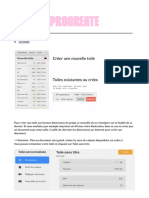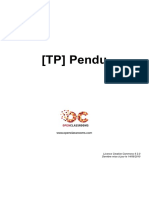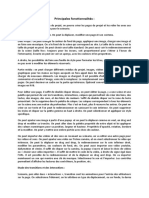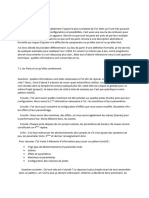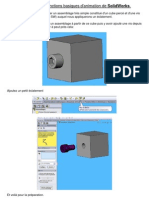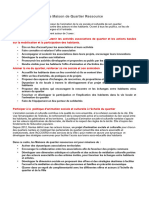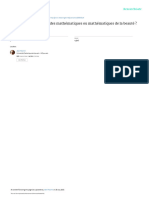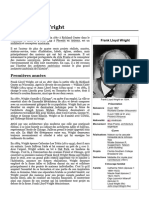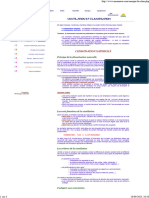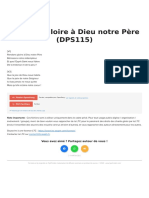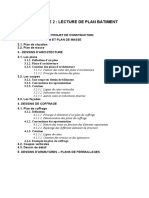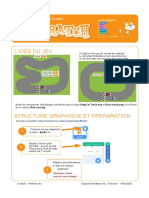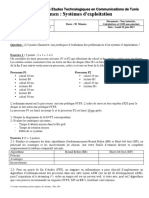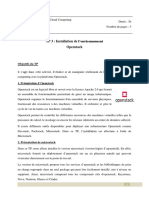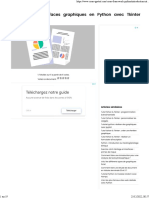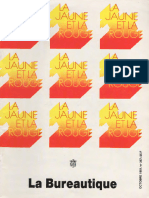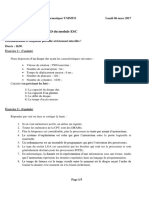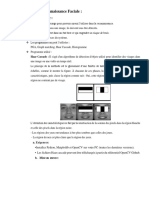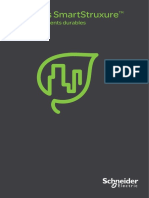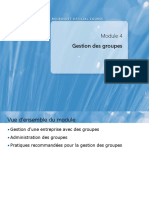Académique Documents
Professionnel Documents
Culture Documents
(French) How To Create Realistic PBR Materials in Enscape (DownSub - Com)
Transféré par
Isaac KandaTitre original
Copyright
Formats disponibles
Partager ce document
Partager ou intégrer le document
Avez-vous trouvé ce document utile ?
Ce contenu est-il inapproprié ?
Signaler ce documentDroits d'auteur :
Formats disponibles
(French) How To Create Realistic PBR Materials in Enscape (DownSub - Com)
Transféré par
Isaac KandaDroits d'auteur :
Formats disponibles
si vous avez du mal avec les matériaux d'aménagement
comme les rideaux, les tissus, les miroirs, etc., cette
vidéo est parfaite pour vous car elle
couvrira tous ces sujets, alors assurez-vous
de regarder la vidéo jusqu'à la
fin pour maîtriser les matériaux une fois pour toutes
avant de commencer à en parler. comment
configurer les matériaux et comment
les amener à avoir la meilleure apparence possible dans
Enscape. Nous devons d'abord nous assurer où
trouver et sourcer les
matériaux, donc tout d'abord, je vais juste
vous montrer trois sites Web que j'utilise
personnellement dans mon travail quotidien
ainsi que toute l'équipe de mon
cabinet de télémétrie donc le premier site que je souhaite
vous montrer est ambient CG et d'ailleurs
tous ces trois sites ont du
matériel gratuit certains d'entre eux sont payants mais
surtout plus gratuits et ils sont
assez bons pour que vous puissiez réellement travailler avec
eux et je ne suis ni sponsorisé ni affilié
à aucun de ces trois sites Web, donc c'est
juste moi qui montre ce que j'utilise réellement
dans mon travail quotidien, passons donc aux
documents et comme vous pouvez le voir,
vous pouvez trouver de nombreux matériaux et vous
pouvez également les rechercher dans
différentes catégories, vous pouvez simplement faire du
bois, vous pouvez faire de la pierre et des trucs comme
ça, et puis c'est à peu près la
même chose avec les autres sites Web,
évidemment, il y a d'autres bons sites Web
pour le matériel, mais ce sont exactement ce que j'utilise
personnellement dans mon travail quotidien, mais
j'utilise principalement la CG ambiante et c'est ce avec quoi
je suis le plus à l'aise
pour l'exemple de cette
vidéo que nous allons pour commencer avec un
matériau en bois, je vais donc juste taper
bois, puis nous pourrons simplement faire défiler
un peu vers le bas et voir ce qui
répondrait à nos besoins, j'ai donc choisi celui-ci
juste pour le plaisir de l'exemple sur cette
vidéo, puis une fois que vous ouvrez et cliquez sur
le matériel que vous souhaitez télécharger,
vous pouvez voir qu'il y a un aperçu de l'
apparence du matériel lorsque vous
l'importerez réellement dans votre
logiciel de rendu, puis à droite ici, vous
pouvez voir les différents options que vous
devez télécharger Alors, comment savoir
quelle est la bonne version à
télécharger. Comme vous pouvez le voir, vous
avez des fichiers JPEG 1K 2K, puis des
fichiers PNG, donc ce que je
vous suggère honnêtement, c'est si vous voulez d'abord pour
regarder la combinaison de qualité comme vous pouvez le voir 1K 2K
4K, ce sont les résolutions des
matériaux réels. J'utilise personnellement des matériaux 2K
pour ceux qui ne sont pas très proches de
mes compositions mais quand ils sont plus proches
de la caméra et que j'ai un up gros
plan d'eux, j'essaie d'obtenir la texture la plus haute
résolution de cette façon, vous pouvez paraître
aussi claire que possible dans le rendu,
puis les PNG sont plus adaptés aux
matériaux qui sont réellement transparents,
donc pour cet exemple, je vais simplement
choisir 4K et JPEG, puis le fichier
va être téléchargé sous forme de fichier zip sur votre
ordinateur et comme vous pouvez le voir ici
dans mon onglet Chrome, je peux simplement cliquer dessus,
puis il ouvre quelque chose comme ceci, donc
ce que nous devons faire est de créer un
nouveau dossier où nous voulons
les placer, puis une fois que vous les avez extraits
du dossier que vous avez téléchargé, vous pouvez
voir qu'il existe de nombreux types de fichiers différents
pour ce matériau, vous pouvez voir la
texture d'occlusion ambiante, vous pouvez voir
la texture de couleur, le déplacement du
la carte normale et la carte de rugosité également,
donc ce dont j'ai habituellement besoin pour ce type de
matériaux dans Enscape est la carte des couleurs ou
la carte d'Albédo qui est également connue sous le nom de
carte diffuse qui est notre base et
nous avons ensuite un matériau pour les bosses. cela le
rend en quelque sorte plus tridimensionnel,
puis vous avez la carte de rugosité qui sert à
la réflexion de l'essieu et à la
brillance du matériau, alors passons-
les en revue un par un lentement afin que ce
soit la base réelle du matériau
lorsque nous téléchargeons cela dans l'onglet SketchUp, cela
va être très plat et nous
allons juste y jeter un œil dans une minute,
puis nous avons également la
carte de déplacement, donc juste pour vous donner une
idée approximative de la façon dont cela fonctionne Ainsi, partout où il y a
des points sombres sur l'image réelle de la
carte de déplacement, ce seront
les parties qui seront plus basses dans
ce matériau lorsque nous le téléchargerons dans
Enscape, celles qui sont plus larges
seront surélevées par rapport au reste de
la surface alors maintenant nous allons juste
aller directement dans SketchUp, puis je
vais vous montrer comment faire tout cela
étape par étape si vous ne voulez pas
parcourir tous ces sites Web, vous pouvez
trouver un lien dans le description où vous
pouvez obtenir 20 matériaux gratuitement que j'ai
collectés pour vous et qui sont plus faciles
d'accès, alors n'hésitez pas à cliquer sur le
lien dans la description pour obtenir ces
matériaux gratuitement, d'accord, alors maintenant nous avons
SketchUp commun et ce n'est qu'un modélisation de base
juste pour que je vous présente le
matériau en bois réel. J'installe l'
éclairage à l'extérieur. Ce que nous devons faire pour
réellement importer les textures dépend de
votre logiciel de modélisation natif, donc pour moi,
j'utilise du ketchup et ensuite c'est assez
simple, donc nous avons juste allez sur les matériaux et
nous cliquons sur cette icône plus qui dit
créer du matériel, puis une fois que vous êtes
ici, vous pouvez simplement cliquer sur cette icône de dossier
où je peux parcourir l'image, je peux trouver
mon matériel, puis je choisis simplement la
texture de couleur, c'est très important, vous
ne voulez importer aucune de ces autres
textures, vous voulez vous assurer d'
importer soit les textures de couleur, l'
Albédo, soit la carte diffuse qui sont
presque la même chose, à l'exception de l'
Albédo qui n'inclut pas réellement
d'ombres dans son image alors maintenant je vais juste
cliquer sur OK puis je vais juste
cliquer sur le sol ici et
ensuite je vais juste appliquer le
matériau sur le sol réel donc il y a
trois choses que j'aime faire avant de
passer au reste des cartes, je veux
m'assurer que j'ai la bonne
taille de matériau, je veux m'assurer
que je n'ai pas besoin de modifier réellement la
couleur du matériau ainsi que le
positionnement, donc pour cela un, je pense que je
vais juste devoir changer la
taille parce qu'il est un peu trop petit pour le
moment donc je pense que 80 par 40 va fonctionner
très bien, je vais ouvrir l'
onglet de saut de fin et je vais garder ici sur le
côté et je garderai la caméra réelle
concentrée sur le matériau afin que, comme vous pouvez le
voir en ce moment, elle semble plate, elle n'a pas
beaucoup de profondeur ni beaucoup de
réflexions réelles. Tous les paramètres sont par défaut afin de
configurer le matériau que nous venons
d'exporter. nous devons cliquer sur l'
éditeur de matériaux d'enscape qui est cette icône avec
les points noirs et blancs une fois que je clique
dessus, je dois m'assurer que j'ai réellement
sélectionné la texture que je veux modifier,
puis voici où toute la magie
se produit avec les matériaux pour que vous Je peux
voir qu'il y a trois sections
ici, nous avons la section Albédo,
nous avons la carte de hauteur, nous avons les réflexions
et puis la carte de transparence, il y a
aussi une section de type pour les matériaux dans
lesquels nous n'avons pas besoin d'entrer pour l'instant. je vais
juste me concentrer sur les
génériques, donc voici la carte de couleurs importée
que nous avons faite avant d'en avoir la couleur,
nous pouvons également ajouter une boîte, donc ce que cela
fait est un peu comme une superposition du
matériau réel qui changera le
couleur, donc si nous faisons juste le gris
comme vous pouvez le voir, cela rend le sol
plus sombre, mais nous n'en avons pas besoin pour le moment,
nous allons donc simplement le laisser par
défaut, l'option de fondu de l'image agit en quelque sorte
comme une option de transparence pour le
matériau, mais il a en fait la couleur
en arrière-plan, donc ce que je veux dire par là, c'est
que plus le fondu de l'image est faible, plus
le matériau sera proche de
la couleur ici et ensuite, comme vous pouvez
le voir quand je mettez le fondu de l'image à zéro
vous pouvez voir qu'elle n'émet que la couleur
que nous avons choisie ici donc je vais
revenir à 100 car nous n'en avons pas besoin
pour l'instant donc la section Albédo est
déjà toute configurée pour nous dans ce
document, évidemment, si nous voulons cliquer sur
l'image et en quelque sorte changer la
largeur, la hauteur et la rotation de celle-ci, nous
pouvons le faire dans Enscape, mais d'après mon
expérience personnelle, je pense que pour l'ancienne
carte Beetle, il est beaucoup plus facile de
faire le transformations dans la
fenêtre SketchUp, nous allons maintenant passer à
la carte de hauteur. Ainsi, sur la carte de hauteur, nous
avons le type de carte de hauteur qui
peut être une carte de relief, une carte normale et une
carte de déplacement qui ont toutes des
significations différentes. la carte de déplacement
est plus à diviser et a toutes un
usage différent et pour l'instant, le paysage
n'a pas de fonctionnalité permettant d'utiliser
ces trois cartes en même temps,
ce qui retient un peu le logiciel,
mais je suis bien sûr, cela va
bientôt être mis à jour, donc pour l'instant, nous allons simplement
choisir une carte de déplacement
car c'est ce que nous avons importé
du site Web Ambient CG. Maintenant,
ici, nous avons la possibilité de charger la
carte de déplacement. Maintenant, il y a deux choses
qui nous pouvons le faire, nous pouvons charger notre image
à partir du dossier que nous avons téléchargé
précédemment ou nous pouvons utiliser la carte All Beetle,
donc qu'est-ce que la carte Albédo, elle
crée elle-même une carte de déplacement
basée sur l'image que nous avons ici, donc
c'est en quelque sorte deviner presque où se
trouvera la profondeur du matériau, ce
n'est pas toujours le plus précis, donc quand vous
avez réellement une carte de déplacement que
vous pouvez importer, utilisez-la simplement parce que
ça va être bien mieux donc je vais juste
passer à la texture cliquez sur cette
icône de fichier ici, puis une fois qu'elle
s'ouvrira, je vais choisir la
carte de déplacement que nous avons maintenant, comme vous pouvez le voir, elle
est revenue à la carte des fesses, mais nous devons nous
assurer que la carte est choisie correctement afin que
nous puissions " Je vais juste faire la carte de déplacement
et comme vous pouvez le voir maintenant, elle a une profondeur,
évidemment 3,0 est tout simplement trop, nous
allons juste changer cela en quelque chose
comme 0,5 et comme vous pouvez le voir maintenant, le
matériau a une profondeur même dans les espaces.
entre les planches réelles et cela
a l'air beaucoup mieux, donc avec un
simple clic, nous pouvons obtenir ce résultat maintenant,
comme vous pouvez le voir, les matériaux PBR sont très
utiles si vous ne savez pas quels
matériaux PBR cela signifie «
arrachement physique », ce qui signifie tout le les matériaux
sont basés sur la physique et
la configuration réelles, nous allons donc laisser
la carte de déplacement comme celle-ci pour le moment,
puis nous passerons à la
section de réflexion afin que dans les
sections de réflexion, nous puissions également importer la texture
que nous Comme je l'ai dit plus tôt, nous pouvons également utiliser la
carte Albedo, car elle a fondamentalement
la même manière de l'utiliser comme
carte de déplacement, mais nous pouvons également le faire
manuellement, donc si vous passez à la rugosité,
nous pouvons modifier la quantité de réflexion du matériau
en ce moment. cela ressemble presque
à un miroir dont nous n'avons pas réellement
besoin, ce n'est pas la chose la plus utile
que nous puissions faire pour notre matériau si je
n'avais pas de carte de rugosité ou un
matériau comme celui-ci, je ferais probablement
quelque chose comme 70, ce qui semble d'accord,
mais la différence entre l'utilisation du
curseur de rugosité manuel et l'utilisation de l'
image de texture réelle est que le
curseur de rugosité fait la même
réflexion sur toute la surface tandis que
l'image de texture donne en quelque sorte
une différence entre les points qui réfléchissent le plus
et ceux qui réfléchissent moins, donc ce que je fais. Ce que je vais
faire ici, c'est que je vais
ouvrir le fichier que nous avions plus tôt et
je vais importer l'image de rugosité
maintenant, comme vous pouvez le voir, c'est encore
beaucoup trop mais il y a un peu de peaufinage que
nous Je peux faire maintenant le curseur métallique dont nous
n'avons pas à nous soucier pour l'instant
car il n'est utilisé que pour les
surfaces métalliques, ce qui
n'est évidemment pas le cas du parquet, donc je vais juste
cliquer sur l'image réelle ici et
nous pourrons également ajustez la luminosité, ce
qui correspond essentiellement à la mesure dans laquelle vous souhaitez
qu'elle affecte réellement l'image, ce dont nous
n'avons pas besoin pour le moment, mais pour la rendre
encore meilleure, nous pouvons l'inverser et ensuite
utiliser le curseur un peu pour
en fait, ajustez la rugosité pour que
plus la rugosité soit faible, car vous pouvez voir,
moins il y a de reflets maintenant que nous l'avons
inversé, mais si la luminosité est
plus élevée, il y aura plus de réflexion et
pour moi, je pense que 65 fonctionnerait bien
avec ce matériau et ça a l'air
assez bon pour l'instant, je ne changerais pas grand-chose,
vous pouvez évidemment
jouer avec une option spéculaire, l'
option spéculaire, je vais juste la laisser à 50
par défaut, ça a l'air tout à fait bien maintenant
que je la regarde, il y a probablement
quelque chose qui Je changerais pour ce
matériau, j'aimerais probablement
le rendre un peu plus sombre, donc je vais juste
continuer et le faire dans l'
onglet SketchUp, donc ce que je vais faire, c'est
cliquer un peu ici et
voyez comment cela affecte l'image et maintenant, il
semble qu'elle ait encore plus de profondeur et
le contraste est plus grand, cela
dépend évidemment de votre projet et si vous
devez réellement utiliser un certain type d'
apparence dans le matériau réel, il y a donc
une autre fonctionnalité vraiment intéressante cela accélère en fait
votre flux de travail dans Landscape,
qui consiste à nommer les matériaux. Une
chose vraiment intéressante que vous pouvez faire est
qu'Enscape puisse détecter le type de
matériau que vous souhaitez utiliser simplement par le
nom de ce matériau, donc si je continue
et que je place simplement ce matériau autour de cette
boîte que j'ai créée et le fichier que
nous déplaçons précédemment, puis j'ai nommé
le miroir de matériau, puis je
clique simplement à l'extérieur quelque part, disons simplement
ici, comme vous pouvez le voir, le paysage
donnera automatiquement au matériau la
configuration qui il doit en fait
ressembler à un miroir, mais si nous allons
ici et que je tape simplement émissif et
Skip rendra le matériau émissif et
il éteindra la lumière, une autre chose
pour laquelle nous pouvons l'utiliser est si je tape
Grass comme vous pouvez voyez que le matériau agit
comme si c'était de l'herbe et qu'il montre de la
belle herbe, mais évidemment cela n'est pas
très utile pour nous pour le moment, nous pouvons également
l'utiliser pour d'autres matériaux, donc
disons du verre, si vous faites du verre, vous pouvez voir
que le matériau est un un peu transparent,
essayons juste le dernier comme la céramique
et comme vous pouvez le voir, il y aura une certaine
réflexion, donc cela ressemble à une
image réelle en céramique, donc quelque chose de
très cool, beaucoup de gens ne l'utilisent pas
parce que c'est une fonctionnalité depuis un
certain temps et il n'est plus beaucoup utilisé,
mais cela accélère en fait
votre flux de travail, alors assurez-vous de
l'intégrer réellement dans votre flux de travail.
Un autre moment matériel que nous pouvons utiliser est
le matériel de code clair, nous
avons donc ici cette Porsche 911 que nous pouvons changez
le matériau réel pour qu'il ressemble davantage à une
voiture, donc configurer manuellement ce
matériau sera beaucoup plus difficile que
d'accéder au type de matériau que vous
souhaitez utiliser, vous pouvez cliquer sur effacer le code et
maintenant, comme vous pouvez le voir, cette Porsche est
bien meilleure. qu'auparavant
et cela semble beaucoup plus
réaliste, donc c'est un autre
type de matériau maintenant nous pouvons passer au suivant
donc une autre option intéressante que nous
avons ici est l'option auto-éclairée
et cela peut être particulièrement utile pour
les matériaux qui sont à l'intérieur d'un
objet lumineux, afin de le rendre beaucoup
plus réaliste dans cette image, nous
allons simplement passer au type à lumière douce,
puis à partir de là, nous pouvons modifier sa
luminance afin de le rendre beaucoup
plus lumineux ou de le rendre moins brillant
donc pour celui-ci, nous pouvons simplement le laisser
ici et tout ira bien, nous
pouvons également le faire si nous pouvons changer la couleur
qu'il émet, donc quelque chose comme ça ou
même le rendre plus froid ou tout autre
type de lumière que nous pouvons distribuer donc
une autre option que nous pouvons
examiner est le type de matériau de tapis afin que nous
puissions le faire ici avec le tapis ou le
tapis que nous avons et comme vous pouvez le voir, c'est
très similaire au matériau d'herbe,
honnêtement, je ne suggérerais pas cela vous est
la plupart du temps parce que cela n'a pas
vraiment l'air très réaliste, mais
parfois c'est utile pour ce genre de
scènes lorsque vous avez ce type de
tapis, il y a deux autres
types de matériaux que nous allons examiner
va être le matériau d'herbe qui
est déjà sélectionné puisque le matériau
que nous avons ici est déjà nommé herbe,
donc il est dit herbe vert foncé et enscape
l'a déjà détecté et a choisi le
type de matériau, donc il y a quelques choses
que nous pouvons faire pour le matériau de l'herbe et
il est très similaire au matériau de carbone réel
que je vous ai montré plus tôt qui
va être placé ici avec des curseurs de hauteur afin que
nous puissions l'agrandir ou nous pouvons également
modifier la variation de hauteur, ce qui
signifie simplement quelle est la différence entre le
la hauteur de l'herbe ici, mais honnêtement, je
les garde par défaut la plupart du
temps, là où j'aime habituellement, encore plus bas,
l'herbe dans le paysage est
bien, mais cela peut évidemment
s'améliorer si vous aimez un outil de dispersion ou
quelque chose comme ça, ce que je ferais faire aussi
pour cette herbe, c'est peut-être que je la rendrais
un peu plus sombre de cette façon, elle semble beaucoup plus
réaliste maintenant ou je peux aussi jouer
avec l'éclairage en utilisant un HRI ou
quelque chose comme ça maintenant un autre
type de matériau que nous devons jeter un oeil C'est
le matériau d'eau que nous avons ici sur
cette piscine, donc je vais choisir ceci, c'est de
l'eau déjà sélectionnée car, comme vous
pouvez le voir ici, elle s'appelle l'eau de la piscine, donc
dès qu'Enscape détecte que ce matériau
porte le nom de quelque chose, il le fera.
donne automatiquement ses caractéristiques à ce
matériau afin que le matériau aquatique, comme vous
pouvez le voir, ait un peu de mouvement et
c'est parce que nous avons activé les paramètres de vent
dans les paramètres visuels ici,
donc si je vais dans l'atmosphère et que nous
avons le vent, plus il est élevé l'
intensité est plus les vagues se
déplaceront rapidement, nous pouvons également changer les directions
dans lesquelles les vagues se déplacent et tout ça, mais
ce que nous pouvons aussi faire, c'est que nous pouvons remplacer
ces paramètres avec cette option
ici, nous pouvons changer l'intensité, nous pouvons en
faire un beaucoup plus haut, donc quelque chose comme
ça serait beaucoup trop, mais comme vous
pouvez le voir, il se déplace beaucoup trop vite et il
simule comme s'il y avait beaucoup de
vent ou vous pouvez le laisser beaucoup plus calme,
vous pouvez également modifier la hauteur des
vagues réelles, donc nous pouvons rendre la piscine
plus ondulée ou moins ondulée, donc c'est beaucoup
plus naturel je crois et nous pouvons également
changer l'échelle de la vague réelle afin de
pouvoir la rendre plus grande ou la rendre
plus petite pour que 100 soit plus dense et
comme ça, ils sont un peu moins denses et
les paramètres caustiques correspondent essentiellement à la
quantité de soleil qui traverse l'
eau réelle, donc si nous changeons cela, vous pouvez voir
que la surface sous l'eau
change également un peu, maintenant il y a
aussi le feuillage matériel qui est utilisé
pour les feuilles réelles et des trucs comme ça. J'utilise
rarement cela parce que j'essaie d'utiliser
autant de végétation de la bibliothèque d'acides paysagères
et c'est le matériel de feuillage réel qui
est déjà configuré dans la
modélisation, alors choisissons simplement ces
feuilles et nous pouvons simplement choisir le
matériau du feuillage ici, car vous pouvez
voir qu'ils sont censés avoir un aspect un peu
plus naturel, mais ils n'ont pas l'air le
plus naturel de toute façon, donc
c'est à peu près tout avec les types de matériaux
qu'enscape propose maintenant. Nous allons
passer à des choses plus spécifiques avec
les matériaux, alors maintenant que nous avons jeté un coup d'œil sur
certaines des bases des
matériaux réels, nous allons maintenant lentement entrer
dans des choses plus avancées, à savoir les
imperfections, les imperfections sont très
importantes pour obtenez un aspect très holistique
car dans la vraie vie, si vous ne l'avez pas
remarqué, tous les matériaux n'ont pas un
aspect parfait et sont très homogènes et
nous devons faire la même chose dans nos
supports pour les rendre aussi
réalistes et aussi proches de monde réel autant que
possible, donc sans perdre plus de
temps, allons droit au but,
c'est l'un des matériaux que j'utilise
dans mon travail de rendu pour appliquer réellement
les imperfections et c'est un matériau à gratter
qui est utilisé pour les métaux comme
l'or ou même d'autres type de métaux et
les rend fondamentalement beaucoup plus
réalistes et bien plus proches de la vie réelle, alors allons
voir comment nous pouvons réellement
l'appliquer maintenant, comme vous pouvez le voir ici,
nous avons un fauteuil que je vais juste
éteindre. profondeur de champ et
comme vous pouvez le voir, le métal a des
rayures parce que je l'ai fait auparavant, il
contient un peu de métal autour
et c'est une sorte d'or rose, il
a le genre d'aspect maintenant, le matériau
n'a pas l'air si mal en termes de
rugosité, il n'a pas d'
aspect métallique et tout ça, mais il y a un moyen
de rendre cela encore plus
réaliste, c'est ainsi que nous allons le faire,
donc tout d'abord, nous allons ouvrir l'
éditeur de matériaux asciate. Je
saurai évidemment où cela se trouve si vous regardez la
vidéo jusqu'à maintenant et maintenant vous allez
aller dans la section de réflexion et c'est là que
nous devons charger la
carte des imperfections réelle et pour ce faire, nous
allons simplement cliquer sur le bouton icône de dossier et
je vais aller dans le fichier dans lequel j'ai déjà
quelques imperfections. Cartes téléchargées
et je vais choisir celle-ci. Je sais que
c'est trop exagéré, mais à
certains endroits, cela semble beaucoup plus
naturel car il a des rayures.
et ça n'a pas l'air d'être usé
donc pour le moment je suis passé à
un autre dossier on va se pencher
sur un autre type d'imperfection
ici on a une table qui a l'air beaucoup trop
plate et irrégulière évidemment comme je l'ai dit
auparavant, la rugosité est correcte
et tout ça, alors maintenant nous allons
voir comment nous pouvons le rendre encore meilleur
ou peut-être disons un peu plus
réaliste, donc la section de réflexion, je
vais aller ici et je' Je vais télécharger
une texture d'empreinte digitale, donc une fois que j'aurai cliqué dessus
et que je me rapprocherai assez tôt, nous
pourrons remarquer ce que je voulais dire par là,
donc maintenant que nous avons sélectionné le
matériau de la table, le matériau en bois ici, je
vais prendre la texture de rugosité existante
que nous avions et je vais
appliquer à nouveau cette texture d'empreintes digitales maintenant,
comme vous pouvez le voir, c'est tout simplement
trop exagéré et il existe un
moyen simple de résoudre ce problème,
alors ce que je vais faire ce que je dois faire, c'est que je vais l'
enlever complètement et j'utiliserai une
carte d'albédo pour les réflexions réelles
et maintenant ce que nous allons faire, c'est
dupliquer le matériel que nous
avons ici, je vais le nommer à
la perfection, je vais garder cela
sélectionné maintenant pour cette règle, vous utilisez l'
outil de dessin à la main ou le crayon à dessin à la main
que nous avons ici et je vais le
sélectionner et je vais juste dessiner
une forme irrégulière de n'importe quoi taille,
puis il ne sera actif que sur
quelques sections, donc je vais appliquer le
matériel ici et je vais
télécharger l'imperfection réelle, alors laissez-
moi aller ici maintenant, nous devons en changer la
taille quelque chose comme 200 serait
bien, mais maintenant il doit aussi correspondre
pour le reste, peut-être que les morceaux de dessin au stylo
que nous avons fait ici sont beaucoup trop
grands, mais vous avez en quelque sorte l'idée que
nous pouvons faire des choses simples comme celle-ci pour que
cela se mélange dans un peu
plus maintenant, il y a une autre façon de le
faire se fondre encore plus, donc par
exemple dans notre cas ici, nous pouvons
jouer avec une option spéculaire,
nous pouvons les rendre plus spéculaires moins
spéculaires comme nous en avons besoin ou nous Je peux
aussi l'ajuster en fonction de la luminosité,
évidemment cela fait beaucoup trop, nous
pouvons également changer cela dans le fichier source,
donc si je vais dans le matériel d'imperfection
que nous avions ici et que je vais le modifier,
puis je fais juste un ajustement rapide, je
le fais un peu plus lumineux donc quelque chose
comme ça, je peux cliquer sur Enregistrer et maintenant, si je
retourne à SketchUp et à l'onglet Enscape que
nous avions ici, vous pouvez voir que le
reflet du bois réel
changera en fait avec la
luminosité, de la même manière que nous Je l'ai fait
précédemment, donc je vais
retirer celui existant, mais je vais
continuer et l'appliquer et comme vous pouvez le voir
maintenant, il peut mieux se fondre maintenant. Ce que
je veux aussi faire, c'est changer la taille
du mapper les imperfections à un peu
plus grand, quelque chose comme 0,6 par 0,6 ressemble peut-
être à une empreinte de main ou quelque chose
comme ça qui se fond mieux et maintenant
je peux aussi essayer de le rendre encore plus
réaliste en coupant cette partie
parce que je pense juste que c'est beaucoup trop beaucoup
et euh ouais je veux dire, ça a l'air
bien, quelque chose comme ça peut certainement
améliorer votre rendu surtout si vous
avez des matériaux comme des tables en bois où dans la
vraie vie il y a beaucoup d'empreintes de mains
et tout ça donc cela peut rendre votre
moteur beaucoup plus réaliste donc ce sont
en quelque sorte les bases des imperfections
et de nombreux paramètres de matériaux. Je
passe également en revue de nombreux matériaux spécifiques
étape par étape dans le programme expert Enscape
dont vous pouvez trouver un
lien dans la description, mais nous passerons en revue
un quelques-uns d'entre eux dans cette vidéo, donc
sans perdre plus de temps, allons
droit au but et je vais vous apprendre comment
créer un matériau de curling réaliste
dans Enscape, d'accord, c'est donc le
matériau de rideau que j'ai dans cette
image et comme vous pouvez vous voyez, son apparence est
bien meilleure que la plupart du temps
avec Enscape Fender, donc
beaucoup de gens ont du mal avec cela et
je vais prendre ce matériel dans
les paramètres par défaut pour réellement l'améliorer
et vous montrer comment nous pouvons créer cela regardez
dans le courant Escape, ok, voici à
quoi ressemblent les rideaux d'enscape par défaut,
ils ont quelques
modifications de rugosité et tout ça, donc voici à
quoi ressemblerait le matériau actuel dans
Escape sans aucune modification, donc ce que
beaucoup de gens essaient de faire et Évidemment,
c'était mon premier instinct lorsque j'ai commencé à
utiliser Enscape, ce
curseur d'opacité et vous avez essayé de déplacer
les curseurs d'opacité pour créer un
aspect réaliste pour le rideau réel
maintenant, comme vous pouvez le voir dès que le curseur
passe en dessous de 95 d'opacité. a un
aspect grisâtre ou noirâtre étrange qu'il
émet et ce n'est certainement pas très
réaliste pour le matériau du rideau, il
existe donc un moyen de résoudre
ce problème et c'est très simple et cela ne
nécessite que deux étapes, donc la première chose est que
nous sommes allons dans la
section transparence ici dans l'éditeur de matériaux Escape
et nous allons passer de
la transmission à la découpe, puis une fois que
vous aurez changé la découpe, nous allons simplement
passer à la texture et nous allons trouver
un maillage du matériau de curling, je vais donc
taper la carte de transparence du matériau des rideaux Google
pour que vous puissiez le voir, j'appuie
dessus, je vais simplement cliquer sur cette image
et je peux simplement faire un clic droit et enregistrer l'
image dans l'ordinateur, comme disons
courbé, donc une fois le téléchargement chargé,
je vais continuer dans notre
section de découpe et nous allons charger
l'ombrage de texture dans notre fenêtre NC et
comme vous pouvez le voir en ce moment, il est
bien meilleur qu'avant, mais
ceci ce n'est pas tout, il y a autre chose
que nous pouvons faire, donc beaucoup de gens ont tendance
à faire le type comme feuillage, ce qui
peut aussi être beau, je veux dire, ça a l'air bien
mais honnêtement, je l'utilise très rarement, il
émet de la lumière à l'intérieur de cette
année cependant Je pense que l'utilisation de l'
option d'éclairage doux est également une très
bonne option car elle émet également de la lumière
et on dirait qu'elle vient
de l'extérieur, vous pouvez donc certainement
basculer entre ces options en fonction
du projet réel et c'est le
moyen le plus simple. que nous pouvons créer un
matériel actuel, ce n'est pas très
compliqué, vous devez simplement suivre ces
deux étapes et ensuite vous l'aurez, c'est
essentiellement ainsi que nous pouvons
créer un matériel de noyau, il
comprend juste deux étapes simples et avec ces
deux étapes simples là vous avez le
matériau actuel que vous pouvez
incorporer dans votre propre projet. Un autre
matériau avec lequel beaucoup de gens ont du mal
est le matériau en tissu que nous
avons ici et je pense que ce matériau
s'est plutôt bien révélé dans Antscape,
nous allons donc y aller. à travers cela
très rapidement sur la façon d'obtenir ce
look dans un matériau en tissu, donc nous
avons déjà la texture qui lui est appliquée, nous
allons continuer dans l'
éditeur de matériau de l'écran de fin et je vais choisir
le matériau de tissu que nous avons droit
ici, comme vous pouvez le voir, l'un des
aspects les plus importants de ce
matériau en tissu est la carte de relief, car c'est
ce qu'elle lui donne de la profondeur et de la forme.
Voyons donc s'il n'y avait pas de carte de bugs, car vous
pouvez voir qu'elle a l'air très plate. et cela
ressemble presque à du plastique, ceux dont nous
totalisons la carte des bugs à 10, vous pouvez voir qu'il
est bien meilleur qu'auparavant,
vous devez évidemment jouer avec la
rugosité également car cela joue un
rôle dans le réalisme du
matériau du tissu et peut-être cent pour
cent, c'est tout simplement beaucoup trop, 90, c'est trop
bas, donc j'aime laisser celui-ci par
exemple à 85, ce qui, je crois, lui donne un
bon aspect réaliste, honnêtement, 80 pour cent
n'a pas l'air mal non plus, c'est juste
quelque part entre ces lignes,
évidemment vous je dois changer cela mais
vous pouvez toujours changer cela en fonction
du projet en fonction de l'éclairage, ce
n'est pas une valeur définie, alors rappelez-vous simplement ceci
chaque fois que vous utilisez le jeu de fin ou même
tout autre type de logiciel de rendu,
rappelez-vous que la plupart des valeurs changent
en fonction du projet, le réglage de l'
éclairage, la composition ne vous fixent pas de
valeurs fixes car cela
rendra vos Rangers moins beaux qu'ils le
peuvent, donc le matériel spécifique final
que nous allons examiner où je vois
beaucoup de Les gens qui ont du mal sont le
matériau du miroir maintenant, comme vous pouvez le voir
ici dans cette image du miroir.
Les reflets ne sont pas très bons non seulement
dans Enscape mais dans tous les rendus GPU et
c'est parce que la répartition de la lumière,
les reflets et tout cela ne sont pas
aussi précis. comme avec le processeur prêt, comme vous
pouvez le voir, nous avons ici ces lumières qui
n'apparaissent pas correctement dans
le matériau du miroir ici et à mesure que nous nous
rapprochons, certaines d'entre elles
disparaissent complètement et tout cela, nous
devons donc simplement nous assurer de en fait, obtenir
des reflets plus réalistes dans Enscape, donc
résoudre ce problème est une façon très rare
de le faire, mais c'est un peu comme une
escapade pour bien faire les choses, donc ce que
j'aimerais faire ici, c'est que je vais
sélectionner tout cela. modèle et je vais
le copier ici et maintenant le
modèle de sélection je vais vous le retourner et maintenant
une fois retourné je vais le
rapprocher de l'autre modèle que
nous avons près de notre miroir maintenant, le but
est de refléter l'
environnement lui-même, de rendre ce miroir
transparent, puis de cette façon, on
dirait presque qu'il reflète, donc ce que je
vais faire une fois de plus, c'est que je vais
sélectionner celui-ci. je vais le rendre
transparent et je vais continuer
et supprimer complètement ce miroir de
ce côté mais nous allons toujours
l'utiliser pour créer le trou sur le mur donc
quelque chose comme ça et ensuite ce que je
vais faire est-ce que je vais juste
exploser cette chose, donc je vais juste
cliquer sur exploser plusieurs fois, nous allons
également faire exploser le cadre et maintenant nous pouvons
faire, nous pouvons simplement pousser et tirer cette
partie dans le mur ici, alors maintenant ce que nous
sommes je vais faire, je vais continuer
et cliquer à l'intérieur du groupe du mur,
je vais sélectionner le cercle et maintenant
je vais juste essayer de dessiner un cercle
là où se trouve le miroir, maintenant je vais
déplacer le cercle sur la surface du mur
et faites-le correspondre un peu
plus avec la zone du miroir et maintenant
nous allons simplement basculer cela tout au long
du mur, donc quelque chose
comme ceci et maintenant nous allons simplement
supprimer cette partie que nous
En fait, nous allons supprimer tout le mur, alors maintenant nous
allons simplement parcourir et sélectionner le
mur que nous avons ici et ce que nous
ferons également dans ce mur, c'est que je vais
sélectionner le matériau du mur que je vais pour
sélectionner le centre du cercle réel
que nous avons ici à partir du miroir et
je vais juste créer un cercle comme
celui-ci maintenant, je vais sélectionner ce cercle de bois,
je vais le déplacer sur la face du mur
juste ici, donc quelque chose comme ça et
maintenant ce que je vais faire, c'est pousser
cette surface de cette façon, nous pouvons
créer un trou avec et je vais supprimer
complètement ce mur et maintenant, comme vous pouvez le
voir, nous avons le miroir comme je l'ai dit
précédemment et il ressemble presque comme s'il
reflétait ce côté lui-même, il
vous montrait les matériaux et cela
ressemblait à un vrai reflet, il avait l'air beaucoup
plus cool qu'avant, c'est donc une
sorte d'évasion sur la façon dont nous pouvons utiliser le
matériau du miroir pour simuler un
miroir réel et un miroir plus réaliste.
en fait, maintenant que vous avez appris les
matériaux, un autre élément très important
pour obtenir
des rendus réalistes est la ligne. Si vous souhaitez
également maîtriser l'éclairage, assurez-vous de cliquer sur
la vidéo ici.
Vous aimerez peut-être aussi
- Kerkythea Tutoriel Creation Materiaux FrancaisDocument21 pagesKerkythea Tutoriel Creation Materiaux FrancaisKarim BouzianiPas encore d'évaluation
- (French) PS - Apprendre Photoshop Comme Un Pro en Seulement 8 Heures, Par Thierry Dambermont (DownSub - Com)Document125 pages(French) PS - Apprendre Photoshop Comme Un Pro en Seulement 8 Heures, Par Thierry Dambermont (DownSub - Com)FOOT KAISERPas encore d'évaluation
- E-Book Complet Sur Le Trucage PhotoshopDocument18 pagesE-Book Complet Sur Le Trucage Photoshopfa.n3lsooPas encore d'évaluation
- (French) Inscription Pédagogique Et Réinscription Sur Campus Faso - Le Guide Complet ! (DownSub - Com)Document25 pages(French) Inscription Pédagogique Et Réinscription Sur Campus Faso - Le Guide Complet ! (DownSub - Com)narutodubuzzPas encore d'évaluation
- (French (Auto-Generated) ) Tutoriel JavaScript - Storybook (DownSub - Com)Document34 pages(French (Auto-Generated) ) Tutoriel JavaScript - Storybook (DownSub - Com)Isaek IsberabahPas encore d'évaluation
- Apprendre Adobe DimensionDocument14 pagesApprendre Adobe DimensionPaul Graphic DesignerPas encore d'évaluation
- Debuter Avec Photoshop 1Document12 pagesDebuter Avec Photoshop 1khaled khaledPas encore d'évaluation
- Comment Créer Des Brush de 2500px Pour Photoshop À Partir de Petits Logo Ou AutreDocument9 pagesComment Créer Des Brush de 2500px Pour Photoshop À Partir de Petits Logo Ou Autreaurel7784Pas encore d'évaluation
- Tutrial1 Realite VirtuelleDocument16 pagesTutrial1 Realite VirtuelleAbdo Ait JaPas encore d'évaluation
- Un Texte 3D Avec Des Trainées Lumineuses Avec Photoshop Et Cinema 4DDocument31 pagesUn Texte 3D Avec Des Trainées Lumineuses Avec Photoshop Et Cinema 4DCheikh Tidiane NdomePas encore d'évaluation
- Didacticiel Didapage EleveDocument9 pagesDidacticiel Didapage ElevedzmaigaPas encore d'évaluation
- Les Outils Pratiques - Débuter Sur Adobe Photoshop ! - OpenClassrooms PDFDocument20 pagesLes Outils Pratiques - Débuter Sur Adobe Photoshop ! - OpenClassrooms PDFAnge Patrick TononPas encore d'évaluation
- Devenez Un Pro Du DétourageDocument29 pagesDevenez Un Pro Du DétourageJOEPas encore d'évaluation
- TP PsDocument6 pagesTP Psanwer.hedfiPas encore d'évaluation
- Photoshop CoursDocument9 pagesPhotoshop CoursBeker iddo Kamgang youchePas encore d'évaluation
- PowerPoint TutorialDocument11 pagesPowerPoint TutorialhelloyPas encore d'évaluation
- Carte de Vœux Photoshop+illustratorDocument17 pagesCarte de Vœux Photoshop+illustratorjacktnPas encore d'évaluation
- Formation Flash Club Informatique & RéseauxDocument11 pagesFormation Flash Club Informatique & Réseauxmohamed.abatane91Pas encore d'évaluation
- 15466090Document26 pages15466090damien kmiecinskiPas encore d'évaluation
- Tutoriel Complet CubaseDocument22 pagesTutoriel Complet CubasePablo Escobar100% (2)
- 2-Tutoriel Complet UnityDocument56 pages2-Tutoriel Complet UnityStéphane MASCARONPas encore d'évaluation
- Apprendre À Crée Avec Photoshop - Une Photo ParfaiteDocument16 pagesApprendre À Crée Avec Photoshop - Une Photo ParfaiteRomulus GdnPas encore d'évaluation
- Créer Un Jeu D'ombre-TutoDocument8 pagesCréer Un Jeu D'ombre-Tutoapi-3802907100% (1)
- Manuel Blender FRDocument20 pagesManuel Blender FRkansie_samPas encore d'évaluation
- Les ImagesDocument8 pagesLes ImagesMilouda Rafiqi RafiqiPas encore d'évaluation
- Millenium3 3Document27 pagesMillenium3 3shahnilanolenblakecPas encore d'évaluation
- The GimpDocument12 pagesThe Gimpseck paapaPas encore d'évaluation
- Tutorial Ion Photoshop Pour DebutantDocument7 pagesTutorial Ion Photoshop Pour Debutantidargos31Pas encore d'évaluation
- Exo Photoshop - Introduction en 10 ÉtapesDocument4 pagesExo Photoshop - Introduction en 10 ÉtapesanoPas encore d'évaluation
- French - Lesson 1 NotesDocument34 pagesFrench - Lesson 1 NotesKwatie100% (1)
- Photoshop - Astuces Et Secrets Inedits - BignamesDocument303 pagesPhotoshop - Astuces Et Secrets Inedits - BignamesLe_cougar75% (4)
- Tuto Catia IncompletDocument33 pagesTuto Catia Incompletinsosama100% (1)
- Outils PhotoshopDocument5 pagesOutils PhotoshopMarcel poufongPas encore d'évaluation
- Tuto Pour Étiquette BocauxDocument6 pagesTuto Pour Étiquette BocauxValérie SoutyPas encore d'évaluation
- tp1 TM PDFDocument7 pagestp1 TM PDFNaziha Nouri100% (1)
- Apprendre - Html.pour - Les.zeros NaWraS - EbookDocument0 pageApprendre - Html.pour - Les.zeros NaWraS - Ebookbassir2010Pas encore d'évaluation
- (French) TUTORIAL 3 - Software Simulazione HRSpace Parte 3 (DownSub - Com)Document2 pages(French) TUTORIAL 3 - Software Simulazione HRSpace Parte 3 (DownSub - Com)Tayebbey FatehPas encore d'évaluation
- 10 Trucs Et Astuces Simples Pour Devenir Un Pro de PhotoshopDocument19 pages10 Trucs Et Astuces Simples Pour Devenir Un Pro de PhotoshopMarcel poufongPas encore d'évaluation
- Photoshop - 5 Étapes Pour Transformer Une Photo en Un Dessin Au Crayon - Les Petits Tutos ParDocument9 pagesPhotoshop - 5 Étapes Pour Transformer Une Photo en Un Dessin Au Crayon - Les Petits Tutos ParNonoPas encore d'évaluation
- Photoshop - Faites de La Typographie 3D - WLDocument50 pagesPhotoshop - Faites de La Typographie 3D - WLJason GrantPas encore d'évaluation
- Tutoriel PhotoshopDocument220 pagesTutoriel Photoshoponly2abPas encore d'évaluation
- Learn Blender PDFDocument490 pagesLearn Blender PDFMoussa KamagatePas encore d'évaluation
- Stephane GOMEZ - Ecrire Ses Propres TextesDocument16 pagesStephane GOMEZ - Ecrire Ses Propres Texteszaza53220Pas encore d'évaluation
- Procreate Guide EctomorpheDocument11 pagesProcreate Guide EctomorpheRavohnPas encore d'évaluation
- TP PenduDocument29 pagesTP PenduLAPROSEPas encore d'évaluation
- Fonctionnalités DjehoutiDocument2 pagesFonctionnalités DjehoutifdsfsdPas encore d'évaluation
- TP Creation D'une AfficheDocument32 pagesTP Creation D'une AfficheMarcel poufongPas encore d'évaluation
- Cour de VrayDocument19 pagesCour de VraykouadioPas encore d'évaluation
- Inserer Une Image Dans Un Document WordDocument15 pagesInserer Une Image Dans Un Document WordBiroussPas encore d'évaluation
- Ajouter Des Images Comme Un.e Pro Sur Un CarrouselDocument19 pagesAjouter Des Images Comme Un.e Pro Sur Un CarrouselGilles ConstantPas encore d'évaluation
- Les PartsDocument7 pagesLes PartsThierryPas encore d'évaluation
- Les 5 Techniques Et 5 Astuces Pour Réussir Vos Retouches Photos Ilovepdf Compressed 1Document21 pagesLes 5 Techniques Et 5 Astuces Pour Réussir Vos Retouches Photos Ilovepdf Compressed 1Cladore ShadoPas encore d'évaluation
- Animation Under SolidworksDocument8 pagesAnimation Under Solidworkskhalidzarbane100% (1)
- étapes animation arenaDocument2 pagesétapes animation arenaBENDJEDDOU DhiyaeddinePas encore d'évaluation
- (SolidWorks) Le Texturage PDFDocument11 pages(SolidWorks) Le Texturage PDFHassane JdainiPas encore d'évaluation
- Adobe Photoshop OkDocument56 pagesAdobe Photoshop OkManno MultiservicesPas encore d'évaluation
- Objectif: Mardi 27 Septembre À 22h00Document4 pagesObjectif: Mardi 27 Septembre À 22h00Lucas RivestPas encore d'évaluation
- Qu'est-ce qu'un vide sanitaire & quel est son rôle __ MesDépanneurs.frDocument7 pagesQu'est-ce qu'un vide sanitaire & quel est son rôle __ MesDépanneurs.frIsaac KandaPas encore d'évaluation
- Loi organique n° 10_011 du 18 mai 2010 portant fixation des subdivisions territoriales à l'intérieur des provincesDocument10 pagesLoi organique n° 10_011 du 18 mai 2010 portant fixation des subdivisions territoriales à l'intérieur des provincesIsaac KandaPas encore d'évaluation
- Comment définir l'enregistrement automatique dans SketchUp _Document4 pagesComment définir l'enregistrement automatique dans SketchUp _Isaac KandaPas encore d'évaluation
- 004523029Document1 page004523029Isaac KandaPas encore d'évaluation
- 349_M_LOS_2009_6_2009_11Document24 pages349_M_LOS_2009_6_2009_11Isaac KandaPas encore d'évaluation
- hdDocument1 pagehdIsaac KandaPas encore d'évaluation
- TradingDocument14 pagesTradingIsaac KandaPas encore d'évaluation
- agora_1268-5666_2001_num_24_1_1831Document14 pagesagora_1268-5666_2001_num_24_1_1831Isaac KandaPas encore d'évaluation
- Franck Lloyd WrightDocument9 pagesFranck Lloyd WrightIsaac KandaPas encore d'évaluation
- Caquot ResumeDocument12 pagesCaquot ResumedjafarPas encore d'évaluation
- VentDocument4 pagesVentIsaac KandaPas encore d'évaluation
- Rendons Gloire A Dieu Notre PereDocument1 pageRendons Gloire A Dieu Notre PereIsaac KandaPas encore d'évaluation
- Construction 1 - 2021-2022Document223 pagesConstruction 1 - 2021-2022Isaac KandaPas encore d'évaluation
- Cours D'histoire de L'art PDFDocument79 pagesCours D'histoire de L'art PDFIsaac KandaPas encore d'évaluation
- Types de TraitsDocument2 pagesTypes de TraitsIsaac KandaPas encore d'évaluation
- Chapitre2 Lecture Plan BatimentDocument28 pagesChapitre2 Lecture Plan BatimentSI DouPas encore d'évaluation
- L'Idée Du Jeu: Course de Voitures Avec ScratchDocument6 pagesL'Idée Du Jeu: Course de Voitures Avec ScratchIsaac KandaPas encore d'évaluation
- lemanssarthetennisdetable.netDocument1 pagelemanssarthetennisdetable.netIsaac KandaPas encore d'évaluation
- Comment Éviter Les Douleurs Pendant Les Pompes: Perfectionner Sa PositionDocument23 pagesComment Éviter Les Douleurs Pendant Les Pompes: Perfectionner Sa PositionIsaac KandaPas encore d'évaluation
- Alimentation Équilibrée: Bien Manger Pour Le Bien-ÊtreDocument16 pagesAlimentation Équilibrée: Bien Manger Pour Le Bien-ÊtreIsaac KandaPas encore d'évaluation
- Rapport Adem V4Document20 pagesRapport Adem V4Adem BoudrigaPas encore d'évaluation
- 1accurio Label 190 v2 FR HDDocument4 pages1accurio Label 190 v2 FR HDrouhou ismailPas encore d'évaluation
- Examen Systemes Exploitation Juin2013Document2 pagesExamen Systemes Exploitation Juin2013Yassine WerghiPas encore d'évaluation
- Installation Promine 2017 - POL (French)Document7 pagesInstallation Promine 2017 - POL (French)ERIKA DANIELA ALFONSO TORRESPas encore d'évaluation
- TP 3Document5 pagesTP 3slim yaichPas encore d'évaluation
- Docker For TeenagersDocument20 pagesDocker For TeenagersAntony Kervazo-CanutPas encore d'évaluation
- Introduction Interfaces Graphiques en Python Avec TkinterDocument19 pagesIntroduction Interfaces Graphiques en Python Avec TkinterMagalie WORAPas encore d'évaluation
- Cours Gestion Des Fichiers LinuxDocument14 pagesCours Gestion Des Fichiers Linuxselmen marghni100% (1)
- JR 367 QRBDocument108 pagesJR 367 QRBtravisdagouPas encore d'évaluation
- Generalite C.F.M.C+Document46 pagesGeneralite C.F.M.C+Tony kougbaganPas encore d'évaluation
- Tuto9 Analyse DonneesDocument1 pageTuto9 Analyse DonneesRomain GoumyPas encore d'évaluation
- Examen3 Electronique Et Composants Des SystèmesDocument3 pagesExamen3 Electronique Et Composants Des Systèmesfouzikr22Pas encore d'évaluation
- Chap 4 - Instructions ÉtenduesDocument7 pagesChap 4 - Instructions ÉtenduesFlashPas encore d'évaluation
- 5 Jeu 421Document6 pages5 Jeu 421Ali BoubakerPas encore d'évaluation
- Maîtriser La Programmation Arduino Un Guide Rapide de La ProgrammationDocument100 pagesMaîtriser La Programmation Arduino Un Guide Rapide de La ProgrammationPierro TechPas encore d'évaluation
- Cahier Des ChargesDocument7 pagesCahier Des Chargesinzat361Pas encore d'évaluation
- TP Se VRDocument6 pagesTP Se VRClesi NsekaPas encore d'évaluation
- Rapport Sectoriel Sdsi-Mcippme Application 2022Document35 pagesRapport Sectoriel Sdsi-Mcippme Application 2022Jean Marc GbelyPas encore d'évaluation
- Cours Traitement D'image Complet PDFDocument273 pagesCours Traitement D'image Complet PDFjuniorPas encore d'évaluation
- Windows 10 Tous Les Raccourcis ClavierDocument2 pagesWindows 10 Tous Les Raccourcis Clavierabdelaziz zahouaniPas encore d'évaluation
- TP3 ETL Dim ProductDocument5 pagesTP3 ETL Dim ProductHICHAM FADLIPas encore d'évaluation
- IQVision 2.5 Module 7 - Histories v1 (1)Document19 pagesIQVision 2.5 Module 7 - Histories v1 (1)henri_pierre_2Pas encore d'évaluation
- Lecon 1 Introduction JAVADocument24 pagesLecon 1 Introduction JAVASmain BelhadefPas encore d'évaluation
- Focusrite Control Clarett USB User Guide FRDocument29 pagesFocusrite Control Clarett USB User Guide FRpierreallard35850Pas encore d'évaluation
- Reconnaissance Facial PDFDocument7 pagesReconnaissance Facial PDFSiwar laswedPas encore d'évaluation
- Tuto EclipseDocument11 pagesTuto EclipseMmuki DukePas encore d'évaluation
- Cours Microcontrôleur MCS-51Document19 pagesCours Microcontrôleur MCS-51Maha BadriPas encore d'évaluation
- Note de Cours 4 - Outils Informatiques Pour Le Suivi-ÉvaluationDocument1 pageNote de Cours 4 - Outils Informatiques Pour Le Suivi-ÉvaluationSerenade ANDRIANAINAPas encore d'évaluation
- ZZ4866 SmartStruxureDocument76 pagesZZ4866 SmartStruxureNazim SafsafPas encore d'évaluation
- Gestion Des GroupesDocument43 pagesGestion Des GroupesEmmanuel MambouPas encore d'évaluation