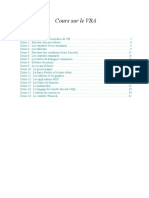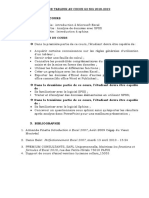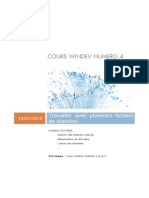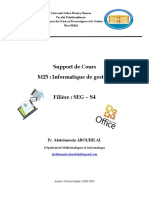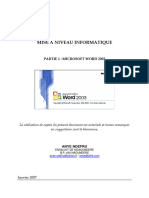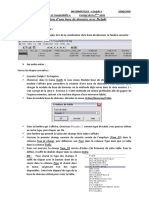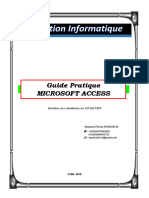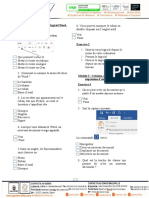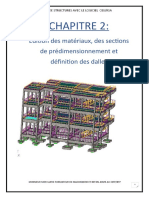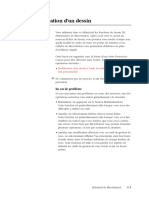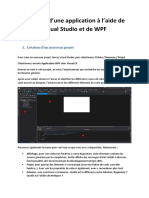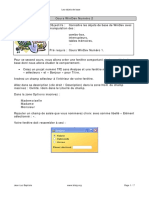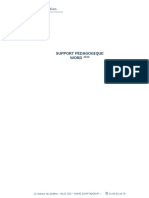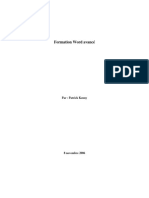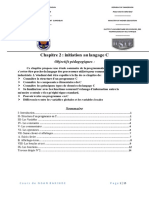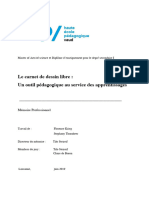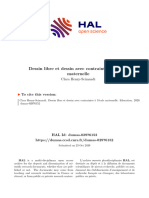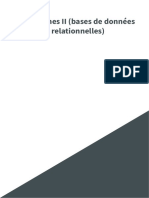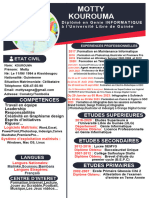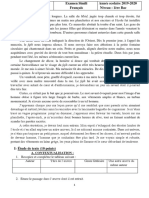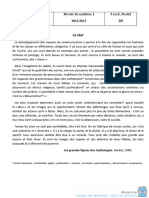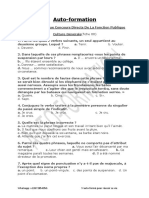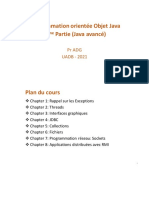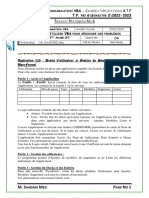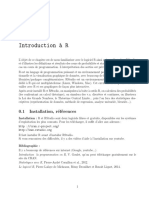Académique Documents
Professionnel Documents
Culture Documents
LO PDF Modifiable Objets Formulaire
Transféré par
Batoko KristianTitre original
Copyright
Formats disponibles
Partager ce document
Partager ou intégrer le document
Avez-vous trouvé ce document utile ?
Ce contenu est-il inapproprié ?
Signaler ce documentDroits d'auteur :
Formats disponibles
LO PDF Modifiable Objets Formulaire
Transféré par
Batoko KristianDroits d'auteur :
Formats disponibles
Comment créer un PDF modifiable
avec LibreOffice Writer (traitement de texte)
ou comment insérer des objets de formulaire
L’utilisation d’objets de formulaire permet de créer un document modifiable mais sans que ces actions remettent en cause la mise en
page fixée. Les destinataires vont pouvoir saisir des informations, répondre à des questions, faire des choix, etc.
Le document finalisé sera exporté en format PDF (menu Fichier) : ce sera un fichier PDF modifiable.
⇒ Tout d’abord, ouvrir un document nouveau ou déjà commencé avec LibreOffice Writer.
1. Les zones de texte
1a. INSERTION d’une zone destinée à saisir plusieurs lignes de texte
⇒ Mettre une ligne vide à l’endroit prévue pour cette insertion.
⇒ Dérouler le menu Formulaire.
Si Zone de texte est grisée, alors cliquer sur Mode Conception
pour activer les composants (ils ne seront plus grisés).
⇒ Dans le menu Formulaire, choisir Zone de texte.
⇒ À la souris, dessiner une
zone en partant du début de la
ligne jusqu’à la fin. Cette zone
va devenir le champ de saisie.
⇒ Étendre cette zone à la
taille souhaitée en utilisant
la « poignée » (le petit
carré) centrale basse.
1b. CONFIGURATION de cette zone de texte
⇒ Si cet objet n’est plus sélectionné (les poignées ne sont plus présentes
sur son pourtour), cliquer sur la zone pour faire réapparaître les poignées.
⇒ Clic droit sur la zone de texte maintenant sélectionnée pour faire
apparaître le menu contextuel et choisir Propriétés du contrôle...
JC EYRAUD – Webmestre et Chargé de communication DSDEN 71 24/03/2021 1
Comment créer un PDF modifiable
avec LibreOffice Writer (traitement de texte)
ou comment insérer des objets de formulaire
1 b . CONFIGURATION de cette zone de texte (suite)
Liste des propriétés du contrôle à configurer ou à modifier
# Ancrer : dérouler la liste et choisir Au paragraphe.
# Police : choisir la même police de
caractères que le reste du document.
Pour cela, cliquer sur le bouton avec
les 3 points, à droite.
Puis, dans la fenêtre qui s’ouvre,
définir la police, son style et sa taille.
Par exemple : Arial – Normal – 11 pt
# Alignement : laisser Gauche, sauf objectif de présentation particulier.
# Alignement vertical : choisir Haut.
# Type de texte : choisir Multi-ligne.
Remarque : si vous choisissez l’option Multi-ligne avec formatage, ce sera alors au destinataire de choisir (ou pas) la
police ainsi que son style et sa taille. Avec cette option, la propriété Police sera grisée et donc non configurable.
# Lignes de texte finissant par : choisir LF (Unix). Vos destinataires auront ainsi la possibilité
d’aller à la ligne.
# Barres de défilement : choisir Vertical. Si le destinataire a saisi un texte très long qui dépasse le
cadre, vous pourrez tout de même le lire en le faisant défiler grâce à l’ascenseur.
⇒ Pour les autres propriétés, ne pas les modifier.
⇒ Fermer la fenêtre de propriétés du contrôle.
⇒ Faire à nouveau un clic droit sur Zone de texte et choisir Adaptation du texte.
⇒ Dans le sous-menu, en fonction de la mise en forme voulue, choisir :
1. Pas d’adaptation : le contenu du document se placera obligatoirement au-dessus et au-
dessous de la zone de texte.
2. Renvoi relatif à la page : Le contenu du document pourra se placer à côté de la zone de
texte, en fonction de sa taille.
⇒ Avant de tester la fonctionnalité de cette zone de texte, dans le menu Formulaire
cliquer sur Mode Conception (les composants seront désactivés, ils seront grisés dans le menu).
N.B. : ne pas oublier de sauvegarder le document et ses modifications.
JC EYRAUD – Webmestre et Chargé de communication DSDEN 71 24/03/2021 2
Comment créer un PDF modifiable
avec LibreOffice Writer (traitement de texte)
ou comment insérer des objets de formulaire
2. Les cases à cocher
2 a . INSERTION d’une case à cocher
⇒ Créer un espace à l’emplacement de chaque case à cocher.
⇒ Dérouler le menu Formulaire et cliquer sur Mode Conception pour activer les composants (ils ne
seront plus grisés).
⇒ Dérouler à nouveau le menu Formulaire et choisir Case à cocher.
⇒ À la souris, dessiner une zone qui va devenir la case.
2 b . CONFIGURATION de la case à cocher
⇒ Si cet objet n’est plus sélectionné, cliquer dessus pour faire réapparaître les poignées.
⇒ Clic droit dessus pour faire apparaître le menu contextuel et choisir Propriétés du contrôle...
⇒ Parmi ces propriétés, une est à modifier :
# Dans la propriété Étiquette, effacer le texte automatique « Case à cocher ».
⇒ Fermer la fenêtre de propriétés du contrôle.
2 c . DUPLICATION de la case à cocher
⇒ Si cet objet n’est plus sélectionné, cliquer dessus pour faire réapparaître les poignées.
⇒ Clic droit dessus pour faire apparaître le menu contextuel et choisir Copier.
⇒ Créer un espace à l’emplacement de la prochaine case à cocher, faire un clic droit à cet endroit et
choisir Coller.
⇒ Répéter ce Copier / Coller autant de fois que de cases à cocher souhaitées dans le document.
⇒ Avant de tester la fonctionnalité de cette zone de texte, dans le menu Formulaire
cliquer sur Mode Conception (les composants seront désactivés, ils seront grisés dans le menu).
N.B. : ne pas oublier de sauvegarder le document et ses modifications.
JC EYRAUD – Webmestre et Chargé de communication DSDEN 71 24/03/2021 3
Comment créer un PDF modifiable
avec LibreOffice Writer (traitement de texte)
ou comment insérer des objets de formulaire
Particularité
Particularitéde decet
cetobjet
objet::
3. Les boutons radios un
unseul
coché
seulbouton
boutonpeut
peutêtre
être
cochéparmi
parmiceux
ceuxdudumême
même
groupe.
groupe.EnEncocher
cocherunun
décoche
décocheobligatoirement
3 a . INSERTION de boutons radios tous
tousles
obligatoirement
lesautres.
autres.Ceci
Ceciest
est
pratique
pratiquelorsqu’un
lorsqu’unseul
seulchoix
choix
est
estsouhaité.
souhaité.
⇒ Prévoir un espace vide à l’emplacement de chaque bouton radio souhaité.
⇒ Dérouler le menu Formulaire et cliquer sur Mode Conception pour activer
les composants (ils ne seront plus grisés).
⇒ Dérouler à nouveau le menu Formulaire et choisir Bouton radio.
⇒ À la souris, dessiner une zone qui va devenir le premier bouton radio.
3 b . CONFIGURATION du bouton radio
⇒ Si cet objet n’est plus sélectionné, cliquer dessus pour faire réapparaître les poignées.
⇒ Cliquer droit dessus pour faire apparaître le menu contextuel et choisir Propriétés du contrôle...
Liste des propriétés du contrôle à configurer ou à modifier
# Étiquette : effacer le texte automatique « Bouton radio ».
# Nom du groupe : mettre obligatoirement un nom qui sera le même pour tous les boutons
du même groupe. Ex. : Groupe 1.
# Ancrer : choisir Comme caractère.
3 c . DUPLICATION du bouton radio
⇒ Si le bouton radio n’est plus sélectionné, cliquer dessus pour faire réapparaître les poignées.
⇒ Clic droit dessus pour faire apparaître le menu contextuel et choisir Copier.
⇒ Créer un espace à l’emplacement du prochain bouton radio, faire un clic droit à cet endroit et
choisir Coller.
⇒ Répéter ce Copier / Coller autant de fois que de boutons radios du même groupe à insérer
dans le document.
N.B. : Pour un autre groupe de boutons radios, reprendre les manipulations depuis le début (3a)
et prendre soin d’attribuer un autre nom de groupe à ce nouvel ensemble. Ex. : Groupe 2.
⇒ Afin de tester la fonctionnalité de ces cases à cocher, dans le menu Formulaire, cliquer
sur Mode Conception (les composants seront désactivés, ils seront grisés dans le menu).
N.B. : ne pas oublier de sauvegarder le document et ses modifications.
JC EYRAUD – Webmestre et Chargé de communication DSDEN 71 24/03/2021 4
Vous aimerez peut-être aussi
- Cours Visual Basic For Applications (Vba) - Tutorial en FrancaisDocument46 pagesCours Visual Basic For Applications (Vba) - Tutorial en FrancaisCessna150100% (4)
- L'orgueil Contre L'humilité - Derek PrinceDocument71 pagesL'orgueil Contre L'humilité - Derek PrinceMukenga KapetaPas encore d'évaluation
- Le Tabernacle HebreuDocument41 pagesLe Tabernacle HebreuDavid Josué Ndongo Nyama100% (1)
- Fiches Pratique Excel 2007Document107 pagesFiches Pratique Excel 2007Casgordy Patient RadjabuPas encore d'évaluation
- AbaqusDocument124 pagesAbaqusNajat Bouzrourou97% (30)
- Cours de Tableur Au Choix 2018 - 2019 PDFDocument75 pagesCours de Tableur Au Choix 2018 - 2019 PDFmoïse katho lanyo100% (1)
- Gestion Des Données Sous WindevDocument17 pagesGestion Des Données Sous WindevAbourizk BadiPas encore d'évaluation
- Le Traitement de Texte Word PDFDocument25 pagesLe Traitement de Texte Word PDFdayangPas encore d'évaluation
- Chapitre 3Document46 pagesChapitre 3Aşhraf El JırariPas encore d'évaluation
- Sage 100c Objets MétiersDocument484 pagesSage 100c Objets MétiersFreddy Siewe100% (3)
- TP PowerPointDocument14 pagesTP PowerPointAmine Oukhouya100% (2)
- TP N°1 Word2016 Avec Correction (BAC Lettres)Document8 pagesTP N°1 Word2016 Avec Correction (BAC Lettres)PROF PROF100% (2)
- Tutoriel Talend Part1Document36 pagesTutoriel Talend Part1nadir nadjemPas encore d'évaluation
- Ateliers Microsoft Word 2016Document5 pagesAteliers Microsoft Word 2016ichrak elkebiriPas encore d'évaluation
- Formation Diamino-LectraDocument25 pagesFormation Diamino-LectraInes Ben Ali0% (1)
- Comment Utiliser Iprog Pro: Manuel de L'utilisateur Et GuideDocument18 pagesComment Utiliser Iprog Pro: Manuel de L'utilisateur Et GuideDucon100% (2)
- TB Word 2Document17 pagesTB Word 2Mostafa HanounePas encore d'évaluation
- Blue Bells of Scotland 總譜Document17 pagesBlue Bells of Scotland 總譜fullgwoPas encore d'évaluation
- TP WD 1 - Intro Éditeur IHMDocument10 pagesTP WD 1 - Intro Éditeur IHMassadPas encore d'évaluation
- Informatique CINQUIEMEDocument59 pagesInformatique CINQUIEMENampoina WarrenPas encore d'évaluation
- Delphi 10Document3 pagesDelphi 10boudiar boudjemaaPas encore d'évaluation
- Synthese EtudeDocument20 pagesSynthese EtudeelongsergePas encore d'évaluation
- AbaqusDocument125 pagesAbaqusRamoutcho RamoutchettePas encore d'évaluation
- Chapitre 3 Excel-1Document10 pagesChapitre 3 Excel-1Hamza AzdouzPas encore d'évaluation
- Corrige 2Document8 pagesCorrige 2MayaLabellePas encore d'évaluation
- Corrige 2Document8 pagesCorrige 2hamoud hamoudPas encore d'évaluation
- Support VB2 G2 JOUR 2013-2014Document37 pagesSupport VB2 G2 JOUR 2013-2014userPas encore d'évaluation
- TP CopDocument9 pagesTP CopSamahi Fatima ZahraPas encore d'évaluation
- Lecon2 Creer Une Note de FraisDocument21 pagesLecon2 Creer Une Note de FraisGueu Franck KellyPas encore d'évaluation
- Tuto Guide Access-1 104619Document16 pagesTuto Guide Access-1 104619Leon-fils MukebaPas encore d'évaluation
- ASP Net 2Document31 pagesASP Net 2muzoxi100% (1)
- Support 01Document14 pagesSupport 01lucien guéretPas encore d'évaluation
- TP Word Initial FDocument5 pagesTP Word Initial FJB ConsultingPas encore d'évaluation
- Cours Boluda FinalDocument72 pagesCours Boluda FinalKodjo GnamaloPas encore d'évaluation
- Chapitre 2Document5 pagesChapitre 2Saliou NdourPas encore d'évaluation
- 304 ModDocument8 pages304 ModHammadiPas encore d'évaluation
- Leçon 1Document11 pagesLeçon 1Jérôme Tukungu100% (1)
- YOMIIDocument15 pagesYOMIInkouayamidrelPas encore d'évaluation
- Indications TP C2i N 3 PDFDocument12 pagesIndications TP C2i N 3 PDFAdam RidenePas encore d'évaluation
- Enseigner Les Plans MinitabDocument16 pagesEnseigner Les Plans MinitabMouad Ait AyachPas encore d'évaluation
- Création D'une Application À L'aide de Visual Studio Et de WPFDocument16 pagesCréation D'une Application À L'aide de Visual Studio Et de WPFantonyouinPas encore d'évaluation
- Exercices Pratiques Word 2007 Deuxième PartieDocument5 pagesExercices Pratiques Word 2007 Deuxième PartiebawaPas encore d'évaluation
- Tutoriel WindevDocument7 pagesTutoriel WindevLoïc0% (1)
- Oo Act2 EleveDocument8 pagesOo Act2 EleveJay WalkerPas encore d'évaluation
- Guide PiranesiDocument17 pagesGuide PiranesiSergio EspindolaPas encore d'évaluation
- Brochure WordDocument18 pagesBrochure Wordabdoulaye62436Pas encore d'évaluation
- Application 1Document32 pagesApplication 1hg kjPas encore d'évaluation
- ExcelDocument22 pagesExcelsouheil meghlaouiPas encore d'évaluation
- Word 3Document49 pagesWord 3Jérôme KadjaPas encore d'évaluation
- Intro Top Solid 05Document16 pagesIntro Top Solid 05pokot17Pas encore d'évaluation
- Tuto PrusaSlicerDocument9 pagesTuto PrusaSlicerMathieu DouPas encore d'évaluation
- Consignes Guidees PDFDocument5 pagesConsignes Guidees PDFAnonymous Wpl47Bwu4Pas encore d'évaluation
- Powerbipriad Lab02b FR-FRDocument16 pagesPowerbipriad Lab02b FR-FRpedromartinsdetPas encore d'évaluation
- Début en InformatiqueDocument36 pagesDébut en InformatiqueJerome TCHOTAPas encore d'évaluation
- BootstrapDocument2 pagesBootstraplamrabtiomaima5Pas encore d'évaluation
- Fiche ChemSketch PDFDocument3 pagesFiche ChemSketch PDFRitsu MORITAPas encore d'évaluation
- Cours Word - 2018Document29 pagesCours Word - 2018Mohamed MouninePas encore d'évaluation
- Formation Word Avancé: Par: Patrick KennyDocument17 pagesFormation Word Avancé: Par: Patrick Kennyhamada ahmedPas encore d'évaluation
- Chapitre 2 Initiation Au Langage C PDFDocument15 pagesChapitre 2 Initiation Au Langage C PDFLamenace QatarPas encore d'évaluation
- Le Carnet de Dessin Libre: Un Outil Pédagogique Au Service Des ApprentissagesDocument214 pagesLe Carnet de Dessin Libre: Un Outil Pédagogique Au Service Des ApprentissagesBatoko KristianPas encore d'évaluation
- Npeo 9782100710348Document10 pagesNpeo 9782100710348Batoko KristianPas encore d'évaluation
- 2554-19chenry3 Henry-Seimandi Clara2Document39 pages2554-19chenry3 Henry-Seimandi Clara2Batoko KristianPas encore d'évaluation
- Creer PDFMultipageDocument3 pagesCreer PDFMultipageBatoko KristianPas encore d'évaluation
- 0.1 D Eriv Ee D'une Fonction Num Erique en Un PointDocument14 pages0.1 D Eriv Ee D'une Fonction Num Erique en Un Pointapi-302372012Pas encore d'évaluation
- Garantie Velo Electric PDFDocument1 pageGarantie Velo Electric PDFMarc CocoPas encore d'évaluation
- GLOIRE21Document32 pagesGLOIRE21Adelphe MoukokoPas encore d'évaluation
- Texte 7Document3 pagesTexte 7CathyPas encore d'évaluation
- Le Langage Comme FormeDocument15 pagesLe Langage Comme Formeبومعزة غشامPas encore d'évaluation
- Liste Des RessourcesDocument3 pagesListe Des RessourcessileyePas encore d'évaluation
- MathElec 2ppfDocument46 pagesMathElec 2ppffrpageot8701Pas encore d'évaluation
- Problème 1.: M HamdaneDocument2 pagesProblème 1.: M HamdaneNiz ElfebiPas encore d'évaluation
- Fiche CRDocument2 pagesFiche CRElias HodonouPas encore d'évaluation
- Ms - Eln.Mimouni + ToualbiaDocument61 pagesMs - Eln.Mimouni + ToualbiaRaja BsPas encore d'évaluation
- AnsewerDocument129 pagesAnseweramaf.hamidPas encore d'évaluation
- Report HiltiDocument6 pagesReport HiltiAnonymous phPY3evP9MPas encore d'évaluation
- Problemes2 PrintDocument36 pagesProblemes2 Printblondelle agouanetPas encore d'évaluation
- Hier - Aujourd'Hui - DemainDocument2 pagesHier - Aujourd'Hui - Demaincheikh tidianePas encore d'évaluation
- Zubieta Russi, Francisco Aritmética RazonadaDocument81 pagesZubieta Russi, Francisco Aritmética RazonadaHenry Mamani Bautista100% (2)
- CV Motty KouroumaDocument1 pageCV Motty KouroumaMotty OfficielPas encore d'évaluation
- Examen Simili - 2Document3 pagesExamen Simili - 2llbvy .27Pas encore d'évaluation
- Table de Contenus EditoDocument5 pagesTable de Contenus EditoDajana KantardžićPas encore d'évaluation
- Corrigés - Académie en LigneDocument24 pagesCorrigés - Académie en LigneAnkenyPas encore d'évaluation
- These: #D'enregistrement Au CNRSDocument421 pagesThese: #D'enregistrement Au CNRSTojoPas encore d'évaluation
- Devoir de Synthèse N°1 2011 2012 (Saad)Document3 pagesDevoir de Synthèse N°1 2011 2012 (Saad)zaydmaalaoui35Pas encore d'évaluation
- Sujet Culture Générale 0-1Document18 pagesSujet Culture Générale 0-1Boukaré SawadogoPas encore d'évaluation
- Cours Java Avancé 2021 Jusqu'au ThreadDocument71 pagesCours Java Avancé 2021 Jusqu'au ThreadBabacarPas encore d'évaluation
- P Vba - T.P. N 6/S 2/2022-2023Document2 pagesP Vba - T.P. N 6/S 2/2022-2023RAIHANA BARRAKPas encore d'évaluation
- Envoi 4 - Introduction RDocument10 pagesEnvoi 4 - Introduction RAbdou Samy SanogoPas encore d'évaluation
- Etudes Et Documents Berberes PDFDocument2 pagesEtudes Et Documents Berberes PDFJustin50% (2)