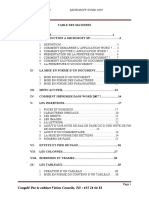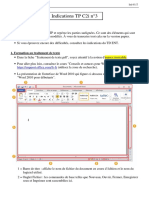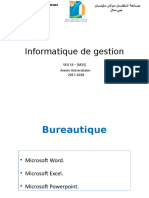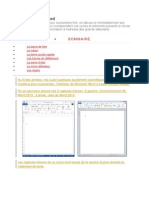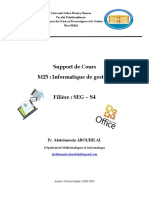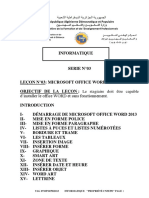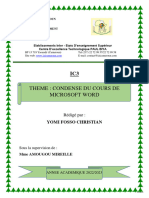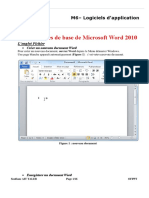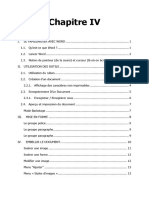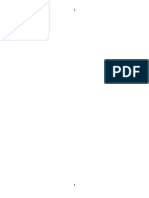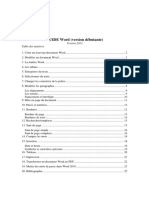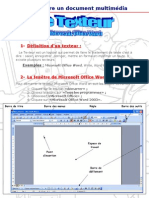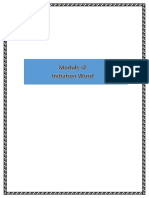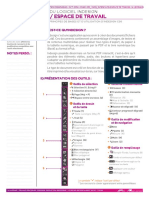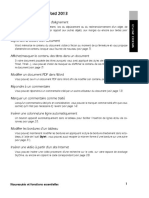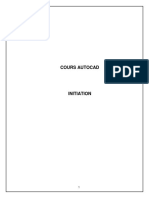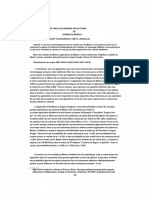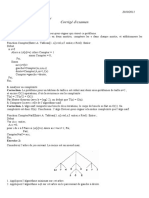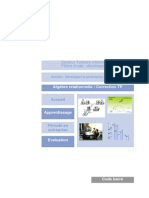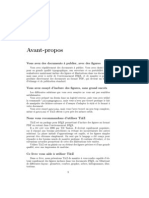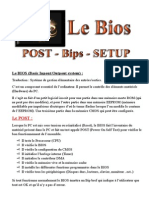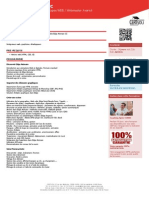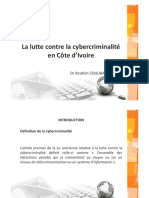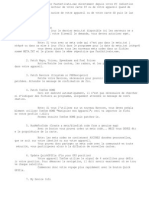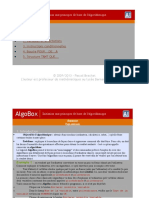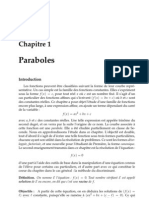Académique Documents
Professionnel Documents
Culture Documents
Word XP
Transféré par
unja2010Titre original
Copyright
Formats disponibles
Partager ce document
Partager ou intégrer le document
Avez-vous trouvé ce document utile ?
Ce contenu est-il inapproprié ?
Signaler ce documentDroits d'auteur :
Formats disponibles
Word XP
Transféré par
unja2010Droits d'auteur :
Formats disponibles
1
REPUBLIQUE ALGERIENNE DEMOCRATIQUE ET POPULAIRE MINISTERE DE LA FORMATION PROFESSIONNELLE
INSTITUT DE FORMATION PROFESSIONNELLE DE BIRKHADEM
Initiation lInformatique
Microsoft
Word XP
Mars 2004
IFP BIRKHADEM , 3 Rue des frres DJILLALI Birkhadem Alger : 021-54-21-44/45/46 Fax 021-54-22-00
e-mail: ifperf@wissal.dz , ifini@wissal.dz
Word XP
IFP Birkhadem Alger- Rue des trois frres Djillali
TABLE DES MATIRES
I. II. II.1. II.2. III. INTRODUCTION.................................................................................................................................. 3 PRESENTATION DE LA FENETRE DE WORD ....................................................................... 3 Les icnes ........................................................................................................................................ 3 Modes daffichage ........................................................................................................................... 4 SAISIE ET MISE EN FORME ........................................................................................................ 4
III.1. Comment saisir un texte................................................................................................................... 4 III.2. Mise en forme de caractres ............................................................................................................ 4 III.3. Mise en forme de paragraphes ......................................................................................................... 7 III.4. Caractres spciaux.......................................................................................................................... 8 III.5. Puces et numros.............................................................................................................................. 9 III.6. Bordure et trame de fond ............................................................................................................... 10 III.7. Lettrine et Texte en colonne .......................................................................................................... 11 IV. MISE EN PAGE ET IMPRESSION.............................................................................................. 12
IV.1. Mise en page ................................................................................................................................. 12 IV.2. Insrer des numros de page ........................................................................................................ 13 IV.3. Insrer des en-ttes et des pieds de page ....................................................................................... 13 IV.4. Impression ..................................................................................................................................... 13 V. V.1. V.2. V.3. V.4. V.5. V.6. VI. LES TABLEAUX ............................................................................................................................. 14 Cration dun Tableau ................................................................................................................... 14 Oprations de slection ................................................................................................................. 15 Modifier un tableau ....................................................................................................................... 16 Dimensions dun tableau ............................................................................................................... 17 Fusionner ou Fractionner des cellules .......................................................................................... 18 Modifier la bordure d' un tableau ................................................................................................... 18 LES OBJETS INCORPORES......................................................................................................... 19
VI.1. Insertion dimages ......................................................................................................................... 19 VI.2. Elments dessins ........................................................................................................................... 19 VI.3. Objets WordArt ............................................................................................................................. 20
Word XP
IFP Birkhadem Alger- Rue des trois frres Djillali
I. INTRODUCTION
inWord est un traitement de texte complet fonctionnant sous lenvironnement Windows. WinWord est utile pour crer et imprimer des documents usage professionnel ou personnel. Pour produire ces documents, il est indispensable de savoir taper, modifier, mettre en forme des textes et les imprimer.
Word XP est une surface de travail particulirement performante. La plupart des commandes dont vous avez besoin pour produire des lettres, des rapports et dautres documents dune qualit de niveau professionnel sont accessibles par des boutons lcran. WinWord groupe les commandes par fonction dans des menus qui se droulent partir de la partie suprieure de la fentre de WinWord. Les fentres constituent les volets dans lesquels vous affichez les documents et dans lesquels vous travaillez. Vous pouvez ouvrir plusieurs fentres lcran. En plus, WinWord stocke la taille des fentres, ainsi que leurs positions et dautres informations concernant le document, lors de lenregistrement de ce document.
II. PRESENTATION DE LA FENETRE DE WORD
1 1. 2. 3. 4. 5. 6. 7. 8. 9. 10. 11. 12. 13. 14. 15. 16. Barre de titre. Bouton de rduction de la fentre. Bouton dagrandissement de la fentre. Bouton de fermeture de la fentre. Barre de menus. Barre doutils Standard . Barre doutils Mise en forme . Indicateur des tabulations. Rgle. Repres des retraits gauches du paragraphe. Repre de retrait droit du paragraphe. Point dinsertion. Barre de dfilement horizontale. Barre de dfilement verticale. Barre de dessin. Barre dtat. 2 3 4
5 6 7 8 10 12 9 14 13 11
15 16
II.1.
Les icnes
La prsentation des icnes sest sensiblement amliore avec Word XP. Ainsi, il suffit de ramener le pointeur de la souris vers une icne affiche pour quune bulle daide apparaisse expliquant le rle de cette icne.
Word XP
IFP Birkhadem Alger- Rue des trois frres Djillali
II.2.
Modes daffichage
Normal : cest le plus courant il a pour avantage dafficher plus rapidement votre document, et pour inconvnient de ne pas afficher le document tel quil sera imprim. Pour avoir le mode daffichage Normal , activez le menu Affichage/Normal. Page : a pour avantage dafficher plus ou moins correctement votre document, et pour inconvnient de ralentir laffichage de votre document. Pour avoir le mode daffichage Page , activez le menu Affichage/Page. Plan : Permet dafficher votre document sous la forme dun plan. Pour avoir le mode daffichage Plan , activez le menu Affichage/Plan. Aperu avant limpression : Permet dafficher le document tel quil sera imprim. Pour avoir le document en mode Aperu avant limpression , activez le menu Fichier/Aperu avant limpression.
Zoom : Au dmarrage de Word, les marges de votre document occupent exactement la largeur de votre cran. Toutefois, si vous changez ces marges, vous risquez de ne pas visualiser le document dune manire correcte. Pour rgler ce problme, activez le menu Affichage/Zoom et slectionnez loption Largeur de la page.
III. SAISIE ET MISE EN FORME
III.1.
Comment saisir un texte
Lorsque vous tapez du texte, Word, ds quil arrive la limite de la page, renvoie automatiquement le texte tap vers la ligne suivante, sans que vous ayez appuyer sur la touche Entre. Lorsque vous dsirez passer la ligne, appuyez sur la touche Entre. Pour slectionner le texte, appuyez :
2 fois sur la touche de fonction F8 pour slectionner 3 fois sur la touche de fonction F8 pour slectionner 4 fois sur la touche de fonction F8 pour slectionner 5 fois sur la touche de fonction F8 pour slectionner
un mot. une phrase. un paragraphe. tout le texte.
III.2. Mise en forme de caractres
Une fois la saisie du texte termine, il nous reste modeler le document pour lui donner un aspect attrayant et le rendre facile lire et exploiter. Cette tape passe, pour lessentiel, par la barre de mise en forme. Pour appliquer ou supprimer une mise en forme, il suffit de cliquer sur un bouton de la barre doutils Mise en forme, dappuyer sur une combinaison de touches de raccourci ou de choisir la commande Police dans le menu Format. Vous pouvez galement copier une mise en forme de caractres pour lappliquer un autre texte.
Word XP
IFP Birkhadem Alger- Rue des trois frres Djillali
III.2.1.
En utilisant la barre doutils de mise en forme
La barre doutils de Mise en forme est compose essentiellement de :
1 2 3 4 5 6 7 8 9 10 11 12
1. 2. 3. 4. 5. 6. 7. 8. 9. 10. 11. 12.
Case volet office de styles et mise en forme. Case Style. Case Police Case Taille de la police. Trois cases Gras, Italique et Soulign. Quatre cases dalignements : Gauche, Centr, Droit et Justifi. Case dinterlignage. Deux case de listes Numrotes et Puces. Deux cases de contrle Retrait (diminuer ou augmenter le retrait). Case bordure. Case Surlignage. Case de couleur de la police.
a. Polices de caractres La police de caractres dun document est lun des principaux arguments de la mise en forme. La case police offre la possibilit den changer tout moment rien quen cliquant sur la petite flche sur sa droite pour y slectionner lun des noms affichs dans la liste.
Remarque : Pour changer la police dun texte dj saisie, il faut dabord le slectionner avant de cliquer sur la case Police.
b. Taille de caractres Pour rendre un titre plus important que le texte qui le suit ou pour faire ressortir un dtail ou un mot-cl, on slectionne lobjet cibl, on clique sur la flche ct de la case taille et on slectionne une des grandeurs affiches.
Remarque : Vous pouvez appliquer une taille de police qui ne figure pas dans la liste propose (la taille 13 par exemple), en lintroduisant dans la case taille, puis taper Entre.
c. Gras, Italique et Soulign Pour appliquer un texte slectionn le Gras, lItalique ou le Soulign, on a juste cliquer sur lune des icnes G, I ou S de la barre de mise en forme. d. Couleur de la police Cet outil permet de choisir la couleur du texte pour donner de lattrait son document en vue dune impression couleur.
Word XP
IFP Birkhadem Alger- Rue des trois frres Djillali
e. Le surlignage Licne de Surlignage porte mal son nom, car ce quelle fait en ralit nest autre que lattribution dune couleur de fond un mot ou une suite de mots pour le(s) rendre plus facilement reprable(s), En cliquant sur la flche ct de cette icne, une fentre souvre et offre une gamme de couleurs o on slectionne une. III.2.2. En utilisant la boite de dialogue Police Format et en slectionnant la
La boite de dialogue Police sobtient en activant le menu commande Police. On distingue trois onglets : a. Longlet Police, style et attributs Sur cet onglet sont prsents les diffrents champs de mise en forme dun caractre. En plus de ce qui a t vu dans les parties prcdentes, vous pouvez aussi choisir une couleur vos caractres, varier les soulignements et choisir pour votre texte des attributs tels que exposant, indice ... Lorsque vous avez spcifi tous ces paramtres, cliquez sur le bouton OK pour les appliquer au texte dj slectionn.
b. Longlet Espacement Sur cet onglet vous pouvez procder aux modifications suivantes : - Modifier lespacement entre les lettres. - Spcifier la position du texte par rapport la ligne de base. Il peut tre plac au-dessus de la ligne de base ou au-dessous de cette ligne.
c. Longlet Animation Vous pouvez crer des effets de texte anim (dplacement ou clignotement) pour les documents censs tre lus en ligne. Toutefois, il est impossible d' imprimer les effets anims.
Remarques : - Vous ne pouvez appliquer qu' un seul effet d' animation la fois. - Pour supprimer un effet d' animation, slectionnez le texte souhait, puis cliquez dans la zone Animations sur Aucune.
Word XP
IFP Birkhadem Alger- Rue des trois frres Djillali
III.3. Mise en forme de paragraphes
a. Lalignement dun paragraphe On dsigne par Alignement dun paragraphe la faon dont ses lignes sont disposes les unes par rapport aux autres. La barre de mise en forme offre quatre modes dalignement de paragraphe : Gauche : les extrmits gauches des lignes dun mme paragraphe se trouvent sur la mme verticale. Droite : les extrmits droites des lignes dun mme paragraphe se trouvent sur la mme verticale. Centr : centrer le paragraphe par rapport aux marges du document. Justifier : les lignes dun mme paragraphe sont alignes aussi bien gauche qu droite. Lapplication dun de ces alignements consiste placer le curseur lintrieur du paragraphe cibl et cliquer sur licne de mise en forme dsire. b. Linterlignage On dsigne par Interligne lespace blanc sparant les lignes de texte dun mme paragraphe. Pour intervenir sur ce paramtre, il suffit de cliquer sur licne Interligne de la barre doutils de mise en forme et choisir lune des valeurs prdfinies. c. Les retraits par rapport aux marges On remarque la prsence de deux repres de retraits superposs sur lextrmit gauche de la rgle et dun troisime sur son extrmit droite. Ces repres servent respectivement :
Retrait Gauche Haut : Dcaler la premire ligne par rapport au reste du paragraphe. Retrait Gauche Bas : Dcaler, par rapport la marge de gauche du papier ou par rapport la premire ligne, le reste des lignes dun paragraphe. Retrait Droit : Dcaler un paragraphe par rapport la marge droite du papier.
Retrait Gauche Haut (Ratrait de la 1ire ligne)
Retrait Gauche Bas
Retrait Droit
Remarque : On peut effectuer ces trois oprations (Lalignement dun paragraphe, Linterlignage et Les retraits par rapport aux marges) en utilisant la boite de dialogue Paragraphe et pour louvrir, cliquez sur le menu Format / Paragraphe
Word XP
IFP Birkhadem Alger- Rue des trois frres Djillali
d. Les taquets de tabulations Dans votre document, les taquets de tabulations tablissent lalignement du texte ou des donnes sur les marges du document. Un taquet de tabulation est un point darrt sur la ligne des caractres. Les tabulations par dfaut sont espaces dun demi pouce (1,25 cm), mais vous pouvez dfinir un nombre quelconque de tabulations tout espacement. Vous avez le droit entre quatre tabulations : gauche, droite, centr et dcimale (pour les colonnes de chiffres). Pour activer lun de ces taquets, il suffit de cliquer sur la case de slection de taquets gauche de la rgle jusqu affichage du taquet dsir.
Gauche
Droit
Centr
Dcimal
Placez le curseur sur la ligne ou vous souhaitez insrer les caractres de suite. Posez un taquet de tabulation. Validez l a commande de Format / Tabulations Choisissez les caractres les guides souhaits. Saisissez le texte qui doit apparatre avant les points de suite. Pressez la touche de tabulation. Saisissez le texte qui doit apparatre aprs les points de suite.
Les points de suite ne fonctionnent pas avec les taquets de tabulation par dfaut, il faut absolument poser un taquet pour le voir prcder de guide.
III.4. Caractres spciaux
Si le clavier dispose de quelques symboles, il nest pas en mesure de contenir tous Les signes spcifiques aux diffrentes polices installes sur votre systme. Chacune dentre elles propose en effet une panoplie de caractres spciaux auxquels on accde par lintermdiaire du traitement de texte. Donc pour insrer un symbole au sein dun texte procder comme suit :
Cliquez l' endroit o vous souhaitez insrer le caractre. Dans le menu Insertion, cliquez sur Caractres spciaux.
La fentre Caractres spciaux saffiche : Pour insrer un Symbole
Cliquez sur longlet Symbole. Recherchez le symbole dsir, en cliquant sur les cases droulantes Police et Sous ensemble. Double-cliquez sur le symbole. Cliquez sur le bouton Fermer.
Pour insrer un caractre spcial
Cliquez sur longlet Caractres spciaux. Double-cliquez sur le caractre que vous souhaitez insrer. Cliquez sur le bouton Fermer.
Word XP
IFP Birkhadem Alger- Rue des trois frres Djillali
III.5. Puces et numros
Microsoft Word peut automatiquement crer des listes puces et des listes numrotes au fur et mesure que vous tapez, mais vous pouvez aussi ajouter rapidement des puces ou des numros des lignes de texte existantes. III.5.1.
Ajouter des puces ou des numros un texte existant
Slectionnez les lments auxquels vous voulez ajouter des puces ou des numros. Dans la barre d' outils Mise en forme, cliquez sur Puces ou Numrotation .
III.5.2.
Utilisation dun symbole unique ou dune puce image
Slectionnez la liste dont vous souhaitez modifier le format de puces. Dans le menu Format, cliquez sur Puces et numros.
La fentre Puces et numros saffiche :
Choisissez l' onglet Avec Puces Cliquez sur le format de liste modifier, ou sur le style qui se rapproche le plus du format voulu. Cliquez sur le bouton Personnaliser.
Une autre fentre Personnaliser la liste des puces saffiche :
Vous avez la possibilit d' utiliser une image ou un symbole diffrent pour les puces : - Cliquez sur Caractre pour choisir un autre symbole. - Cliquez sur Image pour slectionner une image. Slectionnez le symbole ou l' image qui vous intresse. Slectionnez toutes les autres options voulues. Validez avec le bouton OK. Personnaliser le format de la liste numrote
III.5.3.
Remplacez 1. par Premier ou par 01) , par exemple, ou modifiez la ponctuation utilise aprs un numro ou une lettre.
Slectionnez la liste dont vous souhaitez modifier le format de numrotation. Dans le menu Format, cliquez sur Puces et numros, puis sur l' onglet Numros. Cliquez sur le format de liste modifier, ou sur le style qui se rapproche le plus du format modifier. Cliquez sur Personnaliser.
La fentre Personnaliser la liste numrote saffiche :
Slectionnez les options voulues. Validez en cliquant sur le bouton OK.
Word XP 10
IFP Birkhadem Alger- Rue des trois frres Djillali
III.5.4.
Appliquer aux puces ou aux numros une mise en forme diffrente de celle du texte dune liste
Vous pouvez modifier le format des puces ou des numros d' une liste sans toucher au texte de la liste. Appliquez aux numros ou aux puces une police de couleur diffrente de celle du texte, par exemple.
Cliquez sur une puce ou sur un numro dans une liste et toutes les puces ou tous les numros de la liste sont slectionns. Slectionnez les options voulues dans la barre d' outils Mise en forme.
III.6. Bordure et trame de fond
Une autre faon dattirer lattention dun lecteur sur un passage bien dtermin est de le dlimiter avec des lignes horizontales et verticales (bordures) ou de linsrer carrment dans un cadre. III.6.1. Ajouter une bordure une page
Vous pouvez ajouter une bordure un ou plusieurs cts de chaque page d' un document, aux pages d' une section, uniquement la premire page ou toutes les pages l' exception de la premire. Vous pouvez ajouter des bordures de page de diffrents styles et couleurs, ainsi qu' une varit de bordures graphiques.
Cliquez dans le menu Format sur Bordure et trame, puis sur l' onglet Bordure de page. Pour appliquer une bordure artistique, telle que des arbres, slectionnez une option dans la zone Motif. Cliquez sur l' une des options de bordure sous Type. Pour spcifier qu' un ct dtermin d' une page, par exemple la partie suprieure uniquement, doit tre accompagn d' une bordure, cliquez sous Type sur Personnalis. Sous Aperu, cliquez l' endroit o vous souhaitez placer la bordure. Pour spcifier la page ou la section dans laquelle la bordure doit apparatre, cliquez sur l' option souhaite sous Appliquer . Pour spcifier la position exacte de la bordure par rapport la page, cliquez sur Options, puis slectionnez les options souhaites. Bor dures et trames de fond de textes
III.6.2.
Vous pouvez distinguer du texte du reste d' un document en ajoutant des bordures. Vous pouvez galement mettre en vidence du texte en lui appliquant une couleur de fond.
Slectionnez le texte pour lui ajouter une bordure ou une couleur de fond. Cliquez dans le menu Format sur Bordure et trame.
a. Bordures
Cliquez sur l' onglet Bordures. Cliquez sur l' une des options de bordure sous Type, un Style de trait, sa Couleur et sa Largeur. Pour spcifier Texte ou Paragraphe dans laquelle la bordure doit apparatre, cliquez sur l' option souhaite sous Appliquer . Pour spcifier la position exacte de la bordure par rapport au texte, cliquez sur Options, puis slectionnez les options souhaites.
Word XP 11
IFP Birkhadem Alger- Rue des trois frres Djillali
b. Trame de fond
Cliquez sur l' onglet Trame de fond. Cliquez sur la couleur dsire dans Remplissage et le Style dans Trame. Pour spcifier Texte ou Paragraphe dans laquelle la bordure doit apparatre, cliquez sur l' option souhaite sous Appliquer .
III.7. Lettrine et Texte en colonne
III.7.1. Lettrine
Pour que linitiale dun texte slectionn prenne la forme dune grande lettre majuscule Lettrine, suivez les tapes suivantes : Cliquez dans le paragraphe que vous souhaitez faire commencer par une lettrine (ce paragraphe doit contenir du texte). Dans le menu Format, cliquez sur Lettrine. Cliquez sur Dans le texte ou sur Dans la marge. Slectionnez toutes les autres options voulues. Validez avec OK. III.7.2. Texte en colonne
Dans un document standard, les lignes de texte stendent de la marge de gauche celle de droite. Il est cependant possible de raliser des prsentations deux ou plusieurs colonnes Style journal simplement comme suit : Pour rpartir en colonnes un texte dans sa totalit ou en partie, procdez comme suit :
Placez le point dinsertion l o vous souhaitez que dbutent les colonnes. Choisissez la commande Format / Colonnes.
La boite de dialogue colonnes apparat :
Dans le champ Nombre de colonnes, entrez la valeur dsire. Si vous souhaitez faire apparatre une ligne entre chaque colonne, cochez la case Ligne sparatrice. Pour commencer une nouvelle colonne lendroit du point dinsertion, cochez la case Nouvelle colonne.
Cette tape indique WinWord dinsrer un saut de colonne dans le document
Droulez la liste Appliquer pour rpartir la totalit de votre document en colonnes ( tout le document) ou seulement partir du point dinsertion (A partir de ce point). Cliquez sur OK pour valider.
Remarques : - Vous pouvez galement solliciter loutil Crer colonnes pour obtenir une prsentation. en colonnes. Cliquez sur licne correspondante de la barre doutils standard. - Lespacement entre les colonnes est appel marge intrieure. Sa valeur par dfaut est de 1,27 cm. Toute la mise en forme de caractres et de paragraphes sapplique galement aux colonnes. La seule diffrence est, en ce qui concerne les colonnes, que vous disposez dune marge intrieure supplmentaire.
Word XP 12
IFP Birkhadem Alger- Rue des trois frres Djillali
IV. MISE EN PAGE ET IMPRESSION
IV.1. Mise en page
La mise en page consiste changer le format du papier, les marges, lorientation de limpression et la dfinition dun en-tte et/ou dun pied de page. La boite de dialogue correspondante, obtenue avec la commande Mise en page du menu Fichier, comprend 3 onglets : Marges, Papier et Disposition. IV.1.1. Dfinir les marges et lorientation de la page :
Dans longlet Marges sont dfinis les marges : gauche, droite, haut et bas en plus lorientation de la page. a. Marges : Voici comment dterminer les marges dans votre traitement de texte :
Activez le menu Fichier et choisissez la commande Mise en page. Sassurez vous que longlet Marges est au premier plan, sinon, cliquez dessus. Entrez les valeurs des nouvelles marges dans les zones correspondantes. Choisissez une option dans la liste propose par le champ Appliquer :. Validez la boite de dialogue par OK.
b. Orientation de la page : La page imprimable peut tre dispose de deux faons :
- En mode Portrait cest--dire verticalement , - En mode Paysage cest--dire horizontalement.
Loption par dfaut est Portrait. Pour dfinir une orientation Paysage, suivez les tapes suivantes : Activez le menu Fichier et choisissez la commande Mise en page. Cliquez sur Paysage., Validez la boite de dialogue par OK. IV.1.2. Format de page :
WinWord propose un onglet servant dfinir le format du papier.
Activez le menu Fichier et choisissez la commande Mise en page. Cliquez sur longlet Papier. Droulez la liste contenue dans le champ Format du papier. Renseignez les champs Largeur et Hauteur selon le format du papier utilis. Choisissez dans le champ Appliquer :, loption qui convient. Validez la boite de dialogue par OK.
Word XP 13
IFP Birkhadem Alger- Rue des trois frres Djillali
IV.2. Insrer des numros de page
WinWord permet de numroter automatiquement les documents de plusieurs pages, Voici comment insrer les numros de pages :
Activez le menu Insertion et choisissez la commande Numro de page. Choisissez la disposition des numros de pages. Validez la boite de dialogue par OK.
Pour une numrotation plus sophistique, validez dans la boite de dialogue Numro de page, le bouton Format. Vous y trouverez une batterie de paramtres qui vous permet dinsrer automatiquement les numros de pages.
IV.3. Insrer des en-ttes et des pieds de page
Len-tte sert insrer un texte qui sera rpt en haut de chaque page. Exemple: Sur toutes les pages de ce support figurent le nom du traitement dun ct et le numro de page de lautre ct.
Les pieds de page suivent le mme principe ceci prs quils sont placs au bas de chaque page. Pour insrer un en-tte ou pied de page, procder comme suit : Activez le menu Affichage et choisissez la commande En-tte et pied de page , Cliquez sur le bouton Basculez en-tte /pied de page pour obtenir un cadre quivalent, libell Pied de page, au bas de feuille. Entrez le texte de len-tte ou de pied de page. Avec la souris, parcourez les icnes de la barre doutils pour obtenir des informations sur leurs fonctions, pour insrer dautres options. Lorsque vous avez termin, cliquez sur le bouton Fermer. Pour modifier un en-tte ou pied de page, procder comme suit : Se rendre la page qui contient lentte ou le pied de page. Affichez len-tte ou le pied de page en cliquant deux fois sur celui-ci. Si ncessaire, cliquez sur licne Basculer entte /pied de page pour commuter de lun lautre. Effectuez les corrections. Validez avec le bouton Fermer lorsque vous avez termin.
IV.4. Impression :
Avant dtre en mesure dimprimer, vous devez vous assurer que votre imprimante est prte, et cela se rsume vrifier que :
- Limprimante est mise sous tension. - Limprimante est ravitaille en papier. - Limprimante est prte cest--dire en mesure de recevoir des informations.
Word XP 14
IFP Birkhadem Alger- Rue des trois frres Djillali
IV.4.1.
Visualiser un document avant limpression :
Pour obtenir un aperu de votre document avant limpression, vous pouvez slectionner la commande Fichier/Aperu avant impression ou cliquez sur le bouton correspondant de la barre doutils standard. Ces deux actions font basculer le mode daffichage en cours vers un affichage vous permettant de visualiser la totalit de votre feuille, et donc dobtenir un aperu de la mise en forme gnrale de votre document page par page.
- Utilisez les doubles flches de dfilement pour parcourir diverses pages de votre document en
mode Aperu avant impression.
- Cliquez sur le bouton Imprimer, pour imprimer votre document sur le champ. - Cliquez sur le bouton Fermer si vous voulez quitter ce mode daffichage.
IV.4.2. Imprimer un document : Si vous estimez que votre travail mrite dtre imprim, suivez ces tapes:
Assurez vous que votre imprimante est en ligne. Slectionnez la commande Fichier / Imprimer. Cliquez sur OK.
WinWord vous permet dimprimer des pages isoles, une suite de pages, ou encore une combinaison de pages isoles et successives lintrieur dun document. Pour imprimer une page seulement, placez le curseur dans la page que vous souhaitez imprimer, slectionnez loption Page en cours dans la boite de dialogue Imprimer puis validez. Pour imprimer certaines pages, slectionnez loption Pages et dsignez la ou les pages imprimer. Par exemple pour imprimer les pages 3,5 9, tapez 3, 5-9. Vous pouvez imprimer uniquement la zone slectionne de votre texte en cliquant sur loption Slection de la boite de dialogue Imprimer.
Remarque : Pour lancer limpression de tout le document cliquez directement sur licne Imprimer de la barre doutils standard.
V. LES TABLEAUX
V.1.
Cration dun Tableau
Le terme tableau a un sens trs spcifique dans la terminologie WinWord, il dsigne une liste dlments sur plusieurs lignes, aligns dans de petites colonnes. Le menu Tableau regorge doptions trs sophistiques vous permettant de crer ces petites grille de lignes et de colonnes. A lintrieur de chaque case, ou cellule, vous pouvez saisir des informations, tous les lments salignent parfaitement, prts tre encadrs. Le rsultat final, une fois imprim, sera impressionnant, pour peu que vous suiviez soigneusement la procdure qui convient.
Word XP 15
IFP Birkhadem Alger- Rue des trois frres Djillali
a. En utilisant le menu Format Pour crer un tableau dans votre document suivez les tapes ci-aprs :
Placez le curseur lendroit ou vous voulez insrer un tableau. Choisissez la commande Tableau / Insrer/ Tableau.
La commande Insrer tableau ouvre la boite de dialogue suivante :
Slectionnez un nombre de colonnes dans le premier champ.
Entrez le chiffre 3 par exemple pour crer trois colonnes. Vous pouvez galement saisir le chiffre qui vous intresse ou tout simplement cliquez sur les flches adjacentes pour augmenter ou diminuer la valeur qui y figure.
Slectionnez un nombre de lignes dans le deuxime champ. Cliquez sur OK ou tapez la touche Entre du clavier pour valider votre tableau et de mme quitter cette mini boite de dialogue.
Mme procdure que pour les colonnes.
Aprs avoir indiquer WinWord le nombre de lignes et de colonnes souhaites, vous obtenez un tableau ressemblant celui ci- dessous:
b. En utilisant licne de raccourcis
Placez le curseur lendroit ou vous voulez insrer un tableau. Cliquez sur licne Tableau de la barre des outils. Dplacez la souris en bas et droite pour slectionner respectivement un nombre de lignes et de colonnes. On relche la souris et un magnifique tableau sinsre la position du curseur. Oprations de slection
V.2.
Toutes les oprations que peut subir un tableau passent par sa slection totale ou partielle. Pour slectionner : a. Une cellule : Placez le pointeur de la souris sur son coin infrieur gauche et ds quil prend la forme dune petite flche oriente vers lintrieur, on clique une fois pour slectionner cette cellule b. Un groupe de cellules : Cliquez sur la premire cellule et garder le bouton de la souris enfonc pendant le balayage des autres cellules. c. Une ligne : Placez le pointeur de la souris gauche de cette ligne et cliquez une fois. d. Un groupe de lignes : Slectionnez la premire ligne et garder le bouton de la souris enfonc pendant le balayage des autres lignes. e. Une colonne : Placez le pointeur de la souris en haut de cette colonne et chercher la position qui le fait passer sous laspect dune flche verticale dirige vers le bas et cliquez une fois. f. Un groupe de colonnes : Slectionnez la premire colonne et dplacez la souris sans relcher le bouton gauche de la souris. g. Tout le tableau : Combinez les mthodes prcdentes, ou placez le curseur dans lune des cellules et lancer la commande Slectionner tableau du menu Tableau.
Word XP 16
IFP Birkhadem Alger- Rue des trois frres Djillali
V.3.
Modifier un tableau
Un nouveau tableau est frquemment appel tre ajust aux besoins qui apparaissent progressivement, vous serrez souvent conduit modifier la structure dun tableau et manipuler ses lignes, ses colonnes ou ses cellules. V.3.1. Insrer des lignes, des colonnes ou des cellules
Pour ajouter des lignes (ou ranges) votre tableau, suivez les tapes ci- aprs :
Placez le curseur dans la range qui devra prcder ou succder la nouvelle ligne. Choisissez commande Tableau / Insrer / lignes au-dessus ou lignes en-dessous. Renouvelez les deux tapes pour ajouter autant de lignes quil vous plaira.
Remarque : Pour ajouter plusieurs lignes la fois, suivez les tapes ci-aprs : Slectionnez le nombre de lignes insrer. Choisissez commande Tableau / Insrer / lignes au-dessus ou lignes en-dessous.
Pour ajouter des colonnes votre tableau, suivez les tapes ci-aprs:
Placez le curseur dans la colonne qui devra se trouver droite ou gauche de la nouvelle colonne. Choisissez la commande Tableau / Insrer / Colonnes gauche ou Colonnes droite. Renouvelez les deux tapes pour ajouter autant de colonnes quil vous plaira.
Remarque : Pour ajouter plusieurs colonnes la fois, suivez les tapes ci-aprs : Slectionnez le nombre de colonnes insrer. Choisissez la commande Tableau / Insrer / Colonnes gauche ou Colonnes droite.
Pour ajouter des cellules votre tableau, suivez les tapes ci-aprs:
Slectionnez les cellules voisines de lemplacement des nouvelles cellules. Choisissez le menu Tableau / Insrer / Cellules. Cliquez sur une option de la boite de dialogue Insrer des cellules pour le dplacement des cellules. Validez avec le bouton OK. Supprimer des lignes, des colonnes ou des cellules
V.3.2.
Pour supprimer des lignes de votre tableau, suivez les tapes ci-aprs :
Placez le curseur dans la ligne que vous souhaitez supprimer. Choisissez la commande Tableau / Supprimer /Lignes. Renouvelez les deux tapes pour supprimer autant de lignes que vous voudrez.
Remarque : Pour supprimer plusieurs lignes la fois, suivez les tapes ci-aprs : Slectionnez les lignes supprimer. Choisissez commande Tableau / Supprimer / Lignes.
Pour supprimer des colonnes de votre tableau, suivez les tapes ci-aprs :
Placez le curseur dans la colonne que vous souhaitez supprimer. Choisissez la commande Tableau / Supprimer/ Colonnes. Renouvelez les deux tapes pour supprimer autant de colonnes que vous voudrez.
Remarque : Pour supprimer plusieurs colonnes la fois, suivez les tapes ci-aprs : Slectionnez les colonnes supprimer. Choisissez commande Tableau / Supprimer / Colonnes.
Word XP 17
IFP Birkhadem Alger- Rue des trois frres Djillali
Pour supprimer des cellules de votre tableau, suivez les tapes ci-aprs:
Slectionnez les cellules supprimer. Cliquez sur le menu Tableau / Supprimer / Cellules. Choisissez une option de la boite de dialogue Supprimer des cellules pour le dplacement des cellules non supprimes. Validez avec le bouton OK.
Pour supprimer le tableau entier, suivez les tapes ci-aprs : Placez le curseur nimporte quel endroit dans le tableau. Choisissez la commande Tableau / Supprimer /Tableau.
V.4.
Dimensions dun tableau
Par dfaut, tout tableau cr stend sur toute la largeur de la page et ses colonnes sont de mme largeur. Mais comme on travaille pas forcement avec ce genre de tableaux on est parfois amen ajuster la largeur ou la hauteur dune ou plusieurs cellules. Si on observe bien la rgle, on remarque qua chaque fois que le curseur est dans le tableau, elle prend laspect suivant :
Les petites barres qui se sont crs au milieu de la rgle permettent de ragir sur la largeur des colonnes du tableau. En effet, en plaant le pointeur de la souris sur lune de ces barres, il prend laspect dune flche bidirectionnelle horizontale ( ) qui permet dagrandir ou de rduire la largeur dune colonne en dplaant cette barre respectivement droite ou gauche de sa position initiale. En utilisant la boite de dialogue Proprit du tableau Une autre faon de contrler avec exactitude, les dimensions des cellules dun tableau consiste passer par la commande Proprit du tableau du menu Tableau (cette commande nest disponible que si le curseur est lintrieur du tableau). La boite de dialogue Proprit du tableau dispose des quatre onglets servant respectivement :
Tableau : Permet de dfinir essentiellement la largeur du tableau, sa position par rapport au texte du document et la zone Habillage du texte permet de disposer du texte autour du tableau
Ligne : Permet de spcifier la hauteur des lignes du tableau. Il suffit de cliquez sur lun des boutons Ligne suivante ou Ligne prcdente de la zone Options pour pouvoir spcifier des hauteurs de lignes diffrentes.
Word XP 18
IFP Birkhadem Alger- Rue des trois frres Djillali
Colonne : Permet de contrler la largeur des colonnes du tableau.
Cellule : Permet de contrler la largeur dune cellule spcifique du tableau (celle o se trouve le curseur ou celle slectionne) et la position du texte dans la cellule.
Remarque : Si plusieurs cellules sont slectionnes, les paramtres quon vient de dfinir sappliqueront lensemble.
V.5.
Fusionner ou Fractionner des cellules
Un tableau ne contient pas forcement le mme nombre de cellules dans chaque colonne ou ligne. La commande Fusionner les cellules ou Fractionner les cellules du menu Tableau nous permet dobtenir facilement un tableau aussi complexe soit-il.
V.5.1.
Fusionner des cellules Slectionnez toutes les cellules fusionner. Dans le menu Tableau, cliquez sur Fusionner les cellules.
Remarque : Vous pouvez utiliser licne de raccourcis.
V.5.2.
Fractionner des cellules Cliquez dans une cellule, ou slectionnez toutes les cellules fractionner. Dans le menu Tableau, cliquez sur Fractionner les cellules. Dfinissez le nombre de colonnes ou de lignes en lequel vous souhaitez fractionner les cellules slectionnes
Remarque : Vous pouvez utiliser licne de raccourcis.
V.6.
Modifier la bordure d' un tableau
Slectionnez le tableau dont vous souhaitez modifier la bordure. Cliquez dans le menu Format sur Bordure et trame, puis sur l' onglet Bordures. Modifiez les options souhaites.
Si vous voulez modifier une bordure de certaines cellules d' un tableau, slectionnez les cellules modifier.
Word XP 19
IFP Birkhadem Alger- Rue des trois frres Djillali
VI. LES OBJETS INCORPORES
VI.1. Insertion dimages
Word XP nous offre le choix entre plusieurs sources dimages : bibliothque des images clipart, fichier, scanner,... Linsertion dimages dans un document Word XP passe par la commande Image du menu Insertion. VI.1.1.
Insrer une image clipart
Placez le curseur au point o doit tre insr limage. Validez la commande Insertion / Image / Images clipart. Dans la zone Rechercher le texte, tapez le terme ou l' expression qui dcrit le clip souhait ou tapez tous ou certains noms de fichiers du clip. Pour affiner votre recherche, effectuez l' une ou les deux actions suivantes :
Le volet office " Insrer une image clipart" saffiche :
- Pour limiter les rsultats de la recherche une collection spcifique de clips, dans la zone
Rechercher dans, cliquez sur la flche et slectionnez la collection dans laquelle effectuer la recherche.
zone Les rsultats devraient tre, cliquez sur la flche et activez la case cocher En regard des types de clips que vous voulez rechercher. Cliquez sur Rechercher. Dans la zone Rsultats, cliquez sur limage pour linsrer.
- Pour limiter les rsultats de la recherche un type spcifique de fichiers multimdias, dans la
Remarque : Pour effacer les champs des critres de recherche et commencer une nouvelle recherche, sous la zone Rsultats, cliquez sur Modifier.
VI.1.2.
Insrer une image partir dun fichier
Cliquez l' endroit o vous souhaitez insrer l' image (pour insrer l' image dans une zone de dessin, slectionnez la zone). Dans le menu Insertion, pointez sur Image, puis cliquez sur partir du fichier. Localisez l' image que vous voulez insrer. Double-cliquez sur l' image insrer.
VI.2. Elments dessins
Word XP dispose dune barre doutils de dessin accessible en cliquant sur le menu Affichage / Barres doutils puis en cochant la case Dessin
1 2 3 4 5 6 7 8 9 10 11 12 13 14 15 16 17 18 19 20
Word XP 20 1. 2. 3. 4. 5. 6. 7. 8. 9. 10. 11. 12. 13. 14. 15. 16. 17. 18. 19. 20.
IFP Birkhadem Alger- Rue des trois frres Djillali
Dessin : Ensemble de commandes et dactions excutables sur le ou les objets slectionns (grouper, dissocier, ordre, ordre de plan, dplacer, rotation, habillage, etc) Slection : Pointeur permettant de dplacer et de manipuler les objets graphiques (plac au dessus dun trait ou dune forme, il se transforme en croix). Formes automatiques : Un ensemble de formes complexes (toiles, bannires, claires, infos-billes, ). Trait : Permet le dessin de lignes droites. Flche : Permet le dessin de flches. Rectangle : Permet le dessin de rectangles. Ellipse : Permet le dessin de cercles et dellipses. Zone de texte : permet linsertion de lgendes et de textes dans un dessin. Objet Word Art : Permet linsertion dun objet Word art. Diagramme : Permet linsertion de diagrammes et dorganigrammes plusieurs niveaux comportant du texte et des graphiques. Images cliparts : Permet linsertion des cliparts de la bibliothque des images Microsoft sous rserve que cette dernire soit installe. Image : Permet linsertion dune image partir dun fichier. Couleur de remplissage : Permet de choisir la couleur de remplissage de lobjet actif. Couleur de contour : Permet de choisir la couleur dun trait ou de la bordure dun objet slectionn. Couleur de police : Permet de choisir une couleur au texte slectionn. Style de trait : Permet de changer le style de trait slectionn (pais, fin, doubl, ...). Style de ligne : Permet de changer la forme de trait (continu, pointills, ). Style de flche : Permet de choisir un style de flche. Style ombre : Donne un effet dombre port lobjet slectionn. 3 D : Donne un effet trois dimensions lobjet actif.
Pour insrer un dessin dans un document Word, il suffit de procder comme suit :
Placez le curseur l o on souhaite insrer le dessin. Passez en mode daffichage Page. Faire apparatre la barre des outils de dessin, pour le faire, choisissez le menu Affichage / Barre doutils / Dessin. Activez lun des outils pour apparatre un cadre de travail o on peut lire Crez votre dessin ici . Excutez le dessin (si le cadre savre trop petit, se servir des poigns de dlimitation pour lagrandir). Une fois le dessin termin, cliquez hors du cadre pour terminer la procdure.
VI.3. Objets WordArt
Pour donner un punch vos documents, utilisez un objet WordArt. WordArt est un programme de Microsoft Office qui permet dinsrer dans votre texte des enrichissements visuels dont les possibilits dpassent le choix dune police et sa taille. VI.3.1. Crer un effet spcial avec WordArt
Pour crer un effet spcial avec WordArt suivez les tapes suivantes : Placez le point dinsertion lendroit o vous voulez insrer du texte dot deffets spciaux. Choisissez la commande Insertion / Image / WordArt ou sur licne WordArt de la barre doutils de dessin.
Dans la zone Slectionnez un effet WordArt de la boite de dialogue Galerie WordArt cliquez sur leffet dsir. Validez votre choix en cliquant sur OK.
Word XP 21
IFP Birkhadem Alger- Rue des trois frres Djillali
La boite de dialogue Modification du WordArt saffiche :
Dans la zone Tapez votre texte ici , tapez le texte que vous voulez mettre en forme. Slectionnez parmi les options du menu et de la barre doutils WordArt celles qui correspondent aux effets souhaits. Lorsque vous avez fini, cliquez sur le bouton OK.
Word XP insre le texte dans le document et vous ramne dans la fentre principale. VI.3.2. Modification dun objet WordArt
Une fois quun objet provenant de WordArt est insr dans un document Word, vous pouvez le modifier, mme si vous dplacez le document. Pour modifier un objet WordArt suivez les tapes suivantes : Cliquez sur lobjet que vous voulez modifier pour le slectionner. La barre WordArt saffiche pour effectuer les diffrentes modifications
9 10
1. 2. 3. 4. 5. 6. 7. 8. 9. 10.
Insrer un objet WordArt : Crer un objet WordArt. Modifier le texte WordArt : Modifie le texte des objets WordArt existant. Galerie WordArt : Choisir un nouveau style pour un objet WordArt existant. Format de lobjet WordArt : Modifie les attributs dun objet WordArt existant. Forme WordArt : Modifie la forme dun objet WordArt existant. Habillage du texte : Permet daligner lobjet WordArt slectionn sur le texte, Carr, Rapproch, Haut et Bas Mme hauteur : Aligne la hauteur des lettres capitales et bas de casse. Texte vertical : Oriente les lettres horizontales sur un axe vertical. Alignement WordArt : Modifie lalignement dun objet WordArt existant. Espacement : Modifie lespacement entre les caractres.
Vous aimerez peut-être aussi
- TP4+5 BureautiqueDocument21 pagesTP4+5 Bureautiqueradia ganaPas encore d'évaluation
- FORMATION WORD 2007 Final PDFDocument37 pagesFORMATION WORD 2007 Final PDFhoucinePas encore d'évaluation
- Support de Cours Word 2007Document36 pagesSupport de Cours Word 2007ndo merrickPas encore d'évaluation
- Word 001Document7 pagesWord 001Jad AlphaPas encore d'évaluation
- Microsoft Office Word 2007Document45 pagesMicrosoft Office Word 2007Taha752100% (1)
- Indications TP C2i N 3 PDFDocument12 pagesIndications TP C2i N 3 PDFAdam RidenePas encore d'évaluation
- Support Cours Ms WordDocument97 pagesSupport Cours Ms Wordziko100% (1)
- Word 2013Document9 pagesWord 2013idibalePas encore d'évaluation
- Chapitre 3Document46 pagesChapitre 3Aşhraf El JırariPas encore d'évaluation
- الدرس رقم 03Document124 pagesالدرس رقم 03Roi du SilencePas encore d'évaluation
- YOMIIDocument15 pagesYOMIInkouayamidrelPas encore d'évaluation
- Début en InformatiqueDocument36 pagesDébut en InformatiqueJerome TCHOTAPas encore d'évaluation
- Word Part2Document16 pagesWord Part2Abdellatif HabbazPas encore d'évaluation
- Traitement de TexteDocument17 pagesTraitement de Texteelhardi972811Pas encore d'évaluation
- Informatique Gestion s4Document97 pagesInformatique Gestion s4arax abdPas encore d'évaluation
- 2-Traitement de Texte - BDT2020Document123 pages2-Traitement de Texte - BDT2020CEG1 DASSA-ZOUMEPas encore d'évaluation
- Brochure WordDocument18 pagesBrochure Wordabdoulaye62436Pas encore d'évaluation
- TD06Document20 pagesTD06isimgPas encore d'évaluation
- TP Laboratoire Informatique Dhakatiyo-ZaraDocument12 pagesTP Laboratoire Informatique Dhakatiyo-Zarafranck BoinaPas encore d'évaluation
- Informatique Et Bureautique - Ms Word - P2Document7 pagesInformatique Et Bureautique - Ms Word - P2نورة نورPas encore d'évaluation
- ESSAIDocument2 pagesESSAISaif DdinPas encore d'évaluation
- Chap 4Document26 pagesChap 4louangesiprienndoudiPas encore d'évaluation
- Windev Faa 27Document30 pagesWindev Faa 27mahamatnouramine93Pas encore d'évaluation
- QCM+WORD+eval+phitot InfoDocument5 pagesQCM+WORD+eval+phitot InfoSalah Gharbi50% (2)
- TP 01Document17 pagesTP 01la3madzPas encore d'évaluation
- Word OFPPTDocument39 pagesWord OFPPTmammanaPas encore d'évaluation
- Word TPDocument25 pagesWord TPfatiPas encore d'évaluation
- Exposé IchoDocument5 pagesExposé Ichoإشر اقPas encore d'évaluation
- D3 Office-Word-2010 Cours 2012-2013Document43 pagesD3 Office-Word-2010 Cours 2012-2013yeye boni endersonPas encore d'évaluation
- Cours s2 Word CompletDocument28 pagesCours s2 Word CompletRadoine Boutouatou100% (1)
- Guide Word 2013 (Débutante)Document25 pagesGuide Word 2013 (Débutante)Net TvPas encore d'évaluation
- COURS 1interface Sord 2010Document5 pagesCOURS 1interface Sord 2010Tomas OlgaPas encore d'évaluation
- Cours D'informatique Fusionné Pour Ex A2Document95 pagesCours D'informatique Fusionné Pour Ex A2Faustin KouassiPas encore d'évaluation
- 0472 Guide Word 2010 Version DebutanteDocument25 pages0472 Guide Word 2010 Version Debutantekabi6713Pas encore d'évaluation
- FICHE N°1 - Word 2010Document5 pagesFICHE N°1 - Word 2010odilon SAMBAPas encore d'évaluation
- i3BOOK Manuel D'utilistion Du LogicielDocument28 pagesi3BOOK Manuel D'utilistion Du LogicielVANERUM Group - Vision InspiresPas encore d'évaluation
- Devoir 1 S1 InformatiqueDocument2 pagesDevoir 1 S1 Informatiquefalhiamine8Pas encore d'évaluation
- Cours - Traitement de TexteDocument3 pagesCours - Traitement de Texteأحمد رميدةPas encore d'évaluation
- Leçon2 Module 2Document19 pagesLeçon2 Module 2aminePas encore d'évaluation
- Word ExpressDocument35 pagesWord ExpressSoleil NzingaPas encore d'évaluation
- Indesign Cours Interface+esp TravailDocument6 pagesIndesign Cours Interface+esp TravailHyazouillePas encore d'évaluation
- Traitement de Texte TagemoutiDocument17 pagesTraitement de Texte TagemoutiRachida رشيدةPas encore d'évaluation
- Support Cours Word Avancé Pour Mission DSIDocument14 pagesSupport Cours Word Avancé Pour Mission DSIehouinsoucharlesPas encore d'évaluation
- Cours 2Document11 pagesCours 2MohamedPas encore d'évaluation
- Word AvancéDocument10 pagesWord AvancéNana MariamaPas encore d'évaluation
- Laboratoire SOLIDWORKS f19Document13 pagesLaboratoire SOLIDWORKS f19jadPas encore d'évaluation
- Windows CorrigeDocument9 pagesWindows CorrigeThierno Oumar Le DésosséPas encore d'évaluation
- W - Cours Word Partie1 v2Document14 pagesW - Cours Word Partie1 v2medagbeviPas encore d'évaluation
- 01 Word DecouverteDocument5 pages01 Word DecouverteMounirHaninePas encore d'évaluation
- Module 1 Microsoft Word CfpjymcaDocument31 pagesModule 1 Microsoft Word Cfpjymcayfq2smxfrkPas encore d'évaluation
- Prog S1 MS WordDocument32 pagesProg S1 MS WordjudrelgnondabekaPas encore d'évaluation
- Activite 3Document9 pagesActivite 3Adam RidenePas encore d'évaluation
- Extrait Du LivreDocument6 pagesExtrait Du Livreahmed aliPas encore d'évaluation
- Initiation AUTOCADDocument23 pagesInitiation AUTOCADaliyPas encore d'évaluation
- PowerpointDocument102 pagesPowerpointJean Baptiste RalaimangaPas encore d'évaluation
- COURS DE BUREAUTIQUE 1ère ANNEE STTDocument11 pagesCOURS DE BUREAUTIQUE 1ère ANNEE STTLionel darvin Nsomo100% (1)
- Initiation À Word - OdpDocument40 pagesInitiation À Word - OdpSiana IrhomPas encore d'évaluation
- Bien débuter avec Keynote: Vos présentations avec le MacD'EverandBien débuter avec Keynote: Vos présentations avec le MacPas encore d'évaluation
- MCapps7 FRDocument14 pagesMCapps7 FRunja2010Pas encore d'évaluation
- MarkovDocument64 pagesMarkovunja2010Pas encore d'évaluation
- Correction Examen 2011Document3 pagesCorrection Examen 2011unja2010Pas encore d'évaluation
- ExamSystemes Master1 2011 2012corrigeDocument3 pagesExamSystemes Master1 2011 2012corrigeunja2010Pas encore d'évaluation
- Corr TD SeDocument2 pagesCorr TD Seunja2010Pas encore d'évaluation
- PFEDocument59 pagesPFENaoufel BaccouchePas encore d'évaluation
- Algebre Relationnel - Correction TPDocument8 pagesAlgebre Relationnel - Correction TPunja2010Pas encore d'évaluation
- TD 2 Java La ClasseDocument2 pagesTD 2 Java La ClasseAnass ZianiPas encore d'évaluation
- Hacking - Un Labo Virtuel Pour Auditer Et Mettre en Place Des Contre-MesuresDocument231 pagesHacking - Un Labo Virtuel Pour Auditer Et Mettre en Place Des Contre-MesuresRémi Boivin100% (2)
- Avant ProposDocument2 pagesAvant ProposhhedfiPas encore d'évaluation
- TP1Document6 pagesTP1Redouane RedaPas encore d'évaluation
- BiosDocument4 pagesBiosMehdi Benhima100% (1)
- Table Spaces Et Segments D ORACLEDocument7 pagesTable Spaces Et Segments D ORACLEBaba DanfakhaPas encore d'évaluation
- Chapitre 2 La Pile Protocolaire TCP-IPDocument73 pagesChapitre 2 La Pile Protocolaire TCP-IPHammami Maha100% (1)
- Estimation Sur Petits DomainesDocument2 pagesEstimation Sur Petits DomainesDelali Delali AmelPas encore d'évaluation
- ADOEA Formation Adobe Edge Animate CC PDFDocument2 pagesADOEA Formation Adobe Edge Animate CC PDFCertyouFormationPas encore d'évaluation
- Droit Des Tic - CoursDocument26 pagesDroit Des Tic - CoursThe talent of animals100% (1)
- ElementsDocument484 pagesElementsYoucef BenjillaliPas encore d'évaluation
- TC Ditto Looper Manual FrenchDocument12 pagesTC Ditto Looper Manual Frenchmatteo249534Pas encore d'évaluation
- Chapitre Matrice Associee A Un Graphe 2009Document5 pagesChapitre Matrice Associee A Un Graphe 2009bolowivePas encore d'évaluation
- Lutte Contre La CybercriminalitéDocument28 pagesLutte Contre La CybercriminalitéKevindevient FOUPas encore d'évaluation
- EapOL Logoff Etc PDFDocument2 pagesEapOL Logoff Etc PDFmickadoPas encore d'évaluation
- Voila Ce Que J'aurais Du DireDocument284 pagesVoila Ce Que J'aurais Du DireIcaro129100% (3)
- 2 - Intro - SRI (Tchi Drive)Document15 pages2 - Intro - SRI (Tchi Drive)شهاب الدينPas encore d'évaluation
- Clash of Clans Astuces Ajouter Gemmes Clash of Clans Outils Bidouille 2Document2 pagesClash of Clans Astuces Ajouter Gemmes Clash of Clans Outils Bidouille 2deanbutler52Pas encore d'évaluation
- CTIA06 - Programmation Des Automates S7-300 - Les Blocs D'organisation (OB) PDFDocument9 pagesCTIA06 - Programmation Des Automates S7-300 - Les Blocs D'organisation (OB) PDFErwanDouguetPas encore d'évaluation
- Help FRADocument2 pagesHelp FRAJavier Arenas SuarezPas encore d'évaluation
- 3 - Theoreme D'inversion Locale Et DiffeomorphismesDocument3 pages3 - Theoreme D'inversion Locale Et DiffeomorphismesjprolinPas encore d'évaluation
- Gestion Des ProcessusDocument5 pagesGestion Des ProcessusHajar GuedamiPas encore d'évaluation
- Variance Estimation PDFDocument30 pagesVariance Estimation PDFKarim MalghichPas encore d'évaluation
- TP EtatDocument2 pagesTP EtatBilal EL HOUDAIGUIPas encore d'évaluation
- Calibration Des Caméras Et Calibration StéréoDocument11 pagesCalibration Des Caméras Et Calibration StéréoKheireddine BounabiPas encore d'évaluation
- Livre Blanc Osf Cambriolage 2018Document56 pagesLivre Blanc Osf Cambriolage 2018yavoeddy70Pas encore d'évaluation
- Antivirus Android Gratuit Mobile StabilityDocument3 pagesAntivirus Android Gratuit Mobile StabilitymeilleurantivirusandroidPas encore d'évaluation
- AlgoboxDocument4 pagesAlgoboxzouhairr100% (1)
- Leçon - 9 - Manipulation Des Dossiers Et FichiersDocument3 pagesLeçon - 9 - Manipulation Des Dossiers Et FichiersNelly MedongouPas encore d'évaluation
- Tekmath - Première S - Chapitre 1: ParabolesDocument16 pagesTekmath - Première S - Chapitre 1: ParabolesTekMathPas encore d'évaluation