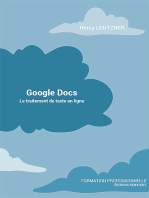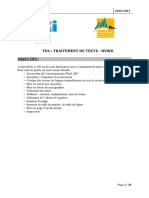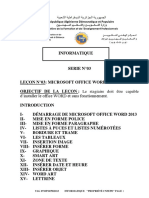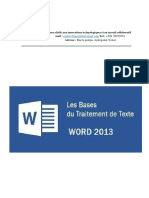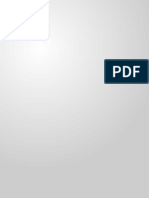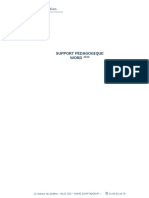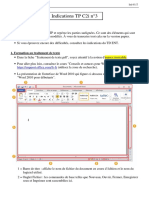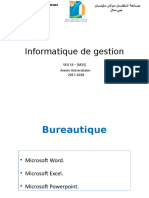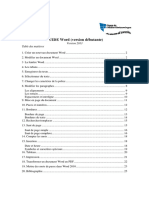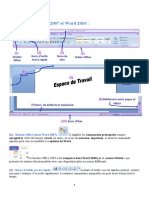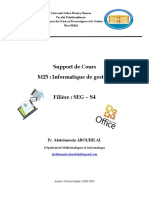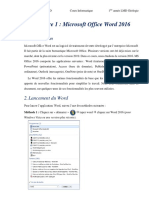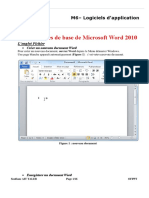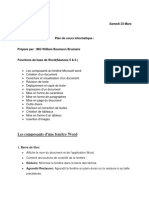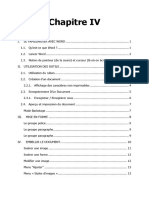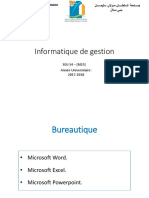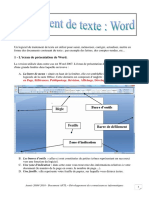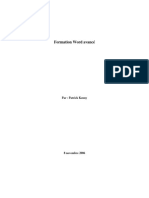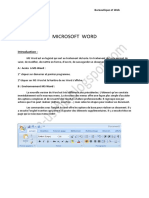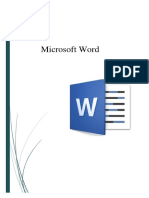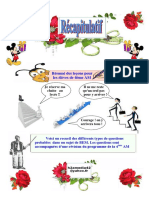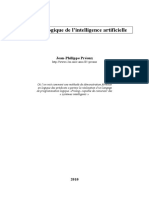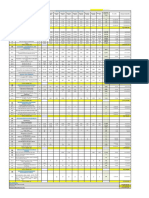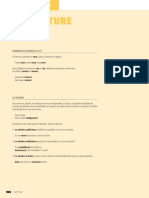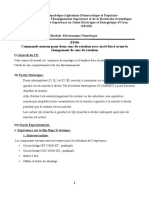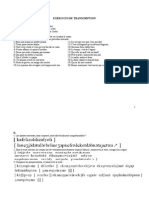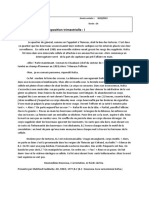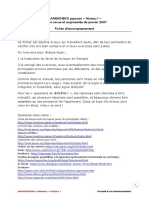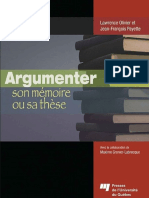Académique Documents
Professionnel Documents
Culture Documents
Extrait Du Livre
Transféré par
ahmed aliTitre original
Copyright
Formats disponibles
Partager ce document
Partager ou intégrer le document
Avez-vous trouvé ce document utile ?
Ce contenu est-il inapproprié ?
Signaler ce documentDroits d'auteur :
Formats disponibles
Extrait Du Livre
Transféré par
ahmed aliDroits d'auteur :
Formats disponibles
Les nouveautés de Word 2013
W O RD 2 0 1 3
O f f ice 2 0 1 3 - W o r d , E x ce l, P o w e r P o in t e t O u t l o o k
Activer/désactiver les repères d'alignement
WORD 2013
Les repères d'alignement permettent, lors du déplacement ou du redimensionnement d'un objet, de
faciliter l'alignement de l'objet par rapport aux autres objets, aux marges ou encore aux textes (voir
page 6).
Reprendre la lecture d'un document
Word mémorise le contenu du document visible à l'écran au moment de sa fermeture et vous propose
d'atteindre ce contenu lorsque vous l'ouvrez de nouveau (voir page 7).
Afficher/masquer le contenu des titres dans un document
Si votre document possède des titres auxquels vous avez appliqué des styles de titre prédéfinis (Titre1,
Titre2, Titre3...), vous pouvez choisir de masquer ou d'afficher le contenu de ces titres directement dans
le document (voir page 7).
Modifier un document PDF dans Word
Vous pouvez ouvrir un document PDF dans Word afin de modifier son contenu (voir page 8).
Répondre à un commentaire
Vous pouvez répondre à un commentaire créé par un autre utilisateur du document (voir page 13).
Marquer un commentaire comme traité
Lorsqu'un commentaire a été pris en considération, vous pouvez le marquer comme traité afin que vous
sachiez qu'il n'est pas nécessaire d'y revenir (voir page 14).
Insérer une colonne/une ligne automatiquement
Un bouton apparaît automatiquement dans le tableau pour faciliter l’insertion de lignes et/ou de co-
lonnes (voir page 27).
Modifier les bordures d’un tableau
Vous pouvez maintenant modifier les bordures en appliquant le style de bordure directement dans le ta-
bleau à l’aide de l’outil Stylet ; vous pouvez aussi recopier la mise en forme d’une bordure sur une autre
(voir page 31).
Insérer une vidéo à partir d'un site Internet
Vous pouvez insérer une vidéo provenant d'une recherche sur le web, sur votre espace de stockage
SkyDrive, ou encore en copiant le code correspondant (voir page 33).
Nouveautés et fonctions essentielles 1
1.1 L'environnement
A- Lancer/quitter Word 2013
Lancer Microsoft Word 2013
t À partir de l’interface Windows 8, cliquez sur la vignette Word 2013 si celle-ci est visible sur l’écran
d’accueil ou saisissez Word puis cliquez sur la vignette Word 2013 qui s’affiche sur l’écran d’accueil, ou
encore faites un clic droit sur l’écran d’accueil, cliquez sur l’option Toutes les applications visible en bas
à droite de l’écran puis cliquez sur la vignette Word 2013.
L’application Microsoft Word s’ouvre dans l’interface Bureau et vous propose de créer un nouveau
document vierge, de choisir un modèle ou encore d’ouvrir un document récemment utilisé ou un do-
cument existant.
t Cliquez sur Document vierge pour créer un nouveau document vierge. Cliquez sur la vignette d’un des
modèles proposés pour créer un nouveau document basé sur ce modèle. Ouvrez un document récem-
ment utilisé en cliquant sur son nom dans la liste Récent, ou encore cliquez sur le lien Ouvrir d’autres
Documents pour ouvrir un document existant.
L’écran de travail s’affiche sous vos yeux.
2 Office 2013 - Word, Excel, PowerPoint et Outlook
(a) La barre de titre et des icônes contient au centre le nom du document, à droite le bouton
permettant d’afficher l’aide en ligne de Word et le bouton qui permet de choisir la façon
d’afficher le ruban. Suivent les boutons Réduire , Niveau inférieur (ou Agrandir )
WORD 2013
permettant de gérer la fenêtre ; le bouton Fermer permet de fermer l'application Word si
seul un document est ouvert ou de fermer le document actif si plusieurs documents sont ouverts.
(b) Le Ruban comporte la majorité des commandes de l'application regroupées par tâches, chacune
de ces tâches étant représentée par un onglet (c). La sélection de certains objets fait apparaître
des onglets supplémentaires, appelés onglets contextuels, qui s'affichent à droite des onglets.
Chaque onglet présente plusieurs groupes de commandes (d) dans lesquels vous visualisez des
boutons de commande (e) permettant de réaliser la plupart des manipulations. Certains des
groupes présentent un lanceur de boîte de dialogue (f) permettant d'afficher une boîte de
dialogue ou un volet donnant accès à des options supplémentaires. Le ruban peut être masqué
à l'aide du bouton Réduire le ruban (g).
(h) L’onglet FICHIER donne accès aux fonctionnalités de base de l'application mais aussi à d'autres
fonctionnalités comme celle permettant de paramétrer l'application Word. Lorsque l’onglet
FICHIER est actif, son contenu masque les autres onglets du ruban : un clic sur le bouton
désactive l’onglet FICHIER.
(i) Éventuellement le nom de l’utilisateur connecté et une photo de celui-ci : si vous travaillez sous
l’environnement Windows 8 et que vous êtes identifié à l’aide d’un compte Microsoft, vous visua-
lisez votre nom de compte signifiant que vous êtes connecté à l’aide de ce compte Microsoft.
(j) La barre d'outils Accès rapide contient les outils les plus fréquemment utilisés.
(k) La règle : pour afficher/masquer les règles, cliquez sur l’onglet AFFICHAGE puis cochez l’option
Règle du groupe Afficher.
(l) La zone de travail : il s'agit de l'espace dans lequel les textes seront saisis et mis en forme.
(n)/(m) Les barres et curseurs de défilement permettent de faire défiler le document.
(o) La barre d'état est utilisée pour afficher des informations sur l'environnement de Word. Pour la
personnaliser, cliquez dessus avec le bouton droit de la souris puis cliquez sur les options souhai-
tées pour les activer.
(p) La barre de sélection.
(q) Le mode d'affichage (Mode Lecture, Page et Web).
(r) Le curseur Zoom et les boutons Zoom arrière (s) et Zoom avant (t) permettent de modifier le
zoom d'affichage.
u Il est possible que l’icône de Word ait été ajoutée (« épinglée ») à la barre des tâches du Bureau.
Dans ce cas, un clic sur l’icône permet de lancer l’application.
Quitter Word 2013
t Si seul un document est ouvert dans Word, cliquez sur bouton Fermer situé en haut à droite de la
fenêtre Word pour fermer le document et quitter l’application.
Si plusieurs documents sont ouverts dans Word, cliquez sur le bouton Fermer autant de fois qu’il
y a de documents à fermer : Word se ferme à la fermeture du dernier document.
Nouveautés et fonctions essentielles 3
t Si vous fermez un document qui n’a pas été enregistré, un message d’alerte s’affiche : cliquez sur
Enregistrer pour enregistrer, sur Ne pas enregistrer pour fermer sans enregistrer ou sur Annuler pour
ne pas fermer.
u L’option Fermer de l’onglet FICHIER ferme le document actif mais ne permet pas de quitter l’appli-
cation Word à de la fermeture du dernier document ouvert.
B- Afficher/masquer les marques de mise en forme
La visualisation de ces marques permet de repérer facilement les changements de paragraphe, les
espaces...
t Pour afficher (ou masquer) les marques de mise en forme, activez ou désactivez l’outil visible dans
le groupe Paragraphe de l'onglet ACCUEIL.
u Vous pouvez définir quelles sont les marques de mise en forme à afficher à l'écran même si l'outil
est désactivé à l'aide des options de la zone Toujours afficher ces marques de mise en forme à
l'écran de la boîte de dialogue Options Word (onglet FICHIER - Options - catégorie Affichage).
C- Changer le mode d'affichage
t Le mode Page permet de visualiser toute la page, y compris les marges ainsi que la disposition réelle de
la page (présentation en colonnes, par exemple). C'est le mode d'affichage actif à l'ouverture d'un docu-
ment.
t Le mode Brouillon affiche le document avec une mise en forme très sommaire et certains éléments (en-
têtes et pieds de page, notes de bas de page, images...) ne sont pas visibles. Il ne permet donc pas de
visualiser la disposition réelle du texte dans la page (un saut de page est matérialisé par une ligne de poin-
tillés). Utilisez ce mode lorsque vous souhaitez modifier uniquement le texte du document.
t En Mode Lecture, Word masque le ruban et affiche le document dans une taille qui offre la meilleure
lisibilité possible. Ce mode n'affiche pas le document tel qu'il sera imprimé.
t Le mode web permet de visualiser le document comme si celui-ci était affiché dans un navigateur Web.
t Le mode Plan permet d'afficher le plan d'un document dans le but de réorganiser sa structure.
4 Office 2013 - Word, Excel, PowerPoint et Outlook
t Pour activer l'un de ces modes, dans l'onglet AFFICHAGE, cliquez sur le bouton correspondant
du groupe Affichages ou sur le bouton visible dans la partie droite de la barre d'état :
WORD 2013
u Vous pouvez également utiliser le raccourci-clavier CA P pour activer le mode Page et CA N
pour activer le mode de Brouillon.
D- Utiliser le volet de navigation
t Onglet AFFICHAGE - groupe Afficher - option Volet de navigation
Le volet de navigation affiche la structure générale du document sous forme de plan.
t Utilisez le volet comme suit ; pour afficher le menu contextuel d'un titre, faites un clic droit sur celui-ci.
(a) affiche le plan du document dans le volet.
(b) cliquer sur un titre permet d'atteindre le titre correspondant dans le document.
(c) cliquer sur ce symbole pour afficher les titres situés en dessous.
(d) cliquer sur ce symbole pour masquer les titres situés en dessous.
Nouveautés et fonctions essentielles 5
(e) affiche tous les titres dans le volet.
(f) affiche uniquement les titres de niveau 1 dans le volet.
(g) hausse le titre et ses éventuels sous-titres d'un niveau
(h) abaisse le titre et ses éventuels sous-titres d'un niveau.
(i) sélectionne ou imprime le titre et ses éventuels sous-titres.
(j) crée un nouveau titre avant ou après celui sélectionné.
(k) crée un titre de niveau inférieur à celui sélectionné.
(l) supprime le titre sélectionné avec ses éventuels sous-titres et textes associés.
(m) recherche le texte saisi dans le document et le met en surbrillance.
(n) atteint la recherche de texte précédente ou suivante.
(o) affiche le résultat de la recherche de texte.
(p) accède aux commandes de recherche supplémentaires.
(q) annule la recherche de texte.
(r) permet de parcourir les pages du document.
(s) ferme le volet de navigation.
E- Activer/désactiver les repères d'alignement
t Pour activer les repères d'alignement, dans l'onglet MISE EN PAGE, cliquez sur le bouton Aligner du
groupe Organiser puis cliquez sur l'option Utiliser les repères d'alignement pour l'activer.
Une coche apparaît à gauche de l'option.
Les repères d'alignement s'affichent lorsque vous déplacez ou redimensionnez un objet.
t Pour désactiver les repères d'alignement, cliquez de nouveau sur l'option Utiliser les repères d'aligne-
ment du bouton Aligner (onglet MISE EN PAGE).
u Le fait d'activer les repères d'alignement masque automatiquement la grille si celle-ci est affichée à
l'écran.
u Pour choisir le type de repère d'alignement à afficher, dans l'onglet MISE EN PAGE, cliquez sur le bou-
ton Aligner du groupe Organiser puis sur l'option Paramètres de la grille. Veillez à ce que l'option
Afficher les repères d'alignement soit cochée puis, selon votre souhait, cochez ou décochez les
options Repères de page, Repères de marge et/ou Repères de paragraphe.
6 Office 2013 - Word, Excel, PowerPoint et Outlook
Vous aimerez peut-être aussi
- Lenvironnment de Word 2010Document11 pagesLenvironnment de Word 2010Ababacar DionePas encore d'évaluation
- TD06Document20 pagesTD06isimgPas encore d'évaluation
- الدرس رقم 03Document124 pagesالدرس رقم 03Roi du SilencePas encore d'évaluation
- Guide Word 2013 (Débutante)Document25 pagesGuide Word 2013 (Débutante)Net TvPas encore d'évaluation
- Informatique Et Bureautique - Ms Word - P2Document7 pagesInformatique Et Bureautique - Ms Word - P2نورة نورPas encore d'évaluation
- YOMIIDocument15 pagesYOMIInkouayamidrelPas encore d'évaluation
- Traitement de TexteDocument17 pagesTraitement de Texteelhardi972811Pas encore d'évaluation
- Word SourceDocument25 pagesWord Sourcekablihamza33Pas encore d'évaluation
- Word OFPPTDocument39 pagesWord OFPPTmammanaPas encore d'évaluation
- Chap3 Microsoft WordDocument25 pagesChap3 Microsoft Wordayman zianiPas encore d'évaluation
- Guide Word 2013 (Débutante)Document25 pagesGuide Word 2013 (Débutante)NOKO KODJO SYLVINPas encore d'évaluation
- Début en InformatiqueDocument36 pagesDébut en InformatiqueJerome TCHOTAPas encore d'évaluation
- 0472 Guide Word 2010 Version DebutanteDocument25 pages0472 Guide Word 2010 Version Debutantekabi6713Pas encore d'évaluation
- Word 3Document49 pagesWord 3Jérôme KadjaPas encore d'évaluation
- Prise en Main de DropboxDocument24 pagesPrise en Main de DropboxsourajiPas encore d'évaluation
- Initiation Word Juriste Yakro 2022Document61 pagesInitiation Word Juriste Yakro 2022melanie djokouriPas encore d'évaluation
- Cours 2Document11 pagesCours 2MohamedPas encore d'évaluation
- Word 2010Document100 pagesWord 2010OULDITTOU MohamedPas encore d'évaluation
- Indications TP C2i N 3 PDFDocument12 pagesIndications TP C2i N 3 PDFAdam RidenePas encore d'évaluation
- Support Cours Ms WordDocument97 pagesSupport Cours Ms Wordziko100% (1)
- Word 001Document7 pagesWord 001Jad AlphaPas encore d'évaluation
- Cours s2 Word CompletDocument28 pagesCours s2 Word CompletRadoine Boutouatou100% (1)
- 507-Guide Word 2013 (Version Intermediaire)Document18 pages507-Guide Word 2013 (Version Intermediaire)Hfd NourPas encore d'évaluation
- WordDocument16 pagesWordmohamed bangouraPas encore d'évaluation
- Cours WordDocument5 pagesCours WordLeila BaPas encore d'évaluation
- WordDocument14 pagesWordSunn ShinePas encore d'évaluation
- 0453-guide-word-2013-version-debutanteDocument6 pages0453-guide-word-2013-version-debutantekeitacheikh778Pas encore d'évaluation
- SUPPORT DE COURS WORD 2007-2010Document13 pagesSUPPORT DE COURS WORD 2007-2010Moussa LompoPas encore d'évaluation
- COURS 1interface Sord 2010Document5 pagesCOURS 1interface Sord 2010Tomas OlgaPas encore d'évaluation
- Chapitre 3Document46 pagesChapitre 3Aşhraf El JırariPas encore d'évaluation
- Chapitre 1 Word Version FinaleDocument70 pagesChapitre 1 Word Version Finalekhengaoui malakPas encore d'évaluation
- Exposé IchoDocument5 pagesExposé Ichoإشر اقPas encore d'évaluation
- 0456 Guide Word 2007 Version DebutanteDocument22 pages0456 Guide Word 2007 Version Debutantesaidjbari jbariPas encore d'évaluation
- www.cours-ousmane.comDocument29 pageswww.cours-ousmane.comDaredevils MarvelPas encore d'évaluation
- Ouvrir Word: Figure 1. Menu Démarrer (Ouvrir Word) Figure 2. Raccourci (Ouvrir Word)Document10 pagesOuvrir Word: Figure 1. Menu Démarrer (Ouvrir Word) Figure 2. Raccourci (Ouvrir Word)Imoona iiPas encore d'évaluation
- WordDocument16 pagesWordsrimtshopPas encore d'évaluation
- 2-Traitement de Texte - BDT2020Document123 pages2-Traitement de Texte - BDT2020CEG1 DASSA-ZOUMEPas encore d'évaluation
- Démarrage de WordDocument9 pagesDémarrage de Wordvanessa TabiPas encore d'évaluation
- FICHE N°1 - Word 2010Document5 pagesFICHE N°1 - Word 2010odilon SAMBAPas encore d'évaluation
- Impress ProspectusDocument10 pagesImpress ProspectusLoic BastaraudPas encore d'évaluation
- 01 Memento InformatiqueDocument13 pages01 Memento Informatique33gilbertPas encore d'évaluation
- Word Part2Document16 pagesWord Part2Abdellatif HabbazPas encore d'évaluation
- Word 2013Document9 pagesWord 2013idibalePas encore d'évaluation
- 23 mars 2024Document27 pages23 mars 2024carlosmarklydorisme132Pas encore d'évaluation
- CHAP 4Document26 pagesCHAP 4louangesiprienndoudiPas encore d'évaluation
- Pmtic - Creation Word Excel Powerpoint-1Document102 pagesPmtic - Creation Word Excel Powerpoint-1Mohamed Aly SowPas encore d'évaluation
- Informatique Gestion s4Document97 pagesInformatique Gestion s4arax abdPas encore d'évaluation
- Id 1216Document32 pagesId 1216HhhaPas encore d'évaluation
- 1 Introduction A Word 2007Document3 pages1 Introduction A Word 2007Mohamed BoussalhamPas encore d'évaluation
- Word AvancéDocument10 pagesWord AvancéNana MariamaPas encore d'évaluation
- W_Cours-Word-Partie1-v2Document14 pagesW_Cours-Word-Partie1-v2medagbeviPas encore d'évaluation
- Formation Word Avancé: Par: Patrick KennyDocument17 pagesFormation Word Avancé: Par: Patrick Kennyhamada ahmedPas encore d'évaluation
- D3 Office-Word-2010 Cours 2012-2013Document43 pagesD3 Office-Word-2010 Cours 2012-2013yeye boni endersonPas encore d'évaluation
- Chapitre2 MICROSOFTWORDDocument28 pagesChapitre2 MICROSOFTWORDAzedine SariyePas encore d'évaluation
- Support Cours Word Avancé Pour Mission DSIDocument14 pagesSupport Cours Word Avancé Pour Mission DSIehouinsoucharlesPas encore d'évaluation
- Initiation À Word - OdpDocument40 pagesInitiation À Word - OdpSiana IrhomPas encore d'évaluation
- Word 2013 IntermediaireDocument18 pagesWord 2013 Intermediairebabmby1Pas encore d'évaluation
- Word Cour GEoCFDocument19 pagesWord Cour GEoCFIkram GhoulimiPas encore d'évaluation
- Passif - Actif - Révision-AnglaisDocument8 pagesPassif - Actif - Révision-AnglaissofianePas encore d'évaluation
- French4am Resume QuestionsDocument16 pagesFrench4am Resume QuestionsakramPas encore d'évaluation
- Analyse Sémiolinguistique Du DiscoursDocument7 pagesAnalyse Sémiolinguistique Du DiscoursJorge de Azevedo MoreiraPas encore d'évaluation
- Ringenbach - Dieu Est MusiqueDocument82 pagesRingenbach - Dieu Est MusiqueCiprianPas encore d'évaluation
- 3dess2 Exercice - Cotes - Tolerancees - eDocument2 pages3dess2 Exercice - Cotes - Tolerancees - eMurandPas encore d'évaluation
- Approche Logique de Lintelligence Artificielle Jean CompressDocument62 pagesApproche Logique de Lintelligence Artificielle Jean CompressAbdllahi SdPas encore d'évaluation
- Mise en Relief - B1Document6 pagesMise en Relief - B1Albertu SecuPas encore d'évaluation
- NetVirt 2017Document126 pagesNetVirt 2017GHADAPas encore d'évaluation
- N 27Document12 pagesN 27antocoli1Pas encore d'évaluation
- Devis Quantitatif Et Estimatif Du Projet Voie 1Document53 pagesDevis Quantitatif Et Estimatif Du Projet Voie 1ariel barkos essoh noubissiPas encore d'évaluation
- NRP 3 Prof Precis Grammaire U06Document2 pagesNRP 3 Prof Precis Grammaire U06Fernando Silva E SilvaPas encore d'évaluation
- Changement Missel 2021Document2 pagesChangement Missel 2021Majdi GuéryPas encore d'évaluation
- TP 09-Commande Moteur Pour Deux Sens de Rotation Avec Arrêt Forcé Avant Le Changement de Sens de RotationDocument2 pagesTP 09-Commande Moteur Pour Deux Sens de Rotation Avec Arrêt Forcé Avant Le Changement de Sens de Rotationaissa bnhPas encore d'évaluation
- BLED Grammaire Orthographe ConjugaisonDocument2 pagesBLED Grammaire Orthographe ConjugaisonChehira DoghmenPas encore d'évaluation
- ArithmetiqueDocument5 pagesArithmetiqueJeremy ThaPas encore d'évaluation
- Exercices de TranscriptionDocument5 pagesExercices de TranscriptionAcvamarinePas encore d'évaluation
- L'expansion Du Nom Le Complément Du Nom PDFDocument2 pagesL'expansion Du Nom Le Complément Du Nom PDFKacem EddiouanePas encore d'évaluation
- Langues SémitiquesDocument12 pagesLangues Sémitiquesabou9othoum100% (1)
- Devoir de Contrôle N°1 - Français - 3ème Mathématiques (2009-2010) Mme SaadDocument2 pagesDevoir de Contrôle N°1 - Français - 3ème Mathématiques (2009-2010) Mme SaadN GPas encore d'évaluation
- CE2 - Le Cahier Pour La Classe - Le Passé Composé-3-7Document5 pagesCE2 - Le Cahier Pour La Classe - Le Passé Composé-3-7Fatma ChouraPas encore d'évaluation
- Fiche 3 Le Present Des Verbes Du 1er Et 2eme GroupeDocument2 pagesFiche 3 Le Present Des Verbes Du 1er Et 2eme GroupeHéctorTom100% (1)
- Al Futuhat Al Makkiyah Chap. 72 Sur La Connaissance Du Maqam Du Tawhid Ibn Arabi Michel Valsan Science Sacree N 7 2005Document13 pagesAl Futuhat Al Makkiyah Chap. 72 Sur La Connaissance Du Maqam Du Tawhid Ibn Arabi Michel Valsan Science Sacree N 7 2005S. Fallou DocteurPas encore d'évaluation
- Madame D'aulnoyDocument120 pagesMadame D'aulnoyvitalh7Pas encore d'évaluation
- Laroche Michel - La Voie Du SilenceDocument199 pagesLaroche Michel - La Voie Du SilenceJorge Garcia100% (1)
- Composition 1 2022 - 2023 3ALGDocument3 pagesComposition 1 2022 - 2023 3ALGHarley Sarah Quin100% (1)
- ManekinekoDocument63 pagesManekinekoPino BlackjackPas encore d'évaluation
- FO3 - Dimension PedagogiqueDocument4 pagesFO3 - Dimension PedagogiqueEddie NguyễnPas encore d'évaluation
- IntroSysteme Cours 1Document35 pagesIntroSysteme Cours 1yassouna313Pas encore d'évaluation
- Argumenter Son Memoire Ou Sa These - Jean-Francois Payette & Olivier LawrenceDocument139 pagesArgumenter Son Memoire Ou Sa These - Jean-Francois Payette & Olivier LawrenceNarjess BayarPas encore d'évaluation
- Comment Faire Aimer Le Coran À Nos EnfantsDocument5 pagesComment Faire Aimer Le Coran À Nos Enfantssidy konePas encore d'évaluation