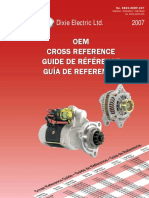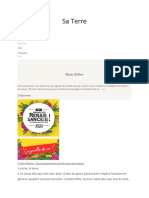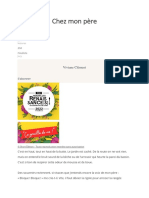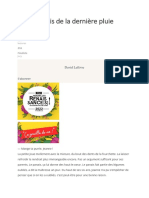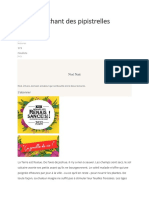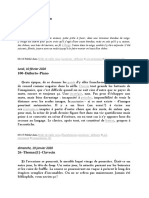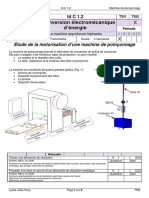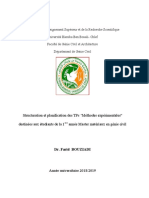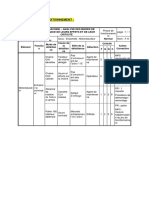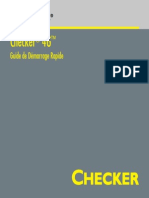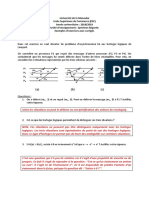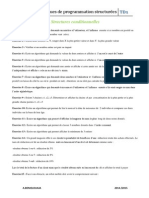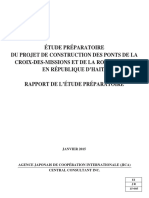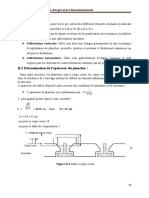Académique Documents
Professionnel Documents
Culture Documents
Tpwebdev 2
Transféré par
Anonymous ZmRV6WqTitre original
Copyright
Formats disponibles
Partager ce document
Partager ou intégrer le document
Avez-vous trouvé ce document utile ?
Ce contenu est-il inapproprié ?
Signaler ce documentDroits d'auteur :
Formats disponibles
Tpwebdev 2
Transféré par
Anonymous ZmRV6WqDroits d'auteur :
Formats disponibles
"Minilab " WebDev Créer un lecteur de pensée WebDev 12
Cours WebDev Numéro 2
Objectifs : Créer un lecteur de pensée
Gestion de tableau à 1 dimension.
Création de procédure.
Gestion de table mémoire.
Gestion des nombres aléatoires.
Pré-requis : Aucun
Nous allons créer un nouveau projet nommé tp2.
Cliquez sur Fichier puis Nouveau.
Ensuite, dans le carrousel choisissez Projet (L’immense P jaune) :
Jean-Luc Baptiste www.btsig.org Page 1 / 1
"Minilab " WebDev Créer un lecteur de pensée WebDev 12
L’assistant ouvre la première fenêtre de dialogue :
Saisissez les informations « Tp2 » dans le champ Nom du projet : et un résumé si
vous le désirez ensuite cliquez sur le bouton symbolisant Suivant.
Voici le nouvel écran :
Jean-Luc Baptiste www.btsig.org Page 2 / 2
"Minilab " WebDev Créer un lecteur de pensée WebDev 12
Comme nous n’avons aucun document à ajouter, nous pouvons cliquer sur Suivant.
Jean-Luc Baptiste www.btsig.org Page 3 / 3
"Minilab " WebDev Créer un lecteur de pensée WebDev 12
Ici, l’assistant nous demande ce que nous voulons réaliser, le choix par défaut « Site
Internet » nous convient, cliquons sur le bouton Suivant.
Jean-Luc Baptiste www.btsig.org Page 4 / 4
"Minilab " WebDev Créer un lecteur de pensée WebDev 12
Le choix par défaut « Site dynamique WebDev » nous convient, cliquons sur
Suivant.
Jean-Luc Baptiste www.btsig.org Page 5 / 5
"Minilab " WebDev Créer un lecteur de pensée WebDev 12
Ici, nous allons rien modifier à cet écran et passer directement au suivant.
Jean-Luc Baptiste www.btsig.org Page 6 / 6
"Minilab " WebDev Créer un lecteur de pensée WebDev 12
Ici, nous allons rien modifier à cet écran et passer directement au suivant.
Jean-Luc Baptiste www.btsig.org Page 7 / 7
"Minilab " WebDev Créer un lecteur de pensée WebDev 12
Là non plus, nous n’avons rien à indiquer, hop suivant !
Jean-Luc Baptiste www.btsig.org Page 8 / 8
"Minilab " WebDev Créer un lecteur de pensée WebDev 12
Ici, indiquez que vous travaillez seul et cliquez sur Suivant.
Jean-Luc Baptiste www.btsig.org Page 9 / 9
"Minilab " WebDev Créer un lecteur de pensée WebDev 12
Nous n’allons pas utiliser le gestionnaire de sources, un clic sur Suivant.
Jean-Luc Baptiste www.btsig.org Page 10 / 10
"Minilab " WebDev Créer un lecteur de pensée WebDev 12
Nous n’allons pas demander à WinDev de préfixer nos variables et autres objets,
choisissez le choix « Non, ne pas utiliser de charte de programmation » et
Suivant.
Jean-Luc Baptiste www.btsig.org Page 11 / 11
"Minilab " WebDev Créer un lecteur de pensée WebDev 12
Ici, pour le moment nous n’utiliserons pas de charte graphique, cliquez donc sur
Aucune puis sur Suivant.
Jean-Luc Baptiste www.btsig.org Page 12 / 12
"Minilab " WebDev Créer un lecteur de pensée WebDev 12
Nous n’intégrerons pas de page d’accueil, cliquez sur Non, ne pas intégrer une
page d’accueil puis sur Suivant.
Jean-Luc Baptiste www.btsig.org Page 13 / 13
"Minilab " WebDev Créer un lecteur de pensée WebDev 12
Notre projet ne gérera aucune autre langue que le français, vous pouvez cliquer
directement sur le bouton Suivant.
Jean-Luc Baptiste www.btsig.org Page 14 / 14
"Minilab " WebDev Créer un lecteur de pensée WebDev 12
Nous n’utiliserons pas de base de données, sélectionnez ce choix-là et cliquez sur le
bouton Suivant.
Jean-Luc Baptiste www.btsig.org Page 15 / 15
"Minilab " WebDev Créer un lecteur de pensée WebDev 12
Nous voici arrivé à la fin de l’assistant vous pouvez cliquer sur le Jet vert.
Jean-Luc Baptiste www.btsig.org Page 16 / 16
"Minilab " WebDev Créer un lecteur de pensée WebDev 12
WebDev nous demande ce que l’on veut réaliser, cliquez sur « Aller directement
dans l’éditeur de WebDev »
Si vous êtes sous le tableau de bord :
Jean-Luc Baptiste www.btsig.org Page 17 / 17
"Minilab " WebDev Créer un lecteur de pensée WebDev 12
Cliquez sur l’icône « Afficher le graphe du projet »:
Jean-Luc Baptiste www.btsig.org Page 18 / 18
"Minilab " WebDev Créer un lecteur de pensée WebDev 12
Nous allons créer maintenant la seule et unique fenêtre du projet. Cliquez sur Fichier
puis Nouveau puis dans le carrousel choisissez Page.
Choisissez ensuite Vierge dans le choix proposée dans la fenêtre.
Jean-Luc Baptiste www.btsig.org Page 19 / 19
"Minilab " WebDev Créer un lecteur de pensée WebDev 12
Cliquez sur le Jet vert le fond d’écran devient blanc il symbolise notre page web.
Faites un clic droit à l’intérieur de la fenêtre pour faire surgir le menu contextuel.
Jean-Luc Baptiste www.btsig.org Page 20 / 20
"Minilab " WebDev Créer un lecteur de pensée WebDev 12
Choisissez le choix Description. Remplissez les champs comme illustrés ci-dessous :
Ensuite, cliquez sur le Jet vert. Nous allons maintenant enregistrer cette nouvelle
fenêtre. Pour cela cliquez sur Fichier puis Enregistrer sous
Jean-Luc Baptiste www.btsig.org Page 21 / 21
"Minilab " WebDev Créer un lecteur de pensée WebDev 12
Validez en cliquant sur le bouton Enregistrer.
Nous allons nous consacrer aux objets nécessaires et ensuite au code.
Nous allons commencer par insérer un champ libellé
Positionnez-le comme ceci :
Faites un clic droit dessus pour faire apparaître le menu contextuel et choisissez le
menu Description.
Modifiez comme indiqué ci-dessous :
Jean-Luc Baptiste www.btsig.org Page 22 / 22
"Minilab " WebDev Créer un lecteur de pensée WebDev 12
Validez votre saisie en cliquant sur le jet vert.
Nous allons mettre en forme ce libellé. Pour cela cliquez dessus :
Regardez en bas et à droite de votre éditeur de fenêtre vous devriez voir ceci :
Nous pouvons lire le nom de notre objet libellé, son positionnement à l’intérieur de la
page et sa taille. Nous allons modifier les deux dernières zones de la façon suivante :
Jean-Luc Baptiste www.btsig.org Page 23 / 23
"Minilab " WebDev Créer un lecteur de pensée WebDev 12
Voici le nouveau libellé :
Maintenant nous allons insérer une table mémoire. Cliquez sur cette icône :
Glissez l’objet sous le libellé, un assistant de création de table se déclenche :
Jean-Luc Baptiste www.btsig.org Page 24 / 24
"Minilab " WebDev Créer un lecteur de pensée WebDev 12
À ce stade, cliquez sur suivant.
Jean-Luc Baptiste www.btsig.org Page 25 / 25
"Minilab " WebDev Créer un lecteur de pensée WebDev 12
Décochez « avec titre de colonne », « avec gestion d’un séparateur », placez un
mode de sélection « Sans sélection » et pas d’ascenseur Horizontal. Cliquez
ensuite sur suivant.
Jean-Luc Baptiste www.btsig.org Page 26 / 26
"Minilab " WebDev Créer un lecteur de pensée WebDev 12
Comme ci-dessus, choisissez 10 colonnes et 10 lignes puis pour chaque colonne
modifier la largeur en la mettant sur 50. Cliquez sur suivant.
Jean-Luc Baptiste www.btsig.org Page 27 / 27
"Minilab " WebDev Créer un lecteur de pensée WebDev 12
Vérifiez que vous avez les mêmes informations que ci-dessus (enlevez le titre de la
table) et cliquez ensuite sur le jet vert.
Maintenant, nous allons réduire la largeur de chaque colonne. Pour cela, cliquez sur la
première des dix colonnes.
Voici ce que vous devriez voir en bas à droite. Remplacez 100x186 par 50x186. Cela
aura pour effet de diviser la largeur de la colonne par 2. Répéter cette manipulation
pour les 9 autres colonnes.
Voici ce que vous devriez obtenir.
Jean-Luc Baptiste www.btsig.org Page 28 / 28
"Minilab " WebDev Créer un lecteur de pensée WebDev 12
Le dernier objet à placer et un bouton.
Créez-en un et placez-le comme ceci :
Jean-Luc Baptiste www.btsig.org Page 29 / 29
"Minilab " WebDev Créer un lecteur de pensée WebDev 12
Nous allons lui donner un nom et un libellé plus explicite. Faites un clic droit dessus et
choisissez Description.
Modifiez le nom et le libellé comme ci-dessus. Ensuite, validez.
Nous allons maintenant commencer la phase de codage par la création d’une variable
locale à la fenêtre.
Faites un clic droit sur une zone vierge de la page, c'est-à-dire sur aucun objet,
ensuite choisissez code. Saisissez ceci dans la zone déclaration globale de la fenêtre
Départ:
Maintenant nous allons créer une procédure locale que nous nommerons
« RemplirTable »
Jean-Luc Baptiste www.btsig.org Page 30 / 30
"Minilab " WebDev Créer un lecteur de pensée WebDev 12
Dans la zone inférieure de l’éditeur, cliquez sur l’onglet du code, puis sur
« Procédures locales ». Enfin, faites un clic avec le bouton droit de la souris, dans
la zone de droite pour faire apparaître le menu contextuel suivant.
Saisissez « RemplirTable » en validant la saisie en appuyant sur la touche entrée.
Vous devriez vous retrouver ensuite sous l’éditeur de code.
Jean-Luc Baptiste www.btsig.org Page 31 / 31
"Minilab " WebDev Créer un lecteur de pensée WebDev 12
Voici le code que je vous laisse saisir. Je donnerai quelques explications ensuite.
Nous déclarons plusieurs variables, des indices (i,j) un compteur (t), une chaine
(sMesValeurs) qui contiendra le contenu du tableau (MonTableau).
Le code commence à affecter à la variable globale SymboleMagique un caractère
choisi au hasard parmi les codes ascii compris entre 224 et 250.
Ensuite, la table mémoire est vidée.
Maintenant le processus de remplissage de la table commence : pour chaque ligne
(de i=1 à 10) nous allons remplir chaque colonne (de j=1 à 10) de la valeur du
Jean-Luc Baptiste www.btsig.org Page 32 / 32
"Minilab " WebDev Créer un lecteur de pensée WebDev 12
compteur plus le SymboleMagique si le compteur est un multiple de neuf sinon un
symbole ascii pris au hasard si compteur n’est pas un multiple de 9
A la fin du traitement de j, SmesValeurs récupère tout les éléments du tableau
séparés par le caractère TAB.
Enfin, sMesValeurs est ajouté à la table.
Notez que nous aurions pu changer les deux dernières lignes par ceci :
Tableajoute(Table1,MonTableau[1]+tab+Montableau[2]+tab+...jusqu’a
…+MonTableau[10])
Voilà pour la procédure. Il nous faut programmer l’affichage de la table. Pour cela,
faites un clic droit dessus et choisissez Code.
Saisissez le code suivant dans la zone Initialisation de Table1 :
La table lancera la procédure de remplissage dès qu’elle sera créée.
Intéressons-nous au code du bouton :
Le code affichera une fenêtre d’information indiquant quel code à été choisi. Ensuite
dès que l’utilisateur aura fermé la fenêtre d’information la table se régénérera.
Voila vous pouvez lancer ce projet en cliquant sur :
et voir par vous-même si le programme devine vos pensées!!!!
Je pense que les plus rusés auront trouvé l’astuce, pour les autres, comme indice, je
vous dirais juste de regarder la diagonale.
Pour améliorer la présentation vous pouvez faire en sorte que les éléments de la page
soient centrés. Pour cela faites clic droit sur une zone vierge de la page et choisissez
Description dans le menu contextuel. Vous devriez avoir ceci :
Jean-Luc Baptiste www.btsig.org Page 33 / 33
"Minilab " WebDev Créer un lecteur de pensée WebDev 12
Décochez « Fixer les champs dans la page » et cochez « Centrer la page dans le
navigateur ou la frame ».
Jean-Luc Baptiste www.btsig.org Page 34 / 34
Vous aimerez peut-être aussi
- Structures 3D - Exemple CYPEDocument38 pagesStructures 3D - Exemple CYPEtrafficzitPas encore d'évaluation
- Benson Physique Mecanique - Chapitre - 8Document17 pagesBenson Physique Mecanique - Chapitre - 8emiliealachance100% (2)
- OEM Reference Guide 2007Document202 pagesOEM Reference Guide 2007woulkan0% (1)
- Madagascar Code Penal AnnexesDocument227 pagesMadagascar Code Penal AnnexesTojo RakotonirinaPas encore d'évaluation
- Sa TerreDocument3 pagesSa TerreAnonymous ZmRV6WqPas encore d'évaluation
- Allez GrosDocument5 pagesAllez GrosAnonymous ZmRV6WqPas encore d'évaluation
- LégumeDocument4 pagesLégumeAnonymous ZmRV6WqPas encore d'évaluation
- Chez Mon PèreDocument4 pagesChez Mon PèreAnonymous ZmRV6WqPas encore d'évaluation
- Silence On PousseDocument3 pagesSilence On PousseAnonymous ZmRV6WqPas encore d'évaluation
- Lettre RecommandéDocument1 pageLettre RecommandéAïn' FidyPas encore d'évaluation
- Un Jardin À SoiDocument5 pagesUn Jardin À SoiAnonymous ZmRV6WqPas encore d'évaluation
- DécouverteDocument4 pagesDécouverteAnonymous ZmRV6WqPas encore d'évaluation
- Nofin'i TaôDocument4 pagesNofin'i TaôAnonymous ZmRV6Wq100% (1)
- Panais de La Dernière PluieDocument6 pagesPanais de La Dernière PluieAnonymous ZmRV6WqPas encore d'évaluation
- À Dos de GéantDocument6 pagesÀ Dos de GéantAnonymous ZmRV6WqPas encore d'évaluation
- Le Chant Des PipistrellesDocument7 pagesLe Chant Des PipistrellesAnonymous ZmRV6WqPas encore d'évaluation
- La TaupeDocument4 pagesLa TaupeAnonymous ZmRV6WqPas encore d'évaluation
- FootnotesDocument2 pagesFootnotesAnonymous ZmRV6WqPas encore d'évaluation
- LobéliaDocument5 pagesLobéliaAnonymous ZmRV6WqPas encore d'évaluation
- Foza OranaDocument2 pagesFoza OranaAïn' FidyPas encore d'évaluation
- RaoulDocument5 pagesRaoulAnonymous ZmRV6WqPas encore d'évaluation
- Leonard MpamitakaDocument6 pagesLeonard MpamitakaAnonymous ZmRV6WqPas encore d'évaluation
- La GreffeDocument5 pagesLa GreffeAnonymous ZmRV6WqPas encore d'évaluation
- ChaineDocument4 pagesChaineAnonymous ZmRV6WqPas encore d'évaluation
- AccordeonDocument4 pagesAccordeonAnonymous ZmRV6WqPas encore d'évaluation
- SaisonDocument4 pagesSaisonAnonymous ZmRV6WqPas encore d'évaluation
- SisikaDocument3 pagesSisikaAnonymous ZmRV6WqPas encore d'évaluation
- Nofin'i TaôDocument4 pagesNofin'i TaôAnonymous ZmRV6Wq100% (1)
- Fitaka Be Vava - IIDocument2 pagesFitaka Be Vava - IIAnonymous ZmRV6Wq100% (1)
- Diovy Ny NifyDocument3 pagesDiovy Ny NifyAnonymous ZmRV6WqPas encore d'évaluation
- BozakaDocument2 pagesBozakaAnonymous ZmRV6WqPas encore d'évaluation
- Amma Sy ElieDocument4 pagesAmma Sy ElieAnonymous ZmRV6WqPas encore d'évaluation
- Fitaka Be Vava - IIIDocument1 pageFitaka Be Vava - IIIAnonymous ZmRV6WqPas encore d'évaluation
- Gxv340-390 Manuel Utilisateur 070402Document32 pagesGxv340-390 Manuel Utilisateur 070402math62210Pas encore d'évaluation
- Exercice Le Contenu Electrique 1Document10 pagesExercice Le Contenu Electrique 1Loundou ortegaPas encore d'évaluation
- STI Sécurité Dans Les Tunnels Ferroviaires Conventionnel Et GVDocument71 pagesSTI Sécurité Dans Les Tunnels Ferroviaires Conventionnel Et GVkdsessionsPas encore d'évaluation
- CHAP 2 - Notation & Symboles 22-23Document7 pagesCHAP 2 - Notation & Symboles 22-23Ayoub RiahiPas encore d'évaluation
- MosfetDocument20 pagesMosfetbabo25100% (1)
- Rapp Tptehermodynamique - G2Document20 pagesRapp Tptehermodynamique - G2Anasse KribPas encore d'évaluation
- 01 Cours Introduction Aux Systemes AsservisDocument6 pages01 Cours Introduction Aux Systemes AsserviskamalPas encore d'évaluation
- TP Méthodes ExpérimentalesDocument9 pagesTP Méthodes ExpérimentaleskokmpPas encore d'évaluation
- Plan Eolienne VerticaleDocument4 pagesPlan Eolienne VerticaleJean Moi100% (2)
- CTDDocument1 pageCTDMed ChetPas encore d'évaluation
- Association Des Réacteurs IdéauxDocument4 pagesAssociation Des Réacteurs Idéauxsoumia0% (1)
- CV DjahnineDocument1 pageCV DjahnineLounis DjahninePas encore d'évaluation
- Rapport de Procede de FabricationDocument17 pagesRapport de Procede de FabricationAli AsranPas encore d'évaluation
- Répertoire Des Méthodes FLEDocument42 pagesRépertoire Des Méthodes FLEOmar Alami100% (1)
- Checker 4g Guide de DemarrageDocument22 pagesChecker 4g Guide de DemarrageOliver BreizkiPas encore d'évaluation
- engagementsSAV PDFDocument10 pagesengagementsSAV PDFAnonymous lRNHK0Pas encore d'évaluation
- VF 14.09.18 Fiche Technique BspeDocument2 pagesVF 14.09.18 Fiche Technique BspeKhadija BoufridPas encore d'évaluation
- TDDocument3 pagesTDjamila gaffrache100% (1)
- Syllabus de Programmation Cles Et ECUsDocument3 pagesSyllabus de Programmation Cles Et ECUsDiagnostic automobilePas encore d'évaluation
- Structures Conditionnelles PDFDocument2 pagesStructures Conditionnelles PDFAmina BenjelouajaPas encore d'évaluation
- Dioxyde de Soufre (So) : Particules Plus Petites Que 2,5 M (PM)Document3 pagesDioxyde de Soufre (So) : Particules Plus Petites Que 2,5 M (PM)Mourad ChouafPas encore d'évaluation
- 01Document129 pages01Georgy WendersPas encore d'évaluation
- Na 7711Document13 pagesNa 7711Chouaib AribiPas encore d'évaluation
- Chapitre II: Descente Des Charges Et Pré Dimensionnement: Dalle de CompressionDocument13 pagesChapitre II: Descente Des Charges Et Pré Dimensionnement: Dalle de CompressionaaerPas encore d'évaluation
- Fiche Technique DandyDocument2 pagesFiche Technique DandyChakib ZouhariPas encore d'évaluation
- Bep Melec 2018 Ep2Document13 pagesBep Melec 2018 Ep2girardPas encore d'évaluation