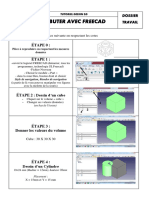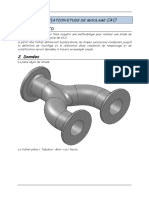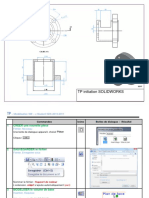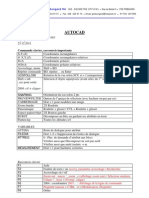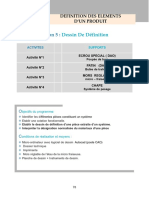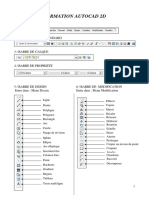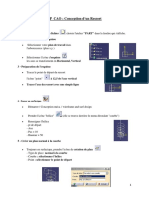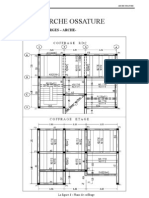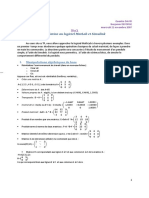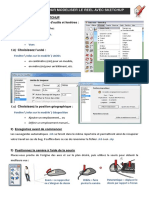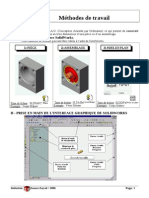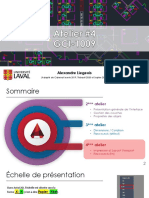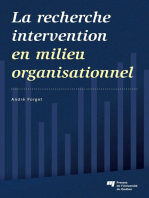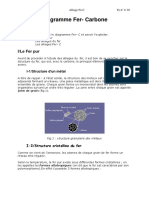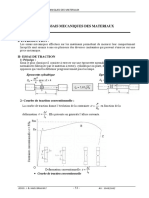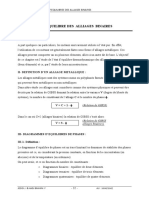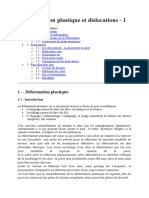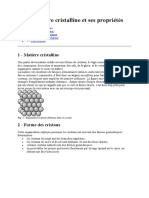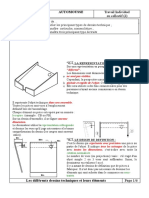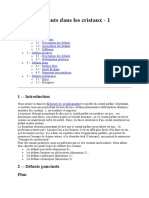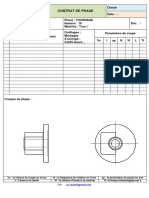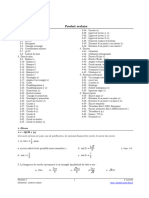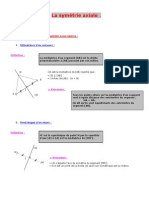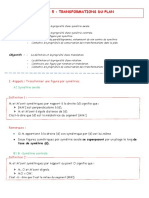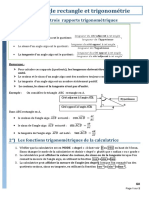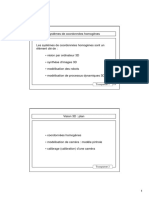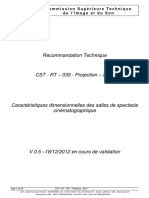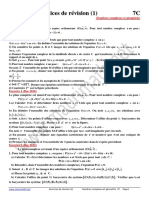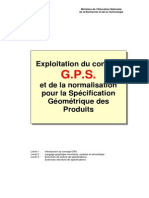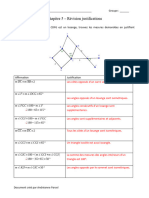Académique Documents
Professionnel Documents
Culture Documents
Tuttb
Transféré par
Mohsen SaidiTitre original
Copyright
Formats disponibles
Partager ce document
Partager ou intégrer le document
Avez-vous trouvé ce document utile ?
Ce contenu est-il inapproprié ?
Signaler ce documentDroits d'auteur :
Formats disponibles
Tuttb
Transféré par
Mohsen SaidiDroits d'auteur :
Formats disponibles
Lycée Professionnel
Le Haut de Bellieu
88300 Neufchâteau
Tutorial : Table de salon rustique
La modélisation volumique avec AutoCAD® AutoCAD ®
Principe de base de la modélisation 3D
e Utiliser le volume de base “boîte” pour créer des pièces simples, des tenons et des mortaises
e Construire une profil et l’extuder pour créer une pièce complexe
e Utiliser un outil et un chemin-trajectoire pour modéliser des chanfreins arrêtes
e Modéliser des moulures
e Copier et modifier des objets 3D
Générer les dessins 2D
e Perspective
e Dessins de définition
e Sections et hachures
LYCÉE PROFESSIONNEL
RÉGIONAL
Bois et Ameublement
Haut de Bellieu - B.P. 209
88306 NEUFCHÂTEAU Cedex
tél.: 03.29.94.06.87 / Fax: 03.29.94.07.34
Site Internet: www.lpbellieu.org / E mail: Pascal.Teyton@ac-nancy-metz.fr
Documents : Pascal Teyton
Lycée Professionnel
Le Haut de Bellieu Principe de base du dessin 3D
88300 Neufchâteau
Le Pied - Utiliser le volume de base boîte
AutoCAD ®
1. Créer le volume de base (boîte)
Commande: Boîte
Spécifiez le coin de la boîte ou [Centre] <0,0,0>: (souris)
Spécifiez le coin ou [Cube/Longueur]: @55,55 (coord x,y)
Spécifiez la hauteur: 370 (hauteur de la pièce)
2. Créer le volume de la mortaise (boîte)
Commande: _box
Spécifiez le coin de la boîte ou [Centre] <0,0,0>:
Spécifiez le coin ou [Cube/Longueur]: @31,8
Spécifiez la hauteur: 55
3. Positionner le ou les volumes mortaises dans le
volume pied
Joue 11 mm - Épaulement 15 mm
4. Soustraire les volumes mortaises du pied
Commande: _subtract Sélectionnez les solides et les
régions à enlever de .. (Le volume à garder – Le pied)
Choix des objets: 1 trouvé(s)
Choix des objets: (valider)
Sélectionnez les solides et les régions à soustraire .. (les
volumes à soustraire – Les mortaises)
Choix des objets: 1 trouvé(s)
Choix des objets: 1 trouvé(s), 2 au total
Choix des objets: (valider)
Document : Pascal Teyton
Terminer la pièce en ajoutant une mortaise en bas du pied
Ep 8mm - Prof 31 mm - Largeur 30 mm
Tutorial - Table basse Page 1 sur 12
Lycée Professionnel
Le Haut de Bellieu
88300 Neufchâteau
Principe de base du dessin 3D
Le pied – utiliser une région et un chemin
AutoCAD®
1. Préparer le volume de base (pied)
• Placer l’origine du SCU sur le dessus
• Dessiner les lignes de repères des arrêts
de chanfreins (40 – 50 – 200)
2. Dessiner les chemins trajectoires
(polylignes)
3. Positionner l’outil
• Positionner et orienter le SCU au bout d’un
chemin
• Dessiner l’outil ou insérer un dessin
bibliothèque (bloc) décomposé
• Créer une région
• Positionner l’outil (région) en bout de
trajectoire (chemin)
4. Exécution de usinage
• Extrusion de la région selon chemin
• Copie des volumes « outils » par miroir 3D
• Soustraction des volumes « outils »
Document : Pascal Teyton
Tutorial - Table basse Page 2 sur 12
Lycée Professionnel
Le Haut de Bellieu
88300 Neufchâteau
Principe de base du dessin 3D
La traverse de ceinture – Construire une région à extruder AutoCAD ®
A l’aide des commandes de dessin 2D, dessiner le profil d’une
traverse ou d’un montant ou insérer un dessin bibliothèque (bloc)
décomposé.
Le contour doit être fermé, sans entités superposées.
Créer une région
Commande: _region (région)
Choix des objets: (selectionner toutes les entités du contour)
Choix des objets: (valid)
1 boucle extraits.
1 Région crées.
Basculer l’affichage en isométrique
Créer le volume de base (corps de la traverse)
Commande: _extrude (Extrusion)
Choix des objets: (le contour)
Choix des objets: (valider)
Spécifiez la hauteur de l'extrusion ou [Chemin]: 290
Spécifiez l'angle d'extrusion <0>: (valider)
Exécuter une rotation de la traverse autour de l’axe X
Opération 3D – Rotation 3D
Commande: _rotate3d
Angle positif courant: ANGDIR=sens horaire contraire
ANGBASE=0.00
Choix des objets: (le volume)
Choix des objets: (Valider)
Spécifiez le premier point sur l'axe ou définissez l'axe selon
[Objet/Dernier/Vue/axeX/axeY/axeZ/2points]: x (pour axe x)
Spécifiez un point sur X axe <0,0,0>: (spécifier un point sur l’objet)
Spécifiez l'angle de rotation ou [Référence]: 90 (sens trigo)
Créer les volumes secondaires (tenons: 8 X 55 X 30)
Créer une boîte
Commande: _box
Spécifiez le coin de la boîte ou [Centre] <0,0,0>: (bord de traverse)
Spécifiez le coin ou [Cube/Longueur]: @8,-30
Spécifiez la hauteur: 55
Placer le tenon (joue de 8)
Copier la boîte à l’autre extrémité (second tenon)
Commande: _mirror3d
Choix des objets: (le tenon)
Choix des objets: (Valider)
Document : Pascal Teyton
Spécifiez le premier point du plan de symétrie (3 points) ou
[Objet/Dernier/axeZ/Vue/XY/YZ/ZX/3points] <3points>: ZX (plan)
Spécifiez un point sur ZX <0,0,0>: (point au milieu de la traverse)
Supprimer les objets source ? [Oui/Non] <N>: (Valider)
Unir les 3 volumes
Tutorial - Table basse Page 3 sur 12
Lycée Professionnel
Le Haut de Bellieu
88300 Neufchâteau Principe de base du dessin 3D
La traverse d’entretoise – Modéliser des moulures
AutoCAD ®
1. Créer le volume de base (boîte) de 290X50X30
Commande: _box (boîte)
Spécifiez le coin de la boîte ou [Centre] <0,0,0>: (souris)
Spécifiez le coin ou [Cube/Longueur]: @290,50
Spécifiez la hauteur: 30
2. Modéliser les assemblages
• Créer le volume « mortaise » (boîte de 60X31X8)
Placer le volume mortaise dans la traverse
• Créer le volume « tenon » (boîte de 30X30X8)
Placer le volume tenon en bout de la traverse (milieu)
Copier le volume tenon à l’autre extrémité
• Opérations booléennes (union – soustraction)
3. Modéliser les moulures
• Toupillage de la moulure extérieur (doucine)
Dessiner l’outil ou insérer un bloc décomposé
Créer une région
Positionner l’outil en bout de la traverse
Extruder l’outil (région) de la longueur de la traverse
Soustraire la « baguette » moulure
• Toupillage des chanfreins arrêtés (10 mm – 45°)
Dessiner ou reprendre une trajectoire existante
Placer les trajectoires sur la traverse
Dessiner l’outil ou insérer un bloc décomposé
Créer une région
Copier l’outil en bout de la seconde trajectoire
Extruder l’outil selon les trajectoires
Soustraire les « baguettes » chanfreins
Document : Pascal Teyton
Tutorial - Table basse Page 4 sur 12
Lycée Professionnel
Le Haut de Bellieu Principe de base du dessin 3D
88300 Neufchâteau
Terminer le piétement – Copier des objets 3D
AutoCAD ®
1. Créer le second pied
• Assembler les pièces créées
• Copier le pied pour terminer le coté (Miroir 3D)
Ou Menu modifications – Opération 3D
Commande: _mirror3d
Initialisation...
Choix des objets: (Le pied)1 trouvé(s)
Choix des objets:(valider)
Spécifiez le premier point du plan de symétrie (3 points) ou
[Objet/Dernier/axeZ/Vue/XY/YZ/ZX/3points] <3points>: yz
(définition du plan de symétrie)
Spécifiez un point sur YZ <0,0,0>:(milieu d’une traverse – passage
de l’axe du plan de symétrie)
Supprimer les objets source ? [Oui/Non] <N>: (valider)
2. Créer une grande traverse
• Copier la traverse existante
• Faire une Rotation 3D autour de z de 90° de la traverse
• Agrandir le traverse de 450 mm (Cote entre arasements de
740 au lieu de 290)
Faces à sélectionner
Ou menu Modifications – Éditer des solides
Commande : Déplacer des faces
Sélectionnez les faces ou [annUler/Supprimer]:1 face trouvée.
Sélectionnez les faces ou [annUler/Supprimer/TOUT]: 1 face
trouvée. (valider
Sélectionnez les faces ou [annUler/Supprimer/TOUT]:
Spécifiez un point de base ou déplacement: (souris + déplacement)
Spécifiez un deuxième point de déplacement: <Ortho actif> 450
(valider)
• Assembler la traverse dans le pied
3. Copier les pièces pour terminer le piétement (Miroir 3D)
4. Créer l’entretoise centrale (section 60 X 24)
Document : Pascal Teyton
Tutorial - Table basse Page 5 sur 12
Lycée Professionnel
Le Haut de Bellieu
88300 Neufchâteau
Principe de base du dessin 3D
Le dessus – Modéliser un assemblage rainure languette – Insérer un BLOC AutoCAD ®
1. Modéliser le dessus
Créer le volume de base (boîte) de 950X500X30
Commande : _box (boîte)
Spécifiez le coin de la boîte ou [Centre] <0,0,0> :
Spécifiez le coin ou [Cube/Longueur] : @500,950
Spécifiez la hauteur : 30
Orienter le SCU contre le bord du volume
Dessiner un rectangle pour définir la rainure (10X15)
Extruder le rectangle pour créer le volume rainure
Commande: _extrude (extruder)
Densité courante de la représentation filaire: ISOLINES=4
Choix des objets: 1 trouvé(s)
Choix des objets: (valider)
Spécifiez la hauteur de l'extrusion ou [Chemin]: 500(valider)
Spécifiez l'angle d'extrusion <0>: Valider
Copier le volume rainure sur le second coté
Soustraire les volumes rainure
2. Modéliser les emboîtures
Dessiner le profil de la pièce ou insérer un dessin
bibliothèque décomposé
Créer une région
Extruder la région (500)
Copier l’emboîture
Revenir en SCG
3. Modéliser les taquets de fixation
1ère solution, modéliser celui-ci
2ème solution, insérer un fichier bibliothèque
Commande : Insérer
Chercher le fichier
Document : Pascal Teyton
Copier le taquet autant de fois que nécessaire
Tutorial - Table basse Page 6 sur 12
Lycée Professionnel
Le Haut de Bellieu
88300 Neufchâteau
Générer les dessins 2D
Dessiner une perspective éclatée
AutoCAD ®
Enregistrer le dessin sous un autre nom pour conserver le dessin original
1. Préparer le dessin 3D (onglet objet)
Déplacer les objets de manière à obtenir la disposition
souhaitée.
A l’aide de la commande « orbite 3D » définir le point de
vue.
Créer un calque « fenêtre », et verrouiller l’impression
Rendre le calque « fenêtre » courant
2. Création de l’environnement 2D
• Cliquer sur un onglet présentation pour passer en
mode 2D
• Configurer le tracé (case de dialogue) : cliquer OK
Vous obtenez une feuille comportant une fenêtre avec le dessins
3D
Changer de calque pour revenir sur un calque
imprimable
• Insérer un cartouche
3. Création du dessin 2D
• Double cliquer dans à l’intérieur de la fenêtre pour
passer en espace objet « flottant »
• Dessiner les contours 2D (profils)
Commande: _solprof
Choix des objets: (sélectionner tous les objets de la table)
Choix des objets: 20 trouvé(s) (valider)
Répondre par oui (valider) à chaque question posée
La commande configurer le profil dessine les arêtes et les
contours des solides dans la vue courante.
Les lignes sont placées sur les calques créés par _solprof
Document : Pascal Teyton
Nom du calque Type d’entités
PV-XXX Lignes visibles
PH-XXX Lignes cachées
• Double cliquer à l’extérieur de la fenêtre pour
revenir en espace papier
Tutorial - Table basse Page 7 sur 12
Lycée Professionnel
Le Haut de Bellieu
88300 Neufchâteau
Générer les dessins 2D
Dessiner une perspective éclatée
AutoCAD ®
4. Configurer le dessin
• Configurer les calques
Geler tous les calques du dessin d’origine (3D)
Nom du calque Type d’entités
PV-XXX Lignes visibles
PH-XXX Lignes cachées
Configurer ou geler le calque des lignes cachées
(PH-XX)
Calque PH-XXX avec type de ligne cache
Calque PH-XXX gelé
5. Habiller le dessin (repère, nomenclature, etc.)
Document : Pascal Teyton
Tutorial - Table basse Page 8 sur 12
Lycée Professionnel
Le Haut de Bellieu
88300 Neufchâteau
Générer les dessins 2D
Création automatique de vues 2D
AutoCAD®
Enregistrer le dessin sous un autre nom pour conserver le dessin original
1. Préparation du dessin.
• Orienter le SCU
• X= Horizontale
• Y= Verticale
(la vue de base sera ainsi la vue de dessus)
Configurer le dessin
Configurer la vue
Volumes 3D dans l’espace Objet
2. Création de l’environnement 2D
• Sélectionner (ou créer) une présentation
Effacer la fenêtre présente
La commande configurer la vue permet la création
automatique des projections 2D dans une présentation.
Commande: _solview
Entrez une option [SCu/Ortho/Auxiliaire/SEction]:
• SCu : Pour créer la première vue, par rapport à
un système de coordonnés défini
• Ortho : Pour créer une vue orthogonale à une
vue existante.
• Auxiliaire : Crée une vue auxiliaire à partir d'une
vue existante. Il s'agit d'une vue projetée sur un
plan perpendiculaire à une des vues
orthogonales et inclinée dans une vue
adjacente.
• SEction : Crée un dessin de la vue en coupe Vue de dessus selon SCU – échelle 1/10
des solides, avec des hachures. Vues de face et de coté – Option Ortho
La commande configurer le dessin génère les profils et les
coupes dans les fenêtres créées par la commande
configurer la vue
Les lignes sont placées sur les calques créés par _solview
Nom du calque Type d’entités
Nom_vue-VIS Lignes visibles
Nom_vue-HID Lignes cachées
Document : Pascal Teyton
Nom_vue-DIM Cotes
Nom_vue-HAT Hachures
Tutorial - Table basse Page 9 sur 12
Lycée Professionnel
Le Haut de Bellieu
88300 Neufchâteau
Générer les dessins 2D
Création automatique de vues 2D AutoCAD®
3. Configurer le dessin
• Configurer les calques
Calques dessus-HID, Coté-HID, et face-HID gelés
(Les contours cachés sont invisibles)
En fonction du résultat recherché, attribuer le type de ligne cache
et une couleur à tous les calques nom vue-HID, ou les geler
4. Coter le dessin
• Pour coter le dessin sur la feuille (espace
papier), contrôler le paramètre de « cotation
associative » dans les options
Cocher la case Rendre associative les nouvelles cotes
• Rendre courant un calque prévu pour la
cotation (calque cotes par ex.)
• Dessiner la cotation
La cotation est associative, il n’est donc pas nécessaire d’utiliser
un style de cote avec facteur d’échelle. (AutoCAD 2002)
Document : Pascal Teyton
Tutorial - Table basse Page 10 sur 12
Lycée Professionnel
Le Haut de Bellieu
88300 Neufchâteau
Générer les dessins 2D
Dessin de définition - Création automatique de vues 2D
AutoCAD®
Enregistrer le dessin sous un autre nom pour conserver le dessin original
5. Préparation des dessins.
• Exporter les pièces pour créer un nouveau
dessin par pièce (ranger les fichiers dans un
même dossier)
Volume 3D dans l’espace Objet
• Ouvrir le dessin pied
• Orienter le SCU
• X= Horizontale
• Y= Verticale
6. Création de l’environnement 2D
• Sélectionner (ou créer) une présentation
Effacer la fenêtre présente
La commande configurer la vue permet la création
automatique des projections 2D dans une présentation.
Commande: _solview
Entrez une option [SCu/Ortho/Auxiliaire/SEction]:
• SCu : Pour créer la première vue, par rapport à
un système de coordonnés défini
• Ortho : Pour créer une vue orthogonale à une
vue existante.
• Auxiliaire : Crée une vue auxiliaire à partir d'une
vue existante. Il s'agit d'une vue projetée sur un
plan perpendiculaire à une des vues
orthogonales et inclinée dans une vue
adjacente.
• SEction : Crée un dessin de la vue en coupe
des solides, avec des hachures.
La commande configurer le dessin génère les profils et les
coupes dans les fenêtres créées par la commande
configurer la vue
Les lignes sont placées sur les calques créés par _solview
Document : Pascal Teyton
Nom du calque Type d’entités
Vue de face selon SCU – échelle 1/2
Nom_vue-VIS Lignes visibles
Vues de coté – Option Ortho
Nom_vue-HID Lignes cachées
Coupes – Option SEction
Nom_vue-DIM Cotes
Nom_vue-HAT Hachures
Tutorial - Table basse Page 11 sur 12
Lycée Professionnel
Le Haut de Bellieu
88300 Neufchâteau
Générer les dessins 2D
Création automatique de vues 2D AutoCAD®
7. Configurer le dessin
• Configurer les calques
Calques –HID sont rouge (plume rouge) avec ligne cache
En fonction du résultat recherché, attribuer le type de ligne cache Calques – HAT sont rouge (plume rouge – sortie en 0,3)
et une couleur à tous les calques nom vue-HID, ou les geler Calque-VIS sont noir (plume noir – Sortie en 0,5)
8. Habiller le dessin
• Coter le dessin
• Pour coter le dessin sur la feuille (espace
papier), contrôler le paramètre de « cotation
associative » dans les options
Cocher la case Rendre associative les nouvelles cotes si
nécessaire
• Rendre courant un calque prévu pour la
cotation (calque cotes par ex.)
• Dessiner la cotation
• Modifier les hachures
Les hachures par défaut sont angle. Pour modifier celles-ci,
double cliquer sur la vue pour passer en espace objet flottant,
puis double cliquer sur la hachure pour éditer les hachures.
Quand l’opération est terminée, double cliquer sur la feuille pour
revenir en espace papier.
• Terminer en dessinant les lignes de coupe et le
texte
Document : Pascal Teyton
Pour les autres pièces, procéder de la même manière.
Tutorial - Table basse Page 12 sur 12
Vous aimerez peut-être aussi
- 3 Dsmax 4Document59 pages3 Dsmax 4Ghita Hakima ElbazPas encore d'évaluation
- AutoCad ExercicesDocument23 pagesAutoCad Exerciceslekouf43100% (1)
- Tutoriel Freecad FormationDocument3 pagesTutoriel Freecad FormationAymen ZammaliPas encore d'évaluation
- Met S 02 TPDocument8 pagesMet S 02 TPspectrum66Pas encore d'évaluation
- TD TubulureDocument98 pagesTD TubulureDamien Dufournet100% (1)
- TP Initiation N°1 CodeurDocument12 pagesTP Initiation N°1 Codeurspectrum66Pas encore d'évaluation
- Autocad Notes CLDocument49 pagesAutocad Notes CLdreamcreatorPas encore d'évaluation
- EF11 TP1 TutorielDocument14 pagesEF11 TP1 TutorielKévin OscPas encore d'évaluation
- TN90 TP1Document26 pagesTN90 TP1Yaacob HgPas encore d'évaluation
- Ch2Present AutoCAD 20Document16 pagesCh2Present AutoCAD 20Awatif BePas encore d'évaluation
- TP2 CAO Croix de MalteDocument12 pagesTP2 CAO Croix de MalteKamel BousninaPas encore d'évaluation
- Formation AUTOCADDocument31 pagesFormation AUTOCADcherif yahyaoui50% (2)
- Ws PoutreDocument12 pagesWs PoutrehphdfpsPas encore d'évaluation
- TP1 Part-Design V5Document13 pagesTP1 Part-Design V5bobPas encore d'évaluation
- Ch1Present AutoCAD 20Document27 pagesCh1Present AutoCAD 20Awatif BePas encore d'évaluation
- Manuel D - Activités (Dessin de Définition 78-91)Document14 pagesManuel D - Activités (Dessin de Définition 78-91)Rizouga AbdallahPas encore d'évaluation
- Cours AutoCad - CovadisDocument48 pagesCours AutoCad - Covadisbai100% (1)
- Utilisation Du Logiciel CATIA V5Document11 pagesUtilisation Du Logiciel CATIA V5damzoPas encore d'évaluation
- Autocad Notes CL PDFDocument59 pagesAutocad Notes CL PDFAbdelwahad SaghrouchniPas encore d'évaluation
- Document PDFDocument73 pagesDocument PDFlina bourenanePas encore d'évaluation
- 1 - Tutorial Corps de VanneDocument12 pages1 - Tutorial Corps de VannemarwanPas encore d'évaluation
- Cours AutocadDocument28 pagesCours AutocadSelman EL HogPas encore d'évaluation
- Autocad PDFDocument7 pagesAutocad PDFHanis SabrinaPas encore d'évaluation
- TP SolidworksDocument16 pagesTP SolidworksIheb Chaieb67% (3)
- TD EF Exercices Abaqus 2004Document23 pagesTD EF Exercices Abaqus 2004Laila Nahal100% (4)
- TP CatiaDocument9 pagesTP Catiabchou100% (2)
- TP Éléments-Finis 2014 TP1Document16 pagesTP Éléments-Finis 2014 TP1nguyenrobotPas encore d'évaluation
- Conception Lego FreeCadDocument8 pagesConception Lego FreeCadweblincoPas encore d'évaluation
- GMP S2 M5.2 CAO TutorielsTP ChahbouniDocument8 pagesGMP S2 M5.2 CAO TutorielsTP Chahbouniikram bouhadlaPas encore d'évaluation
- Cours Dessin Assisté Par Ordinateur (DAO)Document33 pagesCours Dessin Assisté Par Ordinateur (DAO)omaro1966Pas encore d'évaluation
- Arch PDFDocument16 pagesArch PDFMekki Hammouda100% (2)
- Les Etapes de La Réalisation PROJET RésumerDocument19 pagesLes Etapes de La Réalisation PROJET RésumerAakil SimoPas encore d'évaluation
- AutoCAD PolyDocument44 pagesAutoCAD PolyMustaph engPas encore d'évaluation
- VTT Cle822a51 PDFDocument10 pagesVTT Cle822a51 PDFkharrat samirPas encore d'évaluation
- Formation Rsa2010 Partie 1 La ModelisationDocument53 pagesFormation Rsa2010 Partie 1 La ModelisationYouness Boudaoud67% (3)
- TP1 MatLabDocument4 pagesTP1 MatLabSidahmed LarbaouiPas encore d'évaluation
- TP CAO 3 GA p1Document34 pagesTP CAO 3 GA p1mohchouPas encore d'évaluation
- Annexe Sketchup-1Document4 pagesAnnexe Sketchup-1Ahmed IssaouiPas encore d'évaluation
- Mise en Plan Catia+ Cartouche !Document5 pagesMise en Plan Catia+ Cartouche !Amine KerkniPas encore d'évaluation
- TP Verin Double Tige EleveDocument7 pagesTP Verin Double Tige EleveJawher SalemPas encore d'évaluation
- INI SW Pièce+plan 2006Document10 pagesINI SW Pièce+plan 2006Bouallegue MounirPas encore d'évaluation
- Extraire Points Topo Du DWGDocument8 pagesExtraire Points Topo Du DWGFrançoisToulousePas encore d'évaluation
- GCI-1009 A4 DessinTechniqueDocument10 pagesGCI-1009 A4 DessinTechniquesandrine100% (1)
- Mise en PlanDocument249 pagesMise en Planahmedakouch32Pas encore d'évaluation
- La Modélisation 3D Avec: AutocadDocument56 pagesLa Modélisation 3D Avec: AutocadMondhir ChaalalPas encore d'évaluation
- TP N°05: Les Outils de Modification 1-Les Outils de TransformationDocument19 pagesTP N°05: Les Outils de Modification 1-Les Outils de TransformationIbtissem HraiechPas encore d'évaluation
- Dessin technique: Libérer la perception visuelle dans le dessin techniqueD'EverandDessin technique: Libérer la perception visuelle dans le dessin techniquePas encore d'évaluation
- Manuel d'apprentissage de la programmation 3D: avec C#5, WPF et Visual Studio 2013D'EverandManuel d'apprentissage de la programmation 3D: avec C#5, WPF et Visual Studio 2013Pas encore d'évaluation
- Détermination des surfaces cachées: Dévoiler les secrets de la vision par ordinateurD'EverandDétermination des surfaces cachées: Dévoiler les secrets de la vision par ordinateurPas encore d'évaluation
- Bien débuter avec Keynote: Vos présentations avec le MacD'EverandBien débuter avec Keynote: Vos présentations avec le MacPas encore d'évaluation
- Mieux maîtriser PowerPoint: Un outil de familiarisation au logiciel de présentation PowerPointD'EverandMieux maîtriser PowerPoint: Un outil de familiarisation au logiciel de présentation PowerPointPas encore d'évaluation
- Formation 3D par la pratique avec C#5 et WPF: Modeliser des moleculesD'EverandFormation 3D par la pratique avec C#5 et WPF: Modeliser des moleculesPas encore d'évaluation
- AmineaithammoudaDocument195 pagesAmineaithammoudaMohsen SaidiPas encore d'évaluation
- 3 coursDFer-CDocument20 pages3 coursDFer-CMohsen SaidiPas encore d'évaluation
- CND Courant de FoucaultDocument24 pagesCND Courant de FoucaultMohsen SaidiPas encore d'évaluation
- Chapitre 6Document7 pagesChapitre 6Mohsen SaidiPas encore d'évaluation
- 8 - Essai Jominy - Trempabilité Des Aciers - OKDocument7 pages8 - Essai Jominy - Trempabilité Des Aciers - OKMohsen SaidiPas encore d'évaluation
- Chapitre 2Document16 pagesChapitre 2Mohsen SaidiPas encore d'évaluation
- Chapitre 4Document14 pagesChapitre 4Mohsen SaidiPas encore d'évaluation
- Diagrammes BinairesDocument14 pagesDiagrammes BinairesMohsen SaidiPas encore d'évaluation
- Notions de Métallurgie PhysiqueDocument5 pagesNotions de Métallurgie PhysiqueMohsen SaidiPas encore d'évaluation
- Chapitre 3Document8 pagesChapitre 3Mohsen SaidiPas encore d'évaluation
- Déformation Plastique Et DislocationsDocument23 pagesDéformation Plastique Et DislocationsMohsen SaidiPas encore d'évaluation
- La Matière Cristalline Et Ses PropriétésDocument5 pagesLa Matière Cristalline Et Ses PropriétésMohsen SaidiPas encore d'évaluation
- FICHE COURS BEP AnalyseDocument3 pagesFICHE COURS BEP AnalyseMohsen SaidiPas encore d'évaluation
- TP Dessin Technique 6emeDocument6 pagesTP Dessin Technique 6emeMohsen Saidi50% (2)
- Défauts Dans Les CristauxDocument15 pagesDéfauts Dans Les CristauxMohsen SaidiPas encore d'évaluation
- 4-Contrat de Phase #10-Corps-PODocument1 page4-Contrat de Phase #10-Corps-POMohsen SaidiPas encore d'évaluation
- TP CompresseurDocument2 pagesTP CompresseurMohsen SaidiPas encore d'évaluation
- COURS DESSIN TECHNIQUE E-2Document5 pagesCOURS DESSIN TECHNIQUE E-2Mohsen SaidiPas encore d'évaluation
- Coupes Simples ProfesseurDocument2 pagesCoupes Simples ProfesseurMohsen SaidiPas encore d'évaluation
- La Trigonométrie KartableDocument5 pagesLa Trigonométrie KartablepanamaPas encore d'évaluation
- 1S Exercices Produit ScalaireDocument39 pages1S Exercices Produit ScalaireseckPas encore d'évaluation
- Fiches AllplanDocument31 pagesFiches AllplanTzve Yingybert DamblebanPas encore d'évaluation
- 6 C Symetrie AxialeDocument3 pages6 C Symetrie AxialeluxiolePas encore d'évaluation
- 4 Cours de Geologie Pour Genie Civil Partie 2 2022Document10 pages4 Cours de Geologie Pour Genie Civil Partie 2 2022Aymen BaccouchePas encore d'évaluation
- Chapitre - 5 - Transformation 2Document5 pagesChapitre - 5 - Transformation 2léaPas encore d'évaluation
- TP Logique Fhloue ENNASSIRI HamzaDocument8 pagesTP Logique Fhloue ENNASSIRI HamzaHamza ENNASSIRIPas encore d'évaluation
- Cours Math - Isometries Du Plan - Bac Math MR Hammouda FethiDocument3 pagesCours Math - Isometries Du Plan - Bac Math MR Hammouda FethibacarmvoulanaPas encore d'évaluation
- Etude de Voirie Réseau D'assainissement Et Réseau Deau Potable de La Ville Nouvelle de Zenata ConvertiDocument63 pagesEtude de Voirie Réseau D'assainissement Et Réseau Deau Potable de La Ville Nouvelle de Zenata ConvertiMohammed AlmiPas encore d'évaluation
- Seance 1 2016 2017Document66 pagesSeance 1 2016 2017YounessElkarkouriPas encore d'évaluation
- MemoVoile - Technique - Navigation - 2 Suivi de La NavigationDocument1 pageMemoVoile - Technique - Navigation - 2 Suivi de La NavigationBenoit FrancqPas encore d'évaluation
- G8 - Triangle Rectangle Et TRIGONOMETRIEDocument2 pagesG8 - Triangle Rectangle Et TRIGONOMETRIENaoki Borie-DuclaudPas encore d'évaluation
- 5 3dcomputervisionDocument42 pages5 3dcomputervisionTchameni DjinePas encore d'évaluation
- Cours Complexes GeometrieDocument9 pagesCours Complexes GeometrieOthniel MeignanPas encore d'évaluation
- Commission Des Dispositifs Médicaux de L'association Dentaire FrançaiseDocument54 pagesCommission Des Dispositifs Médicaux de L'association Dentaire Françaiseabdli mohamedPas encore d'évaluation
- MATHS 2nde CDocument4 pagesMATHS 2nde CCamara layePas encore d'évaluation
- CST RT 035 P 2012 Caracteristiques - DimensionnellesDocument20 pagesCST RT 035 P 2012 Caracteristiques - DimensionnellesSoufiane SaibariPas encore d'évaluation
- TD - Dyn - Point - 21 - 22Document3 pagesTD - Dyn - Point - 21 - 22FULGENCE DIBIPas encore d'évaluation
- Exorevisioncplxgeo 2018Document7 pagesExorevisioncplxgeo 2018Hamade MedPas encore d'évaluation
- Angles Orientes Reperage PolaireDocument6 pagesAngles Orientes Reperage Polaireluxiole100% (2)
- Cartographie GeometriqueDocument8 pagesCartographie GeometriqueJustin Valere NiangoranPas encore d'évaluation
- Théorie PDFDocument36 pagesThéorie PDFCatherine KPas encore d'évaluation
- Cours Distance Tangente Pour Le SiteDocument2 pagesCours Distance Tangente Pour Le SiteSiskoPas encore d'évaluation
- Fiche Pavages Du PlanDocument13 pagesFiche Pavages Du PlanHassan Hassan100% (1)
- Cours MATHEMATIQUE 4eme COMPLETDocument134 pagesCours MATHEMATIQUE 4eme COMPLETRasolondraibe Jean Marie100% (2)
- Concept GPSDocument80 pagesConcept GPSanto90kPas encore d'évaluation
- Revision Justifications CDocument4 pagesRevision Justifications Cchristellemikhael0Pas encore d'évaluation
- Turbulence Atmosphérique Et Sites AstronomiquesDocument10 pagesTurbulence Atmosphérique Et Sites AstronomiquesEric EnfertPas encore d'évaluation
- 2004 CCP MP Physique 2Document9 pages2004 CCP MP Physique 2مهووس الحاسوب - mhws alhasobPas encore d'évaluation
- CBS Manuel ExempleDocument122 pagesCBS Manuel ExempleSaid Nainia50% (2)