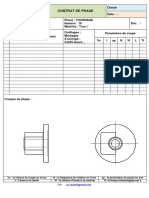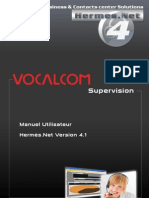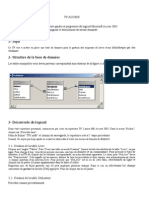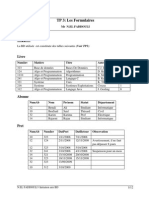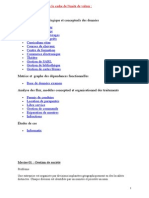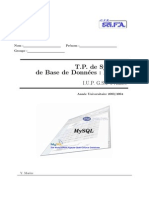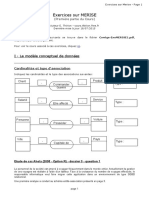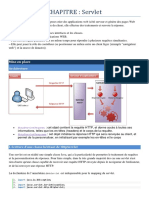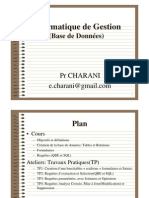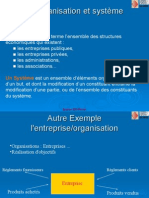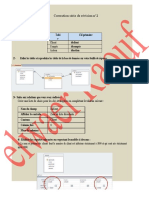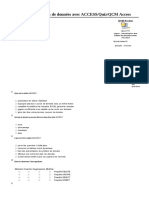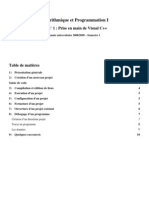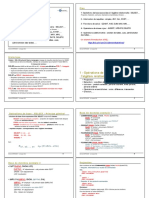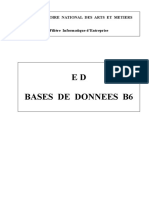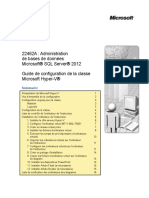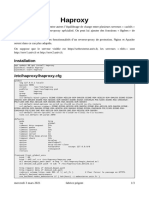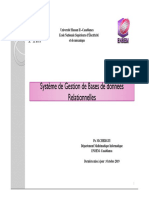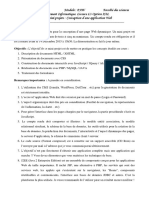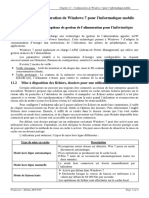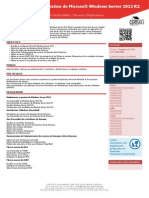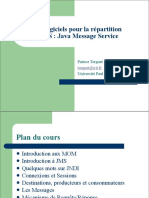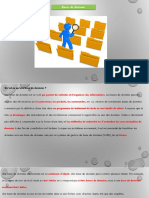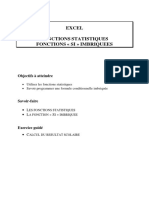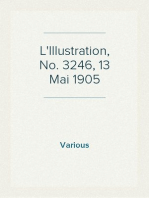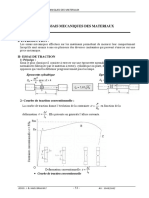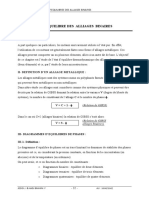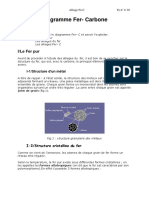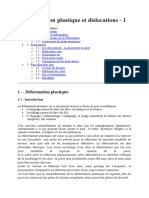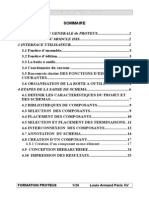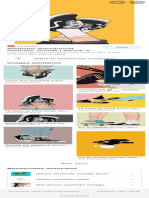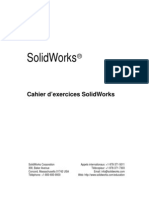Académique Documents
Professionnel Documents
Culture Documents
Access 2010 - Entraînement 1
Access 2010 - Entraînement 1
Transféré par
Mohamed EddriefTitre original
Copyright
Formats disponibles
Partager ce document
Partager ou intégrer le document
Avez-vous trouvé ce document utile ?
Ce contenu est-il inapproprié ?
Signaler ce documentDroits d'auteur :
Formats disponibles
Access 2010 - Entraînement 1
Access 2010 - Entraînement 1
Transféré par
Mohamed EddriefDroits d'auteur :
Formats disponibles
Access 2010 – Entraînement 1
Garage Renault
Dossier 24 – MCD
Objectifs Concevoir une modèle conceptuel de données pour Access
Durée 45’
Support Papier
Travail à faire :
1. Concevoir le dictionnaire des données.
2. Présenter le MCD Access
Corrigé : Maîtriser Office 2010 Page 81
Access 2010 – Entraînement 2
Bibliothèque
Dossier 24 – MCD
Objectifs Concevoir une modèle conceptuel de données pour Access
Durée 45’
Support Papier
Travail à faire :
1. Concevoir le dictionnaire des données.
2. Présenter le MCD Access
Corrigé : Maîtriser Office 2010 Page 82
Access 2010 – Entraînement 3
Location de résidences de vacances - MAIVA
Dossier 24 – MCD
Objectifs Concevoir un modèle conceptuel de données pour Access
Durée 45’
Support Papier
Travail à faire :
1. Concevoir le dictionnaire des données.
2. Présenter le MCD Access
Corrigé : Maîtriser Office 2010 Page 83
Access 2010 – Entraînement
Dossier 25 – créer et paramétrer une base de données
Objectifs Créer et paramétrer une base de données
Durée 1h30’
Support Clé USB ou espace personnel sur le serveur oui le disque dur
Travail à faire :
1. Charger Access et créer la base de données : Télide informatique dans le dossier Maîtriser Office
2010 du serveur, du dossier Document ou de la clé USB
- Cliquer l’onglet : Fichier - Nouveau
Ou
- Cliquer l’outil dans la Barre d’outils Accès rapide
- Cliquer le bouton : Parcourir et sélectionner l'unité puis le dossier destination
- Saisir le nom de la base de données : Télide Informatique
- Cliquer : Créer
=> Access crée automatiquement une table en mode : Table sans assistant.
- Activer le mode création et paramétrer les champs
- Cliquer l'onglet : Créer
- Cliquer l'outil : Création de table
2. Créer la table Salariés suivante :
Saisir les champs
- Cliquer dans la zone : Nom du champ et saisir le nom du champ : Matricule
- [Tab], [->] ou [Entrée] pour aller à la colonne : Type de données
- Zone : Type de données : cliquer le bouton déroulant puis le type : Numérique
e
- Cliquer la 2 ligne
- Cliquer dans la zone : Nom du champ et saisir le nom du champ : Civilité
- [Tab], [->] ou [Entrée] pour aller à la colonne : Type de données
- Zone : Type de données : cliquer le bouton déroulant puis le type : Texte
- Cliquer dans la zone : Taille du champ au bas de la fenêtre et saisir la taille du champ : 20
- Recommencer pour chaque champ de la table ci-dessus
Indiquer la clé primaire
- Cliquer le champ qui servira de clé primaire : Matricule
- Cliquer l’outil : Clé primaire
Corrigé : Maîtriser Office 2010 Page 84
3. Paramétrer les listes déroulantes suivantes :
Champ : Civilité => Monsieur, Madame ou Mademoiselle
- Cliquer le champ : Civilité
- Cliquer l'option : Je taperai les valeurs souhaitées
- Cliquer le bouton : Suivant >
- Saisir le nombre de colonnes de la liste (souvent 1)
re
- Cliquer dans la zone de saisie et saisir la 1 donnée de la liste : Madame
e
- Cliquer la ligne au-dessous et saisir la 2 donnée de la liste : Mademoiselle
e
- Cliquer la ligne au-dessous et saisir la 3 donnée de la liste : Monsieur
- Cliquer le bouton : Suivant >
- Saisir le nom de l'étiquette du champ
- Cliquer le bouton : Terminer
Champ : Sexe => Masculin ou Féminin
- Cliquer le champ : Sexe
- Cliquer l'option : Je taperai les valeurs souhaitées
- Cliquer le bouton : Suivant >
- Saisir le nombre de colonnes de la liste (souvent 1)
re
- Cliquer dans la zone de saisie et saisir la 1 donnée de la liste : Masculin
e
- Cliquer la ligne au-dessous et saisir la 2 donnée de la liste : Féminin
- Cliquer le bouton : Suivant >
- Saisir le nom de l'étiquette du champ
- Cliquer le bouton : Terminer
Champ : Situation familiale => Célibataire, Marié, Veuf ou Divorcé.
- Cliquer le champ : Situation de famille
- Cliquer l'option : Je taperai les valeurs souhaitées
- Cliquer le bouton : Suivant >
- Saisir le nombre de colonnes de la liste (souvent 1)
re
- Cliquer dans la zone de saisie et saisir la 1 donnée de la liste : Célibataire
e
- Cliquer la ligne au-dessous et saisir la 2 donnée de la liste : Marié
e
- Cliquer la ligne au-dessous et saisir la 3 donnée de la liste : Veuf
e
- Cliquer la ligne au-dessous et saisir la 4 donnée de la liste : Divorcé
- Cliquer le bouton : Suivant >
- Saisir le nom de l'étiquette du champ
- Cliquer le bouton : Terminer
4. Paramétrer les masques de saisie prédéfinis pour les champs suivants :
N° de SS
- Sauvegarder la table
- Cliquer le champ à traiter : N° SS
- Cliquer la zone Masque de saisie au bas de la fenêtre
- Cliquer le bouton de l'assistant à droite de la ligne
- Sélectionner le masque prédéfini: N° Sécurité
sociale
- Cliquer le bouton : Suivant >
- Sélectionner le caractère de substitution à afficher à la place
des caractères à saisir
- Cliquer le bouton : Terminer
Corrigé : Maîtriser Office 2010 Page 85
Code Postal
- Sauvegarder la table
- Cliquer le champ à traiter : CP
- Cliquer la zone Masque de saisie au bas de la fenêtre
- Cliquer le bouton de l'assistant à droite de la ligne
- Sélectionner le masque prédéfini: Code postal
- Cliquer le bouton : Suivant >
- Sélectionner le caractère de substitution à afficher à la place des caractères à saisir
- Cliquer le bouton : Terminer
Téléphone
- Sauvegarder la table
- Cliquer le champ à traiter : Tél perso
- Cliquer la zone Masque de saisie au bas de la fenêtre
- Cliquer le bouton de l'assistant à droite de la ligne
- Sélectionner le masque prédéfini : Numéro de téléphone
- Cliquer le bouton : Suivant >
- Sélectionner le caractère de substitution à afficher à la place des caractères à saisir
- Cliquer le bouton : Terminer
5. Ajuster la taille des champs texte en fonction des contenus qu'ils sont susceptibles de recevoir
Exemple : civilité : 15 c, nom, prénom, ville, fonction : 30 c, rue : 100 c, agence : 20 c, sexe : 10 c,
etc.
- Cliquer chaque champ de type texte puis cliquer dans la zone : Taille du champ au bas de la fenêtre et
saisir la taille du champ indiqué ci-dessus
6. Fermer la table
- Cliquer la case fermeture de la table
7. Créer la table Sociétés suivante :
- Activer le mode création et paramétrer les champs
- Cliquer l'onglet : Créer
- Cliquer l'outil : Création de table
Saisir les champs
- Cliquer dans la zone : Nom du champ et saisir le nom du champ : N°_Ese
- [Tab], [->] ou [Entrée] pour aller à la colonne : Type de données
- Zone : Type de données : cliquer le bouton déroulant puis le type : NuméroAuto
e
- Cliquer la 2 ligne
- Cliquer dans la zone : Nom du champ et saisir le nom du champ : Raison sociale
- [Tab], [->] ou [Entrée] pour aller à la colonne : Type de données
- Zone : Type de données : cliquer le bouton déroulant puis le type : Texte
- Cliquer dans la zone : Taille du champ au bas de la fenêtre et saisir la taille du champ : 20
- Recommencer pour chaque champ de la table ci-dessus
Indiquer la clé primaire
- Cliquer le champ qui servira de clé primaire : N°_Ese
- Cliquer l’outil : Clé primaire
Corrigé : Maîtriser Office 2010 Page 86
8. Paramétrer une liste de choix pour le champ Matricule qui affiche le matricule et le nom des
salariés de la table Salariés.
- Cliquer le champ Matricule en mode création
- Sélectionner le type : Liste de choix
- Sélectionner l'option : En provenance d'une autre table
- Cliquer le bouton : Suivant >
- Sélectionner la table : Salariés
- Cliquer le bouton : Suivant >
- Sélectionner les champs : Matricule et Nom
- Conserver l'option : Clé caché
- Cliquer le bouton : Suivant >
- Saisir pour étiquette : Matricule
- Cliquer le bouton : Terminer
9. Fermer la table
- Cliquer la case fermeture de la table
10. Créer la table visites suivante :
- Activer le mode création et paramétrer les champs
- Cliquer l'onglet : Créer
- Cliquer l'outil : Création de table
Saisir les champs
- Cliquer dans la zone : Nom du champ et saisir le nom du champ : N°_Visite
- [Tab], [->] ou [Entrée] pour aller à la colonne : Type de données
- Zone : Type de données : cliquer le bouton déroulant puis le type : NuméroAuto
e
- Cliquer la 2 ligne
- Cliquer dans la zone : Nom du champ et saisir le nom du champ : N° Ese
- [Tab], [->] ou [Entrée] pour aller à la colonne : Type de données
- Zone : Type de données : cliquer le bouton déroulant puis le type : Numérique
- Recommencer pour chaque champ de la table ci-dessus
Indiquer la clé primaire
- Cliquer le champ qui servira de clé primaire : N° Visite
- Cliquer l’outil : Clé primaire
11. Paramétrer une liste de choix pour le champ N° Ese qui affiche les noms des sociétés de la table
Sociétés.
- Cliquer le champ N° Ese en mode création
- Sélectionner le type : Liste de choix
- Sélectionner l'option : En provenance d'une autre table
- Cliquer le bouton : Suivant >
- Sélectionner la table : Société
- Cliquer le bouton : Suivant >
- Sélectionner les champs : N° Ese et Raison sociale
- Conserver l'option : Clé caché
- Cliquer le bouton : Suivant >
- Saisir pour étiquette : Sociétés
- Cliquer le bouton : Terminer
Corrigé : Maîtriser Office 2010 Page 87
11. Paramétrer les relations suivantes :
- Fermer la ou les tables à relier
- Cliquer l’onglet : Outils de base de données
- Cliquer l’outil : Relation
=> Un fenêtre affiche les tables de la base de données :
re
- Cliquer la 1 table : Salariés puis cliquer le bouton : Ajouter
e
- Cliquer la 2 table : Sociétés puis cliquer le bouton : Ajouter
e
- Cliquer la 3 table : Visites puis cliquer le bouton : Ajouter
- Cliquer le bouton : Fermer
- Cliquer-glisser le champ : Matricule de la table Salariés sur le champ : Matricule de la table : Sociétés
- Cliquer la case : Appliquer l'intégrité référentielle
- Cliquer la case : Mettre à jour en cascade.... (Pour mettre à jour les enregistrements filles lors de la mise
à jour d’un enregistrement mère)
- Cliquer la case : Effacer en cascade... (Pour supprimer les enregistrements filles lors de la suppression
d’un enregistrement mère)
- Cliquer le bouton : Créer
- Cliquer-glisser le champ : N° Ese de la table Sociétés sur le champ : N° Ese de la table : Visites
- Cliquer la case : Appliquer l'intégrité référentielle
- Cliquer la case : Mettre à jour en cascade.... (Pour mettre à jour les enregistrements filles lors de la mise
à jour d’un enregistrement mère)
- Cliquer la case : Effacer en cascade... (Pour supprimer les enregistrements filles lors de la suppression
d’un enregistrement mère)
- Cliquer le bouton : Créer
- Cliquer l'outil
- Cliquer l’outil de la fenêtre relation
Corrigé : Maîtriser Office 2010 Page 88
Access 2010 – Entraînement 1
Dossier 27 – Utiliser une base de données
Objectifs Créer et paramétrer une base de données
Durée 1 h 30’
Support Clé USB ou espace personnel sur le disque dur ou le serveur
Travail à faire :
1. Charger la base de données : Télide informatique
- Cliquer l’onglet : Fichier puis cliquer la base dans la liste affichée au-dessous dans le volet gauche
Ou :
- Cliquer l’outil dans la Barre d’outils Accès rapide
- Sélectionner l’unité, le dossier puis la base de donnés : Télide informatique
- Cliquer le bouton : Ouvrir
2. Ouvrir la table : Salariés et saisir les enregistrements suivants :
- Double-clic sur l’élément à ouvrir dans le volet de navigation sur la table : Salariés
- Cliquer le champ de saisie ou activer le à l’aide des touches [Tab] ou [->]
- Saisir les données suivantes :
Suite du tableau
3. Imprimer les 3 premiers enregistrements
- Cliqué-glisser sur le bouton de sélection des trois premiers enregistrements
- Cliquer l’outil
4. Fermer la table : Salariés
- Cliquer la case de la table : Salariés
Table : Sociétés
5. Ouvrir la table : Sociétés et saisir les enregistrements suivants :
- Double-clic sur l’élément à ouvrir dans le volet de navigation sur la table : Sociétés
- Cliquer le champ de saisie ou activer le à l’aide des touches [Tab] ou [->]
- Saisir les données suivantes :
Corrigé : Maîtriser Office 2010 Page 89
6. Fermer la table : Salariés
- Cliquer la case de la table : Salariés
Table : Visites
7. Ouvrir la table : Visites et saisir les enregistrements suivants :
- Double-clic sur l’élément à ouvrir dans le volet de navigation sur la table : Visites
- Cliquer le champ de saisie ou activer le à l’aide des touches [Tab] ou [->]
- Saisir les données suivantes :
8. Imprimer le contenu de la table : Visites
- Cliquer l’outil
9. Quitter la table : Visites
- Cliquer la case de la table : Salariés
10. Quitter la base de données : Télide Informatique
Corrigé : Maîtriser Office 2010 Page 90
Access 2010 – Entraînement 2
Dossier 27 – Utiliser une base de données
Objectifs Modifier, trier, filtrer des enregistrements
Durée 1 h 30’
Support Clé USB ou espace personnel sur le disque dur ou le serveur
1. Charger la base de données : Télide informatique
2. Modifier la table : Sociétés à l'aide des informations suivantes
Le directeur commercial vous remet de nouvelles cartes. Ajouter ces deux fiches à la table
sociétés.
- Double-clic sur l’élément à ouvrir dans le volet de navigation sur la table : Sociétés
- Cliquer le champ de saisie ou activer le à l’aide des touches [Tab] ou [->]
- Saisir les données suivantes :
3. Trier et imprimer la feuille de données sur le nom des sociétés
- Cliquer l’onglet : Accueil
- Cliquer le champ sur lequel trier les enregistrements : Sociétés
- Cliquer l’outil : Tri croissant
- Cliquer l’outil
4. Trier et imprimer la feuille sur les noms de villes
- Cliquer le champ sur lequel trier les enregistrements : Ville
- Cliquer l’outil : Tri croissant
- Cliquer l’outil
Corrigé : Maîtriser Office 2010 Page 91
5. Imprimer les champs suivants : - Nom de la société
- Nom du contact
- Fonction
- N° de Téléphone
- Cliquer-droit le nom d’un champ - Afficher les colonnes...
- Désactiver la case des champs à masquer
- Cliquer : Fermer
- Cliquer l’outil
- Cliquer-droit le nom d’un champ - Afficher les colonnes...
- Activer la case des champs à afficher
- Cliquer : Fermer
6. Fermer la table Sociétés
- Cliquer la case de la table : sociétés
7. Ouvrir et mettre à jour la table : Salariés en ajoutant les salariés suivants.
- Double-clic sur l’élément à ouvrir dans le volet de navigation sur la table : Salariés
- Cliquer le champ de saisie ou activer le à l’aide des touches [Tab] ou [->]
- Saisir les données suivantes :
8. Imprimer l’intégralité de la table
- Cliquer l’outil
9. Trier et imprimer le fichier sur les noms des salariés
- Cliquer le champ sur lequel trier les enregistrements : Nom
- Cliquer l’outil : Tri croissant
Corrigé : Maîtriser Office 2010 Page 92
- Cliquer l’outil
10. Imprimer les champs suivants de la feuille de données : Matricule ; Nom ; Téléphone
- Cliquer-droit le nom d’un champ - Afficher les colonnes...
- Désactiver la case des champs à masquer
- Cliquer : Fermer
- Cliquer l’outil
- Cliquer-droit le nom d’un champ - Afficher les colonnes...
- Activer la case des champs à afficher
- Cliquer : Fermer
11. Trier la feuille sur les dates de naissance
- Cliquer le champ sur lequel trier les enregistrements : Date nais
- Cliquer l’outil : Tri croissant
- Cliquer l’outil
12. Imprimer les champs suivants : Nom ; date de naissance ; lieu de naissance
- Cliquer-droit le nom d’un champ - Afficher les colonnes...
- Désactiver la case des champs à masquer
- Cliquer : Fermer
- Cliquer l’outil
- Cliquer-droit le nom d’un champ - Afficher les colonnes...
- Activer la case des champs à afficher
- Cliquer : Fermer
13. Quitter la base de données : Télide Informatique
Corrigé : Maîtriser Office 2010 Page 93
Access 2010 – Entraînement
Dossier 27 – Les requêtes
Objectifs Créer et paramétrer des requêtes
Durée 1h
Support Clé USB ou espace personnel sur le disque dur ou le serveur
Travail à faire :
1. Charger la base de données : Télide informatique
Table Sociétés
2 - Requête sélection : Société de Lyon
2.1 Créer la requête qui sélectionne les sociétés dont le siège social est à Lyon. (Faire apparaître
tous les champs)
- Cliquer l’onglet : Créer
- Cliquer l’outil : Création de requête
- Cliquer la table : Sociétés à utiliser puis cliquer le bouton : Ajouter
- Recommencer pour chaque table à utiliser
- Cliquer le bouton : Fermer
- Double cliquer les champs à utiliser dans les table pour les transférer en bas dans la grille de paramétrage
2.2 Sauvegarder cette requête sous le nom : Sociétés de Lyon
- Cliquer l’outil
- Saisir le nom de la requête : Société de Lyon
2.3 Imprimer le résultat de la requête
- Cliquer l’outil Affichage ou Exécuter
- Cliquer l’outil
Corrigé : Maîtriser Office 2010 Page 94
3 - Requête sélection : Sociétés de Savoie
3.1 Créer la requête qui affiche les sociétés dont le siège sociale est en Savoie. Faire une sélection
par le code postal (=73* ou 74*) ou (Savoie = 73 et Haute Savoie = 74). Afficher uniquement les
champs suivants (nom ; nom de la société ; téléphone)
- Cliquer l’onglet : Créer
- Cliquer l’outil : Création de requête
- Cliquer la table : Sociétés à utiliser puis cliquer le bouton : Ajouter
- Cliquer le bouton : Fermer
- Double cliquer les champs à utiliser dans les table pour les transférer en bas dans la grille de paramétrage
3.2 Sauvegarder cette requête sous le nom : Sociétés de Savoie
- Cliquer l’outil
- Saisir le nom de la requête : Société de Savoie
3.3 Imprimer le résultat de la requête
- Cliquer l’outil Affichage ou Exécuter
- Cliquer l’outil
Corrigé : Maîtriser Office 2010 Page 95
Table Salariés
4. Imprimer en mode feuille de données les champs suivants : matricule ; nom ; salaire
- Cliquer-droit le nom d’un champ - Afficher les colonnes...
- Désactiver la case des champs à masquer
- Cliquer : Fermer
- Cliquer l’outil
- Cliquer-droit le nom d’un champ - Afficher les colonnes...
- Activer la case des champs à afficher
- Cliquer : Fermer
5 - Requête sélection : Salariés de Lyon
5.1 Créer la requête qui sélectionne les salariés qui habitent à Lyon et dont le salaire est compris
entre 2500 et 3000 € (Afficher les champs suivants : civilité, nom, rue, CP, ville, téléphone, salaire)
- Cliquer l’onglet : Créer
- Cliquer l’outil : Création de requête
- Cliquer la table : Salariés à utiliser puis cliquer le bouton : Ajouter
- Cliquer le bouton : Fermer
- Double cliquer les champs à utiliser dans les table pour les transférer en bas dans la grille de paramétrage
Corrigé : Maîtriser Office 2010 Page 96
5.2 Sauvegarder cette requête sous le nom : Salariés de Lyon entre 2500 et 3000
- Cliquer l’outil
- Saisir le nom de la requête : Salariés de Lyon entre 2500 et 3000
5.3 Imprimer le résultat de la requête
- Cliquer l’outil Affichage ou Exécuter
- Cliquer l’outil
6. Requête mise à jour
Le directeur a décidé de procéder à une augmentation de salaire de 4 % pour tous les salariés de la
société.
6.1 Créer la requête mise à jour qui augmente les salaires
- Cliquer l’onglet : Créer
- Cliquer l’outil : Création de requête
- Cliquer la table : Salariés à utiliser puis cliquer : Ajouter
- Recommencer pour chaque table à utiliser
- Cliquer le bouton : Fermer
- Placer le champ salaire qui ferra l’objet d’une mise à jour
- Cliquer l'outil : Mise à jour
- Cliquer dans la ligne : Mise à jour et saisir
l'expression ou la formule à utiliser (placer le nom
du champ entre crochet [Alt Gr] [5] ou [°])
Corrigé : Maîtriser Office 2010 Page 97
6.2 Exécuter la requête
- Cliquer l’outil Exécuter pour réaliser la mise à jour des champs
=> Une fenêtre demande confirmation et signale qu’il ne sera pas possible d’annuler l’opération
- Cliquer : Oui pour valider la mise à jour
- Cliquer l’outil Affichage pour visualiser le résultat
6.3 Fermer la requête sans la sauvegarder
6.4 Imprimer en mode feuille de données les champs suivants : matricule ; nom ; salaire
- Cliquer-droit le nom d’un champ - Afficher les colonnes...
- Désactiver la case des champs à masquer
- Cliquer : Fermer
- Cliquer l’outil
- Cliquer-droit le nom d’un champ - Afficher les colonnes...
- Activer la case des champs à afficher
- Cliquer : Fermer
Corrigé : Maîtriser Office 2010 Page 98
Access 2010 – Entraînement 1
Dossier 28 – Les formulaires
Objectifs Créer et paramétrer des formulaires
Durée 1h
Support Clé USB ou espace personnel sur le disque dur ou le serveur
Travail à faire :
1. Charger la base de données : Télide informatique
Formulaire instantané
2. Créer le formulaire instantané suivant pour la table sociétés en utilisant l’outil Formulaire
(Placer un saut de page en mode création au bas du formulaire)
- Cliquer l’onglet : Créer
- Activer la table ou la requête pour laquelle créer un formulaire dans le volet de navigation
- Cliquer l’outil qui correspond au formulaire à créer
3. Enregistrer ce formulaire (nom = Formulaire Société)
- Cliquer l’outil
- Saisir le nom du formulaire : Formulaire sociétés
4. Saisir les fiches suivantes à l’aide du formulaire
Corrigé : Maîtriser Office 2010 Page 99
5. Imprimer les entreprises précédentes à l'aide du formulaire
Corrigé : Maîtriser Office 2010 Page 100
Formulaire personnalisé
6. Créer le formulaire personnalisé suivant à partir de la table Salariés
- Taille : 15 cm par 11 cm
- Placer un saut de page en mode création au bas du formulaire
Créer un formulaire
- Activer l’onglet : Créer
- Cliquer l’outil : Création de formulaire
Modifier la taille du formulaire
- Cliquer-glisser la bordure basse ou droite du formulaire
Placer les champs d'une table dans un formulaire
- Cliquer l’outil : Ajouter des champs existant
- Développer la liste des champs en cliquant les boutons [+]
- Cliquer-glisser les champs sur le formulaire vierge
Corrigé : Maîtriser Office 2010 Page 101
Modifier et paramétrer le formulaire
Activer le mode création du formulaire
- Cliquer le bouton déroulant de l’outil : Affichage et sélectionner : Mode création
Ou
- Cliquer-droit le formulaire : Mode création
Sélectionner les contrôles
* Un : cliquer le contrôle
* Plusieurs : cliquer chaque contrôle en appuyant sur [Maj] ou délimiter une zone par un cliqué-glissé qui
intègre les contrôles à sélectionner ou cliquer-glisser dans la règle
Supprimer un contrôle ou une étiquette
- Cliquer l'élément à supprimer - [Suppr]
Modifier le texte d'une étiquette
- Cliquer l'étiquette à modifier puis cliquer dans l'étiquette
- Modifier le contenu de l'étiquette
Activer/Désactiver la grille magnétique
- Cliquer l’onglet : Organiser
- Cliquer l’outil
Déplacer les contrôles
- Cliquer-glisser la poignée de déplacement du contrôle
Modifier la taille d'un contrôle ou d’une étiquette
- Cliquer-glisser une poignée de taille du contrôle
Insérer la date le N° de page ou un titre
- Cliquer l’outil qui correspond à l’élément à insérer et paramétrer l’élément
Ajouter un commentaire
- Cliquer l'outil puis tracer le contrôle par un cliqué-glissé de la souris sur le formulaire
- Saisir le texte à afficher et valider par [Entrée]
Insérer un saut de page
Insérer un saut de page
- Cliquer l’onglet : Création
- Cliquer l'outil : Saut de page de la boite à outils
- Tracer le saut de page sur le formulaire par un cliqué-glissé horizontal de la souris à
l’endroit où placer le saut de page
=> Le saut de page est matérialisé par une suite de petits points
Déplacer un saut de page
- Cliquer-glisser le saut de page
Supprimer un saut de page
- Cliquer le saut de page - [Suppr]
Mettre en forme le formulaire
Mise en forme automatique
- Cliquer l’onglet : Organiser
- Cliquer l’outil : Mise en forme auto.
- Cliquer la mise en forme désirée dans la liste affichée
Modifier la disposition des champs
Ces options permettent de transformer les champs en tableau ou de
superposer les champs et les contrôles
- Cliquer l’onglet : Organiser
- Sélectionner les contrôle par cliqué glissé
- Cliquer l’outil qui correspond à la mise en forme désirée : Tabulaire ou Empilé
Corrigé : Maîtriser Office 2010 Page 102
Mettre en forme le texte, l’arrière-plan et les contrôles
- Cliquer l’onglet : Format
- Cliquer le contrôle ou l’étiquette à paramétrer
Texte
- Cliquer l’élément à paramétrer puis paramétrer la mise en
Bordure et arrière-plan de contrôles
- Paramétrer la mise en forme désirée
Tracer un trait ou un rectangle
- Cliquer l’onglet : Création
- Cliquer l’outil qui correspond à l'objet à tracer Rectangle ou Trait
- Tracer le trait ou le rectangle par un cliqué-glissé sur le formulaire. Le rectangle peut se superposer aux
autres objets et les cacher. Dans ce cas il faut le faire passer en arrière-plan (voir ci-dessous)
Placer un objet en arrière-plan/premier plan
- Cliquer l’onglet : Organiser
- Cliquer l'objet à placer en arrière ou au premier plan puis cliquer l’outil désiré
7. Enregistrer ce formulaire (nom = Formulaire Salariés)
- Cliquer l’outil
- Saisir le nom du formulaire : Formulaire salariés
8. Imprimer toutes les fiches des salariés à l'aide du formulaire.
Insérer un saut de page au bas du formulaire
- Cliquer l’onglet : Création
- Cliquer l'outil : Saut de page de la boite à outils
- Tracer le saut de page sur le formulaire par un cliqué-glissé horizontal de la souris à
l’endroit où placer le saut de page
=> Le saut de page est matérialisé par une suite de petits points
Déplacer un saut de page
- Cliquer-glisser le saut de page
Supprimer un saut de page
- Cliquer le saut de page - [Suppr]
- Cliquer l’outil
Corrigé : Maîtriser Office 2010 Page 103
Access 2010 – Entraînement 2
Dossier 28 – Les formulaires
Objectifs Créer et paramétrer un formulaire avec sous formulaire
Durée 1h
Support Clé USB ou espace personnel sur le disque dur ou le serveur
1. Charger la base de données : Télide informatique
2. Concevoir le formulaire avec sous formulaire suivant qui affiche pour chaque vendeur la liste des
entreprises dont il est responsable. (Placer un saut de page en mode création au bas du formulaire)
- Activer l’onglet : Créer
- Cliquer l'outil : Assistant formulaire
- Sélectionner dans la zone : Tables/Requêtes, la table Salariés qui contient les champs à placer dans le formulaire
- Cliquer le champ : Matricule dans la zone de gauche (Champs disponibles) puis cliquer le bouton
- Cliquer le champ : Nom dans la zone de gauche (Champs disponibles) puis cliquer le bouton
- Cliquer le champ : Fonction dans la zone de gauche (Champs disponibles) puis cliquer le bouton
- Sélectionner dans la zone : Tables/Requêtes, la table Sociétés qui contient les champs à placer dans le formulaire
- Cliquer le champ : Nom de l’entreprise dans la zone de gauche (Champs disponibles) puis cliquer le bouton
- Cliquer le champ : Contact dans la zone de gauche (Champs disponibles) puis cliquer le bouton
- Cliquer le bouton : Suivant >
- Cliquer l’organisation des données désirées (si les champs proviennent de plusieurs tables il y aura un formulaire avec
sous formulaire)
- Cliquer le bouton : Suivant >
- Cliquer la disposition désirée
- Cliquer le bouton : Suivant >
- Cliquer le style désiré pour les contrôles et le texte
- Cliquer le bouton : Suivant >
- Modifier éventuellement le nom du formulaire et le nom du sous formulaire
- Noms du formulaire et du sous-formulaire
Formulaire = Salariés
Sous-formulaire = Liste des entreprises par vendeur
- Sélectionner l'option de travail souhaitée en
cochant les boutons correspondants
- Cliquer le bouton : Terminer
3 - Activer le formulaire : Liste des entreprises par représentant
4 - Imprimer les formulaires avec sous formulaire de chaque représentant (un par page)
- Cliquer l’outil
5 - Fermer la base de données
Corrigé : Maîtriser Office 2010 Page 104
Access 2010 – Entraînement 3
Dossier 28 – Les formulaires
Objectifs Créer et paramétrer un formulaire avec groupe d’options
Durée 1h
Support Clé USB ou espace personnel sur le disque dur ou le serveur
Travail à faire :
1. Créer la base de données : Salon Simodec dans le dossier Maitriser Office 2010 du serveur, du
dossier Document ou de la clé USB sous le nom
2. Créer et paramétrer la table : Inscriptions suivantes :
Le champ : Taille stand correspond à la surface en m² du stand
- Cliquer l’onglet : Fichier - Nouveau
Ou
- Cliquer l’outil dans la Barre d’outils Accès rapide
- Cliquer le bouton : Parcourir et sélectionner l'unité puis le dossier destination
- Saisir le nom de la base de données : Salon Simodec
- Cliquer : Créer
- Activer le mode création et paramétrer les champs
- Cliquer l'onglet : Créer
- Cliquer l'outil : Création de table
Saisir les champs
- Cliquer dans la zone : Nom du champ et saisir le nom du champ : N° Inscription
- [Tab], [->] ou [Entrée] pour aller à la colonne : Type de données
- Zone : Type de données : cliquer le bouton déroulant puis le type : NuméroAuto
e
- Cliquer la 2 ligne
- Cliquer dans la zone : Nom du champ et saisir le nom du champ : Contact
- [Tab], [->] ou [Entrée] pour aller à la colonne : Type de données
- Zone : Type de données : cliquer le bouton déroulant puis le type : Texte
- Cliquer dans la zone : Taille du champ au bas de la fenêtre et saisir la taille du champ : 20
- Recommencer pour chaque champ de la table ci-dessus
Indiquer la clé primaire
- Cliquer le champ qui servira de clé primaire : N° Inscription
- Cliquer l’outil : Clé primaire
3. Créer le formulaire suivant avec un groupe d’options pour saisir la catégorie et des champs
calculés pour calculer le prix à payer pour la participation au Salon
- Activer l’onglet : Créer
- Cliquer l'outil : Assistant formulaire
- Sélectionner dans la zone : Tables/Requêtes, la table Inscription qui contient les champs à placer dans le
formulaire
- Transférer tous les champs à l’aide du bouton
- Cliquer le bouton : Suivant >
- Cliquer l’organisation des données désirées (si les champs proviennent de plusieurs tables il y aura un
formulaire avec sous formulaire)
- Cliquer le bouton : Suivant >
- Cliquer la disposition désirée
- Cliquer le bouton : Suivant >
- Cliquer le style désiré pour les contrôles et le texte
- Cliquer le bouton : Suivant >
Corrigé : Maîtriser Office 2010 Page 105
- Modifier éventuellement le nom du formulaire et le nom du sous-formulaire
Modifier et paramétrer le formulaire
Activer le mode création du formulaire
- Cliquer le bouton déroulant de l’outil : Affichage et sélectionner : Mode création
Ou
- Cliquer-droit le formulaire : Mode création
Modifier la taille du formulaire
- Cliquer-glisser la bordure basse ou droite du formulaire
Sélectionner les contrôles
* Un : cliquer le contrôle
* Plusieurs : cliquer chaque contrôle en appuyant sur [Maj] ou délimiter une zone par un cliqué-glissé qui
intègre les contrôles à sélectionner ou cliquer-glisser dans la règle
Supprimer un contrôle ou une étiquette
- Cliquer l'élément à supprimer - [Suppr]
Modifier le texte d'une étiquette
- Cliquer l'étiquette à modifier puis cliquer dans l'étiquette
- Modifier le contenu de l'étiquette
Déplacer les contrôles
- Cliquer-glisser la poignée de déplacement du contrôle
Modifier la taille d'un contrôle ou d’une étiquette
- Cliquer-glisser une poignée de taille du contrôle
Ajouter un commentaire
- Cliquer l'outil puis tracer le contrôle par un cliqué-glissé de la souris sur le formulaire
- Saisir le texte à afficher et valider par [Entrée]
Insérer un saut de page
Insérer un saut de page
- Cliquer l’onglet : Création
- Cliquer l'outil : Saut de page de la boite à outils
- Tracer le saut de page sur le formulaire par un cliqué-glissé horizontal de la souris à
l’endroit où placer le saut de page
=> Le saut de page est matérialisé par une suite de petits points
Déplacer un saut de page
- Cliquer-glisser le saut de page
Mettre en forme le formulaire
Mettre en forme le texte, l’arrière plan et les contrôles
- Cliquer l’onglet : Format
- Cliquer le contrôle ou l’étiquette à paramétrer
Texte
- Cliquer l’élément à paramétrer puis paramétrer la mise en
Bordure et arrière-plan de contrôles
- Paramétrer la mise en forme désirée
Tracer un trait ou un rectangle
- Cliquer l’outil qui correspond à l'objet à tracer Rectangle ou Trait
- Tracer le trait ou le rectangle par un cliqué-glissé sur le formulaire. Le rectangle peut se superposer aux
autres objets et les cacher. Dans ce cas il faut le faire passer en arrière-plan (voir ci-dessous)
Placer un objet en arrière-plan/premier plan
- Cliquer l’onglet : Organiser
- Cliquer l'objet à placer en arrière ou au premier plan puis cliquer l’outil désiré
Corrigé : Maîtriser Office 2010 Page 106
Insérer une image
- Cliquer l’onglet : Création
- Cliquer l’outil : Logo
- Sélectionner l’image puis cliquer : Ouvrir
- Positionner et paramétrer l’image par cliqué glissé
Créer un groupe de boutons ou cases à cocher
- Activer le mode Création du formulaire
- Cliquer l’onglet Création des Outils formulaire
- Activer l’outil : Assistant dans le ruban d’outils
- Cliquer l'outil Groupe d'options et tracer le contrôle sur le formulaire par un cliqué-glissé de la souris
r
- Saisir le texte des boutons ou cases à cocher en changeant de ligne par [Tab]
- Cliquer le bouton : Suivant >
- Sélectionner éventuellement une valeur par défaut à retenir
- Cliquer le bouton : Suivant >
- Modifier éventuellement la valeur numérique affectée à chaque option (La valeur est obligatoirement une donnée
numérique).
- Cliquer le bouton : Suivant >
- Sélectionner le champ de la table dans lequel enregistrer la donnée
- Cliquer le bouton : Suivant >
- Sélectionner le type de contrôle et le style désiré
- Cliquer le bouton : Suivant >
- Saisir le nom de l'étiquette du groupe d'options
- Cliquer le bouton : Terminer
- Cliquer l’outil
Corrigé : Maîtriser Office 2010 Page 107
Le stand est facturé 100 € le m²
Prix HT = Taille stand *100 €
Prix TTC = Prix HT*1,196 (Utiliser le taux de TVA en vigueur le jour du travail)
Ou
Prix TTC = Taille Stand*100*1,196 (Utiliser le taux de TVA en vigueur le jour du travail)
Créer un contrôle calculé
Créer le contrôle
- Cliquer l'outil et tracer le contrôle sur le formulaire par un cliqué-glissé
- Cliquer dans le contrôle et saisir le signe =
- Saisir la formule en plaçant les noms de champs entre des crochets sans espace. ([Alt gr] [5] ou [°])
Paramétrer le format et le nom du champ
- Cliquer-droit le contrôle calculé – Propriétés
- Cliquer la ligne : Format de l’onglet : Format
- Sélectionner le format souhaité
Paramétrer l’étiquette
- Cliquer dans l'étiquette et saisir le texte de l'étiquette
- [Entrée]
4. Saisir les clients suivants dans la table à l’aide du formulaire
Corrigé : Maîtriser Office 2010 Page 108
5. Imprimer à l'aide du formulaire les distributeurs (catégorie 3)
Filtrer par formulaire
Créer et paramétrer un filtre
- Cliquer l’onglet Accueil
- Cliquer l’outil puis l’option : Filtrer par formulaire...
- Cliquer le champ sur lequel paramétrer le filtre où saisir un critère de filtre puis le bouton déroulant qui
affiche les données contenues dans le champ et sélectionner la donnée à afficher
Ou
- Cliquer dans le champ est saisir le critère de filtre désiré
Afficher les enregistrements filtrés
- Cliquer l'outil pour afficher les enregistrements
Afficher tous les enregistrements
- Cliquer l'outil puis l’option : Effacer tous les filtres
- Cliquer l’outil
6. Quitter Access
Corrigé : Maîtriser Office 2010 Page 109
Access 2010 – Entraînement (1)
Dossier 29 – Les états
Objectifs Créer et paramétrer des états simples à partir d’une table
Durée 1h
Support Clé USB ou espace personnel sur le disque dur ou le serveur
Travail à faire :
1. Charger Access et la base de données : Télide informatique
2. Créer un état à partir de la table : Sociétés qui imprime la liste des entreprises
Titre de l'état et nom de l’état: Liste des Clients.
Présentation en mode paysage
- Cliquer l’onglet : Créer
- Cliquer l’outil
- Sélectionner la table Société qui contient les champs à placer dans l'état
- Cliquer et transférer dans la zone de droite le champ : Raison sociale. Réaliser le transfert avec le bouton
- Cliquer et transférer dans la zone de droite le champ : Contact. Réaliser le transfert avec le bouton
- Cliquer et transférer dans la zone de droite le champ : Fonction. Réaliser le transfert avec le bouton
- Cliquer et transférer dans la zone de droite le champ : Rue. Réaliser le transfert avec le bouton
- Cliquer et transférer dans la zone de droite le champ : CP. Réaliser le transfert avec le bouton
- Cliquer et transférer dans la zone de droite le champ : Ville. Réaliser le transfert avec le bouton
- Cliquer et transférer dans la zone de droite le champ : Tel. Réaliser le transfert avec le bouton
- Cliquer le bouton : Suivant >
- Si les champs proviennent de plusieurs tables, indiquer l’organisation des données désirée
- Cliquer le bouton : Suivant >
- Ajouter éventuellement des niveaux de regroupement en cliquant dans la zone de gauche le champ de regroupement
puis en cliquant le bouton
- Cliquer le bouton : Suivant >
- Sélectionner éventuellement le champ sur lequel trier les données puis cliquer le bouton de droite pour sélectionner le
tri (croissant ou décroissant)
- Cliquer le bouton : Suivant >
- Cliquer la présentation désirée
- Cliquer l'orientation désirée (Portrait, Paysage)
- Cliquer le bouton : Suivant >
- Cliquer le style désiré
- Cliquer le bouton : Suivant >
- Saisir le titre de l’état
- Sélectionner l'option de travail désirée
- Cliquer le bouton : Terminer
=> L’état est affiché en mode aperçu avant impression.
- Fermer l’aperçu en cliquant l’outil : Fermer l’aperçu avant impression…
Modifier la taille de la feuille
- Cliquer l’outil : Taille
- Sélectionner ou paramétrer la taille de la feuille
Modifier les marges
- Cliquer l’outil : Marges
- Sélectionner ou paramétrer les marges de la feuille
Corrigé : Maîtriser Office 2010 Page 110
Modifier l'orientation
- Cliquer l’outil : Portrait ou Paysage
Modifier la largeur d’une colonne
- Cliquer le contrôle ou l’étiquette à paramétrer puis cliqué - glissé la bordure droite ou gauche du contrôle ou de
l’étiquette vers l’intérieur ou l’extérieur selon que la colonne doit être réduite ou élargie.
3. Sauvegarder l’état sous le nom : Liste des Clients
- Cliquer l’outil
- Saisir le nom de l’état : Liste des clients
4. Imprimer l'état
- Cliquer l'outil
Corrigé : Maîtriser Office 2010 Page 111
Access 2010 – Entraînement (2)
Dossier 29 – Les états
Objectifs Créer et paramétrer un état avec regroupement de données
Durée 1h
Support Clé USB ou espace personnel sur le disque dur ou le serveur
Travail à faire :
1. Charger Access et la base de données : Télide informatique
2. Créer un état à partir des tables : Salariés et de la table : Sociétés qui imprime la liste des
entreprises regroupées par salarié - Vendeur
Titre de l'état et nom de l’état : Liste des clients par vendeur
Présentation en mode portrait
- Cliquer l’onglet : Créer
- Cliquer l’outil
- Sélectionner la table Salariés qui contient les champs à placer dans l'état
- Cliquer et transférer dans la zone de droite le champ : Nom. Réaliser le transfert avec le bouton
- Sélectionner la table Société qui contient les champs à placer dans l'état
- Cliquer et transférer dans la zone de droite le champ : Raison sociale. Réaliser le transfert avec le bouton
- Cliquer et transférer dans la zone de droite le champ : Contact. Réaliser le transfert avec le bouton
- Cliquer et transférer dans la zone de droite le champ : Fonction. Réaliser le transfert avec le bouton
- Cliquer et transférer dans la zone de droite le champ : Tel. Réaliser le transfert avec le bouton
- Cliquer le bouton : Suivant >
- Si les champs proviennent de plusieurs tables, indiquer l’organisation des données désirée : Par salarié
- Cliquer le bouton : Suivant >
- Cliquer le bouton : Suivant >
- Sélectionner le champ : Raison sociale sur lequel trier les données puis cliquer le bouton de droite pour sélectionner
le tri (croissant ou décroissant)
- Cliquer le bouton : Suivant >
- Cliquer la présentation désirée
- Cliquer l'orientation désirée (Portrait, Paysage)
- Cliquer le bouton : Suivant >
- Cliquer le style désiré
- Cliquer le bouton : Suivant >
- Saisir le titre de l’état
- Sélectionner l'option de travail désirée
- Cliquer le bouton : Terminer
- Fermer l’aperçu en cliquant l’outil : Fermer l’aperçu avant impression…
Modifier la taille de la feuille
- Cliquer l’outil : Taille
- Sélectionner ou paramétrer la taille de la feuille
Modifier les marges
- Cliquer l’outil : Marges
- Sélectionner ou paramétrer les marges de la feuille
Modifier l'orientation
- Cliquer l’outil : Portrait ou Paysage
Corrigé : Maîtriser Office 2010 Page 112
Modifier la largeur d’une colonne
- Cliquer le contrôle ou l’étiquette à paramétrer puis cliqué - glissé la bordure droite ou gauche du contrôle ou de
l’étiquette vers l’intérieur ou l’extérieur selon que la colonne doit être réduite ou élargie.
3. Sauvegarder l’état sous le nom : Liste des clients par vendeur
- Cliquer l’outil
- Saisir le nom de l’état : Liste des clients par vendeur
4. Imprimer l'état
- Cliquer l'outil
Corrigé : Maîtriser Office 2010 Page 113
Access 2010 – Entraînement
Dossier 30 – import export de tables ou données
Objectifs Importer des données d’Excel sous Access
Durée 1h
Support Clé USB ou espace personnel sur le disque dur ou le serveur
1. Ouvrir Excel et saisir le tableau suivant :
2. Sauvegarder le document dans le dossier
Maitriser Office 2007 du serveur, du dossier
Document ou de la clé USB sous le nom :
Fichier articles
3. Fermer Excel
4. Ouvrir la base de données : Télide Informatique
5. Importer dans une nouvelle table le : Fichier articles conçu précédemment sous Excel
La clé primaire sera mise sur la référence
Utiliser les titres de colonne pour nom de champ
- Cliquer l’onglet : Données externes
- Cliquer l’outil qui correspond à l’application source
- Cliquer le bouton : Parcourir
- Sélectionner l'unité, le dossier puis le fichier source : Fichier articles
- Cliquer le bouton : Ouvrir
- Cliquer l’option : Importer les données sources dans une nouvelle table
- Cliquer : OK
- Sélectionner la feuille à importer
- Cliquer le bouton : Suivant >
re
- Indiquer si la 1 ligne contient les noms des champs
- Cliquer le bouton : Suivant >
- Cliquer chaque champ et paramétrer le type de données
- Cliquer le bouton : Suivant >
- Paramétrer la clé primaire
- Cliquer le bouton : Suivant >
- Saisir le nom de la table
- Cliquer le bouton : Terminer
- Cliquer : Fermer
Corrigé : Maîtriser Office 2010 Page 114
Access 2010 – Entraînement
Dossier 31 – Bouton macro et menu de gestion
Objectifs Initiation à la création de boutons macro et de menu de gestion
Durée 1h
Support Clé USB ou espace personnel sur le disque dur ou le serveur
Travail à faire :
1. Ouvrir Access et la base de données : Télide informatique
Bouton de commande
2. Ajouter les boutons de commande suivants dans les formulaires : Salariés et Sociétés qui
permettent de fermer le formulaire et d’imprimer l’enregistrement actif :
o L’impression est une opération sur enregistrement
- Ouvrir le formulaire dans lequel créer le bouton de commande en Mode création
- Cliquer l’onglet : Création
- Activer l'assistant
- Cliquer l'outil : Bouton et créer le bouton sur le formulaire par un cliqué-glissé
- Sélectionner la catégorie d'action à réaliser
- Sélectionner l'action à réaliser
- Cliquer : Suivant >
- Cliquer le contenu du bouton (Texte ou image)
- Saisir le texte ou sélectionner l'image à afficher dans le bouton
- Cliquer : Suivant >
- Saisir le nom à attribuer au bouton de commande
- Cliquer : Terminer
Corrigé : Maîtriser Office 2010 Page 115
o La fermeture du formulaire est une opération sur formulaire
- Ouvrir le formulaire dans lequel créer le bouton de commande en Mode création
- Cliquer l’onglet : Création
- Activer l'assistant
- Cliquer l'outil : Bouton et créer le bouton sur le formulaire par un cliqué-glissé
- Sélectionner la catégorie d'action à réaliser
- Sélectionner l'action à réaliser
- Cliquer : Suivant >
- Cliquer le contenu du bouton (Texte ou image)
- Saisir le texte ou sélectionner l'image à afficher dans le bouton
- Cliquer : Suivant >
- Saisir le nom à attribuer au bouton de commande
- Cliquer : Terminer
3. Tester le bon fonctionnement des boutons
Menu
4. Créer et mettre en forme le menu général
suivant :
Créer un menu général
- Cliquer l’onglet : Outils de base de données
- Cliquer l’outil
=> Une fenêtre propose de créer un menu général.
- Cliquer : Oui
- Cliquer le bouton : Modifier
- Saisir le nom du menu : Menu de gestion Télide
informatique
Paramétrer les commandes
- Cliquer le bouton : Nouveau…
- Saisir le texte qui apparaîtra à côté du bouton :
Ajouter un salarié
- Sélectionner la commande à réaliser : Ouvrir
formulaire en mode ajout
- Sélectionner le formulaire : Salariés
- Cliquer : OK ou [Entrée]
- Recommencer la même opération pour les deux autres menus
Corrigé : Maîtriser Office 2010 Page 116
=> La fenêtre affiche la liste des commandes du menu.
Paramétrer l'ordre des commandes
- Cliquer la commande à déplacer
- Cliquer le bouton : Monter ou Descendre
Fermer la fenêtre de paramétrage
- Cliquer le bouton : Fermer
- Cliquer le bouton : Fermer dans la fenêtre générale
=> Le menu est sauvegardé dans le cadre d’un formulaire dont le nom est menu général. Il sera
automatiquement mis en œuvre lors du prochain chargement de la base de données pour laquelle il a
été conçu.
5. Vérifier le bon fonctionnement du menuet son interaction avec les boutons de commande créés
précédemment
- Double cliquer le formulaire : Menu général
- Déplacer vous entre les formulaires par les boutons macro et le menu général
6. Quitter Access
Corrigé : Maîtriser Office 2010 Page 117
Vous aimerez peut-être aussi
- 4-Contrat de Phase #10-Corps-PODocument1 page4-Contrat de Phase #10-Corps-POMohsen SaidiPas encore d'évaluation
- Supervision-Manuel Utilisateur V4.10 PDFDocument69 pagesSupervision-Manuel Utilisateur V4.10 PDFguijjou50% (4)
- TP AccessDocument5 pagesTP AccessIam AzPas encore d'évaluation
- TP3 - Les FormulairesDocument12 pagesTP3 - Les FormulairesManser KhalidPas encore d'évaluation
- Problemes Resolus MERISEDocument47 pagesProblemes Resolus MERISEMohammed LaghzaouiPas encore d'évaluation
- Cours MLDDocument7 pagesCours MLDahmed hamza khabouzePas encore d'évaluation
- Programme de Formation Microsoft Business Intelligence Avec SQL Server 2012Document4 pagesProgramme de Formation Microsoft Business Intelligence Avec SQL Server 2012Marwa MohsniPas encore d'évaluation
- TP SGBD GsiDocument110 pagesTP SGBD GsiLamia ZouzouPas encore d'évaluation
- Exo MERISE1Document9 pagesExo MERISE1Mohamed Ben MoussaPas encore d'évaluation
- Cour MeriseDocument203 pagesCour MeriseSellé GueyePas encore d'évaluation
- Cours Ms Access FinalDocument71 pagesCours Ms Access FinalFiston ArunaPas encore d'évaluation
- Servlet JSPDocument4 pagesServlet JSPwagih belguithPas encore d'évaluation
- Rapport Final BdaDocument10 pagesRapport Final BdaAmira BougoufaPas encore d'évaluation
- Bases de Données AccessDocument40 pagesBases de Données AccessM'zlle Safia100% (1)
- GSI - SupportCours TP1 EPDDocument9 pagesGSI - SupportCours TP1 EPDWilfreed Minfoundi ManguelePas encore d'évaluation
- ACCESSDocument38 pagesACCESSSaraPas encore d'évaluation
- Simpl-TVA - CCEDI - RD - V2 0Document16 pagesSimpl-TVA - CCEDI - RD - V2 0rami mounirPas encore d'évaluation
- EDC Dev 2003RDocument18 pagesEDC Dev 2003RYassine MotamassikPas encore d'évaluation
- CourMerise Partie1Document109 pagesCourMerise Partie1Faical MalaliPas encore d'évaluation
- Cours de MeriseDocument16 pagesCours de Merisemarcelkando1Pas encore d'évaluation
- 00 Intro Exercice SGBDR PDFDocument6 pages00 Intro Exercice SGBDR PDFChafik BerdjouhPas encore d'évaluation
- 22481100-Cour GLDocument170 pages22481100-Cour GLmyrazouPas encore d'évaluation
- Correction Série de Révision N 2 Bac EcoDocument3 pagesCorrection Série de Révision N 2 Bac EcoraoufPas encore d'évaluation
- Configuration D'un RouteurDocument12 pagesConfiguration D'un RouteurYahya Abida100% (1)
- PROJET DBA ORACLE MPSI ESMT Binta Mamadou BADocument4 pagesPROJET DBA ORACLE MPSI ESMT Binta Mamadou BAMouhamed Lamine DialloPas encore d'évaluation
- 06 - EJB3.1 - Les Services WebDocument88 pages06 - EJB3.1 - Les Services Webhouda_01Pas encore d'évaluation
- Introduction Aux Bases de Données Avec ACCESS Quiz QCM AccessDocument4 pagesIntroduction Aux Bases de Données Avec ACCESS Quiz QCM AccessAbdelilah As0% (1)
- RapportDocument19 pagesRapportHassan Faouzi100% (1)
- Prise en Main de Visual C++Document11 pagesPrise en Main de Visual C++yassinorPas encore d'évaluation
- 783 - Serie 4Document49 pages783 - Serie 4Imane Zouhouredine100% (1)
- LangageSQL 4pDocument16 pagesLangageSQL 4pBahaa Eddine EddinePas encore d'évaluation
- Edb 6Document18 pagesEdb 6Azedine SariyePas encore d'évaluation
- Cours SQL (Oracle)Document70 pagesCours SQL (Oracle)SoufKabPas encore d'évaluation
- Administration de Bases de DonnéesDocument22 pagesAdministration de Bases de DonnéesMahfoud OutanaltePas encore d'évaluation
- TP2 OracleDocument6 pagesTP2 OracleAya ChouatePas encore d'évaluation
- TP HaproxyDocument3 pagesTP HaproxyBAILA ATHIMAN ROLANDPas encore d'évaluation
- Système D'exploitation (Sujets de Mini Projets)Document23 pagesSystème D'exploitation (Sujets de Mini Projets)Hamdi Ben MansourPas encore d'évaluation
- 19 SGBDRDocument145 pages19 SGBDRYoussef LamrabetPas encore d'évaluation
- Atelier7 8 Les-FormulairesDocument40 pagesAtelier7 8 Les-FormulairesWalid TliliPas encore d'évaluation
- Mini Projet ExpoDocument4 pagesMini Projet Expoسعيد سعيدPas encore d'évaluation
- S41 CoursChap11 7 PDFDocument2 pagesS41 CoursChap11 7 PDFAsmae El HaddamPas encore d'évaluation
- Delphi Réseau-Présentation InterbaseDocument3 pagesDelphi Réseau-Présentation Interbaseهداية مسلمةPas encore d'évaluation
- MeriseDocument17 pagesMeriseIshak KramaPas encore d'évaluation
- RPC v2Document41 pagesRPC v2Rim NegraPas encore d'évaluation
- TSQL S4Document24 pagesTSQL S4Mina MinouPas encore d'évaluation
- Séance3 Gestion FestivalDocument5 pagesSéance3 Gestion FestivalLamiss GhoulPas encore d'évaluation
- Cours BDD ISSEA Fev 2016Document93 pagesCours BDD ISSEA Fev 2016KASSI YVESPas encore d'évaluation
- M22410 Formation Installation Et Configuration de Microsoft Windows Server 2012 r2 PDFDocument2 pagesM22410 Formation Installation Et Configuration de Microsoft Windows Server 2012 r2 PDFCertyouFormation100% (1)
- EFM CorrigéDocument5 pagesEFM CorrigéAch RafPas encore d'évaluation
- LARIS TP CCNA 2 Notions de Base Sur Les Routeurs Et Le Routage v3.1Document20 pagesLARIS TP CCNA 2 Notions de Base Sur Les Routeurs Et Le Routage v3.1Nawdiral100% (5)
- 2 - Travailler Avec Les Données (DML)Document13 pages2 - Travailler Avec Les Données (DML)Said GahiPas encore d'évaluation
- 1 MeriseDocument89 pages1 MeriseDido StanoPas encore d'évaluation
- JMS CoursDocument82 pagesJMS CoursLoubnaPas encore d'évaluation
- Hibernate (Par BOUSETTA)Document20 pagesHibernate (Par BOUSETTA)M BPas encore d'évaluation
- AccessDocument44 pagesAccesssalimasalimaPas encore d'évaluation
- Fonction Mix Stat Si Imbrique ExcelDocument9 pagesFonction Mix Stat Si Imbrique ExcelhamPas encore d'évaluation
- Aspects fiscaux de la comptabilité et technique de déclaration fiscaleD'EverandAspects fiscaux de la comptabilité et technique de déclaration fiscaleÉvaluation : 5 sur 5 étoiles5/5 (1)
- Introduction à l’analyse des données de sondage avec SPSS : Guide d’auto-apprentissageD'EverandIntroduction à l’analyse des données de sondage avec SPSS : Guide d’auto-apprentissagePas encore d'évaluation
- Extraction et Gestion des Connaissances: Actes de la conférence EGC'2019D'EverandExtraction et Gestion des Connaissances: Actes de la conférence EGC'2019Évaluation : 5 sur 5 étoiles5/5 (1)
- CND Courant de FoucaultDocument24 pagesCND Courant de FoucaultMohsen SaidiPas encore d'évaluation
- AmineaithammoudaDocument195 pagesAmineaithammoudaMohsen SaidiPas encore d'évaluation
- 8 - Essai Jominy - Trempabilité Des Aciers - OKDocument7 pages8 - Essai Jominy - Trempabilité Des Aciers - OKMohsen SaidiPas encore d'évaluation
- Diagrammes BinairesDocument14 pagesDiagrammes BinairesMohsen SaidiPas encore d'évaluation
- Chapitre 6Document7 pagesChapitre 6Mohsen SaidiPas encore d'évaluation
- Chapitre 4Document14 pagesChapitre 4Mohsen SaidiPas encore d'évaluation
- 3 coursDFer-CDocument20 pages3 coursDFer-CMohsen SaidiPas encore d'évaluation
- Notions de Métallurgie PhysiqueDocument5 pagesNotions de Métallurgie PhysiqueMohsen SaidiPas encore d'évaluation
- Chapitre 3Document8 pagesChapitre 3Mohsen SaidiPas encore d'évaluation
- Déformation Plastique Et DislocationsDocument23 pagesDéformation Plastique Et DislocationsMohsen SaidiPas encore d'évaluation
- La Matière Cristalline Et Ses PropriétésDocument5 pagesLa Matière Cristalline Et Ses PropriétésMohsen SaidiPas encore d'évaluation
- Chapitre 2Document16 pagesChapitre 2Mohsen SaidiPas encore d'évaluation
- Défauts Dans Les CristauxDocument15 pagesDéfauts Dans Les CristauxMohsen SaidiPas encore d'évaluation
- COURS DESSIN TECHNIQUE E-2Document5 pagesCOURS DESSIN TECHNIQUE E-2Mohsen SaidiPas encore d'évaluation
- TP Dessin Technique 6emeDocument6 pagesTP Dessin Technique 6emeMohsen Saidi50% (2)
- TP CompresseurDocument2 pagesTP CompresseurMohsen SaidiPas encore d'évaluation
- Coupes Simples ProfesseurDocument2 pagesCoupes Simples ProfesseurMohsen SaidiPas encore d'évaluation
- FICHE COURS BEP AnalyseDocument3 pagesFICHE COURS BEP AnalyseMohsen SaidiPas encore d'évaluation
- Deco Pro User Manual (French)Document26 pagesDeco Pro User Manual (French)Stéphane DEVYSPas encore d'évaluation
- Exemple Chap 2Document37 pagesExemple Chap 2ethan belPas encore d'évaluation
- Aide-Mémoire Autocad FRDocument6 pagesAide-Mémoire Autocad FRAnis2k8Pas encore d'évaluation
- Cours Word 2003Document63 pagesCours Word 2003Adam FarhanePas encore d'évaluation
- Chapitre6 Java AWTDocument61 pagesChapitre6 Java AWTurbainrythmePas encore d'évaluation
- Support de Bureautique Niveau 1Document47 pagesSupport de Bureautique Niveau 1Titou Imene LolaPas encore d'évaluation
- Cours PowerPoint ExploitantDocument44 pagesCours PowerPoint ExploitantNadia AitPas encore d'évaluation
- Appliquer Les Regles de Base de La Prog EvenDocument49 pagesAppliquer Les Regles de Base de La Prog Evenapi-26420184Pas encore d'évaluation
- 1 Cours IsisDocument26 pages1 Cours IsisHachem ElyousfiPas encore d'évaluation
- Chapitre10 Interfaces GraphiquesDocument35 pagesChapitre10 Interfaces GraphiqueszaydPas encore d'évaluation
- Java Dut GuiDocument70 pagesJava Dut GuiDimokrati HoussamPas encore d'évaluation
- Faces Avant InstrumentsDocument19 pagesFaces Avant InstrumentsAnes LaoufiPas encore d'évaluation
- E15 Bureau Windows 10Document10 pagesE15 Bureau Windows 10André GoffinetPas encore d'évaluation
- Raccourcis ClavierDocument8 pagesRaccourcis ClaviersabariqaPas encore d'évaluation
- TP N °4 Les Évenements D'un ObjetDocument11 pagesTP N °4 Les Évenements D'un ObjetSalina ManoPas encore d'évaluation
- Début en InformatiqueDocument36 pagesDébut en InformatiqueJerome TCHOTAPas encore d'évaluation
- Absence of Anti-CSRFDocument3 pagesAbsence of Anti-CSRFModzo DiagnePas encore d'évaluation
- T2 S5 Image Définition Résolution CompressionDocument3 pagesT2 S5 Image Définition Résolution CompressionYonkeuPas encore d'évaluation
- Dessin Aesthetic Vintage - Recherche GoogleDocument1 pageDessin Aesthetic Vintage - Recherche GoogleAlicia LerouxPas encore d'évaluation
- TP Dao1Document17 pagesTP Dao1marwenia362Pas encore d'évaluation
- CoursPhp Id1068Document22 pagesCoursPhp Id1068horore hororePas encore d'évaluation
- PACKPAIE v20.50Document1 113 pagesPACKPAIE v20.50Atchéloh Saturnin YebouePas encore d'évaluation
- Id 11657Document37 pagesId 11657KLM LuigiPas encore d'évaluation
- Word 03Document5 pagesWord 03JB ZaherPas encore d'évaluation
- MinitabDocument6 pagesMinitabS MDPas encore d'évaluation
- Des Interfaces Graphiques en Python Et GTKDocument66 pagesDes Interfaces Graphiques en Python Et GTKarmelo simbePas encore d'évaluation
- Solid WorksDocument142 pagesSolid WorksJennat Kadiri100% (1)
- Autocad 2019 33 Tips Ebook FR PDFDocument44 pagesAutocad 2019 33 Tips Ebook FR PDFAhmed RekikPas encore d'évaluation
- ADocument14 pagesAGemy_Tr_nh_275Pas encore d'évaluation