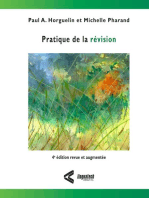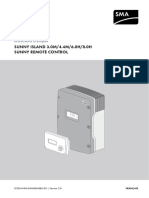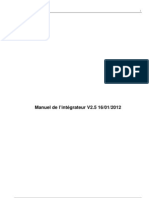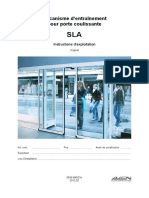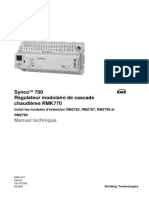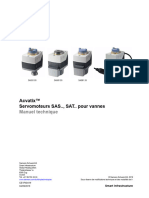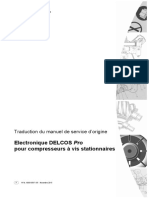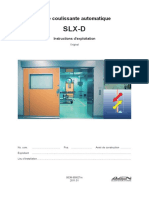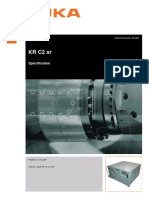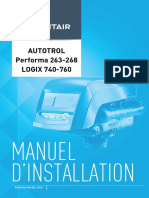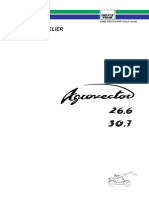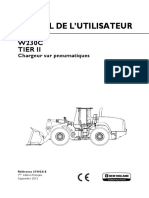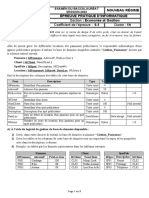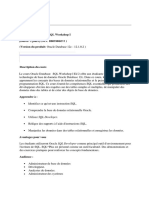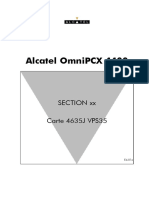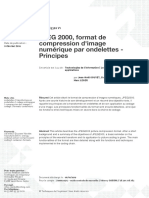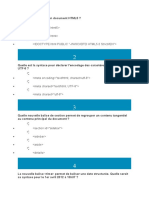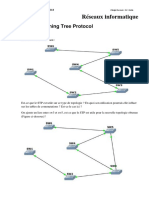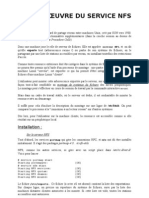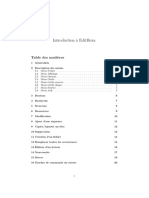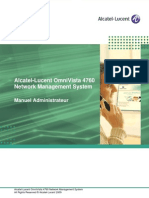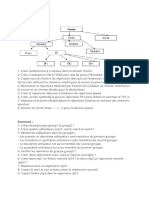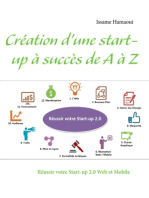Académique Documents
Professionnel Documents
Culture Documents
SC SAMLight FR
Transféré par
Hodonou EmmanuelTitre original
Copyright
Formats disponibles
Partager ce document
Partager ou intégrer le document
Avez-vous trouvé ce document utile ?
Ce contenu est-il inapproprié ?
Signaler ce documentDroits d'auteur :
Formats disponibles
SC SAMLight FR
Transféré par
Hodonou EmmanuelDroits d'auteur :
Formats disponibles
Instructions SAMLight
© 2017 SCAPS GmbH
Rev. 1.7.3, 15.02.2017
Instructions SAMLight - Contents 2
Table of Contents
1 Introduction
.................................................................................................................... 11
1.1 Historique des versions
.............................................................................................................. 11
1.2 Sécurité
.............................................................................................................. 11
1.3 Aperçu
.............................................................................................................. 11
1.4 Position au sein du système
.............................................................................................................. 14
2 Installation
.................................................................................................................... 16
2.1 Exigences Matérielles
.............................................................................................................. 16
2.2 Télécharger SAMLight
.............................................................................................................. 17
2.3 Installation du logiciel SAMLight
.............................................................................................................. 17
2.4 Copier ou sauvegarder les Paramètres
.............................................................................................................. 19
3 Paramètres du Matériel
.................................................................................................................... 19
3.1 sc_setup.exe
.............................................................................................................. 19
3.2 Arrangements Scanner
.............................................................................................................. 21
3.3 Paramètres de la Carte
.............................................................................................................. 23
3.3.1 Brochage
....................................................................................................... 23
3.3.2 Paramètres
.......................................................................................................
Carte USC-1 26
3.3.3 Paramètres
.......................................................................................................
Carte USC-2 28
3.3.4 Paramètres
.......................................................................................................
Carte RTC3 31
3.3.5 Paramètres
.......................................................................................................
Carte RTC4 33
3.3.6 Paramètres
.......................................................................................................
Carte RTC5 36
3.3.7 Paramètres
.......................................................................................................
Carte SCANalone 39
4 Contrôle de Mouvement
.................................................................................................................... 41
4.1 Contrôleur de mouvement Step & Direction
.............................................................................................................. 42
4.1.1 Type
.......................................................................................................
14 - Contrôle de Mouvement Stepper pour USC-2 43
4.1.2 Type
.......................................................................................................
8 - Contrôle de Mouvement Moteur Stepper 50
4.1.3 Paramètres
.......................................................................................................
Stepper I/O 56
4.2 Types de contrôleurs de mouvement spécial
.............................................................................................................. 57
4.2.1 Type
.......................................................................................................
1 - Contrôle de Mouvement Ims 57
4.2.2 Type
.......................................................................................................
4 - Contrôle de Mouvement personnalisé 58
4.2.3 Type
.......................................................................................................
5 - Contrôle de Mouvement MDrive 59
© 2017 SCAPS GmbH
Instructions SAMLight - Contents 3
4.2.4 Type
.......................................................................................................
6 - Contrôle de Mouvement Faulhaber 65
4.2.5 Type
.......................................................................................................
7 - Contrôle de Mouvement Isel 65
4.2.6 Type
.......................................................................................................
9 - Contrôle de Mouvement Generic RS232 67
4.2.7 Type
.......................................................................................................
10 - Contrôle de Mouvement SHS Star 2000 68
4.2.8 Type
.......................................................................................................
11 - Contrôle de Mouvement Jenaer ECOSTEP 100 71
4.2.9 Type
.......................................................................................................
12 - Commutateur E/S / Lecteur Indexeur 75
4.2.10.......................................................................................................
Type 13 - Contrôle de Mouvement Isel CanApi 76
5 Paramètres Globaux
.................................................................................................................... 78
5.1 Reinitialiser Licence
.............................................................................................................. 78
5.2 Affichage
.............................................................................................................. 79
5.3 Optique
.............................................................................................................. 80
5.3.1 Cartes
.......................................................................................................
USC 80
5.3.2 Cartes
.......................................................................................................
RTC 84
5.3.3 Min/Max
....................................................................................................... 85
5.4 Laser
.............................................................................................................. 87
5.5 Raccourcis clavier
.............................................................................................................. 89
5.6 Général
.............................................................................................................. 91
5.6.1 Shift
.......................................................................................................
Map 94
5.6.2 Months
.......................................................................................................
Map 95
5.6.3 Day
.......................................................................................................
Map 95
5.6.4 Year
.......................................................................................................
Map 96
5.7 Comande à distance
.............................................................................................................. 97
5.8 ..............................................................................................................
Entrée / Sortie 100
5.9 ..............................................................................................................
Extras 103
5.10 3D
.............................................................................................................. 104
5.11 Niveau Utilisateur
.............................................................................................................. 106
5.11.1
.......................................................................................................
Droits d'accès 107
5.12 Trigger
.............................................................................................................. 109
5.13 Report
.............................................................................................................. 110
6 ....................................................................................................................
Paramètres Feutre 111
6.1 ..............................................................................................................
Éditer les Feutres 114
6.1.1.......................................................................................................
Paramètres Principale 115
6.1.2.......................................................................................................
Paramètres Scanner 117
6.1.3.......................................................................................................
Paramètres Divers 118
© 2017 SCAPS GmbH
Instructions SAMLight - Contents 4
6.1.4.......................................................................................................
Paramètres Percer 121
6.1.5.......................................................................................................
Paramètres Rampe 122
6.1.6.......................................................................................................
Paramètres Bitmap 124
6.1.7.......................................................................................................
Paramètres Pen Paths 125
6.2 ..............................................................................................................
Feutre Avancé 126
6.2.1.......................................................................................................
Grille de puissance 127
6.2.2.......................................................................................................
Grille de pixels 129
7 ....................................................................................................................
Interface Utilisateur 130
7.1 ..............................................................................................................
Barre de menu 130
7.1.1.......................................................................................................
Fichier 131
7.1.1.1................................................................................................
Format du Job 133
7.1.2.......................................................................................................
Editer 134
7.1.2.1................................................................................................
Espacement Avancée 136
7.1.3.......................................................................................................
Extras 137
7.1.3.1................................................................................................
Apprentissage / Replacer de la référence 137
7.1.3.2................................................................................................
Avancer / Répéter 139
7.1.3.3................................................................................................
Marquage Bitmap 141
7.1.4.......................................................................................................
Utilisateur 143
7.1.5.......................................................................................................
Fenêtre 143
7.1.6.......................................................................................................
Aide 143
7.2 ..............................................................................................................
Barre d'Outils 144
7.2.1.......................................................................................................
Fichier 144
7.2.2.......................................................................................................
Caméra 145
7.2.3.......................................................................................................
Niveau de Vue 146
7.2.4.......................................................................................................
Objets de Géométrie 146
7.2.5.......................................................................................................
Objets de Fonctionnalité 147
7.2.5.1................................................................................................
Data Wizard 149
7.2.6.......................................................................................................
Aligner et Espacement 153
7.2.7.......................................................................................................
Extras 153
7.2.8.......................................................................................................
Barre d'outil du Stepper 154
7.2.9.......................................................................................................
Séquences spéciaux 154
7.3 ..............................................................................................................
Liste Entité 156
7.3.1.......................................................................................................
Liste des entités 156
7.3.2.......................................................................................................
Éditeur des points 159
7.4 ..............................................................................................................
Vue 2D 162
© 2017 SCAPS GmbH
Instructions SAMLight - Contents 5
7.4.1.......................................................................................................
Opérations 163
7.4.1.1................................................................................................
Proprietes d'affichage 164
7.4.2.......................................................................................................
Apercu Imprimer 166
7.5 ..............................................................................................................
Entité Feuille de propriétés 167
7.6 ..............................................................................................................
Barre d'état de Marquage 168
8 ....................................................................................................................
Entités Objets 169
8.1 ..............................................................................................................
Hiérarchie des Entités 169
8.2 ..............................................................................................................
Objets Géométrie 170
8.3 ..............................................................................................................
Code-Barre 172
8.3.1.......................................................................................................
Format de Code Barre 174
8.3.1.1................................................................................................
Code Barre GS1 175
8.3.1.2................................................................................................
QR-Code 175
8.3.1.3................................................................................................
QR Code EX 175
8.3.1.4................................................................................................
Code 128 176
8.3.2.......................................................................................................
Écaillage 176
8.3.3.......................................................................................................
Code Barre Étendu 177
8.3.4.......................................................................................................
Lecteur de code-barre 180
8.4 ..............................................................................................................
Bitmap 181
8.4.1.......................................................................................................
Bitmap Étendu 184
8.4.2.......................................................................................................
Marquage bidirectionnel 185
8.4.3.......................................................................................................
Réglage de valeurs de gris bitmap 186
8.5 ..............................................................................................................
Numéro de Série 186
8.5.1.......................................................................................................
Format numéro de série 188
8.5.2.......................................................................................................
Numéro de Série de Code Barre 188
8.5.3.......................................................................................................
Numéro de Série Avancé 190
8.5.4.......................................................................................................
Automatiser Sérialisation 191
8.5.4.1................................................................................................
Fichier ASCII 191
8.5.4.2................................................................................................
Tableau Excel 192
8.5.4.3................................................................................................
Exemple 193
8.6 ..............................................................................................................
Date et Heure 194
8.6.1.......................................................................................................
Date et Heure Avancé 195
8.7 ..............................................................................................................
Texte2D 197
8.7.1.......................................................................................................
Propriétés Texte2D 199
8.8 ..............................................................................................................
Objets de Contrôle 200
8.8.1.......................................................................................................
Objets de Contrôle E/S 200
© 2017 SCAPS GmbH
Instructions SAMLight - Contents 6
8.8.2.......................................................................................................
Regler la sortie analogique 202
8.8.3.......................................................................................................
Objet de Contrôle Executable 202
8.8.4.......................................................................................................
Contrôle de Mouvement 203
8.8.5.......................................................................................................
Objets de Contrôle Trigger 205
8.8.6.......................................................................................................
Objets de Contrôle AutoCal 206
8.8.7.......................................................................................................
Objets de Contrôle SetOverride 206
9 ....................................................................................................................
Entités Propriétés 208
9.1 ..............................................................................................................
Transformations 208
9.1.1.......................................................................................................
2D Transformations 208
9.1.2.......................................................................................................
3D Transformations 209
9.2 ..............................................................................................................
Hachurer 211
9.3 ..............................................................................................................
Info Entité 214
9.4 ..............................................................................................................
Info Élément 215
9.5 ..............................................................................................................
Styles 215
10....................................................................................................................
Importer-Exporter 218
10.1 Importer
.............................................................................................................. 218
10.1.1
.......................................................................................................
Fichier de nuage des points 222
10.1.2
.......................................................................................................
Importer Avancé 222
10.1.3
.......................................................................................................
Formats de fichiers vectoriels 224
10.2 Exporter
.............................................................................................................. 225
11....................................................................................................................
Marquage 226
11.1 Dialogue de Marquage
.............................................................................................................. 228
11.1.1
.......................................................................................................
Pointeur Rouge 229
11.2 Dialogue Trigger
.............................................................................................................. 230
11.3 Marquage Aperçu
.............................................................................................................. 231
11.3.1
.......................................................................................................
Fenêtre de Prévisualisation 231
11.3.1.1
................................................................................................
Vue Commande 233
11.3.1.2
................................................................................................
Vue Ligne Info 233
11.3.1.3
................................................................................................
Proprietes du module optique 234
11.4 E/S Sélection de Job
.............................................................................................................. 235
12....................................................................................................................
Découpage 238
12.1 Découpage angulaire
.............................................................................................................. 240
12.2 Découpage 1D Planair
.............................................................................................................. 242
12.3 Découpage 2D Planair
.............................................................................................................. 244
© 2017 SCAPS GmbH
Instructions SAMLight - Contents 7
12.4 Marquage à la voleé
.............................................................................................................. 247
12.5 Découpage Anneau
.............................................................................................................. 249
13....................................................................................................................
Option MALV 252
13.1 Aperçu Général
.............................................................................................................. 252
13.2 Mode d'opération de simulation
.............................................................................................................. 253
13.3 Carte spécifique: USC-1
.............................................................................................................. 253
13.4 Carte spécifique: USC-2
.............................................................................................................. 254
13.5 Carte spécifique: cartes RTC
.............................................................................................................. 257
13.6 Exemples
.............................................................................................................. 258
13.6.1
.......................................................................................................
Tapis Roulant 258
13.7 MALV sans fin
.............................................................................................................. 260
14....................................................................................................................
Option Flash 264
14.1 Traitement des jobs
.............................................................................................................. 264
14.1.1
.......................................................................................................
Préparation 265
14.1.2
.......................................................................................................
Up/Download 267
14.1.3
.......................................................................................................
Exécution 268
14.1.4
.......................................................................................................
E/S Job Selection 270
14.2 Organisation de la mémoire
.............................................................................................................. 270
14.3 Système
.............................................................................................................. 271
14.4 Multicard
.............................................................................................................. 273
15....................................................................................................................
Option Multihead 275
15.1 Têtes multiples avec plusieurs cartes
.............................................................................................................. 275
15.1.1
.......................................................................................................
Installation 276
15.1.1.1
................................................................................................
Mot de Passe 276
15.1.1.2
................................................................................................
Setup Tool 276
15.1.1.3
................................................................................................
Paramètres Optique 277
15.1.1.4
................................................................................................
Vue 2D 278
15.2 Deux Têtes avec une carte
.............................................................................................................. 279
15.2.1
.......................................................................................................
Installation 280
15.2.2
.......................................................................................................
Décalage du job 281
15.2.3
.......................................................................................................
Entité décalage variable avec l'entité ScSetSecondaryHeadOffset 282
16....................................................................................................................
Option 3DFlatLense (USC only) 284
17....................................................................................................................
Option Optic3D 284
© 2017 SCAPS GmbH
Instructions SAMLight - Contents 8
17.1 Fonctions
.............................................................................................................. 284
17.1.1
.......................................................................................................
Surfaces 3D 284
17.1.2
.......................................................................................................
Marquage sur pièces courbes 294
17.1.3
.......................................................................................................
Gravure Profonde 297
17.1.4
.......................................................................................................
Flat Lense 298
17.2 Exigences et Réglages
.............................................................................................................. 298
17.2.1
.......................................................................................................
Cartes SCAPS USC 298
17.2.2
.......................................................................................................
Cartes SCANLAB RTC 301
18....................................................................................................................
Option SAM3D 303
18.1 Fenêtre Principale
.............................................................................................................. 304
18.1.1
.......................................................................................................
Import Folder 305
18.2 Traitement des 3D jobs
.............................................................................................................. 305
18.2.1
.......................................................................................................
Barre d'outils 306
18.2.2
.......................................................................................................
Mode de la Souris 307
18.2.3
.......................................................................................................
Propriétés de la Vue 308
18.2.4
.......................................................................................................
Découpage 308
18.2.5
.......................................................................................................
Marquage 311
18.2.6
.......................................................................................................
Séquences spéciaux 311
18.2.7
.......................................................................................................
Styles de Couches 314
18.2.7.1
................................................................................................
Beam Compensation 315
18.2.7.2
................................................................................................
Manipulation Up et Downskin 316
18.2.7.3
................................................................................................
Utilisation Num Loops 317
18.3 Client Control
.............................................................................................................. 318
19....................................................................................................................
InterfaceClientControl 324
19.1 Principe de fonctionnement
.............................................................................................................. 325
19.2 Paramètres télécommande
.............................................................................................................. 326
19.3 Ensemble de Commandes
.............................................................................................................. 329
19.3.1
.......................................................................................................
Application 330
19.3.2
.......................................................................................................
Télécommande 332
19.3.3
.......................................................................................................
Paramètres Système 333
19.3.4
.......................................................................................................
Paramètres Marquage 335
19.3.5
.......................................................................................................
Paramètres Entité 338
19.3.6
.......................................................................................................
Paramètres Feutre 341
19.3.7
.......................................................................................................
Commandes du Job 342
© 2017 SCAPS GmbH
Instructions SAMLight - Contents 9
19.3.8
.......................................................................................................
Commandes Générales 346
19.3.9
.......................................................................................................
Mode Async 349
19.4 Constantes
.............................................................................................................. 350
19.4.1
.......................................................................................................
Long Vaue Types 350
19.4.2
.......................................................................................................
Double Vaue Types 357
19.4.3
.......................................................................................................
String Vaue Types 364
19.4.4
.......................................................................................................
Long Data Ids 367
19.4.5
.......................................................................................................
Double Data Ids 376
19.4.6
.......................................................................................................
String Data Ids 379
19.4.7
.......................................................................................................
Long Cmd Ids 382
19.5 Exemples
.............................................................................................................. 385
19.5.1
.......................................................................................................
Optimiser la Performance 397
19.6 Optimiser la Performance
.............................................................................................................. 400
19.6.1
.......................................................................................................
Exemple 1 402
19.6.2
.......................................................................................................
Exemple 2 404
20....................................................................................................................
Comment Faire 406
20.1 Utiliser les Polices Simples
.............................................................................................................. 406
20.1.1
.......................................................................................................
Format des Polices Simples 406
20.1.2
.......................................................................................................
Générer des Polices 407
20.1.2.1
................................................................................................
Format des Polices SCAPS 408
20.1.2.2
................................................................................................
Convertisseur SCAPS 409
20.2 Paramètres de ligne de commande
.............................................................................................................. 415
20.3 Personnaliser le Langue du Programme
.............................................................................................................. 418
20.3.1
.......................................................................................................
Personnalisez le Programme 419
20.3.1.1
................................................................................................
Installation des données de l'utilisateur 419
20.3.1.2
................................................................................................
Personalisierz Nom de Laser 420
20.3.2
.......................................................................................................
Personnaliser le Langue 420
20.3.2.1
................................................................................................
Paramètres globaux 420
20.3.2.2
................................................................................................
Éditeur de Ressources 421
20.3.2.2.1
.........................................................................................
Éditeur de Chaînes 422
20.4 Utilisez la caméra comme image de fond
.............................................................................................................. 424
20.5 Accélérer SAMLight
.............................................................................................................. 425
21....................................................................................................................
Connaisance Contextuelle 427
21.1 Délais du scanner et laser
.............................................................................................................. 427
© 2017 SCAPS GmbH
Instructions SAMLight - Contents 10
21.2 USC Position Transformation
.............................................................................................................. 431
21.3 Mode Pixel
.............................................................................................................. 432
21.3.1
.......................................................................................................
Modulation d'impulsion 433
21.3.2
.......................................................................................................
Génération d'une bitmap scanner 435
21.4 Hiérarchie des objets
.............................................................................................................. 437
Index ............................................................................................................ 440
© 2017 SCAPS GmbH
Instructions SAMLight - Introduction 11
1 Introduction
1.1 Historique des versions
Date Changes
14.10.2011 Version initiale
09.11.2011 Ajouté nouvel ID de commande de Client Control et types de
valeur de données pour copie du faisceau compensé
06.12.2011 Ajouté nouvel constante de Client Control:
scComSAMLightClientCtrlLongDataIdEntitySetAsBackgroundEnt
ity
15.12.2011 Nouvelle fonctionnalité pour USC-2: Combiner les signaux DAC
et LaserGate
30.03.2012 Ajout d'informations pour les modes YAG2, YAG3 et YAG4 pour
les cartes RTC
19.06.2012 Ajout d'informations pour nouveau feature Day Map.
11.09.2012 Ajouté nouveau drapeau Constante de Client Control:
scComStandardDeviceStyleFlagEnablePortLaser
20.02.2013 Ajouté chapitre Option Optic3D et améliorations visuelles
28.01.2015 Re-structuration du manuel complet
Table 1: Version history
1.2 Sécurité
Les articles qui sont fournis par SCAPS sont construits pour contrôler un système de laser et scanner.
Rayonnement laser peut être malsain ou il peut causer d'autres dommages. Avant d'installer et de mise en
service assurez-vous que tous les règles de sécurité sont observées. Le client est seul responsable de
veiller à ce que tous les règles de sécurité sont suivies.
Les articles sont fournis sans cage. Le client est seul responsable de veiller à ce que tous les règles de
sécurité de montage et d'opération sont suivies.
1.3 Aperçu
Bienvenue à l'application du scanner Sam-Light. La documentation décrit l'application SAMLight scanner
standard. SAMLight est une application pour contrôler scanheads et lasers afin de faire le marquage sur des
matériaux différents, 3D marquage, soudage, coupage et beaucoup plus. L'utilisateur interagit avec
l'interface utilisateur graphique, y compris les dialogues et les éditeurs. Les options de marquage à la volée,
© 2017 SCAPS GmbH
Instructions SAMLight - Introduction 12
multiécran marquage, Flash, Optic3D et SAM3D sont également expliquées.
Dans le détail:
1. SAMLight fonctionnalité standard:
Les caractéristiques standard sont le marquage des objets et entités soit créés dans l'éditeur SAMLight ou
chargés / importées en utilisant la charge ou la fonctionnalité d'importation. Objets et entités standard sont:
Géométries comme rectangle, ellipse, lignes, points
Code à barres
Bitmaps
Numéros de série
Objets Date Heure
Contrôleurs de mouvement
Objets de contrôle qui sont:
· Régléé Bits de sortie ( signaux digitales )
· Sortie DAC ( signaux analogiques )
· Temporisateur
· Attendez entrée
· Substituez fréquence / puissance / vitesse
· Démarrer un exécutable
· Objets Motion Control
· Objets MOTF Control
Import / Export de différents formats de fichiers ( Adobe Illustrator, DXF, etc... )
Fenêtre Marquage Apercu
Affecter des paramètres comme la vitesse, fréquence, puissance, reterds de laser pour les feutres pour le
marquage
Utilisation de trigger externe pour commencer le marquage
Enseignez / Déménager points de référence
Étape / Répétition
Marquage de Bitmap
Marquage à la volée
Modes de fractionnement: 1D, 1D MALV, 2D, Angulaire, Bitmap
Pour en temps réel de manipulation de l'entité, il ya un outil appelé Data Wizard. Cet outil peut préparer
entités à regrouper à couver ou de modifier l'ordre de marquage si ces entités ont été importés en utilisant
la fonctionnalité d'importation. Le Data Wizard peut énormément augmenter le performance de marquage.
Créer / Modifier les fichiers de ressources de la langue d'adapter l'interface graphique SAMLight pour
votre langue
Créer des polices personnalisées avec le convertisseur de polices de laser
© 2017 SCAPS GmbH
Instructions SAMLight - Introduction 13
2. Fonctionnalité de Marquage Optic3D:
Charger et générer des données 3D. L'accent marquage sera décalé dans le sens Z par un objectif à focale
supplémentaire. Ceci peut être utilisé pour Gravure Au Fond et de marquage des surfaces 3D. Plus de
détails seront donnés dans le chapitre 'Option Optic3D'.
3. SAM3D Marquage - Prototypage Rapide / Stéréolithographie:
Données Import / Export 3D appelés STL ou fichiers CLI. La 3D sera fait en découpant le fichier source puis
en déplacant l'objet cible marquage direction Z avec un dispositif de mouvement entre les tranches de
marquage. Cela signifie que l'objet est marqué couche pour la couche. Caractéristiques possibles sont haut
et bas Skin marquage et l'indemnisation Beam. Plus de détails seront donnés dans le chapitre 'Option
SAM3D '.
4. Marquage à la volée:
Cette fonctionnalité marquera données sur un objet cible qui se déplace en permanence en direction X ou Y
(dans certains cas, il est également possible de faire dévier dans les directions X et Y en même temps). Plus
de détails seront donnés dans le chapitre 'Option MOTF '.
5. Flash:
Cartes USC-2 peuvent être exécutés en mode autonome. Par conséquent, ils doivent être connectés via
Ethernet Interface Telnet ou RS232 terminal ASCII. Cela permettra de donner des ordres à l'USC-2 comme
Mark Démarrer, obtenir du temps, ... sans une instance de SAMLight est en marche. Il est également
possible d'accéder à plus d'une carte du scanner à partir du PC. Cela se appelle MultiCard. Plus de détails
seront donnés dans le chapitre 'Option Flash '.
6. Télécommande - Interface Client Control:
L'interface Client Control est basée sur les appels ActiveX / COM envoyés à SAMLight d'un programme
externe sur le même PC ou même d'une application sur un autre PC connecté via Ethernet. L'interface de
Client Control fournit une énorme quantité de fonctions utilisées pour charger, enregistrer, modifier et
marquer les emplois dans SAMLight et de travailler avec tous les types d'entités à l'intérieur de ce travail.
Plus de détails seront donnés dans le chapitre 'Interface Client Control'.
7. Plusieurs cartes contrôleur de scanner:
Il est possible de contrôler plus d'une carte du scanner en même temps. Faire la différence entre MultiHead
et Head2. Dans MultiHead jusqu'à six Scanner Cartes de contrôleur différente peuvent être contrôlé par une
instance de SAMLight. Chaque tête de balayage ayant son propre champ de travail dans le View2D et sa
propre source laser. Head2 est utilisé pour USC-2, et les cartes RTC4 et RTC5. Ensuite, une seconde tête
de balayage peut être connecté à la même carte et marquera le même contenu que la tête primaire.
© 2017 SCAPS GmbH
Instructions SAMLight - Introduction 14
1.4 Position au sein du système
Figure 1: Position au sein du système
Configurations possibles pour l'utilisation de SAMLight sont:
1. Une carte USC ou RTC avec SAMLight:
Une carte de contrôleur de scanner unique peut être inclus dans le système. Pour SAMLight mode standard
il suffit de connecter la carte USC via un câble USB ou si vous utilisez un USC-2, il est également possible
de se connecter via Ethernet. La carte RTC doit être monté dans l'un des emplacements PCI du PC.
Configuration du matériel est expliqué dans le chapitre 'Paramètres du matériel'.
2. Une carte USC-2 en utilisant le mode Flash:
Le mode Flash est disponible uniquement pour les cartes USC-2. Pour le mode de flash l'USC-2 n'a pas à
être connecté à l'ordinateur via un câble USB, mais il est nécessaire de le connecter via un terminal RS232
pour envoyer des commandes ASCII à la carte ou se connecter via un client Telnet à l'aide d'une connexion
Ethernet. Toutefois, il ne est pas nécessaire d'exécuter SAMLight.
3. Télécommande de SAMLight:
Il est possible de communiquer avec SAMLight via l'interface de Client Control. L'application Client Control
peut être exécuté à l'intérieur du même PC ou il peut être exécuté sur un PC distant, puis communiquer via
TCP ou des commandes simples ASCII. Les commandes de Client Control sont expliqués dans le chapitre
Interface Client Control.
© 2017 SCAPS GmbH
Instructions SAMLight - Introduction 15
4. Utiliser plus d'un carte contrôleur Scanner:
Il est possible d'accéder à plus d'une carte contrôleur de balayage en même temps. Cette fonction est
appelée Multi-Head. On peut adresse jusqu'à 6 cartes de contrôleur de scanner avec SAMLight. Ensuite,
chacune des cartes commande un laser unique. Si vous utilisez la fonction scanner Head2 une carte
contrôleur peut contrôler deux têtes de balayage en utilisant un seul laser. Le marquage de la tête de
balayage secondaire est la même que pour la tête de balayage primaire. Ce mode est également possible
avec le flash. Se il ya plus d'un USC-2 carte, chaque carte peut être traitée à l'aide, par exemple avec l'USC-
serveur visible. Si vous utilisez le serveur visible USC avec plus d'une carte USC-2 s'il vous plaît soyez
prudent lorsque vous utilisez le bouton InfoView, car il ne est pas toujours clairement laquelle des cartes est
utilisé pour ce bouton.
5. Utiliser le mode Sélectionner JobIO :
Le mode de sélection JobIO est une sorte de demi SAMLight plus une moitié de la télécommande. Le job
qui devrait être marqué est émis via les Input Bits de la carte. Ce sont les bits Opto_In des cartes USC ou
les Pins de la carte DigiIO RTC. Ce mode peut être activé lorsque SAMLight est déjà en cours d'exécution
ou il peut être activé en mode flash. Description détaillée sera donnée au chapitre Mark pour SAMLight et
Option chapitre Flash pour le mode flash.
© 2017 SCAPS GmbH
Instructions SAMLight - Introduction 16
2 Installation
Le dernier programme d'installation de SAMLight peut être téléchargé à l'adresse:
SCAPS Download
ou est disponible sur CD. Dans le texte suivant, <SCAPS> est un espace réservé de le chemin d'installation
du logiciel. Par défaut, le logiciel SCAPS sera installé à: C:\scaps\sam2d\.
2.1 Exigences Matérielles
Exigences:
SAMLight sera exécutée sous les systèmes d'exploitation de Microsoft suivants:
· Windows 2000 (32-bit)
· Windows XP (32-bit and 64-bit)
· Windows XP Embedded (32-bit)
· Windows Vista (32-bit and 64-bit)
· Windows 7 (32-bit and 64-bit)
· Windows Embedded Standard 7 (32-bit)
· Windows 8 (32-bit and 64-bit)
S'il vous plaît rappeler: Pour fonctionner correctement SAMLight il est absolument nécessaire que
toutes les mises à jour Windows actuels ont été installés.
Les exigences matérielles dépendent à votre application et ne sont pas strictement définies. Exigences
minimales pour SAMLight sont très faibles. Selon la demande et à obtenir une vitesse de travail raisonnable,
vous devez bien meilleurs composants. En principe, le SAM (Light) fonctionne avec le matériel suivant:
· 500 MHz x86-CPU
· 256 MB RAM
· 512 MB HDD
Pour les fichiers jobs grands est recommandé ce qui suit:
· 8 GB RAM or more
· CPU with high clock rate, because SAMLight only runs on a single core
· 64 Bit Windows (that SAMLight can use up to 4 GB RAM)
· SSD or fast HDD
Configuration matérielle accrue pourrait être nécessaire pour les applications suivantes:
- Beaucoup de bitmaps -> plus de RAM nécessaire
- Les jobs volumineux avec plusieurs données de vecteur -> plus de RAM nécessaire
- Utilisation du mode Sélectionnez JobIO -> plus de RAM nécessaire, en raison de tamponnage
d'emplois
- Utilisation des opérations complexes (jobs complexes) ou en utilisant souvent des calculs sur les
données de vecteur -> plus de RAM nécessaire
- En utilisant l'option SAM3D -> plus de RAM nécessaire (par tranches) -> raison de plusieurs
opérations de calcul pour trancher; également plus de mémoire à disque dur est recommandé pour
tamponner les données de tranche qui doivent être stockées pendant l'utilisation de SAMLight;
graphique plus rapide est nécessaire pour afficher 3D emplois
© 2017 SCAPS GmbH
Instructions SAMLight - Installation 17
- En utilisant l'option Optic3D -> pas d'exigences supplémentaires nécessaires
- En utilisant l'option MultiHead contrôler de nombreuses têtes (jusqu'Ã six) -> RAM et un processeur
plus puissant est recommandé
2.2 Télécharger SAMLight
Le dernier programme d'installation de SAMLight peut être téléchargé à www.scaps.com ou est disponible
sur CD.
Dans le texte suivant, <SCAPS>\ est un espace réservé du chemin d'installation du logiciel. Par défaut, le
logiciel SCAPS sera installé dans le dossier C:\scaps\sam2d\.
2.3 Installation du logiciel SAMLight
Installation du logiciel SAMLight:
Exécutez le fichier sc_sam_setup_v_3_1_X_YYYYMMDD.exe et suivez les instructions.
Notez: Pour installer le logiciel les privilèges d'administrateur sont nécessaires. Quand vous
installez le logiciel à nouveau, mais sélectionner un nouveau chemin d'installation, désinstallez
l'ancienne version avant, par ce que ce n'est pas pris en charge actuellement par le programme
d'installation.
Fichiers / paramètres créés par le programme d'installation:
· L'installation crée une variable d'environnement SCAPS_SAM qui est configuré pour être le dossier
d'installation, par défaut, il est C:\scaps\sam2d\.
· fichiers sc_*.dll et sc_*.ocx en \WINDOWS\system32\ (pour 32bit)
ou \Windows\SysWOW64\ (for 64bit).
· sam_light.exe en <SCAPS>\
· sc_light_settings.sam -> contient tous les paramètres du programme pour SAMight.Il est
recommandé de faire une sauvegarde de ce fichier après l'installation. Le fichier peut être trouvé dans
le dossier <SCAPS>\system\.
· sc_*CUSTOMERID*_*DONGLEID*.scl ->fichier de mot de passe en <SCAPS>\system\
Configuration de SAMLight:
Si SAMLight a été installé avec succès sur le PC la prochaine étape est d'activer le logiciel en connectant le
dongle et / ou cartes USC. Par conséquent brancher le dongle dans un port USB libre de l'ordinateur et / ou
connecter les cartes USC via un câble USB. Si vous utilisez des cartes RTC vous devez les mettre dans un
emplacement PCI de l'ordinateur (si ce ne est déjà fait).
Après avoir connecté le matériel au PC, le système peut prendre un certain temps pour installer les pilotes
automatiquement. Si vous n'êtes pas sûr que les pilotes sont correctement installés, vous pouvez le vérifier
avec le gestionnaire de périphériques de Windows. Si vous utilisez des cartes USC il devrait y avoir le
dispositif Jungo prérsente ainsi comme une entrée de carte USC. Le dongle USB est activée se il ya une
entrée CBUSB dans l'entrée USB-Controller. Si vous utilisez une carte RC il devrait envoyer une entrée RTC
... dans le inscription SCANLAB.
Maintenant démarrer l'outil sc_setup.exe. Vous serez invité à entrer le mot de passe pour le dongle
connecté.
© 2017 SCAPS GmbH
Instructions SAMLight - Installation 18
Figure 2: Dialogue Mot de Passe
Vous pouvez également créer un fichier txt sc_password.txt avec le mot de passe de dongle spécifique et
stocker cela dans le dossier C:\scaps\sam2d\system. Lors du premier démarrage, si le logiciel ne trouve pas
le fichier sc_ # _ #.scl, où #_# est l'ID de dongle complète, il cherche automatiquement la entrée en
sc_password.txt et la stockée ici.
Notez: Lorsque vous utilisez un ancien mot de passe, qui consiste seulement de 16
ou 24 caractères, s'il vous plaît laissez vide les champs de texte à la fin!
Notez: Il existe un raccourci pour entrer le mot de passe: Choisissez le mot de
passe et appuyez sur Ctrl+C. Ensuite, cliquez avec le bouton gauche de la souris
sur le la première champ de mot de passe et appuyez sur Ctrl+V. Maintenant,
appuyez sur ENTRER deux fois. Le mot de passe doit être entré correctement
maintenant.
Installation de la carte de scanner: Installez la carte de scanner et le pilote logiciel tel que décrit dans le
manuel du fabricant. Copiez le fichier de correction et le fichier de pilote (dll...) dans un dossier distinct sur
votre disque dur.
Enregistrement de la carte de scanner: Avant d'utiliser la carte pilote du scanner avec le logiciel SAM, le
type de carte, le type de laser et de l'emplacement de certains fichiers doivent être définis. D'autres
paramètres peuvent également être modifiées directement dans le logiciel et SAMLight Standard2D.
1) Appelez INST_DIR \ tools \ sc_setup.exe, menu "HardwareSettings".
2) Sélectionnez le nom du fichier de paramètres (sc_light_settings.sam pour SAMLight, sc_settings.sam
pour Standard2D) et appuyez sur Charger.
3) Sélectionnez DeviceType et aller dans Réglages et DriverSettings.
4) Appuyez sur Enregistrer avant de fermer le dialogue HardwareSettings.
Paramètres de la carte: Définir l'emplacement des fichiers de la carte pilote du scanner dans sc_setup.exe-
>HardwareSettings.
Paramètres Optiques: Dans les paramètres optiques (SAMLight-> Paramètres-> Système-> Optique), la
taille du champ, la zone de travail et la position de départ peut être définie. Ces paramètres sont très
importants pour obtenir la taille correcte du résultat de marquage.
© 2017 SCAPS GmbH
Instructions SAMLight - Installation 19
2.4 Copier ou sauvegarder les Paramètres
Si vous voulez construire un nouveau système sur un autre PC avec les mêmes paramètres que l'ancienne -
la version SAMLight peut être différent -, s'il vous plaît d'abord installer la nouvelle version de SAMLight et
puis copier les 8 fichiers suivants de l'ancien dossier système à la nouveau:
sc_light_settings.sam
sc_motion_settings.txt
sc_sc_motion_<MOTION TYPE>_settings.txt (dépend du type de mouvement défini dans
sc_motion_settings.txt, reportez-vous à Contrôle de Mouvement ).
sc_usc_card_ids.txt
sc_usc.cfg
hosts.allow
hosts.deny
sc_resource_sc_<LANGUE>.sam; Seulement requis si la langue est PAS l'anglais.
Il est également nécessaire de copier le fichier de correction - par exemple "cor_neutral.ucf" - de l'ancien
système vers le nouveau. Le chemin du fichier de correction est défini dans sc_light_settings.sam. S'il vous
plaît se référer, selon la carte de contrôleur de scanner à chapitre 3.3.2 Ã 3.3.8.
3 Paramètres du Matériel
3.1 sc_setup.exe
Le sc_setup fournit toutes les fonctionnalités pour configurer le matériel et le logiciel. Il est situé dans le
dossier <SCAPS> \ tools.
Figure 3: Dialogue sc_setup.exe
Elément de Menu Description
Exit quitter le logiciel
Register SAM enregistrer les DLLs de SCAPS
Unregister SAM désenregistrer les DLLs de SCAPS
HardwareSettings ouvrir le dialogue "GeneralSettings"
Install SCAPS Fonts installer les polices laser de SCAPS
Update mise à jour depuis une version précédente
© 2017 SCAPS GmbH
Instructions SAMLight - Paramètres du Matériel 20
Resource modifier les ressources linguistiques
Diagnostics afficher des informations sur le dongle qui est branché, la
version du logiciel et des versions de DLL
Install USC Driver installer le logiciel pilote de USC
Uninstall USC Driver désinstaller le logiciel pilote de USC
Uninstall OldDriver désinstaller le vieille logiciel pilote de USC
? ouvrir le dialogue "About"
Table 2: sc_setup.exe Menu
En cliquant sur Diagnostics -> Dongle vous pouvez vérifier si un dongle est connecté au PC et, si elle est
reconnue par SAMLight.
Figure 4: Fenêtre Diagnostics -> Dongle
Pour configurer la carte(s) du contrôleur de scanner cliquez sur HardwareSettings. La boîte de dialogue
suivante apparaît:
Figure 5: Dialogue Hardware Settings
© 2017 SCAPS GmbH
Instructions SAMLight - Paramètres du Matériel 21
Choisissez le fichier de paramètres 'sc_light_settings.sam' dans la zone Setings file et cliquez sur Load.
Head Count: Laisser '1' si vous utilisez seulement une carte contrôleur scanner. Si vous souhaitez utiliser
plus d'une carte, cliquez sur le bouton de liste déroulante et choisissez la quantité de têtes de balayage que
vous souhaitez utiliser. Si vous utilisez plus d'une tête (= Scanner carte contrôleur), sélectionnez le numéro
de tête pour chaque tête, puis attribuer le dispositif appropriée en utilisant la boîte de dépôt de
périphériques.
3.2 Arrangements Scanner
Pour voir cette boîte de dialogue aller à <SCAPS>\tools\sc_setup.exe -> HardwareSettings -> Settings:
Figure 6: Dialogue Arrangements Scanner
Head: Choisissez le tête pour lequel les paramètres du pilote doivent être modifiés. Le menu déroulant est
activée uniquement si HeadCount est supérieur à 1.
Driver Settings: Ouvre la boîte de dialogue Paramètres du pilote où vous pouvez régler les paramètres
matériels spécifiques.
Invert: Chaque axe du scanner peut être inversés séparément.
Flip: L'axe X et Y peut être retournées, de sorte que l'axe X a des coordonnées Y et vice versa.
© 2017 SCAPS GmbH
Instructions SAMLight - Paramètres du Matériel 22
Field [mm]: La taille du champ doit être saisie en mm.
Min: Cette valeur peut être négative, de sorte que le champ peut être mis en place symétriquement par
rapport à l'origine.
Max: Cette valeur est calculée comme Min + Size.
Size: La longueur d'arête est Size. Le champ est toujours un carré.
Working Area [mm]: La zone de travail a une forme rectangulaire. La zone est définie par Min et Max. La
zone de travail doit être dans le champ. Considérez rotation aussi.
Home Position [mm]: Ici vous pouvez définir où le scanner commence son mouvement. Si HomeJump est
activée, le scanner remonte à cette position après avoir marqué.
Gain: Les valeurs de gain sont là pour compenser légèrement X / Y erreurs de gain pour obtenir un champ
quadratique.
Offset [mm]: Avec les valeurs de décalage, vous pouvez légèrement compenser X / Y erreurs de décalage
pour atteindre le point milieu théorique du champ du scanner. Mondial erreurs de décalage qui ont la même
déviation en direction X et Y doit être corrigée en modifiant les paramètres du champ.
Rotation [deg]: La sortie du scanner sera tourné dans le sens antihoraire par cet angle.
Laser: Tapez Type et Ver comme conseillé par SCAPS.
Z-Axis [mm]: Cette option est seulement pour Optic3D.
© 2017 SCAPS GmbH
Instructions SAMLight - Paramètres du Matériel 23
3.3 Paramètres de la Carte
En cliquant sur Driver Settings, vous pouvez configurer la carte de contrôleur de scanner avec plus de
détails. La configuration dépend du type de la carte utilisée: Carte RTC ou USC. Dans les chapitres suivants
pour chaque carte les paramètres sont décrits.
3.3.1 Brochage
Port USC-1 / USC-2 RTC3 RTC4
Analog A connecteur 37-pin connecteur 9-pin SUB-D laser (VB3) 9-pin SUB-D laser connector (VB3)
DAC_A -> pin 10 Analog OUT1 -> pin 4, seulement Analog OUT1 -> pin 4, seulement
disponible si le jumper est réglé en disponible si le jumper est réglé en
conséquence, voir RTC3 manuel conséquence, voir RTC4 manuel
d'installation d'installation
Analog B conecteur 37-pin connecteur 9-pin SUB-D laser (VB3) connecteur 9-pin SUB-D laser (VB3)
DAC_B -> pin 29 Analog OUT2 -> pin 2, seulement Analog OUT2 -> pin 2, seulement
disponible si le jumper est réglé en disponible si le jumper est réglé en
conséquence, voir RTC3 manuel conséquence, voir RTC4 manuel
d'installation d'installation
8 Bit Output connecteur 37-pin connecteur LASER extension connecteur LASER extension
LP 0 -> pin 19, L0 -> pin 1, L0 -> pin 1,
LP 1 -> pin 37, L1 -> pin 3, L1 -> pin 3,
LP 2 -> pin 18, L2 -> pin 5, L2 -> pin 5,
LP 3 -> pin 36, L3 -> pin 7, L3 -> pin 7,
LP 4 -> pin 17, L4 -> pin 9, L4 -> pin 9,
LP 5 -> pin 35, L5 -> pin 11, L5 -> pin 11,
LP 6 -> pin 16, L6 -> pin 13, L6 -> pin 13,
LP 7 -> pin 34 L7 -> pin 15 / pin 17, seulement L7 -> pin 15 / pin 17, seulement
disponible si le jumper est réglé en disponible si le jumper est réglé en
conséquence, voir RTC3 manuel conséquence, voir RTC4 manuel
d'installation d'installation
Q-Switch / connecteur 37-pin connecteur 9-pin SUB-D laser (VB3) connecteur 9-pin SUB-D laser (VB3)
Laser- LaserA -> pin 13 Laser1 -> pin 1 Laser1 -> pin 1
modulation
LaserGate connecteur 37-pin connecteur 9-pin SUB-D laser (VB3) connecteur 9-pin SUB-D laser (VB3)
Laser_Gate -> pin 31 LaserOn -> pin 2 LaserOn -> pin 2
IO connecteur 37-pin RTC3 I/O Extension Board, 40-pin extension
OPTO_IN 0 -> pin 1, 68-pin SCSI Connector DIGITAL IN0 ...
OPTO_IN 1 -> pin 20 DIGITAL_IN0 ... DIGITAL IN15
OPTO_IN 2 -> pin 2 DIGITAL_IN11,
OPTO_IN 3 -> pin 21 oDIGITAL_IN12+- ... DIGITAL OUT0 ...
OPTO_IN 4 -> pin 8 oDIGITAL_IN15+- DIGITAL OUT15
OPTO_IN 5 -> pin 9
DIGITAL_OUT0 ...
OPTO_OUT 0 -> pin 3 DIGITAL_OUT15
© 2017 SCAPS GmbH
Instructions SAMLight - Paramètres du Matériel 24
OPTO_OUT 1 -> pin 22
OPTO_OUT 2 -> pin 4
OPTO_OUT 3 -> pin 23
OPTO_OUT 4 -> pin 27
OPTO_OUT 5 -> pin 28
External connecteur 37-pin connecteur 9-pin SUB-D laser (VB3) connecteur 9-pin SUB-D laser (VB3)
Trigger:
Start OPTO_IN 0 -> pin 1 /START -> pin 8 /START -> pin 8
Stop OPTO_IN 1 -> pin 20 /STOP -> pin 9 /STOP -> pin 9
Marking in OPTO_OUT 0 -> pin 3
progress
Port RTC5 SCANalone
Analog A connecteur 15-pin SUB-D laser 9-pin SUB-D laser connector
Analog OUT1 -> pin 8 Analog OUT1 -> pin 4, seulement
disponible si le jumper est réglé en
conséquence, voir RTC SCAN alone
manuel d'installation
Analog B connecteur 15-pin SUB-D laser 9-pin SUB-D laser connector
Analog OUT2 -> pin 15 Analog OUT2 -> pin 2, seulement
disponible si le jumper est réglé en
conséquence, voir RTC SCAN alone
manuel d'installation
8 Bit Output connecteur EXTENSION 2 connecteur LASER extension SUB-D
L0 -> pin 1, L0 -> pin 1,
L1 -> pin 3, L1 -> pin 2,
L2 -> pin 5, L2 -> pin 3,
L3 -> pin 7, L3 -> pin 4,
L4 -> pin 9, L4 -> pin 5,
L5 -> pin 11, L5 -> pin 6,
L6 -> pin 13, L6 -> pin 7,
L7 -> pin 15 / pin 17,seulement L7 -> pin 8 / pin 9, seulement
disponible si le jumper est réglé en disponible si le jumper est réglé en
conséquence, voir RTC5 manuel conséquence, voir RTC SCAN alone
d'installation manuel d'installation
Q-Switch / connecteur 15-pin SUB-D laser
Laser- Laser1 -> pin 1
modulation
LaserGate connecteur 15-pin SUB-D laser
LaserOn -> pin 2
IO 40-pin extension connecteur 37-pin extension1-SUB-D
DIGITAL IN0 ... DIGITAL IN0 ...
DIGITAL IN15 DIGITAL IN15
© 2017 SCAPS GmbH
Instructions SAMLight - Paramètres du Matériel 25
DIGITAL OUT0 ... DIGITAL OUT0 ...
DIGITAL OUT15 DIGITAL OUT15
External connecteur 15-pin SUB-D laser connecteur 9-pin SUB-D laser
Trigger:
Start /START -> pin 3 /START -> pin 8
Stop /STOP -> pin 11 /STOP -> pin 9
© 2017 SCAPS GmbH
Instructions SAMLight - Paramètres du Matériel 26
3.3.2 Paramètres Carte USC-1
Si la carte enregistré est une carte USC-1, appuyez sur le bouton Avancé dans Menu-> Paramètres->
Optique le dialogue suivant apparaît. Voici tous les paramètres de la carte doivent être faites.
Figure 7: Dialogue Paramètres Carte USC-1
Fichier de: Sélectionnez le fichier de correction pour la carte.
Marquage à la volée: Pour une explication comment faire les réglages pour la marque à la volée voir le
chapitre Comment Marquage à la Volée.
Activer: Cochez cette case pour permettre le marquage à la volée.
Simulation: Impulsions de l'encodeur sera simulé par une fréquence d'impulsion constante de 100 kHz.
Multiplicateu: Distance en X / Y-direction par comptage de l'encodeur ( mouvement de la objectif n'est
possible que dans un sens ). Le multiplicateur peut aussi avoir un signe négatif. Cette inverse le direction de
la compensation.
Canal-X / Canal-Y: Compenser à l'axe de scanner X ou Y.
Test Port de Laser:
© 2017 SCAPS GmbH
Instructions SAMLight - Paramètres du Matériel 27
PortA / PortB: Test les ports A ou B.
8-Bit: Exemple: Si '5' est inscrit, puis après avoir appuyé sur Appliquer le premier et le troisième bit du
port digital sont HAUTE.
Test entrée-sortie: Le Port E/S est un port de 6-Bit. Pour le carte scanner USC-1 le première Bit de sortie
est prédéfini pour le marquage en cours. Le première Bit d'entrée est prédéfini pour le démarrage externe, la
seconde pour arrêter.
Mode:
Q-Switch après FPK: Définit Q Switch après le First Pulse Killer.
ParaDel.: Ce champ est uniquement disponible pour Laser Modes 588-1 et 588-2. La valeur cause le
logiciel d'attendre après un changement de Pulse Width a été envoyé à l'interface. L'unité de la valeur
entrée est [µs].
Port laser: Définit le port de puissance du laser. Notez: Pour les bitmaps qui sont modulées en amplitude le
port analogique B, DA2, est utilisé toujours.
Rampe: Définit une vitesse pour augmenter ou diminuer le puissance du port du laser.
Veille:
Activée: Globalement activer mode veille.
Freq.: La fréquence de Q-Switch des impulsions du laser.
Durée: Longueur de Q-Switch en µs.
Toujours actif: Mode veille est également utilisé lorsque le signal du laser est en marche.
Les Paramètres sont fait après avoir quitté la boîte de dialogue Paramètres globaux. Paramètres de
veille pour les stylos remplacer ces paramètres si elle est activée pour un stylo dès que ce stylo est
utilisé.
Optimiser:
Délai poly: Si cette option est sélectionnée la longueur du délai polygone se varie en fonction de l'angle
entre deux vecteurs successifs.
Pixel Grayscale:
PixelAM: Active modulation d'amplitude.
Port laser: Si coché le Port laser sélectionnée est utilisée pour le sortie de PixelAM, sinon le port DA2
est utilisé.
PixelPWM: Active Pulse Width Modulation. Pour plus de détails voir le chapitre Pulse Modulation.
© 2017 SCAPS GmbH
Instructions SAMLight - Paramètres du Matériel 28
3.3.3 Paramètres Carte USC-2
Si la carte enregistré est une carte USC-2, appuyez sur le bouton Avancé dans Menu-> Paramètres->
Optique le dialogue suivant apparaît. Voici tous les paramètres de la carte doivent être faites.
Figure 8: Dialogue Paramètres Carte USC-2
Corrigée:
Paramètres...: Cliquez sur ce bouton pour ouvrir le dialogue du fichier de corrigée pour la carte USC-2.
Voir ci-dessous pour plusieur d'info.
Marq. à la volée: Si la case à cocher Aciver est activé puis en cliquant sur ?
Paramètres... ouvrira le dialogue
de marquage à la volée. S'il vous plaît référez au chapitre: Option MALV.
Analog In: Si elle est activée, puis en cliquant sur ?Paramètres... une nouvelle fenêtre apparaît. Ici un signal
d'entrée analogique peut être utilisé qui affecte la position du scanner.
© 2017 SCAPS GmbH
Instructions SAMLight - Paramètres du Matériel 29
Test Ports de Laser:
DAC A/B: Test la sortie Digital A / B. Ceci peut être observé avec un DB-37 Diagnostic Carte ci-joint à la
carte USC-2. La valeur minimale de la sortie digitale est égal à 0. La valeur maximale est 4095.
8 Bit LP: Tester le Port laser 8 Bit. Ici entrez une valeur de 0 à 255. Ceci peut être observé avec un DB-
37 Diagnostic Carte ci-joint à la carte USC-2.
Test E/S:
OptoOut/In: Test si les bits de OptoOut et OptoIn peut être réglée correctement.
ExtOut/In: Test des bits supplémentaires E/S. Ces E/S peuvent être utilisés pour le mode JobSelection
ou pour commander des appareils externes.
Stepper:
Out/In: Si connecté tester les E/S d'un moteur stepper.
Mode:
YAG, CO2, LEE, IPG: Ici sélectionnez le type de laser.
Q-Switch after FPK: Définit le Q-Switch après le First Pulse Killer.
ParaDel.: Ce champ est uniquement disponible pour Laser Modes 588-1 et 588-2. La valeur cause le
logiciel d'attendre après un changement de Pulse Width a été envoyé à l'interface. L'unité de la valeur
entrée est [µs].
Inverser:
Laser Gate, Laser A, Laser B: Voici les signaux bit de laser peut être réglé pour être actif bas ou haut.
Port de laser: Définit le port de puissance du laser. Notez: Pour les bitmaps qui sont modulées en amplitude
le port analogique B, DA2, est utilisé toujours.
8-Bit, DAC A, DAC B: Choisissez entre trois signaux d'entrée possibles pour la puissance du laser.
Combiner avec LaserGate: Si DAC A ou DAC B est choisi dans Laserport il est possible de désactiver
le signal de puissance du laser à la clôture de LaserGate. Si LaserGate est à la baisse DAC A ou DAC B
sera également descendre à 0. Si la case "Set DAC B" est activée, le DAC A n'ira pas à 0 lorsque
LaserGate est en baisse mais il sera mis à la valeur qui est définie dans Test Ports de Laser -> DAC-B.
Rampe: Définit une vitesse pour augmenter ou diminuer le puissance du port du laser.
Veille:
Activée: Globalement activer mode veille.
Freq.: La fréquence de Q-Switch des impulsions du laser.
Durée: Longueur de Q-Switch en µs.
Toujours actif: Mode veille est également utilisé lorsque le signal du laser est en marche.
Les Paramètres sont fait après avoir quitté la boîte de dialogue Paramètres globaux. Paramètres de
veille pour les stylos remplacer ces paramètres si elle est activée pour un stylo dès que ce stylo est
utilisé.
Optimiser:
Délai poly: Si cette option est sélectionnée la longueur du délai polygone se varie en fonction de l'angle
entre deux vecteurs successifs.
Pixel Grayscale:
© 2017 SCAPS GmbH
Instructions SAMLight - Paramètres du Matériel 30
PixelAM: Active modulation d'amplitude.
Port laser: Si coché le Port laser sélectionnée est utilisée pour le sortie de PixelAM, sinon le port DA2
est utilisé.
PixelPWM: Active Pulse Width Modulation. Pour plus de détails voir le chapitre Pulse Modulation.
Boutons:
Save Trail File: Enregistre le fichier de trail de USC-2 à <SCAPS> \ intermed \. Le nom du fichier
correspond à sc_usc2_trail_head_x.txt, où x représente le numéro de tête.
Stocker: Stocker les réglages dans les USC-2 EPCS (ce qui est nécessaire pour un fonctionnement
Stand Alone). Assurez-vous que les paramètres de s'adapter à la laser et d'autres machines. Les
paramètres seront chargés lors de la mise sous tension de la carte.
En cliquant sur le bouton Paramètes dans la boîte Corrigée dans Paramètres -> Système -> Optique ->
Avancé la boîte de dialogue suivante est ouvrir:
Figure 9: Dialogue Correction pour Carte USC-2
Offset: Définir un décalage du résultat de marquage qui est calculée sur la carte du scanner et donc une
errror "Coordonnées galvo hors limites" ne sera pas affiché si l'entité traduit étend à l'extérieur de la zone de
travail.
Gain: Définir un décalage du résultat de marquage qui est calculée sur la carte du scanner et donc une
errror "Coordonnées
galvo hors limites" ne sera pas affiché si l'entité traduit étend à l'extérieur de la zone de travail.
Rotation: Entrez un angle de rotation ici. Centre de rotation sera le point milieu de la zone de travail. S'il
vous plaît rappeler que cette rotation est calculée de la carte scanner plus qu'à une étape avant la sortie de
marquage et ainsi un error "Coordonnées
galvo hors limites" ne sera pas affiché si l'entité tournée se prolonge à l'extérieur de la zone de travail.
Z-Correcion: Si activée et en cliquant sur Settings... le Dialogue de Z Correction sera ouvert.
Les fonctions Gain, Offset et Rotation pourrait être intéressant si vous avez plusieurs jobs sur le
flash de la carte USC-2 et puis si vous souhaitez définir un Offset, Gain ou / et une rotation pour
tous ces emplois. Comme le calcul est effectué sur la carte, les paramètres seraient appliquées à
tous les jobs. Si vous souhaitez utiliser les fonctions de la boîte de dialogue Optic vous auriez à
changer les paramètres pour chaque job à la main et les recharger dans Flash qui serait plus
d'efforts.
© 2017 SCAPS GmbH
Instructions SAMLight - Paramètres du Matériel 31
3.3.4 Paramètres Carte RTC3
Si la carte enregistré est une carte RTC3, appuyez sur le bouton "Paramètres Driver" dans le menu
Paramètres -> Système -> Circuit -> Avancé le dialogue suivant apparaît. Voici tous les paramètres de la
carte doivent être faites.
Figure 10: Dialogue Paramètres Carte RTC3
Fichiers:
Program: Spécifie le fichier de programme. Ce fichier est livré avec la carte scanner. L'extension
standard est *.HEX. Cliquez sur le bouton "Explorer..." pour effectuer une recherche sur l'emplacement
des fichiers ou tapez le nom du fichier dans la fenêtre d'édition.
RTC Dll: Spécifie le fichier Dll. Ce fichier est livré avec la carte scanner. S'il vous plaît noter que si vous
utilisez un système d'exploitation 64 bits, vous devriez quand même charger un 32-bit RTC DLL, pas
celui de 64 bits.
Corrigée: Spécifie le fichier de correction. Ce fichier est livré avec la carte scanner. L'extension standard
est *.CTB. Cliquez sur le bouton "Explorer..." pour effectuer une recherche sur l'emplacement des fichiers ou
tapez le nom du fichier dans la fenêtre d'édition. Il est possible de charger deux fichiers de correction
différents. Elle est principalement utilisée dans le cadre de la fonction secondaire tête de la RTC3.
Décalage, Gain, Rotation: Permet un ajustement global pour chaque fichier de correction. Ces
caractéristiques sont principalement utilisés pour ajuster les champs des deux têtes quand une tête
secondaire est utilisée. Voir aussi: Chapitre Paramètres Optique.
© 2017 SCAPS GmbH
Instructions SAMLight - Paramètres du Matériel 32
3D Ext: Une boîte de dialogue apparaît où un tableau-Z peut être défini. Pour plus d'informations s'il vous
plaît voir le manuel RTC3.
Laser: Globalement active / désactive la sortie du laser.
Marq. à la volée: Si elle est activée, le touche "Paramètres" est activée. Pour effectuer les réglages voir le
chapitre "Option MALV".
Veille: Globalement spécifie les impulsions de veille.
Durée: Longueur de Q-Switch en microsecondes pour le fonctionnement de veille. Si cela est mis à zéro
le mode de veille est désactivé.
Demi-période: La moitié de la période d'impulsion laser pour le fonctionnement de veille.
Les réglages sont effectués après avoir quitté la boîte de dialogue Paramètres globaux. Paramètres de
veille pour les feutres va remplacer ces paramètres si elle est activée pour un feutre dès que ce feutre
est utilisé.
E/S: Définit le Bit 8 ou l'une des sorties digital de la carte RTC pendant le démarrage (tel que sélectionné
sous Laserport). La sortie 8 Bit correspond à la commande write_8bit_port de la RTC.
Si mode LEE est sélectionné, le huitième bit est sélectionnable séparément:
Mode:
IPG: Ce mode a été ajouté récemment. IPG mode est désormais également disponible pour la carte
RTC3.
Var Délai Poly: Si cette option est sélectionnée la longueur du délai polygone se varie en fonction de
l'angle entre deux vecteurs successifs.
MoF: Indique si la carte scanner est capable de faire MarquageALaVolée ou non.
z-Axis: Indique si la carte est capable de faire de marquage 3D ou non.
PixelDAC: Permet la modulation d'amplitude.
PixelTime: Permet la Pulse Width Modulation. Pour plus de détails voir le chapitre Pulse Modulation.
InvertPixel: Inverser les pixels de bitmap.
Pixel Mode 0: Voir chapitre Mode Pixel.
Port de laser: Définit le port qui envoie le signal de puissance pour le laser si le laser n'est pas un laser
CO2. Pour un laser CO2 la signal de puissance se fait en modulant le laser signal A.
© 2017 SCAPS GmbH
Instructions SAMLight - Paramètres du Matériel 33
3.3.5 Paramètres Carte RTC4
Si la carte enregistré est une carte RTC4, appuyez sur le bouton Paramètres Driver dans le menu
Paramètres -> Système -> Circuit -> Avancé le dialogue suivant apparaît. Voici tous les paramètres de la
carte doivent être faites.
Figure 11: Dialogue Paramètres Carte RTC4
Fichiers:
Program: Spécifie le fichier de programme. Ce fichier est livré avec la carte scanner. L'extension
standard est *.HEX. Cliquez sur le bouton "Explorer..." pour effectuer une recherche sur l'emplacement
des fichiers ou tapez le nom du fichier dans la fenêtre d'édition.
RTC Dll: Spécifie le fichier Dll. Ce fichier est livré avec la carte scanner. S'il vous plaît noter que si vous
utilisez un système d'exploitation 64 bits, vous devriez quand même charger un 32-bit RTC DLL, pas
celui de 64 bits.
Corrigée: Spécifie le fichier de correction. Ce fichier est livré avec la carte scanner. L'extension standard
est *.CTB. Cliquez sur le bouton "Explorer..." pour effectuer une recherche sur l'emplacement des fichiers ou
tapez le nom du fichier dans la fenêtre d'édition. Il est possible de charger deux fichiers de correction
© 2017 SCAPS GmbH
Instructions SAMLight - Paramètres du Matériel 34
différents. Elle est principalement utilisée dans le cadre de la fonction secondaire tête de la RTC3.
Décalage, Gain, Rotation: Permet un ajustement global pour chaque fichier de correction. Ces
caractéristiques sont principalement utilisés pour ajuster les champs des deux têtes quand une tête
secondaire est utilisée. Voir aussi: Chapitre Paramètres Optique.
3D Ext: Une boîte de dialogue apparaît où un tableau-Z peut être défini. Pour plus d'informations s'il vous
plaît voir le manuel RTC3.
Laser: Globalement active / désactive la sortie du laser.
Marq. à la volée: Si elle est activée, le touche "Paramètres" est activée. Pour effectuer les réglages voir le
chapitre "Option MALV".
Veille: Globalement spécifie les impulsions de veille.
Durée: Longueur de Q-Switch en microsecondes pour le fonctionnement de veille. Si cela est mis à zéro
le mode de veille est désactivé.
Demi-période: La moitié de la période d'impulsion laser pour le fonctionnement de veille.
Les réglages sont effectués après avoir quitté la boîte de dialogue Paramètres globaux. Paramètres de
veille pour les feutres va remplacer ces paramètres si elle est activée pour un feutre dès que ce feutre
est utilisé. Aussi s'il vous plaît rappeler que, après marquage a terminé les réglages de Home Jump
Style Pen sont utilisés.
E/S: Définit le Bit 8 ou l'une des sorties digital de la carte RTC pendant le démarrage (tel que sélectionné
sous Laserport). La sortie 8 Bit correspond à la commande write_8bit_port de la RTC.
Si mode LEE est sélectionné, le huitième bit est sélectionnable séparément:
Mode:
YAG2, YAG3 and YAG4: YAG4 correspond au mode Laser 4 comme décrit dans le manuel Scanlab
RTC - YAG2 et YAG3 respectivement.
Var Délai Poly: Si cette option est sélectionnée la longueur du délai polygone se varie en fonction de
l'angle entre deux vecteurs successifs.
MoF: Indique si la carte scanner est capable de faire MarquageALaVolée ou non.
z-Axis: Indique si la carte est capable de faire de marquage 3D ou non.
PixelDAC: Permet la modulation d'amplitude.
PixelTime: Permet la Pulse Width Modulation. Pour plus de détails voir le chapitre Pulse Modulation.
InvertPixel: Inverser les pixels de bitmap.
Port de laser: Définit le port qui envoie le signal de puissance pour le laser si le laser n'est pas un laser
CO2. Pour un laser CO2 la signal de puissance se fait en modulant le laser signal A.
EgdeLevel: La Variable Délai Polygon devient très élevé si l'angle de deux vecteurs successifs est proche
de 180 °. Cela peut mener à des effets de l'épuisement. Pour éviter cela un valeur de EdgeLevel peut être
définie. Si le Délai Polygon entre deux commandes de Marquage ou des Arcs est supérieure à cette valeur
la carte RTC4 éteint le laser après la première commande et après le Délai Laser-Off est terminée.
Var Délai Sauter: Normalement, après un commande de Sauter un Délai de Sauter constante est inséré.
© 2017 SCAPS GmbH
Instructions SAMLight - Paramètres du Matériel 35
Mais pour les sauts très petits, il n'est pas nécessaire d'avoir un tel longue Délai de Sauter. Le Délai de
Sauter peut être réduit sans perdre la qualité du marquage. Le Délai miminum est le délai pour faire un saut
de longueur 0.
© 2017 SCAPS GmbH
Instructions SAMLight - Paramètres du Matériel 36
3.3.6 Paramètres Carte RTC5
Si la carte enregistré est une carte RTC5, appuyez sur le bouton Paramètres Driver dans le menu
Paramètres -> Système -> Circuit -> Avancé le dialogue suivant apparaît. Voici tous les paramètres de la
carte doivent être faites.
Figure 12: Dialogue Paramètres Carte RTC5
Fichiers:
Program: Spécifie le dossier qui contient le fichier du programme. Ce fichier est livré avec la carte
scanner. Cliquez sur le bouton "Explorer..." pour effectuer une recherche sur l'emplacement du dossier.
Le nom du dossier peut être "RTC5Files".
RTC Dll: Spécifie le fichier Dll. Ce fichier est livré avec la carte scanner. S'il vous plaît noter que si vous
© 2017 SCAPS GmbH
Instructions SAMLight - Paramètres du Matériel 37
utilisez un système d'exploitation 64 bits, vous devriez quand même charger un 32-bit RTC DLL, pas
celui de 64 bits.
Corrigée: Spécifie le fichier de correction. Ce fichier est livré avec la carte scanner. L'extension standard
est *.CTB. Cliquez sur le bouton "Explorer..." pour effectuer une recherche sur l'emplacement des fichiers ou
tapez le nom du fichier dans la fenêtre d'édition. Il est possible de charger deux fichiers de correction
différents. Elle est principalement utilisée dans le cadre de la fonction secondaire tête de la RTC3.
Décalage, Gain, Rotation: Permet un ajustement global pour chaque fichier de correction. Ces
caractéristiques sont principalement utilisés pour ajuster les champs des deux têtes quand une tête
secondaire est utilisée. Voir aussi: Chapitre Paramètres Optique.
Attention: Pour la carte RTC5 les valeurs x et y de gain doivent être égaux.
3D Ext: Une boîte de dialogue apparaît où un tableau-Z peut être défini. Pour plus d'informations s'il vous
plaît voir le manuel RTC3.
Laser: Globalement active / désactive la sortie du laser.
Marq. à la volée: Si elle est activée, le touche "Paramètres" est activée. Pour effectuer les réglages voir le
chapitre "Option MALV".
Veille: Globalement spécifie les impulsions de veille.
Durée: Longueur de Q-Switch en microsecondes pour le fonctionnement de veille. Si cela est mis à zéro
le mode de veille est désactivé.
Demi-période: La moitié de la période d'impulsion laser pour le fonctionnement de veille.
Les réglages sont effectués après avoir quitté la boîte de dialogue Paramètres globaux. Paramètres de
veille pour les feutres va remplacer ces paramètres si elle est activée pour un feutre dès que ce feutre
est utilisé.
E/S: Définit le Bit 8 ou l'une des sorties digital de la carte RTC pendant le démarrage (tel que sélectionné
sous Laserport). La sortie 8 Bit correspond à la commande write_8bit_port de la RTC.
Si mode LEE est sélectionné, le huitième bit est sélectionnable séparément:
Mode:
Var Délai Poly: Si cette option est sélectionnée la longueur du délai polygone se varie en fonction de
l'angle entre deux vecteurs successifs.
MoF: Indique si la carte scanner est capable de faire MarquageALaVolée ou non.
z-Axis: Indique si la carte est capable de faire de marquage 3D ou non.
PixelDAC: Permet la modulation d'amplitude.
PixelTime: Permet la Pulse Width Modulation. Pour plus de détails voir le chapitre Pulse Modulation.
InvertPixel: Inverser les pixels de bitmap.
InvertLaserOn: Inverser le bit de statut LaserOn. ( 15-pin SUB-D connecteur Laser )
© 2017 SCAPS GmbH
Instructions SAMLight - Paramètres du Matériel 38
InvertLaser1/2: Inverser les bits de statut de Laser1 et Laser2. ( 15-pin SUB-D connecteur Laser)
YAG2, YAG3 and YAG4: YAG4 correspond au mode Laser 4 comme décrit dans le manuel Scanlab
RTC - YAG2 et YAG3 respectivement.
LaserMode6: Un signal de synchronisation sera donnée à la sortie Laser1 pour opération laser active et
laser standby. S'il vous plaît voir le manuel RTC5 pour des informations détaillées.
Port de laser: Définit le port qui envoie le signal de puissance pour le laser si le laser n'est pas un laser
CO2. Pour un laser CO2 la signal de puissance se fait en modulant le laser signal A.
EgdeLevel: La Variable Délai Polygon devient très élevé si l'angle de deux vecteurs successifs est proche
de 180 °. Cela peut mener à des effets de l'épuisement. Pour éviter cela un valeur de EdgeLevel peut être
définie. Si le Délai Polygon entre deux commandes de Marquage ou des Arcs est supérieure à cette valeur
la carte RTC4 éteint le laser après la première commande et après le Délai Laser-Off est terminée.
Var Délai Sauter: Normalement, après un commande de Sauter un Délai de Sauter constante est inséré.
Mais pour les sauts très petits, il n'est pas nécessaire d'avoir un tel longue Délai de Sauter. Le Délai de
Sauter peut être réduit sans perdre la qualité du marquage. Le Délai miminum est le délai pour faire un saut
de longueur 0.
Auto Contrôle Laser...: En cliquant sur ce bouton une nouvelle fenêtre s'ouvre où un contrôle de la position
ou la vitesse du laser peut être définie. Pour plus de détails s'il vous plaît référez au manuel RTC5.
Enable Output Synchronization: Synchroniser les signaux de scanner avec un laser fonctionnant
librement. S'il vous plaît lire le manuel RTC5 section 7.4.10 pour des informations détaillées.
© 2017 SCAPS GmbH
Instructions SAMLight - Paramètres du Matériel 39
3.3.7 Paramètres Carte SCANalone
Si la carte enregistré est une carte SCANalone, appuyez sur le bouton Paramètres Driver dans le menu
Paramètres -> Système -> Circuit -> Avancé le dialogue suivant apparaît. Voici tous les paramètres de la
carte doivent être faites.
Figure 13: Dialogue Paramètres Carte SCANalone
Fichiers:
Program: Spécifie le fichier de programme. Ce fichier est livré avec la carte scanner. L'extension
standard est *.HEX. Cliquez sur le bouton "Explorer..." pour effectuer une recherche sur l'emplacement
des fichiers ou tapez le nom du fichier dans la fenêtre d'édition.
RTC Dll: Spécifie le fichier Dll. Ce fichier est livré avec la carte scanner.
Corrigée: Spécifie le fichier de correction. Ce fichier est livré avec la carte scanner. L'extension standard
est *.CTB. Cliquez sur le bouton "Explorer..." pour effectuer une recherche sur l'emplacement des fichiers ou
tapez le nom du fichier dans la fenêtre d'édition. Il est possible de charger deux fichiers de correction
différents. Elle est principalement utilisée dans le cadre de la fonction secondaire tête de la RTC3.
Décalage, Gain, Rotation: Permet un ajustement global pour chaque fichier de correction. Ces
caractéristiques sont principalement utilisés pour ajuster les champs des deux têtes quand une tête
secondaire est utilisée. Voir aussi: Chapitre Paramètres Optique.
© 2017 SCAPS GmbH
Instructions SAMLight - Paramètres du Matériel 40
3D Ext: Une boîte de dialogue apparaît où un tableau-Z peut être défini. Pour plus d'informations s'il vous
plaît voir le manuel RTC3.
Laser: Globalement active / désactive la sortie du laser.
Marq. à la volée: Si elle est activée, le touche "Paramètres" est activée. Pour effectuer les réglages voir le
chapitre "Option MALV".
Veille: Globalement spécifie les impulsions de veille.
Durée: Longueur de Q-Switch en microsecondes pour le fonctionnement de veille. Si cela est mis à zéro
le mode de veille est désactivé.
Demi-période: La moitié de la période d'impulsion laser pour le fonctionnement de veille.
Les réglages sont effectués après avoir quitté la boîte de dialogue Paramètres globaux. Paramètres de
veille pour les feutres va remplacer ces paramètres si elle est activée pour un feutre dès que ce feutre
est utilisé.
E/S: Définit le Bit 8 ou l'une des sorties digital de la carte RTC pendant le démarrage (tel que sélectionné
sous Laserport). La sortie 8 Bit correspond à la commande write_8bit_port de la RTC.
Si mode LEE est sélectionné, le huitième bit est sélectionnable séparément:
Mode:
VarPolyDelay: Si cette option est sélectionnée la longueur du délai polygone se varie en fonction de
l'angle entre deux vecteurs successifs.
MoF: Indique si la carte scanner est capable de faire MarquageALaVolée ou non.
z-Axis: Indique si la carte est capable de faire de marquage 3D ou non.
PixelDAC: Permet la modulation d'amplitude.
PixelTime: Permet la Pulse Width Modulation. Pour plus de détails voir le chapitre Pulse Modulation.
InvertPixel: Inverser les pixels de bitmap.
Pixel Mode 0: Voit le chapitre Mode Pixel.
Port de laser: Définit le port qui envoie le signal de puissance pour le laser si le laser n'est pas un laser
CO2. Pour un laser CO2 la signal de puissance se fait en modulant le laser signal A.
© 2017 SCAPS GmbH
Instructions SAMLight - Paramètres du Matériel 41
4 Contrôle de Mouvement
Paramètres de contrôle: Le contrôleur doit être défini dans le fichier texte sc_motion_settings.txt. Ce fichier
peut être trouvé dans le dossier "C:\scaps\ scaps_sam\system". Pour configurer le fichier de paramètres de
mouvement les options suivantes sont disponibles:
Type = # - le type de contrôleur de mouvement, où y représente un nombre qui spécifie le contrôleur:
Type=# Nom du contrôleur de Fichier de Paramètres correspondants
mouvement dans <SCAPS>\system\
0 Disable motion control none
1 IMS Stepper Drives ims_settings.txt
2 Standard ( pas supporté ) pas plus supporté
3 Microcon Drive ( pas supporté pas plus supporté
)
4 External custom controller sc_motion_ssss_settings.txt
5 IMS MDrive sc_motion_mdrive_settings.txt
6 Faulhaber motion controller sc_motion_faulmc_settings.txt
7 Isel IT Stepper Controller / DN sc_motion_iselit_settings.txt
C
8 Generic stepper controller sc_motion_stepper_settings.txt
9 Generic RS232 interface sc_motion_generic232_settings.txt
10 SHS 2000 Star sc_motion_shstar2000_settings.txt
11 Jena Ecostep100 sc_motion_jenaecostep100_settings.txt
12 IO Switcher sc_motion_ioswitcher_settings.txt
13 Isel CanApi controller sc_motion_isel_settings.txt
14 USC-2 stepper controller sc_motion_stepper_settings.txt
Table 3: Types de mouvement disponibles
L'entité contrôle de mouvement ScMotionControl: Dans la suite le nombre maximum de caractéristiques
et des fonctionnalités de l'entité ScMotionControl sont décrits. Selon les capacités du contrôleur de
mouvement utilisé une partie des fonctions ne peut être pas disponible.
© 2017 SCAPS GmbH
Instructions SAMLight - Contrôle de Mouvement 42
Mouvement:
Axe: Mouvement distance et définitions de vitesse pour
l'axe. Chaque axe impose une carte de contrôle.
Rel: Si choisi la distance sera ajoutée à la position
actuelle.
Aller: En appuyant sur ce bouton, le signal de
mouvement entrée est envoyé.
Arrêt: Arrête le mouvement.
Rafraî.: En appuyant sur ce bouton la position actuelle
est mise à jour. Cela peut être nécessaire si motions
manuel sont fait.
Le bouton Rafraî n'est pas disponible pour les
contrôleurs de moteurs stepper.
Origine: Ouvre contrôle de mouvement direct Origine /
Déplacer dilaog.
String Mode: Un String de commande RS-232 peut être
envoyer au contrôleur de mouvement directement sur
Envoyer.
Figure 14: Dialogue Motion Control Direct
Avance: En cliquant sur ce bouton ouvre une boîte de
dialogue où le moteur peut être déplacé Dans chaque sens
par petites étapes:
La valeur par défaut Incrément peut être réglée dans le
menu Paramètres -> Système -> Extras. Si le dialogue est
fermé et ouvert à nouveau cette valeur sera rétablie à la
valeur qui a été fixé dans le menu.
Figure 15: Dialogue Avancer
4.1 Contrôleur de mouvement Step & Direction
Les suivants mouvement contrôleurs step et direction sont pris en charge.
© 2017 SCAPS GmbH
Instructions SAMLight - Contrôle de Mouvement 43
4.1.1 Type 14 - Contrôle de Mouvement Stepper pour USC-2
Principales Seulement disponible pour cartes USC-2
caractéristiques Jusqu'à 6 axes peuvent être contrôlés
Tous les axes peuvent se déplacer dans le même temps, si elles ont le même
vitesse. Sinon, ils vont passer un après l'autre. Le X, Y et Z-axe peut se
déplacer interpolée de façon à ce qu'ils atteignent la position finale du
mouvement dans le même temps.
Les IOs de la carte USC-2 sont utilisés pour contrôler le stepper
Commander le moteur via signal de l'étape et la direction
Les signaux sont contrôlés directement sur la carte USC-2
La fréquence maximale des signaux de direction est 16 kHz
Disponible en mode Flash
Procédures de référencement rapide sont disponibles
Garde des valeurs de position d'axes après un mouvement a été interrompu
Il peut être utilisé via la commande de mouvement régulier dans la
programmation SAM, ou via des commandes GCode (rs232/telnet ou
commandes flash)
Réglages requis Régler 'Type=14' en sc_motion_settings.txt en %SCAPS_SAM%\system\
Définir sc_motion_stepper_settings.txt en% SCAPS_SAM%\system\ comme
décrit ci-dessous
Activer 'Motion Control' en SAMLight (Settings->System->Extras).
Vous devez utiliser SamLight de la dernière version branche (3_2_5) plus
récente qu'en Mai 2013 et la carte USC-2 doit avoir le firmware connexe.
Comment créer le Le fichier 'sc_motion_stepper_settings.txt' est un fichier texte qui contient les
fichier de différents paramètres de configuration.
paramètres Une ligne qui commence par un signe # est interprété comme un
commentaire et sera ignoré.
Tous les paramètres doivent commencer exactement au début d'une ligne.
Les paramètres globaux doivent être spécifiées qu'une seule fois à la tête du
fichier de configuration.
Paramètres spécifiques des axes doivent être définis pour tous les axes
séparément.
Les axes paramètres spécifiques (et les en option) doit être disposé dans un
bloc de paramètres par axe. Chaque bloc commence avec le paramètre 'axis'.
Les paramètres optionnels ne doivent pas être spécifié dans le cas où vous ne
souhaitez pas les utiliser.
Un paramètre se définit en tapant <parameter> = <valeur>, paramètre et les
valeurs sont décrites ci-dessous,
par exemple 'axe = 0' définit le paramètre 'axis' avec la valeur '0 '
Pour enregistrer les paramètres de stepper sur la carte USC-2 (si vous voulez
l'utiliser dans Flash-mode), vous devez cliquer sur le bouton «Store» dans le
dialogue Système-> Paramètres-> Optique-> Avancée dans SamLight.
© 2017 SCAPS GmbH
Instructions SAMLight - Contrôle de Mouvement 44
Paramètres Globaux (type 14): Ces paramètres doit être défini une fois à la tête du fichier de
configuration.
Debug Active journal de débogage.
Valeur Fonction
0 Désactiver le mode de débogage
1 Activer le mode de débogage
Activer le mode de débogage pour enregistrer les informations de débogage
dans '%SCAPS_SAM%\system\sc_motion_stepper_debuglog.txt'. N'utilisez
cette option que si vous en avez besoin, car il peut y avoir d'énormes quantités
de données qui sont enregistrés dans ce fichier.
DisableHomingDuringStartUp Pas de prise de référence au démarrage.
Valeur Fonction
0 Activer la prise d'origine au démarrage
de SAMLight
1 Désactiver prise d'origine au
démarrage de SAMLight
Si à '1 ', le référencement juste effectué en appuyant sur' Control->Origine' et
non pas lorsque le logiciel est lancé.
Paramètres d'axe (type 14): Tous les paramètres suivants doivent être définis pour chaque axe
après les paramètres globaux dans le fichier de paramètres. Chacun de ces axes peuvent être
configurées différemment.
axis Définit le nombre d'axe.
Valeur Fonction
0...6 Index de l'axe
Indice zéro base de jusqu'à 7 axes. Définit l'ordre de déplacement de l'axe et de
l'ordre d'affichage dans 'SamLight->Contrôle'. Ce paramètre doit être au début
de chaque bloc spécifique de paramètres d'axe.
dname Définit le nom de l'axe.
Valeur Fonction
a...Z Nom de l'axe
Seul le premier caractère est utilisé comme axe nom dans 'SamLight->Contrôle
'.
mode Définit le type de l'axe.
Valeur Fonction
POSITION Définit un axe rectiligne [mm].
ANGLE Définit un axe de rotation [°].
Selon le mode de l'axe plusieurs paramètres doivent être ajustés (facteur,
incperrot, sfactor, defspeed, voir ci-dessous).
© 2017 SCAPS GmbH
Instructions SAMLight - Contrôle de Mouvement 45
incperrot Convertit degrés en étapes pour le mode ANGLE. Unité: steps/360°
Cette valeur définit le nombre d'incréments sont nécessaires pour un toute
rotation. 'facteur' doit être égale à (1/360) * 'incperrot'. Ce paramètre est utilisé
uniquement en mode ANGLE.
factor Conversion mm (ou °) en étapes.
Mode POSITION, unité: steps/mm Mode ANGLE, unité: steps/°
La valeur doit être égale à
(1/360) * 'incperrot'
Cette valeur définit le nombre d'incréments qui sont nécessaires pour 1 mm (ou
1 °). Selon le facteur de l'axe plusieurs paramètres doivent être ajustés
(incperrot, llimit, hlimit, hslimit, accélération, décélération, refspeed, refspeed2,
refpos voir ci-dessous).
llimit Définit la limite inférieure. Unité: steps
Aucun mouvement en dessous de cette limite sera possible. Pour obtenir le
'llimit'dans les étapes comme il est nécessaire ici la valeur en mm (ou °) doit être
multiplié par le 'factor'.
hlimit Définit la limite supérieure. Unité: steps
Aucun mouvement au-dessus de cette limite sera possible. Pour obtenir le
'hlimit'dans les étapes comme il est nécessaire ici la valeur en mm (ou °) doit
être multiplié par le 'factor'.
hslimit Réglage de la limite de vitesse supérieure. Unité: steps/s
Pas de vitesse au-dessus de cette limite de vitesse sera possible. Pour obtenir
le 'hslimit'en steps/s comme il est nécessaire ici la valeur en mm/s (ou °/s), doit
être multiplié par le 'factor'.
defspeed Définit la vitesse affichée par défaut dans l'interface utilisateur SAMLight.
Mode POSITION, unité: mm/s Mode ANGLE, unité: °/s
Cette valeur doit être inférieure ou égale à 'hslimit'/'factor'.
accel Définit l'augmentation de la vitesse. Unité: steps/s²
Les valeurs '0 'et' -1 'ne sont pas valides. Si vous voulez éviter les accélérations
en général, vous pouvez définir '? accStartSpeed = hslimit/facteur ' . Pour obtenir
?
le 'accel' dans steps/s² comme il est nécessaire ici la valeur en mm/s² (ou °/s²)
doit être multiplié par le 'factor'.
decel Définit la diminution de vitesse. Unité: steps/s²
S'il vous plaît utilisez uniquement des valeurs positives de ce paramètre. Les
valeurs '0 'et' -1 'ne sont pas valides. Si vous voulez éviter une décélération en
général, vous pouvez définir 'decStopSpeed = ? hslimit/facteur'. Pour obtenir le
decel en steps/s² comme il est nécessaire ici la valeur en mm/s² (ou °/s²) doit
être multiplié par le 'factor'.
accStartSpeed Définit vitesse de démarrer.
Mode POSITION, unité: mm/s Mode ANGLE, unité: °/s
Cette valeur doit être positive et inférieure ou égale à 'hslimit'/'factor'. Si l'en
SamLight vitesse exigé est inférieure à la valeur de ce paramètre l'axe se
déplace à la vitesse inférieure sans accélération.
decStopSpeed Définit vitesse d'arrêter.
Mode POSITION, unité: mm/s Mode ANGLE, unité: °/s
Cette valeur doit être positive et inférieure ou égale à 'hslimit'/'factor'. Si l'en
SamLight vitesse exigé est inférieure à la valeur de ce paramètre l'axe se
déplace avec une vitesse plus faible et sans ralentissement.
© 2017 SCAPS GmbH
Instructions SAMLight - Contrôle de Mouvement 46
stepIO Définit bit de sortie de la carte de contrôleur de scanner pour le signal d'étape.
Valeur: référer à Paramètres Stepper I/O
dirIO Définit bit de sortie de la carte de contrôleur de scanner pour le signal de
direction.
Valeur: référer à Paramètres Stepper I/O
dirvalue Définit la polarité du signal 'dirIO' pour un mouvement positif.
Valeur Fonction
0 actif bas
1 actif haut
refIO Définit bit d'entrée de la carte de contrôleur de scanner pour le signal de
référence.
Valeur: référer à Paramètres Stepper I/O
Puisque tous les axes se déplacent successivement le bit 'refIO' peut être le
même pour tous les axes. Bien que le paramètre 'refIO' a la même valeur pour
plusieurs axes, il doit encore être défini pour chaque axe.
refvalue Définit la polarité du signal 'refIO'.
Valeur Fonction
0 actif bas
1 actif haut
refmode Définit le comportement de prise de référence.
Valeur Fonction
Modes de référence communs:
0 Pas de prise de référence, la position actuelle est
définie à 'refpos'
Utilisez 'refmode=0' avec 'RefOnlyForHome=1'.
1 Aller à Commutateur dans neg. dir. et laissez-le en
pos. dir.
4 Aller à Commutateur en pos. dir. et le laisser dans
neg. dir.
Modes de référence peu fréquent:
2 Aller à Commutateur dans neg. dir. et le laisser en
neg. dir.
5 Aller à Commutateur en pos. dir. et laissez-le en
pos. dir.
11 Aller à Commutateur dans neg. dir. et laissez-le en
pos. dir. ( ne pas timeout )
44 Aller à Commutateur en pos. dir. et le laisser dans
neg. dir. ( ne pas timeout )
refspeed Règle la vitesse du mouvement de prise d'origine. Unité: steps/s
Cette valeur définit la vitesse du moteur se déplace en cas de mouvement de
prise d'origine pour trouver l'interrupteur de référence. Mouvements de référence
sont commandé sur la USC-2 et avoir une vitesse maximale beaucoup plus
élevée que type 8. Si aucun signal de référence est détecté le mouvement de
ralliement est arrêté après 10000 mm (ou °). Pour obtenir le 'refspeed'en steps/s
comme il est nécessaire ici de la valeur en mm/s (ou °/s) doit être multiplié par le
'factor'.
© 2017 SCAPS GmbH
Instructions SAMLight - Contrôle de Mouvement 47
refspeed2 Définit la vitesse en laissant l'interrupteur de référence. Unité: steps/s
Si refspeed2 est '-1', 'refspeed/4' est utilisé. Lorsque le signal de référence n'est
pas libérée le commutateur mouvement partant est arrêté après 100000 mm (ou
°). Pour obtenir le 'refspeed2'en steps/s comme il est nécessaire ici la valeur en
mm/s (ou °/s) doit être multiplié par le 'factor'.
refpos Définit la position de l'origine de l'axe. Unité: steps
Cette valeur sera fixée après SamLight démarrage et après un mouvement de
prise d'origine. refpos devraient être à l'extérieur de la 'llimit'les positions limites
et 'hlimit'pour éviter que l'interrupteur de référence est activée pendant le
mouvement normal. Pour obtenir les *refpos' dans les étapes comme il est
nécessaire ici la valeur en mm (ou °) doit être multiplié par le 'factor'.
Les paramètres d'axe optionnels (type 14): Tous les paramètres facultatifs suivants peuvent être
définis pour chaque axe. Chaque axe peut être configuré différemment. Si un paramètre n'est pas
spécifié, la fonction correspondante ne sera pas utilisé.
RefOnlyForHome Définit le comportement de mouvement pour cet axe lorsque l'interrupteur de
référence est active lors d'un mouvement normal.
Valeur Fonction
0 Le mouvement s'arrête si l'interrupteur
de référence est active.
1 Motion ne s'arrête pas si l'interrupteur
de référence est active (pour les
mouvements normaux).
Le comportement de la procédure de référencement ne changera pas à cause
de ce paramètre. La valeur par défaut (si elle n'est pas définie) pour ce
paramètre est '0'.
© 2017 SCAPS GmbH
Instructions SAMLight - Contrôle de Mouvement 48
Exemple fichier sc_motion_stepper_settings.txt pour une axe droite et une axe de rotation pour
'Type = 14':
# Paramètres globaux:
Debug=0
DisableHomingDuringStartUp=1
# Paramètres de l'axe X:
axis=0
dname=X
mode=POSITION
factor=200
llimit=0
hlimit=400000
hslimit=6000
defspeed=20
accel=2000
decel=2000
accStartSpeed=5
decStopSpeed=5
stepIO=216
dirIO=217
dirvalue=0
refIO=16
refvalue=1
refmode=1
refspeed=2000
refspeed2=-1
refpos=0
RefOnlyForHome=1
# Paramètres de l'axe R:
axis=1
dname=R
mode=ANGLE
factor=10
incperrot=3600
llimit=0
hlimit=400000
hslimit=6000
defspeed=400
accel=2000
decel=2000
accStartSpeed=5
decStopSpeed=5
stepIO=220
dirIO=221
dirvalue=0
refIO=18
refvalue=1
refmode=1
refspeed=2000
refspeed2=-1
refpos=0
RefOnlyForHome=1
Commandes Stepper GCode (pour le mode Flash):
Commande GCode Fonction
GCL M46 Lancer l'exécution stepper (la plupart des commandes ne fonctionneront
pas si pas commencé).
GCL M0 Arrêter l'exécution (annule mouvements).
© 2017 SCAPS GmbH
Instructions SAMLight - Contrôle de Mouvement 49
Commande GCode Fonction
GCL F? Réglez la vitesse de mouvement à ? mm/s (p.e. GCL F10.0).
GCL G1?? Aller à ??, où ?? est l'identificateur de l'axe (X, Y, Z, A, B, C)suivie par la
position en mm (e.g. G1X1.5000). Axes multiples peuvent être combinés
(e.g. G1X1Y2.5Z0)
GCL G90 Active le mode absolu. Après tout les coordonnées de déplacement sont
interprétées comme des valeurs absolues (par défaut).
GCL G91 Active le mode relatif. Commandes G1 sont interprétées par rapport à la
position précédente.
GCL G28?1 Prise d'origine l'axe ?, oú axe est X, Y, Z, A, B, C. Seulement un axe à la
fois.
GCL Q???? Obtenir la position actuelle de l'axe. ???? peut être 7032-7037, pour l'axe
X, Y, Z, A, B, C respectivement.
Table 4: Commandes Gcode pour une USC-2 en mode de flash
Les mesures nécessaires pour changer de type stepper 8 à type stepper 14:
Les paramètres 'sfactor', 'SignalAxisMoving', 'SignalAxisMovingStateBitPosition', 'SignalAxisMovingState',
'SignalAxisMovingStatePreDelay', 'MoveThisAxisFirst' and 'corr#' ne sont pas supporté dans le type
stepper 14, pas plus.
En option, vous pouvez définir le paramètre 'RefOnlyForHome'. Si vous définissez 'RefOnlyForHome = 1',
vous aurez le comportement comme vous êtes habitué à partir du mode stepper 8.
Les unités de 'accel'et 'decel' ont été changés à steps/s². Cela conduit à une accélération et décélération
linéaire de la vitesse des axes. Vous devez ajuster les valeurs de ces paramètres ainsi. Dans le type
stepper 14, les valeurs de ces paramètres seront beaucoup plus élevés. Les valeurs '0 'et' -1 'ne sont pas
valides en type stepper 14.
Les 'refmode's 3 et 6 ne sont plus supporté dans le type stepper 14.
Dans le type stepper 14 les axes X, Y et Z peuvent se déplacer en parallèle de sorte s'il vous plaît ne pas
utiliser la même valeur pour les différents axes pour le paramètre 'refIO'. Ne pas utiliser d'arrêt externe
('refIO = 1') parce que le mode de référencement rapide n'est pas nécessaire en mode stepper 14, pas
plus.
© 2017 SCAPS GmbH
Instructions SAMLight - Contrôle de Mouvement 50
4.1.2 Type 8 - Contrôle de Mouvement Moteur Stepper
Principales Disponible pour les cartes contrôleur USC et RTC
caractéristiques Jusqu'à 7 axes peuvent être contrôlés
Axes se déplacent l'un après l'autre
Les IOs de la carte contrôleur de scanner sont utilisés pour contrôler le
stepper
Commander le moteur via le signal de l'étape et la direction
Procédures de référencement sont disponibles
Réglages requis Définir 'Type=8' en sc_motion_settings.txt in %SCAPS_SAM%\system\
Définir sc_motion_stepper_settings.txt in %SCAPS_SAM%\system\ comme
décrit ci-dessous
Activer 'Motion Control' en SAMLight (Paramètres->Système->Extras).
Comment créer le Le fichier 'sc_motion_stepper_settings.txt' est un fichier texte qui contient les
fichier de différents paramètres de configuration.
paramètres Une ligne qui commence par un signe # est interprété comme un
commentaire et sera ignoré.
Tous les paramètres doivent commencer exactement au début d'une ligne.
Les paramètres globaux doivent être spécifiées qu'une seule fois à la tête du
fichier de configuration.
Paramètres spécifiques des axes doivent être définis pour tous les axes
séparément.
Les axes paramètres spécifiques (et les en option) doit être disposé dans un
bloc de paramètres par axe. Chaque bloc commence avec le paramètre 'axis'.
Les paramètres optionnels ne doivent pas être spécifié dans le cas où vous ne
souhaitez pas les utiliser.
Un paramètre se définit en tapant <parameter> = <valeur>, paramètre et les
valeurs sont décrites ci-dessous,
par exemple 'axe = 0' définit le paramètre 'axis' avec la valeur '0 '
Paramètres Globaux (type 14): Ces paramètres doit être défini une fois à la tête du fichier de
configuration.
Debug Active journal de débogage.
Valeur Fonction
0 Désactiver le mode de débogage
1 Activer le mode de débogage
Activer le mode de débogage pour enregistrer les informations de débogage
dans '%SCAPS_SAM%\system\sc_motion_stepper_debuglog.txt'. N'utilisez
cette option que si vous en avez besoin, car il peut y avoir d'énormes quantités
de données qui sont enregistrés dans ce fichier.
DisableHomingDuringStartUp Pas de prise de référence au démarrage.
Valeur Fonction
0 Activer la prise d'origine au démarrage
de SAMLight
1 Désactiver prise d'origine au
démarrage de SAMLight
Si à '1 ', le référencement juste effectué en appuyant sur' Control->Origine' et
non pas lorsque le logiciel est lancé.
© 2017 SCAPS GmbH
Instructions SAMLight - Contrôle de Mouvement 51
Paramètres d'axe (type 14): Tous les paramètres suivants doivent être définis pour chaque axe
après les paramètres globaux dans le fichier de paramètres. Chacun de ces axes peuvent être
configurées différemment.
axis Définit le nombre d'axe.
Valeur Fonction
0...6 Index de l'axe
Indice zéro base de jusqu'à 7 axes. Définit l'ordre de déplacement de l'axe et de
l'ordre d'affichage dans 'SamLight->Contrôle'. Ce paramètre doit être au début
de chaque bloc spécifique de paramètres d'axe.
dname Définit le nom de l'axe.
Valeur Fonction
a...Z Nom de l'axe
Seul le premier caractère est utilisé comme axe nom dans 'SamLight->Contrôle
'.
mode Définit le type de l'axe.
Valeur Fonction
POSITION Définit un axe rectiligne [mm].
ANGLE Définit un axe de rotation [°].
Selon le mode de l'axe plusieurs paramètres doivent être ajustés (facteur,
incperrot, sfactor, defspeed, voir ci-dessous).
incperrot Convertit degrés en étapes pour le mode ANGLE. Unité: steps/360°
Cette valeur définit le nombre d'incréments sont nécessaires pour un toute
rotation. 'facteur' doit être égale à (1/360) * 'incperrot'. Ce paramètre est utilisé
uniquement en mode ANGLE.
factor Conversion mm (ou °) en étapes.
Mode POSITION, unité: steps/mm Mode ANGLE, unité: steps/°
La valeur doit être égale à
(1/360) * 'incperrot'
Cette valeur définit le nombre d'incréments qui sont nécessaires pour 1 mm (ou
1 °). Selon le facteur de l'axe plusieurs paramètres doivent être ajustés
(incperrot, llimit, hlimit, hslimit, accélération, décélération, refspeed, refspeed2,
refpos voir ci-dessous).
sfactor Définit le facteur de la vitesse.
Mode POSITION, unité: steps/mm Mode ANGLE, unité: steps/°
Valeur doit être égale à 'factor' pour le mode POSITION et ANGLE.
llimit Définit la limite inférieure. Unité: steps
Aucun mouvement en dessous de cette limite sera possible. Pour obtenir le
'llimit'dans les étapes comme il est nécessaire ici la valeur en mm (ou °) doit être
multiplié par le 'factor'.
hlimit Définit la limite supérieure. Unité: steps
Aucun mouvement au-dessus de cette limite sera possible. Pour obtenir le
'hlimit'dans les étapes comme il est nécessaire ici la valeur en mm (ou °) doit
être multiplié par le 'factor'.
© 2017 SCAPS GmbH
Instructions SAMLight - Contrôle de Mouvement 52
hslimit Réglage de la limite de vitesse supérieure. Unité: steps/s
Pas de vitesse au-dessus de cette limite de vitesse sera possible. Pour obtenir
le 'hslimit'en steps/s comme il est nécessaire ici la valeur en mm/s (ou °/s), doit
être multiplié par le 'factor'.
defspeed Définit la vitesse affichée par défaut dans l'interface utilisateur SAMLight.
Mode POSITION, unité: mm/s Mode ANGLE, unité: °/s
Cette valeur doit être inférieure ou égale à 'hslimit'/'factor'.
accel Définit l'augmentation de la vitesse. Unité: steps/s²
Les valeurs '0 'et' -1 'ne sont pas valides. Si vous voulez éviter les accélérations
en général, vous pouvez définir '? accStartSpeed = hslimit/facteur ' . Pour obtenir
?
le 'accel' dans steps/s² comme il est nécessaire ici la valeur en mm/s² (ou °/s²)
doit être multiplié par le 'factor'.
decel Définit la diminution de vitesse. Unité: steps/s²
S'il vous plaît utilisez uniquement des valeurs positives de ce paramètre. Les
valeurs '0 'et' -1 'ne sont pas valides. Si vous voulez éviter une décélération en
général, vous pouvez définir 'decStopSpeed = ? hslimit/facteur'. Pour obtenir le
decel en steps/s² comme il est nécessaire ici la valeur en mm/s² (ou °/s²) doit
être multiplié par le 'factor'.
accStartSpeed Définit vitesse de démarrer.
Mode POSITION, unité: mm/s Mode ANGLE, unité: °/s
Cette valeur doit être positive et inférieure ou égale à 'hslimit'/'factor'. Si l'en
SamLight vitesse exigé est inférieure à la valeur de ce paramètre l'axe se
déplace à la vitesse inférieure sans accélération.
decStopSpeed Définit vitesse d'arrêter.
Mode POSITION, unité: mm/s Mode ANGLE, unité: °/s
Cette valeur doit être positive et inférieure ou égale à 'hslimit'/'factor'. Si l'en
SamLight vitesse exigé est inférieure à la valeur de ce paramètre l'axe se
déplace avec une vitesse plus faible et sans ralentissement.
stepIO Définit bit de sortie de la carte de contrôleur de scanner pour le signal d'étape.
Valeur: référer à Paramètres Stepper I/O
dirIO Définit bit de sortie de la carte de contrôleur de scanner pour le signal de
direction.
Valeur: référer à Paramètres Stepper I/O
dirvalue Définit la polarité du signal 'dirIO' pour un mouvement positif.
Valeur Fonction
0 actif bas
1 actif haut
© 2017 SCAPS GmbH
Instructions SAMLight - Contrôle de Mouvement 53
refIO Définit bit d'entrée de la carte de commande de scanner pour le signal de
référence.
Valeur Fonction
Paramètres Par défaut la prise d'origine 'refmode' = (1 .. 6): Dans le type 8
Stepper I/O mouvements de référence sont contrôlés par logiciel et avoir
raison des limites de l'ordinateur la vitesse maximale est
beaucoup plus faible.
1 La prise d'origine rapide (USC uniquement): Si cette valeur est
(ext. stop) utilisée avec 'refvalue = 1' et 'refnode' = (1 ou 4) le mouvement
à l'interrupteur de référence est effectuée à une vitesse
normale. Cette valeur est seulement recommandé si vous
utilisez un seul axe.
20 Pas de la prise d'origine: Utilisez cette valeur et 'refmode' = 0
si aucun commutateur de référence est utilisé.
Etant donné que tous les axes se déplacent successivement le bit 'refIO' peut
être le même pour tous les axes. Bien que le paramètre 'refIO' a la même valeur
pour plusieurs axes, il doit encore être défini pour chaque axe.
refvalue Définit la polarité du signal 'refIO'.
Valeur Fonction
0 actif bas
1 actif haut
refmode Définit le comportement de prise de référence.
Valeur Fonction
Modes de référence communs:
0 Pas de prise de référence, la position actuelle est définie à
'refpos'
1 Aller à Commutateur dans neg. dir. et laissez-le en pos. dir.
4 Aller à Commutateur en pos. dir. et le laisser dans neg. dir.
Modes de référence peu fréquent:
2 Aller à Commutateur dans neg. dir. et le laisser en neg. dir.
5 Aller à Commutateur en pos. dir. et laissez-le en pos. dir.
refspeed Règle la vitesse du mouvement de prise d'origine. Unité: steps/s
Cette valeur définit la vitesse du moteur se déplace en cas de mouvement de
prise d'origine pour trouver l'interrupteur de référence. Mouvements de référence
sont commandé sur la USC-2 et avoir une vitesse maximale beaucoup plus
élevée que type 8. Pour obtenir le 'refspeed'en steps/s comme il est nécessaire
ici de la valeur en mm/s (ou °/s) doit être multiplié par le 'factor'.
refspeed2 Définit la vitesse en laissant l'interrupteur de référence. Unité: steps/s
Si refspeed2 est '-1', 'refspeed/4' est utilisé. Pour obtenir le 'refspeed2'en steps/s
comme il est nécessaire ici la valeur en mm/s (ou °/s) doit être multiplié par le
'factor'.
refpos Définit la position de l'origine de l'axe. Unité: steps
Cette valeur sera fixée après SamLight démarrage et après un mouvement de
prise d'origine. refpos devraient être à l'extérieur de la 'llimit'les positions limites
et 'hlimit'pour éviter que l'interrupteur de référence est activée pendant le
mouvement normal. Pour obtenir les *refpos' dans les étapes comme il est
nécessaire ici la valeur en mm (ou °) doit être multiplié par le 'factor'.
© 2017 SCAPS GmbH
Instructions SAMLight - Contrôle de Mouvement 54
Les paramètres d'axe optionnels (type 14): Tous les paramètres facultatifs suivants peuvent être
définis pour chaque axe. Chaque axe peut être configuré différemment. Si un paramètre n'est pas
spécifié, la fonction correspondante ne sera pas utilisé.
SignalAxisMoving Définit un bit de sortie au cours d'un mouvement d'axe.
Valeur Fonction
0 inactif
1 actif
SignalAxisMovingStateBitPosition Définit bit de sortie de la carte contrôleur de scanner pour le signal
'SignalAxisMoving.'
Valeur: référer à Paramètres Stepper I/O
SignalAxisMovingState Définit la polarité du signal 'SignalAxisMoving'.
Valeur Fonction
0 actif bas
1 actif haut
SignalAxisMovingStatePreDela Retarde le début du mouvement. Unité: ms
y Utilisez SignalAxisMovingStatePreDelay à ajouter un délai avant le début de la
motion.
MoveThisAxisFirst Définit la prise d'origine priorité de cet axe.
Valeur Fonction
0 désactiver la priorité de ralliement
1 activer priorité de ralliement
Ce paramètre peut uniquement être utilisé pour un axe. Si elle est définie pour
plus d'un axe le paramètre sera ignoré pour tous les axes.
corr1 0.0 0.0 Tableau de correction à la place du paramètre 'factor' pour le mode POSITION.
corr2 500.0 100000.0
corr3 1000.0 200000.0 Ce paramètre est défini sans signe '=' dans la forme <corr#> <mm> <steps>.
corr4 1500.0 300000.0 Ce tableau de correction peut être utilisé pour compenser les non-linéarités d'un
corr5 2000.0 400000.0 axe rectiligne. Si 'factor' est défini, la table de correction est ignoré. Utiliser pour
corr1 la même valeur de pas que pour 'llimit' et corr5 pour la même valeur de
<corr#> <mm#> <steps#> pas que pour 'hlimit'.
© 2017 SCAPS GmbH
Instructions SAMLight - Contrôle de Mouvement 55
Exemple fichier sc_motion_stepper_settings.txt pour 1 axe droit et 1 axe de rotation pour 'Type = 8':
# Paramètres globaux:
Debug=0
DisableHomingDuringStartUp=1
# Paramètres de l'axe X:
axis=0
dname=X
mode=POSITION
factor=200
sfactor=200
llimit=0
hlimit=400000
hslimit=6000
defspeed=20
accel=50
decel=50
accStartSpeed=5
decStopSpeed=5
stepIO=216
dirIO=217
dirvalue=0
refIO=16
refvalue=1
refmode=1
refspeed=2000
refspeed2=-1
refpos=0
# Paramètres de l'axe R:
axis=1
dname=R
mode=ANGLE
factor=10
incperrot=3600
sfactor=10
llimit=0
hlimit=400000
hslimit=6000
defspeed=400
accel=50
decel=50
accStartSpeed=5
decStopSpeed=5
stepIO=220
dirIO=221
dirvalue=0
refIO=18
refvalue=1
refmode=1
refspeed=2000
refspeed2=-1
refpos=0
© 2017 SCAPS GmbH
Instructions SAMLight - Contrôle de Mouvement 56
4.1.3 Paramètres Stepper I/O
Ici vous pouvez trouver tous les paramètres I/O disponibles et l'affectation des broches correspondant au
type de mouvement 14 (USC-2 contrôleur stepper) et le type 8 (contrôleur stepper générique) pour le fichier
de sc_motion_stepper_settings.txt.
Notez: Le Laser Port (LP0.. LP7) ne peut pas être utilisé pour le contrôle de mouvement, s'il est
déjà utilisé pour la commande de laser.
Cartes USC:
Broche Paramètre dans les réglages Broche de Paramètre dans les réglages
d'entrée stepper sortie stepper
Entrées opto-isolées: Sorties opto-isolées:
OPTO_IN_0 Réservé pour trigger démarrer OPTO_OUT_0 Réservé pour marquage actif
OPTO_IN_1 Réservé pour arrêt externe OPTO_OUT_1 1
OPTO_IN_2 2 OPTO_OUT_2 2 (s'il n'est pas utilisé pour le
pointeur rouge)
OPTO_IN_3 3 OPTO_OUT_3 3
OPTO_IN_4 4 OPTO_OUT_4 4
OPTO_IN_5 5 OPTO_OUT_5 5
Laser Port (s'il n'est pas utilisé pour le
contrôle de laser):
LP0 100
LP1 101
LP2 102
LP3 103
LP4 104
LP5 105
LP6 106
LP7 107
Broches suivantes sont availible pour USC-2 seulement
Entrées digitales: Sorties digitales:
DIGI_IN_0 6 DIGI_OUT_0 206
DIGI_IN_1 7 DIGI_OUT_1 207
DIGI_IN_2 8 DIGI_OUT_2 208
DIGI_IN_3 9 DIGI_OUT_3 209
DIGI_IN_4 10 DIGI_OUT_4 210
DIGI_IN_5 11 DIGI_OUT_5 211
DIGI_IN_6 12 DIGI_OUT_6 212
DIGI_IN_7 13 DIGI_OUT_7 213
DIGI_IN_8 14 DIGI_OUT_8 214
DIGI_IN_9 15 DIGI_OUT_9 215
Entrées Stepper: Sorties Stepper:
SM_IN_0 16 SM_OUT_0 216
SM_IN_1 17 SM_OUT_1 217
SM_IN_2 18 SM_OUT_2 218
SM_OUT_3 219
SM_OUT_4 220
SM_OUT_5 221
Table 5: Paramètres Stepper I/O pour cartes USC
Cartes RTC:
Broche d'entrée Paramètre dans les Broche de sortie Paramètre dans les
réglages stepper réglages stepper
Entrées digitales: Sorties digitales:
DIGITAL_IN_0 0 DIGITAL_OUT_0 0
DIGITAL_IN_1 1 DIGITAL_OUT_1 1
DIGITAL_IN_2 2 DIGITAL_OUT_2 2
DIGITAL_IN_3 3 DIGITAL_OUT_3 3
DIGITAL_IN_4 4 DIGITAL_OUT_4 4
© 2017 SCAPS GmbH
Instructions SAMLight - Contrôle de Mouvement 57
Broche d'entrée Paramètre dans les Broche de sortie Paramètre dans les
réglages stepper réglages stepper
DIGITAL_IN_5 5 DIGITAL_OUT_5 5
DIGITAL_IN_6 6 DIGITAL_OUT_6 6
DIGITAL_IN_7 7 DIGITAL_OUT_7 7
DIGITAL_IN_8 8 DIGITAL_OUT_8 8
DIGITAL_IN_9 9 DIGITAL_OUT_9 9
DIGITAL_IN_10 10 DIGITAL_OUT_10 10
DIGITAL_IN_11 11 DIGITAL_OUT_11 11
DIGITAL_IN_12 12 DIGITAL_OUT_12 12
DIGITAL_IN_13 13 DIGITAL_OUT_13 13
DIGITAL_IN_14 14 DIGITAL_OUT_14 14
DIGITAL_IN_15 15 DIGITAL_OUT_15 15
Table 6: Paramètres Stepper I/O pour cartes RTC
4.2 Types de contrôleurs de mouvement spécial
Geben Sie hier den Text ein.
4.2.1 Type 1 - Contrôle de Mouvement Ims
Après avoir quitté le programme un fichier ims_settings.txt est créé dans le dossier "C:\scaps\scaps_sam
\system" où les paramètres du contrôleur peut être fait au cas où il est configuré pour le contrôleur de
mouvement Ims.
Par exemple:
ComPort = 1 numéro de l'interface série, ou: "ComPort = USC1"
ComSettings = 9600,N,8,1 Portname: = vitesse en bauds, parité, longueur de mot, bits
d'arrêt, contrôle de flux
PartyMode = 1 variateur de vitesse en mode partie (pour les axes multiples)
EncoderMode = 0 Lisez les valeurs de l'encodeur (0 / 1)
Pour chaque axe, les paramètres suivants doivent être faites:
AxisName: Définition du nom de l'axe (une lettre), à où les commandes sont envoyées.
AxisMode: Soit angle ou pos. Définit les unités dans l'interface utilisateur.
AxisScale: Nombre de tranches par unité. Prise pour le mode pos.
AxisIncPerRot: Nombre de tranches pour une rotation, pertinentes pour le mode angle.
EncoderAxis: Définit si le moteur a un encodeur, Valeurs: 0 ou 1.
SpeedScale: Facteur de vitesse. Dans le cas où le moteur entraîne une autre roue, ce facteur est
nécessaire pour la roue pour atteindre la vitesse de saisie. La valeur par défaut est 1.
MinSpeed: Vitesse minimale en steps par seconde.
MaxSpeed: Vitesse maximale en steps par seconde.
DefaultSpeed: Vitesse par défaut dans steps par seconde.
© 2017 SCAPS GmbH
Instructions SAMLight - Contrôle de Mouvement 58
En appuyant sur le bouton Origine dans la page de propriétés de contrôle des mouvements de la
commande "G 0" est envoyé à comporter.
Si le mode de résolution variable automatique est utilisé, la vitesse sera la vitesse indiquée
divisée par le facteur de résolution.
4.2.2 Type 4 - Contrôle de Mouvement personnalisé
Si un contrôleur de mouvement doit être connecté qui n'est pas supporté, il y a deux possibilités: vous
pouvez demander le mise en œuvre de l'appui de votre contrôleur au fournisseur du logiciel du scanner ou
vous pouvez le mettre en œuvre par vous-même. Dans le dernier cas, il y a une spécification d'interface et
une implémentation de référence d'une DLL disponible qui décrit et montre comment une telle interface
personnalisée peut être mis en œuvre. Ce paquet est disponible sur notre site Internet ou sur demande.
DeviceName = ssss: cette option est utilisée uniquement lorsque un contrôleur coutume externe est utilisé.
Voici ssss spécifie le nom du dispositif qui est identique au nom de base de DLL externe qui doit être chargé
pendant l'exécution d'accéder à la fonctionnalité du contrôleur de mouvement. Voici la DLL a le nom
sc_motion_control_ext_ssss.dll et le fichier dans lequel le dispositif est configuré est nommé
sc_motion_ssss_settings.txt.
© 2017 SCAPS GmbH
Instructions SAMLight - Contrôle de Mouvement 59
4.2.3 Type 5 - Contrôle de Mouvement MDrive
Principales Disponible pour les cartes contrôleur USC et RTC
caractéristiques Jusqu'à 7 axes peuvent être contrôlés
Axes fonctionnent en mode de partie et se déplacer en même temps (sans
synchronisation)
Le moteur Mdrive est commandé via un port série, par exemple, Port COM du
PC ou l'interface RS-232 d'une carte contrôleur USC
Procédures de référencement sont disponibles
Réglages requis Avant SamLight peut communiquer et contrôler le moteur MDrive vous devez
définir certains paramètres directement à votre moteur MDrive (par exemple
via IMS Terminal ou HyperTerminal de Windows, reportez-vous à "Paramètres
de matériel (type 5)" décrits ci-dessous).
Contrôler tous les MDrives dans IMS Terminal ou HyperTerminal de Windows
avant d'essayer de les contrôler par SamLight pour s'assurer que les
paramètres des MDrives sont correctement. Utiliser les mêmes paramètres
pour la HyperTerminal comme pour SamLight ('PortName','PortParity' et
'PortBaudRate').
Définir 'Type=5' en sc_motion_settings.txt in %SCAPS_SAM%\system\
Définir sc_motion_mdrive_settings.txt in %SCAPS_SAM%\system\
comme décrit ci-dessous.
Activer 'Motion Control' en SAMLight (Paramètres->Système->Extras).
Comment créer le Le fichier 'sc_motion_stepper_settings.txt' est un fichier texte qui contient les
fichier de différents paramètres de configuration.
paramètres Une ligne qui commence par un signe # est interprété comme un
commentaire et sera ignoré.
Tous les paramètres doivent commencer exactement au début d'une ligne.
Utiliser des entiers pour chaque valeur de paramètre, décimales seront
ignorées.
Les paramètres globaux doivent être spécifiées qu'une seule fois à la tête du
fichier de configuration.
Les axes paramètres spécifiques (et les en option) doit être disposé dans un
bloc de paramètres par axe. Chaque bloc commence avec le paramètre 'axis'.
Les paramètres optionnels ne doivent pas être spécifié dans le cas où vous ne
souhaitez pas les utiliser.
Un paramètre se définit en tapant <parameter> = <valeur>, paramètre et les
valeurs sont décrites ci-dessous,
par exemple 'axe = 0' définit le paramètre 'axis' avec la valeur '0 '
© 2017 SCAPS GmbH
Instructions SAMLight - Contrôle de Mouvement 60
Hardware settings (type 5): Ces paramètres doivent être définis directement à chaque moteur
MDrive.
Connectez un seul moteur pour les paramètres matériels du port COM et répéter ces
étapes pour chaque moteur MDrive.
Mesures nécessaires pour chaque moteur avant SamLight peuvent commander des moteurs
MDrive.
Avant SamLight peut communiquer et contrôler le moteur MDrive vous devez définir les paramètres suivants directement à
votre moteur MDrive (par exemple via IMS Terminal ou HyperTerminal de Windows). Les commandes MDrive réels peuvent
varier par rapport aux commandes que vous trouvez ci-dessus. Pour de plus amples informations s'il vous plaît consulter
votre manuel MDrive.
Commande MDrive suggéré Fonction
PR AL Imprime toutes les valeurs MDrive:
Echos tous les paramètres stockés directement sur ? le moteur. Alors que le mode
de partie est désactivée, aucun préfixe '?' est utilisé.
DN=? Définit le nom de l'appareil:
'?' doit être un caractère unique des capitaux. Utilisez une valeur unique '?' pour
chaque moteur MDrive.
P.e. 'DN=X' (si le mode de partie est désactivé)
PY=1 Active le mode de partie:
Est nécessaire d'aborder les commandes de SamLight au moteur MDrive droite.
Si le MDrive est en mode parti vous devez spécifier chaque commande avec le préfixe '?' qui correspond au nom de
l'appareil. Cela est nécessaire pour répondre à des commandes au dispositif de droit parce que tous les moteurs de
communiquer via un port COM unique.
?IP Initialise les paramètres de l'axe '?':
Ignore toutes les modifications temporaires et applique les valeurs stockées du
moteur MDrive.
?EM=2 Désactive le mode Echo pour l'axe '?':
Supprime l'écho de toutes les entrées et les invites.
?DE=1 Activez la commande de moteur pour l'axe '?'.
?S Enregistre les paramètres pour le-axe '?':
P.e. 'XS' (si le mode de partie est activé)
P.e. 'S' (si le mode de partie est désactivé)
?PR AL Imprime toutes les valeurs MDrive pour l'axe '?':
Echos tous les paramètres stockés directement sur ?
le moteur.
Paramètres globeaux (type 5): Ces paramètres doivent être définis une fois à la tête du fichier de
configuration.
PortName Indique que le port série de l'ordinateur le MDrive est connecté.
Valeur Fonction
COM# Utilise un port COM du PC où # est le
numéro de port (par exemple, 'COM1').
USC-1 Utilise l'interface RS-232 de la carte
USC au niveau du connecteur 37
broches. Pour plus de informations s'il
USC-2 vous plaît se référer au manuel USC
correspondant.
© 2017 SCAPS GmbH
Instructions SAMLight - Contrôle de Mouvement 61
PortParity Définit le mode de parité pour le port COM.
Valeur Fonction
0 Pas de parité
1 Parité Impaire
2 Parité Juste
3 Parité Marquer
4 Parité de l'espace
La valeur par défaut qui est utilisé par la plupart IMS MDrives est '0 '.
PortBaudRate Définit le débit de données pour le port COM. Unité: Bd (bit/s)
La valeur par défaut qui est utilisé par la plupart des IMS MDrives est '9600'.
TimeOut Définit le délai de connexion. Unité: s
Définit combien de temps l'interface doit réessayer d'accéder à l'interface de
communication et le contrôleur de mouvement jusqu'à ce qu'il échoue avec un
temps en cas cherchant à la chirurgie n'est pas couronnée de succès. Si vous
avez des problèmes de connexion du mode de débogage (voir ci-dessous)
pourrait être utile.
Debug Active le journal de débogage.
Valeur Fonction
0 Désactiver le mode de débogage
1 Activer le mode de débogage
Activer le mode de débogage pour enregistrer les informations de débogage
dans '%SCAPS_SAM%\system\sc_motion_stepper_debuglog.txt'. N'utilisez
cette option que si vous en avez besoin, car il peut y avoir d'énormes quantités
de données qui sont enregistrés dans ce fichier.
Paramètres de l'axe (type 5): Tous les paramètres suivants doit être définis pour chaque axe après
les paramètres globaux dans le fichier de paramètres. Chacun des axes de synthèse peut être aussi
configuré différemment.
axis Définit le nombre d'axe.
Valeur Fonction
0...6 Index de l'axe
Indice zéro base de jusqu'à 7 axes. Définit l'ordre de déplacement de l'axe et de
l'ordre d'affichage dans 'SamLight->Contrôle'. Ce paramètre doit être au début
de chaque bloc spécifique de paramètres d'axe.
dname Définit le nom de l'axe.
Valeur Fonction
A...Z Nom de l'axe
Doit correspondre à le nom de l'appareil DN qui est stocké directement sur ?
le
moteur MDrive. (Se référer à "Configuration matérielle (type 5)»).
Doit être un caractère unique pour chaque moteur MDrive.
mode Définit le type de l'axe.
Valeur Fonction
POSITION Définit un axe rectiligne [mm].
ANGLE Définit un axe de rotation [°].
Selon le mode de l'axe plusieurs paramètres doivent être ajustés (facteur,
incperrot, sfactor, defspeed, voir ci-dessous).
© 2017 SCAPS GmbH
Instructions SAMLight - Contrôle de Mouvement 62
corr1 -1000 -20000000 Tableau de correction convertit mm en steps et définit la plage de l'axe pour le
corr2 -500 -10000000 mode POSITION.
corr3 0 0
Ces cinq paramètres sont définis sans signe '=' dans la forme
corr4 500 10000000 <corr#> <mm#> <steps#>
corr5 1000 20000000
Configuration de la table corr linéaire:
L'écart en mm de l'axe correspond à la différence de la valeur max. <mm5> de
<corr#> <mm#> <steps#> valeur et min. valeur <mm1>. Les autres valeurs mm doivent être linéarisé. Les
step-valeurs peuvent être calculées par:
<steps#> = <mm#> * factor
Le factor peut être déterminée expérimentalement si elle n'est pas connue.
Corrections non linéaires:
Ce tableau peut être utilisé pour compenser les non-linéarités d'un axe droit en
ajustant les valeurs.
Pour le mode ANGLE ces paramètres sont ignorés, le paramètre 'incperrot' est
utilisé à la place.
incperrot Convertit 360 degrés en steps pour le mode ANGLE. Unité: steps/360°
Cette valeur définit le nombre d'incréments qui sont nécessaires pour une
rotation complète.
La valeur par défaut est 51200 et dépend de la configuration MDrive pour la
commande MDrive «MS» (des micro-steps).Il peut être calculé par 200 * 'MS'.
Pour le mode POSITION ce paramètre est ignoré, la table de <corr#> est utilisé
à la place.
sfactor Règle le facteur de la vitesse.
Mode POSITION, unité: steps/mm Mode ANGLE, unité: steps/°
Valeur doit être égal au facteur de la La valeur doit être égale à
table corr pour une table corr linéaire. (1/360) * 'incperrot.
Conversion mm/s (ou °/s) utilisé dans SamLight en steps/s.
llimit Définit la limite inférieure pour le mode POSITION. Unité: steps
Aucun mouvement en dessous de cette limite sera possible. Cette valeur est
utilisée uniquement pour le mode POSITION et doit être égale à la valeur de
<steps1> de la table corr.
hlimit Définit la limite supérieure pour le mode POSITION. Unité: steps
Aucun mouvement au-dessus de cette limite sera possible. Cette valeur est
utilisée uniquement pour le mode POSITION et doit être égale à la valeur de
<steps5> de la table corr.
hslimit Réglage de la limite supérieure de la vitesse. Unité: steps/s
Pas de vitesse au-dessus de cette limite de vitesse sera possible. Pour obtenir
le 'hslimit'en steps/s comme il est nécessaire ici la valeur en mm/s (ou °/s) doit
être multiplié par le' sfactor'.
defspeed Définit la vitesse affichée par défaut dans l'interface utilisateur SAMLight.
Mode POSITION, unité: mm/s Mode ANGLE, unité: °/s
Cette valeur doit être inférieure ou égale à 'hslimit'/'sfactor'.
Paramètres d'axe optionnels (type 5). Tous les paramètres facultatifs suivants peuvent être
définis pour chaque axe. Chaque axe peut être configuré différemment. Si aucun paramètre n'est
spécifié, la fonction correspondante ne sera pas utilisé.
© 2017 SCAPS GmbH
Instructions SAMLight - Contrôle de Mouvement 63
invertDir Définit la direction du mouvement.
Valeur Fonction
0 Rotation défaut
1 Rotation inversé
ival Définit les paramètres d'initialisation.
Au démarrage de SamLight chaque axe peut être initialisé avec ce paramètre
ival. Ce paramètre peut exister plus d'une fois et sera exécuté dans le même
ordre qu'ils apparaissent dans le fichier de paramètres.
Chaque paramètre correspond à une commande MDrive le lecteur prend en
charge.
Paramètres d'initialisation recommandés (consultez votre manuel MDrive pour
plus d'informations):
ival=IP
ival=EM 2
ival=DE
hval Définit paramètres de la prise d'origine.
Avec des paramètres hval MDrive commandes d'une procédure de
référencement pour chaque axe peuvent être définis. Ces paramètres peuvent
exister plus d'une fois et seront exécutés dans le même ordre qu'ils apparaissent
dans le fichier de paramètres. La procédure de référencement sera exécuté au
démarrage de SAMLight et par un référencement manuel.
Commandes MDRIVE proposées pour la programmation d'une procédure de
référencement (Pour obtenir plus de informations référer à manuel MDrive):
'PG', 'HI', 'HM', 'P', 'S1'
Exemple 1: Exemple 2:
Pas de mouvement de référencement Référencement utilisant un
commutateur d'origine
Position actuelle est définie à
<position> par steps. I/O numéro un est utilisé pour le
référencement (actif bas) ; le lecteur
hval=P <position> est déplacé en sens négatif avec
<vitesse> à steps/s jusqu'à ce que
l'entrée va à bas déclenché par un
interrupteur d'origine. Ensuite, la
position actuelle est définie sur
<position> par steps.
hval=PG 100
hval=VM <vitesse>
hval=S1 1,0
hval=HM 1
hval=H
hval=P <position>
hval=E
hval=PG
hval=EX 100
Exemple fichier sc_motion_mdrive_settings.txt pour 1 axe droit et 1 axe de rotation pour 'Type = 5':
# Paramètres globeaux:
PortName=COM1
PortParity=0
PortBaudRate=9600
TimeOut=10
Debug=0
# Paramètres de l'axe X:
axis=0
dname=X
mode=POSITION
corr1 -1000 -20000000
© 2017 SCAPS GmbH
Instructions SAMLight - Contrôle de Mouvement 64
corr2 -500 -10000000
corr3 0 0
corr4 500 10000000
corr5 1000 20000000
sfactor=20000
llimit=-20000000
hlimit=20000000
hslimit=500000
defspeed=25
invertDir=0
ival=IP
ival=EM 2
ival=DE 1
hval=P 0
# Paramètres de l'axe R:
axis=1
dname=R
mode=ANGLE
incperrot=51200
sfactor=142
hslimit=500000
defspeed=250
invertDir=0
ival=IP
ival=EM 2
ival=DE 1
hval=P 0
© 2017 SCAPS GmbH
Instructions SAMLight - Contrôle de Mouvement 65
4.2.4 Type 6 - Contrôle de Mouvement Faulhaber
La série Faulhaber contrôleur de mouvement est pris en charge directement. Pour l'activer, s'il vous plaît
configurer le type Faulhaber 6 comme il a été décrit ci-dessus. Pour configurer l'interface de contrôle
Faulhaber, un fichier de configuration: sc_motion_faulmc_settings.txt est requis à le même emplacement où
le fichier de paramètres de mouvement général existe. Le fichier de configuration Faulhaber peut être utilisé
pour spécifier différents paramètres comme le port COM, le débit de données, l'initialisation et d'autres. Le
fichier lui-même est un fichier texte brut qui contient des déclarations différentes. En outre il peut y avoir des
commentaires dans le fichier qui commencent par un "#"-signe, juste au début d'une ligne. Ces
commentaires sont totalement ignorés. Les paramètres suivants - qui doivent démarrer exactement au
début d'une ligne - sont pris en charge pour la configuration de l'interface:
PortName=xxx: Indique à quel port le contrôleur Faulhaber est connecté, ici pour "xxx" par exemple
"COM1" doit être réglé.
PortBaudRate=yyyy: Définit le débit de données (en bps) le port COM a travailler avec.
corr1 mm Le commandes "corr" définissent une table de conversion et de correction des positions
inc métriques à les postes incrémentielles de l'axe Z utilisé. Ce tableau se compose de 5 entrées
corr2 mm où "corr1" définit la plus petite valeur possible et "corr5" le plus grand. Ici plus que seulement
inc un facteur est donnée pour lui permettre à un utilisateur d'égaliser les variances non-linéaire.
corr3 mm La syntaxe des commandes "corr" table nécessite une valeur métrique en millimètres et la
inc valeur appropriée supplémentaire qui est égale à cette position métrique.
corr4 mm
inc
corr5 mm
inc
La valeur ajoutée de "corr1" doit être inférieur ou égal au paramètre "llimit" et la valeur ajoutée de
"corr5" doit être égal ou supérieur à la valeur du paramètre "hvalue" qui sont décrits ci-dessous.
llimit=yyy: Ce paramètre définit la limite inférieure le contrôleur de mouvement peut conduire à l'axe
spécifié (par incréments de l'unité). Indépendants à partir des valeurs qui sont envoyés à partir du
programme, le contrôleur ne sera jamais conduit à une valeur qui est plus petit que celui qui est défini ici.
hlimit=yyy: Ce paramètre définit la limite supérieure que le contrôleur de mouvement peut conduire à
l'utilisation de l'axe actuel (par unité des incréments). Indépendant à partir des valeurs qui sont envoyés à
partir du programme, le contrôleur ne sera jamais conduit à une valeur plus grande que celle définie ici.
Donc, avec "llimit"et "hlimit" une gamme peut être défini lorsque le contrôleur de mouvement est autorisé à
travailler au sein.
4.2.5 Type 7 - Contrôle de Mouvement Isel
La série Isel contrôleur de mouvement de type "IT" est pris en charge directement. Ce type de contrôleur
particulier travaille avec des commandes DNC qui sont envoyées directement via une interface RS232. Pour
l'activer, s'il vous plaît configurer le type Isel 7 comme il a été décrit ci-dessus.
Pour configurer l'interface de contrôle Isel, un fichier de configuration: sc_motion_iselit_settings.txt est requis
à le même emplacement où le fichier de paramètres de mouvement général existe. Le fichier de
configuration Isel peut être utilisé pour spécifier différents paramètres comme le port COM, le débit de
données, l'initialisation et d'autres. Le fichier lui-même est un fichier texte brut qui contient des déclarations
différentes. En outre il peut y avoir des commentaires dans le fichier qui commencent par un "#"-signe, juste
au début d'une ligne. Ces commentaires sont totalement ignorés. Les paramètres suivants - qui doivent
démarrer exactement au début d'une ligne - sont pris en charge pour la configuration de l'interface:
PortName=xxx: Indique à quel port le Isel est connecté, ici pour "xxx" par exemple "COM1" doit être réglé.
PortBaudRate=yyyy: Définit le débit de données (en bps) le port COM a travailler avec. La valeur par
© 2017 SCAPS GmbH
Instructions SAMLight - Contrôle de Mouvement 66
défaut qui est utilisé par la plupart des contrôleurs Isel est 9600.
TimeOut=yy: Le valeur "Timeout " indique combien de temps l'interface doit réessayer d'accéder à
l'interface de communication et le contrôleur de mouvement jusqu'à ce qu'il échoue avec un temps mort
dans le cas d'une telle opération n'est pas réussie.
DeviceNumber=y: Le DeviceNumber (numéro de l'appareil) spécifie le contrôleur spécifique qui doit être
consulté. Au matériel du contrôleur ce nombre peut être changé avec la commande DNC
@<DN>G<DNnew> (Isel CNC OS 5.x). La valeur par défaut est 0.
Debug=y: Pour spéciaux fins de débogage, il est possible de enregistre plusieurs informations dans un
fichier sc_motion_iselit_debuglog.txt qui sera créé à l'endroit où le fichier de paramètres est situé. Avec la
valeur 1 ("Debug = 1") le mode de débogage est activé, quand il est réglé sur 0 ("Debug = 0") le débogage
est désactivé et les données ne sont mis dans le fichier journal.
Il peut y avoir d'énormes quantités de données qui sont enregistrées dans un tel fichier. Alors
activez cette option que si elle est nécessaire!
Toutes ces valeurs sont des valeurs mondiales et, par conséquent elles sont valables pour tout ce qui est
contrôlée par cette contrôleur de mouvement. Ceci est important pour le mode Partie où il est possible de
gérer jusqu'à trois axes en utilisant cette interface contrôleur. Chacun de ces axes peut être configuré dans
un manière différente. Pour ce faire, l'énoncé "axis" qui définit pour lequel l'axe des paramètres suivants sont
valables doit être utilisée. Dans le pire des cas lorsque trois axes doivent être utilisés avec une configuration
totalement différente tous les paramètres suivants doivent exister trois fois, séparées par les différents
appels du "axis":
axis=y: Indique pour lequel axe des paramètres de configuration suivants sont valables. Si cette déclaration
n'est pas utilisé dans quelque part dans un fichier de configuration, on suppose que le première axe (=X) est
utilisé. L'intervalle valide pour "y" va de 0 à 2 pour les trois axes X, Y et Z. Pour les contrôleurs Isel, il est
nécessaire d'avoir l'axe X (axe numéro 0) disponible et configuré dans tous les cas.
mode=POSITION: Le contrôleur de mouvement Isel supporte deux modes de fonctionnement pour un axe:
ANGLE et POSITION qui peut être défini en utilisant cette déclaration. Selon ce mode les valeurs peuvent
être entrés en degrés ou en mm (inch / bits) seulement. Un mélange entre les mouvements angulaires et
plane n'est pas possible pour le même axe. Selon ce mode certains des paramètres suivants sont ignorés.
corr1 mm inc Le "corr"-commandes définissent une table de conversion et de correction des positions
corr2 mm inc métriques à les postes supplémentaires de l'axe actuellement spécifiée (ou par défaut). Ce
corr3 mm inc tableau se compose de 5 entrées où "corr1" définit la plus petite valeur possible et "corr5"
corr4 mm inc le plus grand. Ici plus que seulement un facteur est donnée pour lui permettre à un
utilisateur d'égaliser les variances non-linéaire.
corr5 mm inc
Notez: La valeur ajoutée de "corr1" doit être inférieur ou égal au paramètre "llimit" et la valeur
ajoutée de "corr5" doit être égal ou supérieur à la valeur du paramètre "hvalue" qui sont décrits ci-dessous.
Ces valeurs sont utilisées pour le mode "POSITION".
llimit=yyy: Ce paramètre définit la limite inférieure le contrôleur de mouvement peut conduire à l'axe
spécifié (par incréments de l'unité). Indépendants à partir des valeurs qui sont envoyés à partir du
programme, le contrôleur ne sera jamais conduit à une valeur qui est plus petit que celui qui est défini ici.
Cette valeur est utilisée pour le mode "POSITION".
hlimit=yyy: Ce paramètre définit la limite supérieure que le contrôleur de mouvement peut conduire à
l'utilisation de l'axe actuel (par unité des incréments). Indépendant à partir des valeurs qui sont envoyés à
partir du programme, le contrôleur ne sera jamais conduit à une valeur plus grande que celle définie ici.
Donc, avec "llimit"et "hlimit" une gamme peut être défini lorsque le contrôleur de mouvement est autorisé à
© 2017 SCAPS GmbH
Instructions SAMLight - Contrôle de Mouvement 67
travailler au sein.
Cette valeur est utilisée pour le mode "POSITION".
incperrot=yyy: En comparant à la table de correction qui définit le facteurs de conversion entre les
augmentations de postes et à l'arrière, cette valeur doit être utilisée pour définir un facteur qui définit la
relation entre le nombre de tranches et l'angle approprié pour un axe. Avec "incperrot" il doit être précisé
comment incréments sont égaux à une rotation complète (360 °).
Cette valeur est utilisée pour le mode de fonctionnement "ANGLE".
sfactor=yyy: Pour le conversion de vitesse de mm / sec à des incréments / s ou de degrés / sec à des
incréments / sec le facteur paramètre de vitesse "sfactor" est utilisé. Ici, il doit être précisé comment
incréments de nombreux / s sont égales à une vitesse d'un mm / sec ou d'un degré / sec. La distinction entre
leunité mm / s ou ° / s est faite par le mode de fonctionnement actuel, le premier est vrai pour le mode
"position ", le second pour "ANGLE".
hslimit=yyy: Ce paramètre peut être utilisé pour fixer une vitesse maximale par unité incréments / seconde.
Si une valeur de vitesse envoyé par l'application est supérieure à la valeur "yyy" après la conversion en
utilisant le "sfactor", le réglage de vitesse envoyé à le commande est limitée à la valeur donnée à ce
paramètre.
Le paramètre vitesse limite est utilisée pour les deux modes de fonctionnement.
defspeed=yyy: En utilisant cette seul paramètre le comportement de l'interface utilisateur est influencé,
mais pas de la fonctionnalité du lecteur. Voici une valeur de vitesse par défaut "yyy"peut être réglé dans
l'unité mm / seconde qui est affiché dans l'application du scanner par défaut.
hval=ssss: Le paramètre "hval" peut être utilisé pour définir l'opération pendant un mouvement à la position
d'origine pour l'axe courant ou pour l'axe par défaut. Ici, l'opération qui doit être effectué pour atteindre la
position d'origine doit être programmé en utilisant un ou plusieurs paramètres "hval" qui sont exécutées dans
le même ordre qu'ils apparaissent dans le fichier de configuration.
Le fichier de paramètres sc_motion_iselit_settings.txt original qui est livré avec ce logiciel du scanner
contient certains paramètres par défaut qui doivent être modifiées en fonction de l'environnement cible du
contrôleur de mouvement. En outre il y a une initialisation par exemple et des séquences de mouvement a
l'origine définies dans ce fichier pour plusieurs scénarios. Voici les pièces désirées de ces exemples doivent
tout simplement être non-commenté. Autre paramètres par défaut peuvent être enlevés ou en mis en
commentaire. Comme on peut le voir là pour la paramètres "hval", des séquences de commandes complets
peuvent être définis.
4.2.6 Type 9 - Contrôle de Mouvement Generic RS232
Cette interface particulière peut utilisé pour accéder des contrôleurs en envoyant des chaînes simple via une
interface RS232. Pour l'activer, s'il vous plaît configurer le type de lecteur 9 comme il a été décrit ci-dessus.
La Contrôle de l'appareil raccordé se fait exclusivement à l'aide de chaînes qui lui sont envoyés. Il n'y a pas
d'axe activée dans le volet des propriétés de contrôle de mouvement. Caractères de retour chariot et de saut
de ligne (\ r \ n) sont ajoutés à toutes les chaînes automatiquement.
Pour configurer l'interface de contrôle MDrive, un fichier de configuration: sc_motion_generic232_settings.txt
est requis à le même emplacement où le fichier de paramètres de mouvement général existe. Le fichier de
configuration MDrive peut être utilisé pour spécifier différents paramètres comme le port COM, le débit de
données, l'initialisation et d'autres. Le fichier lui-même est un fichier texte brut qui contient des déclarations
différentes. En outre il peut y avoir des commentaires dans le fichier qui commencent par un "#"-signe, juste
au début d'une ligne. Ces commentaires sont totalement ignorés. Les paramètres suivants - qui doivent
démarrer exactement au début d'une ligne - sont pris en charge pour la configuration de l'interface:
PortName=xxx: Indique à quel port le Generic RS232 est connecté, ici pour "xxx" par exemple "COM1" doit
être réglé. Pour utiliser l'interface RS232 de l'USC-1 carte, mis PortName = USC-1. Toutes les valeurs de
COM1 à COM9 sont autorisés. Nombres plus élevés que COM9 ne sont pas autorisés.
PortBaudRate=yyyy: Définit le débit de données (en bps) le port COM a travailler avec.
© 2017 SCAPS GmbH
Instructions SAMLight - Contrôle de Mouvement 68
PortByteSize=z: Définit la taille des octets du port COM en bits.
PortParity=y: Ce paramètre modifie le mode de parité pour le port. Voici pour "y" les valeurs suivantes sont
supportées:
0 - Pas de parité
1 - Parité impaire
2 - Parité droite
3 - Parité marque
4 - Parité espace
PortStopbits=y: Définit les bits d'arrêt pour le port. Les valeurs suivantes sont supportées: 1, 1,5, 2.
SendEolValue=z: Envoie une valeur de fin de la ligne comme un code de caractère décimal. Les valeurs
suivantes sont possibles:
0 - ne pas envoyer: retour chariot plus saut de ligne est ajouté à la chaîne
1 - envoyer: le EolValue est ajouté à la chaîne
EolValue=xxx: Définit la valeur de fin de ligne comme un code de caractère décimal. Les valeurs de 0 à 255
sont pris en charge. Par exemple mis EolValue = 13 pour le retour chariot.
TimeOut=yy: Cette valeur indique combien de temps l'interface doit réessayer d'accéder à l'interface de
communication et le contrôleur de mouvement jusqu'à ce qu'il échoue avec un temps mort dans le cas d'une
telle opération n'est pas réussie.
Debug=y: Pour spéciaux fins de débogage, il est possible de enregistre plusieurs informations dans un
fichier sc_motion_generic232_debuglog.txt qui sera créé à l'endroit où le fichier de paramètres est situé.
Avec la valeur 1 ("Debug = 1") le mode de débogage est activé, quand il est réglé sur 0 ("Debug = 0") le
débogage est désactivé et les données ne sont mis dans le fichier journal.
Il peut y avoir d'énormes quantités de données qui sont enregistrées dans un tel fichier. Alors
activez cette option que si elle est nécessaire!
ival=sssss: L'initialisation d'un seul axe du contrôleur peut être fait en utilisant toutes les commandes que le
lecteur supporte. Pour spécifier lequel de ces commandes contrôleur doivent être utilisées lors de son
initialisation, le paramètre "ival" peut être utilisé. Différents de les paramètres précédents celui-ci peut exister
plus d'une fois dans un fichier de configuration. Voici un deuxième "ival" ne va pas écraser le valeur du
précédent. Ainsi, pour chaque commande de contrôleur qui doit être envoyée une seule ligne qui départ
avec ce paramètre doit être réglé. Les commandes du contrôleur sont exécutées dans la même ordre que
les "ival"-paramètres apparaissent dans le fichier de paramètres. Les commandes "sssss" qui sont définis
avec ce paramètre sont utilisées pour l'initialisation et donc sont envoyés en première au lecteur.
4.2.7 Type 10 - Contrôle de Mouvement SHS Star 2000
La série SHS Star 2000 contrôleur de mouvement est pris en charge directement. Pour l'activer, s'il vous
plaît configurer le type de lecteur 10 comme il a été décrit ci-dessus. Pour configurer l'interface de contrôle
SHS, un fichier de configuration: sc_motion_shstar2000_settings.txt est requis à le même emplacement où
le fichier de paramètres de mouvement général existe.
Le fichier de configuration SHS Star 2000 peut être utilisé pour spécifier différents paramètres comme le port
COM, le débit de données, l'initialisation et d'autres. Le fichier lui-même est un fichier texte brut qui contient
des déclarations différentes. En outre il peut y avoir des commentaires dans le fichier qui commencent par
un "#"-signe, juste au début d'une ligne. Ces commentaires sont totalement ignorés. Les paramètres
suivants - qui doivent démarrer exactement au début d'une ligne - sont pris en charge pour la configuration
de l'interface:
PortName=xxx: Indique à quel port le contrôleur SHS est connecté, ici pour "xxx" par exemple "COM1" doit
être réglé.
© 2017 SCAPS GmbH
Instructions SAMLight - Contrôle de Mouvement 69
PortBaudRate=yyyy: Définit le débit de données (en bps) le port COM a travailler avec. La valeur par
défaut qui est utilisé par la plupart des contrôleurs SHS est 9600.
PortParity=y: Ce paramètre modifie le mode de parité pour le port. Voici pour "y" les valeurs suivantes sont
supportées:
0 - Pas de parité
1 - Parité impaire
2 - Parité droite
3 - Parité marque
4 - Parité espace
PortRTS=y: En utilisant ce paramètre le comportement de prêt à envoyer peut être configuré comme il est
nécessaire pour certains protocoles de série. Voici les valeurs suivantes sont possibles pour "y":
0 - désactiver entièrement RTS
1 - activer le mode Standard RTS
2 - activer le mode handshake RTS
3 - activer RTS en mode de commande toggle
TimeOut=yy: Le valeur "Timeout " indique combien de temps l'interface doit réessayer d'accéder à
l'interface de communication et le contrôleur de mouvement jusqu'à ce qu'il échoue avec un temps mort
dans le cas d'une telle opération n'est pas réussie.
Debug=y: Pour spéciaux fins de débogage, il est possible de enregistre plusieurs informations dans un
fichier sc_motion_shstar2000_debuglog.txt qui sera créé à l'endroit où le fichier de paramètres est situé.
Avec la valeur 1 ("Debug = 1") le mode de débogage est activé, quand il est réglé sur 0 ("Debug = 0") le
débogage est désactivé et les données ne sont mis dans le fichier journal.
Notez: il peut y avoir d'énormes quantités de données qui sont enregistrées dans un tel fichier.
Alors activez cette option que si elle est nécessaire!
Toutes ces valeurs sont des valeurs mondiales et, par conséquent elles sont valables pour tout ce qui est
contrôlée par cette contrôleur de mouvement. Ceci est important pour le mode Partie où il est possible de
gérer jusqu'à trois axes en utilisant cette interface contrôleur. Chacun de ces axes peut être configuré dans
un manière différente. Pour ce faire, l'énoncé "axis" qui définit pour lequel l'axe des paramètres suivants sont
valables doit être utilisée. Dans le pire des cas lorsque trois axes doivent être utilisés avec une configuration
totalement différente tous les paramètres suivants doivent exister trois fois, séparées par les différents
appels du "axis":
axis=y: Indique pour lequel axe des paramètres de configuration suivants sont valables. Si cette déclaration
n'est pas utilisé dans quelque part dans un fichier de configuration, on suppose que le troisième axe est
utilisé. Sinon une valeur hors de la gamme autorisée 0..4 peut être réglée ici. Le nombre d'axe est
également utilisé comme une adresse pour le contrôleur. Il doit être configuré avec le même nombre pour
que le contrôleur est en mesure d'y accéder.
mode=POSITION: Le contrôleur de mouvement SHS Star 2000 supporte deux modes de fonctionnement
pour un axe: ANGLE et POSITION qui peut être défini en utilisant cette déclaration. Selon ce mode les
valeurs peuvent être entrés en degrés ou en mm (inch / bits) seulement. Un mélange entre les mouvements
angulaires et plane n'est pas possible pour le même axe. Selon ce mode certains des paramètres suivants
sont ignorés.
corr1 mm inc Le "corr"-commandes définissent une table de conversion et de correction des positions
corr2 mm inc métriques à les postes supplémentaires de l'axe actuellement spécifiée (ou par défaut). Ce
corr3 mm inc tableau se compose de 5 entrées où "corr1" définit la plus petite valeur possible et "corr5" le
corr4 mm inc plus grand. Ici plus que seulement un facteur est donnée pour lui permettre à un utilisateur
d'égaliser les variances non-linéaire. La syntaxe des commandes "corr" table nécessite une
corr5 mm inc
valeur métrique en millimètres et la valeur appropriée supplémentaire qui est égale à cette
position métrique.
© 2017 SCAPS GmbH
Instructions SAMLight - Contrôle de Mouvement 70
La valeur ajoutée de "corr1" doit être inférieur ou égal au paramètre "llimit" et la valeur ajoutée de
"corr5" doit être égal ou supérieur à la valeur du paramètre "hvalue" qui sont décrits ci-dessous.
Ces valeurs sont utilisées pour le mode "POSITION".
llimit=yyy: Ce paramètre définit la limite inférieure le contrôleur de mouvement peut conduire à l'axe
spécifié (par l'unité des incréments). Indépendants à partir des valeurs qui sont envoyés à partir du
programme, le contrôleur ne sera jamais conduit à une valeur qui est plus petit que celui qui est défini ici.
Cette valeur est utilisée pour le mode "POSITION".
hlimit=yyy: Ce paramètre définit la limite supérieure que le contrôleur de mouvement peut conduire à
l'utilisation de l'axe actuel (par l'unité des incréments). Indépendant à partir des valeurs qui sont envoyés à
partir du programme, le contrôleur ne sera jamais conduit à une valeur plus grande que celle définie ici.
Donc, avec "llimit"et "hlimit" une gamme peut être défini lorsque le contrôleur de mouvement est autorisé à
travailler au sein.
Cette valeur est utilisée pour le mode "POSITION".
incperrot=yyy: En comparant à la table de correction qui définit le facteurs de conversion entre les
augmentations de postes et à l'arrière, cette valeur doit être utilisée pour définir un facteur qui définit la
relation entre le nombre de tranches et l'angle approprié pour un axe. Avec "incperrot" il doit être précisé
comment des incréments sont égaux à une rotation complète (360 °).
Cette valeur est utilisée pour le mode de fonctionnement "ANGLE".
sfactor=yyy: Pour le conversion de vitesse de mm / sec à des incréments / sec ou de degrés / sec à des
incréments / sec le facteur paramètre de vitesse "sfactor" est utilisé. Ici, il doit être précisé comment
incréments de nombreux / s sont égales à une vitesse d'un mm / sec ou d'un degré / sec. La distinction entre
leunité mm / sec ou ° / sec est faite par le mode de fonctionnement actuel, le premier est vrai pour le mode
"position ", le second pour "ANGLE".
sfactor=yyy: Pour le conversion de vitesse de mm / sec à des incréments / s ou de degrés / sec à des
incréments / sec le facteur paramètre de vitesse "sfactor" est utilisé. Ici, il doit être précisé comment
incréments de nombreux / sec sont égales à une vitesse d'un mm / sec ou d'un degré / sec. La distinction
entre leunité mm / s ou ° / s est faite par le mode de fonctionnement actuel, le premier est vrai pour le mode
"POSITION", le second pour "ANGLE".
hslimit=yyy: Ce paramètre peut être utilisé pour fixer une vitesse maximale par unité incréments / seconde.
Si une valeur de vitesse envoyé par l'application est supérieure à la valeur "yyy" après la conversion en
utilisant le "sfactor", le réglage de vitesse envoyé à le commande est limitée à la valeur donnée à ce
paramètre.
Le paramètre vitesse limite est utilisée pour les deux modes de fonctionnement.
defspeed=yyy: En utilisant cette seul paramètre le comportement de l'interface utilisateur est influencé,
mais pas de la fonctionnalité du lecteur. Voici une valeur de vitesse par défaut "yyy"peut être réglé dans
l'unité mm / seconde qui est affiché dans l'application du scanner par défaut.
dname=c: Lorsque le contrôleur de mouvement est utilisé en mode partie, cela signifie que plus de un seul
SHS Star 2000 à la même ligne de communication, un seul contrôleur matériel doit être accéder à l'aide son
nom de périphérique. Le paramètre "dname" spécifie un tel nom pour l'axe actuel. Ce nom doit être
composé d'un seul caractère et il doit bien sûr être configuré et enregistré directement sur le matériel SHS
Star 2000 contrôleur de mouvement lui-même. La définition de cette dénomination est nécessaire lorsque
plus d'un axe est configuré en utilisant la commande "axis". Voici pour chaque axe un autre nom doit être
spécifié. Si la commande "axis" n'est pas utilisée et le contrôleur fonctionne en utilisant l'axe numéro deux
par défaut, le mode partie de l'interface contrôleur de mouvement et le matériel doit être réglé en envoyant la
commande d'initialisation "PY 1" explicitement. Sinon, l'interface contrôleur de mouvement ne suppose pas
un mode partie fonctionnement et il ne tient pas compte de ce nom.
ival=sssss: L'initialisation d'un seul axe du contrôleur peut être fait en utilisant toutes les commandes que le
© 2017 SCAPS GmbH
Instructions SAMLight - Contrôle de Mouvement 71
lecteur supporte. Pour spécifier lequel de ces commandes contrôleur doivent être utilisées lors de son
initialisation, le paramètre "ival" peut être utilisé. Différents de les paramètres précédents celui-ci peut exister
plus d'une fois dans un fichier de configuration. Voici un deuxième "ival" ne va pas écraser le valeur du
précédent. Ainsi, pour chaque commande de contrôleur qui doit être envoyée une seule ligne qui départ
avec ce paramètre doit être réglé. Les commandes du contrôleur sont exécutées dans la même ordre que
les "ival"-paramètres apparaissent dans le fichier de paramètres. Les commandes "sssss" qui sont définis
avec ce paramètre sont utilisées pour l'initialisation et donc sont envoyés en première au lecteur. Les
commandes qui peuvent être définies ici sont égales à celles qui sont envoyés au lecteur. Depuis les
contrôleurs SHS travaillent avec des données binaires, ils doivent être inscrits en tant que seule valeurs
hexadécimales séparés par un espace sans le CRC. Ce somme de contrôle est ajouté à chaque séquence
byte de commande automatiquement. Donc, pour un exemple d'une telle entrée pourrait ressembler à ceci:
hval=0xFC 0x20 0x01
Voici 0xFC est l'octet de départ, 0x20 définit le nombre de l'axe de la commande est valide et la longueur de
celui-ci (selon les spécifications de l'EDM Star 2000 commandes), 0x01 est la commande elle-même. L'octet
manquant CRC ne doit pas être défini, il est ajouté automatiquement par le contrôleur pour chaque
commande.
hval=ssss: Semblable à la paramètre ival hval peut être utilisé pour définir l'opération pendant un
mouvement à la position d'origine de l'axe courant ou de l'axe défaut. Ici, l'opération qui doit être effectué à
atteindre la position de départ doit être programmé en utilisant un ou plusieurs paramètres hval. Elles sont
exécutées dans le même ordre qu'ils apparaissent dans le fichier de configuration. La syntaxe des
commandes de valeur de l'octet est la même comme décrite ci-dessus pour la commande "ival".
Le fichier de paramètres sc_motion_shstar2000_settings.txt original est fourni avec ce logiciel du scanner
contient certains paramètres par défaut qui doivent être modifiées en fonction de l'environnement cible du
contrôleur de mouvement. En outre il y a des exemples des séquences d'initialisation et de mouvement à la
position d'origine définies dans ce fichier pour plusieurs scénarios. Voici les pièces désirées de ces
exemples doivent simplement être non-commenté. Comme on peut le voir pour les deux, le "ival" et le "hval"
paramètre, des programmes complets peuvent être définis qui travaillent dans le contrôleur de mouvement
pour effectuer l'initialisation ou le de mouvement à la position d'origine de celui-ci.
4.2.8 Type 11 - Contrôle de Mouvement Jenaer ECOSTEP 100
La série ECOSTEP 100 contrôleur de mouvement est pris en charge directement. Pour l'activer, s'il vous
plaît configurer le type 11 comme il a été décrit ci-dessus.
Pour configurer l'interface de contrôle MDrive, un fichier de configuration:
sc_motion_jenaecostep100_settings.txt est requis à le même emplacement où le fichier de paramètres de
mouvement général existe. Le fichier de configuration MDrive peut être utilisé pour spécifier différents
paramètres comme le port COM, le débit de données, l'initialisation et d'autres. Le fichier lui-même est un
fichier texte brut qui contient des déclarations différentes. En outre il peut y avoir des commentaires dans le
fichier qui commencent par un "#"-signe, juste au début d'une ligne. Ces commentaires sont totalement
ignorés. Les paramètres suivants - qui doivent démarrer exactement au début d'une ligne - sont pris en
charge pour la configuration de l'interface:
PortName=xxx: Indique à quel port le contrôleur ECOSTEP est connecté, ici pour "xxx" par exemple
"COM1" doit être réglé.
PortBaudRate=yyyy: Définit le débit de données (en bps) le port COM a travailler avec. La valeur par
défaut qui est utilisé par la plupart des ECOSTEP 100 est 9600.
PortParity=y: Ce paramètre modifie le mode de parité pour le port. Voici pour "y" les valeurs suivantes sont
supportées:
0 - Pas de parité
1 - Parité impaire
2 - Parité droite
© 2017 SCAPS GmbH
Instructions SAMLight - Contrôle de Mouvement 72
3 - Parité marque
4 - Parité espace
PortRTS=y: En utilisant ce paramètre le comportement de prêt à envoyer peut être configuré comme il est
nécessaire pour certains protocoles de série. Voici les valeurs suivantes sont possibles pour "y":
0 - désactiver entièrement RTS
1 - activer le mode Standard RTS
2 - activer le mode handshake RTS
3 - activer RTS en mode de commande toggle
TimeOut=yy: Cette valeur indique combien de temps l'interface doit réessayer d'accéder à l'interface de
communication et le contrôleur de mouvement jusqu'à ce qu'il échoue avec un temps mort dans le cas d'une
telle opération n'est pas réussie.
Debug=y: Pour spéciaux fins de débogage, il est possible de enregistre plusieurs informations dans un
fichier sc_motion_jenaecostep100_debuglog.txt qui sera créé à l'endroit où le fichier de paramètres est
situé. Avec la valeur 1 ("Debug = 1") le mode de débogage est activé, quand il est réglé sur 0 ("Debug = 0")
le débogage est désactivé et les données ne sont mis dans le fichier journal.
Il peut y avoir d'énormes quantités de données qui sont enregistrées dans un tel fichier. Alors
activez cette option que si elle est nécessaire!
Toutes ces valeurs sont des valeurs mondiales et, par conséquent elles sont valables pour tout ce qui est
contrôlée par cette contrôleur de mouvement. Ceci est important pour le mode Partie où il est possible de
gérer jusqu'à trois axes en utilisant cette interface contrôleur. Chacun de ces axes peut être configuré dans
un manière différente. Pour ce faire, l'énoncé "axis" qui définit pour lequel l'axe des paramètres suivants sont
valables doit être utilisée. Dans le pire des cas lorsque trois axes doivent être utilisés avec une configuration
totalement différente tous les paramètres suivants doivent exister trois fois, séparées par les différents
appels du "axis":
axis=y: Indique pour lequel axe des paramètres de configuration suivants sont valables. Si cette déclaration
n'est pas utilisé dans quelque part dans un fichier de configuration, on suppose que le troisième axe est
utilisé. Sinon une valeur hors de la gamme autorisée 0 .. 4 peut être réglée ici. Le nombre d'axe est
également utilisée comme adresse pour le contrôleur. Il doit être configuré avec le même nombre pour que
le contrôleur est en mesure d'y accéder.
mode=POSITION: Le contrôleur de mouvement ECOSTEP supporte deux modes de fonctionnement pour
un axe: ANGLE et POSITION qui peut être défini en utilisant cette déclaration. Selon ce mode les valeurs
peuvent être entrés en degrés ou en mm (inch / bits) seulement. Un mélange entre les mouvements
angulaires et plane n'est pas possible pour le même axe. Selon ce mode certains des paramètres suivants
sont ignorés.
llimit=yyy: Ce paramètre définit la limite inférieure le contrôleur de mouvement peut conduire à l'axe
spécifié (par l'unité des incréments). Indépendants à partir des valeurs qui sont envoyés à partir du
programme, le contrôleur ne sera jamais conduit à une valeur qui est plus petit que celui qui est défini ici.
Cette valeur est utilisée pour le mode "POSITION".
hlimit=yyy: Ce paramètre définit la limite supérieure que le contrôleur de mouvement peut conduire à
l'utilisation de l'axe actuel (par l'unité des incréments). Indépendant à partir des valeurs qui sont envoyés à
partir du programme, le contrôleur ne sera jamais conduit à une valeur plus grande que celle définie ici.
Donc, avec "llimit"et "hlimit" une gamme peut être défini lorsque le contrôleur de mouvement est autorisé à
travailler au sein.
Cette valeur est utilisée pour le mode "POSITION".
sfactor=yyy: Pour le conversion de vitesse de mm / sec à des incréments / sec ou de degrés / sec à des
incréments / sec le facteur paramètre de vitesse "sfactor" est utilisé. Ici, il doit être précisé comment
incréments de nombreux / sec sont égales à une vitesse d'un mm / sec ou d'un degré / sec. La distinction
entre leunité mm / sec ou ° / sec est faite par le mode de fonctionnement actuel, le premier est vrai pour le
mode "POSITION", le second pour "ANGLE".
© 2017 SCAPS GmbH
Instructions SAMLight - Contrôle de Mouvement 73
hslimit=yyy: Ce paramètre peut être utilisé pour fixer une vitesse maximale par unité incréments / seconde.
Si une valeur de vitesse envoyé par l'application est supérieure à la valeur "yyy" après la conversion en
utilisant le "sfactor", le réglage de vitesse envoyé à le commande est limitée à la valeur donnée à ce
paramètre.
Le paramètre vitesse limite est utilisée pour les deux modes de fonctionnement.
defspeed=yyy: En utilisant cette paramètre le comportement de l'interface utilisateur est influencé, mais pas
de la fonctionnalité du lecteur. Voici une valeur de vitesse par défaut "yyy"peut être réglé dans l'unité mm /
seconde qui est affiché dans l'application du scanner par défaut.
incperrot=yyy: En comparant à la table de correction qui définit le facteurs de conversion entre les
augmentations de postes et à l'arrière, cette valeur doit être utilisée pour définir un facteur qui définit la
relation entre le nombre de tranches et l'angle approprié pour un axe. Avec "incperrot" il doit être précisé
comment des incréments sont égaux à une rotation complète (360 °).
Cette valeur est utilisée pour le mode de fonctionnement "ANGLE".
DevnoEcoId=c: Device No. / ECO Id. Représente le Device ID de la station de base hôte Ecostep. Les
valeurs acceptés sont: 1..15.
dname=c: Définit le caractère avec ce dispositif doit être affichée.
ival=sssss: Ces paramètres peuvent contenir des séquences de commandes EcoStep100 Jena comme
hex-nombres qui effectuent des opérations sur le disque pendant l'initialisation. Pour une description
détaillée de ces paramètres s'il vous plaît référer aux spécifications du contrôleur.
La somme de contrôle et le deviceID n'ont pas à être ajouté à la commande des séquences. Ceci
est fait automatiquement. Une commande de identificateur de texte optionelle (est connecté en
mode Debug), séparées par un caractère blanc, termine la ligne.
par exemple:
# Les trois commandes suivantes permettent de déplacer le lecteur
# (peut être l'axe spécifique).
# Après l'initialisation par défaut du contrôleur de mouvement pas de
# mouvement est possible
# en raison de la fin de surveillance de la position.
ival=0x23 0x70 0x21 0x00 0x00 0x00 0x00 0x00 inputPolarityToDefault
ival=0x23 0x71 0x21 0x02 0x00 0x00 0x00 0x00 pLockConfiguration
ival=0x23 0x72 0x21 0x02 0x00 0x00 0x00 0x00 nLockConfiguration
hval=sssss: Ces paramètres peuvent contenir des séquences de commandes EcoStep100 Jena comme
hex-nombres qui effectuent des opérations sur le disque lors d'une séquence du mouvement à l'origine.
Pour une description détaillée de ces paramètres s'il vous plaît référer aux spécifications du contrôleur.
La somme de contrôle et le deviceID n'ont pas à être ajouté à la commande des séquences. Ceci
est fait automatiquement.
par exemple:
# mouvement à l'origine
hval=0x23 0x81 0x60 0x00 0x00 0x7E 0x04 0x00 setSpeed
hval=0x23 0x7A 0x60 0x00 0x00 0x00 0x00 0x00 setPos
hval=0x23 0x60 0x60 0x00 0x01 0x00 0x00 0x00 modeAbsolutPositioning
hval=0x23 0x40 0x60 0x00 0x3F 0x00 0x00 0x00 executeRun
eval=sssss: Ces paramètres peuvent contenir des séquences de commandes EcoStep100 Jena comme
© 2017 SCAPS GmbH
Instructions SAMLight - Contrôle de Mouvement 74
hex-nombres qui effectuent des opérations sur le disque lors d'une sortie du programme. Pour une
description détaillée de ces paramètres s'il vous plaît référer aux spécifications du contrôleur.
La somme de contrôle et le deviceID n'ont pas à être ajouté à la commande des séquences. Ceci
est fait automatiquement.
par exemple:
# stocker tous les paramètres permanents
eval=
0x23 - readWrite
0x10 - objLsb
0x10 - objMsb
0x01 - subIndex
0x73 - data0
0x61 - data1
0x76 - data2
0x65 - data3
storeAllParameters - ( à des fins de débogage de SamLight )
ECOSTEP 100 / 200 Format de commande
byte id;
// id of ecostep100 station [ 1 .. 15 ]
byte readWrite;
// Send from PC to ECO controller:
// - 23 hex = Send command 4 Byte data ( Byte 4..7 contain an 32Bit-value )
// - 2B hex = Send command 2 Byte data ( Byte 4, 5 contain an 16Bit-value )
// - 2F hex = Send command 1 Byte data ( Byte 4 contains an 8Bit-value )
// - 40 hex = Read data object from slave
//
// Send from ECO controller to PC:
// - 43 hex = Command 40 successfully send, Byte 4..7 contain an 32Bit-value
// - 4B hex = Command 40 successfully send, Byte 4, 5 contain an 16Bit-value
// - 4F hex = Command 40 successfully send, Byte 4 contains an 8Bit-value
// - 60 hex = Commands 23 or 2B or 2F successfully send
// - 80 hex = Commands 23 or 2B or 2F or 40 not successfully send, Byte 4..7 contain error
byte objLsb;
// obj id: last significant Byte
byte objMsb;
// obj id: most significant Byte
byte subIndex;
// obj subIndex
byte data0;
// if controlword:
// Bit0 = Switch On
// Bit1 = Disable Voltage
// Bit2 = Quick Stop
// Bit3 = Enable Operation
// Bit4 = operating specific
© 2017 SCAPS GmbH
Instructions SAMLight - Contrôle de Mouvement 75
// Bit5 = operating specific
// Bit6 = operating specific
// Bit7 = Fault Reset
//
// if statusword:
// Bit0 = Ready to Switch on
// Bit1 = Switched On
// Bit2 = Operation Enable
// Bit3 = Fault
// Bit4 = Voltage Disabled
// Bit5 = Quick Stop
// Bit6 = Switch on Disable
// Bit7 = Warning
byte data1;
// if controlword:
// Bit0 = Halt
// Bit1 = reserved
// Bit2 = reserved
// Bit3 = manufacturer specific
// Bit4 = manufacturer specific
// Bit5 = manufacturer specific
// Bit6 = manufacturer specific
// Bit7 = manufacturer specific
//
// if statusword:
// Bit0 = manufacturer specific
// Bit1 = Reserved
// Bit2 = Setpoint reached
// Bit3 = Limit reached
// Bit4 = Setpoint confirmation / halt / found reference
// Bit5 = Contouring error / reserved / reference error
// Bit6 = Commutation found
// Bit7 = Reference found
byte data2;
// data byte 2
byte data3;
// data byte 3
byte checksum;
// inverted sum( Byte 0 .. Byte 8 )
string szPacketName;
// for debug purposes
4.2.9 Type 12 - Commutateur E/S / Lecteur Indexeur
Avec ce types de contrôleur des lecteurs spéciaux peuvent être utilisés que lancer un mouvement après
avoir reçu un seul signal digital. Cela signifie que en utilisant ce pilote, il n'est pas possible d'arrêter contrôlés
par le logiciel à une position exacte. Le pilote seulement déclenche le mouvement et le lecteur se déplace
dans une position (prédéfini) ou par une distance (prédéfini). Lorsque le lecteur a atteint cette position, il
redonne un signal au logiciel. Ce contrôleur supporte jusqu'à cinq moteurs. Pour activer ce type de
contrôleur, s'il vous plaît configurer le type de commutateur E/S 12, comme il a été décrit ci-dessus.
Pour configurer le Commutateur E/S, un fichier de configuration: sc_motion_ioswitcher_settings.txt est
© 2017 SCAPS GmbH
Instructions SAMLight - Contrôle de Mouvement 76
requis à le même emplacement où le fichier de paramètres de mouvement général existe. Le fichier de
configuration de Commutateur E/S peut être utilisé pour spécifier différents paramètres, comme les E/Ss
pour les signaux différents de sortie ou d'entrée et d'autres. Le fichier lui-même est un fichier texte brut qui
contient des déclarations différentes. En outre il peut y avoir des commentaires dans le fichier qui
commencent par un "#"-signe, juste au début d'une ligne. Ces commentaires sont totalement ignorés. Les
paramètres suivants - qui doivent démarrer exactement au début d'une ligne - sont pris en charge pour la
configuration de l'interface:
axis=y: Indique pour lequel axe des paramètres de configuration suivants sont valables. Si cette déclaration
n'est pas utilisé en quelque part dans un fichier de configuration, on suppose que le premier axe est utilisé.
Cette instruction assigne tous les paramètres suivants à cet axe jusqu'à ce qu'un autre paramètre "axis" se
trouve dans le fichier de paramètres. Cela signifie que en utilisant le paramètre "axis", il est possible de
configurer plus d'un axe. Voici tous les paramètres doivent être répétés pour chaque axe et chaque section
doit être ouvertes par un tel déclaration "axis". Le nombre de l'axe lui-même spécifie également la position
dans le panneau de commande de mouvement du logiciel du scanner les champs de saisie de l'axe
apparaissent.
startOutput=y: Ce paramètre spécifie le numéro de sortie qui doit être utilisé pour envoyer le signal de
départ du mouvement à le lecteur. La valeur donnée pour "y" est un nombre qui spécifie le port de sortie de
le carte scanner et le pin de sortie qui est reliée à l'entrée du lecteur. Si une valeur dans l'intervalle 0 .. 15 est
entré ici, alors une sortie numérique standard de la carte scanner est utilisé. Lorsque la valeur est comprise
entre 100 et 107 les pins 0..7 du port de laser sont utilisés pour envoyer le signal de pas. Notez: la dernière
méthode bien sur peut être utilisé uniquement si le port laser n'est pas utilisé pour contrôler le laser. Sinon,
les résultats peuvent être indéfini et votre équipement peut être endommagé gravement.
doneInput=y: Ce paramètre spécifie le numéro d'entrée qui doit être utilisé pour le feedback de
mouvement. Lors de cette entrée un signal est attendu qui est envoyé à partir du lecteur au contrôleur de
dire que la position finale a été atteint. La valeur donnée pour "y" est un numéro de base zéro qui spécifie le
pin d'entrée avec le commutateur est connecté.
doneInputValue=y: Le paramètre précédant et celui-ci sont liés les uns aux autres: "doneInputValue" définit
quelle signal à l'entrée avec le numéro "doneInput" devrait être interprété comme de l'information: "le
mouvement a été complété". Voici pour "y" les valeurs "1"et "0" sont possibles.
dname=c: Ce paramètre spécifie un nom pour l'axe actuel qui est utilisé pour afficher le nom dans le logiciel
du scanner. Ce nom doit être composé d'un seul caractère.
4.2.10 Type 13 - Contrôle de Mouvement Isel CanApi
Pour utiliser cette contrôle de mouvement définir le type 13 dans le fichier sc_motion_settings.txt. Le fichier
de paramètres correspondant est sc_motion_isel_settings.txt. Dans la suite, les paramètres possibles sont
expliqués:
Debug=x: Le mode de débogage peut être activé en cas de problème, ici différentes informations
importantes sont mis dans un journal de débogage nommé 'sc_motion_ext_isel_debuglog.txt' qui se trouve à
la même position comme ce fichier de paramètres. Pour activer ensemble de débogage x = 1 autre set x =
0.
Dll=C:\CNCWorkbench\Control\CAN\CanApi.dll: Définissez le chemin vers le fichier Isel Can Api Dll. Si le
chemin contient vierge (s), mettre le chemin complet entre guillemets.
Ini=C:\\CNCWorkbench\\Control\\CAN\\CAN_PCI_1_Axis.ini: Définissez le chemin vers le fichier Isel Can
Api ini. Si le chemin contient vierge (s), mettre le chemin complet entre guillemets.
SwitchOffPowerState=x: S'il est réglé sur 1, un appel à SetPowerState(1) est fait avant chaque
mouvement. Après chaque mouvement (y compris le Homing) SetPowerState(0) est appelée.
SetPowerState (0) désactive les amplificateurs de l'axe, SetPowerState(1) active amplificateurs d'axe.
axis=x: Indice axe (de base zéro)
© 2017 SCAPS GmbH
Instructions SAMLight - Contrôle de Mouvement 77
llimit=x: Plage Axis - Low Limit [µm en cas POSITION, 1/100 ° en cas ANGLE]
hlimit=x: Plage Axis - High Limit [µm en cas POSITION, 1/100 ° en cas ANGLE]
© 2017 SCAPS GmbH
Instructions SAMLight - Contrôle de Mouvement 78
5 Paramètres Globaux
5.1 Reinitialiser Licence
Dans SAMLight, il est possible de redéfinir la clé de licence. Vous pouvez l'utiliser, si vous avez recu un mot
de passe de mise à jour de SCAPS et de l'activer. Par conséquent cliquez dans le menu sur Paramètres ->
Réinitialiser Licence. Une fenètre d'interrogation apparaîtra, qui vous devez répondre par OK. Puis le
dialogue de mot de passe habituel sera affichée où vous pouvez saisir le nouveau mot de passe. Si vous
copiez le mot de passe de la première à un éditeur de texte, vous pouvez facilement le coller en cliquant
dans le premier champ appuyez sur Ctrl-V et Entrée.
Figure 16: Dialogue d'entrer le mot de passe
© 2017 SCAPS GmbH
Instructions SAMLight - Paramètres Globaux 79
5.2 Affichage
La boîte de dialogue qui suit peut être atteint par menu Paramètres-> Système-> Affichage.
Figure 17: Dialogue Paramètres d'Affichage
Sauvg. la pos. de dlg de marquage: Si cette case est activée, la position de la boîte de dialogue de la
marquage sera enregistrée dans le fichier de paramètres. Donc, lors de la fermeture SAMLight et l'ouvrir à
nouveau, la dialogue de marquage apparaîtra à la position qu'il était avant la fermeture SAMLight.
Grille:
Aligner sur la grille: Si elle est cochée chaque nouvel objet placé dans la Vue 2D sera aligné sur la
grille.
Afficher: Si elle est cochée la grille sera affichée dans la Vue 2D.
X, Y: Ces deux valeurs définissent la taille de la grille.
© 2017 SCAPS GmbH
Instructions SAMLight - Paramètres Globaux 80
Couleur arrière plan: En cliquant sur ce bouton une boîte de dialogue de couleur est ouvrée, où la couleur
de fond de la Vue 2D peut être défini.
Barre d'outils: En cliquant sur ce bouton une boîte de dialogue est ouvrée où l'utilisateur peut choisir lequel
des barres d'outils disponibles sont affichés. Voir le chapitre "Barres d'outils".
Couleur de feutres: Dans cette boîte un couleur peut être attribué à chaque feutre. Un objet appliqué par
un feutre spécial sera affiché avec la couleur assignée dans la Vue 2D. Pour obtenir des informations
comment à définir les feutres voir le chapitre "Modifier Pens".
Décalage Dupliquer:
X, Y: Ces deux valeurs définissent la offset de copie dans la direction X et Y. Par exemple: Sélectionnez
un objet dans le View2D et cliquez sur Barre de menu- > Edit -> Copier. Cela crée une copie de l'objet
sélectionné qui est placé à côté de l'original traduit par la offset de copie. Si la copie offset est zéro dans
les deux sens la copie créée couvrira l'original.
Pas de décalage:
X, Y: Ces deux valeurs définissent le pas de décalage dans la direction x et y. Le pas de décalage est
utilisé pour le opérations Nudge Gauche, Droite, Haut, Bas comme il est décrit dans le chapitre Editer.
Scale Factor: Cette valeur est pris de la mise à l'échelle du pointeur rouge dans la boîte de dialogue
marquage.
5.3 Optique
Ces paramètres sont décrits dans la section Optique.
5.3.1 Cartes USC
La boîte de dialogue qui suit peut être atteint par menu Paramètres -> Système -> Optique. La boîte de
dialogue permet de définir les paramètres des dimensions géométriques du champ du scanner pour le
"Head" sélectionné:
© 2017 SCAPS GmbH
Instructions SAMLight - Paramètres Globaux 81
Figure 18: Dialogue Paramètres Optique USC-2
Lentille:
Taille: Spécifie les champ de de scanner maximum.
Centre X/Y: Définit les centre du champ de scanner selon le système de coordonnées.
Permuter XY: Échange axes X et Y
Inverser X: Inverse la direction de l'axe X
Inverser Y: Inverse la direction de l'axe Y
Inverser Z: Inverse la direction de l'axe Z
Gain: Les valeurs de gain sont censés de compenser légèrement des erreurs X / Y de gain pour obtenir un
champ quadratique. Pour savoir comment calculer la taille et le gain s'il vous plaît se référer à la section des
paramètres optiques.
Décalage: Les valeurs de décalage on pense à légèrement compenser X / Y erreurs de décalage pour
© 2017 SCAPS GmbH
Instructions SAMLight - Paramètres Globaux 82
atteindre le milieu du champ de scanner théorique. Erreurs de décalage global qui ont le même écart dans
les directions X et Y doivent être corrigés en modifiant les valeurs min de champ X / Y dans le champ
d'édition du groupe.
Rotation: La sortie du scanner est mis en rotation par l'angle qui est entré ici.
Le valeurs Gain, Offset et Rotation entrés ici ne seront pas affecter la Matrix Optique. Pour
changer la Matrix Optique, vous devez aller à Avancé -> Corrigée -> Paramètres.
Position de départ: La position de départ est la position où le scanner se trouve en l'absence de balayage.
La position de départ dans les cas normaux est en dehors de la zone de travail mais il doit être dans le
champ du scanner.
Sauvgarder: Un fichier de paramètres de lentille stocke toutes de l'information du lentille spécifiques. Le
fichier sera généré ou mis à jour si vous cliquez sur ce bouton. Le nom du fichier .lcf * est lié au nom du
fichier de correction que vous souhaitez utiliser et doit être dans le même dossier. Si vous ne voulez pas
charger un fichier *.lcf avec votre fichier de correction, vous pouvez décocher "Charge lcf si présente". S'il
vous pl´ît utiliser le bouton "Explorer..." pour charger les fichiers correction et *.lcf. Les données stockées
dans le fichier de paramètres de lentille comprennent l'ensemble des paramètres dans le domaine Lentille,
les 4 paramètres sous Paramètres -> Système -> Laser -> Pointeur rouge et le delay de pointeur rouge dans
le Dialogue de Marquage -> Avancé.
Editer Lentille Init Job (*.sjf): Si un travail doit être exécuté chaque fois une lentille est choisie, un travail
lentille d'initiation peut être créé. Ce travail sera exécuté lors du passage au fichier de correction
correspondant via cette boîte de dialogue. Un job typique pourrait être: l'attente d'une entrée, positionnement
d'une sortie, l'exécution d'une commande de mouvement ou de l'exécution d'un exécutable. Le nom du job
lentille de init (fichier *.sjf) doit être égal au nom du fichier de correction sélectionnée et doit être dans le
même dossier (fait automatiquement lorsque vous utilisez le bouton). Lors de la commutation fichiers de
correction, le message "Lentille Init Job trouvé" indique si un fichier de job lentille init existante pour ce fichier
de correction a été trouvé. Pour supprimer l'exécution de ce fichier s'il vous plaît décochez "Exécuter sur
OK / Appliquer" avant de cliquer sur Appliquer / OK. Si le travail ne doit plus être exécuté, il peut être
supprimé dans le dossier correspondant.
Paramètres du fichier de correction: Voici le fichier de correction peut être spécifié. Ce fichier est délivré
avec la carte scanner. Pour cartes USC l'extension standard est ".ucf". Lorsque le bouton "Sauver" est
pressé les paramètres de la lentille à partir de ce panel sont stockées liées à la correction du fichier
actuellement utilisé. En cliquant sur ?"Explorer ..." un tel fichier de correction et ses paramètres peuvent être
chargés par la suite. Cela signifie que l'utilisation de ces boutons différentes configurations de fichier
d'objectif et de correction peut être géré.
Avancé...: Voir de dialogue Paramètres de la carte USC-1 ou Paramètres de la carte USC-2.
Min / Max...: Ouvre le Min / Max-Boîte de dialogue pour définir la plage de valeurs de la vitesse, la
fréquence et longueur du first pulse killer du laser.
Trigger externe:
Buffering: Si en mode de trigger cela permet d'atténuer le job sur la carte scanner.
TimeOut: Si attente du trigger, le buffer sur la carte scanner sera effacé après il n'y avait pas de signal de
trigger externe pendant plus d'une temps donné.
Réinit: Si cette option est activée, elle étend l'opération timeout. Dans ce cas, non seulement le buffer de la
carte scanner est effacée, mais la séquence est réinitialisée aussi. Cela signifie que lorsqu'un délai d'attente
se produit et cette case est cochée tous les numéros de série sont réinitialisées à leurs valeurs définies de
démarrer automatiquement.
Don't update view during mark trigger: Si cette option est activée, la vue ne sera pas mis à jour lors de
l'utilisation Mark -> Trigger tant que la fenêtre Mark Trigger est actif.
MultiHead séparé: Cela permet de déclencher les Têtes du scanner indépendamment les uns des autres.
© 2017 SCAPS GmbH
Instructions SAMLight - Paramètres Globaux 83
Cela pourrait être utile si l'un des Tête de scanner a pour marquer, par exemple 5 objets tandis que l' autres
tête de marquage ne font que marquer un objet au même moment. Cette fonction ne fonctionnera pas avec
des objets Numéro de série ni avec des objets DateHeure.
Dimension Z:
-> Nécessite l'outil optique 3D Dimension
Le drapeau Activer Z doit être configuré pour utiliser le traducteur Z. Min et Max définissent le facteur
d'échelle Z, qui doit être correctement réglé. Chaque valeur de Z donnée dans le monde coordonnées [mm]
seront transférés à une valeur de bit [+ /-32k] selon la formule suivante:
Z[bit] = Z[mm] * K, avec K comme
K= ( 65535 / (ZMax-ZMin) ) - 32768
Head 2:
X/Y-Offset: Définir une décalage de la deuxième tête de scanner. Si tout est réglé à 0 alors la tête de
scanner deuxième marque sur la même position que le première tête.
Activer: Cochez cette case pour permettre l'utilisation de la deuxième tête de scanner.
Notez: Si l'option multihead est utilisée, puis l'option Head 2 est désactivée. Au lieu de cela il ya
une option supplémentaire dans les options de Trigger externe: MultiHead séparé.
Lentille Init job trouvée: Apparaît si un fichier de correction est chargé et une lentille Init job appropriée est
disponible.
© 2017 SCAPS GmbH
Instructions SAMLight - Paramètres Globaux 84
5.3.2 Cartes RTC
La boîte de dialogue qui suit peut être atteint par menu Paramètres -> Système -> Optique. La boîte de
dialogue permet de définir les paramètres des dimensions géométriques du champ du scanner.
Figure 19: Dialogue Paramètres Optique RTC / HC3
Zone de travail:
Min / Max: Indique le Min et Max X / Y champ de scanner à laquelle l'exposition doit se faire. La zone de
travail doit être à l'intérieur des dimensions du champ.
Field:
Min / Max: Indique le Min et Max X / Y de champ de scanner.
Taille: Spécifie le champ de scanner maximum.
Deuxième Head: Ce champ est disponible pour RTC3/RTC4 et SCANAlone seulement. Il permet de
contrôler deux têtes avec une seule carte. Après l'activation, il y a deux zones de travail indiquée dans le
jobeditor. XOffset / YOffset définissent le décalage de la deuxième tête à la première tête.
Pour plus d'informations sur la façon d'utiliser une deuxième tête vous pouvez aussi consulter les chapitre
Option Multihead
© 2017 SCAPS GmbH
Instructions SAMLight - Paramètres Globaux 85
Lentille:
XY Flip: Échange axes X et Y
Inverser X: Inverse la direction de l'axe X
Inverser Y: Inverse la direction de l'axe Y
Inverser Z: Inverse la direction de l'axe Z
Gain: Les valeurs de gain sont censés de compenser légèrement des erreurs X / Y de gain pour obtenir
un champ quadratique. Pour savoir comment calculer la taille et le gain s'il vous plaît se référer à la
section des paramètres optiques.
Décalage: Les valeurs de décalage on pense à légèrement compenser X / Y erreurs de décalage pour
atteindre le milieu du champ de scanner théorique. Erreurs de décalage global qui ont le même écart
dans les directions X et Y doivent être corrigés en modifiant les valeurs min de champ X / Y dans le
champ d'édition du groupe.
Position de départ: La position de départ est la position où le scanner se trouve en l'absence de
balayage. La position de départ dans les cas normaux est en dehors de la zone de travail mais il doit
être dans le champ du scanner.
Paramètres du fichier de correction: Voici le fichier de correction peut être spécifié. Ce fichier est délivré
avec la carte scanner. Pour cartes USC l'extension standard est ".ucf". Lorsque le bouton "Sauver" est
pressé les paramètres de la lentille à partir de ce panel sont stockées liées à la correction du fichier
actuellement utilisé. En cliquant sur ?"Explorer ..." un tel fichier de correction et ses paramètres peuvent être
chargés par la suite. Cela signifie que l'utilisation de ces boutons différentes configurations de fichier
d'objectif et de correction peut être géré.
Min / Max...: Ouvre le Min / Max-Boîte de dialogue pour définir la plage de valeurs de la vitesse, la
fréquence et longueur du first pulse killer du laser.
5.3.3 Min/Max
En appuyant sur Min / Max... dans le Menu Paramètres -> Optique le dialogue suivant apparaît. Les
paramètres permettent de définir la gamme des valeurs de la vitesse, de fréquence et la longueur de First
Pulse Killer du laser.
Figure 20: Dialogue Min / Max
Lorsque vous utilisez une carte USC-1ou USC-2 des valeurs supplémentaire min max de coordonnées X et
Y peuvent être définir pour une zone de travail dans le champ du scanner.
© 2017 SCAPS GmbH
Instructions SAMLight - Paramètres Globaux 86
Notez: Les valeurs min et max de X et Y sont automatiquement adaptées à la taille du champ (par
défaut) à nouveau si la taille / Centre X ou Centre Y dans le de dialogue de optique sont
modifiées.
Figure 21: Dialogue Min / Max USC-1/2
© 2017 SCAPS GmbH
Instructions SAMLight - Paramètres Globaux 87
5.4 Laser
La boîte de dialogue qui suit peut être atteint en utilisant le menu Paramètres-> Système-> Laser. Ici, la
contrôle du laser et de l'obturateur peut être configuré.
Figure 22: Dialogue Paramètres de Laser
Laser Control:
Extinction:
Time out: Le Laser est fermé après un laps de temps défini dans laquelle le laser n'a pas été actif.
Si une valeur de 0 est inscrit ici la fonction fermeture laser est désactivé.
Puissance: Pourcentage de la puissance pour le laser à être arrêté après une pause.
Allumage:
Délai: Temporisation de mise sous tension.
Pointeur rouge:
© 2017 SCAPS GmbH
Instructions SAMLight - Paramètres Globaux 88
Wavelength Factor: Correction pour le pointeur rouge en x et y direction causé par le longueur
d'onde différente du laser. Le facteur est déterminée expérimentalement. Lorsque vous marquez un
point de référence avec le pointeur rouge et le laser, la longueur du vecteur R du centre vers le point
marqué avec le pointeur rouge et la longueur du vecteur L, du centre vers le point marqué par le
laser doit être mesurée dans la direction x et y .
Wavelength Factor X = R dans la direction x / L dans la direction x
Wavelength Factor Y = R dans la direction y / L dans la direction y
Offset: Static x / y-Correction Offset seulement pour le pointeur rouge causé par différentes
longueurs d'onde du laser. Le facteur est déterminée expérimentalement (Voir Wavelength Factor).
Shutter Control:
Enable Shutter Control: Si cette case est cochée la fonctionnalité de contrôle d'obturation est activé et
tous les paramètres suivants sont utilisés pour cela.
Shutter Control Output: Voici la sortie digitale qui est utilisé pour contrôler le déclencheur peut être
définie. Il envoie des signaux d'ouverture et de fermeture à l'obturateur en fonction de l'état actuel de
l'application. Si l'obturateur est fermé un signal d'ouverture est envoyé avant le laser est activé par
exemple pour des opérations du marquage. Si le marquage est terminé et l'activer délai s'est écoulé un
signal de fermeture est envoyé à l'obturateur.
Open Signal Level: Le niveau du signal de sortie (haut ou bas) qui doit être utilisé pour ouvrir
l'obturateur. Pour fermer l'obturateur l'autre signal est utilisé. Avec cette option, le comportement du
logiciel du scanner peut être modifié afin de s'adapter au matériel d'obturation utilisé.
Shutter Feedback Input: Cette liste déroulante peut être utilisé pour sélectionner une entrée digitale qui
peut être utilisé pour la lecture de l'ouverture ou la fermeture actuelle de l'obturateur.
Shutter Control Timeout: Voici une valeur d'attente peut être configurée qui est liée à la "Shutter
Feedback Input". Si l'obturateur est contrôlée par l'application pour ouvrir ou fermer un message d'erreur
s'affiche et l'opération en cours est annulée si l'opération dure plus longtemps que le délai d'attente qui
est configuré ici. Ce délai nécessite une entrée où l'état actuel de l'obturateur peut être relue.
Shutter Enable Delay: Avec ce délai de l'obturateur peut être fermée automatiquement et sans aucune
interaction de l'utilisateur. Si plusieurs secondes ont été passés après la dernière fois que le laser a été
activé, l'obturateur se ferme automatiquement. Donc, ce champ définit un délai après la dernière
opération de marquage après que l'obturateur sera fermé.
IPG - EmissionEnable: Ce champ est disponible uniquement si vous utilisez une carte USC-1 ou USC-2 et
si IPG est sélectionnée sous Paramètres -> Système -> Optique -> Avancé -> Mode. Si un laser IPG est
relié ce mode permet d'éteindre émission Enable (connecté à OPTO_OUT_0) lors des sauts.
SwitchOffDuringJumps: Si cette case est cochée, puis le laser IPG sera désactivé lors des sauts.
Jump Length [mm]: Sauts plus longs que cette valeur conduira à un arrêt.
Delay [µs]: Lors de la commutation sur après un saut, ce retard est exécuté avant que le scanner
continue avec le prochain vecteur.
© 2017 SCAPS GmbH
Instructions SAMLight - Paramètres Globaux 89
5.5 Raccourcis clavier
La boîte de dialogue qui suit peut être atteint par le menu Paramètres-> Système-> Raccourcis clavier.
Figure 23: Dialogue de Raccourcis clavier
Entrées-carte ( seulement disponible avec USC-1 ou USC-2): Pour chaque raccourci une entrée de la
carte peut être affecté. Il ya six bits d'entrée disponibles (IN1 à IN6) qui correspond à la OPTO_IN0 à
OPTO_IN5 broches de la USC carte. L'affectation par défaut est None. Le effet est que une raccourci sera
déclenché si le INx attribué est haute / basse si haute / basse a été sélectionnée.
Intervalle de: Définit une fréquence de répétition de l'entrée opérationnelle le bit est affecté à. L'opération
sera exécutée tant que le bit d'entrée est faible (ou élevé) avec le taux de redoublement 'Time Frame' en
quelques secondes. La limite inférieure de cette valeur est d'environ 200 ms.
Raccourci: Pour chaque élément du menu, l'utilisateur peut définir une raccourci: Sélectionnez le élément
de menu demandé dans la liste. Cliquez sur le vide le champ "Nouveau" et appuyez sur le raccourci
correspondant sur ?
le clavier.
Activer la touche d'aide F1: Active à l'aide contextuelle. Par conséquent, la touche F1 est prédéfini.
© 2017 SCAPS GmbH
Instructions SAMLight - Paramètres Globaux 90
Notez: Le raccourci par défaut pour les boutons de démarrage à l'intérieur de la boîte de dialogue
de marquage est F1. Donc, si "Activer la touche d'aide F1" est sélectionné le raccourci défini pour
l'élément de menu Mark \ Start seront prises pour les boutons de la place.
Liste de raccourcis: Avec Importer un fichier raccourci *. sam peuvent être importés. Le liste des
raccourcis définis dans la boîte de dialogue peut être exporté par Exporter. Par défaut restaure le liste des
raccourcis à ses valeurs par défaut.
Touche d'arrèt: Le touches qui arrêtent le marquage peut être sélectionnée au sein de cette liste
déroulante. Si "Désactiver l'arrêt en cliquant" est activé, le marquage peut seulement arrêter avec le Touche
d'arrèt défini.
Désactiver l'arrêt en cliquant: Si vous activez cette fonction, le marquage ne peut que arrêter avec les
Touche d'arrèts définies.
© 2017 SCAPS GmbH
Instructions SAMLight - Paramètres Globaux 91
5.6 Général
La boîte de dialogue qui suit peut être atteint par le menu Paramètres -> Système -> Général.
Figure 24: Dialogue de Paramètres Général
Fichiers:
Sauve param. en quit: Si vérifié les paramètres éventuellement modifiés seront sauvegardés sur
chaque sortie du programme.
Sauve feutres en quit: Si coché les feutres seront sauvés sur chaque sortie du programme.
Charge feutres nouv.: Si coché les feutres sont chargés en cliquant sur ?
Fichier -> Nouveau.
Sauvegarde auto.: Sauvegarder-opérations créer automatiquement des sauvegardes avec un certain
nombre continue dans la fouchette de 1 .. 99 lorsque cette case est cochée.
© 2017 SCAPS GmbH
Instructions SAMLight - Paramètres Globaux 92
Sauver les réglages: Sauvegarde les paramètres modifiés maintenant et écrase les derniers.
Sauver les feutres: Sauvegarde le feutres maintenant.
Chargement auto du job:
désactivé: Aucun job sera chargé au démarrage du programme.
charger dernier job: Le job édité dernièrement sera chargé au démarrage.
charger job prédéf.: Si cette option est activée naviguer l'arborescence des fichiers (bouton Naviguer)
et sélectionnez un fichier *. sjf à votre travail pré-défini ou type dans le chemin d'accès absolu à ce
fichier dans la ligne ci-dessous. Le fichier choisi sera chargé au démarrage.
Active seulement si charger dernier job ou charger job prédéf. est activée:
Charger les feutres: Si cette case est cochée le feutre du job sera chargé en tant que bien, sinon
seulement les objets. Cela ne fait que sens que si les feutres sont sauvegardés dans ce job.
Démarrer en mode trigger: Si coché l'application passe en mode trigger après le chargement d'un job
au démarrage ou après le chargement d'un job en mode de sélection du job. L'effet est le même que le
chargement d'un job et départ le mode trigger en cliquant sur le menu Marquage -> Trigger.
Et le dialog de marquage: Définit si vous voulez commencer par la boîte de dialogue de trigger
(standard) ou avec la boîte de dialogue de marquage.
Sauvegarder Job:
sauveg. job après chaq. marq.: Sauvegarde le job après chaque marque.
sauveg. automatique en quittant: Le job est automatiquement sauvegardé lorsque vous fermez
SAMLight.
Espace de travail:
Unité: Ici on peut définir l'unité de longueur de l'espace de travail. Trois réglages sont possibles:
Millimètres [mm], Inch [inch], Bits [bits].
grandes icônes: Lorsque ce champ est cochée, des icônes plus grandes avec une largeur et une
hauteur double sont utilisés après le démarrer du prochain programme pour toutes les barres d'outils.
Cette fonction est utile par exemple dans des environnements avec des capacités d'entrée limitée,
comme les écrans tactiles. D'autres paramètres comme la taille des menus et des barres de titre ne
sont pas soumis à l'application. Ces biens sont gérés par le système d'exploitation exclusivement. Pour
obtenir des entrées de menu et les barres de titre qui sont assez grands pour les saisir via une touche,
s'il vous plaît changer les paramètres appropriés système d'exploitation.
Compteur:
Mode partcount: Permet le comptage du nombre de pièces par procédé de marquage. Le compteur
sera mis au nombre des pièces marquées tout en marquant au lieu d'être mis au nombre de séquences
de marquage. Une partie est faite au nombre d'objets définis dans les propriétés du job. Si, par exemple
NumObjectsPerPart est fixé à 2 et il y a 10 objets dans le job le compteur s'incrémente avec 5 après
chaque séquence de marquage.
Notez: Si les quantités sont définies et il n'y a pas un multiple au nombre de pièces dans le job,
le logiciel vous propose de supprimer le objets recouvrant de sorte qu'ils ne reçoivent pas
marqué dans la dernière séquence. Pour s'assurer que le travail d'origine ne sera pas modifié,
la case à cocher suivantes peuvent être sélectionnées:
Recharge job: Recharge le job après la quantité est atteinte.
© 2017 SCAPS GmbH
Instructions SAMLight - Paramètres Globaux 93
Chargez compteur dans job: L'information de comptage peut être stocké dans le job. Lors du
chargement du job, le compteur est également mis à l'ancienne valeur.
Serial Text File:
Pause Identifier: La string qui est défini ici est utilisé comme identifiant pour une pause des numéros de
série à partir d'un fichier ASCII. Lorsque l'identifiant se trouve dans la ligne courante du fichier texte
attribué il provoque une rupture de la marquage et une fenêtre pop-up qui demande continue est ouvert.
Notez: Pour savoir comment utiliser ASCII pour la sérialisation voir le chapitre Comment /
Automatiser la sérialisation.
Annoncer la dernière ligne: Donne un message si la ligne courante du fichier texte le numéro de série
qui doit être attribué au numéro de série est vide. L'utilisateur a la possibilité de réinitialiser la séquence
numéro de série d'avoir commis le message.
Divers:
Désactiv. 'undo': Lorsque cette case est cochée le UNDO et REDO-fonctionnalité est désactivée
complètement. Cela signifie que les changements au sein d'un job doivent être repris manuellement, la
fonction automatique n'est pas disponible. Il est recommandé de désactiver la fonctionnalité UNDO-en
cas de problèmes de vitesse ou de la mémoire sur les systèmes ordinateurs plus petits
(préférentiellement des systèmes embarqués qui ne sont pas utilisés pour créer et éditer des emplois,
mais de contrôler le processus de marquage uniquement). Selon la taille et la complexité d'une job cette
option est capable d'économiser des sommes namable de la mémoire et temps de calcul.
Next sequence ( not for Splitting ):
Next sequence before mark: Si cette case est cochée, puis, si le marquage commençant à partir du
dialogue de marquage, au premier abord les numéros de série dans le job sera augmenté et ensuite le
marquage va commencer.
Date Heure:
Time Shift Map: Ouverture d'un dialogue où l'espace réservé quart de travail de la date et heure
peuvent être mappées à des temps de travail quarts de travail. Voir: chapitre "Shift Map".
Year Map, Months Map, Day Map: La désignation des années des mois et des jours peut également
être entièrement personnalisés. Voir: chapitre "Months Map".
Combo Box: Jusqu'à quatre cartes différentes peuvent être définis en même temps. Pour répondre à
une carte de changement certain avec l'espace réservé %, il est nécessaire de mettre le numéro
correspondant avant la lettre. Par exemple, si vous souhaitez Adresse nombre Time Shift carte 2 vous
auriez à écrire %2T. Si aucun numéro n'est spécifié, le numéro 1 est supposé.
Job Save/Load Dialog: Ouvre un dialogue dans lequel les valeurs par défaut pour enregistrer et charger
des jobs peuvent être édités:
© 2017 SCAPS GmbH
Instructions SAMLight - Paramètres Globaux 94
Figure 25: Dialogue des valeurs défaut pour enregistrer et charger des jobs
Dans chacun des 5 domaines, il ya 2 cases à cocher. La case à cocher supérieure a 3 états: On, Off, Gris.
Si Gris le comportement de la boîte de dialogue est comme d'habitude: Le dernier état utilisé est utilisé. La
seconde case "Prevent Changes" ( = Empêcher les modifications ) rend ce paramètre par défaut de sorte
qu'il ne peut pas être modifié par l'utilisateur.
5.6.1 Shift Map
La boîte de dialogue suivante permet de définir une cartographie de chaîne pour des quarts de travail.
L'espace réservé selon des Date Heure est automatiquement remplacé par ces définitions chaîne sur le
temps de la journée. Pour savoir comment définir cet espace réservé, voir les définitions de format de Date
Heure objet. La boîte de dialogue peut être atteint par le menu Paramètres-> Système-> Général-> Time
Shift Map -> Editer.
Tranche hor.: Affiche le quart de travail qui
est actuellement sélectionné.
Delete: Efface le quart de travail qui est
actuellement sélectionné.
Début de la: Définit un temps de départ
pour le quart de travail choisie. Le quart se
termine par la définition d'une quart
suivante.
Format de l'heure heure: minute:seconde
Domaine heure 0-23, minute 0-59, seconde
0-59
Déf.: Définit une chaîne pour l'espace
réservé décalage du temps de décalage
donné.
Figure 26: Dialogue Horaires personnalisés
Set: Crée un nouveau quart de travail si elle n'est pas encore défini, sinon écrase le changement de travail
choisie. Le quart de travail nouvellement défini se numérotés et classés en fonction de l'heure de début.
© 2017 SCAPS GmbH
Instructions SAMLight - Paramètres Globaux 95
5.6.2 Months Map
La boîte de dialogue suivante permet à l'utilisateur d'entrer une désignation personnalisé pour chaque mois
de l'année. La boîte de dialogue peut être atteint par le menu Paramètres-> Système-> Général-> Months
Map -> Editer.
Mois: Indique quel mois doit être
renommé.
Delete: Efface le nom du mois
actuellement sélectionné.
Déf.: Définit un nom personnalisé
pour le mois donné.
Set: Entre la modification dans la liste
des mois.
Figure 27: Dialogue Mois personnalisés
5.6.3 Day Map
La boîte de dialogue suivante permet à l'utilisateur d'entrer une désignation personnalisé pour chaque jour
du mois. La boîte de dialogue peut être atteint par le menu Paramètres-> Système-> Général-> Day Map ->
Editer.
© 2017 SCAPS GmbH
Instructions SAMLight - Paramètres Globaux 96
Day: Indique quel jour doit être renommé.
Effacer: Efface le nom de jour actuellement
sélectionné.
Déf.: Définit un nom personnalisé pour le
jour donné.
Mise: Entre la modification dans la liste des
jours.
Figure 28: Dialogue Jours personnalisés
5.6.4 Year Map
La boîte de dialogue suivante permet à l'utilisateur d'entrer une désignation personnalisé pour chaque
année. La boîte de dialogue peut être atteint par le menu Paramètres-> Système-> Général-> Year Map ->
Editer.
Combo-Box: Indique quel année doit être
renommé.
Déf.: Définit un nom personnalisé pour
l'année donné.
Mise: Entre la modification dans la liste des
années.
Figure 29: Dialogue Années personnalisées
© 2017 SCAPS GmbH
Instructions SAMLight - Paramètres Globaux 97
5.7 Comande à distance
Les paramètres d'un contrôle externe sont disponibles dans le menu Paramètres -> Système -> Commande
à distance:
Figure 30: Dialogue de Commande à distance
Connection Settings: Ici, il est possible de définir la méthode de connexion une application externe de CCI
utilise pour accéder à l'application du scanner.
La fonct° gère: Cette option n'est réalisable que l'intérieur d'un PC. Cette option doit être choisie si le
logiciel contrôlé et l'application qu'il contrôle via l'interface de contrôle du client s'exécutent dans le
même hôte.
TCP / UDP: Si le programme doit être contrôlée sur le réseau via l'interface de commande du client, l'un
© 2017 SCAPS GmbH
Instructions SAMLight - Paramètres Globaux 98
de ces deux options doit être sélectionnée. Dans ce cas, une configuration supplémentaire doit être fait.
Normalement, le protocole TCP doit être utilisé. UDP est recommandé uniquement si une connexion
très rapide est nécessaire. UDP ne permet pas de transférer plus grandes quantités de données. Si plus
de seulement quelques octets doivent être transférés dans le même temps TCP doit être choisie ici. Si
vous utilisez une connexion UDP et des problèmes de connexion apparaissent, s'il vous plaît passer à
TCP ici.
Sortie debug: Si cette case est actif, un fichier sc_cci_debug.txt sera créé dans le dossier du système
de SAMLight. Ce fichier contiendra toutes les commandes CCI qui ont été exécutés.
ASCII Communication Mode: Si la case est activé, il n'est pas nécessaire d'envoyer la chaîne
d'initialisation "SAM CCI plaine \ n" pour commencer le SAMLight Client Control en mode de
communication ASCII. Cela est particulièrement utile si le SamLight Client Control est toujours utilisé en
mode de communication ASCII et aussi pour tester et déboguer votre application de communication
ASCII SAMLight Client Control.
Connecter à:
Adresse IP / Port: Comme une adresse IP le IP où le socket serveur contrôlé logiciels doit être lié à
doit être entré. Voici les valeurs suivantes sont possibles:
- 0.0.0.0 si le logiciel doit être accessible de partout
- l'un des IP des systèmes hôtes si elle utilise plus d'un et si le logiciel doit être accessible par une
seule adresse IP spécifique. (Cela pourrait être - selon la configuration de votre réseau local -
quelque chose comme, par exemple 192.168.1.100. S'il vous plaît contactez votre administrateur
système pour plus de détails.)
- 127.0.0.1 si seulement les connexions locales doivent être acceptés. Ce cas est plus théorique et
devrait normalement être utilisée pour fins de test uniquement parce que pour les connexions
locales simple l'option de fonction gère ci-dessus peuvent être utilisé.
Port: définit où le logiciel doit être accessible. Voici une valeur dans l'intervalle 1 ... 65535 est
possible, mais il doit être remarqué que un port peut être utilisé seulement une fois par IP. Donc,
pour un exemple s'il y a déjà un serveur web fonctionnant à un système, le port numéro 80 ne peut
pas être utilisé. Par conséquent, il est recommandé d'utiliser les numéros de port > 1024. Ils sont
réservés à l'usage personnalisés.
D'autre part l'application qui contrôle le logiciel en utilisant l'interface client contrôle
SCAPS.ScSamlightClientCtrl a ouvrir sa connexion au socket serveur configuré ici en utilisant
ScOpenUDPConnection () ou ScOpenTCPConnection (). Si la communication ASCII doit être utilisé,
l'ouverture d'une connexion TCP / IP ou UDP dépend du système d'exploitation et du langage de
programmation. En C la fonction appropriée des appels pour le faire sont principalement socket () et
connect (), pour envoyer des données send () est utilisée et recv () pour la réception d'une réponse.
L'accès au réseau à l'application du scanner peut être restreinte à certaines adresses IP spécifiques
pour éviter que les tentatives de connexion ont réussi à partir d'hôtes qui ne sont pas autorisés à
contrôler l'application. Ces adresses IP peuvent être définies en utilisant les deux fichiers
"hosts.allow" et "hosts.deny" qui sont situés dans le dossier "scaps_sam \ system" du dossier
d'installation de l'application du scanner. Les deux fichiers attendons numéros IP dans le format
www.xxx.yyy.zzz.
Dans "hosts.allow" toutes les adresses IP qui sont autorisés à se connecter à l'application du
scanner peut être énumérés. Si il y a des numéros IP définir ici, les connexions ne sont autorisées
que celles de ces exclusivement. S'il n'y a pas d'adresses IP définies, les connexions sont
autorisées à partir toutes les adresses IP, sauf celles qui sont énumérées dans "hosts.deny". Le
texte "hosts.deny" peut contenir une liste de numéros IP avec le format www.xxx.yyy.zzz. et définit
les hôtes qui ne sont pas autorisés à contrôler l'application. S'il n'y a pas des IPs enumérés dans ce
fichier, aucun hôte est interdit explicitement de se connecter à l'application du scanner.
Script Settings: En outre la possibilité d'avoir une application externe qui est sous le contrôle de l'utilisateur,
il est également possible de démarrer une telle application dans l'application du scanner. Pour ce faire, les
paramètres suivants sont utilisés:
© 2017 SCAPS GmbH
Instructions SAMLight - Paramètres Globaux 99
Menutitle: Indiquez le nom qui est indiqué dans la entrée "Spécial" de la barre de menu. Ce nom est
utilisé pour traiter l'application qui doit être lancé hors de SAMLight.
Path to Script or Executable: Ce script ou EXE est exécuté chaque fois que le nom associé à la entrée
"spéciale" dans la barre de menu est sélectionné. Les programmes suivants sont supportés:
- exécutables (. exe) qui sont lancés et qui devraient accéder à l'interface de contrôle client de
l'application
- Scripts de contrôle du client (. CCS) qui contiennent ASCII-CCI-commandes qui sont interprétées et
exécutées. Ces scripts peuvent contenir des commentaires à l'aide de "#" comme séparateur.
Notez: Après ces scripts sont exécutés dans le cadre de l'application du scanner il n'est pas
nécessaire d'effectuer une initialisation ou l'ouverture d'une connexion. Les commandes pour
contrôler l'application peuvent être utilisés directement.
© 2017 SCAPS GmbH
Instructions SAMLight - Paramètres Globaux 100
5.8 Entrée / Sortie
La boîte de dialogue de configuration décrite ici peut être atteint en sélectionnant le menu Paramètres ->
Système -> Entrée / Sortie.
Figure 31: Dialogue Entrée / Sortie
Sorties spéciales du menu: Il est possible d'insérer des éléments de menu nouveau à basculer les E/S
allumé et éliminé. Les bits de l'E/S-Port qui sera contrôlé à partir de points menu spécial peuvent être
définies dans la boîte de dialogue. Si un bit est sélectionné et la boîte actif est activé une chaîne qui indique
l'état ?
actuel de la Bit peut être définie. Dans le menu ci-après les éléments de menu pour la commutation
des E/S allumer et éliminer sera inséré:
Figure 32: Menu Spécial
Statut IOs: Ce bloc définit des états E/S ?
qui peuvent être commutés allumer et éliminer en fonction des
actions spécifiques du programme et de l'utilisation. En utilisant les boîtes combo il est possible d'assigner
une pin de sortie spéciale pour une telle action. En utilisant cette fonctionnalité une intégration de
l'équipement externe peut être fait.
© 2017 SCAPS GmbH
Instructions SAMLight - Paramètres Globaux 101
Programme démarré: Le bit sélectionné est réglé sur HAUTE aussi longtemps que le logiciel est en
cours d'exécution.
Attend signal départ ext.: Set à HAUTE si en mode de trigger. Attention: cette reste haut également
pendant le marquage.
Laser prêt: Set à HAUTE si de dialogue de trigger ou de la marquage est ouverte.
Marquage actif: Set à HAUTE pendant le marquage d'un job.
Apprentissage / Reposition.: Si une pin de sortie est défini ici il est allumé à chaque fois que un
dialogue d'enseignement ou de la relocalisation est active.
Job chargé: Le bit sélectionné est réglé sur HAUTE si un job non vide est chargé dans la vue.
Pointeur:
Utiliser le Bit 3: Bit 3 de le E/S-Port est utilisé pour indiquer que le pointeur rouge est active.
Inverser: Uniquement pour les cartes RTC: Inverser Bit 3 pour contrôler le pointeur rouge.
Quantité: Voici une sortie peut être défini qui va HAUTE quand un nombre prédéfini de quantités de
marquages a été atteint.
Séquences spéciales: Cette partie du panneau de configuration gère le séquences spéciales qui peuvent
être exécutés au démarrage du programme et à la sortie. Pour éviter les collisions entre un job choisi à
l'extérieur cette option n'est disponible que dans en mode E/S "Standard". Par défaut, ces emplois spéciaux
et avec eux le barre d'outils des jobs spéciales sont désactivés.
Barre d'outils des jobs: Permet des séquences spéciales et les fonctionnalités connexes qui lui permet
d'exécuter les jobs au démarrage du programme et / ou à la sortie.
Warning aucun Pre-/ Post traitement: Si cette case n'est pas cochée, l'utilisateur est demandé devant
une job est exécutée lors du démarrage du programme ou de sortie. Cela est nécessaire pour des
raisons de sécurité, car un tel job pourrait contenir les mouvements dangereux ou les opérations au
laser.
Si cette case est cochée, cet avertissement de sécurité spéciale est désactivé et tous les jobs spéciaux
(à l'exception du mainjob) sont exécutées immédiatement et sans intervention de utilisateur séparé
lorsque le programme est commencé ou terminé. S'il vous plaît à manipuler avec précaution! Si cette
option est utilisée, il doit être assurée par l'utilisateur que personne ne peut être lésé par potentiellement
dangereux jobs de pré-ou post-traitement!
Message d'entrée: Le Port E/S offre 6 bits d'entrée. Dans cette boîte de dialogue le bits d'entrée de 3 à 6
peuvent être définies afin de causer un message de sortie. Le bit sélectionné doit être activé pour envoyer le
message défini par le case à cocher Active. Le message apparaît si le bit sélectionné est haute ou bas selon
le bouton radio sélectionné. Un message d'erreur ou d'avertissement est affiché dans la boîte de dialogue
"Message View" ainsi que dans le volet d'état second. Si 'Hide MsgView' est activée, "Message View" est
passé à invisible.
Seulement pour des cartes USC-2: Le E/S fournit 14 bits d'entrée de bits 3 à 16 et 20 bits d'état #0 ...
#19. Ces bits d'état se rapportent au mot de 20 bits de la rétroaction de XY2-100 du scanner qui peut
être lu par la carte USC-2 et donné à SAMLight. L'utilisateur peut définir un message / erreur unique
pour quelconque de ces bits.
Entrée de contrôle:
Arrêt d'urgence: Si une entrée est sélectionnée ici, il est traité comme une montre pour une condition
d'arrêt d'urgence. Cela signifie que si l'entrée sélectionnée va à bas toutes les opérations de marquage
sont arrêtés et un dialogue spécial d'arrêt d'urgence est affichée. Cette boîte de dialogue bloque toutes
les autres opérations et reste devant l'écran jusqu'à reprise du fonctionnement normal en appuyant sur
le bouton "Resume Operation". Ce bouton devient actif et peut être pressé seulement après l'entrée
d'arrêt d'urgence choisie va à haut. Lorsque le bouton de reprise est pressé l'application est ramené
dans son état initial. Cela signifie que les contrôleurs de mouvement connectés sont entraînés à leur
© 2017 SCAPS GmbH
Instructions SAMLight - Paramètres Globaux 102
position d'origine automatiquement avant la boîte de dialogue d'arrêt d'urgence disparaît et avant qu'un
utilisateur puisse continuer à fonctionner normalement.
Notez: Il est recommandé de connecter le pin d'entrée appropriée avant que cette option est
activée. Une entrée ouverte est normalement reconnu comme un signal bas afin de quitter la
boîte de dialogue des paramètres IO mettrait l'application dans l'état d'arrêt d'urgence
immédiatement.
Figure 33: Arrêt d'urgence
Pause: Cette fonctionnalité est seulement disponible avec une carte USC-2. Ici vous pouvez
sélectionner un bit d'entrée qui va arrêter le travail si elle va de haut alors que le job est exécutée et si le
laser est éteint. Le laser est éteint après une commande de marquage ou après une PolyEnd ou lors
d'une commande de saut.
Mode I/O: Il y a deux modes I/O qui peuvent être sélectionnés. En mode Standard les paramètres décrits ci-
dessus peuvent être faites, y compris les entrées message sont définissables librement. Ces entrées sont
désactivés en mode Jobselect. Ici, les signaux d'entrée sont utilisés pour sélectionner et charger un job au
trigger externe. Seulement avec l'USC-2: Jobselect USC-2 Ext: Vous pouvez utiliser les broches d'entrée
numérique DIN0 ... DIN7 de la carte USC-2 pour sélectionner les jobs. Pour plus d'informations, voir Mode
Jobselect.
Exécution de Job: Définit un délai d'exécution qui est le temps entre un signal de sortie de marquage est
donné et l'exécution.
© 2017 SCAPS GmbH
Instructions SAMLight - Paramètres Globaux 103
5.9 Extras
Le dialogue de configuration décrite ici peut être atteint en sélectionnant le menu Paramètres-> Système->
Extras.
Figure 34: Dialogue Paramètres Extras
Mode d'apprentissage: Ce bloc est lié à le mode de enseignement / de relocalisation. En utilisant ce mode,
il est possible d'enseigner les positions de référence pour un job qui sont liés à une pièce spécifique.
Lorsque cette pièce a été échangé et le nouveau a une position et / ou un angle de rotation différente
comparés à la précédente, il est possible de modifier l'emploi afin qu'elle s'adapte à la nouvelle position.
Pour ce faire, la fonction de relocalisation peut être utilisé.
Val. de pas: 'normal': Définit la largeur de pas normal qui est utilisé dans l'enseignement / relocalisation
de dialogue pour déplacer le pointeur laser.
Val. de pas: 'précis': Définit le plus petit, largeur de pas plus exact qui est utilisé dans l'enseignement /
relocalisation de dialogue pour déplacer le pointeur laser.
Utiliser deux points de référence: Lorsque cette case est cochée, la délocalisation peut être fait en
© 2017 SCAPS GmbH
Instructions SAMLight - Paramètres Globaux 104
utilisant deux points de référence. Avec un point, il est seulement possible d'égaliser d'une traduction de
travail morceaux en parallèle à la position précédente. Lorsque deux points de référence sont utilisé, une
rotation peut être calculée aussi. La nouvelle position de la pièce n'a pas besoin d'être exactement
parallèle à la précédente.
Notez: Une broche de sortie qui est activée chaque fois que l'enseignement / relocalisation de
dialogue est ouvert et fermé peut être définie dans IO Paramètres.
Contrôle de mouvement: Cette zone est liée à des éléments de contrôle de mouvement.
Valeur du pas du jog: La valeur par défaut pour la largeur de pas qui est utilisé pour les mouvements
du jog.
Styles:
Activer Page Prop. de Styles (2D): Activer le Page de Propriétés de Styles.
Utilisez amélioré CR: Activer le amélioré Compensation de Rayon pour les hachures.
Paramètres de Type de mouvement:
Ici vous pouvez choisir le type de mouvement qui est correspondant à la valeur en le fichier
sc_motion_settings.txt. S'il vous plaît se référer au chapitre Contrôle de Mouvement pour plus
d'informations. Si un 0 est défini ici, alors la commande de mouvement est désactivée. Pour le type de
mouvement 8 = Stepper Motor il y a une interface graphique des paramètres de mouvement qui peut
être consulté par le bouton "Motion Settings Dialog".
Flash Font Codepage:
Ici vous pouvez choisir la codepage qui doit être enregistré dans le flash d'un Carte USC-2. Cela est
nécessaire si vous souhaitez modifier le texte dynamique d'un numéro de série (ou code à barres,
DateTime) sur le flash.
5.10 3D
Notez: Disponible seulement avec l'option SAM3D.
La boîte de dialogue qui suit peut être atteint par le menu Paramètres -> Système -> 3D. Il couvre plusieurs
fonctionnalités de marquage de 3D comme ils sont, par exemple utile pour le prototypage rapide.
© 2017 SCAPS GmbH
Instructions SAMLight - Paramètres Globaux 105
Figure 35: Dialogue Paramètres 3D
Général:
Affichage 3D: Active la vue 3D et des fonctionnalités 3D. Pour activer cette modification le logiciel doit
être redémarré.
Utiliser l'axe optique Z: Normalement, lorsque le marquage un objet 3D, un moteur déplace l'objet
après chaque tranche de sorte que la nouvelle tranche peuvent être marquée. Si cette case est cochée il
n'y aura pas de mouvement de l'objet avec le moteur, mais plutôt l'accent du scanner sera décalée en
conséquence à la marquage de 3D.
Homejump entre tranches: Effectue une homejump après chaque tranche marquée. Si elle est cochée
et Paramètres -> Système -> Optique -> Position de départ est désactivé, il ne sera pas une homejump,
mais la puissance du laser de la HomeJumpStyle est définie après chaque tranche marquée.
Utilisez les styles pour les couches: Active les Styles page de propriétés pour SAM3D.
© 2017 SCAPS GmbH
Instructions SAMLight - Paramètres Globaux 106
5.11 Niveau Utilisateur
La boîte de dialogue qui suit peut être atteint par le menu Paramètres-> Système-> Niveau utilisateur.
Figure 36: Dialogue Niveau Utilisateur
Notez: Les entrées suivantes sont possibles que si le droit pour l'affectation de mot de passe est
donné, voir "Droits d'accès".
Demander le mot de passe d'utilisateur: Si coché l'utilisateur est demandé à le nom d'utilisateur et le mot
de passe avant le logiciel démarre. Si elle n'est pas cochée le logiciel commence par fonctionnalité
complète.
Utilisateur: Affiche l'utilisateur sélectionné.
Mot de passe / Répéter: Le mot de passe doit être entré deux fois.
Définir Mdp. / Util. : Applique le mot de passe qui est entré dans le champ d'édition à l'utilisateur
sélectionné et si désiré applique un nom de utilisateur.
© 2017 SCAPS GmbH
Instructions SAMLight - Paramètres Globaux 107
Ajouter Utilisateur: Ajouter un Utilisateur dans la liste.
Supprimer Utilis.: Supprimer un Utilisateur de la liste.
Modifier les droits: Ouverture d'un dialogue où il est possible de définir de droits d'accès utilisateur.
Notez: Si un utilisateur n'a pas de mot de passe cet utilisateur sera un utilisateur par défaut. Pour
une login avec un mot de passe invalide l'utilisateur par défaut est pris. Si plus d'un utilisateur par
défaut existe, le premier utilisateur par défaut de la liste est prise.
5.11.1 Droits d'accès
La boîte de dialogue suivante s'ouvre en cliquant sur ?
le bouton Edit Privileges dans la page Niveau
d'utilisateur.
Figure 37: Dialogue Droits d'accès
Les fonctionnalités sont activées ou désactivées en cliquant sur le champs de la table.
Superv. par défaut: Définit les paramètres par défaut de supervision à l'opérateur sélectionné.
Utilsat. par défaut: Définit les paramètres utilisateurs par défaut à l'opérateur sélectionné.
Droits d'accès:
© 2017 SCAPS GmbH
Instructions SAMLight - Paramètres Globaux 108
Charger: Permet de charger des fichiers du job.
Import/Export: Permet importer et exporter.
Editer: Permet de configurer et d'éditer un job.
Sauvegarder: Permet de sauvegarder un job.
Ecraser le feutre: Permet de écraser des feutres.
Ajuster le feutre: Permet de définir un feutre à un objet.
Editer les feutres: Permet de modifier les feutres.
Marquage avancé: Active le bouton marquage avancé.
Paramètres de Activer les pages de propriétés suivantes dans le menu Paramètres-> Système:
l'interface:
Affichage, Raccourcis clavier, Général, Extras
Paramètres Activer les pages de propriétés suivantes dans le menu Paramètres-> Système:
matériel:
Optique, Laser, Entrée/Sortie, Commande à distance
Assigner un mot Activer le page de propriété Niveau utilisateur dans le menu Paramètres-> Système
de passe:
Traduire le job: Permet de traduire des entités, même si le droit Editer est désactivée.
Vitesse / fréquence Permet de modifier la vitesse et la fréquence de la feutre actuelle.
du feutre:
Tout hachurer: Permet de Translater, Echelle, Mirroir et Rotation du job, même si le droit Editer est
désactivée.
ScannerDelaysAnd Permet de changer les délais de scanner et vitesse de jump si la Vitesse /
fréquence du feutre est activé aussi.
JumpSpeed:
© 2017 SCAPS GmbH
Instructions SAMLight - Paramètres Globaux 109
5.12 Trigger
Seulement pour les cartes RTC: Un mode de trigger spécial est disponible:
Figure 38: Dialogue de Trigger
Trigger Mode 2: Les numéros de série et les objets Date Heure ne sont pas être mise à jour entre le
marquage par trigger. Cela permet un délai plus court entre les triggers - un marquage plus rapid.
Ne pas mettre à jours aff. s. Marquage Trigger: La zone de vue ne sera pas mis à jour tandis que la boîte
de dialogue de trigger marque est ouverte.
© 2017 SCAPS GmbH
Instructions SAMLight - Paramètres Globaux 110
5.13 Report
Figure 39: Dialogue Report
activer: Activer la sortie de fichier de rapport. Si elle est active chaque marquage produit une sortie dans un
fichier nommé <Date>_<JobPath>. txt ou .cvs dans lequel les objets marqués sont répertoriés. Le fichier se
trouve à <SCAPS> \ reportfiles.
Texte, Numéro de série, Code Barre: Choisissez les entités qui devraient être inclus dans le fichier de
rapport.
Format de fichier:
Utilisez csv comme fichier de sortie: Si elle est cochée le fichier de sortie sera en format CSV sinon
ce sera un fichier txt simple.
Log noms de l'entité: Si coché le nom de l'entité sera en outre inclus dans le fichier de rapport.
© 2017 SCAPS GmbH
Instructions SAMLight - Paramètres Globaux 111
6 Paramètres Feutre
Chaque entité est assigné à un feutre. C'est le feutre 1 par défaut. Pour être visualisées sur la écran de
chaque feutre peut avoir une couleur différente. Où fixer la couleur, voir dans le chapitre Menu. La page de
propriétés marque ci-dessous peut être utilisée pour assigner un feutre à l'entité sélectionnée. Les
paramètres sont différents pour les lasers YAG et CO2.
Important: Feutre 256 est utilisé pour la HomeJump. Lorsque le scanner se déplace vers la
Position de départ (généralement après l'exécution) feutre 256 ? est utilisé. Par exemple, cette
fonctionnalité peut être utilisée pour éteindre la courant de la lampe après le marquage. Voir le
commande de puissance du feutre. Feutre 256 peut être édité en cliquant sur "Avancé ...-> Style
du saut à l'origine (Pen # 256? )".
?
Appliquer des feutres pour les hachures, LineArrays ou Polylignes:
Pour les entités sélectionnées un feutre peut être
appliquée à chacune des 10 disponibles Hachures,
LineArrays et Polylignes. Le stylo actuellement
appliqué pour une entrée du menu déroulant sera mis
en évidence lorsqu'il est sélectionné. Pour réinitialiser
ces paramètres sélectionner 'Tous' et appliquent un
stylo. Pour les configurations complexes, nous
recommandons les styles disposent.
Figure 40: Menu déroulant d'appliquer un feutre
pour hachure, LineArrays et Polylignes
YAG laser:
© 2017 SCAPS GmbH
Instructions SAMLight - Paramètres Feutre 112
Nom: Nom de feutre
Puissance: Puissance du laser en Watt. Pour le
calibrage voir chapitre Power Map.
Vitesse: Vitesse de marque en mm / s.
Fréquence: Fréquence en kHz.
La grille peut être triée par les clics sur la colonne
correspondante.
Forcer [%]: Les facteurs override peut être employée
pour augmenter ou diminuer toutes les valeurs pour
tous les feutres pendant le processus de la marque.
La feutre lui-même ne sera pas changé.
Editer...: Appuyez sur la bouton Editer pour définir
les paramètres du feutre actuellement sélectionné.
Avancé...: Dans la dialogue avancé les paramètres
pour la PowerMap et la Style du saut à l'origine peut
être fait.
Appliquer: Applique le feutre sélectionné à l'objet
sélectionné.
Figure 41: Dialogue de Feutre YAG Laser
© 2017 SCAPS GmbH
Instructions SAMLight - Paramètres Feutre 113
CO2 lase:
Nom: Nom de feutre
Vitesse: Vitesse de marque en mm / s.
Puissance1: Signal de LaserPower1en pourcentage
de la période.
Puissance2: Signal de LaserPower2en pourcentage
de la période.
La grille peut être triée par les clics sur la colonne
correspondante.
Forcer [%]: Les facteurs override peut être employée
pour augmenter ou diminuer toutes les valeurs pour
tous les feutres pendant le processus de la marque.
La feutre lui-même ne sera pas changé.
Editer...: Appuyez sur la bouton Editer pour définir les
paramètres du feutre actuellement sélectionné.
Avancé...: Dans la dialogue avancé les paramètres
pour la PowerMap et la Style du saut à l'origine peut
être fait.
Appliquer: Applique le feutre sélectionné à l'objet
sélectionné.
Figure 42: Dialogue de Feutre CO2 Laser
© 2017 SCAPS GmbH
Instructions SAMLight - Paramètres Feutre 114
6.1 Éditer les Feutres
Chaque feutre peut être modifié en appuyant sur le bouton Editer ... dans la page de propriétés de
marquage. Le feutre qui doit être réglé est sélectionné dans la liste déroulante. En outre, certaines variables
fournissent le bouton "Tous" pour appliquer le réglage à tous les feutres.
Pour les lasers YAG le dialogue suivant apparaît:
Figure 43: Dialogue Éditer les feutres
Taille du point: Cette valeur est utilisée pour l'affichage des points.
© 2017 SCAPS GmbH
Instructions SAMLight - Paramètres Feutre 115
6.1.1 Paramètres Principale
La page suivante se trouve sous Marquage -> Editer...-> Principale.
Paramètres YAG laser:
Puissance: Puissance de la lampe laser pour le
feutre sélectionné. Pour redéfinir la puissance
Contrôle de puissance doit être activé.
Vitesse: Vitesse de marquage du feutre
sélectionné. Des valeurs Min et Max sont définis
dans les paramètres optique.
Frequence: La fréquence de Q-Switch des
impulsions du laser. Des valeurs Min et Max sont
définis dans les paramètres optique.
Long. d'impuls.: Longueur de Q-Switch en µs.
Première imp.: Durée de First Pulse Killer en µs.
Des valeurs Min et Max sont définis dans les
paramètres optique.
Contrôle de puissance: Activer ou désactiver la
puissance du laser et la contrôle de puissance de
ce style.
Long Délai: Si elle est activée et les puissance
change, le système attendra Long Délai ms avant
cela va continuer.
Figure 44: Dialogue Paramètres Principale YAG Laser
Contrôle de l'impulsion de veille:
Demi-pério.: La moitié du la période d'impulsion du laser pour le mode veille.
En veille: Longueur Q-Switch en microsecondes pour le mode veille. Le mode veille peuvent être fixés
au niveau mondial dans les paramètres de la carte.
© 2017 SCAPS GmbH
Instructions SAMLight - Paramètres Feutre 116
Paramètres CO2 laser:
Vitesse: Vitesse de marquage du feutre
sélectionné.
Puiss. 1: Durée de l'impulsion du signal de
laser 1 en %.
Puiss. 2: Durée de l'impulsion du signal de
laser 2 en %.
Fréquence: Fréquence des impulsions de
laser.
Veille: Durée d'impulsion veille en
microsecondes pour le mode veille (identique
pour les deux signaux). Le mode veille au
niveau mondial peut être activé dans les
paramètres optique pour la carte de scanner.
Tous: En appuyant sur ce bouton applique la
fréquence et veille à tous les feutres.
Figure 45: Dialogue Paramètres Principale CO2 Laser
© 2017 SCAPS GmbH
Instructions SAMLight - Paramètres Feutre 117
6.1.2 Paramètres Scanner
La page suivante se trouve sous Marquage -> Editer...-> Scanner.
Délais:
Saut: Ce délai est effectué à la fin d'un saut.
Marquer:Ce délai est effectué à la fin d'une
ligne.
Poly: Ce délai est effectué à l'intérieur d'une
polyligne.
Laser ON: Le temps la carte contrôleur attend
depuis le début de la sortie du première
microstep devant elle allume le laser. Le retard
LaserON peut avoir une valeur négative aussi.
Si c'est le cas le scanner se déplace vers la
position de départ du vecteur et attend LaserON
µs. Lorsque le laser est prêt alors le scanner
commence à se déplacer.
Laser OFF: Le temps la carte contrôleur attend
depuis le début de la sortie de la dernière
microstep avant qu'il arrête le laser.
Tout: Les boutons Tout appliquent la valeur liée
à tous les 255 feutres.
Figure 46: Dialogue Paramètres Scanner
Calc Delays: Si ce bouton est pressé une boîte de dialogue s'ouvre, dans laquelle la valeur de décalage
de temps du scanner utilisé doit être entré (en microsecondes). Sur la base de cette valeur les cinq
valeurs de délai sont recalculées. Les retards qui en résultent peuvent ensuite être utilisées comme une
base pour des optimisations propres. Les décalage de temps est un paramètre dépendant de scanner et
doit être trouvée dans le spécification du scanner.
Vitesses: Vitesse de Sauter du feutre. Une grand vitesse du saut a besoin d'un grand délai du saut.
Wobble: Si elle est activée vecteurs linéaires sont marqués comme vecteurs circulaire. Le résultat est une
ligne plus large. La fréquence et d'amplitude doivent être coordonnées.
IO: Chaque feutre peut envoyer un signal 8 bits entrée à le 8 Bit Port. Pour un exemple, voir les paramètres
optique USC-1.
Notez: Les délais du scanner, qui sont le saut, la marque et le délai poly, influence le temps du
processus de scanner. Pour optimiser les délais, il est recommandé de fixer les délais du scanner
sur les valeurs haute et de définir le délais laser d'abord. Après les délais du scanner doivent être
définis. Certaines conditions doivent être considérés:
© 2017 SCAPS GmbH
Instructions SAMLight - Paramètres Feutre 118
Première règle de delay:
LaserOff Delay > LaserOn Delay
Dans le cas d'une commande de marquage très court la commande marque peut prendre fin avant
la commande LaserON est délivré et pour garantir que la commande LaserOff n'est pas délivré
avant la commande LaserOn est délivrée, le délai LaserOff ne doit pas être plus petit que le délai
LaserOn.
Deuxième règle de delay
Mark Delay + LaserOn Delay > LaserOff Delay
Dans le cas où il y a deux commandes de marquage en succession, le commande LaserOff après le
première commande de marquage doit être effectué avant le commande pour la deuxième LaserOn
commande de marquage est effectué. Par conséquent, le délai de marque plus le délai LaserOn doit
être plus long que le délai LaserOff.
Voir aussi: Des explications plus détaillées dans Délais Scanner et Laser.
6.1.3 Paramètres Divers
Sur cette page skywriting peut être définis pour un feutre. Pour atteindre les sommets très précis le scanner
démarre et arrête le balayage mouvement en dehors de vecteurs marquée. La page de propriétés pour
définir skywriting se trouve dans Marquage-> Editer ...-> Divers.
© 2017 SCAPS GmbH
Instructions SAMLight - Paramètres Feutre 119
Figure 47: Dialogue Paramètres Divers
SkyWriting: Skywriting rend les vecteurs d'un polygone légèrement plus longue que la normale. Les
paramètres ne peuvent pas être définis totalement librement. Ils doivent être réglés en ce qui concerne les
retards actuels laser et scanner. Comme une règle simple s'il vous plaît ne pas utiliser une valeur supérieure
à Poly Delay / 2 pour les valeurs Skywriting. Ainsi, par exemple: Si vous avez un Poly délai de 200 us alors
les longueurs Skywriting doit pas dépasser 100 us.
En plus vous avez à considérer ce qui suit: On pense que le mode skywriting éteint le laser en temps dans le
coin et il se rallume au bon moment, au début de la nouvelle ligne. Mais ce n'est pas vrai. La Dist. départ
skywriting est liée à la Délai LaserOn et le Dist. fin skywrting est liée au Délai LaserOff.
Maintenant, le Délai LaserOn doit être ajustée de sorte que la longueur Dist départ skywriting est si grand,
que le laser se met en marche exactement au début de la nouvelle ligne. Si le laser est activé trop tôt, alors
vous devriez augmenter le Délai Laser On ou diminuer la Dist départ skywriting. Si le laser est allumé trop
tard alors faire le contraire.
Similaire pour le Délai Laser Off et la Dist fin skywriting. S'il vous plaît ajuster les paramètres de sorte que le
laser est éteint exactement à la fin de la ligne. Soit vous modifiez le Délai Laser Off ou vous modifiez la Dist
fin skywriting. Ainsi, par exemple, si la ligne s'étend sur l'extrémité du coin réduire Délai Laser Off ou réduire
la Dist fin skywriting.
S'il vous plaît notez: Bien que la règle de retard général Mark Délai > LaserOFF - LaserON peut être
© 2017 SCAPS GmbH
Instructions SAMLight - Paramètres Feutre 120
ignorée, la règle suivante doit être respectée: LaserOFF - Dist. fin > LaserON - Dist. départ.
La première règle de delay change avec SkyWriting:
LaserOFF + Dist. départ + Dist. fin > LaserON
Dist. départ: Tête du scanner commence avant le marquage de vecteur.
Dist. fin: Scanner se déplace après avoir marqué le vecteur.
Angle: Pertinent uniquement pour les polylignes: Skywriting est activée si l'angle «a» entre deux
vecteurs successifs est plus grand que ou égal à le BreakAngle entré.
Figure 48: Angle
Tout: Ce bouton applique la valeur à tous les 255 feutres.
Activé: Active skywriting pour le marquage.
Figure 49: Exemple Sky Writing
Notez: Les paramètres Skywriting peut également être utilisé pour les bitmaps en mode tramé
(Dans ce cas Angle n'est pas pertinent).
MarkFlags: Contour ou Hatch1 / 2 peut être activée pour chaque feutre.
© 2017 SCAPS GmbH
Instructions SAMLight - Paramètres Feutre 121
6.1.4 Paramètres Percer
La page suivante se trouve dans Marquage-> Editer ...-> Percer. Si elle est activée, points uniques sont
scannés avec le mode percer.
Paramètres YAG laser:
Durée: Temps pour le balayage d'un point.
Nb d'impulsions: Affiche le nombre d'impulsions
résultant.
Fréquence: Fréquence d'impulsions de laser.
Largeur de: Longueur de Q-Switch en µs.
Délai de saut: Délai entre le saut au point et
commencer à marquer ce point.
Vitesse de saut: Vitesse de sauter à un point.
Utiliser une Géométrie: Si elle est activée, en cliquant
sur "Editer" ouvre une fenêtre où une géométrie simple
peut être créé. Cette géométrie sera marquée à
chaque point au lieu de simplement marquer un seul
point.
Power Point Carte: Charger une image en arrière-plan
qui définit le greyvalue pour chaque pixel. Ensuite, si un
point est défini quelque part dans la zone de travail la
puissance pour le marquage sera défini par le Power
Point bitmap. Si Prévisualisation est grisé, il n'y a pas
un bitmap céder et la puissance sera tenu de le réglage
de la puissance de la feutre. Si une image bitmap
chargée avec Charger le bitmap est redimensionnée à
la taille à l'intérieur de la taille du champ. Les valeurs
de puissance de bitmap sont affectés par la Grille de
puissance.
Figure 50: Dialogue Paramètres Percer YAG Laser
Marquage de points: Si la case Activer est réglé, les lignes seront marquées par des points qui se trouvent
sur Pas de la grille defini.
Paramètres CO2 laser:
© 2017 SCAPS GmbH
Instructions SAMLight - Paramètres Feutre 122
Durée: Temps pour le balayage d'un point.
Nb d'impulsions: Affiche le nombre d'impulsions
résultant.
Frequence: Fréquence des impulsions laser
Laser 1: Durée de l'impulsion du laser signal 1 en
µs.
Délai de saut: Le délai entre le saut au point et
commencer à marquer ce point.
Vitesse de saut: Vitesse de sauter à un point.
Laser 2: Durée de l'impulsion du laser signal 2 en
µs.
Activer Puiss. CO2: Si elle est activée
fréquence, Laser1 et Laser2 sont désactivés, les
valeurs de ces paramètres sont pris de la page
principale des paramètres du feutre à la place.
Power Point Carte: Charger une image en
arrière-plan qui définit le greyvalue pour chaque
pixel. Ensuite, si un point est défini quelque part
dans la zone de travail la puissance pour le
marquage sera défini par le Power Point bitmap.
Si Prévisualisation est grisé, il n'y a pas un bitmap
céder et la puissance sera tenu de le réglage de
la puissance de la feutre. Si une image bitmap
chargée avec Charger le bitmap est
redimensionnée à la taille à l'intérieur de la taille
du champ. Les valeurs de puissance de bitmap
Figure 51: Dialogue Paramètres Percer CO2 Laser sont affectés par la Grille de puissance.
6.1.5 Paramètres Rampe
La boîte de dialogue qui suit peut être atteint dans Marquage -> Editer -> Rampe. Ramping permet de
facilement augmenter ou diminuer la vitesse ou la puissance de la feutre au début ou à la fin de la
marquage. Il est également possible d'ajouter des vecteurs de marquage au début ou à la fin d'un marquage
afin d'augmenter progressivement la quantité d'énergie fournie à l'objet de l'échantillon.
© 2017 SCAPS GmbH
Instructions SAMLight - Paramètres Feutre 123
Figure 52: Dialogue Paramètres Rampe
Ramping Principal:
AutoLengthenStartRamp: Ajouter des vecteurs de marquage avant le début de marquage actuel.
AutoLengthenEndRamp: Ajouter des vecteurs de marquage derrière la fin de marquage actuel.
Rampe de puissance:
Départ: Activer ramping de la puissance. Cela augmente en douceur la puissance du laser d'une valeur
de puissance de départ donnée à 100% dans la Longueur en mm. La case à cocher Activer doit être
vérifiée pour activer cette fonctionnalité.
Fin: Activer ramping de la puissance. Cela diminue en douceur la puissance du laser de 100% à une
puissance donnée dans la Longueur en mm. La case à cocher Activer doit être vérifiée pour activer cette
fonctionnalité.
Rampe de vitesse:
Départ: Activer ramping de la vitesse. Ceci augmente en douceur la vitesse du scanner à partir d'une
valeur de départ donné à 100% dans la Longueur en mm. La case à cocher Activer doit être vérifiée
pour activer cette fonctionnalité.
© 2017 SCAPS GmbH
Instructions SAMLight - Paramètres Feutre 124
Fin: Activer ramping de la vitesse. Cela diminue la vitesse en douceur du scanner de 100% à une
vitesse de pointe donné dans la Longueur en mm.
6.1.6 Paramètres Bitmap
Pixel Hardware Mode: Cette case à
cocher doit être activée si vous utilisez
une image bitmap de grayscale.
Figure 53: Bitmap Settings Dialog
PixelMap: Cela devrait être utilisée
pour corriger les non-linéarités du
matériau. Par exemple, pour certains
matériaux, il ya une puissance laser
minimale pour laquelle un résultat de
marquage peut être observée. Pour
laser général charge non-linéarités,
vous pouvez également utiliser le
pixel carte du système qui va ajuster les
valeurs de gris après qu'ils ont été
cartographiés par la carte de pixel de
stylo. Pour de plus amples informations
s'il vous plaît se référer à
l'ajustement des valeurs de niveaux de
gris bitmap.
Figure 54: Pen PixelMap Dialog
© 2017 SCAPS GmbH
Instructions SAMLight - Paramètres Feutre 125
6.1.7 Paramètres Pen Paths
La feuille de propriétés Pen Paths peut être ouvert par l'intermédiaire Entité Feuille de propriétés Marquage
en double-cliquant sur un feutre ou en cliquant sur le bouton Editer.
Figure 55: Dialogue Pen Paths
Activer: Si cochée, la fonction Pen Paths est active.
Route: Un maximum de 5 feutres différents peuvent être affectés à la route (= Path).
Feutre: Définir lequel des 256 feutres doit être affecté à la position dans la route du feutres.
Boucles: Définissez combien de fois une position dans la route des feutres est répétée.
Pour activer une route nouveau allez à la zone d'édition ci-dessous "Boucles" et entrez un nombre supérieur
à 0. Ensuite, cliquez sur Appliquer. Maintenant le domaine Feutre de la route définie devient actif. Choisissez
le feutre désiré en cliquant sur le menu déroulant dans le domaine Feutre.
La fonction de boucles peut être combinée avec le comte des Boucles de la feuille de propriétés Info Entité.
Par défaut, les boucles de la Route sont exécute d'abord, puis l'entité est répété avec le comte des Boucles
de la feuille de propriétés Info Entité. Ce comportement est différent pour découpage. Dans Découpage
(Angulaire ou 1D Planair), le comte des Boucles est exécuté en premier, puis les boucles de Route des
© 2017 SCAPS GmbH
Instructions SAMLight - Paramètres Feutre 126
Feutres sont exécutées.
Si les entités sont groupés il ya une case à cocher supplémentaire présente dans la feuille de propriétés
Infos Enité dans le champ "Grouper": La case à cocher "PenPaths" peut être activé. Si c'est le cas, les
boucles de la Route des Feutres sont exécutés en premier, puis les comtes individuels des Boucles des
entités sont exécutées. Si ce n'est pas cochée l'ordre est l'inverse.
Il n'est pas possible de créer une Route des Feutres auto-récursivités. Cela signifie que si un feutre est
inclus dans une route des feutres d'un feutre différente la route des feutre de ce feutre le inclue ne sera pas
exécutée. Ainsi, le feutre inclue sera traité comme un feutre normal.
6.2 Feutre Avancé
Le dialogue suivant apparaît lorsque vous appuyez sur le bouton Avancé... sur la page de propriétés de
marquage.
Style du saut à l'origine (Pen #256): Ouvre la boîte de
dialogue pour Pen # 256 ?qui est utilisé pour le saut à
l'origine.
Grille de puissance: La grille de puissance peuvent être
utilisés pour calibrer le laser dans le cas des signaux
donnés au laser et la puissance du laser résultant ne se
comportent pas de façon linéaire.
Grille de pixels...: La grille de pixels peut être utilisé pour
calibrer le laser dans le cas des signaux donnés au laser et
l'apparition pixel résultant ne se comportent pas de façon
linéaire.
Figure 56: Dialogue Feutre Avancé
© 2017 SCAPS GmbH
Instructions SAMLight - Paramètres Feutre 127
6.2.1 Grille de puissance
Le Grille de puissance peut être édité en cliquant sur Avancé... sur la page de propriétés de marquage et
puis en cliquant sur Grille de puissance. La puissance du laser est contrôlée par des valeurs de 8 bits qui
sortent de la carte contrôleur. Le comportement n'est pas toujours linéaire. La carte de puissance peuvent
être utilisés pour calibrer le laser, signifie de découvrir les valeurs de 8 bits pour la valeur de la puissance
exacte. Cette grille est utile pour transférer des jobs entre les systèmes utilisant des sources laser avec des
puissances différentes.
Dialogue pour le laser YAG:
Max-Watts: La puissance maximale qui peut être émis.
Liste: Modifier cette liste pour imager une puissance
résultant de l'impulsion laser à une valeur de 8 bits. La
colonne Watt est divisée en seize valeurs équidistantes
de 0 à Max-Watts alors que la colonne Bit est
modifiable.
Linearize: Calculé des valeurs de puissance de sorte
que les bits augmentent de facon linéaire de 0 à Watt
Max Watts.
Vérifier: Ce champ est pour mesurer la puissance du
laser en watts sur une X-/Y-Position de travail spécifique
avec les paramètres de Q-Switch édité sous un signal
de valeur de 8-bit.
Laser allumé: Avec ce bouton, le laser peut être activé
et désactivé à nouveau.
Figure 57: Dialogue Grille de puissance YAG
Pour l'étalonnage, la procédure suivante est proposée:
1. Mesurez la puissance maximale en mettant une valeur de 8 bits à 255.
2. Type cette valeur max dans le champ Max-Watts et appuyez sur RETURN.
3. Maintenant les valeurs Watt dans la liste sont mis à jour.
4. Découvrez la valeur correspondante 8-bits pour chaque valeurs Watt donné.
© 2017 SCAPS GmbH
Instructions SAMLight - Paramètres Feutre 128
Dialogue pour le laser CO2:
Pourcents: La puissance est donnée en pourcentage.
Liste: Modifier cette liste à imager une puissance
résultant de l'impulsion laser à le signal laser 1 et 2. La
colonne% de puissance est divisée en seize valeurs
équidistantes de 0% à 100% tandis que les colonnes
Laser2% et Laser1% sont modifiables.
Vérification:
Ce champ est pour mesurer la puissance du laser en%
sur un X-/Y-Position dspécifique travaillant avec la
fréquence édité sous signaux définis Laser1 et Laser2.
Laser éteint: Avec ce bouton, le laser peut être
activé et désactivé à nouveau.
Figure 58: Dialogue Grille de puissance CO2
© 2017 SCAPS GmbH
Instructions SAMLight - Paramètres Feutre 129
6.2.2 Grille de pixels
La carte mondiale de pixel de système
applique une nouvelle valeur en niveaux
de gris pour chaque bitmap en niveaux de
gris de l'emploi. Les «valeurs de gris dans
Bitmap» sont déjà réglés par la
carte stylo pixel avant ils sont mappés à
nouveau par cette carte de pixel de
système. Cette carte de pixels peut être
utilisé pour étudier les paramètres de laser
générales. Pour de plus amples
informations reportez-vous à
l'ajustement des valeurs de niveaux de
gris bitmap.
Figure 59: System PixelMap Dialog
© 2017 SCAPS GmbH
Instructions SAMLight - Paramètres Feutre 130
7 Interface Utilisateur
Au démarrage, l'application affiche l'interface utilisateur, comme il est indiqué ci-dessous:
Figure 60: Fenêtre Principale
Thèmes de l'interface utilisateur:
- Barre de menu
- Barre d'Outils
- Fenêtre Principale: Liste Entité / Vue 2D / Entité Feuille de propriétés
- Fenêtre d'aperçu
7.1 Barre de menu
Figure 61: Barre de menu
Thèmes de la barre de menu:
- Fichier
- Editer
- Marquage
- Extras
- Utilisateur
- Paramètres
- Fenêtre
- Aide
© 2017 SCAPS GmbH
Instructions SAMLight - Interface Utilisateur 131
- Spécial: Le menu "spécial" sera ajouté à la barre de menu, si il y a des paramètres définis par
l'utilisateur dans le dialogue Paramètres télécommande.
7.1.1 Fichier
Nouveau: Préparer pour un nouvel job et supprimer toutes les entités actuelles.
Charger...: Ouvre un dialogue à lire un fichier de job (SCAPS JobFile-Format). Voir le chapitre "Job Format".
Sauvegarder...: Sauvegarde le job actuelle au format sjf. Si cet élément de menu est cliqué pour la
première fois, il se comportera comme Sauvegarder sous .... Voir le chapitre "Job Format".
Sauvegarder sous ...: Ouvre un dialogue pour sauvegarder le job actuelle sous un nouveau nom de fichier
(au format sjf).
Propriétés du job...: Ceci ouvrira une boîte de dialogue où l'utilisateur peut taper plus d'informations sur le
travail. Voir le chapitre "Job Format":
Figure 62: Dialogue Propriétés du job
Nb objets par pièce: Définit le nombre des entités top level qui sont considérées comme une partie.
Ceci affecte le Mode partcount. Voir aussi Marquage -> Compteur et Paramètres -> Général ->
Compteur.
© 2017 SCAPS GmbH
Instructions SAMLight - Interface Utilisateur 132
Importer...: Importation de données au format:
*.ai Adobe Illustrator (AI) est un format de fichier de graphiques vectoriels.
*.gbr Gerber Format (GBR) est un format de fichier graphique vectoriel pour cartes de
circuits imprimés.
*.gif Graphics Interchange Format (GIF) est un format de fichier graphique matricielle.
*.job GSI PC-Mark format de fichier de job contenant des images vectorielles.
*.tif Tagged Image File (TIF) est un format de fichier graphique matricielle.
*.txt Point Cloud Data est un format ASCII contenant des vertices 3D.
*.274x RS-274X est un format étendu Gerber, voir *. gbr.
*.bmp Bitmap (BMP) est un format de fichier graphique matricielle.
*.cmx Corel Metafile Exchange (CMX) est un format de fichier de graphiques vectoriels.
*.cnc CNC G-Code est un langage pour contrôle machines CNC (Computer Numerical
Control).
*.dst Tajima DST est un format vecteur de fichier graphique de broderie.
*.dwg DraWinG (DWG) est un format de fichier CAD binaires.
*.dxf Drawing Exchange Format (DXF) est un format de fichier CAD.
*.emf Enhanced Metafile (EMF) est un format de fichier graphique matricielle.
*.jpg Joint Photographic Experts Group (JPEG) est un format d'image compressé.
*.mcl Marker Control Language (MCL) est un format de fichier de graphiques vectoriels
de GSI PC-Mark.
*.pcx Personal Computer Exchange (PCX) est un format de fichier graphique matricielle.
*.plt Hewlett-Packard Graphics Language (HPGL) Plotter File (PLT) est un format de
langue pour d'impression des dessins de lignes d'impression, spécialement conçu
pour les traceurs 2D
*.png Portable Network Graphics (PNG) est un format de fichier graphique matricielle.
*.saf SAF est une archive de SCAPS.
*.svg Scalable Vector Graphics (SVG) est un format de fichier de graphiques vectoriels
2D.
*.tga TGA or TARGA est un format de fichier graphique matricielle.
*.twain TWAIN est un protocole de logiciel et l'interface de programmation d'applications
entre le logiciel et le scanner.
© 2017 SCAPS GmbH
Instructions SAMLight - Interface Utilisateur 133
Notez: Dans la version SAMLightEntry sans l'option Import / Export seulement PLT, DXF, DST, TXT,
CNC et BMP sont disponibles pour l'importation.
Exporter...: Exporter des entités sélectionnées dans HPGL (*. plt) ou SCAPS Archive (*. saf) format. Voir
chapitre Exporter.
Imprimer...: Imprimer le Vue 2D actuelle. Cette fonction ne fonctionne que si une imprimante est installée.
Voir chapitre Vue 2D.
Aperçu avant impression: Affiche un aperçu avant impression de la Vue 2D actuelle. Cette fonction ne
fonctionne que si une imprimante est installée. Voir chapitre Vue 2D.
Paramètres d'impression: Affiche la boîte de dialogue de paramètres d'impression.
Quitter: Quitter l'application
7.1.1.1 Format du Job
Le menu Fichier-> Charger ouvre une boîte de dialogue à charger un job nouveau à partir d'un fichier sjf
(SCAP Job Format). Sur le côté droit il y a une fenêtre de prévisualisation. Et au fond de cette boîte est un
boîte d'affichage de toutes les entrées disponibles dans le fichier de job actuellement sélectionné.
Figure 63: Dialogue pour Charger un fichier
Le menu "Fichier -> Savegarder" sauvegarde le job actuel. S'il n'y a pas le nom du travail défini, il est appelé
SaveAs. Le menu "Fichier -> Savegarder Sous" ouvre une boîte de dialogue à enregistrer le travail actuel
sous un nouveau nom.
© 2017 SCAPS GmbH
Instructions SAMLight - Interface Utilisateur 134
Figure 64: Dialogue pour Sauvegarder un fichier
Entités: Si sélectionné les entités du fichier sélectionné sont chargés / sauvgardés.
Ecraser les entités: Ce bouton à cocher est uniquement active pour le dialogue de chargement. Si activé
les entités du job actuel sont supprimés lorsque le job est chargé. Si non les entités du job sont ajoutées au
job actuel.
Materiaux: Si sélectionné les feutres du job sont chargés / sauvgardés.
7.1.2 Editer
Annuler: Annuler la dernière opération. Pas toutes les opérations soutiennent Annuler. Annuler est une
commande qui efface le dernier changement effectué à la job actuelle. Donc, il revient le job l'état précédent.
Le contraire de l'annulation est rétablir. S'il vous plaît voir ci-dessus pour plus de détails.
Rétablir: Redo of last Undo. L'opération qui a été repris par un Annuler-opération est refaite.
Effacer: Effacer les entités sélectionnées.
Copier: Copie les entités sélectionnées et les amène à afficher le niveau 1 de la Liste Entité. Voir aussi le
chapitre Liste Entité.
Copie en tableau: Cela ouvre le dialogue suivant:
© 2017 SCAPS GmbH
Instructions SAMLight - Interface Utilisateur 135
Figure 65: Dialogue Copie en tableau
Il crée un tableau de copies de l'objet sélectionné, où:
Comp.: définit le nombre de copies à faire pour la direction x et y.
Inc.: définit la distance entre les copies dans la direction x et y.
Les boutons au milieu définir où et comment mettre les copies (ce sera intéressant pour adapter les
numéros de série). Dans le cas illustré dans la capture d'écran de dialogue ci-dessus, les copies seront
placés:
1) d'abord colonnes (lignes d'abord est possible en cliquant sur ?
le premier bouton)
2) ci-dessus (ci-dessous est possible en cliquant sur le deuxième bouton) et droit de l'original (gauche est
possible en cliquant sur le troisième bouton)
3) toutes les colonnes sont classés de la même façon première à la dernière (alternance du premier au
dernier / dernière à la première est possible en cliquant sur ?
le quatrième bouton)
Adapter: Si coché la Copie en tableau d'un numéro de série se traduirait par une série de numéros de série
où les copies sont énumérées à partir du numéro de l'original jusqu'à n. Si ce n'est pas coché toutes les
copies auront le même numéro que celui d'origine. Création d'une série après une copie en tableau n'est
possible que si les valeurs réelles de la série en cours diffèrent d'un pas constant.
Associés: Si coché la Copie en tableau des numéros de série obtient dans une série de sorte qu'aucun
numéro de série se répète. Ce bouton à cocher est activée uniquement si Adapter est sélectionné et
d'association est possible.
Selectionner: Fournit des fonctions de sélection de l'un des objets par un. Travaux dans le premier niveau
de la vue.
tout: Sélectionne tous les objets dans le job.
le premier: Sélectionne le premier objet dans le job.
le précédent: Sélectionne l'objet précédent dans le job.
le suivant: Sélectionne l'objet suivant dans le job.
le dernier: Sélectionne le dernier objet dans le job.
© 2017 SCAPS GmbH
Instructions SAMLight - Interface Utilisateur 136
Grouper: Groupes les entités sélectionnées et les met dans un groupe des entités. Voir aussi le chapitre
Hiérarchie d'Objets.
Séparer: Sépare le groupe sélectionné. Le niveau de la vue de toutes les entités à l'intérieur du groupe sera
diminué d'un. Voir aussi le chapitre Hiérarchie d'Objets.
Aligner: Si au moins deux objets sont sélectionnés, ils peuvent être alignés avec la frontière ou au centre de
leurs contours. Voir aussi le chapitre Aligner et Espacement.
Espacement: Si au moins trois objets sont sélectionnés ils peuvent être distribuées uniformément á
l'intérieur de leur plan commun. Pour faire espacement plus spécifique, consultez dialogue Spacing
Advanced (= Espacement Avancée).
Décaler:Traduit un objet sélectionné par un petit pas. Le pas de décalage est définie par l'utilisateur dans la
Barre de menu Paramètres -> Système -> Affichage. Les décaler 10 fonctions utilisent 10 fois du pas de
décalage pour la traduction.
Centrer: Traduit un objet sélectionné en sorte que le centre de la zone de travail devient le centre de l'objet.
Il y a trois méthodes possibles de centrage:
horizontalement: Centre de l'objet sélectionné sur l'axe horizontal.
verticalement: Utilise l'axe vertical pour centre de l'objet sélectionné.
les deux: Centre utilisant les deux axes (horizontalement et verticalement).
Tout réhachurer: Réhachure toutes les entités du job en utilisant les valeurs de Hachurer qui sont spécifiés
pour eux. Lorsqu'une entité est hachurée et par la suite échellée les lignes de hachurer sont influencés par
cette mise à l'échelle et elles ne sont plus conformes aux paramètres qui ont été mis en avant. En appelant
cette opération ces modifications sont supprimés et les valeurs hachurer d'origine sont restaurés.
Définir le nombre du pen: Affecte une feutre (1..10) pour le job en cours.
7.1.2.1 Espacement Avancée
Le dialogue suivant se trouve sous le menu Editer->Espacement->avancé:
Figure 66: Dialogue Espacement Avancée
© 2017 SCAPS GmbH
Instructions SAMLight - Interface Utilisateur 137
Le point de vue dans le milieu de la boîte de dialogue donne un exemple de l'espacement choisi.
Gauche: Les espaces entre les lignes de gauche des éléments successifs sont équidistantes à l'intérieur du
plan commun.
Centre: Les espaces entre le centre des éléments successifs sont équidistantes à l'intérieur du plan
commun.
Droit: Les espaces entre les lignes frontières droite de chaque élément sont équidistantes à l'intérieur du
plan commun.
Espace: Les espaces entre les lignes frontières droite et la bordure extérieure gauche de l'objet qui suivent
sont à égale distance à l'intérieur du plan commun.
Fixer Espace: Si l'un des attributs décrits est défini un espace fixe peut être définie ainsi.
7.1.3 Extras
Les thèmes de Extras:
- Apprentissage de la référence - Enseigner une/des nouvelle(s) position(s) de la référence.
- Replacer la référence - Retrait et utilise une/des position(s) de la référence.
- Décomposer - Divise un job en morceaux pour marquer les pièces séparément sur ? un anneau ou d'une
zone de travail qui est plus petit que le job lui-même.
- Avancer / Répéter - Répéter le marquage du job pour un temps défini y compris un mouvement visant à
modifier la position où ce job est marqué
- Bitmap Marquage - Adapter et marqué une bitmap ligne par ligne sur un anneau.
7.1.3.1 Apprentissage / Replacer de la référence
Ces deux éléments de menu peut être utilisé pour l'enseignement et la relocalisation des positions de
référence.
Figure 67: Dialogue Apprentissage de la référence
L'enseignement et la relocalisation peut être utilisé pour définir des positions de référence pour un job ou
une pièce qui doivent être rappelés et utilisés pour une correction de position plus tard. C'est utile quand il
est plus difficile de changer la position de l'objet qui doit être marqué au lieu de réinstallation de ces
références. Voici un procédé typique de travail contient les étapes suivantes:
1) Un ou deux points de référence sont enseignées pour une pièce à l'aide spécifique, non ambiguë et
facile à se souvenir des positions qui sont liés à la pièce.
2) Lorsque la boîte de dialogue ci-dessus est abandonnée en utilisant "OK" ces points de référence sont
stockés dans le job. Il est donc recommandé de sauvegarder ce job par la suite.
© 2017 SCAPS GmbH
Instructions SAMLight - Interface Utilisateur 138
3) Quand un procédé de marquage a été terminée et l'objet marqué a été échangé, la boîte de dialogue
replacer doit être ouvert.
4) Maintenant, les positions des points de référence sont vérifiées. Ils sont comparés avec la nouvelle
position de la pièce et - si nécessaire - elles sont corrigées de sorte qu'ensuite ils se trouvent à la même
position qu'avant ( related to the work piece, not the working area ).
5) Après la boîte de dialogue Relocaliser a été abandonné le job est modifiée de façon à ce qu'il s'ajuste
à la pièce à travailler exactement comme vous le souhaitez.
Les étapes 3 à 5 doivent être répétées pour chaque passage de marquage.
Pour l'enseignement et la relocalisation des points de référence concernant la boîte de dialogue concernant
offre les fonctions suivantes. Ces fonctions peuvent être commandées par des touches décrites entre
parenthèses:
Bouton de Curseur (Curseur aigu, bas; gauche, droit): Déplacez le point de référence actuellement
sélectionné dans le sens horizontal en utilisant le même niveau (X et Y-axe). La largeur d'un tel mouvement
dépend de la largeur de pas sélectionné.
Bouton de Profondeur (Page aigu / bas): Déplacez le point de référence réelle dans le sens vertical
(axe Z, la profondeur de coordonnées). La largeur d'un tel mouvement dépend de la largeur de pas
sélectionné.
Fin / Normal ( alternez avec SHIFT ): Basculer entre le normal et la largeur de pas fine, ces valeurs peuvent
être configurées en la barre de menu Paramètres -> Système -> Extras.
Activer: Cette case à cocher est uniquement disponible dans la boîte de dialogue enseigner. Il peut
être utilisé pour activer ou désactiver l'enseignement et la relocalisation d'un job.
Position actuelle:
X, Y ,Z: Les coordonnées absolues des points de référence actuellement sélectionné
Référence 1 / 2 (bascule avec CTRL): Basculer entre les deux points de référence. Celui qui est
actuellement sélectionné est modifié en utilisant les touches du curseur. Si la case entre ces les deux
boutons radio est sélectionné, le comportement est légèrement différent: Dans ce cas, le point deux de
référence est agité par rapport le point un de référence. Ce mode peut être utilisé pour un emplacement
premières de la pièce à travailler.
Lorsque le programme est configuré pour utiliser un seul point de référence, ces trois boutons
ne sont pas disponibles.
Utiliser le contour: Au lieu d'un seul point de référence le contour d'un job peuvent aussi être utilisés
pour sélectionner une position. Si cette option est sélectionnée, elle se comporte exactement comme la
position de référence 1 et peut être utilisé pour enseigner ou déplacer les changements de position.
Parce que un contour est toujours un rectangle avec ses côtés parallèles aux axes X et Y cette option
peut être utilisée uniquement en mode de positionnement, avec un point de référence.
Lorsque la boîte de dialogue d'apprentissage est abandonné en utilisant la touche "OK"-bouton, l'un ou les
deux points de référence sont stockés pour le job actuel et peut être utilisé pour un processus de
délocalisation prochaine. Avec ces coordonnées les informations sont stockées si les points de référence
d'un ou deux doivent être utilisés. Cela signifie que si l'option "deux points de référence" est modifié dans
les réglages par la suite, le processus d'enseignement doit être répété pour que cette modification entrera
en vigueur pour le job en cours.
Lorsque la boîte de dialogue déplacer est abandonné avec "OK ", le modification du job actuel en fonction
des positions nouvelle référence est faite immédiatement afin que la pièce nouvelle peut être marqué par
aucune action supplémentaire.
© 2017 SCAPS GmbH
Instructions SAMLight - Interface Utilisateur 139
7.1.3.2 Avancer / Répéter
Le marquage avec Avancer ou Répéter offre la possibilité de répéter du même job pour un nombre défini de
fois avec certains mouvements spécifiques entre chaque étape de marquage. Ceci est utile par exemple
dans les cas où un job doit être marqué à des positions différentes sur une feuille de travail ou de différentes
pièces de travail qui sont situés sur la même zone de travail. Le mouvement peut être:
- une rotation de la pièce de travail effectuée par un appareil externe
- un mouvement planaire de la pièce de travail effectuées par un appareil externe
- un mouvement planaire réalisée par la traduction de la job actuel tandis que la pièce de travail reste
sur sa position
Pour utiliser cette fonctionnalité les étapes suivantes sont nécessaires:
- configuration et activation de la contrôle de mouvement pour effectuer le mouvement automatique de
l'objet qui doit être marqué dans le cas où un appareil externe doit être utilisé
- définition du nombre total de répétitions qui ont à faire pour le même job pendant un cycle de
marquage
- définition de la vitesse la contrôleur de mouvement doit conduire le matériel avec entre deux étapes de
marquage dans le cas un appareil externe est utilisé
- sélection mode de Avancer / Répétitier (angulaire ou planaire) et la configuration de ses paramètres
spécifiques
La Configuration du contrôle de mouvement doit être fait utilisant le panneau IO paramètres qui peuvent être
trouvés au menu Paramètres-> Système->Extras. Ici dans le cadre "Contrôle de mouvement" la case à
cocher "Activé" doit être vérifié. En outre, le fichier de configuration de contrôle de mouvement pour le
moteur doit être configuré. Selon le mode de Avancer / Répéter qui doit être utilisé, le contrôleur de
mouvement doit être mis en place pour les mouvements angulaires ou plane. La boîte de dialogue de
configuration ne propose ces modes et axes de configuration qui sont activés en utilisant le mode du
contrôle de mouvement correct. Si le contrôleur de mouvement a été configuré d'une manière qui aucun d'
axes sont disponibles pour la rotation ou que les axes de mal (pas X et Y) sont configurés pour se déplacer,
il n'y aura pas de possibilités de configuration disponibles dans Avancer / Répéter les paramètres de
dialogue à côté de la mode planaire qui traduit tout le travail pour simuler une sorte de mouvement. La boîte
de dialogue suivante peut être ouvert via le menu Extras -> Avancer / Répéter -> Paramètres.:
© 2017 SCAPS GmbH
Instructions SAMLight - Interface Utilisateur 140
Figure 68: Dialogue de Décaler / Répéter
Général: En haut de la fenêtre de dialogue des réglages communs qui sont valables pour tous modes de
Avancer / Répéter peuvent être faites. Le nombre total de pièces et la vitesse de mouvement peut être défini
ici.
Conserver Output Marquage Activer: En mode de fonctionnement normal l'output digitale 0 est fixé à 1 à
chaque fois que le job est marqué et il est remis à 0 lors de l'opération mouvement. Ce comportement peut
être changé par l'activation de cette case à cocher. Si activé, le signal de marquage active via sortie
numérique 0 resterait à 1 tant que le job complet est marqué.
Workpiece Movement: Si la tête de scanner n'est pas en mouvement, mais la pièce est en mouvement
plutôt, tous les mouvements relatifs doivent être inversées.
Mode:
Décaler angulaire: Le mode angulaire doit être utilisé pour les environnements où les pièces du job peuvent
être déplacées en effectuant d'une rotation. Voici les éléments suivants doivent être définis:
- l'axe qui doit être utilisé pour la rotation (X, Y ou Z)
- l'angle de départ (Aller à angle démarrer) et où elle doit être déplacée après avoir effectué une pleine
cycle de marquage
- l'angle le objet doit être déplacées lors d'une étape (Angle de décaler)
Aller à angle démarrer: permet d'activer ou de désactiver le mouvement à l'angle de démarrer.
Aller de l'avant de la position démarrer: forces un mouvement qui effectue une rotation complète au lieu
de rentrer à l'origine.
© 2017 SCAPS GmbH
Instructions SAMLight - Interface Utilisateur 141
Décaler planaire: La partie inférieure de la fenêtre de configuration doit être utilisé pour la mise en place de
l'opération "Décaler / Répéter" planaire. Voici les mouvements au sein d'un niveau et dans deux directions X
et Y peuvent être définis. En conséquence, le contrôleur de mouvement doit être configuré d'une manière
que les deux axes X et Y sont disponibles pour les mouvements planaire. Sinon cette option peut
fonctionner en mode simulation de mouvements lorsque le job complet est traduit à la place. Cette option
peut être activée en vérifier la case à cocher Simuler les axes. Dans ce cas, aucune position de démarrer
peut être utilisé. Ici, il est défini par la position actuelle des entités du job au sein de la zone de travail.
Pour les deux axes les valeurs suivantes peuvent être définies:
- la position de démarrer à laquelle le contrôleur de mouvement se déplace au début d'une étape d'un
cycle de Avancer / Répéter
- la distance les axes doivent être déplacés dans une direction définie pour chaque répétition du
marquage
- le nombre d'étapes qui doivent être effectués
Compteur Décaler: Le compteur décaler définit comment souvent le job est marqué.
En outre, il y a quatre boutons qui définissent l'ordre et la direction des mouvements qui sont effectués après
chaque marque. Voici les éléments suivants peuvent être définis:
- la direction d'étape principale ( marque les lignes ou les colonnes en première)
- la direction de l'axe Y ( aller dans le sens positif ou négatif )
- la direction de l'axe X ( aller dans le sens positif ou négatif )
- le type de mouvement ( unidirectionnelle ou bidirectionnelle )
Selon les types de direction et le mouvement qui sont sélectionnés ici l'aperçu ci-dessous de ces boutons
affiche l'ordre et les positions des marques comme elles seront exécutées.
Automatique aller à prem. pièce: Si le centre du champ est à la même position que l'entité qui doit être
marquée, cette option permet au logiciel de trouver automatiquement le point de départ.
Pos. à Démarrer relativ à la pos. actuelle: Pour le déplacement des pièces sur un convoyeur ou par un
moteur cette option définit la position de départ de la séparation suivante par rapport à la position réelle.
Ne pas revenir à la position de départ: Si cette option est décochée, la tête de balayage revient à l'angle
de départ ou position définie, après le dernier cycle de marquage a été fait.
Activer Avancer / Répéter: Lorsque tous les réglages sont faits le mode Avancer / Répéter de marquage
doit être activé en utilisant le menu Extras -> Avancer / Répéter -> Activer le mode. Après le dernier cycle de
marquage a été fait, un dernier mouvement de retour à la position de démarrer est effectué.
Entre deux étapes marquant un mouvement est effectuée conformément aux paramètres qui ont été faites
ci-dessus. Après le dernier cycle de marquage a été fait, un dernier mouvement qui recule à l'angle 0u la
position de départ définie est effectuée.
7.1.3.3 Marquage Bitmap
Il y a une fonctionnalité spéciale disponible qui permet de marquer un seul bitmap sur des anneaux en
permanence sans avoir besoin de fractionner le bitmap en pièces manuellement. Cette fonctionnalité modifie
la bitmap automatiquement pour le adapter à la résolution du motoeur et à les paramètres désiré de l'image
de marquage du bitmap.
© 2017 SCAPS GmbH
Instructions SAMLight - Interface Utilisateur 142
Figure 69: Dialogue de Marquage de Bitmap
Les étapes suivantes sont nécessaires pour marquer un bitmap sur un de ses axes:
1) Le pilote de motion doit être configuré pour le mode rotatif ou planaire de marquage
2) Une image bitmap doit être importé. Son bitmap du scanner doit être créé et configuré selon les
résultats souhaités. Si l'option "Scan XDir"est réglé sur la fonctionnalité fractionnement bitmap le
reconnaître automatiquement et effectuer toutes les vérifications et les calculs en utilisant le bon sens.
3) La boîte de dialogue continu Bitmap configuration de marquage qui peut être trouvé dans le sous-
menu "Paramètres" doit être appelé à mettre en place l'axe de rotation ou de mouvement, le diamètre
de l'anneau, l'angle de marquage pour angulaire de marquage ainsi que le sens de rotation et la largeur
marque ou planaire de marquage.
4) Le marquage continu Bitmap fonctionnalité doit être activée pour le prochain processus de marquage
en appelant le sous-menu "Activer".
Dans la boîte de dialogue continu Bitmap configuration marquage mentionné ci-dessus les options suivantes
peuvent être trouvés et configurés:
Général:
Vitesse: la vitesse du moteur connecté doit être déplacé entre deux lignes de l'image bitmap
Inverser Direction Mouvement: inverse le sens de le moteur se déplace par exemple pour marquer la
partie intérieure d'une bague
Mode:
Marquage Angulaire:
Axe de Rotation: Sélectionne l'axe de le moteur qui doit être utilisé pour le mouvement. Cette
option est importante au cas où il ya plus d'un axe angulaire configuré pour obtenir un mouvement.
mMais il n'influence pas la direction fractionnement de l'image bitmap. S'il n'y a pas d'axe angulaire
configuré le mode angulaire de marquage n'est pas disponible.
Diamètre Total: Le diamètre de l'anneau qui doit être marquée. Cette valeur est utilisée pour vérifier
si le laser est capable de créer un résultat sans lacunes. Si l'étape de tramage de l'image bitmap est
© 2017 SCAPS GmbH
Instructions SAMLight - Interface Utilisateur 143
beaucoup plus petite que la résolution du moteur l'opération échouait.
Angle Marquage: Indique quelle partie de l'anneau doit être marqué avec le bitmap. En fonction de
cette valeur la taille du bitmap est modifié pour correspondre exactement au cas l'option "Conserver
la Taille de Bitmap" n'est pas choisi.
Conserver la Taille de Bitmap: Si cette option est réglé la bitmap n'est pas redimensionné afin
d'obtenir une taille qui donne lieu à l'angle marquage spécifié. Ici la bitmap source est laissé intact.
Marquage Planaire:
Axe Mouvement: Sélectionne l'axe de la moteur qui doit être utilisé pour le mouvement. S'il n'y a
pas de axe planaire configuré le mode marquage planaire n'est pas disponible.
Largeur Marquage: Indique la largeur du marquage.
Conserver la Taille de Bitmap: Si cette option est réglé la bitmap n'est pas redimensionné afin
d'obtenir une taille qui donne lieu à la largeur de marquage spécifié. Ici la bitmap source est laissé
intact.
7.1.4 Utilisateur
Le menu Utilisateur->Login permet le Login comme une utilisateur définis. Il est activé avec le mode mot de
passe utilisateur, voir la section au "Niveau Utilisateur".
Figure 70: Dialogue de Mot de Passe de l'Utilisateur
7.1.5 Fenêtre
Maximiser: Maximise la fenêtre affichées (fenêtre Principale ou la fenêtre de Prévisualisation).
Empiler: Montre la fenêtre principale et la fenêtre de prévisualisation à côté de l'autre.
Prévisualisation: Affiche la fenêtre de previsualisation.
Principale: Montre la fenêtre principale.
7.1.6 Aide
Table des matières: Ouvre la fenêtre d'aide.
Au sujet de SAMLight...: Affiche une fenêtre d'information avec le numéro de version.
© 2017 SCAPS GmbH
Instructions SAMLight - Interface Utilisateur 144
7.2 Barre d'Outils
Les barres d'outils suivants sont disponibles:
- Barre d'outil Fichier
- Barre d'outil Caméra
- Barre d'outil Niveau d'affichage
- Barre d'outil de Objets de Géométrie
- Barre d'outil de Objets de Fonctionnalité
- Barre d'outil de Aligner et Espacement
- Barre d'outil Extras
- Barre d'outil du Stepper
- Barre d'outil des Séquences spéciaux
Les barres d'outils peuvent être activés / désactivés dans le menu Paramètres -> Système -> Affichage:
En cliquant sur le bouton "barres d'outils" il ouvre le dialogue suivant:
Figure 71: Sélectionnez les barres d'outils
Cocher / décocher un élément va activer / désactiver la barre d'outils correspondante.
7.2.1 Fichier
Barre d'outils de Fichier: fournit les raccourcis suivants (de gauche à droite):
- Charger un jobfile existant (*. SJF). Voir le chapitre Job Format.
- Sauvegarder le job actuel. Voir le chapitre Job Format.
- Annuler la dernière opération
- Recommencez l'opération d'annulation de dernière
- Supprimer un élément de la Liste Entité.
- Copier entité selectionné
- Coller entité copié
- Coupe entité selectionné
- Info. Cela ouvre la fenêtre "Au sujet de SAMLight".
- Aide. Si ce bouton est activé, vous recevez une aide contextuelle pour plusieurs boîtes de dialogue et
les commandes en cliquant dessus.
© 2017 SCAPS GmbH
Instructions SAMLight - Interface Utilisateur 145
7.2.2 Caméra
Imprimer: Imprime la Vue 2D. Cette fonction ne fonctionne que si une imprimante est installée. Voir le
chapitre Vue 2D.
Prévisualiser Imprimer: Affiche un aperçu d'imprimer de la Vue 2D. Cette fonction ne fonctionne que si
une imprimante est installée. Voir le chapitre Vue 2D.
Marquage: Ouvre la boîte de dialogue de marquage.
Afficher Liste Entité: Affiche et masque le Liste Entité sur ?
le côté gauche de la vue 2D. Voir le chapitre
Liste Entité.
Afficher Feuille de Propriétés: Affiche et masque la Feuille de Propriétés sur le côté droit de la vue
2D. Voir le chapitre Feuille de Propriétés.
Vue Plan xy: En cliquant sur ? ce bouton change le point de vue de la Vue 2D à pleine vue. Cette
fonctionnalité est disponible uniquement avec Optique 3D.
Vue latérale xz: En cliquant sur ?
ce bouton change le point de vue de la vue 2D en vue latérale. Cette
fonctionnalité est disponible uniquement avec Optique 3D.
Vue latérale yz: En cliquant sur ?
ce bouton change le point de vue de la vue 2D en vue latérale. Cette
fonctionnalité est disponible uniquement avec Optique 3D.
Ajuste Tous: En cliquant sur ?
ce bouton ajuste la vue au champ du scanner.
Ajuste Entités: En cliquant sur ?
ce bouton ajuste la vue à les entités dans la Vue 2D.
Ajuste Sélectionnés: En cliquant sur ?
ce bouton ajuste la vue à les entités dans la Vue 2D qui sont
sélectionnés.
Zoom Plus: En cliquant sur ?
ce bouton fait un zoom par un facteur 2.
Zoom Moins: En cliquant sur ?
ce bouton fait un zoom arrière par un facteur 2.
Zoom Fenêtre: En cliquant sur ? ce bouton permet à l'utilisateur de faire un zoom fenêtre définis par
l'utilisateur. Pour définir une fenêtre de zoom procédez comme suit:
- Après avoir cliqué sur le bouton déplacer la souris à le premier coin de la fenêtre.
- Cliquez sur le bouton gauche de la souris et maintenez-le enfoncé.
- Faites glisser la souris vers le coin de la fenêtre seconde et relâcher le bouton gauche de la souris.
© 2017 SCAPS GmbH
Instructions SAMLight - Interface Utilisateur 146
7.2.3 Niveau de Vue
Barre d'outil Niveau de Vue: dispose de deux touches fléchées pour augmenter ou diminuer
le niveau de Vue de la liste des entités. Le troisième "bouton " de niveau de la vue la barre d'outils affiche le
numéro du niveau de l'actuel niveau de Vue. Pour plus de détails voir la chapitre Liste des Entités.
7.2.4 Objets de Géométrie
Point: Crée un point en cliquant sur le bouton gauche de la souris à la position souhaitée dans la Vue
2D.
Ligne: Crée une droite définie par un début et un point final: Cliquez sur le bouton gauche de la souris à
la position de départ souhaitée dans la Vue 2D. Déplacez la souris vers la position finale souhaitée, puis
cliquez sur le bouton gauche de la souris à nouveau.
Rectangle: Crée un rectangle en deux étapes: Cliquez sur le bouton gauche de la souris à la position
souhaitée de coin supérieur gauche dans la Vue 2D. Déplacez la souris tout en maintenant le bouton gauche
enfoncé à la position souhaité du coin inférieur droit et relâchez le bouton gauche de la souris. Pour modifier
la géométrie du rectangle après sa création voir le chapitre Rectangle. Pour modifier la position et / ou
l'orientation du rectangle voir le chapitre Vue 2D -> Manipulation des objets.
Triangle: Crée un triangle qui est défini par ses trois angles: Cliquez sur le bouton gauche de la souris
à la position souhaité de premier angle dans la Vue 2D. Cliquez sur le bouton gauche de la souris à la
position souhaité de deuxième angle. Cliquez sur le bouton gauche de la souris à la position souhaité de
troisième angle. Pour modifier la position et / ou l'orientation du triangle, voir le chapitre Vue 2D ->
Manipulation des objets.
Ellipse: Cliquez sur le bouton gauche de la souris à la position souhaité dans la Vue 2D. Déplacez la
souris tout en maintenant le bouton gauche enfoncé jusqu'à ce que l'ellipse a la taille souhaitée. Pour
modifier la géométrie de l'ellipse après sa création, voir le chapitre Ellipse. Pour modifier la position et / ou
l'orientation de l'ellipse, voir le chapitre Vue 2D -> Manipulation des objets.
Cercle: 3 Points: Crée un cercle avec 3 points. Cliquez sur le bouton gauche de la souris à trois
positions souhaité une après l'autre dans la Vue 2D. Changer le cercle en déplaçant ces trois points de
contact. Changer le nombre de segments au sein de la Page de la propriétés de géométrie.
Cercle: Centre - Radius: Crée un cercle dans deux points: le centre du cercle et un point qui est un
élément de cercle. Cliquez sur le bouton gauche de la souris dans les deux positions souhaité une après
l'autre dans la Vue 2D. Change the circle by moving those two contact points. Changer le nombre de
segments dans la Page de la propriétés de géométrie.
Arc: 3 Points: Crée un arc à 3 points qui sont des éléments de l'arc. Cliquez sur le bouton gauche de la
souris à trois positions souhaité une après l'autre dans la Vue 2D. Changez l'arc en déplaçant ces trois
points de contact. Changez le nombre de segments dans la Page de la propriétés de géométrie.
Arc: Centre - Angle: Crée un arc à 3 points: le centre des deux arcs et des points qui sont des éléments
de l'arc et qui définissent le début et la fin de l'arc. Cliquez sur le bouton gauche de la souris à trois positions
souhaité un après l'autre dans la Vue 2D. Changez l'arc en déplaçant ces trois points de contact. Changez le
nombre de segments dans la Page de la propriétés de géométrie.
© 2017 SCAPS GmbH
Instructions SAMLight - Interface Utilisateur 147
Spirale: Crée une spirale en cliquant sur le bouton gauche de la souris à la position souhaité dans la
Vue 2D.
Polyligne: Crée une Polyligne définie par une séquence de points: Cliquez successivement sur ? le
bouton gauche de la souris à la position souhaité dans la vue 2D pour générer une séquence de points. Pour
terminer la séquence cliquez sur le bouton droit de la souris et choisissez une seule opération des deux
opérations disponibles: "Quitter" ou "Fermer et quitter". Pour modifier la position et / ou l'orientation de la
polyligne voir le chapitre Vue 2D -> Manipulation des objets.
Sélectionnez: Basculer en mode sélectionnez l'entité. Voir le chapitre Vue 2D -> Sélectionnez.
Editer les Points: Basculer en mode d'éditer les points. Voir le chapitre Liste Entité -> Editer Points.
7.2.5 Objets de Fonctionnalité
Temporisateur: Crée une entité temporisateur par défaut. S'il vous plaît référez à la section Objets de
Contrôle E/S.
Attendre une entrée: Crée une entité Attendre une entrée par défaut. S'il vous plaît référez à la section
Objets de Contrôle E/S.
Set Output: Crée une entité Set Output par défaut. S'il vous plaît référez à la section Objets de Contrôle
E/S.
Set Override: Crée une entité ScOverride. Cliquant sur elle une icône ScOverride est montré dans la
liste des entités. S'il vous plaît référez à la section Objets de Contrôle SetOverride.
Set Executable: Crée une entité ScExecutable. Cliquant sur elle une icône ScExecutable est montré
dans la liste des entités. S'il vous plaît référez à la section Objet de Contrôle Executable.
Régler la sortie analogique: Crée une entité Régler la sortie analogique par défaut. Définit une valeur
en pour cent de la ports de sortie A ou B.
Date Heure: Crée une entité Date Heure par défaut. S'il vous plaît référez à la section Date et Heure.
Numéro de Série: Crée une entité Numéro de Série par défaut. S'il vous plaît référez à la section
Numéro de Série.
Barcode: Crée une entité Barcode par défaut. S'il vous plaît référez à la section Code-Barre.
Text2D: Crée une entité Text2D par défaut. S'il vous plaît référez à la section Texte2D.
Contrôle de Mouvement: Crée une entité Contrôle de Mouvement par défaut. Ce bouton est
disponible seulement si Motion Control est activée dans le menu Paramètres-> Système-> Extras. S'il vous
plaît référez à la section Contrôle de Mouvement.
ScMotionControlGo: Crée une entité MotionControl spéciale. SAMLight continuera avec les
prochaines entités sans attendre que la motion soit terminé. S'il vous plaît rappeler que la commande de
© 2017 SCAPS GmbH
Instructions SAMLight - Interface Utilisateur 148
mouvement continuera même si le signal de progression de marquage est large à la fin de la liste des
entités.
Motf Décalage: Définit un décalage pour une application de marquage sur la volée. Lorsque ce
décalage s'est écoulé un événement trigger sera généré. Pour plus de détails sur la façon dont cette
fonction peut être utilisée pour mettre en place des avancées MOTF-jobs, s'il vous plaît référez à la section
Objets de Contrôle Trigger.
Attendre la Trigger: L'exécution d'un tjob est arrêté jusqu'à ce qu'un événement trigger est détecté.
Cela peut être un trigger matériel externe ou un signal de trigger dégagée par un objet Motf Décalage
précédent. Pour plus de détails sur la façon dont cette fonction peut être utilisée pour mettre en place des
MOTF-jobs avancées, s'il vous plaît référez à la section Objets de Contrôle Trigger.
Data Wizard: Permet de faire différentes manipulations sur les objets sélectionnés. S'il vous plaît
référez à la section Data Wizard.
© 2017 SCAPS GmbH
Instructions SAMLight - Interface Utilisateur 149
7.2.5.1 Data Wizard
Le dialogue suivant apparaît après avoir appuyé sur la baguette magique dans la barre d'outils. Toutes les
opérations sont effectuées sur les polylignes sélectionnées.
Figure 72: Dialogue Assistant de données
Statistiques:
total: Nombre de tous les objets
ext.: Objets qui sont orientés dans le sens horaire contre
int.: Objets qui sont orientés dans le sens horaire
longuer: Longueur totale en mm
Trier:
Créer un groupe: Peut être utilisé pour optimiser l'ordre des vecteurs de minimiser le temps de
marquage. Tous les objets ScPolyLine2D sélectionnés seront transférés dans un nouveau dossier
© 2017 SCAPS GmbH
Instructions SAMLight - Interface Utilisateur 150
ScPolyLines2D. Puis deux polylignes seront fusionnés dans un nouveau polygone si la distance entre
eux est inférieure à CloseDist (en mm). Si CloseDist est mis à '0 'aucun polylignes seront fusionnés.
Ensuite tous les polylignes seront triés afin de minimiser les sauts. Si polylines nécessaires et possibles
seront retournées à optimiser l'ordre marquage des polylignes et donc le temps marquant ainsi.
Fermer / Proximité: Trie et ferme polylignes ouvertes si la distance des points en suspens est plus petit
que CloseDist.
Sous-groupe de lignes fermées: Groupes des sous-groupes sélectionnés en une couche.
Crée groupes de feutres: Met et trie tous les objets sélectionnés dans un groupe principal composé de
nouveaux sous-groupes différents - un pour chaque feutre. Selon le type de laser, ce qui peut réduire le
temps de marquage où plus d'un feutre est utilisé pour le marquage parce que le nombre de bascule
entre les différents feutres est réduite.
Distance: Distance ci-dessous polylignes ouvertes sont fermées.
Ordre de Marquage:
Ce champ fournit la fonctionnalité pour organiser automatiquement l'ordre marquage d'un groupe des
entités choisi.
Cliquez sur le bouton contenant une flèche rouge pour modifier la règle de tri primaire.
trie les entités dans l'ordre croissant selon les coordonnées X de leurs points les plus à gauche.
trie les entités dans l'ordre décroissant selon les coordonnées X de leurs points les plus bas.
trie les entités dans l'ordre croissant selon les coordonnées Y de leurs points les plus à droite.
trie les entités dans l'ordre décroissant selon les coordonnées Y de leurs points les plus élevés.
Sort Equal Coordinates By Size: les entités avec la même coordonnée seraient triées par leur taille de
petite à grande.
Sort Equal Coordinates By Other Coordinate: les entités avec le même coordonner dans la règle de
tri primaire serait réglé par l'autre coordonnée de la plupart de gauche à droite ou de la plus bas au plus
élevé.
Rotate before: tourne les entités choisies dans le sens antihoraire autour du point source par le
nombre défini dans la zone de texte en degré avant le tri.
Effectue le tri en conséquence afin les paramètres ci-dessus.
Optimiser Elements:
Optimize PointClouds OneRow: Trier les nuages ? de points en bandes à la direction x. La largeur d'une
bande est la longueur du côté d'un carré de la zone de l'entité nuage de points divisé par le nombre de
points. Ce type de tri devrait améliorer la vitesse de marquage de nuages ? de points.
Optimizser PointClouds: Trier les nuages ? de points en bandes à la direction x. La largeur d'une bande
est 3 fois la longueur du côté d'un carré de la zone de l'entité nuage de points divisé par le nombre de
points. Ce type de tri devrait améliorer la vitesse de marquage de nuages ? de points.
Randomiser PointClouds: Trier les nuages ?
de points adventice.
© 2017 SCAPS GmbH
Instructions SAMLight - Interface Utilisateur 151
Compensation de rayon:
Créer une copie: Cliquez sur ce bouton crée des copies réduites intérieure ou plutôt l'échelle des copies
extérieure de chaque objet sélectionné en fonction de l'orientation de l'objet.
Dist: Distance entre les copies créées.
Compteur: Nombre de copies.
Croisement des lignes:
Diviser lignes entrecroissées: Cette fonction est concue pour polyligne, le numéro et le texte pour
éviter la double marquage sur le point de deux lignes de croisement. La répartition ne sera faite sur une
copie de la même position des entités originales.
Dist: Distance de la scission en deux parties au point de rupture.
Réduction des données:
Points redondants: Supprime des points d'une ligne droite qui ne définissent pas la ligne droite.
Lignes courtes: Supprime des points qui sont situés sur une polyligne et qui ont une petite distance des
points voisins de la polyligne.
Longeur: Définit la distance des points pour "Lignes courtes".
© 2017 SCAPS GmbH
Instructions SAMLight - Interface Utilisateur 152
Espaces: Il ya quatre opérations booléennes de combiner deux domaines, par exemple C1 et C2:
Union (OR): Nouvelle zone où soit C1 ou C2 ou les deux sont remplis
Intersection (AND): Nouvelle zone où seulement l'intersection de C1 et C2 est rempli
Difference (NOT): Nouvelle zone où où tout ce qui n'est pas C2 est rempli
Exclusive Or (XOR): Nouvelle région où seules les zones ne se coupant pas sont remplis
Type de fond: Les règles de remplissage définissent la gestion des zones et des trous. Il ya quatre règles
de remplissage pour les quatre opérations booléennes:
Pair / Impair: Seules les zones sous impaires sont remplis.
Non Zero: Toutes les sous-zones non nuls sont remplis.
Positive: Tous les sous-secteurs ayant un nombre d'enroulement plus grand que 0 sont remplis.
Negative: Tous les sous-secteurs ayant un nombre d'enroulement plus petit que 0 sont remplis.
Fendue manuel:
Divise la polyligne sélectionnée par rapport à l'axe X, Y ou Z à la coordonnée souhaitée.
Arrondir:
Chaque coordonnée x ou y de l'entité sélectionnée sera arrondi à la valeur suivante complet donné par
© 2017 SCAPS GmbH
Instructions SAMLight - Interface Utilisateur 153
le champ de saisie en [mm].
Remarque: Certaines des fonctions modifier l'organisation de l'objet sélectionné. Par exemple: Si
vous utilisez "Créer un groupe" à un numéro de série ce va changer dans une entité texte brut.
7.2.6 Aligner et Espacement
Aligner à gauche: Active si au moins deux objets sont sélectionnés. Les objets sont alignés à gauche à
l'objet gauche à l'extérieur.
Aligner au centre: Active si au moins deux objets sont sélectionnés. Les objets sont alignés
horizontalement au centre de leur plan commun.
Aligner à droite: Active si au moins deux objets sont sélectionnés. Les objets sont alignés à droite de
l'objet droite à l'extérieur.
Aligner en haut: Active si au moins deux objets sont sélectionnés. Les objets sont alignés en haut à
l'objet du dessus à l'extérieur.
Aligner au milieu: Active si au moins deux objets sont sélectionnés. Les objets sont alignés
verticalement au centre de leur plan commun.
Aligner en bas: Active si au moins deux objets sont sélectionnés. Les objets sont alignés en bas de
l'objet en bas à l'extérieur.
Espacement horizontal: Active si au moins trois objets sont sélectionnés. Les objets sont distribués
uniformément à l'intérieur de leur schéma commun.
Espacement vertical: Active si au moins trois objets sont sélectionnés. Les objets sont distribués
uniformément à l'intérieur de leur schéma commun.
Espacement avancé: Ouverture d'un dialogue où l'espacement plus spécifique peut être réalisé. Voir
de dialogue Espacement avancé.
7.2.7 Extras
Cette barre d'outils peuvent être utilisés pour accéder directement aux fonctions de décomposer un job et
pour Avancer / Répéter le marquage. Après la même fonctionnalité est disponible via les éléments du menu
Extras, il est désactivé par défaut et il doit être activé dans les paramètres avant qu'il puisse être utilisé. Il
offre les fonctionnalités suivantes:
Menu déroulant: permet de sélectionner un mode découpage certain. Ce mode peut être éditées en
© 2017 SCAPS GmbH
Instructions SAMLight - Interface Utilisateur 154
utilisant les bouton Paramètres Décomposer.
Paramètres Décomposer: Ce bouton permet d'accéder directement au dialogue de décomposer où les
paramètres de décomposer peuvent être configurés.
Décomposer job encore: Ce bouton est activé lorsque le mode de décomposer est activé pour job.
C'est le cas lorsque le case à cocher à côté de cette barre d'outils est sélectionné. Il peut être utilisé pour
décomposer le job encore.
Paramètres Avancer / Répéter: Ce bouton permet d'accéder directement à la boîte de dialogue
Avancer / Répéter.
Réinitialiser la position: Dans le cas où le mode de Avancer / Répéter est activé (le case à cocher à
côté de ce bouton est sélectionné), il peut être utilisé pour réinitialiser la position de l'objet courant. Cela
cause - selon le mode de Avancer / Répéter - soit un repositionnement de la géométrie utilisée à sa position
initiale ou un mouvement de l'entraînement utilisés de telle sorte que la position de
Décomposer Bitmap: Si une image bitmap scanner est présent dans la liste des entités alors cette
image bitmap peut être décomposé pour marquer sur une surface ronde.
7.2.8 Barre d'outil du Stepper
Cette barre d'outils est disponible pour USC-2 stepper type 14 seulement. Si elle est activée, vous pouvez
voir la position de l'axe de tous les axes définis. Les valeurs indiquées sont les valeurs affichées dans la
page de propriétés de contrôle. Les unités sont mm pour axe rectiligne et ° de l'axe angulaire.
Figure 73: Barre d'outil du stepper
7.2.9 Séquences spéciaux
La barre d'outil Séquences spéciaux peut être rendus visibles si vous activez la case à cocher "Barre d'outils
des jobs" sous "Séquences spéciales" dans le menu Paramètres -> Système -> Entrée/Sortie. Cette barre
d'outils permet de basculer entre les différents jobs qui ont un but précis et sont exécutés à un moment
précis dans le déroulement du programme. Quand un tel job spécial à côté de l'job principal est sélectionné
dans la barre d'outils un dialogue s'ouvre, dans laquelle les éléments de cette séquence peut être modifié:
© 2017 SCAPS GmbH
Instructions SAMLight - Interface Utilisateur 155
Figure 74: Dialogue des séquences spéciaux
Voici les éléments de la barre d'outils qui sont connus hors de la fenêtre principale peuvent être utilisés.
Leurs paramètres peuvent être modifiés d'une manière similaire. Les séquences spéciales suivantes
peuvent être choisies:
Job principal: Ce job est le job par défaut. Les éléments définis ici sont traités au cours d'une opération de
marquage et sont considérés comme une quantité chacun. Ce job est le même comme le seul qui est
exécuté dans le cas où la fonctionnalité de séquences spéciaux est éteint.
Démarrer le job: Si un travail est définie ici, il est exécuté directement après le démarrage du programme,
par exemple pour initialiser un équipement spécial externe. Une opération de marquage effectué par ce
travail de pré-traitement n'est pas classée comme une opération normale comme le job principal et n'est
donc pas considéré comme une quantité. Pour des raisons de sécurité, il est recommandé d'éviter les
activités potentiellement dangereuses comme les opérations de marquage de laser ou les mouvements
lourds au sein de ce job.
Quitter le job: Ce job est la contrepartie du job de démarrage. Il est exécuté quand le programme s'arrête.
Un tel job de post-traitement peut être utilisé par exemple deinitialize un équipement externe. Si une
opération de marquage est effectué ici, il est recommandé d'éviter les activités potentiellement dangereuses
sur ce job.
Traitement préliminaire au marquage: Ce job est un élément spécifique qui est exécuté directement
devant le job principal de marquage est exécuté. Si un fonctionnement décomposer ou Avancer / Répéter
© 2017 SCAPS GmbH
Instructions SAMLight - Interface Utilisateur 156
est réalisée, ce job est exécuté une fois avant le début de l'opération complète.
Traitement post-marquage: Si le marquage du job principal est terminée ou lorsque utilisateur a appuyé
sur le bouton Stop pendant le marquage puis le job est défini ici est exécuté. Notez: Ici, pas d'activités
dangereuses, comme d'autres opérations de marquage doivent être exécutées. Il y aurait le risque élevé que
si quelqu'un presses arrêter, mais au lieu de s'arrêter un autre processus de marquage est démarré. Cette
séquence particulière doit être utilisé uniquement pour les opérations de dés-initialisation qui sont
nécessaires après le marquage par example pour fixer des sorties aux valeurs définies.
Pré-traitement de la tranche: Ce job est seulement disponible en mode 3D et il est exécutée directement
devant une tranche d'un objet 3D est marquée. Voici quelques éléments de commande peuvent être ajoutés
par exemple pour déplacer un Z-table qui modifie la position verticale ou à l'ensemble des broches de sortie
spécifique qui effectuent cette tâche.
Post-traitement de la tranche: Ce job est seulement disponible en mode 3D et il est exécutée directement
après une tranche d'un objet 3D est marquée. Voici quelques éléments de commande peuvent être ajoutés
par exemple pour déplacer un Z-table qui modifie la position verticale ou à attendre à les broches d'entrée
spécifique.
Arrêter le traitement: Cette tâche sera exécutée en cas d'arrêt externe (via OPTO_IN_1) est reconnu, si le
bouton d'arrêt dans le dialogue marque est cliqué ou si le commande de contrôle du client ScStopMarking ()
est reconnu. Ici, plusieurs éléments de commande peuvent être ajoutés par exemple à déplacer un Z-table
qui modifie la position verticale ou d'attendre des broches d'entrée spécifiques.
En utilisant la barre d'outils ci-dessus, il est possible de basculer entre ces jobs et d'effectuer toutes les
opérations normales à la job sélectionné. Parce que ces jobs sont spéciaux aucune opération commune, ils
sont désactivés par défaut afin que seulement le job principal est visible et utilisable. Les jobs pré-et post-
traitement peut être activée avec "Séquences spéciales" dans le menu Paramètres -> Système -> Entrée /
Sortie.
7.3 Liste Entité
La Liste Entité apparaît dans deux modes différents:
- Liste de entités
- Éditeur des points
La liste des entités montre toutes les entités dans le job actuel et visualise leur structure logique / hiérarchie
dans une liste. Il fournit des opérations pour déplacer, copier et le tri des entités ainsi que l'exploration des
entités qui contiennent des sous-entités. L'éditeur de Point est un outil pour visualiser et de modifier la
description d'une entité point.
7.3.1 Liste des entités
Définition de la notion de "entité": Une entité est soit un élément ou d'un conteneur ou un groupe
d'entités. Un élément conserve réel des données géométriques comme des lignes, points et les pixels et
d'un conteneur que l'on appelle contient des éléments.
Par exemple: Penser à une description simple d'un bureau: Le bureau est un groupe de sous-entités "pieds"
et "écran", où le "écran" est un conteneur qui contient la géométrie de l'écran. Le groupe "pieds" contient les
sous-entités "pied1 ",...," pied4" qui sont conteneurs qui contiennent la géométrie d'un pied.
© 2017 SCAPS GmbH
Instructions SAMLight - Interface Utilisateur 157
Figure 75: Liste Entité
La dernière image montre les éléments du conteneur "pied1".
Les niveaux de la liste des entités: Pour comprendre les niveaux réfléchir à nouveau de l'exemple de
"bureau" ci-dessus. L'entité "bureau" est au niveau 1 et ses contenus sont au niveau 2. L'entité "pieds"
comme une sous-entité du "bureau" est au niveau 2, ses contenus sont au niveau 3 et ainsi de suite. Pour
une description détaillée de la hiérarchie des objets voir chapitre Hiérarchie des Objets.
Traitement:
Explorer: En cliquant à double sur une entité qui contient d'autres entités (par exemple un groupe) la
vue de liste pas à l'intérieur et voir les entités à l'intérieur de celle sélectionnée.
Mouvoir: C'est le fonctionnement normal d'un processus de glisser-déposer: Il déplace l'entité ou des
entités sélectionnées. Voici les possibilités suivantes sont disponibles:
- déplacer une entité au sein du job de changer sa position
- déplacer une entité qui est dans une groupé en dehors du groupe en le déplaçant sur la flèche vers le
© 2017 SCAPS GmbH
Instructions SAMLight - Interface Utilisateur 158
haut niveau
- déplacer une entité dans un groupe existant en le faisant glisser sur la cible ScEntities2D tandis que la
touche SHIFT est appuyé
Copier: Cliquez sur une entité avec le bouton droit de la souris et choisissez Copier dans le menu.
Groupe: Plusieurs entités de même niveau peuvent être regroupés en cliquant sur eux tout en gardant
la touche Shift enfoncée et en choisissant "Groupe" dans le menu Edit -> Groupe.
Les opérations suivantes sont fournies en appuyant sur le bouton droit de la souris. Voici un menu
contextuel apparaît et propose les fonctionnalités suivantes:
NumberEntities: Toutes les entités, peu importe s'ils sont sélectionnés ou non, sont nommés avec un
numéro commençant à 1.
NumberEntities with pre-/postfix: Toutes les entités sont nommés à partir d'un certain nombre au choix
avec une valeur incrémental au choix et / ou un pré ou postfix défini.
Start / Stop Indexing Entities: Si vous sélectionnez ce la première fois tous les noms d'entités sont
supprimés. Maintenant, l'utilisateur peut choisir entre des options d'indexation. Si cela est fait, l'utilisateur
peut indice une entité en cliquant dessus avec le bouton gauche de la souris. Par défaut l'indexation
commence à 1 et est incrémenté de 1 après chaque clic de souris. Si l'utilisateur souhaite revenir au mode
normal de nouveau, il choisit "Stop Indexing Entities".
Trier par nom: La sélection de cette fonction trie les entités sur le niveau de leur nom. Le portail nom est
sensible à la casse et commence à la première lettre du nom. Les entités avec le nom "1", "2", "12" seront
triés sur "1", "12", "2", parce que la première lettre de l'entité "12" est de 1 et de l'entité "2"est 2. Ainsi, l'entité
«2» obtient la position après l'entité "12". Pour résoudre ce problème, l'utilisateur peut nommer des entités
comme "001", "002", "012". Les entités d'un groupe sera toujours marqué par le premier haut vers le bas
dernier dans la liste. Donc, en changeant l'ordre dans le liste peut être utilisé pour modifier l'ordre de
l'exposition pendant le processus de la marque.
Couper: Les entités sélectionnées sont coupés de la liste et ils sont mis dans le presse-papiers l'entité
interne pour une utilisation dans d'autres opérations.
Copier: En comparant à "Couper" en utilisant cette opération les entités sélectionnées ne sont pas retirés de
la liste des entités, mais une copie de leur est met dans le presse-papiers l'entité interne aussi.
Coller: Si il y a des entités détenues dans le presse-papiers interne ils peuvent être copiés hors de lui dans
la liste des entités utilisant la position courante. Notez: pour cette opérations les mêmes restrictions sont
valables que celles décrites pour l'opération de glisser-déposer la copie ci-dessus.
Arrière / Avant plan: Cette option peut être utilisée pour utiliser une l'entité bitmap sélectionné en tant
qu'objet de fond ou d'utiliser un objet d'arrière-plan comme une entité normale. Quand un bitmap-objet est
mis à l'arrière-plan, il n'est pas sélectionnable dans la Vue 2D plus longtemps, mais seulement dans la liste
d'objets. En outre, il ne sera pas marquée. Ces images peuvent être utilisées comme un modèle pour créer
des objets nouveaux, ici par exemple un dessin technique peut être utilisée. Après avoir importé une image
bitmap aux le job actuel, il est possible de l'échelle et le positionner de telle sorte que les dimensions qui en
résultent sont correctes et qu'il s'adapte à la zone de travail souhaitée. Après cela a été fait il peut être mis
aux le arrière-plan de façon à ne pas influencer le travail en cours plus longtemps, mais il peut être utilisé
comme modèle. Si ce dessin de fond n'est pas nécessaire plus longtemps, il peut être choisi dans la liste
des entités et ensuite mettre au avant plan à l'aide de cette option à nouveau. Maintenant, il est possible de
le retirer du job. Dans le liste des entités qui sont utilisés comme arrière-plan sont marquées par un symbole
dossier blanc au lieu d'un jaune.
© 2017 SCAPS GmbH
Instructions SAMLight - Interface Utilisateur 159
Hide-/Show in View 2D: Par rapport aux le option de arrière-plan décrit précédemment celui-ci fonctionne
différent. Lorsqu'une entité est en mode "Hide in View2D" il n'est plus visible dans View2D mais il peut être
marquée quand même. Il peut être choisi dans la liste des entités et il peut être déplacé, met à l'échelle et
traduit lorsqu'il est sélectionné. Cette fonction peut être utilisée pour masquer des éléments dans un emploi
qui se chevauchent les uns les autres. Cela est utile dans les cas où certains de ces objets qui se
chevauchent ne peut pas être vu parce que les autres les couvrent complètement. En utilisant ce "Hide"
option portant sur certains des entités peuvent être rendu invisible sans les retirer du résultat de marquage.
Dans la liste des entités entités qui sont cachés de la Vue 2D sont indiqués par une icône de dossier grisée
au lieu d'un solide jaune.
Entité pointeuer rouge: Lorsqu'une entité est marqué comme Entité pointeur rouge cette entité sera visible
uniquement lorsque vous utilisez le pointeur rouge si la case "Redpointer Entities" est activée dans le
dialogue de Marquage.
Nonsplittable Entity: Lorsqu'une entité est marqué comme nonsplittable son apparition dans le Vue 2D ne
change pas et il est mis en évidence par des crochets rouge dans la liste des entités. Une entité qui est
marqué de cette façon se comportera différente pour les emplois décomposé: Indépendante de leur position
dans l'job origine, ils seront marqués avant les pièces sont traitées. Si l'état d'une entité a été changé à
splittable ou nonsplittable lorsque le mode de décomposer est actif, ce travail doit être décomposé à
nouveau. Donc, cette fonctionnalité peut être utilisée à exclure certaines parties du job d'être décomposé.
Ces objets exclus sera marqué comme une pièce où un emploi décomposé est traité. Lorsque le mode
décomposer n'est pas actif cette sélection n'a pas influence le job.
(Non)markable Entity: Ceci peut être utilisé pour exclure les entités sélectionnées à partir du processus de
marquage. En sélectionnant à nouveau les entités sélectionnées sont inclus à nouveau.
(Non)editable Entity: Ceci peut être utilisé pour définir une entité non modifiable. Mais l'entité est toujours
inclus dans le processus de marquage.
7.3.2 Éditeur des points
Utilisation: L'éditeur des points est un outil qui permet de visualiser et modifier la description des points
d'une entité.
Affichage de l'Éditeur des points de la liste des entités: Avant d'effectuer une opération d'édition des
points s'il vous plaît passer en mode édition de points (utiliser la barre d'outils de objet, bouton ). Ensuite,
sélectionnez un ou plusieurs des objets de la même manière que il est décrit dans le chapitre Vue 2D ->
sélection. Si plus d'un objet est sélectionné les objets doivent être groupés (utilisez la commande Editer ->
Groupe) pour effectuer une édition des points. On peut aussi effectuer ces deux étapes dans l'autre sens.
Après sélectionner des objets en mode d'édition des points la liste des entités passera au affichage d'éditeur
des points comme indiqué sur la capture d'écran ci-dessous.
© 2017 SCAPS GmbH
Instructions SAMLight - Interface Utilisateur 160
L'affichage d'éditeur des points montre tous les points
des objets sélectionnés dans une liste unique.
Tous les points qui appartiennent à une polyligne sont
reliés par une ligne bleue dans cette liste.
Les points rouges indiquent les points uniques et la
2D/3D coordonnées d'un point sont affichées à côté
du point rouge. Les coordonnées sont en 3D
uniquement avec Optic3D.
La légende d'éditeur des points affiche le nombre de
points.
Figure 76: Vue Éditeur des points
Menu Contextuel: Pour modifier les points de la liste ou la liste elle-même le menu contextuel propose cinq
opérations. Elles sont décrites à côté de la capture d'écran ci-dessous. Sélectionnez un ou plusieurs
éléments de la liste par un clic de la souris tout en maintenant la touche Ctrl enfoncée. Après la sélection
maintenez la touche Ctrl enfoncée et cliquez sur le bouton droit de la souris. Ensuite, le menu contextuel
s'affiche. Les points des objets sélectionnés sont marqués dans la Vue 2D par des points noirs. En cliquant
avec le bouton droit de la souris sur un point noir s'affiche le menu contextuel s'affiche aussi.
Le menu contextuel fournit:
Annuler: Annuler la dernière opération.
Rétablir: Refaire la dernière annulation.
Point: Ouvre la boîte de dialogue Modifier les éléments, comme il est indiqué ci-
dessous.
Insérer: Insère un nouveau point entre les deux points adjacents.
Effacer: Supprime les points sélectionnés.
Éditer les points avec la boîte de dialogue Modifier les éléments: Pour éditez un ou plusieurs points
utilisez de la boîte de dialogue Modifier les éléments ci-dessous. On peut obtenir cette boîte de dialogue via
le menu contextuel (décrit ci-dessus) ou en double-cliquant sur ?
un élément de des points dans la liste.
© 2017 SCAPS GmbH
Instructions SAMLight - Interface Utilisateur 161
Figure 77:Éditer les points
X,Y,Z: Modifiez ces valeurs pour changer les coordonnées d'un point unique.
Notez: Coordonnée Z est uniquement disponible avec Optic3D.
Abs: Les coordonnées des points sont mis à jour par une substitution de l'ancien coordonnées par les
nouveaux.
Rel: Les coordonnées des points sont mis à jour en ajoutant les nouvelles valeurs à les coordonnées
actuelles.
Cancel: Annule la boîte de dialogue. Aucune mise à jour des coordonnées des points sera effectué.
OK: Applique les mise à jour à les points et termine le dialogue. Notez: Si plus d'un point est sélectionné, la
mise à jour est effectuée sur tous les points sélectionnés. Cela signifie que une PolyLine va s'effondrer à un
point qui n'est pas probablement souhaitable. Mais certaines opérations donner un sens de les appliquer à
tous les points sélectionnés. Utilisez les ToAll - Boutons pour de telles opérations.
To All: Ces boutons ne sont actifs que si plus d'un point est sélectionné. Pour mettre à jour les coordonnées
X de tous les points sélectionnés changez les valeur du champ X et cliquez sur les ToAll - Bouton à côté
d'elle. Mise à jour du Y ou Z coordonner pour tous les points se fait de manière analogue.
© 2017 SCAPS GmbH
Instructions SAMLight - Interface Utilisateur 162
7.4 Vue 2D
Objectif: La Vue 2D affiche la géométrie de tous les entités dans le job actuel. Il fournit des opérations de
base pour la manipulation des objets.
Figure 78: Vue 2D
Description: L'image ci-dessus est une capture d'écran de la Vue 2D. La boîte rouge marque la limite de la
zone de travail. Les valeurs dans le coin inférieur droit sont les coordonnées du pointeur de la souris (si le
pointeur de la souris est à l'intérieur de la Vue 2D). Les axes du système de coordonnées sont indiquées sur
la gauche et le limite supérieure de la le Vue 2D et son origine est dans le coin inférieur gauche de la le zone
de travail.
Pour plus de détails voir le chapitre "Opérations" et "Aperçu imprimer".
© 2017 SCAPS GmbH
Instructions SAMLight - Interface Utilisateur 163
7.4.1 Opérations
Création d'objets: Pour créer des objets dans le Vue 2D utiliser la barre d'outils d'objet.
Sélection: Avant de faire une opération de sélection passer à la mode de sélection ( utiliser la barre d'outils
d'objet, bouton ) sauf si vous voulez faire une opération d'édition des points ( Voir Liste Entité -> Éditeur
des points ).
Première méthode: Sélection par la Liste Entité: Sélectionnez une entité, c'est à dire un objet ou un
groupe des objets, en le cliquant dans la liste des entités. Cela affichera une boîte de modifier pour la
sélection, comme il est indiqué pour le triangle dans la capture d'écran. Pour sélectionner plus d'une
entité maintenez la touche Ctrl enfoncée et sélectionnez les entités en cliquant sur ?eux dans la Liste
Entité.
Deuxième méthode: Sélection par la Vue 2D par l'interaction de la souris: Pour sélectionner un ou
plusieurs des objets dessiner une zone de délimitation qui couvre tous les objets à sélectionner. Pour
dessiner cette boîte englobante cliquez sur le bouton gauche de la souris à l'endroit choisi de le coin
supérieur gauche et déplacer la souris tout en maintenant le bouton gauche enfoncé sur la position
choisie du coin inférieur droit de la boîte englobante. Ensuite, relâchez le bouton gauche de la souris.
Cela affichera une boîte de modifier qui contient tous les des objets dans la boîte de sélection.
Troisième méthode: Sélection par la Vue 2D par clics de souris: Pour sélectionner un seul objet clic sur
lui dans la Vue 2D. Pour sélectionner plusieurs objets, maintenez la touche Ctrl enfoncée et sélectionnez
?
les entités en cliquant sur eux dans la Vue 2D.
Manipulation des objets: Avant un objet peut être modifié, il doit avoir été sélectionné. Pour ce faire, suivez
les instructions décrites ci-dessus ("Sélection"). La boîte de modifier, apparaît après la sélection, propose
trois modes de fonctionnement pour les transformations qui peuvent être activés par la touche .
Mode de déplacement: Dans ce mode, les coins de la boîte de modifier affiche le symbole . Pour
déplacer l'objet sélectionné cliquez sur ce symbole, maintenez le bouton gauche enfoncé et faites glisser
la souris vers la nouvelle position.
Mode Echelle: Dans ce mode, les coins de la boîte de modifier affiche le symbole et les bords
montrent le symbole . Pour redimensionner l'objet en x et y direction simultanément cliquez sur un
symbole coin, gardez le bouton gauche enfoncé et faites glisser la souris. Pour redimensionner sur la
direction x ou y cliquez sur un symbole de bord et faites la même chose.
Mode Rotation et Inclinaison: Dans ce mode, les coins de la boîte de modifier affiche le symbole et
les bords montrent le symbole . Pour faire pivoter l'objet autour du centre de rotation cliquez sur un
symbole de coin, gardez le bouton gauche enfoncé et faites glisser la souris. Pour l'inclinaison d'objet
cliquez sur ?
un symbole de bord et faites la même chose.
Les manipulations décrites ci-dessus sont la norme pour tous les des objets et ne sont pas d'objet
spécifique. Pour modifier les propriétés d'objet spécifique, utilisez l'Entité Feuille de propriétés.
Paramètres de la Vue 2D: Pour modifier les paramètres de la Vue 2D utilisez le menu Paramètres ->
Système -> Affichage.
Menu contextuel: Lorsque clic droit quelque part dans le View2D le menu contextuel apparaît:
© 2017 SCAPS GmbH
Instructions SAMLight - Interface Utilisateur 164
Dupliquer: Faites une copie de l'objet
ArrayPolarCopy: Faites des copies de l'objet
et de les placer sur une ligne de cercle. Si vous
cliquez sur la boÃîe de dialogue apparaîtra pour
vous demander l'angle de départ, nombre de
copies, rayon et le centre X, Y.
Importer / Exporter: Même fonction que dans
la barre de menus
Pivoter: Ordre de marquage inverse pour
polylignes
Figure 79: Menu contextuel
7.4.1.1 Proprietes d'affichage
Figure 80: Général Affichage 2D
© 2017 SCAPS GmbH
Instructions SAMLight - Interface Utilisateur 165
Avec ces cases à cocher l'utilisateur peut décider quelles informations doivent être affichés dans la vue 2D.
Grid:
Align To Grid: Si coché chaque nouvel objet placé dans la Vue 2D sera aligné sur la grille.
Show: Si coché la grille sera affiché dans la Vue 2D.
X, Y: Ces deux valeurs définissent la distance de deux points adjacents dans la grille.
Figure 81: Couleurs Affichage 2D
Avec ces cases à cocher, l'utilisateur peut définir les couleurs de fond, point de croisement des lignes et des
entités sélectionnées. L'utilisateur peut définir entendre les couleurs des différents stylos également.
Figure 82: Multi-Têtes Affichage 2D
Ces cases ne sont disponibles que pour les utilisateurs multi-têtes, avec laquelle les couleurs des différentes
têtes de marquage peuvent être définis. Si le mode Couleur de la tête est cochée les couleurs des entités
seront définies ici, si non, les couleurs des feutres sont utilisés.
© 2017 SCAPS GmbH
Instructions SAMLight - Interface Utilisateur 166
7.4.2 Apercu Imprimer
Figure 83: Aperçu Imprimer
© 2017 SCAPS GmbH
Instructions SAMLight - Interface Utilisateur 167
L'aperçu imprimer peut être atteint par le menu Fichier -> Aperçu avant impression ou par la barre d'outils
caméra. Il s'agit d'un aperçu avant impression standard de Windows, pour plus d'informations consultez
l'aide Windows.
7.5 Entité Feuille de propriétés
L'Entité Feuille de propriétés contient une
page de propriétés pour chaque propriété
possible.
Seules les pages de propriétés sont actifs qui
correspondent à une propriété disponible pour
l'objet sélectionné.
Pour une description détaillée d'une page de
propriétés spéciales suivez ces liens:
- Marquage
- Contrôle
- Date et heure
- Numéro de série
- Géometrie
- Bitmap
- Code Barre
- Texte2D
- Hachurer
- Dimension Z
- Dimension
- Info Entité
- Info élément
Figure 84: Entité Feuille de propriétés
Notez: La page de propriétés Z-Dimension est uniquement disponible avec Optic3D.
© 2017 SCAPS GmbH
Instructions SAMLight - Interface Utilisateur 168
7.6 Barre d'état de Marquage
Figure 85: Barre d'état de Marquage
La barre d'état de marquage affiche des informations sur le processus de marquage (de gauche à droite):
1) Nombre de quantités.
2) Le temps de traitement en quelques secondes et le pourcentage de temps lorsque le laser était
activé.
3) La durée de la dernière processus de marquage en quelques secondes.
4) La durée du processus de la marquage entière en quelques secondes.
© 2017 SCAPS GmbH
Instructions SAMLight - Interface Utilisateur 169
8 Entités Objets
8.1 Hiérarchie des Entités
Entités: Tous les objets dans l'application sont des entités par définition. Les trois principales catégories
d'entités sont des éléments, des conteneurs et des groupes et, en général une entité est soit un élément ou
un conteneur ou un groupe des entités. Les éléments conservent les données réelles géométriques comme
des lignes, des points et les pixels, et les conteneurs contiennent des éléments.
Elements:
Éléments primitifs: Éléments primitifs sont des points seules et des lignes droites.
LineArray, PolyLine and PixelArray: LineArray, Polyline et PixelArray sont le niveau d'éléments
prochain. LineArray et Polyline représentent des ensembles de lignes droites et PixelArray représente un
ensemble de pixels (points avec les valeurs de gris).
La différence entre LineArray et Polyline est comme suit: L'objectif du élément LineArray est de
représenter un ensemble de lignes. Donc les éléments d'un LineArray sont simples lignes droites
décrites par leur point de départ et de fin. Au contraire de ce un PolyLine est une ligne constituée de
lignes droites. Donc, la description d'un PolyLine est une séquence des points et les lignes droites relient
deux points subsequential. Ils continuent les éléments de la nature correspondant en ordre séquentiel.
Pour un PolyLine l'élément est un point p. Des Rectangles, des triangles et des ellipses sont spéciaux
PolyLines fermées. Donc ils sont dérivés d'un PolyLine. Un hachure est un LineArray spéciale et par
conséquent est dérivé de LineArray.
LineArrays,PolyLines and PixelArrays: LineArrays, PolyLines et PixelArrays sont des ensembles
d'éléments spéciaux. Un ensemble LineArrays contient un ou plusieurs éléments LineArray. Un
ensemble des PolyLines contient un ou plusieurs éléments PolyLine. Un ensemble PixelArrays contient
un ou plusieurs éléments PixelArray.
Conteneurs: Entités conteneurs sont toujours constitués de spécifiques numéros prédéfinis et des
types de sous-entités.
Layer: Le Layer contient exactement trois éléments:un PolyLines, un LineArrays et un PixelArrays. Ce
type d'entité est utilisé pour des objets géométriques avec une description de l'objet hétérogènes qui
sont en particulier des objets hatchable. Par exemple si on crée un rectangle (voir la barre d'outils
Object) une entité de type Layer sera créée dans la liste des entités, parce que un rectangle est un objet
hatchable. Les PolyLignes de le Layer garder la PolyLine qui délimite le rectangle et le LineArrays
contiennent les hachures.
© 2017 SCAPS GmbH
Instructions SAMLight - Entités Objets 170
8.2 Objets Géométrie
Les objets géométriques et leurs réglages sont expliqués ici: Rectangle, Ellipse, Spirale
1. Rectangle:
Cliquez sur l'icône Rectangle pour créer un rectangle:
Centre X/Y: Il est possible de définir le centre du
rectangle.
Dim X/Y: Il est possible de définir la dimension du
rectangle.
Rayon bord: On peut générer un rectangle avec des
bords arrondis, en définissant le rayon de courbure et
le EdgeSegCount (Nombre de bords) à générer pour
chaque bord.
Figure 86: Propriétés Rectangle
2. Ellipse:
Cliquez sur l'icône Ellipse pour créer un ellipse:
© 2017 SCAPS GmbH
Instructions SAMLight - Entités Objets 171
Centre X/Y: Ces deux valeurs définissent les
coordonnées du centre de l'ellipse.
Rayon X/Y: Avec ces valeurs le rayon dans la direction
horizontale et verticale peut être changé. Si les valeurs
sont égales l'objet résultant est un cercle.
Compt.: L'ellipse est constitué d'un certain nombre de
segments. Ce nombre est calculé à le complète 360 °
de la ellipse.
Angle départ, Delta: Avec ces paramètres, il est
possible de définir des arcs. Voici l'angle de départ
définit l'angle sous lequel le arc elliptique ou circulaire
doit commencer et delta définit le taille totale de cet arc
à partir de ce point de départ.
Figure 87: Propriétés Ellipse
3. Spirale:
Cliquez sur l'icône Spirale pour créer un spirale:
© 2017 SCAPS GmbH
Instructions SAMLight - Entités Objets 172
Rayon: Définit le rayon interne et externe de la spirale.
Rotations: Définit le nombre de rotations sur le cercle intérieur ou
extérieur de le spirale.
Rise: Définit la distance entre des cercles successives à l'intérieur de
la spirale.
NumOuterSeg: Définit le nombre de segments du cercle extérieur.
Cette proportion est prise pour toute la spirale.
Clockwise: Définit le orientation de le convolution. ( sens horaire ou le
sens antihoraire )
Start from Outer: Définit le point de départ de la polyligne.
Set Return Path: Si coché une voie de retour est ajoutée et la spirale
se termine et son point de départ.
Figure 88: Dialogue Spirale
Statistic:
Length: Longueur de la polyligne.
Num Points: Nombre de points sur la polyligne.
Notez: Vous pouvez modifier l'affichage a Éditeur des points pour voir l'ordre des guichets uniques
seront marqués
8.3 Code-Barre
Générer un code-barre en appuyant sur le bouton code-barre dans la barre d'outil des objets. Déplacez
la souris à la position désirée et appuyez le bouton gauche de la souris. La page de propriétés de code-barre
apparaît.
© 2017 SCAPS GmbH
Instructions SAMLight - Entités Objets 173
Code barre:
Texte: Entrez un numéro, une date ou un texte dans le
champ de texte.
Caractères requis: Certains codes-barres nécessite un
nombre spécifique de caractères qui est affichée dans ce
champ. Si 1 .. est affiché aucun nombre spécifique de
caractères est nécessaire.
Valide: Cela est vérifié lorsque les caractères dans le
champ de texte sont valables pour le type de code-barre
sélectionné.
Format: Voir chapitre Format.
De large à fin: Relation entre les lignes de code-barre
larges et étroites et, par conséquent entre les espaces
larges et étroits entre les lignes de code-barre. Le nombre
sélectionnable varie entre 2 et 3.
Réduction largeur des: Réduit la taille des barres.
Longueur variable: Si ce mode est activé, la taille du code
à barres change avec de la longueur de caractères codés.
Par exemple la longueur d'un code barre EAN-128 modifie
quasiment linéaire avec la longueur du texte. Si cela est
désactivé, la taille de l'ébauche de code à barres ne change
pas avec la taille de texte.
Figure 89: Dialogue Code-Barre
Texte:
Taille: Indique la taille du texte.
Ligne de base: Distance entre la ligne de base de la code-barre et la base du texte, voir l'exemple ci-
dessous.
Résolution point: Voir le chapitre Propriétés du Texte.
Espacement: Voir le chapitre Propriétés du Texte.
Utiliser par défaut: Utilise les propriétés de l'objet de code-barre sélectionné pour la génération des
nouveaux codes-barres. Le programme enregistre ces paramètres aussi pour un démarrage du
nouveau programme dans le cas où enregistrer les paramètres à la sortie est activée dans les
paramètres généraux.
Etendus...: Voir le chapitre Code Barre Étendue.
© 2017 SCAPS GmbH
Instructions SAMLight - Entités Objets 174
Figure 90: Exemple d'un code barre
Supportés types de codes à barres:
1D: 2 of 5, 2 of 5 EX, 3 of 9, Codabar, Codablock-F, Code 128 Subtype A, Code 128 Subtype B, Code-128,
Code-128(2), Code-16K, Code 39, Code-49, Code-93, EAN, EAN-128, EAN-13, EAN-13+2, EAN-13+5,
EAN-14, EAN-8, EAN-8+2, EAN-8+5, Ex Code39, Ex Code93, Expanded, Expanded-Stacked, GS1-128,
GS1-128 CC-A/B, GS1-128 CC-C, I-2/5, ITF-14, ITF-6, Limited, MicroPDF417, Omnidir, PDF417, PostNet-
A, PostNet-C, PostNet-Cp, RSS, SSCC, Stacked, Stacked-Omnidir, Truncated, UPC-A, UPC-A+2, UPC-A
+5, UPC-E
2D: Aztec, DataMatrix, DataMatrixEx, DataMatrixRect, Dotcode, GS1-DataMatrix, Micro QR Code, QR
Code, QR Code EX
8.3.1 Format de Code Barre
Il est possible de différencier entre le texte codé par le code-barre et le texte ci-dessous le code barre. Par
conséquent, un code de contrôle est donné. Pour activer le code de contrôle suivant entrez "%H" dans le
champ format de la page de propriétés code-barre.
Code de Contrôle Signifie
%b Commencent à être seulement en code barre
%h Commencer à être en texte lisible par un humain
%e Fin de code de contrôle
%% Insérez un signe %
Figure 91: Des codes de commande de code barre disponibles
Figure 92: Exemple d'un code de commande
Pour codes barres 2D, il est également possible de saisir 4 valeurs séparées par une virgule. Ensuite, le
texte du code à barres est enroulée autour d'elle.
© 2017 SCAPS GmbH
Instructions SAMLight - Entités Objets 175
Figure 93: Exemple d'un code barre avec format speciaux
8.3.1.1 Code Barre GS1
Si vous sélectionnez un code-barre GS1, par exemple GS1 DataMatrix, les identifiants d'application défini
par GS1 doivent être entre parenthèses suivi de sa valeur. Identifiants d'application sont par exemple:
- (01) identifie un GTIN (Global Traded Item Number)
- (10) identifie un Batch or Lot Number
- (11) identifie un Product Date (as YYMMDD)
- (15) identifie un Best Before Date (as YYMMDD)
- (21) identifie un Serial Number
- (400) identifie un Purchase Order Number
- (422) identifie un Country of Origin (as ISO code)
8.3.1.2 QR-Code
Le QR-Code est un format spécial de Code-Barre 2D. Il peut également contenir les lettres de a à z et des
caractères spéciaux comme +, -, /,% ... . Pour activer cette option cliquez sur "Etendus ..." dans la page de
propriétés de code barre. Puis dans la fenêtre qui s'ouvre sélectionnez "Byte" dans le champ "Barcode
Mode".
8.3.1.3 QR Code EX
Un type de code-barres spécial QR Code EX est disponible. Ce code à barres est comme un code-barres
QR Code avec la fonction supplémentaire qui une entité peut être intégré dans le centre du code à barres.
Sélectionnez conséquent QR ode EX dans la chute de code à barres déroulant et cliquez sur Etendus. La
boîte de dialogue suivante apparaît:
© 2017 SCAPS GmbH
Instructions SAMLight - Entités Objets 176
Général:
Inverser: Inverser le code à barres.
Générer Points: Le code à barres sera composé
de points.
Cellmode: Le code à barres sera composé de
cellules.
Zone Calme [mm]: Appliquer une bordure à le code à
barres.
Intégrer Entité: Incluez une entité à l'intérieur du QR
Code.
Nom Entité: Nom de l'entité qui doit être intégré à
l'intérieur du code QR. Si le champ d'édition est
vide aucune entité sera intégrée.
Bord: Définir une bordure autour de l'entité
intégrée.
Figure 94: Dialogue QR Code EX
8.3.1.4 Code 128
En SamLight le code à barres Code 128 est également disponible. Ce code a trois sous-types: A, B et C.
Les sous-types A et B peut contenir des lettres tout en sous-type C ne contient que des valeurs numériques.
Sous-type A et B peuvent être sélectionnés séparément. Sous C sera utilisé automatiquement si vous
utilisez le code 128 et les données ne contient que des valeurs numériques.
8.3.2 Écaillage
Lorsque mise à l'échelle des codes à barres qui ont la fonction de texte est activée, le texte est
normalement pas redimensionné avec le code à barres. Seulement pour les codes-barres qui peuvent avoir
la case "Etendus -> Texte libre éditable" permis, comme DataMatrixEx ou QRCodeEX peuvent évoluer le
texte avec le code à barres lorsque cette case est cochée. Mirroring peut conduire à des résultats
indésirables pour les codes barres qui ne ont pas la case à cocher "Etendus -> Texte libre éditable".
© 2017 SCAPS GmbH
Instructions SAMLight - Entités Objets 177
8.3.3 Code Barre Étendu
Appuyez sur le bouton Étendue... dans la page de propriétés code-barre pour obtenir cette boîte de
dialogue. Si le code-barre sélectionné est un DataMatrixEx, voir ci-dessous.
Figure 95: Dialogue Code Barre Étendu
Inverser: Inverse les parties sombres et lumineuses du code-barre. Le code-barre doit être encadré pour
éviter les lignes code-barre externe de disparaître. Par conséquent, une Zone Calme est défini, voir
l'exemple ci-dessous. La largeur de la zone peut être donnée en unités absolues ou en pourcentage de la
largeur. Le pourcentage varie sélectionnable de 1 à 50.
Figure 96: Exemple Code barre Inverse
Except Text: Cette sous-option du Inverser exclut inversant le texte lorsque Inverser est sélectionnée et est
mis en oeuvre pour le moment juste pour les codes-barres EAN-13.
Décal texte X: Cette valeur peut être utilisée pour déplacer la position texte dans le sens horizontal qui est
activé pour le code-barre. Pour les valeurs positives le point de décalage du texte code-barre est déplacé
© 2017 SCAPS GmbH
Instructions SAMLight - Entités Objets 178
vers la droite, pour les valeurs négatives, il est déplacé vers la gauche.
Décal texte Y: Cette valeur peut être utilisée pour déplacer la position du texte dans le sens vertical qui est
activé pour le code-barre. Pour les valeurs positives le point de décalage du texte code-barre est déplacé
vers le bas, pour les valeurs négatives, il est déplacé vers le haut.
Barcode Mode / Security Level / Code Columns: Ces paramètres sont optionnels et ils sont dépendent du
type de code-barre qui a été choisie. Ainsi, le nombre d'options, le signifie des options éventuellement
disponibles et le paramètres qui peuvent être sélectionnés ici sont définies par la spécification de code-barre
correspondant.
Les codes-barres suivants ont une option de mode: Aztec, Code 16k, Maxicode, MicroPDF417,
PDF417, QR Code, RSS
Les codes-barres suivants ont un niveau de sécurité (Security Level): Aztec, MicroPDF, PDF417, QR
Code
Les codes-barres suivants ont Colonnes (Code Columns): Composite, MicroPDF417, PDF417
Niveau de Sécurité (Security Level):
Pour le QR-Code les niveaux de sécurité suivants pour la correction d'erreurs sont disponibles:
- Level 0: 7%
- Level 1: 15%
- Level 2: 25%
- Level 3: 30%
Un niveau de sécurité de 30 % signifie que le correction d'erreur peut lire le code-barre si jusqu'à 30 % du
code-barre est perturbé. Pour des codes-barres différents, il existe des différents niveaux de sécurité avec
les possibilités de correction d'erreur différentes.
Si un objet de DataMatrixEx est sélectionné la boîte de dialogue suivante s'ouvre après avoir appuyé sur le
bouton Étendue... dans la page de propriétés de code-barre.
Taille symboles: Nombre de lignes et de colonnes
cellulaire du DataMatrix.
Auto: Choisit la plus petite taille possible à l'intérieur de
la zone de liste déroulante de l'objet code-barre
sélectionné.
Encodage: Choisir le type de la encodage.
Auto: Choisit la encodage pour lequel le texte code-
barre sélectionné est comprimé optimal.
Zone Calme: Génére une bordure d'épaisseur définie
autour du code à barres.
Figure 97: Dialogue Data Matrix Étendu
Générer des points: Si cette case est cochée la code-barre est composé des points.
Inverser: Si Générer des points n'est pas sélectionnée, le code-barre peut être inversé. Si inversé le code-
barre doit être encadré pour éviter la structures externes de code-barre à disparaître. Par conséquent, une
Zone Calme est définie. La largeur des la zone peut être donnée en unités absolues ou en pourcentage de
© 2017 SCAPS GmbH
Instructions SAMLight - Entités Objets 179
la largeur. Le pourcentage sélectionnable varie entre 1 et 50.
Activer ~: Permet d'encoder des valeurs décimales à 3 chiffres. Le format est "~d" suivi de 3 chiffres. Par
exemple: "~ d038".
Générer des cellules: Si cette case est cochée, la code-barre est constitué d'un polygone fermé pour
chaque cellulaire. Voir ci-dessous pour des exemples.
Pas de cellules viseur: Si le code est généré par les cellules, puis la zone finder est dessiné comme un
polygone fermé.
Texte libre éditable: Si cochée l'utilisateur peut définir un texte arbitraire indépendante de la teneur du
DataMatrix.
Mode cellulaire inv.: Si cette case est activée, le DataMatrix sera inversé. Il est donc possible de définir
une zone calme. La largeur du zone de calme peut être définie dans la unité de cellules.
Taille de la cellule [%]: Active si Générer des cellules est cochée. La taille d'une cellule peut être définie. Si
elle est 100 % des cellules sont en contact.
standard code-barre générer des points code-barre générer des cellules code-barre,
Taille de la cellule 75%
Figure 98: Exemples pour DataMatrixEx
Si un objet de Code 128 (2) est sélectionné, la boîte de dialogue suivante s'ouvre après avoir appuyé sur le
bouton Étendue... dans la page de propriétés de code-barre.
Inverser: Le code à barres apparaîtra inversé.
Mode Cellules: Le barcdoe sera composé de cellules.
Zone Calme: Génére une bordure d'épaisseur définie
autour du code à barres.
Si un objet de 2 of 5 EX est sélectionné, la boîte de dialogue suivante s'ouvre après avoir appuyé sur le
bouton Étendue... dans la page de propriétés de code-barre.
© 2017 SCAPS GmbH
Instructions SAMLight - Entités Objets 180
Interleaved: Pour utiliser cette fonction, le code à barres
doit avoir un nombre pair de chiffres. Ensuite, le code à
barres sera rendue plus petite en augmentant la densité
d'information.
Inverser: Le code à barres apparaîtra inversé.
Zone Calme: Génère une frontière d'épaisseur définie à
l'extrémité gauche et à droite du code à barres.
8.3.4 Lecteur de code-barre
Il est possible de connecter un lecteur de code-barre au PC et à lire des codes-barres dans SAMLight. Par
conséquent créer un numéro de série dans le job. Puis dans la feuille de propriétés de numéro de série
cliquez sur le bouton Avancé. Dans la fenêtre qui fleurissent un peu, cochez la case Barcode reader mode
dans le champ "Popup edit box". Maintenant, si vous faites une marquage une fenêtre apparaître après le
marquage a fini. Voir le image ci-dessous:
Figure 99: Lecteur de code-barre
Ici vous pouvez entrer un nombre arbitraire, ou, si un lecteur de code-barre est connecté au PC, vous
pouvez lire tous les codes-barres avec cet appareil et la valeur du code-barre sera attribué au numéro de
série dans le job.
© 2017 SCAPS GmbH
Instructions SAMLight - Entités Objets 181
8.4 Bitmap
Après l'importation d'un Windows Bitmap, il sera converti et affiché comme une image grise avec 8 bit. Pour
l'amener à le sortie du scanner, il est nécessaire de calculer un Bitmap Scanner. La génération peut être fait
dans la page de propriétés du bitmap. Après avoir sélectionné le bitmap la page de propriétés bitmap
devient actif:
Inverser: Inverse le bitmap.
Scanner Bitmap: Cochez cette bouton pour générer le Bitmap
Scanner. Appuyez sur Appliquer. Si ce n'est pas sélectionnée,
aucun bitmap scanner sera créé ou si elle existe déjà, il sera
supprimé après pressé sur Appliquer.
Intensité: Changer l'intensité du bitmap.
Luminosité: Changer la luminosité du bitmap.
Scanner Bitmap:
Afficher la bitmap: Affiche le bitmap d'origine.
Afficher bitmap scanner: Affiche le bitmap scanner.
Résol° pas: Définit le résolution de chaque pixel à l'intérieur du
scanner bitmap. Si, par exemple Résol° pas = 0.1, la distance
entre deux pixels voisins est 0.1, désigne un mm sur le bitmap
scanner contient 10 pixels en direction x * 10 pixels dans la
direction y. La résolution devrait être de l'ordre du la focalisation
du laser. Vous pouvez également définir l'étape de tramage par
dpi (dots per inch = points par pouce).
Figure 100: Dialogue de Bitmap
GrayScale: Si activé les valeurs en niveaux de gris seront conservés lors de la transformation du bitmap au
bitmap scanner.
Le mode en niveaux de gris n'est disponible que pour des cartes scanner avec un mode approprié.
Pour scan des bitmaps généré en mode de niveaux de gris le mode matériel doit être activé.
BlackWhite: Si activé les valeurs en niveaux de gris seront rapprochées par des stages spécifiques du
pixels en noir et blanc pour donner l'impression des valeurs de gris. Il s'agit d'une méthode similaire à celle
d'un LaserJet Noir / Blanc. Il y a deux différents algorithmes disponibles dans Bitmap étendue pour ce mode:
Random Noise et Floyd Steinberg.
Pour le mode tergiversé délai LaserOn est fixé au 1 µs et le retard LaserOff à 10 µs par le logiciel. Vitesse
de Jump est réglé sur la Vitesse de Mark, sauf pour le saut entre deux lignes dans un mode de direction du
saut la Vitesse de Jump et le Retard de Jump sont définissent dans les paramètres du feutre utilisé. Dans
tous les autres cas, les retards scanner sont mis à 0. En outre, le mode tergiversé utilise les paramètres
skywriting du feutre si elle est activée.
Etendus...: Pour savoir comment configurer les paramètres pour le marquage des bitmaps de gris en mode
© 2017 SCAPS GmbH
Instructions SAMLight - Entités Objets 182
bi-directionnel, voir sous-chapitre marquage bidirectionnel. Pour les autres Etendue... caractéristiques voir
Bitmap Étendue.
Appliquer: Démarre la génération du image du scanner si le case à cocher Scanner Bitmap est cochée.
Sinon supprime une Scanner Image existante.
Exemple:
Figure 101:image originale (gauche) et l'image de scanneur en mode diffus d'erreur (droite)
Remarque au mode matériel: Pour le dessin des bitmaps en mode niveaux de gris du mode
matériel doit être fixé ce qui signifie que le mouvement de scanner et la gravure de laser sont fait
en même temps. Pour activer le mode matériel, il est nécessaire de choisir entre le mode de
largeur d'impulsion PixelPWM ou du mode de modulation d'amplitude PixelAM à l'intérieur de
dialogue paramètres optiques. En outre, le flag de matériel à l'intérieur dans la page Paramètres
pour feutres du scanner doit être vérifiée.
Si le mode matériel est vérifiée, il est recommandé de définir le délai dans LaserOn cette page au
1 µs et le délai LaserOff à 2 µs.
Pour plus de détails sur pixelmode: voir le chapitre Fonds.
Ci-dessous s'il vous plaît trouver un organigramme de HowTo pour Marquage de Bitmap:
Notez: Lorsque vous utilisez le mode Bitmap Grayscale au laser CO2 avec PWM: Puissance de
Pen Power et Forcer Puissance doivent être fixés à 100%
© 2017 SCAPS GmbH
Instructions SAMLight - Entités Objets 183
© 2017 SCAPS GmbH
Instructions SAMLight - Entités Objets 184
8.4.1 Bitmap Étendu
Appuyez sur le bouton Étendue... dans la page de propriétés bitmap pour obtenir le dialogue ci-dessous.
Figure 102: Dialogue de Bitmap Étendu
Gray Scale:
Pen Frequency: Cochez cette case pour prendre la fréquence du feutre pour le marquage de bitmap.
Ce sera d'adapter la résolution d'une ligne de pixels à la vitesse et la fréquence de la plume.
Jump over Blank Pixel: Pour optimiser le marquage temps pixels vierges sera ignorée. SAMLight va
sauter tous les pixels avec une valeur de gris supérieure ou égale à la valeur seuil 'Blank Threshold'.
Cette valeur a une portée de 255 (blanc) à 0 (noir). La valeur par défaut est de 250.
Blank Threshold [0-255]: Cette valeur a une portée de 255 (blanc) à 0 (noir). La valeur par défaut est
250.
Line Index Step: Cette fonctionnalité peut être utilisée pour réduire le chauffage local du matériau cible
au marquage gris bitmaps d'échelle. Si 'Line Indes Step' = x > 1, le bitmap ne sera pas marqué ligne par
ligne en une seule fois mais dans x pistes où dans chaque série chaque ligne xième sera marquée. Par
exemple, une 'Line Index Step" de '3' résultats dans cette ordre de marquage: 1, 4, 7, 10, .., 2, 5, 8,
11, .., 3, 6, 9, 12, ..
Black and White:
Random Noise: Crée un bitmap de scanner plus rude que Floyd Steinberg, mais n'a pas la tendance à
produire des effets de moiré. Comme son nom l'indique, si elle est utilisée plusieurs fois Random Noise
génère différents motifs de scanner bitmap pour le même bitmap.
Floyd Steinberg: Crée un bitmap scanner plus lisse que Random Noise, mais tend à produire des
effets de moiré. Toujours génère des bitmaps scanner identique pour le même bitmap si elle est
appliquée plusieurs fois.
Limits: Définir la largeur et / ou la hauteur comme un propriété espace réservé pour réimporter. Avec keep
ratio le rapport d'aspect est conservé.
Position: Définir une position pour l'espace réservé du bitmap. Les coordonnées du point de référence sont
définies avec les champs d'édition X et Y. Les boutons radio définir le point d'attaque du bitmap.
© 2017 SCAPS GmbH
Instructions SAMLight - Entités Objets 185
Mark Flags:
Bidirectional: Si elle est cochée le scanner ne saute pas au début mais à le fin de la ligne suivante si il
arrive à la fin d'une ligne. Pour plus de détails s'il vous plaît référer à marquage bidirectionnel.
Begin with last line: Si elle est cochée le scanner commence à dessiner à partir de la dernière ligne au
lieu de la première ligne de la bitmap.
No line increment: Si elle est cochée le scanner dessine toutes les lignes du bitmap en une seule ligne.
Cela est nécessaire si, par exemple le pièce il-même est mis en rotation pendant le marquage.
ScanXDir: Par défaut la direction de scanner est y, de sorte que le scanner se déplace de bas en haut
pendant la marquage. Pour choisir la direction x pour la marquage cochez cette case.
DrillMode: Les pixels du bitmap seront traités comme des points uniques. Si le mode de forage dans le
stylo est actif, les points seront marqués par la page de propriétés de mode de forage de les feutres.
DrillGrayscale: Uniquement disponible en combinaison avec DrillMode. Le temps de forage sur chaque
pixel dépend de sa valeur de gris. Si le pixel est blanc, le temps de forage qui est ajusté dans le feutre
est exécuté. Si il est noire, le temps de forage est zéro. Entre ce le temps de forage d'un pixel croît
linéairement avec la valeur de gris.
8.4.2 Marquage bidirectionnel
Habituellement, les bitmaps sont marqués en mode unidirectionnel. Dans la suite il est décrit comment
configurer les paramètres pour le marquage en mode bi-directionnel. Appuyez sur le bouton Étendue... dans
la page de propriétés de bitmap pour voir la boîte de dialogue ci-dessous et cochez la case bidirectional.
Figure 103: page de propriétés bitmap
Cette image montre la façon dont le laser devrait aller pour marquer le bitmap correctement.
Figure 104: chemin de marquage ne pas corrigée
Mais ce mode de le marquage seront provoquer des erreurs d'image. Une des raisons est que le scanner a
besoin du temps de démarrage court pour atteindre une vitesse constante et une fréquence de signal
constant. L'autre raison est le délai du scanner. Pour résoudre ces problèmes une longueur d'accélération a
été introduite:
© 2017 SCAPS GmbH
Instructions SAMLight - Entités Objets 186
Figure 105: chemin de marquage corrigée
La vitesse de saut utilisée est égale à la vitesse du marquage des pixels. Pour activer les retards
PixelShifting du scanner les paramètres qui sont définis dans les paramètres du scanner la page pour
feutres sont utilisés. Les délais LaserOn et LaserOff seront automatiquement mis à 1. Les paramètres
stockés dans LaserOn et LaserOff sera utilisé pour le calcul de décalage du chaque deuxième ligne:
LaserOn pour le déplacement à gauche, LaserOff pour le déplacement à droite.
8.4.3 Réglage de valeurs de gris bitmap
Lors du processus de marquage de la valeur de niveaux de gris de l'image bitmap scanner correspond à la
puissance du laser. C'est pourquoi le réglage en niveaux de gris peut être utilisé pour affiner le résultat de
votre marque et de considérer le comportement non linéaire du laser et le matériau. La luminosité et
l'intensité peuvent être modifiés pour l'image d'origine dans la page de propriétés de bitmap. Après que les
niveaux de gris de l'image bitmap du scanner peuvent être ajustés via deux cartes de pixels différents:
Les niveaux de gris d'origine bitmap scanner seront ajustés
par le pixel carte de stylo d'abord et ensuite par la carte de
pixel du système nouveau, comme vous pouvez le voir dans le
diagramme suivant:
Stylo carte de pixel (Pen pixel map, utile pour examiner le
comportement des matériaux). Avant de marquer chaque
bitmap en niveaux de gris qui est associée à ce stylo sera
changé par cette carte de pixels.
Grille de pixels (System pixel map, utile de considérer les
paramètres laser générales telles que l'énergie minimum).
Avant de marquer chaque bitmap en niveaux de gris sera
modifié par cette carte de pixel.
Figure 106: Afin d'ajustement en niveaux
de gris
8.5 Numéro de Série
Générer un objet le numéro de série en cliquant sur le bouton dans la barre d'outils. Puis déplacez la
souris à la position désirée et appuyez sur le bouton gauche de la souris. La page de propriété du numéro
de série apparaît:
© 2017 SCAPS GmbH
Instructions SAMLight - Entités Objets 187
Numéro de série:
Valeur actuelle: Affiche le valeur actuel. Ne peut pas être
édité.
Val. de départ: Valeur pour commencer.
Incrémentation: Pas de incrémenter après chaque pulsation.
Compt. pulsat.: Après compteur pulsation expositions le
numéro de série sera incrémenté.
Réinit. compteur: Après compteur réinitialiser expositions le
numéro de série sera réinitialisé. Cela signifie qu'il est réglé
sur la valeur de démarrage.
Nb. min. caract.: Nombre minimum de chiffres affichés.
Afficher les 1ers zéros: Si activé zéros en tête sont affichés.
Format perso.: Si activé un format codé pour le numéro de
série peut être définie lorsque vous appuyez sur le bouton
Format.
Figure 107: Dialogue Numéro de Série
Format: Si le bouton Texte est sélectionné cette passe à la feuille de propriétés de texte. Le format du texte
peut être défini ici. Si le bouton Code barre est sélectionné ce passe à la feuille de propriétés de Code-barre.
Inc: Manuellement incrémente le numéro de série sélectionné.
Dec: Manuellement décrémente le numéro de série sélectionné.
Reinit.: Règle le nombre de série choisi à la valeur de démarrage.
Tous les numéros de série du job:
Activé: Active tous les numéros de série dans le travail en tant que numéros de série. Si elle est
désactivée pas d'incrémentation se fait tandis que le marquage.
Réinit.: Réinitialise tous les numéros de série dans le job à la valeur de démarrage.
Par défaut: Utilise les propriétés de l'objet de numéro de série actuellement sélectionné pour la génération
des nouveaux numéros de série. Le logiciel enregistre ces paramètres aussi pour un démarrage nouveau de
logiciel dans le cas où enregistrer les paramètres à la sortie est activée dans les paramètres généraux.
Texte: Le numéro de série sera affiché comme texte.
Code barre: Le numéro de série sera affiché comme code barre.
Fichier: En appuyant sur ce bouton, vous pouvez utiliser un texte ou fichier excel pour lecture
denominations pour la sérialisation. Voir aussi: Automatiser la sérialisation.
Avancé: Ouvre le dialogue de numéro de série et date heure.
© 2017 SCAPS GmbH
Instructions SAMLight - Entités Objets 188
8.5.1 Format numéro de série
Pour les numéros de série la description du format est similaire à celle utilisée dans le langage C:
%[flags] [largeur] [.précision] [paramètre optionnel] type
flags: 0 montre zéros en tête
largeur: Définit la largeur totale du nombre y compris le point décimal. Cela n'a d'effet que si zéros en tête
est définie et la largeur est définie plus grand que la largeur du numéro de série ainsi que le point décimal
plus de précision, de sorte que zéros en tête apparaissent.
précision: Chiffres après la point décimal.
paramètre optionnel: L ou l. L va restreindre le numéro de série afin d'afficher uniquement les chiffres
'width' et montrera les zéros de tête. l va faire la même chose, mais ne sera pas montrer les zéros de tête.
type: f valeurs doubles
Exemples Format:
10.000 %6.3f" 3 chiffres après la point décimal
10 %6.0f 0 chiffres après la point décimal
000010 %06.0f montre zéros en tête
012 %03.0Lf limiter à 3 chiffres et montrer les zéros de
tête
12 %03.0lf limiter à 3 chiffres et ne montrer pas les
zéros de tête
Figure 108: Exemples Format
Code de format et texte peuvent être saisis simultanément.
L'encodage ne ?
fonctionnera que si "Format perso." est sélectionné dans la page de propriétés de
numéro de série.
8.5.2 Numéro de Série de Code Barre
Si le numéro de série est affiché comme un code-barre il est possible de référence d'éléments des textes du
même job et inclure leur contenu dans le numéro de série de code barre actuel. Cette fonctionnalité est
particulièrement utile quand le numéro de serie de code barre doit contenir des informations codées qui
sont disponibles sous forme de texte lisible par l'homme dans le même job aussi. Pour inclure les
informations d'une autre entité texte cet objet doit d'abord avoir un nom d'entité. Dans un deuxième temps
cette nom doit être mentionné dans le format "<entity_name $>" dans le domaine des numéros de série de
format personnalisé. Voici "<$"et ">" sont des délimiteurs pour cette partie du format de numéro de série
cette doit être remplacé de manière dynamique. Si le nom entre ces délimiteurs n'est pas défini dans le job
aucune remplacement est effectué et l'espace réservé complète est affichée.
Par exemple: Il y a un objet de texte nommé "TText" dans le job qui contient le texte "Mon Texte". Dans le
numéro de série de code barre suivant le format personnalisé est défini: "1.0f% / <$ TText>". Résultant
l'objet du numéro de série de code barre va afficher le nombre actuel de série plus le texte "/ Mon Texte":
"1 / Mon Texte"
"2 / Mon Texte"
"3 / Mon Texte"
"4 / Mon Texte"
"5 / Mon Texte"
...
La fenêtre principale affiche la Liste Entité, la Vue2D et la Feuille de Propriétés de l'entité, comme dans les
© 2017 SCAPS GmbH
Instructions SAMLight - Entités Objets 189
images suivantes:
Figure 109: Liste Entité avec l'objet de texte et la numéro de série de code barre
Figure 110: Feuille de Propriété avec Numéro des Série de Code Barre
Figure 111: Vue2D avec texte qui doit être inclus et le numéro de série de code barre
© 2017 SCAPS GmbH
Instructions SAMLight - Entités Objets 190
Notez: Les numéros de série sont mis à jour une fois chaque procédé de marquage. Si un tel numéro
de série de code bare renvoie à des entités texte du job en utilisant la syntaxe <entity_name $> il
contiendra les informations de l'élément nommé "entity_name" qui est visible à ce moment précis où la
mise à jour est effectuée. Si l'entité qui porte ce nom est modifié après le numéro de série de code
barre a été mis à jour, le contenu du numéro de série de code barre n'est pas mis à jour
automatiquement. Cela signifie que le numéro de série de code barre va rester avec l'ancienne valeur
jusqu'à ce que le prochain cycle de marquage a été terminé ou jusqu'à ce que la séquence a été mis à
jour à partir du menu. La même chose est vraie si cet objet du numéro de série est nouvellement créé:
il ne sera pas afficher le contenu d'un objet référencé jusqu'à ce que la séquence a été mise à jour.
8.5.3 Numéro de Série Avancé
La boîte de dialogue qui suit peut être atteint en cliquant sur ?
le bouton Avancé dans la feuille de propriétés
de l'entité du numéro de série.
Combiner avec le temps du jour:
Combiner: Ajoute un élément Date et Heure à la
Numéro de Série.
Sélectionnez: La chaîne combinée existe du Numéro
de série + Date et Heure ou inversement.
X-basé système de numérotation:
Ordre: Permet de définir une base définie par
l'utilisateur pour l'affichage du Numéro de série.
Base: Base du système de numérotation, accepte des
valeurs de 2 à 36. Base 2 signifie binaire, base 10
désigne le système décimal et la base d'un système
hexadécimal est 16.
Reset Date Heure:
Si activé, le numéro de série sera réinitialisé après un délai
défini. Le premier reset sera à l'heure Reset Heure de
début. Les réinitialisations suivantes seront répétées après
la Période définie.
Figure 112: Dialogue Numéro de Série Avancé
Popup boîte d'édition: Le Mode Lecteur Code-Barre peut être activé. S'il vous plaît référez à "Lecteur de
code-barre".
Notez: Le format du chaque élément, le Date et Heure ou le Numéro de série, peut être modifié par la
suite. Par conséquent, "Format perso." dans la page de propriétés de numéro de série doit être
vérifié. Un combinaison de Numéro de série avec un élément Date et Heure peut également être
affiché comme un code barre. Cependant pas chaque Date heure format peut être converti en un
code-barre adéquate. Par exemple les signes ".", ":" et "/" ne sont pas prises!
© 2017 SCAPS GmbH
Instructions SAMLight - Entités Objets 191
Notez: Les définitions du chiffres de Format personnalisé ne sont pas pris pour un numérotation de
système de basé X .
8.5.4 Automatiser Sérialisation
Une série définie dans un texte ou fichier Excel peut être assigné à un numéro de série. Le contenu du
fichier est lu, tandis que chaque ligne signifie une augmentation selon du numéro de série. Cela permet de
gérer des listes longues d'une manière simple et de définir le texte pour les entités de façon indépendante.
En appuyant sur le bouton Fichier dans la page de
propriétés du numéro de série affiche des champs
supplémentaires suivants.
Nom de fichier: Affiche le fichier qui est assigné au
numéro de série sélectionné.
Choisir: Ouvre un dialogue avec un bouton parcourir pour
sélectionner un fichier texte ou Excel.
Nb. Lignes: Définit le nombre de lignes que le numéro de
série doit être attribué.
Figure 113: Page de propriétés de
Nombre Serial
Notez: Un fichier peut avoir affecté à plus d'un numéro de série. Voir: Chapitre Numéro de Série pour
les propriétés générales des numéros de série qui sont également disponibles lorsque vous utilisez la
sérialisation ASCII.
8.5.4.1 Fichier ASCII
Une série peut être définie dans un fichier ASCII. Chaque ligne du fichier correspond à un nommage du
numéro de série. Les entrées sont indexées à partir de 1. Après une augmentation la ligne suivante du
fichier ASCII se prépare au numéro de série assigné. Si un identificateur pause est défini dans les
paramètres généraux de la chaîne l'identificateur pause ne sera pas affecté à un objet du numéro de série,
mais provoquer une rupture de marquage.
© 2017 SCAPS GmbH
Instructions SAMLight - Entités Objets 192
Voir: Chapitre Automatiser Sérialisation pour savoir comment affecter un fichier à un numéro de série.
8.5.4.2 Tableau Excel
Ce chapitre explique comment assigner un fichier Excel ( *.xls ou *.xlsx ) à un numéro de série. Après avoir
appuyé sur le bouton Choisir dans la page de propriétés du numéro de série une boîte de dialogue suivante
apparaît.
Figure 114: Dialogue pour Sélectionnez le Fichier pour la Numéro de Série
Une boîte de dialogue Ouvrir apparaît pour sélectionner un fichier. Après avoir sélectionné un fichier Excel
les dix premières lignes du tableau sont montrées. La première ligne du fichier de table est considéré
comme une légende de série et n'est pas affecté au numéro de série. S'il n'y a pas d'entrée dans la
première rangée une désignation automatique est prise au lieu comme "F1". La colonne qui est marqué
aurez attribué au numéro de série sélectionnée après appuyez sur OK.
Notez: Si le fichier excel est modifié, le fichier doit être réaffecté au numéro de série.
Au cas où vous ne l'avez pas installé Microsoft Excel 2007 ou plus tard sur le PC SAMLight
fonctionne sur et que vous utilisez le format de fichier * .xlsx, s'il vous plaît télécharger le patch:
Microsoft access Database Engine Redistributable
Création de plusieurs numéros de série:
Pour créer d'autres numéros de série ajouter les chaînes de tête de table conforme dans la liste déroulante
ci-dessous. Par conséquent sélectionner une colonne et appuyez sur Ajouter. Après avoir confirmé avec OK,
le numéro de série est attribué aux termes de la liste déroulante. Si la liste déroulante est vide l'élément
courant de la colonne sélectionnée sera attribué au numéro de série.
© 2017 SCAPS GmbH
Instructions SAMLight - Entités Objets 193
8.5.4.3 Exemple
Ce qui suit explique comment contrôler la sérialisation à l'aide d'un fichier ASCII.
Hypothèse: Il ya 3 stylos à être marqué à l'époque.
Les noms qui sont assignés à des feutres doivent être sauvegardé dans un fichier texte ou Excel, par
exemple:
Nom1
Nom2
Nom3
Nom4
Nom5
Nom6
Nom7
Nom8
Nom9
Nom10
:
:
Maintenant 3 numéros de série doivent être créés et le fichier ASCII doit être attribué à chacun d'eux. Pour
le mappage de la chaîne série à l'entité série correcte, la configuration suivante est utilisée. Voir aussi:
chapitre Numéro de Série.
Valeur de départ Valuer increment
SerialNUM1 : 1 3
SerialNUM2 : 2 3
SerialNUM3 : 3 3
Résultat:
Cela signifie que le numéro de série lui-même est utilisée comme un index dans le fichier ASCII.
SerialNUM1 commence à l'index 1 et sera incrémenté par 3 après chaque marquage. Les paramètres
correspondants pour les 2 autres numéros de série mener à la marquage suivante comme indiqué suivante:
© 2017 SCAPS GmbH
Instructions SAMLight - Entités Objets 194
8.6 Date et Heure
Générer un objet date et heure en appuyant sur le bouton Date et Heure dans la barre d'outil des objets.
Déplacez la souris à la position souhaité et appuyez sur le bouton gauche de la souris.
Valeurs: Valeurs de décalage pour le jour, l'heure et les
minutes.
Format:
Avancé: Permet de modifier la liste des formats de date
et heure. Voir sous-chapitre Avancé.
Format texte: Passe à la feuille de propriétés de texte.
Le format de texte peut être défini ici.
Langue: Liste avec toutes les langues disponibles.
Actualiser: En appuyant sur ce bouton actualise tous les
objets de date et heure dans le job, si tous les dates est
sélectionné. Sinon seulement l'objet date et heure
sélectionné sera mis à jour.
Texte: Génère l'objet de date comme texte.
Code Barre: Génère la date objet comme code barre.
Figure 115: Dialogue Date et Heure
Par défaut: Utilise les propriétés d'objet date et heure actuellement sélectionnée pour la production des
nouveaux objets de date et heure. Le logiciel enregistre ces paramètres aussi pour un démarrage nouveau
de logiciel dans le cas où enregistrer les paramètres à la sortie est sélectionné dans les paramètres
généraux.
© 2017 SCAPS GmbH
Instructions SAMLight - Entités Objets 195
8.6.1 Date et Heure Avancé
Appuyez sur la bouton Avancé... dans la page de la propriété Date et Heure pour voir cette boîte de
dialogue.
Code: Entrez une définition de format codé
pour date et heure. Les formats standard
ne peuvent pas être modifiés.
Convertir: En appuyant sur le bouton
fléché convertit la définition du format
donné dans le code et étend la liste des
formats de date et heure.
Format: Liste des formats date et heure
définissent.
Figure 116: Dialogue Date et Heure Avancé
Nouveau: Crée un format vide. Il peut être modifié dans le champ Code.
Effacer: Supprime le format actuel de la liste des formats. Les formats standard ne peuvent pas être
supprimé.
Annuler: Laissez Date Heure Avancé sans opérer les changements qui ont été faites.
OK: La liste modifiée est valable. Il sera affiché dans la page de propriétés Date et Heure après un nouveau
départ du programme aussi.
Format définitions:
%1d Jour du mois sous forme de chiffres sans les zéros initiaux pour les jours à un seul chiffre.
%2d Jour du mois sous forme de chiffres avec les zéros initiaux pour les jours à un seul chiffre.
%3d LOCALE_SABBREVDAYNAME *, Par exemple, "Mon" en anglais (États-Unis). Windows Vista et
des versions ultérieures: Si une version courte de la journée de la semaine est exigé, votre
application doit utiliser le constante l'LOCALE_SSHORTTESTDAYNAME*.
%4d Jour de la semaine comme spécifié par une valeur de LOCALE_SDAYNAME *.
%1M Mois sous forme de chiffres sans les zéros initiaux pour mois à un seul chiffre.
%2M Mois sous forme de chiffres avec36 les zéros initiaux pour mois à un seul chiffre.
%3M Abrégé mois comme indiqué par un valeur LOCALE_SABBREVMONTHNAME*, par
exemple, "Nov" en anglais (États-Unis).
%4M Mois tel que spécifié par un valeur LOCALE_SMONTHNAME*, par exemple, "Novembre" pour
l'anglais (États-Unis), et "Noviembre" pour l'espagnol (Espagne).
%1y Année représentée par le dernier chiffre.
© 2017 SCAPS GmbH
Instructions SAMLight - Entités Objets 196
%2y Année représentée par les deux derniers chiffres. Un zéro conduit est ajouté pendant des
années à un seul chiffre.
%4y Année représenté par un quatre ou cinq chiffres complets, selon le calendrier utilisé. Bouddhiste
thailandais et coréens ont des années calendriers à cinq chiffres. Le modèle 4% montre cinq
chiffres pour ces deux calendriers, et quatre chiffres pour tous les autres calendriers en charge.
Calendriers qui ont à un seul chiffre ou à deux chiffres des années, comme à l'ère japonaise
emrperor, sont représentés différemment. Un an à un seul chiffre est représenté par un zéro, par
exemple, "03". Une année sur deux chiffres est représentée par deux chiffres, par exemple, "13".
Pas de zéros supplémentaires sont affichées.
%1g String Période / ère formaté comme spécifié par la valeur de CAL_SERASTRING. Les %1g et %
2g des images de format dans une string de date sont ignorées si il n'y a pas ère associée ou
%2g une chaîne période.
%a Jour de la semaine abrégée
%A Nom du jour complet
%b Nom du mois abrégé
%B Nom du mois complet
%c Date et heure appropriée pour la représentation locale
%C Mois en tant que les caractères chiffres (A-L)
%d Jour du mois en tant que un nombre décimal (01 - 31)
%H Heure au format 24 heures (00 - 23)
%I Heure au format 12 heures (01 - 12)
%j Jour de l'année en tant que un nombre décimal (001 - 366)
%k Jour de semaine comme un nombre décimal (de 1 à 7, le dimanche est 7)
%K Jour de semaine comme un nombre décimal (de 1 à 7, le dimanche est 1)
%L Espace réservé mappage de mois, voir Months Map.
%l Espace réservé mappage de jours, voir Day Map.
%m Mois en tant que un nombre décimal (01 - 12)
%M Minute en tant que un nombre décimal (00 - 59)
%o Espace réservé mappage des années, voir Year Map.
%O Année comme une représentation de caractères unique, 'H' de caractères ASCII représente l'an
2000.
%p A.M. / P.M. locale indicateur pour l'horloge de 12 heures
%q Semaine de l'année en tant un nombre décimal, avec lundi comme premier jour de la semaine
(01 - 53)
%Q Semaine de l'année en tant un nombre décimal, avec le dimanche comme premier jour de la
© 2017 SCAPS GmbH
Instructions SAMLight - Entités Objets 197
semaine (0 1- 53)
%r, %R Année comme une représentation unique un nombre décimal (de 0 à 9;. Par exemple, l'année
2008 est de 8)
%S Seconde que un nombre décimal (00 - 59)
%T Travail Shift espace réservé, voir le chapitre Shift Map
%v Heure de la représentation lettre ('A ' - 'Z'; 0:00 heure est "A")
%w Jour de semaine en tant un nombre décimal (de 0 à 6, le dimanche est 0)
%x Date à la représentation locale courante
%X Représentation de temps locale courante
%* Année sans le siècle, en tant que un nombre décimal (00 - 99) avec semaine correspondante de
l'année en tant que nombre décimal
%y Année sans le siècle, en tant que un nombre décimal (00 - 99)
%Y Année avec le siècle, en tant que un nombre décimal
%z, %Z Le nom ou une abréviation de fuseau horaire, pas de caractères si le fuseau horaire est
inconnue
%% Signe de pourcentage
Table 7: Formats d'objet Date et Heure
Format Code
%#a, %#A, %#b, %#B, %#p, %#X, # flag est ignoré.
%#z, %#Z, %#%
%#c Représentation de la date et l'heure longue, appropriée la locale
actuels. Par exemple: "Mardi 14 Mars 1995, 12:41:29"
%#x Représentation de date longue, appropriée la locale actuels. Par
exemple: "Mardi 14 Mars, 1995 ".
%#d, %#H, %#I, %#j, %#m, %#M, Supprimer zéros en tête (s'il y a des zéros).
%#S, %#U, %#w, %#W, %#y, %#Y
Table 8: Format de Code
Figure 117: Exemple d'objet Persique DateTime
La date 19/07/1394 Persique est créé avec des identifiants %4y /% 2M /% 2d. "Text2D -> Etendus... ->
Decimal number substitution -> Persian digit number substitution" doit être activé pour changer les chiffres.
8.7 Texte2D
Générer un objet de texte en appuyant sur le bouton Texte dans la barre d'outils d'objet. Puis déplacez
la souris à la position souhaité et appuyez sur le bouton gauche de la souris. La page de propriétés de texte
apparaît:
© 2017 SCAPS GmbH
Instructions SAMLight - Entités Objets 198
Texte: Champ d'entrée pour le texte qui est
généré.
Unicode Text...: Cela va ouvrir une boîte de
dialogue ou des caractères spéciaux peuvent
être saisis. Pour certaines langues, cela est
nécessaire quand il n'est pas possible de saisir
le caractère dans la zone de saisie de texte.
Police: Liste de toutes des polices True Type
disponibles.
Polices laser uniquemt.: Seulement les
polices True Type générées avec l'outil
sc_font_convert sont indiqués dans la liste des
polices. Ces polices sont spéciaux polices True
Type et le générateur de texte génère des
caractères en ligne simple pour un processus
de marquage rapide. Pour plus d'informations
et la façon de générer vos propres polices voir
Générer Simple Caractères.
Taille: La hauteur maximale des caractères.
Orientation: Texte horizontale ou verticale.
Figure 118: Dialogue Texte2D
Espacement des caractères: L'espacement entre les caractères uniques en pour cent.
Style: Caractères italique ou en gras. Les caractères en gras ne sont pas disponibles avec les polices de
caractères simples.
Etendus...: Ouvre la boîte de dialogue de propriétés Texte2D pour plus de fonctionnalités.
Fusionner contour de caractère: Fusionne le contour de caractères si elles se croisent.
© 2017 SCAPS GmbH
Instructions SAMLight - Entités Objets 199
8.7.1 Propriétés Texte2D
En cliquant sur le bouton Etendu... dans la page de propriétés Text2D la boîte de dialogue suivante apparaît:
Figure 119: Dialogue Propriétés Texte2D
Générer des caractères simples: Lorsque cette option est sélectionnée tous les caractères de la chaîne de
texte sont générés séparément, ce qui signifie que chaque caractère est stocké dans un objet ScWinText2D
séparé. Ceci a l'avantage que chaque caractère peut être consulté et par cette voie chaque caractère peut
être haché avec un style différent de la trappe par exemple. Si ce n'est pas nécessaire, l'option doit être
désactivée pour fixer des opérations telles que la transformation et le rendu.
espacement constant: Si elle est sélectionnée, la distance entre deux caractères est constante.
Résolution des points: La résolution des lignes. Non disponible pour les polices de caractères simples.
30 % 100%
Interlignes: L'espacement entre les lignes en pour cent.
Limits: Définit la longueur maximale / hauteur. Si Force est cochée, le texte est adapté à la longueur /
hauteur entré. Pour le mode radial de l'angle radial du texte peut être limitée. Pour définir une angle limite
Contour caractères doit être vérifié.
© 2017 SCAPS GmbH
Instructions SAMLight - Entités Objets 200
Alignment: L'alignement horizontal et vertical du texte peut être défini en relation avec le point de
génération.
Dessin radial: Activation du mode radial. Rayon et l'angle de départ définissent la position des caractères.
Contour caractères: Prend les contours du personnage en compte quand ils sont disposés radiale. Actif si
le mode radial est sélectionné.
Centre: Voici les coordonnées initiales centraux d'un texte radial peuvent être spécifiés. Si cette option est
sélectionnée, le centre du texte radiale est positionnée une fois au point de coordonnées indiqué par X et Y.
Utiliser par défaut: Utilise les propriétés de l'objet de texte sélectionné pour la génération d'un nouveau
texte. Le programme enregistre ces paramètres aussi pour un nouveau démarrage du programme en cas
de sauvegarde des paramètres sur la sortie est cochée dans les paramètres généraux.
Ordre de marquage: Les boutons ne sont actifs que si la génération de caractères simples est cochée.
L'état ?
des boutons est modifiable en cliquant sur.
Réglage de la direction principale de l'ordre de marquage de caractères. Si le cas où Y est choisi
comme direction principale des caractères se regroupés par ligne, si le cas où X est choisi en tant
que direction principale ils sont triés colonne par colonne.
Définit l'orientation de la direction y.
Définit l'orientation de la direction x.
Avec cet état une sorte unidirectionnel est défini. Aussi bidirectionnelle est sélectionnable, ce qui
entraîne un ordre de triage de zigzag.
8.8 Objets de Contrôle
Un objet de contrôle peut être défini entre le processus chronologique du job. Objets proposés sont:
- Temporisateur
- Attende d'entrée
- Régler Sortie
- Régeler Sortie Analogique
- Executable
- Contrôle de mouvement
- Malv Décalage
- Attendre la Trigger
- AutoCal
- SetOverride
8.8.1 Objets de Contrôle E/S
Il y a trois différents objets de contrôle disponibles. Ce sont "ScTimer", "ScWaitForInput"et "ScSetOutput".
Les objets de contrôle peuvent être créés avec la barre d'outils:
Quand un objet de contrôle est l'a créé il apparaît dans la liste des entités:
© 2017 SCAPS GmbH
Instructions SAMLight - Entités Objets 201
Figure 120: Liste des entités avec des Objets de Contrôle E/S
Pour modifier les propriétés d'un objet de contrôle il doit être sélectionné en cliquant dessus dans la liste des
entités. Ensuite, la page de propriétés de contrôle peuvent être activés et les propriétés peuvent être
modifiées:
ScTimer:
Attend: Interrompt le processus de marquage pour n ms,
dans cet exemple 10 ms.
Figure 121: ScTimer
ScWaitForInput:
Attente d'entrée: Arrête le processus de marquage jusqu'à la / les Bit(s)
d'entrée spécifiée(s) du Port E/S est/sont mis(es) à haute ou basse.
X: Ne pas les soins / ignore bit d'entrée.
0: Attende ?
du état de bit correspondant à la valeur "0".
1: Attende ?
du état de bit correspondant à la valeur "1".
Combine: Si cette option est sélectionnée, il est possible à sélectionner
un état ?
de plusieurs bits à attendre.
La position de comptage Bit(s) commence par "1", mais correspond à bit
"0" à la matérielle!
Message: Si la bouton à cocher Active est sélectionné, une boîte de
message apparaît, contenant le texte défini dans un message lorsque la
Bit(s) d'entrée spécifiée (s) est (sont) haut / bas. Le processus de
marquage se poursuit après la boîte de message a été répondu.
Figure 122: ScWaitForInput
Le nom par défaut du contrôle est pour l'état actuel montré: "5 - H
" (masqué bit 5, attendre état bit élevé (H))
ScSetOutput:
© 2017 SCAPS GmbH
Instructions SAMLight - Entités Objets 202
Réglage sortie: Définit le Bit(s) de sortie spécifié du Port E/S à haut / bas.
X: Ne pas les soins / ignore bit de sortie.
0: Régler le bit correspondant à la valeur "0".
1: Régler le bit correspondant à la valeur "1".
Combine: Si cette option est sélectionnée, il est possible à
sélectionner un état ?
de plusieurs bits à sortie.
Figure 123: ScSetOutput
La position de comptage Bit(s) commence par "1", mais correspond à bit "0" à la matérielle!
Pulsation: Si sélectionné le bit de sortie est configuré à son état ?
antérieur à nouveau, n ms après le bit a été
fixé.
8.8.2 Regler la sortie analogique
Avec cet objet de contrôle, vous pouvez définir la valeur de la sortie analogique du DAC A ou DAC B à la
valeur souhaitée:
Activé: Active le contrôle.
Paramètres:
Port [A/B]: Choisissez port A ou B pour le contrôle
Valeur [%]: Définir la valeur de sortie en%
Figure 124: Régler la sortie
analogique
8.8.3 Objet de Contrôle Executable
Un objet de contrôle exécutable peut être utilisé pour démarrer un programme dans une position définie
dans le job. Donc cliquez sur l'icône dans la barre d'outils. Ensuite, une nouvelle entrée sera généré dans la
liste des entités. Dans la page de propriétés de contrôle à la droite plusieurs paramètres peuvent être entrés.
© 2017 SCAPS GmbH
Instructions SAMLight - Entités Objets 203
Activé: Si activé l'objet de contrôle est activé et sera effectué dans le
prochain processus de marquage.
Paramètres:
Sente: Définit le sente complet du programme qui doit être exécuté.
Arg1/Arg2: Entrez les arguments de ligne de la commande ici.
Figure 125: Objet de Contrôle
Executable
8.8.4 Contrôle de Mouvement
Générez une commande de mouvement en appuyant sur le bouton dans la barre d'outils d'objet qui
n'est disponible que si elle est activée par la boîte de dialogue Menu-> Paramètres-> Système-> Extras.
L'objet généré apparaît dans la liste des entités. Cliquez sur l'objet de commande de mouvement pour le
modifier dans la page de propriétés de contrôle. Dans cette page, les paramètres peuvent être assignés à
l'objet. Ceux-ci peuvent être des paramètres de commande de mouvement ainsi que les paramètres string.
En outre, un signal de sortie peut être envoyé directement.
L'entité contrôle de mouvement ScMotionControl: Dans la suite le nombre maximum de caractéristiques
et des fonctionnalités de l'entité ScMotionControl sont décrits. Selon les capacités du contrôleur de
mouvement utilisé une partie des fonctions ne peut être pas disponible.
© 2017 SCAPS GmbH
Instructions SAMLight - Entités Objets 204
Mouvement:
Axe: Mouvement distance et définitions de
vitesse pour l'axe. Chaque axe impose une carte
de contrôle.
Rel: Si choisi la distance sera ajoutée à la
position actuelle.
Retour origine: Cette case à cocher doit être activée
pour mise en place d'une procédure homing dans un
objet ScMotionControl. À le dialogue Origine les axes
connexes doivent être choisis.
String Mode: Une commande RS-232 String
peutêtre transmis au contrôleur de mouvement.
Figure 126: Dialogue Contrôle de Mouvement
Origine: Lorsque l'objet ScMotionControl est
exécutée, tous les axes avec permis Origine
case va commencer la procédure de prise
d'origine.
Déplacer: Lorsque l'objet ScMotionControl est
exécutée, les valeurs de déplacement seront
appliqués.
Pour réinitialiser le déplacement actuel d'un
axe, activez la case à cocher et définir la valeur
à 0. Les fonctionnalités prise d'origine et
Déplacer peuvent être combinées, d'abord l'axe
fera le procédure prise d'origine, le
déplacement sera appliqué.
Figure 127: Dialogue Origine Déplacer
L'entité contrôle de mouvement ScMotionControlGo: L'objet ScMotionControlGo a la même
fonctionnalité que l'objet de MotionControl décrit ci-dessus. La différence est que SAMLight continuera avec
les entités suivantes immédiatement, de sorte SAMLight ne va pas attendre jusqu'á ce que le mouvement
est terminé. S'il vous plaît rappeler que la commande de mouvement continuera même si le signal de
© 2017 SCAPS GmbH
Instructions SAMLight - Entités Objets 205
progression de marquage est large à la fin de la liste des entités.
8.8.5 Objets de Contrôle Trigger
Le logiciel du scanner offre des fonctionnalités étendues pour gérer les événements de trigger, de réagir sur
les en retard et de générer des signaux artificiels de trigger. Cette fonctionnalité est utile par exemple de
mettre en place des jobs qui sont plus grandes que la surface disponible de travail ou d'avoir une distance
définie (grande) entre deux emplois ou des éléments d'un job. Pour mettre en place un tel job avancé il y a
quelques éléments spéciaux disponible dans le barre d'outils objet fonctionnel.
Une entité ScMotfOffset peut être utilisé pour définir une distance après laquelle un signal de trigger
nouveau doit être généré. La distance peut être réglé dans la page de propriétés des entités "Control". Ici la
valeur désirée peut être saisi. Le signal de trigger généré lui-même est une affaire intérieure, qui se
comporte comme il y aurait un événement de trigger externe. Une telle ScMotfOffset définit le distance dans
une unité de longueur (mm, cm ou bits) à partir de la position actuelle de marquage. L'entité ScMotfOffset
lui-même ne cause aucun retard ou un opération d'attente, il fonctionne de manière totalement asynchrone.
Pour réagir sur un tel trigger synchrone l'entité suivant peut être utilisé:
En utilisant un ScWaitForTrigger le flux de travail dans un job peut être arrêté jusqu'à ce qu'un signal
de trigger est reçu. Ici, il ne fait aucune différence si elle est un signal de trigger réel envoyé par exemple
d'une source externe ou si elle est artificielle envoyé par un objet ScMotfOffset précédent. Les deux entités,
ensemble, peuvent être utilisés dans une application du marquage à la volée pour définir une distance
exacte dans un job pour marquer des parties spécifiques du ce job seulement après que la distance est
passé.
Les deux éléments dans la plupart des cas devraient être utilisés ensemble. Une application principale serait
dans un environnement de marquage à la volée sur où une partie d'un job doit être marqué et un second et
un troisième seulement après une distance de mouvement spécifique est passé. Ceci est important pour un
exemple, lorsque les objets doivent être marqués qui sont plus grand que la surface totale de travail. Pour
une telle application un job devrait ressembler à ceci:
1) ScMotfOffset qui définit la distance après que la première partie du job
doit être marquée
2) première entité à être marqué
3) ScWaitForTrigger d'attendre que la première distance est passé
4) ScMotfOffset qui définit la distance après que la deuxième partie du job
doit être marquée
5) seconde entité à être marqué
6) ScWaitForTrigger à attendre que la seconde distance est passé
7) troisième entité à marquer
Figure 128: liste Entité avec Objets
de Contrôle Trigger
Voici les éléments suivants sont importants: L'entité asynchrone ScMotfOffset doit être utilisé avant une
partie est marquée pour ne pas laisser la temps de marquage de cette partie influence la distance (et,
implicitement, la temps) après que le trigger artificielle est envoyé. Il fonctionne de cette façon parce que
ScWaitForTrigger attend l'événement de trigger de ScMotfOffset et parce que ScMotfOffset acte en arrière-
plan complètement de sorte que la processus de marquage lui-même n'est pas influencée tant qu'il n'y a pas
de objet ScWaitForTrigger.
Les mêmes objets peuvent être utilisé pour définir un décalage après que le marquage doit être démarré. Un
tel définition de décalage se compose d'un ScMotfOffset et un ScWaitForTrigger objet seulement. Voici
ScMotfOffset définit à nouveau la distance et ScWaitForTrigger attend jusqu'à ce que cette distance a passé
© 2017 SCAPS GmbH
Instructions SAMLight - Entités Objets 206
avant que le reste du job est exécutée.
8.8.6 Objets de Contrôle AutoCal
Pour des cartes scanner RTC4 et RTC5, un objet de contrôle AutoCal peut être inséré dans la liste des
entités pour effectuer un auto-calibrage d'une tête de scanner approprié, qui supporte cette fonctionnalité. Le
symbole correspondant AutoCal dans la barre d'outils fonctionnalité objet doit être activée par la case
"AutoCal" au sein de sc_setup.exe -> "Hardware Settings"->"Settings"->"Driver Settings" -> Mode. Pour
modifier les propriétés d'un contrôle objet AutoCal, il doit être sélectionné en cliquant dessus. Ensuite, la
page de propriétés de contrôle peut être activé et les propriétés peuvent être modifiées:
Activé: Cette case à cocher active l'objet de contrôle AutoCal.
Paramètres:
Card ID: carte de scanner primaire : 0, carte de scanner
secondaire : 1, par défaut = 0
Func ID:
1) activer le mode de calibrage automatique et allez à la
position de référence pour un calibrage initial
2) recalibrer
3) désactiver le mode de calibrage automatique
Figure 129: Objet de Contrôle AutoCal
Attention: les paramètres Func ID sont différentes de celles des manuels des RTC!
La valeur de sortie peut être contrôlée par leVue de commande AutoCal (ici, il correspond aux manuels de
RTC).
8.8.7 Objets de Contrôle SetOverride
Insérer un objet de contrôle SetOverride dans la liste des entités, la vitesse de marquage, la puissance
et la fréquence du feutre appliquées peuvent être modifiés en utilisant la fonctionnalité Override de la page
de propriétés de marquage. Ceci est utile pour déterminer les paramètres optimale de vitesse, de marquage,
de puissance et de fréquence en marquant un tableau d'entités identiques avec des vitesses des puissances
et des fréquences différentes. Le tableau de test peut être créé en copiant une rangée des entités, dans
laquelle une entité de contrôle SetOverride change un paramètre de l'entité suivante.
© 2017 SCAPS GmbH
Instructions SAMLight - Entités Objets 207
Activé: Cette case à cocher active l'objet de contrôle
SetOverride.
Paramètres:
P/F/S:
P = Puissance
F = Fréquence
S = Vitesse
Valeur [%]: Le facteur override est exprimé en
pourcent et peut être utilisé pour augmenter ou
diminuer la valeur P / S / F du feutre pendant le
processus de la marque pour le marquage de tous les
entités suivantes qui sont dans la liste des entités.
Figure 130: Objet de Contrôle
SetOverride
© 2017 SCAPS GmbH
Instructions SAMLight - Entités Objets 208
9 Entités Propriétés
9.1 Transformations
Les opérations de traduction, redimensionnement, de rotation et d'inclinaison peut être fait sur tous les
objets géométriques. Si la outil dimension optique 3D est disponible, des Transformations 3D sont possibles
aussi.
9.1.1 2D Transformations
Pour les transformations par souris, voir le chapitre View2D: Manipulation des objets.
Transformations par le clavier: La page de propriétés de dimension peut être utilisé pour changer la
dimension de l'entité sélectionnée. Cette page n'a pas un bouton Appliquer. Le Traduire, redimensionner,
tourner et les opérations de contour peut être exécuté séparément en tapant les valeurs demandées et en
cliquant sur le bouton correspondant Démarrer.
Translater: Les valeurs X et Y sont des valeurs relatives à la
position actuel.
Echelle: Les valeurs X et Y sont des valeurs relatives à la
taille actuelle de l'entité.
Rotation:
Centre: Les valeurs par défaut des coordonnées du centre de
rotation sont les coordonnées du centre de l'objet sélectionné.
Après chaque transformation le centre de l'objet est recalculé.
Contour:
min: X -> Position du frontière gauche du contour, Y ->
Position du frontière inférieure du contour.
max: X -> Position du frontière droite du contour, Y ->
positions du frontière supérieure du contour.
dim: Définit la largeur X et la hauteur Y du contour.
Figure 131: Dialogue Transformation 2D
Les boutons radio: Montre min/max x/y champs de éditer, par exemple, de sélectionner la case à cocher
en haut à gauche le point de contour supérieur gauche peut être repositionné.
Afficher l'état de la transformation: Lorsque cette option est sélectionnée une boîte de dialogue apparaît,
qui montre la traduction absolue, échelle et rotation de l'objet sélectionné. Voir l'image au dessous:
© 2017 SCAPS GmbH
Instructions SAMLight - Entités Propriétés 209
TransX, TransY: Affiche la translation dans les directions X et Y.
ScaleX, ScaleY: Affiche la mise à l'échelle en direction X et Y.
Angle: Indique l'angle de la rotation de l'entité.
Geler État de transformation: Enregistre l'état actuel, de sorte qu'il peut
être reproduite plus tard si certains changements ont été apportés et que
vous souhaitez les faire annuler.
Aller à la dernière Geler: Reproduire l'état qui a été précédemment
enregistrée avec "Geler État de transformartion".
Figure 132: Dialogue Etat de la
Transformation
9.1.2 3D Transformations
Notez: Besoin d'outil optique 3D Dimension
La page de propriétés z-dimension peut être utilisée pour changer le z-dimension de l'entité sélectionnée.
Cette page n'a pas un bouton Appliquer. Le Traduire, et l'operation de l'échelle et de contour peut être
exécuté séparément en tapant les valeurs demandées et en cliquant sur le bouton correspondant Démarrer.
© 2017 SCAPS GmbH
Instructions SAMLight - Entités Propriétés 210
Mirroir et Rotation: Avec le bouton radio le centre de mise en miroir
et de la rotation est sélectionné.
-> le centre est le point d'origine du système de
coordonnées.
-> le centre est conforme avec le centre de l'objet
sélectionné.
En appuyant sur le premier bouton de mirroir les objets
sélectionnés se reflète au plan-xz. Le plan de la peinture est le
plan xy.
Les boutons de la rotation sont devient actives quand un angle est
inscrit. La gamme angle est compris entre -360 et 360 degrés.
Contour:
max, min: Positions le contour de la coordonnée z.
dim: Redimensionne l'objet dans la direction z à la largeur
donnée à dim.
Figure 133: Dialogue Transformation 3D
Les boutons radio sélectionnable à la côté permet d'activer l'un des champs de valeur contour, mais
désactiver chaque champ qui n'est pas modifiable pour la traduction même d'éviter les conflits.
© 2017 SCAPS GmbH
Instructions SAMLight - Entités Propriétés 211
9.2 Hachurer
Cette page peut être utilisée pour générer hachures pour les entités qui ont des polylignes fermées. Objets
uniques ainsi que des groupes cluster peuvent être hachurée.
Pair Preset: Accès jusqu'à 10 paramètres prédéfinis
différents
Pair A [--]: Accès jusqu'à 5 paires de panneaux (A, B, C,
D et E) pour un montant de 10 panneaux possibles. Le [-]
indique qu'il n'ya pas de trappe permis. A [+ -] indiquerait
que le Hatch1A est activée.
Hach.1A, Hach. 2A: Choisissez une hachure dans une
paire de hachures.
Val. originales: Ce sélecteur est utile si les entités ont été
réduites ou tournée après le hachure et permet de
hachurer l'entité encore une fois avec les valeurs
d'origine.
Garde l'angle: Si elle est cochée, l'angle est relative à la
rotation des entités lorsque hachurer l'objet encore une
fois. Donc, si la rotation d'une entité hachurée et hachurer
l'entité encore une fois avec ce fanion, les lignes de
hachure sont par rapport à l'angle de rotation de l'entité.
Activé: Si cette option est choisie la définition actuelle de
hachurer est activé.
Toutes lignes: Si ce n'est pas cochée, les structures
ScPolyLine2D sont utilisées pour calculer les hachures. Si
elle est cochée, les objets ScLineArray2D sont pris en
compte aussi.
Figure 134: Dialogue de Hachurer
Trier: Trie l'ordre des lignes pour obtenir des sauts minimum. Ci-dessous est une image qui décrit cette
fonction. L'ordre de la hachure est 1,2,3,4,5:
© 2017 SCAPS GmbH
Instructions SAMLight - Entités Propriétés 212
Figure 135: L'ordre de la Hachure avec drapeau "Trier"
Si "Trier" n'est pas activé l'ordre de la hachure est simple de bas en haut. Aux points de passage la Trier
peut causer des problèmes en fonction du matériau / application.
Distance: Distance entre deux lignes de hachurer en mm.
Angle: L'angle à l'axe X en degrés.
Style: La direction du mouvement peut être défini en cliquant sur ?
le bouton avec l'image de bitmap. Les
lignes bleues sur la bitmap montrent les lignes de marque et leur direction. Les lignes rouges montrent les
sauts du scanner.
Saut minimal: Pour les styles de hachures continue et une distance de saut minimal peut être
réglé. Si la distance de saut minimal est plus petit que la distance entre la fin et le début des deux lignes de
hachurer, puis les lignes de hachurer ne sont pas connectés. Voir l'exemple ci-dessous.
Décalage initial: Définit la distance de débuter entre la ligne extérieure de l'objet et la première ligne de la
hachure. La valeur par défaut est 0 qui signifie que la valeur inscrite à "Distance" est considéré comme
l'offset de départ.
Décalage de fin: Définit la distance entre la fin de la ligne extérieure de l'objet et la dernière ligne de la
hachure.
Réduct° ligne: Réduit les lignes de hachure.
Compensation de rayon: Permet la réduction pour les hachures pour éviter la gravure en surcapacité. Voir
l'image par exemple ci-dessous aussi.
© 2017 SCAPS GmbH
Instructions SAMLight - Entités Propriétés 213
Boucles: Le nombre de boucles intérieurs peut être définis. Voir l'exemple de bleu cercles concentriques en
dessous de laquelle a été créé par un cercle avec Boucles.
Offset Point: Seulement actif lorsque NumLoops est activée. Ceci fera que le hachures à partir de différents
points de la hachure. Par exemple, si vous avez un cercle hacthed avec NumLoops afin que vous ayez
certains cercles concentriques le marquage de chaque cercle va commencer à un angle différent.
Egaliser les distances: Change "Distance" de sorte que le Décalage initial et le décalage de fin peuvent
être fixé exactement par le hacheur.
Ne pas remplir: Si elle est cochée seulement les Boucles sont hachurées. L'objet n'est pas hachuré à
l'intérieur des boucles.
Affichage avancé: Ouvre une boîte de dialogue dans qui les propriétés de hachures supplémentaires
peuvent être activés.
Assign. par défaut: Utilise le style de hachure actuel de l'objet sélectionné par défaut pour les entités
nouvelles. Le programme enregistre ces paramètres aussi pour un nouveau démarrage de logiciel dans le
cas où enregistrer les paramètres à la sortie est activée dans les paramètres généraux.
Appliquer: Après avoir défini la distance, le l'angle et le style en cliquant sur ?
le bouton Appliquer va générer
les lignes de hachure.
Exemple: Exemple Saut Minimal:
© 2017 SCAPS GmbH
Instructions SAMLight - Entités Propriétés 214
9.3 Info Entité
La page d'informations sur l'entité indique le type et le nom de l'entité sélectionnée.
Nom: Ici un nom peut être réglée pour une entité qui peut être
utilisé pour décider quel est son but dans le travail, pour y accéder
via l'interface client de contrôle ou de faire référence à partir d'un
numéro de série.
Fanions optiques: Les drapeaux marquable peut être modifié
dans cette page séparément pour le contour et les hachures
généré avec le hacheur.
Boucles: Définit combien de fois une entité est marquée quand
une commande de marquage est émis. Par exemple, un cercle
peut être marqué 100 fois avec chaque commande de marquage
pour former un trou dans un matériau. Si il est entré ici -1, alors
l'entité est marquée infiniment souvent.
Compteur horloge: Définit après combien commandes de
marquages suivantes une entité devrait partie de la marquage.
Décalage horloge: Permet un changement du Compteur horloge
pour chaque entité.
Figure 136: Dialogue Info Entité
Tableau: La fonctionnalité de tableau permet de créer des copies de référence de l'entité sélectionnée.
Nb.: Définissez le nombre de copies doivent être générés en X et Y direction.
Inc.: Définir la distance entre les copies dans X et Y direction.
Grouper:
Cluster: Si l'entité est un groupe, il peut être mis en cluster. Un groupe de cluster sera hachurée comme
un seul objet tandis que un groupe unclustered chaque entité du groupe est hachurée séparément.
PenPaths: Si non activé les entités d'un groupe seront marqués entité après entité chaque entité étant
aussi souvent répété que la fonction individuelle de PenPath est configuré. Si vérifiés tous les Entités
sont marquées une fois dans une boucle et la boucle suivante à nouveau jusqu'à ce que le PenPath de
l'entité avec le numéro de plume le plus bas est terminée.
Output As Bitmap: Si une entité est sélectionné puis en activant cette case l'entité est transformé en un
Bitmap. Après que la page de la propriété Bitmap devient disponible et le bitmap peut être modifié comme
un bitmap normal.
Exemples de marquage:
Supposez qu'il y a trois entités à l'intérieur d'un job avec les paramètres suivants:
Entité Boucles Compteur horloge Décalage horloge
© 2017 SCAPS GmbH
Instructions SAMLight - Entités Propriétés 215
1 1 1 0
2 10 2 0
3 5 3 1
Avec ces paramètres, la séquence de marquage suivante peut être générés:
- Entité 1 est marqué chaque marquage une seule fois (par défaut).
- Entité 2 est marqué chaque seconde marquage et puis 10 fois.
- Entité 3 est marqué toutes les marquages troisième, et puis 5 fois. Le décalage horloge est 1. Donc la
première fois l'entité sera marquée est sur la deuxième commande de marquage.
9.4 Info Élément
Donne des informations sur une structure simple polyligne.
Vecteurs: Nombre de lignes de la polyligne sélectionnée.
Longeur: Longueur de la polyligne.
extérieure / intérieure: Orientation du polyligne, sens horaire contre ->
extérieure, sens horaire -> intérieure.
ouverte: La polyligne est ouvert ou la structure polylignes auquel il
appartient est ouvert.
Figure 137: Info Élément
9.5 Styles
La page de propriétés de Styles doit être activée dans le menu Paramètres-> Système-> Extras.
Un style peut contenir des informations sur plusieurs propriétés et peut être attribué à une entité ou un
groupe d'entités. Il est possible de stocker ces informations dans une entité unique à un style ainsi. Ainsi,
vous pouvez créer une bibliothèque avec les paramètres les plus ajustement pour marquer par exemple sur
© 2017 SCAPS GmbH
Instructions SAMLight - Entités Propriétés 216
différents matériaux ou à graver profondément ou faire du nettoyage.
Les paramètres d'un Style sont:
Feutre (peut être une path de feutre aussi)
Hatches
Boucles
Marquer le contour
Marquer les hachures+
Modifier Style: Ouvrira la boîte de dialogue
Modifier le Style
Entity Sélectionné:
Assigner Style: Assignera le numéro de
style sélectionné à les entités sélectionnées.
Tous les paramètres du Style seront copiés
sur les entités.
Désassigner Style: Va annuler l'assignation
du numéro de Style à des entités
sélectionnées. Les paramètres des entités ne
seront pas changés.
Stocker le Style: Tous les paramètres d'une
seule entité sélectionnée seront stockés dans
le style sélectionné.
Appliquer de nouveau: Si un style a été modifié
après avoir été affecté à des entités les
paramètres de ces entités ne seront pas modifiés
automatiquement cause des modifications du
style. Si vous souhaitez modifier les paramètres
des entités il faut réappliquer les styles.
Style Sélectionné: Va copier les paramètres
actuellement définis du style sélectionné à
toutes les entités qui sont associés à ce style.
Tout les Styles: Va copier les paramètres
actuellement définis de tous les styles de
toutes les entités qui sont associés à un style.
Figure 138: Page de Propriétés du Style
Notez: Il ya deux façons d'activer / désactiver le comportement de marquage du contour et de la
hachure. Le premier est en EntityInfo et la deuxième possibilité est dans les paramètres du feutre.
Dans la page de propriétés de style seulement l'information de la EntityInfo est affiché. Si vous avez
désactivé la marque contour ou marque la hachure dans les paramètres du feuttre vous ne pouvez
pas le voir dans la page de propriétés de style, mais la désactivation serez reconnu dans le
processus de marquage.
Si un style a été attribué à une entité sélectionnée peut être vu dans la couleur de la ligne actuelle dans la
page de propriétés de style. Si la couleur est le bleu l'entité sélectionnée n'a pas été attribué à n'importe quel
style, encore. Si la couleur du style actuel est vert l'entité a été affecté à la Style mise en surbrillance et le
© 2017 SCAPS GmbH
Instructions SAMLight - Entités Propriétés 217
style n'a pas été modifié depuis la cession. Si la couleur est brun l'entité sélectionnée a été attribué au style
sélectionné mais le style a été modifié par la suite. Si vous souhaitez mettre à jour les paramètres de l'entité
sélectionnée correspondant aux modifications du style attribué, vous devez réappliquer le style.
Figure 139: Appliquer un style à une entité sélectionnée: 1) ligne bleue: pas de style affecté, 2) ligne verte: style affecté, 3)
ligne brune: Style a été attribué, mais le style a été modifié après
Dialogue Modifier Style
Les onglets de la boîte de dialogue Modifier le style correspond aux pages de propriétés connues Mark,
Hachures et EntityInfo.
Figure 140: Dialogue Modifier Style
© 2017 SCAPS GmbH
Instructions SAMLight - Entités Propriétés 218
10 Importer-Exporter
10.1 Importer
Le menu "Fichier-> Importer" ouvre une boîte de dialogue pour importer des fichiers graphiques et les met
dans un nouveau calque.
Les formats disponibles sont:
© 2017 SCAPS GmbH
Instructions SAMLight - Importer-Exporter 219
*.ai Adobe Illustrator (AI) est un format de fichier de graphiques vectoriels.
*.gbr Gerber Format (GBR) est un format de fichier graphique vectoriel pour cartes de
circuits imprimés.
*.gif Graphics Interchange Format (GIF) est un format de fichier graphique matricielle.
*.job GSI PC-Mark format de fichier de job contenant des images vectorielles.
*.tif Tagged Image File (TIF) est un format de fichier graphique matricielle.
*.txt Point Cloud Data est un format ASCII contenant des vertices 3D.
*.274x RS-274X est un format étendu Gerber, voir *. gbr.
*.bmp Bitmap (BMP) est un format de fichier graphique matricielle.
*.cmx Corel Metafile Exchange (CMX) est un format de fichier de graphiques vectoriels.
*.cnc CNC G-Code est un langage pour contrôle machines CNC (Computer Numerical
Control).
*.dst Tajima DST est un format vecteur de fichier graphique de broderie.
*.dwg DraWinG (DWG) est un format de fichier CAD binaires.
*.dxf Drawing Exchange Format (DXF) est un format de fichier CAD.
*.emf Enhanced Metafile (EMF) est un format de fichier graphique matricielle.
*.jpg Joint Photographic Experts Group (JPEG) est un format d'image compressé.
*.mcl Marker Control Language (MCL) est un format de fichier de graphiques vectoriels de
GSI PC-Mark.
*.pcx Personal Computer Exchange (PCX) est un format de fichier graphique matricielle.
*.plt Hewlett-Packard Graphics Language (HPGL) Plotter File (PLT) est un format de
langue pour d'impression des dessins de lignes d'impression, spécialement conçu
pour les traceurs 2D
*.png Portable Network Graphics (PNG) est un format de fichier graphique matricielle.
*.saf SAF est une archive de SCAPS.
*.svg Scalable Vector Graphics (SVG) est un format de fichier de graphiques vectoriels 2D.
*.tga TGA or TARGA est un format de fichier graphique matricielle.
*.twain TWAIN est un protocole de logiciel et l'interface de programmation d'applications
entre le logiciel et le scanner.
Notez: Dans la version SAMLightEntry seulement les formats plt, dxf, dst, txt, cnc et bmp sont
disponibles pour l'importation.
© 2017 SCAPS GmbH
Instructions SAMLight - Importer-Exporter 220
Figure 141: Dialogue pour Importer un fichier
Résolution: Définit la façon de transformer les vecteurs du fichier au cas où aucune des unités sont
donnés. L'unité qui en résulte est le millimètre.
Conserver l'ordre de séc: Si cette option est sélectionnée toutes les données sont écrites dans LineArrays
pour assurer que l'ordre d'exposition est la même que l'ordre dans le fichier. Moins de mémoire est
nécessaire pour charger et sauvegarder un fichier. L'inconvénient est que polylignes fermées ne peuvent
pas hachurée après l'importation. L'exemple ci-dessous montre ce comportement.
Lire des informations du: Permet l'interprétation de l'information de feutres donnée dans le fichier.
Advanced: Permet d'influencer l'import du dessin plus détaillée. Voir le chapitre Importer Avancé.
Exemple "Conserver l'ordre de séc:
© 2017 SCAPS GmbH
Instructions SAMLight - Importer-Exporter 221
Activé:
Ne pas activé:
Figure 142: Exemple pour Conserver l'ordre de séc
Options activées pour les formats de fichiers disponibles sont:
Résolution Conserver Lire des Points Prévisualisatio
l'ordre informations n
du feutre
SAF 0 0 X 0 X
PLT X X X X 0
DXF 0 X X 0 0
Version2 DXF 0 0 X 0 0
CMX 0 0 X 0 0
EMF 0 0 X 0 0
SVG 0 0 X 0 0
© 2017 SCAPS GmbH
Instructions SAMLight - Importer-Exporter 222
AI 0 X X 0 0
JOB 0 0 X 0 0
MCL 0 0 X 0 0
BMP 0 0 0 0 0
PCX 0 0 0 0 0
X: sélectionnable; 0: préalloué
10.1.1 Fichier de nuage des points
Un Fichier de nuage des points doit avoir le format suivant.
xy
10.1 15.13
26
Importer cela crée deux points avec des coordonnées x = 10.1, y = 15,13 et x = 2, y = 6.
10.1.2 Importer Avancé
Pour certains formats de fichiers le bouton "Avancé" est actif pour influencer l'affichage du dessin.
Pour les formats PLT le dialogue "HPGL Avancé" est disponible:
Importation des groupes des feutres:
Tous les objets qui sont peints avec un feutre sont
fusionnées en une seule entité supérieure.
Fermer des polylignes ouvertes:
Est cochée par défaut. Signifie que polylignes sont
fermées, si il y a une distance entre le début et le point
final qui est plus petite que la résolution choisie.
Figure 143: Dialogue HPGL Avancé
Pour les fichiers de format DXF Version1 (fichiers DXF *.dxf) le dialogue suivant est disponible:
© 2017 SCAPS GmbH
Instructions SAMLight - Importer-Exporter 223
read text entities:
Est cochée par défaut. Si elle est activée, les entités du
texte sont importés.
read layer structure:
Est cochée par défaut. Si les différentes couches sont
existantes dans le fichier DXF importés, ces couches
sont importés aux différentes entités des couches dans
l'affichage de niveau 2 de la liste des entités.
Figure 144: Dialogue DXF Avancé
Spline Resolution [%]:
Définit la résolution de splines, s'ils sont importés. Si la résolution est faible, splines importés aspect
angulaire.
Import circle as point if radius <:
Une limite peut être renoncé à laquelle taille un cercle doit être importé en tant que un point.
Pour les fichiers de format DXF Version2, DWG, CMX, EMF et SVG le dialogue suivant est disponible:
© 2017 SCAPS GmbH
Instructions SAMLight - Importer-Exporter 224
fill with default hatch style: Peut être sélectionné pour
hachurer des objets remplis.
Import circle as point if radius < ... : Une limite peut
être renoncé à laquelle taille un cercle doit être importé
en tant que un point.
Import to Pen Groups: Si elle est activée, toutes les
entités sont triés par le feutre et sont importés à des
entités de feutre.
Use Pen Colors: Lire Paramètres du feutre à partir du
fichier SVG. Une condition prélable est que les couleurs
correspondantes doivent également exister dans la liste
Figure 145: Dialogue plusieurs fichiers avancé de feutre de la page des propriété de Marquage.
L'utilisateur peut ajouter toutes les couleurs de cette
manière: Clic droit dans la vue 2D -> Propriétés
d'affichage -> Couleurs -> choisir le feutre de couleur
que vous voulez modifier -> Farben definieren -> définir
la proportion de rouge, vert et bleu. S'il vous plaît enlever
des couleurs similaires dans la liste de stylo pour éviter
toute confusion. En utilisant cette case, la case à cocher
"Lire des informations du" dans le dialoge de Iporter doit
aussi être activé. Si la case est décochée, les couleurs
du fichier SVG seraient ignorés et les feures seront
utilisés dans l'ordre de la liste de feutres sur la page de
propriété de Marquage.
10.1.3 Formats de fichiers vectoriels
Fichiers DXF (Standard):
Pas d'importation de texte.
Supporte versions 10,12,13 et 14.
Fichiers DXF Version 2:
Supporte toutes les variantes actuelles du format DXF (versions 2.6, 6, 9, 10, 11, 12, 13, 14, 15(2000),
18(2004)).
Importer: Layer, line, arc, circle, ellipse, PolyLine, text (pas la position du texte fiable), vertex
Fichiers DWG:
DWG 12, 13, 14, 15 (DWG2000) et 18(DWG2004-2006)
Fichiers Corel Presentation Exchange:
Versions supportées sont 5, 6, 7 et 8.
© 2017 SCAPS GmbH
Instructions SAMLight - Importer-Exporter 225
Fichiers Scalable Vector Graphics:
Importer: group, circle, line, polyline, Polygon, Polydraw, arc, (text).
10.2 Exporter
Le menu "Fichier-> Exporter" ouvre une boîte de dialogue pour l'exportation des entités sélectionnées dans
les fichiers graphiques. Les formats disponibles sont saf SCAPS et plt HPGL. Pour les fichiers HPGL la
résolution et le information de feutre peut être défini.
© 2017 SCAPS GmbH
Instructions SAMLight - Importer-Exporter 226
11 Marquage
Démarrer: Ouvre la boîte de dialogue Marquage pour contrôler le processus du marquage.
Marquer les hachures d'abord: Si ce point est vérifié les hachures sont marquées en premier.
Marquer uniquement la sélection: Si cet élément est activé, un processus de marquage lancé par le menu
Marquage->Trigger uniquement marque les entités sélectionnées.
Réinitialiser:
Réinitialiser la séquence: Réinitialise / Redémarre une séquence de marque. S'il vous plaît se référez
à l'article Entity Info pour obtenir les détails comment on peut définir une séquence de marque.
Réinitialiser le numéro de série: Réinitialise tous les numéros de série de l'emploi à leurs valeurs de
démarrage définie.
Réinitialiser le compteur: Réinitialise toutes les informations de barre d'état de marquage.
Séquence / Numéro de série: Exécute Réinitialiser la séquence et Réinitialiser le numéro de série.
Compteur: Le menu Compteur gère toutes les fonctionnalités liées compteur:
Régler la quantité: Ouverture d'un dialogue où les quantités peuvent être définis. C'est combien de fois
un processus de marque est répétée.
Editer le Compteur: Voici une valeur de départ du compteur peut être réglé.
Increment:
Séquence: Incrémente la séquence actuelle du job. S'il vous plaît se référez à l'article Entity Info pour
obtenir les détails comment définir une séquence de marquage.
Numéro de série: Incrémente tous les Numéros de série du job.
SerialNumber by: Incrémente tous les Numéros de série du job par un nombre arbitraire.
Séquence / Numéro de série: Incrémente les numéros de séquence et de série du job actuel. S'il vous
plaît se référez à l'article EntityInfo pour obtenir les détails comment définir une séquence de marquage.
Decrement:
Séquence: Decremente la séquence actuelle du job. S'il vous plaît se référez à l'article Entity Info pour
obtenir les détails comment définir une séquence de marquage.
Numéro de série: Decremente tous les Numéros de série du job.
SerialNumber by: Decremente tous les Numéros de série du job par un nombre arbitraire.
Séquence / Numéro de série: Décrémente les numéros de séquence et de série du job actuel. S'il
vous plaît se référez à l'article Entity Info pour obtenir les détails comment définir une séquence de
marquage.
Séquence / Numéro de série: Mises à jour les numéros de séquence et de série du job actuel. S'il vous
plaît se référez à l'article EntityInfo pour obtenir les détails comment définir une séquence de marquage.
Temps d'exécution: Affiche la boîte de dialogue TimeInfo ci-dessous.
© 2017 SCAPS GmbH
Instructions SAMLight - Marquage 227
Figure 146: Dialogue Time Info
Prévu: Calcule la durée prévue du processus de la marque en quelques secondes en fonction de
l'emploi et des paramètres.
Mesuré: Affiche la durée mesurée du processus du dernière marquage.
Prévisualisation: Génère un aperçu du job actuel. Basculer vers la fenêtre d'aperçu en cliquant sur le barre
de menu Fenêtre->Prévisualisation pour voir le résultat.
© 2017 SCAPS GmbH
Instructions SAMLight - Marquage 228
11.1 Dialogue de Marquage
Pour ouvrir la boîte de dialogue de Marquage aller à Barre de Menu -> Marquage -> Démarrer.
Figure 147: Dialogue de Marquage
Tête: Ce champ est active s'il ya plus d'une tête de scanner. Dans ce cas l'une des têtes disponibles
peuvent être choisies pour être utilisé pour l'opération de marquage.
Démarrer le marquage: Démarre le marquage.
Stop: Arrête le processus marquage.
Chaque fois qu'un processus de marquage est déclenché (en cliquant sur Démarrer le marquage ou en
appuyant sur F1 - ou par trigger externe) tous les objets qui doivent être marqués sont envoyés à l'appareil
optique et ils sont exécutés.
Trigger externe: Si elle est cochée le processus de marquage peut être démarré par un signal de trigger
externe reçue par le dispositif optique.
Répéter: Si elle est cochée le processus de marquage sera répété.
Sélection: Si elle est cochée seulement entités qui sont sélectionnées sont considérées dans le processus
de la marquage.
Pointeur rouge: Voir chapitre Pointeur Rouge.
Gravure Profonde: Voir chapitre Gravure Profonde.
© 2017 SCAPS GmbH
Instructions SAMLight - Marquage 229
Hotkeys: Certaines des fonctionnalités supplémentaires à rafraîchir l'axe z ou pour pousser ou échelle des
entités.
11.1.1 Pointeur Rouge
Démarrer le pointeur: Démarre le pointeur rouge. Ce bouton est actif uniquement si le pointeur rouge est
activé. Pour le pointeur rouge stylo # 254 est utilisé. Alors que le pointeur rouge est exposant, échelle et pas
de décalage peut être fait avec les raccourcis clavier suivantes.
Ctrl + Bouton Flèche: Pas de décalage
Shift + Bouton Flèche: 5 * Pas de décalage
Alt + Bouton Flèche Aigu / Bas: Échelle
Shift + Alt + Bouton Flèche Aigu / Bas: 5 * Échelle
Notez: le Pas de décalage et facteur d'échelle peut être défini dans Paramètres-> Système-
> Affichage.
Le Touche d'arrêt à Paramètres -> Système -> Raccourcis clavier doit être régler à Esc/
Space.
Activer le: Active le pointeur rouge.
Individual Outline: Si elle est cochée chaque contour individuelle des objets est dessiné.
Total Outline: Si elle est cochée le plan complet de tous les objets seront dessinés par le pointeur rouge,
sinon que le contour d'un objet sera établi.
Individual Border: Si elle est cochée, le redpointer dessine la géométrie réelle de l'objet.
Redpointer Entities: Si elle est cochée, seulement le entités qui sont vérifié comme 'Entités de pointeur
rouge' seront établis. Un objet peu être vérifié comme 'Entités de pointeur rouge' dans la Liste Entité.
Avancée: La boîte de dialogue suivante s'ouvre après avoir cliqué sur le "Avancée"-bouton:
© 2017 SCAPS GmbH
Instructions SAMLight - Marquage 230
Outlining: Si elle est cochée, le dessin de contour est
activée.
Auto Pointer: Si elle est cochée, le pointeur rouge
démarre automatiquement avant chaque marquage.
SwitchOffDuringMark: Si elle est cochée, le pointeur
rouge est éteint pendant le marque.
Delay: Valeur détermine retard du pointeur rouge.
Speed: Valeur détermine la vitesse du pointeur rouge.
Splitted Red Pointer repetitions: Peut être vérifiée que
si l'entité est une entité partagé. Vous pouvez définir
pour les premiers, au milieu et dernière parties séparées
entre un nombre de répétitions de pointeur rouge. Si
rien n'est fait (par défaut), le pointeur rouge tourne sans
fin sur la première partie fendue. Si l'entité n'est pas une
entité partagé, cette option est désactivée.
Figure 148: Dialogue Marquage Avancée
11.2 Dialogue Trigger
Trigger: Envoie tous entités / toutes entités sélectionnées (la définition retenue est fixé au dialogue
marquage) à l'appareil optique. La carte de scanner sera alors marque à chaque fois un signal de trigger est
envoyé. Si cet élément de menu a été choisi une fenêtre de dialogue avec un Stop-bouton apparaît aussi
longtemps que cet état de trigger est actif et aussi longtemps que le programme attend un trigger externe
pour commencer le marquage du job actuel. Selon le type de carte de scanner un signal d'arrêt marque
peuvent être envoyés pour arrêter l'exécution d'un processus de marquage. Dans ce cas, la fenêtre sera
fermée. Le même phénomène se produit lorsque le bouton Stop de la fenêtre est pressée. Ici, il est supposé
que quelque chose s'est passé qui exigeait l'arrêt immédiat du processus de marquage ( par exemple, parce
que certains types de maintenance particulière était nécessaire). De tels événements doivent être reconnues
explicitement par l'utilisateur en sélectionnant cette option de menu à nouveau lorsque le processus de
marquage doit être redémarré en utilisant le trigger externe.
© 2017 SCAPS GmbH
Instructions SAMLight - Marquage 231
Figure 149: Dialogue Marquage avec Trigger
11.3 Marquage Aperçu
Génère un apercu du job. Basculer vers la fenêtre d'apercu en cliquant sur la barre de Menu -> Fenêtre ->
Apercu pour voir le résultat. La fenêtre de prévisualisation se présente comme suit:
11.3.1 Fenêtre de Prévisualisation
La fenêtre de prévisualisation affiche les lignes de la liste d'exécuter. Une ligne dans ce contexte est une
ligne droite qui reliait deux points. Selon le type de ligne, les lignes sont tirées dans des couleurs différentes
comme indiqué dans la capture d'écran ci-dessous.
Couleur Type de Ligne
rouge saut
vert marque, la ligne a un signal Laser On/ Laser Off
jaune ligne de départ d'une polyligne
cyan ligne de fin d'une polyligne
violet ligne normale
blanc affichée actuel
Il montre aussi les décrits du terrain et de la zone de travail.
© 2017 SCAPS GmbH
Instructions SAMLight - Marquage 232
Figure 150: Fenêtre de Prévisualisation
Barre d'Outils: La fenêtre de prévisualisation a sa propre barre d'outils, parce que les barres d'outils
Standard appartiennent à la fenêtre principale et ne sont pas actif tant que la Fenêtre de Prévisualisation est
au premier plan. La caméra barre d'outils n'est que la version "light" de la barre d'outils caméra de la fenêtre
principale. Donc, se référer au chapitre barre d'outil de caméra.
Vues: Vue Commande et Vue Ligne Info
© 2017 SCAPS GmbH
Instructions SAMLight - Marquage 233
11.3.1.1 Vue Commande
Le Vue Commande affiche les 1000 premières commandes qui sont
envoyées à la fenêtre d'aperçu dans une liste.
Les commandes affichées sont compatibles avec les commandes
envoyées à la carte contrôleur en mode matériel.
Si le bouton "CopyToClipboard" est enfoncée, le contenu de la liste est
copiée dans le presse-papiers. Cela rend plus facile pour chercher des
commandes spéciales.
Notez: Cette case est activée uniquement en le mode de
simulation
Figure 151: Vue Commande
11.3.1.2 Vue Ligne Info
La Vue Ligne Info affiche les paramètres de ligne de la ligne à laquelle le pointeur de la souris est déplacée.
La ligne sélectionnée est en surbrillance. Cette case est activée uniquement en le mode de simulation.
Figure 152: Vue Ligne Info
Cursor: Position actuelle du curseur en bits.
Line Type: Type de ligne de la la ligne sélectionné, comme Saut (Jump), Marquage, PolyA... .
P0X-P1Z: Co-ordonnées des Points de début et de fin de la ligne sélectionnée.
Delay: Délai de scanner à la fin de la ligne.
Speed: Vitesse du scanner.
Laser: Laser ON / OFF délai paramètres lors de l'exécution de cette ligne et d'autres paramètres T1 au T3.
© 2017 SCAPS GmbH
Instructions SAMLight - Marquage 234
11.3.1.3 Proprietes du module optique
Si la license MultiHead est activée: En cliquant avec le bouton droit de la souris dans la fenètre de
Prévisualisaton les dialogues suivants sont ouverts:
Figure 153: General du OpticModule
Dimension Check: Avec ces options, l'utilisateur peut vérifier si toutes les entités sont à l'intérieur de la
zone de travail avant de marquer est commencé. Si No Check est choisi, le marquage sera exécutée jusqu'à
ce qu'il sort des limites.
Simulation Mode: Cette fonction est uniquement destiné à un utilisateur qui a sa propre application de
simulation. Mode Simulation signifie qu'il n'y a pas de sortie de matériel. Tout ce processus de marquage
sera simulée par le logiciel uniquement, par exemple le temps de Mark pourrait être évaluée.
Le mode de simulation sera automatiquement désactivé en cliquant sur Mark dans le dialogue de
Marquage de SAMLight.
Output Window: Ceci est également conçu uniquement pour un utilisateur qui a sa propre application
Démarrer-Marquage. La fenètre de sortie ( Output Window) se réfère à la fenètre de Trigger Mark. Dans
SAMLight il est par défaut la fenètre de marque de trigger est caché. Mais dans sa propre application de
l'utilisateur, il pourrait mettre en place ici et décider si il veut un bip quand il clique sur ( Stop )arrèt.
© 2017 SCAPS GmbH
Instructions SAMLight - Marquage 235
Figure 154: Couleurs du OpticModule
Dans la fenètre/1 Prévisualisation, cliquez sur Marquage -> Prévisualisation, puis les entités dans la
fenètre/2 Principale sont tracées dans des couleurs différentes, qui sont définis dans cette boîte de dialogue.
Figure 155: Affichage du OpticModule
Avec ces cases à cocher, l'utilisateur peut activer ou désactiver certaines barres d'outils ou les fenètres dans
la fenètre de Prévisualisation.
11.4 E/S Sélection de Job
Si le mode E/S Sélection de Job est actif, le chargement d'un fichier de job peut être invoqué par
l'intermédiaire de contrôle d'entrée. Dans ce mode, selon le modèle binaire des entrées externes et selon le
nombre connexes qui est créé à partir de ce modèle un job prédéfini est chargé depuis le disque et
disponibles pour le marquage par la suite.Si un job qui est chargé de cette façon, il doit être marqué par la
suite en utilisant un trigger externe. L'option appropriée pour le lancement du trigger externe doit être mis en
avant. Il y a six entrées matérielles, dont le 4 dernières entrées définissent un nombre qui identifie le fichier
de job:
© 2017 SCAPS GmbH
Instructions SAMLight - Marquage 236
- [OPTO_IN_0] StartMarquage
- [OPTO_IN_1] StopMarquage
- [Input Bit C..F] 4* nombre de job, l'intervalle du nombre: de 1 à 15
Le fichiers de job qui doivent être chargés en fonction des signaux d'entrée doivent être enregistrés dans le
dossier "sam2d \ jobfiles" du répertoire d'installation et ils doivent avoir le structure de nom suivant:
x...x_nnnn.sjf.
Voici x. .. x représente n'importe quel caractère librement définissables et nnnn représente le nombre de job
qui est liée à le structure pin d'entrée (par exemple "loadjob_0001.sjf" est un nom de fichier valide pour le
premier job).
Card Type Input Bit C..F
USC Opto_In 2..5
USC-2 Ext Digi_In 0..7
JobSelect up to 255 different job files
RTC Digi_In 2..5
Table 9: Bits d'entrée utilisés pour différentes cartes de contrôle du scanner.
Input Input Input Input
Job name
Bit C Bit D Bit E Bit F
0 0 0 0 Empty Job
1 0 0 0 loadjob_0001.sjf
0 1 0 0 loadjob_0002.sjf
1 1 0 0 loadjob_0003.sjf
0 0 1 0 loadjob_0004.sjf
1 0 1 0 loadjob_0005.sjf
0 1 1 0 loadjob_0006.sjf
1 1 1 0 loadjob_0007.sjf
0 0 0 1 loadjob_0008.sjf
1 0 0 1 loadjob_0009.sjf
0 1 0 1 loadjob_0010.sjf
1 1 0 1 loadjob_0011.sjf
0 0 1 1 loadjob_0012.sjf
1 0 1 1 loadjob_0013.sjf
0 1 1 1 loadjob_0014.sjf
1 1 1 1 loadjob_0015.sjf
Table 10: Tableau de Job selection
Notez: Numéro de job 0 est défini comme un job vide. Fichiers de job avec ce numéro ne seront
pas chargé, mais ignoré.
© 2017 SCAPS GmbH
Instructions SAMLight - Marquage 237
Pour contrôler le processus, les sorties sont définies comme suit:
- [OPTO_OUT_0] Marquage Activé
- [OPTO_OUT_3] Software (Trigger) prêt -> StartMarquage peut être activé
- [OPTO_OUT_4] Nouvel job a été chargé avec succès, le signal sera réinitialisé avec démarrage externe
suivante (StartMarquage)
© 2017 SCAPS GmbH
Instructions SAMLight - Marquage 238
12 Découpage
Marquage décomposé permet de diviser un job en morceaux, puis marquer partie par partie. Cela
décomposition automatique de marquage est utile par exemple pour le marquage des objets ronds ou de
gros objets qui sont plus grand que la zone de travail. Les jobs sont toujours décompose complètement sauf
si il y a des entités marquées comme non décomposé.
Les Dialogues de découpage peuvent être atteint via la barre d'outils Extras ou en sélectionnant l'élément de
menu approprié, comme il est indiqué ci-dessous:
Figure 156: Dialogue de Décomposer
Marquage de rotation (Découpage angulaire) peut être fait en effectuant les étapes suivantes:
- activer du contrôle de mouvement externe pour effectuer la rotation automatique de l'objet rond qui
doit être marquée
- définition du diamètre de l'objet qui doit être marquée
- définition de l'angle de rotation qui décrit le segment qui doit être marqué à la fois
- définition de contrôleurs de mouvement de l'axe qui doit être utilisé pour les mouvements de rotation.
Cet axe ne définit que le lecteur qui doit être utilisé pour l' motion, il ne influence pas l'axe le job est en
fente.
- activer le mode de décomposer pour activer le job actuelle pour le marquage de rotation
Pour Marquage Planair les étapes suivantes sont nécessaires:
- activer de le contrôle de mouvement externe pour effectuer le mouvement automatique de l'objet plat
qui doit être marqué
- définition de la taille de une pièce en fente, qui doit être marqué à une fois
- définition de contrôleurs de mouvement de l'axe ou les axes que doit / doivent être utilisés pour les
mouvements plane. Cet axe ne définit que l'appareil qui doit être utilisé pour le mouvement. Il ne
influence pas l'axe le job est en fente.
- activer le mode de décomposer pour activer le job actuelle pour le marquer pièce par pièce
Pour Marquage à la volée des pièces qui sont décomposées les étapes suivantes sont nécessaires:
- fonctionnalité de Marquage On-The-Fly (licence)
- définition de le taille de une pièce décomposée qui doit être marqué On-The-Fly
- activer le mode de décomposer pour activer le job actuelle pour le marquer pièce par pièce
© 2017 SCAPS GmbH
Instructions SAMLight - Découpage 239
La Configuration du contrôle de mouvement pour les deux premiers modes doit être fait utilisant le
panneau IO paramètres qui peuvent être trouvés au menu Paramètres -> Système -> Extras. Ici dans le
cadre Contrôle de mouvement la case à cocher "Activé" doit être vérifié.
Notez: S'il n'y a pas de l'axe de rotation ou des boutons radio Axis Motion activé, il y a une mauvaise
configuration avec le contrôleur de mouvement et l'application ne sera pas en mesure d'effectuer les
mouvements correcte de rotation ou plane.
Activer le mode de décomposer où le travail en cours est découpé en morceaux peut être effectuée en
utilisant le menu Extras -> Décomposer -> Découper l'actuel. Ce mode peut être désactivé en sélectionnant
cette option à nouveau. Ensuite, le travail est remis à la mode normale, non-découpé. Pour activer le mode
de décomposer la case à cocher correspondant au barre d'outil Extras peut être utilisé aussi.
Lorsque la décomposition du job a été fait avec succès, son apparence est changé. Maintenant le job
contient plusieurs lignes supplémentaires. Elles marquent les lignes de coupe qui ont été créées conformes
aux valeurs DiamètreTotal et Angle de découpe (dans mode angulaire) ou Taille découpe (dans mode
planaire). Ces lignes de coupe peuvent être modifié pour optimiser le résultat: Cliquez gauche sur une ligne
et entrer dans le niveau 2 objet en utilisant la barre d'outil de niveau. Maintenant vous pouvez sélectionner
une ligne de décomposer unique. Pour proposer une telle ligne, cliquer sur la petite boîte bleue, puis faites-la
glisser dans la direction souhaitée.
Notez: Quand une telle ligne est déplacée au-delà de l'une des lignes de coupe voisin, il est
automatiquement forcé à une position entre ses deux voisins. S'il y a des parties du job qui sont situés
à l'extérieur des lignes de coupe externes après l'édition, elles ne sont pas marqués pa r la suite.
Après glisser une ligne de coupe à un nouveau poste le job est recalculé automatiquement en utilisant ces
nouveaux paramètres. Cette opération peut nécessiter quelques secondes en fonction de la complexité du
job. Marquage d'un tel travail peut être fait comme avant. Voici toutes les pièces sont marqués étape par
étape jusqu'à ce que le job complet a été fini. Modification des lignes de coupe réinitialise la position
courante de marquage afin que du prochaine opération de marquage commence avec le premier segment
de ce job.
Attention: Pour obtenir le résultat correct de marquage, il est très important que les axes des moteurs
correspondent aux axes du job. Normalement, ils devraient tous les deux forment un système de
coordonnées droit.
Notez: Si un mouvement moteur est souhaitée, qui est indépendant de la décomposition et doivent
être exécutés avant ou après la décomposition, il doit être défini comme une "Nonsplittable Entity".
Voir le chapitre: Liste Entité.
© 2017 SCAPS GmbH
Instructions SAMLight - Découpage 240
12.1 Découpage angulaire
Figure 157: Dialogue de Découpage angulaire
Général:
Vitesse: un paramètre général de movement pour plane et angulaire modes de fonctionnement. Il
définit la vitesse qui est utilisé pour l'appareil connecté. La vitesse qui est définie ici annule le vitesse qui
est définie dans le sous-menu contrôle de la entité feuille de propriétés page.
Nb. de cycles de (marquage): Depuis les valeurs de Boucles des entités individuelles sont ignorées en
mode décomposer, il est possible de définir un nombre de boucles d'emploi global ici. Ce nombre définit
combien de fois le marquage de chaque pièce est répété avant que le moteur se déplace vers le
prochaine pièce.
Découpage chevau.: Avec cette option, on peut augmenter le surface d'un pièce décomposé.
Permet sorte des Line Arrays: L'algorithme de division convertit tous les objets des lignes en Line
Arrays. En les regroupant le positionnement des splits est optimisée et le procédé de la coupe est
accélérée. Un exampe est une importation DXF qui contient des lettres qui sont stockés sous forme de
polylignes simples. Mais cela peut changer l'ordre du processus de marquage de split.
Axis Découpage: Voici l'axe qui définit le direction décomposer de la géométrie doit être réglé.
Répétez Total: Si une valeur supérieure à 0 est entré ici, puis après avoir terminé le découpage le
scanner se déplace vers la position de début et le découpage sera répété aussi souvent que entré.
Combo Box: Options de découpage possibles sont:
Vector Marking - Taille de découpage fixe: Quelle que sur les positions des entités la taille de
fractionnement est toujours le même. Certaines entités peuvent être découpés.
Vector Marking - Découpage Entity Based: Cet algorithme de partage évite couper polylignes et
groupe des entités individuelles. Si la taille totale de deux ou plusieurs entités ne dépasse pas la
© 2017 SCAPS GmbH
Instructions SAMLight - Découpage 241
largeur des entités de consigne (voir ci-dessus) les entités seront centrées et marqués ensemble.
Les lignes en pointillés dans la View2D représentent les lignes centrales des entités regroupées, le
contrôleur de mouvement externe s'arrêtera à ces positions pour marquer. Avec Extras ->
Décomposer -> Show Split(s) vous pouvez prévisualiser les entités regroupées.
Grouped entities width: Avec cette valeur, il est possible de grouper des entités pour réduire le
temps de marquage. La dimension de l'axe de rotation des contours du groupe ne dépassera pas
cette valeur. Entités avec une rotation dimension de l'axe supérieure à la largeur des entités
regroupées ne seront pas regroupés avec d'autres entités.
Vector Marking - Découpage Character Based: Cette option n'est disponible que pour les modes
de décomposer à une dimension. Si un job est composé exactement de un objet de texte qui se
compose d'une seule ligne cette option causes le algorithme de décomposition de placer les fentes
entre les caractères.
Inverser la direction de mouvement: Si la pièce à travailler est déplacée à la place de la tête de
balayage, tous les mouvements aller dans la direction opposée.
Revenez à la position de départ: Si n'est pas cochée le mouvement de retour à la position de départ
n'est pas effectuée après une complète cycle de marquage. Sinon le logiciel revient à la position où
l'opération de marquage a commencé à partir.
Conserver sortie Marquage Active: En mode de fonctionnement normal le output digital numéro 0 est
mis au 1 chaque fois une pièce est marqué et il est remis à 0 lors de l'opération mouvement. Ce
comportement peut être changé par l'activation de cette case à cocher. Si elle est activée, le signal de
marquage active via le output digital 0 resterait à 1 tant que le job avec toutes les pièces est marqué.
Intercalaire Lignes de Hachure: Si le objet contient une hachurer avec nombreux lignes parallèles
alors il vaut mieux pour la qualité du marquage si ces lignes ne sont pas découpé avec un bord uniforme
mais il est préférable si les lignes sont dentées. C'est parce que si toutes les lignes sont découpé sur un
bord uniforme la pièce devient chaud à ce bord et la qualité du marquage est réduit.
Itération que plus haut niveau: Entités de Haut Niveau ne seront pas divisés en parties plus petites,
mais marqués comme un tout.
Valeurs démarrer découpage: Cette option est disponible pour Planair, 2D planaires et angulaire mode
de décomposer. Cochez la case Activer pour commencer à définir des valeurs pour le décomposer.
Définir la position de départ de le routine décomposer avec les numéros de "Axe X" et "Axe Y". Les
valeurs sont des valeurs absolues. Avec le bouton "Obtient Position Actuelle" il est possible de mis les
valeurs du contrôleur de mouvement actuelle comme valeurs de démarrer.
Mode: Ce mode permet de marquer sur des objets ronds. L'objet est en rotation entre deux cycles de
marquage pour que le laser peut marquer toute la circonférence de l'objet. To use this mode at least one
axis of the motion controller has to be configured for angular operation.
Axe de rotation: L'axe qui doit être utilisé pour faire tourner la pièce à travailler. Cette option ne choisit
que l'axe et n'influe pas sur la direction de décomposer.
Diamètre total: Le diamètre de l'objet qui doit être marqué. Dans le cas d'un objet cylindrique ce serait
le diamètre de la surface de base.
Notez: La circonférence ne peut pas être plus petit que la largeur totale de toutes les entités du job!
Angle Découpage: L'angle en degrés unité qui décrit la taille d'une pièce.
© 2017 SCAPS GmbH
Instructions SAMLight - Découpage 242
Figure 158: Objet de rotation
Pièces ... Répartis sur 360°: Si la surface généré de la cylindre est assez grande plus d'une copie de
job peuvent être marquées sur cette surface. Les marques différentes sont réparties de manière
homogène sur la totale surface générée du cylindre.
Permèttre à plus de 360°: Cela permet une rotation continue avec un angle supérieur à 360 °.
12.2 Découpage 1D Planair
Figure 159: Dialogue de Découpage 1D Planair
Général:
Vitesse: est un paramètre général de movement pour plane et angulaire modes de fonctionnement. Il
définit la vitesse qui est utilisé pour l'appareil connecté. La vitesse qui est définie ici annule le vitesse qui
est définie dans le sous-menu contrôle de la entité feuille de propriétés page.
Nb. de cycles de (marquage): Depuis les valeurs de Boucles des entités individuelles sont ignorées en
mode décomposer, il est possible de définir un nombre de boucles d'emploi global ici. Ce nombre définit
combien de fois le marquage de chaque pièce est répété avant que le moteur se déplace vers le
prochaine pièce.
© 2017 SCAPS GmbH
Instructions SAMLight - Découpage 243
Découpage chevau.: Avec cette option, on peut augmenter le surface d'un pièce décomposé.
Permet sorte des Line Arrays: L'algorithme de division convertit tous les objets des lignes en Line
Arrays. En les regroupant le positionnement des splits est optimisée et le procédé de la coupe est
accélérée. Un exampe est une importation DXF qui contient des lettres qui sont stockés sous forme de
polylignes simples. Mais cela peut changer l'ordre du processus de marquage de split.
Axe Découpage: Voici l'axe qui définit le direction décomposer de la géométrie doit être réglé.
Répétez Total: Si une valeur supérieure à 0 est entré ici, puis après avoir terminé le découpage le
scanner se déplace vers la position de début et le découpage sera répété aussi souvent que entré.
Combo Box: Options de découpage possibles sont:
Vector Marking - Taille de découpage fixe: Quelle que sur les positions des entités la taille de
fractionnement est toujours le même. Certaines entités peuvent être découpés.
Vector Marking - Découpage Entity Based: Cet algorithme de partage évite couper polylignes et
groupe des entités individuelles. Si la taille totale de deux ou plusieurs entités ne dépasse pas la
largeur des entités de consigne (voir ci-dessus) les entités seront centrées et marqués ensemble.
Les lignes en pointillés dans la View2D représentent les lignes centrales des entités regroupées, le
contrôleur de mouvement externe s'arrêtera à ces positions pour marquer. Avec Extras ->
Décomposer -> Show Split(s) vous pouvez prévisualiser les entités regroupées.
Grouped entities width: Avec cette valeur, il est possible de grouper des entités pour réduire le
temps de marquage. La dimension de l'axe de rotation des contours du groupe ne dépassera pas
cette valeur. Entités avec une rotation dimension de l'axe supérieure à la largeur des entités
regroupées ne seront pas regroupés avec d'autres entités.
Vector Marking - Découpage Character Based: Cette option n'est disponible que pour les modes
de décomposer à une dimension. Si un job est composé exactement de un objet de texte qui se
compose d'une seule ligne cette option causes le algorithme de décomposition de placer les fentes
entre les caractères.
Inverser la direction de mouvement: Si la pièce à travailler est déplacée à la place de la tête de
balayage, tous les mouvements aller dans la direction opposée.
Revenez à la position de départ: Si n'est pas cochée le mouvement de retour à la position de départ
n'est pas effectuée après une complète cycle de marquage. Sinon le logiciel revient à la position où
l'opération de marquage a commencé à partir.
Conserver sortie Marquage active: En mode de fonctionnement normal le output digital numéro 0 est
mis au 1 chaque fois une pièce est marqué et il est remis à 0 lors de l'opération mouvement. Ce
comportement peut être changé par l'activation de cette case à cocher. Si elle est activée, le signal de
marquage active via le output digital 0 resterait à 1 tant que le job avec toutes les pièces est marqué.
Intercalaire lignes chevauchent: Si le objet contient une hachurer avec nombreux lignes parallèles
alors il vaut mieux pour la qualité du marquage si ces lignes ne sont pas découpé avec un bord uniforme
mais il est préférable si les lignes sont dentées. C'est parce que si toutes les lignes sont découpé sur un
bord uniforme la pièce devient chaud à ce bord et la qualité du marquage est réduit.
Itération que plus haut niveau: Entités de Haut Niveau ne seront pas divisés en parties plus petites,
mais marqués comme un tout.
Valeurs démarrer découpage.: Cette option est disponible pour Planair, 2D planaires et angulaire
mode de décomposer. Cochez la case Activer pour commencer à définir des valeurs pour le
décomposer. Définir la position de départ de le routine décomposer avec les numéros de "Axe X" et
"Axe Y". Les valeurs sont des valeurs absolues. Avec le bouton "Obtient Position Actuelle" il est possible
de mis les valeurs du contrôleur de mouvement actuelle comme valeurs de démarrer.
Mode: Dans ce mode, le job actuelle peut être décomposer en une direction, soit X ou Y concernant le
contenu affiché dans le Vue 2D. To use this mode at least one axis of the connected motion controller
has to be configured for planar operation.
© 2017 SCAPS GmbH
Instructions SAMLight - Découpage 244
Axe Movement: Indépendant de le Axe de décomposer cette option peut être utilisée pour choisir
un appareil qui effectue le mouvement pour les pièces décomposes.
Taille découpage: Ici, la taille d'un pièce peut être définie. Cette taille doit être inférieure à la taille
des zones de travail dans le même direction.
12.3 Découpage 2D Planair
Figure 160: Dialogue de Découpage 2D Planair
Général:
Vitesse: est un paramètre général de movement pour plane et angulaire modes de fonctionnement. Il
définit la vitesse qui est utilisé pour l'appareil connecté. La vitesse qui est définie ici annule le vitesse qui
est définie dans le sous-menu contrôle de la entité feuille de propriétés page. Cette option est ignorée
pour le On-The-Fly mode parce qu'ici le application ne contrôle pas la vitesse de movement, mais il
réagit à ?lui.
Nb. de cycles de (marquage): Depuis les valeurs de Boucles des entités individuelles sont ignorées en
mode décomposer, il est possible de définir un nombre de boucles d'emploi global ici. Ce nombre définit
combien de fois le marquage de chaque pièce est répété avant que le moteur se déplace vers le
prochaine pièce.
Découpage chevau.: Avec cette option, on peut augmenter le surface d'un pièce décomposé.
Permet sorte des Line Arrays: L'algorithme de division convertit tous les objets des lignes en Line
Arrays. En les regroupant le positionnement des splits est optimisée et le procédé de la coupe est
accélérée. Un exampe est une importation DXF qui contient des lettres qui sont stockés sous forme de
polylignes simples. Mais cela peut changer l'ordre du processus de marquage de split.
Répétez Total: Si une valeur supérieure à 0 est entré ici, puis après avoir terminé le découpage le
scanner se déplace vers la position de début et le découpage sera répété aussi souvent que entré.
© 2017 SCAPS GmbH
Instructions SAMLight - Découpage 245
Mouvement de la pièce: Si ce n'est pas le tête de mesure se déplace, mais la table à laquelle le pièce
est placée est en mouvement, puis tous les mouvements relatifs doivent être inversées.
Revenez à la position de départ: Si n'est pas cochée le mouvement de retour à la position de départ
n'est pas effectuée après une complète cycle de marquage. Sinon le logiciel revient à la position où
l'opération de marquage a commencé à partir.
Conserver sortie Marquage active: En mode de fonctionnement normal le output digital numéro 0 est
mis au 1 chaque fois une pièce est marqué et il est remis à 0 lors de l'opération mouvement. Ce
comportement peut être changé par l'activation de cette case à cocher. Si elle est activée, le signal de
marquage active via le output digital 0 resterait à 1 tant que le job avec toutes les pièces est marqué.
Intercalaire lignes chevauchent: Si le objet contient une hachurer avec nombreux lignes parallèles
alors il vaut mieux pour la qualité du marquage si ces lignes ne sont pas découpé avec un bord uniforme
mais il est préférable si les lignes sont dentées. C'est parce que si toutes les lignes sont découpé sur un
bord uniforme la pièce devient chaud à ce bord et la qualité du marquage est réduit.
Ne pas exécute scissions vides: Si elle est activée, puis le scanner ne se déplace pas vers les régions
vides, mais dans la région voisine, où une pièce doit être marqué.
Mouvement automatique à la première partie: A condition que la répartition est centrée à le zone de
travail et que le axes mouvement sont à ?
la position 0,0 alors l'utilisateur ne faut pas de préciser où la
division doit commencer. Ensuite, le moteur passe automatiquement à la position de départ de la
décompose.
Valeurs démarrer découpage: Cette option est disponible pour Planair, 2D planaires et angulaire mode
de décomposer. Cochez la case Activer pour commencer à définir des valeurs pour le décomposer.
Définir la position de départ de le routine décomposer avec les numéros de "Axe X" et "Axe Y". Les
valeurs sont des valeurs absolues. Avec le bouton "Obtient Position Actuelle" il est possible de mis les
valeurs du contrôleur de mouvement actuelle comme valeurs de démarrer.
Mode: Le mode 2D permet de décompose un job en deux directions. Par conséquent, aucune définition de
axe de décomposer est nécessaire ici. Voici une table XY devrait être utilisé pour placer la pièce à travailler
à une position correcte. Pour utiliser ce mode au moins deux axes du contrôleur de mouvement doivent être
configurés pour fonctionner plane.
Axe horizontal: Voici le appareil qui effectue les mouvements horizontaux peut être définis. Ce appareil
doit être différent de celui utilisé pour l'axe vertical.
Découpage horiz.: Voici la taille de pièce dans la direction horizontale peut être définie. Cette taille doit
être inférieure à la taille de la zone de travail dans la même direction.
Axe vertical: Voici le appareil qui effectue des mouvements verticaux peut être définis. Ce appareil doit
être différent de celui utilisé pour l'axe vertical.
Découpage vert.: Voici la taille de pièce dans la direction verticale peut être définie. Cette taille doit être
inférieure à la taille de la zone de travail dans la même direction.
Alignement: Ici, vous pouvez définir l'endroit où le marquage sur le domaine du scanner est exécutée.
Par exemple: Si "Centre" est sélectionné, les pièces en fente, sera marquée sur le centre du domaine de
scanner.
Notez: Si les pièces sont positionnées à la frontière de la zone de travail, vous ne pouvez pas
utiliser un facteur de gain> 1 dans cette direction frontières parce que cela conduirait à une "Galvo
coordonnées hors de portée" erreur lors du marquage!
Ci-dessous de ces options il ya des boutons qui peuvent être utilisés pour définir la division et l'ordre de
marquage pour les pièces. Avec ces boutons un aperçu affiche quel ordre est actuellement choisie.
Voici l'ordre des positions est égal au nombre de comptage dans la zone d'aperçu:
© 2017 SCAPS GmbH
Instructions SAMLight - Découpage 246
Voici la routine de décomposer effectue le
marquage d'une ligne après l'autre. Il revient
toujours à la position de départ horizontale
de sorte que la direction du mouvement
horizontal pendant une divisé est toujours le
même. This costs time depending on the
velocity of the motor.
Figure 161: Ordre de marquage
des parties fendus
Voici la routine de décomposer effectue le
marquage des lignes aussi mais il ne sera
pas revenir à la position de départ
horizontale sans marquage. Au contraire, il
effectuera le marquage lorsque le appareil
mouvement horizontal est de rentrer à la
frontière. Cela économise du temps.
Figure 162: Ordre de marquage
des parties fendus optimisée
Avec les deux boutons au milieu de la
position de la première partie scission peut
être définie. Avec le bouton gauche l'ordre
des parties fendues restants peuvent être
définis.
Figure 163: Définition de la
position des composants divisés
© 2017 SCAPS GmbH
Instructions SAMLight - Découpage 247
12.4 Marquage à la voleé
Figure 164: Dialogue de Découpage pour Marquage à la voleé
Général:
Vitesse: est un paramètre général de movement pour plane et angulaire modes de fonctionnement. Il
définit la vitesse qui est utilisé pour l'appareil connecté. La vitesse qui est définie ici annule le vitesse qui
est définie dans le sous-menu contrôle de la entité feuille de propriétés page. Cette option est ignorée
pour le On-The-Fly mode parce qu'ici le application ne contrôle pas la vitesse de movement, mais il
réagit à ?lui.
Nb. de cycles de (marquage): Depuis les valeurs de Boucles des entités individuelles sont ignorées en
mode décomposer, il est possible de définir un nombre de boucles d'emploi global ici. Ce nombre définit
combien de fois le marquage de chaque pièce est répété avant que le moteur se déplace vers le
prochaine pièce.
Découpage chevau.: Avec cette option, on peut augmenter le surface d'un pièce décomposé.
Permet sorte des Line Arrays: L'algorithme de division convertit tous les objets des lignes en Line
Arrays. En les regroupant le positionnement des splits est optimisée et le procédé de la coupe est
accélérée. Un exampe est une importation DXF qui contient des lettres qui sont stockés sous forme de
polylignes simples. Mais cela peut changer l'ordre du processus de marquage de split.
Axe découpage: Voici l'axe qui définit le direction décomposer de la géométrie doit être réglé.
Répétition sans fin: Répéter le marquage sans fin.
Combo Box: Options de découpage possibles sont:
Vector Marking - Taille de découpage fixe: Quelle que sur les positions des entités la taille de
fractionnement est toujours le même. Certaines entités peuvent être découpés.
Vector Marking - Découpage Entity Based: Cet algorithme de partage évite couper polylignes et
groupe des entités individuelles. Si la taille totale de deux ou plusieurs entités ne dépasse pas la
largeur des entités de consigne (voir ci-dessus) les entités seront centrées et marqués ensemble.
© 2017 SCAPS GmbH
Instructions SAMLight - Découpage 248
Les lignes en pointillés dans la View2D représentent les lignes centrales des entités regroupées, le
contrôleur de mouvement externe s'arrêtera à ces positions pour marquer. Avec Extras ->
Décomposer -> Show Split(s) vous pouvez prévisualiser les entités regroupées.
Marquage Bitmap: Il est possible de marquer une image bitmap à la volée. La dimension de bitmap
peut être supérieure à la zone de travail dans la direction de la courroie est en mouvement mais pas
dans l'autre sens.
Largeur Enités Groupés: Largeur des entités groupées. Non visible si Itération que plus haut niveau
est cochée
Conserver sortie Marquage active: En mode de fonctionnement normal le output digital numéro 0 est
mis au 1 chaque fois une pièce est marqué et il est remis à 0 lors de l'opération mouvement. Ce
comportement peut être changé par l'activation de cette case à cocher. Si elle est activée, le signal de
marquage active via le output digital 0 resterait à 1 tant que le job avec toutes les pièces est marqué.
Intercalaire lignes chevauchent: Si le objet contient une hachurer avec nombreux lignes parallèles
alors il vaut mieux pour la qualité du marquage si ces lignes ne sont pas découpé avec un bord uniforme
mais il est préférable si les lignes sont dentées. C'est parce que si toutes les lignes sont découpé sur un
bord uniforme la pièce devient chaud à ce bord et la qualité du marquage est réduit.
Itération que plus haut niveau: Entités de Haut Niveau ne seront pas divisés en parties plus petites,
mais marqués comme un tout.
Mode: Ce champ est disponible uniquement pour les cartes de l'USC et modifiable uniquement si le
marquage à la volée est activé dans les paramètres. Ce mode est similaire à la précédente, sauf le fait que
la motion n'est pas contrôlée par un contrôleur de mouvement. Ici, l'objet est déplacé en permanence par un
appareil externe, comme il est connu pour On-The-Fly applications en général.
Axe découpage: L'axe qui définit la direction de la découpage peut être réglée ici.
Taille découpage.: La taille de décomposer qui décrit la taille d'une pièce.
Centrer pièces résultant: Cette option vous permet de centrer toutes les composants divisés.
Notez: Si ce mode de fractionnement est active, le marquage via Marquage -> Démarrer est
désactivé. Ce est parce que à partir marque via la boîte de dialogue Marquage aurait un retard
d'environ 200 ms, ce qui aurait une incidence sur le résultat marquage MOTF parce marquage
commencerait trop tard. Toutefois, le Redpointer peut être activé pour voir où le marquage
MOTF se produira. Le marquage ne peut être lancé via Mark -> Trigger.
© 2017 SCAPS GmbH
Instructions SAMLight - Découpage 249
12.5 Découpage Anneau
Figure 165: Dialogue de Découpage d'Anneau
Général:
Vitesse est un paramètre général de movement pour plane et angulaire modes de fonctionnement. Il définit
la vitesse qui est utilisé pour l'appareil connecté. La vitesse qui est définie ici annule le vitesse qui est définie
dans le sous-menu contrôle de la entité feuille de propriétés page.
Nb. de cycles de (marquage): Depuis les valeurs de Boucles des entités individuelles sont ignorées en
mode décomposer, il est possible de définir un nombre de boucles d'emploi global ici. Ce nombre définit
combien de fois le marquage de chaque pièce est répété avant que le moteur se déplace vers le
prochaine pièce.
Découpage chevau.: Avec cette option, on peut augmenter le surface d'un pièce décomposé.
Permet sorte des Line Arrays: L'algorithme de division convertit tous les objets des lignes en Line
Arrays. En les regroupant le positionnement des splits est optimisée et le procédé de la coupe est
accélérée. Un exampe est une importation DXF qui contient des lettres qui sont stockés sous forme de
polylignes simples. Mais cela peut changer l'ordre du processus de marquage de split.
Axe découpage: Voici l'axe qui définit le direction décomposer de la géométrie doit être réglé.
Répétez Total: Si une valeur supérieure à 0 est entré ici, puis après avoir terminé le découpage le
scanner se déplace vers la position de début et le découpage sera répété aussi souvent que entré.
Combo Box: Options de découpage possibles sont:
Vector Marking -Taille de découpage fixe: Quelle que sur les positions des entités la taille de
fractionnement est toujours le même. Certaines entités peuvent être découpés.
Vector Marking - Découpage Entity Based: Cet algorithme de partage évite couper polylignes et
© 2017 SCAPS GmbH
Instructions SAMLight - Découpage 250
groupe des entités individuelles. Si la taille totale de deux ou plusieurs entités ne dépasse pas la
largeur des entités de consigne (voir ci-dessus) les entités seront centrées et marqués ensemble.
Les lignes en pointillés dans la View2D représentent les lignes centrales des entités regroupées, le
contrôleur de mouvement externe s'arrêtera à ces positions pour marquer. Avec Extras ->
Décomposer -> Show Split(s) vous pouvez prévisualiser les entités regroupées.
Grouped entities width: Avec cette valeur, il est possible de grouper des entités pour réduire
le temps de marquage. La dimension de l'axe de rotation des contours du groupe ne dépassera
pas cette valeur. Entités avec une rotation dimension de l'axe supérieure à la largeur des entités
regroupées ne seront pas regroupés avec d'autres entités.
Vector Marking - Découpage Character Based: Cette option n'est disponible que pour les modes
de décomposer à une dimension. Si un job est composé exactement de un objet de texte qui se
compose d'une seule ligne cette option causes le algorithme de décomposition de placer les fentes
entre les caractères.
Marquage Bitmap: Il est possible de marquer une image bitmap à la volée. La dimension de bitmap
peut être supérieure à la zone de travail dans la direction de la courroie est en mouvement mais pas
dans l'autre sens.
Inverser la direction de mouvem.: Si la pièce à travailler est déplacée à la place de la tête de
balayage, tous les mouvements aller dans la direction opposée.
Revenez à la position de départ: Si n'est pas cochée le mouvement de retour à la position de départ
n'est pas effectuée après une complète cycle de marquage. Sinon le logiciel revient à la position où
l'opération de marquage a commencé à partir.
Conserver sortie Marquage active: En mode de fonctionnement normal le output digital numéro 0 est
mis au 1 chaque fois une pièce est marqué et il est remis à 0 lors de l'opération mouvement. Ce
comportement peut être changé par l'activation de cette case à cocher. Si elle est activée, le signal de
marquage active via le output digital 0 resterait à 1 tant que le job avec toutes les pièces est marqué.
Intercalaire lignes chevauchent: Si le objet contient une hachurer avec nombreux lignes parallèles
alors il vaut mieux pour la qualité du marquage si ces lignes ne sont pas découpé avec un bord uniforme
mais il est préférable si les lignes sont dentées. C'est parce que si toutes les lignes sont découpé sur un
bord uniforme la pièce devient chaud à ce bord et la qualité du marquage est réduit.
Itération que plus haut niveau: Entités de Haut Niveau ne seront pas divisés en parties plus petites,
mais marqués comme un tout.
Réglez automatiquement une position de départ décalage interne pour centrer
l'ensemble...: ...divisé sur la position d'anneau
Mode:
Axe de Rotation: Indépendant de l'axe de partage cette option peut être utilisée pour choisir un lecteur
pour effectuer la rotation des composants divisés.
Diamètre: Diamètre de l'anneau.
Hauteur: Dimension transversale de l'anneau.
Marge: Affiche une ligne aidant optique qui réduit la hauteur. Aucune influence sur la production de
marquage.
Angle découpage: Cet angle en degrés à définir la taille d'une partie de fente.
Parties...Réparti sur 360°: L'ensemble du job de séparation est répétée sur la totalité de l'objet en
morceaux équidistantes de sorte que le résultat de marquage est répartie de façon homogène sur
l'ensemble de l'objet.
Avancer à la position de départ: Lorsque vous avez terminé avec le marquage et le déplacement de la
position de départ ce qui définit la façon dont la position de départ est de nouveau atteint.
© 2017 SCAPS GmbH
Instructions SAMLight - Découpage 251
Permettre à plus de 360°: Ceci permet une rotation continue avec un angle supérieur à 360 °.
Gravez l'intérieur: Graver à l'intérieur de l'anneau.
© 2017 SCAPS GmbH
Instructions SAMLight - Découpage 252
13 Option MALV
Cette fonctionnalité est pour le marquage des cibles sur une ligne de produits. Le chapitre décrit les
paramètres de l'application qui doivent être font pour MarquageÀLaVolée.
13.1 Aperçu Général
La pièce cible qui doit être marquée est placée sur un tapis roulant qui surpasse le tête de marquage à une
position spécifique. Le scanner a savoir quand commencer à marquer et à quelle vitesse la cible est en
mouvement. Ce dernier est effectué par l'Encodeur. Le mouvement de la cible est mesurée par l'encodeur.
Pour une distance spécifique de la cible (dans l'exemple ci-dessus vers l'axe X), l'encodeur donne un
montant spécifique de comptage. Pour mesurer la relation de compte encodeur à la distance parcourue le
constante Kx est introduite:
Kx = XDistance [mm]/ Counts
Si, par exemple, le encodeur donne 2500 comptage à 100 mm, le Kx serait 100/2500 = 0,04. Kx peut aussi
être négatif si la direction du mouvement va dans le contraire. Si Kx est défini, les comptage de encodeur
sont convertis en une distance. Ensuite, cette information de distance est envoyé à la carte de lecteur qui
corrige de façon appropriée le vecteur de marquage pour l'adapter sur la cible en mouvement. Le signal de
départ est envoyé par le Capteur. Le capteur balaye le convoyeur d'un label spécifique et envoie un signal à
la carte contrôleur scanner si ce label a atteint la position du capteur.
Pour plus de détails ou si des problèmes surviennent, s'il vous plaît voir le manuel SCAPS FAQ:
http://download.scaps.com/downloads/hardware/index.php?c=1&f=sc_faq.pdf
© 2017 SCAPS GmbH
Instructions SAMLight - Option MALV 253
13.2 Mode d'opération de simulation
Si la conveyor se déplace avec une vitesse constante, puis le mode de simulation peut être utilisé au lieu de
raccorder un encodeur. Le mode de simulation simule le dispositif d'encodeur en créant des impulsions à
une fréquence définie, par exemple 100 kHz. Le nombre d'impulsions est ensuite convertie en une
information de distance en mm avec la valeur Kx. Cette information de distance est utilisée par la carte
scanner pour ajuster le scanner pour le marquage à la volée.
13.3 Carte spécifique: USC-1
Voici les options individuelles pour une carte USC-1 sont décrites. Pour accéder la fenêtre de dialogue ci-
dessous sélectionnez Paramètres->Système-> Optique dans la barre de menu et puis cliquez sur le bouton
Avancé.
Figure 166: Paramètres MALV pour la carte USC-1
Marquage à la volée:
Activer: Activez cette case à cocher pour activer le marquage à la volée.
© 2017 SCAPS GmbH
Instructions SAMLight - Option MALV 254
Simulation: Activez cette case à cocher pour activer le mode d'opération de simulation.
Multiplicateu [µm/coup]: Entrez la valeur Kx ici et notez qu'il a d'être entré dans µm/compteur. Si vous
entrez une valeur négative le scanner se déplacera vers l'autre sens.
Canal-X/Y: Ici vous pouvez choisir la direction dans laquelle la cible se déplace lors du marquage à la
volée.
13.4 Carte spécifique: USC-2
Voici les options individuelles pour une carte USC-2 sont décrits. Pour accéder à la boîte de dialogue
choisissez Paramètres-> Système dans la barre de menus. Puis choisissez Optique dans le menu Registre
et cliquez sur Avancé. Activez la case à cocher Activer dans marquage à la volée, puis cliquez sur
Paramètres ci-dessus la case.
© 2017 SCAPS GmbH
Instructions SAMLight - Option MALV 255
Figure 167: Paramètres MALV pour la carte USC-2
Channel 0/1: Il ya deux canaux séparés pour MOTF sur USC-2. Plus d'informations peuvent être trouvées
dans le manuel USC-2. Canal 0 utilise MOF_CH0_A et MOF_CH0_B sur le connecteur à 37 broches. Le
canal 1 utilise MOF_CH1_A +, MOF_CH1_A-, MOF_CH1_B + et MOF_CH1_B- sur le connecteur
d'extension.
Activer: Activez le canal pour le marquage à la volée.
Multiplicateur: Unité dans [comtes / mm] où [mm/sec] où [Meter/min]. Entrez la valeur Kx inverse ici. Si
vous entrez une valeur négative le scanner se déplacera vers l'autre sens. Exemple de calcul USC-2
MOTF-multiplicateur:
© 2017 SCAPS GmbH
Instructions SAMLight - Option MALV 256
Distance: Si un encodeur est utilisé ou la simulation est activée alors la distance du mouvement du
marquage à la volée est montré ici. Normalement, ce nombre commence à incrémenter dès que le
encodeur ou le mode de simulation est activé et lorsque la courroie est en mouvement.
X/Y-Channel: Ici vous pouvez choisir la direction dans laquelle le scanner se déplace lors du marquage
à la volée
Rotation: Une caractéristique particulière qui est seulement disponible pour une carte USC-2 est le
marquage à la volée avec rotation. Ainsi activer le bouton radio "Rotation". Ensuite, choisissez les unités
appropriées - soit Counts/deg ou Deg/sec (Deg = degrés d'angle). Enfin, choisissez le centre de la
rotation en "Point de Rotation". Vous voudrez peut-être au premier centre le job dans la Viue 2D avant
de fixer le centre X et Y.
Simulation: Activez cette case à cocher pour activer le mode de simulation tels que décrits dans le
chapitre «Mode d'Operaion de Simulation".
Reset: Réinitialise le compteur à distance à 0.
Input from CH1/0: Permet l'utilisation des mêmes signaux d'encodeur pour la correction de MOTF X et
Y. Par exemple: tête de balayage est de 45 à tourné selon la ligne d'assemblage. En raison de
considérations géométriques le MOTF multiplicateur doit être réduite par un facteur de dans ce
cas.
Time Lag Correction: Pour compenser le retard de la tête de balayage un "Time Lag [us]" peut être défini.
Selon la vitesse de MOTF actuelle ce résultat dans un décalage. À "Vmax [m / min] / Time Lag [us]" est le
maximum de ce décalage. Les boutons de radio X et Y définit la dimension de la correction de décalage
dans le temps. Cette fonction ne fonctionne que lorsque les résultats des impulsions d'encodeur ont une
valeur positive de distance croissante. Après toute modification de la correction du temps le Time Lag le
bouton "Paramètres -> Système -> Optique -> Avancé -> Store" doit être cliqué.
Calc Max MOTF Speed: En mode autonome (Flash), il est possible de vérifier la vitesse maximale possbile
de MOTF du job actuel. Ètapes à suivre pour utiliser cette fonction:
Activer Calc Max MOTF Speed. Seulement la case à cocher doit être activé, les autres paramètres sont
pris dans les réglages de MOTF ci-dessus. Si les deux canaux de MOTF sont en cours d'utilisation, les
paramètres de CH1 sont prises.
Cliquez sur Paramètres -> Système -> Optique -> Avancé -> Store.
Arrêter le mouvement de la ceinture de MOTF, donc il n'y a pas impulsions codeur. Si vous le faites alors
tapis se déplace le résultat du calcul sera moins précise.
Marquer un job en mode flash. Le calcul des jobs avec des objets de contrôle ne fonctionnera pas.
Démarrez le serveur en mode visible (<SCAPS>\system\sc_usc_server / v). Sélectionnez la carte USC-2
et cliquez sur le bouton InfoView et faites défiler jusqu'à "MaxMOTFSpeed [m / min]".
Le valeur "MaxMOTFSpeed [m / min]" doit être une approximation proche de la vitesse de MOTF
maximale possible pour le job en cours.
Trigger Start Delay: Ajoute un objet ScMotfOffset et ScWaitForTrigger en haut de la liste des jobs de
retarder l'exécution de travail jusqu'à ce Distance [mm] est atteint après déclenchement externe. Il doit y
avoir une seule impulsion de délenchement et il doit être plus courte que la "Distance [mm] / MOTF-Vitesse
[mm / s]". Cette fonctionnalité est implémentée uniquement pour le mode autonome (mode de Flash).
© 2017 SCAPS GmbH
Instructions SAMLight - Option MALV 257
13.5 Carte spécifique: cartes RTC
Voici les options individuelles pour les cartes de RTC sont décrits. Il s'agit notamment RTC3, RTC4 et RTC5
ainsi que la carte RTCScanAlone. Pour accéder à la boîte de dialogue choisissez Paramètres-> Système
dans la barre de menus. Ensuite, choisissez Carte et cliquez sur Avancé. Ici cliquez sur Paramètres du
pilote. Une nouvelle fenêtre RTCxxx-Paramètres apparaît. Ici dans le champ Marq. à la volée activez la case
Activer, puis cliquez sur Paramètres.
Encodeur:
Kx/Ky: Distance en X / Y par comptage du
encodeur. Entrez la valeur Kx ou Ky ici.
Simulation: Impulsions du encodeur sera simulé
par une fréquence d'impulsions constante de 1
MHz.
Off: Pas de Simulation
Encodeur X: Simulation en direction X
Encodeur Y: Simulation en direction Y
Figure 168: Paramètres MALV pour les cartes RTC
External Trigger:
Délai: Si le marquage à la volée doit être démarré avec un trigger externe, puis la valeur ici donne un
retard dans l'unité de compte du encodeur. Pour ca Simulation doit être réglé sur "Off.
Simulate Ext Start: Permet d'insérer des signaux trigger automatiquement après le nombre de comptes
spécifié.
Délai: S'il n'y a pas de encodeur le trigger externe peut être simulé et le délai est précisé dans l'unité
des comptes du encodeur.
© 2017 SCAPS GmbH
Instructions SAMLight - Option MALV 258
13.6 Exemples
Voici quelques exemples des jobs MOTF sont mises en place.
13.6.1 Tapis Roulant
Marquage à la volée peut être utilisé pour mettre en place une ligne d'assemblage avec de nombreuses
cibles passant par chacun après l'autre à travers le champ du scanner.
S'il n'y a pas de signal de trigger externe pour chaque partie, mais seulement pour le premier et si la
distance entre les parties est toujours le même ce peut être fait par la solution suivante:
La solution est différente pour les cartes USC et les cartes RTC. Pour les cartes USC les Objets de Contrôle
Trigger peuvent être utilisés avec le compteur des boucles de marquage. Voici mis en place le travail tel que
souhaité pour un marquage, y compris tous les objets de Côntrole Trigger. Ensuite, sélectionnez les objets
dans la liste des entités et les regrouper tous ensemble avec le menu Editer -> Grouper. Puis, dans la feuille
de propriétés Info Entité régler les Boucles de ce groupe à -1.
Figure 169: Exemple du job MALV pour un Tapis Roulant
Les cartes RTC ont un dialogue unique pour ce faire. Donc regardez le chapitre "Carte spécifique: cartes
RTC". S'il vous plaît noter que vous avez besoin d'un encodeur pour les cartes RTC ainsi que pour la carte
USC-1. Le mode de simulation ne peut pas être utilisée pour cela. Seulement la carte USC-2 peut gérer le
mode de simulation avec les objets ScWaitForTrigger et ScMotfOffset.
© 2017 SCAPS GmbH
Instructions SAMLight - Option MALV 259
Figure 170: Tapis Roulant avec Marquage à la volée
© 2017 SCAPS GmbH
Instructions SAMLight - Option MALV 260
13.7 MALV sans fin
En mode MALV sans fin, il est possible de marquer une entité unique, qui est mis en boucle pour un nombre
de fois défini. La vitesse de la cible devrait être proche d'une vitesse nominale MALV. Pour écarts de vitesse
MALV un look-up table pour la vitesse du scanner et la puissance du laser est prévu pour un maximum de
16 cartes contrôleur. En mode MALV sans fin le contour de l'entité que vous voulez marquer peut être plus
grande que la taille du champ de votre scanner dans la direction Motf.
Figure 171: Illustration de MALV sans fin: a) Une courbe sinusoïdale avec un contour plus grand que la taille du champ,
b) après cnc-export la courbe sinusoïdale s'inscrit dans la taille du champ et peut être marqué sans fin.
Exigences: Cette fonctionnalité est uniquement prise en charge par les cartes contrôleurs USC-2. Les
options SamLight de Flash et de MALV sont requises pour cette fonction. L'entité doit être une seule
polyligne (des sauts entre les vecteurs ne sont pas possibles), la coordonnée Y du premier et du dernier
point de la polyligne nécessairement être la même alors que les abscisses de ces deux points doit être
différent.
Si vous souhaitez enregistrer l'exportation des valeurs de paramètres CNC dans votre fichier chèque File ->
Job Properties... -> MOF Multiplier, Save in Job / Load from Job.
Pour enregistrer le réglage pour le look-up table pour la vitesse du scanner et la puissance du laser, vous
devez sélectionner la polyligne que vous voulez marquer. Ensuite, allez dans Fichier -> Exporter, choisissez
les fichiers Gcode (*. CNC) comme type de fichier et ouvrez le dialogue Avancée... .
Boucle sans fin avec MALV:
Enable: Activer ou désactiver cette fonction.
start with External Trigger: Scanner et laser sont en attente de trigger externe via OPTO_IN 0.
Head: Choisissez la tête du scanner pour les contrôles externes de paramètres (EPC).
nominal MOTF speed: Réglez la vitesse de MALV nominale en m / min. Il est utilisé pour calculer la
vitesse du scanner, si la vitesse de dérogation est désactivé.
Loop Count: Définir le nombre de boucles la polyligne sera marqué, tapez -1 pour boucle sans fin.
Jobs in Buffer: Jobs en mémoire tampon sont utilisés pour éviter les lacunes dans le résultat de
marquage, mais les jobs tampon ne seront pas mis à jour par les valeurs Override vitesse / puissance.
Override Speed / Override Power: Pour écarts de vitesse de MALV un look-up table pour la vitesse du
scanner et la puissance du laser peut être défini. Cela peut être fait en définissant une limite inférieure et
supérieure de la vitesse de MALV. Dans l'intervalle entre v min et v max trois nœuds sont mis à
équidistance, reportez-vous au tableau ci-dessous. Si elle est activée la vitesse du scanner / puissance du
laser seront remplacées en temps réel.
Source: Définit la source du signal de encodeur MALV.
0 - MALV-Channel 0 au connecteur de 37 broches.
1 - MALV-Channel 1 au connecteur d'extension de 40 broches
v min: Premier niveau pour le look-up table en m / min.
© 2017 SCAPS GmbH
Instructions SAMLight - Option MALV 261
v max: Dernière niveau pour le look-up table en m / min.
Node 0: La première valeur pour le premier point de la table de consultation en % de la vitesse du
scanner ou de la puissance du laser, correspond à la vitesse définie par v min.
Node 1: Deuxième valeur pour le look-up table en %.
Node 2: La dernière valeur pour le premier point de la table de consultation en % de la vitesse du
scanner ou de la puissance du laser, correspond à la vitesse définie par v max.
Gain: Toutes les valeurs des nœuds du look-up table seront multipliés par ce facteur.
Offset: Une valeur de décalage additoinal peut être appliquée à toutes les valeurs de nœud.
min. value OS / OP: Définit une vitesse du scanner / puissance du laser constante si la vitesse MALV
est inférieure à la plage de la look-up-table. Si désactivés v min est utilisé à la place.
max. value OS / OP: Définit une vitesse du scanner / puissance du laser constante si la vitesse MALV
est supérieure à la plage de la look-up-table. Si désactivés v max est utilisé à la place.
© 2017 SCAPS GmbH
Instructions SAMLight - Option MALV 262
Figure 172: Dialogue MALV sans fin
© 2017 SCAPS GmbH
Instructions SAMLight - Option MALV 263
Figure 173: Illustration de Vitesse- et Puissance look-up-table en MALV sans fin
© 2017 SCAPS GmbH
Instructions SAMLight - Option MALV 264
14 Option Flash
L'option Flash est disponible avec une carte USC-2. Dans le passé, il était également disponible avec une
carte USC-1 avec une carte FEB-1. Le fonctionnement du programme de flash est la même pour ces deux
configurations. La FEB-1 (Flash Extension Board) est une carte en option à l'USC-1 qui permet de stocker
les jobs de marquage qui peut ensuite être exécuté dans un mode autonome sans un PC impliqué. Le
contrôle en mode autonome est possible via des commandes RS232 ou avec les E/S digitales de USC-2 ou
USC-1 et FEB1 qui peuvent être utilisés pour sélectionner le job souhaitée et lancer/arrêter le processus de
marquage. La préparation des jobs se fait avec un éditeur basé sur PC. Les emplois sont téléchargés vers le
flash sur la ligne USC-2 / USC-1 USB.
Figure 174: Carte USC-1 équipé d'un plateau FEB-1
14.1 Traitement des jobs
En général, la préparation des jobs commence par l'éditeur qui permet de configurer les géométries fixes et
variables ainsi que des paramètres de marquage et d'éléments flux de processus. Aussi les modes de
fonctionnement plus général, comme la source laser, les paramètres de champ de scanner y compris les
affectations de fichiers de correction et d'autres modes comme le marquage à la volée sera définie là-bas.
Le job préparé peut être sauvegardé en format SJF pour plus tard recharger ou il peut être converti au
format unf qui peut être exécuté par le Flash. Téléchargement et exécution de fichiers SJF n'est pas
possible. Par défaut l'éditeur joindre le fichier SJF au fichier UNF. Cela permet un traitement inverse d'un
fichier généré unf à son fichier SJF d'origine qui a finalement peuvent ensuite être réimportés dans l'éditeur.
La boîte de dialogue Général pour atteindre ces fonctions seront ouvertes en sélectionnant le point du menu
Extras / Flash.
© 2017 SCAPS GmbH
Instructions SAMLight - Option Flash 265
Figure 175: Dialogue Flash Principal
Si vous avez plusieurs jobs dans la mémoire de flash et que vous voulez changer le Offset,Gain ou / et la
Rotation de chacun d'eux, s'il vous plaît suivez ce lien à la description de dialogue de correction.
14.1.1 Préparation
La préparation des jobs se fait comme pour les emplois normaux sans le FEB-1 avec l'aide de l'éditeur des
jobs. Il est recommandé de sauvegarder des emplois à la FEB-1 que si elles donnent un résultat de
marquage correct en mode de fonctionnement normal.
© 2017 SCAPS GmbH
Instructions SAMLight - Option Flash 266
Flash prises en charge objets/fonctionnalités: Objets/fonctionnalités non prises en charge en Flash:
Entities: Splitting
· Geometries Bitmaps
· Hatch Red pointer
· Dynamic serial numbers Special sequences (pre-/post-processing)
· Serial number barcodes [a] Serial number barcodes [a]
· Date time Motion Control (except stepper type 14)
· Text2D
Laser power save mode
· Groups (mark loop count)
Shutter control
Pen properties:
· Skywriting Status outputs et control inputs (except MIP)
· Power ramping Automatic set/reset of DST (daylight save time)
· Drill mode Client Control Interface
· Pen paths Executable control objects
Control objects: SAM3D
· ScTimer
· ScWaitForInput [b]
· ScSetOutput [b]
· ScSetAnalogOutput
· ScMotionControl
· ScMotfOffset
· ScWaitForTrigger
· ScOverride
Marquage à la volée (MALV)
Motion control stepper type 14
Optic3D
MultiHead
[a]: Seuls les codes à barres suivants peuvent être générés de manière dynamique en mode standalone:
DataMatrixEx[*], QR Code EX, Dotcode, PostNet-A/-C/-Cp, Code-128 (2)[*], EAN-8 and 2 of 5 EX.
[b]: Lorsque JobIOSelectMode est utilisé, se assurer que les E / S bits ne sont pas en conflit avec les bits
JobIOSelectMode de synchronisation.
[*]: Pour DataMatrixEx et Code-128(2) il est nécessaire d'activer la case à cocher: "Générer des cellules"
dans le menu Etendus... de ce code-barres.
Sur la FEB-1 des informations de la correction de champ et de la source laser (CO2, YAG, LEE,
IPG...) sont global. Mélangeant des emplois générés avec des paramètres différents à cet égard
peut conduire à des résultats imprévisibles.
Chaque job pouvez conserver assignations des feutres propre. Si des numéros de série avec des entités de
texte sont générés les tables de polices correspondantes sont jointes au fichier UNF généré et donc ils sont
uniques au job. Après préparation des jobs il faut sauvegarder sur le disque.
© 2017 SCAPS GmbH
Instructions SAMLight - Option Flash 267
14.1.2 Up/Download
Figure 176: Télécharger depuis l'éditeur:
Figure 177: Télécharger à l'éditeur
Si vous recevez un message d'erreur: "Error during job generation", comme indiqué ci-dessous,
s'il vous plaît vérifier si le signal Trigger Stop = Opto_In_1 est actif. Si oui désactiver ce signal et
l'erreur devrait avoir disparu.
© 2017 SCAPS GmbH
Instructions SAMLight - Option Flash 268
Figure 178: Erreur lors de la création du job
14.1.3 Exécution
Figure 179: Initialisation de la FEB-1 ou Flash d'USC-2:
© 2017 SCAPS GmbH
Instructions SAMLight - Option Flash 269
Figure 180: Démarrer / Arrêter le job:
© 2017 SCAPS GmbH
Instructions SAMLight - Option Flash 270
14.1.4 E/S Job Selection
En cliquant sur le bouton "JobIOSelect" le mode E/S Job Selectioon peut être activée en mode flash. Puis
des jobs peuvent être chargés et marqués par les bits Opto_In de la carte USC-2. Voir le chapitre E/S Job
Selection.
14.2 Organisation de la mémoire
La mémoire de Flash est séparée dans une section du système et des données. Dans la section système
des informations mondiales comme flash, fichier de correction et de fichiers de données d'initialisation et
d'autres sont sauvgardés. Dans la section de données les données du job sont stockées. Le nombre des
jobs stockable est limitée par la taille de la section des jobs et la taille mémoire minimale d'allocation qui est
16 kilo-octets. Cela conduit à un nombre maximum de 3968 jobs. Dans la version actuelle le nombre
d'emplois stockable est limité à 256.
System 2 MByte
Job
62 MByte
Data
Figure 181: Disposition de Mémoire Flash
© 2017 SCAPS GmbH
Instructions SAMLight - Option Flash 271
14.3 Système
La page de propriétés du système est utilisé pour initialiser la mémoire flash, mise à jour la section du
système et de définir la configuration de boot en mode autonome. Il montre aussi quelques indicateurs d'état
à des fins de diagnostic.
Figure 182: Dialogue Système Flash
Status:
Flash Card: Montre que le matériel de carte flash est détecté.
Flash detected: Le logiciel flash fonctionne et a retourné le type de flash.
Flash Ident: Le flash a été initialisé avec succès et a stocké des informations valides.
Boot Configuration:
InitFlash: Carte flash démarre et fait une initialisation automatique. Vous demande si vous voulez
garder vos fichiers de job (en utilisant SaveJobs et LoadJobs).
JobIOSelect: La carte flash démarre en mode JOBIOSelect.
TELNET: Il est possible d'envoyer des commandes à l'USC-2 via TELNET sur le port 23.
Stepper: Indique si le mode stepper est utilisé. Vous pouvez l'activer en serveur de l'USC (mode
visible).
© 2017 SCAPS GmbH
Instructions SAMLight - Option Flash 272
Pour toutes les options pour prendre effet, il est nécessaire d'appuyer sur le bouton
"Update"puis reconnectez la carte USC-2.
Init:
InitFlash: Efface le flash complet. Toutes les données sont perdues.
UpdateSystem: Mises à jour la bloc système flash uniquement. Information sur les jobs est préservée.
SaveJobs: Enregistre les travaux stockés sur le flash sur <SCAPS>\jobfiles
\save_jobs_head_X_YYMMDD\ tandis que X est le numéro de la tête et YYMMDD est la date.
LoadJobs: Charge les offres d'emploi enregistrées par SaveJobs au flash.
© 2017 SCAPS GmbH
Instructions SAMLight - Option Flash 273
14.4 Multicard
L'option 'Multicard' est inclus dans la licence 'Flash' et n'est pas compatible avec 'MultiHead'. L'application la
plus courante consiste à courir jusqu'à six USC-2 cartes en stand-alone (ou flashmode) et utilise une licence
SAMLight pour préparer et configurer le job. Après le job est prêt à marquer le jobfile peut être envoyer via le
réseau à une USC-2 carte contrôleur défini. Après ou avant que le job a été envoyé à une carte contrôleur
USC-2, vous pouvez marquer le job avec un carte USC-2 connecté de votre choix.
1. Fermer SAMLight et démarrer le serveur en mode visible (<SCAPS> \ system \ sc_usc_server / v).
2. Connectez seule USC-2 carte à la fois par l'intermédiaire d'un câble USB et Ethernet.
3. Sélectionnez la carte USC-2 dans le serveur et cliquez sur le bouton USC 2-LAN et définir les paramètres
de Ethernet. Laissez la boîte de dialogue avec le bouton Connect. Après cela, vous pouvez vérifier le signe
"+" dans la colonne LAN du serveur de l'USC.
4. Répétez les étapes 2 et 3 pour chaque carte USC-2.
5. Débranchez tous les cartes USC-2.
6. Définir l'ordre des USC-2 cartes dans <SCAPS>\system\sc_usc_card_ids.txt. L'ordre des ID de dongle
dans ce fichier correspond au numéro de tête (carte) comme vous pouvez le trouver dans le marquage et le
flash-dialogue.
7. Les adresses IP de chaque carte USC-2 devraient maintenant apparaître comme un numéro de
connection dans <SCAPS>\system sc_usc.cfg. Le serveur tente de se connecter uniquement à ces
adresses IP. L'ordre des adresses IP dans cette liste n'a pas d'importance.
8. Cochez la case à MultiCard dans sc_usc_server (<SCAPS>\system\sc_usc_server /v).
9. Connecter tous les cartes USC-2 via Ethernet, vérifier l'ordre des cartes dans le serveur visible.
10. Aller à <SCAPS>\tools\setup.exe -> Hardware Settings et configurer chaque carte USC-2
individuellement et enregistrer les modifications dans le dialogue de Hardware Settings.
11. Ne pas oublier de cliquer sur le bouton "Store" dans les paramètres du chaque carte pour enregistrer les
paramétres aux USC-2 cartes ainsi.
12. Enfin, la configuration est terminée. Toute carte connectée à la sc_usc_server peut être contrôlée de
différentes manières:
a. SAMLight: Marquage directement dans SAMLight (pas en mode flash)
b. SAMLight: Direction des jobs dans Extras -> Flash.
c. Direction des jobs avec des appels d'interface Client Control
d. Telnet: Utiliser le serveur FTP pour ajouter les jobs, utilisez l'interface de Client Control de Flash pour
diriger le liste des jobs.
e. sc_usc_server: Direction des jobs dans Flash avec les boutons Save, Load et Delete dans <SCAPS>
\system\sc_usc_server /v -> Flash.
© 2017 SCAPS GmbH
Instructions SAMLight - Option Flash 274
Figure 183: Setup MultiCard dans sc_usc_server
Figure 184: Connect strings dans sc_usc.cfg Assignation des Têtes ( Cartes )dans
sc_usc_cards_ids.txt
Card Settings:
Ici vous pouvez définir l'adresse IP, le
subnetmask et le gateway de la carte USC-2.
ConnectString:
L'adresse IP qui est défini ici sera répertorié
dans le fichier 'sc_usc.cfg'. Le serveur va
essayer de se connecter à ces adresses IP
seulement qui sont répertoriés dans ce fichier.
Connect:
En cliquant sur 'Connect' l'sc_usc_server va
écrire les paramètres de la carte à la carte
USC-2 connecté.
Pour plus d'informations se il vous plaît
vous référer à notre FAQ.
Figure 185: Dialogue LAN Settings
© 2017 SCAPS GmbH
Instructions SAMLight - Option Flash 275
15 Option Multihead
L'option Multihead permet de contrôler jusqu'à six têtes de balayage simultanément. Il y a deux modes
différents:
- Le mode "Multihead avec plusieurs cartes" nécessite plus d'une carte contrôleur de scanner, chaque
carte contrôlant une tête de balayage et un laser séparés. Ce mode permet le marquage des données
différentes sur les deux ou plusieurs têtes. Pour utiliser cette fonction, la option de licence du logiciel
SAM "MultiHead" est nécessaire.
- Le mode "Deux têtes avec une carte" permet d'utiliser deux têtes connectés sur une seule carte scanner
(si la carte scanner est capable de le faire). Les deux têtes marque les mêmes données en même
temps. Ce mode est inclus dans le SAMLight ou les composants standard SAM, aucune option de
logiciel supplémentaire n'est nécessaire mais pour la carte USC-2 l'option hardware "Head 2" est
nécessaire.
15.1 Têtes multiples avec plusieurs cartes
L'option Mutihead permettent de construire des applications du scanner avec un vecteur de sortie
simultanée de jusqu'à 6 têtes de balayage. Dans ce cas, il y aura un fichier de job pour toutes les têtes de
balayage.
Notez: Pour cette sortie simultanée, et l'installation de plus d'un (jusqu'à quatre) cartes pilote du
scanner, la licence MultiHeadOpticModule est nécessaire. Si la licence pour la MultiHeadView est
présent, le View2D montre tous les domaines de travail installés avec la région chevauchent. Les
données sont éditées comme il y aurait une sortie grand. Le MultiHeadView fournit une
fonctionnalité fractionnement automatique de fixer lequel vecteur est envoyé à laquelle tête.
Figure 186: Job avec deux différents champs de travail pour deux têtes de scanner différentes
External trigger signal (MultiHead):
Trigger mode: Chaque carte a besoin d'un signal d'entrée de trigger. Toutes les cartes doivent avoir
terminé leur marquage avant l'exécution de job suivante peut commencer.
MarkDialog with "ExternalTrigger": Ce ne est pas le même que Trigger Mode. Voici l'entrée de trigger
© 2017 SCAPS GmbH
Instructions SAMLight - Option Multihead 276
our toutes les cartes est la carte 0.
ControlObjects (MultiHead): Quand un objet de contrôle est une partie du job de toutes les cartes
attendent pour toutes les cartes pour terminer leur processus de marquage préceédente alors le
controlobject est exécuté.
ScMotionControl: Les signaux de pas et de direction sont générés seulement sur la carte 0.
ScSetOutput, ScOverride, ScSetAnalogOutput: Ces objets de contrôe agissent sur chaque carte.
ScWaitForInput, ScWaitForTrigger: Après toutes les cartes ont terminé leur processus de marquage
précédente, chaque carte est en attente d'un signal d'entrée sur elle-même.
15.1.1 Installation
Il y a quatre étapes pour obtenir de commencer à utiliser des têtes multiples avec plusieurs cartes:
1) Activer le logiciel avec un mot de passe contenant la licence MultiHeadOpticModule
2) Définition des paramètres de matériel dans le Setup Tool
3) Définition des paramètres optiques
4) Définition de fractionnement des vecteurs automatique dans la Vue 2D
15.1.1.1 Mot de Passe
Le logiciel est livré avec un dongle et un mot de passe. Pour utiliser les composants multi head, le mot de
passe doit inclure ces composants. S'il y a une installation précédente sur le PC, les étapes suivantes sont
nécessaires:
1) Installez le nouveau logiciel dans le dossier d'installation même que l'ancien. Par défaut c'est C:
\scaps\sam2d.
2) Effacez ou renommez le fichier sc_ ##_"dongle_number".scl.
3) Lors du premier démarrage du logiciel SCAPS une boîte de dialogue apparaît pour entrer le
nouveau mot de passe.
15.1.1.2 Setup Tool
Les paramètres du logiciel sont sauvegardés dans un fichier *.sam situé dans le dossier
SCAPSINSTALLDIR\system. Pour le logiciel Standard2D le nom de ce fichier de paramètres est
sc_settings.sam. Pour SAMLight il est sc_light_settings.sam. Ce fichier stocke également le dénombrement
des têtes et le type des cartes installées. Le fichier peut être édité avec le programme sc_setup.exe situé
dans SCAPSINSTALLDIR\tools. Pour ce faire il est nécessaire de fermer toutes les applications SAM avant.
Démarrer sc_setup et sélectionner le point du menu "HardwareSettings" montre de dialogue suivante:
© 2017 SCAPS GmbH
Instructions SAMLight - Option Multihead 277
Figure 187: Dialogue de Paramètres Matériel
Pour modifier vos paramètres, les étapes suivantes sont nécessaires:
1) Le logiciel cherche tous les fichiers *.sam situé dans SCAPSINSTALLDIR\system.
2) Sélectionnez votre fichier de paramètres et appuyez sur "<-Load".
3) Définissez le dénombrement des têtes total.
4) Sélectionner la tête et le appareil installé de cette tête. Répétez cette étape pour toutes les têtes
installés.
5) Appuyez sur le bouton "Settings" pour définir les paramètres optiques pour les têtes.
15.1.1.3 Paramètres Optique
Obtenir ce dialogue en cliquant sur "Settings" à la boîte de dialogue Hardware Settings. Voir le chapitre
Setup Tool.
Figure 188: Paramètres généraux pour la tête 0
Sélectionnez la tête avec la boîte en haut. Puis définissez le champ et la zone de travail pour cette tête. Les
valeurs indiquées dans le dialogue ci-dessus définissent un champ avec une taille de 100 mm de chaque
tête. Le centre total dans le milieu des deux champs et une zone de chevauchement de 10 mm dans le sens
x.
Les valeurs correspondantes pour la tête 1 sont présentés ci-dessous:
© 2017 SCAPS GmbH
Instructions SAMLight - Option Multihead 278
Figure 189: Paramètres généraux pour la tête 1
Lorsque le terrain et la zone de travail ont été définis, les paramètres du pilote spécifiques doivent être
définis pour chaque tête. Sélectionnez Head 0 (Tête 0) et appuyez sur le bouton Driver Settings. Ici
définissez les paramètres spécifiques comme l'emplacement du fichier de correction, etc des fichiers de dll
pour la carte du scanner. Répétez cette étape pour toutes les têtes / cartes installés. Le réglage optique
spécifiques peuvent également être modifiés dans le logiciel en sélectionnant le menu Paramètres->
Système-> Optique.
15.1.1.4 Vue 2D
S'il y a plus d'une tête installé, le Vue 2D fournit des fonctionnalités supplémentaires. Le plus important est la
fonction split pour le précalcul des vecteurs et la définition d'une tête pour chaque vecteur. Lorsque le logiciel
démarre, le Vue 2D montre les zones de travail toutes les têtes installés et la zone de chevauchement. Voir
la capture d'écran dans le chapitre Têtes multiples avec plusieurs cartes.
La fonction split peut être appelée directement depuis le menu contextuel (cliquez le bouton droit de la souris
dans la Vue 2D) -> "Décomposer multi-têtes". Il y a aussi une fonction AutoSplit disponible. Elle peut être
activée dans la boîte de dialogue ViewProperties. Ce dialogue peut être atteint par le menu contextuel et
ViewProperties:
© 2017 SCAPS GmbH
Instructions SAMLight - Option Multihead 279
Figure 190: Propriétés de la Vue 2D
Vérification de la AutoSplitMode recalcule et divise les vecteurs après chaque changement du job. Pour les
jobs ne pas trop complexe cette option est très utile. Le Head Color Mode montre les dessins en couleurs de
la tête spécifique. Si la case "Head Color Mode" est activée, les couleurs de l'View2D n'est plus présent qui
broche est utilisé, mais ils indiquent quelle tête pour le marquage de l'entité est utilisée.
15.2 Deux Têtes avec une carte
Ce mode permet d'envoyer les mêmes données à deux têtes à travers une carte contrôleur du scanner.
Notez: Le contrôleur de scanner doit avoir cette fonction.
Exemple:
Figure 191: Exemple deux ´êtes avec une carte
© 2017 SCAPS GmbH
Instructions SAMLight - Option Multihead 280
15.2.1 Installation
Voici les paramètres pour les deux têtes avec une seule carte pour une carte USC-2 sont décrits. Le
dialogue suivant peut être atteint via le menu Paramètres-> Système-> Optique.
Figure 192: Paramètres optiques pour la deuxième tête
Étape 1: Cliquez sur "Avancé ..." puis sur "Paramètres" dans le champ "Corrigée". La boîte de dialogue de
fichier de correction apparaît. De la liste déroulante sélectionnez "2" et activer la case à cochée à droite de
lui. Maintenant, cliquez sur "Browse" et sélectionnez le fichier de correction approprié pour la seconde tête
de scanneur. Maintenant, la seconde tête de scanneur est activée.
Étape 2: Cette étape n'est pas nécessaire: Dans le coin inférieur droit trouver le champ "Head 2 [mm]". Ici
entrez les valeurs de décalage dans le sens X et Y pour la deuxième tête. Enfin, activez la case à cocher
"Enable" pour activer un X et Y Offset de la deuxième tête de scanneur qui affectera seulement la Vue mais
pas la sortie du scanner.
© 2017 SCAPS GmbH
Instructions SAMLight - Option Multihead 281
15.2.2 Décalage du job
Il est possible de définir un JobOffset pour le job qui est utilisé pour la sortie de la tête secondaire. Si le
décalage du job est le même que l'Offset de tête secondaire, la sortie s'effectue à la même position relative
dans les deux champs. Le décalage maximum dans une direction est de ± 30 000 Bits de 65536, qui
correspond à ± 45 mm d'une zone de 100 mm de travail ou 45%.
A l'intérieur de SAMLight, le Décalage du job peut être défini dans la boîte de dialogue "Fichier-> Propriétés
du job":
Figure 193: Dialogue de Propriétés du Job
Dans la vue, le job est affiché comme suit:
© 2017 SCAPS GmbH
Instructions SAMLight - Option Multihead 282
Les objets sont sur ?
la même position relative dans les deux têtes que le décalage du job est le même que la
tête de décalage. Si nous changeons la Décalage Job X = 100, Y = 20, nous obtenons les éléments
suivants:
Le Décalage du job est sauvegardé dans le fichier sjf.
15.2.3 Entité décalage variable avec l'entité ScSetSecondaryHeadOffset
Pour la tête du scanner secondaire, un décalage par rapport du décalage avec Propriétés du job peut être
définie avec l'insertion d'une entité ScSetSecondaryHeadOffset. Le décalage spécifié dans cette entité est
appliquée à des entités suivantes dans la liste des entités.
Figure 194: Décalage de la secondaire Tête
Cliquez sur le bouton dans la barre d'outils d'obets de fonctionnalité et une entité
ScSetSecondaryHeadOffset est inséré dans la liste des entités sur la gauche. Sélectionnez cette nouvelle
entité dans la liste des entités et la page de propriétés du contrôle sur le côté droit devient actif. Cliquez
© 2017 SCAPS GmbH
Instructions SAMLight - Option Multihead 283
dessus. Pour définir un décalage, la case à cocher "Activé" doit être sélectionné et les décalages X et Y
doivent être entrés. Appuyez sur le bouton Appliquer. Maintenant une nouvelle entité, par exemple une copie
de l'entité avant, est inséré dans la liste entité derrière l'entité ScSetSecondaryHeadOffset. Lorsque vous
marquez la liste des entités, la copie est marquée maintenant avec la décalage spécifié. Une entité
ScSetSecondaryHeadOffset nouveaux ultérieurs inséré dans la liste des entités écrase les décalages
spécifiés de l'entité ScSetSecondaryHeadOffset avant. N'oubliez pas que les décalages X et Y de l'entité
ScSetSecondaryHeadOffset sont toujours définis par rapport à l'offset avec Propriétés du job et que le total
de la zone de travail.
© 2017 SCAPS GmbH
Instructions SAMLight - Option Multihead 284
16 Option 3DFlatLense (USC only)
Cette option permet au canal de données de Z de l'interface XY2-100 de la carte USC. Il est nécessaire de
contrôler un 3 axes têtes de scanneur. Même si cela est une option matérielle, il peut être activé par la
licence 3DFlatLense pour chaque carte USC.
Figure 195: Fichier de correction 3D UCF
Marquage de surface plane sans lentille F-Theta: Si la la tête du scanner à 3 axes est utilisé pour le
marquage sur des pièces plates, le troisième axe de scanner est utilisé à la place d'un objectif F-Theta pour
maintenir constante la focalisation du laser sur une surface plane. L'option 3DFlatLense est nécessaire et un
fichier de correction 3D doit être utilisé, qui contient également des valeurs de bits Z pour chaque point de
correction.
Defocalisation: Si vous avez une carte USC avec option 3DFlatLense (fichier de correction 3D UCF, pas
Optic3D) le logiciel n'a pas de facteur pour calculer mm à bit. Voilà pourquoi l'unité de la défocalisation est
[216 bit / FieldSize] à la place de l'unité définie dans SAMLight.
Marquage des Vecteurs 3D réels: Si la tête du scanner à 3 axes est utilisé pour le marquage sur des
parties courbes (vecteurs 3D réels), les deux options 3DFlatLense et Optic3D sont nécessaires.
Si une carte RTC est installé la marquage des vecteurs Real 3D est activée avec l'option 3D sur la
carte et l'option Optic3D.
17 Option Optic3D
17.1 Fonctions
Les fonctions suivantes sont implémentées:
· Importation de fichiers 3D DXF (DXF Version 2)
· Traduction d'objets dans la direction X, Y et Z
· Rotation des objets autour de l'axe X, Y et Z
· Manipulation manuelle des points et des vecteurs 3D
17.1.1 Surfaces 3D
Barre d'outils: Activer la barre d'outils de surface 3D dans Paramètres -> Système -> Affichage -> Barres
d'outils. La barre d'outils affiche la liste déroulante Mode, bouton Paramètres et la case à cocher. Activé la
case à la droite de la roue dentée.
© 2017 SCAPS GmbH
Instructions SAMLight - Option Optic3D 285
Figure 196: Barre d'outils Surfaces 3D
Mode: Ici, le mode de surface 3D peut être choisi. Pour le moment, Cylindre et STL file sont disponible.
1. Cylindre:
Figure 197: Dialogue 3D Surfaces Cylinder
Cylinder: Sélectionnez Cylinder dans la liste déroulante Mode et activez-le. Cliquez sur pour ouvrir
la boîte de dialogue des réglages.
Proprietes de cylindre: Il définit le diamètre et la position du cylindre.
Diamètre: Il définit le diamètre du tube. Les valeurs négatives sont également autorisés à
marquer l'intérieur d'un cylindre.
X, Y Position: Définit la position X, Y du tube.
Angle dans plan XY: Définit l'angle du tube dans le plan XY.
Z Offset: Définit la position Z de partie supérieure du tube. Si le diamètre est négatif cette valeur
définit la position Z de fond du tube.
Avancé: Réglages étendus de marquage de tube.
Longueur de fente: Chaque vecteur sur le tube sera divisé en petits sous vecteurs, de le plier
sur le tube.
Angle du tube: Définit l'angle maximal du tube pour le cintrage de vecteur. Ce paramètre
affecte la distance de la lignes bleues en pointillés dans la View2D
View2D: Quatre lignes en pointillés bleus indiquent l'emplacement et la taille du cylindre dans le
View2D. Le View2D représente les vecteurs pas pliés autour du tube.
© 2017 SCAPS GmbH
Instructions SAMLight - Option Optic3D 286
Bleu extérieur lignes pointillés: Définit la taille déballé de l'angle de tube. Seuls les vecteurs
entre ces lignes seront virages.
Bleu intérieur lignes pointillées: Définit la taille enveloppée de l'angle du tube.
Figure 198: Surfaces 3D Cylinder View2D
Aperçu 3D: La flexion des vecteurs peut être vu dans la vue 3D. Sélectionnez au moins une entité et cliquez
sur le bouton Vue 3D .
© 2017 SCAPS GmbH
Instructions SAMLight - Option Optic3D 287
Figure 199: 3D Surfaces Apercu 3D
2: STL file:
Figure 200: 3D Surfaces Barre d'outils
Cliquez sur la roue dentée pour ouvrir la boîte de dialogue des propriétés:
© 2017 SCAPS GmbH
Instructions SAMLight - Option Optic3D 288
Figure 201: 3D STL dialogue des propriétés
Cliquez sur "Load STL" pour charger un fichier STL. Ce fichier sera utilisé comme la surface sur laquelle le
job vectoriel 2D doit être projeté
Cochez la case droit de la roue dentée. Maintenant, la surface de la STL apparaît dans la Vue 2D.
Ci-dessous, voir un exemple où la surface de 3D est une sphère et le job 2D est un simple carré:
© 2017 SCAPS GmbH
Instructions SAMLight - Option Optic3D 289
Figure 202: 2D carré projeté sur un 3D STL surface sphère
En cliquant sur l'icône Vue Optic3D vous pouvez voir comment le carré est projeté sur la sphère:
© 2017 SCAPS GmbH
Instructions SAMLight - Option Optic3D 290
Figure 203: Vue 3D du caré projeté
3: Tilted Surface:
Figure 204: 3D Surfaces Barre d'outils
Cliquez sur la roue dentée pour ouvrir la boîte de dialogue des propriétés:
© 2017 SCAPS GmbH
Instructions SAMLight - Option Optic3D 291
Figure 205: 3D Tilted Surface dialogue des propriétés
Cochez la case droit de la roue dentée. Maintenant, la surface de la Tilted Surface apparaît dans la Vue 2D.
Ci-dessous, voir un exemple où la surface de 3D est une Tilted Surface et le job 2D est un carré simple avec
un cercle incliné:
Figure 206: 3D Tilted Surface avec des objets
© 2017 SCAPS GmbH
Instructions SAMLight - Option Optic3D 292
En cliquant sur l'icône Vue Optic3D vous pouvez voir comment le cercle est projeté sur la Tilted
Surface:
Figure 207: 3D Tilted Surface avec cercle
4: Sphère:
Figure 208: 3D Surfaces Barre d'outils
Cliquez sur la roue dentée pour ouvrir la boîte de dialogue des propriétés:
© 2017 SCAPS GmbH
Instructions SAMLight - Option Optic3D 293
Figure 209: 3D Sphère dialogue des propriétés
Cochez la case droit de la roue dentée. Maintenant, la surface de la Sphère apparaît dans la Vue 2D.
Ci-dessous, voir un exemple où la surface de 3D est une Sphère et le job 2D est un carré simple:
© 2017 SCAPS GmbH
Instructions SAMLight - Option Optic3D 294
Figure 210: 3D Sphère avec Carré
En cliquant sur l'icône Vue Optic3D vous pouvez voir comment le carré est projeté sur la Sphère:
Figure 211: 3D Sphère avec carré
17.1.2 Marquage sur pièces courbes
Avec Optic3D fichiers 3D DXF peuvent être importés. Une traduction d'objets dans la direction z, rotation
autour des axes, ainsi qu'une manipulation manuelle du 3D-vecteurs sont en outre possibles. Le marquage
de la 3D en ligne des structures est seulement possible avec un matériel spécial (adapté carte contrôleur de
scanner / tête de balayage 3-axes). Pour que ce fichier une correction spéciale est nécessaire, voir
Exigences et paramètres. La plage de la direction z dépend de la course du scanner. Le scanner à trois
axes est utilisé pour le marquage sur des parties courbes, des moyens le scanner peut marquer des lignes
avec différentes valeurs Z d'. Vecteurs 3D peuvent être importés (Fichier -> Importer ...) par un fichier 3D
DXF (DXF version 2) et les Z-valeurs des lignes / points peuvent être édités.
© 2017 SCAPS GmbH
Instructions SAMLight - Option Optic3D 295
Figure 212: Exemple d'objet 3D dans la vue 3D optique
Dans la vue 3D (bouton cube), vous pouvez regarder de plus près votre objet 3D en faisant tourner le point
de vue.
Boutons d'affichage 3D: Avec ces boutons vous pouvez visualiser l'objet 3D dans des plans
différents.
© 2017 SCAPS GmbH
Instructions SAMLight - Option Optic3D 296
Figure 213: Page de propriétés Dimension Z
Dans la page de propriétés Z-Dimension vous pouvez traduire et de l'échelle des objets dans la direction z et
effectuer des opérations de miroir et rotation.
Statut:
Décalage Z: Différence de valeur Z entre l'objet origine et l'objet qui a évolué du fait de transformations.
Echelle Z: Différence de mise à l'échelle Z entre l'objet origine et l'objet qui a évolué du fait de
transformations.
Translater:
Z: Traduire objet entier dans le sens Z.
Echelle:
Z: Échelle objet entier dans le sens Z.
Mirroir et Rotation:
Mirroir: Miroir l'objet sur le plan X, Y ou Z.
Rotation autour de l'axe X, Y ou Z: Tourner un angle spécifique autour de l'axeX, Y ou Z.
Contour:
max: Maximum coordonnée Z de l'objet.
dim: Z-dimension de l'objet.
© 2017 SCAPS GmbH
Instructions SAMLight - Option Optic3D 297
min: Minmum coordonnée Z de l'objet.
En appuyant sur le bouton du mode édition de points dans la barre d'outils, vous pouvez modifier les points
uniques de l'objet 3D.
Figure 214: Optic3D mode d'édition de points
17.1.3 Gravure Profonde
Cette fonction est utilisée lorsque l'objet dans l'éditeur doit être marqué à plusieurs reprises à différentes
hauteurs en Z, par exemple, de faire une gravure profonde sur un matériau. La boîte de dialogue est
accessible via le menu de Marquage -> Paramètres Z.
© 2017 SCAPS GmbH
Instructions SAMLight - Option Optic3D 298
Figure 215: Dialogue de Gravure Profond
Vous pouvez modifier le début (Start) et la fin (End) coordonnée z ainsi que la largeur de l'étape entre eux
(Step). Dans le dernier champ la valeur Z actuelle est affichée. Les Z-paramètres sont stockés dans le
jobfile.
17.1.4 Flat Lense
Cette option active la fonctionnalité 3D de la carte USC. Ainsi, il permet l'USC-boards pour calculer et
transmettre des valeurs z dans le système de scanner à travers le XY2-100 Interface. Même si c'est une
option hardware embarqué, il peut être activé par la licence pour chaque conseil USC.
17.2 Exigences et Réglages
Dans ce qui suit les exigences et les paramètres des différentes cartes contrôleur de scanner sont décrits.
17.2.1 Cartes SCAPS USC
Exigences pour les cartes SCAPS USC-1 et USC-2:
· Fichier Correction: Fichier 2D ucf de SCAPS.
· Requis option de SCAPS: Flatlense et Optic3D.
© 2017 SCAPS GmbH
Instructions SAMLight - Option Optic3D 299
Figure 216: Forme d'un fichier de correction 2D
Réglages: Pour des cartes USC-1 et USC-2 entrer les boîtes de dialogue suivantes Paramètres -> Système
-> Optique:
Figure 217: Dialog optique pour Z-Dimension
Dans ce dialogue la Taille du champ et le fichier de correction peut être définie.
Trouvez la boîte de dialogue suivante pour USC-1: Paramètres -> Système -> Optique -> Avancé ->
Correction Z (Activé) -> Avancé et pour USC-2: Paramètres -> Système -> Optique -> Avancé -> Correction
Paramètres -> Correction Z, Paramètres.
© 2017 SCAPS GmbH
Instructions SAMLight - Option Optic3D 300
Figure 218: Paramètres Correction Z
Distance Miroirs: La distance entre les miroirs en mm.
Dist. de second miroir à inf. focale: La distance entre le second miroir par rapport au plan de focaliser en
mm.
Lentille F-Theta: Doit être cochée si en plus de 3-eme axe du scanner, une lentille F-Theta est monté.
Changer nombre de Z-Corr points de contrôle: Pour compenser la non linéarité de la position de l'axe z
par rapport distance focale, une table de correspondance peut être défini. Le nombre de points de contrôle
peuvent être compris entre 2 et 32?. La table de correspondance contient la valeur du DAC ainsi que la
?
distance de second miroir à le focus lorsque vous réglez cette valeur DAC.
XYZ-Déplacement: Une fonction d'aide pour trouver les valeurs propres de table de correspondance.
Haut / Normal / Fin: Définir largeur d'étape pour XYZ-Déplacement.
Procédure recommandée pour la calibrage:
· Obtenez le fichier de correction du fabricant de tête de balayage et l'envoyer à Scaps
(info@scaps.com) pour être converti en un format de fichier UCF ne contenant pas de valeurs z
· Aligner matériel à distance de travail correcte (plan z = 0).
· Trouvez la valeur correcte de la taille de lentille pour obtenir un rapport d'aspect correct lors du
marquage par exemple un rectangle. 10 mm sur le dessin doit être de 10 mm sur le marquage (dans
le plan z = 0). La valeur de lentille définit combien de mm sont liés aux 65.536 bits.
· Obtenez les correctes valeurs de distance de montage de miroir.
· Dans la boîte de dialogue de calibration z, entrez des valeurs pour la taille du champ et les deux
valeurs de distance miroir.
· Pour obtenir les valeurs de calibration correctes pour la table de correspondance
© 2017 SCAPS GmbH
Instructions SAMLight - Option Optic3D 301
· Meilleur serait d'avoir une étape de Z pour le calibrage des différentes hauteurs z. La gamme DAC
valide est de -32768 à 32767. Deux façons de générer la table de correspondance. Ou bien prédéfinir
DAC et varier z ou dans l'autre sens. Par exemple vous créez 3 points de contrôle et entrez les
valeurs suivantes pour le DAC:
DAC [mm]
[bits]
1 -32768 d1
2 0 d2
3 32767 d3
· Ensuite, vous effectuez une recherche pour les plans focaux d1, d2 et d3 avec la fenêtre Déplacer
XYZ. Pour la compensation des autres non-linéarités, vous devez créer des points de contrôle
supplémentaires dans la table de correspondance.
17.2.2 Cartes SCANLAB RTC
Exigences pour les cartes SCANLAB RTC3, RTC4 et RTC5:
· Matériel nécessaire: RTC bord 3D capables avec les pilotes 3D.
· Fichier Correction: fichier ctb ou ct5 3D de SCANLAB.
· Requis option de SCAPS: Optic3D.
Figure 219: Forme d'un fichier 3D Correction
Réglages: Pour marquer 3D avec les cartes RTC, un fichier de programme 3D et un fichier de correction 3D
doit être activé. Dans la boîte de dialogue 3D Ext les valeurs A, B, C pour le Z-table peuvent être définis.
Vous pouvez trouver cette boîte de dialogue à Paramètres -> Système -> Circuit -> Avancé -> Paramètres
Driver -> 3DExt. Pour les valeurs s'il vous plaît contactez le fabricant de la tête du scanner.
© 2017 SCAPS GmbH
Instructions SAMLight - Option Optic3D 302
Figure 220: Dialogue 3D Ext pour les cartes RTC®
© 2017 SCAPS GmbH
Instructions SAMLight - Option Optic3D 303
18 Option SAM3D
Ce chapitre décrit les fonctionnalités 3D de SAMLight. Avant de travailler dans le mode 3D ?
de SAMLight la
case "Affichage 3D" dans le menu Paramètres -> Système -> 3D doit être cochée. Puis cliquez sur OK et
redémarrez le logiciel:
Figure 221: Dialogue de Paramètres 3D
Général:
Affichage 3D: Active / désactive le mode SAM3D. Le logiciel doit être redémarré pour que la
modification prenne effet.
Utiliser l'axe optique Z: Cochez cette option, si vous voulez passer la focalisation de optique avec une
tête du scanner 3D.
Homejump entre tranches: Selon les paramètres du saut d'origine dans Paramètres -> Système ->
Optique -> Position de départ il ya deux options disponibles:
Si la Position de départ est activé, un saut d'origine sera effectué après chaque tranche marqué.
Si la Position de départ est desactivé, il n'y aura pas un saut d'origine, mais la puissance du laser de
la HomeJumpStyle est définie après chaque tranche marqué.
Utilisez les styles pour les couches: Active la page de propriés des styles d'attribuer des feutres et
des hachures aux couches tranches de l'objet 3D. Voir le chapitre "Styles de Couches".
© 2017 SCAPS GmbH
Instructions SAMLight - Option SAM3D 304
18.1 Fenêtre Principale
Dans la suite la fenêtre principale de SAM3D est montrée. Cette fenêtre apparaît après le démarrage du
logiciel.
Figure 222: Fenêtre principale pour le mode 3D
Il est très similaire à la fenêtre principale de SAMLight. Il se compose de la barre de menu, la barre d'outils,
la Liste Entité, la Vue 3D at le Entité Feuille de Propriétés. La barre de menu ne contient que les fonctions
d'ouverture et sauvegarder de fichier. La barre d'outils se compose de fonctions pour changer la vue. La liste
Entité, la Vue 3D at le Entité Feuille de Propriétés sont similaires aux éléments dans l'application SAMLight
2D. Le quad noir dans la vue 3D montre la zone de travail dans les directions X et Y.
© 2017 SCAPS GmbH
Instructions SAMLight - Option SAM3D 305
18.1.1 Import Folder
Cette boîte de dialogue permet d'importer plusieurs tranches dans un tour et crée un ScLayerSolid d'eux.
Figure 223: Dialogue Import Folder
18.2 Traitement des 3D jobs
En SAM3D il n'est pas possible de créer un job comme il est dans l'application SAMLight 2D. Un job doit être
chargé à partir d'un fichier .S3D ou importé depuis un fichier *.stl, *.cli ou *.slc. Pour charger un fichier .s3d
cliquez sur le le menu Fichier -> Charger. Pour importer un fichier *.stl, *.cli ou *.slc, allez dans Fichier ->
Importer ... . Fois qu'un fichier a été chargé ou importé le View3D montre l'objet 3D:
© 2017 SCAPS GmbH
Instructions SAMLight - Option SAM3D 306
Figure 224: Vue 3D
Sur le côté gauche la liste Entité montre le nom et le type de l'objet 3D. Maintenant, les actions suivantes
pour modifier l'affichage sont possibles:
18.2.1 Barre d'outils
La barre d'outils offre des fonctionnalités de base pour modifier l'affichage de l'objet.
Mode Caméra: Si cette option est activée, vous pouvez tourner autour de l'objet 3D en cliquant sur la
vue 3D et en déplaçant la souris alors que le bouton gauche de la souris est pressé.
Mode Sélection: S'il est activé, vous pouvez sélectionner un objet dans la vue.
Ajuster la Vue à la zone de travail: La vue est zoomée de telle sorte que toute la zone de travail est
visible.
Ajuster la Vue aux entités: La vue est zoomée de telle sorte que les entités sont visibles avec une
dimension maximale.
Ajuster la Vue aux entités sélectionnés: La vue est zoomée de telle sorte que les entités sélectionnés
© 2017 SCAPS GmbH
Instructions SAMLight - Option SAM3D 307
sont visibles avec une dimension maximale.
Zoom avant: Les objets dans la vue sont agrandies.
Zoom arrière: Les objets de la vue sont revus à la baisse.
Zoom personnalisé: Vous pouvez choisir une région dans la vue qui va être agrandie. Donc cliquez
avec le bouton gauche de la souris sur un coin de la région souhaitée. Alors que le bouton de la souris est
pressé déplacez la souris à l'autre coin et relâchez le bouton de la souris.
Vue suivant l'axe: Regarder l'objet le long de l'axe X, Y ou Z.
Voir Standard 3D: Regarder l'objet d'un point de vue standard 3D.
18.2.2 Mode de la Souris
Il y a deux modes de souris différents disponibles pour transformer les entités. L'un est le mode
transformation de la caméra et l'autre est le mode transformation de l'entité.
Transformation de la caméra: Activer Transformation de la caméra en cliquant sur le symbole caméra
dans la barre d'outils. Maintenant, les actions suivantes sont possibles (BGS = Bouton gauche de la
souris):
BGS: Tournez autour de l'axe horizontal ou vertical
CTRL + BGS: Échelle
SHIFT + BGS: Traduire
SHIFT + CTRL + BGS: Rotation autour de l'axe Z
Transformation de l'entité: Activer Transformation de l'entité en cliquant sur le symbole se sélection
dans la barre d'outils. Maintenant, les actions suivantes sont possibles:
BGS: Sélectionner et désélectionner l'entité
CTRL + BGS: Sélection de plusieurs entités
SHIFT + BGS: Traduire les entités sélectionnées
SHIFT + CTRL + BGS: Rotation des entités sélectionnées. L'axe de rotation dépend de la vue. Dans
l'affichage standard (ISO exceptionnelle) l'axe de rotation est l'axe qui sort de la vue. Dans tous les
autres vues l'axe de rotation est l'axe Z du système de coordonnées de la pièce de travail.
© 2017 SCAPS GmbH
Instructions SAMLight - Option SAM3D 308
18.2.3 Propriétés de la Vue
Cliquez sur le bouton droit de la souris alors que le pointeur de la souris est à l'intérieur de la Vue 3D pour
ouvrir les propriétés de la vue. La fenêtre suivante s'affiche:
Figure 225: Dialogue de Propriétés de la Vue 3D
Voici choisir la couleur de fond, activer ou désactiver les options et définir une salle de travail.
18.2.4 Découpage
Avant que vous pouvez marquer un objet 3D, il doit être tranché. Cela signifie qu'il doit être décomposé en
plusieurs couches 2D qui peuvent ensuite être marqués comme des objets 2D normales. Après avoir
marqué une couche un moteur doit déplacer l'objet cible à l'autre z-position ou le z-focus de la tête de
marquage doit être réglé à la prochaine position z. Vous pouvez choisir entre ces deux options en cochant
ou décochant la case "Utiliser optique Z-Axis" dans le menu Paramètres -> Système -> 3D. Pour découper
l'objet choisir le menu Edit -> Slice. Le dialogue suivant apparaît:
Constante: Choisissez la distance entre deux
couches successives en [mm].
DistFermer: Si la distance entre deux polylignes
est inférieure à cette valeur, ils sont
automatiquement fermés. Si un "0" est entré ici
cette fonctionnalité est désactivée.
Seulement sélectionnés: Seulement les objets
qui ont été sélectionnés sont tranchés.
Figure 226: Dialogue de Découpage
Trancher inverse: Normalement l'ordre du tranchage est de bas en haut se déplaçant le long de l'axe z
dans le sens positif. En cochant cette case, l'ordre est inversé. Cela affecte l'ordre du marquage aussi. Une
application possible est la gravure profonde.
© 2017 SCAPS GmbH
Instructions SAMLight - Option SAM3D 309
A partir du fichier: Les informations de la découpage peuvent être lus à partir d'un fichier aussi. Ce fichier
est une plaine fichier txt avec la structure suivante:
2
nombre de tranches
[R]
distance_cible;largeur_de_pas numéro_du_feutre [numéro_de_hachure]
distance_cible pen_number [numéro_de_hachure]
Ici, le "2" est un numéro de version qui correspond à la structure interne du fichier. Ce champ est obligatoire.
La ligne suivante contient un nombre qui est égal au nombre de tranches qui doivent être créé pour ce
fichier. Ce numéro est utilisé pour les calculs internes et de fournir une barre de progression expressive. La
troisième ligne spécifie si tous les suivants paramètres distance_cible sont par rapport à la base de la maille
("R" ensemble) ou si distance_cible spécifie les valeurs absolues dans le système de coordonnées utilisé
(ligne vide sans "R"). Maintenant toutes les lignes qui suivent décrivent les tranches. Ici, deux méthodes sont
possibles. Le premier décrit un distance de cible et une largeur de pas. Ici la largeur de pas est utilisé pour
l'épaisseur de toutes les tranches jusqu'à ce que la distance de cible spécifiée est atteinte. En utilisant cette
syntaxe, il est possible de définir une gamme de tranches juste en employant une seule ligne. La seconde
syntaxe offre la possibilité de définir une tranche unique. Voici la distance_cible précise où cette seule
tranche doit se terminer. Les deux méthodes de definir les tranches utilisent la position de la tranche
précédente comme point de départ. L'épaisseur d'une tranche résulte de la différence entre ces deux
valeurs. En outre, un numéro du feutre est spécifié dans les deux cas. Ce nombre du feutre de base un est
affecté à des tranches liées. Et comme un tiers, paramètre optionnel le numéro de la hachure peut précisé
que doit être appliqué à cette tranche. Il correspond à des styles de hachures par défaut du volet propriété
de hachurer. Pour utiliser une tel hachure prédéfinie, voici les paramètres requis doivent être stockés et la
hachure qui s'y rapporte 1 et / ou 2 doit être activé.
A titre d'exemple d'un tel fichier de définition de tranche peut ressembler à ceci:
2
13
R
0.10;0.01 1
0.11 2
0.15 1
0.17 3
Voici le numéro de version du fichier de 2 spécifie exactement ce format est utilisé. Le nombre de tranches
définies dans ce fichier est 13 et toutes les distances sont donnés par rapport à la coordonnée de départ de
la maille 3D. Ici dix tranches doivent être créées depuis la position de 0,00 à 0,10 avec une épaisseur de
0,01. Le numéro du feutre 1 est attribué à toutes ces dix tranches. Après, trois tranches sont créées:
- Une seule tranche de 0,10 à 0,11 (= épaisseur de 0,01) où le feutre 2 est attribué à
- Une seule tranche de 0,11 à 0,15 (= épaisseur de 0,04) où le feutre 1 est attribué à
- Une seule tranche de 0,15 à 0,17 (= épaisseur de 0,02) où le feutre 3 est attribué à
© 2017 SCAPS GmbH
Instructions SAMLight - Option SAM3D 310
Trancher inverse: Si vous voulez inverser le sens de la découpe de bas en haut en haut en bas écriture
R;S dans la deuxième ligne du fichier. La case Trancher Inverse doit pas être activé©e.
Démarrer: Démarrer le découpage et créer une nouvelle entité qui détient les couches tranchées.
Lorsque l'objet a été tranché, une nouvelle entité est indiquée dans la liste des entités et à la droite de la
fenêtre principale un contrôle de tranche devient actif:
L'entité qui détient les couches en tranches est de la type ScLayerSolid. L'entité qui détient l'information
originale de l'objet 3D est de la type ScTrialMesh3D.
Le contrôle de tranche permet d'accéder des tranches et obtenir des informations à ce
sujet.
TotNum: Le nombre total des tranches.
ActNum: Le numéro de la tranche actuellement sélectionnée.
ActDist: Le distance Z entre le sol de la tranche actuellement sélectionnée.
Barre de défilement: Cliquez sur la barre et déplacez la souris vers le haut ou le bas pour
sélectionner une tranche.
La tranche actuellement sélectionnée seront également présentées dans la vue 3D
comme un contour vert qui indique la couche.
© 2017 SCAPS GmbH
Instructions SAMLight - Option SAM3D 311
18.2.5 Marquage
En cliquant sur l'icône marque ou en sélectionnant la marque de menu -> Démarrer le dialogue marque
est être ouverte:
Démarrer le marquage: Démarrer le processus
de marquage
Répéter: Si coché toutes les tranches (couches)
seront marqués un après l'autre. Si ce n'est pas
cochée seulement la tranche actuellement
sélectionnée sera marqué.
Jusque à la tranche: Le marquage s'arrête si ce
numéro de la tranche a été atteint.
Pause Construire: Le processus de construction
en cours d'exécution sera suspendue après la
tranche en cours a été marquée complètement. Si
un post-traitement de la tranche a été défini, il sera
exécuté avant la pause. Si vous cliquez à nouveau
sur la touche pendant un processus de
construction en pause la couche suivante sera
marquée.
Figure 227: Dialogue de Marquage 3D
18.2.6 Séquences spéciaux
Comme en mode 2D, il est également possible de définir des jobs spéciaux qui sont exécutés avant ou
après le processus de marquage. Cela peut être le mouvement des contrôleurs de mouvement configuré
ainsi que les entités ScOverride ou entités qui attendent un signal d'entrée externe ou des entités qui
établissent un signal de sortie particulière. Comme la fonctionnalité est exactement la même en mode 2D,
s'il vous plaît se référer au chapitre Séquences spéciaux (Interface Utilisateur -> Barre d'outils).
Par exemple:
D'abord installer un Traitement préliminaire au marquage:
Dans la fenêtre qui s'ouvre créer un contrôle de mouvement en cliquant sur ?
l'icône Motion Control .
© 2017 SCAPS GmbH
Instructions SAMLight - Option SAM3D 312
Figure 228: Dialogue de Prétraitement de Marquage
Dans ce cas, le moteur va se déplacer vers sa position de départ à X = Y = Z = 0 avant que le marquage
est démarré. Maintenant, sélectionnez "Post-traitement de la tranche" comme il est indiqué ci-dessous:
Puis créer une entité de contrôle de mouvement là-bas:
© 2017 SCAPS GmbH
Instructions SAMLight - Option SAM3D 313
Figure 229: Dialogue de Post-traitement de Slice
Dans cet exemple, un contrôle de mouvement est inséré après toutes les marquage d'une tranche qui
déplacera l'axe Z 0,1 mm et laisser la position X et Y actuelle. Maintenant, le job est prêt à être marqué
comme un objet entier en 3D.
Propriétés du job: Il est possible de stocker les jobs dans le Barre d'outils des jobs dans le job 3D dans un
fichier *.s3d. Par conséquent, allez dans Fichier -> Propriétés du job et cochez la case "Save 3D pre/post
jobs in 's3d' job file".
Figure 230: Dialogue de Sauvegarder Pre/Post job dans fichier
© 2017 SCAPS GmbH
Instructions SAMLight - Option SAM3D 314
18.2.7 Styles de Couches
Pour utiliser cette fonction la case "Utiliser les styles de couches" doit être activé dans Paramètres ->
Système -> 3D. Alors la page de propriété Styles sera visible. Cette fonction vous permet de définir Feutre,
Hachure, Mark Comptage de Boucle, Mark Contour et Mark Hachure pour chaque Styles ainsi que vous
permet d'utiliser les fonctions Upskin et Downskin.
Modifier Style: Ouvre une boîte de dialogue dans
laquelle vous pouvez définir pour chaque style un
feutre, hachure, et drapeaus de marquage.
Upskin, Downskin, Core: Si une entité ScLayerSolid
est disponible, ce qui est le cas si vous avez tranché
un objet ScTriaMesh3D, vous pouvez définir chaque
style un Upskin ou Downskin ou Core pour chaque
couche. Upskin est la superficie de tranches actuels
qui subit pas de couverture par la tranche suivante,
Downskin est la zone de tranches actuelles qui ne
englobent pas le fond de la tranche.
From - To: Définit une plage de ActDist pour le style
sélectionné. Dans ce cas, Style 1 est appliqué pour la
couche de départ à la couche de fin interrompu par
Style 2 pour les couches 21 Ã 25 et également
interrompu par des paramètres différents pour la
couche 3.
Ajouter: Ajouter un nouveau définition From - To des
styles.
Effacer: Efface un définition From - To.
Beam Compensation: Réduit la zone de marquage
pour toutes les couches.
Export / Import: Exporter ou importer fichier de
styles. Le type de fichier est *.txt.
Figure 231: Propriétés de Styles
© 2017 SCAPS GmbH
Instructions SAMLight - Option SAM3D 315
18.2.7.1 Beam Compensation
La Beam Compensation réduire la zone marquée de sorte que ces objets qui ne sont pas marqués
deviennent plus grandes qu'auparavant. Ou dit autrement, la zone de marquage des objets marqués est
réduite. Voir exemple ci-dessous:
Figure 232: Objet sans Beam Compensation
Figure 233: Objet avec Beam Compensation = 0.1 mm
© 2017 SCAPS GmbH
Instructions SAMLight - Option SAM3D 316
18.2.7.2 Manipulation Up et Downskin
Parfois, il est nécessaire de préparer les données concernant Up et Downskin. Un exemple est donné ci-
dessous:
Figure 234: Up and Downskin d'un object avec hachure
Dans l'image ci-dessus un contour 3D est avec hachure et aux frontiéres de l'objet sont Upskin (lignes
bleues) et Downskin (lignes vertes) zones. Pour supprimer ces zones on peut définir une Min. Upskin ou
Min. Downskin zone. Voir les images suivantes:
Figure 235: Upskin effacé avec Min. Upskin Area
Dans l'image ci-dessus, on montre comment les lignes bleues = Upskin sont effacées en réglant Min. Upskin
Area = 0,1 mm².
© 2017 SCAPS GmbH
Instructions SAMLight - Option SAM3D 317
Figure 236: Downskin effacé avec Min. Downskin Area
Dans l'image ci-dessus, on montre comment les lignes vertes = Downskin sont effacées en réglant Min.
Downskin Area = 0,1 mm².
Figure 237: Up et Downskin effacé avec Up/Down redcution
Dans l'image ci-dessus, on montre comment les lignes vertes = Downskin et les lignes bleues = Upskin sont
effacées par réglage Up/Down réduction = 0,1 mm.
18.2.7.3 Utilisation Num Loops
Si nécessaire, les hachures peuvent être alignés à la ligne de bordure de l'objet éclos. Cela peut être fait en
définissant une distance de ces lignes à compensation de Beam et le nombre de lignes en utilisant Num
Loops. Voici un exemple de Beam Compensation = 0,1 mm et Num Loops = 5.
© 2017 SCAPS GmbH
Instructions SAMLight - Option SAM3D 318
Figure 238: Utilisation Num Loops pour un objet hachurée
18.3 Client Control
Voici les commandes SAMLight Client Control qui fonctionnent avec le mode SAM3D sont décrits. Pour des
informations de base voir aussi le chapitre Interface de Programmation. Dans la suite toutes les commandes
possibles sont indiquées. Certaines commandes peuvent aussi être exécutés par une transmission ASCII
via un script CCS.
Fonction: long ScIsRunning()
Peut être utilisé pour vérifier si le logiciel d'application scanner est en marche ou non. Si elle trouve une
instance en cours de celui-ci la fonction retourne 1. Si cette fonction ne trouve pas une instance de
l'application, il ne fait aucun sens d'utiliser l'une des autres fonctions de l'interface.
Fonction: long ScGetInterfaceVersion()
Retourne le numéro de version de l'interface de Client Control utilisée pour s'assurer que l'instance de
l'application de scanner prend en charge les fonctions etc.
Fonction: long ScShutDown()
ASCII: long ScCciShutDown()\n
Termine le logiciel du scanner. Après cela aucun commande ne devrait être donnée.
Fonction: long ScShowApp(long Show)
ASCII: long ScCciShowApp(long Show)\n
Permet de commuter l'application du scanner dans l'un des états montrent commune de Windows.
SW_HIDE =0
Masque la fenêtre et passe l'activation à une autre fenêtre.
© 2017 SCAPS GmbH
Instructions SAMLight - Option SAM3D 319
SW_SHOWMINIMIZED =2
Active la fenêtre et l'affiche comme une icône.
SW_SHOWMAXIMIZED =3
Active la fenêtre et l'affiche comme une fenêtre agrandie.
SW_SHOW =5
Active la fenêtre et l'affiche dans sa taille et sa position actuelle.
SW_RESTORE =9
Active et affiche la fenêtre. Si la fenêtre est réduite ou agrandie, Windows la restaure
à sa taille et sa position initiale.
Fonction: long ScMarkEntityByName("@@@Scaps.SpecialTag.3d.All.Layers@@@",
long WaitForMarkEnd)
Pour utiliser cette fonction l'objet 3D doit être tranché en premier. Ensuite, cette commande
va marquer tout l'objet 3D, une couche après l'autre. Le drapeau WaitForMarkEnd peut être
1 ou 0. Si elle est 0, la fonction revient immédiatement et l'application cliente peut
commencer d'autres tâches pendant l'application scanner est marquant dans le fond. Si c'est
mis à 1, puis l'application attend jusqu'à ce que le marquage est terminé.
Fonction: long ScExecCommand(1)
Affiche une boîte de message dans SAMLight. Ceci peut être utilisé pour vérifier la
communication entre les applications.
Fonction: long ScLoadJob(BSTR FileName, 1, 1, 1)
Charge un job *.s3d spécifié par FileName dans l'application du scanner.
Fonction: long ScImport(BSTR EntityName, BSTR FileName, BSTR Type, 0, 0);
Importe un fichier à partir du chemin FileName. Le nom de la nouvelle entité sera
EntityName. Type peut être 'stl', 'cli' or 'slc'.
Type peut être 'style' si vous souhaitez importer une table de styles. Dans ce cas
EntityName spécifie quelle entité ScLayerSolid vous souhaitez attribuer à cette table de
style et le nom doit être un fichier *.txt.
Fonction: long ScExport(BSTR EntityName, BSTR FileName, BSTR Type, 0, 0);
Exporte la table de styles de l'entité ScLayerSolid spécifié avec EntityName dans le
fichier *.txt FileName. S'il vous plaît utiliser 'style' pour Type.
Fonction: long ScSlice( BSTR EntityName, BSTR LayerSolidName, double sliceThickness,
long doSliceOnlySelected, long doReverseDirection );
Tranches l'entité spécifiée avec EntityName avec un distance de tranche sliceThickness.
L'entité ScLayerSolid généré aura le nom LayerSolidName. Les drapeaux
© 2017 SCAPS GmbH
Instructions SAMLight - Option SAM3D 320
doCliceOnlySelected et doReverseDirection peuvent être 0 ou 1. Ces drapeaux
correspondent aux drapeaux dans la boîte de dialogue Slice.
Fonction: double ScGetWorkingArea(long Index)
Retourne une valeur unique pour la taille et la dimension de la zone de travail. L'indice
peut être l'une des constantes définies ici:
#define SC_SAMLIGHT_OUTLINE_INDEX_MIN_X =0
#define SC_SAMLIGHT_OUTLINE_INDEX_MIN_Y =1
#define SC_SAMLIGHT_OUTLINE_INDEX_MIN_Z =2
#define SC_SAMLIGHT_OUTLINE_INDEX_MAX_X =3
#define SC_SAMLIGHT_OUTLINE_INDEX_MAX_Y =4
#define SC_SAMLIGHT_OUTLINE_INDEX_MAX_Z =5
Fonction: long ScSetLongValue(long Type, long Value)
ASCII: long ScCciSetLongValue( long Type, long Value)\n
Définit une valeur Long. Les valeurs possibles pour le type sont:
scComSAMLightClientCtrlLongValueTypeOptoIO =4
Définit les bits OptoIO. Value peut être dans la plage 0..63
scComSAMLightClientCtrlLongValueTypeJobExecutionDelay = 12
Régler le délai d'exécution du Job à Value. L'unité est [ms].
scComSAMLightClientCtrlLongValueTypeSliceFrom = 45
scComSAMLightClientCtrlLongValueTypeSliceTo = 46
Si vous ne souhaitez pas marquer toutes les tranches, vous
pouvez choisir la première et dernière tranche, qui doit être
marquée.
scComSAMLightClientCtrlLongValueTypeCurrentSliceNum = 47
Définit la tranche actuellement sélectionnée.
Fonction: long ScGetLongValue(long Type)
Lit une valeur Long. Les valeurs possibles pour le type sont:
scComSAMLightClientCtrlLongValueTypeOptoIO =4
Lit les bits OptoIO.
scComSAMLightClientCtrlLongValueTypeJobExecutionDelay = 12
Lit le délai d'exécution du Job. L'unité est [ms].
scComSAMLightClientCtrlLongValueTypeDongleUserNumber = 39
Lit le ID utilisateur du dongle.
© 2017 SCAPS GmbH
Instructions SAMLight - Option SAM3D 321
scComSAMLightClientCtrlLongValueTypeDongleUserNumber = 40
Lit le ID système du dongle.
scComSAMLightClientCtrlLongValueTypeGetTotalSlices = 44
Lit le montant total des tranches du fichier de job actuel.
scComSAMLightClientCtrlLongValueTypeSliceFrom = 45
scComSAMLightClientCtrlLongValueTypeSliceTo = 46
Lit la première / dernière tranche, qui sera marquée.
scComSAMLightClientCtrlLongValueTypeGetCurrent = 47
SliceNum
Lit le tranche actuellement sélectionné.
Fonction: double ScGetEntityOutline(BSTR EntityName, long Index)
ASCII: double ScCciGetEntityOutline(string EntityName, long Index)\n
Retour du contour de la tranche actuelle de la ScLayerSolid spécifié par EntityName. Si
EntityName est une chaîne vide, la fonction retourne le plan de job. Les constantes
suivantes peuvent être définies pour l'indice de préciser quelle valeur de contour doit être
retourné:
scComSAMLightClientCtrlOutlineSliceIndexMinX =6
Renvoie la position minimum dans la direction X.
scComSAMLightClientCtrlOutlineSliceIndexMinY =7
Renvoie la position minimum dans la direction Y.
scComSAMLightClientCtrlOutlineSliceIndexMinZ =8
Renvoie la position minimum dans la direction Z.
scComSAMLightClientCtrlOutlineSliceIndexMaxX =9
Renvoie la position maximal dans la direction X.
scComSAMLightClientCtrlOutlineSliceIndexMaxY = 10
Renvoie la position maximal dans la direction Y.
scComSAMLightClientCtrlOutlineSliceIndexMaxZ = 11
Renvoie la position maximal dans la direction Z.
Fonction: double ScGetDoubleValue(long Type)
Lit une valeur Double. Les valeurs possibles pour le type sont:
scComSAMLightClientCtrlDoubleValueTypeLastMarkTime = 21
Lire le temps du marquage du dernière marquage. L'unité est secondes.
scComSAMLightClientCtrlDoubleValueTypeLast = 34
ExpectedMarkTime
Lire le temps prévu de marquage. L'unité est secondes.
© 2017 SCAPS GmbH
Instructions SAMLight - Option SAM3D 322
Fonction: long ScGetStringValue(long Type, string Name)
Lit une valeur String. Les valeurs possibles pour le type sont:
scComSAMLightClientCtrlStringValueTypeGetLast = 14
ErrorMessageInput
Met le dernier message d'erreur dans le String Name.
scComSAMLightClientCtrlStringValueTypeGetLast = 15
InfoMessageInput
Met le dernier message d'info dans le String Name.
scComSAMLightClientCtrlStringValueTypeUserValue = 20000 ... 20009
Mettez la chaîne stockée avec la commande précédente dans la chaîne Nom. Cette
commande avec la précédente peut être utilisée pour stocker et lire des données
spécifiques d'emploi. Le premier paramètre est une valeur décimale, qui agit comme
le même indice que dans la commande précédente.
Fonction: long ScSetStringValue(long Type, string Name)
Sets a string value. The possible values for Type are:
scComSAMLightClientCtrlStringValueTypeUserValue = 20000 ... 20009
Mettre le valeur String Name dans une entité non utilisés et cachés à l'intérieur du
job. Le numéro 20000 agit comme un indice. Les valeurs de 20001 à 20009 peuvent
être utilisées avec la même fonctionnalité.
scComSAMLightClientCtrlStringValueTypeSaveLayer = 24
AdjustableDPI
Crée un bitmap de la zone de travail et enregistre le fichier bitmap en chemin donné.
La résolution est réglée avec ScSetDoubleValue() de type
scComSAMLightClientCtrlDoubleValueTypeSaveView2DBitmapDPI.
Fonction: long ScSetDoubleValue(long Type, double Value)
Définit une valeur double. Les valeurs possibles pour le type sont:
scComSAMLightClientCtrlDoubleValueTypeUserValue = 20000 ... 20014
Mettre le valeur Double Value dans une entité non utilisés et cachés à l'intérieur du
job. Le numéro 20000 agit comme un indice. Les valeurs de 20001 à 20014 peuvent
être utilisées avec la même fonctionnalité.
scComSAMLightClientCtrlDoubleValueTypeSaveView2DBitma = 44
pDPI
Définit la résolution de l'image bitmap, refert à ScSetStringValue () de type
scComSAMLightClientCtrlStringValueTypeSaveLayerAdjustableDPI.
Fonction: double ScGetDoubleValue(long Type)
Lit une valeur double. Les valeurs possibles pour le type sont:
scComSAMLightClientCtrlDoubleValueTypeUserValue = 20000 ... 20014
© 2017 SCAPS GmbH
Instructions SAMLight - Option SAM3D 323
Lit le valeur Double stockée avec la commande précédente. Cette commande avec
la précédente peut être utilisée pour stocker et lire les données du job spécifiques.
Le premier paramètre est une valeur décimale qui agit comme l'indice de même que
dans la commande précédente.
Fonction: long ScGetIDStringData(long Type,long DataId, BSTR *Data)
Avec cette fonction, Strings peuvent être récupérées dans un but précis (paramètre de
type) en utilisant un attribut DataId supplémentaire qui peut être par exemple un numéro
d'index ou un identifiant. Pour le type l'une des valeurs suivantes doit être réglé:
scComSAMLightClientCtrlStringDataIdGetEntityName = 21
Il est utilisé pour récupérer le nom d'une entité par son index. L'indice est basé sur
zéro et se réfère à la liste des entités.
scComSAMLightClientCtrlStringDataIdGetEntityType = 22
Ceci est utilisé pour récupérer le type d'une entité par son index. L'indice est basé
sur zéro et se réfère à la liste des entités.
© 2017 SCAPS GmbH
Instructions SAMLight - Option SAM3D 324
19 InterfaceClientControl
Ce manuel montre comment contrôler SAMLight hors un autre logiciel, soit à l'intérieur d'un PC ou entre
deux PCs:
ou:
© 2017 SCAPS GmbH
Instructions SAMLight - InterfaceClientControl 325
19.1 Principe de fonctionnement
Le contrôle ActiveX SCAPS.ScSamlightClientCtrl fournit les fonctions pour contrôler l'application SAMLight
hors d'un autre logiciel. Ceci permet le développement rapide du logiciel client avec différents
environnements de développement de Windows. À côté de cela, il y a la possibilité d'accéder à l'interface de
Client Control, sans l'encapsulation du protocole du SCAPS.ScSamlightClientCtrl. Dans ce cas, ASCII-
commandes sont envoyées via le protocole TCP / IP d'un système arbitraire.
ou:
© 2017 SCAPS GmbH
Instructions SAMLight - InterfaceClientControl 326
19.2 Paramètres télécommande
Les paramètres d'un contrôle externe sont disponibles dans le menu Paramètres -> Système -> Commande
à distance:
Figure 239: Dialogue de Commande à distance
Connection Settings: Ici, il est possible de définir la méthode de connexion une application externe de CCI
utilise pour accéder à l'application du scanner.
La fonct° gère: Cette option n'est réalisable que l'intérieur d'un PC. Cette option doit être choisie si le
logiciel contrôlé et l'application qu'il contrôle via l'interface de contrôle du client s'exécutent dans le
même hôte.
TCP / UDP: Si le programme doit être contrôlée sur le réseau via l'interface de commande du client, l'un
de ces deux options doit être sélectionnée. Dans ce cas, une configuration supplémentaire doit être fait.
Normalement, le protocole TCP doit être utilisé. UDP est recommandé uniquement si une connexion
© 2017 SCAPS GmbH
Instructions SAMLight - InterfaceClientControl 327
très rapide est nécessaire. UDP ne permet pas de transférer plus grandes quantités de données. Si plus
de seulement quelques octets doivent être transférés dans le même temps TCP doit être choisie ici. Si
vous utilisez une connexion UDP et des problèmes de connexion apparaissent, s'il vous plaît passer à
TCP ici.
Sortie debug: Si cette case est actif, un fichier sc_cci_debug.txt sera créé dans le dossier du système
de SAMLight. Ce fichier contiendra toutes les commandes CCI qui ont été exécutés.
ASCII Communication Mode: Si la case est activé, il n'est pas nécessaire d'envoyer la chaîne
d'initialisation "SAM CCI plaine \ n" pour commencer le SAMLight Client Control en mode de
communication ASCII. Cela est particulièrement utile si le SamLight Client Control est toujours utilisé en
mode de communication ASCII et aussi pour tester et déboguer votre application de communication
ASCII SAMLight Client Control.
Connecter à:
Adresse IP / Port: Comme une adresse IP le IP où le socket serveur contrôlé logiciels doit être lié à doit
être entré. Voici les valeurs suivantes sont possibles:
- 0.0.0.0 si le logiciel doit être accessible de partout
- l'un des IP des systèmes hôtes si elle utilise plus d'un et si le logiciel doit être accessible par une seule
adresse IP spécifique. (Cela pourrait être - selon la configuration de votre réseau local - quelque chose
comme, par exemple 192.168.1.100. S'il vous plaît contactez votre administrateur système pour plus de
détails.)
- 127.0.0.1 si seulement les connexions locales doivent être acceptés. Ce cas est plus théorique et
devrait normalement être utilisée pour fins de test uniquement parce que pour les connexions locales
simple l'option de fonction gère ci-dessus peuvent être utilisé.
Port: définit où le logiciel doit être accessible. Voici une valeur dans l'intervalle 1 ... 65535 est possible,
mais il doit être remarqué que un port peut être utilisé seulement une fois par IP. Donc, pour un exemple
s'il y a déjà un serveur web fonctionnant à un système, le port numéro 80 ne peut pas être utilisé. Par
conséquent, il est recommandé d'utiliser les numéros de port > 1024. Ils sont réservés à l'usage
personnalisés.
D'autre part l'application qui contrôle le logiciel en utilisant l'interface client contrôle
SCAPS.ScSamlightClientCtrl a ouvrir sa connexion au socket serveur configuré ici en utilisant
ScOpenUDPConnection () ou ScOpenTCPConnection (). Si la communication ASCII doit être utilisé,
l'ouverture d'une connexion TCP / IP ou UDP dépend du système d'exploitation et du langage de
programmation. En C la fonction appropriée des appels pour le faire sont principalement socket () et
connect (), pour envoyer des données send () est utilisée et recv () pour la réception d'une réponse.
L'accès au réseau à l'application du scanner peut être restreinte à certaines adresses IP spécifiques
pour éviter que les tentatives de connexion ont réussi à partir d'hôtes qui ne sont pas autorisés à
contrôler l'application. Ces adresses IP peuvent être définies en utilisant les deux fichiers "hosts.allow" et
"hosts.deny" qui sont situés dans le dossier "scaps_sam \ system" du dossier d'installation de
l'application du scanner. Les deux fichiers attendons numéros IP dans le format www.xxx.yyy.zzz.
Dans "hosts.allow" toutes les adresses IP qui sont autorisés à se connecter à l'application du scanner
peut être énumérés. Si il y a des numéros IP définir ici, les connexions ne sont autorisées que celles de
ces exclusivement. S'il n'y a pas d'adresses IP définies, les connexions sont autorisées à partir toutes
les adresses IP, sauf celles qui sont énumérées dans "hosts.deny". Le texte "hosts.deny" peut contenir
une liste de numéros IP avec le format www.xxx.yyy.zzz. et définit les hôtes qui ne sont pas autorisés à
contrôler l'application. S'il n'y a pas des IPs enumérés dans ce fichier, aucun hôte est interdit
explicitement de se connecter à l'application du scanner.
Script Settings: En outre la possibilité d'avoir une application externe qui est sous le contrôle de l'utilisateur,
il est également possible de démarrer une telle application dans l'application du scanner. Pour ce faire, les
paramètres suivants sont utilisés:
Menutitle: Indiquez le nom qui est indiqué dans la entrée "Spécial" de la barre de menu. Ce nom est
utilisé pour traiter l'application qui doit être lancé hors de SAMLight.
Path to Script or Executable: Ce script ou EXE est exécuté chaque fois que le nom associé à la entrée
© 2017 SCAPS GmbH
Instructions SAMLight - InterfaceClientControl 328
"spéciale" dans la barre de menu est sélectionné. Les programmes suivants sont supportés:
- exécutables (. exe) qui sont lancés et qui devraient accéder à l'interface de contrôle client de
l'application
- Scripts de contrôle du client (. CCS) qui contiennent ASCII-CCI-commandes qui sont interprétées et
exécutées. Ces scripts peuvent contenir des commentaires à l'aide de "#" comme séparateur.
Notez: Après ces scripts sont exécutés dans le cadre de l'application du scanner il n'est pas
nécessaire d'effectuer une initialisation ou l'ouverture d'une connexion. Les commandes pour
contrôler l'application peuvent être utilisés directement.
© 2017 SCAPS GmbH
Instructions SAMLight - InterfaceClientControl 329
19.3 Ensemble de Commandes
Les commandes et les fonctions suivantes qui sont décrites sont fournis par le contrôle
SCAPS.ScSamlightClientCtrl qui doit être ajouté à un projet de logiciel dans le but d'accès à distance le
logiciel du scanner. La plupart de ces fonctions ont un valeur de retour de type long. Si la description
détaillée ci-dessus ne précise pas un comportement différent cette valeur indique si la fonction pourrait être
envoyée à l'application contrôlée avec succès ou non.
La description de les ASCII-commandes qui sont envoyées via une pile de protocole TCP / IP peuvent être
trouvés ici aussi. Ils travaillent avec une poignée de main: chaque commande envoyée sera reconnu par une
réponse qui est au moins un retour chariot. Normalement les opérations retourne un "1" en cas de succès et
"0" sinon. S'il vous plaît noter que toutes les commandes sont des lignes de texte. Donc, selon du langage
de programmation les nombres doivent être convertis. Chaque ligne de commande qui doit être envoyée se
compose d'un nom unique et une liste de paramètres encapsulés entre parenthèses. Après une telle ligne
doit être terminé d'utiliser un retour chariot. / nouvelle ligne ("\ r \ n" ou "\ n") comme délimiteur. La réponse
qui est envoyé après l'opération contient le même délimiteur.
Directement après une connexion à l'application du scanner a été ouvert, une chaîne d'initialisation "SAM
CCI Plain\n" doit être envoyée si la case mode Communiation ASCII n'est pas activé à mettre en place
l'interface de communication pour le mode de communication ASCII. Sans cette initialisation aucune
communication ASCII basé est possible seulement quand le checkbox ASCII Communiation Mode est
activée. Tous les textes de commande sont disponibles en C-defines dans un fichier du header
"ScCciCommands.h". Ces defines peuvent être utilisés pour construire une ligne de commande complète
contenant tous les paramètres requis. Tous ces noms sont décrits dans l'ordre suivant: le nom de l'appel de
fonction et le nom de la commande ASCII. Pour les commandes ASCII, il y a trois types de données
disponibles: chaîne (un texte qui doit être citée totalement), long et double.
© 2017 SCAPS GmbH
Instructions SAMLight - InterfaceClientControl 330
19.3.1 Application
Fonction: long ScIsRunning()
ASCII: -
Peut être utilisé pour vérifier si le logiciel d'application scanner est en marche ou non. Si elle trouve une
instance en cours de celui-ci la fonction retourne 1. Si cette fonction ne trouve pas une instance de
l'application, il ne fait aucun sens d'utiliser une des autre fonctions de l'interface client contrôle.
Fonction: long ScGetInterfaceVersion()
ASCII: long ScCciGetInterfaceVersion()\n
Retourne le numéro de version de l'interface de contrôle client utilisée pour s'assurer que l'instance de
l'application de scanner supporte les fonctions etc...
Fonction: long ScShutDown()
ASCII: long ScCciShutdown()\n
Termine le logiciel du scanner. Après cela, aucune commande devrait être donnée.
Fonction: -
ASCII: long ScCciTest(string Test)\n
Cette fonction peut être utilisée pour tester la connexion à l'application du scanner. En cas de succès, la
valeur retournée est "1" et le chaîne test qui a été envoyé est affiché par l'application du scanner au sein
d'une boîte de message qui doit être fermé manuellement.
Fonction: long ScShowApp(long Show)
ASCII: long ScCciShowApp(long Show)\n
Permet de commuter l'application du scanner dans l'un des états montrent commune de Windows. Cette
fonction est utile pour par exemple masquer la fenêtre de commande d'application principale
complètement quand un utilisateur a accès à une interface utilisateur graphique personnalisée seule qui
communique avec l'application principale via cette interface de contrôle du client.
SW_HIDE =0
Masque la fenêtre et passe activation à une autre fenêtre.
SW_SHOWMINIMIZED =2
Active la fenêtre et l'affiche comme une icône.
SW_SHOWMAXIMIZED =3
Active la fenêtre et l'affiche comme une fenêtre agrandie.
SW_SHOW =5
Active la fenêtre et l'affiche dans sa taille et sa position actuelle.
SW_RESTORE =9
© 2017 SCAPS GmbH
Instructions SAMLight - InterfaceClientControl 331
Active et affiche la fenêtre. Si la fenêtre est réduite ou agrandie, Windows la restaure
à sa taille et sa position initiale.
© 2017 SCAPS GmbH
Instructions SAMLight - InterfaceClientControl 332
19.3.2 Télécommande
Les fonctions suivantes doivent être utilisées uniquement dans le cas d'une connexion à distance via le
réseau et le client contrôle ActiveX est utilisé au lieu des appels de fonction directe. Il n'y a pas de
commandes ASCII. Les fonctionnalités offertes par ces fonctions doit être mis en œuvre par l'application
elle-même comme décrit ci-dessus:
Fonction: long ScOpenEthernetConnection(BSTR SenderAddr, long SenderPort,
BSTR RecipientAddr, long RecipientPort)
ASCII: -
Cette fonction est obsolète. S'il vous plaît utilisez ScOpenTCPConnection () ou ScOpenUDPConnection
() au lieu d'elle.
Fonction: long ScOpenUDPConnection(BSTR SenderAddr, long SenderPort,
BSTR RecipientAddr, long RecipientPort)
ASCII: -
Ouvre une connexion UDP pour l'application du scanner à travers le réseau et retourne 1 si la connexion
peut être établie avec succès. SenderAddr est le IP de l'application d'envoi pour le logiciel de contrôle
(ce socket serveur est utilisé pour obtenir des réponses à partir du logiciel contrôlé revenir à la partie
contrôle), SenderPort spécifie le numéro de port qui doit être utilisé. Le RecipientAddr est l'adresse IP et
le RecipientPort est le port de l'application qui doit être accessible en utilisant l'interface de contrôle
client comme décrit ci-dessus. Pour le IP destinataire dans tous les cas l'adresse IP réelle des systèmes
hôtes de la carte d'interface réseau doit être saisi lorsque l'application qui doit être commandé à
distance est en marche.
Fonction: long ScOpenTCPConnection(BSTR RecipientAddr, long RecipientPort)
ASCII: -
Ouvre une connexion TCP pour l'application du scanner à travers le réseau et retourne 1 si la connexion
peut être établie avec succès. Le RecipientAddr est l'adresse IP et le RecipientPort est le port de
l'application qui doit être accessible en utilisant l'interface de contrôle client comme décrit ci-dessus.
Pour le IP destinataire dans tous les cas l'adresse IP réelle des systèmes hôtes de la carte d'interface
réseau doit être saisi lorsque l'application qui doit être commandé à distance est en marche. Si cette
application a été configuré en utilisant 0.0.0.0 Il n'est pas permis d'entrer cette valeur ici.
Function: long ScCloseEthernetConnection()
ASCII: -
Ferme une connexion ouverte précédemment.
© 2017 SCAPS GmbH
Instructions SAMLight - InterfaceClientControl 333
19.3.3 Paramètres Système
L'environnement de travail de l'application du scanner peut être modifié et a exploré avec le ensemble de
fonctions suivantes:
Fonction: double ScGetWorkingArea(long Index)
ASCII: double ScCciGetWorkingArea(long Index)\n
Retourne une valeur unique pour la taille et la dimension de la zone de travail. L'index peut être l'une des
constantes définies ici:
SC_SAMLIGHT_OUTLINE_INDEX_MIN_X =0
SC_SAMLIGHT_OUTLINE_INDEX_MIN_Y =1
SC_SAMLIGHT_OUTLINE_INDEX_MIN_Z =2
SC_SAMLIGHT_OUTLINE_INDEX_MAX_X =3
SC_SAMLIGHT_OUTLINE_INDEX_MAX_Y =4
SC_SAMLIGHT_OUTLINE_INDEX_MAX_Z =5
Fonction: long ScOpticMatrixTranslate(double X, double Y, double Z)
ASCII: long ScCciOpticMatrixTranslate(double X, double Y, double Z)\n
Avec cette commande, il est possible de définir un vecteur de traduction supplémentaire pour le
processus de marquage.
Fonction: long ScOpticMatrixRotate(double CenterX, double CenterY, double Angle)
ASCII: long ScCciOpticMatrixRotate(double CenterX, double CenterY, double Angle)\n
Avec cette commande, il est possible de définir une rotation supplémentaire pour le processus de
marquage. CenterX et CenterY définissent le point milieu de rotation et d'angle est l'angle de rotation en
radians. S'il vous plaît assurez-vous d'utiliser le séparateur décimal correcte ( , ou . ) ( selon le système
d'exploitation).
Fonction: long ScOpticMatrixScale(double ScaleX, double ScaleY)
ASCII: long ScCciOpticMatrixScale(double ScaleX, double ScaleY)\n
Avec cette commande, il est possible de définir une échelle supplémentaire pour le processus de
marquage. ScaleX et ScaleY définissent le facteur d'échelle dans la direction X et Y.
Fonction: long ScOpticMatrixReset()
ASCII: long ScCciOpticMatrixReset()\n
Réinitialise la matrice de transformation supplémentaire . Après la réinitialisation de la matrice, les
précédents appels de ScOpticMatrixTranslate () et de ScOpticMatrixRotate () devenus obsolètes.
Fonction: long ScGetOpticMatrix(long Index,double *Value)
ASCII: double ScCciGetOpticMatrix(long Index)\n
© 2017 SCAPS GmbH
Instructions SAMLight - InterfaceClientControl 334
Retourne un élément de la matrice de transformation supplémentaire. Avec valeurs de l'indice de 0 .. 5
des six éléments de la matrice M0 .. M5 peuvent être récupérées en utilisant les points variable Valeur
du paramètre. La matrice de transformation supplémentaire est appliquée à toutes les entités avant le
processus de marquage. Chaque coordonnée du point sera transformé avec les éléments de matrice
selon les équations suivantes:
Xnew = Mo*Xold + M1*Yold + M2
Ynew = M3*Xold + M4*Yold + M5
Fonction: long ScSetHead (long HeadID)
ASCII: long ScCciSetHead(long HeadID)\n
Cette fonction est pour des applications multihead. Il spécifie une tête qui est utilisé avec les
commandes suivantes. HeadID peut avoir un certain nombre dans la plage 0 .. n qui est le numéro de la
tête pour être mis ou -1 pour appliquer des commandes pour toutes les têtes.
Fonction: long ScGetHead (long *HeadID)
ASCII: long ScCciGetHead()\n
Cette fonction est pour des applications multihead. Il retourne le nombre de tête actuel qui est actif pour
les commandes qui sont envoyées par le CCI. Le HeadID retourné peut avoir un certain nombre dans la
plage 0 .. n qui est le numéro de la tête actifs ou -1 si toutes les têtes sont actifs.
© 2017 SCAPS GmbH
Instructions SAMLight - InterfaceClientControl 335
19.3.4 Paramètres Marquage
Les fonctions suivantes sont liées au marquage. Cela signifie que comme une condition préalable voici
quelques entités doivent être disponibles au sein de l'application du scanner afin que le marquage est
logique:
Fonction: long ScIsMarking()
ASCII: long ScCciIsMarking()\n
Si la fonction ScMarkEntityByName() a été appelé avec WaitForMarkEnd fixé à 0, cette fonction peut
être utilisée pour vérifier si le processus de marquage est déjà terminé ou non. La fonction retourne 1 si
l'application du scanner est toujours au marquage.
Fonction: long ScStopMarking()
ASCII: long ScCciStopMarking()\n
Arrête le processus de marquage.
Fonction: long ScSetMarkFlags(long Flags)
ASCII: long ScCciSetMarkFlags(long Flags)\n
Les drapeaux de marque qui peuvent être définies en utilisant cette fonction définissent le
comportement général du processus de production au cours du prochain appel de
ScMarkEntityByName(). Suivantes drapeaux de marquage sont disponibles et peuvent être combinées
en utilisant une OU logique:
scComSAMLightClientCtrlMarkFlagWaitForTrigger = 1
La fonction de marquage commence seulement après un démarrage externe. La
valeur du paramètre WaitForMarkEnd de drapeau de ScMarkEntityByName() n'a
aucun effet.
scComSAMLightClientCtrlMarkFlagHideOutput =4
Ne montre pas la fenêtre de sortie du application du scanner contrôlé pendant le
marquage.
scComSAMLightClientCtrlMarkFlagDisableHomeJump =8
Eteignez le saut à l'origine après le marquage.
scComSAMLightClientCtrlMarkFlagPreview = 16
Exécutez le marquage en mode d'aperçu. Pour un exemple voir aussi: Précalculer le
temps de marquage
scComSAMLightClientCtrlMarkFlagSelected = 32
Marque seulement des entités sélectionnées et ignorer tous les autres.
scComSAMLightClientCtrlMarkFlagDisablePreProcessing = 64
Désactiver la phase de pré-traitement.
scComSAMLightClientCtrlMarkFlagDisablePost = 128
Processing
Désactiver la phase de post-traitement.
© 2017 SCAPS GmbH
Instructions SAMLight - InterfaceClientControl 336
scComSAMLightClientCtrlMarkFlagEntityNames = 512
SeparatedBySemicolon
Ce drapeau n'est plus pris en charge par la bibliothèque du client SAMLight Type de
contrôle sur le build 0613. Voir
scComSAMLightClientCtrlModeFlagEntityNamesSeparatedBySemicolon pour plus
de détails.
scComSAMLightClientCtrlMarkFlagControlLoopByEntity = 1024
Normalement, si la compteur des Boucles d'une entité est supérieur à 1, par
exemple 10, puis si le marquage est actif, 10 exemplaires de cette entité sont
envoyées à la carte. Si cette option est activée seulement 1 entité sera envoyé, mais
les informations qu'il doit être marqué 10 fois. Cela économise du temps et de la
mémoire.
cComSAMLightClientCtrlMarkFlagCloseTriggerWindow = 2048
AtStop
Fermez la fenêtre de trigger, si par exemple un ScStopExecution () est appelée.
Fonction: long ScGetMarkFlags()
ASCII: long ScCciGetMarkFlags(long Flags)\n
Retourne les drapeaux de marquage actuellement actif comme décrit ci-dessus.
Fonction: long ScSwitchLaser(long on_off)
ASCII: long ScCciSwitchLaser(long on_off)\n
Allumer ou éteindre le laser en fonction de la valeur du paramètre on_off (1 ou 0).
Fonction: long ScMoveAbs(double x,double y,double z)
ASCII: long ScCciMoveAbs(double x,double y,double z)\n
Saute directement à la nouvelle position spécifiée par x, y et z en utilisant le stylo défini par ScSetPen().
Si aucun crayon est sélectionné ajoutée anonyme pen_1 est prise.
Fonction: long ScSetPen(long pen)
ASCII: long ScCciSetPen(long pen)\n
Définit le numéro du feutre qui doit être utilisé pour la commande ScMoveAbs() suivante et les fonctions
liées ScGet/ SetDoubleValue (). Le comptage des feutres commence par "1".
Fonction: long ScGetPen(long *pen)
ASCII: long ScCciGetPen()\n
Retourne le feutre actuellement défini et utilisé. L'appel de fonction retourne le feutre en utilisant le
pointeur du feutre remis comme une paramètre alors que la commande ASCII renvoie la valeur du
feutre comme une poignée de main-réponse. Le comptage des feutres commence par "1".
Fonction: -
© 2017 SCAPS GmbH
Instructions SAMLight - InterfaceClientControl 337
ASCII: long ScCciResetSequence()\n
La séquence actuelle est réinitialisé.
Fonction: -
ASCII: long ScCciResetCounter()\n
Le compteur de la quantité est réinitialisé.
Fonction: -
ASCII: long ScCciResetSerialNumbers()\n
Cette opération réinitialise toutes les entités du numéro de série à leurs valeurs de départ.
Fonction: -
ASCII: long ScCciIncSerialNumbers()\n
Cet appel incrémente toutes les entités du numéro de série.
Fonction: -
ASCII: long ScCciDecSerialNumbers()\n
Cet appel décrémente toutes les entités du numéro de série.
Fonction: -
ASCII: long ScCciResplitJob()\n
Resplit un job qui est en mode de fractionnement et a été modifié afin que les données découpé doivent
être actualisés par cette option.
Fonction: long ScSetPixelMapForPen(long pen, long pixelzone0, long pixelzone1,
long pixelzone2, long pixelzone3, long pixelzone4, long pixelzone5)
ASCII: long ScCciSetPixelMapForPen(long pen, long pixelzone0, long pixelzone1,
long pixelzone2, long pixelzone3, long pixelzone4, long pixelzone5)\n
Régle la carte des pixels grise de l'échelle bitmap du feutre spécifique (6 zones, les valeurs de zone peut
être 0 .. 100 (pour cent) - par défaut est 0, 20, 40, 60, 80, 100 pour les six zones). La carte des pixels
grise de l'échelle bitmap globale n'est pas affectée par cela! En utilisant une carte de pixels du feutre
spécifique, vous pouvez sélectionner différentes cartes (en utilisant des feutres différents) dans un job.
L'index du feutre est [0 .. maxPen-1]. Il est possible de changer le Pixel-Map globale. Par conséquent
utiliser le numéro du feutre 1111.
© 2017 SCAPS GmbH
Instructions SAMLight - InterfaceClientControl 338
19.3.5 Paramètres Entité
Les fonctions suivantes peuvent être utilisées pour manipuler, éditer et modifier des entités uniques au
seindu job actuel. Pour la plupart d'entre eux une paramètre EntityName doit être utilisé pour spécifier quelle
entité doit être manipulé. Par conséquent, il est nécessaire que toutes les entités au sein du job ont non
ambiguë, non vide de noms. Ces noms peuvent être mis directement dans l'application en utilisant la entité
feuille des propriétés liée.
Fonction: long ScMarkEntityByName(BSTR EntityName, long WaitForMarkEnd)
ASCII: long ScCciMarkEntityByName(string EntityName, long WaitForMarkEnd)\n
Marque l'entité avec le nom EntityName. Si EntityName est une chaîne vide (""), le job complet sera
marqué. Si le second paramètre WaitForMarkEnd est mis à 0, la fonction revient immédiatement et
l'application cliente peut commencer d'autres tâches pendant l'application scanner marque dans le fond.
EntityName avec le drapeau scComSAMLightClientCtrlModeFlagEntityNamesSeparatedBySemicolon
peut inclure plus d'une nom d'entité. Par conséquent, les noms des entités doivent séparés par une
virgule. Si plus d'une entité avec un nom donné existe, toutes d'elles sont marquées. Si vous êtes en
mode 3D, il est possible de marquer tout l'objet 3D. Ainsi régler le EntityName paramètre à
"@@@Scaps.SpecialTag.3d.All.Layers@@@".
Fonction: long ScChangeTextByName(BSTR EntityName, BSTR Text)
ASCII: long ScCciChangeTextByName(string EntityName, string Text)\n
La chaîne de l'objet du texte avec l'EntityName donné peut être réglé à la chaîne spécifiée par le
paramètre Text. Cette fonction permet le changement dynamique des objets texte. Les objets de texte
différents sont identifiés par leur nom. Il est également possible de cahnge le texte de plus d'une des
entités avec un appel de fonction. Ainsi régler le drapeau
scComSAMLightClientCtrlModeFlagEntityNamesSeparatedBySemicolon. Puis séparer les différents
EntityNames avec un ';'. Si vous voulez donner à l'Entiie différent chaque une chaîne différente de
nouveaux séparer ces chaînes par un tabulation verticale dans le paramètre Text. En C et C++ le
tabulation verticale est "\v". En Visual Basic le tabulation verticale est "vbVerticalTab". Ensuite, le
nombre de EntityNames doit être le même que le nombre de noms dans le paramètre Text. Une chaîne
vide pour un nom dans le paramètre Text est valable aussi.
Fonction: double ScGetEntityOutline(BSTR EntityName, long Index)
ASCII: double ScCciGetEntityOutline(string EntityName, long Index)\n
Retourne le contour de l'entité avec le nom EntityName. Si EntityName est une chaîne vide, la fonction
retourne le contour du job. L'Index peut être une des valeurs énumérées ci-dessus. S'il vous plaît noter
que les valeurs de Z seulement donnent des valeurs correctes si le package optionnel Optic3D/Lines3D
est installé et activé. Aussi le calcul de la valeur z peut prendre un certain temps selon la taille de l'objet.
Les constantes suivantes peuvent être définies pour Index de préciser quelle valeur de contour doit être
retourné:
scComSAMLightClientCtrlOutlineIndexMinX =0
Retourner la position minimale dans la direction X
scComSAMLightClientCtrlOutlineIndexMinY =1
Retourner la position minimale dans la direction Y
scComSAMLightClientCtrlOutlineIndexMinZ =2
Retourner la position minimale dans la direction Z
© 2017 SCAPS GmbH
Instructions SAMLight - InterfaceClientControl 339
scComSAMLightClientCtrlOutlineIndexMaxX =3
Retourner la position maximale dans la direction X
scComSAMLightClientCtrlOutlineIndexMaxY =4
Retourner la position maximale dans la direction Y
scComSAMLightClientCtrlOutlineIndexMaxZ =5
Retourner la position maximale dans la direction Z
Fonction: long ScGetEntityOutline2D(BSTR EntityName, double *MinX, double *MinY, double
*MaxX, double *MaxY)
ASCII: long ScCciGetEntityOutline2D(string EntityName)\n
Avec cette commande, le total contour 2D de toutes les entités avec EntityName peut être obtenir. Si
EntityName est une chaîne vide, vous obtenez le contour de tout le job.
Fonction: long ScGetEntityOutline3D(BSTR EntityName double *MinX, double *MinY, double
*MaxX, double *MaxY, double *MinZ, double *MaxZ)
ASCII: long ScCciGetEntityOutline3D(string EntityName)\n
Avec cette commande, le total contour 3D de toutes les entités avec EntityName peut être obtenir. Si
EntityName est une chaîne vide, vous obtenez le contour de tout le job.
Fonction: long ScTranslateEntity(BSTR EntityName, double X, double Y, double Z)
ASCII: long ScCciTranslateEntity(string EntityName, double X, double Y, double Z)\n
Traduit de l'entité spécifiée par EntityName. Si EntityName est une chaîne vide le job complet est traduit.
Fonction: long ScScaleEntity(BSTR EntityName, double ScaleX, double ScaleY, double ScaleZ)
ASCII: long ScCciScaleEntity(string EntityName, double ScaleX,
double ScaleY, double ScaleZ)\n
Échelle l'entité désignée par EntityName à l'aide des facteurs d'échelle ScaleX, ScaleY et ScaleZ pour
les trois directions d'échelle possible. Si EntityName est fixé à une chaîne vide le job complet est
redimensionné.
Fonction: long ScRotateEntity(BSTR EntityName, double X, double Y, double Angle)
ASCII: long ScCciRotateEntity(string EntityName, double X, double Y, double Angle)\n
Tournez l'entité spécifiée par EntityName. L'origine de la rotation est spécifié par les paramètres X et Y.
L'angle de rotation est spécifié en degrés (°). S'il vous plaît assurez-vous d'utiliser le séparateur décimal
correcte ( , ou . ) ( selon le système d'exploitation). La rotation est contre le sens horaire pour les valeurs
positives. Si EntityName est une chaîne vide le job complet est tourné.
Fonction: long ScRotateEntity3D(BSTR EntityName, double px, double py, double pz, double vx,
double vy, double vz, double Angle)
ASCII: long ScCciRotateEntity3D(string EntityName, double px, double py, double pz, double
© 2017 SCAPS GmbH
Instructions SAMLight - InterfaceClientControl 340
vx, double vy, double vz, double Angle)\n
Tourne l'entité désignée par EntityName. Le point source P (px, py, pz) et point final V (vx, vy, vz)
ensemble sont définissant l'axe de rotation. L'angle de rotation est indiquée en degrés (°). La rotation
est le sens antihoraire pour les valeurs positives.
Fonction: long ScSetEntityLongData(BSTR EntityName, long DataId, long Data)
ASCII: long ScCciSetEntityLongData(string EntityName, long DataId, long Data)\n
Régle des données spécifiques de l'entité EntityName selon le DataId. Pour une liste des DataIds
valides et les données correspondantes qui peuvent être utilisées ici voir "Long Data Ids".
Fonction: long ScGetEntityLongData(BSTR EntityName, long DataId)
ASCII: long ScCciGetEntityLongData(string EntityName, long DataId)\n
Obtient des données spécifiques de l'entité EntityName selon le DataId. Pour une liste des DataIds
valides et la valeur de retour correspondante s'il vous plaît référer à "Long Data Ids".
Fonction: long ScSetEntityDoubleData(BSTR EntityName, long DataId, double Data)
ASCII: long ScCciSetEntityDoubleData(string EntityName, long DataId, double Data)\n
Régle des données spécifiques de l'entité EntityName selon le DataId. Pour une liste des DataIds
valides et les données correspondantes qui peuvent être utilisées ici voir "Double Data Ids".
Fonction: long ScGetEntityDoubleData(BSTR EntityName, long DataId, double *Data)
ASCII: double ScCciGetEntityDoubleData(string EntityName, long DataId)\n
Obtient des données spécifiques de l'entité EntityName selon le DataId. Pour une liste des DataIds
valides et la valeur de retour correspondante s'il vous plaît référer à "Double Data Ids".
Fonction: long ScSetEntityStringData(BSTR EntityName, long DataId, BSTR Data)
ASCII: long ScCciSetEntityStringData(string EntityName, long DataId, string Data)\n
Régle des données spécifiques de l'entité EntityName selon le DataId. Pour une liste des DataIds
valides et les données correspondantes qui peuvent être utilisées ici voir "String Data Ids".
Fonction: long ScGetEntityStringData(BSTR EntityName, long DataId, BSTR *Data)
ASCII: string ScCciGetEntityStringData(string EntityName, long DataId)\n
Obtient des données spécifiques de l'entité EntityName selon le DataId. Pour une liste des DataIds
valides et la valeur de retour correspondante s'il vous plaît référer à "String Data Ids".
Function: long ScDeleteEntity(BSTR EntityName)
ASCII: long ScCciDeleteEntity(string EntityName)\n
Efface l'entité avec le nom EntityName.
© 2017 SCAPS GmbH
Instructions SAMLight - InterfaceClientControl 341
19.3.6 Paramètres Feutre
Les deux fonctions suivantes peuvent être utilisées pour définir ou obtenir routes de feutre.
Fonction: long ScGetPenPathForPen(integer pen, integer enable, integer penToUse1, long
loopOfPenToUse1,..., long loopOfPenToUse5 )
ASCII: -
Utilisez cette fonction pour obtenir le route de feutre de la feutre sélectionnée. Le seul paramètre à
spécifier est pen. Les autres seront lues de la feutre. La valeur de retour sera 0 si il y avait une erreur.
Function: long ScSetPenPathForPen(integer pen, integer enable, integer penToUse1, long
loopOfPenToUse1,..., long loopOfPenToUse5 )
ASCII: -
Utilisez cette fonction pour définir le chemin de feutre de la feutre sélectionnée. Vous devez définir tous
les paramètres. La valeur de retour sera 0 si il y avait une erreur.
Exemple: Ici, vous pouvez lire un exemple de programmation en C #. Le code va passer par feutre 1 à 254
et changer le drapeau activer soit de activeé et desactiveé ou dans la direction opposée.
int res = 0;
sc_com_pen_path penPath = new sc_com_pen_path();
penPath.penToUse = new short[ 5 ];
penPath.loopOfPenToUse = new int[ 5 ];
for( short i = 1; i < 254; i++ )
{
penPath.pen = i;
res = axScSamlightClientCtrl1.
ScGetPenPathForPen( ref penPath.pen,
ref penPath.enable,
ref penPath.penToUse[ 0 ],
ref penPath.loopOfPenToUse[ 0 ],
ref penPath.penToUse[ 1 ],
ref penPath.loopOfPenToUse[ 1 ],
ref penPath.penToUse[ 2 ],
ref penPath.loopOfPenToUse[ 2 ],
ref penPath.penToUse[ 3 ],
ref penPath.loopOfPenToUse[ 3 ],
ref penPath.penToUse[ 4 ],
ref penPath.loopOfPenToUse[ 4 ] );
Debug.Assert( res == 1 );
if( penPath.enable == 1 )
{
penPath.enable = 0;
}
else
{
© 2017 SCAPS GmbH
Instructions SAMLight - InterfaceClientControl 342
penPath.enable = 1;
}
res = axScSamlightClientCtrl1.
ScSetPenPathForPen( ref penPath.pen,
ref penPath.enable,
ref penPath.penToUse[ 0 ],
ref penPath.loopOfPenToUse[ 0 ],
ref penPath.penToUse[ 1 ],
ref penPath.loopOfPenToUse[ 1 ],
ref penPath.penToUse[ 2 ],
ref penPath.loopOfPenToUse[ 2 ],
ref penPath.penToUse[ 3 ],
ref penPath.loopOfPenToUse[ 3 ],
ref penPath.penToUse[ 4 ],
ref penPath.loopOfPenToUse[ 4 ] );
Debug.Assert( res == 1 );
}
19.3.7 Commandes du Job
Dans la suite de certaines fonctions sont décrites qui manipulent des jobs complets et ensembles de
données entité en général:
Fonction: long ScLoadJob(BSTR FileName, long LoadEntities,
long OverwriteEntities, long LoadMaterials)
ASCII: long ScCciLoadJob(string FileName, long LoadEntities,
long OverwriteEntities, long LoadMaterials)\n
Charge le fichier du job .sjf ou .s3d spécifié par FileName dans l'application du scanner contrôlé. Un
fichier du job .sjf peut contenir des données graphiques (entités) et / ou des paramètres du laser ou du
scanner (matériaux). Avec les paramètres supplémentaires il est possible de charger uniquement les
données graphiques (LoadEntities = 1, LoadMaterials = 0) ou charger uniquement les paramètres du
scanner (LoadEntities = 0, LoadMaterials = 1) ou charger les deux (LoadEntities = 1, LoadMaterials =
1) . Si le paramètre OverwriteEntities est réglé sur 1, le job actuel sera effacée avant que la nouvelle est
chargé. Si OverwriteEntities est mis à 0, il est possible de fusionner les informations graphiques de
différents jobs. Pour les fichiers du job .s3D seulement le paramètre OverwriteEntities est valable pour
contrôler si les emplois doivent être fusionnés (0) ou non (1). Les paramètres LoadEntities et
LoadMaterials sont ignorés.
Fonction: long ScImport(BSTR EntityName, BSTR FileName,
BSTR Type, double Resolution, long Flags)
ASCII: long ScCciImport(string EntityName, string FileName,
string Type, double Resolution, long Flags)\n
Importe un fichier du job ou un fichier graphique de le fichier FileName. FileType peut être n'importe
quelle extension qui est également disponible lorsque vous utilisez la boîte de dialogue d'Import. L'objet
nouvellement créé aura le nom qui est spécifié par le paramètre EntityName. Resolution définit la
résolution d'entrée de certains filtres comme plt. Flags peut avoir une combinaison de valeurs suivantes:
scComSAMLightClientCtrlImportFlagKeepOrder =8
Conserver l'ordre des entités.
scComSAMLightClientCtrlImportFlagReadPenInfo = 128
Lire des informations du feutre.
© 2017 SCAPS GmbH
Instructions SAMLight - InterfaceClientControl 343
scComSAMLightClientCtrlImportFlagPointCloud = 16384
Importation des points en nuages ?
de points.
scComSAMLightClientCtrlImportFlagNotTryToClose = 131072
N'essayez pas de fermer des polygones. Cette option s'applique aux fichiers de type
HPGL seulement.
scComSAMLightClientCtrlImportFlagOptimized = 524288
Seulement pour les fichiers HPGL: Fera la même que la case à cocher dans la boîte
de dialogue d'importation: Fermeture de Polylines qui se terminent près de l'autre et
de supprimer ceux qui sont doubles ou ceux qui sont très courts.
scComSAMLightClientCtrlImportFlagBitmapReimport = 1048576
Réimporter un bitmap avec EntityName.
scComSAMLightClientCtrlImportFlagDontUpdateView = 2097152
Ne pas mettre à jour la vue lorsque vous importez. Cela peut être utilisé pour
importer plusieurs fichiers rapidement et mettre à jour la vue manuellement après la
dernière importation a été fait.
scComSAMLightClientCtrlImportFlagVectorReimport = 8388608
Réimporter graphiques vectoriels comme DXF et PLT avec EntityName.
scComSAMLightClientCtrlImportFlagToplevelOnly = 16777216
Réimporter seulement des entités dans le premier niveau du job.
scComSAMLightClientCtrlImportFlagFillWithDefaultHatchSt = 33554432
yle
Seulement pour les fichiers SVG. Va faire la même chose que la case à cocher dans
la boîte de dialogue d'importation: Hatch des objets remplis avec la hachure de
défaut.
scComSAMLightClientCtrlImportFlagNoErrorMsg = 67108864
Supprime les messages d'erreur.
scComSAMLightClientCtrlImportFlagCreateOneGroup = 134217728
Faire automatiquement Data Wizard -> Créer un groupe.
scComSAMLightClientCtrlImportFlagCenterToField = 268435456
Centrer l'importation dans l'affichage 2D.
scComSAMLightClientCtrlImportFlagImportToPenGroups = 536870912
Va faire la même chose que la case à cocher dans la boîte de dialogue d'importation
scComSAMLightClientCtrlImportFlagUsePenColors = 1073741824
Va faire la même chose que la case à cocher dans la boîte de dialogue
d'importation. Cela devrait être utilisé avec la commande 128.
Fonction: long ScExport(BSTR EntityName, BSTR FileName, BSTR Type, double Resolution,
long Flags)
ASCII: -
© 2017 SCAPS GmbH
Instructions SAMLight - InterfaceClientControl 344
Exporte le job ou l'entité désignée a FileName. Si EntityName est "", puis le complet job est exporté.
Type peut être "saf", "plt" ou "cnc". Résolution doit être réglée à 0.001 à conserver la taille originale du
job. Les Flags peuvent être les valeurs suivantes, qui peuvent être utilisés avec OR si plusieurs d'entre
eux sont nécessaires:
scComLayerFile2DStyleExportPolyLines = 16
scComLayerFile2DStyleExportLineArrays = 32
scComLayerFile2DStyleChechOrientation = 64
scComLayerFile2DStyleWritePens = 256
scComLayerFile2DStyleExportOnlySelected = 1024
scComLayerFile2DStyleWritePreview = 8192
Fonction: long ScSaveJob(BSTR FileName, long Flags)
ASCII: long ScCciSaveJob(string FileName, long Flags)\n
Sauvegarde le job actuel vers le fichier spécifié par FileName utilisant le format de fichier SJF. Le
paramètre Flags peut être un OU logique-combinaison des valeurs suivantes:
scComSAMLightSaveFlagEntities =1
Sauvegarde les entités dans le fichier du job.
scComSAMLightSaveFlagMaterials =2
Sauvegarde les feutres dans le fichier du job.
scComSAMLightSaveFlagUseCurrentJobName =4
Utilise le nom de travail actuel du fichier de l'application du scanner. Le paramètre
FileName sera ignoré dans ce cas.
Fonction: -
ASCII: long ScCciNewJob()\n
Le job actuel est effacé complètement.
Fonction: -
ASCII: long ScCciFitViewToWorkingArea()\n
Modifier l'affichage dans l'application scanner pour voir la zone de travail complète.
Fonction: -
ASCII: long ScCciFitViewToEntities()\n
Modifier l'affichage dans l'application scanner pour voir toutes les entités disponibles.
Fonction: -
ASCII: long ScCciFitViewToSelectedEntities()\n
© 2017 SCAPS GmbH
Instructions SAMLight - InterfaceClientControl 345
Modifier l'affichage dans l'application scanner pour voir toutes les entités sélectionnées.
Fonction: long ScProcessFlashJob (string Name, long JobNum, long Mode, long Flags)
ASCII: -
Si Mode est réglé sur 1 ce charge l'emploi actuellement ouverts dans SAMLight au Flash en utilisant le
nombre du job donné dans JobNum. Si Mode est réglé sur 2, le job est enregistré à partir de Flash à
l'éditeur SamLight. Flags doit être 0.
Fonction: string ScFlashCommand (string Command, long Flags, string Return)
ASCII: -
Exécute une commande en mode Flash. La chaîne "Command" est le commandement flash comme si
vous le tapez dans l'intérieur de la fenêtre de dialogue Flash et il doit être résilié par les caractères ASCII
13 et 10 (retour et saut de ligne). Pour les commandes Flash voir le manuel du matériel correspondant.
*Return est une variable chaîne vide que vous avez à déclarer à l'avance. Flags peut être 0 ou
2147483648. Si 0, le Client Control attend q'un Carriage Return est retourné à partir de Flash. Si
2147483648 est mis le Client Control attend un certain temps, puis terminer la commande.
© 2017 SCAPS GmbH
Instructions SAMLight - InterfaceClientControl 346
19.3.8 Commandes Générales
Fonction: long ScExecCommand(long CmdID)
ASCII: long ScCciExecCommand(long CmdID)\n
Une commande spécifique est exécutée. Le paramètre CmdID spécifie quel type de commande est
exécutée, voir Long CmdIDs.
Fonction: -
ASCII: ScCciMotionGo
Active la motion qui a été préalablement défini avec les constantes connexes à le Motion Drive.
Fonction: long ScSetDoubleValue(long Type,double Value)
ASCII: long ScCciSetDoubleValue(long Type,double Value)\n
Règle différentes valeurs doubles utilisées pour certaines fonctions. Voir la définition du type disponible
qui spécifie le type d'opération a remis en utilisant le type de paramètre dans "Double Value Types".
Fonction: double ScGetDoubleValue(long Type)
ASCII: double ScCciGetDoubleValue(long Type)\n
Retourne les différentes valeurs doubles utilisées pour certaines fonctions. Les types disponibles qui
peuvent être remis comme type de paramètre sont définis dans "Double Value Types". Si l'opération a
échoué pour l'interface ASCII-commande, la valeur retournée est "NaN".
Fonction: long ScSetLongValue(long Type,long Value)
ASCII: long ScCciSetLongValue(long Type,long Value)\n
Règle différentes valeurs Long utilisé pour certaines fonctions. Voir la définition des types
disponibles dans "Long Value Types".
Fonction: long ScGetLongValue(long Type)
ASCII: long ScCciGetLongValue(long Type)\n
Retourne les différentes valeurs Long utilisés pour certaines fonctions. Les types disponibles qui
peuvent être utilisées pour le paramètres Type sont définis dans "Long Value Types".
Fonction: long ScSetStringValue(long Type,BSTR Value)
ASCII: long ScCciSetStringValue(long Type,string Value)\n
Régle les valeurs String différentes utilisées pour certaines fonctions. Voir la définition des types
© 2017 SCAPS GmbH
Instructions SAMLight - InterfaceClientControl 347
disponibles dans "String Value Types".
Fonction: long ScGetStringValue(long Type, BSTR* Value)
ASCII: string ScCciGetStringValue(long Type)\n
Retourne les valeurs de chaîne différentes utilisées pour certaines fonctions. Les types disponibles sont
définis dans "String Value Types". Si l'opération échoue pour l'interface de commande ASCII, la valeur
retournée est une chaîne vide "".
Fonction: long ScSetStringLongValue(long Type,BSTR SValue,long LValue)
ASCII: long ScCciSetStringLongValue(long Type,string SValue,long LValue)\n
Règle différents valeurs de chaîne et une valeur correspondante Long utilisé pour certaines fonctions.
Cette commande est normalement utilisée avec un ensemble de commandes ou de la cible spécifiée
par Type. Puis le chaîne SValue est une définition plus détaillée du commande ou il spécifie exactement
le fonctionnement. Voir la définition des types disponibles dans "String Value Types".
Fonction: long ScSetStringDblValue(long Type,BSTR SValue,double DValue)
ASCII: long ScCciSetStringDoubleValue(long Type,string SValue,double LValue)\n
Règle différents valeurs de chaîne et une valeur correspondante Double utilisé pour certaines fonctions.
Cette commande est normalement utilisée avec un ensemble de commandes ou de la cible spécifiée
par Type. Puis le chaîne SValue est une définition plus détaillée du commande ou il spécifie exactement
le fonctionnement. Voir la définition des types disponibles dans "String Value Types".
Fonction: long ScGetStringDblValue(long Type,BSTR SValue,double *DValue)
ASCII: double ScCciGetStringDoubleValue(long Type,string SValue)\n
Récupère une valeur Double utilisé pour certaines fonctions. Cette commande est normalement utilisée
avec un ensemble de commandes ou d'une cible spécifiée par Type. Puis le chaîne SValue est une
définition plus détaillée du commande ou il spécifie exactement le fonctionnement. Voir la définition des
types disponibles dans "String Value Types". Si l'opération a échoué pour l'interface ASCII-commande,
la valeur retournée est "NaN".
Fonction: long ScGetIDStringData(long Type,long DataId, BSTR *Data)
ASCII: string ScCciGetIDStringData(long Type,long DataId)\n
Avec cette fonction des chaînes peuvent être récupérées à des fins précises (paramètre Type) à l'aide
d'attributs supplémentaires DataId qui est un index. Pour Type une constante approprié de
scComSAMLightClientCtrlStringDataId doit être réglé.
Fonction: long ScSetIDStringData(long Type,long DataId, BSTR *Data)
ASCII: string ScCciSetIDStringData(long Type,long DataId)\n
Avec cette fonction des chaînes peuvent être réglé à des fins précises (paramètre Type) à l'aide
d'attributs supplémentaires DataId qui est un index. Pour Type une constante approprié de
scComSAMLightClientCtrlStringDataId doit être réglé.
© 2017 SCAPS GmbH
Instructions SAMLight - InterfaceClientControl 348
Fonction: -
ASCII: long ScCciAutoCompensateOff()\n
Scanner auto-étalonnage fonctionnalités (fonctionne uniquement avec le matériel qu'il supporte):
désactiver le mode de calibrage automatique.
Fonction: -
ASCII: long ScCciAutoCompensateRef()\n
Scanner auto-étalonnage fonctionnalités (fonctionne uniquement avec le matériel qu'il supporte): activer
le mode de calibrage automatique.
Fonction: -
ASCII: long ScCciAutoCompensateCal()\n
Scanner auto-étalonnage fonctionnalités (fonctionne uniquement avec le matériel qu'il supporte):
recalibrer la tête de scanner.
Fonction: long ScSetMode(long Flags)
ASCII: long ScCciSetMode(long Flags)\n
Les drapeaux de mode suivants peuvent être réglés en utilisant cette fonction pour définir le
comportement général du logiciel. Le mode de fonctionnement réglé est valable pour tous les appels
des fonctions suivantes. Ces drapeaux sont disponibles et peuvent être combinées en utilisant une OU
logique:
scComSAMLightClientCtrlModeFlagTopLevelOnly =1
Les prochains appels seulement chercher des objets dans le niveau du job
supérieur. Cela peut être utile pour augmenter la performance.
scComSAMLightClientCtrlModeFlagDontUpdateView =2
Supprimer les le dessin des entités dans la vue ou dans la liste des entités. Cela
peut être utile pour augmenter la performance.
scComSAMLightClientCtrlModeFlagEntityNames = 32
SeparatedBySemicolon
Le paramètre EntityName dans ScMarkEntityByName () et des autres peut
comprendre plus d'un nom d'entité. Ils doivent être séparés par une virgule. Si le
contrôle de client est contrôlé via une connexion TCP, puis la longueur maximale de
la paramètre EntityName est 512 caractères (511 + une fin zéro).
Fonction: long ScGetMode()
ASCII: long ScCciGetMode()\n
Retourne le drapeau de mode actif actuel comme décrit ci-dessus.
© 2017 SCAPS GmbH
Instructions SAMLight - InterfaceClientControl 349
19.3.9 Mode Async
Il est possible de régler ClientCtrl globalement au mode asynchrone. Voir l'exemple C # suivant:
axScSamlightClientCtrl1.ScSetLongValue((int)
ScComSAMLightClientCtrlValueTypes.
scComSAMLightClientCtrlLongValueTypeClientCtrlAsyncMode, 1 );
Cette commande génère un nouveau thread dans laquelle le programme suivant est exécuté. Donc, il
fonctionne en parallèle avec toutes les autres tâches du système.
long res = axScSamlightClientCtrl1.ScLoadJob(
"C:\\scaps\\sam2d\\jobfiles\\barcode.sjf", 1, 1, 1 );
Debug.Assert( res == 1 );
// If not '1', Samlight is not started or this application is not running as administrator under Windows
Vista/Windows 7 or former command already running
while(axScSamlightClientCtrl1.ScGetLongValue((int)
ScComSAMLightClientCtrlValueTypes.
scComSAMLightClientCtrlLongValueTypeClientCtrlAsyncModeIsRunning ) != 0 )
{
Application.DoEvents();
}
res=axScSamlightClientCtrl1.ScGetLongValue((int)
ScComSAMLightClientCtrlValueTypes.scComSAMLightClientCtrlLongValueTypeCli
entCtrlAsyncModeResult );
Debug.Assert( res == 1 );
MessageBox.Show( "Ready" );
Ceci est maintenant mis en œuvre pour les commandes suivantes:
· .ScLoadJob
· .ScMarkEntityByName
· .ScGetStringValue
· .ScExecCommand
· .ScImport
· .ScGetEntityOutline
· .ScTranslateEntity
· .ScRotateEntity
· .ScScaleEntity
Lorsque vous utilisez un valeur de retour double comme avec ScGetOutline() on doit utiliser
ScGetDoubleValue (scComSAMLightClientCtrlDoubleValueTypeClientCtrlAsyncModeResult) afin d'obtenir la
valeur de retour. Une valeur de HUGE_VAL (+ infini) indique une erreur.
Si vous voulez utiliser une commande ClientCtrl nouveau normalement, vous devez appeler la fonction
suivante avant:
axScSamlightClientCtrl1.ScSetLongValue((int)
ScComSAMLightClientCtrlValueTypes.
scComSAMLightClientCtrlLongValueTypeClientCtrlAsyncMode, 0 );
© 2017 SCAPS GmbH
Instructions SAMLight - InterfaceClientControl 350
19.4 Constantes
19.4.1 Long Vaue Types
Ces types peuvent être utilisées pour le paramètre Type de la fonctions ScSetLongValue() et
ScGetLongValue().
scComSAMLightClientCtrlLongValueTypeNumMarksCompleted =1
Retourne le nombre de marquages. Utile pour le mode de marquage de
trigger.
scComSAMLightClientCtrlLongValueTypeHeadStatus =2
Renvoie l'état de la Scanhead. Les valeurs suivantes peuvent être retournées, également une
combinaison d'entre eux:
Temperature OK =1
Power OK =2
Position OK =4
scComSAMLightClientCtrlLongValueTypeOptoIO =4
Cette valeur peut être utilisée pour définir l'Opto-IOs ou pour obtenir leur état courant. Si elle est utilisée
avec ScSetLongValue () cela défini les bits OptoOut. Si elle est utilisée avec ScGetLongValue () les bits
OptoIn sont lus.
Les six premiers bits, le bit 0 au bit 5 sont utilisés pour la OptoOut ou les bits de OptoIn. Si vous utilisez
un USC-2 bits 6-15 sont DigiOut_0 à DigiOut_9 ou pour ScGetLongValue (4) DigiIn_0 à DigiIn_9 ainsi
que des bits 16,17 et 18 pour les bits StepperIn.
Notez: OPTO_OUT 0 n'est pas influencée par cette commande car il est réservé à la drapeau
de marquage en progression.
scComSAMLightClientCtrlLongValueTypeDeviceEnableFlagsSet =8
Le drapeau est lié à des feutres actuellement utilisés. Par défaut FlagsSet est 0. Les valeurs suivants
peuvent être réglés:
scComStandardDeviceEnableFlagGroupStyle =0
scComStandardDeviceEnableFlagGroupOptoOut =1
Notez: Seulement avec scComSAMLightClientCtrlLongValueTypeDeviceEnableFlagsValue
une valeur est réglée.
scComSAMLightClientCtrlLongValueTypeDeviceEnableFlagsValue =9
Le drapeau est lié à le feutre actuellement utilisé. Il est utilisé pour spécifier une constante du type
scComStandardDeviceEnableFlagConstants qui doit être défini ou obtenu pour la FlagsSet préalablement
© 2017 SCAPS GmbH
Instructions SAMLight - InterfaceClientControl 351
définis. Notez: Le drapeau doit être activé avec
scComSAMLightClientCtrlLongValueTypeDeviceEnableFlagsSet avant.
Notez: Le drapeau doit être activé avec
scComSAMLightClientCtrlLongValueTypeDeviceEnableFlagsSet avant.
Activé avec scComStandardDeviceEnableFlagGroupStyle:
scComStandardDeviceStyleFlagEnableLongDelay =1
Activé délai entre l'alternance des feutres
scComStandardDeviceStyleFlagEnablePortLaser =2
Activé le port de laser actuellement sélectionné
scComStandardDeviceStyleFlagEnableWobble =8
Activé Wobble
scComStandardDeviceStyleFlagEnableYAGStandBy = 32
Activé YAG Veille
scComStandardDeviceStyleFlagEnablePixelOutput = 64
Définit le mode pixel de matériel
scComStandardDeviceStyleFlagEnablePort1 =4
scComStandardDeviceStyleFlagEnablePort2 = 128
scComStandardDeviceStyleFlagEnableDA1 = 512
scComStandardDeviceStyleFlagEnableDA2 = 1024
scComStandardDeviceStyleFlagEnableSkyWriting = 8192
Activé Skywriting
Values for scComStandardDeviceEnableFlagGroupOptoOut:
Définit les bits de Opto Output
Par exemple: HEX 5 régle bits 0 et 2
scComSAMLightClientCtrlLongValueTypeTotalEntityNum = 10
Utilisant cette type de paramètres il est possible de compter le nombre total d'entités disponibles, y
compris celles qui sont imbriqués dans des groupes.
scComSAMLightClientCtrlLongValueTypeToplevelEntityNum = 11
Ce paramètre type peut être utilisé avec ScGetLongValue () pour évaluer les entités de haut niveau.
Cela signifie que utilisant cette valeur ce nombre d'entités est retournée qui sont visibles sur le plus haut
niveau, à l'exclusion du contenu des groupes.
scComSAMLightClientCtrlLongValueTypeJobExecutionDelay = 12
Ce type peut être utilisé pour obtenir / définir le paramètre global "Job execution delay", réglables à
l'intérieur de la page des paramètres IO. L'unité est [ms].
© 2017 SCAPS GmbH
Instructions SAMLight - InterfaceClientControl 352
scComSAMLightClientCtrlLongValueTypeBufferQueueLength = 14
Cette valeur peut être utilisée pour obtenir et régler la file de commandes qui peut être accesse en
utilisant la commande ScSetEntityLongData () avec le drapeau
scComSAMLightClientCtrlStringDataIdFlagEnqueueCtrlCmd et
scComSAMLightClientCtrlStringDataIdFlagEnqueueLastCtrlCmd (s'il vous plaît voir ci-dessous). Si elle
est utilisée, elle renvoie l'état actuel de remplissage de la queue de commande interne. En utilisant le
commande "Set" avec cette option avec la valeur 0 la queue de commande interne pour la modification
du job tamponné mode de trigger est complètement rincé et toutes les commandes dans le file d'attente
sont retirés. D'autres valeurs ne sont pas valable pour l'opération "Set".Pour plus d'informations sur les
fonctionnalités file d'attente s'il vous plaît référer à la section Exemples.
scComSAMLightClientCtrlLongValueTypeQuantity =5
Obtient ou définit la quantité actuelle si le compteur de la quantité est activé.
scComSAMLightClientCtrlLongValueTypeMaxQuantity = 15
Obtient ou définit la quantité maximale actuelle, après lui un message est affiché. Quand une valeur de -
1 est réglé la fonctionnalité de compteur de la quantité est désactivé.
scComSAMLightClientCtrlLongValueTypeOverridePen = 16
Cette constante définit le nombre de feutre qui est utilisé pour marquer toutes les entités du job. Les
numéros de feutre qui sont affectés à ces entités dans le View2D sera override. Si une valeur de 0 est
réglé alors cette fonctionnalité est désactivée.
scComSAMLightClientCtrlLongValueTypeMotionAxis = 17
Valeur de l'axe: de 0 à 4, ou -1 pour tous les axes.
scComSAMLightClientCtrlLongValueTypeMotionWaitForEnd = 18
Valeur: 0 ou 1. Un 1 définit que l'application attend quand le mouvement est terminé. Avec 0 l'application
revient immédiatement. La valeur par défaut est 1.
scComSAMLightClientCtrlLongValueTypeMotionMoving = 19
Retourne l'état de mouvement défini avec scComSAMLightClientCtrlLongValueTypeMotionAxis.
scComSAMLightClientCtrlLongValueTypeSpiG3Waveform = 20
Fixer ou lire Waveform pour Spi G3 Laser.
scComSAMLightClientCtrlLongValueTypeSpiG3Cw = 21
Fixer ou lire CW mode pour Spi G3 Laser. 0 = inactif, 1 = actif.
scComSAMLightClientCtrlLongValueTypeLineRampingPowerStartRampActi = 22
ve
scComSAMLightClientCtrlLongValueTypeLineRampingPowerEndRampActiv = 23
e
scComSAMLightClientCtrlLongValueTypeLineRampingSpeedStartRampActi = 24
ve
scComSAMLightClientCtrlLongValueTypeLineRampingSpeedEndRampActiv = 25
e
Ces constantes retourner et régler les drapeaux de ramping du feutre actuellement sélectionné. Voir
ScSetPen Alors () et ScGetPen ().
scComSAMLightClientCtrlLongValueTypeGetOptoOut = 31
© 2017 SCAPS GmbH
Instructions SAMLight - InterfaceClientControl 353
Cette constante peut être utilisé pour lire l'état actuel des bits OptoOut. Pour les cartes USC les plus bas
bit peut être utilisée comme un indicateur de marquage en cours.
scComSAMLightClientCtrlLongValueTypeAngularSplittingParts = 33
Surtout pour le Rotary Splitting définir ici combien de fois l'objet doit être marqué réparti de façon
homogène à la surface.
scComSAMLightClientCtrlLongValueTypeLastAutoCompensateResult = 38
Retourne le code d'erreur de la fonctionnalité auto-étalonnage du scanner.
scComSAMLightClientCtrlLongValueTypeDongleUserNumber = 39
Obtient le nombre d'utilisateur du dongle.
scComSAMLightClientCtrlLongValueTypeDongleSystemNumber = 40
Obtient le numéro du système du dongle.
scComSAMLightClientCtrlLongValueTypeSizePixelMap = 42
Retourne la taille de la grille des pixels, signifie le nombre des partitions disponibles des valeurs de gris.
scComSAMLightClientCtrlLongValueTypeSwitchToPane = 43
Si le paramètre supplémentaire est 0, puis la fenêtre de prévisualisation est montré. Si le paramètre
supplémentaire est 1, la fenêtre principale est montré.
scComSAMLightClientCtrlLongValueTypeBmpAlphaBlendSourceConstantAl= 50
pha
Cette constante est utilisée pour spécifier la valeur de mélange de l'image bitmap qui est mélangé dans
la vue SamLight avec la constante scComSAMLightClientCtrlStringValueTypeBmpAlphaBlendPathBmp.
Le paramètre de données définit l'opacité du bitmap qui est montré. Le paramètre de données peut être
dans la gamme de 0 à 255. 0 est totalement invisible, 255 est complètement opaque.
scComSAMLightClientCtrlLongValueTypeBmpAlphaBlendCenterPointX = 51
Cette constante est utilisée pour spécifier la position X de l'image bitmap qui est mélangé dans la vue
avec la constante de String Value Types correspondant
scComSAMLightClientCtrlStringValueTypeBmpAlphaBlendPathBmp.
scComSAMLightClientCtrlLongValueTypeBmpAlphaBlendCenterPointY = 52
Cette constante est utilisée pour spécifier la position Y de l'image bitmap qui est mélangé dans la vue
avec la constante de String Value Types correspondant
scComSAMLightClientCtrlStringValueTypeBmpAlphaBlendPathBmp.
scComSAMLightClientCtrlLongValueTypeBmpAlphaBlendBmpDimX = 53
Cette constante est utilisée pour spécifier la dimension X de l'image bitmap qui est mélangé dans la vue
avec la constante de String Value Types correspondant
scComSAMLightClientCtrlStringValueTypeBmpAlphaBlendPathBmp.
scComSAMLightClientCtrlLongValueTypeBmpAlphaBlendBmpDimY = 54
Cette constante est utilisée pour spécifier la dimension Y de l'image bitmap qui est mélangé dans la vue
avec la constante de String Value Types correspondant
scComSAMLightClientCtrlStringValueTypeBmpAlphaBlendPathBmp.
scComSAMLightClientCtrlLongValueTypeDrillEnable = 55
S'il est utilisé avec ScGetLongValue () ce sera retour 1 si Drill est actif et 0 sinon. Si utilisé avec
ScSetLongValue () définir le paramètre de la valeur à 1 pour activer Drill et 0 pour désactiver le mode
Drill.
© 2017 SCAPS GmbH
Instructions SAMLight - InterfaceClientControl 354
scComSAMLightClientCtrlLongValueTypeDrillEnableCo2Power = 56
Si activé la fréquence, Laser1 et Laser2 sont désactivées, les valeurs de ces
paramètres sont pris à partir de la page principale de paramètres du feutre à
la place.
scComSAMLightClientCtrlLongValueTypeSelectRedpointerForMoveAbs = 57
Activer le pointeur rouge pour les commandes successives ScMoveAbs.
scComSAMLightClientCtrlLongValueTypeSelectHatchPair = 64
Obtenir ou sélectionne un certain nombre de Hatch Pair.0 correspond à la paire A et 4 correspond à la
paire E. Cette commande ne sera pas mise à jour de l'interface graphique. Au lieu de cela n'affectera
que les autres commandes de Client Control.
scComSAMLightClientCtrlLongValueTypeRedpointerMode = 65
Obtenir ou définir la mode redpointer. Les paramètres possibles sont:
1: individual outline
2: total outline
3: individual border
4: only redpointer entities
scComSAMLightClientCtrlLongValueTypeSetLockSjfToDongleFlags = 66
Ce drapeau vous permet de verrouiller un fichier de job SJF à dongles
spécifiques.
scComSAMLightClientCtrlLockToDongleFlagLockLoadToSystemId =1
Verrouille le fichier de job SJF à l'ID de dongle.
scComSAMLightClientCtrlLockToDongleFlagLockLoadToUserId =2
Verrouille le fichier de job SJF à l'ID d'utilisateur.
scComSAMLightClientCtrlLockToDongleFlagLockExport =4
Verrouille la fonction d'export du fichier job SJF.
scComSAMLightClientCtrlLongValueTypeServerStatus = 67
Ce drapeau vous permet d'interroger l'état actuel de la connexion de la carte USC. La valeur de retour
pertinent pour l'utilisateur est un indicateur combiné:
SC_USC1_SERVER_STATUS_DEVICE_CONNECTED =1
SC_USC1_SERVER_STATUS_DEVICE_OK =2
SC_USC1_SERVER_STATUS_DEVICE_MISSING =8
SC_USC1_SERVER_STATUS_DEVICE_USC_1 = 65536
SC_USC1_SERVER_STATUS_DEVICE_USC_2 = 131072
scComSAMLightClientCtrlLongValueTypeXYStatus = 68
Donne l'état du dispositif du scanneur (tête 0) sur la base du signal d'état de l'interface XY2-100 de la
carte sélectionnée USC-2. Si vous utilisez plus d'une carte USC-2, vous devez sélectionner la carte
avec ScSetHead premier. Le statut sera mis à jour toutes les 100 ms (environ). Pour l'interprétation de
© 2017 SCAPS GmbH
Instructions SAMLight - InterfaceClientControl 355
ce signal s'il vous plaît se référer au manuel de votre scanner.
scComSAMLightClientCtrlLongValueTypeXYStatus1 = 69
Donne l'état du dispositif du scanneur (tête 1) sur la base du signal d'état de l'interface XY2-100 de la
carte sélectionnée USC-2. Si vous utilisez plus d'une carte USC-2, vous devez sélectionner la carte
avec ScSetHead premier. Le statut sera mis à jour toutes les 100 ms (environ). Pour l'interprétation de
ce signal s'il vous plaît se référer au manuel de votre scanner.
scComSAMLightClientCtrlLongValueTypeSimulationMode = 70
SamLight libère la carte de contrôleur de scanner avec 1 (mode simualtion) et avec 0 la carte sera ré-
initialisé. Cette commande peut être utilisée pour utiliser la carte avec un autre programme sans fermer
SamLight.
scComSAMLightClientCtrlLongValueType3D = 71
Cette commande peut être utilisée pour vérifier si SamLight est démarré en mode 3D?
. Il retourne '1 'pour
?
SAM3D et '0' pour SamLight 2D.
scComSAMLightClientCtrlLongValueTypeCorrectionMode = 81
Indique le mode de correction scComSAMLightClientCtrlExecCommandCorrectSamLight, une
combinaison des drapeaux suivants, ou 0 :
scComSAMLightClientCtrlCorrectionModeRTS =1
Calculer minimum de rotation / translation / échelle
scComSAMLightClientCtrlCorrectionModeIDW =2
Utilise une distance algorithme de pondération inverse
scComSAMLightClientCtrlLongValueTypeCorrectionPoints = 82
Indique le nombre de points d'influence pour chaque point pour le mode de pondération inverse de la
distance (IDW) de la grille. Une valeur de «4» semble conduire à de bons résultats.
scComSAMLightClientCtrlLongValueType3DSurfaceSetType = 86
Change le mode 3DSurface:
0 = Cylindre
1 = Projection STL
2 = Surface inclinée
3 = Sphère
scComSAMLightClientCtrlLongValueTypeEnable3DSurface = 87
Permet de contrôler la fonction 3DSurface via CCI. Le mode peut être réglé avec ScSetLongValue()
avec le type scComSAMLightClientCtrlLongValueType3DSurfaceSetType.
Les paramètres peuvent être réglés avec ScSetDoubleValue() avec des types de
scComSAMLightClientCtrlDoubleValueType3DSurfaceValue1 à 11. Pour la fonction de projection le
fichier STL peut être chargé par ScSetStringValue() avec le type
scComSAMLightClientCtrlStringValueTypeLoadStl. Les paramètres possibles sont:
0: Désactiver la fonction 3DSurface
1: Activer la fonction 3DSurface
© 2017 SCAPS GmbH
Instructions SAMLight - InterfaceClientControl 356
© 2017 SCAPS GmbH
Instructions SAMLight - InterfaceClientControl 357
19.4.2 Double Vaue Types
Ces types peuvent être utilisées pour le paramètre Type de la fonctions ScSetDoubleValue() et
ScGetDoubleValue().
scComSAMLightClientCtrlDoubleValueTypeOverrideSpeed =1
scComSAMLightClientCtrlDoubleValueTypeOverridePower =2
scComSAMLightClientCtrlDoubleValueTypeOverrideFrequ =3
scComSAMLightClientCtrlDoubleValueTypeOverridePower2 = 22
Cettes constantes peuvent être utilisées pour définir les valeurs de substitution de vitesse de marquage,
la puissance et la fréquence.
scComSAMLightClientCtrlDoubleValueTypeMarkSpeed =4
scComSAMLightClientCtrlDoubleValueTypeJumpSpeed =5
scComSAMLightClientCtrlDoubleValueTypeFrequency =6
Déinir ou obtenir la fréquence en Hz
scComSAMLightClientCtrlDoubleValueTypeJumpDelay =7
scComSAMLightClientCtrlDoubleValueTypeMarkDelay =8
scComSAMLightClientCtrlDoubleValueTypePolyDelay =9
scComSAMLightClientCtrlDoubleValueTypeLaserOnDelay = 10
scComSAMLightClientCtrlDoubleValueTypeLaserOffDelay = 11
scComSAMLightClientCtrlDoubleValueTypeScannerXPos = 12
scComSAMLightClientCtrlDoubleValueTypeScannerYPos = 13
scComSAMLightClientCtrlDoubleValueTypeScannerZPos = 14
scComSAMLightClientCtrlDoubleValueTypePulseLength = 15
scComSAMLightClientCtrlDoubleValueTypeFirstPulseLength = 16
scComSAMLightClientCtrlDoubleValueTypeLaserPower = 17
scComSAMLightClientCtrlDoubleValueTypeSizePowerMap = 18
scComSAMLightClientCtrlDoubleValueTypeMaxPower = 20
scComSAMLightClientCtrlDoubleValueTypeLineRamping = 26
PowerStartRampValue
scComSAMLightClientCtrlDoubleValueTypeLineRamping = 27
PowerStartRampLength
scComSAMLightClientCtrlDoubleValueTypeLineRamping = 28
PowerEndRampValue
scComSAMLightClientCtrlDoubleValueTypeLineRamping = 29
PowerEndRampLength
scComSAMLightClientCtrlDoubleValueTypeLineRamping = 30
SpeedStartRampValue
© 2017 SCAPS GmbH
Instructions SAMLight - InterfaceClientControl 358
scComSAMLightClientCtrlDoubleValueTypeLineRamping = 31
SpeedStartRampLength
scComSAMLightClientCtrlDoubleValueTypeLineRamping = 32
SpeedEndRampValue
scComSAMLightClientCtrlDoubleValueTypeLineRamping = 33
SpeedEndRampLength
scComSAMLightClientCtrlDoubleValueTypeLineRampingLengthenStart = 60
scComSAMLightClientCtrlDoubleValueTypeLineRampingLengthenEnd = 61
scComSAMLightClientCtrlDoubleValueTypeSkyWritingStartLength = 35
scComSAMLightClientCtrlDoubleValueTypeSkyWritingEndLength = 36
scComSAMLightClientCtrlDoubleValueTypeSkyWritingBreakAngle = 37
L'unité de la BreakAngle est radians
scComSAMLightClientCtrlDoubleValueTypeDefocus = 62
scComSAMLightClientCtrlDoubleValueTypeHalfPeriod = 43
scComSAMLightClientCtrlDoubleValueTypeSpiLaserSimmer = 45
Fixer ou lire la valeur de Simmer pour Spi Laser.
scComSAMLightClientCtrlDoubleValueTypeLaserCo2Power1 = 48
scComSAMLightClientCtrlDoubleValueTypeLaserCo2Power2 = 49
Angle en radians. Ces constantes définir et retourner les valeurs correspondantes du feutre
actuellement sélectionné. Voir ScSetPen Alors () et ScGetPen ().
scComSAMLightClientCtrlDoubleValueTypeLastExpectedMarkTime = 34
Retourne le temps de marquage prévu. Ceci peut être utilisé en combinaison avec une marque
précédent au fonctionnement en mode de prévisualisation.
scComSAMLightClientCtrlDoubleValueTypeLastMarkTime = 21
Cette valeur n'est pas des feutres spécifiques. Il peut être utilisé pour évaluer le temps qui était
nécessaire pour la dernière opération de marquage. L'unité est secondes.
scComSAMLightClientCtrlDoubleValueTypeHomePosX = 23
scComSAMLightClientCtrlDoubleValueTypeHomePosY = 24
scComSAMLightClientCtrlDoubleValueTypeHomePosZ = 25
Obtenir et définir la position d'origine.
scComSAMLightClientCtrlDoubleValueTypeMotionAxisPosition = 38
scComSAMLightClientCtrlDoubleValueTypeMotionAxisAngle = 39
scComSAMLightClientCtrlDoubleValueTypeMotionAxisPositionRelative = 40
scComSAMLightClientCtrlDoube = 41
scComSAMLightClientCtrlDoubleValueTypeMotionAxisSpeed = 42
Ces constantes sont les valeurs liées à un lecteur de mouvement.
scComSAMLightClientCtrlDoubleValueTypeSaveView2DBitmapDPI = 44
© 2017 SCAPS GmbH
Instructions SAMLight - InterfaceClientControl 359
Définit la résolution d'une image bitmap à prendre de la vue.
scComSAMLightClientCtrlDoubleValueTypeGainX = 46
scComSAMLightClientCtrlDoubleValueTypeGainY = 47
En utilisant ces constantes le facteur de correction de gain X et Y de l'optique peut être réglé et obtenir.
scComSAMLightClientCtrlDoubleValueTypeAngularSplittingTotalDiameter = 50
scComSAMLightClientCtrlDoubleValueTypeAngularSplittingAngle = 51
En utilisant ces constantes la diamètre et l'angle pour le mode de décomposer peut être réglé et obtenir.
scComSAMLightClientCtrlDoubleValueTypeHorizontalSplittingValue = 52
scComSAMLightClientCtrlDoubleValueTypeVerticalSplittingValue = 53
En utilisant ces constantes la taille de division horizontale et verticale pour le mode de décomposer peut
être réglé et obtenir.
scComSAMLightClientCtrlDoubleValueTypeWobbleFrequency = 54
scComSAMLightClientCtrlDoubleValueTypeWobbleAmplitude = 55
En utilisant ces constantes la fréquence et l'amplitude du mode wobble peut être réglé et obtenir.
scComSAMLightClientCtrlDoubleValueTypeStartSplittingPosX = 56
scComSAMLightClientCtrlDoubleValueTypeStartSplittingPosY = 57
En utilisant ces constantes une valeur de départ pour la première er deuxième axe en mode de
décomposer peut être réglé et obtenir.
scComSAMLightClientCtrlDoubleValueTypeOffsetX = 58
scComSAMLightClientCtrlDoubleValueTypeOffsetY = 59
En utilisant ces constantes la facteur de correction de décalage X et Y de l'optique peut être réglé et
obtenir.
scComSAMLightClientCtrlDoubleValueTypeMOFExtStartDelay = 65
En utilisant ces constantes le retard de trigger de MALV pour les cartes RTC peut être réglé et obtenir.
scComSAMLightClientCtrlDoubleValueTypeDoublePara1 = 66
Cette constante est utilisée pour définir le paramètre Dist pour la fonction de copie du faisceau
compensé.
scComSAMLightClientCtrlDoubleValueTypeOpticRotation = 111
Cette constante est utilisée pour définir ou obtenir la valeur de rotation [°] dans Paramètres -> Système ->
Optique. Il peut être utilisé pour les cartes USC et les cartes RTC.
scComSAMLightClientCtrlDoubleValueTypeStyleIdPixelMapZone = 4096
Cette constante est utilisée pour définir ou obtenir les valeurs de la grille des pixels. La première entrée
possède l'indice 4096, la seconde 4097, et ainsi de suite ... . Pour le moment la grille des pixels se
compose de 6 entrées.
scComSAMLightClientCtrlDoubleValueTypeUserValue = 20000
Cette valeur peut être utilisée pour stocker ou pour recevoir une valeur double en une entité non utilisé
et caché dans le job. Cette entité sera générée automatiquement sauf s'elle est déjà existant. Les
valeurs dezimal 20001 à 20014 peuvent être utilisés avec la même fonctionnalité.
© 2017 SCAPS GmbH
Instructions SAMLight - InterfaceClientControl 360
scComStandardDeviceMiscPrimaryHeadCorOffsetX = 65546
scComStandardDeviceMiscPrimaryHeadCorOffsetY = 65547
En utilisant ces constantes le facteur de correction de décalage X et Y de la tête principale peut être
réglée et obtenir.
scComSAMLightClientCtrlDoubleValueTypePrimaryHeadGainX = 65548
scComSAMLightClientCtrlDoubleValueTypePrimaryHeadGainY = 65549
En utilisant ces constantes le facteur de correction de gain X et Y de la tête principale peut être réglée et
obtenir.
scComSAMLightClientCtrlDoubleValueTypePrimaryHeadRotate = 65550
Utilisant cette constant, l'angle de rotation de la tête principale peut être réglée et obtenir.
scComSAMLightClientCtrlDoubleValueTypePrimaryHeadEnable = 65551
En utilisant cette constante, la tête primaire peut être activée ou désactivée.
scComSAMLightClientCtrlDoubleValueTypeSecondaryHeadOffsetX = 65552
scComSAMLightClientCtrlDoubleValueTypeSecondaryHeadOffsetY = 65553
En utilisant ces constantes le facteur de correction de décalage X et Y de la tête secondaire peut être
réglé et obtenir.
scComSAMLightClientCtrlDoubleValueTypeSecondaryHeadGainX = 65556
scComSAMLightClientCtrlDoubleValueTypeSecondaryHeadGainY = 65557
En utilisant ces constantes le facteur de correction de gain X et Y de la tête secondaire peut être réglée
et obtenir.
scComSAMLightClientCtrlDoubleValueTypeSecondaryHeadRotate = 65558
Utilisant cette constant, l'angle de rotation de la tête secondaire peut être réglé et
obtenir.
scComSAMLightClientCtrlDoubleValueTypeSecondaryHeadEnable = 65559
Utilisant cette constant, la tête secondaire peut être activée ou désactivée.
scComSAMLightClientCtrlDoubleValueTypeWorkingAreaMinX = 68
scComSAMLightClientCtrlDoubleValueTypeWorkingAreaMinY = 69
scComSAMLightClientCtrlDoubleValueTypeWorkingAreaMaxX = 70
scComSAMLightClientCtrlDoubleValueTypeWorkingAreaMaxY = 71
En utilisant ces constantes la zone de travail peut être réglée et obtenu.
scComSAMLightClientCtrlDoubleValueTypeDrillPeriod = 72
Avec cette constante vous pouvez changer la fréquence des impulsions de laser (f = 1 / T). T dans [us].
Pour Lasers CO2 cet drapeau est associé à la valeur du Laser1 dans la boîte de dialogue de Drill.
scComSAMLightClientCtrlDoubleValueTypeDrillDuration = 73
Temps pour le balayage d'un point. [us]
scComSAMLightClientCtrlDoubleValueTypeDrillLength = 74
La longueur de perçage est la largeur d'impulsion ou la longueur Q-switch. [us]. Pour Lasers CO2 cet
© 2017 SCAPS GmbH
Instructions SAMLight - InterfaceClientControl 361
drapeau est associé à la valeur du Laser2 dans la boîte de dialogue de Drill.
scComSAMLightClientCtrlDoubleValueTypeDrillJumpSpeed = 75
Vitesse de sauter à un point. [mm/s]
scComSAMLightClientCtrlDoubleValueTypeDrillJumpDelay = 76
Le délai entre le saut au point et commencer à marquer ce point. [µs]
scComSAMLightClientCtrlDoubleValueTypeDrillCo2HalfPeriod = 79
Si EnableCO2Power est utilisé, vous devez changer la DrillCo2HalfPeriod pour ajuster la fréquence des
impulsions de laser (f = 1 / (2*HalfPeriod)). HalfPeriod en [µs]
scComSAMLightClientCtrlDoubleValueTypeSaveView2DBitmapVariableSize = 81
Réglage de la largeur de Bitmap qui est créé avec
scComSAMLightClientCtrlStringValueTypeSaveView2DVariableSize.
scComSAMLightClientCtrlDoubleValueTypeSaveView2DBitmapX = 82
scComSAMLightClientCtrlDoubleValueTypeSaveView2DBitmapY = 83
scComSAMLightClientCtrlDoubleValueTypeSaveView2DBitmapXW = 84
scComSAMLightClientCtrlDoubleValueTypeSaveView2DBitmapYW = 85
Détermine le comportement de scComSAMLightClientCtrlStringValueTypeSaveView2DAdjustableDPI. X
et Y représentent le point milieu. XW et YW sont la largeur et la hauteur.
scComSAMLightClientCtrlDoubleValueTypeSelPointXPos = 86
scComSAMLightClientCtrlDoubleValueTypeSelPointYPos = 87
scComSAMLightClientCtrlDoubleValueTypeSelPointZPos = 88
Renvoie le x, y et z de coordonnées d'un point qui est sélectionné dans SAMLight. Si plus d'un point est
sélectionné la commande retourne les coordonnées du premier point sélectionné. Si aucun point n'est
sélectionné, la valeur de retour est '0'.
scComSAMLightClientCtrlDoubleValueTypeLongDelay = 89
Obtenir ou définir le retard de la feutre courant qui peut être réglé avec ScSetPen(). Unité est [µs].
scComSAMLightClientCtrlDoubleValueTypeOffsetZ = 90
Obtient ou définit le décalage Z de cartes RTC. Cette valeur est liée à la valeur dans SAMLight ->
Paramètres -> Système -> Carte -> Avancé, Z-Axis, Offset.
scComSAMLightClientCtrlDoubleValueTypeSpeedMotfEntityBasedSplitting = 91
Obtient ou définit la valeur 'Utilisez vitesse"dans le dialogue de 1D Mark à la volée.
scComSAMLightClientCtrlDoubleValueTypeEntityArrayStepX = 92
scComSAMLightClientCtrlDoubleValueTypeEntityArrayStepY = 93
Obtient ou définit le valeur inc. X/Y valeur utilisée par
scComSAMLightClientCtrlStringDataIdArrayCopyHard
scComSAMLightClientCtrlDoubleValueTypeEntityBasedSplittingGroupedEntity = 94
Width
Obtient ou définit la valeur à "Largeur Entités Groupés" dans la boîte de dialogue 1D Mark à la volée.
scComSAMLightClientCtrlDoubleValueTypeDoublePara3 = 95
© 2017 SCAPS GmbH
Instructions SAMLight - InterfaceClientControl 362
Activez ou désactivez la case à cocher 'Sort Equal by other Coordinate' pour le Data Wizard.
0: Désactivez
1: Activez
scComSAMLightClientCtrlDoubleValueType3DSurfaceValue1 = 96
Cylindre X position
Sphère X position
Surface inclinée X position
STL projection Centre dans le champ ('0.0' for désactiver, '1.0' for activer)
scComSAMLightClientCtrlDoubleValueType3DSurfaceValue2 = 97
Cylindre Y position
Sphère Y position
Surface inclinée Y position
STL projection X Offset
scComSAMLightClientCtrlDoubleValueType3DSurfaceValue3 = 98
Cylindre Z Offset
Sphère Z Offset
Surface inclinée Z Offset
STL projection Y Offset
scComSAMLightClientCtrlDoubleValueType3DSurfaceValue4 = 99
Cylindre XY Angle
Sphère Line splitting length
Surface inclinée XY Angle
STL projection Z Offset
scComSAMLightClientCtrlDoubleValueType3DSurfaceValue5 = 100
Cylindre Diamètre / 2
Sphère Sphère Angle
Surface inclinée Z Angle d'inclinaison
STL projection XY Rotation
scComSAMLightClientCtrlDoubleValueType3DSurfaceValue6 = 101
Cylindre Line splitting length
Sphère Diamètre
Surface inclinée Largeur ('-1,0' pour une surface infinie)
STL projection Line splitting length
scComSAMLightClientCtrlDoubleValueType3DSurfaceValue7 = 102
Cylindre Angle de Tube
Sphère -
Surface inclinée Hauteur ('-1,0' pour une surface infinie)
STL projection X Échelle
scComSAMLightClientCtrlDoubleValueType3DSurfaceValue8 = 103
STL projection Y Échelle
© 2017 SCAPS GmbH
Instructions SAMLight - InterfaceClientControl 363
scComSAMLightClientCtrlDoubleValueType3DSurfaceValue9 = 104
STL projection Z Échelle
scComSAMLightClientCtrlDoubleValueType3DSurfaceValue10 = 105
STL projection XZ Rotation
scComSAMLightClientCtrlDoubleValueType3DSurfaceValue11 = 106
STL projection YZ Rotation
© 2017 SCAPS GmbH
Instructions SAMLight - InterfaceClientControl 364
19.4.3 String Vaue Types
Les types suivants peuvent être utilisés pour le paramètre Type des fonctions ScSetStringValue() et
ScGetStringValue().
scComSAMLightClientCtrlStringValueTypeRs232BaudRate =1
Définit la vitesse de transmission de la sortie RS232. Cette Sting type de valeur est uniquement valable
pour les cartes USC. L'interface RS232 supporte les vitesses de transmission suivantes: 2400, 4800,
9600, 19200, 28800, 38400 et 57600.
scComSAMLightClientCtrlStringValueTypeRs232OutputString =2
Définit la chaîne de sortie RS232. Cette Sting Value Type est uniquement valable pour les cartes USC.
scComSAMLightClientCtrlStringValueTypeRs232Mode =3
Définit le mode RS232. Cette String Value Type est uniquement valable pour les cartes USC. Les
modes suivants sont disponibles:
Mode DataBits StopBits Parity
0 8 1 non utilisé
1 8 1 impair
2 8 1 pair
3 8 1 1
4 8 1 0
scComSAMLightClientCtrlStringValueTypeJobFileName =4
Retourne le nom du fichier de job actuel avec son chemin complet.
scComSAMLightClientCtrlStringValueTypeSaveView2D160 =6
scComSAMLightClientCtrlStringValueTypeSaveView2D320 =7
scComSAMLightClientCtrlStringValueTypeSaveView2DVariableSize =8
scComSAMLightClientCtrlStringValueTypeSaveView2DFull =9
Ces types peuvent être utilisés pour créer une capture d'écran de la vue principale et toutes les entités
contenues. Le nom du fichier où le fichier BMP capturé est sauvegardé est donnée comme un
paramètre de chaîne. Les plusieurs types de commandes diffèrent seulement par la taille d'image
maximale (largeur ou hauteur) du fichier de bitmap: 160 pixels, 320 pixels, taille définie custom ou la
taille réelle, pas redimensionné. Pour laisser travail ce fonction avec de succès il doit être fait en sorte
que la fenêtre principale du programme de scanner est visible et ne pas caché par autre chose. Ainsi,
la fenêtre ne peut pas être minimisé et aucun économiseur d'écran doit être actif.
scComSAMLightClientCtrlStringValueTypeControlCmdCW300 = 50
La constante au-dessus doit être utilisé pour accéder à un contrôleur de laser individuel utilisant un
chaîne de commande supplémentaire. Pour une description détaillée sur la façon d'utiliser ces
commandes et comment accéder le contrôleur spécifique, s'il vous plaît se référer à la spécification qui
devrait être livré avec le contrôle. Cette constante est valable uniquement pour les fonctions
ScSetStringValue (), ScSetStringLongValue (), ScSetStringDblValue () et ScGetStringDblValue ().
© 2017 SCAPS GmbH
Instructions SAMLight - InterfaceClientControl 365
scComSAMLightClientCtrlStringValueTypeMotionString = 11
Définit une chaîne pour "envoyer des caractères en tant que chaîne de RS232" à le port défini dans les
réglages de motion.
scComSAMLightClientCtrlStringValueTypeSaveView2DAdjustableDPI = 12
Crée un bitmap tenant la zone de travail et sauvegarde le fichier bitmap dans un chemin donné. La
résolution est réglée avec ScSetDoubleValue () et le Value Type
scComSAMLightClientCtrlDoubleValueTypeSaveView2DBitmapDPI.
scComSAMLightClientCtrlStringValueTypeCorrectionFile = 13
Utilisant cette constante un nouveau nom pour le fichier de correction peut être défini ou celui en cours
peut être récupéré.
scComSAMLightClientCtrlStringValueTypeCorrectionFileHead2 = 23
Utilisant cette constante un nouveau nom pour le fichier de correction pour la tête de scanner
secondaire peut être défini ou celui en cours peut être récupéré.
scComSAMLightClientCtrlStringValueTypeGetLastErrorMessageInput = 14
scComSAMLightClientCtrlStringValueTypeGetLastInfoMessageInput = 15
En utilisant ces constantes, il est possible d'obtenir le dernière message d'erreur ou d'informations qui
peut être réglé par Paramètres -> Système -> IO -> Message Input pour les bits d'entrée de la carte
scanner utilisé.
scComSAMLightClientCtrlStringValueTypeSetToTopLevelEntity = 17
Définit l'entité à l'intérieur du job avec le nom spécifié par l'autre paramètre à Top Level Entity.
scComSAMLightClientCtrlStringValueTypeStringPara1 = 19
Ce paramètre est utilisé pour définir l'entité source qui sera utilisée pour la fonction de copie du
faisceau compensé.
scComSAMLightClientCtrlStringValueTypeStringPara2 = 20
Ce paramètre est utilisé pour définir l'entité copié qui sera utilisé pour la fonction de copie du faisceau
compensé.
scComSAMLightClientCtrlStringValueTypeBmpAlphaBlendPathBmp = 27
Cette constante charge une image .bmp à l'arrière-plan de la SamLight View. Le nom de fichier est
spécifié par le paramètre String. Aucune entité sera créée dans l'éditeur SamLight. Constantes
associés sont scComSAMLightClientCtrlLongValueTypeBmpAlphaBlendBmpDimX et ... DimY que
vous pouvez trouver sous Long Value Types et sont utilisés pour spécifier la dimension de l'image
bitmap ainsi que scComSAMLightClientCtrlLongValueTypeBmpAlphaBlendCenterPointX et ... PointY
qui sont également situé à Long Value Types et sont utilisés pour spécifier la position de l'image
bitmap.
scComSAMLightClientCtrlStringValueTypePenPixelMap = 28
Charge un bitmap à la Point Power Map de la feutre utilisée actuellement, ScSetPen (). La Point Power
© 2017 SCAPS GmbH
Instructions SAMLight - InterfaceClientControl 366
Map peut être activé avec scComSAMLightClientCtrlLongValueTypeDeviceEnableFlagsValue ->
scComStandardDeviceStyleFlagEnablePointUsePowerMap
scComSAMLightClientCtrlStringValueTypeCorrectionFileLcf = 29
En utilisant cette constant un nouveau fichier de correction peut être réglé ou le chemin actuel du fichier
de correction peut être obtenir. Si un fichier *.lcf existe avec le même nom et dans le même dossier
que le fichier *.ucf les paramètres de la lentille seront appliqués ainsi. Si plus d'une tête de balayage
doit être utilisé, le numéro de tête doit être spécifiée avec ScSetHead () en premier. Il est impossible
d'appeler cette constante pendant le marquage.
scComSAMLightClientCtrlStringValueTypeCorrectionFileLcfLensInit = 30
En utilisant cette constant un nouveau fichier de correction peut être réglé ou le chemin actuel du fichier
de correction peut être obtenir. Si un fichier *.lcf existe avec le même nom et dans le même dossier que
le fichier *.ucf les paramètres de la lentille seront appliqués ainsi. Si un fichier *.sjf existe avec le même
nom et dans le même dossier que le fichier *.ucf le Lens Init Job sera exécuté ainsi. Si plus d'une tête
de balayage doit être utilisé, le numéro de tête doit être spécifiée avec ScSetHead () en premier. Il est
impossible d'appeler cette constante pendant le marquage.
scComSAMLightClientCtrlStringValueTypeLoadStl = 32
Charge un fichier STL pour la fonction STL 3DSurface.
scComSAMLightClientCtrlStringValueTypeUserValue = 20000
Cette valeur peut être utilisée pour stocker ou pour recevoir une valeur string en une entité non utilisé et
caché dans le job. Cette entité sera générée automatiquement sauf s'elle est déjà existant. Les valeurs
dezimal 20001 à 20009 peuvent être utilisés avec la même fonctionnalité.
© 2017 SCAPS GmbH
Instructions SAMLight - InterfaceClientControl 367
19.4.4 Long Data Ids
Le texte suivant est une liste de DataIds valable pour les fonctions ScSetEntityLongData() et
ScGetEntityLongData(). Ces DataIds sont découpés en deux parties: le premier - ici marqués avec gris peut
être utilisé pour la concaténation du paramètre qui est remis à ScSetEntityStringData() avec OR et influe le
comportement de la méthode définie lorsque l'opération est effectuée qui est spécifiée par la deuxième
partie des valeurs. Cette deuxième partie des valeurs qui peuplent les 16 bits inférieure du DataId paramètre
ne sont pas organisés comme un ensemble des drapeaux et ne peuvent pas être concaténé avec OR. Voici
l'un d'eux doit être utilisé exclusivement. être utilisé exclusivement.
scComSAMLightClientCtrlLongDataIdFlagDontUpdateView = 65536
Si ce bit est défini, la vue ne sera pas rafraîchie. Cela peut être utile pour augmenter la performance.
scComSAMLightClientCtrlLongDataIdFlagDontUpdateEntity = 131072
Si ce bit est défini, l'entité ne sera pas régénéré et mis à jour. Cela peut être utile pour augmenter la
performance.
scComSAMLightClientCtrlStringDataIdFlagEnqueueCtrlCmd = 524288
scComSAMLightClientCtrlStringDataIdFlagEnqueueLastCtrlCmd = 1048576
Ces drapeaux peuvent être utilisés seulement lorsque le marquage en mode de trigger et si USC-1
tampon interne est activé. Ils causent l'application de ne pas exécuter la commande liée immédiatement,
mais de les mettre dans une file d'attente. Cette file d'attente de commandes est alors exécuté sans
aucun feed-back après une seule entité a été marquée à cause d'un signal trigger externe. Voici toutes
les commandes qui sont envoyées avec scComSAMLightClientCtrlStringDataIdFlagEnqueueCtrlCmd
sont exécutées pour le même signal de trigger tant que le drapeau
scComSAMLightClientCtrlStringDataIdFlagEnqueueLastCtrlCmd est utilisé. Cela signifie que chaque
séquence d'appels d'ScSetEntityLongData () terminé avec
scComSAMLightClientCtrlStringDataIdFlagEnqueueLastCtrlCmd utilisant ces drapeaux entraîne des
modifications du job par le signal de trigger. Ce drapeau est utile d'apporter des modifications très
rapides d'un emploi dans le mode trigger / fonctionnement en tampon. Si cet indicateur est défini la
valeur de retour de la approprié fonction spécifié si la commande peut être ajouté à la queue avec
succès ou si la queue est pleine. Pour le dernier cas la fonction doit être appelée à nouveau en utilisant
les mêmes paramètres après un certain temps. Pour plus d'informations sur les fonctionnalités file
d'attente s'il vous plaît référer à la section Exemples.
scComSAMLightClientCtrlLongDataIdFlagToplevelOnly = 2097152
Si ce bit est défini, il sera seulement recherché des entités dans le premier niveau du job. Cela peut
être utile pour augmenter la performance.
scComSAMLightClientCtrlLongDataIdUserData =1
Le paramètre Data contient alors une valeur Long avec les données à stocker à l'intérieur de l'entité.
scComSAMLightClientCtrlLongDataIdTextAlignment =2
Le paramètre Data contient alors une valeur Long avec les champs indicateur d'alignement avec les
valeurs possibles suivantes:
scComSAMLightClientCtrlTextAlignmentCenter =1
scComSAMLightClientCtrlTextAlignmentLeft =2
scComSAMLightClientCtrlTextAlignmentRight =4
scComSAMLightClientCtrlTextAlignmentTop =8
© 2017 SCAPS GmbH
Instructions SAMLight - InterfaceClientControl 368
scComSAMLightClientCtrlTextAlignmentBottom = 16
scComSAMLightClientCtrlTextAlignmentMiddle = 32
scComSAMLightClientCtrlTextAlignmentRadialCenter = 64
scComSAMLightClientCtrlTextAlignmentRadialEnd = 128
scComSAMLightClientCtrlTextAlignmentLineLeft = 256
scComSAMLightClientCtrlTextAlignmentLineRight = 512
scComSAMLightClientCtrlTextAlignmentLineCenter = 1024
scComSAMLightClientCtrlLongDataIdEntitySelected =3
Cette fonction peut être utilisée pour changer l'état de sélection d'entités ou d'obtenir des informations si
l'entité est sélectionnée. Le paramètre Data doit être 0 ou 1.
scComSAMLightClientCtrlLongDataIdEntityArrayCountX =4
Cette fonction peut être utilisée pour changer la valeur de comptage de tableau x de l'entité.
scComSAMLightClientCtrlLongDataIdEntityArrayCountY =5
Cette fonction peut être utilisée pour changer la valeur de comptage de tableau y de l'entité.
scComSAMLightClientCtrlLongDataIdEntityArrayStepX =6
Cette fonction peut être utilisée pour changer la valeur de l'étape de tableau x de l'entité. Le facteur de
l'unité de la valeur Long est 0,001.
scComSAMLightClientCtrlLongDataIdEntityArrayStepY =7
Cette fonction peut être utilisée pour changer la valeur de l'étape de tableau y de l'entité. Le facteur de
l'unité de la valeur Long est 0,001.
scComSAMLightClientCtrlLongDataIdEntityArrayOrderFlags =8
Cette fonction peut être utilisée pour modifier l'ordre de sortie de la matrice. Le paramètre Data contient
alors un champ des drapeaux avec une combinaison de valeurs suivantes:
scComSAMLightClientCtrlEntityArrayOrderFlagMainDirX = 1024
Utilisez X comme la direction principale pour la copie de tableau.
scComSAMLightClientCtrlEntityArrayOrderFlagNegX = 256
Aller de gauche à droite dans le sens horizontal, si cet indicateur est défini, aller de droite à gauche
d'autre.
scComSAMLightClientCtrlEntityArrayOrderFlagNegY = 512
Aller de haut en bas dans le sens vertical, sinon aller de bas en haut.
scComSAMLightClientCtrlEntityArrayOrderFlagBiDir = 2048
Utilisez le mode bidirectionnel (horizontalement), ce qui signifie copie de tableau est fait dans une
direction et à l'arrière au lieu d'utiliser une seule direction, sauter en arrière et recommencer depuis le
début utilisant la même direction.
scComSAMLightClientCtrlLongDataIdTextCharFlags =9
© 2017 SCAPS GmbH
Instructions SAMLight - InterfaceClientControl 369
Le paramètre Data contient alors une valeur Long avec les champs des drapeaux des caractères avec
les valeurs possibles suivantes:
scComSAMLightClientCtrlLongDataIdTextCharFlagItalic = 65536
scComSAMLightClientCtrlLongDataIdTextCharFlagRadial = 131072
scComSAMLightClientCtrlLongDataIdTextCharFlagRadialAlignToCharOutlin = 262144
e
scComSAMLightClientCtrlLongDataIdTextCharFlagReverseOrder = 524288
scComSAMLightClientCtrlLongDataIdTextCharFlagMirrorCharOnXAxis = 1048576
scComSAMLightClientCtrlLongDataIdTextCharFlagMirrorCharOnYAxis = 2097152
scComSAMLightClientCtrlLongDataIdTextCharFlagSwapLines = 4194304
scComSAMLightClientCtrlLongDataIdTextCharFlagSetToLimitLength = 8388608
scComSAMLightClientCtrlLongDataIdTextCharFlagSetToLimitHeight = 16777216
scComSAMLightClientCtrlLongDataIdTextCharFlagSetToLimitKeepAspect = 33554432
scComSAMLightClientCtrlLongDataIdBitmapMode = 49
Cette DataId est utilisé pour manipuler une image bitmap nommée. S'il vous plaît noter que le bitmap
scanner est créé après chaque appel à ScSetEntityLongData () tant que le drapeau
scComSAMLightClientCtrlDoubleDataIdFlagDontUpdateEntity n'est pas défini. Sur d'autre part le bitmap
n'est pas créé si la luminosité du scanner, ditherstep l'intensité sont modifiés. Ici, dans chaque cas, il est
nécessaire de mettre les drapeaux. Les données qui peuvent être réglées avec cette DataId
correspondent à la fonctionnalité de la page de propriété bitmap:
scComSAMLightClientCtrlLongDataIdBitmapModeInvert =1
scComSAMLightClientCtrlLongDataIdBitmapModeGreyscale =2
scComSAMLightClientCtrlLongDataIdBitmapModeDrillmode =4
scComSAMLightClientCtrlLongDataIdBitmapModeBidirectional =8
scComSAMLightClientCtrlLongDataIdBitmapModeStartlastline = 16
scComSAMLightClientCtrlLongDataIdBitmapModeNolineincr = 32
Aucune augmentation de position de ligne
scComSAMLightClientCtrlLongDataIdBitmapModeShowBitmap = 256
scComSAMLightClientCtrlLongDataIdBitmapModeShowScanner = 512
Ces deux drapeaux des données définissent quel bitmap doit être affiché dans
la vue. Si aucun d'eux est fixé, rien ne sera affiché et le bitmap importées vont
disparaître
scComSAMLightClientCtrlLongDataIdBitmapModeScanXDir = 1024
scComSAMLightClientCtrlLongDataIdTextWeight = 50
Utilisant cette DataId le style d'un texte peut être modifié. S'il vous plaît noter: pour le style italique
référez à les valeurs des données du DataId de scComSAMLightClientCtrlLongDataIdTextCharFlags.
Pour les données de poids les constantes suivantes sont définies:
© 2017 SCAPS GmbH
Instructions SAMLight - InterfaceClientControl 370
scComCharWeightThin = 100
scComCharWeightExtraLight = 200
scComCharWeightLight = 300
scComCharWeightNormal = 400
scComCharWeightMedium = 500
scComCharWeightSemiBold = 600
scComCharWeightBold = 700
scComCharWeightExtraBold = 800
scComCharWeightHeavy = 900
Notez: Pour un style italique référer à des valeurs de données de la DataId
scComSAMLightClientCtrlLongDataIdTextCharFlags.
scComSAMLightClientCtrlLongDataIdEnableHatching1 = 51
scComSAMLightClientCtrlLongDataIdEnableHatching2 = 52
Utilisant ces DataIds les deux Hachures peuvent être activés ou désactivés ou l'état actuel peut être
récupéré. Désactivation se fait en définissant le champ de données appropriées à 0. Une valeur n'est
pas égale à 0 définit le mode de hachurer. Voici les valeurs suivantes sont possibles:
1) ligne ondulée sans marquer les sauts
2) horizontalement de gauche à droite sans marquer les sauts
3) horizontalement de droite à gauche sans marquer les sauts
4) par rotation, s'applique seulement aux structures rectangle, ellipse et triangle dans la version actuelle
5) ligne ondulée incluant les sauts
6) zigzag
scComSAMLightClientCtrlLongDataIdEntityMarkLoopCount = 55
Cette fonction peut être utilisée pour changer la valeur de comptage en boucle de
marquage de l'entité.
scComSAMLightClientCtrlLongDataIdEntityMarkBeatCount = 56
Cette fonction peut être utilisée pour changer la valeur de horloge de marquage de
l'entité.
scComSAMLightClientCtrlLongDataIdEntityMarkStartCount = 57
Cette fonction peut être utilisée pour changer la valeur de décalage horloge de l'entité.
scComSAMLightClientCtrlLongDataIdEntityMarkFlags = 58
Cette fonction peut être utilisée pour changer les drapeaux de marquage (marque de contour et marque
du hachure) de l'entité. Les valeurs possibles des drapeaux sont les suivants:
scComSAMLightClientCtrlLongDataIdEntityMarkFlagMarkContour =1
scComSAMLightClientCtrlLongDataIdEntityMarkFlagMarkHatch =2
scComSAMLightClientCtrlLongDataIdEntitySetPen = 60
© 2017 SCAPS GmbH
Instructions SAMLight - InterfaceClientControl 371
Le nombre ajusté du feutre de l'entité peut être changé.
scComSAMLightClientCtrlLongDataIdEntitySetTimerValue = 61
Utilisant cette constant, la valeur du temps d'un objet ScTimer peut être changé. L'unité pour le valeur
Long est millisecondes.
scComSAMLightClientCtrlLongDataIdEntitySetInOutValue = 62
Voici un nouveau bit peut être réglé pour une entité ScSetOutput pour définir une sortie ou pour une
entité ScWaitForInput d'attendre un signal sur l'entrée liée.
Notez: La valeur de long qui est remis avec cette constante ne peut pas être une combinaison
de plusieurs bits. Voici exactement un bit doit être défini. Valeurs avec plus d'un bit ou avec
aucun bit ne sont pas autorisés et peut conduire à des résultats indéfinis.
scComSAMLightClientCtrlLongDataIdEntitySetOutputPulse = 64
L'utilisation de ce paramètre une temps pour une entité ScSetOutput impulsion de sortie peuvent être
définis. Une valeur long qui est supérieur à 0 active la fonctionnalité d'impulsion de sortie et définit cette
valeur en unité de [µs]. Si une valeur de -1 est remis l'impulsion de sortie est désactivée et la valeur
spécifiée en utilisant scComSAMLightClientCtrlLongDataIdEntitySetInOutValue et
scComSAMLightClientCtrlLongDataIdEntitySetInOutLevel est mis aussi longtemps qu'il n'est pas
remplacé par un autre.
scComSAMLightClientCtrlLongDataIdEntitySetInOutLevel = 65
Les entités et ScSetOutput ScWaitForInput peut agir sur niveaux des signaux différentes. En utilisant
cette constante un niveau peut être définie: le mettre à 0 signifie un signal faible est mis à la pin de sortie
ou un niveau faible seront attendus à l'entrée définie avec
scComSAMLightClientCtrlLongDataIdEntitySetInOutValue. Si un 1 est réglé pour le valeur long un signal
haute est définie ou attendus. Autres valeurs à 0 pour le bas et11 pour le haut ne sont pas autorisés ici.
scComSAMLightClientCtrlLongDataIdEntityGetTimerValue = 66
Ici, le temps de retard actuel de l'entité ScTimer est lu.
scComSAMLightClientCtrlLongDataIdEntityGetInOutValue = 67
En utilisant cette constante le bit peut être lu que sera fixé par l'entité liée ScSetOutput ou liés
ScWaitForInput attendra.
scComSAMLightClientCtrlLongDataIdEntityGetOutputPulse = 69
S'il y a une valeur d'impulsion de sortie définis pour une entité ScSetOutput utilisant cette constante sa
valeur long peut être lu. Si la fonction d'impulsion de sortie est désactivée pour cette entité, -1 est
retourné.
scComSAMLightClientCtrlLongDataIdEntityGetInOutLevel = 70
Les entités ScSetOutput et ScWaitForInput peut agir ou réagir à un niveau définissable "bas" ou "haut".
En utilisant cette constante la configuration actuelle de l'entité peut être évalué. Si un 1 est retournée
l'entité utilise un signal haute, dans le cas d'un 0, le signal bas est utilisé.
scComSAMLightClientCtrlLongDataIdEntitySerialStartValue = 71
Obtenir ou définir la valeur de départ d'un numéro de série. Cette valeur est utilisée après un numéro de
série est réinitialisé.
scComSAMLightClientCtrlLongDataIdEntitySerialIncrValue = 72
Obtenir ou définir la valeur de l'incrément pour un objet de numéro de série.
© 2017 SCAPS GmbH
Instructions SAMLight - InterfaceClientControl 372
scComSAMLightClientCtrlLongDataIdEntitySerialCurrValue = 73
Obtenez le courant (réelle) valeur d'un numéro de série.
scComSAMLightClientCtrlLongDataIdEntityGetPen = 74
Le numéro du feutre de l'entité spécifiée peut être récupéré.
scComSAMLightClientCtrlLongDataIdEntityOpticFlags = 75
Cette fonction peut être utilisée pour changer le contour de marquage et les drapeaux de marquage de
hachurer d'un objet. Le paramètre est un champ de bits définissant quels drapeaux doivent être réglés:
scComSAMLightClientCtrlLongDataIdEntityOpticFlagContour =1
scComSAMLightClientCtrlLongDataIdEntityOpticFlagHatch =2
scComSAMLightClientCtrlLongDataIdEntitySetAsBackgroundEntity = 78
Réglez l'entité désignée par <EntityName> au fond ou au premier plan. Pour le définir au fond utilisez "1"
comme indice de Data. Pour le mettre en premier plan utilisez "0" comme indice de Data. L'Indice de
Data est le troisième et dernier paramètre de la commande ScSetEntityLongData correspondante.
scComSAMLightClientCtrlLongDataIdEntitySerialBeatCount = 79
Lit ou définit le compteur des pulsations du numéro de série.
scComSAMLightClientCtrlLongDataIdEntitySerialResetCount = 80
Lit ou définit le compteur de réinitialisation du numéro de série.
scComSAMLightClientCtrlLongDataIdSetHatchFlags1 = 81
scComSAMLightClientCtrlLongDataIdClearHatchFlags1 = 91
scComSAMLightClientCtrlLongDataIdSetHatchFlags2 = 82
scComSAMLightClientCtrlLongDataIdClearHatchFlags2 = 92
Lit ou définit les drapeaux hachures pour l'entité donnée. Utilisez SetHatchFlags pour activer le drapeau
et ClearHatchFlags pour décocher le drapeau. Dans ce qui suit les paramètres possibles sont décrits.
scComSAMLightClientCtrlLongDataIdHatchFlagAllLines = 1024
scComSAMLightClientCtrlLongDataIdHatchFlagNoSort = 256
scComSAMLightClientCtrlLongDataIdHatchFlagKeepAngle = 524288
scComSAMLightClientCtrlLongDataIdHatchFlagEqualizeDistance = 16777216
scComSAMLightClientCtrlLongDataIdHatchFlagDontFillRest = 16384
scComSAMLightClientCtrlLongDataIdHatchFlagPolyLineBeamComp = 8192
Ce drapeau active la fonction de NumLoops de la hachure.
scComSAMLightClientCtrlLongDataIdBarcodeSetFlags = 101
scComSAMLightClientCtrlLongDataIdBarcodeClearFlags = 102
Différents paramètres sont disponibles:
© 2017 SCAPS GmbH
Instructions SAMLight - InterfaceClientControl 373
scComSAMLightClientCtrlLongDataIdBarcodeFlagVariableLength =1
scComSAMLightClientCtrlLongDataIdBarcodeFlagInvert =2
scComSAMLightClientCtrlLongDataIdBarcodeFlagDisableAutoQuietZone =4
scComSAMLightClientCtrlLongDataIdBarcodeFlagQuietZoneAbsolute =8
scComSAMLightClientCtrlLongDataIdBarcodeFlagGenerateCheckCode = 16
Barcode -> Extended -> Auto Parity est uniquement disponible pour Code-93, I-2/5 and Ex Code93
scComSAMLightClientCtrlLongDataIdBarcodeFlagInvertExceptText = 32
scComSAMLightClientCtrlLongDataIdBarcodeFlagInvertCellMode = 64
scComSAMLightClientCtrlLongDataIdBarcodeFlagCompactMode = 128
Barcode -> Extended -> Compact est uniquement disponible pour PDF417
scComSAMLightClientCtrlLongDataIdDataMatrixSymbolSize = 105
Paramètre correspond à la taille de liste déroulante, en commençant par 1.
scComSAMLightClientCtrlLongDataIdDataMatrixSetSymbolMode = 103
scComSAMLightClientCtrlLongDataIdDataMatrixClearSymbolMode = 104
Différents paramètres sont disponibles:
scComSAMLightClientCtrlLongDataIdDataMatrixExSymbolMode =1
Rectangle
scComSAMLightClientCtrlLongDataIdDataMatrixExSymbolMode = 65536
AutoSize
scComSAMLightClientCtrlLongDataIdDataMatrixExSymbolMode = 131072
AutoEncodation
scComSAMLightClientCtrlLongDataIdDataMatrixExSymbolModeDots = 262144
scComSAMLightClientCtrlLongDataIdDataMatrixExSymbolModeTilde = 524288
scComSAMLightClientCtrlLongDataIdDataMatrixExSymbolModeCells = 1048576
scComSAMLightClientCtrlLongDataIdDataMatrixExSymbolMode = 2097152
NoFinderCells
scComSAMLightClientCtrlLongDataIdDataMatrixExSymbolModeEllipse = 4194304
Si "Générer des cellules" est activée, les cellules sont maintenant de petits cercles.
scComSAMLightClientCtrlLongDataIdDataMatrixExSymbolMode = 8388608
TextFreelyEditable
scComSAMLightClientCtrlLongDataIdDataMatrixEncoding = 106
Lit ou définit la Codage de la Data Matrix.
Différents paramètres sont disponibles:
scComSAMLightClientCtrlLongDataIdDataMatrixExEncodationAscii =1
© 2017 SCAPS GmbH
Instructions SAMLight - InterfaceClientControl 374
scComSAMLightClientCtrlLongDataIdDataMatrixExEncodationBase256 =2
scComSAMLightClientCtrlLongDataIdDataMatrixExEncodationC40 =3
scComSAMLightClientCtrlLongDataIdDataMatrixExEncodationText =4
scComSAMLightClientCtrlLongDataIdDataMatrixExEncodationAnsiX12 =5
scComSAMLightClientCtrlLongDataIdDataMatrixExEncodationEdifact =6
scComSAMLightClientCtrlLongDataIdDataBarcodeTextEnable = 107
Pour codes barres: Si le paramètre supplémentaire est 0, alors le texte est désactivé, si c'est 1 texte est
activée.
scComSAMLightClientCtrlLongDataIdEntitySetAsHiddenEntity = 112
Masque ou affiche l'entité View2D spécifié par le EntityName. Pour masquer dans le View2D utiliser 1
comme index de Data. Pour afficher en View2D utiliser 0 comme index de Data. L'index de Data est le
troisième et dernier paramètre de la commande ScSetEntityLongData correspondant.
scComSAMLightClientCtrlLongDataIdSpiralNumInnerRotations = 113
scComSAMLightClientCtrlLongDataIdSpiralNumOuterRotations = 114
scComSAMLightClientCtrlLongDataIdSpiralNumOuterSegments = 115
Réglez Rotations Inner, Outer et NumOuterSeg comme décrit dans Job Editor -> Objets de Géométrie -
> Géométrie -> Spiral.
scComSAMLightClientCtrlLongDataIdSpiralFlags = 116
Le drapeau peut être l'une des valeurs suivantes ou leur logique OR combinaison:
1 = Clockwise
2 = Start from Outer
4 = Set Return Path
scComSAMLightClientCtrlLongDataIdEntityGroupPenPaths = 118
Possède la même fonctionnalité que case à cocher le Groupe -> PenPaths dans la page de propriété
Entity Info.
scComSAMLightClientCtrlLongDataIdEntityGroupCluster = 119
Possède la même fonctionnalité que case à cocher le Groupe -> Cluster dans la page de propriété
Entity Info.
scComSAMLightClientCtrlLongDataIdEntityMirrorOnPlane = 120
Possède la même fonctionnalité que les boutons de la page Z-Dimension -> Miroir et Rotation.
Le type peut être l'une des valeurs suivantes:
© 2017 SCAPS GmbH
Instructions SAMLight - InterfaceClientControl 375
1 pour XZ-plan avec le centre de champ
2 pour YZ-plan avec le centre de champ
3 pour XY-plan avec le centre de champ
4 pour plan XZ avec le centre de l'entité
5 pour plan YZ avec le centre de l'entité
6 pour plan XY avec le centre de l'entité
© 2017 SCAPS GmbH
Instructions SAMLight - InterfaceClientControl 376
19.4.5 Double Data Ids
Ce qui suit est une liste de DataIds valable pour les fonctions ScSetEntityDoubleData () et
ScGetEntityDoubleData (). Ces DataIds sont découpés en deux parties: le premier - ici marqués avec gris
peut être utilisé pour la concaténation du paramètre qui est remis à ScSetEntityStringData() avec OR et
influe le comportement de la méthode définie lorsque l'opération est effectuée qui est spécifiée par la
deuxième partie des valeurs. Cette deuxième partie des valeurs qui peuplent les 16 bits inférieure du DataId
paramètre ne sont pas organisés comme un ensemble des drapeaux et ne peuvent pas être concaténé
avec OR. Voici l'un d'eux doit être utilisé exclusivement.
scComSAMLightClientCtrlDoubleDataIdFlagDontUpdateView = 65536
Si ce bit est défini, la vue ne sera pas rafraîchie. Cela peut être utile pour augmenter la performance.
scComSAMLightClientCtrlDoubleDataIdFlagDontUpdateEntity = 131072
Si ce bit est mis, l'entité ne sera pas régénéré et mis à jour. Cela peut être utile pour augmenter la
performance.
scComSAMLightClientCtrlDoubleDataIdFlagToplevelOnly = 262144
Si ce bit est activé, il sera seulement cherché des entités dans le premier niveau du job. Cela peut
être utile pour augmenter la performance.
scComSAMLightClientCtrlDoubleDataIdTextSize =1
Le paramètre data contient la taille du texte.
scComSAMLightClientCtrlDoubleDataIdTextCharSpacing =2
Changer l'espacement des caractères de la chaîne. 1 est égal à 100%.
scComSAMLightClientCtrlDoubleDataIdTextLengthLimit =3
Changer la limite de longueur de l'objet texte.
scComSAMLightClientCtrlDoubleDataIdTextHeightLimit =4
Changer la limite de hauteur de l'objet texte.
scComSAMLightClientCtrlDoubleDataIdTextRadius =5
Changer le rayon d'un texte radiale.
scComSAMLightClientCtrlDoubleDataIdTextStartAngle =6
Changer l'angle de départ d'un texte radiale. Unité: Radians.
scComSAMLightClientCtrlDoubleDataIdBitmapIntensity = 33
Changer l'intensité de l'image bitmap connexes, mais ne re-créer le bitmap scanner approprié. S'il vous
plaît se référer à des drapeaux en mode bitmap pour plus d'informations.
scComSAMLightClientCtrlDoubleDataIdBitmapBrightness = 34
Modifie la luminosité de l'image bitmap connexes, mais ne re-créer le bitmap scanner approprié. S'il
vous plaît se référer à des drapeaux en mode bitmap pour plus d'informations.
scComSAMLightClientCtrlDoubleDataIdBitmapDitherstep = 35
Modifie la taille de la rastérisation du bitmap du scanner, mais n'est-ce pas re-crée immédiatement. La
récréation est fait en mettant des drapeaux nécessaires en mode bitmap.
© 2017 SCAPS GmbH
Instructions SAMLight - InterfaceClientControl 377
scComSAMLightClientCtrlDoubleDataIdTextOrientation = 36
Changez l'orientation d'un texte. Avec un paramètre de 0 pour le champ de data de
ScSetEntityDoubleData () le texte est orienté dans le sens horizontal. Si le paramètre est Pi / 2donc le
texte est affiché verticalement. Les constantes suivantes définissent les valeurs connexes de hachurer.
Notez: Certains d'entre eux dépendent du mode de hachurer sélectionné en utilisant les
constantes scComSAMLightClientCtrlLongDataIdEnableHatching.
scComSAMLightClientCtrlDoubleDataIdHatchDistance1 = 37
scComSAMLightClientCtrlDoubleDataIdHatchDistance2 = 45
Modifie ou récupère la distance de hachurer pour le hachure un / deux.
scComSAMLightClientCtrlDoubleDataIdHatchAngle1 = 38
scComSAMLightClientCtrlDoubleDataIdHatchAngle2 = 46
En utilisant cet DataId l'angle pour le première / secondaire hachure peut être obtenir ou définir. S'il vous
plaît noter: l'angle doit être spécifié en radians.
scComSAMLightClientCtrlDoubleDataIdHatchMinjump1 = 39
scComSAMLightClientCtrlDoubleDataIdHatchMinjump2 = 47
La valeur de sauter minimale de hachurer pour le hachure un / deux.
scComSAMLightClientCtrlDoubleDataIdHatchStartoffset1 = 40
scComSAMLightClientCtrlDoubleDataIdHatchStartoffset2 = 48
La valeur de départ de décalage pour le première / deuxième hachure
scComSAMLightClientCtrlDoubleDataIdHatchLinereduct1 = 41
scComSAMLightClientCtrlDoubleDataIdHatchLinereduct2 = 49
Spécifie la quantité de réduction de ligne pour le premièr / deuxième hachure
scComSAMLightClientCtrlDoubleDataIdHatchEndoffset1 = 42
scComSAMLightClientCtrlDoubleDataIdHatchEndoffset2 = 50
La valeur de décalage de la fin pour le première / deuxième hachure
scComSAMLightClientCtrlDoubleDataIdHatchBeamcompensation1 = 43
scComSAMLightClientCtrlDoubleDataIdHatchBeamcompensation2 = 51
Valeur de la compensation de faisceau pour le premièr / deuxième hachure
scComSAMLightClientCtrlDoubleDataIdHatchNumloops1 = 44
scComSAMLightClientCtrlDoubleDataIdHatchNumloops2 = 52
Nombre de boucles pour le premièr / deuxième hachure
scComSAMLightClientCtrlDoubleDataIdBarcodeLinereduction = 69
La réduction de ligne du code barre en pour cent pour réduire la taille d'une ligne de code barre.
scComSAMLightClientCtrlDoubleDataIdMotfOffset = 70
© 2017 SCAPS GmbH
Instructions SAMLight - InterfaceClientControl 378
La distance d'un objet de contrôle ScMotfOffset.
scComSAMLightClientCtrlDoubleDataIdEntityRotationAngle = 71
Cette constante retourne l'angle de rotation actuel de l'entité en degrés. Si le nom de l'entité est vide la
valeur de retour est 0.
scComSAMLightClientCtrlDoubleDataIdDataMatrixCellSizeX = 72
scComSAMLightClientCtrlDoubleDataIdDataMatrixCellSizeY = 73
Paramètres est une valeur entre 0 et 1.
scComSAMLightClientCtrlDoubleDataIdSpiral2DInnerRadius = 74
scComSAMLightClientCtrlDoubleDataIdSpiral2DOuterRadius = 75
scComSAMLightClientCtrlDoubleDataIdSpiral2DRise = 76
Réglez Inner et Outer Rayon ainsi le paramètre Rise de la spirale.
scComSAMLightClientCtrlDoubleDataIdEllipse2DRadiusX = 77
scComSAMLightClientCtrlDoubleDataIdEllipse2DRadiusY = 78
scComSAMLightClientCtrlDoubleDataIdEllipse2DCenterX = 79
scComSAMLightClientCtrlDoubleDataIdEllipse2DCenterY = 80
Ces constantes modifier le rayon ou la position de centre de l'ellipse.
scComSAMLightClientCtrlDoubleDataIdDataMatrixQuietZoneX = 81
Définir ou obtenir la Zone Calme X d'un DataMatrixEx. Si la case à cocher "Absolute" est activée, la
Zone Calme est donne en mm. Si vous devez définir différents paramters pour X et Y, vous devez
effacer le drapeau scComBarFlagDisableAutoQuietZone avec
scComSAMLightClientCtrlLongDataIdBarcodeClearFlags. Sinon, la Zone ´Calme est donnée comme un
facteur d'échelle (1 = 100%).
scComSAMLightClientCtrlDoubleDataIdDataMatrixQuietZoneY = 82
Définir ou obtenir la Zone Calme Y d'un DataMatrixEx. Si la case à cocher "Absolute" est activée, la
Zone Calme est donne en mm. Si vous devez définir différents paramters pour X et Y, vous devez
effacer le drapeau scComBarFlagDisableAutoQuietZone avec
scComSAMLightClientCtrlLongDataIdBarcodeClearFlags. Sinon, la Zone ´Calme est donnée comme un
facteur d'échelle (1 = 100%).
© 2017 SCAPS GmbH
Instructions SAMLight - InterfaceClientControl 379
19.4.6 String Data Ids
Ce qui suit est une liste de DataIds valable pour les fonctions ScSetEntityStringData(),
ScGetEntityStringData() et d'autres fonctions liées à chaînes. Ces DataIds sont découpés en deux parties: le
premier - ici marqués avec gris peut être utilisé pour la concaténation du paramètre qui est remis à
ScSetEntityStringData() avec OR et influe le comportement de la méthode définie lorsque l'opération est
effectuée qui est spécifiée par la deuxième partie des valeurs. Cette deuxième partie des valeurs qui
peuplent les 16 bits inférieure du DataId paramètre ne sont pas organisés comme un ensemble des
drapeaux et ne peuvent pas être concaténé avec OR. Voici l'un d'eux doit être utilisé exclusivement.
scComSAMLightClientCtrlStringDataIdFlagDontUpdateView = 65536
Si ce bit est mis dans la partie supérieure de 16 bits du paramètre DataID, la vue ne sera pas
rafraîchie. Cela peut être utile pour augmenter la performance.
scComSAMLightClientCtrlStringDataIdFlagDontUpdateEntity = 131072
Si ce bit est mis dans la partie supérieure de 16 bits du paramètre DataID, l'entité ne sera pas
régénéré et mis à jour. Cela peut être utile pour augmenter la performance.
scComSAMLightClientCtrlStringDataIdFlagToplevelOnly = 2097152
Si ce bit est défini, il sera seulement recherché des entités dans le premier niveau du job. Cela peut
être utile pour augmenter la performance.
scComSAMLightClientCtrlStringDataIdFlagSelected = 4194304
Peut être utilisé avec le scComSAMLightClientCtrlStringDataIdGetToplevelEntity du pavillon ou
scComSAMLightClientCtrlStringDataIdSetToplevelEntity pour obtenirou définir le nom de haut
niveau de l'entité qui est sélectionné dans SAMLight.
scComSAMLightClientCtrlStringDataIdTextFontName =1
Le paramètre data contient le nom de la police.
scComSAMLightClientCtrlStringDataIdTextText =2
Le paramètre data contient la chaîne de l'objet texte.
scComSAMLightClientCtrlStringDataIdGetToplevelEntity = 17
Cette valeur peut être utilisée conjointement avec la la fonction SCGetIDStringData() pour obtenir le nom
d'une entité qui est spécifié par un numéro d'index base zéro.
scComSAMLightClientCtrlStringDataIdSetBarcodeType = 19
En utilisant cette valeur un objet code à barre de type ScBarCode12Chars2D peut être modifié.
Ensemble avec un appel à ScSetEntityStringData() un type nouveau de code barre peut être spécifié et
fixé pour cet objet. Le paramètre de chaîne la fonction attend est le nom du type de code barre. Ici pour
un exemple "EAN" ou "I-2/5" peut être utilisé. Cette valeur peut être combiné avec les drapeaux pour les
16 bits supérieurs, comme décrit ci-dessus.
scComSAMLightClientCtrlStringDataIdGetBarcodeType = 20
Cette valeur peut être utilisée pour récupérer le nom du type d'un ScBarCode12Chars2D. Puisque ce ne
modifie pas le code barre affiché les 16 bits supérieurs sont ignorés. Alors les drapeaux de vue n'ont
pas d'influence sur un appel approprié à ScGetEntityStringData().
scComSAMLightClientCtrlStringDataIdGetEntityName = 21
© 2017 SCAPS GmbH
Instructions SAMLight - InterfaceClientControl 380
Ceci est utilisé pour récupérer le nom d'une entité par son index. L'index est en base zéro et commence
à partir du niveau supérieur en passant par l'arbre sur la base du premier objet, passe avec la fratrie.
scComSAMLightClientCtrlStringDataIdGetEntityType = 22
Ceci est utilisé pour récupérer le type d'une entité par son index. L'index est en base zéro et commence
à partir du niveau supérieur en passant par l'arbre sur la base du premier objet, passe avec la fratrie. Si
ce n'est pas désactivé avec un drapeau de mode cela permettra de régler les noms des sous-entités
aussi (groupes, etc ..).
scComSAMLightClientCtrlStringDataIdSetEntityName = 23
Ceci est utilisé pour régler le nom d'une entité par son index. L'index est en base zéro et commence à
partir du niveau supérieur en passant par l'arbre sur la base du premier objet, passe avec la fratrie.
scComSAMLightClientCtrlStringDataIdSetTopLevelEntity = 25
Ceci est utilisé pour récupérer le type d'une entité par son index. L'index est en base zéro et commence
à partir du niveau supérieur en passant par l'arbre sur la base du premier objet, passe avec la fratrie.
Cela mettra les noms de top-level-entités exclusivement.
scComSAMLightClientCtrlStringDataIdSetMotionCtrls = 26
Cela permet de stocker des données dans le contrôle de mouvement qui est à l'intérieur du job
actuellement chargé. Le format pour le paramètre "Data" est:
i. Pour un axe, les paramètres sont séparés par un point virgule:
< Index de l'axe: 0 .. 6 ou -1 pour tous les axes > (ne peut être vide)
< position en tant qu'une valeur de type float > (peut être une chaîne vide - ";;")
< Vitesse en tant qu'une valeur de type float > (peut être une chaîne vide)
< mouvement relatif '0 'ou '1'> (peut être une chaîne vide)
ii. Pour tous les axes:
jusqu'à 7 'Chaînes d'un seul axe, séparés par un 'vide' ("").
iii. Pour plus d'une entité de mouvement - avec un seul appel de fonction:
En standard, pour ce cas il existe des multiples cordes de 'tous les axes' séparés par un 'onglet
vertical' ("\v").
Pour activer de mode, appelez la fonction suivante:
ScSetMode (ScGetMode() Or 'scComSAMLightClientCtrlModeFlagEntityNamesSeparatedBySemicolon')
Les noms d'entités multiples doivent être séparées par une virgule.
scComSAMLightClientCtrlStringDataIdSerialNumberFormatString = 27
Ceci permet d'obtenir ou de définir la chaîne de format d'une Object Date Time.
scComSAMLightClientCtrlStringDataIdArrayCopyHard = 28
Effectue une Array Copy où les copies sont des entités uniques avec des noms uniques. Les
paramètres de array copy sont spécifiés avec ces valeurs Long et Double:
scComSAMLightClientCtrlLongValueTypeEntityArrayCountX
scComSAMLightClientCtrlLongValueTypeEntityArrayCountY
scComSAMLightClientCtrlDoubleValueTypeEntityArrayStepX
scComSAMLightClientCtrlDoubleValueTypeEntityArrayStepY
scComSAMLightClientCtrlStringDataIdTranslate = 29
Cela permet de traduire l'entité ou les entités définies par EntityName. Si elle est utilisée pour plusieurs
entités le flag scComSAMLightClientCtrlModeFlagEntityNamesSeparatedBySemicolon avec ScSetMode
(...) doit être réglé. Dans ce cas, le paramètre Data contient pour chaque entité un vecteur de translation
unique comme "X;Y" séparés par un vertical Tab.
© 2017 SCAPS GmbH
Instructions SAMLight - InterfaceClientControl 381
scComSAMLightClientCtrlStringDataIdRotate = 30
Cela permet de tourner l'entité ou les entités définies par EntityName. Si elle est utilisée pour plusieurs
entités le flag scComSAMLightClientCtrlModeFlagEntityNamesSeparatedBySemicolon avec ScSetMode
(...) doit être réglé. Dans ce cas, le paramètre Data contient pour chaque entité un vecteur de rotation
unique comme "CentreX;CentreY;Angle" séparés par un vertical Tab .
scComSAMLightClientCtrlStringDataIdOutlineAndRotate = 31
Ceci permet d'obtenir le Outline et l'angle de rotation des entités définies par EntityName. Si elle est
utilisée pour plusieurs entités le flag
scComSAMLightClientCtrlModeFlagEntityNamesSeparatedBySemicolon avec ScSetMode (...) doit être
réglé. Le paramètre Data tiendront le Outline et Angle de rotation dans une liste dans le format "MinX;
MinY; MaxX; MaxY; Angle".
scComSAMLightClientCtrlStringDataIdBarCodeFormatString = 32
Cela permet de définir le String de Format d'un code à barres (si supporté).
scComSAMLightClientCtrlStringDataIdSetMotionCtrlsString = 33
Cela permet de stocker une nouvelle chaîne dans un objet de commande de mouvement de chaîne qui
est à l'intérieur du job actuellement chargé.
© 2017 SCAPS GmbH
Instructions SAMLight - InterfaceClientControl 382
19.4.7 Long Cmd Ids
Constantes pour la fonction ScExecCommand ().
scComSAMLightClientCtrlExecCommandTest =1
Affiche une boîte de message dans SAMLight. Ceci peut être utilisé pour vérifier la communication entre
les applications.
scComSAMLightClientCtrlExecCommandResetSequence =2
Cela réinitialise la séquence de marquage à son état initial. Ceci est important pour des jobs qui utilisent
les paramètres compteur de horloge et décalage de horloge.
scComSAMLightClientCtrlExecCommandNewJob =3
Efface le job actuel.
scComSAMLightClientCtrlExecCommandFitViewToWorkingArea =4
Monter la perspective de la zone de travail.
scComSAMLightClientCtrlExecCommandFitViewToAllEntities =5
Monter la vue de toutes les entités du job.
scComSAMLightClientCtrlExecCommandFitViewToSelectedEntities =6
Monter la vue des entités sélectionnées dans le job.
scComSAMLightClientCtrlExecCommandResetCounter =7
Remet le compteur de quantité de marquage. Voir la chapitre Barre d'état de Marquage.
scComSAMLightClientCtrlExecCommandResetSerialNumber =8
Réinitialise le numéro de série.
scComSAMLightClientCtrlExecCommandUpdateScannerPos =9
Met à jour l'information de position du scanner.
scComSAMLightClientCtrlExecCommandAutoCompensateOff = 10
Scanner auto-étalonnage fonctionnalité (fonctionne uniquement avec le matériel qu'il supporte):
désactiver le mode calibrage automatique
scComSAMLightClientCtrlExecCommandAutoCompensateRef = 11
Scanner auto-étalonnage fonctionnalité (fonctionne uniquement avec le matériel qu'il supporte): activer
le mode de calibrage automatique et allez à la position de référence pour l'étalonnage initial
scComSAMLightClientCtrlExecCommandAutoCompensateCal = 12
Scanner auto-étalonnage fonctionnalité (fonctionne uniquement avec le matériel qu'il supporte):
recalibrer
scComSAMLightClientCtrlExecCommandResplitJob = 13
Décomposer un job qui est en mode de fractionnement et a été modifié afin que les données découpé
être mis à jour par cette option.
scComSAMLightClientCtrlExecCommandMotionStopMove = 14
Arrête des mouvements qui sont définies avec scComSAMLightClientCtrlLongValueTypeMotionAxis
© 2017 SCAPS GmbH
Instructions SAMLight - InterfaceClientControl 383
scComSAMLightClientCtrlExecCommandMotionHome = 15
Appelle la fonction de mouvement à l'origin pour les mouvements qui sont définies avec
scComSAMLightClientCtrlLongValueTypeMotionAxis
scComSAMLightClientCtrlExecCommandMotionGo = 16
Exécute le mouvement pour les mouvements qui sont définies avec
scComSAMLightClientCtrlLongValueTypeMotionAxis. Ainsi la valeur
scComSAMLightClientCtrlLongValueTypeMotionWaitForEnd est prise en compte. La position est définie
par scComSAMLightClientCtrlDoubleValueTypeMotionAxisPosition ou plutôt par
scComSAMLightClientCtrlDoubleValueTypeMotionAxisAngle selon les paramètres de mouvement.
Avant d'envoyer une nouvelle commande scComSAMLightClientCtrlExecCommandMotionGo il est
important d'attendre que le dernier lecteur s'est arrêté. Voir Motion Control par exemple dans la section
Exemples.
scComSAMLightClientCtrlExecCommandMotionSendString = 17
Envoie une chaîne RS232 au port qui est définie dans les paramètres de mouvement. La chaîne est
vide par défaut et peut être définie avec scComSAMLightClientCtrlStringValueTypeMotionString.
scComSAMLightClientCtrlExecCommandMotionUpdatePos = 18
Demande à la lecteur de mouvement pour la position actuellement stockés. Le nombre de mouvement
est définie avec scComSAMLightClientCtrlLongValueTypeMotionAxis.
scComSAMLightClientCtrlExecCommandStopExecution = 19
Arrête l'exécution: Si scComSAMLightClientCtrlMarkFlagWaitForTrigger est réglé avec ScSetMarkFlags
et marque est appelée avec ScMarkEntityByName, la boîte de dialogue de marquage avec trigger
s'ouvre. La commande ferme le dialogue marquage avec trigger et désactive mode trigger. Cela est
nécessaire, par exemple si un job est édité et les nouvelles données doivent être donnés à la carte du
scanner. Ensuite, le mode trigger doit être arrêté et le marquage doit être recommencée.
scComSAMLightClientCtrlExecCommandRedPointerStart = 20
Démarre le pointeur rouge avec les paramètres fixés à Redpointer dans le dialogue de marquage.
scComSAMLightClientCtrlExecCommandRedPointerStop = 21
Arrête le pointeur rouge. La boîte de dialogue de marquage doit être ouvert.
scComSAMLightClientCtrlExecCommandUpdateViewNow = 22
Actualise l'affichage. Redessine toutes les entités, même si le mode de drapeau
scComSAMLightClientCtrlModeFlagDontUpdateView drapeau est mis.
scComSAMLightClientCtrlExecCommandIncSerialNumber = 23
Incrémente tous les numéros de série dans le job.
scComSAMLightClientCtrlExecCommandDecSerialNumber = 24
Decremente tous les numéros de série dans le job.
scComSAMLightClientCtrlExecCommandCreateBeamCompedCopy = 37
Créer une copie du faisceau compensé de l'entité qui est défini par
ScSetStringValue(scComSAMLightClientCtrlStringValueTypeStringPara1, "Nom de l'Entité"). La copie
sera stockée dans l'entité définie par
ScSetStringValue(scComSAMLightClientCtrlStringValueTypeStringPara2, "Nom de la Copie"). Le
paramètre Dist est définie par
ScSetDoubleValue(scComSAMLightClientCtrlDoubleValueTypeDoublePara1,Distance en mm).
scComSAMLightClientCtrlExecCommandCheckIfJobIsInField = 40
© 2017 SCAPS GmbH
Instructions SAMLight - InterfaceClientControl 384
Il retourne 0 si tout le travail n'est pas dans le champ ou il n'y a pas des
entités dans le job.
scComSAMLightClientCtrlExecCommandExitTriggerMode = 41
Arrête le Mode Trigger.
scComSAMLightClientCtrlExecCommandOpenMarkDialog = 48
Ouvre la boîte de dialogue de marquage.
scComSAMLightClientCtrlExecCommandCloseMarkDialog = 49
Fermer la boîte de dialogue de marquage.
scComSAMLightClientCtrlExecCommandCorrectSamLight = 50
Exécute la correction du fichier en cours de correction utilisé avec \system\ sc_calib_points.txt et utilise
le nouveau fichier de correction dans SamLight. Le mode de correction et le nombre de points
d'influence peuvent être choisis avec scComSAMLightClientCtrlLongValueTypeCorrectionMode et
scComSAMLightClientCtrlLongValueTypeCorrectionPoints.
scComSAMLightClientCtrlExecCommandSaveSettingsNow = 51
Enregistre les paramètres actuels dans le fichier de configuration.
scComSAMLightClientCtrlExecCommandSortJobByName = 52
Trie des objets à l'intérieur d'un groupe par leur nom si le nom du groupe est spécifié avec
scComSAMLightClientCtrlStringValueTypeSetToTopLevelEntity. Si aucun nom de groupe est spécifié ce
trie les entités de l'emploi de Top Level
scComSAMLightClientCtrlExecCommandUndo = 54
Exécute la commande d'annulation.
scComSAMLightClientCtrlExecCommandWizardOrder = 55
Exécute la commande Data Wizard "Régler ordre". Il peut être réglé avec 3 paramètres de client
contrôle. Voir Double Value Types scComSAMLightClientCtrlDoubleValueTypeDoublePara1/2 et 3. Ceci
affectera toutes les entités dans le job.
scComSAMLightClientCtrlExecCommandWizardCreateOneGroup = 57
Exécute la commande Data Wizard "Créer un groupe".
© 2017 SCAPS GmbH
Instructions SAMLight - InterfaceClientControl 385
19.5 Exemples
Programme de Démonstration
Une application de démonstration "samlight_client_cpp" montre l'intégration de l'interface de Client Control.
C'est un projet Visual C + + qui est disponible gratuitement à partir de SCAPS GmbH.
Rotation de la matrice de sortie
La fonction suivante utilise le OCX pour marquer une entité avec le nom "RotateEntity". Puis il tourne la
matrice de sortie de 10 degrés vers le milieu du centre de l'entité et il marque à nouveau. Cette étape sera
répétée 20 fois.
if(m_samlight.ScIsRunning()==0)
{
MessageBox("SAMLight not found","Warning",MB_OK);
return;
}
double min_x,min_y,max_x,max_y;
double center_x,center_y;
long i;
double ang_inc;
double act_angle;
CString entity_name = "RotateEntity";
// D'abord nous calculons le centre de l'entité
min_x = m_samlight.ScGetEntityOutline(entity_name,0);
min_y = m_samlight.ScGetEntityOutline(entity_name,1);
max_x = m_samlight.ScGetEntityOutline(entity_name,3);
max_y = m_samlight.ScGetEntityOutline(entity_name,4);
center_x = (min_x + max_x) / 2.;
center_y = (min_y + max_y) / 2.;
// ici nous faisons la boucle
ang_inc = 10. * 6.28 / 360.;
act_angle = 0.;
for(i=0;i<20;i++)
{
m_samlight.ScOpticMatrixReset();
© 2017 SCAPS GmbH
Instructions SAMLight - InterfaceClientControl 386
m_samlight.ScOpticMatrixRotate(center_x,center_y,act_angle);
m_samlight.ScMarkEntityByName(entity_name,1);
act_angle = act_angle + ang_inc;
}
Ajustement à l'Entité
Le code source de Visual Basic suivant affiche la fonction d'ajustement de la vue d'une entité spécifique. Ici
l'ActiveX est utilisé aussi.
Call ScSamlightClientCtrl1.ScSetEntityLongData("",
scComSAMLightClientCtrlLongDataIdEntitySelected Or
scComSAMLightClientCtrlLongDataIdFlagDontUpdateView, 0)
' désélectionner tous
Call ScSamlightClientCtrl1.ScSetEntityLongData(EntityName,
scComSAMLightClientCtrlLongDataIdEntitySelected, 1)
' sélectionner
Call
ScSamlightClientCtrl1.ScExecCommand(scComSAMLightClientCtrlExecCommandFitViewTo
SelectedEntities)
Régler Colonne
Le code source de Visual Basic suivant affiche la fonction de modifier les paramètres de colonne d'un entité
en utilisant l'interface OCX au Client Control. Il crée un tableau 3 * 4 avec un pas de 3,3 en sens x et 4,5 en
sens y. Chaque ligne est marquée de droite à gauche.
Call ScSamlightClientCtrl1.ScSetEntityLongData(EntityName,
scComSAMLightClientCtrlLongDataIdEntityArrayCountX Or
scComSAMLightClientCtrlLongDataIdFlagDontUpdateView, 3)
Call ScSamlightClientCtrl1.ScSetEntityLongData(EntityName,
scComSAMLightClientCtrlLongDataIdEntityArrayCountY Or
scComSAMLightClientCtrlLongDataIdFlagDontUpdateView, 4)
Call ScSamlightClientCtrl1.ScSetEntityLongData(EntityName,
scComSAMLightClientCtrlLongDataIdEntityArrayStepX Or
scComSAMLightClientCtrlLongDataIdFlagDontUpdateView, 3300)
Call ScSamlightClientCtrl1.ScSetEntityLongData(EntityName,
scComSAMLightClientCtrlLongDataIdEntityArrayStepY Or
scComSAMLightClientCtrlLongDataIdFlagDontUpdateView, 4500)
Call ScSamlightClientCtrl1.ScSetEntityLongData(EntityName,
© 2017 SCAPS GmbH
Instructions SAMLight - InterfaceClientControl 387
scComSAMLightClientCtrlLongDataIdEntityArrayOrderFlags Or
scComSAMLightClientCtrlLongDataIdFlagDontUpdateView,
scComSAMLightClientCtrlEntityArrayOrderFlagNegX)
Call
ScSamlightClientCtrl1.ScExecCommand(scComSAMLightClientCtrlExecCommandFitViewTo
AllEntities)
Obtenir et définir les propriétés du texte
Le code source de Visual Basic suivant montre comment on manipule les propriétés d'un objet texte en
utilisant l'interface OCX.
Dim DONTUPDATE As Long
DONTUPDATE = scComSAMLightClientCtrlLongDataIdFlagDontUpdateView Or
scComSAMLightClientCtrlLongDataIdFlagDontUpdateEntity
' nous mettons les propriétés du texte de l'entité avec le nom
' EntityName
Call ScSamlightClientCtrl1.ScSetEntityStringData(EntityName, DONTUPDATE Or
scComSAMLightClientCtrlStringDataIdTextText, "NewText")
Call ScSamlightClientCtrl1.ScSetEntityStringData(EntityName, DONTUPDATE Or
scComSAMLightClientCtrlStringDataIdTextFontName, "Arial")
Call ScSamlightClientCtrl1.ScSetEntityDoubleData(EntityName, DONTUPDATE Or
scComSAMLightClientCtrlDoubleDataIdTextSize, 2)
Call ScSamlightClientCtrl1.ScSetEntityDoubleData(EntityName, DONTUPDATE Or
scComSAMLightClientCtrlDoubleDataIdTextCharSpacing, 0.95)
Call ScSamlightClientCtrl1.ScSetEntityDoubleData(EntityName, DONTUPDATE Or
scComSAMLightClientCtrlDoubleDataIdTextLengthLimit, 4.5)
Call ScSamlightClientCtrl1.ScSetEntityDoubleData(EntityName, DONTUPDATE Or
scComSAMLightClientCtrlDoubleDataIdTextHeightLimit, 1.5)
Call ScSamlightClientCtrl1.ScSetEntityDoubleData(EntityName, DONTUPDATE Or
scComSAMLightClientCtrlDoubleDataIdTextRadius, 11.5)
Call ScSamlightClientCtrl1.ScSetEntityDoubleData(EntityName, DONTUPDATE Or
scComSAMLightClientCtrlDoubleDataIdTextStartAngle, 3.14 / 2)
Dim flags As Long
flags = ScSamlightClientCtrl1.ScGetEntityLongData(EntityName,
scComSAMLightClientCtrlLongDataIdTextCharFlags)
' maintenant force du texte radial
© 2017 SCAPS GmbH
Instructions SAMLight - InterfaceClientControl 388
flags = flags Or scComSAMLightClientCtrlLongDataIdTextCharFlagRadial
Call ScSamlightClientCtrl1.ScSetEntityLongData(EntityName,
scComSAMLightClientCtrlLongDataIdTextCharFlags, flags)
' nous obtenons les propriétés du texte de l'entité avec le nom
' EntityName
Dim str As String
Dim val As Double
Call ScSamlightClientCtrl1.ScGetEntityStringData(EntityName,
scComSAMLightClientCtrlStringDataIdTextText, str)
MsgBox str, vbOKOnly, "Text"
Call ScSamlightClientCtrl1.ScGetEntityStringData(EntityName,
scComSAMLightClientCtrlStringDataIdTextFontName, str)
MsgBox str, vbOKOnly, "FontName"
Call ScSamlightClientCtrl1.ScGetEntityDoubleData(EntityName,
scComSAMLightClientCtrlDoubleDataIdTextSize, val)
MsgBox val, vbOKOnly, "TextSize"
Récupérer les Entités
Le fragment de code de C++ suivante utilise le ActiveX pour récupérer le nombre d'entités et par la suite
récupère tous leurs noms. Au lieu de ça ces noms peuvent être utilisés pour manipuler ces entités.
BSTR name;
long i,cnt;
// d'abord évaluer combien d'entités sont disponibles
cnt=m_samlight.ScGetLongValue(scComSAMLightClientCtrlLongValueTypeToplevelEntit
yNum);
if (cnt>0) for (i=0; i<cnt; i++)
{
// important: le pointeur BSTR doit être initialisé, sinon
// l'interface COM peut tomber en panne!
name=NULL;
// obtenir le nom de l'entité à la position de l'index "i"
© 2017 SCAPS GmbH
Instructions SAMLight - InterfaceClientControl 389
m_samlight.ScGetIDStringData(scComSAMLightClientCtrlStringDataIdGetToplev
elEntity,i,&name);
MessageBox(CString(name));
}
Contrôle de Mouvement
Les code source de Visual Basic suivant montre comment définir la position/angle absolu / relatif et la
vitesse des deux lecteurs, exécuter la commande de départ et de récupérer un message que les deux
lecteurs (1. Partie) et la première / deuxième (2. Partie) lecteur a arrêté respectivement. Dans ce contexte, il
est important d'attendre que le dernier lecteur s'est arrêté avant d'envoyer une nouvelle commande de
départ. Sinon, le contrôle de mouvement ne pourrait pas fonctionner correctement. Si un lecteur atteint sa
position limite donnée en dans le fichier de paramètres de mouvement ou a déjà atteint sa nouvelle position,
avant, il ne bouge plus.
ScSamlightClientCtrl1.ScSetLongValue
scComSAMLightClientCtrlLongValueTypeMotionWaitForEnd, 0
' l'application revient immédiatement
' 1. partie
ScSamlightClientCtrl1.ScSetLongValue
scComSAMLightClientCtrlLongValueTypeMotionAxis, 0
ScSamlightClientCtrl1.ScSetDoubleValue
scComSAMLightClientCtrlDoubleValueTypeMotionAxisPosition, 100
ScSamlightClientCtrl1.ScSetDoubleValue
scComSAMLightClientCtrlDoubleValueTypeMotionAxisSpeed, 4
ScSamlightClientCtrl1.ScSetLongValue
scComSAMLightClientCtrlLongValueTypeMotionAxis, 1
ScSamlightClientCtrl1.ScSetDoubleValue
scComSAMLightClientCtrlDoubleValueTypeMotionAxisAngleRelative, 720
ScSamlightClientCtrl1.ScSetDoubleValue
scComSAMLightClientCtrlDoubleValueTypeMotionAxisSpeed, 1
ScSamlightClientCtrl1.ScExecCommand
(scComSAMLightClientCtrlExecCommandMotionGo)
ScSamlightClientCtrl1.ScSetLongValue
scComSAMLightClientCtrlLongValueTypeMotionAxis, -1
' -1 indique tous les axes
© 2017 SCAPS GmbH
Instructions SAMLight - InterfaceClientControl 390
Do
ScSamlightClientCtrl1.ScSetLongValue
scComSAMLightClientCtrlLongValueTypeMotionAxis, -1
Loop While
ScSamlightClientCtrl1.ScGetLongValue(scComSAMLightClientCtrlLongValueTypeMotion
Moving)
MsgBox "All drives have stopped."
' 2. partie
ScSamlightClientCtrl1.ScSetLongValue
scComSAMLightClientCtrlLongValueTypeMotionAxis, 0
ScSamlightClientCtrl1.ScSetDoubleValue
scComSAMLightClientCtrlDoubleValueTypeMotionAxisPositionRelative, 100
ScSamlightClientCtrl1.ScSetLongValue
scComSAMLightClientCtrlLongValueTypeMotionAxis, 1
ScSamlightClientCtrl1.ScSetDoubleValue
scComSAMLightClientCtrlDoubleValueTypeMotionAxisAngle, 720
ScSamlightClientCtrl1.ScExecCommand
(scComSAMLightClientCtrlExecCommandMotionGo)
Dim axis0 As Integer: axis0 = 1
Dim axis1 As Integer: axis1 = 1
Do
If axis0 = 1 Then
ScSamlightClientCtrl1.ScSetLongValue
scComSAMLightClientCtrlLongValueTypeMotionAxis, 0
If
ScSamlightClientCtrl1.ScGetLongValue(scComSAMLightClientCtrlLongValueTypeMotion
Moving) = 0 Then
MsgBox "Drive with Axis 0 has stopped."
axis0 = 0
End If
End If
If axis1 = 1 Then
ScSamlightClientCtrl1.ScSetLongValue
scComSAMLightClientCtrlLongValueTypeMotionAxis, 1
© 2017 SCAPS GmbH
Instructions SAMLight - InterfaceClientControl 391
If
ScSamlightClientCtrl1.ScGetLongValue(scComSAMLightClientCtrlLongValueTypeMotion
Moving) = 0 Then
MsgBox "Drive with Axis 1 has stopped."
axis1 = 0
End If
End If
Loop While axis0 = 1 Or axis1 = 1
Traiter des Textes
Cet exemple de code C utilise le protocole ASCII pour modifier un texte, tourner de 45 ° et d'évaluer sa
largeur totale. La création de la connexion socket - qui est complètement dépendant du système
d'exploitation et de l'environnement de programmation - n'est pas représentée ici. Aussi envoyer et recevoir
des données n'est pas une partie de cet exemple. Ici la supposition est faite que le fonction DoSend() envoie
la ligne de commande tandis que DoReceive () effectue la réception de la réponse.
char msgStr[SC_CCI_MAX_COMMANDLENGTH];
// un tampon pour les lignes de commandes ASCII qui doivent être envoyés, le
// sa taille maximale est définie dans ScCciCommands.h
...
// ouvrir le connexion de socket ici
DoSend(SC_CCI_INITSTRING);
// envoyer la chaîne d'initialisation pour configurer l'interface pour le
protocole ASCII
sprintf(msgStr,SC_CCI_CMD_CHANGE_TEXT_BY_NAME,"MyEntity","NewText");
// créer la ligne de commande qui doit être envoyé, cette appel de fonction
résulte dans
// une commande "ScCciChangeTextByName (" MyEntity "," newText ") \ n" qui est
stocké
// dans msgStr
DoSend(msgStr);
// envoyer le message via le socket déjà ouvert
MessageBox(DoReceive());
// recevoir la réponse et l'afficher dans un MessageBox
© 2017 SCAPS GmbH
Instructions SAMLight - InterfaceClientControl 392
sprintf(msgStr,SC_CCI_CMD_ROTATE_ENTITY,"MyEntity",100,100,45);
// crée la commande "ScCciRotateEntity (" MyEntity ", 100, 100, 45) \ n"
DoSend(msgStr); // exécuter cette commande...
DoReceive(); // ...et recevoir la réponse handshake
sprintf(msgStr,SC_CCI_CMD_GET_ENTITY_OUTLINE,"MyEntity",0);
DoSend(msgStr);
// envoyer la commande pour obtenir la position horizontale minimale des
entités
// contour
outline_min_x=atof(DoReceive());
// convertir la chaîne retournée dans une valeur double, s'il vous plaît noter:
si aller chercher
// la valeur de contour a échoué, la chaîne renvoyée est "NaN" (= pas un
nombre)
DoSend("ScCciGetEntityOutline(\"MyEntity\", 3)\n");
// une autre possibilité d'envoyer une commande, voici toutes les valeurs sont
statiquement
// de sorte qu'il n'est pas nécessaire de "construire" la commande en utilisant
sprintf()
outline_max_x=atof(DoReceive());
width=outline_max_x-outline_min_x; // calculer la largeur de l'entité
"MyEntity"
Précalculer le temps de marquage
Dim flags As Long
Dim save_flags As Long
Dim expected_time As Double
flags = ScSamlightClientCtrl1.ScGetMarkFlags
save_flags = flags
© 2017 SCAPS GmbH
Instructions SAMLight - InterfaceClientControl 393
flags = flags Or scComSAMLightClientCtrlMarkFlagPreview
ScSamlightClientCtrl1.ScSetMarkFlags flags
ScSamlightClientCtrl1.ScMarkEntityByName EntityName, 1
ScSamlightClientCtrl1.ScSetMarkFlags save_flags
expected_time =
ScSamlightClientCtrl1.ScGetDoubleValue(scComSAMLightClientCtrlDoubleValueTypeLa
stExpectedMarkTime)
MsgBox expected_time, vbOKOnly, "expected Marking Time [s]"
Accès rapide aux entités du job dans le mode trigger tamponné
En mode de trigger tamponnée de l'USC-1, les données peuvent être marqués très rapidement. Pour ce
fonctionnement de marquage, rapide il est nécessaire d'accéder des entités liée au job d'une manière
différente parce que la méthode normale pour envoyer une commande de modification, d'attendre si elle est
terminée et ensuite de commencer le marquage peut être trop lent pour certaines applications spéciales. Par
conséquent, une file d'attente interne peut être utilisé. Dans ce cas, l'élément suivant de cette file d'attente
est récupérée après chaque signal de trigger externe. S'il n'y a pas plus d'informations au sein de la file
d'attente, le job reste inchangé, sinon il est modifié en fonction des commandes de file d'attente avant le
prochain marquage est exécuté.
// Régler les drapeaux de marquage: trigger externe
// (le mode de tampon doit être activé manuellement dans le
// paramètres d'application) et aucun saut à l'origine (pour sauver du temps)
mFlags=m_samlight.ScGetMarkFlags();
mFlags|=scComSAMLightClientCtrlMarkFlagWaitForTrigger|
scComSAMLightClientCtrlMarkFlagDisableHomeJump;
m_samlight.ScSetMarkFlags(mFlags);
// chercher mon premier ensemble de données
getMyNextMarkData();
// pré-remplir totalement le tampon pour les premières opérations de marquage
while (true)
{
txt=formatMyMarkData();
// la commande suivante fonctionne plus rapidement que le standard
// ScChangeTextByName (), les paramètres indiqués
// ici, suppriment le mise à jour de la vue pour sauver du temps et de
© 2017 SCAPS GmbH
Instructions SAMLight - InterfaceClientControl 394
// ils mettent la commande dans la file d'attente
if (m_samlight.ScSetEntityStringData(EntityName,
scComSAMLightClientCtrlStringDataIdFlag
DontUpdateView|
scComSAMLightClientCtrlStringDataIdFlag
EnqueueLastCtrlCmd|
scComSAMLightClientCtrlStringDataIdText
Text,
txt))
{
// chercher mon prochain ensemble de données si le dernier
// pourrait être mis à la file d'attente avec succès
getMyNextMarkData();
}
else
{
// la file d'attente est pleine afin de marquage peut être commencé
break;
}
}
i=0;
// d'abord augmenter la priorité d'alimentation de l'application ;
// ce pourrait être nécessaires pour s'assurer que les
// les données peuvent être livrés au moins aussi vite qu'ils sont
// sorti de la file d'attente par le processus de marquage
// Attention: les priorités des threads élevées peuvent être critique
// sur certains systèmes, s'ils consomment trop de puissance
// de l'informatique et donc perturbent le fonctionnement des autres
applications!
SetThreadPriority(GetCurrentThread(),THREAD_PRIORITY_TIME_CRITICAL);
// commencer le marquage en mode trigger
m_samlight.ScMarkEntityByName("",0);
while (i<800)
© 2017 SCAPS GmbH
Instructions SAMLight - InterfaceClientControl 395
{
txt=formatMyMarkData();
if (m_samlight.ScSetEntityStringData(EntityName,
scComSAMLightClientCtrlStringDataIdFlag
DontUpdateView|
scComSAMLightClientCtrlStringDataIdFlag
EnqueueLastCtrlCmd|
scComSAMLightClientCtrlStringDataIdText
Text,
txt))
{
// chercher la prochaine série de mes données si le dernier
// pourrait être mis à la file d'attente avec succès
getMyNextMarkData();
}
else
{
// la file d'attente est remplie complètement donc il est
// hautement recommandé de laisser dormir l'application
// au moins aussi longue que la durée d'un processus de
// marquage (pour économiser puissance informatique pour
// d'autres applications)
Sleep(250);
}
}
SetThreadPriority(GetCurrentThread(),THREAD_PRIORITY_NORMAL);
m_samlight.ScStopMarking();
Créer une copie du faisceau compensées d'une entité
L'exemple suivante va créer une copie du faisceau compensé de l'entité "Entity" avec le nom
"BeamCompedEntity". Le paramètre Dist est défini dans la ligne 3 en mm.
ScSetStringValue(scComSAMLightClientCtrlStringValueTypeStringPara1,"Entity");
ScSetStringValue(scComSAMLightClientCtrlStringValueTypeStringPara2,"BeamCompedE
ntity");
ScSetDoubleValue(scComSAMLightClientCtrlDoubleValueTypeDoublePara1,0.1);
© 2017 SCAPS GmbH
Instructions SAMLight - InterfaceClientControl 396
ScExecCommand(scComSAMLightClientCtrlExecCommandCreateBeamCompedCopy);
Désactiver les mises à jour visuelles: Le code suivant source Visual Basic montre comment augmenter la
vitesse de commandes de contrôle du client en désactivant les mises à jour visuelles dans le domaine
View2D.
' Désactiver les mises à jour visuelles dans le domaine View2D:
ScSamlightClientCtrl1.ScSetMode 2
' ScSetMode 2 = scComSAMLightClientCtrlModeFlagDontUpdateView
' Insérez ici vos commandes de contrôle à la clientèle avec des effets visuels comme ScTranslateEntity,
ScScaleEntity, ScRotateEntity, ScChangeTextByName, ...
' Réactiver les mises à jour visuelles dans le domaine View2D:
ScSamlightClientCtrl1.ScSetMode 0
'ScSetMode 0 = désactiver drapeaux ScSetMode
ScSamlightClientCtrl1.ScExecCommand 22
'ScExecCommand 22 = scComSAMLightClientCtrlExecCommandUpdateViewNow
Entité miroir sur l'axe Y: Le code suivant source Visual Basic montre comment mettre en miroir une entité
sur l'axe Y. Pour mettre en miroir sur l'axe X, il suffit de débrancher -1,1 à 1, -1 dans la commande
ScScaleEntity. L'entité a le nom "A" dans cet exemple.
Dim Xmin, Ymin, Xmax, Ymax, Xc, Yc As Double
'Obtenez Coordonnées du point milieu de l'entité
Xmin = ScSamlightClientCtrl1.ScGetEntityOutline("A", 0)
Ymin = ScSamlightClientCtrl1.ScGetEntityOutline("A", 1)
Xmax = ScSamlightClientCtrl1.ScGetEntityOutline("A", 3)
Ymax = ScSamlightClientCtrl1.ScGetEntityOutline("A", 4)
Xc = (Xmin + Xmax) / 2
Yc = (Ymin + Ymax) / 2
' Traduire entité au centre du champ de travail
Call ScSamlightClientCtrl1.ScTranslateEntity("A", -Xc, -Yc, 0)
' Entité miroir
Call ScSamlightClientCtrl1.ScScaleEntity("A", -1, 1, 1)
' Traduire entité revenir à sa position initiale
Call ScSamlightClientCtrl1.ScTranslateEntity("A", Xc, Yc, 0)
© 2017 SCAPS GmbH
Instructions SAMLight - InterfaceClientControl 397
19.5.1 Optimiser la Performance
La performance de SAMLight et donc votre application de Client Contorl peut souvent être optimisée en
supprimer les actions inutiles et consommant de temps du programme. Si une propriété d'une entité
(comme le texte ou la taille) a été modifiée par le Client Control l'entité sera re-généré et mis à jour. En
outre, le View2D dans SAMLight sera mis à jour. Peut-être que ces mises à jour de l'entité ou la View2D ne
sont pas nécessaires après chaque appel de Client Control. Voici quelques exemples comment la
performance peut être augmentée:
Désactiver la mise à jour automatique du View2D de SAMLight:
Si vous ne l'utilisez le View2D de SAMLight parce que vous lancez SAMLight en mode caché ou votre
application est automatisée sans avoir besoin d'un point de vue visuelle vous pouvez désactiver la View2D
complètement:
ScSetMode () avec le drapeau scComSAMLightClientCtrlModeFlagDontUpdateView
Mettre à jour SAMLight View2D manuellement:
Si vous avez désactivé la mise à jour automatique du View2D de SAMLight mais voulez mettre à jour une
fois:
ScExecCommand() avec le drapeau scComSAMLightClientCtrlExecCommandUpdateViewNow
Mise à jour manuelle de l'entité si vous changez plus d'une propriété de la même entité à la fois:
Comme mentionné ci-dessus chaque entité sera re-généré, et mis à jour, après tout changement de ses
propriétés. Si vous voulez changer plus d'une propriété de la même entité vous pouvez supprimer ce
comportement afin que l'entité ne sera pas re-généré et mis à jour après après chaque communication.
ScSetEntityStringData(), ScSetEntityDoubleData() or ScSetEntityLongData() avec le drapeau
scComSAMLightClientCtrlStringDataIdFlagDontUpdateEntity
Se il vous plaît faire en sorte que vous ne l'utilisez ce drapeau à la dernière modification de l'entité. Sinon,
cette entité ne sera pas re-généré et mis à jour à tous.
Adresse entités de haut niveau seulement:
Pour beaucoup des appels CI vous adressez à une entité par son nom ou son ID pour définir ou obtenir ses
paramètres. Pour trouver cette entité SAMLight est à la recherche pour le nom ou l'ID dans chaque groupe
ou sous-groupe de l'ensemble de la hiérarchie de l'entités. Pour réduire le temps nécessaire pour trouver
l'entité correspondant la recherche peut être limiter a les entités de haute niveau:
ScSetEntityStringData(), ScSetEntityDoubleData() or ScSetEntityLongData() avec le drapeau
scComSAMLightClientCtrlStringDataIdFlagToplevelOnly
Changer plusieurs entités à la fois avec l'entité noms séparés par un point virgule:
La partie consommant de temps d'une application de Client Control peut être l'appel de COM lui-même. Le
temps de traitement pour l'application de Client Control peut être réduite si vous souhaitez utiliser le même
appel de CI pour plusieurs entités. Un exemple est en train de changer le texte de plusieurs entités en un
seul appel de COM. Cela peut être fait en utilisant les entités séparés par les point-virgules qui doit être
activée comme:
ScSetMode() avec le drapeau scComSAMLightClientCtrlModeFlagEntityNamesSeparatedBySemicolon
© 2017 SCAPS GmbH
Instructions SAMLight - InterfaceClientControl 398
Pour trouver plus d'informations sur les appels de Client Control qui sont possibles et comment l'utiliser s'il
vous plaît se référer à la documentation correspondante ou voir l'exemple ci-dessous.
Utilisez le mode de trigger:
Dans ce mode, la prochaine Job qui doit être marqué est préparé et envoyé à la carte contrôleur avant
lappel de marquage est envoyé. Dès que le trigger externe est reconnu par la carte contrôleur le processus
de marquage va commencer.
ScSetMarkFlags() avec le drapeau scComSAMLightClientCtrlMarkFlagWaitForTrigger
Exemple 1:
Pour montrer comment utiliser la CI correctement, nous voulons donner un exemple de code. Considérez
vous avez 20 entités de codes à barres dans SAMLight avec les noms d'entités barcode1, barcode2, ...,
barcode20. Nous voulons changer pour chaque code à barres
le texte
Activer Hatch1 avec style 'ligne ondulée sans marquage des sauts'
Activer Hatch2 avec style 'zigzag'
Une façon courante de programmer cette modification serait:
AxScSamlightClientCtrl m_samlight = axScSamlightClientCtrl1;
//aller à chacun des 20 entités de codes à barres
for( int i = 1; i <= 20; i++ )
{
//générer le nom des entités et le texte des entités pour chacun des 20 codes à barres
string entity_name = "barcode" + Convert.ToString( i );
string entity_text = "This is the text of " + entity_name;
//modifier le texte de chaque entité
m_samlight.ScChangeTextByName( entity_name, entity_text );
//Activer Hatch 1
m_samlight.ScSetEntityLongData( entity_name, ( int )
ScComSAMLightClientCtrlFlags.scComSAMLightClientCtrlLongDataIdEnableHatching1, 1 );
//Activer Hatch 2
m_samlight.ScSetEntityLongData( entity_name, ( int )
ScComSAMLightClientCtrlFlags.scComSAMLightClientCtrlLongDataIdEnableHatching2, 6 );
}
De cette façon, il fonctionne correctement mais après tout des 60 appels de CI l'entité correspondante va se
re-générée et la View2D de SAMLight sera mis à jour. Cela nécessite beaucoup de temps.+
Nous allons maintenant montrer comment le même objectif peut être atteint en utilisant 3 appels de CI au
lieu de 60. De plus chaque entité seront re-généré une seule fois et la View2D de SAMLight seulement sera
mis à jour après la dernière modification de l'entité a été réalisée:
AxScSamlightClientCtrl m_samlight = axScSamlightClientCtrl1;
//Générer un String 'all_entity_names' avec tous les noms d'entités séparées par ";"
//et générer un String 'all_entity_texts' avec tous les textes des entités séparés par "\v "
string all_entity_names = "barcode1";
string all_entity_texts = "This is the text of barcode 1";
© 2017 SCAPS GmbH
Instructions SAMLight - InterfaceClientControl 399
for( int i = 2; i <= 20; i++ )
{
all_entity_names = all_entity_names + ";" + "barcode" + Convert.ToString( i );
all_entity_texts = all_entity_texts + "\v" + "This is the text of barcode" +
Convert.ToString( i );
}
//enable le mode nom de l'entité séparée par point-virgule
//désactiver View2D
//permettre aux entités de haut niveau seulement
m_samlight.ScSetMode( ( int )
ScComSAMLightClientCtrlFlags.scComSAMLightClientCtrlModeFlagEntityNamesSeparatedBySemicolon |
( int )
ScComSAMLightClientCtrlFlags.scComSAMLightClientCtrlModeFlagDontUpdateView |
( int )
ScComSAMLightClientCtrlFlags.scComSAMLightClientCtrlModeFlagTopLevelOnly);
//modifier tous les textes de toutes les entités
m_samlight.ScChangeTextByName( all_entity_names, all_entity_texts );
//permettre Hatch 1 et Hatch 2 pour toutes les entités, supprimer la mise à jour de l'entité après
//l'activation de Hatch 1 so the entities will be updated after the enabling of Hatching 2 (second
call)
m_samlight.ScSetEntityLongData( all_entity_names,
( int )
ScComSAMLightClientCtrlFlags.scComSAMLightClientCtrlLongDataIdEnableHatching1 |
( int )
ScComSAMLightClientCtrlFlags.scComSAMLightClientCtrlDoubleDataIdFlagDontUpdateEntity , 1 );
m_samlight.ScSetEntityLongData( all_entity_names,
( int )
ScComSAMLightClientCtrlFlags.scComSAMLightClientCtrlLongDataIdEnableHatching2, 6 );
//réinitialiser ScSetMode
m_samlight.ScSetMode( 0 );
//mettre à jour View2D manuellement
m_samlight.ScExecCommand( ( int )
ScComSAMLightExecCommandConstants.scComSAMLightClientCtrlExecCommandUpdateViewNow );
© 2017 SCAPS GmbH
Instructions SAMLight - InterfaceClientControl 400
19.6 Optimiser la Performance
La performance de SAMLight et donc votre application de Client Control peut souvent être optimisée en
suppresant temps et actions inutiles du programme. Si une propriétée d'une entité (comme le texte ou la
taille) a été modifié par le Client Control l'entité sera régénéré et mis à jour. En outre, le View2D dans
SAMLight sera mis à jour. Habituellement, ces mises à jour de l'entité ou du View2D ne sont pas
nécessaires après chaque appel de commande client. Voici quelques exemples comment la performance
peut être augmentée:
Exécute une commande Client Control SAMLight seulement pour les entités de haut niveau:
Se il ne est pas nécessaire d'exécuter une commande Client Control SAMLight pour tous les sous-entités
d'une entité de haut niveau puis l'itération à travers tous les sous-entités peuvent être supprimés au niveau
mondial et la commande Client Control SAMLight est exécutée pour l'entité de haut niveau seulement:
ScSetMode () avec le drapeau scComSAMLightClientCtrlModeFlagTopLevelOnly
Désactiver mise à jour automatique de la View2D SAMLight:
Si vous ne utilisez pas la View2D de la SAMLight parce que vous lancez SAMLight en mode caché ou votre
application est automatisée sans avoir une vue visuelle vous pouvez désactiver le View2D complètement:
ScSetMode () avec le drapeau scComSAMLightClientCtrlModeFlagDontUpdateView
Exécute une commande Client Control SAMLight pour plusieurs entités par un seul appel de
fonction avec l'entité noms séparés par un point virgule:
La partie du temps d'une application de contrôle de client peut être l'appel de COM lui-mème. Le temps de
traitement pour l'application de l'interface client peut être réduit si vous souhaitez utiliser le mème appel de
CI pour plusieurs entités. Un exemple est en train de changer le texte de plusieurs entités avec juste un
appel de COM. Cela peut être fait en utilisant virgules séparés des noms d'entités qui doit être activé par:
ScSetMode() avec le drapeau scComSAMLightClientCtrlModeFlagEntityNamesSeparatedBySemicolon
Pour trouver plus d'informations sur laquelle les appels de commande client sont possibles et comment
l'utiliser s'il vous plaît se référer à la documentation correspondante ou voir l'exemple ci-dessous.
Mettre à jour SAMLight View2D manuellement:
Si vous avez désactivé la mise à jour automatique de la View2D SAMLight mais que vous voulez la mettre à
jour une fois:
ScExecCommand() avec le drapeau scComSAMLightClientCtrlExecCommandUpdateViewNow
Désactiver View2D mise à jour de l'entité si vous changez plus d'une propriété de la même entité à la
fois:
Comme mentionné ci-dessus chaque changement d'entité sera affiché dans la View2D après tout
changement de ses propriétés. Si vous voulez changer plus d'une propriété de la même entité vous pouvez
supprimer la mise à jour de l'entité dans la View2D sorte que le changement de l'entité ne sera pas affiché
après chaque appel.
ScSetEntityLongData() avec le drapeau scComSAMLightClientCtrlLongDataIdFlagDontUpdateView
ScSetEntityDoubleData() avec le drapeau scComSAMLightClientCtrlDoubleDataIdFlagDontUpdateView
© 2017 SCAPS GmbH
Instructions SAMLight - InterfaceClientControl 401
ScSetEntityStringData() avec le drapeau scComSAMLightClientCtrlStringDataIdFlagDontUpdateView
Supress mise à jour de l'entité si vous changez plus d'une propriété de la même entité à la fois:
Comme mentionné ci-dessus chaque entité sera régénéré et mis à jour après toute modification de ses
propriétés. Si vous voulez changer plus d'une propriété de la même entité vous pouvez supprimer ce
comportement afin que l'entité ne sera pas régénéré après chaque appel.
ScSetEntityLongData() avec le drapeau scComSAMLightClientCtrlLongDataIdFlagDontUpdateEntity
ScSetEntityDoubleData() avec le drapeau scComSAMLightClientCtrlDoubleDataIdFlagDontUpdateEntity
ScSetEntityStringData() avec le drapeau scComSAMLightClientCtrlStringDataIdFlagDontUpdateEntity
S'il vous plaît faire en sorte que vous ne utilisez pas ce drapeau à la dernière modification de l'entité. Sinon,
cette entité ne sera pas régénéré et mis à jour à tous.
Adresse entités de haut niveau seulement:
Pour beaucoup CI appels vous adressez une entité par son nom ou son ID pour définir ou obtenir ses
paramètres. Pour trouver cette entité SAMLight est à la recherche pour le nom ou l'ID dans chaque groupe
ou sous-groupe de l'ensemble de la hiérarchie de l'entité. Pour diminuer le temps qui est nécessaire pour
trouver l'entité correspondant que vous voulez aborder la recherche peut être limité à haut niveau des
entités:
ScSetEntityLongData() avec le drapeau scComSAMLightClientCtrlLongDataIdFlagToplevelOnly
ScSetEntityDoubleData() avec le drapeau scComSAMLightClientCtrlDoubleDataIdFlagToplevelOnly
ScSetEntityStringData() avec le drapeau scComSAMLightClientCtrlStringDataIdFlagToplevelOnly
Utilisez le mode de trigger:
Dans ce mode, la prochaine job être marqué est préparé et envoyé à la carte contrôleur avant que la
marque appel a été envoyé. Dès que le déclenchement externe est reconnu par la carte contrôleur le
processus de marquage va commencer. Si ce mode ne est pas activé, le travail sera préparé et envoyé à la
carte contrôleur après le declenchement externe a été reconnu.
ScSetMarkFlags() avec le drapeau scComSAMLightClientCtrlMarkFlagWaitForTrigger
© 2017 SCAPS GmbH
Instructions SAMLight - InterfaceClientControl 402
19.6.1 Exemple 1
Pour montrer comment utiliser la CI applle correctement, nous voulons donner un exemple de code.
Considérez vous avez 20 entités de codes à barres dans SAMLight avec les noms d'entités barcode1,
barcode2, ..., barcode20. Nous voulons changer pour chaque code à barres
Le texte
Activer Hachure1 avec style 'ligne ondulée sans marquage des sauts'
Activer Hachure2 avec style 'zigzag'
Une facon courante de programmer cette changements dans C # serait:
AxScSamlightClientCtrl m_samlight = axScSamlightClientCtrl1;
//étape à chacune des 20 entités de codes à barres
for( int i = 1; i <= 20; i++ )
{
//générer le nom de l'entité et le texte pour chacun des 20 codes à barres
string entity_name = "barcode" + Convert.ToString( i );
string entity_text = "This is the text of " + entity_name;
//modifier le texte de chaque entité
m_samlight.ScChangeTextByName( entity_name, entity_text );
//activer Hachure1
m_samlight.ScSetEntityLongData( entity_name, ( int )
ScComSAMLightClientCtrlFlags.scComSAMLightClientCtrlLongDataIdEnableHatching1, 1 );
//activer Hachure2
m_samlight.ScSetEntityLongData( entity_name, ( int )
ScComSAMLightClientCtrlFlags.scComSAMLightClientCtrlLongDataIdEnableHatching2, 6 );
}
De cette facon, il fonctionne correctement mais après chaque de 60 appelles du CI l'entité correspondante
se régénérer et la Vue2D de SAMLight sera mis à jour. Cela nécessite beaucoup de temps.
Nous allons maintenant montrer comment le même objectif peut être atteint en utilisant 3 CI demandes au
lieu de 60. En outre toutes les entités seront régénérés qu'une seule fois et la Vue2D de SAMLight ne sera
mis à jour après la dernière modification de l'entité a été achevée:
AxScSamlightClientCtrl m_samlight = axScSamlightClientCtrl1;
//Générer une chaîne 'all_entity_names' avec tous les noms d'entités séparées par";"
//et générer une chaîne 'all_entity_texts' avec tous les textes de l'entité séparés par"\v"
string all_entity_names = "barcode1";
string all_entity_texts = "This is the text of barcode 1";
for( int i = 2; i <= 20; i++ )
{
all_entity_names = all_entity_names + ";" + "barcode" + Convert.ToString( i );
all_entity_texts = all_entity_texts + "\v" + "This is the text of barcode" +
Convert.ToString( i );
}
//activer nom de l'entité séparée par le mode point-virgule
//désactiver Vue2D
//activer entités de haut niveau seulement
m_samlight.ScSetMode( ( int )
ScComSAMLightClientCtrlFlags.scComSAMLightClientCtrlModeFlagEntityNamesSeparatedBySemicolon |
( int )
ScComSAMLightClientCtrlFlags.scComSAMLightClientCtrlModeFlagDontUpdateView |
( int )
ScComSAMLightClientCtrlFlags.scComSAMLightClientCtrlModeFlagTopLevelOnly);
© 2017 SCAPS GmbH
Instructions SAMLight - InterfaceClientControl 403
//modifier tous les textes de toutes les entités
m_samlight.ScChangeTextByName( all_entity_names, all_entity_texts );
//activer Hachure1 et Hachure2 pour toutes les entités, supprimer la mise à jour de
//l'entité après l'activation de Hachure1
//de sorte que les entités seront mis à jour après l'activation de Hachure2 (deuxième appel)
m_samlight.ScSetEntityLongData( all_entity_names,
( int )
ScComSAMLightClientCtrlFlags.scComSAMLightClientCtrlLongDataIdEnableHatching1 |
( int )
ScComSAMLightClientCtrlFlags.scComSAMLightClientCtrlDoubleDataIdFlagDontUpdateEntity , 1 );
m_samlight.ScSetEntityLongData( all_entity_names,
( int )
ScComSAMLightClientCtrlFlags.scComSAMLightClientCtrlLongDataIdEnableHatching2, 6 );
//remettre ScSetMode
m_samlight.ScSetMode( 0 );
//mettre à jour manuellement Vue2D
m_samlight.ScExecCommand( ( int )
ScComSAMLightExecCommandConstants.scComSAMLightClientCtrlExecCommandUpdateViewNow );
© 2017 SCAPS GmbH
Instructions SAMLight - InterfaceClientControl 404
19.6.2 Exemple 2
Exemple 2:
L'exemple Visual Basic.NET suivant montrer et mesure comment le performance de SAMLight Clinet
Control peut être accélérer.
Dans ce cas, la police cursive, la taille du texte, type de police et le contenu du texte d'une entité Text2D
avec le nom de l'entité 'text entity' se trouvent á 100 fois plus substituer à 100 entités de texte différents pour
montrer comment les constantes de performance de SAMLight Client Control peuvent être utilisés.
'SAMLight Client Control commande pour changer entités de texte: la police cursive, la taille du
texte, le type de police; puis le contenu du texte est réglé
Imports VB = Microsoft.VisualBasic
Imports SAMLIGHT_CLIENT_CTRL_OCXLib.ScComSAMLightClientCtrlFlags
Imports SAMLIGHT_CLIENT_CTRL_OCXLib.ScComSAMLightClientCtrlExecCommandConstants
'Commandes standard sans accélération, la vitesse d'exécution: 1 x
Dim TimerStart As Single = VB.Timer()
For i As Integer = 0 To 100
Call AxScSamlightClientCtrl1.ScSetEntityLongData("text entity", _
scComSAMLightClientCtrlLongDataIdTextCharFlags, _
scComSAMLightClientCtrlLongDataIdTextCharFlagItalic)
Call AxScSamlightClientCtrl1.ScSetEntityDoubleData("text entity", _
scComSAMLightClientCtrlDoubleDataIdTextSize, 20)
Call AxScSamlightClientCtrl1.ScSetEntityStringData("text entity", _
scComSAMLightClientCtrlStringDataIdTextFontName, "Arial")
Call AxScSamlightClientCtrl1.ScChangeTextByName("text entity", "new text")
Next
Dim TimerStop As Single = VB.Timer()
MsgBox(TimerStop - TimerStart & " s")
'Possibilité générale d'accélérer les commandes SAMLight Client Control par ScSetMode (), la
vitesse d'exécution: ~ 1,4 x dans cet exemple
Dim TimerStart As Single = VB.Timer()
Call AxScSamlightClientCtrl1.ScSetMode( _
scComSAMLightClientCtrlModeFlagTopLevelOnly _
Or scComSAMLightClientCtrlModeFlagDontUpdateView)
For i As Integer = 0 To 100
Call AxScSamlightClientCtrl1.ScSetEntityLongData("text entity", _
scComSAMLightClientCtrlLongDataIdTextCharFlags, _
scComSAMLightClientCtrlLongDataIdTextCharFlagItalic)
Call AxScSamlightClientCtrl1.ScSetEntityDoubleData("text entity", _
scComSAMLightClientCtrlDoubleDataIdTextSize, 20)
Call AxScSamlightClientCtrl1.ScSetEntityStringData("text entity", _
scComSAMLightClientCtrlStringDataIdTextFontName, "Arial")
Call AxScSamlightClientCtrl1.ScChangeTextByName("text entity", "new text")
Next
Call AxScSamlightClientCtrl1.ScSetMode(0)
Call AxScSamlightClientCtrl1.ScExecCommand( _
scComSAMLightClientCtrlExecCommandUpdateViewNow)
Dim TimerStop As Single = VB.Timer()
MsgBox(TimerStop - TimerStart & " s")
'Possibilité spécial pour accélérer ScSetEntityLongData, ScSetEntityDoubleData ou
ScSetEntityStringData commandes, la vitesse d'exécution: ~ 3 x plus rapide dans cet exemple
Dim TimerStart As Single = VB.Timer()
For i As Integer = 0 To 100
Call AxScSamlightClientCtrl1.ScSetEntityLongData("text entity", _
© 2017 SCAPS GmbH
Instructions SAMLight - InterfaceClientControl 405
scComSAMLightClientCtrlLongDataIdTextCharFlags Or _
scComSAMLightClientCtrlLongDataIdFlagDontUpdateView Or _
scComSAMLightClientCtrlLongDataIdFlagDontUpdateEntity Or _
scComSAMLightClientCtrlLongDataIdFlagToplevelOnly, _
scComSAMLightClientCtrlLongDataIdTextCharFlagItalic)
Call AxScSamlightClientCtrl1.ScSetEntityDoubleData("text entity", _
scComSAMLightClientCtrlDoubleDataIdTextSize Or _
scComSAMLightClientCtrlDoubleDataIdFlagDontUpdateView Or _
scComSAMLightClientCtrlDoubleDataIdFlagDontUpdateEntity Or _
scComSAMLightClientCtrlDoubleDataIdFlagToplevelOnly, 20)
Call AxScSamlightClientCtrl1.ScSetEntityStringData("text entity", _
scComSAMLightClientCtrlStringDataIdTextFontName Or _
scComSAMLightClientCtrlStringDataIdFlagDontUpdateView Or _
scComSAMLightClientCtrlStringDataIdFlagDontUpdateEntity Or _
scComSAMLightClientCtrlStringDataIdFlagToplevelOnly, "Arial")
Call AxScSamlightClientCtrl1.ScChangeTextByName("text entity", "new text")
Next
Dim TimerStop As Single = VB.Timer()
MsgBox(TimerStop - TimerStart & " s")
© 2017 SCAPS GmbH
Instructions SAMLight - InterfaceClientControl 406
20 Comment Faire
Ce chapitre contient des tutoriels pour des sujets spéciaux.
20.1 Utiliser les Polices Simples
Ce tutoriel décrit comment utiliser les polices de ligne simple (polices laser) dans les modules de SAM.
20.1.1 Format des Polices Simples
Les polices simples doivent être stockés que les polices Windows TrueType. Ils sont générés par le
convertisseur SCAPS. Le logiciel SAM détecte le type et ne génère que des lignes. L'avantage d'utiliser le
format True Type, c'est que les polices peuvent également être affichées dans n'importe quel logiciel
Windows qui supportent les polices True Type.
Des polices dans Microsoft Word:
Des polices dans SAM2D View2D:
Zoom dans Windows True Type:
Zoom dans SCAPS Simple True Type avec affichage des points:
© 2017 SCAPS GmbH
Instructions SAMLight - Comment Faire 407
20.1.2 Générer des Polices
Pour la génération des "Simple" Polices True Type de Windows, SCAPS fournit un outil de convertisseur
pour la traduction de fichiers au format ASCII (Font Format SCAPS) à Windows True Type.
Chaque caractère de la police est définie par rapport à une cellule de caractère carré. L'origine de la cellule
est le coin inférieur gauche. En outre, chaque caractère (ou aussi appelé Glyphe) a une valeur minimale X
XMIN et une valeur maximale X XMAX (la boîte englobante X-coordonnées).
EM: Taille de la cellule de caractère carré.
XMIN: Début du caractère.
XMAX: Fin du caractère.
AW: Largeur Avancé que
AW = LSB + RSB +(XMAX-XMIN), ou
RSB = AW-LSB-(XMAX-XMIN)
Dans True Type seulement AW et LSB sont
définis. RSB peut être calculé selon l'équation ci-
dessus.
LSB: LeftSideBearing - Définit l'écart entre le RSB
du dernier caractère au début de ce caractère
(XMIN).
RSB: RightSideBearing - Définit l'écart entre la fin
de ce caractère (XMAX) au LSB du caractère
suivant.
© 2017 SCAPS GmbH
Instructions SAMLight - Comment Faire 408
La Ligne de Base définit la limite entre les paramètres de l'ascension et de la descente de la police.
La somme d'ascension et de descente est la hauteur de la police. Ligne de Base, Ascension, Descente et
Hauteur sont des paramètres globaux d'une conception de police spécifique.
20.1.2.1 Format des Polices SCAPS
Le format de police SCAPS est un format de police description du fichier ASCII facile à lire et à générer.
Pour un exemple regarder le fichier sc_straight_prop.sff dans le dossier INSTALLDIR/fonts qui est la police
utilisée dans l'exemple ci-dessous. La version 2.0 fonctionne avec un EM de 8000 unités à la différence de
la version 1.0 qui fonctionne avec un EM de 800 unités.
Description du caractère:
// CHAR 39
SI1280,640;SP1;PU;PA4000,7040;PD;PA4000,5360;PU;
Chaque caractère commence avec / / CHAR #, où # est le code ANSI du caractère. La commande SI
spécifie les valeurs AW et LSB comme décrit ci-dessus. La commande SP est optionnelle et sera ignorée.
Dans la description de caractère suivante il y a les informations géométriques des lignes. Les informations
de point est stocké au format HPGL en utilisant les commandes PU, PD et PA.
Header: Le Header est nécessaire pour le convertisseur de la police.
// SCAPS FONT FILE
// VERSION 2.0
Ligne de Base: Distance Y de (0,0)
// BASELINE 2000
Exemples:
// CHAR 0
SI8000,0;SP1;PU;PA0,0;PA4720,3440,4480,2960,4480,2480,4960,2000,5440,2000,5920,2240,6160,2720,6
160,3200,5680,3680,5200,3680;PU;
PD;PA8000,0,8000,8000,0,8000,0,0;PU;
// CHAR 33
SI1760,640;SP1;PU;PA4000,7040;PD;PA4000,3680;PU;SP1;PU;PA4000,2480;PD;PA3760,2240,4000,2000
,4240,2240,4000,2480;PU;
// CHAR 34
© 2017 SCAPS GmbH
Instructions SAMLight - Comment Faire 409
SI1760,640;SP1;PU;PA4240,7040;PD;PA4000,6800,3760,6320,3760,5840,4000,5600,4240,5840,4000,608
0;PU;
// CHAR 35
SI4880,640;SP1;PU;PA4120,8000;PD;PA2440,320;PU;PA5560,8000;PD;PA3880,320;PU;PA2440,4880;PD;
PA5800,4880;PU;PA2200,3440;PD;PA5560,3440;PU;
// CHAR 36
SI4640,640;SP1;PU;PA3520,8000;PD;PA3520,1040;PU;PA4480,8000;PD;PA4480,1040;PU;SP1;PU;PA568
0,6320;PD;PA5200,6800,4480,7040,3520,7040,2800,6800,2320,6320,2320,5840,2560,5360,2800,5120,328
0,4880,4720,4400,5200,4160,5440,3920,5680,3440,5680,2720,5200,2240,4480,2000,3520,2000,2800,2240
,2320,2720;PU;
// CHAR 37
SI5600,640;SP1;PU;PA6160,7040;PD;PA1840,2000;PU;SP1;PU;PA3040,7040;PD;PA3520,6560,3520,6080
,3280,5600,2800,5360,2320,5360,1840,5840,1840,6320,2080,6800,2560,7040,3040,7040,3520,6800,4240,
6560,4960,6560,5680,6800,6160,7040;PU;SP1;PU;PA5200,3680;PD;
// CHAR 38
SI6080,640;SP1;PU;PA6400,4880;PD;PA6400,5120,6160,5360,5920,5360,5680,5120,5440,4640,4960,344
0,4480,2720,4000,2240,3520,2000,2560,2000,2080,2240,1840,2480,1600,2960,1600,3440,1840,3920,2080
,4160,3760,5120,4000,5360,4240,5840,4240,6320,4000,6800,3520,7040,3040,6800,2800,6320,2800,5840,
3040,5120,3520,4400,4720,2720,5200,2240,5680,2000,6160,2000,6400,2240,6400,2480;PU;
// CHAR 39
SI1280,640;SP1;PU;PA4000,7040;PD;PA4000,5360;PU;
20.1.2.2 Convertisseur SCAPS
Cet outil convertit les fichiers de polices SCAPS dans les fichiers Windows True Type Font. Il est
actuellement limitée aux polices de caractères avec un ID de 0 à 255. L'outil de conversion image la taille
EM de 8000 à une taille de conception de 10 mm. Cela signifie, que tous les numéros et les dimensions
indiquées dans le convertisseur sont valables pour une police généré avec un hauter de 10 mm.
© 2017 SCAPS GmbH
Instructions SAMLight - Comment Faire 410
Figure 240: Convertisseur de Fonts vue principale
File: Les commandes New, Load, Save et Save As traitent des fichiers *.sff. Caractère 0 aura toujours un
glyphe rectangle avec la taille maximale ((0,0) (8000,8000)) EM -> ((0,0) (10,10)) mm Conception,
indépendant de ce qui est stocké dans le fichier *.sff. En cliquant sur les cellules de glyphes souligne la
cellule correspondante. Un double clic sur la cellule active l'affichage Modifier (Edit View). La commande
Convertir ouvre la boîte de dialogue Convertir.
Transform: Le dialogue scale permet de définir une échelle de caractère globale et uniforme. Ligne de
Base, AW et LSB sont mis à l'échelle aussi. L'origine de l'échelle est (0,0). Caractère 0 (le caractère de
référence) ne sera pas mis à l'échelle.
Figure 241: Dialogue de transformation de Font
© 2017 SCAPS GmbH
Instructions SAMLight - Comment Faire 411
Pour les polices de la version 1.0 un facteur d'échelle de 10 conduit à des résultats comparables avec la
version 2.0. Les champs de Outline montrent les valeurs maximales et minimales de la police dans les deux
directions. Les outlines ne devraient pas dépasser 10 mm dans les deux directions. Sinon, vous ne pouvez
pas calculer avec une hauteur de la police de 10 mm.
Spacing: Le dialogue Spacing permet la définition des paramètres de calcul mondiale pour AW et LSB. Voir
aussi le chapitre "Générer des Polices".
Figure 242: Dialogue Espacement de Font
Use AW: Le paramètre AW sera conservé. LSB et RSB sont calculés pour être égal.
AW = LSB + RSB +(XMAX-XMIN) (LSB==RSB==SB)
SB=(AW-(XMAX-XMIN))/2
Ce paramètre conduit aux polices à chasse fixe.
Use LSB: Le paramètre LSB sera conservé. LSB et RSB sont calculés pour être égal.
AW = LSB + RSB +(XMAX-XMIN) (LSB==RSB==SB)
AW=2*SB+(XMAX-XMIN)
Ce paramètre conduit aux polices espacés variable. Le champ X FontExtend montre la dimension x
(XMAX-XMIN) du plus grand caractère dans la direction x à l'intérieur de la police.
Baseline:
Figure 243: Dialogue de Base de Font
Avec cette boîte de dialogue l'utilisateur peut définir la ligne de base de la police. La valeur par défaut
est 2,5 mm.
Edit View: Le EditView permet l'édition des polygones glyphe et les paramètres AW et LSB pour ce glyphe.
© 2017 SCAPS GmbH
Instructions SAMLight - Comment Faire 412
Vous pouvez accéder cette boîte de dialogue en double-cliquant sur la cellule de caractère correspondant.
Vous pouvez également importer un fichier HPGL, DXF ou SAF et l'attacher au caractère. Le contour du
caractère, AW et LSB ne devrait pas excéder la boîte de contour de 10 mm. La ligne de base ne peut pas
être changé parce que ceci est un paramètre global et s'applique à tous les caractères d'une police.
Regardez la documentation ScView2DCtrl pour plus de détails pour la fonctionnalité d'édition.
Figure 244: Affichage d'Edition de Font
Convert:
© 2017 SCAPS GmbH
Instructions SAMLight - Comment Faire 413
Figure 245: Dialogue de Convertir de Font
Paramètres:
SCAPS Font File (sff) Fichier qui doit être converti au format True Type
True Type file Name (ttf) Fichier de police True Type qui doit être généré
True type Windows Name Le nom de la police
Copyright Notice Nom de l'entreprise du concepteur de la police
ClosedToPolyLines La police True Type a des polylignes fermés. Le processus
de génération de entité de WinText2D crée des polylignes
fermées hors du contours de caractère chaque fois qu'il est
possible.
Polylignes fermées sont contrôlés sur leur orientation avant d'être stockés dans le fichier de police True
Type.
Figure 246: Exemple d'orientation PolyLine
Polylignes externes sont orientés dans le sens antihoraire, polylignes intérieure dans le sens
opposé. Cela est nécessaire pour permettre à l'algorithme du faisceau Hatch régulation de
déterminer la direction de la compensation comme indiqué ci-dessus pour la lettre '0 '.
Après avoir rempli les paramètres et cliqué sur le bouton "Créer True Type" la police doit être installé
en copiant le fichier dans le dossier WINDOWS\FONTS. Maintenant, la police peut être utilisée dans
SAM2D pour la génération de caractères de Single Line. Vous pouvez également avoir un aperçu de
la police en double-cliquant sur ? le fichier *. ttf dans Windows Explorer. S'il vous plaît assurez-vous
qu'une police avec le même nom n'est pas déjà installé. Dans ce cas, Windows va toujours prendre
la police installée pour l'affichage et vous ne pouvez pas voir le fichier *.ttf sélectionné.
Le programme ne sauvegardez pas le fichier SFF actuelle chargé. Si vous voulez convertir le fichier
en cours, vous devez le sauvegarder d'abord.
Ajouter des pages de propriétés propres:
© 2017 SCAPS GmbH
Instructions SAMLight - Comment Faire 414
Le convertisseur de polices permet d'ajouter des pages de propriétés propres à la Edit View. Le fichier ASCII
sc_font_convert.prp situé à l'intérieur du dossier système de SAM peut être manipulée. Cela fonctionne de la
même manière que l'ajout d'une page de propriétés en appelant de commande de
ScEntityPropertySheet.ScAddPage(Nom). Par défaut les pages suivantes sont ajoutées:
SCAPS.ScEntityInfoPropertyCtrl
SCAPS.ScDimensionPropertyCtrl
SCAPS.ScGeometryPropertyCtrl
SCAPS.ScText2DPropertyCtrl
Pour ajouter une page de propriétés d'utilisateur la ligne suivante peut être ajoutée:
SCAPS.ScUserPropertyCtrl.UserPropertyPageName où UserPropertyPageName représente une page de
propriété valide enregistré sur le système.
© 2017 SCAPS GmbH
Instructions SAMLight - Comment Faire 415
20.2 Paramètres de ligne de commande
L'application du scanner peut être démarré en utilisant différents paramètres de ligne de commande. Ces
paramètres contrôlent son comportement de différentes manières. Les valeurs suivantes sont supportées:
/JobEditor
SAMLight est démarré en mode JobEditor. Dans ce mode la sortie du matériel n'est pas possible.
/Settingsfile=sc_light_settings_1.sam
Avec ce paramètre, il est possible de définir le fichier de paramètres que le logiciel utilisé. Le fichier de
paramètres est toujours stocké dans le dossier "%SCAPS_SAM%\system" (ici %SCAPS_SAM% est la
variable d'environnement pointant vers le chemin d'installation de l'application).
/Active
Card=<number>
Si plus d'un carte de scanneur identiques sont installés sur le PC et si le conducteur du type de carte
supporte le mode carte multi, il est possible de sélectionner la carte d'être utilisée avec ce paramètre. Le
numéro de la carte est de base zéro. Les valeurs valides sont 0-3.
/StartupDelay=<sec>
Ce paramètre retarde le démarrage de l'application pour la période de temps donnée <sec> (en unité
secondes ). Cela peut être nécessaire si elle est lancée automatiquement hors de la dossier autostart.
Ici, il peut arriver que l'application est exécutée à partir de Windows avant que tous les pilotes
nécessaires sont chargés. En utilisant un tel retard, il est veillé à ce que l'application ne trie pour accéder
à la carte de lecteur avant d'être mis à disposition par le système d'opération. Utiliser ce paramètre
l'écran d'accueil apparaît sans délai pour que l'utilisateur est informé que tout va bien.
/LoadJob=<path_to_jobfile>
L'utilisation de ce paramètre un job défini par le path_to_jobfile peut être chargé au démarrage
automatiquement. S'il vous plaît noter que cette option peut être écrasée par les paramètres appropriés
au sein de l'application du scanner où vous pouvez définir un travail pour le chargement au démarrage
aussi.
/TriggerMode=<0/1>
Cette option peut être utilisée seulement si un job a été sélectionnée pour le chargement en utilisant le
paramètre précédent. Si le TriggerMode est mis à 1 l'application passe en mode de trigger
automatiquement après le chargement ce job.
/3D
L'application démarre en mode 3D, si cette option est spécifiée et si la licence appropriée est disponible.
Cette option ne remplace pas les paramètres appropriés. Si vous souhaitez utiliser cette option pour
basculer le mode d'exécution du programme de l'option de sauvegarde automatique des paramètres
généraux doivent être mis hors tension, sinon le mode 3D ?activée temporairement seraient sauvés.
© 2017 SCAPS GmbH
Instructions SAMLight - Comment Faire 416
/hidden
SAMLight commence invisible dans le fond.
/DisableMessageBeep
Sera supress le bip après quelques actions de SAMLight (par exemple Lorsque marquage est fini)
/DisableHomingStopButton
Le bouton STOP pendant une procédure de homing au démarrage de SAMLight peut être désactivée.
/marktriggerupdatebeforeend
Marquage et mise à jour sera effectuée simultanément, de sorte qu'il n'y aura pas de retard après la fin
de la marquage. (uniquement disponible pour Marquage-> Trigger)
Exemple: Cet exemple décrit comment créer deux icônes sur le bureau Windows, un démarrage de
l'application scanner en utilisant numéro de carte 0 dans le mode YAG, l'autre de le démarrer en utilisant
numéro de carte 1 en mode CO2.
- Installez les deux cartes
D'abord les deux cartes avec les pilotes doivent être installés correctement.
- Créez deux fichiers de paramètres
Dans l'Explorateur Windows, allez dans le dossier %SCAPS_SAM%\system et faites deux copies du
fichier sc_light_settings.sam Créez:
%SCAPS_SAM%\sc_light_settings_yag.sam
%SCAPS_SAM%\sc_light_settings_co2.sam
- Configuration
Démarrer %SCAPS_SAM%\tools\sc_setup.exe, allez au menu HardwareSettings, sélectionnez le
fichier sc_light_settings_yag.sam, appuyez sur "Load" et sélectionnez votre type de carte et le mode
YAG. Sauvegardez ces paramètres et répétez cette opération pour le fichier CO2.
- Créez des icônes
Faites glisser le sam_light.exe situé à %SCAPS_SAM%\samlight au bureau de Windows. Dans la
propriété de l'icône nouvellement créée changer le nom de l'application d'exemple "sam_light YAG".
© 2017 SCAPS GmbH
Instructions SAMLight - Comment Faire 417
Figure 247: Création d'un raccourci à SAMLight
- La page de propriétés peut être ouvert en sélectionnant l'icône avec le bouton droit de la souris.
© 2017 SCAPS GmbH
Instructions SAMLight - Comment Faire 418
<%IMAGE8% Appliquer une Settingsfile au raccourci
- Maintenant à l'intérieur de la page de propriétés de l'icône, de définissez les arguments de programme.
Ajouter les arguments, dans cet exemple:
/ActiveCard=0 /Settingsfile=sc_light_settings_yag.sam
- Maintenant, répétez ces étapes pour le système de CO2.
20.3 Personnaliser le Langue du Programme
Ce chapitre pourrait être utile, si vous voulez définir votre propre structure de l'application en créant un titre
d'application propre, une image bitmap avec votre logo et une icône comme un identifiant d'application. Une
autre caractéristique ici expliqué est le changement de cordes sur les fenêtres afin de fournir différentes
langues pour l'interface utilisateur.
© 2017 SCAPS GmbH
Instructions SAMLight - Comment Faire 419
20.3.1 Personnalisez le Programme
Tous les fichiers pour personnaliser l'apparence sont stockés dans le dossier ...\scaps\scaps_sam\system.
Les fichiers suivants peuvent être remplacés par d'autres personnels.
sc_light_icon.ico: Pour définir une icône personnelle pour le bureau le sauvegarder comme
sc_light_icon.ico dans le dossier ...\scaps\scaps_sam\system.
sc_light_logo.bmp: Pour générer une fenêtre de démarrage personnelle enregistrez votre bitmap comme
sc_light_logo.bmp dans le dossier ...\scaps\scaps_sam\system.
sc_light_name.txt: Pour donner le logiciel un nom individuel, écrire ce nom dans sc_light_name.txt.
20.3.1.1 Installation des données de l'utilisateur
Pour installer les données d'utilisateur spécial, créez un répertoire avec le nom "data" dans le même
répertoire que le fichier installateur-exe se trouve.
Données d'utilisateur valides sont:(*)
Les fichiers paramètres, logo, icône et aider suivantes:
- sc_light_icon.ico
- sc_light_logo.bmp
- sc_light_name.txt
- sc_light_settings.sam
- sc_settings.sam
- sc_help_sl_english.chm
- sc_resource_settings.sam
Les fichiers de correction: Ce sont tous les fichiers *. ucf avec des descriptions correspondantes sous
forme de fichiers *. txt. Un fichier de description appelé nom_fichier.txt sera installé seulement si il existe
un fichier de correction appelé nom_fichier.ucf, à moins que le fichier txt est sc_light_name.txt.
Les fichiers de ressource: Ce sont des fichiers *. sam, dont les noms commencent par "sc_resource",
par exemple sc_resource_sc_german.sam. Les fichiers dans le dossier "data" avec d'autres noms ne
sont pas valides et ne seront pas installés.
Contrôle de l'installation des données de l'utilisateur: Pour contrôler l'installation de ces fichiers, créez
un fichier texte appelé sc_data_info.txt dans le répertoire "data". Ce fichier contient une ligne pour chaque
fichier avec les informations suivantes:
nom_de_fichier=drapeau: où nom_de_fichier peut être un des noms de (*) et où drapeau peut être une
des valeurs suivantes:
ow: écraser, le fichier sur le système cible sera écrasé par le fichier correspondant à partir du répertoire
"data"
au: demander à l'utilisateur, si le fichier existe réellement sur ?
le système cible l'installateur demandera à
l'utilisateur de remplacer ou non, si le fichier n'existe pas sur le système cible le fichier correspondant à
partir du répertoire "data" sera copié.
no: pas écraser, si le fichier existe réellement sur ?le système cible, il ne sera pas écrasé, si le fichier
n'existe pas sur le système cible le fichier correspondant à partir du répertoire "data" sera copié.
Les fichiers dans le dossier "data" qui ne sont pas énumérés dans sc_data_info.txt seront traitées
comme si le drapeau-no a été fixé. Si sc_data_info.txt est vide ou n'existe pas, alors tous les fichiers
dans le dossier "data" sera traitée comme si le drapeau-no a été fixé.
Exemple pour sc_data_info.txt:
sc_light_icon.ico=au
sc_help_sl_english.chm=ow
© 2017 SCAPS GmbH
Instructions SAMLight - Comment Faire 420
Notez: Ne tapez pas les espaces blancs à l'avant du nom de fichier ou entre nom de fichier et "="
ou entre "=" et le drapeau
Exemple: Installation de SamLight avec une ressource chinois:
créez un répertoire "data" contenant les fichiers:
- sc_resource_sc_chinese.sam
- sc_resource_settings.sam (referring to sc_resource_sc_chinese.sam)
- sc_data_info.txt
où sc_data_info.txt contient les lignes:
sc_resource_sc_chinese.sam=ow
sc_resource_settings.sam=ow
20.3.1.2 Personalisierz Nom de Laser
Il est possible de modifier la chaîne Nom de laser dans le Mark Page de propriétés et la légendes de les
fenêtre du Pen. Par conséquent, un texte nouveau document "override_strings.txt" doit être créé dans le
dossier système de scaps. Ensuite, l'utilisateur doit ajouter LaserName = <Nom du client> pour le document
texte. L'entrée <Nom du client> sera affiché dans la page de proprietes de Marquage et les légendes de les
fenêtre du Pen.
20.3.2 Personnaliser le Langue
Le ScResourceManager permet de changer presque toutes les chaînes de caractères utilisées dans les
modules SAM. Il est possible de redéfinir l'apparence des boîtes de dialogue ainsi que changer les
messages. Avec cette fonctionnalité puissante, l'utilisateur peut générer des interfaces utilisateur SAM pour
sa propre langue et faire travailler à la machine plus facile à apprendre.
20.3.2.1 Paramètres globaux
Pour activer le mode "Modifier la Ressource" les étapes suivantes sont nécessaires:
1) Quittez toutes les applications de SAM.
2) Démarrer sc_setup.exe à partir du dossier
SCAPSINSTALLDIR\tools.
3) Cliquez sur le menu "Ressources" pour ouvrir le
dialogue suivant:
4) Sélectionnez une langue par défaut ou entrez une
langue de l'utilisateur (User).
5) Si User est sélectionné, SAM ressources Edit Mode
est vérifiable pour permettre le mode de éditer les
ressources
Figure 248: Dialogue des Resources
© 2017 SCAPS GmbH
Instructions SAMLight - Comment Faire 421
6) Quittez sc_setup.exe et lancez votre logiciel SAM.
7) Faites les traductions pour l'interface d'utilisateur, comme décrit dans le chapitre Éditeur de Ressources.
8) Lorsque toutes les traductions sont fait quitter votre application et éteindre "SAMResourceEditMode" à
nouveau.
Lorsque les applications de SAM sont actives le "SAMResourceEditMode" est actif, certains boutons
"EditResource" de la PropertyPage du ScView2DCtrl et dans les dialogues du "OpticModule" et du
"ScOpticModuleCtrl" apparaissent. Ces boutons sont l'entrée du ResourceEditor.
La chaîne en "Langue:" est utilisé pour générer le fichier de ressource correspondant. Le fichier contenant
toutes les ressources définies par l'utilisateur est situé dans SCAPSINSTALLDIR\system et son nom est
sc_resource_VOTRELANGUE.sam. Pour mettre vos ressources d'un PC à un autre il suffit de copier ce
fichier et de définir la chaîne de langue avec sc_setup.exe.
20.3.2.2 Éditeur de Ressources
En cliquant sur le bouton EditResource dans une boîte de dialogue affiche la fenêtre qui suit. Les chaînes
données dans cette boîte de dialogue doivent être traduits pour obtenir une apparence nouvelle de langue.
Figure 249: Dialogue Éditeur des Ressources
Vue de liste: Sur la vue de liste, l'utilisateur peut sélectionner la chaîne qui sera édité en cliquant sur ?
elle. La
liste montre aussi les chaînes du contenu des boîtes de texte. Ces valeurs ne doivent pas être modifiés.
Text: Le texte sélectionné dans la Vue de liste apparaît dans la fenêtre de texte et peut être modifié ici.
Font: Avec le bouton "Font", il est possible de définir une police pour les chaînes dans la fenêtre. S'il vous
© 2017 SCAPS GmbH
Instructions SAMLight - Comment Faire 422
plaît assurez-vous que la police sélectionnée est également disponible sur le système de l'utilisateur final.
Position: La taille et la position de la fenêtre sélectionnée peuvent être modifiées.
Status: Si "Visible" est choisie la chaîne sélectionnée sera visible pour cette langue. L'état est affiché dans
la Vue de liste.
Edit Strings: Le bouton "Edit Strings" est l'entrée de l'éditeur de chaînes pour tous les modules SAM sur ce
PC. Certains dialogues ont paramètres de chaîne dynamiques. Par exemple les chaînes de
"GeometryPropertyPage" sont définies en fonction du type de l'entité sélectionnée. Dans ces cas, les
chaînes doivent être définies dans l'éditeur de chaîne. Par exemple, le chaîne "Rectangle" est définie dans
le module string "StandardProp", String ID 11.
Reset All: Importer des ressources en anglais par défaut. Les textes de fenêtre courante sont remis à
défaut en anglais après avoir appuyé sur le bouton OK.
ShiftAll: Après avoir appuyé sur Apply toutes les chaînes de la fenêtre courante sont décalées par les
valeurs données en X et Y.
20.3.2.2.1 Éditeur de Chaînes
En cliquant sur le bouton EditStrings dans le dialogue de l'éditeur de ressources montre le dialogue suivant:
Figure 250: Dialogue Éditeur de Chaînes
Modules: Sur le côté gauche il y a une liste avec tous les modules SAM activés. Chaque module contient
des chaînes spécifiques. Pour modifier les chaînes, il est nécessaire de sélectionner le module, puis
sélectionnez la chaîne et puis modifiez le texte.
Set: En cliquant sur "Set" la chaîne correspondante est modifié.
© 2017 SCAPS GmbH
Instructions SAMLight - Comment Faire 423
Notez: Les chaînes plus importantes sont à l'intérieur des modules du Kernel, du StandardProp,
d'Optic, du OpticCtrl et du View2DCtrl. Il n'est pas possible de modifier le menu de l'application
Standard2D, parce que cette application est livrée avec le code source et les changements doivent
être fait ici. Le menu SAMLight peut être modifiée en sélectionnant SAMLight et définir les chaînes
souhaitées. Aussi pour SAMLight il est nécessaire de modifier le module de string LightCtrls. Les
changements de l'Éditeur de chaînes sont seulement effectués après un redémarrage de SAMLight.
© 2017 SCAPS GmbH
Instructions SAMLight - Comment Faire 424
20.4 Utilisez la caméra comme image de fond
Pour certaines applications, il est utile d'avoir une image de la caméra comme arrière-plan dans la vue 2D
de sorte que vous pouvez placer les entités à marquer dans la bonne position et l'image de fond ne sera pas
marqué. Une façon courante de le faire est d'utiliser le Client Control appels de SAMLight pour automatiser
la procédure. Une fois que vous pouvez obtenir une image bitmap du dispositif de caméra vous pouvez
l'utiliser comme une image de fond.
Vous pouvez utiliser le Client Control de SAMLight pour automatiser l'image 2D vue de fond et vous pouvez
choisir entre deux options.
1ère option:
1. Sauvegarder l'image de la caméra en tant que bitmap (*.bmp) quelque part sur le harddisk.
2. Utilisez l'extrait suivant de code source Visual Basic pour montrer un bitmap en la fond de Vue2D sans
créer une entité dans SAMLight:
Call ScSamlightClientCtrl1.ScSetLongValue(51, 0)
'51 = scComSAMLightClientCtrlLongValueTypeBmpAlphaBlendCenterPointX
Call ScSamlightClientCtrl1.ScSetLongValue(52, 0)
'52 = scComSAMLightClientCtrlLongValueTypeBmpAlphaBlendCenterPointY
Call ScSamlightClientCtrl1.ScSetLongValue(53, 300)
'53 = scComSAMLightClientCtrlLongValueTypeBmpAlphaBlendBmpDimX
Call ScSamlightClientCtrl1.ScSetLongValue(54, 300)
'54 = scComSAMLightClientCtrlLongValueTypeBmpAlphaBlendBmpDimY
Call ScSamlightClientCtrl1.ScSetStringValue(27, "C:\TestBitmap.bmp")
'27 = scComSAMLightClientCtrlStringValueTypeBmpAlphaBlendPathBmp
Call ScSamlightClientCtrl1.ScSetLongValue(50, 128)
'50 = scComSAMLightCliSteuerungentCtrlLongValueType
BmpAlphaBlendSourceConstantAlpha
Cet exemple de code suppose que le chemin d'accès du fichier bitmap est C: \ TestBitmap.bmp et suppose
un X et Y dimension de 300 pixels chacune. Pour les autres paramètres s'il vous plaît se référer au chapitre
manuel Interface Client Control. Vous y trouverez l'explication pour les appels Client Control utilisées.
3. Une fois une image bitmap a été chargé dans la View2D il peut toujours être mis à jour par la seule
commande:
Call ScSamlightClientCtrl1.ScSetStringValue(27, "C:\TestBitmap.bmp")
'27 = scComSAMLightClientCtrlStringValueTypeBmpAlphaBlendPathBmp
2ème option:
1. Sauvegarder l'image de la caméra en tant que bitmap (*.bmp) quelque part sur le harddisk (par exemple
C:\TestBitmap.bmp). Si les dimensions X, Y ou la position de ce bitmap ne convient pas, il peut être réglé
en Bitmap -> Etendus. Cet exemple bitmap doit avoir un nom d'entité unique. Par exemple,
"BackgroundImage" qui peut être réglée dans la page de propriétés Info Entité.
2. La caméra doit maintenant mettre à jour le bitmap (par exemple C: \ TestBitmap.bmp).
3. Utilisez l'extrait suivant de code source Visual Basic pour automatiser la réimportation de l'image bitmap.
Call ScSamlightClientCtrl1.ScImport("BackgroundImage", _
"C:\TestBitmap.bmp", "bmp", 1, 1048576)
'1048576 = scComSAMLightClientCtrlImportFlagBitmapReimport
Call ScSamlightClientCtrl1.ScSetEntityLongData("BackgroundImage", _
78, 1)
'78 = scComSAMLightClientCtrlLongDataIdEntitySetAsBackgroundEntity
Pour plus de détails s'il vous plaît se référer au chapitre manuel Interface Client Control.
© 2017 SCAPS GmbH
Instructions SAMLight - Comment Faire 425
20.5 Accélérer SAMLight
Pour de nombreuses applications, il est important d'accélérer la vitesse d'exécution de SAMLight.
Les paramètres SAMLight suivants montrent comment cela peut être fait:#
1ère option:
Activez les cases à cocher suivantes au SAMLight de la barre de menu Paramètres -> Système -> Général:
Figure 251: Propriétés général
Désactiv. 'undo': accélère SAMLight pour toute production de l'entité et les processus d'édition comme
UNDO- et REDO-fonctionnalité est désactivée complètement. Selon la taille et la complexité d'un emploi
cette option est capable d'économiser des quantités nommable de mémoire et de temps de calcul.
Disable compression: peut aider à sauver des fichiers de travail sur les grands systèmes informatiques à
© 2017 SCAPS GmbH
Instructions SAMLight - Comment Faire 426
faible mémoire principale.
Don't update view: peut aider à gagner du temps de traitement, lorsque des entités sont mises à jour
(entités date / heure et le numéro de série, réimportation des bitmaps, ...)
2ème option:
Dans le cas où le fichier utilisé d'emploi contient des entités de texte comme Text2D, numéro de série, date /
heure ou codes â barres entités avec du texte la case à cocher suivante à la page de la propriété Text2D ->
... Etendus doit être désactivés.
Figure 252: Propriétés Texte2D etendus
3ème possibilité:
En cas de programmation Client Control SAMLight est utilisé pour automatiser et télécommander de
SAMLight, le Client Control SAMLight commandes et constantes décrites au Optimiser la performance peut
être utilisé.
© 2017 SCAPS GmbH
Instructions SAMLight - Comment Faire 427
21 Connaisance Contextuelle
Dans ce chapitre des explications théoriques diverses sont donnés pour la carte de lecteur et le
fonctionnement des programmes spécifiques.
21.1 Délais du scanner et laser
Les retards du scanner et laser sont définies dans les dialogues de paramètres de scanner. Ce chapitre
donne une brève explication des termes délai.
Supposez que le système de miroir XY est commandé d'aller de P1 à P2 dans le plan XY avec une vitesse
désirée v.
Dans la suite seulement le X-Mirror est decrit, le Y-Mirror est totalement analogique.
La commande de déplacement pour le X-Mirror se présente comme suit:
Comme la carte contrôleur n'est pas en mesure de valeurs de sortie dans une courte période de temps
arbitraire, il a de rapprocher la courbe désirée, dits «micropas» avec une durée de StepPeriod -
généralement de 10 à 50 µs et un changement de position de StepSize. La vitesse v demandée est le
quotient StepSize / StepPeriod.
© 2017 SCAPS GmbH
Instructions SAMLight - Connaisance Contextuelle 428
Depuis le X-Scanner avec le miroir ci-joint est un système inerte, il ne peut pas suivre les commandes du
contrôleur dans le court laps de temps, mais il a un certain retard.
En raison de ce fait une entrée de commande comme indiqué ci-dessous conduirait à la conséquence que le
X-Miroir n'atteindrait jamais la position P2.
© 2017 SCAPS GmbH
Instructions SAMLight - Connaisance Contextuelle 429
Pour cette raison, la carte contrôleur insère un délai définissable par l'utilisateur entre la fin du dernier
vecteur et le début du nouveau vecteur.
© 2017 SCAPS GmbH
Instructions SAMLight - Connaisance Contextuelle 430
Il y a 3 sortes de délais du scanner.
Exemple pour les délais du scanner:
JumpDelay: Points P1,P6 and P8 dans l'image ci-dessous.
MarkDelay: Points P5 and P7 dans l'image ci-dessous.
PolyDelay: Points P2,P3 and P4 dans l'image ci-dessous.
Depuis le X-Mirror ne peut pas accélérer dans un temps arbitraire court à la vitesse demandée ou
deaccelerate à la vitesse zéro, deux délais supplémentaires sont utilisés pour contrôler l'interrupteur retard
ON et OFF du signal de Laser Gate. Ce sont les délais Laser ON et Laser OFF.
Délai LaserON: Début de l'heure de la sortie de la première micropas la carte contrôleur attend avant
d'allumer la laser.
Délai LaserOFF: Début de l'heure de la sortie de la dernière micropas la carte contrôleur attend avant
d'éteindre le laser.
Exemple pour délais du laser:
© 2017 SCAPS GmbH
Instructions SAMLight - Connaisance Contextuelle 431
21.2 USC Position Transformation
Selon la carte de contrôleur de scanner et le mode marquant (SAMLight ou autonome) les coordonnées
stockées dans le fichier de travail SAMLight (*.sjf) ou le fichier de travail autonome (*.unf) sont transformés,
comme le montre le tableau <% HMTABLECOUNTER + 1%>.
Transformation de USC-1 USC-2/-3 USC-2/-3
Paramètres et notes de flash
Vector SAMLight SAMLight Flash [OF]
SAMLight: Les coordonnées enregistrées dans le fichier de job
SJF SJF SJF SAMLight (*.sjf)
SAMLight Client Control Interface (CCI) ScOpticMatrix,
CCI
réglable par CCI commandes ScOpticMatrixTranslate,
ScOpticMatrix
ScOpticMatrixRotate, ScOpticMatrixScale et ScOpticMatrixReset
P
C SAMLight Paramètres -> Système -> Optique
lens settings sc_setup -> z-Offset
Paramètres -> Système -> Optique -> Avancé -> Corrigée ->
calcul de valeur Paramètres -> Z-Correction
Z bit[O3] Paramètres du feutre -> Divers -> Défocalisation [mm]
Flash: Optic3D n´est pas possible en mode autonome
Flash: Les coordonnées enregistrées dans le fichier de job du flash
UNF (*.unf). Réglages de la lentille de SAMLight sont utilisés pour la
production UNF.
Flash globale Flash: Autonome uniquement, pas utilisé dans SAM Light pas
matrice optique accessible via SAMLight. Interface de contrôle flash disponible
[OF] commandes: TMB, SC, RT, TRB
U
S Paramètres -> Système -> Optique -> Avancé -> Marquage à la
MALV [OM]
C volèe
AnalogIn [AI]
Paramètres -> Système -> Optique -> Avancé -> Analog In
Wobble
Paramètres du feutre -> Scanner -> Wobble
Paramètres -> Système -> Optique -> Avancé -> Corrigée
tête spécifique
Flash: Disponible commandes de interface contrôle de Flash: TRH
matrice optique
(InfoView)
© 2017 SCAPS GmbH
Instructions SAMLight - Connaisance Contextuelle 432
fichier de
correction Paramètres -> Système -> Optique -> Avancé -> Corrigée
(*.ucf) Z valeur de *.ucf: s'il vous plaît se référer à [ZV]
application
3DFlatLense Paramètres du feutre -> Divers -> Défocalisation [216 bit / FieldSize]
Defocus [3FL] Ajouter une valeur statique sur z sortie
XY2-100 signaux pour la tête
scanneur
Table 11: Transformation de Vector
[OF]: Option Flash requis.
[O3]: Option Optic3D requis.
[OM]: Option MALV requis.
[AI]: AnalogIn est seulement disponible pour USC-2 / USC-3.
[ZV]: Option 3DFlatLense: Valeurs de bits Z à partir du fichier UCF sont utilisés. Option Optic3D (+
3DFlatLense): Valeurs de bits Z à partir du fichier UCF sont ignorés.
[3FL]: Option 3DFlatLense requis, si la licence Optique 3D est utilisée la valeur de défocalisation est inclus
dans le calcul de la valeur du bit Z.
21.3 Mode Pixel
Ce chapitre décrit comment le balayage de bitmaps travaille avec la carte scanneur USC-1 et la carte
scanneur RTC3. La carte USC-1et RTC3 fournissent un mode spécial pour les images matricielles (bitmap).
Chaque pixel à l'intérieur d'un bitmap a la même dimension de X et Y dx, dy. dx et dy lui-même peut être
différente. L'image bitmap se compose de Nx pixels dans la direction X et de Ny pixels dans la direction Y.
Chaque pixel a une valeur de gris G (x, y) forme de 0 à 1 qui est généralement transformé en une gamme
de valeur de gris de 0 à 255.
Les modes raster de USC-1 et RTC3 permettent de déplacer le scanner à travers le bitmap en modulant
simultanément le signal de contrôle de laser. Dans ce chapitre, il est supposé que le mouvement du scanner
est effectué comme indiqué ci-dessous.
© 2017 SCAPS GmbH
Instructions SAMLight - Connaisance Contextuelle 433
Le scanner commence au coin inférieur gauche, se déplace sur la première ligne (direction X) avec une
vitesse définie, saute en arrière au début de la deuxième ligne et ainsi de suite.
Mode spécial pour la carte RTC3 et RTC4:
Si le mode matériel est sélectionné, le RTC3 fournit deux modes différents pour le mouvement du scanner
lui-même. Dans le mode 0 (illustré ci-dessous pour la première ligne) chaque position de pixel est atteint en
une seule commande étape du scanner.
Ensuite, le scanner reste au pixel un certain temps avant qu'il saute à l'emplacement suivant. En mode 1 le
scanner se déplace sur les pixels avec une vitesse constante d'appliquer de nombreux micropas entre les
pixels individuels. Dans la suite le mode 1 du scanner (vitesse constante sur la ligne de pixels) est supposé.
21.3.1 Modulation d'impulsion
Deux modes sont fournis pour moduler le laser. En termes généraux, ils peuvent être décrites comme suit:
a) Pulse Width Modulation (PWM)
b) Amplitude modulation (AM)
En mode PWM le signal LaserON est modulé. En mode AM la valeur de sortie analogique de la Laserport
est modulée. Pour une vitesse V donné le temps d'un pixel est calculée par
Tp = dx / V
© 2017 SCAPS GmbH
Instructions SAMLight - Connaisance Contextuelle 434
Pulse Width Modulation (PWM): Pour la carte scanner, Tp sont des multiples de 10 µs. Pour PWM le
largeur d'impulsion PW à l'intérieur de Tp est calculé selon la formule suivante:
Pw = (Tp - LON - LOFF) * Valeur de gris
Valeur de gris défini à partir de 0 à 1 (normalement en étapes 1 / 256 )
LON Délai Laser ON
LOFF Délai Laser OFF
© 2017 SCAPS GmbH
Instructions SAMLight - Connaisance Contextuelle 435
LON a l'effet spécial qu'il compense le début de l'impulsion au sein de Tp.
Amplitude Modulation (AM): Pour AM le Valeur de gris sera transformé linéairement à la valeur de sortie
analogique.
Sortie analogique = Valeur de gris * Sortie max
Sortie max correspond à Voltage de sortie maximale atteignable du sortie de convertisseur de Digital à
Analogique.
Notez: Si l'une des conditions suivantes est valide pas de sortie est effectué:
- Tp < 10 OR Tp > 655350
- (Tp - LON - LOFF) < = 0
- dx == 0 AND dy == 0
21.3.2 Génération d'une bitmap scanner
Dans la suite le réglage du paramètre avec SAM pour le "apple.bmp" est montré.
Le apple.bmp se compose d'un bitmap en niveaux de gris avec 255 différentes valeurs de gris possibles G
(x, y). Après le chargement du bitmap, l'utilisateur peut le mettre à l'échelle selon ses besoins. Selon les
dimensions X et Y et Nx, Ny le bitmap aura une valeur particulier dx, dy pour chaque pixel. Pour préparer le
bitmap pour la sortie du scanner, l'utilisateur doit générer un bitmap scanner hors de la bitmap d'origine.
Ceci est fait avec l'aide de la page de propriétés "Bitmap".
Pour une bitmap de valeur de gris originale il y a deux possibilités pour générer un bitmap scanner:
a.) Méthode de diffusion d'erreur
© 2017 SCAPS GmbH
Instructions SAMLight - Connaisance Contextuelle 436
Avec cette méthode, les valeurs de gris seront rapprochées par des stages spécifiques de pixels noirs et
blancs pour donner l'impression des valeurs de gris. C'est une méthode semblable comme avec une
imprimante LaserJet noir / blanc.
b.) Méthode de valeur de gris
© 2017 SCAPS GmbH
Instructions SAMLight - Connaisance Contextuelle 437
Avec cette méthode, les valeurs de gris seront conservés lorsque vous les transformez au bitmap du
scanner.
Dither step:
Pour les deux méthodes le paramètre "Dither Step" peut être sélectionnée, qui définit la valeur dx et dy (qui
sont tous deux égaux à Dither Step) pour chaque pixel à l'intérieur du bitmap scanner. Le nombre des pixels
original Nx, Ny sera changé pour les nouveaux Nx = DX/DitherStep avec DX comme le Dimension X du
bitmap, et Ny = DY/Ditherstep respectivement. Avec ce un bitmap de valeur de gris peut être transformé en
plus grande taille pixels, par exemple:
21.4 Hiérarchie des objets
Entités: Tous les objets dans l'application sont des entités par définition. Les trois principales catégories
d'entités sont des éléments, des conteneurs et des groupes et, en général une entité est soit un élément ou
un conteneur ou un groupe des entités. Les éléments conservent les données réelles géométriques comme
des lignes, des points et les pixels, et les conteneurs contiennent des éléments.
Elements:
Éléments primitifs: Éléments primitifs sont des points seules et des lignes droites.
© 2017 SCAPS GmbH
Instructions SAMLight - Connaisance Contextuelle 438
LineArray, PolyLine and PixelArray: LineArray, Polyline et PixelArray sont le niveau d'éléments
prochain. LineArray et Polyline représentent des ensembles de lignes droites et PixelArray représente un
ensemble de pixels (points avec les valeurs de gris).
La différence entre LineArray et Polyline est comme suit: L'objectif du élément LineArray est de
représenter un ensemble de lignes. Donc les éléments d'un LineArray sont simples lignes droites
décrites par leur point de départ et de fin. Au contraire de ce un PolyLine est une ligne constituée de
lignes droites. Donc, la description d'un PolyLine est une séquence des points et les lignes droites relient
deux points subsequential. Ils continuent les éléments de la nature correspondant en ordre séquentiel.
Pour un PolyLine l'élément est un point p. Des Rectangles, des triangles et des ellipses sont spéciaux
PolyLines fermées. Donc ils sont dérivés d'un PolyLine. Un hachure est un LineArray spéciale et par
conséquent est dérivé de LineArray.
LineArrays,PolyLines and PixelArrays: LineArrays, PolyLines et PixelArrays sont des ensembles
d'éléments spéciaux. Un ensemble LineArrays contient un ou plusieurs éléments LineArray. Un
ensemble des PolyLines contient un ou plusieurs éléments PolyLine. Un ensemble PixelArrays contient
un ou plusieurs éléments PixelArray.
Conteneurs: Entités conteneurs sont toujours constitués de spécifiques numéros prédéfinis et des
types de sous-entités.
Layer: Le Layer contient exactement trois éléments:un PolyLines, un LineArrays et un PixelArrays. Ce
type d'entité est utilisé pour des objets géométriques avec une description de l'objet hétérogènes qui
sont en particulier des objets hatchable. Par exemple si on crée un rectangle (voir la barre d'outils
Object) une entité de type Layer sera créée dans la liste des entités, parce que un rectangle est un objet
hatchable. Les PolyLignes de le Layer garder la PolyLine qui délimite le rectangle et le LineArrays
contiennent les hachures.
© 2017 SCAPS GmbH
Instructions SAMLight - Connaisance Contextuelle 439
© 2017 SCAPS GmbH
Instructions SAMLight - Index 440
Contrôle
Index AutoCal 206
E/S 200
Executable 202
Mouvement 41, 203
-3- SetOverride 206
Trigger 205
3D 104 Convertisseur 409
-A- -D-
ActiveX 325 Data Wizard 149
Affichage 79 Date et Heure 194
Aide 143 Décomposer 238
Aligner 153 Délais 427
AM 433 Droits d'accès 107
Apprentissage 137
Arrêt d'urgence 100 -E-
ASCII 191
Automatiser Sérialisation 191 E/S Sélection de Job 235
Avancer / Répéter 139 Editer 134
Ellipse 170
-B- Encodeur 252
Entreé / Sortie 100
Bitmap 181 Espacement 136, 153
Etendu 184 Exporter 225
Bitmap Scanner 435 Extras 103, 137, 153
-C- -F-
Caméra 145 FEB-1 264
Capteur 252 Fenêtre 143
Carte RTC3 31 Feutre 111
Carte RTC4 33 Fichier 131
Carte RTC5 36 Flash 264
Carte ScanAlone 39 Download 267
Carte USC-1 26 Execution 268
Carte USC-2 28 Upload 267
Code Barre Format 133
Code 128 176
Etendue 177 -G-
Format 174
GS1 175 Général 91
Lecteur 180
QR Cdoe 175 -H-
QR Code EX 175
Code-Barre 172 Hachurer 211
Commande à distance 97, 326
Conteneur 169, 437
© 2017 SCAPS GmbH
Instructions SAMLight - Index 441
Principale 115
-I- Rampe 115
Scanner 115
Importer 218 Pause 100
Indexation 156 Pen Paths 125
Info Élement 215 Personnalisez
Info Entité 214 Langue 420
Programme 419
-L- Pixel 432
Polices Simples 406
Laser 87 Polygone retard variable 31
Layer 169, 437 Prévisualisation 231
Ligne de commande 415 Programmation
Liste Entité 156 Constantes 350
Ensemble de Commandes 329
-M- Exemples 385
Puissance 127
Marquage 226 PWM 433
Marquage a la volée
RTC 257 -R-
USC-1 253
USC-2 254 Raccourcis clavier 89
Marquage Bitmap 141 Rectangle 170
Miroir 427 Replacer de la référence 137
Modulation 433 Ressources 421
MultiCard 273
Multihead -S-
Deux Têtes 279
Têtes multiples 275 SAM3D 303
Trancher 308
-N- Séquences spéciaux 154
Setup 276
Niveau Utilisateur 106 Simulation 253
Numéro de Série 186 Spirale 170
-O- -T-
Objets Tableau Excel 192
Fonctionnalité 147 Tapis Roulant 258
Géométrie 146 TCP/IP 325
Optique Min/Max 85 TELNET 271
Optique RTC & HC3 84 Texte2D 197
Optique USC-2 80
-U-
-P-
UNF format 264
Paramètres USC-2 LAN 273
Divers 115 Utilisateur 143
Percer 115
© 2017 SCAPS GmbH
Instructions SAMLight - Index 442
-V-
Vue 2D 162
-Z-
Z
Axe Optique 303
© 2017 SCAPS GmbH
Vous aimerez peut-être aussi
- Smartpss Users Manual v2.0.1 - FRDocument168 pagesSmartpss Users Manual v2.0.1 - FRToto NeroPas encore d'évaluation
- TMS-SA Man V2.7 FRDocument55 pagesTMS-SA Man V2.7 FRKokouvi AZIANWATAPas encore d'évaluation
- Daikin Ac PDFDocument218 pagesDaikin Ac PDFtalelbettaibiPas encore d'évaluation
- Carrier Aquasnap Pro-Dialog 30RA Et 30RH Pro-Dialog Junior NoticeDocument38 pagesCarrier Aquasnap Pro-Dialog 30RA Et 30RH Pro-Dialog Junior NoticeMarco BahierPas encore d'évaluation
- Manual Si 60h 80h FRDocument144 pagesManual Si 60h 80h FRDavid AndriamizakaPas encore d'évaluation
- Dossier Technique Dossier Technique Pilote C, Ce. N Série de ÀDocument124 pagesDossier Technique Dossier Technique Pilote C, Ce. N Série de ÀWolaé Mathurin Edmond AmegandjinPas encore d'évaluation
- UM ODS9 FR 50138239Document87 pagesUM ODS9 FR 50138239johnn9Pas encore d'évaluation
- Manuel de L UtilisateurDocument407 pagesManuel de L UtilisateurMhamed BelfortasPas encore d'évaluation
- Atv212 ProgrammationDocument217 pagesAtv212 ProgrammationNasirPas encore d'évaluation
- C 230 ECO. Tableau de Commande. DIEMATIC-m3 (GV6) Notice D'installation Et D'entretien 300015012-001-CDocument76 pagesC 230 ECO. Tableau de Commande. DIEMATIC-m3 (GV6) Notice D'installation Et D'entretien 300015012-001-CfredPas encore d'évaluation
- Compresseurs Semi Hermétiques Copeland Stream 4mf 13x 6mk 50x Guide D Application FR FR 4216402Document35 pagesCompresseurs Semi Hermétiques Copeland Stream 4mf 13x 6mk 50x Guide D Application FR FR 4216402Heriniaina Armel RandrianambininaPas encore d'évaluation
- EMC2 Integrator Manual FRDocument184 pagesEMC2 Integrator Manual FRMohamed LarbiPas encore d'évaluation
- Gilgen FD20 Installation ManualDocument87 pagesGilgen FD20 Installation ManualFarid MoussaouiPas encore d'évaluation
- Control D'ascenseur Twister Manuel D'instructionsDocument92 pagesControl D'ascenseur Twister Manuel D'instructionsZomaarPas encore d'évaluation
- Ba Reg-Da FRDocument311 pagesBa Reg-Da FRmic68hc11Pas encore d'évaluation
- SLA Instructions D'exploitationDocument52 pagesSLA Instructions D'exploitationThony MarralesPas encore d'évaluation
- Manuel Manuel D D''utilisation Utilisation: Système de Surveillance À Distance Basé Sur Le CloudDocument100 pagesManuel Manuel D D''utilisation Utilisation: Système de Surveillance À Distance Basé Sur Le Cloudrubem paulinoPas encore d'évaluation
- Synco 700 Régulateur Modulaire de Cascade Chaudières RMK770: Manuel TechniqueDocument240 pagesSynco 700 Régulateur Modulaire de Cascade Chaudières RMK770: Manuel TechniqueFrançois DolveckPas encore d'évaluation
- MfrAMI Turbiwell 09Document110 pagesMfrAMI Turbiwell 09ntantely60Pas encore d'évaluation
- A6V13037333 SAS.. SAT.. P4041 FR-NR FRDocument59 pagesA6V13037333 SAS.. SAT.. P4041 FR-NR FRmorgannterlierPas encore d'évaluation
- Formation APT 9411 V4Document86 pagesFormation APT 9411 V4fayselaPas encore d'évaluation
- ZR ZP Guide CompressorZR620KCDocument36 pagesZR ZP Guide CompressorZR620KCSimoPas encore d'évaluation
- User Manual For KUKA v1.1.2 FRDocument282 pagesUser Manual For KUKA v1.1.2 FRMohammed LahssainiPas encore d'évaluation
- KSS 87 END FRDocument390 pagesKSS 87 END FRrachid toumiPas encore d'évaluation
- KST SafeRangeMonitoring 31 FRDocument109 pagesKST SafeRangeMonitoring 31 FRsosoPas encore d'évaluation
- ATV6000 Handbook Manual FR PHA51119 02 PDFDocument226 pagesATV6000 Handbook Manual FR PHA51119 02 PDFYao Dominique COULIBALYPas encore d'évaluation
- Testo 550s / Testo 557s - Manifold Électronique: Mode D'emploiDocument76 pagesTesto 550s / Testo 557s - Manifold Électronique: Mode D'emploigladiateurPas encore d'évaluation
- Delco ProDocument28 pagesDelco ProLudovic DelanchyPas encore d'évaluation
- SLX-D Instructions D'exploitationDocument62 pagesSLX-D Instructions D'exploitationSallami AssenceurPas encore d'évaluation
- KR C2 SR - KUKA RoboticsDocument75 pagesKR C2 SR - KUKA Roboticsamel smaili100% (1)
- O I M L: Rganisation Nternationale DE Étrologie ÉgaleDocument59 pagesO I M L: Rganisation Nternationale DE Étrologie Égaleibrahim.ellouzaniPas encore d'évaluation
- Formation APT-9600Document105 pagesFormation APT-9600fayselaPas encore d'évaluation
- ATV320 Programming Manual FR NVE41296 01 PDFDocument349 pagesATV320 Programming Manual FR NVE41296 01 PDFAmine ToumiPas encore d'évaluation
- Injectomat Agilia FRDocument136 pagesInjectomat Agilia FRPaulo RuizPas encore d'évaluation
- Manual Autotrol Performa 263-268 Logix740-760 FRDocument74 pagesManual Autotrol Performa 263-268 Logix740-760 FRBidelice productionPas encore d'évaluation
- Application Manual - Functional Safety and SafeMove2 RW 6-FrDocument262 pagesApplication Manual - Functional Safety and SafeMove2 RW 6-FrjeremyPas encore d'évaluation
- Manuel Utilisateur: Gamme EasergyDocument96 pagesManuel Utilisateur: Gamme EasergyMouad ImzouraPas encore d'évaluation
- PalfingerDocument22 pagesPalfingerturpinPas encore d'évaluation
- TECHNIQUE, Instrument de Mesure Et de Régulation - New1Document59 pagesTECHNIQUE, Instrument de Mesure Et de Régulation - New1J-o Mweze MudekPas encore d'évaluation
- Safe MoveDocument242 pagesSafe MoveOmar Ben MekkiPas encore d'évaluation
- DownloadDocument97 pagesDownloadChabane AdelPas encore d'évaluation
- KST ArcTech Basic 11 FRDocument79 pagesKST ArcTech Basic 11 FRLeonardo CruzPas encore d'évaluation
- Vigilohm IM400Document88 pagesVigilohm IM400El Haj BenazzouzPas encore d'évaluation
- A6V10094213Document96 pagesA6V10094213ghribi fawziPas encore d'évaluation
- Diris A 40 Installation and Operating Manual 2018-01-545802b FRDocument58 pagesDiris A 40 Installation and Operating Manual 2018-01-545802b FRkuPas encore d'évaluation
- Manuel Technique - Rmu7..b Manuel TechniqueDocument312 pagesManuel Technique - Rmu7..b Manuel TechniqueAbdou DEPas encore d'évaluation
- Mise en Service 3085Document72 pagesMise en Service 3085Hallier GPas encore d'évaluation
- SLX-M Instructions D'exploitationDocument85 pagesSLX-M Instructions D'exploitationCrypto BfPas encore d'évaluation
- Im SM Eria Awhp Mpi-3 FRDocument96 pagesIm SM Eria Awhp Mpi-3 FRgvachet02Pas encore d'évaluation
- Mitsubishi Par 21 PDFDocument65 pagesMitsubishi Par 21 PDFHamriPas encore d'évaluation
- Agrovector 26.6 - 30.7 PDFDocument143 pagesAgrovector 26.6 - 30.7 PDFMed Amine HammamiPas encore d'évaluation
- Conduite Des Unitésde Broyage - 2 PDFDocument29 pagesConduite Des Unitésde Broyage - 2 PDFaminePas encore d'évaluation
- Conduite Des Unités de BroyeurDocument29 pagesConduite Des Unités de BroyeurZakaria ChaoufiPas encore d'évaluation
- OEM w230c Tier2Document342 pagesOEM w230c Tier2Milou SalimPas encore d'évaluation
- Lizea IvDocument36 pagesLizea IvKevin HernandezPas encore d'évaluation
- CP RC2 User Manual FRADocument56 pagesCP RC2 User Manual FRAkessir taouil100% (1)
- FR Mise en Service VEGABAR 83 4 20 MaDocument88 pagesFR Mise en Service VEGABAR 83 4 20 MasebPas encore d'évaluation
- P2522FDocument74 pagesP2522FDavid LopezPas encore d'évaluation
- Questionnaires À Choix Multiples-Test6-Niveau MoyenDocument4 pagesQuestionnaires À Choix Multiples-Test6-Niveau MoyenSamir BenchakrounPas encore d'évaluation
- Affiche - Schéma Fonctionnel D'un OrdinateurDocument1 pageAffiche - Schéma Fonctionnel D'un OrdinateurDuchess Gazeru Güzel TebessümPas encore d'évaluation
- Initiation 20 C3 A020 L 27 InformatiqueDocument24 pagesInitiation 20 C3 A020 L 27 Informatiquebahaya ThaninaPas encore d'évaluation
- Multimédia GDM-M1-GSI-Exam-correction-2018 PDFDocument4 pagesMultimédia GDM-M1-GSI-Exam-correction-2018 PDFI KedirPas encore d'évaluation
- Cours-Architecture-Des-Ordinateurs - PDF Version 1Document71 pagesCours-Architecture-Des-Ordinateurs - PDF Version 1adsfasdfsdfsadf100% (1)
- s1 XML td1 CorDocument2 pagess1 XML td1 CorSadik YoussoufPas encore d'évaluation
- Séance3 Gestion - PanneauxDocument3 pagesSéance3 Gestion - PanneauxLamiss GhoulPas encore d'évaluation
- Exemple D'Application Chapitre 3: Exercice 1Document3 pagesExemple D'Application Chapitre 3: Exercice 1Tay UubPas encore d'évaluation
- SQL - 1 Fiche TechniqueDocument3 pagesSQL - 1 Fiche TechniqueBENKHELOUF Walid Hocem EddinePas encore d'évaluation
- Xx-Carte 4635J VPS35-01Document18 pagesXx-Carte 4635J VPS35-01Abderahmane DjebaliPas encore d'évaluation
- Cours Asimi BD 2021 s2 Et s3Document34 pagesCours Asimi BD 2021 s2 Et s3Amine hahodPas encore d'évaluation
- PI Server 2018 SP3 Patch 1 Installation and Upgrade Guide FRDocument322 pagesPI Server 2018 SP3 Patch 1 Installation and Upgrade Guide FRojoladapoPas encore d'évaluation
- Cours Windev Numero 3 PDFDocument27 pagesCours Windev Numero 3 PDFAhmed MhiriPas encore d'évaluation
- 07-Allocation DynamiqueDocument9 pages07-Allocation DynamiqueFatima ZahraPas encore d'évaluation
- 2 JPEG200042300210-te5320Document38 pages2 JPEG200042300210-te5320Guillaume RossiPas encore d'évaluation
- Partie2 Bus CommunicationDocument45 pagesPartie2 Bus CommunicationSouad ElhammoualiPas encore d'évaluation
- 2 Arbres Equilibres PDFDocument68 pages2 Arbres Equilibres PDFMohamed BaammiPas encore d'évaluation
- Test1 HTMLDocument4 pagesTest1 HTMLsalmaPas encore d'évaluation
- Goita Reseau TD2.Document7 pagesGoita Reseau TD2.sowPas encore d'évaluation
- Méthode Du Bit de ParitéDocument2 pagesMéthode Du Bit de ParitédodomarocPas encore d'évaluation
- TP4 - PLSQL 2019-2020 PDFDocument2 pagesTP4 - PLSQL 2019-2020 PDFRihab Ben LaminePas encore d'évaluation
- Introduction Au Service NFSDocument2 pagesIntroduction Au Service NFSJalal TaziPas encore d'évaluation
- AideDocument20 pagesAidesbrhomePas encore d'évaluation
- Axtcp0303 FDocument248 pagesAxtcp0303 Frichard.fsdPas encore d'évaluation
- Admin ManualDocument676 pagesAdmin ManualTestoun KacimPas encore d'évaluation
- 5cpu 8086Document9 pages5cpu 8086Ben Aissa OussamaPas encore d'évaluation
- File 1Document2 pagesFile 1Михайло ГричанPas encore d'évaluation
- Exercice 1Document2 pagesExercice 1B R A H I M • H A N D O U DPas encore d'évaluation
- Chap 1 Creation BD - Implementation Physique Du MLDDocument14 pagesChap 1 Creation BD - Implementation Physique Du MLDCassandra FrancescaPas encore d'évaluation
- WB22 Concepts FRDocument129 pagesWB22 Concepts FRhedi goubbaaPas encore d'évaluation
- Secrets du Marketing des Médias Sociaux 2021: Conseils et Stratégies Extrêmement Efficaces votre Facebook (Stimulez votre Engagement et Gagnez des Clients Fidèles)D'EverandSecrets du Marketing des Médias Sociaux 2021: Conseils et Stratégies Extrêmement Efficaces votre Facebook (Stimulez votre Engagement et Gagnez des Clients Fidèles)Évaluation : 4 sur 5 étoiles4/5 (2)
- Wireshark pour les débutants : Le guide ultime du débutant pour apprendre les bases de l’analyse réseau avec Wireshark.D'EverandWireshark pour les débutants : Le guide ultime du débutant pour apprendre les bases de l’analyse réseau avec Wireshark.Pas encore d'évaluation
- Technologie automobile: Les Grands Articles d'UniversalisD'EverandTechnologie automobile: Les Grands Articles d'UniversalisPas encore d'évaluation
- Dark Python : Apprenez à créer vos outils de hacking.D'EverandDark Python : Apprenez à créer vos outils de hacking.Évaluation : 3 sur 5 étoiles3/5 (1)
- Wi-Fi Hacking avec kali linux Guide étape par étape : apprenez à pénétrer les réseaux Wifi et les meilleures stratégies pour les sécuriserD'EverandWi-Fi Hacking avec kali linux Guide étape par étape : apprenez à pénétrer les réseaux Wifi et les meilleures stratégies pour les sécuriserPas encore d'évaluation
- Python | Programmer pas à pas: Le guide du débutant pour une initiation simple & rapide à la programmationD'EverandPython | Programmer pas à pas: Le guide du débutant pour une initiation simple & rapide à la programmationPas encore d'évaluation
- Comment analyser les gens : Introduction à l’analyse du langage corporel et les types de personnalité.D'EverandComment analyser les gens : Introduction à l’analyse du langage corporel et les types de personnalité.Pas encore d'évaluation
- Piraté: Guide Ultime De Kali Linux Et De Piratage Sans Fil Avec Des Outils De Test De SécuritéD'EverandPiraté: Guide Ultime De Kali Linux Et De Piratage Sans Fil Avec Des Outils De Test De SécuritéPas encore d'évaluation
- Apprendre Python rapidement: Le guide du débutant pour apprendre tout ce que vous devez savoir sur Python, même si vous êtes nouveau dans la programmationD'EverandApprendre Python rapidement: Le guide du débutant pour apprendre tout ce que vous devez savoir sur Python, même si vous êtes nouveau dans la programmationPas encore d'évaluation
- Le trading en ligne facile à apprendre: Comment devenir un trader en ligne et apprendre à investir avec succèsD'EverandLe trading en ligne facile à apprendre: Comment devenir un trader en ligne et apprendre à investir avec succèsÉvaluation : 3.5 sur 5 étoiles3.5/5 (19)
- Hacking pour débutants : Le guide complet du débutant pour apprendre les bases du hacking avec Kali LinuxD'EverandHacking pour débutants : Le guide complet du débutant pour apprendre les bases du hacking avec Kali LinuxÉvaluation : 4.5 sur 5 étoiles4.5/5 (4)
- L'analyse fondamentale facile à apprendre: Le guide d'introduction aux techniques et stratégies d'analyse fondamentale pour anticiper les événements qui font bouger les marchésD'EverandL'analyse fondamentale facile à apprendre: Le guide d'introduction aux techniques et stratégies d'analyse fondamentale pour anticiper les événements qui font bouger les marchésÉvaluation : 3.5 sur 5 étoiles3.5/5 (4)
- L'analyse technique facile à apprendre: Comment construire et interpréter des graphiques d'analyse technique pour améliorer votre activité de trading en ligne.D'EverandL'analyse technique facile à apprendre: Comment construire et interpréter des graphiques d'analyse technique pour améliorer votre activité de trading en ligne.Évaluation : 3.5 sur 5 étoiles3.5/5 (6)
- La communication professionnelle facile à apprendre: Le guide pratique de la communication professionnelle et des meilleures stratégies de communication d'entrepriseD'EverandLa communication professionnelle facile à apprendre: Le guide pratique de la communication professionnelle et des meilleures stratégies de communication d'entrepriseÉvaluation : 5 sur 5 étoiles5/5 (1)
- Le marketing d'affiliation en 4 étapes: Comment gagner de l'argent avec des affiliés en créant des systèmes commerciaux qui fonctionnentD'EverandLe marketing d'affiliation en 4 étapes: Comment gagner de l'argent avec des affiliés en créant des systèmes commerciaux qui fonctionnentPas encore d'évaluation
- Conception & Modélisation CAO: Le guide ultime du débutantD'EverandConception & Modélisation CAO: Le guide ultime du débutantPas encore d'évaluation
- WiFi Hacking : Le guide simplifié du débutant pour apprendre le hacking des réseaux WiFi avec Kali LinuxD'EverandWiFi Hacking : Le guide simplifié du débutant pour apprendre le hacking des réseaux WiFi avec Kali LinuxÉvaluation : 3 sur 5 étoiles3/5 (1)
- Le Bon Accord avec le Bon Fournisseur: Comment Mobiliser Toute la Puissance de vos Partenaires Commerciaux pour Réaliser vos ObjectifsD'EverandLe Bon Accord avec le Bon Fournisseur: Comment Mobiliser Toute la Puissance de vos Partenaires Commerciaux pour Réaliser vos ObjectifsÉvaluation : 4 sur 5 étoiles4/5 (2)
- Hacking pour débutant Le guide ultime du débutant pour apprendre les bases du hacking avec Kali Linux et comment se protéger des hackersD'EverandHacking pour débutant Le guide ultime du débutant pour apprendre les bases du hacking avec Kali Linux et comment se protéger des hackersPas encore d'évaluation
- Explication De La Technologie Blockchain: Guide Ultime Du Débutant Au Sujet Du Portefeuille Blockchain, Mines, Bitcoin, Ripple, EthereumD'EverandExplication De La Technologie Blockchain: Guide Ultime Du Débutant Au Sujet Du Portefeuille Blockchain, Mines, Bitcoin, Ripple, EthereumPas encore d'évaluation
- NFT et Cryptoart: Le guide complet pour investir, créer et vendre avec succès des jetons non fongibles sur le marché de l'art numériqueD'EverandNFT et Cryptoart: Le guide complet pour investir, créer et vendre avec succès des jetons non fongibles sur le marché de l'art numériqueÉvaluation : 5 sur 5 étoiles5/5 (5)
- La psychologie du travail facile à apprendre: Le guide d'introduction à l'utilisation des connaissances psychologiques dans le domaine du travail et des organisationsD'EverandLa psychologie du travail facile à apprendre: Le guide d'introduction à l'utilisation des connaissances psychologiques dans le domaine du travail et des organisationsPas encore d'évaluation
- Guide Pour Les Débutants En Matière De Piratage Informatique: Comment Pirater Un Réseau Sans Fil, Sécurité De Base Et Test De Pénétration, Kali LinuxD'EverandGuide Pour Les Débutants En Matière De Piratage Informatique: Comment Pirater Un Réseau Sans Fil, Sécurité De Base Et Test De Pénétration, Kali LinuxÉvaluation : 1 sur 5 étoiles1/5 (1)
- Gestion de projet : outils pour la vie quotidienneD'EverandGestion de projet : outils pour la vie quotidienneÉvaluation : 5 sur 5 étoiles5/5 (2)
- Création d'une start-up à succès de A à Z: Réussir votre Start-up 2.0 Web et MobileD'EverandCréation d'une start-up à succès de A à Z: Réussir votre Start-up 2.0 Web et MobileÉvaluation : 3.5 sur 5 étoiles3.5/5 (4)
- Le trading des bandes de bollinger facile à apprendre: Comment apprendre à utiliser les bandes de bollinger pour faire du commerce en ligne avec succèsD'EverandLe trading des bandes de bollinger facile à apprendre: Comment apprendre à utiliser les bandes de bollinger pour faire du commerce en ligne avec succèsÉvaluation : 5 sur 5 étoiles5/5 (1)
- Créer Son Propre Site Internet Et Son Blog GratuitementD'EverandCréer Son Propre Site Internet Et Son Blog GratuitementÉvaluation : 5 sur 5 étoiles5/5 (1)