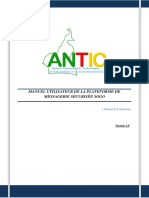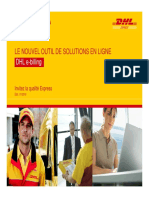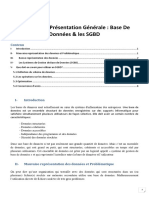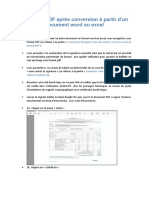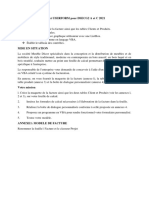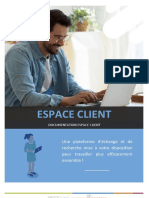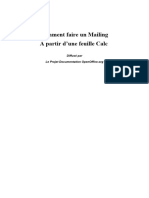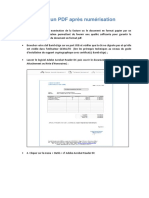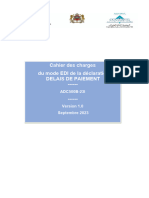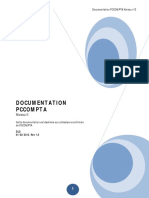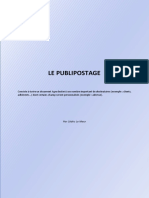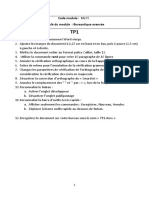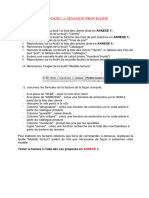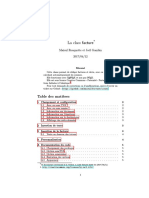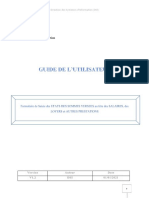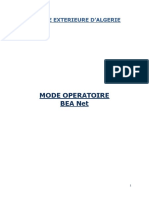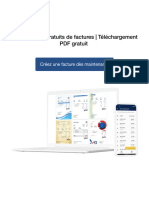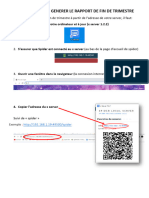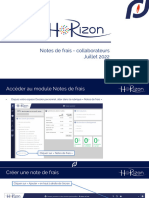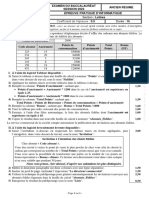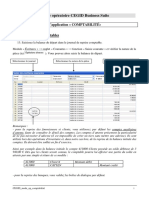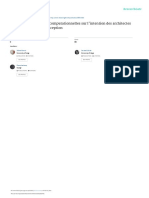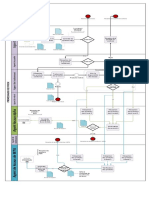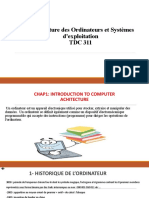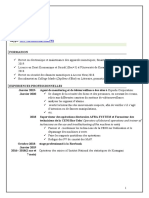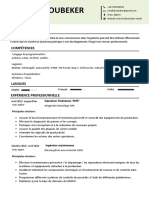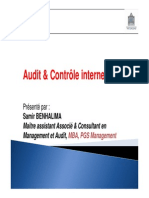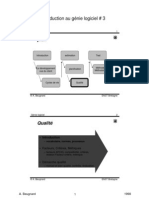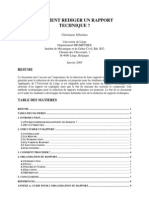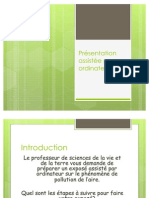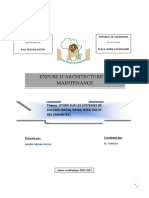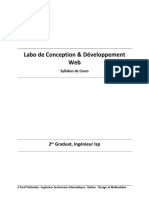Académique Documents
Professionnel Documents
Culture Documents
Instruction Documents D'accompagnements Internatinaux PDF
Transféré par
Julien DechanetTitre original
Copyright
Formats disponibles
Partager ce document
Partager ou intégrer le document
Avez-vous trouvé ce document utile ?
Ce contenu est-il inapproprié ?
Signaler ce documentDroits d'auteur :
Formats disponibles
Instruction Documents D'accompagnements Internatinaux PDF
Transféré par
Julien DechanetDroits d'auteur :
Formats disponibles
SERVICE EN LIGNE
«DOCUMENTS D’ACCOMPAGNEMENT
LETTRES INTERNATIONALES»
INSTRUCTIONS
Édition Novembre 2018
SOMMAIRE
1 Introduction 3
1.1 Finalité du document 3
1.2 Finalité du service en ligne «Documents d’accompagnement lettres internationales» 3
1.3 Remarque relative au service en ligne «Documents d’accompagnement lettres internationales» 3
2 Documents d’accompagnement lettres internationales 4
2.1 Étiquettes d’adresses avec déclaration douanière CN 22 4
2.1.1 Saisir une adresse individuelle 5
2.1.2 Saisir plusieurs adresses 12
2.2 Étiquettes d’adresses avec accompagnement des envois de courrier CN 23 16
2.2.1 Saisir une adresse individuelle 16
2.2.2 Saisir plusieurs adresses 23
2.3 Retours 27
2 Service en ligne «Documents d’accompagnement lettres internationales»
1 Introduction
1.1 Finalité du document
Le présent document constitue le manuel de l’utilisateur du service en ligne «Documents d’accompagnement lettres internationales».
1.2 Finalité du service en ligne «Documents d’accompagnement lettres internationales»
Ce service en ligne vous donne la possibilité d’établir des étiquettes d’adresses, y compris les documents d’accompagnement CN 22 et
CN 23, pour les envois internationaux contenant des marchandises.
1.3 Remarque relative au service en ligne «Documents d’accompagnement lettres internationales»
Les fonctions présentées ci-après ne sont pas toutes disponibles dans l’espace réservé à la clientèle privée, que les utilisateurs soient
connectés ou non. En outre, les documents d’accompagnement qui y sont créés ne portent pas de marque d’affranchissement et doivent
être affranchis comme à l’ordinaire aux points de dépôt.
Service en ligne «Documents d’accompagnement lettres internationales» 3
2 Documents d’accompagnement lettres internationales
Avec le service en ligne «Documents d’accompagnement lettres internationales», vous pouvez établir et imprimer les documents
d’accompagnement pour vos envois internationaux.
Illustration 1 Créer un document d’accompagnement pour les lettres
Pour créer un document d’accompagnement pour les lettres, cliquez sur le bouton «Créer» dans l’aperçu ou copiez un ordre existant
en mode connecté.
2.1 Étiquettes d’adresses avec déclaration douanière CN 22
Illustration 2 Étiquettes d’adresses avec déclaration douanière CN 22
Pour créer des étiquettes d’adresses avec déclaration douanière CN 22, choisissez le produit correspondant dans le menu déroulant.
Vous avez le choix entre saisir une adresse individuelle ou plusieurs adresses à la fois.
4 Service en ligne «Documents d’accompagnement lettres internationales»
2.1.1 Saisir une adresse individuelle
2.1.1.1 Produit
Illustration 3 Informations complémentaires sur le produit
Les champs marqués d’un «*» doivent impérativement être renseignés. Sélectionnez «Saisir une adresse individuelle» dans le menu
déroulant et définissez la date de dépôt de votre envoi. Choisissez si vous souhaitez effectuer votre envoi sans suivi, en recommandé,
en PRIORITY Plus/E-Tracking Plus ou avec RFID (combinaison impossible). Si, pour une prestation complémentaire donnée, vous
disposez de plus d’une licence d’affranchissement individuelle, un menu déroulant correspondant apparaîtra. Sélectionnez la licence
d’affranchis-sement que vous souhaitez utiliser.
Illustration 4 Licence d’affranchissement, logo PRIORITY et affranchissement
Si vous ne possédez qu’une seule licence d’affranchissement, celle-ci sera automatiquement utilisée pour générer le code à barres.
Si vous n’avez encore aucune licence d’affranchissement individuelle, le système vous en attribuera une automatiquement.
Choisissez également si une mention PRIORITY ou un affranchissement P.P. doit être apposé(e).
Service en ligne «Documents d’accompagnement lettres internationales» 5
2.1.1.2 Adresses
Illustration 5 Enregistrer une adresse
Enregistrez à présent une adresse par destinataire et par expéditeur. Les champs marqués d’un «*» doivent impérativement être
renseignés. Pour l’adresse du destinataire, l’indication d’une adresse e-mail ou d’un numéro de téléphone est obligatoire. Veuillez
noter que les lignes Nom de la société 3 et Adresse 3 sont transmises par voie électronique, mais n’apparaissent pas sur l’étiquette
d’adresse. Si vous le souhaitez, vous pouvez enregistrer les adresses saisies dans le gestionnaire d’adresses afin de toujours en
disposer à l’avenir. Vous pouvez activer votre gestionnaire d’adresses en cliquant sur l’icône des jumelles.
6 Service en ligne «Documents d’accompagnement lettres internationales»
Illustration 6 Fichier d’adresses
Dans le fichier d’adresses, vous pouvez modifier ou supprimer les adresses enregistrées. Si vous cliquez sur le champ «Reprendre»,
l’adresse sélectionnée sera reprise. Le bouton «Importation» permet en outre de charger une liste d’adresses préalablement
conçue par vos soins. Un fichier exemple peut être ouvert ou enregistré au format CSV à l’aide du bouton correspondant.
Illustration 7 Importer des fichiers
Il est possible d’exporter au format CSV les données d’adresse disponibles à l’aide du bouton «Exportation». Vous pouvez enregistrer
et, si vous le souhaitez, immédiatement reprendre les adresses correspondantes à l’aide du bouton «Créer». Les champs marqués
d’un «*» doivent impérativement être renseignés.
Service en ligne «Documents d’accompagnement lettres internationales» 7
2.1.1.3 Informations douanières
Illustration 8 Informations douanières
Choisissez d’abord la nature du contenu de votre envoi, puis renseignez tous les champs obligatoires marqués d’un «*». Les champs
obligatoires peuvent varier en fonction de la nature du contenu sélectionnée. En activant l’option «Enregistrer/actualiser l’article
dans le gestionnaire d’articles», vous pouvez enregistrer l’article saisi dans votre gestionnaire d’articles. En activant l’option «Enregistrer/
actualiser l’article dans le gestionnaire d’articles», vous pouvez enregistrer l’article saisi dans votre gestionnaire d’articles.
8 Service en ligne «Documents d’accompagnement lettres internationales»
Illustration 9 Gestionnaire d’articles
Dans le gestionnaire d’articles, vous pouvez modifier ou supprimer les articles enregistrés. Si vous cliquez sur le champ «Reprendre»,
l’article sélectionné sera repris. Le bouton «Importation» permet en outre de charger une liste d’articles préalablement conçue
par vos soins (cf. illustration 10). Un fichier exemple peut être ouvert ou enregistré au format CSV à l’aide du bouton correspondant.
Il est possible d’exporter au format CSV les données des articles disponibles à l’aide du bouton «Exportation». Vous pouvez enregistrer
et, si vous le souhaitez, immédiatement reprendre les articles correspondants à l’aide du bouton «Créer». Les champs marqués d’un «*»
doivent impérativement être renseignés.
Illustration 10 Importer des fichiers
Service en ligne «Documents d’accompagnement lettres internationales» 9
Illustration 11 Créer des articles
Le bouton «Ajouter» vous permet d’enregistrer d’autres articles se trouvant dans le même envoi. Veuillez noter que tous les articles doivent
être déclarés dans la même monnaie. Une fois l’ensemble des articles et des informations enregistré, cliquez sur «suivant».
10 Service en ligne «Documents d’accompagnement lettres internationales»
2.1.1.4 Données résiduelles
Illustration 12 Données résiduelles
Dans le champ «Référence client», vous pouvez doter votre ordre/envoi d’une identification personnalisée qui sera imprimée sur la
lettre de voiture ainsi que sur la facture commerciale (uniquement CN 23) et apparaîtra sur l’aperçu des documents d’accompagnement.
Si vous avez enregistré une ou plusieurs signatures électroniques, vous pouvez la/les sélectionner dans le menu déroulant correspondant.
La signature apparaîtra sur le document CN 22 ou CN 23. Si vous le souhaitez, une liste de codes à barres peut être sélectionnée. Sous
«Poste d’impression», vous pouvez déterminer la position du document d’accompagnement à imprimer sur la page A4. L’ordre peut
ensuite être clôturé et immédiatement imprimé, si vous le souhaitez.
Illustration 13 Aperçu Documents d’accompagnement
Lorsque vous avez clôturé l’ordre, celui-ci apparaît dans l’aperçu des documents d’accompagnement. Par l’intermédiaire du menu
déroulant, vous pouvez copier le document d’accompagnement correspondant pour un nouvel ordre, le supprimer de l’aperçu ou
le réimprimer.
Service en ligne «Documents d’accompagnement lettres internationales» 11
2.1.2 Saisir plusieurs adresses
2.1.2.1 Produit
Illustration 14 Informations complémentaires sur le produit
Les champs marqués d’un «*» doivent impérativement être renseignés. Sélectionnez «Saisir plusieurs adresses» dans le menu déroulant
et définissez la date de dépôt de votre envoi. Si, pour une prestation complémentaire donnée, vous disposez de plus d’une licence
d’affranchissement individuelle, un menu déroulant correspondant apparaîtra. Sélectionnez la licence d’affranchissement que vous
souhaitez utiliser, même si vous n’envisagez pas d’utiliser la prestation complémentaire correspondante. Les prestations complémentaires
sont gérées par le biais du fichier Excel pour le téléchargement des adresses. Si vous ne possédez qu’une seule licence d’affranchissement,
celle-ci sera automatiquement utilisée pour générer le code à barres. Si vous n’avez encore aucune licence d’affranchissement individuelle,
le système vous en attribuera une automatiquement. Sélectionnez également un numéro postal d’acheminement ainsi qu’une ville
en vue d’un éventuel affranchissement P.P. L’affranchissement est géré par le biais du fichier Excel pour le téléchargement des adresses.
2.1.2.2 Charger des adresses
Illustration 15 Charger des adresses
Si vous décidez d’enregistrer plusieurs adresses en une seule fois, vous serez prié de charger votre fichier d’adresses. Vous pouvez
consulter un fichier exemple vous indiquant la mise en page que votre fichier doit avoir en cliquant sur le champ correspondant.
12 Service en ligne «Documents d’accompagnement lettres internationales»
Le tableau suivant présente les champs existants ainsi que leurs caractéristiques:
Nom du champ Contenu Nombre Champ
maximum de obligatoire /
caractères facultatif
(O/F)
ADDITIONALSERVICE Prestation complémentaire 1 O
0 = Sans suivi
1 = Recommandé
2 = PRIORITY Plus/E-Tracking Plus
3 = RFID
PRINT PRIORITY LOGO 0 = Pas de surimpression PRIORITY 1 O
1 = Surimpression PRIORITY
BARCODE Saisissez le code à barres (uniquement pour les envois RFID) 13 F
SENDER NAME 1 Nom de l’expéditeur 1 30 O
SENDER NAME 2 Nom de l’expéditeur 2 30 F
SENDER NAME 3 Nom de l’expéditeur 3 (sera transmis par voie électronique, 30 F
mais ne sera pas imprimé sur l’étiquette)
SENDER ADDRESS 1 Adresse de l’expéditeur 1 30 O
SENDER ADDRESS 2 Adresse de l’expéditeur 2 30 F
SENDER ADDRESS 3 Adresse de l’expéditeur 3 (sera transmise par voie électro- 30 F
nique, mais ne sera pas imprimée sur l’étiquette)
SENDER POSTCODE Numéro postal d’acheminement de l’expéditeur 12 O
SENDER CITY Lieu de domicile de l’expéditeur 30 O
SENDER COUNTRY Code ISO du pays expéditeur = CH 2 O
SENDER CONTACT PERSON Contact expéditeur 30 F
SENDER TELEPHONE Numéro de téléphone de l’expéditeur 20 O
SENDER EMAIL Adresse e-mail de l’expéditeur 50 O
SENDER VAT NO. Numéro de TVA de l’expéditeur 20 F
SENDER TAX NO. Numéro fiscal de l’expéditeur 30 F
RECEIVER NAME 1 Nom du destinataire 1 30 O
RECEIVER NAME 2 Nom du destinataire 2 30 F
RECEIVER NAME 3 Nom du destinataire 3 (sera transmis par voie électronique, 30 F
mais ne sera pas imprimé sur l’étiquette)
RECEIVER ADDRESS 1 Adresse du destinataire 1 30 O
RECEIVER ADDRESS 2 Adresse du destinataire 2 30 F
RECEIVER ADDRESS 3 Adresse du destinataire 3 (sera transmise par voie électro- 30 F
nique, mais ne sera pas imprimée sur l’étiquette)
RECEIVER POSTCODE Numéro postal d’acheminement du destinataire 12 F
RECEIVER CITY Lieu de domicile du destinataire 30 O
RECEIVER COUNTRY Code ISO du pays de destination 2 O
RECEIVER CONTACT PERSON Contact destinataire 30 F
RECEIVER TELEPHONE Numéro de téléphone du destinataire 20 O/F
RECEIVER EMAIL Adresse e-mail du destinataire 50 O/F
Service en ligne «Documents d’accompagnement lettres internationales» 13
RECEIVER VAT NO. Numéro de TVA du destinataire 20 F
RECEIVER TAX NO. N° fiscal du destinataire 30 F
NATURE OF CONTENT Contenu de l’envoi 1 O
1 = Documents
2 = Marchandises
3 = Cadeau
4 = Échantillons
5 = Marchandises retournées
6 = Autres
CUSTOMER TESTIMONIALS Référence client 25 F
GOODS CURRENCY Devise du contenu 3 O
(tous les articles doivent être déclarés dans la même devise)
CHF = Franc suisse
EUR euro
USD = Dollar américain
GBP = Livre sterling
ARTICLE 1 DESCRIPTION Description de l’article 1 30 O
ARTICLE 1 QTY Quantité de l’article 1 8 (max. O
9999.99)
ARTICLE 1 ORIGIN Pays d’origine de l’article 1 (code ISO) 2 O
ARTICLE 1 WEIGHT Poids net de l’article 1 4 (max. 2.00) O
ARTICLE 1 CUSTOMS TARIFF NO. Numéro de tarif douanier 9 F
ARTICLE 1 INVOICE DESCRIPTION Description de l’article pour la facture commerciale 100 F
ARTICLE 1 KEY Clé 3 F
ARTICLE 1 EXPORT LICENCE Licence d’exportation 22 F
ARTICLE 1 EXPORT LICENCE DATE Date de la licence d’exportation 10 (jj.mm.aaaa) F
ARTICLE 1 MOVEMENT Certificat de circulation des marchandises 20 F
CERTIFICATE
ARTICLE 1 MOVEMENT Numéro de certificat de circulation des marchandises 10 F
CERTIFICATE NO.
Il est possible de saisir au maximum 5 articles différents, sachant que seuls trois seront imprimés sur le CN 22.
Les autres seront transmis au pays de destination par voie électronique. La structure est identique à celle des champs de l’ARTICLE 1.
14 Service en ligne «Documents d’accompagnement lettres internationales»
2.1.2.3 Données résiduelles
Illustration 16 Données résiduelles
Si vous avez enregistré une signature électronique, vous pouvez la sélectionner dans le champ correspondant. Dans le champ «Liste des
codes barres», vous devez choisir si vous souhaitez créer une liste de codes à barres 21 (liste de codes à barres pour les lettres avec suivi
électronique des envois) ou 23 (liste de codes à barres pour les lettres avec justificatif de distribution). Le champ obligatoire «Imprimer
à partir de la position» définit à partir de quelle étiquette l’impression doit débuter. Vous pouvez ensuite clôturer l’ordre et l’imprimer.
Illustration 17 Aperçu Documents d’accompagnement
Lorsque vous avez clôturé l’ordre, celui-ci apparaît dans l’aperçu des documents d’accompagnement. Vous pouvez y copier le document
d’accompagnement correspondant pour un nouvel ordre, le supprimer de l’aperçu ou le réimprimer.
Service en ligne «Documents d’accompagnement lettres internationales» 15
2.2 Étiquettes d’adresses avec accompagnement des envois de courrier CN 23
Illustration 18 Étiquettes d’adresses avec accompagnement des envois de courrier CN 23
Pour créer des étiquettes d’adresses avec accompagnement des envois de courrier CN 23, choisissez le produit correspondant
dans le menu déroulant. Vous avez le choix entre saisir une adresse individuelle ou plusieurs adresses à la fois.
2.2.1 Saisir une adresse individuelle
2.2.1.1 Produit
Illustration 19 Informations complémentaires sur le produit
Les champs marqués d’un «*» doivent impérativement être renseignés. Sélectionnez «Saisir une adresse individuelle» dans le menu
déroulant et définissez la date de dépôt de votre envoi. Indiquez le poids net de votre envoi (maximum 2,00 kg). Choisissez si vous
souhaitez effectuer votre envoi sans suivi, en recommandé, en PRIORITY Plus/E-Tracking Plus ou avec RFID (combinaison impossible).
Si, pour une prestation complémentaire donnée, vous disposez de plus d’une licence d’affranchissement individuelle, un menu
déroulant correspondant apparaîtra. Sélectionnez la licence d’affranchissement que vous souhaitez utiliser.
16 Service en ligne «Documents d’accompagnement lettres internationales»
Illustration 20 Licence d’affranchissement, logo PRIORITY et affranchissement
Si vous ne possédez qu’une seule licence d’affranchissement, celle-ci sera automatiquement utilisée pour générer le code à barres.
Si vous n’avez encore aucune licence d’affranchissement individuelle, le système vous en attribuera une automatiquement. Choisissez
également si une mention PRIORITY ou un affranchissement P.P. doit être apposé(e).
2.2.1.2 Adresses
Illustration 21 Enregistrer une adresse
Enregistrez à présent une adresse par destinataire et par expéditeur. Les champs marqués d’un «*» doivent impérativement être
renseignés. Pour l’adresse du destinataire, l’indication d’une adresse e-mail ou d’un numéro de téléphone est obligatoire. Veuillez noter
que les lignes Nom de la société 3 et Adresse 3 sont transmises par voie électronique, mais n’apparaissent pas sur l’étiquette d’adresse.
Si vous le souhaitez, vous pouvez enregistrer les adresses saisies dans le gestionnaire d’adresses afin de toujours en disposer à l’avenir.
Vous pouvez activer votre gestionnaire d’adresses en cliquant sur l’icône des jumelles.
Service en ligne «Documents d’accompagnement lettres internationales» 17
Illustration 22 Fichier d’adresses
Dans le fichier d’adresses, vous pouvez modifier ou supprimer les adresses enregistrées. Si vous cliquez sur le champ «Reprendre»,
l’adresse sélectionnée sera reprise. Le bouton «Importation» permet en outre de charger une liste d’adresses préalablement conçue par
vos soins.Un fichier exemple peut être ouvert ou enregistré au format CSV à l’aide du bouton correspondant.
Illustration 23 Importer des fichiers
Il est possible d’exporter au format CSV les données d’adresse disponibles à l’aide du bouton «Exportation». Vous pouvez enregistrer
et, si vous le souhaitez, immédiatement reprendre les adresses correspondantes à l’aide du bouton «Créer». Les champs marqués
d’un «*» doivent impérativement être renseignés.
18 Service en ligne «Documents d’accompagnement lettres internationales»
2.2.1.3 Informations douanières
Illustration 24 Informations douanières
Choisissez d’abord le contenu de votre envoi. Vous pouvez ensuite faire référence à une facture commerciale distincte externe au
système en cochant la case correspondante. Dans ce cas, la déclaration commerciale détaillée sur la lettre de voiture est superflue.
Renseignez ensuite tous les champs obligatoires marqués d’un «*». Les champs obligatoires peuvent varier en fonction de la nature
du contenu sélectionnée. En activant l’option «Enregistrer/actualiser l’article dans le gestionnaire d’articles», vous pouvez enregistrer
l’article saisi dans votre gestionnaire d’articles. En activant l’option «Enregistrer/actualiser l’article dans le gestionnaire d’articles»,
vous pouvez enregistrer l’article saisi dans votre gestionnaire d’articles.
Service en ligne «Documents d’accompagnement lettres internationales» 19
Illustration 25 Gestionnaire d’articles
Dans le gestionnaire d’articles, vous pouvez modifier ou supprimer les articles enregistrés. Si vous cliquez sur le champ «Reprendre»,
l’article sélectionné sera repris. Le bouton «Importation» permet en outre de charger une liste d’articles préalablement conçue
par vos soins. Un fichier exemple peut être ouvert ou enregistré au format CSV à l’aide du bouton correspondant. Il est possible
d’exporter au format CSV les données des articles disponibles à l’aide du bouton «Exportation». Vous pouvez enregistrer et, si vous le
souhaitez, immédiatement reprendre les articles correspondants à l’aide du bouton «Créer». Les champs marqués d’un «*» doivent
impérativement être renseignés.
Illustration 26 Importer des fichiers
20 Service en ligne «Documents d’accompagnement lettres internationales»
Illustration 27 Créer des articles
Le bouton «Ajouter» vous permet d’enregistrer d’autres articles se trouvant dans le même envoi. Veuillez noter que tous les articles
doivent être déclarés dans la même monnaie. Une fois l’ensemble des articles et des informations enregistré, cliquez sur «suivant».
Service en ligne «Documents d’accompagnement lettres internationales» 21
2.2.1.4 Données résiduelles
Illustration 28 Données résiduelles
Les champs marqués d’un «*» doivent impérativement être renseignés. Dans le champ «Special Customs Clearance Instructions»,
vous pouvez enregistrer si besoin des instructions spéciales pour le dédouanement. Dans le champ «Référence client», vous pouvez doter
votre envoi/ordre d’une identification personnalisée qui sera imprimée sur la lettre de voiture ainsi que sur la facture commerciale et
apparaîtra sur l’aperçu des documents d’accompagnement. Dans le champ «Special Delivery Instructions», vous pouvez enregistrer des
instructions spéciales pour la distribution. Si vous avez enregistré une ou plusieurs signatures électroniques, vous pouvez la/les sélectionner
dans le menu déroulant correspondant. La signature apparaîtra sur le document CN 23. Si vous le souhaitez, une liste de codes à barres
peut être sélectionnée. Sous «Poste d’impression», vous pouvez déterminer la position du document d’accompagnement à imprimer
sur la page A4. Vous pouvez ensuite clôturer l’ordre et imprimer directement le document d’accompagnement CN 23, la déclaration
d’exportation et la déclaration commerciale, si vous le souhaitez.
Illustration 29 Aperçu Documents d’accompagnement
Lorsque vous avez clôturé l’ordre, celui-ci apparaît dans l’aperçu des documents d’accompagnement. Vous pouvez y copier le document
d’accompagnement correspondant pour un nouvel ordre, le supprimer de l’aperçu ou le réimprimer.
22 Service en ligne «Documents d’accompagnement lettres internationales»
2.2.2 Saisir plusieurs adresses
2.2.2.1 Produit
Illustration 30 Informations complémentaires sur le produit
Sélectionnez «Saisir plusieurs adresses» dans le menu déroulant et définissez la date de dépôt de votre envoi. Si, pour une prestation
complémentaire donnée, vous disposez de plus d’une licence d’affranchissement individuelle, un menu déroulant correspondant
apparaîtra. Sélectionnez la licence d’affranchissement que vous souhaitez utiliser, même si vous n’envisagez pas d’utiliser la prestation
complémentaire correspondante. Les prestations complémentaires sont gérées par le biais du fichier Excel pour le téléchargement des
adresses. Si vous ne possédez qu’une seule licence d’affranchissement, celle-ci sera automatiquement utilisée pour générer le code à
barres. Si vous n’avez encore aucune licence d’affranchissement individuelle, le système vous en attribuera une automatiquement.
Sélectionnez également un numéro postal d’acheminement ainsi qu’une ville en vue d’un éventuel affranchissement P.P. L’affranchis-
sement est géré par le biais du fichier Excel pour le téléchargement des adresses.
Illustration 31 Charger des adresses
Si vous décidez d’enregistrer plusieurs adresses en une seule fois, vous serez prié de charger votre fichier d’adresses.
Vous pouvez consulter un fichier exemple vous indiquant la mise en page que votre fichier doit avoir en cliquant sur le
champ correspondant.
Service en ligne «Documents d’accompagnement lettres internationales» 23
Le tableau suivant présente les champs disponibles ainsi que leurs caractéristiques:
Nom du champ Contenu Nombre Champ
maximum de obligatoire /
caractères facultatif
(O/F)
ADDITIONALSERVICE Prestation complémentaire 1 O
0 = Sans suivi
1 = Recommandé
2 = PRIORITY Plus/E-Tracking Plus
3 = RFID
PRINT PRIORITY LOGO 0 = Pas de surimpression PRIORITY 1 O
1 = Surimpression PRIORITY
BARCODE Saisissez le code à barres (uniquement pour les envois RFID) 13 F
GROSS WEIGHT Poids brut de l’envoi 4 (max. 2.00) O
SENDER NAME 1 Nom de l’expéditeur 1 30 O
SENDER NAME 2 Nom de l’expéditeur 2 30 F
SENDER ADDRESS 3 Nom de l’expéditeur 3 (sera transmis par voie électronique, 30 F
mais ne sera pas imprimé sur l’étiquette)
SENDER POSTCODE Numéro postal d’acheminement de l’expéditeur 12 O
SENDER CITY Lieu de domicile de l’expéditeur 30 O
SENDER COUNTRY Code ISO du pays expéditeur = CH 2 O
SENDER CONTACT PERSON Contact expéditeur 30 F
SENDER TELEPHONE Numéro de téléphone de l’expéditeur 20 O
SENDER EMAIL Adresse e-mail de l’expéditeur 50 O
SENDER VAT NO. Numéro de TVA de l’expéditeur 20 F
SENDER TAX NO. Numéro de TVA de l’expéditeur 20 F
RECEIVER NAME 1 Nom du destinataire 1 30 O
RECEIVER NAME 2 Nom du destinataire 2 30 F
RECEIVER NAME 3 Nom du destinataire 3 (sera transmis par voie électronique, 30 F
mais ne sera pas imprimé sur l’étiquette)
RECEIVER ADDRESS 1 Adresse du destinataire 1 30 O
RECEIVER ADDRESS 2 Adresse du destinataire 2 30 F
RECEIVER ADDRESS 3 Adresse du destinataire 3 (sera transmise par voie électro- 30 F
nique, mais ne sera pas imprimée sur l’étiquette)
RECEIVER POSTCODE Numéro postal d’acheminement du destinataire 12 F
RECEIVER CITY Lieu de domicile du destinataire 30 O
RECEIVER COUNTRY Code ISO du pays de destination 2 O
RECEIVER CONTACT PERSON Contact destinataire 30 F
RECEIVER TELEPHONE Numéro de téléphone du destinataire 20 O/F
RECEIVER EMAIL Adresse e-mail du destinataire 50 O/F
24 Service en ligne «Documents d’accompagnement lettres internationales»
RECEIVER VAT NO. Numéro de TVA du destinataire 20 F
RECEIVER TAX NO. N° fiscal du destinataire 1 O
NATURE OF CONTENT Des marchandises? 1 O
SPECIAL CCI Instructions spéciales pour les autorités douanières 70 F
INSTRUCTIONS IN CASE OF Instructions non contractuelles concernant le retour des envois 1 O
NON-DELIVERY non distribuables
1 = À considérer comme abandonné
2 = Retour en PRIORITY
3 = Retour en ECONOMY
CUSTOMER TESTIMONIALS Référence client 25 F
POSTAGE COSTS Frais de port 6 (max. F
999.99)
EXPORT DECLARATION Quantité de CN 23 à imprimer 1 (max. 5) O
COMMERCIAL INVOICE Quantité de factures commerciales à imprimer 1 (max. 5) O
GOODS CURRENCY Devise du contenu (tous les articles doivent être déclarés dans la 3 O
même devise)
CHF = Franc suisse
EUR euro
USD = Dollar américain
GBP = Livre sterling
ARTICLE 1 DESCRIPTION Description de l’article 1 30 O
ARTICLE 1 QTY Quantité de l’article 1 5 O
ARTICLE 1 VALUE Valeur marchande de l’article 1 8 (max. O
99999.99)
ARTICLE 1 ORIGIN Pays d’origine de l’article 1 (code ISO) 2 O
ARTICLE 1 WEIGHT Poids net de l’article 1 4 (max. 2.00) O
ARTICLE 1 CUSTOMS TARIFF NO. Numéro de tarif douanier 9 F
ARTICLE 1 INVOICE DESCRIPTION Description de l’article pour la facture commerciale 100 F
ARTICLE 1 KEY Clé 3 F
ARTICLE 1 EXPORT LICENCE NO. Licence d’exportation 22 F
ARTICLE 1 EXPORT LICENCE DATE Date de la licence d’exportation 10 F
(jj.mm.aaaa)
ARTICLE 1 MOVEMENT Certificat de circulation des marchandises 20 F
CERTIFICATE
ARTICLE 1 MOVEMENT Numéro de certificat de circulation des marchandises 10 F
CERTIFICATE NO.
Il est possible de saisir au maximum 5 articles différents, sachant que seuls trois seront imprimés sur le CN 22. La structure est identique
à celle des champs de l’ARTICLE 1.
Service en ligne «Documents d’accompagnement lettres internationales» 25
2.2.2.2 Données résiduelles
Illustration 32 Données résiduelles
Si vous avez enregistré une signature électronique, vous pouvez la sélectionner dans le champ correspondant. Dans le champ «Liste
des codes barres», vous devez choisir si vous souhaitez créer une liste de codes à barres 21 (liste de codes à barres pour les lettres avec
suivi électronique des envois) ou 23 (liste de codes à barres pour les lettres avec justificatif de distribution). Le champ obligatoire
«Imprimer à partir de la position» définit à partir de quelle étiquette l’impression doit débuter. Vous pouvez ensuite clôturer l’ordre
et l’imprimer.
Illustration 33 Aperçu Documents d’accompagnement
Lorsque vous avez clôturé l’ordre, celui-ci apparaît dans l’aperçu des documents d’accompagnement. Vous pouvez y copier le document
d’accompagnement correspondant pour un nouvel ordre, le supprimer de l’aperçu ou le réimprimer.
26 Service en ligne «Documents d’accompagnement lettres internationales»
2.3 Retours
Le produit «Retours» n’est pas encore disponible pour vous à l’heure actuelle.
Illustration 34 Retours
Service en ligne «Documents d’accompagnement lettres internationales» 27
2013-023 (PM) 11.2018
Poste CH SA www.poste.ch
Service à la clientèle Téléphone 0800 888 100
Nordring 8
Case postale
3030 Berne
28
Vous aimerez peut-être aussi
- Guide UtilisateurDocument55 pagesGuide UtilisateurRiad AssilPas encore d'évaluation
- Guide Utilisateur SOGo ANTICDocument20 pagesGuide Utilisateur SOGo ANTICJoseph Hermann BilongPas encore d'évaluation
- Portnet-Guide Consignataire Depot Electronique Des Documents de Lescale V 0.1Document7 pagesPortnet-Guide Consignataire Depot Electronique Des Documents de Lescale V 0.1betkarimPas encore d'évaluation
- CH Ebilling Guide FRENCH PDFDocument22 pagesCH Ebilling Guide FRENCH PDFOur ServPas encore d'évaluation
- Chapitre-1 BDD & SGBDRDocument6 pagesChapitre-1 BDD & SGBDRsamara hadaPas encore d'évaluation
- Signer Un PDF Apres ConversionDocument7 pagesSigner Un PDF Apres ConversionbahcinePas encore d'évaluation
- Projet Userform 2021Document4 pagesProjet Userform 2021Mohamed NdiayePas encore d'évaluation
- Manuel Compta 10Document149 pagesManuel Compta 10laurentimPas encore d'évaluation
- Import Export CegidDocument7 pagesImport Export CegidSébastien RoquesPas encore d'évaluation
- Documentation Espace ClientDocument15 pagesDocumentation Espace ClientstePas encore d'évaluation
- Calc MailingDocument8 pagesCalc Mailingjeremy.boccaneraPas encore d'évaluation
- SCBD13CG ConceptionDocument35 pagesSCBD13CG ConceptionArsene LinePas encore d'évaluation
- Signer Un PDF Apres NumerisationDocument10 pagesSigner Un PDF Apres NumerisationbahcinePas encore d'évaluation
- Guide E - BDL Pour Les ClientsDocument41 pagesGuide E - BDL Pour Les ClientsAnes Anes100% (2)
- Webmail Pronto HTML 5Document17 pagesWebmail Pronto HTML 5Eric Miniac100% (1)
- TP AccessDocument4 pagesTP AccessDjelloul BenoudinaPas encore d'évaluation
- Lipro - TD Web DesignDocument25 pagesLipro - TD Web DesignFFFFPas encore d'évaluation
- Guide UtilisateurDocument94 pagesGuide Utilisateurمحمد الأمين سنوساويPas encore d'évaluation
- Cahier Des Charges Edi Delais Paiement V1.0Document10 pagesCahier Des Charges Edi Delais Paiement V1.0taxfidPas encore d'évaluation
- Cahier Des Charges EDI Déclaration Délais de PaiementDocument15 pagesCahier Des Charges EDI Déclaration Délais de PaiementKhalid EL JANATI EL IDRISSIPas encore d'évaluation
- Handleiding MDP BE-fr v08-2020Document12 pagesHandleiding MDP BE-fr v08-2020Assurance GlobalPas encore d'évaluation
- Outlook 2019 Prise en Main RapideDocument16 pagesOutlook 2019 Prise en Main Rapidezakaria afPas encore d'évaluation
- Colissimo Retour France Et InternationalDocument47 pagesColissimo Retour France Et InternationalsqsPas encore d'évaluation
- Portnet Guide Utilidateur Importateur v0.2-1Document43 pagesPortnet Guide Utilidateur Importateur v0.2-1ZakariaPas encore d'évaluation
- Guide Utilisateurs CaseWare Micro-AuditDocument73 pagesGuide Utilisateurs CaseWare Micro-AuditFirdaus GominaPas encore d'évaluation
- Chapitre 14 Échanges Des DonnéesDocument48 pagesChapitre 14 Échanges Des DonnéesCarla LimaPas encore d'évaluation
- PCCOMPTADocument156 pagesPCCOMPTAdgdfgdPas encore d'évaluation
- 2 - Lecture Et EcritureDocument1 page2 - Lecture Et Ecriturerolandanasse5Pas encore d'évaluation
- Le-Publipostage MethodologieDocument7 pagesLe-Publipostage MethodologieNaima MekPas encore d'évaluation
- Tutoriel ETL SSIS PDFDocument8 pagesTutoriel ETL SSIS PDFMed BahbaPas encore d'évaluation
- TP4: Base de Données Relationnelles Répartie: Fragmentation HorizontaleDocument2 pagesTP4: Base de Données Relationnelles Répartie: Fragmentation HorizontaleZakaria TouyebPas encore d'évaluation
- Manuel ComptaDocument25 pagesManuel ComptaRachid Lahcen100% (1)
- Message ElectroniqueDocument50 pagesMessage Electroniquenajat busPas encore d'évaluation
- Support de Cours PDFDocument34 pagesSupport de Cours PDFhidouche2014Pas encore d'évaluation
- Gmao TP4 4em PDFDocument10 pagesGmao TP4 4em PDFAy HamPas encore d'évaluation
- Word Avancé A - Tp1Document2 pagesWord Avancé A - Tp1elkaissiadelPas encore d'évaluation
- 8 FacturationDocument4 pages8 FacturationAya GharrabPas encore d'évaluation
- Projet Gestion CabinetDocument3 pagesProjet Gestion Cabinetinfo bougarninePas encore d'évaluation
- FactureDocument13 pagesFactureGB GilmerPas encore d'évaluation
- Manuel Utilisation TB PM SudDocument39 pagesManuel Utilisation TB PM Sudmourad chawiPas encore d'évaluation
- Manuel ComptaDocument22 pagesManuel Comptakawtar bourkanPas encore d'évaluation
- Gude Utilisateur Formulaireetat Contribuables V1 2Document26 pagesGude Utilisateur Formulaireetat Contribuables V1 2Ibrahim Amadou SACKOPas encore d'évaluation
- Guide UtilisateursDocument40 pagesGuide UtilisateursMohamed Seghir BenzemranePas encore d'évaluation
- Atelier 1Document5 pagesAtelier 1Amine StiouniPas encore d'évaluation
- Support de Presentation Specifications Externes b2b 06092022Document35 pagesSupport de Presentation Specifications Externes b2b 06092022Stéphane DADIEPas encore d'évaluation
- 100 modèles gratuits de factures | Téléchargement PDF gratuitDocument21 pages100 modèles gratuits de factures | Téléchargement PDF gratuitcontact.codewithleoPas encore d'évaluation
- AMEN Conseil Guide Utilisation V1 1Document17 pagesAMEN Conseil Guide Utilisation V1 1AminePas encore d'évaluation
- Guide Utilisateur OC CONNECTDocument13 pagesGuide Utilisateur OC CONNECTAhmed MacPas encore d'évaluation
- Generation Du Rapport Sur Le NavigateurDocument4 pagesGeneration Du Rapport Sur Le NavigateurprinceothnielPas encore d'évaluation
- Notes de Frais Mode Operatoire CollaborateursDocument9 pagesNotes de Frais Mode Operatoire CollaborateursalouanirtPas encore d'évaluation
- Manuel Ribac V22.00-9-Novembre2022Document29 pagesManuel Ribac V22.00-9-Novembre2022AlcoracAlonsoDénizPas encore d'évaluation
- ApexxDocument67 pagesApexxthiombianoPas encore d'évaluation
- Bac Pratique 26052022 Lettres 11h ARDocument1 pageBac Pratique 26052022 Lettres 11h ARmannouwPas encore d'évaluation
- Cegid Mode Op ComptabiliteDocument7 pagesCegid Mode Op ComptabiliteNadia RobaiPas encore d'évaluation
- 00 Intro Exercice SGBDR PDFDocument6 pages00 Intro Exercice SGBDR PDFChafik BerdjouhPas encore d'évaluation
- EDI Echange de Données InformatiséesDocument18 pagesEDI Echange de Données InformatiséesAbubakr SidikPas encore d'évaluation
- TP 2 PublipostageDocument7 pagesTP 2 PublipostageLife With AbirPas encore d'évaluation
- Cours 7 PublipostageDocument4 pagesCours 7 PublipostageTomas OlgaPas encore d'évaluation
- Art 01 DesignDocument10 pagesArt 01 DesignSenadheera PiyanwadaPas encore d'évaluation
- Logical Volume Management (LVM) : Serveur Linux CentosDocument26 pagesLogical Volume Management (LVM) : Serveur Linux CentosChristopheProustPas encore d'évaluation
- ListesDocument5 pagesListesaimeblumen007Pas encore d'évaluation
- Conception Surfacique (Avance) : GSD 3 JoursDocument1 pageConception Surfacique (Avance) : GSD 3 JoursMoustapha HELALIPas encore d'évaluation
- BPMN Processus Gestion de StockDocument1 pageBPMN Processus Gestion de StockdaoPas encore d'évaluation
- Fiche Création de Module PDFDocument4 pagesFiche Création de Module PDFKumary YourangdjaPas encore d'évaluation
- Cours Se Chap1Document31 pagesCours Se Chap1WasimPas encore d'évaluation
- Les Reseaux Sans FilsDocument71 pagesLes Reseaux Sans Filsniko94% (17)
- COURS4 Fonction D ExecutionDocument51 pagesCOURS4 Fonction D ExecutionIkram ZiriPas encore d'évaluation
- Celia Cruz Quimbara Piano Amp Bass - Compress PDFDocument7 pagesCelia Cruz Quimbara Piano Amp Bass - Compress PDFAlejo DuquePas encore d'évaluation
- Architecture de Lordi Net-311 Chap 1Document14 pagesArchitecture de Lordi Net-311 Chap 1stanislas nabelewaPas encore d'évaluation
- DiplômeDocument2 pagesDiplômeIbrahim SumaïliPas encore d'évaluation
- Projet PHPDocument13 pagesProjet PHPHoudadine AbdouPas encore d'évaluation
- Manuel de Nettoyage Des Donnes Lexmark - CX410Document11 pagesManuel de Nettoyage Des Donnes Lexmark - CX410NOVATEK MedninePas encore d'évaluation
- Java 4Document31 pagesJava 4Alassane BAPas encore d'évaluation
- Zehaf Aboubeker: ObjectifDocument2 pagesZehaf Aboubeker: Objectifzehaf aboubakerPas encore d'évaluation
- Chapitre 1 & 2 Contrôle Interne & AuditDocument96 pagesChapitre 1 & 2 Contrôle Interne & Auditmonouche020% (1)
- GL 3Document28 pagesGL 3Azza JradPas encore d'évaluation
- TDn2 MensuraDocument8 pagesTDn2 Mensuraedzeghe victorPas encore d'évaluation
- Classes 1Document41 pagesClasses 1Yaya TOUREPas encore d'évaluation
- Rediger Un Rapport TechniqueDocument9 pagesRediger Un Rapport Techniquefarid10100% (1)
- Présentation Assistée Par OrdinateurDocument9 pagesPrésentation Assistée Par OrdinateurAmine DevPas encore d'évaluation
- Excel 2000 Livret D Exercices 1Document102 pagesExcel 2000 Livret D Exercices 1Paulain LONFOPas encore d'évaluation
- Unified Modeling LanguageDocument30 pagesUnified Modeling LanguageCyrille LamasséPas encore d'évaluation
- Systeme de FichiersDocument9 pagesSysteme de FichiersJV JVPas encore d'évaluation
- USEO Etude Réseaux Sociaux Tome2 v1 100126Document159 pagesUSEO Etude Réseaux Sociaux Tome2 v1 100126Michaël KaëlPas encore d'évaluation
- Peripheriques 221114 213148Document4 pagesPeripheriques 221114 213148Aaron Stifler ASPas encore d'évaluation
- RemerciementsDocument15 pagesRemerciementssebastienPas encore d'évaluation
- Uml 1Document49 pagesUml 1jeanPas encore d'évaluation
- Syllabus Labo Web G2 ISPDocument117 pagesSyllabus Labo Web G2 ISPfrancis katunyasaPas encore d'évaluation