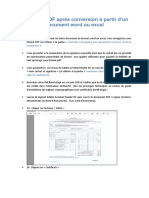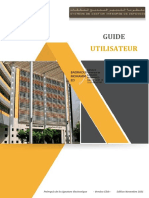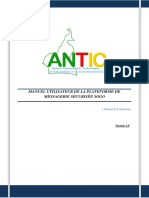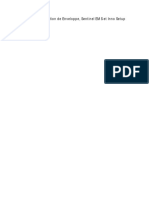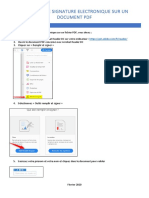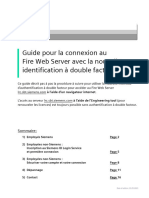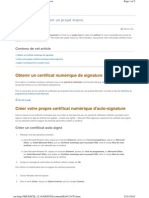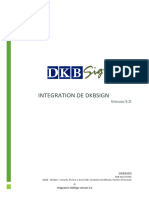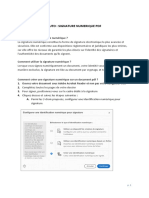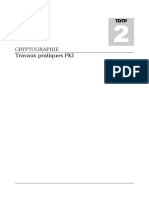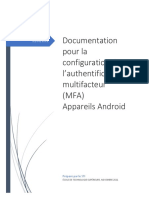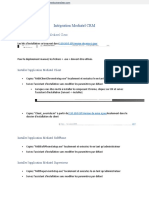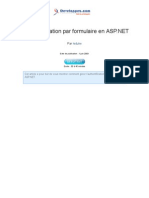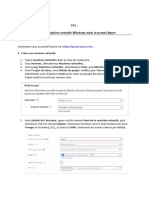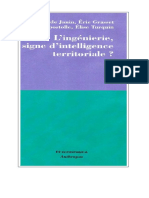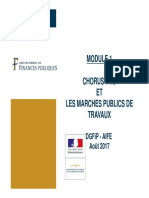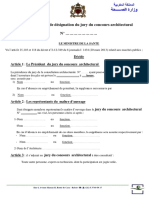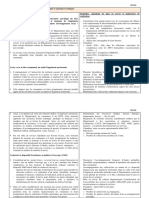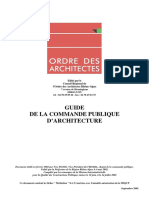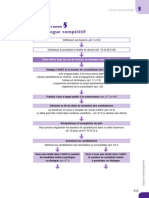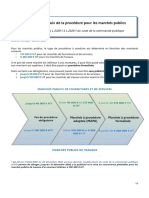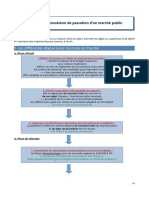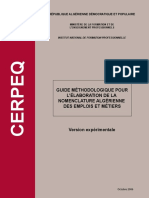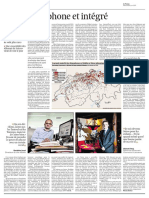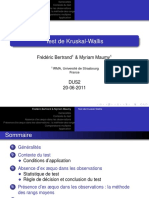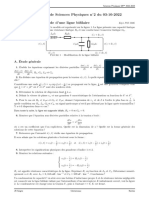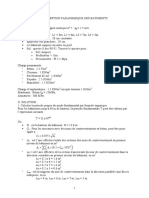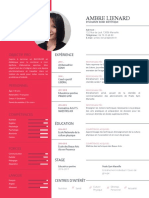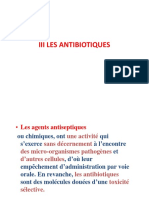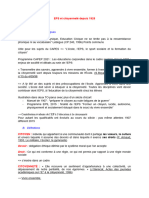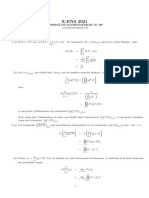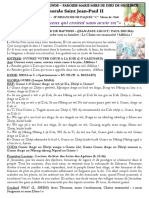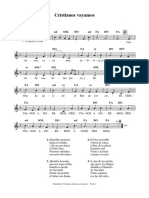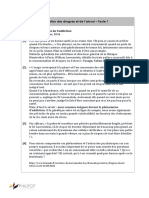Académique Documents
Professionnel Documents
Culture Documents
Signer Un PDF Apres Numerisation
Transféré par
bahcineTitre original
Copyright
Formats disponibles
Partager ce document
Partager ou intégrer le document
Avez-vous trouvé ce document utile ?
Ce contenu est-il inapproprié ?
Signaler ce documentDroits d'auteur :
Formats disponibles
Signer Un PDF Apres Numerisation
Transféré par
bahcineDroits d'auteur :
Formats disponibles
Signer un PDF après numérisation
Vous procédez à la numération de la facture ou le document en format papier par un
procédé de numérisation permettant de fournir une qualité suffisante pour garantir la
lisibilité et l’intégrité du document en format pdf.
Brancher votre clef Barid eSign sur un port USB et vérifier que la clé ne clignote pas et qu’elle
est visible dans l’utilisateur GEMALTO (lire les prérequis techniques au niveau du guide
d’installation du support cryptographique avec certificat(s) Barid eSign) ;
Lancer le logiciel Adobe Acrobat Reader DC puis ouvrir le document PDF à signer (Facture,
Attachement ou Note d’Honoraires) :
4. Cliquer sur le menu « Outils » d’ Adobe Acrobat Reader DC
5. Cliquer sur l’icone « Certificats » ;
6. Cliquer sur le bouton « Signer numériquement »
7. Sélectionner la zone où on va apposer la signature électronique. Elle doit encadrer la zone
où situés la signature manuscrite ainsi que le cachet :
8. Après sélection de la zone, est affichée la liste des identifications numériques à utiliser
pour la signature, voir capture ci-dessous:
9. Selectionnez l’identification numérique correspondant à votre certificat figurant parmi la
la liste proposée;
10. Cliquer sur « Afficher les détails » si vous souhaitez afficher les informations relatives à
votre certificat :
11. Cliquer sur « Continuer », l’écran ci-dessous s’affiche :
Choisir l’aspect « aucune image » que vous devez crééer prélablement et paramétrer au
niveau de Adobe Acrobat Reader DC qui permet de ne rien inclure dans la zone encadrée au
moment où on appose la signature électronique (se reférerer à la partie « Comment créer les
aspects de signature selon le contexte »).
12. Cliquer sur « Signer » sans modifier l’aspect de votre signature, l’écran ci-dessous
s’affiche.
13. Saisir le nom du fichier à enregistrer de préférence ajouter au nom de fichier la mention
suivante :« _version_signée »
Ex : votre facture pdf à signer se nome « facture_societe_no_1282019.pdf », vous rajouter
alors la mention, sus-indiquée, et le nom du nouveau fichier de la facture signée se nommera
alors : « facture_societe_no_1282019_version_signée.pdf »
14. Cliquer sur « Enregister », l’écran suivant s’affiche:
15. Saisir votre code de la clé Barid eSign
16. Cliquer sur « OK »,
18. la facture s’affiche comme suit :
19. Après avoir Fermé voter document PDF (la facture), il faut le ré-ouvrir pour vérifier que la
signature électronique a été apposée,
20.ou 21. Cliquer sur « Panneau de signatures » ou sur « Icône de signature » la liste des
signatures électroniques apposées sur la facture s’affiche :
Se référer à la partie « Comment vérifier la validité et la conformité de la signature
électronique d’une facture ou un document en format PDF ».
Vous aimerez peut-être aussi
- Signer Un PDF Apres ConversionDocument7 pagesSigner Un PDF Apres ConversionbahcinePas encore d'évaluation
- Prérequis de La Démat Version Cible)Document18 pagesPrérequis de La Démat Version Cible)Wissal JeltiPas encore d'évaluation
- Installation Et Paramétrage de La Messagerie Lotus NOTES PDFDocument6 pagesInstallation Et Paramétrage de La Messagerie Lotus NOTES PDFgrendah2009Pas encore d'évaluation
- Guide Utilisateur SOGo ANTICDocument20 pagesGuide Utilisateur SOGo ANTICJoseph Hermann BilongPas encore d'évaluation
- BADRnet GuideDocument20 pagesBADRnet GuideSami Bambino100% (1)
- AD FS Avec Office 365 Guide D'installation e Tape Par e TapeDocument21 pagesAD FS Avec Office 365 Guide D'installation e Tape Par e TapePiloupilouPas encore d'évaluation
- Tutorial SafenetDocument15 pagesTutorial SafenetFrançois DupontPas encore d'évaluation
- Utilisation D'une Signature ÉlectroniqueDocument17 pagesUtilisation D'une Signature ÉlectroniqueAnonymous YGNcrDKPas encore d'évaluation
- Fatima NDocument10 pagesFatima NMouad EL karmoudiPas encore d'évaluation
- Rapport de TP SecuriteDocument5 pagesRapport de TP SecuriteFares SerdoukPas encore d'évaluation
- Manuel Utilisation TB PM SudDocument39 pagesManuel Utilisation TB PM Sudmourad chawiPas encore d'évaluation
- Signature Électronique EtudiantsDocument2 pagesSignature Électronique EtudiantsJean LafittePas encore d'évaluation
- Comment Configurer Et Installer Un Certificat SSL Sur CpanelDocument10 pagesComment Configurer Et Installer Un Certificat SSL Sur CpanelMohammed AboulfathPas encore d'évaluation
- A6V14099935 FRDocument16 pagesA6V14099935 FRhk.waa2020Pas encore d'évaluation
- Guide de Création Et de Mise en Place de La 2FA EntrustDocument21 pagesGuide de Création Et de Mise en Place de La 2FA EntrustLucie KPas encore d'évaluation
- Copie de LogicielDocument9 pagesCopie de LogicielIremPas encore d'évaluation
- MS - Excel. Creer Certificat Numerique ElectroniqueDocument2 pagesMS - Excel. Creer Certificat Numerique Electroniqueagourram2014Pas encore d'évaluation
- Guide UtilisateurDocument55 pagesGuide UtilisateurRiad AssilPas encore d'évaluation
- Paxum French TranslationDocument16 pagesPaxum French TranslationMarcoPas encore d'évaluation
- Mise A Jour Certificats Autorités de CertificationDocument13 pagesMise A Jour Certificats Autorités de CertificationgbodjaaaPas encore d'évaluation
- Intégration de DKBSign FR - V5.0Document12 pagesIntégration de DKBSign FR - V5.0Souleye baPas encore d'évaluation
- Ad Cs - Khalid KatkoutDocument35 pagesAd Cs - Khalid KatkoutSalah DjoulahPas encore d'évaluation
- Tuto Signature Numerique - EsgDocument3 pagesTuto Signature Numerique - EsgNaomi MeutchebouPas encore d'évaluation
- Guide Entreprise BTP V1.1Document35 pagesGuide Entreprise BTP V1.1Bouchaib Zaim ZouanatPas encore d'évaluation
- Rapport Service DimpressionDocument16 pagesRapport Service DimpressionAdil AbouelhassanPas encore d'évaluation
- ODOO Point de VenteDocument42 pagesODOO Point de VenteKarim TAHRIPas encore d'évaluation
- TP Pki 2.1Document12 pagesTP Pki 2.1bioine100% (1)
- Guide Bureaux Etudes V1.1Document27 pagesGuide Bureaux Etudes V1.1Sotnae RiPas encore d'évaluation
- Guide D Utilisation D Immatriculation A7df150ee9Document15 pagesGuide D Utilisation D Immatriculation A7df150ee9Rabea EssaidPas encore d'évaluation
- TP-Installation Et Configuration de Services de CertificatsDocument5 pagesTP-Installation Et Configuration de Services de CertificatsRedfor YouPas encore d'évaluation
- Convention de Signature Électronique: Convention Préalable À L'établissement Des Actes Au Format ÉlectroniqueDocument2 pagesConvention de Signature Électronique: Convention Préalable À L'établissement Des Actes Au Format Électroniquegueguen.brieucPas encore d'évaluation
- Application Gestion de CommandeDocument11 pagesApplication Gestion de CommandeMustapha DellPas encore d'évaluation
- 9.2.2.7 Lab - Certificate Authority StoresDocument9 pages9.2.2.7 Lab - Certificate Authority StoresthiernoPas encore d'évaluation
- Guide EbankingDocument20 pagesGuide EbankingreghouachePas encore d'évaluation
- Guide UtilisateurDocument94 pagesGuide Utilisateurمحمد الأمين سنوساويPas encore d'évaluation
- Guide D'inscription Et D'achat de Licence MainetDocument9 pagesGuide D'inscription Et D'achat de Licence MainetPatrick MontegrandiPas encore d'évaluation
- ArcGIS 10 Installation Et AutorisationDocument32 pagesArcGIS 10 Installation Et AutorisationPascal SUMAILIPas encore d'évaluation
- Rep PortDocument22 pagesRep PortHajar CHABBOUTPas encore d'évaluation
- Comment Installer Un Certificat de Signature Et de Chiffrement Pour Mozilla ThunderbirdDocument22 pagesComment Installer Un Certificat de Signature Et de Chiffrement Pour Mozilla ThunderbirdMàràm MàroumàPas encore d'évaluation
- Guide Utilisateur Declarant en Douane - Transitaire-V0.5Document16 pagesGuide Utilisateur Declarant en Douane - Transitaire-V0.5Hicham OumazdouPas encore d'évaluation
- Guide de Demarrage GTAPRODocument22 pagesGuide de Demarrage GTAPROMaximusPrime JDR GamingPas encore d'évaluation
- TP Installation de L ADFSDocument8 pagesTP Installation de L ADFSsamPas encore d'évaluation
- SenTrust - Guide de L'utilisateurDocument51 pagesSenTrust - Guide de L'utilisateursamcorporate22Pas encore d'évaluation
- Guide Tele DeclarationDocument66 pagesGuide Tele DeclarationCompta FiscPas encore d'évaluation
- MFA GoogleDocument23 pagesMFA GoogleMohamed Amine messaoudenePas encore d'évaluation
- Bfotice 1Document52 pagesBfotice 1Burkina YABREPas encore d'évaluation
- GUIDE de SUIVI Gestion Commerciale Sage 100Document15 pagesGUIDE de SUIVI Gestion Commerciale Sage 100saadomar80Pas encore d'évaluation
- Gude Utilisateur Formulaireetat Contribuables V1 2Document26 pagesGude Utilisateur Formulaireetat Contribuables V1 2Ibrahim Amadou SACKOPas encore d'évaluation
- Mediatel CRM IntegrationDocument9 pagesMediatel CRM IntegrationHafid DABBOUZPas encore d'évaluation
- Authentification PDFDocument7 pagesAuthentification PDFMoHamed NejjArPas encore d'évaluation
- TP4 Sécurisation Outlook Certificats ElectroniquesDocument10 pagesTP4 Sécurisation Outlook Certificats ElectroniquesseedrijkPas encore d'évaluation
- MAN WP v2014Document81 pagesMAN WP v2014RobertoRafsanjaniPas encore d'évaluation
- Tuto Signer Driver Wg311v Win7Document14 pagesTuto Signer Driver Wg311v Win7codytlsePas encore d'évaluation
- Rapport de StageDocument7 pagesRapport de Stageaya zahriPas encore d'évaluation
- TP 5 Dreamweaver For MulaireDocument16 pagesTP 5 Dreamweaver For Mulaireaichabuzz56Pas encore d'évaluation
- Les Idocs Pour Un Consultant Fonctionnel!Document25 pagesLes Idocs Pour Un Consultant Fonctionnel!isdbaPas encore d'évaluation
- Fiche Utilisateur PIADocument11 pagesFiche Utilisateur PIAAyoub youbPas encore d'évaluation
- TP1-1 MS AzureDocument4 pagesTP1-1 MS AzureOmar MossadekPas encore d'évaluation
- 2018 - Fiche de Poste - Charge Marches Publics TravauxDocument3 pages2018 - Fiche de Poste - Charge Marches Publics TravauxbahcinePas encore d'évaluation
- Modèles ArticlesDocument2 pagesModèles ArticlesbahcinePas encore d'évaluation
- Anglais Grammaire Synthetique 2021 Joel Cascade 9782340047778Document283 pagesAnglais Grammaire Synthetique 2021 Joel Cascade 9782340047778bahcine100% (1)
- CHOUGRANI Code Des Marchés Publics 2013Document103 pagesCHOUGRANI Code Des Marchés Publics 2013bahcinePas encore d'évaluation
- Cours de Fonction PubliqueDocument19 pagesCours de Fonction PubliquebahcinePas encore d'évaluation
- Anglais Second Chance b1 b2 2021 Jean Max Thomson 9782340059887Document158 pagesAnglais Second Chance b1 b2 2021 Jean Max Thomson 9782340059887bahcine100% (1)
- 3 - Guide de Déport Élus Région Ile de FranceDocument17 pages3 - Guide de Déport Élus Région Ile de FrancebahcinePas encore d'évaluation
- PDFeve 231 CN1Document5 pagesPDFeve 231 CN1bahcinePas encore d'évaluation
- Tableau de Bord Marches PublicsDocument1 pageTableau de Bord Marches PublicsbahcinePas encore d'évaluation
- 01 Chorus Pro Et Les Marches Publics de Travaux Dgfip-AifeDocument48 pages01 Chorus Pro Et Les Marches Publics de Travaux Dgfip-AifebahcinePas encore d'évaluation
- Modèle de Décision Nomin Jury Concours ArchitecturalDocument1 pageModèle de Décision Nomin Jury Concours ArchitecturalbahcinePas encore d'évaluation
- Dialogue Competitif PDFDocument4 pagesDialogue Competitif PDFbahcinePas encore d'évaluation
- Developpement TerritorialDocument3 pagesDeveloppement TerritorialbahcinePas encore d'évaluation
- Regles Tirees Des Arrets DBF FR PDFDocument42 pagesRegles Tirees Des Arrets DBF FR PDFbahcinePas encore d'évaluation
- Instruction72 Dtg-Engagement CLDocument6 pagesInstruction72 Dtg-Engagement CLbahcinePas encore d'évaluation
- Repenser L'ingénierie Publique Locale - Février 2015Document70 pagesRepenser L'ingénierie Publique Locale - Février 2015bahcinePas encore d'évaluation
- Projet RC FournituresDocument11 pagesProjet RC FournituresbahcinePas encore d'évaluation
- Les Centrales D'achats Avantages EtinconvénientsDocument4 pagesLes Centrales D'achats Avantages EtinconvénientsbahcinePas encore d'évaluation
- Instruction c1Document86 pagesInstruction c1bahcinePas encore d'évaluation
- Architecte Marches PDFDocument21 pagesArchitecte Marches PDFbahcinePas encore d'évaluation
- Procédure OPCDocument6 pagesProcédure OPCbahcinePas encore d'évaluation
- Ao Restreint Procedure PDFDocument4 pagesAo Restreint Procedure PDFbahcinePas encore d'évaluation
- Logigramme 05Document4 pagesLogigramme 05bahcinePas encore d'évaluation
- Choix de La ProcédureDocument3 pagesChoix de La ProcédurebahcinePas encore d'évaluation
- Fiche N°4 Procédure de Passation Marchés PublicsDocument3 pagesFiche N°4 Procédure de Passation Marchés Publicsbahcine100% (2)
- Profil ProfessionnelDocument2 pagesProfil ProfessionnelbahcinePas encore d'évaluation
- Guide Des Marches Publics NC v1.1Document128 pagesGuide Des Marches Publics NC v1.1bahcinePas encore d'évaluation
- Guide Execution Marches Publics Travaux VilleDocument30 pagesGuide Execution Marches Publics Travaux VillebahcinePas encore d'évaluation
- Guide Methodologique Pour L'elaboration de La Nomenclature AlgerienneDocument53 pagesGuide Methodologique Pour L'elaboration de La Nomenclature AlgeriennebahcinePas encore d'évaluation
- Aurobindo Savitri en Francais PDFDocument352 pagesAurobindo Savitri en Francais PDFMichel Mangin0% (1)
- Le Temps 06.2011Document2 pagesLe Temps 06.2011FransuelaPas encore d'évaluation
- Chapitre 01Document21 pagesChapitre 01abdouPas encore d'évaluation
- 01 HG Theme 1 Chapitre 1Document5 pages01 HG Theme 1 Chapitre 1Siham BerrimaPas encore d'évaluation
- CONDUIRE UNE MISSION d4ELABORATION DES ETATS FINANCIERSDocument4 pagesCONDUIRE UNE MISSION d4ELABORATION DES ETATS FINANCIERSAbdou DiattaPas encore d'évaluation
- Pathologies Mentales À L'adolescence - JeammetDocument13 pagesPathologies Mentales À L'adolescence - JeammetdaphPas encore d'évaluation
- Kruskal WallisDocument37 pagesKruskal WallisdaoPas encore d'évaluation
- Devoir Libre de Sciences Physiques N 2 Du 03-10-2022 Probl' Eme N 1 - Etude D'une Ligne BifilaireDocument6 pagesDevoir Libre de Sciences Physiques N 2 Du 03-10-2022 Probl' Eme N 1 - Etude D'une Ligne Bifilairemehdi benmassoudPas encore d'évaluation
- Multimètre Multimètre Multimètre Multimètre: NoticeDocument12 pagesMultimètre Multimètre Multimètre Multimètre: NoticeNael Traore SoulePas encore d'évaluation
- Ddoc T 2015 0263 QademDocument360 pagesDdoc T 2015 0263 Qademoussama2015Pas encore d'évaluation
- L'idéal Du Moi Dans Le Schéma RDocument9 pagesL'idéal Du Moi Dans Le Schéma RJosé Miguel Granja NúñezPas encore d'évaluation
- Cours StochastiqueDocument125 pagesCours StochastiqueAnass ChertiPas encore d'évaluation
- Coefficients de Rigidité (XELIS) (2011)Document6 pagesCoefficients de Rigidité (XELIS) (2011)lilhaq930% (1)
- Conception Parasismique Des BatimentsDocument7 pagesConception Parasismique Des Batimentsmuahong123Pas encore d'évaluation
- Optibelt MontageDocument24 pagesOptibelt Montagevincentkonan80Pas encore d'évaluation
- CV - Ambre LienardDocument2 pagesCV - Ambre LienardAudrey LeboeufPas encore d'évaluation
- COURS 9 LES ANTIBIOTIQUES COURS Snve 2Document69 pagesCOURS 9 LES ANTIBIOTIQUES COURS Snve 2Chawki MokademPas encore d'évaluation
- Genie CivilDocument96 pagesGenie Civilعبد الوهاب بوشنةPas encore d'évaluation
- 1-TDRs ASSISTANCE TECHNIQUE POUR L'AIDE À LA PROSPECTION D'ENTREPRISES ANETIDocument7 pages1-TDRs ASSISTANCE TECHNIQUE POUR L'AIDE À LA PROSPECTION D'ENTREPRISES ANETIAbdelhakim KhaldiPas encore d'évaluation
- EPS Et Citoyenneté Deouis 1925Document14 pagesEPS Et Citoyenneté Deouis 1925Annis VaranePas encore d'évaluation
- B Un CorrigéDocument14 pagesB Un CorrigéZizo chmiaPas encore d'évaluation
- Comment Utiliser Access 2007 PDFDocument2 pagesComment Utiliser Access 2007 PDFLauraPas encore d'évaluation
- 2e Dimanche Pâque C 2022Document4 pages2e Dimanche Pâque C 2022junior tobangPas encore d'évaluation
- Chapitre 2 - Généralités Et Définitions de BaseDocument31 pagesChapitre 2 - Généralités Et Définitions de BaseTaki BenazzouzPas encore d'évaluation
- Cristianos Vayamos Adeste Fideles UnisonoDocument1 pageCristianos Vayamos Adeste Fideles UnisonoLuis RodriguezPas encore d'évaluation
- Séance 3Document3 pagesSéance 3selim ourari100% (1)
- CCCCCCCCCCCCCCCCCCCCCDocument39 pagesCCCCCCCCCCCCCCCCCCCCCAmina ElkobriPas encore d'évaluation
- CE Les AddictionsDocument3 pagesCE Les AddictionsPratham ChopraPas encore d'évaluation
- Viralbeliever Com FR Miracles de Guérison Dans La Bible Dévoilant Le PDocument14 pagesViralbeliever Com FR Miracles de Guérison Dans La Bible Dévoilant Le PNzoughePas encore d'évaluation
- Devis Descriptif - Docx01Document9 pagesDevis Descriptif - Docx01Jessika SEKPONAPas encore d'évaluation