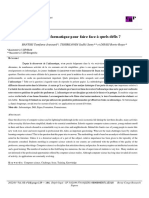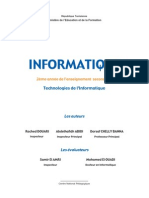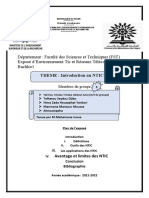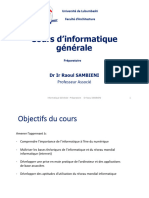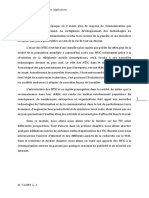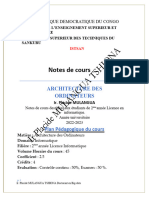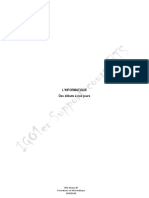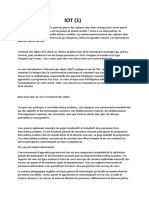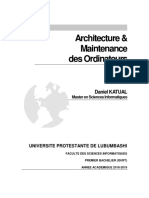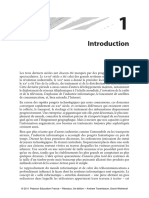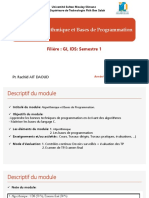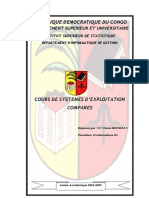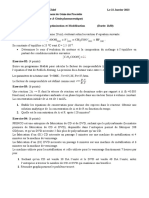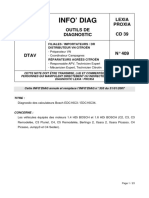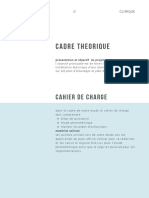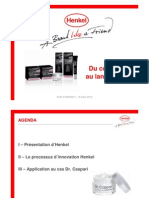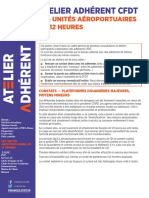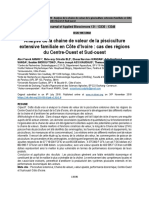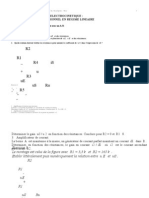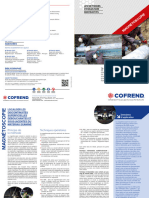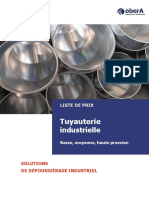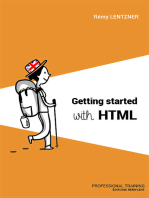Académique Documents
Professionnel Documents
Culture Documents
Informatique Generale 2021-2022 Dik
Transféré par
Prophète DieusvieCopyright
Formats disponibles
Partager ce document
Partager ou intégrer le document
Avez-vous trouvé ce document utile ?
Ce contenu est-il inapproprié ?
Signaler ce documentDroits d'auteur :
Formats disponibles
Informatique Generale 2021-2022 Dik
Transféré par
Prophète DieusvieDroits d'auteur :
Formats disponibles
PRESENTATION DU COURS
1. OBJECTIF DU COURS
L‟informatique est aujourd‟hui présente dans la plupart des domaines de la vie
professionnelle et privée. Elle occupe bien évidemment une grande place en science
appliquée, se chargeant notamment des calculs complexes requis en astronautique ou
en météorologie, mais elle intervient également dans les Entreprises, l‟enseignement,
les banques, les assurances ou encore les commerces, ainsi qu‟à domicile.
Aujourd‟hui, les ordinateurs sont partout : selon leur puissance de calcul et leur
capacité de stockage, on les utilise aussi bien pour gérer les données des gigantesques
fichiers gouvernementaux, que pour mener à bien des programmes de recherche
nécessitant de très grandes puissances de calculs, plus modestement, pour tenir la
comptabilité d‟un ménage. Ce sont des outils essentiels dans presque tous les
domaines de la recherche et de la technologie appliquée, de la cosmologie à la
météorologie.
Grâce à la conception et à la fabrication assistée par ordinateur, l‟informatique est
un outil important dans tous les métiers nécessitant une modélisation préalable
(artisans, architectes, etc.). Elle permet en outre de diffuser l‟information par le biais de
réseaux informatiques, dont Internet constitue l‟exemple le plus marquant. Enfin, en
s‟associant aux techniques de télécommunications, elle facilite largement
l‟administration des bureaux en proposant ses services de télématique et de
Bureautique.
Le développement de l‟informatique représente un atout majeur pour les progrès de
la science. En particulier de conscience de cette réalité que sont l‟informatique et ses
diverses implications et de notre adaptation à la technologie moderne. Son principal
outil, l‟ordinateur reste encore pour beaucoup dans le monde un mystère.
Actuellement, l‟activité informatique intéresse tout le monde : du spécialiste au
débutant. Notre prétention n‟est pas de former des informaticiens avec le volume
horaire alloué à ce cours.
2. Objectif du Cours
L‟objet de ce cours d‟informatique générale est de faire prendre conscience aux
étudiants débutants futurs ingénieurs en informatique de l‟existence de la réalité
informatique en :
Les initiant à quelques principes et notions fondamentales de l‟informatique ;
Leur expliquant la structure et le principe de fonctionnement de l‟outil de
base de l‟informatique, l‟ordinateur ;
Les initiant à l‟exploitation du réseau informatique ;
Leur donnant un aperçu sur les langages de programmation
Connaitre les fonctions de la bureautique
Spécifier les logiciels de base et les logiciels d‟applications ;
D‟effectuer des applications informatiques de base à l‟aide de logiciels tels que
Microsoft Windows, Microsoft Word et Microsoft Excel.
3. Stratégies pédagogiques
- Des notions théoriques orientées vers la pratique; chaque étudiant apprend en
agissant.
- Organisation des séances des TD/TP individuels.
INFORMATIQUE ET BUREAUTIQUE, BAC-1, CT DIKANKANYE KABEYA Sylvain P. 1
- Les contrôles des acquis sont effectués sur une base individuelle à la fin d‟un ou de
plusieurs chapitres.
- Les examens sont programmés et se déroulent sans notes à la fin du cours.
Pré requis
- Théorie sur les logiciels applicatifs
- Complément : connaissance au traitement des textes, tableau, d‟image, etc.
NOTE BIBLIOGRAPHIQUE
1 ) ANDREW TANENBAUM Architecture de l'ordinateur (1Cédérom), Editeur : Pearson
Education; Édition : 5e édition, 2009, Collection : INFORMATIQUE
2 ) C. LUEMBA, E.MWENDANGA, J. BANTU BABU ; Initiation à l‟Informatique ;
MEDIASPAUL, 2009 2◦Ed. Revue et corrigée, 2011, Kinshasa RDC ;
3) Cours de BARDON, Excel et Word version 2007,2010 ;
4 ) DELANETTE M. Informatique, méthodes et techniques numériques, éd. DELAGRAVE,
Paris, 1967
5 ) Dictionnaire Informatique et Internet, Ed MARABOUT, Paris 2000,
6 ) Dictionnaire Universel 2ème Ed, EDICEF 58, Rue Jean-bleunze F92178 VANVES Cedex
962.
7 ) DU MARTIN, Architecture des ordinateurs, Notes de cours, 2005.
8 ) DUCAMP M. et MILLET N., Cours d’Informatique générale, éd. Eyrolles, Paris, 1982
9 ) EMMANUEL LAZARD, Architecture de l'ordinateur Editeur : Pearson Education, 2009,
Collection : Synthex
1 0 )EMMANUEL LAZARD, PEARSON ,Architecture de l'ordinateur, Education 2006.
11) Freddy N‟KOKO ; l‟Informatique pour tous, MEDIASPAUL, 2008, Kinshasa RDC ;
1 2 )J. Y. HAGGEGE, Microprocesseur Support de cours, 4ème niveau Génie Electrique,
ISET/ Radès, 2003
1 3 )Jean-Christophe BUISSON, Concevoir son microprocesseur, Ellipses 2006.
1 4 )JEAN-JACQUES SCHWARZ, Architecture des ordinateurs Editeur : Eyrolles, 2005.
1 5 )JJ SCHWART Architecture des ordinateurs Ed. Eyrolles, Paris, 2005.
1 6 )KABAMUSU, Initiation aux microsystèmes : Le Microprocesseur GECAMINES/ FRT.
Modules 2 et 3, Kambove, Ed. Janv. 1994.
17) KAZEGE CIZUNGU Modeste ; Informatique Générale, de la théorie à la pratique,
MEDIASPAUL, 2008, Kinshasa RDC ;
1 8 )M. CATTOEN, Cours & travaux pratiques de microprocesseur, ENSEE IHT, Janvier
2003.
INFORMATIQUE ET BUREAUTIQUE, BAC-1, CT DIKANKANYE KABEYA Sylvain P. 2
1 9 )MAPHANA MANGUMA,Eléments d’Informatique générale, éd. Alexprod collection, Kin,
2009
2 0 )P. MELUSSON, Initiation a la microinformatique : Le microprocesseur ETSF. Ed. Radio.
1990.
2 1 )PAOLO ZANELLA, YVES LIGIER Architecture et technologie des ordinateurs, Editeur:
Dunod; Édition : 4e édition, 2005, Collection : Sciences Sup.
2 2 )PHILIPPE DARCHE, Architecture des ordinateurs : Interfaces et périphériques, cours
avec exercices corrigés Editeur : Vuibert, 2003, Collection : Passeport pour
l'informatique
2 3 )ROBERT STRANDH, IRENE DURAND, Architecture de l'ordinateur : Portes logiques,
circuits combinatoires, arithmétique binaire, circuits séquentiels et mémoires, exemple
d'architecture, Editeur : Dunod, 2005, Collection : Sciences Sup.
2 4 )STROHMEIER, A. Le matériel informatique, concepts et principes, Edition Presses
Polytechniques Roomandes, Lausanne, 1986.
2 5 )Sylvain TISSERANT, Architecture et technologie des ordinateurs, ESIL 2003
2 6 )TSHISUNGU MVITA THEHIE, Syllabus d‟Informatique Générale, U.KA, 2006, inédit
27) http//WWW.bertrand-lemaine.com
28) http//WWW.Google.com
2 9 )http:.//fr.m.wikipedia.fr
3 0 )http://www.helpclip.fr/st/microsoft corporation
INFORMATIQUE ET BUREAUTIQUE, BAC-1, CT DIKANKANYE KABEYA Sylvain P. 3
PLAN
PRESENTATION DU COURS ................................................................................................................................. 1
CHAPITRE 1 : RAPPEL HISTORIQUE ............................................................................................................... 6
1.1. INFORMATIQUE .............................................................................................................................................. 6
1.1.1.NOTIONS GENERALE.................................................................................................................................. 6
1.1.2.DEFINITIONS ................................................................................................................................................. 6
1.1.3.CONCEPTS A DEFINIR ............................................................................................................................... 7
A) SCIENCE ............................................................................................................................................................ 7
B) AUTOMATISER................................................................................................................................................. 7
C) INFORMATION ................................................................................................................................................. 7
1.2. BRANCHES DE L’INFORMATIQUE ........................................................................................................ 7
1.2.1. INFORMATIQUE GENERALE ............................................................................................................... 7
1.2.2. INFORMATIQUE APPLIQUEE .............................................................................................................. 8
1.3. L’ENTREPRISE ET L’INFORMATION...................................................................................................10
1.3.1. L’ENTREPRISE .......................................................................................................................................10
1.4. LES DONNEES .............................................................................................................................................13
1.4.1. CLASSIFICATION DES DONNEES .....................................................................................................13
1.4.2. TYPOLOGIE DE DONNEES ..................................................................................................................13
1.4.3. LES UNITES DE L’INFORMATION ....................................................................................................14
CHAPITRE II : L'ORDINATEUR ..........................................................................................................................16
CHAPITRE III: SYSTEMES DE NUMERATION ...............................................................................................21
CHAPITRE IV : REPRESENTATION DES ENTIERS EN BASE 2, OU BINAIRE ....................................25
CHAPITRE V : OPERATIONS ARITHMETIQUES EN BINAIRE..................................................................29
CHAPITRE VI : REPRESENTATION DES DONNEES ............................................................................................................31
6.1. FORMATS DE REPRESENTATION NUMERIQUE .................................................................................31
6.2. REPRESENTATION DES CARACTERES .................................................................................................31
6.4. CODAGE D’UNE IMAGE ...............................................................................................................................33
6.5. CODAGE DE SON ...........................................................................................................................................34
6.6. CODAGE DE VIDEO ......................................................................................................................................34
6.7. LA REPRESENTATION DES DONNEES A L'ELECTRONIQUE ..........................................................35
CHAPITRE 7. NOTIONS ELEMENTAIRES DES RESEAUX ET D’INTERNET ......................................42
4. TOPOLOGIE PHYSIQUE DES RESEAUX .................................................................................................46
7.2.INTERNET (LABORATOIRE) ........................................................................................................................47
5)LES POSSIBILITES D'INTERNET ...................................................................................................................48
7)DANGERS D'INTERNET ....................................................................................................................................48
7.3. LE COURRIER ELECTRONIQUE(APPELE MAIL)..................................................................................52
CHAPITRE 8 : LE MICRO INFORMATIQUE ET LE PC (LABORATOIRE) .............................................55
CHAPITRE 8 : GENERALITES SUR LE SYSTEME D’EXPLOITATION...................................................63
CHAPITRE I : LES LOGICIELS (SOFTWARE) .................................................................................................68
INFORMATIQUE ET BUREAUTIQUE, BAC-1, CT DIKANKANYE KABEYA Sylvain P. 4
A) DEFINITION .....................................................................................................................................................68
1.2.1. ALLUMER PUIS ETEINDRE L’ORDINATEUR ..................................................................................69
LE BOUTON GRAS PERMET DE METTRE EN GRAS LE TEXTE OU LE MOT SELECTIONNE. ........................96
LE BOUTON ITALIQUE PERMET DE METTRE EN ITALIQUE LE TEXTE OU LE MOT SELECTIONNE. .........96
CHOISISSEZ ALORS LE TYPE DE CHANGEMENT DE CASSE PUIS REGARDEZ LE RESULTAT. ............................97
CHOISISSEZ LA COULEUR QUE VOUS SOUHAITEZ ET MAINTENANT COMME VOUS POUVEZ LE VOIR JE
SAISI LE TEXTE EN VIOLET. ....................................................................................................................................98
VI – MISE EN FORME DES PARAGRAPHES ..............................................................................................................98
TOUTE LA MISE EN PAGE D’UN DOCUMENT WORD SE SITUE DANS L’ONGLET MISE EN PAGE .....................105
DANS CETTE BOITE DE DIALOGUE, VOUS POUVEZ GERER LA LARGEUR DES COLONNES ET L’ESPACEMENT
ENTRE LES COLONNES. ............................................................................................................................................107
POUR ALLER DIRECTEMENT A UNE NOUVELLE PAGE, CLIQUEZ SUR LE BOUTON ........108
CHOISISSEZ LE TYPE DE NUMEROTATION QUE VOUS SOUHAITEZ...................................................................108
DANS CE MODE, VOUS NE POUVEZ PAS MODIFIER LE TEXTE, IL PERMET SEULEMENT DE VISUALISER
VOTRE DOCUMENT .................................................................................................................................................111
CHAPITRE IV : MISE EN PAGE ET IMPRESSION ......................................................................................141
INFORMATIQUE ET BUREAUTIQUE, BAC-1, CT DIKANKANYE KABEYA Sylvain P. 5
CHAPITRE 1 : RAPPEL HISTORIQUE
1.1. INFORMATIQUE
1.1.1.NOTIONS GENERALE
Le mot Informatique fut introduit en 1962 par Monsieur Philippe Dreyfus et
Robert Lattes. Le néologisme construit à partir des mots « information » et
« automatique ». D‟où, le mot informatique, contraction du suffixe « INFOR » et de
l‟information et « MATIQUE » de l‟automatique : INFORmation et autoMATIQUE
INFORMATIQUE
On doit l‟origine du mot Informatique à Philippe Dreyfus, ancien Directeur
du Centre National de Calcul Electronique de BULL dans les années 50 qui, en
1962, à utilisé pour la première fois ce terme dans la désignation de son entreprise
« Société d‟Informatique Appliquée » (S.I.A).
Ce terme fut consacré à l‟académie française qui l‟admit dans son
dictionnaire au cours de la séance du 20 avril 1967 avec la définition suivante :
« Informatique », substantif féminin, désignant la science du traitement rationnel,
notamment par la machine automatique de l‟information, considérée comme
support de connaissance et de communication dans les domaines technique,
économique et social.
1.1.2.DEFINITIONS
- Traditionnellement et scientifiquement, l‟informatique est la science qui
s‟occupe du traitement automatique de l‟information ;
- Techniquement, l‟informatique est l‟ensemble de techniques d‟aides ou des
moyens mis en œuvre pour assurer le traitement automatique de
l‟information.
Bref, l‟informatique est une discipline qui conduit au traitement automatique de
l‟information dans le but de conserver ou de communiquer.
De toutes les définitions, deux notions importantes ressortent : il s‟agit de
« traitement » et « automatisation » de l‟information.
Les Anglophones et les Américains préfèrent généralement le terme « Computer
Science » qui veut dire Science de l‟ordinateur. D‟où on dira simplement que
l‟informatique est une « science du traitement de l‟information par des moyens
automatiques.
Les moyens mis en œuvre sont de natures multiples, on distingue
notamment :
Les moyens matériels
Ils sont constitués de l‟ordinateur et de l‟ensemble de tous les équipements
qui concourent à l‟accomplissement d‟une tâche informatique. Ces équipements y
compris l‟ordinateur constituent ce que l‟on appelle « HARDWARE », c‟est-à-dire la
quincaillerie informatique ou l‟ordinateur vu sous son aspect physique.
Les moyens logiciels
Ils sont constitués des données à traiter et des programmes de traitement.
Ceux-constituent le « SOFTWARE », c‟est-à-dire l‟ordinateur vu sous l‟aspect
logique ou sous l‟aspect de ce qu‟il peut faire.
INFORMATIQUE ET BUREAUTIQUE, BAC-1, CT DIKANKANYE KABEYA Sylvain P. 6
Les moyens humains
Il s‟agit de l‟ensemble de compétences nécessaires pour jouer les rôles
d‟EXPERT (personne ayant une connaissance scientifique ou expérience accrue).
L‟expert qui traduit les procédures de résolution en langage machine et les
communique à l‟ordinateur est appelé « INFORMATICIEN ».
L‟expert qui communique les données du problème à l‟ordinateur, déclenche le
traitement puis recueille les résultats s‟appelle « UTILISATEUR ».
Les moyens financiers
Il s‟agit de l‟ensemble de moyens nécessaires pour acquérir les moyens
précédents (investissements), faire fonctionner le système, entretenir et maintenir
le système.
1.1.3.CONCEPTS A DEFINIR
a) Science
Est un ensemble de connaissances acquises par l‟homme.
b) Automatiser
C‟est concevoir et mettre en œuvre un enchainement d‟opérations qui
puissent se dérouler sans l‟intervention extérieure, exactement comme prévu et
autant de fois que nécessaire, c‟est posséder en soi les éléments nécessaires à son
propre fonctionnement.
c) Information
- C‟est un support formel d‟un élément de connaissance humaine susceptible
d‟être représentée à l‟aide de conventions (codages), afin d‟être conservée,
traitée ou communiquée.
- On appelle information, tout ce qui est susceptible d‟apporter de la
connaissance. Elle apparait comme le moyen de communication, tout ce qui
peut se présenter, se dire, s‟écrire pour être communiqué entre les hommes
ou les machines.
d) Donnée
C‟est la représentation d‟une information codée destinée à faciliter le
traitement. Le langage courant confond le terme « information » du terme
« donnée ». La donnée est une information codée, tandis que l‟information est la
signification que l‟homme attribue à la donnée.
1.2. BRANCHES DE L’INFORMATIQUE
L‟informatique comprend deux grandes branches :
- Informatique générale
- Informatique appliquée
1.2.1. Informatique générale
Elle correspond à l‟étude des moyens et méthodes de traitement des
informations. Ici on distingue :
Informatique théorique qui étudie les concepts fondamentaux du traitement des
informations et des structures des données.
Informatique logique et systématique : elle est l‟étude des structures logique de
circuits et l‟organisation ou architecture des systèmes, c‟est-à-dire l‟agencement
INFORMATIQUE ET BUREAUTIQUE, BAC-1, CT DIKANKANYE KABEYA Sylvain P. 7
d‟organes fonctionnels assemblés pour résoudre les problèmes de traitement
d‟informations.
Informatique physique et technologique qui traite la nature des composants et
des sous composants électroniques.
Informatique méthodologique : elle étudie les méthodes de programmation et
d‟exploitation des dispositifs de traitement.
Informatique mathématique ou analytique : celle qui recherche les algorithmes
les mieux appropriés pour résoudre le problème d‟analyse numérique, de
statistique ou des recherches opérationnelles.
1.2.2. Informatique appliquée
Elle correspond à l‟étude spécifique des applications (fonctions). Elle
concerne les applications telles que :
e) L‟organisation de traitement
f) La méthodologie d‟analyse
g) Les données d‟applications spécifiques.
Ex : informatique documentaire, informatique médicale, …
NB : Les spécialistes dont l‟activité professionnelle relève du traitement
automatique des informations sont appelés « Informaticiens »
Hormis les branches citées ci-haut, nous pouvons encore citer les branches telles
que :
a) La bureautique
La bureautique est l‟ensemble des techniques informatiques et télématiques
visant à l‟automatisation des tâches administratives et de secrétariat ; des travaux
de bureau. Elle est la principale application de l‟Informatique de l‟utilisateur final
ayant pour avantage l‟amélioration de la productivité de l‟utilisateur ainsi que la
communication au sein du groupe de travail.
C‟est l‟informatisation des travaux de bureau. Auparavant, le rendement
d‟une administration était celui de secrétariat. Mais aujourd‟hui, la bureautique a
permis de rendre les tâches secrétariat plus performantes
b) La télématique
Le néologisme proposé par les auteurs d‟un rapport sur l‟informatique de la
société en 1978. C‟est le mariage entre les techniques des télécommunications et
de l‟informatique. Grâce à la communication automatique des systèmes de
télécommunication, la transmission à distance de l‟information est devenue plus
fiable. Actuellement, plusieurs services sont disponibles grâce au développement
des circuits numériques au niveau des services téléphoniques et du Réseau
Numérique à Intégration des Services (RNI).
Les applications de la télématique les plus courantes sont par exemple :
Le télex électronique : permet de conserver en mémoire les messages envoyés ou
reçus en plus des jonctions habituelles remplies par le télex.
La messagerie électronique : est une variante du courrier électronique qui permet
de traiter les messages vocaux numérisés plutôt que des courriers électroniques,
c’est-à-dire permet de transmettre les messages à distance. Dès leur réception, ils
sont stockés dans la mémoire de l’ordinateur. On le désigne également par le
INFORMATIQUE ET BUREAUTIQUE, BAC-1, CT DIKANKANYE KABEYA Sylvain P. 8
terme TELECOPIE qui permet de transmettre les messages, les documents par
réseau téléphonique ou par d’autres liaisons de télécommunication.
Le courrier électronique : prémisse au développement du réseau Internet, permet
d’envoyer des messages personnalisés à distance (mailing ou e-mail).
La téléconférence : permet d’organiser des réunions de service au groupe de
travail en temps réel. Les principaux participants sont télévisés, tandis que les
participants éloignés participent uniquement de façon orale.
L’Internet : grand réseau mondial d’ordinateurs interconnectés encore désigné
sous le terme « World Wide Web » qui permet de consulter des bases
d’informations disséminées à travers le monde, etc.
c) L’informatique scientifique
C‟est la prise en charge par l‟ordinateur afin de résoudre des problèmes
scientifiques. Par exemple en Chimie, Biologie, Physique, etc.
d) L’informatique industrielle
Ici, l‟ordinateur est utilisé pour assurer la conduite des processus
industriels, le contrôle des formes et de qualité grâce aux systèmes experts
utilisant l‟intelligence artificielle.
Sa conséquence se manifeste par l‟augmentation du chômage du fait de
l‟automatisation des chaines de fabrication ou de montage.
e) La robotique
C‟est l‟intégration de la machine-outil dans un ordinateur afin de permettre
l‟exécution de certaines tâches. Ainsi, certains processus industriels ont pu être
automatisés grâce à la robotique.
Les divers :
h) L’informatique ludique : les jeux informatiques
i) L’infographie : traitement de l’image (graphisme et vidéo)
j) L’informatique musicale : multimédia
k) L’informatique militaire : la télédétection, le téléguidage des mobiles
(trajectoires calculées par ordinateur)
l) L’informatique en XAO : tout ce qui est assisté par ordinateur : (CAO :
Conception Assistée par Ordinateur ; CFAO : Conception et Fabrication
Assistée par Ordinateur).
La productique recouvre à la fois les techniques d‟informatique de gestion nécessaire
à l‟automatisation (GPAO) et les techniques d‟étude et de conception des produits (CAO).
On distingue dans ce domaine :
La GPAO : Gestion de Production Assisté par Ordinateur, elle englobe les techniques
informatiques de gestion à la réalisation des traitements informatiques de gestion liés à
la production.
Ex : la gestion de stocks de produits ou de matières premières ; la gestion des
machines, la gestion de l‟ordonnancement et du planning de travail.
INFORMATIQUE ET BUREAUTIQUE, BAC-1, CT DIKANKANYE KABEYA Sylvain P. 9
La CAO : Conception Assistée par Ordinateur
C‟est l‟informatique au service du bureau d‟études, du bureau des méthodes et du
bureau de la préparation de fabrication. Il existe actuellement d‟autres orientations de
l‟informatique. C‟est ainsi que l‟on parle de :
La monétique bancaire : ensemble des dispositifs utilisant l‟informatique et
l‟électronique dans les transactions bancaires (cartes de paiement, terminaux de points
de vente, etc.)
Le DAO : le Dessin Assisté par Ordinateur ;
L’EAO : l‟Enseignement Assisté par Ordinateur ;
L’IAO : l‟Image Assistée par Ordinateur ;
La MAO : La Maintenance Assistée par Ordinateur ;
La PAO : la Publication Assistée par Ordinateur ; etc.
1.3. L’ENTREPRISE ET L’INFORMATION
1.3.1. L’entreprise
Gérer une entreprise c‟est :
- Prendre des décisions ;
- Effectuer des opérations.
La communication entre le centre de décisions et le centre d‟opérations se
fait par l‟intermédiaire d‟un ensemble d‟informations alimenté et utilisé par chaque
centre.
DECISION OPERATION
ENTREPRISE
ENVIRONNEMENT
EX : CLIENT
INFORMATION
Figure 1 : Gestion de l’entreprise
Traditionnellement, une entreprise possède un certain nombre des services
administratifs qui gèrent le système d‟informations nécessaires (services d‟achats,
service de facturation). Dans ce système de gestion de l‟information, on trouve :
1) La collecte de l‟information ;
2) Le stockage de l‟information ;
3) L‟élaboration de l‟information (résultat) ;
4) La diffusion (résultats).
INFORMATIQUE ET BUREAUTIQUE, BAC-1, CT DIKANKANYE KABEYA Sylvain P. 10
On peut concrétiser les systèmes de traitement de l‟information comme
l‟illustre la figure suivante :
Collecter des Elaborer des Diffuser des
données résultats résultats
Stocker des informations
Figure 2 : Traitement de l’information
NB. Informations=données à traiter ou résultats du traitement.
1.3.2. Information
Il y a information lorsqu’il y a une signification quelconque.
Ex : Le nom de NDAYA n’a pas de sens, il faut l’associer à quelque chose. Il peut
avoir un sens quand il peut déclencher une action et entrainer une saisie. Dès qu’il y
a saisie, il faut transmettre l’information en vue de son traitement.
L‟information est définie par plusieurs auteurs. C‟est ainsi que selon
Y.BENAY, l‟information est un élément de connaissance exploité par l‟entreprise.
Tandis que selon M.BALAY, l‟information est un renseignement relatif à un fait
élémentaire.
En définitive, l‟information est tout ce qui réduit l‟incertitude (une donnée
significative).
a) Classification de l’information
o Selon la nature
On peut réellement définir une information sans la rapprocher de la gestion,
plus précisément de l‟action. Un événement quelconque n‟est qu‟un fait parmi tant
d‟autres. Il ne devient une information que si l‟on enregistre une communication.
Cette communication transforme le fait en une information.
Ex : Un accident auquel vous avez participé constitue un événement, mais lorsque
cet événement est communiqué, c‟est-à-dire raconté à quelqu‟un d‟autre qui n‟a
pas assisté, cette communication transforme le « fait » en une « information ».
Selon la nature, une information peut-être fraîche, statique, évolutive,
réexploitable et édictée.
1. Information fraiche
Dite parfois dynamique ou nouvelle, est celle qui n‟est pas connue à l‟avance,
mais qui le sera après un certain moment, après un certain délai.
Ex : Le nombre total des commandes de la journée ne sera connu qu‟à la fin de
la journée.
2. Information statique
Une information est dite statique si elle est connue en avance, si elle n‟évolue
pas dans le temps mais peut nécessiter une réactualisation.
INFORMATIQUE ET BUREAUTIQUE, BAC-1, CT DIKANKANYE KABEYA Sylvain P. 11
3. Information évolutive
Elle est différente de la première du fait qu‟elle évolue dans le temps ou bien au
cours d‟un traitement.
Ex : Situation bancaire d‟un compte client ; situation de stock d‟un magasin.
4. Information réexploitable
Elle est dite réexploitable si elle est utilisée dans plusieurs traitements.
Ex : Les heures supplémentaires prestées par un agent serviront d‟abord dans le
calcul de la paie ensuite dans le traitement statique.
Ex : Un étudiant qui s‟inscrit, son information servira les services tels que
secrétariat général, le service de budget, la faculté d‟appartenance, …
5. Information édictée
Est celle connue après un traitement, celle destinée aux gestionnaires.
Ex : Toutes les informations figurant sur une facture, sur un bulletin de paie.
b) Traitement de l’information
Le traitement de l‟information est l‟application à des données de base d‟une
série d‟opérations présentées dans un ordre logique. L‟organisation de cette série
d‟opérations apparait ainsi comme une sorte de règle de jeu permettant de définir
le processus d‟obtention de résultat.
En informatique, il y a plusieurs façons de traiter l‟information. On peut :
a) Recopier l‟information ;
b) Compléter l‟information ;
c) Transformer l‟information ;
d) Collecter l‟information ;
e) Classer l‟information ;
f) Modifier l‟information ;
g) Sauvegarder l‟information ;
h) Diffuser des résultats.
Bref, traiter une information c‟est lui appliquer un ensemble d‟opérations aux
données de base pour exploiter l‟information qu‟elle représente afin d‟obtenir des
résultats.
e) Signification informatique de l’information
Pour déterminer le sens précis attribué en informatique au mot information,
il faut analyser plus finement la définition. Ainsi, dans un dictionnaire de langue
française, on trouve au mot information, la signification suivante : information,
terme de philosophie, action d‟informer, de donner une forme, …
Il s‟en dégage deux notions distinctes, bien qu‟étroitement imbriquées.
1. Une notion de renseignement, qui se rapporte à la substance implicite de
l‟information, à son contenu sémantique.
2. Une notion de forme, au sens d‟apparence extérieure qui est la présentation
explicite de l‟information.
Cette deuxième notion, fondamentale, est à la base de toute définition
informatique. Elle sous-entend qu‟il existe, dans l‟information, d‟une part, une
signification de nature sémantique, d‟autre part, pour qu‟elle se manifeste, une
expression ou forme qui la présente.
Elle suggère qu‟un même contenu sémantique peut se présenter sous des
formes différentes. En d‟autres termes, le « Contenu » est bien renfermé dans un
INFORMATIQUE ET BUREAUTIQUE, BAC-1, CT DIKANKANYE KABEYA Sylvain P. 12
« Contenant », mais celui-ci, tel un récipient ou un vase, peut avoir des apparences
diverses, sans pour modifier ce qu‟il contient.
En outre, il est important de noter que l‟association de la signification à son image
est purement conventionnelle.
L‟information peut être considérée comme l‟assemblage d‟une certaine
signification : le Contenu Sémantique ou le Contenu Informationnel, et d‟une forme
qui lui donne son apparence : le Support Informationnel, cet assemblage est réalisé
par une opération de Mise en Forme.
Toutes fois, l‟information doit se manifester. Déposée sur un support
concret, elle devient alors un Message Informationnel. Ce dernier est représenté
techniquement par un phénomène physique, transmissible dans l‟espace et dans le
temps.
CONTENU SEMANTIQUE SUPPORT INFORMATIONNEL
(Signification) (Forme)
MISE EN FORME
PRESENTATION TEHNIQUE
Figure 3 : Présentation de l’information
Nous pouvons, maintenant, donner une définition informatique de l‟information.
INFORMATION : Expression de la transmission d‟une signification ou contenu
sémantique au moyen d‟un message conventionnel, défini par un langage et porté
par un support physique, spatio-temporel, capable d‟agir sur un récepteur.
1.4. LES DONNEES
1.4.1. Classification des données
Nous classifions donc les données selon la nature des caractères qui les
composent. Ainsi, nous distinguons trois classes des données.
Les données numériques constituées des chiffres. P ex : 1830
Les données alphabétiques constituées des lettres. P ex : JEANNE
Les données alphanumériques constituées d‟une symbiose des données numériques et
des données alphabétiques. P ex : N°26, Av. Tshiamua, Q/Plateau.
Il est à noter que les données telles que les dates et les heures sont classifiées dans
les classes suivantes :
Les dates constituées uniquement du format « date », Ex : 27/11/1983
Les heures constituées uniquement du format « heure », Ex : 13 :30 :15‟
Les dates et les heures constituées uniquement du format « date et heure », Ex :
15/04/2013 13 :30 :15‟
1.4.2. Typologie de données
Nous pouvons aussi distinguer deux types des données :
Données brutes, c‟est-à-dire non encore traitées. Ex : le nom d‟une personne.
Données élaborées ou résultat, celles obtenues après traitement.
Le processus de traitement de données est comme suit :
- La récolte de données : L‟élaboration
- L‟entrée de données : La saisie
- La transformation de données : Le traitement
INFORMATIQUE ET BUREAUTIQUE, BAC-1, CT DIKANKANYE KABEYA Sylvain P. 13
- Lez stockage de données : La sauvegarde.
La finalité de l’informatique est le traitement de données.
NB. Les données sont stockées dans un matériel appelé « support »
A titre d‟information, nous distinguons :
- Les supports à papiers (listing, duplicateur)
- Les supports magnétiques (disquette, disque dur)
- Les supports électroniques (puces, circuits intégrés)
- Les supports optiques (CD-ROM, DVD-ROM)
1.4.3. Les unités de l’information
L‟unité de mesure de l‟information pour l‟ordinateur est le « bit ». BIT est le sigle de
Binary Digit qui veut dire simplement en français „chiffre binaire‟.
Il est une valeur binaire représentée par une série de 0 et de 1 dans l‟ordinateur. Elle
peut être représentée par « Vrai » ou par « Faux ». C‟est en fait la plus petite unité
d‟information qui existe.
Un caractère appelé « octet », byte en anglais, est un ensemble de 8 bits, c‟est-à-dire
contient 8 chiffres binaires de 0 ou de 1. Il est une unité de mesure utilisée en
Informatique pour mesurer la quantité des informations ou des données. Le symbole de
l‟octet est la lettre « O » minuscule et celui du byte est « B ».
On utilise les unités dérivées que sont le kilooctet, le mégaoctet, le gigaoctet. Les
valeurs en puissances peuvent être représentées comme suit :
a) 1 Kilo octet (Ko) = 210 octets = 1.024 octets
b) 1 Méga octet (Mo) = 220 octets = 1.048.576 octets
c) 1 Giga octet (Go) = 230 octets = 1.073.741.824 octets
d) 1 Téra octet (To) = 240 octets = 1.099.511.627.776 octets
Sachant qu‟un caractère = [0,1,1,0,1,0,0,1] = 8bits = > 1 octet ou byte
Alors, on peut déduire que :
e) 1 octet = 8 bits
f) 1 Kilo octet (Ko) = 1.024 octets
g) 1 Méga octet (Mo) = 1.024 Ko
h) 1 Giga octet (Go) = 1.024 Mo
i) 1 Téra octet (To) = 1.024 Go
N.B : Une nouvelle norme a été créé pour calculer en mode « informatique », le
système à préfixe binaire, ce qui donne :
1.kibioctet (kio) = 1024 Octets ;
1.Mebioctet (Mio) = 1024 kio
1. Gibioctet (1 Gio) =1024 Mio,
1 Tebioctet (1 Tio) = 1024 Gio
1.Pebioctet (1Pio) = 1024 Tio
1. Exbioctet(1 Exio) = 1024 Pio
1. Zébioctet (Zio) = 1024 Exio
1.Yobioctet (Yio) = 1024 Zio
INFORMATIQUE ET BUREAUTIQUE, BAC-1, CT DIKANKANYE KABEYA Sylvain P. 14
INFORMATIQUE ET BUREAUTIQUE, BAC-1, CT DIKANKANYE KABEYA Sylvain P. 15
CHAPITRE 2 : L'ORDINATEUR
2.1. NOTIONS
Néologisme proposé en 1956 par Jacques PERRET, à la demande de la société
américaine IBM (International Business Machine) pour remplacer ce qu‟on appelait
vulgairement « Calculateur », lui-même devenu inapproprié, car les ordinateurs faisaient
désormais bien plus de choses que du simple calcul.
Ainsi, Jaques Perret, agrégé de lettres, alors professeur de philologie latine à la
Sorbonne, proposa le 16 avril 1955 le mot « Ordinateur » en précisant que le mot «
Ordinateur » était un adjectif provenant du Littré signifiant « Deux mettant de l'ordre dans
le monde ». Ainsi, il expliqua que le concept de «mise en ordre» était tout à fait adapté.
2.2. DEFINITION D’UN ORDINATEUR
Du latin ordinator(« celui qui met de l‟ordre, ordonnateur »). Le sens nouveau a été
proposé par le professeur de philologie Jacques Perret dans une lettre datée du 16 avril
1955 en réponse à une demande d‟IBM France, dont les dirigeants estimaient le mot
calculateur (computer) bien trop restrictif en regard des possibilités de ces machines (c‟est
un exemple très rare de la création d‟un néologisme authentifiée par une lettre manuscrite
et datée).
Un ordinateur désigne une machine électronique de traitement automatique de
l‟information à grande vitesse sans risque d‟erreur, dotée de mémoire de grande capacité,
capable d‟exécuter un ensemble d‟instructions (programme) préalablement enregistré dans
sa mémoire et formé d‟une suite d‟opérations arithmétiques et logiques. Les instructions
dans l‟ordinateur sont représentées sous forme binaire
Un ordinateur est un Appareil électronique capable, en appliquant des instructions
prédéfinies (programme), d‟effectuer des traitements automatisés de données et d‟interagir
avec l‟environnement grâce à des périphériques (écran, clavier…).
2.3. UTILITE DE L’ORDINATEUR
Etant une machine électronique, l‟ordinateur permet de recevoir les informations,
de les traiter automatiquement afin de restituer le résultat au temps opportun.
Sa fonction se limite à ordonner, classer, calculer, trier, rechercher, éditer, représenter des
informations qui ont au préalable été codifiées selon une représentation binaire.
2.4. HISTORIQUE DES ORDINATEURS
a) Antiquité: le boulier.
Cette tablette à calculer, appelée aussi boulier compteur ou abaque, est devenue au Xe
siècle un tableau à colonnes utilisant des chiffres arabes.
b) 1622: la règle à calculer.
L‟anglais William Oughtred imagina de graduer en échelle logarithmique, deux règles
glissant l‟une contre l‟autre pour multiplier et diviser encore plus vite.
c) 1644: la machine à calculer.
S‟inspirant de la machine à additionner de l‟allemand Wilhelm Schickard de Tübigen, la
machine à calculer de Blaise Pascal fut construite à 50 exemplaires.
INFORMATIQUE ET BUREAUTIQUE, BAC-1, CT DIKANKANYE KABEYA Sylvain P. 16
d) 1946: le premier ordinateur
Conçu par Eckert et Mauchly à l‟Université de Pennsylvanie, l‟ENIAC fut le premier
véritable ordinateur près de 500 m2 au sol. Il succédait au modèle rudimentaire mis au
point par John Atanasoff en1937.
e) 1977: le micro-ordinateur.
Deux californiens, Steve Jobs et Steve Wozniak créent dans leur garage le légendaire Apple
II pourvu d‟un écran, d‟un clavier et d‟un lecteur de disquettes.
f) 1994: Internet s’ouvre au grand public.
Crée dans les années 60 par la défense américaine, Internet est aujourd‟hui le plus grand
réseau informatique de la planète.
Il est très difficile de nos jours de suivre l‟évolution de l‟ordinateur tellement les techniques
modernes évoluent à grande vitesse. En effet, cette évolution suit la loi de MOORE: «On
peut placer quatre fois plus de transistors sur une puce tous les trois ans ».On devrait ainsi
avoir un milliard de transistors sur une puce aux alentours de 2010.
2.5. GENERATIONS DES ORDINATEURS
Première génération d’ordinateurs (1936-1956)
Début 1946, Presper Eckert et John William
Mauchly achevèrent l‟ENIAC (Electronic
Numerical Integrator and Computer), qui est le
premier ordinateur entièrement électronique
construit pour être Turing-complet. Il avait
été commandé en 1942 par l‟armée
américaine afin d‟effectuer les calculs de
balistique. L‟ENIAC utilisait des tubes à vide
(au nombre de 17 468) contrairement au Z3
qui utilisait des relais mécaniques.
Néanmoins, il faisait ses calculs en système
l‟ENIAC décimal
Donc c‟est une génération d‟ordinateur à tube à vide (à diode).
Deuxième génération d’ordinateurs (1956-1963)
La deuxième génération d‟ordinateurs est basée
sur l‟invention du transistor en 1947. Cela
permit de remplacer le fragile et encombrant
tube électronique par un composant plus petit
et fiable. Les ordinateurs composés de
transistors sont considérés comme la deuxième
génération et ont dominé l‟informatique dans la
Ramac 305 à l'arsenal de Red River
fin des années 1950 et le début des années
de l'U.S. Army. Au premier plan : deux
lecteurs de 350 disques ; au fond : 1960.
console 380 et unité de calcul 305
INFORMATIQUE ET BUREAUTIQUE, BAC-1, CT DIKANKANYE KABEYA Sylvain P. 17
Troisième génération (1963-1971) : La troisième génération d‟ordinateurs
est celle des ordinateurs à circuit intégré. C‟est à cette date que l‟utilisation
de l‟informatique a explosé. Dans cette génération il y a eu des ordinateurs
qui supportait de nombreux langages de programmation (FOCAL, Algol et
Fortran, et plus tard Basic).
Quatrième génération (1971 à la fin des années 1980) : Une définition
non universellement acceptée associe le terme de quatrième génération à
l‟invention du microprocesseur par MarcianHoff. En pratique et à la
différence des autres changements de génération, celui-ci constitua plus une
évolution (presque passée inaperçue) qu‟une révolution : les circuits s‟étaient
miniaturisés de plus en plus depuis l‟invention du circuit intégré, ils
continuaient simplement à le faire comme par le passé. C‟est dans cette
génération qu‟il y a eu apparition des plusieurs marques des ordinateurs sur
base de la concurrence entre des grandes firmes informatiques (Apple,
Samsung, IBM, etc.).
A. Types des ordinateurs
Les différents types d‟ordinateurs sont :
1. L’ordinateur de bureau ou micro-ordinateur
Est un ordinateur dont l'unité centrale est conçue pour se trouver en permanence au
même endroit, souvent sur un bureau ou sur le sol. Les ordinateurs de bureau ne sont pas
conçus pour être portables; ils utilisent un écran, un clavier et une souris externes. Les
ordinateurs de bureau sont conçus pour un large éventail d'applications domestiques et
bureautiques, y compris en matière de courrier électronique, de navigation sur le web, de
traitement de texte, de graphisme, de jeu, etc.
2. L’ordinateur Portable
Un ordinateur portable est un ordinateur personnel qui, grâce à un poids et un
encombrement limités, peut être transporté facilement.
Les ordinateurs portables coûtent plus cher que les ordinateurs de bureau (à cause
de la miniaturisation et du manque de production en grande série des
composants), et sont plus lents (car il faut éviter de dégager trop de chaleur et
éviter de consommer trop d'énergie pour une meilleure autonomie).
Les inconvénients des ordinateurs portables
Usure matérielle
En raison de leur portabilité, les ordinateurs portables sont soumis à davantage
d'usure et de dommages physiques que les postes de travail. Les composants tels
que les charnières d'écran, les verrous, vérins électriques et les cordons
d'alimentation se détériorent progressivement en usage ordinaire. Un déversement
de liquide sur le clavier (un incident relativement mineur avec un système de
bureau) peut endommager le fonctionnement interne d'un ordinateur portable et se
traduire par une réparation coûteuse. Une étude a révélé qu'un ordinateur portable
INFORMATIQUE ET BUREAUTIQUE, BAC-1, CT DIKANKANYE KABEYA Sylvain P. 18
est trois fois plus susceptible de se briser au cours de la première année
d'utilisation qu'un ordinateur de bureau.
Remplacement de pièces
Ces composants d'origine externe sont coûteux, et souvent propriétaires et non
interchangeables ; d'autres parties sont peu coûteuses (exemple : une prise de
courant peut coûter quelques dollars) mais leur remplacement exige de longs
temps de démontage et le remontage de l'ordinateur portable par un technicien.
D'autres pièces bon marché mais fragiles ne peuvent souvent pas être achetées
séparément des grands composants les plus coûteux (ex : le câble vidéo qui relie la
carte-mère à l'écran). Les coûts de réparation d'une carte-mère en panne, ou
l'écran LCD, dépassent souvent la valeur d'un ordinateur portable utilisé.
Refroidissement
Les ordinateurs portables reposent sur les systèmes de refroidissement
extrêmement compacts impliquant un radiateur équipé d'un ventilateur duquel la
chaleur peut ne plus sortir à cause d'obstruction éventuelle par la poussière en
suspension et les débris accumulés. La plupart des ordinateurs portables n'a pas
de filtre de poussière amovible et nettoyable sur l'entrée d'air pour ces systèmes de
refroidissement, ce qui entraîne un système devenant progressivement plus chaud
et plus bruyant au cours des années. Finalement, le portable se met à chauffer,
même à des niveaux de charge au ralenti. Il faut souvent passer par un démontage
complet pour nettoyer l'ordinateur portable. À noter : l'usage d'une bombe d'air sec
permet de chasser une partie de la poussière vers l'extérieur.
Nuque et colonne vertébrale
L'écran intégré oblige souvent les utilisateurs à courber la tête pour une meilleure
vue, ce qui peut causer des blessures au cou ou la colonne vertébrale. Un écran
plus grand et de meilleure qualité externe peut être relié à presque n'importe quel
ordinateur portable pour atténuer cela et fourni d'autres atouts pour des tâches
plus productives.
Cuisses : souvent utilisation des ordinateurs sur les cuisses affaiblie les
différents muscles qui composent les cuisses suite à la chaleur dégagée par
le ventilateur.
3. LES ORDINATEURS DU FUTUR
L‟architecture actuelle des ordinateurs n'est pas la seule envisageable.
D'autres voies ont déjà été explorées, avec des succès divers. Il se peut que
certains des ordinateurs suivants remplacent ou complètent un jour les
ordinateurs actuels :
INFORMATIQUE ET BUREAUTIQUE, BAC-1, CT DIKANKANYE KABEYA Sylvain P. 19
Ordinateur à ADN
L'ordinateur à ADN est une des voies non
électroniques actuellement explorées pour
résoudre des problèmes combinatoires. Il ne
prétend pas à la généralité et à la flexibilité
d'un ordinateur général. Il s'agit plutôt d'un
dispositif spécialisé comme peut l'être un
processeur graphique, une carte son ou un
convolveur. Son principe, énoncé par Leonard
Adleman en 1994, « consiste à coder une
instance du problème avec des brins d'ADN et
à les manipuler par les outils classiques de la
biologie moléculaire pour simuler les
opérations qui isoleront la solution du
problème, si celle-ci existe. »
Ordinateur optique
Un ordinateur optique est un ordinateur
digital qui utilise des photons pour faire le
traitement des informations alors que les
ordinateurs conventionnels utilisent des
électrons.
Les photons ont la particularité de ne pas créer
d‟interférence magnétique, de ne pas générer de
chaleur et de se propager très rapidement. Les
transistors optiques sont beaucoup plus rapides
que les transistors électroniques. Des
ordinateurs optiques pourraient être plus
puissants que les ordinateurs conventionnels
actuels.
Ordinateur neuronal.
Un ordinateur neuronal est un ordinateur
dans lequel le processeur est constitué d'un
ensemble de neurones biologiques ou
imitant son fonctionnement.
D'ores et déjà, des circuits basés sur des
neurones de sangsue ont réalisé des
additions et une impulsion nerveuse
circulant entre deux neurones d'escargot a
transité par une puce électronique.
À ne pas confondre avec un ordinateur à
réseau de neurones, qui est un ordinateur
Exemple d’un système qui fonctionne sur doté d'un processeurélectronique qui imite le
fonctionnement du réseau des neurones du
base de neurones d’un être humain.
cerveau.
INFORMATIQUE ET BUREAUTIQUE, BAC-1, CT DIKANKANYE KABEYA Sylvain P. 20
CHAPITRE 3: SYSTEMES DE NUMERATION
3.1.INTRODUCTION
La numération est une méthode pour former les nombres, une convention pour les écrire
et les nommer
Pour compter, nous dénombrons une à une les unités. A partir d‟une certaine quantité
d‟unités on crée un ensemble d‟une valeur déterminée auquel on donne un nom et que
l‟on met sur le côté pour compter les unités suivantes jusqu‟à ce qu‟on puisse les
regrouper dans une autre ensemble de même taille. Les regroupements d‟unités sont à
leur tour regroupés en nouveaux ensembles qui portent un autre nom encore.
Exemple :
100 Cents = 1 €
1000 gr =1 kg, 1000 kg = 1Tone
60 sec = 1 min, 60 min = 1h, 24h = 1 jour
1‟ = 60”, 1 degré = 60‟, 1 tour = 360 °
1 Pouce = 2,54 cm ; 1 Pied = 12 Pouces ; 1 Yard = 3 Pieds ; 1 Mile = 1760 Yards
Dans la vie courante, on essaie de compter par dizaines, centaines, milliers… nous
essayons de n‟utiliser qu‟une seule base: la base 10.
Les chiffres arabes sont des signes particuliers pour désigner les neufs premiers chiffres
et le zéro. Dix signes nous suffisent pour écrire tous les nombres.
Les unités sont autant que possible regroupées par dizaines, les dizaines par centaines
etc.
3.2.DIFFERENTES BASES :
Base 60 Utilisée en Mésopotamie. Il nous en reste 60 minutes, 60 secondes.
Le nombre 60 a de nombreux diviseurs : 2, 3, 4, 5, 6, 10, 12, 15, 30.
Base 20 Utilisée par nos ancêtres gaulois, il nous reste le "quatre-vingts".
Quatre-vingt-dix, Soixante-quinze se base sur des multiples de 20.
Base 12 Pour compter les mois, les heures et les œufs par douzaines
Base 10 Celle que nous utilisons tous les jours.
Base 2 Incontournable en informatique. Sans elle ce cours n‟aurait pas lieu.
Base 16 Ressemble fort au binaire = notation plus concise pour nous «
humain »
Base 8 Cette base, l‟octal, était plus en vogue aux débuts de la
microinformatique
INFORMATIQUE ET BUREAUTIQUE, BAC-1, CT DIKANKANYE KABEYA Sylvain P. 21
3.3.ECRITURE DES NOMBRES ENTIERS OU NUMERATION DE POSITION
Considérons le nombre 1975. Ce nombre est un "mot" dont les caractères sont les
chiffres. Dans ce nombre de quatre chiffres, le dernier représente les unités, l‟avant-
dernier les dizaines, le précédent : les centaines puis viennent les milliers. C‟est une
numération en base 10.
3.3.1.Numération de position
Revenons au nombre 1975 (écrit de manière habituelle cette fois)
La valeur que l'on attribue à chaque chiffre dépend du chiffre en lui-même et de sa
position.
- Le chiffre 5 vaut 5 x 1.
- Le chiffre 7 représente des dizaines, il vaut 7 x 10.
- Le chiffre 9 qui suit représente des centaines, il vaut 9 x 100.
- Le chiffre 1 vaut 1 x 1000.
Nous formons donc les nombres à l‟aide d‟une notation où la position est très importante.
Le chiffre le plus à droite représente des unités, celui directement à gauche, les dizaines,
etc.
La position que le chiffre occupe dans le nombre est donc à considérer à partir de la
droite. Nous numéroterons donc ces positions en allant de droite à gauche. Ainsi le chiffre
de droite aura toujours le même numéro quelle que soit la taille du nombre.
Cette numérotation commencera par le numéro 0 pour le premier chiffre (à droite donc)
3 2 1 0
1 9 7 5
La règle qui permet de déterminer le poids d‟un chiffre est la suivante : Poids d‟un chiffre =
base position
Voici ce que cela donne dans notre exemple :
Le poids du chiffre 5 est 100 , sa valeur est 5 x 1 (car 100 = 1)
Le poids du chiffre 7 est 101 , sa valeur est 7 x 10 = 70
Le poids du chiffre 9 est 102 , sa valeur est 9 x 102 = 9 x 100 = 900
Le poids du chiffre 1 est 103 , sa valeur est 1 x 103 = 1 x 1000 = 1000
Positions 3 2 1 0
Chiffres décimaux 1 9 7 5
Valeurs de chaque 1 x 103 9 x 102 7 x 101 5 x 100
chiffre 1000 900 70 5
1975 = 1x103 + 9x102 + 7x101 + 5x100
En termes plus mathématiques, on peut dire que la valeur d‟un nombre N représenté par
n chiffres en base B est la valeur numérique d‟un polynôme du n-1ième degré où B est la
base et dont les coefficients sont entiers et inférieurs à B
INFORMATIQUE ET BUREAUTIQUE, BAC-1, CT DIKANKANYE KABEYA Sylvain P. 22
N = cn-1 Bn-1 + ... + ci Bi + ... + c2 B2 + c1 B + c0 i=n-1 =∑ci 2ii=0
Ici en base 10, x = 10 et les coefficients cn-1, cn-2, … ci, …, c1, c0 ont tous une valeur
inférieure à 10. La suite de ces coefficients cn-1 cn-2 …c1 c0 n‟est autre que la suite des
chiffres qui forment le nombre.
Nous utilisons désormais uniquement des numérations de position quelle que soit la base
de numération.
3.4.NUMERATION BINAIRE
En binaire la base est 2. Nous n‟utilisons que deux chiffres : 0 et 1.
Remarquez qu‟en base 2, le chiffre 2 n‟existe pas ; tout comme le chiffre 10 n‟existe pas en
base 10.
Il s‟agit toujours d‟une numération de position.
De droite à gauche nous avons donc les unités et ce que nous pourrions appeler les
"deuzaines", les "quatraines", les huitaines, les seizaines, les "trente-deuzaines" etc. Et
tant pis si ce n‟est pas français !
Exemple : que vaut le nombre binaire 10110 ?
Le poids d‟un chiffre dépend de sa position et de la base
Poids = base position ici en binaire le poids = 2 position
Positions 4 3 2 1 0
Chiffres binaires 1 0 1 1 0
1 x 24 0 x 23 1 x 22 1 x 21 0 x 20
Valeurs de chaque chiffre 16 0 4 2 0
On a donc ici une seizaine, une "quatraine" et une "deuzaine" soit 16 + 4 + 2 = 22
3.4.1.Un peu de vocabulaire :
Bit, Byte, Octet, ... et autres Mots
Les codes binaires sont incontournables en informatique car l‟information la plus
élémentaire y est le bit ( Binary digit – chiffre binaire)
Les mots de 8 ou de 16 bits écrits en binaire sont plus lisibles si on les inscrit en laissant
un espace entre les groupes de quatre bits comme ceci : 0100 0001
Un groupe de 4 bits est parfois appelé "Quartet" ou "nibble" mais ces termes sont peu
utilisés.
On a avantage à représenter les zéros non significatifs pour montrer la taille des codes
transcrits. Remarquez que ces 0 à gauche ne sont d‟ailleurs pas toujours "non
significatifs". En effet, les codes binaires ne représentent pas toujours des valeurs
numériques. Ce sont parfois simplement des codes qui ne représentent pas des quantités
et qui n‟ont pas non plus de valeur ordinale. Inutile donc de faire de l‟arithmétique avec
ces codes. Dans ce cas cela n‟a aucun sens de vouloir les convertir en décimal et ce serait
une erreur d‟omettre l‟écriture des zéros à gauche.
En termes plus mathématiques, on pourrait dire que les bits nécessaires pour écrire la
valeur N proviennent de la série des coefficients du polynôme suivant :
N = bn-1 2n-1 + ... + bi2i + ... + b2 22 + b1 2 + b0
i=n-1
INFORMATIQUE ET BUREAUTIQUE, BAC-1, CT DIKANKANYE KABEYA Sylvain P. 23
=∑bi 2i
i=0
Les coefficients bn-1 … bi, …b2 , b1 et b0valent chacun 0 ou 1.
C‟est la série de bits pour écrire N en binaire.
3.5.NUMERATION HEXADECIMALE
La base est 16. Il nous faut donc 16 chiffres, nous avons déjà les chiffres 0 à 9, ajoutons-
y les caractères A, B, C, E et F pour représenter les "chiffres" allant de 10 à 15.
Remarquez qu‟en base 16, le chiffre 16 n‟existe pas ; tout comme le chiffre 10 n‟existe pas
en décimal ni le chiffre 2 en binaire.
Nous appliquons toujours les mêmes principes de la numération de position.
Le poids d‟un chiffre dépend de sa position et de la base
Poids = base position ici en hexadécimal le poids = 16 position
De droite à gauche nous avons donc les unités puis les "seizaines", les "256 zaines" etc.
Exemple : que vaut le nombre hexadécimal 1A2F ?
Positions 3 2 1 0
Chiffres hexadécimaux 1 A 2 F
1 x 163 10 x 162 2 x 161 F x 160
Valeurs de chaque chiffre 4096 2560 32 15
L‟addition des valeurs de ces 4 chiffres donne : 4096 + 2560 + 32 + 15 = 6703
N = cn16n + ... + ci 16i + ... + c2 162 + c1 16 + c0
i=n-1
=∑ci 16i
i=0
3.6.NOTATIONHEXADECIMALE
Il ne s'agit pas ici d'un standard de représentation. Il est difficile pour
un être humain de noter une longue suite de bits (32 bits par exemple) sans faire
d'erreur. La notation hexadécimale permet de représenter une suite de bits de
manière plus compacte. Pour cela, on va découper la suite de bits par paquets de 4
bits et on représentera chaque paquet de 4 bits par un caractère :
0000 sera représenté par 0
0001 sera représenté par 1
0010 sera représenté par 2
0011 sera représenté par 3
0100 sera représenté par 4
0101 sera représenté par 5
0110 sera représenté par 6
0111 sera représenté par 7
1000 sera représenté par 8
1001 sera représenté par 9
INFORMATIQUE ET BUREAUTIQUE, BAC-1, CT DIKANKANYE KABEYA Sylvain P. 24
1010 sera représenté par A =10
1011 sera représenté par B = 11
1100 sera représenté par C = 12
1101 sera représenté par D = 13
1110 sera représenté par E = 14
1111 sera représenté par F = 15
On écrit donc en base 16.
Exemple 1 : La suite de bits 0011 1110 1101 1000 0000 1111 0011 0111 s'écrit en
notation hexadécimale 3ED80F37
3.7.Calcul de la valeur d’un nombre quelle que soit la base
Appliquez le principe de la numération de position. Chaque chiffe dans le nombre à
évaluer à une valeur qui dépend de sa position : la valeur propre du chiffre multipliée par
la base exposant la position. Additionner les valeurs obtenues pour chaque chiffre.
Exemples :
10110112 = 1 x 26 + 0 x 25 + 1 x 24 + 1 x 23 + 0 x 22 + 1 x 21 + 1 x 20 = 64 + 0 +
16 + 8 + 0 + 2 + 1 = 91
1758 = 1 x82 + 7 x 81 + 5 x 80
= 1 x 64 + 7 x 8 + 5 x 1 = 125
7D16 = 7 x 161 + 13 x 160= 7 x 16 + 13 x 1 = 112 + 13 = 125
CHAPITRE 4: REPRESENTATION DES ENTIERS EN BASE 2, OU BINAIRE
On a pu imaginer des systèmes de numération dans différentes bases,
mais pour des raisons technologiques les ordinateurs comptent en base deux, ou
binaire.
Tout entier X entre 0 et 2N-1, peut être représenté par une unique suite
de bits x0 ,x1 ,...,xN-1 valant chacun 0 ou 1 telle que :
La base 2 est un standard de représentation très utilisé pour
représenter des entiers positifs ou sein d'un ordinateur. La manipulation des
entiers ainsi représentés est en effet très aisée. Beaucoup de processeurs
représentent les entiers sur 32 bits (N=32) ou sur 64 bits (N=64).
Nous allons présenter les entiers en base 2 sur seulement 8 bits pour limiter la
longueur des calculs.
Sur 8 bits, on peut représenter en base 2 tous les entiers entre 0 et 2 8-1=255.
4.1. CONVERSION BASE 10 VERS BASE 2
Si on se donne un entier entre 0 et 255, comment obtenir sa
représentation en base 2 ?
Méthode 1
Nous pouvons commencer par le bit de gauche (de poids fort) en
utilisant l'algorithme suivant :
INFORMATIQUE ET BUREAUTIQUE, BAC-1, CT DIKANKANYE KABEYA Sylvain P. 25
1. Rechercher la plus grande puissance de 2 inférieur ou égale à X.
2. Soustraire cette puissance de 2 à X.
3. Recommencer au 1) avec le résultat obtenu jusqu'à obtenir 0.
4. On obtient alors l'écriture de X sous la forme d'une somme d'une puissance de 2
Exemple :
On veut représenter 173 en base 2 sur 8 bits :
173-128=45
45-32=13
13-8=5
5-4=1
1-1=0
173=128+32+8+4+1
Obtenir la représentation finale de 173 est maintenant assez simple.
On utilise la règle suivante :
Règle :
1. Si 2i est présent dans la décomposition de X obtenue par l'algorithme précédent
xi=1.
2. Dans le cas contraire, xi=0.
3. On représentera la suite de bits poids fort en tête c'est-à-dire de xN-1 à x0. xN-1 sera
appelé le bit de poids fort et x0 sera appelé le bit de poids faible.
On a obtenu précédemment donc on a :
x7=1, x6=0, x5=1, x4=0, x3=1, x2=1, x1=0, x0=1 ;
La représentation de 173 en base 2 est donc (10101101)2.
Méthode 2
Une autre technique consiste à effectuer successivement des divisions
entières par 2 et à noter à chaque étape le reste (0 ou 1). On obtient alors les bits
de poids faible en premier :
1. Diviser le nombre par 2.
2. Retenir le reste de cette division comme bit.
3. Tant que le quotient de cette division n'est pas 0, recommencer avec le quotient à
l'étape 1.
Exemple :
On veut représenter 173 en base 2 sur 8 bits :
173 = 2 * 86 + 1
86 = 2 * 43 + 0
43 = 2 * 21 + 1
21 = 2 * 10 + 1
10 = 2 * 5 + 0
5=2* 2+1
2=2* 1+0
1=2* 0+1
0 fin de l'algorithme
4.2. CONVERSION BASE 2 VERS BASE 10
Si on se donne une suite de bits xN-1 ,xN-2 ,...,x0 qui représente un
entier en base 2 et si on veut obtenir sa valeur décimale on utilisera tout
simplement la formule :.
Exemple :
INFORMATIQUE ET BUREAUTIQUE, BAC-1, CT DIKANKANYE KABEYA Sylvain P. 26
Quel est l'entier X représenté en base 2 par (11001110)2 ?
Valeurs à connaître
Pour représenter des entiers positifs uniquement.
o En base 2 sur N bits, on représente tous les entiers de 0 à 2 N-1.
o En base 2 sur 8 bits, on représente les entiers de 0 à 255.
o En base 2 sur 16 bits, on représente les entiers de 0 à 2 16-1=65535.
o En base 2 sur 32 bits, on représente les entiers de 0 à 2 32-1= 4 294 967 295
(4 milliards environ).
Exemples d'utilisation de la base 2
o Pour repérer un endroit dans la RAM, le numéro de la case mémoire est
représenté en base 2.
o Pour repérer un secteur sur un disque dur, le numéro du secteur est
représenté en base 2.
o Lorsqu'un programme en C++ utilise une variable de type unsignedint, il est
en général représenté en base 2.
o etc.
4.3. REPRESENTATION DES ENTIERS SIGNES EN COMPLEMENT A 2
La base 2 ne permet de représenter que des entiers positifs. Pour
représenter un entier signé, c'est-à-dire pouvant être positif ou négatif, on utilise
en général le complément à 2. Beaucoup de processeurs manipulent les entiers
signés en complément à 2 sur 32 bits ou sur 64 bits. La raison est que les
additions sont très faciles à effectuer avec cette représentation. Pour des raisons
pratiques, nous étudierons ici le complément à 2 sur 8 bits.
Conversion base 10 vers complément à 2
On veut représenter X en base 2 sur N bits.
Règle :
1) Si X est négatif, le premier bit sera à 1 et les N-1 autres bits seront la
représentation de 2N-1+X en base 2 sur (N-1) bits.
2) Si X est positif, le premier bit sera à 0 et les N-1 autres bits seront la
représentation de X en base 2 sur (N-1) bits.
Règle (autrement dit) :
1) Si X est négatif, les N bits représentent 2N+X en base 2.
2) Si X est positif, les N bits représentent X en base 2.
On peut représenter en complément à 2 les entiers de -2N-1 à 2N-1-1.
Exemple 1 :
On veut représenter -67 en complément à 2 sur 8 bits.
-67 est négatif le premier bit vaut donc 1.
128-67=61 on représente 61 en base 2 sur 7 bits.
61-32=29
29-16=13
13-8=5
5-4=1
1-1=0
INFORMATIQUE ET BUREAUTIQUE, BAC-1, CT DIKANKANYE KABEYA Sylvain P. 27
61 s'écrit donc en base 2 sur 7 bits 011 1101
-67 s'écrit donc en complément à 2 sur 7 bits 1011 1101
Exemple 2 :
On veut représenter 53 en complément à 2 sur 8 bits.
53 est positif le premier bit est à 0.
53-32=21
21-16=5
5-4=1
1-1=0
53 s'écrit donc en complément à 2 sur 8 bits 0011 0101
Conversion complément à 2 vers base 10
X est un entier donc la représentation en complément à 2 est xN-1 , xN-
2,...,x1, x 0. La valeur décimale de X est :
Exemple 3 :
Voici un entier X représenté en complément à 2 donner sa valeur
décimale 1011 0110
Exemple 4 :
Voici un entier X représenté en complément à 2 donner sa valeur
décimale 0000 1110
Valeurs à connaître
o En complément à 2 sur N bits on représente tous les entiers de -2N-1 à 2N-1-1.
o En complément à 2 sur 8 bits on représente tous les entiers de -128 à +127.
o En complément à 2 sur 16 bits on représente tous les entiers de -32768 à +32767.
o En complément à 2 sur 32 bits on représente tous les entiers de -231=-2 147 483 648 à
231-1=2 147 483 647 (environ plus ou moins 2 milliards).
Caractéristiques
o -1 est représenté par une suite de 1 sur N bits. Par exemple, sur 8 bits : 11111111
o le successeur de -1 (soit -1+1) tronqué à 8 bits est 00000000, soit 0
Utilisation du complément à 2 :
Lorsqu'on utilise le type int dans un programme en C++, la donnée est
la plus souvent représentée en complément à 2.
INFORMATIQUE ET BUREAUTIQUE, BAC-1, CT DIKANKANYE KABEYA Sylvain P. 28
CHAPITRE 5 : OPERATIONS ARITHMETIQUES EN BINAIRE
Nous nous limitons dans ce chapitre au cas des nombres entiers.
Aussi étonnant que cela puisse paraître, il faut bien l‟avouer, ce n‟est qu‟à de très rares
occasions qu‟un informaticien est amené à faire par écrit des calculs en binaire ou en
hexadécimal. On dispose bien souvent d‟une machine, une calculatrice ou un ordinateur,
pour réaliser de telles opérations. Il est cependant important de connaître les mécanismes
de ces opérations pour saisir comment ces machines fonctionnent, tout comme nous
nous sommes attachés à comprendre les méthodes des changements de bases ou du
codage des nombres signés.
Les calculs en binaire (ou en hexadécimal) peuvent toujours se faire exactement de la
même manière que ceux que nous faisions à l‟école primaire en base 10.
Les Opérations arithmétiques
a) Addition :
- Directe :
1 1 1 0 1
+ 1 1 0 1
1 0 1 0 1 0
En informatique, on utilise le système décimal, c'est-à-dire le système en
base 10 et on trouve leurs valeurs en binaire.
0=00
1=01
2=10
3=11
4=100
5=101
6=110
7=111
8=1000
9=1001
Pour obtenir les chiffres supplémentaires, on fait autant de chiffres 1 si c‟est 5 on
le fait en base 2 ou 6 en base 2.
- Indirecte
1 0 0 1 1 1 1
0 1
1 1 1 0 0 1 1
1 1
1 0 1 1 1 0 1
1 1
3 1 2 2 2 2 3
2 3 N.B: Ici, on cherche à éliminer là où il y
1 1 a 2, 3 ou 4 avec 10, 11, 100 … jusqu‟à
3 1 2 2 2 2 3 3 1 la fin.
1 1
3 1 2 2 2 2 4 1 1
1 0 0
3 1 2 2 3 2 0 1 1
1 0
3 1 2 2 4 0 0 1 1
1 0 0
3 1 2 2 0 0 0 1 1
INFORMATIQUE ET BUREAUTIQUE, BAC-1, CT DIKANKANYE KABEYA Sylvain P. 29
b) Soustraction
- Directe
1 1 1 0 1
1 1 1 0
0 1 1 1 1
- Indirecte (par la méthode complément à 2)
1 1 1 0 1
- 1 1 1 0
Compléter les rangs du petit nombre 01110 ;
Complément à un du petit nombre 10001 ;
Complément à deux (+1 au complément à un)
1 0 0 0 1
+ 1
1 0 0 1 0
Addition du complément à deux et du grand nombre :
1 1 1 0 1
1 0 0 1 0
1 0 1 1 1 1
Report si dépassement de rang par rapport au grand nombre.
Réponse : 1111
c) Multiplication
Ici, on va poser l‟opération comme quand on apprend à multiplier des nombres à l‟école
primaire ; mais faisons-le en binaire : c‟est exactement la même chose, chaque nombre de
la ligne du bas sera distribué à la ligne du haut. En suite ; chaque ligne sera sommée (ne
pas oublier le retenu à ce moment là) et le résultat sera alors obtenu.
Exemple : 11011x1000
1 1 0 1 1
1 0 0 0
0 0 0 0 0
0 0 0 0 0
0 0 0 0 0
1 1 0 1 1
1 1 0 1 1 0 0 0
d) Division
La division se réalise classiquement selon les mêmes principes que dans le
système décimal.
Ex1 : réalisez en binaire, la division de 11011101 par 111 ; contrôler en convertissant tous
les nombres en décimal.
1 1 0 1 1 1 0 1 1 1 1
1 1 1 1 1 1 1 1
- 1 1 0 1
- 1 1 1
1 1 0 1
1 1 1 Correspond à 221=7*31+4
1 1 0 0
1 1 1
1 0 1 1
1 1 1
1 0 0
INFORMATIQUE ET BUREAUTIQUE, BAC-1, CT DIKANKANYE KABEYA Sylvain P. 30
CHAPITRE 6 : REPRESENTATION DES DONNEES
Pour être capable d'effectuer des traitements sur des données, un
ordinateur doit être capable de représenter des données. Le choix d'un format de
représentation est loin d'être neutre et de nombreux éléments sont à prendre en
considération.
6.1. FORMATS DE REPRESENTATION NUMERIQUE
Un ordinateur manipule des données très diverses : des entiers, des
réels, des textes, des images, des sons. Néanmoins toutes ces données sont
représentées par des nombres entiers et en dernier lieu par des suites finies de 0 et
de 1‟appelés bits. Chaque type de données (les entiers, les réels,...) utilisera un
système de représentation qui lui est propre mais à chaque fois la donnée sera
représentée par des suites finies de bits. On parle de représentation numérique de
ces données.
6.2. REPRESENTATION DES CARACTERES
Le Code représente une convention de la machine (le système binaire), il relie l‟utilisateur à
la machine ;
Si on prend le plus grand symbole de la base 10 qui est 9, le code est de ramener chaque
symbole de la base 10 à 4 rangs.
1) Le Code DCB(Décimal Code Binaire) = Nombre de combinaisons : 24 =16
Dans le système décimal code binaire, chaque chiffre d‟un nombre décimal
sera converti séparément en binaire et dans quatre positions tout en gardant sa place dans
le nombre.
347 (10) = 3(0011), 4(0100), 7(0111) en DCB.
2) DCB à 6
Partie Partie
Zone Numérique
26 = 64 combinaisons
3 11 AàI
2 10 JàR
1 01 SàZ 2ème Position
0 00 CHIFFRE
S=1 Partie zone
S=2 partie Numérique
PZ PN
0 1 2 3 4 5 6 7 8 9
3 11 A B C D E F G H I
2 10 J K L M N O P Q R
1 01 S T U V W X Y Z
0 00 0 1 2 3 4 5 6 7 8 9
INFORMATIQUE ET BUREAUTIQUE, BAC-1, CT DIKANKANYE KABEYA Sylvain P. 31
EX. Représenter UMD en DCB à 6
U M D
01 0100 10 0100 11 0100
3) Le code ASCII ( America Standard Code For Information Interchange)
Le code ASCII permet de représenter des caractères sur 7 bits, c‟est un
système DCB à 7. 27=128 possibilités. On peut représenter des lettres majuscules
et minuscules, des chiffres, des caractères spéciaux, par exemple #,{,(, et des
caractères non imprimables qui servaient autrefois à envoyer des données sur un
réseau.
PN
PZ 0 1 2 3 4 5 6 7 8 9 10 11 12 13 14 15
4 100 A B C D E F G H I J K L M N O
5 101 P Q R S T U V W X Y Z
Ex. Représenter UMD en ASCII
U M D
101 0110 100 1101 100 0100
4) Le Code EBCDIC (Extended Binary Coded Decimal Interchange Code)
PN
PZ 1 2 3 4 5 6 7 8 9
12 1100 A B C D E F G H I
13 1101 J K L M N O P Q R
14 1110 S T U V W X Y Z
15 1111 1 2 3 4 5 6 7 8 9
Application projet : le volume est exprimé en octet de caractère
Volume = Mb * Taille
8 Possibilités = 1Octet = byte, c‟est le plus utilisé en informatique. Oct 1 : chiffres binaires.
DIGIT + BINARY = BIT
1 Octet = 1 caractère = 1 touche, 1 BIT n‟est pas encore une information. Elle devient une
information lorsqu‟on a 8 BITS.
1 octet est une plus petite information.
INFORMATIQUE ET BUREAUTIQUE, BAC-1, CT DIKANKANYE KABEYA Sylvain P. 32
Exemple : 1950, UMD,
1 9 5 0
1111 0001 1111 1001 1111 0101 1111 0000
U M D
1110 0100 1101 0100 1100 0100
6.4. CODAGE D’UNE IMAGE
Tout commence par découper l‟image en des petits carrés. C‟est en
quelques sorte poser une grille sur l‟image, l‟information est codée à l‟aide de 0 et 1
C‟est donc un codage binaire. Cette information élémentaire de deux possibilités
s‟appelle les bits ;
- L‟élément codé sur 1 bits n‟a que deux possibilités : noir et blanc
- L‟élément codé sur 2 bits a 2x2 possibilités : 4 couleurs
- L‟élément codé sur 4 bits a 2x2x2 possibilités : 16 couleurs
- L‟élément codé sur 8 bits a (Puissance 8) possibilité : 256 couleur
L‟élément codé sur 24 bits a (Puissance 24) possibilités + de 16 millions
de couleurs
Un ensemble de 8bits représente 1 octet ; Donc 16 bits = 2octets et 24
bits = »bits
La couleur est composée de trois éléments : rouge, Vert, bleu, chacun
de ces éléments dispose de nuances allant de 0 à 255 : 256 couleurs. Pour avoir
256 couleurs il faut 8 bits, donc 1octet comme il y a 3 éléments, il nous faut donc 3
octets pour rendre bien complet de toutes les nuances.
o Suite de nombres pour coder l‟information (couleur) contenue dans chaque
petit carré qu‟on appelle pixel.
a) Image en noir et blanc
Chaque pixel (élément le plus petit de l‟image) égale à 1 bits
Chaque pixel occupe alors 1/8 octet en mémoire
La manière de coder un dessin en série de nombres s‟appelle une
représentation BITMAP.
b) Image avec 256 niveaux
En 256 niveaux de gris ou couleur (limitation de la polette de couleur a
256) chaque pixel bits.
Chaque pixel occupe alors 1 octet en mémoire
c) Image en couleur vrai
En 16 millions de couleurs, chaque pixel 24bits
Chaque pixel occupe alors 3octets en mémoire.
Une image de 1 millions de pixels occupera :
o En noir et blanc (1bit) : 1 millions de bits divisé par 7 (puisqu‟il faut 8 bits
par pixel pour faire 1octet)
o En 256 niveaux de gris ou couleurs ( 8 bits ou 1 octet) = 1 millions d‟octets ;
o En 16 millions de couleurs (24 bits ou 3 octets) = 3 millions d‟octet
Possibilités
Bits : 1 bits = deux possibilités
Nombre de couleurs octets par pixels (1M x nombre de bits/8 car & bits = 1/8
octets)
Exemple : D‟image
Cliquez sur l‟image pour l‟agrandir
INFORMATIQUE ET BUREAUTIQUE, BAC-1, CT DIKANKANYE KABEYA Sylvain P. 33
1 bit : é possibilités
2 couleurs : noir et blanc à 1/8àctets)
1250000 octets (1M de bits/8)
4 bits : 2x2x2x2 possibilités : 16 couleurs
1/8 octets
1/8 M d‟octets (4M de bits/8)
8 bits : 28=256 couleurs = 1 octet=1M d‟octets(8M de bits/8)
24 bits : 224= Plus de 16 millions de couleurs=3 octet= 3M d‟octets (24M de
bits/8)
6.5. CODAGE DE SON
La nature de son signal analogique variation électrique ou numérique
codage binaire. Un numérique est traduit par sa Fréquence d‟échantillonnage.
Qu’est-ce qu’un son ?
D‟un point de vu physique, un son est une énergie qui se propage sous
forme de vibration dans un milieu compressible (dans l‟eau, dans l‟air, dans le
matériau, mais pas dans le vide).
Le microphone possède une membrane permettant de transformer le
déplacement de l‟air en signaux électriques.
Caractéristiques du son
Nous en avons deux , qui sont :
Amplitude
La 1ere Caractéristique d‟un son est amplitude appelée aussi intensité
ou volume sonore c‟est l‟expression de la pression de l‟air qui se mesure en décibels
(db) correspond au minimum que l‟oreille humaines puisse percevoir.
Fréquence
La fréquence, exprimée en herts (hz), est le nombre de répétition d‟une
période par seconde. Plus elle est élevée et plus le son paraitra en musique, la
fréquence définie donc la hauteur d‟un son.
Le son analogique : un signal contenu
Lorsqu‟on capte un son à partir d‟un microphone, ce dernier
transforme l‟énergie mécanique (la pression de l‟air exercée sur sa membrane), à
une variation de tension électrique contenue dit « analogique » pourra en suite être
amplifié et envoyé vers un haut-parleur dont la fonction est inverse.
Transformer a nouveau le signal électrique en une énergie mécanique.
Le son en numérique : un signal discontinu
Avec l‟informatique, lorsque ce même signal électrique est capturé à
partir du micro, il converti en une suite de nombre, on parle alors de numération
du signal.
C‟est la carte son qui s‟en charge, elle contient des entrées
(convertisseur analogies vers numériques) et sortis (convertisseur numérique vers
analogique).
La 1érephase appelée numérisation consiste donc à passer d‟un signal
contenu (une variation de tension électrique) en une suite de nombre à l intervalles
réguliers, donc discontinu.
6.6. CODAGE DE VIDEO
La scalabilité ou adaptabilité est la possibilité de représenter un signal
à différents niveaux d‟information.
INFORMATIQUE ET BUREAUTIQUE, BAC-1, CT DIKANKANYE KABEYA Sylvain P. 34
Le signal est codé dans un seul flux binaire de manière à offrir la
possibilité de décoder un flux de base et dans flux englobant dont la qualité
augmente successivement.
Pour ce faire, trois types d‟adaptabilités sont définis :
La scalabilité spatiale qui permet d‟offrir plusieurs niveaux de résolution et
correspond au choix de la résolution de l‟image reconstruites ; elle est
obtenu au moyen d‟une décomposition.
La scalabilité temporelle qui permet d‟offrir plusieurs fréquences
temporelles du signal et correspond à la fréquence, sont obtenues à vidéo
d‟une structure hiérarchisée d‟image ;
La scalabilité en qualité qui permet d‟offrir les différentes qualités d‟images,
consiste à augmenter le rapport signal sur suite d‟une couche c‟est-à-dire
réduire la distorsion de qualification entre l‟image originale et l‟image
reconstruite ;
6.7. LA REPRESENTATION DES DONNEES A L'ELECTRONIQUE
On a vu que toutes les données étaient numériques dans un
ordinateur, et finalement représentées par des suites de 0 et de 1. Cela vient en
partie du succès de l'électronique numérique, surtout depuis l'invention des
transistors. La valeur logique 1 est représentée par un potentiel électrique « haut »,
par exemple 2 volts, et la valeur logique 0 par un potentiel « bas », par exemple 0
volt. Selon la technologie utilisée, la différence entre les deux potentiels pourra être
plus grande ou moins grande.
- Assemblage de transistors
Un processeur contient un certain nombre de circuits capables de
réaliser des calculs en binaire : addition, soustraction, ... ou certaines
manipulations sur des données (des décalages par exemple). Nous allons voir dans
ce chapitre comment de tels circuits peuvent être réalisés par des assemblages de
transistors.
- Microélectronique ou informatique
Ce point est à la croisée des chemins entre deux matières : la
microélectronique et l'informatique, qui étudient toutes deux le fonctionnement du
transistor. Nous garderons toutefois le point de vue de l'informaticien qui ne va
s'intéresser qu'au comportement logique du transistor. Nous ne nous intéresserons
pas à la consommation des transistors, à la réalisation pratique de ces transistors
sous forme de masque, à leur effet capacitif, à l'évacuation de la chaleur, ...
-
-
INFORMATIQUE ET BUREAUTIQUE, BAC-1, CT DIKANKANYE KABEYA Sylvain P. 35
- Les transistors MOS
A la base des processeurs modernes, il y a le transistor MOS : un
processeur n'est rien d'autre qu'un assemblage de transistors connectés par des
conducteurs ! On peut réunir sur un processeur de moins de un centimètre carré
des centaines de millions de transistors. Il existe deux types de transistor MOS : le
transistor N et le transistor P qui ont des comportements complémentaires.
Remarque : La technologie MOS peut utiliser des potentiels hauts très variables.
Nous choisirons ici une technologie de 2 volts.
Transistor N
Le transistor NMOS (type N) est un circuit électronique ayant 3 points
importants : la source notée S, le drain noté D et la grille notée G. Le
comportement de ce circuit est le suivant : si la grille est reliée à un potentiel de 0
volt, alors la source et le drain seront électriquement isolés, on dit que le transistor
est bloqué. Si la grille est reliée à un potentiel haut (2 volts) par exemple) il y aura
conduction entre la source et le drain, on dit que le transistor est passant.
Schématiquement il s'agit donc d'un interrupteur commandé par un signal
électrique. Une contrainte supplémentaire propre à la technologie MOS est que le
transistor de type N fait bien passer le 0 (depuis la source vers le drain), mais assez
mal le 1.
Transistor P
Le transistor PMOS (type P) est un circuit électronique ayant 3 points importants :
la source notée S, le drain noté D et la grille notée G. Le comportement de ce circuit
est le suivant : si la grille est reliée à un potentiel haut, alors la source et le drain
seront électriquement isolés. Si la grille est reliée à un potentiel de 0 volt il y aura
INFORMATIQUE ET BUREAUTIQUE, BAC-1, CT DIKANKANYE KABEYA Sylvain P. 36
conduction entre la source et le drain. Le transistor de type P fait bien passer le 1
(depuis la source vers le drain), mais assez mal le 0.
La masse
La masse est reliée en permanence à un potentiel de 0 volt.
Le potentiel haut
Le potentiel haut est relié en permanence à un potentiel de 2 volts.
Traduction des potentiels hauts et de la masse
Lorsqu'un point du circuit est à un potentiel de 0 volt, on dira qu'il
vaut la valeur binaire 0.
Lorsqu'un point du circuit est à un potentiel de 2 volts, on dira qu'il vaut la valeur
binaire 1.
II.6. Synthèse de portes logiques
A partir des transistors N et P, de la masse et du potentiel haut, on
peut réaliser des portes logiques. Toutes les portes logiques sont réalisables quelle
que soit leur table de vérité. En pratique, la plupart des portes logiques ont un
nombre d'entrées et de sorties raisonnables (moins de 5 en général). Nous allons
étudier quelques portes logiques usuelles.
INFORMATIQUE ET BUREAUTIQUE, BAC-1, CT DIKANKANYE KABEYA Sylvain P. 37
- L'inverseur
Schéma :
Notation :
Un inverseur est un circuit avec une entrée A et une sortie B. Il est constitué de
deux 2 transistors comme sur le schéma.
Lorsque A sera à un potentiel de 0 volt, la grille du transistor P du haut sera
reliée à un potentiel de 0 volt. Il y aura donc conduction entre la source et le
drain de ce transistor. le point B sera donc relié au potentiel haut. Le
transistor N du bas aura lui sa grille au potentiel 0 volt. Il n'y aura donc pas
conduction entre la masse (source) et le point B (drain). B sera donc au
potentiel haut.
Lorsque A sera à un potentiel haut, la grille du transistor P du haut sera
reliée à un potentiel de 2 volts. La source et le drain de ce transistor seront
donc électriquement isolés. Il n'y aura donc pas de conduction entre le point
B et le potentiel haut. Le transistor N du bas aura lui sa grille au potentiel
haut. Il y aura donc conduction entre la masse et le point B. B sera donc au
potentiel de 0 volt.
Table de vérité
La table de vérité donne la valeur des sorties pour toutes les valeurs
possibles des entrées.
Table de vérité :
AB
0 1
1 0
- La porte NAND ou NON-ET
La sortie est l'inverse de celle d'une porte ET, donc elle n'est à zéro que
si les deux entrées sont à 1.
INFORMATIQUE ET BUREAUTIQUE, BAC-1, CT DIKANKANYE KABEYA Sylvain P. 38
Schéma :
ou
Notation :
Table de vérité :
ABS
0 0 1
0 1 1
1 0 1
1 1 0
- La porte AND ou ET
Pour obtenir une porte ET (ou AND) on ajoute un inverseur à la sortie de la porte
NAND.
Schéma :
Notation :
ABC
0 0 0 C est égal à 1 A et B sont tous égaux à 1, sinon C = 0
0 1 0 La table de vérité est donc : ET on note C=A.B, c’est
1 0 0 le produit logique.
1 1 1
- La porte NOR ou NON-OU
Inverse de la porte OU : la sortie n'est à 1 que si les deux entrées sont à 0.
INFORMATIQUE ET BUREAUTIQUE, BAC-1, CT DIKANKANYE KABEYA Sylvain P. 39
Schéma :
ou
Notation:
Table de vérité :
ABS
0 0 1
0 1 0
1 0 0
1 1 0
- La porte OR ou OU
Pour obtenir une porte OU (ou OR) on ajoute un inverseur à la sortie
de la porte NOR. Ainsi la sortie est à 1 si A ou B est à 1 (ou les deux, on parle de
OU inclusif)
Schéma :
Notation :
ABS
0 0 0
0 1 1
1 0 1
1 1 1
INFORMATIQUE ET BUREAUTIQUE, BAC-1, CT DIKANKANYE KABEYA Sylvain P. 40
- La porte XOR
C'est le OU exclusif : la sortie est à 1 si une seule des deux entrées est
à 1.
Schéma :
La sortie est vraie si A OU B est vrai et A ET B est faux. On peut donc construire
une porte XOR avec une porte OR, deux porte AND et deux porte NOT.
Notation :
Table de vérité :
ABS
0 0 0
0 1 1
1 0 1
1 1 0
- La porte XNOR
C'est le OU exclusif inversé.
Schéma :
C'est une porte OU exclusif avec un inverseur à sa sortie.
Notation :
Table de vérité :
ABS
0 0 1
0 1 0
1 0 0
1 1 1
INFORMATIQUE ET BUREAUTIQUE, BAC-1, CT DIKANKANYE KABEYA Sylvain P. 41
CHAPITRE 7. NOTIONS ELEMENTAIRES DES RESEAUX ET D’INTERNET
7.1.RESEAUX INFORMATIQUES
a) DEFINITION D'UN RESEAU INFORMATIQUE
Un réseau est formé par la connexion de plusieurs ordinateurs et
périphériques pour échanger des données numériques (textes, images, photos,
vidéo…) connectés les uns aux autres, ainsi on parlera de connexion entre entités
d'un même réseau et d'interconnexion entre plusieurs réseaux (alors maintenant
ne faites plus de nuances entre connexion et interconnexion)
b) POURQUOI DES RESEAUX ?
Pour des raisons de coûts et de performances et aussi pour être plus efficace
les entreprises ont éprouvées le besoin d'échanger des informations et de partager
les périphériques.
La réponse à ce besoin est la création de réseaux. Les réseaux ont donc été
créés pour le partage d'informations (données, sons, images, vidéos.) et de
périphériques (imprimantes etc...)
Mais ce n'est pas tout ! le réseau informatique permet de :
Diffuser des documents électroniques : web, courrier électronique, peer to
peer
Accéder à des applications collecticiel (agenda partagé, gestion d‟annuaires,
dossiers partagés, logiciels…)
Mais aussi communiquer des messages en mode :
Synchrone : communication en temps réel
Asynchrone: communication en temps différé
Ligne: connecté au réseau
Hors-ligne: consultation des messages sans être connecté au réseau externe
Diffusion : liste de diffusion, newsletter (permet à une personne ou
organisation d‟envoyer des messages identiques à un ensemble de
destinataires préalablement inscrit sur cette liste)
Question/réponse : forums de discussion (espace Web qui permet de lire et
écrire à différentes personnes en utilisant la technologie du courrier
électronique-utilisation d‟un pseudonyme)
Partager des périphériques (imprimantes, scanner…).
INFORMATIQUE ET BUREAUTIQUE, BAC-1, CT DIKANKANYE KABEYA Sylvain P. 42
1. ARCHITECTURE D'UN RESEAU
C‟est l‟ensemble des composantes d‟un réseau.
2. COMPOSANTES D’UN RESEAU
ELEMENT MATERIELS
Les postes de travail
Légers (terminaux – carte réseau, graphique uniquement)
Lourds (poste complet avec unité central, disque dur, lecteur CD…)
Les serveurs : De fichiers (partage d‟imprimantes reliées à un poste précis ou
directement connectées sur le réseau)
D‟impression (partage d‟imprimantes reliées à un poste précis ou directement
connectés sur le réseau)
D‟applications : partage de logiciels
Proxy (partage d‟une connexion Internet entre plusieurs postes de travail
d‟un réseau local)
* Equipement d’interconnexion
commutateur (hub)
concentrateur
modems
câbles
4. PROTOCOLES
Un protocole est un ensemble de règles à respecter pour échanger des
informations entre deux équipement (un protocole est comme un langage, pour
échanger des informations il faut que nous parlons la même langue)
Voici quelques exemples de protocoles :
TCP/IP : Transmission Control Protocol / Internet Protocol
UDP : User Datagram Protocol
Telnet : Protocol de gestion de terminal virtuel
Protocole d’applications :
HTTP (hypertext transfert protocol) : permet d‟accéder via le réseau Internet
aux documents hébergés sur un serveur Web
SMTP (simple mail transfert ptotocol) : permet l‟envoie de mails (courriels)
POP3 (post office protocol) : permet la réception du courriel
FTP (file transfert protocol) : permet de transférer des fichiers de données
INFORMATIQUE ET BUREAUTIQUE, BAC-1, CT DIKANKANYE KABEYA Sylvain P. 43
IMAP (Internet message Acces protocol) : offre plus de possibilités que le
POP3 (gérer plusieurs accès simultanés, gérer plusieurs boîtes aux lettres et
plus de critères pour trier le courrier).
Architecture égal à égal : les ordinateurs sont tous égaux et ne sont soumis a
aucune hiérarchie (ici pas de serveurs).
Architecture serveurs/clients (maîtres/esclaves) : ici ce sont les serveurs qui
fournissent les ressources partagés aux autres ordinateurs du réseau (clients), les
serveurs assurent la sécurité des fichiers et des répertoires.
3. SORTES DES RESEAUX INFORMATIQUES
1.LAN ou RLE : Local Area Network ou Réseau Local d‟Entreprise
C‟est un réseau constitué d‟ordinateurs appartenant à un bâtiment, une
agence, une école, une entreprise ou une organisation situé sur une petite aire
géographique. La distance entre les équipements est inférieure à 100 mètres dans
un LAN, ici le protocole de référence est TCP/IP.
Il existe aussi le WLAN (Wireless LAN) réseaux local sans fil mise en œuvre avec
des points d‟accès (AP).
INFORMATIQUE ET BUREAUTIQUE, BAC-1, CT DIKANKANYE KABEYA Sylvain P. 44
2.MAN (METROPOLITAN AREA NETWORK)
Réseaux métropolitains sont constitués par l‟interconnexion de réseaux
situés sur plusieurs sites distants dans une zone géographique de la taille d‟une
ville, le débit est supérieur à 100Mbits/s et la distance est de lors du Km. Il existe
aussi le WMAN (Wireless MAN) ou la BLR (boucle local Radio).
3.WAN (WIDE AREA NETWORK)
Ce type de réseaux est aussi appelé réseaux étendus, grâce à des routeurs
les WAN transportes des données entre différent pays, l‟Internet est un exemple de
réseau étendu et c‟est aussi le plus grand WAN.
INFORMATIQUE ET BUREAUTIQUE, BAC-1, CT DIKANKANYE KABEYA Sylvain P. 45
4. TOPOLOGIE PHYSIQUE DES RESEAUX
LA TOPOLOGIE D'UN RESEAU
La topologie d'un réseau est la manière dont ce réseau est organisé, il existe
trois types de réseaux principaux
RESEAU EN ETOILE : standard des réseaux locaux, tous les ordinateurs sont
reliés à un équipement actif (à un concentrateur (hub) ou un commutateur
(plus rapide) qui redirige l‟information chez le destinataire.
RESEAU EN BUS : organisation la plus simple d‟un réseau, tous les postes
sont reliés à une même ligne de transmission par l‟intermédiaire de câbles
(réseau le plus vulnérable en cas de connexion défectueuse) – (le mot « bus »
désigne la ligne physique qui relie les machines au réseau).
RESEAU EN ANNEAU: les postes sont reliés à un répétiteur qui va gérer la
communication entre les postes qui lui sont reliés en donnant à chacun
d‟eux un temps de parole, les ordinateur sont relié les uns aux autres de
manière a formé un anneau.
INFORMATIQUE ET BUREAUTIQUE, BAC-1, CT DIKANKANYE KABEYA Sylvain P. 46
7.2.INTERNET (LABORATOIRE)
1) ORIGINE
Qui connaît Internet ? Sans doute tout le monde me direz vous ! Mais qui
COMPREND vraiment Internet ?
En effet, bien peu d'internautes sont réellement conscients de ce qu'est vraiment
Internet car ils se limitent à son aspect apparent (surf, forum, chat,
téléchargement.) et rares sont ceux qui s'intéressent à son origine ou à son
fonctionnement technique.
2) DEFINITION
Internet est un réseau des réseaux qui relie les différents ordinateurs mis en série
et en réseau dans le monde entier, dans le but de l‟échange des images, sons et textes.
- Il est basé sur le principe de l‟interconnexion de réseaux, il rassemble sous la
même bannière des ordinateurs aussi différents que des stations Unix, Macintosh ou PC…
et il n‟est la propriété de personne aujourd‟hui.
3) ORIGINES D'INTERNET :
Internet est né en 1969, à l'initiative de l'armée américaine. L'état-major
souhaitait développer un réseau expérimental permettant l'échange d'informations
entre des sites éloignés pouvant fonctionner sans interruption, même en cas de
destruction partielle des infrastructures de communications. Le réseau ARPANET
était né.
Durant les années 1970, le nombre d'utilisateurs (issus du gouvernement et
du milieu universitaire) du réseau ARPANET et des autres expérimentations civiles
augmente régulièrement.
Au milieu des années 1980, les différents réseaux de recherche américains
sont reliés entre eux pour former le réseau NSFnet et remplacer le réseau
ARPANET. La partie militaire du réseau est mise à part et forme MILNET.
En 1989, un réseau canadien équivalent au réseau NSFnet voit le jour. Dans
les autres pays, des structures semblables se développent et le regroupement de
tous ces réseaux forme l'INTERNET dans les années 90.
En 1992, c'est l'apparition du WWW (World Wide Web), développé par le
CERN, qui donne à l'Internet sa convivialité grâce à la navigation par « Hyperliens ».
En déplaçant sa souris sur un groupe de mots, avec un simple clic, l'utilisateur
peut accéder à de nouvelles informations, sans se préoccuper de la localisation
physique du site hébergeant ce document. Tout le monde peut «naviguer» ! Cela a
largement contribué à l'augmentation soudaine du nombre de personnes sur le
réseau et en particulier des personnes non informaticiennes.
4) STRUCTURE PHYSIQUE D'INTERNET
Un réseau informatique est un ensemble d'ordinateurs interconnectés entre
eux. Si dans un réseau l'élément de base est l'ordinateur, au niveau d'Internet le
réseau se compose d'un grand nombre d'autres réseaux.
INFORMATIQUE ET BUREAUTIQUE, BAC-1, CT DIKANKANYE KABEYA Sylvain P. 47
5)LES POSSIBILITES D'INTERNET
Une fois que vous avez compris ce qu'est réellement l'Internet, il devient
évident que les possibilités offertes par ce nouveau médium sont énormes. En
ayant quelques notions en transmission de données numériques, l'on est très vite
conscient de l'extraordinaire potentiel d'une telle technologie à laquelle rien ne
résiste.
1. L'information
S'il est un domaine qui fut révolutionné par Internet, c'est bien l'information.
En effet, il est aujourd'hui facile et à la portée du premier venu d'accéder aux
dépêches des plus grandes agences de presse dans le monde sans censure, dans
leur version originale et en temps réel ! Se former est aussi devenu facile grâce aux
nombreux sites traitant de sujets pointus ou généralistes répondant ainsi à toutes
les attentes des internautes, d'ailleurs notre site est une illustration de ces propos.
2. La communication
Mais Internet ne s'arrête pas là, car si l'on peut faire transiter du texte grâce
à Internet, il est aussi possible et aisé de transférer des images, du son et même de
la vidéo. Il est donc devenu possible de discuter avec son enfant parti faire des
études à l'étranger sans limite de temps et sans autre facture que celle du
fournisseur d'accès Internet (FAI) qui est devenue ridicule et forfaitaire.
Ce que nous décrivons ici s'appelle la vidéo conférence et est exploitable
grâce à des logiciels de messageries instantanées comme MSN Messanger ou
Skype qui sont une évolution des « chat » sortes de salons de discussions
majoritairement utilisés par les jeunes très friands d'échanges.
6)LES SERVICES
Les prestataires de services ne s'y sont pas trompés, Internet est un créneau
porteur. Et si l'on y regarde de plus prés tout cela est bien logique ! Vendre un
service, c'est vendre de l'intangible de l'immatériel et Internet est le monde de
l'intangible par excellence.
Que ce soit du conseil aux entreprises, des logiciels ou de la formation « on
line » tout ou presque est devenu accessible via Internet ce qui a fortement soutenu
le développement des moyens de paiement via le Net, un service de plus qui a vite
été investi par les banques et les sociétés de sécurisation des données
personnelles.
Pour me résumer, je dirais qu'Internet est la nouvelle façon de tout faire ou
presque sans bouger de son fauteuil. Cependant, tout n'est pas rose et les dérives
sont de moins en moins rares.
La question qui se pose donc est la suivante : Comment s'y retrouver dans
cette offre pléthorique ? Comment exploiter ces différents services ? Car s'il faut
savoir une chose, c'est que Internet est d'abord et avant tout le meilleur moyen de
perdre son temps et son argent si l'on ne s'y connaît pas un minimum.
7)DANGERS D'INTERNET
Comme vous avez pu le lire dans nos articles précédents consacrés à Internet, les
possibilités offertes par ce média sont énormes. Toutefois, le succès rencontré par
ce nouveau mode de communication ne s'est pas fait sans des effets secondaires
néfastes notamment sur le plan de la sécurité informatique.
INFORMATIQUE ET BUREAUTIQUE, BAC-1, CT DIKANKANYE KABEYA Sylvain P. 48
Cet article tente de faire le point sur les différents dangers d'Internet en termes de
sécurité ainsi que sur les moyens à mettre en œuvre pour vous assurer une
navigation agréable et en toute sécurité.
Redémarrage intempestif, ralentissement important de l'ordinateur, connexion
fortement ralentie, favoris impossibles à supprimer, page de démarrage impossible
à changer... autant de symptômes que rencontre la majorité des internautes sans
en comprendre la source. Lisez attentivement cet article qui vous présente tout ce
qu'il faut savoir pour comprendre le phénomène et s'en prémunir.
8)LES SPYWARES
Parmi les menaces les plus répandues sur Internet, les « spywares » figurent en
bonne position. Comme son nom l'indique, un spyware est un petit logiciel
(« ware » pour software) espion (spy) qui s'installe sur votre ordinateur à votre insu.
Ces logiciels sont souvent utilisés par les grands groupes à des fin marketing car
cet outil leur permet de rassembler une multitude d'informations sur le
comportement du consommateur (l'internaute) que vous êtes. Ainsi,
périodiquement le logiciel va transmettre à son propriétaires une variété
d'informations concernant votre utilisation d'Internet et de l'informatique en
général : pages favorites, fréquence de connexion, durée moyenne des sessions de
connexions, logiciels installés sur votre ordinateur. tout y passe. Ce transfert
d'informations à la base de données de l'entreprise qui vous espionne participe
donc à expliquer le ralentissement constaté par certains internautes sur leur
connexion.
S'il existe quelques spywares que vous tolérez de garder sur votre machine car ils
sont indispensables au fonctionnement de certains logiciels gratuits, la grande
majorité des spywares est bien évidemment indésirable. Pour s'en débarrasser une
démarche simple et efficace en deux étapes :
EVITER L'INSTALLATION DES SPYWARES :
Pour cela il suffit d'installer un logiciel dédié à cette tâche comme il en existe
beaucoup sur Internet dont une partie gratuite (voir plus loin). Notez que la plupart
des logiciels dédiés à la sécurité Internet sont aujourd'hui proposés en suite
logicielle complète qui si elle facilite le travail de l'utilisateur en lui proposant une
solution globale aux problèmes de sécurité Internet n'est toutefois pas
nécessairement la solution la plus optimale ou la plus économique. En lisant
attentivement cet article, vous serez en mesure d'opter soit pour une solution du
type tout en un soit pour une sélection d'outils spécialisés.
9)LES VIRUS ET ASSIMILES
Parmi toutes les menaces d'Internet, les virus sont certainement les plus
connus car les plus médiatiques. Signalons d'abord que les infections virales ne
sont en aucun cas spécifiques à Internet et n'importe quel support infecté peut
transmettre le virus, Internet n'étant qu'un des moyens privilégiés de propagation
dudit virus, contrairement aux autres menaces qui elles sont bien plus spécifiques
à la toile mondiale.
Il existe aussi une grande diversité de virus qui n'a pas de véritable intérêt
pour l'utilisateur débutant. Ce qu'il vous faut savoir c'est qu'un virus est avant tout
un petit programme informatique dont la finalité n'est jamais bien intentionnée qui
vise à se répandre sur un maximum de machines. Ils sont dans plusieurs cas le
INFORMATIQUE ET BUREAUTIQUE, BAC-1, CT DIKANKANYE KABEYA Sylvain P. 49
fait de petits génies de l'informatique qui les conçoivent plus par défi que par envie
de faire du mal à l'utilisateur final, la cible étant plutôt les éditeurs de systèmes
d'exploitation qui se battent pour défendre la sécurité de leur systèmes et finissent
parfois par embauches les auteurs de virus ayant connu le plus de succès. Au
centre de cette guerre technologique, se trouve l'utilisateur et les éditeurs de
logiciels anti-virus.
Le premier n'y connaît pas grand chose et souhaite pouvoir utiliser son
ordinateur sans encombres et sans perdre ses données (certains virus détruisent
les données), les éditeurs eux proposent des solutions anti-virales et ont tout
intérêt à ce que les virus continuent à faire peur pour vendre leurs logiciels,
d'ailleurs certains les accusent d'être eux même producteurs de virus qui leur
assurent la prospérité du business !
Pratiquement, pour se protéger il faut disposer d'un antivirus mais surtout
d'un antivirus dont la base de données est à jour. Parmi les solutions les plus
populaires nous citerons l'excellent McAfee, le très utilisé Norton Antivirus, PC
cillin, AVG antivirus.
10)QUELQUES CONCEPTS RENCONTRES DANS INTERNET
1)BAUD (confondu aux bits par seconde)
Est la rapidité de modulation. Il représente le nombre de changements d‟état du
signal par seconde.
2)B.P.S.( Bits par seconde) :
C‟est le nombre des bits transmis par seconde.
3)C.P.S.( Caractère par seconde ) :
C‟est le nombre des caractères transmis par seconde.
4)G.I.F.( Graphic Inter change Format ) :
C‟est un format graphique mis au point par compuserve pour échanger les images
Bit map compressées.
5)Gopher :
C‟est le premier programme ayant autorisé la structuration claire des informations
disponibles sur Internet en hiérarchisant les dossiers et le sous – dossiers. Il est l‟ancêtre
du Web. Il a disparu au profit de Web.
6)H.T.M.L.(Hyper TextMarkup Langage ) :
C‟est un langage utilisé pour présenter les pages sur Web. Il est basé sur e
mécanisme de l‟hypertexte où les mots objets sont des balises renvoyant vers d‟autres
mots ou vers d‟autres objets (images, sons, vidéo, etc.)
7)IMAP 4(Internet Message Acces Protocol ) :
C‟est le standard de communication destiné à la lecture et à l‟envoi de courrier
électronique. Il joue le rôle de conserver les messages sur le serveur de mail.
8)IP ( Internet Protocol ) : c‟est le protocole de base pour le fonctionnement d‟Internet.
Les messages sont décomposés en paquets qui circulent entre les différents serveurs,
jusqu‟à arriver à leur destination.
9)IRC( Internet Relay Chat) : Protocole de communication autorisant les conversations en
temps réel à travers Internet.
10)IRQ(InterruptRequest) :
INFORMATIQUE ET BUREAUTIQUE, BAC-1, CT DIKANKANYE KABEYA Sylvain P. 50
c‟est l‟ordre de priorité autorisant un périphérique à interrompre les actions du
processus afin de signaler à ce dernier qu‟il a également de ses
11)Masque de sous réseau :
c‟est le filtre qui décompose l‟adresse Internet en trois parties, qui sont :
- adresse du réseau
- adresse du sous réseau
- adresse du nœud de réseau
12)Page de liens :
C‟est une page répertoriant d‟autres adresses de sites ( Il suffit de cliquer sur une
adresse intéressante pour s‟y rendre ).
13)Plug –in :
Petit logiciel qui vient se greffer sur un autre plus important afin de lui
ajouter des fonctions supplémentaires ou augmenter les performances globales.
14)Pop ( Post Office Protocol ) :
Protocole de courrier électronique permettant la récupération des messages placés
sur un serveur TCP/IP.
15)Moteur de recherche :
C‟est une énorme base de données renvoyant vers d‟autres sites et qui fonctionne
grâce à un outil de recherche. Cette dernière analyse cette base de
16)Port :
Point d‟entrée et de sortie sur un ordinateur (ce sont les bits qui passent par le
câble ou qui soient parallèles (c‟est-à-dire bits transmis par paquets de 8). Le port dit
parallèles est plus rapide que le port série.
-Parallèle utilisé par une imprimante
-Le second par la souris ou le modem.
17) Porteuse :
Onde modulée destinée à la transmission d‟une information.
18)PPP( Point to point protocol ) :
C‟est le protocole de communication permettant de se connecter à
l‟Internet grâce à un port série et à un modem.
19)RTC(Réseau Téléphonique Commuté) :
C‟est une sorte d‟aiguillage pour diriger les appels.
20)Serveur :
C‟est un centre d‟information composé d‟un u plusieurs ordinateurs et offrant un
service à ses abonnés. Ces ordinateurs entrent en connexion avec le serveur via le réseau
Téléphonique. Il offre l‟accès à l‟Internet ou la mise à disposition de banques de données
auxquelles n‟ont pas accès les non – abonnés.)
21)SUP(Serial Line Internet Protocol ) :
C‟est le protocole de communication via le port série et un modem.
22)SMTP ( Simple Mail Transfer Protocol ) :
C‟est un serveur destiné à recevoir le courrier électronique expédié. Il le rédige vers
un serveur POP ou MAP 4 où le destinataire des messages pourra venir les rechercher.
INFORMATIQUE ET BUREAUTIQUE, BAC-1, CT DIKANKANYE KABEYA Sylvain P. 51
23)TPC /IP( Transmission Control Protocol/Internet Protocol ) :
C‟est l‟ensemble des protocoles des communications en réseau utilisés par Internet.
24)TUMPET WINSOCK :
C‟est un logiciel de communication permettant au PC tournant sous WINDOWS 3.1
ou sous WINDOWS 95 d‟établir une connexion à Internet.
25)WAIS ( WIDE DERA INFORMATION SERVES ) :
Programme de recherche utilisée sur Internet aux fins de consulter de grosses
banques de données.
26)WEB(World Wide Web) :
C‟est la partie multimédia d‟Internet, celle où se côtoient le texte, le son, les images
et la vidéo.
27)arobase(@)=est un symbole d‟identification de la boîte électronique
7.3. LE COURRIER ELECTRONIQUE(Appelé mail)
INTRODUCTION
Le courrier électronique est, à lui seul, l‟un des éléments explicatifs de l‟engouement
pour l‟Internet. Exemple pour l‟année 1996, le nombre d‟utilisateurs d‟ -mail s‟était accru
de 727ù% à travers le monde ; aujourd‟hui on en compte par des millions.
L‟E-mail est beaucoup plus rapide que l‟envoi postal ou les agences de voyages. Il
suffit au plus 5 minutes pour qu‟un document parvienne au destinataire, par
contre, l‟envoi postal peut prendre au moins une journée
7.3.1. DEFINITION
Le courrier électronique appelé e-mail est un mode d‟envoi et de réception des textes
et des images, par la voie électronique au moyen de l‟ordinateur ou d‟un téléphone qui a
l‟option WAP et qui fonctionne par l‟intermédiaire d‟un opérateur téléphonique.
7.3.2.SASTRUCTURE
Nom@fournisseur d‟accès
Nom : c‟est le nom de l‟utilisateur (il peut être soit : des caractères alphabétiques,
numériques, alphanumériques, spéciaux).signalons que ce nom est choisi librement par
l‟utilisateur
@ : Arobase : symbole d‟identification de courrier électronique.
Fournisseur d’accès : c‟est un ensemble des programmes mis par les informaticiens pour
faciliter l‟envoi des mails et échange d‟autres informations. Il peut être : Hotmail.com,
Yahoo.fr, Google, etc.
Exemple l‟adresse e-mail de l‟ingénieur DIKANKANYE est : sdikankanye@gmail.com
7.3.3.COMMENT CREER UNE BOITE ELECTRONIQUE ?
Pour créer sa boîte électronique, il faut choisir et accéder dans un premier temps un
fournisseur d‟accès, et sélectionner l‟option mail qui ouvre la voie soit à la consultation ou
à la création d‟un nouveau compte. Nous donnons ci-dessous deux exemples des
fournisseurs d‟accès :Yahoo et Google Français.
INFORMATIQUE ET BUREAUTIQUE, BAC-1, CT DIKANKANYE KABEYA Sylvain P. 52
REMARQUE
Pour Yahoo, il faut choisir la commande mail et pour Google :gmail. Le choix de cette
commande donne lieu à une boîte de dialogue illustrée par les figures 3 et 4 qui offre la
possibilité soit de consulter un ancien compte ou d‟en créer un autre.
Si le nom du compte et le mot de passe sont corrects, on accède directement dans sa
boîte.
En étant à l‟intérieur de sa boîte, on peut lire en sélectionnant la commande :Boîte de
réception ; On peut écrire en sélection :Ecrire ou Nouveau, on peut utiliser une adresse
déjà enregistrée, en sélectionnant contact, ..etc.
Dans Les figures suivantes offrent la boîte de dialogue qui permet à créer un nouveau
compte selon le fournisseur d‟accès choisi.
La sélection de la commande : je m‟inscris ou créer un compte, donne lieu à un formulaire
d‟enregistrement tel que c‟est représenter par les figures,
7.3.4.REMARQUE
Si lors de la validation, le message de félicitations n‟arrive pas, il se peut que :
1.Le nom de l’adresse existait déjà, le fournisseur d‟accès va vous proposer
d‟autres possibilités à choisir, soit d‟ajouter un chiffre à la fin du nom proposé, soit
écrire un nouveau nom. Le fournisseur d‟accès n‟accepte pas la duplicité d‟un nom
d‟une adresse existante pour éviter la redondance.
2. Le nom et le mot de passe d’une adresse peuvent prendre les caractères
alphabétiques ou alpha – numériques ou les symboles spéciaux en minuscule ou
majuscule. Mais il faut choisir un nom le plus simple qui ne peut pas être oublié ou qui ne
peut pas semer la confusion ; au risque de perdre votre adresse et le mécanisme de
récupération pose beaucoup de problèmes.
3.Un mot de passe compliqué peut aussi créer une confusion et empêcher ainsi l‟accès à
votre adresse. Il est conseillé d‟utiliser un nom familial le plus simple qui ne peut pas vous
échapper un jour.
Exemple : nom de l’adresse : dikankante@yahoo.fr
Mot de passe : ntumba( le nom de son mari).Ce nom ntumba a 6 caractères.
4.Même les espaces et les caractères spéciaux sont pris en considération lors de la
création d‟une adresse, il est donc conseillé de ne pas mettre les espaces ou des caractères
spéciaux dans une adresse ou dans un mot de passe au risque de ne pas accéder à cette
adresse en cas d‟oubli ou de perte d‟un de ces caractères.
5.La taille minimale d’un mot de passe exigée par le fournisseur d‟accès (yahoo.fr) est
de 6 caractères.
7.3.5. COMMENT LIRE , ECRIRE, JOINDRE UN FICHIER, SAUVEGARDER UNE
ADRESSE, DANS SA BOITE ?
En étant à l‟intérieur de sa boîte,
1.POUR LIRE UN MESSAGE On clique sur la rubrique « lire les mails ou choisie
boîte de réception » apparaît la liste des messages lus et non lus. Et on peut
exécuter son choix en sélectionnant un de ces messages. Après avoir lu, on
sélectionne la commande « retour aux messages »pour en lire d‟autres.
2.POUR ECRIRE UN NOUVEAU MESSAGE, il faut sélectionner la commande « écrire ou
Nouveau », dans le formulaire qui apparaît :
INFORMATIQUE ET BUREAUTIQUE, BAC-1, CT DIKANKANYE KABEYA Sylvain P. 53
-Ecrire l‟adresse du destinataire(que l‟on peut avoir automatiquement si elle est déjà
enregistrée dans le carnet d‟adresses par l‟écriture des premiers caractères ; Si besoin il y a
, écrire les adresses des gens que l‟on veut tenir informer).
-Indiquer l‟objet de votre courrier
-Joindre les fichiers s‟il y en a.
-Tapez un texte dans la zone de saisie si vous le désirez,
-Sélectionner la commande envoyer et choisir Retour au message, si, sur la liste
des messages, il y a un message de fournisseur d‟accès, sachez que le votre n‟est pas parti.
3.POUR JOINDRE UN FICHIERS OU PLUSIEURS FICHIERS
La sélection de la commande « Joindre des fichiers » donne lieu à la boîte de
dialogue suivante et il suffit dans cette boîte, sélectionner le champ : Parcourir au niveau
de la rubrique Fichier 1.
La sélection de commande parcourir donne lieu à la boîte de dialogue où on peut
facilement choisir le dossier qui contient le fichier concerné.
Si le document est dans le dossier Mes documents, on sélectionne ledit document,et on
choisit la commande ouvrir dans la boîte de dialogue.
Le choix de la commande ouvrir fait que le fichier concerné soit placé dans le champ
Fichier.
Aussitôt le fichier concerné placé dans le champ de fichier 1, on sélectionne la commande
« Joindre des fichiers ». cette sélection donne lieu à un téléchargement( à la jointure) qui
prend quelques minutes selon la taille du fichier.
A la fin de téléchargement, le fichier est joint et le nom du fichier, sa taille sont affichés.
C‟est alors que l‟on peut saisir quelque chose dans la zone de texte ou directement envoyer
le courrier en choisissant la commande « envoyer»
REMARQUES :
-Au lieu de se promener avec une liste des adresses écrites dans un carnet, il y a
lieu de les enregistrer dans le carnet d‟adresses en sélection les commandes ajouter dans
le carnet d‟adresses et Sauvegarder.
Comment sauver ces adresses, comment les utiliser lors de l’envoi d’une
correspondance, comment garder aussi votre texte envoyé à votre correspondant,
comment naviguer sur un site Internet, comment rechercher sur Internet un
document, un site, une adresse que l’on ne connaît pas bien, comment copier dans le
Word un document qui est sur un site Internet, comment désactiver votre adresse si
elle est déjà bloquée ? etc. Toutes ces questions trouveront des réponses dans ce cours et
dans le cours de Labo informatique.
-Pour terminer, la navigation et la consultation sont les opérations les plus
fréquentes sur Internet qui créent un grand engouement.
INFORMATIQUE ET BUREAUTIQUE, BAC-1, CT DIKANKANYE KABEYA Sylvain P. 54
CHAPITRE 8 : LE MICRO INFORMATIQUE ET LE PC (LABORATOIRE)
9.1. INTRODUCTION
Il y a en générale deux types d‟architectures des ordinateurs : architecture logique
qui représente la façon dont l‟ordinateur fonctionne logiquement(il se base beaucoup sur le
software de l‟ordinateur) et aussi l‟architecture physique qui étudie en profondeur les
différents composants d‟un ordinateur et la manière dont chacun interagit dans le
système, c‟est-à-dire plus le côté hardware.
Dans notre cours, nous allons beaucoup plus nous penchés sur l‟architecture
physique.
9.2. Le schéma de Principe d’un ordinateur
On distingue l'unité centrale (appelée aussi UC) des périphériques (ce qu'il y a
autour de l'ordinateur). Les périphériques permettent de fournir à l'ordinateur les
données à traiter et de les récupérer. Et aussi le Bus pour permettre l‟échange des
informations entre les différents composants de l‟ordinateur.
9.3.1 L'unité centrale
L'unité centrale (appelé aussi microprocesseur)
L‟architecture de von Neumann décomposait l‟UC en quatre parties distinctes :
1. l‟unité arithmétique et logique (UAL) ou unité de traitement : son rôle est
d‟effectuer les opérations de base, un peu comme le ferait une calculatrice. L‟unité
arithmétique et logique ou UAL est l‟élément qui réalise les opérations élémentaires
INFORMATIQUE ET BUREAUTIQUE, BAC-1, CT DIKANKANYE KABEYA Sylvain P. 55
(additions, soustractions...), les opérateurs logiques (ET, OU, NI, etc.) et les
opérations de comparaison (par exemple la comparaison d‟égalité entre deux zones
de mémoire) ;
2. l‟unité de contrôle :L‟unité de contrôle prend ses instructions dans la mémoire.
Celles-ci lui indiquent ce qu‟elle doit ordonner à l‟UAL et, comment elle devra
éventuellement agir selon les résultats que celle-ci lui fournira.
3. la mémoire qui contient à la fois les données et le programme qui dira à l‟unité de
contrôle quels calculs faire sur ces données. La mémoire se divise entre mémoire
vive ou Radom Access Memory (programmes et données en cours de
fonctionnement) et mémoire permanente ou Radom OnlyMemory(programmes et
données de base de la machine).
Cette mémoire peut être réécrite autant de fois que nécessaire. La taille de chacun des
blocs de mémoire est exprimée en octets. C‟est ainsi qu‟on distingue de mémoire vive de 2
Go, 4Go etc.
NB :Les instructions que l’ordinateur peut comprendre ne sont pas celles du langage
humain. Le matériel sait juste exécuter un nombre limité d’instructions bien définies. Des
instructions typiques comprises par un ordinateur sont « copier le contenu de la cellule 123 et
le placer dans la cellule 456 », « ajouter le contenu de la cellule 321 à celui de la cellule 654 et
placer le résultat dans la cellule 777 » et « si le contenu de la cellule 999 vaut 0, exécuter
l’instruction à la cellule 345 ». Mais la plupart des instructions se composent de deux zones :
l’une indiquant quoi faire, nommée code opération, et l’autre indiquant où le faire, nommée
opérande.
9.3.2. Les entrées/sorties
Les dispositifs d‟entrée/sortie permettent à l‟ordinateur de communiquer avec
l‟extérieur. Ces dispositifs sont très importants, du clavier à l‟écran. La carte réseau
permet par exemple de relier les ordinateurs en réseau informatique, dont le plus grand est
Internet.
Le point commun entre tous les périphériques d‟entrée est qu‟ils convertissent
l‟information qu‟ils récupèrent de l‟extérieur en données compréhensibles par l‟ordinateur.
À l‟inverse, les périphériques de sortie décodent l‟information fournie par l‟ordinateur afin
de la rendre compréhensible par l‟utilisateur.
9.3.3. Bus
Ces différentes parties sont reliées par trois bus, le bus d'adresse, le bus de données
et le bus de commande. Un bus est un groupement d'un certain nombre de fils électriques
réalisant une liaison pour transporter des informations binaires codées sur plusieurs bits.
o Le bus d'adresse transporte les adresses générées par l'UCT (Unité Centrale de
Traitement) pour sélectionner une case mémoire ou un registre interne de l'un des
blocs. Le nombre de bits véhiculés par ce bus dépend de la quantité de mémoire qui
doit être adressée.
o Le bus de données transporte les données échangées entre les différents éléments
du système.
o Le bus de contrôle transporte les différents signaux de synchronisation nécessaires
au fonctionnement du système : signal de lecture (RD), signal d'écriture (WR), signal
de sélection (CS : Chip Select).
9.3.4. Les Composants d’un Ordinateur
Dans cette partie du cours, nous allons passer en revue les composants de
base du micro-ordinateur, ceux qui sont indispensables et forment le cœur de la
INFORMATIQUE ET BUREAUTIQUE, BAC-1, CT DIKANKANYE KABEYA Sylvain P. 56
machine. Il convient de bien les sélectionner, car les performances de la machine
dépendront principalement de ces éléments.
1. Carte Mère
La carte mère permet l'interconnexion
entre tous les composants de
l'ordinateur. C'est dire qu'elle est
essentielle !
Il existe des cartes mères pour
processeur Intel et pour processeur
AMD.
Carte mère ASRock K7VT4A Pro
2. Interface CPU (ou socket)
Il détermine pour quels types de processeurs la
carte mère est conçue. Le socket est en fait le type
de "connecteur" dans lequel s'insère le processeur.
Chaque carte mère a un type de connecteur et un
seul, il faut donc que le socket de la carte mère
corresponde exactement au socket du processeur.
Socket 754 (processeurs
AMD)
3. Le Processeur (CPU)
Le processeur est le centre de contrôle des
informations. Il analyse les instructions à
exécuter et traite les informations stockées
en mémoire.
Il est caractérisé par son type, sa
fréquence de travail (interne), la fréquence
avec laquelle il communique avec les
autres composants.
La fréquence s'exprime en gigahertz (GHz).
Il est considéré comme le cerveau de
l‟ordinateur.
4. Chipset
Le chipset est un ensemble de circuits appareillés, gérant et assurant les flux de
données entre le processeur, la mémoire vive, les slots d'extensions et le reste de
l'ordinateur. Il est très important puisqu'il conditionne tous les échanges au sein de la
machine. Il doit être adapté aux performances du processeur et de la mémoire vive, car à
quoi bon pouvoir manipuler rapidement des données, si elles sont transmises lentement.
INFORMATIQUE ET BUREAUTIQUE, BAC-1, CT DIKANKANYE KABEYA Sylvain P. 57
5. IDE et SATA
L'IDE (ou ATA) et le Serial-ATA (S-ATA ou SATA) sont les interfaces de connexion avec
les périphériques internes de stockages tels que les disques durs et les lecteurs optiques.
La norme IDE est toujours d'actualité. Elle tend à être remplacée par le S-ATA qui permet
des débits 1,5 fois plus rapides (et plus) que ceux de l'IDE pour une connectique plus
petite. L'image permet de comparer l'encombrement de deux câbles. Les câbles IDE sont
gris, et les Serial-ATA bleus.
Les cartes mères actuelles peuvent comporter 2 (voire 4) IDE plus 2 (voire 4, 6, 8) S-
ATA. Il existe des adaptateurs pour transformer une prise molex mâle en prise SATA Power
mâle. Si vous recyclez une carte mère, il est possible d'ajouter le support de S-ATA en
ajoutant une carte d'extension.
Câble Serial ATA Data
Comparaison Serial-ATA (bleu) et IDE (gris)
6. Le boitier d’alimentation
L'alimentation est le bloc qui sera relié à l'installation
électrique (prise électrique standard) et qui, à
l'intérieur du boîtier, fournira tout l'éventail des prises
nécessaires à l'alimentation électrique des différents
composants.
La plupart des boîtiers intègre déjà une alimentation de
350 à 400 Watts.
Boitier d’alimentation ATX
7. Mémoire vive (RAM)
Au démarrage du PC, un fichier "chargeur ou loader" qui se trouve à la racine du
disque dur, charge une partie du système d'exploitation du disque dur vers la RAM, ce
processus se reproduit plusieurs fois, ce qui fait que la RAM finit par contenir le noyau de
l'OS ainsi que tous les programmes nécessaires à celui-ci, aussi appelés "services". Les
gestionnaires d'interruption sont également chargés en RAM des petits programmes très
compacts qui sont appelés lorsqu'un périphérique communique des informations en
provenance ou vers le processeur. Les drivers/pilotes sont aussi chargés en RAM. Les
pilotes sont de programmes généralement écrits en langage C qui permettent à un
périphérique de communiquer avec l'OS, et qui appelle souvent une interruption. Enfin, la
totalité de l'OS est chargé en RAM.
INFORMATIQUE ET BUREAUTIQUE, BAC-1, CT DIKANKANYE KABEYA Sylvain P. 58
Elle contient d'une part les suites d'instructions à
exécuter, d'autre part les données à traiter. Elle est
effacée dès que le système n'est plus sous tension. Sa
taille doit être suffisante pour ne pas ralentir le
fonctionnement de l'ordinateur. Elle s'exprime en
Megaoctets (Mo). Elle peut souvent être étendue à l'aide de
barrettes additionnelles. Dans ce cas, il faut veiller à bien
noter le type de barrettes déjà installées.
On distingue les types de mémoire vive dynamique suivants :
SDRAM (SynchronousDynamic RAM)
DDR SDRAM (Double Data Rate Synchronous Dynamic RAM)
DDR2-SDRAM (Double Data Rate two SDRAM) : Pour les machines de génération
Pentium 4 et plus.
DDR3-SDRAM(Double Data Rate 3rd generation SDRAM)
SDRAM DDR SDRAM DDR2-SDRAM
8. La mémoire morte. Le BIOS
Contrairement à la mémoire vive, les
données stockées dans la mémoire morte ne
sont pas volatiles. Elles restent figées une fois
pour toutes.
Dans les faits, actuellement ce n'est plus
vraiment une mémoire morte qui est utilisée,
mais une mémoire reprogrammable. Ceci
permet, le cas échéant, de faire une mise à jour
des données contenues dans la mémoire.
Les données stockées dans cette mémoire sont :
un programme de base permettant le démarrage de l'ordinateur.
les routines élémentaires telles que celle permettant la saisie et l'affichage d'un
caractère, la lecture ou l'écriture d'un secteur sur le disque ...
des séquences de contrôle (Power On Self Test)
9. La mémoire de masse : disquettes, disque dur, CD-ROM/DVD-ROM
Vous avez vu que la mémoire vive, c'est à dire celle dans laquelle on peut écrire des
informations, perd tout son contenu lorsque le courant est coupé. Afin de conserver
les documents que vous avez créés, l'ordinateur utilise également ce qu'on appelle des
mémoires de masse. Cela peut être un disque dur, des disquettes, des CD-ROM ou
DVD inscriptibles, une clé USB...
La capacité de stockage et la vitesse d'accès sont les deux paramètres à prendre en
compte. La capacité s'exprime en octets (et surtout ses multiples megaoctet et
gigaoctet). Un octet correspond à la capacité de stocker un caractère (lettre,
ponctuation ou chiffre).
Les données à préserver (par exemple le travail que vous avez fait) sont enregistrées
dans ce qu'on appelle des fichiers. Afin que vous puissiez écrire, retrouver, lire ces
INFORMATIQUE ET BUREAUTIQUE, BAC-1, CT DIKANKANYE KABEYA Sylvain P. 59
données, les supports de stockage sont organisés selon un système de fichier. Le
système de fichiers dépend type du support, mais également, du système d'exploitation
qui équipe l'ordinateur.
A. Les disques durs
Disque dur IDE
Disque dur SATA
Le disque dur est l'élément où seront stockées toutes les informations de
l'ordinateur, y compris le système d'exploitation. Il est caractérisé par :
Capacité : la caractéristique principale d'un disque dur est sa capacité à contenir
des données. La capacité des disques durs s'étend aujourd'hui de 80 Go à 2 To.
Interface : un disque dur est relié à la carte mère par IDE (ou ATA). L'IDE est
progressivement remplacé par le Serial ATA (SATA ou S-ATA), la nappe IDE étant
remplacée par un câble SATA Data.
Alimentation : les disques IDE sont alimentés par molex. Cependant, l'arrivée du
Serial-ATA prévoit le remplacement du molex par un câble Serial-ATA Power.
Certains disques ont une interface S-ATA et une alimentation molex. D'autres
encore ont les deux connectiques pour l'alimentation.
Taille : on distingue les disques d'une taille de 3,5" prévu pour les PC de bureaux
des disques 2,5" pour PC portables.
Vitesse de rotation : Les plateaux tournent à une vitesse constante, elle détermine en
partie la rapidité d'accès aux données.
NB : Un disque peut être bruyant notamment quand il lit des données. Un disque peut
également produire beaucoup de chaleur notamment dans un boîtier à mauvaise ventilation.
B. CD-ROM ou de DVD
Les ordinateurs actuels ont habituellement un lecteur de CD-ROM et souvent un
graveur. Un CD-ROM permet de stocker 650 ou 700 Mo de données. Ici, le principe de
stockage est optique. On peut dire que le CD-ROM comporte un sillon en forme de spirale.
Concernant le support lui-même, on distingue :
CD-ROM classique. Il est pressé dans un moule et son
contenu ne peut pas être modifié. Il est donc en lecture seule.
CD-ROM inscriptible : il est vierge au départ. Il est possible
d'y inscrire des données avec un graveur. On ne peut plus
modifier le contenu par la suite.
CD-ROM ré-inscriptible : il est vierge au départ. On peut y
graver des données, effacer ces données, re-graver de
nouvelles données ...
Le DVD est assez semblable au CD. Retenez simplement que sa capacité de stockage
est beaucoup plus importante (4,7 Go en simple face, simple densité, à 17 Go en double
face, double densité)
INFORMATIQUE ET BUREAUTIQUE, BAC-1, CT DIKANKANYE KABEYA Sylvain P. 60
C. Les clés USB
Elles font aussi partie de mémoires de masse les plus utilisées et leurs
capacités de stockages varient du jour au jour. Nous trouvons aujourd‟hui
sur le marché de clés USB avec la capacité variant jusqu‟à 120 Go.
La liste de mémoires de masses est exhaustive, pour notre cours, nous pouvons citer que
celles qui sont courantes.
10. Les connecteurs (Slots d'extensions)et les différentes cartes
Il est possible d'étendre les fonctionnalités d'une carte mère en lui ajoutant des cartes
d'extension. Il existe de multiples cartes d'extension ayant chacune leur fonction et leur
public :
cartes son
carte réseau
carte d'acquisition
carte graphique
On peut comprendre la fonction de la plupart des cartes d'extensions par le fait qu'elles
ajoutent des connecteurs derrière la machine. Par exemple, une carte graphique ajoutera
un port VGA ou DVI, une carte son ajoutera des port jack ou RSA, une carte réseau un
port ethernet etc...
Ports PCI Express (de haut
Un port AGP et deux ports PCI
Ports PCI (×5) sur une carte en bas: ×4, ×16, ×1 et
mère ×16), comparé au
traditionnel Port PCI 32-bit
(en bas)
11. Ecrans d’ordinateurs
a. définition
Un écran d'ordinateur est un périphérique de sortie vidéo d'un ordinateur. Il affiche
sous forme de pixels, les images générées par la carte graphique de l'ordinateur. Grâce au
taux de rafraîchissement d'écran élevé, il permet de donner l‟impression de mouvement. Il
permet donc de travailler agréablement, de visionner de la vidéo ou des films et de jouer à
des jeux vidéo.
Sur certains systèmes, l'écran peut aussi servir de périphérique d'entrée : l'utilisateur
peut choisir une action en touchant la partie correspondante de l'écran, si le système le
prévoit ; on parle alors d'écran tactile.
INFORMATIQUE ET BUREAUTIQUE, BAC-1, CT DIKANKANYE KABEYA Sylvain P. 61
12. Les autres périphériques
a. Clavier
Un clavier est une unité d‟entrée de l‟ordinateur. Ici
présent nous vous présentons un clavier standard avec
des touches multimédias (grises) en plus des touches
habituelles (noires)
Disposition des touches des claviers
La disposition des touches varie suivant la
langue et le pays du monde dans lequel on
l'utilise.
Touches supplémentaires
Certains claviers présentent en plus des 101
touches standard quelques touches de fonction
(pavé numérique, touches multimédia, ect. Pour
utiliser ces dernières, il est parfois nécessaire
d'installer un pilote spécifique.
b. Souris
La technologie actuelle utilise la détection
optique du déplacement. La première
technologie, mécanique (à boule), étaient
beaucoup moins fiable et réclamait une
maintenance régulière.
Souris pour gaucher/droitier
Certaines souris sont prévues spécifiquement
pour droitier ou pour gaucher. On peut
heureusement trouver des souris symétriques
Une souris deux boutons + 1 pouvant être utilisé par les deux : la plupart
molette des systèmes d'exploitation pouvant inverser
les boutons (un clic sur le bouton droit
équivaut à un clic gauche et inversement).
Molette
Certaines souris possèdent une molette, faisant parfois fonction de troisième
bouton.
Connectique
Le standard de connectique pour le clavier et la souris est la
connectique PS/2, l'USB est parfois utilisé. Le seul intérêt de
l'USB est que les périphériques peuvent se brancher à
chaud, il ont l'inconvénient d'être souvent moins
compatibles et de nécessiter parfois l'installation d'un pilote.
Il existe des adaptateurs USB 2 → PS2 pour faire fonctionner
des claviers USB branchés sur des ports PS/2. C'est
notamment utile sur les vieux PC n'ayant pas de ports USB
ou sur des machines récentes mais dont le BIOS ne
supporte pas les claviers USB, ce qui oblige à attendre le
système d'exploitation pour pouvoir se servir du clavier ce
qui rend l'entrée dans les réglages du BIOS impossible.
INFORMATIQUE ET BUREAUTIQUE, BAC-1, CT DIKANKANYE KABEYA Sylvain P. 62
NB : il existe aussi de souris Sans fil, ces périphériques d'entrés existent en version sans-
fils : le principal inconvénient est leur alimentation : piles à changer ou batteries à recharger
(pénible et "éco-illogique"). Les technologies utilisées sont l'infrarouge ou les ondes radios. Le
Bluetooth fait aussi son apparition.
c. Haut-parleurs
Les haut-parleurs sont utilisés pour lire du son.
d. Modem
Pour connecter l‟ordinateur à Internet, vous avez besoin d‟un modem. Un modem est un
périphérique qui envoie et reçoit des données informatiques via une ligne téléphonique ou
un câble à haut débit.
e. Autres périphériques d'entrées
A dehors des périphériques couramment utilisés, il existe aussi d‟autres comme par
exemple : Les tablettes graphiques( très utilisées par les graphistes et les concepteurs
CAO), Le joueur pourra investir dans une manette, un joystick ou un volant.
CHAPITRE 8 : GENERALITES SUR LE SYSTEME D’EXPLOITATION
8.1.Introduction
Qu’est-ce qu’un SE ?
Ensemble de logiciels qui tournent en permanence sur un ordinateur et le
contrôlent à partir de son démarrage (boot) et tant que celui-ci est allumé.
Exemples :
o Unix : Créé en 1969, rapidement multi-utilisateur, écrit en langage C.
o Linux : Clone gratuit d‟UNIX pour les PC, open source.
o Mac OS : Premier à proposer le concept des fenêtres, du glisser-déposer, la
corbeille, le plug-and-play; aujourd‟hui possède le noyau Linux, avec une
interface graphique élégante et ergonomique, et optimisation particulière de
traitement multimédia.
o MS-DOS (Microsoft disque operating system) : SE des premiers PC, mono-
utilisateur, mono-tâche, interface ligne de commande.
o MS-Windows : Inspiré par l‟interface Macintosh; tout d‟abord, une coquille
graphique pour DOS. Seulement à partir de Windows 95 nous commençons à
assister à un transfert de nombreuses fonctionnalités de DOS vers Windows.
o Windows NT : Système d‟exploitation indépendant de DOS. Techniquement
nettement supérieur à Windows.
Nota : Un ordinateur Sans logiciel (software) est une machine sans utilité.Pour
qu'un ordinateur soit capable de faire fonctionner un programme, il faut que la
machine puisse effectuer un certain nombre d'opérations préparatoires pour
assurer les échanges entre l'unité centrale, la mémoire, et certains périphériques.
INFORMATIQUE ET BUREAUTIQUE, BAC-1, CT DIKANKANYE KABEYA Sylvain P. 63
Or, les périphériques varient d'un ordinateur à un autre, particulièrement sur un
PC. Il faut donc des pilotes (instructions servant à piloter un périphérique)
différents selon l'ordinateur. C'est le système d'exploitation qui assure ces tâches.
C'est un programme qui établit les liens entre le matériel, l'utilisateur et les
applications (traitement de texte, jeu ...). Il permet de "dissocier" les programmes
du matériel, ce qui simplifie grandement la création de logiciels. D'autre part, le
système d'exploitation fournit un certain nombre d'outils pour gérer la machine. Il
assure l'initialisation du système après une mise sous tension (appelée RESET).
Grâce à des routines (drivers ou gestionnaires de périphériques) il peut gérer les
périphériques, en assurant des opérations aussi simples que l'affichage des
caractères à l'écran ou bien la lecture du clavier, mais aussi le pilotage d'une
imprimante ou d'un scanner...
Il existe deux types de logiciels:
a. Programmes systèmes (system programs): ce programme gère le
fonctionnement de l‟ordinateur.
b. Programmes d’application: exécute le travail demandé par les utilisateurs entre
autre, le Ms Word, Ms Excel,…
Le système d'exploitation d'un ordinateur ou d'une installation informatique
est un ensemble de programmes qui remplissent deux grandes fonctions :
o Gérer les ressources de l'installation matérielle en assurant leurs partages entre
un ensemble plus ou moins grand d'utilisateurs ;
o Assurer un ensemble de services en présentant aux utilisateurs une interface
mieux adaptée à leurs besoins que celle de la machine physique
Un système informatique est un ensemble de matériels et de logiciels destiné
à réaliser des tâches mettant en jeu le traitement automatique de l'information. La
communication d'un tel système avec le monde extérieur est assurée par des
organes d'accès; ceux-ci permettent également une interaction avec des dispositifs
physiques que le système informatique est chargé de surveiller ou piloter.
Bref : Le Systèmes d’exploitation est le programme système fondamental qui
contrôle toutes les ressources de l‟ordinateur, base sur laquelle les programmes
d‟application sont écrits.
8.2. Le rôle du Système d’exploitation
Le système d‟exploitation joue deux rôles :
1. le rôle d‟une machine virtuelle (abstraite) c'est-à-dire le système d‟exploitation
présente au programmeur une interface d’accès aux ressources de l‟ordinateur
(sous forme d‟appels système). Ainsi le programmeur peutfaire abstraction des
détails de fonctionnement des ressources. Cette interface est fondée sur des objets
abstraits dont les plus importants sont les fichiers et les processus. Par exemple,
le programmeur voit un disque comme une collection de fichiers qui peuvent être
lus, écrits et fermés.
2. le rôle d‟un administrateur de ressources : le système d‟exploitation gère
l‟utilisation des ressources par différents utilisateurs et les éventuels conflits.
8.3. Finalités du système d'exploitation
o Gestion des informations: stockage, recherche, protection
o Gestion des ressources matérielles et logicielles : optimisation, sécurité,
exécution des applications, partage entre les usagers
INFORMATIQUE ET BUREAUTIQUE, BAC-1, CT DIKANKANYE KABEYA Sylvain P. 64
o Assurer une sécurité vis-à-vis du matériel et du personnel
o Rendre compte de l'activité de la machine
o Préparation et mise au point de programmes;
o Gestion et partage de l'ensemble des ressources (matériels, informations, ...)
entre l'ensemble des usagers;
8.4. Fonctions du système d'exploitation
Les principales fonctions du système d'exploitation peuvent être classées
hiérarchiquement :
La fonction d'un système informatique est la fourniture de prestations
(services) capables d'aider à la réalisation de problèmes usuels.
On peut considérer que cet ensemble de prestations, fournies par le système
d'exploitation, constitue pour l'usager de ce système, une machine nouvelle
qualifiée d'abstraite ou de virtuelle, par opposition à la machine physique réalisée
par l'assemblage de composants matériels qui sont :
o Logiciel d‟application
o Logiciel de base
o Machine physique
Le logiciel de base peut lui-même être décomposé en deux niveaux:
o Les outils et services (compilateurs, chargeurs, éditeurs, utilitaires, ...)
o Le système d'exploitation
8.5. Les qualités d'un système
o La fiabilité: limiter les conséquences des défaillances matérielles ou des erreurs
des utilisateurs. En cas de panne, éviter les pertes d'informations ou leur
incohérence.
o L’efficacité: Utiliser au mieux les ressources et possibilités matérielles (sans en
consommer trop pour lui-même)
o La facilité d'emploi: offrir un langage de commande (dialogue usager/système)
et des diagnostics d'erreurs (système/usager) clairs et précis
o L’adaptabilité : permettre des modifications matérielles et logicielles les plus
simples possibles, à l'aide d'outils spécialisés
o La mesurabilité : enregistrer la comptabilité des ressources utilisées par les
usagers, mesurer les paramètres de fonctionnement et de charge.
INFORMATIQUE ET BUREAUTIQUE, BAC-1, CT DIKANKANYE KABEYA Sylvain P. 65
8.6. Quelques types de système d'exploitation
a) Systèmes multitâches
Les systèmes d'exploitation multitâches permettent de partager le temps du
processeur pour plusieurs programmes, ainsi ceux-ci sembleront s'exécuter
simultanément. Pour réaliser ce processus, les applications sont découpées en
séquence d'instructions que l'on appelle tâches ou processus. Ces tâches seront
tour à tour actives, en attente, suspendues ou détruites, suivant la priorité qui leur
est associée ou bien séquentiellement.
Un système est dit préemptif lorsqu'il possède un Ordonnanceur (aussi
appelé planificateur), qui répartit, selon des critères de priorité le temps machine
entre les différentes tâches qui en font la demande.
Le système est dit à temps partagé lorsqu'un quota de temps est alloué à
chaque processus par l'ordonnancer. Cela est notamment le cas des systèmes
Multi-Utilisateurs qui permettent à plusieurs utilisateurs d'utiliser simultanément
sur une même machine des applications similaires (le système est alors dit
"système transactionnel") ou différentes. Dans ce cas, le système alloue à chaque
utilisateur une tranche de temps.
b) Systèmes multiprocesseurs :
Ces systèmes sont nécessairement multi-tâches puisqu'on leur demande
d'une part de pouvoir exécuter simultanément plusieurs applications, mais surtout
d'organiser leur exécution sur les différents processeurs (qui peuvent être
identiques ou non). Ces systèmes peuvent être soit architecturés autour d'un
processeur central qui coordonne les autres processeurs, soit avec des processeurs
indépendants qui possèdent chacun leur système d'exploitation, ce qui leur vaut de
communiquer entre eux par l'intermédiaire de protocoles.
8.7. Structure d'un système d'exploitation
a) Le noyau
Les fonctions principales du noyau sont :
L'allocateur (dispatcheur) du CPU qui est responsable de la répartition du temps
disponible de l'unité de traitement entre les différents processus. La priorité d'un
processus est attribuée par le planificateur (scheduleur) selon l'urgence et les
ressources requises. L'allocateur doit aussi sauvegarder l'état de la machine
lorsque le processus s'interrompt et indiquer au CPU le processus suivant; le
processus interrompu est sauvegardé dans un bloc d'information appelé vecteur
d'état ou descripteur. La gestion des interruptions dont la tâche est de
déterminer la source de l'interruption et d'activer la procédure de service
correspondante.
Le support de l'environnement des processus dont le rôle du noyau, dans la
synchronisation des processus est généralement limité à l'implantation des deux
primitives WAIT (décrémente le sémaphore S d'une unité mais n'est jamais
négative) et SIGNAL (incrémente S d'une unité) utilisées par les niveaux
supérieurs du système. Ces deux opérateurs maintiennent un compteur (S) et
assurent la suspension et la réactivation des processus.
a) Personnalisation du DOS
La procédure d'amorçage du DOS est définie dans les fichiers autoexec.bat
et config.sys situés dans la racine de votre lecteur "C:". Avant de les modifier il est
INFORMATIQUE ET BUREAUTIQUE, BAC-1, CT DIKANKANYE KABEYA Sylvain P. 66
vivement conseillé d'en faire une copie de sauvegarde. Pour désactiver une ligne
dans un de ces deux fichiers il n'est pas nécessaire d'effacer la ligne correspondant
à cette commande, il suffit de rajouter la commande "rem" (mise en remarque) en
début de ligne.
b) Config.sys
o Le fichier config.sys est un fichier texte qui charge les gestionnaires de
périphérique et définit la configuration de MS-DOS.
o device permettent de charger les gestionnaires de périphériques
o devicehigh charge le gestionnaire de périphérique dans la zone de mémoire
supérieure DOS définit la zone de mémoire dans laquelle le DOS se chargera
o drivparm définit les caractéristiques d'une unité de disque
o fcbs définit le nombre de blocs de contrôle de fichier
o files définit le nombre de fichiers pouvant être ouverts simultanément
o install exécute un programme résident (TSR, Terminate and stayresident)
o lastdrive spécifie le nombre d'unités valides
o shell indique qu'un interpréteur de commandes autre que COMMAND.COM
doit être utilisé
o stacks spécifie la quantité de mémoire réservée au traitement des
interruptions matérielles.
c) Autoexec.bat
Le fichier autoexec.bat est (comme son extension l'indique) un fichier batch,
c'est-à-dire que c'est un fichier texte qui contient l'ensemble des commandes
exécutées les unes à la suite des autres, chacune d'entre elles étant sur une
nouvelle ligne du fichier. Exemples de commandes pouvant être inclues dans le
fichier autoexec.bat (n'importe quel programme fonctionnant sous DOS peut être
inclus dans ce fichier).
La commande path indique à MS-DOS les répertoires dont les fichiers peuvent être
accessibles à partir d'un autre répertoire. La commande prompt définit le type
d'invite MS-DOS ; la commande doskey permet de remonter grâce aux touches du
pavé directionnel dans les commandes précédemment exécutées.
INFORMATIQUE ET BUREAUTIQUE, BAC-1, CT DIKANKANYE KABEYA Sylvain P. 67
BUREAUTIQUE (LABORATOIRE)
MODULE I : ENVIRONNEMENT WINDOWS
CHAPITRE I : LES LOGICIELS (SOFTWARE)
Le software est la partie intelligente de l‟ordinateur. Software (en Français
programme) est une suite d‟instructions qui indiquent à l‟ordinateur ce qu‟il doit faire.
1.1. DEFINITION
Les logiciels dans le système informatique représentent "le souffle" qui donne la
vie à l'ensemble de matériel. Pour que l'ordinateur et tous les périphériques deviennent
utiles, des programmes doivent être installés à l'unité centrale via le disque dur. Les
logiciels ou programmes, autrement dits "software" dictent les instructions au matériel
pour réaliser et atteindre des résultats désirés. Sans lesquels, les matériels restent
inertes.
1.2. SORTES
Nous pouvons distinguer à ce jour deux principales catégories de logiciels qui
sont :
Les logiciels de base ;
Les logiciels d'application ;
1.1.1. Les logiciels de base
Un ordinateur est constitué de matériel (hardware) et de logiciel (software). Il est
donc nécessaire que quelque chose dans l‟ordinateur permette la communication entre
l‟homme et la machine. Cette entité douée d‟une certaine intelligence de communication se
dénomme " la machine virtuelle ". Elle est la réunion du matériel et du système
d‟exploitation (logiciel de base).
a) Définition
Un logiciel de base ou système d'exploitation, est un ensemble de programmes
composé par une suite d'instructions comprises par l'ordinateur et indispensables à
l'exploitation et la gestion des ressources de l'ordinateur et ses périphériques (le clavier, la
souris, l'affichage à l'écran, les disques,…).
Un système d'exploitation est l'intermédiaire obligatoire entre l'utilisateur et la
machine. Un ordinateur ne peut donc pas fonctionner sans système d'exploitation.
b) Rôles
Le système d‟exploitation joue plusieurs rôles, notamment :
Assurer le bon fonctionnement de l'ordinateur ;
Contrôler les opérations d'entrée et de sortie ;
Démarrer et arrêter l'ordinateur ;
Superviser le déroulement de tout traitement confié à l'ordinateur ;
Exécuter les tâches qui lui sont demandées ;
Gérer les ressources de l‟ordinateur (mémoires, fichiers, …)
1.1.2. Les Logiciels d'application
Pour s'appliquer à la réalisation des travaux divers tels que traitement de textes,
traitement de photos, conception de dessins, réalisation des tableaux, animation de textes
ou images, il faut recourir à des logiciels d'application.
Un logiciel d'application est un ensemble de programmes indispensable à
l'accomplissement des tâches précises. Les logiciels d'application peuvent être regroupés
en plusieurs catégories dont :
INFORMATIQUE ET BUREAUTIQUE, BAC-1, CT DIKANKANYE KABEYA Sylvain P. 68
1. Logiciels de traitement de textes : Servent principalement à la saisie des textes et à
leur mise en forme avec possibilité d'ajouter des dessins, images, tableaux (exemple :
MS WORD, Word Pad, Word Pro).
2. Logiciels de mise en page et traitement vidéo : Beaucoup plus utile pour la
réalisation des publications (livres, revues, magazines, films, photos, journaux,...),
exemple : Page Maker, MS Publisher, CorelDraw, Adobe Photoshop, Adobe 1ère Pro, etc.
3. Logiciels de gestion des données(programmation) : Ils gèrent de grandes quantités de
données stockées dans des fichiers, faire de calculs et statistiques. Exemples : MS
Excel, Microsoft Access, Visual Basic, Filemaker,....
1.2. WINDOWS
Windows est un mot anglais qui signifie « fenêtre », c‟est l‟interface qui permet à
l‟utilisateur de communiquer avec l‟ordinateur. Il gère les ressources de la machine. Il a
deux caractéristiques essentielles à savoir :
- Disposer des outils pour gérer les objets (fichiers, dossiers), faire des saisies, lancer des
applications.
- La multitâche : il permet d‟exécuter plusieurs taches au même moment, avec la facilité
de basculer entre elles. Exemple : imprimer un document a plusieurs pages, écouter la
musique,…
Il existe plusieurs variantes de Windows dont les plus connus sont : WINDOWS
95, 98, millenium, 2000, XP et Vista. 95, 98, 2000 sont les années de commercialisation.
MS DOS et Windows sont des marques de la société Microsoft Corporation (créée en 1975
par BILL GATES et Paul ALLEN) tandis que MacOs appartient à l'entreprise Apple
Computer (créée en 1976 par Stave JOBS et Stave WOZNIAK), Linux, …
Actuellement, Windows se trouve à la version 10.
1.2.1. Allumer puis éteindre l’ordinateur
Avant toute chose, il est important de comprendre comment fonctionne un ordinateur.
Si vous venez d'acquérir un PC de bureau, il est indispensable de le brancher à une prise
de courant.
Si la machine que vous avez entre les mains ressemble plus à un ordinateur portable qu'à
une tour, deux options s'offrent à vous: le brancher grâce à la prise secteur ou utiliser la
batterie de l'ordinateur.
Dans le deuxième cas de figure, sachez que la batterie sera complètement déchargée après
quelques heures d'utilisation.
Prise secteur ou batterie
Voici le moment de démarrer l'ordinateur! Pour ce faire, appuyez simplement sur le bouton
"On" ou "Power" de la machine. Le PC a besoin d'un temps de chargement avant d'être
pleinement fonctionnel. Durant cet intervalle de quelques secondes à 2 minutes environ,
en fonction de la configuration matérielle tous les éléments nécessaires à votre session se
chargent, pour vous permettre de commencer à travailler dans la foulée.
Quand est-ce que je tape sur le clavier ?
Une fois la machine mise en route, il vous faudra attendre l'apparition de l'écran
INFORMATIQUE ET BUREAUTIQUE, BAC-1, CT DIKANKANYE KABEYA Sylvain P. 69
"Bienvenue" de votre système d'exploitation s‟il n‟ya qu‟une seule session. Exemple en
image avec Windows 7 :
Si, avant de visualiser cette page, un écran noir se loge au milieu de votre moniteur, pas
de panique! Il s'agit simplement d'un temps d'attente et de chargement tout à fait normal.
Un utilisateur, c’est quoi ?
Vous êtes le seul à utiliser le PC? Dans ce cas, vous n'êtes pas obligés de vous plonger
dans les méandres des comptes utilisateurs.
Par contre, si vous partagez le PC avec d'autres personnes, la question va très vite se
poser. Alors, qu'est-ce qu'un compte utilisateur ? Windows offre la possibilité de créer
plusieurs sessions, chacune fonctionnant avec des paramètres différents en fonction des
besoins spécifiques de chaque utilisateur.
Un exemple concret ? Chaque utilisateur peut choisir à sa guise le fond d'écran de son
compte, sans imposer une image aux autres. Génial, non ?
Pour plus de sécurité, les comptes utilisateurs sont généralement protégés par un mot de
passe.
Un Bureau, pour quoi faire ?
Le Bureau de votre PC constitue le point de départ de votre expérience numérique. Il
porte bien son nom puisqu'il vous offre un accès privilégie aux différentes tâches
disponibles. Le Bureau vous paraît désespérément vide ? Pas d'inquiétude, vous allez
pouvoir y placer les icônes de votre choix dans un second temps. Les vrais informaticiens
savent faire preuve de patience.
Votre ordinateur s'allume correctement et se porte comme un charme. Il est temps de
passer à la deuxième étape indispensable: l'arrêt du PC
Comment éteindre son PC ?
Contrairement à l'allumage, si vous appuyez sur le bouton physique "On" ou "Power"de
l'ordinateur, la machine ne va pas systématiquement s'éteindre. Pour arrêter l'ordinateur
en toute sécurité, il faut utiliser une autre méthode.
Pourquoi tant de complications? Parce qu'il est déconseillé d'interrompre une action
comme l'impression d'un document ou l'utilisation d'un programme encours d'exécution.
Cela pourrait entraîner des pertes de données et endommager votre PC. Pour bien
éteindre votre ordinateur, il faut en fait prévoir son arrêt, pour éviter ces éventuels
désagréments.
Rendez-vous dans le menu "Démarrer" en bas à gauche puis "Arrêter".
INFORMATIQUE ET BUREAUTIQUE, BAC-1, CT DIKANKANYE KABEYA Sylvain P. 70
En cliquant sur la flèche directionnelle, plusieurs méthodes d'extinction sont disponibles.
Choisissez celle qui correspond à l'action que vous souhaitez réaliser:
Arrêter: Pour un arrêt complet de l'ordinateur. Vous devez privilégier cette option si
vous ne souhaitez pas utiliser l'ordinateur durant quelques heures.
Mettre en veille: La mise en veille est utile si vous souhaitez retrouver votre session de
travail un peu plus tard dans la journée. L'ordinateur ne s'éteint pas complètement et
redémarre beaucoup plus rapidement.
Fermer la session: Si vous souhaitez uniquement vous déconnecter de votre compte
utilisateur, pour éviter qu'une personne mal intentionnée ne puis se passer derrière
vous, choisissez cette option. Vous pouvez sécuriser l'accès à votre session en
définissant un mot de passe. Se connecter à votre compte utilisateur est une opération
très rapide-de l'ordre de quelques secondes uniquement.
Redémarrer : L'action de redémarrer l'ordinateur sous-entend un arrêt complet de la
machine, suivi d'un redémarrage dans la foulée. Cette option peut se révéler utile
lorsque l'installation d'un nouveau logiciel nécessite un redémarrage complet du
système.
Et si l’ordinateur est portable ?
Avez-vous déjà essayé de fermer le capot de votre PC portable alors qu'il est en marche?
En règle générale, le PC passe automatiquement en mode "Hibernation". Les détails
techniques de cet état varient en fonction du fabricant et du modèle.
Le mode "Hibernation" correspond à un état de veille" profonde". Avec cette modalité, la
machine est alors plus facilement transportable et cela permet d'économiser de la batterie
lors de vos déplacements. Si vous souhaitez éteindre complètement votre machine, il est
préférable de passer par le menu Démarrer.
Le cas de Windows 8
La Barre d’icones
La barre d‟icones vous permet d‟accéder aux principales commandes du système.
Avec la Souris : Placez le curseur de la souris sur le coin supérieur ou inférieur droit de
l‟écran Tactile : Faites glisser votre doigt depuis le bord droit. La barre d‟icones apparait,
puis vous allez sur Paramètres puis sur Arrêter, Arrêter l‟ordinateur.
1.3. CREATION D’UNE SESSION
Cliquer sur Démarrer, dans Panneau de configuration, Double-cliquer sur « Comptes
d‟utilisateurs ». Choisir l‟option « Créer un compte ».La boite de dialogue Comptes
d‟utilisateurs permet de créer, modifier, changer le mot de passe et supprimer les sessions.
N.B. : On peut aussi créer des sessions lors de l„installation de l‟ordinateur.
INFORMATIQUE ET BUREAUTIQUE, BAC-1, CT DIKANKANYE KABEYA Sylvain P. 71
1.3.1. Ouverture d’une session
1ère possibilité :
Au démarrage de l‟ordinateur, Windows affiche les noms de sessions, cliquer sur le nom
correspondant à votre session et le bureau s‟affiche.
2ème possibilité (changer d‟utilisateurs sans fermer la session ouverte) : Cliquer sur
Démarrer/Fermer la session (bouton à gauche de Arrêter l‟ordinateur ayant pour l‟icône la
clé)/Cliquer sur Changer d‟utilisateur dans la boite de dialogue « Fermeture de session
Windows ».
1.3.2. Fermeture d’une session sur l'ordinateur
Cliquer sur Démarrer/Fermer la session/Cliquer sur Fermer la session dans la boite de
dialogue Fermeture de session Windows. Lorsque vous vous déconnectez d'un ordinateur,
vous fermez votre compte utilisateur mais l'ordinateur reste sous tension.
1.4. LE BUREAU
Le bureau Windows est la première page qui s‟affiche après le démarrage complet de
l‟ordinateur. C‟est la zone de travail de l‟écran dans la quelle apparait les fenêtres, les
icones, les menus et les boites de dialogues. Le bureau est la fenêtre principale de
Windows.
Quand on trouve pour la 1ère fois le Windows XP, une seul icône de Corbeille apparait. On
y place de raccourcis qui facilitent l‟ouverture des objets (programmes, dossiers,…)
1.4.1. Composition du bureau
Le bureau de Windows est composé des icones, de la barre de tâches et du papier peint.
a) Icône
C‟est la voie d‟accès aux fichiers, dossiers et aux programmes enregistrés dans
l‟ordinateur. Quand on place le pointeur de la souris dans l‟icône, son nom ou
le contenu s‟affiche. Les icones de raccourcis reconnus par la petite flèche en
bas-gauche permettent d‟accéder dans des programmes, fichiers ;
dossiers,…c‟est un lien des fichiers ou des périphériques. On peut les ajouter
ou supprimer sans affecter les programmes ou les fichiers auxquels ils sont
attachés.
INFORMATIQUE ET BUREAUTIQUE, BAC-1, CT DIKANKANYE KABEYA Sylvain P. 72
b) La barre de tâches
C‟est la barre qui contient le bouton Démarrer et qui apparait par défaut au bas du
bureau. Elle permet aussi de permuter les différents programmes ouverts. Les boutons qui
apparaissent dans la barre de tâches et qui correspondent aux applications, dossiers et
fichiers en cours d‟exécution disparaissent quand on ferme l‟application. On peut basculer
d‟un objet à l‟autre par un simple clic sur le bouton qui le représente.
Zone de notification
Zone à droite des boutons de la barre de taches, elle affiche Heure et peut aussi contenir
des raccourcis permettant d‟accéder rapidement à des programmes. On y trouve
généralement : le haut-parleur et d‟autres boutons qui peuvent apparaitre temporairement
indiquant l‟état des activités en cours. Exemple du bouton de l‟imprimante active qui
disparait à la fin de l‟impression.
C‟est aussi là qu‟on indique la mise à jour de Windows qui peut être téléchargé à partir de
l‟internet. Windows XP optimise la barre de taches en regroupant les boutons s‟ils sont
plus nombreux (Ex. Fichiers Word).
Menu Démarrer
En déroulant le menu démarrer, il apparaît en présentant deux parties dont celle à
gauche montre la liste de quelques d‟applications installées exécutées selon la
détermination de liste et celle à droite présente les différents éléments qui peuvent être
activés ou non selon la figure ci-dessous.
Il contient tous les éléments vous permettant de travailler (ouvrir les programmes,…).
Certaines commandes comportent une flèche vers la droite qui indique les options
complémentaires proposées dans un sous-menu.
Placer le pointeur de la souris dans la commande comportant la flèche et le sous-menu
s‟affiche. Le menu Démarrer indique aussi le nom de la session ouverte. Il ajoute
automatiquement les programmes les plus fréquemment utilisés au menu de gauche de
niveau supérieur.
INFORMATIQUE ET BUREAUTIQUE, BAC-1, CT DIKANKANYE KABEYA Sylvain P. 73
C‟est le cas de :
a) ‘Ordinateur’ ou ‘Ce PC’ ou encore ‘Computer’
En l'ouvrant, vous accédez à la liste de vos disques durs, des périphériques utilisant des
supports amovibles comme le lecteur/graveur de DVD et les clés USB, ainsi qu'aux autres
périphériques importants comme l'imprimante ou votre appareil photo numérique s'ils sont
branchés et allumés.
Depuis cette fenêtre, vous accédez ainsi à n'importe quel contenu stocké sur votre
ordinateur ou sur ses périphériques.
b) Le Panneau de configuration
C'est l'un des éléments le plus important de Windows. Le Panneau de configuration,
véritable centre de réglages de l'ordinateur, donne accès à tous les éléments de
surveillance, de mise au point, de personnalisation, de sécurisation et de développement
de Windows. Autant dire qu'apprendre à le maîtriser est obligatoire pour profiter vraiment
de son ordinateur.
Présentation du panneau de configuration
Il existe deux manières d'ouvrir le Panneau de configuration :
- Vous pouvez tout d'abord double-cliquer sur son icône lorsqu'elle est présente sur le
Bureau de Windows,
- ou bien cliquer sur le bouton « Démarrer » puis, sur la droite du menu qui s'affiche,
sur « Panneau de configuration ».
Vous pouvez choisir de présenter de deux manières différentes les éléments de cette
fenêtre également appelée « Ajuster les paramètres de l'ordinateur ».
Par défaut, les éléments sont regroupés par catégories : Système et Sécurité, Réseau et
Internet, Programmes, etc. Cliquez sur le nom d'un thème pour faire apparaître dans une
nouvelle fenêtre tous les réglages qu'il propose. Par ailleurs, dans la fenêtre principale,
chaque catégorie propose un ou plusieurs liens rendant directement accessibles les
principaux réglages.
INFORMATIQUE ET BUREAUTIQUE, BAC-1, CT DIKANKANYE KABEYA Sylvain P. 74
Vous pouvez selon votre préférence faire apparaître dans la fenêtre principale tous les
réglages disponibles mélangés en choisissant, dans le menu « Afficher par » situé en haut à
droite de la fenêtre, l'option « Grandes icônes » ou « Petites icônes ».
Optimisez les réglages pour un portable
À la manière du Centre de maintenance, le Centre de mobilité donne accès à tous les
réglages liés à l'utilisation de Windows 7 avec un ordinateur portable.
Pour y accéder, dans le Panneau de configuration, cliquez sur « Matériel et audio » puis
sur « Centre de mobilité Windows ». Par défaut, il est composé de six éléments, présentés
de gauche à droite et de haut en bas :
(1) Volume
C'est l'équivalent de l'icône de réglage du volume présente dans la zone de notification de
la Barre des tâches. Déplacez le curseur à l'aide de votre souris pour augmenter ou
diminuer le volume sonore de Windows et cochez la case « Muet » pour couper entièrement
le son.
(2) État de la batterie
Cet élément vous indique le niveau de charge, en pourcentage, de la batterie de votre
portable. Si ce dernier est relié au secteur et, de fait, en train de se recharger, la mention «
branché, en charge » apparaît, surmontée du pourcentage de charge de la batterie.
Un menu déroulant vous permet également de choisir le mode d'alimentation adapté à
votre utilisation du portable. Par défaut, « Usage normal » est sélectionné.
Pour faire durer la batterie, choisissez « Économies d'énergie » afin que le portable se coupe
ou se mette en veille très rapidement en cas d'inutilisation. Pour de meilleures
performances, choisissez « Performances élevées » mais la batterie ne sera pas du tout
économisée. Plus de détails et de choix de gestion de la batterie sont accessibles avec les
Options d'alimentation.
(3) Moniteur Externe
Cliquez sur « Connecter moniteur » pour brancher votre portable à un moniteur, un
téléviseur ou un rétroprojecteur afin que Windows affiche automatiquement l'image sur ce
nouvel écran.
INFORMATIQUE ET BUREAUTIQUE, BAC-1, CT DIKANKANYE KABEYA Sylvain P. 75
Les autres fonctions
Le Panneau de configuration donne également accès à d'autres fonctions mineures de
Windows, que vous pouvez bien sûr ajuster selon vos préférences.
(1) L'horloge
Cliquez sur Horloge, langue et région puis sur Date et heures pour faire apparaître la
fenêtre de réglage de l'horloge qui se situe dans la zone de notification de la Barre des
tâches. Cliquez sur « Changer la date et l'heure » ou encore sur « Paramètres
supplémentaires » dans le cas de Windows 10. Pour effectuer une modification du
calendrier et/ou de l'horloge et sur « Changer de fuseau horaire » si celui actuellement
sélectionné n'est pas le bon et pour décider si l'horloge devra passer ou non toute seule à
l'heure d'été et d'hiver chaque année. Si c'est ce que vous souhaitez, vérifiez que la case «
Ajuster l'horloge pour l'observation automatique de l'heure d'été » est bien cochée.
Si vous souhaitez afficher l'heure de plusieurs villes ou pays à la fois, sélectionnez dans la
fenêtre Date et heure l'onglet « Horloges supplémentaires ». Cochez une ou deux cases «
Afficher cette horloge » et sélectionnez le fuseau horaire désiré. Nommez ces nouvelles
horloges du nom que vous souhaitez et cliquez sur « Appliquer » puis sur « OK ».
Désormais, lorsque vous approchez la souris de l'horloge en bas à droite de l'écran, une
toute petite fenêtre s'affiche avec les différentes horloges que vous avez réglées.
INFORMATIQUE ET BUREAUTIQUE, BAC-1, CT DIKANKANYE KABEYA Sylvain P. 76
1.4.2. Personnalisation du bureau
Si vous souhaitez modifier les différents paramètres d‟affichage sur votre ordinateur : Créer
le thème du bureau, choisir l‟image à afficher sur le bureau, personnaliser l‟écran de
veille,…il suffit de suivre les procédures que nous donnerons dans les points qui suivent ;
et, ceci dépend d‟un système d‟exploitation à l‟autre. Parlons de quelques cas :
a) Le cas de Windows XP
1ère Méthode :
Cliquer sur démarrer puis panneau de configuration, double-cliquer sur Affichage. Une
boite de dialogue Propriétés de Affichage apparait. Cliquer sur les différents onglets,
personnaliser puis confirmer en cliquant sur Appliquer/OK
2ème Méthode :
Clic droit de la souris dans la zone vide du bureau, un menu contextuel apparait. Cliquer
sur Affichage ou Propriétés puis la suite de la 1ère méthode.
b) Le cas de Windows 7
1ère Méthode :
Cliquer sur démarrer puis panneau de configuration et la fenêtre Panneau de configuration
apparait :
INFORMATIQUE ET BUREAUTIQUE, BAC-1, CT DIKANKANYE KABEYA Sylvain P. 77
Dans cette fenêtre de Panneau de configuration, aller sur Apparence et personnalisation,
ensuite cliquer sur « Modifier l’arrière plan du bureau » et la fenêtre suivante apparait
avec différentes images:
Cliquez sur l‟image préférée, puis cliquer sur le bouton ensuite
fermez la fenêtre.
2ème Méthode :
Clic droit dans la zone vide du bureau, un menu contextuel apparait. Cliquer sur
« Personnaliser » puis la suite de la 1ère méthode.
NB. D’une manière générale, il suffit de faire un clic droit sur l’image (la photo) et puis choisir
« Définie en tant que papier peint du bureau »
1.5. FENETRE
a) Définition
Elle est une portion de l‟écran dans laquelle les programmes et le processus peuvent
être exécutés. Dans Windows, le contenu des fichiers, dossiers et programmes s‟affiche
dans la fenêtre. Il existe deux types de fenêtres :
- Fenêtre système ou l‟on gère des objets : on agit sur Windows,
- Fenêtre d‟application ou l‟on crée des objets : on agit dans une application.
b) Composition
En général, une fenêtre se compose de :
1° Une barre de titre : Elle porte l‟icône ou bouton système, le nom de la fenêtre ouverte,
les trois boutons de manipulation d‟une fenêtre :
INFORMATIQUE ET BUREAUTIQUE, BAC-1, CT DIKANKANYE KABEYA Sylvain P. 78
Réduire : enlève la fenêtre active de l‟écran sans la fermer et la place sur la barre des
tâches sous forme de bouton. Pour l‟afficher de nouveau, cliquer sur son bouton sur la
barre de tâches.
Restaurer : minimise la taille de la fenêtre à l‟écran sans la fermer et la place sur la
barre de tâches sous forme d‟un bouton. Pour l‟afficher, cliquer sur son bouton sur la
barre de tâches.
Fermer : ferme la fenêtre active
Windows donne automatiquement les barres de défilement appelées aussi ascenseurs
quand l‟affichage est incomplet. Il existe deux sortes d‟ascenseurs : Ascenseurs vertical
et horizontal.
2° Une barre de menu (porte des commandes sous forme de texte)
3° Une ou plusieurs barres d‟outils (portent les commandes sous formes de boutons)
4° Une barre d‟état (indique la situation instantanée dans le travail)
5° Une bordure qui délimite la fenêtre
Sous Windows, on peut ouvrir autant de fenêtres que l‟on veut, le redimensionner, le
déplacer ou le superposer à votre gré.
c) Redimensionner une fenêtre ouverte
- Pour modifier la largeur, pointez sur le bord gauche ou droit de la fenêtre. Lorsque le
pointeur se transforme en double flèche horizontale, faites glisser le bord vers la droite
ou la gauche.
- Pour modifier la hauteur, pointez sur le bord supérieur ou inférieur de la fenêtre.
Lorsque le pointeur se transforme en double flèche verticale, faites glisser le bord vers le
haut ou le bas.
- Pour modifier la hauteur et la largeur simultanément, pointez sur le coin d'une fenêtre.
Lorsque le pointeur se transforme en double flèche diagonale, faites glisser le bord dans
n'importe quel sens.
Remarque: Vous ne pouvez pas redimensionner une fenêtre lorsqu'elle est affichée en
plein écran (agrandie).
d) Copier le contenu de la fenêtre ou de l'écran
- Pour effectuer une copie de la fenêtre active, appuyez sur ALT(ou fn)+IMPR.ÉCRAN ;
- Pour copier l'intégralité de ce qui est affiché à l'écran, appuyez sur IMPR.ÉCRAN.
1.6. POSTE DE TRAVAIL
C‟est le centre de contrôle Windows, permettant d‟accéder aux informations
stockées dans l‟ordinateur ainsi que tous les programmes de configuration du système.
C‟est-à-dire qu‟il est une fenêtre qui montre l‟ensemble des ressources de l‟ordinateur. On
y trouve les icones ci-après :
- Disque dur (C :) ;
- Lecteur CD (D :)
- Lecteur disquettes (A :)
- Les autres lecteurs peuvent y être ajoutés (E :, F :) : Support amovible. Et plusieurs
autres opérations peuvent s‟effectuer au niveau du Poste de travail.
1.7. CORBEILLE
C‟est un dossier (ou dispositif) appelé aussi panier où l‟on stocke temporairement
les objets qu‟on supprime de l‟ordinateur. Elle permet aussi de récupérer ces objets tant
qu‟on ne l‟a pas encore vidée. C‟est ce que l‟on appelle « la restauration » Sa capacité
maximale est de 10% de celle du disque dur.
1.8. SUPPRIMER OU RESTAURER DES FICHIERS DANS LA CORBEILLE
Sur le Bureau, double-cliquez sur Corbeille et Effectuez l‟une des actions suivantes :
Pour restaurer un élément, cliquez dessus avec le bouton droit, puis cliquez sur
Restaurer.
Pour restaurer tous les éléments, cliquez dans le menu Edition sur Sélectionner tout,
puis cliquez dans le menu Fichier sur Restaurer.
INFORMATIQUE ET BUREAUTIQUE, BAC-1, CT DIKANKANYE KABEYA Sylvain P. 79
Pour supprimer un élément, cliquez dessus avec le bouton droit, puis cliquez sur
Supprimer.
Pour supprimer tous les éléments, cliquez dans le menu Fichier sur Vider la corbeille.
REMARQUES
La suppression d'un élément contenu dans la Corbeille le supprime définitivement de
votre ordinateur. Les éléments supprimés de la Corbeille ne peuvent donc plus être
restaurés.
Pour supprimer des éléments, vous pouvez aussi les faire glisser vers la Corbeille. Si
vous effectuez cette opération en maintenant la touche MAJ enfoncée, ces éléments
seront directement supprimés, sans être stockés dans la Corbeille.
La restauration d'un élément contenu dans la Corbeille le replace à son emplacement
d'origine.
Pour récupérer plusieurs éléments à la fois, maintenez la touche CTRL enfoncée et
cliquez sur chaque élément à récupérer. Lorsque vous avez sélectionné les éléments que
vous souhaitez récupérer, cliquez dans le menu Fichier sur Restaurer.
Si vous restaurez un fichier qui figurait à l'origine dans un dossier qui a été supprimé,
Windows recrée ce dossier à son emplacement d'origine et y restaure ensuite le fichier.
La Corbeille ne peut pas stocker les éléments suivants et qui ne peuvent donc pas être
restaurés : (les éléments supprimés sur des emplacements de réseau ; les éléments
supprimés sur des médias amovibles (comme le flash disk, la carte mémoire) ; les
éléments dont la taille est supérieure à la capacité de stockage de la Corbeille).
1.9. L’EXPLORATEUR WINDOWS – GESTION DES OBJETS
C‟est un gestionnaire de fichiers et de dossiers. Il est la fenêtre qui montre l‟ensemble du
système installé dans l‟ordinateur, c‟est-à-dire il montre à la fois les lecteurs, les dossiers
et les fichiers.
Pour ouvrir ou lancer l’ex plorateur il faut:
- Double-cliquer sur l‟icône Explorateur Windows du bureau si le raccourci y est
placé ;
- Faire un menu contextuel sur le bouton démarrer puis cliquer sur « Ouvrir
l‟explorateur Windows »
- Sur la barre des tâches, cliquer sur le bouton Démarrer puis glisser sur Programmes,
puis sur Accessoires et cliquer sur Explorateur/Poste de travail.
Présentation de l’ex plorateur
Dans la fenêtre Explorateur, les objets sont présentés dans deux zones de listes :
- Partie gauche, la liste des lecteurs et des dossiers, appelé « Dossiers » qui contient les
dossiers parents et les lecteurs;
- Partie droite, la liste des contenus, appelé aussi « Contenu ou Nom » : elle affiche le
contenu des dossiers ou lecteurs sélectionnés dans le volet 1.
Pour ouvrir un objet qui se trouve du côté Dossiers on clique, tandis que pour ouvrir
celui qui est du côté Contenu ; on double-clique.
Note : Le signe () sur un menu signale l‟existence d‟un ou plusieurs sous-menus, et le
signe + devant un dossier signale l‟existence d‟un ou plusieurs sous-dossiers. Tandis
que le (–) cache ou masque ce (s) dernier (s) (sous-dossier (s) : dossier (s) contenu (s)
dans un autre.
1.9.1. Création d’un dossier
1ère Méthode :
Ouvrir l‟endroit où l‟on veut créer ce dossier (lecteur ou un autre dossier)
Cliquer sur le menu Fichier/Nouveau/Dossier
INFORMATIQUE ET BUREAUTIQUE, BAC-1, CT DIKANKANYE KABEYA Sylvain P. 80
Windows insère l‟icône du dossier, le nomme par défaut Nouveau dossier, met ce nom
en surbrillance et l‟entoure d‟une bordure. Saisir le nom du dossier et Confirmer en
appuyant sur la Enter ou en cliquant dans le vide.
2ème Méthode :
A l‟endroit où l‟on veut créer le nouveau dossier ; Cliquer dans le vide avec le bouton droit
de la souris. Un menu contextuel apparait, pointer sur Nouveau puis Cliquer sur Dossier.
3ème Méthode :
Cliquer à gauche de la fenêtre dans le bouton « Créer un nouveau dossier » ; le nouveau
dossier est crée, le nommer et confirmer.
Remarque : Dès qu‟on saisit le premier caractère du nom, Windows efface tout le nom par
défaut qu‟il avait donné pour céder la place au nouveau nom.
1.9.2. Ouvrir un dossier ou un fichier
Ouvrir l‟emplacement où se trouve le dossier ou le fichier (Mes Documents est
l‟emplacement par défaut d‟enregistrement de fichiers)/Double-cliquer l‟objet que l‟on veut
ouvrir
N.B. Si Vous ne retrouvez plus le fichier ou le dossier à ouvrir. Cliquer sur la fonction de
recherche en cliquant sur Rechercher dans la barre d‟outils.
1.9.3. Renommer un objet
- Sélectionner l‟objet à renommer ; il passe en surbrillance ;
- Cliquer sur le menu Fichier/Renommer ; son ancien nom est entouré d‟une
bordure ;
- Saisir le nouveau nom puis confirmer par Enter ou en cliquant dans le vide.
Ou cliquer dans l‟objet à renommer par le bouton droit de la souris, le menu contextuel
s‟affiche. Cliquer sur Renommer. Ou encore ; Sélectionner l‟objet à renommer, sous
Gestion des fichiers, cliquez sur Renommer ce fichier ou sur Renommer ce dossier. Puis
taper un nouveau nom et appuyer sur Enter ou dans le vide.
Remarques : Certains programmesne peuvent pas interpréter les noms de fichiers longs.
La limite des programmes qui ne prennent pas en charge les noms de fichiers longs est de
huit caractères. Les noms de fichiers ne peuvent pas contenir les caractères suivants : \ /
: * ? " <> |.
1.9.4. Déplacer un objet
1ère Méthode :
Cliquez sur le fichier ou le dossier à déplacer. Sous Gestion des fichiers, cliquez sur
Déplacer ce fichier ou sur Déplacer ce dossier. Dans Déplacer les éléments, cliquez sur le
nouvel emplacement du fichier ou du dossier, puis cliquez sur Déplacer.
2ème Méthode :
Cliquer sur l‟objet avec le bouton gauche et le maintenir enfoncé ; Glisser le pointeur
jusqu‟à la cible puis lâcher.
1.9.5. Déplacer des informations entre différents documents
- Sélectionnez les informations que vous voulez déplacer ;
- Dans le menu Edition, cliquez sur Couper ;
- Cliquez dans le document à l'endroit où vous souhaitez que ces informations
apparaissent ;
- Dans le menu Edition, cliquez sur Coller.
Remarque : Les informations sont supprimées du document d'origine et apparaissent
au nouvel emplacement.
1.9.6. Supprimer un objet
1ère Méthode
- Cliquez sur le fichier ou le dossier à supprimer ;
- Sous Gestion des fichiers, cliquez sur Supprimer ce fichier ou sur Supprimer ce
dossier.
2ème Méthode
- Cliquer sur l‟objet à supprimer (il passe en surbrillance) puis sur menu
Fichier/Supprimer
Boite de dialogue demandant la confirmation ;
INFORMATIQUE ET BUREAUTIQUE, BAC-1, CT DIKANKANYE KABEYA Sylvain P. 81
- Confirmer en appuyant sur Oui dans la boite de dialogue
3ème Méthode :
Cliquer sur l‟objet en maintenant la souris enfoncée, Glisser le jusqu‟à la corbeille puis
Confirmer
4ème Méthode :
Cliquer avec le bouton droit sur l‟objet à supprimer, un menu contextuel apparait ; Cliquer
sur Supprimer
Remarques : Pour supprimer définitivement un fichier, appuyez sur la touche MAJ et
maintenez-la enfoncée et faites-le glisser vers la Corbeille. L'élément est supprimé de façon
définitive et ne peut pas être récupéré à partir de la Corbeille. Vous pouvez réaliser la
même action en combinant les touches Shift+Del après avoir sélectionné l‟élément à
supprimer.
1.9.7. Copier un fichier ou un dossier
1ère Méthode :
- Cliquer sur le fichier ou le dossier à copier ;
- Sous Gestion des fichiers, cliquer sur Copier ce fichier ou Copier ce dossier. ;
- Dans Copier les éléments, sélectionner le lecteur ou le dossier vers lequel vous voulez
effectuer la copie, puis cliquez sur Copier.
2ème Méthode :
- Cliquer sur le fichier ou le dossier à copier, il passe en surbrillance ;
- Cliquer sur le menu Edition/Copier ;
- Sélectionner la cible (lecteur, dossier) puis cliquer sur le menu Edition/Coller
3ème Méthode :
- Cliquer sur l‟objet puis maintenir la touche enfoncée ;
- Appuyer la touche CTRL et la maintenir enfoncée ;
- Glisser l‟objet jusqu‟à la cible puis lâcher les deux boutons
1.9.8. Sélection des objets
Pour sélectionner un groupe de fichiers consécutifs :
- Cliquez sur le premier fichier ou objet/Appuyez sur la touche MAJ ou SHIFT et
maintenez-la enfoncée, Cliquez sur le dernier fichier ou objet.
Pour sélectionner un groupe de fichiers non consécutifs :
- Cliquer sur le premier objet/Appuyez sur la touche CTRL et maintenez-la enfoncée
tout en cliquant sur chacun des éléments. Relâcher les deux boutons
1.9.9. Renommer une série de fichiers
- Sélectionnez les fichiers que vous souhaitez renommer ;
- Dans le menu Fichier, cliquez sur Renommer et Taper un nouveau nom et appuyer sur
Enter.
Tous les fichiers de la série seront renommés dans l'ordre en utilisant le nouveau nom que
vous avez spécifié. Par exemple, si vous tapez Anniversaire, les autres fichiers de la série
seront renommés Anniversaire (1), Anniversaire (2), etc.
Remarques
Pour spécifier le numéro de départ de la série, tapez ce numéro entre parenthèses après le
nouveau nom de fichier. Les fichiers de la série seront numérotés dans l'ordre à partir du
numéro que vous aurez entré. Par exemple, si vous tapez Anniversaire (10), les autres
fichiers de la série seront renommés Anniversaire (11), Anniversaire (12), etc.
1.9.10. Copier un fichier ou un dossier sur un cd (graver)
- Insérez le cd dans le lecteur de cd. Ouvrir l‟emplacement où se trouve le fichier à copier ;
- Cliquez sur le fichier ou le dossier à copier ;
- Sous Gestion des fichiers, cliquez sur Copier ce fichier ou sur Copier ce dossier.
- Dans Copier les éléments, cliquez sur « Lecteur DVD/CD-RW » puis sur Copier.
Remarques : Vous pouvez également copier un fichier ou un dossier sur un cd en
cliquant avec le bouton droit sur le fichier ou le dossier, en pointant sur Envoyer vers,
puis en cliquant sur
INFORMATIQUE ET BUREAUTIQUE, BAC-1, CT DIKANKANYE KABEYA Sylvain P. 82
1.9.11. Démarrer un programme
Cliquer sur Démarrer, puis sur le programme à ouvrir. Pour ouvrir un programme que
vous ne voyez pas dans le menu Démarrer, pointez sur Tous les programmes, naviguez
parmi les menus jusqu‟au programme souhaité, puis cliquez sur ce dernier. Quand vous
ouvrez le programme, Windows l‟affiche automatiquement dans le menu Démarrer.
Raccourcis clavier généraux
Lorsque vous travaillez dans Windows, vous pouvez utiliser les raccourcis clavier au lieu
de la souris. Vous pouvez ouvrir, fermer et parcourir le menu Démarrer, le bureau, les
menus, les boîtes de dialogue et les pages Web à l'aide des raccourcis clavier.
Appuyez sur Pour
CTRL+C Copier.
CTRL+X Couper.
CTRL+V Coller.
CTRL+A Sélectionner tout.
CTRL+Z Annuler une action.
F2 Renommer l'élément sélectionné.
CTRL+DROITE Ramener le point d'insertion au début du mot suivant.
CTRL+GAUCHE Ramener le point d'insertion au début du mot précédent.
CTRL+BAS Ramener le point d'insertion au début du paragraphe
suivant.
CTRL+HAUT Ramener le point d'insertion au début du paragraphe
précédent.
CTRL+MAJ avec une des Sélection des paragraphes
touches de direction
MAJ + une des touches Sélectionner plusieurs éléments d'une fenêtre ou du bureau
de direction ou sélectionner du texte dans un document.
ALT+ ENTRÉE Afficher des propriétés pour l'élément sélectionné.
ALT+F4 Fermer l'élément actif ou quitter le programme actif.
ALT+ ESPACE Ouvrir le menu contextuel de la fenêtre active.
ALT+ TABULATION Passer d'un élément ouvert à l'autre.
ALT+ ÉCHAP Parcourir les éléments dans leur ordre d'ouverture.
MAJ+F10 Afficher le menu contextuel associé à l'élément sélectionné.
CTRL+ÉCHAP Afficher le menu Démarrer.
ÉCHAP Annuler la tâche en cours.
MAJ lorsque vous Empêcher la lecture automatique du CD.
insérez un CD
Raccourcis clavier pour une boîte de dialogue
Appuyez sur Pour
Alt+TABULATION Avancer dans les onglets.
Alt+MAJ+TABULATION Reculer dans les onglets.
TABULATION Avancer dans les options.
MAJ+TABULATION Reculer dans les options.
ALT+lettre soulignée Exécuter la commande correspondante ou sélectionner l'option
correspondante.
ENTRÉE Exécuter la commande pour l'option active ou le bouton actif.
ESPACE Activer ou désactiver la case à cocher si l'option active en
cours est une case à cocher.
Touches de direction Sélectionner un bouton si l'option active est un groupe de
boutons d'option.
F1 Afficher l'Aide.
INFORMATIQUE ET BUREAUTIQUE, BAC-1, CT DIKANKANYE KABEYA Sylvain P. 83
F4 Afficher les éléments dans la liste active.
Les raccourcis claviers Win 8
Reprenant les bases de Windows 7, Windows 8 bénéficie de raccourcis, auxquels sont
intégrées des commandes inédites et dédiées à Windows 8.
[Windows] +[Tab] : Naviguer entre les application W8,
[Windows] +[C] : Affiche la Barre d‟icones
[Windows] +[Z] : Ouvre la barre des applications
[Windows] +[L] : Changer de compte Microsoft ou verrouiller sur l‟écran d‟accueil
[Windows] +[P] : Choisir son mode d‟affichage (écran externe),
[Windows] +[I] : Ouvre l‟icône « Paramètre »
[Windows] +[Q] :Ouvre l‟icone “Rechercher”
[Windows] +[F] : Ouvre l‟icône « Rechercher » dans les fichiers
[Windows] +[H] : Ouvre l‟icône « Partager »
[Windows] +[K] : Ouvre l‟icône « Périphérique »
[Windows] +[W] : Ouvre l‟icône « Recherche » dans les paramètres.
INFORMATIQUE ET BUREAUTIQUE, BAC-1, CT DIKANKANYE KABEYA Sylvain P. 84
MODULE II: MICROSOFT OFFICE WORD (LABORATOIRE)
Microsoft Word est un logiciel de traitement de texte publié par Microsoft.
La version la plus récente est Word 2019.
Sa première version a été distribuée en 1983 sous le nom de Multi-Tool Word
(« Multi-Outil de traitement de texte ») et dédié au système d'exploitation Xenix qui était
une version du système Unix à la fin des années 1970.
Des versions ultérieures furent écrites pour plusieurs autres plates-formes
dont IBM PC sous système d‟exploitation DOS en 1983, Apple Macintosh en 1984, SCO
UNIX, OS/2 et les premières versions Windows en 1989.
Word a été intégré en tant qu‟élément de la suite Microsoft Office depuis
1993, même s‟il était également vendu seul ou inclus dans la suite Microsoft Works.
Depuis 2003, la version de Word a vu son appellation modifiée afin de
souligner le fait qu‟il fait partie intégrante de la suite Microsoft Office ; Microsoft a donc
décidé de le renommer Microsoft Office Word au lieu de Microsoft Word. La dernière version
en date est la version 2019 ; elle fait partie de la suite Microsoft Office 2013.
Un logiciel de traitement de texte couvre deux notions, assez différentes en
pratique : un éditeur de textes interactif et un compilateur pour un langage de mise en
forme de textes (notions qui sont précisées dans Traitement de texte).
Au cours de son évolution, Word a intégré l‟outil de dessin qui permet
d‟effectuer des opérations de publication, comme l‟ajout de graphiques (diagrammes,
graphiques économiques, formes géométriques, illustrations, équations) aux documents.
Microsoft Word 2007 intègre un système de menus d‟un nouveau genre où les
sous-menus n‟apparaissent pas sous forme de texte mais sous forme de barre d‟icône
changeant de contenu. Ce jeu d'onglets se retrouve dans Microsoft Word 2010 et remplace
intégralement les menus. Word 2013 apporte l'usage tactile et un mode lecture dont vous
pouvez retrouver les détails sur le blog officiel.
Caractéristiques et critiques
Autant de caractéristiques pour un traitement de texte a soulevé autant de
succès que de discordes…
Outils de mise en forme
Word se veut à la fois une application intuitive pour les débutants, comme le
logiciel le plus complet[non neutre] pour la préparation des ouvrages en amont des logiciels
professionnels de mise en page (XPress, InDesign) avec lesquels il communique. Beaucoup
de professionnels du prépresse[réf. nécessaire] connaissent ce logiciel et s‟en servent.
Si la rédaction de textes courts peut se faire de façon spontanée, la gestion de
documents volumineux demande de la rigueur.
Word possède des centaines de commandes correspondant à des tâches
particulières, seules certaines sont visibles dans les menus. Le professionnel peut même
avoir accès à un langage de programmation évolué pour spécialiser et automatiser les
fonctions ou en créer de nouvelles. Exemple : Combien de temps vais-je mettre pour lire le
texte sélectionné ?
INFORMATIQUE ET BUREAUTIQUE, BAC-1, CT DIKANKANYE KABEYA Sylvain P. 85
I – L‟interface de Microsoft Word 2007
Au démarrage du logiciel Microsoft Word 2007, la fenêtre suivante s’ouvre :
Le ruban composé d’onglets
Le bouton office
Les boutons de mise
en forme
Ascenseur
Mode d’affichage du
Statistiques du document document
Zoom
La grande nouveauté de Microsoft Word 2007 par rapport à la version précédente
est la disparition de la barre de menu Fichier, Edition … Celle-ci a été remplacée par un ruban
composé d’onglet. On trouve différents onglets : Accueil, Insertion, Mise en page, Références,
Publipostage, Révision et Affichage et le bouton d’Office se situant en haut à gauche de la fenêtre. Je
ne vous présenterez pas tout le ruban d’office 2007 dans l’ordre mais vous verrez tous les onglets au
fur et à mesure de la progression de ce cours.
INFORMATIQUE ET BUREAUTIQUE, BAC-1, CT DIKANKANYE KABEYA Sylvain P. 86
Onglets
Bouton Office Barre d’outils d’accès rapide
Commandes courantes Lanceur de boite de dialogue
(Plus d’options) Ruban
Groupe
INFORMATIQUE ET BUREAUTIQUE, BAC-1, CT DIKANKANYE KABEYA Sylvain P. 87
2 - Bouton Microsoft Office 2007
Ce bouton regroupe les fonctions courantes d’enregistrement, d’impression et d’options.
(Dans les anciennes versions, ces éléments étaient dans les Menu Fichiers et Menu Outils)
(Noter en particulier les Options Word, qui regroupent tous les réglages, qui étaient auparavant
dans Menu Outils, Options.)
3 - Le Ruban
Le ruban regroupe l’ensemble des fonctions spécifiques du logiciel (Word dans cet exemple).
4 - Les Onglets
Les Onglets regroupent chaque Groupe de commande.
5 - Les Groupes
Chaque Groupe présente les commandes courantes pour chacune des catégories.
(Groupe Presse-papiers, Groupe Police…)
INFORMATIQUE ET BUREAUTIQUE, BAC-1, CT DIKANKANYE KABEYA Sylvain P. 88
Le bouton permet d’afficher un nouveau document vierge. En cliquant
sur ce bouton, la boîte de dialogue suivante s’ouvre :
Par défaut, la boîte de dialogue s’ouvre sur le dossier Mes Document, il faudra naviguer entre les
différents dossiers ou support informatique pour ouvrir le fichier que vous souhaitez. Une fois le
fichier sélectionné, double cliquez dessus ou cliquez sur le fichier puis cliquez sur le bouton
Votre fichier s’ouvre alors et vous pouvez maintenant le modifier.
• Le bouton permet d’enregistrer un document déjà enregistrer et que vous
venez de modifier. En cliquant sur ce bouton, vous allez enregistrer le fichier sous le même nom,
le même dossier et le même support informatique.
Si vous venez de créer un nouveau fichier qui n’a jamais été enregistré et si vous cliquez sur ce
bouton c’est comme si vous cliquiez sur le bouton La boîte de dialogue
suivante s’ouvre alors :
Choisissez le support informatique puis le dossier dans lequel vous voulez enregistrer votre
fichier. Ensuite, dans la zone de texte , saisissez le nom de votre
fichier. Dans la zone de texte , choisissez le type de version du
logiciel Word. Choisissez une version précédente de Word si vous voulez ouvrir ce document
sur un autre ordinateur qui ne possède pas la version 2007 de Word. Ensuite, cliquez sur le
bouton pour sauvegarder votre document.
INFORMATIQUE ET BUREAUTIQUE, BAC-1, CT DIKANKANYE KABEYA Sylvain P. 89
• Le bouton permet de sortir sur format papier le document que vous êtes
en train de saisir ou de modifier. En cliquant sur ce bouton la boîte de dialogue suivante
s’ouvre alors :
Dans la liste déroulante , choisissez
l’imprimante sur laquelle vous voulez imprimer si vous avez plusieurs imprimantes branchées
ou installées sur votre ordinateur.
Dans la zone « Etendue de page », choisissez les pages que vous voulez imprimer :
• En choisissant « Tout » vous allez imprimer toutes les pages de votre document
• En choisissant « Page en cours » vous imprimerez la page sur laquelle le curseur se situe.
• En choisissant « Page », saisissez le numéro de page que vous voulez imprimer.
Par exemple, vous avez un document de 50 pages mais vous ne souhaitez pas imprimer toutes
les pages. Mais, vous souhaitez imprimer la page 1, la page 5 à 40 et 45 à 50, il faudra mettre dans
la zone de texte « 1 ; 5-40 ; 45-50 ». Il faut saisir le numéro de page séparé par un point virgule (;)
ou saisir une étendue de page séparé par un tiret (-).
Dans la zone copies, saisissez le nombre de copies que vous voulez imprimer.
En décochant , toutes les pages que vous imprimerez ne seront pas
assemblées. Par exemple, vous souhaitez imprimer 10 fois les pages 1, 2 et 3 de votre document.
En décochant la case, vous imprimerez 10 fois la page 1 puis 10 fois la page 2 et enfin 10 fois la
page 3.
Dans cette boîte de dialogue, vous pouvez régler le paramétrage d’impression c’est-à-dire que vous
pouvez imprimer les pages paires ou impaires ou aussi mettre plusieurs pages sur la même
page ce qui vous permettra de faire un pliage comme un petit livre.
Le bouton permet de régler les propriétés de l’imprimante. En cliquant
sur ce bouton, la boîte de dialogue suivant s’ouvre :
Dans cette boîte de dialogue, vous allez choisir le type de papier (épais, plus épais, transparent …),
la taille (A4, A3 …), l’orientation du papier, la couleur. Généralement, les paramètres par
défaut fonctionnent parfaitement donc je vous conseille de les laisser comme cela.
Cliquez sur le bouton pour fermer les propriétés de votre imprimante puis encore
pour imprimer votre document avec les paramétrages que vous avez choisi. Si vous
avez fait une erreur, vous pouvez toujours annuler votre commande en cliquant sur le bouton
Le bouton permet d’envoyer votre document soit par Fax soit par email.
Il faut être abonné à un service de télécopie pour pouvoir envoyer votre document par fax.
INFORMATIQUE ET BUREAUTIQUE, BAC-1, CT DIKANKANYE KABEYA Sylvain P. 90
Le bouton permet d’envoyer votre document sur un serveur FTP, ou
un blog ou sur votre site Internet pour qu’il soit publier et ainsi d’être visible sur Internet.
Le bouton permet de fermer le document en cours. Si vous choisissez
Fermer dans le bouton Office, la boîte de dialogue suivante s’ouvre alors :
Cette boîte de dialogue vous informe que vous avez modifié le document en cours mais que vous ne
l’avez pas réenregistré. Si vous cliquez sur le bouton le document sera enregistré
puis fermé. En cliquant sur le document ne sera pas enregistré puis il sera fermé.
ATTENTION : Si vous cliquez sur le document sera définitivement perdu.
En cliquant sur le bouton vous reviendrez au document principal sans aucun changement.
III – La barre d‟outils rapide
La barre d’outils rapide se situe à droite du bouton Office Cette barre est composé
de 3 boutons :
: Ce bouton permet d’enregistrer votre document.
: Ce bouton permet d’annuler la commande que vous venez de faire.
• : Ce bouton permet de répéter une commande que vous venez d’annuler avec le
bouton précédent.
En cliquant sur le bouton suivant vous pouvez personnaliser la barre d’outils rapide. Cliquez sur
le nom pour ajouter un bouton à la barre d’accès r a p i d e .
IV – La saisie du texte
Pour pouvoir saisir du texte dans un document Word 2007, il faut que vous voyiez le curseur
s’afficher sur votre écran. Le curseur est la petite barre noire v e r t i c a l e clignotante située en
haut à gauche d’un document Word vierge. Pour afficher ce curseur, il suffit de cliquer sur le
document vierge.
Lorsque vous saisissez du texte, saisissez-le au kilomètre. Cela signifie qu’il faut taper votre texte et
ne pas aller à la ligne sui v ante lorsque vous arrivez sur la marge de d r o i t e . Word ira
automatiquement à la ligne lui-même. Si vous souhaitez faire un nouveau paragraphe, alors il faudra
appuyer sur la touche ENTREE.
4-1 : LES CARACTERES NON IMPRIMABLES
Les caractères non imprimables sont des caractères que l’on peut voir à l’écran mais qui
n’apparaissent pas lors de l’impression du texte. Ces caractères nous permettent de se repérer à
l’écran.
Pour afficher ces caractères, assurez-vous que le bouton Afficher / Masquer est bien
enfoncé. Il se situe dans l’onglet Accueil du ruban. Ce symbole marque les fins de paragraphes, les
s a u t s de ligne et les tabulations.
4-2 : LA SUPPRESSION DES CARACTERES
INFORMATIQUE ET BUREAUTIQUE, BAC-1, CT DIKANKANYE KABEYA Sylvain P. 91
Pour supprimer un caractère AVANT le curseur, il faut appuyer sur la touche RETOUR CHARIOT ou
BACKSPACE (touche située au dessus de la touche ENTREE) du c l a v i e r . En appuyant sur cette
touche, vous allez supprimer les caractères vers la gauche.
Pour supprimer un caractère APRES le curseur, il faut appuyer sur la touche SUPPR du clavier. En
appuyant sur cette touche, vous allez supprimer les caractères vers la d r o i t e .
4-3 : LE DEPLACEMENT ENTRE LES CARACTERES
Pour vous déplacez entre les caractères, vous p o u v e z utiliser la souris en cliquant n’importe où
dans le texte ou sinon vous pouvez utiliser les flèches de direction (haut , bas , gauche ,
droite ) ou les flèches pg up et pg down qui permettent de se déplacer page par page.
4-4 : SELECTION DU TEXTE
La sélection de texte dans un logiciel de traitement de texte comme Word permet par exemple de
changer le style de l’écriture.
4-4-1 : AVEC LE CLAVIER
Pour sélectionner un mot ou du texte avec le clavier, il suffit de placer le curseur d e v a n t le mot ou
le texte à sélectionner. Ensuite, vous devez appuyer sur la touche MAJ puis appuyer sur la flèche de
direction vers la droite. Lorsque le mot est surligné en noir, lâchez la touche MAJ.
4-4-2 : AVEC LA SOURIS
Pour sélectionner du texte avec la souris, placez la souris devant le mot ou la phrase à sélectionner
puis cliquez, tenez cliquez et déplacez la souris jusqu'à la fin du mot ou de la phrase à sélectionner.
U n e fois le texte ou le mot sélectionné, lâchez le clic de la souris.
Que vous ayez sélectionnez votre texte avec la souris ou avec le clavier, vous pouvez d o r é n a v a n t
changer le style des caractères. Regardez les chapitres suivants pour voir comment changer le style
des caractères.
4-5 : AJOUTER UN MOT
Pour ajouter un mot ou une phrase entre un mot déjà saisi, il suffit de placer le curseur à l’endroit
où vous voulez placer le mot ou la phrase. Ensuite, saisissez votre mot ou votre phrase.
ATTENTION : Si vous êtes passé en mode refrappe, il faudra appuyer sur la t o u c h e INSER du
clavier sinon vous allez effacer tous les caractères déjà saisi.
Pour désactiver le mode refrappe, cliquez sur le bouton Office puis c l i q u e z sur
le bouton La boîte de dialogue suivante apparaît :
Cliquez sur le bouton puis décochez la case
Maintenant, le mode refrappe est d é s a c t i v e z .
4-6 : DEPLACER DU TEXTE OU UN MOT
Pour déplacer un mot ou une phrase d’un endroit à l’autre du texte, vous avez deux solutions :
INFORMATIQUE ET BUREAUTIQUE, BAC-1, CT DIKANKANYE KABEYA Sylvain P. 92
Sélectionnez le mot ou la phase puis cliquez sur le bouton dans l’onglet
Ensuite, placez le curseur où vous voulez placez le texte puis cliquez sur le bouton
Sélectionnez le mot ou la phrase à déplacer puis cliquez, tenez cliquez et déplacez la sélection.
4-7 : ANNULER UNE OPERATION
Vous venez par exemple de déplacez un mot ou vous venez supprimer du t e x t e par hasard, au
lieu de tout ressaisir ou de déplacer de nouveau votre texte, vous pouvez annuler une opération en
cliquant sur le bouton de la barre d’outils rapide.
Vous venez d’annuler une opération par l’opération précédente mais vous souhaitez la rétablir,
il suffit de cliquer sur le bouton pour rétablir l’opération précédente.
4-9 : CORRIGER LES FAUTES D’ORTHOGRAPHE ET DE GRAMMAIRE
4-9-1 : CORRIGER LES FAUTES D’ORTHOGRAPHE
Lorsque vous saisissez du texte, il arrive parfois que vous fassiez des fautes d’orthographe ou que
vous saisissiez par exemple des noms communs non connus de Word. Word souligne alors l e mot
en rouge comme dans l’exemple suivant :
Pour corriger cette faute d’orthographe, cliquez droit sur le mot à corriger comme le montre
l’image suivante:
Puis sélectionnez la correction du mot. Une autre solution consiste à vous rendre sur l ’ o n g l e t
INFORMATIQUE ET BUREAUTIQUE, BAC-1, CT DIKANKANYE KABEYA Sylvain P. 93
Révision puis de cliquer sur le bouton La boîte de dialogue suivante apparaît :
Dans cette boîte de dialogue, vous trouverez des suggestions concernant l e mot à corriger.
Cliquez sur le mot dans la zone suggestion puis cliquez sur le bouton
Si vous pensez qu’il n’y a pas de faute d’orthographe sur le mot, cliquez sur le bouton
Word passera automatiquement à la prochaine faute d’orthographe.
Vous venez de saisir un nom commun et Word le souligne en rouge pour marquer qu’il n’a pas ce
mot dans son dictionnaire, vous pouvez ajouter ce nom au dictionnaire en c l i q u a n t sur
le bouton suivant
La prochaine fois que vous saisirez ce mot, Word ne le s o u l i g n e r a plus en
rouge.
4-9-2 : CORRIGER LES FAUTES DE GRAMMAIRES
Pour corriger les fautes de grammaires, vous devez cliquer sur le bouton dans
l’onglet Révision. La boîte de dialogue précédente apparaît. Cette fois lorsque Word trouve
d e s fautes de grammaire, Word les soulignes en vert. Tout comme pour les fautes d’orthographes,
Word vous propose des suggestions pour corriger ces fautes. Il vous suffit d’approuver au non pour
corriger ou laisser le mot tel quel.
4-9-3 : LES REGLES DE PONCTUATIONS
Lorsque vous faîtes une erreur de ponctuation, Word considère que vous avez fait une faute de
grammaire et souligne donc cette faute en vert. Pour éviter ces erreurs voici les règles de ponctuation
:
• Une virgule : lorsque vous saisissez une virgule, saisissez la virgule accolée au mot puis laissez
un espace après.
• Un point : lorsque vous saisissez un point, saisissez le point accolé au mot puis laissez un
espace après.
• Deux points : lorsque vous saisissez le caractère deux points (:), faites un espace avant et
un espace après le caractère deux points.
• Point d’interrogation : lorsque vous saisissez le caractère point d’interrogation ( ?) faite un
espace avant et un espace après le caractère point d’interrogation.
INFORMATIQUE ET BUREAUTIQUE, BAC-1, CT DIKANKANYE KABEYA Sylvain P. 94
• Point d’exclamation : lorsque vous saisissez le caractère point d’exclamation ( !) faite un
espace avant et un espace après le caractère d’exclamation.
• Point virgule : lorsque vous saisissez le caractère point virgule (;) faite un espace avant et
un espace après le caractère point virgule.
• Les guillemets : Lorsque vous saisissez le caractère guillemets («) saisissez ce caractère et
accolez le mot aux guillemets. Faites de même pour les guillemets fermant (») en l’accolant au
dernier mot
• Les parenthèses : Les parenthèses fonctionnent sur le même principe que les guillemets.
4-10 : LES SYNONYMES
Pour trouver un synonyme à un mot, cliquez droit sur le mot comme le montre l’image suivante :
Dans le menu contextuel Synonymes, choisissez dans le sous menu le s y n o n y m e à votre
mot. Vous pouvez afficher le dictionnaire des synonymes en cliquant sur
le bouton suivant
dans le menu contextuel synonymes.
Vous pouvez aussi afficher ce dictionnaire en cliquant sur dans
l’onglet Révision.
Que vous choisissiez la première ou la deuxième solution, le d i c t i o n n a i r e des synonymes
apparaît sur la partie droite de votre écran comme le montre l’image suivante :
4-11 : LES STATISTIQUES DE VOTRE TEXTE
Word vous permet de connaître le nombre de mots, de caractères saisis … depuis que vous avez
saisi du texte. Pour connaître vos statistiques, cliquez sur l’onglet Révision puis c l i q u e z sur le
bouton La boîte de dialogue suivante apparaît :
Dans cette boîte de dialogue, vous pouvez voir le début des statistiques du t u t o r i e l que vous êtes
en train de consulter.
V – La mise en forme du texte
5-1 : LA POLICE DE CARACTERES
La police de caractère correspond au style d ’ é c r i t u r e . Par exemple, si vous donnez une
phrase à écrire à différentes personnes, vous verrez que l’écriture sera différente d’une personne
à l’autre. C’est ce qu’on appelle la police d’écriture. Pour changer la police d’écriture,
sélectionnez le mot ou la phrase puis cliquez sur la liste déroulante suivante :
Déroulez la liste puis choisissez votre police d’écriture. Vous avez environ une centaine d e police
d’écriture mais vous pouvez en téléchargeant gratuitement d’autre sur http://www.dafont.com
ATTENTION : Toutes les polices d’écriture que vous pourrez peut-être téléchargé ne sont pas
gratuites, il faudra les acheter pour que vous puissiez les utiliser.
INFORMATIQUE ET BUREAUTIQUE, BAC-1, CT DIKANKANYE KABEYA Sylvain P. 95
5-2 : LA TAILLE DE L’ECRITURE
La taille de l’écriture permet de grossir ou de diminuer la police d’écriture. Pour changer la
taille d’écriture, il faut tout d’abord sélectionner le mot ou le texte puis de cliquer sur la liste
déroulante suivante :
Vous pouvez aussi augmenter la taille de la police en cliquant sur le bouton mais vous
pouvez aussi diminuer la taille en cliquant sur le bouton Ces deux boutons sont situés dans
l’onglet Accueil.
5-3 : LE BOUTON GRAS
Le bouton Gras permet de mettre en gras le texte ou le mot sélectionné.
5-4 : LE BOUTON ITALIQUE
Le bouton italique permet de mettre en italique le texte ou le mot sélectionné.
5-5 : LE BOUTON SOULIGNE
Le bouton souligné permet de souligner le texte ou le mot sélectionné. En cliquant sur la liste
déroulante à côté du bouton souligné, vous pouvez choisir le type de soulignement comme le montre
l’image suivante:
En cliquant sur le bouton la boîte de dialogue suivante apparaît :
INFORMATIQUE ET BUREAUTIQUE, BAC-1, CT DIKANKANYE KABEYA Sylvain P. 96
L’onglet permet de trouver toutes les options concernant la mise en
forme des caractères. L’onglet permet de gérer l ’ e s p a c e m e n t entre
l e s c a r a c t è r e s que vous saisissez. Voici la boîte de dialogue
qui m’a permis de gérer l’espacement entre les quelques mots :
5-6 : BARRE DU TEXTE
Vous souhaitez barrer du texte dans votre document Word. Il suffit de sélectionner le texte que vous
voulez barrer puis il suffit de cliquer sur le bouton Ce bouton est situé dans l’onglet Accueil.
5-7 : METTRE DU TEXTE EN INDICE
Pour mettre du texte en indice, il suffit de sélectionner le texte ou la phrase que vous voulez mettre
en indice. Ensuite, il suffit de cliquer sur le bouton Ce bouton est situé dans l’onglet Accueil.
5-8 : METTRE DU TEXTE EN EXPOSANT
Pour mettre du texte en exposant, il suffit de sélectionner le mot ou le texte que vous voulez mettre
en exposant. Ensuite, il suffit de cliquer sur le bouton Ce bouton est situé dans l’onglet Accueil.
5-9 : CHANGER LA CASSE
La casse est le passage du mode minuscule en mode majuscule ou inversement. Pour changer la
casse d’un mot d’une phrase ou d’un paragraphe, il suffit de sélectionner ce mot, cette phrase
ou ce paragraphe. Ensuite, il suffit de cliquer sur la flèche à droite de ce bouton Ce bouton
est situé dans l’onglet Accueil. En cliquant sur la flèche de droite, le menu suivant apparaît :
Choisissez alors le type de changement de casse puis regardez le résultat.
5-10 : EFFACER LA MISE EN FORME
Vous venez de modifier la mise en forme du texte. Vous pouvez effacer cette mise en forme en
cliquant sur le bouton Ce bouton efface complètement la mise en forme de la sélection et
INFORMATIQUE ET BUREAUTIQUE, BAC-1, CT DIKANKANYE KABEYA Sylvain P. 97
conserve uniquement le texte brut.
5-11 : LA COULEUR DE SURBRILLANCE DU TEXTE
Pour mettre votre texte en surbrillance par exemple surbrillance rouge, il suffit de cliquer sur
le bouton Le menu suivant apparaît :
Ensuite, choisissez la couleur de surbrillance puis sélectionnez le texte que vous voulez
mettre en surbrillance comme pour l’exemple précédent.
5-12 : LA COULEUR DE POLICE
Par défaut, lorsque vous saisissez du texte dans votre document Word, celui-ci s’écrit avec une
couleur de police noire. Pour changer la couleur de police cliquez sur la flèche à droite de ce
bouton Le menu suivant apparaît :
Choisissez la couleur que vous souhaitez et maintenant comme vous pouvez le voir je saisi le
texte en violet.
5-13 : AFFICHER LA BOITE DE DIALOGUE « POLICE »
Pour afficher la boîte de dialogue Police, cliquez sur l’onglet Accueil puis cliquez sur Ce
bouton est situé en bas à droite de la boite à outils Police. En cliquant sur ce bouton, la boîte de
dialogue suivante apparaît :
VI – Mise en forme des paragraphes
Dans les 4 paragraphes suivants, je vais vous présenter l’alignement du texte (gauche, centrer,
droite et justifier). Chaque paragraphe sera présenté dans son alignement.
INFORMATIQUE ET BUREAUTIQUE, BAC-1, CT DIKANKANYE KABEYA Sylvain P. 98
6-1 : ALIGNER DU TEXTE SUR LA GAUCHE
Par défaut, à l’ouverture d’un nouveau document le texte que vous saisissez s’aligne
automatiquement sur la marge de gauche. Si ce n’est pas le cas, allez dans l’onglet Accueil puis
cliquez sur le bouton après avoir sélectionné le texte que vous voulez aligner à gauche.
6-2 : CENTRER LE TEXTE AU MILIEU DE LA PAGE
Pour centrer du texte au milieu de la page, il suffit de sélectionner le texte que vous voulez centrer
puis il suffit de cliquer sur le bouton
6-3 : ALIGNER DU TEXTE SUR LA DROITE
Pour aligner du texte sur la marge de droite, il suffit de sélectionner le texte puis de cliquer sur le
bouton
6-4 : JUSTIFIER DU TEXTE
La justification du texte permet d’aligner autant le texte sur la marge de droite que sur la marge de
gauche. Pour justifier du texte, sélectionnez votre texte que vous voulez justifier puis cliquez sur le
bouton
Remarque : Vous pouvez très bien cliquez sur ces différents boutons avant de taper votre texte
celui-ci se mettra alors dans la position que vous avez sélectionné
6-5 : L’INTERLIGNE
Pour augmenter ou diminuer l’interligne dans un paragraphe, cliquez sur le bouton Le menu
suivant apparaît:
Par défaut, vous avez un interligne de 1,15 mais vous pouvez très bien augmenter ou diminuer
cette interligne. Si vous souhaitez avoir plus d’options, cliquez sur La boîte
de dialogue suivante apparaît :
INFORMATIQUE ET BUREAUTIQUE, BAC-1, CT DIKANKANYE KABEYA Sylvain P. 99
Dans la liste Interligne, choisissez le type d’interligne que vous voulez puis choisissez le nombre
de point que vous voulez associer à l’interligne. Faites des essais pour savoir l’interligne qui vous
convient le mieux.
Vous pouvez avoir cette même boîte de dialogue en cliquant sur le bouton de la barre
d’outils paragraphe.
6-6 : LES RETRAITS DE PARAGRAPHE
Dans la boîte de dialogue précédente, vous trouverez les retraits de paragraphes :
• Le retrait de gauche : lorsque vous appliquez un retrait de gauche, vous augmentez la marge
de gauche d’autant de centimètre que vous le souhaitez. Pour augmenter ou diminuer ce retrait, il
suffit de cliquer
Le retrait de droite : en appliquant un retrait de droite, vous augmentez la marge de droite
d’autant de centimètre que vous le souhaitez. Pour augmenter ou diminuer ce retrait utiliser les
boutons de
l’image suivante
• Le retrait de première ligne : Le retrait de première ligne positif permet de déplacer le
curseur d’autant de centimètre que vous le souhaitez vers la droite. Le retrait s’applique
seulement à la première ligne. Le retrait de première ligne négatif permet de déplacer le curseur
dans la marge de gauche d’autant de centimètre que vous le souhaitez.
6-7 : LES LISTES A PUCES
Les listes à puces permettent de faire des énumérations. Par exemple, comme il fait beau
aujourd’hui, je vais à la plage, il me faut :
Mon maillot de bain
De la crème solaire
Mes lunettes de soleil …
Pour créer des listes à puces, il faut se mettre à la ligne en appuyant sur la touche ENTREE du
clavier puis de cliquer sur le bouton suivant En cliquant sur la flèche à droite, vous
pourrez choisir le style de puces dans le menu suivant :
INFORMATIQUE ET BUREAUTIQUE, BAC-1, CT DIKANKANYE KABEYA Sylvain P. 100
6-8 : LES LISTES NUMEROTEES
Une liste numérotée correspond à une liste à puce mais au lieu d’avoir des symboles pour
avoir notre énumération, on a des chiffres. On va reprendre l’exemple de la partie 6-7.
1. Mon maillot de bain
2. De la crème solaire
3. Mes lunettes de soleil
Pour créer une liste numérotée, cliquez sur le bouton Une liste numérotée fonctionne
exactement comme une liste à puce. En cliquant sur la flèche à droite, vous pourrez choisir le style
de numéro dans le menu suivant :
6-9 : LES LISTES A PLUSIEURS NIVEAUX
Pour faire des listes à plusieurs niveaux, cliquez sur le bouton Pour changer de liste vous
pouvez cliquer sur la flèche à droite de ce bouton puis il suffit de choisir la liste que vous
souhaitez dans le menu suivant :
INFORMATIQUE ET BUREAUTIQUE, BAC-1, CT DIKANKANYE KABEYA Sylvain P. 101
6-10 : AUGMENTER OU DIMINUER LE RETRAIT DE PARAGRAPHE
Pour augmenter ou diminuer le retrait de paragraphe, cliquez sur ce bouton pour diminuer
le retrait de paragraphe ou sur ce bouton pour augmenter le retrait de paragraphe. Ces
deux boutons peuvent aussi servir pour augmenter ou diminuer le retrait sur les listes à puces ou les
listes numérotées.
6-11 : LES BORDURES AUTOUR D’UN PARAGRAPHE
Pour créer une bordure autour d’un paragraphe, vous devez sélectionner ce paragraphe. Ensuite,
cliquez sur la flèche de ce bouton Le menu suivant apparaît :
Choisissez alors « Bordure et trame ». La boîte de dialogue suivante apparaît :
6-12 : LA TRAME DE FOND D’UN PARAGRAPHE
La trame de fond d’un paragraphe permet de mettre de la couleur en fond. Pour mettre de la
couleur, il faut sélectionner le paragraphe. Pour mon exemple, j’ai choisi de mettre une trame
de fond gris clair à ce paragraphe. Une fois que votre paragraphe est sélectionné, cliquez sur la
flèche de ce boutonpuis choisissez la couleur gris clair.
VII – Les styles
Les styles sont des combinaisons de différentes mises en forme. Tous les styles s’affichent dans
l’onglet Accueil:
7-1 : AJOUTER UN STYLE
Pour ajouter un style, cliquez sur le bouton de la barre d’outils style pour ouvrir la boîte
de dialogue des styles. Celle-ci s’ouvre à droite de votre document :
INFORMATIQUE ET BUREAUTIQUE, BAC-1, CT DIKANKANYE KABEYA Sylvain P. 102
Par défaut, vous trouverez une liste de style mais vous pouvez très bien créer votre propre
style. Dans l’exemple suivant nous allons créer un paragraphe ayant pour style :
Alignement à gauche
Taille de police de 20
Police Tahoma
Gras et Italique
Pour créer ce style, cliquez sur le bouton de la boîte de dialogue « Style ». La boîte de dialogue
suivante s’ouvre alors :
Remplissez cette boîte de dialogue comme l’exemple précédent puis cliquez sur le bouton Si
vous voulez modifier vos paragraphes, la police … cliquez sur le bouton Maintenant, si vous
voulez appliquer ce style cliquez sur le nom de votre style et voici comment se présente le style que
j’ai crée :
Et voici le style que je viens de créer. Pour changer de
style, il suffit de cliquer sur un nouveau style dans la boîte de
dialogue style.
Avant de changer le style, il faut valider en appuyant sur
entrée puisqu’on a définit le style sur un paragraphe dans la boîte
de dialogue« Créer un style »
INFORMATIQUE ET BUREAUTIQUE, BAC-1, CT DIKANKANYE KABEYA Sylvain P. 103
7-2 : SUPPRIMER UN STYLE
Pour supprimer un style que vous venez de créer, cliquez droit sur le style que vous voulez
supprimer dans la boîte de dialogue « Styles ». Le menu contextuel suivant s’affiche :
Puis cliquez sur « Supprimer … », la boîte de dialogue suivante s’ouvre :
Cliquez sur pour supprimer le style ou sur pour garder le style que
vous venez de créer.
7-3 : L’INSPECTEUR DE STYLE
Pour connaître le style que vous appliquez, cliquez sur le bouton dans la boîte de dialogue
« style ». L’inspecteur de style apparaît :
7-4 : LA TABLE DES MATIERES
En créant des styles aux titres et aux sous-titres de vos paragraphes, vous pouvez créer une table des
matières à partir des titres et des sous titres.
Pour créer une table des matières, allez sur l’onglet Références puis cliquez sur le bouton
Le menu suivant apparaît :
INFORMATIQUE ET BUREAUTIQUE, BAC-1, CT DIKANKANYE KABEYA Sylvain P. 104
Dans ce menu, cliquez sur et ensuite ce nouveau menu apparait :
Dans ce menu, vous devez définir les caractères des titres, le format et les niveaux, puis appuyer sur le
bouton OK.
VIII – La mise en page d‟un document
8-1 : MODIFIER LA MISE EN PAGE D’UN DOCUMENT
Toute la mise en page d’un document Word se situe dans l’onglet Mise en page
8-1-1 : MODIFIER LES MARGES
Par défaut, toutes les marges d’un document sont de 2,5 cm mais vous pouvez très agrandir ou
réduire ces marges. Pour cela, cliquez sur le bouton Le menu suivant apparaît :
Dans ce menu, vous trouverez des paramètres prédéfinis pour vos marges. Si vous souhaitez
personnaliser vos marges choisissez
INFORMATIQUE ET BUREAUTIQUE, BAC-1, CT DIKANKANYE KABEYA Sylvain P. 105
La boîte de dialogue suivante s’ouvre alors :
Réduisez les marges de gauche, de droite, d’un haut ou d’un bas comme bon vous semble. Une fois
que vous avez modifié les marges cliquez sur le bouton
8-1-2 : L’ORIENTATION D’UNE FEUILLE
Pour changer l’orientation de la feuille, cliquez sur le bouton Le menu suivant apparaît :
Par défaut, la feuille d’un document est orienté verticalement (ou en portrait). Si vous souhaitez
mettre votre feuille horizontalement (ou en paysage) cliquez sur le bouton du même nom.
8-1-3 : LA TAILLE D’UNE FEUILLE
Par défaut, la taille d’une feuille est du A4 soit 21 cm de large par 29,7 cm de longueur. C’est la taille
standard que toutes les imprimantes puissent imprimer. Mais il existe des imprimantes qui peuvent
imprimer du A3, du A5 … Si vous imprimer un document A4 sur une feuille A3, votre document
sera imprimé sur une partie de la feuille.
C’est pour cela, qu’il faut changer le format de la feuille. Pour changer ce format, cliquez sur le
bouton Le menu suivant apparaît :
Dans ce menu, choisissez le format de feuille en cliquant sur le format de la feuille. Vous
INFORMATIQUE ET BUREAUTIQUE, BAC-1, CT DIKANKANYE KABEYA Sylvain P. 106
pouvez personnaliser ce format en cliquant sur Ensuite, il faut
personnaliser votre nouveau document comme le montre l’image suivante :
Dans cette boîte de dialogue, vous pouvez gérer la largeur des colonnes et l’espacement entre les
colonnes.
Attention : Si vous appliquez un nombre de colonne que sur une partie de votre paragraphe, il faudra
appliquer le nombre de colonne « A partir de ce point » et lorsque vous voudrez mettre votre texte
sur une colonne, il faudra appliquer le nombre de colonne « A partir de ce point ». Une fois que vous
appliquez le nombre de colonne, cliquez sur le bouton .
8-3 : INSERER UN SAUT DE PAGE
INFORMATIQUE ET BUREAUTIQUE, BAC-1, CT DIKANKANYE KABEYA Sylvain P. 107
Pour aller directement à une nouvelle page, cliquez sur le bouton
8-4 : NUMERO DE LIGNE
Pour insérer les numéros de ligne à un paragraphe ou à tout votre texte, sélectionnez le texte puis
cliquez sur le bouton Le menu suivant apparaît :
Choisissez le type de numérotation que vous souhaitez.
8-5 : LA COUPURE DE MOT
8-6 : L’ARRIERE PLAN DE PAGE
8-6-1 : LE FILIGRANE
Le terme « filigrane » désigne du texte ou une image qui s'affiche derrière le texte d'un
document. Il présente souvent un intérêt sur le plan de la présentation ou permet d'indiquer
l'état d'un document (par exemple, en l'identifiant en tant que brouillon). Pour insérer un
filigrane, cliquez sur le bouton En cliquant sur ce bouton, le menu suivant apparaît :
Choisissez alors le type de filigrane que vous souhaitez. Si vous souhaitez personnaliser un filigrane,
cliquez sur La boîte de dialogue suivante apparaît :
INFORMATIQUE ET BUREAUTIQUE, BAC-1, CT DIKANKANYE KABEYA Sylvain P. 108
Dans cette boîte de dialogue, choisissez le type de filigrane (image ou texte) puis sélectionnez
votre image ou saisissez le texte de votre filigrane. Une fois votre filigrane crée cliquez sur
L’image suivante vous montre le filigrane que je viens de créer :
8-6-2 : COULEUR DE PAGE
Par défaut, la couleur de fond de votre page est blanche mais vous pouvez changer la couleur de
fond. Pour cela, cliquez sur le bouton puis choisissez dans le menu la couleur que vous
souhaitez appliquer à votre document. L’image suivante vous montre l’image précédente avec un
fond jaune.
INFORMATIQUE ET BUREAUTIQUE, BAC-1, CT DIKANKANYE KABEYA Sylvain P. 109
8-6-3 : LES BORDURES DE PAGE
Pour mettre une bordure a votre document, cliquez sur le bouton La boîte de
dialogue suivante apparaît :
Pour mettre une bordure à votre document, choisissez le type, le style, la couleur, la largeur et le
motif de votre bordure. Vous pouvez mettre une bordure à tout le document ou seulement à une
section du document. L’image suivante reprend l’exemple précédent :
IX – L‟affichage d‟un document
9-1 : LES MODES D’AFFICHAGE
Par défaut, le mode d’affichage est le mode page. C’est celui que l’on utilise généralement et pour ma
part c’est celui que j’utilise tout le temps. Les modes d’affichages sont affichés dans l’onglet
Affichage
INFORMATIQUE ET BUREAUTIQUE, BAC-1, CT DIKANKANYE KABEYA Sylvain P. 110
Le mode « Lecture plein écran » affiche votre document en pleine page comme le montre
l’image suivante :
Dans ce mode, vous ne pouvez pas modifier le texte, il permet seulement de visualiser votre document
Le mode plan affiche la structure du document. Il affiche les retraits et les symboles mais ne
modifie pas la présentation de votre document en mode normal. Le mode plan ne s’imprime pas.
Le mode web affiche votre document Word comme une page Web.
9-2 : AFFICHER / MASQUER CERTAINS ELEMENTS DE WORD
9-2-1 : LA REGLE
Pour afficher ou masquer la règle dans un document Word, choisissez l’onglet Affichage puis Cocher
ou décocher l’image suivante La règle est un repère visuel dans lequel vous pouvez
déplacer les taquets de tabulation vous permettant par exemple de modifier les marges.
9-2-2 : LE QUADRILLAGE
Pour afficher ou masquer le quadrillage dans un document Word, choisissez l’onglet Affichage
puis Cocher ou décocher l’image suivante L’option « Quadrillage » affiche un
quadrillage dans votre document comme le montre l’image suivante :
9-2-3 : L’EXPLORATEUR DE DOCUMENT
En cochant dans l’onglet Affichage, vous affichez sur la partie gauche
de votre document tous les titres et sous titre de votre document comme le montre l’image
suivante :
INFORMATIQUE ET BUREAUTIQUE, BAC-1, CT DIKANKANYE KABEYA Sylvain P. 111
9-2-4 : L’AFFICHAGE MINIATURE
En cochant vous affichez sur la partie gauche de votre document toutes les pages
en miniature comme le montre l’image suivante :
X – L‟insertion d‟images, de tableaux …
L’insertion de tableaux, images, illustrations … se situent dans l’onglet Insertion
10-1 : L’INSERTION DE PAGES
10-1-1 : L’INSERTION D’UNE PAGE DE GARDE
Lorsque vous avez saisi du texte dans un document Word, vous pouvez insérer une page de garde
pré-rempli par Word. Pour insérer cette page de garde, cliquez sur le bouton Le menu
suivant apparaît :
INFORMATIQUE ET BUREAUTIQUE, BAC-1, CT DIKANKANYE KABEYA Sylvain P. 112
Choisissez alors le type de page de garde que vous souhaitez. Cette page de garde se place alors au
tout début de votre document. Il ne vous reste plus qu’à saisir les informations que vous voulez
mettre dans votre page de garde.
10-1-2 : L’INSERTION D’UNE PAGE VIERGE
Vous souhaitez ajouter une ou plusieurs pages entre différentes pages déjà saisies, il suffit de
cliquer sur le bouton suivant Une page vierge s’insère à l’endroit où se situe le curseur
(barre noire clignotante dans Word)
10-1-3 : L’INSERTION D’UN SAUT DE PAGE
Le saut de page permet de placer le curseur sur une nouvelle page vierge. Pour insérer un saut de
page, il suffit de cliquer sur le bouton
10-2 : L’INSERTION D’UN TABLEAU
Pour insérer un tableau dans un document Word, cliquez sur le bouton Le menu
suivant apparaît :
En déplaçant, la souris vous dessinez le tableau sur votre document. Pour créer définitivement
votre tableau, cliquez sur le menu. Dans l’exemple suivant, j’ai crée un tableau de 4 colonnes et 3
lignes. En créant le tableau, les onglets Création et Disposition apparaissent :
INFORMATIQUE ET BUREAUTIQUE, BAC-1, CT DIKANKANYE KABEYA Sylvain P. 113
10-2-1 : LES PROPRIETES DU TABLEAU
Pour afficher les propriétés du tableau, cliquez sur le bouton du menu
Disposition. La boîte de dialogue suivante apparaît :
L’onglet permet d’afficher l’alignement et l’habillage du tableau
L’onglet permet de spécifier la hauteur de la ligne
L’onglet permet de spécifier la largeur de la colonne.
L’onglet permet de spécifier l’alignement vertical de la cellule
10-2-2 : LA SUPPRESSION D’UNE LIGNE, D’UNE COLONNE OU ’ U N TABLEAU
En cliquant sur le bouton du menu Disposition, vous ouvrez le menu suivant
Pour supprimer une ou plusieurs cellules du tableau, cliquez sur la ou les cellules à supprimer
puis cliquez sur
Pour supprimer une ou plusieurs colonnes d’un tableau, sélectionnez la ou les colonnes du
tableau puis cliquez
Pour supprimer une ou plusieurs lignes d’un tableau, sélectionnez la ou les lignes du tableau
puis cliquez sur
Le bouton permet de supprimer le tableau
10-2-3 : L’AJOUT DE LIGNE, DE COLONNE SUR UN TABLEAU
Le bouton permet d’insérer une ligne au dessus de la ligne du tableau sélectionné.
Le bouton permet d’insérer une ligne en dessous de la ligne du tableau
sélectionné. Le bouton permet d’insérer une colonne sur la gauche de la cellule
INFORMATIQUE ET BUREAUTIQUE, BAC-1, CT DIKANKANYE KABEYA Sylvain P. 114
sélectionnée. Le bouton permet d’insérer une colonne sur la droite de la cellule
sélectionnée.
10-2-4 : LA FUSION / FRACTION DE CELLULES
La fusion de cellules permet de rassembler de cellule en une seule. Pour fusionner 2 cellules,
vous devez sélectionner les 2 cellules, ensuite il suffit de cliquer sur le bouton
Le fractionnement de cellule permet de découper une cellule en plusieurs cellules. Pour
fractionner unecellule, cliquez sur la cellule à fractionner puis cliquez sur
La boîte de dialogue suivante apparaît :
Saisissez alors le nombre de colonnes et de lignes que vous souhaitez puis cliquez sur le bouton
10-2-5 : LA TAILLE DES CELLULES
Pour modifier la taille des cellules, vous pouvez utiliser les propriétés que l’on a vues
au chapitre 10-2-1 mais vous pouvez utiliser les outils suivants :
Bien entendu avant d’augmenter la hauteur d’une ligne ou la largeur d’une colonne, vous
devez sélectionner celle-ci.
10-2-6 : L’ALIGNEMENT DU TEXTE
Tout comme pour la taille des cellules, vous pouvez aligner le texte avec les propriétés du tableau
que l’on a vu au chapitre 10-2-1 mais vous pouvez utiliser aussi les outils suivants :
INFORMATIQUE ET BUREAUTIQUE, BAC-1, CT DIKANKANYE KABEYA Sylvain P. 115
Le bouton permet de changer l’orientation du texte. Vous pouvez écrire
horizontalement mais aussi verticalement.
Le bouton permet de modifier les marges des cellules. En cliquant sur ce bouton, la boîte
de dialogue suivante apparaît :
Modifiez les marges du haut, du bas, de gauche et de droite puis cliquez sur le bouton Si
vous sélectionnez tout le tableau, toutes les marges s’appliqueront à toutes les cellules du tableau.
10-3 : L’INSERTION D’ILLUSTRATION
10-3-1 : L’INSERTION D’IMAGES
Pour insérer une image dans votre document Word, cliquez sur le bouton La boîte de
dialogue suivante apparaît :
Maintenant, il suffit de parcourir l’ensemble de vos disques pour sélectionner votre image
ensuite cliquez sur le bouton
INFORMATIQUE ET BUREAUTIQUE, BAC-1, CT DIKANKANYE KABEYA Sylvain P. 116
10-3-2 : L’INSERTION D’UN CLIPART
Un clipart est un dessin, une image, une vidéo mis à disposition par Microsoft. Vous pouvez utiliser
ces dessins comme bon vous semble. Pour insérer un clipart, il suffit de cliquer sur le bouton
La boîte de dialogue suivante s’ouvre alors sur la partie droite de votre document :
Dans la zone « Rechercher », saisissez un mot en rapport avec l’image que vous cherchez puis
cliquez sur le bouton Une liste d’image apparaît. Il suffit maintenant de cliquer sur
l’image pour l’insérer dans votre document Word. L’image se place à l’endroit de votre curseur.
Lorsque vous avez insérer l’image, l’onglet Format apparaît :
A partir de ce ruban, vous pouvez régler la luminosité, le contraste, le style … de l’image. Je ne
développe pas plus ce ruban car il est très simple d’utilisation. Il suffit de cliquer sur les boutons
pour voir ce qui se passe.
10-3-3 : L’INSERTION DE FORMES
Vous pouvez insérer des formes prédéfinies tels que des rectangles, cercles, flèches, lignes… dans
votre document Word. Pour cela, cliquez sur le bouton Le menu suivant apparaît :
INFORMATIQUE ET BUREAUTIQUE, BAC-1, CT DIKANKANYE KABEYA Sylvain P. 117
Maintenant, il suffit de cliquer sur la forme que vous voulez insérer, ensuite il faut dessiner cette
forme en cliquant, tenant cliqué puis déplacez la souris. Lorsque vous dessinez une forme, le ruban
Format apparaît :
10-3-4 : INSERER UN GRAPHIQUE SMARTART
Un graphique Smart Art est une représentation graphique de vos informations qui permet de faire
passer votre message ou vos idées efficacement. Vous pouvez créer rapidement et facilement un
graphique Smart Art en choisissant une disposition parmi les nombreuses qui vous sont proposées
Pour créer un graphique Smart Art, il suffit de cliquer sur le bouton La boîte de
dialogue suivante apparait :
Pour cet exemple j’ai choisi le thème hiérarchie. Ensuite, choisissez votre sous thème puis cliquez sur
le bouton L’organigramme suivant apparaît :
Il ne reste plus qu’à saisir les informations de votre organigramme. Lorsque vous insérez un
graphique SmartArt, les onglets Outils et Création apparaissent :
INFORMATIQUE ET BUREAUTIQUE, BAC-1, CT DIKANKANYE KABEYA Sylvain P. 118
Tous ces outils permettent de modifier l’apparence de votre graphique SmartArt.
10-3-5 : INSERER UN GRAPHIQUE
Pour insérer un graphique Excel dans un document Word, il suffit de cliquer sur le bouton
La boîte de dialogue suivante apparaît :
Dans cette boîte de dialogue, choisissez le type de graphique ainsi que le sous type puis cliquez sur
le bouton Excel s’ouvre alors avec des données pré remplies. L’exemple suivant vous
montre des informations que j’ai saisies moi-même :
Et voici le graphique associé à ces données :
Lorsque vous créez un graphique, les onglets Création, Disposition et Mise en forme apparaissent :
Dans ce ruban, vous trouverez tous les outils nécessaires vous permettant de modifier vos
graphiques (disposition, style, les données …)
INFORMATIQUE ET BUREAUTIQUE, BAC-1, CT DIKANKANYE KABEYA Sylvain P. 119
Dans ce ruban, vous trouverez tous les outils nécessaires vous permettant de nommer votre
graphique, mettre un nom sur l’axe des abscisses ou des ordonnées …
Dans ce ruban, vous trouverez tous les outils nécessaires vous permettant de modifier la couleur du
graphique, la taille …
10-4 : LES LIENS
10-4-1 : LES LIENS HYPERTEXTES
Un lien hypertexte est un lien que l’on retrouve très souvent sur des pages web. Les liens
permettent de se déplacer entre les pages d’un site Internet. Vous pouvez créer un lien hypertexte
dans un document Word.
Pour cela, dans l’onglet Insertion cliquez sur le bouton La boîte de dialogue suivante
apparaît :
Dans la zone « texte à afficher », saisissez le texte qui permettra de faire un lien hypertexte. Dans
la zone «Adresse » saisissez l’adresse du site Internet puis cliquez sur le bouton
Et donc voici le résultat : helpclic.net. Si vous souhaitez suivre le lien il faudra appuyer sur la
touche CTRL + cliquez sur le lien pour ouvrir le site Internet.
INFORMATIQUE ET BUREAUTIQUE, BAC-1, CT DIKANKANYE KABEYA Sylvain P. 120
10-4-2 : LES SIGNETS
Les signets permettent de vous ramener à un point plus haut ou plus bas dans votre
document. Par exemple, je vais créer un signet qui me ramènera au chapitre 3. Pour ajouter un
signet, il suffit de sélectionner les éléments qui vont entrer dans le signet (chapitre 3 …) puis il suffit
de cliquer sur le bouton La boîte de dialogue suivante apparaît :
Dans la zone « Nom du signet », saisissez le nom du signet. Ce nom ne peut compter aucun espace.
Ensuite, cliquez sur le bouton Exemple : Signet sur le chapitre III
Maintenant, pour faire un lien sur le signet, saisissez le nom du signet (par exemple chapitre
III comme au dessus) puis cliquez sur La boîte de dialogue suivante apparaît :
Cliquez alors sur pour afficher les tous les signets puis sélectionnez le signet. Ensuite,
cliquez sur le bouton
10-5 : L’EN-TETE ET PIED DE PAGE
Les en-têtes et les pieds de page sont les zones qui apparaissent dans les marges supérieures,
inférieures et latérales de chaque page dans un document. Par exemple, vous pouvez ajouter des
numéros de page, l'heure, la date, un logo de société, le titre du document, le nom du fichier ou
le nom de l’auteur. Pour ajouter un en-tête de page, cliquer sur le bouton : Le menu suivant
apparait :
INFORMATIQUE ET BUREAUTIQUE, BAC-1, CT DIKANKANYE KABEYA Sylvain P. 121
Dans ce menu, choisissez l’en-tête que vous souhaitez. Maintenant, il ne reste plus qu’à saisir les
informations que vous souhaitez mettre en en-tête.
Pour insérer un pied de page, cliquez sur Le menu suivant apparaît :
Ensuite, choisissez le type de pied de page puis remplissez-le.
Lorsque que vous insérer un en-tête ou pied de page, l’onglet Création apparaît :
INFORMATIQUE ET BUREAUTIQUE, BAC-1, CT DIKANKANYE KABEYA Sylvain P. 122
Le bouton permet d’insérer un numéro de page à votre document. Lorsque vous cliquez
sur ce bouton, le menu suivant apparaît :
Choisissez alors le positionnement de votre numéro de page ainsi que le type.
Le bouton permet d’insérer la date et l’heure de création de votre document. Généralement, la
date est insérée dans l’en-tête mais vous pouvez très bien l’insérer dans le pied de page. En cliquant sur
ce bouton, la boîte de dialogue suivante apparaît :
Choisissez le format de la date puis cliquez sur le bouton
Le bouton permet d’atteindre l’en-tête de la page en cours. Ainsi vous pourrez l’éditer et la
modifier. Ce bouton évite de remonter l’ascenseur du pied de page à l’en-tête de page.
INFORMATIQUE ET BUREAUTIQUE, BAC-1, CT DIKANKANYE KABEYA Sylvain P. 123
Le bouton permet d’atteindre le pied de la page en cours. Ainsi vous pourrez l’éditer et le
modifier. Ce bouton évite de descendre l’ascenseur de l’en-tête de page au pied de page.
Les boutons suivant permettent de modifier la taille de l’en-
tête ou du pied de page.
Pour sortir de l’en-tête ou du pied de page et ainsi retourner à votre document, cliquez sur le bouton
10-6 : LE TEXTE
10-6-1 : LES ZONES DE TEXTE
Pour insérer une zone de texte dans un document Word, cliquez sur le bouton Le menu
suivant apparaît :
Choisissez alors une zone de texte « prédéfinie » ou «
dessiner votre zone de texte » Si vous avez choisi une zone de texte prédéfinie, il faudra supprimer
le texte déjà saisi sinon il faudra dessiner votre zone de texte puis saisir le texte. Lorsque vous avez
dessiné votre zone de texte l’onglet Format apparaît :
Grâce à cet onglet, vous pourrez dessiner une nouvelle zone de texte, changer l’orientation du texte
ou créer un lien hypertexte dans cette zone de texte. Vous pouvez aussi changer la couleur de la
zone de texte, mettre une ombre ou un effet 3D. Vous pouvez aussi mettre cette zone de texte au
premier ou à l’arrière plan. Cet onglet permet aussi de changer la taille et la forme de la zone de texte.
INFORMATIQUE ET BUREAUTIQUE, BAC-1, CT DIKANKANYE KABEYA Sylvain P. 124
10-6-2 : INSERER UN WORDART
Un wordArt est un élément décoratif que vous placez dans votre document. Pour insérer un
WordArt, cliquez sur le bouton Le menu suivant apparaît :
Sélectionnez alors le type de WordArt. La boîte de dialogue suivante apparaît :
Saisissez le texte puis cliquez sur le bouton Le WordArt s’insère à l’endroit de votre
curseur
En double cliquant sur votre WordArt, l’onglet Format apparaît :
Dans cet onglet, vous trouverez tous les outils nécessaires à la mise en place de votre WordArt. Vous
pouvez ajouter un effet 3D, faire faire une rotation, changer le style de WordArt …
10-6-3 : INSERER UNE LETTRINE
Une lettrine est une grande lettre majuscule que l’on trouve au début d’un paragraphe. Pour
insérer une lettrine, sélectionnez la lettre que vous voulez mettre en lettrine puis cliquez sur
INFORMATIQUE ET BUREAUTIQUE, BAC-1, CT DIKANKANYE KABEYA Sylvain P. 125
Le menu suivant apparaît :
Choisissez alors le type de lettrine que vous souhaitez et voici le résultat. Vous pouvez bien entendu
R
modifier la lettrine avec les Voir exemple suivant :
ésultat
Lorsque vous cliquez sur la boîte de dialogue suivante apparaît :
Dans cette boîte de dialogue, choisissez la position de la lettre, la police, la hauteur de ligne ainsi que
la distance entre la lettrine et la première lettre. Ensuite, cliquez sur le bouton
10-6-4 : INSERER UNE EQUATION
Avec la version 2007 de Word, vous pouvez désormais insérer des équations
mathématiques, dans votre document. Pour cela, cliquez sur le bouton Le menu suivant
apparaît :
INFORMATIQUE ET BUREAUTIQUE, BAC-1, CT DIKANKANYE KABEYA Sylvain P. 126
Choisissez alors une équation « prédéfinie » ou « insérer une nouvelle équation ». Dans les 2 cas,
l’onglet Conception apparaît :
Grâce à cet onglet, vous pouvez créer vos propres équations comme bon vous semble. Il ne vous
reste plus alors qu’à compléter votre équation.
Nota ! La procédure d’’insertion des formules la plus simple et soignée avec Word 2007 est celle
cliquer sur l’onglet Insertion puis sur le bouton La boite de dialogue suivante apparait :
Dans cette boite de dialogue, vous devez dérouler et cliquer sur Microsoft Editeur d’équations 3.0 et
ensuite appuyez sur OK. Et le menu suivant apparait, dans lequel vous devez insérer les symboles
mathématiques selon votre gré.
INFORMATIQUE ET BUREAUTIQUE, BAC-1, CT DIKANKANYE KABEYA Sylvain P. 127
10-6-5 : INSERER UN SYMBOLE
Dans votre document, vous pouvez insérer des symboles qui ne figurent pas sur votre clavier. Pour
insérer un symbole, cliquez sur le bouton Le menu suivant apparaît :
Dans ce menu, vous trouverez les symboles les plus utilisés mais vous trouverez d’autres symbole en
cliquant sur La boîte de dialogue suivante apparaît :
Choisissez alors la police puis le symbole et enfin cliquez sur le bouton Ou soit double-
cliquer sur le symbole et ensuite sur « Fermer ».
INFORMATIQUE ET BUREAUTIQUE, BAC-1, CT DIKANKANYE KABEYA Sylvain P. 128
Module III : Microsoft Excel
1. DEFINITION :
Excel est un tableur. Il est une application conçue pour créer et utiliser des
tableaux, appelés ici « feuilles de calcul ».
Dans Excel, on travaille sur un classeur. Par défaut, le classeur est enregistré dans
un fichier portant l‟extension « .xlsx ».
Quand au démarrage d‟Excel, le ruban contient les deux onglets spécifiques
supplémentaires « Formules » et « Données ».Le titre du fichier par défaut est « Classeur1 ».
La fenêtre principale affiche une partie de la feuille de calcul active. Par défaut, le nom de
la feuille, écrit sur le premier onglet, est « Feuil1 ».
2. L’ECRAN
L‟écran comprend le ruban, juste en dessous une barre avec deux zones de saisie,
puis la fenêtre principale qui est le classeur. Le classeur est amovible, par cliqué-glissé sur
sa barre de titre. En-dessous du classeur, on trouve la barre d‟état, puis la barre des
tâches.
Le classeur
Un classeur est constitué de feuilles, ayant chacune un onglet. Cliquer sur un
onglet permet d‟afficher la feuille correspondante. L‟onglet sur fond blanc désigne la feuille
active.
Par défaut, le classeur comporte 3 feuilles, donc 3 onglets. On peut en rajouter, le nombre
maximal étant 255 feuilles.
A gauche des onglets, des boutons fléchés de défilement permettent d‟accéder à
l‟onglet souhaité, dès lors qu‟ils sont nombreux et que certains sont masqués. Pour
afficher la liste de toutes les feuilles du classeur : clic droit sur l‟un de ces boutons.
Cliquer ensuite sur une feuille permet de l‟afficher.
Suite aux onglets correspondant aux feuilles existantes, un onglet d‟info-bulle «
Insérer une feuille de calcul » permet d‟insérer une nouvelle feuille.
A droite des onglets, une petite barre verticale permet, par cliqué-glissé, d‟afficher plus
ou moins d‟onglets (le pointeur se transforme en double-flèche).
Créez un classeur
Quand vous lancez Excel, un classeur vierge, Classeur1, est créé. Il contient par
défaut trois feuilles, nommées Feuil1, Feuil2 et Feuil3. Il est possible de modifier le
nombre de feuilles par défaut dans un nouveau classeur, comme vous le verrez au
chapitre ≪ Personnaliser Excel ≫.
Vous pouvez immédiatement saisir des données dans le classeur. Pour en créer un
autre à tout moment, cliquez sur le bouton Office et choisissez Nouveau. Dans la fenêtre
INFORMATIQUE ET BUREAUTIQUE, BAC-1, CT DIKANKANYE KABEYA Sylvain P. 129
qui apparait, choisissez un modèle pour créer votre classeur ou cliquez sur Nouveau
classeur Excel pour en créer un vierge, puis cliquez sur Créer. Si vous souhaitez que le
nouveau classeur ressemble à un classeur que vous avez déjà créer, cliquez plutôt sur le
bouton Créer a partir d'un modèle existant. Sélectionnez le classeur qui doit servir de
modèle, puis cliquez sur le bouton Créer. Dans la fenêtre qui s'ouvre, choisissez le classeur
servant de modèle et cliquez sur Créer.
L’écran comprend deux fenêtres :
1) La fenêtre du programme, constituée du ruban, du bouton Microsoft Office et des
différentes barres (barre de titre, barre d‟outils Accès rapide, barre des deux zones de
saisie, barre d‟état et barre des tâches) ;
2) La fenêtre du classeur, constituée de sa barre de titre, de la feuille de calcul, des onglets
et des outils de défilement. Par défaut, elle a une taille plein écran.
Elles ont chacune deux boutons de dimension, ainsi qu‟un bouton de suppression. Par
défaut, les boutons de dimension du classeur sont situés à côté du bouton d‟aide, d‟icône
le point d‟interrogation. Afin de bien visualiser la fenêtre du classeur, appuyez sur le
bouton du classeur, d‟info-bulle « Restaurer la fenêtre ». Pour déplacer la fenêtre, cliquez-
glissez sur sa barre de titre. Pour la redimensionner, vous pouvez cliquer-glisser sur ses
bordures, également utiliser les boutons de dimension, situés dans sa barre de titre, à
droite.
Affichage de feuilles appartenant à des classeurs différents
Quand on travaille sur des feuilles appartenant à plusieurs classeurs (donc à plusieurs
fichiers), on ne peut toutes les afficher en plein écran. On est obligé de réduire plus ou
moins leur affichage.
La feuille de calcul
Colonnes et lignes
Une feuille de calcul comporte :
o 16 384 colonnes, dont les cases d‟en-tête sont nommées de A à Z, puis de AA à AZ,
puis de BA à BZ, de CA à CZ, et ainsi de suite jusqu‟à XFD ;
o 1 048 576 lignes, dont les cases d‟en-tête sont numérotées de 1 à 1 048 576.
o La feuille de calcul totalise donc plus de 17 milliards de cellules (16 384 *1 048
576). Donc de quoi faire bien des calculs.
Chaque cellule est référencée par la lettre, ou les deux ou trois lettres, de sa colonne,
suivie du numéro de sa ligne, sans espace entre les deux. Les lettres des colonnes et les
INFORMATIQUE ET BUREAUTIQUE, BAC-1, CT DIKANKANYE KABEYA Sylvain P. 130
chiffres des lignes sont indiqués dans les cases d‟en-tête de la feuille. Excel ne
reconnaissant pas la casse des lettres (majuscules ou minuscules), autant tout écrire en
minuscules.
Quand le pointeur est sur une case d‟en-tête, il se transforme en flèche noire,
désignant la colonne ou la ligne correspondante. Quand il est sur une cellule, il se
transforme en croix blanche.
Cellule active, Plage de cellules, Zone active
Cellule active :
A l‟ouverture du classeur, la cellule active par défaut est A1. Quand plusieurs cellules
sont sélectionnées :
- La fond de la cellule active reste blanc, tandis que les autres cellules sélectionnées
changent de couleur ;
- Les cases d‟en-tête correspondant changent de couleur.
Plage de cellules :
Tout rectangle de cellules est appelé « plage de cellules », ou « plage ». Dans une plage,
la cellule active par défaut est la cellule située en haut à gauche.
On désigne une plage par la référence de sa 1ère cellule en haut à gauche, suivie d‟un
double-point, puis de la référence de sa dernière cellule en bas à droite (exemple :
B7:E12).
Zone active : C‟est la plus petite plage de cellules, commençant par la cellule A1, et
contenant toutes les données de la feuille.
Le nom de la cellule active apparaît dans la zone nom, située à gauche de la barre de
formule, juste au-dessus de la feuille de calcul. Par défaut, le nom d‟une cellule est sa
référence Colonne Ligne (exemple : F7). On verra qu‟on peut aussi lui attribuer un nom
(exemple : quantité).
Zone de cellules : Une zone de cellules est une plage de cellules, dont les cellules
voisines sont soit des cases d‟en-tête de colonnes ou de lignes, soit des cellules vides.
La zone active peut être constituée de plusieurs zones de cellules.
Fractionnement de l’affichage de la feuille
Il est pratique de diviser en 2, ou en 4, l‟affichage de la feuille afin de visionner,
éventuellement de modifier divers endroits de la feuille.
Pour cela, cliquez-glissez sur l‟un des deux (ou sur les deux) curseurs de fractionnement,
étroits rectangles situés juste au-dessus de la barre de défilement verticale, ou juste à
droite de la barre horizontale (le pointeur se transforme en double flèche). Chaque nouvelle
zone d‟affichage est dotée de sa propre barre de défilement.
Les zones d‟affichage font partie de la même feuille de calcul. Toute modification sur l‟une
sera effectuée sur la feuille.
Zone de nom et barre de formule : Juste au-dessous de la barre de titre du classeur,
s‟étend une barre contenant deux zones :
INFORMATIQUE ET BUREAUTIQUE, BAC-1, CT DIKANKANYE KABEYA Sylvain P. 131
Zone de nom : La « Zone Nom » contient le nom de la cellule active.
Barre de formule : La barre de formule est située à droite de la « Zone Nom ». On peut
écrire dans la cellule, ou bien écrire directement dans cette zone. Le résultat est le même.
Quand la saisie est longue, il est plus pratique d‟écrire dans la barre de formule. La saisie
ne risque pas de recouvrir d‟autres données de la feuille. Cette barre est par ailleurs
extensible en largeur et en hauteur :
Pour modifier sa largeur : pointez sur le point situé à droite de la Zone Nom ; quand le
pointeur a la forme d‟une double-flèche horizontale, cliquez-glissez.
Pour modifier sa hauteur : pointez sur la bordure inférieure, puis cliquez-glissez, ou
bien cliquez sur la double-flèche située à son extrémité. Pour ajuster la hauteur de la
barre au contenu, pointez sur la bordure inférieure, puis double-cliquez.
Pour afficher de nouveau la barre sur une seule ligne, cliquez sur la double-flèche.
Un menu déroulant permet de choisir une fonction, dès lors que le signe = a été saisi dans
la cellule active (le signe = tapé en début de saisie, signifie en effet que la cellule contiendra
le résultat d‟une fonction) et que la saisie n‟a pas été validée. Ce menu déroulant permet
d‟accéder rapidement aux fonctions les plus utilisées. Le bouton fx affiche la fenêtre «
Insérer une fonction », qui permet d‟accéder à toutes les fonctions proposées par Excel.
3. BARRE D’ETAT : CALCULS ET MODES D’AFFICHAGE
La barre d‟état peut afficher en particulier (faire un clic droit sur la barre, puis, dans
la liste « Personnaliser la barre d‟état », cocher les options souhaitées) :
Des calculs, après sélection d’une plage de cellules : moyenne des valeurs de la plage,
nombre de cellules vides, nombre de cellules contenant des valeurs (et non du texte), la
somme des valeurs de la plage, le minimum et le maximum des valeurs.
Trois modes d’affichage : « Normal », « Mise en page » et « Aperçu des sauts de page ». Afin
que les trois boutons de ces modes d‟affichage soient présents sur la barre d‟état, l‟option «
Afficher les raccourcis » doit être cochée.
CHAPITRE I. GESTION DES FEUILLES ET DES CLASSEURS
1.1. GESTION DES FEUILLES DE CALCUL
La gestion des feuilles passe par leurs onglets. Pour nommer, sélectionner, insérer,
supprimer, copier ou déplacer une ou plusieurs feuilles, on opère sur les onglets.
Pour afficher la liste des noms de toutes les feuilles du classeur, faites un clic droit sur
l‟un des boutons de défilement des onglets. Cliquer sur un nom affiche la feuille.
1.1.1. Nommer une feuille :
Double-cliquez sur l‟onglet. Le nom de l‟onglet s‟affiche en surbrillance. Saisissez le
nouveau nom de la feuille.
1.1.2. Groupe de travail
Plusieurs feuilles sélectionnées constituent ce qui est appelé « un groupe de travail ». Dès
que deux feuilles sont sélectionnées, cette appellation est indiquée dans la barre de titre,
juste après le nom du classeur : [Groupe de travail].
Quand il y a constitution d‟un groupe de travail, les saisies sur la feuille active peuvent
être répercutées sur les autres feuilles du groupe.
1.1.3. Insérer des feuilles
Pour insérer une seule feuille, après les feuilles existantes : activez l‟onglet « Insérer
une feuille de calcul ». Sélectionnez autant d‟onglets que de feuilles à insérer. Puis sous
l‟onglet Accueil, dans le groupe « Cellules », ouvrez le menu déroulant du bouton « Insérer »
> « Insérer une feuille ». Ou bien : clic droit sur la sélection > Insérer ; dans la fenêtre «
Insérer », cliquez sur « Insérer ». Les nouvelles feuilles s‟insèrent à gauche de la sélection.
INFORMATIQUE ET BUREAUTIQUE, BAC-1, CT DIKANKANYE KABEYA Sylvain P. 132
1.1.4. Supprimer une feuille
Clic droit sur l‟onglet > Supprimer.
On ne peut pas récupérer les feuilles supprimées par le bouton Annuler Frappe, situé sur
la barre d‟outils Accès rapide. On peut aussi sélectionner plusieurs feuilles, puis les
supprimer d‟un bloc.
1.1.5. Déplacer ou Copier une feuille
1.2. AFFICHAGE D’UNE FEUILLE DE CALCUL
1.2.1. Zoom
Par défaut, le zoom est à 100%. Une valeur supérieure agrandit l‟affichage. Une
valeur inférieure permet d‟avoir une meilleure vision d‟ensemble sur une zone étendue. Par
défaut, le zoom s‟applique à toute la feuille. Pour modifier le zoom, on peut utiliser la zone
zoom de la barre d‟état, ou bien la fenêtre « Zoom ». Pour afficher cette fenêtre, cliquez sur
le bouton « Zoom », sous l‟onglet Affichage, ou bien sur le pourcentage de zoom dans la
barre d‟état. Si vous souhaitez « zoomer » sur une plage de cellules, sélectionnez-la
d‟abord. Puis, sous l‟onglet Affichage, dans le groupe Zoom, cliquez sur le bouton « Zoom
sur la sélection », ou bien choisissez l‟option« Ajusté à la sélection » dans la fenêtre « Zoom
». Pour revenir à un affichage normal, c‟est-à dire à un zoom de 100%, cliquez par exemple
sur le bouton « 100% » du groupe Zoom.
Plein écran
Sous l‟onglet Affichage, dans le groupe « Affichages classeur », activez le bouton «
Plein écran ». Le ruban, ainsi que la barre de formule et la barre d‟état, sont masqués. Cela
permet l‟affichage d‟une plus grande partie de la feuille de calcul.
Pour désactiver ce mode d‟affichage, appuyez sur la touche Echap.
1.2.2. Conserver l’affichage des intitulés des lignes et des colonnes
Quand la zone active de la feuille de calcul est très large, il n‟est plus possible de
voir ses colonnes de titres quand on affiche des colonnes trop à droite.
De même, quand la zone active de la feuille s‟étale sur une grande hauteur, on ne peut
plus voir ses lignes de titres quand on affiche les lignes du bas. Les lignes et colonnes de
titres sont appelées des « volets ».
Pour conserver l‟affichage des volets :
Sélectionnez la cellule à gauche de laquelle les colonnes resteront affichées, et au-
dessus de laquelle les lignes resteront affichées ;
Sous l‟onglet Affichage, dans le groupe Fenêtre, activez le bouton « Figer les volets ».
Deux traits noirs continus apparaissent, pour indiquer la présence des volets.
Pour supprimer les volets : cliquez sur le bouton « Figer les volets » > Libérer les volets.
1.3. TRAVAILLER SUR PLUSIEURS CLASSEURS
1.3.1. Ouvrir plusieurs classeurs
Si on veut travailler sur plusieurs classeurs, il faut commencer par les ouvrir.
Affichez la fenêtre « Ouvrir » : bouton Office > Ouvrir. Si les fichiers sont dans le même
dossier, faites Ctrl + clic sur chaque nom de classeur à ouvrir. Puis ouvrez les classeurs en
activant le bouton « Ouvrir » de la fenêtre. L‟un affiche une feuille sur l‟écran, les autres
ont leur nom affiché sur la barre des tâches.
1.3.2. Afficher le même classeur dans plusieurs fenêtres
Ouvrez le classeur. Sous l‟onglet Affichage, dans le groupe Fenêtre, activez le bouton
« Nouvelle fenêtre ». Le nom de la 2ème fenêtre est celui du classeur suivi de « :2 ». Toute
modification dans une fenêtre est effectuée sur le classeur.
INFORMATIQUE ET BUREAUTIQUE, BAC-1, CT DIKANKANYE KABEYA Sylvain P. 133
1.3.3. Disposer les fenêtres des classeurs ouverts
Affichez la fenêtre « Réorganiser » : dans le groupe Fenêtre, cliquez sur le bouton «
Réorganiser tout ». La fenêtre propose plusieurs options : Mosaïque, Horizontal, Vertical ou
Cascade. Tous les classeurs ouverts, qu‟ils soient réduits à leur nom dans la barre des
tâches, ou qu‟une de leurs feuilles soit affichée, également les fenêtres d‟un même
classeur, seront disposés selon l‟option choisie.
En cochant la case « Fenêtres du classeur actif », il ne sera affiché que les fenêtres du
même classeur (voir paragraphe précédent « Afficher le même classeur dans plusieurs
fenêtres »).
Pour retrouver l‟affichage initial, cliquez sur le bouton Agrandir d‟une fenêtre.
1.3.4. Comparaison de feuilles de deux classeurs côte à côte
Si deux classeurs ont une structure similaire, il est intéressant de les mettre côte à
côte, et les faire défiler simultanément afin de comparer facilement leurs données :
Ouvrez les deux classeurs ;
Activez le premier classeur ;
Dans le groupe Fenêtre, activez le bouton « Afficher côte à côte ».
Les deux classeurs apparaissent l‟un en dessous de l‟autre. Le bouton d‟info-bulle «
Défilement synchrone » est activé. Le déplacement dans l‟un des deux classeurs induit le
déplacement dans l‟autre.
Le bouton « Rétablir la position de la fenêtre », situé sous le bouton précédent, permet si
nécessaire de diviser l‟écran en deux parties égales pour chacun des classeurs.
Pour revenir à l‟affichage normal, désactivez le bouton « Afficher côte à côte ».
1.4. PROTEGER FEUILLES ET CLASSEURS
Comme tout fichier, on peut protéger un classeur lors de son premier
enregistrement, en utilisant la fenêtre « Enregistrer sous ». Dans cette fenêtre, activez le
bouton « Outils » > Options générales.
Renseignez la fenêtre « Options générales ». Vous pouvez définir un mot de passe pour la
lecture, ainsi qu‟un mot de passe pour sa modification.
Un classeur en « lecture seule » est modifiable, mais les modifications ne pourront pas être
enregistrées. Il est en revanche proposé d‟enregistrer une copie du fichier, contenant les
modifications apportées.
Il existe divers autres moyens pour protéger classeurs et feuilles de calcul.
1.4.1. Protection d’un classeur
Marquer comme final
Un classeur marqué comme final, ne peut plus être modifié, sinon il faut désactiver
le marquage.
Pour marquer le classeur en cours, activez le bouton Office > Préparer > Marquer comme
final. Une icône d‟info-bulle « Marqué comme final » apparaît dans la barre d‟état.
Pour désactiver le marquage, effectuez l‟opération inverse pour désactiver l‟option «
Marquer comme final ».
Masquer un classeur
Pour masquer le classeur en cours, activez le bouton « Masquer » du groupe «
Fenêtre », sous l‟onglet Affichage.
Pour l‟afficher à nouveau, activez le bouton « Afficher », situé juste en dessous ;
sélectionnez le nom du classeur, et validez.
INFORMATIQUE ET BUREAUTIQUE, BAC-1, CT DIKANKANYE KABEYA Sylvain P. 134
Masquer une feuille
Pour masquer la feuille active, cliquez sur le bouton « Format » du groupe Cellules,
sous l‟onglet Accueil > Masquer & afficher > Masquer la feuille.
Pour l‟afficher à nouveau, choisissez en dernière option > Afficher la feuille. Dans la fenêtre
« Afficher », cliquez sur le nom de la feuille à afficher.
Protéger une feuille
La protection s‟effectue en trois étapes.
- Sélectionner 1es cellules à protéger
- Verrouiller et/ou masquer la sélection de cellules
Masquer : après protection (étape suivante), les contenus des cellules masquées ne
s‟afficheront pas dans la barre de formule. Pour masquer les cellules, faites un clic droit
sur la sélection > Format de cellule. Ouvrez la fenêtre « Format de cellule » à l‟onglet
« Protection », et cochez la case « Masquée ». Cette fenêtre contient également la case à
cocher « Verrouillée ».
Verrouiller : toutes les cellules sont verrouillées par défaut. Pour verrouiller ou
déverrouiller des cellules, on peut utiliser la fenêtre « Format de cellule », ou bien le menu
déroulant du bouton « Format » du groupe « Cellules ».
Protéger la feuille : Pour afficher la fenêtre « Protéger la feuille », activez le bouton «
Format » du groupe « Cellules » > Protéger la feuille. Pour protéger la feuille, la première
case doit obligatoirement être cochée.
Dans la mesure où toutes les cellules sont verrouillées par défaut, vous pouvez, à
l‟étape précédente, déverrouiller les cellules à protéger, puis choisir dans la fenêtre «
Protéger la feuille » l‟option « Sélectionner les cellules déverrouillées ».
Pour supprimer la protection, activez le bouton « Format » > Oter la protection de la feuille.
Attribution d’un mot de passe à une sélection de cellules
L‟attribution d‟un mot de passe à une sélection de cellules s‟effectue en plusieurs
étapes :
- Otez la protection de la feuille, si elle est protégée ;
- Sélectionnez les cellules à protéger ;
- Sous l‟onglet Révision, dans le groupe Modifications, activez le bouton « Permettre
la modification des plages ». Dans la fenêtre du même nom, cliquez sur « Nouvelle »
;
- Dans la fenêtre « Nouvelle plage », saisissez un mot de passe ;
- De retour dans la fenêtre « Permettre la modification des plages », cliquez sur le
bouton « Protection de la feuille ». La protection de la feuille est nécessaire pour
l‟attribution d‟un mot de passe à la sélection de cellules.
CHAPITRE II : SERIES DE DONNEES
La procédure de création d‟une série évite de saisir une à une les données. Elle est plus
rapide et plus fiable que la saisie individuelle de chaque élément d‟une série. On peut créer
une série dans tous les sens (vers le bas, le haut, la droite ou la gauche).
Pour créer une série numérique, une série chronologique ou une série alphanumérique, on
se servira :
- du cliqué-glissé simple à partir du petit carré noir du contour, le pointeur a la forme
d‟une croix noire ;
- du menu de la balise active qui apparaît en fin de cliqué-glissé ;
INFORMATIQUE ET BUREAUTIQUE, BAC-1, CT DIKANKANYE KABEYA Sylvain P. 135
- de la fenêtre « Série de données ». Pour l‟afficher : sous l‟onglet Accueil, dans le
groupe « Edition », activez le bouton « Remplissage » > Série.
2.1. SERIE NUMERIQUE
2.1.1. Série linéaire
On obtient un élément en ajoutant un nombre fixe, appelé « incrément » ou « pas », à
l‟élément précédent.
Pour la créer, procédez ainsi :
- Saisissez les 2 premiers éléments de la série, sur deux cellules adjacentes, en ligne ou
en colonne (exemple : 0,1 et 0,4. Le pas est 0,3) ;
- Sélectionnez les 2 cellules remplies, puis cliquez-glissez à partir du petit carré noir sur
les cellules à remplir avec les termes suivants de la série. Relâchez le bouton de la
souris (dans l’exemple, s’affichent 0,7 puis 1, puis 1,3…). Une info-bulle indique le
nombre qui s‟affichera dans la cellule.
Par cliqué-glissé en sens inverse, on peut réduire la série. Pas (incrément) nul : Saisissez
un seul élément ; après validation, effectuez un cliqué-glissé. On obtient des copies de cet
élément. Le pas nul est dans ce cas l‟option par défaut.
On peut ouvrir le menu de la balise pour incrémenter de 1, ou afficher la fenêtre « Série de
données » pour incrémenter du pas souhaité.
Dans la fenêtre, l‟option « Tendance » aboutit au même résultat qu‟un cliqué-glissé.
2.1.2. Série géométrique
On obtient un élément en multipliant par un nombre fixe l‟élément précédent.
Pour la créer, procédez ainsi :
- Saisissez le 1er élément. Validez ;
- Puis, au choix, sélectionnez :
Soit toutes les cellules à remplir,
Soit uniquement la cellule du 1er élément, si vous souhaitez saisir la dernière valeur
de la série, exacte ou approximative. Le nombre de termes sera fonction de cette
dernière valeur ;
Affichez la fenêtre « Série de données » : sous l‟onglet Accueil, dans le groupe « Edition »,
activez le bouton « Remplissage » > Série.
Choisissez vos options. Si vous n‟avez sélectionné que la cellule du 1er élément, indiquez
la dernière valeur de la série.
2.2. SERIE CHRONOLOGIQUE
Les valeurs d‟une série chronologique sont des dates.
Les moyens disponibles pour la créer sont ceux utilisés pour la création de séries
numériques : cliqué-glissé, balise active et la fenêtre « Série de données ».
Procédez ainsi :
Saisissez la date du 1er élément ;
Cliquez-glissez sur les cellules à remplir. L‟option par défaut est ici l‟incrémentation de
pas un ;
Modifiez les saisies si vous le souhaitez, en utilisant :
soit une option proposée dans le menu de la balise active. Excel prend en compte
que le 1er élément est une date et propose des options en conséquence (par
exemple « Incrémenter les mois) ;
soit des options de la fenêtre « Série de données ».
L‟option de la balise active est plus rapide mais offre moins de possibilités, l‟incrément
étant nécessairement égal à 1, tandis que l‟on peut choisir la valeur souhaitée dans la
fenêtre « Série de données ».
INFORMATIQUE ET BUREAUTIQUE, BAC-1, CT DIKANKANYE KABEYA Sylvain P. 136
2.3. SERIE ALPHANUMERIQUE
Les valeurs d‟une série alphanumérique sont constituées d‟un texte fixe et d‟un nombre
qui peut être incrémenté.
La fenêtre « Série de données » n‟est pas utilisable pour une série alphanumérique.
On procède par cliqué-glissé :
- Saisissez le 1er élément (exemple : Livre 1) ou les deux premiers éléments (exemple :
Cahier 5 et Cahier 7) ;
- Etendez le contenu de la cellule, ou des deux cellules, par cliqué-glissé (on obtient dans
le premier exemple : Livre 2, Livre 3, etc. ; dans le second exemple : Cahier 9, Cahier 11,
etc.).
Dans l‟incrémentation, Excel ne prend en compte que le nombre entier situé le plus à
droite (Exemple : saisissez Hauteur 1,24. Cliquez-glissez. Vous obtiendrez Hauteur 1,25 puis
1,26 etc.).
SERIE CREEE A PARTIR D’UNE LISTE PERSONNALISEE
Avant de créer la série, il convient de créer la liste personnalisée.
2.3.1. Création d’une liste personnalisée
Pour créer une liste personnalisée, procédez ainsi :
Affichez la fenêtre « Listes pers. » : bouton Office > Options Excel > Standard >
« Meilleures options pour travailler avec Excel », puis cliquez sur le bouton
« Modifier les listes personnalisées » ;
Dans la zone « Listes personnalisées », choisissez « Nouvelle liste » ;
Pour entrer les éléments dans la liste :
soit vous les écrivez : dans la zone « Entrées de la liste », tapez chaque élément, en
validant avec Entrée après chaque saisie. Cliquez sur le bouton Ajouter ;
soit vous les importer : cliquez dans la zone à côté du bouton Importer. Sélectionnez
la plage contenant les éléments que doit contenir la liste. Cliquez sur le bouton
Importer ;
Création de la série à partir de la liste personnalisée
Dans une cellule, saisissez l‟un des éléments de la liste.
Cliquez-glissez à partir de cette cellule. Les éléments de la liste s‟affichent dans les cellules
suivantes. Si on a cliqué sur davantage de cellules qu‟en comporte la liste, celle-ci se
répète.
CHAPITRE III : MISE EN FORME ET DIMENSIONS DES CELLULES
La mise en forme d‟une cellule concerne plusieurs éléments :
Le « nombre », c‟est-à-dire le format d‟affichage de la valeur (exemples : format
monétaire, format pourcentage ou format texte) ;
L‟alignement de la valeur dans la cellule ;
La police des caractères ;
La bordure de la case ;
Son remplissage ;
Son format.
3.1. ELEMENTS DE MISE EN FORME
3.1.1. Formats d’affichage
Sélectionnez la cellule ou la plage de cellules à traiter. Dans le groupe Nombre du ruban,
activez-le menu déroulant de la zone supérieure. Onze formats prédéfinis sont proposés,
avec un aperçu de la cellule active. L‟option « Autres formats numériques » affiche la
fenêtre « Format de cellule».
INFORMATIQUE ET BUREAUTIQUE, BAC-1, CT DIKANKANYE KABEYA Sylvain P. 137
Si vous souhaitez définir d‟autres paramètres, ouvrez la fenêtre « Format de cellule » sur
l‟onglet Nombre. Chaque format d‟affichage présente un ou plusieurs aperçu(s) dans le
cadre « Exemple ».
3.1.2. Format Standard
C‟est le format appliqué par défaut. Il consiste en l‟alignement à droite d‟un nombre ou
d‟une date, et en l‟alignement à gauche d‟un texte.
3.1.3. Format Nombre
C‟est le format utilisé pour l‟affichage général des nombres. Le format prédéfini comprend
l‟affichage de deux décimales.
3.1.4. Format Monétaire
En plus des options spécifiques au format Nombre, ce format propose des
symboles de devise. Le format prédéfini comporte le séparateur de milliers.
Si la saisie précise la devise par défaut (par exemple si on saisit 219,50 €), le format
monétaire est automatiquement appliqué à la cellule.
Le symbole de la devise est par défaut aligné contre le bord droit de la cellule. Changement
du symbole monétaire par défaut : Démarrer > Panneau de configuration, choisissez
l‟option régionale et le symbole monétaire. Le changement est effectif après redémarrage
d‟Excel.
3.1.5. Format Comptabilité
Le bouton d‟icône billets et pièces du groupe Nombre ou de la mini barre d‟outils
permet d‟appliquer directement ce format, également de changer de devise.
Des éléments de format imposés différencient ce format avec le format monétaire :
- Le symbole de la devise est aligné avec un retrait d‟un caractère du bord droit de la
cellule;
- Une valeur nulle est remplacée par un tiret, placé au centre ;
- Montant négatif : le signe moins est aligné, seul, à gauche de la cellule.
3.1.6. Format Date et Heure
Dans la fenêtre « Format de cellule », divers types d‟affichage sont proposés en fonction du
paramètre régional choisi. Le format « Date longue » du bouton Nombre permet de
connaître le jour d‟une date saisie.
3.1.7. Format Pourcentage
Exemple : si on applique le format Pourcentage à la cellule contenant la valeur 0,055, la
valeur affichée devient 5,50% (avec l’option choisie d’une décimale).
Le bouton d‟icône % du groupe Nombre ou de la mini barre d‟outils permet d‟appliquer
directement ce format.
3.1.8. Format Fraction
Le format Fraction permet de représenter un nombre décimal sous la forme de sa
partie entière suivie d‟une fraction. Par exemple 3,5 pourra être affiché 3 1/2.
Si une valeur est saisie sous la forme d‟un nombre entier suivi d‟une fraction, ce format est
automatiquement attribué à la cellule.
Le dénominateur de la fraction peut être précisé, soit en nombre de chiffres (1,2 ou
3), soit par une valeur exacte (par exemple demis ou quarts). Le format prédéfini affiche un
dénominateur d‟un seul chiffre.
Par exemple 2,581 peut être affiché avec un dénominateur précisé
INFORMATIQUE ET BUREAUTIQUE, BAC-1, CT DIKANKANYE KABEYA Sylvain P. 138
- d‟un chiffre : 2 4/7
- ou de deux chiffres : 2 43/74
- ou de trois chiffres : 2 104/179.
A chaque fois, Excel affiche la fraction la plus proche de la valeur saisie.
3.1.9. Format Scientifique
En notation scientifique, un nombre positif s‟affiche comme produit d‟un nombre
décimal compris entre 1 et 10 exclus, et une puissance de 10.
Dans le format Scientifique, la puissance de 10 est affichée sous la forme de la lettre E
suivie de l‟exposant.
Exemples : On a 123456 = 1,23456 * 105. Le nombre 123456 sera affiché 1,235E05 (s’il a
été paramétré trois décimales).
On a 0,057 = 5,7 * 10-2. Le nombre 0,057 sera affiché 5,700E-02 (toujours avec l’option trois
décimales).
3.1.10. Format Texte
En appliquant à une cellule le format Texte, même un nombre acquiert ce format. Il
ne pourra donc pas être utilisé dans des formules mathématiques.
Une formule saisie restera sous sa forme de texte (le résultat ne sera pas affiché).
3.1.11. Format Spécial
La fenêtre « Format de cellule » propose la catégorie « Spécial ». Le format Spécial regroupe
divers formats particuliers, type Code postal, Sécurité Sociale ou Téléphone. Ils dépendent
du paramètre régional choisi.
3.1.12. Format personnalisé
Dans la fenêtre « Format de cellule », choisissez la catégorie « Personnalisée ». Si
vous souhaitez définir un format Personnalisé, vous pouvez l‟écrire directement, ou plus
simplement, vous baser sur un type prédéfini que vous modifierez. Il existe en effet
plusieurs types prédéfinis de format Personnalisé. Pour en choisir un, cliquez dessus. Il
apparaît dans la zone de texte, sous « Type ». Validez.
Pour créer ou utiliser un format Personnalisé, il convient de connaître la syntaxe
des codes de format de nombre. Il est pratique d‟effectuer la saisie dans la cellule
souhaitée, puis de définir le format Personnalisé. La saisie apparaît ainsi formatée dans la
zone « Exemple ». Vous pouvez si nécessaire modifier alors le format.
Un format personnalisé comprend une à quatre parties, qui sont séparées par des
points-virgules.
Si le format comprend :
- une partie : le format est appliqué à toute valeur ;
- 2 parties : la 1ière partie est appliquée aux valeurs positives et nulles, et la 2ième partie
est appliquée aux valeurs négatives ;
- 3 parties : la 1ière partie est appliquée aux valeurs positives, la 2ième aux valeurs
négatives, et la 3ième aux valeurs nulles ;
- 4 parties : les 3 premières parties comme précédemment, la 4ième partie s‟applique à
un texte.
3.1.13. Police, bordure, remplissage
a) Groupe Police du ruban ou mini barre d’outils
Police : On peut directement choisir le type, la taille et la couleur des caractères (A),
ainsi que le style (gras G, italique I, souligné S). Dans la liste de choix, les deux
INFORMATIQUE ET BUREAUTIQUE, BAC-1, CT DIKANKANYE KABEYA Sylvain P. 139
premiers types de police correspondent à ceux utilisés par défaut, dans le classeur en
cours, pour les en-têtes et le corps (caractères saisis dans les cellules).
En pointant sur un type, une taille ou une couleur proposé dans une commande du
ruban, on a un aperçu instantané sur les cellules sélectionnées.
Bordure
Le bouton « Bordures » dispose d‟un menu déroulant. Tandis que le bouton de la
mini barre d‟outils propose des bordures prédéfinies. Le bouton du ruban propose en plus
le traçage de bordures, dans sa rubrique du même nom. Choisissez d‟abord une couleur de
ligne et un style de trait.Quand le pointeur devient crayon (ou gomme), procédez par clics
ou par cliqués-glissés. Pour appliquer un contour (option « Tracer les bordures ») ou un
quadrillage (option « Tracer les bordures de grille) à toute une plage de cellules, cliquez-
glissez en diagonale.Pour terminer, appuyez sur la touche Echap.
Remplissage
Le bouton « Couleur de remplissage » (d‟icône pot de peinture) permet d‟appliquer une
couleur de fond. En pointant sur une couleur de la galerie, on a un aperçu instantané sur
les cellules sélectionnées.
b) Fenêtre « Format de cellule »
Elle propose des options supplémentaires sous les onglets Police, Bordure et Motifs.
- Police : Dans la fenêtre, sont également proposés des types de soulignement, des
couleurs personnalisées, ainsi que les attributs Barré, Exposant et Indice.
- Bordure :
Définissez :
- le style et la couleur de la ligne, dans le cadre gauche ;
- puis les bordures souhaitées : cliquez sur un ou plusieurs boutons ; vous pouvez
également définir des bordures en cliquant dans le cadre de l‟aperçu.
- Remplissage
A cet onglet, on peut choisir :
- soit une couleur d‟arrière-plan, agrémentée d‟un motif, dont on définit la couleur et le
type ;
- soit un dégradé, après affichage de la fenêtre « Motifs et textures » sur activation du
bouton du même nom. On définit sa couleur et son type.
3.2. CREATION ET APPLICATION D’UN STYLE
Un style est un ensemble d‟éléments de mise en forme (format d‟affichage, alignement,
police,…) auquel on donne un nom afin de pouvoir ensuite le réutiliser. Il est applicable
sur toutes les feuilles du classeur.
Excel dispose de nombreux styles prédéfinis. On peut créer des styles personnalisés.
Pour appliquer un style : sélectionnez les cellules à traiter, puis cliquez sur le nom du style
souhaité.
Dans le groupe « Style », on utilise le bouton « Styles de cellules ».
3.2.1. Styles prédéfinis
Pour accéder à la galerie des styles, activez le bouton « Styles de cellules ». En
pointant sur un style, on a un aperçu instantané sur les cellules sélectionnées de la feuille
de calcul. Cliquer sur le nom d‟un style permet de l‟appliquer à la sélection.
INFORMATIQUE ET BUREAUTIQUE, BAC-1, CT DIKANKANYE KABEYA Sylvain P. 140
3.2.2. Création d’un style
Au lieu d‟utiliser plusieurs fois les mêmes éléments de mise en forme, en les
appliquant successivement, on peut les définir dans un « style », qu‟il suffira ensuite
d‟appliquer en un clic.
Pour afficher la fenêtre « Style » : activez le bouton « Styles de cellules » > Nouveau style de
cellule. Attribuez un nom au style ; Cliquez sur le bouton « Format » ; la fenêtre « Format
de cellule » apparaît. Faites les modifications souhaitées puis Validez.
Le nouveau style apparaît dans la galerie des styles, dans la rubrique « Personnalisé ».
Dans la fenêtre, ont proposés également des types de soulignement, des couleurs
personnalisées, ainsi que les attributs Barré, Exposant et Indice.
CHAPITRE IV : MISE EN PAGE et IMPRESSION
Avant d‟imprimer, il est opportun de visualiser, puis, si nécessaire, de modifier la
mise en page.
Visualisation
Il existe trois modes d‟affichage : Normal, Mise en page et Aperçu des sauts de page.
Le mode « Mise en page » permet de visualiser les pages telles qu‟elles seront
imprimées. Les trois modes sont accessibles sous l‟onglet Affichage, dans le groupe «
Affichages classeur ».
Outils
Il existe un onglet « Mise en page », comprenant le groupe « Mise en page », ainsi
qu‟une fenêtre « Mise en page ». Pour afficher cette fenêtre, cliquez sur le lanceur du
groupe « Mise en page ». Elle comporte les quatre onglets : Page, Marges, En-tête/Pied de
page et Feuille.
4.1. ZONE D’IMPRESSION
Par défaut, la zone d‟impression d‟une feuille est sa zone active (c‟est la plus petite
plage de cellules, commençant par la cellule A1, et contenant toutes les données de la
feuille).
Pour visualiser et si besoin modifier la zone d‟impression, il existe diverses méthodes :
En mode d’affichage « Aperçu des sauts de page »
Passez en mode d‟affichage « Aperçu des sauts de page ». La zone d‟impression de la feuille
apparaît sur fond blanc et délimitée en bleu. Pour la modifier, cliquez-glissez sur son
contour. Pour annuler les modifications, afin que la zone d‟impression redevienne la zone
active : clic droit > Rétablir la zone d‟impression.
Avec le bouton « Zone d’impression » du ruban
Sélectionnez la plage de cellules à imprimer. Dans le groupe « Mise en page », activez le
bouton « Zone d‟impression » Définir.
Avec la fenêtre « Mise en page »
Dans la fenêtre « Mise en page », sous l‟onglet Feuille, cliquez dans la zone « Zone
d‟impression », puis sélectionnez la plage de cellules à imprimer. Le bouton avec la flèche
rouge, en fin de zone de saisie, permet d‟agrandir ou de réduire la fenêtre.
4.2. SAUTS DE PAGE
Un saut de page peut être automatique, ou bien paramétré. Il est en effet possible d‟insérer
des sauts de page horizontaux ou verticaux.
Vous pouvez visualiser les sauts de page en mode « Aperçu des sauts de page ». Des traits
bleus les matérialisent. Ils sont déplaçables par cliqué-glissé. Quand ils sont en pointillé, il
INFORMATIQUE ET BUREAUTIQUE, BAC-1, CT DIKANKANYE KABEYA Sylvain P. 141
s‟agit de sauts de page automatiques ; quand ils sont en continu, il s‟agit de sauts de page
paramétrés. Pour insérer :
- Un saut de page horizontal : sélectionnez la ligne au-dessus de laquelle il sera inséré,
puis, dans le groupe « Mise en page », cliquez sur le bouton « Saut de page » > Insérer un
saut de page.
- Un saut de page vertical : la méthode est similaire ; sélectionnez la colonne à gauche de
laquelle il sera inséré.
- Deux sauts de page horizontal et vertical, simultanément : la méthode est similaire ;
sélectionnez la cellule au-dessus de laquelle sera inséré le saut horizontal, et à gauche
de laquelle sera inséré le saut vertical.
Pour supprimer un saut de page
Seuls les sauts de page qui ont été paramétrés, peuvent être supprimés : sélectionnez une
cellule juste en dessous (saut de page horizontal), ou juste à droite (saut de page vertical)
du saut de page paramétré, puis :
En mode « Aperçu des sauts de page » : faites un clic droit > Supprimer le saut de page.
En mode d‟affichage Normal : activez le bouton « Sauts de page » > Supprimer le saut de
page.
4.3. EN-TETE ET PIED DE PAGE
Un en-tête ou un pied de page peuvent par exemple comprendre un nom, une adresse, la
date, le numéro de page, également un logo, une image, une photo.
Par défaut, le même en-tête et le même pied de page apparaissent sur toutes les pages de
la feuille.
Pour afficher l‟onglet « Outils des en-têtes et pieds de page - Création », activez le bouton «
En-tête et pied de page » du groupe Texte, sous l‟onglet Insertion.
4.3.1. En-têtes et pieds de page prédéfinis
Excel propose des en-têtes et des pieds de page prédéfinis. Les deux premiers boutons de
l‟onglet permettent de disposer de listes d‟en-têtes ou de pieds de page prédéfinis.
4.3.2. En-têtes et pieds de page personnalisés
Vous pouvez également saisir dans les zones adéquates un en-tête et un pied de page
personnalisés. En-tête et pied de page comportent chacun trois zones de saisie.
Vous pouvez insérer des éléments du groupe « Eléments en-tête et pied de page », en
activant les boutons correspondants. L‟insertion d‟un élément se traduit par l‟affichage
d‟un code de commande de la forme : &[élément]
Exemple : si on saisit : Le (espace) (bouton « Date actuelle ») (espace) à (espace) (bouton «
Heure actuelle »), le code est : Le &[Date] à &[Heure]. L’en-tête de chaque page pourra être :
Le 08/06/2010 à 20:35.
Pour modifier la mise en forme des textes, utilisez les commandes du groupe « Police » de
l‟onglet Accueil. Pour valider, cliquez sur la feuille de calcul.
4.4. AUTRES OPTIONS AVANT IMPRESSION
D‟autres options sont disponibles à l‟onglet « Mise en page » du ruban, ainsi que dans la
fenêtre « Mise en page ».
Parmi elles, citons les suivantes :
4.4.1. Impressions des lignes et/ou colonnes de titres (fenêtre « Mise en page »,
onglet « Tailles »)
INFORMATIQUE ET BUREAUTIQUE, BAC-1, CT DIKANKANYE KABEYA Sylvain P. 142
La procédure est similaire pour les lignes ou pour les colonnes. Prenons l‟exemple
de lignes à répéter. Cliquez dans la zone « Lignes à répéter en haut », puis sélectionnez sur
la feuille la ou les lignes à répéter en haut de chaque page.
4.4.2. Marges
Il y a 6 marges à définir : 4 marges pour le texte de la feuille de calcul, une marge
d‟en-tête et une marge de pied de page. On peut utiliser les marges prédéfinies proposées
(bouton « Marges » du groupe « Mise en page »), ou bien définir des marges personnalisées
(fenêtre« Mise en page », onglet « Feuille »).
4.4.3. Centrage
Le texte peut être centré horizontalement et verticalement (fenêtre « Mise en page », onglet «
Marges).
4.4.4. Orientation
Elle peut être horizontale (Paysage) ou verticale (Portrait) (bouton « Orientation » du
groupe « Mise en page » ou fenêtre « Mise en page » à l‟onglet « Page »).
4.4.5. Format de papier
Il existe des formats prédéfinis (bouton « Taille » du groupe « Mise en page »). On
peut en définir d‟autres (fenêtre « Mise en page », onglet « Page »).
4.4.6. Quadrillage, en-têtes des lignes et des colonnes
Cochez si nécessaire les cases Afficher et/ou Imprimer, présentes dans le groupe «
Options de la feuille de calcul » (également dans la fenêtre « Mise en page », à l‟onglet «
Feuille »). Nombre de pages, ou bien changement d‟échelle (groupe « Mise à l‟échelle » ou
fenêtre « Mise en page » à l‟onglet « Page »), Soit vous choisissez un nombre de pages sur la
largeur, ainsi qu‟un nombre de pages sur la hauteur, nombres que chaque page imprimée
contiendra ; Soit vous laissez l‟option « Automatique » sur les deux zones précédentes, et
vous pouvez définir un pourcentage de réduction (<100%) ou d‟agrandissement (>100%)
dans la zone « Mettre à l‟échelle »
CHAPITRE IV: LES FORMULES
Sur le ruban, l‟onglet « Formules » regroupe les commandes spécifiques aux
formules.
(Toute formule doit commencer par le signe égal =) ; Le signe égal indique qu‟un
résultat doit être donné, contrairement à une saisie simple, sans résultat attendu. Il n‟est
pas faux d‟écrire dans une cellule = 6, mais cela n‟a aucun intérêt. Autant écrire
directement 6. En revanche, on doit écrire = 5 + 2, si on veut obtenir le résultat de la
somme après validation de la saisie. Si on écrit seulement 5 + 2, on aura toujours
l‟expression 5 + 2 après validation.
Le pavé numérique d‟un ordinateur ne contient pas de signe égal. Remplacez-le par le
signe +, ou par le signe – si la formule débute par un nombre négatif.
■ Excel ne distingue pas la casse (majuscule ou minuscule)
Pour être plus rapide, vous pouvez donc écrire une référence de colonne, un nom
de fonction ou un nom attribué en minuscules.
■ Affichage
Après validation, par exemple en tapant Entrée, le résultat d‟une formule apparaît
dans la cellule. La formule saisie est affichée dans la zone de contenu de la cellule.
INFORMATIQUE ET BUREAUTIQUE, BAC-1, CT DIKANKANYE KABEYA Sylvain P. 143
Pour afficher les formules de la feuille de calcul : dans le groupe « Audit de formules »,
activez le bouton « Afficher les formules ». Ou bien, pour afficher, puis masquer les
cellules, faites : Ctrl + touche guillemets.
Si une formule est longue, pour que son affichage soit plus lisible, insérez un ou plusieurs
sauts de ligne : Alt + Entrée.
1. Indépendance ou dépendance
Une formule est indépendante lorsqu‟elle n‟utilise pas la valeur d‟une autre cellule
(exemple = 9 * 5 - 6).
Dans le cas contraire, on dit qu‟elle est dépendante (exemple = A3 + B1). On intègre
communément des contenus de cellules dans les formules.
2. Les fonctions
Une formule peut utiliser une ou plusieurs fonctions, relatives à divers domaines.
Exemples de domaines et exemples de fonctions Mathématiques, la fonction somme :
La formule =SOMME (C5:Z18) renvoie en résultat la somme des valeurs contenues dans la
plage de cellules C5:Z18 (évitant d’écrire in extenso =C5+C6 +…+Z18) ;
Texte, fonction NBCAR ( ):
La formule =NBCAR(A27) renvoie en résultat le nombre de caractères du texte affiché dans la
cellule A27 ;
Date, fonction AUJOURDHUI ( )
La formule =AUJOURDHUI (-2) renvoie en résultat la date d’avant-hier ; et la formule
=AUJOURDHUI ( ) renvoie en résultat la date d’aujourd’hui.
Information, fonction ESTVIDE ( )
La formule =ESTVIDE(E10) renvoie la valeur VRAI si E10 est une cellule vide, sinon elle
renvoie FAUX.
L‟étude des fonctions constituera l‟objet du chapitre suivant.
5.1. OPERATEURS
5.1.1. Opérateurs de calcul
Pour élaborer une formule de calcul, on se sert d‟opérateurs. Les opérateurs de
calcul sont, par ordre de priorité :
puissance ^ (saisi en tapant Alt Gr + touche 9 du pavé lettres) (exemple =4^2) ;
multiplication * et division / ;
addition + et soustraction - .
Cela s‟appelle la règle : PMDAS
Exemple : la saisie =5^2*8+1 affiche comme résultat 201 (est calculé d’abord 5^2, puis 25*8,
puis 200+1). On peut utiliser des parenthèses pour préciser la priorité des calculs. Le
nombre de parenthèses ouvrantes doit être égal au nombre de parenthèses fermantes.
La formule de l’exemple précédent peut également être écrite = ((5^2)*8)+1.
5.1.2. Opérateur alphanumérique
L‟esperluette & est l‟opérateur permettant de concaténer des chaînes de caractères.
Exemple : saisissez Marcelline dans A1, Kananga dans B1, puis dans la cellule C1 la
formule suivante : =A1&« habite à»&C1. La cellule C1 affiche : Marcelline habite à Kananga.
Ne pas oublier le signe égal, il s’agit d’une formule s.v.p.
INFORMATIQUE ET BUREAUTIQUE, BAC-1, CT DIKANKANYE KABEYA Sylvain P. 144
5.2. REFERENCES RELATIVES OU ABSOLUES
Dans une formule, on peut désigner une cellule soit par sa référence ColonneLigne
(Exemple : = 6*J43), soit par son nom (exemple : =6*quantité, si la cellule J43 a été nommée
quantité).
Quand on saisit sa référence, le contour de la cellule change de couleur et s‟entoure de
quatre poignées, ce qui permet de bien la distinguer.
Insertion d’une référence :
Il existe deux méthodes pour saisir la référence d‟une cellule dans une formule :
- soit on la saisit avec le clavier : on tape la lettre de colonne suivi du n° de ligne ;
- soit on la sélectionne avec la souris, méthode particulièrement intéressante quand il
s‟agit de sélectionner des plages de cellules.
-
5.2.1. Références relatives, absolues et mixtes
a) Référence relative
Comme son nom l‟indique, elle est relative. Une formule faisant appel à une cellule
avec sa référence relative, mémorise la position de cette cellule par rapport à celle dans
laquelle la formule est saisie.
Exemple : dans la cellule C5, si on saisit =A4, Excel mémorise que A4 désigne la valeur de la
cellule située 2 colonnes avant (colonne C à colonne A) et une ligne au-dessus (ligne 5 à
ligne 4).
Ainsi, si on copie la cellule C5 en D8, la valeur indiquée en D8 sera celle de la cellule située 2
colonnes avant (colonne B) et une ligne au-dessus (ligne 7), ce qui correspond à la cellule B7.
On se sert fréquemment des références relatives en effectuant la copie d‟une formule sur
plusieurs cellules d‟affilée :
Recopie verticale
Sélectionnez la première cellule ; puis cliquez-glissez sur la poignée (le petit carré
noir en bas à droite de son contour). Pendant le cliqué-glissé, le pointeur prend la forme
d‟une croix noire. La formule de la première cellule est recopiée, on dit aussi « étendue »,
jusqu‟à la dernière cellule du cliqué-glissé.
Exemple : Saisissez des nombres sur chaque cellule de la plage A1:B4.
Dans la cellule C1, saisissez =A1*B1 et validez. Il est mémorisé que A1*B1 est le produit des
deux cellules précédentes à gauche.
Sélectionnez C1. Par cliqué-glissé sur sa poignée, étendez la formule jusqu’en C4.
Comme la cellule C1, les cellules C2 à C4 contiendront le produit des deux cellules
précédentes.
Pour étendre plus rapidement une formule jusqu‟à la cellule « d‟en bas », double-cliquez
sur la poignée de la cellule à recopier.
Dans l’exemple précédent, supprimez les valeurs des cellules C2 à C4 (sélectionnez la plage
C2:C4, puis Suppr).Sélectionnez la cellule C1, puis double-cliquez sur la poignée. Vous
obtenez les mêmes résultats que précédemment dans les cellules C2 à C4.
Recopie horizontale
La méthode de recopie de cellule est également applicable horizontalement.
Exemple : Saisissez des nombres dans les cellules de la plage A8:C9.
Dans la cellule A10, saisissez =A8+A9. Validez.
INFORMATIQUE ET BUREAUTIQUE, BAC-1, CT DIKANKANYE KABEYA Sylvain P. 145
Sélectionnez A10. Par cliqué-glissé sur la poignée, étendez la formule jusqu’en C10.
Les cellules B10 et C10 affichent chacune comme résultat la somme des deux valeurs du
dessus.
b) Référence absolue
Quand la référence à une cellule est absolue, il convient de le préciser sous la forme :
$colonne$ligne (procédé mémo : la référence au dollar est absolue…). Dans ce cas, même
si la cellule est recopiée, la valeur reste celle de la cellule d‟origine. Le symbole $ fige la
colonne ou la ligne qui le suit.
Ecriture du symbole $ avec la touche F4.
Pour passer de l‟écriture d‟un type de référence à un autre, vous pouvez utiliser la touche
F4.
Exemple : Saisissez dans une cellule =A4.
Appuyez sur F4. La référence devient $A$4.
Appuyez à nouveau sur F4. On obtient A$4. Puis $A4. Puis A4.
Choisir le mode d'adressage relatif / absolu
Dans ce tableau, vous avez saisi en ligne 2, les ventes de chacun et vous voulez calculer,
en ligne 3, la commission que chaque vendeur doit toucher. Cette commission représente
un taux fixe (visible en B5) de ses ventes.
Créez une première formule... fausse!
En B3, tapez la formule =B2*B5 (Ventes x Taux). Le résultat (30,4) est correct. Mais si vous
copiez la cellule B3 sur C3 et D3, les commissions obtenues sont nulles. Pour voir ce qui
s'est
passe, cliquez sur C3 : vous y trouvez la formule =C2*C5. L‟erreur est la : vous avez
multiplie les ventes de Jacques par une cellule vierge (C5). Or, pour Excel, une cellule vide
contient zéro. Il est donc normal que vous obteniez un résultat nul. Quand vous copiez la
formule de B3 en C3, Excel décale tous ses arguments d'une colonne vers la droite. En
fait, la formule en B3 doit etre comprise comme le " produit de la cellule située au dessus
par celle située deux lignes en dessous ". En d'autres termes, les positions des arguments
d'une formule, dans une feuille Excel, sont toujours relatives à l'emplacement de la
formule, sauf indication contraire. Nous allons précisément voir au paragraphe suivant
comment donner cette" indication contraire ".
Passez en coordonnées absolues
Pour corriger le problème, vous allez spécifier a Excel que, dans la formule =B2*B5,
le second terme (B5) doit rester invariable. Pour saisir cette formule, commencez par
effacer les formules de la ligne 3, puis cliquez sur B3. Le début est classique: tapez =,
cliquez sur B2, tapez * cliquez sur B5. Mais avant de valider, appuyez sur la touche F4. La
formule inscrite en B3 devient =B2*$B$5. Ces symboles $ (qui n'ont ici rien à voir avec la
devise américaine) signifient que la référence B5 est absolue. Elle ne doit pas varier quand
la formule est déplacée ou recopiée. La preuve : Comme ci-dessus, recopiez-la formule B3
INFORMATIQUE ET BUREAUTIQUE, BAC-1, CT DIKANKANYE KABEYA Sylvain P. 146
en C3 et D3 : les commissions sont maintenant correctes. Cliquez sur C3 : elle contient la
formule =C2*$B$5.
La formule en B3 doit maintenant etre comprise comme le ≪ produit de la cellule
située au dessus par la cellule B5". C'est la ≪ bonne" formule: vous pouvez l'appliquer
sans erreur à tous les vendeurs.
c) Référence mixte
Il est possible d‟indiquer une colonne fixe ($ColonneLigne) et une ligne relative, ou vice
versa (Colonne$Ligne). Exemples : $A8 et A$8.
Pour bien concrétiser ce qui précède, réalisez cet exemple.
Suivez généralement le plan suivant :
- Saisie des données ;
- Mise en forme ;
- Saisie des formules (directement ou par recopie).
Voici la feuille de calcul initiale
A B C D E
1 COMMANDE
3 Taux TVA 19,60%
4
5 Article Prix unité HT Quantité Prix HT Prix TTC
6 Table 550,00 FC 1
7 Deux chaises 200,00 FC 3
8 Nappe 380,00 FC 2
9 Trois serviettes 120,00 FC 2
10 Total :
Saisie des données
En A1, saisissez COMMANDE.
En A3, saisissez Taux TVA.
En B3, saisissez 19,60%.
Si nécessaire (par exemple si la case B3 affiche 20% ou 19,600%), modifiez le nombre de
décimales : sous l‟onglet Accueil, dans le groupe Nombre, activez le bouton « Réduire les
décimales » (d‟icône ,00 ,0) ou le bouton « Ajouter une décimale » (d‟icône ,0 ,00).
Dans la mesure où une seule case contient un pourcentage, on peut l‟écrire directement
(plutôt que de saisir le nombre, puis d‟appliquer le format pourcentage).
Exemple : Saisissez les données des autres cellules.
Tapez les prix simplement : 550, 200, 38, 12. On leur appliquera ultérieurement le format
monétaire, après sélection de toutes les cellules concernées par ce format.
5.2.2. Mise en forme
Sélectionnez les cellules du titre A1:E1
INFORMATIQUE ET BUREAUTIQUE, BAC-1, CT DIKANKANYE KABEYA Sylvain P. 147
Cliquez sur le bouton Fusionner et centrer (onglet Accueil, groupe Alignement). Appliquez
à la sélection la taille 14 et le style Gras.
Sélectionnez les deux cellules Taux TVA
Appliquez une bordure quadrillage (sinon, il n‟y a aucun quadrillage ; vérifiez-le après
activation du bouton Aperçu avant impression) : sous l‟onglet Accueil, dans le groupe
Police, ouvrez le menu déroulant du bouton d‟info-bulle « Bordures » cliquez sur l‟icône
d‟info-bulle « Toutes les bordures ».
Sélectionnez les cellules d‟étiquettes des colonnes A5:E5
Appliquez un alignement Au centre et le style gras.
Sélectionnez les cellules A5:E9 et D10:E10
(Rappel : pour sélectionner plusieurs éléments simultanément, sélectionnez le premier,
puis appuyez sur Ctrl en sélectionnant les autres.)
Appliquez comme précédemment la bordure « Toutes les bordures », en cliquant sur le
bouton « Toutes les bordures ».
Sélectionnez les cellules de prix B6:B9, D6:E9 et E10
Appliquez-leur le format monétaire après activation du menu déroulant de la zone «
Format de nombre », dans le groupe « Nombre ».
Sélectionnez les cellules de quantité C6 :C9
Appliquez-leur l‟alignement Au centre.
5.2.3. Saisie des formules (directement ou par recopie)
Calcul du Prix HT
Dans la cellule D6, saisissez =B6*C6. Validez.
Sélectionnez D6. Par cliqué-glissé, copiez la formule jusqu‟en D9 (ou plus rapidement
double-cliquez sur la poignée de D6).
B6 et C6 sont des références relatives. D6 a pour valeur le produit des deux cellules
précédentes à gauche. Il en sera donc de même pour les cellules de la plage D7 :D9.
Calcul du Prix TTC
Le taux de TVA est affiché dans la cellule B3.
B3 précède de 3 colonnes toutes les cellules de Prix TTC.
En revanche, les nombres de lignes diffèrent (B3 est situé 3 lignes au-dessus de E6, 4
lignes au-dessus de E7, 5 lignes au-dessus de E8 et 6 lignes au-dessus de E9).
Pour préserver la valeur du taux de TVA, il faudra donc que la ligne de B3 soit saisie en
référence absolue.
En E6, saisissez =D6*(1+B$3)
(On peut aussi écrire $B$3, puisqu‟on ne se sert pas ici de la qualité relative de la colonne
de référence)
Par cliqué-glissé, copiez cette formule jusqu‟en E9 (ou plus rapidement double-cliquez sur
la poignée de E9).
INFORMATIQUE ET BUREAUTIQUE, BAC-1, CT DIKANKANYE KABEYA Sylvain P. 148
Calcul du Total TTC
Dans la cellule E10, saisissez =E6+E7+E8+E9, ou plus rapidement =somme (E6 :E9).
Voici la feuille de calcul finale :
A B C D E
1 COMMANDE
2
3 Taux TVA 19,60%
4
5 Article Prix unité HT Quantité Prix HT Prix TTC
6 Table 550,00 € 1 550,00 € 657,80 €
7 Deux chaises 200,00 € 3 600,00 € 717,60 €
8 Nappe 38,00 € 2 38,00 € 45,45 €
9 Trois serviettes 12,00 € 2 24,00 € 28,70 €
10 Total : 1449,55 €
5.3. REFERENCES : AUTRE FEUILLE, AUTRE CLASSEUR
5.3.1. éférence d’une cellule appartenant à une autre feuille du même classeur
Exemple : Prenons le cas d’un classeur à trois feuilles : Feuil1, Feuil2 et Feuil3
Sur Feuil2 ou Feuil3, pour faire appel à la cellule T9 de la Feuil1, on écrit : =Feuil1!T9
On saisit le nom de la feuille, suivie d‟un point d‟exclamation, suivi de la référence de la
cellule.
Si le nom de la feuille contient un espace, il doit être entouré d‟apostrophes.
Exemple : =‘Feuille une’!T9
5.3.2. Utilisation de plages de cellules ayant les mêmes références, situées sur des
feuilles différentes du même classeur
On indique le nom des feuilles, suivi d‟un point d‟exclamation, puis de la référence des
cellules.
Exemple : Si on saisit dans une cellule la formule = somme (Feuil1:Feuil3!G2:H8), on obtient
la somme des valeurs de toutes les cellules des plages G2:H8 affichées sur les trois feuilles.
Au lieu de saisir entièrement la formule, on peut également procéder ainsi : dans la cellule
résultat, écrivez =somme ( ; sélectionnez les feuilles : cliquez sur l‟onglet de Feuil1, puis
Maj + clic sur l‟onglet de Feuil3 ; sélectionnez les cellules de la plage G2:H8 ; refermez la
parenthèse, puis validez.
5.3.3. Référence à une cellule appartenant à la feuille d’un autre classeur
On dit qu‟il s‟agit d‟une référence externe. Lorsqu‟un classeur comporte une telle référence,
une fenêtre apparaît à son ouverture, proposant de mettre à jour les liaisons.
Exemple : pour faire appel à la cellule A2 de la Feuil5 appartenant au Classeur1, on écrit
=[Classeur1]Feuil5 !A2.
Le nom du classeur auquel appartient la feuille est placé entre crochets. S‟il contient un
espace, on doit ajouter des apostrophes. On écrira par exemple =’[Classeur un]Feuil5’!A2.
Cette ponctuation doit exactement être respectée. La seconde apostrophe est située après
le nom de la feuille.
5.4. ATTRIBUTION D’UN NOM
Un nom peut être attribué à une cellule, à une plage de cellules, à un ensemble de plages
de cellules, à une formule ou à une constante.
INFORMATIQUE ET BUREAUTIQUE, BAC-1, CT DIKANKANYE KABEYA Sylvain P. 149
5.4.1. Affichage des noms attribués
La liste de tous les noms attribués est affichée dans la fenêtre « Gestionnaire de
noms ». Pour l‟afficher, activez le bouton du même nom, dans le groupe « Noms définis »,
ou bien, plus rapidement, faites : Ctrl + F3. Chaque nom qui a été attribué apparait avec
sa valeur, les références des cellules concernées, son étendue (c‟est-à-dire sa zone
d‟utilisation, classeur ou feuille), éventuellement son commentaire. Le bouton « Filtrer »,
avec menu déroulant, permet de filtrer les noms souhaités.
Excepté ceux faisant référence à des constantes ou à des formules, les noms apparaissent
également dans la liste déroulante de la zone Nom, par ordre alphabétique. Cliquez sur
l‟un d‟eux permet de sélectionner l‟ensemble des cellules qu‟il désigne.
5.4.2. Règles concernant le nom :
Il doit être différent d‟une référence ligne colonne ;
Le premier caractère doit être une lettre ou le caractère de soulignement ;
Ne pas utiliser d‟espace. Le point et le caractère de soulignement peuvent le
remplacer ;
Se rappeler qu‟Excel ne fait pas la différence entre majuscules et minuscules, afin
d‟éviter d‟appeler deux cellules par le même nom.
5.4.3. Attribution d’un nom
Deux méthodes d‟attribution d‟un nom : Saisie dans la zone Nom.
Cette méthode est rapide. Sélectionnez les cellules dont vous souhaitez nommer
l‟ensemble. Puis saisissez un nom dans la zone Nom (zone gauche au-dessus de la grille).
Validez par Entrée.
Fenêtre « Gestionnaire de noms »
Elle permet de définir un nom, également de le modifier, de le supprimer, ou de modifier
les références des cellules qu‟il désigne.
Pour l‟afficher, activez le bouton du même nom, dans le groupe « Noms définis », ou bien,
plus rapidement, faites : Ctrl + F3.
Pour attribuer un nouveau nom, cliquez sur le bouton « Nouveau » de la fenêtre. La fenêtre
« Nouveau nom » s‟affiche.
Saisissez un nom, ou gardez le nom éventuellement proposé par Excel. Au lieu de saisir
directement les références, vous pouvez activer le bouton de réduction (avec la flèche
rouge, en fin de zone de saisie), puis sélectionner les cellules. Activez le bouton
d‟agrandissement. La fenêtre « Nouveau nom » s‟affiche avec les références absolues des
cellules sélectionnées, précédées du nom de leur feuille, dans la zone « Fait référence à ».
Ces références peuvent être modifiées. Par défaut, le nom est disponible sur l‟étendue du
classeur. Vous pouvez définir une autre zone de validité, une feuille sur laquelle il sera
disponible, à l‟exclusion des autres feuilles.
5.4.4. Attribution d’un nom à une constante
Dans la fenêtre « Nouveau nom », dans la zone « Fait référence à », saisissez la constante,
sans le signe égal, s‟il s‟agit d‟une constante autre qu‟un texte.
Si la constante est un texte, saisissez le texte précédé du signe égal et entouré de
guillemets (exemple : =«Le total est »).
5.4.5. Attribuer les noms de leurs intitulés aux lignes et aux colonnes
Procédez ainsi :
- Sélectionnez le tableau en incluant les intitulés des lignes et des colonnes ;
- Affichez la fenêtre « Créer des noms à partir de la sélection », en activant le bouton «
Créer à partir de la sélection », dans le groupe « Noms définis ».
INFORMATIQUE ET BUREAUTIQUE, BAC-1, CT DIKANKANYE KABEYA Sylvain P. 150
Chaque colonne et chaque ligne de la zone de cellules possède maintenant son nom
d‟intitulé.
Exemple :
A B C D
1
2 Salaires 84 105 62
3 Payement 18 72 33
Sélectionnez les cellules A1 :D3.
Activez le bouton « Créer à partir de la sélection ». Dans la fenêtre « Créer des noms à partir
de la sélection », laissez cochées les cases Ligne du haut et Colonne de gauche. Validez.
Les noms des intitulés des lignes et des colonnes apparaissent maintenant dans la liste
déroulante de la zone Nom.
Dans une cellule vide, saisissez =salamandres juillet ou bien =juillet salamandres. Validez.
Le résultat est 62.
L’espace inséré entre les mots salamandres et juillet correspond à l’opérateur d’intersection.
La cellule D2 de valeur 62 est située à l’intersection de la ligne nommée salamandres et de
la colonne nommée Juillet.
5.4.6. Saisie d’un nom dans une formule
On garde la possibilité d‟utiliser les références.
Saisie directe
Un nom peut être saisi directement dans une formule. Il a l‟avantage d‟être plus
explicite qu‟une référence colonne ligne (Exemple : attribution du nom TauxTVA, puis
saisie de la formule =D6*(1+TauxTVA).
Insertion
On peut également insérer le nom dans une formule en utilisant le menu déroulant du
bouton « Utiliser dans la formule », dans le groupe « Noms définis ».
Activez le bouton « Utiliser dans la formule ». Dans le menu déroulant, choisissez TauxTVA.
Le nom est alors inséré dans la formule. Tapez la parenthèse fermante.
Autre exemple : attribuez le nom Totalité à une plage de cellules. Saisissez dans une
cellule la formule =somme(Totalité). Le nom Totalité peut être intégré dans la formule par
saisie directe ou par insertion. On obtient la somme de toutes les valeurs des cellules de
Totalité.
5.4.7. Collage de noms
Le menu déroulant du bouton « Utiliser dans la formule » permet également de
coller un nom ou bien la liste des noms avec les références des cellules correspondantes :
activez l‟option « Coller des noms », puis renseignez la fenêtre « Coller un nom ».
5.4.8. Remplacer les références colonne/ligne par un nom, dans les formules déjà
saisies
Après définition d‟un nom, on peut vouloir l‟appliquer aux formules déjà saisies :
Ouvrez le menu déroulant du bouton « Définir un nom » > Appliquer les noms. Dans la
fenêtre « Affecter un nom », sélectionnez les noms à appliquer (Ctrl + clic).
5.5. DATE ET HEURE
5.5.1. Date
Excel enregistre une date sous la forme d‟un nombre, appelé « numéro de série », calculé à
partir du 1er janvier 1900. Par exemple, le 12/09/2008 correspond au numéro de série
39703, ce qui signifie que 39703 jours se sont écoulés depuis le 1er janvier 1900.
INFORMATIQUE ET BUREAUTIQUE, BAC-1, CT DIKANKANYE KABEYA Sylvain P. 151
Vous pouvez vérifier si le 1er janvier 1900 est bien la date par défaut, avec l‟une des
méthodes suivantes :
Activez le bouton Office > Options Excel > Options avancées. Dans la rubrique « Lors du
calcul de ce classeur », vérifiez si la case « Utiliser le calendrier depuis 1904 » n‟est pas
cochée.
Ou bien : saisissez par exemple 15/1/1900, validez ; la saisie est automatiquement au
format Date ; passez-la au format Standard (clic droit sur la cellule > Format de cellule ;
sous l‟onglet Nombre, sélectionnez Standard, validez). La cellule doit afficher le numéro
de série 15 (nombre de jours depuis le 1er janvier 1900).
Heure
Excel enregistre une heure sous forme de fraction décimale.
Exemples : l’heure 12:00 correspond à 12/24, soit 0,5. L’heure 18:00 correspond à 18/24
soit 0,75. L’heure 24:00 est le maximum, cette heure correspond à 24/24, soit 1.
Comme pour une date, on peut afficher le numéro de série de la fraction décimale d‟une
heure, en appliquant le format Standard à la cellule qui contient la donnée (clic droit >
Format de cellule > Onglet Nombre > Catégorie Standard).
Exemples : saisissez dans une cellule 18:00, puis appliquez-lui le format Standard. La cellule
affiche alors 0,75. La saisie 3 janvier 1900 18 :00 devient en format Standard 3,75.
La transformation par Excel d‟une date ou d‟une heure en nombre, permet d‟effectuer des
calculs avec des données de ce format.
Par exemple, la formule =DATEDIF(C2;C3;"d") renvoie le nombre de jours (d initiale de « days
») entre deux dates, dont la première est saisie dans C2 et la deuxième (plus tardive) dans
C3.
Il n’est pas possible de mettre directement des dates à la place des deux premiers
arguments, car en tant qu’arguments elles ne sont pas converties en numéros de série. Or la
fonction DATEDIF requiert en arguments des numéros de série.
5.6. AUDIT DE FORMULES, ERREURS ET REFERENCES CIRCULAIRES
Sous l‟onglet Formules, le groupe « Audit de formules » contient les commandes spécifiques
à l‟audit de formules, à la vérification et à la recherche d‟erreurs, ainsi qu‟aux références
circulaires.
Pour afficher toutes les formules de la feuille, activez le bouton « Afficher les formules » ; ou
bien tapez Ctrl + guillemets (tapez de nouveau Ctrl + guillemets pour les masquer).
5.6.1. Audit de formules
Indépendamment de toute erreur, on peut souhaiter auditer une formule, et
examiner :
Les liaisons existantes avec d‟autres cellules : antécédents, dépendants ;
Son évaluation, c‟est-à-dire le processus de son calcul ;
Des valeurs de cellules.
Liaisons
Il peut être utile de visualiser les liaisons existantes avec d‟autres cellules.
Ces liaisons sont matérialisées par des flèches. Pour supprimer l‟affichage des flèches,
activez le bouton « Supprimer les flèches ».
Antécédents
Sélectionnez la cellule contenant la formule dont on recherche les antécédents. Activez le
bouton « Repérer les antécédents ». Des flèW2ches pointent sur la cellule contenant la
formule, en provenance des cellules utilisées dans la formule.
INFORMATIQUE ET BUREAUTIQUE, BAC-1, CT DIKANKANYE KABEYA Sylvain P. 152
Pour supprimer l‟affichage de ces flèches, ouvrez le menu déroulant du bouton «
Supprimer les flèches » > Supprimer les flèches des antécédents.
Exemple : Saisissez des valeurs numériques dans B2 et C5, puis saisissez dans la cellule A3
la formule =B2+4*C5.B2 et C5 sont antécédents de A3. La valeur de A3 dépend de celles des
antécédents. Sélectionnez A3 et activez le bouton « Repérer les antécédents ». Deux flèches
pointent sur A3, l’une venant de B2 et l’autre de C5.
Dépendants
Sélectionnez la cellule dont on recherche les dépendants. Activez le bouton « Repérer les
dépendants ». Des flèches partent de la cellule sélectionnée et pointent sur les formules qui
l‟utilisent. Pour supprimer l‟affichage de ces flèches, ouvrez le menu déroulant du bouton «
Supprimer les flèches » > Supprimer les flèches des dépendants.
Exemple : Saisissez une valeur numérique dans A10, puis saisissez dans B8 la formule
=A10+9 et dans C12 la formule =7*A10
B8 et C12 sont dépendants de A10. Leur valeur dépend de celle de A10.
Sélectionnez A10 et activez le bouton « Repérer les dépendants ». Deux flèches partent de
A10, elles pointent l’une vers B8, l’autre vers C12.
Evaluation d’une formule
Il peut être utile d‟examiner le processus d‟évaluation d‟une formule.
Pour afficher la fenêtre « Evaluation de formule », activez le bouton du même nom.
« Evaluer » permet de remplacer le terme souligné par son résultat, dans le cadre de
l‟évaluation.
« Pas à pas détaillé » permet de suivre le processus de calcul de la formule, pas à pas.
« Pas à pas sortant » permet de revenir au niveau supérieur (dans le cadre juste au-
dessus).
Suivi de la valeur d’une cellule
Il peut être utile de suivre la valeur d‟une cellule.
Afficher la fenêtre Espion en activant le bouton du même nom. Elle peut rester afficher en
cours de saisie. Quand vous souhaitez « espionner » des valeurs de cellules, sélectionnez-
les, cliquez sur le bouton « Ajouter un espion », puis validez.
Les cellules sélectionnées apparaissent dans la fenêtre Espion, chacune sur une
ligne, avec leur valeur (quand la cellule n‟est pas vide), éventuellement la formule qu‟elle
contient.
Un double-clique sur une ligne sélectionne sur la feuille la cellule correspondante
Messages d’erreurs
Après validation d‟une saisie, lorsqu‟Excel repère une erreur, la cellule affiche un
bref message commençant par un dièse # et indiquant sa nature.
Exemples de valeurs d’erreurs : #VALEUR !, #NOM ?, #REF !, #N/A (valeur non disponible,
Not Available).
CHAPITRE V: LES FONCTIONS
Excel propose plus de 300 fonctions, utilisables dans les formules. L‟onglet Formules
contient le groupe « Bibliothèque de fonctions ».
Si la fonction est en début de formule, elle doit être précédée du signe égal.
INFORMATIQUE ET BUREAUTIQUE, BAC-1, CT DIKANKANYE KABEYA Sylvain P. 153
Exemple : la formule =MAINTENANT( ) renvoie la date et l’heure courantes. Elargissez la
colonne si elle est trop étroite (s’il y a affichage de dièses).
En cours de saisie, elle peut être juxtaposée à un texte grâce à l‟esperluette &.
Exemple : Sélectionnez la plage B2:C6. Saisissez un nombre dans chaque cellule, validez
après chaque saisie en appuyant sur Tab.
Dans la cellule D2, écrivez la formule =«Le résultat est » &SOMME(B2:C2).
Les références étant relatives dans cet exemple, on peut recopier la formule par cliqué-glissé
jusqu’en D6 (ou plus rapidement en double-cliquant sur le petit carré noir).
6.1. ARGUMENTS
Sauf quelques rares exceptions, une fonction requièrent des données, appelées
arguments, pour retourner un résultat. Les arguments sont mis entre parenthèses. On
place des parenthèses même en l‟absence d‟argument, afin d‟indiquer qu‟il s‟agit d‟une
fonction (et non d‟un nom de cellule).Quand il y a plusieurs arguments, ils doivent être
séparés par un point-virgule.
Exemples de formules utilisant des fonctions qui ont divers nombres et types
d’arguments
Fonction sans argument
La formule =AUJOURDHUI( ) renvoie la date courante.
La formule =ALEA( ) renvoie une valeur aléatoire, qui n’est jamais la même, entre 0 et 1.
Fonctions avec un argument
La formule =MOYENNE(3:3) renvoie la moyenne des valeurs de la ligne 3. Les valeurs non
numériques sont ignorées.
La formule =ENT(SOMME(E6:G8)) renvoie la partie entière de la somme des valeurs de la
plage E6:G8.
Fonction avec deux arguments
La formule =DROITE($H$6;4) renvoie les 4 derniers caractères du texte contenu dans la
cellule H6. La référence étant absolue, le texte de référence restera le même, quelle que soit
la cellule d’écriture de la formule.
Fonction avec quatre arguments
La formule =SOMME(5;B1:B6;C3;NoErables) renvoie la somme de la constante 5, des valeurs
de la plage B1:B6, de la valeur de la cellule C3 et de la valeur des cellules de l’ensemble
nommé NoErables. La fonction SOMME peut recevoir de 1 à 30 arguments.
Comme ces exemples l‟illustrent, un argument peut être une constante, la référence d‟une
cellule, les références d‟une plage, un nom attribué ou une autre fonction.
6.2. RECHERCHE ET INSERTION D’UNE FONCTION
Pour utiliser une fonction dans une formule, trois cas se présentent :
- soit, bien que sachant ce que vous voulez faire, vous ignorez le nom de la fonction à
utiliser. Il vous faut alors passer par la fenêtre « Insérer une fonction » (voir ci-après
Pour rechercher, puis insérer une fonction) ;
- soit vous l‟avez utilisée récemment, ou bien vous connaissez son thème et vous saurez
la retrouver dans la liste des fonctions de ce thème, activez alors le thème
correspondant de la Bibliothèque de fonctions ;
- soit vous connaissez le nom de la fonction. Vous pouvez alors directement le saisir,
une info-bulle vous aidera si nécessaire pour l‟écriture des arguments (Cf. §3 Saisie
directe).
INFORMATIQUE ET BUREAUTIQUE, BAC-1, CT DIKANKANYE KABEYA Sylvain P. 154
6.2.1. Pour rechercher, puis insérer une fonction, procédez ainsi :
o Sélectionnez la cellule qui contiendra le résultat ;
o Dans le groupe « Bibliothèque de fonctions », cliquez sur le bouton « Insérer une fonction
», d‟icône fx (f est l‟initiale de fonction et x symbolise un argument) ; ou bien dans la
barre de formule, cliquez sur le bouton « Insérer une fonction ». Le signe égal s‟affiche
aussitôt dans la cellule résultat et la fenêtre « Insérer une fonction » apparaît;
Recherche de la fonction :
- Soit vous saisissez dans la zone « Rechercher une fonction » ce que vous souhaitez faire
(par exemple : calculer le reste d’une division), puis Entrée. Excel propose alors un choix
restreint de fonctions (dans l’exemple, elle propose en particulier MOD) ;
- Soit vous sélectionnez dans le menu déroulant une catégorie de fonctions, parmi la
dizaine de catégories proposées. Selon la catégorie choisie, une liste de fonctions
s‟affiche dans la zone centrale.
- Sélectionnez une fonction. La sélection d‟une fonction par simple clic affiche sa syntaxe,
en particulier sur ses arguments, ainsi qu‟un bref descriptif. Le lien hypertexte Aide
donne de plus amples informations. Validez le choix par OK, ou en double-cliquant sur
la fonction. Ou bien saisissez le nom de la fonction dans la zone centrale, puis validez.
- Une nouvelle fenêtre « Arguments de la fonction » apparaît. Saisissez les arguments, ou
gardez ceux qui sont éventuellement proposés. Le résultat s‟affiche en bas de la fenêtre
au fur et à mesure de la saisie des arguments.
Validez. La validation insère une parenthèse fermante.
La fonction dotée de ses arguments est insérée dans la formule, et le résultat est affiché
dans la cellule.
6.3. SAISIE DIRECTE
Si vous connaissez le nom exact de la fonction que vous souhaitez insérer dans une
formule, vous pouvez la saisir directement. Juste après la saisie de la première parenthèse
ouvrante, une info-bulle affiche le nom de la fonction et les arguments requis. Les
arguments cités entre crochets sont facultatifs.
En cliquant sur le nom de la fonction, l‟aide sur cette fonction apparaît.
En cliquant sur un argument, l‟argument correspondant dans la cellule est sélectionné
(mis en surbrillance).
L‟insertion des arguments peut être effectuée soit par saisie, soit par sélection de cellules.
Fermez la parenthèse, puis validez. Le résultat de la fonction s‟affiche dans la cellule.
6.4. EXEMPLES
6.4.1. Bouton somme automatique Σ
Le bouton « Somme automatique » est situé dans le groupe « Bibliothèque de fonctions ». Il
est également présent sous l‟onglet Accueil, dans le groupe « Edition »
Sélectionnez la cellule qui contiendra le résultat. Cliquez sur le bouton Σ, puis sélectionnez
les cellules contenant les valeurs à additionner. Validez.
Bien que l‟info-bulle de ce bouton soit « Somme automatique », son menu déroulant
propose quatre autres fonctions souvent utilisées : Moyenne, NB, Max et Min.
La fonction NB totalise le nombre de cellules contenant des valeurs numériques de chaque
argument, en ajoutant éventuellement le nombre d‟arguments qui sont des valeurs
numériques. Exemple : =NB(A1:C1;8 ;23) a pour résultat le nombre de cellules de la plage
A1:Cl contenant des valeurs numériques, auquel est ajouté 2 (arguments 8 et 23 de la
fonction).
Le sous-menu « Autres fonctions » affiche la fenêtre « Insérer une fonction » qui permet
d‟accéder à toutes les autres fonctions d‟Excel.
INFORMATIQUE ET BUREAUTIQUE, BAC-1, CT DIKANKANYE KABEYA Sylvain P. 155
6.4.2. La fonction SI
Définition
Une formule contenant la fonction SI est appelée une formule conditionnelle. Cette
fonction est très utilisée. La fonction SI renvoie un résultat qui diffère selon qu‟une
expression, appelée « Test », est vraie ou fausse (expression dite logique) :
SI (Test; alors Résultat_si_Test_vrai; sinon Résultat_si_Test_faux)
L‟expression Test contient nécessairement un opérateur logique : égal =, supérieur > ,
supérieur ou égal >= , inférieur < , inférieur ou égal <= . Les deux résultats suivants
(Résultat_si_Test_vrai et Résultat_si_Test_faux ) peuvent contenir des fonctions, des
calculs, différents types d‟expression (Date, Texte, Pourcentage…) etc. La fonction SI peut
n‟être dotée que de deux arguments.
Exemple : la formule =SI(E6=«Jaune» ;« la couleur est jaune ») renvoie le texte « la couleur est
jaune » si E6 contient le mot jaune (en minuscules ou en majuscules, Excel ne reconnaissant
pas la casse), sinon elle renvoie FAUX.
La fonction SI permet aussi à afficher une valeur dans une cellule en fonction de la
condition posée.
Par ex : calculer la remise de 20% seulement pour les produits dont la quantité
commandée est supérieure à 10.
Cette fonction peut être utilisée pour évaluer plusieurs conditions. On doit alors imbriquer
la fonction SI en plaçant autant des parenthèses fermantes qu‟il y a des SI.
Par ex : Accorder une remise de 10% pour les produits alimentaires, 15% pour les produits
cosmétiques et 20% pour les produits agricoles.
La fonction SI peut être utilisée pour évaluer une CONJONCTION ou une DISJONCTION
des valeurs de cellules.
Par exemple :
INFORMATIQUE ET BUREAUTIQUE, BAC-1, CT DIKANKANYE KABEYA Sylvain P. 156
a) Accorder une remise de 15% pour les produits alimentaires dont la quantité est
supérieure à 15.
b) Accorder une remise de 15% pour les produits alimentaires ou pour ceux dont la
quantité commandée dépasse25.
o Autres exemples de fonctions conditionnelles
Fonction SOMME.SI
La fonction SOMME.SI additionne des cellules spécifiées selon un certain critère.
Par ex : pour cumuler le PT dans la cellule F6 pour tous les produits alimentaires, il faut
procéder comme suit :
Par ex : cumuler le PT dans la cellule F6 pour tous les produits dont la quantité
commandée dépasse 10.
INFORMATIQUE ET BUREAUTIQUE, BAC-1, CT DIKANKANYE KABEYA Sylvain P. 157
Fonction NB.SI
NB.SI (plage; critère)
La fonction compte le nombre de cellules de la plage donnée, qui répondent au critère
spécifié.
Exemples : La formule =NB.SI(B2:C5;«=24 ») renvoie le nombre de cellules dont la valeur
égale 24. Mettez bien les guillemets. La formule =NB.SI(B2:C5;«>=»&D1) renvoie en résultat le
nombre de cellules de la plage B2:C5 dont la valeur est supérieure à celle de la cellule D1.
Positionnez bien les guillemets.
La formule =NB.SI(A1:B3 ; « =Kananga ») renvoie le nombre de cellules de la plage indiquée
en argument, qui contiennent la valeur Paris (quelle que soit la casse des lettre de ce mot).
Cette fonction permet de compte le nombre de cellules a l'intérieur d'une plage qui
répondent a un critère donne.
Par ex : Pour compter le nombre de produits en provenance de chine et afficher le résultat
dans E7, procéder comme suit :
Fonctions de chaîne
Si le mot ≪ INFORMATIQUE ≫ se trouve dans la cellule A1 et que dans B1 on insère la
fonction :
a) =GAUCHE(A1 ;3), on aura la sous-chaine ≪ INF ≫
b) =DROITE(A1 ;3), on aura la sous-chaine ≪ QUE ≫
c) =STXT(A1 ;2 ;3), on aura la sous-chaine ≪ NFO ≫
Supposons que le matricule des agents est compose de :
o des trois initiales du nom de service : COM pour le service commercial, INF pour
l‟informatique…
o du numéro chronologique d‟engagement : 001 pour le premier, 002 pour le
deuxième…
o de l‟année d‟engagement : 06 pour 2006, 07 pour 2007…
GAUCHE renvoie le(s) premier(s) caractère(s) d'une chaine de texte en fonction du nombre
de caractères que vous spécifiez.
Par ex : pour accorder la prime de 1000 FC seulement aux agents du service informatique,
on fera ceci :
INFORMATIQUE ET BUREAUTIQUE, BAC-1, CT DIKANKANYE KABEYA Sylvain P. 158
DROITE renvoie le(s) dernier(s) caractère(s) d'une chaine de texte, en fonction du nombre
de caractères spécifies.
Par exemple :Par ex : pour accorder la prime de 1000 FC seulement aux agents engages en
2006 :
Concaténer
Cette fonction permet d‟assembler plusieurs chaines de caractères de façon a n'en
former qu'une seule.
Par exemple : pour former le matricule a partir des trois initiales du nom de service,
le numéro d‟ordre d‟engagement ainsi que les deux derniers chiffres de la date
d‟engagement, il faut après avoir choisi le format TEXTE avant de saisir dans les plages
de NUMERO D‟ORDRE et DATE D‟ENGAGEMENT, procéder comme suit.
La fonction RANG
La fonction RANG permet le classement de valeurs dans un ordre croissant ou
décroissant. Nous souhaitons attribuer par exemple : à chacune de ces 8 personnes
un rang en fonction de leur point. Le signe ≪ $ ≫ permet de figer la plage. cfr
adresse absolue.
INFORMATIQUE ET BUREAUTIQUE, BAC-1, CT DIKANKANYE KABEYA Sylvain P. 159
Apres recopie, tous les rangs sont affiches. NZOMPA et VUVU ont réalisé le même point. Ils
ont tous deux le rang 6. Le rang 7 n‟a pas été attribue
CHAPITRE VI. LES GRAPHIQUES
Un graphique est efficace pour représenter, « faire parler » des données chiffrées.
Un graphique comporte souvent des axes qui servent à situer les données : un axe
horizontal, appelé axe des abscisses et un axe vertical, appelé axe des ordonnées.
6.1. CREATION ET MODIFICATIONS
6.1.1. Création et outils
Pour créer un graphique, procédez ainsi :
o Sélectionnez la plage de cellules contenant les données à représenter, y compris les
intitulés des lignes et des colonnes ;
o Choisissez la catégorie de graphique : sous l‟onglet Insertion, dans le groupe
Graphiques, cliquez sur la catégorie souhaitée (Colonne, Ligne, Secteurs…). En cliquant
sur le lanceur du groupe, on accède à la galerie des graphiques, classés par catégorie ;
o Au sein de la catégorie choisie, cliquez sur le graphique souhaité.
Des onglets supplémentaires, contenant des « outils de graphique », apparaissent :
Création, Disposition et Mise en forme. Par ailleurs, un clic droit sur un élément du
graphique permet d‟afficher son menu contextuel. Un graphique sélectionné est entouré
d‟un cadre bleu.
6.1.2. Emplacement du graphique
Par défaut, le graphique est placé sur la feuille où sont les données. Il peut être
déplacé sur une autre feuille. Affichez la fenêtre « Déplacer le graphique » : sous l‟onglet
Création, dans le groupe Déplacement, activez le bouton « Déplacer le graphique ».
Quel que soit son emplacement, le graphique reste lié aux données sources. Il est mis à
jour lors de la modification de ces données.
6.1.3. Changement de type de graphique
Pour changer de type de graphique : activez le bouton « Modifier le type de
graphique » du groupe Type de l‟onglet Création, ou bien clic droit sur le graphique >
Modifier le type de graphique.
6.1.4. Ajout d’un axe secondaire
Si les valeurs d‟une série de données sont d‟un ordre de grandeur très différent de
celui des autres données (par exemple des valeurs exprimées en dizaines, quand les autres
sont exprimées en milliers), il est nécessaire que cette série ait son propre axe vertical. Un
second axe est qualifié d‟axe « secondaire ».
Pour créer un axe secondaire : clic droit sur cette série (éventuellement, pour qu‟elle
soit visible, créez un graphique de type courbe) > Mettre en forme une série de données.
Dans la fenêtre, sélectionnez « Options des séries », puis cochez la case « Axe secondaire ».
L‟axe secondaire apparaît sur le côté droit.
INFORMATIQUE ET BUREAUTIQUE, BAC-1, CT DIKANKANYE KABEYA Sylvain P. 160
6.1.5. Données sources
Dimensions de la plage des données sources
Sélectionnez le graphique. Pour augmenter ou réduire le nombre de données représentées
par le graphique, il suffit, si les nouvelles données sont adjacentes aux données
représentées, de cliquer-glisser sur un angle du cadre bleu qui entoure la plage des
données sources.
Interversion lignes et colonnes
Sélectionnez le graphique. Pour intervertir lignes et colonnes de la plage des données
sources : sous l‟onglet Création, dans le groupe Données, activez le bouton « Intervertir les
lignes/colonnes ». Le graphique sera en conséquence également inversé.
Ajout d’une série de données non adjacente
Quel que soit son emplacement, sur la feuille contenant les données déjà représentées, ou
sur une autre feuille du classeur, une série de données peut être ajoutée aux données
sources.
Il existe deux méthodes pour ajouter une série :
« Copier/Coller »
Copiez les cellules de la série, puis collez-les sur le graphique.
Avec la fenêtre « Modifier la série »
Affichez d‟abord la fenêtre « Sélectionner les sources de données » en activant le bouton «
Sélectionner des données » du groupe Données, ou bien en faisant : clic droit sur le
graphique > Sélectionner des données. Les données représentées apparaissent
entourées. Cliquez sur le bouton « Ajouter » ;
La fenêtre « Modifier la série » s‟affiche. Saisissez le nom de la série à ajouter : après
avoir cliqué dans cette zone, vous pouvez sélectionner son intitulé. Saisissez les valeurs
de la série : après avoir cliqué dans cette seconde zone, vous pouvez sélectionner les
valeurs des nouvelles données.
6.2. PRESENTATION
6.2.1. Disposition des éléments du graphique
Disposition prédéfinie
Sous l‟onglet Création, dans le groupe « Dispositions du graphique », Excel propose
des dispositions en fonction du type de graphique. Cliquez sur la flèche « Autres »
permet d‟accéder à la galerie de toutes les dispositions proposées.
Disposition individuelle des éléments
L‟onglet Disposition contient les groupes « Etiquettes, Axes et Arrière-plan ». Ses
commandes permettent de modifier les éléments choisis (par exemple, masquage ou
affichage, emplacement).
La modification de la « Rotation 3D » d‟un graphique en 3D permet souvent de le rendre
plus lisible : dans le groupe « Arrière-plan », activez le bouton « Rotation 3D », et renseignez
la fenêtre « Format de la zone de graphique ». Toute modification donne lieu à un aperçu
instantané du changement sur le graphique.
Graphique en secteurs : excentration
Pour excentrer tous les secteurs
Faire un clic droit sur le graphique > Mettre en forme une série de données. Dans la
fenêtre, sélectionnez la catégorie « Options des séries ». Renseignez le cadre « Explosion ».
Les modifications donnent lieu à un aperçu instantané sur le graphique.
Pour excentrer un seul secteur
INFORMATIQUE ET BUREAUTIQUE, BAC-1, CT DIKANKANYE KABEYA Sylvain P. 161
Sélectionnez le secteur à déplacer, puis cliquez-glissez dessus.
6.2.2. Mise en forme
a) Styles prédéfinis
Sous l‟onglet Création, dans le groupe « Styles du graphique », Excel propose des styles en
fonction du graphique. Cliquez sur la flèche « Autres » permet d‟accéder à la galerie de tous
les styles proposés.
b) Mise en forme d’un élément de graphique
Un graphique est constitué de divers éléments : axe, quadrillage, titre, légende, série, zone
de graphique, zone de traçage (incluse dans la précédente), etc.
Ces éléments sont modifiables séparément.
Quand on pointe sur l‟un d‟eux, une info-bulle indique son nom.
Un clic droit sur un élément fait apparaître un menu contextuel. Il est en particulier
possible d‟afficher la fenêtre concernant sa mise en forme, ou format.
c) Distinction d’une donnée
Pour mettre en évidence une donnée d‟un graphique, on lui applique une mise en forme
qui la distingue des autres données.
Procédez ainsi :
o Sélectionnez la série en cliquant sur l‟une de ses données ;
o Dans cette série, sélectionnez la donnée à mettre en évidence, en cliquant dessus, afin
qu‟elle soit la seule à être sélectionnée ;
o Clic droit sur cette donnée > Mettre en forme le point de donnée ;
o Renseignez la fenêtre « Mettre en forme le point de donnée ».
o Lisser les angles d‟un graphique en courbe
Procédez ainsi :
Clic droit sur la série de données concernée > Mettre en forme une série de données
;
Dans la fenêtre « Mise en forme des séries de données », sélectionnez la catégorie «
Style de trait ». Cochez la case « Lissage ».
6.3. ANALYSE : COURBES DE TENDANCE, BARRES ET LIGNES
Sous l‟onglet « Disposition », on utilisera les commandes du groupe « Analyse ».
6.3.1. Courbes de tendance
Comme son nom l‟indique, une courbe de tendance sert à révéler la tendance des données.
Excel permet le traçage automatique d‟une courbe de tendance.
Après sélection de la série, activez le bouton « Courbe de tendance » du groupe Analyse. En
cliquant sur « Autres options de la courbe de tendance », vous pouvez renseigner la fenêtre
« Format de courbe de tendance ».
Diverses courbes de tendance sont proposées. Plusieurs peuvent être tracées pour une
même série.
6.3.2. Barres haut/bas et lignes de projection
Sur certains types de graphiques, il est possible d‟ajouter des lignes de projection ou des
barres, afin de faciliter la lecture des données.
Après sélection de la série, activez le bouton « Lignes » ou le bouton « Barres haut/bas » du
groupe Analyse.
INFORMATIQUE ET BUREAUTIQUE, BAC-1, CT DIKANKANYE KABEYA Sylvain P. 162
6.3.3. Barres d’erreur
Sur certains types de graphiques, il est possible d‟ajouter des barres d‟erreur.
Après sélection de la série, activez le bouton « Barres d‟erreur » du groupe Analyse.
6.4. COPIER UN GRAPHIQUE EN IMAGE
Pour copier le graphique en image, donc en copie « statique » :
Sélectionnez le graphique ;
Affichez la fenêtre « Copier une image » : sous l‟onglet Accueil, dans le groupe
Presse-papiers, ouvrez le menu déroulant du bouton « Coller » > En tant qu‟image >
Copier comme image. Renseignez la fenêtre.
Placez le curseur à l‟emplacement de destination de l‟image. Ouvrez le menu
déroulant du bouton « Coller » > En tant qu‟image > « Coller comme image ».
Si les données sources changent, le « graphique image » ne sera pas modifiée
6.5. OBJETS GRAPHIQUES
Il est possible de placer des objets graphiques sur une feuille de calcul, autres que
les graphiques étudiés au chapitre précédent.
Le positionnement s‟effectue à partir d‟une cellule sélectionnée. Sur une feuille de calcul,
on peut placer des formes, des images, des diagrammes SmartArts et des WordArts.
Pour placer l‟un de ces objets sur une feuille, on se servira sous l‟onglet « Insertion
», du groupe « Illustrations » pour les trois premiers types d‟objets, du groupe « Texte » pour
un objet WordArt. Un clic droit sur l‟objet ouvre un menu contextuel.
6.5.1. Grouper des objets
Pour déplacer ou traiter divers objets simultanément, on peut les grouper :
sélectionnez les objets (voir ci-après), puis sous l‟onglet Format, dans le groupe Organiser,
activez le bouton « Grouper ». Suite à une dissociation du groupe, pour regrouper les objets
: sélectionnez l‟un d‟eux ayant appartenu au groupe, puis activez le bouton « Regrouper ».
6.5.2. Sélectionner des objets, volet « Sélection et visibilité »
Pour sélectionner un objet, cliquez dessus. S‟il s‟agit d‟un objet faisant partie d‟un
groupe, sélectionnez le groupe, puis cliquez sur l‟objet.
Pour sélectionner plusieurs objets un par un : sélectionnez le premier, puis Maj + clic pour
sélectionner chacun des objets suivants.
Pour sélectionner plusieurs objets voisins à la fois : sous l‟onglet Accueil, dans le
groupe Edition, activez le bouton « Rechercher et sélectionner » > Sélectionner les objets.
Cliquez-glissez sur les objets à sélectionner.
Pour terminer, désactivez le bouton « Sélectionner les objets ».
Pour visualiser la liste des noms des objets présents dans la feuille de calcul, affichez le
volet « Sélection et visibilité » : sous l‟onglet « Mise en page » ou l‟onglet Format d‟un objet
sélectionné, dans le groupe Organiser, activez le bouton « Volet de sélection ». Sélectionner
des noms permet de sélectionner les objets correspondants. Cliquer sur l‟icône de l‟œil
permet de masquer l‟objet correspondant. Les boutons fléchés permettent de changer
l‟ordre des noms. Sur la feuille, on peut passer d‟un objet à l‟autre avec les touches Tab
ou Maj+Tab, en fonction de l‟ordre des noms affichés dans le volet.
6.5.3. Déplacement
Pour déplacer un ou plusieurs objets : pointez sur la sélection ; quand le pointeur a
la forme d‟une croix fléchée, cliquez-glissez jusqu‟à l‟emplacement souhaité. Pour de petits
déplacements, utilisez les flèches du clavier.
INFORMATIQUE ET BUREAUTIQUE, BAC-1, CT DIKANKANYE KABEYA Sylvain P. 163
6.5.4. Redimensionner
Pour redimensionner un objet, sélectionnez-le, puis pointez sur l‟une des poignées
du pourtour (rond, carré ou pointillé) ; quand le pointeur a la forme d‟une double flèche,
cliquez-glissez. En cliquant-glissant sur la poignée d‟un angle, l‟objet garde ses proportions
initiales. Pour définir une taille précise, ouvrez l‟onglet Format, et utilisez le groupe « Taille
».
6.5.5. Rotation
Pour faire pivoter ou retourner un objet, sélectionnez-le, puis cliquez-glissez sur sa poignée
de rotation (rond vert) ; ou bien utilisez le bouton « Rotation » situé sous l‟onglet Format,
dans le groupe « Organiser ».
6.5.6. Alignement et distribution
Pour aligner ou distribuer des objets : sélectionnez-les, puis activez le bouton « Aligner »,
situé dans le groupe « Organiser » sous l‟onglet Format.
Il s‟agit d‟aligner des objets l‟un par rapport à l‟autre, d‟où la nécessité de sélectionner au
minimum deux objets.
Pour distribuer des objets, c‟est-à-dire les disposer à égale distance les uns des autres, il
faut en sélectionner au minimum trois.
6.5.7. « Avancer » ou « reculer » des objets qui se superposent
Sélectionnez l‟objet. Pour « l‟avancer » ou le « reculer » : sous l‟onglet Format, dans le
groupe Organiser, utilisez les boutons « Mettre au premier plan » ou « Mettre à l‟arrière-
plan », dotés d‟un menu déroulant.
6.6. FORMES
Sous l‟onglet Insertion, groupe « Illustrations », cliquez sur le bouton «Formes ».
Une galerie de formes s‟affiche. Sont d‟abord proposées les formes récemment utilisées,
puis huit catégories de formes: Lignes, Rectangles, Formes de base, Flèches pleines,
Formes d‟équation, Organigrammes, Etoiles et bannières et Bulles et légendes.
6.6.1. Insertion de la forme
Cliquez sur la forme choisie. Sur le document, le pointeur prend la forme d‟une croix noire.
Soit vous cliquez pour insérer la forme standard. Soit vous cliquez-glissez pour lui donner
la forme souhaitée.
Si vous cliquez-glissez en appuyant sur la touche Maj, la forme restera régulière, elle ne
sera pas déformée. Par exemple, une forme circulaire ne deviendra pas ovale.
Si vous cliquez-glissez en appuyant sur la touche Ctrl, vous dessinerez la forme à partir de
son centre.
6.6.2. Poignée jaune
De nombreuses formes, quand elles sont sélectionnées, affichent une poignée sous forme
d‟un losange jaune. Cette poignée est appelée « poignée d‟ajustement ». En cliquant-
glissant dessus, on modifie l‟apparence de l‟objet.
Exemple : insérez la forme d’info-bulle « Sourire » (catégorie « Formes de base », d’icône une
tête souriante) ; en cliquant-glissant sur la poignée d’ajustement, vous changez l’expression.
6.6.3. « Courbe », « Forme libre » et « Dessin à main levée »
Ce sont les info-bulles de trois formes appartenant à la catégorie « Lignes ». Elles se
distinguent des autres par les formes particulières qu‟elles permettent d‟obtenir, et par
l‟utilisation spécifique de chacune :
INFORMATIQUE ET BUREAUTIQUE, BAC-1, CT DIKANKANYE KABEYA Sylvain P. 164
Forme « Dessin à main levée »
C‟est la dernière forme de la catégorie « Lignes ». Le pointeur prend la forme d‟un crayon,
avec lequel on peut dessiner. On réalise le dessin par cliqué-glissé, puis on le termine en
relâchant la souris.
Pour terminer le tracé avec l‟une des deux formes suivantes (« Courbe » et « Forme libre »),
soit on double-clique, soit on clique sur le point de départ pour obtenir une forme fermée.
6.6.4. Forme « Courbe »
On commence par cliquer. Puis on glisse le pointeur (sans cliquer) pour tracer une courbe.
On clique à nouveau pour obtenir un angle arrondi. On continue ainsi jusqu‟à obtention
de la forme souhaitée : clic puis glissé.
6.6.5. « Forme libre »
Cette forme offre deux possibilités :
On peut procéder comme précédemment : clic puis glissé. Avec cette forme,
contrairement à la forme « Courbe », les angles ne sont pas arrondis ;
On peut également dessiner par cliqué-glissé, comme avec la forme « Dessin à main
levée ».
Pour modifier un tracé réalisé à partir de l‟une de ces trois formes, on agit sur ses points.
Pour les afficher, clic droit > Modifier les points
Pour déplacer un point, cliquez-glissez dessus.
Pour ajouter et déplacer un point, cliquez-glissez sur le tracé.
Pour supprimer un point : Ctrl + clic sur le point.
Un clic droit sur un point permet en particulier de choisir l‟option « Fermer » ou
l‟option « Ouvrir la trajectoire ».
6.6.6. Connecteurs
Dans la catégorie « Lignes », les 6 formes précédant les trois formes que l‟on vient d‟étudier,
sont des « Connecteurs ».
Les connecteurs permettent à deux formes de rester reliées, même si on déplace l‟une
d‟elles. Pour placer un connecteur, procédez ainsi :
Cliquez sur le connecteur souhaité ;
Approchez le pointeur de la 1ère forme, cliquez sur un point de connexion, sous forme
de carré rouge ;
Approchez le pointeur de la 2ème forme, cliquez également sur un point de connexion
rouge ; sinon cliquez-glissez sur le rond bleu jusqu‟au point de connexion souhaité.
Si on sélectionne le trait, en cliquant dessus, des cercles rouges matérialisent
l‟attachement du connecteur à chaque forme. Si on souhaite que le connecteur relie les
deux formes le plus directement possible : clic droit sur le connecteur > Rediriger les
connecteurs.
6.6.7. Pointe de flèche
Pour ajouter une ou deux pointes de flèche à une ligne : sélectionnez la ligne (elle peut être
un dessin à main levée). Sous l‟onglet Format, dans le groupe « Styles de forme », activez le
bouton « Contour de forme » > Flèches. En pointant sur un modèle, on a un aperçu
instantané sur la ligne.
Pour supprimer les pointes de flèches, choisissez dans la galerie des flèches le premier
modèle (trait sans flèche).
Ajout de texte
Pour ajouter du texte sur un objet :
INFORMATIQUE ET BUREAUTIQUE, BAC-1, CT DIKANKANYE KABEYA Sylvain P. 165
- Soit, s‟il s‟agit d‟une forme : clic droit > Modifier le texte. La forme devient, et restera,
une « zone de texte » ;
- Soit vous insérez sur l‟objet une forme « Zone de texte » : onglet Format, groupe «
Insérer des formes », activez le bouton « Zone de texte ». La forme « Zone de texte » fait
partie de la catégorie « Formes de base », il s‟agit de la première forme.
6.6.8. Changer de forme
Vous pouvez changer de forme, en conservant le format et le texte de la présente forme :
sélectionnez la forme, puis sous l‟onglet Format, dans le groupe « Insérer des formes »,
cliquez sur le bouton « Modifier la forme » > Modifier la forme. Choisissez la nouvelle forme.
6.6.9. Mise en forme
Double-cliquez sur l‟objet ou sur son contour. L‟onglet « Format » qui s‟affiche présente de
nombreuses possibilités de mise en forme.
6.7. IMAGES
On peut insérer une image clipart (fournie par Excel), également une image importée d‟un
fichier.
6.7.1. Choix de l’image
Image clipart Sous l‟onglet Insertion, dans le groupe Illustrations, activez le bouton «
Images clipart ». A droite de l‟écran, s‟affiche le volet « Images clipart ». Chaque image est
dotée d‟un menu déroulant sur son côté droit. Cliquez sur l‟image choisie.
Image importée d‟un fichier
Activez le bouton « Image ». Dans la fenêtre « Insérer une image » qui s‟affiche, cherchez
le fichier, puis double-cliquez sur l‟image pour l‟insérer dans le document.
CHAPITREVIII: TABLEAU, PLAN ET SOUS-TOTAUX
8.1. TABLEAUX DE DONNEES
8.1.1. Création d’un tableau de données
Exemple :
A B C D
1 MES AMIS
2
3 Nom Prénom Ville Date naissance
4 KADIMA Jean KANANGA 05/10/1975
5 NGOYA Marcelline LUBUMBASHI 23/11/1988
6 KAYAYA André Kinshasa 18/12/1975
7 NTUMBA NICOLE KISANGANI 05/08/1982
Le tableau de l’exemple occupe la plage A3 : D8. Il comporte les en-têtes Nom, Prénom, Ville
et Date naissance.
On peut sélectionner une colonne de la liste en pointant sur la bordure supérieure de sa
case d‟en-tête, puis quand le pointeur se transforme en flèche noire, cliquez. La méthode
est similaire pour sélectionner une ligne (pointez sur la bordure gauche de sa case d‟en-
tête).
Le tableau reçoit une mise en forme prédéfinie.
L‟intitulé de chaque colonne est doté d‟un menu déroulant, permettant de trier et de filtrer
les données.
INFORMATIQUE ET BUREAUTIQUE, BAC-1, CT DIKANKANYE KABEYA Sylvain P. 166
La dernière ligne est une ligne supplémentaire qui permet d‟ajouter les données d‟un
nouvel enregistrement. A sa droite, une poignée de dimensionnement permet d‟agrandir ou
de réduire le tableau par cliqué-glissé.
Dès qu‟on ajoute une donnée dans une cellule adjacente à la plage, après validation, sa
ligne ou sa colonne est intégrée dans le tableau (sauf si la donnée est saisie juste au
dessous d‟une ligne de totaux).
Le tableau est actif dès qu‟une cellule est sélectionnée.
Plusieurs tableaux peuvent être créés sur une même feuille.
8.1.2. Création
Pour créer un tableau de données :
Sélectionnez une plage de cellules, vide ou contenant déjà des données ;
Puis :
Soit : sous l‟onglet Insertion, activez le bouton « Tableau ». Le tableau reçoit la mise en
forme prédéfinie par défaut ;
Soit vous souhaitez choisir un style applicable dès sa création : sous l‟onglet Accueil,
dans le groupe « Style », activez le bouton « Mettre sous forme de tableau » ; choisissez
un style ;
La fenêtre « Créer un tableau » s‟affiche. Renseignez-la éventuellement, puis validez.
L‟onglet Création s‟affiche juste après création, puis dès que le tableau est actif (c‟est-à-
dire dès qu‟une cellule est sélectionnée).
Le tableau créé comporte :
une mise en forme, qui le distingue des autres données de la feuille de calcul (sauf s‟il a
été choisi « Aucune » comme Style de tableau) ;
des en-têtes de colonnes (à défaut, ils sont nommés Colonne1, Colonne2…) dotés
chacun d‟un menu déroulant ;
une ligne supplémentaire, vide, terminée par une poignée de dimensionnement.
Après validation d‟une donnée juste sous cette ligne, ou bien juste à droite du tableau, le
tableau s‟agrandit automatiquement et une balise s‟affiche.
« Annuler le développement automatique du tableau » : la nouvelle ligne (ou colonne) ne
sera pas intégrée au tableau.
« Arrêter le développement automatique du tableau » : toute nouvelle donnée adjacente
au tableau n‟en fera pas partie. Pour rétablir le développement automatique du tableau,
affichez la fenêtre « Correction automatique » : activez le bouton Office > Vérification >
Options de correction automatique ; au premier onglet de la fenêtre, cochez la case «
Inclure de nouvelles lignes et colonnes dans le tableau ». La dernière option « Contrôler les
options de correction automatique » affiche cette fenêtre.
Commandes relatives au tableau
Les commandes spécifiques au tableau sont rassemblées au sein des différents groupes de
l‟onglet Création. Certaines sont accessibles par clic droit sur une cellule du tableau.
Précisions sur certaines fonctionnalités :
8.1.3. Groupe Propriétés
« Redimensionner le tableau » : pour indiquer la nouvelle plage de cellules, il est rapide de
la sélectionner. Il est également possible de cliquer-glisser sur la poignée située sur l‟angle
inférieur droit du tableau.
8.1.4. Groupe Outils
- « Supprimer les doublons » : les lignes en double n‟apparaissent qu‟une fois. La
fenêtre « Supprimer les doublons » permet de spécifier les doublons ne portant que
INFORMATIQUE ET BUREAUTIQUE, BAC-1, CT DIKANKANYE KABEYA Sylvain P. 167
sur certaines colonnes. Dans l’exemple, deux personnes habitent Caen ; si, dans
cette fenêtre, on ne laisse cocher que la colonne Ville, la deuxième personne habitant
Caen sera masquée.
- « Convertir en plage » : la liste est transformée en plage « normale ». Si elle est
présente, la ligne « Total » demeure.
- « Synthétiser avec un tableau croisé dynamique »
8.1.5. Groupe Données de tableau externe
- Les commandes de ce groupe concernent les tableaux publiés sur un serveur
équipé de Microsoft Windows SharePoint Team Services.
- Groupe Styles de tableau
Options de styles : cochez les cases des lignes ou/et des colonnes que vous souhaitez
mettre en valeur (vous pouvez n‟en cocher aucune, les cocher toutes, ou en cocher
plusieurs).
En cliquant sur les flèches à droite de la galerie, vous faites défiler les nombreux styles
proposés. Pour modifier la taille de la galerie, pointez sur la bordure inférieure ; quand le
pointeur a la forme d‟une double-flèche, cliquez-glissez.
Quand le pointeur passe sur un style, on peut visualiser son effet sur le tableau, et une
info-bulle indique ses caractéristiques (trame, accent).
L‟option « Nouveau style de tableau » proposée en bas de la galerie, permet de créer un
nouveau style. L‟option « Effacer » supprime la mise en forme du tableau actif.
8.1.6. Trier les données
On peut trier les données en utilisant un ou plusieurs critères (appelés aussi « clés
»), chacun correspondant à un en-tête de colonne. Après application d‟un tri, une flèche
apparait dans la case du menu déroulant de la colonne concernée. Dirigée vers le haut,
elle indique un tri croissant ; vers le bas, un tri décroissant.
On peut effectuer un tri en fonction des valeurs, également en fonction de la couleur de
cellule ou de police, ou de l‟icône de la cellule.
En fonction des valeurs, un tri croissant peut être : de A à Z (textes), du plus petit au plus
grand (nombres), du plus ancien au plus récent (dates). Quel que soit l‟ordre, les cellules
vides sont placées en dernier.
En fonction des couleurs ou des icônes, on peut placer les cellules en haut ou en bas.
Une seule clé de tri
(Exemple : tri par ordre alphabétique des noms)
Cliquez sur le menu déroulant de l‟en-tête de colonne dont les données sont à trier, puis
choisissez un tri par valeurs ou par couleurs. Ou bien, affichez la fenêtre « Tri » (Cf.
Paragraphe suivant).
a) Plusieurs clés de tri
(Exemple avec trois niveaux : tri par ordre alphabétique des noms ; quand les noms sont
identiques, ajout du tri par ordre alphabétique des prénoms ; en cas d’homonymes, ajout du
tri par ordre alphabétique des villes).
Le tableau étant actif, affichez la fenêtre « Tri » : activez sous l‟onglet Données, le bouton «
Trier » ; ou bien clic droit sur la liste > Trier > Tri personnalisé. Elle permet de classer les
données selon plusieurs niveaux de critères successifs. Certains critères peuvent porter
sur des valeurs, d‟autres sur des couleurs ou des icônes. On peut définir jusqu‟à 64
niveaux de critères.
b) Filtrer les données
INFORMATIQUE ET BUREAUTIQUE, BAC-1, CT DIKANKANYE KABEYA Sylvain P. 168
Filtrer des données permet de ne laisser affichées que celles qui répondent à des
critères définis (les autres données demeurent, elles sont juste masquées).
Les données affichées peuvent être triées avant ou après filtrage.
Certaines combinaisons de critères ne peuvent pas être appliquées en mode « Filtre
automatique ». Elles requièrent un filtre avancé, qui permet de définir une zone de critères.
c) Filtre automatique
Le filtre automatique est par défaut activé, d‟où la présence d‟un menu déroulant
dans la case d‟en-tête de chaque colonne.
Sinon, pour passer en mode « Filtre automatique » : activez le tableau en cliquant dans
l‟une de ses cellules, puis sous l‟onglet Données, cliquez sur le bouton « Filtrer » (désactivez
ce bouton pour sortir du mode « Filtre automatique »).
Le filtre automatique s‟applique en utilisant les menus déroulants
d) des en-têtes de colonnes.
En fonction des données de la colonne, il est proposé un type de filtre : textuel,
numérique ou chronologique. Si une cellule au moins se distingue par sa couleur, il est
également proposé un filtre par couleur. Chaque type de filtre propose un menu.
Décocher des cases permet de masquer les enregistrements correspondants. Après avoir
cliqué dans le cadre où sont listées les données de la colonne, taper l‟initiale d‟une donnée
permet de la mettre en surbrillance, ce qui peut être utile lorsque la liste est longue.
Plusieurs filtres peuvent être appliqués sur une même colonne.
Des filtres peuvent être appliqués sur plusieurs colonnes, restreignant d‟autant les
données qui seront affichées.
L‟application d‟un filtre est indiquée par un symbole filtre dans la case d‟en-tête de
la colonne concernée.
Pour supprimer tous les filtres du tableau, et afficher ainsi toutes les données : sous
l‟onglet Données, dans le groupe « Trier et filtrer », activez le bouton « Effacer ».
e) Filtre avancé
Un filtre avancé combine des critères sur des données et permet d‟obtenir des filtres qu‟il
serait impossible d‟obtenir en mode « Filtre automatique ».
Dans l’exemple précédent, un filtre avancé doit être mis en place si on souhaite obtenir les
habitants de Caen, nées après 1983, ainsi que les habitants de Limoges, nées après 1970.
L’application d’un filtre automatique ne pouvant combiner tous ces critères, il convient
d’appliquer un filtre avancé.
Pour utiliser un filtre avancé :
f) Définition du filtre
Il s‟agit de définir une zone de critères.
Il s‟agit d‟une plage de cellules dont :
o La première ligne contient des en-têtes du tableau de données. Il suffit de saisir ceux
sur lesquels porteront les critères. Il peut y avoir duplication d‟en-tête ; dans
l’exemple donné, si on souhaite afficher les habitants de Caen nés après 1980 et avant
1985, on saisira deux colonnes Date Naissance, l’une indiquant >31/12/1980 et
l’autre <01/01/1985, ainsi que la colonne Ville indiquant Caen.
o Les lignes suivantes contiennent les définitions des critères. Les critères qui sont
précisés sur une même ligne doivent être respectés simultanément (cela correspond à
l‟opérateur « et »).
INFORMATIQUE ET BUREAUTIQUE, BAC-1, CT DIKANKANYE KABEYA Sylvain P. 169
Placez la zone de critères de sorte qu‟elle ne risque pas d‟interférer avec le tableau de
données, éventuellement sur une autre feuille du classeur, ou bien en haut et à droite du
tableau (afin que le tableau, en s‟étendant vers le bas, ne puisse atteindre la plage de
définition de critères).
Exemple : Zone de critères pour obtenir les habitants de Kananga nés après 1983, ainsi que
ceux de Kinshasa nés après 1970 :
H I
1 Ville Date Naissance
2 Kananga >31/12/1983
3 Kinshasa >31/12/1970
Excel ne distingue pas la casse (noms et villes peuvent être écrits en minuscules).
On peut utiliser le signe ? Pour remplacer un seul caractère, et le signe * pour remplacer
zéro ou plusieurs caractères.
Ne resteront affichés que les enregistrements remplissant les conditions d‟au moins une
ligne de critères.
8.1.7. Application du filtre
Activez le tableau de données. Puis affichez la fenêtre « Filtre avancé » : sous l‟onglet
Données, dans le groupe « Trier et filtrer », cliquez sur le bouton « Avancé ».
« Plages » : dans la zone de saisie, sont affichées les références de la plage du tableau de
données (dans l’exemple $A$3:$D$7). Sinon, cliquez dans cette zone, puis sélectionnez la
plage.
« Zone de critères » : cliquez dans cette zone (éventuellement effacez d‟abord les références
inscrites), puis sélectionnez la plage de la zone de critères (dans l’exemple $H$1:$I$3).
Position du tableau de données après filtrage :
Vous pouvez choisir :
de « Filtrer la liste sur place » : le tableau après filtrage remplacera le tableau original ;
ou bien de « Copier vers un autre emplacement » : cliquez dans la zone « Copier dans »,
puis sélectionnez la première cellule de l‟emplacement souhaité (éventuellement effacez
d‟abord les références inscrites).S
En cochant la case « Extraction sans doublon », on n‟affichera que les lignes
distinctes.
Exemple : Après application du filtre avancé et avec l’option copie à partir de la cellule $L$1,
on obtient :
L M N O
1 Nom Prénom Ville Date de
naissance
2 Bakamubia Honorine Mwene-Ditu 18/09/1993
3 Odia Victorine Lubumbashi 18/12/1992
Après application d‟un filtre avancé, le tableau n‟est plus en mode « Filtre automatique »,
d‟où l‟absence de menu déroulant à chaque case d‟en-tête.
On peut ajouter des colonnes, dotés de noms d‟en-tête différents de ceux du tableau des
données, et comportant des formules ayant pour résultat «Vrai» ou «Faux» (seuls pourront
s‟afficher les enregistrements ayant pour résultat «Vrai»).
Exemple : Si on veut connaître les habitants du tableau, qui sont nés en octobre ou en
novembre, on établira la zone de critères suivante :
INFORMATIQUE ET BUREAUTIQUE, BAC-1, CT DIKANKANYE KABEYA Sylvain P. 170
H
12 Mois
13 =OU (Mois (D4)=10 ; MOIS (D4)=11)
La référence D4 étant relative, elle sera « adaptée » aux autres enregistrements. Des colonnes
contenant des formules peuvent faire partie d’une zone de critères, au lieu, comme dans cet
exemple, de constituer la zone de critères.
Après application du filtre avancé et avec l’option copie à partir de la cellule $L$12, on
obtient :
L M N O
12 Nom Prénom Ville Date de naissance
13 Kabeya Florentin Kananga 15/01/1985
14 Kasenga Danny Likasi 24/11/1985
8.2. CONSTITUTION D’UN PLAN
Certaines plages de données gagnent à être organisées en plan. Un plan permet d‟avoir
une vue d‟ensemble en visualisant aisément les titres, et d‟accéder rapidement aux
données détaillées. L‟onglet Données contient le groupe Plan qui rassemble les commandes
concernant le plan. Un plan peut être en lignes (exemple ci-après) ou en colonnes, les
principes sont les mêmes. Un plan est constitué de lignes de synthèse, chacune
regroupant des lignes de détail, qui peuvent être affichées ou masquées. Une ligne de
détail peut à son tour être ligne de synthèse. Un plan peut contenir ainsi jusqu‟à huit
niveaux.
Exemple
5 A B
1 FRUITS/LEGUMES
2 Fruits
3 Coco ….
4 Avocat …
5 Pommes ….
6 Patate …
7 Orange ….
8 Légumes ….
9 Carottes ….
10 Oignons ….
Dans cet exemple, les lignes de synthèses sont : Fruits/Légumes, Fruits, Légumes et
Pommes. Pour mieux les distinguer, on leur applique des mises en forme différentes de celles
des lignes de détail. Sélectionnez des lignes qui seront des lignes de détail, sans être lignes
de synthèse.
Dans l’exemple, sélectionnez les lignes 6 et 7, Canada et Reinette. Puis cliquez sur le
bouton « Grouper ». Groupez ainsi les deux lignes sélectionnées. Un trait vertical relie alors
ces données (marquées chacune d‟un point), avec le symbole – à une extrémité.
Si vous cliquez sur ce signe moins, les données du groupe sont masquées. Le symbole +
remplace alors le –. Cliquez sur le signe plus pour afficher à nouveau les données du
groupe.
Dans l’exemple, les numéros 1 et 2 apparaissent en haut à gauche, indiquant que le plan
comporte maintenant deux niveaux. Pour créer un niveau supplémentaire, sélectionnez des
lignes dont l‟une au moins est déjà ligne de synthèse, puis groupez-les. Dans l’exemple,
sélectionnez lignes 3 à 7, Coco, Avocat, Pommes, Patate, orange. (Pommes est ligne de
synthèse pour Canada et Reinette). Puis, groupez ces cinq lignes en activant le bouton «
Grouper », comme précédemment.
INFORMATIQUE ET BUREAUTIQUE, BAC-1, CT DIKANKANYE KABEYA Sylvain P. 171
Un numéro 3 est ajouté, signalant que le plan comporte maintenant trois niveaux de
regroupement.
Sélectionnez les lignes 9 et 10, Carottes et Oignons, et groupez-les.Pour terminer,
sélectionnez puis groupez les lignes 2 à 10. Un niveau 4 est ajouté.
Cliquer sur un bouton de numéro, permet d‟afficher les lignes correspondant à ce niveau,
ainsi que celles des niveaux de numéros inférieurs.
INFORMATIQUE ET BUREAUTIQUE, BAC-1, CT DIKANKANYE KABEYA Sylvain P. 172
EXERCICES SUR LE MS WORD
EXERCICE 1 : LA FENETRE WORD
Afficher la fenêtre Word ; Saisir la phrase suivante et observer le
curseur :
Enfin, j’entreprends les études en informatique. Je ferai de mon mieux pour réussir, car
je souhaite aller le plus loin possible dans le monde de l’informatique.
Quitter Word sans enregistrer.
EXERCICE 2 : SAISIE D’UN TEXTE
Saisir et enregistrer le document suivant sous le nom « Meilleur départ »
et fermer-le.
Malgré le cas que l‟on fait de l‟absence de développement durable dans de nombreux
pays, les chefs de gouvernement et tous ceux qui travaillent pour le développement
semblent tous incapables de voir le seul investissement qui offre un rendement à peu
près garanti : assurer aux enfants un bon départ dans la vie.
Que ce soit pour des raisons d‟ignorance, d‟apathie ou de négligence délibérée,
nombre de ces responsables sont incapables de saisir certaines données concernant
le développement, préférant dilapider le potentiel humain de leur pays, tromper la
confiance et l‟espoir collectifs et hypothéquer l‟avenir de leurs enfants.
En négligeant les enfants ou en leur volant ce dont ils ont droit, ces dirigeants
compromettent l‟avenir de leur pays et renforcent la corruption et la pauvreté.
EXERCICE 3 : INSERTION DE TEXTE
- Ouvrir le document Meilleur départ,
- Renommer-le « Crise de personnalité »
- Faites les exercices de sélections, de copier, de couper et de coller, insérer le texte,
- Fermer le document sans Enregistrer
EXERCICE 4 : FORMATAGE SIMPLE UN TEXTE
Saisir le texte suivant avec les paramètres donnés ; Enregistrer sous Pauvreté puis
Fermer
Titre : Police Bookman Old style, taille 16, centrer, espacement de caractère 1,5,
couleur noire, gras
1er paragraphe : Verdana en majuscule, taille 12, bleue, aligner à droite,
2ème paragraphe : Tahoma 14, rouge, justifié, italique, souligné,
3ème paragraphe : Paramètres au choix
LA PAUVRETE
Le système qui régit le monde et qui s‟appelle maintenant, pudiquement, économie
de marché, s‟enfonce de plus en plus dans l‟impunité. Les médias dominants
montrent l‟actualité comme un spectacle fugace, étranger à la réalité, vide de
mémoire ; ils aident à creuser les inégalités.
La pauvreté suscite encore de la peine, mais moins en moins d‟indignation ; l‟idée se
répand que les pauvres sont le résultat du hasard ou le fruit de la fatalité. Il ya vingt
ans, la pauvreté était perçue comme la conséquence de l‟injustice. Désormais, la
INFORMATIQUE ET BUREAUTIQUE, BAC-1, CT DIKANKANYE KABEYA Sylvain P. 173
pauvreté est « le juste châtiment que mérite l‟inefficience », ou « une manifestation
de l’ordre naturel des choses ». La pauvreté a été déconnectée de l‟injustice ; et la
notion d‟injustice elle – même, naguère une certitude universelle, s‟est peu à peu
estompée jusqu‟à disparaitre.
EXERCICE 5 : LES RETRAITS
Saisir le texte suivant et nommer-le LETTRE, formater-le à votre goût et faire les
retraits. Mettre l‟interligne Double.
Exp : DIKANKANYE KABEYA Sylvain
Q/ Tshiamala ; Commune de Mwene-Ditu
RDC / MDT
Mwene-Ditu, le 30 Septembre 2014
Copie conforme :
A son Excellence Monsieur le
Gouverneur de province
A Mbuji-Mayi
A Monsieur le Dicteur Exécutif de
Objet: Proposition de projet informatique
l‟Unicef / Mwene-Ditu
A Mwene-Ditu
Monsieur,
Je viens par la présente vous proposer
mon projet sur la vulgarisation de l‟outil informatique dénommé « Informatique pour
tous ».
Vu le développement technologique
que connait actuellement le monde et pour ne pas rester analphabète du 3 ème
millénaire, je dispose les ordinateurs pour les élèves de l‟école secondaire. Je viens
alors solliciter un appui logistique auprès de votre institution.
Je vous prie d‟agréer, Monsieur le
Directeur exécutif, l‟expression de mes sentiments patriotiques.
Ingénieur DIKANKANYE K.
Chef de projet
INFORMATIQUE ET BUREAUTIQUE, BAC-1, CT DIKANKANYE KABEYA Sylvain P. 174
EXERCICE 6 : COPIE ET DELACEMENT DE TEXTE DANS DEUX DOCUMENTS
DIFFERENTS
- Ouvrir le document le document « Crise de personnalité »
- Copier le 2ème paragraphe
- Coller à la fin du document « Pauvreté »
- Ouvrir un nouveau document
- Copier le document Pauvreté et Coller-le au nouveau document et saisir la
phrase suivante : « A la 2ème guerre mondiale, Informatique ; X3 ; Y6 »
EXERCICE 7 : CARACTERE SPECIAL ET LETTRINE
Titre : Lucida calligraphy, 16, centré, gras et souligné
Paragraphe 1 : Colonna MT, 14, gras, centré, couleur rouge
Paragraphe 2 : Bookman old style, 12, aligné à droite
Paragraphe 3 : Monotype Corsiva, taille 14, justifié
LE CINEMA
Le cinéma, en tant que moyen de distraction, a maintenant plus de deux siècles
d’existence. Mais il ya relativement peu de temps que l’on a compris quel rôle il
peut jouer dans l’instruction et la motivation.
Les pays en voie de développement, dans leur souci d‟accélérer le processus de
transformation économique et sociale qui amélioreront les conditions d‟existence de
leur population, ont de plus souvent recours au cinéma comme complément ou
substitut des moyens de communication traditionnelle.
une période qui a vit naitre la radio et la télévision, les possibilités que le cinéma
A
offre au développement commencent seulement à être exploitées. Le développement,
au sens le plus large, consiste à rendre productives les richesses potentielles. Aucun
pays au monde ne se tient à l‟écart de la course au développement. La motivation
réside en l‟occurrence dans le désir qu‟ont les hommes de mener une vie plus saine,
plus heureuse et plus facile, et c‟est ce qui les conduit à inventer, à perfectionner
leurs techniques, à améliorer leurs méthodes.
© In Revue du Cinéma, Décembre 1997.
EXERCICE 8 : NOTE DE BAS DE PAGE
Polices au choix pour les différents paragraphes et enregistrer sous le nom RESEAU.
QU'EST-CE QU'UN RESEAU SANS FIL ?
Un réseau sans fil (en anglais Wireless network) est, comme son nom
l'indique, un réseau dans lequel au moins deux terminaux peuvent communiquer
sans liaison filaire1. Grâce aux réseaux sans fil, un utilisateur a la possibilité de
rester connecté tout en se déplaçant dans un périmètre géographique plus ou moins
étendu, c'est la raison pour laquelle on entend parfois parler de "mobilité".
Remarque concernant l'orthographe des réseaux sans fil : Malgré l'utilisation de
"sans fil", communément admise, les orthographes exactes sont :
1
Microsoft® Encarta® 2008. © 1993-2007 Microsoft Corporation
INFORMATIQUE ET BUREAUTIQUE, BAC-1, CT DIKANKANYE KABEYA Sylvain P. 175
Sans fil
Sans-fil
On parle ainsi de :
1er. Réseau sans fil
2e. Du sans-fil
Les réseaux sans fil sont basés sur une liaison utilisant des ondes
« radioélectriques » (radio et infrarouges) en lieu et place des câbles habituels. Il
existe
EXERCICES 9 : LES COLONNES
Titre : Baskerville Old Face 16 /14
Auteur: Bradley Hand ITC 12
1er paragraphe: Chiller 16
2ème paragraphe : Trebuchet MS 12
Nommer le fichier TECHNOLOGIES
EXERCICE 10 : EN – TETE ET MISE EN FORME AUTOMATIQUE D’UNE LETTRE
- Ouvrir le document LETTRE ;
- Appliquer une en –tête au choix (nom d‟une entreprise fictive) ;
- Appliquer aussi un pied de page (adresse de la société et les numéros de contact) ;
- Supprimer la date et Insérer la date du jour automatiquement ;
- Supprimer la formule de politesse et Insérer une formule de politesse
automatiquement
- Enregistrer le document sous le nom LETTRE_2
EXERCICE 11 : BORDURE ET TRAME DE FOND
- Ouvrir le fichier LETTRE, appliquer une trame de fond,
- Créer une bordure de page puis enregistrer.
INFORMATIQUE ET BUREAUTIQUE, BAC-1, CT DIKANKANYE KABEYA Sylvain P. 176
EXERCICES 12 : EDITEUR D’EQUATIONS
Saisir l‟examen de mathématiques suivant et l‟enregistrer sous le nom MATHS
1)
2 12 24
2) 14 15 13
12
3) a D C B 0
4) X Y 15
12
5) 2X 6 1612
15
EXERCICES 13 : TABLEAU 1
Saisir le tableau suivant ; Enregistrer sous STOCK puis fermer le document
SITUATION DU MAGASIN AU 12/12/08
CODE ARTICLE QUANTITE
1020 Savon 5 cartons
2025 Lait 20 boites
1314 Tomate 8 cartons
4025 Sel 20 sacs
EXERCICE 14 : TABLEAU 2
Ouvrir STOCK ; Compléter le tableau (insérer des clignes et colonnes) ; Enregistrer
sous Achats et Fermer le document
CODE ARTICLE EMBALLAGE PRIX QUANTITE PRIX
UNITAIRE TOTAL
1020 Savon Carton 5.000 FC 5 25.000 FC
1325 Riz Sac 15.000 FC 8 120.000 FC
2025 Lait Boite 900 FC 20 18.000 FC
1314 Tomate Carton 2.400 FC 8 19.200 FC
2208 Hareng Carton 18.500 FC 10 185.000 FC
3215 Haricot Sac 27.000 FC 12 324.000 FC
4025 Sel Sac 8.500 FC 20 170.000 FC
3075 Vin Bouteille 15.200 FC 13 197.600 FC
1210 Sardines Carton 3.750 FC 25 93.750 FC
1.152.550
Total :
FC
INFORMATIQUE ET BUREAUTIQUE, BAC-1, CT DIKANKANYE KABEYA Sylvain P. 177
EXERCICE 15 : DESSINER ET FORMATER UN TABLEAU
Dessiner le tableau ci-dessous, appliquer le trame de fond, ….
CODE ARTICLE EMBALLAGE PRIX QUANTITE PRIX TOTAL REM
UNITAIRE
1020 Savon Carton 5.000 FC 5 25.000 FC Bon
1325 Riz Sac 15.000 FC 8 120.000 FC Cher
2025 Lait Boite 900 FC 20 18.000 FC
1314 Tomate Carton 2.400 FC 8 19.200 FC
2208 Hareng Carton 18.500 FC 10 185.000 FC Pourri
3215 Haricot Sac 27.000 FC 12 324.000 FC Cher
4025 Sel Sac 8.500 FC 20 170.000 FC
3075 Vin Bouteille 15.200 FC 13 197.600 FC Bon
1210 Sardines Carton 3.750 FC 25 93.750 FC
Total général : 1.152.550 FC
EXERCICE 16 : DESSIN
Créer le drapeau de la RDC
Ancien Drapeau
Actuel Drapeau
au
INFORMATIQUE ET BUREAUTIQUE, BAC-1, CT DIKANKANYE KABEYA Sylvain P. 178
EXRECICE 17 : WORDART ET IMAGE CLIPART
LA FAIM AU 21ème SIECLE :
Jamais la terre n‟a autant produit de quoi nourrir les
hommes, mais jamais le monde n‟a compté autant
d‟affamés. Jamais les connaissances de
Programme des Nations Unies l‟homme sur la nutrition n‟ont été aussi
pour le développement ; étendues, mais jamais, pourtant, il n‟a
« PNUD » en sigle paru aussi impuissant à les appliquer, en
particulier dans les pays du Sud où la
sous-nutrition et la famine continuent de tuer. Il y a dix-
huit ans, les Nations Unies avaient déjà proclamé le
« droit inaliénable » pour chaque être humain d‟être libéré
de la faim2. Qu‟est-ce qui a changé depuis lors ?
a situation, à cet égard est la plus grave en Afrique subsaharienne.
L
D‟après certaines estimations, près de 235 millions de personnes, soit
44% de la population de l‟Afrique noire, souffrent des carences
alimentaires. Ce chiffre est d‟autant plus inacceptable que le potentiel
agricole de l‟Afrique est considérable et largement inexploité : qui n‟a en
mémoire la période – récente où l‟on estimait que le Soudan deviendrait le
« grenier de l‟Afrique », grâce aux immenses potentialités que recelaient les
terres riveraines du Nil ?
L‟une de sources de la malnutrition est le changement de régime
alimentaire qu‟il faut largement imputer à l‟urbanisation et à la
pauvreté. A l‟urbanisation, car celle-ci coupe les anciens
paysans non seulement de leurs sources traditionnelles
d‟approvisionnement mais aussi de leurs habitudes
alimentaires, où la consommation de produits frais
avait large place. Ces derniers ne sont plus guère
présents dans les mégapoles du tiers-monde, et les
nouveaux citadins deviennent tributaires de cuisines
ambulantes dépourvues de tout contrôle sanitaire, de
produits bon marché et faciles à stocker, où les féculents et les graisses
deviennent vite dominants. La pauvreté, le sous-emploi et le chômage
interdisent le recours à tout autre type d‟alimentation.
EXERCICES SUR LE MS EXCEL
Cfr Module
2
Education et Développement, Unesco 2004
INFORMATIQUE ET BUREAUTIQUE, BAC-1, CT DIKANKANYE KABEYA Sylvain P. 179
Vous aimerez peut-être aussi
- Info Gene Bac+1 UNDT UviraDocument65 pagesInfo Gene Bac+1 UNDT Uviramaisha amaniPas encore d'évaluation
- L'Art de l'Informatique : Un Guide Holistique pour l'Excellence TechnologiqueD'EverandL'Art de l'Informatique : Un Guide Holistique pour l'Excellence TechnologiquePas encore d'évaluation
- 3eme LettersDocument207 pages3eme LettersamnainfoPas encore d'évaluation
- Apprendre L'informatique Pour Faire Face À Quels Défis ?Document5 pagesApprendre L'informatique Pour Faire Face À Quels Défis ?congo research papersPas encore d'évaluation
- Informatique Generale l1 LMDDocument91 pagesInformatique Generale l1 LMDPatrick NzenguPas encore d'évaluation
- 2 TicDocument240 pages2 Ticmohamed1284100% (1)
- Cours de Seminaire G3 INFO & RESEAU 2022 OkDocument52 pagesCours de Seminaire G3 INFO & RESEAU 2022 OkBope67% (3)
- 2ème SI InformatiqueDocument240 pages2ème SI Informatiqueafrouk10% (1)
- Technologie InternetDocument52 pagesTechnologie Internetelie kabondo100% (1)
- Département: Faculté Des Sciences Et Techniques (FST) Exposé D'environnement Tic Et Réseaux Télécommunications Bachlor1Document15 pagesDépartement: Faculté Des Sciences Et Techniques (FST) Exposé D'environnement Tic Et Réseaux Télécommunications Bachlor1AlmoustaphaPas encore d'évaluation
- 01 - Syllabus - Informatique GénéraleDocument138 pages01 - Syllabus - Informatique Généraledivinekabanga240Pas encore d'évaluation
- Cours de Bureautique Lmd Sts l1Document206 pagesCours de Bureautique Lmd Sts l1sarahkabinaPas encore d'évaluation
- Cours Archi Ordi Reseau Version 1Document137 pagesCours Archi Ordi Reseau Version 1Alphonse KAZADIPas encore d'évaluation
- Cours de Labo I Par Daniel Tshibaka (Ultimate)Document91 pagesCours de Labo I Par Daniel Tshibaka (Ultimate)KABEYAPas encore d'évaluation
- Informatique GeneraleDocument164 pagesInformatique GeneraleThéophile MIUJIZA ZIRMWABAGABO100% (2)
- Informatique Pour GéologueDocument164 pagesInformatique Pour GéologuemakayaboPas encore d'évaluation
- Info GénéraleDocument44 pagesInfo Généraledorcasngoie960Pas encore d'évaluation
- Support de Cours Info Systèmes D'exploitationDocument39 pagesSupport de Cours Info Systèmes D'exploitationarsene BATAWUILAPas encore d'évaluation
- NOTES DE COURS INTRO AUX RESEAUX INFOS UNILU - CorrigéDocument164 pagesNOTES DE COURS INTRO AUX RESEAUX INFOS UNILU - CorrigéDNVRPas encore d'évaluation
- Informatique 3sc 3T 3MDocument191 pagesInformatique 3sc 3T 3Mbek_lekPas encore d'évaluation
- Spe641 Annexe 1063085Document19 pagesSpe641 Annexe 1063085DeaferrantPas encore d'évaluation
- Architecture D'ordinateursDocument220 pagesArchitecture D'ordinateursMourad WorksPas encore d'évaluation
- Chapitre I TICDocument13 pagesChapitre I TICYou Nes MedjdoubPas encore d'évaluation
- Cours 1Document80 pagesCours 1Axel ODGPas encore d'évaluation
- Syllabus Architecture Des Ordinateurs I PDFDocument68 pagesSyllabus Architecture Des Ordinateurs I PDFAlbert Dackin50% (2)
- Support de Cours InfoDocument85 pagesSupport de Cours InfoCyrille prince Messi BITOMOLPas encore d'évaluation
- Cours Complet SixiemeDocument38 pagesCours Complet SixiemeBrunoNdobia84% (32)
- Cours InformatiqueDocument42 pagesCours InformatiquechirasePas encore d'évaluation
- 56 Ebf 4 Ea 0 FD 84Document50 pages56 Ebf 4 Ea 0 FD 84Mohamadou AlhadjiPas encore d'évaluation
- Introduction GeneraleDocument8 pagesIntroduction Generalegeo olendaPas encore d'évaluation
- Cours de TBDD Prof JeampyDocument75 pagesCours de TBDD Prof JeampyDesire KabambaPas encore d'évaluation
- ARCHI Ok Ok OkDocument59 pagesARCHI Ok Ok OkPlacide MulanguaPas encore d'évaluation
- Info BTSDocument70 pagesInfo BTSiriePas encore d'évaluation
- Chapitre 1 - Base en InformatiqueDocument35 pagesChapitre 1 - Base en InformatiqueetoumbiPas encore d'évaluation
- Histoire Des TIC Dans Les CDI Entre Recherche DocuDocument20 pagesHistoire Des TIC Dans Les CDI Entre Recherche Docueunji jungPas encore d'évaluation
- Informatique Generale L1Document70 pagesInformatique Generale L1Armand ØfficielPas encore d'évaluation
- 2023-08-28 10:34:30 - Cours de Car LMD Info L2Document38 pages2023-08-28 10:34:30 - Cours de Car LMD Info L2raphaël mutombo5Pas encore d'évaluation
- Guide Du Professeur Informatique PDFDocument49 pagesGuide Du Professeur Informatique PDFMonsif Zkhiri Iguider75% (4)
- Intro InformatiqueDocument21 pagesIntro InformatiqueJkail One-FingerPas encore d'évaluation
- CHAPITRE IpfenourDocument26 pagesCHAPITRE Ipfenournourelhoudamhadhbi7Pas encore d'évaluation
- Les NTIC1Document19 pagesLes NTIC1financeservicePas encore d'évaluation
- Chapitre1 (Iot) IOTDocument15 pagesChapitre1 (Iot) IOTlotfiPas encore d'évaluation
- Cours 6emeDocument29 pagesCours 6emeAubin NkePas encore d'évaluation
- Expose La TelematiqueDocument13 pagesExpose La Telematiquekonekadjatou1996Pas encore d'évaluation
- b1 Isi RT Architecture 2019 Copy Syllabus - CopieDocument58 pagesb1 Isi RT Architecture 2019 Copy Syllabus - Copiedaniel tshipamba lubadiPas encore d'évaluation
- Informatique - WikipédiaDocument21 pagesInformatique - Wikipédiaveyo todPas encore d'évaluation
- Introduction GénéraleDocument48 pagesIntroduction GénéraleAna HackerPas encore d'évaluation
- Memoire FTTH - Simon Descarpentries - M2 AE EPU 2007-2008 - IAE ToursDocument51 pagesMemoire FTTH - Simon Descarpentries - M2 AE EPU 2007-2008 - IAE ToursAyman AniKedPas encore d'évaluation
- Description de LOrdinateurDocument4 pagesDescription de LOrdinateurm67109633Pas encore d'évaluation
- 7521 Chap01 PDFDocument92 pages7521 Chap01 PDFgalou123Pas encore d'évaluation
- Chapitre2 Techniques de Linformation Et de La CommunicationDocument17 pagesChapitre2 Techniques de Linformation Et de La CommunicationPain RicodoPas encore d'évaluation
- 13 - Module InformatiqueDocument197 pages13 - Module InformatiqueMakinga DessourcesPas encore d'évaluation
- Informatique L1Document55 pagesInformatique L1timotheenvenidagbengbasaPas encore d'évaluation
- GGGGGGGDocument14 pagesGGGGGGGyoclounonemmausPas encore d'évaluation
- Cours Algo Sm5 (2022-2023)Document137 pagesCours Algo Sm5 (2022-2023)Youssef JardaniPas encore d'évaluation
- Loçon 3Document3 pagesLoçon 3Said El KafhaliPas encore d'évaluation
- G2 Geologie Informatique GeneraleDocument93 pagesG2 Geologie Informatique GeneraleGuerschomPas encore d'évaluation
- Sec 2022 - 2023 - 091812 - 095944Document68 pagesSec 2022 - 2023 - 091812 - 095944Neema LengePas encore d'évaluation
- الالتزام التنظيمي في المؤسسة الجزائريةDocument13 pagesالالتزام التنظيمي في المؤسسة الجزائريةaicha aichaPas encore d'évaluation
- Examen Optimisation Et ModélisationDocument1 pageExamen Optimisation Et ModélisationmalikaPas encore d'évaluation
- Econometrie Pour La FinanceDocument80 pagesEconometrie Pour La FinanceSiehi Toh ServaisPas encore d'évaluation
- Diag Calculateur Edc16c3et16c34Document23 pagesDiag Calculateur Edc16c3et16c34luckyPas encore d'évaluation
- Les Mensonges de La Propagande Néo Féministe by El Rayhan Z LibDocument31 pagesLes Mensonges de La Propagande Néo Féministe by El Rayhan Z LibGloria ChristiPas encore d'évaluation
- Catalogue DAI Pro 2018Document36 pagesCatalogue DAI Pro 2018Ricardo FelixPas encore d'évaluation
- Serie QT Designer 2022-2023Document9 pagesSerie QT Designer 2022-2023Nesrine GharianiPas encore d'évaluation
- Lavande Bâtiments Réseaux Sociaux RapportDocument9 pagesLavande Bâtiments Réseaux Sociaux RapportSara ZahafPas encore d'évaluation
- Intervention - Cas Marketing Nanterre 102013henkel DR Caspari PDFDocument80 pagesIntervention - Cas Marketing Nanterre 102013henkel DR Caspari PDFiyad_techPas encore d'évaluation
- Caractx DIESELDocument45 pagesCaractx DIESELAtone RomeoPas encore d'évaluation
- Extrait de Role BelabdiDocument1 pageExtrait de Role BelabdiAlexanor Asma0% (3)
- Boite À Outils Transfert de ConnaissancesDocument104 pagesBoite À Outils Transfert de ConnaissancesElyes Benhmida100% (2)
- Unity 5 FreDocument80 pagesUnity 5 Frestephane AbrePas encore d'évaluation
- Atelier Adhérent CFDT: Les Unités Aéroportuaires en 12 HeuresDocument2 pagesAtelier Adhérent CFDT: Les Unités Aéroportuaires en 12 HeuresGérard MenvussaPas encore d'évaluation
- Copie de SoutenirDocument42 pagesCopie de SoutenirrniaryjaminaPas encore d'évaluation
- Piscicole - Analyse de La Chaine de Valeur de La Pisciculture Cote IvoireDocument12 pagesPiscicole - Analyse de La Chaine de Valeur de La Pisciculture Cote IvoireBienvenu Kakpo100% (1)
- TDElec 8Document7 pagesTDElec 8oukkaPas encore d'évaluation
- Cofrend Fiche MagnetoscopiewebDocument2 pagesCofrend Fiche MagnetoscopiewebAbdelkaderPas encore d'évaluation
- Exos2 TorsionDocument2 pagesExos2 TorsionmohammedPas encore d'évaluation
- DistributeursDocument7 pagesDistributeursdayangPas encore d'évaluation
- Suivi BudgetaireDocument12 pagesSuivi BudgetairecabeaureyPas encore d'évaluation
- ACL Bon CoursDocument16 pagesACL Bon CoursElvÏs ElvÏsPas encore d'évaluation
- Pfe D LmerdDocument8 pagesPfe D LmerdHafsa El basriPas encore d'évaluation
- Résume RDMDocument5 pagesRésume RDMMoustapha Abdillahi abdiPas encore d'évaluation
- Fiche de Culture de La Pomme de TerreDocument10 pagesFiche de Culture de La Pomme de TerreFrançoisLassus-PigatPas encore d'évaluation
- Tuyauterie Liste de Prix FR 2021Document38 pagesTuyauterie Liste de Prix FR 2021Hassim CongoPas encore d'évaluation
- MFG FR Outils Gestion Ressources Humaines 07 2007 PDFDocument190 pagesMFG FR Outils Gestion Ressources Humaines 07 2007 PDFstyve vorrenPas encore d'évaluation
- Cour Ja Va DétailléDocument561 pagesCour Ja Va DétailléMajed Ben SaadaPas encore d'évaluation
- Secrets du Marketing des Médias Sociaux 2021: Conseils et Stratégies Extrêmement Efficaces votre Facebook (Stimulez votre Engagement et Gagnez des Clients Fidèles)D'EverandSecrets du Marketing des Médias Sociaux 2021: Conseils et Stratégies Extrêmement Efficaces votre Facebook (Stimulez votre Engagement et Gagnez des Clients Fidèles)Évaluation : 4 sur 5 étoiles4/5 (2)
- Hacking pour débutant Le guide ultime du débutant pour apprendre les bases du hacking avec Kali Linux et comment se protéger des hackersD'EverandHacking pour débutant Le guide ultime du débutant pour apprendre les bases du hacking avec Kali Linux et comment se protéger des hackersPas encore d'évaluation
- Hacking pour débutants : Le guide complet du débutant pour apprendre les bases du hacking avec Kali LinuxD'EverandHacking pour débutants : Le guide complet du débutant pour apprendre les bases du hacking avec Kali LinuxÉvaluation : 4.5 sur 5 étoiles4.5/5 (4)
- L'analyse fondamentale facile à apprendre: Le guide d'introduction aux techniques et stratégies d'analyse fondamentale pour anticiper les événements qui font bouger les marchésD'EverandL'analyse fondamentale facile à apprendre: Le guide d'introduction aux techniques et stratégies d'analyse fondamentale pour anticiper les événements qui font bouger les marchésÉvaluation : 3.5 sur 5 étoiles3.5/5 (4)
- Python | Programmer pas à pas: Le guide du débutant pour une initiation simple & rapide à la programmationD'EverandPython | Programmer pas à pas: Le guide du débutant pour une initiation simple & rapide à la programmationPas encore d'évaluation
- Wireshark pour les débutants : Le guide ultime du débutant pour apprendre les bases de l’analyse réseau avec Wireshark.D'EverandWireshark pour les débutants : Le guide ultime du débutant pour apprendre les bases de l’analyse réseau avec Wireshark.Pas encore d'évaluation
- WiFi Hacking : Le guide simplifié du débutant pour apprendre le hacking des réseaux WiFi avec Kali LinuxD'EverandWiFi Hacking : Le guide simplifié du débutant pour apprendre le hacking des réseaux WiFi avec Kali LinuxÉvaluation : 3 sur 5 étoiles3/5 (1)
- Gestion de projet : outils pour la vie quotidienneD'EverandGestion de projet : outils pour la vie quotidienneÉvaluation : 5 sur 5 étoiles5/5 (2)
- La communication professionnelle facile à apprendre: Le guide pratique de la communication professionnelle et des meilleures stratégies de communication d'entrepriseD'EverandLa communication professionnelle facile à apprendre: Le guide pratique de la communication professionnelle et des meilleures stratégies de communication d'entrepriseÉvaluation : 5 sur 5 étoiles5/5 (1)
- NFT et Cryptoart: Le guide complet pour investir, créer et vendre avec succès des jetons non fongibles sur le marché de l'art numériqueD'EverandNFT et Cryptoart: Le guide complet pour investir, créer et vendre avec succès des jetons non fongibles sur le marché de l'art numériqueÉvaluation : 5 sur 5 étoiles5/5 (5)
- Piraté: Guide Ultime De Kali Linux Et De Piratage Sans Fil Avec Des Outils De Test De SécuritéD'EverandPiraté: Guide Ultime De Kali Linux Et De Piratage Sans Fil Avec Des Outils De Test De SécuritéPas encore d'évaluation
- Wi-Fi Hacking avec kali linux Guide étape par étape : apprenez à pénétrer les réseaux Wifi et les meilleures stratégies pour les sécuriserD'EverandWi-Fi Hacking avec kali linux Guide étape par étape : apprenez à pénétrer les réseaux Wifi et les meilleures stratégies pour les sécuriserPas encore d'évaluation
- Manuel de fabrication du savon: Je fabrique mes savons facilementD'EverandManuel de fabrication du savon: Je fabrique mes savons facilementÉvaluation : 5 sur 5 étoiles5/5 (4)
- Création d'une start-up à succès de A à Z: Réussir votre Start-up 2.0 Web et MobileD'EverandCréation d'une start-up à succès de A à Z: Réussir votre Start-up 2.0 Web et MobileÉvaluation : 3.5 sur 5 étoiles3.5/5 (4)
- Guide Pour Les Débutants En Matière De Piratage Informatique: Comment Pirater Un Réseau Sans Fil, Sécurité De Base Et Test De Pénétration, Kali LinuxD'EverandGuide Pour Les Débutants En Matière De Piratage Informatique: Comment Pirater Un Réseau Sans Fil, Sécurité De Base Et Test De Pénétration, Kali LinuxÉvaluation : 1 sur 5 étoiles1/5 (1)
- Comment analyser les gens : Introduction à l’analyse du langage corporel et les types de personnalité.D'EverandComment analyser les gens : Introduction à l’analyse du langage corporel et les types de personnalité.Pas encore d'évaluation
- Créer Son Propre Site Internet Et Son Blog GratuitementD'EverandCréer Son Propre Site Internet Et Son Blog GratuitementÉvaluation : 5 sur 5 étoiles5/5 (1)
- Kali Linux pour débutant : Le guide ultime du débutant pour apprendre les bases de Kali Linux.D'EverandKali Linux pour débutant : Le guide ultime du débutant pour apprendre les bases de Kali Linux.Évaluation : 5 sur 5 étoiles5/5 (1)
- Explication De La Technologie Blockchain: Guide Ultime Du Débutant Au Sujet Du Portefeuille Blockchain, Mines, Bitcoin, Ripple, EthereumD'EverandExplication De La Technologie Blockchain: Guide Ultime Du Débutant Au Sujet Du Portefeuille Blockchain, Mines, Bitcoin, Ripple, EthereumPas encore d'évaluation
- Marketing: Guide Pour Gagner De L'argent En Ligne Avec Les Réseaux SociauxD'EverandMarketing: Guide Pour Gagner De L'argent En Ligne Avec Les Réseaux SociauxPas encore d'évaluation
- 101 idées pour travailler à domicile: Plus tous les conseils pour bien démarrerD'Everand101 idées pour travailler à domicile: Plus tous les conseils pour bien démarrerÉvaluation : 4.5 sur 5 étoiles4.5/5 (3)
- La psychologie du travail facile à apprendre: Le guide d'introduction à l'utilisation des connaissances psychologiques dans le domaine du travail et des organisationsD'EverandLa psychologie du travail facile à apprendre: Le guide d'introduction à l'utilisation des connaissances psychologiques dans le domaine du travail et des organisationsPas encore d'évaluation
- Blockchain: Applications et compréhension du monde réel: Comment appliquer la Blockchain dans votre mondeD'EverandBlockchain: Applications et compréhension du monde réel: Comment appliquer la Blockchain dans votre mondePas encore d'évaluation
- Le trading en ligne facile à apprendre: Comment devenir un trader en ligne et apprendre à investir avec succèsD'EverandLe trading en ligne facile à apprendre: Comment devenir un trader en ligne et apprendre à investir avec succèsÉvaluation : 3.5 sur 5 étoiles3.5/5 (19)
- Forex Trading facile à apprendre: Le guide d'introduction au marché des changes et aux stratégies de négociation les plus efficaces dans l'industrie des devises.D'EverandForex Trading facile à apprendre: Le guide d'introduction au marché des changes et aux stratégies de négociation les plus efficaces dans l'industrie des devises.Évaluation : 4 sur 5 étoiles4/5 (1)