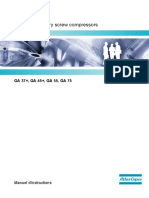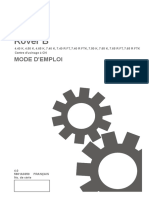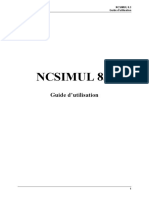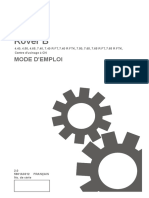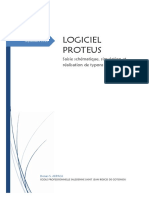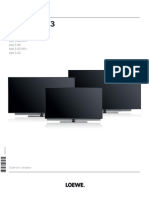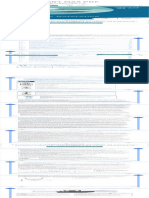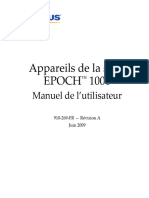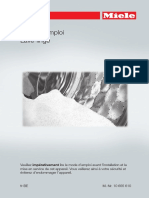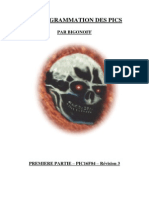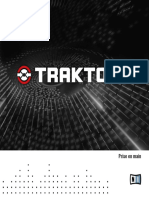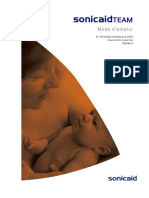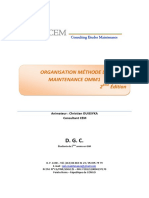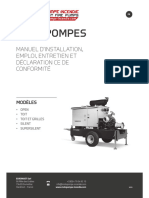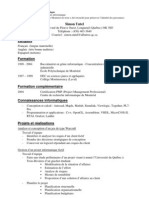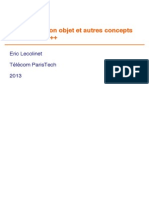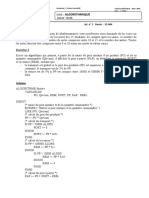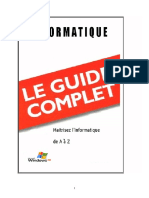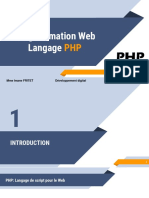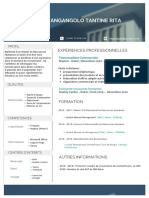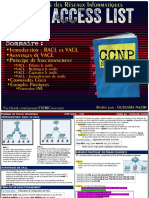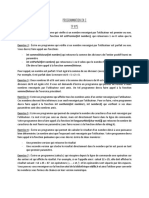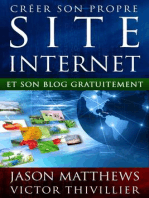Académique Documents
Professionnel Documents
Culture Documents
MASCHINE 2.0 MK3 Manual French 2 8
Transféré par
Hughy BacardiTitre original
Copyright
Formats disponibles
Partager ce document
Partager ou intégrer le document
Avez-vous trouvé ce document utile ?
Ce contenu est-il inapproprié ?
Signaler ce documentDroits d'auteur :
Formats disponibles
MASCHINE 2.0 MK3 Manual French 2 8
Transféré par
Hughy BacardiDroits d'auteur :
Formats disponibles
MASCHINE MK3 MANUEL D'UTILISATION
Avertissement
Les informations contenues dans ce document peuvent être modifiées à tout moment sans pré-
avis et n’engagent pas la responsabilité de Native Instruments GmbH. Le logiciel décrit dans
ce document est soumis à l’acceptation d’un Accord de Licence et sa copie sur tout autre sup-
port est interdite. Aucune partie de ce manuel ne peut être copiée, reproduite, transférée ni
enregistrée, sous quelque forme que ce soit et pour quelque usage que ce soit, sans l’accord
écrit préalable de Native Instruments GmbH, dénommée ci-après Native Instruments.
« Native Instruments », « NI » et les logos associés sont des marques (déposées) de Native
Instruments GmbH.
ASIO, VST, HALion and Cubase are registered trademarks of Steinberg Media Technologies
GmbH.
Tous les autres produits et noms de sociétés sont des marques™ ou des marques déposées©
de leurs propriétaires respectifs. Leur utilisation n'implique aucune afilliation ou approbation
de leurs parts.
Écrit par : David Gover, Nicolas Sidi
Traduit par : Nicolas Durand
Version du logiciel : 2.8 (02/2019)
version du contrôleur : MASCHINE MK3
Nous remercions tout particulièrement l’équipe des bêta-testeurs dont l’aide nous est précieu-
se, non seulement pour trouver et corriger les bogues, mais aussi pour continuellement amélio-
rer ce produit !
Contact
NATIVE INSTRUMENTS GmbH NATIVE INSTRUMENTS North America, Inc.
Schlesische Str. 29-30 6725 Sunset Boulevard
D-10997 Berlin 5th Floor
Germany Los Angeles, CA 90028
www.native-instruments.de USA
www.native-instruments.com
NATIVE INSTRUMENTS K.K. NATIVE INSTRUMENTS UK Limited
YO Building 3F 18 Phipp Street
Jingumae 6-7-15, Shibuya-ku, London EC2A 4NU
Tokyo 150-0001 UK
Japan www.native-instruments.co.uk
www.native-instruments.co.jp
NATIVE INSTRUMENTS FRANCE SARL SHENZHEN NATIVE INSTRUMENTS COMPANY Limited
113 Rue Saint-Maur 203B & 201B, Nanshan E-Commerce Base Of
75011 Paris Innovative Services
France
Shi Yun Road, Shekou, Nanshan, Shenzhen
www.native-instruments.com China
www.native-instruments.com
© NATIVE INSTRUMENTS GmbH, 2019. Tous droits réservés.
Table des matières
Table des matières
1 Bienvenue dans MASCHINE ........................................................................................ 25
1.1 La documentation de MASCHINE ................................................................................................ 26
1.2 Conventions dans ce document .................................................................................................. 27
1.3 Nouvelles fonctions de MASCHINE 2.8 ........................................................................................ 30
1.4 Nouvelles fonctions de MASCHINE 2.7.10 ................................................................................... 31
1.5 Nouvelles fonctions de MASCHINE 2.7.8 ..................................................................................... 32
1.6 Nouvelles fonctions de MASCHINE 2.7.7 ..................................................................................... 32
1.7 Nouvelles fonctions de MASCHINE 2.7.4 ..................................................................................... 34
1.8 Nouvelles fonctions de MASCHINE 2.7.3 ..................................................................................... 37
2 Référence Rapide ...................................................................................................... 40
2.1 Utiliser votre contrôleur .............................................................................................................. 40
2.1.1 Modes du contrôleur et verrouillage des modes ......................................................... 40
2.1.2 Contrôler les affichages du logiciel depuis le contrôleur ........................................... 42
2.2 Vue d’ensemble d’un Project MASCHINE ..................................................................................... 46
2.2.1 Contenu sonore .......................................................................................................... 46
2.2.2 Arrangement .............................................................................................................. 48
2.3 Vue d’ensemble du contrôleur MASCHINE ................................................................................... 51
2.3.1 Vue d’ensemble du contrôleur MASCHINE .................................................................. 51
2.3.1.1 Section Control ..........................................................................................53
2.3.1.2 Section Edit ...............................................................................................56
2.3.1.3 Section Performance ..................................................................................57
2.3.1.4 Section Group ............................................................................................59
2.3.1.5 Section Transport ......................................................................................60
2.3.1.6 Section des pads .......................................................................................61
2.3.1.7 Panneau arrière .........................................................................................67
MASCHINE MK3 - Manuel d’utilisation - 4
Table des matières
2.4 Logiciel MASCHINE : vue d’ensemble .......................................................................................... 69
2.4.1 En-tête ...................................................................................................................... 70
2.4.2 Navigateur ................................................................................................................. 72
2.4.3 Arranger .................................................................................................................... 74
2.4.4 Control Area ............................................................................................................... 77
2.4.5 Pattern Editor ............................................................................................................ 78
3 Concepts de base ...................................................................................................... 81
3.1 Noms et concepts importants ..................................................................................................... 81
3.2 Modifier l’interface d’utilisation de MASCHINE ........................................................................... 85
3.2.1 Modifier la taille de l’interface .................................................................................. 85
3.2.2 Basculer entre l’affichage Ideas et l’affichage Song ................................................. 86
3.2.3 Afficher/masquer le Browser ..................................................................................... 87
3.2.4 Afficher/masquer la Control Lane .............................................................................. 87
3.3 Opérations de base ..................................................................................................................... 88
3.3.1 Utiliser l’encodeur-poussoir à 4 directions ................................................................ 88
3.3.2 Verrouiller un mode avec le contrôleur ....................................................................... 89
3.3.3 Régler le volume, le swing et le tempo ...................................................................... 90
3.3.4 Undo/Redo ................................................................................................................. 94
3.3.5 Liste en surimpression pour les sélecteurs ................................................................ 96
3.3.6 Indicateurs de grossissement et de défilement en surimpression ............................. 97
3.3.7 Établir le focus sur un Group ou un Sound ................................................................ 98
3.3.8 Basculer entre les niveaux Master, Group et Sound ................................................... 103
3.3.9 Naviguer au sein des Channel Properties, Plug-ins et Parameter Pages de la Control
Area ........................................................................................................................... 104
3.3.9.1 Mode Navigate étendu sur votre contrôleur ...............................................110
3.3.10 Naviguer dans le logiciel depuis le contrôleur ........................................................... 113
MASCHINE MK3 - Manuel d’utilisation - 5
Table des matières
3.3.11 Utiliser deux contrôleurs matériels ou plus ................................................................ 114
3.3.12 Option Touch Auto-write ............................................................................................ 116
3.4 Native Kontrol Standard ............................................................................................................. 118
3.5 Mode autonome et mode plug-in ................................................................................................ 120
3.5.1 Différences entre le mode Stand-alone et le mode Plug-in ........................................ 120
3.5.2 Basculer d’une instance à une autre ......................................................................... 122
3.5.3 Contrôler plusieurs instances à l’aide de plusieurs contrôleurs ................................ 122
3.6 Intégration dans une application hôte ........................................................................................ 123
3.6.1 Configuration de l’intégration à une application hôte ............................................... 123
3.6.1.1 Configuration d’Ableton Live (macOS) .......................................................123
3.6.1.2 Configuration d’Ableton Live (Windows) ....................................................124
3.6.1.3 Configurer Apple Logic Pro X .....................................................................125
3.6.2 Intégration avec Ableton Live .................................................................................... 126
3.6.3 Intégration avec Apple Logic Pro X ............................................................................ 128
3.7 Préférences ................................................................................................................................. 130
3.7.1 Preferences – page General ....................................................................................... 131
3.7.2 Preferences – page Audio .......................................................................................... 137
3.7.3 Preferences – page MIDI ............................................................................................ 141
3.7.4 Preferences – page Default ....................................................................................... 144
3.7.5 Preferences – Page Library ........................................................................................ 148
3.7.6 Preferences – page Plug-ins ..................................................................................... 157
3.7.7 Preferences – page Hardware .................................................................................... 164
3.7.8 Preferences – page Colors ......................................................................................... 168
3.8 Intégrer MASCHINE à une configuration MIDI ............................................................................. 171
3.8.1 Connecter un appareil MIDI externe ........................................................................... 172
3.8.2 Synchronisation à une MIDI Clock externe (Sync to External MIDI Clock) ................... 172
MASCHINE MK3 - Manuel d’utilisation - 6
Table des matières
3.8.3 Émettre un signal MIDI Clock (Send MIDI Clock) ........................................................ 173
3.9 Synchroniser MASCHINE via Ableton Link ................................................................................... 174
3.9.1 Se connecter à un réseau .......................................................................................... 174
3.9.2 Rejoindre et quitter une session Link ......................................................................... 175
3.10 Utiliser une pédale avec le contrôleur MASCHINE ....................................................................... 176
3.11 Gestion des fichiers depuis le contrôleur MASCHINE .................................................................. 177
4 Navigateur ................................................................................................................ 179
4.1 Principes élémentaires du Browser ............................................................................................. 179
4.1.1 La Librairie de MASCHINE .......................................................................................... 179
4.1.2 Naviguer dans la Bibliothèque vs. parcourir vos disques durs .................................. 180
4.2 Rechercher et charger des fichiers depuis la Bibliothèque ......................................................... 181
4.2.1 Vue d’ensemble du panneau Library .......................................................................... 181
4.2.2 Sélectionner ou charger un Produit et choisir une Banque dans le Browser .............. 186
4.2.2.1 Parcourir les catégories de produits sur le contrôleur ................................190
4.2.2.2 Parcourir les éditeurs de produits avec le contrôleur .................................191
4.2.3 Choisir une Catégorie de produits, un Produit, une Banque et une Sous-Banque ...... 191
4.2.3.1 Sélectionner une catégorie de produits, un produit, une banque, une
sous-banque depuis le contrôleur .............................................................195
4.2.4 Sélectionner un Type de fichier .................................................................................. 196
4.2.5 Choisir le contenu d’usine ou le contenu personnel ................................................... 197
4.2.6 Sélectionner les attributs Type et Character .............................................................. 198
4.2.7 Listes et tags en surimpression dans le Browser ....................................................... 203
4.2.8 Effectuer une recherche textuelle .............................................................................. 205
4.2.9 Charger un fichier depuis la liste de résultats .......................................................... 205
4.3 Outils de navigation supplémentaires ........................................................................................ 211
4.3.1 Charger automatiquement les fichiers sélectionnés .................................................. 211
MASCHINE MK3 - Manuel d’utilisation - 7
Table des matières
4.3.2 Pré-écouter les presets d’Instrument ......................................................................... 212
4.3.3 Pré-écouter des Samples ........................................................................................... 214
4.3.4 Charger des Groups avec leurs Patterns .................................................................... 215
4.3.5 Charger des Groups avec leur routage ....................................................................... 216
4.3.6 Afficher les informations des fichiers ........................................................................ 216
4.4 Utiliser les Favoris dans le Browser ............................................................................................ 217
4.5 Édition des tags et des propriétés des fichiers ........................................................................... 222
4.5.1 Principes élémentaires de l’Attribute Editor .............................................................. 222
4.5.2 La page Bank ............................................................................................................ 224
4.5.3 Les pages Types et Characters .................................................................................. 225
4.5.4 La page Properties ..................................................................................................... 228
4.6 Charger et importer des fichiers depuis votre système de fichiers ............................................. 228
4.6.1 Vue d’ensemble du panneau FILES ............................................................................ 229
4.6.2 Utiliser les Favoris ..................................................................................................... 231
4.6.3 Utiliser la Location Bar .............................................................................................. 232
4.6.4 Naviguer vers les emplacements récents .................................................................. 233
4.6.5 Utiliser la liste de résultats ....................................................................................... 233
4.6.6 Importer des fichiers dans la Librairie de MASCHINE ................................................ 236
4.7 Retrouver les Samples manquants ............................................................................................. 239
4.8 Utilisation de la fonction Quick Browse ...................................................................................... 241
5 Gestion de vos Sounds, Groups et Projects ................................................................. 246
5.1 Vue d’ensemble des Sounds, des Groups et du Master ............................................................... 246
5.1.1 Les Channels : Sound, Group et Master ..................................................................... 247
5.1.2 Similarités et différences dans la gestion des Sounds et des Groups ........................ 248
5.1.3 Sélectionner plusieurs Sounds ou Groups .................................................................. 249
5.2 Gérer les Sounds ......................................................................................................................... 255
MASCHINE MK3 - Manuel d’utilisation - 8
Table des matières
5.2.1 Charger des Sounds .................................................................................................. 256
5.2.2 Pré-écouter les Sounds .............................................................................................. 257
5.2.3 Renommer les Sound Slots ........................................................................................ 259
5.2.4 Modifier la couleur des Sounds .................................................................................. 259
5.2.5 Sauvegarder les Sounds ............................................................................................ 261
5.2.6 Copier et coller les Sounds ........................................................................................ 264
5.2.7 Déplacer des Sounds ................................................................................................. 266
5.2.8 Réinitialiser les Sound Slots ...................................................................................... 268
5.3 Gestion des Groups ..................................................................................................................... 269
5.3.1 Créer des Groups ....................................................................................................... 270
5.3.2 Charger des Groups ................................................................................................... 272
5.3.3 Renommer les Groups ................................................................................................ 273
5.3.4 Modifier la couleur des Groups .................................................................................. 274
5.3.5 Sauvegarder les Groups ............................................................................................. 275
5.3.6 Copier et coller les Groups ......................................................................................... 278
5.3.7 Réordonner les Groups ............................................................................................... 281
5.3.8 Supprimer des Groups ............................................................................................... 282
5.4 Exporter des objets MASCHINE et de l’audio ............................................................................... 283
5.4.1 Sauvegarder un Group avec ses Samples .................................................................. 284
5.4.2 Sauvegarder un Project avec ses Samples ................................................................ 286
5.4.3 Exportation audio ...................................................................................................... 288
5.5 Importer des fichiers au format d’autres fabricants ................................................................... 295
5.5.1 Charger des fichiers REX dans les Sound Slots ......................................................... 295
5.5.2 Importer des programmes MPC dans les Groups ....................................................... 295
6 Jouer avec le contrôleur ............................................................................................ 299
6.1 Régler les pads ........................................................................................................................... 299
MASCHINE MK3 - Manuel d’utilisation - 9
Table des matières
6.1.1 L’Affichage Pad dans le logiciel ................................................................................ 299
6.1.2 Choix d’un mode d’entrée des pads ........................................................................... 301
6.1.3 Réglage de la Base Key ............................................................................................. 305
6.1.4 Utilisation des Choke Groups ..................................................................................... 307
6.1.5 Utilisation des Link Groups ........................................................................................ 309
6.2 Ajuster les paramètres Key, Choke et Link pour plusieurs Sounds .............................................. 312
6.3 Outils de jeu ............................................................................................................................... 313
6.3.1 Mute et Solo ............................................................................................................... 314
6.3.2 Choke All Notes .......................................................................................................... 319
6.3.3 Groove ....................................................................................................................... 320
6.3.4 Raccourcis pour le volume, le tempo, l’accordage et le groove sur votre contrôleur .. 322
6.3.5 Tap Tempo ................................................................................................................. 327
6.4 Fonctions de performance .......................................................................................................... 328
6.4.1 Vue d’ensemble des fonctions Perform ...................................................................... 328
6.4.2 Choisir une gamme et créer des accords ................................................................... 330
6.4.3 Paramètres des gammes et accords .......................................................................... 331
6.4.4 Créer des arpèges et des répétitions de notes ........................................................... 345
6.4.5 Swing appliqué à la sortie de Note Repeat / Arp ........................................................ 350
6.5 Utiliser les Lock Snapshots ......................................................................................................... 351
6.5.1 Créer un Snapshot ..................................................................................................... 351
6.5.2 Utiliser l’Extended Lock ............................................................................................. 352
6.5.3 Mettre à jour un Snapshot ......................................................................................... 352
6.5.4 Rappeler un Snapshot ............................................................................................... 353
6.5.5 Fondu entre Snapshots .............................................................................................. 353
6.5.6 Supprimer un Snapshot ............................................................................................. 354
6.5.7 Déclencher les Snapshots via MIDI ............................................................................ 355
MASCHINE MK3 - Manuel d’utilisation - 10
Table des matières
6.6 Utiliser la Smart Strip ................................................................................................................. 356
6.6.1 •Mode Pitch .............................................................................................................. 357
6.6.2 Mode Modulation ....................................................................................................... 357
6.6.3 Mode Perform ............................................................................................................ 358
6.6.4 Mode Notes ................................................................................................................ 358
7 Utiliser des Plug-ins .................................................................................................. 360
7.1 Vue d’ensemble des Plug-ins ..................................................................................................... 360
7.1.1 Principes élémentaires des Plug-ins ......................................................................... 360
7.1.2 Premier Plug-in Slot des Sounds : choisir le rôle du Sound ........................................ 364
7.1.3 Charger, retirer et remplacer un Plug-in .................................................................... 365
7.1.3.1 Sélection du Plug-in Slot depuis le Browser ..............................................371
7.1.4 Réglage des paramètres des Plug-ins ....................................................................... 373
7.1.5 Mettre les Plug-ins Slots en Bypass .......................................................................... 374
7.1.6 Utilisation des Side-Chains ....................................................................................... 376
7.1.7 Déplacer les Plug-ins ................................................................................................ 377
7.1.8 Alternative : le Plug-in Strip ...................................................................................... 378
7.1.9 Sauvegarder et charger des presets de Plug-in ......................................................... 379
7.1.9.1 Sauvegarder des presets de Plug-in ..........................................................379
7.1.9.2 Charger des presets de Plug-in .................................................................381
7.1.9.3 Supprimer un Preset de Plug-in par défaut ...............................................382
7.2 Le Plug-in « Sampler » .............................................................................................................. 383
7.2.1 page 1 : Voice Settings / Engine ................................................................................ 384
7.2.2 page 2 : Pitch / Envelope ........................................................................................... 386
7.2.3 page 3 : FX / Filter ..................................................................................................... 389
7.2.4 page 4 : Modulation ................................................................................................... 391
7.2.5 page 5 : LFO .............................................................................................................. 393
MASCHINE MK3 - Manuel d’utilisation - 11
Table des matières
7.2.6 page 6 : Velocity / Modwheel ..................................................................................... 395
7.3 Utiliser des Plug-ins Native Instruments et des Plug-ins Externes ............................................. 397
7.3.1 Ouvrir/fermer les fenêtres des Plug-ins ..................................................................... 397
7.3.2 Utiliser les paramètres des Plug-ins VST/AU ............................................................. 401
7.3.3 Configurer vos propres Parameter Pages ................................................................... 402
7.3.4 Utiliser des presets de plug-ins VST/AU .................................................................... 407
7.3.5 Plug-ins à sorties multiples et Plug-ins multitimbraux ............................................. 409
8 Utiliser le Plug-in Audio ............................................................................................ 411
8.1 Charger une boucle dans le Plug-in Audio .................................................................................. 415
8.2 Éditer l’audio dans le Plug-in Audio ........................................................................................... 417
8.3 Utiliser le mode Loop .................................................................................................................. 418
8.4 Utiliser le mode Gate .................................................................................................................. 419
9 Utiliser les Drumsynths .............................................................................................. 422
9.1 Drumsynths – utilisation générale ............................................................................................. 423
9.1.1 Moteurs audio : De nombreux sons de batterie pour chaque Drumsynth .................... 423
9.1.2 Organisation commune des paramètres .................................................................... 423
9.1.3 Paramètres communs ................................................................................................ 426
9.1.4 Diverses réponses en vélocité .................................................................................... 426
9.1.5 Tessiture, accordage et notes MIDI ............................................................................ 427
9.2 Les grosses caisses .................................................................................................................... 427
9.2.1 Kick – Sub ................................................................................................................. 429
9.2.2 Kick – Tronic .............................................................................................................. 432
9.2.3 Kick – Dusty .............................................................................................................. 435
9.2.4 Kick – Grit ................................................................................................................. 437
9.2.5 Kick – Rasper ............................................................................................................ 440
9.2.6 Kick – Snappy ............................................................................................................ 442
MASCHINE MK3 - Manuel d’utilisation - 12
Table des matières
9.2.7 Kick – Bold ................................................................................................................ 444
9.2.8 Kick – Maple .............................................................................................................. 445
9.2.9 Kick – Push ............................................................................................................... 448
9.3 Les caisses claires ..................................................................................................................... 449
9.3.1 Snare – Volt ............................................................................................................... 451
9.3.2 Snare – Bit ................................................................................................................ 453
9.3.3 Snare – Pow .............................................................................................................. 455
9.3.4 Snare – Sharp ........................................................................................................... 457
9.3.5 Snare – Airy ............................................................................................................... 459
9.3.6 Snare – Vintage ......................................................................................................... 461
9.3.7 Snare – Chrome ......................................................................................................... 464
9.3.8 Snare – Iron ............................................................................................................... 466
9.3.9 Snare – Clap ............................................................................................................. 468
9.3.10 Snare – Breaker ......................................................................................................... 470
9.4 Les charleys ................................................................................................................................ 473
9.4.1 Hi-hat – Silver ........................................................................................................... 474
9.4.2 Hi-hat – Circuit ......................................................................................................... 477
9.4.3 Hi-hat – Memory ........................................................................................................ 479
9.4.4 Hi-hat – Hybrid .......................................................................................................... 482
9.4.5 Créer un Pattern avec des charleys fermés et ouverts ............................................... 485
9.5 Les toms ..................................................................................................................................... 485
9.5.1 Tom – Tronic .............................................................................................................. 487
9.5.2 Tom – Fractal ............................................................................................................ 490
9.5.3 Tom – Floor ................................................................................................................ 494
9.5.4 Tom – High ................................................................................................................ 496
9.6 Les percussions .......................................................................................................................... 498
MASCHINE MK3 - Manuel d’utilisation - 13
Table des matières
9.6.1 Percussion – Fractal .................................................................................................. 500
9.6.2 Percussion – Kettle .................................................................................................... 504
9.6.3 Percussion – Shaker .................................................................................................. 505
9.7 Les cymbales .............................................................................................................................. 511
9.7.1 Cymbal – Crash ......................................................................................................... 513
9.7.2 Cymbal – Ride ........................................................................................................... 515
10 Utiliser le Bass Synth ................................................................................................ 518
10.1 Bass Synth – utilisation générale ............................................................................................... 519
10.1.1 Organisation des paramètre ...................................................................................... 519
10.1.2 Paramètres du Bass Synth ........................................................................................ 521
11 Utilisation des Patterns ............................................................................................. 524
11.1 Principes élémentaires des Patterns .......................................................................................... 524
11.1.1 Vue d’ensemble du Pattern Editor ............................................................................. 525
11.1.2 Navigation au sein de l’Event Area ............................................................................ 531
11.1.3 Suivre la position de lecture au sein du Pattern ........................................................ 533
11.1.4 Sauter à une autre position de lecture au sein du Pattern ......................................... 535
11.1.5 Affichage Group et Affichage Keyboard ..................................................................... 536
11.1.6 Régler l’Arrange Grid et la Pattern Length (Longueur de Pattern) .............................. 539
11.1.7 Régler la Step Grid et la Nudge Grid .......................................................................... 543
11.2 Enregistrer des Patterns en temps réel ....................................................................................... 547
11.2.1 Enregistrer vos Patterns en live ................................................................................. 547
11.2.2 Le mode Record Prepare ............................................................................................ 550
11.2.3 Utiliser le Métronome ................................................................................................. 552
11.2.4 Enregistrer avec le Count-in (compte à rebours) ....................................................... 553
11.2.5 Quantification pendant l’enregistrement ................................................................... 555
11.3 Enregistrer des Patterns à l’aide du Step Sequencer .................................................................. 555
MASCHINE MK3 - Manuel d’utilisation - 14
Table des matières
11.3.1 Principes élémentaires du mode Step ........................................................................ 555
11.3.2 Édition des Events en mode Step ............................................................................... 558
11.3.3 Enregistrer une modulation en mode Step ................................................................. 560
11.4 Éditer des Events ........................................................................................................................ 561
11.4.1 Éditer les Events à la souris : vue d’ensemble ........................................................... 562
11.4.2 Créer des Events/notes .............................................................................................. 565
11.4.3 Sélectionner des Events/notes ................................................................................... 566
11.4.4 Éditer les Events/notes sélectionné(e)s ..................................................................... 574
11.4.5 Supprimer des Events/Notes ...................................................................................... 582
11.4.6 Couper, copier et coller des Events/Notes .................................................................. 585
11.4.7 Quantifier les Events/notes ....................................................................................... 588
11.4.8 Quantification pendant le jeu .................................................................................... 590
11.4.9 Dédoubler un Pattern ................................................................................................. 591
11.4.10 Ajouter des variations aux Patterns ........................................................................... 592
11.5 Enregistrer et éditer une modulation .......................................................................................... 596
11.5.1 Quels paramètres sont modulables ? ........................................................................ 598
11.5.2 Enregistrer une modulation ....................................................................................... 599
11.5.3 Créer et éditer une modulation depuis la Control Lane .............................................. 601
11.6 Créer des pistes MIDI en partant de zéro dans MASCHINE .......................................................... 607
11.7 Gestion des Patterns .................................................................................................................. 609
11.7.1 Le Pattern Manager et le mode Pattern ..................................................................... 609
11.7.2 Sélectionner les Patterns et les Pattern Banks .......................................................... 612
11.7.3 Créer des Patterns ..................................................................................................... 614
11.7.4 Supprimer des Patterns ............................................................................................. 616
11.7.5 Créer et supprimer des Pattern Banks ....................................................................... 618
11.7.6 Renommer des Patterns ............................................................................................ 619
MASCHINE MK3 - Manuel d’utilisation - 15
Table des matières
11.7.7 Modifier la couleur du Pattern ................................................................................... 622
11.7.8 Dupliquer, copier et coller des Patterns ..................................................................... 623
11.7.9 Déplacer des Patterns ............................................................................................... 626
11.7.10 Ajuster finement la Longueur du Pattern ................................................................... 627
11.8 Import/export de fichiers audio et MIDI dans/depuis les Patterns .............................................. 628
11.8.1 Exporter des fichiers audio depuis les Patterns ......................................................... 628
11.8.2 Exporter des fichiers MIDI depuis les Patterns ........................................................... 630
11.8.3 Importer des fichiers MIDI dans les Patterns ............................................................. 633
12 Routage audio, contrôle à distance et Macro Controls ................................................. 642
12.1 Routage audio dans MASCHINE .................................................................................................. 643
12.1.1 Envoyer des signaux audio externes vers les Sounds ................................................. 644
12.1.2 Configurer les sorties principales des Sounds et des Groups .................................... 649
12.1.3 Configurer les sorties auxiliaires pour les Sounds et les Groups ................................ 655
12.1.4 Configurer les sorties Master et Cue (Pré-écoute) de MASCHINE ............................... 659
12.1.5 Entrées audio mono ................................................................................................... 665
12.1.5.1 Configurer les entrées externes des Sounds en Affichage Mix ...................666
12.2 Utiliser les contrôles MIDI et l’automatisation ............................................................................ 669
12.2.1 Déclencher des Sounds à l’aide de notes MIDI ........................................................... 670
12.2.2 Déclencher les Scenes via MIDI ................................................................................. 678
12.2.3 Contrôler des paramètres via MIDI et automatisation par l’hôte ............................... 679
12.2.4 Sélectionner des presets de Plug-in VST/AU via MIDI Program Change ..................... 688
12.2.5 Émettre du MIDI depuis les Sounds ........................................................................... 688
12.3 Créer des de jeux paramètres personnalisés à l’aide des Macro Controls ................................... 693
12.3.1 Vue d’ensemble des Macro Controls .......................................................................... 694
12.3.2 Assigner les Macro Controls dans le logiciel .............................................................. 695
12.3.3 Assigner les Macro Controls avec le contrôleur .......................................................... 702
MASCHINE MK3 - Manuel d’utilisation - 16
Table des matières
13 Contrôler votre mix .................................................................................................... 704
13.1 Principes élémentaires de l’Affichage Mix .................................................................................. 704
13.1.1 Basculer entre l’Affichage Arrange et l’Affichage Mix ................................................ 705
13.1.2 Éléments de l’Affichage Mix ...................................................................................... 705
13.2 Le Mixer ...................................................................................................................................... 707
13.2.1 Afficher les Groups ou afficher les Sounds ................................................................ 708
13.2.2 Modifier l’affichage du Mixer ..................................................................................... 710
13.2.3 Sélectionner les Channel Strips ................................................................................. 712
13.2.4 Gestion de vos Channels dans le Mixer ...................................................................... 713
13.2.5 Ajuster les réglages des Channel Strips .................................................................... 715
13.2.6 Utiliser le bus de Pré-écoute (Cue) ............................................................................ 720
13.3 La Plug-in Chain ........................................................................................................................ 722
13.4 Le Plug-in Strip .......................................................................................................................... 723
13.4.1 Le Header des Plug-ins .............................................................................................. 725
13.4.2 Panneaux pour les Drumsynths et les Effets Internes ................................................ 727
13.4.3 Panneau du Sampler ................................................................................................. 728
13.4.4 Panneaux personnalisés des Plug-ins Native Instruments ........................................ 731
13.4.5 Détacher un panneau de Plug-in (Plug-ins Native Instruments et Externes unique-
ment) ......................................................................................................................... 735
13.5 Contrôler votre mix depuis le contrôleur ..................................................................................... 738
13.5.1 Naviguer parmi vos Channels en mode Mix ............................................................... 738
13.5.2 Régler le niveau et la position panoramique en mode Mix ......................................... 739
13.5.3 Mute et Solo en mode Mix .......................................................................................... 740
13.5.4 Icônes des Plug-ins en mode Mix ............................................................................... 741
14 Utiliser les effets ....................................................................................................... 742
14.1 Appliquer des effets à un Sound, un Group ou au Master ........................................................... 742
MASCHINE MK3 - Manuel d’utilisation - 17
Table des matières
14.1.1 Ajouter un effet .......................................................................................................... 743
14.1.2 Autres opérations sur les effets ................................................................................. 751
14.1.3 Utiliser l’entrée Side-Chain ....................................................................................... 755
14.2 Appliquer des effets à des signaux audio externes ..................................................................... 758
14.2.1 Étape 1 : Configurer les entrées audio de MASCHINE ................................................ 758
14.2.2 Étape 2 : Configurer un Sound pour la réception de l’entrée externe ......................... 760
14.2.3 Étape 3 : charger un effet pour traiter un signal audio entrant ................................. 762
14.3 Créer un Effet Send .................................................................................................................... 764
14.3.1 Étape 1 : Configurer un Sound ou un Group en Effet Send ......................................... 765
14.3.2 Étape 2 : Routage des signaux audio vers un Effet Send ........................................... 769
14.3.3 Quelques mots sur les Effets Send ............................................................................ 771
14.4 Créer des multi-effets ................................................................................................................ 772
15 Référence des effets .................................................................................................. 776
15.1 Processeurs de dynamique ......................................................................................................... 777
15.1.1 Compresseur ............................................................................................................. 777
15.1.2 Gate ........................................................................................................................... 781
15.1.3 Transient Master ....................................................................................................... 785
15.1.4 Limiter ....................................................................................................................... 787
15.1.5 Maximizer .................................................................................................................. 792
15.2 Effets de filtrage ........................................................................................................................ 795
15.2.1 EQ .............................................................................................................................. 795
15.2.2 Filter .......................................................................................................................... 798
15.2.3 Cabinet ...................................................................................................................... 802
15.3 Effets de modulation .................................................................................................................. 804
15.3.1 Chorus ....................................................................................................................... 804
15.3.2 Flanger ...................................................................................................................... 806
MASCHINE MK3 - Manuel d’utilisation - 18
Table des matières
15.3.3 FM ............................................................................................................................. 807
15.3.4 Freq Shifter ................................................................................................................ 809
15.3.5 Phaser ....................................................................................................................... 811
15.4 Effets de spatialisation et de réverb ........................................................................................... 813
15.4.1 Ice ............................................................................................................................. 813
15.4.2 Metaverb ................................................................................................................... 814
15.4.3 Reflex ........................................................................................................................ 816
15.4.4 Reverb (Legacy) ......................................................................................................... 818
15.4.5 Reverb ....................................................................................................................... 820
15.4.5.1 Reverb Room .............................................................................................821
15.4.5.2 Reverb Hall ................................................................................................824
15.4.5.3 Plate Reverb ..............................................................................................827
15.5 Delays ......................................................................................................................................... 829
15.5.1 Beat Delay ................................................................................................................. 829
15.5.2 Grain Delay ................................................................................................................ 831
15.5.3 Grain Stretch ............................................................................................................. 834
15.5.4 Resochord .................................................................................................................. 836
15.6 Effets de distorsion .................................................................................................................... 838
15.6.1 Distortion ................................................................................................................... 838
15.6.2 Lofi ............................................................................................................................ 840
15.6.3 Saturator ................................................................................................................... 842
15.7 Perform FX .................................................................................................................................. 846
15.7.1 Filter .......................................................................................................................... 847
15.7.2 Flanger ...................................................................................................................... 849
15.7.3 Burst Echo ................................................................................................................. 852
15.7.4 Reso Echo .................................................................................................................. 854
MASCHINE MK3 - Manuel d’utilisation - 19
Table des matières
15.7.5 Ring ........................................................................................................................... 857
15.7.6 Stutter ....................................................................................................................... 860
15.7.7 Trémolo ...................................................................................................................... 863
15.7.8 Scratcher ................................................................................................................... 866
16 Travailler avec l’Arranger .......................................................................................... 869
16.1 Principes élémentaires de l’Arranger .......................................................................................... 869
16.1.1 Naviguer dans l’affichage Song ................................................................................ 872
16.1.2 Suivre la position de lecture au sein de votre Project ................................................ 874
16.1.3 Jouer avec les Scenes et les Sections depuis les pads ............................................... 876
16.2 Utiliser l’affichage Ideas ............................................................................................................ 879
16.2.1 Vue d’ensemble des Scenes ....................................................................................... 880
16.2.2 Créer des Scenes ....................................................................................................... 881
16.2.3 Assigner et retirer des Patterns ................................................................................. 882
16.2.4 Sélectionner les Scenes ............................................................................................. 886
16.2.5 Supprimer des Scenes ............................................................................................... 887
16.2.6 Créer et supprimer des Scene Banks ......................................................................... 889
16.2.7 Vider des Scenes ....................................................................................................... 889
16.2.8 Dupliquer les Scenes ................................................................................................. 890
16.2.9 Réordonner les Scenes ............................................................................................... 891
16.2.10 Rendre les Scenes uniques (délier les Scenes) .......................................................... 893
16.2.11 Ajouter des Scenes à la fin de l’arrangement ............................................................ 894
16.2.12 Renommer les Scenes ................................................................................................ 895
16.2.13 Changer la couleur d’une Scene ................................................................................ 896
16.3 Utiliser l’affichage Song ............................................................................................................. 897
16.3.1 Vue d’ensemble de la gestion des Sections ............................................................... 898
16.3.2 Créer des Sections ..................................................................................................... 903
MASCHINE MK3 - Manuel d’utilisation - 20
Table des matières
16.3.3 Assigner une Scene à une Section ............................................................................. 904
16.3.4 Sélectionner les Sections et les Section Banks .......................................................... 905
16.3.5 Réorganiser les Sections ........................................................................................... 909
16.3.6 Ajuster la longueur d’une Section .............................................................................. 911
16.3.6.1 Ajuster la longueur d’une Section dans le logiciel .....................................912
16.3.6.2 Ajuster la longueur d’une Section depuis le contrôleur ..............................914
16.3.7 Vider un Pattern dans l’affichage Song ..................................................................... 914
16.3.8 Dupliquer les Sections ............................................................................................... 914
16.3.8.1 Rendre les Sections uniques (délier les Sections) ......................................916
16.3.9 Retirer des Sections ................................................................................................... 917
16.3.10 Renommer les Scenes ................................................................................................ 919
16.3.11 Vider les Sections ...................................................................................................... 920
16.3.12 Créer et supprimer des Section Banks ....................................................................... 921
16.3.13 Utiliser les Patterns dans l’affichage Song ............................................................... 921
16.3.13.1 Créer un Pattern dans l’affichage Song .....................................................921
16.3.13.2 Sélectionner un Pattern dans l’affichage Song ..........................................922
16.3.13.3 Vider un Pattern dans l’affichage Song .....................................................922
16.3.13.4 Renommer un Pattern dans l’affichage Song ............................................922
16.3.13.5 Changer la couleur d’un Pattern dans l’affichage Song ............................922
16.3.13.6 Retirer un Pattern dans l’affichage Song ..................................................923
16.3.13.7 Dupliquer un Pattern dans l’affichage Song ..............................................923
16.3.14 Activer l’Auto Length ................................................................................................. 924
16.3.15 Lecture en boucle ...................................................................................................... 925
16.3.15.1 Définir la Région de Bouclage dans le logiciel ...........................................925
16.4 Jouer avec les Sections ............................................................................................................... 926
16.4.1 Sauter à une autre position de lecture dans votre Project ......................................... 927
MASCHINE MK3 - Manuel d’utilisation - 21
Table des matières
16.5 Déclencher les Sections ou les Scenes via MIDI .......................................................................... 928
16.6 L’Arrange Grid ............................................................................................................................ 930
16.7 Quick Grid ................................................................................................................................... 932
17 Sampling et assignation des Samples ......................................................................... 933
17.1 Ouvrir le Sample Editor ............................................................................................................... 933
17.2 Recording Audio ......................................................................................................................... 934
17.2.1 Ouvrir la page Record ................................................................................................ 934
17.2.2 Sélectionner la Source audio et le mode d’enregistrement ........................................ 936
17.2.3 Armer, démarrer et arrêter l’enregistrement .............................................................. 940
17.2.5 Utiliser un interrupteur au pied pour l’enregistrement audio ..................................... 943
17.2.6 Contrôler vos enregistrements ................................................................................... 944
17.2.7 Emplacement et noms de vos Samples enregistrés ................................................... 948
17.3 Éditer un Sample ........................................................................................................................ 948
17.3.1 Utilisation de la page Edit ......................................................................................... 949
17.3.2 Fonctions d’édition audio .......................................................................................... 955
17.4 Découper un Sample en Slices .................................................................................................... 964
17.4.1 Ouvrir la page Slice ................................................................................................... 965
17.4.2 Ajuster les réglages de Slicing .................................................................................. 966
17.4.3 Live Slicing ................................................................................................................ 972
17.4.3.1 Live Slicing à l’aide du contrôleur .............................................................973
17.4.3.2 Supprimer toutes les Slices .......................................................................973
17.4.4 Ajuster manuellement vos Slices ............................................................................... 973
17.4.5 Procéder au découpage ............................................................................................. 981
17.5 Assigner les Samples à des Zones .............................................................................................. 988
17.5.1 Ouvrir la page Zone ................................................................................................... 989
17.5.2 Vue d’ensemble de la page Zone ............................................................................... 990
MASCHINE MK3 - Manuel d’utilisation - 22
Table des matières
17.5.3 Sélectionner et gérer les Zones dans la Zone List ...................................................... 991
17.5.4 Sélectionner et éditer les Zones en Affichage Map .................................................... 997
17.5.5 Éditer les Zones en Affichage Sample ....................................................................... 1002
17.5.6 Régler les paramètres de Zone .................................................................................. 1005
17.5.7 Ajouter des Samples à la Sample Map ...................................................................... 1013
18 Annexe : Astuces pour le jeu en live ........................................................................... 1016
18.1 Préparatifs ................................................................................................................................. 1016
18.1.1 Concentrez-vous sur le contrôleur ............................................................................. 1016
18.1.2 Personnalisez les pads de votre contrôleur ................................................................ 1016
18.1.3 Vérifiez la consommation du processeur avant de jouer ............................................ 1016
18.1.4 Nommez et attribuez des couleurs à vos Groups, Patterns, Sounds et Scenes ........... 1017
18.1.5 Pensez à utiliser un limiteur sur votre Master ........................................................... 1017
18.1.6 Branchez vos autres appareils et synchronisez-les via MIDI Clock ............................ 1017
18.1.7 Improvisez ! ............................................................................................................... 1017
18.2 Techniques de base .................................................................................................................... 1017
18.2.1 Utiliser Mute et Solo .................................................................................................. 1017
18.2.2 Utilisez le mode Scene et manipulez la Région de Bouclage ...................................... 1018
18.2.3 Créez des variations de vos Patterns de batterie dans le Step Sequencer ................. 1018
18.2.4 Utilisez le Note Repeat ............................................................................................... 1018
18.2.5 Construisez vos propres Groups de multi-effets et automatisez-les .......................... 1018
18.3 Astuces spéciales ....................................................................................................................... 1019
18.3.1 Changez la longueur des Patterns pour créer des variations ..................................... 1019
18.3.2 Utiliser les Boucles pour parcourir les Samples ......................................................... 1019
18.3.3 Utiliser les Boucles pour parcourir les Samples ......................................................... 1019
18.3.4 Chargez de longs fichiers audio et jouez avec le point de départ .............................. 1020
MASCHINE MK3 - Manuel d’utilisation - 23
Table des matières
19 Dépannage ................................................................................................................ 1021
19.1 Base de Connaissances (Knowledge Base) ................................................................................. 1021
19.2 Assistance technique ................................................................................................................. 1021
19.3 Assistance à l’enregistrement .................................................................................................... 1022
19.4 Forum des Utilisateurs ............................................................................................................... 1022
20 Glossaire .................................................................................................................. 1023
Index ........................................................................................................................ 1032
MASCHINE MK3 - Manuel d’utilisation - 24
Bienvenue dans MASCHINE
1 Bienvenue dans MASCHINE
Merci d’avoir acheté MASCHINE !
MASCHINE est un studio de production rythmique qui reproduit le fonctionnement familier
des grooveboxes classiques, mais offre par ailleurs tous les avantages d’un système informati-
que. MASCHINE est idéal pour faire de la musique en live ainsi qu’en studio. Il bénéficie à la
fois des aspects pratiques d’un instrument dédié, le contrôleur MASCHINE, et des fonctions
d’édition avancées du logiciel MASCHINE.
La création de beats sur ordinateur est souvent bien peu intuitive, mais l’utilisation du contrô-
leur MASCHINE la rend simple et amusante. Vous pouvez jouer librement sur les pads ou en-
core utiliser la fonction Note Repeat pour vos improvisations. Vous pouvez également utiliser le
Step Sequencer pour construire vos beats, comme avec une groovebox classique.
Les Patterns peuvent être combinés et organisés de manière intuitive, à la volée, pour former
des idées musicales plus puissantes. Vous pourrez tester différentes versions d’un morceau
sans même avoir besoin d’interrompre la musique.
Vous pouvez l’intégrer à tout séquenceur gérant l’un des formats de plug-ins VST, AU ou AAX,
ce qui vous permettra de profiter de ses fonctionnalités dans quasiment n’importe quelle con-
figuration logicielle ; vous pouvez également l’utiliser en application autonome. Vous pourrez
échantillonner vos propres samples, découper des boucles en tranches (« slicing ») et les réar-
ranger très facilement.
Mais MASCHINE est bien plus qu’un sampler ou qu’une groovebox ordinaire : il est livré avec
une Librairie de 7 Go, et possède un Browser (« navigateur ») puissant et simple d’emploi, ba-
sé sur un système d’attributs (« tags ») qui vous offriront un accès immédiat aux sons que vous
recherchez.
En outre, MASCHINE vous propose de multiples possibilités pour manipuler vos sons, via les
effets internes et d’autres fonctions de modelage sonore. Vous pouvez également contrôler vos
appareils MIDI externes et les logiciels MIDI de tierces parties depuis le contrôleur MASCHINE
et personnaliser les fonctions des pads, des encodeurs et des boutons selon vos besoins grâce
à l’application Controller Editor incluse. Nous espérons que vous apprécierez autant que nous
cet instrument fantastique. En avant la musique !
– L’équipe MASCHINE de Native Instruments.
MASCHINE MK3 - Manuel d’utilisation - 25
Bienvenue dans MASCHINE
La documentation de MASCHINE
1.1 La documentation de MASCHINE
Native Instruments propose de nombreuses sources d’informations sur MASCHINE. Les princi-
paux documents doivent être lus dans l’ordre suivant :
1. MASCHINE Getting Started (Prise en Main de MASCHINE) : ce document propose une appro-
che pratique de l’utilisation de MASCHINE grâce à ses tutoriels couvrant un large éventail
de tâches basiques mais aussi plus avancées ; il vous aidera ainsi à vous familiariser avec
MASCHINE.
2. Le Manuel de MASCHINE (le présent document) fournit une description exhaustive de tou-
tes les fonctions du logiciel et du contrôleur MASCHINE.
Les documentations complémentaires fournissent des détails concernant des sujets plus spéci-
fiques :
▪ Manuel du Controller Editor : outre l’utilisation de votre contrôleur matériel MASCHINE avec
son logiciel MASCHINE dédié, il est également possible de l’utiliser en tant que contrôleur
MIDI puissant et flexible, afin de piloter n’importe quel autre appareil ou application MIDI.
Ceci est possible grâce au logiciel Controller Editor, une application qui vous permet de dé-
finir précisément chacune des assignations MIDI de votre contrôleur MASCHINE. Le Con-
troller Editor a été installé lors de la procédure d’installation de MASCHINE. Pour plus
d’informations à ce sujet, veuillez consulter le Manuel du Controller Editor, accessible au
format PDF via le menu Help du Controller Editor.
▪ Vidéos d’assistance en ligne : vous trouverez diverses vidéos d’assistance sur la Chaîne You-
Tube Officielle de l’Assistance de Native Instruments à l’adresse : https://www.youtu-
be.com/NIsupportEN. Nous vous recommandons de suivre ces vidéos avec l’application
correspondante lancée en parallèle sur votre ordinateur.
Autres ressources en ligne : si vous rencontrez des problèmes avec votre produit Native Instru-
ments qui ne sont pas traités par la documentation fournie, il existe plusieurs moyens d’obte-
nir de l’aide :
▪ Base de Connaissances (Knowledge Base)
▪ Forum des Utilisateurs
▪ Assistance technique
MASCHINE MK3 - Manuel d’utilisation - 26
Bienvenue dans MASCHINE
Conventions dans ce document
▪ Assistance à l’enregistrement
Vous trouverez plus d’informations sur ces sujets au chapitre Dépannage.
Les documents MASCHINE sont disponibles au format PDF. Vous pouvez également accéder à ces
documents depuis le menu Help de l’application ou bien sur internet à l’adresse :
www.native-instruments.com.
Consultez régulièrement le site web de Native Instruments pour vous procurer les versions et tra-
ductions à jour de ces documents.
1.2 Conventions dans ce document
Cette section présente les conventions de symboles et de styles utilisées dans le présent ma-
nuel. Ce manuel utilise des formats particuliers pour souligner certains points ou pour vous
avertir de problèmes potentiels. Les icônes précédant ces notes vous permettront de distinguer
immédiatement le type d’information dont il s’agit :
Ce document utilise des formats particuliers pour souligner certains points ou pour vous avertir
de problèmes potentiels. Les icônes présentées ci-dessous vous permettront de distinguer im-
médiatement le type d’information en question :
L’icône en forme de bulle indique une astuce pratique qui vous permettra d’accomplir une tâche
plus efficacement.
L’icône en forme de point d’exclamation souligne des informations importantes dans le contexte
donné.
L’icône en forme de croix rouge signale des problèmes sérieux ou des risques potentiels qui requiè-
rent toute votre attention.
En outre, les formats suivants sont utilisés :
MASCHINE MK3 - Manuel d’utilisation - 27
Bienvenue dans MASCHINE
Conventions dans ce document
▪ Les textes apparaissant dans des menus déroulants (tels qu’Open…, Save as…, etc.) du
logiciel ainsi que les chemins d’accès aux emplacements situés sur votre disque dur (ou
tout autre périphérique de stockage) sont imprimés en italique.
▪ Les textes apparaissant ailleurs dans le logiciel (noms des boutons, contrôles, textes près
des cases à cocher, etc.) sont imprimés en bleu. Lorsque vous voyez cette mise en forme,
vous pouvez être sûre de retrouver le même texte sur votre écran d’ordinateur.
▪ Les textes apparaissant sur les écrans du contrôleur sont imprimés en gris clair. Lorsque
vous voyez cette mise en forme, vous pouvez être sûr-e de trouver le même texte quelque
part sur un écran de votre contrôleur.
▪ Les textes apparaissant sur le contrôleur matériel sont imprimés en orange. Lorsque vous
voyez cette mise en forme, vous pouvez être sûr-e de trouver le même texte quelque part
sur votre contrôleur.
▪ Les noms et concepts importants sont imprimés en gras.
▪ Les références aux touches de votre clavier d’ordinateur sont entourées de crochets (par
exemple : « Appuyez sur [Shift] + [Entrée] »).
► Les instructions uniques sont indiquées par cette flèche de type « bouton lecture ».
→ Les résultats des actions sont indiqués par cette flèche plus petite.
Nomenclature
Tout au long de la documentation, nous utiliserons le terme « contrôleur MASCHINE » (ou plus
simplement « contrôleur ») pour faire référence au contrôleur matériel et le terme « logiciel MA-
SCHINE » pour faire référence au logiciel installé sur votre ordinateur.
Le terme « effet » sera parfois abrégé en « FX » lorsque nous nous référerons aux éléments du
logiciel et du contrôleur de MASCHINE. Ces termes ont la même signification.
Combinaisons de boutons et raccourcis à partir de votre contrôleur
La plupart des instructions utiliseront le signe « + » pour signaler des boutons (ou des pads)
qui doivent être enfoncés simultanément, en commençant par le premier bouton indiqué. Par
exemple, une instruction telle que :
« Appuyez sur SHIFT + PLAY »
MASCHINE MK3 - Manuel d’utilisation - 28
Bienvenue dans MASCHINE
Conventions dans ce document
signifie :
1. Appuyez sur SHIFT et maintenez le bouton enfoncé.
2. Tout en maintenant SHIFT enfoncé, appuyez sur PLAY puis relâchez-le.
3. Relâchez le bouton SHIFT.
Boutons et sans label sur le contrôleur
Les boutons et curseurs rotatifs situés au-dessus et en dessous des écrans de votre contrôleur
MASCHINE ne portent pas de label.
1 2 3 4 5 6 7 8
1 2 3 4 5 6 7 8
Les boutons et curseurs sans label sur le contrôleur MASCHINE.
Pour mieux les reconnaître dans la documentation, nous les désignerons systématiquement à
l’aide d’une majuscule et d’un numéro : ainsi, les boutons situés au-dessus des écrans sont les
Boutons 1 à 8 et les curseurs situés en-dessous des écrans sont les Curseurs 1 à 8. Par exem-
ple, lorsque vous verrez une instruction telle que : « Appuyez sur le Bouton 2 pour ouvrir la
Page EDIT», vous saurez qu’il s’agit du deuxième bouton à partir de la gauche, au-dessus des
écrans.
MASCHINE MK3 - Manuel d’utilisation - 29
Bienvenue dans MASCHINE
Nouvelles fonctions de MASCHINE 2.8
1.3 Nouvelles fonctions de MASCHINE 2.8
Les nouvelles fonctions suivantes ont été introduites dans MASCHINE :
Intégration de Sounds.com
▪ Naviguez sur Sounds.com, créez vos propres collections de boucles et de « one-shots » et
envoyez-les directement au Browser de MASCHINE.
Améliorations dans le Browser
▪ Les Samples sont désormais scindés en deux onglets distincts dans le Browser : Loops et
One-shots.
▪ La pré-écoute des boucles sélectionnées dans le Browser est lue en synchronisation avec le
Project actuel. Lorsqu’une boucle est sélectionnée et la fonction Prehear active, si le Pro-
ject est en cours de lecture, la boucle commence immédiatement à être lue de manière
synchronisée au Project. Si la pré-écoute d’une boucle commence au milieu de la boucle,
celle-ci sera lue une fois de plus en entier afin de garantir que vous l’ayez entendue une
fois en entier dans le contexte de votre Project.
▪ Les filtres et les sélections de produits sont conservées lorsque vous changez de type de
contenu ou alternez entre les bibliothèques d’usine et personnelle dans le Browser.
▪ Synchronisation du contenu du Browser entre plusieurs instances lancées. Lorsque vous
utilisez plusieurs instances de MASCHINE, en mode autonome et/ou sous forme de plug-
ins, les mises à jour de la bibliothèque sont synchronisées entre toutes les instances. Par
exemple, si vous supprimez un Sample de votre bibliothèque personnelle dans une instan-
ce, le Sample ne sera plus disponible dans aucune autre instance. De même, si vous sau-
vegardez un preset dans une instance, ce preset sera disponible dans les autres instances.
▪ Les modifications apportées aux Samples des bibliothèques d’usine sont sauvegardées
dans le dossier personnel par défaut (Standard User Directory).
Pour plus d’informations sur ces nouvelles fonctionnalités, voir le chapitre suivant ↑4, Naviga-
teur.
MASCHINE MK3 - Manuel d’utilisation - 30
Bienvenue dans MASCHINE
Nouvelles fonctions de MASCHINE 2.7.10
Gestion améliorée des claviers A-Series
▪ Lorsque vous utilisez le Browser sur les claviers A-Series, vous pouvez désormais sauter ra-
pidement à la liste de résultats en maintenant SHIFT et en poussant l’Encodeur 4-D sur la
droite.
▪ Lorsque vous utilisez le Browser sur les claviers A-Series, vous pouvez faire défiler rapide-
ment la liste de résultats en maintenant SHIFT enfoncé tout en tournant l’Encodeur 4-D.
▪ Appliquez le Mute et le Solo sur les Sounds et Groups depuis les claviers A-Series. Les
Sounds sont passés sur Mute en mode TRACK tandis que les Groups sont passés sur Mute
dans IDEAS.
▪ Ajustez la longueur du Pattern depuis les claviers A-Series. Appuyez sur l’Encodeur 4-D sur
un Pattern dans IDEAS. Tournez l’encodeur pour des incréments d’une mesure ou mainte-
nez SHIFT en tournant l’encodeur pour des incréments plus petits. Appuyez à nouveau
pour confirmer la valeur.
▪ Effacez les Patterns depuis les claviers A-Series en maintenant SHIFT et en appuyant sur
STOP.
1.4 Nouvelles fonctions de MASCHINE 2.7.10
Les nouvelles fonctions suivantes ont été introduites dans MASCHINE :
Prise en charge des nouveaux contrôleurs
▪ Prise en charge des claviers KOMPLETE KONTROL A-Series.
Améliorations du Plug-in Audio
▪ Ajout de l’onglet Edit au Plug-in Audio : comme dans le Plug-in Sampler, vous pouvez dé-
sormais effectuer des modifications audio destructives sur les boucles chargées dans le
Plug-in Audio grâce au nouvel onglet Edit.
▪ Ajout d’une section Play Range (région sélectionnée pour la lecture) dans le Plug-in Audio :
dans l’onglet Edit du Plug-in Audio, vous trouvez désormais des marqueurs Play Range
Start et End (début et fin de la région jouable) qui peuvent servir à isoler une portion du
MASCHINE MK3 - Manuel d’utilisation - 31
Bienvenue dans MASCHINE
Nouvelles fonctions de MASCHINE 2.7.8
fichier audio chargé afin de la lire en boucle. La ligne temporelle au-dessus de la forme
d’onde indique désormais des unités musicales (mesures et temps) au lieu des numéros
d’échantillons.
Pour plus d’informations sur l’édition audio, voir ↑8, Utiliser le Plug-in Audio.
Améliorations générales
▪ Les éléments peuvent désormais être glissés depuis le Browser vers des emplacements ex-
ternes.
1.5 Nouvelles fonctions de MASCHINE 2.7.8
Les nouvelles fonctions suivantes ont été introduites dans MASCHINE :
Prise en charge des nouveaux contrôleurs
▪ Prise en charge de KOMPLETE KONTROL S88 MK2
▪ Prise en charge de MASCHINE MIKRO MK3
1.6 Nouvelles fonctions de MASCHINE 2.7.7
Les nouvelles fonctions suivantes ont été introduites dans MASCHINE :
Améliorations du Plug-in Audio
▪ Ajout d’un mode Formant au Plug-in Audio qui permet de préserver les formants d’une
boucle audio lorsque vous modifiez sa hauteur tonale (son pitch). Ceci peut être très utile
lorsque vous travaillez avec du matériel vocal. Pour plus d’informations, voir ↑8, Utiliser le
Plug-in Audio.
▪ Les Engines Modes sont maintenant triés selon leur consommation de ressources proces-
seur, du plus léger (Re-pitch) au plus lourd (Formant).
MASCHINE MK3 - Manuel d’utilisation - 32
Bienvenue dans MASCHINE
Nouvelles fonctions de MASCHINE 2.7.7
▪ La procédure Take Recording a été améliorée : le son de la prise précédemment jouée est
coupé lorsque vous lancez un nouvel enregistrement, afin de ne pas être dérangé par l’an-
cienne prise. Si vous interrompez l’enregistrement, la prise précédente est rappelée.
▪ La procédure Pattern Recording a été améliorée : le son du Pattern précédemment joué est
coupé lorsque vous lancez un nouvel enregistrement, afin de ne pas être dérangé par l’an-
cien Pattern. Si vous interrompez l’enregistrement, le Pattern précédent est rappelé.
▪ Lorsque vous glissez un fichier audio exporté depuis le Dragger du Pattern Editor vers un
Sound Slot ou un Group, MASCHINE chargera désormais celui-ci dans un Plug-in Audio au
lieu d’un Plug-in Sampler.
▪ Lorsque vous exportez le contenu d’une boucle de MASCHINE, le tempo du Project est dé-
sormais inscrit dans les fichiers. MASCHINE lit ce tempo lorsque vous chargez le fichier en
question dans un Plug-in Audio.
▪ MASCHINE applique désormais à la fois les attributs Tempo et Loop aux enregistrements
effectués en mode Loop. Le Tempo est appliqué aux enregistrements effectués en mode
Sync. Ces enregistrements seront donc toujours synchronisés avec le Project lorsque vous
les chargez dans un Plug-in Audio.
Pattern Editor
▪ Le nombre d’outils disponibles dans le logiciel pour éditer les Patterns a été réduit pour
supprimer les fonctionnalités redondantes. Au lieu d’une flèche, d’un crayon et d’une gom-
me, il y a maintenant un unique outil crayon qui peut être activé ou désactivé. Lorsque le
crayon est désactivé, la souris se comporte comme avec l’ancien outil flèche (et la souris
apparaît sous la forme classique d’une flèche). Lorsque l’outil crayon est activé, le curseur
de la souris apparaît sous la forme d’un crayon et la fonctionnalité de crayon/pinceau est
activée. Pour plus d’informations, voir ↑11.4.1, Éditer les Events à la souris : vue d’ensem-
ble.
▪ Le comportement des raccourcis clavier contrôlant l’affichage du Pattern Editor est modi-
fié :
◦ W = alterne entre les affichages Group et Keyboard.
◦ S = active/désactive l’affichage Sampling.
◦ E = active/désactive le Crayon/Pinceau.
MASCHINE MK3 - Manuel d’utilisation - 33
Bienvenue dans MASCHINE
Nouvelles fonctions de MASCHINE 2.7.4
Enregistrement
▪ Vous pouvez désormais activer le compte-à-rebours de l’enregistrement depuis le logiciel
lorsque la tête de lecture se déplace via Command + Maj + Espace (macOS) ou Ctrl + Maj
+ Espace (Windows).
Améliorations générales
▪ La Bibliothèque d’usine de MASCHINE propose désormais des aperçus pour tous les
Groups/Kits et tous les Sounds. Pour avoir accès à ces aperçus, vous devez d’abord instal-
ler la mise à jour 1.3.2 de la Bibliothèque d’usine (Factory Library).
▪ L’option « Use latest version of NI plug-ins » s’applique désormais aussi au chargement
des Projects (elle était jusque là limitée au chargement des presets). Par exemple, si vous
avez créé un Project utilisant REAKTOR 5 mais disposez aussi de REAKTOR 6, l’activation
de cette option entraînera le chargement de REAKTOR 6 à chaque fois que vous ouvrirez le
Project en question. Lorsque MASCHINE fonctionne en mode autonome, une boîte de dia-
logue vous indique les plug-ins qui ont été mis à jour. Cette fonction est également utilisée
si vous disposez uniquement d’une version plus récente du plug-in, que l’option soit acti-
vée ou non dans les préférences, vous évitant ainsi le message d’erreur ennuyeux « Could
not load 1 or more plug-ins ». Pour plus d’informations, voir ↑3.7.6, Preferences – page
Plug-ins.
1.7 Nouvelles fonctions de MASCHINE 2.7.4
Les nouvelles fonctions suivantes ont été introduites dans MASCHINE :
Améliorations du Plug-in Audio
▪ Ajout d’un nouveau paramètre Target dans le mode d’enregistrement Loop de la page
Sampling qui détermine ce qui doit être fait avec l’enregistrement une fois celui-ci achevé.
Take ajoute simplement le nouvel enregistrement à l’Audio Pool du Plug-in actuel, Sound
place le nouvel enregistrement dans un Plug-in Audio dans le Sound Slot vide suivant (uti-
le pour ajouter l’enregistrement au contenu déjà existant dans le Pattern, à la manière
d’une pédale de « Looper » pour guitare) et Pattern place le nouvel enregistrement dans un
MASCHINE MK3 - Manuel d’utilisation - 34
Bienvenue dans MASCHINE
Nouvelles fonctions de MASCHINE 2.7.4
Plug-in Audio dans le Sound Slot vide suivant et crée en plus un nouveau Pattern dans le-
quel cette boucle sera lue (utile pour enregistrer différentes versions d’une partie puis les
comparer en changeant de Pattern). Pour plus d’informations, voir ↑17.2, Recording Audio.
▪ Ajout d’une nouvelle procédure sur MASCHINE JAM automatisant l’utilisation du nouveau
paramètre Target pour un sampling et un empilement en couches rapides. Ce nouveau mo-
de d’enregistrement Loop est activé en maintenant le bouton IN 1 enfoncé (il peut s’avérer
utile de verrouiller ce mode en maintenant IN 1 et en appuyant sur le bouton SONG). Lors-
que ce nouveau mode d’enregistrement Loop est actif, une pression sur le bouton d’un Pat-
tern existant déclenche l’enregistrement d’une nouvelle boucle qui sera ajoutée à un nou-
veau Sound dans le Pattern en question ; des pressions répétées vous permettent d’empiler
rapidement vos enregistrements les uns sur les autres (« layering »). Ou alors, une pression
sur le bouton d’un Pattern vide déclenche un enregistrement et le place dans un nouveau
Sound Slot et un nouveau Pattern est crée dans lequel seule cette nouvelle boucle est lue.
Une pression sur le bouton IN 1 permet de sélectionner l’entrée externe 1 comme source
de l’enregistrement. Une pression sur GRP (le mode d’enregistrement Loop étant actif) sé-
lectionne le Group sous le focus comme source de l’enregistrement. Une pression sur MST
sélectionne la sortie Master de MASCHINE comme source de l’enregistrement (pour re-
sampler ce qui est en train d’être joué). Pour plus d’informations, veuillez consulter le Ma-
nuel de MASCHINE JAM accessible via le menu Help.
▪ Ajout du contrôle du Sampling depuis l’interrupteur au pied. Sur la page Sampling, ou lors-
que le mode d’enregistrement Loop est activé sur MASCHINE JAM, un interrupteur au pied
connecté permet de contrôler l’enregistrement. Une pression sur l’interrupteur au pied ar-
me l’enregistrement selon les réglages actuels. Une nouvelle pression sur l’interrupteur au
pied avant que l’enregistrement n’ait commencé annule l’enregistrement. Si l’enregistre-
ment est en cours, une pression simple sur l’interrupteur au pied interrompt l’enregistre-
ment, tandis qu’une double pression annule l’enregistrement (l’audio enregistré jusque là
est alors effacé). Si l’enregistrement est achevé, Une pression maintenue plus longtemps
sur l’interrupteur au pied lance la commande Undo (annuler) afin d’effectuer une nouvelle
prise. Pour plus d’informations, veuillez consulter le Manuel de MASCHINE JAM disponi-
ble via le menu Help ou bien la section ↑17.2.5, Utiliser un interrupteur au pied pour l’en-
registrement audio si vous utilisez MASCHINE MK3 ou MASCHINE STUDIO.
MASCHINE MK3 - Manuel d’utilisation - 35
Bienvenue dans MASCHINE
Nouvelles fonctions de MASCHINE 2.7.4
▪ Amélioration de la détection automatique du tempo dans le Plug-in Audio afin que celui-ci
choisisse un tempo au plus proche du tempo de votre Project. Par exemple, si le tempo de
votre Project est de 170 BPM et si vous chargez une boucle qui doit avoir un tempo de
174 BPM, MASCHINE réglera le tempo source sur 174 BPM au lieu de 87 BPM aupara-
vant.
▪ Ajout d’un mode de synchronisation Re-Pitch dans le Plug-in Audio qui réajuste simple-
ment l’accordage / la hauteur tonale de la boucle (comme le ferait l’accélération ou le ra-
lentissement d’un disque vinyle) pour l’adapter au tempo du Project. Ce mode nécessite
beaucoup moins de ressources processeur que le mode par défaut, mais il ne vous permet
pas de ré-accorder le boucle (les pitches programmés en mode Gate seront ignorés, seul le
timing des notes programmées sera utiliser pour déclencher l’audio lu). Pour plus d’infor-
mations, voir ↑8, Utiliser le Plug-in Audio.
Améliorations de MASCHINE MK3
▪ Ajout de l’intégration a la STAN Ableton Live pour MASCHINE MK3 – Mixer et contrôle ba-
sique de la STAN. Accédez au Mixer d’Ableton Live depuis le contrôleur MASCHINE MK3 :
volume, panoramique, états Mute/Solo/Arm sont visibles sur les écrans. Accédez également
à des contrôles essentiels : Lecture / Stop / Record / Session Record, navigation dans les
Clips, Launch & Record, Quantize, Undo/Redo, activation/désactivation de l’automation,
Tap Tempo et activation/désactivation du bouclage. Pour plus d’informations, voir ↑3.6, In-
tégration dans une application hôte.
Améliorations générales
▪ Amélioration du système de gestion des prises (précédemment appelé « Recording Histo-
ry ») pour les Plug-ins Sampler et Audio : les prises (« Takes ») sont désormais sauvegar-
dées et rappelées avec le Project.
▪ Amélioration de l’enregistrement d’audio externe grâce à l’implémentation d’une compen-
sation basique de la latence d’enregistrement. Cette compensation entre en action lors de
l’enregistrement d’une source externe et lorsque le paramètre Monitoring est désactivé. Le
système prend actuellement en compte la latence globale telle qu’indiquée par l’interface
audio sélectionnée.
MASCHINE MK3 - Manuel d’utilisation - 36
Bienvenue dans MASCHINE
Nouvelles fonctions de MASCHINE 2.7.3
▪ Suppression de la fonction clic droit pour supprimer les Events dans le Pattern Editor. À la
place, le clic droit ouvre le menu contextuel. Les Events peuvent toujours être supprimés
via le double-click ainsi que via les outils Paint et Erase. Pour plus d’informations, voir
↑11.4.5, Supprimer des Events/Notes.
▪ Modification du comportement du clic droit dans l’Arranger. Celui-ci ne retire plus les Pat-
terns des Scenes. À la place, il ouvre un menu contextuel avec plusieurs options utiles
pour l’arrangement. Pour plus d’informations sur le menu contextuel du Pattern dans l’affi-
chage Song, veuillez consulter ↑16.3.13, Utiliser les Patterns dans l’affichage Song.
▪ Amélioration du comportement et des icônes du curseur pour redimensionner les Events
dans le Pattern Editor. La zone active permettant de redimensionner les Events est éten-
due.
1.8 Nouvelles fonctions de MASCHINE 2.7.3
Les nouvelles fonctions suivantes ont été introduites dans MASCHINE :
Améliorations du Plug-in Audio
▪ Ajout de la possibilité d’activer et désactiver la lecture du Plug-in Audio par Pattern en mo-
de Loop. Un double-clic sur la forme d’onde active/désactive la lecture pour le Pattern sé-
lectionné. Autrement, les boucles peuvent être activées ou désactivées via la page STEP
des contrôleurs matériels. Pour plus de détails, voir la section ↑8.3, Utiliser le mode Loop.
▪ Ajout d’un mode d’enregistrement Loop dans l’onglet Record, et l’onglet Record est désor-
mais disponible à la fois pour le Plug-in Sampler et pour le Plug-in Audio. Lorsque vous
choisissez le nouveau mode Loop, le début de l’enregistrement est quantifié sur le début
du Pattern. En outre, lorsque l’enregistrement est achevé, la boucle est automatiquement
chargée dans un Plug-in Audio et sa lecture est lancée. Pour plus de détails, voir la section
↑17.2, Recording Audio.
Améliorations du contrôleur MASCHINE
▪ Ajout de l’affichage Ideas sur MASCHINE MK3 et MASCHINE STUDIO. Accédez à l’affi-
chage Ideas depuis le contrôleur MASCHINE MK3. Pour plus de détails, voir la section
↑16.2, Utiliser l’affichage Ideas.
MASCHINE MK3 - Manuel d’utilisation - 37
Bienvenue dans MASCHINE
Nouvelles fonctions de MASCHINE 2.7.3
▪ Ajout de l’édition des Events sur MASCHINE MK3 via l’encodeur 4-D multidirectionnel.
Sélectionnez, décalez les notes, modifiez leur hauteur tonale et leur durée en utilisant l’en-
codeur 4-D dans la fenêtre des événements (sur les écrans du contrôleur). Pour plus de dé-
tails, voir la section ↑11.4, Éditer des Events.
▪ Ajout de l’intégration à la STAN Apple Logic pour MASCHINE MK3 – Mixer et contrôle ba-
sique de la STAN.
◦ Accédez au Mixer de Logic depuis le contrôleur MASCHINE MK3 : volume, panorami-
que, états Mute/Solo sont visibles sur les écrans.
◦ Accédez aux contrôles essentiels : Lecture/Stop/Record/Quantize, Undo/Redo, activa-
tion/désactivation de l’automation, Tap Tempo et activation/désactivation du boucla-
ge.
▪ Ajout de l’intégration à la STAN Apple Logic pour MASCHINE MK3 – Mixer et contrôle ba-
sique de la STAN. Pour plus de détails, voir ↑3.6, Intégration dans une application hôte.
◦ Accédez au Mixer de Logic depuis le contrôleur MASCHINE MK3 : volume, panorami-
que, états Mute/Solo sont visibles sur les écrans.
◦ Accédez aux contrôles essentiels : Lecture/Stop/Record/Quantize, Undo/Redo, activa-
tion/désactivation de l’automation, Tap Tempo et activation/désactivation du boucla-
ge.
Améliorations générales
▪ Ajout dans MASCHINE de gammes supplémentaires issues de KOMPLETE KONTROL. Pour
plus de détails, voir la section ↑6.4.2, Choisir une gamme et créer des accords.
▪ Ajout du chargement de Perform FX à la fin de la Plug-in Chain d’un Group.
▪ Résolution d’un problème empêchant le bon fonctionnement de la fonction Pattern Dupli-
cate sur MASCHINE MIKRO.
▪ Résolution d’un problème concernant le bouclage du transport dans MASCHINE qui in-
fluençait la lecture dans l’affichage Ideas lorsque MASCHINE était hébergé dans une
STAN (station de travail audionumérique).
▪ Résolution d’un plantage qui pouvait survenir lorsque l’on grossissait horizontalement l’affi-
chage de l’Arranger avec des noms des Scenes contenant des caractères spéciaux.
▪ Résolution de quelques problèmes avec le renommage des Scenes et des Sections.
MASCHINE MK3 - Manuel d’utilisation - 38
Bienvenue dans MASCHINE
Nouvelles fonctions de MASCHINE 2.7.3
▪ Suppression des versions 32-bit de l’application autonome et du plug-in.
▪ Ajout de courbes de vélocités dans le Controller Editor pour MASCHINE MK3.
▪ Suppression de la boîte de dialogue au démarrage suggérant de télécharger les fichiers
d’aperçu des Sounds via Native Access. Les fichiers d’aperçu sont toujours disponibles à
l’installation via Native Access.
MASCHINE MK3 - Manuel d’utilisation - 39
Référence Rapide
Utiliser votre contrôleur
2 Référence Rapide
Ce chapitre vous présentera les zones et concepts principaux de MASCHINE. Dans les sections
suivantes, vous trouverez :
▪ Des informations qui vous seront utiles au jour le jour pour l’utilisation de votre contrôleur
(↑2.1, Utiliser votre contrôleur).
▪ Une vue d’ensemble d’un Project MASCHINE, avec une description de sa structure et de
son contenu (↑2.2, Vue d’ensemble d’un Project MASCHINE).
▪ Une référence basique de votre contrôleur matériel, contenant le nom et une description
rapide de chacun des éléments de contrôle (↑2.3, Vue d’ensemble du contrôleur MASCHI-
NE).
▪ Une référence basique du logiciel MASCHINE (↑2.4, Logiciel MASCHINE : vue d’ensem-
ble).
Pour une description exhaustive de toutes les fonctions et réglages, veuillez vous reporter au Ma-
nuel.
2.1 Utiliser votre contrôleur
Cette section propose des informations utiles pour votre utilisation du contrôleur MASCHINE
au jour le jour.
Pour une liste complète de tous les raccourcis offerts par votre contrôleur, veuillez consulter le Ma-
nuel.
2.1.1 Modes du contrôleur et verrouillage des modes
Le contrôleur propose divers modes de fonctionnement.
MASCHINE MK3 - Manuel d’utilisation - 40
Référence Rapide
Utiliser votre contrôleur
En plus du mode Control (dans lequel les pads déclenchent vos Sounds), de nombreux autres
modes permettent d’accomplir diverses tâches. Ces modes peuvent être activés grâce à des
boutons dédiés de votre contrôleur (tels que SCENE, CHORDS, BROWSER, etc.).
Pour certains de ces modes, il est nécessaire de maintenir le bouton correspondant enfoncé
pour que le mode demeure actif. Par exemple, lorsque vous appuyez sur le bouton SOLO, les
écrans affichent des options concernant la fonction Solo ; lorsque vous relâchez le bouton, le
contrôleur revient au mode précédent.
Les boutons qu’il est nécessaire de maintenir enfoncés sont les boutons de la colonne centrale
de votre contrôleur (juste à gauche des pads) ainsi que les boutons NOTE REPEAT et AUTO :
Par défaut, chacun de ces boutons doit être maintenu enfoncé pour utiliser le mode correspondant.
Verrouiller les modes du contrôleur
Vous pouvez également verrouiller les modes du contrôleur afin que ce dernier ne revienne pas
au mode de contrôle standard lorsque vous relâchez le bouton :
MASCHINE MK3 - Manuel d’utilisation - 41
Référence Rapide
Utiliser votre contrôleur
1. Maintenez enfoncé un bouton de mode du contrôleur, par exemple le bouton PATTERN.
2. Appuyez sur le Bouton 1 au-dessus de l’écran gauche.
→ Sur l’écran gauche, le label PATTERN sous le Bouton 1 s’allume. Vous pouvez relâcher le
bouton PATTERN : le contrôleur reste en mode Pattern jusqu’à ce que vous appuyiez à
nouveau sur PATTERN.
Une fois qu’un mode a été verrouillé, votre contrôleur verrouillera à nouveau ce mode dès qu’il sera
rappelé.
Vous pouvez déverrouiller le mode actif en appuyant à nouveau sur le Bouton 1.
Voici une liste de tous les boutons de votre contrôleur que vous pouvez verrouiller en appuyant
simultanément sur le Bouton 1 :
▪ Tous les boutons de la colonne située à gauche des pads (SCENE, PATTERN, …, SOLO,
MUTE).
▪ Bouton NOTE REPEAT (Arp) : le mode Note Repeat (pads en mode Group) et le mode Arp
(pads en mode Keyboard ou Chords) peuvent être verrouillés.
▪ Boutons FOLLOW (Grid) et VARIATION (Navigate) : ces boutons permettent de passer res-
pectivement aux modes Grid et Navigate lorsque vous appuyez simultanément sur SHIFT.
Ces modes sont déjà verrouillés par défaut. Vous pouvez les déverrouiller et les verrouiller à
nouveau en appuyant sur le Bouton 1.
▪ Bouton AUTO : plutôt que d’utiliser le Bouton 1, appuyez sur SHIFT + AUTO pour verrouil-
ler le mode AUTO. En outre, lorsque vous quittez ce mode, il est automatiquement déver-
rouillé – ce sera à nouveau un mode temporaire la prochaine fois que vous appuierez sur
AUTO.
2.1.2 Contrôler les affichages du logiciel depuis le contrôleur
Votre contrôleur possède de nombreux raccourcis permettant de modifier l’affichage dans la fe-
nêtre du logiciel MASCHINE, sans avoir besoin de toucher la souris.
Pour contrôler les affichages du logiciel depuis le contrôleur :
► Appuyez sur SHIFT + VARIATION (Navigate) pour passer en mode Navigate.
MASCHINE MK3 - Manuel d’utilisation - 42
Référence Rapide
Utiliser votre contrôleur
→ Les écrans Navigate apparaissent.
Vous pouvez déverrouiller le mode Navigate en appuyant sur le Bouton 1 (le mode est verrouillé par
défaut). Lorsque le mode Navigate est déverrouillé, le contrôleur revient au mode précédent dès que
vous relâchez le bouton VARIATION. Dans certains cas, ceci peut être utile pour ajuster rapidement
les affichages du logiciel sans interrompre votre travail sur le contrôleur. Pour plus d’informations
sur le verrouillage des modes, voir ↑2.1.1, Modes du contrôleur et verrouillage des modes.
Le mode Navigate fournit des contrôles pour la navigation générale (par défaut) et la navigation
parmi les pages.
Navigation générale
Le mode Navigate : navigation générale.
Utilisez les Bouton 1–8 au dessus des écrans pour ajuster les affichages du logiciel :
Action Raccourci
Sélectionne l’affichage Ideas Bouton 2 (IDEAS)
Sélectionne l’affichage Song Bouton 3 (SONG)
Affiche/masque l’affichage Mixer Bouton 4 (MIXER)
Affiche/masque le Browser Bouton 5 (BROWSER)
Mixer compact/étendu (affichage Mixer uniquement) Bouton 6 (EXPANDED)
MASCHINE MK3 - Manuel d’utilisation - 43
Référence Rapide
Utiliser votre contrôleur
Action Raccourci
Affiche/masque la Modulation Lane (affichages Ideas/ Bouton 7 (MOD)
Song uniquement)
Active/désactive Follow Bouton 8 (FOLLOW)
Utilisez les Curseurs 1–8 sous les écrans pour ajuster les réglages de défilement et de grossis-
sement :
Action Raccourci
Arranger : zoom avant/arrière (affichage Song Curseur 1 (Timeline ZOOM)
uniquement)
Défilement horizontal dans l’Arranger (affichage Curseur 2 (Timeline SCROLL)
Song uniquement)
Pattern Editor : zoom avant/arrière Curseur 5 (Pattern ZOOM)
Pattern Editor : défilement vers la gauche / vers Curseur 6 (Pattern SCROLL)
la droite
Les pads vous permettent également d’ajuster les réglages de défilement et de grossissement :
Action Raccourci
Pattern Editor : défilement vers la gauche Pad 1
Pattern Editor : défilement vers la droite Pad 3
Pattern Editor : zoom arrière Pad 2
Pattern Editor : zoom avant Pad 6
Défilement vers la gauche dans l’Arranger Pad 9
(affichage Song uniquement)
Défilement vers la droite dans l’Arranger Pad 11
(affichage Song uniquement)
MASCHINE MK3 - Manuel d’utilisation - 44
Référence Rapide
Utiliser votre contrôleur
Action Raccourci
Zoom avant dans l’Arranger (affichage Song Pad 14
uniquement)
Zoom arrière dans l’Arranger (affichage Song Pad 10
uniquement)
Navigation parmi les pages
La navigation parmi les pages vous permet de sélectionner les Plug-ins et autres Channel Pro-
perties ainsi que leurs pages de paramètres.
► Appuyez sur SHIFT + Bouton 2 (PAGE NAV) pour passer à la navigation parmi les pages.
Le mode Navigate : navigation parmi les pages.
Utilisez les Boutons 5–8 au dessus de l’écran droit ainsi que les pads pour sélectionner la pa-
ge de paramètres souhaitée :
Action Raccourci
Sélectionner le Plug-in (dans la Liste de Plug-ins) / Boutons 5 et 6
Sélectionner les Channel Properties (Input, Output, Groove ou
Macro)
Sélectionner une Page Bank Boutons 7 et 8
Sélectionner la page de paramètres Pads
► Pour sortir de la navigation parmi les pages, appuyez sur le Bouton 2 (PAGE NAV) allumé.
MASCHINE MK3 - Manuel d’utilisation - 45
Référence Rapide
Vue d’ensemble d’un Project MASCHINE
2.2 Vue d’ensemble d’un Project MASCHINE
Un Project MASCHINE contient toutes les informations stockées avec un morceau de musique
produit via MASCHINE.
▪ Le Project référence tous les contenus sonores : les instruments, les sons et les samples,
ainsi que tous les effets que vous leur avez appliqués.
▪ Le Project contient également l’arrangement de votre morceau : la manière dont les Pat-
terns sont construits à partir des Events qui déclenchent des Sounds, et la manière dont ils
sont organisés pour structurer le morceau à l’aide des Scenes et des Sections.
La section suivante détaille chacun de ces deux aspects.
2.2.1 Contenu sonore
Le contenu sonore d’un Project MASCHINE comprend tous les instruments et effets inclus
dans votre fichier Project ainsi que la manière dont ils sont organisés.
MASCHINE MK3 - Manuel d’utilisation - 46
Référence Rapide
Vue d’ensemble d’un Project MASCHINE
1
3
2
Le contenu sonore d’un Project MASCHINE avec l’affichage Ideas sélectionné.
▪ Les Groups (1) sont organisés en Banks. Chaque Bank contient huit Groups (A–H), et cha-
que Group contient seize Sound Slots (1–16) (2). Chaque Sound Slot peut contenir des
samples ou des plug-ins.
▪ Vous pouvez modifier le son sur chacun de ces trois Channels : le Channel du Project (ou
Master), le Channel du Group et le Channel du Sound. Les contrôles correspondants sont
regroupés dans la Control Area (3), qui donne accès aux paramètres des Plug-ins et aux
Channel Properties.
▪ La Control Area possède trois sections correspondant aux trois canaux, accessibles grâce
aux onglets MASTER, GROUP et SOUND.
◦ Les contrôles de la section SOUND affectent le son du Sound actuellement sélection-
né (1–16).
MASCHINE MK3 - Manuel d’utilisation - 47
Référence Rapide
Vue d’ensemble d’un Project MASCHINE
◦ Les contrôles de la section GROUP affectent le son du Group actuellement sélection-
né (A–H), c’est à dire le son de tous les Sound Slots de ce Group.
◦ Les contrôles de la section MASTER affectent le son des sorties principales de MA-
SCHINE, c’est-à-dire le son de tous les Groups et de tous les Sounds.
2.2.2 Arrangement
Un Project de MASCHINE a pour objet de construire des motifs puis à placer ces motifs dans
des boucles ou à les structurer en morceau. Dans MASCHINE, le processus de création d’idées
est distinct du processus d’arrangement, ce qui permet une approche créative plus flexible.
Ces processus distincts sont reflétés par les deux affichages Ideas et Song disponibles dans
l’Arrangement Area, entre lesquels vous pouvez facilement alterner depuis votre contrôleur. Les
deux affichages proposent le même contenu, mais présenté différemment.
Affichage Ideas
L’affichage Ideas est là pour vous aider à concevoir vos Patterns et vos Scenes. Ici, vous créez
et enregistrez vos Patterns puis les combinez les uns avec les autres en les assignant à des
Scenes. Une fois que vous avez créé plusieurs Scenes prêtes à être arrangées, vous pouvez les
ajouter à l’affichage Song.
MASCHINE MK3 - Manuel d’utilisation - 48
Référence Rapide
Vue d’ensemble d’un Project MASCHINE
1 2 3
7 6
L’affichage Ideas d’un Project de MASCHINE est optimisé pour créer des Patterns et construire des Scenes.
Le processus de création d’idées musicales dans MASCHINE peut être décrit comme ceci :
▪ Chargez des samples ou des plug-ins dans les Sound Slots (7) du Group sélectionné (2).
▪ Enregistrez des instances de vos Sounds en jouant sur les pads (1–16). Une instance enre-
gistrée d’un Sound est appelée un Event (événement) (6).
▪ L’assemblage des Events constitue un Pattern (1) pour le Group sélectionné.
▪ Tout ceci se déroule dans le Pattern Editor (5), où vous pouvez créer de nombreux Patterns
pour chacun de vos Groups.
MASCHINE MK3 - Manuel d’utilisation - 49
Référence Rapide
Vue d’ensemble d’un Project MASCHINE
▪ Dans la moitié supérieure du logiciel, l’affichage Ideas (4) vous permet de combiner vos
Patterns issus de chacun des Groups.
▪ Vous pouvez y combiner vos Patterns (1) pour former des Scenes (3).
Affichage Song
Dans l’affichage Song, les Scenes sont assignées à des Sections et placées sur la Timeline (li-
gne temporelle) de l’Arranger, sur laquelle vous pouvez les déplacer et créer un arrangement.
1 2
L’affichage Song d’un Project de MASCHINE.
La construction d’un arrangement dans MASCHINE peut être décrit comme ceci :
▪ Créez des Sections sur la Timeline de l’Arranger (1).
▪ Assignez chaque Scene à une Section (2).
MASCHINE MK3 - Manuel d’utilisation - 50
Référence Rapide
Vue d’ensemble du contrôleur MASCHINE
▪ Changez la position d’une Section en glissant le Section Slot.
2.3 Vue d’ensemble du contrôleur MASCHINE
2.3.1 Vue d’ensemble du contrôleur MASCHINE
Cette section décrit brièvement les zones et les éléments de contrôle constituant votre contrô-
leur matériel.
Le panneau supérieur de votre contrôleur comprend les sections suivantes :
MASCHINE MK3 - Manuel d’utilisation - 51
Référence Rapide
Vue d’ensemble du contrôleur MASCHINE
3
6
4
5
Vue d’ensemble du panneau supérieur du contrôleur MASCHINE avec ses principales sections.
(1) Section Control : utilisez cette section multi-usages pour accéder à tous les paramètres du
mode de contrôleur actuellement sélectionné. Sur la gauche, des boutons dédiés donnent ac-
cès au Browser, à l’Arranger, au Mixer et au Sample Editor. Pour plus d’informations sur cette
section, voir ↑2.3.1.1, Section Control.
(2) Section Edit : cette section contient l’encodeur 4-D, un élément multifonction utilisé dans
de nombreux contextes. Utilisés conjointement avec l’encodeur 4-D, les trois boutons Quick
Edit juste à côté vous permettent d’ajuster facilement le volume, le tempo et le swing de vos
MASCHINE MK3 - Manuel d’utilisation - 52
Référence Rapide
Vue d’ensemble du contrôleur MASCHINE
Sounds, Groups et Projects. En mode Step, ils vous permettent d’ajuster rapidement la véloci-
té, la position et la hauteur tonale des Events sélectionnés. Pour plus d’informations sur cette
section, voir ↑2.3.1.2, Section Edit.
(3) Section Performance : cette section fournit plusieurs outils taillés pour le jeu en live. Le
bouton NOTE REPEAT donne accès aux fonctions Note Repeat / Arp. Le bouton LOCK vous
permet de stocker et de rappeler des instantanés de vos réglages durant votre performance. En
dessous, la Smart Strip et ses quatre boutons de fonctions forment un outil flexible et intuitif
pour enrichir votre performance. Pour plus d’informations sur cette section, voir ↑2.3.1.3, Sec-
tion Performance.
(4) Section Group : les boutons de Groups dédiés permettent d’accéder instantanément à cha-
cun de vos Groups. Pour plus d’informations sur cette section, voir ↑2.3.1.4, Section Group.
(5) Section Transport : lancez, interrompez et relancez la lecture, activez l’enregistrement et ta-
potez le tempo, directement via des boutons dédiés. Utilisez SHIFT pour accéder aux fonctions
secondaires de votre contrôleur. Pour plus d’informations sur cette section, voir ↑2.3.1.5, Sec-
tion Transport.
(6) Section des pads : accédez aux différents modes du contrôleur grâce à la colonne des bou-
tons de mode, située juste à gauche de cette section. Utilisez les 16 pads pour jouer vos
Sounds. Au-dessus des pads, les boutons Pad Input Mode vous permettent de choisir com-
ment les pads se comportent : par exemple, ils peuvent déclencher tous les Sounds de votre
Group, ou bien différentes notes d’un même Sound, ou encore des accords particuliers d’un
même Sound, ou encore créer et modifier des Events dans le séquenceur à pas. En plus de
vous permettre de jouer les Sounds, les pads vous donnent accès à de nombreuses fonctions
d’édition et de sélection en fonction du mode de contrôleur actif. Pour plus d’informations sur
cette section, voir ↑2.3.1.6, Section des pads.
2.3.1.1 Section Control
La section Control donne accès à tous les paramètres du mode sélectionné. Elle contient éga-
lement des boutons dédiés pour accéder (entre autres) au Browser, à l’Arranger, au Mixer et au
Sample Editor.
MASCHINE MK3 - Manuel d’utilisation - 53
Référence Rapide
Vue d’ensemble du contrôleur MASCHINE
1 2 12
3 4
5 6
13
7
8 9
10 11
14
La section Control sur votre contrôleur.
(1) Bouton CHANNEL : appuyez sur CHANNEL pour passer au mode Control (le mode par défaut
de votre contrôleur) et afficher directement les Channel Properties du Sound/Group sélectionné
ou du Master. Ceci fournit un accès immédiat à tous les paramètres des Channel Properties via
les huit Boutons et huit Curseurs au-dessus et au-dessous des écrans.
Pour une rapide introduction aux Channel Properties, voir Modifier les Channel Properties (Proprié-
tés) des Sounds, des Groups et du Master.
Appuyez sur SHIFT + CHANNEL (MIDI) pour passer votre contrôleur en mode MIDI. Ce mode
permet d’utiliser MASCHINE comme contrôleur MIDI (veuillez consulter le Manuel du Control-
ler Editor pour plus d’informations à ce sujet).
(2) Bouton PLUG-IN : appuyez sur PLUG-IN pour passer au mode Control (le mode par défaut
de votre contrôleur) et afficher directement les Plug-ins du Sound/Group sélectionné ou du
Master. Ceci fournit un accès immédiat à tous les paramètres des Plug-ins via les huit Boutons
et huit Curseurs au-dessus et au-dessous des écrans. Voir Jouer avec les effets pour un exem-
ple pratique. Appuyez sur SHIFT + PLUG-IN (Instance) pour passer en mode Instance. Dans
ce mode, vous pouvez sélectionner l’instance du plug-in MASCHINE que vous souhaitez com-
mander à l’aide de votre contrôleur, dans le cas où plus d’une instance de MASCHINE est ou-
verte dans votre hôte.
MASCHINE MK3 - Manuel d’utilisation - 54
Référence Rapide
Vue d’ensemble du contrôleur MASCHINE
(3) Bouton ARRANGER : appuyez à tout moment sur ARRANGER pour obtenir une vue d’ensem-
ble de votre Project. Dans l’affichage Ideas, vous voyez vos Scenes et Patterns ; dans l’afficha-
ge Song, vous pouvez modifier vos Sections, Scenes et Patterns pour créer l’arrangement par-
fait. Voir les tutoriels dans Créer des Scenes et Créer un arrangement.
(4) Bouton MIXER : appuyez à tout moment sur MIXER pour obtenir une vue d’ensemble de
votre mix. Par exemple, utilisez l’affichage Mix pour ajuster rapidement le niveau et le panora-
mique de chaque Sound et de chaque Group. Voir L’Affichage Mix pour plus de détails.
(5) Bouton BROWSER : appuyez sur BROWSER pour accéder au Browser. Appuyez sur SHIFT +
BROWSE (+Plug-In) pour accéder au menu Plug-in et charger un Plug-in (instrument ou effet,
et de type interne, Native Instruments ou externe) dans le Plug-in Slot sélectionné. Vous trou-
verez de nombreux exemples d’utilisation du Browser dans les tutoriels ; par exemple, voir
Charger un kit de batterie de la Librairie d’usine, Ouvrir votre Project, Choisir un autre Sample
de caisse claire, etc.
(6) Bouton SAMPLING : appuyez sur le bouton SAMPLING pour accéder au Sample Editor. Voir
le tutoriel dans le section Enregistrer des Samples.
(7) Boutons Page : quasiment toutes les fonctions de MASCHINE sont accessibles depuis le
contrôleur. Afin de présenter les informations de manière simple et claire sur les écrans du
contrôleur, les paramètres sont regroupés par pages ; pour sélectionner ces dernières, utilisez
les boutons Page.
(8) Bouton FILE : appuyez sur FILE pour passer en mode File. Dans ce mode, vous pouvez rapi-
dement sauvegarder une copie de votre Project, sauvegarder ce dernier sous un autre nom,
créer un nouveau Project, ou charger un Project ouvert récemment. Appuyez sur SHIFT + FILE
(Save) pour sauvegarder à la volée les dernières modifications de votre Project.
(9) Bouton SETTINGS : appuyez sur SETTINGS pour ajuster les réglages du métronome et du
Count-in (compte-à-rebours).
(10) Bouton AUTO : dans MASCHINE, la modulation de presque tous les paramètres des ni-
veaux Sound et Group s’effectue en une seule opération. Appuyez sur AUTO et maintenez-le
enfoncé tout en tournant l’un des huit Curseurs (ou une combinaison quelconque de ces Cur-
seurs) situés sous les écrans afin d’enregistrer la modulation du ou des paramètres correspon-
dants. Par exemple, jetez un œil à la section Moduler les paramètres des Effets. Appuyez sur
SHIFT + AUTO pour verrouiller ou déverrouiller le mode Auto. Lorsque le mode Auto est ver-
rouillé, vous pouvez relâcher le bouton AUTO (le bouton reste allumé) et enregistrer une modu-
MASCHINE MK3 - Manuel d’utilisation - 55
Référence Rapide
Vue d’ensemble du contrôleur MASCHINE
lation avec vos deux mains ; c’est très pratique pour enregistrer une modulation pour plusieurs
paramètres simultanément ! Pour plus d’informations sur le verrouillage des modes, voir
↑2.1.1, Modes du contrôleur et verrouillage des modes.
(11) Bouton MACRO : le bouton MACRO fournit un accès instantané aux propriétés des Macros
du Channel (aussi appelés « Macro Controls »). Ce raccourci peut faciliter grandement la réac-
tivité et l’improvisation lors d’une performance live. Appuyez sur SHIFT + MACRO (Set) pour
définir de nouvelles Macros de manière simple et rapide, directement depuis votre contrôleur.
Pour plus d’informations sur les Macro Controls, veuillez consulter la section Utiliser les Macro
Controls.
(12) Boutons 1–8 : les huit Boutons au-dessus des écrans sont assignés de manière dynamique
selon le mode sélectionné et offrent un accès direct aux fonctions les plus importantes. Leurs
actions respectives s’affichent sous chacun d’eux sur les écrans.
(13) Écrans : les écrans sont organisés de manière à vous présenter toutes les informations im-
portantes, sans avoir à regarder l’écran de l’ordinateur.
(14) Curseurs 1–8 : chaque Curseur contrôle le paramètre affiché au-dessus de lui sur l’écran.
2.3.1.2 Section Edit
La section Edit contient l’encodeur 4-D, un élément multifonction utilisé dans de nombreux
contextes. Utilisés conjointement avec l’encodeur 4-D, les trois boutons Quick Edit juste à côté
vous permettent d’ajuster facilement le volume, le tempo et le swing des Sounds, des Groups
et du Project.
2
1 3
4
La section Edit sur le contrôleur.
(1) Encodeur 4-D : l’encodeur multidirectionnel sensible à la pression combine les fonctions de
joystick, de bouton et d’encodeur rotatif infini. Ainsi, il peut être déplacé dans les quatre di-
rections (haut, bas, gauche, droite), enfoncé et tourné. Cela en fait un élément de contrôle très
MASCHINE MK3 - Manuel d’utilisation - 56
Référence Rapide
Vue d’ensemble du contrôleur MASCHINE
flexible utilisable pour la navigation, le réglage des valeurs de paramètres et le contrôle des
instruments. En fonction du contexte, les quatre diodes autour de l’encodeur vous indiquent
les directions dans lesquelles vous pouvez déplacer le joystick.
(2)–(4) Boutons Quick Edit : activez VOLUME, SWING ou TEMPO pour ajuster rapidement le
volume, le swing et le tempo de votre Project via l’encodeur 4-D (1). Ces boutons sont mutuel-
lement exclusifs : seul l’un d’eux peut être actif à la fois. Lorsqu’un des boutons VOLUME,
SWING ou TEMPO est actif (allumé), maintenez un pad ou un bouton Group enfoncé et tour-
nez l’encodeur 4-D (1) pour modifier le volume, le swing ou l’accordage du Sound ou du Group
en question. Appuyez sur le bouton allumé pour ramener l’encodeur 4-D à sa fonction par dé-
faut. En mode Step, les boutons Quick Edit vous permettent d’ajuster la vélocité, la position et
la hauteur tonale (note) des Events sélectionnés. Voir Régler le Volume, le Swing et le Tempo
pour un exemple pratique d’utilisation de ces fonctionnalités.
2.3.1.3 Section Performance
La section Performance vous propose plusieurs outils taillés pour le jeu en live.
1
2
4 5 6 7
3
La section Performance sur le contrôleur.
(1) Bouton NOTE REPEAT :le Note Repeat est un moyen pratique de jouer et d’enregistrer des
rythmes et des mélodies. Lorsque vos pads sont en mode Group, le moteur Note Repeat joue le
Sound sélectionné automatiquement de manière répétée à une vitesse donnée. Tout en main-
tenant le bouton NOTE REPEAT enfoncé, maintenez enfoncé le pad que vous souhaitez jouer :
MASCHINE MK3 - Manuel d’utilisation - 57
Référence Rapide
Vue d’ensemble du contrôleur MASCHINE
les notes seront jouées de manière répétée à la vitesse indiquée sur l’écran droit. Les Bou-
tons 4–6 permettent de sélectionner différents réglages de vitesse de répétition durant votre
jeu. Vous pouvez sélectionner de nouvelles valeurs de vitesse de répétition pour chacun de ces
boutons en tournant les Curseurs 5-8. Lorsque vos pads sont en mode Keyboard ou Chords,
NOTE REPEAT donne accès au moteur Arp flexible et polyvalent, un arpégiateur qui vous per-
met de jouer vos Sounds en séquences de notes. Les arpèges créés dépendent à la fois des
pads que vous maintenez et des gammes et accords que vous avez configurés. Lorsque vos
pads sont en mode Group, appuyez sur SHIFT + NOTE REPEAT (Arp) pour passer directement
vos pads en mode Keyboard et activer le moteur Arp. Vous pouvez verrouiller le mode Note Re-
peat / Arp : appuyez sur NOTE REPEAT + Bouton 1 pour verrouiller/déverrouiller le mode. Pour
un exemple pratique d’utilisation, voir Utiliser le Note Repeat.
(2) Bouton LOCK : appuyez sur LOCK à tout moment pour créer un instantané de tous les para-
mètres modulables de votre Project. Ensuite, modifiez les paramètres comme bon vous semble
durant votre performance ou votre session studio, puis appuyez sur le bouton LOCK allumé
pour rappeler l’instantané avec les valeurs originales paramètres. Appuyez sur SHIFT + LOCK
(Ext Lock) pour accéder au mode Extended Lock et stocker ou rappeler jusqu’à 64 instantanés
grâce aux pads, mettre à jour et organiser vos instantanés dans des banques, ou encore confi-
gurer les fondus de transition entre instantanés. La fonction Lock est un puissant outil pour
créer de riches modulations ; il s’avère aussi très utile pour comparer deux mixes ou pour sau-
ter d’un instantané à l’autre pendant une performance live.
(3) Smart Strip : la Smart Strip met littéralement le contrôle de multiples paramètres à portée
de vos doigts : selon le bouton Strip Mode (4–7) sélectionné au-dessus de la Smart Strip, vous
pouvez l’utiliser pour appliquer un pitch bend ou une modulation au(x) Sound(s) que vous
jouez sur les pads, appliquer ou bidouiller les effets Perform FX en temps réel, ou encore jouer
des Sounds en grattant le ruban, y compris avec deux doigts. Au-dessus de la Smart Strip, une
barre de diodes indique la valeur actuelle ou la note définie sur le ruban.
(4)–(7) Boutons Strip Mode : le boutons PITCH (4), MOD (5), PERFORM (6) et NOTES (7) vous per-
mettent de choisir la fonction de la Smart Strip (3) au-dessous. Appuyez sur le bouton Strip
Mode pour activer ou désactiver la fonction correspondante :
▪ Activez PITCH (4) ou MOD (5) pour envoyer depuis la Smart Strip des messages MIDI
Pitchbend ou Modulation au Sound sélectionné. Tout en le faisant, appuyez sur REC dans
la section Transport pour enregistrer vos actions sous la forme d’automatisation MIDI dans
votre Pattern.
MASCHINE MK3 - Manuel d’utilisation - 58
Référence Rapide
Vue d’ensemble du contrôleur MASCHINE
▪ Activez PERFORM (6) et utilisez la Smart Strip pour contrôler le Perform FX du Group sé-
lectionné (s’il en contient un). Appuyez sur SHIFT + PERFORM (FX Select) pour choisir et
charger rapidement un Perform FX dans le Group tout en activant son contrôle depuis la
Smart Strip.
▪ Activez NOTES (7) et utilisez la Smart Strip pour jouer ce qui est actuellement chargé sur
les pads : des Sounds, des notes ou des accords, selon le mode d’entrée actuel des pads.
Si vous maintenez certains pads enfoncés, seuls ces pads seront déclenchés par le ruban ;
sinon, tous les pads peuvent être déclenchés le long du ruban. Par exemple, avec les pads
en mode Keyboard, vous pouvez toucher le ruban pour jouer des notes individuelles, glisser
votre doigt pour effectuer des grattements progressifs de notes, utiliser deux doigts pour
sauter instantanément entre les notes, mais ce n’est pas tout : vous pouvez utiliser la
Smart Strip conjointement avec les moteurs Note Repeat, Arp et Chord et démultiplier ain-
si les possibilités créatives.
Si aucun bouton Strip Mode n’est actif, la Smart Strip est désactivée.
2.3.1.4 Section Group
Les huit boutons Group dédiés étiquetés de A à H, donnent un accès immédiat aux Groups.
Les boutons de Groups sur votre contrôleur.
Appuyez sur n’importe quel bouton de Group pour sélectionner le Group dans lequel vous vou-
lez travailler. Une fois le Group sélectionné, son bouton s’allume dans la couleur du Group et
ses Sounds sont disponibles sur les pads : soit un Sound par pad (pads en mode Group), soit
différentes notes d’un même Sound (pads en mode Keyboard). Les autres boutons de Groups
colorés sont faiblement éclairés pour indiquer qu’ils peuvent être sélectionnés. Appuyez sur un
bouton faiblement éclairé pour créer un nouveau Group dans cet emplacement. Les boutons
restent éteints pour les emplacements vides (sans Group).
MASCHINE MK3 - Manuel d’utilisation - 59
Référence Rapide
Vue d’ensemble du contrôleur MASCHINE
Si vous voulez utiliser plus de huit Groups dans votre Project, maintenez SHIFT enfoncé et ap-
puyez sur les boutons de Groups pour sélectionner et accéder à d’autres banques de Groups.
Ces boutons permettent également de passer chacun des Groupes en Solo ou en Mute à la vo-
lée, lorsque les boutons SOLO ou MUTE sont maintenus enfoncés ; ceci est très pratique pour
improviser en live sur votre Project. Voir Utiliser le Mute et le Solo pour plus d’informations sur
les fonctions Solo et Mute.
Lorsqu’un des boutons VOLUME, TEMPO ou SWING est activé (allumé) dans la section Edit
située au-dessus (voir ↑2.3.1.2, Section Edit), maintenez enfoncé un bouton Group et tournez
l’encodeur 4-D pour modifier respectivement le volume, l’accordage ou le swing du Group cor-
respondant. Pour plus d’informations à ce sujet, voir Régler le Volume, le Swing et le Tempo.
2.3.1.5 Section Transport
La section Transport contient divers outils de transport ainsi que le bouton SHIFT utilisé dans
les contextes les plus variés.
4 5 6 7
1 2 3 8
La section Transport sur votre contrôleur.
(1) Bouton PLAY : appuyez sur PLAY pour lancer la lecture. Appuyez à nouveau sur PLAY pour
interrompre la lecture.
(2) Bouton REC : pendant la lecture, appuyez sur REC pour démarrer l’enregistrement. Si la
lecture est arrêtée, appuyez sur SHIFT + REC pour démarrer l’enregistrement avec le Count-in
(compte à rebours). Appuyez à nouveau sur REC pour interrompre l’enregistrement. Maintenez
le bouton REC enfoncé pour passer en mode Pattern Preset ; ce mode vous permettra de choi-
sir la Longueur de Pattern souhaitée avant l’enregistrement de nouveaux Patterns.
(3) Bouton STOP : appuyez sur STOP pour interrompre la lecture.
(4) Bouton RESTART : appuyez sur le bouton RESTART à tout moment pour relancer la lecture
à partir du début de la boucle actuelle. Utilisé conjointement avec SHIFT (8), le bouton RES-
TART vous permet d’ajuster facilement la boucle de diverses manières : appuyez sur SHIFT +
MASCHINE MK3 - Manuel d’utilisation - 60
Référence Rapide
Vue d’ensemble du contrôleur MASCHINE
RESTART pour activer ou désactiver le bouclage. Maintenez SHIFT + RESTART enfoncés et
tournez l’encodeur 4-D pour déplacer la boucle entière le long de la ligne temporelle, ou ap-
puyez et tournez l’encodeur pour ajuster uniquement le point de fin de boucle. Lorsque vous
maintenez SHIFT + RESTART enfoncés, les écrans fournissent d’autres contrôles de bouclage
pratiques.
(5) Bouton ERASE : pendant la lecture, maintenez ERASE Events des Sounds ou des Groups
correspondants à la volée au fur et à mesure que la lecture avance. Utilisez le raccourci ERA-
SE + EVENTS + pad pour supprimer rapidement tous les Events déclenchés par ce pad dans
votre Pattern. Si vous avez automatisé un paramètre, maintenez ERASE enfoncé et tournez le
Curseur correspondant (en dessous des écrans) pour supprimer l’automatisation de ce paramè-
tre. Appuyez sur SHIFT + ERASE + n’importe quel pad ou bouton de Group pour effacer com-
plètement le Sound ou Group en question.
(6) Bouton TAP : pour définir un nouveau tempo, tapotez régulièrement sur le bouton TAP au
tempo désiré. Appuyez sur SHIFT + TAP pour activer ou désactiver rapidement le métronome.
(7) Bouton FOLLOW :si vous activez FOLLOW, les affichages temporels (tels que le Pattern Edi-
tor) suivront la tête de lecture au fur et à mesure de sa progression. Appuyez sur SHIFT +
FOLLOW pour ouvrir le mode Grid et ajuste les grilles définissant la résolution avec laquelle
différents objets de MASCHINE peuvent être déplacés ou redimensionnés : la Perform Grid
(pour les transitions entre Sections), l’Arrange Grid (pour la longueur des Patterns et des Sec-
tions), la Step Grid (pour les Events) et la Nudge Grid (pour les Events également).
(8) Bouton SHIFT : les fonctions les plus importantes sont directement accessibles via des bou-
tons dédiés, mais de nombreux raccourcis sont aussi disponibles en maintenant le bouton
SHIFT enfoncé et en appuyant sur les pads 1–16 ou sur d’autres boutons. Vous pouvez égale-
ment utiliser le bouton SHIFT pour ajuster les paramètres de manière plus précise lorsque
vous tournez les Curseurs correspondants ; vous pouvez aussi l’utiliser pour mettre en Bypass,
supprimer ou déplacer les Plug-ins au sein de la Liste de Plug-ins.
2.3.1.6 Section des pads
La section des pads inclut de nombreuses fonctions. Utilisez les 16 pads pour jouer vos
Sounds. Au-dessus des pads, les boutons Pad Input Mode vous permettent de choisir comment
les pads réagissent à vos frappes : par exemple, vous peuvent déclencher tous les Sounds de
votre Group, jouer différentes notes d’un même Sound, des accords particuliers de ce Sound,
ou encore créer et modifier des Events dans le séquenceur à pas.
MASCHINE MK3 - Manuel d’utilisation - 61
Référence Rapide
Vue d’ensemble du contrôleur MASCHINE
En plus de jouer les Sounds, les pads vous donnent accès à de nombreuses fonctions d’édition
et de sélection en fonction du mode du contrôleur sélectionné dans la colonne de boutons de
Mode à gauche des pads.
En outre, lorsque vous maintenez SHIFT enfoncé, les pads proposent d’utiles raccourcis et
commandes pour votre travail quotidien avec MASCHINE.
14 10 11 12 13
5
9
4
La section des pads sur votre contrôleur : les boutons de Mode (1) à (8), les pads (9) et les boutons Pad Input Mode (10) à
(14).
Boutons Mode
Les boutons de Mode (1) à (8) se trouvent dans la colonne à gauche des pads. Ils passent votre
contrôleur et ses pads dans une série de modes dédiés à des tâches spécifiques :
Vous pouvez verrouiller tous les boutons de Mode à gauche des pads : il vous suffit d’appuyer sur le
bouton désiré + Bouton 1 (au-dessus de l’écran gauche) pour verrouiller/déverrouiller le mode cor-
respondant. Voir ↑2.1.1, Modes du contrôleur et verrouillage des modes pour plus d’informations.
MASCHINE MK3 - Manuel d’utilisation - 62
Référence Rapide
Vue d’ensemble du contrôleur MASCHINE
(1) Bouton MUTE : permet de passer en mode Mute. Grâce à ce mode, vous pouvez passer ins-
tantanément n’importe quels Sounds ou Groups en mode Mute (leur son est coupé), en appuy-
ant sur les pads et/ou boutons Group correspondants. Ceci est très utile pour garder une vue
d’ensemble de votre production lorsque de nombreux Sounds sont joués simultanément, ou
encore lors d’une performance live. Les Sounds/Groups en mode Mute sont indiqués par des
pads faiblement éclairés, tandis que les Sounds/Groups audibles sont indiqués par des pads
complètement allumés.
(2) Bouton SOLO : permet de passer en mode Solo. Grâce à ce mode, vous pouvez passer ins-
tantanément n’importe quels Sound ou Group en mode Solo (autrement dit, tous les autres
Sounds/Groups passent en mode Mute, leur son est coupé) en appuyant sur le pad ou sur le
bouton Group correspondant. C’est particulièrement utile pour modifier le Sound ou pour la
performance live. Le pad du Sound ou du Group en Solo est alors complètement allumé, tan-
dis que les autres pads (correspondant aux Sounds et Groups en mode Mute) ne sont que fai-
blement éclairés.
(3) Bouton SELECT : permet de passer en mode Select. Ce mode permet de sélectionner un
Sound sans qu’il soit lu, ou bien de sélectionner certains Events d’un Sound particulier, ce qui
permet de limiter la quantification, décaler les notes et effectuer d’autres opérations unique-
ment sur les Events sélectionnés. Appuyez sur SHIFT + SELECT + pad pour rapidement sélec-
tionner tous les Events déclenchés par ce pad dans votre Pattern, ou bien toutes les notes jou-
ées à ce pitch (hauteur tonale) si vous êtes en mode Keyboard. Appuyez sur ERASE + SELECT
+ pad pour rapidement supprimer tous les Events déclenchés par ce pad dans votre Pattern,
ou bien toutes les notes joués à ce pitch (hauteur tonale) si vous êtes en mode Keyboard.
(4) Bouton DUPLICATE : active le mode Duplicate. Utilisez le mode Duplicate pour créer rapide-
ment une autre instance d’un Sound, d’un Pattern, d’un Group ou d’une Scene quelconque.
Ceci peut être utile pour créer des variations ou faire des essais tout en préservant l’état actuel
de votre travail.
Appuyez sur SHIFT + DUPLICATE pour dédoubler le Pattern actuel.
(5) Bouton VARIATION :entre en mode Variation. Ce mode vous permet d’introduire des « er-
reurs heureuses » dans vos Patterns. Le mode Variation propose deux fonctions : Humanize
ajoute des fluctuations rythmiques naturelles aux séquences programmées, tandis que Ran-
dom propose des variations de vos rythmes et mélodies générées de manière aléatoire basées
que des réglages ajustables. Appuyez sur SHIFT + VARIATION pour passer en mode Navigate.
Si vous travaillez sur de gros Projects, il vous sera parfois nécessaire de jeter un œil à l’écran
d’ordinateur. Grâce au mode Navigate, vous pouvez vous passer de la souris, des barres de dé-
MASCHINE MK3 - Manuel d’utilisation - 63
Référence Rapide
Vue d’ensemble du contrôleur MASCHINE
filement et autres loupes. Utilisez simplement les pads et les écrans pour grossir ou rétrécir
l’affichage, ou encore faire défiler les Patterns et les Scenes. Voir ↑2.1.2, Contrôler les afficha-
ges du logiciel depuis le contrôleur pour plus d’informations. En outre, en mode Navigate, les
Boutons situés au-dessus des écrans donnent un accès rapide à toutes les Channel Properties
et à tous les paramètres de Plug-in.
(6) Bouton EVENTS : passe en mode Events. Ce mode vous permet de sélectionner des Events
particuliers dans votre Pattern et de modifier leur position leur pitch (hauteur tonale), leur vé-
locité et leur longueur. Appuyez sur EVENTS + pad pour sélectionner rapidement tous les
Events déclenchés par un pad dans votre Pattern.
(7) Bouton PATTERN : permet de passer en mode Pattern. Le mode Pattern vous permet de gé-
rer tous les Patterns du Group sélectionné : créer de nouveaux Patterns vides ou dupliquer des
Patterns existants, passer d’un Pattern à un autre, etc. Les pads faiblement éclairés représen-
tent les Patterns existants, tandis que le pad complètement allumé représente le Pattern sélec-
tionné.
(8) Bouton SCENE : permet de passer en mode Scene dans l’affichage Ideas et en mode Sec-
tion dans l’affichage Song. Utilisez le mode Scene pour accéder à vos Scenes et le mode Sec-
tion pour travailler sur l’arrangement de votre morceau :
▪ Utilisez le mode Scene pour créer, sélectionner et organiser vos Scenes afin de les préparer
à être assignées aux Sections dans l’Arranger. Pendant la lecture, vous pouvez sauter rapi-
dement d’une Scene à une autre pour créer des arrangements à la volée en appuyant sur
les pads : les pads faiblement éclairés indiquent les Scenes disponibles, tandis que les
pads pleinement éclairés indiquent la ou les Scene(s) sélectionnée(s). Lorsque vous êtes
satisfaite d’une Scene, vous pouvez ajouter à la fin de votre arrangement dans l’Arranger.
▪ Utilisez le mode Section pour créer, sélectionner et organiser vos Sections afin de créer un
arrangement. Là, vous pouvez créer des Sections, assigner une Scene à chaque Section,
placer les Sections sur la Timeline (ligne temporelle) et ajuster la longueur des Sections.
Appuyez sur SHIFT + SCENE pour basculer rapidement entre les affichages Ideas et Song.
MASCHINE MK3 - Manuel d’utilisation - 64
Référence Rapide
Vue d’ensemble du contrôleur MASCHINE
Pads et boutons Pad Input Mode
Les boutons Pad Input Mode (10) à (14) vous permettent de choisir parmi différents comporte-
ments des pads (9) pour déclencher vos Sounds. Les quatre boutons directement au-dessus
des pads (PAD MODE (10), KEYBOARD (11), CHORDS (12) et STEP (13)) contrôlent les quatre
principaux modes d’entrée des pads, tandis que le bouton FIXED VEL (14) contrôle des options
supplémentaires pour les modes.
(9) Pads 1–16 : les seize pads sensibles à la vélocité peuvent servir à jouer et sélectionner vos
Sounds. Leur comportement peut être configuré grâce aux boutons Pad Input Mode (10) à (14)
décrits ci-dessous. Les pads proposent aussi de nombreuses fonctions selon le mode de con-
trôleur actuellement actif.
(10) Bouton PAD MODE : appuyez sur PAD MODE pour passer vos pads en mode Group (leur mo-
de par défaut). En mode Group, chaque pad représente un Sound du Group. Le mode Group
sert typiquement pour les kits de batterie. Vous pouvez ajuster les paramètres du mode via les
écrans et les Boutons et Curseurs autour. L’écran droit vous indique le Sound déclenché par
chaque pad. Vous pouvez utiliser les Boutons 5–8 pour ajuster la Base Key (note tonique), qui
définit la touche (le pitch) déclenchée pour chaque Sound du Group, et les Curseurs 1–4 sous
l’écran gauche pour ajuster les réglages de Choke et de Link. Veuillez vous référer au Manuel
de MASCHINE pour plus d’informations sur ces fonctionnalités. Si vous appuyez à nouveau sur
PAD MODE, vous pouvez masquer ces paramètres des écrans et revenir à votre tâche antérieu-
re tout en conservant le mode Group actif sur vos pads ; pour vous le rappeler, le bouton
GROUP MODE reste allumé tant que les pads sont en mode Group. Appuyez sur SHIFT + PAD
MODE pour passer vos pads en mode Group sans modifier le contenu des écrans.
(11) Bouton KEYBOARD :appuyez sur KEYBOARD pour passer les pads en mode Keyboard. En
mode Keyboard, les pads représentent 16 degrés ascendants de la gamme chromatique pour le
Sound sélectionné, en partant de la note tonique (Root Note) ; ceci vous permet de jouer le
Sound sélectionné comme un instrument mélodique. L’écran droit vous indique le pitch (la
touche) déclenché par chaque pad. Vous pouvez utiliser les Boutons 5–8 pour ajuster la Root
Note (déclenchée par le pad 1) et les Curseurs 1–4 pour configurer le moteur Scale et limiter
les pitches disponibles à une gamme particulière. Si vous appuyez à nouveau sur KEYBOARD,
vous masquez ces paramètres des écrans et revenez à votre tâche antérieure tout en conser-
vant le mode Keyboard actif sur vos pads ; pour vous le rappeler, le bouton KEYBOARD reste
allumé tant que les pads sont en mode Keyboard. Appuyez sur SHIFT + KEYBOARD pour pas-
ser vos pads en mode Keyboard sans modifier le contenu des écrans.
MASCHINE MK3 - Manuel d’utilisation - 65
Référence Rapide
Vue d’ensemble du contrôleur MASCHINE
(12) Bouton CHORDS : appuyez sur CHORDS pour passer les pads en mode Chords. Le mode
Chords ressemble au mode Keyboard (voir le bouton KEYBOARD (11) ci-dessus) à la différence
qu’ici chaque pad déclenche un accord entier au lieu d’une seule note. Vous pouvez utiliser
les Curseurs 3 et 4 pour configurer l’accord que vous souhaitez jouer. Si vous appuyez à nou-
veau sur CHORDS, vous masquez ces paramètres des écrans et revenez à votre tâche antérieu-
re tout en conservant le mode Chords actif sur vos pads ; pour vous le rappeler, le bouton
CHORDS reste allumé tant que les pads sont en mode Chords. Appuyez sur SHIFT + CHORDS
pour passer vos pads en mode Chords sans modifier le contenu des écrans.
(13) Bouton STEP : appuyez sur STEP pour passer les pads en mode Step. Le mode Step trans-
forme votre contrôleur MASCHINE en séquenceur à pas complet. Dans ce mode, chaque pad
représente un pas dont la taille correspond à la résolution choisie pour la Step Grid. Durant la
lecture, une lumière se déplace sur les pads pour indiquer la position actuelle dans la séquen-
ce. En appuyant sur les pads, vous créez ou supprimez des notes sur les pas correspondants
(les pads s’allument ou s’éteignent en fonction). Pour plus d’informations sur le mode Step,
voir Créer des Beats avec le step sequencer. Si vous appuyez à nouveau sur STEP, vous mas-
quez ces paramètres des écrans et revenez à votre tâche antérieure tout en conservant le mode
Step actif sur vos pads ; pour vous le rappeler, le bouton STEP reste allumé tant que les pads
sont en mode Chords. Appuyez sur SHIFT + STEP pour passer vos pads en mode Chords sans
modifier le contenu des écrans.
(14) Bouton FIXED VEL : appuyez sur FIXED VEL pour activer/désactiver l’option Fixed Velocity.
Par défaut, les pads sont sensibles à la vélocité : plus vous les frappez fort, plus le son sera
fort. Lorsque Fixed Velocity est activée, vos pads jouent au même volume indépendamment de
la force avec laquelle vous les frappez. Par exemple, ceci peut être très pratique lorsque vous
déclenchez des tranches d’une boucle depuis les pads et souhaitez que toutes les tranches de
la boucle soient au même volume. L’option Fixed Velocity est disponible dans les quatre mo-
des d’entrée des pads : Group, Keyboard, Chords et Step (voir ci-dessus pour plus d’informa-
tions sur ces modes). Appuyez sur SHIFT + FIXED VEL pour activer/désactiver l’option 16 Velo-
cities. Dans ce mode, vos pads jouent tous la même note (le même pitch) du Sound en focus,
mais avec 16 valeurs de vélocité différentes. Ceci peut être très utile pour jouer ou pour pro-
grammer des breaks de batterie complexes. L’écran droit indique la valeur de vélocité corres-
pondant à chaque pad. La hauteur de la note jouée (le « pitch ») est définie par le paramètre
Base Key. L’option 16 Velocities est uniquement disponible en mode Group, autrement dit
lorsque PAD MODE (10) est allumé.
MASCHINE MK3 - Manuel d’utilisation - 66
Référence Rapide
Vue d’ensemble du contrôleur MASCHINE
2.3.1.7 Panneau arrière
Le panneau arrière du contrôleur MASCHINE rassemble les interrupteurs, curseurs rotatifs et
autres prises de l’interface audio intégrée ainsi que l’alimentation électrique et la connexion
USB.
1 2 3 4 5 6 7 8 9 10 11 12
Le panneau arrière du contrôleur MASCHINE.
(1) Curseur PHONES VOLUME : ajuste le niveau de la sortie PHONES (2).
(2) Prise PHONES : prise de sortie stéréo pour brancher un casque avec une fiche jack
6,35 mm TRS. Dans votre logiciel de musique, cette sortie stéréo apparaît sous la forme d’une
paire de sorties mono intitulées 3: Headphone Left et 4: Headphone Right. Tournez le curseur
PHONES VOLUME (1) pour ajuster son niveau.
(3) Curseur LINE OUT VOLUME : ajuste le niveau des sorties LINE OUT 1 et 2 (4).
(4) Prises LINE OUT L et R : ces prises 6,5 mm TRS sont les sorties principales de l’interface
audio. Dans votre logiciel de musique, elles sont intitulées 1: Main Left et 2: Main Right. Tour-
nez le curseur LINE OUT VOLUME (3) pour ajuster leur niveau.
(5) Curseur MIC IN GAIN : ajuste le niveau de l’entrée MIC IN (6). Utilisez ce curseur pour am-
plifier le signal du microphone afin qu’il atteigne un niveau suffisant pour votre application
musicale sans toutefois saturer. Si le signal du microphone sonne distordu, diminuez lente-
ment le gain via ce curseur jusqu’à ce que les artéfacts disparaissent.
(6) Prise MIC IN : prise d’entrée symétrique pour brancher un microphone dynamique avec une
fiche jack 6,35 mm TRS. Lorsqu’un microphone est branché sur la prise, les prises LINE IN 1
et 2 (7) sont désactivées.
MASCHINE MK3 - Manuel d’utilisation - 67
Référence Rapide
Vue d’ensemble du contrôleur MASCHINE
(7) Prises LINE IN 1 et 2 : paire de prises d’entrées symétriques 6,35 mm TRS acceptant tout
signal au niveau ligne (par exemple, la sortie d’un synthétiseur ou d’une table de mixage).
Dans votre logiciel de musique, elles sont intitulées 1: Input Left et 2: Input Right. Si un mi-
crophone est branché sur la prise MIC IN (6), les prises LINE IN 1 et 2 sont désactivées.
(8) Prises MIDI IN et OUT : les prises MIDI d’entrée (IN) et de sortie (OUT) vous permettent
d’intégrer MASCHINE dans votre configuration MIDI. Par exemple, vous pouvez connecter un
clavier MIDI à la prise MIDI IN et jouer les Sounds mélodiques depuis le clavier. Branchez vo-
tre synthétiseur matériel favori à la prise MIDI OUT et déclenchez ses sons depuis votre Project
MASCHINE. Vous pouvez synchroniser MASCHINE avec d’autres instruments liés au tempo en
émettant ou recevant un signal MIDI Clock. Veuillez consulter le Manuel pour connaître tous
les détails sur les diverses fonctionnalités MIDI et savoir comment les mettre en place.
(9) Prise PEDAL : permet d’utiliser une pédale pour contrôler les fonctions de transport de MA-
SCHINE. Notez qu’il s’agit d’une prise stéréo vous permettant de brancher un double interrup-
teur au pied afin de contrôler les boutons PLAY et REC de MASCHINE. La prise PEDAL peut
également être configurée pour accepter les pédales d’expression (contrôle continu). Pour plus
de détails, veuillez consulter le Manuel de MASCHINE disponible via le menu Help.
(10) Prise USB : branchez le contrôleur MASCHINE à votre ordinateur via USB 2.0/3.0.
(11) Prise d’alimentation : branchez à cette prise l’alimentation secteur incluse. Notez que l’ali-
mentation secteur n’est pas nécessaire pour utiliser MASCHINE. Le branchement de l’alimen-
tation secteur augmente uniquement la luminosité des éléments sur votre contrôleur, ce qui
peut être utile dans les environnements très lumineux.
(12) Interrupteur marche/arrêt : appuyez sur l’interrupteur marche/arrêt pour allumer votre con-
trôleur MASCHINE. Notez qu’il est nécessaire d’allumer votre contrôleur pour l’utiliser, même
si vous n’utilisez pas d’alimentation secteur.
MASCHINE MK3 - Manuel d’utilisation - 68
Référence Rapide
Logiciel MASCHINE : vue d’ensemble
2.4 Logiciel MASCHINE : vue d’ensemble
1
3
4
2
Le logiciel MASCHINE.
(1) Header : le Header (« en-tête ») contient les principaux contrôles du logiciel MASCHINE,
dont la Display Area, les Transport Controls et la tirette Master Volume. Vous pouvez également
vous servir de cette zone pour afficher/masquer le Browser et le Mixer, connecter votre contrô-
leur matériel et contrôler l’utilisation du processeur de votre ordinateur.
(2) Browser : le Browser (« navigateur ») vous permet de gérer, trouver, étiqueter et catégoriser
les Projects, Groups, Sounds, Instruments, Effets et Samples. Grâce à ses fonctions de recher-
che, vous pouvez rapidement trouver les objets et pré-écouter les Samples (fonction Prehear).
(3) Arranger : cette zone propose deux affichages : Ideas et Song. L’affichage Ideas permet de
créer et de tester des idées musicales indépendamment de la ligne temporelle. L’affichage
Song permet d’organiser vos idées musicales sur la ligne temporelle afin de construire un mor-
ceau.
MASCHINE MK3 - Manuel d’utilisation - 69
Référence Rapide
Logiciel MASCHINE : vue d’ensemble
(4) Control Area : la Control Area (« zone de contrôle ») permet de contrôler les paramètres et
les réglages de chaque Plug-in Slot, à tous les niveaux du Project (Sound, Group et Master).
Cette zone peut contenir des réglages pour les Groups, les Sounds, les Plug-ins (internes ou
VST/AU), le MIDI et le routage.
(5) Pattern Editor : le Pattern Editor permet à la fois la programmation pas à pas et l’enregistre-
ment en temps réel ; il constitue la base de chaque Pattern. Vous pouvez créer ici des Patterns
pour chaque Group puis les assigner à des Scenes dans l’Arranger. Le Pattern Editor permet
aussi d’éditer les modulations pour les paramètres des Sounds, des Groups et des Plug-ins (In-
ternes ou Externes).
2.4.1 En-tête
1 3 4 5 6 8 10
2 7 9
Le Header.
(1) Menu MASCHINE : cliquez sur le menu MASCHINE pour accéder aux menus du logiciel. Ce
menu est particulièrement utile en mode Plein Écran, et lorsque MASCHINE est utilisé comme
Plug-in dans une application hôte.
(2) Bouton Browser : utilisez le bouton Browser pour afficher/masquer le Browser. Le Browser
est l’outil qui vos permet de gérer, trouver, attribuer des tags et catégoriser vos Projects,
Groups, Instruments, Effets et Samples. Depuis le Browser, vous pouvez aussi effectuer des re-
cherches sur votre ordinateur ou sur un disque externe afin d’ajouter de nouveaux fichiers.
Vous pouvez également pré-écouter directement les Samples depuis le Browser et leur appli-
quer de nouveaux attributs (tags).
(3) Bouton Mix View : cliquez sur le bouton Mix View pour passer en Affichage Mix. L’Affichage
Mix offre un accès rapide aux paramètres de volume et de routage de tous vos Sounds et
Groups ainsi que du niveau Master. En outre, il possède une interface particulièrement intuiti-
ve pour le réglage des paramètres de tous vos Plug-ins.
MASCHINE MK3 - Manuel d’utilisation - 70
Référence Rapide
Logiciel MASCHINE : vue d’ensemble
(4) Transport Controls : les Transport Controls contiennent des boutons tels que Play, Restart,
Record et Loop.
(5) Display Area : la Display Area offre des contrôles pour Ableton Link, la signature rythmique,
le tempo, le swing global, la fonction Follow et la Perform Grid (ainsi que le réglage Retrigger).
(6) Icône du contrôleur : cette zone affiche une icône pour chaque contrôleur MASCHINE con-
necté à votre ordinateur.
(7) Tirette Master Volume : affiche et permet de régler le niveau de la sortie audio de MASCHI-
NE.
(8) Indicateur CPU : l’indicateur CPU affiche la puissance processeur utilisée ; elle est mesurée
en permanence – ne la laissez pas dépasser 70 % pour éviter les craquements et les ruptures
de son. Vous pouvez économiser des ressources processeur en échantillonnant la sortie audio
de MASCHINE si nécessaire en l’exportant (pour plus d’informations, veuillez consulter le Ma-
nuel).
(9) Bouton Audio Engine : cliquez sur le bouton Audio Engine pour désactiver complètement
tout traitement audio effectué par MASCHINE.
(10) Logo NI : le logo NI ainsi que le logo MASCHINE permettent d’ouvrir l’écran About affi-
chant le numéro de version et l’édition de votre logiciel MASCHINE.
MASCHINE MK3 - Manuel d’utilisation - 71
Référence Rapide
Logiciel MASCHINE : vue d’ensemble
2.4.2 Navigateur
1 2
3 4
5
9 10 11 12
Le Browser.
(1) Onglet Library : utilisez l’onglet Library pour accéder au disques durs de votre ordinateur
avec les sélecteurs et les filtres de MASCHINE.
(2) Onglet Files : utilisez l’onglet Files pour accéder aux disques durs de votre ordinateur.
MASCHINE MK3 - Manuel d’utilisation - 72
Référence Rapide
Logiciel MASCHINE : vue d’ensemble
(3) File Type Selector (sélecteur de type de fichier) : ce sélecteur contient sept icônes représen-
tant les différents types de fichiers de MASCHINE. De gauche à droite, ces types de fichiers
sont : Projects, Groups, Sounds, Instruments, Effects, Loops (boucles) et One-shots. Si vous cli-
quez sur un de ces boutons, seuls les fichiers du type correspondant seront affichés dans la
Liste des résultats.
(4) Content Selector : utilisez le Content Selector (sélecteur de contenu) pour alterner entre le
contenu d’usine (bouton éteint) et le contenu personnel (bouton allumé).
(5) Product Selector (sélecteur de produit) : le Product Selector permet de naviguer et de choi-
sir tout contenu du type défini par le File Type Selector décrit ci-dessus.
(6) Tag Filter (filtre d’attributs) : le Tag Filter permet de chercher des fichiers selon leurs tags
(attributs). Vous pouvez retrouver rapidement vos fichiers en cliquant sur les tags dans les ca-
tégories Types et Characters.
(7) Search Field (champ de recherche) : utilisez le Search Field pour trouver rapidement des
fichiers en fonction de leur nom ou du nom de leurs attributs (tags). Sélectionnez dans le File
Type Selector le type de fichier que vous recherchez, puis saisissez le nom ou la catégorie du
fichier dans le Search Field pour lancer la recherche. Les résultats de votre recherche sont af-
fichés dans la liste Results au dessous.
(8) Liste Results : la liste Results affiche tous les fichiers correspondant à votre requête.
(9) Autoload : ce bouton vous permet de charger automatiquement la boucle ou le One-shot sé-
lectionné(e) dans la liste de résultats afin de l’écouter dans le contexte et au tempo de votre
Project lorsque celui-ci est en cours de lecture.
(10) Le bouton Prehear (avec l’icône de haut-parleur) vous permet de pré-écouter directement
l’élément sélectionné dans la liste de résultats, pourvu que les fichiers Preview aient été pré-
alablement téléchargés et installés via Native Access. Le volume du fichier en pré-écoute peut
être ajusté via la tirette.
La tirette ajustant le volume de pré-écoute.
Lorsque vous naviguez parmi les Groups, les boutons +PATTERNS et +ROUTING apparaissent
dans la Control Bar du Browser.
Les boutons +PATTERNS et +ROUTING dans la Control Bar du Browser.
MASCHINE MK3 - Manuel d’utilisation - 73
Référence Rapide
Logiciel MASCHINE : vue d’ensemble
Utilisez le bouton +ROUTING pour charger les routages audio et MIDI sauvegardés dans le
Group (écrasant potentiellement les routages précédents dans le Group sélectionné). Lorsque
le bouton +ROUTING est désactivé, les réglages audio et MIDI sauvegardés avec le Group ne
seront pas rappelés avec celui-ci, préservant ainsi les routages existants dans votre Project
pour ce Group.
Utilisez le bouton +PATTERNS pour charger un Group avec son Pattern sauvegardé. Lorsque
+PATTERNS est sélectionné, les Sounds et les Patterns du Group sélectionnés sont chargés.
Lorsque +PATTERNS est désélectionné, seuls les Sounds du Group sélectionné sont chargés,
ce qui permet de les jouer avec le Pattern actuel.
(11) Information : cliquez sur l’icône Information pour afficher les détails du fichier sélection-
né.
(12) Tag Editor : utilisez le Tag Editor pour éditer les tags (les attributs) appliqués aux fichiers
et pour ajouter des tags aux nouveaux fichiers. Le contenu de Native Instruments ne peut être
édité, en revanche vous pouvez éditer les propriétés Types et Characters pour les fichiers du
contenu personnel. Vous pouvez afficher ou masquer le Tag Editor en cliquant sur le bouton
EDIT en bas à droite.
2.4.3 Arranger
L’Arranger propose deux affichages : l’affichage Ideas et l’affichage Song. Chaque affichage a
une fonction spécifique dans le processus de création d’un morceau, mais les deux représen-
tent fondamentalement le même contenu. L’affichage Ideas vous permet d’expérimenter avec
vos idées musicales sans être lié-e à une ligne temporelle ou un arrangement. Vous pouvez y
créer des Patterns pour chaque Group et les combiner en Scenes. L’affichage Song vous per-
met de structurer votre morceau en assignant les Scenes que vous avez créées dans l’affichage
Ideas à des Sections et d’organiser celles-ci afin de créer rapidement une structure musicale
plus large.
Basculer entre les affichages Ideas et Song
Le bouton Arranger View.
MASCHINE MK3 - Manuel d’utilisation - 74
Référence Rapide
Logiciel MASCHINE : vue d’ensemble
► Cliquez sur le bouton Arranger View pour alterner entre les affichages Ideas et Song.
→ Lorsque le bouton est éteint, l’affichage Ideas est actif ; lorsque le bouton est allumé,
l’affichage Song est actif.
L’affichage Ideas
3
L’affichage Ideas permet de créer et de tester des idées musicales indépendamment de la ligne temporelle.
(1) Scenes : cette zone affiche toutes les Scenes actuellement dans votre Project. Après avoir
créé une Scene en cliquant sur le symbole +, vous pouvez la remplir en sélectionnant un Pat-
tern pour chacun des Groups. En cliquant sur le nom d’une Scene (Scene Slot), vous pouvez
changer de Scene et voir comment vos idées musicales fonctionnent les unes avec les autres.
Avec votre souris, vous pouvez effectuer un clic droit sur le Scene Slot et sélectionner Append
to Arrangement dans le menu contextuel puis organiser votre morceau dans l’affichage Song.
Vous pouvez également utiliser le menu contextuel pour effacer (Clear), dupliquer (Duplicate)
ou supprimer (Delete) des Scenes, ou encore organiser vos Scenes via les commandes Rename
(« renommer ») et Color (« couleur ») du menu.
(2) Pattern Area : tous les Patterns de votre morceau sont affichés ici. Vous pouvez double-cli-
quer sur un emplacement vide pour créer un nouveau Pattern ou cliquer sur un Pattern exi-
stant pour l’assigner à la Scene sélectionnée. Une fois assigné, un Pattern s’éclaire ; cliquez à
nouveau sur ce Pattern pour le retirer de la Scene sélectionnée. Avec votre souris, vous pouvez
effectuer un clic droit sur le nom d’un Pattern pour l’effacer (Clear), le dupliquer (Duplicate)
ou le supprimer (Delete). Vous pouvez également organiser vos Patterns via les commandes
Rename (« renommer ») et Color (« couleur ») du menu.
MASCHINE MK3 - Manuel d’utilisation - 75
Référence Rapide
Logiciel MASCHINE : vue d’ensemble
(3) Groups : chaque Group Slot peut contenir un Group. Sélectionnez le Slot désiré pour y char-
ger un Group, afficher son contenu (Sounds, Patterns…) dans le Pattern Editor (voir ↑2.4.5,
Pattern Editor) et ses Channel Properties et paramètres de Plug-ins dans la Control Area (voir
↑2.4.4, Control Area). Pour passer un Group en Mute, cliquez sur la lettre du Group (par exem-
ple A1) ; pour passer le Group en Solo, effectuez un clic droit sur la lettre du Group. Avec vo-
tre souris, vous pouvez également effectuer un clic droit sur le nom d’un Group pour accéder à
diverses fonctions de gestion des Groups.
L’affichage Song
1 2
3
4
L’affichage Song permet d’organiser vos idées musicales sur la ligne temporelle afin de construire un morceau.
(1) Groups : chaque Group Slot peut contenir un Group. Sélectionnez le Slot désiré pour y char-
ger un Group, afficher son contenu (Sounds, Patterns…) dans le Pattern Editor (voir ↑2.4.5,
Pattern Editor) et ses Channel Properties et paramètres de Plug-ins dans la Control Area (voir
↑2.4.4, Control Area).
(2) Arranger Timeline (ligne temporelle de l’Arranger) : cette zone affiche la position actuelle
dans le morceau et vous permet de définir la Région de Bouclage (Loop Range).
(3) Section Slots : cette zone affiche les Section Slots. Une Section est un conteneur de Scene
placé sur la Timeline. Une Section peut être déplacée librement en cliquant sur son nom puis
en le glissant vers l’endroit souhaité. Vous pouvez modifier la longueur d’une Section en glis-
sant le marqueur de fin de Section vers la gauche (pour la rétrécir) ou vers la droite (pour l’al-
longer). Avec votre souris, vous pouvez effectuer un clic droit sur une Section et sélectionner
Select dans le menu pour assigner une Scene à cette Section. Vous pouvez également utiliser
MASCHINE MK3 - Manuel d’utilisation - 76
Référence Rapide
Logiciel MASCHINE : vue d’ensemble
ce menu pour insérer (Insert), dupliquer (Duplicate), supprimer(Delete), effacer (Clear) ou reti-
rer (Remove) des Sections, ou encore les renommer (Rename) ou leur attribuer une couleur
(Color).
(4) Pattern Area : dans chaque Section de l’arrangement, vous pouvez voir le nom de la Scene
assignée à la Section ainsi que les Patterns de la Scene empilés verticalement pour chaque
Group de votre Project. Les Patterns affichés ici sont les mêmes que ceux visibles lorsque vous
observez la même Scene dans l’affichage Ideas.
2.4.4 Control Area
2 3 4 5 6 7
8
La Control Area.
(1) Icône Plug-in : cliquez sur l’icône Plug-in pour accéder aux Plug-ins et à leurs paramètres.
(2) Icône Channel : cliquez sur l’icône Channel pour accéder aux Channel Properties qui vous
permettent d’afficher et d’ajuster dans la Parameter Area diverses propriétés du Channel du
Sound, Group ou Master actuellement sélectionné.
(3) Onglet MASTER : cliquez sur l’onglet MASTER pour régler le son aux sorties principales de
MASCHINE (affecte tous les Groups et tous les Sounds).
(4) Onglet GROUP : cliquez sur l’onglet GROUP pour accéder aux Plug-ins et aux Channel Pro-
perties du Group chargé dans le Group Slot sélectionné (A–H).
(5) Onglet SOUND : cliquez sur l’onglet SOUND pour accéder aux Plug-ins et aux Channel Pro-
perties du Sound chargé dans le Sound Slot sélectionné (1–16).
MASCHINE MK3 - Manuel d’utilisation - 77
Référence Rapide
Logiciel MASCHINE : vue d’ensemble
(6) Parameter Area (zone de paramètres) : affiche les paramètres du Plug-in ou des Channel
Properties sélectionné(es). Suivant le nombre de paramètres à afficher, l’affichage peut être
réparti sur plusieurs pages. Dans ce cas de figure, cliquez sur le nom d’une Parameter Page
pour l’afficher.
(7) Icône Quick Browse : utilisez l’icône Quick Browse pour rappeler la requête que vous avez
effectuée pour trouver le fichier/Preset actuellement chargé.
(8) Liste de Plug-ins : vous trouvez des Plug-in Slots à tous les niveaux du Project (Sound,
Group et Master). Chacun d’entre eux peut contenir un Plug-in d’Effet. Au niveau Sound, le
premier Plug-in Slot peut également contenir un Plug-in d’Instrument. Cliquez sur le Plug-in
de votre choix pour afficher ses paramètres dans la Parameter Area.
2.4.5 Pattern Editor
3 4 5 6 7 8 9
2 10
1
11
12
14 13
Le Pattern Editor.
(1) Bouton Sample Editor : cliquez sur ce bouton pour ouvrir/fermer le Sample Editor.
MASCHINE MK3 - Manuel d’utilisation - 78
Référence Rapide
Logiciel MASCHINE : vue d’ensemble
(2) Bouton Keyboard View : cliquez sur ce bouton pour activer l’affichage Keyboard.
(3) Bouton Group View : cliquez sur ce bouton pour activer l’affichage Group.
(4) Bouton Audition : cliquez sur ce bouton pour entendre un Sound lorsque vous le sélection-
nez parmi les Sound Slots (6).
(5) Icône des Sound Properties : cliquez sur cette icône pour accéder rapidement aux réglages
Key, Choke et Link pour le Sound sélectionné.
(6) Sound Slots : liste des Sound Slots 1–16 du Group sélectionné. Cliquez sur un Sound Slot
pour le sélectionner et afficher ses Plug-ins et ses Channel Properties dans la Control Area
(voir ↑2.4.4, Control Area). En affichage Keyboard (2), cliquez sur un Sound Slot pour afficher
ses Events dans la Step Grid (11).
(7) Pattern Slots : chaque Group peut contenir un nombre illimité de Patterns. Chaque Pattern
Slot peut contenir un Pattern. Un Pattern contient des Events qui constituent un groove ou
une phrase musicale pour le Group sélectionné. Cliquez sur la flèche pointant vers le bas pour
ouvrir le Pattern Manager, sélectionner un Pattern Slot à afficher et éditer le Pattern qu’il con-
tient. Au moment de sa sélection, le Pattern est référencé pour ce Group dans la Scene actuel-
lement sélectionnée dans l’Arranger (voir ↑2.4.3, Arranger). Sélectionnez différents Patterns
pour chaque Group afin de créer un arrangement.
(8) Contrôles Pattern Length (longueur du Pattern) : les contrôles Pattern Length permettent de
choisir l’unité de réglage du Pattern et d’ajuster la longueur du Pattern affiché en fonction de
l’unité sélectionnée.
(9) Icônes Dragger : les icônes Dragger vous permet de glisser et déposer des motifs audio ou
MIDI depuis vos Patterns vers votre bureau ou votre logiciel hôte.
(10) Pattern Timeline : la ligne temporelle située en haut de la Step Grid (11) affiche les unités
de durées musicales (mesures et temps). Cliquez sur la Timeline pour mettre l’affichage à
l’échelle du Pattern sélectionné.
(11) Step Grid : affiche le contenu du Pattern Slot sélectionné (7). Les Events enregistrés sont
figurés ici par des blocs rectangulaires. En Affichage Group (3), ceux-ci représentent les
Sounds de votre Group. En Affichage Keyboard (2), ils représentent les notes de musique jou-
ées par le Sound sélectionné. Les Events peuvent être modifiés à la souris ; ils peuvent être
glissés sur de nouvelles positions, rallongés, raccourcis ou supprimés.
MASCHINE MK3 - Manuel d’utilisation - 79
Référence Rapide
Logiciel MASCHINE : vue d’ensemble
(12) Control Lane : la Control Lane fournit une vue d’ensemble des modulations de chaque pa-
ramètre et de chaque MIDI control change (MIDI CC), ainsi que des outils permettant de les
éditer.
(13) Contrôles Edit : utilisez le menu Step pour modifier la taille des pas permettant de dépla-
cer/redimensionner les Events, et cliquez sur l’icône de crayon pour activer/désactiver le mode
Pencil.
(14) Bouton Control Lane : le bouton Control Lane permet d’afficher/masquer la Control Lane
(12).
Pour une description détaillée de chaque section, veuillez consulter le Manuel de MASCHINE.
MASCHINE MK3 - Manuel d’utilisation - 80
Concepts de base
Noms et concepts importants
3 Concepts de base
Ce chapitre vous rappellera les principaux éléments de MASCHINE, la terminologie utilisée,
ainsi que leurs liens mutuels. Vous y apprendrez également comment connecter et configurer
votre interface audio et vos périphériques MIDI.
Avant de lire ce chapitre, il est fortement recommandé de lire le Manuel Getting Started de MA-
SCHINE.
3.1 Noms et concepts importants
Commençons avec une liste alphabétique des concepts et des noms les plus importants.
Arranger
L’Arranger est la grande zone située en haut de la fenêtre de MASCHINE, juste sous le Header.
L’Arranger propose deux affichages différents : l’affichage Ideas et l’affichage Song. L’afficha-
ge Ideas vous permet de développer vos idées indépendamment de la ligne temporelle. L’affi-
chage Song vous permet de combiner des Sections (références aux Scenes) pour créer un ar-
rangement de morceau.
Navigateur
Le Browser (en français « navigateur ») est l’interface permettant d’accéder à tous les élé-
ments de vos Projects MASCHINE : Projects, Groups, Sounds, Presets d’Instruments et d’ef-
fets, et Samples. Chacun de ces éléments peut être enregistré et étiqueté via des « tags » (at-
tributs) qui permettront de le retrouver rapidement. La Bibliothèque d’usine de MASCHINE est
d’ores et déjà intégralement étiquetée, ainsi que les Bibliothèques d’usine de tous les produits
Native Instruments installés sur votre ordinateur. Vous pouvez par ailleurs importer vos propres
fichiers dans la Bibliothèque et les étiqueter. Pour en savoir plus sur le Browser, veuillez lire le
chapitre ↑4, Navigateur.
MASCHINE MK3 - Manuel d’utilisation - 81
Concepts de base
Noms et concepts importants
Effet
MASCHINE est livré avec un grand nombre d’effets, sous la forme de Plug-ins Internes. Vous
pouvez également utiliser des Plug-ins d’effet Native Instruments ou des Plug-ins d’effet VST/
AU d’autres fabricants. Chaque Sound, chaque Group, ainsi que le Master, peut contenir un
nombre illimité d’effets ; ces effets sont appliqués sous forme d’inserts. Le système de routage
particulièrement flexible vous permet également de créer des effets send, des multi-effets et
des Side-Chains. Pour plus de détails concernant l’utilisation des effets dans MASCHINE,
veuillez consulter le chapitre ↑14, Utiliser les effets. Vous trouverez une description complète
de tous les effets internes de MASCHINE au chapitre ↑15, Référence des effets.
Event
Les Events sont les sons percussifs ou les notes qui composent un Pattern. Dans le Pattern
Editor, les Events sont représentés par des rectangles au sein de l’Event Area. Suivant le mode
d’affichage, le Pattern Editor affiche les Events de tous les Sound Slots (Affichage Group), ou
bien uniquement ceux du Sound Slot sélectionné (Affichage Keyboard). Les Events sont dé-
crits plus en détail au chapitre ↑11, Utilisation des Patterns.
Group
Un Group contient 16 Sound Slots. En plus des Plug-ins d’Effet appliqués individuellement à
chaque Sound, un Group peut avoir ses propres effets en insert. Ces effets s’appliquent alors à
tous les Sounds du Group. Un Group peut par ailleurs contenir un nombre illimité de Patterns
(regroupés en Banks de 16 Patterns chacune). Pour plus d’informations concernant les
Groups, veuillez consulter le chapitre ↑5, Gestion de vos Sounds, Groups et Projects.
Affichage Ideas
L’affichage Ideas vous permet d’expérimenter avec vos idées musicales sans être lié-e à une
ligne temporelle ou un arrangement. Vous pouvez créer des Patterns pour chaque Group et les
combiner en Scenes. Ces Scenes peuvent ensuite être ajoutées aux Sections dans l’affichage
Song pour créer des structures musicales plus grandes.
MASCHINE MK3 - Manuel d’utilisation - 82
Concepts de base
Noms et concepts importants
Master
Le Master est l’endroit où tous les signaux audio provenant de chacun des Groups et des
Sounds se rejoignent et sont mixés. Le Master Channel peut lui-même héberger un nombre illi-
mité d’effets en insert ; ces effets s’appliquent à tous les Groups et à tous leurs Sounds. Vous
trouverez plus d’informations concernant le Master au chapitre ↑5, Gestion de vos Sounds,
Groups et Projects.
Pattern
Un Pattern (en français un « motif ») est une séquence qui joue des Sounds d’un Group. Le
Pattern appartient à ce Group, et sera sauvegardé avec lui. Dans chaque Scene, vous pouvez
définir le Pattern qui doit être joué pour chaque Group. Vous trouverez plus d’informations sur
les Patterns au chapitre ↑11, Utilisation des Patterns.
Plug-in
Chaque Channel (Sound, Group ou Master), peut contenir un nombre illimité de Plug-ins. Les
Plug-ins peuvent être des Instruments ou des Effets ; ils peuvent être Internes (inclus dans
MASCHINE), provenir d’autres Produits Native Instruments (Instruments ou Effets), ou être Ex-
ternes (Plug-ins VST/AU d’autres fabricants). Les Plug-ins d’Instrument et d’Effet peuvent être
chargés dans le premier Plug-in Slot d’un Sound. Les autres Plug-in Slots des Sounds, ainsi
que tous les Plug-in Slots des Groups et du Master, ne peuvent contenir que des Plug-ins d’Ef-
fet. À chaque niveau (Sound, Group et Master), les Plug-ins traitent le signal audio en série,
dans l’ordre dans lequel ils sont insérés. Pour plus d’informations, veuillez consulter le chapi-
tre ↑7, Utiliser des Plug-ins.
Project
Un Project contient toutes les données constituant un morceau : les Groups avec leurs Pat-
terns, toutes les Scenes et leurs réglages, modulations, effets, routages, Sounds et Samples.
C’est une sorte d’instantané complet de l’état global de MASCHINE. Pour une vue d’ensemble
de la structure d’un Project MASCHINE, veuillez consulter le Manuel MASCHINE Getting Star-
ted.
MASCHINE MK3 - Manuel d’utilisation - 83
Concepts de base
Noms et concepts importants
Scene
Une Scene est une combinaison de Patterns pour chacun des Groups. Les Scenes permettent
de combiner les Patterns afin d’assembler vos idées musicales. Les Scenes sont créées dans
l’affichage Ideas puis ajoutées aux Sections dans l’affichage Song pour créer un arrangement.
Pour plus d’informations concernant les Scenes, veuillez consulter le chapitre ↑16.3, Utiliser
l’affichage Song.
Section
Une Section est une référence à une Scene particulière sur la Timeline (ligne temporelle) de
l’affichage Song. Les Sections permettent de combiner les Scenes pour former des structures
musicales plus grandes. L’intérêt d’utiliser des Sections est que toute modification apportée à
une Scene sera directement reproduite dans toute Section qui fait référence à cette Scene,
rendant ainsi rapide et facile la modification des parties d’un morceau.
Affichage Song
L’affichage Song vous permet de combiner des Sections (références aux Scenes) pour créer un
arrangement de morceau dans l’Arranger.
Sound
Les Sounds sont les briques de base de tout le contenu sonore de MASCHINE. Un Sound est
constitué d’autant de Plug-ins que vous le souhaitez. Chaque Sound du Group sélectionné est
assigné à l’un des 16 pads du contrôleur matériel ; vous pouvez déclencher les Sounds en ap-
puyant sur les pads. Pour plus d’informations concernant les Sounds, veuillez consulter la cha-
pitre ↑5, Gestion de vos Sounds, Groups et Projects.
Pour plus de définitions, veuillez consulter le chapitre ↑20, Glossaire situé à la fin de ce manuel.
MASCHINE MK3 - Manuel d’utilisation - 84
Concepts de base
Modifier l’interface d’utilisation de MASCHINE
3.2 Modifier l’interface d’utilisation de MASCHINE
L’interface d’utilisation de MASCHINE est particulièrement flexible. Vous pouvez choisir ce qui
est affiché et ce qui ne l’est pas, de sorte à vous concentrer sur votre style de travail person-
nel. Cette section vous montre comment adapter l’interface d’utilisation de MASCHINE à vos
besoins.
3.2.1 Modifier la taille de l’interface
Dans le menu View de la Barre de Menu de l’Application, ou dans le sous-menu View du menu
MASCHINE, vous pouvez choisir parmi quatre tailles d’affichage pour l’interface graphique du
logiciel MASCHINE :
Le menu View situé dans la Barre de Menu de l’Application (version Windows).
MASCHINE MK3 - Manuel d’utilisation - 85
Concepts de base
Modifier l’interface d’utilisation de MASCHINE
Le sous-menu View du menu MASCHINE.
L’affichage plein écran est également accessible depuis votre clavier via [Ctrl]+[F] (macOS : [Cmd]+
[F]).
3.2.2 Basculer entre l’affichage Ideas et l’affichage Song
Vous pouvez à tout moment basculer rapidement entre les affichages Ideas et Song grâce au
bouton Arranger View.
Le bouton Arranger View dans le coin supérieur gauche.
► Cliquez sur le bouton Arranger View pour basculer entre les affichages Ideas et Song.
→ La zone Arrangement passe de l’affichage Ideas (affichage par défaut) à l’affichage Song.
MASCHINE MK3 - Manuel d’utilisation - 86
Concepts de base
Modifier l’interface d’utilisation de MASCHINE
Pour plus d’informations sur l’affichage Ideas et l’affichage Song, voir ↑16, Travailler avec l’Ar-
ranger.
Basculer entre l’affichage Ideas et l’affichage Song depuis le contrôleur
Sur votre contrôleur :
1. Appuyez sur SHIFT + ARRANGER.
2. Appuyez sur SHIFT + Bouton 1 pour accéder à l’affichage Ideas.
3. Appuyez sur SHIFT + Bouton 2 pour accéder à l’affichage Song.
→ Le logiciel bascule entre les affichages Ideas et Song.
3.2.3 Afficher/masquer le Browser
► Cliquez sur le bouton Browser (affichant une loupe) dans le Header pour afficher et mas-
quer le Browser. Vous pouvez également sélectionner Browser dans le menu View de la
Barre de Menu de l’Application ou dans le sous-menu View du menu MASCHINE.
Le bouton Browser dans le Header.
Vous pouvez également afficher/masquer le Browser depuis votre clavier d’ordinateur en appuyant
sur [F4].
3.2.4 Afficher/masquer la Control Lane
Lorsque MASCHINE est en Affichage Arrange, vous pouvez afficher/masquer la Control Lane
sous le Pattern Editor :
MASCHINE MK3 - Manuel d’utilisation - 87
Concepts de base
Opérations de base
► Cliquez sur le bouton flèche situé en bas à gauche du Pattern Editor pour afficher/mas-
quer la Control Lane.
Cliquez sur le bouton flèche situé en bas à gauche du Pattern Editor pour afficher/masquer la Control Lane.
3.3 Opérations de base
Les chapitres qui suivent présentent quelques manipulations classiques de MASCHINE que
vous serez souvent amené(e) à réaliser.
3.3.1 Utiliser l’encodeur-poussoir à 4 directions
L’Encodeur-poussoir à 4 directions (que nous appellerons l’Encodeur) combine les fonctionna-
lités d’un joystick, d’un bouton et d’un encodeur rotatif continu. Cela en fait un élément de
contrôle multi-fonctions, utilisable pour la navigation, le réglage des valeurs de paramètres et
le contrôle des instruments. Vous pouvez le déplacer dans les quatre directions (haut, bas,
gauche, droite), l’enfoncer ou encore le tourner.
MASCHINE MK3 - Manuel d’utilisation - 88
Concepts de base
Opérations de base
L’Encodeur, à gauche des boutons VOLUME, SWING et TEMPO.
Suivant le menu ou le contexte, les actions disponibles peuvent varier :
▪ Naviguez au sein des écrans en bougeant l’encodeur 4-D dans une direction indiquée par
l’une des diodes qui l’entourent.
▪ Parcourez les listes en tournant l’encodeur 4-D.
▪ Réglez la valeur d’un paramètre sélectionné en tournant l’encodeur 4-D.
▪ Confirmez les sélections en appuyant sur l’encodeur 4-D.
3.3.2 Verrouiller un mode avec le contrôleur
En plus des modes Control standard (CHANNEL et PLUG-IN), l’un d’eux restant allumé, votre
contrôleur propose divers autres modes de fonctionnement, activés via leurs boutons dédiés.
Suivant leur usage et leur intégration aux méthodes de travail, ces boutons sont de deux types
différents :
▪ Les modes temporaires ne restent actifs que tant que vous maintenez enfoncé le bouton
correspondant sur le contrôleur. Lorsque vous relâchez le bouton, votre contrôleur revient
en mode Control. C’est par exemple le cas du bouton MUTE.
▪ Les modes permanents restent actifs même lorsque leur bouton est relâché. Pour les désac-
tiver, il faut appuyer une nouvelle fois sur leur bouton. C’est par exemple le cas du bouton
BROWSE.
MASCHINE MK3 - Manuel d’utilisation - 89
Concepts de base
Opérations de base
Cependant, dans certaines situations, il peut être nécessaire de relâcher le bouton d’un mode
temporaire sans pour autant quitter le mode en question : par exemple pour libérer votre main
afin de pouvoir manipuler d’autres éléments de contrôle. C’est pourquoi MASCHINE permet de
verrouiller les modes temporaires, afin de les rendre persistants comme les modes permanents.
► Vous pouvez verrouiller un mode de votre contrôleur, appuyez sur le bouton du mode sou-
haité (SCENE, PATTERN, etc.) + Bouton 1 (au-dessus de l’écran gauche).
→ Dorénavant, le mode sera verrouillé à chaque fois que vous l’activerez.
► Pour déverrouiller un mode (c-à-d pour le rendre temporaire à nouveau), appuyez à nou-
veau sur le bouton du mode + Bouton 1.
→ Le mode ne sera plus actif que tant que vous maintiendrez son bouton enfoncé.
Voici une liste de tous les boutons de votre contrôleur que vous pouvez verrouiller en appuyant
dessus simultanément au Bouton 1 :
▪ Tous les boutons de la colonne située à gauche des pads (SCENE, PATTERN, ..., SOLO,
MUTE)
▪ SHIFT + NOTE REPEAT (Arp)
▪ Bouton AUTO : plutôt que d’utiliser le Bouton 1, appuyez sur SHIFT + AUTO pour verrouil-
ler le mode AUTO. En outre, lorsque vous quittez ce mode, il est automatiquement déver-
rouillé – ce sera à nouveau un mode temporaire la prochaine fois que vous appuierez sur
AUTO.
▪ Bouton MACRO : plutôt que d’utiliser le Bouton 1, appuyez sur SHIFT + MACRO (Set) pour
verrouiller le mode Macro.
3.3.3 Régler le volume, le swing et le tempo
À tout moment, vous pouvez ajuster rapidement le volume, le swing et le tempo global de votre
Project en utilisant les boutons Quick Edit.
MASCHINE MK3 - Manuel d’utilisation - 90
Concepts de base
Opérations de base
3.3.3.1 Régler le volume, le swing et le tempo dans le logiciel
Régler le Volume
Les contrôles suivants sont à votre disposition pour régler les divers niveaux de volume du logi-
ciel :
► Pour régler le niveau général de sortie, faites glisser la tirette Master Volume sur la droite
du Header, tout en haut de la fenêtre.
Utilisez la tirette Master Volume du Header pour régler le volume général de MASCHINE.
Vous pouvez aussi utiliser l’Affichage Mix pour régler les volumes de vos Sounds et de vos Groups.
L’Affichage Mix offre un accès rapide aux paramètres de Volume et de Routage de tous vos Sounds
et Groups, ainsi que du niveau Master. En outre, il possède une interface particulièrement intuitive
pour le réglage des paramètres de tous vos Plug-ins. Vous trouverez plus de renseignements à ce
sujet dans la section L’Affichage Mix.
Régler le Swing
Pour ajuster le swing global de votre morceau, vous pouvez utiliser l’affichage du Header, situé
tout en haut de la fenêtre de MASCHINE :
Le contrôle SWING, dans le Header.
► Pour régler la valeur du Swing pour votre Project, cliquez sur la valeur SWING, maintenez
le bouton de la souris enfoncé, et faites glisser la souris verticalement.
Régler le tempo
Pour ajuster le Tempo global de votre morceau, vous pouvez utiliser l’affichage du Header, si-
tué tout en haut de la fenêtre de MASCHINE :
MASCHINE MK3 - Manuel d’utilisation - 91
Concepts de base
Opérations de base
Le contrôle BPM, dans le Header.
► Pour régler le Tempo (Beats Par Minute) de votre Project, cliquez sur la valeur BPM,
maintenez le bouton de la souris enfoncé, et faites glisser la souris verticalement.
3.3.3.2 Ajuster le volume, le swing, le tempo et l’accordage sur votre contrôleur
Régler le Volume
► Appuyez sur le bouton VOLUME près de l’encodeur 4-D.
→ Le bouton VOLUME s’allume. Vous pouvez maintenant régler le volume général de votre
Project, ou bien individuellement, pour chaque Group ou Sound, à l’aide de l’encodeur 4-
D.
▪ Pour régler le volume général, tournez l’encodeur 4-D. Maintenez SHIFT enfoncé pour ajus-
ter la valeur plus finement.
▪ Pour régler le volume d’un Group en particulier, maintenez enfoncé le bouton Group corres-
pondant (A–H) et tournez l’encodeur 4-D. Maintenez SHIFT enfoncé pour ajuster la valeur
plus finement.
▪ Pour régler le volume d’un Sound en particulier, maintenez le pad correspondant enfoncé,
et tournez l’encodeur 4-D. Maintenez SHIFT enfoncé pour ajuster la valeur plus finement.
Lorsque vous ajustez un volume particulier, l’écran gauche indique temporairement sa valeur
actuelle.
Nous vous recommandons de tester ce réglage tandis que votre Pattern est en cours de lecture :
vous entendrez ainsi immédiatement le résultat de vos actions.
Régler le Swing
Maintenant, ajustez le swing global de votre Project. La fonction Swing décale le positionne-
ment rythmique de certaines des notes jouées, conférant ainsi un certain « groove » à votre
Pattern. La procédure à suivre est similaire à celle décrite ci-dessus pour les réglages de volu-
me :
MASCHINE MK3 - Manuel d’utilisation - 92
Concepts de base
Opérations de base
1. Appuyez sur le bouton SWING situé près de l’encodeur 4-D.
Le bouton SWING s’allume. Si le bouton VOLUME était encore allumé, il s’éteint.
2. Tournez l’encodeur 4-D pour régler le swing pour l’ensemble de votre Project.
Lorsque vous ajustez le swing, l’écran gauche indique temporairement sa valeur actuelle.
Vous pouvez aussi régler la valeur de Swing pour certains Groups ou Sounds particuliers en mainte-
nant enfoncé le bouton Group ou le pad désiré, comme décrit précédemment pour le réglage de vo-
lume.
Régler le Tempo/Pitch (Tune)
► Appuyez sur le bouton TEMPO.
→ Le bouton TEMPO s’allume. Vous pouvez maintenant régler le tempo de votre Project ain-
si que l’accordage pour chaque Group ou Sound à l’aide de l’encodeur 4-D :
▪ Pour ajuster le tempo, tournez l’encodeur 4-D. Maintenez SHIFT enfoncé pour ajuster la
valeur plus finement.
▪ Pour ajuster l’accordage d’un Group en particulier, maintenez enfoncé le bouton Group cor-
respondant (A–H) et tournez l’encodeur 4-D. Maintenez SHIFT enfoncé pour ajuster la va-
leur plus finement.
▪ Pour régler l’accordage d’un Sound en particulier, maintenez le pad correspondant enfoncé
et tournez l’encodeur 4-D. Maintenez SHIFT enfoncé pour ajuster la valeur plus finement.
Lorsque vous ajustez le tempo ou un accordage, l’écran gauche indique temporairement sa va-
leur actuelle.
Nous vous recommandons de tester ce réglage tandis que votre Pattern est en cours de lecture :
vous entendrez ainsi immédiatement le résultat de vos actions.
► Lorsque vous avez fini vos réglages de volume, de swing et de tempo, appuyez sur le bou-
ton VOLUME, SWING ou TEMPO encore allumé pour le désactiver.
MASCHINE MK3 - Manuel d’utilisation - 93
Concepts de base
Opérations de base
3.3.4 Undo/Redo
Annuler (Undo) et rétablir (Redo) vos dernières actions peut s’avérer fort utile pour annuler des
opérations que vous avez effectuées ou pour comparer deux versions, avant et après une modi-
fication. Vous pouvez annuler quasiment toute action réalisée après le chargement ou la créa-
tion de votre Project.
Remarque : si vous sauvegardez votre Project, vous ne pourrez plus appliquer d’Undo ni de Redo
sur ce que vous avez fait avant votre sauvegarde !
MASCHINE possède deux types de fonctions Undo/Redo, adaptées à des situations bien dis-
tinctes :
▪ Step Undo permet d’annuler votre dernière action élémentaire.
▪ Take Undo permet d’annuler votre dernier groupe d’actions.
Step Undo (Annulation élémentaire)
Step Undo/Redo est une fonction Annuler/Rétablir classique, telle que celle présente dans la
plupart des applications. Elle permet d’annuler ou de rétablir chaque action élémentaire que
vous avez effectuée.
Dans le logiciel, utilisez les raccourcis clavier suivants pour les fonctions Step Undo et Step
Redo :
► Pour annuler votre dernière action (Step Undo), appuyez sur [Ctrl]+[Shift]+[Z] ([Cmd]+
[Shift]+[Z] sous macOS). Pour rétablir votre dernière action (Step Redo), appuyez sur
[Ctrl]+[Shift]+[Y] ([Cmd]+ [Shift]+ [Y] sous macOS). Vous pouvez également sélectionner
Undo Step et Redo Step dans le menu Edit de la Barre de Menu de l’Application ou dans
le sous-menu Edit du menu MASCHINE.
Les commandes du menu Edit indiquent en outre quelle action sera annulée/rétablie !
MASCHINE MK3 - Manuel d’utilisation - 94
Concepts de base
Opérations de base
Take Undo (Annulation de groupe)
Supposons que vous venez d’enregistrer un beat de charley à la double croche sur quatre me-
sures, et que vous désirez l’annuler. En temps normal, il vous faudrait annuler une par une les
64 notes enregistrées, et donc faire appel 64 fois d’affilée à la fonction Undo. C’est le type de
situation pour laquelle la fonction Take Undo a été créée !
Take Undo/Redo est une fonction Annuler/Rétablir étendue (disponible pendant l’enregistre-
ment) permettant d’annuler ou de rétablir tout un groupe d’actions en un seul coup.
Take Undo/Redo est la fonction Annuler/Rétablir par défaut de MASCHINE. Dans le logiciel,
utilisez les raccourcis clavier classiques pour les fonctions Annuler et Rétablir :
► Pour annuler votre dernier groupe d’actions (Take Undo), appuyez sur [Ctrl]+[Z] ([Cmd]+
[Z] sous macOS). Pour rétablir votre dernier groupe d’actions (Take Redo), appuyez sur
[Ctrl]+[Y] ([Cmd]+[Y] sous macOS). Vous pouvez également sélectionner Undo et Redo
dans le menu Edit de la Barre de Menu de l’Application ou dans le sous-menu Edit du
menu MASCHINE.
Les commandes du menu Edit indiquent en outre quelle action sera annulée/rétablie !
Annuler/rétablir depuis le contrôleur
Les fonctions Take Undo et Step Undo sont disponibles depuis votre contrôleur :
1. Pour annuler une action, appuyez sur SHIFT + pad 1 (UNDO).
2. Pour rétablir une action, appuyez sur SHIFT + pad 2 (REDO).
3. Pour annuler un pas, appuyez sur SHIFT + pad 3 (STEP UNDO).
4. Pour rétablir un pas, appuyez sur SHIFT + pad 4 (STEP UNDO).
Take Undo est disponible dans les situations suivantes :
▪ Enregistrement en mode Control
▪ Enregistrement en mode Step
▪ Enregistrement de modulation
MASCHINE MK3 - Manuel d’utilisation - 95
Concepts de base
Opérations de base
En dehors de ces trois situations, Take Undo a le même fonctionnement que Step Undo.
3.3.5 Liste en surimpression pour les sélecteurs
De nombreux paramètres de MASCHINE se présentent sous la forme d’un sélecteur proposant
une liste de valeurs possibles pour le paramètre (p. ex., le paramètre Mode du Plug-in Satura-
tor ou encore le paramètre Dest. sur la page Audio des Output Properties du Sound/Group).
Voici un sélecteur.
Depuis votre contrôleur, vous pouvez ajuster ces paramètres en tournant le Curseur correspon-
dant sous les écrans du contrôleur.
Lorsque vous touchez le Curseur de ce paramètre, une liste apparaît au-dessus du paramètre
en question dans l’écran du contrôleur. Cette liste vous permet de voir en un coup d’œil toutes
les valeurs possibles pour le paramètre que vous touchez ainsi que la valeur actuellement sé-
lectionnée, ce qui rend la sélection d’une autre valeur beaucoup plus intuitive.
MASCHINE MK3 - Manuel d’utilisation - 96
Concepts de base
Opérations de base
Touchez le Curseur d’un sélecteur (ici le paramètre MODE sous l’écran gauche) pour afficher la liste des valeurs disponibles.
La liste reste affichée tant que vous touchez ou tournez le Curseur. Une fois le Curseur relâ-
ché, la liste disparaît après quelques instants.
Une seule liste peut être affichée à la fois. Si vous touchez plusieurs Curseurs contrôlant des sélec-
teurs, seule la liste du Curseur touché en dernier est affichée.
3.3.6 Indicateurs de grossissement et de défilement en surimpression
Lorsque votre contrôleur est dans certains modes, vous pouvez utiliser les Curseurs 5 et 6 pour
respectivement ajuster le grossissement et faire défiler horizontalement le contenu affiché sur
l’écran droit. Dans certains cas (par exemple en mode Keyboard), vous pouvez aussi utiliser le
Curseur 7 (en Pad Mode) pour changer la hauteur des pistes des Sounds ou le Curseur 8 (sauf
en Pad Mode) pour faire défiler le contenu verticalement.
Lorsque les fonctions de grossissement et de défilement sont disponibles, elles sont indiquées
par de petites icônes apparaissant en surimpression au-dessus des Curseurs correspondants
dès que vous effleurez l’un d’entre eux. De cette manière, en cas de doute, un simple effleure-
ment de l’un des Curseurs sous l’écran droit vous indique si les fonctions de zoom et de défile-
ment sont disponibles.
MASCHINE MK3 - Manuel d’utilisation - 97
Concepts de base
Opérations de base
Lorsque vous touchez l’un quelconque des Curseurs 5–8, de petites icônes apparaissent au-dessus des Curseurs servant à
ajuster le grossissement et le défilement sur l’écran.
3.3.7 Établir le focus sur un Group ou un Sound
Pour afficher le contenu et les paramètres d’un Sound ou d’un Group, il vous faut tout d’abord
établir le focus sur celui-ci.
Il y a une légère différence entre établir le focus sur un Sound ou sur un Group et le sélection-
ner : le focus permet de définir ce qui doit être affiché ; la sélection permet quant à elle de
définir les éléments qui seront affectés par vos opérations d’édition. Veuillez remarquer qu’un
Sound/Group sur lequel le focus est établi est toujours sélectionné. Cette distinction est tout à
fait pertinente car il est possible de sélectionner plusieurs Sounds ou Groups à la fois pour les
éditer tous ensemble ! Pour plus d’informations à ce sujet, veuillez consulter la section ↑5.1.3,
Sélectionner plusieurs Sounds ou Groups.
Nous allons vous montrer ici comment établir le focus sur un Sound ou sur un Group lorsque le lo-
giciel MASCHINE est en Affichage Arrange (affichage par défaut). Pour des instructions permettant
d’établir le focus sur un Sound ou sur un Group en Affichage Mix, veuillez consulter le chapitre
↑13.2.3, Sélectionner les Channel Strips.
MASCHINE MK3 - Manuel d’utilisation - 98
Concepts de base
Opérations de base
Établir le focus sur un Group
► Pour établir le focus sur un Group, cliquez sur ce Group dans la Group List, au sein de
l’Arranger :
→ Le Group en focus apparaît en surbrillance. Le Pattern Editor affiche les Sounds et les
Patterns de ce Group.
MASCHINE MK3 - Manuel d’utilisation - 99
Concepts de base
Opérations de base
Le Group en focus apparaît en surbrillance et le Pattern Editor affiche son contenu.
Si le Group que vous cherchez n’apparaît pas dans la Group List, utilisez la barre de défilement si-
tuée tout à droite de l’Arranger ou bien utilisez la molette de votre souris (avec le curseur au-dessus
de l’Arranger) pour faire apparaître les Groups masqués. Vous pouvez également agrandir l’Arranger
en faisant glisser verticalement son coin inférieur droit à l’aide de votre souris.
Vous pouvez également sélectionner plusieurs Groups à la fois, de sorte à effectuer des modifica-
tions simultanées sur tous ces Groups. Voir section ↑5.1.3, Sélectionner plusieurs Sounds ou
Groups pour plus d’informations.
Établir le focus sur un Sound
Pour établir le focus sur un Sound :
MASCHINE MK3 - Manuel d’utilisation - 100
Concepts de base
Opérations de base
1. Établissez le focus sur le Group contenant le Sound désiré, en cliquant dessus dans la
Group List (sur la gauche de l’Arranger, voir ci-dessus).
Le Group en focus apparaît en surbrillance. Le Pattern Editor affiche les Sounds et les
Patterns de ce Group.
2. Cliquez sur le Sound Slot désiré dans la Sound List du Pattern Editor :
→ Le Sound Slot en focus apparaît en surbrillance.
Le Sound Slot en focus apparaît en surbrillance.
MASCHINE MK3 - Manuel d’utilisation - 101
Concepts de base
Opérations de base
Si le Sound que vous cherchez n’apparaît pas dans la Sound List, utilisez la barre de défilement
située tout à droite du Pattern Editor ou bien utilisez la molette de votre souris (avec le curseur au-
dessus du Pattern Editor) pour faire apparaître les Sounds masqués.
Vous pouvez également sélectionner plusieurs Sounds à la fois, de sorte à effectuer des modifica-
tions simultanées sur tous ces Sounds. Voir section ↑5.1.3, Sélectionner plusieurs Sounds ou
Groups pour plus d’informations.
Établir le focus sur un Group depuis le contrôleur
1. Si nécessaire, appuyez sur SHIFT + bouton Group A-H pour sélectionner la Group Bank
contenant le Group désiré.
2. Appuyez sur le bouton Group A-H désiré.
→ Le Group correspondant est maintenant en focus.
Une fois le focus établi sur le Group de votre choix, vous pouvez utiliser les Boutons 1-3 (au-dessus
de l’écran gauche) pour rapidement passer du Master au Group en focus ou au Sound lui-même en
focus au sein de ce Group ! Voir section ↑3.3.8, Basculer entre les niveaux Master, Group et Sound
pour plus d’informations.
Établir le focus sur un Sound depuis le contrôleur
1. Si vous désirez établir le focus sur un Sound contenu dans un autre Group, commencez
par mettre le bon Group en focus, comme expliqué ci-dessus.
2. Appuyez sur SELECT + pad correspondant au Sound désiré (il suffit d’appuyer sur le pad
correspondant si les pads sont en mode Pad).
→ Le Sound correspondant est maintenant en focus.
Une fois le focus établi sur le Sound de votre choix, vous pouvez utiliser les Boutons 1-3 (au-
dessus de l’écran gauche) pour rapidement passer du Master au Group contenant votre Sound
ou au Sound en focus ! Voir section ↑3.3.8, Basculer entre les niveaux Master, Group et Sound
pour plus d’informations.
MASCHINE MK3 - Manuel d’utilisation - 102
Concepts de base
Opérations de base
Vous pouvez également sélectionner plusieurs Sounds à la fois, de sorte à effectuer des modifica-
tions simultanées sur tous ces Sounds. Voir section ↑5.1.3, Sélectionner plusieurs Sounds ou
Groups pour plus d’informations.
3.3.8 Basculer entre les niveaux Master, Group et Sound
Vous pouvez à tout moment afficher dans la Control Area les paramètres associés au Master,
au Group en focus ou au Sound en focus.
Cliquez sur l’onglet de votre choix pour sélectionner l’affichage de la Control Area.
► Cliquez sur l’onglet MASTER, GROUP ou SOUND (en haut à gauche de la Control Area)
pour afficher les paramètres de Plug-in ou les Channel Properties respectivement associés
au Master, au Group en focus ou au Sound en focus.
→ L’onglet sélectionné s’illumine. Le nom de votre Project, du Group en focus ou du Sound
en focus apparaît sous l’onglet MASTER, GROUP ou SOUND correspondant (le Sound
Muddy Matt dans l’image ci-dessus), et le reste de la Control Area affiche les paramètres
de Plug-in et les Channel Properties respectivement associés au Master, au Group en fo-
cus ou au Sound en focus.
Basculer entre les niveaux Master, Group et Sound depuis le contrôleur
Sur votre contrôleur :
1. Appuyez sur le bouton CHANNEL ou PLUG-IN pour passer en mode Control.
2. Appuyez sur le Bouton 1 (MASTER), Bouton 2 (GROUP) ou Bouton 3 (SOUND) (au-des-
sus de l’écran gauche) pour afficher les paramètres de Plug-in ou les Channel Properties
respectivement associés au Master, au Group en focus ou au Sound en focus.
MASCHINE MK3 - Manuel d’utilisation - 103
Concepts de base
Opérations de base
→ L’onglet sélectionné s’illumine. Le nom de votre Project, du Group en focus ou du Sound
en focus apparaît sur l’écran gauche (sous les onglet MASTER, GROUP et SOUND), et les
écrans affichent les paramètres de Plug-in et les Channel Properties respectivement asso-
ciés au Master, au Group en focus ou au Sound en focus.
3.3.9 Naviguer au sein des Channel Properties, Plug-ins et Parameter Pages de la
Control Area
Nous allons ici vous décrire comment afficher/éditer les paramètres de Plug-in et les Channel
Properties associés à tout Sound, Group, ou au Master.
Pour sélectionner un Plug-in ou un ensemble de Channel Properties de votre choix, il vous faut
tout d’abord afficher les paramètres du Master ou du Group/Sound désiré.
1. Pour afficher les paramètres d’un Group ou d’un Sound particulier, établissez le focus sur
ce dernier en cliquant dessus dans la Group List ou dans la Sound List (voir section
↑3.3.7, Établir le focus sur un Group ou un Sound).
2. En haut à gauche de la Control Area, cliquez sur l’onglet MASTER, GROUP ou SOUND
pour afficher les paramètres respectivement associés au Master, au Group en focus ou au
Sound en focus.
→ La Control Area affiche maintenant les paramètres de Plug-in et les Channel Properties du
Sound ou Group de votre choix, ou bien ceux du Master.
Sélection des Channel Properties
1. Tout à gauche de la Control Area, cliquez sur l’icône de Channel (un petit curseur) pour
afficher les Channel Properties :
Le bouton s’allume. Le Channel Property Selector apparaît alors sur la gauche de la Control
Area ; c’est un carré regroupant quatre boutons qui correspondent aux divers jeux de
MASCHINE MK3 - Manuel d’utilisation - 104
Concepts de base
Opérations de base
Channel Properties disponibles pour le Sound, le Group ou le Master (suivant votre sélec-
tion) :
2. Dans le Channel Property Selector, cliquez sur le bouton de votre choix (Input, Output,
Groove ou Macro) pour sélectionner le jeu de Channel Properties correspondant.
→ Le bouton sélectionné s’illumine et les paramètres Channel Properties correspondants ap-
paraissent dans la Parameter Area (la zone la plus grande de la Control Area, située à droi-
te).
Sélectionner un Plug-in
1. Tout à gauche de la Control Area, cliquez sur la petite icône de prise pour afficher les
Plug-ins :
L’icône s’allume. La Plug-in List (Liste de Plug-ins) apparaît sur la gauche de la Control
Area ; elle présente tous les Plug-ins chargés dans le Sound, le Group ou le Master (sui-
vant votre sélection) :
2. Dans la Plug-in List, cliquez sur le Plug-in Slot de votre choix pour sélectionner le Plug-in
correspondant.
MASCHINE MK3 - Manuel d’utilisation - 105
Concepts de base
Opérations de base
→ Les paramètres du Plug-in sélectionné apparaissent alors dans la Parameter Area (la zone
la plus grande de la Control Area, située à droite).
Si la Plug-in List n’affiche qu’un symbole « + », cela signifie qu’aucun Plug-in n’est chargé dans ce
Sound, Group ou dans le Master. Cliquez sur ce symbole « + » pour charger un nouveau Plug-in :
voir section ↑7.1.3, Charger, retirer et remplacer un Plug-in pour plus d’informations à ce sujet.
Naviguer au sein des Parameter Pages
Dans certaines situations, il se peut que le Plug-in ou le Channel sélectionné possède plus de
paramètres que ne peut en afficher l’écran/les écrans de votre contrôleur ou la Parameter Area
du logiciel. En guise d’exemple, citons les paramètres Output Properties des Groups ou des
Sounds ou encore les paramètres du Plug-in « Sampler ». Dans de tels cas, les paramètres
sont répartis sur plusieurs Parameter Pages que vous pouvez parcourir aisément depuis le con-
trôleur comme depuis le logiciel.
Dans le logiciel, les noms des Pages disponibles sont affichés en haut de la Parameter Area.
Le nom de la page actuellement affichée apparaît en surbrillance.
► Cliquez sur le nom de la page désirée (en haut de la Parameter Area) pour afficher la Pa-
rameter Page correspondante.
Les Parameter Pages « Output Properties » d’un Sound : Audio (affiché à l’écran), Aux et MIDI.
Si tous les noms des Pages en peuvent être affichés simultanément en haut de la Parameter
Area, deux petites flèches permettant de faire défiler les Pages apparaissent sur la gauche :
MASCHINE MK3 - Manuel d’utilisation - 106
Concepts de base
Opérations de base
► Cliquez sur la Flèche Gauche ou droite pour accéder aux Pages supplémentaires.
Réglage des Paramètres
Dans la Parameter Area, chaque paramètre possède un élément de contrôle et un label. Voici
les divers types d’éléments de contrôle :
Élément Action
Curseur : Cliquez sur un curseur et faites glisser la souris
verticalement pour modifier la valeur du paramètre. Maintenez
[Shift] enfoncé sur votre clavier d’ordinateur et faites glisser la
souris pour ajuster la valeur de manière plus fine.
Bouton : Cliquez sur un bouton pour changer son état. Lorsqu’un
bouton est activé, il présente une petite diode colorée.
Sélecteur : Cliquez sur la valeur affichée pour ouvrir une liste
déroulante ; cliquez sur une autre valeur de la liste pour la
sélectionner.
Naviguer au sein des Channel Properties, Plug-ins et Parameter Pages depuis le contrôleur
Sur le contrôleur, faites comme suit :
1. Établissez le focus sur le Sound ou Group de votre choix, ou sur le Master (voir section
↑3.3.7, Établir le focus sur un Group ou un Sound).
2. En haut à gauche de votre contrôleur, appuyez sur le bouton CHANNEL pour afficher les
Channel Properties, ou sur le bouton PLUG-IN pour afficher les Plug-in Slots du Sound,
Group ou Master (suivant votre sélection précédente).
3. Appuyez sur le Bouton 1 (MASTER), Bouton 2 (GROUP) ou Bouton 3 (SOUND) pour affi-
cher les paramètres de Plug-in ou les Channel Properties respectivement associés au Mas-
ter, au Group en focus ou au Sound en focus.
MASCHINE MK3 - Manuel d’utilisation - 107
Concepts de base
Opérations de base
4. Utilisez l’encodeur 4-D ou appuyez sur les Boutons 5/6 pour naviguer au sein des Chan-
nel Properties ou des Plug-ins (le nom des Channel Properties ou du Plug-in sélection-
né(es) apparaît entre les flèches gauche et droite, sous les Boutons 5 et 6).
Une fois votre sélection faite, les paramètres des Channel Properties ou du Plug-in sélec-
tionné(es) apparaissent sur les écrans de votre contrôleur.
5. Utilisez les Page (boutons) à gauche des écrans pour naviguer au sein des Parameter Pa-
ges des Channel Properties ou du Plug-in sélectionné(es) :
En outre, si une autre page est disponible à gauche ou à droite de la page actuelle, le
bouton Page correspondant s’allume en demie teinte sur votre contrôleur.
6. Utilisez les Curseurs 1–8 situés sous les écrans pour modifier la valeur des paramètres
disponibles sur la page sélectionnée. Pour les paramètres continus, maintenez SHIFT en-
foncé en tournant le Curseur pour effectuer un réglage plus fin.
MASCHINE MK3 - Manuel d’utilisation - 108
Concepts de base
Opérations de base
Les écrans affichant la page Audio des OUTPUT Properties du Group.
Utiliser le mode Navigate
Vous pouvez également naviguer au sein des Channel Properties et des Plug-ins (et leurs Para-
meter Pages) à l’aide du mode Navigate de votre contrôleur.
1. Pour passer en mode Navigate, appuyez sur SHIFT + VARIATION (Navigate) (ou verrouil-
lez le mode en appuyant sur NAVIGATE + Button 1).
2. Pour passer en mode Page Navigation, appuyez sur SHIFT + VARIATION (Navigate) puis
sur le Bouton 2 (PAGE NAV).
3. Appuyez sur le bouton CHANNEL pour afficher les Channel Properties, ou sur le bouton
PLUG-IN pour afficher les Plug-in Slots du Sound, Group ou Master (suivant le Channel
sélectionné).
4. Appuyez sur les Boutons 5/6 pour naviguer au sein des Channel Properties ou des Plug-
ins.
Le nom des Channel Properties ou du Plug-in sélectionné(es) apparaît sous les Boutons 5
et 6, entre les flèches gauche et droite. En outre, les Channel Properties ou le Plug-in sé-
lectionné(es) apparaissent (apparaît) en surbrillance sur l’écran gauche.
5. Appuyez sur les pads faiblement éclairés pour sélectionner la Parameter Page de votre
choix. Les noms des Parameter Pages disponibles sont affichés sur l’écran droit, avec les
pads correspondants.
6. Lors de la sélection, le pad correspondant s’allume complètement et le nom de la page
apparaît en surbrillance sur l’écran droit.
MASCHINE MK3 - Manuel d’utilisation - 109
Concepts de base
Opérations de base
7. Si il y a plus de 16 Parameter Pages, appuyez sur les Boutons 7/8 pour passer respective-
ment aux 16 Pages précédentes/suivantes.
8. Relâchez le bouton VARIATION (Navigate) pour revenir au mode Control (ou appuyez à
nouveau sur VARIATION (Navigate) si vous avez verrouillé le mode Navigate).
→ La Parameter Page sélectionnée apparaît maintenant sur les écrans. Utilisez les Bou-
tons 1–8 situés sous les écrans pour modifier les paramètres.
3.3.9.1 Mode Navigate étendu sur votre contrôleur
Le mode Navigate de votre contrôleur permet de naviguer dans les Parameter Pages des Chan-
nel Properties et des Plug-ins et d’ajuster l’affichage de zones spécifiques dans l’interface du
logiciel.
► Appuyez sur SHIFT + VARIATION (Navigate) pour passer en mode Navigate.
Le mode Navigate comporte deux sous-modes distincts :
▪ Le mode Software Navigation (mode par défaut) vous permet d’ajuster l’apparence de l’inter-
face du logiciel : Vous pouvez afficher/masquer certains éléments et modifier les réglages
de zoom/défilement.
▪ Le mode Page Navigation vous permet de naviguer au sein des Channel Properties et des
Plug-ins et de leurs Parameter Pages respectives.
Vous pouvez passer à tout moment du mode Software Navigation au mode Page Navigation et
vice versa :
► Lorsque votre contrôleur est en mode Navigate, appuyez sur SHIFT + VARIATION (Naviga-
te) + Bouton 2 (PAGE NAV) pour alterner entre le mode Software Navigation et le mode
Page Navigation.
Lorsque PAGE NAV est désactivé (réglage par défaut), votre contrôleur se trouve en mode Soft-
ware Navigation. Lorsque PAGE NAV est activé, votre contrôleur se trouve en mode Page Navi-
gation.
Le mode Software Navigation vous permet de personnaliser l’interface d’utilisation du logiciel
MASCHINE en affichant ou masquant certaines parties de cette interface et en modifiant les
réglages de zoom et de défilement des affichages Ideas et Song et du Pattern Editor.
MASCHINE MK3 - Manuel d’utilisation - 110
Concepts de base
Opérations de base
Action Raccourci
Accéder à l’affichage Ideas Bouton 2 (IDEAS)
Accéder à l’affichage Song Bouton 3 (ARRANGER)
Maximiser/minimiser le Mixer Bouton 4 (MIXER)
Afficher/masquer le Browser Bouton 5 (BROWSER)
Afficher/masquer la Control Lane Bouton 7 (MOD)
Suivre le morceau Bouton 8 (FOLLOW)
Zoom avant/arrière sur la Timeline Curseur 1 ou pads 14/10
(affichage Song uniquement)
Faire défiler la Timeline vers la gauche / Curseur 2 ou pads 9/11
vers la droite (affichage Song
uniquement)
Zoom avant/arrière dans le Pattern Editor Curseur 5 ou pads 6/2
Défilement vers la gauche/droite dans le Curseur 6 ou pads 1/3
Pattern Editor
Hauteur de la Sound Lane (mode Pad Curseur 7
uniquement)
Défilement vertical dans le Pattern Editor Curseur 8 ou pads 8/4
(sauf mode Pad)
Le mode Page Navigation vous permet de naviguer dans les Parameter Pages des Channel Pro-
perties et Plug-ins des différents Channels (Sounds, Groups et Master) de votre Project.
Pour accéder au mode Page Navigation :
► Pour passer en mode Page Navigation, appuyez sur SHIFT + VARIATION (Navigate) puis
sur le Bouton 2 (PAGE NAV).
→ Lorsque le mode Page Navigation est activé, votre contrôleur affiche le mode Page Navi-
gation :
MASCHINE MK3 - Manuel d’utilisation - 111
Concepts de base
Opérations de base
L’écran gauche affiche une vue d’ensemble des Channels ou Plug-ins sélectionnés pour le
Sound actuel.
► Pour accéder à chacun des Channels ou Plug-ins du Sound actuel, appuyez sur les Bou-
tons 5 et 6.
→ Une fois un Plug-in sélectionné, les pages disponibles apparaissent dans le logiciel et sur
l’écran droit de votre contrôleur.
L’écran droit affiche une vue d’ensemble des pages disponibles pour le Channel ou Plug-in sé-
lectionné.
► Pour accéder à chacune des pages du Channel ou Plug-in sélectionné, appuyez sur les
pads 1 à 16.
→ Après avoir appuyé sur un pad, la page sélectionnée est affichée dans le logiciel ainsi que
sur le contrôleur lorsque vous sortez du mode Navigation en appuyant sur le bouton
PLUG-IN.
Lorsqu’un Channel ou un Plug-in propose plus de seize pages, il vous faut utiliser les Page
Banks.
► Pour accéder à une autre page dans la Page Bank, appuyez sur les Boutons 7 et 8.
Les pages de la Bank sélectionnée sont affichées dans le logiciel et sur le contrôleur.
► Pour accéder au mode Page Navigation, appuyez sur NAVIGATE + SHIFT + Bouton 2.
→ Lorsque le mode Page Navigation est activé, votre contrôleur affiche le mode Page Navi-
gation :
L’écran gauche affiche une vue d’ensemble des Channels ou Plug-ins sélectionnés pour le
Sound actuel.
► Pour accéder à chacun des Channels ou Plug-ins du Sound actuel, appuyez sur les Bou-
tons 5 et 6.
→ Une fois un Plug-in sélectionné, les pages disponibles apparaissent dans le logiciel et sur
l’écran droit de votre contrôleur.
L’écran droit affiche une vue d’ensemble des pages disponibles pour le Channel ou Plug-in sé-
lectionné.
MASCHINE MK3 - Manuel d’utilisation - 112
Concepts de base
Opérations de base
► Pour accéder à chacune des pages du Channel ou Plug-in sélectionné, appuyez sur les
pads 1 à 16.
→ Après avoir appuyé sur un pad, la page sélectionnée est affichée dans le logiciel ainsi que
sur le contrôleur lorsque vous sortez du mode Navigation en appuyant sur le bouton NAVI-
GATE.
Lorsqu’un Channel ou un Plug-in propose plus de seize pages, il vous faut utiliser les Page
Banks.
► Pour accéder à une autre page dans la Page Bank, appuyez sur les Boutons 7 et 8.
Les pages de la Bank sélectionnée sont affichées dans le logiciel et sur le contrôleur.
3.3.10 Naviguer dans le logiciel depuis le contrôleur
Vous pouvez utiliser le contrôleur pour ajuster la position et le grossissement dans le logiciel.
Pour accéder au mode Navigation :
► Appuyez sur SHIFT + VARIATION (Navigate).
Naviguer dans le Pattern Editor
Pour contrôler la position et le grossissement dans le Pattern Editor depuis votre contrôleur :
Action Raccourci
Pattern Editor : défilement Appuyez sur le pad 1
vers la gauche
Pattern Editor : défilement Appuyez sur le pad 3
vers la droite
Pattern Editor : zoom avant Appuyez sur le pad 6
Pattern Editor : zoom arrière Appuyez sur le pad 2
Naviguer dans l’affichage Song
Pour contrôler la position et le grossissement dans l’affichage Song depuis votre contrôleur :
MASCHINE MK3 - Manuel d’utilisation - 113
Concepts de base
Opérations de base
Action Raccourci
Faire défiler l’Arranger vers la Appuyez sur le pad 9
gauche
Faire défiler l’Arranger vers la Appuyez sur le pad 11
droite
Zoom avant (Arranger) Appuyez sur le pad 14
Zoom arrière (Arranger) Appuyez sur le pad 10
3.3.11 Utiliser deux contrôleurs matériels ou plus
Lorsque deux contrôleurs (ou plus) MASCHINE de différents types sont connectés à votre ordi-
nateur, un seul contrôleur peut contrôler le logiciel MASCHINE à la fois.
Si plusieurs instances du logiciel MASCHINE tournent simultanément sur votre ordinateur, chacune
peut être contrôlée à partir d’un contrôleur différent. Voir ↑3.5.3, Contrôler plusieurs instances à
l’aide de plusieurs contrôleurs pour plus d’informations.
Un contrôleur qui n’est connecté à aucune instance du logiciel MASCHINE peut être utilisé en mo-
de MIDI (c’est-à-dire en tant que contrôleur MIDI) simultanément à l’autre ou aux autres contrô-
leur(s). Pour plus d’informations concernant le mode MIDI, veuillez consulter le Manuel du Control-
ler Editor.
Vous pouvez choisir le contrôleur que vous souhaitez utiliser avec le logiciel MASCHINE. Ce
choix peut être fait depuis votre contrôleur ou bien depuis le logiciel.
Vous pouvez sélectionner le contrôleur désiré à l’aide du menu Controller de la Barre de Menu
de l’Application, ou dans le sous-menu Controller du menu MASCHINE.
MASCHINE MK3 - Manuel d’utilisation - 114
Concepts de base
Opérations de base
Cliquez sur le menu MASCHINE et sélectionnez le contrôleur que vous souhaitez utiliser.
Contrôleur
Sur le contrôleur que vous souhaitez utiliser avec le logiciel MASCHINE, procédez comme
suit :
▪ Contrôleur MASCHINE (MK3) : appuyez sur SHIFT + PLUG-IN, tournez l’encodeur 4-D
pour sélectionner l’instance désirée puis appuyez sur l’encodeur 4-D ou sur le Bouton 4
pour la charger.
▪ Contrôleur MASCHINE STUDIO : Appuyez sur SHIFT + PLUG-IN, tournez la molette jog
pour sélectionner l’instance désirée, puis appuyez sur la molette jog ou le Bouton 8 pour la
charger.
▪ Contrôleur MASCHINE (MK1 & MK2) : Appuyez sur SHIFT + STEP, tournez le Curseur 8
(ou appuyez sur les Boutons 5/6) pour sélectionner l’instance désirée, puis appuyez sur le
Bouton 8 pour la charger.
MASCHINE MK3 - Manuel d’utilisation - 115
Concepts de base
Opérations de base
▪ Contrôleur MASCHINE MIKRO (MK1 & MK2) : appuyez sur SHIFT + F2, tournez l’enco-
deur Control pour sélectionner l’instance désirée, puis appuyez sur l’encodeur Control pour
la charger.
▪ Contrôleur MASCHINE JAM : appuyez sur SHIFT + H (INSTANCE), tournez l’encodeur Con-
trol pour sélectionner l’instance désirée, puis appuyez sur l’encodeur Control pour la char-
ger.
▪ Clavier KOMPLETE KONTROL MK1 : appuyez sur INSTANCE et tournez l’encodeur Control
pour sélectionner l’instance désirée, puis appuyez sur l’encodeur Control pour la charger.
▪ Clavier KOMPLETE KONTROL MK2 : appuyez sur INSTANCE et tournez l’encodeur 4-D
pour sélectionner l’instance désirée, puis appuyez sur l’encodeur 4-D pour la charger.
3.3.12 Option Touch Auto-write
L’enregistrement de modulations tire lui aussi parti de la sensibilité au toucher des Cur-
seurs 1–8, ceci via l’option Touch Auto-write.
Rappel : pour enregistrer une modulation depuis votre contrôleur MASCHINE, activez la lecture,
maintenez AUTO enfoncé pour passer votre contrôleur en mode Auto-write, et tournez les Cur-
seurs 1–8 pour ajuster les paramètres. Pour plus d’informations, veuillez consulter la section
↑11.5.2, Enregistrer une modulation.
Activée par défaut, l’option Touch Auto-write vous permet d’enregistrer des événements de mo-
dulation dès que vous touchez les Curseurs 1–8, même sans les tourner :
▪ Si Touch Auto-write est désactivée, les événements de modulation sont enregistrés unique-
ment lorsque vous tournez les Curseurs 1–8 (comme dans les versions antérieures de MA-
SCHINE).
▪ Si Touch Auto-write est activée, les événements de modulation sont enregistrés dès que
vous touchez les Curseurs 1–8 (que vous les tourniez ou non) :
◦ Si vous tournez les Curseurs, les nouvelles valeurs de modulation sont enregistrées
pour les paramètres en question.
MASCHINE MK3 - Manuel d’utilisation - 116
Concepts de base
Opérations de base
◦ Si vous touchez les Curseurs sans les tourner, les dernières valeurs de modulation
pour ces paramètres continuent à être enregistrées en tant que nouveaux événements
de modulation au fur et à mesure que la tête de lecture avance, écrasant à l’occasion
les éventuels événements de modulation pré-existants à la position de lecture. Lors-
que vous relâchez les Curseurs, l’enregistrement de la modulation s’interrompt.
Activer ou désactiver Touch Auto-write
L’option Touch Auto-write peut être activée ou désactivée sur la page Hardware du panneau
Preferences :
La case Touch Auto-write sur la page Hardware du panneau Preferences.
► Pour activer ou désactiver l’option Touch Auto-write, cliquez sur la case Touch Auto-write
dans la section Touch-Sensitive Knobs sur la page Hardware du panneau Preferences.
MASCHINE MK3 - Manuel d’utilisation - 117
Concepts de base
Native Kontrol Standard
Pour pouvoir accéder à la section Touch-Sensitive Knobs de la page Hardware, votre contrôleur MA-
SCHINE doit être connecté à votre ordinateur et contrôler actuellement l’instance de MASCHINE en
question. De plus, si un clavier KOMPLETE KONTROL S-Series est également focalisé sur cette ins-
tance de MASCHINE, vérifiez que votre contrôleur MASCHINE soit sélectionné dans le menu Con-
troller en haut de la page Hardware afin d’afficher ses réglages ! Pour plus d’informations, voir la
section Menu Controller sur la page Hardware du panneau Preferences.
Exemple d’utilisation
La fonction Touch Auto-write peut être fort pratique lorsqu’un paramètre possède déjà une mo-
dulation enregistrée dans le Pattern et que vous souhaitez ré-enregistrer la modulation de ce
paramètre, cette fois-ci à une valeur constante :
▪ Lorsque Touch Auto-write est désactivée (et dans les versions antérieures de MASCHINE),
vous devez tourner le Curseur sans interruption pour être sûr-e que les événements de mo-
dulation soient effectivement remplacés par les nouveaux. Pour simuler une nouvelle valeur
de modulation qui soit constante, vous n’avez pas d’autre choix que de tourner légèrement
le Curseur en permanence autour de la valeur « constante » souhaitée.
▪ Lorsque Touch Auto-write est activée, il vous suffit de garder un doigt sur le Curseur : la
valeur de modulation actuelle est alors enregistrée sous la forme de nouveaux événements
de modulation aussi longtemps que vous touchez le Curseur, remplaçant automatiquement
tous les événements de modulation plus anciens à ces positions.
3.4 Native Kontrol Standard
Native Kontrol Standard (NKS) est un format d’instrument permettant aux développeurs tiers
de proposer le même niveau d’intégration que les Instruments KOMPLETE avec le matériel et
les logiciels MASCHINE et KOMPLETE KONTROL.
Le format Native Kontrol Standard comprend :
▪ une intégration parfaite dans le Browser de MASCHINE et de KOMPLETE KONTROL pour
une expérience de navigation homogène
▪ L’assignation intégrale des paramètres à des éléments de contrôle pour une prise en main
immédiate.
MASCHINE MK3 - Manuel d’utilisation - 118
Concepts de base
Native Kontrol Standard
▪ la prise en charge des fonctionnalités des KOMPLETE KONTROL S-Series telles que
Light Guide.
Les instruments NKS apparaissent dans le Browser de MASCHINE aux côtés de vos Instru-
ments KOMPLETE. Tous leurs presets sont intégralement étiquetés ; ainsi, les filtrages opérés
dans le Browser vous donneront des résultats mêlant instruments KOMPLETE et instru-
ments NKS (voir section ↑4.2.6, Sélectionner les attributs Type et Character). Et lorsque vous
chargez un Preset d’un instrument NKS, ses paramètres seront assignés aux éléments de con-
trôle de votre clavier KOMPLETE KONTROL S-Series de manière cohérente, comme avec n’im-
porte quel autre Preset d’instrument KOMPLETE.
Les instruments NKS sont automatiquement ajoutés à votre Librairie lors du premier démarra-
ge de MASCHINE ou KOMPLETE KONTROL après installation de l’instrument (à l’exception
des instruments KONTAKT avec prise en charge NKS, voir ci-dessous). Les dossiers contenant
les fichiers de Preset pour la prise en charge NKS peuvent être gérés dans le panneau Factory
de la page Library des Préférences (voir section ↑3.7.5, Preferences – Page Library).
Installer des instruments KONTAKT avec prise en charge NKS
Les développeurs tiers d’instruments KONTAKT vous fournissent un répertoire contenant tous
les fichiers des instruments, presets et samples compris. Il n’est pas nécessaire d’utiliser un
installeur : ce dossier doit simplement être sauvegardé sur votre disque dur. L’instrument pour-
ra alors être activé via Native Access, ce qui l’ajoutera également aux Librairies de MASCHINE
et de KOMPLETE KONTROL. Si vous utilisez KONTAKT, l’instrument sera également intégré
automatiquement dans le Browser de KONTAKT.
Pour activer votre instrument KONTAKT avec gestion NKS et l’ajouter à la Librairie de MA-
SCHINE, procédez comme suit :
1. Lancez la version autonome du logiciel MASCHINE.
2. Dans le menu File, cliquez sur Manage Products….
3. Cliquez sur Add a serial dans le coin supérieur gauche de Native Access.
4. Saisissez le numéro de série de l’instrument et cliquez sur ADD SERIAL.
5. Cliquez sur BROWSE et ouvrez dans la boîte de dialogue le dossier contenant les fichiers
de l’instrument.
6. Cliquez sur INSTALL pour ajouter l’instrument à votre Librairie de MASCHINE.
MASCHINE MK3 - Manuel d’utilisation - 119
Concepts de base
Mode autonome et mode plug-in
→ L’instrument est installé. MASCHINE analyse automatiquement le nouveau contenu et
l’intègre à son Browser.
Les Librairies de MASCHINE et de KOMPLETE KONTROL ainsi que le Browser de KONTAKT réper-
torient tous les fichiers d’instruments contenus dans le dossier. Nous vous recommandons de ne
pas supprimer ou déplacer le dossier par la suite, sans quoi MASCHINE, KOMPLETE KONTROL et
KONTAKT risqueraient de ne plus trouver les fichiers d’instrument. Si un instrument est introuva-
ble, utilisez la fonction Rescan de la page Library des Préférences pour mettre à jour la Librairie
avec l’emplacement correct de son dossier (voir section ↑3.7.5, Preferences – Page Library).
3.5 Mode autonome et mode plug-in
Vous pouvez faire fonctionner le logiciel MASCHINE en application autonome ou bien l’intégrer
à votre application hôte préférée sous la forme d’un plug-in. Le logiciel MASCHINE est dispo-
nible dans les formats de plug-ins VST, Audio Unit et AAX. Pour plus d’informations sur la
compatibilité des plug-ins et pour une description détaillée de leur utilisation dans votre sé-
quenceur hôte, veuillez vous référer à la documentation de ce dernier.
3.5.1 Différences entre le mode Stand-alone et le mode Plug-in
Fonctions Transport
La différence la plus notable entre les modes Stand-alone et Plug-in de MASCHINE réside
dans l’interaction avec le séquenceur de MASCHINE. En effet, lorsque MASCHINE est utilisé
en tant que Plug-in au sein d’un logiciel hôte (par ex. Cubase ou Pro Tools), le séquenceur de
MASCHINE est exclusivement contrôlé par le logiciel hôte : il est par exemple impossible de
lancer, d’arrêter ou de redémarrer la lecture depuis MASCHINE, ni de modifier le tempo ou la
signature rythmique du Project depuis le Plug-in MASCHINE lui-même – ces paramètres sont
synchronisés aux fonctions Transport et aux réglages de tempo du logiciel hôte. En conséquen-
ce, lorsque MASCHINE est utilisé en tant que Plug-in, les boutons Play et Restart, ainsi que
les champs Tempo et Time Signature (signature rythmique) sont grisés et inactifs dans le Hea-
der de MASCHINE. Il n’est évidemment pas non plus possible de contrôler la lecture et les pa-
ramètres de tempo de MASCHINE depuis votre contrôleur MASCHINE.
MASCHINE MK3 - Manuel d’utilisation - 120
Concepts de base
Mode autonome et mode plug-in
Cependant, les fonctions de Transport de votre logiciel hôte peuvent être directement contrôlées de-
puis votre contrôleur. Voir section [MST] Contrôler les fonctions de transport de l’hôte dans le mode
plug-in pour plus d’informations.
Configuration audio et MIDI
Lorsque MASCHINE est utilisé en mode Stand-alone (autonome), le logiciel communique di-
rectement avec votre interface audio et MIDI. Vous pouvez choisir les ports physiques audio/
MIDI à utiliser sur votre interface, et configurer des réglages audio cruciaux tels que la fré-
quence d’échantillonnage. Tout ceci se fait depuis le panneau Audio and MIDI Settings (pour
plus d’informations, voir ↑3.8, Intégrer MASCHINE à une configuration MIDI).
À l’opposé, lorsque MASCHINE est utilisé en tant que plug-in au sein d’une application hôte,
la communication avec vos interfaces audio et MIDI est gérée par le logiciel hôte – le plug-in
MASCHINE ne communique qu’avec l’hôte. La Base de Connaissances en Ligne de Native Ins-
truments contient des guides qui vous aideront à configurer le routage du Plug-in MASCHINE
vers de multiples pistes/sorties au sein des logiciels hôtes les plus répandus :
▪ Comment effectuer le routage de MASCHINE vers des sorties multiples dans Ableton Live :
http://www.native-instruments.com/knowledge/questions/1705
▪ Comment effectuer le routage de MASCHINE vers des sorties multiples dans Cubase :
http://www.native-instruments.com/knowledge/questions/1707
▪ Comment effectuer le routage de MASCHINE vers des sorties multiples dans Pro Tools :
http://www.native-instruments.com/knowledge/questions/1709
▪ Comment effectuer le routage de MASCHINE vers des sorties multiples dans Logic Pro :
http://www.native-instruments.com/knowledge/questions/1711
Pour tous les détails concernant la configuration audio et MIDI de votre logiciel hôte, veuillez con-
sulter sa documentation propre.
Multiples instances du plug-in
Lorsque vous utilisez MASCHINE en tant que plug-in dans une application hôte, vous pouvez
ouvrir plusieurs instances de MASCHINE. En fait, la seule limite au nombre d’instances de
MASCHINE que vous pouvez charger est la puissance de votre processeur et les capacités de
gestion de votre application hôte. Contrairement à l’application autonome, les instances du
MASCHINE MK3 - Manuel d’utilisation - 121
Concepts de base
Mode autonome et mode plug-in
plug-in sont en permanence synchronisées à l’hôte. En mode Plug-in, vous pouvez également
envoyer des messages MIDI Program Change depuis votre hôte pour changer de Scene ou de
patches pour les Plug-ins chargés dans MASCHINE, ou encore pour enregistrer des automati-
sations pour les paramètres de MASCHINE. Pour en savoir plus, jetez un œil au chapitre
↑16.5, Déclencher les Sections ou les Scenes via MIDI ainsi qu’à la section ↑12.2, Utiliser les
contrôles MIDI et l’automatisation.
3.5.2 Basculer d’une instance à une autre
Lorsque plusieurs instances du logiciel MASCHINE tournent en même temps (par ex. en tant
que Plug-ins sur différentes pistes de votre système audionumérique hôte), il vous faut choisir
l’instance qui est pilotée à l’aide de votre contrôleur matériel. Ce choix peut être fait depuis
votre contrôleur ou bien depuis le logiciel.
► Vous pouvez sélectionner le contrôleur depuis l’une des instances de MASCHINE en cli-
quant sur le bouton Connect situé dans le Header de cette instance.
Cliquez sur le bouton Connect pour connecter le contrôleur à cette instance.
Changer d’instance depuis le contrôleur
Pour passer d’une instance de MASCHINE à une autre :
1. Appuyez sur SHIFT + PLUG-IN.
2. Tournez l’encodeur 4-D pour sélectionner une instance.
3. Appuyez sur l’encodeur 4-D pour charger l’instance sélectionnée.
3.5.3 Contrôler plusieurs instances à l’aide de plusieurs contrôleurs
Vous pouvez utiliser deux contrôleurs MASCHINE (ou plus !) de différents types (MASCHINE
STUDIO, MASCHINE MK3, MASCHINE MK2, MASCHINE MIKRO MK2, MASCHINE et MA-
SCHINE MIKRO), simultanément avec différentes instances du logiciel MASCHINE (et éven-
tuellement avec une instance en mode Stand-alone). Dans ce type de configuration, tenez
compte des points suivants :
MASCHINE MK3 - Manuel d’utilisation - 122
Concepts de base
Intégration dans une application hôte
▪ À tout moment, un seul contrôleur MASCHINE (quel que soit le type de contrôleur) peut
être connecté à une instance donnée. Vous pouvez choisir quelle instance est contrôlée par
chacun des contrôleurs de la manière décrite en ↑3.5.2, Basculer d’une instance à une au-
tre.
▪ Lorsque vous lancez une nouvelle instance du logiciel MASCHINE, celle-ci se connecte à
l’un des contrôleurs MASCHINE en suivant les règles suivantes :
◦ Règle n° 1 : Les contrôleurs MASCHINE STUDIO obtiennent le focus en priorité sur
les contrôleurs MK3, qui sont eux-mêmes prioritaires sur tous les contrôleurs plus an-
ciens (MASCHINE MK2, MASCHINE MIKRO MK2, MASCHINE et MASCHINE MI-
KRO).
◦ Règle n° 2 : Les contrôleurs MASCHINE (MK3 et plus anciens) obtiennent le focus en
priorité sur les contrôleurs MASCHINE MIKRO.
◦ La Règle n° 1 a priorité sur la Règle n° 2.
3.6 Intégration dans une application hôte
Lorsque vous utilisez l’intégration avancée dans une application hôte, MASCHINE MK3 de-
vient la pièce maîtresse de votre studio. Vous pouvez l’utiliser pour contrôler non seulement le
logiciel MASCHINE ou le plug-in chargé, mais également les principales fonctions des applica-
tions hôtes gérées.
L’intégration avancée de MASCHINE est disponible dans les applications hôtes suivantes :
▪ Ableton Live
▪ Apple Logic Pro X
3.6.1 Configuration de l’intégration à une application hôte
MASCHINE s’intègre dans un grand nombre d’application hôtes afin de fluidifier votre work-
flow en studio comme en live avec votre Bibliothèque MASCHINE.
3.6.1.1 Configuration d’Ableton Live (macOS)
Ableton Live doit être configuré pour permettre l’intégration avancée de MASCHINE.
MASCHINE MK3 - Manuel d’utilisation - 123
Concepts de base
Intégration dans une application hôte
Installation du MIDI Remote Script
Le MIDI Remote Script permet à Ableton Live de reconnaître MASCHINE en tant que surface
de contrôle. Il doit être copié dans le répertoire des MIDI Remote Scripts de Live :
1. Assurez-vous qu’Ableton Live n’est pas lancé.
2. Naviguez jusqu’au dossier : Macintosh HD/Library/Application Support/Native Instru-
ments/Host Integration/Ableton Live/
3. Copiez les deux dossiers intitulés NativeInstruments et Maschine_MK3 dans le presse-pa-
pier.
4. Ouvrez votre dossier Applications et effectuez un clic droit sur le symbole de l’application
Ableton Live. Dans le menu contextuel, cliquez sur Show Package Contents.
5. Dans le package Ableton Live, naviguez jusqu’à Contents > App-Resources > MIDI Remo-
te Scripts.
6. Collez les dossiers que vous avez copiés dans le presse-papier dans le dossier MIDI Remo-
te Scripts.
Configurer Ableton Live pour MASCHINE
Une fois le fichier du MIDI Remote Script et le fichier du Rack d’instrument copiés aux empla-
cements requis, vous devez ajouter MASCHINE en tant que surface de contrôle dans les préfé-
rences d’Ableton Live.
1. Lancez Ableton Live.
2. Dans Ableton Live, ouvrez la fenêtre Préférences puis l’onglet MIDI / Sync.
3. Assignez un slot Control Surface libre à MASCHINE Mk3 en le sélectionnant dans le me-
nu déroulant.
4. Laissez les paramètres Input et Output de la surface de contrôle MASCHINE Mk3 réglés
sur None.
3.6.1.2 Configuration d’Ableton Live (Windows)
Ableton Live doit être configuré pour permettre l’intégration avancée de MASCHINE.
MASCHINE MK3 - Manuel d’utilisation - 124
Concepts de base
Intégration dans une application hôte
Installation du MIDI Remote Script
Le MIDI Remote Script permet à Ableton Live de reconnaître MASCHINE en tant que surface
de contrôle. Il doit être copié dans le répertoire des MIDI Remote Scripts de Live :
1. Assurez-vous qu’Ableton Live n’est pas lancé.
2. Naviguez jusqu’au dossier : C:\Program Files\Common Files\Native Instruments\Host Inte-
gration\Ableton Live\.
3. Copiez le dossier Maschine_MK3 dans le presse-papier.
4. Naviguez jusqu’au dossier MIDI Remote Scripts, au sein du dossier d’installation d’Able-
ton Live : C:\ProgramData\Ableton\Live10\Resources\MIDI Remote Scripts
5. Collez le dossier que vous avez copié dans le presse-papier dans le dossier MIDI Remo-
te Scripts.
Configurer Ableton Live pour MASCHINE
Une fois le fichier du MIDI Remote Script et le fichier du Rack d’instrument copiés aux empla-
cements requis, vous devez ajouter MASCHINE en tant que surface de contrôle dans les préfé-
rences d’Ableton Live.
1. Lancez Ableton Live.
2. Dans Ableton Live, allez dans les Préférences et ouvrez l’onglet MIDI/Sync.
3. Assignez un slot Control Surface libre à MASCHINE Mk3 en le sélectionnant dans le me-
nu déroulant.
4. Laissez les paramètres Input et Output de la surface de contrôle MASCHINE Mk3 réglés
sur None.
3.6.1.3 Configurer Apple Logic Pro X
Dès son premier lancement après l’installation de l’application MASCHINE, l’application Apple
Logic Pro X est automatiquement configurée pour l’intégration avancée de MASCHINE. Vérifiez
que le contrôleur est connecté et allumé avant de lancer l’application.
Une boîte de dialogue vous demande confirmation après le lancement de l’application :
► Lorsque le message OSC app “Maschine” wants to connect to Logic Pro X apparaît à
l’écran, cliquez sur OK.
MASCHINE MK3 - Manuel d’utilisation - 125
Concepts de base
Intégration dans une application hôte
L’application autonome MASCHINE doit être lancée au moins une fois avant toute utilisation du
plug-in au sein de votre STAN, ainsi qu’après l’installation de tout nouvel Instrument.
3.6.2 Intégration avec Ableton Live
Si vous possédez Ableton Live, vous pouvez contrôler un grand nombre de ses fonctions direc-
tement depuis MASCHINE. Les fonctions sont assignées aux sections du contrôleur tel que dé-
crit ci-dessous.
Les fonctionnalités suivantes s’appliquent à la configuration par défaut d’Ableton Live. Si par exem-
ple les réglages de lecture ont été modifiés, les fonctionnalités respecteront ces réglages.
Changer d’instance depuis le contrôleur
Pour passer d’une instance de MASCHINE au contrôle d’Ableton Live :
1. Appuyez sur SHIFT + PLUG-IN.
2. Tournez l’encodeur 4-D pour sélectionner une instance.
3. Appuyez sur l’encodeur 4-D pour charger l’instance sélectionnée.
Contrôle du transport
Action dans Ableton Live Contrôle depuis MASCHINE
Lance la lecture PLAY (Restart)
Lance l’enregistrement. REC (Count-In)
Interrompre la lecture STOP
Lancer l’enregistrement Arranger SHIFT + REC (Count-In)
Active/désactive le mode boucle. LOOP
Active/désactive le métronome. SHIFT + TAP (Metro)
Tapoter le tempo TAP
MASCHINE MK3 - Manuel d’utilisation - 126
Concepts de base
Intégration dans une application hôte
Contrôle de l’édition
Action dans Ableton Live Contrôle depuis MASCHINE
Annule l’action. SHIFT + pad 1 (Undo)
Réitère l’action. SHIFT + pad 2 (Redo)
Activer/désactiver l’automatisation pour la AUTO
Piste sélectionnée
Contrôle de l’arrangement
Action dans Ableton Live Contrôle depuis MASCHINE
Sélectionner la Piste précédente/suivante Déplacer l’encodeur 4-D vers la gauche/droite
Sélectionner le Clip Slot précédent/suivant Pousser l’encodeur 4-D vers le haut/bas
dans la Piste
Lancer/arrêter le Clip sélectionné SHIFT + appui sur l’encodeur 4-D
Contrôle du mixage
Action dans Ableton Live Contrôle depuis MASCHINE
Sélectionner une Piste Bouton 1–8
Ajuster grossièrement le volume/panoramique Curseur 1–8
de la Piste sélectionnée
Alterner entre les réglages de volume et de SHIFT + pousser l’encodeur 4-D vers le haut/
panoramique bas
Change de Banque. Boutons Page Gauche / Page Droite
Sélectionner la Piste précédente/suivante Déplacer l’encodeur 4-D vers la gauche/droite
Activer/désactiver le Mute sur le Canal MUTE + Bouton 1–8
Activer/désactiver le Solo sur le Canal SOLO + Bouton 1–8
MASCHINE MK3 - Manuel d’utilisation - 127
Concepts de base
Intégration dans une application hôte
Contrôles divers
Action dans Ableton Live Contrôle depuis MASCHINE
Sélectionner le Clip précédent/suivant Déplacer l’encodeur 4-D vers le haut/bas
Lancer le Clip sous le focus / lancer la Scene Appuyer sur l’encodeur 4-D
sous le focus
Arrêter le Clip sous le focus / arrêter la Scene SHIFT + appuyer sur l’encodeur 4-D
sous le focus
3.6.3 Intégration avec Apple Logic Pro X
Si vous possédez Apple Logic Pro X, vous pouvez contrôler un grand nombre de ses fonctions
directement depuis MASCHINE. Les fonctions sont assignées aux sections du contrôleur tel
que décrit ci-dessous.
Changer d’instance depuis le contrôleur
Pour passer d’une instance de MASCHINE à Apple Logic Pro X :
1. Appuyez sur SHIFT + PLUG-IN.
2. Tournez l’encodeur 4-D pour sélectionner une instance.
3. Appuyez sur l’encodeur 4-D pour charger l’instance sélectionnée.
MASCHINE MK3 - Manuel d’utilisation - 128
Concepts de base
Intégration dans une application hôte
Contrôle du transport
Action dans Apple Logic Pro X Contrôle depuis MASCHINE
Lance la lecture PLAY (Restart)
Lance l’enregistrement. REC (Count-In)
Interrompre la lecture STOP
Lancer l’enregistrement Arranger SHIFT + REC (Count-In)
Active/désactive le mode boucle. LOOP
Active/désactive le métronome. SHIFT + TAP (Metro)
Tapoter le tempo TAP
Contrôle de l’édition
Action dans Apple Logic Pro X Contrôle depuis MASCHINE
Annule l’action. SHIFT + pad 1 (Undo)
Réitère l’action. SHIFT + pad 2 (Redo)
Quantifie sur la valeur de la grille. SHIFT + Pad 5 (Quantize)
Activer/désactiver l’automatisation pour la AUTO
Piste sélectionnée
Contrôle de l’arrangement
Action dans Apple Logic Pro X Contrôle depuis MASCHINE
Sélectionner la Piste précédente/suivante Déplacer l’encodeur 4-D vers la gauche/droite
MASCHINE MK3 - Manuel d’utilisation - 129
Concepts de base
Préférences
Contrôle du mixage
Action dans Apple Logic Pro X Contrôle depuis MASCHINE
Sélectionner une Piste Bouton 1–8
Ajuster grossièrement le volume/panoramique Curseur 1–8
de la Piste sélectionnée
Alterner entre les réglages de volume et de SHIFT + pousser l’encodeur 4-D vers le haut/
panoramique bas
Change de Banque. Boutons Page Gauche / Page Droite
Sélectionner la Piste précédente/suivante Déplacer l’encodeur 4-D vers la gauche/droite
Activer/désactiver le Mute sur le Canal MUTE + Bouton 1–8
Activer/désactiver le Solo sur le Canal SOLO + Bouton 1–8
3.7 Préférences
Le panneau Preferences permet de définir de nombreux réglages de MASCHINE.
► Pour ouvrir le panneau Preferences, cliquez sur Preferences… dans le menu Maschine
(macOS) ou le menu File (Windows), dans la Barre de Menu de l’Application, ou encore
dans le sous-menu File du menu MASCHINE :
MASCHINE MK3 - Manuel d’utilisation - 130
Concepts de base
Préférences
L’entrée Preferences… dans le menu File de la Barre de Menus de l’Application (version Windows) et dans le sous-menu
File du menu MASCHINE.
Le panneau Preferences contient les pages suivantes :
▪ General : voir ↑3.7.1, Preferences – page General.
▪ Audio : voir ↑3.7.2, Preferences – page Audio.
▪ MIDI : voir ↑3.7.3, Preferences – page MIDI.
▪ Default : Voir ↑3.7.4, Preferences – page Default.
▪ Library : voir ↑3.7.5, Preferences – Page Library.
▪ Plug-ins : voir ↑3.7.6, Preferences – page Plug-ins.
▪ Hardware : voir ↑3.7.7, Preferences – page Hardware.
▪ Colors : Voir ↑3.7.8, Preferences – page Colors.
3.7.1 Preferences – page General
La page General contient les réglages globaux de MASCHINE.
► Pour afficher la page General, cliquez sur l’onglet General situé sur la gauche du panneau
Preferences.
MASCHINE MK3 - Manuel d’utilisation - 131
Concepts de base
Préférences
Le panneau Preferences — page General.
Paramètre Description
Startup
Reload Last Project Cliquez cette case pour recharger automatiquement le dernier
Project au démarrage.
Recording Audio
MASCHINE MK3 - Manuel d’utilisation - 132
Concepts de base
Préférences
Paramètre Description
Prefer Project Folder Si cette option est cochée, les Samples que vous enregistrez
seront placés dans un sous-répertoire du dossier dans lequel
votre Project est sauvegardé. Dans le cas contraire, vos
enregistrements seront placés dans le dossier Recordings
générique situé dans votre répertoire utilisateur standard (voir
section ↑3.7.4, Preferences – page Default).
Metronome
Enabled Cochez cette case pour activer le Métronome. Vous pouvez
également activer le Métronome en cliquant sur le bouton
Metronome situé dans le Header de MASCHINE ; pour plus
d’informations, voir section ↑11.2.3, Utiliser le Métronome.
Auto-Enable when Cliquez sur la case pour activer l’option Auto-Enable. Celle-ci
Recording active automatiquement le Métronome lorsque vous lancez
l’enregistrement d’un Pattern.
Lorsque vous lancez l’enregistrement d’un Pattern (p. ex. en
appuyant sur REC sur votre contrôleur), le Métronome est
automatiquement activé. Lorsque vous arrêtez l’enregistrement
(p. ex. en appuyant sur le bouton REC allumé), le Métronome
revient à son état précédant l’enregistrement (activé ou
désactivé).
L’option Auto-Enable peut être activée/désactivée dans le
logiciel et depuis votre contrôleur.
L’option Auto-Enable n’affecte pas le Count-in : même si Auto-
Enable est désactivée, le Métronome s’allume lorsque vous
appuyez sur SHIFT + REC pour lancer le Count-in. Pour plus
d’informations sur la configuration du Count-in, veuillez
consulter le chapitre ↑11.2.4, Enregistrer avec le Count-in
(compte à rebours).
Volume Cliquez sur la tirette pour ajuster le volume du Métronome.
MASCHINE MK3 - Manuel d’utilisation - 133
Concepts de base
Préférences
Paramètre Description
Signature Sélectionne la durée musicale entre chaque tic du Métronome.
Par défaut, le Métronome marque les temps (les noires, ou
« quarter notes », soit 1/4). Vous pouvez sélectionner ici une
autre durée musicale.
Count-in Length Sélectionne la durée du Count-in (compte à rebours), c’est-à-
dire le temps pendant lequel le Métronome bat la mesure avant
que l’enregistrement ne commence effectivement.
Link
Enabled Cliquez sur la case pour activer le protocole Link par défaut. Les
applications gérant Ableton Link peuvent rejoindre une session
Link lorsqu’elles sont connectées au même réseau. Pour plus
d’informations sur Link, veuillez consulter la section ↑3.9,
Synchroniser MASCHINE via Ableton Link.
Input
MASCHINE MK3 - Manuel d’utilisation - 134
Concepts de base
Préférences
Paramètre Description
Quantize La quantification en entrée quantifie automatiquement votre jeu
au moment où vous l’enregistrez dans MASCHINE.
Sélectionnez l’un des modes de quantification en entrée
suivants :
None : la Quantification en Entrée est désactivée. Les notes que
vous jouez ou enregistrez sur les pads ne sont pas quantifiées.
Record : la Quantification en Entrée est appliquée uniquement
lorsque vous enregistrez votre jeu sur les pads.
Play/Rec : la Quantification en Entrée est appliquée à la fois
lorsque vous jouez sur les pads et lorsque vous les enregistrez.
En mode Play/Rec, la quantification appliquée lors du jeu est
légèrement différente de celle appliquée lors de
l’enregistrement des pads : lors de l’enregistrement, tous les
Events sont quantifiés sur les Steps les plus proches – le Step
le plus proche pouvant être situé avant l’Event. En revanche,
lorsque vous jouez, les Events se produisant dans la première
moitié des Steps ne sont pas déplacés (puisqu’il est difficile
d’avancer les Events avant que vous ne les jouiez !) tandis que
les Events se produisant dans la seconde moitié des Steps sont
quantifiés sur le Step suivant.
MASCHINE MK3 - Manuel d’utilisation - 135
Concepts de base
Préférences
Paramètre Description
Usage Data Tracking
Allow usage data tracking Ici, vous pouvez choisir d’activer ou de désactiver la collecte
des données d’utilisation.
La technologie de suivi des données d’utilisation permet à
MASCHINE de collecter automatiquement des données
anonymes d’utilisation que vous pouvez choisir de partager avec
nous.
Nous vous encourageons à laisser le suivi des données activé
car il constitue un outil précieux nous permettant de mieux
analyser les performances des applications Native Instruments
dans des situations réelles. Les données envoyées à Native
Instruments sont entièrement anonymes et ne grèvent en rien
les performances.
Pour des informations détaillées sur la collecte des données
d’utilisation, veuillez consulter l’article suivant de la Base de
Connaissances sur le site web de Native Instruments :
https://support.native-instruments.com/hc/en-us/articles/
209545029
Ajuster les préférences globales depuis le contrôleur MK3
Vous pouvez accéder aux préférences globales directement depuis le contrôleur. Les options
disponibles sont les mêmes que celles disponibles dans le logiciel.
Pour accéder les préférences globales depuis votre contrôleur :
1. Appuyez sur SETTINGS pour afficher la page Settings.
2. Appuyez sur le Bouton 1 (GENERAL) pour accéder aux réglages globaux.
▪ Tournez le Curseur 1 (LEVEL) pour ajuster le volume du Métronome.
▪ Tournez le Curseur 2 (TIME) pour ajuster la durée de l’intervalle entre chaque tic du Métro-
nome.
MASCHINE MK3 - Manuel d’utilisation - 136
Concepts de base
Préférences
▪ Tournez le Curseur 3 (AUTO-ON) pour activer automatiquement le Métronome lorsque vous
lancez l’enregistrement d’un Pattern.
▪ Tournez le Curseur 4 (LENGTH) pour ajuster la durée du Count-in.
▪ Tournez le Curseur 5 (MODE) pour ajuster le mode de quantification.
▪ Appuyez le Bouton 5 (METRONOME) pour activer le Métronome.
▪ Appuyez sur le Bouton 6 (LINK) pour activer Ableton Link.
► Pour enregistrer vos réglages et revenir au mode MASCHINE, appuyez sur SETTINGS.
Pour plus d’informations sur l’utilisation de Link, voir ↑3.9, Synchroniser MASCHINE via Able-
ton Link.
3.7.2 Preferences – page Audio
La page Audio contient les réglages liés à votre interface audio.
Pour plus d’informations concernant la configuration audio et des scénarios d’installation de base,
veuillez consulter le guide Getting Started (Prise en main) de MASCHINE MK3, disponible sur le
site web de Native Instruments.
La section Interface vous permet de configurer l’interface audio pour MASCHINE.
La section Routings vous permet de configurer les connexions entre les entrées/sorties virtuel-
les de MASCHINE et les entrées/sorties physiques de votre interface audio.
► Pour afficher la page Audio, cliquez sur l’onglet Audio situé sur la gauche du panneau
Preferences.
MASCHINE MK3 - Manuel d’utilisation - 137
Concepts de base
Préférences
Preferences – page Audio.
Paramètre Description
Interface
Driver Sélectionne votre pilote audio dans le menu déroulant.
Device Sélectionne l’une des interfaces audio disponibles si plusieurs
sont connectées.
MASCHINE MK3 - Manuel d’utilisation - 138
Concepts de base
Préférences
Paramètre Description
Status Indique si votre interface audio est actuellement en
fonctionnement.
Sample Rate Ce champ affiche la fréquence d’échantillonnage sélectionnée
pour votre interface audio. Veuillez relancer MASCHINE après
avoir modifié la fréquence d’échantillonnage.
ASIO Config (Windows Cliquez sur Open Panel pour accéder aux contrôles propres à
uniquement) votre interface audio. Pour plus d’informations, veuillez
consulter la documentation livrée avec votre interface audio.
Latency macOS : Cette tirette permet d’ajuster la latence de votre
interface audio, en échantillons (samples). Les valeurs faibles
permettent une réponse plus rapide à votre jeu, mais elles
impliquent une charge de calcul plus grande pour votre
processeur et votre pilote audio, risquant d’entraîner des
craquements et des ruptures de son. Les valeurs plus élevées
sont moins exigeantes pour le processeur mais elles introduisent
une latence plus grande (autrement dit, un léger délai peut
apparaître entre l’instant où vous frappez sur un pad et l’instant
où vous entendez le son résultant). Vous devrez donc faire des
essais avec ce paramètre afin de trouver la latence la plus faible
possible sans surcharger votre processeur ni introduire aucun
artefacts audio.
Windows : Si vous utilisez un pilote ASIO, le panneau Audio and
MIDI Settings affiche un bouton ASIO Config à la place de la
tirette Latency. Cliquez sur ce bouton pour ouvrir la fenêtre des
réglages du pilote ASIO sélectionné.
Routings
MASCHINE MK3 - Manuel d’utilisation - 139
Concepts de base
Préférences
Paramètre Description
Input Cliquez sur Input pour afficher le routage des entrées. Là, vous
pouvez choisir les entrées de votre interface audio à utiliser pour
les quatre entrées stéréo de MASCHINE. Sélectionnez les
entrées de votre interface audio dans la colonne de droite en
cliquant sur les champs : un menu déroulant présentant toutes
les entrées disponibles apparaît. Les choix effectués ici
déterminent par exemple les entrées qui seront utilisées pour
échantillonner des sources externes.
Output Cliquez sur Output pour afficher le routage des sorties. Là, vous
voyez la liste des 16 sorties stéréo de MASCHINE ; dans la
colonne de droite, vous pouvez les assigner aux sorties de votre
interface audio. Cliquez sur les champs de la colonne de droite
pour sélectionner les sorties désirées dans les menus
déroulants.
Ajuster les préférences audio depuis le contrôleur
Vous pouvez accéder aux préférences audio directement depuis le contrôleur. Les options dis-
ponibles sont les mêmes que celles disponibles dans le logiciel.
Pour accéder aux préférences audio sur le contrôleur :
1. Appuyez sur SETTINGS pour afficher la page Settings.
2. Appuyez sur le Bouton 2 (AUDIO) pour accéder aux réglages audio.
3. Appuyez sur les boutons Page pour accéder aux différentes pages : Interface (page 1), In-
put Routings (page 2), Output Routings 1–4 (page 3), Output Routings 5–8 (page 4),
Output Routings 9–12 (page 5), Output Routings 13–16 (page 6).
→ La page choisie est affichée et les Curseurs 1–8 représentent maintenant les paramètres
de la page.
Page 1 : interface
Les réglages de l’interface pour le périphérique audio sélectionné sont configurés sur la page 1
des préférences audio.
MASCHINE MK3 - Manuel d’utilisation - 140
Concepts de base
Préférences
Pour configurer les réglages de l’interface audio sélectionnée :
► Utilisez les boutons Page pour sélectionner la page 1 : Interface.
▪ Tournez le Curseur 1 (DRIVER) pour sélectionner un pilote audio.
▪ Tournez le Curseur 2 (DEVICE) pour sélectionner un autre périphérique audio.
▪ Tournez le Curseur 3 (SAMPLE RATE) pour choisir un taux d’échantillonnage.
▪ Tournez le Curseur 4 (BUFFER SIZE) pour ajuster la taille de la mémoire tampon.
Page 2 : routages d’entrée
Les routages d’entrée sont configurés sur la page 2 des préférences audio.
Pour configurer les routages d’entrée pour l’interface audio sélectionnée :
▪ Utilisez les boutons page pour sélectionner la page 2 : Input Routing.
▪ Tournez les Curseurs 1–8 pour configurer les routages audio d’entrée tel que désiré.
Page 3 à 8 : routages de sortie
Les ports de routage de sortie sont répartis sur les pages 3 à 8 des préférences audio.
Pour configurer le routage de sortie de chacun de sports de l’interface audio sélectionnée :
▪ Utilisez les boutons Page pour sélectionner chacun des ports Output Routing.
▪ Tournez les Curseurs 1–8 pour configurer chacun des ports de sortie audio tel que désiré.
► Pour enregistrer vos réglages et revenir au mode MASCHINE, appuyez sur SETTINGS.
3.7.3 Preferences – page MIDI
La page MIDI permet de configurer les ports d’entrée et de sortie MIDI que vous souhaitez uti-
liser avec MASCHINE.
► Pour afficher la page MIDI, cliquez sur l’onglet MIDI sur la gauche du panneau Preferen-
ces.
MASCHINE MK3 - Manuel d’utilisation - 141
Concepts de base
Préférences
Le panneau Preferences : page MIDI.
MASCHINE MK3 - Manuel d’utilisation - 142
Concepts de base
Préférences
Paramètre Description
Sync
Mode Cliquez sur le menu déroulant pour choisir le mode de
synchronisation MIDI de MASCHINE :
Off : aucun mode de synchronisation MIDI n’est sélectionné.
Master (Send Clock) : lorsque MASCHINE fonctionne en mode
Stand-alone, il peut émettre un signal MIDI Clock vers n’importe
quel appareil capable de recevoir les messages MIDI Clock. Il peut
s’agir d’un appareil tel qu’une boîte à rythme, une groovebox ou
encore un autre séquenceur logiciel.
Slave (Receive Clock) : lorsque MASCHINE fonctionne en mode
Stand-alone, il peut être contrôlé via MIDI Clock par n’importe quel
appareil capable d’envoyer des messages MIDI Clock. Il peut s’agir
d’un appareil tel qu’une boîte à rythme, une groovebox, un
séquenceur ou encore un autre séquenceur logiciel.
Veuillez noter que l’option Slave (Receive Clock) n’est pas
disponible lorsque LINK est actif. Pour plus d’informations sur
Link, voir ↑3.9, Synchroniser MASCHINE via Ableton Link.
Clock Offset (apparaît Cliquez et déplacez la tirette Clock Offset pour compenser le délai
lorsque Mode est réglé éventuellement introduit par la transmission MIDI. Si les données
sur Slave) d’horloge MIDI sont affectées d’un délai, les appareils externes
réagissent en retard et votre piste sonore n’est plus synchronisée.
Le paramètre Clock Offset vous permet d’introduire une certaine
compensation de la latence (en millisecondes). MASCHINE envoie
alors les données d’horloge MIDI en avance par rapport au temps
normalement défini.
Devices
Inputs Cliquez sur Input pour afficher une liste de toutes les entrées MIDI
disponibles sur votre système. Vous pouvez activer/désactiver
chacune des entrées en cliquant sur les champs de la colonne
Status, qui affichent l’état actuel des ports correspondants.
MASCHINE MK3 - Manuel d’utilisation - 143
Concepts de base
Préférences
Paramètre Description
Outputs Cliquez sur Output pour afficher une liste de toutes les sorties MIDI
disponibles sur votre système. Vous pouvez activer/désactiver
chacune des sorties en cliquant sur les champs de la colonne
Status, qui affichent l’état actuel des ports correspondants.
Ajuster les préférences MIDI depuis le contrôleur
Vous pouvez accéder aux préférences MIDI directement depuis le contrôleur. Les options dis-
ponibles sont les mêmes que celles disponibles dans le logiciel.
Pour accéder les préférences MIDI depuis votre contrôleur :
1. Appuyez sur SETTINGS pour afficher la page Settings.
2. Appuyez sur le Bouton 3 (MIDI) pour accéder aux réglages matériels.
▪ Tournez le Curseur 1 (MODE) pour ajuster le mode de synchronisation MIDI.
▪ Tournez le Curseur 2 (CLOCK OFFSET) pour ajuster le décalage de l’horloge.
▪ Tournez le Curseur 5 (SELECT) pour sélectionner un périphérique d’entrée MIDI.
▪ Tournez le Curseur 6 (STATUS) pour activer ou désactiver un périphérique d’entrée MIDI.
▪ Tournez le Curseur 7 (SELECT) pour sélectionner un périphérique de sortie MIDI.
▪ Tournez le Curseur 8 (STATUS) pour activer ou désactiver un périphérique de sortie MIDI.
► Pour enregistrer vos réglages et revenir au mode MASCHINE, appuyez sur SETTINGS.
Si vous souhaitez que MASCHINE émette d’autres messages MIDI que les messages MIDI Clock, en
particulier si vous souhaitez contrôler d’autres appareils MIDI à l’aide des notes jouées par MA-
SCHINE, veuillez consulter la section ↑12.2.5, Émettre du MIDI depuis les Sounds qui décrit ces
opérations en détail.
3.7.4 Preferences – page Default
La page Default vous permet de définir les réglages par défaut qui seront utilisés pour tout
nouveau Project.
MASCHINE MK3 - Manuel d’utilisation - 144
Concepts de base
Préférences
► Pour afficher la page Default, cliquez sur l’onglet Default situé sur la gauche du panneau
Preferences.
Le panneau Preferences — page Default.
MASCHINE MK3 - Manuel d’utilisation - 145
Concepts de base
Préférences
Paramètre Description
Project
Standalone Vous pouvez sélectionner ici un Project à charger
automatiquement lorsque vous commencez un nouveau Project
dans MASCHINE en mode Stand-alone (application autonome).
Le champ affiche l’emplacement du Modèle de Project
(Template Project) actuellement sélectionné. Cliquez sur l’icône
pour sélectionner un autre Modèle de Project. Tout fichier
Project peut servir de modèle, qu’il provienne de la Librairie de
MASCHINE ou que vous l’ayez créé vous-même (par exemple
avec vos instruments et effets préférés déjà chargés dans les
Plug-in Slots). Si vous avez déjà défini un Modèle de Project,
vous pouvez cliquer sur l’icône en forme de croix pour annuler
cette option, et choisir de démarrer vos nouveaux Projects à
partir de zéro.
Plug-in Vous pouvez sélectionner ici un Project à charger
automatiquement lorsque MASCHINE est utilisé en tant que
Plug-in au sein d’une station de travail audionumérique. Le
champ affiche l’emplacement du Modèle de Project (Template
Project) actuellement sélectionné. Cliquez sur l’icône pour
sélectionner un autre Modèle de Project. Tout fichier Project
peut servir de modèle, qu’il provienne de la Librairie de
MASCHINE ou que vous l’ayez créé vous-même (par exemple
avec vos instruments et effets préférés déjà chargés dans les
Plug-in Slots). Si vous avez déjà défini un Modèle de Project,
vous pouvez cliquer sur l’icône en forme de croix pour annuler
cette option, et choisir de démarrer vos nouveaux Projects à
partir de zéro.
Metronome Settings
MASCHINE MK3 - Manuel d’utilisation - 146
Concepts de base
Préférences
Paramètre Description
Down Beat Sample et Up Vous pouvez ici choisir les fichiers audio à utiliser,
Beat Sample respectivement sur les temps forts et sur les temps faibles joués
par le Métronome. Les champs affichent les emplacements des
fichiers audio actuellement utilisés. Cliquez sur les champs
pour sélectionner d’autres fichiers audio. Cliquez sur les petites
croix situées à droite des champs pour retirer les fichiers audio
personnalisés et utiliser les sons par défaut du Métronome.
Scene / Section
Duplicate Sélectionnez dans le menu déroulant la manière dont la
fonction Duplicate doit dupliquer les Scenes.
Scene Only
Seule la Scene est dupliquée. Le résultat est une nouvelle
Scene non liée qui référence les mêmes Patterns.
Scene and Patterns
La Scene ainsi que tous les Patterns sont dupliqués. La
nouvelle Scene et les nouveaux Patterns sont indépendants de
la Scene et des Patterns originaux.
Link when duplicating Cliquez le case pour activer une copie liée d’une Section
Sections lorsque vous utilisez la fonction Duplicate. Par défaut, cette
fonction est désactivée.
Lorsque cette option est activée, la fonction Duplicate crée une
copie liée de la Section. Une copie liée est mise à jour
automatiquement dès qu’une autre instance de la Section en
question est modifiée. Ainsi, vous n’avez pas besoin de
retrouver la Section « originale » parmi toutes ses copies.
Pattern
MASCHINE MK3 - Manuel d’utilisation - 147
Concepts de base
Préférences
Paramètre Description
Length Choisissez ici la longueur par défaut des nouveaux Patterns.
Cette longueur est mesurée en mesures, temps et doubles
croches. Pour modifier cette longueur, cliquez sur le nombre
désiré (mesures, temps ou doubles croches) et faites glisser
votre souris verticalement. Pour plus d’informations sur la
Pattern Length, voir ↑11.1.6, Régler l’Arrange Grid et la Pattern
Length (Longueur de Pattern).
Sound Lane Height Choisissez la hauteur par défaut des pistes des Sounds dans le
Pattern Editor en sélectionnant la hauteur normale 1x ou le
grossissement 2x dans le menu. 1x affiche les seize Sounds,
tandis que 2x affiche les huit premiers Sounds du Group, ce qui
facilite l’édition des Events.
Sound
Default MIDI Input Mode MASCHINE vous permet de jouer vos Sounds à l’aide de notes
MIDI, par exemple depuis un clavier MIDI. Par défaut, et sans
configuration particulière, les notes MIDI entrantes (sur
n’importe quel port MIDI et n’importe quel canal MIDI)
déclenchent le Sound en focus à diverses hauteurs tonales
(pitches). En outre, vous pouvez décider qu’un Sound ne reçoive
aucune entrée MIDI et choisir le réglage d’entrée MIDI par
défaut via le réglage Default MIDI Input Mode.
Sélectionnez l’une des options d’entrée MIDI suivantes dans le
menu déroulant :
Focus : l’entrée MIDI de n’importe quel contrôleur connecté
peut être utilisée pour piloter le Sound Slot sous le focus.
None : le Sound sélectionné ne reçoit aucune donnée MIDI.
3.7.5 Preferences – Page Library
La page Library permet d’éditer les emplacements de tous les fichiers de la Librairie de MA-
SCHINE (fichiers d’usine et fichiers utilisateur) qui apparaissent dans le panneau LIBRARY du
Browser.
MASCHINE MK3 - Manuel d’utilisation - 148
Concepts de base
Préférences
Le panneau LIBRARY du Browser est décrit à la section ↑4.2, Rechercher et charger des fichiers
depuis la Bibliothèque.
► Pour afficher la page Library, cliquez sur l’onglet Library situé sur la gauche du panneau
Preferences.
En haut de la page, les boutons Factory et User permettent d’afficher le volet Factory ou le
volet User.
Volet Factory
► Pour ouvrir le volet Factory, cliquez sur le bouton Factory situé en haut de la page Library.
MASCHINE MK3 - Manuel d’utilisation - 149
Concepts de base
Préférences
Le panneau Preferences — le volet Factory de la page Library.
Le volet Factory affiche toutes les bibliothèques d’usine disponibles. Cela comprend la biblio-
thèque d’usine de MASCHINE, les bibliothèques importées depuis d’autres produits NI ainsi
que les MASCHINE EXPANSIONS installées sur votre ordinateur.
Ces Bibliothèques apparaîtront dans l’Affichage Factory du panneau Library du Browser.
MASCHINE MK3 - Manuel d’utilisation - 150
Concepts de base
Préférences
Élément Description
Colonne Location Affiche le chemin d’accès à chaque bibliothèque. Si vous avez
déplacé une Bibliothèque à un nouvel emplacement sur votre
ordinateur, cliquez sur l’icône de dossier située à gauche de cette
Bibliothèque pour sélectionner le nouveau chemin d’accès.
Colonne Product Affiche le nom de chaque produit. Affiche le nom de chaque produit.
Ces noms ne peuvent pas être modifiés.
Bouton Rescan Si vous avez apporté une modification à une Bibliothèque (par
exemple si vous l’avez déplacée), sélectionnez-la dans la liste et
cliquez sur le bouton Rescan pour lancer un nouveau scan de cette
Bibliothèque.
Volet User
► Pour afficher le volet User, cliquez sur le bouton User situé en haut de la page Library.
MASCHINE MK3 - Manuel d’utilisation - 151
Concepts de base
Préférences
Le panneau Preferences — le volet User de la page Library.
Le volet User affiche toutes les bibliothèques actuellement utilisées. Ceci inclut le répertoire
personnel MASCHINE par défaut ainsi que tout autre répertoire personnel que vous auriez dé-
fini. Ces Bibliothèques apparaîtront dans l’affichage User du panneau Library du Browser.
MASCHINE MK3 - Manuel d’utilisation - 152
Concepts de base
Préférences
Élément Description
Colonne Location Affiche le chemin d’accès à chaque bibliothèque. Si vous avez
déplacé une Bibliothèque à un nouvel emplacement sur votre
ordinateur, cliquez sur l’icône de dossier située à gauche de cette
Bibliothèque pour sélectionner le nouveau chemin d’accès.
Colonne Alias Affiche l’alias enregistré pour chaque bibliothèque. Cliquez sur un
alias pour le modifier. Il n’est pas indispensable de définir des alias
pour vos dossiers utilisateur, mais cela peut se révéler bien utile si
vous travaillez sur plusieurs ordinateurs (voir description ci-dessous).
Après avoir ajouté un nouvel emplacement (voir Add ci-dessous),
cliquez sur le champ situé à l’intersection de la nouvelle rangée et de
la colonne Alias pour définir un alias du nouveau chemin d’accès.
L’alias du dossier personnel par défaut, Standard User Directory, ne
peut pas être modifié – c’est l’emplacement auquel tous vos fichiers
utilisateur seront enregistrés par défaut.
Bouton Add Cliquez sur Add pour ajouter manuellement des répertoires à la
Bibliothèque personnelle. Voir ci-dessous pour plus de détails.
Bouton Remove Cliquez sur Remove pour retirer la Bibliothèque personnelle
sélectionnée. Les fichiers seront uniquement retirés du Browser de
MASCHINE, ils ne seront pas effacés de votre disque dur.
Bouton Rescan Si vous avez apporté une modification à une Bibliothèque (par
exemple si vous avez ajouté/ôté des fichiers), sélectionnez-la dans la
liste et cliquez sur le bouton Rescan pour lancer un nouveau scan de
cette Bibliothèque.
Case à cocher Scan Cochez cette case pour permettre à MASCHINE de détecter au
user content for démarrage toute modification des dossiers de contenu utilisateur.
changes at start-up
Vous pouvez modifier la taille du panneau Preferences à votre convenance, de la manière habituelle
sous votre système d’exploitation. En outre, chaque colonne peut être redimensionnée : cliquez sur
la frontière entre les en-têtes de deux colonnes et glissez la souris.
MASCHINE MK3 - Manuel d’utilisation - 153
Concepts de base
Préférences
Dossier User Content inclus dans les dossiers utilisateurs de MASCHINE
Les produits Native Instruments stockent le contenu utilisateur dans un dossier User Content
centralisé. Dans MASCHINE, ce dossier User Content est automatiquement ajouté à la liste
des répertoires utilisateur située dans le panneau User de la page Library du panneau Prefe-
rences, et par conséquent ses fichiers sont disponibles dans le Browser de MASCHINE.
Le dossier User Content ne peut ni être renommé ni retiré de la liste. Vous pouvez modifier son
chemin d’accès dans la colonne Location.
Le « Standard User Directory » ne peut pas être supprimé
Le Standard User Directory ne peut être ni renommé, ni retiré de la liste définie dans le pan-
neau User de la page Library du panneau Preferences. Vous pouvez modifier son chemin d’ac-
cès dans la colonne Location.
Annuler un nouveau scan de la Librairie
Sur la page Library du panneau Preferences, le bouton Rescan vous permet de relancer un
scan de la bibliothèque sélectionnée (ou de toutes les bibliothèques si aucune n’est sélection-
née), afin que le Browser de MASCHINE reflète les éventuelles modifications apportées aux fi-
chiers. Un clic sur ce boutonRescan lance le scan et une boîte de dialogue Updating Database
affiche la progression du scan.
La boîte de dialogue Updating Database inclut un bouton CANCEL vous permettant d’interrom-
pre le scan sans endommager la base de données de manière permanente :
La boîte de dialogue Updating Database inclut désormais un bouton Cancel.
MASCHINE MK3 - Manuel d’utilisation - 154
Concepts de base
Préférences
► Pour interrompre le scan, cliquez sur CANCEL dans la boîte de dialogue Updating Databa-
se.
Une boîte de dialogue Cancel Rescan apparaît et vous demande de confirmer que vous
souhaitez annuler le scan :
Le message vous avertit que l’annulation du scan peut entraîner des incohérences ou des
éléments manquants dans votre MASCHINE Library.
▪ Si vous souhaitez quand même annuler le scan, cliquez sur CANCEL RESCAN en bas à
droite, et le scan sera annulé.
▪ Si vous préférez plutôt ne pas annuler le scan, cliquez sur CONTINUE ou appuyez sur la
touche [Esc] de votre clavier d’ordinateur, et le scan se poursuivra.
Si vous avez annulé le scan, les éventuels problèmes (incohérences ou éléments manquants)
de votre bibliothèque MASCHINE seront résolus lorsque vous relancerez le scan des mêmes
dossiers (via le bouton Rescan mentionné ci-dessus).
Contrairement au processus de scan décrit ici, vous ne pouvez pas annuler l’importation de fichiers
dans la MASCHINE Library (via le panneau FILES du Browser ou via la page Library du panneau
Preferences) ni la sauvegarde des modifications apportées aux tags et aux propriétés des fichiers
(via l’Attribute Editor dans le Browser).
Utiliser des alias
Le alias de la colonne Alias sont des références aux chemins d’accès indiqués dans la colonne
Location. Lorsque vous sauvegardez un Project, les données sauvegardées comprennent à la
fois les chemins d’accès et les alias, pour chaque fichier utilisé dans le Project. Ceci vous per-
mettra d’utiliser un même Project sur différents ordinateurs, même si les fichiers utilisés dans
le Project (par ex. les Samples) sont enregistrés à des emplacements différents sur chaque or-
dinateur : il suffit de définir le même alias pour ces différents emplacements ; MASCHINE
MASCHINE MK3 - Manuel d’utilisation - 155
Concepts de base
Préférences
remplacera le chemin d’accès sauvegardé sur le premier ordinateur par le chemin d’accès as-
socié au même alias sur le deuxième ordinateur, afin d’y retrouver les fichiers nécessaires –
cela vous évitera d’être confronté à une situation où des Samples sont manquants.
Ajouter des dossiers à la Bibliothèque personnelle
Dans le volet User de la page Library, vous pouvez ajouter des dossiers au contenu utilisateur
de votre Librairie MASCHINE. Pour ce faire :
1. Cliquez sur Add en bas du panneau.
Une fenêtre de dialogue permettant de sélectionner un dossier s’ouvre alors.
2. Dans cette fenêtre, naviguez jusqu’au dossier désiré, puis cliquez sur OK (Choose sous
macOS).
→ Tous les fichiers compatibles avec MASCHINE se trouvant dans le dossier sélectionné se-
ront ajoutés à votre contenu utilisateur dans MASCHINE.
En outre, les fichiers importés verront leurs attributs (tags Produit/Banque/Sous-Banque/Type/
Sous-Type/Mode, ainsi que les propriétés) établis comme suit :
▪ Pour tous les types de fichiers, tout attribut déjà présent dans le fichier est conservé.
▪ Pour les Samples, si les attributs Produit/Banque/Sous-Banque sont vides, ils seront éta-
blis à partir des dossiers dans lesquels les Samples sont enregistrés :
◦ L’attribut « Produit » sera défini d’après le dossier que vous avez sélectionné.
◦ Si les Samples sont enregistrés dans un sous-dossier de ce dossier, le nom du sous-
dossier sera utilisé pour définir l’attribut « Banque ».
◦ Si les Samples sont enregistrés dans un sous-dossier de ce sous-dossier, le nom du
sous-dossier le plus bas hiérarchiquement sera utilisé pour définir l’attribut « Sous-
Banque ».
Lorsque vous ajoutez un dossier au contenu utilisateur de votre Librairie MASCHINE, vous ren-
dez les fichiers qu’il contient accessibles depuis le panneau LIBRARY du Browser – bien utile
pour des recherches et des chargements efficaces ! Pour plus d’informations concernant l’utili-
sation du panneau LIBRARY du Browser, veuillez consulter la section ↑4.2, Rechercher et
charger des fichiers depuis la Bibliothèque.
MASCHINE MK3 - Manuel d’utilisation - 156
Concepts de base
Préférences
Les chemins d’accès aux dossiers ajoutés à l’aide du bouton IMPORT (situé dans le panneau FILES
du Browser) apparaîtront aussi ici. La seule différence entre l’ajout de dossiers via le bouton Add
(panneau Preferences) décrit ici et via le bouton IMPORT (panneau FILES du Browser) est que cet-
te dernière méthode permet de définir les Attributs des fichiers lors de leur importation. Voir sec-
tion ↑4.6.5, Utiliser la liste de résultats pour plus d’informations concernant l’importation de dos-
siers via le panneau FILES.
Veuillez remarquer que le dossier sélectionné ne peut pas contenir ni être contenu dans un
dossier déjà présent dans la liste du panneau User ou Factory. Si MASCHINE détecte un tel
dossier lorsque vous cliquez sur OK (Choose sous macOS) dans la fenêtre de sélection de dos-
sier, un message Duplicate Location apparaîtra : cliquez sur OK pour revenir à la fenêtre de
sélection de dossier et choisir un autre dossier de votre ordinateur.
Retirer des dossiers de la Bibliothèque personnelle
Vous pouvez également retirer tout dossier utilisateur de votre bibliothèque, à l’exception du
dossier utilisateur par défaut.
3.7.6 Preferences – page Plug-ins
La page Plug-ins permet de gérer les Plug-ins Native Instruments et Externes que vous souhai-
tez utiliser dans MASCHINE.
► Pour afficher la page Plug-ins, cliquez sur l’onglet Plug-ins situé sur la gauche du pan-
neau Preferences.
En haut de la page, les boutons Manager et Locations permettent d’afficher le volet Manager
ou le volet Locations.
Volet Manager
► Pour ouvrir le volet Manager, cliquez sur le bouton Manager situé en haut de la page Plug-
ins.
Le volet Manager de la page Plug-ins permet d’activer/désactiver les Plug-ins VST/AU, de re-
lancer le scan de leurs répertoires et de choisir des presets par défaut pour vos Plug-ins Native
Instruments et Externes.
MASCHINE MK3 - Manuel d’utilisation - 157
Concepts de base
Préférences
Lorsqu’un Plug-in Native Instruments ou Externe est désactivé, il n’est plus possible de le
charger (depuis les divers menus Plug-in du logiciel ou depuis le Plug-in Browser de votre con-
trôleur). Si par exemple vous n’utilisez pas certains Plug-ins VST dans MASCHINE, il peut être
utile de les désactiver, de sorte à ce qu’ils n’encombrent pas inutilement la liste des Plug-ins
disponibles.
Pour plus d’informations concernant les Plug-ins Native Instruments, les Plug-ins Externes et les
autres Plug-ins de MASCHINE, veuillez consulter le chapitre ↑7, Utiliser des Plug-ins.
MASCHINE MK3 - Manuel d’utilisation - 158
Concepts de base
Préférences
Le panneau Preferences — le panneau Manager de la page Plug-ins.
MASCHINE MK3 - Manuel d’utilisation - 159
Concepts de base
Préférences
Élément Description
Colonne Plug-in Affiche la liste de tous les Plug-ins VST/AU se trouvant dans les
répertoires définis dans le panneau Locations (voir ci-dessous). Ceci
inclut tous les Plug-ins 32-bit VST/AU activés ou désactivés lorsque
MASCHINE fonctionne en mode 32-bit, ou bien tous les Plug-ins
VST/AU 64-bit activés ou désactivés lorsque MASCHINE fonctionne
en mode 64-bit.
À gauche de chaque Plug-in de la liste, une case permet d’activer/
désactiver le Plug-in correspondant dans MASCHINE. Lorsqu’un
Plug-in est désactivé, il n’est plus possible de le charger dans
MASCHINE.
Colonne Default Pour chaque Plug-in, vous pouvez créer un Preset par défaut qui sera
Config chargé avec ce Plug-in lorsque vous le chargerez dans un Plug-in
Slot. Cliquez sur l’icône de dossier située à gauche pour sélectionner
un Preset de Plug-in par défaut. Vous pouvez également sauvegarder
un Preset en tant que Preset par défaut : sélectionnez Save As
Default… dans le menu Plug-in. Si aucun Preset par défaut n’est
défini ici, les paramètres du plug-in seront automatiquement assignés
lors de son chargement dans un Plug-in Slot.
Pour supprimer un Preset de Plug-in par défaut, cliquez sur la petite
croix située à droite.
MASCHINE MK3 - Manuel d’utilisation - 160
Concepts de base
Préférences
Élément Description
Case à cocher Always Si un Project a été enregistré avec des versions antérieures de plug-
Use Latest Version of ins, par exemple des versions antérieures de REAKTOR ou KONTAKT,
NI Plug-ins les versions les plus récentes installées seront utilisées lors du
chargement du Project si cette option est activée. Si l’option est
désactivée, MASCHINE tentera de charger le Project avec les versions
originales utilisées lors de la création du Project. En outre, si seules
les versions les plus récentes des plug-ins sont disponibles sur
l’ordinateur, celles-ci seront utilisées même si l’option est désactivée.
Bouton Rescan Si vous avez modifié le contenu d’un répertoire défini dans le
panneau Locations (voir ci-dessous), il est conseillé de relancer le
scan (balayage) de vos répertoires de Plug-ins afin de garder à jour la
liste des Plug-ins Externes disponibles. Cliquez sur Rescan pour
vérifier l’intégrité de vos Plug-ins et détecter automatiquement les
Plug-ins ajoutés ou supprimés, ou encore pour désélectionner des
Plug-ins qui ne fonctionnent pas correctement, quelle qu’en soit la
raison. Veuillez remarquer que le scan ne tiendra pas compte des
Plug-ins qui sont désactivés dans la liste située au-dessus.
Volet Manager : Case « Use NI Audio Units » (macOS uniquement)
Sous macOS, le panneau Manager contient une case additionnelle Use NI Audio Units. Cochez
cette case pour inclure les versions Audio Units (AU) de vos Plug-ins Native Instruments dans
les menus Plug-ins du logiciel, ainsi que dans le Plug-in Browser du contrôleur :
▪ Si cette case est désactivée (réglage par défaut), les versions AU de vos Plug-ins Native
Instruments apparaissent toujours dans la liste située au-dessus, mais ils sont désactivés
(cas non cochée) : ces plug-ins n’apparaîtront pas dans le sous-menu Native Instruments
des menus Plug-in (logiciel) ni dans le Plug-in Browser (contrôleur). En outre, les autres
entrées correspondant à des plug-ins Native Instruments (tous VST) ne porteront pas la
mention (VST) à côté de leur nom.
MASCHINE MK3 - Manuel d’utilisation - 161
Concepts de base
Préférences
▪ Si vous activez la case Use NI Audio Units, tous les Plug-ins AU Native Instruments seront
activés dans la liste située au-dessus ; ils seront donc disponibles au chargement dans MA-
SCHINE. Pour les distinguer des versions VST, les noms de plug-ins apparaissant dans le
sous-menu Native Instruments des menus Plug-in ou dans le Plug-in Browser porteront la
mention (VST) ou (AU).
Il est aussi possible d’activer ou de désactiver séparément les Plug-ins AU Native Instruments
de la liste, en cochant/décochant les cases décrites ci-dessus – dès que vous activez l’un de
ces Plug-ins, l’option Use NI Audio Units est automatiquement activée.
L’option Use NI Audio Units ne concerne que les Plug-ins AU de Native Instruments. Les Plug-ins
AU d’autres fabricants ne sont pas affectés par ce réglage.
Si l’option Use NI Audio Units est désactivée ou si la version AU d’un Plug-in Native Instruments
est désactivée, il est quand même possible de charger les Projects utilisant ce Plug-in AU.
Panneau Locations
► Pour ouvrir le panneau Locations, cliquez sur le bouton Locations situé en haut de la page
Plug-ins.
Dans la section Locations de la page Plug-ins, vous pouvez gérer les divers répertoires de Plug-
ins que vous souhaitez utiliser avec MASCHINE.
MASCHINE MK3 - Manuel d’utilisation - 162
Concepts de base
Préférences
Le panneau Preferences — le panneau Locations de la page Plug-ins.
Le panneau Locations offre les contrôles suivants :
MASCHINE MK3 - Manuel d’utilisation - 163
Concepts de base
Préférences
Élément Description
Colonne Plug-in Liste de tous les répertoires de Plug-ins utilisés par MASCHINE.
Cliquez sur l’icône de dossier située à gauche de l’une des entrées
pour modifier le chemin d’accès du répertoire de Plug-ins
correspondant.
Bouton Add Cliquez sur Add pour ajouter des répertoires de Plug-ins.
Bouton Remove Cliquez sur Remove pour supprimer le répertoire sélectionné.
Bouton Rescan Si vous avez modifié le contenu d’un répertoire (par exemple en
installant ou en désinstallant un Plug-in), vous devez relancer le scan
(balayage) de vos répertoires de Plug-ins afin de garder à jour la liste
des Plug-ins disponibles. Cliquez sur Rescan pour vérifier l’intégrité
de vos Plug-ins et détecter automatiquement les Plug-ins ajoutés ou
supprimés, ou encore pour désactiver des Plug-ins qui ne
fonctionnent pas correctement, quelle qu’en soit la raison.
3.7.7 Preferences – page Hardware
La page Hardware vous permettra de personnaliser la manière dont les pads réagissent à votre
jeu et de régler la luminosité des écrans du contrôleur.
► Pour afficher la page Hardware, cliquez sur l’onglet Hardware situé sur la gauche du pan-
neau Preferences.
→ Les réglages des contrôleurs Native Instruments connectés peuvent être sélectionnés et
ajustés.
MASCHINE MK3 - Manuel d’utilisation - 164
Concepts de base
Préférences
Le panneau Preferences – page Hardware.
MASCHINE MK3 - Manuel d’utilisation - 165
Concepts de base
Préférences
Paramètre Description
Controller Le Controller Menu permet de sélectionner un appareil connecté
et de modifier ses réglages. Vous pouvez piloter la même
instance de MASCHINE depuis deux appareils simultanément :
un contrôleur de la famille MASCHINE et un clavier
KOMPLETE KONTROL S-Series. Une fois un nouvel appareil
sélectionné dans le Controller Menu, la page Hardware affiche
toutes les options disponibles.
Pads
Sensitivity Utilisez la tirette Sensitivity pour ajuster la sensibilité avec
laquelle les pads répondent à votre toucher. Ce paramètre fixe
le seuil minimal à partir duquel le contrôleur MASCHINE
enregistre une « frappe » sur les pads.
Velocity Scaling Velocity Scaling (réponse en vélocité) définit la manière dont
votre jeu est traduit en valeurs de vélocités : les réglages
possibles vont de Soft 3 (une frappe légère suffit à générer une
vélocité élevée) à Hard 3 (vous devez vraiment frapper fort sur
le pad pour obtenir une vélocité élevée), en passant par Linear
(comportement neutre).
LEDs
Brightness La tirette Brightness vous permet d’ajuster la luminosité des
pads et des boutons du contrôleur.
Display
Brightness La tirette Brightness vous permet d’ajuster la luminosité des
écrans gauche et droit du contrôleur.
Touch-Sensitive Knobs
MASCHINE MK3 - Manuel d’utilisation - 166
Concepts de base
Préférences
Paramètre Description
Touch Auto-write Utilisez la case Touch Auto-Write pour activer ou désactiver
l’option Touch Auto-Write.
L’option Touch Auto-Write peut être très pratique si vous
souhaitez ré-enregistrer la modulation d’un paramètre à une
valeur constante. Lorsque Touch Auto-write est activée, il vous
suffit de garder un doigt sur un Curseur 1-8 de paramètre : la
valeur de modulation actuelle est alors enregistrée aussi
longtemps que vous touchez le Curseur, remplaçant
automatiquement tous les événements de modulation plus
anciens à cet emplacement du Pattern. Pour plus
d’informations, voir ↑3.3.12, Option Touch Auto-write.
Audio Outputs
Route Main to Headphones Utilisez cette case pour router les sorties Line Out L/R vers la
sortie Phones (casque). Cette fonctionnalité vous permet
d’écouter le même canal audio sur les sorties ligne et casque
simultanément ; par exemple, vous pouvez utiliser cette
fonctionnalité pour écouter la sortie principale de MASCHINE
sur vos enceintes et dans votre casque.
Ajuster les préférences matérielles depuis le contrôleur
Vous pouvez accéder aux préférences matérielles directement depuis le contrôleur. Les options
disponibles sont les mêmes que celles disponibles dans le logiciel.
Pour accéder aux préférences matérielles :
1. Appuyez sur SETTINGS pour afficher la page Settings.
2. Appuyez sur le Bouton 4 (HARDWARE) pour accéder aux réglages matériels.
▪ Tournez le Curseur 1 (SENSITIVITY) pour ajuster la sensibilité des pads.
▪ Tournez le Curseur 2 (SCALING) pour ajuster le paramètre Velocity Scaling.
▪ Tournez le Curseur 3 (BRIGHTNESS) pour ajuster la luminosité des diodes.
▪ Tournez le Curseur 4 (BRIGHTNESS) pour ajuster la luminosité des écrans.
MASCHINE MK3 - Manuel d’utilisation - 167
Concepts de base
Préférences
▪ Tournez le Curseur 5 (MAIN) pour router le signal des sorties Line Out L/R vers la sortie
Phones (casque).
▪ Tournez le Curseur 6 (AUTO-WRITE) pour activer ou désactiver l’option Touch Auto-write.
► Pour enregistrer vos réglages et revenir au mode MASCHINE, appuyez sur SETTINGS.
3.7.8 Preferences – page Colors
La page Colors permet de choisir les couleurs par défaut de vos Scenes, Groups et Sounds.
► Pour afficher la page Colors, cliquez sur l’onglet Colors situé sur la gauche du panneau
Preferences.
MASCHINE MK3 - Manuel d’utilisation - 168
Concepts de base
Préférences
Le panneau Preferences – page Colors.
MASCHINE MK3 - Manuel d’utilisation - 169
Concepts de base
Préférences
Paramètre Description
Scene Default Sélectionne la couleur par défaut pour vos Scenes. Dans le
menu, vous pouvez choisir la couleur désirée parmi une palette
de 16 couleurs, ou White (blanc ; réglage par défaut). La
couleur définie par défaut apparaît en surbrillance dans le
menu. Si vous sélectionnez Auto chaque Scene se verra
attribuer par défaut une couleur différente.
Group Default Sélectionne la couleur par défaut pour vos Groups. Dans le
menu, vous pouvez choisir la couleur désirée parmi une palette
de 16 couleurs. La couleur définie par défaut apparaît en
surbrillance dans le menu. Si vous sélectionnez Auto (réglage
par défaut), chaque Group se verra attribuer par défaut une
couleur différente.
Sound Default Sélectionne la couleur par défaut pour vos Sounds. Dans le
menu, vous pouvez choisir la couleur désirée parmi une palette
de 16 couleurs. La couleur définie par défaut apparaît en
surbrillance dans le menu. Si vous sélectionnez Auto (réglage
par défaut), chaque Sound se verra attribuer par défaut une
couleur différente. Si vous sélectionnez Use Group Color,
(réglage par défaut), les Sounds adopteront par défaut la
couleur du Group auquel ils appartiennent.
Load with Colors Cliquez la case pour enregistrer vos réglages de couleur avec vos
fichiers MASCHINE (Projects, Groups, Sounds, etc.). Si vous
décochez Load with Colors (cochée par défaut), les couleurs
sauvegardées ne seront pas utilisées la prochaine fois que vous
chargerez vos fichiers. À la place, les fichiers chargés utiliseront
les couleurs par défaut définies dans la page Colors.
Veuillez noter que les réglages dans cette page Colors définissent des couleurs par défaut : ces cou-
leurs seront utilisées lors de la création d’un nouveau Project, lors de la réinitialisation d’un Group/
Sound, ou lorsque l’option Load with Colors est décochée (voir ci-dessus). Pour modifier la couleur
d’un objet donné (Sounds, Groups, Patterns et Scenes) dans votre Project, utilisez le sous-menu
Color du menu contextuel de l’objet en question, dans le logiciel. Pour plus d’informations, voir res-
pectivement ↑5.2.4, Modifier la couleur des Sounds, ↑5.3.4, Modifier la couleur des Groups,
↑11.7.7, Modifier la couleur du Pattern et ↑16.2.13, Changer la couleur d’une Scene.
MASCHINE MK3 - Manuel d’utilisation - 170
Concepts de base
Intégrer MASCHINE à une configuration MIDI
Tant qu’un objet (Scene, Group, Sound ou Pattern) est de la couleur définie par défaut, cette cou-
leur n’est pas attachée à l’objet mais plutôt à sa « position » dans sa liste respective : en particu-
lier, si vous déplacez l’objet à une autre position, sa couleur par défaut ne le suivra pas – l’objet
prendra la couleur associée par défaut à sa nouvelle position.
3.8 Intégrer MASCHINE à une configuration MIDI
MASCHINE peut être intégré à une configuration MIDI de manière très rapide.
Il existe de nombreuses manière d’utiliser le MIDI dans MASCHINE. Notamment :
▪ Il est possible de synchroniser un signal MIDI Clock entre MASCHINE et d’autres appareils
MIDI : ↑3.8.2, Synchronisation à une MIDI Clock externe (Sync to External MIDI Clock) et
↑3.8.3, Émettre un signal MIDI Clock (Send MIDI Clock).
▪ Si vous branchez un clavier MIDI au port MIDI IN, vous pouvez directement jouer le Sound
sélectionné depuis votre clavier, sans avoir à configurer quoi que ce soit.
▪ Il est possible de configurer des Sounds ou des Groups particuliers, de sorte à ce qu’ils
réagissent aux données MIDI entrantes et qu’ils envoient des données MIDI vers un port
spécifique. Vous trouverez plus de renseignements à ce sujet dans la section ↑12.2, Utili-
ser les contrôles MIDI et l’automatisation.
▪ Vous pouvez également changer de Scene à distance en envoyant à MASCHINE des Notes
MIDI ou des messages MIDI Program Change. Vous trouverez plus de renseignements à ce
sujet dans la section ↑16.5, Déclencher les Sections ou les Scenes via MIDI.
MASCHINE MK3 - Manuel d’utilisation - 171
Concepts de base
Intégrer MASCHINE à une configuration MIDI
3.8.1 Connecter un appareil MIDI externe
Les ports MIDI situés à l’arrière du contrôleur MASCHINE.
Pour connecter votre équipement MIDI externe :
1. Branchez-le au port MIDI IN ou MIDI OUT du contrôleur MASCHINE, tous deux situés sur
le panneau arrière du boîtier.
2. Si MASCHINE fonctionne en mode Stand-alone, activez l’entrée et/ou la sortie MIDI cor-
respondante(s) de votre contrôleur MASCHINE dans la page MIDI du panneau Preferences
(voir ↑3.7.3, Preferences – page MIDI).
3. Si MASCHINE fonctionne en tant que Plug-in au sein d’un logiciel hôte, sa configuration
MIDI est gérée par l’hôte (voir section ↑3.5, Mode autonome et mode plug-in). Pour en
savoir plus sur la configuration MIDI de votre logiciel hôte, veuillez vous référer à sa docu-
mentation propre.
3.8.2 Synchronisation à une MIDI Clock externe (Sync to External MIDI Clock)
Lorsque MASCHINE fonctionne en mode Stand-alone (application autonome), elle peut être
contrôlée via MIDI Clock depuis n’importe quel appareil capable d’envoyer des messages MIDI
Clock. Il peut s’agir d’un appareil tel qu’une boîte à rythme, une groovebox ou un séquenceur,
ou bien d’un autre séquenceur logiciel.
Si vous utilisez MASCHINE en tant que Plug-in, il est automatiquement synchronisé à l’application
hôte ; vous n’avez donc pas à activer la synchronisation MIDI externe ! Pour plus d’informations
concernant l’utilisation de MASCHINE en tant que plug-in, veuillez consulter la section ↑3.5, Mode
autonome et mode plug-in.
MASCHINE MK3 - Manuel d’utilisation - 172
Concepts de base
Intégrer MASCHINE à une configuration MIDI
Pour faire en sorte que MASCHINE reçoive un signal MIDI Clock provenant d’un appareil exter-
ne :
1. Sélectionnez Preferences dans le menu File.
2. Sélectionnez la page MIDI.
3. Dans la section Sync, sélectionnez Slave (Receive Clock) dans le menu.
4. Sélectionnez le bouton Input pour voir une liste des appareils connectés.
5. Cochez le nom de l’appareil envoyant le signal MIDI Clock (l’appareil avec lequel vous
souhaitez synchroniser MASCHINE).
→ MASCHINE peut dorénavant recevoir un signal MIDI Clock provenant d’un appareil exter-
ne.
Pour activer la synchronisation de MASCHINE, vous devez définir au moins un périphérique d’en-
trée MIDI dans la section Devices de la page MIDI.
Lorsque Slave (Receive Clock) est sélectionné, le bouton Play du Header de MASCHINE et le
bouton PLAY du contrôleur sont désactivés.
Si vous souhaitez que MASCHINE réagisse à d’autres messages MIDI que les messages MIDI Clock,
en particulier si vous souhaitez contrôler les notes et les paramètres de MASCHINE via MIDI, veuil-
lez consulter la section ↑12.2, Utiliser les contrôles MIDI et l’automatisation qui décrit ces opéra-
tions en détail.
3.8.3 Émettre un signal MIDI Clock (Send MIDI Clock)
Lorsque MASCHINE fonctionne en mode Stand-alone (application autonome), elle peut émet-
tre un signal MIDI Clock vers n’importe quel appareil capable de recevoir les messages MIDI
Clock. Il peut s’agir d’un appareil tel qu’une boîte à rythme, une groovebox ou encore un autre
séquenceur logiciel.
Si vous utilisez MASCHINE en tant que plug-in, il lui est impossible d’émettre un signal MIDI
Clock. Pour plus d’informations concernant l’utilisation de MASCHINE en tant que plug-in, veuillez
consulter la section ↑3.5, Mode autonome et mode plug-in.
MASCHINE MK3 - Manuel d’utilisation - 173
Concepts de base
Synchroniser MASCHINE via Ableton Link
Pour faire en sorte que MASCHINE reçoive un signal MIDI Clock provenant d’un appareil exter-
ne :
1. Sélectionnez Preferences dans le menu File.
2. Sélectionnez la page MIDI.
3. Dans la section Sync, sélectionnez Master (Send Clock) dans le menu.
→ MASCHINE enverra un signal MIDI Clock à n’importe quel appareil connecté capable de
recevoir les messages MIDI Clock.
Vous pouvez régler le délai de la MIDI Clock dans la page MIDI du panneau Preferences. Voir
↑3.7.3, Preferences – page MIDI pour plus d’informations.
Si vous souhaitez que MASCHINE émette d’autres messages MIDI que les messages MIDI Clock, en
particulier si vous souhaitez contrôler d’autres appareils MIDI à l’aide des notes jouées par MA-
SCHINE, veuillez consulter la section ↑12.2.5, Émettre du MIDI depuis les Sounds qui décrit ces
opérations en détail.
3.9 Synchroniser MASCHINE via Ableton Link
Ableton Link est un protocole permettant de synchroniser les beats, la phase et le tempo des
applications avec Link actif, sur un même ordinateur ou sur un réseau. Ceci vous permet no-
tamment de synchroniser facilement des applications tournant sur différents appareils ou en-
core de rejoindre une jam avec d’autres musiciens. En connectant des applications via Link,
vous pouvez les synchroniser à une ligne temporelle commune et changer le tempo globale-
ment depuis n’importe quelle application connectée.
3.9.1 Se connecter à un réseau
Les applications gérant Ableton Link peuvent rejoindre une session Link lorsqu’elles sont con-
nectées au même réseau. Pour activer Link dans MASCHINE, assurez-vous simplement que
l’ordinateur sur lequel fonctionne MASCHINE est connecté au même réseau local que les au-
tres applications que vous souhaitez relier. Il peut s’agir d’une connexion au réseau local ou
d’une connexion ad-hoc (ordinateur à ordinateur).
MASCHINE MK3 - Manuel d’utilisation - 174
Concepts de base
Synchroniser MASCHINE via Ableton Link
Pour garantir une sécurité et une stabilité optimales lors de l’utilisation de Link, voici quelques
points à prendre en considération :
▪ Pour la stabilité, connectez votre ordinateur au routeur du réseau local via un câble Ether-
net.
▪ Si vous utilisez un réseau Wifi, assurez-vous d’utiliser un mot de passe afin d’empêcher
tout utilisateur non invité de rejoindre votre session.
▪ Pour une stabilité et une sécurité maximales, créez une session Link utilisant une conne-
xion directe entre deux ordinateurs via un câble Thunderbolt ou Ethernet.
Pour des informations génériques sur la mise en place et l’utilisation de Link, veuillez vous ré-
férer aux FAQs de Link sur le site web d’Ableton :
https://help.ableton.com/hc/en-us/articles/209776125-Link-FAQs.
3.9.2 Rejoindre et quitter une session Link
Vous pouvez rejoindre une session Link à tout moment en cliquant sur le bouton LINK. Lors-
qu’une autre application gérant Link est connectée, une barre mobile apparaît dans le bouton
LINK même si la lecture dans MASCHINE est interrompue. Cette barre représente la phase
globale de Link sur laquelle se calent toutes les applications participantes.
Après avoir cliqué sur le bouton Lecture, la lecture reprend sur le premier temps lorsque la
barre de progression du bouton LINK est pleine. Le premier participant à rejoindre la session
définit le tempo initial ; par la suite, chaque participant peut modifier ce tempo dans sa propre
application. Si plusieurs participants modifient le tempo simultanément, le dernier change-
ment de tempo prend le pas sur les autres.
Pour commencer ou rejoindre une session Link, faites comme suit :
1. Cliquez sur le bouton LINK situé dans le Header.
2. Lancez la lecture dans MASCHINE en cliquant sur le bouton de lecture.
3. Pour arrêter d’utiliser Link et quitter la session, cliquez à nouveau sur LINK.
MASCHINE MK3 - Manuel d’utilisation - 175
Concepts de base
Utiliser une pédale avec le contrôleur MASCHINE
Lorsque la connexion est établie, le bouton LINK affiche le nombres d’autres applications con-
nectées via Link. Dans l’exemple ci-dessous, deux autres applications sont connectées.
Une session Link active avec deux autres instances connectées.
Lorsque Link est actif, vous ne pouvez pas synchroniser MASCHINE à un signal MIDI Clock entrant.
Link a la priorité. Vous pouvez en revanche envoyer un signal MIDI Clock depuis MASCHINE.
3.10 Utiliser une pédale avec le contrôleur MASCHINE
Votre contrôleur MASCHINE MK3 possède une entrée pédale de type jack 6,35 mm, située à
l’arrière de l’appareil.
L’entrée pédale située à l’arrière de votre contrôleur.
L’entrée PEDAL permet d’utiliser une pédale pour contrôler les fonctions de transport de MA-
SCHINE. Pour contrôler ces fonctions de transport, vous pouvez ainsi utiliser un footswitch
équipé de deux pédales :
▪ Pédale 1 : lance/interrompt la lecture dans MASCHINE. C’est l’équivalent du bouton PLAY
de votre contrôleur et du bouton Play situé dans le Header du logiciel.
▪ Pédale 2 : active/désactive l’enregistrement dans MASCHINE. C’est l’équivalent du bouton
REC de votre contrôleur et du bouton Record situé dans le Header du logiciel.
La prise PEDAL peut également être configurée à l’aide du logiciel Controller Editor, de sorte à en-
voyer des messages MIDI CC Continus. Pour des informations plus détaillées, veuillez consulter le
chapitre MASCHINE MK3 du Manuel du Controller Editor.
MASCHINE MK3 - Manuel d’utilisation - 176
Concepts de base
Gestion des fichiers depuis le contrôleur MASCHINE
3.11 Gestion des fichiers depuis le contrôleur MASCHINE
Le contrôleur MASCHINE possède un mode dédié à la gestion de vos fichiers Project. Celui-ci
permet entre autres de créer des fichiers Project, de les sauvegarder, ainsi que d’en sauvegar-
der des copies au fil de l’avancement de votre projet. En outre, vous pouvez également voir les
Projects sur lesquels vous avez travaillé récemment, ainsi bien sûr que charger des Projets exi-
stants.
Pour accéder au mode File :
► Appuyez sur le bouton FILE.
→ Le menu File apparaît. Toutes les options du menu File sont détaillées dans le tableau ci-
dessous.
MASCHINE MK3 - Manuel d’utilisation - 177
Concepts de base
Gestion des fichiers depuis le contrôleur MASCHINE
Option de gestion des fichiers Description
NEW Crée un nouveau fichier Project. Si un Project
est déjà ouvert, il vous sera demandé de le
sauvegarder ou de le supprimer, avant qu’un
nouveau Project ne soit créé.
SAVE AS Permet de sauvegarder le Project actuel sous
un autre nom.
SAVE COPY Permet de rapidement sauvegarder une copie
du Project actuel – un numéro itératif sera
automatiquement ajouté au nom de la
sauvegarde.
RECENT Cette option est sélectionnée en permanence
et affiche les projets les plus récemment
sauvegardés.
LOAD Permet de charger le fichier sélectionné.
Tournez l’encodeur 4-D ou le Curseur 8 pour
sélectionner un fichier Project, puis appuyez
sur l’encodeur 4-D ou sur le Bouton 8 pour le
charger.
MASCHINE MK3 - Manuel d’utilisation - 178
Navigateur
Principes élémentaires du Browser
4 Navigateur
Le Browser vous permet d’organiser et de catégoriser tous vos Projects, Groups, Sounds, pre-
sets de Plug-ins et Samples. Cette catégorisation s’effectue en étiquetant tous ces éléments
avec des mots-clés (attributs ou « tags »). Dans ce cas précis, le logiciel MASCHINE dispose
d’avantages certains sur le contrôleur matériel (comme par exemple d’un écran très grand et
d’un clavier AZERTY) ; nous allons donc commencer par le logiciel.
4.1 Principes élémentaires du Browser
Cette section décrit quelques concepts généraux concernant le Browser.
4.1.1 La Librairie de MASCHINE
Pour vous aider à organiser, trouver, retrouver et accéder à des milliers de fichiers prêts à être
chargés à tout moment, MASCHINE utilise une Librairie. La Librairie de MASCHINE contient
non seulement le contenu d’usine inclus avec MASCHINE, mais aussi d’autres contenus d’usi-
ne (provenant par ex. d’EXPANSIONS MASCHINE ou d’autres produits Native Instruments),
ainsi que votre propre contenu utilisateur.
Pour vous aider à trouver rapidement le fichier qui vous convient, la Bibliothèque met à votre
disposition diverses méthodes qui vont bien plus loin que l’habituelle structure hiérarchique
des répertoires de votre explorateur système. Par exemple, chaque fichier contenu dans la Bi-
bliothèque peut être décrit par les caractéristiques suivantes :
▪ Le Type de fichier : Project, Group, Sound, etc.
▪ Le Type de contenu du fichier : provient-il de la Bibliothèque d’usine d’un Produit ou a-t-il
été créé par une utilisatrice ou un utilisateur ?
▪ Le Produit dont provient le fichier – ceci peut inclure, par exemple, une structure hiérarchi-
que avec une Catégorie de produits, un Produit particulier, et peut-être même une Banque
et une Sous-Banque du Produit en question.
MASCHINE MK3 - Manuel d’utilisation - 179
Navigateur
Principes élémentaires du Browser
▪ Un nombre variable de tags (attributs) sont utilisés pour décrire diverses caractéristiques
du fichier ; par exemple le type d’effet, son caractère sonore, le contexte dans lequel il est
utilisé – pour faire court, tout ce qui peut vous aider à trouver le fichier.
Veuillez remarquer que la Bibliothèque est le seul autre moyen d’accéder à vos fichiers : vous pou-
vez sinon naviguer parmi vos fichiers à l’aide de votre explorateur système. La différence (de taille)
est que la Bibliothèque organise vos fichiers de manière musicalement pertinente.
Quels fichiers contient la Librairie de MASCHINE ?
La Librairie de MASCHINE contient tous les fichiers ayant trait à MASCHINE se trouvant dans
les dossiers dont la liste est établie dans la page Library du panneau Preferences. Pour plus
d’informations concernant la gestion des dossiers de la Bibliothèque, voir la section ↑3.7.4,
Preferences – page Default.
4.1.2 Naviguer dans la Bibliothèque vs. parcourir vos disques durs
Le Browser est l’interface vous donnant accès à la Librairie de MASCHINE. Il offre tous les ou-
tils permettant de rechercher les fichiers dont vous pouvez avoir besoin – il vous suggérera mê-
me d’autres fichiers auxquels vous n’auriez autrement pas pensé. En outre, le Browser permet
aussi de parcourir votre système de répertoires de manière plus classique. Ces deux approches
sont décrites dans la section suivante.
Le Browser propose deux mode de fonctionnement, chacun doté de ses outils propres :
▪ Le panneau Library permet de parcourir la Librairie de MASCHINE. C’est le moyen idéal
pour chercher des fichiers répondant à des critères musicaux précis. Ce panneau vous per-
mettra aussi d’étiqueter (définir des « tags », ou attributs) à votre convenance vos propres
fichiers.
▪ Le panneau Files permet de parcourir vos disques durs via la structure hiérarchique des ré-
pertoires de votre système d’exploitation. Vous pouvez par exemple l’utiliser pour parcourir
les fichiers qui n’ont pas été importés dans la Librairie de MASCHINE – et les importer à
partir de là !
Contrairement à son pendant logiciel, le Browser de votre contrôleur ne permet de charger que des
fichiers qui ont déjà été importés dans la Librairie. Le Browser du contrôleur ne permet pas d’accé-
der directement aux répertoires de vos disques durs. C’est pourquoi il faut toujours commencer par
importer et étiqueter tous vos fichiers dans la Librairie à l’aide du logiciel.
MASCHINE MK3 - Manuel d’utilisation - 180
Navigateur
Rechercher et charger des fichiers depuis la Bibliothèque
Basculer entre le panneau Library et le panneau Files
► Pour afficher le panneau Library ou le panneau Files du Browser, cliquez sur l’onglet cor-
respondant en haut du Browser.
Cliquez sur l’onglet de votre choix pour afficher le panneau correspondant dans le Browser.
Le panneau Library est décrit à la section ↑4.2, Rechercher et charger des fichiers depuis la
Bibliothèque ; le panneau Files est lui décrit à la section ↑4.6, Charger et importer des fichiers
depuis votre système de fichiers.
4.2 Rechercher et charger des fichiers depuis la Bibliothèque
Le panneau Library du Browser permet de rechercher tout type de fichier au sein de la biblio-
thèque de MASCHINE.
► Pour afficher le panneau Library, cliquez sur l’onglet Library situé en haut à gauche du
Browser.
4.2.1 Vue d’ensemble du panneau Library
Le panneau Library contient les éléments suivants :
MASCHINE MK3 - Manuel d’utilisation - 181
Navigateur
Rechercher et charger des fichiers depuis la Bibliothèque
1 2 3
9
Les éléments du panneau Library.
(1) Onglet Library : cliquez sur l’onglet Library pour ouvrir le panneau Library décrit ici.
(2) File Type Selector (Sélecteur de Type de fichier) : ce sélecteur contient sept icônes repré-
sentant les différents types de fichiers de MASCHINE. De gauche à droite, les types de fichiers
sont les suivants : Project, Group, Sound, preset d’Instrument, preset d’Effet, Loop et One-
Shot. Seuls les fichiers correspondant au type de fichier sélectionné apparaîtront dans la liste
de résultats (8). Voir section ↑4.2.4, Sélectionner un Type de fichier.
MASCHINE MK3 - Manuel d’utilisation - 182
Navigateur
Rechercher et charger des fichiers depuis la Bibliothèque
(3) Content Selector : sélectionnez l’icône d’utilisatrice pour afficher le contenu personnel.
Lorsque l’icône d’utilisatrice est allumée, seul le contenu personnel apparaît dans la liste de
résultats. Lorsque l’icône d’utilisatrice est éteinte, seul le contenu d’usine est affiché dans la
liste de résultats. (8). Voir section ↑4.2.5, Choisir le contenu d’usine ou le contenu personnel.
(4) Product Selector (sélecteur de Produit) : dans le menu déroulant, vous pouvez sélectionner
un Produit, une Catégorie de produits et, le cas échéant, une Banque et une Sous-Banque
pour le Produit sélectionné. Encore une fois, seuls les fichiers correspondant à votre sélection
seront affichés dans la liste de résultats (8). Voir section ↑4.2.3, Choisir une Catégorie de pro-
duits, un Produit, une Banque et une Sous-Banque.
(5) Filtre TYPES : permet de rechercher des fichiers en fonction de leurs tags (attributs) « Ty-
pe » et « Sub-Type ». Voir section ↑4.2.6, Sélectionner les attributs Type et Character.
(6) Filtre CHARACTER (presets d’Instrument/Effet uniquement) : permet rechercher des fichiers
en fonction de leurs tags (attributs) « Character ». Voir section ↑4.2.6, Sélectionner les attri-
buts Type et Character.
(7) Champ de recherche : saisissez n’importe quelle chaîne de caractères dans le champ de re-
cherche pour limiter les résultats de la recherche aux seuls fichiers contenant cette chaîne de
caractères. Voir section ↑4.2.8, Effectuer une recherche textuelle.
(8) Liste de résultats : affiche tous les fichiers correspondant à votre recherche telle que spéci-
fiée à l’aide des divers outils présentés ci-dessus. Voir section ↑4.2.9, Charger un fichier de-
puis la liste de résultats.
(9) Control Bar : en bas du Browser, la Control Bar offre quelques outils bien utiles lorsque vous
naviguez au sein de la Librairie de MASCHINE ; certains d’entre eux dépendent de votre sélec-
tion dans le File Type Selector (2) :
▪ Pour tous les types de fichiers à l’exception des Projects, cliquez sur le bouton Autoload
situé tout à gauche de la Control Bar pour charger automatiquement tout fichier sélection-
né et l’entendre en contexte, pendant la lecture de votre Project. Voir section ↑4.3.1, Char-
ger automatiquement les fichiers sélectionnés.
▪ Pour les Presets d’Instrument et les Samples, activez le bouton Prehear et réglez la tirette
de volume située à côté pour pré-écouter les éléments sélectionnés directement depuis le
Browser, afin d’opérer une sélection rapide. Voir sections ↑4.3.3, Pré-écouter des Samples
et ↑4.3.2, Pré-écouter les presets d’Instrument.
MASCHINE MK3 - Manuel d’utilisation - 183
Navigateur
Rechercher et charger des fichiers depuis la Bibliothèque
▪ Pour les Groups, cochez la case Load Patterns pour charger les Patterns d’un Group en mê-
me temps que ce Group. Voir section ↑4.3.4, Charger des Groups avec leurs Patterns.
▪ Pour tous les types de fichiers, cliquez sur le bouton Information (comportant un petit « i »)
situé à côté du bouton EDIT pour afficher plus d’informations concernant le(s) fichier(s)
sélectionné(s). Voir section ↑4.3.6, Afficher les informations des fichiers.
▪ Pour tous les types de fichiers, cliquez sur le bouton EDIT situé tout à droite de la Control
Bar pour ouvrir l’Attribute Editor (Éditeur d’Attributs) et modifier les tags et les propriétés
associés au(x) fichier(s) sélectionné(s). Voir section ↑4.5, Édition des tags et des propriétés
des fichiers.
Vue d’ensemble du processus de recherche dans le panneau Library
Lorsque vous recherchez des fichiers à l’aide du panneau Library, affinez progressivement vo-
tre recherche en allant de haut en bas.
Les deux premières étapes sont obligatoires :
1. Choisissez un Type de fichier dans le File Type Selector (2).
2. Choisissez entre le contenu d’usine et le contenu utilisateur à l’aide du Content Selector
(3).
Les étapes suivantes sont optionnelles. Elles peuvent s’avérer utiles pour affiner votre recher-
che et limiter raisonnablement la quantité de résultats :
1. Choisissez une Catégorie de produits ou un Produit dans le Product Selector (4). Si vous
avez sélectionné un Produit, il est aussi possible de choisir une Banque et une Sous-Ban-
que du Produit, dans le cas où il en existe.
2. Dans le filtre TYPES (5), sélectionnez les tags décrivant ce que vous cherchez – utilisez
aussi le filtre CHARACTERS (6) pour les presets d’Instrument et d’Effet.
À tout moment de cette procédure, vous pouvez utiliser le Champ de recherche (7) pour effec-
tuer une recherche textuelle rapide parmi les entrées de la liste de résultats (8).
Les étapes ci-dessus sont décrites en détail dans les sections suivantes.
4.2.1.1 Parcourir la bibliothèque avec le contrôleur
► Appuyez sur BROWSER pour activer ou quitter le Browser.
MASCHINE MK3 - Manuel d’utilisation - 184
Navigateur
Rechercher et charger des fichiers depuis la Bibliothèque
Le Browser sur votre contrôleur.
Sur les écrans de votre contrôleur, le Browser est organisé comme suit :
▪ L’écran gauche permet d’affiner votre recherche en sélectionnant un Type de fichier, un
Type de contenu (fichiers d’usine ou fichiers utilisateur), ainsi que la Catégorie du produit,
un Produit, une Banque et une Sous-Banque.
▪ L’écran droit permet d’affiner la recherche en sélectionnant les tags Type (et Character, le
cas échéant) de votre choix. L’écran droit affiche aussi la liste des résultats correspon-
dants. Tournez l’encodeur 4-D ou le Curseur 8 pour sélectionner un élément de la liste, et
appuyez sur l’encodeur 4-D ou sur le Bouton 8 (LOAD) pour charger le fichier.
Les étapes ci-dessus sont décrites en détail dans les sections suivantes. En outre, votre contrô-
leur donne accès à la plupart des aides à la navigation disponibles dans le logiciel, comme dé-
crit dans la section ↑4.3, Outils de navigation supplémentaires.
Ajoutez des tags à tous les fichiers que vous utilisez régulièrement, ils seront plus faciles à trouver
depuis le contrôleur.
Parcourir votre Librairie à l’aide de l’encodeur 4-D
Tout paramètre apparaissant en bas des écrans peut être réglé à l’aide du curseur se trouvant
juste en dessous. C’est aussi vrai en mode Browse.
Le mode Browse offre une méthode alternative et unifiée permettant de régler le paramètre de
tout champ apparaissant en bas des écrans : en utilisant l’encodeur 4-D.
MASCHINE MK3 - Manuel d’utilisation - 185
Navigateur
Rechercher et charger des fichiers depuis la Bibliothèque
1. Poussez l’encodeur 4-D vers la gauche ou vers la droite pour sélectionner un champ.
Le champ sélectionné est indiqué par de petits crochets :
2. Tournez l’encodeur 4-D pour modifier le paramètre du champ sélectionné.
3. Poussez l’encodeur 4-D vers la droite pour sélectionner la liste de résultats.
4. Tournez l’encodeur 4-D pour sélectionner un élément dans la liste de résultats.
5. Appuyez sur l’encodeur 4-D pour charger votre sélection dans la liste de résultats.
4.2.2 Sélectionner ou charger un Produit et choisir une Banque dans le Browser
Le Product Selector permet de restreindre votre recherche à une certaine Catégorie de pro-
duits, à un produit en particulier, ou à une Banque spécifique du produit en question. Vous
pouvez également charger un produit avec son fichier de Preset par défaut, directement depuis
le Product Selector (voir ci-dessous).
Par défaut le Product Selector ne présente aucune sélection particulière et affiche All Instru-
ments :
Le Header du Product Selector fermé.
MASCHINE MK3 - Manuel d’utilisation - 186
Navigateur
Rechercher et charger des fichiers depuis la Bibliothèque
Choisir une Catégorie de produits
► Cliquez sur le Header du Product Selector pour l’ouvrir.
→ Le Product Selector s’ouvre et affiche tous les Produits disponibles dans votre Librairie
MASCHINE.
1
2
Le Product Selector ouvert.
(1) En-tête du Product Selector : l’en-tête affiche le produit sélectionné. Si rien n’a été sélec-
tionné, un label générique (All Instruments) s’affiche. Cliquez sur l’en-tête pour fermer le Pro-
duct Selector.
(2) Sélecteur Category/Vendor : permet de trier la liste des Produits selon leur Catégorie (Cate-
gory) ou leur Éditeur (Vendor).
(3) Product List: tous les Produits disponibles dans votre Librairie MASCHINE sont affichés ici.
Si Category est sélectionné dans le sélecteur Category/Vendor, la Product List est triée selon les
catégories suivantes :
▪ Drums & Percussion
▪ Sampled Instruments
MASCHINE MK3 - Manuel d’utilisation - 187
Navigateur
Rechercher et charger des fichiers depuis la Bibliothèque
▪ Synthesizers
▪ Other / Sounds.com
Si Vendor est sélectionné dans le sélecteur Category/Vendor, la Product List est triée selon le
nom des différents éditeurs.
► Pour sélectionner un Produit et n’afficher que les fichiers de presets qui lui sont associés,
cliquez simplement sur le produit dans la liste.
→ Une fois votre sélection effectuée, le Product Selector se ferme automatiquement, le nom
et l’icône du Produit apparaissent dans le Header et le Tag Filter ainsi que la liste de ré-
sultats sont filtrés en conséquence.
Les produits n’apparaissent dans le Product Selector que si la Bibliothèque contient des fichiers
qui leur sont associés. Si un Produit spécifique n’apparaît pas dans la liste, assurez-vous de bien
avoir installé sa dernière mise à jour via Native Access.
Réinitialiser votre sélection de Produit
► Pour réinitialiser votre sélection de produit effectuée dans le Product Selector, cliquez sur
la petite croix située à droite du nom du produit sélectionné :
→ La sélection de produit est annulée. Le Product Selector affiche le label générique All Ins-
truments. Le Tag Filter et la liste de résultats situés sous le Product Selector prennent à
nouveau en compte les fichiers correspondant à tous les produits.
MASCHINE MK3 - Manuel d’utilisation - 188
Navigateur
Rechercher et charger des fichiers depuis la Bibliothèque
Sélectionner une Banque
Lorsque vous sélectionnez des produits spécifiques dans la Product List (voir ci-dessus), un
menu Bank supplémentaire apparaît en dessous du Product Selector fermé.
Le menu Bank affichant All Banks pour le POLYPLEX.
Le menu Bank permet de sélectionner une Banque de fichiers spécifique pour le produit sélec-
tionné (POLYPLEX, dans l’image ci-dessus).
Les Banques peuvent être des bibliothèques supplémentaires (par exemple des MASSIVE Ex-
pansions), différentes versions de la bibliothèque d’usine originale (par exemple FM7 Legacy
et FM8 Factory Library), ou tout autre catégorie de contenu spécifique à un produit particulier
(par exemple différents ensembles de sons de batterie pour le POLYPLEX).
► Pour sélectionner une Banque particulière pour le produit sélectionné, cliquez sur le me-
nu Bank situé sous l’icône du produit et choisissez une Banque parmi les entrées disponi-
bles.
→ Effectuez votre sélection : le menu Bank se referme et affiche la Banque sélectionnée. Le
contenu du Tag Filter et celui de la liste de résultats situés en dessous sont réduits en
conséquence.
► Comme décrit pour la sélection de produit, vous pouvez réinitialiser le choix de Banque
en cliquant sur la petite croix située à côté du nom de la Banque affiché sur le menu fer-
mé.
MASCHINE MK3 - Manuel d’utilisation - 189
Navigateur
Rechercher et charger des fichiers depuis la Bibliothèque
Charger un produit depuis le Product Selector
Si vous souhaitez non seulement filtrer la liste de résultats en sélectionnant un Produit, mais
également charger le produit avec son fichier de Preset par défaut, il est possible de le faire
directement depuis le Product Selector.
► Pour charger un Produit avec son fichier de Preset par défaut, amenez le curseur de la
souris au-dessus du nom du Produit dans le Product Selector, et cliquez sur la petite flè-
che apparue en haut à droite du nom du Produit.
→ Le Produit et son premier Preset dans la liste de résultats sont alors chargés, et la liste de
résultats n’affiche plus que les fichiers de Preset associés à ce Produit.
4.2.2.1 Parcourir les catégories de produits sur le contrôleur
Le Browser de MASCHINE peut filtrer votre recherche selon l’Éditeur des produits.
Pour filtrer les Produits selon leur Éditeur dans le Browser depuis le contrôleur, procédez ain-
si :
1. Appuyez sur BROWSER pour afficher le Browser.
2. Appuyez sur le Bouton 2 pour sélectionner un Produit.
3. Maintenez SHIFT enfoncé pour accéder aux filtres CATEGORIES / VENDORS.
4. Si vous souhaitez trier vos Produits par Catégorie, appuyez sur le Bouton 1 pour sélection-
ner CATEGORIES.
5. Tournez le Curseur 1 pour choisir un Éditeur dans la liste All Vendors.
6. Tournez le Curseur 2 pour restreindre votre recherche à un Produit particulier.
7. Tournez l’encodeur 4-D ou le Curseur 8 pour sélectionner un Preset.
8. Appuyez sur l’encodeur 4-D ou sur le Bouton 8 pour charger le Preset sélectionné.
MASCHINE MK3 - Manuel d’utilisation - 190
Navigateur
Rechercher et charger des fichiers depuis la Bibliothèque
4.2.2.2 Parcourir les éditeurs de produits avec le contrôleur
Le Browser de MASCHINE peut filtrer votre recherche selon l’Éditeur des produits.
Pour filtrer les Produits selon leur Éditeur dans le Browser depuis le contrôleur, procédez ain-
si :
1. Appuyez sur BROWSER pour afficher le Browser.
2. Appuyez sur le Bouton 2 pour sélectionner un Produit.
3. Maintenez SHIFT enfoncé pour accéder aux filtres CATEGORIES / VENDORS.
4. Si vous souhaitez trier vos Produits par Éditeur, appuyez sur le Bouton 1 pour sélection-
ner VENDOR.
5. Tournez le Curseur 1 pour choisir un Éditeur dans la liste All Vendors.
6. Tournez le Curseur 2 pour restreindre votre recherche à un Produit particulier.
7. Tournez l’encodeur 4-D ou le Curseur 8 pour sélectionner un Preset.
8. Appuyez sur l’encodeur 4-D ou sur le Bouton 8 pour charger le Preset sélectionné.
4.2.3 Choisir une Catégorie de produits, un Produit, une Banque et une Sous-Banque
Le Product Selector (sélecteur de Produit) permet de restreindre votre recherche à une certaine
Catégorie de produits, à un Produit en particulier, à une Banque spécifique du Produit en
question, et même à une Sous-Banque de cette première Banque.
Par défaut, rien n’est sélectionné dans le Product Selector : vous pouvez y lire All Projects, All
Groups, All Sounds, All Instruments, All Effects ou All Samples, en fonction du Type de fichier
sélectionné dans le File Type Selector situé au-dessus (voir section ↑4.2.4, Sélectionner un Ty-
pe de fichier) :
Le Product Selector fermé, sans aucun Instrument sélectionné.
Choisir un Produit ou une Catégorie de produits
► Cliquez sur le Product Selector pour l’ouvrir.
MASCHINE MK3 - Manuel d’utilisation - 191
Navigateur
Rechercher et charger des fichiers depuis la Bibliothèque
→ Le Product Selector s’ouvre et affiche ceci :
1
2
Le Product Selector ouvert (pour les presets d’Instrument).
(1) Header du Product Selector : Le Header indique le Produit ou la Catégorie de produits sélec-
tionné – si rien n’est sélectionné, il affiche un label générique (All Instruments dans l’image
ci-dessus) correspondant au Type de fichier sélectionné dans le File Type Selector situé au-
dessus. Cliquez sur le Header pour fermer le Product Selector.
MASCHINE MK3 - Manuel d’utilisation - 192
Navigateur
Rechercher et charger des fichiers depuis la Bibliothèque
(2) Filtre Product Category : Affiche les Catégories de produits dont des fichiers sont disponibles
dans la Librairie de MASCHINE. Cliquez sur une Catégorie de produits pour la sélectionner/
désélectionner. La sélection d’une catégorie restreint le nombre de Produits affichés dans la
Product List (3) située en-dessous. Il n’est possible de sélectionner qu’une catégorie à la fois.
Vous pouvez sélectionner une catégorie et refermer le Product Selector en cliquant à nouveau
sur son Header (1) : Le Header (1) affichera la catégorie sélectionnée, et le filtre TYPES (et le
filtre CHARACTERS s’il est présent) ainsi que la liste de résultats seront alors filtrés par cette
catégorie.
(3) Product List : Affiche les Produits dont des fichiers sont disponibles dans la Librairie de
MASCHINE. Cliquez sur le Produit désiré dans la liste. Au moment de votre sélection, le Pro-
duct Selector se fermera automatiquement, le nom du Produit et l’icône associée apparaîtront
dans son Header, et le Tag Filter et la liste de résultats seront filtrés en conséquence.
Le Product Selector fermé, avec un Instrument sélectionné.
Les Catégories de produits et les Produits n’apparaissent dans le Product Selector que si la Librairie
de MASCHINE contient des fichiers qui leur sont associés. Par exemple, si un effet Native Instru-
ments de la famille KOMPLETE est installé sur votre ordinateur, mais que vous n’avez sauvegardé
pour celui-ci aucun Preset utilisateur dans MASCHINE, son icône Produit n’apparaîtra pas dans le
Product Selector si le Content Selector est réglé sur « User » (Utilisateur). De la même manière, si
un effet/instrument Native Instruments n’a pas été mis à jour, il se peut que l’icône de ce Produit
n’apparaisse pas dans le Product Selector lorsque le Content Selector est réglé sur « NI » (contenu
d’usine) – pour éviter cela, assurez-vous que tous vos produits Native Instruments sont correcte-
ment mis à jour.
Réinitialiser votre sélection de Produit
► Pour réinitialiser votre sélection de produit effectuée dans le Product Selector, cliquez sur
la petite croix située à droite du nom du produit sélectionné :
MASCHINE MK3 - Manuel d’utilisation - 193
Navigateur
Rechercher et charger des fichiers depuis la Bibliothèque
→ La sélection de produit est annulée. Le Product Selector affiche alors le label générique
correspondant au Type de fichier sélectionné (Project, Group, Sound, Preset d’Instru-
ment, Preset d’Effet ou Sample). Le Tag Filter et la liste de résultats situés sous le Pro-
duct Selector prennent à nouveau en compte les fichiers correspondant à tous les Pro-
duits.
Sélectionner une Banque et une Sous-Banque
Lorsque vous sélectionnez des produits spécifiques dans la Product List (voir ci-dessus), un
menu Bank supplémentaire apparaît en dessous du Product Selector fermé.
Le menu Bank affichant All Banks pour les Effets Reaktor.
Ce menu Bank permet de sélectionner une Banque de fichiers spécifique pour le Produit sé-
lectionné (MASCHINE dans l’image ci-dessus).
► Pour sélectionner une Banque particulière pour le produit sélectionné, cliquez sur le me-
nu Bank situé sous l’icône du produit et choisissez une Banque parmi les entrées disponi-
bles.
→ Effectuez votre sélection : le menu Bank se referme et affiche la Banque sélectionnée. Le
contenu du Tag Filter et de la liste de résultats situés en dessous est réduit en consé-
quence.
MASCHINE MK3 - Manuel d’utilisation - 194
Navigateur
Rechercher et charger des fichiers depuis la Bibliothèque
Les Banques peuvent être, par exemple, des Bibliothèques supplémentaires (par ex. des MASSIVE
EXPANSIONS), différentes versions de la Bibliothèque d’usine originale (par ex. FM7 Legacy et
FM8 Factory Library), ou encore tout autre catégorie de contenu spécifique à un produit particulier.
De la même manière, certaines Banques sont divisées en plusieurs Sous-Banques. Dans ce
cas, un menu Sub-Bank apparaît en dessous du menu Bank, vous permettant de choisir la
Sous-Banque souhaitée. Comme décrit pour la sélection de Produit ci-dessus, vous pouvez ré-
initialiser les choix de Banque et de Sous-Banque en cliquant sur la petite croix située à droite
du nom de Banque ou de Sous-Banque affiché sur le menu fermé.
Produits et Banques pour le contenu utilisateur
Lorsque vous sauvegardez vos propres fichiers MASCHINE, ils sont automatiquement associés
à des Produits, Banques et Sous-Banques de la manière suivante :
▪ Lorsque vous sauvegardez des Projects, des Groups ou des Sounds, ils sont automatique-
ment associés au Produit Maschine.
▪ Lorsque vous sauvegardez des presets d’Effet ou d’Instrument :
◦ Presets pour les Plug-ins Internes : Le Produit associé au moment de la sauvegarde
est Maschine, et la Banque associée est le Plug-in Interne spécifique pour lequel le
Preset est sauvegardé (par exemple Sampler, Kick, Flanger, etc.).
◦ Presets des Plug-ins Native Instruments : Le Produit associé est l’Effet ou l’Instru-
ment Native Instruments spécifique. La Banque et la Sous-Banque peuvent varier en
fonction du Produit Native Instruments.
◦ Presets pour les Plug-ins Externes : Le Produit associé est le nom du fabricant du
Plug-in VST/AU, et la Banque associée est le Plug-in VST/AU spécifique pour lequel le
Preset est sauvegardé. Aucune Sous-Banque n’est associée à ce type de Preset. En
outre, le Preset est assigné à la Catégorie de produits External Plug-ins.
4.2.3.1 Sélectionner une catégorie de produits, un produit, une banque, une sous-
banque depuis le contrôleur
Sur votre contrôleur en mode Browse :
MASCHINE MK3 - Manuel d’utilisation - 195
Navigateur
Rechercher et charger des fichiers depuis la Bibliothèque
1. Tournez le Curseur 1-4 (sous l’écran gauche) pour sélectionner respectivement une Caté-
gorie de produits (s’il en existe), un Produit spécifique, une Banque pour ce Produit (s’il
en existe) et une Sous-Banque de cette Banque (s’il en existe). Tournez un Curseur com-
plètement à gauche pour annuler la sélection faite à l’un de ces niveaux (autrement dit
pour sélectionner tous les éléments de ce niveau).
2. Vous pouvez également déplacer l’encodeur 4-D vers la gauche ou vers la droite pour sé-
lectionner une option, puis le tourner pour ajuster la valeur du paramètre.
Choisir une Catégorie de produits, un Produit, une Banque et une Sous-Banque avec votre contrôleur.
En outre, l’écran gauche affiche les noms et les icônes associées à tous les Produits correspon-
dant à la Catégorie de produits sélectionnée (Curseur 1). Le Produit sélectionné (Curseur 2)
apparaît en surbrillance.
Si plus de six Produits sont disponibles, une barre de défilement apparaît sur la droite de
l’écran gauche. L’écran défile automatiquement, de sorte à afficher le Produit sélectionné.
Vous pouvez également utiliser les boutons Page pour afficher les autres Produits disponibles.
1. Appuyez sur les boutons Page pour faire défiler les Produits sur l’écran gauche sans chan-
ger votre sélection.
2. Vous pouvez également déplacer l’encodeur 4-D vers le haut ou vers le bas pour parcourir
la liste des produits sur l’écran gauche sans modifier la sélection.
4.2.4 Sélectionner un Type de fichier
Le File Type Selector comporte six icônes représentant les différents types de fichiers utilisés
par MASCHINE :
MASCHINE MK3 - Manuel d’utilisation - 196
Navigateur
Rechercher et charger des fichiers depuis la Bibliothèque
1 3 5 7
2 4 6
Le File Type Selector.
(1) Project : (.mxprj)
(2) Groups : (.mxgrp)
(3) Sounds : (.mxsnd)
(4) Presets de Plug-ins d’Instruments : (.mxinst)
(5) Presets de Plug-ins d’Effets : (.mxfx)
(6) Loops : (.wav, .aiff)
(7) One-Shots : (.wav, .aiff)
► Dans le File Type Selector, cliquez sur l’icône de votre choix pour que la liste de résultats
n’affiche que les fichiers du type correspondant.
→ L’icône sélectionnée apparaît alors en surbrillance et les fichiers sont filtrés en consé-
quence.
Sélectionner un type de fichier depuis le contrôleur
Sur votre contrôleur en mode Browse :
En haut à gauche de l’écran gauche, appuyez sur le Bouton 1 ou 2 pour sélectionner le Type
de fichier désiré : PROJECTS, GROUPS, SOUNDS, INSTRUMENTS, EFFECTS, LOOPS ou
ONE-SHOTS.
4.2.5 Choisir le contenu d’usine ou le contenu personnel
Le Content Selector représente le contenu d’usine et le contenu personnel :
MASCHINE MK3 - Manuel d’utilisation - 197
Navigateur
Rechercher et charger des fichiers depuis la Bibliothèque
Le Content Selector.
► Cliquez sur le Content Selector (icône allumée) pour naviguer uniquement dans votre con-
tenu personnel, ou cliquez à nouveau sur le Content Selector (icône éteinte) pour naviguer
uniquement dans le contenu d’usine.
Choisir le contenu d’usine ou le contenu utilisateur depuis le contrôleur
Sur votre contrôleur en mode Browse :
► En haut à droite de l’écran gauche, appuyez sur le Bouton 4 (USER) pour parcourir le
contenu utilisateur (Bouton allumé et label USER surligné) ou le contenu d’usine (Bouton
éteint et label USER non surligné).
Choisir le contenu d’usine ou le contenu utilisateur depuis le contrôleur
Sur votre contrôleur en mode Browse :
► En haut à droite de l’écran gauche, appuyez sur le Bouton 4 (USER) pour parcourir le
contenu utilisateur (Bouton allumé et label USER surligné) ou le contenu d’usine (Bouton
éteint et label USER non surligné).
4.2.6 Sélectionner les attributs Type et Character
Le Tag Filter (« filtre d’attributs ») qui apparaît en-dessous du Product Selector permet d’ef-
fectuer des recherches parmi vos fichiers suivant des caractéristiques spécifiques : type d’ef-
fet, caractère sonore, etc.
MASCHINE MK3 - Manuel d’utilisation - 198
Navigateur
Rechercher et charger des fichiers depuis la Bibliothèque
Les filtres TYPES et CHARACTERS pour le Plug-in MASSIVE.
► Cliquez sur les tags pour filtrer les fichiers en fonction des tags de type et de caractère
sélectionnés. Cliquez à nouveau sur les tags sélectionnés pour les désélectionner et élar-
gir les critères de la recherche.
Tags (attributs) pour les Projects, les Groups et les Sounds : les 3 niveaux de Type
Pour les Projects, les Groups et les Sounds, les tags sont structurés en trois niveaux hiérarchi-
ques globalement appelés Types. Vous pouvez les sélectionner à l’aide du filtre TYPES :
▪ Initialement, le filtre TYPES n’affiche que les tags du niveau hiérarchique le plus élevé.
▪ Dès que vous sélectionnez un tag au premier niveau hiérarchique, le second niveau appa-
raît (en dessous), avec les sous-tags du premier attribut sélectionné.
▪ La structure hiérarchique implique que les jeux de sous-tags apparaissant au deuxième ni-
veau dépendent spécifiquement du tag choisi au niveau supérieur.
Exemple : imaginez que vous soyez à la recherche d’un synthé de basse
MASCHINE MK3 - Manuel d’utilisation - 199
Navigateur
Rechercher et charger des fichiers depuis la Bibliothèque
▪ Vous avez déjà sélectionné le Produit Maschine dans le Product Selector, et la Banque Ma-
schine 2.0 Library de ce Produit (pour plus d’informations à ce sujet, voir section ↑4.2.3,
Choisir une Catégorie de produits, un Produit, une Banque et une Sous-Banque). Pour
l’instant, le filtre TYPES n’affiche que les tags du plus haut niveau.
▪ Pour trouver une basse, commencez par sélectionner le Type Instruments dans le filtre TY-
PES.
▪ Dans le deuxième niveau, sélectionnez le Sous-Type Bass.
▪ Le troisième niveau apparaît alors, proposant des Sous-Types tels qu’Acoustic, Electric,
etc.
▪ Sélectionnez l’un de ces tags (par exemple Electric) pour restreindre votre recherche à ce
Sous-Type particulier de basses :
Ceci vous permet de trouver divers Samples (y compris d’instruments différents) possédant des
caractéristiques similaires – dans notre exemple, un son acoustique.
Tags (attributs) pour les presets d’Instruments, d’Effets et de Samples : 2 niveaux Type et 1
niveau Character
Pour les presets d’Instruments et d’Effets et pour les Samples, il existe deux types de tags :
Type et Character. Vous pouvez les sélectionner à l’aide des filtres correspondants TYPES et
CHARACTERS :
▪ Le filtre TYPES fonctionne de la manière décrite ci-dessus pour tous les autres fichiers, à
ceci près qu’il ne dispose que de deux niveaux hiérarchiques. Voir ci-dessus pour une des-
cription détaillée.
▪ Le filtre CHARACTERS fournit un niveau supplémentaire de tags, indépendant des niveaux
« Type ».
◦ En général, les tags Character font plutôt référence à des termes techniques (par
exemple Arpeggiated, Percussive, Synthetic, etc.).
◦ Le filtre CHARACTERS est toujours visible. Vous pouvez commencer votre recherche
avec le filtre CHARACTERS avant d’utiliser le filtre TYPES (ou même sans l’utiliser du
tout).
MASCHINE MK3 - Manuel d’utilisation - 200
Navigateur
Rechercher et charger des fichiers depuis la Bibliothèque
◦ Cependant, la liste des tags disponibles dans le filtre CHARACTERS varie en fonction
des tags sélectionnés dans le filtre TYPES. Si aucun fichier n’est associé à la combi-
naison de tags Type et Character sélectionnés, les tags Type ont priorité ; dans un tel
cas, les tags Character seront dé-sélectionnés.
Si vous ne sélectionnez aucun tag dans les filtres TYPES ou CHARACTERS, la liste de résultats in-
clura tous les fichiers, quels que soient leurs tags.
Sélectionner plusieurs tags (attributs) du même niveau
Dans les filtres TYPES et CHARACTERS, il est possible de sélectionner plusieurs tags du même
niveau hiérarchique :
1. Maintenez [Shift] enfoncé sur votre clavier d’ordinateur, et cliquez sur deux tags d’un mê-
me niveau hiérarchique pour les sélectionner tous deux, ainsi que tous les tags se trou-
vant entre eux.
2. Maintenez [Ctrl] ([Cmd] sous macOS) enfoncé sur votre clavier d’ordinateur et cliquez sur
autant de tags que souhaité à un niveau donné pour tous les sélectionner simultanément.
→ La liste de résultats inclura tous les fichiers associés à au moins un tag de ce niveau hié-
rarchique.
Ouvrir et replier les sections d’attributs
Les sections d’attributs (TYPES et CHARACTERS) du Browser peuvent désormais être réduites
afin de laisser plus de place à la liste des résultats sur les écrans à faible résolution.
Pour réduire les sections d’Attributs :
► Cliquez sur le petit triangle à gauche des Attributs (TYPES ou CHARACTERS).
→ Les sections d’Attributs se réduisent et les résultats apparaissent en fonction de l’espace
rendu disponible. Cliquez à nouveau sur le triangle pour ré-ouvrir les sections.
MASCHINE MK3 - Manuel d’utilisation - 201
Navigateur
Rechercher et charger des fichiers depuis la Bibliothèque
Le triangle surligné près des attributs (TYPES et CHARACTERS).
4.2.6.1 Sélectionner les tags Type et Character sur le contrôleur
Sur votre contrôleur en mode Browse :
► Tournez les Curseurs 5-7 situés sous l’écran droit pour sélectionner des tags aux trois ni-
veaux hiérarchiques du Tag Filter. Tournez un Curseur complètement à gauche pour annu-
ler la sélection faite à l’un de ces niveaux (autrement dit pour sélectionner tous les élé-
ments de ce niveau).
MASCHINE MK3 - Manuel d’utilisation - 202
Navigateur
Rechercher et charger des fichiers depuis la Bibliothèque
Sélection des tags Type et Character sur votre contrôleur (ici pour les presets d’Instruments).
▪ Lorsque vous recherchez des Projects, des Groups, des Sounds ou des Samples, les Cur-
seurs 5-7 vous permettront de sélectionner des tags « Type » aux trois niveaux hiérarchi-
ques.
▪ Lorsque vous recherchez des presets d’Instrument ou d’Effet (comme dans l’image ci-des-
sus), les Curseurs 5 et 6 vous permettront respectivement de sélectionner un Type et un
Sous-Type ; le Curseur 7 vous permettra quant à lui de sélectionner un tag Character.
4.2.7 Listes et tags en surimpression dans le Browser
Lorsque vous parcourez votre Librairie depuis le contrôleur en mode Browse, les Curseurs 1–8
sensibles au toucher vous proposent des aides pratiques à la navigation.
Pour des informations générales sur l’utilisation du mode Browse de votre contrôleur pour parcourir
la MASCHINE Library, veuillez lire la section 3.2 « Rechercher et charger des fichiers depuis la Li-
brairie » dans le manuel de MASCHINE.
Listes en surimpression pour les Catégories de produits, les Banques et les Sous-Banques
Lorsque vous sélectionnez une Catégorie de produits, une Banque ou une Sous-Banque via les
Curseurs 1, 3 et 4 sous l’écran gauche, la liste correspondante apparaît en surimpression au-
dessus. Ces listes sont semblables à celles des sélecteurs décrites dans la section ↑3.3.5, Lis-
te en surimpression pour les sélecteurs. Dans chaque liste, l’élément sélectionné est surligné.
MASCHINE MK3 - Manuel d’utilisation - 203
Navigateur
Rechercher et charger des fichiers depuis la Bibliothèque
L’écran gauche, ici lors d’une navigation parmi les Effets : sélectionnons la catégorie Creative Effects via le Curseur 1 (à
gauche), la banque 2.0 Library via le Curseur 3 (au milieu) et toutes les sous-banques via le Curseur 4 (à droite).
Comme dans le logiciel, chacune de ces listes inclut une entrée All… en haut vous permettant
d’annuler la sélection actuelle. Tournez le Curseur correspondant à fond vers la gauche pour choisir
cette entrée.
Tags en surimpression pour les Types, Sous-Types et Modes
Lorsque vous sélectionnez un Type, un Sous-Type et/ou un Mode via les Curseurs 5–7 sous
l’écran droit, un nuage de tags apparaît au-dessus. Ce nuage de tags reflète celui visible dans
le Browser du logiciel. Il affiche tous les tags pour lesquels des éléments ont été trouvés dans
la Library. Dans ce nuage, le tag sélectionné est surligné.
Comme dans le logiciel, les tags Type et Sous-Type partagent le même nuage de tags tandis
que le tag Mode dispose de son propre nuage.
La petite flèche vers le bas apparaissant sous le nuage de tags vous rappelle de quel nuage il
s’agit.
L’écran droit, ici lors d’une navigation parmi les Instruments : sélectionnons le type Bass via le Curseur 5 (à gauche) et le
sous-type Digital Bass via le Curseur 6 (à droite).
MASCHINE MK3 - Manuel d’utilisation - 204
Navigateur
Rechercher et charger des fichiers depuis la Bibliothèque
4.2.8 Effectuer une recherche textuelle
Le champ de recherche vous permet de saisir une chaîne de caractères à rechercher.
Le Search Field.
► Cliquez dans le Search Field et saisissez le texte recherché afin de restreindre les résul-
tats aux seuls fichiers contenant ce texte.
La recherche est effectuée sur les chemins d’accès aux fichiers, les noms des fichiers, leurs
Produit/Banque/Sous-Banque, leurs tags et leurs propriétés, tout cela instantanément lors de
votre saisie. Si vous souhaitez rechercher une combinaison de deux mots (par exemple
« bass » et « analog »), saisissez tout simplement les deux mots dans le Search Field, séparés
par un espace. Dès que vous commencez à taper la chaîne de caractère, la liste des fichiers
correspondants se réduit progressivement dans la liste de résultats située en dessous.
Cliquez sur le bouton Reset situé à droite du Search Field (et comportant une petite croix) pour
réinitialiser à la fois la recherche textuelle et la recherche par tags. La sélection du Produit ne
sera pas affectée.
4.2.9 Charger un fichier depuis la liste de résultats
La liste de résultats affiche tous les fichiers correspondant à votre recherche :
MASCHINE MK3 - Manuel d’utilisation - 205
Navigateur
Rechercher et charger des fichiers depuis la Bibliothèque
La Result List affichant les Kicks de la Librairie de MASCHINE.
Si la liste est trop longue pour être intégralement affichée, utilisez la molette de votre souris
ou la barre de défilement située sur la droite pour faire apparaître le reste des entrées.
La liste de résultats permet de :
▪ Sélectionner le(s) fichier(s) désiré(s).
▪ Charger le(s) fichier(s) désiré(s) dans votre Project (ou bien charger un autre Project).
▪ Supprimer le(s) fichier(s) sélectionné(s) de votre disque dur et de la Bibliothèque.
▪ Naviguer jusqu’au(x) fichier(s) désiré(s) au sein de votre système d’exploitation.
▪ Afficher et même éditer les attributs du/des fichier(s) sélectionné(s), en cliquant sur le
bouton EDIT situé en bas à droite du Browser. Pour plus d’informations à ce sujet, voir la
section ↑4.5, Édition des tags et des propriétés des fichiers.
Sélectionner des fichiers dans la liste de résultats
► Pour sélectionner un seul fichier au sein de la liste de résultats, cliquez simplement sur
son nom.
MASCHINE MK3 - Manuel d’utilisation - 206
Navigateur
Rechercher et charger des fichiers depuis la Bibliothèque
Vous pouvez aussi sélectionner plusieurs fichiers à la fois dans la liste de résultats, afin de les
traiter simultanément.
Pour sélectionner des fichiers adjacents, procédez comme suit :
► Maintenez [Shift] enfoncé sur votre clavier d’ordinateur et cliquez sur deux fichiers de la
liste de résultats pour les sélectionner tous les deux ainsi que tous les fichiers se trouvant
entre eux.
Pour sélectionner des fichiers qui ne sont pas adjacents au sein de la liste de résultats, procé-
dez comme suit :
► Maintenez [Ctrl] enfoncé ([Cmd] sous macOS) et cliquez sur tous les fichiers que vous
souhaitez sélectionner.
Charger les fichiers d’un double-clic
Un double-clic sur l’un d’eux charge le fichier correspondant. En fonction du Type de fichier
sélectionné, le fichier sera chargé en différents endroits de MASCHINE :
▪ S’il s’agit d’un Project, tous ses fichiers associés seront chargés, remplaçant tous les fi-
chiers actuellement en mémoire. Si votre Project actuel contient des modifications non
sauvegardées, une fenêtre de dialogue apparaîtra pour vous demander si vous souhaitez les
enregistrer. Ceci vous évitera de perdre vos modifications en chargeant par accident un
nouveau Project sans avoir enregistré le précédent.
▪ S’il s’agit d’un Group, il sera chargé dans le Group actuellement en focus.
▪ S’il s’agit d’un Sound, il sera chargé dans le Sound Slot actuellement en focus.
▪ S’il s’agit d’un Preset d’Instrument, il sera chargé dans le premier Plug-in Slot du Sound
Slot actuellement en focus.
▪ S’il s’agit d’un Preset d’Effet, il sera chargé dans le Plug-in Slot sélectionné.
▪ S’il s’agit d’un Sample, il sera chargé dans le Sound Slot actuellement en focus. Dans ce
cas, le Plug-in Sampler sera automatiquement chargé dans le premier Plug-in Slot afin de
pouvoir jouer le Sample. Le Sample sera déployé sur les intervalle entiers de vélocités et de
notes.
Le cas échéant, le fichier chargé remplacera l’objet précédemment présent à cet emplacement/dans
ce Slot ! Si besoin est, vous pouvez annuler/rétablir votre action à l’aide des raccourcis [Ctrl] + [Z]/
[Y] (Windows) ou [Cmd] + [Z]/[Y] (macOS).
MASCHINE MK3 - Manuel d’utilisation - 207
Navigateur
Rechercher et charger des fichiers depuis la Bibliothèque
Charger les fichiers par glisser-déposer
À l’exception des Projects, les fichiers peuvent être chargés à l’aide d’un glisser-déposer de la
souris, depuis la liste de résultats vers l’emplacement désiré. Cela présente notamment les
avantages suivants :
▪ Vous pouvez charger le fichier dans un Group ou un Sound Slot qui n’est pas en focus, ou
bien dans un Plug-in Slot qui n’est pas sélectionné.
▪ Vous pouvez charger un Sample dans sa propre Zone, dans la page Zone du Sample Edi-
tor : une nouvelle Zone sera alors créée pour ce Sample. Voir section ↑17.5.7, Ajouter des
Samples à la Sample Map pour plus d’informations.
Le glisser-déposer des Groups et de Sounds ne peut être réalisé qu’en Affichage Arrange.
Charger plusieurs fichiers simultanément par glisser-déposer
Si vous avez sélectionné plusieurs fichiers au sein de la liste de résultats (voir description ci-
dessus), il est possible de les charger par glisser-déposer dans les emplacements appropriés.
Lorsque vous faites cela, gardez à l’esprit les points suivants :
▪ Si vous effectuez un glisser-déposer de plusieurs Groups vers la Group List, les options sui-
vantes sont à votre disposition :
◦ Si vous déposez les Groups entre deux Groups existants (une ligne d’insertion appa-
raît), les Groups déposés seront insérés entre ces deux Groups.
◦ Si vous déposez les Groups sur un Group existant, les Groups déposés remplaceront
ce Group ainsi que les suivants.
◦ Si vous déposez les Groups sur l’icône « + » située à la fin de la Group List, les
Groups seront ajoutés à la suite des Groups déjà présents dans la Group List.
▪ Si vous effectuez un glisser-déposer de plusieurs Sounds, les options suivantes sont à votre
disposition :
◦ Si vous déposez les Sounds sur un Group existant, ils seront chargés dans des Sound
Slots vides de ce Group – s’il n’y a pas assez de Sound Slots vides dans ce Group, les
Sounds seront chargés dans les premiers Sound Slots, remplaçant ainsi le Sounds qui
y étaient précédemment chargés.
MASCHINE MK3 - Manuel d’utilisation - 208
Navigateur
Rechercher et charger des fichiers depuis la Bibliothèque
◦ Si vous déposez les Sounds sur l’icône « + » située à la fin de la Group List, les
Sounds seront chargés dans un nouveau Group qui sera lui-même ajouté à la suite des
Groups déjà présents dans la Group List.
◦ Si vous déposez les Sounds sur la Sound List, ils seront chargés dans des Slots adja-
cents, en commençant par le Slot sur lequel vous les avez déposés.
▪ Lorsque vous effectuez un glisser-déposer de plusieurs presets d’Instrument, il s’offre à vous
les mêmes options que lorsque vous effectuez un glisser-déposer de plusieurs Sounds (voir
ci-dessus). Chaque Preset d’Instrument sera chargé dans son propre Sound, et chaque
Sound prendra le nom du Preset correspondant.
▪ Si vous glissez-déposez plusieurs presets d’Effets, les options suivantes sont à votre disposi-
tion :
◦ Si vous déposez les presets d’effet sur un Group de la Group List ou sur un Sound de
la Sound List, ils seront ajoutés à la suite des Plug-ins déjà présents dans la Plug-in
List du Group ou du Sound en question.
◦ Si vous déposez les presets d’Effet entre deux Plug-ins chargés dans la Plug-in List
(de n’importe quel Channel), les presets déposés seront insérés entre ces deux Plug-
ins.
◦ Si vous déposez les presets d’Effet sur un Plug-in chargé dans la Plug-in List (de
n’importe quel Channel), les presets déposés remplaceront ce Plug-in ainsi que les
suivants.
▪ Si vous effectuez un glisser-déposer de plusieurs Samples, les options suivantes sont à votre
disposition :
◦ Si vous déposez les Samples sur un Group existant, sur le « + » situé à la fin de la
Group List ou encore sur la Sound List, vous disposerez des mêmes options que lors-
que vous déposez plusieurs Sounds simultanément (voir ci-dessus). Chaque Sample
sera chargé dans son propre Sound avec un Plug-in Sampler chargé dans le premier
Plug-in Slot (pour la lecture du Sample). Le Sample sera déployé sur les intervalle en-
tiers de vélocités et de notes.
◦ Vous pouvez également déposer les Samples sur la page Zone du Sample Editor. Dans
ce cas, tous les Samples seront chargés dans le Sound en focus, et une Zone sera
créée pour chaque Sample. Pour plus de détails, voir la section ↑17.5.7, Ajouter des
Samples à la Sample Map.
MASCHINE MK3 - Manuel d’utilisation - 209
Navigateur
Rechercher et charger des fichiers depuis la Bibliothèque
Il n’est pas possible de charger plusieurs Projects simultanément.
Le glisser-déposer des Groups et de Sounds ne peut être réalisé qu’en Affichage Arrange.
Supprimer des fichiers depuis la liste de résultats
Vous pouvez supprimer des fichiers utilisateur directement depuis la liste de résultats :
1. Effectuez un clic droit ([Ctrl]+clic sous macOS) sur le fichier utilisateur de votre choix et
sélectionnez Delete dans le menu contextuel. Si vous souhaitez supprimer plusieurs fi-
chiers simultanément, procédez à une sélection multiple de la manière décrite ci-dessus,
puis effectuez un clic droit ([Ctrl]+clic sous macOS) sur n’importe lequel des fichiers sé-
lectionnés.
Une fenêtre de dialogue s’ouvre pour vous prévenir que le fichier sera non seulement sup-
primé de votre Librairie MASCHINE mais également effacé de votre disque dur.
2. Cliquez sur OK pour confirmer la suppression (ou sur Cancel pour annuler l’opération et
conserver le fichier).
→ Le fichier est supprimé de la Librairie de MASCHINE et effacé de votre disque dur.
L’entrée Delete n’est pas disponible dans le menu contextuel associé au contenu d’usine.
Naviguer jusqu’aux fichiers dans votre système d’exploitation
Si vous souhaitez trouver l’emplacement d’un fichier spécifique apparaissant dans la liste de
résultats, procédez comme suit :
► Effectuez un clic droit ([Ctrl]+clic sous macOS) sur n’importe quel fichier de la liste de
résultats, et choisissez Find in Explorer (Find in Finder sous macOS) dans le menu con-
textuel pour ouvrir le dossier contenant ce fichier dans une fenêtre de l’Explorateur / du
Finder de votre système d’exploitation.
MASCHINE MK3 - Manuel d’utilisation - 210
Navigateur
Outils de navigation supplémentaires
4.3 Outils de navigation supplémentaires
En bas du Browser, la Control Bar fournit de nombreux outils bien utiles ; ils vous permettront
de trouver et de contrôler rapidement les fichiers dont vous avez besoin.
La Control Bar, en bas du Browser.
Certains de ces outils ne sont disponibles que pour des types de fichiers spécifiques. Les sec-
tions qui suivent décrivent chacun de ces outils.
Le bouton EDIT (panneau Library) ou le bouton IMPORT (panneau Files) situés à l’extrémité droite
de la Control Bar permettent d’éditer les attributs (« tags ») des fichiers sélectionnés dans la liste
de résultats au-dessus (dans le panneau Files, ce sont des fichiers destinés à être importés dans la
Bibliothèque ; dans le panneau Library, ce sont des fichiers appartenant déjà à la Bibliothèque).
Pour plus d’informations, voir le chapitre ↑4.5, Édition des tags et des propriétés des fichiers.
4.3.1 Charger automatiquement les fichiers sélectionnés
► Cliquez sur le bouton Autoload pour activer/désactiver la fonction Autoload.
Le bouton Autoload.
Lorsque la fonction Autoload est activée, tout élément sélectionné dans la liste de résultats
des panneaux Library ou Files est automatiquement chargé dans le Group en focus, dans le
Sound Slot en focus, ou dans le Plug-in Slot sélectionné ; il remplace tout contenu s’y trouvant
précédemment. Ceci vous permettra d’écouter l’item sélectionné dans le contexte, avec tout le
reste du Project en lecture.
La fonction Autoload n’est pas disponible pour le chargement des Projects.
La fonction Autoload n’est pas disponible quand vous parcourez les Samples avec la fonction Pre-
hear (Pré-écoute) activée – voir section ↑4.3.3, Pré-écouter des Samples.
MASCHINE MK3 - Manuel d’utilisation - 211
Navigateur
Outils de navigation supplémentaires
La fonction Autoload est non seulement utile pour rechercher un Sound, Group, Preset de Plug-in
ou Sample approprié ; elle peut également constituer une grande source d’inspiration : avec un Pat-
tern en cours de lecture, parcourez votre Librairie avec Autoload activé et écoutez des Sounds et
des Samples que vous n’utiliseriez habituellement pas dans un tel contexte.
Chargement automatique depuis le contrôleur
Sur votre contrôleur en mode Browse :
► Appuyez sur les Boutons 5 (PREV) et 6 (NEXT) situés au-dessus de l’écran droit pour
charger automatiquement le fichier précédent/suivant de la liste de résultats.
La fonction Autoload n’est pas disponible pour le chargement des Projects.
La fonction Autoload n’est pas disponible quand vous parcourez les Samples avec la fonction Pre-
hear (Pré-écoute) activée – voir section ↑4.3.3, Pré-écouter des Samples. Lorsque la fonction Pre-
hear est activée, les Boutons 5 et 6 permettent de choisir le Sample précédent/suivant dans la liste
de résultats sans qu’il ne soit chargé automatiquement.
4.3.2 Pré-écouter les presets d’Instrument
Lorsque vous parcourez les presets d’Instrument, un bouton Prehear et une tirette Prehear Vo-
lume apparaissent à côté du bouton Autoload.
Les contrôles Prehear.
► Cliquez sur le bouton Prehear (comportant une petite icône en forme de haut-parleur)
pour activer/désactiver la fonction Prehear.
Lorsque la fonction Prehear est activée, vous pouvez directement écouter les presets d’Instru-
ment lorsque vous les sélectionnez dans la liste de résultats des panneaux Library ou Files.
► Utilisez la tirette de Volume Prehear située juste à côté du bouton Prehear pour ajuster le
volume des presets d’Instrument que vous pré-écoutez.
MASCHINE MK3 - Manuel d’utilisation - 212
Navigateur
Outils de navigation supplémentaires
Le signal Prehear est envoyé sur le bus de Pré-écoute (Cue) de MASCHINE. Ceci vous permet-
tra de pré-écouter vos presets d’Instrument sur une sortie stéréo séparée (par exemple au cas-
que) sans que cela n’affecte les sorties principales (Main) de MASCHINE. Pour plus d’informa-
tions concernant le bus de Pré-écoute (Cue), voir section ↑13.2.6, Utiliser le bus de Pré-écou-
te (Cue).
Pré-écouter les presets d’Instrument à l’aide du contrôleur
Lorsque vous parcourez les presets d’Instrument sur votre contrôleur :
► Appuyez sur SHIFT + Bouton 8 (PREHEAR) pour activer/désactiver la fonction Prehear.
Lorsque la fonction Prehear est activée :
▪ Le Preset d’Instrument sélectionné dans la liste de résultats est audible.
▪ Tournez l’encodeur 4-D ou le Curseur 8 pour sélectionner le Preset d’Instrument précé-
dent/suivant au sein de la liste de résultats. La sélection d’un nouveau Preset d’Instrument
déclenche sa lecture et interrompt celle du Preset d’Instrument précédent.
▪ Utilisez les Boutons 5 (PREV) et 6 (NEXT) pour pré-écouter le Preset suivant ou précédent
au sein de la liste de résultats.
▪ En mode Pad, appuyez sur le pad illuminé pour pré-écouter à nouveau le Preset d’Instru-
ment.
▪ Pour charger le Preset d’Instrument, appuyez sur l’encodeur 4-D ou le Bouton 8 (LOAD).
Si vous désactivez la fonction Prehear, la lecture de tout Preset d’Instrument en pré-écoute se-
ra interrompue.
Le signal Prehear est envoyé sur le bus de Pré-écoute (Cue) de MASCHINE. Pour plus d’informa-
tions concernant le bus de Pré-écoute (Cue), voir section ↑13.2.6, Utiliser le bus de Pré-écoute
(Cue).
Sehen Sie dazu auch
2 Charger automatiquement les fichiers sélectionnés [➙ 211]
MASCHINE MK3 - Manuel d’utilisation - 213
Navigateur
Outils de navigation supplémentaires
4.3.3 Pré-écouter des Samples
Lorsque vous parcourez une liste de Samples, un bouton Prehear et une tirette Prehear Volume
apparaissent à côté du bouton Autoload.
Les contrôles Prehear.
► Cliquez sur le bouton Prehear (comportant une petite icône en forme de haut-parleur)
pour activer/désactiver la fonction Prehear.
Lorsque la fonction Prehear est activée, vous pouvez directement écouter les fichiers de Preset
lorsque vous les sélectionnez dans la liste de résultats des panneaux Library ou Files.
► Utilisez la tirette de Volume Prehear située juste à côté du bouton Prehear pour ajuster le
volume des Samples que vous pré-écoutez.
Le signal Prehear est envoyé sur le bus de Pré-écoute (Cue) de MASCHINE. Ceci vous permet-
tra de pré-écouter vos Samples sur une sortie stéréo séparée (par exemple au casque) sans que
cela n’affecte les sorties principales (Main) de MASCHINE. Pour plus d’informations concer-
nant le bus de Pré-écoute (Cue), voir section ↑13.2.6, Utiliser le bus de Pré-écoute (Cue).
Prehear et Autoload sont mutuellement exclusifs : seule une de ces fonctions peut être activée à la
fois. Voir section ↑4.3.1, Charger automatiquement les fichiers sélectionnés pour plus d’informa-
tions concernant la fonction Autoload.
Auditionner des Samples à l’aide du contrôleur
Lorsque vous parcourez vos Samples sur votre contrôleur :
► Appuyez sur SHIFT + Bouton 8 (PREHEAR) pour activer/désactiver la fonction Prehear.
Lorsque la fonction Prehear est activée :
▪ Le Sample sélectionné dans la liste de résultats peut être déclenché à l’aide du pad corres-
pondant au Sound en focus, sans pour autant être chargé dans le Sound correspondant.
▪ Appuyez sur n’importe quel autre pad pour déclencher le Sound correspondant sans chan-
ger le focus. Pour établir le focus sur un autre Sound, il vous faut appuyer sur SELECT + le
pad correspondant ou bien désactiver la fonction Prehear.
MASCHINE MK3 - Manuel d’utilisation - 214
Navigateur
Outils de navigation supplémentaires
▪ Tournez l’encodeur 4-D ou le Curseur 8 pour sélectionner le Sample précédent/suivant au
sein de la liste de résultats. La sélection d’un nouveau Sample déclenche sa lecture et in-
terrompt celle du Sample précédent.
▪ Lorsque vous utilisez les Boutons 5 (PREV) et 6 (NEXT) pour sélectionner un Sample, ce-
lui-ci n’est pas chargé automatiquement comme cela se passe d’habitude (voir section
↑4.3.1, Charger automatiquement les fichiers sélectionnés) ; sa lecture est par contre dé-
clenchée.
▪ Pour charger le Sample sélectionné, appuyez sur l’encodeur 4-D ou sur le Bouton 8
(LOAD).
Si vous désactivez la fonction Prehear, la lecture de tout Sample en pré-écoute sera interrom-
pue.
Le signal Prehear est envoyé sur le bus de Pré-écoute (Cue) de MASCHINE. Pour plus d’informa-
tions concernant le bus de Pré-écoute (Cue), voir section ↑13.2.6, Utiliser le bus de Pré-écoute
(Cue).
4.3.4 Charger des Groups avec leurs Patterns
Chaque Group de la Librairie d’usine inclut un ensemble de Patterns illustrant des usages pos-
sibles du Group. De la même manière, lorsque vous sauvegardez un de vos Groups dans la Li-
brairie pour pouvoir le réutiliser plus tard, tous les Patterns que vous avez créés pour ce Group
sont sauvegardés avec lui.
Lorsque vous parcourez les Groups, vous pouvez choisir de les charger avec ou sans leurs Pat-
terns. Cette option est activée en cliquant sur le bouton + PATTERNS situé en bas du Brow-
ser :
▪ Bouton + PATTERNS activé : les Groups sont chargés avec leurs Patterns. Ceci vous per-
mettra d’utiliser les Patterns que vous avez sauvegardés avec leurs Groups. Au chargement,
tous les Patterns du Group en focus seront remplacés, et un Clip faisant référence au pre-
mier Pattern sera créé dans la Scene sélectionnée.
▪ Bouton + PATTERNS désactivé : les Groups sont chargés sans leurs Patterns. Ceci vous
permettra de charger un nouveau jeu de Sounds tout en gardant les Patterns actuels. C’est
particulièrement intéressant pour tester un autre kit de batterie sur les mêmes Patterns !
MASCHINE MK3 - Manuel d’utilisation - 215
Navigateur
Outils de navigation supplémentaires
+ PATTERNS est uniquement disponible lorsque vous parcourez les Groups.
Charger les Groups avec leurs Patterns depuis le contrôleur
Lorsque vous parcourez vos Groups à l’aide de votre contrôleur :
► Appuyez sur SHIFT + Bouton 4 (+ PATTERNS) pour inclure ou exclure les Patterns lors
du chargement des Groups.
→ Lorsque cette option est activée (Bouton 4 allumé et + PATTERNS en surbrillance), les
Groups sont chargés avec leurs Patterns.
4.3.5 Charger des Groups avec leur routage
Lorsque le type de fichiers Groups est sélectionné, le bouton +ROUTING est disponible dans la
Control Bar du Browser. Lorsque le bouton +ROUTING est activé, les routages audio et MIDI
sauvegardés dans le Group seront chargés avec lui (écrasant éventuellement tout routage déjà
configuré pour le Group sélectionné). Lorsque le bouton +ROUTING est désactivé, les réglages
audio et MIDI sauvegardés avec le Group ne seront pas rappelés, préservant ainsi les routages
existants dans votre Project pour ce Group.
Charger les Groups avec leur routage depuis le contrôleur
► Appuyez sur SHIFT + Bouton 3 (+ ROUTING) pour inclure ou exclure les routages audio
et MIDI lors du chargement des Groups.
→ Lorsque cette option est activée (Bouton 3 allumé et + ROUTING en surbrillance), les
Groups sont chargés avec leurs routages audio et MIDI.
4.3.6 Afficher les informations des fichiers
Le bouton Information.
MASCHINE MK3 - Manuel d’utilisation - 216
Navigateur
Utiliser les Favoris dans le Browser
► Cliquez sur le bouton Information (montrant un petit « i ») situé à côté du bouton EDIT
(sur la droite de la Control Bar) pour afficher les informations concernant le(s) fichier(s)
sélectionné(s) dans la liste de résultats.
→ Au-dessus apparaît une zone contenant diverses informations sur le(s) fichier(s) sélection-
né(s) : File Format, Date modified, File Size, Type, ainsi que les propriétés Author et Ven-
dor, le cas échéant (voir section ↑4.5, Édition des tags et des propriétés des fichiers).
Le cadre Information fournit diverses informations concernant le(s) fichier(s) sélectionné(s).
Si les fichiers sélectionnés possèdent des caractéristiques différentes, les champs correspon-
dants du cadre Information afficheront multi.
4.4 Utiliser les Favoris dans le Browser
Dans le Browser de MASCHINE, les Favoris permettent d’afficher et de parcourir en un clin
d’œil les éléments que vous utilisez le plus fréquemment. Cela recouvre vos Projets, vos
Groups, vos Sounds, vos presets d’Instruments, vos presets d’Effets, vos Loops et vos One-
shots. Tous ces éléments peuvent être ajoutés à vos Favoris. Les Favoris sont un critère de re-
cherche supplémentaire au sein du Browser. Lorsque le filtre Favoris est activé, la liste de ré-
sultats n’affiche que les éléments classés parmi vos Favoris, et qui satisfont également tous
les autres filtres sélectionnés (ceci comprend les termes saisis dans le champ de recherche).
Les Favoris peuvent être utilisés aussi bien avec le contenu d’usine qu’avec le contenu utilisa-
teur.
Voici quelques remarques importantes concernant l’utilisation des Favoris :
MASCHINE MK3 - Manuel d’utilisation - 217
Navigateur
Utiliser les Favoris dans le Browser
▪ Sur un même ordinateur, les bases de données des Browsers de MASCHINE et de KOM-
PLETE KONTROL sont automatiquement partagées.
▪ Les Favoris sont indépendants de l’emplacement des fichiers ; si un fichier est déplacé, il
conservera son tag « Favori ».
▪ Les Favoris sont persistants : si vous re-scannez un emplacement de fichiers, ou si vous le
supprimez de la base de données avant de l’importer à nouveau, tous les fichiers auront
conservé leurs tags « Favori ».
Le Browser de MASCHINE affichant tous les instruments des Favoris étiquetés avec le Type « Bass ».
Pour activer le filtre Favoris :
1. Cliquez sur le bouton Filtre Favoris situé à côté du champ de recherche, afin de filtrer les
résultats suivant les Favoris :
MASCHINE MK3 - Manuel d’utilisation - 218
Navigateur
Utiliser les Favoris dans le Browser
2. Le bouton du Filtre Favoris est maintenant allumé, et la liste de résultats affiche tous les
Favoris correspondant aux critères de recherche sélectionnés.
Ajouter un élément aux Favoris
Suivez les instructions ci-dessous pour ajouter un élément à vos Favoris :
1. Amenez le curseur de la souris sur un élément de la liste de résultats pour afficher l’icône
Définir Favori.
2. Cliquez sur l’icône Définir Favori pour ajouter l’élément correspondant à vos Favoris.
MASCHINE MK3 - Manuel d’utilisation - 219
Navigateur
Utiliser les Favoris dans le Browser
→ L’élément fait maintenant partie de vos Favoris, comme l’indique l’icône Définir Favori al-
lumée à côté de son nom :
Tout élément se trouvant dans la liste de résultats peut être ajouté aux Favoris, qu’il soit sélection-
né ou non. L’icône Définir Favori apparaît dès que le curseur de la souris survole un élément de la
liste.
Retirer un élément des Favoris
Pour retirer un élément de vos Favoris, suivez les instructions ci-dessous :
► Cliquez sur l’icône Définir Favori allumée pour supprimer de vos Favoris l’élément corres-
pondant.
MASCHINE MK3 - Manuel d’utilisation - 220
Navigateur
Utiliser les Favoris dans le Browser
→ L’élément est alors retiré de vos Favoris ; l’icône Définir Favori n’apparaît plus à côté de
son nom. La prochaine fois que vous activerez le Filtre Favoris, cet élément n’apparaîtra
pas dans la liste de résultats.
Utiliser les Favoris depuis le contrôleur
Vous pouvez afficher et ajouter des Favoris directement depuis votre contrôleur. Cela vous per-
mettra d’accéder aux éléments que vous utilisez le plus souvent sans même avoir à toucher la
souris ou le clavier de votre ordinateur.
Activer le filtre des Favoris
Pour activer le filtre Favoris depuis votre contrôleur :
1. Appuyez sur le bouton BROWSER.
2. Appuyez sur le Bouton 7 pour activer le Filtre Favoris.
3. Pour filtrer la liste des Favoris, utilisez les curseurs 5 à 8.
→ Le Filtre Favoris est maintenant activé, et la liste de résultats affiche tous les Favoris cor-
respondant aux critères de recherche :
Ajouter un élément aux Favoris
Suivez les instructions ci-dessous pour ajouter un élément à vos Favoris depuis un contrôleur
MASCHINE MIKRO :
1. Appuyez sur le bouton BROWSER.
MASCHINE MK3 - Manuel d’utilisation - 221
Navigateur
Édition des tags et des propriétés des fichiers
2. Appuyez sur le Bouton 1 ou 2 pour sélectionner le type d’élément que vous souhaitez
ajouter à vos Favoris.
3. Sélectionnez l’élément que vous souhaitez ajouter aux Favoris en tournant l’encodeur 4-D.
4. Appuyez sur SHIFT + Bouton 7 pour ajouter l’élément sélectionné aux Favoris.
→ L’élément fait maintenant partie de vos Favoris, comme l’indique l’icône Définir Favori
près de son nom.
Retirer un élément des Favoris
Pour retirer un élément de vos Favoris depuis MASCHINE STUDIO, suivez les instructions ci-
dessous :
1. Appuyez sur le bouton BROWSER.
2. Sélectionnez l’élément que vous souhaitez retirer des Favoris en tournant l’encodeur Con-
trol.
3. Appuyez sur SHIFT + Bouton 7 pour retirer des Favoris l’élément sélectionné.
→ L’élément est alors retiré de la liste des Favoris.
4.5 Édition des tags et des propriétés des fichiers
L’Attribute Editor permet d’assigner et de modifier les « tags » (attributs) et les propriétés de
vos fichiers MASCHINE afin de les retrouver plus facilement lorsque vous parcourrez la Librai-
rie de MASCHINE dans le panneau Library (voir section ↑4.2, Rechercher et charger des fi-
chiers depuis la Bibliothèque).
4.5.1 Principes élémentaires de l’Attribute Editor
L’Attribute Editor est utilisé dans les situations suivantes :
▪ Vous pouvez à tout moment éditer les tags et les propriétés des fichiers utilisateurs de la
Librairie, en les sélectionnant dans la liste de résultats (dans le panneau Library), puis en
cliquant sur le bouton EDIT situé en bas à droite du Browser. Une fois votre édition termi-
née, cliquez sur APPLY pour valider les modifications apportées aux fichiers sélectionnés,
MASCHINE MK3 - Manuel d’utilisation - 222
Navigateur
Édition des tags et des propriétés des fichiers
ou cliquez à nouveau sur le bouton EDIT allumé pour annuler vos modifications et revenir à
l’Attribute Editor. Veuillez consulter la section ↑4.2, Rechercher et charger des fichiers de-
puis la Bibliothèque pour plus d’informations sur le panneau Library.
▪ Lorsque vous importez des dossiers dans la Librairie de MASCHINE à l’aide du panneau
Files, un clic sur IMPORT (en bas à droite du Browser) ouvre automatiquement l’Attribute
Editor afin d’étiqueter les fichiers en cours d’importation. Une fois l’étiquetage achevé, cli-
quez sur le bouton OK pour importer les fichiers dans la Bibliothèque et leur appliquer les
tags sélectionnés, ou cliquez sur CANCEL pour annuler l’importation. Veuillez consulter la
section ↑4.6, Charger et importer des fichiers depuis votre système de fichiers pour plus
d’informations sur le panneau Files.
L’Attribute Editor (affichant ici la page TYPES).
L’Attribute Editor affecte tous les fichiers sélectionnés dans la liste de résultats du panneau
Library (voir section ↑4.2.9, Charger un fichier depuis la liste de résultats) ou bien tous les fi-
chiers contenus dans les dossiers sélectionnés pour l’importation dans le panneau Files (voir
section ↑4.6, Charger et importer des fichiers depuis votre système de fichiers).
L’Attribute Editor comporte diverses pages :
▪ Dans le panneau Library du Browser, toutes les Pages sont disponibles : BANK, TYPES,
CHARACTERS (presets d’Instruments et d’Effets uniquement) et PROPERTIES.
▪ Dans le panneau Files du Browser, seules les Pages TYPES et CHARACTERS sont disponi-
bles.
MASCHINE MK3 - Manuel d’utilisation - 223
Navigateur
Édition des tags et des propriétés des fichiers
► Pour afficher la page de votre choix, cliquez sur l’onglet correspondant en haut à droite de
l’Attribute Editor.
Vous pouvez modifier la hauteur de la fenêtre de l’Attribute Editor en glissant son bord supérieur.
Le nombre d’éléments sélectionnés est indiqué en jaune, en haut à gauche de l’Attribute Edi-
tor.
Afficher les tags des fichiers d’usine
Lorsque vous naviguez à l’aide du panneau Library, si les fichiers sélectionnés dans la liste de
résultats sont des fichiers d’usine (autrement dit des fichiers provenant du contenu d’usine
d’un Produit), ils sont signalés par un label jaune item (read only).
L’Attribute Editor permet d’afficher les divers attributs (« tags ») associés à de tels fichiers,
mais il vous sera impossible de les modifier.
4.5.2 La page Bank
La page BANK n’est disponible que si vous ouvrez l’Attribute Editor depuis le panneau Library.
La page BANK de l’Attribute Editor.
La page Bank comporte (de haut en bas) le Produit, la Banque et la/les Sous-Banque(s) asso-
ciés au(x) fichier(s) sélectionné(s). Si l’un de ces attributs n’est pas défini, le champ corres-
pondant indique empty….
Vous ne pouvez pas modifier les attributs affichés sur la page Bank – ils sont automatiquement
assignés par MASCHINE.
MASCHINE MK3 - Manuel d’utilisation - 224
Navigateur
Édition des tags et des propriétés des fichiers
4.5.3 Les pages Types et Characters
Les pages TYPES et CHARACTERS affichent et permettent de modifier les tags associés au(x)
fichier(s) sélectionné(s) dans la liste de résultats se trouvant au-dessus.
▪ La page TYPES est disponible pour tous les types de fichiers lorsque vous ouvrez l’Attribute
Editor, que ce soit depuis le panneau Library ou depuis le panneau Files. Les colonnes af-
fichées varient avec le type de fichiers sélectionné (voir section ↑4.2.6, Sélectionner les at-
tributs Type et Character) :
▪ La page CHARACTERS est disponible lorsque vous ouvrez l’Attribute Editor depuis le pan-
neau Library pour éditer les tags de presets d’Instrument et d’Effet. Lorsque vous ouvrez
l’Attribute Editor depuis le panneau Files pour importer de nouveaux fichiers, la page CHA-
RACTERS est toujours disponible ; cependant, elle ne sera prise en compte que si vous im-
MASCHINE MK3 - Manuel d’utilisation - 225
Navigateur
Édition des tags et des propriétés des fichiers
portez des presets d’Instruments ou d’Effets. La page CHARACTERS ne comporte qu’une
seule colonne :
Afficher les tags
▪ Sur les pages TYPES et CHARACTERS, les tags associés aux fichiers sélectionnés sont co-
chés, juste à droite de leur nom :
▪ Sur la page TYPES, cliquez sur un tag pour le sélectionner et afficher les Sous-Types cor-
respondants dans la colonne se trouvant juste à sa droite. Il n’est possible de sélectionner
qu’un seul tag par colonne.
Assigner des tags
► Cliquez sur la case à cocher vide se trouvant juste à droite du tag de votre choix pour l’as-
socier aux fichiers sélectionnés.
→ Une encoche apparaît alors sur la case.
En outre, lorsque vous cochez un tag sur la page TYPES :
▪ Si une autre colonne est disponible sur la droite, le tag coché est automatiquement sélec-
tionné et ses Sous-Types apparaissent dans la colonne suivante, afin de vous permettre
d’affiner directement votre description en cochant les Sous-Types de votre choix.
▪ Si vous cochez un tag « Sous-Type » dont le tag « parent » n’était pas coché (colonne se
trouvant à gauche), ce tag « parent » sera coché automatiquement.
MASCHINE MK3 - Manuel d’utilisation - 226
Navigateur
Édition des tags et des propriétés des fichiers
Soyez aussi précis(e) que possible dans l’étiquetage vos fichiers : vous les retrouverez d’autant plus
facilement par la suite.
Retirer des tags
► Cliquez sur la case cochée se trouvant juste à droite du tag de votre choix pour annuler
son association aux fichiers sélectionnés.
→ L’encoche disparaît alors.
Dans la page TYPES, si vous annulez l’assignation d’un tag pour lequel des tags « Sous-Type »
étaient sélectionnés (colonnes se trouvant sur la droite), les assignations de ces derniers seront au-
tomatiquement annulées simultanément à celle de leur tag « parent ».
Créer de nouveaux tags
Vous pouvez également créer vos propres tags, sur la page TYPES comme sur la page CHA-
RACTERS :
► Pour créer un nouveau tag (dans n’importe quelle colonne), cliquez sur le symbole « + »
situé en bas de la colonne, saisissez le nom désiré à l’aide de votre clavier d’ordinateur et
appuyez sur [Entrée].
Ajout d’un nouveau Sous-Type pour le Type Loops.
Supprimer des tags
Les tags présents dans les pages TYPES et CHARACTERS ne peuvent pas être supprimés ma-
nuellement. Cependant, si un tag n’est plus associé à aucun fichier, il sera automatiquement
retiré de sa colonne.
MASCHINE MK3 - Manuel d’utilisation - 227
Navigateur
Édition des tags et des propriétés des fichiers
4.5.4 La page Properties
La page PROPERTIES n’est disponible que si vous ouvrez l’Attribute Editor depuis le panneau
Library.
La page PROPERTIES de l’Attribute Editor.
La page PROPERTIES affiche trois attributs supplémentaires pour les fichiers sélectionnés :
▪ Vendor : utilisez ce champ pour spécifier le fabricant des fichiers sélectionnés. Cliquez sur
la flèche descendante (sur la droite) pour effectuer votre choix rapidement, parmi les attri-
buts Vendor déjà associés à d’autre fichiers de votre Bibliothèque.
▪ Author : utilisez ce champ pour spécifier l’auteur des fichiers sélectionnés. Cliquez sur la
flèche descendante (sur la droite) pour effectuer votre choix rapidement, parmi les attri-
buts Author déjà associés à d’autre fichiers de votre Bibliothèque.
▪ Comment : utilisez ce champ pour spécifier toute autre information concernant le fichier
sélectionné.
Comme pour les autres pages de l’Attribute Editor, les champs de la page PROPERTIES ne peuvent
être modifiés que si vous avez sélectionné des fichiers utilisateur dans la liste de résultats. Les at-
tributs des fichiers d’usine ne peuvent pas être modifiés.
4.6 Charger et importer des fichiers depuis votre système de fichiers
Le panneau FILES du Browser permet de parcourir votre répertoire et d’importer les dossiers
désirés dans la Librairie MASCHINE.
► Pour afficher le panneau FILES, cliquez sur l’onglet FILES situé en haut à gauche du
Browser.
MASCHINE MK3 - Manuel d’utilisation - 228
Navigateur
Charger et importer des fichiers depuis votre système de fichiers
4.6.1 Vue d’ensemble du panneau FILES
Le panneau FILES contient les éléments suivants :
1 2 3
6
Les éléments du panneau FILES.
(1) Onglet FILES : Cliquez sur l’onglet FILES pour ouvrir le panneau FILES décrit ici.
MASCHINE MK3 - Manuel d’utilisation - 229
Navigateur
Charger et importer des fichiers depuis votre système de fichiers
(2) Favorite Bar : affiche tous vos Favoris. Cliquez sur n’importe quel Favori pour ouvrir directe-
ment le chemin d’accès correspondant et afficher son contenu dans la liste de résultats (5).
Voir section ↑4.6.2, Utiliser les Favoris.
(3) Location Bar : affiche le chemin d’accès sélectionné. La Location Bar offre divers outils afin
de parcourir rapidement votre système de fichiers. Voir section ↑4.6.3, Utiliser la Location Bar.
(4) Bouton Recent Locations : cliquez sur ce bouton pour afficher une liste des derniers empla-
cements visités et les ouvrir rapidement. Voir section ↑4.6.4, Naviguer vers les emplacements
récents.
(5) Liste de résultats : affiche le contenu (fichiers et dossiers) du dossier chargé dans la Loca-
tion Bar (3). Seuls les fichiers compatibles avec MASCHINE sont affichés. Voir section ↑4.6.5,
Utiliser la liste de résultats.
(6) Control Bar : En bas du Browser, la Control Bar fournit quelques outils bien utiles pour par-
courir votre système de fichiers ; certains d’entre eux dépendent du type de fichiers sélection-
nés dans la liste de résultats :
▪ Pour tous les types de fichiers à l’exception des Projects, cliquez sur le bouton Autoload
situé tout à gauche de la Control Bar pour charger automatiquement tout fichier sélection-
né et l’entendre en contexte, pendant la lecture de votre Project. Voir section ↑4.3.1, Char-
ger automatiquement les fichiers sélectionnés.
▪ Pour les Samples, activez le bouton Prehear et réglez la tirette de volume située à côté pour
pré-écouter les Samples sélectionnés directement depuis le Browser, afin d’opérer une sé-
lection rapide. Voir section ↑4.3.3, Pré-écouter des Samples.
▪ Pour les Groups, cochez la case Load Patterns pour charger les Patterns d’un Group en mê-
me temps que ce Group. Voir section ↑4.3.4, Charger des Groups avec leurs Patterns.
▪ Pour tous les types de fichiers, cliquez sur le bouton Information (comportant un petit « i »)
situé à côté du bouton EDIT pour afficher plus d’informations concernant le(s) fichier(s)
sélectionné(s). Voir section ↑4.3.6, Afficher les informations des fichiers.
▪ Lorsqu’un dossier est sélectionné, cliquez sur le bouton IMPORT situé tout à droite de la
Control Bar pour importer le dossier dans la Librairie de MASCHINE. Un clic sur le bouton
IMPORT déclenche l’ouverture de l’Attribute Editor qui permet d’assigner des tags aux fi-
chiers sélectionnés pour l’importation. Voir section ↑4.5, Édition des tags et des propriétés
des fichiers.
MASCHINE MK3 - Manuel d’utilisation - 230
Navigateur
Charger et importer des fichiers depuis votre système de fichiers
4.6.2 Utiliser les Favoris
Située tout en haut du panneau FILES, la Favorite Bar affiche tous vos Favoris.
La Favorite Bar, tout en haut du panneau FILES.
Les Favoris sont des raccourcis pointant vers des emplacement spécifiques de votre répertoire.
► Cliquez sur n’importe quel Favori de la Favorite Bar pour ouvrir immédiatement l’empla-
cement correspondant.
→ L’emplacement sélectionné est chargé dans la Location Bar, et son contenu apparaît dans
la liste de résultats.
Les Favoris peuvent s’avérer bien utiles si vous retournez souvent au même emplacement lors-
que vous parcourez votre répertoire via le panneau FILES : dans un tel cas, sauvegardez l’em-
placement en question en tant que Favori ; dorénavant, vous ne serez à tout moment qu’à un
clic de cet emplacement !
Les Favoris par défaut sont les racines de chacun de vos disques durs, le dossier Bureau et
votre dossier Utilisateur.
Ajouter et retirer des Favoris
Vous pouvez ajouter vos propres Favoris à la Favorite Bar. Ceci s’effectue depuis la liste de ré-
sultats :
1. Naviguez jusqu’au dossier parent contenant le dossier dont vous voulez faire un Favori, de
sorte que ce dossier apparaisse dans la liste de résultats.
2. Dans la liste de résultats, effectuez un clic droit ([Ctrl]+clic sous macOS) sur le dossier
de votre choix et sélectionnez Add to Favorites dans le menu contextuel.
MASCHINE MK3 - Manuel d’utilisation - 231
Navigateur
Charger et importer des fichiers depuis votre système de fichiers
Vous pouvez également retirer n’importe quel Favori de la Favorite Bar :
► Pour retirer un Favori, effectuez un clic droit ([Ctrl]+clic sous macOS) dessus dans la Fa-
vorite Bar et sélectionnez Remove from Favorites.
4.6.3 Utiliser la Location Bar
La Location Bar affiche le chemin d’accès sélectionné et permet de le modifier. La liste de ré-
sultats affiche à tout moment le contenu du dossier dont le chemin d’accès est spécifié ici.
La Location Bar.
La Location Bar offre les outils suivants :
▪ Flèche vers le haut : cliquez sur la flèche vers le haut pour remonter d’un niveau dans la
hiérarchie de votre système de fichiers.
▪ Chemin d’accès sélectionné : vous pouvez, directement sur le chemin affiché :
◦ Cliquer sur n’importe quel nom de dossier pour ouvrir ce dossier spécifique :
◦ Cliquer sur une flèche vers la droite située après un nom de dossier pour ouvrir une
liste de tous ses sous-dossiers et sélectionner l’entrée de votre choix au sein de cette
liste, afin d’ouvrir directement le sous-dossier correspondant :
◦ Si tous les niveaux du chemin d’accès ne peuvent être affichés simultanément, cli-
quez sur la double flèche vers la gauche (à gauche du chemin d’accès) pour afficher
les niveaux supérieurs restants (remontant jusqu’à l’espace de travail, qui représente
MASCHINE MK3 - Manuel d’utilisation - 232
Navigateur
Charger et importer des fichiers depuis votre système de fichiers
le plus haut niveau hiérarchique de votre système de fichiers) ; sélectionnez n’importe
quel élément de la liste pour directement ouvrir le dossier correspondant :
4.6.4 Naviguer vers les emplacements récents
Le bouton Recent Locations comporte une icône d’horloge ; il est situé sur la droite de la Loca-
tion Bar :
Le bouton Recent Locations.
Les 10 derniers emplacements que vous avez visités sont sauvegardés par MASCHINE, et dis-
ponibles ici :
► Cliquez sur le bouton Recent Locations et sélectionnez un emplacement récemment visité
dans la liste.
→ Cet emplacement est chargé dans la Location Bar, et son contenu affiché dans la liste de
résultats.
4.6.5 Utiliser la liste de résultats
La liste de résultats du panneau FILES affiche les fichiers et dossiers se trouvant à l’emplace-
ment spécifié dans la Location Bar au-dessus (voir section ↑4.6.3, Utiliser la Location Bar).
Seuls les fichiers compatibles avec MASCHINE sont affichés dans la liste de résultats.
MASCHINE MK3 - Manuel d’utilisation - 233
Navigateur
Charger et importer des fichiers depuis votre système de fichiers
La Result List dans le panneau FILES.
Si la liste est trop longue pour être intégralement affichée, utilisez la molette de votre souris
ou la barre de défilement située sur la droite pour faire apparaître le reste des entrées.
En face de chaque fichier, une icône indique le type du fichier.
Icônes pour divers types de fichiers.
Parcourir votre système de fichiers dans la liste de résultats
Vous pouvez poursuivre la navigation au sein de votre répertoire directement dans la liste de
résultats, en ouvrant l’un des dossiers affichés.
MASCHINE MK3 - Manuel d’utilisation - 234
Navigateur
Charger et importer des fichiers depuis votre système de fichiers
► Double-cliquez sur un dossier pour afficher son contenu.
Pour revenir au dossier précédent ou pour sélectionner un dossier se trouvant à l’extérieur du
dossier actuel, utilisez les divers outils situés au-dessus de la liste de résultats.
▪ Favoris : ↑4.6.2, Utiliser les Favoris.
▪ Location Bar : ↑4.6.3, Utiliser la Location Bar.
▪ Bouton Recent Locations : ↑4.6.4, Naviguer vers les emplacements récents.
Sélectionner des fichiers et des dossiers dans la liste de résultats
► Pour sélectionner un unique fichier ou dossier au sein de la liste de résultats, cliquez sur
son nom.
Il est aussi possible de sélectionner plusieurs fichiers ou dossiers à la fois dans la liste de ré-
sultats, afin de les traiter simultanément.
Pour sélectionner des fichiers adjacents, procédez comme suit :
► Maintenez [Shift] enfoncé sur votre clavier d’ordinateur et cliquez sur deux fichiers de la
liste de résultats pour les sélectionner tous les deux ainsi que tous les fichiers se trouvant
entre eux.
Pour sélectionner des fichiers qui ne sont pas adjacents au sein de la liste de résultats, procé-
dez comme suit :
► Maintenez [Ctrl] enfoncé ([Cmd] sous macOS) et cliquez sur tous les fichiers que vous
souhaitez sélectionner.
Charger des fichiers depuis la liste de résultats
Vous pouvez charger des fichiers depuis la liste de résultats par les mêmes méthodes que pour
la liste de résultats du panneau LIBRARY : double-clic ou glisser-déposer. Pour tous les dé-
tails, voir la section ↑4.2.9, Charger un fichier depuis la liste de résultats.
Fonctions additionnelles de la liste de résultats
► Effectuez un clic droit ([Ctrl]+clic sous macOS) sur n’importe quel élément de la liste de
résultats pour ouvrir un menu contextuel contenant des commandes additionnelles.
MASCHINE MK3 - Manuel d’utilisation - 235
Navigateur
Charger et importer des fichiers depuis votre système de fichiers
Le menu contextuel dans la liste de résultats du panneau FILES (version Windows).
Les commandes suivantes sont disponibles :
Commande Description
Add to Favorites (dossiers Ajoute le dossier sélectionné à vos Favoris. Voir section
uniquement) ↑4.6.2, Utiliser les Favoris pour plus d’informations.
Import to Library (dossiers Importe le(s) dossier(s) sélectionné(s) dans la
uniquement) Bibliothèque. Voir section ↑4.6.5, Utiliser la liste de
résultats pour plus d’informations.
Refresh Rafraîchit l’affichage de la liste, au cas où des éléments de
ce dossier ont été modifiés.
Find in Explorer / Find in Finder Ouvre une fenêtre de l’Explorateur / du Finder pointant sur
le dossier sélectionné.
Sort by Name Trie la liste de Résultats suivant les noms des éléments.
Sort by Date Trie la liste de Résultats suivant les dates des éléments.
4.6.6 Importer des fichiers dans la Librairie de MASCHINE
En plus de l’imposante librairie d’usine de MASCHINE, vous désirerez peut-être utiliser vos
propres échantillons ou des fichiers MASCHINE créés par d’autres utilisateurs. Comme décrit
précédemment, il est possible de les charger directement depuis le panneau FILES. Si cette
fonctionnalité peut s’avérer pratique (par ex. pour contrôler rapidement des fichiers que vous
avez reçus, dans le contexte de MASCHINE), cela reste néanmoins fastidieux si vous utilisez
MASCHINE MK3 - Manuel d’utilisation - 236
Navigateur
Charger et importer des fichiers depuis votre système de fichiers
les fichiers de manière régulière. En outre, vous ne pourrez pas les trouver et les charger de-
puis votre contrôleur, ni depuis le panneau LIBRARY (voir section ↑4.2, Rechercher et charger
des fichiers depuis la Bibliothèque).
Pour cela, il vous faut d’abord importer les fichiers dans la Bibliothèque. L’importation des fi-
chiers ne signifie pas qu’ils seront déplacés du répertoire dans lequel ils se trouvent actuelle-
ment, mais simplement qu’ils seront référencés par le Browser. En conséquence, dès que vous
déplacez vos fichiers, pensez bien à mettre à jour les chemins d’accès à leurs répertoires res-
pectifs dans la page Library du panneau Preferences, comme nous l’avons décrit dans la sec-
tion ↑3.7.4, Preferences – page Default.
Cette section explique comment importer des fichiers dans la Librairie de MASCHINE. Lorsque vous
travaillez sur un Project, vous pouvez toujours sauvegarder individuellement des objets (Project,
Groups, Sounds, presets de Plug-ins ou Samples) du Project dans la Librairie pour pouvoir les utili-
ser ultérieurement. Ceci sera décrit dans les sections traitant spécifiquement de chaque type d’ob-
jet, plus loin dans ce Manuel.
MASCHINE prend en charge les formats de Samples WAVE (.wav) et AIFF (.aiff) avec une fréquence
d’échantillonnage de 44,1 kHz ou plus et une résolution numérique de 16 bits, 24 bits ou 32 bits
virgule flottante.
Le panneau FILES permet d’importer des dossiers entiers de Samples. Tous les fichiers com-
patibles avec MASCHINE se trouvant dans le(s) dossier(s) sélectionné(s) seront importés.
Pour importer un dossier, procédez ainsi :
1. Cliquez sur l’onglet FILES situé en haut du Browser pour ouvrir le panneau FILES,
2. Dans le panneau FILES, naviguez jusqu’au dossier contenant le dossier que vous souhai-
tez importer. Pour ce faire, utilisez les divers outils décrits dans les sections précédentes.
3. Sélectionnez le dossier souhaité de la manière décrite ci-dessus.
4. Cliquez sur le bouton IMPORT situé en bas à droite du Browser.
Vous verrez alors apparaître l’Attribute Editor.
5. Dans l’Attribute Editor, associez des tags (attributs) aux fichiers que vous êtes sur le point
d’importer dans la Bibliothèque en suivant la procédure décrite dans la section ↑4.5, Édi-
tion des tags et des propriétés des fichiers.
MASCHINE MK3 - Manuel d’utilisation - 237
Navigateur
Charger et importer des fichiers depuis votre système de fichiers
6. Lorsque vous avez terminé, cliquez sur OK (en bas à droite du Browser) pour importer les
fichiers dans la Bibliothèque.
→ Tous les fichiers compatibles avec MASCHINE se trouvant dans le(s) dossier(s) sélection-
né(s) sont alors importés dans votre Librairie. Ils y sont ajoutés en tant que contenu utili-
sateur (icône Utilisateur sélectionnée dans le Content Selector du panneau LIBRARY, voir
section ↑4.2.5, Choisir le contenu d’usine ou le contenu personnel). En outre, les che-
mins d’accès des dossiers importés sont ajoutés à la liste des Librairies utilisateur, dans
le volet User de la page Library (panneau Preferences) – voir section ↑3.7.4, Preferences
– page Default pour plus d’informations à ce sujet.
Si le(s) dossier(s) que vous importez contiennent différents types de fichiers (par ex. des Samples,
des Sounds et des Groups), les divers fichiers importés seront disponibles en sélectionnant les ty-
pes de fichiers correspondants dans le File Type Selector (voir section ↑4.2.4, Sélectionner un Type
de fichier).
Vous pouvez également attribuer/supprimer des tags à tout moment après l’importation. Cependant,
il est recommandé d’attribuer les tags dès l’importation ; ainsi, vous pourrez retrouver les fichiers
plus facilement.
Autres attributs définis au cours de l’importation
En complément des tags « Type » et (éventuellement) « Mode » que vous pouvez assigner ma-
nuellement aux fichiers importés (voir ci-dessus), d’autres attributs sont automatiquement dé-
finis ainsi :
▪ Pour tous les types de fichiers, tout attribut déjà assigné au fichier est conservé.
▪ Pour les Samples, si les attributs Produit/Banque/Sous-Banque sont vides, ils seront éta-
blis à partir des dossiers dans lesquels les Samples sont enregistrés :
◦ L’attribut « Produit » sera défini d’après le dossier que vous avez sélectionné.
◦ Si les Samples sont enregistrés dans un sous-dossier de ce dossier, le nom du sous-
dossier sera utilisé pour définir l’attribut « Banque ».
◦ Si les Samples sont enregistrés dans un sous-dossier de ce sous-dossier, le nom du
sous-dossier le plus bas hiérarchiquement sera utilisé pour définir l’attribut « Sous-
Banque ».
MASCHINE MK3 - Manuel d’utilisation - 238
Navigateur
Retrouver les Samples manquants
4.7 Retrouver les Samples manquants
Lorsque vous chargez un Project MASCHINE, si un ou des Samples référencés sont introuva-
bles, une boîte de dialogue apparaît et vous permet de localiser les Samples manquants.
La boîte de dialogue Missing Sample permet de retrouver les Samples manquants.
Les Sounds faisant référence à ces Samples manquants sont indiqués par un point d’exclama-
tion. En outre, leurs Groups sont eux aussi indiqués par un point d’exclamation lors de leur
sélection.
La boîte de dialogue Missing Sample indique les Samples manquants. Trois boutons situés en
bas de la fenêtre permettent de choisir parmi les trois actions suivantes :
▪ IGNORE : cliquez sur ce bouton pour continuer à charger votre Project sans localiser le
Sample manquant. Vous pourrez le localiser ultérieurement (voir ci-dessous).
▪ IGNORE ALL : cliquez sur ce bouton pour ignorer le Sample manquant, ainsi que tous les
autres Samples manquants, le cas échéant. Vous pourrez les localiser ultérieurement (voir
ci-dessous).
▪ LOCATE : un clic sur ce bouton ouvre une boîte de dialogue Locate avec laquelle vous pou-
vez localiser manuellement le Sample manquant. Naviguez dans votre répertoire jusqu’au
Sample désiré, puis cliquez sur Open. Par conséquent, votre Project utilise dorénavant le
Sample que vous venez de sélectionner à la place de celui qui manquait. Si d’autres Sam-
ples sont manquants, MASCHINE tente alors de retrouver leur chemin d’accès à partir du
chemin que vous venez de sélectionner.
MASCHINE MK3 - Manuel d’utilisation - 239
Navigateur
Retrouver les Samples manquants
Retrouver ou purger les Samples manquants ultérieurement
Lorsque certains Samples sont manquants, deux entrées Purge Missing Samples et Find Miss-
ing Samples apparaissent dans le menu contextuel du/des Sound(s) affecté(s), au sein de la
Sound List.
Les entrées Purge Missing Samples et Find Missing Samples, dans le menu contextuel d’un Sound dont le Sample est man-
quant.
1. Dans le menu contextuel du Sound, sélectionnez Purge missing Samples pour supprimer
de ce Sound la référence au Sample manquant.
2. Dans le menu contextuel du Sound, sélectionnez Find Missing Samples pour ouvrir à nou-
veau la boîte de dialogue Missing Sample, afin de localiser les Samples manquants de ce
Sound.
Les mêmes commandes apparaissent dans le menu contextuel du Group « parent » (dans la
Group List), ainsi que dans le sous-menu File du menu MASCHINE (situé dans le Header de
MASCHINE) :
▪ Dans le menu contextuel du Group « parent », ces commandes affecteront tous les Sounds
du Group contenant des Samples manquants.
▪ Dans le sous-menu File du menu MASCHINE, ces commandes affecteront tous les Sounds
du Project contenant des Samples manquants.
MASCHINE MK3 - Manuel d’utilisation - 240
Navigateur
Utilisation de la fonction Quick Browse
4.8 Utilisation de la fonction Quick Browse
Quick Browse est une fonction qui vous permettra de rappeler rapidement une recherche déjà
effectuée pour accéder à un fichier donné. Mettons que vous ayez chargé un Sample de kick
après avoir navigué dans la Librairie, puis chargé un Sample de caisse claire dans un autre
Sound Slot, et que maintenant, vous vous rendez compte que le Sample de kick ne vous plaît
pas ; mais vous aviez entendu un Sample de kick somme toute assez sympathique juste avant
d’avoir choisi celui-là. Normalement, vous devriez tenter de vous rappeler du nom des tags que
vous aviez utilisés pour tomber dessus, ou bien parcourir tous les Samples de kick – sachant
que la Librairie de MASCHINE en contient plusieurs centaines, vous risqueriez d’y passer un
certain temps. Avec la fonction Quick Browse, vous pouvez rappeler ces termes de recherche
en un seul clic.
Quick Browse est disponible pour les Samples, les presets de Plug-in (Instruments et Effets),
les Sounds et les Groups. Suivant le type de fichier que vous cherchez, la fonction Quick Brow-
se s’active en cliquant sur le la petite loupe située à l’un ou l’autre des emplacements sui-
vants :
▪ Fonction Quick Browse pour les Projects, les Groups et les Sounds : Cliquez sur la petite loupe
située à droite du nom de fichier coloré (en haut à gauche de la Control Area) pour rappeler
les termes de recherche précédemment utilisés pour trouver le fichier. Ce fichier sera :
◦ le Group en focus si l’onglet GROUP est sélectionné au-dessus :
MASCHINE MK3 - Manuel d’utilisation - 241
Navigateur
Utilisation de la fonction Quick Browse
◦ le Sound en focus si l’onglet SOUND est sélectionné au-dessus :
▪ Fonction Quick Browse pour les presets d’Instrument/d’Effet et pour les Samples : Cliquez sur la
petite loupe située en haut à droite de la Control Area pour rappeler les termes de recher-
che précédemment utilisés pour trouver le Plug-in du Slot sélectionné :
◦ Si un Plug-in « Sampler » est sélectionné, le rappel s’effectuera sur les termes de re-
cherche utilisés pour trouver le Sample chargé dans ce Sampler. Si plusieurs Samples
sont chargés dans le Sampler, le rappel s’effectuera sur les termes de recherche utili-
sés pour trouver le Sample correspondant à la Zone sélectionnée au sein de la Zone
List.
◦ Si tout autre Plug-in d’Instrument ou d’Effet est sélectionné, le rappel s’effectuera sur
les termes de recherche utilisés pour trouver le Preset de Plug-in chargé dans le Plug-
in (le nom du Preset est affiché à côté de la petite loupe) :
Lorsque vous cliquerez sur la petite loupe, les termes de recherche associés au fichier corres-
pondant seront restaurés dans le panneau LIBRARY ou dans le panneau FILES du Browser
(suivant le panneau initialement utilisé pour trouver le fichier). Le fichier apparaîtra dans la
liste de résultats – si nécessaire, la Liste défilera de sorte à afficher le fichier. Vous pourrez
alors choisir dans la liste de résultats d’autres fichiers correspondant aux mêmes termes de re-
cherche que le fichier initial.
MASCHINE MK3 - Manuel d’utilisation - 242
Navigateur
Utilisation de la fonction Quick Browse
La fonction Quick Browse est aussi accessible depuis votre contrôleur ! Voir les sections suivantes
pour plus d’informations à ce sujet.
Si aucune recherche n’a été effectuée pour trouver ce fichier…
Si un fichier de votre Project n’a pas été chargé après une recherche dans le Browser, il n’y a
évidemment aucun terme de recherche à rappeler ! Cependant, la fonction Quick Browse met-
tra en œuvre diverses méthodes afin de trouver « d’où vient ce fichier ». Par exemple, si vous
avez chargé un fichier en effectuant un glisser-déposer depuis le bureau de votre ordinateur
(ou depuis tout autre emplacement de vos disques durs), la fonction Quick Browse ouvrira
l’emplacement correspondant dans le panneau FILES.
Fonction Quick Browse depuis le mode Control du contrôleur
Depuis votre contrôleur, la fonction Quick Browse pour les Samples et les presets de Plug-in
est aisément accessible, directement en mode Control :
1. Appuyez sur PLUG-IN pour passer en mode Control et accéder à vos Plug-ins.
2. Naviguez jusqu’au Channel (Master, Group ou Sound) accueillant le Plug-in dont vous
souhaitez rappeler les termes de recherche – voir sections ↑3.3.7, Établir le focus sur un
Group ou un Sound et ↑3.3.8, Basculer entre les niveaux Master, Group et Sound.
3. Dans ce Channel, sélectionnez le Plug-in désiré (pour un Sample, sélectionnez le Plug-in
« Sampler » dans lequel le Sample est chargé) – voir section ↑3.3.9, Naviguer au sein des
Channel Properties, Plug-ins et Parameter Pages de la Control Area.
4. Appuyez sur le Bouton 8.
MASCHINE MK3 - Manuel d’utilisation - 243
Navigateur
Utilisation de la fonction Quick Browse
⇨ Le Bouton 8 s’illumine, et la liste de résultats qui avait servi à trouver ce fichier apparaît
directement dans la partie droite de l’écran droit :
5. Tournez l’encodeur 4-D pour sélectionner le Preset de Plug-in ou le Sample souhaité dans
la Liste, puis appuyez sur l’encodeur 4-D pour charger le fichier.
→ Le fichier sélectionné remplace alors le précédent fichier au sein de votre Project.
Fonction Quick Browse depuis le mode Browse du contrôleur
Il est aussi possible d’accéder à la fonction Quick Browse depuis le Browser de votre contrô-
leur. Cela vous permettra notamment d’utiliser la fonction Quick Browse sur des Sounds ou sur
des Groups :
1. Appuyez sur PLUG-IN pour passer en mode Control.
2. Si vous souhaitez utiliser la fonction Quick Browse avec un Group ou un Sound, établissez
le focus sur le Group ou le Sound en question – voir section ↑3.3.7, Établir le focus sur
un Group ou un Sound.
3. Si vous souhaitez utiliser la fonction Quick Browse avec un Sample ou un Preset de Plug-
in, sélectionnez en outre le Plug-in de votre choix (pour un Sample, sélectionnez le Plug-
in « Sampler » dans lequel le Sample est chargé) – voir sections ↑3.3.8, Basculer entre
les niveaux Master, Group et Sound et ↑3.3.9, Naviguer au sein des Channel Properties,
Plug-ins et Parameter Pages de la Control Area.
Une fois le fichier de votre choix en focus/sélectionné, faites passer votre contrôleur en mode
Browse pour continuer :
1. Appuyez sur BROWSER pour activer le Browser.
MASCHINE MK3 - Manuel d’utilisation - 244
Navigateur
Utilisation de la fonction Quick Browse
2. Appuyez sur les Boutons 1 et 2 pour sélectionner le type de fichier correspondant au fi-
chier mis en focus/sélectionné à l’étape précédente.
3. Appuyez sur le Bouton 3 (affichant une petite loupe) pour déclencher la fonction Quick
Browse.
Le Browser rappelle automatiquement les termes de recherche précédemment utilisés
pour trouver (et charger) le fichier.
4. Tournez l’encodeur 4-D ou le Curseur 8 pour sélectionner le Preset de Plug-in ou le Sam-
ple souhaité dans la Liste, puis appuyez sur l’encodeur 4-D Curseur 8 (LOAD) pour char-
ger le fichier.
Le fichier sélectionné remplace alors le précédent fichier au sein de votre Project.
MASCHINE MK3 - Manuel d’utilisation - 245
Gestion de vos Sounds, Groups et Projects
Vue d’ensemble des Sounds, des Groups et du Master
5 Gestion de vos Sounds, Groups et Projects
Ce chapitre décrit comment manipuler les divers objets qui constituent tout Project dans MA-
SCHINE : les Sounds, les Groups et le Master.
5.1 Vue d’ensemble des Sounds, des Groups et du Master
Dans un Project MASCHINE, les divers objets sont organisés en trois niveaux hiérarchiques ;
du plus bas au plus haut :
▪ Les Sounds sont déclenchés par les pads. Ils sont chargés dans des Sound Slots. Dans le
logiciel, en Affichage Arrange, les Sound Slots sont affichés dans la colonne sur la gauche
du Pattern Editor : la Sound List (1). Chaque Sound du Group sélectionné est assigné par
défaut à l’un des 16 pads du contrôleur MASCHINE ; vous pouvez déclencher tous les
Sounds d’un Group en appuyant sur les pads. Les Sounds sont constitués d’autant de
Plug-ins que souhaité ; ces Plug-ins traitent le signal audio en série. Les Sounds sont les
seuls objets de MASCHINE qui peuvent accueillir des Plug-ins d’Instrument – le premier
Plug-in Slot est leur emplacement dédié. Le type de Plug-in (Instrument ou Effet) chargé
dans ce premier Plug-in Slot définit le rôle du Sound (respectivement source audio ou
point de routage). Pour plus d’informations concernant les Plug-ins et la manière dont ils
définissent le rôle d’un Sound, veuillez consulter la section ↑7.1, Vue d’ensemble des
Plug-ins.
▪ Les Groups contiennent 16 Sound Slots, chacun avec ses paramètres. Les 16 pads de votre
contrôleur permettent de jouer l’ensemble des Sounds d’un Group donné. Dans le logiciel,
en Affichage Arrange, les Groups sont affichés dans la colonne sur la gauche de l’Arran-
ger : la Group List (2). Un Project MASCHINE peut avoir autant de Groups que vous le dési-
rez ; ceux-ci sont organisés en Banks de huit Groups chacune. Chaque Group peut avoir
autant d’effets en insert que désiré, qui s’appliquent à tous les Sounds contenus dans le
Group ; chaque Group peut aussi avoir autant de Patterns que désiré ; ceux-ci sont organi-
sés en Banks de 16 Patterns chacune. Vous trouverez plus d’informations concernant les
Patterns au chapitre ↑11, Utilisation des Patterns.
▪ Le Master est l’endroit où tous les signaux des Groups sont mixés. Comme les Groups et les
Sounds, le Master peut accueillir autant d’effets en insert que souhaité.
MASCHINE MK3 - Manuel d’utilisation - 246
Gestion de vos Sounds, Groups et Projects
Vue d’ensemble des Sounds, des Groups et du Master
La Group List (1) et la Sound List (2) dans l’Affichage Arrange du logiciel.
5.1.1 Les Channels : Sound, Group et Master
Du point de vue du routage, chaque Sound, chaque Group et le Master sont des Channels dis-
tincts dans MASCHINE. Les Channels des 16 Sounds d’un Group sont mixés ensemble puis
envoyés sur le Channel du Group où ils seront traités par les Plug-ins du Group (le cas
échéant). De la même manière, les Channels de tous les Groups de votre Project sont mixés
ensemble puis envoyés sur le Channel du Master où ils seront traités par les Plug-ins du Mas-
ter (le cas échéant). Le signal résultant est ensuite envoyé vers les sorties de MASCHINE.
Chaque Channel possède divers jeux de Channel Properties permettant de régler l’entrée, la
sortie, le groove et les Macro Controls pour le Sound ou le Group spécifique, ou pour le Mas-
ter ; ces réglages sont indépendants des Plug-ins du Channel. Pour plus de détails à ce sujet,
veuillez consulter le chapitre ↑12, Routage audio, contrôle à distance et Macro Controls et la
section ↑6.3.3, Groove.
MASCHINE MK3 - Manuel d’utilisation - 247
Gestion de vos Sounds, Groups et Projects
Vue d’ensemble des Sounds, des Groups et du Master
Lorsque le logiciel est en Affichage Mix, les Sounds, les Groups et le Master sont représentés
par des Channel Strips dans le Mixer. Cet affichage offre un contrôle intuitif du routage audio
et MIDI de tous les Sounds et Groups, ainsi que du Master. Pour plus d’informations à ce su-
jet, veuillez consulter la section ↑13.2, Le Mixer.
Le Mixer, affichant les Channel Strips de tous les Sounds d’un Group.
5.1.2 Similarités et différences dans la gestion des Sounds et des Groups
La gestion des Sounds et celle des Groups présentent de nombreux points communs – pour
plus de détails, veuillez consulter les sections ↑5.2, Gérer les Sounds et ↑5.3, Gestion des
Groups. Voici une liste de leurs principales différences :
▪ Chaque Group possède un nombre fixé de Sound Slots – 16, en l’occurence. Certains de ces
Sound Slots peuvent rester vides, et il peut même y avoir des trous entre les Slots (c--à-d
des Sound Slots vides situés entre des Slots contenant des Sounds) ; cela dépend de la
MASCHINE MK3 - Manuel d’utilisation - 248
Gestion de vos Sounds, Groups et Projects
Vue d’ensemble des Sounds, des Groups et du Master
manière dont vous aimez jouer les Sounds à l’aide des pads. Il n’est pas possible de créer
des Sound Slots ; vous pouvez par contre charger/retirer des Sounds dans/des 16 Sound
Slots existant au sein de chaque Group.
▪ Votre Project peut comporter autant de Groups que vous le souhaitez. Créez, remplissez et
supprimez des Groups comme bon vous semble. Si vous supprimez un Group, tous les
Groups suivants remonteront au sein de la Group List, de sorte à ne pas laisser d’espace
vide. Si vous utilisez plus de huit Groups, une nouvelle Group Bank sera automatiquement
créée.
5.1.3 Sélectionner plusieurs Sounds ou Groups
Il est possible dans MASCHINE de sélectionner plusieurs Sounds ou plusieurs Groups simultané-
ment. Ceci vous permettra notamment de modifier la valeur d’un paramètre pour tous les
Sounds/Groups sélectionnés simultanément.
Pour cela, MASCHINE établit une distinction entre le « focus » et la « sélection ».
▪ Le focus détermine ce qui est affiché dans la Control Area et sur votre contrôleur. Par
exemple, en cliquant sur un Sound au sein de la Sound List, vous établissez le focus sur
ce Sound ; la Control Area et votre contrôleur afficheront alors ses paramètres (Channel
Properties, Plug-ins, etc.). Pour le focus, la règle suivante s’applique :
À chaque niveau (Sound et Group), le focus est toujours établi sur un objet, et un seul.
L’objet en focus apparaît en surbrillance dans la Sound/Group List et l’arrière-plan de son
initiale et/ou de son numéro est de la couleur de l’objet lui-même.
Le Sound Vocal AhHa est en focus (et sélectionné).
MASCHINE MK3 - Manuel d’utilisation - 249
Gestion de vos Sounds, Groups et Projects
Vue d’ensemble des Sounds, des Groups et du Master
▪ D’autre part, la sélection détermine ce qui sera affecté par vos actions (par ex. le réglage
d’un paramètre). Par exemple, un Sound en focus (par ex. celui sur lequel vous avez cliqué
dans la Sound List) est implicitement sélectionné – rien d’étonnant là-dedans : cela signi-
fie que ce Sound dont les paramètres sont affichés sera effectivement affecté si vous modi-
fiez ces paramètres. Mais vous pouvez également sélectionner des objets supplémentaires
en plus de l’objet en focus, afin d’élargir votre sélection. Les objets sélectionnés apparais-
sent en surbrillance dans la Sound/Group List, mais leur initiale et/ou leur numéro reste
gris.
D’autres Sounds ont été ajoutés à la sélection (mais ils ne sont pas en focus).
Plus précisément, si un Group ou un Sound est en focus, il est possible d’ajouter (respective-
ment) d’autres Groups ou d’autres Sounds à la sélection. Ces objets supplémentaires seront af-
fectés par les actions d’édition que vous effectuerez sur le Group ou le Sound en focus.
Il n’est pas possible de sélectionner simultanément des Groups ET des Sounds.
Chaque Group mémorise la sélection et le focus établis sur ses propres Sounds.
Lorsque vous établissez le focus sur un nouveau Sound ou sur un nouveau Group, les règles
suivantes s’appliquent :
▪ Si vous établissez le focus sur un Sound ou sur un Group qui n’est pas sélectionné, le fo-
cus ET la sélection seront déplacés sur ce nouveau Sound ou Group.
MASCHINE MK3 - Manuel d’utilisation - 250
Gestion de vos Sounds, Groups et Projects
Vue d’ensemble des Sounds, des Groups et du Master
▪ Si vous établissez le focus sur un Sound ou Group qui fait déjà partie de la sélection ac-
tuelle, le focus sera déplacé sur ce nouveau Sound ou Group, mais la sélection restera in-
changée. Ceci vous permettra notamment de contrôler les paramètres de n’importe lequel
des Sounds ou Groups sélectionnés, tout en gardant la possibilité de modifier des paramè-
tres pour tous les objets de la sélection simultanément.
Qu’est-ce qui est affecté par les sélections multiples, et de quelle manière ?
Lorsque plusieurs Sounds ou plusieurs Groups sont sélectionnés, toute modification des régla-
ges suivants sur le Sound/Group en focus se répercutera sur les autres Sounds/Groups de la
sélection.
▪ Channel Properties : La modification de tout paramètre dans n’importe quel jeu de Channel
Properties s’applique à tous les Sounds/Groups sélectionnés. Pour plus d’informations con-
cernant les Channel Properties, veuillez consulter le chapitre ↑12, Routage audio, contrôle
à distance et Macro Controls.
▪ Plug-ins : La modification d’un paramètre s’applique à tous les Sounds/Groups sélectionnés
dont le même Plug-in Slot contient le même Plug-in. Pour plus d’informations concernant
les Plug-ins, veuillez consulter le chapitre ↑7, Utiliser des Plug-ins.
▪ Affichage Pad : Les réglages Base Key, Choke Group et Link Group s’appliquent à tous les
Sounds sélectionnés. Pour plus d’informations concernant ces réglages, veuillez consulter
la section ↑6.1, Régler les pads.
▪ Il est possible de déplacer plusieurs Sound Slots ou plusieurs Groups simultanément.
Veuillez consulter les sections ↑5.2.7, Déplacer des Sounds et ↑5.3.7, Réordonner les
Groups pour plus d’informations à ce sujet.
▪ Il est possible de réinitialiser plusieurs Sound Slots et de supprimer plusieurs Groups simul-
tanément. Veuillez consulter les sections ↑5.2.8, Réinitialiser les Sound Slots et ↑5.3.8,
Supprimer des Groups pour plus d’informations à ce sujet.
Les réglages effectués dans l’Assignment Area ne sont jamais reproduits dans les autres Sounds/
Groups sélectionnés.
De surcroît, l’effet exact du paramètre équivalent dans les autres Sounds/Groups affectés par
un réglage dépend du type de paramètre :
MASCHINE MK3 - Manuel d’utilisation - 251
Gestion de vos Sounds, Groups et Projects
Vue d’ensemble des Sounds, des Groups et du Master
▪ Paramètres continus (curseurs) : Les valeurs des paramètres correspondants dans tous les
autres Sounds/Groups sélectionnés augmentent/diminuent autant que la valeur réglée dans
le Sound/Group en focus. Les valeurs restent bloquées au maximum/minimum si elles at-
teignent cette limite.
▪ Paramètres discrets (bouton ou sélecteur) : Les valeurs des paramètres correspondants
dans tous les autres Sounds/Groups sélectionnés prennent la valeur sélectionnée dans le
Sound/Group en focus.
Sélectionner plusieurs Sounds/Groups dans le logiciel
Pour sélectionner plusieurs Sounds ou plusieurs Groups dans le logiciel MASCHINE, utilisez
simplement les raccourcis claviers classiques de votre système d’exploitation : au sein de la
Sound List ou en Affichage Pad pour les Sounds, et au sein de la Group List pour les Groups.
Les actions suivantes sont disponibles :
Action Fonction
Sélection d’objets (Sounds ou Groups)
Clic sur un objet non sélectionné Sélectionne l’objet et établit le focus sur lui
Clic sur un objet sélectionné Établit le focus sur cet objet et conserve sa
sélection
[Ctrl]+clic ([Cmd]-clic sous macOS) sur un Ajoute l’objet à la sélection
objet non sélectionné
[Ctrl]+clic ([Cmd]-clic sous macOS) sur un Retire l’objet de la sélection – à l’exception
objet sélectionné de l’objet en focus qui ne peut pas être
désélectionné
[Shift]-clic sur un objet Sélectionne tous les objets se trouvant entre
l’objet en focus et l’objet [Shift]-cliqué
[Ctrl] + [A] ([Cmd] + [A] sous macOS) lorsque Sélectionne tous les objets de la Liste
certains objets ne sont pas sélectionnés
[Ctrl] + [A] ([Cmd] + [A] on macOS) lorsque Retire tous les objets de la sélection, à
tous les objets de la Liste sont sélectionnés l’exception de l’objet en focus qui ne peut
pas être désélectionné
MASCHINE MK3 - Manuel d’utilisation - 252
Gestion de vos Sounds, Groups et Projects
Vue d’ensemble des Sounds, des Groups et du Master
Les raccourcis fournis dans le tableau ci-dessus fonctionnent dans les zones suivantes de MA-
SCHINE :
▪ Pour sélectionner plusieurs Groups, utilisez ces raccourcis au sein de la Group List.
▪ Pour sélectionner plusieurs Sounds, utilisez ces raccourcis au sein de la Sound List ou
bien dans l’Affichage Pad (voir section ↑6.1.1, L’Affichage Pad dans le logiciel).
Sélectionner plusieurs Sounds/Groups depuis le contrôleur
Grâce au mode Select, il est possible de sélectionner plusieurs Sounds ou plusieurs Groups
avec votre contrôleur :
► Maintenez SELECT enfoncé pour passer en mode Select. Vous pouvez également appuyer
sur SELECT + Bouton 1 pour verrouiller ce mode et le rendre permanent.
→ Vous êtes maintenant prêt(e) à sélectionner plusieurs Sounds ou plusieurs Groups.
Sélection de Sounds ou de Groups à l’aide du mode Select.
Les outils de sélection suivants sont à votre disposition :
MASCHINE MK3 - Manuel d’utilisation - 253
Gestion de vos Sounds, Groups et Projects
Vue d’ensemble des Sounds, des Groups et du Master
Outil de sélection Description
Pads Appuyez sur n’importe quel pad pour établir le focus sur le Sound Slot
correspondant. Le pad s’allume afin d’indiquer que le Sound Slot est
en focus (et sélectionné). Les pads éteints indiquent les Sound Slots
non sélectionnés et vides ; les pads faiblement éclairés indiquent les
Sounds non sélectionnés. Le comportement à la sélection dépend du
réglage de l’option MULTI (Bouton 8, voir ci-dessous).
Boutons Group A-H Appuyez sur n’importe quel bouton Group pour établir le focus sur le
Group correspondant, au sein de la Group Bank actuelle. Le bouton
s’allume afin d’indiquer que le Group est en focus (et sélectionné).
Les boutons Group éteints n’ont aucun effet (ils ne correspondent à
aucun Group existant) ; les boutons Group faiblement éclairés
indiquent les Groups non sélectionnés. Le comportement à la sélection
dépend du réglage de l’option MULTI (Bouton 8, voir ci-dessous).
Button 3/4 (PREV/ Sélectionne respectivement la Group Bank précédente/suivante.
NEXT)
Button 5 (ALL) Sélectionne tous les Sounds du Group actuel, sans modifier le focus.
Button 6 (NONE) Retire tous les Sounds du Group actuel de la sélection, à l’exception
du Sound en focus.
Button 8 (MULTI) Active/désactive le mode de sélection multiple. Cette option ne
modifie en rien le focus ou la sélection actuels, mais elle change le
mode de sélection des objets – voir ci-dessous.
L’option MULTI (Bouton 8) permet de basculer entre le mode de sélection simple et le mode
de sélection multiple.
▪ Lorsque MULTI est désactivé (Bouton 8 éteint) :
◦ Appuyez sur le bouton Group / pad d’un Group/Sound non sélectionné pour établir le
focus sur ce Group/Sound et réinitialiser la sélection de Groups/Sounds actuelle (seul
le Group/Sound en focus est alors sélectionné). Le bouton Group / pad s’allume.
◦ Appuyez sur le bouton Group / pad d’un Group/Sound sélectionné pour établir le focus
sur ce Group/Sound sans modifier la sélection actuelle de Groups/Sounds. Le bouton
Group / pad reste complètement allumé.
MASCHINE MK3 - Manuel d’utilisation - 254
Gestion de vos Sounds, Groups et Projects
Gérer les Sounds
▪ Lorsque MULTI est activé (Bouton 8 allumé) :
◦ Appuyez sur le bouton Group / pad d’un Group/Sound non sélectionné pour ajouter le
Group/Sound à la sélection sans modifier le focus actuel. Le bouton Group / pad s’al-
lume.
◦ Appuyez sur le bouton Group / pad d’un Group/Sound sélectionné pour le retirer de la
sélection (sauf s’il s’agit du Group/Sound en focus). L’éclairage du bouton Group de-
vient faible ; l’éclairage du pad devient faible (s’il contient un Sound) ou bien le pad
s’éteint (s’il est vide).
5.2 Gérer les Sounds
Cette section décrit les fonctions d’édition globales disponibles pour les Sounds et les Sound
Slots.
Sounds : Sound List ou Affichage Pad
À l’exception de la modification des noms des Sound Slots, toutes les procédures décrites
dans les sections suivantes sont disponibles à la fois depuis la Sound List et en Affichage Pad.
L’Affichage Pad offre une représentation alternative de vos Sound Slots qui met en avant leur
lien avec les pads de votre contrôleur.
L’Affichage Pad.
L’Affichage Pad peut être activé à l’aide du bouton Pad View situé au-dessus de la Sound
List :
MASCHINE MK3 - Manuel d’utilisation - 255
Gestion de vos Sounds, Groups et Projects
Gérer les Sounds
Le bouton Pad View.
► Cliquez sur le bouton Pad View pour révéler/masquer l’Affichage Pad.
→ L’Affichage Pad remplace la Sound List, sur la gauche du Pattern Editor.
En Affichage Pad, chaque cellule représente un pad de votre contrôleur et correspond à un
Sound Slot du Group actuel. Vous pouvez indifféremment sélectionner les Sound Slots depuis
la Sound List ou dans l’Affichage Pad ; faites comme il vous convient, ces deux modes de sé-
lection sont strictement équivalents.
En complément des fonctionnalités de gestion des Sounds décrites dans les sections qui suivent,
l’Affichage Pad offre quelques réglages supplémentaires permettant de modifier le comportement
de vos pads. Voir section ↑6.1, Régler les pads pour plus d’informations.
5.2.1 Charger des Sounds
Vous pouvez charger un Sound préexistant depuis le Browser ou bien directement depuis votre
système d’exploitation. Le Sound peut provenir de la Librairie de MASCHINE ou d’un EXPAN-
SION PACK ; cela peut aussi être un Sound créé par vos soins et sauvegardé pour un usage
ultérieur.
De nombreuses méthodes sont à votre disposition pour charger un Sound :
▪ Glisser-déposer : Sélectionnez le Sound désiré dans le Browser ou directement dans votre
système d’exploitation, et faites-le glisser sur le Sound Slot souhaité, au sein de la Sound
List (ou bien sur la cellule correspondante, dans l’Affichage Pad) pour le charger dans le
Sound Slot. Tout Sound se trouvant précédemment dans ce Slot est remplacé.
▪ Double-clic : Effectuez un double-clic sur le Sound, dans le Browser ou bien directement
dans votre système d’exploitation, pour remplacer le Sound en focus au sein de la Sound
List.
MASCHINE MK3 - Manuel d’utilisation - 256
Gestion de vos Sounds, Groups et Projects
Gérer les Sounds
▪ Menu contextuel : Effectuez un clic droit ([Ctrl]+clic sous macOS) sur le Sound Slot souhai-
té dans la Sound List ou sur la cellule correspondante dans l’Affichage Pad et sélectionnez
Open… dans le menu contextuel. Dans la fenêtre Load Sound qui s’ouvre alors, naviguez
jusqu’au fichier du Sound désiré, et cliquez sur Open pour le charger. Ce Sound remplace-
ra alors le Sound précédemment chargé dans le Sound Slot.
Vous pouvez également rappeler les termes de recherche utilisés pour trouver le Sound actuelle-
ment chargé dans le Sound Slot en focus. Voir section ↑4.8, Utilisation de la fonction Quick Browse
pour plus d’informations.
Dans votre système d’exploitation, les fichiers Sound possèdent l’extension « .mxsnd » (MASCHI-
NE 2) ou « .msnd » (MASCHINE 1.x).
Pour plus d’informations concernant le Browser, veuillez consulter le chapitre ↑4, Navigateur.
Charger des Sounds avec votre contrôleur
Sur votre contrôleur, utilisez le Browser pour charger des Sounds :
▪ Vous pouvez parcourir la Librairie de MASCHINE pour trouver le Sound idéal. Pour plus
d’informations sur la manière de procéder, veuillez consulter la section ↑4.2, Rechercher
et charger des fichiers depuis la Bibliothèque.
▪ Vous pouvez également rappeler les termes de recherche utilisés pour trouver le Sound ac-
tuellement chargé dans le Sound Slot en focus. Voir section ↑4.8, Utilisation de la fonction
Quick Browse pour plus d’informations.
5.2.2 Pré-écouter les Sounds
Il est possible de pré-écouter des Sounds du Group en focus ; cette fonctionnalité permet de
les déclencher lorsque vous établissez le focus sur eux, dans le logiciel. Pour ce faire :
MASCHINE MK3 - Manuel d’utilisation - 257
Gestion de vos Sounds, Groups et Projects
Gérer les Sounds
► Cliquez sur le bouton Haut-Parleur situé au-dessus de la Sound List (ou de l’Affichage
Pad) pour activer/désactiver la pré-écoute des Sounds au sein du Group en focus :
→ Lorsque le bouton Haut-Parleur est activé, à chaque fois que vous établirez le focus sur
un Sound (en cliquant dessus dans la Sound List ou dans l’Affichage Pad), ce Sound sera
joué. Cela s’avère bien pratique pour contrôler rapidement les différents Sounds chargés
dans le Group.
Les Sounds ne peuvent être déplacés dans la Sound List lorsque le bouton Haut-Parleur est activé.
Pré-écouter les Sounds depuis le contrôleur
Sur votre contrôleur, la pré-écoute des Sounds est en fait le mode de fonctionnement par dé-
faut : en mode Control, lorsque vous appuyez sur un pad, cela déclenche le Sound correspon-
dant et établit simultanément le focus sur ce Sound. Il n’y a donc rien à activer ; la pré-écoute
des Sounds du Group en focus ne nécessite aucune configuration.
Établir le focus sur des Sounds sans les déclencher
Il est par ailleurs possible d’établir le focus sur un Sound du Group actuel sans pour autant le
déclencher. Ceci peut s’avérer bien pratique pour des situations de live dans lesquelles vous
ne voulez pas déclencher tous les Sounds que vous sélectionnez. Pour cela, utilisez le mode
Select :
► Appuyez sur SELECT +le pad correspondant au Sound désiré.
→ Le focus est alors établi sur ce Sound sans pour autant qu’il ne soit déclenché.
MASCHINE MK3 - Manuel d’utilisation - 258
Gestion de vos Sounds, Groups et Projects
Gérer les Sounds
5.2.3 Renommer les Sound Slots
Par défaut, les Sound Slots sont nommés Sound 1–16. Si vous chargez un Sound, un Preset
de Plug-in ou un Sample (par ex. à l’aide du Browser) dans le Sound Slot, celui-ci prend alors
le nom du Sound, du Preset ou du Sample chargé.
Vous pouvez également renommer les Sound Slots manuellement. La modification des noms
est uniquement possible dans le logiciel – mais toutes vos modifications apparaîtront bien en-
tendu également sur le contrôleur.
Pour renommer un Sound Slot :
1. Double-cliquez sur le nom du Sound Slot souhaité, ou effectuez un clic droit ([Ctrl]+clic
sous macOS) sur le Sound Slot et choisissez Rename dans le menu contextuel.
Le nom du Sound Slot apparaît alors en surbrillance et il est éditable.
2. Modifiez le nom du Sound Slot à l’aide de votre clavier d’ordinateur. Appuyez sur [Entrée]
sur votre clavier d’ordinateur pour confirmer.
Si vous utilisez MASCHINE en tant que Plug-in, certaines applications hôtes utilisent la touche [En-
trée] – celle-ci pouvant être assignée à une fonction dans le logiciel l’hôte. Dans ce cas, cliquez
n’importe où ailleurs dans la fenêtre du Plug-in MASCHINE pour confirmer le nom que vous venez
de saisir.
5.2.4 Modifier la couleur des Sounds
Vous pouvez modifier la couleur associée à chacun des Sounds dans le logiciel. Pour ce faire :
MASCHINE MK3 - Manuel d’utilisation - 259
Gestion de vos Sounds, Groups et Projects
Gérer les Sounds
1. Effectuez un clic droit ([Ctrl]+clic sous macOS) sur le Sound Slot souhaité (dans la Sound
List ou dans l’Affichage Pad) et sélectionnez Color dans le menu contextuel.
Une palette de couleurs apparaît. Dans la palette, la couleur actuelle du Sound apparaît
en surbrillance.
2. Sélectionnez la couleur désirée au sein de la palette. Vous pouvez également choisir de
revenir à la couleur par défaut du Sound (qui correspond à la position du Sound au sein
de la liste) : pour cela, sélectionnez Default dans la Palette de couleurs.
→ Les pads des contrôleurs MASCHINE STUDIO, MASCHINE MK3, MASCHINE MK2 et MA-
SCHINE MIKRO MK2 reproduisent les couleurs que vous avez sélectionnées pour vos
Sounds.
Modifier plusieurs Sounds
Vous pouvez appliquer les commandes suivantes à plusieurs Sounds à la fois :
▪ Sounds :
◦ Changer la couleur des Sounds sélectionnés.
◦ Couper, copier et coller les Sounds sélectionnés.
◦ Réinitialiser les Sounds sélectionnés.
Ces commandes sont disponibles dans le menu contextuel des Sounds.
MASCHINE MK3 - Manuel d’utilisation - 260
Gestion de vos Sounds, Groups et Projects
Gérer les Sounds
Remarques sur le changement de la couleur de plusieurs Sounds
Lorsque vous ouvrez la palette de couleurs (afin de sélectionner une nouvelle couleur pour les
Sounds sélectionnés) :
▪ Si les Sounds sélectionnés ont tous la même couleur (une couleur particulière ou la cou-
leur par défaut), cette couleur est surlignée dans la palette.
▪ Si les Sounds sélectionnés ont des couleurs différentes, aucune couleur n’est surlignée
dans la palette.
Lorsque vous sélectionnez une nouvelle couleur dans la palette, celle-ci est appliquée à tous
les Sounds sélectionnés.
Par défaut, les Sounds héritent de la couleur de leur Group. Cependant, vous pouvez choisir une
autre couleur par défaut pour vos Sounds dans Preferences > Colors > Sound Default. Voir section
↑3.7.8, Preferences – page Colors pour plus d’informations.
Une fois une couleur personnalisée définie pour un Sound de la manière décrite ci-dessus, le
Sound conservera sa couleur si vous le déplacez au sein de la Sound List ; par ailleurs, la couleur
sera enregistrée avec le Sound si vous le sauvegardez pour une utilisation ultérieure. Veuillez remar-
quer qu’il est possible de choisir la même couleur que celle définie par défaut : dans ce cas, la
couleur (inchangée) sera considérée comme personnalisée et accompagnera le Sound si vous le dé-
placez.
5.2.5 Sauvegarder les Sounds
Vous pouvez sauvegarder vos Sounds dans des fichiers individuels (dont l’extension est
« .mxsnd »). Ceci ne peut être effectué que dans le logiciel.
Sauvegarder vos modifications dans le fichier Sound original
Voici comment sauvegarder les modifications apportées à un Sound de votre Project :
MASCHINE MK3 - Manuel d’utilisation - 261
Gestion de vos Sounds, Groups et Projects
Gérer les Sounds
► Effectuez un clic droit ([Ctrl]+clic sous macOS) sur le Sound Slot (dans la Sound List ou
dans l’Affichage Pad) et sélectionnez Save dans le menu contextuel :
→ Vos modifications sont alors sauvegardées dans le fichier Group.
Même si vous ne sauvegardez pas un Sound individuellement, ses réglages seront sauvegardés avec
le Project. Cependant, une fois le Sound sauvegardé et étiqueté, il sera disponible dans le Browser
et pourra être ré-utilisé dans d’autres Groups et Projects.
Il n’est pas possible de sauvegarder des modifications directement dans les fichiers d’usine –
ces fichiers sont en lecture seule. Une commande Save effectuée sur un fichier d’usine se
transformera automatiquement en une commande Save As… : une fenêtre de dialogue Save
Sound s’ouvrira alors et vous permettra de sauvegarder votre Sound dans votre Librairie utilisa-
teur. Voir le paragraphe suivant pour plus de détails. Cela se passera de la même manière pour
les Sounds que vous aurez créés de toutes pièces.
Sauvegarder un Sound modifié en tant que nouveau Sound
Si vous souhaitez sauvegarder des modifications apportées à un Sound provenant de la Librai-
rie d’usine, ou bien si vous ne souhaitez pas écraser le Sound original avec votre version modi-
fiée, ou encore s’il n’existe pas de version originale de votre Sound (dans le cas où vous l’avez
créé de toutes pièces), voici comment le sauvegarder en tant que nouveau fichier Sound :
MASCHINE MK3 - Manuel d’utilisation - 262
Gestion de vos Sounds, Groups et Projects
Gérer les Sounds
► Effectuez un clic droit ([Ctrl]+clic sous macOS) sur le Sound Slot (dans la Sound List ou
dans l’Affichage Pad) et sélectionnez Save As... dans le menu contextuel :
Une boîte de dialogue Save Sound apparaît. Par défaut, le fichier Sound hérite du nom de son
Sound Slot et il est sauvegardé dans votre Standard User Directory (tel que défini dans Prefe-
rences > Library > User ; voir section ↑3.7.4, Preferences – page Default pour plus d’informa-
tions).
1. Si vous le souhaitez, vous pouvez choisir un autre chemin d’accès et/ou saisir un autre
nom à l’aide de votre clavier d’ordinateur.
2. Appuyez sur [Entrée] pour confirmer et fermer la fenêtre Save Sound.
→ Votre Sound est maintenant sauvegardé.
Le Sound sera ajouté à la Librairie utilisateur, prêt à être étiqueté dans le Browser – voir sec-
tion ↑4.5, Édition des tags et des propriétés des fichiers pour plus d’informations à ce sujet.
Même si vous ne sauvegardez pas un Sound individuellement, ses réglages seront sauvegardés avec
le Project. Cependant, une fois le Sound sauvegardé et étiqueté, il sera disponible dans le Browser
et pourra être ré-utilisé dans d’autres Groups et Projects.
MASCHINE MK3 - Manuel d’utilisation - 263
Gestion de vos Sounds, Groups et Projects
Gérer les Sounds
5.2.6 Copier et coller les Sounds
Vous pouvez copier et coller les Sounds d’un Sound Slot à un autre (donc d’un pad à un autre)
et d’un Group à un autre au sein de votre Project.
Dans le logiciel, les Sounds sont copiés sans les Notes qui leur correspondent au sein du Pattern.
Pour inclure les Notes associées à un Sound dans l’opération de copie, utilisez la fonction DUPLI-
CATE de votre contrôleur (voir ci-dessous) !
Pour copier et coller des Sounds dans le logiciel :
1. Effectuez un clic droit ([Ctrl]+clic sous macOS) sur le Sound Slot (dans la Sound List ou
dans l’Affichage Pad) contenant le Sound que vous désirez copier.
2. Dans le menu contextuel, sélectionnez Copy pour copier le Sound.
3. Pour coller le Sound, effectuez un clic droit ([Ctrl]+clic sous macOS) sur un autre Sound
Slot (qui peut par ailleurs se trouver dans un autre Group ; dans ce cas, cliquez d’abord
sur le Group désiré dans la Group List ou dans l’Arranger), et sélectionnez Paste dans le
menu contextuel.
→ Tous les paramètres du Sound seront copiés sauf le contenu du Pattern d’origine. Le
Sound se trouvant précédemment dans ce Sound Slot est remplacé.
MASCHINE MK3 - Manuel d’utilisation - 264
Gestion de vos Sounds, Groups et Projects
Gérer les Sounds
Couper, copier et coller plusieurs Sounds
La procédure du couper pour plusieurs Sounds ou Groups est la suivante :
▪ Lorsque vous coupez une sélection de Sounds, ceux-ci sont placés dans le presse-papier et
retirés de la Sound List. Leurs Sound Slots sont réinitialisés à leur état par défaut.
La procédure de copie pour plusieurs Sounds est la suivante :
Lorsque vous copiez une sélection de Sounds, ceux-ci sont à la fois placés dans le presse-pa-
pier et maintenus en place dans la Sound List.
La procédure de collage pour plusieurs Sounds est la suivante :
▪ Lorsque vous collez une sélection de Sounds sur un Sound Slot, les Sounds collés rempla-
cent le Sound actuellement dans ce Slot et les Sounds dans les Slots suivants – si le der-
nier Sound Slot est atteint, les Sounds copiés restants ne seront pas collés. Notez que ceci
reste inchangé par une éventuelle sélection multiple effectuée lors du collage. Exemple : si
vous collez les Sounds 1, 2, 4 et 7 sur le Sound Slot 14, les copies des Sounds 1, 2 et 4
remplaceront les Sounds éventuellement présents dans les Slots 14, 15 et 16, tandis que
le Sound 7 ne sera pas collé du tout.
Si vous souhaitez copier un Sound plusieurs fois, utilisez à nouveau l’entrée Paste dans le menu
contextuel d’autres Sound Slots : le Sound d’origine est toujours disponible dans le presse-papier !
Lorsque vous copiez/collez des Sounds dans le logiciel, leur contenu entier est dupliqué, y
compris leurs Events. Notamment, si vous collez un Sound dans un Sound Slot appartenant à
un autre Group, les Patterns nécessaires seront automatiquement créés s’ils n’existent pas dé-
jà, et les Events de ce Sound Slot seront remplacés dans les Patterns existants.
Dans la phrase ci-dessus, « Patterns existants » signifie les Patterns ayant la même ID (la même
position dans la Pattern List) que dans le Group source. Exemple : si le Sound source contient des
Events dans les Patterns 1, 2 et 3 de son Group, et si vous copiez ce Sound dans un autre Group
contenant seulement les Patterns 1 et 4, les Patterns 2 et 3 seront automatiquement créés pour
héberger les Events du Sound collé.
Dupliquer des Sounds avec votre contrôleur
Avec votre contrôleur en mode control, voici comment copier un Sound d’un pad à un autre :
1. Maintenez DUPLICATE enfoncé.
MASCHINE MK3 - Manuel d’utilisation - 265
Gestion de vos Sounds, Groups et Projects
Gérer les Sounds
2. Si vous souhaitez dupliquer un Sound avec le contenu du Pattern d’origine, activez l’op-
tion +EVENTS (Bouton 5).
3. Appuyez sur le pad associé au Sound que vous souhaitez copier.
Le pad associé au Sound se met à clignoter.
4. Appuyez sur le pad correspondant au Sound Slot cible (il peut se trouver dans un autre
Group ; dans ce cas, appuyez d’abord sur le bouton Group désiré).
→ Tous les paramètres du Sound seront copiés (y compris le contenu du Pattern d’origine, si
vous avez activé l’option +EVENTS). Le Sound copié remplace tout Sound précédemment
chargé dans le Sound Slot cible.
Vous remarquerez qu’une fois le Sound copié, le pad cible se met lui aussi à clignoter, indi-
quant ainsi que le Sound est prêt à être collé à nouveau dans un autre Sound Slot : ainsi, pour
dupliquer un Sound plusieurs fois, une fois le pad source appuyé, il vous suffit d’appuyer à la
suite sur tous les pads cibles.
Au lieu de maintenir DUPLICATE enfoncé, vous pouvez verrouiller le mode Duplicate en appuyant
sur DUPLICATE + Bouton 1. Relâchez ensuite DUPLICATE : votre contrôleur reste en mode Dupli-
cate jusqu’à ce que vous appuyiez à nouveau sur DUPLICATE. Voir section Verrouiller un mode pour
plus d’informations.
5.2.7 Déplacer des Sounds
Dans le logiciel, vous pouvez réorganiser vos Sounds à l’aide de simples glisser-déposer. Réor-
ganiser vos Sounds d’une manière plus pratique peut s’avérer bien utile. En particulier, vous
pouvez déplacer vos Sounds sur d’autres pads, afin de créer un Group plus facile à jouer à l’ai-
de pads.
Vous pouvez sélectionner plusieurs Sounds à la fois, de sorte à les déplacer simultanément ! Voir
↑5.1.3, Sélectionner plusieurs Sounds ou Groups pour plus d’informations.
Pour déplacer un ou plusieurs Sounds :
1. Cliquez sur le(s) Sound Slot(s) désiré(s) au sein de la Sound List ou dans l’Affichage Pad,
et maintenez le bouton de la souris enfoncé.
MASCHINE MK3 - Manuel d’utilisation - 266
Gestion de vos Sounds, Groups et Projects
Gérer les Sounds
2. Tout en maintenant le bouton de la souris enfoncé, faites glisser la souris jusqu’à l’empla-
cement désiré au sein la Sound List ou dans l’Affichage Pad.
Tandis que le curseur de la souris se déplace, une ligne d’insertion apparaît aux emplace-
ments où vous pouvez déposer le(s) Sound(s).
3. Lorsque la ligne d’insertion apparaît à l’emplacement désiré (dans la Sound List ou dans
l’Affichage Pad), relâchez le bouton de la souris.
→ Chaque Sound prend alors sa nouvelle place au sein du Group. Sur votre contrôleur, les
Sounds seront déclenché par les pads dont le numéro apparaît sur la gauche des Sounds
Slots de la Sound List ou sur les cellules de l’Affichage Pad.
Vous pouvez également déposer vos Sounds sur un autre Group de la Group List de l’Arranger :
les Sounds seront alors insérés dans les premiers Sound Slots vides du Group, et le focus sera
automatiquement établi sur ce Group. Cependant, si vous opérez de cette manière, le contenu
du Pattern d’origine correspondant aux Sounds ne sera pas déplacé avec les Sounds.
Les Sounds ne peuvent être déplacés dans la Sound List lorsque le bouton Haut-Parleur est activé.
Si vous déposez le(s) Sound(s) sur le « + » situé à la fin de la Group List, un nouveau Group sera
automatiquement créé et votre/vos Sound(s) seront déplacés dans les premiers Sound Slots de ce
Group.
MASCHINE MK3 - Manuel d’utilisation - 267
Gestion de vos Sounds, Groups et Projects
Gérer les Sounds
5.2.8 Réinitialiser les Sound Slots
Réinitialiser un Sound Slot consiste à retirer le Sound qu’il contient, et à ramener tous ses ré-
glages (Channel Properties, nom, couleur…) à leurs valeurs par défaut.
Vous pouvez sélectionner plusieurs Sound Slots à la fois, de sorte à les réinitialiser simultanément !
Voir ↑5.1.3, Sélectionner plusieurs Sounds ou Groups pour plus d’informations.
► Pour réinitialiser un Sound Slot; sélectionnez-le dans la Sound List ou dans l’Affichage
Pad et appuyez sur [Retour arrière] sur votre clavier, ou bien effectuez un clic droit ([Ctrl]
+clic sous macOS) sur le Sound Slot et sélectionnez Reset dans le menu contextuel.
→ Le contenu du Sound Slot est alors supprimé, et le Sound Slot reprend ses réglages et
son nom par défaut.
Réinitialisation d’un Sound Slot.
Réinitialiser un Sound Slot avec votre contrôleur
► Pour réinitialiser un Sound Slot, maintenez SHIFT + ERASE enfoncés et appuyez sur le
pad correspondant au Sound Slot à réinitialiser.
MASCHINE MK3 - Manuel d’utilisation - 268
Gestion de vos Sounds, Groups et Projects
Gestion des Groups
→ Le Sound est supprimé du pad et le pad s’éteint.
5.3 Gestion des Groups
Cette section décrit les fonctions d’édition globales disponibles pour les Groups.
Menu Group
Une grande partie des fonctions décrites dans les prochaines sections sont disponibles dans
les deux menus contextuels suivants :
▪ le menu contextuel des Groups au sein de la Group List, ouvert à l’aide d’un clic droit
([Ctrl]+clic sous macOS) sur le Group désiré :
MASCHINE MK3 - Manuel d’utilisation - 269
Gestion de vos Sounds, Groups et Projects
Gestion des Groups
▪ le menu contextuel du Group en focus au sein du Pattern Editor, ouvert à l’aide d’un clic
droit ([Ctrl]+clic sous macOS) sur le nom du Group, en haut à gauche du Pattern Editor :
Ces deux menus contextuels sont équivalents : utilisez celui qui vous convient le mieux.
5.3.1 Créer des Groups
Créer un Group consiste à ajouter un nouveau Group vide à la fin de la Group List. Vous pour-
rez ensuite remplir ce Group avec les Sounds de votre choix.
► Pour créer un Group, cliquez sur le « + » se trouvant à la fin de la Group List.
→ Un nouveau Group vide est alors créé à la fin de la Group List, avec le nom et la couleur
définis par défaut.
MASCHINE MK3 - Manuel d’utilisation - 270
Gestion de vos Sounds, Groups et Projects
Gestion des Groups
Créer des Groups avec votre contrôleur
Sur votre contrôleur, les Groups existants sont signalés par les boutons Group A-H allumés.
▪ Le Group en focus est indiqué par son bouton Group complètement allumé.
▪ Les autres Groups de votre Project sont indiqués par les boutons Group faiblement éclai-
rés ; chaque bouton Group reproduit la couleur du Group associé.
▪ Dans la dernière Group Bank, si le dernier bouton Group faiblement éclairé est blanc : il ne
correspond dans ce cas à aucun Group existant, mais vous permet de créer un nouveau
Group dans votre Project.
Pour créer un nouveau Group :
1. Maintenez SHIFT enfoncé et appuyez sur le dernier bouton Group éclairé pour sélection-
ner la dernière Group Bank.
2. Relâchez le bouton SHIFT.
3. Appuyez sur le bouton Group blanc faiblement éclairé situé à la suite de tous les autres
boutons Group allumés.
→ Un nouveau Group vide est alors créé à la suite des Groups existants ; il possède le nom
et la couleur définis par défaut.
Si la dernière Group Bank contient déjà huit Groups, le fait d’appuyer sur SHIFT + le dernier bou-
ton Group éclairé (première étape de l’opération) a pour effet de créer un nouveau Group vide au
sein d’une nouvelle Group Bank !
Gestion automatique des Group Banks
Dans MASCHINE, les Group Banks sont gérées automatiquement, de sorte à ce que vous
n’ayez pas à les créer ou à les supprimer manuellement. Les Groups sont toujours adjacents au
sein de la Group List : il ne peut pas y avoir de « trou » dans la Group List – ni dans une Group
Bank. Voici ce qui se passe lorsque vous créez un nouveau Group :
▪ Si la dernière Group Bank contient moins de huit Groups, le nouveau Group est créé dans
cette Bank.
MASCHINE MK3 - Manuel d’utilisation - 271
Gestion de vos Sounds, Groups et Projects
Gestion des Groups
▪ Si la dernière Bank contient huit Groups, une nouvelle Group Bank est automatiquement
créée à la suite de la/des Bank(s) existante(s), et le nouveau Group est créé dans cette
nouvelle Bank.
5.3.2 Charger des Groups
Vous pouvez charger un Group préexistant depuis le Browser ou bien directement depuis votre
système d’exploitation. Le Group peut provenir de la Librairie de MASCHINE ou d’un EXPAN-
SION PACK ; cela peut aussi être un Group créé par vos soins et sauvegardé pour un usage
ultérieur.
De nombreuses méthodes sont à votre disposition pour charger un Group, dans l’affichage
Ideas comme dans l’affichage Song :
▪ Glisser-déposer : Sélectionnez le Group désiré dans le Browser ou le fichier Group directe-
ment dans votre système d’exploitation, et faites-le glisser sur la Group List :
◦ Déposez-le sur un Group existant pour remplacer ce Group au sein de la Group List.
◦ Déposez-le entre deux Groups existants pour l’y insérer.
◦ Déposez-le sur le « + » se trouvant à la fin de la Group List pour l’ajouter à la suite
des Groups existants.
▪ Double-clic : Effectuez un double-clic sur le Group (dans le Browser) ou sur le fichier Group
(directement dans votre système d’exploitation), pour remplacer le Group en focus au sein
de la Group List.
▪ Menu contextuel : Effectuez un clic droit ([Ctrl]+clic sous macOS) sur le Group de votre
choix dans la Group List, ou sur le nom du Group affiché en haut à gauche du Pattern Edi-
tor, puis sélectionnez Open… dans le menu contextuel. Dans la fenêtre Load Group qui
s’ouvre alors, naviguez jusqu’au fichier du Group désiré et cliquez sur Open pour le char-
ger. Ce Group remplacera alors le Group précédemment chargé dans la Group List.
Vous pouvez également rappeler les termes de recherche utilisés pour trouver le Group actuellement
chargé dans le Group Slot en focus. Voir section ↑4.8, Utilisation de la fonction Quick Browse pour
plus d’informations.
Dans votre système d’exploitation, les fichiers Group possèdent l’extension « .mxgrp » (MASCHI-
NE 2) ou « .mgrp » (MASCHINE 1.x).
MASCHINE MK3 - Manuel d’utilisation - 272
Gestion de vos Sounds, Groups et Projects
Gestion des Groups
Pour en savoir plus sur le Browser, voir ↑4, Navigateur.
Charger des Groups avec votre contrôleur
Sur votre contrôleur, utilisez le Browser pour charger des Groups :
▪ Vous pouvez parcourir la Librairie de MASCHINE pour trouver le Group idéal. Pour plus
d’informations sur la manière de procéder, veuillez consulter la section ↑4.2, Rechercher
et charger des fichiers depuis la Bibliothèque.
▪ Vous pouvez également rappeler les termes de recherche utilisés pour trouver le Group ac-
tuellement chargé dans le Group Slot en focus. Voir section ↑4.8, Utilisation de la fonction
Quick Browse pour plus d’informations.
5.3.3 Renommer les Groups
Par défaut, les nouveaux Groups sont nommés Group Ax–Hx, où « x » est le numéro de la Bank
(Group A1–H1, Group A2–H2, etc.).
Vous pouvez renommer les Groups comme bon vous semble. La modification des noms est uni-
quement possible dans le logiciel – mais toutes vos modifications apparaîtront bien entendu
également sur le contrôleur.
Renommer un Group s’effectue de la même manière que renommer un Sound :
1. Double-cliquez sur le nom du Group de votre choix dans la Group List, ou effectuez un
clic droit ([Ctrl]+clic sous macOS) sur le Group et choisissez Rename dans le menu con-
textuel.
Le nom du Group apparaît alors en surbrillance et il est éditable.
2. Modifiez le nom du Group. Appuyez sur [Entrée] sur votre clavier d’ordinateur pour confir-
mer.
MASCHINE MK3 - Manuel d’utilisation - 273
Gestion de vos Sounds, Groups et Projects
Gestion des Groups
Si vous utilisez MASCHINE en tant que Plug-in, certaines applications hôtes utilisent la touche [En-
trée] – celle-ci pouvant être assignée à une fonction dans le logiciel l’hôte. Dans ce cas, cliquez
n’importe où ailleurs dans la fenêtre du Plug-in MASCHINE pour confirmer le nom que vous venez
de saisir.
5.3.4 Modifier la couleur des Groups
Vous pouvez modifier la couleur associée à chacun des Groups dans le logiciel. Pour ce faire :
1. Effectuez un clic droit ([Ctrl]+clic sous macOS) sur le Group de votre choix dans la Group
List, ou sur le nom du Group affiché en haut à gauche du Pattern Editor, puis sélection-
nez Color dans le menu contextuel.
Une palette de couleurs apparaît. Dans la palette, la couleur actuelle du Group apparaît
en surbrillance.
2. Sélectionnez la couleur désirée au sein de la palette. Vous pouvez également choisir de
revenir à la couleur par défaut du Group (qui correspond à la position du Group au sein de
la liste) : pour cela, sélectionnez Default dans la Palette de couleurs.
MASCHINE MK3 - Manuel d’utilisation - 274
Gestion de vos Sounds, Groups et Projects
Gestion des Groups
→ Les boutons Group des contrôleurs MASCHINE MK3, MASCHINE STUDIO et MASCHI-
NE MK2, ainsi que les pads des contrôleurs MASCHINE MIKRO MK3 et MASCHINE MI-
KRO MK2 (lorsque GROUP est maintenu enfoncé) reproduisent les couleurs que vous
avez sélectionnées pour vos Groups.
Par défaut, chaque Group possède une couleur différente. Cependant, vous pouvez définir une cou-
leur par défaut commune pour tous vos Groups dans Preferences > Colors > Group Default. Voir
section ↑3.7.8, Preferences – page Colors pour plus d’informations.
Une fois une couleur personnalisée définie pour un Group de la manière décrite ci-dessus, le Group
conservera sa couleur si vous le déplacez au sein de la Group List ; par ailleurs, la couleur sera en-
registrée avec le Group si vous le sauvegardez pour une utilisation ultérieure. Veuillez remarquer
qu’il est possible de choisir la même couleur que celle définie par défaut : dans ce cas, la couleur
(inchangée) sera considérée comme personnalisée et accompagnera le Group si vous le déplacez.
5.3.5 Sauvegarder les Groups
Vous pouvez sauvegarder vos Groups dans des fichiers individuels (dont l’extension est
« .mxgrp »). Ceci ne peut être effectué que dans le logiciel.
Sauvegarder vos modifications dans le fichier Group original
Voici comment sauvegarder les modifications apportées à un Group de votre Project :
MASCHINE MK3 - Manuel d’utilisation - 275
Gestion de vos Sounds, Groups et Projects
Gestion des Groups
► Effectuez un clic droit ([Ctrl]+clic sous macOS) sur le Group de votre choix dans la Group
List, ou sur le nom du Group affiché en haut à gauche du Pattern Editor, puis sélection-
nez Save dans le menu contextuel :
→ Vos modifications sont alors sauvegardées dans le fichier Group.
Même si vous ne sauvegardez pas un Group individuellement, ses réglages sont sauvegardés avec le
Project. Cependant, une fois le Group sauvegardé et étiqueté, il est disponible dans le Browser et
pourra être ré-utilisé dans d’autres Projects.
Il n’est pas possible de sauvegarder des modifications directement dans les fichiers d’usine –
ces fichiers sont en lecture seule. Une commande Save effectuée sur un fichier d’usine se
transformera automatiquement en une commande Save As… : une fenêtre de dialogue Save
Group s’ouvrira alors et vous permettra de sauvegarder votre Group dans votre Librairie utilisa-
teur. Voir le paragraphe suivant pour plus de détails. Cela se passera de la même manière pour
les Groups que vous aurez créés de toutes pièces.
MASCHINE MK3 - Manuel d’utilisation - 276
Gestion de vos Sounds, Groups et Projects
Gestion des Groups
Sauvegarder un Group modifié en tant que nouveau Group
Si vous souhaitez sauvegarder des modifications apportées à un Group provenant de la Librai-
rie d’usine, ou bien si vous ne souhaitez pas écraser le Group original avec votre version modi-
fiée, ou encore s’il n’existe pas de version originale de votre Group (dans le cas où vous l’avez
créé de toutes pièces), voici comment le sauvegarder en tant que nouveau fichier Group :
1. Effectuez un clic droit ([Ctrl]+clic sous macOS) sur le Group de votre choix dans la Group
List, ou sur le nom du Group affiché en haut à gauche du Pattern Editor, puis sélection-
nez Save As... dans le menu contextuel :
Une boîte de dialogue Save Group apparaît. Par défaut, le fichier Group est sauvegardé
dans votre Standard User Directory (tel que défini dans Preferences > Library > User ; voir
section ↑3.7.4, Preferences – page Default pour plus d’informations).
2. Si vous le souhaitez, vous pouvez choisir un autre chemin d’accès et/ou saisir un autre
nom à l’aide de votre clavier d’ordinateur.
3. Appuyez sur [Entrée] pour confirmer et fermer la fenêtre Save Group.
→ Votre Group est maintenant sauvegardé.
Le Group sera ajouté à la Librairie, prêt à être étiqueté dans le Browser – voir section ↑4.5,
Édition des tags et des propriétés des fichiers pour plus d’informations à ce sujet.
MASCHINE MK3 - Manuel d’utilisation - 277
Gestion de vos Sounds, Groups et Projects
Gestion des Groups
Vous pouvez également sauvegarder un Group avec tous les Samples qu’il utilise. Cela peut s’avérer
bien pratique, par ex. pour utiliser un kit de batterie sur un autre ordinateur, ou pour le partager
avec d’autres utilisateurs. Voir section ↑5.4.1, Sauvegarder un Group avec ses Samples pour plus
d’informations.
5.3.6 Copier et coller les Groups
Vous pouvez copier et coller les Groups au sein de votre Project.
Pour copier et coller des Groups dans le logiciel :
1. Effectuez un clic droit ([Ctrl]+clic sous macOS) sur le Group que vous souhaitez copier
(dans la Group List), ou sur le nom du Group affiché en haut à gauche du Pattern Editor.
2. Dans le menu contextuel, sélectionnez Copy pour copier le Group.
3. Effectuez un clic droit ([Ctrl]+clic sous macOS) sur n’importe quel autre Group de la
Group List et sélectionnez Paste dans le menu contextuel pour remplacer ce Group par
celui copié précédemment. Si vous souhaitez coller le Group copié sans pour autant tou-
cher aux Groups existants, commencez par cliquer sur le symbole « + » situé sous le der-
MASCHINE MK3 - Manuel d’utilisation - 278
Gestion de vos Sounds, Groups et Projects
Gestion des Groups
nier Group pour créer un nouveau Group vide ; collez-y ensuite le Group copié précédem-
ment.
→ Tous les paramètres du Group seront copiés. Le Group se trouvant précédemment à cette
position au sein de la Group List est remplacé.
Logique du couper-copier-coller pour plusieurs Groups
La procédure du couper pour plusieurs Sounds ou Groups est la suivante :
▪ Lorsque vous coupez une sélection de Groups, ceux-ci sont placés dans le presse-papier et
retirés de la Group List. Tous les Groups suivants dans la liste sont décalés vers le haut
pour remplir le vide.
La procédure de copie pour plusieurs Groups est la suivante :
Lorsque vous copiez une sélection de Groups, ceux-ci sont à la fois placés dans le presse-pa-
pier et maintenus en place dans la Group List.
La procédure de collage pour plusieurs Groups est la suivante :
MASCHINE MK3 - Manuel d’utilisation - 279
Gestion de vos Sounds, Groups et Projects
Gestion des Groups
▪ Lorsque vous collez une sélection de Groups sur un Group existant, les Groups collés rem-
placent ce Group et les Groups suivants. Exemple : si vous collez les Groups A1 et B1 sur le
Group E2, les copies de A1 et B1 remplaceront les Groups E2 et F2 (si F2 n’existe pas il
est automatiquement créé).
Si vous souhaitez dupliquer un Group plusieurs fois, utilisez à nouveau l’entrée Paste dans le menu
contextuel d’autres Groups : le Group d’origine est toujours disponible dans le presse-papier !
Lorsque vous copiez/collez des Sounds ou des Groups dans le logiciel, leur contenu entier est
dupliqué, y compris leurs Events et leurs Patterns. Notamment, si vous collez un Sound dans
un Sound Slot appartenant à un autre Group, les Patterns nécessaires seront automatiquement
créés s’ils n’existent pas déjà, et les Events de ce Sound Slot seront remplacés dans les Pat-
terns existants.
Dans la phrase ci-dessus, « Patterns existants » signifie les Patterns ayant la même ID (la même
position dans la Pattern List) que dans le Group source. Exemple : si le Sound source contient des
Events dans les Patterns 1, 2 et 3 de son Group, et si vous copiez ce Sound dans un autre Group
contenant seulement les Patterns 1 et 4, les Patterns 2 et 3 seront automatiquement créés pour
héberger les Events du Sound collé.
Vous pouvez également dupliquer un Group dans l’affichage Ideas et dans l’affichage Song en cli-
quant sur le Group Slot tout en maintenant la touche [Alt] ([Ctrl] sur PC) et en glissant le Group
avec la souris. Lorsque vous relâchez le bouton de la souris, une copie du Group est créée.
Dupliquer des Groups avec votre contrôleur
Avec votre contrôleur en mode control, voici comment copier un Group d’un bouton Group à un
autre :
1. Maintenez DUPLICATE enfoncé.
2. Si vous souhaitez dupliquer un Group avec ses Patterns, activez l’option +EVENT (Bou-
ton 5).
3. Appuyez sur le bouton Group correspondant au Group que vous souhaitez copier.
Le bouton Group se met à clignoter.
MASCHINE MK3 - Manuel d’utilisation - 280
Gestion de vos Sounds, Groups et Projects
Gestion des Groups
4. Appuyez sur le bouton Group correspondant à votre Group cible (il peut se trouver dans
une autre Group Bank ; dans ce cas, appuyez d’abord sur les Boutons 3/4 pour sélection-
ner la Group Bank désirée). Si vous souhaitez coller le Group copié sans pour autant tou-
cher aux Groups existants, commencez par appuyer sur le bouton Group blanc faiblement
éclairé (situé après le dernier bouton Group coloré) pour créer un nouveau Group vide et y
coller automatiquement le Group copié précédemment.
→ Tous les paramètres du Group (dont les Sounds, les Effets du Group et les Channel Pro-
perties du Group) seront copiés (avec ses Patterns dans l’Arranger si vous avez activé l’op-
tion + EVENT). Le Group copié remplacera le Group se trouvant précédemment à cette
position au sein de la Group List.
Vous remarquerez qu’une fois le Group copié, le bouton Group cible se met lui aussi à cligno-
ter, indiquant ainsi que le Group est prêt à être collé à nouveau : ainsi, pour dupliquer un
Group plusieurs fois, une fois le bouton Group source appuyé, il vous suffit d’appuyer à la suite
sur tous les boutons Group cibles.
Au lieu de maintenir DUPLICATE enfoncé, vous pouvez verrouiller le mode Duplicate en appuyant
sur DUPLICATE + Bouton 1. Relâchez ensuite DUPLICATE : votre contrôleur reste en mode Dupli-
cate jusqu’à ce que vous appuyiez à nouveau sur DUPLICATE. Voir section Verrouiller un mode pour
plus d’informations.
5.3.7 Réordonner les Groups
Dans le logiciel, vous pouvez réorganiser vos Groups par simple glisser-déposer dans l’afficha-
ge Ideas ou l’affichage Song du logiciel. Réorganiser vos Groups d’une manière plus judicieuse
peut s’avérer bien utile.
Vous pouvez sélectionner plusieurs Groups à la fois de sorte à les réordonner tous simultanément !
Voir ↑5.1.3, Sélectionner plusieurs Sounds ou Groups pour plus d’informations.
La réorganisation des Groups s’effectue comme celle des Sounds :
1. Cliquez sur un Group et maintenez le bouton de la souris enfoncé.
2. Tout en maintenant le bouton de la souris enfoncé, glissez votre souris horizontalement
dans l’affichage Ideas ou verticalement dans l’affichage Song vers la position souhaitée
dans la Group List.
MASCHINE MK3 - Manuel d’utilisation - 281
Gestion de vos Sounds, Groups et Projects
Gestion des Groups
⇨ Tandis que le curseur de la souris se déplace, une ligne d’insertion apparaît aux emplace-
ments où vous pouvez déposer le Group.
3. Lorsque la ligne d’insertion apparaît à l’emplacement désiré, relâchez le bouton de la sou-
ris.
→ Le Group prend alors sa nouvelle place au sein de la Group List. Cette nouvelle organisa-
tion est reflétée par les pads de votre contrôleur.
5.3.8 Supprimer des Groups
Supprimer un Group permet de le retirer de la Group List.
Vous ne pouvez pas avoir de Project ne contenant aucun Group ; si vous tentez de supprimer le der-
nier Group restant dans un Project, le Group sera simplement réinitialisé au Group par défaut.
Vous pouvez sélectionner plusieurs Groups à la fois, de sorte à les supprimer simultanément ! Voir
↑5.1.3, Sélectionner plusieurs Sounds ou Groups pour plus d’informations.
► Pour supprimer un Group, sélectionnez-le dans la Group List et appuyez sur [Retour Arriè-
re] sur votre clavier d’ordinateur. Vous pouvez aussi effectuer un clic droit ([Ctrl]+clic
sous macOS) sur le Group de votre choix dans la Group List, ou sur le nom du Group affi-
ché en haut à gauche du Pattern Editor, puis sélectionner Delete dans le menu contex-
tuel.
→ Le Group est alors retiré de la liste. Tous les Groups suivants remontent au sein de la
Group List, de sorte à ne pas laisser d’espace vide. Si la dernière Group Bank se retrouve
vide après le décalage des Groups, elle sera supprimée elle aussi.
MASCHINE MK3 - Manuel d’utilisation - 282
Gestion de vos Sounds, Groups et Projects
Exporter des objets MASCHINE et de l’audio
Suppression d’un Group.
Supprimer un Group avec votre contrôleur
Avec votre contrôleur en mode control, voici comment supprimer un Group :
► Pour supprimer un Group, maintenez SHIFT + ERASE enfoncés puis appuyez sur le Group
Button du Group que vous souhaitez supprimer.
→ Le Group est alors retiré de la liste. Tous les Groups suivants sont décalés vers la gauche,
de sorte à ne pas laisser d’espace vide.
5.4 Exporter des objets MASCHINE et de l’audio
Cette section décrit comment sauvegarder des Groups isolés ou des Projects entiers pour pou-
voir les réutiliser sur un autre système MASCHINE, et comment exporter de l’audio provenant
de diverses source au sein de votre Project.
MASCHINE MK3 - Manuel d’utilisation - 283
Gestion de vos Sounds, Groups et Projects
Exporter des objets MASCHINE et de l’audio
Vous pouvez également exporter vos Patterns sous forme de fichiers audio ou MIDI à l’aide d’un
simple glisser-déposer. Ceci est décrit dans la section ↑11.8.1, Exporter des fichiers audio depuis
les Patterns and ↑11.8.2, Exporter des fichiers MIDI depuis les Patterns.
5.4.1 Sauvegarder un Group avec ses Samples
Parfois, il peut être utile de pouvoir sauvegarder un Group avec ses Samples en dehors de la
Librairie de MASCHINE. Si vous voulez emporter un Group dans un autre studio, ou bien si
vous souhaitez effectuer une sauvegarde ou partager un kit de batterie personnalisé avec tous
ses fichiers associés, cette fonction s’avérera bien pratique.
Pour sauvegarder un Group avec ses Samples :
MASCHINE MK3 - Manuel d’utilisation - 284
Gestion de vos Sounds, Groups et Projects
Exporter des objets MASCHINE et de l’audio
1. Effectuez un clic droit ([Ctrl]+clic sous macOS) sur le Group (dans la Group List située à
gauche de l’Arranger) et sélectionnez Save with Samples… dans le menu contextuel :
La fenêtre Save Group with Samples s’ouvre devant vous :
2. Dans cette fenêtre, ajustez les réglages (voir tableau ci-dessous) et cliquez sur Save pour
confirmer ou sur Close pour annuler l’opération.
MASCHINE MK3 - Manuel d’utilisation - 285
Gestion de vos Sounds, Groups et Projects
Exporter des objets MASCHINE et de l’audio
Contrôles Description
Group Affiche le nom et l’emplacement du fichier Group à créer. Les
Samples seront enregistrés au même emplacement, dans un
dossier portant le même nom. Par défaut, le fichier Group hérite
du nom de son Group (au sein du Project) et il est sauvegardé
dans le sous-dossier « Groups » de votre Standard User
Directory (tel que défini dans Preferences > Library > User, voir
section ↑3.7.4, Preferences – page Default pour plus
d’informations). Cliquez sur l’icône de dossier située à droite
pour modifier le nom et/ou le chemin d’accès.
Delete Unused Files Cliquez sur cette case pour supprimer les fichiers inutilisés, afin
de minimiser la quantité de données audio à exporter.
Cette commande est également disponible dans le menu Group ; ouvrez-le en effectuant un clic
droit ([Ctrl]+clic sous macOS) sur le nom du Group situé au-dessus de la Sound List, en haut à gau-
che du Pattern Editor.
Vous pouvez également sauvegarder votre Project avec ses Samples. Voir section ↑5.4.2, Sauvegar-
der un Project avec ses Samples.
5.4.2 Sauvegarder un Project avec ses Samples
Parfois, il peut être utile de pouvoir sauvegarder tous les Samples utilisés dans votre Project en
dehors de la Librairie de MASCHINE. Si vous voulez emporter votre Project dans un autre stu-
dio ou si vous souhaitez effectuer une sauvegarde d’une production incluant tous les fichiers
concernés, cette fonction s’avère bien pratique.
MASCHINE MK3 - Manuel d’utilisation - 286
Gestion de vos Sounds, Groups et Projects
Exporter des objets MASCHINE et de l’audio
1. Choisissez Save Project with Samples… dans le menu File ou dans le sous-menu File du
menu MASCHINE :
La fenêtre Save Project with Samples s’ouvre devant vous :
2. Dans cette fenêtre, ajustez les réglages (voir tableau ci-dessous) et cliquez sur Save pour
confirmer ou sur Close pour annuler l’opération.
MASCHINE MK3 - Manuel d’utilisation - 287
Gestion de vos Sounds, Groups et Projects
Exporter des objets MASCHINE et de l’audio
Élément Description
Project Affiche le nom et l’emplacement du fichier Project à créer. Les
Samples seront enregistrés au même emplacement, dans un dossier
portant le même nom. Par défaut, le fichier Project hérite du nom du
Project et il est sauvegardé dans le sous-dossier « Projects » de votre
Standard User Directory (tel que défini dans Preferences > Library >
User, voir section ↑3.7.4, Preferences – page Default pour plus
d’informations). Cliquez sur l’icône de dossier située à droite pour
modifier le nom et/ou le chemin d’accès.
Delete Unused Files Cliquez sur cette case pour supprimer les fichiers inutilisés, afin de
minimiser la quantité de données audio à exporter.
Vous pouvez également sauvegarder individuellement des Groups avec leurs Samples. Voir ↑5.4.1,
Sauvegarder un Group avec ses Samples.
5.4.3 Exportation audio
Utilisez le panneau Export Audio dans le logiciel pour exporter votre arrangement entier vers
un fichier audio depuis l’affichage Song, ou bien pour exporter des Scenes ou Sections indivi-
duelles vers des fichiers audio dans l’affichage Ideas.
Vous pouvez également exporter l’audio de vos Patterns à l’aide d’un simple glisser-déposer. L’au-
dio sera exporté suivant les réglages décrits ici, à l’exception de la région d’exportation, du Sound/
Group spécifiquement exporté et du nom du fichier audio exporté. Voir section ↑11.8.1, Exporter
des fichiers audio depuis les Patterns pour plus d’informations.
Le panneau Export Audio est disponible à la fois dans l’affichage Ideas et dans l’Affichage Ar-
rangement. Dans l’affichage Ideas, le panneau Export Audio permet d’exporter des Scenes in-
dividuelles ou toutes les Scenes à la fois.
Dans l’affichage Song, le panneau Export Audio permet d’exporter l’arrangement de votre Pro-
ject entier ou des Sections individuelles de l’arrangement selon la position de la Région de
Bouclage. La durée exacte du fichier audio exporté dépend du réglage Loop Optimize de la
section Option (voir description ci-dessous).
MASCHINE MK3 - Manuel d’utilisation - 288
Gestion de vos Sounds, Groups et Projects
Exporter des objets MASCHINE et de l’audio
Le panneau Export Audio contient également des options vous permettant de choisir la source
(Master, Groups ou Sounds) que vous souhaitez exporter.
Pour exporter de l’audio depuis MASCHINE :
1. Réglez le Loop Range sur la région que vous souhaitez exporter.
2. Choisissez Export Audio… dans le menu File ou dans le sous-menu File du menu MA-
SCHINE.
Le panneau Export Scenes as Audio s’ouvre alors (voir image ci-dessous).
3. Sélectionnez les réglages Range et Source puis la destination (voir description plus bas).
4. Si vous le souhaitez, réglez les options d’exportation disponibles dans la section Options
(voir description ci-dessous).
5. En bas du panneau, cliquez sur Export pour lancer l’exportation, ou sur Close pour annu-
ler l’opération et fermer le panneau sans exporter quoi que ce soit.
Panneau Export Scenes/Arrangement as Audio
Le panneau Export Audio vous permet de choisir la source et la destination et d’effectuer di-
vers réglages pour l’audio que vous souhaitez exporter depuis l’affichage Ideas ou l’Affichage
Arrangement.
MASCHINE MK3 - Manuel d’utilisation - 289
Gestion de vos Sounds, Groups et Projects
Exporter des objets MASCHINE et de l’audio
Le panneau Export Scenes as Audio.
Le panneau Export Audio contient les paramètres suivants, répartis en trois sections : Source,
Options et Destination.
Section Source
La section Source vous permet de définir précisément ce qui doit être exporté.
MASCHINE MK3 - Manuel d’utilisation - 290
Gestion de vos Sounds, Groups et Projects
Exporter des objets MASCHINE et de l’audio
Élément Description
Range Choisissez l’intervalle de l’audio que vous souhaitez exporter. Les
options disponibles dépendent de l’affichage actif (Ideas ou Song).
En affichage Ideas, les options suivantes sont disponibles :
All : sélectionnez cette option pour exporter l’audio de toutes les
Scenes.
Selected : sélectionnez cette option pour exporter l’audio de la Scene
sélectionnée.
En affichage Song, les options suivantes sont disponibles :
All : sélectionnez cette option pour exporter l’audio de toutes les
Sections de l’arrangement.
Loop : Sélectionnez cette option pour exporter l’audio de la Section
sélectionnée dans l’arrangement.
Source Sélectionnez ce que vous souhaitez exporter. Le contenu de la liste des
sorties (située sous le menu) dépend de votre sélection dans le menu :
Master Output : Sélectionnez cette option pour exporter le signal de
sortie Master (tous les Groups, tous les Sounds et leurs effets) dans un
fichier audio. La liste Output située en dessous ne contient qu’un
élément : Master Output. Cet élément est coché et grisé (vous ne
pouvez pas le désélectionner).
Group Outputs : Sélectionnez cette option pour exporter les signaux de
sortie de Groups spécifiques dans des fichiers audio séparés. La liste
Output située en dessous affiche tous les Groups disponibles pour
l’exportation. Les Groups vides (c-à-d les Groups ne contenant que des
Sound Slots vides) n’apparaissent pas dans cette liste. Cliquez sur les
cases à cocher désirées au sein de cette liste pour inclure/exclure les
Groups correspondants. Seuls les Groups cochés seront exportés.
Sound Outputs : Sélectionnez cette option pour exporter les signaux de
sortie de Sounds spécifiques dans des fichiers audio séparés. Lorsque
cette option est sélectionnée, la liste Output située en dessous affiche
tous les Sounds disponibles pour l’exportation. Les Sound Slots vides
MASCHINE MK3 - Manuel d’utilisation - 291
Gestion de vos Sounds, Groups et Projects
Exporter des objets MASCHINE et de l’audio
Élément Description
n’apparaissent pas dans cette liste. Les éléments de la liste sont
organisés en arborescence, avec les Groups comme racines et tous les
Sounds contenus dans chaque Group. Par défaut, les nœuds de tous les
Groups sont réduits, et tous les Groups et Sounds sont cochés. Cliquez
sur la petite flèche située à gauche d’un Group pour afficher/masquer
ses Sounds. Cliquez sur les cases à cocher désirées au sein de cette
liste pour inclure/exclure les Sounds correspondants. Seuls les Sounds
cochés seront exportés. La case à cocher associée à un Group permet
de cocher/décocher tous les Sounds de ce Group simultanément. Si
seulement certains des Sounds d’un Group sont cochés, le Group est
« grisé et coché »
Section Options
La section Option vous permet d’effectuer quelques réglages concernant la qualité de l’audio
exporté.
Élément Description
Options
Normalize Cochez cette option pour normaliser l’audio lors de l’exportation :
l’audio exporté sera amplifié au niveau le plus élevé possible sans
toutefois saturer (0 dB FS).
Loop Optimize Optimise le fichier audio pour une utilisation comme boucle :
Cochez Loop Optimize pour exporter l’audio sur la durée exacte de la
Région de Bouclage. Toute « queue » due à une effet sera recopiée au
début du fichier. En outre, les métadonnées du fichier incluront son
tempo (en BPM) et sa longueur (en mesures).
Décochez Loop Optimize pour prolonger le fichier audio exporté afin,
par exemple, de conserver la queue d’une réverbération. La fin de
l’audio exporté correspond toujours à une division de la mesure.
MASCHINE MK3 - Manuel d’utilisation - 292
Gestion de vos Sounds, Groups et Projects
Exporter des objets MASCHINE et de l’audio
Élément Description
Split By Section Cochez cette option pour exporter l’audio entre les limites de la boucle.
Si la boucle s’étend sur plusieurs Sections, des fichiers audio
individuels seront créés pour chaque Section dans l’intervalle
sélectionné. Veuillez noter que si vous sélectionnez une seule Section
pour l’exportation, cette option ne vous apportera rien.
Type Sélectionnez le format audio souhaité : WAV ou AIFF non compressé. Le
format audio sélectionné ici sera également utilisé pour l’exportation
audio via l’icône de l’Audio Dragger dans le Pattern Editor.
Sample Rate Choisissez le taux d’échantillonnage du ou des fichier(s) audio
exporté(s) parmi cinq valeurs : 44100 Hz (taux d’échantillonnage du
format CD audio), 48000 Hz, 88200 Hz, 96000 Hz ou 192000 Hz.
Bit Depth Sélectionnez la résolution numérique du ou des fichier(s) audio
exporté(s) parmi trois valeurs :
16 Bit est la résolution numérique du format CD audio.
24 Bit est bien adapté au mastering.
32 Bit float est la résolution numérique utilisée par le moteur de
traitement audio interne de MASCHINE. Choisissez ce réglage si vous
prévoyez d’appliquer d’autres traitements à l’audio exporté à l’aide
d’appareils audio numériques haut de gamme ou de logiciels prenant en
charge cette résolution numérique. Ce réglage vous donnera une plus
grande marge de manœuvre, au prix toutefois de fichiers plus
volumineux.
Section Destination
La section Destination vous permet de choisir l’emplacement et le nom des fichiers audio qui
seront exportés.
MASCHINE MK3 - Manuel d’utilisation - 293
Gestion de vos Sounds, Groups et Projects
Exporter des objets MASCHINE et de l’audio
Élément Description
Options
Folder Affiche le dossier de votre disque dur dans lequel le(s) fichiers(s) audio
exportés sont/seront sauvegardé(s). Pour modifier le dossier de
destination, cliquez sur ce champ et sélectionnez le dossier souhaité à
l’aide de la fenêtre de dialogue apparaissant alors.
Nom Affiche le nom du fichier audio de destination, qui reprend par défaut le
nom du Project. Cliquez sur le champ si vous souhaitez renommer le
fichier de destination.
Noms des fichiers audio exportés
Les fichiers audio exportés sont nommés suivant les règles que voici :
▪ Si Master Output est sélectionné dans le menu Output, le fichier audio sera nommé com-
me ceci :
[Nom du Project] - [Tempo].wav/aiff
▪ Si Group Outputs est sélectionné dans le menu Output, les fichiers audio seront nommés
comme ceci :
[Nom du Project] - [Numéro d’apparition du Group] [Index du Group (lettre + nombre)] [Nom du
Group] - [Tempo].wav/aiff
Le « numéro d’apparition du Group » est un nombre à deux chiffres indiquant l’ordre d’ap-
parition du Group dans la Group List. Ceci garantit qu’un classement alphabétique des fi-
chiers exportés reproduira la structure du Project.
▪ Si Sound Outputs est sélectionné dans le menu Output, les fichiers audio seront nommés
comme ceci :
[Nom du Project] - [Nom du Sound] - [Tempo].wav/aiff
En outre, si le nom d’un fichier en train d’être importé est déjà utilisé dans le dossier de destina-
tion, un trait d’union suivi par un numéro d’index sera ajouté au nom (par ex. « - 1 », « - 2 », « -
3 »), de sorte qu’aucun fichier ne soit écrasé.
MASCHINE MK3 - Manuel d’utilisation - 294
Gestion de vos Sounds, Groups et Projects
Importer des fichiers au format d’autres fabricants
5.5 Importer des fichiers au format d’autres fabricants
5.5.1 Charger des fichiers REX dans les Sound Slots
MASCHINE permet de charger les fichiers REX (ReCycle). Les fichiers REX sont des boucles
déjà découpées en tranches et assignées à des notes MIDI.
Seuls les fichiers REX2 sont actuellement pris en charge.
▪ Les Samples sont alors chargés dans le Sound Slot. Un nouveau Pattern est créé dans ce
Group, et directement chargé dans le Pattern Editor (passez le Pattern Editor en Affichage
Keyboard pour mieux voir le Pattern – voir section ↑11.1.5, Affichage Group et Affichage
Keyboard). Ce Pattern contient les données de séquence du fichier REX. Pour chaque fi-
chier REX importé, un Pattern supplémentaire sera créé.
Un fichier REX chargé dans le premier Sound Slot.
5.5.2 Importer des programmes MPC dans les Groups
MASCHINE vous permet d’importer dans ses Groups les fichiers Drum Program (.PGM et .AKP)
de la série MPC d’Akai. Les modèles pris en charge sont les suivants : MPC 4000, MPC 3000,
MPC 2000, MPC 500, MPC 1000 et MPC 2500.
MASCHINE MK3 - Manuel d’utilisation - 295
Gestion de vos Sounds, Groups et Projects
Importer des fichiers au format d’autres fabricants
Paramètres des programmes MPC pris en charge
MASCHINE ayant une approche différente pour gérer et nommer ses paramètres, veuillez vous
référer à cette liste pour savoir comment les réglages des programmes MPC sont traduits en
réglages de MASCHINE.
Paramètre MPC MPC500, MPC400 MPC2000 MPC300 Paramètre de MASCHI-
1000, 2500 0 (XL) 0 NE
Nom du Sample x x x x Nom du Sample
Play Mode x x − − Playback Type (ADSR,
One-shot, AHD)
Sample Level x x − − Zone Level
Sample Pan − x − − Zone Pan
Range Lower/Higher x x − − High/Low Key
Tuning x x x x Tune
Attack x x x x Attack
Decay x x x x Decay
Voice Overlap x − x x Polyphony
Filter1 Type x − − − Filter Type
Filter1 Frequency x − x x Filter Cutoff
Filter1 Resonance x − x x Filter Resonance
Filter1 Velocity to x − − − Velocity Cutoff
Frequency
Mixer Level x x x x Track Level
Mixer Pan x − x x Track Pan
Velocity to Level x − − − Velocity to Volume
Mute Group x − − − Choke Group
MASCHINE MK3 - Manuel d’utilisation - 296
Gestion de vos Sounds, Groups et Projects
Importer des fichiers au format d’autres fabricants
Importer les fichiers MPC Program
1. Pour importer un fichier MPC Program, ouvrez le Browser dans le logiciel MASCHINE et
cliquez sur l’onglet FILES.
2. Naviguez jusqu’au fichier MPC Program que vous souhaitez importer et double-cliquez
dessus.
La fenêtre MPC Import apparaît alors :
3. Dans la section Input de cette fenêtre, sélectionnez l’une des options d’importation (voir
tableau ci-dessous).
4. Cliquez sur OK pour lancer l’importation (ou sur Cancel pour fermer la fenêtre sans rien
importer).
MASCHINE MK3 - Manuel d’utilisation - 297
Gestion de vos Sounds, Groups et Projects
Importer des fichiers au format d’autres fabricants
Contrôle Description
Import All Banks Sélectionnez cette option pour importer toutes les Banks du
fichier MPC Program. Chaque Bank sera chargée dans un Group
distinct.
Import One Bank Choisissez cette option si vous ne souhaitez importer qu’une
seule Bank. Utilisez le menu déroulant sur la droite pour choisir
la Bank que vous souhaitez importer. La liste située en dessous
affiche un aperçu des sons contenus dans la Bank MPC
sélectionnée.
MASCHINE MK3 - Manuel d’utilisation - 298
Jouer avec le contrôleur
Régler les pads
6 Jouer avec le contrôleur
Ce chapitre décrit les nombreuses fonctionnalités de MASCHINE permettant de régler et
d’améliorer votre expérience de jeu, aussi bien pour les performances live que pour enregistrer
des Patterns.
6.1 Régler les pads
Vous pouvez optimiser et affiner la manière dont les pads de votre contrôleur réagissent à votre
jeu :
▪ Choisissez le Mode de Pads qui correspond le mieux à votre style de jeu : ↑6.1.1, L’Afficha-
ge Pad dans le logiciel.
▪ Modifiez la Base Key pour régler la hauteur tonale (le « pitch ») des notes jouées avec vos
pads : Réglage de la Base Key.
▪ Définissez des Choke Groups pour couper des Sounds de manière sélective lorsque certains
autres Sounds sont déclenchés : ↑6.1.4, Utilisation des Choke Groups.
▪ Créez des Link Groups pour déclencher plusieurs Sounds simultanément en appuyant sur
un seul pad : ↑6.1.5, Utilisation des Link Groups.
La plupart des réglages dédiés aux pads sont disponibles à la fois dans le logiciel (en Affichage
Pad, voir ↑6.1.1, L’Affichage Pad dans le logiciel) et depuis votre contrôleur (grâce aux Mode
Pad, voir ↑6.1.2, Choix d’un mode d’entrée des pads).
6.1.1 L’Affichage Pad dans le logiciel
Dans le logiciel, les réglages dédiés aux pads sont disponibles dans l’Affichage Pad, qui peut
être activé grâce au bouton Pad View situé au-dessus de la Sound List, dans le Pattern Editor :
MASCHINE MK3 - Manuel d’utilisation - 299
Jouer avec le contrôleur
Régler les pads
Le bouton Pad View.
► Cliquez sur le bouton Pad View pour révéler/masquer l’Affichage Pad.
Lorsque le bouton Pad View est activé, l’Affichage Pad remplace la Sound List située en-des-
sous :
L’Affichage Pad remplace la Sound List.
En haut de l’Affichage Pad, la Grille des Pads donne accès à tous les Sound Slots du Group
actuel. Le pad en focus est complètement allumé ; les autres pads contenant un Sound sont
faiblement éclairés ; les pads ne contenant pas de Sound sont éteints. Voici les actions dispo-
nibles dans la Grille :
▪ Cliquez sur n’importe quel pad pour sélectionner le Sound Slot correspondant. Cette sélec-
tion entraîne la modification en conséquence des paramètres situés en dessous ainsi que
de la Control Area située au-dessus.
▪ Effectuez un glisser-déposer d’un pad pour le déplacer à un autre emplacement de la Gril-
le. Cette opération est strictement équivalente au déplacement des Sound Slots au sein de
la Sound List (voir section ↑5.2.7, Déplacer des Sounds).
MASCHINE MK3 - Manuel d’utilisation - 300
Jouer avec le contrôleur
Régler les pads
▪ Effectuez un clic droit ([Ctrl]+clic sous macOS) sur un pad pour ouvrir son menu contex-
tuel, de la même manière que dans la Sound List – les commandes disponibles dans ce
menu sont décrites à la section ↑5.2, Gérer les Sounds.
De la même manière que dans la Sound List, il est possible de sélectionner plusieurs pads simulta-
nément au sein de la Grille des Pads, de sorte à modifier simultanément leurs paramètres dans l’Af-
fichage Pad ou dans la Control Area. Pour plus d’informations concernant la sélection multiple,
veuillez consulter la section ↑5.1.3, Sélectionner plusieurs Sounds ou Groups.
Sous la Grille des Pads se trouvent les paramètres suivants :
Paramètre Description
Key (tonalité) Permet de régler la Base Key du Pad sélectionné. Voir section
Réglage de la Base Key ci-après.
Choke Permet de configurer le Choke Group du Pad sélectionné. Voir
section ↑6.1.4, Utilisation des Choke Groups ci-après.
Link Permet de configurer le Pad Link pour le pad sélectionné. Voir
section ↑6.1.5, Utilisation des Link Groups ci-après.
6.1.2 Choix d’un mode d’entrée des pads
Par défaut, vos pads déclenchent tous les Sounds du Group sélectionné – c’est ce que nous
appelons le Mode Group contrôleurmode Pad. En outre, ils sont sensibles à la vélocité de la frap-
pe, c’est-à-dire qu’ils produiront un son plus fort si vous appuyez dessus plus fort. Vous pouvez
modifier ce comportement, et sélectionner un autre Mode de Pads afin d’adapter vos pads à
diverses situations.
Utiliser le contrôleur en mode Pad
Le bouton PAD MODE situé au-dessus des pads permet de passer le contrôleur en mode Pad.
Cela assignera les Sounds de votre Group aux pads.
Pour activer le mode Pad :
► Appuyez sur le bouton PAD MODE.
MASCHINE MK3 - Manuel d’utilisation - 301
Jouer avec le contrôleur
Régler les pads
Le mode Pad sur le contrôleur.
Si votre contrôleur est en mode Pad (le mode par défaut), l’écran droit affiche une matrice de
mapping indiquant le nom et la couleur du Sound joué par chaque pad. Vous pouvez régler la
Base Key du Pad sélectionné à l’aide des Boutons 5-8.
Paramètre Description
OCTAVE-, OCTAVE+, Permet de régler la Base Key du Pad sélectionné. Pour plus de
SEMITONE-, et SEMITONE+ détails, veuillez consulter le chapitre Réglage de la Base Key.
(Bouton 5–8)
En bas de l’écran gauche, vous avez accès à deux Parameter Pages pour les Curseurs 1-4.
Pour sélectionner une Parameter Page, utilisez les boutons Page situés à gauche des écrans.
Paramètre Description
Page 1
Section Choke (Curseurs 1 Permet de configurer le Choke Group du Pad sélectionné. Voir
et 2) section ↑6.1.4, Utilisation des Choke Groups pour plus
d’informations.
Section Link (Curseurs 3 et Permet de configurer le Link Group du Pad sélectionné. Voir
4) section ↑6.1.5, Utilisation des Link Groups pour plus
d’informations.
MASCHINE MK3 - Manuel d’utilisation - 302
Jouer avec le contrôleur
Régler les pads
Paramètre Description
Page 2
Fixed Velocity (Curseur 1) Vous pouvez ajuster ici la valeur de la vélocité utilisée en mode
Fixed Velocity.
Utilisation des options 16 Velocities et Fixed Velocity
Lorsque vous utilisez le contrôleur en mode Pad, ces deux options additionnelles peuvent
épauler votre jeu dans des situations spécifiques.
▪ L’option Fixed Velocity est disponible lorsque vos pads sont en mode Pad (le mode par dé-
faut) ou Keyboard. Lorsque cette option est activée, vos pads jouent tous au même volume,
quelle que soit la force utilisée pour appuyer dessus. Pour activer l’option Fixed Velocity,
appuyez sur FIXED VEL. Appuyez à nouveau pour désactiver le mode.
▪ En mode 16 Velocities, vos pads jouent tous la même note du Sound en focus, mais avec
seize niveaux de vélocité différents. Ceci peut être très utile pour jouer ou pour program-
mer des breaks de batterie complexes. L’écran droit indique la valeur de vélocité corres-
pondant à chaque pad (tous apparaissent de la même couleur que le Sound en focus). La
hauteur de la note jouée (le « pitch ») est définie par le paramètre Base Key (voir section
Réglage de la Base Key). Pour activer le mode 16 Velocities, appuyez sur SHIFT + FIXED
VEL. Appuyez à nouveau pour désactiver le mode. Le mode 16 Velocities n’est pas disponi-
ble en mode Keyboard.
Utiliser le mode Keyboard
Le bouton KEYBOARD situé au-dessus des pads active et désactive le mode Keyboard. Dans ce
mode, vos pads permettent de jouer le Sound en focus à seize hauteurs tonales différentes.
Ceci est particulièrement adapté aux instruments mélodiques. L’écran droit indique la hauteur
tonale (le « pitch ») jouée par chaque pad (tous apparaissent de la même couleur que le
Sound en focus).
Pour activer le mode Keyboard :
1. Sélectionnez un Sound en appuyant sur le pad auquel il est assigné.
2. Activez le mode Keyboard en appuyant sur KEYBOARD.
MASCHINE MK3 - Manuel d’utilisation - 303
Jouer avec le contrôleur
Régler les pads
→ Si vous frappez maintenant sur les pads, ils jouent tous le même Sound, mais à différen-
tes hauteurs tonales (« pitches »).
Les notes assignées à chaque pad correspondent à la gamme définie par le paramètre Scale
TYPE visible sur l’écran de gauche. La gamme est divisée en demi-tons, la note la plus basse
étant assignée au pad 1 et celle la plus haute au pad 16. La gamme (tessiture) actuelle est
indiquée sur l’écran droit :
Le mode Keyboard sélectionné, sur les écrans du contrôleur en mode Pad.
Voir ↑6.4.2, Choisir une gamme et créer des accords pour plus d’informations concernant les
gammes.
Lorsque vous activez le mode Keyboard sur votre contrôleur, le Pattern Editor est automatiquement
remplacé par l’Affichage Keyboard dans le logiciel, et inversement.
Pour changer d’octave, utilisez le Bouton 5 (octave inférieure) ou le Bouton 6 (octave supéri-
eure). Vous pouvez également décaler la gamme par demi-tons : utilisez le Bouton 7 (un demi-
ton vers le bas) et le Bouton 8 (un demi-ton vers le haut).
Faites des essais avec toutes sortes de Samples en mode Keyboard : certains Samples, plutôt en-
nuyeux à première vue, prendront une toute autre dimension si vous les jouez très haut ou très bas !
MASCHINE MK3 - Manuel d’utilisation - 304
Jouer avec le contrôleur
Régler les pads
Si vous préférez jouer vos mélodies sur un clavier MIDI, vous pouvez le connecter au port MIDI
IN situé à l’arrière de votre contrôleur. Vous pouvez également utiliser n’importe quel clavier
MIDI-USB, pourvu que vous l’ayez sélectionné dans la page MIDI du panneau Preferences (voir
↑3.7.3, Preferences – page MIDI). Par défaut, le périphérique d’entrée MIDI connecté jouera
systématiquement le Sound sélectionné, sans avoir à passer en mode Keyboard.
Le panneau arrière du contrôleur MASCHINE MK3, avec ses ports MIDI IN et MIDI OUT.
Modes de Pads supplémentaires : Chord et Step
Vous pouvez accéder à des modes de pads supplémentaires en appuyant sur les boutons
CHORDS et STEP situés au-dessus des pads. Pour plus d’informations concernant le mode
Chords, veuillez consulter ↑6.4.2, Choisir une gamme et créer des accords. Pour plus d’infor-
mations concernant le mode Step, veuillez consulter ↑11.3, Enregistrer des Patterns à l’aide
du Step Sequencer.
6.1.3 Réglage de la Base Key
En mode Pad, la Base Key définit la hauteur tonale (autrement dit le pitch ou la note) à laquel-
le le Sound sélectionné est joué lorsqu’on appuie sur le pad correspondant. En mode Key-
board, il définit la note jouée par le pad 1 de votre contrôleur ; les pads 2–16 joueront alors
des notes allant de [Base Key + 1 demi-ton] à [Base Key + 15 demi-tons].
Le paramètre Base Key affecte aussi la hauteur tonale des Events créés à l’aide du Step Sequencer.
Voir section ↑11.3.1, Principes élémentaires du mode Step pour plus d’informations à ce sujet.
MASCHINE MK3 - Manuel d’utilisation - 305
Jouer avec le contrôleur
Régler les pads
Le réglage de la Base Key n’affecte que les notes jouées à l’aide des pads de votre contrôleur. Cela
n’affecte pas les notes préalablement enregistrées dans vos Patterns. Pour modifier la hauteur to-
nale des notes contenues dans vos Patterns, veuillez consulter la section ↑5.1.3, Sélectionner plu-
sieurs Sounds ou Groups.
Vous pouvez sélectionner plusieurs pads à la fois et simultanément modifier tous leurs paramètres
Base Key ! Voir section ↑11.4, Éditer des Events pour découvrir comment procéder.
Ajuster la Base Key dans le logiciel
Par défaut, la Base Key de tous les Sound Slots est C3 (c-à-d le Do central d’après les conven-
tions de MASCHINE). Pour modifier la Base Key du/des pad(s)/Sound Slot(s) sélectionné(s)
dans le logiciel :
1. Cliquez sur le bouton Pad View situé au-dessus de la Sound List (dans le Pattern Editor)
pour faire apparaître l’Affichage Pad du Group en focus.
2. Cliquez sur la valeur Key et faites glisser la souris verticalement, ou double-cliquez des-
sus avant de saisir une nouvelle valeur à l’aide de votre clavier d’ordinateur et d’appuyer
sur [Entrée] pour valider.
Modifier la Base Key avec votre contrôleur
Pour modifier la Base Key du/des pad(s)/Sound Slot(s) sélectionné(s) avec votre contrôleur :
1. Maintenez le bouton PAD MODE enfoncé pour passer en mode Pad Mode.
Sur l’écran droit, la note indiquée pour le pad 1 (dans le coin inférieur gauche) est la Ba-
se Key actuelle.
2. Appuyez sur les Boutons 5 (OCT-) / 6 (OCT+) pour modifier la Base Key par octaves, ou
sur les Boutons 7 (SEMI-) / 8 (SEMI+) pour modifier la Base Key par demi-tons.
Les nouvelles valeurs correspondant à tous les pads apparaissent sur l’écran droit.
3. Relâchez le bouton PAD MODE (ou appuyez dessus à nouveau pour déverrouiller le mo-
de).
MASCHINE MK3 - Manuel d’utilisation - 306
Jouer avec le contrôleur
Régler les pads
6.1.4 Utilisation des Choke Groups
Lorsque vos pads sont en mode Pad, les Choke Groups permettent de d’établir des jeux de pads
« mutuellement exclusifs » : au sein d’un Choke Group, chaque Sound déclenché force l’arrêt
des autres Sounds en cours lecture – en d’autres termes, ces Sounds ne joueront jamais simul-
tanément, puisque le Sound le plus récent « tue » automatiquement le signal audio de tout
Sound joué précédemment. On peut trouver cette fonctionnalité sur les anciennes boîtes à
rythme (une utilisation typique est d’« étouffer » le son de charley ouverte lorsque le son de
charley fermée est joué), mais également sur les synthétiseurs monophoniques, qui ne peuvent
jouer qu’une note à la fois.
Au sein d’un Group, chaque pad peut être assigné à l’un des huit Choke Groups. Lorsque vous
assignez un pad à un Choke Group, ce pad peut être défini comme Master (Maître) ou Slave
(Esclave) au sein du Choke Group.
▪ Si le pad est défini comme Master (réglage par défaut) il coupera les Sounds des autres
pads de son Choke Group.
▪ Si le pad est défini comme Slave, il ne coupera pas les Sounds des autres pads du Choke
Group – mais son Sound sera bien coupé par les pads Master de son Choke Group.
Vous pouvez définir plusieurs Pads comme Master ou Slave au sein du même groupe.
Les Choke Groups ont non seulement un effet sur les notes que vous pouvez jouer à l’aide des pads
ou qui sont déclenchées par les Patterns, mais aussi sur les notes MIDI qui contrôlent vos Sounds.
Vous pouvez sélectionner plusieurs Sounds à la fois et simultanément les assigner à un Choke
Group spécifique !
Pour assigner le(s) Sound Slot(s) sélectionné(s) à un Choke Group et définir son/leur mode
Choke (Master ou Slave), procédez comme ceci :
1. Cliquez sur le bouton Pad View situé au-dessus de la Sound List (dans le Pattern Editor)
pour faire apparaître l’Affichage Pad du Group en focus.
2. Dans la section Choke, cliquez sur la valeur Group et sélectionnez le Group 1–8 souhaité
dans la liste, ou bien choisissez None (réglage par défaut) pour retirer le Sound de son
Choke Group actuel.
MASCHINE MK3 - Manuel d’utilisation - 307
Jouer avec le contrôleur
Régler les pads
3. Dans cette même section Choke, cliquez sur la valeur Mode (Master ou Slave) pour définir
le mode Choke du Sound : mode Master (réglage par défaut) ou mode Slave.
4. Répétez les étapes décrites ci-dessus pour assigner d’autres pads au même Choke Group.
Le Charley (« Hi-hat ») est un candidat idéal pour l’utilisation des Choke Groups ! Pour plus de dé-
tails, veuillez consulter la section ↑9.4.3, Hi-hat – Memory !
Ajuster le paramètre Choke pour plusieurs Sounds avec des valeurs Choke différentes
► Cliquez sur le label MULTI près de Choke et sélectionnez la valeur souhaitée dans la liste
afin d’assigner tous les Sounds sélectionnés à ce Choke Group particulier. Ceci s’applique
également au réglage Master/Slave à côté.
Les Sound Slots 1 à 4 sont sélectionnés. S’ils ont des valeurs Choke différentes, un label MULTI apparaît (à gauche). Lors-
que vous cliquez dessus et sélectionnez un nouveau Choke Group dans la liste (au milieu), tous les Sounds sélectionnés sont
assignés à ce nouveau Choke Group.
Ceci s’applique également lorsque vous ajustez le paramètre depuis votre contrôleur.
Pour assigner le(s) pad(s) / Sound Slot(s) sélectionné(s) à un Choke Group et définir son/leur
mode Choke avec votre contrôleur :
1. Maintenez le bouton PAD MODE enfoncé pour passer en mode Pad Mode.
MASCHINE MK3 - Manuel d’utilisation - 308
Jouer avec le contrôleur
Régler les pads
2. Si nécessaire, appuyez sur le bouton Page de gauche pour afficher la première Parameter
Page du mode Pad.
3. Tournez le Curseur 1 (CHOKE GROUP) pour sélectionner le Choke Group 1–8 souhaité
pour ce pad, ou bien choisissez NONE (réglage par défaut) pour retirer le pad de son Cho-
ke Group actuel.
4. Tournez le Curseur 2 (CHOKE MODE) pour sélectionner le mode Choke pour ce pad :
MASTER (réglage par défaut) ou SLAVE.
5. Relâchez le bouton PAD MODE (ou appuyez dessus à nouveau pour déverrouiller le mo-
de).
6.1.5 Utilisation des Link Groups
Lorsque vos pads sont en mode Pad, les Link Groups permettent de lier plusieurs pads entre
eux : cela vous permettra de déclencher plusieurs Sounds en appuyant sur un seul pad. Au
sein d’un Group, chaque pad peut être assigné à l’un des huit Link Groups. Un pad peut être
défini comme Master (Maître) ou Slave (Esclave) au sein du Link Group :
▪ Si le pad est défini comme Master (réglage par défaut) il déclenchera les Sounds des au-
tres pads de son Link Group.
▪ Un pad défini comme Slave déclenchera uniquement son propre Sound, même s’il fait par-
tie d’un Link Group – il sera en revanche déclenché par les autres pads du Link Group défi-
nis comme Master.
Vous pouvez définir plusieurs Pads comme Master ou Slave au sein du même groupe.
Les Link Groups ont non seulement un effet sur les notes que vous pouvez jouer à l’aide des pads
ou qui sont déclenchées par les Patterns, mais aussi sur les notes MIDI qui contrôlent vos Sounds.
Les Link Group sont un outil orienté « Live » : leur effet ne concerne que le déclenchement des
notes. En mode Record, les Link Groups n’ont pas d’effet sur les notes enregistrées dans vos Pat-
terns –en d’autres termes, lorsque vous appuyez sur un pad pour enregistrer une note, les notes ne
sont pas enregistrées pour les autres pads du même Link Group ! Ceci vous permettra notamment
de modifier vos assignations de Link Groups après l’enregistrement. Si vous souhaitez, au sein d’un
Pattern, copier les notes d’un Sound vers un autre Sound, veuillez consulter la section ↑11.4, Édi-
ter des Events.
MASCHINE MK3 - Manuel d’utilisation - 309
Jouer avec le contrôleur
Régler les pads
Vous pouvez sélectionner plusieurs Sound Slots à la fois et simultanément les assigner à un Link
Group spécifique !
Pour assigner le(s) Sound(s) sélectionné(s) à un Link Group et définir son/leur mode Link
(Master ou Slave), procédez comme ceci :
1. Cliquez sur le bouton Pad View situé au-dessus de la Sound List (dans le Pattern Editor)
pour faire apparaître l’Affichage Pad du Group en focus.
2. Dans la section Link, cliquez sur la valeur Group et sélectionnez le Group 1–8 souhaité
dans la liste, ou bien choisissez None (réglage par défaut) pour retirer le Sound de son
Link Group actuel.
3. Dans cette même section Link, cliquez sur la valeur Mode (Master ou Slave) pour définir
le mode Link du Sound : mode Master (réglage par défaut) ou mode Slave.
Un Link Group n’a de sens que si plusieurs pads / Sounds lui sont assignés !
Ajuster le paramètre Link pour plusieurs Sounds avec des valeurs Link différentes
► Cliquez sur le label MULTI près de Link et sélectionnez la valeur souhaitée dans la liste
afin d’assigner tous les Sounds sélectionnés à ce Link Group particulier. Ceci s’applique
également au réglage Master/Slave à côté.
MASCHINE MK3 - Manuel d’utilisation - 310
Jouer avec le contrôleur
Régler les pads
Les Sound Slots 1 à 4 sont sélectionnés. S’ils ont des valeurs Choke différentes, un label MULTI apparaît (à gauche). Lors-
que vous cliquez dessus et sélectionnez un nouveau Choke Group ou Link Group dans la liste (au milieu), tous les Sounds
sélectionnés sont assignés à ce nouveau groupe.
Ceci s’applique également lorsque vous ajustez le paramètre depuis votre contrôleur.
Pour assigner le(s) pad(s) / Sound Slot(s) sélectionné(s) à un Link Group et définir son/leur
mode Link avec votre contrôleur :
1. Maintenez le bouton PAD MODE enfoncé pour passer en mode Pad (ou appuyez sur PAD
MODE + Bouton 1 pour verrouiller le mode Pad).
2. Si nécessaire, appuyez sur le bouton Page de gauche pour afficher la première Parameter
Page du mode Pad.
3. Tournez le Curseur 3 (LINK GROUP) pour sélectionner le Link Group 1–8 souhaité pour
ce pad, ou bien choisissez NONE (réglage par défaut) pour retirer le pad de son Link
Group actuel.
4. Tournez le Curseur 4 (LINK MODE) pour sélectionner le mode Link pour ce pad : MAS-
TER (réglage par défaut) ou SLAVE.
5. Relâchez le bouton PAD MODE (ou appuyez dessus à nouveau pour déverrouiller le mo-
de).
MASCHINE MK3 - Manuel d’utilisation - 311
Jouer avec le contrôleur
Ajuster les paramètres Key, Choke et Link pour plusieurs Sounds
6.2 Ajuster les paramètres Key, Choke et Link pour plusieurs Sounds
Désormais, si vous sélectionnez plusieurs Sounds avec des valeurs Key, Choke et/ou Link diffé-
rentes, les paramètres correspondants de l’Affichage Pad dans le logiciel affichent MULTI. Sur
votre contrôleur en mode Pad Mode, les paramètres correspondants affichent (MULTI).
En outre, vous pouvez ajuster ces paramètres pour les Sounds sélectionnés tel que décrit ci-
dessous.
Ajuster le paramètre Key pour plusieurs Sounds avec des valeurs Key différentes
► Cliquez et glissez le label MULTI affiché près de Key pour transposer la note de base de
tous les Sounds sélectionnés. Alors que vous glissez la souris, le champ affiche une va-
leur +/-x indiquant la transposition qui sera appliquée à tous les Sounds lorsque vous re-
lâcherez le bouton de la souris.
Les Sound Slots 1 à 4 sont sélectionnés. S’ils ont des valeurs Key différentes, un label MULTI apparaît (à gauche). Lorsque
vous le glissez (au milieu), une valeur de transposition apparaît (à droite) – celle-ci sera appliquée à tous les Sounds sélec-
tionnés lorsque vous relâcherez le bouton de la souris.
Ceci s’applique également lorsque vous ajustez le paramètre depuis votre contrôleur.
MASCHINE MK3 - Manuel d’utilisation - 312
Jouer avec le contrôleur
Outils de jeu
Ajuster le paramètre Choke ou Link pour plusieurs Sounds avec des valeurs Choke ou Link
différentes
► Cliquez sur le label MULTI près de Choke ou de Link et sélectionnez la valeur souhaitée
dans la liste afin d’assigner tous les Sounds sélectionnés à ce Choke Group ou Link Group
particulier. Ceci s’applique également au réglage Master/Slave à côté.
Les Sound Slots 1 à 4 sont sélectionnés. S’ils ont des valeurs Choke différentes, un label MULTI apparaît (à gauche). Lors-
que vous cliquez dessus et sélectionnez un nouveau Choke Group ou Link Group dans la liste (au milieu), tous les Sounds
sélectionnés sont assignés à ce nouveau groupe.
6.3 Outils de jeu
En complément des divers réglages des pads décrits dans la section précédente (voir ↑6.1, Ré-
gler les pads), MASCHINE possède une collection d’outils de jeu intuitifs, qui s’avéreront par-
ticulièrement pratiques en situation de live :
▪ Mute et Solo permettent respectivement de couper un Sound/Group ou bien de couper tous
les autres Sounds/Group, de manière sélective : ↑6.3.1, Mute et Solo.
▪ Choke All Notes permet de couper tout signal audio en train d’être joué : ↑6.3.2, Choke All
Notes.
MASCHINE MK3 - Manuel d’utilisation - 313
Jouer avec le contrôleur
Outils de jeu
▪ Groove permet d’accentuer le côté ternaire du rythme de vos Sounds/Groups individuels, ou
bien de l’ensemble du Project : ↑6.3.3, Groove.
▪ Les Raccourcis Matériel offrent un accès rapide aux plus importants paramètres de chaque
Channel (Sounds, Groups et Master) : ↑6.3.4, Raccourcis pour le volume, le tempo, l’ac-
cordage et le groove sur votre contrôleur.
6.3.1 Mute et Solo
Le « Mute » permet de couper (littéralement « mettre en sourdine ») le son d’un Sound ou
d’un Group, tandis que le « Solo » est à peu près l’opposé : passer un Sound (ou un Group) en
Solo coupe tous les autres Sounds du Group (ou tous les autres Groups) afin d’entendre uni-
quement le Sound (ou le Group) sélectionné. La combinaison de ces deux fonctions constitue
un outil puissant pour le jeu en live, ainsi que pour tester différentes séquences lues ensem-
ble.
Appliqué sur des Sounds, le Solo n’a d’effet que sur le Group sélectionné : les Sounds des au-
tres Groups ne sont pas affectés.
Nous décrivons ici comment mettre des Groups et des Sounds en Mute/Solo dans l’Affichage Arran-
ge du logiciel, mais vous pouvez aussi faire cela dans l’Affichage Mix, à l’aide du bouton Mute ap-
paraissant sur chaque Channel Strip du Mixer ! Voir section ↑13.2.5, Ajuster les réglages des Chan-
nel Strips pour plus d’informations.
Audio Mute et Event Mute
Au niveau Group, la fonction Mute est une « coupure audio » (« Audio Mute ») : toute la sortie
audio du Group passé en Mute est court-circuitée. Au niveau Sound, la fonction Mute est, par
défaut, un « arrêt des déclenchements » (Mute des Events) : les Events (autrement dit le conte-
nu du Pattern) du Sound passé en Mute ne sont plus déclenchés – cependant, tout signal au-
dio découlant d’Events déclenchés précédemment continuera à se faire entendre, jusqu’à son
extinction naturelle. Vous pouvez modifier ce comportement en activant le bouton Audio Mute
dans la page Audio des Output Properties du Sound (voir section ↑12.1.2, Configurer les sor-
ties principales des Sounds et des Groups), ou bien en mode Solo ou Mute sur votre contrô-
leur : la fonction Audio Mute garantit que tous les Events associés à votre Sound sont coupés,
ainsi que tout signal audio résiduel d’un Event passé.
MASCHINE MK3 - Manuel d’utilisation - 314
Jouer avec le contrôleur
Outils de jeu
Pour couper temporairement l’audio de tous les Sounds et de tous les Groups simultanément, veuil-
lez consulter la section ↑6.3.2, Choke All Notes.
Mute et Solo dans le logiciel
Passer un Sound en Solo
1. Pour passer un Sound en Solo, effectuez un clic droit ([Ctrl]+clic sous macOS) sur le nu-
méro situé à gauche du Sound Slot, dans le Pattern Editor.
Passer le Sound du premier Kick en solo.
2. Pour désactiver le solo sur le Sound, effectuez à nouveau un clic droit (macOS : [Ctrl]
+clic) sur le numéro.
Passer un Group en solo
1. Pour passer un Group en Solo, effectuez un clic droit (macOS : [Ctrl]+clic) sur l’index du
Group (lettre + numéro) situé à gauche du Group, dans l’Arranger :
Passer un Group en solo.
MASCHINE MK3 - Manuel d’utilisation - 315
Jouer avec le contrôleur
Outils de jeu
2. Pour désactiver le Solo, effectuez à nouveau un clic droit (macOS : [Ctrl]+clic) sur l’index
du Group.
Passer un Sound en Mute
1. Pour passer un Sound en Mute, cliquez sur le numéro situé à gauche du Sound Slot, dans
le Pattern Editor.
Passer un Sound en Mute.
2. Pour réactiver le Sound, cliquez à nouveau sur son numéro.
Par défaut, passer un Sound en Mute équivaut à couper tous ses Events : autrement dit, les Events
d’un Sound en Mute ne sont pas déclenchés – cependant, les sons générés par les Events précé-
dant le Mute peuvent encore être audible (queue d’une réverb, etc.). Il est possible d’activer le Mu-
te audio pour les Sounds, de sorte à désactiver les Events et à couper le son résiduel – voir le début
de ce chapitre pour plus d’informations.
Passer un Group en Mute
1. Pour passer un Group en Mute, cliquez sur l’index du Group (lettre + numéro) situé à gau-
che du Group, dans l’Arranger :
MASCHINE MK3 - Manuel d’utilisation - 316
Jouer avec le contrôleur
Outils de jeu
Passer un Group en Mute.
2. Pour réactiver le Group, cliquez à nouveau sur son index.
Mute et Solo avec votre contrôleur
Pour passer votre contrôleur en mode Solo :
Le mode Solo sur le contrôleur.
1. Maintenez SOLO enfoncé pour passer en mode Solo. Vous pouvez également appuyer sur
SOLO + Bouton 1 pour verrouiller ce mode et le rendre permanent.
2. Passez maintenant les Sounds en Solo en appuyant sur les pads correspondants, ainsi
que les Groups de la Group Bank actuelle en appuyant sur les boutons Group correspon-
dants. Appuyez sur les Boutons 3 et 4 pour passer respectivement à la Group Bank précé-
dente/suivante.
Pour passer votre contrôleur en mode Mute :
MASCHINE MK3 - Manuel d’utilisation - 317
Jouer avec le contrôleur
Outils de jeu
Le mode Mute sur le contrôleur.
1. Maintenez MUTE enfoncé pour passer en mode Mute. Vous pouvez également appuyer sur
MUTE + Bouton 1 pour verrouiller ce mode et le rendre permanent.
2. Passez maintenant les Sounds en Mute en appuyant sur les pads correspondants, ainsi
que les Groups de la Group Bank actuelle en appuyant sur les boutons Group correspon-
dants. Appuyez sur les Boutons 3 et 4 pour passer respectivement à la Group Bank précé-
dente/suivante.
En mode Solo ou Mute, vous constaterez les choses suivantes :
▪ Sur votre contrôleur, les pads et les boutons Group qui ne sont pas en Mute sont complète-
ment allumés ; ceux qui sont en Mute sont faiblement éclairés (et ceux qui sont vides sont
éteints).
▪ Sur les écrans, les Sounds et Groups qui ne sont pas en Mute apparaissent en surbrillan-
ce ; ceux qui sont en Mute ne sont pas surlignés (et ceux qui sont vides sont… vides).
Dans les deux modes, les écrans offrent encore quelques autres fonctionnalités :
▪ ALL ON (Bouton 5) réactive tous les Sounds du Group sélectionné.
▪ NONE (Bouton 6) coupe tous les Sounds dans le Group sélectionné.
▪ Si vous maintenez le Bouton 8 (AUDIO) enfoncé, vous pourrez voir sur les pads quels
Sounds ont la fonction Audio Mute activée (voir ci-dessus) : les Sounds avec Audio Mute
activé sont complètement allumés, tandis que les Sounds qui n’utilisent que le Mute sim-
ple (Mute des Events) sont faiblement éclairés. Ceci apparaît aussi sur l’écran droit (les
Sounds en Audio Mute apparaissent en surbrillance). Tout en maintenant le Bouton 8 (AU-
DIO) enfoncé, appuyez sur n’importe quel pad pour activer/désactiver la fonction Audio
Mute pour le Sound correspondant.
MASCHINE MK3 - Manuel d’utilisation - 318
Jouer avec le contrôleur
Outils de jeu
Activer/désactiver la fonction Audio Mute pour un Sound n’a pas pour effet de passer le Sound en
Mute ou de le réactiver ! Cela permet simplement de configurer la coupure simultanée des Events
du Sound et de son signal audio rémanent lorsque vous le passez en Mute de la manière habituelle
(en appuyant sur MUTE + le pad correspondant).
Puisque le Solo coupe tous les Sounds sauf un, le bouton MUTE peut être utilisé pour « réactiver »
les Sounds qui ont été coupés. Vous pouvez utiliser cette technique pour créer un break : passez un
Sound donné en Solo, par exemple une grosse caisse (kick), puis reconstruisez progressivement le
morceau en réinsérant un à un tous les Sounds (en maintenant le bouton MUTE enfoncé et en ap-
puyant sur les pads).
6.3.2 Choke All Notes
La fonction Choke All Notes permet de couper tous les notes et les Events en train de produire
du son dans votre Project. Cette fonction affecte les signaux audio provenant de tous les Plug-
ins (Internes, Native Instruments ou Externes).
La fonction Choke All Notes n’est disponible que depuis le contrôleur :
► Appuyez sur SHIFT + MUTE pour couper toutes les notes en train d’être jouées.
La fonction Choke All Notes peut être utile dans de nombreuses situations :
▪ comme outil créatif pour une performance live, par exemple pour créer des breaks bégay-
ants,
▪ comme outil de travail, afin de couper les Samples one-shot dont le son dure trop long-
temps après que vous avez arrêté le séquenceur,
▪ comme un premier bouton Panic, dans le cas où vous ne savez pas d’où provient un son
particulier au sein de votre Project, et que vous désirez vous en débarrasser.
Contrairement à la fonction Mute, la fonction Choke All Notes ne modifie pas l’état des Groups/
Sounds. Elle se contente de couper toutes les voix audio en train d’être jouées. Les voix ainsi cou-
pées ne peuvent pas être réactivées, et sont donc libérées pour les notes suivantes (en fonction du
réglage Polyphony). Les voix déclenchées par les notes suivantes seront jouées normalement.
MASCHINE MK3 - Manuel d’utilisation - 319
Jouer avec le contrôleur
Outils de jeu
6.3.3 Groove
Le groove contrôle la relation rythmique entre les Events du Channel sélectionné (Sound,
Group ou Master). En décalant légèrement certains Events, vous pouvez par exemple donner
un côté ternaire au rythme de vos Patterns.
Le Groove peut être réglé individuellement pour chaque Channel, à l’aide de ses Groove Proper-
ties.
La configuration du Groove d’un Channel affecte tous les Channels qu’il contient :
▪ Au niveau Sound, le réglage des Groove Properties d’un Sound n’affecte que le Sound con-
cerné.
▪ Au niveau Group, le réglage des Groove Properties d’un Group affecte tous les Sounds de
ce Group. Le Swing défini pour le Group vient s’additionner au réglage de Groove individuel
de chaque Sound (défini dans ses propres Groove Properties).
▪ Au niveau Master, le réglage des Groove Properties affecte tous les Sounds de tous les
Groups. Le swing défini pour le Master vient s’ajouter au Groove individuel de chaque
Group et de chaque Sound (défini dans leurs propres Groove Properties).
Les Groove Properties n’offrent qu’une seule Parameter Page : Swing.
Pour découvrir comment afficher et naviguer au sein des Channel Properties, veuillez vous reporter
à la section ↑3.3.9, Naviguer au sein des Channel Properties, Plug-ins et Parameter Pages de la
Control Area.
Les Groove Properties d’un Sound, dans le logiciel.
MASCHINE MK3 - Manuel d’utilisation - 320
Jouer avec le contrôleur
Outils de jeu
Les Groove Properties d’un Sound, sur le contrôleur.
Contrôles Description
Section SWING
Amount Permet de régler la quantité de swing, c-à-d le décalage de
certains des Events. À 0 %, les Events ne sont pas décalés.
Augmentez la valeur Amount pour accentuer le swing (le côté
ternaire du rythme).
Cycle Détermine la résolution musicale à laquelle le Groove est
appliqué. Ceci influe directement sur la sélection des Events à
décaler. Les valeurs disponibles sont mesurées en fractions de
ronde (quatre temps).
Invert Permet d’inverser la fonction Groove ; les Events concernés
seront déclenchés en avance plutôt qu’en retard.
Comment le Groove affecte-t-il le rythme ? Un exemple
Considérons un rythme simple et régulier sur une mesure, avec un coup sur chaque croche.
Réglons le paramètre Cycle sur la durée musicale 1/2, c’est-à-dire la blanche (deux temps).
L’image qui suit illustre la manière dont le rythme sonnerait avec les réglages suivants :
▪ En haut : Amount à 0.0 % (pas de Groove).
▪ Au milieu : Groove à 100.0 % et Invert désactivé.
▪ En bas : Groove à 100.0 % et Invert activé.
MASCHINE MK3 - Manuel d’utilisation - 321
Jouer avec le contrôleur
Outils de jeu
Voici comment un même rythme sonnerait avec différents réglages de Groove.
L’image ci-dessus n’illustre que la manière dont la fonction Groove affecte le son – le réglage des
Groove Properties ne déplace pas réellement les Events au sein des Patterns affichés par le Pattern
Editor !
6.3.4 Raccourcis pour le volume, le tempo, l’accordage et le groove sur votre contrôleur
Votre contrôleur offre des raccourcis supplémentaires dédiés à divers paramètres importants.
La plupart de ces paramètres sont déjà disponibles dans le Channel Properties des Sounds,
des Groups ou du Master. Les raccourcis proposés ici fournissent un accès rapide supplémen-
taire à ces paramètres – cela peut s’avérer bien pratique en situation de live.
Vous pouvez rapidement modifier le niveau de sortie, le tempo et le swing (groove) du Master,
ainsi que le niveau de sortie, l’accordage et le swing de n’importe quel Group ou Sound, à l’ai-
de de la section MASTER de votre contrôleur.
En mode Step, vous pouvez également utiliser des raccourcis pour régler les paramètres Velo-
city, Position ou Tune du Step sélectionné.
MASCHINE MK3 - Manuel d’utilisation - 322
Jouer avec le contrôleur
Outils de jeu
Raccourcis Volume et Velocity
Le bouton VOLUME.
En mode Pad, Keyboard ou Chords :
1. Appuyez sur le bouton VOLUME [Velocity].
2. Pour modifier le niveau de sortie du Master (c-à-d le niveau de sortie général de MASCHI-
NE), tournez simplement l’encodeur 4-D.
3. Pour modifier le niveau de sortie d’un Group, maintenez le bouton Group correspondant
enfoncé (si nécessaire, commencez par naviguer jusqu’à sa Group Bank), puis tournez
l’encodeur 4-D.
4. Pour modifier le niveau de sortie d’un Sound, maintenez son pad enfoncé et tournez l’en-
codeur 4-D.
En mode Step :
► Pour modifier la vélocité d’un Step sélectionné en mode Step, maintenez son pad enfoncé
et tournez l’encodeur 4-D.
→ Le valeur modifié apparaît brièvement sur l’écran gauche.
Pour régler le paramètre de manière plus précise, appuyez sur l’encodeur 4-D en le tournant (ou
maintenez SHIFT enfoncé lorsque vous le tournez).
MASCHINE MK3 - Manuel d’utilisation - 323
Jouer avec le contrôleur
Outils de jeu
Ces raccourcis contrôlent le paramètre LEVEL de la page AUDIO des Output Properties du Master,
du Group ou du Sound, respectivement. Voir ↑12.1.2, Configurer les sorties principales des Sounds
et des Groups et ↑12.1.4, Configurer les sorties Master et Cue (Pré-écoute) de MASCHINE pour une
description détaillée de ces Properties.
Dans le logiciel, vous pouvez aussi régler le niveau de sortie du Master à l’aide de la tirette
Master Volume située dans le Header :
La tirette Master Volume, dans le Header du logiciel.
Pour réinitialiser le niveau de sortie du Master à 0 dB, double-cliquez sur la tirette Master Volume.
Raccourcis pour Swing et Position
Le bouton SWING.
En mode Pad, Keyboard ou Chords :
1. Appuyez sur le bouton SWING [Position].
2. Pour modifier le Groove du Master, tournez simplement l’encodeur 4-D.
3. Pour modifier le Groove d’un Group, maintenez le bouton Group correspondant enfoncé (si
nécessaire, commencez par naviguer jusqu’à sa Group Bank), puis tournez l’encodeur 4-
D.
MASCHINE MK3 - Manuel d’utilisation - 324
Jouer avec le contrôleur
Outils de jeu
4. Pour modifier le Groove d’un Sound spécifique, maintenez le pad correspondant enfoncé
(ou appuyez sur SELECT + le pad si vos pads sont en mode Keyboard), puis tournez l’en-
codeur 4-D. En mode Keyboard, vous pouvez aussi appuyer sur SELECT + le pad corres-
pondant au Sound souhaité, puis maintenir enfoncé le pad de votre choix (c-à-d dire une
des notes de ce Sound), et tourner l’encodeur 4-D.
En mode Step :
► Pour modifier la position d’un Step sélectionné en mode Step, maintenez son pad enfon-
cé et tournez l’encodeur 4-D.
→ Le valeur modifié apparaît brièvement sur l’écran gauche.
Pour régler le paramètre de manière plus précise, appuyez sur l’encodeur 4-D en le tournant (ou
maintenez SHIFT enfoncé lorsque vous le tournez).
Ces raccourcis contrôlent le paramètre AMOUNT de la page SWING des Groove Properties du Mas-
ter, du Group ou du Sound, respectivement. Voir ↑6.3.3, Groove pour une description détaillée de
ces Properties.
Vous pouvez aussi modifier le Swing directement dans le logiciel, à l’aide du contrôle SWING
situé dans le Header :
Le contrôle SWING, dans le Header du logiciel.
MASCHINE MK3 - Manuel d’utilisation - 325
Jouer avec le contrôleur
Outils de jeu
Raccourcis pour le Tempo et l’Accordage
Le bouton TEMPO.
En mode Pad, Keyboard ou Chords :
1. Appuyez sur le bouton TEMPO [Tune].
2. Pour modifier le tempo du Master (c-à-d le tempo de votre Project), tournez simplement
l’encodeur 4-D.
3. Pour modifier l’accordage de tous les Sounds d’un Group, maintenez le bouton Group cor-
respondant enfoncé (si nécessaire, commencez par naviguer jusqu’à sa Group Bank), puis
tournez l’encodeur 4-D.
4. Pour modifier l’accordage d’un Sound spécifique, maintenez son pad enfoncé et tournez
l’encodeur 4-D.
En mode Step :
► Pour modifier l’accordage d’un Step sélectionné en mode Step, maintenez son pad enfon-
cé et tournez l’encodeur 4-D.
→ Le valeur modifié apparaît brièvement sur l’écran gauche.
Pour régler le paramètre de manière plus précise, appuyez sur l’encodeur 4-D en le tournant (ou
maintenez SHIFT enfoncé lorsque vous le tournez).
Au niveau Master, le raccourci contrôle le paramètre Tempo situé dans le Header :
MASCHINE MK3 - Manuel d’utilisation - 326
Jouer avec le contrôleur
Outils de jeu
Le paramètre Tempo, dans le Header du logiciel.
Aux niveau Group et Sound, le raccourci ne fonctionne que pour les Sounds contenant un Plug-in
« Sampler » ou « Drumsynth ». Le raccourci contrôle le paramètre TUNE de la section PITCH / GA-
TE de la page PITCH / ENVELOPE du Sampler, ou bien le paramètre TUNE de la section MAIN de
la page MAIN du Drumsynth. Si vous maintenez un bouton Group enfoncé, le raccourci affectera
tous les Sounds contenant un Plug-in « Sampler » ou « Drumsynth » dans le Group choisi. Pour
plus de détails concernant le paramètre TUNE, veuillez consulter la section ↑9.1.5, Tessiture, ac-
cordage et notes MIDI pour les Samplers, et la section ↑7.2.1, page 1 : Voice Settings / Engine
pour les Drumsynths.
6.3.5 Tap Tempo
Vous pouvez rapidement définir le tempo de votre Project à l’aide du bouton TAP situé dans la
section Transport de votre contrôleur :
► Pour définir un nouveau tempo, tapotez régulièrement sur le bouton TAP au tempo désiré.
Vous pouvez aussi utiliser le bouton TEMPO pour ajuster le tempo actuel :
► Appuyez sur le bouton TEMPO et tournez l’Encodeur pour rapidement ajuster le tempo de
votre Project.
Pour régler le paramètre de manière plus précise, lorsque le bouton TEMPO est activé, appuyez sur
l’Encodeur en le tournant (ou maintenez SHIFT enfoncé lorsque vous le tournez).
Ces raccourcis affectent directement le paramètre Tempo de MASCHINE. Ce paramètre est
disponible dans le Header du logiciel :
Le paramètre Tempo, dans le Header du logiciel.
MASCHINE MK3 - Manuel d’utilisation - 327
Jouer avec le contrôleur
Fonctions de performance
6.4 Fonctions de performance
Les fonctions Performance de MASCHINE sont inspirées des fonctions disponibles dans KOM-
PLETE KONTROL et sur les claviers KOMPLETE KONTROL S-Series. Cette intégration poussée
permet une utilisation familière et transparente.
6.4.1 Vue d’ensemble des fonctions Perform
Les fonctions Perform comprennent les moteurs suivants :
▪ Le moteur Scale and Chords vous permet d’assigner les pads à des notes appartenant à des
gammes spécifiques et de jouer des accords dans la gamme sélectionnée en frappant un
seul pad à chaque fois.
▪ Le moteur Arp vous permet de créer des arpèges basés sur les pads que vous enfoncez ou
sur l’accord actuellement déclenché.
Conçus pour enrichir le contenu mélodique de vos Projets, ces moteurs sont disponibles lors-
que vos pads sont en mode Keyboard. De plus, étant taillés pour le live, ils sont disponibles
uniquement sur votre contrôleur matériel (comme Note Repeat).
Lorsque vos pads sont en mode Pad, vous pouvez utiliser le moteur Note Repeat, les Choke
Groups et les Link Groups comme dans les versions antérieures de MASCHINE.
Le chemin du signal de contrôle – pads en mode Keyboard
Le schéma suivant illustre le chemin du signal dans MASCHINE, depuis votre frappe sur les
pads en mode Keyboard jusqu’aux sons résultants :
MASCHINE MK3 - Manuel d’utilisation - 328
Jouer avec le contrôleur
Fonctions de performance
Le chemin du signal incluant les nouvelles fonctions Perform (Scale, Chord et Arp) lorsque vos pads sont en mode Keyboard.
Sur ce schéma, les cellules bleues représentent les modules envoyant des signaux de « contrô-
le », autrement dit des messages de déclenchement (p. ex. les messages de notes envoyés par
les pads lors de vos frappes), tandis que les cellules rouges représentent les modules envoyant
des signaux audio (p. ex. les sons produits par l’Instrument chargé dans le Sound Slot lorsqu’il
reçoit les messages de notes en question).
Sur cette image, vous remarquerez les choses suivantes :
▪ Les modules Scale et Chord peuvent alimenter le module Arp ; le module Scale peut aussi
influencer le module Chord, comme nous verrons plus loin.
▪ Les notes jouées sur vos pads sont d’abord envoyées aux fonctions Perform (Scale, Chord
et Arp), celle-ci envoyant les notes résultantes au Pattern Editor. Autrement dit, vous pou-
vez enregistrer les gammes, accords et autres arpèges dans vos Patterns. En revanche, les
fonctions Perform ne s’appliquent pas au contenu de vos Patterns.
Le chemin du signal de contrôle – pads en mode Pad
Le schéma suivant illustre le chemin du signal, depuis votre frappe sur les pads en mode Pad
jusqu’aux sons résultants :
MASCHINE MK3 - Manuel d’utilisation - 329
Jouer avec le contrôleur
Fonctions de performance
Le chemin du signal incluant les fonctions Perform (Note Repeat, Choke Groups et Link Groups) lorsque vos pads sont en
mode Pad.
Sur cette image, vous remarquerez les choses suivantes :
▪ Note Repeat prend la place des modules Scale, Chord et Arp entre l’entrée live sur les
pads et le Pattern Editor. Autrement dit, le Note Repeat ne s’applique pas à vos Patterns,
en revanche vous pouvez enregistrer sa sortie dans un Pattern.
▪ Les modules Choke Group et Link Group affectent à la fois vos frappes sur les pads et le
contenu de vos Patterns, mais leur résultat ne peut pas être enregistré dans des Patterns.
6.4.2 Choisir une gamme et créer des accords
MASCHINE propose un grand choix de gammes et d’accords que vous pouvez sélectionner et
utiliser pour jouer vos Sounds. Ceci ouvre de nombreuses possibilités de jeu sur vos instru-
ments : par exemple vous pouvez jouer sur un piano dans la gamme pentatonique mineure
sans risquer de jouer un « faux » pad (une fausse note) sur votre contrôleur, ou encore jouer
des accords adaptés à l’harmonie du moment en frappant un seul pad à la fois.
MASCHINE MK3 - Manuel d’utilisation - 330
Jouer avec le contrôleur
Fonctions de performance
Le moteur Scale and Chord est disponible uniquement lorsque vos pads sont en mode Keyboard.
Cette section propose une introduction pratique à l’utilisation des gammes et des accords de-
puis votre contrôleur. Les paramètres correspondants seront décrits en détail dans la section
↑6.4.3, Paramètres des gammes et accords.
6.4.3 Paramètres des gammes et accords
Cette section décrit le moteur Scale and Chord et ses paramètres ; elle fournit également une
liste de toutes les gammes et de tous les accords disponibles sur votre contrôleur.
Notes générales sur les gammes et les accords
▪ Les paramètres de gamme et d’accords sont les mêmes pour tous les Sound Slots d’un
Group particulier ; vous pouvez avoir des paramètres de gamme et d’accords différents
pour chacun de vos Groups. Les paramètres de gamme et d’accords de chacun des Groups
sont sauvegardés avec le Projet. Toutefois, lorsque vous sauvegardez un Group, les paramè-
tres de gamme et d’accords ne sont pas sauvegardés avec le Group.
▪ Le moteur Scale and Chord traite uniquement l’entrée live des pads sur votre contrôleur.
L’entrée provenant d’un contrôleur MIDI tiers ainsi que les données enregistrées dans le
Pattern Editor ne sont pas traitées par le moteur Scale and Chord.
Propriétaires de KOMPLETE KONTROL S-Series : l’entrée de votre clavier KOMPLETE KONTROL S-
Series peut également être traitée par le moteur Scale and Chord. Ceci est décrit dans la section
Using the Perform Features.
▪ La sortie du moteur Scale and Chord est enregistrée dans le Pattern Editor.
▪ Les paramètres de gamme et d’accords ne peuvent être ni modulés ni automatisés dans
MASCHINE.
▪ Bien entendu, si un Sound Slot contient un instrument KOMPLETE qui assigne des notes
de contrôle (p. ex. des Keyswitches) à certaines touches, ces notes ne seront pas déclen-
chées par le moteur Scale and Chord.
MASCHINE MK3 - Manuel d’utilisation - 331
Jouer avec le contrôleur
Fonctions de performance
Gammes disponibles
Le moteur Scale est contrôlé par deux paramètres :
▪ Root Note (C3 par défaut) : définit à la fois la note fondamentale (ou « tonique ») de la
gamme et la touche particulière déclenchée par le pad 1. Par conséquent, le pad 1 déclen-
che toujours la tonique de la gamme sélectionnée.
Le paramètre Root Note remplace le paramètre Base Key disponible dans le mode Keyboard des
versions antérieures de MASCHINE – et toujours disponible en mode Pad. Bien que la Root Note
soit ajustée de la même manière que la Base Key sur votre contrôleur, gardez en tête que les deux
sont indépendantes l’une de l’autre. Comparée à la Base Key, la Root Note définit en plus la note
de départ de la gamme sélectionnée. En outre, comme tous les paramètres de gamme et d’accords,
la Root Note est commune à tous les Sound Slots du Group, alors que la Base Key est propre à
chaque Sound Slot.
▪ Scale Type (Chromatic par défaut) : définit le motif de la gamme dont les notes seront assi-
gnées aux pads de votre contrôleur : la Root Note est sur le pad 1, la deuxième note du
Scale Type sélectionné est sur le pad 2, et ainsi de suite. Une fois toutes les notes assi-
gnées, le pad suivant déclenche la tonique de l’octave suivante. La Root Note et ses octa-
ves (bref, les toniques) sont indiquées par les pads pleinement éclairés, les autres pads
étant faiblement éclairés.
Les types de gammes suivants sont disponibles :
MASCHINE MK3 - Manuel d’utilisation - 332
Jouer avec le contrôleur
Fonctions de performance
Principales gammes
Scale Bank Type Degrés
Chromatique Main Chrom 1 ♭2 2 ♭3 3 4 ♭5 5 ♭6 6 ♭7 7
Majeure Main Major 1234567
Mineure Main Minor 1 2 ♭3 4 5 ♭6 ♭7
Mineure harmonique Main Mineure 1 2 ♭3 4 5 ♭6 7
harmonique
Pentatonique majeure Main Pentatonique 12356
majeure
Pentatonique mineure Main Pentatonique 1 ♭3 4 5 ♭7
mineure
Blues Main Blues 1 ♭3 4 ♯4 5 ♭7
Japonaise Main Japanese 1 2 ♭3 5 ♭6
Phrygien dominant Main Freygish 1 ♭2 3 4 5 ♭6 ♭7
(mode andalou)
Tzigane Main Gypsy 1 2 ♭3 ♯4 5 ♭6 7
Arabe Main Arabe 1 ♭2 3 4 5 ♭6 7
Altérée Main Altered 1 ♭2 ♯2 3 ♯4 ♭6 ♭7
Par tons Main WH Tone 1 2 3 ♯4 ♯5 ♭7
Diminuée (demi-ton/ton) Main Diminuée 1 ♭2 ♯2 3 ♯4 5 6 ♭7
(demi-ton/ton)
Diminuée (ton/demi-ton) Main Diminuée (ton/ 1 2 ♭3 4 ♯4 ♯5 6 7
demi-ton)
MASCHINE MK3 - Manuel d’utilisation - 333
Jouer avec le contrôleur
Fonctions de performance
Gammes modales
Scale Bank Type Degrés
Ionien Modes Ionien 1234567
Dorien Modes Dorien 1 2 ♭3 4 5 6 ♭7
Phrygien Modes Phrygien 1 ♭2 ♭3 4 5 ♭6 ♭7
Lydien Modes Lydien 1 2 3 ♯4 5 6 7
Mixolydien Modes Mixolyd 1 2 3 4 5 6 ♭7
Éolien Modes Éolien 1 2 ♭3 4 5 ♭6 ♭7
Locrien Modes Locrien 1 ♭2 ♭3 4 ♭5 ♭6 ♭7
Ionien ♭2 Modes Ion b2 1 ♭2 3 4 5 6 7
Dorien ♭5 Modes Dor b5 1 2 ♭3 4 ♭5 6 ♭7
Phrygien harmonique Modes Har Phry 1 ♭2 ♭3 4 5 ♭6 7
Phrygien majeur Modes Phry Maj 1 ♭2 ♭3 4 5 6 7
Lydien ♭3 Modes Lyd b3 1 2 ♭3 ♯4 5 6 7
Locrien majeur Modes Maj Loc 1 2 3 4 ♭5 ♭6 ♭7
Locrien mineur Modes Min Loc 1 2 ♭3 4 ♭5 ♭6 ♭7
Super locrien Modes Sup Loc 1 ♭2 ♭3 ♭4 ♭5 ♭6 ♭7
MASCHINE MK3 - Manuel d’utilisation - 334
Jouer avec le contrôleur
Fonctions de performance
Gammes de jazz
Scale Bank Type Degrés
Lydien ♭7 Jazz Lyd ♭7 1 2 3 ♯4 5 6 ♭7
Altérée Jazz Altered 1 ♭2 ♯2 3 ♯4 ♭6 ♭7
Diminuée Jazz Diminshd 1 ♭2 ♯2 3 ♯4 5 6 ♭7
Mixolydien ♭13 Jazz Mix b13 1 2 3 4 5 ♭6 ♭7
Mixolydien ♭9 ♭13 Jazz Mixb9b13 1 ♭2 3 4 5 ♭6 ♭7
Lydien ♭7 ♭2 Jazz Lyd ♭7b2 1 ♭2 3 ♯4 5 6 ♭7
Bebop Jazz Bebop 1 2 3 4 5 6 ♭7 7
Par tons Jazz Whole Tn 1 2 3 ♯4 ♯5 ♭7
Blues majeure Jazz Blues Ma 1 2 ♭3 3 5 6
Blues mineure Jazz Blues Mi 1 ♭3 4 ♯4 5 ♭7
Blues combinée Jazz BluesCmb 1 2 ♭3 3 4 ♯4 5 6 ♭7
Lydien ♯5 Jazz Lyd #5 1 2 3 ♯4 ♯5 6 7
Jazz mineure Jazz Jazz Mi 1 2 ♭3 4 5 6 7
Demi-diminuée Jazz Demi-diminuée 1 2 ♭3 4 ♭5 ♭6 ♭7
Augmentée Jazz Augmentd 1 ♭3 3 5 ♯5 7
MASCHINE MK3 - Manuel d’utilisation - 335
Jouer avec le contrôleur
Fonctions de performance
Gammes folkloriques
Scale Bank Type Degrés
Hongroise mineure World Hung Min 1 2 ♭3 ♯4 5 ♭6 7
Hongroise majeure World Hung Maj 1 ♯2 3 ♯4 5 6 ♭7
Napolitaine World Neapoltn 1 ♭2 ♭3 4 5 ♭6 7
Espagnol World Espagnol 1 ♭2 ♭3 3 4 5 ♭6 ♭7
Grecque World Grecque 1 2 ♭3 ♭4 5 ♭6 ♭7
Juive 1 World Juive 1 1 ♭2 3 4 5 ♭6 ♭7
Juive 2 World Juive 2 1 2 ♭3 ♯4 5 6 ♭7
Indienne 1 World Indienne 1 1 ♭2 ♭3 ♯4 5 ♭6 7
Indienne 2 World Indienne 2 1 2 ♭3 ♯4 5 6 7
Indienne 3 World Indienne 3 1 ♭2 2 4 5 ♭6 6
Indienne 4 World Indienne 4 1 ♯2 3 4 5 ♯6 7
Moyen-orientale 1 World M East 1 1 ♭2 3 4 5 ♭6 7
Moyen-orientale 2 World M East 2 1 ♭2 3 4 ♭5 ♭6 7
Moyen-orientale 3 World M East 3 1 ♭2 ♭3 4 ♭5 6 ♭7
Moyen-orientale 4 World M East 4 1 ♭2 3 4 ♭5 6 ♭7
MASCHINE MK3 - Manuel d’utilisation - 336
Jouer avec le contrôleur
Fonctions de performance
Gammes pentatoniques
Scale Bank Type Degrés
Pentatonique I 5-Tone Pent I 12356
Pentatonique II 5-Tone Pent II 1 2 4 5 ♭7
Pentatonique III 5-Tone Pent III 1 ♭3 4 ♭6 ♭7
Pentatonique IV 5-Tone Pent IV 12456
Pentatonique V 5-Tone Pent V 1 ♭3 4 5 ♭7
Hirajoshi 5-Tone Hira 1 2 ♭3 5 b6
Insen 5-Tone Insen 1 ♭2 4 5 ♭7
Kokin Joshi 5-Tone Kokin 1 2 4 5 b6
Akebono 5-Tone Akebono 1 2 ♭3 5 6
Ryukuan 5-Tone Ryukuan 13457
Abhogi 5-Tone Abhogi 1 2 ♭3 4 6
Bhupkali 5-Tone Bhupkali 1 2 3 5 b6
Hindolam 5-Tone Hindolam 1 ♭3 4 ♭6 ♭7
Bhupalam 5-Tone Bhupalam 1 ♭2 ♭3 5 b6
Amritavarshini 5-Tone Amrita 1 3 ♯4 5 7
MASCHINE MK3 - Manuel d’utilisation - 337
Jouer avec le contrôleur
Fonctions de performance
Gammes modernes
Scale Bank Type Degrés
Octatonique Modern Octatonc 1 2 ♭3 4 ♯4 ♯5 6 7
Acoustique Modern Acoustic 1 2 3 ♯4 5 6 ♭7
Augmentée Modern Augmentd 1 ♭3 3 5 ♯5 7
Triton Modern Triton 1 ♭2 3 ♭5 5 ♭7
Tonique par tons Modern Lead Wh 1 2 3 ♯4 ♯5 ♯6 7
Énigmatique Modern Enigmatc 1 ♭2 3 ♯4 ♯5 ♯6 7
Scriabin Modern Scriabin 1 2 3 ♯4 6 ♭7
Tcherepnin Modern Tcherepn 1 ♯1 ♯2 3 4 5 ♯5 6 7
Messiaen I Modern Mes I 1 2 3 ♯4 ♯5 #6
Messiaen II Modern Mes II 1 ♭2 ♯2 3 ♯4 5 6 ♭7
Messiaen III Modern Mes III 1 2 ♭3 3 ♯4 5 ♭6 ♭7 7
Messiaen IV Modern Mes IV 1 ♭2 2 4 ♯4 5 ♭6 7
Messiaen V Modern Mes V 1 ♭2 4 ♯4 5 7
Messiaen VI Modern Mes VI 1 2 3 4 ♯4 ♯5 ♯6 7
Messiaen VII Modern Mes VII 1 ♭2 2 ♭3 4 ♯4 5 ♭6 6 7
MASCHINE MK3 - Manuel d’utilisation - 338
Jouer avec le contrôleur
Fonctions de performance
Gammes majeures
Scale Bank Type Degrés
Naturelle Major Naturelle 1234567
Lydien Major Lydien 1 2 3 ♯4 5 6 7
Mixolydien Major Mixolyd 1 2 3 4 5 6 ♭7
Majeure mineure Major Maj Min 1 2 3 4 5 ♭6 ♭7
Majeure harmonique Major Har Maj 1 2 3 4 5 ♭6 7
Majeure double Major Dbl Maj 1 ♭2 3 4 5 ♭6 7
harmonique
Napolitaine majeure Major Nea Maj 1 ♭2 3 4 5 6 7
Locrien majeur Major Maj Loc 1 2 3 4 ♭5 ♭6 ♭7
Blues majeure Major Blues Ma 1 2 ♭3 3 5 6
Bebop majeure Major Bebop Ma 1 2 3 4 5 ♯5 6 7
Hexatonique 1 Major Hexatonique 1 123567
Hexatonique 2 Major Hexatonique 2 123456
Pentatonique 1 Major Pentatonique 1 1 2 3 5 6
Pentatonique 2 Major Pentatonique 2 1 3 4 5 7
Pentatonique 3 Major Pentatonique 3 1 3 5 6 7
MASCHINE MK3 - Manuel d’utilisation - 339
Jouer avec le contrôleur
Fonctions de performance
Gammes mineures
Scale Bank Type Degrés
Naturelle Minor Naturelle 1 2 ♭3 4 5 ♭6 ♭7
Dorien Minor Dorien 1 2 ♭3 4 5 6 ♭7
Phrygien Minor Phrygien 1 ♭2 ♭3 4 5 ♭6 ♭7
Mineure majeure Minor Min Maj 1 2 ♭3 4 5 6 7
Mineure harmonique Minor Har Min 1 2 ♭3 4 5 ♭6 7
Mineure double Minor Dbl Min 1 2 ♭3 ♯4 5 ♭6 7
harmonique
Napolitaine mineure Minor Nea Min 1 ♭2 ♭3 4 5 ♭6 7
Locrien mineur Minor Min Loc 1 2 ♭3 4 ♭5 ♭6 ♭7
Blues mineure Minor Blues Mi 1 ♭3 4 ♯4 5 ♭7
Bebop mineure Minor Bebop Mi 1 2 ♭3 4 5 ♭6 ♭7 7
Hexatonique 1 Minor Hexatonique 1 1 2 ♭3 5 ♭6 ♭7
Hexatonique 2 Minor Hexatonique 2 1 2 ♭3 4 5 b6
Pentatonique 1 Minor Pentatonique 1 1 2 ♭3 5 b6
Pentatonique 2 Minor Pentatonique 2 1 ♭3 4 5 ♭7
Pentatonique 3 Minor Pentatonique 3 1 ♭3 5 ♭6 ♭7
Par défaut, la gamme chromatique (« Chromatic ») est sélectionnée – autrement dit, par dé-
faut vos pads jouent tous les demi-tons ; toutefois, la dernière gamme sélectionnée est auto-
matiquement assignée lorsqu’un nouveau Group est créé.
Le paramètre Scale Type n’est pas disponible si le paramètre Chord Mode est réglé sur Chord Set.
MASCHINE MK3 - Manuel d’utilisation - 340
Jouer avec le contrôleur
Fonctions de performance
Accords disponibles
Le moteur Chord peut générer des accords automatiquement en fonction du pad que vous frap-
pez et éventuellement de la gamme sélectionnée. Le moteur Chord est contrôlé par deux para-
mètres :
▪ Chord Mode (Off par défaut) : sélectionne l’un des trois modes de génération d’accords :
◦ Off : aucun accord n’est généré. Seules les notes correspondant aux pads frappés se-
ront jouées.
◦ Harmonizer : génère des accords basés sur les pads que vous frappez et utilisant les
notes de la gamme choisie, telle que spécifiée par les paramètres Root Note et Scale
Type (voir plus haut). Utilisez le paramètre Chord Type pour choisir les notes particu-
lières à utiliser dans l’accord (voir plus bas). Lorsque l’accord est déclenché, les pads
correspondant à toutes les notes incluses s’éclairent brièvement.
◦ Chord Set : ce mode spécial assigne un ensemble d’accords aux 12 premiers pads de
votre contrôleur. Ces accords ne sont liés à aucun type de gamme particulier, ils sont
uniquement influencés par la Root Note sélectionnée. Utilisez le paramètre Chord Ty-
pe pour choisir un ensemble particulier d’accords à assigner aux pads (voir plus bas).
Dans ce mode, seul le pad joué s’éclaire brièvement.
▪ Chord Type : choisit les accords qui seront assignés à vos pads. Les types d’accords dispo-
nibles dépendent du Chord Mode et du Scale Type sélectionnés :
◦ Si Chord Mode est réglé sur Harmonizer, le paramètre Chord Type propose différents
accords selon que le Scale Type est réglé sur Chromatic ou sur tout autre gamme.
Tous les accords disponibles sont rassemblés dans les tableaux ci-dessous.
◦ Si Chord Mode est réglé sur Chord Set, le paramètre Chord Type propose 16 ensem-
bles distincts de 12 accords chacun (8 ensembles majeurs et 8 ensembles mineurs) ;
Major 1, Major 2, …, Major 8, ainsi que Minor 1, Minor 2, …, Minor 8. Les 12 ac-
cords sont assignés aux 12 premiers pads. Les pads 13 à 16 sont inactifs.
Lorsque Chord Mode est réglé sur Harmonizer et Scale Type est réglé sur Chromatic, puisque la
gamme chromatique contient tous les demi-tons, les accords peuvent utiliser toutes les notes.
Chord Type propose les accords suivants :
MASCHINE MK3 - Manuel d’utilisation - 341
Jouer avec le contrôleur
Fonctions de performance
Paramètre Chord : Demis-tons ajoutés au-dessus de la
Type note jouée
Octave 12
Perfect 4 5
Perfect 5 7
Majeure 4 et 7
Mineure 3 et 7
Suspended 4 5 et 7
Major 7 4, 7 et 11
Minor 7 3, 7 et 10
Dominant 7 4, 7 et 10
Dominant 9 4, 7, 10 et 14
Minor 7♭5 3, 6 et 10
Diminished 7 3, 6 et 9
Augmentée 4 et 8
Quartal 5, 10 et 15
Trichord 5 et 11
Lorsque Chord Mode est réglé sur Harmonizer et Scale Type est réglé sur n’importe quelle gam-
me sauf Chromatic, les accords utilisent les notes de la gamme choisie. Chord Type propose les
accords suivants :
Paramètre Chord : Notes ajoutées à la note jouée
Type
Octave Octave
1-3 Tierce
1-5 Quinte
MASCHINE MK3 - Manuel d’utilisation - 342
Jouer avec le contrôleur
Fonctions de performance
Paramètre Chord : Notes ajoutées à la note jouée
Type
1-3-5 Tierce et quinte (triade)
1-4-5 Quarte et quinte
1-3-5-7 Tierce, quinte et septième
1-4-7 Quarte et septième
Gammes et accords : contrôle visuel sur les pads
Lorsque les gammes et/ou accords sont activés, les diodes des pads vous tiennent informé-e à
tout moment de la configuration actuelle de gamme et d’accord. L’éclairage par défaut de vos
pads est modifié par le moteur Scale and Chord de la manière suivante :
Lorsque Chord Mode est réglé sur Off ou sur Harmonizer, les pads des toniques sont pleinement
éclairés :
Type de pad (pour la gamme sélec- Diode dans l’état Diode lorsque le pad est déclenché
tionnée) par défaut
Toniques Pleinement éclairée Flash (bref éclair)
Autres pads Faiblement éclairée Flash (bref éclair)
Notez que si Chord Mode est réglé sur Harmonizer, les pads déclenchés parce qu’appartenant
à l’accord s’éclairent brièvement (flash) également.
Lorsque Chord Mode est réglé sur Chord Set, le pad 1 est pleinement éclairé :
Type de pad Diode dans l’état Diode lorsque le pad est déclenché
par défaut
Pad 1 Pleinement éclairée Flash (bref éclair)
Pads 2–12 Faiblement éclairée Flash (bref éclair)
Pads 13–16 Éteinte (pad inactif)
MASCHINE MK3 - Manuel d’utilisation - 343
Jouer avec le contrôleur
Fonctions de performance
Notation enharmonique de la tonique
Sur votre contrôleur, en fonction des Scale Type, Chord Mode et Chord Type que vous avez sé-
lectionnés, l’écriture enharmonique de la Root Note peut varier, ceci afin d’optimiser la maniè-
re dont la gamme entière ou l’ensemble entier d’accords est écrit(e) :
Condition Notation enharmonique
Scale Type est réglé sur Tout C C# D D# E F F# G G# A A#
Chromatic es
les
touc
hes
Scale Type n’est pas C C# D E♭ E F F# G A♭ A B♭ B
réglé sur Chromatic
Chord Mode est réglé C D♭ D E♭ E F F# G A♭ A B♭ B
sur Chord Set et Chord
Type est réglé sur Major
1–8
Chord Mode est réglé C C# D D# E F F# G G# A B♭ B
sur Chord Set et Chord
Type est réglé sur
Minor 1–8
Effacement de notes
Lorsque vous effacez des notes depuis votre contrôleur, les notes effectivement supprimées va-
rient en fonction du Chord Mode actuellement sélectionné :
▪ Si Chord Mode est réglé sur Off, les notes dont la hauteur correspond au pad enfoncé sont
supprimées.
▪ Si Chord Mode est réglé sur Harmonizer, seules les notes dont la hauteur correspond au
pad enfoncé sont supprimées. Les autres notes de l’accord déclenché ne sont pas suppri-
mées.
▪ Si Chord Mode est réglé sur Chord Set, aucune note n’est supprimée, autrement dit la sup-
pression est désactivée.
MASCHINE MK3 - Manuel d’utilisation - 344
Jouer avec le contrôleur
Fonctions de performance
6.4.4 Créer des arpèges et des répétitions de notes
MASCHINE comprend un moteur Arp flexible et polyvalent, un arpégiateur qui vous permet de
jouer vos Sounds en séquences de notes. Les arpèges créés dépendent à la fois des pads que
vous maintenez et des accords issus du moteur Scale and Chord (voir section ↑6.4.2, Choisir
une gamme et créer des accords).
Si vous avez activé les accords, vous pouvez même appuyer plusieurs pads pour inclure dans l’arpè-
ge les notes de tous les accords correspondants !
Tout comme le moteur Scale and Chord, le moteur Arp est dédié au mode Keyboard.
Le moteur Arp peut être vu comme une extension mélodique de la fonction Note Repeat : en
fait, Arp remplace et étend Note Repeat dans le mode Keyboard. Au lieu de jouer de manière
répétée des notes à hauteur constante, vous pouvez jouer des séquences de notes à des hau-
teurs variables.
Arp et Note Repeat ont des modes similaires sur votre contrôleur : selon que vos pads sont en
mode Pad ou en mode Keyboard, une pression sur le bouton NOTE REPEAT de votre contrô-
leur passera respectivement celui-ci en mode Note Repeat ou en mode Arp. Le mode Arp ajou-
te simplement quelques paramètres à ceux déjà présents en mode Note Repeat.
Notes générales sur le moteur Note Repeat et Arp
▪ Les paramètres de Note Repeat / Arp sont communs à tous les Sound Slots de tous les
Groups de votre Projet. Ces paramètres sont sauvegardés avec le Projet.
▪ Le moteur Note Repeat / Arp traite uniquement l’entrée live des pads sur votre contrôleur.
L’entrée provenant d’un contrôleur MIDI tiers ainsi que les données enregistrées dans le
Pattern Editor ne sont pas traitées par le moteur Scale and Chord.
▪ Le moteur Note Repeat / Arp détecte et utilise les changements dans la pression que vous
appliquez sur chacun des pads (Aftertouch polyphonique). Ceci vous permet de générer
des arpèges et des notes répétées avec des vélocités qui varient !
▪ La sortie du moteur Note Repeat / Arp est enregistrée dans le Pattern Editor.
▪ Les paramètres de Note Repeat / Arp ne peuvent être ni modulés ni automatisés dans MA-
SCHINE.
MASCHINE MK3 - Manuel d’utilisation - 345
Jouer avec le contrôleur
Fonctions de performance
▪ Vous pouvez utiliser Note Repeat et Arp même si la lecture est interrompue : dans ce cas,
le moteur Note Repeat / Arp utilise sa propre horloge. Cette horloge est réinitialisée dès
que vous lancez la lecture.
Propriétaires de KOMPLETE KONTROL S-Series : l’horloge centrale est partagée par tous les appa-
reils connectés, ceci afin que, par exemple, les répétitions de notes déclenchées depuis votre con-
trôleur MASCHINE soient synchronisées avec les arpèges déclenchés depuis votre clavier KOMPLE-
TE KONTROL S-Series, même si la lecture n’est pas lancée.
Pads en mode Pad : Note Repeat
Assurez-vous que votre Pattern soit en cours de lecture ; si ce n’est pas le cas, appuyez sur
PLAY pour démarrer le séquenceur.
1. Maintenez le bouton NOTE REPEAT enfoncé.
2. Tout en maintenant NOTE REPEAT enfoncé, maintenez n’importe quel pad enfoncé.
Le Sound de ce pad est déclenché de manière répétée, à la fréquence indiquée en bas de
l’écran droit du contrôleur.
3. Tout en maintenant NOTE REPEAT enfoncé, appuyez sur le Bouton 5, 6, 7 ou 8, au-des-
sus de l’écran droit, afin de sélectionner une autre fréquence de répétition.
→ Voici un moyen très pratique d’ajouter des ornements à vos Patterns à la volée !
Le mode Note Repeat sur votre contrôleur.
Même si la fonction Note Repeat est verrouillée, elle n’est pas appliquée aux pads lorsque votre
contrôleur affiche la page SLICE du mode Sampling.
MASCHINE MK3 - Manuel d’utilisation - 346
Jouer avec le contrôleur
Fonctions de performance
Le mode Note Repeat se transforme en mode Arp de manière transparente dès que vous passez vos
pads du mode Pad au mode Keyboard (voir plus bas) : toutes les valeurs actuelles (y compris l’état
de LOCK) sont conservées.
Pads en mode Keyboard : Arp
Si vos pads sont en mode Keyboard, une pression sur NOTE REPEAT passe votre contrôleur en
mode Arp.
Le mode Arp sur votre contrôleur.
En mode Arp, vous pouvez personnaliser la manière dont les notes de l’accord joué seront ar-
pégées, ceci au moyen des réglages suivants :
MASCHINE MK3 - Manuel d’utilisation - 347
Jouer avec le contrôleur
Fonctions de performance
Élément Description
LOCK (Bouton 2) Maintient la fonction Arp activée même si vous quittez le mode Arp.
Par exemple, ceci peut être utile pour ajuster les réglages d’accords,
passer à un autre Pattern, ajuster les paramètres d’un Plug-in, etc.,
tout en continuant à jouer des arpèges. Si Arp est verrouillé, lorsque
vous passez votre contrôleur dans un autre mode, le bouton NOTE
REPEAT reste faiblement éclairé pour vous rappeler que la fonction
Arp est toujours active.
Vous pouvez également utiliser à tout moment le raccourci SHIFT +
NOTE REPEAT pour activer/désactiver LOCK.
HOLD (Bouton 3) Permet de maintenir les notes jouées par l’arpégiateur. Cela signifie
que vous pouvez relâcher les pads et que les notes de l’arpégiateur
continueront à être jouées. Appuyez sur HOLD (Bouton 3) à nouveau
pour arrêter l’arpégiateur.
GATE RESET Appuyez sur ce bouton à tout moment pour ramener le paramètre
(Bouton 4) GATE à sa valeur par défaut de 100 %.
Bouton 5–8 Sélectionne l’un des quatre presets – même pendant la lecture.
Chaque Preset peut stocker des valeurs distinctes pour les
paramètres TYPE, RATE, UNIT, SEQUENCE et OCTAVES en bas des
écrans (voir plus bas). La fréquence de répétition correspondant à
chaque bouton est indiquée juste en dessous sur l’écran,
accompagnée de la valeur UNIT (« T » pour les triolets, « D » pour
les notes pointées). Le Preset sélectionné est surligné.
MASCHINE MK3 - Manuel d’utilisation - 348
Jouer avec le contrôleur
Fonctions de performance
Élément Description
TYPE (Curseur 2) Définit l’ordre séquentiel des notes arpégées. Vous pouvez choisir
l’un des réglages suivants :
Up part de la tonique et joue les notes de l’accord en montant.
Down joue les notes dans l’autre sens.
Up & Down joue les notes alternativement dans les deux directions.
Order Played joue les notes dans l’ordre dans lequel vous avez
enfoncé les pads sur votre contrôleur. Si vous avez configuré des
accords, l’arpège commence par jouer toutes les notes de l’accord
déclenché par le premier pad enfoncé, puis toutes les notes de
l’accord déclenché par le deuxième pad enfoncé, et ainsi de suite.
Chord joue toutes les notes de l’accord simultanément de manière
répétée.
RATE (Curseur 3) Ajuste la durée des notes, autrement dit la vitesse de l’arpège. Les
valeurs disponibles sont 1 BAR (une mesure) et une série de figures
de notes allant d’1/2 (« half note », soit une blanche) à 1/128
(quintuple croche).
UNIT (Curseur 4) Permet de sélectionner l’une des trois variations rythmiques autour
de la durée musicale définie par le paramètre RATE : NORMAL joue
la durée de note originale (réglage par défaut), TRIPLET joue des
triolets de la durée de note originale (plus rapide, trois notes dans la
même durée que deux notes originales), et DOTTED joue des
versions pointées de la durée de note originale (plus lent, deux notes
dans la même durée que trois notes originales). Sous les Boutons 5–
8, à côté des valeurs de notes, les triolets sont signalés par un « T »
et les notes pointées par un « D »
SEQUENCE Permet d’ajouter des rythmes intéressants à vos notes arpégées.
(Curseur 5) Sélectionnez l’une des huit séquences pour l’appliquer à vos
arpèges. Sélectionnez Off pour utiliser la séquence régulière par
défaut.
MASCHINE MK3 - Manuel d’utilisation - 349
Jouer avec le contrôleur
Fonctions de performance
Élément Description
OCTAVES (Curseur 6) Ajuste l’étalement de la séquence arpégée. Vous pouvez choisir de
jouer la séquence uniquement dans l’octave des pads enfoncés, ou
bien sélectionner jusqu’à huit octaves et laisser les notes de votre
accord (ou la note unique de votre pad) être déclenchées dans
chacune de ces octaves.
DYNAMIC (Curseur 7) Amplifie ou atténue la vélocité issue de la pression que vous
appliquez sur chacun des pads maintenus (Aftertouch polyphonique).
Les valeurs disponibles vont de 1 % à 200 %. Ce réglage s’applique
de manière globale à tous les presets.
GATE (Curseur 8) Ajuste le rapport entre la durée des notes et la durée des silences
entre elles, exprimé sous la forme d’un pourcentage de la valeur de
note définie par RATE (voir ci-dessus). Les valeurs disponibles vont
de 0 % à 200 % : les valeurs faibles génèrent des notes très courtes.
À 50 %, les notes et les silences ont des durées égales. À 100 %
(mi-course), chaque note dure jusqu’au moment exact où la note
suivante est déclenchée. Pour les valeurs plus élevées, les notes se
recouvrent (si le Sound est polyphonique). Ce réglage s’applique de
manière globale à tous les presets.
Le mode Arp se transforme en mode Note Repeat de manière transparente dès que vous passez vos
pads du mode Keyboard au mode Pad (voir plus haut) : toutes les valeurs actuelles (y compris l’état
de LOCK) sont conservées.
6.4.5 Swing appliqué à la sortie de Note Repeat / Arp
Les moteurs Swing (aux niveaux Master, Group et Sound) traitent les notes venant du Pattern
Editor et du moteur Arp (pads en mode Keyboard) ou Note Repeat (pads en mode Pad). Autre-
ment dit, le Swing est appliqué non seulement à vos Patterns mais aussi à toute séquence live
générée par le moteur Arp ou Note Repeat.
Le swing appliqué n’est pas enregistré dans le Pattern Editor. Pour une vue d’ensemble du chemin
du signal depuis vos pads, jetez un œil sur les schémas de la section ↑6.4.1, Vue d’ensemble des
fonctions Perform.
MASCHINE MK3 - Manuel d’utilisation - 350
Jouer avec le contrôleur
Utiliser les Lock Snapshots
Par exemple, lorsque vous jouez des beats en live sur un Pattern en cours de lecture, vous pou-
vez utiliser Note Repeat sans détruire le groove de votre Pattern : les notes répétées seront trai-
tées avec le même swing que le Pattern en cours de lecture.
Lorsque la lecture est interrompue, le swing reste appliqué à la sortie du moteur Arp (mode Key-
board) ou Note Repeat (mode Pad). Si vous appuyez sur PLAY sur votre contrôleur, la lecture est
lancée immédiatement et le cycle du swing est réinitialisé.
6.5 Utiliser les Lock Snapshots
La fonction Lock vous permet de créer jusqu’à soixante-quatre Snapshots (ou « instantanés »)
répartis sur quatre banques de seize pads. Chaque Snapshot contient tous les paramètres mo-
dulables de votre Project, y compris les réglages Solo et Mute. Une fois des Snapshots créés,
vous pouvez utiliser l’Extended Lock pour passer directement d’un Snapshot à l’autre ou effec-
tuer un fondu entre eux de manière synchronisée au tempo de votre Project. Les Snapshots
sont un puissant outil pour créer de multiples modulations ; ils s’avèrent aussi très utiles pour
comparer deux mixes ou pour sauter d’un instantané à l’autre pendant une performance live.
Le bouton Lock permet de créer et de rappeler un Snapshot particulier ; en conjonction avec
Extended Lock, vous pouvez gérer vos Snapshots : les mettre à jour, effacer ceux dont vous
n’avez plus besoin, bref les organiser comme bon vous semble.
6.5.1 Créer un Snapshot
Utilisez le bouton Lock pour enregistrer, mettre à jour ou rappeler un Snapshot particulier.
Pour créer un Lock Snapshot :
1. Appuyez sur le bouton CHANNEL ou PLUG-IN.
2. Appuyez sur LOCK pour enregistrer un Snapshot.
⇨ Le bouton LOCK s’allume pour indiquer qu’un Snapshot individuel a été créé. Vous pou-
vez maintenant modifier les paramètres et autres réglages de Solo et Mute comme bon
vous semble, vous pourrez toujours rappeler le Snapshot si besoin.
3. Appuyez sur LOCK pour rappeler le Snapshot.
MASCHINE MK3 - Manuel d’utilisation - 351
Jouer avec le contrôleur
Utiliser les Lock Snapshots
→ Le Lock Snapshot est rappelé et LOCK s’éteint. Vous pouvez accéder à votre Snapshot via
le mode Extended Lock. Pour plus d’informations sur l’Extended Lock, voir ↑6.5.2, Utili-
ser l’Extended Lock. Si vous trouvez de meilleurs réglages, appuyez à nouveau sur LOCK
pour mettre à jour le Snapshot.
► Appuyez sur SHIFT + FILE (Save) pour sauvegarder votre Project.
Sehen Sie dazu auch
2 Utiliser l’Extended Lock [➙ 352]
6.5.2 Utiliser l’Extended Lock
L’Extended Lock présente une vue d’ensemble de tous vos Snapshots. Là, vous pouvez rappe-
ler, mettre à jour ou effacer vos Snapshots. Vous pouvez également régler des options affectant
les fondus entre deux Snapshots.
Pour passer en affichage Lock :
► Appuyez sur SHIFT + LOCK (Ext Lock).
→ Les pads changent pour afficher une vue d’ensemble de tous vos Snapshots. Les pads fai-
blement éclairés représentent les Snapshots que vous avez enregistrés. Le pad fortement
éclairé représente le Snapshot sélectionné.
6.5.3 Mettre à jour un Snapshot
Si vous avez créé un Snapshot puis trouvez de meilleurs réglages, vous pouvez mettre à jour le
Snapshot. Deux moyens sont à votre disposition : vous pouvez utiliser l’option Lock ou l’option
Update directement dans l’Extended Lock. Veuillez noter que les deux méthodes remplacent le
Snapshot sélectionné dans l’Extended Lock.
Pour mettre à jour un Snapshot enregistré :
1. Appuyez sur le bouton CHANNEL ou PLUG-IN.
2. Appuyez sur SHIFT + LOCK (Ext Lock).
3. Sélectionnez le pad contenant le Snapshot que vous souhaitez mettre à jour. Si nécessai-
re, appuyez sur le Bouton 7 ou 8 pour accéder à une autre banque de Snapshots.
MASCHINE MK3 - Manuel d’utilisation - 352
Jouer avec le contrôleur
Utiliser les Lock Snapshots
4. Appuyez sur le bouton LOCK pour sortir de l’affichage Extended Lock.
5. Ajustez les réglages sur votre contrôleur jusqu’à ce que tout soit prêt pour mettre à jour le
Snapshot. Vous pouvez utiliser les Boutons 5 et 6 pour pour alterner entre les paramètres
de Channel et de Plug-in.
6. Appuyez sur SHIFT + LOCK (Ext Lock) pour revenir à l’affichage Extended Lock.
7. Appuyez sur le Bouton 5 UPDATE pour mettre à jour le Snapshot.
Répétez l’opération pour mettre à jour d’autre Snapshots.
6.5.4 Rappeler un Snapshot
Dans l’Extended Lock, vous pouvez rappeler un Snapshot enregistré.
Pour rappeler un Snapshot :
1. Appuyez sur le bouton CHANNEL ou PLUG-IN.
2. Appuyez sur SHIFT + LOCK (Ext Lock).
3. Sélectionnez le Snapshot que vous souhaitez rappeler en appuyant sur le pad correspon-
dant. Si nécessaire, appuyez sur le Bouton 7 ou 8 pour accéder à une autre banque de
Snapshots.
Le Snapshot est rappelé et les paramètres reprennent leurs valeurs enregistrées. Vous pouvez
également effectuer un fondu des réglages grâce à l’écran en surimpression.
6.5.5 Fondu entre Snapshots
Lorsque vous passez d’un Snapshot à un autre, vous pouvez effectuer un fondu entre eux pour
ajouter du mouvement et de la tension à un morceau. Dans l’Extended Lock, vous pouvez acti-
ver le fondu et ajuster ses paramètres temporels et de synchronisation.
Pour effectuer un fondu entre vos Snapshots :
1. Appuyez sur le bouton CHANNEL ou PLUG-IN.
2. Appuyez sur SHIFT + LOCK (Ext Lock).
3. Tournez le Curseur 1 pour activer le réglage MORPH.
MASCHINE MK3 - Manuel d’utilisation - 353
Jouer avec le contrôleur
Utiliser les Lock Snapshots
4. Ajuster le mode et la durée des fondus selon vos besoins. Les modes disponibles sont dé-
crits dans le tableau ci-dessous.
→ Lorsque vous passez à un autre Snapshot, une transition progressive passe d’un Snapshot
à l’autre selon la durée spécifiée.
Élément Description
MORPHING
MORPH Active (ON) ou désactive (OFF) le fondu.
MODE TRAVEL effectue un fondu entre Snapshots qui n’est pas synchronisé
à la grille. Le fondu commence instantanément au lieu d’attendre la
mesure suivante. La durée du fondu est définie par le paramètre
TIME.
TARGET effectue un fondu synchronisé sur le premier temps (réglage
sur Bar) ou sur la valeur de grille sélectionnée.
TIME/GRID En mode TRAVEL, la durée du fondu est égale au nombre de
mesures spécifié ici.
En mode TARGET, la durée du fondu est ajustée en fonction de la
valeur de grille spécifiée ici.
6.5.6 Supprimer un Snapshot
Dans l’Extended Lock, vous pouvez supprimer un Snapshot enregistré.
Pour supprimer un Lock Snapshot :
1. Appuyez sur le bouton CHANNEL ou PLUG-IN.
2. Appuyez sur SHIFT + LOCK (Ext Lock).
3. Appuyez sur le pad contenant le Snapshot que vous souhaitez supprimer. Si nécessaire,
appuyez sur le Bouton 7 ou 8 pour accéder à une autre banque de Snapshots.
4. Appuyez sur le Bouton 6 DELETE pour supprimer un Snapshot.
5. Appuyez sur le pad contenant le Snapshot que vous souhaitez effacer.
MASCHINE MK3 - Manuel d’utilisation - 354
Jouer avec le contrôleur
Utiliser les Lock Snapshots
Le Snapshot est effacé.
6.5.7 Déclencher les Snapshots via MIDI
Si MASCHINE fonctionne en tant que Plug-in dans un logiciel hôte, vous pouvez rappeler vos
Snapshots et changer de Snapshot à l’aide de notes MIDI ou de messages MIDI Program Chan-
ge envoyés par le logiciel hôte au plug-in MASCHINE.
Lorsque cette fonction est activée, les messages de notes MIDI ou les messages MIDI Program
Change sont assignés aux emplacements de Snapshots de MASCHINE, qu’ils contiennent ef-
fectivement un Snapshot ou non :
Bouton de la matrice / Snaps- Numéro de Note MIDI Numéro de Program Change
hot
1 0 (C-2) 1
2 1 (C#-2) 2
3 2 (D-2) 3
… … …
64 63 (D#3) 64
Le principal intérêt de pouvoir déclencher les Snapshots via MIDI est lorsque vous utilisez MA-
SCHINE en mode plug-in. Toutefois, vous pouvez également utiliser un appareil MIDI externe
tel qu’un clavier maître pour déclencher un Snapshot.
Numéros de Note MIDI : Les applications hôtes ont recours à diverses conventions pour nommer les
notes MIDI. Par exemple, dans MASCHINE, la note MIDI numéro 0 est appelée « Do-2 », et la note
MIDI numéro 60 (Do central) est appelée « Do3 ». Veuillez consulter la documentation de votre lo-
giciel hôte pour déterminer la convention qu’il utilise.
Numéros de Program Change : Pour certaines applications hôte, les Program Change ont un numéro
compris dans [0-127] au lieu de [1-128]. Dans un tel cas, le PC numéro 0 déclenchera l’emplace-
ment de Snapshot 1, le PC 1 déclenchera le l’emplacement de Snapshot 2, etc. Veuillez consulter
la documentation de votre logiciel hôte pour savoir l’intervalle de numéros de PC qu’il utilise.
MASCHINE MK3 - Manuel d’utilisation - 355
Jouer avec le contrôleur
Utiliser la Smart Strip
Activer le changement de Snapshot via MIDI
Pour activer ou désactiver la fonction de changement de Snapshot via MIDI, procédez comme
suit :
1. Cliquez sur Edit > MIDI Change.
2. Dans le sous-menu qui s’ouvre alors, sélectionnez la source que vous souhaitez utiliser
pour changer les messages MIDI Program Change. La liste des noms des contrôleurs con-
nectés s’affiche dans le menu déroulant ; vous pouvez également choisir None pour dés-
activer la fonctionnalité.
3. Sélectionnez ensuite MIDI Note pour déclencher vos Lock Snapshots à l’aide de notes MI-
DI ou Program Change pour les déclencher à l’aide de messages MIDI Program Change.
4. Si nécessaire, ouvrez à nouveau ce même menu, et sélectionnez le canal MIDI sur lequel
les Lock Snapshots doivent recevoir les messages MIDI (canal 1 par défaut).
Le changement de Scene via MIDI a priorité sur le changement de Snapshot. Si vous sélectionnez
la même source et le même canal MIDI pour les changements de Snapshots et pour les change-
ments de Scenes, seules les Scenes seront déclenchées par les événements correspondants venant
de cette source MIDI. Les Snapshots correspondants ne seront pas rappelés.
Pour plus d’informations sur le rappel des Snapshots depuis votre STAN (Station de travail au-
dio-numérique), veuillez consulter la Base de Connaissances sur le site web de Native Instru-
ments.
6.6 Utiliser la Smart Strip
La Smart Strip du contrôleur met littéralement le contrôle de multiples paramètres à portée de
vos doigts : vous pouvez utiliser la Smart Strip pour appliquer un pitch bend ou une modula-
tion au Sound que vous jouez à l’aide des pads, ou bien bidouiller les effets Perform FX en
temps réel. Vous pouvez également jouer des Sounds en grattant la Smart Strip à la manière
d’une guitare.
MASCHINE MK3 - Manuel d’utilisation - 356
Jouer avec le contrôleur
Utiliser la Smart Strip
La Smart Strip sur le contrôleur avec le mode PITCH activé.
6.6.1 •Mode Pitch
En mode Pitch, faites glisser votre doigt sur la Smart Strip pour effectuer un « bend » sur les
notes jouées avec les pads ; c-à-d que la hauteur des notes jouées est temporairement décalée.
Si vous avez déjà utilisé la molette de pitch bend d’un synthétiseur ou d’un clavier MIDI stan-
dard, cet effet doit vous être familier.
En mode Pitch, l’échelle des valeurs de la Smart Strip est centrée, comme l’indique la diode
blanche située au milieu. Faites glisser votre doigt vers la gauche pour baisser la hauteur to-
nale. Faites glisser votre doigt vers la droite pour monter la hauteur tonale. La quantité de
pitch bend appliquée à vos Sounds est indiquée par les diodes surplombant la Smart Strip.
Lorsque vous soulevez votre doigt de la Smart Strip, la hauteur tonale des sons revient à la nor-
male.
► Pour activer le mode Pitch, appuyez sur le bouton PITCH.
6.6.2 Mode Modulation
En mode Modulation, faites glisser votre doigt sur la Smart Strip pour moduler le son des notes
jouées avec les pads. La Smart Strip contrôle toujours le paramètre assigné au MIDI CC #1
standard. Ce Contrôleur Continu MIDI est réservé à la molette de modulation. Si vous avez déjà
utilisé la molette de modulation d’un synthétiseur ou d’un clavier MIDI standard, cet effet doit
vous être familier.
MASCHINE MK3 - Manuel d’utilisation - 357
Jouer avec le contrôleur
Utiliser la Smart Strip
En mode Modulation, l’échelle des valeurs de la Smart Strip commence sur la gauche, comme
l’indique la diode blanche. Faites glisser votre doigt vers la droite pour appliquer un effet de
modulation de plus en plus fort, comme l’indiquent les diodes surplombant la Smart Strip.
Lorsque vous soulevez votre doigt de la Smart Strip, la valeur du paramètre de modulation de-
meure à la position touchée en dernier par votre doigt ; les diodes situées au-dessus restent
allumées, de sorte à indiquer cette position.
► Pour activer le mode Modulation, appuyez sur le bouton MOD.
6.6.3 Mode Perform
En mode Perform, la Smart Strip contrôle un paramètre d’un des effets Perform (Perform FX)
décrits dans ↑15.7, Perform FX. Pour chaque effet Perform FX, la Smart Strip est assignée au
paramètre le plus pertinent pour un contrôle en temps réel.
Pour contrôler un Perform FX à l’aide de la Smart Strip :
1. Appuyez sur le bouton PLUG-IN.
2. Sélectionnez le Group (A–H) auquel vous souhaitez appliquer l’effet.
3. Ouvrez la page Perform FX du contrôleur en appuyant sur SHIFT + PERFORM.
4. Sélectionnez un mode Perform FX dans le menu Mode en tournant le Curseur 1, puis en
le relâchant lorsque l’effet souhaité est sélectionné dans la liste.
5. Appuyez sur PERFORM pour activer le mode Perform.
6. Faites glisser votre doigt sur la Smart Strip pour contrôler le paramètre qui lui est assigné.
→ L’effet est audible tant que vous maintenez votre doigt sur la Smart Strip.
6.6.4 Mode Notes
En mode Notes, faites glisser votre doigt sur la Smart Strip pour jouer les pads que vous main-
tenez enfoncés l’un après l’autre. Si vous faites glisser votre doigt sur la Smart Strip alors
qu’aucun pad n’est enfoncé, tous les Sounds assignés aux pads en mode Pad ou Keyboard se-
ront joués. Faites glisser votre doigt de gauche à droite pour jouer les pads de façon ascendan-
te. Faites glisser votre doigt de droite à gauche pour jouer les pads de façon descendante. Ceci
est valable quels que soient les pads maintenus enfoncés (et même si aucun ne l’est).
MASCHINE MK3 - Manuel d’utilisation - 358
Jouer avec le contrôleur
Utiliser la Smart Strip
Pour jouer des notes à l’aide de la Smart Strip :
1. Chargez un Group (en mode Pad) ou un Sound (en mode Keyboard/Chords) de sorte à ce
qu’il soit assigné aux pads.
2. Appuyez sur le bouton NOTES pour activer le mode Notes.
3. Maintenez enfoncés les pads que vous souhaitez jouer.
4. Faites glisser votre doigt sur la Smart Strip pour jouer les sons assignés aux pads choisis,
à la manière d’une guitare.
MASCHINE MK3 - Manuel d’utilisation - 359
Utiliser des Plug-ins
Vue d’ensemble des Plug-ins
7 Utiliser des Plug-ins
Les Plug-ins sont les briques de base permettant de construire tous les sons de MASCHINE.
Ils peuvent être utilisés à n’importe lequel des trois niveaux du système de routage interne de
MASCHINE : dans les Sounds, dans les Groups et dans le Master.
Ce chapitre aborde de nombreux sujets, généraux ou spécifiques, relatifs aux Plug-ins :
▪ Une vue d’ensemble des Plug-ins et de leur manipulation (↑7.1, Vue d’ensemble des Plug-
ins).
▪ Une description exhaustive du Plug-in d’Instrument Interne essentiel à la lecture des Sam-
ples dans MASCHINE ; le Sampler (↑7.2, Le Plug-in « Sampler »).
▪ Des informations spécifiques concernant les Plug-ins Native Instruments et les Plug-ins
Externes (↑7.3, Utiliser des Plug-ins Native Instruments et des Plug-ins Externes).
7.1 Vue d’ensemble des Plug-ins
Cette section décrit les Plug-ins de manière générale : où les trouver, où régler leurs paramè-
tres et comment les gérer.
7.1.1 Principes élémentaires des Plug-ins
Dans l’Affichage Arrange, le contenu et les réglages du Sound/Group en focus ou du Master
sont affichés dans la Control Area (située au milieu de la fenêtre du logiciel) :
MASCHINE MK3 - Manuel d’utilisation - 360
Utiliser des Plug-ins
Vue d’ensemble des Plug-ins
La Control Area affiche le contenu du Sound Kick Ordinance, correspondant au Sound Slot 1 sélectionné.
Les Sounds, les Groups, ainsi que le Master, peuvent tous contenir un nombre illimité de Plug-
ins. Ceux-ci sont affichés dans la Plug-in List située sur la gauche de la Control Area.
MASCHINE MK3 - Manuel d’utilisation - 361
Utiliser des Plug-ins
Vue d’ensemble des Plug-ins
► Pour afficher la Plug-in List, cliquez sur la petite icône de Plug-in située tout à gauche de
la Control Area.
Au sein de la Plug-in List, l’ordre de traitement est toujours du haut vers le bas.
En plus de leurs Plug-ins, chaque Sound, chaque Group, ainsi que le Master possèdent un jeu de
réglages globaux nommés Channel Properties. Ceux-ci sont décrits dans la section ↑6.3.3, Groove et
au chapitre ↑12, Routage audio, contrôle à distance et Macro Controls.
Différents types de Plug-ins
Les Plug-ins peuvent être de différents types :
MASCHINE MK3 - Manuel d’utilisation - 362
Utiliser des Plug-ins
Vue d’ensemble des Plug-ins
Plug-ins d’Instrument Plug-ins d’Effet
Plug-ins Internes Audio, Sampler, Drumsynth, Bass Effets internes de MASCHINE
Synth
Plug-ins Native Plug-ins d’Instrument VST/AU de Plug-ins d’Effet VST/AU de la
Instruments la gamme de produits de Native gamme de produits de Native
Instruments Instruments
Plug-ins Externes Plug-ins d’Instrument VST/AU Plug-ins d’Effet VST/AU d’autres
d’autres fabricants fabricants
▪ Instruments : Ces Plug-ins génèrent du son. Les Plug-ins d’Instrument ne peuvent être char-
gés que dans le premier Plug-in Slot d’un Sound. Les Plug-ins suivants sont disponibles :
◦ Audio : inclus dans MASCHINE, le Plug-in Audio permet de lire des boucles audio en
rythme avec le tempo de votre Project. Lorsque vous chargez de l’audio avec l’attribut
Loops sur un Sound Slot depuis le Browser, le Plug-in Audio est automatiquement
chargé dans le premier Plug-in Slot du Sound. Voir ↑8, Utiliser le Plug-in Audio pour
plus de détails.
◦ Sampler : Inclus dans MASCHINE, le Plug-in Sampler permet au Sound sélectionné
de lire des Samples. L’ajout d’un Sample dans un Sound Slot charge automatique-
ment le Sampler dans le premier Plug-in Slot du Sound. Voir ↑7.2, Le Plug-in « Sam-
pler » pour plus de détails.
◦ Drumsynths : Inclus dans MASCHINE, ces Plug-ins sont des mini-synthétiseurs spécia-
lisés permettent de générer des sons de batterie. Voir chapitre ↑9, Utiliser les Drum-
synths pour plus de détails.
◦ Bass Synth : inclus dans MASCHINE, ce Plug-in est un synthétiseur monophonique
spécialisé dans la génération de sons de basse. Voir chapitre ↑10, Utiliser le Bass
Synth pour plus de détails.
◦ Native Instruments : Vous pouvez utiliser tous les Instruments Native Instruments
KOMPLETE installés sur votre ordinateur sous leur version Plug-in VST/AU (par ex.
MASSIVE, qui est inclus avec MASCHINE). Les produits Native Instruments jouissent
d’une intégration poussée avec MASCHINE.
◦ Externes : Vous pouvez aussi utiliser des Plug-ins d’Instrument VST/AU d’autres fabri-
cants.
MASCHINE MK3 - Manuel d’utilisation - 363
Utiliser des Plug-ins
Vue d’ensemble des Plug-ins
▪ Effets : ces Plug-ins modifient le signal audio provenant du Plug-in Slot précédent (ou le
signal audio entrant si l’Effet est chargé dans le premier Plug-in Slot d’un Sound). Les
Plug-ins d’Effet peuvent être chargés dans n’importe quel Plug-in Slot. Les Plug-ins sui-
vants sont disponibles :
◦ Effets Internes : Ce sont les Plug-ins d’Effet inclus avec MASCHINE. Pour découvrir
tous les détails concernant chacun des Effets Internes de MASCHINE et comment les
utiliser, veuillez consulter les chapitres ↑12, Routage audio, contrôle à distance et
Macro Controls et ↑15, Référence des effets.
◦ Native Instruments : Vous pouvez utiliser tous les Effets Native Instruments KOMPLE-
TE installés sur votre ordinateur sous leur version Plug-in VST/AU. Les produits Nati-
ve Instruments jouissent d’une intégration poussée avec MASCHINE.
◦ Externes : Vous pouvez aussi utiliser des Plug-ins d’Effet VST/AU d’autres fabricants.
Que charger, et où ?
Le type de Plug-in que vous pouvez charger dépend du niveau auquel vous souhaitez le char-
ger (Sound, Group ou Master) et du Plug-in Slot choisi :
▪ Les Plug-ins d’Effet (internes comme externes) peuvent être chargés dans n’importe quel
Plug-in Slot, et à n’importe quel niveau (Sound, Group, Master).
▪ Les Plug-ins d’Instrument (internes comme externes) ne peuvent être chargés que dans le
premier Plug-in Slot d’un Sound.
7.1.2 Premier Plug-in Slot des Sounds : choisir le rôle du Sound
Le Plug-in chargé dans le premier Plug-in Slot d’un Sound détermine le rôle général du Sound :
▪ Si le premier Plug-in Slot contient un Plug-in d’Instrument (Sampler, Drumsynth, Instrument
Externe ou Native Instruments, voir ci-dessus), le Sound générera son propre signal audio.
▪ Si le premier Plug-in Slot contient un Plug-in d’Effet (Interne, Native Instruments ou Exter-
ne), le Sound sera disponible en tant que point de routage pour les autres signaux audio
(provenant de MASCHINE ou même du monde extérieur). Notamment, ceci permet de met-
tre en place des effets Send ou d’appliquer des effets aux signaux audio externes. Voir sec-
tion ↑14.3.1, Étape 1 : Configurer un Sound ou un Group en Effet Send pour plus d’infor-
mations.
MASCHINE MK3 - Manuel d’utilisation - 364
Utiliser des Plug-ins
Vue d’ensemble des Plug-ins
Vous pouvez aussi sampler directement dans un Sound Slot. Ceci a pour effet de charger automati-
quement le Sampler dans le premier Plug-in Slot. Veuillez lire le chapitre ↑15, Référence des effets
pour plus de détails.
7.1.3 Charger, retirer et remplacer un Plug-in
La procédure de chargement d’un Plug-in avec ses réglages par défaut est la même à tous les
niveaux (Sound, Group et Master) et pour tous les types de Plug-ins (Internes, Native Instru-
ments ou Externes, ainsi qu’Instrument ou Effet) :
1. Établissez le focus sur le Sound ou Group de votre choix, ou sur le Master, en fonction de
l’emplacement où vous souhaitez charger le Plug-in (voir section ↑3.3.7, Établir le focus
sur un Group ou un Sound). Dans la capture d’écran ci-dessous, nous cliquons sur un
Sound Slot vide, au sein de la Sound List du Pattern Editor, et nous cliquons sur l’onglet
SOUND dans la Control Area située juste au-dessus.
La Control Area affiche maintenant le contenu (Channel Properties ou Plug-ins) du Sound
que nous avons sélectionné.
2. Tout à gauche de la Control Area, cliquez sur la petite icône en forme de prise afin d’affi-
cher les Plug-ins.
MASCHINE MK3 - Manuel d’utilisation - 365
Utiliser des Plug-ins
Vue d’ensemble des Plug-ins
Ceci affiche la Liste de Plug-ins sur la gauche de la Control Area :
La Liste de Plug-ins est pour l’instant vide car nous avons sélectionné un Sound Slot vide.
Le seul élément visible dans la liste est l’icône « + » en haut à gauche.
3. Cliquez sur l’emplacement contenant l’icône « + », en haut de la Plug-in List.
Ceci ouvre le menu Plug-in dans lequel vous pourrez choisir le Plug-in à charger (voir ci-
dessous pour une description détaillée des entrées de ce menu).
→ Sélectionnez un Plug-in ; le Plug-in sélectionné apparaît alors en haut de la Plug-in List,
dans le premier Plug-in Slot du Sound (dans notre exemple). En outre, certains Plug-ins
Native Instruments et Plug-ins Externes déploient automatiquement une fenêtre flottante
au moment de leur chargement (voir section ↑7.3.1, Ouvrir/fermer les fenêtres des Plug-
ins pour plus d’informations à ce sujet).
Vous pouvez remarquer que l’icône « + » s’est déplacée sur l’emplacement suivant. Cliquez
dessus pour charger un Plug-in dans le Plug-in Slot suivant, et ainsi de suite.
MASCHINE MK3 - Manuel d’utilisation - 366
Utiliser des Plug-ins
Vue d’ensemble des Plug-ins
Plutôt que d’utiliser le menu Plug-in pour charger un Plug-in avec son réglage par défaut, vous pou-
vez aussi utiliser le Browser pour charger un Plug-in avec un Preset spécifique. Ceci peut notam-
ment s’avérer bien pratique si vous souhaitez insérer un Plug-in entre deux Plug-ins déjà présent
dans la Plug-in List. Pour plus d’informations, veuillez consulter le chapitre ↑4.2, Rechercher et
charger des fichiers depuis la Bibliothèque.
Retirer et remplacer un Plug-in
Une fois que vous avez chargé un Plug-in dans un Plug-in Slot, le Slot affiche le nom du Plug-
in qu’il contient, précédé d’une icône signalant le type du Plug-in (Instrument ou Effet), et
suivi d’une petite flèche descendante :
Quelques Plug-ins chargés.
Cette flèche descendante permet d’ouvrir le menu Plug-in des Slots contenant déjà un Plug-in.
► Dans la Plug-in List, cliquez sur la flèche descendante située à droite du nom d’un Plug-
in pour ouvrir le menu Plug-in du Slot correspondant. Vous pouvez aussi effectuer un clic
droit ([Ctrl]+clic sous macOS) dans le Slot, sur le nom du Plug-in.
Ceci vous permettra notamment de retirer le Plug-in chargé dans le Slot :
► Pour retirer le Plug-in chargé dans un Slot, ouvrez le menu Plug-in correspondant et sé-
lectionnez None, tout en haut du menu.
→ Le Plug-in est alors retiré du Slot. Tous les Plug-ins suivants seront décalés vers le haut,
de sorte à ne pas laisser d’espace vide.
MASCHINE MK3 - Manuel d’utilisation - 367
Utiliser des Plug-ins
Vue d’ensemble des Plug-ins
En outre, le menu Plug-in permet aussi de remplacer le Plug-in chargé par un autre Plug-in :
► Pour remplacer le Plug-in chargé dans un Slot, ouvrez le menu Plug-in correspondant et
sélectionnez-y un autre Plug-in.
→ Le Plug-in original est alors remplacé par le nouveau Plug-in sélectionné. Le reste de la
Plug-in List n’est pas affecté.
Vous pouvez également rappeler les termes de recherche utilisés pour trouver le Preset du Plug-in
actuellement chargé dans le Plug-in Slot (voir section ↑4.8, Utilisation de la fonction Quick Browse
pour plus d’informations).
Contenu du menu Plug-in
Les entrées du menu Plug-in peuvent différer suivant le Plug-in Slot depuis lequel le menu a
été invoqué :
▪ Le premier Plug-in Slot des Sounds peut accueillir des Plug-ins d’Effet comme des Plug-ins
d’Instrument. Le tableau suivant récapitule les entrées disponibles dans un tel menu Plug-
in.
▪ Tous les autres Plug-in Slots des niveaux Sound, Group et Master ne peuvent accueillir que
des Plug-ins d’Effet. Par conséquent, leur menus Plug-in (ainsi que les sous-menus) dispo-
sent des mêmes entrées, à l’exception de celles concernant les Plug-ins d’Instrument.
Les menus Plug-ins peuvent avoir les entrées suivantes, de haut en bas :
Entrée du menu Plug-in Description
Plug-ins
Sous-menu Presets Fournit la liste de tous les presets VST/AU disponibles dans
(uniquement lorsqu’un MASCHINE pour le Plug-in. Ceci vous permettra d’utiliser vos
Plug-in Native Instruments presets de Plug-ins VST/AU favoris directement dans
ou un Plug-in Externe est MASCHINE. Voir section ↑7.3.4, Utiliser des presets de plug-ins
chargé). VST/AU pour plus d’informations.
None Sélectionnez None pour retirer le Plug-in actuellement chargé
(voir paragraphe précédent).
MASCHINE MK3 - Manuel d’utilisation - 368
Utiliser des Plug-ins
Vue d’ensemble des Plug-ins
Entrée du menu Plug-in Description
Sous-menu Native Fournit la liste de tous les Instruments (premier Plug-in Slot des
Instruments. Sounds uniquement) et Effets Native Instruments. Dans le cas
des produits fonctionnant aussi bien en tant qu’Instrument qu’en
tant qu’Effet, le nom du Plug-in d’Effet est suivi de la mention
FX. Si nécessaire, chaque entrée peut être suivie par le type du
Plug-in entre parenthèses : (VST) ou (AU). Voir section ↑7.3,
Utiliser des Plug-ins Native Instruments et des Plug-ins Externes
pour plus d’informations.
Sous-menu External Fournit la liste de tous les Plug-ins Externes, c-à-d tous les Plug-
ins d’Instrument (premier plug-in Slot des Sounds uniquement)
et d’Effet VST/AU d’autres fabricants. Chaque entrée est suivie
par le type du Plug-in entre parenthèses : (VST) ou (AU). Voir
section ↑7.3, Utiliser des Plug-ins Native Instruments et des
Plug-ins Externes pour plus d’informations.
Sampler (premier plug-in Le Sampler est le Plug-in d’Instrument Interne permettant la
Slot des Sounds lecture des Samples dans MASCHINE – ce Plug-in essentiel est
uniquement) décrit en détail dans la section ↑7.2, Le Plug-in « Sampler ».
Sous-menu Drumsynth Fournit la liste de tous les Drumsynths disponibles : Kick, Snare,
(premier Plug-in Slot des Hi-hat, Tom, et Percussion. Inclus avec MASCHINE, ces Plug-ins
Sounds uniquement) d’Instrument sont des synthétiseurs spécialisés dans la
génération de sons de batterie – pour plus de détails, veuillez
consulter le chapitre ↑9, Utiliser les Drumsynths.
Tous les Effets Internes de Plug-ins d’Effet inclus avec MASCHINE. Leurs entrées sont
MASCHINE réparties dans différentes catégories (dynamique, filtrage,
modulation, réverbération, etc.). Pour plus de détails concernant
leur utilisation, veuillez consulter le chapitre ↑9.6.3, Percussion
– Shaker, ainsi que le chapitre ↑15, Référence des effets pour
une description exhaustive de chaque Plug-in d’Effet Interne de
MASCHINE.
Commandes d’édition
MASCHINE MK3 - Manuel d’utilisation - 369
Utiliser des Plug-ins
Vue d’ensemble des Plug-ins
Entrée du menu Plug-in Description
Cut Retire le Plug-in actuel de son Slot ; le Plug-in est conservé avec
tous ses réglages dans le presse-papier pour une utilisation
ultérieure.
Copy Copie de Plug-in et tous ses réglages dans le presse-papier, pour
une utilisation ultérieure.
Paste Charge dans le Slot le Plug-in (et tous ses réglages)
précédemment coupé ou copié depuis un autre Slot. Ceci vous
permettra notamment d’utiliser un Plug-in à divers
emplacements (Sounds, Groups, Master) avec les mêmes
réglages.
Gestion des presets
Open… Permet de charger un Preset de Plug-in précédemment
sauvegardé.
Save As… Permet de sauvegarder les réglages actuels du Plug-in sous la
forme d’un Preset, pour une utilisation ultérieure. Ce Preset
apparaîtra dans le Browser.
Save As Default… Permet de sauvegarder les réglages actuels du Plug-in en tant
(uniquement lorsqu’un que Preset par défaut. Ce Preset par défaut sera chargé chaque
Plug-in Native Instruments fois que vous chargerez le Plug-in depuis le menu Plug-in.
ou un Plug-in Externe est
chargé)
Veuillez remarquer que les deux premiers sous-menus Native Instruments et External n’affichent
que les Plug-ins activés dans la page Plug-ins du panneau Preferences. Voir section ↑3.7.6, Prefe-
rences – page Plug-ins pour plus d’informations à ce sujet.
Les commandes d’édition (Cut, Copy, et Paste) et les commandes de gestion des presets (Open,
Save As…, et Save As Default…) disponibles en bas du menu Plug-in sont respectivement décrites
dans les sections ↑7.1.7, Déplacer les Plug-ins et ↑7.1.9, Sauvegarder et charger des presets de
Plug-in.
MASCHINE MK3 - Manuel d’utilisation - 370
Utiliser des Plug-ins
Vue d’ensemble des Plug-ins
7.1.3.1 Sélection du Plug-in Slot depuis le Browser
Le bouton SHIFT vous permet de sélectionner un Plug-in Slot directement depuis le Browser.
Le bouton SHIFT propose un accès temporaire au mode Plug-in, ce qui vous permet de choisir
un Plug-in Slot dans la Plug-in List. Ceci peut être effectué depuis le Browser lorsque vous
chargez du contenu à l’un des trois niveaux du système de routage de MASCHINE : dans les
Sounds, dans les Groups et dans le Master.
Pour passer le focus sur un autre Plug-in Slot depuis le Browser :
1. Appuyez sur le bouton BROWSE.
2. Appuyez sur SHIFT, puis appuyez sur le Bouton 5 ou 6 pour sélectionner un Plug-in Slot.
→ L’emplacement sous le focus peut être sélectionné depuis le Browser.
Pour passer le focus sur un autre Plug-in Slot depuis le Browser :
1. Appuyez sur le bouton BROWSE.
2. Appuyez sur SHIFT, puis appuyez sur le Bouton 7 ou 8 pour sélectionner un Plug-in Slot.
L’emplacement sous le focus peut être sélectionné depuis le Browser.
7.1.3.2 Charger, retirer et remplacer un Plug-in depuis votre contrôleur
Sur le contrôleur, faites comme suit :
1. En haut à gauche de votre contrôleur, appuyez sur le bouton PLUG-IN pour passer en mo-
de Control et afficher les Plug-in Slots du Sound, Group ou Master (suivant sélection).
2. Sélectionnez le Sound, le Group ou le Master dans lequel se trouve le Plug-in (voir section
↑3.3.7, Établir le focus sur un Group ou un Sound).
3. Poussez l’encodeur 4-D vers la droite pour naviguer jusqu’au Plug-in souhaité.
Le nom du Plug-in sélectionné apparaît sur l’écran droit, dans le champ situé sous les
Boutons 5 et 6, entre les flèches. Si le Channel sélectionné ne contient aucun Plug-in, ce
champ affiche EMPTY.
→ Vous êtes maintenant prêt(e) à charger, insérer, retirer ou remplacer un Plug-in, de la ma-
nière décrite dans les paragraphes qui suivent.
MASCHINE MK3 - Manuel d’utilisation - 371
Utiliser des Plug-ins
Vue d’ensemble des Plug-ins
Charger un Plug-in dans le Slot
Pour charger un Plug-in dans le Plug-in Slot sélectionné, procédez comme ceci :
1. Appuyez sur SHIFT + BROWSER (Plug-in) pour ouvrir le Plug-in Browser afin de parcourir
les Plug-ins disponibles.
2. Sur l’écran gauche, tournez le Curseur 1 pour sélectionner le TYPE : Instrument ou Ef-
fect.
L’écran droit affiche la liste des Plug-ins d’instrument ou d’effet disponibles.
3. Si vous avez sélectionné le premier Plug-in Slot d’un Sound, tournez le Curseur 2 pour
sélectionner le VENDOR (éditeur) : INTERNAL ou le nom de l’éditeur, par ex. Native Ins-
truments.
Si vous avez sélectionné tout autre Plug-in Slot, le champ TYPE ne sera pas disponible –
seuls les Plug-ins d’Effet apparaîtront sur l’écran droit.
4. Tournez l’encodeur 4-D ou le Curseur 8 pour parcourir les Plug-ins correspondant au TY-
PE choisi (et au VENDOR choisi, le cas échéant).
5. Une fois trouvé le Plug-in que vous souhaitez utiliser, appuyez sur l’encodeur 4-D ou sur
le Bouton 8 (LOAD) pour le charger. Vous pouvez aussi utiliser les Boutons 5 et 6 pour
parcourir la liste pas à pas et charger chaque effet directement.
Si le Plug-in Slot sélectionné n’était pas vide, le Plug-in précédent sera remplacé par le nouveau
Plug-in choisi.
Plutôt que d’utiliser le Plug-in Browser, vous pouvez aussi utiliser le Browser classique pour charger
un Plug-in avec un Preset spécifique (voir section ↑4.2, Rechercher et charger des fichiers depuis
la Bibliothèque).
Insérer un Plug-in
Pour insérer un Plug-in directement après le Plug-in Slot sélectionné, procédez comme ceci :
1. Appuyez sur SHIFT + Bouton 3 (INSERT).
Ceci a pour effet d’ouvrir automatiquement le Browser de votre contrôleur, et de verrouil-
ler le Type de fichier sur EFFECT (les Boutons 1 et 2, habituellement utilisés dans le
Browser pour sélectionner le Type de fichier, sont désactivés).
MASCHINE MK3 - Manuel d’utilisation - 372
Utiliser des Plug-ins
Vue d’ensemble des Plug-ins
2. Choisissez et chargez le Preset de Plug-in souhaité de la manière habituelle avec le Brow-
ser (voir section ↑3.3.7, Établir le focus sur un Group ou un Sound).
→ Lorsque vous finalisez la manœuvre en appuyant sur l’encodeur 4-D ou sur le Bouton 8
(LOAD), votre contrôleur retourne automatiquement en mode Control, et le nouveau Plug-
in se retrouve chargé dans le Plug-in Slot suivant. Tous les Plug-ins suivants sont décalés
d’un Slot vers le bas, afin de faire de la place au nouveau Plug-in.
Retirer un Plug-in
Pour retirer un Plug-in de son Slot, procédez comme ceci :
► Appuyez sur SHIFT + Bouton 8 (REMOVE).
→ Le Plug-in est alors retiré du Slot. Tous les Plug-ins suivants seront décalés vers le haut,
de sorte à ne pas laisser d’espace vide.
Vous pouvez aussi appuyer sur SHIFT + BROWSE, tourner l’encodeur 4-D (ou le Curseur 8) pour
sélectionner (none) en haut de la liste affichée sur l’écran droit, puis appuyer sur l’encodeur 4-D ou
sur le Bouton 8 (LOAD).
Remplacer un Plug-in
► Pour remplacer un Plug-in, il vous suffit de sélectionner son Slot et d’y charger un nou-
veau Plug-in, de la manière décrite ci-dessus.
Vous pouvez également rappeler les termes de recherche utilisés pour trouver le Preset du Plug-in
actuellement chargé dans le Plug-in Slot (voir section ↑4.8, Utilisation de la fonction Quick Browse
pour plus d’informations).
7.1.4 Réglage des paramètres des Plug-ins
La procédure de réglage des paramètres des Plug-ins est la même pour tous les types de Plug-
ins, ainsi que pour tous les jeux de Channel Properties. Celle-ci est décrite à la section ↑3.3.9,
Naviguer au sein des Channel Properties, Plug-ins et Parameter Pages de la Control Area.
MASCHINE MK3 - Manuel d’utilisation - 373
Utiliser des Plug-ins
Vue d’ensemble des Plug-ins
Plug-ins Native Instruments et Plug-ins Externes uniquement : vous pouvez régler les paramètres
des Plug-ins en utilisant la propre interface d’utilisation des Plug-ins VST/AU ! Plus de détails à ce
sujet à la section ↑7.3, Utiliser des Plug-ins Native Instruments et des Plug-ins Externes.
7.1.5 Mettre les Plug-ins Slots en Bypass
Vous pouvez couper (mettre en « bypass ») n’importe quel Plug-in Slot. Lorsqu’un Plug-in Slot
est mis en Bypass, le Plug-in qu’il contient est temporairement soustrait du flux du signal et
ne traite plus le signal audio traversant le Slot. Au lieu de cela, le signal audio entrant est di-
rectement envoyé au Plug-in Slot suivant pour continuer le traitement audio (ou envoyé en sor-
tie du Channel si vous mettez en Bypass le dernier Plug-in Slot).
Il peut s’avérer bien utile de mettre des Plug-in Slots en Bypass ; par exemple pour :
▪ Mettre en Bypass et réactiver un effet, au cours d’une performance live.
▪ Comparer un son avec et sans effet.
▪ Diagnostiquer des problèmes survenant avec des chaînes d’effet ou des routages comple-
xes (« Mais d’où vient cette étrange queue de réverb ? »).
Pour mettre un Plug-in en Bypass, procédez comme ceci :
1. Si vous désirez mettre en Bypass un Plug-in du niveau Master, cliquez sur l’onglet MAS-
TER situé en haut à gauche de la Control Area.
2. Si vous désirez mettre en Bypass un Plug-in d’un Group, cliquez sur le Group souhaité
(sur la gauche de l’Arranger), puis cliquez sur l’onglet GROUP situé en haut à gauche de
la Control Area.
3. Si vous désirez mettre en Bypass un Plug-in d’un Sound, cliquez sur le Group contenant
ce Sound (dans l’Arranger), cliquez sur le Sound Slot souhaité sur la gauche du Pattern
Editor, puis cliquez sur l’onglet SOUND situé en haut à gauche de la Control Area.
4. Dans la Plug-in List, cliquez sur la petite icône située à gauche du nom du Plug-in (des
touches de piano pour les Plug-ins d’Instrument, ou les lettres FX pour les Plug-ins d’Ef-
fet) pour mettre le Plug-in correspondant en Bypass.
MASCHINE MK3 - Manuel d’utilisation - 374
Utiliser des Plug-ins
Vue d’ensemble des Plug-ins
Le Plug-in n’a alors plus d’effet sur le son. L’icône est grisée pour indiquer que le Slot est
en Bypass.
Utilisez la même méthode pour réactiver le Plug-in :
► Pour réactiver le Slot mis en Bypass, cliquez sur son icône grisée.
Dans la plupart des cas, le premier Plug-in Slot d’un Sound contient un Plug-in d’Instrument (par
ex. un Sampler). Attention : dans un tel cas, mettre le Slot en Bypass coupera intégralement le son
produit par le Sound !
Mettre un Plug-in Slot en Bypass depuis le contrôleur
1. Appuyez sur le bouton PLUG-IN pour passer en mode Control et afficher les Plug-in Slots.
2. Si vous désirez mettre en Bypass un Plug-in du niveau Master, appuyez sur le Bouton 1
pour sélectionner l’onglet MASTER.
3. Si vous désirez mettre en Bypass un Plug-in d’un Group, appuyez sur le Bouton 2 pour
sélectionner l’onglet GROUP, et appuyez sur le bouton Group A-H correspondant au Group
souhaité. Si nécessaire, appuyez sur SHIFT + bouton Group A-H pour sélectionner la
Group Bank contenant le Group souhaité.
4. Si vous désirez mettre en Bypass un Plug-in d’un Sound, appuyez sur le Bouton 3 pour
sélectionner l’onglet SOUND ; sélectionnez le Group contenant le Sound souhaité de la
manière décrite à l’étape précédente, puis appuyez sur SELECT + le pad correspondant
au Sound souhaité (ou bien appuyez simplement sur son pad si les pads sont en mode
Pad).
MASCHINE MK3 - Manuel d’utilisation - 375
Utiliser des Plug-ins
Vue d’ensemble des Plug-ins
5. Appuyez sur les Boutons 5/6 pour sélectionner le Plug-in Slot souhaité.
Le nom du Plug-in sélectionné apparaît dans le champ sous les Boutons 5 et 6, entre les
flèches gauche et droite. Si le Channel sélectionné ne contient aucun Plug-in, ce champ
affiche EMPTY.
6. Appuyez sur SHIFT + Bouton 7 (BYPASS) (au-dessus de l’écran droit) pour mettre le
Plug-in Slot sélectionné en Bypass.
→ Le Plug-in est maintenant court-circuité et ne traitera plus le signal audio. Sur l’écran
gauche, l’icône du Plug-in correspondant et son nom sont maintenant grisés. Lorsque
vous maintenez SHIFT enfoncé, le Bouton 7 s’illumine complètement, et le label BYPASS
situé sur l’écran droit apparaît en surbrillance, afin d’indiquer que ce Plug-in Slot est
maintenant en Bypass :
Utilisez la même méthode pour réactiver l’effet :
► Pour réactiver l’effet, appuyez sur SHIFT + Bouton 7 (BYPASS) allumé.
Dans la plupart des cas, le premier Plug-in Slot d’un Sound contient un Plug-in d’Instrument (par
ex. un Sampler). Attention : dans un tel cas, mettre le Slot en Bypass coupera intégralement le son
produit par le Sound !
7.1.6 Utilisation des Side-Chains
Certains Plug-ins disposent d’une fonctionnalité « Side-Chain ». Ceci vous permettra de con-
trôler leur effet sur le signal audio à l’aide d’un autre signal reçu sur leur entrée secondaire
(entrée « Side-Chain » ). Cette fonctionnalité de routage avancé est décrite en détail à la sec-
tion ↑14.1.3, Utiliser l’entrée Side-Chain.
MASCHINE MK3 - Manuel d’utilisation - 376
Utiliser des Plug-ins
Vue d’ensemble des Plug-ins
7.1.7 Déplacer les Plug-ins
Dans MASCHINE, vous pouvez déplacer les Plug-ins au sein de la Liste de Plug-ins ainsi
qu’entre Groups et Sounds.
Déplacer des Plug-ins au sein de la Plug-in List
► Pour déplacer un Plug-in au sein de la Plug-in List, cliquez sur son nom (maintenez le
bouton de la souris enfoncé) et faites glisser la souris verticalement. Tant que vous main-
tenez le bouton de la souris enfoncé, une ligne d’insertion indique, dans la Plug-in List,
l’emplacement où le Plug-in sera déplacé si vous relâchez le bouton. Faites glisser votre
souris jusqu’à ce que la ligne d’insertion soit à l’emplacement souhaité, puis relâchez le
bouton de la souris pour déposer le Plug-in à son nouvel emplacement.
→ Le Plug-in adopte son nouvel emplacement, entre les autres Plug-ins, et conserve tous ses
réglages antérieurs. Tous les autres Plug-ins se trouvant entre l’ancien et le nouvel empla-
cement sont décalés d’un Slot vers le haut/bas, de sorte à ne laisser aucun espace vide.
Il peut être très utile de glisser-déposer les Plug-ins si vous souhaitez rapidement modifier l’ordre
de traitement des effets d’un Channel.
Déplacer des Plug-ins entre les Sounds et les Groups
Le déplacement des Plug-ins est non seulement possible au sein du même Sound, mais aussi
d’un Sound à un autre, d’un Group à un autre, d’un niveau à un autre (c’est-à-dire d’un Sound
à un Group), ou d’un Sound à un autre se trouvant dans un autre Group !
Pour déplacer un Plug-in vers un autre Sound, un autre Group, ou vers le Master, procédez
comme ceci :
1. Cliquez sur la flèche descendante du Slot contenant le Plug-in que vous souhaitez dépla-
cer.
2. Dans le menu Plug-in qui s’ouvre alors, sélectionnez Cut.
MASCHINE MK3 - Manuel d’utilisation - 377
Utiliser des Plug-ins
Vue d’ensemble des Plug-ins
3. Sélectionnez le Sound, Group ou le Master où vous souhaitez déplacer le Plug-in (voir
section ↑3.3.7, Établir le focus sur un Group ou un Sound).
4. Cliquez sur la flèche descendante du Slot cible (le Slot dans lequel vous souhaitez dépla-
cer le Plug-in).
5. Dans le menu Plug-in qui s’ouvre alors, sélectionnez Paste.
→ Le Plug-in vient d’être déplacé, de son emplacement d’origine vers son emplacement ci-
ble, avec tous ses réglages de paramètres.
Dupliquer des Plug-ins entre les Sounds et les Groups
Au lieu de sélectionner Cut dans le menu Plug-in du Slot d’origine (voir ci-dessus), sélection-
nez simplement Copy si vous souhaitez dupliquer le Plug-in dans un autre Slot !
Déplacer un Plug-in depuis le contrôleur
Avec votre contrôleur en mode Control, vous pouvez déplacer un Plug-in dans un autre Slot, au
sein du même Sound, du même Group ou du Master. Pour ce faire :
1. Sélectionnez le Plug-in souhaité (voir section ↑3.3.9, Naviguer au sein des Channel Pro-
perties, Plug-ins et Parameter Pages de la Control Area).
2. Appuyez sur SHIFT + Bouton 5/6 pour déplacer ce Plug-in dans l’emplacement précé-
dent/suivant, respectivement.
→ Le Plug-in adopte son nouvel emplacement, entre les autres Plug-ins, et conserve tous ses
réglages antérieurs. Tous les autres Plug-ins se trouvant entre l’ancien et le nouvel empla-
cement sont décalés d’un Slot vers le haut/bas, de sorte à ne laisser aucun espace vide.
7.1.8 Alternative : le Plug-in Strip
Vous pouvez aussi manipuler vos Plug-ins à l’aide de le Plug-in Strip, dans l’Affichage View de
MASCHINE. Vous trouverez tous les détails concernant cette fonctionnalité à la section ↑13.4,
Le Plug-in Strip.
MASCHINE MK3 - Manuel d’utilisation - 378
Utiliser des Plug-ins
Vue d’ensemble des Plug-ins
7.1.9 Sauvegarder et charger des presets de Plug-in
Tous les réglages et toutes les assignations d’un Plug-in peuvent être sauvegardés sous la for-
me de Presets de Plug-in. Une fois sauvegardés, les presets de Plug-in sont accessibles depuis
le Browser, tant dans le logiciel que depuis votre contrôleur (voir section ↑4.2, Rechercher et
charger des fichiers depuis la Bibliothèque). C’est un moyen rapide et pratique de charger des
Plug-ins avec leurs paramètres déjà réglés sur des valeurs spécifiques. En outre, un Preset de
Plug-in peut être défini comme Preset par défaut pour ce Plug-in afin que ce Preset soit auto-
matiquement chargé lorsque que vous ouvrez le Plug-in.
Le format de fichier utilisé par MASCHINE pour les Plug-ins Native Instruments vous permet
de sauvegarder un Preset dans le format natif du plug-in et d’échanger librement les fichiers
entre le plug-in en mode autonome, MASCHINE et KOMPLETE KONTROL.
Pour utiliser cette fonctionnalité vous devez vous assurer que tous les plug-ins Native Instruments
installés sont à jour. Veuillez lancer le Service Center ou bien vous connecter à votre compte Native
Instruments pour trouver les dernières mises à jour.
7.1.9.1 Sauvegarder des presets de Plug-in
Il n’est possible de sauvegarder des presets de Plug-in que dans le logiciel, via le menu Plug-
in. Pour accéder au menu Plug-in, cliquez sur la flèche descendante située sur la droite du
Plug-in Slot, au sein de la Plug-in List :
Ouverture du menu Plug-in.
Les commandes permettant de sauvegarder les presets de Plug-in se trouvent tout en bas du
menu Plug-in.
MASCHINE MK3 - Manuel d’utilisation - 379
Utiliser des Plug-ins
Vue d’ensemble des Plug-ins
Les commandes permettant de sauvegarder et de charger les presets de Plug-in, dans le menu Plug-in.
Entrée du menu Plug-in Description
Save Sauvegarde les modifications apportées au
Preset actuellement chargé.
Save As… Sauvegarde les réglages actuels des
paramètres du Plug-in dans un nouveau
Preset sur votre disque dur.
Save As Default… Sauvegarde les réglages et assignations
actuels comme Preset de Plug-in par défaut
pour le Plug-in. Ce Preset par défaut sera
chargé dans le Plug-in la prochaine fois que
vous l’ouvrirez.
Remove Default Preset Supprime le Preset par défaut pour le Plug-in
en question. Cet élément du menu est visible
uniquement si vous avez sauvegardé un
Preset via la commande Save As Default…
dans le menu.
MASCHINE MK3 - Manuel d’utilisation - 380
Utiliser des Plug-ins
Vue d’ensemble des Plug-ins
Les commandes Save As… et Save As Default… vous permettront notamment d’importer dans la
Librairie de MASCHINE vos presets utilisateur d’Instruments/Effets Native Instruments, ainsi que
les presets d’usine et les presets utilisateur d’Instruments/effets d’autres fabricants ! Pour plus
d’informations à ce sujet, veuillez consulter la section ↑7.3.4, Utiliser des presets de plug-ins VST/
AU.
7.1.9.2 Charger des presets de Plug-in
Tous les presets de Plug-in sauvegardés via le menu Plug-in sont par la suite disponibles dans
le Browser, dans le logiciel comme sur votre contrôleur. Chaque Preset de Plug-in est automa-
tiquement placé dans la catégorie « Instrument » ou « Effect » correspondante du File Type
Selector, dans le panneau LIBRARY du Browser. En outre, vous pouvez retrouver vos presets
utilisateur en sélectionnant le contenu utilisateur à l’aide du Content Selector dans le panneau
LIBRARY du Browser.
Pour plus d’informations concernant le chargement des presets de Plug-in à l’aide du Browser et
l’assignation d’attributs aux presets de Plug-in que vous avez enregistrés, veuillez consulter le cha-
pitre ↑4, Navigateur.
En outre, la Librairie de MASCHINE contient déjà une collection de presets de Plug-in pour les
Plug-ins Internes de MASCHINE. De plus, tout produit Native Instruments installé sur votre or-
dinateur voit sa propre Librairie d’usine automatiquement importée dans le Browser de MA-
SCHINE, afin que vous puissiez parcourir et charger ses presets d’usine directement depuis
MASCHINE.
Vous pouvez assigner des attributs (« tags ») aux presets de Plug-in que vous sauvegardez. Ceci se
fait depuis le Browser, dans le logiciel MASCHINE. Pour plus d’informations, veuillez consulter la
section ↑4.5, Édition des tags et des propriétés des fichiers.
Les produits des gammes KOMPLETE et MASCHINE EXPANSIONS doivent être mis à jour pour que
leur intégration totale à la Librairie de MASCHINE puisse être garantie. Pour mettre à jour tout pro-
duit Native Instruments installé sur votre ordinateur, lancez le Service Center.
Vous pouvez aussi charger un Preset de Plug-in à l’aide du menu Plug-in, en sélectionnant la
commande Open…, puis en naviguant dans votre répertoire jusqu’au fichier de Preset désiré
(extension « .mxinst » pour les Presets de Plug-in d’Instrument, « .mxfx » pour les Presets de
Plug-in d’Effet, ou « .mfxp » pour les Presets des Modules MASCHINE 1.x).
MASCHINE MK3 - Manuel d’utilisation - 381
Utiliser des Plug-ins
Vue d’ensemble des Plug-ins
7.1.9.3 Supprimer un Preset de Plug-in par défaut
Pour chaque Plug-in, vous pouvez créer un Preset par défaut qui est automatiquement chargé
à chaque fois que vous ouvrez le Plug-in. Si vous n’avez plus besoin de Preset par défaut pour
un Plug-in, utilisez le menu Plug-in pour supprimer le Preset par défaut enregistré.
Pour supprimer le Preset par défaut d’un Plug-in via le menu Plug-in :
1. Cliquez sur le Sound contenant le Plug-in.
2. Cliquez sur le menu déroulant Plug-in.
3. Dans le menu, cliquez sur Remove Default Preset pour retirer le Preset par défaut.
→ Le Preset par défaut du Plug-in est retiré et le Plug-in aura ses réglages initiaux la pro-
chaine fois que vous l’ouvrirez.
Vous pouvez également utiliser le Plug-in Manager dans le panneau Preferences pour avoir une
vue d’ensemble de vos presets de Plug-in par défaut, et les supprimer si besoin.
La suppression des presets de Plug-in par défaut est uniquement possible dans le logiciel.
MASCHINE MK3 - Manuel d’utilisation - 382
Utiliser des Plug-ins
Le Plug-in « Sampler »
7.2 Le Plug-in « Sampler »
Le Plug-in « Sampler » permet de lire n’importe quel Sample dans MASCHINE – tous les
Groups, Sounds et Samples de la Librairie d’usine en dépendent donc directement. Le Sam-
pler possède un ensemble exhaustif de paramètres permettant de modeler individuellement
chacun de vos Sounds de diverses manières. Vous pouvez les accorder, modifier leur dynami-
que de base et leur appliquer des effets ainsi que différentes modulations.
Un grand nombre de ces paramètres peuvent être modulés et automatisés ! Pour plus d’informa-
tions, voir respectivement les sections ↑11.5, Enregistrer et éditer une modulation et ↑12.2.3, Con-
trôler des paramètres via MIDI et automatisation par l’hôte.
Si MASCHINE ne peut pas trouver le(s) Sample(s) chargé(s) dans un Plug-in Sampler, une fenêtre
Missing Sample s’ouvrira afin de vous aider à localiser le(s) Sample(s) manquant(s). Pour plus d’in-
formations à ce sujet, veuillez consulter la section ↑4.7, Retrouver les Samples manquants.
La présente section décrit les paramètres spécifiques du Sampler. Pour une description géné-
rale des fonctionnalités et caractéristiques des Plug-ins (Sampler y compris), veuillez consulter
la section ↑7.1, Vue d’ensemble des Plug-ins.
Nous présentons ici les paramètres du Sampler tels qu’ils apparaissent dans la Control Area de l’Af-
fichage Arrange. Le Sampler possède aussi un panneau « personnalisé », dans le Plug-in Strip de
l’Affichage View. Ce panneau est décrit à la section ↑13.4.3, Panneau du Sampler.
Les paramètres du Sampler sont organisés en 6 pages :
▪ page 1 : Voice Settings / Engine : ↑7.2.1, page 1 : Voice Settings / Engine.
▪ page 2 : Pitch / Envelope : ↑7.2.2, page 2 : Pitch / Envelope.
▪ page 3 : FX / Filter : ↑7.2.3, page 3 : FX / Filter.
▪ page 4 : Modulation : ↑7.2.4, page 4 : Modulation.
▪ page 5 : LFO : ↑7.2.5, page 5 : LFO.
▪ page 6 : Velocity / Modwheel : ↑7.2.6, page 6 : Velocity / Modwheel.
MASCHINE MK3 - Manuel d’utilisation - 383
Utiliser des Plug-ins
Le Plug-in « Sampler »
Ces Parameter Pages peuvent être sélectionnées pour l’affichage/l’édition de la manière habi-
tuelle décrite à la section ↑3.3.9, Naviguer au sein des Channel Properties, Plug-ins et Para-
meter Pages de la Control Area. Par exemple :
► Pour afficher une Parameter Page spécifique dans le logiciel, cliquez sur le label corres-
pondant, en haut de la Control Area.
7.2.1 page 1 : Voice Settings / Engine
Paramètres du Sampler – page 1 sur 6 : VOICE SETTINGS et ENGINE sur le contrôleur.
Paramètres du Sampler – page 1 sur 6 : VOICE SETTINGS et ENGINE dans le logiciel.
MASCHINE MK3 - Manuel d’utilisation - 384
Utiliser des Plug-ins
Le Plug-in « Sampler »
Paramètre Description
VOICE SETTINGS
Polyphony Vous pouvez définir ici un nombre limite de voix pour le Sound,
c’est-à-dire le nombre maximal de voix (de notes) que le Sampler
peut jouer simultanément. Une fois cette limite de polyphonie
atteinte, le déclenchement de toute nouvelle note tue la « plus
vieille » note encore en train d’être jouée (autrement dit la première
note jouée parmi les notes actuelles). Les valeurs disponibles sont 1,
2, 4, 8 (par défaut), 16, 32, et 64. Vous pouvez aussi choisir la
valeur Legato – dans ce cas, la polyphonie est réglée sur 1, et le
Sampler produit un ton continu effectuant des transitions entre les
notes consécutives.
Glide Si le paramètre Polyphony est réglé sur Legato, ce réglage permet
d’ajuster la durée des transitions entre les notes consécutives.
Pitchbend Vous pouvez ici ajuster la manière dont le Sound réagit aux messages
MIDI Pitchbend issus d’un contrôleur MIDI externe ou de votre
application hôte. Voir ↑12.2.1, Déclencher des Sounds à l’aide de
notes MIDI pour plus d’informations sur la configuration de vos
Sounds pour la réception de données MIDI.
ENGINE
Mode Ce paramètre permet de sélectionner différents modèles de moteurs
de sampling. Outre le modèle Standard sélectionné par défaut, les
autres options MP60 et S1200 reproduisent le son de deux Samplers
de légende, fréquemment utilisés en Hip-Hop et dans d’autres styles
de musique similaires. La dernière option possède même diverses
versions correspondant à différents types de filtrage : S1200 (pas de
filtrage), S1200 L (pour « Low », c-à-d filtre passe-bas), S1200 LM
(pour « Low-Mid », c-à-d filtre passe-bas-médium), S1200 HM (pour
« High-Mid », c-à-d filtre passe-haut-médium), et S1200 High (pour
« High », c-à-d filtre passe-haut).
MASCHINE MK3 - Manuel d’utilisation - 385
Utiliser des Plug-ins
Le Plug-in « Sampler »
7.2.2 page 2 : Pitch / Envelope
Paramètres du Sampler — page 2 sur 6 : PITCH / GATE et AMPLITUDE ENVELOPE sur le contrôleur.
Paramètres du Sampler — page 2 sur 6 : PITCH / GATE et AMPLITUDE ENVELOPE dans le logiciel.
Paramètre Description
PITCH / GATE
Tune Définit la hauteur tonale (ou pitch) de base de votre Sample :
tournez le curseur vers la droite pour augmenter la hauteur, et dans
l’autre sens pour la baisser.
Start Détermine le point de départ du Sample. Ce paramètre peut
également être modulé par le contrôle Vélocité, voir ↑7.2.5, page 5 :
LFO.
MASCHINE MK3 - Manuel d’utilisation - 386
Utiliser des Plug-ins
Le Plug-in « Sampler »
Paramètre Description
Reverse Si Reverse est activé, le Sample est lu à l’envers.
Type Permet de sélectionner une enveloppe d’amplitude parmi trois
enveloppes différentes. Voir les sections suivantes pour plus
d’informations à ce sujet.
AMPLITUDE ENVELOPE
La section AMPLITUDE ENVELOPE permet d’ajuster finement l’évolution du volume de votre
Sample dans le temps.
Le sélecteur Type.
Le sélecteur Type permet de choisir parmi trois différents types d’Enveloppes d’Amplitude.
Suivant le type sélectionné, différents paramètres sont disponibles dans la section AMPLITU-
DE ENVELOPE (voir tableau ci-dessous) :
▪ Oneshot : C’est le comportement typique des boîtes à rythme vintage ; le sample est lu
dans son intégralité, du début à la fin et sans enveloppe. Lorsque Oneshot est sélectionné,
la section AMPLITUDE ENVELOPE n’affiche aucun paramètre.
MASCHINE MK3 - Manuel d’utilisation - 387
Utiliser des Plug-ins
Le Plug-in « Sampler »
▪ AHD : Le mode AHD désactive les contrôles Sustain et Release de l’enveloppe ADSR, et
les remplace par le paramètre Hold. Le mode AHD est idéal pour le comportement de type
« fire and forget », avec lequel vous voulez que le son soit lancé pour un temps donné,
quelle que soit la durée pendant laquelle vous maintenez le pad enfoncé.
▪ ADSR : l’enveloppe ADSR permet de jouer des Samples longs et tenus qui nécessitent un
contrôle de dynamique plus complexe.
Contrairement à de nombreux autres contrôleurs, les pads de MASCHINE sont non seulement sensi-
bles à la frappe mais également à la pression maintenue après la frappe – en utilisant l’enveloppe
ADSR, vous pouvez faire en sorte que les pads se comportent comme un clavier MIDI et fassent
tenir une note tant qu’ils sont maintenus enfoncés.
Paramètre Description
AMPLITUDE ENVELOPE
Attack (AHD et ADSR) Attack détermine la vitesse à laquelle le Sound atteint son volume
maximal une fois déclenché.
Hold (AHD Hold détermine la durée pendant laquelle l’enveloppe reste à son
uniquement) niveau maximum.
MASCHINE MK3 - Manuel d’utilisation - 388
Utiliser des Plug-ins
Le Plug-in « Sampler »
Paramètre Description
Decay (AHD et ADSR) Decay détermine la vitesse à laquelle l’enveloppe retombe au niveau
Sustain (en mode ADSR) ; en mode AHD, ce paramètre détermine la
vitesse à laquelle le Sound s’éteint complètement. Ce paramètre
peut également être modulé par le contrôle Vélocité, voir ↑7.2.5,
page 5 : LFO.
Sustain (ADSR Sustain détermine le niveau constant maintenu par l’enveloppe après
uniquement) sa décroissance (Decay), jusqu’à ce que la note s’achève. Ce
paramètre peut également être piloté par un contrôleur ou clavier
MIDI externe grâce au MIDI Control Change 64.
Release (ADSR Release détermine la durée mise par le son pour s’éteindre une fois
uniquement) la note relâchée.
7.2.3 page 3 : FX / Filter
Paramètres du Sampler – page 3 sur 6 : FX et FILTER sur le contrôleur.
Paramètres du Sampler – page 3 sur 6 : FX et FILTER dans le logiciel.
MASCHINE MK3 - Manuel d’utilisation - 389
Utiliser des Plug-ins
Le Plug-in « Sampler »
FX
Vous trouvez ici une petite sélection d’effets de base, à ne pas confondre avec la collection de
Plug-ins d’Effet détaillée dans le chapitre ↑15, Référence des effets.
Paramètre Description
FX
Comp Compresseur basique permettant de donner plus de densité à un
Sound.
Drive Détermine la quantité de saturation appliquée au Sound.
SR SR signifie « sample rate » (en français « taux d’échantillonnage ») ;
vous pouvez vous en servir pour diminuer le taux d’échantillonnage
original afin de donner au Sound une touche lo-fi.
Bits Permet de diminuer la résolution numérique originale du Sound, ce
qui produit un effet lo-fi plus brutal et numérique.
FILTER
Le sélecteur Filter de la section FILTER vous donne accès à divers filtres. À l’aide des flèches
ou en cliquant sur le type actuellement affiché, vous pouvez choisir parmi différents types de
filtres : Off, LP2, BP2, HP2 et EQ. Chaque type de filtre possède ses propres paramètres affi-
chés à sa droite :
Modes Filter Description
Éteint Pas de filtre.
LP2 LP2 est un filtre passe-bas avec paramètres Cutoff (fréquence de
coupure) et Resonance. Le paramètre Cutoff peut être modulé par la
Vélocité, la Modulation Envelope, le LFO ou la molette de modulation
MIDI.
BP2 BP2 est un filtre passe-bande avec un paramètre Cutoff. Le
paramètre Cutoff peut être modulé par la Vélocité, la Modulation
Envelope, le LFO ou la molette de modulation MIDI.
MASCHINE MK3 - Manuel d’utilisation - 390
Utiliser des Plug-ins
Le Plug-in « Sampler »
Modes Filter Description
HP2 HP2 est un filtre passe-haut avec paramètres Cutoff (fréquence de
coupure) et Resonance. Le paramètre Cutoff peut être modulé par la
Vélocité, la Modulation Envelope, le LFO ou la molette de modulation
MIDI.
EQ L’EQ est un égaliseur avec les paramètres Frequency, Bandwidth
(largeur de bande) et Gain.
7.2.4 page 4 : Modulation
Paramètres du Sampler – page 4 sur 6 : MODULATION ENVELOPE et DESTINATION sur le contrôleur.
Paramètres du Sampler – page 4 sur 6 : MODULATION ENVELOPE et DESTINATION dans le logiciel.
MODULATION ENVELOPE
La section MODULATION ENVELOPE offre une enveloppe supplémentaire permettant la modi-
fication (ou « modulation ») de certains paramètres spécifiques du Sampler en fonction de la
manière dont vous jouez sur les pads. Ses paramètres sont les mêmes que ceux de la section
MASCHINE MK3 - Manuel d’utilisation - 391
Utiliser des Plug-ins
Le Plug-in « Sampler »
AMPLITUDE ENVELOPE de la page 2 (voir ↑7.2.1, page 1 : Voice Settings / Engine) ; vous
pouvez donc utiliser soit une enveloppe ADSR (Attack, Decay, Sustain, Release), soit une en-
veloppe AHD (Attack, Hold, Decay) pour moduler vos paramètres. Si vous choisissez le mode
One-shot, seule l’enveloppe AHD (voir l’image) sera disponible pour la modulation.
Contrôles de l’Enve- Description
loppe
Attack Temps mis par l’enveloppe pour atteindre son niveau maximal.
Hold Durée pendant laquelle l’enveloppe reste à son niveau maximum.
Decay Le contrôle Decay détermine la vitesse à laquelle l’enveloppe
retombe au niveau Sustain (en mode ADSR) ou à zéro (en mode
AHD).
Sustain Niveau de l’enveloppe qui est maintenu tant que la note est tenue.
Release Temps mis par l’enveloppe pour redescendre à zéro une fois la note
relâchée.
DESTINATION
C’est ici que vous pouvez définir les cibles de la modulation par la Modulation Envelope, c’est-
à-dire les paramètres que vous désirez voir contrôlés par cette enveloppe. Les curseurs permet-
tent de régler la quantité de modulation pour les cibles suivantes :
Paramètre Destination de Modulation
Pitch Paramètre Tune de la section PITCH / GATE de la page Pitch /
Envelope (page 2).
Cutoff Paramètre Cutoff de la section FILTER (exclusivement pour les types
de filtre LP2, HP2 et BP2) de la page FX / Filter (page 3).
Drive Paramètre Drive de la section FX de la page FX / Filter (page 3).
Pan Paramètre Pan de la page Audio des Output Properties du Sound
(voir ↑12.1.2, Configurer les sorties principales des Sounds et des
Groups pour plus d’informations).
MASCHINE MK3 - Manuel d’utilisation - 392
Utiliser des Plug-ins
Le Plug-in « Sampler »
7.2.5 page 5 : LFO
Paramètres du Sampler – page 5 sur 6 : LFO et DESTINATION sur le contrôleur.
Paramètres du Sampler – page 5 sur 6 : LFO et DESTINATION dans le logiciel.
LFO
Le LFO (Low Frequency Oscillator, ou « oscillateur basse fréquence » en français) est une au-
tre source de modulation, basée celle-ci sur différentes formes d’onde.
Section LFO Description
Type Vous pouvez ici choisir le type de forme d’onde du LFO. Les formes
disponibles sont Sine (sinusoïde), Tri (triangle), Rect (rectangle),
Saw (dent de scie) et Random (aléatoire).
Speed Contrôle la fréquence du LFO, mesurée en hertz (Hz). Si vous
choisissez de synchroniser la vitesse (Speed) du LFO en activant
Sync, des durées musicales seront utilisées à la place des valeurs en
Hertz.
MASCHINE MK3 - Manuel d’utilisation - 393
Utiliser des Plug-ins
Le Plug-in « Sampler »
Section LFO Description
Phase Définit la phase initiale de l’onde du LFO, entre -0.50 et 0.50.
Sync Le sélecteur Sync permet de synchroniser le LFO avec le tempo de
votre Project. Si Free est sélectionné, la fréquence du LFO est
indépendante du tempo du Project. Si Retrig ou Lock est activé, les
valeurs du paramètres Speed ne sont plus exprimées en Hertz mais
en valeurs rythmiques synchronisées au tempo du Project, allant de
16/1 (un cycle de modulation sur 16 mesures) à 1/32 (un cycle de
modulation sur une triple croche). Retrig permet de redémarrer le
LFO à chaque note jouée (à chaque note correspond donc sa propre
phase du LFO) ; Lock permet de conserver l’alignement global de la
phase du LFO avec votre morceau, pour toutes les notes jouées.
DESTINATION
C’est ici que vous pouvez définir les cibles de la modulation par le LFO, c’est-à-dire les para-
mètres que vous désirez voir contrôlés par le LFO. Les curseurs permettent de régler la quanti-
té de modulation pour les cibles suivantes :
Paramètre Destination de Modulation
Pitch Paramètre Tune de la section PITCH / GATE de la page Pitch /
Envelope (page 2).
Cutoff Paramètre Cutoff de la section FILTER (exclusivement pour les types
de filtre LP2, HP2 et BP2) de la page FX / Filter (page 3).
Drive Paramètre Drive de la section FX de la page FX / Filter (page 3).
Pan Paramètre Pan de la page Audio des Output Properties du Sound
(voir ↑12.1.2, Configurer les sorties principales des Sounds et des
Groups pour plus d’informations).
MASCHINE MK3 - Manuel d’utilisation - 394
Utiliser des Plug-ins
Le Plug-in « Sampler »
7.2.6 page 6 : Velocity / Modwheel
Paramètres du Sampler – page 6 sur 6 : VELOCITY DESTINATION et MODWHEEL DESTINATION sur le contrôleur.
Paramètres du Sampler – page 6 sur 6 : VELOCITY DESTINATION et MODWHEEL DESTINATION dans le logiciel.
VELOCITY DESTINATION
Cette section permet d’utiliser la vélocité du jeu aux pads pour moduler divers paramètres.
MASCHINE MK3 - Manuel d’utilisation - 395
Utiliser des Plug-ins
Le Plug-in « Sampler »
Paramètre Destination de Modulation
Start Paramètre Start de la section PITCH / GATE de la page Pitch /
Envelope (page 2). Les valeurs positives reculent le point de début
de lecture au sein du Sample d’autant plus que vous jouez fort, et
les valeurs négatives rapprochent cette position du début du Sample
d’autant plus que vous jouez fort.
Astuce : un exemple typique d’utilisation de ce paramètre consiste à
le régler de manière à ce que la transitoire de l’attaque initiale d’une
caisse claire soit entendue uniquement aux vélocités élevées. Ceci
rend le son plus « claquant » lorsque vous jouez fort, et un peu plus
« étouffé », voire sourd, lorsque vous jouez doucement.
Decay Paramètre Decay de la section AMPLITUDE ENVELOPE de la page
Pitch / Envelope (page 2).
Cutoff Paramètre Cutoff de la section FILTER (exclusivement pour les types
de filtre LP2, HP2 et BP2) de la page FX / Filter (page 3).
Volume Ceci permet de moduler le volume, ce qui est généralement l’objet
premier de la vélocité.
MODWHEEL DESTINATION
Vous pouvez ici déterminer comment les données MIDI provenant de la molette de modulation
influent sur divers paramètres
Paramètre Destination de Modulation
Start Paramètre Start de la section PITCH / GATE de la page Pitch /
Envelope (page 2).
Cutoff Paramètre Cutoff de la section FILTER (exclusivement pour les types
de filtre LP2, HP2 et BP2) de la page FX / Filter (page 3).
MASCHINE MK3 - Manuel d’utilisation - 396
Utiliser des Plug-ins
Utiliser des Plug-ins Native Instruments et des Plug-ins Externes
Paramètre Destination de Modulation
LFO Depth Utilisez ce curseur pour régler l’influence de la Molette de
Modulation sur l’amplitude d’oscillation de la modulation LFO (pour
toutes ses cibles) définie à la page LFO (page 5).
Pan Paramètre Pan de la page Audio des Output Properties du Sound
(voir ↑12.1.2, Configurer les sorties principales des Sounds et des
Groups pour plus d’informations).
7.3 Utiliser des Plug-ins Native Instruments et des Plug-ins Externes
Vous pouvez charger dans MASCHINE des plug-ins VST/AU fabriqués par Native Instruments
(les « Plug-ins Native Instruments ») ou par tout autre éditeur (les « Plug-ins Externes ») et les
utiliser de la même manière que les Plug-ins Internes de MASCHINE.
Comme pour les Plug-ins Internes, les règles suivantes s’appliquent au chargement des Plug-
ins Native Instruments et des Plug-ins Externes :
▪ Un Plug-in d’Instrument ne peut être chargé que dans le premier Plug-in Slot d’un Sound.
▪ Un Plug-in d’Effet peut être chargé dans l’importe quel Plug-in Slot du niveau Sound ou
Group, ou du Master.
Les sections qui suivent décrivent les fonctionnalités supplémentaires et les opérations spécifi-
ques liées aux Plug-ins Native Instruments et/ou Externes, par rapport aux Plug-ins Internes.
En ce qui concerne toutes les autres opérations (par ex. le chargement, le réglage des paramè-
tres, etc.), veuillez consulter la section ↑7.1, Vue d’ensemble des Plug-ins.
7.3.1 Ouvrir/fermer les fenêtres des Plug-ins
Lorsque vous chargez un Plug-in Native Instruments ou un Plug-in Externe, il est possible
d’ouvrir une fenêtre flottante contenant l’interface d’utilisation cet l’Instrument/Effet (Native
Instruments ou d’une autre origine).
MASCHINE MK3 - Manuel d’utilisation - 397
Utiliser des Plug-ins
Utiliser des Plug-ins Native Instruments et des Plug-ins Externes
Si vous chargez un Plug-in d’un produit plateforme Native Instruments (REAKTOR, KONTAKT, GUI-
TAR RIG) depuis le menu Plug-in, celui-ci s’ouvrira automatiquement dans une fenêtre flottante.
Tous les autres Plug-ins Native Instruments ainsi que les Plug-ins Externes ne s’ouvrent pas par dé-
faut dans une fenêtre flottante – cependant, ils gardent en mémoire leur dernier état : si un tel
Plug-in a précédemment été ouvert dans sa fenêtre flottante, toute nouvelle instance du même
Plug-in s’ouvrira dans une fenêtre flottante lors de son chargement.
MASCHINE, avec les interfaces utilisateur de quelques Plug-ins Native Instruments (MONARK, PASSIVE EQ, GUITAR RIG
et FM8).
Lorsqu’un Plug-in Native Instruments ou un Plug-in Externe est chargé dans un Plug-in Slot,
une petite flèche en diagonale apparaît à gauche des onglets des Parameter Pages (en haut de
la Control Area) :
MASCHINE MK3 - Manuel d’utilisation - 398
Utiliser des Plug-ins
Utiliser des Plug-ins Native Instruments et des Plug-ins Externes
La petite flèche en diagonale située à côté des onglets des Parameter Pages.
► Pour ouvrir ou fermer la fenêtre flottante d’un Plug-in Native Instruments ou Externe, sé-
lectionnez le Plug-in en question et cliquez sur la petite flèche en diagonale située à gau-
che des onglets des Parameter Pages (en haut de la Control Area). Vous pouvez aussi dou-
ble-cliquer sur le nom du Plug-in, au sein de la Plug-in List.
Il est toujours possible de fermer une fenêtre flottante à l’aide du bouton habituel fourni par votre
système d’exploitation, en haut à gauche ou à droite de la fenêtre.
MASCHINE affiche toujours les fenêtre flottantes ouvertes correspondant au Channel en focus
(Sound, Group ou Master). Si vous établissez le focus sur un autre Sound ou Group, ou sur le
Master, toutes les fenêtres flottantes ouvertes disparaîtront ; elles seront peut-être remplacées
par des fenêtres flottantes associées à des Plug-ins Native Instruments et/ou Externes chargés
dans le nouveau Sound/Group/Master en focus.
L’opération de sélection des Plug-ins est décrite à la section ↑3.3.9, Naviguer au sein des Channel
Properties, Plug-ins et Parameter Pages de la Control Area.
Plug-ins Native Instruments : Affichage par Défaut, Affichage Complémentaire, Affichage
Édition
Les fenêtres flottantes des Plug-ins Native Instruments donnent accès à des fonctionnalités
supplémentaires :
▪ Header du Plug-in : Similaire au Header du panneau du Plug-in se trouvant dans le Plug-in
Strip (logiciel en Affichage Mix), avec un bouton Edit supplémentaire (description ci-des-
sous). Pour plus d’informations, veuillez consulter la section ↑13.4.4, Panneaux personna-
lisés des Plug-ins Native Instruments.
MASCHINE MK3 - Manuel d’utilisation - 399
Utiliser des Plug-ins
Utiliser des Plug-ins Native Instruments et des Plug-ins Externes
▪ Affichage par Défaut et Affichage Complémentaire : Les Plug-ins Native Instruments peuvent
proposer un ou deux Affichages personnalisés offrant des jeux de paramètres réduits. L’Af-
fichage par Défaut est disponible pour tous les Plug-ins Native Instruments, tandis que
l’Affichage Complémentaire n’est disponible que pour certains Plug-ins Native Instruments
spécifiques. Si un Plug-in Native Instruments propose un Affichage Complémentaire, vous
pourrez passer de l’Affichage par Défaut à l’Affichage Complémentaire en cliquant sur le
bouton « + » situé dans le Header du Plug-in :
Ces affichages sont aussi disponibles dans le panneau du Plug-in situé dans le Plug-in
Strip (Affichage Mix dans le logiciel). Pour plus d’informations, veuillez consulter la section
↑13.4.4, Panneaux personnalisés des Plug-ins Native Instruments.
▪ Affichage Édition : l’Affichage Édition fournit une vue complète de l’interface d’utilisation
du produit Native Instruments original. Vous pouvez afficher/masquer l’Affichage Édition
en cliquant sur le bouton Edit (l’icône en forme de crayon) situé dans le Header du Plug-
in :
Ouvrir/fermer les fenêtres des Plug-ins depuis le contrôleur
Pour ouvrir/fermer la fenêtre flottante d’un Plug-in Native Instruments ou d’un Plug-in Externe
avec le contrôleur, procédez comme ceci :
1. Sélectionnez le Plug-in Native Instruments ou le Plug-in Externe souhaité (voir section
↑3.3.9, Naviguer au sein des Channel Properties, Plug-ins et Parameter Pages de la Con-
trol Area).
2. Appuyez sur SHIFT + Bouton 3 (EDIT) pour ouvrir l’interface d’utilisation du Plug-in dans
une fenêtre flottante séparée. Appuyez à nouveau sur SHIFT + Bouton 3 pour fermer la
fenêtre flottante.
MASCHINE MK3 - Manuel d’utilisation - 400
Utiliser des Plug-ins
Utiliser des Plug-ins Native Instruments et des Plug-ins Externes
7.3.2 Utiliser les paramètres des Plug-ins VST/AU
Les paramètres des Plug-ins Native Instruments et Externes offrent diverses manières de mo-
deler individuellement le son de chaque Instrument/Effet. Vous pouvez bien sûr régler ces pa-
ramètres à l’aide de l’interface d’utilisation propre à chaque Plug-in (voir section ↑7.3.1, Ou-
vrir/fermer les fenêtres des Plug-ins ci-dessus). Cependant, MASCHINE offre un accès pratique
et rapide aux paramètres des Plug-ins Native Instruments ou Externes : lors du chargement,
ces paramètres sont automatiquement assignés et organisés en Parameter Pages apparaissant à
la fois dans la Control Area du logiciel est sur votre contrôleur en mode Control – exactement
comme les Plug-ins Internes.
L’accès aux paramètres des Plug-ins sur des Parameter pages de MASCHINE offre les avanta-
ges suivants :
▪ Vous pouvez parcourir les Parameter Pages et modifier chaque paramètre à l’aide de votre
contrôleur, de la manière habituelle, et ce directement après avoir chargé un Plug-in Nati-
ve Instruments ou Externe (voir section ↑3.3.9, Naviguer au sein des Channel Properties,
Plug-ins et Parameter Pages de la Control Area).
▪ Ces paramètres de Plug-in peuvent être automatisés de la même manière que n’importe
quel autre paramètre (voir section ↑11.5, Enregistrer et éditer une modulation).
▪ Le réglage actuel des paramètres du Plug-in peut être sauvegardé dans le Browser sous la
forme d’un Preset, afin de pouvoir rappeler ultérieurement le Plug-in avec l’intégralité de
ses réglages (voir section ↑7.1.9, Sauvegarder et charger des presets de Plug-in pour plus
d’informations à ce sujet).
Une Parameter Page automatiquement assignée pour le Plug-in Massive, dans le logiciel.
MASCHINE MK3 - Manuel d’utilisation - 401
Utiliser des Plug-ins
Utiliser des Plug-ins Native Instruments et des Plug-ins Externes
Une Parameter Page automatiquement assignée pour le Plug-in MASSIVE, sur le contrôleur.
En outre, avec les Plug-ins Native Instruments, ces paramètres sont regroupés en Parameter
Pages de manière intelligente, de sorte à respecter le fonctionnement spécifique de chaque
Plug-in. Par exemple, avec le Plug-in MASSIVE, les huit Macro controls de MASSIVE sont re-
groupés sur une même Parameter Page ; les paramètres principaux de l’Oscillateur 1 sont re-
groupés sur une autre Parameter Page ; etc.
7.3.3 Configurer vos propres Parameter Pages
Comme avec n’importe quel Plug-in, les paramètres d’un Plug-in Native Instruments ou Exter-
ne sont regroupés par Pages. Chaque Plug-in peut avoir un nombre illimité de Pages ; chacune
contient 8 curseurs pouvant être assignés aux paramètres de l’Instrument ou de l’Effet VST/
AU.
Les Parameter Pages peuvent être créées automatiquement grâce à la fonction d’assignation
automatique (voir section ↑7.3.2, Utiliser les paramètres des Plug-ins VST/AU ci-dessus), ou
bien configurées individuellement à l’aide du mode Learn. Le mode Learn vous permettra de
créer des Pages personnalisées ne contenant que les paramètres souhaités, organisés de la
manière correspondant le mieux à votre méthode de travail. En outre, il est possible de définir
des sections de paramètres au sein de chaque page personnalisée, ainsi que de nommer les
paramètres, les sections et les Parameter Pages elles-mêmes.
Veuillez remarquer que les paramètres des Plug-ins Native Instruments et Externes sont systémati-
quement assignés à des curseurs (et non à des interrupteurs ou à des sélecteurs) dans MASCHI-
NE – c’est aussi le cas dans le logiciel MASCHINE.
MASCHINE MK3 - Manuel d’utilisation - 402
Utiliser des Plug-ins
Utiliser des Plug-ins Native Instruments et des Plug-ins Externes
Un paramètre de Plug-in Native Instruments ou Externe ne peut être assigné qu’à un seul curseur !
Pour commencer à assigner les paramètres, procédez comme ceci :
1. Sélectionnez le Plug-in dont vous souhaitez personnaliser les assignations de paramètres.
2. Cliquez sur la flèche basse (en bas à gauche de la Control Area) pour afficher l’Assignment
Area juste en dessous :
3. Cliquez sur l’onglet Pages situé dans la partie gauche de l’Assignment Area :
→ L’onglet Pages s’illumine et le panneau Pages apparaît alors à sa droite. Vous êtes main-
tenant prêt(e) à assigner des paramètres aux Parameter Pages.
L’onglet Pages n’est accessible que pour les Plug-ins Native Instruments, les Plug-ins Externes et
les Macro Properties. Vous ne pouvez pas éditer les paramètres et les Parameter Pages des autres
Plug-ins et Channel Properties ; dans ce cas, l’onglet Pages est grisé et désactivé. Pour plus d’infor-
mations concernant les Macro Properties et la configuration des Macro Controls, veuillez consulter
la section ↑12.3, Créer des de jeux paramètres personnalisés à l’aide des Macro Controls.
MASCHINE MK3 - Manuel d’utilisation - 403
Utiliser des Plug-ins
Utiliser des Plug-ins Native Instruments et des Plug-ins Externes
Lorsque le panneau Pages de l’Assignment Area est ouvert, vous remarquerez que la Control
Area (située au-dessus) subit quelques changements :
1 2 3
7 6 5 4
La Control Area, avec le panneau Pages activé dans l’Assignment Area située en dessous.
(1) Bouton Supprimer la page (symbole « x ») : Cliquez sur le « x » situé à la suite du nom d’une
page pour supprimer la Parameter Page correspondante.
(2) Champs Section Label : Ces champs permettent de définir des sections de paramètres au
sein de la page affichée. Double-cliquez sur le champ situé au-dessus du premier paramètre
que vous voulez inclure dans la section, saisissez le nom de votre choix pour la section et ap-
puyez sur [Entrée] pour confirmer. La nouvelle section comprendra tous les paramètres allant
jusqu’au début de la section suivante (cela n’est visible qu’après avoir fermé l’Assignment
Area). En outre, la Parameter Page prendra le nom de sa (ou ses) section(s) – s’il y a plusieurs
sections, le nom de la page regroupera tous leurs noms séparés par des barres obliques.
(3) Bouton Nouvelle Page (symbole « + ») : Cliquez sur le « + » situé après le nom de la dernière
page pour créer une nouvelle page. Par défaut, les pages sont nommées « page 1 », « pa-
ge 2 », etc. Vous pouvez modifier les noms des Pages en définissant des sections au sein de
vos Pages, à l’aide des champs Section Label (2) – voir ci-dessus.
(4) Cadre de focus : Indique le curseur en cours d’assignation. Cliquez sur n’importe quel cur-
seur pour éditer son assignation.
(5) Champs Parameter Label : Double-cliquez sur ces champs pour saisir des noms pour vos pa-
ramètres (appuyez sur [Entrée] pour confirmer). Ces noms seront reproduits sur les paramètres
correspondants, partout dans MASCHINE.
MASCHINE MK3 - Manuel d’utilisation - 404
Utiliser des Plug-ins
Utiliser des Plug-ins Native Instruments et des Plug-ins Externes
(6) Bouton Reset : Cliquez sur Reset pour supprimer l’assignation du curseur sélectionné.
(7) Bouton Learn : Cliquez sur Learn pour passer en mode Learn. Le mode Learn est un proces-
sus intuitif permettant d’assigner rapidement tous les paramètres de Plug-in souhaités aux huit
curseurs de la Parameter Page actuelle. Lorsque le mode Learn est activé, tous les curseurs de
la page passent successivement en focus, en commençant par le curseur sélectionné pour
l’édition – signalé par le cadre de focus (4). Le prochain paramètre manipulé dans l’interface
d’utilisation du Plug-in (voir section ↑7.3.1, Ouvrir/fermer les fenêtres des Plug-ins) sera assi-
gné au curseur sélectionné. Dès qu’un curseur est assigné, le curseur suivant (sur sa droite)
est automatiquement sélectionné, et ceci jusqu’à ce que le dernier curseur ait été assigné.
Une fois les huit curseurs assignés, le mode Learn est automatiquement désactivé. Cependant,
vous pouvez à tout moment cliquer à nouveau sur Learn, si jamais vous souhaitez interrompre
l’assignation des paramètres. Lorsque le mode Learn est activé, vous pouvez sélectionner ma-
nuellement le curseur à assigner, en cliquant sur ce curseur dans la Parameter Area.
Une fois les paramètres des plug-ins regroupés dans des Parameter Pages, vous pouvez aussi utili-
ser les Macro Controls de MASCHINE pour piloter les paramètres les plus souvent utilisés, notam-
ment pour les performances live. Pour plus d’informations concernant les Macro Controls, veuillez
vous reporter à la section ↑12.3, Créer des de jeux paramètres personnalisés à l’aide des Macro
Controls.
Emplacements de paramètres – menu contextuel
Lorsque l’Assignment Area est ouverte et l’onglet Pages sélectionné, un clic droit sur le label
d’un emplacement de paramètre (assigné ou non) permet d’ouvrir un menu contextuel.
Le menu contextuel des emplacements de paramètres.
MASCHINE MK3 - Manuel d’utilisation - 405
Utiliser des Plug-ins
Utiliser des Plug-ins Native Instruments et des Plug-ins Externes
Le menu contextuel contient les éléments suivants :
Élément du menu Description Raccourcis clavier
Rename Renomme le paramètre. Ctrl + R / Cmd + R
Learn Active le mode Learn.
Reset Réinitialise le paramètre.
Cut Coupe le paramètre pour le coller à Ctrl + X / Cmd + X
une autre position.
Copy Copie le paramètre. Ctrl + C / Cmd + C
Paste Colle la Macro précédemment coupée Ctrl + V / Cmd + V
ou copiée à une nouvelle position. La
fonction Paste est uniquement
disponible lorsque le presse-papier
contient un paramètre pouvant être
collé : le paramètre doit être issu du
même plug-in (éventuellement situé à
un autre endroit).
Noms des pages – menu contextuel
Lorsque l’Assignment Area est ouverte et l’onglet Pages sélectionné, un clic droit sur le nom
d’une page en haut de la Parameter Area permet d’ouvrir un menu contextuel.
Le menu contextuel des pages de paramètres.
Le menu contextuel contient les éléments suivants :
MASCHINE MK3 - Manuel d’utilisation - 406
Utiliser des Plug-ins
Utiliser des Plug-ins Native Instruments et des Plug-ins Externes
Élément du menu Description Raccourcis clavier
Supprimer Supprime la Page actuelle et toutes
ses assignations.
Clear All Supprime toutes les assignations et
toutes les Pages.
7.3.4 Utiliser des presets de plug-ins VST/AU
Pour certains de vos plug-ins VST/AU (de Native Instruments ou d’autres éditeurs), il se peut
que vous ayez déjà une collection de Presets (ou patches, programmes, etc.) d’usine ou per-
sonnels que vous souhaitiez utiliser. MASCHINE vous permet de charger ces presets directe-
ment et de les sauvegarder en tant que presets de Plug-in MASCHINE. Sauvegarder vos pre-
sets VST/AU sous forme de presets de Plug-in MASCHINE vous permet notamment d’accéder à
ces presets depuis le Browser de MASCHINE, dans le logiciel aussi bien que depuis votre con-
trôleur !
Il n’est possible de sauvegarder des presets que depuis le logiciel MASCHINE.
Accéder aux presets d’usine des Instruments/effets Native Instruments
Il est très simple d’accéder aux presets d’usine de vos Instruments et Effets Native Instru-
ments : les presets d’usine des Instruments/Effets Native Instruments installés sur votre ordi-
nateur sont d’ores et déjà intégrés à la Librairie de MASCHINE ! Vous les trouverez directe-
ment dans le Browser, en sélectionnant le Type de fichier approprié (Instrument ou Effet) dans
le File Type Selector, puis en sélectionnant le contenu d’usine (cliquez sur le logo NI situé à
droite), et en choisissant le produit NI souhaité dans le menu déroulant situé en dessous –
vous trouverez évidemment tous ces presets au même emplacement avec le Browser de votre
contrôleur.
Vous pouvez aussi ajouter à la Librairie de MASCHINE les presets Utilisateurs que vous avez créés
vous-même pour les produits Native Instruments installés sur votre ordinateur. Pour ce faire, ajou-
tez simplement le(s) chemin(s) d’accès correspondant(s) à la liste se trouvant dans le volet User de
la page Library, du panneau Preferences. Voir section ↑3.7.4, Preferences – page Default pour plus
de détails à ce sujet.
MASCHINE MK3 - Manuel d’utilisation - 407
Utiliser des Plug-ins
Utiliser des Plug-ins Native Instruments et des Plug-ins Externes
Accéder aux autres presets VST/AU
Pour avoir accès aux presets utilisateur de vos Instruments/Effets Native Instruments, ainsi
qu’aux presets d’usine/utilisateur de vos Plug-ins VST/AU d’autres fabricants, il vous faut tout
d’abord charger le Plug-in Native Instruments ou Externe correspondant dans un Plug-in Slot.
1. Chargez le Plug-in Native Instruments ou le Plug-in Externe dans un Plug-in Slot (voir
section ↑7.1.3, Charger, retirer et remplacer un Plug-in).
2. Ouvrez le menu Plug-in en cliquant sur la petite flèche située sur la droite du Plug-in
Slot.
Le menu Plug-in contient maintenant un sous-menu Presets supplémentaire à la suite des
sous-menus Native Instruments et External :
Ce sous-menu fournit la liste de tous les presets de votre plug-in VST/AU exposés au logi-
ciel hôte – ici le logiciel MASCHINE.
3. Dans ce sous-menu, choisissez le Preset désiré.
→ Le Preset est alors chargé dans le Plug-in.
Chaque Plug-in d’Instrument/Effet VST/AU prend en charge ses presets (ou patches, program-
mes…) d’une manière différente. Pour savoir comment rendre disponibles ses presets (ou un
ensemble particulier de presets) au logiciel hôte, veuillez consulter la documentation de votre
Plug-in.
Par exemple, dans MASSIVE, ABSYNTH 5 et FM8, il vous faut activer la Program List, et la remplir
avec les patches désirés, afin de rendre ceux-ci disponibles à l’hôte et de les faire apparaître dans
le sous-menu Presets des menus Plug-in de MASCHINE.
MASCHINE MK3 - Manuel d’utilisation - 408
Utiliser des Plug-ins
Utiliser des Plug-ins Native Instruments et des Plug-ins Externes
Certains Plug-ins VST/AU peuvent fonctionner à la fois comme Plug-in d’Instrument et comme
Plug-in d’Effet. Lorsque vous chargez un Preset pour un tel Plug-in, assurez-vous que le Preset peut
effectivement être chargé dans le Plug-in Slot sélectionné – en particulier, prenez garde à ne char-
ger des Presets d’Instrument que dans le premier Plug-in Slot des Sound ! Pour éviter toute erreur,
une solution consiste à nommer vos presets VST/AU de manière explicite (par ex. en ajoutant le suf-
fixe « [FX] » à tous les presets d’Effet).
Dans MASCHINE, il est possible de changer le Preset d’un Plug-in VST/AU (Native Instru-
ments ou autre fabricant) à l’aide de messages MIDI Program Change. Pour plus d’informa-
tions, voir la section ↑12.2.3, Contrôler des paramètres via MIDI et automatisation par l’hôte.
Sauvegarder des presets VST/AU en tant que presets de Plug-in MASCHINE
Lorsqu’un Preset VST/AU a été chargé (Preset utilisateur d’un Instrument/Effet Native Instru-
ments ou bien tout Preset d’un Instrument/Effet d’un autre fabricant) de la manière décrite
précédemment, il est possible de le sauvegarder en tant que Preset de Plug-in MASCHINE à
l’aide des commandes Save As… ou Save As Default… du menu Plug-in (voir section ↑7.1.9,
Sauvegarder et charger des presets de Plug-in). Cela fait, votre Preset sera disponible en tant
que Preset utilisateur dans le Browser de MASCHINE, dans la catégorie Instrument ou Effet.
7.3.5 Plug-ins à sorties multiples et Plug-ins multitimbraux
MASCHINE prend totalement en charge les Plug-ins à sorties multiples, ainsi que les Plug-ins
multitimbraux.
Plug-ins à sorties multiples
Les Plug-ins à sorties multiples sont des Plug-ins disposant de plus d’une sortie audio stéréo.
Lorsqu’un Plug-in à sorties multiples est chargé dans un Sound, voici comment MASCHINE
dispose des sorties disponibles :
▪ La première paire de sorties du Plug-in est insérée dans la chaîne de signal habituelle :
cette paire de sorties alimente l’entrée du Plug-in Slot suivant (ou elle est envoyée en sor-
tie du Channel si le Plug-in se trouve en dernière position de la Plug-in List).
▪ Les sorties supplémentaires du Plug-in sont mises à la disposition des autres Sounds du
même Group, en tant que sources audio (elles apparaissent dans le menu Sources de la
page Audio des Input Properties de ces Sounds). Elles peuvent ainsi être utilisées pour
MASCHINE MK3 - Manuel d’utilisation - 409
Utiliser des Plug-ins
Utiliser des Plug-ins Native Instruments et des Plug-ins Externes
mettre en place des configurations de routage avancées dans MASCHINE. Pour plus d’in-
formations concernant la configuration des entrées audio des Sounds, veuillez consulter la
section ↑12.1.1, Envoyer des signaux audio externes vers les Sounds.
Plug-ins multitimbraux
Les Plug-ins multitimbraux sont des Plug-ins qui peuvent, recevoir des signaux MIDI en plus
du contrôle par le logiciel hôte.
Lorsqu’un Plug-in multitimbral est chargé dans un Sound, les autres Sounds du même Group
peuvent lui envoyer des données MIDI : le Plug-in apparaît comme un port supplémentaire au
sein du menu Dest. de la page MIDI des Output Properties des autres Sounds. Pour plus d’in-
formations concernant la configuration des sorties MIDI des Sounds, veuillez consulter la sec-
tion ↑12.2.5, Émettre du MIDI depuis les Sounds.
MASCHINE MK3 - Manuel d’utilisation - 410
Utiliser le Plug-in Audio
8 Utiliser le Plug-in Audio
Le Plug-in Audio peut lire de l’audio (batterie, percussions, lignes de basse, riffs de guitare,
etc.) en synchronisation avec le tempo de votre Project. Il dispose de deux modes : le mode
Loop et le mode Gate.
▪ Le mode Loop est est le mode par défaut : la boucle chargée est lue sans interruption dès
qu’un Pattern est actif pour le Group. Vous pouvez voir la forme d’onde du Sample dans le
Pattern Editor et comprendre comment il s’aligne sur le Pattern.
▪ Le mode Gate ressemble au mode Loop dans lequel la boucle chargée est lue en permanen-
ce. Toutefois, la boucle n’est audible qu’aux endroits où vous avez placé des notes dans le
Pattern. En outre, lorsque vous utilisez le mode Stretch, la hauteur tonale (le pitch) de la
boucle est transposée en fonction de la hauteur de la note : par exemple, la note C3 (do3)
joue le Sample à sa hauteur originale tandis que la note C4 (do4) joue le Sample une octa-
ve plus haut.
Le Plug-in Audio est le spécialiste de la lecture des boucles audio en synchronisation avec vo-
tre Project, et ceci sans affecter la hauteur tonale de la boucle. En outre, vous pouvez transpo-
ser la boucle en cours de lecture pour l’adapter à la tonalité de votre morceau.
Vous pouvez pré-écouter rapidement vos Samples dans le Browser puis les glisser-déposer di-
rectement sur un Sound. Si vous glissez sur un Sound vide un Sample comportant l’attribut
Loops, le Plug-in Audio est automatiquement chargé.
Une fois la boucle chargée, elle apparaît dans le Pattern Editor comme une forme d’onde du
Sample, vous permettant d’éditer le Sample en ajustant la Pattern Length, l’accordage global,
le tempo original et la durée originale du Sample, ou d’ajouter des événements MIDI dans cer-
taines régions de la boucle pour les rendre audibles et contrôler leur hauteur tonale de manière
sélective. Vous pouvez ajuster les événements plus finement en activant la vue rapprochée
dans le Pattern Editor.
Pour plus d’informations sur l’enregistrement de vos propres boucles, veuillez consulter le chapitre
↑17, Sampling et assignation des Samples.
MASCHINE MK3 - Manuel d’utilisation - 411
Utiliser le Plug-in Audio
Charger le Plug-in Audio
Le Plug-in Audio peut être chargé sur n’importe quel Sound du Group. En tant que Plug-in de
MASCHINE, il gère toutes les procédures usuelles des Plug-ins. Aussi, pour découvrir com-
ment charger, supprimer, remplacer, insérer, déplacer, copier/coller un Plug-in Audio, régler
les paramètres du Plug-in Audio et charger/sauvegarder des presets par défaut, veuillez consul-
ter la section ↑7, Utiliser des Plug-ins.
Une fois le Plug-in Audio chargé, il apparaît dans le logiciel et sur le contrôleur.
Le Plug-in Audio de MASCHINE.
Voici une vue d’ensemble des paramètres du Plug-in Audio :
Élément Description
Section PLAYBACK
Mode Sélectionnez le mode de lecture audio Loop ou Gate.
Loop : mode de lecture par défaut ; dans ce mode, le Sample est lu
avec le Pattern (comme avec n’importe quel événement MIDI) sans
avoir à le déclencher explicitement. Dans ce mode, les paramètres de
lecture et de source peuvent être ajustés (Tune, Pitchbend, Tempo et
Length).
Gate : Lorsque le mode Gate est sélectionné, le Sample n’est audible
qu’une fois déclenché par un événement (une note) MIDI. Le Sample
est audible pendant la durée de la note MIDI et celle-ci détermine
aussi la hauteur tonale (le pitch) du Sample, permettant un effet
mélodique.
MASCHINE MK3 - Manuel d’utilisation - 412
Utiliser le Plug-in Audio
Élément Description
Fade (mode Gate Insère un fondu entrant/sortant afin d’éviter les clics et autre
uniquement) craquements éventuels lorsque vous utilisez le mode Gate. Pour
augmenter le fondu du mode Gate, tournez le curseur Fade dans le
sens horaire en cliquant dessus puis en glissant la souris vers le
haut. Pour diminuer le fondu, tournez le curseur Fade dans le sens
anti-horaire en cliquant dessus puis en glissant la souris vers le bas.
Maintenez la touche [Maj] enfoncée sur votre clavier d’ordinateur
lorsque vous tournez le curseur pour ajuster le fondu plus finement.
Tune Transpose l’accordage (intervalle de -36 à +36 demi-tons) du Plug-in
Audio. Vous pouvez utiliser ce curseur pour définir la hauteur tonale
de la boucle jouée sur le Do ; la boucle sera ensuite jouée à la
hauteur correspondant aux notes programmées dans le Pattern.
Pour réhausser l’accordage du Sample par demi-tons, tournez le
curseur Tune dans le sens horaire en cliquant dessus puis en glissant
la souris vers le haut. Pour abaisser l’accordage du Sample par demi-
tons, tournez le curseur Fade dans le sens anti-horaire en cliquant
dessus puis en glissant la souris vers le bas. Maintenez la touche
[Maj] enfoncée sur votre clavier d’ordinateur lorsque vous tournez le
curseur pour ajuster l’accordage plus finement (cents).
Pitchbend Définit l’intervalle de Pitchbend (-12 à +12 demi-tons) du Plug-in
Audio par rapport à la valeur de Tune. Ce paramètre contrôle
l’influence de la molette ou tirette de Pitchbend sur votre contrôleur
MIDI.
Pour augmenter l’intervalle de Pitchbend, tournez le curseur
Pitchbend dans le sens horaire en cliquant dessus puis en glissant la
souris vers le haut. Pour diminuer l’intervalle de Pitchbend, tournez
le curseur Pitchbend dans le sens anti-horaire en cliquant dessus
puis en glissant la souris vers le bas. Maintenez la touche [Maj]
enfoncée sur votre clavier d’ordinateur lorsque vous tournez le
curseur pour ajuster l’intervalle de Pitchbend plus finement.
Section ENGINE
MASCHINE MK3 - Manuel d’utilisation - 413
Utiliser le Plug-in Audio
Élément Description
Re-pitch Ce moteur de lecture adapte simplement le tempo de la boucle à
celui du Project en modifiant la vitesse de lecture de la boucle, cette
modification entraînant un changement de la hauteur tonale de la
boucle. Comme avec un disque vinyle, l’accélération de la lecture
entraîne une augmentation de la hauteur tonale (vers les aigus),
tandis que son ralentissement entraîne une diminution de la hauteur
tonale (vers les graves). Ce mode est donc adapté au matériel sonore
non mélodique, comme par exemple les batteries et autres
percussions ; il a l’avantage de préserver les transitoires des sons et
nécessite beaucoup moins de ressources processeur que les autres
modes. Comme ce moteur ne permet pas d’ajuster le tempo et la
hauteur tonale indépendamment l’un de l’autre, l’automatisation de
la hauteur que vous aurez éventuellement enregistrée en mode Gate
sera ignorée, seul le rythme des Events étant pris en compte pour
contrôler la boucle.
Stretch Ce moteur de lecture permet de gérer le tempo et la hauteur tonale
(le pitch) de manière totalement indépendante. Avec ce moteur, vous
pouvez modifier le tempo d’une boucle sans changer sa hauteur,
modifier sa hauteur sans affecter son tempo, ou encore modifier les
deux simultanément. Ce mode vous permet même d’automatiser les
changements de hauteur en créant des Events dans le Pattern Editor
en utilisant le mode Gate. Puisque ce mode propose une
indépendance totale du tempo et de la hauteur tonale et qu’il
fonctionne aussi sur du matériel polyphonique, il nécessite plus de
ressources processeur que les autres moteurs.
Formant Ce moteur de lecture est idéal pour l’audio tonal car il préserve les
formants du son. En préservant les formants, il permet de conserver
le caractère intrinsèque du son et évite les effets « dessin animé »
sur les voix dont le pitch est modifié.
Section SOURCE
MASCHINE MK3 - Manuel d’utilisation - 414
Utiliser le Plug-in Audio
Charger une boucle dans le Plug-in Audio
Élément Description
Tempo Définit le tempo original de votre Sample afin que le Plug-in Audio
puisse le synchroniser avec précision, quel que soit le tempo de votre
Project. Ceci est utile au cas où MASCHINE s’est trompé dans
l’estimation du tempo lors de l’importation du Sample. Toutefois,
gardez à l’esprit que la modification du paramètre Tempo pendant la
lecture peut perturber la synchronisation de votre Sample.
Pour augmenter la valeur de Tempo, cliquez sur le curseur et glissez
la souris vers le haut. Pour diminuer la valeur de Tempo, cliquez sur
le curseur et glissez la souris vers le bas. Maintenez la touche [Maj]
enfoncée sur votre clavier d’ordinateur lorsque vous glissez la souris
pour régler la valeur plus finement.
Length Définit la longueur originale de votre Sample afin que le Plug-in
Audio puisse le synchroniser avec précision, quel que soit le tempo
de votre Project. Ceci est utile au cas où MASCHINE s’est trompé
dans l’estimation de la durée lors de l’importation du Sample.
Toutefois, ayez à l’esprit que la modification du paramètre Length
pendant la lecture peut perturber la synchronisation de votre Sample.
Pour augmenter la valeur de Length, cliquez sur le curseur et glissez
la souris vers le haut. Pour diminuer la valeur de Length, cliquez sur
le curseur et glissez la souris vers le bas. Maintenez la touche [Maj]
enfoncée sur votre clavier d’ordinateur lorsque vous glissez la souris
pour régler la valeur plus finement.
8.1 Charger une boucle dans le Plug-in Audio
Vous pouvez utiliser le Plug-in Sampler pour enregistrer un son directement depuis un micro-
phone ou un instrument électrique (par exemple, une guitare électrique) connecté à votre carte
son et créer vos propres boucles. Vous pouvez aussi pré-écouter rapidement les boucles dans la
Bibliothèque de MASCHINE en utilisant l’attribut Loops dans le Browser pour trouver la boucle
qui vous convient. Pour savoir comment filtrer les boucles dans le Browser, veuillez consulter
la section ↑4.2.6, Sélectionner les attributs Type et Character.
MASCHINE MK3 - Manuel d’utilisation - 415
Utiliser le Plug-in Audio
Charger une boucle dans le Plug-in Audio
Vous pouvez charger un Sample étiqueté comme Loops depuis le Browser en le glissant sur un
Sound vide, ce qui place le Sample dans le Pattern. Alors que le Sample est chargé dans le
Pattern, sa forme d’onde apparaît, MASCHINE détermine directement le tempo et la durée du
Sample puis étire automatiquement ce dernier pour le faire correspondre au tempo de votre
Project. Vous pouvez lancer immédiatement la lecture une fois l’audio chargé.
Le Pattern Editor avec le Plug-in Audio en mode Loop chargé dans le Sound 4.
Par défaut, le Plug-in Audio est en mode Loop, ce qui signifie que le Sample est répété sur la
durée du Pattern, quelle que soit la durée du Sample lui-même. Si vous souhaitez couper l’au-
dio en morceaux et contrôler sa hauteur tonale (son pitch), passez en mode Gate. Pour plus
d’informations sur le mode Gate, veuillez consulter la section ↑8.3, Utiliser le mode Loop.
Si vous utilisez un Sample avec le Plug-in Sampler et décidez finalement de l’utiliser avec le Plug-
in Audio, vous pouvez rapidement passer d’un Plug-in à l’autre depuis le contrôleur. Ceci peut être
pratique si vous tentez de charger une boucle qui n’est pas étiquetée avec l’attribut Loops : les fi-
chiers sans l’attribut Loops étant automatiquement chargés dans le Plug-in Sampler, ce sera aussi
le cas pour cette boucle. Pour plus d’informations sur la sélection des Plug-ins, veuillez consulter la
section ↑7.1.3.1, Sélection du Plug-in Slot depuis le Browser.
MASCHINE MK3 - Manuel d’utilisation - 416
Utiliser le Plug-in Audio
Éditer l’audio dans le Plug-in Audio
8.2 Éditer l’audio dans le Plug-in Audio
Le Plug-in Audio contient un onglet Edit qui, une fois ouvert, donne accès aux fonctions d’édi-
tion du Plug-in Audio. Là, vous pouvez modifier la région devant être lue (« Play Range ») mais
aussi effectuer des modifications audio destructives sur les boucles chargées dans le Plug-in
Audio.
Pour accéder à l’éditeur du Plug-in Audio dans le logiciel, faites comme suit :
1. Dans la Sound List située sur la gauche du Pattern Editor, cliquez sur le Sound de votre
choix pour établir le focus sur ce Sound. Pour savoir comment placer le focus sur un
Sound, veuillez consulter la section ↑3.3.7, Établir le focus sur un Group ou un Sound.
2. Sur la gauche du Pattern Editor, cliquez sur le bouton du Sample Editor pour l’afficher.
Le Sample Editor apparaît alors, et affiche les Samples contenus dans le Sound en focus.
3. En haut du Sample Editor, cliquez sur l’onglet de votre choix pour accéder à la page cor-
respondante :
▪ La page Record permet d’enregistrer de l’audio : ↑17.2, Recording Audio.
▪ La page Edit permet d’appliquer des opérations d’édition destructives à tout audio exi-
stant : ↑17.3, Éditer un Sample.
Les fonctions d’édition audio destructive disponibles ici sont les mêmes que celles du Sample
Editor ; pour plus d’informations sur l’utilisation des fonctions d’édition audio destructive, voir
↑17.3, Éditer un Sample.
MASCHINE MK3 - Manuel d’utilisation - 417
Utiliser le Plug-in Audio
Utiliser le mode Loop
8.3 Utiliser le mode Loop
Le mode Loop est le mode par défaut du Plug-in Audio ; il sert à lire un fichier audio en syn-
chronisation avec votre Project. Lorsqu’il est chargé dans un Sound, l’audio apparaît comme
forme d’onde dans le Pattern Editor et il est répété pendant toute la durée du Pattern. Une vue
détaillée de la forme d’onde est visible dans l’affichage Keyboard.
Si le Pattern est raccourci et devient plus court que l’audio, la lecture du Pattern sera bouclée
avant que l’audio entier ne soit lu ; la longueur du Pattern doit être au moins aussi grande que
la durée de l’audio afin d’entendre celui-ci dans son entièreté. Si le Pattern est allongé au-delà
de la durée de l’audio, celui-ci est automatiquement bouclé pour remplir la durée du Pattern ;
ces répétitions sont représentées par des versions plus sombres de la forme d’onde. Pour plus
d’informations sur la modification de la longueur du Pattern, veuillez consulter la section
↑11.1.6, Régler l’Arrange Grid et la Pattern Length (Longueur de Pattern).
Le mode Loop s’utilise comme suit : chargez un fichier audio dans un Sound, puis sélection-
nez le mode Loop dans les paramètres du Plug-in Audio.
MASCHINE MK3 - Manuel d’utilisation - 418
Utiliser le Plug-in Audio
Utiliser le mode Gate
Le Plug-in Audio avec un enregistrement de basse en mode Loop.
Activer et désactiver l’audio du Pattern
Lorsque vous utilisez le mode Loop du Plug-in Audio, vous pouvez activer et désactiver l’audio
dans le Pattern actuel dans le Pattern Editor. Par défaut, lorsque de l’audio est enregistré via
le Plug-in Audio ou lorsque qu’il est étiqueté comme boucle et chargé depuis le Browser, il est
activé dans le Pattern et lu lorsque vous lancez la lecture.
Pour désactiver l’audio et le retirer temporairement du Pattern, double-cliquez sur la forme
d’onde. Cliquez à nouveau dessus pour réactiver l’audio pour ce Pattern.
8.4 Utiliser le mode Gate
Le mode Gate permet de découper votre Sample et de modifier sa hauteur tonale au moyen de
notes MIDI situées dans le Pattern Editor en affichage Keyboard ou que vous enregistrez de-
puis votre contrôleur. Chaque note déclenche puis interrompt le Sample ; la longueur des no-
MASCHINE MK3 - Manuel d’utilisation - 419
Utiliser le Plug-in Audio
Utiliser le mode Gate
tes détermine la durée de lecture et leur position sur l’échelle tonale détermine la hauteur (le
pitch) appliquée à l’audio. En découpant la boucle et en modifiant sa hauteur, vous pouvez
créer des mélodies, voire des effets sur les percussions.
An affichage Keyboard, les notes MIDI sont visibles en surimpression sur la forme d’onde du
Sample et peuvent être modifiées ou supprimées à tout moment, et plus important encore,
vous pouvez modifier le Sample à tout moment tout en conservant les notes MIDI dans le Pat-
tern, ce qui vous permet d’utiliser le même phrasé et la même mélodie sur différents Samples.
Le mode Gate dans le Pattern Editor avec un Sample et des événements MIDI.
Le mode Gate s’utilise comme suit : chargez une boucle dans un Sound, sélectionnez le mode
Gate dans les paramètres du Plug-in Audio, puis ajoutez des notes MIDI aux endroits du Pat-
tern auxquels vous souhaitez découper le Sample et modifier sa hauteur, ou bien lancez la lec-
ture sur votre contrôleur et utilisez les pads pour décaler la hauteur du Sample. Pour plus d’in-
formations sur l’enregistrement et la modification des notes MIDI, veuillez consulter le chapi-
tre ↑11, Utilisation des Patterns.
MASCHINE MK3 - Manuel d’utilisation - 420
Utiliser le Plug-in Audio
Utiliser le mode Gate
Pour grossir l’affichage du Pattern, double-cliquez sur la barre de défilement vertical à droite du
Pattern Editor.
MASCHINE MK3 - Manuel d’utilisation - 421
Utiliser les Drumsynths
9 Utiliser les Drumsynths
Les Drumsynths sont un puissant ensemble de Plug-ins d’Instruments monophoniques Inter-
nes (c-à-d dire des Plug-ins d’Instrument fournis avec MASCHINE) qui vous permettront de gé-
nérer et de raffiner individuellement des sons de batterie dédiés à vos productions musicales.
Comme tous les autres Plug-ins d’Instrument, il n’est possible de les charger que dans le pre-
mier Plug-in Slot des Sounds.
Les Drumsynth ont été conçus dans un souci de jouabilité ultime, que ce soit à l’aide des pads
haute qualité de votre contrôleur MASCHINE ou depuis n’importe quel clavier MIDI sensible à
la vélocité. Ils permettent de concevoir rapidement des sons de batterie personnalisés, et vous
fourniront un contrôle total sur les caractéristiques des divers éléments percussifs – n’hésitez
pas à triturer leurs contrôles pendant vos performances live, ou à les automatiser, à la manière
de tout autre Plug-in !
Veuillez consulter la section ↑11.5, Enregistrer et éditer une modulation pour plus d’informations
concernant l’automatisation.
Dans ce chapitre, vous trouverez :
▪ Une vue d’ensemble des Drumsynths et une présentation de leurs fonctionnalités commu-
nes : ↑9.1, Drumsynths – utilisation générale.
▪ Une description détaillée de chaque Drumsynth spécifique :
◦ Le Plug-in Kick : ↑9.2, Les grosses caisses.
◦ Le Plug-in Snare : ↑9.3, Les caisses claires.
◦ Le Plug-in Hi-hat : ↑9.4, Les charleys.
◦ Le Plug-in Tom : ↑9.5, Les toms.
◦ Le Plug-in Percussion : ↑9.6, Les percussions.
Nous décrivons ici le maniement et les paramètres spécifiques aux Drumsynths. Pour une descrip-
tion générale des fonctionnalités et caractéristiques des Plug-ins (Drumsynths y compris), veuillez
consulter la section ↑7.1, Vue d’ensemble des Plug-ins.
MASCHINE MK3 - Manuel d’utilisation - 422
Utiliser les Drumsynths
Drumsynths – utilisation générale
9.1 Drumsynths – utilisation générale
Cette section décrit l’utilisation et les fonctionnalités générales des Drumsynths.
Gestion des Drumsynths
Les Drumsynths sont des Plug-ins MASCHINE ; par conséquent, on peut leur appliquer toutes
les opérations et procédures habituelles aux Plug-ins. Aussi, pour découvrir comment charger,
supprimer, remplacer, insérer, déplacer, copier/coller les Drumsynths, ainsi que régler les para-
mètres des Drumsynths et charger/sauvegarder des presets, veuillez consulter la section ↑7.1,
Vue d’ensemble des Plug-ins où ces opérations sont décrites en détail.
9.1.1 Moteurs audio : De nombreux sons de batterie pour chaque Drumsynth
Chacun des Drumsynths mis à votre disposition (Kick, Snare, Hi-hat, Tom, and Percussion)
donne accès à de nombreux sons différents : en effet, vous pouvez choisir le moteur audio spé-
cifique utilisé par chaque Drumsynth pour générer ses sons percussifs. Dans un même Drum-
synth, chaque moteur possède son propre algorithme, ainsi que ses propres paramètres et ca-
ractéristiques sonores – il s’agit en fait de sons de batterie totalement différents. Par exemple,
le Kick propose huit moteurs audio différents ! Certains moteurs audio permettent de créer des
sons de batterie acoustique, tandis que d’autres sont plus résolument orientés vers les sons
électroniques.
Dans chaque Drumsynth, le premier paramètre (Engine) vous permettra de sélectionner le mo-
teur audio de votre choix. La plupart des autres paramètres dépendront du moteur sélectionné.
9.1.2 Organisation commune des paramètres
Les paramètres de tous les Drumsynths sont organisés de manière similaire, que ce soit dans
la Control Area de l’Affichage Arrange ou dans le Plug-in Strip de l’Affichage Mix.
Parameter Pages communes dans la Control Area (Affichage Arrange)
En Affichage Arrange, les paramètres de tous les Drumsynths sont regroupés de manière simi-
laire dans la Control Area :
MASCHINE MK3 - Manuel d’utilisation - 423
Utiliser les Drumsynths
Drumsynths – utilisation générale
Les paramètres de tous les Drumsynths sont organisés de manière similaire dans la Control Area.
▪ Leurs paramètres sont regroupés sur trois Parameter Pages :
◦ La page Main regroupe les plus importants paramètres pour chaque type de son per-
cussif. Vous pouvez y sélectionner le moteur audio à utiliser, l’accordage, le decay,
etc.
◦ La page Advanced donne accès à des réglages plus complexes et fins pour les sons de
batterie.
◦ La page Modulation permet d’ajuster la jouabilité des sons de batterie, en procédant
au réglage de leur réponse en vélocité.
▪ La page Main débute toujours par une section MAIN. Les autres sections de la page diffè-
rent en fonction du Drumsynth et du moteur audio choisis.
Apparence commune au sein du Plug-in Strip (Affichage Mix)
En Affichage Mix, les panneaux de Plug-in de tous les Drumsynths ont la même apparence au
sein du Plug-in Strip :
MASCHINE MK3 - Manuel d’utilisation - 424
Utiliser les Drumsynths
Drumsynths – utilisation générale
Dans le Plug-in Strip, tous les Drumsynths ont la même apparence générale.
▪ Dans la partie supérieure du panneau, vous pouvez régler le paramètre Tune, sélectionner
le moteur audio de votre choix, régler la réponse en vélocité, et ajuster le paramètre Decay
(ou le paramètre Filter, dans le cas du moteur audio Shaker du Plug-in Percussion).
▪ Dans la partie basse du panneau, vous trouverez les autres paramètres permettant de régler
le son du moteur audio sélectionné.
Pour plus d’informations concernant les panneaux de Plug-in du Plug-in Strip, veuillez consulter la
section ↑13.4, Le Plug-in Strip.
MASCHINE MK3 - Manuel d’utilisation - 425
Utiliser les Drumsynths
Drumsynths – utilisation générale
9.1.3 Paramètres communs
Au sein de chaque Drumsynth, certains paramètres sont communs à plusieurs moteurs audio
(par ex. le paramètre Tune). Les paramètres communs présentent l’avantage de conserver leur
position si vous sélectionnez un autre moteur audio pour le Drumsynth. Ceci vous permettra de
comparer plus aisément les sons des différents moteurs audio.
La plage de réglage de certains paramètres communs peut varier d’un moteur audio à un autre.
C’est par exemple le cas du paramètre Tune : si vous changez de moteur audio, il peut se produire
que l’accordage (« tuning ») varie, bien que la position du curseur n’ait pas changé.
Il est facile de déterminer les paramètres communs aux divers moteurs audio : si vous trouvez
un paramètre apparaissant avec plusieurs moteurs audio, le paramètre est effectivement com-
mun aux moteurs en question.
Si vous changez de Drumsynth (par ex. si vous remplacez le Plug-in Kick se trouvant dans un Plug-
in Slot par un Plug-in Hi-hat), les positions des paramètres ne seront pas conservées !
9.1.4 Diverses réponses en vélocité
Chaque moteur de chaque Drumsynth possède un réponse différente vis-à-vis de la vélocité
des notes jouées. Globalement, les moteurs audio peuvent être regroupés en deux grandes ca-
tégories :
▪ Les moteurs aux sonorités acoustiques dépendent particulièrement de la vélocité : la véloci-
té affecte de nombreuses caractéristiques des sons générés, ce qui permet de jouer ces
sons de batterie avec beaucoup d’expressivité.
▪ Les moteurs aux sonorités électroniques dépendent généralement moins de la vélocité. La
plupart de ces moteurs utilisent la vélocité pour moduler le volume de sortie du Sound.
La sensibilité globale à la vélocité (aussi bien pour les moteurs de type acoustique que pour
ceux de type électronique) peut être réglée grâce au contrôle Velocity de la page Modulation.
MASCHINE MK3 - Manuel d’utilisation - 426
Utiliser les Drumsynths
Drumsynths – utilisation générale
9.1.5 Tessiture, accordage et notes MIDI
Tous les Drumsynths peuvent être joués de manière chromatique : la hauteur tonale (le
« pitch ») des sons sera affecté par les notes que vous jouez à l’aide de votre clavier MIDI (ou
avec vos pads en mode Keyboard).
Pour tous les moteurs audio, le paramètre Tune permet de définir le pitch joué lorsque vous
appuyez sur le pad correspondant au Sound (lorsque vos pads sont en mode Pad) ou lorsque
vous jouez le Do central (note de référence : note MIDI 60).
Dans la convention de MASCHINE, la note MIDI 60 est appelée « C3 ».
Les moteurs audio possèdent des tessitures variées :
▪ La plupart des moteurs possèdent une tessiture limitée : par exemple, pour le Snare, le mo-
teur audio Chrome permet de jouer les pitches compris entre les notes MIDI 60 et 84, tan-
dis que le moteur audio Iron peut jouer les pitches compris entre les notes MIDI 46 et 70.
Si le pitch d’une note MIDI entrante est en-dehors de la tessiture du moteur audio, la note
jouée sera ramenée dans la tessiture du moteur.
▪ Certains moteurs audio possèdent une tessiture illimitée : par exemple, le moteur Sub du
Drumsynth Kick, les moteurs Fractal et Tronic du Drumsynth Tom et le moteur Fractal du
Drumsynth Percussion.
Dans le cas de certains moteurs audio, il est impossible de définir un accordage précis (en no-
tes MIDI). Pour ces moteurs, le paramètre Tune est exprimé sous la forme d’un pourcentage
(de 0 % à 100 %).
9.2 Les grosses caisses
Le Drumsynth Kick permet de générer une myriade de sons de grosse caisse.
MASCHINE MK3 - Manuel d’utilisation - 427
Utiliser les Drumsynths
Les grosses caisses
Le Kick dans la Control Area (page Main affichée).
Le panneau du Kick dans le Plug-in Strip.
Comme pour tout Drumsynth, le moteur audio peut être sélectionné à l’aide du sélecteur Engi-
ne de la page Main. Chaque moteur audio possède des caractéristiques et des paramètres dif-
férents, détaillés dans les sections qui suivent.
Le Kick propose les moteurs audio suivants :
MASCHINE MK3 - Manuel d’utilisation - 428
Utiliser les Drumsynths
Les grosses caisses
▪ Sub (par défaut) : ↑9.2.1, Kick – Sub.
▪ Tronic : ↑9.2.2, Kick – Tronic.
▪ Dusty : ↑9.2.3, Kick – Dusty.
▪ Rasper : ↑9.2.5, Kick – Rasper.
▪ Snappy : ↑9.2.6, Kick – Snappy.
▪ Bold : ↑9.2.7, Kick – Bold.
▪ Maple : ↑9.2.8, Kick – Maple.
▪ Push : ↑9.2.9, Kick – Push.
Pour plus d’information au sujet des moteurs audio, voir ↑9.1.1, Moteurs audio : De nombreux sons
de batterie pour chaque Drumsynth. Pour des informations générales concernant le Kick et les au-
tres Drumsynths, veuillez consulter la section ↑9.1, Drumsynths – utilisation générale.
9.2.1 Kick – Sub
Le moteur Sub est le moteur audio par défaut du Kick.
Inspiré du kick d’une boîte à rythme analogique classique, le Sub est un son de grosse caisse
propre, profond et basé sur une onde sinusoïdale : il peut être malmené et utilisé pour créer
une basse sub, un tom ou même un lead électronique si vous l’accordez et le jouez avec un
clavier.
Les paramètres décrits ci-dessous sont présentés de la manière dont ils apparaissent dans la Con-
trol Area (Affichage Arrange). Les mêmes paramètres sont disponibles dans le panneau du Plug-in
situé dans le Plug-in Strip (Affichage Mix). Pour plus d’informations à ce sujet, voir la section
↑13.4, Le Plug-in Strip.
MASCHINE MK3 - Manuel d’utilisation - 429
Utiliser les Drumsynths
Les grosses caisses
page Main
Élément Description
Section MAIN
Engine Sélectionne le moteur audio utilisé pour le Plug-in Kick. Si vous
modifiez ce réglage, veuillez consulter la section ↑9.2, Les grosses
caisses.
Tune Ajuste la hauteur tonale (le « pitch ») jouée par le Do central du
clavier ; cette valeur est exprimée sous la forme d’un numéro de
note MIDI et de centièmes de note. Les valeurs disponibles vont de
31,00 à 55,00. La valeur par défaut est 43,00. Pour plus de
détails, voir la section ↑9.1.5, Tessiture, accordage et notes MIDI.
Decay Ajuste la durée de retombée du son, exprimée sous la forme d’un
pourcentage. Les valeurs disponibles vont de 0,0 % à 100,0 %
(valeur par défaut : 50,0 %).
Bend Permet d’ajuster l’amplitude de l’enveloppe de pitch appliquée sur
la durée du son (punch), exprimée sous la forme d’un pourcentage.
Les valeurs disponibles vont de 0,0 % à 100,0 % (valeur par
défaut : 6,8 %). À zéro, le son reste à son pitch de départ pendant
toute la durée de la phase de retombée. Si vous augmentez la
valeur de Bend, cela a pour effet d’augmenter l’amplitude de
l’enveloppe de pitch appliquée au son. Cela signifie que le son
percussif attaque à un pitch plus élevé, et que ce pitch revient
ensuite progressivement à sa valeur originale pendant la retombée
du son. Plus la valeur de Bend est élevée, plus le pitch de départ
est haut.
MASCHINE MK3 - Manuel d’utilisation - 430
Utiliser les Drumsynths
Les grosses caisses
Élément Description
Time Permet d’ajuster le temps de retombée de l’enveloppe de pitch,
exprimé sous la forme d’un pourcentage. Les valeurs disponibles
vont de 0.0 % à 100.0 % (valeur par défaut : 30 %). Veuillez
remarquer que si la valeur de Time est trop élevée par rapport à la
valeur de Decay, vous n’entendrez pas entièrement l’effet de
retombée du pitch, mais seulement son début – c-à-d que le son
aura simplement un pitch plus élevé que celui défini par le
paramètre Tune.
Section ATTACK
Mode Permet de sélectionner le style d’attaque : Thin correspond à un
claquement assez fin, Thick correspond à un claquement plus rond
avec adjonction de bruit, et Noise utilise une salve de bruit pour
générer une attaque moins claquante.
Color Uniquement disponible si Thick ou Noise est sélectionné dans le
sélecteur Mode. Permet de définir la couleur de l’attaque, exprimée
sous la forme d’un pourcentage. Les valeurs disponibles vont de
0,0 % à 100,0 % (valeur par défaut : 50,0 %). Pour les valeurs
basses, l’attaque est peu définie. Augmentez la valeur de Color pour
obtenir une attaque plus définie.
Amount Permet d’ajuster le niveau de l’attaque. Les valeurs disponibles vont
de 0.0 % (attaque douce) à 100.0 % (attaque maximale). La valeur
par défaut est 50.0 %.
Page Advanced
Pour ce moteur audio, la page Advanced ne contient aucun paramètre.
Page Modulation
Comme pour tous les autres moteurs audio et tous les autres Drumsynths, la page Modulation
ne contient qu’un seul paramètre : Velocity.
MASCHINE MK3 - Manuel d’utilisation - 431
Utiliser les Drumsynths
Les grosses caisses
Élément Description
Section SCALE
Velocity Ajuste la réponse en vélocité du son percussif. Les valeurs
disponibles vont de -100,0 % à 100,0 % (valeur par défaut). À zéro
(mi-course), le fût est joué à pleine vélocité, quelle que soit la force
avec laquelle vous frappez les touches (ou les pads). À partir de
cette position centrale, tournez le curseur vers la droite pour
augmenter la réponse positive en vélocité, et ainsi rendre le son
percussif de plus en sensible à la vélocité avec laquelle vous
frappez les touches/pads. À partir de la position centrale, tournez le
curseur vers la gauche pour obtenir l’effet inverse : plus vous
frapperez fort sur vos touches/pads, plus le son percussif résultant
sera doux.
9.2.2 Kick – Tronic
Puissant, chaud et épais ; le Kick Tronic est inspiré d’un autre son de grosse caisse analogique
qui est à la base d’innombrables morceaux dance et électro de ces 30 dernières années. Le
Kick Tronic pousse ce son classique encore un peu plus loin, avec des plages de paramètres et
une tessiture étendues ; il intègre en outre une section de distorsion spécialement conçue pour
offrir une vaste gamme de textures allant de la rondeur la plus délicate à des sons franche-
ment agressifs de type « gabber ».
Les paramètres décrits ci-dessous sont présentés de la manière dont ils apparaissent dans la Con-
trol Area (Affichage Arrange). Les mêmes paramètres sont disponibles dans le panneau du Plug-in
situé dans le Plug-in Strip (Affichage Mix). Pour plus d’informations à ce sujet, voir la section
↑13.4, Le Plug-in Strip.
MASCHINE MK3 - Manuel d’utilisation - 432
Utiliser les Drumsynths
Les grosses caisses
page Main
Élément Description
Section MAIN
Engine Sélectionne le moteur audio utilisé pour le Plug-in Kick. Si vous
modifiez ce réglage, veuillez consulter la section ↑9.2, Les grosses
caisses.
Tune Ajuste la hauteur tonale (le « pitch ») jouée par le Do central du
clavier ; cette valeur est exprimée sous la forme d’un numéro de
note MIDI et de centièmes de note. Les valeurs disponibles vont de
31,00 à 55,00. La valeur par défaut est 43,00. Pour plus de
détails, voir la section ↑9.1.5, Tessiture, accordage et notes MIDI.
Decay Ajuste la durée de retombée du son, exprimée sous la forme d’un
pourcentage. Les valeurs disponibles vont de 0,0 % à 100,0 %
(valeur par défaut : 50,0 %).
Bend Permet d’ajuster la quantité d’enveloppe de pitch appliquée sur la
durée du son, exprimée sous la forme d’un pourcentage. Les valeurs
disponibles vont de 0.0 % à 100.0 % (valeur par défaut : 6.8 %).
Les valeurs peu élevées permettent d’obtenir un son plus délicat.
Augmentez le Bend pour donner plus de punch au Kick ; pour les
valeurs les plus élevées, l’enveloppe de pitch a un effet « pitch
bend » clairement audible.
Impact Permet de d’ajuster la quantité d’attaque. Les valeurs disponibles
vont de 0.0 % (attaque douce) à 100 % (attaque maximale). La
valeur par défaut est 75.0 %.
Page Advanced
La page Advanced contient les contrôles dédiés à la distorsion.
MASCHINE MK3 - Manuel d’utilisation - 433
Utiliser les Drumsynths
Les grosses caisses
Élément Description
Section DISTORTION
Gain Permet de régler le gain de la distorsion, exprimé sous la forme
d’un pourcentage. Les valeurs disponibles vont de 0,0 % à
100,0 % (valeur par défaut : 70,0 %). Augmentez le Gain pour
obtenir un son percussif avec plus de distorsion.
Tone Permet de définir la couleur de la distorsion, exprimée sous la
forme d’un pourcentage. Les valeurs disponibles vont de 0.0 % à
100.0 % (valeur par défaut : 25.0 %).
Bias Permet d’ajuster le timbre de la distorsion, exprimé sous la forme
d’un pourcentage. Les valeurs disponibles vont de 0,0 % à
100,0 % (valeur par défaut : 50,0 %). À zéro, la distorsion est
symétrique, et ajoute principalement au signal des harmoniques de
rang impair. Avec l’augmentation de la valeur de Bias, la distorsion
devient de plus en plus asymétrique, et de plus en plus
d’harmoniques de rang pair sont ajoutées au signal ; cela crée une
tonalité différente, en particulier pour les réglages de Gain les plus
subtils.
Mix Permet d’ajuster le mélange du signal clair et du signal distordu,
exprimé sous la forme d’un pourcentage. Les valeurs disponibles
vont de 0,0 % à 100,0 % (valeur par défaut : 50,0 %). À zéro, vous
n’entendrez aucune distorsion appliquée au son percussif. À
100.0 %, vous n’entendrez que le son percussif avec distorsion.
Les modifications apportées aux paramètres de distorsion ne sont audibles que si le paramètre Mix
est réglé à une valeur supérieure à 0 %.
Page Modulation
Comme pour tous les autres moteurs audio et tous les autres Drumsynths, la page Modulation
ne contient qu’un seul paramètre : Velocity.
MASCHINE MK3 - Manuel d’utilisation - 434
Utiliser les Drumsynths
Les grosses caisses
Élément Description
Section SCALE
Velocity Ajuste la réponse en vélocité du son percussif. Les valeurs
disponibles vont de -100,0 % à 100,0 % (valeur par défaut). À zéro
(mi-course), le fût est joué à pleine vélocité, quelle que soit la force
avec laquelle vous frappez les touches (ou les pads). À partir de
cette position centrale, tournez le curseur vers la droite pour
augmenter la réponse positive en vélocité, et ainsi rendre le son
percussif de plus en sensible à la vélocité avec laquelle vous
frappez les touches/pads. À partir de la position centrale, tournez le
curseur vers la gauche pour obtenir l’effet inverse : plus vous
frapperez fort sur vos touches/pads, plus le son percussif résultant
sera doux.
9.2.3 Kick – Dusty
Le Kick Dusty est un son de grosse caisse électronique possédant un rendu organique. Il per-
met de créer des sons abîmés et poussiéreux, mais peut aussi développer des fracas particuliè-
rement retentissants.
Les paramètres décrits ci-dessous sont présentés de la manière dont ils apparaissent dans la Con-
trol Area (Affichage Arrange). Les mêmes paramètres sont disponibles dans le panneau du Plug-in
situé dans le Plug-in Strip (Affichage Mix). Pour plus d’informations à ce sujet, voir la section
↑13.4, Le Plug-in Strip.
page Main
Élément Description
Section MAIN
Engine Sélectionne le moteur audio utilisé pour le Plug-in Kick. Si vous
modifiez ce réglage, veuillez consulter la section ↑9.2, Les grosses
caisses.
MASCHINE MK3 - Manuel d’utilisation - 435
Utiliser les Drumsynths
Les grosses caisses
Élément Description
Tune Permet de régler la hauteur tonale (le « pitch ») jouée par le Do
central du clavier, exprimée sous la forme d’un pourcentage. Les
valeurs disponibles vont de 0,0 % à 100,0 % (valeur par défaut :
50,0 %). Pour plus de détails, voir la section ↑9.1.5, Tessiture,
accordage et notes MIDI.
Decay Ajuste la durée de retombée du son, exprimée sous la forme d’un
pourcentage. Les valeurs disponibles vont de 0,0 % à 100,0 %
(valeur par défaut : 50,0 %).
Impact Permet de définir la quantité d’attaque et de claquement, exprimée
sous la forme d’un pourcentage. Les valeurs disponibles vont de
0.0 % (attaque douce) à 100.0 % (attaque maximale). La valeur
par défaut est 75.0 %.
Section CHARACTER
Filter Permet d’ajuster le timbre du son percussif, exprimé sous la forme
d’un pourcentage. Les valeurs disponibles vont de 0.0 % à
100.0 % (valeur par défaut : 40.0 %). Augmentez la valeur de ce
paramètre pour enrichir les hautes fréquences.
Noise Permet d’ajuster la quantité de bruit, exprimée sous la forme d’un
pourcentage. Les valeurs disponibles vont de 0.0 % à 100.0 %
(valeur par défaut : 10.0 %).
Page Advanced
Pour ce moteur audio, la page Advanced ne contient aucun paramètre.
Page Modulation
Comme pour tous les autres moteurs audio et tous les autres Drumsynths, la page Modulation
ne contient qu’un seul paramètre : Velocity.
MASCHINE MK3 - Manuel d’utilisation - 436
Utiliser les Drumsynths
Les grosses caisses
Élément Description
Section SCALE
Velocity Ajuste la réponse en vélocité du son percussif. Les valeurs
disponibles vont de -100,0 % à 100,0 % (valeur par défaut). À zéro
(mi-course), le fût est joué à pleine vélocité, quelle que soit la force
avec laquelle vous frappez les touches (ou les pads). À partir de
cette position centrale, tournez le curseur vers la droite pour
augmenter la réponse positive en vélocité, et ainsi rendre le son
percussif de plus en sensible à la vélocité avec laquelle vous
frappez les touches/pads. À partir de la position centrale, tournez le
curseur vers la gauche pour obtenir l’effet inverse : plus vous
frapperez fort sur vos touches/pads, plus le son percussif résultant
sera doux.
9.2.4 Kick – Grit
Le grosse caisse Grit est une grosse caisse moderne adaptée à de nombreux styles musicaux.
Cette grosse caisse est assez flexible : avec une longue décroissance, elle génère une tonalité
profonde, pleine et volumineuse ; en revanche, plus resserrée, elle peut faire preuve d’une
frappe très efficace. Pour les accordages élevés, en particulier pour les valeurs extrêmes d’
« Aero Grind » et « Aero Amount », elle prend une tournure granuleuse tendant vers le 8-bit –
un son parfait pour l’IDM et l’électro.
Les paramètres décrits ci-dessous sont présentés de la manière dont ils apparaissent dans la Con-
trol Area (Affichage Arrange). Les mêmes paramètres sont disponibles dans le panneau du Plug-in
dans le Plug-in Strip (Affichage Mix) – pour plus d’infos veuillez consulter la section 9.4 « Le Plug-
in Strip » dans le manuel de MASCHINE 2.0.
MASCHINE MK3 - Manuel d’utilisation - 437
Utiliser les Drumsynths
Les grosses caisses
page Main
Élément Description
Section MAIN
Engine Sélectionne le moteur audio utilisé pour le Plug-in Kick. Si vous
modifiez ce réglage, veuillez consulter la section 10.2 « Les Kicks »
dans le manuel de MASCHINE 2.0.
Tune Ajuste la hauteur tonale (le « pitch ») jouée par le Do central du
clavier ; cette valeur est exprimée sous la forme d’un numéro de
note MIDI et de centièmes de note. Les valeurs disponibles vont de
31,00 à 55,00. La valeur par défaut est 43,00.
Decay Ajuste la durée de retombée du son, exprimée sous la forme d’un
pourcentage. Les valeurs disponibles vont de 0,0 à 100,0 % (valeur
par défaut : 50,0 %).
Bend Ajuste la proportion d’enveloppe de pitch appliquée à la grosse
caisse, exprimée sous la forme d’un pourcentage. Les valeurs
disponibles vont de 0.0 à 100.0 % (valeur par défaut : 6.8 %).
Impact Ajuste la quantité de claquement dans l’attaque initiale, exprimée
sous la forme d’un pourcentage. Les valeurs disponibles vont de 0.0
à 100.0 % (valeur par défaut : 75.0 %).
Gate Si cette option est activée, la retombée du son du fût sera
interrompue par la fin de la note. Si cette option est désactivée
(réglage par défaut), le fût aura un comportement de type « One-
shot » : les sons seront joués intégralement jusqu’à leur retombée
complète, indifféremment du moment où la note s’achève ; la durée
du son dépend cependant toujours du paramètre Decay (voir ci-
dessus). En activant Gate et en réglant le paramètre Decay à une
valeur élevée tout en jouant des notes courtes, vous pouvez obtenir
un son plus pêchu et plus agressif qu’en utilisant simplement une
faible valeur de Decay et un Gate désactivé.
Section AERO
MASCHINE MK3 - Manuel d’utilisation - 438
Utiliser les Drumsynths
Les grosses caisses
Élément Description
Grind Ajuste la rugosité de la composante « aérienne » du son, mesurée
sous la forme d’un pourcentage. Les valeurs disponibles vont de 0.0
à 100.0 % (valeur par défaut : 45.0 %). Les valeurs faibles
génèrent une réverbération volumineuse. Les valeurs élevées
propulsent un souffle écrasé et digital dans le son du fût. Notez que
ce paramètre n’a d’effet que si Amount est réglé sur une valeur non
nulle (cf. ci-dessous).
Amount Contrôle la quantité d’air ou de grain dans le son de grosse caisse,
mesurée sous la forme d’un pourcentage. Les valeurs disponibles
vont de 0.0 à 100.0 % (valeur par défaut : 20.0 %).
Page Advanced
Pour ce moteur audio, la page Advanced ne contient aucun paramètre.
Page Modulation
Comme pour tous les autres moteurs audio et tous les autres Drumsynths, la page Modulation
ne contient qu’un seul paramètre : Velocity.
Élément Description
Section SCALE
Velocity Ajuste la réponse en vélocité du son percussif. Les valeurs
disponibles vont de -100.0 à 100.0 % (valeur par défaut). À zéro
(mi-course), le fût est joué à pleine vélocité, quelle que soit la force
avec laquelle vous frappez les touches (ou les pads). À partir de
cette position centrale, tournez le curseur vers la droite pour
augmenter la réponse positive en vélocité et ainsi rendre le son
percussif de plus en sensible à la vélocité avec laquelle vous
frappez les touches/pads. À partir de la position centrale, tournez le
curseur vers la gauche pour obtenir l’effet inverse : plus vous
frapperez fort sur vos touches/pads, plus le son percussif résultant
sera doux.
MASCHINE MK3 - Manuel d’utilisation - 439
Utiliser les Drumsynths
Les grosses caisses
9.2.5 Kick – Rasper
Le Kick Rasper est une émulation de grosse caisse possédant un son unique et organique faci-
lement adaptable aux productions de type Drum’n’Bass ou Dubstep. Ses deux modes de « cla-
quant » donnent accès à un vaste éventail de sons de grosse caisse.
Les paramètres décrits ci-dessous sont présentés de la manière dont ils apparaissent dans la Con-
trol Area (Affichage Arrange). Les mêmes paramètres sont disponibles dans le panneau du Plug-in
situé dans le Plug-in Strip (Affichage Mix). Pour plus d’informations à ce sujet, voir la section
↑13.4, Le Plug-in Strip.
page Main
Élément Description
Section MAIN
Engine Sélectionne le moteur audio utilisé pour le Plug-in Kick. Si vous
modifiez ce réglage, veuillez consulter la section ↑9.2, Les grosses
caisses.
Tune Ajuste la hauteur tonale (le « pitch ») jouée par le Do central du
clavier ; cette valeur est exprimée sous la forme d’un numéro de
note MIDI et de centièmes de note. Les valeurs disponibles vont de
38.00 à 62.00. La valeur par défaut est 50.00. Pour plus de
détails, voir la section ↑9.1.5, Tessiture, accordage et notes MIDI.
Decay Ajuste la durée de retombée du son, exprimée sous la forme d’un
pourcentage. Les valeurs disponibles vont de 0,0 % à 100,0 %
(valeur par défaut : 50,0 %).
Punch Permet d’ajuster simultanément la quantité d’enveloppe de pitch et
la quantité de bruit de l’attaque. Les valeurs disponibles vont de
0.0 % à 100.0 % (valeur par défaut).
Impact Permet de définir la force avec laquelle l’élément de batterie est
frappé. Les valeurs disponibles vont de 0.0 % (frappe la plus
douce) à 100.0 % (frappe la plus forte). La valeur par défaut est
75.0 %.
MASCHINE MK3 - Manuel d’utilisation - 440
Utiliser les Drumsynths
Les grosses caisses
Élément Description
Section CRISPNESS
Mode Permet de sélectionner deux modes de « claquant » différents :
Sélectionnez A (sélection par défaut) pour un son de type
tambourin, et B pour un son de type caisse claire.
Decay Permet d’ajuster la durée de l’effet de « claquant », exprimée sous
la forme d’un pourcentage. Les valeurs disponibles vont de 0.0 % à
100.0 % (valeur par défaut : 34.0 %).
Amount Permet d’ajuster la quantité de « claquant », exprimée sous la
forme d’un pourcentage. Les valeurs disponibles vont de 0,0 % à
100,0 % (valeur par défaut : 50,0 %).
Page Advanced
Pour ce moteur audio, la page Advanced ne contient aucun paramètre.
Page Modulation
Comme pour tous les autres moteurs audio et tous les autres Drumsynths, la page Modulation
ne contient qu’un seul paramètre : Velocity.
Élément Description
Section SCALE
Velocity Ajuste la réponse en vélocité du son percussif. Les valeurs
disponibles vont de -100,0 % à 100,0 % (valeur par défaut). À zéro
(mi-course), le fût est joué à pleine vélocité, quelle que soit la force
avec laquelle vous frappez les touches (ou les pads). À partir de
cette position centrale, tournez le curseur vers la droite pour
augmenter la réponse positive en vélocité, et ainsi rendre le son
percussif de plus en sensible à la vélocité avec laquelle vous
frappez les touches/pads. À partir de la position centrale, tournez le
curseur vers la gauche pour obtenir l’effet inverse : plus vous
frapperez fort sur vos touches/pads, plus le son percussif résultant
sera doux.
MASCHINE MK3 - Manuel d’utilisation - 441
Utiliser les Drumsynths
Les grosses caisses
9.2.6 Kick – Snappy
Le Kick Snappy est une émulation de grosse caisse acoustique qui fournit un contrôle sur les
oscillations captées par le micro avant la frappe, grâce à son contrôle Snap. Il permet créer
des sons de grosse caisse aux médiums prononcés, qui peuvent être triturés à l’aide des para-
mètres de la section Punch.
Les paramètres décrits ci-dessous sont présentés de la manière dont ils apparaissent dans la Con-
trol Area (Affichage Arrange). Les mêmes paramètres sont disponibles dans le panneau du Plug-in
situé dans le Plug-in Strip (Affichage Mix). Pour plus d’informations à ce sujet, voir la section
↑13.4, Le Plug-in Strip.
Élément Description
Section MAIN
Engine Sélectionne le moteur audio utilisé pour le Plug-in Kick. Si vous
modifiez ce réglage, veuillez consulter la section ↑9.2, Les grosses
caisses.
Tune Ajuste la hauteur tonale (le « pitch ») jouée par le Do central du
clavier ; cette valeur est exprimée sous la forme d’un numéro de
note MIDI et de centièmes de note. Les valeurs disponibles vont de
36.00 à 60.00. La valeur par défaut est 48.00. Pour plus de
détails, voir la section ↑9.1.5, Tessiture, accordage et notes MIDI.
Decay Ajuste la durée de retombée du son, exprimée sous la forme d’un
pourcentage. Les valeurs disponibles vont de 0,0 % à 100,0 %
(valeur par défaut : 50,0 %).
Snap Permet d’émuler le mouvement de l’air créé par la batte avant la
frappe proprement dite. La longueur du claquement ainsi créé dans
la forme d’onde est contrôlée par ce paramètre. Les valeurs
disponibles vont de 0,0 % à 100,0 % (valeur par défaut : 50,0 %).
Impact Permet de régler la force de la frappe sur l’instrument percussif,
exprimée sous la forme d’un pourcentage. Les valeurs disponibles
vont de 0.0 % (frappe la plus douce) à 100.0 % (frappe la plus
forte). La valeur par défaut est 75.0 %.
MASCHINE MK3 - Manuel d’utilisation - 442
Utiliser les Drumsynths
Les grosses caisses
Élément Description
Section PUNCH
Mode Permet de sélectionner l’un des deux modes de frappe (« punch ») :
A (par défaut) et B.
Decay Permet de définir la durée de la frappe (« punch »), exprimée sous
la forme d’un pourcentage. Les valeurs disponibles vont de 0,0 % à
100,0 % (valeur par défaut : 50,0 %).
Amount Permet d’ajuster la quantité de son de frappe (« punch »), exprimée
sous la forme d’un pourcentage. Les valeurs disponibles vont de
0.0 % à 100.0 % (valeur par défaut).
Page Advanced
Pour ce moteur audio, la page Advanced ne contient aucun paramètre.
Page Modulation
Comme pour tous les autres moteurs audio et tous les autres Drumsynths, la page Modulation
ne contient qu’un seul paramètre : Velocity.
Élément Description
Section SCALE
Velocity Ajuste la réponse en vélocité du son percussif. Les valeurs
disponibles vont de -100,0 % à 100,0 % (valeur par défaut). À zéro
(mi-course), le fût est joué à pleine vélocité, quelle que soit la force
avec laquelle vous frappez les touches (ou les pads). À partir de
cette position centrale, tournez le curseur vers la droite pour
augmenter la réponse positive en vélocité, et ainsi rendre le son
percussif de plus en sensible à la vélocité avec laquelle vous
frappez les touches/pads. À partir de la position centrale, tournez le
curseur vers la gauche pour obtenir l’effet inverse : plus vous
frapperez fort sur vos touches/pads, plus le son percussif résultant
sera doux.
MASCHINE MK3 - Manuel d’utilisation - 443
Utiliser les Drumsynths
Les grosses caisses
9.2.7 Kick – Bold
Le Kick Bold est une émulation de grosse caisse acoustique dont le caractère agressif est ap-
puyé par un son puissant et sale. Il permet de produire un large éventail de sons, allant des
kicks les plus rock à des subs claquants et précis.
Les paramètres décrits ci-dessous sont présentés de la manière dont ils apparaissent dans la Con-
trol Area (Affichage Arrange). Les mêmes paramètres sont disponibles dans le panneau du Plug-in
situé dans le Plug-in Strip (Affichage Mix). Pour plus d’informations à ce sujet, voir la section
↑9.1.5, Tessiture, accordage et notes MIDI.
page Main
Élément Description
Section MAIN
Engine Sélectionne le moteur audio utilisé pour le Plug-in Kick. Si vous
modifiez ce réglage, veuillez consulter la section ↑9.2, Les grosses
caisses.
Tune Permet de régler la hauteur tonale (le « pitch ») jouée par le Do
central du clavier, exprimée sous la forme d’un pourcentage. Les
valeurs disponibles vont de 0,0 % à 100,0 % (valeur par défaut :
50,0 %). Pour plus de détails, voir la section ↑9.1.5, Tessiture,
accordage et notes MIDI.
Decay Ajuste la durée de retombée du son, exprimée sous la forme d’un
pourcentage. Les valeurs disponibles vont de 0,0 % à 100,0 %
(valeur par défaut : 50,0 %).
Punch Permet d’ajuster simultanément l’amplitude et le temps de
retombée du bruit de l’attaque. Les valeurs disponibles vont de
0.0 % à 100.0 % (valeur par défaut).
Impact Permet de régler la force de la frappe sur l’instrument percussif,
exprimée sous la forme d’un pourcentage. Les valeurs disponibles
vont de 0.0 % (frappe la plus douce) à 100.0 % (frappe la plus
forte). La valeur par défaut est 75.0 %.
MASCHINE MK3 - Manuel d’utilisation - 444
Utiliser les Drumsynths
Les grosses caisses
Page Advanced
Pour ce moteur audio, la page Advanced ne contient aucun paramètre.
Page Modulation
Comme pour tous les autres moteurs audio et tous les autres Drumsynths, la page Modulation
ne contient qu’un seul paramètre : Velocity.
Élément Description
Section SCALE
Velocity Ajuste la réponse en vélocité du son percussif. Les valeurs
disponibles vont de -100,0 % à 100,0 % (valeur par défaut). À zéro
(mi-course), le fût est joué à pleine vélocité, quelle que soit la force
avec laquelle vous frappez les touches (ou les pads). À partir de
cette position centrale, tournez le curseur vers la droite pour
augmenter la réponse positive en vélocité, et ainsi rendre le son
percussif de plus en sensible à la vélocité avec laquelle vous
frappez les touches/pads. À partir de la position centrale, tournez le
curseur vers la gauche pour obtenir l’effet inverse : plus vous
frapperez fort sur vos touches/pads, plus le son percussif résultant
sera doux.
9.2.8 Kick – Maple
Le Kick Maple est une émulation de grosse caisse acoustique au son réaliste et organique. Il
fera des merveilles dans toute production nécessitant une solide fondation acoustique. Il se
mêle parfaitement aux instruments acoustiques, et ses paramètres « Room » permettront son
intégration parfaite au sein de tous vos mixes.
Les paramètres décrits ci-dessous sont présentés de la manière dont ils apparaissent dans la Con-
trol Area (Affichage Arrange). Les mêmes paramètres sont disponibles dans le panneau du Plug-in
situé dans le Plug-in Strip (Affichage Mix). Pour plus d’informations à ce sujet, voir la section
↑9.1.5, Tessiture, accordage et notes MIDI.
MASCHINE MK3 - Manuel d’utilisation - 445
Utiliser les Drumsynths
Les grosses caisses
page Main
Élément Description
Section MAIN
Engine Sélectionne le moteur audio utilisé pour le Plug-in Kick. Si vous
modifiez ce réglage, veuillez consulter la section ↑9.2, Les grosses
caisses.
Tune Ajuste la hauteur tonale (le « pitch ») jouée par le Do central du
clavier ; cette valeur est exprimée sous la forme d’un numéro de
note MIDI et de centièmes de note. Les valeurs disponibles vont de
42.00 à 54.00. La valeur par défaut est 48.00. Pour plus de
détails, voir la section ↑9.1.5, Tessiture, accordage et notes MIDI.
Decay Ajuste la durée de retombée du son, exprimée sous la forme d’un
pourcentage. Les valeurs disponibles vont de 0,0 % à 100,0 %
(valeur par défaut : 50,0 %).
Skin Tune Permet de régler l’accordage fin de la peau de frappe, exprimé sous
la forme d’un pourcentage. Les valeurs disponibles vont de 0,0 % à
100,0 % (valeur par défaut : 50,0 %).
Impact Permet de régler la force de la frappe sur l’instrument percussif,
exprimée sous la forme d’un pourcentage. Les valeurs disponibles
vont de 0.0 % (frappe la plus douce) à 100.0 % (frappe la plus
forte). La valeur par défaut est 75.0 %.
Section ROOM
Mode Permet de choisir entre deux types de bruit servant à simuler la
résonance de la pièce dans laquelle l’instrument percussif est joué.
Les modes disponibles sont A (par défaut) et B.
MASCHINE MK3 - Manuel d’utilisation - 446
Utiliser les Drumsynths
Les grosses caisses
Élément Description
Size Permet de définir la taille de la pièce, exprimée sous la forme d’un
pourcentage. Les valeurs disponibles vont de 0,0 % à 100,0 %
(valeur par défaut : 50,0 %).
Amount Permet d’ajuster la quantité d’effet de résonance de la pièce
ajoutée au son percussif, exprimée sous la forme d’un pourcentage.
Les valeurs disponibles vont de 0.0 % à 100.0 % (valeur par
défaut : 75.0 %).
Page Advanced
Pour ce moteur audio, la page Advanced ne contient aucun paramètre.
Page Modulation
Comme pour tous les autres moteurs audio et tous les autres Drumsynths, la page Modulation
ne contient qu’un seul paramètre : Velocity.
Élément Description
Section SCALE
Velocity Ajuste la réponse en vélocité du son percussif. Les valeurs
disponibles vont de -100,0 % à 100,0 % (valeur par défaut). À zéro
(mi-course), le fût est joué à pleine vélocité, quelle que soit la force
avec laquelle vous frappez les touches (ou les pads). À partir de
cette position centrale, tournez le curseur vers la droite pour
augmenter la réponse positive en vélocité, et ainsi rendre le son
percussif de plus en sensible à la vélocité avec laquelle vous
frappez les touches/pads. À partir de la position centrale, tournez le
curseur vers la gauche pour obtenir l’effet inverse : plus vous
frapperez fort sur vos touches/pads, plus le son percussif résultant
sera doux.
MASCHINE MK3 - Manuel d’utilisation - 447
Utiliser les Drumsynths
Les grosses caisses
9.2.9 Kick – Push
Le Kick Push est une émulation de grosse caisse acoustique qui offre un son brutal et agressif.
C’est un outil incontournable pour les mixes nécessitant un kick sale, précis et puissant. Sa
versatilité peut également vous emmener sur le terrain des kicks bruitistes et claquants.
Les paramètres décrits ci-dessous sont présentés de la manière dont ils apparaissent dans la Con-
trol Area (Affichage Arrange). Les mêmes paramètres sont disponibles dans le panneau du Plug-in
situé dans le Plug-in Strip (Affichage Mix). Pour plus d’informations à ce sujet, voir la section
↑13.4, Le Plug-in Strip.
page Main
Élément Description
Section MAIN
Engine Sélectionne le moteur audio utilisé pour le Plug-in Kick. Si vous
modifiez ce réglage, veuillez consulter la section ↑9.2, Les grosses
caisses.
Tune Permet de régler la hauteur tonale (le « pitch ») jouée par le Do
central du clavier, exprimée sous la forme d’un pourcentage. Les
valeurs disponibles vont de 0,0 % à 100,0 % (valeur par défaut :
50,0 %). Pour plus de détails, voir la section ↑9.1.5, Tessiture,
accordage et notes MIDI.
Decay Ajuste la durée de retombée du son, exprimée sous la forme d’un
pourcentage. Les valeurs disponibles vont de 0,0 % à 100,0 %
(valeur par défaut : 50,0 %).
Punch Permet d’ajuster simultanément la quantité d’enveloppe de pitch et
la quantité de bruit de l’attaque. Les valeurs disponibles vont de
0.0 % à 100.0 % (valeur par défaut).
Impact Permet de définir la force avec laquelle l’élément de batterie est
frappé. Les valeurs disponibles vont de 0.0 % (frappe la plus
douce) à 100.0 % (frappe la plus forte). La valeur par défaut est
75.0 %.
MASCHINE MK3 - Manuel d’utilisation - 448
Utiliser les Drumsynths
Les caisses claires
Page Advanced
Pour ce moteur audio, la page Advanced ne contient aucun paramètre.
Page Modulation
Comme pour tous les autres moteurs audio et tous les autres Drumsynths, la page Modulation
ne contient qu’un seul paramètre : Velocity.
Élément Description
Section SCALE
Velocity Ajuste la réponse en vélocité du son percussif. Les valeurs
disponibles vont de -100,0 % à 100,0 % (valeur par défaut). À zéro
(mi-course), le fût est joué à pleine vélocité, quelle que soit la force
avec laquelle vous frappez les touches (ou les pads). À partir de
cette position centrale, tournez le curseur vers la droite pour
augmenter la réponse positive en vélocité, et ainsi rendre le son
percussif de plus en sensible à la vélocité avec laquelle vous
frappez les touches/pads. À partir de la position centrale, tournez le
curseur vers la gauche pour obtenir l’effet inverse : plus vous
frapperez fort sur vos touches/pads, plus le son percussif résultant
sera doux.
9.3 Les caisses claires
Le Drumsynth Snare permet de générer une multitude de sons de caisse claire.
Le Snare dans la Control Area (page Main affichée).
MASCHINE MK3 - Manuel d’utilisation - 449
Utiliser les Drumsynths
Les caisses claires
Le panneau du Snare dans le Plug-in Strip.
Comme avec tout Drumsynth, le moteur audio peut être sélectionné à l’aide du sélecteur Engi-
ne de la page Main. Chaque moteur audio possède des caractéristiques et des paramètres dif-
férents, détaillés dans les sections qui suivent.
Le Snare propose les moteurs audio suivants :
▪ Volt (par défaut) : ↑9.3.1, Snare – Volt
▪ Bit : ↑9.3.2, Snare – Bit
▪ Pow : ↑9.3.3, Snare – Pow
▪ Sharp : ↑9.3.4, Snare – Sharp
▪ Airy : ↑9.3.5, Snare – Airy
MASCHINE MK3 - Manuel d’utilisation - 450
Utiliser les Drumsynths
Les caisses claires
▪ Vintage : ↑9.3.6, Snare – Vintage
▪ Chrome : ↑9.3.7, Snare – Chrome
▪ Iron : ↑9.3.8, Snare – Iron
▪ Clap : ↑9.3.9, Snare – Clap
Pour plus d’information au sujet des moteurs audio, voir ↑9.1.1, Moteurs audio : De nombreux sons
de batterie pour chaque Drumsynth. Pour des informations générales concernant le Plug-in Percus-
sion et les autres Drumsynths, veuillez consulter la section ↑9.1, Drumsynths – utilisation générale.
9.3.1 Snare – Volt
Le Volt est le moteur audio par défaut du Snare.
Le Snare Volt est une caisse claire électronique inspirée d’une famille de sons analogiques
classiques.
Les paramètres décrits ci-dessous sont présentés de la manière dont ils apparaissent dans la Con-
trol Area (Affichage Arrange). Les mêmes paramètres sont disponibles dans le panneau du Plug-in
situé dans le Plug-in Strip (Affichage Mix). Pour plus d’informations à ce sujet, voir la section
↑13.4, Le Plug-in Strip.
page Main
Élément Description
Section MAIN
Engine Permet de sélectionner le moteur audio utilisé pour le Plug-in
Snare. Si vous modifiez ce réglage, veuillez consulter la section
↑9.3, Les caisses claires.
Tune Ajuste la hauteur tonale (le « pitch ») jouée par le Do central du
clavier ; cette valeur est exprimée sous la forme d’un numéro de
note MIDI et de centièmes de note. Les valeurs disponibles vont de
53.00 à 77.00. La valeur par défaut est 65.00. Pour plus de
détails, voir la section ↑9.1.5, Tessiture, accordage et notes MIDI.
MASCHINE MK3 - Manuel d’utilisation - 451
Utiliser les Drumsynths
Les caisses claires
Élément Description
Decay Ajuste la durée de retombée du son, exprimée sous la forme d’un
pourcentage. Les valeurs disponibles vont de 0,0 % à 100,0 %
(valeur par défaut : 50,0 %).
Gate Si cette option est activée, la retombée du son sera interrompue par
la fin de la note MIDI. Si cette option est désactivée (réglage par
défaut), le son aura un comportement de type « One-shot », c-à-d
que les sons seront joués intégralement jusqu’à leur retombée
complète, indifféremment du moment où la note MIDI est relâchée.
Osc Mode Permet de sélectionner le mode de configuration des oscillateurs :
si vous sélectionnez Tonal (sélection par défaut), le moteur audio
utilisera deux oscillateurs fonctionnant en parallèle ; l’oscillateur de
plus haute fréquence est extra-sensible à la vélocité, pour plus
d’expressivité. Si vous sélectionnez Punchy, le moteur audio utilise
un seul oscillateur muni d’une enveloppe de pitch.
Osc Mix Uniquement disponible si Tonal est sélectionné dans le sélecteur
Osc Mode (voir ci-dessus). Permet d’ajuster le mélange des sons
des deux oscillateurs, exprimé sous la forme d’un pourcentage. Les
valeurs disponibles vont de 0,0 % à 100,0 % (valeur par défaut :
50,0 %).
Punch Uniquement disponible si Punchy est sélectionné dans le sélecteur
Osc Mode (voir ci-dessus). Permet de régler l’amplitude de
l’enveloppe de pitch (le « punch »), exprimée sous la forme d’un
pourcentage. Les valeurs disponibles vont de 0.0 % à 100.0 %
(valeur par défaut : 25.0 %).
Section NOISE
Color Permet d’ajuster la tonalité de la partie « timbrée » du son,
exprimée sous la forme d’un pourcentage. Les valeurs disponibles
vont de 0,0 % à 100,0 % (valeur par défaut : 50,0 %).
Amount Permet de régler le niveau de la partie « timbrée » du son, exprimé
sous la forme d’un pourcentage. Les valeurs disponibles vont de
0.0 % à 100.0 % (valeur par défaut : 25.0 %).
MASCHINE MK3 - Manuel d’utilisation - 452
Utiliser les Drumsynths
Les caisses claires
Page Advanced
Pour ce moteur audio, la page Advanced ne contient aucun paramètre.
Page Modulation
Comme pour tous les autres moteurs audio et tous les autres Drumsynths, la page Modulation
ne contient qu’un seul paramètre : Velocity.
Élément Description
Section SCALE
Velocity Ajuste la réponse en vélocité du son percussif. Les valeurs
disponibles vont de -100,0 % à 100,0 % (valeur par défaut). À zéro
(mi-course), le fût est joué à pleine vélocité, quelle que soit la force
avec laquelle vous frappez les touches (ou les pads). À partir de
cette position centrale, tournez le curseur vers la droite pour
augmenter la réponse positive en vélocité, et ainsi rendre le son
percussif de plus en sensible à la vélocité avec laquelle vous
frappez les touches/pads. À partir de la position centrale, tournez le
curseur vers la gauche pour obtenir l’effet inverse : plus vous
frapperez fort sur vos touches/pads, plus le son percussif résultant
sera doux.
9.3.2 Snare – Bit
Le Snare Bit est une caisse claire fine et mordante aux sonorités numériques.
Les paramètres décrits ci-dessous sont présentés de la manière dont ils apparaissent dans la Con-
trol Area (Affichage Arrange). Les mêmes paramètres sont disponibles dans le panneau du Plug-in
situé dans le Plug-in Strip (Affichage Mix). Pour plus d’informations à ce sujet, voir la section
↑13.4, Le Plug-in Strip.
MASCHINE MK3 - Manuel d’utilisation - 453
Utiliser les Drumsynths
Les caisses claires
page Main
Élément Description
Section MAIN
Engine Permet de sélectionner le moteur audio utilisé pour le Plug-in
Snare. Si vous modifiez ce réglage, veuillez consulter la section
↑9.3, Les caisses claires.
Tune Permet de régler la hauteur tonale (le « pitch ») jouée par le Do
central du clavier, exprimée sous la forme d’un pourcentage. Les
valeurs disponibles vont de 0.0 % à 100.0 % (valeur par défaut :
50.0 %). Pour plus de détails, voir la section ↑9.1.5, Tessiture,
accordage et notes MIDI.
Decay Permet d’ajuster la durée de retombée du son, exprimée sous la
forme d’un pourcentage (réglage par défaut : 50.0 %).
Gate Si cette option est activée, la retombée du son sera interrompue par
la fin de la note MIDI. Si cette option est désactivée (réglage par
défaut), le son aura un comportement de type « One-shot », c-à-d
que les sons seront joués intégralement jusqu’à leur retombée
complète, indifféremment du moment où la note MIDI est relâchée.
Grit Permet de régler l’intensité de la saturation numérique, exprimée
sous la forme d’un pourcentage. Les valeurs disponibles vont de
0.0 % à 100.0 % (valeur par défaut : 30 %).
Section NOISE
Color Permet d’ajuster la tonalité du bruit numérique, exprimée sous la
forme d’un pourcentage. Les valeurs disponibles vont de 0,0 % à
100,0 % (valeur par défaut : 50,0 %).
Amount Permet de régler le niveau du bruit numérique, exprimé sous la
forme d’un pourcentage. Les valeurs disponibles vont de 0.0 % à
100.0 % (valeur par défaut : 25.0 %).
MASCHINE MK3 - Manuel d’utilisation - 454
Utiliser les Drumsynths
Les caisses claires
Page Advanced
Pour ce moteur audio, la page Advanced ne contient aucun paramètre.
Page Modulation
Comme pour tous les autres moteurs audio et tous les autres Drumsynths, la page Modulation
ne contient qu’un seul paramètre : Velocity.
Élément Description
Section SCALE
Velocity Ajuste la réponse en vélocité du son percussif. Les valeurs
disponibles vont de -100,0 % à 100,0 % (valeur par défaut). À zéro
(mi-course), le fût est joué à pleine vélocité, quelle que soit la force
avec laquelle vous frappez les touches (ou les pads). À partir de
cette position centrale, tournez le curseur vers la droite pour
augmenter la réponse positive en vélocité, et ainsi rendre le son
percussif de plus en sensible à la vélocité avec laquelle vous
frappez les touches/pads. À partir de la position centrale, tournez le
curseur vers la gauche pour obtenir l’effet inverse : plus vous
frapperez fort sur vos touches/pads, plus le son percussif résultant
sera doux.
9.3.3 Snare – Pow
Le Snare Pow se compose de salves de bruit filtré ; elle est fort utile comme caisse claire élec-
tro, mais peut aussi être utilisée en guise d’effet ou dans une superposition de sons de caisse
claire.
Les paramètres décrits ci-dessous sont présentés de la manière dont ils apparaissent dans la Con-
trol Area (Affichage Arrange). Les mêmes paramètres sont disponibles dans le panneau du Plug-in
situé dans le Plug-in Strip (Affichage Mix). Pour plus d’informations à ce sujet, voir la section
↑13.4, Le Plug-in Strip.
MASCHINE MK3 - Manuel d’utilisation - 455
Utiliser les Drumsynths
Les caisses claires
page Main
Élément Description
Section MAIN
Engine Permet de sélectionner le moteur audio utilisé pour le Plug-in
Snare. Si vous modifiez ce réglage, veuillez consulter la section
↑9.3, Les caisses claires.
Tune Permet de régler la hauteur tonale (le « pitch ») jouée par le Do
central du clavier, exprimée sous la forme d’un pourcentage. Les
valeurs disponibles vont de 0.0 % à 100.0 % (valeur par défaut :
50.0 %). Pour plus de détails, voir la section ↑9.1.5, Tessiture,
accordage et notes MIDI.
Decay Permet d’ajuster la durée de retombée du son, exprimée sous la
forme d’un pourcentage (réglage par défaut : 50.0 %).
Bend Permet de régler l’effet de balayage de pitch (le « pitch bend )
appliqué au son, exprimé sous la forme d’un pourcentage. Les
valeurs disponibles vont de -100.0 % à 100.0 % (valeur par
défaut : 0.0 %).
Focus Permet de régler l’attaque du son ainsi que la vitesse et la forme de
l’enveloppe de pitch, de sorte à offrir diverses qualités d’attaque et
de nervosité. Les valeurs disponibles vont de 0.0 % à 100 %
(valeur par défaut : 50.0 %).
Page Advanced
Pour ce moteur audio, la page Advanced ne contient aucun paramètre.
Page Modulation
Comme pour tous les autres moteurs audio et tous les autres Drumsynths, la page Modulation
ne contient qu’un seul paramètre : Velocity.
MASCHINE MK3 - Manuel d’utilisation - 456
Utiliser les Drumsynths
Les caisses claires
Élément Description
Section SCALE
Velocity Ajuste la réponse en vélocité du son percussif. Les valeurs
disponibles vont de -100,0 % à 100,0 % (valeur par défaut). À zéro
(mi-course), le fût est joué à pleine vélocité, quelle que soit la force
avec laquelle vous frappez les touches (ou les pads). À partir de
cette position centrale, tournez le curseur vers la droite pour
augmenter la réponse positive en vélocité, et ainsi rendre le son
percussif de plus en sensible à la vélocité avec laquelle vous
frappez les touches/pads. À partir de la position centrale, tournez le
curseur vers la gauche pour obtenir l’effet inverse : plus vous
frapperez fort sur vos touches/pads, plus le son percussif résultant
sera doux.
9.3.4 Snare – Sharp
Le Snare Sharp est une émulation de caisse claire acoustique inspirée du son des rythmes dis-
co des années 70.
Les paramètres décrits ci-dessous sont présentés de la manière dont ils apparaissent dans la Con-
trol Area (Affichage Arrange). Les mêmes paramètres sont disponibles dans le panneau du Plug-in
situé dans le Plug-in Strip (Affichage Mix). Pour plus d’informations à ce sujet, voir la section
↑13.4, Le Plug-in Strip.
page Main
Élément Description
Section MAIN
Engine Permet de sélectionner le moteur audio utilisé pour le Plug-in
Snare. Si vous modifiez ce réglage, veuillez consulter la section
↑9.3, Les caisses claires.
MASCHINE MK3 - Manuel d’utilisation - 457
Utiliser les Drumsynths
Les caisses claires
Élément Description
Tune Permet de régler la hauteur tonale (le « pitch ») jouée par le Do
central du clavier, exprimée sous la forme d’un pourcentage. Les
valeurs disponibles vont de 0.0 % à 100.0 % (valeur par défaut :
50.0 %). Pour plus de détails, voir la section ↑9.1.5, Tessiture,
accordage et notes MIDI.
Decay Ajuste la durée de retombée du son, exprimée sous la forme d’un
pourcentage. Les valeurs disponibles vont de 0.0 % à 100.0 %
(valeur par défaut : 50.0 %).
Skin Tune Permet de régler l’accordage fin de la peau de frappe, exprimé sous
la forme d’un pourcentage. Les valeurs disponibles vont de 0,0 % à
100,0 % (valeur par défaut : 50,0 %).
Impact Permet de régler la force de la frappe sur l’instrument percussif,
exprimée sous la forme d’un pourcentage. Les valeurs disponibles
vont de 0.0 % (frappe la plus douce) à 100.0 % (frappe la plus
forte). La valeur par défaut est 75.0 %.
Body Permet de régler le volume du corps de la caisse claire,
indépendamment du volume du timbre qui peut être ajusté par le
paramètre Noise (voir ci-dessous). Les valeurs disponibles vont de
0.0 % à 100.0 % (valeur par défaut : 75.0 %).
Noise Permet d’ajuster le niveau et la durée du son du timbre dans le son
global de la caisse, exprimés sous la forme d’un pourcentage. Les
valeurs disponibles vont de 0.0 % à 100.0 % (valeur par défaut :
40.0 %).
Page Advanced
Pour ce moteur audio, la page Advanced ne contient aucun paramètre.
Page Modulation
Comme pour tous les autres moteurs audio et tous les autres Drumsynths, la page Modulation
ne contient qu’un seul paramètre : Velocity.
MASCHINE MK3 - Manuel d’utilisation - 458
Utiliser les Drumsynths
Les caisses claires
Élément Description
Section SCALE
Velocity Ajuste la réponse en vélocité du son percussif. Les valeurs
disponibles vont de -100,0 % à 100,0 % (valeur par défaut). À zéro
(mi-course), le fût est joué à pleine vélocité, quelle que soit la force
avec laquelle vous frappez les touches (ou les pads). À partir de
cette position centrale, tournez le curseur vers la droite pour
augmenter la réponse positive en vélocité, et ainsi rendre le son
percussif de plus en sensible à la vélocité avec laquelle vous
frappez les touches/pads. À partir de la position centrale, tournez le
curseur vers la gauche pour obtenir l’effet inverse : plus vous
frapperez fort sur vos touches/pads, plus le son percussif résultant
sera doux.
9.3.5 Snare – Airy
Le Snare Airy est une modélisation de caisse claire acoustique fournissant un son métallique
particulièrement réaliste. Les deux modes disponibles dans sa page Advanced correspondent à
deux types de tension du timbre, ce qui offre un large éventail de sons de caisse claire qui
perceront parfaitement à travers n’importe quel mix.
Les paramètres décrits ci-dessous sont présentés de la manière dont ils apparaissent dans la Con-
trol Area (Affichage Arrange). Les mêmes paramètres sont disponibles dans le panneau du Plug-in
situé dans le Plug-in Strip (Affichage Mix). Pour plus d’informations à ce sujet, voir la section
↑13.4, Le Plug-in Strip.
page Main
Élément Description
Section MAIN
Engine Permet de sélectionner le moteur audio utilisé pour le Plug-in
Snare. Si vous modifiez ce réglage, veuillez consulter la section
↑9.3, Les caisses claires.
MASCHINE MK3 - Manuel d’utilisation - 459
Utiliser les Drumsynths
Les caisses claires
Élément Description
Tune Ajuste la hauteur tonale (le « pitch ») jouée par le Do central du
clavier ; cette valeur est exprimée sous la forme d’un numéro de
note MIDI et de centièmes de note. Les valeurs disponibles vont de
52.00 à 76.00. La valeur par défaut est 64.00. Pour plus de
détails, voir la section ↑9.1.5, Tessiture, accordage et notes MIDI.
Decay Ajuste la durée de retombée du son, exprimée sous la forme d’un
pourcentage. Les valeurs disponibles vont de 0,0 % à 100,0 %
(valeur par défaut : 50,0 %).
Skin Tune Permet de régler l’accordage fin de la peau de frappe, exprimé sous
la forme d’un pourcentage. Les valeurs disponibles vont de 0,0 % à
100,0 % (valeur par défaut : 50,0 %).
Impact Permet de régler la force de la frappe sur l’instrument percussif,
exprimée sous la forme d’un pourcentage. Les valeurs disponibles
vont de 0.0 % (frappe la plus douce) à 100 % (frappe la plus
forte). La valeur par défaut est 75.0 %.
Page Advanced
La page Advanced contient des paramètres permettant de contrôler le son du timbre de la
caisse.
Élément Description
Section SPECTRA
Mode Permet de choisir entre deux types de bruit servant à simuler le
timbre de la caisse. Les modes disponibles sont A (par défaut) et B.
Tune Permet un accordage indépendant du timbre de la caisse claire. Ce
paramètre représente la tension du timbre sur une vraie caisse
claire. Les valeurs disponibles vont de 0,0 % à 100,0 % (valeur par
défaut : 50,0 %).
MASCHINE MK3 - Manuel d’utilisation - 460
Utiliser les Drumsynths
Les caisses claires
Élément Description
Decay Permet de régler la durée du son du timbre, indépendamment du
paramètre principal Decay de la page Main. Les valeurs disponibles
vont de 0.0 % à 100.0 % (valeur par défaut : 40.0 %).
Amount Permet d’ajuster la quantité de son du timbre intégré au son de la
caisse, exprimée sous la forme d’un pourcentage. Les valeurs
disponibles vont de 0.0 % à 100.0 % (valeur par défaut : 75.0 %).
Page Modulation
Comme pour tous les autres moteurs audio et tous les autres Drumsynths, la page Modulation
ne contient qu’un seul paramètre : Velocity.
Élément Description
Section SCALE
Velocity Ajuste la réponse en vélocité du son percussif. Les valeurs
disponibles vont de -100,0 % à 100,0 % (valeur par défaut). À zéro
(mi-course), le fût est joué à pleine vélocité, quelle que soit la force
avec laquelle vous frappez les touches (ou les pads). À partir de
cette position centrale, tournez le curseur vers la droite pour
augmenter la réponse positive en vélocité, et ainsi rendre le son
percussif de plus en sensible à la vélocité avec laquelle vous
frappez les touches/pads. À partir de la position centrale, tournez le
curseur vers la gauche pour obtenir l’effet inverse : plus vous
frapperez fort sur vos touches/pads, plus le son percussif résultant
sera doux.
9.3.6 Snare – Vintage
Le Snare Vintage est une émulation de caisse claire acoustique inspirée du son des vieilles
caisses claires en bois. Le caractère de ce son est lié à son large spectre ; un utilisation subtile
des paramètres Tune vous permettra de créer un large éventail de sons de caisses claire.
MASCHINE MK3 - Manuel d’utilisation - 461
Utiliser les Drumsynths
Les caisses claires
Les paramètres décrits ci-dessous sont présentés de la manière dont ils apparaissent dans la Con-
trol Area (Affichage Arrange). Les mêmes paramètres sont disponibles dans le panneau du Plug-in
situé dans le Plug-in Strip (Affichage Mix). Pour plus d’informations à ce sujet, voir la section
↑13.4, Le Plug-in Strip.
page Main
Élément Description
Section MAIN
Engine Permet de sélectionner le moteur audio utilisé pour le Plug-in
Snare. Si vous modifiez ce réglage, veuillez consulter la section
↑9.3, Les caisses claires.
Tune Ajuste la hauteur tonale (le « pitch ») jouée par le Do central du
clavier ; cette valeur est exprimée sous la forme d’un numéro de
note MIDI et de centièmes de note. Les valeurs disponibles vont de
61.00 à 79.00. La valeur par défaut est 70.00. Pour plus de
détails, voir la section ↑9.1.5, Tessiture, accordage et notes MIDI.
Decay Ajuste la durée de retombée du son, exprimée sous la forme d’un
pourcentage. Les valeurs disponibles vont de 0,0 % à 100,0 %
(valeur par défaut : 50,0 %).
Skin Tune Permet de régler l’accordage fin de la peau de frappe, exprimé sous
la forme d’un pourcentage. Les valeurs disponibles vont de 0,0 % à
100,0 % (valeur par défaut : 50,0 %).
Impact Permet de régler la force de la frappe sur l’instrument percussif,
exprimée sous la forme d’un pourcentage. Les valeurs disponibles
vont de 0.0 % (frappe la plus douce) à 100.0 % (frappe la plus
forte). La valeur par défaut est 75.0 %.
Page Advanced
La page Advanced contient des paramètres permettant de contrôler le son du timbre de la
caisse.
MASCHINE MK3 - Manuel d’utilisation - 462
Utiliser les Drumsynths
Les caisses claires
Élément Description
Section SPECTRA
Mode Permet de choisir entre deux types de bruit servant à simuler le
timbre de la caisse. Les modes disponibles sont A (par défaut) et B.
Tune Permet un accordage indépendant du timbre de la caisse claire. Ce
paramètre représente la tension du timbre sur une vraie caisse
claire. Les valeurs disponibles vont de 0,0 % à 100,0 % (valeur par
défaut : 50,0 %).
Decay Permet de régler la durée du son du timbre, indépendamment du
paramètre principal Decay de la page Main. Les valeurs disponibles
vont de 0.0 % à 100.0 % (valeur par défaut : 40.0 %).
Amount Permet d’ajuster la quantité de son du timbre intégré au son de la
caisse, exprimée sous la forme d’un pourcentage. Les valeurs
disponibles vont de 0.0 % à 100.0 % (valeur par défaut : 75.0 %).
Page Modulation
Comme pour tous les autres moteurs audio et tous les autres Drumsynths, la page Modulation
ne contient qu’un seul paramètre : Velocity.
Élément Description
Section SCALE
Velocity Ajuste la réponse en vélocité du son percussif. Les valeurs
disponibles vont de -100,0 % à 100,0 % (valeur par défaut). À zéro
(mi-course), le fût est joué à pleine vélocité, quelle que soit la force
avec laquelle vous frappez les touches (ou les pads). À partir de
cette position centrale, tournez le curseur vers la droite pour
augmenter la réponse positive en vélocité, et ainsi rendre le son
percussif de plus en sensible à la vélocité avec laquelle vous
frappez les touches/pads. À partir de la position centrale, tournez le
curseur vers la gauche pour obtenir l’effet inverse : plus vous
frapperez fort sur vos touches/pads, plus le son percussif résultant
sera doux.
MASCHINE MK3 - Manuel d’utilisation - 463
Utiliser les Drumsynths
Les caisses claires
9.3.7 Snare – Chrome
Le Snare Chrome est une émulation de caisse claire acoustique au son brillant. Les deux mo-
des fournis sur sa page Advanced correspondent à différentes caractéristiques du timbre :
bruyant (« noisy ») ou claquant (« crispy »).
Les paramètres décrits ci-dessous sont présentés de la manière dont ils apparaissent dans la Con-
trol Area (Affichage Arrange). Les mêmes paramètres sont disponibles dans le panneau du Plug-in
situé dans le Plug-in Strip (Affichage Mix). Pour plus d’informations à ce sujet, voir la section
↑13.4, Le Plug-in Strip.
page Main
Élément Description
Section MAIN
Engine Permet de sélectionner le moteur audio utilisé pour le Plug-in
Snare. Si vous modifiez ce réglage, veuillez consulter la section
↑9.3, Les caisses claires.
Tune Ajuste la hauteur tonale (le « pitch ») jouée par le Do central du
clavier ; cette valeur est exprimée sous la forme d’un numéro de
note MIDI et de centièmes de note. Les valeurs disponibles vont de
60.00 à 84.00. La valeur par défaut est 72.00. Pour plus de
détails, voir la section ↑9.1.5, Tessiture, accordage et notes MIDI.
Decay Ajuste la durée de retombée du son, exprimée sous la forme d’un
pourcentage. Les valeurs disponibles vont de 0,0 % à 100,0 %
(valeur par défaut : 50,0 %).
Skin Tune Permet de régler l’accordage fin de la peau de frappe, exprimé sous
la forme d’un pourcentage. Les valeurs disponibles vont de 0,0 % à
100,0 % (valeur par défaut : 50,0 %).
Impact Permet de définir la force avec laquelle l’élément de batterie est
frappé. Les valeurs disponibles vont de 0.0 % (frappe la plus
douce) à 100.0 % (frappe la plus forte). La valeur par défaut est
75.0 %.
MASCHINE MK3 - Manuel d’utilisation - 464
Utiliser les Drumsynths
Les caisses claires
Page Advanced
La page Advanced contient des paramètres permettant de contrôler le son du timbre de la
caisse.
Élément Description
Section SPECTRA
Mode Permet de choisir entre deux types de bruit servant à simuler le
timbre de la caisse. Les modes disponibles sont A (par défaut) et B.
Tune Permet un accordage indépendant du timbre de la caisse claire. Ce
paramètre représente la tension du timbre sur une vraie caisse
claire. Les valeurs disponibles vont de 0,0 % à 100,0 % (valeur par
défaut : 50,0 %).
Decay Permet de régler la durée du son du timbre, indépendamment du
paramètre principal Decay de la page Main. Les valeurs disponibles
vont de 0.0 % à 100.0 % (valeur par défaut : 40.0 %).
Amount Permet d’ajuster la quantité de son du timbre intégré au son de la
caisse, exprimée sous la forme d’un pourcentage. Les valeurs
disponibles vont de 0.0 % à 100.0 % (valeur par défaut : 75.0 %).
Page Modulation
Comme pour tous les autres moteurs audio et tous les autres Drumsynths, la page Modulation
ne contient qu’un seul paramètre : Velocity.
MASCHINE MK3 - Manuel d’utilisation - 465
Utiliser les Drumsynths
Les caisses claires
Élément Description
Section SCALE
Velocity Ajuste la réponse en vélocité du son percussif. Les valeurs
disponibles vont de -100,0 % à 100,0 % (valeur par défaut). À zéro
(mi-course), le fût est joué à pleine vélocité, quelle que soit la force
avec laquelle vous frappez les touches (ou les pads). À partir de
cette position centrale, tournez le curseur vers la droite pour
augmenter la réponse positive en vélocité, et ainsi rendre le son
percussif de plus en sensible à la vélocité avec laquelle vous
frappez les touches/pads. À partir de la position centrale, tournez le
curseur vers la gauche pour obtenir l’effet inverse : plus vous
frapperez fort sur vos touches/pads, plus le son percussif résultant
sera doux.
9.3.8 Snare – Iron
Le Snare Iron est un modélisation de caisse claire acoustique offrant un son clair et métalli-
que. Les deux modes fournis sur sa page Advanced correspondent à deux types de caractéristi-
ques du timbre.
Les paramètres décrits ci-dessous sont présentés de la manière dont ils apparaissent dans la Con-
trol Area (Affichage Arrange). Les mêmes paramètres sont disponibles dans le panneau du Plug-in
situé dans le Plug-in Strip (Affichage Mix). Pour plus d’informations à ce sujet, voir la section
↑13.4, Le Plug-in Strip.
page Main
Élément Description
Section MAIN
Engine Permet de sélectionner le moteur audio utilisé pour le Plug-in
Snare. Si vous modifiez ce réglage, veuillez consulter la section
↑9.3, Les caisses claires.
MASCHINE MK3 - Manuel d’utilisation - 466
Utiliser les Drumsynths
Les caisses claires
Élément Description
Tune Ajuste la hauteur tonale (le « pitch ») jouée par le Do central du
clavier ; cette valeur est exprimée sous la forme d’un numéro de
note MIDI et de centièmes de note. Les valeurs disponibles vont de
46.00 à 70.00. La valeur par défaut est 58.00. Pour plus de
détails, voir la section ↑9.1.5, Tessiture, accordage et notes MIDI.
Decay Ajuste la durée de retombée du son, exprimée sous la forme d’un
pourcentage. Les valeurs disponibles vont de 0,0 % à 100,0 %
(valeur par défaut : 50,0 %).
Skin Tune Permet de régler l’accordage fin de la peau de frappe, exprimé sous
la forme d’un pourcentage. Les valeurs disponibles vont de 0,0 % à
100,0 % (valeur par défaut : 50,0 %).
Impact Permet de régler la force de la frappe sur l’instrument percussif,
exprimée sous la forme d’un pourcentage. Les valeurs disponibles
vont de 0.0 % (frappe la plus douce) à 100.0 % (frappe la plus
forte). La valeur par défaut est 75.0 %.
Body Permet de régler le volume du corps de la caisse claire,
indépendamment du volume du timbre qui peut être ajusté dans la
page Advanced (voir ci-dessous). Les valeurs disponibles vont de
0.0 % à 100.0 % (valeur par défaut : 75.0 %).
Page Advanced
La page Advanced contient des paramètres permettant de contrôler le son du timbre de la
caisse.
Élément Description
Section SPECTRA
Mode Permet de choisir entre deux types de bruit servant à simuler le
timbre de la caisse. Les modes disponibles sont A (par défaut) et B.
MASCHINE MK3 - Manuel d’utilisation - 467
Utiliser les Drumsynths
Les caisses claires
Élément Description
Decay Permet de régler la durée du son du timbre, indépendamment du
paramètre principal Decay de la page Main. Les valeurs disponibles
vont de 0.0 % à 100.0 % (valeur par défaut : 40.0 %).
Amount Permet d’ajuster la quantité de son du timbre intégré au son de la
caisse, exprimée sous la forme d’un pourcentage. Les valeurs
disponibles vont de 0.0 % à 100.0 % (valeur par défaut : 75.0 %).
Page Modulation
Comme pour tous les autres moteurs audio et tous les autres Drumsynths, la page Modulation
ne contient qu’un seul paramètre : Velocity.
Élément Description
Section SCALE
Velocity Ajuste la réponse en vélocité du son percussif. Les valeurs
disponibles vont de -100,0 % à 100,0 % (valeur par défaut). À zéro
(mi-course), le fût est joué à pleine vélocité, quelle que soit la force
avec laquelle vous frappez les touches (ou les pads). À partir de
cette position centrale, tournez le curseur vers la droite pour
augmenter la réponse positive en vélocité, et ainsi rendre le son
percussif de plus en sensible à la vélocité avec laquelle vous
frappez les touches/pads. À partir de la position centrale, tournez le
curseur vers la gauche pour obtenir l’effet inverse : plus vous
frapperez fort sur vos touches/pads, plus le son percussif résultant
sera doux.
9.3.9 Snare – Clap
Véritable pilier de la musique électronique, ce « clap » analogique classique n’a jamais vrai-
ment sonné comme un groupe de gens claquant dans leurs mains – cela ne le rend que plus
emblématique !
MASCHINE MK3 - Manuel d’utilisation - 468
Utiliser les Drumsynths
Les caisses claires
Les paramètres décrits ci-dessous sont présentés de la manière dont ils apparaissent dans la Con-
trol Area (Affichage Arrange). Les mêmes paramètres sont disponibles dans le panneau du Plug-in
situé dans le Plug-in Strip (Affichage Mix). Pour plus d’informations à ce sujet, voir la section
↑13.4, Le Plug-in Strip.
page Main
Élément Description
Section MAIN
Engine Permet de sélectionner le moteur audio utilisé pour le Plug-in
Snare. Si vous modifiez ce réglage, veuillez consulter la section
↑9.3, Les caisses claires.
Tune Permet de régler la hauteur tonale (le « pitch ») jouée par le Do
central du clavier, exprimée sous la forme d’un pourcentage. Les
valeurs disponibles vont de 0.0 % à 100.0 % (valeur par défaut :
50.0 %). Pour plus de détails, voir la section ↑9.1.5, Tessiture,
accordage et notes MIDI.
Decay Permet d’ajuster la durée de retombée du son, ainsi que la
« dispersion » des claquements de mains individuels, le tout étant
exprimé sous la forme d’un pourcentage. Les valeurs disponibles
vont de 0,0 % à 100,0 % (valeur par défaut : 50,0 %).
Room Permet d’ajuster le mix entre le son « sec » – les claquements de
mains à proprement parler – et l’effet de résonance de la pièce,
mesuré sous la forme d’un pourcentage. Les valeurs disponibles
vont de 0,0 % à 100,0 % (valeur par défaut : 50,0 %). Les valeurs
les plus hautes créent un effet d’« air » dans le son.
Focus Permet d’ajuster la netteté de chaque claquement de main,
exprimée sous la forme d’un pourcentage. Les valeurs disponibles
vont de 0,0 % à 100,0 % (valeur par défaut : 50,0 %). À 0.0 %, le
son est très doux ; à 100.0 %, les claquements sonnent de manière
très nette et staccato.
MASCHINE MK3 - Manuel d’utilisation - 469
Utiliser les Drumsynths
Les caisses claires
Page Advanced
Pour ce moteur audio, la page Advanced ne contient aucun paramètre.
Page Modulation
Comme pour tous les autres moteurs audio et tous les autres Drumsynths, la page Modulation
ne contient qu’un seul paramètre : Velocity.
Élément Description
Section SCALE
Velocity Ajuste la réponse en vélocité du son percussif. Les valeurs
disponibles vont de -100,0 % à 100,0 % (valeur par défaut). À zéro
(mi-course), le fût est joué à pleine vélocité, quelle que soit la force
avec laquelle vous frappez les touches (ou les pads). À partir de
cette position centrale, tournez le curseur vers la droite pour
augmenter la réponse positive en vélocité, et ainsi rendre le son
percussif de plus en sensible à la vélocité avec laquelle vous
frappez les touches/pads. À partir de la position centrale, tournez le
curseur vers la gauche pour obtenir l’effet inverse : plus vous
frapperez fort sur vos touches/pads, plus le son percussif résultant
sera doux.
9.3.10 Snare – Breaker
La caisse claire Breaker est une caisse claire acoustique dont la hauteur tonale (pitch) a été
surélevée afin d’asseoir idéalement sa présence dans un mix contenant beaucoup de basses.
L’ajustement du spectre du timbre permet d’obtenir toute une variété de sons. Cette caisse
claire fonctionne très bien avec le Kick Rasper.
Les paramètres décrits ci-dessous sont présentés de la manière dont ils apparaissent dans la Con-
trol Area (Affichage Arrange). Les mêmes paramètres sont disponibles dans le panneau du Plug-in
situé dans le Plug-in Strip (Affichage Mix). Pour plus d’informations à ce sujet, voir la section
↑13.4, Le Plug-in Strip.
MASCHINE MK3 - Manuel d’utilisation - 470
Utiliser les Drumsynths
Les caisses claires
page Main
Élément Description
Section MAIN
Engine Sélectionne le moteur audio utilisé pour le Plug-in Snare. Pour plus
d’informations sur les moteurs disponibles, veuillez consulter la
section ↑9.3, Les caisses claires.
Tune Ajuste la hauteur tonale (le « pitch ») jouée par le Do central du
clavier ; cette valeur est exprimée sous la forme d’un numéro de
note MIDI et de centièmes de note. Les valeurs disponibles vont de
61,00 (NOTE C#3) à 85,00 (NOTE C#5). La valeur par défaut est
73,00 (NOTE C#4).
Decay Ajuste la durée de retombée du son, exprimée sous la forme d’un
pourcentage. Les valeurs disponibles vont de 0,0 à 100,0 % (valeur
par défaut : 50,0 %).
Skin Tune Permet de régler l’accordage fin de la peau de frappe, exprimé sous
la forme d’un pourcentage. Les valeurs disponibles vont de 0,0 à
100,0 % (valeur par défaut : 50,0 %).
Impact Ajuste la quantité de claquement dans l’attaque initiale, exprimée
sous la forme d’un pourcentage. Les valeurs disponibles vont de 0.0
à 100.0 % (valeur par défaut : 75.0 %).
Page Advanced
Pour ce moteur audio, la page Advanced ne contient aucun paramètre.
Élément Description
Section SPECTRA
Mode Permet de choisir entre deux types de bruit servant à simuler le
timbre de la caisse. Les modes disponibles sont A (par défaut) et B.
MASCHINE MK3 - Manuel d’utilisation - 471
Utiliser les Drumsynths
Les caisses claires
Élément Description
Tune Permet un accordage indépendant du timbre de la caisse claire. Ce
paramètre représente la tension du timbre sur une vraie caisse claire.
Les valeurs disponibles vont de 0,0 à 100,0 % (valeur par défaut :
50,0 %).
Decay Permet de régler la durée du son du timbre, indépendamment du
paramètre principal Decay de la page Main. Les valeurs disponibles
vont de 0,0 à 100,0 % (valeur par défaut : 40,0 %).
Amount Permet d’ajuster la quantité de son du timbre intégré au son de la
caisse, exprimée sous la forme d’un pourcentage. Les valeurs
disponibles vont de 0.0 à 100.0 % (valeur par défaut : 75.0 %).
Page Modulation
Comme pour tous les autres moteurs audio et tous les autres Drumsynths, la page Modulation
ne contient qu’un seul paramètre : Velocity.
Élément Description
Section SCALE
Velocity Ajuste la réponse en vélocité du son percussif. Les valeurs
disponibles vont de -100.0 à 100.0 % (valeur par défaut). À zéro
(mi-course), le fût est joué à pleine vélocité, quelle que soit la force
avec laquelle vous frappez les touches (ou les pads). À partir de
cette position centrale, tournez le curseur vers la droite pour
augmenter la réponse positive en vélocité et ainsi rendre le son
percussif de plus en sensible à la vélocité avec laquelle vous
frappez les touches/pads. À partir de la position centrale, tournez le
curseur vers la gauche pour obtenir l’effet inverse : plus vous
frapperez fort sur vos touches/pads, plus le son percussif résultant
sera doux.
MASCHINE MK3 - Manuel d’utilisation - 472
Utiliser les Drumsynths
Les charleys
9.4 Les charleys
Le Drumsynth Hi-hat permet de générer toute une gamme de sons de charleston.
Le Hi-hat dans la Control Area (page Main affichée).
Le panneau du Hi-hat dans le Plug-in Strip.
MASCHINE MK3 - Manuel d’utilisation - 473
Utiliser les Drumsynths
Les charleys
Comme pour tout Drumsynth, le moteur audio peut être sélectionné à l’aide du sélecteur Engi-
ne de la page Main. Chaque moteur audio possède des caractéristiques et des paramètres dif-
férents, détaillés dans les sections qui suivent.
Le Hi-hat propose les moteurs audio suivants :
▪ Silver (par défaut) : ↑9.4.1, Hi-hat – Silver.
▪ Circuit : ↑9.4.2, Hi-hat – Circuit.
▪ Memory : ↑9.4.3, Hi-hat – Memory.
En outre, nous développerons la manière d’utiliser les Choke Groups avec les Plug-in Hi-hat,
afin de créer une configuration de sons de charleston ouvert/fermé : ↑9.4.5, Créer un Pattern
avec des charleys fermés et ouverts.
Pour plus d’information au sujet des moteurs audio, voir ↑9.1.1, Moteurs audio : De nombreux sons
de batterie pour chaque Drumsynth. Pour des informations générales concernant le Plug-in Percus-
sion et les autres Drumsynths, veuillez consulter la section ↑9.1, Drumsynths – utilisation générale.
9.4.1 Hi-hat – Silver
Le moteur Silver est le moteur audio par défaut du Hi-hat.
Il s’agit d’un son de charley analogique classique, qui peut aussi bien être utilisé sur un mode
percussif que comme effet sonore.
Les paramètres décrits ci-dessous sont présentés de la manière dont ils apparaissent dans la Con-
trol Area (Affichage Arrange). Les mêmes paramètres sont disponibles dans le panneau du Plug-in
situé dans le Plug-in Strip (Affichage Mix). Pour plus d’informations à ce sujet, voir la section
↑13.4, Le Plug-in Strip.
page Main
Élément Description
Section MAIN
Engine Permet de sélectionner le moteur audio utilisé pour le Plug-in Hi-
hat. Si vous modifiez ce réglage, veuillez consulter la section ↑9.4,
Les charleys.
MASCHINE MK3 - Manuel d’utilisation - 474
Utiliser les Drumsynths
Les charleys
Élément Description
Tune Permet de régler la hauteur tonale (le « pitch ») de la cymbale jouée
par le Do central du clavier, exprimée sous la forme d’un
pourcentage. Les valeurs disponibles vont de 0.0 % à 100.0 %
(valeur par défaut : 50.0 %). Pour plus de détails, voir la section
↑9.1.5, Tessiture, accordage et notes MIDI.
Decay Permet de définir la durée du son, exprimée sous la forme d’un
pourcentage. Une faible valeur de Decay produit un son de charley
fermé ; une valeur plus élevée produit un son de charley ouvert ou
de cymbale. Les valeurs disponibles vont de 0.0 % à 100.0 %
(valeur par défaut : 65.0 %).
Gate Si cette option est activée, la retombée du son de la cymbale sera
interrompue par la fin de la note. Si cette option est désactivée
(réglage par défaut), la cymbale aura un comportement de type
« One-shot », c-à-d que les sons seront joués intégralement jusqu’à
leur retombée complète, indifféremment du moment où la note
s’achève ; la durée du son dépend cependant toujours du paramètre
Decay (voir ci-dessus).
Section TONE
Color Permet d’ajuster la fréquence centrale du filtre appliqué au son,
exprimée en Hertz. Les valeurs disponibles vont de 932.3 Hz à
16.7 kHz (valeur par défaut : 7.4 kHz). Le réglage par défaut
fournit un son analogique standard de charley métallique. Avec un
faible réglage de Color, le son sera plutôt mélodique et dans une
gamme de fréquences médiums, idéal pour les percussions ou les
effets. D’un certain point de vue, ce paramètre a plus d’effet sur
l’accordage que le paramètre Tune lui-même. Veuillez remarquer
que, tout comme le paramètre Tune, le paramètre Color est lié aux
notes jouées (c-à-d aux touches/pads que vous frappez), dans la
plage de réglage du paramètre.
MASCHINE MK3 - Manuel d’utilisation - 475
Utiliser les Drumsynths
Les charleys
Élément Description
Saturate Permet d’ajuster la quantité de saturation de type analogique
appliquée au son afin de l’épaissir, mesurée sous la forme d’un
pourcentage. Les valeurs disponibles vont de 0.0 % à 100.0 %
(valeur par défaut : 19.0 %).
Noise Permet d’ajuster le mélange des signaux-source respectivement
issus d’une banque d’oscillateurs et d’un bruit blanc, exprimé sous
la forme d’un pourcentage. Les valeurs disponibles vont de 0.0 %
(banque d’oscillateurs uniquement) à 100.0 % (bruit blanc
uniquement). La valeur par défaut est 10.0 %.
Page Advanced
Pour ce moteur audio, la page Advanced ne contient aucun paramètre.
Page Modulation
Comme pour tous les autres moteurs audio et tous les autres Drumsynths, la page Modulation
ne contient qu’un seul paramètre : Velocity.
Élément Description
Section SCALE
Velocity Ajuste la réponse en vélocité du son percussif. Les valeurs
disponibles vont de -100,0 % à 100,0 % (valeur par défaut). À zéro
(mi-course), le fût est joué à pleine vélocité, quelle que soit la force
avec laquelle vous frappez les touches (ou les pads). À partir de
cette position centrale, tournez le curseur vers la droite pour
augmenter la réponse positive en vélocité, et ainsi rendre le son
percussif de plus en sensible à la vélocité avec laquelle vous
frappez les touches/pads. À partir de la position centrale, tournez le
curseur vers la gauche pour obtenir l’effet inverse : plus vous
frapperez fort sur vos touches/pads, plus le son percussif résultant
sera doux.
MASCHINE MK3 - Manuel d’utilisation - 476
Utiliser les Drumsynths
Les charleys
9.4.2 Hi-hat – Circuit
Similaire au Hi-hat Silver, le Hi-hat Circuit est basé sur un système d’oscillateur plus complexe
et produit un son plus numérique et robotique.
Les paramètres décrits ci-dessous sont présentés de la manière dont ils apparaissent dans la Con-
trol Area (Affichage Arrange). Les mêmes paramètres sont disponibles dans le panneau du Plug-in
situé dans le Plug-in Strip (Affichage Mix). Pour plus d’informations à ce sujet, voir la section
↑13.4, Le Plug-in Strip.
page Main
Élément Description
Section MAIN
Engine Permet de sélectionner le moteur audio utilisé pour le Plug-in Hi-
hat. Si vous modifiez ce réglage, veuillez consulter la section ↑9.4,
Les charleys.
Tune Permet de régler la hauteur tonale (le « pitch ») de la cymbale jouée
par le Do central du clavier, exprimée sous la forme d’un
pourcentage. Les valeurs disponibles vont de 0.0 % à 100.0 %
(valeur par défaut : 50.0 %). Pour plus de détails, voir la section
↑9.1.5, Tessiture, accordage et notes MIDI.
Decay Permet de définir la durée du son, exprimée sous la forme d’un
pourcentage. Une faible valeur de Decay produit un son de charley
fermé ; une valeur plus élevée produit un son de charley ouvert ou
de cymbale. Les valeurs disponibles vont de 0.0 % à 100.0 %
(valeur par défaut : 65.0 %).
Gate Si cette option est activée, la retombée du son de la cymbale sera
interrompue par la fin de la note. Si cette option est désactivée
(réglage par défaut), la cymbale aura un comportement de type
« One-shot », c-à-d que les sons seront joués intégralement jusqu’à
leur retombée complète, indifféremment du moment où la note
s’achève ; la durée du son dépend cependant toujours du paramètre
Decay (voir ci-dessus).
MASCHINE MK3 - Manuel d’utilisation - 477
Utiliser les Drumsynths
Les charleys
Élément Description
Section TONE
Color Permet d’ajuster la fréquence centrale du filtre appliqué au son,
exprimée en Hertz. Les valeurs disponibles vont de 932.3 Hz à
16.7 kHz (valeur par défaut : 7.4 kHz). Le réglage par défaut
fournit un son analogique standard de charley métallique. Avec un
faible réglage de Color, le son sera plutôt mélodique et dans une
gamme de fréquences médiums, idéal pour les percussions ou les
effets. D’un certain point de vue, ce paramètre a plus d’effet sur
l’accordage que le paramètre Tune lui-même. Veuillez remarquer
que, tout comme le paramètre Tune, le paramètre Color est lié aux
notes jouées (c-à-d aux touches/pads que vous frappez), dans la
plage de réglage du paramètre.
Saturate Permet d’ajuster la quantité de saturation de type analogique
appliquée au son afin de l’épaissir, mesurée sous la forme d’un
pourcentage. Les valeurs disponibles vont de 0.0 % à 100.0 %
(valeur par défaut : 19.0 %).
Seed Permet de sélectionner une séquence aléatoire destinée à contrôler
la forme d’onde produite par l’oscillateur. Chacune des 31 valeurs
de ce paramètre fournit un jeu de pitches et d’harmoniques
différent.
Dissonance Ce paramètre affecte l’aspect aléatoire du contrôle de l’oscillateur ;
il est mesuré sous la forme d’un pourcentage. Les valeurs
disponibles vont de 0.0 % à 100.0 % (valeur par défaut : 25.0 %).
Les valeurs les plus hautes entraînent un aspect aléatoire plus
prononcé, et produisent un son plus bruitiste. Les valeurs les plus
basses produisent un son plus mélodique de type « oscillateur ».
Page Advanced
Pour ce moteur audio, la page Advanced ne contient aucun paramètre.
MASCHINE MK3 - Manuel d’utilisation - 478
Utiliser les Drumsynths
Les charleys
Page Modulation
Comme pour tous les autres moteurs audio et tous les autres Drumsynths, la page Modulation
ne contient qu’un seul paramètre : Velocity.
Élément Description
Section SCALE
Velocity Ajuste la réponse en vélocité du son percussif. Les valeurs
disponibles vont de -100,0 % à 100,0 % (valeur par défaut). À zéro
(mi-course), le fût est joué à pleine vélocité, quelle que soit la force
avec laquelle vous frappez les touches (ou les pads). À partir de
cette position centrale, tournez le curseur vers la droite pour
augmenter la réponse positive en vélocité, et ainsi rendre le son
percussif de plus en sensible à la vélocité avec laquelle vous
frappez les touches/pads. À partir de la position centrale, tournez le
curseur vers la gauche pour obtenir l’effet inverse : plus vous
frapperez fort sur vos touches/pads, plus le son percussif résultant
sera doux.
9.4.3 Hi-hat – Memory
Le Hi-hat Memory ressemble à une cymbale échantillonnée typique, mais avec une touche mo-
derne ; en effet, il utilise des timbres analysés et re-synthétisés plutôt que de simples samples
enregistrés.
Les paramètres décrits ci-dessous sont présentés de la manière dont ils apparaissent dans la Con-
trol Area (Affichage Arrange). Les mêmes paramètres sont disponibles dans le panneau du Plug-in
situé dans le Plug-in Strip (Affichage Mix). Pour plus d’informations à ce sujet, voir la section
↑13.4, Le Plug-in Strip.
MASCHINE MK3 - Manuel d’utilisation - 479
Utiliser les Drumsynths
Les charleys
page Main
Élément Description
Section MAIN
Engine Permet de sélectionner le moteur audio utilisé pour le Plug-in Hi-
hat. Si vous modifiez ce réglage, veuillez consulter la section ↑9.4,
Les charleys.
Tune Permet de régler la hauteur tonale (le « pitch ») de la cymbale jouée
par le Do central du clavier, exprimée sous la forme d’un
pourcentage. Les valeurs disponibles vont de 0.0 % à 100.0 %
(valeur par défaut : 50.0 %). Pour plus de détails, voir la section
↑9.1.5, Tessiture, accordage et notes MIDI.
Decay Permet de définir la durée du son, exprimée sous la forme d’un
pourcentage. Les valeurs disponibles vont de 0.0 % à 100.0 %
(valeur par défaut : 65.0 %). Une faible valeur de Decay produit un
son de charley fermé ; une valeur plus élevée produit un son de
charley ouvert ou de cymbale.
Gate Si cette option est activée, la retombée du son de la cymbale sera
interrompue par la fin de la note. Si cette option est désactivée
(réglage par défaut), la cymbale aura un comportement de type
« One-shot », c-à-d que les sons seront joués intégralement jusqu’à
leur retombée complète, indifféremment du moment où la note
s’achève ; la durée du son dépend cependant toujours du paramètre
Decay (voir ci-dessus).
Source Permet de sélectionner l’un des timbres analysés comme source du
son. Six modes sont disponibles – A (par défaut), B, C, D, E et F –
chacun correspond à une cymbale différente.
Section TONE
MASCHINE MK3 - Manuel d’utilisation - 480
Utiliser les Drumsynths
Les charleys
Élément Description
Color Permet d’ajuster la courbe de fréquence du son, mesurée sous la
forme d’un pourcentage. Les valeurs disponibles vont de 0.0 % à
100.0 % (valeur par défaut : 71.5 %). Les réglages les plus élevés
produisent un son plus clair ; les réglages les plus bas produisent
un son plus « renfermé ».
Strike Permet d’ajuster l’attaque de la cymbale, mesurée sous la forme
d’un pourcentage. Les valeurs disponibles vont de 0.0 % à
100.0 % (valeur par défaut : 75.0 %).
Distress Permet d’ajouter encore plus de grain, de rugosité et de distorsion
lo-fi. Les valeurs disponibles vont de 0.0 % (valeur par défaut) à
100.0 %.
Page Advanced
Pour ce moteur audio, la page Advanced ne contient aucun paramètre.
Page Modulation
Comme pour tous les autres moteurs audio et tous les autres Drumsynths, la page Modulation
ne contient qu’un seul paramètre : Velocity.
MASCHINE MK3 - Manuel d’utilisation - 481
Utiliser les Drumsynths
Les charleys
Élément Description
Section SCALE
Velocity Ajuste la réponse en vélocité du son percussif. Les valeurs
disponibles vont de -100,0 % à 100,0 % (valeur par défaut). À zéro
(mi-course), le fût est joué à pleine vélocité, quelle que soit la force
avec laquelle vous frappez les touches (ou les pads). À partir de
cette position centrale, tournez le curseur vers la droite pour
augmenter la réponse positive en vélocité, et ainsi rendre le son
percussif de plus en sensible à la vélocité avec laquelle vous
frappez les touches/pads. À partir de la position centrale, tournez le
curseur vers la gauche pour obtenir l’effet inverse : plus vous
frapperez fort sur vos touches/pads, plus le son percussif résultant
sera doux.
9.4.4 Hi-hat – Hybrid
La charley Hybrid est une émulation acoustique particulière à la jonction entre des sonorités
acoustiques et des sonorités électroniques. Elle propose des fonctionnalités purement acousti-
ques telles que le grésillement, disponible via le paramètre Rattle, et des caractéristiques élec-
troniques via le paramètre Metallic. En automatisant ces paramètres, vous pouvez créer de su-
perbes formes de charley.
Les paramètres décrits ci-dessous sont présentés de la manière dont ils apparaissent dans la Con-
trol Area (Affichage Arrange). Les mêmes paramètres sont disponibles dans le panneau du Plug-in
dans le Plug-in Strip (Affichage Mix) – pour plus d’infos veuillez consulter la section ↑13.4, Le
Plug-in Strip.
page Main
Élément Description
Section MAIN
Engine Sélectionne le moteur audio utilisé pour le Plug-in Hybrid. Pour
plus d’informations sur les moteurs disponibles, veuillez consulter
la section ↑9.4, Les charleys.
MASCHINE MK3 - Manuel d’utilisation - 482
Utiliser les Drumsynths
Les charleys
Élément Description
Tune Permet de régler la hauteur tonale (le « pitch ») de la cymbale jouée
par le Do central du clavier, exprimée sous la forme d’un
pourcentage. Les valeurs disponibles vont de 0,0 à 100,0 % (valeur
par défaut : 50,0 %).
Decay Ajuste la durée de retombée du son, exprimée sous la forme d’un
pourcentage. Les valeurs disponibles vont de 0.0 à 100.0 % (valeur
par défaut : 65.0 %).
Section TONE
Color Ajuste la fréquence de coupure de plusieurs filtres passe-bas afin
d’obtenir le timbre souhaité. Les valeurs disponibles vont de 0,0 à
100 % (valeur par défaut : 71,5 %).
Metallic Ajuste un caractère métallique enharmonique, mesuré sous la forme
d’un pourcentage. Les valeurs disponibles vont de 0.0 à 100.0 %
(valeur par défaut : 0.0 %).
Strike Ajuste la quantité de claquement dans l’attaque initiale, exprimée
sous la forme d’un pourcentage. Les valeurs disponibles vont de 0.0
à 100.0 % (valeur par défaut : 80.0 %).
Caractère Permet de choisir parmi un vaste éventail de timbres allant d’un
timbre bruitiste à un timbre métallique. Les valeurs disponibles
vont de 0.0 à 100.0 % (valeur par défaut : 25.0 %).
MASCHINE MK3 - Manuel d’utilisation - 483
Utiliser les Drumsynths
Les charleys
Page Advanced
Élément Description
Section HYBRID
Bend Ajuste la quantité d’enveloppe de pitch (hauteur tonale) pour le
design sonore. Le contrôle est bipolaire et ses valeurs vont de
-100,0 à 100,0 % (0,0 % par défaut).
Rattle Ajuste le grésillement de la charley. Son effet est plus audible avec
les longues décroissances. Les valeurs disponibles vont de 0,0 à
100,0 % (valeur par défaut : 50,0 %).
Page Modulation
Comme pour tous les autres moteurs audio et tous les autres Drumsynths, la page Modulation
ne contient qu’un seul paramètre : Velocity.
Élément Description
Section SCALE
Velocity Ajuste la réponse en vélocité du son percussif. Les valeurs
disponibles vont de -100.0 à 100.0 % (valeur par défaut). À zéro
(mi-course), le fût est joué à pleine vélocité, quelle que soit la force
avec laquelle vous frappez les touches (ou les pads). À partir de
cette position centrale, tournez le curseur vers la droite pour
augmenter la réponse positive en vélocité et ainsi rendre le son
percussif de plus en sensible à la vélocité avec laquelle vous
frappez les touches/pads. À partir de la position centrale, tournez le
curseur vers la gauche pour obtenir l’effet inverse : plus vous
frapperez fort sur vos touches/pads, plus le son percussif résultant
sera doux.
MASCHINE MK3 - Manuel d’utilisation - 484
Utiliser les Drumsynths
Les charleys
9.4.5 Créer un Pattern avec des charleys fermés et ouverts
N’hésitez pas à utiliser plusieurs Plug-ins Hi-hat au sein d’un Choke Group ! En effet, si vous
chargez deux Plug-ins Hi-hat avec différents réglages dans deux Sounds différents (l’un pour le
son de charley fermé, l’autre pour le son de charley ouvert), puis que vous assignez ces deux
Sounds à un même Choke Group en les laissant tous deux « Master » au sein du Group, vous
pouvez créer un jeu de sons de charley exclusifs, qui s’annulent l’un l’autre quand ils sont dé-
clenchés, comme sur une vraie batterie. Soit dit en passant, rien ne vous oblige à vous limiter
à deux sons de charley – vous pourriez par exemple ajouter au même Choke Group un troisiè-
me Sound correspondant au charley entrouvert. Pour découvrir comment procéder, veuillez
consulter la section ↑6.1.4, Utilisation des Choke Groups dans laquelle les Choke Groups sont
décrits en détail.
Vous pouvez également recréer le comportement d’un charley ouvert/fermé avec un unique Plug-in
Hi-hat, en désactivant la fonction Gate, et en modulant le paramètre Decay au cours de votre Pat-
tern. Ce type d’opération avancée vous fournira encore plus de contrôle sur la durée des divers sons
de charley ; cela participera à conférer à votre piste de charleston un rendu plus « humain ». En
outre, puisque cette méthode n’utilise qu’un seul Sound, vous pourrez rapidement modifier les au-
tres paramètres du Plug-in Hi-hat – vos modifications s’appliqueront directement à tous les sons de
charley !
9.5 Les toms
Le Drumsynth Tom permet de générer toute une gamme de sons de toms.
Le Tom dans la Control Area (page Main affichée).
MASCHINE MK3 - Manuel d’utilisation - 485
Utiliser les Drumsynths
Les toms
Le panneau du Tom dans le Plug-in Strip.
Comme pour tout Drumsynth, le moteur audio peut être sélectionné à l’aide du sélecteur Engi-
ne de la page Main. Chaque moteur audio possède des caractéristiques et des paramètres dif-
férents, détaillés dans les sections qui suivent.
Le Tom propose les moteurs audio suivants :
▪ Tronic (par défaut) : ↑9.5.1, Tom – Tronic.
▪ Fractal : ↑9.5.2, Tom – Fractal.
▪ Floor : ↑9.5.3, Tom – Floor.
MASCHINE MK3 - Manuel d’utilisation - 486
Utiliser les Drumsynths
Les toms
Pour plus d’information au sujet des moteurs audio, voir ↑9.1.1, Moteurs audio : De nombreux sons
de batterie pour chaque Drumsynth. Pour des informations générales concernant le Plug-in Percus-
sion et les autres Drumsynths, veuillez consulter la section ↑9.1, Drumsynths – utilisation générale.
9.5.1 Tom – Tronic
Le moteur Tronic est le moteur audio par défaut du Tom.
Il s’agit d’un tom au son épais de type analogique, disposant de deux oscillateurs réglables et
d’un oscillateur FM réglable.
Les paramètres décrits ci-dessous sont présentés de la manière dont ils apparaissent dans la Con-
trol Area (Affichage Arrange). Les mêmes paramètres sont disponibles dans le panneau du Plug-in
situé dans le Plug-in Strip (Affichage Mix). Pour plus d’informations à ce sujet, voir la section
↑13.4, Le Plug-in Strip.
page Main
Élément Description
Section MAIN
Engine Permet de sélectionner le moteur audio utilisé pour le Plug-in Tom.
Si vous modifiez ce réglage, veuillez consulter la section ↑9.5, Les
toms.
Tune Ajuste la hauteur tonale (le « pitch ») jouée par le Do central du
clavier ; cette valeur est exprimée sous la forme d’un numéro de
note MIDI et de centièmes de note. Les valeurs disponibles vont de
36.00 à 60.00. La valeur par défaut est 36.00. Pour plus de
détails, voir la section ↑9.1.5, Tessiture, accordage et notes MIDI.
Decay Ajuste la durée de retombée du son, exprimée sous la forme d’un
pourcentage. Les valeurs disponibles vont de 0,0 % à 100,0 %
(valeur par défaut : 50,0 %).
MASCHINE MK3 - Manuel d’utilisation - 487
Utiliser les Drumsynths
Les toms
Élément Description
Bend Permet de régler l’effet de balayage de pitch (le « pitch bend )
appliqué au son, exprimé sous la forme d’un pourcentage. Les
valeurs disponibles vont de -100.0 % à 100.0 % (valeur par
défaut : 0.0 %). À zéro, le son reste à son pitch de départ pendant
toute la durée de la phase de retombée. Pour des valeurs plus
élevées du paramètre, le pitch augmente. Pour des valeurs plus
faibles du paramètre, le pitch diminue.
Impact Permet d’ajuster la quantité d’attaque, exprimée sous la forme d’un
pourcentage. Les valeurs disponibles vont de 0.0 % (attaque douce)
à 100.0 % (attaque maximale). La valeur par défaut est 80.0 %.
Page Advanced
La page Advanced contient des paramètres permettant de contrôler individuellement les oscil-
lateurs.
Élément Description
Section HARMONICS
Interval Permet d’ajuster l’intervalle entre les fréquences des deux
oscillateurs, exprimé en demi-tons et en cents. Les valeurs
disponibles vont de -0.50 à 13.50 (valeur par défaut : 6.50). Pour
les faibles valeurs du paramètre, les oscillateurs sont presque à la
même fréquence, ce qui produit un son désaccordé qui peut être
utilisé pour des lignes de basse.
FM Freq Permet de définir la fréquence de l’oscillateur FM, exprimée sous la
forme d’un pourcentage. Les valeurs disponibles vont de 0,0 % à
100,0 % (valeur par défaut : 50,0 %).
MASCHINE MK3 - Manuel d’utilisation - 488
Utiliser les Drumsynths
Les toms
Élément Description
FM Decay Permet de régler la retombée de l’oscillateur FM, exprimée sous la
forme d’un pourcentage. Les valeurs disponibles vont de 0,0 % à
100,0 % (valeur par défaut : 35,0 %). Les faibles valeurs de Decay
permettent de souligner l’attaque ou l’impact sur le tom. Les
valeurs élevées de Decay permettent d’embellir la tonalité ou le
timbre du tom, en particulier lorsque cet effet est utilisé de manière
subtile (voir FM Amount ci-dessous).
FM Amount Permet d’ajuster la quantité de modulation de fréquence appliquée
par l’oscillateur FM, exprimée sous la forme d’un pourcentage. Les
valeurs disponibles vont de 0.0 % à 100.0 % (valeur par défaut :
10.0 %). À 0.0 %, il ne se produit aucune modulation de
fréquence : les contrôles FM (FM Freq et FM Decay) n’ont alors
aucun effet.
Page Modulation
Comme pour tous les autres moteurs audio et tous les autres Drumsynths, la page Modulation
ne contient qu’un seul paramètre : Velocity.
Élément Description
Section SCALE
Velocity Ajuste la réponse en vélocité du son percussif. Les valeurs
disponibles vont de -100,0 % à 100,0 % (valeur par défaut). À zéro
(mi-course), le fût est joué à pleine vélocité, quelle que soit la force
avec laquelle vous frappez les touches (ou les pads). À partir de
cette position centrale, tournez le curseur vers la droite pour
augmenter la réponse positive en vélocité, et ainsi rendre le son
percussif de plus en sensible à la vélocité avec laquelle vous
frappez les touches/pads. À partir de la position centrale, tournez le
curseur vers la gauche pour obtenir l’effet inverse : plus vous
frapperez fort sur vos touches/pads, plus le son percussif résultant
sera doux.
MASCHINE MK3 - Manuel d’utilisation - 489
Utiliser les Drumsynths
Les toms
9.5.2 Tom – Fractal
Le Tom Fractal est un tom électronique moderne aux larges possibilités sonores ; il vous per-
mettra de produire de purs sons analogiques, des sonorités organiques et percussives, des sons
de cloches, et même des sons semblant provenir d’un autre monde. Il utilise un oscillateur de
tonalité et une banque d’oscillateurs à réinjection de signal (similaire à celle utilisée par le
moteur Fractal du Plug-in Percussion, voir ↑9.6.1, Percussion – Fractal), dont le mélange est
contrôlé par le paramètre Mix de la page Advanced. Pris isolément, l’oscillateur de tonalité
produit un simple tom de type « bip » analogique. L’ajout d’une banque d’oscillateurs à réin-
jection de signal permet d’obtenir une gamme de sons bien plus étendue.
Les paramètres décrits ci-dessous sont présentés de la manière dont ils apparaissent dans la Con-
trol Area (Affichage Arrange). Les mêmes paramètres sont disponibles dans le panneau du Plug-in
situé dans le Plug-in Strip (Affichage Mix). Pour plus d’informations à ce sujet, voir la section
↑13.4, Le Plug-in Strip.
page Main
Élément Description
Section MAIN
Engine Permet de sélectionner le moteur audio utilisé pour le Plug-in Tom.
Si vous modifiez ce réglage, veuillez consulter la section ↑9.5, Les
toms.
Tune Ajuste la hauteur tonale (le « pitch ») jouée par le Do central du
clavier ; cette valeur est exprimée sous la forme d’un numéro de
note MIDI et de centièmes de note. Les valeurs disponibles vont de
48.00 à 72.00. La valeur par défaut est 48.00. Pour plus de
détails, voir ↑9.1.5, Tessiture, accordage et notes MIDI. Veuillez
remarquer que le pitch de cet instrument dépend fortement des
réglages de la page Advanced (voir ci-dessous).
Decay Ajuste la durée de retombée du son, exprimée sous la forme d’un
pourcentage. Les valeurs disponibles vont de 0,0 % à 100,0 %
(valeur par défaut : 50,0 %).
MASCHINE MK3 - Manuel d’utilisation - 490
Utiliser les Drumsynths
Les toms
Élément Description
Bend Permet de régler l’effet de balayage de pitch (le « pitch bend )
appliqué au son, exprimé sous la forme d’un pourcentage. Les
valeurs disponibles vont de -100.0 % à 100.0 % (valeur par
défaut : 0.0 %). À zéro, le son reste à son pitch de départ pendant
toute la durée de la phase de retombée. Pour des valeurs plus
élevées du paramètre, le pitch augmente. Pour des valeurs plus
faibles du paramètre, le pitch diminue.
Impact Permet d’ajuster la quantité d’attaque, exprimée sous la forme d’un
pourcentage. Les valeurs disponibles vont de 0.0 % (attaque douce)
à 100.0 % (attaque maximale). La valeur par défaut est 80.0 %.
Color Permet de régler un filtre simple jouant sur la clarté du son. Les
valeurs disponibles vont de 0,0 % à 100,0 % (valeur par défaut :
50,0 %).
Glide L’accordage du Tom Fractal est verrouillé pour chaque note jouée ;
en d’autres mots, tout changement d’accordage ne prend effet que
lorsqu’une nouvelle note est reçue. Si le paramètre Glide est
supérieur à zéro, le pitch glisse alors en douceur vers la nouvelle
note. Le paramètre Glide définit dans ce cas la durée de cette
transition, mesurée en millisecondes : augmentez la valeur de Glide
pour que le glissement devienne plus lent et se fasse plus audible.
Ceci s’applique également si le Tom est joué sur les touches d’un
clavier. Les valeurs disponibles vont de None (pas de glissement) à
350.0 ms (transition la plus lente). La valeur par défaut est 5.5 ms.
Page Advanced
La page Advanced contient des paramètres permettant de contrôler individuellement les oscil-
lateurs.
MASCHINE MK3 - Manuel d’utilisation - 491
Utiliser les Drumsynths
Les toms
Élément Description
Section HARMONICS
KTr. Mode (Key Permet de choisir entre deux modes de key tracking (suivi des
Tracking Mode, mode notes) : Harmonic (par défaut) et Dissonant.
de suivi de hauteur)
En mode Harmonic, tous les oscillateurs suivent de manière
régulière le paramètre Tune (de la page Main, voir ci-dessus) ainsi
que les notes jouées sur votre clavier. Par conséquent, l’instrument
percussif reste accordé par rapport à lui-même lorsque le paramètre
Tune est modifié, et il peut être joué de manière chromatique avec
votre clavier.
En mode Dissonant, les oscillateurs suivent le paramètre Tune de
votre clavier/vos pads de manière irrégulière. Par conséquent,
l’instrument percussif produit des harmoniques dissonantes et
désaccordées lorsque vous modifiez le paramètre Tune ou lorsque
vous jouez différentes notes.
Mix Permet d’ajuster le mélange entre l’oscillateur de tonalité et la
banque d’oscillateurs à réinjection de signal, exprimé sous la forme
d’un pourcentage. Les valeurs disponibles vont de 0.0 %
(oscillateur de tonalité) à 100.0 % (banque d’oscillateurs à
réinjection de signal). La valeur par défaut est 5.0 %.
Transpose Permet d’ajuster la transposition tonale, uniquement pour la
banque d’oscillateurs à réinjection de signal, exprimée en demi-tons
et en cents. Ce paramètre s’avère bien pratique pour accorder la
banque à l’oscillateur de tonalité. Les valeurs disponibles vont de
-12.00 à 12.00 demi-tons (valeur par défaut : 0.00).
Freq A Permet de régler le pitch de l’oscillateur A de la banque
d’oscillateurs à réinjection de signal, exprimé sous la forme d’un
pourcentage. Les valeurs disponibles vont de 0.0 % à 100.0 %
(valeur par défaut).
MASCHINE MK3 - Manuel d’utilisation - 492
Utiliser les Drumsynths
Les toms
Élément Description
Freq B Permet de régler le pitch de l’oscillateur B de la banque
d’oscillateurs à réinjection de signal, exprimé sous la forme d’un
pourcentage. Les valeurs disponibles vont de 0.0 % à 100.0 %
(valeur par défaut : 75.0 %). Veuillez remarquer que ce contrôle n’a
aucun effet lorsque FM et AM sont réglés à zéro (voir ci-dessous).
FM Permet d’ajuster la quantité de modulation de fréquence au sein de
la banque d’oscillateurs à réinjection de signal, exprimée sous la
forme d’un pourcentage. La modulation de fréquence a tendance à
conférer aux sons des harmoniques chantantes de type « cloche ».
Les valeurs disponibles vont de 0,0 % à 100,0 % (valeur par
défaut : 50,0 %).
AM Permet d’ajuster la quantité de modulation d’amplitude au sein de
la banque d’oscillateurs à réinjection de signal, exprimée sous la
forme d’un pourcentage. La modulation d’amplitude a tendance à
conférer aux sons des harmoniques claires et surprenantes. Les
valeurs disponibles vont de 0,0 % à 100,0 % (valeur par défaut :
50,0 %).
Page Modulation
Comme pour tous les autres moteurs audio et tous les autres Drumsynths, la page Modulation
ne contient qu’un seul paramètre : Velocity.
MASCHINE MK3 - Manuel d’utilisation - 493
Utiliser les Drumsynths
Les toms
Élément Description
Section SCALE
Velocity Ajuste la réponse en vélocité du son percussif. Les valeurs
disponibles vont de -100,0 % à 100,0 % (valeur par défaut). À zéro
(mi-course), le fût est joué à pleine vélocité, quelle que soit la force
avec laquelle vous frappez les touches (ou les pads). À partir de
cette position centrale, tournez le curseur vers la droite pour
augmenter la réponse positive en vélocité, et ainsi rendre le son
percussif de plus en sensible à la vélocité avec laquelle vous
frappez les touches/pads. À partir de la position centrale, tournez le
curseur vers la gauche pour obtenir l’effet inverse : plus vous
frapperez fort sur vos touches/pads, plus le son percussif résultant
sera doux.
9.5.3 Tom – Floor
Le Tom Floor donne accès à l’émulation d’un set complet de toms acoustiques. Bien qu’il con-
vienne mieux aux toms les plus graves, il peut également produire d’intéressants toms mé-
diums et aigus. En outre, le contrôle du pitch bend et les paramètres de Mute vous permet-
tront de créer un vaste éventail de sons.
Les paramètres décrits ci-dessous sont présentés de la manière dont ils apparaissent dans la Con-
trol Area (Affichage Arrange). Les mêmes paramètres sont disponibles dans le panneau du Plug-in
situé dans le Plug-in Strip (Affichage Mix). Pour plus d’informations à ce sujet, voir la section
↑13.4, Le Plug-in Strip.
page Main
Élément Description
Section MAIN
Engine Permet de sélectionner le moteur audio utilisé pour le Plug-in Tom.
Si vous modifiez ce réglage, veuillez consulter la section ↑9.5, Les
toms.
MASCHINE MK3 - Manuel d’utilisation - 494
Utiliser les Drumsynths
Les toms
Élément Description
Tune Ajuste la hauteur tonale (le « pitch ») jouée par le Do central du
clavier ; cette valeur est exprimée sous la forme d’un numéro de
note MIDI et de centièmes de note. Les valeurs disponibles vont de
48.00 à 62.00. La valeur par défaut est 48.00. Pour plus de
détails, voir la section ↑9.1.5, Tessiture, accordage et notes MIDI.
Decay Ajuste la durée de retombée du son, exprimée sous la forme d’un
pourcentage. Les valeurs disponibles vont de 0,0 % à 100,0 %
(valeur par défaut : 50,0 %).
Tension Ajuste la tension de la peau de frappe, exprimée sous la forme d’un
pourcentage ; ce réglage permet l’apparition d’un pitch bend plus
long et plus présent. Les valeurs disponibles vont de 0.0 % à
100.0 % (valeur par défaut).
Impact Permet de régler la force de la frappe sur l’instrument percussif,
exprimée sous la forme d’un pourcentage. Les valeurs disponibles
vont de 0.0 % (frappe la plus douce) à 100.0 % (frappe la plus
forte). La valeur par défaut est 80.0 %.
Flex Permet de définir l’élasticité de la peau, exprimée sous la forme
d’un pourcentage ; ce réglage permet l’apparition d’un pitch bend
plus fort lors de la frappe. Les valeurs disponibles vont de 0.0 % à
100.0 % (valeur par défaut : 30.0 %).
Section MUTE
Skin Permet de régler l’assourdissement de la peau de frappe, exprimé
sous la forme d’un pourcentage. Les valeurs disponibles vont de
0.0 % (valeur par défaut) à 100.0 %.
Air Permet de régler l’assourdissement de l’air, exprimé sous la forme
d’un pourcentage. Les valeurs disponibles vont de 0,0 % à
100,0 % (valeur par défaut : 50,0 %).
Page Advanced
Pour ce moteur audio, la page Advanced ne contient aucun paramètre.
MASCHINE MK3 - Manuel d’utilisation - 495
Utiliser les Drumsynths
Les toms
Page Modulation
Comme pour tous les autres moteurs audio et tous les autres Drumsynths, la page Modulation
ne contient qu’un seul paramètre : Velocity.
Élément Description
Section SCALE
Velocity Ajuste la réponse en vélocité du son percussif. Les valeurs
disponibles vont de -100,0 % à 100,0 % (valeur par défaut). À zéro
(mi-course), le fût est joué à pleine vélocité, quelle que soit la force
avec laquelle vous frappez les touches (ou les pads). À partir de
cette position centrale, tournez le curseur vers la droite pour
augmenter la réponse positive en vélocité, et ainsi rendre le son
percussif de plus en sensible à la vélocité avec laquelle vous
frappez les touches/pads. À partir de la position centrale, tournez le
curseur vers la gauche pour obtenir l’effet inverse : plus vous
frapperez fort sur vos touches/pads, plus le son percussif résultant
sera doux.
9.5.4 Tom – High
Le Tom High est un tome acoustique complémentaire du Tom Floor. Avec un nombre réduit de
paramètres, il fournit un large éventail de roulements et fills de tome.
Les paramètres décrits ci-dessous sont présentés de la manière dont ils apparaissent dans la Con-
trol Area (Affichage Arrange). Les mêmes paramètres sont disponibles dans le panneau du Plug-in
situé dans le Plug-in Strip (Affichage Mix). Pour plus d’informations à ce sujet, voir la section
↑13.4, Le Plug-in Strip.
MASCHINE MK3 - Manuel d’utilisation - 496
Utiliser les Drumsynths
Les toms
page Main
Élément Description
Section MAIN
Engine Sélectionne le moteur audio utilisé pour le Plug-in Tom. Pour plus
d’informations sur les moteurs disponibles, veuillez consulter la
section ↑9.5, Les toms.
Tune Ajuste la hauteur tonale (le « pitch ») jouée par le Do central du
clavier ; cette valeur est exprimée sous la forme d’un numéro de
note MIDI et de centièmes de note. Les valeurs disponibles vont de
57.00 (NOTE A2) à 71.00 (NOTE B3). La valeur par défaut est
57.00.
Decay Ajuste la durée de retombée du son, exprimée sous la forme d’un
pourcentage. Les valeurs disponibles vont de 0,0 à 100,0 % (valeur
par défaut : 50,0 %).
Tension Ajuste la tension de la peau de frappe, exprimée sous la forme d’un
pourcentage ; ce réglage permet l’apparition d’un pitch bend plus
long et plus présent. Les valeurs disponibles vont de 0.0 à 100.0 %
(valeur par défaut : 50.0 %).
Impact Ajuste la quantité de claquement dans l’attaque initiale, exprimée
sous la forme d’un pourcentage. Les valeurs disponibles vont de 0.0
à 100.0 % (valeur par défaut : 80.0 %).
Page Advanced
Pour ce moteur audio, la page Advanced ne contient aucun paramètre.
Page Modulation
Comme pour tous les autres moteurs audio et tous les autres Drumsynths, la page Modulation
ne contient qu’un seul paramètre : Velocity.
MASCHINE MK3 - Manuel d’utilisation - 497
Utiliser les Drumsynths
Les percussions
Élément Description
Section SCALE
Velocity Ajuste la réponse en vélocité du son percussif. Les valeurs
disponibles vont de -100.0 à 100.0 % (valeur par défaut). À zéro
(mi-course), le fût est joué à pleine vélocité, quelle que soit la force
avec laquelle vous frappez les touches (ou les pads). À partir de
cette position centrale, tournez le curseur vers la droite pour
augmenter la réponse positive en vélocité et ainsi rendre le son
percussif de plus en sensible à la vélocité avec laquelle vous
frappez les touches/pads. À partir de la position centrale, tournez le
curseur vers la gauche pour obtenir l’effet inverse : plus vous
frapperez fort sur vos touches/pads, plus le son percussif résultant
sera doux.
9.6 Les percussions
Le Drumsynth Percussion permet de générer toute une gamme de sons de percussions.
Le Plug-in Percussion dans la Control Area (page Main affichée).
MASCHINE MK3 - Manuel d’utilisation - 498
Utiliser les Drumsynths
Les percussions
Le panneau du Percussion dans le Plug-in Strip.
Comme pour tout Drumsynth, le moteur audio peut être sélectionné à l’aide du sélecteur Engi-
ne de la page Main. Chaque moteur audio possède des caractéristiques et des paramètres dif-
férents, détaillés dans les sections qui suivent.
Le Plug-in Percussion propose les moteurs audio suivants :
▪ Fractal (par défaut) : ↑9.6.1, Percussion – Fractal.
▪ Kettle : ↑9.6.2, Percussion – Kettle.
▪ Shaker : ↑9.6.3, Percussion – Shaker.
MASCHINE MK3 - Manuel d’utilisation - 499
Utiliser les Drumsynths
Les percussions
Pour plus d’information au sujet des moteurs audio, voir ↑9.1.1, Moteurs audio : De nombreux sons
de batterie pour chaque Drumsynth. Pour des informations générales concernant le Plug-in Percus-
sion et les autres Drumsynths, veuillez consulter la section ↑9.1, Drumsynths – utilisation générale.
9.6.1 Percussion – Fractal
Le moteur Fractal est le moteur audio par défaut du Plug-in Percussion.
Le mode Fractal du Plug-in Percussion est basé sur la banque d’oscillateurs à réinjection de
signal du Tom Fractal (voir ↑9.5.2, Tom – Fractal). Il permet de créer une vaste gamme de
sons : cloches, cymbales, subs, sonorités métalliques, mélodiques, bizarres et tordues… Il est
conçu pour être joué à l’aide d’un clavier.
Les paramètres décrits ci-dessous sont présentés de la manière dont ils apparaissent dans la Con-
trol Area (Affichage Arrange). Les mêmes paramètres sont disponibles dans le panneau du Plug-in
situé dans le Plug-in Strip (Affichage Mix). Pour plus d’informations à ce sujet, voir la section
↑13.4, Le Plug-in Strip.
page Main
Élément Description
Section MAIN
Engine Permet de sélectionner le moteur audio utilisé pour le Plug-in
Percussion. Si vous modifiez ce réglage, veuillez consulter la
section ↑9.6, Les percussions.
Tune Ajuste la hauteur tonale (le « pitch ») jouée par le Do central du
clavier ; cette valeur est exprimée sous la forme d’un numéro de
note MIDI et de centièmes de note. Les valeurs disponibles vont de
60.00 à 108.00. La valeur par défaut est 84.00. Pour plus de
détails, voir la section ↑9.1.5, Tessiture, accordage et notes MIDI.
Veuillez remarquer que le pitch de cet instrument dépend fortement
des réglages de la page Advanced (voir ci-dessous).
MASCHINE MK3 - Manuel d’utilisation - 500
Utiliser les Drumsynths
Les percussions
Élément Description
Decay Ajuste la durée de retombée du son, exprimée sous la forme d’un
pourcentage. Les valeurs disponibles vont de 0,0 % à 100,0 %
(valeur par défaut : 50,0 %).
Tune Hold Si Tune Hold est activé, le comportement du Plug-in vis-à-vis de
l’accordage est similaire à celui du Tom Fractal : son accordage est
fixé jusqu’à la prochaine note reçue (voir ↑9.5.1, Tom – Tronic).
Ceci vous permettra de créer des motifs arpégés, en modifiant le
paramètre Tune tandis qu’une séquence de notes est en train d’être
lue.
Si Tune Hold est désactivé (réglage par défaut), le comportement
du Plug-in vis-à-vis de l’accordage est le même que pour les autres
Plug-ins : l’accordage réagit immédiatement lorsque vous modifiez
le paramètre Tune.
Glide Permet de régler l’effet de glissement vers le pitch des nouvelles
notes, exprimé en millisecondes. Si le paramètre Glide est supérieur
à zéro, le pitch glisse alors en douceur vers la nouvelle note. Le
paramètre Glide correspond alors à la durée de cette transition. Les
valeurs disponibles vont de None (pas de glissement, réglage par
défaut) à 762.8 ms.
Impact Permet d’ajuster la quantité d’attaque, exprimée sous la forme d’un
pourcentage. Les valeurs disponibles vont de 0.0 % (attaque douce)
à 100.0 % (attaque maximale). La valeur par défaut est 60.0 %.
Page Advanced
La page Advanced contient des paramètres permettant de contrôler individuellement les oscil-
lateurs.
MASCHINE MK3 - Manuel d’utilisation - 501
Utiliser les Drumsynths
Les percussions
Élément Description
Section HARMONICS
KTr. Mode (Key Permet de choisir entre deux modes de key tracking (suivi des
Tracking Mode, mode notes) : Harmonic (par défaut) et Dissonant.
de suivi de hauteur)
En mode Harmonic, tous les oscillateurs suivent de manière
régulière le paramètre Tune (de la page Main, voir ci-dessus) ainsi
que les notes jouées sur votre clavier. Par conséquent, l’instrument
percussif reste accordé par rapport à lui-même lorsque le paramètre
Tune est modifié, et il peut être joué de manière chromatique avec
votre clavier ou avec vos pads.
En mode Dissonant, les oscillateurs suivent le paramètre Tune de
votre clavier/vos pads de manière irrégulière. Par conséquent,
l’instrument percussif produit des harmoniques dissonantes et
désaccordées lorsque vous modifiez le paramètre Tune ou lorsque
vous jouez différentes notes à l’aide de votre clavier ou de vos pads.
Freq A Permet de régler le pitch de l’oscillateur A de la banque
d’oscillateurs à réinjection de signal, exprimé sous la forme d’un
pourcentage. Les valeurs disponibles vont de 0,0 % à 100,0 %
(valeur par défaut : 50,0 %).
Freq B Permet de régler le pitch de l’oscillateur B de la banque
d’oscillateurs à réinjection de signal, exprimé sous la forme d’un
pourcentage. Les valeurs disponibles vont de 0,0 % à 100,0 %
(valeur par défaut : 50,0 %). Veuillez remarquer que ce paramètre
n’a aucun effet lorsque FM et AM sont réglés à zéro (voir ci-
dessous).
Freq C Permet de régler le pitch de l’oscillateur C de la banque
d’oscillateurs à réinjection de signal, exprimé sous la forme d’un
pourcentage. Les valeurs disponibles vont de 0.0 % à 100.0 %
(valeur par défaut : 29.1 %). Veuillez remarquer que ce paramètre
n’a aucun effet lorsque FM et AM sont réglés à zéro (voir ci-
dessous).
MASCHINE MK3 - Manuel d’utilisation - 502
Utiliser les Drumsynths
Les percussions
Élément Description
FM Permet d’ajuster la quantité de modulation de fréquence au sein de
la banque d’oscillateurs à réinjection de signal, exprimée sous la
forme d’un pourcentage. La modulation de fréquence a tendance à
conférer aux sons des harmoniques chantantes de type « cloche ».
Les valeurs disponibles vont de 0.0 % à 100.0 % (valeur par
défaut : 34.4 %).
AM Permet d’ajuster la quantité de modulation d’amplitude au sein de
la banque d’oscillateurs à réinjection de signal, exprimée sous la
forme d’un pourcentage. La modulation d’amplitude a tendance à
conférer aux sons des harmoniques claires et surprenantes. Les
valeurs disponibles vont de 0.0 % à 100.0 % (valeur par défaut :
18.6 %).
Page Modulation
Comme pour tous les autres moteurs audio et tous les autres Drumsynths, la page Modulation
ne contient qu’un seul paramètre : Velocity.
Élément Description
Section SCALE
Velocity Ajuste la réponse en vélocité du son percussif. Les valeurs
disponibles vont de -100,0 % à 100,0 % (valeur par défaut). À zéro
(mi-course), le fût est joué à pleine vélocité, quelle que soit la force
avec laquelle vous frappez les touches (ou les pads). À partir de
cette position centrale, tournez le curseur vers la droite pour
augmenter la réponse positive en vélocité, et ainsi rendre le son
percussif de plus en sensible à la vélocité avec laquelle vous
frappez les touches/pads. À partir de la position centrale, tournez le
curseur vers la gauche pour obtenir l’effet inverse : plus vous
frapperez fort sur vos touches/pads, plus le son percussif résultant
sera doux.
MASCHINE MK3 - Manuel d’utilisation - 503
Utiliser les Drumsynths
Les percussions
9.6.2 Percussion – Kettle
Le mode Kettle du Plug-in Percussion est une émulation de timbale acoustique offrant un son
riche et orchestral.
Les paramètres décrits ci-dessous sont présentés de la manière dont ils apparaissent dans la Con-
trol Area (Affichage Arrange). Les mêmes paramètres sont disponibles dans le panneau du Plug-in
situé dans le Plug-in Strip (Affichage Mix). Pour plus d’informations à ce sujet, voir la section
↑13.4, Le Plug-in Strip.
page Main
Élément Description
Section MAIN
Engine Permet de sélectionner le moteur audio utilisé pour le Plug-in
Percussion. Si vous modifiez ce réglage, veuillez consulter la
section ↑9.6, Les percussions.
Tune Ajuste la hauteur tonale (le « pitch ») jouée par le Do central du
clavier ; cette valeur est exprimée sous la forme d’un numéro de
note MIDI et de centièmes de note. Les valeurs disponibles vont de
33.00 à 57.00. La valeur par défaut est 45.00. Pour plus de
détails, voir la section ↑9.1.5, Tessiture, accordage et notes MIDI.
Decay Ajuste la durée de retombée du son, exprimée sous la forme d’un
pourcentage. Les valeurs disponibles vont de 0,0 % à 100,0 %
(valeur par défaut : 50,0 %).
Puff Permet de régler la quantité de bruit de réinjection appliquée au
son percussif, exprimée sous la forme d’un pourcentage. Les valeurs
disponibles vont de 0.0 % à 100.0 % (valeur par défaut : 25.0 %).
MASCHINE MK3 - Manuel d’utilisation - 504
Utiliser les Drumsynths
Les percussions
Élément Description
Damp Permet de régler l’assourdissement du son, exprimé sous la forme
d’un pourcentage. Les valeurs disponibles vont de 0.0 % (valeur par
défaut) à 100.0 %.
Impact Permet de d’ajuster la quantité d’attaque. Les valeurs disponibles
vont de 0.0 % (attaque douce) à 100.0 % (attaque maximale). La
valeur par défaut est 60.0 %.
Page Advanced
Pour ce moteur audio, la page Advanced ne contient aucun paramètre.
Page Modulation
Comme pour tous les autres moteurs audio et tous les autres Drumsynths, la page Modulation
ne contient qu’un seul paramètre : Velocity.
Élément Description
Section SCALE
Velocity Ajuste la réponse en vélocité du son percussif. Les valeurs
disponibles vont de -100,0 % à 100,0 % (valeur par défaut). À zéro
(mi-course), le fût est joué à pleine vélocité, quelle que soit la force
avec laquelle vous frappez les touches (ou les pads). À partir de
cette position centrale, tournez le curseur vers la droite pour
augmenter la réponse positive en vélocité, et ainsi rendre le son
percussif de plus en sensible à la vélocité avec laquelle vous
frappez les touches/pads. À partir de la position centrale, tournez le
curseur vers la gauche pour obtenir l’effet inverse : plus vous
frapperez fort sur vos touches/pads, plus le son percussif résultant
sera doux.
9.6.3 Percussion – Shaker
Le mode Shaker du Plug-in Percussion est un moteur audio versatile dédié aux shakers/mara-
cas.
MASCHINE MK3 - Manuel d’utilisation - 505
Utiliser les Drumsynths
Les percussions
Les paramètres décrits ci-dessous sont présentés de la manière dont ils apparaissent dans la Con-
trol Area (Affichage Arrange). Les mêmes paramètres sont disponibles dans le panneau du Plug-in
situé dans le Plug-in Strip (Affichage Mix). Pour plus d’informations à ce sujet, voir la section
↑13.4, Le Plug-in Strip.
page Main
Élément Description
Section MAIN
Engine Permet de sélectionner le moteur audio utilisé pour le Plug-in
Percussion. Si vous modifiez ce réglage, veuillez consulter la
section ↑9.6, Les percussions.
Tune Permet d’ajuster la fréquence centrale du filtre qui, appliqué à la
source de bruit, définit le pitch du son joué par le Do central,
exprimée sous la forme d’un pourcentage. Les valeurs disponibles
vont de 0.0 % à 100.0 % (valeur par défaut : 50.0 %). Pour plus
de détails, voir la section ↑9.1.5, Tessiture, accordage et notes
MIDI.
Filter Permet d’ajuster la largeur de bande du filtre appliqué à la source
de bruit, exprimée sous la forme d’un pourcentage. Les valeurs les
plus élevées correspondent à un filtre large. Les valeurs les plus
faibles correspondent à un filtre plus étroit. Les valeurs disponibles
vont de 0,0 % à 100,0 % (valeur par défaut : 70,0 %).
Grain Permet d’ajuster le timbre de la source de bruit, exprimé sous la
forme d’un pourcentage. Les réglages les plus élevés permettent de
reproduire le son granuleux d’un véritable shaker. Les valeurs
disponibles vont de 0,0 % à 100,0 % (valeur par défaut : 50,0 %).
En outre, le paramètre Grain est lié à la vélocité : les notes de faible
vélocité sont plus « granuleuses ».
Section ENVELOPE
MASCHINE MK3 - Manuel d’utilisation - 506
Utiliser les Drumsynths
Les percussions
Élément Description
Mode Permet de choisir entre deux modes d’enveloppe : Realistic
(sélection par défaut) et Machine.
En mode Realistic, l’enveloppe est dotée de phases d’attaque et de
relâchement courbes, afin d’obtenir un son plus naturel.
En mode Machine, l’enveloppe est dotée de phases d’attaque, de
maintien et de relâchement linéaires, afin d’obtenir un son plus
statique et un rendu de type « machine ».
En mode Performer, au lieu de produire un son unique comme la
plupart des percussions, le shaker joue un motif rythmique comme
un véritable shaker. Dans ce mode, maintenez simplement la note
aussi longtemps que vous souhaitez entendre le motif.
Attack Permet d’ajuster la durée de la phase d’attaque de l’enveloppe,
exprimée sous la forme d’un pourcentage. Les valeurs disponibles
vont de 0.0 % à 100.0 % (valeur par défaut : 40.0 %).
Hold (mode Machine Permet d’ajuster la durée de la phase de maintien de l’enveloppe
uniquement) (c-à-d le temps durant lequel l’enveloppe reste à son point le plus
haut), exprimée sous la forme d’un pourcentage. Les valeurs
disponibles vont de 0.0 % (valeur par défaut) à 100.0 %.
Accent (mode Contrôle l’accentuation de certaines notes du motif du shaker,
Performer uniquement) mesurée sous la forme d’un pourcentage. Pour les valeurs faibles, le
groove est statique et les notes sont plutôt calmes, comme si le
shaker était secoué de manière douce et uniforme. Plus vous
augmentez la valeur de ce paramètre, plus les notes-clés du motif
sont accentuées, ce qui crée un groove classique de shaker. Les
valeurs élevées simulent un shaker secoué par quelqu’un en pleine
transe ! Les valeurs disponibles vont de 0.0 à 100.0 % (valeur par
défaut : 70.0 %).
MASCHINE MK3 - Manuel d’utilisation - 507
Utiliser les Drumsynths
Les percussions
Élément Description
Fill (mode Performer Le paramètre Fill est conçu pour être réglé au départ sur None puis
uniquement) modifié manuellement pendant la performance ou automatisé dans
le séquenceur. Par défaut, le shaker joue un motif qui dépend du
paramètre Rate sur la page Advanced (cf. plus bas).
Lorsque le paramètre Fill est réglé sur Double, la vitesse du motif
est doublée. Lorsqu’il est réglé sur Triple, le shaker joue de rapides
triolets. Utilisez ce paramètre pour insérer des fills improvisés dans
votre partition de shaker afin d’y ajouter des variations
intéressantes.
Release Permet d’ajuster la durée de la phase de relâchement de
l’enveloppe, exprimée sous la forme d’un pourcentage. Les valeurs
disponibles vont de 0,0 % à 100,0 % (valeur par défaut : 35,0 %).
Page Advanced
La page Advanced contient des paramètres uniquement si le moteur Shaker est en mode Per-
former (cf. le paramètre Mode décrit plus haut). Ces paramètres permettent d’affiner l’envelop-
pe.
Section ENVELOPE
MASCHINE MK3 - Manuel d’utilisation - 508
Utiliser les Drumsynths
Les percussions
Élément Description
Sync Le paramètre Sync propose deux options : Lock et Retrig.
En mode Lock, le motif du shaker est synchronisé à la position dans
le morceau ; autrement dit, le motif sera toujours dans le temps,
quel que soit le moment auquel la note est jouée.
En mode Retrig, le motif du shaker (y compris ses accents) est
relancé à chaque nouvelle note, sans quantification sur le temps le
plus proche.
Dans les deux cas, le tempo du motif reste correct pour le morceau.
Rate Définit la figure de note utilisée comme base par le motif du
shaker. Par exemple, pour la valeur 1/16 (valeur par défaut) le
motif de shaker joue des doubles-croches (« 1/16th » dans la
notation anglo-saxonne), et ainsi de suite.
Length Ajuste la longueur du motif accentué par le paramètre Accent de la
page Main (cf. plus haut). Par défaut, Length est réglé sur 4, le
motif se répétera donc toutes les 4 « secousses » (la longueur de
ces secousses étant définie par le paramètre Rate décrit plus haut).
Vous pouvez créer des motifs syncopés en choisissant une valeur
autre que 4 ou 8 (ou autre que 3 ou 6 si Rate est réglé sur une
durée de note en triolet).
Offset Ajuste le décalage temporel du motif du shaker. Un ajustement fin
permet de décaler subtilement le motif d’une durée inférieure à la
figure de note choisie, ce qui a pour effet de modifier la perception
du motif du shaker (son « feel ») par rapport au rythme de votre
morceau. Un ajustement plus grossier peut décaler le motif sur
plusieurs figures de note, ce qui vous permet d’introduire
rapidement des variations syncopées dans le motif du shaker lors
d’une performance ou via une automatisation. Les valeurs
disponibles vont de -4,00 à 4,00 (valeur par défaut : 0,00).
MASCHINE MK3 - Manuel d’utilisation - 509
Utiliser les Drumsynths
Les percussions
Élément Description
Sur votre contrôleur, tournez le curseur pour ajuster le paramètre
grossièrement (par incréments d’une durée de note). Maintenez
SHIFT enfoncé et tournez le curseur pour ajuster le paramètre plus
finement.
Swing Ajuste la quantité de swing (ou shuffle) dans le motif du shaker.
Les valeurs élevées entraînent un motif avec plus de swing. Notez
que le Swing seul génère un son plutôt mécanique – pour un
caractère plus humain, nous vous recommandons d’ajouter
également du Twist (cf. ci-dessous). Les valeurs disponibles vont de
0.0 à 100.0 % (valeur par défaut : 0.0 %).
Twist Le paramètre Twist « tord » le groove du motif du shaker. Utilisé
seul, avec le paramètre Swing à zéro, il peut sonner bizarrement,
voire « de travers ». En revanche, utilisé avec parcimonie et
conjointement avec Swing, le paramètre Twist confère au motif un
groove fluide et naturel, comme si une véritable personne jouait
avec le shaker. Les valeurs disponibles vont de 0.0 à 100.0 %
(valeur par défaut : 0.0 %).
Page Modulation
Comme pour tous les autres moteurs audio et tous les autres Drumsynths, la page Modulation
ne contient qu’un seul paramètre : Velocity.
MASCHINE MK3 - Manuel d’utilisation - 510
Utiliser les Drumsynths
Les cymbales
Élément Description
Section SCALE
Velocity Ajuste la réponse en vélocité du son percussif. Les valeurs
disponibles vont de -100,0 % à 100,0 % (valeur par défaut). À zéro
(mi-course), le fût est joué à pleine vélocité, quelle que soit la force
avec laquelle vous frappez les touches (ou les pads). À partir de
cette position centrale, tournez le curseur vers la droite pour
augmenter la réponse positive en vélocité, et ainsi rendre le son
percussif de plus en sensible à la vélocité avec laquelle vous
frappez les touches/pads. À partir de la position centrale, tournez le
curseur vers la gauche pour obtenir l’effet inverse : plus vous
frapperez fort sur vos touches/pads, plus le son percussif résultant
sera doux.
9.7 Les cymbales
Le Drumsynth Cymbal permet de générer toute une gamme de sons de cymbales.
Le moteur audio Crash sélectionné dans la Cymbal dans la Control Area (page Main affichée).
MASCHINE MK3 - Manuel d’utilisation - 511
Utiliser les Drumsynths
Les cymbales
Le moteur audio Crash sélectionné dans le panneau Cymbal dans le Plug-in Strip.
Comme pour tout Drumsynth, le moteur audio peut être sélectionné à l’aide du sélecteur Engi-
ne de la page Main. Chaque moteur audio possède des caractéristiques et des paramètres dif-
férents, détaillés dans les sections qui suivent.
Le Cymbal propose les moteurs audio suivants :
▪ Crash (par défaut) : ↑9.7.1, Cymbal – Crash.
▪ Ride : ↑9.7.2, Cymbal – Ride.
Pour plus d’information au sujet des moteurs audio, voir ↑9.1.1, Moteurs audio : De nombreux sons
de batterie pour chaque Drumsynth. Pour des informations générales concernant le Cymbal et les
autres Drumsynths, voir ↑9.1, Drumsynths – utilisation générale.
MASCHINE MK3 - Manuel d’utilisation - 512
Utiliser les Drumsynths
Les cymbales
9.7.1 Cymbal – Crash
Le moteur audio Crash crée un large éventail de cymbales allant d’une crash de 909 typique à
des sonorités plus acoustiques. Ses paramètres permettent de multiples expressions et autres
variations spectrales.
Les paramètres décrits ci-dessous sont présentés de la manière dont ils apparaissent dans la Con-
trol Area (Affichage Arrange). Les mêmes paramètres sont disponibles dans le panneau du Plug-in
dans le Plug-in Strip (Affichage Mix) – pour plus d’infos veuillez consulter la section ↑13.4, Le
Plug-in Strip.
page Main
Élément Description
Section MAIN
Engine Sélectionne le moteur audio utilisé pour le Plug-in Cymbal. Les
moteurs disponibles sont Crash et Ride.
Tune Ajuste la hauteur tonale (le « pitch ») jouée par le Do central du
clavier ; cette valeur est exprimée sous la forme d’un numéro de
note MIDI et de centièmes de note. Les valeurs disponibles vont de
0,00 à 100,0 % (valeur par défaut : 30,0 %).
Decay Ajuste la durée de retombée du son, exprimée sous la forme d’un
pourcentage. Les valeurs disponibles vont de 0.0 à 100.0 % (valeur
par défaut : 70.0 %).
Impact Ajuste la quantité de claquement dans l’attaque initiale, exprimée
sous la forme d’un pourcentage. Les valeurs disponibles vont de 0.0
à 100.0 % (valeur par défaut : 70.0 %).
Width Ajuste l’image stéréo perçue, mesurée sous la forme d’un
pourcentage. À zéro, le son est mono, à 100,0 % le son a une
image stéréo large, reproduisant l’effet d’un enregistrement avec les
micros stéréo en overhead. Les valeurs disponibles vont de 0,0 à
100,0 % (valeur par défaut : 50,0 %).
Section COLOR
MASCHINE MK3 - Manuel d’utilisation - 513
Utiliser les Drumsynths
Les cymbales
Élément Description
Density Ajuste la complexité croissante du son, mesurée sous la forme d’un
pourcentage. Les valeurs disponibles vont de 0.0 à 100.0 % (valeur
par défaut : 100.0 %).
Tone Ajuste la balance du contenu spectral, mesurée sous la forme d’un
pourcentage. Les valeurs disponibles vont de 0,0 à 100,0 % (valeur
par défaut : 50,0 %).
Mode Sélectionne l’un des trois modes Metallic (par défaut), Normal ou
Soft.
Page Advanced
Pour ce moteur audio, la page Advanced ne contient aucun paramètre.
Page Modulation
Comme pour tous les autres moteurs audio et tous les autres Drumsynths, la page Modulation
ne contient qu’un seul paramètre : Velocity.
Élément Description
Section SCALE
Velocity Ajuste la réponse en vélocité du son percussif. Les valeurs
disponibles vont de -100.0 à 100.0 % (valeur par défaut). À zéro
(mi-course), le fût est joué à pleine vélocité, quelle que soit la force
avec laquelle vous frappez les touches (ou les pads). À partir de
cette position centrale, tournez le curseur vers la droite pour
augmenter la réponse positive en vélocité et ainsi rendre le son
percussif de plus en sensible à la vélocité avec laquelle vous
frappez les touches/pads. À partir de la position centrale, tournez le
curseur vers la gauche pour obtenir l’effet inverse : plus vous
frapperez fort sur vos touches/pads, plus le son percussif résultant
sera doux.
MASCHINE MK3 - Manuel d’utilisation - 514
Utiliser les Drumsynths
Les cymbales
9.7.2 Cymbal – Ride
Le moteur audio Ride est une émulation acoustique qui permet à la cymbale d’être frappée de
nombreuses manières différentes via l’utilisation des paramètres Edge et Bell. La palette de
sonorités s’étend de la ride douce et jazzy à des cymbales plus bruitistes.
Les paramètres décrits ci-dessous sont présentés de la manière dont ils apparaissent dans la Con-
trol Area (Affichage Arrange). Les mêmes paramètres sont disponibles dans le panneau du Plug-in
dans le Plug-in Strip (Affichage Mix) – pour plus d’infos veuillez consulter la section ↑13.4, Le
Plug-in Strip.
page Main
Élément Description
Section MAIN
Engine Sélectionne le moteur audio utilisé pour le Plug-in Cymbal. Les
moteurs disponibles sont Crash et Ride.
Tune Ajuste la hauteur tonale (le « pitch ») jouée par le Do central du
clavier ; cette valeur est exprimée sous la forme d’un numéro de
note MIDI et de centièmes de note. Les valeurs disponibles vont de
0.00 à 1.00. La valeur par défaut est 0.30.
Decay Ajuste la durée de retombée du son, exprimée sous la forme d’un
pourcentage. Les valeurs disponibles vont de 0.0 à 100.0 % (valeur
par défaut : 70.0 %).
Impact Ajuste la quantité de claquement dans l’attaque initiale, exprimée
sous la forme d’un pourcentage. Les valeurs disponibles vont de 0.0
à 100.0 % (valeur par défaut : 70.0 %).
Width Ajuste l’image stéréo perçue, mesurée sous la forme d’un
pourcentage. À zéro, le son est mono, à 100,0 % le son a une
image stéréo large, reproduisant l’effet d’un enregistrement avec les
micros stéréo en overhead. Les valeurs disponibles vont de 0,0 à
100,0 % (valeur par défaut : 50,0 %).
Section STRIKE
MASCHINE MK3 - Manuel d’utilisation - 515
Utiliser les Drumsynths
Les cymbales
Élément Description
Edge Ajuste le point auquel la cymbale est frappée, mesuré sous la forme
d’un pourcentage. Une frappe sur le bord de la cymbale (100 %)
crée un son plus chaotique, tandis qu’une frappe près du centre
(0,0 %) crée un son plus aigu. Les valeurs disponibles vont de 0,0
à 100,0 % (valeur par défaut : 50,0 %).
Bell Ajuste les hautes fréquences sur une bande étroite, mesurées sous
la forme d’un pourcentage. (valeur par défaut : 0,0 %)
Page Advanced
Élément Description
Section HYBRID
Caractère Permet de choisir parmi un vaste éventail de timbres allant d’un
timbre bruitiste à un timbre métallique. Les valeurs disponibles
vont de 0.0 à 100.0 % (valeur par défaut : 20.0 %).
Tail Ajuste la longueur de la traînée du son au moyen d’une enveloppe.
Les valeurs disponibles vont de 0.0 à 100.0 % (valeur par défaut :
100.0 %).
Page Modulation
Comme pour tous les autres moteurs audio et tous les autres Drumsynths, la page Modulation
ne contient qu’un seul paramètre : Velocity.
MASCHINE MK3 - Manuel d’utilisation - 516
Utiliser les Drumsynths
Les cymbales
Élément Description
Section SCALE
Velocity Ajuste la réponse en vélocité du son percussif. Les valeurs
disponibles vont de -100.0 à 100.0 % (valeur par défaut). À zéro
(mi-course), le fût est joué à pleine vélocité, quelle que soit la force
avec laquelle vous frappez les touches (ou les pads). À partir de
cette position centrale, tournez le curseur vers la droite pour
augmenter la réponse positive en vélocité et ainsi rendre le son
percussif de plus en sensible à la vélocité avec laquelle vous
frappez les touches/pads. À partir de la position centrale, tournez le
curseur vers la gauche pour obtenir l’effet inverse : plus vous
frapperez fort sur vos touches/pads, plus le son percussif résultant
sera doux.
MASCHINE MK3 - Manuel d’utilisation - 517
Utiliser le Bass Synth
10 Utiliser le Bass Synth
Le Bass Synth est un synthétiseur monophonique simple à utiliser et amusant qui vous permet
de créer rapidement des lignes de basse expressives. Comme tout Plug-in Instrument, chargez-
le dans le premier emplacement de Plug-in d’un Sound puis contrôlez ses paramètres dans le
Control Panel ou directement sur votre contrôleur. Créez des basses aux sonorités riches et pro-
grammez des lignes acides en toute simplicité.
Vous pouvez enrichir encore le son du Bass Synth en ajoutant des effets internes, en modifiant
ses paramètres pendant un live ou encore en les automatisant comme ceux de n’importe quel
autre Plug-in.
Voici les principales caractéristiques du Bass Synth :
▪ un oscillateur (monophonique)
▪ fondu transparent entre les formes d’onde sinus, dent de scie et carrée
▪ commutateur d’octave
▪ filtre, enveloppe de modulation, décroissance, saturation (distorsion bipolaire), et durée de
glissement
▪ intégration avec MASCHINE JAM : programmez vos lignes de basse en jouant les notes et
les glissements directement sur la matrice de 8x8 boutons de MASCHINE JAM. Pour plus
d’informations sur le séquençage du Bass Synth avec MASCHINE JAM, veuillez lire le Ma-
nuel de MASCHINE JAM accessible depuis le menu Help ainsi que sur le site web de Nati-
ve Instruments.
Veuillez consulter la section ↑11.5, Enregistrer et éditer une modulation pour plus d’informations
concernant l’automatisation.
Dans ce chapitre, vous trouverez :
▪ un aperçu du Bass Synth : ↑10.1, Bass Synth – utilisation générale,
▪ une description des paramètres du Bass Synth : ↑10.1.2, Paramètres du Bass Synth.
MASCHINE MK3 - Manuel d’utilisation - 518
Utiliser le Bass Synth
Bass Synth – utilisation générale
Nous décrivons dans ce chapitre le maniement et les paramètres spécifiques aux Drumsynths. Pour
une description générale des fonctionnalités et des caractéristiques des Plug-ins (Bass Synth in-
clus), veuillez consulter la section ↑7.1, Vue d’ensemble des Plug-ins.
10.1 Bass Synth – utilisation générale
Cette section décrit l’utilisation et les fonctionnalités générales du Bass Synth.
Manipuler le Bass Synth
Le Bass Synth est un Plug-in de MASCHINE et, en tant que tel, gère les actions et procédures
usuelles des Plug-ins. Aussi, pour découvrir comment charger, supprimer, remplacer, insérer,
déplacer, copier/coller un Bass Synth, régler les paramètres du Bass Synth et charger/sauve-
garder des presets, veuillez consulter la section ↑7.1, Vue d’ensemble des Plug-ins où ces opé-
rations sont décrites en détail.
Les presets du Bass Synth peuvent être chargés depuis le Browser en sélectionnant SOUNDS, MA-
SCHINE, BASS SYNTH.
10.1.1 Organisation des paramètre
Les paramètres du Bass Synth sont organisés de manière similaire dans la Control Area de l’Af-
fichage Arrange et dans le Plug-in Strip de l’Affichage Mix.
Parameter Pages dans la Control Area (Affichage Arrange)
Dans l’Affichage Arrange (affichage Ideas ou Song), les paramètres du Bass Synth sont organi-
sés en groupes dans la Control Area :
MASCHINE MK3 - Manuel d’utilisation - 519
Utiliser le Bass Synth
Bass Synth – utilisation générale
L’agencement des paramètres du Bass Synth dans la Control Area.
▪ Les paramètres sont regroupés sur deux Parameter Pages :
◦ La page Main regroupe les principaux paramètres. Là, vous pouvez ajuster la forme
d’onde (Shape) de l’oscillateur, la fréquence de coupure (Cutoff) et la résonance (Re-
sonance) du filtre, l’enveloppe de modulation (Mod. Amt.) ou encore la quantité de
décroissance (Decay), la quantité de distorsion (Drive) ainsi que le temps de glisse-
ment (Glide Time).
◦ La page Advanced donne accès au paramètre d’activation/désactivation du glissement
(Glide).
Apparence commune au sein du Plug-in Strip (Affichage Mix)
Dans l’Affichage Mix, le panneau du Plug-in Bass Synth dans le Plug-in Strip fournit un accès
aisé aux paramètre ainsi qu’une visualisation de la forme d’onde de l’oscillateur :
L’agencement du Bass Synth dans le Plug-in Strip.
MASCHINE MK3 - Manuel d’utilisation - 520
Utiliser le Bass Synth
Bass Synth – utilisation générale
▪ Dans la rangée supérieure du panneau, vous trouverez les paramètres d’enveloppe (Mod.
Amt., quantité de modulation) et de décroissance (Decay), suivis du contrôle Shape princi-
pal (forme d’onde de l’oscillateur), de l’intervalle Octave et des paramètres Drive.
▪ Dans la rangée inférieure du panneau, vous trouverez les paramètres du filtre Cutoff et Re-
sonance ainsi que Glide Time.
Pour plus d’informations concernant les panneaux de Plug-in du Plug-in Strip, veuillez consulter la
section ↑13.4, Le Plug-in Strip.
10.1.2 Paramètres du Bass Synth
Disponibles à la fois dans la Control Area de l’Affichage Arrange et dans le Plug-in Strip de
l’Affichage Mix, les paramètres sont les suivants :
Les paramètres décrits sont présentés tels qu’ils apparaissent dans la Control Area (Affichage Arran-
ge). Les mêmes paramètres sont disponibles dans le panneau du Plug-in situé dans le Plug-in Strip
(Affichage Mix). Pour plus d’informations à ce sujet, voir la section ↑13.4, Le Plug-in Strip.
page Main
Élément Description
Section OSC
Shape Ajuste la forme de l’onde de manière continue entre une onde
sinusoïdale et une onde carrée. Pour ajuster la forme de l’onde,
tournez le curseur Shape en cliquant dessus puis en glissant la
souris verticalement. La forme de l’onde est visible dans le Plug-in
Strip de l’Affichage Mix.
Octave Transpose la note de base du Bass Synth (intervalle : -3 à 3). Pour
transposer la note de base, tournez le curseur Octave en cliquant
dessus puis en glissant la souris verticalement.
Filter Section
MASCHINE MK3 - Manuel d’utilisation - 521
Utiliser le Bass Synth
Bass Synth – utilisation générale
Élément Description
Cutoff Ajuste la fréquence de coupure du filtre passe-bas (intervalle :
14,6 Hz – 23,7 Hz). Pour ajuster la fréquence de coupure, tournez
le curseur Cutoff en cliquant dessus puis en glissant la souris
verticalement.
Resonance Ajuste l’amplification autour de la fréquence de coupure
(intervalle : 0.0 % – 120 %) ; la résonance peut commencer à
s’auto-entretenir lorsque vous augmentez l’amplification au-delà de
100.0 %. Pour ajuster la quantité de résonance, tournez le curseur
Resonance en cliquant dessus puis en glissant la souris
verticalement.
Section Envelope
Mod. Amt. Ajuste la quantité d’enveloppe appliquée à la fréquence de coupure
(intervalle : 0.0 % – 100 %). Pour augmenter la quantité de
modulation appliquée au paramètre Cutoff (la fréquence de
coupure), tournez le curseur Mod. Amt. dans le sens horaire en
cliquant dessus puis en glissant la souris vers le haut.
Decay Ajuste la vitesse à laquelle le son disparaît (intervalle : 0.0 % –
100 %). Pour augmenter la décroissance, tournez le curseur Decay
dans le sens horaire en cliquant dessus puis en glissant la souris
vers le haut.
Section Tone
Drive Ajuste la quantité de saturation (intervalle : -100 % – 100 %) ;
-100 % augmente le niveau à l’entrée du filtre, conduisant à une
saturation interne du signal, et 100 % contrôle le niveau de
saturation en sortie. Pour ajuster la quantité de saturation, tournez
le curseur Drive en cliquant dessus puis en glissant la souris
verticalement.
MASCHINE MK3 - Manuel d’utilisation - 522
Utiliser le Bass Synth
Bass Synth – utilisation générale
Élément Description
Section Note
Glide Time Ajuste le temps mis pour glisser d’une hauteur tonale à la suivante
(intervalle : 10 ms – 1000 ms). Pour ajuster la durée de
glissement, tournez le curseur Glide Time en cliquant dessus puis
en glissant la souris verticalement.
Page Advanced
Pour ce module, la page Advanced contient un seul paramètre.
Élément Description
Section Note
Glide Active globalement le paramètre de glissement. Une fois activé, la
note sonne continûment de manière monophonique.
MASCHINE MK3 - Manuel d’utilisation - 523
Utilisation des Patterns
Principes élémentaires des Patterns
11 Utilisation des Patterns
La création d’un Pattern est le véritable début des festivités, car le séquenceur constitue à pro-
prement parler le cœur de MASCHINE. Votre contrôleur ainsi que le logiciel offrent de nom-
breuses et puissantes fonctionnalités permettant de créer et d’éditer vos propres beats.
Voici comment le présent chapitre est organisé :
▪ Généralités concernant les Patterns et le Pattern Editor : ↑11.1, Principes élémentaires
des Patterns.
▪ Comment enregistrer des Patterns en temps réel avec votre contrôleur : ↑11.2, Enregistrer
des Patterns en temps réel.
▪ Comment enregistrer des Patterns à l’aide du Step Sequencer de votre contrôleur : ↑11.3,
Enregistrer des Patterns à l’aide du Step Sequencer.
▪ Comment créer et modifier les Events/notes de vos Patterns : ↑11.4, Éditer des Events.
▪ Comment créer et modifier des modulations au sein de vos Patterns : ↑11.5, Enregistrer et
éditer une modulation.
▪ Comment créer des pistes MIDI au sein de vos Patterns : ↑11.6, Créer des pistes MIDI en
partant de zéro dans MASCHINE.
▪ Comment organiser vos Patterns au sein de votre Project : ↑11.7, Gestion des Patterns.
▪ Comment importer/exporter du MIDI vers/depuis vos Patterns, et comment exporter de l’au-
dio depuis vos Patterns : ↑11.8, Import/export de fichiers audio et MIDI dans/depuis les
Patterns.
11.1 Principes élémentaires des Patterns
Un Pattern contient des Events (également appelés « notes ») qui constituent un groove ou
une phrase musicale, à l’aide des Sounds contenus dans le Group sélectionné. Il contient aus-
si les données de modulation (le cas échéant) modifiant la valeur de certains paramètres du
MASCHINE MK3 - Manuel d’utilisation - 524
Utilisation des Patterns
Principes élémentaires des Patterns
Group en question ou de certains de ses Sounds. Le Pattern appartient à ce Group ; il est sau-
vegardé avec lui. Chaque Group peut contenir un nombre illimité de Patterns. Le Patterns sont
regroupés en Pattern Banks pouvant chacune contenir jusqu’à 16 Patterns.
11.1.1 Vue d’ensemble du Pattern Editor
Le Pattern Editor est la boîte à outils dédiée à l’édition des Patterns dans le logiciel MASCHI-
NE.
Cette vue d’ensemble du Pattern Editor vous en présentera les zones et éléments de contrôle
principaux.
1 5 6 8 9 10
2
3
4 7
11
15 14 13 12
Le Pattern Editor (ici en Affichage Group).
(1) Bouton Group View (Affichage Group) : Cliquez sur ce bouton pour passer en Affichage
Group. Voir section ↑11.1.5, Affichage Group et Affichage Keyboard.
(2) Bouton Keyboard View (Affichage Keyboard) : cliquez sur ce bouton pour passer en Afficha-
ge Keyboard. Voir section ↑11.1.5, Affichage Group et Affichage Keyboard.
MASCHINE MK3 - Manuel d’utilisation - 525
Utilisation des Patterns
Principes élémentaires des Patterns
(3) Bouton Sample Editor : Cliquez sur ce bouton pour basculer entre le Pattern Editor et le
Sample Editor. Le Sample Editor est détaillé au chapitre ↑17, Sampling et assignation des
Samples.
(4) Sound List : La liste des Sound Slots 1–16 du Group sélectionné apparaît ici. En Affichage
Keyboard (2), cliquez sur un Sound Slot pour afficher ses Events dans l’Event Area (7).
(5) Bouton Pad View (Affichage Pad) : Cliquez sur ce bouton pour basculer entre la Sound List
(4) et l’Affichage Pad. L’Affichage Pad fournit une organisation visuelle alternative de vos
Sound Slots, basée sur les pads de votre contrôleur. En Affichage Pad, vous pouvez modifier la
manière dont les Sounds sont déclenchés par vos pads. Voir section ↑6.1.1, L’Affichage Pad
dans le logiciel.
(6) Bouton Pattern Manager : Ouvre/ferme le Pattern Manager. Le Pattern Manager donne accès
aux diverses fonctions de gestion dédiées aux Patterns. En particulier, il permet de sélection-
ner le Pattern que vous souhaitez éditer dans le Pattern Editor et utiliser dans la Scene sélec-
tionnée dans l’Arranger. Il fournit aussi diverses fonctions de gestion des Patterns (voir section
↑11.7.1, Le Pattern Manager et le mode Pattern).
(7) Event Area : Affiche le contenu du Pattern sélectionné. Les Events enregistrés sont figurés
ici par des blocs rectangulaires. En Affichage Group (1), ceux-ci représentent les Sounds de
votre Group. En Affichage Keyboard (2), ils représentent les notes de musique jouées par le
Sound sélectionné. La longueur de chaque bloc représente la durée de l’Event correspondant ;
la transparence des blocs représente la vélocité des Events correspondants (plus le coup est
léger, plus l’Event est transparent). Il est possible d’éditer les Events à l’aide de la souris ; fai-
tes-les glisser à un nouvel emplacement, allongez-les ou raccourcissez-les, créez-les et éditez-
les grâce aux nombreux modes d’Édition (13). L’Event Area affiche par ailleurs les divisions de
la Step Grid, un ensemble de lignes verticales régulièrement espacées qui définissent la réso-
lution de vos actions d’édition. Vous pouvez faire « coller » toutes vos actions d’édition à la
Step Grid de votre choix, grâce aux réglages de la Step Grid (14).
(8) Pattern Timeline : La ligne temporelle située en haut de l’Event Area (7) affiche les unités
de durée musicale (mesures et temps). Cliquez n’importe où sur la Timeline pour déplacer la
Tête de lecture à la position correspondante (voir section ↑11.1.4, Sauter à une autre position
de lecture au sein du Pattern). Faites glisser horizontalement le marqueur blanc de la Pattern
Length pour ajuster la longueur du Pattern (ceci peut également être fait à l’aide des contrôles
Pattern Length (9), voir section ↑11.1.6, Régler l’Arrange Grid et la Pattern Length (Longueur
de Pattern)).
MASCHINE MK3 - Manuel d’utilisation - 526
Utilisation des Patterns
Principes élémentaires des Patterns
(9) Contrôles Pattern Length (Longueur du Pattern) : Les contrôles Pattern Length permettent de
choisir l’incrément de réglage de la longueur du Pattern, ainsi que d’ajuster la longueur du
Pattern affiché suivant l’incrément sélectionné. Voir section ↑11.1.6, Régler l’Arrange Grid et
la Pattern Length (Longueur de Pattern).
(10) MIDI Dragger et Audio Dragger : Les icônes MIDI Dragger et Audio Dragger permettent res-
pectivement de glisser-déposer des motifs MIDI ou audio depuis vos Patterns vers votre bureau
ou votre logiciel hôte. Veuillez consulter les sections ↑11.8.1, Exporter des fichiers audio de-
puis les Patterns et ↑11.8.2, Exporter des fichiers MIDI depuis les Patterns pour plus d’infor-
mations à ce sujet.
(11) Control Lane : La Control Lane fournit une vue d’ensemble des modulations et des automa-
tisations MIDI/hôte de chaque paramètre, ainsi que des outils permettant de les éditer. Veuil-
lez consulter les sections ↑11.5, Enregistrer et éditer une modulation et ↑12.2, Utiliser les
contrôles MIDI et l’automatisation pour plus d’informations à ce sujet.
(12) Barre horizontale de défilement et de zoom : Cliquez sur la partie principale de la barre de
défilement et faites glisser votre souris horizontalement pour faire défiler l’Event Area horizon-
talement (suivant l’axe temporel) ; faites glisser la souris verticalement pour grossir/rétrécir
l’affichage (zoom) suivant l’axe temporel. Vous pouvez aussi cliquer sur la poignée gauche ou
droite de la barre de défilement et la faire glisser horizontalement pour zoomer/dézoomer tout
en maintenant l’extrémité opposée fixe au sein du Pattern. Double-cliquez sur la partie princi-
pale de la barre pour réinitialiser le zoom et afficher l’intégralité du Pattern. En Affichage Key-
board (2), vous trouverez une barre verticale de défilement et de zoom possédant les mêmes
fonctionnalités (sur la droite du Pattern Editor). Voir section ↑11.1.2, Navigation au sein de
l’Event Area pour plus d’informations.
(13) Sélecteur Edit Mode : Le sélecteur Edit Mode permet de choisir l’un des trois modes d’édi-
tion pour le contenu des Patterns : le choix est constitué des modes Select, Paint et Erase.
Voir ↑11.4.1, Éditer les Events à la souris : vue d’ensemble pour plus d’informations.
(14) Réglages de la Step Grid : Utilisez le bouton Step Grid pour activer/désactiver la Step Grid ;
utilisez le menu Step Grid pour modifier la résolution de la Step Grid. Voir section ↑11.1.7,
Régler la Step Grid et la Nudge Grid pour plus d’informations.
(15) Bouton Control Lane : Cliquez sur le bouton Control Lane pour afficher/masquer la Control
Lane (11).
MASCHINE MK3 - Manuel d’utilisation - 527
Utilisation des Patterns
Principes élémentaires des Patterns
11.1.1.1 Patterns avec le contrôleur
Votre contrôleur dispose de nombreux modes permettant de travailler sur vos Patterns.
▪ Le mode Pattern Arrange permet de rapidement visualiser le contenu de vos Patterns, et
donne accès à diverses fonctions d’édition (voir ci-dessous).
▪ Le mode Pattern permet de sélectionner et de gérer vos Patterns : ↑11.7, Gestion des Pat-
terns.
▪ Le mode Control (mode par défaut de votre contrôleur) permet d’enregistrer des Patterns
en temps réel, grâce à divers modes d’enregistrement : ↑11.2, Enregistrer des Patterns en
temps réel. Il permet en outre d’enregistrer des modulations pour vos Patterns : ↑11.5, En-
registrer et éditer une modulation.
▪ Le mode Step permet d’enregistrer des Patterns (modulations comprises) à l’aide du Step
Sequencer : ↑11.3, Enregistrer des Patterns à l’aide du Step Sequencer.
▪ Le mode Event Select permet de sélectionner les Events de votre choix : ↑11.4.3, Sélec-
tionner des Events/notes.
▪ Le mode Event Edit permet d’éditer les Events sélectionnés : ↑11.4.4, Éditer les Events/
notes sélectionné(e)s.
▪ Le mode Grid permet de régler la Step Grid : ↑11.1.7, Régler la Step Grid et la Nudge
Grid.
Le mode Pattern Arrange
Le mode Pattern Arrange est un puissant outil dédié au contrôle visuel du contenu de vos Pat-
terns ; il fournit en outre d’importants outils de gestion des Patterns.
Pour passer votre contrôleur en mode Pattern Arrange :
1. Appuyez sur ARRANGER pour passer en mode Arrange.
Le bouton ARRANGER s’allume pour indiquer que le mode Arrange est actif.
2. Appuyez sur le Bouton 2 (PATTERN) pour passer en mode Pattern Arrange.
→ Le Bouton 2 s’allume, et le label PATTERN situé en dessous apparaît en surbrillance ;
cela indique que le contrôleur est en mode Pattern Arrange.
MASCHINE MK3 - Manuel d’utilisation - 528
Utilisation des Patterns
Principes élémentaires des Patterns
1 2 3 4 5 6 7 8
Le mode Pattern Arrange sur les écrans du contrôleur : Affichage Keyboard (en haut) et Affichage Group (en bas).
En mode Pattern Arrange, voici ce que les écrans de votre contrôleur affichent :
▪ L’écran gauche affiche une vue d’ensemble globale du Pattern :
◦ Cet écran est subordonné à l’Affichage Keyboard ou Pattern du logiciel, ainsi qu’au
mode de vos pads : si vos pads sont en mode Pad, l’écran affichera tous les Events de
tous les Sounds du Group en focus ; si vos pads sont en mode Keyboard, l’écran affi-
chera toutes les notes et toutes les hauteurs tonales (« pitches ») associées au Sound
en focus. Voir section ↑11.1.5, Affichage Group et Affichage Keyboard pour plus d’in-
formations.
◦ La vélocité de chaque Event/note est indiquée par sa transparence. Les Events/notes
sélectionnés apparaissent en surbrillance. En outre, vous pouvez sélectionner les
Events individuellement, à l’aide des boutons Page (situés à gauche des écrans).
MASCHINE MK3 - Manuel d’utilisation - 529
Utilisation des Patterns
Principes élémentaires des Patterns
◦ La vue d’ensemble est dotée d’une Timeline (ou « Ligne temporelle ») (1). Une ligne
blanche verticale indique la position de lecture (2) actuelle. Par ailleurs, un cadre (3)
indique la partie de votre arrangement actuellement affichée sur l’écran droit (voir ci-
dessous).
◦ Au-dessus de la vue d’ensemble de l’arrangement, le nom du Project, celui du Group
en focus ou celui du Sound en focus (suivant l’onglet sélectionné parmi MASTER,
GROUP et SOUND, au sein de la Control Area du logiciel) est indiqué, avec le tempo
et la position de lecture actuels.
▪ L’écran droit fournit une vue détaillée d’une portion de votre Pattern :
◦ Le nom du Pattern sélectionné est indiqué en haut de l’écran (6).
◦ La vélocité de chaque Event/note est indiquée par sa transparence. Les Events/notes
sélectionnés et visibles apparaissent en surbrillance.
◦ Si les pads sont en mode Pad, l’écran affiche les Events de tous les Sounds contenus
dans le Group. Les 16 Sound Slots du Group sont représentés par leur numéro d’index
(5), dans la colonne située tout à gauche. Le Sound en focus apparaît en surbrillance.
◦ Si les pads sont en mode Keyboard, l’écran affiche les notes du Sound en focus sur
deux octaves. Sur la gauche, un clavier de piano (4) indique le pitch (la hauteur to-
nale) des divers Events. Sur le clavier de piano, chaque « do » est indiqué par son
numéro d’octave, et le « do central » (do3, d’après les conventions de MASCHINE)
apparaît en couleur. En outre, le pitch associé à toute note jouée s’illumine. Tournez
le Curseur 7 pour faire défiler l’affichage suivant l’axe des hauteurs tonales (axe verti-
cal), des Events les plus graves aux Events les plus aigus. Si tous les Events sont
compris dans un intervalle de deux octaves, ils apparaîtront tous sur l’écran et le Cur-
seur 7 sera désactivé.
◦ L’intervalle de temps affiché suivant l’axe horizontal est variable : tournez les Cur-
seurs 5 et 6 pour respectivement zoomer et faire défiler horizontalement l’affichage
de l’écran droit.
◦ Comme sur l’écran gauche, vous pouvez voir une Timeline (7) en haut, et un indica-
teur vertical de position de lecture (8) sur toute la hauteur de l’écran.
En mode Pattern Arrange, les pads se comportent comme en mode Control. Ceci vous permettra en
particulier de visualiser en live le développement des Patterns que vous enregistrez ! Voir section
↑11.2, Enregistrer des Patterns en temps réel pour plus d’informations à ce sujet.
MASCHINE MK3 - Manuel d’utilisation - 530
Utilisation des Patterns
Principes élémentaires des Patterns
Pour finir, le mode Pattern Arrange offre d’utiles fonction dédiées au Pattern sélectionné :
▪ Tournez le Curseur 4 (LENGTH) pour ajuster la Pattern Length (voir section ↑11.1.6, Ré-
gler l’Arrange Grid et la Pattern Length (Longueur de Pattern)).
▪ Appuyez sur le Bouton 3 (DOUBLE) pour doubler le Pattern (voir section ↑11.4.9, Dédou-
bler un Pattern).
▪ Appuyez sur le Bouton 4 (DUPLICATE) pour dupliquer le Pattern (voir section ↑11.7.8, Du-
pliquer, copier et coller des Patterns).
▪ Appuyez sur le Bouton 5 (EVENTS) pour passer en mode Event Edit, qui vous permettra de
précisément ajuster les Events sélectionnés (voir section ↑11.4.4, Éditer les Events/notes
sélectionné(e)s).
Sehen Sie dazu auch
2 Gestion des Patterns [➙ 609]
2 Enregistrer des Patterns en temps réel [➙ 547]
2 Enregistrer et éditer une modulation [➙ 596]
2 Enregistrer des Patterns à l’aide du Step Sequencer [➙ 555]
2 Sélectionner des Events/notes [➙ 566]
2 Éditer les Events/notes sélectionné(e)s [➙ 574]
2 Régler la Step Grid et la Nudge Grid [➙ 543]
2 Affichage Group et Affichage Keyboard [➙ 536]
2 Suivre la position de lecture au sein du Pattern [➙ 533]
2 Régler l’Arrange Grid et la Pattern Length (Longueur de Pattern) [➙ 539]
2 Dupliquer, copier et coller des Patterns [➙ 623]
2 Dédoubler un Pattern [➙ 591]
11.1.2 Navigation au sein de l’Event Area
Vous pouvez, en fonction de vos besoins, faire défiler ou zoomer sur l’Event Area du Pattern
Editor.
MASCHINE MK3 - Manuel d’utilisation - 531
Utilisation des Patterns
Principes élémentaires des Patterns
Naviguer horizontalement au sein du Pattern Editor (axe temporel)
Une barre de défilement et de zoom se trouve en bas du Pattern Editor. Cet outil vous permettra
à la fois de zoomer horizontalement sur l’Arranger et de le faire défiler suivant son axe tempo-
rel :
2 1 3
La barre de défilement et de zoom située en bas du Pattern Editor.
Utilisez la barre de défilement et de zoom de la manière suivante :
▪ Cliquez sur la partie principale (1) de la barre de défilement et maintenez le bouton de la
souris enfoncé, puis :
◦ Faites glisser votre souris horizontalement pour faire défiler l’Event Area suivant l’axe
temporel (comportement de barre de défilement classique).
◦ Faites glisser votre souris verticalement pour zoomer ou dézoomer sur l’Event Area,
suivant l’axe temporel. Le point central du zoom correspondra exactement au point où
se trouvait le curseur de votre souris lorsque vous avez cliqué.
▪ Cliquez sur la poignée gauche (2) de la barre de défilement, maintenez le bouton enfoncé
et faites glisser la souris horizontalement pour zoomer/dézoomer sur l’Event Area tout en
maintenant l’extrémité droite de l’affichage fixe au sein du Pattern.
▪ De la même manière, cliquez sur la poignée droite (3) de la barre de défilement, maintenez
le bouton enfoncé et faites glisser la souris horizontalement pour zoomer/dézoomer sur
l’Event Area tout en maintenant l’extrémité gauche de l’affichage fixe au sein du Pattern.
▪ Double-cliquez sur la partie principale (1) de la barre pour réinitialiser le zoom et afficher
l’intégralité du Pattern.
L’Event Area et la Control Lane (si elle est visible) restent toujours synchronisées suivant l’axe tem-
porel. Pour plus d’informations concernant la Control Lane, voir section ↑11.5.3, Créer et éditer une
modulation depuis la Control Lane.
MASCHINE MK3 - Manuel d’utilisation - 532
Utilisation des Patterns
Principes élémentaires des Patterns
Naviguer verticalement au sein du Pattern Editor (Sounds ou pitches)
Lorsque le Pattern Editor est en Affichage Group, une barre de défilement classique est dispo-
nible sur sa droite. Celle-ci vous permettra de faire apparaître les Sound Slots masqués, dans
le cas où tous ne peuvent être affichés simultanément dans le Pattern Editor.
Lorsque le Pattern Editor est en Affichage Keyboard, un une barre verticale de défilement et
de zoom est disponible sur sa droite ; elle vous permettra de contrôler le défilement et le zoom
suivant l’axe des hauteurs tonales (ou « pitches »). Celle-ci fonctionne de la même manière
que la barre horizontale décrite ci-dessus.
Pour plus d’informations concernant les Affichages Group et Keyboard, veuillez consulter la section
↑11.1.5, Affichage Group et Affichage Keyboard.
En outre, vous pouvez ajuster la hauteur du Pattern Editor de sorte à ce qu’il affiche plus ou
moins de Sounds Slots simultanément ; pour cela, redimensionnez l’Arranger situé au-dessus –
voir section ↑16.1.1, Naviguer dans l’affichage Song.
Naviguer dans l’Event Area depuis le contrôleur
Vous pouvez aussi contrôler la position et le facteur de zoom dans l’Event Area à l’aide de votre
contrôleur :
1. Appuyez sur SHIFT + VARIATION (Navigate) pour passer en mode Navigate.
2. Appuyez sur le Bouton 2 IDEAS pour passer en affichage Ideas (si nécessaire).
3. Tournez le Bouton 5 (Pattern Zoom) pour zoomer ou dézoomer sur l’Event Area.
4. Tournez le Bouton 6 (Pattern Scroll) pour faire défiler l’Event Area.
11.1.3 Suivre la position de lecture au sein du Pattern
Pour que l’affichage Song de l’Arranger et le Pattern Editor affichent la position dans le mor-
ceau et défilent automatiquement, activez le bouton Follow.
Activez le bouton Follow pour suivre la tête de lecture.
MASCHINE MK3 - Manuel d’utilisation - 533
Utilisation des Patterns
Principes élémentaires des Patterns
► Pour suivre la position de la Tête de lecture pendant la lecture, cliquez sur le bouton Fol-
low situé dans le Header de MASCHINE.
→ Dans le Header de MASCHINE, le bouton Follow s’allume. L’affichage Song et le Pattern
Editor afficheront désormais la position actuelle.
La fonction Follow se désactive automatiquement dès que vous effectuez un défilement manuel au
sein de l’Arranger ou de la Pattern Area (dans le logiciel ou depuis votre contrôleur).
La fonction Follow affecte simultanément le Pattern Editor et l’affichage Song de l’Arranger
(pour plus d’informations concernant la fonction Follow dans l’affichage Song, voir section
↑16.1.2, Suivre la position de lecture au sein de votre Project).
Suivre la position de lecture sur le contrôleur
► Pour suivre la position de la tête de lecture pendant la lecture, appuyez sur FOLLOW.
→ Le bouton FOLLOW s’allume et le logiciel suit la position de lecture dans le morceau.
La fonction Follow se désactive automatiquement dès que vous effectuez un défilement manuel
vers une autre position dans le morceau.
La fonction Follow affecte simultanément divers affichages du logiciel et du contrôleur :
▪ Dans le logiciel, la fonction Follow affecte à la fois le Pattern Editor et l’affichage Song de
l’Arranger.
▪ Sur votre contrôleur, la fonction Follow affecte les écrans en mode Arrange (pour les Pages
SECTION, SCENE et PATTERN), en mode Events, en mode Step, et en mode Note Repeat.
En outre, en mode Step, la fonction Follow affecte les pads : lorsque Follow est activé, une
fois que la Tête de lecture a parcouru les 16 Steps correspondant aux pads du contrôleur,
les pads passent aux 16 Steps suivants du Pattern (s’il y a lieu). Pour plus d’informations
concernant le mode Step, veuillez consulter la section ↑11.3, Enregistrer des Patterns à
l’aide du Step Sequencer.
La fonction de suivi ne fonctionne pas si la position de lecture est en dehors du Pattern sélection-
né.
MASCHINE MK3 - Manuel d’utilisation - 534
Utilisation des Patterns
Principes élémentaires des Patterns
11.1.4 Sauter à une autre position de lecture au sein du Pattern
Vous pouvez utiliser la Timeline située au-dessus de l’Event Area pour placer la Tête de lecture
à la position de votre choix. Ceci peut par exemple se révéler utile pour vérifier une transition
particulière entre des Events de votre Pattern, sans avoir à attendre que la Boucle complète du
Pattern ait été rejouée.
Dans la Timeline située au-dessus de l’Event Area, la Tête de lecture (la petite ligne verticale
blanche) indique la position de lecture actuelle au sein du Pattern.
La Tête de lecture indique la position de lecture actuelle au sein de la Timeline.
Vous pouvez à tout moment sauter à une autre position au sein du Pattern :
► Cliquez n’importe où sur la Timeline de l’Event Area pour déplacer la Tête de lecture à la
position correspondante du Pattern.
Si vous déplacez la Tête de lecture à une autre position dans la Timeline du Pattern Editor, la Tête
de lecture de l’Arranger sera automatiquement déplacée à la position correspondante. Cependant,
la Timeline du Pattern Editor ne permet pas de déplacer la Tête de lecture hors du Pattern affiché.
Pour cela, il vous faudra utiliser la Timeline de l’Arranger (voir ↑16.4.1, Sauter à une autre position
de lecture dans votre Project) ou utiliser votre contrôleur.
Suivant l’état de lecture, voici ce qui se passe alors :
▪ Si la lecture est désactivée, la Tête de lecture saute au Step le plus proche situé avant le
curseur de votre souris (défini par les réglages de la Step Grid). Si la Step Grid est désacti-
vée, la Tête de lecture saute exactement à la position sur laquelle vous avez cliqué.
MASCHINE MK3 - Manuel d’utilisation - 535
Utilisation des Patterns
Principes élémentaires des Patterns
Pour plus d’informations concernant la Step Grid, veuillez consulter la section ↑11.1.7, Régler la
Step Grid et la Nudge Grid.
▪ Si la lecture est activée, la Tête de lecture saute à la position la plus proche de votre cur-
seur de souris, tout en conservant sa position relative par rapport aux divisions de la Pat-
tern Grid. Ceci permet d’effectuer en toute transparence des sauts qui ne cassent pas le
rythme de votre musique. Si la Pattern Grid est réglée sur Off (désactivée) ou sur Quick, la
position de la Tête de lecture est conservée relativement à la mesure en cours.
Pour plus d’informations concernant la Pattern Grid, veuillez consulter la section ↑11.1.6, Régler
l’Arrange Grid et la Pattern Length (Longueur de Pattern).
Exemple avec la lecture activée : Supposons que votre Pattern fasse quatre mesures, et que la
résolution de la Pattern Grid soit d’une mesure (1 bar) ; si vous cliquez vers la marque 1.4
(4ème temps de la 1ère mesure) de la Timeline alors que la Tête de lecture approche de la
marque 3.3 (3ème temps de la 3ème mesure), la Tête de lecture sautera du marqueur 3.3 au
marqueur 1.3 (3ème temps de la 1ère mesure) et continuera à partir de ce point.
11.1.5 Affichage Group et Affichage Keyboard
Le Pattern Editor permet d’éditer les Events des 16 Sound Slots du Group sélectionné : nous
appelons cela l’Affichage Group.
► Sur la gauche du Pattern Editor, cliquez sur le bouton Group View (représentant des peti-
tes rangées empilées) pour passer le Pattern Editor en Affichage Group :
En Affichage Group, chaque rangée de l’Event Area représente un Sound Slot différent.
MASCHINE MK3 - Manuel d’utilisation - 536
Utilisation des Patterns
Principes élémentaires des Patterns
En Affichage Group, le Pattern Editor affiche les Events associés à tous les Sounds du Group.
Cet affichage convient bien aux instruments rythmiques (par ex. un kit de batterie) puisqu’il
permet de visualiser et d’éditer les Events de tous les Sounds, sans se soucier du pitch (ou
« hauteur tonale ») des Events créés ou édités.
L’Affichage Keyboard
Par ailleurs, vous pouvez passer le Pattern Editor en Affichage Keyboard.
► Sur la gauche du Pattern Editor, cliquez sur le bouton Keyboard View (représentant un pe-
tit clavier de piano) pour passer le Pattern Editor en Affichage Keyboard :
→ L’Event Area n’affiche alors plus que les notes associées au Sound sélectionné. Lorsque
vous ajoutez ou éditez des notes, vous pouvez choisir leur pitch (par demi-tons) selon
l’endroit auquel vous les placez (axe vertical), la note la plus basse étant représentée par
la rangée la plus basse de l’Affichage Keyboard.
MASCHINE MK3 - Manuel d’utilisation - 537
Utilisation des Patterns
Principes élémentaires des Patterns
En Affichage Keyboard, le Pattern Editor affiche les notes correspondant à un Sound spécifique.
Si vous sélectionnez un autre Sound Slot (dans la Sound List située à gauche), l’Event Area
affichera les notes correspondant à ce nouveau Sound.
Sur la gauche de l’Event Area, un clavier de piano vertical indique la note correspondant à
chaque rangée de l’Event Area. Les octaves sont indiquées par un numéro sur chacune des
touches « Do » : par ex., le Do central (Do3 d’après les conventions de MASCHINE) est indi-
qué par un « 3 ». Cliquez sur n’importe quelle touche du clavier de piano pour déclencher le
Sound sélectionné au pitch correspondant.
Cet affichage convient particulièrement aux instruments mélodiques (par ex. aux pianos) puis-
qu’il permet de se concentrer sur un seul Sound à la fois, et d’éditer ses notes à toutes les
hauteurs tonales.
Basculer entre l’Affichage Group et l’Affichage Keyboard avec le contrôleur
L’Affichage Group/Keyboard du logiciel est toujours synchronisé au mode Group/Keyboard/
Chords des pads de votre contrôleur : si vous passez de l’Affichage Group à l’Affichage Key-
board dans le logiciel, votre contrôleur passera automatiquement du mode Pad au mode Key-
board (et inversement).
Par conséquent, pour faire basculer le Pattern Editor entre les Affichages Group et Keyboard, il
vous suffit de faire basculer vos pads entre les modes Group et Keyboard :
► Sur votre contrôleur, appuyez sur PAD MODE pour faire basculer le Pattern Editor en affi-
chage Group.
→ Dans le logiciel, le Pattern Editor passe en affichage Group.
MASCHINE MK3 - Manuel d’utilisation - 538
Utilisation des Patterns
Principes élémentaires des Patterns
► Sur votre contrôleur, appuyez sur KEYBOARD/CHORDS pour faire basculer le Pattern Edi-
tor en affichage Keyboard.
→ Dans le logiciel, le Pattern Editor passe en affichage Keyboard.
Voir L’affichage Pad dans le logiciel pour plus de détails concernant les divers modes disponi-
bles pour les pads de votre contrôleur.
11.1.6 Régler l’Arrange Grid et la Pattern Length (Longueur de Pattern)
L’Arrange Grid définit des repères temporels régulièrement espacés, utiles en particulier dans
les situations suivantes :
▪ Réglage de la Pattern Length (Longueur de Pattern, voir ci-dessous).
▪ Réglage de la longueur des Sections.
Régler l’Arrange Grid
Pour ajuster l’Arrange Grid :
► Pour régler la résolution de l’Arrange Grid, cliquez sur la valeur affichée sous les Groups
dans l’Affichage Arrange et sélectionnez le réglage souhaité dans le menu (voir ci-dessus
pour les réglages disponibles).
→ Les divisions de l’Arrange Grid font maintenant la taille que vous avez sélectionné.
Voici les résolutions disponibles pour l’Arrange Grid :
▪ 1 Bar, 1/2 note, …, 1/16th note : Chacun de ces réglages permet de définir la résolution de
réglage de la Pattern Length.
MASCHINE MK3 - Manuel d’utilisation - 539
Utilisation des Patterns
Principes élémentaires des Patterns
▪ Off : l’Arrange Grid est désactivée. Ce réglage permet notamment de définir librement la va-
leur de la Pattern Length (Longueur de Pattern), ou de placer la position de lecture à n’im-
porte quel point de votre choix.
▪ Quick (par défaut) : Avec ce réglage, les longueurs disponibles pour votre Pattern sont : 1
mesure, 2 mesures, 4 mesures, 8 mesures, 12 mesures, 16 mesures, etc. (incrément de
+ 4 mesures à partir de 4 mesures). Ce mode bien pratique vous permettra de rapidement
définir les longueurs de Pattern les plus classiques. Pour les autres usages de l’Arrange
Grid (placement de la position de lecture, réglage de la Région de Bouclage), des divisions
d’une mesure sont utilisées.
Régler la Pattern Length (Longueur de Pattern)
Vous pouvez ajuster la longueur de vos Patterns suivant vos besoins. La Pattern Length s’expri-
me en mesures et en temps ; les Patterns peuvent faire jusqu’à 256 mesures. Lorsque vous
créez un nouveau Pattern vide (voir ↑11.7.3, Créer des Patterns), ce Pattern fait la longueur
par défaut définie dans la page Default du panneau Preferences (voir ↑3.7.1, Preferences –
page General).
Vous pouvez modifier la longueur du Pattern de deux manières :
► Pour modifier la Pattern Length (longueur du Pattern), cliquez sur le champ Pattern
Length, maintenez le bouton de la souris enfoncé et faites glisser la souris verticalement
(vers le haut pour allonger le Pattern et vers le bas pour le raccourcir). Vous pouvez aussi
effectuer un double-clic sur la valeur affichée, saisir une nouvelle valeur à l’aide de votre
clavier d’ordinateur, puis valider en appuyant sur [Entrée].
ou
► Pour modifier la Pattern Length, faites glisser le marqueur de fin du Pattern (flèche blan-
che) dans la Timeline :
MASCHINE MK3 - Manuel d’utilisation - 540
Utilisation des Patterns
Principes élémentaires des Patterns
Quelle que soit la méthode utilisée, les longueurs disponibles dépendront de la résolution de
Pattern Grid sélectionnée (voir ci-dessus).
Si vous réduisez la longueur d’un Pattern, il se peut que vous en excluiez les derniers Events.
Cependant, ces Events ne sont pas supprimés : ils apparaissent assombris dans l’Event Area,
et seront réintégrés au Pattern si vous le rallongez.
Les Events situés hors du Pattern peuvent être édités dans le logiciel. Il n’est par contre pas
possible de les éditer depuis le contrôleur. Pour plus d’informations concernant l’édition des
Events, veuillez consulter la section ↑11.4, Éditer des Events.
Régler la Pattern Length (Longueur de Pattern) et l’Arrange Grid depuis le contrôleur
Sur votre contrôleur, vous pouvez modifier la longueur du Pattern sélectionné et la résolution
de l’Arrange Grid (utilisée pour ajuster cette longueur) depuis divers modes : le mode Pattern,
le mode Pattern Arrange, le mode Grid ou mode le Record Prepare. Choisissez la méthode la
mieux adaptée à votre action du moment.
Méthode 1 : depuis le mode Pattern
En mode Pattern, vous pouvez modifier la longueur du Pattern actuel :
1. Maintenez PATTERN enfoncé pour passer en mode Pattern. Vous pouvez aussi appuyer
sur PATTERN + Bouton 1 pour verrouiller le mode Pattern, de sorte à pouvoir relâcher le
bouton PATTERN (voir Verrouiller un mode).
2. Tournez le Curseur 4 (LENGTH) pour modifier la longueur du Pattern suivant la résolution
actuelle de la Pattern Grid.
Méthode 2 : depuis le mode Pattern Arrange
En mode Pattern, vous pouvez modifier la longueur du Pattern actuel :
1. Appuyez sur ARRANGER, puis sur le Bouton 2 (PATTERN) pour passer en mode Pattern
Arrange.
2. Tournez le Curseur 4 (LENGTH) pour modifier la longueur du Pattern suivant la résolution
actuelle de la Pattern Grid.
MASCHINE MK3 - Manuel d’utilisation - 541
Utilisation des Patterns
Principes élémentaires des Patterns
Ajuster la Beatgrid
Le mode Grid permet d’ajuster les diverses Grids utilisées dans MASCHINE, et en particulier la
résolution de l’Arrange Grid. L’Arrange Grid change la taille des pas avec lesquels la longueur
des Sections et des Patterns peut être ajustée.
1. Appuyez sur SHIFT + FOLLOW (Grid) pour passer en mode Grid.
2. Appuyez sur le Bouton 3 (ARRANGE) pour accéder aux réglages de l’Arrange Grid.
L’écran droit indique la résolution associée à chaque pad.
3. Choisissez une résolution en appuyant sur le pad correspondant. Autrement, vous pouvez
appuyer sur les Boutons 5, 6 ou 8 pour sélectionner successivement chaque résolution de
la colonne correspondante.
→ La valeur sélectionnée apparaît en surbrillance sur l’écran droit, et le pad correspondant
s’allume complètement.
Pour désactiver l’Arrange Grid, sélectionnez simplement la valeur OFF située en haut à droite :
► Pour désactiver la Pattern Grid, maintenez enfoncé SHIFT + FOLLOW (Grid), appuyez sur
le Bouton 3 (ARRANGE), puis appuyez sur le pad 16 (OFF).
Il n’est pas nécessaire d’activer explicitement la Pattern Grid depuis votre contrôleur : celle-ci est
activée dès que vous sélectionnez une résolution différente de OFF (pad 16).
Ajuster la Grid depuis le mode Record Prepare
Cette méthode complémentaire est utile si vous êtes sur le point de commencer un nouvel en-
registrement. En effet, le mode Record Prepare (accessible en appuyant sur le bouton REC
éteint et en le maintenant enfoncé) est étroitement intégré au processus d’enregistrement du
mode Control. Pour tous les détails, veuillez consulter la section ↑11.2.2, Le mode Record
Prepare.
MASCHINE MK3 - Manuel d’utilisation - 542
Utilisation des Patterns
Principes élémentaires des Patterns
11.1.7 Régler la Step Grid et la Nudge Grid
La Step Grid définit les instants temporels régulièrement espacés (les « Steps », « pas » en
français) auxquels vos Events/notes peuvent être créés, déplacés, etc. La résolution de la Step
Grid correspond à la taille des Steps ; elle a un impact direct sur la précision de toutes les
opérations d’édition des Patterns, quantification comprise (pour plus d’informations sur la
quantification, voir la section ↑11.4.7, Quantifier les Events/notes).
La Step Grid affecte aussi le Step Sequencer de votre contrôleur : augmenter la résolution de la
Step Grid (c’est-à-dire diminuer la taille des pas) rend disponibles de plus nombreux pas permet-
tant de placer des Events au sein de votre Pattern. Pour plus d’informations concernant le Step Se-
quencer, veuillez consulter la section ↑11.4.2, Créer des Events/notes.
Dans le Pattern Editor, la Step Grid est indiquée par des lignes verticales grises dans l’Event
Area :
Les lignes verticales représentent la Step Grid dans l’Event Area.
Par défaut, la Step Grid est active, et la taille des pas est 1/16th (ce qui correspond aux dou-
ble croches). Cependant, vous pouvez utiliser une autre taille de pas, ou même complètement
désactiver la Step Grid, de la manière décrite ci-dessous :
Suivant le facteur de zoom actuel et la résolution de la Step Grid, si les lignes verticales de la Step
Grid sont trop proches les unes des autres, elles seront automatiquement cachées, de sorte à ne
pas complètement brouiller l’affichage de l’écran. Ce pourrait être la cas si vous affichez par exem-
ple 6 ou 8 mesures, et que vous choisissez une résolution de Step Grid de 1/64th (quadruple cro-
ches).
MASCHINE MK3 - Manuel d’utilisation - 543
Utilisation des Patterns
Principes élémentaires des Patterns
Quelle que soit la résolution actuelle de la Step Grid, on voit toujours des lignes grises sur les beats
(noires) et des lignes noires marquant les mesures (rondes) dans l’Event Area,
Activer et désactiver la Step Grid
► Pour activer ou désactiver la Step Grid, cliquez sur le bouton Step Grid (comportant une
petite icône de grille) situé en bas à gauche du Pattern Editor.
La Step Grid est activée.
Ajuster la Step Grid
La résolution de la Step Grid peut être réglée à l’aide du menu Step Size, qui indique une va-
leur juste à côté de l’icône de grille (en bas à gauche du Pattern Editor) :
Vous pouvez régler la résolution de la Step Grid dans le menu Step Size.
► Pour sélectionner la taille des Steps qui sera utilisée pour toutes vos opérations d’édition,
cliquez sur la valeur affichée à côté de l’icône de grille(en bas à gauche du Pattern Edi-
tor) et sélectionnez la taille désirée dans le menu déroulant. Les valeurs disponibles vont
de 1 Bar (1 mesure) à 1/128 (quintuple croche), et comprennent aussi les valeurs de trio-
lets. La valeur par défaut est 1/16th (double-croche).
La Nudge Grid
En plus de la Step Grid décrite ci-dessus, une Grid secondaire permet de contrôler spécifique-
ment le timing auquel les Events/notes du Pattern peuvent être décalés : la Nudge Grid.
Le « Nudging » consiste à décaler légèrement les Events, en avant ou en arrière de leur position
actuelle. Voir ↑11.4.4, Éditer les Events/notes sélectionné(e)s pour plus d’informations.
La Nudge Grid est basée sur la Step Grid :
MASCHINE MK3 - Manuel d’utilisation - 544
Utilisation des Patterns
Principes élémentaires des Patterns
▪ La Nudge Grid est active lorsque la Step Grid est active. Si la Step Grid est désactivée, le
nudging des Events les décalera à la résolution maximale du séquenceur.
▪ Par défaut, la résolution de la Nudge Grid est d’un demi Step ; cela signifie que les Events
pourront être décalés d’un demi Step à la fois.
▪ Si vous définissez la résolution de la Nudge Grid à un Step entier, la Nudge Grid reproduira
exactement la Step Grid, et vous pourrez alors décaler vos Events avec la même résolution
que lors de leur création ou de leur quantification.
▪ Vous pouvez aussi définir une résolution de Nudge Grid plus petite que la résolution de la
Step Grid. Ceci vous permettra de décaler vos Events de manière encore plus précise.
La résolution de la Nudge Grid peut être modifiée depuis le menu contextuel de l’Event Area :
► Pour régler la Nudge Grid, effectuez un clic droit ([Ctrl]+clic sous macOS) dans l’arrière-
plan de l’Event Area, sélectionnez Nudge Grid dans le menu et choisissez une résolution
parmi les valeurs disponibles dans le sous-menu : Step, Step/2, Step/4, Step/8 et Step/
16 :
La Nudge Grid n’est pas visible dans l’Event Area du Pattern Editor.
MASCHINE MK3 - Manuel d’utilisation - 545
Utilisation des Patterns
Principes élémentaires des Patterns
Régler la Step Grid et la Nudge Grid avec votre contrôleur
Vous pouvez activer/désactiver la Step Grid et modifier la résolution de la Step Grid et de la
Nudge Grid depuis votre contrôleur.
Activer/désactiver et régler la Step Grid
Pour modifier la résolution de la Step Grid :
1. Maintenez enfoncé SHIFT + FOLLOW (Grid) pour passer en mode Grid.
2. Appuyez sur le Bouton 4 (STEP) pour accéder aux réglages Step Grid et Nudge Grid.
L’écran droit indique les pads correspondant aux différentes résolutions :
3. Sélectionnez une taille de Step (« Step Size ») en appuyant sur le pad correspondant. Au-
trement, vous pouvez appuyer plusieurs fois sur les Boutons 5-8 pour sélectionner succes-
sivement chaque résolution de la colonne correspondante.
→ La valeur sélectionnée apparaît en surbrillance sur l’écran droit, et le pad correspondant
s’allume complètement.
Pour désactiver la Step Grid, sélectionnez simplement la valeur OFF située en haut à droite :
► Pour désactiver la Step Grid, maintenez enfoncé SHIFT + FOLLOW (Grid), appuyez sur le
Bouton 4 (STEP), puis appuyez sur le pad 16 (OFF).
Il n’est pas nécessaire d’activer explicitement la Step Grid depuis votre contrôleur : celle-ci est acti-
vée dès que vous sélectionnez une taille de Step (« Step Size ) différente de OFF (pad 16).
Réglage de la Nudge Grid
Pour modifier la résolution de la Nudge Grid :
MASCHINE MK3 - Manuel d’utilisation - 546
Utilisation des Patterns
Enregistrer des Patterns en temps réel
1. Maintenez enfoncé SHIFT + FOLLOW (Grid) pour passer en mode Grid.
2. Appuyez sur le Bouton 4 (STEP) pour accéder aux réglages Step Grid et Nudge Grid.
3. Tournez le Curseur 4 (NUDGE) pour sélectionner la résolution de Nudge Grid souhaitée.
→ La nouvelle résolution de la Nudge Grid prend immédiatement effet, si la Step Grid est
activée (voir ci-dessus).
11.2 Enregistrer des Patterns en temps réel
Cette section décrit les diverses manières d’enregistrer des Patterns joués en temps réel avec
votre contrôleur, ainsi que les fonctions et les aides dédiées à cela.
▪ La méthode la plus classique est appelée enregistrement « overdub ». Vous pouvez alterna-
tivement utiliser l’enregistrement « replace ». Ces deux méthodes sont décrites dans la
section ↑11.2.1, Enregistrer vos Patterns en live.
▪ Juste avant d’enregistrer un nouveau Pattern, vous pouvez rapidement passer en mode Re-
cord Prepare pour y ajuster quelques réglages importants concernant votre Pattern :
↑11.2.2, Le mode Record Prepare.
▪ Vous pouvez à tout moment activer et personnaliser le métronome : ↑11.2.3, Utiliser le
Métronome.
▪ Vous pouvez aussi utiliser un compte à rebours pour lancer l’enregistrement : ↑11.2.4, En-
registrer avec le Count-in (compte à rebours).
▪ Pendant l’enregistrement, vous pouvez laisser MASCHINE quantifier automatiquement ce
que vous jouez sur les pads : ↑11.2.5, Quantification pendant l’enregistrement.
11.2.1 Enregistrer vos Patterns en live
En mode Control, votre contrôleur dispose de nombreux outils pour enregistrer des Patterns en
live pour le Group en focus.
Prenez votre temps pour configurer la sensibilité et la réponse en vélocité des pads selon vos préfé-
rences – vous prendrez d’autant plus de plaisir à jouer et à enregistrer avec votre contrôleur ! Ces
réglages se trouvent dans Preferences > Hardware > Pads. Voir ↑3.7.6, Preferences – page Plug-ins
pour plus d’informations.
MASCHINE MK3 - Manuel d’utilisation - 547
Utilisation des Patterns
Enregistrer des Patterns en temps réel
Mode Overdub
Le mode Overdub est le mode d’enregistrement le plus classique. Dans ce mode, chacune des
frappes effectuées sur les pads est enregistrée sous la forme d’un Event ou d’une note, même
si le Pattern contient déjà des Events.
Enregistrer un Pattern : appuyez sur PLAY puis sur REC et jouez avec les pads !
1. Appuyez sur PLAY pour démarrer le séquenceur.
Le bouton PLAY s’allume.
2. Appuyez sur REC pour démarrer l’enregistrement.
Le bouton REC s’allume.
3. Frappez maintenant sur les pads que vous souhaitez enregistrer, puis écoutez le résultat.
Chaque frappe crée un Event dans le Pattern Editor ; la longueur de l’Event dépend de la
durée pendant laquelle vous maintenez le pad enfoncé. Les Events continuent à être ajou-
tés au Pattern, même lorsque le Pattern boucle.
4. Lorsque vous avez fini, appuyez à nouveau sur REC pour arrêter l’enregistrement des
pads.
Le bouton REC s’éteint. Le séquenceur continue à jouer jusqu’à ce que vous appuyiez à
nouveau sur PLAY.
Mode Replace
Lorsque vous enregistrez en mode Replace, les Events correspondant au(x) Sound(s) sélection-
né(s) sont remplacés par ce que vous jouez.
MASCHINE MK3 - Manuel d’utilisation - 548
Utilisation des Patterns
Enregistrer des Patterns en temps réel
1. Sélectionnez le(s) Sound(s) dont vous souhaitez remplacer les Events : en mode Pad, vous
pouvez sélectionner plusieurs Sounds (voir section ↑5.1.3, Sélectionner plusieurs Sounds
ou Groups) ; en mode Keyboard, seuls les Events du Sound en focus (le Sound joué par
vos pads) seront remplacés.
2. Appuyez sur PLAY pour démarrer le séquenceur.
Le bouton PLAY s’allume.
3. Appuyez sur ERASE + REC pour démarrer l’enregistrement en mode Replace.
Les boutons ERASE et REC s’allument.
4. Frappez sur les pads que vous souhaitez enregistrer.
Chaque frappe crée un Event dans le Pattern Editor ; la longueur de l’Event dépend de la
durée pendant laquelle vous maintenez le pad enfoncé. Les Events préexistants du/des
Sound(s) sélectionné(s) sont effacés au moment où la Tête de lecture atteint leur niveau.
5. Lorsque vous avez fini, appuyez à nouveau sur REC pour arrêter l’enregistrement des
pads.
Les boutons ERASE et REC s’éteignent. Le séquenceur continue à jouer jusqu’à ce que
vous appuyiez à nouveau sur PLAY.
Pour vous empêcher d’effacer accidentellement des Events, dans les situations qui suivent, le
mode Replace est automatiquement désactivé (ERASE s’éteint) et l’enregistrement continue en
mode Overdub :
▪ Lorsque la lecture se met à boucler (que ce soit à la fin de la Région de Bouclage ou à la
fin de votre Project).
▪ Lorsque vous arrêtez le séquenceur (en appuyant sur le bouton PLAY allumé).
▪ Si vous sautez directement à un autre emplacement du Project (voir section ↑11.1.4, Sau-
ter à une autre position de lecture au sein du Pattern).
▪ Lorsque vous changez le mode de votre contrôleur (par ex. en appuyant sur SCENE, PAT-
TERN, etc.).
▪ Si vous établissez le focus sur un autre Group.
Vous pouvez aussi désactiver manuellement le mode Replace et basculer en mode Overdub :
► Lorsque vous enregistrez en mode Replace, appuyez sur le bouton ERASE allumé pour
désactiver le mode Replace.
MASCHINE MK3 - Manuel d’utilisation - 549
Utilisation des Patterns
Enregistrer des Patterns en temps réel
→ L’enregistrement continue alors en mode Overdub (voir description ci-dessus).
Vous pouvez aussi effacer des Events sans lancer d’enregistrement : si pendant la lecture (ou l’enre-
gistrement) vous maintenez ERASE enfoncé et que vous appuyez sur un pad, tous les Events corres-
pondant à ce pad et se trouvant à la position de la Tête de lecture seront effacés (voir section
↑11.4.5, Supprimer des Events/Notes).
Où sont enregistrés les Events ?
Lorsque vous commencez à enregistrer avec les pads, voici comment les Events sont enregis-
trés :
▪ Si un Pattern est déjà sélectionné (c-à-d chargé dans le Pattern Editor), le Events seront
enregistrés dans ce Pattern. C’est également le cas si la Tête de lecture de l’Arranger se
trouve au sein d’une des répétitions automatiques du Pattern.
▪ Si aucun Pattern n’est sélectionné, un Pattern vide de la longueur de Pattern par défaut
sera automatiquement créé lorsque vous lancerez l’enregistrement (en mode Overdub, ou
Remplace). Le nouveau Pattern est utilisé au début de la Scene actuelle et répété tout le
long de celle-ci.
Il est possible de modifier la longueur de Pattern par défaut dans la page Defaults du panneau Pre-
ferences. Voir section ↑3.7.1, Preferences – page General pour plus d’informations.
Lorsque vous vous préparez à enregistrer, vous pouvez aussi utiliser le mode Record Prepare de
votre contrôleur pour rapidement créer un nouveau Pattern de la longueur souhaitée, et direc-
tement lancer l’enregistrement ! Pour plus d’informations à ce sujet, veuillez consulter la sec-
tion ↑11.2.2, Le mode Record Prepare.
11.2.2 Le mode Record Prepare
Le mode Record Prepare peut s’avérer bien utile lorsque vous êtes sur le point de démarrer un
nouvel enregistrement. En effet, il vous permettra d’ajuster la Pattern Length (longueur de Pat-
tern) et la résolution de la Pattern Grid avant de commencer l’enregistrement. Ainsi, vous pour-
rez rapidement créer un nouveau Pattern de la longueur souhaitée et directement y débuter
l’enregistrement d’Events !
MASCHINE MK3 - Manuel d’utilisation - 550
Utilisation des Patterns
Enregistrer des Patterns en temps réel
Il est aussi possible d’utiliser le mode Record Prepare pour ajuster la longueur d’un Pattern préexis-
tant.
Le mode Record Prepare avec votre contrôleur
1. Avec REC désactivé, maintenez REC enfoncé pour passer en mode Record Prepare.
Au bout d’une seconde, les écrans suivants apparaissent :
2. Pour régler la Pattern Length (longueur de Pattern) du Pattern que vous êtes sur le point
d’enregistrer, tout en maintenant REC enfoncé, tournez le Curseur 4 (LENGTH) ou ap-
puyez sur les Boutons 5-8 pour directement sélectionner l’une des quatre longueurs dis-
ponibles en Preset : 2, 4, 8 ou 16 mesures.
3. Relâchez le bouton REC.
→ Le mode Record est alors activé (REC est allumé) et le Pattern a adopté la longueur que
vous avez définie. Appuyez sur PLAY pour démarrer le séquenceur (si ce n’est pas déjà
fait) et jouez avec les pads pour commencer à enregistrer ! Veuillez consulter la section
↑11.2, Enregistrer des Patterns en temps réel pour plus d’informations concernant l’enre-
gistrement des Patterns.
En mode Record Prepare, vous pouvez aussi activer/désactiver le Métronome à l’aide du Bouton 2.
Pour plus d’informations concernant le Métronome, voir section ↑11.2.3, Utiliser le Métronome.
MASCHINE MK3 - Manuel d’utilisation - 551
Utilisation des Patterns
Enregistrer des Patterns en temps réel
Vous pouvez aussi passer en mode Record Prepare pour lancer un enregistrement en mode Replace
(voir ↑11.2.1, Enregistrer vos Patterns en live) : appuyez simplement sur ERASE + REC et mainte-
nez REC enfoncé jusqu’à ce que votre contrôleur passe en mode Record Prepare. Ceci fonctionne
aussi en utilisant le Count-in (compte à rebours, voir ↑11.2.4, Enregistrer avec le Count-in (compte
à rebours)).
11.2.3 Utiliser le Métronome
Le Métronome peut vous aider à garder le rythme lorsque vous enregistrez en temps réel.
► Pour activer/désactiver le Métronome, cliquez sur son icône dans le Header de MASCHI-
NE :
Le Métronome n’est audible que lorsque le séquenceur est en lecture.
Le signal du Métronome est envoyé sur le bus de Pré-écoute (Cue). Pour découvrir comment
utiliser le bus de Pré-écoute (Cue), veuillez consulter la section ↑13.2.6, Utiliser le bus de
Pré-écoute (Cue).
Le panneau Preferences propose diverses options pour personnaliser le Métronome :
▪ Vous pouvez définir le volume et la signature rythmique du Métronome dans la page Gene-
ral du panneau Preferences (pour plus de détails, veuillez consulter la section ↑3.7.1, Pre-
ferences – page General).
▪ Vous pouvez sélectionner des sons personnalisés pour les temps forts et les temps faibles
du Métronome dans la page Default du panneau Preferences (voir section ↑3.7.4, Preferen-
ces – page Default pour plus de détails à ce sujet).
Il est possible de définir pour le Métronome une signature rythmique différente de celle de votre
Project. Ceci peut être utile si vous cherchez à enregistrer des rythmes inhabituels dans un Pattern.
Rappel : la signature rythmique de votre Project est définie dans le Header de MASCHINE (mode
Stand-alone de MASCHINE) ou bien au sein de l’application hôte (MASCHINE fonctionnant en tant
que Plug-in).
MASCHINE MK3 - Manuel d’utilisation - 552
Utilisation des Patterns
Enregistrer des Patterns en temps réel
Sur le contrôleur :
► Appuyez sur SHIFT + TAP (Metro) dans la section Transport pour activer ou désactiver le
métronome.
Régler le volume et la signature rythmique du Métronome
Vous pouvez régler le volume et la signature rythmique du Métronome depuis votre contrôleur :
1. Appuyez sur SETTINGS pour afficher les paramètres d’enregistrement.
2. Appuyez sur le Bouton 1 (GENERAL).
3. Tournez le Curseur 1 (Metronome LEVEL) pour régler le volume du Métronome.
4. Tournez le Curseur 2 (Metronome TIME) pour sélectionner une signature rythmique.
Pendant que vous ajustez ses réglages, vous pouvez activer/désactiver le Métronome à l’aide du
Bouton 5 (METRONOME). Ceci est strictement équivalent à appuyer sur SHIFT + TAP (Metro) com-
me évoqué précédemment.
11.2.4 Enregistrer avec le Count-in (compte à rebours)
Le Count-in (compte à rebours) permet de lancer le Métronome avant que ne démarrent le sé-
quenceur et l’enregistrement. C’est notamment bien pratique pour commencer à enregistrer
votre Pattern directement sur le premier temps.
Voici ce qui se passe lorsque vous démarrez un enregistrement avec le Count-in :
▪ La Tête de lecture saute au début de la Région de Bouclage.
▪ Vous entendez le Métronome seul pendant la phase de compte à rebours (1, 2 ou 4 mesu-
res).
▪ Après la phase de compte à rebours, l’enregistrement démarre en mode Overdub (voir
↑11.2.1, Enregistrer vos Patterns en live). Le Métronome s’arrête s’il était éteint avant le
compte à rebours ; dans le cas inverse, il reste allumé.
Vous pouvez modifier le volume, la signature rythmique et les sons associés aux temps forts/faibles
du métronome. Voir section ↑11.2.3, Utiliser le Métronome pour plus d’informations.
MASCHINE MK3 - Manuel d’utilisation - 553
Utilisation des Patterns
Enregistrer des Patterns en temps réel
Si la Région de Bouclage actuelle ne commence au début d’une mesure (c-à-d sur un temps
fort), la phase de compte à rebours démarrera sur un temps fort, durera la durée sélectionnée
(1, 2 ou 4 mesures), puis ajoutera le temps nécessaire entre le début de la mesure de départ
et le début effectif de la Région de Bouclage :
Count-in lorsque la Région de Bouclage commence au début d’une mesure…
… et lorsque la Région de Bouclage ne commence pas au début d’une mesure.
Vous pouvez aussi utiliser le Count-in pour démarrer un enregistrement en mode Replace.
Régler la durée du Count-in (compte à rebours)
Vous pouvez définir la durée pendant laquelle le Métronome effectue son décompte avant que
l’enregistrement ne commence véritablement. Dans le logiciel, il s’agit du réglage Count-in
Length de la page General du panneau Preferences. Les valeurs disponibles sont : 1 mesure,
2 mesures et 4 mesures. Voir section ↑3.7.1, Preferences – page General pour plus de détails
concernant le Count-in et les réglages du Métronome contenus dans le panneau Preferences.
Sur votre contrôleur :
► Appuyez sur SHIFT + REC pour démarrer le compte à rebours et enregistrer en mode
Overdub.
ou
► Appuyez sur SHIFT + ERASE + REC pour démarrer le compte à rebours et enregistrer en
mode Replace (voir section ↑11.2.1, Enregistrer vos Patterns en live pour plus d’informa-
tions concernant le mode Replace).
MASCHINE MK3 - Manuel d’utilisation - 554
Utilisation des Patterns
Enregistrer des Patterns en temps réel
Régler la durée du Count-in (compte à rebours)
Les réglages d’enregistrement permettent de régler la durée du Count-in :
1. Appuyez sur SHIFT + GRID pour afficher les paramètres d’enregistrement.
2. Tournez le Curseur 4 (LENGTH) pour sélectionner une durée pour le Count-in.
11.2.5 Quantification pendant l’enregistrement
Vous pouvez choisir de quantifier automatiquement les notes dès que vous les enregistrez. Ce-
ci s’appelle la Quantification en entrée.
Vous pouvez également quantifier les notes enregistrées à tout autre moment. Voir section ↑11.4.7,
Quantifier les Events/notes pour plus d’informations.
11.3 Enregistrer des Patterns à l’aide du Step Sequencer
Si les boîtes à rythmes et autres « drum machines » classiques vous sont familières, vous sou-
haiterez peut-être programmer votre Pattern en utilisant le Step Sequencer (séquenceur à pas).
11.3.1 Principes élémentaires du mode Step
Depuis votre contrôleur, le Step Sequencer (séquenceur à pas) est accessible grâce au mode
Step. Le mode Step permet de programmer les Steps joués par le Sound en focus au sein du
Group actuel.
1. Appuyez sur STEP pour faire passer votre contrôleur en mode Step.
2. Déplacez l’encodeur 4-D vers le haut ou vers la bas pour sélectionner un Sound.
Le mode Step est un sous-mode du mode Event Edit disponible dans la page PATTERN du
mode Arrange (voir section ↑11.4.4, Éditer les Events/notes sélectionné(e)s pour plus d’infor-
mations concernant le mode Event Edit). Le mode Step est donc très similaire au mode Event
Edit.
MASCHINE MK3 - Manuel d’utilisation - 555
Utilisation des Patterns
Enregistrer des Patterns à l’aide du Step Sequencer
La principale différence avec le mode Event Edit est qu’en mode Step, chaque pad de votre
contrôleur représente un Step (un « pas ») au sein d’une séquence de 16 Steps pour le Sound
en focus. La taille des Steps dépend des réglages actuels de la Step Grid. Les pads allumés
indiquent la présence d’Events dans les Steps correspondants.
Pour plus d’informations concernant la Step Grid, veuillez consulter la section ↑11.1.7, Régler la
Step Grid et la Nudge Grid.
Voici ce que les écrans de votre contrôleur affichent :
Le mode Step sur les écrans du contrôleur : la première mesure d’un Pattern à huit mesures.
L’écran gauche affiche l’intégralité de votre Pattern, et l’écran droit n’affiche que la portion du
Pattern correspondant aux Steps contrôlés par vos pads. Les détails affichés par les écrans dé-
pendent du mode actuel de vos pads :
▪ Si vos pads sont en mode Pad :
◦ L’écran gauche affiche les Events de tous les Sounds contenus dans le Group.
◦ L’écran droit affiche les Events correspondant au Sound en focus, sur la rangée située
en haut, avec les vélocités correspondantes juste en dessous.
▪ Si vos pads sont en mode Keyboard, les deux écrans affichent les notes du Sound en focus
(sur la tessiture disponible). En fonction des pitches des notes existantes, tournez le Cur-
seur 7 pour faire défiler les pitches sur l’écran droit (sur l’écran gauche, le facteur de zoom
vertical s’ajuste automatiquement, de sorte à ce que toutes les notes soient visibles).
MASCHINE MK3 - Manuel d’utilisation - 556
Utilisation des Patterns
Enregistrer des Patterns à l’aide du Step Sequencer
Enregistrer une séquence
1. Établissez le focus sur le Sound que vous souhaitez enregistrer en poussant l’encodeur 4-
D vers le haut ou vers le bas, ou bien en maintenant SELECT enfoncé, et en appuyant sur
le pad correspondant au Sound souhaité (voir section ↑3.3.7, Établir le focus sur un
Group ou un Sound).
2. Appuyez sur PLAY.
Vous pourrez alors voir la position de lecture : c’est une lumière parcourant les pads, de-
puis le pad 1 jusqu’au pad 16, ligne par ligne et de bas en haut. Vous pouvez à tout mo-
ment activer/désactiver la lecture en appuyant sur PLAY (par exemple, pour examiner
comment vos actions ont modifié le Pattern).
3. Appuyez sur un pad éteint pour créer un Event dans ce Step.
Le pad s’allume pour indiquer qu’il y a un Event dans ce Step. Le nouvel Event a une
durée égale à un Step. La prochaine fois que la position de lecture atteindra ce Step,
l’Event sera joué.
4. Appuyez sur un pad allumé pour retirer le Step correspondant.
⇨ Le pad s’éteint et l’Event sur ce Step est supprimé.
5. Une fois que vous avez fini d’éditer la séquence correspondant à ce Sound, répétez les
étapes précédentes, de sorte à créer des séquences pour tous les Sounds souhaités.
Il est très facile de mettre en place une rythmique de batterie de cette manière.
En mode Step, les Events sont créés avec les réglages suivants :
▪ Le pitch de l’Event est défini par la Base Key du Sound. Pour découvrir comment modifier
la Base Key de vos Sounds, veuillez consulter la section --- MISSING LINK ---.
▪ La vélocité de l’Event est définie par la force de votre frappe sur le pad correspondant, à
moins que vous n’ayez activé l’option Fixed Velocity (voir ci-dessous).
▪ La longueur de l’Event est égale à un Step (elle dépend donc des réglages actuels de la
Step Grid).
▪ Et bien évidemment, la position de l’Event est définie par le pad que vous avez frappé.
Examiner votre séquence (écran droit)
L’écran droit de votre contrôleur fournit des informations sur la séquence :
MASCHINE MK3 - Manuel d’utilisation - 557
Utilisation des Patterns
Enregistrer des Patterns à l’aide du Step Sequencer
▪ Les Events/notes individuels y sont représentés par des blocs rectangulaires. Ceux-ci repro-
duisent toujours la configuration de Steps affichée par vos pads. En mode Group comme
en mode Keyboard, les vélocités sont représentées par la transparence des Events : plus un
Event est transparent, plus la vélocité associée est basse (en outre, en mode Pad, les vélo-
cités sont indiquées sur l’écran, en dessous de chaque Event).
▪ La position de lecture au sein du Pattern est indiquée par une Tête de lecture parcourant
le Pattern de gauche à droite.
▪ La Step Grid est affichée à l’arrière-plan.
Deux possibilités s’offrent à vous pour faire passer l’écran droit ainsi que vos pads à une autre
partie de la séquence :
► Appuyez sur le bouton FOLLOW ou sur le Bouton 5 (FOLLOW) situé au-dessus de l’écran
pour activer/désactiver la fonction Follow.
Lorsque la fonction Follow est activée, l’écran droit ainsi que les pads basculent automatique-
ment sur les 16 Steps suivants dès que la position de lecture atteint la fin de la portion du
Pattern affichée.
11.3.2 Édition des Events en mode Step
En mode Step, vous pouvez rapidement modifier les paramètres des Events correspondant aux
Steps de votre choix.
Éditer les Events sur le contrôleur en mode Step
L’écran gauche permet d’éditer divers paramètres de vos Events :
1. Maintenez enfoncé(s) pendant une seconde le(s) pad(s) du/des Step(s) que vous souhaitez
éditer. Si vous voulez effectuer des réglages concernant le dernier Step que vous avez
créé, vous pouvez sauter cette étape : le dernier Event créé est automatiquement sélec-
tionné. Vous pouvez également utiliser l’encodeur 4-D ou les boutons Page (situés à gau-
che des écrans) pour rapidement sélectionner des Events spécifiques.
2. Utilisez les Curseurs 1-4 de la manière décrite dans le tableau ci-dessous pour éditer po-
sition, longueur, pitch et vélocité pour les Events sélectionnés :
MASCHINE MK3 - Manuel d’utilisation - 558
Utilisation des Patterns
Enregistrer des Patterns à l’aide du Step Sequencer
Outil d’édition Description
Curseur 1 Décale les Events sélectionnés dans la Timeline selon la Nudge Grid
(POSITION) (les écarts des Events par rapport à la Nudge Grid sont conservés).
Maintenez SHIFT enfoncé lorsque vous tournez le Curseur pour
désactiver temporairement la quantification de la Nudge Grid et
effectuer des décalages très fins. Pour plus d’informations sur la
Nudge Grid, voir la section ↑11.1.7, Régler la Step Grid et la Nudge
Grid.
Si un seul Event est sélectionné, sa position apparaît sous la mention
POSITION. Si plusieurs Events sont sélectionnés, ce champ affiche
(MULTI).
Curseur 2 (PITCH) Transpose tous les Events sélectionnés par demi-tons.
Si un seul Event est sélectionné, son pitch (hauteur tonale) apparaît
sous la mention PITCH. Si plusieurs Events sont sélectionnés, ce
champ affiche (MULTI).
Curseur 3 Ajuste la vélocité des Events sélectionnés. Si les Events ont des
(VELOCITY) vélocités différentes, les différences de vélocité sont conservées tant
que les limites (0 et 127) ne sont pas atteintes. Si un seul Event est
sélectionné, sa vélocité apparaît sous la mention VELOCITY. Si
plusieurs Events sont sélectionnés, ce champ affiche (MULTI).
Curseur 4 (LENGTH) Décale la fin des Events sélectionnés selon la Step Grid (les décalages
de la fin des Events par rapport à la Step Grid sont conservés).
Maintenez SHIFT enfoncé lorsque vous tournez le Curseur pour
désactiver temporairement la quantification de la Step Grid et
effectuer des ajustements de longueur très fins. Si les Events
possèdent des longueurs différentes, les différences de longueurs sont
conservées tant qu’aucun Event n’atteint une taille plus petite qu’un
pas.
Si un seul Event est sélectionné, sa longueur apparaît sous la mention
LENGTH. Si plusieurs Events sont sélectionnés, ce champ affiche
(MULTI).
MASCHINE MK3 - Manuel d’utilisation - 559
Utilisation des Patterns
Enregistrer des Patterns à l’aide du Step Sequencer
Raccourcis Quick Edit pour les Steps sélectionnés
Vous pouvez également éditer rapidement la vélocité, le pitch et la position de tout Event à
l’aide des raccourcis Quick Edit :
1. Maintenez enfoncé(s) le(s) pad(s) correspondant au(x) Step(s) que vous souhaitez éditer.
2. Pour modifier la vélocité des Events, appuyez sur le bouton VOLUME (Velocity), puis tour-
nez l’encodeur 4-D.
La valeur modifiée apparaît sur l’écran gauche.
3. Pour ajuster précisément la position des Events, appuyez sur le bouton SWING (Position),
puis tournez l’encodeur 4-D.
La valeur modifiée apparaît sur l’écran gauche.
4. Pour modifier le pitch des Events, appuyez sur le bouton TEMPO (Tune), puis tournez
l’encodeur 4-D.
La valeur modifiée apparaît sur l’écran gauche.
5. Lorsque vous avez fini, relâchez le(s) pad(s).
La position des Events est ajustée indépendamment de la Step Grid : il s’agit d’un réglage fin au
sein du Step.
11.3.3 Enregistrer une modulation en mode Step
Vous pouvez également enregistrer une modulation en mode Step. Cela peut s’avérer bien pra-
tique lorsque vous souhaitez définir des changements de paramètres à des positions précises
au sein d’un Pattern.
Pour tous les détails concernant la modulation, veuillez consulter la section ↑11.5, Enregistrer et
éditer une modulation.
1. Maintenez enfoncé le(s) pad(s) correspondant au(x) Step(s) que vous désirez moduler (il
vous faudra peut-être utiliser le Curseur 6 pour préalablement naviguer jusqu’à la zone du
Pattern désirée).
Les écrans passent alors dans un mode proche du mode Control affichant les valeurs des
paramètres.
MASCHINE MK3 - Manuel d’utilisation - 560
Utilisation des Patterns
Éditer des Events
2. Comme en mode Control, utilisez les Boutons 2 ou 3 pour respectivement sélectionner le
niveau Group ou Sound, appuyez sur les boutons PLUG-IN ou CHANNEL pour afficher les
Plug-ins ou les Channel Properties correspondant au niveau sélectionné, utilisez l’enco-
deur 4-D pour sélectionner le Plug-in Slot ou le jeu de Channel Properties souhaité ; pour
finir, utilisez les boutons Page (situés à gauche des écrans) pour sélectionner la Parame-
ter Page contenant le paramètre pour lequel vous souhaitez enregistrer une modulation.
En bas des écrans n’apparaîtront que les paramètres qui peuvent être modulés.
3. Tout en maintenant le(s) pad(s) enfoncé(s), tournez un des Curseurs 1–8 situés sous les
écrans pour éditer la valeur de la modulation pour le paramètre correspondant, pour ce
Step.
→ Les valeur de modulation sont ainsi enregistrées pour ce Step.
Une valeur de modulation définie pour un Step n’est valide que pour ce Step. Si vous souhaitez que
la modulation affecte plusieurs Steps du Pattern, maintenez enfoncés tous les pads correspondants
lorsque vous réglez la valeur de modulation.
11.4 Éditer des Events
De nombreuses fonctions de création et d’édition des Events/notes sont accessibles directe-
ment à la souris dans l’Event Area du Pattern Editor. Elles sont appliquées en fonction de la
résolution de Step Grid sélectionnée (voir ↑11.1.7, Régler la Step Grid et la Nudge Grid). En
Affichage Group, le Sound sélectionné change en fonction de la rangée sur laquelle vous cli-
quez. Les notes sélectionnés apparaissent en surbrillance.
Events et notes
Fondamentalement, les Events et les notes sont une seule et même chose : un déclencheur
pour un Sound, associé à des paramètres de vélocité, pitch, longueur, etc. S’il nous arrive de
privilégier le mot « note » lorsqu’il s’agit d’instruments mélodiques et le mot « Event » lorsqu’il
s’agit de kits de batterie, gardez néanmoins en tête que les deux mots ont la même significa-
tion dans le contexte de MASCHINE.
MASCHINE MK3 - Manuel d’utilisation - 561
Utilisation des Patterns
Éditer des Events
11.4.1 Éditer les Events à la souris : vue d’ensemble
Le logiciel vous propose deux modes : Select et Pencil. Chacun offre différentes fonctionnali-
tés accessibles à la souris dans l’Event Area.
Le sélecteur Edit Mode.
► Pour alterner entre les modes Select et Pencil, cliquez sur l’icône de crayon en bas à gau-
che du Pattern Editor. Vous pouvez également sélectionner ces modes depuis le menu
Edit ou en appuyant sur la touche E de votre clavier d’ordinateur.
▪ Mode Select : Ce mode offre une sélection exhaustive de fonctions de création, de sélection
et d’édition dédiées aux Events/notes.
▪ Mode Pencil : Ce mode dispose de fonctions rapides pour la création, le redimensionne-
ment et la suppression des Events/notes.
Vous trouverez ici une liste de toutes les fonctions accessibles dans les modes d’Édition à la
souris. Pour plus de détails concernant ces fonction, veuillez consulter les autres sections dans
↑11.4, Éditer des Events.
Souris en mode Select
Le tableau suivant donne une vue d’ensemble des fonctions accessibles à la souris en mode
Select (aussi bien en Affichage Group qu’en Affichage Keyboard, voir ↑11.1.5, Affichage
Group et Affichage Keyboard).
MASCHINE MK3 - Manuel d’utilisation - 562
Utilisation des Patterns
Éditer des Events
Action Fonction
Créer des notes
(voir ↑11.4.2, Créer des Events/notes pour
plus de détails)
Double-clic sur l’arrière-plan de l’Event Area. Crée une note.
Supprimer des notes
(voir ↑11.4.5, Supprimer des Events/Notes
pour plus de détails)
Double-cliquer sur la note Supprime les notes sélectionnées.
Clic droit ([Ctrl]+clic sous macOS) et Supprime les notes sélectionnées.
sélectionner Delete dans le menu contextuel.
Sélection des notes
(voir ↑11.4.3, Sélectionner des Events/notes
pour plus de détails)
Cliquer sur une note non sélectionnée Sélectionne une note.
[Shift] + cliquer sur une note non Ajoute la note à la sélection actuelle.
sélectionnée
[Shift] + cliquer sur une note sélectionnée Retire la note de la sélection.
Cliquer-glisser sur l’arrière-plan de l’Event Sélection multiple (cadre de sélection).
Area
Cliquer sur l’arrière-plan de l’Event Area Désélectionne toutes les notes.
Édition des notes sélectionnées*
(voir ↑11.4.4, Éditer les Events/notes
sélectionné(e)s pour plus de détails)
Faire glisser la note horizontalement Décale les notes sélectionnées le long de l’axe
temporel, suivant la résolution de la Step
Grid.
MASCHINE MK3 - Manuel d’utilisation - 563
Utilisation des Patterns
Éditer des Events
Action Fonction
[Ctrl] + faire glisser la note horizontalement Décale librement les notes sélectionnées le
long de l’axe temporel (sans contrainte de
(macOS: [Cmd] + faire glisser la note)
quantification de la Step Grid).
[Alt] + faire glisser la note Duplique les notes sélectionnées. Lorsque
vous faites glisser la souris horizontalement,
les copies des notes se décalent suivant l’axe
temporel, avec la contrainte de quantification
de la Step Grid.
Faire glisser la limite gauche/droite d’une Décale le début/la fin des notes sélectionnées
note suivant la Step Grid ; cela permet de
redimensionner les notes.
[Ctrl] + faire glisser la limite gauche/droite Décale librement le début/la fin des notes
d’une note sélectionnées (sans contrainte de
quantification de la Step Grid) ; cela permet
(macOS : [Cmd] + faire glisser la limite
de redimensionner les notes.
gauche/droite d’une note)
Faire glisser la note verticalement Affichage Group : Déplace les notes
sélectionnées dans un autre Sound du Group
Affichage Keyboard : Transpose les notes
sélectionnées
* Pour les opérations d’édition, les actions à la souris peuvent être effectuées sur n’importe
laquelle des notes sélectionnées – la fonction correspondante sera appliquée à l’ensemble des
notes sélectionnées.
Souris en mode Pencil
Lorsque le mode Pencil est actif, vous pouvez utiliser la souris pour dessiner des Events ou des
notes :
► Cliquez sur l’arrière-plan de l’Event Area et faites glisser la souris (en gardant le bouton
enfoncé) pour créer des notes partout où passe le curseur. Des notes sont créées pour le
Sound sélectionné.
Inversement :
MASCHINE MK3 - Manuel d’utilisation - 564
Utilisation des Patterns
Éditer des Events
► Cliquez sur une note et faites glisser la souris (en gardant le bouton enfoncé) pour suppri-
mer toute les notes sur lesquelles passe le curseur. Seules les notes correspondant au
Sound sélectionné seront effacées.
11.4.2 Créer des Events/notes
Dans le logiciel, vous pouvez créer de nouveaux Events où vous le souhaitez au sein de l’Event
Area, à l’aide de la souris. La procédure à suivre dépend du mode d’édition à la souris sélec-
tionné (mode Select ou Pencil).
Chaque Event créé sera placé au début du Step dans lequel se trouve le curseur de votre sou-
ris, suivant les réglages de la Step Grid. Si la Step Grid est désactivée, l’Event sera créé à
l’emplacement exact du curseur de la souris.
En Affichage Group, vous pouvez créer des Events (utilisant la Base Key comme réglage de
pitch) pour tous les Sounds du Group, quel que soit le Sound en focus. En Affichage Key-
board, vous pouvez créer des Events à toutes les hauteurs tonales (« pitches ») pour le Sound
en focus – il vous faudra établir le focus sur un autre Sound si vous voulez créer des Events
pour ce Sound.
Souris en mode Select
► Pour créer un nouvel Event en mode Select, double-cliquez à l’emplacement désiré, sur
l’arrière-plan de l’Event Area.
Souris en mode Pencil
► Pour créer un nouvel Event en mode Pencil, cliquez simplement à l’emplacement désiré.
Cliquez, maintenez le bouton de la souris enfoncé et déplacez le curseur horizontalement
pour rapidement créer une série d’Events.
Créer des Events placés après la fin du Pattern
Si vous créez un Event placé après la fin du Pattern (dans l’Event Area), le Pattern sera auto-
matiquement allongé jusqu’à la division de la Pattern Grid située après le nouvel Event, afin
d’incorporer le nouvel Event au Pattern.
Pour plus d’informations concernant la longueur du Pattern et la Pattern Grid, veuillez consulter la
section ↑11.1.6, Régler l’Arrange Grid et la Pattern Length (Longueur de Pattern).
MASCHINE MK3 - Manuel d’utilisation - 565
Utilisation des Patterns
Éditer des Events
Votre contrôleur permet de créer des Events de diverses manières – avec le contrôleur, nous
appelons cela « enregistrer des Patterns ». Pour plus de détails à ce sujet, veuillez consulter
les sections ↑11.2, Enregistrer des Patterns en temps réel et ↑11.3, Enregistrer des Patterns à
l’aide du Step Sequencer.
11.4.3 Sélectionner des Events/notes
Utilisez le mode Select pour sélectionner les Events/notes dans votre Pattern. Le mode Select
est le mode par défaut (indiqué par l’icône de crayon inactive). Notamment, le mode Select
vous permet de choisir les événements auxquels vos modifications seront appliquées.
Le mode Select est indiqué par l’icône de crayon inactive.
Action Fonction
Sélectionner des Events
Cliquer sur un Event non sélectionné Sélectionne l’Event
[Shift] + cliquer sur un Event non sélectionné Ajoute l’Event à la sélection actuelle
[Shift] + cliquer sur un Event sélectionné Retire l’Event de la sélection
Cliquer-glisser sur l’arrière-plan de l’Event sélection multiple (cadre de sélection)
Area
Cliquer sur l’arrière-plan de l’Event Area Désélectionne tous les Events
Sélectionner tous les Events
Vous pouvez sélectionner tous les Events affichés dans l’Event Area à l’aide du raccourci cla-
vier habituel de votre système d’exploitation :
MASCHINE MK3 - Manuel d’utilisation - 566
Utilisation des Patterns
Éditer des Events
► Pour sélectionner tous les Events affichés, cliquez n’importe où dans l’Event Area, puis
appuyez sur [Ctrl] + [A] ([Cmd] + [A] sous macOS) sur votre clavier d’ordinateur.
→ Si le Pattern Editor est en Affichage Group, cette opération sélectionnera tous les Events
associés à tous les Sounds de votre Pattern. Si le Pattern Editor est en Affichage Key-
board, cette opération sélectionnera tous les Events du Sound en focus, à toutes les hau-
teurs tonales (pitches).
Sélectionner des Events/notes depuis le contrôleur
À l’aide de votre contrôleur, vous pouvez rapidement sélectionner des Events spécifiques au
sein du Pattern actuel afin de les éditer, et sans que cela n’affecte les autres Events/notes.
Pour sélectionner des Events de votre Pattern :
1. Maintenez EVENTS enfoncé pour passer en mode Event Edit, ou bien appuyez sur
EVENTS + Bouton 1 pour verrouiller le mode Event Edit.
2. Appuyez sur le Bouton 2 (SELECT) pour passer en mode Event Select.
→ Le bouton EVENTS s’allume. Vous pouvez maintenant sélectionner des notes et des
Events à l’aide de divers outils : l’encodeur 4-D, les pads, les Boutons 5-8, les Cur-
seurs 1-4 ou encore les boutons Page (situés à gauche des écrans).
Les modes Event Select et Event Edit sont complémentaires. Vous pouvez rapidement passer de
l’un à l’autre en appuyant sur le Bouton 2 (SELECT).
Suivant le mode de pads sélectionné (mode Pad ou mode Keyboard, voir ↑6.1.1, L’Affichage
Pad dans le logiciel), ces outils vous permettront de sélectionner les Events de différentes ma-
nières, comme décrit dans les paragraphes qui suivent.
Mode Event Select : sélectionner des Events (pads en mode Pad)
En mode Pad (le mode par défaut des pads), chaque pad correspond à un Sound particulier du
Group en focus.
Lorsque vos pads sont en mode Pad, voici à quoi ressemble le mode Event Select :
MASCHINE MK3 - Manuel d’utilisation - 567
Utilisation des Patterns
Éditer des Events
Sélection des Events sur le contrôleur avec les pads en mode Pad.
▪ L’écran gauche affiche une vue d’ensemble des Events de votre Pattern, pour tous les
Sounds contenus dans le Group.
▪ L’écran droit affiche une vue détaillée d’une partie de votre Pattern, avec les Events corres-
pondant au Sound en focus et leurs vélocités.
Vous pouvez régler l’affichage de l’écran droit comme ceci :
1. Tournez le Curseur 5 pour zoomer/dézoomer sur les événements dans l’écran droit.
2. Tournez le Curseur 6 pour faire défiler les événements sur l’écran droit.
3. Tournez le Curseur 7 pour modifier la taille de la Sound Lane.
Les outils de sélection suivants sont à votre disposition :
MASCHINE MK3 - Manuel d’utilisation - 568
Utilisation des Patterns
Éditer des Events
Outil de sélection Description
Pads Les pads éteints signalent des Sounds ne correspondant à aucun Event
dans le Pattern. Rien ne se passe si vous appuyez dessus.
Les pads faiblement éclairés signalent les Sounds dont des Events
peuvent être sélectionnés : appuyez sur un pad faiblement éclairé pour
ajouter tous les Events correspondant à ce Sound à la sélection. Le
pad s’allume alors complètement, afin d’indiquer que tous ses Events
sont sélectionnés. Vous pouvez appuyer sur tout autre pad faiblement
éclairé pour ajouter les Events correspondants à la sélection. En outre,
lorsque vous appuyez sur un pad faiblement éclairé, cela a aussi pour
effet d’établir le focus sur le Sound correspondant.
Les pads complètement allumés signalent les Sounds dont tous les
Events sont sélectionnés : appuyez sur un pad complètement allumé
pour retirer tous ses Events de la sélection (le pad redevient alors
faiblement éclairé).
Encodeur 4-D Sélectionner un Sound : déplacez l’encodeur 4-D vers le haut ou vers la
bas pour sélectionner un Sound.
Sélectionner un événement : tournez l’encodeur 4-D pour sélectionner
un événement.
Nudge : déplacez l’encodeur 4-D vers la gauche ou la droite pour
décaler l’événement sélectionné. Appuyez sur le Bouton 4 (GRID) pour
déplacer les événements selon la Step Grid choisie.
Modifier la longueur des événements : maintenez l’encodeur 4-D
enfoncé et tournez-le pour modifier la longueur de l’événement
sélectionné. Appuyez sur le Bouton 4 (GRID) pour redimensionner les
événements selon la Step Grid choisie.
Bouton 2 (SELECT) Alterne entre les modes Event Select et Event Edit.
Bouton 4 (GRID) Active/désactive la Step Grid. Lorsque GRID est sélectionné, les
événements peuvent être décalés ou redimensionnés via l’encodeur 4-
D selon la valeur de la Step Grid. Appuyez sur SHIFT + FOLLOW (Grid)
pour accéder à la Step Grid.
MASCHINE MK3 - Manuel d’utilisation - 569
Utilisation des Patterns
Éditer des Events
Outil de sélection Description
Bouton 5/6 (ALL/ Sélectionne/désélectionne tous les Events pour tous les Sounds –
NONE) autrement dit, tous les Events du Pattern.
Bouton 7/8 (UP/ Établit le focus sur le Sound précédent/suivant, de sorte à pouvoir
DOWN) ajouter ou retirer certains de ses Events à/de la sélection (à l’aide des
Curseurs 1, 2 et 4 et des boutons Page, voir ci-dessous). Le nom du
Sound sélectionné est indiqué sous la mention EVENTS, en haut à
gauche de l’écran gauche.
Boutons Page Abandonne la sélection actuelle et sélectionne individuellement
l’Event précédent/suivant correspondant au Sound en focus.
Curseur 1/2 (START/ Définit sur l’axe temporel les points de début et de fin de l’Event
END) sélectionné au sein du Sound en focus. Tous les Events contenus dans
cet intervalle temporel sont inclus dans la sélection.
Curseur 4 (EVENT) Sélectionne individuellement des Events associés au Sound en focus,
à l’aide des numéros d’index des Events (leur « ordre d’apparition »
dans le Pattern). Si la sélection contient plus d’un Event, le champ
EVENT indique (MULTI).
Curseur 5 Tournez le Curseur 5 pour zoomer/dézoomer sur les événements dans
l’écran droit.
Curseur 6 Tournez le Curseur 6 pour faire défiler les événements sur l’écran
droit.
Curseur 7 Tournez le Curseur 7 pour modifier la taille de la Sound Lane sur
l’écran droit.
Boutons Page Abandonne la sélection actuelle et sélectionne individuellement
l’Event précédent/suivant correspondant au Sound en focus.
En combinant l’utilisation de tous ces outils, vous pouvez précisément définir la sélection
d’Events que vous désirez éditer.
Mode Event Select : sélectionner des notes (pads en mode Keyboard)
En mode Keyboard, chaque pad correspond à une note particulière du Sound en focus.
MASCHINE MK3 - Manuel d’utilisation - 570
Utilisation des Patterns
Éditer des Events
Lorsque vos pads sont en mode Keyboard, voici à quoi ressemble le mode Event Select :
Sélection des Events sur le contrôleur avec les pads en mode Keyboard.
▪ L’écran gauche affiche une vue d’ensemble des Events de votre Pattern, pour toute la gam-
me de pitches du Sound en focus.
▪ L’écran droit affiche une vue détaillée d’une partie de votre Pattern, avec les notes conte-
nues dans un intervalle de deux octaves.
Vous pouvez régler l’affichage de l’écran droit comme ceci :
Vous pouvez régler l’affichage de l’écran droit comme ceci :
1. Tournez le Curseur 5 pour zoomer/dézoomer sur les événements dans l’écran droit.
2. Tournez le Curseur 6 pour faire défiler les événements sur l’écran droit.
3. Tournez le Curseur 7 pour modifier la taille de la Sound Lane.
Les outils de sélection suivants sont à votre disposition :
MASCHINE MK3 - Manuel d’utilisation - 571
Utilisation des Patterns
Éditer des Events
Outil de sélection Description
Pads Les pads éteints signalent les pitches ne correspondant à aucune note
dans le Pattern. Rien ne se passe si vous appuyez dessus.
Les pads faiblement éclairés signalent les pitches auxquels des notes
peuvent être sélectionnées : appuyez sur un pad faiblement éclairé
pour ajouter toutes les notes correspondant à ce pitch à la sélection.
Le pad s’allume alors complètement, afin d’indiquer que toutes les
notes correspondantes sont sélectionnées. Vous pouvez appuyer sur
tout autre pad faiblement éclairé pour ajouter les notes
correspondantes à la sélection.
Les pads complètement allumés signalent les pitches auxquels toutes
les notes sont sélectionnées : appuyez sur un pad complètement
allumé pour retirer toutes les notes correspondantes de la sélection (le
pad redevient alors faiblement éclairé).
Encodeur 4-D Sélectionner un événement : tournez l’encodeur 4-D pour sélectionner
un événement.
Nudge : déplacez l’encodeur 4-D vers la gauche ou la droite pour
décaler l’événement sélectionné. Appuyez sur le Bouton 4 (GRID) pour
déplacer les événements selon la valeur de la Step Grid.
Modifier la hauteur tonale : déplacez l’encodeur 4-D vers le haut/bas
pour modifier la hauteur (le pitch) de l’événement sélectionné.
Modifier la longueur des événements : maintenez l’encodeur 4-D
enfoncé et tournez-le pour modifier la longueur de l’événement
sélectionné. Appuyez sur le Bouton 4 (GRID) pour redimensionner les
événements selon la valeur de la Step Grid.
Bouton 2 (SELECT) Alterne entre les modes Event Select et Event Edit.
Bouton 4 (GRID) Active/désactive la Step Grid. Lorsque GRID est sélectionné, les
événements peuvent être décalés ou redimensionnés via l’encodeur 4-
D selon la valeur de la Step Grid. Appuyez sur SHIFT + FOLLOW (Grid)
pour accéder à la Step Grid.
MASCHINE MK3 - Manuel d’utilisation - 572
Utilisation des Patterns
Éditer des Events
Outil de sélection Description
Bouton 5/6 (ALL/ Sélectionne/désélectionne toutes les notes jouées à tous les pitches
NONE) pour le Sound sélectionné – autrement dit, tous les Events de ce
Sound.
Bouton 7/8 (UP/ Établit le focus sur le Sound précédent/suivant, afin d’ajouter ou de
DOWN) retirer certaines de ses notes à/de la sélection. Le nom du Sound
sélectionné est indiqué sous la mention EVENTS, en haut à gauche de
l’écran gauche.
Curseur 1/2 (START/ Définit sur l’axe temporel les points de début et de fin de la sélection,
END) pour le Sound en focus. Toutes les notes situées dans cet intervalle
temporel et dans l’intervalle de hauteurs défini par LOW et HIGH (voir
ci-dessous) sont inclues dans la sélection.
Curseur 3/4 (LOW/ Définit le pitch (hauteur tonale) le plus bas et le pitch le plus haut de
HIGH) la sélection, pour le Sound en focus. Toutes les notes situées dans cet
intervalle de hauteurs tonales et dans l’intervalle temporel défini par
START et END (voir ci-dessus) sont inclues dans la sélection.
Boutons Page Abandonne la sélection actuelle et sélectionne individuellement
l’Event précédent/suivant correspondant au Sound en focus.
En combinant l’utilisation de tous ces outils, vous pouvez précisément définir la sélection de
notes que vous désirez éditer.
Sélectionner des Events/notes depuis le contrôleur
Sur votre contrôleur, vous pouvez sélectionner des Events spécifiques dans le Pattern sélec-
tionné. Cela vous permettra de les éditer sans affecter les autres Events.
Cela peut être bien utile en mode Pad, pour quantifier rapidement certains instruments percussifs
de votre kit, sans affecter le reste : Appuyez sur SHIFT + SELECT + les pads des percussions de
votre choix, puis appuyez sur SHIFT + pad 5 (QUANTIZE) ; c’est fini !
Vous pouvez sélectionner des notes et des Events à l’aide des pads. Suivant le mode de pads
sélectionné (mode Pad ou mode Keyboard, voir ↑6.1.1, L’Affichage Pad dans le logiciel), la sé-
lection des Events s’effectue de différentes manières :
MASCHINE MK3 - Manuel d’utilisation - 573
Utilisation des Patterns
Éditer des Events
▪ En mode Pad (le mode par défaut des pads), chaque pad correspond à un Sound particu-
lier :
◦ Les pads éteints signalent des Sounds ne correspondant à aucun Event dans le Pat-
tern. Rien ne se passe si vous appuyez dessus.
◦ Les pads faiblement éclairés signalent les Sounds dont des Events peuvent être sélec-
tionnés : appuyez sur un pad faiblement éclairé pour ajouter tous les Events corres-
pondant à ce Sound à la sélection. Le pad s’allume alors complètement, afin d’indi-
quer que tous ses Events sont sélectionnés. Vous pouvez appuyer sur tout autre pad
faiblement éclairé pour ajouter les Events correspondants à la sélection. En outre,
lorsque vous appuyez sur un pad faiblement éclairé, cela a aussi pour effet d’établir le
focus sur le Sound correspondant.
◦ Les pads complètement allumés signalent les Sounds dont tous les Events sont sélec-
tionnés : appuyez sur un pad complètement allumé pour retirer tous ses Events de la
sélection (le pad redevient alors faiblement éclairé).
▪ En mode Keyboard, chaque pad correspond à une note particulière :
◦ Les pads éteints signalent les pitches ne correspondant à aucune note dans le Pattern.
Rien ne se passe si vous appuyez dessus.
◦ Les pads faiblement éclairés signalent les pitches auxquels des notes peuvent être sé-
lectionnées : appuyez sur un pad faiblement éclairé pour ajouter toutes les notes cor-
respondant à ce pitch à la sélection. Le pad s’allume alors complètement, afin d’indi-
quer que toutes les notes correspondantes sont sélectionnées. Vous pouvez appuyer
sur tout autre pad faiblement éclairé pour ajouter les notes correspondantes à la sé-
lection.
Les pads complètement allumés signalent les pitches auxquels toutes les notes sont sélection-
nées : appuyez sur un pad complètement allumé pour retirer toutes les notes correspondantes
de la sélection (le pad redevient alors faiblement éclairé).
11.4.4 Éditer les Events/notes sélectionné(e)s
Une fois que vous avez sélectionné des Events particuliers, vous pouvez les modifier de diver-
ses manières.
MASCHINE MK3 - Manuel d’utilisation - 574
Utilisation des Patterns
Éditer des Events
Dans le logiciel, vous ne pouvez éditer des Events à l’aide de la souris que si le mode Select est
sélectionné dans sélecteur Edit mode. Le mode Select est le mode par défaut (indiqué par
l’icône de crayon inactive) :
Le mode Select est indiqué par l’icône de crayon inactive.
Action Fonction
Éditer les notes sélectionnées
Faire glisser la note Décale les notes sélectionnées le long de l’axe temporel,
horizontalement avec la contrainte de quantification de la Step Grid (voir
les règles de quantification ci-dessous).
[Ctrl] + faire glisser la note Décale librement les notes sélectionnées le long de l’axe
horizontalement temporel (sans contrainte de quantification de la Step
Grid).
(macOS: [Cmd] + faire glisser la
note)
[Alt] + faire glisser la note Duplique les notes sélectionnées. Lorsque vous faites
glisser la souris horizontalement, les copies des notes se
décalent suivant l’axe temporel, avec la contrainte de
quantification de la Step Grid (voir les règles de
quantification ci-dessous)
Faire glisser la limite gauche/ Décale le début/la fin des notes sélectionnées avec la
droite d’une note contrainte de quantification de la Step Grid ; cela permet
de redimensionner les notes (voir les règles de
quantification ci-dessous).
MASCHINE MK3 - Manuel d’utilisation - 575
Utilisation des Patterns
Éditer des Events
Action Fonction
[Ctrl] + faire glisser la limite Décale librement le début/la fin des notes sélectionnées
gauche/droite d’une note (sans contrainte de quantification de la Step Grid) ; cela
permet de redimensionner les notes.
(macOS : [Cmd] + faire glisser la
limite gauche/droite d’une note)
Faire glisser la note Affichage Group : Déplace les notes sélectionnées dans un
verticalement autre Sound du Group
Affichage Keyboard : transpose les notes sélectionnées.
Double-cliquer sur la note Supprime les notes sélectionnées.
Clic droit (macOS : [Ctrl]+clic) Supprime les notes sélectionnées.
Si plusieurs notes sont sélectionnées simultanément, les actions à la souris peuvent être effec-
tuées sur n’importe laquelle des notes sélectionnées – la fonction correspondante sera appli-
quée à l’ensemble des notes sélectionnées.
Si vous effectuez une des actions décrites ci-dessus sur une note ne faisant pas partie de la
sélection, la sélection sera abandonnée, et la note que vous éditez sera la seule affectée.
Quantification lors de l’édition d’un seul Event/note
Par défaut, toutes les actions impliquant un glissement le long de l’axe temporel sont quantifi-
ées par la Step Grid :
▪ Lorsque vous faites glisser une note (ou sa copie) horizontalement, son décalage initial par
rapport à la Step Grid est conservé, à moins que vous ne l’approchiez spécifiquement
d’une ligne de la grille – dans ce cas-là, la note se verrouillera sur la grille.
▪ Lorsque vous redimensionnez une note en faisant glisser son extrémité gauche/droite, la
nouvelle extrémité gauche/droite se verrouillera sur la Step Grid.
Pour désactiver la contrainte de quantification et ajuster librement la position ou la taille de la note,
maintenez [Ctrl] enfoncé ([Cmd] sous macOS) lorsque vous effectuez le glissement !
MASCHINE MK3 - Manuel d’utilisation - 576
Utilisation des Patterns
Éditer des Events
Quantification lors de l’édition de plusieurs Events/notes à la fois
Lorsque vous faites glisser plusieurs notes à la fois (ou leurs copies) le long de l’axe temporel,
ou que vous les redimensionnez (suivant la Step Grid), voici comment les notes de la sélection
sont affectées :
▪ La note sur laquelle vous avez cliqué est déplacée ou redimensionnée de la manière spéci-
fiée par les règles de quantification énoncées ci-dessus.
▪ Toutes les autres notes de la sélection sont déplacées ou redimensionnées de manière
identique (les règles de quantification ne s’appliquent pas spécifiquement à elles). Lors
d’un redimensionnement, si les notes possèdent des longueurs différentes, les différences
de longueurs seront conservées tant qu’aucun Event n’atteint une taille plus petite qu’un
Step.
Par exemple, si vous avez un roulement de tambour, un fla ou toute autre séquence personnalisée
placée juste avant un temps, cela vous permettra de déplacer la séquence entière vers un autre
beat avec un timing parfait et sans dénaturer la figure rythmique.
Glisser vs. Nudge
Il y a une différence entre faire glisser les notes à l’aide de la souris et utiliser la commande
Nudge sur votre contrôleur :
▪ Le déplacement des notes par glissement repose sur la Step Grid ; la commande Nudge
repose elle sur la Nudge Grid (voir section ↑11.1.7, Régler la Step Grid et la Nudge Grid).
▪ Alors qu’il est possible de faire glisser des notes hors du Pattern, si vous utilisez la fonc-
tion Nudge, les notes atteignant la fin du Pattern seront automatiquement renvoyées au dé-
but du Pattern.
▪ Si une note n’est pas placée sur une division de la Step Grid, le déplacement par glisse-
ment (suivant la Step Grid) permettra de placer la note sur une division de la Step Grid ou
bien sur à position préservant son décalage original avec la Step Grid (voir les règles de
quantification ci-dessus).
Dans le logiciel, la fonction Nudge n’est pas accessible à la souris, mais elle dispose d’un rac-
courci clavier :
MASCHINE MK3 - Manuel d’utilisation - 577
Utilisation des Patterns
Éditer des Events
► Appuyez sur [Alt] + flèche gauche/droite sur votre clavier d’ordinateur pour décaler les no-
tes sélectionnées d’un incrément le long de la Nudge Grid. Si aucun Event n’est sélec-
tionné, tous les Events du Pattern seront affectés.
Pour plus d’informations concernant la commande Nudge, veuillez consulter la section dédiée
au matériel, plus loin dans le présent manuel.
Éditer les Events/notes sélectionnés depuis le contrôleur
Votre contrôleur propose diverses fonctions pour éditer les Events que vous avez sélectionnés.
Éditer des Events et des notes à l’aide du mode Event Edit
Le mode Event Edit donne accès à quelques fonctions d’édition essentielles. Ces fonctions
s’appliquent à la sélection d’Events actuelle.
► Appuyez sur EVENTS pour passer en mode Event Edit.
→ L’écran EVENTS apparaît.
Si vos pads sont en mode Pad, voici à quoi ressemble le mode Event Edit :
Le mode Event Edit sur le contrôleur, avec les pads en mode Pad.
▪ L’écran gauche affiche une vue d’ensemble des Events de votre Pattern, pour tous les
Sounds contenus dans le Group.
▪ L’écran droit affiche une vue détaillée d’une partie de votre Pattern, avec les Events corres-
pondant au Sound en focus et leurs vélocités.
Si vos pads sont en mode Keyboard, voici à quoi ressemble le mode Event Edit :
MASCHINE MK3 - Manuel d’utilisation - 578
Utilisation des Patterns
Éditer des Events
Le mode Event Edit sur le contrôleur, avec les pads en mode Keyboard.
▪ L’écran gauche affiche une vue d’ensemble des Events de votre Pattern, pour toute la gam-
me de pitches du Sound en focus.
▪ L’écran droit affiche une vue détaillée d’une partie de votre Pattern, avec les notes conte-
nues dans un intervalle de deux octaves.
Vous pouvez régler l’affichage de l’écran droit comme ceci :
1. Tournez les Curseurs 5 et 6 pour respectivement zoomer/dézoomer ou faire défiler l’affi-
chage horizontalement (axe temporel).
2. Si vos pads sont en mode Keyboard, tournez le Curseur 7 pour faire défiler l’affichage sui-
vant l’axe des hauteurs tonales (axe vertical), des Events les plus graves aux Events les
plus aigus.
Les Boutons 1–4 situés en dessous de l’écran gauche donnent accès aux fonctions d’édition
suivantes :
MASCHINE MK3 - Manuel d’utilisation - 579
Utilisation des Patterns
Éditer des Events
Outil d’édition Description
Curseur 1 Décale les Events sélectionnés dans la Timeline selon la Nudge Grid
(POSITION) (les écarts des Events par rapport à la Nudge Grid sont conservés).
Maintenez SHIFT enfoncé lorsque vous tournez le Curseur pour
désactiver temporairement la quantification de la Nudge Grid et
effectuer des décalages très fins. Pour plus d’informations sur la
Nudge Grid, voir la section ↑11.1.7, Régler la Step Grid et la Nudge
Grid.
Si un seul Event est sélectionné, sa position apparaît sous la mention
POSITION. Si plusieurs Events sont sélectionnés, ce champ affiche
(MULTI).
Voir aussi la méthode alternative décrite ci-dessous.
Curseur 2 (PITCH) Transpose tous les Events sélectionnés par demi-tons.
Si un seul Event est sélectionné, son pitch (hauteur tonale) apparaît
sous la mention PITCH. Si plusieurs Events sont sélectionnés, ce
champ affiche (MULTI).
Voir aussi la méthode alternative décrite ci-dessous.
MASCHINE MK3 - Manuel d’utilisation - 580
Utilisation des Patterns
Éditer des Events
Outil d’édition Description
Curseur 3 Ajuste la vélocité des Events sélectionnés. Si les Events ont des
(VELOCITY) vélocités différentes, les différences de vélocité sont conservées tant
que les limites (0 et 127) ne sont pas atteintes. Si un seul Event est
sélectionné, sa vélocité apparaît sous la mention VELOCITY. Si
plusieurs Events sont sélectionnés, ce champ affiche (MULTI).
Curseur 4 (LENGTH) Décale la fin des Events sélectionnés selon la Step Grid (les décalages
de la fin des Events par rapport à la Step Grid sont conservés).
Maintenez SHIFT enfoncé lorsque vous tournez le Curseur pour
désactiver temporairement la quantification de la Step Grid et
effectuer des ajustements de longueur très fins. Si les Events
possèdent des longueurs différentes, les différences de longueurs sont
conservées tant qu’aucun Event n’atteint une taille plus petite qu’un
pas.
Si un seul Event est sélectionné, sa longueur apparaît sous la mention
LENGTH. Si plusieurs Events sont sélectionnés, ce champ affiche
(MULTI).
Vous pouvez aussi utiliser ces fonctions d’édition pour créer rapidement des variations autour de vo-
tre Pattern en situation de performance live !
Les paragraphes qui suivent vous présenteront des fonction d’édition alternatives accessibles
grâce à la section EDIT de votre contrôleur. Ces fonctions sont également utilisables en-dehors
du mode Select.
Décaler (nudging) des Events et des notes
Le « nudging » permet de décaler les Events sélectionnés selon la résolution de la Nudge Grid
(les écarts des Events par rapport à la Nudge Grid sont conservés).
La Nudge Grid est construite à partir de la Step Grid ; elle permet de définir des divisions encore
plus petites que celles de la Step Grid, afin de décaler les Events de manière encore plus précise.
Voir section ↑11.1.7, Régler la Step Grid et la Nudge Grid pour plus de détails à ce sujet.
MASCHINE MK3 - Manuel d’utilisation - 581
Utilisation des Patterns
Éditer des Events
► Appuyez sur SHIFT + pad 7 (NUDGE <) pour décaler les Events sélectionnés vers la gau-
che, ou sur SHIFT + pad 8 (NUDGE >) pour les décaler vers la droite. Si rien n’est sélec-
tionné, tous les Events/notes du Pattern seront affectés.
Si vous désactivez la Step Grid, la fonction Nudge décalera les notes par un très petit incrément.
Ceci peut servir à ajouter du groove à vos Pattern, par exemple, en décalant la caisse claire afin
qu’elle soit toujours légèrement en retard (« in the pocket », dans le jargon – les batteurs de funk le
font naturellement !).
Transposer des Events et des notes
Vous pouvez transposer les Events sélectionnés par demi-tons ou par octaves pour leur donner
le pitch souhaité.
► Pour transposer les Events sélectionnés par demi-tons, appuyez sur SHIFT + pad 13 (SE-
MITONE -) pour une transposition vers le bas et SHIFT + pad 14 (SEMITONE +) pour une
transposition vers le haut. Si rien n’est sélectionné, tous les Events/notes du Pattern se-
ront affectés.
Pour transposer les Events sélectionnés par octaves, appuyez sur SHIFT + pad 15 (OCTAVE -)
pour une transposition vers le bas et SHIFT + pad 16 (OCTAVE +) pour une transposition vers
le haut. Si aucun Event n’est sélectionné, tous les Events du Pattern seront affectés.
11.4.5 Supprimer des Events/Notes
Dans le logiciel, vous pouvez supprimer des Events dans l’Event Area avec la souris. La procé-
dure à suivre dépend du mode d’édition à la souris sélectionné (mode Select ou Pencil).
Souris en mode Select
► Pour supprimer des événements dans un Pattern, double-cliquez dessus, ou effectuez clic
droit (macOS : [Ctrl]+clic) et sélectionnez Delete dans le menu. Ceci fonctionne égale-
ment lorsque plusieurs événements sont sélectionnés.
Si des Events sont sélectionnés, vous pouvez aussi utiliser les touches [Suppr] ou [Retour ar-
rière] de votre clavier d’ordinateur pour tous les supprimer. Pour découvrir comment sélection-
ner des Events, veuillez consulter la section ↑11.4.3, Sélectionner des Events/notes.
MASCHINE MK3 - Manuel d’utilisation - 582
Utilisation des Patterns
Éditer des Events
Souris en mode Pencil
► Pour supprimer un Event, cliquez simplement dessus. Cliquez sur un Event, maintenez le
bouton de la souris enfoncé et déplacez le curseur de la souris pour supprimer rapide-
ment une série d’Events.
Supprimer des Events/notes depuis le contrôleur
Votre contrôleur propose plusieurs outils pour supprimer des Events du Pattern actuel.
Suppression rapide d’Events ou de notes
Voici le moyen le plus rapide et le plus simple de supprimer des Events :
► Appuyez sur EVENTS + ERASE + le pad désiré pour supprimer tous les Events associés à
ce Sound dans le Pattern (si les pads sont en mode Pad) ou bien pour supprimer toutes
les notes du Sound en focus jouées à cette hauteur tonale (si les pads sont en mode Key-
board).
Pour plus d’informations concernant les modes de Pads, veuillez consulter la section ↑6.1.1, L’Affi-
chage Pad dans le logiciel.
Dès que vous maintenez EVENTS + ERASE enfoncés, certains pads s’éclairent, indiquant ainsi
qu’ils contiennent quelque chose qui peut être supprimé :
▪ Si vos pads sont en mode Pad, les pads éclairés indiquent les Sounds pour lesquels le Pat-
tern contient des Events.
▪ Si vos pads sont en mode Keyboard, les pads éclairés indiquent les pitches (pour le Sound
en focus) pour lesquels le Pattern contient des Events.
En d’autres termes, il ne sert à rien d’appuyer sur un pad éteint, puisque celui-ci ne contient
rien à supprimer. Tout en maintenant EVENTS + ERASE enfoncés, vous pouvez appuyer sur
divers pads pour supprimer les Events correspondants.
Si vous supprimez des Events de façon accidentelle, appuyez sur UNDO (dans la section EDIT) pour
annuler l’action !
MASCHINE MK3 - Manuel d’utilisation - 583
Utilisation des Patterns
Éditer des Events
Supprimer les Events ou Notes sélectionnés
Une fois que vous avez sélectionné certains Events de votre choix (voir ↑11.4.3, Sélectionner
des Events/notes pour plus d’informations à ce sujet), vous pouvez les supprimer de votre Pat-
tern :
► Appuyez sur SHIFT + pad 9 (CLEAR) pour supprimer les Events sélectionnés. Si rien n’est
sélectionné, tous les Events/notes du Pattern seront affectés.
Supprimer des Events ou des notes tout en jouant
Si le séquenceur est en cours de lecture, vous pouvez sélectivement supprimer les Events situ-
és à la position de lecture :
► Tandis que le Pattern est en cours de lecture, maintenez ERASE + le pad désiré enfoncés
pour supprimer progressivement du Pattern tous les Events associés à ce Sound (si les
pads sont en mode Pad) ou bien toutes les notes du Sound en focus jouées à cette hau-
teur tonale (si les pads sont en mode Keyboard), au fur et à mesure que la Tête de lecture
les atteint.
→ Tant que vous maintenez le pad enfoncé, les Events concernés sont supprimés lorsque la
Tête de lecture les atteint.
Vous pouvez utiliser cette fonctionnalité pour supprimer sélectivement des notes se trouvant à
un point particulier de votre Pattern.
Il faut un certain temps pour s’habituer à ce mode opératoire, en particulier lorsque le tempo est
très rapide, mais vous pouvez toujours utiliser les fonctions annuler/rétablir (SHIFT + pad 1,
SHIFT + pad 2) pour revenir à la situation antérieure.
Supprimer les Events pour le Group entier à la position de lecture
Sur votre contrôleur, vous pouvez effacer les Events pour tous les Sounds du Group à la posi-
tion de lecture.
► Lorsque le Pattern est en cours de lecture, maintenez ERASE + le bouton Group A–H dé-
siré enfoncés pour supprimer progressivement du Pattern tous les Events de tous les
Sounds du Group au fur et à mesure que la tête de lecture les atteint.
MASCHINE MK3 - Manuel d’utilisation - 584
Utilisation des Patterns
Éditer des Events
Supprimer des Events ou des notes à l’aide des fonctions de Transport
Si le séquenceur n’est pas en cours de lecture, vous pouvez supprimer des Events se trouvant
de part et d’autre de la Tête de lecture en déplaçant celle-ci manuellement :
► La lecture étant arrêtée, maintenez ERASE enfoncé et tournez l’encodeur 4-D pour sauter
au Step précédent/suivant et supprimer tous les Events se trouvant sur le passage (pour
le(s) Sound(s) sélectionné(s)).
Veuillez remarquer les choses suivantes :
▪ Si plusieurs Sounds sont sélectionnés, ils seront tous affectés par cette opération. Voir sec-
tion ↑5.1.3, Sélectionner plusieurs Sounds ou Groups pour plus d’informations.
▪ Les sauts sont définis par la Step Size, qui est un des réglages de la Step Grid. Voir section
↑11.1.7, Régler la Step Grid et la Nudge Grid pour plus d’informations.
Cette fonction a le même effet, que vos pads soient en mode Pad ou en mode Keyboard.
11.4.6 Couper, copier et coller des Events/Notes
Vous pouvez également couper, copier et coller les Events sélectionnés à un autre emplace-
ment du même Pattern ou dans un Pattern différent, pour le même Sound ou pour un autre
(même s’il est dans un autre Group).
Pour couper, copier et coller les Events/notes sélectionnés dans le logiciel, procédez comme
ceci :
1. Pour couper ou copier les Events sélectionnés, appuyez respectivement sur [Ctrl] + [X] ou
[Ctrl] + [C] ([Cmd] + [X] ou [Cmd] + [C] sous macOS). Vous pouvez aussi effectuer un clic
droit ([Ctrl]+clic sous macOS) sur l’arrière-plan de l’Event Area, et sélectionner Cut ou
Copy dans le menu contextuel.
Les Events sélectionnés sont placés dans le presse-papier, prêts à être collés. Si vous
avez sélectionné la commande Cut, ils sont en outre retirés de leur emplacement original.
2. Si vous souhaitez coller les Events dans un autre Pattern, ouvrez le Pattern Manager, et
double-cliquez sur le Pattern dans lequel vous souhaitez coller les Events (voir section
↑11.7.1, Le Pattern Manager et le mode Pattern pour plus d’informations concernant le
Pattern Manager).
3. Cliquez n’importe où dans l’Event Area du Pattern nouvellement sélectionné.
MASCHINE MK3 - Manuel d’utilisation - 585
Utilisation des Patterns
Éditer des Events
4. Pour coller les Events, appuyez sur [Ctrl] + [V] ([Cmd] + [V] sous macOS). Vous pouvez
également effectuer un clic droit ([Ctrl]+clic sous macOS) à l’emplacement désiré sur
l’arrière-plan de l’Event Area, et sélectionner Paste dans le menu contextuel.
→ Les Events seront alors collés, en respectant les règles décrites ci-dessous. Si aucun
Event n’est sélectionné, tous les Events affichés seront affectés : en mode Keyboard, cela
signifie tous les Events du Sound en focus ; en mode Group, cela signifie tous les Events
de tous les Sounds contenus dans le Group (voir section ↑11.1.5, Affichage Group et Affi-
chage Keyboard pour plus d’informations concernant l’Affichage Group et l’Affichage Key-
board).
Si vous avez procédé à la copie d’Events provenant de différents Sounds (Pattern Editor en Afficha-
ge Group) et que vous passez en mode Keyboard avant de coller les Events, seuls les Events copiés
dans le Sound précédemment en focus seront collés dans le nouveau Sound en focus.
Règles pour la commande « Coller »
L’emplacement auquel les Events coupés ou copiés seront collés dépend des points suivants :
▪ Dans tous les cas, le premier Event collé sera quantifié par la Step Grid, et les Events sui-
vants conserveront leur décalage par rapport à ce premier Event.
▪ Si vous collez les Events à l’aide de la commande Paste du menu contextuel de l’arrière-
plan de l’Event Area :
◦ Le premier Event copié sera collé sur le Step le plus proche du curseur de la souris
(suivant l’axe temporel).
◦ En Affichage Group, les Events copiés correspondant au Sound le plus haut de la sé-
lection (dans la Sound List) seront collés dans le Sound en focus. En Affichage Key-
board, les Events copiés correspondant au plus haut pitch de la sélection seront collés
au pitch sur la rangée duquel se trouve le curseur de la souris.
◦ Tous les Events copiés conservent leurs positions relatives (les uns par rapport aux au-
tres), suivant l’axe temporel et suivant l’axe vertical (Sound List en Affichage Group,
pitches en Affichage Keyboard).
◦ Si certains des Events collés dépassent la fin du Pattern, le Pattern sera automatique-
ment allongé jusqu’à la division de la Pattern Grid située après le dernier Event collé.
▪ Si vous utilisez le raccourci clavier pour coller un Event pendant la lecture du séquenceur :
MASCHINE MK3 - Manuel d’utilisation - 586
Utilisation des Patterns
Éditer des Events
◦ Si vous n’avez pas changé le Sound en focus, les Events seront collés un Step après
les Events originaux.
◦ Si vous avez changé le Sound en focus, les Events seront collés au même timing que
les Events originaux. En Affichage Group, les Events copiés correspondant au Sound
le plus haut de la sélection (dans la Sound List) seront collés dans le Sound en fo-
cus ; les autres Events conserveront leur position verticale relativement à ces Events
les plus hauts.
▪ Si vous utilisez le raccourci clavier pour coller un Event alors que le séquenceur est arrêté :
◦ Si vous n’avez pas changé le Sound en focus ou la position de la Tête de lecture, les
Events seront collés un Step après les Events originaux.
◦ Si vous n’avez pas changé le Sound en focus, mais que vous avez changé la position
de la Tête de lecture, les Events seront collés avec le premier Event démarrant à la
position de la Tête de lecture. Tous les Events suivants conserveront leur position rela-
tivement au premier Event.
◦ Si vous avez changé le Sound en focus, mais pas la position de la Tête de lecture, les
Events seront placés au même timing que les Events originaux. En Affichage Group,
les Events copiés correspondant au Sound le plus haut de la sélection (dans la Sound
List) seront collés dans le Sound en focus ; les autres Events conserveront leur posi-
tion verticale relativement à ces Events les plus hauts.
◦ Si vous avez changé à la fois le Sound en focus et la position de la Tête de lecture
(par exemple en cliquant sur la Timeline au-dessus de l’Event Area, voir section
↑11.1.4, Sauter à une autre position de lecture au sein du Pattern), les Events seront
collés avec le premier Event démarrant à la position de la Tête de lecture. En Afficha-
ge Group, les Events copiés correspondant au Sound le plus haut de la sélection (dans
la Sound List) seront collés dans le Sound en focus ; tous les Events copiés conser-
vent leurs positions relatives (les uns par rapport aux autres), suivant l’axe temporel et
suivant l’axe vertical (Sound List en Affichage Group, pitches en Affichage Keyboard).
Couper, copier et coller des Events/notes avec votre contrôleur
Pour copier et coller les Events sélectionnés à l’aide de votre contrôleur :
1. Pour copier les Events sélectionnés, appuyez sur SHIFT + pad 11 (COPY).
MASCHINE MK3 - Manuel d’utilisation - 587
Utilisation des Patterns
Éditer des Events
2. Si vous souhaitez supprimer les éléments sélectionnés avant de les coller ailleurs, ap-
puyez sur SHIFT + pad 9 (CLEAR) pour supprimer les Events originaux.
3. Pour les coller, appuyez sur SHIFT + pad 12 (PASTE).
→ Les Events seront collés en respectant les mêmes règles que lorsque vous utilisez les rac-
courcis clavier du logiciel (voir ci-dessus). Si aucun Event n’est sélectionné, tous les
Events affichés seront affectés : en mode Keyboard, cela signifie tous les Events du
Sound en focus ; en mode Group, cela signifie tous les Events de tous les Sounds conte-
nus dans le Group (voir section ↑11.1.5, Affichage Group et Affichage Keyboard pour plus
d’informations concernant l’Affichage Group et l’Affichage Keyboard).
Vous pouvez également copier des Events d’un Pattern à l’autre : pour ce faire, copiez les Events
sélectionnés, sélectionnez ensuite le Pattern dans lequel vous souhaitez les insérer et collez-les.
11.4.7 Quantifier les Events/notes
La quantification est l’opération consistant à déplacer les Events sur les Steps les plus pro-
ches. Vous pouvez quantifier vos notes à tout moment et quelle que soit la manière dont elles
ont été enregistrées. Elles seront quantifiées en fonction de la taille des pas (autrement dit la
résolution de la Step Grid) sélectionnée. Si vous désactivez la Step Grid, aucune quantification
ne sera appliquée. Voir la section ↑11.1.7, Régler la Step Grid et la Nudge Grid ci-dessus pour
plus d’informations sur la Step Grid et la taille des pas.
Il existe deux types de quantification :
▪ Quantification complète : déplace chaque Event directement sur son Step le plus proche
dans Step Grid en cours. Ceci garantit un rythme parfaitement régulier.
▪ Demi-quantification (50 %) : déplace chaque Event à mi-distance de son Step le plus pro-
che dans la Step Grid en cours. Ceci permet de rendre le rythme plus carré tout en lui con-
servant un aspect humain.
En outre, si vous enregistrez des notes depuis un clavier MIDI ou à l’aide des pads, et que
vous créez des doubles notes non souhaitées ; MASCHINE les détectera automatiquement et
les retirera lors de la quantification.
MASCHINE MK3 - Manuel d’utilisation - 588
Utilisation des Patterns
Éditer des Events
Quantifier les événements depuis le menu contextuel du Pattern Editor
Les commandes Quantize et Quantize 50% sont disponibles dans le menu contextuel du Pat-
tern Editor. Ce menu propose les mêmes commandes qu’en appuyant sur les boutons QUANTI-
ZE et QUANTIZE 50% sur le contrôleur MASCHINE.
Quantize et Quantize 50% dans le menu contextuel du Pattern Editor.
Pour appliquer une quantification partielle ou totale via le logiciel MASCHINE :
1. Sélectionnez les événements que vous souhaitez quantifier dans le Pattern Editor. Si rien
n’est sélectionné, le Pattern entier sera quantifié.
2. Pour appliquer une quantification totale aux événements sélectionnés, effectuez un clic
droit et sélectionnez Quantize dans le menu contextuel.
3. Pour appliquer seulement une quantification partielle et conserver le groove que vous
avez créé en enregistrant votre Pattern, effectuez un clic droit et sélectionnez Quanti-
ze 50% dans le menu contextuel.
4. Pour rétablir ou annuler la fonction Quantize, utilisez les raccourcis Ctrl+Z/Ctrl+Y (Cmd
+Z/Cmd+Y sous macOS).
MASCHINE MK3 - Manuel d’utilisation - 589
Utilisation des Patterns
Éditer des Events
Utiliser la quantification depuis le contrôleur
Vous pouvez quantifier vos notes à tout moment et quelle que soit la manière dont elles ont été
enregistrées. Elles seront quantifiées en fonction de la taille des pas (autrement dit la résolu-
tion de la Step Grid) sélectionnée. Si vous désactivez la Step Grid, aucune quantification ne
sera appliquée. Pour plus d’informations concernant la Step Grid et la Step Size, veuillez con-
sulter la section ↑11.1.7, Régler la Step Grid et la Nudge Grid.
Vous pouvez également choisir de quantifier automatiquement les notes au moment où vous les en-
registrez avec les pads ! Voir section ↑11.2.5, Quantification pendant l’enregistrement pour plus
d’informations.
Pour appliquer une quantification complète ou une demi-quantification :
1. Sélectionnez les Events que vous souhaitez quantifier. Si aucun Event n’est sélectionné,
tout le contenu du Pattern sera affecté. Pour découvrir comment sélectionner des Events,
veuillez consulter la section ↑11.4.3, Sélectionner des Events/notes.
2. Pour appliquer une quantification totale aux Events sélectionnés, appuyez sur SHIFT +
pad 5 (QUANTIZE).
3. Si vous souhaitez appliquer seulement un peu de quantification, afin de conserver le
groove de vos notes enregistrées en live, appuyez sur SHIFT + pad 6 (QUANTIZE 50%).
Vous pouvez appliquer plusieurs fois de suite QUANTIZE 50%, jusqu’à ce que le résultat vous plai-
se ; par exemple, vous pourriez l’appliquer jusqu’à ce que les notes soient assez proches de la Step
Grid, mais encore suffisamment éloignées de celle-ci pour garder un certain « feeling ». Si la quan-
tification est trop prononcée à votre goût, appuyez simplement sur SHIFT + pad 1 pour annuler la
dernière opération.
11.4.8 Quantification pendant le jeu
Le mode de Quantification en Entrée (« Input Quantization »)vous permet de quantifier les no-
tes également lorsque vous les jouez sur les pads.
Les réglages de Quantification en Entrée précédemment disponibles ont été renommés pour
inclure ce nouveau mode ; désormais, la Quantification en Entrée peut être réglée sur les mo-
des suivants dans les Preferences :
MASCHINE MK3 - Manuel d’utilisation - 590
Utilisation des Patterns
Éditer des Events
▪ None : la Quantification en Entrée est désactivée. Les notes que vous jouez ou enregistrez
sur les pads ne sont pas quantifiées.
▪ Record : la Quantification en Entrée est appliquée uniquement lorsque vous enregistrez vo-
tre jeu sur les pads.
▪ Play/Rec : la Quantification en Entrée est appliquée à la fois lorsque vous jouez sur les
pads et lorsque vous les enregistrez.
En mode Play/Rec, la quantification appliquée lors du jeu est légèrement différente de celle appli-
quée lors de l’enregistrement des pads : lors de l’enregistrement, tous les Events sont quantifiés sur
les Steps les plus proches – le Step le plus proche pouvant être situé avant l’Event. En revanche,
lorsque vous jouez, les Events se produisant dans la première moitié des Steps ne sont pas dépla-
cés (puisqu’il est difficile d’avancer les Events avant que vous ne les jouiez !) tandis que les Events
se produisant dans la seconde moitié des Steps sont quantifiés sur le Step suivant.
Choisir un mode de Quantification en Entrée
Dans le logiciel, la Quantification en Entrée peut être configurée via le réglage Quantize dispo-
nible dans la section Input en bas de la page General du panneau Preferences.
► Cliquez sur le menu Quantize et sélectionnez le mode de Quantification en Entrée souhai-
té parmi les trois modes disponibles (cf. description ci-dessus).
Choisir un mode de Quantification en Entrée sur votre contrôleur
Sur votre contrôleur, la Quantification en Entrée peut être configurée dans les paramètres
d’enregistrement :
► Appuyez sur SETTINGS pour afficher les paramètres d’enregistrement.
Tournez le Curseur 5 (Quantize MODE) pour sélectionner le mode de Quantification en Entrée
souhaité parmi les trois modes disponibles (cf. description ci-dessus).
11.4.9 Dédoubler un Pattern
Votre contrôleur dispose d’un raccourci bien pratique permettant de dédoubler la longueur et
le contenu du Pattern actuel. Dans le logiciel, vous pouvez par exemple faire cela en copiant
tous les Events, puis en plaçant la Tête de lecture à la fin du Pattern, et enfin en collant tous
les Events copiés (la longueur du Pattern sera automatiquement doublée).
MASCHINE MK3 - Manuel d’utilisation - 591
Utilisation des Patterns
Éditer des Events
Pour doubler la longueur et le contenu d’un Pattern :
1. Maintenez PATTERN enfoncé pour passer en mode Pattern.
2. Sélectionnez le Pattern souhaité en appuyant sur le pad correspondant.
3. Appuyez sur le Bouton 3 (DOUBLE).
→ Le Pattern est alors dédoublé.
Gardez à l’esprit que deux dédoublements consécutifs d’un Pattern créent un Pattern quatre fois
plus long.
11.4.10 Ajouter des variations aux Patterns
Appliquées à votre méthode de travail, les variations peuvent générer de nouvelles inspirations,
voire même d’« heureux accidents ». Le moteur de variations propose deux modes :
▪ Humanize : ce mode ajoute des fluctuations rythmiques naturelles à vos séquences pro-
grammées.
▪ Random : ce mode propose des Patterns ou des variations de vos beats et mélodies géné-
rées aléatoirement en fonction de paramètres personnalisables.
Les variations sont disponibles tant en mode Pad qu’en mode Keyboard et peuvent être appli-
quées à un Sound. En mode Keyboard le mode de variations Random contient des paramètres
supplémentaires vous permettant d’ajouter divers contenus mélodiques.
Lorsque vous ajoutez une variation à vos Patterns, ayez à l’esprit que le mode Random se conforme
à la gamme sélectionnée.
Pour accéder au mode Variation :
1. Sélectionnez le Group (A–H) contenant le Sound auquel vous souhaitez appliquer la varia-
tion.
2. Appuyez sur SELECT + Sound (1–16).
3. Appuyez sur VARIATION pour accéder aux contrôles du mode Variation.
Appuyez sur le Bouton 1 pour verrouiller la page Variation.
MASCHINE MK3 - Manuel d’utilisation - 592
Utilisation des Patterns
Éditer des Events
Élément Description
HUMANIZE Ce mode insère des fluctuations rythmiques naturelles dans vos
séquences programmées en fonction des valeurs des paramètres du
mode.
RANDOM Ce mode crée des adaptations aléatoires de vos rythmes et mélodies
basées sur les valeurs des paramètres du mode.
APPLY Applique les réglages actuels au Sound sélectionné.
Paramètres du mode Humanize
Élément Description
Apply Applique les réglages actuels au Sound sélectionné.
VELOCITY RANGE
Velocity Lo Ajuste les notes avec une vélocité au-dessus de la valeur définie ici.
Velocity Hi Ajuste les notes avec une vélocité en-deçà de la valeur définie ici.
TIME SHIFT
Pas (Step) Ajuste le décalage temporel de chaque pas. La valeur est appliquée à
toutes les notes ; celles-ci seront décalées vers l’avant ou vers
l’arrière de manière aléatoire d’après le pourcentage défini ici.
Le pas peut être modifié de +/- 0–50 % par incréments de 5 %.
Maintenez SHIFT enfoncé pour modifier la valeur par incréments
plus fins (1 %).
MASCHINE MK3 - Manuel d’utilisation - 593
Utilisation des Patterns
Éditer des Events
Paramètres du mode Random
Élément Description
PROBABILITY
(mode Keyboard)
Probability Ajuste la probabilité avec laquelle une note est créée.
À 50 %, une note a une chance sur deux d’être créée à chaque pas.
À 100 %, une note est créée à chaque pas.
La probabilité peut être réglée entre 10 et 100 % (par incréments de
10 %). Maintenez SHIFT enfoncé pour modifier la valeur par
incréments de 1 %.
NOTE RANGE
(mode Keyboard)
Note Lo Les notes créées seront au-dessus de la valeur définie ici.
Note Hi Les notes créées seront en-deçà de la valeur définie ici.
VELOCITY RANGE
Velocity Lo Les notes créées auront une vélocité au-dessus de la valeur définie
ici.
Velocity Hi Les notes créées auront une vélocité en-deçà de la valeur définie ici.
CHORDS
(mode Keyboard)
Note Count Règle le nombre de notes disponibles pour créer un accord pour
chaque pas. Ce paramètre est également lié au paramètre Note
Count défini dans la section DISTRIBUTIONS. L’intervalle de Note
Count va de 1 à 6.
NOTE LENGTH
Steps Ajuste la longueur d’une note (mesurée en pas).
MASCHINE MK3 - Manuel d’utilisation - 594
Utilisation des Patterns
Éditer des Events
Élément Description
Les valeurs disponibles vont de 1 à 6 pas pour une note. Maintenez
SHIFT enfoncé pour modifier la valeur plus finement.
TIME SHIFT
Pas (Step) Ajuste le décalage temporel de chaque pas. La valeur est appliquée à
toutes les notes ; celles-ci seront décalées vers l’avant ou vers
l’arrière de manière aléatoire d’après le pourcentage défini ici.
Le décalage temporel peut être modifié de +/- 0–50 % par
incréments de 5 %. Maintenez SHIFT enfoncé pour modifier la
valeur par incréments plus fins (1 %).
DISTRIBUTIONS
Note Count Fixed : le nombre de notes est fixe. La valeur du paramètre Note
Count de la section CHORD prend le pas sur la valeur définie ici.
(mode Keyboard)
Equal : les notes sont réparties régulièrement le long de l’intervalle
de notes NOTE RANGE.
Gauss : les notes ont plus de chances d’être dans la partie médiane
de l’intervalle de notes NOTE RANGE.
½ Gauss : les notes ont un peu plus de chances d’être dans la partie
médiane et dans la partie basse de l’intervalle de notes NOTE
RANGE.
Notes Equal : les notes sont réparties régulièrement le long du Pattern en
respectant la Step Grid.
(mode Keyboard)
Gauss : les notes ont plus de chances d’être dans la partie médiane
de l’intervalle de notes.
½ Gauss : les notes ont un peu plus de chances d’être dans la partie
médiane ou dans la partie inférieure du Pattern tout en respectant la
Step Grid.
Note Length Fixed : les notes auront la même longueur tout au long du Pattern.
Equal : les longueurs de notes seront distribuées régulièrement tout
au long du Pattern.
MASCHINE MK3 - Manuel d’utilisation - 595
Utilisation des Patterns
Enregistrer et éditer une modulation
Élément Description
Gauss : les longueurs de notes dans la partie médiane du Pattern ont
plus de chances d’être courtes.
½ Gauss : les longueurs de notes dans les parties médiane et
inférieure du Pattern ont plus de chances d’être courtes.
11.5 Enregistrer et éditer une modulation
Une autre des excellentes fonctionnalités de MASCHINE est sa capacité de modulation de
quasiment tous les paramètres, depuis le contrôleur comme depuis le logiciel, et ce de façon
très simple.
Dans MASCHINE, le terme « modulation » fait référence au changement automatique des para-
mètres de MASCHINE contrôlé par une source interne (par ex. changements manuels enregis-
trés via Auto-write…). Les changements de valeur des paramètres sont :
▪ Temporaires : La valeur modifiée n’est prise en compte que jusqu’à la fin du Clip : lorsque
la Scene est bouclée, ou la lecture relancée, la valeur du paramètre est réinitialisée à sa
valeur non modulée.
▪ Relatifs (curseurs uniquement) : Pour les paramètres continus (paramètres contrôlés par
des curseurs circulaires dans le logiciel), la valeur modulée du paramètre est calculée par
décalage relatif à sa valeur réelle. Veuillez noter que, pour les sélecteurs et les boutons, les
modulations définissent au contraire des valeurs absolues.
Modulation et Automatisation
Bien qu’il s’agisse dans les deux cas de changements automatiques des paramètres de MA-
SCHINE, il est nécessaire de distinguer la modulation de l’automatisation. Le tableau suivant
récapitule les principales différences entre ces concepts :
MASCHINE MK3 - Manuel d’utilisation - 596
Utilisation des Patterns
Enregistrer et éditer une modulation
Modulation Automatisation
Source du contrôle Interne (par ex. changements Externe (par ex. un
enregistrés via Auto-write) séquenceur MIDI externe ou
une piste d’automatisation
dans votre logiciel hôte)
Durée du changement de valeur Temporaire (jusqu’à la fin du Permanent
du paramètre Clip)
Paramètres cibles Aux niveaux Sound et Group À tous les niveaux (Sound,
uniquement (voir ci-dessous) Group et Master)
Nature du changement Relatif (définit un décalage Absolu (définit une nouvelle
(paramètres continus par rapport à la valeur non valeur, indépendamment de
uniquement) modulée du paramètre) la valeur non automatisée du
paramètre)
Cette section décrit l’utilisation de la modulation dans MASCHINE – pour plus d’informations con-
cernant l’automatisation, veuillez consulter la section ↑12.2.3, Contrôler des paramètres via MIDI
et automatisation par l’hôte.
Veuillez remarquer que la modulation et l’automatisation ne sont pas mutuellement exclusi-
ves : vous pouvez moduler un paramètre dans MASCHINE et l’automatiser (c-à-d depuis votre
logiciel hôte) simultanément ! Dans un tel cas, la valeur du paramètre sera calculée comme un
décalage (induit par la modulation) par rapport à une valeur variable définie par l’automatisa-
tion.
Exemple : supposons que vous ayez enregistré une modulation pour le paramètre Cutoff d’un Plug-
in Filter, afin de créer un filtre balayant. Puisque la modulation est définie relativement à la valeur
non modulée du paramètre, en modifiant manuellement le paramètre Cutoff, vous pouvez décaler le
balayage global sur n’importe quelle partie du spectre fréquentiel. Si vous assignez ce paramètre
Cutoff à un contrôle MIDI ou à une ID d’automatisation (voir section ↑12.2.3, Contrôler des para-
mètres via MIDI et automatisation par l’hôte pour découvrir comment faire cela), vous pouvez créer
un filtre balayant qui se déplace globalement sur tout le spectre fréquentiel !
MASCHINE MK3 - Manuel d’utilisation - 597
Utilisation des Patterns
Enregistrer et éditer une modulation
11.5.1 Quels paramètres sont modulables ?
Tous les paramètres modulables se trouvent dans les Plug-ins ou dans les Channel Properties
(par exemple, il n’est pas possible de moduler la longueur du Pattern ni la résolution de la
Step Grid). Cela signifie que tous les paramètres modulables se trouvent dans une Parameter
Page de la Control Area (lorsque le logiciel est en Affichage Arrange).
Pour être modulables, les paramètres des Plug-ins et des Channel Properties doivent répondre
aux critères suivants :
▪ Le paramètre doit être contrôlé par un curseur ou par un bouton dans le logiciel. La plupart
des paramètres contrôlés par des sélecteurs (par ex. la sélection d’un mode de fonctionne-
ment ou d’un type de filtre) ne peuvent pas être modulés – il y a cependant quelques ex-
ceptions.
▪ Le paramètre doit se trouver au niveau Group ou au niveau Sound. Les paramètres du niveau
Master ne peuvent pas être modulés.
Cette deuxième règle est également vraie pour les Plug-ins : si un Plug-in est chargé au niveau Mas-
ter, ses paramètres ne seront pas modulables – mais si ce même Plug-in est chargé au niveau
Group ou Sound, ses paramètres pourront être modulés.
La plupart des paramètres répondant à ces critères sont modulables, à quelques exceptions
près :
▪ Plug-ins :
◦ Saturator : En mode Tube, le bouton Bass Overload (section MAIN) et le bouton By-
pass (section EQ).
◦ Percussion (Drumsynth) : En mode Fractal, le bouton Tune Hold de la page Main.
▪ Channel Properties :
◦ Output Properties des Sounds et de Groups : Le bouton Cue de la page Audio.
◦ Input Properties des Groups : Le curseur Root Note de la page MIDI.
Aux niveaux Group et Sound, ces mêmes paramètres sont à la fois modulables et automatisables.
Pour plus d’informations concernant l’automatisation, veuillez consulter la section ↑12.2.3, Contrô-
ler des paramètres via MIDI et automatisation par l’hôte.
MASCHINE MK3 - Manuel d’utilisation - 598
Utilisation des Patterns
Enregistrer et éditer une modulation
Veuillez également remarquer que vos Macro Controls sont modulables si, et seulement si,
leurs paramètres cibles sont eux-mêmes modulables. Pour plus d’informations concernant les
Macro Controls, veuillez consulter la section ↑12.3, Créer des de jeux paramètres personnali-
sés à l’aide des Macro Controls.
11.5.2 Enregistrer une modulation
Si vous regardez d’un peu plus près les curseurs sur les Parameter Pages de la Control Area
dans le logiciel, vous noterez qu’ils disposent d’un anneau externe qui devient gris clair lors-
que vous le survolez avec la souris.
Pour enregistrer une modulation, effectuez un cliquer-glisser sur le cerclage extérieur des curseurs.
► Pour enregistrer en temps réel une modulation pour un curseur, cliquez sur son cerclage
extérieur, puis faites glisser la souris vers le haut ou vers le bas pendant la lecture.
→ Vos mouvements sont alors enregistrés dans le Pattern ; ils seront reproduits lorsque la
lecture bouclera.
Voici ce qui se produit dès que vous créez une modulation pour un paramètre :
▪ Sur le cerclage extérieur du curseur, la section colorée (qui indique généralement la valeur
actuelle du paramètre) est remplacée par un petit segment indiquant l’évolution de la valeur
modulée. Pendant la lecture, ce petit segment reproduit le mouvement que vous venez
d’enregistrer. La valeur non modulée du paramètre est toujours indiquée par le petit seg-
ment blanc situé sur le curseur lui-même. Puisque les modulations sont définies de maniè-
re relative à la valeur non modulée, vous pouvez tourner le curseur pour modifier la valeur
de référence à partir de laquelle la valeur de modulation est calculée.
▪ Une piste de modulation est créée pour ce paramètre, dans le panneau Modulation de la
Control Area (en bas du Pattern Editor) ; celle-ci contient les points de modulation que
vous venez d’enregistrer. Vous pourrez continuer en y éditant la piste de modulation – voir
section ↑11.5.3, Créer et éditer une modulation depuis la Control Lane.
MASCHINE MK3 - Manuel d’utilisation - 599
Utilisation des Patterns
Enregistrer et éditer une modulation
Supprimer une modulation
Vous pouvez également utiliser le cerclage extérieur pour supprimer l’intégralité de la modula-
tion du curseur :
► Pour supprimer l’intégralité de la modulation d’un curseur, effectuez un simple clic droit
([Ctrl] + clic sous macOS) sur son cerclage extérieur.
Il est également possible de créer et d’éditer les pistes de modulation directement depuis la Control
Lane. Voir section ↑11.2.2, Le mode Record Prepare pour plus d’informations.
Pour moduler un paramètre à l’aide de votre contrôleur :
1. Assurez-vous tout d’abord que votre morceau est en cours de lecture (PLAY doit être allu-
mé) et votre contrôleur en mode Control (CHANNEL ou PLUG-IN doit être allumé ; si ce
n’est pas le cas, appuyez sur l’un de ces boutons).
2. Naviguez jusqu’au paramètre que vous souhaitez moduler. Pour cela, établissez le focus
sur le Sound ou le Group souhaité (voir ↑3.3.7, Établir le focus sur un Group ou un
Sound), naviguez jusqu’au Plug-in ou au jeu de Channel Properties souhaité, puis jusqu’à
la Parameter Page contenant le paramètre de votre choix (voir ↑3.3.9, Naviguer au sein
des Channel Properties, Plug-ins et Parameter Pages de la Control Area).
3. Maintenez AUTO enfoncé pour passer en mode Auto-write.
En bas des écrans, les paramètres non modulables disparaissent. Parmi les paramètres
restants (tous modulables, donc), la valeur de chaque paramètre continu est remplacée
par un pourcentage.
4. Tout en maintenant AUTO enfoncé, tournez le Curseur 1–8 de votre choix (sous les
écrans) pour régler en temps réel la déviation de la valeur du paramètre.
→ Votre modulation est alors enregistrée. Chaque mouvement du Curseur est enregistré dans
votre Pattern, en tant qu’événement de modulation. Il sera reproduit automatiquement
avec votre Pattern lors de son prochain cycle.
Si vous voulez supprimer la modulation que vous venez d’enregistrer et recommencer :
► Maintenez ERASE enfoncé et tournez à nouveau le Curseur utilisé pour enregistrer la mo-
dulation : cela a pour effet de supprimer tous les événements de modulation associés à ce
paramètre.
MASCHINE MK3 - Manuel d’utilisation - 600
Utilisation des Patterns
Enregistrer et éditer une modulation
Vous pouvez aussi supprimer simultanément tous les événements de modulation associés à
tous les paramètres du Channel :
► Appuyez sur SHIFT + Pad 10 (Clear Auto) pour supprimer toutes les modulations de tous
les paramètres du Sound ou du Group en focus.
Il est aussi possible d’enregistrer des modulations à l’aide du Step Sequencer ! Voir ↑11.3.3, Enre-
gistrer une modulation en mode Step pour plus d’informations.
11.5.3 Créer et éditer une modulation depuis la Control Lane
Vous pouvez également créer, sélectionner et éditer des points de modulation spécifiques dans
le panneau Modulation de la Control Lane.
Afficher le panneau Modulation de la Control Lane
1. Pour visualiser et éditer les modulations des paramètres d’un Sound, cliquez sur le Sound
souhaité dans la Sound List (à gauche du Pattern Editor) et cliquez sur l’onglet SOUND
dans la Control Area.
2. Pour visualiser et éditer les modulations des paramètres d’un Group, cliquez sur le Group
souhaité dans la Group List (à gauche de l’Arranger) et cliquez sur l’onglet GROUP dans
la Control Area.
3. Si la Control Lane n’est pas visible en bas du Pattern Editor, cliquez sur la flèche pointant
vers le haut située en bas à gauche du Pattern Editor pour la faire apparaître.
4. Cliquez sur l’icône en forme d’histogramme (petites barres) située à gauche de la Control
Lane pour afficher le panneau Modulation.
MASCHINE MK3 - Manuel d’utilisation - 601
Utilisation des Patterns
Enregistrer et éditer une modulation
→ Le panneau Modulation apparaît alors.
Le panneau Modulation affichant une piste de modulation pour le paramètre Decay (affiché sur la gauche).
Le panneau Modulation contient les éléments suivants :
▪ Sa partie gauche affiche la Modulator List, qui dresse la liste de tous les paramètres actuel-
lement modulés dans le Sound ou Group en focus. Cliquez sur n’importe quel item de cet-
te liste pour afficher sur la droite la piste de modulation associée au paramètre correspon-
dant. Cliquez sur le symbole « + » situé en fin de liste pour ajouter une piste de modula-
tion destinée à un autre paramètre (voir ci-dessous). Si le panneau est trop petit pour affi-
cher simultanément tous les éléments de la liste, une barre de défilement verticale appa-
raîtra sur sa droite pour vous permettre de parcourir la liste.
▪ Sur la droite, la zone la plus grande contient la piste de modulation associée au paramètre
spécifique sélectionné dans la Modulator List (à gauche) :
◦ Chaque piste de modulation contient un nombre variable de points de modulation ;
chacun d’entre eux définit une nouvelle valeur pour le paramètre.
◦ Suivant l’axe horizontal, le facteur de zoom et la position de défilement de la piste de
modulation sont toujours synchronisés à ceux de l’Event Area située juste au-dessus.
◦ Sur la gauche de la piste de modulation, une échelle verticale permet de visualiser
l’amplitude des valeurs sur lesquelles le paramètre est modulé. Dans la piste de mo-
dulation, vous pouvez créer, éditer et supprimer les points de modulation (voir ci-des-
sous).
L’amplitude verticale de l’échelle des valeurs de modulation du paramètre (sur la gauche de la piste
de modulation) dépend de la valeur réelle, non modulée du paramètre associé. Puisque les points
de modulation définissent une nouvelle valeur relativement à la valeur non modulée du paramètre,
cette échelle permet à tout moment de visualiser les valeurs engendrées par la modulation du para-
mètre.
MASCHINE MK3 - Manuel d’utilisation - 602
Utilisation des Patterns
Enregistrer et éditer une modulation
Vous pouvez modifier la hauteur de la Control Lane en faisant glisser son bord supérieur à l’aide de
la souris.
Dès que la modulation d’un paramètre commence à être enregistrée dans un Pattern du Group,
le Modulator correspondant et sa piste de modulation apparaissent dans tous les Patterns du
Group. La piste restera vide pour les Patterns dans lesquels vous n’avez pas encore enregistré
de modulation pour le paramètre. De même, si vous supprimez ce Modulator de la Modulator
List et sa piste de modulation du Pattern (voir ci-dessous pour découvrir comment procéder),
alors le Modulator sera également supprimé dans tous les autres Patterns du Group.
Éditer des points de modulation
À l’aide de votre souris, vous pouvez créer, éditer et supprimer les points de modulation affi-
chés dans la piste de modulation. Comme pour l’Event Area située juste au-dessus, le compor-
tement de la souris dans la Control Lane dépend du mode d’Édition à la souris sélectionné
dans le sélecteur Mouse Edit situé en bas à gauche du Pattern Editor :
1 2 3
Le sélecteur Edit Mode.
Toutes les actions effectuées dans la Control Lane sont quantifiées par la Step Grid. Pour plus
d’informations concernant la Step Grid, veuillez consulter la section ↑11.1.7, Régler la Step
Grid et la Nudge Grid.
MASCHINE MK3 - Manuel d’utilisation - 603
Utilisation des Patterns
Enregistrer et éditer une modulation
Mode Mouse Edit Actions accessibles à la souris
(Édition à la souris)
(1) Mode Select Pour créer des points de modulation, effectuez un double-clic dans la
Control Lane – Les autres points contenus dans le même Step seront
ajustés à la même valeur.
Pour supprimer un point de modulation, effectuez un double-clic sur le
point souhaité ([Ctrl]+clic sous macOS).
Pour éditer un point de modulation existant, faites-le glisser
verticalement (vous pouvez également faire glisser verticalement le
segment horizontal suivant ce point). Lorsque vous faites passer le
curseur de la souris au-dessus d’un point de modulation, le valeur du
paramètre à ce point apparaît. La valeur affichée est mise à jour au fur
et à mesure que vous faites glisser la souris verticalement.
Dans la Control Lane, vous pouvez sélectionner plusieurs points de
modulation à la fois en cliquant puis en faisant glisser la souris de sorte
à tirer un rectangle de sélection ; vous pourrez alors les éditer
simultanément en les faisant glisser verticalement – ils conserveront
leurs écarts relatifs jusqu’à ce que l’un d’eux atteigne la valeur
minimale ou maximale.
(2) Mode Paint Cliquez et faites glisser la souris pour définir des points de modulation
sur le passage du curseur.
(3) Mode Erase Cliquez et faites glisser la souris pour supprimer les points de
modulation situés sur le passage du curseur.
Ajouter une piste de modulation
Dès que vous enregistrez une modulation pour un nouveau paramètre dans le logiciel ou de-
puis votre contrôleur, une nouvelle piste de modulation est créée ; elle contient un enregistre-
ment de vos mouvements sous la forme de points de modulation. Cependant, vous pouvez éga-
lement créer une nouvelle piste de modulation vide dans la Control Lane. Voici comment pro-
céder.
Tout en bas de la Modulator List (dans la partie gauche de la Control Lane), utilisez le symbole
« + » pour créer une nouvelle piste de modulation.
MASCHINE MK3 - Manuel d’utilisation - 604
Utilisation des Patterns
Enregistrer et éditer une modulation
Cliquez sur le symbole « + » pour ajouter une nouvelle piste de modulation.
Pour créer une nouvelle piste de modulation :
1. Pour créer une nouvelle piste de modulation pour un paramètre d’un Sound, cliquez sur le
Sound souhaité dans la Sound List (à gauche du Pattern Editor), puis cliquez sur l’onglet
SOUND dans la Control Area.
2. Pour créer une nouvelle piste de modulation pour un paramètre d’un Group, cliquez sur le
Group souhaité dans la Group List (à gauche de l’Arranger), puis cliquez sur l’onglet
GROUP dans la Control Area.
3. Dans le panneau Modulation, cliquez sur le symbole « + » situé tout en bas de la Modula-
tor List pour créer une nouvelle piste de modulation vide.
Une nouvelle entrée Modulator X apparaît à la fin de la liste (X étant le numéro de rang au
sein de la liste) et elle est automatiquement sélectionnée. La piste de modulation corres-
pondante est pour l’instant vide. En outre, vous ne pouvez pas encore créer de points de
modulation dans cette piste ; il vous faut tout d’abord l’assigner au paramètre de votre
choix.
4. Effectuez un clic droit ([Ctrl]+clic sous macOS) sur le label Modulator X pour ouvrir un
menu structuré contenant tous les paramètres modulables du Channel.
5. Naviguez dans ce menu jusqu’au paramètre souhaité : pour un paramètre faisant partie
des Channel Properties, sélectionnez Sound > [Jeu de Channel Properties] > [Parameter
Page] > [paramètre]. Pour un paramètre situé dans un Plug-in, sélectionnez [Nom du
Plug-in] > [Parameter Page] > [paramètre].
MASCHINE MK3 - Manuel d’utilisation - 605
Utilisation des Patterns
Enregistrer et éditer une modulation
Une fois un paramètre choisi dans ce menu, le nom du paramètre apparaît à la place du
nom générique Modulator X dans la Modulator List ; la piste de modulation située sur la
droite est maintenant éditable.
→ Dans la piste de modulation, vous pouvez maintenant créer et éditer des points de modu-
lation pour le paramètre sélectionné, de la manière décrite ci-dessus. La piste de modula-
tion est ajoutée à tous les Patterns du Group ; vous pouvez définir différents points de
modulation dans les pistes de modulation associées aux autres Patterns.
Si vous chargez un Plug-in dans un Channel (Sound ou Group), les paramètres modulables apparaî-
tront automatiquement dans le menu des paramètres disponibles à la modulation si ce Channel est
en focus.
Réinitialiser une piste de modulation
► Pour réinitialiser la piste de modulation d’un paramètre, effectuez un clic droit ([Ctrl]+clic
sous macOS) sur l’entrée souhaitée dans la Modulator List, et sélectionnez Reset Modula-
tor, tout en haut du menu.
→ Tous les points de modulation seront supprimés (dans tous les Patterns du Group) et vous
pourrez définir une nouvelle modulation pour ce paramètre en repartant de zéro.
Ré-assigner une piste de modulation
► Pour changer le paramètre assigné à une piste de modulation, effectuez un clic droit
([Ctrl]+clic sous macOS) sur l’entrée désirée dans la Modulator List, et sélectionnez un
autre paramètre dans le menu hiérarchique décrit ci-dessus.
MASCHINE MK3 - Manuel d’utilisation - 606
Utilisation des Patterns
Créer des pistes MIDI en partant de zéro dans MASCHINE
→ Lors de votre sélection, tous les points de modulation seront supprimés, et la piste sera
assignée au nouveau paramètre. L’ancien paramètre ne sera plus modulé.
Supprimer une piste de modulation
► Pour supprimer une piste de modulation, faites passer le curseur de la souris sur l’entrée
correspondante au sein de la Modulator List, et cliquez sur la petite croix apparaissant sur
sa droite.
→ La piste de modulation et l’entrée correspondante au sein de la Modulator List sont alors
retirés du panneau Modulation, pour tous les Patterns. Le paramètre ne sera plus modulé.
11.6 Créer des pistes MIDI en partant de zéro dans MASCHINE
Dans MASCHINE, vous pouvez créer des pistes MIDI en partant de zéro, pour n’importe quel
Sound de votre Project. Les pistes d’automatisation MIDI de MASCHINE peuvent avoir deux
fonctions :
▪ En cours de lecture, le contenu de ces pistes est envoyé en temps réel sous forme de don-
nées MIDI, via la sortie MIDI du Sound (si elle est activée). La configuration de la sortie
MIDI des Sounds s’effectue dans la page MIDI des Output Properties du Sound – pour plus
d’informations, voir section ↑12.2.5, Émettre du MIDI depuis les Sounds.
▪ Lorsque vous exportez votre Pattern sous forme de fichier MIDI afin de l’utiliser dans un
autre environnement, les pistes d’automatisation MIDI seront inclues dans le fichier MIDI
exporté. Voir section ↑11.8.2, Exporter des fichiers MIDI depuis les Patterns pour plus
d’informations.
Il n’est pas possible de créer de pistes MIDI pour les Groups ni pour le Master.
La création et l’édition des pistes MIDI s’effectue dans le panneau MIDI de la Control Lane.
MASCHINE MK3 - Manuel d’utilisation - 607
Utilisation des Patterns
Créer des pistes MIDI en partant de zéro dans MASCHINE
Créez des pistes MIDI dans le panneau MIDI de la Control Lane.
1. Cliquez sur le Sound souhaité au sein de la Sound List (à gauche du Pattern Editor).
2. Si la Control Lane n’est pas visible en bas du Pattern Editor, cliquez sur la flèche pointant
vers le haut située en bas à gauche du Pattern Editor pour la faire apparaître.
3. Cliquez sur l’icône en forme de prise MIDI située à gauche de la Control Lane pour affi-
cher le panneau MIDI.
4. Tout en bas de la liste des contrôles MIDI, cliquez sur le « + » permettant de créer une
nouvelle piste MIDI.
Une nouvelle entrée nommée Not assigned apparaît à la fin de la liste.
5. Effectuez un clic droit ([Ctrl]+clic sous macOS) sur cet entrée Not assigned, et sélection-
nez le contrôle MIDI de votre choix dans le menu contextuel.
6. Ajoutez et modifiez des Events au sein de la nouvelle piste MIDI, à l’aide des mêmes ou-
tils d’édition que pour les pistes de modulation (voir ↑11.5.3, Créer et éditer une modula-
tion depuis la Control Lane).
→ Vous venez de créer une nouvelle piste MIDI !
MASCHINE MK3 - Manuel d’utilisation - 608
Utilisation des Patterns
Gestion des Patterns
Vous remarquerez qu’il y a une piste MIDI qui est toujours présente dans le panneau MIDI : la piste
Velocity. Cette piste contient les vélocités associées à tous les Events du Pattern pour le Sound en
focus. Il n’est pas possible de supprimer cette piste Velocity.
Supprimer une piste MIDI
► Pour supprimer une piste MIDI, faites passer le curseur de la souris sur l’entrée corres-
pondante au sein de la liste des contrôles MIDI (sur la gauche), et cliquez sur la petite
croix apparaissant sur sa droite.
→ La piste MIDI et l’entrée correspondante au sein de la liste des contrôles MIDI sont alors
retirés du panneau MIDI.
11.7 Gestion des Patterns
Cette section décrit la manière d’organiser vos Patterns, vos Pattern Slots et vos Pattern
Banks.
11.7.1 Le Pattern Manager et le mode Pattern
Dans le logiciel, toutes les opérations de gestion des Patterns se déroulent dans le Pattern Ma-
nager :
► Pour ouvrir le Pattern Manager, cliquez sur le bouton comportant une flèche pointant vers
le bas, à gauche du nom du Pattern sélectionné.
MASCHINE MK3 - Manuel d’utilisation - 609
Utilisation des Patterns
Gestion des Patterns
→ Le Pattern Manager apparaît juste en dessous.
Utilisez le Pattern Manager pour la gestion de vos Patterns.
▪ Sur la gauche, vous pouvez voir une liste des 16 Pattern Slots de la Pattern Bank sélec-
tionnée. Les Slots contenant un Pattern comportent une barre colorée sur leur gauche, sui-
vie du nom du Pattern. Les autres Slots ne contiennent pas de Pattern. Le Pattern sélec-
tionné apparaît en surbrillance (le Pattern Basics - Return, dans l’image ci-dessus).
▪ Sur la droite, diverses Pattern Banks apparaissent sous la forme de Pad Grids – une Pad
Grid est un carré de 4x4 cellules représentant les pads de votre contrôleur. Dans chaque
Pattern Bank, les cellules colorées indiquent les Pattern Slots contenant un Pattern, tandis
que les cellules éteintes indiquent les Pattern Slots vides. La Pattern Bank sélectionnée
est entourée en blanc (la première Bank, dans l’image ci-dessus). S’il y a trop de Pattern
Banks pour toutes les afficher simultanément dans le Pattern Manager, utilisez la molette
de votre souris pour afficher les Banks masquées.
MASCHINE MK3 - Manuel d’utilisation - 610
Utilisation des Patterns
Gestion des Patterns
▪ Les Pattern Slots (situés à gauche) et les cellules de la Pad Grid sélectionnée (à droite)
sont strictement équivalents : vous pouvez indifféremment utiliser les Slots ou leurs cellu-
les correspondantes pour exécuter les commandes de gestion décrites dans les sections qui
suivent.
Fermer le Pattern Manager
► Cliquez n’importe où en-dehors du Pattern Manager pour fermer celui-ci.
Le mode Pattern sur votre contrôleur
Le mode Pattern est le mode permettant de sélectionner et de gérer vos Patterns.
► Pour passer en mode Pattern sur votre contrôleur, maintenez le bouton PATTERN enfoncé
(vous pouvez le verrouiller en appuyant sur le Bouton 1).
→ Votre contrôleur passe alors en mode Pattern. Ceci est indiqué par le bouton PATTERN
éclairé.
Les écrans du contrôleur en mode Pattern.
Sur l’écran droit, une grille composée de 4x4 cellules représente tous les Pattern Slots dispo-
nibles dans la Pattern Bank sélectionnée :
▪ La cellule en surbrillance indique le Pattern Slot sélectionné.
▪ Les cellules comportant un nom indiquent les Pattern Slots contenant un Pattern.
▪ Les cellules vides représentent des Pattern Slots vides.
Les cellules du tableau correspondent aux pads de votre contrôleur :
MASCHINE MK3 - Manuel d’utilisation - 611
Utilisation des Patterns
Gestion des Patterns
▪ Le pad complètement allumé indique le Pattern Slot sélectionné.
▪ Les pads faiblement éclairés indiquent les Pattern Slots contenant un Pattern.
▪ Les pads éteints représentent des Pattern Slots vides.
11.7.2 Sélectionner les Patterns et les Pattern Banks
Le nom du Pattern sélectionné apparaît sur la ligne située tout en haut du Pattern Editor :
Le Pattern sélectionné est nommé Basics.
Sélectionner un Pattern :
1. Ouvrez le Pattern Manager (voir ↑11.7.1, Le Pattern Manager et le mode Pattern).
2. Si ce n’est pas encore le cas, sélectionnez la Pattern Bank contenant le Pattern souhaité
en cliquant sur sa Pad Grid (sur la droite).
La Pattern Bank sélectionnée est entourée en blanc, et les Patterns Slots de cette Bank
s’affichent dans la partie gauche du Pattern Manager.
MASCHINE MK3 - Manuel d’utilisation - 612
Utilisation des Patterns
Gestion des Patterns
3. Sélectionnez le Pattern de votre choix en cliquant sur son nom dans la liste située sur la
gauche, ou en cliquant sur la cellule correspondante au sein de la Pad Grid sélectionnée
sur la droite.
→ Le Pattern sélectionné est chargé dans le Pattern Editor et ses Events apparaissent dans
l’Event Area. En outre, ce Pattern est référencé par un Clip pour le Group sélectionné,
dans la Scene actuelle au sein de l’Arranger. Ce Clip remplace tout clip préexistant pour
ce Group dans cette Scene (voir chapitre ↑16.3, Utiliser l’affichage Song pour plus d’in-
formations à ce sujet).
Sélectionner des Patterns et des Pattern Banks depuis le contrôleur
Pour sélectionner un Pattern situé dans une Pattern Bank différente de celle sélectionnée, il
vous faut commencer par sélectionner la bonne Pattern Bank :
► Appuyez sur PATTERN + Bouton 7 ou 8 pour sélectionner la Pattern Bank précédente ou
suivante.
Si la dernière Pattern Bank est sélectionnée et non vide, une pression sur le Bouton 8 aura pour
effet de créer une nouvelle Pattern Bank vide – voir section ↑11.7.5, Créer et supprimer des Pattern
Banks pour plus d’informations.
Sélectionner un Pattern
► Pour sélectionner un Pattern au sein de la Pattern Bank actuelle, appuyez sur PAT-
TERN + le pad faiblement éclairé correspondant à la cellule du Pattern souhaité sur
l’écran droit.
→ La sélection d’un Pattern a les répercussions suivantes :
▪ Ce Pattern apparaît dans le Pattern Editor du logiciel. Dès lors, vous pouvez le modifier,
aussi bien depuis votre contrôleur que dans le logiciel.
MASCHINE MK3 - Manuel d’utilisation - 613
Utilisation des Patterns
Gestion des Patterns
▪ Ce Pattern est référencé par un Clip pour le Group sélectionné dans la Scene actuelle. Ce
Clip remplace tout clip préexistant pour ce Group dans cette Scene (voir chapitre ↑16.3,
Utiliser l’affichage Song pour plus d’informations à ce sujet).
11.7.3 Créer des Patterns
Tout d’abord, il n’est pas nécessaire de créer explicitement un nouveau Pattern vide avant de
commencer à y créer des Events :
▪ Si aucun Pattern n’est sélectionné, dès que vous créez un Event (dans l’Event Area vide
dans le logiciel, ou en enregistrant avec les pads de votre contrôleur), un nouveau Pattern
sera créé ! Pour plus d’informations concernant la création d’Events, veuillez consulter la
section ↑11.4.2, Créer des Events/notes.
▪ Si vous double-cliquez sur une cellule de l’Arranger, un Clip référençant un nouveau Pat-
tern vide y sera créé pour le Group correspondant, à l’emplacement choisi dans l’arrange-
ment (voir section ↑16.2.3, Assigner et retirer des Patterns).
Il reste possible de créer un nouveau Pattern vide dans le logiciel :
1. Ouvrez le Pattern Manager (voir ↑11.7.1, Le Pattern Manager et le mode Pattern).
2. Si ce n’est pas encore le cas, cliquez sur la Pad Grid souhaitée (sur la droite) pour sélec-
tionner la Pattern Bank dans laquelle vous souhaitez créer un Pattern.
La Pattern Bank sélectionnée est entourée en blanc, et les Patterns Slots de cette Bank
s’affichent dans la partie gauche du Pattern Manager.
MASCHINE MK3 - Manuel d’utilisation - 614
Utilisation des Patterns
Gestion des Patterns
3. Cliquez sur un Pattern Slot vide dans la liste située à gauche, ou cliquez sur n’importe
quelle cellule éteinte au sein de la Pad Grid sélectionnée (à droite) pour y créer un nou-
veau Pattern vide.
→ Un nouveau Pattern vide est créé dans le Pattern Slot sélectionné. Le nouveau Pattern est
chargé dans le Pattern Editor : l’Event Area est vide. En outre, ce Pattern est référencé
par un Clip pour le Group sélectionné, dans la Scene actuelle au sein de l’Arranger. Ce
Clip remplace tout clip préexistant pour ce Group dans cette Scene (voir chapitre ↑16.3,
Utiliser l’affichage Song pour plus d’informations à ce sujet).
11.7.3.1 Créer un nouveau Pattern avec votre contrôleur
► Pour créer un nouveau Pattern vide dans la Pattern Bank actuelle, appuyez sur PAT-
TERN + un pad éteint.
→ Un nouveau Pattern vide est créé à cet emplacement, au sein de la Pattern Bank actuelle.
En outre :
▪ Le nouveau Pattern est sélectionné et apparaît dans le Pattern Editor du logiciel. Dès lors,
vous pouvez le modifier, aussi bien depuis votre contrôleur que dans le logiciel.
▪ Le nouveau Pattern est référencé par un Clip pour le Group sélectionné, dans la Scene ac-
tuelle. Ce Clip remplace tout clip préexistant pour ce Group dans cette Scene (voir chapitre
↑16.3, Utiliser l’affichage Song pour plus d’informations à ce sujet).
Tout d’abord, il n’est pas nécessaire de créer explicitement un nouveau Pattern vide avant de com-
mencer à y créer des Events : si aucun Pattern n’est sélectionné, dès que vous commencez à enre-
gistrer des Events, un nouveau Pattern sera créé ! Pour plus d’informations concernant la création
d’Events, veuillez consulter la section ↑11.4.2, Créer des Events/notes.
MASCHINE MK3 - Manuel d’utilisation - 615
Utilisation des Patterns
Gestion des Patterns
11.7.3.2 Insérer un nouveau Pattern à la suite du Pattern actuel avec votre contrôleur
Vous pouvez également insérer un nouveau Pattern à la suite d’un Pattern spécifique :
1. Maintenez PATTERN enfoncé pour passer en mode Pattern.
2. Appuyez sur les Boutons 7 et 8 pour sélectionner la Pattern Bank souhaitée.
3. Appuyez sur le pad correspondant au Pattern à la suite duquel vous souhaitez insérer un
nouveau Pattern.
4. Appuyez sur le Bouton 5 (CREATE).
→ Un nouveau Pattern vide est alors inséré à la suite du Pattern sélectionné. Tous les Pat-
tern suivants sont en conséquence décalés d’un Slot.
11.7.4 Supprimer des Patterns
Pour supprimer un Pattern :
1. Ouvrez le Pattern Manager (voir ↑11.7.1, Le Pattern Manager et le mode Pattern).
2. Si nécessaire, sélectionnez la Pattern Bank contenant le Pattern souhaité en cliquant sur
sa Pad Grid (sur la droite).
La Pattern Bank sélectionnée est entourée en blanc et ses Patterns apparaissent dans la
liste affichée à gauche.
3. À droite du Pattern Slot, cliquez sur la petite icône en croix :
Vous pouvez également effectuer un clic droit ([Ctrl]+clic sous macOS) sur le Pattern Slot
MASCHINE MK3 - Manuel d’utilisation - 616
Utilisation des Patterns
Gestion des Patterns
souhaité ou sur la cellule correspondante au sein de la Pad Grid, et sélectionner Delete
dans le menu contextuel :
→ Le Pattern est alors supprimé.
Si ce Pattern était référencé par des Clips au sein de l’Arranger, ces Clips seront eux aussi suppri-
més !
Supprimer des Patterns avec le contrôleur
Pour supprimer un Pattern depuis votre contrôleur :
1. Maintenez PATTERN enfoncé pour passer en mode Pattern.
2. Appuyez sur les Boutons 7 et 8 pour sélectionner la Pattern Bank souhaitée.
3. Appuyez sur le pad correspondant au Pattern que vous souhaitez supprimer.
4. Appuyez sur le Bouton 6 (DELETE).
→ Le Pattern est alors supprimé.
Méthode alternative
1. Maintenez PATTERN enfoncé pour passer en mode Pattern.
2. Appuyez sur les Boutons 7 et 8 pour sélectionner la Pattern Bank souhaitée.
3. Appuyez sur ERASE + le pad correspondant au Pattern que vous souhaitez supprimer.
→ Le Pattern est alors supprimé.
MASCHINE MK3 - Manuel d’utilisation - 617
Utilisation des Patterns
Gestion des Patterns
Si la Pattern Bank désirée est déjà sélectionnée (ou bien s’il n’existe qu’une seule Pattern Bank),
cette méthode alternative peut encore être simplifiée : appuyez sur ERASE + PATTERN + pad pour
supprimer le Pattern correspondant !
Si un Pattern référencé dans l’Arranger est supprimé, il est alors également supprimé de l’arrange-
ment.
11.7.5 Créer et supprimer des Pattern Banks
Vous pouvez créer et supprimer des Pattern Banks de sorte à organiser vos Patterns à votre
convenance.
Créer une Pattern Bank
Si la dernière Pattern Bank contient au moins un Pattern (même vide), il est possible de créer
une nouvelle Pattern Bank à la suite de celle-ci. Pour ce faire :
1. Ouvrez le Pattern Manager (voir ↑11.7.1, Le Pattern Manager et le mode Pattern).
2. Cliquez sur le symbole « + » situé sous la dernière Pad Grid (sur la droite) pour créer une
nouvelle Pattern Bank.
→ Une nouvelle Pattern Bank vide est créée ; sa Pad Grid apparaît là où se trouvait le sym-
bole « + ».
Si la dernière Pattern Bank est vide, le symbole « + » n’apparaît pas en dessous de sa Pad Grid, et
il est impossible de créer une nouvelle Pattern Bank.
MASCHINE MK3 - Manuel d’utilisation - 618
Utilisation des Patterns
Gestion des Patterns
Supprimer une Pattern Bank
Pour supprimer une Pattern Bank :
1. Ouvrez le Pattern Manager (voir ↑11.7.1, Le Pattern Manager et le mode Pattern).
2. Faites passer le curseur de la souris au-dessus de la Pad Grid correspondant à la Pattern
Bank de votre choix.
Une petite croix apparaît en haut à droite de la Pad Grid.
3. Cliquez sur la petite croix pour supprimer cette Pattern Bank.
→ La Pattern Bank est alors supprimée, ainsi que tous ses Patterns le cas échéant. Les
Banks suivantes sont décalées vers le haut pour combler le vide.
Si les Patterns de la Pattern Bank supprimée étaient référencés par des Clips au sein de l’Arranger,
ces Clips seront eux aussi supprimés !
11.7.6 Renommer des Patterns
Vous pouvez remplacer le nom par défaut des Patterns par vos propres noms personnalisés. Ce-
ci peut être fait dans le Pattern Editor, dans le Pattern Manager ou encore dans l’Arranger.
Renommer des Patterns dans le Pattern Editor
Pour renommer le Pattern sélectionné dans le Pattern Editor :
MASCHINE MK3 - Manuel d’utilisation - 619
Utilisation des Patterns
Gestion des Patterns
1. Double-cliquez sur le nom du Pattern inscrit en haut à gauche du Pattern Editor :
2. Saisissez un nom et appuyez sur [Entrée] sur votre clavier d’ordinateur pour confirmer (ou
bien appuyez sur [Échap] pour annuler votre modification).
→ Le Pattern est alors renommé. Dans l’Arranger, tous les Clips référençant ce Pattern adop-
teront son nouveau nom.
Renommer des Patterns dans le Pattern Manager
Pour renommer tout Pattern, même s’il n’est pas sélectionné :
1. Ouvrez le Pattern Manager (voir ↑11.7.1, Le Pattern Manager et le mode Pattern).
2. Si nécessaire, sélectionnez la Pattern Bank contenant le Pattern souhaité en cliquant sur
sa Pad Grid (sur la droite).
La Pattern Bank sélectionnée est entourée en blanc et ses Patterns apparaissent dans la
liste affichée à gauche.
3. À droite du Pattern Slot, cliquez sur la petite icône de crayon :
Vous pouvez également effectuer un clic droit ([Ctrl]+clic sous macOS) sur le Pattern Slot
souhaité ou sur la cellule correspondante au sein de la Pad Grid, et sélectionner Rename
MASCHINE MK3 - Manuel d’utilisation - 620
Utilisation des Patterns
Gestion des Patterns
dans le menu contextuel :
Le nom du Pattern apparaît alors en surbrillance et il est éditable.
4. Saisissez un nom et appuyez sur [Entrée] sur votre clavier d’ordinateur pour confirmer (ou
bien appuyez sur [Échap] pour annuler votre modification).
→ Le Pattern est alors renommé. Dans l’Arranger, tous les Clips référençant ce Pattern adop-
teront son nouveau nom.
Si vous utilisez MASCHINE en tant que Plug-in, certaines applications hôtes utilisent la touche [En-
trée] – celle-ci pouvant être assignée à une fonction dans le logiciel l’hôte. Dans ce cas, cliquez
n’importe où ailleurs dans la fenêtre du Plug-in MASCHINE pour confirmer le nom que vous venez
de saisir.
Renommer des Patterns dans l’Arranger
Vous pouvez aussi renommer un Pattern dans l’Arranger, grâce à n’importe quel Clip référen-
çant le Pattern en question :
1. Effectuez un double-clic sur n’importe quel Clip référençant le Pattern que vous souhaitez
renommer.
Le Clip devient un champ de texte attendant votre saisie.
2. Saisissez un nom et appuyez sur [Entrée] sur votre clavier d’ordinateur pour confirmer.
MASCHINE MK3 - Manuel d’utilisation - 621
Utilisation des Patterns
Gestion des Patterns
→ Le Pattern est alors renommé. Tous les Clips référençant ce Pattern adoptent son nouveau
nom.
Si vous utilisez MASCHINE en tant que Plug-in, certaines applications hôtes utilisent la touche [En-
trée] – celle-ci pouvant être assignée à une fonction dans le logiciel l’hôte. Dans ce cas, cliquez
n’importe où ailleurs dans la fenêtre du Plug-in MASCHINE pour confirmer le nom que vous venez
de saisir.
11.7.7 Modifier la couleur du Pattern
Par défaut, les Patterns héritent de la couleur du Group auquel ils appartiennent. Mais vous
pouvez aussi modifier la couleur de chacun de vos Patterns suivant vos besoins. Pour ce faire :
1. Ouvrez le Pattern Manager (voir ↑11.7.1, Le Pattern Manager et le mode Pattern).
2. Si nécessaire, sélectionnez la Pattern Bank contenant le Pattern souhaité en cliquant sur
sa Pad Grid (sur la droite).
La Pattern Bank sélectionnée est entourée en blanc et ses Patterns apparaissent dans la
liste affichée à gauche.
3. Effectuez un clic droit ([Ctrl]+clic sous macOS) sur le Pattern Slot souhaité ou sur la cel-
lule correspondante au sein de la Pad Grid, et sélectionnez Color dans le menu contex-
tuel.
MASCHINE MK3 - Manuel d’utilisation - 622
Utilisation des Patterns
Gestion des Patterns
Une palette de couleurs apparaît. Dans la palette, la couleur actuelle du Pattern est surli-
gnée.
4. Sélectionnez la couleur désirée au sein de la palette. Vous pouvez aussi choisir d’utiliser
la couleur par défaut du Pattern : pour cela, sélectionnez Default en bas de la palette de
couleurs.
→ Le Pattern Slot adopte la couleur sélectionnée. Dans l’Arranger, tous les Clips référençant
ce Pattern adoptent la couleur sélectionnée.
Par défaut, les Patterns héritent de la couleur de leur Group.
11.7.8 Dupliquer, copier et coller des Patterns
MASCHINE offre diverses méthodes permettant de copier/coller les Patterns.
Dupliquer un Pattern
Pour dupliquer un Pattern :
1. Ouvrez le Pattern Manager (voir ↑11.7.1, Le Pattern Manager et le mode Pattern).
MASCHINE MK3 - Manuel d’utilisation - 623
Utilisation des Patterns
Gestion des Patterns
2. Si nécessaire, sélectionnez la Pattern Bank contenant le Pattern souhaité en cliquant sur
sa Pad Grid (sur la droite).
La Pattern Bank sélectionnée est entourée en blanc et ses Patterns apparaissent dans la
liste affichée à gauche.
3. Effectuez un clic droit ([Ctrl]+clic sous macOS) sur le Pattern Slot ou sur la cellule cor-
respondante de la Pad Grid et sélectionnez Duplicate dans le menu contextuel :
→ Une copie du Pattern est alors insérée à la suite du Pattern original, au sein de la Pattern
Bank – tous les Patterns suivants sont en conséquence décalés d’un Slot.
Copier et coller un Pattern
Pour couper ou copier le contenu d’un Pattern et le coller dans un autre Pattern, procédez
comme ceci :
1. Cliquez sur l’arrière-plan de l’Event Area pour désélectionner tout Event qui pourrait être
sélectionné (votre souris doit être en mode Select).
MASCHINE MK3 - Manuel d’utilisation - 624
Utilisation des Patterns
Gestion des Patterns
2. Effectuez un clic droit ([Ctrl]+clic sous macOS) sur l’arrière-plan de l’Event Area et sélec-
tionnez Copy dans le menu contextuel du Slot :
3. Sélectionnez le Group dans lequel vous souhaitez coller le contenu du Pattern.
4. Ouvrez le Pattern Manager, sélectionnez (ou créez) un Pattern vide, puis refermez le Pat-
tern Manager.
Le Pattern sélectionné (ou créé) apparaît dans le Pattern Editor.
5. Pour coller le contenu du Pattern, effectuez un clic droit ([Ctrl]+clic sous macOS) sur l’ar-
rière-plan de l’Event Area, et sélectionnez Paste dans le menu contextuel.
Si des Events sont sélectionnés dans le Pattern de départ, l’opération de copier/coller s’appliquera
exclusivement à ces Events ! Voir ↑11.7.1, Le Pattern Manager et le mode Pattern pour plus d’in-
formations à ce sujet.
Dupliquer, copier et coller des Patterns avec votre contrôleur
La méthode de duplication décrite ci-dessus a l’avantage d’être la plus rapide ; cependant,
vous pouvez aussi copier un Pattern dans le Pattern Slot de votre choix à l’aide du bouton
DUPLICATE de votre contrôleur :
1. Maintenez PATTERN enfoncé pour passer en mode Pattern (vous pouvez verrouiller ce
mode en appuyant sur le Bouton 1).
2. Maintenez DUPLICATE enfoncé (vous pouvez également le verrouiller en appuyant sur le
Bouton 1).
MASCHINE MK3 - Manuel d’utilisation - 625
Utilisation des Patterns
Gestion des Patterns
3. Appuyez sur le pad correspondant au Pattern que vous souhaitez copier.
Le pad se met à clignoter.
4. Appuyez sur le pad cible destiné à recevoir la copie.
→ Le Pattern est alors copié dans le pad cible. Le pad cible se met alors à clignoter, et vous
pouvez continuer vos opérations de copier/coller avec d’autres Slots !
Cette méthode présente les avantages suivants :
▪ Vous pouvez coller la copie dans le Pattern Slot de votre choix – qu’il soit vide ou non. Si le
Pattern Slot cible contient déjà un Pattern, celui-ci sera remplacé par le Pattern copié.
▪ Vous pouvez choisir un Slot cible dans une Pattern Bank différente : après avoir sélection-
né le Pattern source, choisissez la Pattern Bank désirée à l’aide des Boutons 7 et 8, avant
de sélectionner le Pattern Slot cible.
▪ Last but not least, cette commande est aussi disponible en-dehors du mode Pattern :
maintenez simplement DUPLICATE + PATTERN enfoncés (au lieu de DUPLICATE seul
lorsque vous êtes en mode Pattern) avant de sélectionner les Pattern Slots source et cible !
Veuillez noter que les fonctions de copier-coller décrites ici affectent les Patterns dans leur ensem-
ble. Vous pouvez aussi copier-coller des Events spécifiques au sein d’un Pattern ou bien d’un Pat-
tern à un autre. Voir ↑11.4.4, Éditer les Events/notes sélectionné(e)s pour plus d’informations à ce
sujet.
11.7.9 Déplacer des Patterns
Dans le logiciel, vous pouvez réorganiser vos Patterns à l’aide de simples glisser-déposer. La
réorganisation de vos Patterns peut s’avérer bien utile (par exemple pour regrouper différentes
variations autour d’un même rythme).
Pour déplacer des Patterns :
1. Ouvrez le Pattern Manager (voir ↑11.7.1, Le Pattern Manager et le mode Pattern).
2. Si nécessaire, sélectionnez la Pattern Bank contenant le Pattern souhaité en cliquant sur
sa Pad Grid (sur la droite).
La Pattern Bank sélectionnée est entourée en blanc et ses Patterns apparaissent dans la
liste affichée à gauche.
MASCHINE MK3 - Manuel d’utilisation - 626
Utilisation des Patterns
Gestion des Patterns
3. Cliquez sur le Pattern Slot souhaité ou sur la cellule correspondante au sein de la Pad
Grid, et maintenez le bouton de la souris enfoncé.
4. Tout en maintenant le bouton de la souris enfoncé, faites glisser la souris jusqu’à la posi-
tion désirée.
Tandis que le curseur de la souris se déplace, les Slots cibles potentiels apparaissent en
surbrillance, ou bien une ligne d’insertion apparaît entre les Slots, aux emplacements où
vous pouvez déposer le Pattern.
5. Lorsque le Slot cible souhaité apparaît en surbrillance, ou lorsque la ligne d’insertion ap-
paraît à l’emplacement souhaité, relâchez le bouton de la souris.
→ Le Pattern adopte alors son nouvel emplacement. Si vous déposez le Pattern sur un Slot,
le Pattern contenu dans ce Slot sera remplacé (s’il y en avait un). Les Clips qui référen-
çaient cet ancien Pattern référenceront maintenant le Pattern qui vient d’être déplacé.
Bien entendu, tous les Clips référençant le Pattern déplacé le référenceront encore après le
déplacement.
Vous pouvez aussi faire glisser un Pattern depuis la Pad Grid vers la Pad List, et inversement !
11.7.10 Ajuster finement la Longueur du Pattern
La longueur des Patterns peut être ajustée finement afin de créer des longueurs de Patterns
irrégulières ; pour ce faire, appuyez sur la touche [Maj] de votre clavier d’ordinateur ou sur
SHIFT sur le contrôleur MASCHINE lorsque vous ajustez la longueur du Pattern. La taille des
petits incréments est définie par la Step Grid.
1. Appuyez sur SHIFT + FOLLOW (GRID) puis sur le Bouton 4 pour accéder à STEP.
MASCHINE MK3 - Manuel d’utilisation - 627
Utilisation des Patterns
Import/export de fichiers audio et MIDI dans/depuis les Patterns
2. Utilisez les Boutons 5 à 8 ou appuyez sur le pad correspondant pour sélectionner la taille
de Step Grid souhaitée.
3. Appuyez sur PATTERN pour accéder à la page des Patterns, et si besoin verrouillez-la en
appuyant sur le Bouton 1.
4. Appuyez sur le pad correspondant pour sélectionner le Pattern que vous souhaitez modi-
fier.
5. Maintenez SHIFT enfoncé et tournez le Curseur 4 LENGTH pour ajuster finement la lon-
gueur du Pattern.
→ La longueur du Pattern peut maintenant être ajustée par incréments plus petits définis
par la Step Grid.
11.8 Import/export de fichiers audio et MIDI dans/depuis les Patterns
Dans le Pattern Editor, il est possible de rapidement exporter du MIDI ou de l’audio depuis les
Patterns, et d’importer du MIDI dans les Patterns, à l’aide de simples opérations de glisser-
déposer.
11.8.1 Exporter des fichiers audio depuis les Patterns
La fonction Audio Drag-and-Drop (glisser-déposer Audio) permet d’exporter l’audio du Pattern
sélectionné vers votre bureau ou vers votre logiciel hôte, en faisant simplement glisser le Pat-
tern vers l’emplacement ou l’application cible. Cette fonction est disponible uniquement dans
le logiciel.
L’audio sera exporté sous forme de fichier WAV, avec les réglages paramétrés dans le panneau
Export Audio (voir section ↑5.4.3, Exportation audio pour plus d’informations concernant ces
réglages), avec les exceptions suivantes :
▪ La région exportée sera calquée sur le Pattern sélectionné, quelle que soit la Région de
Bouclage (Loop Range) sélectionnée. Veuillez cependant noter que le réglage Loop Optimi-
ze sera respecté.
▪ L’audio exporté n’inclut que le Group en focus (en Affichage Group) ou le Sound en focus
(en Affichage Keyboard) – en d’autres mots, il inclut ce que vous voyez dans l’Event Area.
MASCHINE MK3 - Manuel d’utilisation - 628
Utilisation des Patterns
Import/export de fichiers audio et MIDI dans/depuis les Patterns
▪ Le fichier audio sera nommé comme ceci :
◦ Exportation en Affichage Group : [Nom du Group] - [Nom du Pattern] - [BPM].wav
◦ Exportation en Affichage Keyboard : [Nom du Group] - [Nom du Pattern] [Nom du
Sound] - [BPM].wav
Pour exporter des Patterns vers des fichiers audio, procédez comme suit :
1. Sélectionnez le Pattern dont vous souhaitez exporter l’audio (voir section ↑11.7.2, Sélec-
tionner les Patterns et les Pattern Banks).
2. Si vous souhaitez exporter l’audio de plusieurs Sounds du Group, passez le Pattern Editor
en Affichage Group, mettez en Mute les Sounds que vous souhaitez exclure du fichier au-
dio exporté (voir section ↑6.3.1, Mute et Solo), et assurez-vous que le Group lui-même
n’est pas en Mute – auquel cas le fichier audio exporté ne contiendrait que du silence !
3. Si vous souhaitez exporter l’audio d’un unique Sound du Group, vous pouvez passer le
Pattern Editor en Affichage Keyboard, établir le focus sur le Sound de votre choix, et vous
assurer que ce Sound n’est pas en Mute (voir section ↑6.3.1, Mute et Solo) – auquel cas
le fichier audio exporté ne contiendrait que du silence ! Vous pouvez également laisser le
Pattern Editor en Affichage Group et mettre le Sound souhaité en Solo !
4. Cliquez sur l’icône Audio Dragger située dans le coin supérieur droit du Pattern Editor et
maintenez le bouton de la souris enfoncé :
5. Tout en maintenant le bouton de la souris enfoncé, faites glisser la souris pour commen-
cer l’exportation.
Un message apparaît et vous informe de l’avancement de l’exportation.
MASCHINE MK3 - Manuel d’utilisation - 629
Utilisation des Patterns
Import/export de fichiers audio et MIDI dans/depuis les Patterns
Dès que l’écriture du fichier est achevée, le curseur de la souris affiche le nom du Pattern
que vous êtes en train de faire glisser.
→ Vous pouvez maintenant faire glisser le fichier audio exporté vers votre bureau, vers un ca-
nal audio de votre application hôte, ou même vers un autre Sound ou Group de MASCHI-
NE !
Si vous déposez le fichier audio sur un Group, le fichier sera chargé dans le premier Sound Slot
vide de ce Group.
11.8.2 Exporter des fichiers MIDI depuis les Patterns
Vous pouvez exporter des fichiers MIDI depuis les Patterns sélectionnés. Ceci est pratique si
vous souhaitez utiliser ou éditer les séquences MIDI dans une autre application. Cette fonction
est disponible uniquement dans le logiciel.
Le fichier MIDI sera exporté suivant les réglages Channel et Transpose de la page MIDI des
Output Properties de chacun des Sounds exportés – voir section ↑12.2.5, Émettre du MIDI de-
puis les Sounds pour plus d’informations concernant ces paramètres.
Deux méthodes vous permettront d’exporter des fichiers MIDI : le glisser-déposer ou les menus
contextuels des Groups/Sounds.
Exporter des fichiers MIDI grâce au glisser-déposer
Pour transcrire le Pattern sélectionné dans un fichier MIDI, il vous suffit d’effectuer un simple
glisser-déposer vers l’emplacement de votre choix, dans votre système d’exploitation ou direc-
tement dans un canal MIDI de votre logiciel hôte :
MASCHINE MK3 - Manuel d’utilisation - 630
Utilisation des Patterns
Import/export de fichiers audio et MIDI dans/depuis les Patterns
1. Sélectionnez le Pattern dont vous souhaitez exporter le contenu en MIDI (voir section
↑11.7.2, Sélectionner les Patterns et les Pattern Banks).
2. Si vous souhaitez exporter en MIDI le contenu d’un Group entier, passez le Pattern Editor
en Affichage Group. Si par contre vous ne souhaitez exporter en MIDI que le contenu du
Sound en focus, passez le Pattern Editor en Affichage Keyboard. Voir section ↑11.1.5, Af-
fichage Group et Affichage Keyboard pour découvrir comment procéder.
3. Cliquez sur l’icône MIDI Dragger située dans le coin supérieur droit du Pattern Editor et
maintenez le bouton de la souris enfoncé :
Lorsque vous commencez à glisser l’icône, le curseur de la souris affiche le nom du Pat-
tern que vous vous apprêtez à exporter :
4. Déposez l’icône sur votre bureau ou sur un canal MIDI de votre application hôte.
→ Le fichier MIDI est alors exporté vers l’emplacement sélectionné.
Vous pouvez également déposer l’icône du MIDI Dragger sur un autre Sound ou Group de MASCHI-
NE ! Dans un tel cas, le fichier MIDI sera directement importé dans un Pattern du Group sélection-
né, en suivant les règles décrites à la section ↑11.8.3, Importer des fichiers MIDI dans les Patterns.
Exporter un fichier MIDI grâce au menu contextuel
Vous pouvez aussi exporter sur votre disque dur le Pattern sélectionné sous forme d’un fichier
MIDI, à l’aide de l’entrée Export MIDI… du menu contextuel du Sound ou du Group.
1. Sélectionnez le Pattern dont vous souhaitez exporter le contenu en MIDI (voir section
↑11.7.2, Sélectionner les Patterns et les Pattern Banks).
2. Pour exporter le MIDI d’un Group entier, passez le Pattern Editor en Affichage Group et
effectuez un clic droit ([Ctrl]+clic sous macOS) sur le Group souhaité au sein de la Group
List (à gauche de l’Arranger) pour ouvrir son menu contextuel. Vous pouvez aussi effec-
tuer un clic droit ([Ctrl]+clic sous macOS) sur le nom du Group affiché au-dessus de la
MASCHINE MK3 - Manuel d’utilisation - 631
Utilisation des Patterns
Import/export de fichiers audio et MIDI dans/depuis les Patterns
Sound List.
Pour exporter le MIDI d’un Sound spécifique, effectuez un clic droit ([Ctrl]+clic sous ma-
cOS) sur le Sound Slot souhaité au sein de la Sound List (à gauche du Pattern Editor)
pour ouvrir son menu contextuel.
3. Sélectionnez Export MIDI… dans le menu contextuel (l’image ci-dessous montre le menu
contextuel d’un Sound).
4. Dans la fenêtre de dialogue Export MIDI qui s’ouvre alors, naviguez jusqu’à l’emplace-
ment souhaité sur votre ordinateur, saisissez un nom pour votre fichier MIDI et cliquez sur
Save pour confirmer votre choix.
→ Le fichier MIDI est alors exporté vers l’emplacement sélectionné.
Les Sounds ne contenant aucune note dans le Pattern d’un Group sont exportés sous la forme
de pistes MIDI vides. Ainsi, si vous exportez plusieurs Patterns pour lesquels seuls certains
Sounds contiennent des notes, les notes resteront assignées aux mêmes pistes MIDI dans tous
les Patterns exportés. De même, lorsque vous exportez puis ré-importez un Pattern dans MA-
SCHINE, les notes restent assignées aux bons Sounds.
MASCHINE MK3 - Manuel d’utilisation - 632
Utilisation des Patterns
Import/export de fichiers audio et MIDI dans/depuis les Patterns
11.8.3 Importer des fichiers MIDI dans les Patterns
Vous pouvez importer des fichiers MIDI (extension « .mid ») dans vos Patterns. Ceci vous per-
met d’utiliser dans MASCHINE des fichiers MIDI préparés dans une autre application. Cette
fonction est disponible uniquement dans le logiciel.
L’importation de données MIDI dans un Pattern a pour effet de remplacer les données préexistantes
du Pattern (notes, pistes de modulation et pistes MIDI). Comme d’habitude, cette opération peut
être annulée, dans le logiciel comme depuis votre contrôleur (voir section ↑3.3.4, Undo/Redo).
Il est possible d’importer des fichiers MIDI dans des Groups ou dans des Sounds individuels.
Cette opération peut être réalisée de trois manières différentes : à l’aide du menu contextuel
du Group/Sound, à l’aide d’un glisser-déposer, ou à l’aide du panneau FILES du Browser. Il est
même possible d’importer plusieurs fichiers MIDI simultanément. Les paragraphes qui suivent
couvrent chacune de ces situations.
Importer un fichier MIDI dans un Group
Vous pouvez importer un fichier MIDI dans l’ensemble d’un Group. En particulier, ceci vous
permettra d’importer une tourne de batterie répartie sur l’ensemble d’un kit de batterie. Vous
pouvez faire cela grâce au menu contextuel du Group ou à l’aide d’un glisser-déposer.
Méthode 1 : À l’aide du menu contextuel du Group
1. Dans la Group List (à gauche de l’Arranger), cliquez sur le Group dans lequel vous souhai-
tez importer le fichier MIDI.
Ceci a pour effet d’établir le focus sur le Group et d’afficher ses Patterns dans le Pattern
Editor situé en dessous.
2. Sélectionnez le Pattern dans lequel vous souhaitez importer le fichier MIDI.
MASCHINE MK3 - Manuel d’utilisation - 633
Utilisation des Patterns
Import/export de fichiers audio et MIDI dans/depuis les Patterns
3. Dans la Group List, effectuez un clic droit ([Ctrl]+clic sous macOS) sur le Group souhaité,
et sélectionnez Import MIDI… dans le menu contextuel.
Vous pouvez également effectuer un clic droit ([Ctrl]+clic sous macOS) sur le nom du
Group affiché dans le Header situé au-dessus de la Sound List, et sélectionner cette mê-
me entrée dans le menu.
4. Dans la fenêtre Import MIDI qui s’ouvre alors, naviguez jusqu’au fichier MIDI désiré sur
votre ordinateur, et cliquez sur Open pour confirmer votre choix.
→ Le fichier MIDI sera importé dans le Pattern sélectionné au sein du Group, en suivant les
règles décrites ci-dessous.
Méthode 2 : À l’aide d’un glisser-déposer
1. Dans la Group List (à gauche de l’Arranger), cliquez sur le Group dans lequel vous souhai-
tez importer le fichier MIDI.
Ceci a pour effet d’établir le focus sur le Group et d’afficher ses Patterns dans le Pattern
Editor situé en dessous.
2. Sélectionnez le Pattern dans lequel vous souhaitez importer le fichier MIDI.
3. Naviguez jusqu’au fichier MIDI souhaité à l’aide de l’Explorateur/du Finder de votre systè-
me d’exploitation, ou dans le panneau FILES du Browser de MASCHINE.
MASCHINE MK3 - Manuel d’utilisation - 634
Utilisation des Patterns
Import/export de fichiers audio et MIDI dans/depuis les Patterns
4. Faites glisser le fichier MIDI sur le Group souhaité, au sein de la Group List située à gau-
che de l’Arranger.
→ Le fichier MIDI sera importé dans le Pattern sélectionné au sein du Group, en suivant les
règles décrites ci-dessous.
Si le Pattern Editor est en Affichage Group, vous pouvez aussi directement déposer le fichier MIDI
sur l’Event Area pour l’importer dans le Group !
MIDI vers Group – règles d’importation : Lorsque vous importez un fichier MIDI dans un Group,
MASCHINE présuppose que le fichier MIDI contient des données destinées à plusieurs instru-
ments (par ex. un kit de batterie) ; l’importation est régie en conséquence. Votre fichier MIDI
sera importé comme suit :
▪ Les données MIDI importées remplaceront les données préexistantes (notes, pistes MIDI et
pistes de modulation) dans le Pattern sélectionné.
▪ Si le fichier MIDI ne contient de données que sur un unique canal MIDI : les notes MIDI
seront importées dans les divers Sounds de votre Group en fonction de leur pitch :
◦ La donnée « MIDI note » sera assignée aux divers Sounds de votre Group, en fonction
du paramètre Root Note de la page MIDI des Input Properties du Group – voir section
↑12.2.1, Déclencher des Sounds à l’aide de notes MIDI. Ce paramètre définit la note
la plus grave dans le Group, correspondant au Sound Slot 1.
Exemple : Si Root Note est réglé sur C1 (Do 1, ce qui correspond au numéro de note
MIDI 36 dans la convention MASCHINE), toutes les notes du fichier MIDI possédant
MASCHINE MK3 - Manuel d’utilisation - 635
Utilisation des Patterns
Import/export de fichiers audio et MIDI dans/depuis les Patterns
le numéro de note MIDI 36 seront importées dans le premier Sound (dans le Sound
Slot 1) ; toutes les notes possédant le numéro de note MIDI 37 seront importées dans
le deuxième Sound (dans le Sound Slot 2) ; etc.
◦ Pour chaque Sound, les notes MIDI seront importées à la hauteur par défaut C3
(Do 3) – cela garantit que toutes les données MIDI importées seront à même de dé-
clencher tous les kits d’usine de MASCHINE.
◦ Les données MIDI CC seront copiées dans tous les Sounds dans lesquels des notes
MIDI auront été importées.
▪ Si le fichier MIDI contient des données sur plusieurs canaux MIDI, chaque canal verra ses
données importées dans un Sound spécifique :
◦ Si l’un des canaux du fichier MIDI correspond au canal MIDI Input d’un des Sounds
du Group, les données de ce canal seront importées dans ce Sound. Le canal MIDI
Input de chaque Sound est défini dans les paramètres Channel de la page MIDI des
Input Properties du Sound – voir section ↑12.2.1, Déclencher des Sounds à l’aide de
notes MIDI.
◦ Pour tous les autres canaux du fichier MIDI (c-à-d les canaux qui ne correspondent au
canal MIDI Input d’aucun Sound de votre Group), chaque canal verra ses données im-
portées dans un Sound n’ayant pas encore reçu de données au cours de cette importa-
tion : le canal avec le plus petit numéro sera importé dans le Sound avec le plus petit
numéro de Slot, et ainsi de suite.
Exemple : Si le fichier MIDI contient des données sur les canaux 2, 3 et 5, et que le
canal MIDI Input n’est défini pour aucun des Sounds de votre Group, le Sound Slot 1
recevra les données du canal 2, le Sound Slot 2 celles du canal 3 et le Sound Slot 3
celles du canal 5.
Importer un fichier MIDI dans un Sound
Vous pouvez importer un fichier MIDI dans un simple Sound. Ceci peut par exemple s’avérer
utile pour importer une ligne mélodique destinée à un seul instrument. Cette opération peut
être réalisée à l’aide du menu contextuel du Sound, à l’aide d’un glisser-déposer, ou à l’aide
du panneau FILES du Browser.
Méthode 1 : À l’aide du menu contextuel du Sound
MASCHINE MK3 - Manuel d’utilisation - 636
Utilisation des Patterns
Import/export de fichiers audio et MIDI dans/depuis les Patterns
1. Dans la Group List (à gauche de l’Arranger), cliquez sur le Group contenant le Sound dans
lequel vous souhaitez importer le fichier MIDI.
Ceci a pour effet d’établir le focus sur le Group, et d’afficher ses Sounds et ses Patterns
dans le Pattern Editor situé en dessous.
2. Sélectionnez le Pattern dans lequel vous souhaitez importer le fichier MIDI.
3. Dans la Sound List, effectuez un clic droit ([Ctrl]+clic sous macOS) sur le Sound souhai-
té, et sélectionnez Import MIDI… dans le menu contextuel.
4. Dans la fenêtre Import MIDI qui s’ouvre alors, naviguez jusqu’au fichier MIDI désiré sur
votre ordinateur, et cliquez sur Open pour confirmer votre choix.
→ Le fichier MIDI sera importé dans le Pattern sélectionné pour ce Sound, en suivant les
règles décrites ci-dessous.
Méthode 2 : À l’aide d’un glisser-déposer
1. Dans la Group List (à gauche de l’Arranger), cliquez sur le Group contenant le Sound dans
lequel vous souhaitez importer le fichier MIDI.
Ceci a pour effet d’établir le focus sur le Group, et d’afficher ses Sounds et ses Patterns
dans le Pattern Editor situé en dessous.
2. Sélectionnez le Pattern dans lequel vous souhaitez importer le fichier MIDI.
3. Naviguez jusqu’au fichier MIDI souhaité à l’aide de l’Explorateur/du Finder de votre systè-
me d’exploitation, ou dans le panneau FILES du Browser de MASCHINE.
MASCHINE MK3 - Manuel d’utilisation - 637
Utilisation des Patterns
Import/export de fichiers audio et MIDI dans/depuis les Patterns
4. Faites glisser le fichier MIDI sur le Sound souhaité, au sein de la Sound List située à gau-
che du Pattern Editor.
→ Le fichier MIDI sera importé dans le Pattern sélectionné pour ce Sound, en suivant les
règles décrites ci-dessous.
Si le Pattern Editor est en Affichage Keyboard, vous pouvez aussi directement déposer le fichier MI-
DI sur l’Event Area pour l’importer dans le Sound en focus !
Méthode 3 : À l’aide du panneau FILES du Browser
1. Dans la Group List (à gauche de l’Arranger), cliquez sur le Group contenant le Sound dans
lequel vous souhaitez importer le fichier MIDI.
Ceci a pour effet d’établir le focus sur le Group, et d’afficher ses Sounds et ses Patterns
dans le Pattern Editor situé en dessous.
2. Sélectionnez le Pattern dans lequel vous souhaitez importer le fichier MIDI.
MASCHINE MK3 - Manuel d’utilisation - 638
Utilisation des Patterns
Import/export de fichiers audio et MIDI dans/depuis les Patterns
3. Établissez le focus sur le Sound souhaité, en cliquant dessus dans la Sound List (à gau-
che du Pattern Editor).
4. Ouvrez le panneau FILES du Browser et naviguez jusqu’au fichier MIDI souhaité (voir sec-
tion ↑4.6, Charger et importer des fichiers depuis votre système de fichiers pour découvrir
comment utiliser le panneau FILES).
5. Double-cliquez sur le fichier MIDI, ou bien cliquez dessus et appuyez sur [Entrée] sur vo-
tre clavier d’ordinateur.
→ Le fichier MIDI sera importé dans le Pattern sélectionné pour le Sound en focus, en sui-
vant les règles décrites ci-dessous.
MIDI vers Sound – règles d’importation : Lorsque vous importez un fichier MIDI dans un Sound à
l’aide de son menu contextuel, MASCHINE présuppose que le fichier MIDI ne contient de don-
nées que pour un unique instrument (par ex. une basse, ou un synthé lead) ; l’importation est
régie en conséquence. Votre fichier MIDI sera importé comme suit :
▪ Les données MIDI importées remplaceront les données préexistantes (notes, pistes MIDI et
pistes de modulation) de ce Sound dans le Pattern sélectionné. Pour les autres Sounds, le
contenu du Pattern ne sera pas affecté.
▪ Dans le fichier MIDI, aucune information de canal ne sera prise en compte. Toutes les no-
tes apparaîtront dans le même Pattern pour le Sound choisi. Si les mêmes numéros de no-
te MIDI et numéros MIDI CC sont utilisés dans différents canaux du fichier MIDI, les notes
et les données d’automation seront fusionnées. Voici comment les conflits sont résolus :
◦ Notes doublons : seule la plus longue note est conservée.
◦ Pour les Modificateurs (Molette de modulation, Pitch Bend, etc.), la Vélocité et les
messages MIDI CC, les plus hautes valeurs sont conservées.
Importer simultanément plusieurs fichiers MIDI dans un Sound ou un Group
Il est également possible de sélectionner plusieurs fichiers MIDI et de les importer simultané-
ment dans un Sound ou dans un Group !
Contrairement au processus décrit ci-dessus consistant à importer des fichiers MIDI un par un,
l’importation de fichiers multiples n’a pas pour effet de remplacer le contenu du Pattern sélec-
tionné – au lieu de cela, pour chaque fichier MIDI de la sélection, un nouveau Pattern sera
créé.
MASCHINE MK3 - Manuel d’utilisation - 639
Utilisation des Patterns
Import/export de fichiers audio et MIDI dans/depuis les Patterns
Par conséquent, lorsque vous importez plusieurs fichiers MIDI à la fois, il n’est pas nécessaire de
sélectionner préalablement un Pattern spécifique.
Pour importer plusieurs fichiers MIDI dans un Group :
1. Sélectionnez plusieurs fichiers MIDI dans votre système d’exploitation ou dans le panneau
FILES du Browser.
2. Faites glisser la sélection multiple sur le Group souhaité, au sein de la Group List.
→ De nouveaux Patterns seront créés pour ce Group. En dehors de cela, chaque nouveau
Pattern recevra les données provenant de l’un des fichiers MIDI. En dehors de cela, cha-
que fichier MIDI sera importé à la manière d’un fichier MIDI unique dans ce Group – voir
ci-dessus pour une description détaillée.
Pour importer plusieurs fichiers MIDI dans un Sound :
1. Sélectionnez plusieurs fichiers MIDI dans votre système d’exploitation ou dans le panneau
FILES du Browser.
MASCHINE MK3 - Manuel d’utilisation - 640
Utilisation des Patterns
Import/export de fichiers audio et MIDI dans/depuis les Patterns
2. Faites glisser la sélection multiple sur le Sound souhaité, au sein de la Sound List.
→ De nouveaux Patterns seront créés pour ce Sound dans le Group ; chaque nouveau Pat-
tern recevra les données de l’un des fichiers MIDI. Dans ces nouveaux Patterns, seul le
Sound ciblé contiendra des notes. En dehors de cela, chaque fichier MIDI sera importé à
la manière d’un fichier MIDI unique dans ce Sound – voir ci-dessus pour une description
détaillée.
De manière alternative, une fois sélectionnés les fichiers dans le panneau FILES du Browser, il vous
suffit d’appuyer sur la touche [Entrée] de votre clavier d’ordinateur pour importer la sélection multi-
ple dans le Sound en focus !
MASCHINE MK3 - Manuel d’utilisation - 641
Routage audio, contrôle à distance et Macro Controls
12 Routage audio, contrôle à distance et Macro Controls
Ce chapitre couvre quelques fonctionnalités et sujets importants concernant le système de rou-
tage et d’assignation de MASCHINE. Leur compréhension vous sera d’une grande aide dans de
nombreux cas de figure d’utilisation de MASCHINE :
▪ Nous vous expliquerons la manière dont le routage audio fonctionne dans MASCHINE, et
comment tirer parti de sa flexibilité : ↑12.1, Routage audio dans MASCHINE.
▪ Nous décrirons comment configurer le routage des signaux MIDI entrant et sortant de vos
Sounds et Groups, ainsi que la manière de contrôler les paramètres de MASCHINE à l’aide
des automatisations MIDI et hôte : ↑12.2, Utiliser les contrôles MIDI et l’automatisation.
▪ Nous vous montrerons comment utiliser les puissants Macro Controls pour considérable-
ment améliorer votre expérience live, en disposant les paramètres qui vous sont utiles à
portée de vos doigts : ↑12.3, Créer des de jeux paramètres personnalisés à l’aide des Ma-
cro Controls.
Les Channel Properties
La plupart des fonctionnalités décrites ici sont accessibles depuis les Channel Properties. Les
Channel Properties sont des réglages globaux s’appliquant à un Sound ou un à Group spécifi-
que, ou bien au Master, indépendamment des Plug-ins chargés dans ses Plug-in Slots.
Les Channel Properties sont organisées en quatre jeux. Tous les Channels (Sounds, Groups,
Master) disposent de jeux de Properties similaires : Input Properties (non disponible pour le
Master), Output Properties, Groove Properties, et Macro Properties.
Vous pouvez accéder aux Channel Properties et à leurs paramètres de la même manière que
pour les Plug-ins, tant dans le logiciel que depuis votre contrôleur. Pour une description détail-
lée, veuillez lire la section ↑3.3.9, Naviguer au sein des Channel Properties, Plug-ins et Para-
meter Pages de la Control Area.
Les sections qui suivent couvrent les Input Properties, les Output Properties et les Macro Pro-
perties. Pour plus d’informations concernant les Groove Properties, veuillez consulter la sec-
tion ↑6.3.3, Groove.
MASCHINE MK3 - Manuel d’utilisation - 642
Routage audio, contrôle à distance et Macro Controls
Routage audio dans MASCHINE
12.1 Routage audio dans MASCHINE
MASCHINE dispose d’un puissant système de routage audio, que vous pouvez précisément
adapter à vos besoins spécifiques.
Pour faire court, par défaut les divers Channels de MASCHINE sont structurés d’une manière
simple et hiérarchique :
▪ Au niveau le plus bas, chaque Sound dispose de son propre Channel. La sortie du Channel
d’un Sound est transmise à son Group parent.
▪ Au niveau intermédiaire, chaque Group dispose de son propre Channel ; chacun effectue la
somme des Channels des Sounds qu’il contient. Les sorties des Channels des Groups sont
envoyées au Master.
▪ Au niveau le plus haut, le Master dispose de son propre Channel, qui effectue la somme
des Channels de tous les Groups et constitue in fine la sortie audio principale de MASCHI-
NE. La sortie du Channel Master est envoyée vers votre système d’amplification (en mode
Stand-alone) ou vers l’application hôte (en mode Plug-in).
Cette configuration de base par défaut peut être personnalisée de diverses manières. Les régla-
ges audio accessibles dans les Input et Output Properties, aux niveaux Sound, Group et Mas-
ter, vous permettront de configurer des routages complexes couvrant un vaste éventail de situ-
ations, comme vous le montreront les sections qui suivent :
▪ Recevez des signaux audio externes en entrée de vos Sounds : ↑12.1.1, Envoyer des si-
gnaux audio externes vers les Sounds.
▪ Réglez le niveau de sortie de vos Sounds et de vos Groups, et effectuez le routage de ces
sorties vers diverses destinations : ↑12.1.2, Configurer les sorties principales des Sounds
et des Groups.
▪ Envoyez des sorties auxiliaires de vos Sounds et de vos Groups vers d’autres destinations :
↑12.1.3, Configurer les sorties auxiliaires pour les Sounds et les Groups.
▪ Choisissez la destination et définissez les réglages de la sortie Master (la sortie principale
de MASCHINE) ainsi que du bus dédié à la pré-écoute (Cue) : ↑12.1.4, Configurer les sor-
ties Master et Cue (Pré-écoute) de MASCHINE.
MASCHINE MK3 - Manuel d’utilisation - 643
Routage audio, contrôle à distance et Macro Controls
Routage audio dans MASCHINE
Affichage Mix ou Affichage Arrange ?
Lorsqu’il s’agit de régler les routages audio et MIDI, l’Affichage Mix peut parfois s’avérer le
plus efficace : sa disposition classique de type « console de mixage » permet de rapidement
retrouver les paramètres recherchés, et de modifier le routage à la volée. Aussi, dans les sec-
tions qui suivent, décrirons-nous les procédures à suivre à la fois en mode Arrange et en mode
Mix. Pour plus de détails concernant l’Affichage Mix, veuillez consulter le chapitre ↑13, Con-
trôler votre mix.
Vous trouverez également au chapitre ↑14, Utiliser les effets des exemples utiles des diverses
configurations de routage décrites ici.
Configurer le routage audio depuis votre contrôleur
Toutes les procédures décrites dans les sections qui suivent utilisent les Channel Properties.
Par conséquent, elles peuvent également être effectuées depuis le contrôleur ! Pour cela, pas-
sez votre contrôleur en mode Control et naviguez jusqu’aux Channel Properties souhaitées de
la manière décrite à la section ↑3.3.9, Naviguer au sein des Channel Properties, Plug-ins et
Parameter Pages de la Control Area.
12.1.1 Envoyer des signaux audio externes vers les Sounds
Chaque Sound peut être configuré de sorte à recevoir des signaux audio externes. Ces signaux
audio peuvent provenir des sources suivantes :
▪ Extérieur de MASCHINE (en provenance de votre interface audio si MASCHINE est utilisé
en mode Stand-alone, ou en provenance de votre logiciel hôte si MASCHINE est utilisé en
mode Plug-in).
▪ Sorties supplémentaires des Plug-ins à sorties multiples chargés ailleurs dans votre Pro-
ject.
Chaque Sound dispose d’une entrée stéréo externe. Un même signal externe peut être envoyé
vers autant de Sounds que souhaité.
Par exemple, ceci vous permettra de traiter tout signal externe à l’aide des Plug-ins chargés
dans ce Sound, et, de manière plus générale, d’injecter des signaux audio externes dans le
système de routage et de traitement audio de MASCHINE. Voir également la section ↑14.2,
Appliquer des effets à des signaux audio externes pour un exemple d’utilisation et des instruc-
tions étape par étape.
MASCHINE MK3 - Manuel d’utilisation - 644
Routage audio, contrôle à distance et Macro Controls
Routage audio dans MASCHINE
La configuration des entrées audio externes d’un Sound s’effectue dans la page Audio des In-
put Properties du Sound.
La page Audio des Input Properties n’est disponible que pour les Sounds.
Utilisateurs de MASCHINE 1.x : la page Audio des Input Properties des Sounds remplace et élargit
les fonctionnalités du Module Input disponible dans les versions précédentes de MASCHINE.
La page Audio des Input Properties d’un Sound dans le logiciel.
La page AUDIO des Input Properties d’un Sound sur le contrôleur.
Veuillez consulter la section ↑3.3.9, Naviguer au sein des Channel Properties, Plug-ins et Parameter
Pages de la Control Area pour savoir comment accéder à la page Audio des Input Properties dans le
logiciel et depuis votre contrôleur.
MASCHINE MK3 - Manuel d’utilisation - 645
Routage audio, contrôle à distance et Macro Controls
Routage audio dans MASCHINE
Contrôles Description
Section AUDIO
Source Permet de sélectionner l’entrée audio externe dont vous souhaitez
configurer le routage vers ce Sound. Les options disponibles sont
None (pas d’entrée externe) et les quatre entrées stéréo Ext. 1–4,
ainsi que toute(s) sortie(s) supplémentaire(s) de Plug-ins à sorties
multiples chargés dans d’autres Sounds du même Group. Utilisez la
page Routing du panneau Audio and MIDI Settings pour effectuer
le routage des entrées physiques de votre interface audio vers les
entrées audio virtuelles de MASCHINE.
Gain Permet de régler le gain du signal entrant.
Lorsque MASCHINE fonctionne en tant que Plug-in, les entrées stéréo externes Ext. 1-4 disponibles
dans le sélecteur Source de la section MAIN correspondent aux entrées virtuelles de votre hôte. Ce-
ci vous permet par exemple d’envoyer le signal des canaux de la console de votre hôte vers des
Sounds individuels de MASCHINE. Veuillez vous reporter à la documentation de votre logiciel hôte
pour savoir comment effectuer le routage des signaux vers les entrées audio virtuelles du Plug-in
MASCHINE.
Comme toutes les autres pages de n’importe quelles Channel Properties ou de n’importe quel Plug-
in, cette page est également accessible depuis votre contrôleur. Pour y accéder et modifier ses pa-
ramètres, suivez la démarche décrite à la section ↑3.3.9, Naviguer au sein des Channel Properties,
Plug-ins et Parameter Pages de la Control Area. En outre, vous trouverez un exemple détaillé pas à
pas dans la section ↑14.2, Appliquer des effets à des signaux audio externes.
Configurer les entrées externes des Sounds en Affichage Mix
Vous pouvez également envoyer des signaux audio externes vers des Sounds depuis le Mixer de
MASCHINE :
1. Cliquez sur le bouton Mix View situé à gauche de l’Arranger pour passer de l’Affichage Ar-
range à l’Affichage Mix :
MASCHINE MK3 - Manuel d’utilisation - 646
Routage audio, contrôle à distance et Macro Controls
Routage audio dans MASCHINE
2. Ouvrez l’affichage développé du Mixer en cliquant sur la flèche pointant vers le bas située
à gauche du Mixer :
3. Assurez-vous que le bouton IO situé à gauche du Mixer est activé – si ce n’est pas le cas,
cliquez dessus pour l’activer et afficher les réglages d’entrée/sortie de chaque Channel
Strip.
4. Si le Mixer affiche actuellement les canaux correspondant aux Groups, double-cliquez sur
le Header du Group (dans la rangée la plus haute) contenant le Sound que vous souhaitez
configurer. Si le Mixer affiche actuellement les canaux correspondant aux Sounds, cliquez
simplement sur le Header du Group souhaité.
Le Mixer affiche les Channel Strips de tous les Sounds du Group sélectionné.
MASCHINE MK3 - Manuel d’utilisation - 647
Routage audio, contrôle à distance et Macro Controls
Routage audio dans MASCHINE
5. Tout en haut du Channel Strip du Sound que vous souhaitez configurer, cliquez sur le
premier champ situé en dessous du nom du Sound, et sélectionnez l’entrée externe dési-
rée dans le menu.
Cette opération est équivalente au réglage du paramètre Source décrit précédemment.
6. Tournez le petit curseur situé sur la gauche pour régler le gain d’entrée.
Ce réglage est équivalent à celui du paramètre Gain décrit précédemment.
MASCHINE MK3 - Manuel d’utilisation - 648
Routage audio, contrôle à distance et Macro Controls
Routage audio dans MASCHINE
12.1.2 Configurer les sorties principales des Sounds et des Groups
Par défaut, toutes les sorties de tous les Sounds d’un Group sont envoyées vers le Group lui-
même, dans lequel elles sont mixées et traitées par les Plug-ins chargés dans le Group (le cas
échéant). De la même manière, par défaut, toutes les sorties de tous les Groups sont envoyées
vers le Master, où elles sont mixées et traitées par les Plug-ins chargés dans le Master (le cas
échéant).
Vous pouvez adapter à vos besoins cette configuration par défaut : réglez le niveau et la posi-
tion panoramique des sorties des Channels, ou envoyez-les vers le bus de Pré-écoute (Cue) dé-
dié. En outre, vous pouvez envoyer les sorties de Sounds individuels ou de Groups entiers vers
des paires de sorties de votre interface audio, afin de pouvoir les traiter de manière séparée.
Pour les Sounds et les Groups, la configuration du routage de sortie s’effectue dans la page
Audio des Output Properties.
Nous ne décrirons ici que la page Audio des Output Properties des Sounds et des Groups. La page
équivalente pour le Master sera couverte dans la section ↑12.1.4, Configurer les sorties Master et
Cue (Pré-écoute) de MASCHINE.
La page Audio des Output Properties (ici pour un Sound) dans le logiciel.
MASCHINE MK3 - Manuel d’utilisation - 649
Routage audio, contrôle à distance et Macro Controls
Routage audio dans MASCHINE
La page AUDIO des Output Properties (ici pour un Sound) sur le contrôleur.
Veuillez consulter la section ↑3.3.9, Naviguer au sein des Channel Properties, Plug-ins et Parameter
Pages de la Control Area pour découvrir comment accéder à la page Audio des Output Properties
dans le logiciel et depuis votre contrôleur.
Contrôles Description
Section AUDIO
Dest. Sélectionne la destination vers laquelle vous souhaitez envoyer la
sortie audio principale de votre Channel.
Pour les Sounds, les options disponibles sont None (pas de sortie),
Master, Group (le Group parent, réglage par défaut), tout Group ou
tout autre Sound pouvant servir de point de routage (c-à-d
contenant un Plug-in d’Effet dans son premier Plug-in Slot), ainsi
que les 16 sorties stéréo externes Ext. 1–16.
Pour les Groups, les options disponibles sont None (pas de sortie),
Master (réglage par défaut), tout autre Group pouvant servir de
point de routage (c.-à-d. contenant un Plug-in d’Effet dans son
premier Plug-in Slot), tout Sound pouvant servir de point de routage
au sein de tout autre Group, ainsi que les 16 sorties stéréo externes
Ext. 1–16.
Les points de routage disponibles sont nommés de la manière
décrite ci-dessous.
MASCHINE MK3 - Manuel d’utilisation - 650
Routage audio, contrôle à distance et Macro Controls
Routage audio dans MASCHINE
Contrôles Description
Cue Lorsque Cue est activé, la sortie principale du Channel est envoyée
vers le bus de Pré-écoute (Cue) plutôt que vers sa cible normale
(définie par le sélecteur Dest., voir ci-dessus.). Ceci peut par
exemple s’avérer très pratique pour pré-écouter un Channel avant
de l’intégrer à votre mix. Voir également la section ↑13.2.6, Utiliser
le bus de Pré-écoute (Cue) pour plus d’informations.
Veuillez remarquer que, lorsque Cue est activé, les sorties Aux 1 et
Aux 2 du Channel sont elles aussi coupées – mais elles ne sont pas
envoyées vers le bus de Pré-écoute pour autant (voir ↑12.1.3,
Configurer les sorties auxiliaires pour les Sounds et les Groups ci-
dessous).
Level Règle le volume général du Channel.
Pan Définit la position panoramique du Channel au sein du champ
stéréo.
Audio Mute Si vous activez Audio Mute, le Mute ne coupera pas seulement le
(uniquement pour les son produit par les Events du Sound ; il coupera directement sa
Sounds) sortie audio, et par conséquent tous les sons de traîne issus de
notes déjà jouées. Voir section ↑6.3.1, Mute et Solo pour plus
d’informations.
Lorsque MASCHINE fonctionne en tant que Plug-in, les sorties stéréo externes Ext. 1-16 disponi-
bles dans le sélecteur Dest. de la section MAIN correspondent aux sorties virtuelles de votre logiciel
hôte. Ceci vous permettra par exemple d’envoyer le signal de Sounds ou de Groups spécifiques de
MASCHINE vers leurs propres canaux dans la console du logiciel hôte.
Noms des points de routage dans le sélecteur Dest.
Les divers points de routage disponibles dans le sélecteur Dest. (décrit dans le tableau ci-des-
sus) apparaissent sous des noms différents dans le menu déroulant et sur l’affichage du sélec-
teur :
▪ Voici comment ils sont nommés dans le menu déroulant :
◦ Pour les Groups : [Nom du Group] (Par ex. Drums).
MASCHINE MK3 - Manuel d’utilisation - 651
Routage audio, contrôle à distance et Macro Controls
Routage audio dans MASCHINE
◦ Pour les Sounds : [Nom du Group]: [Nom du Sound]-[Numéro de l’entrée] (par ex. Drums:
Kick-1).
▪ Voici comment ils sont nommés sur l’affichage du sélecteur :
◦ Pour les Groups : [Lettre + Numéro du Group] (par ex. A2).
◦ Pour les Sounds : [Lettre + Numéro du Group]:S[Numéro du Sound]-[Numéro de l’entrée]
(par ex. A2:S4-1 pour la première entrée du Sound 4 du Group A2).
Sur votre contrôleur, les points de routage disponibles (paramètre DEST.) sont nommés comme dé-
crit ci-dessus pour l’affichage du sélecteur.
Raccourcis pour le volume et le panoramique des Sounds et des Groups
Les paramètres Level et Pan décrits ci-dessus sont aisément accessibles grâce aux petits cur-
seurs disponibles dans la Sound List et dans la Group List, respectivement sur la gauche du
Pattern Editor ou de l’Arranger : pour chaque Channel (Sound ou Group), le curseur de gauche
permet de régler le volume, et le curseur de droite permet de régler la position panoramique.
MASCHINE MK3 - Manuel d’utilisation - 652
Routage audio, contrôle à distance et Macro Controls
Routage audio dans MASCHINE
Les deux curseurs de chaque Sound/Group permettent de rapidement régler le volume et la position panoramique du Chan-
nel.
Pour les Sound Slots, les curseurs ne sont visibles que lorsque le Pattern Editor est en mode Pad.
En mode Keyboard, les curseurs ne sont pas visibles.
Configurer les sorties principales des Sounds et des Groups en Affichage Mix
Il est également très simple de configurer les sorties de vos Sounds et de vos Groups dans le
Mixer de MASCHINE :
MASCHINE MK3 - Manuel d’utilisation - 653
Routage audio, contrôle à distance et Macro Controls
Routage audio dans MASCHINE
1. Cliquez sur le bouton Mix View situé à gauche de l’Arranger pour passer de l’Affichage Ar-
range à l’Affichage Mix :
2. Ouvrez l’affichage développé du Mixer en cliquant sur la flèche pointant vers le bas située
à gauche du Mixer :
Naviguez jusqu’au Channel dont vous souhaitez configurer la sortie : pour un Sound, cli-
quez sur le Header de son Group parent (ou double-cliquez dessus si le Mixer affiche ac-
tuellement les Channel Strips des Groups), et pour un Group, assurez-vous simplement
que son Channel Strip est visible (double-cliquez sur le Header du Group si le Mixer affi-
che actuellement les Channel Strips des Sounds).
3. Pour régler le volume, la position panoramique ou l’activation de la pré-écoute d’un Chan-
nel, utilisez respectivement la tirette du canal, le contrôle de balance panoramique (au-
dessus de la tirette) ou le bouton casque (sous la tirette).
Ces réglages sont respectivement équivalents à ceux des paramètres Level, Pan et Cue
décrits ci-dessus.
MASCHINE MK3 - Manuel d’utilisation - 654
Routage audio, contrôle à distance et Macro Controls
Routage audio dans MASCHINE
4. Pour sélectionner une autre destination pour la sortie du Channel, cliquez sur le premier
champ situé sous l’indicateur de niveau, et sélectionnez la destination désirée dans le
menu.
Ce réglage est équivalent à celui du paramètre Dest. décrit précédemment.
12.1.3 Configurer les sorties auxiliaires pour les Sounds et les Groups
Chaque Sound ou Group ainsi que le Project disposent de deux sorties auxiliaires qui peuvent
être routées vers des cibles supplémentaires. Vous pouvez par exemple envoyer une partie de
la sortie audio d’un Channel vers d’autres Channels, pour des traitements supplémentaires. Ce-
ci permet notamment de configurer des effets Send – voir section ↑14.3, Créer un Effet Send
pour découvrir comment configurer un Effet Send classique.
La configuration des sorties auxiliaires d’un Sound/Group s’effectue dans la page Aux des Out-
put Properties.
Il n’y a pas de page Aux dans les Output Properties du Master.
MASCHINE MK3 - Manuel d’utilisation - 655
Routage audio, contrôle à distance et Macro Controls
Routage audio dans MASCHINE
La page Aux des Output Properties (ici pour un Group) dans le logiciel.
La page AUX des Output Properties (ici pour un Group) sur le contrôleur.
Veuillez consulter la section ↑3.3.9, Naviguer au sein des Channel Properties, Plug-ins et Parameter
Pages de la Control Area pour découvrir comment accéder à la page Aux des Output Properties dans
le logiciel et depuis votre contrôleur.
Contrôles Description
Sections AUX 1 / AUX 2
Dest. Permet de sélectionner où vous souhaitez envoyer les sorties Aux 1
et Aux 2 de votre Channel. Les options disponibles sont les mêmes
que pour le sélecteur Dest. de la page Audio (voir ↑12.1.2,
Configurer les sorties principales des Sounds et des Groups), à
l’exception de la destination par défaut des auxiliaires Aux 1 et
Aux 2, qui est None – en d’autres termes, aucun Send auxiliaire
n’est défini par défaut.
MASCHINE MK3 - Manuel d’utilisation - 656
Routage audio, contrôle à distance et Macro Controls
Routage audio dans MASCHINE
Contrôles Description
Level Permet de régler le niveau du signal envoyé sur les sorties Aux 1 et
Aux 2.
Order Si Order est réglé sur Pre, les auxiliaires Aux 1 et Aux 2 prendront
leur source avant l’application des réglages Level et Pan de la
section MAIN (page Audio). Si Order est réglé sur Post (réglage par
défaut), les réglages Level et Pan de la sortie principale affecteront
aussi le signal envoyé sur les sorties auxiliaires.
Lorsque MASCHINE fonctionne en tant que Plug-in, les sorties stéréo externes Ext. 1-16 disponi-
bles dans les sélecteurs Dest. des sections AUX 1 et AUX 2 correspondent aux sorties virtuelles de
votre logiciel hôte. Ceci vous permettra par exemple d’envoyer des sorties auxiliaires de Sounds ou
de Groups spécifiques de MASCHINE vers leurs propres canaux dans la console du logiciel hôte.
Configurer les sorties auxiliaires pour les Sounds et les Groups en Affichage Mix
Vous pouvez aussi configurer aisément les sorties auxiliaires de vos Sounds et de vos Groups
depuis le Mixer de MASCHINE :
1. Cliquez sur le bouton Mix View situé à gauche de l’Arranger pour passer de l’Affichage Ar-
range à l’Affichage Mix :
2. Ouvrez l’affichage développé du Mixer en cliquant sur la flèche pointant vers le bas située
à gauche du Mixer :
MASCHINE MK3 - Manuel d’utilisation - 657
Routage audio, contrôle à distance et Macro Controls
Routage audio dans MASCHINE
3. Assurez-vous que le bouton AUX situé à gauche du Mixer est activé – si ce n’est pas le
cas, cliquez dessus pour l’activer et afficher les réglages des sorties auxiliaires de chaque
Channel Strip.
4. Naviguez jusqu’au Channel pour lequel vous souhaitez configurer une sortie auxiliaire :
pour un Sound, cliquez sur le Header de son Group parent (ou double-cliquez dessus si le
Mixer affiche actuellement les Channel Strips des Groups), et pour un Group, assurez-
vous simplement que son Channel Strip est visible (double-cliquez sur le Header du
Group si le Mixer affiche actuellement les Channel Strips des Sounds).
5. En bas du Channel Strip du Sound ou du Group souhaité, cliquez sur le label AUX 1 ou
AUX 2 (noms par défaut), et sélectionnez la destination de votre choix dans le menu.
Ce réglage est équivalent à celui du paramètre Dest. décrit précédemment.
MASCHINE MK3 - Manuel d’utilisation - 658
Routage audio, contrôle à distance et Macro Controls
Routage audio dans MASCHINE
6. Réglez le niveau de cette sortie auxiliaire à l’aide du petit curseur situé à droite du menu.
Ce réglage est équivalent à celui du paramètre Level décrit précédemment.
7. Définissez l’état Pre/Post de la sortie auxiliaire en cliquant sur le label Post (ou Pre) situé
juste en dessous du menu.
Ce réglage est équivalent à celui du paramètre Order décrit précédemment.
12.1.4 Configurer les sorties Master et Cue (Pré-écoute) de MASCHINE
Tous les Channels qui sont routés vers le Master y sont mixés et traités par les Plug-ins char-
gés dans le Master (le cas échéant). Le signal résultant est envoyé en sortie du Master (c’est-à-
dire vers la sortie principale de MASCHINE).
En outre, tous les Channels routés vers le bus de Pré-écoute (Cue) sont mixés et envoyés vers
la sortie Cue.
Pour plus d’informations concernant l’utilisation du bus de Pré-écoute (Cue), voir section ↑13.2.6,
Utiliser le bus de Pré-écoute (Cue).
Vous pouvez choisir les sorties (sur votre interface audio ou dans votre logiciel hôte) assignées
aux sorties Master et Cue et régler leur volumes et positions panoramiques. Ceci s’effectue sur
la page Audio des Output Properties du Master.
MASCHINE MK3 - Manuel d’utilisation - 659
Routage audio, contrôle à distance et Macro Controls
Routage audio dans MASCHINE
La page Audio des Output Properties du Master dans le logiciel.
La page AUDIO des Output Properties du Master sur le contrôleur.
Veuillez consulter la section ↑3.3.9, Naviguer au sein des Channel Properties, Plug-ins et Parameter
Pages de la Control Area pour découvrir comment accéder à la page Audio des Output Properties
dans le logiciel et depuis votre contrôleur.
Contrôles Description
Section AUDIO
Output Permet de définir où vous voulez envoyer la sortie audio Master de
votre Project MASCHINE. Les options disponibles sont les 16
sorties stéréo externes Ext. 1–16.
Level Règle le volume général de la sortie Master. Ce contrôle est le
même que la tirette Master Volume située dans le Header, tout en
haut à droite de la fenêtre de MASCHINE.
Pan Définit la position panoramique de votre sortie Master dans le
champ stéréo.
MASCHINE MK3 - Manuel d’utilisation - 660
Routage audio, contrôle à distance et Macro Controls
Routage audio dans MASCHINE
Contrôles Description
Section CUE
Output Permet de définir où vous voulez envoyer le bus de Pré-écoute
(Cue) de votre Project MASCHINE. Les options disponibles sont les
16 sorties stéréo externes Ext. 1–16. Sélectionnez une sortie
différente de celle utilisée pour la sortie stéréo principale, afin
d’effectivement utiliser cette sortie supplémentaire pour la pré-
écoute (par ex. au casque) des Channels envoyés sur le bus de Pré-
écoute. Pour envoyer un Channel sur le bus de Pré-écoute (Cue),
activez l’interrupteur Cue dans la page Audio des Output Properties
(voir section ↑12.1.2, Configurer les sorties principales des Sounds
et des Groups).
Level Ajuste le niveau de sortie de Pré-écoute.
Pan Définit la position panoramique de votre sortie de Pré-écoute dans
le champ stéréo.
Lorsque MASCHINE fonctionne en tant que Plug-in, les sorties stéréo externes Ext. 1-16 disponi-
bles dans le sélecteur Output des sections MAIN et CUE correspondent aux sorties virtuelles de vo-
tre logiciel hôte.
Configurer les sorties Master et Cue (Pré-écoute) en Affichage Mix
Il est également très simple de configurer les sorties Master et Cue de MASCHINE dans le Mi-
xer : Ces deux sorties partagent un même Channel Strip situé tout à droite du Mixer.
Pour afficher le Channel Strip Master/Cue, procédez ainsi :
1. Cliquez sur le bouton Mix View situé à gauche de l’Arranger pour passer de l’Affichage Ar-
range à l’Affichage Mix :
MASCHINE MK3 - Manuel d’utilisation - 661
Routage audio, contrôle à distance et Macro Controls
Routage audio dans MASCHINE
2. Ouvrez l’affichage développé du Mixer en cliquant sur la flèche pointant vers le bas située
à gauche du Mixer :
3. En haut à droite du Mixer, cliquez sur l’arrière-plan du dernier Header.
Le Channel Strip Master/Cue apparaît juste en dessous.
Dans ce Channel Strip Master/Cue, voici comment procéder pour configurer la sortie du Chan-
nel Master :
1. Dans le Header du Strip, cliquez sur Master pour afficher les contrôles du Channel Mas-
ter.
MASCHINE MK3 - Manuel d’utilisation - 662
Routage audio, contrôle à distance et Macro Controls
Routage audio dans MASCHINE
2. Pour régler le volume et la position panoramique de la sortie principale, utilisez respecti-
vement la tirette du canal et le contrôle de balance panoramique (au-dessus de la tirette).
Ces réglages sont respectivement équivalents à ceux des paramètres Level et Pan de la
section MAIN (voir ci-dessus).
3. Pour sélectionner une autre destination pour la sortie Master, cliquez sur le premier
champ situé sous l’indicateur de niveau, et sélectionnez la destination désirée dans le
menu.
Ce réglage est équivalent à celui du paramètre Output de la section MAIN (voir ci-dessus).
MASCHINE MK3 - Manuel d’utilisation - 663
Routage audio, contrôle à distance et Macro Controls
Routage audio dans MASCHINE
Dans ce Channel Strip Master/Cue, voici comment procéder pour configurer la sortie du Chan-
nel Cue (canal de Pré-écoute) :
1. Dans le Header du Strip, cliquez sur l’icône en forme de casque pour afficher les contrô-
les du Channel Cue.
2. Pour régler le volume et la position panoramique de la sortie Cue (Pré-écoute), utilisez
respectivement la tirette du canal et le contrôle de balance panoramique (au-dessus de la
tirette).
Ces réglages sont respectivement équivalents à ceux des paramètres Level et Pan de la
section CUE (voir ci-dessus).
MASCHINE MK3 - Manuel d’utilisation - 664
Routage audio, contrôle à distance et Macro Controls
Routage audio dans MASCHINE
3. Pour sélectionner une autre destination pour la sortie Cue (Pré-écoute), cliquez sur le pre-
mier champ situé sous l’indicateur de niveau, et sélectionnez la destination désirée dans
le menu.
Ce réglage est équivalent à celui du paramètre Output de la section MAIN (voir ci-dessus).
12.1.5 Entrées audio mono
Chaque Sound peut être configuré pour recevoir des signaux audio externes mono ou stéréo.
Vous pouvez utiliser des signaux audio extérieurs à MASCHINE (en provenance de votre inter-
face audio si MASCHINE est utilisé en mode Stand-alone, ou en provenance de votre logiciel
hôte si MASCHINE est utilisé en mode Plug-in).
MASCHINE propose quatre entrées stéréo ou huit entrées mono afin que chaque Sound puisse
utiliser une entrée mono ou stéréo. Un même signal externe peut être envoyé vers autant de
Sounds que souhaité.
Par exemple, ceci vous permettra de traiter tout signal externe à l’aide des plug-ins chargés
dans un Sound et, de manière plus générale, d’injecter des signaux audio externes dans le sys-
tème de routage et de traitement audio de MASCHINE.
Les entrées audio externes d’un Sound peuvent être configurées dans la page Audio des Input
Properties du Sound.
MASCHINE MK3 - Manuel d’utilisation - 665
Routage audio, contrôle à distance et Macro Controls
Routage audio dans MASCHINE
Configuration des entrées audio externes dans les Input Properties.
Pour plus d’informations sur le routage audio et l’envoi d’audio externe vers les Sounds, veuil-
lez consulter le chapitre 8 du Manuel de MASCHINE.
12.1.5.1 Configurer les entrées externes des Sounds en Affichage Mix
Vous pouvez également envoyer des signaux audio externes stéréo ou mono vers des Sounds
depuis le Mixer de MASCHINE :
1. Cliquez sur le bouton Mix View situé à gauche de l’Arranger pour passer de l’Affichage Ar-
range à l’Affichage Mix :
MASCHINE MK3 - Manuel d’utilisation - 666
Routage audio, contrôle à distance et Macro Controls
Routage audio dans MASCHINE
2. Ouvrez l’affichage développé du Mixer en cliquant sur la flèche pointant vers le bas située
à gauche du Mixer :
3. Assurez-vous que le bouton IO situé à gauche du Mixer est activé – si ce n’est pas le cas,
cliquez dessus pour l’activer et afficher les réglages d’entrée/sortie de chaque Channel
Strip.
4. Si le Mixer affiche actuellement les canaux correspondant aux Groups, double-cliquez sur
le Header du Group (dans la rangée la plus haute) contenant le Sound que vous souhaitez
configurer. Si le Mixer affiche actuellement les canaux correspondant aux Sounds, cliquez
simplement sur le Header du Group souhaité.
MASCHINE MK3 - Manuel d’utilisation - 667
Routage audio, contrôle à distance et Macro Controls
Routage audio dans MASCHINE
5. Tout en haut du Channel Strip du Sound que vous souhaitez configurer, cliquez sur le
premier champ situé en dessous du nom du Sound, et sélectionnez l’entrée externe dési-
rée dans le menu.
6. Tournez le petit curseur situé sur la gauche pour régler le gain d’entrée.
MASCHINE MK3 - Manuel d’utilisation - 668
Routage audio, contrôle à distance et Macro Controls
Utiliser les contrôles MIDI et l’automatisation
12.2 Utiliser les contrôles MIDI et l’automatisation
MASCHINE possède des fonctionnalités de contrôle MIDI à distance et d’automatisation par le
logiciel hôte qui peuvent s’adapter à de nombreuses situations.
MIDI entrant et automatisation par l’hôte
Le Master, les Groups et les Sounds de MASCHINE peuvent être contrôlés par MIDI ou par le
logiciel hôte (lorsque MASCHINE est utilisé en tant que Plug-in), dans leur ensemble ou bien
individuellement :
▪ Par défaut, toutes les données MIDI entrantes sur le(s) port(s) MIDI activé(s) sont reçues
par le Sound en focus du Group en focus. Voir ↑3.7.3, Preferences – page MIDI pour savoir
comment activer/désactiver les ports d’entrée MIDI dans MASCHINE.
▪ Déclencher des Sounds à l’aide de notes MIDI : Par défaut, les notes MIDI entrantes déclen-
chent le Sound en focus. Vous pouvez modifier ce comportement par défaut et configurer
une assignation différente des notes MIDI entrantes, afin d’adapter MASCHINE à vos be-
soins. Les réglages MIDI appropriés peuvent être configurés dans la page MIDI des Input
Properties, pour chaque Sound spécifique comme pour les Groups entiers. Ces réglages
sont décrits dans la section ↑12.2.1, Déclencher des Sounds à l’aide de notes MIDI.
▪ Contrôler des paramètres à l’aide de messages MIDI et d’automatisations par l’hôte : Vous pou-
vez contrôler les paramètres des Channel Properties et des Plug-ins de vos divers Channels
(Sounds, Group et Master) à l’aide de messages MIDI et d’automatisations par l’hôte (dans
le cas où MASCHINE fonctionne en tant que Plug-in). Ceci est décrit dans la section
↑12.2.3, Contrôler des paramètres via MIDI et automatisation par l’hôte.
▪ Changer de patch de Plug-in à l’aide de messages MIDI Program Change : Vous pouvez utiliser
des messages MIDI Program Change pour invoquer des patches (ou programmes, ou pre-
sets, etc.) spécifiques pour vos Plug-ins Native Instruments ou Externes chargés au niveau
Sound. Ceci est décrit dans la section ↑12.2.4, Sélectionner des presets de Plug-in VST/
AU via MIDI Program Change.
Si MASCHINE fonctionne en tant que Plug-in dans un logiciel hôte, vous pouvez aussi déclencher
vos Scenes à l’aide de Notes MIDI ou de messages MIDI Program Change. Pour plus d’informations
à ce sujet, veuillez consulter la section ↑16.5, Déclencher les Sections ou les Scenes via MIDI.
MASCHINE MK3 - Manuel d’utilisation - 669
Routage audio, contrôle à distance et Macro Controls
Utiliser les contrôles MIDI et l’automatisation
MIDI sortant
Il est également possible d’émettre des données MIDI depuis les Sounds. Par exemple, si MA-
SCHINE fonctionne en tant que Plug-in dans un logiciel hôte, cela vous permettra d’enregistrer
votre performance aux pads en MIDI dans le logiciel hôte. Ceci est décrit dans la section
↑12.2.5, Émettre du MIDI depuis les Sounds.
12.2.1 Déclencher des Sounds à l’aide de notes MIDI
MASCHINE vous permet de jouer vos Sounds via MIDI (par exemple à l’aide d’un clavier MI-
DI).
Par défaut, et sans configuration particulière, les notes MIDI entrantes (sur n’importe quel port
MIDI et n’importe quel canal MIDI) déclenchent le Sound Slot en focus à diverses hauteurs
tonales (pitches).
Pour jouer un ou plusieurs Sounds avec des notes MIDI indépendamment du Sound actuelle-
ment en focus, vous devez configurer les réglages d’entrée MIDI de votre/vos Sound(s) ou de
son/leur Group, c.-à-d. définir comment le(s) Sound(s) ou le Group doit/doivent réagir aux no-
tes MIDI entrantes. Cette configuration s’effectue dans la page MIDI des Input Properties des
Sounds ou du Group.
Il n’y a pas de page MIDI dans les Input Properties du Master.
Lorsque vous configurez ces entrées MIDI, gardez à l’esprit les points suivants :
▪ Les réglages MIDI d’un Group affectent tous les Sounds contenus dans le Group :chaque
Sound sera déclenché par une note MIDI différente. Ceci permet typiquement de rapide-
ment configurer un contrôle à distance MIDI pour un kit de batterie entier.
▪ Les réglages MIDI d’un Sound n’affectent que le Sound en question : les notes MIDI entran-
tes déclencheront ce Sound à diverses hauteurs tonales (pitches). Ceci permet typique-
ment de contrôler un instrument mélodique via MIDI. Plus précisément, les notes MIDI en-
trantes seront routées vers le premier Plug-in Slot du Sound.
Si le Sound ne possède pas de Plug-ins, les notes MIDI entrantes seront transférées vers la sortie
MIDI du Sound, si celle-ci est activée (voir section ↑12.2.5, Émettre du MIDI depuis les Sounds).
MASCHINE MK3 - Manuel d’utilisation - 670
Routage audio, contrôle à distance et Macro Controls
Utiliser les contrôles MIDI et l’automatisation
▪ Les réglages d’entrée MIDI d’un Sound et de son Group parent sont couplés : par exemple,
si vous configurez un Group pour qu’il réagisse aux notes entrant sur le canal MIDI 1, et
l’un de ses Sounds pour qu’il réagisse aux notes entrant sur le canal MIDI 2, ce Sound réa-
gira au final à une note particulière sur le canal MIDI 1 et à toutes les notes entrant sur le
canal MIDI 2 (d’après les deux règles énoncées précédemment).
▪ Les réglages d’entrée MIDI décrits ici affectent également d’autres fonctionnalités de MA-
SCHINE :
◦ La sélection de presets via MIDI Program Change pour les Plug-ins Native Instruments
et Externes. Voir section ↑12.2.4, Sélectionner des presets de Plug-in VST/AU via MI-
DI Program Change pour plus d’informations.
◦ La manière dont les fichiers MIDI sont importés dans les Sounds et dans les Groups.
Voir section ↑11.8.3, Importer des fichiers MIDI dans les Patterns pour plus d’infor-
mations.
◦ La manière dont le MIDI Dragger (dans le Pattern Editor) place les Sounds lorsqu’ils
sont glissés sur le logiciel hôte.
▪ L’automatisation MIDI (c-à-d le contrôle des paramètres de MASCHINE via MIDI) n’est pas
affectée par les réglages décrits ici. Pour plus d’informations concernant l’automatisation
MIDI, veuillez consulter la section ↑12.2.3, Contrôler des paramètres via MIDI et automati-
sation par l’hôte.
La page MIDI des Input Properties (ici pour un Group) dans le logiciel.
MASCHINE MK3 - Manuel d’utilisation - 671
Routage audio, contrôle à distance et Macro Controls
Utiliser les contrôles MIDI et l’automatisation
La page MIDI des Input Properties (ici pour un Group) sur le contrôleur.
Veuillez consulter la section ↑3.3.9, Naviguer au sein des Channel Properties, Plug-ins et Parameter
Pages de la Control Area pour savoir comment accéder à la page MIDI des Input Properties dans le
logiciel et depuis votre contrôleur.
Voici les paramètres permettant le réglage des entrées MIDI des Sounds et des Groups :
MASCHINE MK3 - Manuel d’utilisation - 672
Routage audio, contrôle à distance et Macro Controls
Utiliser les contrôles MIDI et l’automatisation
Contrôles Description
Section MIDI ROUTING
Key Mode (mode Pad Permet d’activer l’entrée des notes MIDI pour le Group sélectionné
uniquement) (désactivée par défaut). Pour découvrir comment configurer le
routage des signaux MIDI vers le Plug-in MASCHINE, veuillez vous
référer à la documentation de votre logiciel hôte.
Key Mode propose les options suivantes :
Off : sélectionnez cette option pour désactiver l’entrée de note MIDI
pour le Group sélectionné.
Drumkit : sélectionnez cette option pour configurer facilement
l’entrée de note MIDI pour le Group sélectionné et placer chaque
Sound sur une touche spécifique de la gamme chromatique
croissante en partant du Do2 (C2).
Si rien n’est chargé dans un Sound, rien ne peut être déclenché, et
si vous utilisez un clavier KOMPLETE KONTROL S-Series de Native
Instruments, le Light Guide reste blanc pour indiquer que rien n’est
chargé. En outre, les claviers KOMPLETE KONTROL S-Series
disposent d’un bouton KEY MODE dédié pour activer rapidement
l’option Drumkit pour le Group sélectionné dans MASCHINE.
En sélectionnant Drumkit, vous affectez également la manière dont
le MIDI est exporté de MASCHINE vers un autre séquenceur hôte
lorsque vous utilisez le Dragger MIDI dans le Pattern Editor ; pour
plus d’informations sur comment glisser-déposer le MIDI depuis vos
Patterns vers votre bureau ou un logiciel hôte, voir ↑11.8, Import/
export de fichiers audio et MIDI dans/depuis les Patterns.
Manual : cette option vous permet de configurer l’entrée de note
MIDI basée sur vos propres préférences, comprenant les réglages
Source, Channel, Start Note et Thru.
MASCHINE MK3 - Manuel d’utilisation - 673
Routage audio, contrôle à distance et Macro Controls
Utiliser les contrôles MIDI et l’automatisation
Contrôles Description
Source (mode autonome Permet de sélectionner le port MIDI sur lequel le Sound ou le
et Manual uniquement) Group recevra les notes MIDI. Les entrées disponibles sont None
(entrée des notes MIDI désactivée, réglage par défaut), All (notes
MIDI reçues sur tous les ports d’entrée activés), ainsi que tous les
ports d’entrée MIDI activés. Vous pouvez activer à votre guise les
ports d’entrée MIDI de vos interfaces MIDI dans la page MIDI du
panneau Audio and MIDI Settings (voir section ↑3.7.3, Preferences
– page MIDI). Veuillez remarquer que lorsque None est sélectionné
à la fois pour un Sound et pour son Group parent, si le Sound est
en focus, il recevra les notes MIDI entrant sur tous les ports MIDI et
tous les canaux MIDI.
Channel (mode Manual Permet de sélectionner le canal MIDI sur lequel le Sound ou le
uniquement) Group recevra les notes MIDI. Si vous sélectionnez All (réglage par
défaut), le Sound ou le Group recevra les notes MIDI sur tous les
canaux MIDI.
Le paramètre Channel d’un Sound intervient également lorsque
vous importez un fichier MIDI multi-canal dans son Group parent –
voir section ↑11.8.3, Importer des fichiers MIDI dans les Patterns
pour plus d’informations à ce sujet.
MASCHINE MK3 - Manuel d’utilisation - 674
Routage audio, contrôle à distance et Macro Controls
Utiliser les contrôles MIDI et l’automatisation
Contrôles Description
Start Note (mode Définit la Root Note MIDI pour ce Group (C1 par défaut, soit Do 1).
Manual uniquement) La Root Note MIDI et les 15 notes MIDI suivantes (de [Root Note] à
[Root Note + 15]) déclencheront respectivement la note par défaut
des Sound Slots 1–16. Les notes MIDI extérieures à cet intervalle
seront ignorées par le Group.
Le paramètre Start Note sert également lors de l’importation d’un
fichier MIDI monocanal vers le Group – voir ↑11.8.3, Importer des
fichiers MIDI dans les Patterns pour plus d’informations.
Thru (mode Manual Activez ce paramètre pour envoyer les événements MIDI entrants
uniquement) vers les sorties MIDI. Ceci peut être utile pour enregistrer des notes
jouées depuis MASCHINE dans votre séquenceur hôte puis les re-
jouer depuis l’hôte en utilisant MASCHINE comme source sonore.
Désactivez ce paramètre pour que les événements entrants ne
soient plus transmis aux sorties MIDI.
Certains de ces paramètres affectent également le processus d’importation de fichiers MIDI : le pa-
ramètre Channel d’un Sound sera utilisé lors de l’importation d’un fichier MIDI multicanal dans son
Group parent ; le paramètre Root Note servira quant à lui lors de l’importation d’un fichier MIDI
monocanal dans le Group. Pour plus d’informations concernant l’importation de fichiers MIDI,
veuillez consulter la section ↑11.8.3, Importer des fichiers MIDI dans les Patterns.
Si MASCHINE fonctionne en tant que Plug-in dans un logiciel hôte et que vous avez configuré vos
Scenes pour un déclenchement à l’aide de notes MIDI : sur un même canal, le déclenchement des
Scenes est prioritaire sur le déclenchement des Sounds. Pour configurer un contrôle des Scenes via
MIDI, veuillez consulter la section ↑16.5, Déclencher les Sections ou les Scenes via MIDI.
Configurer les entrées de notes MIDI pour les Sounds et les Groups en Affichage Mix
Il est également très simple de configurer les entrées de notes MIDI pour vos Sounds et vos
Groups dans le Mixer de MASCHINE :
MASCHINE MK3 - Manuel d’utilisation - 675
Routage audio, contrôle à distance et Macro Controls
Utiliser les contrôles MIDI et l’automatisation
1. Cliquez sur le bouton Mix View situé à gauche de l’Arranger pour passer de l’Affichage Ar-
range à l’Affichage Mix :
2. Ouvrez l’affichage développé du Mixer en cliquant sur la flèche pointant vers le bas située
à gauche du Mixer :
3. Assurez-vous que le bouton IO situé à gauche du Mixer est activé – si ce n’est pas le cas,
cliquez dessus pour l’activer et afficher les réglages d’entrée/sortie de chaque Channel
Strip.
4. Dans le Channel Strip du Sound ou du Group que vous souhaitez configurer, juste au-des-
sus des tirettes, cliquez sur le champ le plus large (champ situé sur la droite, et indiquant
MIDI IN par défaut), et sélectionnez le port MIDI de votre choix dans le menu.
MASCHINE MK3 - Manuel d’utilisation - 676
Routage audio, contrôle à distance et Macro Controls
Utiliser les contrôles MIDI et l’automatisation
Cette opération est équivalente au réglage du paramètre Source décrit précédemment.
Si MASCHINE fonctionne en tant que Plug-in, ce champ est remplacé par un bouton MI-
DI IN. Cliquez dessus pour activer les entrées de signaux MIDI provenant du logiciel hôte.
Cette opération est équivalente à l’activation du bouton Active décrit précédemment.
5. Cliquez sur le champ plus petit situé sur la gauche pour sélectionner un canal MIDI.
Ce réglage est équivalent à celui du paramètre Channel décrit précédemment.
MASCHINE MK3 - Manuel d’utilisation - 677
Routage audio, contrôle à distance et Macro Controls
Utiliser les contrôles MIDI et l’automatisation
12.2.2 Déclencher les Scenes via MIDI
Le mode SCENE du contrôleur MASCHINE peut être configuré pour envoyer des données MIDI
(Notes / Program Change) pouvant servir à déclencher les Scenes. Lorsque MASCHINE fonc-
tionne en plug-in, ces données MIDI sont envoyées à l’application hôte. Lorsque MASCHINE
fonctionne en application autonome, ces données MIDI sont envoyées à tous les appareils MI-
DI activés.
Les messages MIDI Program Change de changement de Scene peuvent servir à enregistrer les
changements de Scenes dans l’application hôte, et tous les changements de Scenes enregis-
trés peuvent ensuite être sauvegardés dans votre application hôte puis renvoyés vers MASCHI-
NE pour déclencher les Scenes dans l’ordre enregistré.
Envoyer des messages MIDI de changement de Scene
Pour activer ou désactiver la fonction de changement de Scene via MIDI, procédez comme
suit :
1. Cliquez sur Edit > MIDI Change.
2. Dans le sous-menu qui s’ouvre alors, sélectionnez la source que vous souhaitez utiliser
pour changer les messages MIDI Program Change. La liste des noms des contrôleurs con-
nectés s’affiche dans le menu déroulant ; vous pouvez également choisir None pour dés-
activer la fonctionnalité.
3. Sélectionnez ensuite MIDI Note dans le menu déroulant pour déclencher vos Scenes à
l’aide de notes MIDI ou Program Change pour les déclencher à l’aide de messages MIDI
Program Change.
4. Si nécessaire, ouvrez à nouveau ce même sous-menu, et sélectionnez le canal MIDI sur
lequel les changements de Scene doivent recevoir les messages MIDI (canal 1 par dé-
faut).
Le changement de Scene via MIDI a priorité sur le changement de Snapshot. Si vous sélectionnez
la même source et le même canal MIDI pour les changements de Snapshots et pour les change-
ments de Scenes, seules les Scenes seront déclenchées par les événements correspondants venant
de cette source MIDI. Les Snapshots correspondants ne seront pas rappelés.
MASCHINE MK3 - Manuel d’utilisation - 678
Routage audio, contrôle à distance et Macro Controls
Utiliser les contrôles MIDI et l’automatisation
5. Pour plus d’informations sur les changements de Lock Snapshot via MIDI, voir ↑6.5.7,
Déclencher les Snapshots via MIDI.
12.2.3 Contrôler des paramètres via MIDI et automatisation par l’hôte
Vous pouvez assigner de nombreux paramètres des Channel Properties et des Plug-ins situés
dans les divers Channels (Sounds, Groups, Master) de votre Project à des messages MIDI afin
de les contrôler et de les automatiser via MIDI.
En outre, si MASCHINE fonctionne en tant que Plug-in, vous pouvez assigner ces paramètres à
des ID d’automation, afin de les contrôler et de les automatiser à l’aide des pistes d’automati-
sation de votre logiciel hôte.
La configuration des automatisations MIDI et des automatisations par l’hôte ne peut s’effectuer que
dans le logiciel.
Dans MASCHINE, l’automatisation est le contrôle de paramètres de MASCHINE par une source
externe (MIDI ou application hôte). Les changements de valeur des paramètres sont :
▪ Permanents : La nouvelle valeur du paramètre est valide jusqu’à ce qu’une nouvelle valeur
soit définie (via MIDI/hôte, ou bien manuellement), même si la lecture effectue un boucla-
ge ou si vous la relancez.
▪ Absolus : La nouvelle valeur du paramètre est définie sans tenir compte de sa valeur du
moment.
Automatisation et Modulation
Bien qu’il s’agisse dans les deux cas de changements automatiques des paramètres de MA-
SCHINE, il est nécessaire de distinguer l’automatisation de la modulation. Le tableau suivant
récapitule les principales différences entre ces concepts :
MASCHINE MK3 - Manuel d’utilisation - 679
Routage audio, contrôle à distance et Macro Controls
Utiliser les contrôles MIDI et l’automatisation
Modulation Automatisation
Source du contrôle Interne (par ex. changements Externe (par ex. un
enregistrés via Auto-write) séquenceur MIDI externe ou
une piste d’automatisation
dans votre logiciel hôte)
Durée du changement de valeur Temporaire (jusqu’à la fin du Permanent
du paramètre Clip)
Paramètres cibles Aux niveaux Sound et Group À tous les niveaux (Sound,
uniquement Group et Master)
Nature du changement Relatif (définit un décalage Absolu (définit une nouvelle
(paramètres continus par rapport à la valeur non valeur, indépendamment de
uniquement) modulée du paramètre) la valeur non automatisée du
paramètre)
Cette section décrit l’utilisation de l’automatisation dans MASCHINE – pour plus d’informa-
tions concernant la modulation, veuillez consulter la section ↑11.5, Enregistrer et éditer une
modulation.
Veuillez remarquer que la modulation et l’automatisation ne sont pas mutuellement exclusi-
ves : vous pouvez moduler un paramètre dans MASCHINE et l’automatiser (c-à-d depuis votre
logiciel hôte) simultanément ! Dans un tel cas, la valeur du paramètre sera calculée comme un
décalage (induit par la modulation) par rapport à une valeur variable définie par l’automatisa-
tion.
Utiliser le panneau Automation de l’Assignment Area
Les automatisations MIDI/hôte peuvent être configurées dans le panneau Automation de l’As-
signment Area :
Le panneau Automation de l’Assignment Area.
MASCHINE MK3 - Manuel d’utilisation - 680
Routage audio, contrôle à distance et Macro Controls
Utiliser les contrôles MIDI et l’automatisation
1. Cliquez sur la flèche basse (en bas à gauche de la Control Area) pour afficher l’Assignment
Area juste en dessous :
2. Sur la gauche de l’Assignment Area, cliquez sur l’onglet Automation :
→ L’onglet Automation s’illumine, et le panneau Automation apparaît sur sa droite. Vous
êtes maintenant prêt(e) à configurer des automations MIDI/hôte pour les paramètres de la
Parameter Page affichée.
Une fois l’Assignment Area ouverte, si vous passez à une autre Parameter Page, l’Assignment Area
accompagne votre sélection : elle affiche en permanence les assignations de la page affichée au-
dessus.
Utilisateurs de MASCHINE 1.x : Dans les versions précédentes de MASCHINE, l’automatisation MI-
DI/hôte n’était possible que par l’intermédiaire des Macro Controls. Dorénavant, l’automatisation
MIDI/hôte et les Macro Controls sont indépendants : les automatisations MIDI/hôte peuvent être
configurées directement sur les paramètres, indépendamment des assignations des Macro Controls.
Les Macro Controls ont maintenant spécifiquement vocation à servir de raccourcis (ou d’« alias »)
pour les paramètres – voir section ↑12.3, Créer des de jeux paramètres personnalisés à l’aide des
Macro Controls pour plus d’informations.
Le panneau Automation possède deux onglets :
▪ Onglet MIDI : Cliquez sur l’onglet MIDI pour assigner des messages MIDI aux paramètres
automatisables. Il vous sera alors possible de contrôler à distance et d’automatiser les pa-
ramètres de MASCHINE depuis tout logiciel ou appareil MIDI. Les messages MIDI utilisa-
bles sont : Pitch wheel, Program Change, et MIDI CC 0–127.
MASCHINE MK3 - Manuel d’utilisation - 681
Routage audio, contrôle à distance et Macro Controls
Utiliser les contrôles MIDI et l’automatisation
▪ Onglet Host : Cliquez sur l’onglet Host pour assigner des ID d’automatisation aux paramè-
tres automatisables, dans le cas où MASCHINE fonctionne en tant que Plug-in. Il vous sera
alors possible de contrôler à distance et d’automatiser les paramètres de MASCHINE de-
puis votre logiciel hôte.
En-dessous de chaque paramètre automatisable de la Parameter Page affichée, le panneau Au-
tomation dispose d’un champ d’Assignation indiquant l’assignation actuelle (s’il y en a une). Si
le paramètre ne possède pas encore d’assignation, le champ d’Assignation indique Learn (on-
glet MIDI) ou Enable (onglet Host). Si le paramètre ne peut pas être automatisé, le champ
d’Assignation est grisé et inactif (voir ci-dessous pour découvrir quels paramètres sont automa-
tisables).
Une assignation MIDI CC pour la Parameter Page actuelle.
Quelques automatisations par l’hôte pour la Parameter Page actuelle.
Les paragraphes qui suivent décrivent de manière plus détaillée l’assignation des contrôles MI-
DI et des ID d’automatisation hôte aux paramètres de MASCHINE.
MASCHINE MK3 - Manuel d’utilisation - 682
Routage audio, contrôle à distance et Macro Controls
Utiliser les contrôles MIDI et l’automatisation
Quels paramètres de MASCHINE sont automatisables ?
Tous les paramètres automatisables se trouvent dans les Plug-ins ou dans les Channel Proper-
ties (par exemple, il n’est pas possible d’automatiser la Pattern Length (Longueur de Pattern)
ni la couleur d’une Scene). Cela signifie que, lorsque le logiciel est en Affichage Mix, tous les
paramètres automatisables se trouvent dans les Parameter Pages de la Control Area.
Pour être automatisables, les paramètres des Plug-ins et des Channel Properties doivent satis-
faire à un unique critère :
▪ Pour être automatisable, un paramètre doit être contrôlé par un curseur ou par un bouton
dans le logiciel – la plupart des paramètres contrôlés par des sélecteurs (permettant par
exemple de choisir un mode d’opération ou un type de filtre) ne peuvent pas être automati-
sés.
La plupart des paramètres répondant à ce critère sont automatisables, à quelques exceptions
près :
▪ Plug-ins :
◦ Saturator : En mode Tube, le bouton Bass Overload (section MAIN) et le bouton By-
pass (section EQ).
◦ Percussion (Drumsynth) : En mode Fractal, le bouton Tune Hold de la page Main.
▪ Channel Properties :
◦ Output Properties des Sounds et de Groups : Le bouton Cue de la page Audio.
◦ Input Properties des Groups : Le curseur Root Note de la page MIDI.
◦ Groove Properties du Master : Le curseur Amount et l’interrupteur Invert de la page
Swing.
Vous noterez que les règles pour les paramètres automatisables sont les mêmes que celles pour les
paramètres modulables, si ce n’est que les paramètres modulables ne se trouvent que dans les
Sounds et Groups (pas dans le Master). Autrement dit, aux niveaux Group et Sound, les mêmes pa-
ramètres sont à la fois modulables et automatisables. Pour plus d’informations sur la modulation,
veuillez consulter la section ↑11.5, Enregistrer et éditer une modulation.
MASCHINE MK3 - Manuel d’utilisation - 683
Routage audio, contrôle à distance et Macro Controls
Utiliser les contrôles MIDI et l’automatisation
Veuillez par ailleurs remarquer que vos Macro Controls seront automatisables si, et seulement
si, les paramètres qu’ils contrôlent sont-eux-mêmes automatisables. Pour plus d’informations
concernant les Macro Controls, veuillez consulter la section ↑12.3, Créer des de jeux paramè-
tres personnalisés à l’aide des Macro Controls.
Assigner des ID d’automatisation hôte aux paramètres (MASCHINE en tant que Plug-in)
1. Cliquez sur la flèche descendante (en bas à gauche de la Control Area) pour ouvrir l’As-
signment Area juste en dessous.
2. Sur la gauche de l’Assignment Area, cliquez sur l’onglet Automation pour afficher le pan-
neau Automation ; dans ce panneau, cliquez sur l’onglet Host.
MASCHINE MK3 - Manuel d’utilisation - 684
Routage audio, contrôle à distance et Macro Controls
Utiliser les contrôles MIDI et l’automatisation
3. Cliquez sur le label Enable dans le champ d’Assignation situé sous le paramètre de votre
choix pour assigner automatiquement la prochaine ID d’automatisation libre à ce paramè-
tre.
→ Le champ d’Assignation affiche l’ID d’automatisation assignée à ce paramètre. Le para-
mètre est prêt à être contrôlé depuis votre logiciel hôte.
La suppression d’une assignation d’ID d’automatisation est tout aussi simple :
► Cliquez sur le champ d’Assignation (non vide) situé sous le paramètre assigné de votre
choix pour supprimer son assignation actuelle à une ID d’automatisation.
→ L’ID d’automatisation est alors retirée du champ d’Assignation ; le paramètre ne sera plus
disponible à l’automatisation par l’hôte.
Pour plus d’informations concernant l’automatisation des paramètres de Plug-ins VST/AU depuis vo-
tre logiciel hôte, veuillez consulter la documentation du logiciel hôte.
Assigner des contrôles MIDI aux paramètres
Dans MASCHINE, l’assignation d’un contrôle MIDI à un paramètre s’effectue de manière intui-
tive grâce au mode Learn :
MASCHINE MK3 - Manuel d’utilisation - 685
Routage audio, contrôle à distance et Macro Controls
Utiliser les contrôles MIDI et l’automatisation
1. Cliquez sur la flèche descendante (en bas à gauche de la Control Area) pour ouvrir l’As-
signment Area juste en dessous.
2. Sur la gauche de l’Assignment Area, cliquez sur l’onglet Automation pour afficher le pan-
neau Automation ; dans ce panneau, cliquez ensuite sur l’onglet MIDI.
Dans cet onglet, les champs d’Assignation des paramètres automatisables affichent
Learn.
3. Dans le champ d’Assignation d’un paramètre, cliquez sur Learn pour passer en mode
Learn pour ce paramètre.
Dans le champ d’Assignation, la mention Learning clignote.
4. Actionnez l’élément de contrôle souhaité (curseur, bouton, etc.) sur votre contrôleur MIDI.
→ Le champ d’Assignation affiche automatiquement le type de message MIDI reçu (numéro
de CC, PC pour un Program Change, ou PW pour un Pitchbend). Le paramètre est prêt à
être contrôlé via MIDI.
MASCHINE MK3 - Manuel d’utilisation - 686
Routage audio, contrôle à distance et Macro Controls
Utiliser les contrôles MIDI et l’automatisation
Veuillez remarquer que les assignations que vous créez recevront les messages MIDI émis sur
tous les canaux, et entrant sur tous les ports MIDI activés.
Pour le bon fonctionnement du mode Learn et du contrôle MIDI qui en résulte, le MIDI doit être
correctement configuré dans MASCHINE. Si MASCHINE fonctionne en mode Stand-alone, cette
configuration s’effectue depuis la page MIDI du panneau Preferences – pour plus de détails, veuil-
lez consulter la section ↑3.7.3, Preferences – page MIDI. Si MASCHINE fonctionne en tant que
Plug-in au sein d’un logiciel hôte, la configuration MIDI doit être effectuée dans l’hôte – voir sec-
tion ↑3.5, Mode autonome et mode plug-in.
S’il existe déjà une assignation MIDI pour le paramètre, elle sera remplacée par la nouvelle as-
signation MIDI. Si vous changez d’avis et ne souhaitez plus assigner de nouveau contrôle MI-
DI, pendant que Learn clignote, cliquez à nouveau sur le champ d’Assignation ou appuyez sur
[Échap] sur votre clavier d’ordinateur.
Un même contrôle MIDI ne peut pas être assigné à plusieurs paramètres de MASCHINE : si un con-
trôle MIDI est déjà assigné à un paramètre, cette assignation sera automatiquement supprimée si
vous l’assignez à un autre paramètre.
Si vous souhaitez simplement supprimer une assignation MIDI sans en enregistrer de nouvelle,
procédez ainsi :
► Pour supprimer l’assignation MIDI d’un paramètre, effectuez un clic droit ([Ctrl]+clic sous
macOS) sur le champ d’Assignation (non vide) situé sous le paramètre et sélectionnez
Unlearn dans le menu.
→ L’assignation MIDI disparaît alors du champ d’Assignation ; le paramètre ne sera plus
contrôlable via MIDI.
Bien entendu, cette procédure fonctionne également pour les Plug-ins Native Instruments et
les Plug-ins Externes chargés dans MASCHINE.
MASCHINE MK3 - Manuel d’utilisation - 687
Routage audio, contrôle à distance et Macro Controls
Utiliser les contrôles MIDI et l’automatisation
12.2.4 Sélectionner des presets de Plug-in VST/AU via MIDI Program Change
Si un Plug-in Native Instruments ou un Plug-in VST/AU d’un autre fabricant est chargé dans
un de vos Sounds, il est possible de changer son Preset (ou patch ou programme, etc.) à dis-
tance grâce à des messages MIDI Program Change.
Pour rendre cela possible, le Plug-in doit « exposer », autrement dit rendre disponibles, ses
presets (ou tout au moins un ensemble de presets) au logiciel hôte. Chaque Plug-in d’Instru-
ment/Effet VST/AU prend en charge ses presets (ou patches, programmes…) d’une manière
différente. Veuillez consulter la documentation du plug-in pour savoir comment exposer ses
presets au logiciel hôte.
Par exemple, dans MASSIVE, ABSYNTH 5 et FM8, il faut activer la Program List et la remplir avec
les patches souhaités afin que ceux-ci soient accessibles à MASCHINE et puissent ainsi être appe-
lés par des messages MIDI Program Change.
Le Plug-in Native Instruments ou VST/AU (autre fabricant) recevra les messages Program
Change, suivant les réglages Source et Channel définis dans la page MIDI des Input Properties
du Sound correspondant –cette page est décrite en détail dans la section ↑12.2.1, Déclencher
des Sounds à l’aide de notes MIDI ci-dessus.
12.2.5 Émettre du MIDI depuis les Sounds
Vos Sounds peuvent émettre des notes MIDI et des données d’automatisation vers le monde
extérieur ; cela vous permet de contrôler toute application compatible MIDI et/ou appareil MI-
DI externe depuis le séquenceur de MASCHINE.
Si sa sortie MIDI est activée, un Sound émettra :
▪ Des notes MIDI correspondant aux notes jouées par ce Sound au sein du Pattern actuel.
▪ Des notes MIDI correspondant à vos frappes sur les pads.
▪ Tous les événements se trouvant sur les pistes MIDI créées dans le panneau Automation
(dans la Control Lane, en dessous du Pattern Editor). Pour plus d’informations à ce sujet,
veuillez consulter la section ↑11.6, Créer des pistes MIDI en partant de zéro dans MA-
SCHINE.
MASCHINE MK3 - Manuel d’utilisation - 688
Routage audio, contrôle à distance et Macro Controls
Utiliser les contrôles MIDI et l’automatisation
Un Sound dans lequel aucun Plug-in n’est chargé peut quand même émettre les données MIDI dont
la liste est fournie ci-dessus ! En outre, si aucun Plug-in n’est chargé dans le Sound, il transmettra
directement toutes les notes MIDI reçues à sa sortie MIDI. Pour découvrir comment configurer l’en-
trée des notes MIDI pour les Sounds, veuillez consulter la section ↑12.2.1, Déclencher des Sounds
à l’aide de notes MIDI.
La sortie MIDI des Sounds se configure dans la page MIDI des Output Properties de chaque
Sound.
La page MIDI des Output Properties n’est disponible que pour les Sounds.
Utilisateurs de MASCHINE 1.x : la page MIDI des Output Properties des Sounds remplace et élargit
les fonctionnalités du Module MIDI Out disponible dans les versions précédentes de MASCHINE.
La page MIDI des Output Properties d’un Sound dans le logiciel.
La page MIDI des Output Properties d’un Sound sur le contrôleur.
MASCHINE MK3 - Manuel d’utilisation - 689
Routage audio, contrôle à distance et Macro Controls
Utiliser les contrôles MIDI et l’automatisation
Veuillez consulter la section ↑3.3.9, Naviguer au sein des Channel Properties, Plug-ins et Parameter
Pages de la Control Area pour savoir comment accéder à la page MIDI des Output Properties dans le
logiciel et depuis votre contrôleur.
Contrôle Description
Section MIDI
Dest. Permet de sélectionner le port MIDI sur lequel le Sound émettra les
données MIDI.
Si MASCHINE fonctionne en mode Stand-alone, les choix de port de
sortie MIDI disponibles sont None (sortie MIDI désactivée, réglage
par défaut), tous les ports MIDI activés, ainsi que tous les Sounds
du même Group contenant un Plug-in à même de recevoir du MIDI
(Plug-ins multitimbraux). Rendez-vous dans la page MIDI du
panneau Preferences pour activer les ports de sortie MIDI souhaités
sur vos interfaces MIDI (voir ↑3.7.3, Preferences – page MIDI).
Si MASCHINE fonctionne en tant que Plug-in au sein d’un logiciel
hôte, les choix de port de sortie MIDI disponibles sont None (sortie
MIDI désactivée, réglage par défaut) et Host. Si Host est
sélectionné, MASCHINE enverra à l’application hôte les données
MIDI émises par le Sound. Ceci vous permettra notamment
d’enregistrer dans votre logiciel hôte ce que vous jouez avec les
pads, sous la forme d’un fichier MIDI – par ex. pour éditer ces
notes ou pour contrôler d’autres instruments, etc.
Channel Permet de sélectionner le canal MIDI sur lequel le Sound émettra
les données MIDI. Par défaut, le Sound Slot 1 émet ses données
MIDI sur le canal 1, le Sound Slot 2 émet sur le canal 2, etc.
Transpose Décale les numéros des notes MIDI avant leur envoi. Le décalage
appliqué peut aller de -48 (transposition dans les graves de 48
demi-tons, soit quatre octaves) à +48 (transposition dans les aigus
de 48 demi-tons, soit quatre octaves). La valeur par défaut est 0.
MASCHINE MK3 - Manuel d’utilisation - 690
Routage audio, contrôle à distance et Macro Controls
Utiliser les contrôles MIDI et l’automatisation
Configurer les sorties MIDI des Sounds en Affichage Mix
Il est également très simple de configurer les sorties MIDI de vos Sounds dans le Mixer de MA-
SCHINE :
1. Cliquez sur le bouton Mix View situé à gauche de l’Arranger pour passer de l’Affichage Ar-
range à l’Affichage Mix :
2. Ouvrez l’affichage développé du Mixer en cliquant sur la flèche pointant vers le bas située
à gauche du Mixer :
3. Assurez-vous que le bouton IO situé à gauche du Mixer est activé – si ce n’est pas le cas,
cliquez dessus pour l’activer et afficher les réglages d’entrée/sortie de chaque Channel
Strip.
4. Si le Mixer affiche actuellement les canaux correspondant aux Groups, double-cliquez sur
le Header du Group (dans la rangée la plus haute) contenant le Sound que vous souhaitez
configurer. Si le Mixer affiche actuellement les canaux correspondant aux Sounds, cliquez
MASCHINE MK3 - Manuel d’utilisation - 691
Routage audio, contrôle à distance et Macro Controls
Utiliser les contrôles MIDI et l’automatisation
simplement sur le Header du Group souhaité.
Le Mixer affiche les Channel Strips de tous les Sounds du Group sélectionné.
5. Tout en bas du Channel Strip du Sound que vous souhaitez configurer, cliquez sur le
champ le plus large (champ situé à gauche), et sélectionnez le port MIDI désiré dans le
menu.
Ce réglage est équivalent à celui du paramètre Dest. décrit précédemment.
MASCHINE MK3 - Manuel d’utilisation - 692
Routage audio, contrôle à distance et Macro Controls
Créer des de jeux paramètres personnalisés à l’aide des Macro Controls
6. Cliquez sur le champ plus petit situé sur la droite pour sélectionner un canal MIDI.
Ce réglage est équivalent à celui du paramètre Channel décrit précédemment.
12.3 Créer des de jeux paramètres personnalisés à l’aide des Macro
Controls
Les Macro Controls vous permettent de contrôler en un seul endroit des paramètres issus de
diverses sources. Disponibles sur tous les canaux (Sounds, Groups et Master), les Macro Con-
trols sont très pratiques pour jouer en live puisque vous pouvez définir un jeu de paramètres
provenant de diverses sources qui seront manipulables sur un seul et même écran sans avoir à
changer d’écran en permanence.
Utilisateurs de MASCHINE 1.x : Dans MASCHINE 1.x, les Macro Controls servaient en outre à auto-
matiser les paramètres de MASCHINE via MIDI ou automatisation par l’hôte. Ce n’est plus le cas
avec MASCHINE 2.0 : les automatisations et les Macro Controls sont désormais totalement indé-
pendants. Dorénavant, les paramètres de MASCHINE peuvent directement être assignés à des con-
trôles MIDI ou à des ID d’automatisation hôte (comme décrit dans la section ↑12.1.4, Configurer
les sorties Master et Cue (Pré-écoute) de MASCHINE), et les Macro Controls sont de simples rac-
courcis attribués aux paramètres de votre choix, à tous les niveaux de MASCHINE et sans limitation
de nombre.
Les Macro Controls sont disponibles dans les Macro Properties.
Les Macro Properties (ici pour un Sound) dans le logiciel.
MASCHINE MK3 - Manuel d’utilisation - 693
Routage audio, contrôle à distance et Macro Controls
Créer des de jeux paramètres personnalisés à l’aide des Macro Controls
Les Macro Properties (ici pour un Sound) sur le contrôleur.
Pour découvrir comment accéder aux Macro Properties dans le logiciel et depuis votre contrôleur,
veuillez consulter la section ↑3.3.9, Naviguer au sein des Channel Properties, Plug-ins et Parameter
Pages de la Control Area.
12.3.1 Vue d’ensemble des Macro Controls
Chaque Macro Control peut être assigné à une destination (un paramètre), sur l’intervalle com-
plet du paramètre en question. D’autre part, un même paramètre peut être la destination de
plusieurs Macro Controls à la fois.
Pour déterminer les paramètres pouvant être assignés à un Macro Control, gardez à l’esprit cet-
te règle simple :
Un Macro Control défini sur un Channel (Sound, Group ou Master) peut contrôler n’importe quel pa-
ramètre situé dans les Properties ou dans les Plug-ins de ce Channel ou d’un Channel subordonné.
En d’autres mots :
▪ Pour les Sounds : Vous pouvez assigner les Macro Controls d’un Sound à n’importe quel
paramètre de ses Properties ou de ses Plug-ins. Vous pouvez également assigner aux Macro
Controls des messages MIDI Control Change, Pitchbend et Program Change afin de piloter
des appareils externes.
▪ Pour les Groups : Vous pouvez assigner les Macro Controls d’un Group à n’importe quel pa-
ramètre de ses Properties ou de ses Plug-ins, ainsi qu’à n’importe quel paramètres des
Sounds qu’il contient.
MASCHINE MK3 - Manuel d’utilisation - 694
Routage audio, contrôle à distance et Macro Controls
Créer des de jeux paramètres personnalisés à l’aide des Macro Controls
▪ Pour le Master : Vous pouvez assigner les Macro Controls du Master à n’importe quel para-
mètre des Properties ou des Plug-ins de n’importe quel Channel (Sound, Group, Master) de
votre Project.
Évidemment, les Macro Properties elles-mêmes (y compris d’un autre Channel) ne peuvent pas être
définies comme cibles d’un Macro Control.
Il peut être utile d’assigner le même paramètre à plusieurs Macro Controls ; si par exemple le para-
mètre d’un Sound est particulièrement important, vous pouvez assigner ce paramètre à un même
curseur de Macro Control à la fois au niveau Sound, dans Group parent et au niveau Master. De
cette manière, le paramètre sera toujours disponible sur le même curseur de Macro Control, au ni-
veau Sound, Group ou Master (mais pas si vous passez sur un autre Sound ou Group, bien enten-
du).
Raccourci des Macro Controls sur le contrôleur
Un bouton dédié de votre contrôleur donne à tout moment accès aux Macro Controls :
Appuyez sur MACRO pour passer instantanément aux Macro Controls du Channel sélectionné
(Sound, Group ou Master).
12.3.2 Assigner les Macro Controls dans le logiciel
Les Macro Controls peuvent être assignés via deux méthodes. La méthode la plus simple et la
plus rapide est de créer un Macro Control directement depuis un paramètre. L’autre méthode,
plus élaborée, consiste à utiliser le panneau Pages dans l’Assignment Area.
Assigner des Macro Controls depuis les paramètres
Assigner un paramètre à un Macro Control depuis les Channel Properties ou les Plug-in Proper-
ties est simple et rapide. Il vous suffit d’effectuer un clic droit ([Ctrl]+clic sous macOS) sur le
nom du paramètre et de sélectionner le niveau Macro auquel vous souhaitez assigner le para-
mètre.
Pour assigner un Macro Control directement depuis un paramètre :
1. Sélectionnez l’icône Channel ou l’icône Plug-in selon l’endroit où se trouve le paramètre
que vous souhaitez assigner.
MASCHINE MK3 - Manuel d’utilisation - 695
Routage audio, contrôle à distance et Macro Controls
Créer des de jeux paramètres personnalisés à l’aide des Macro Controls
2. Sélectionnez le niveau auquel le paramètre se trouve (niveau MASTER, GROUP ou
SOUND).
3. Effectuez un clic droit ([Ctrl]+clic sous macOS) sur le nom du paramètre souhaité (le tex-
te situé sous le curseur, interrupteur ou bouton) et sélectionnez soit Create Master Macro,
soit Create Group Macro, soit Create Sound Macro en fonction du niveau auquel vous sou-
haitez assigner le paramètre à un Macro Control.
⇨ Le paramètre est assigné à un Macro Control et vous pouvez voir vos assignations en sé-
lectionnant Macro dans les Channel Properties puis en sélectionnant le niveau Macro
(MASTER, GROUP ou SOUND) auquel vous avez assigné le Macro Control.
4. Pour retirer un Macro Control, effectuez à nouveau un clic droit sur le paramètre et sélec-
tionnez Remove Macro.
→ Le Macro Control sélectionné est retiré.
Assigner les Macro Controls depuis le panneau Pages
Lorsque les Macro Properties sont sélectionnées, l’assignation des Macro Controls s’effectue
dans le panneau Pages de l’Assignment Area. La procédure est similaire à celle utilisée pour
assigner les paramètres des Plug-ins VST/AU aux Parameter Pages de MASCHINE (voir section
↑7.3.3, Configurer vos propres Parameter Pages).
Ouvrir le panneau Pages dans l’Assignment Area
Il vous faut tout d’abord ouvrir le panneau Pages de l’Assignment Area des Macro Properties.
Pour ce faire :
1. Sélectionnez les Macro Properties du Channel désiré (Sound, Group ou Master), comme
décrit dans la section ↑3.3.9, Naviguer au sein des Channel Properties, Plug-ins et Para-
meter Pages de la Control Area.
2. Cliquez sur la flèche basse (en bas à gauche de la Control Area) pour afficher l’Assignment
Area juste en dessous :
MASCHINE MK3 - Manuel d’utilisation - 696
Routage audio, contrôle à distance et Macro Controls
Créer des de jeux paramètres personnalisés à l’aide des Macro Controls
3. Cliquez sur l’onglet Pages situé dans la partie gauche de l’Assignment Area :
→ L’onglet Pages s’illumine et le panneau Pages apparaît alors à sa droite. Vous êtes main-
tenant prêt(e) à assigner les Macro Controls à des paramètres.
Une fois l’Assignment Area ouverte, si vous passez à une autre Parameter Page, l’Assignment Area
accompagne votre sélection : elle affiche en permanence les assignations de la page affichée au-
dessus.
L’onglet Pages n’est accessible que pour les Plug-ins, les assignations Control Change vers des ap-
pareils MIDI externes et les Macro Properties. Vous ne pouvez pas éditer les paramètres et les Para-
meter Pages des autres Plug-ins et Channel Properties ; dans ce cas, l’onglet Pages est grisé et dés-
activé. Pour plus d’informations concernant l’assignation des paramètres des Plug-ins Native Instru-
ments ou des Plug-ins Externes aux Parameter Pages, veuillez consulter la section ↑7.3.3, Configu-
rer vos propres Parameter Pages.
Lorsque le panneau Pages de l’Assignment Area est ouvert, vous remarquerez que la Control
Area (située au-dessus) subit quelques changements.
MASCHINE MK3 - Manuel d’utilisation - 697
Routage audio, contrôle à distance et Macro Controls
Créer des de jeux paramètres personnalisés à l’aide des Macro Controls
1 2 3
7 6 5 4
La Control Area, avec les Macro Properties affichées et le panneau Pages activé dans l’Assignment Area située en dessous.
(1) Bouton Supprimer la page (symbole « x ») : Cliquez sur le « x » situé à la suite du nom d’une
page pour supprimer la Parameter Page correspondante.
(2) Bouton Nouvelle Page (symbole « + ») : Cliquez sur le « + » situé après le nom de la dernière
page pour créer une nouvelle page. Par défaut, les pages sont nommées « page 1 », « pa-
ge 2 », etc. Vous pouvez modifier les noms des Pages en définissant des sections au sein de
vos Pages, à l’aide des champs Section Label (3).
(3) Champs Section Label : Ces champs permettent de définir des sections de paramètres au
sein de la page affichée. Double-cliquez sur le champ situé au-dessus du premier paramètre
que vous voulez inclure dans la section, saisissez le nom de votre choix pour la section et ap-
puyez sur [Entrée] pour confirmer. La nouvelle section comprendra tous les paramètres allant
jusqu’au début de la section suivante (cela n’est visible qu’après avoir fermé l’Assignment
Area). En outre, la Parameter Page prendra le(s) nom(s) de sa ou ses section(s) – s’il y a plu-
sieurs sections, le nom de la page les regroupera tous, séparés par des barres obliques.
(4) Bouton Reset : Cliquez sur Reset pour supprimer l’assignation Macro Control du curseur sé-
lectionné.
(5) Champs Parameter Label : Double-cliquez sur ces champs pour saisir des noms pour vos pa-
ramètres (appuyez sur [Entrée] pour confirmer). Ces noms seront reproduits sur les paramètres
correspondants, partout dans MASCHINE.
MASCHINE MK3 - Manuel d’utilisation - 698
Routage audio, contrôle à distance et Macro Controls
Créer des de jeux paramètres personnalisés à l’aide des Macro Controls
(6) Cadre de focus : indique le Macro Control en cours d’assignation. Cliquez sur n’importe quel
Macro Control pour afficher et éditer son assignation dans le Sélecteur de Cible situé en des-
sous (4).
(7) Sélecteur de Cible : Affiche et permet la sélection du paramètre-cible pour le Macro control
sélectionné (signalé par le cadre de focus, (5)). Ce menu déroulant multi-niveaux permet une
navigation rapide au sein de la structure du Channel sélectionné, jusqu’au paramètre désiré.
Sa procédure d’utilisation détaillée est décrite dans le paragraphe suivant.
Sélectionner un paramètre dans le Sélecteur de Cible
Le Sélecteur de Cible (voir image ci-dessus) permet de choisir l’assignation d’un Macro control
parmi tous les paramètres disponibles.
Le Sélecteur de Cible permet de choisir rapidement le paramètre désiré.
Cet outil fonctionne comme un menu à niveaux multiples, à ceci près que toutes les sections
intermédiaires restent visibles pour une exploration plus rapide.
Pour assigner un nouveau Macro Control (sans assignation), procédez comme ceci :
1. Cliquez sur le menu Select (pour l’instant le seul menu du Sélecteur de Cible)
Ce menu est organisé en sous-catégories : Settings (liste des Propriétés du Channel sélec-
tionné), Slots (liste des Plug-ins chargés dans le Channel sélectionné) et éventuellement
une troisième catégorie fournissant la liste des Channels du niveau hiérarchique infé-
rieur : si vous éditez les Macro Properties du Master, vous voyez la sous-catégorie Groups
(liste de tous les Groups de votre Project) ; si vous éditez les Macro Properties d’un
Group, vous voyez la sous-catégorie Sounds (liste de tous les Sounds de votre Group), et
si vous éditez les Macro Properties d’un Sound, vous voyez le menu MIDI (liste de tous les
messages Control Change pouvant être assignés à un Macro Control).
MASCHINE MK3 - Manuel d’utilisation - 699
Routage audio, contrôle à distance et Macro Controls
Créer des de jeux paramètres personnalisés à l’aide des Macro Controls
L’élément Select > MIDI du menu des Macro Controls comprend l’intégralité des messages MIDI
Control Change (de 0 à 127) pouvant être assignés individuellement à un Macro Control afin de pi-
loter les paramètres d’un appareil MIDI externe. Si vous n’êtes pas certain(e) des messages MIDI
Control Change pouvant servir à piloter un paramètre particulier, veuillez consulter la documenta-
tion de votre appareil MIDI.
2. Lorsque vous effectuez une sélection dans le menu, celui-ci prend le nom de votre sélec-
tion et un autre menu peut apparaître à sa droite pour affiner votre recherche (par exem-
ple, en fournissant une liste de toutes les Parameter Pages des Channel Properties ou du
Plug-in sélectionné). Cette cascade continue jusqu’à ce que vous atteigniez un paramètre
et que vous le sélectionniez.
→ Sélectionnez un paramètre pour lui assigner le Macro Control.
Vous remarquerez que l’intégralité du chemin de ce paramètre reste visible dans le Sélecteur
de Cible : cela vous permettra de modifier votre choix sans avoir à réitérer tout le processus de
sélection :
► Pour modifier une des sélections affichées par le Sélecteur de Cible, cliquez dessus et
faites un nouveau choix pour le niveau correspondant.
→ Les éléments situés sur la gauche de la sélection (donc à un niveau hiérarchique supéri-
eur) ne seront pas affectés ; les éléments situés sur la droite (donc à un niveau hiérarchi-
que inférieur) seront réinitialisés.
Assignation des Macros : le menu contextuel
Lorsque l’Assignment Area est ouverte et l’onglet Pages sélectionné, effectuez un clic droit sur
un emplacement de Macro assigné ou non pour ouvrir le menu contextuel.
MASCHINE MK3 - Manuel d’utilisation - 700
Routage audio, contrôle à distance et Macro Controls
Créer des de jeux paramètres personnalisés à l’aide des Macro Controls
Le menu contextuel des Macro Properties.
Le menu contextuel contient les éléments suivants :
Élément du menu Description Raccourcis clavier
Rename Renomme la Macro. Ctrl + R / Cmd + R
Reset Réinitialise la Macro.
Cut Coupe la Macro pour la coller à une Ctrl + X / Cmd + X
autre position.
Copy Copie la Macro. Ctrl + C / Cmd + C
Paste Colle la Macro précédemment coupée Ctrl + V / Cmd + V
ou copiée à une nouvelle position.
Pages de l’Assignment Area – menu contextuel
Lorsque l’Assignment Area est ouverte et l’onglet Pages sélectionné, effectuez un clic droit sur
une page pour ouvrir un menu contextuel.
MASCHINE MK3 - Manuel d’utilisation - 701
Routage audio, contrôle à distance et Macro Controls
Créer des de jeux paramètres personnalisés à l’aide des Macro Controls
Le menu contextuel des pages d’assignations dans la Control Area.
Le menu contextuel contient les éléments suivants :
Élément du menu Description Raccourcis clavier
Supprimer Supprime la Page actuelle et toutes
ses assignations.
Clear All Supprime toutes les assignations et
toutes les Pages.
12.3.3 Assigner les Macro Controls avec le contrôleur
Créer et supprimer les assignations des Macro Controls à des paramètres à l’aide du contrôleur
est simple et rapide.
Assigner un Macro Control avec le contrôleur
Pour assigner un Macro Control directement depuis un paramètre avec le contrôleur :
1. Sélectionnez CHANNEL ou PLUG-IN, suivant le paramètre auquel vous souhaitez assigner
un Macro Control.
2. Sélectionnez le niveau auquel le paramètre se trouve (niveau MASTER, GROUP ou
SOUND).
3. Appuyez sur SHIFT + MACRO (Set) et touchez le Curseur situé en-dessous du paramètre
auquel vous souhaitez assigner le Macro Control.
MASCHINE MK3 - Manuel d’utilisation - 702
Routage audio, contrôle à distance et Macro Controls
Créer des de jeux paramètres personnalisés à l’aide des Macro Controls
→ Le Macro Control est maintenant assigné au paramètre, et une petite icône apparaît à cô-
té du nom du paramètre.
Pour visualiser les assignations Macro à chaque niveau, appuyez sur le bouton MACRO de vo-
tre contrôleur et sélectionnez le niveau Macro (MASTER, GROUP ou SOUND).
Les Macro Controls sont sauvegardés dans votre Project MASCHINE ; n’oubliez pas d’appuyer sur
SHIFT + FILE (Save) une fois effectuées vos assignations Macro.
Supprimer l’assignation d’un Macro Control avec le contrôleur
Pour supprimer l’assignation d’un Macro Control à un paramètre :
1. Sélectionnez l’icône Channel ou l’icône Plug-in selon l’endroit où se trouve le paramètre
dont vous souhaitez supprimer l’assignation.
2. Sélectionnez le niveau auquel le paramètre se trouve (niveau MASTER, GROUP ou
SOUND).
3. Passez en mode Set Macro en appuyant sur SHIFT + MACRO (Set).
4. Touchez simplement le Curseur correspondant au paramètre souhaité pour supprimer son
assignation à un Macro Control.
→ L’icône située à côté du nom du paramètre disparaît et l’assignation est supprimée.
MASCHINE MK3 - Manuel d’utilisation - 703
Contrôler votre mix
Principes élémentaires de l’Affichage Mix
13 Contrôler votre mix
L’affichage par défaut de MASCHINE est l’Affichage Arrange, qui est composé de l’Arranger
(en haut), de la Control Area (au milieu) et du Pattern Editor / Sampler Editor (en bas). L’Affi-
chage Arrange convient bien à l’organisation temporelle de vos mélodies et de vos rythmes : il
vous permettra par exemple de ciseler les Patterns de chacun de vos Groups dans le Pattern
Editor, et de les agencer sous forme de Clips au sein de l’Arranger afin de constituer un mor-
ceau complet.
L’Affichage Mix est l’autre affichage principal de MASCHINE. Laissant de côté les aspects liés
au placement temporel des divers éléments de votre Project, l’Affichage Mix offre un accès ra-
pide aux paramètres de volume et de routage de tous vos Sounds et Groups, ainsi que du Mas-
ter. En outre, il possède une interface particulièrement intuitive pour le réglage des paramètres
de tous vos Plug-ins.
L’Affichage Mix peut s’avérer utile à différentes étapes de votre travail ; par exemple lorsque
vous assemblez des kits de batterie personnalisés, lorsque vous mettez en place des effets
Send, créez des configurations de routage avancées ou encore, last but not least, durant vos
performances live.
13.1 Principes élémentaires de l’Affichage Mix
Cette section décrit le fonctionnement de base de l’Affichage Mix.
Affichage Mix vs. Affichage Arranger
Il est important de remarquer que l’Affichage Mix ne donne accès à aucun réglage additionnel
qui ne serait pas accessible dans l’Affichage Arrange. En d’autres termes, toute opération ef-
fectuée dans l’Affichage Mix peut aussi l’être dans les affichages de l’Arranger (Ideas et Song).
La finalité de l’Affichage Mix consiste plutôt à proposer une organisation différente des infor-
mations et des réglages, mieux adaptée à certaines méthode de travail, en particulier celles
mettant en jeu les volumes et les routages.
Dans le reste du chapitre, pour chaque procédure décrite en Affichage Mix, nous mentionne-
rons brièvement la procédure équivalente en Affichage Arrange ou nous vous renverrons à la
description correspondante ailleurs dans ce manuel.
MASCHINE MK3 - Manuel d’utilisation - 704
Contrôler votre mix
Principes élémentaires de l’Affichage Mix
13.1.1 Basculer entre l’Affichage Arrange et l’Affichage Mix
Dans le logiciel MASCHINE, vous pouvez à tout moment alterner entre les affichages de l’Ar-
ranger (Ideas et Song) et l’Affichage Mix :
Le bouton Mix View.
► Pour basculer entre les affichages de l’Arranger et l’Affichage Mix, cliquez sur le bouton
Mix View situé en haut à gauche de l’Arranger.
► Appuyez sur le bouton MIXER pour passer le contrôleur en Affichage Mix. Appuyez à nou-
veau sur le bouton MIXER pour revenir à l’Affichage précédent.
13.1.2 Éléments de l’Affichage Mix
Lorsque vous passez le logiciel MASCHINE en Affichage Mix, l’Arranger, la Control Area et le
Pattern Editor disparaissent et sont remplacés par les trois éléments suivants :
MASCHINE MK3 - Manuel d’utilisation - 705
Contrôler votre mix
Principes élémentaires de l’Affichage Mix
L’Affichage Mix, avec le Mixer (1) en haut, la Plug-in Chain (2) au milieu et le Plug-in Strip (3) en bas.
(1) Le Mixer (table de mixage) : Situé tout en haut, le Mixer permet de contrôler en un simple
coup d’œil les réglages de volume et de routage de tous les Sounds du Group en focus, ou bien
de tous les Groups de votre Project. Vous pouvez modifier ces réglages à la volée, sélectionner
ou établir le focus sur n’importe quel Channel, etc. À l’extrémité droite, vous pouvez contrôler
les réglages du Channel parent – le Channel du Group parent si le Mixer affiche les Channels
des Sounds, ou le Channel Master/Cue si le Mixer affiche les Channels des Groups. Voir sec-
tion ↑13.2, Le Mixer pour une description détaillée.
(2) La Plug-in Chain : Située au milieu de l’écran, la Plug-in Chain fournit la liste de tous les
Plug-ins chargés dans le Channel en focus (Sound, Group ou Master). Voir section ↑13.3, La
Plug-in Chain pour une description détaillée.
(3) Le Plug-in Strip : Situé en bas, le Plug-in Strip affiche la série des Plug-ins chargés dans le
Channel en focus (Sound, Group ou Master). Vous pouvez directement régler les paramètres de
chacun des Plug-ins dans sa propre interface. Voir section ↑13.4, Le Plug-in Strip pour une
description détaillée.
MASCHINE MK3 - Manuel d’utilisation - 706
Contrôler votre mix
Le Mixer
13.2 Le Mixer
Le Mixer trône tout en haut de l’Affichage Mix ; il est idéal pour visualiser rapidement et régler
les volumes et les paramètres de routage des différents Channels.
Le Mixer dans le logiciel MASCHINE.
Le Mixer a l’aspect d’une table de mixage classique possédant un certain nombre de tranches :
les Channel Strips. Les Channel Strips affichés dans le Mixer et leur agencement dépendent
des points suivants :
MASCHINE MK3 - Manuel d’utilisation - 707
Contrôler votre mix
Le Mixer
▪ Quel niveau (Sound ou Group) est sélectionné pour l’affichage : ↑13.2.1, Afficher les
Groups ou afficher les Sounds.
▪ L’affichage du Mixer est-il minimisé ou pas – et pour quelles sections l’affichage est-il acti-
vé : ↑13.2.2, Modifier l’affichage du Mixer.
13.2.1 Afficher les Groups ou afficher les Sounds
Le Mixer possède deux modes d’affichage, qui offrent un choix de visualisation adaptable au
contexte du moment :
▪ Niveau Group : Le Mixer affiche les Channel Strips pour tous les Groups de votre Project.
▪ Niveau Sound : Le Mixer affiche les Channel Strips pour tous les Sound Slots du Group en
focus.
Ces deux modes d’affichage sont décrits dans les paragraphes qui suivent.
Si la fenêtre de MASCHINE est trop petite pour afficher tous les Channel Strips simultané-
ment, une barre de défilement horizontale apparaît en bas du Mixer pour vous permettre d’affi-
cher les Channels masqués.
Si nécessaire, utilisez la barre de défilement pour afficher les Channels masqués.
Que la barre de défilement apparaisse ou non, le Strip de sortie situé à l’extrémité droite du Mixer
est toujours visible.
Affichage du niveau Group dans le Mixer
Le Mixer peut afficher tous les Groups simultanément :
MASCHINE MK3 - Manuel d’utilisation - 708
Contrôler votre mix
Le Mixer
1
2
3
Dans ce mode, les Strips d’entrée (1) de la console représentent tous les Groups de votre Pro-
ject, tandis que le Strip de sortie (2) situé à l’extrémité droite représente le Channel Master/
Cue. Tout en haut du Mixer, vous pouvez voir les Headers correspondant à tous vos Groups,
ainsi qu’au Channel Master/Cue (3). Le Channel en focus apparaît en surbrillance.
Affichage du niveau Sound dans le Mixer
Alternativement, le Mixer peut afficher les Sound Slots d’un Group spécifique :
3
4
1 2
Dans ce mode, les Strips d’entrée (1) de la console représentent tous les Sounds du Group en
focus, tandis que le Strip de sortie (2) situé à l’extrémité droite représente le Group en focus.
Deux rangées apparaissent tout en haut du Mixer :
▪ La première rangée (3) contient les Headers de tous vos Groups, ainsi que du Channel
Master/Cue. Le Header du Group en focus (ou du Channel Master/Cue, à l’extrémité droite)
apparaît en surbrillance.
MASCHINE MK3 - Manuel d’utilisation - 709
Contrôler votre mix
Le Mixer
▪ La deuxième rangée (4) contient les Headers des Sound Slots du Group en focus. Le Hea-
der du Sound Slot en focus (ou celui du Group parent, à l’extrémité droite) apparaît en sur-
brillance.
Basculer le Mixer entre le niveau Group et le niveau Sound
Vous pouvez à tout moment basculer d’un mode d’affichage à l’autre :
► Pour faire basculer l’affichage du Mixer entre « tous les Groups de votre Project » et
« tous les Sound Slots d’un Group spécifique », double-cliquez sur l’arrière-plan de n’im-
porte quel Header de Group, en haut du Mixer.
→ Si le Mixer affichait auparavant des Sound Strips, il affichera à la place tous les Groups
Strips, et le focus s’établira sur le Group sur lequel vous venez de double-cliquer. Si le
Mixer affichait auparavant les Group Strips, il affichera à la place tous les Sound Strips
du Group sur lequel vous venez de double-cliquer. Le focus s’établira sur le dernier Sound
Slot ayant été en focus dans ce Group.
Assurez-vous de bien double-cliquer sur l’arrière-plan du Header, et non sur son numéro ou lettre
+numéro situé en haut à gauche – au lieu de faire basculer le Mixer entre ses deux modes d’affi-
chage, cela aurait pour effet d’activer/désactiver le Mute pour le Channel du Group correspondant !
13.2.2 Modifier l’affichage du Mixer
Quel que soit le niveau actuellement affiché par le Mixer (Group ou Sound), son affichage peut
être modifié de la manière décrite ci-dessous, afin de l’adapter à votre utilisation du moment.
Développer/minimiser le Mixer
Vous pouvez développer/minimiser le Mixer afin qu’il n’affiche que les Headers des Groups ou
des Sounds, ou bien les Channel Strips en entier :
► Cliquez sur le bouton flèche situé en bas à gauche du Mixer pour afficher/masquer le dé-
tail des Channels dans le Mixer.
MASCHINE MK3 - Manuel d’utilisation - 710
Contrôler votre mix
Le Mixer
Minimiser/développer le Mixer.
Lorsque le Mixer est minimisé, les Channel Strips sont réduits à leurs Headers :
Un Channel Strip dans le Mixer minimisé.
Afficher/masquer des sections spécifiques des Strips
Que vous affichiez tous les Group Channels ou tous les Sound Channels d’un Group particulier,
le Mixer vous permet de choisir les sections à afficher dans les Strips actuelles. Pour cela, uti-
lisez les trois boutons à gauche du Mixer, sous le bouton flèche d’expansion du Mixer :
Choix des sections des Channel Strips à afficher :
De haut en bas :
▪ Bouton IO : Cliquez sur ce bouton pour afficher/masquer les réglages d’entrée et de sortie
(MIDI et audio) des Channel Strips.
▪ Icône Plug-in : Cliquez sur cette icône pour afficher/masquer les Plug-in Lists des Channel
Strips.
▪ Bouton AUX : Cliquez sur ce bouton pour afficher/masquer les réglages des sorties auxiliai-
res des Channel Strips.
MASCHINE MK3 - Manuel d’utilisation - 711
Contrôler votre mix
Le Mixer
Les réglages concernant la sortie audio principale demeurent toujours visibles, même lorsque le
bouton IO est désactivé.
Pour une description détaillée des réglages disponibles dans les Channel Strips, veuillez con-
sulter la section ↑13.2.5, Ajuster les réglages des Channel Strips ci-après.
13.2.3 Sélectionner les Channel Strips
Puisque l’Affichage Mix est simplement un autre mode d’affichage et d’accès aux Channels de
MASCHINE, la sélection et le focus fonctionnent de manière similaire au sein du Mixer et en
Affichage Arrange :
▪ Pour établir le focus sur un Channel spécifique (Sound ou Group), cliquez sur l’arrière-plan
de son Header dans les deux rangées situées tout en haut du Mixer (rangée du haut pour
les Groups et le Master/Cue, rangée du bas pour les Sounds, si elle est visible) ou utilisez
les commandes habituelles de votre contrôleur (voir section ↑3.3.7, Établir le focus sur un
Group ou un Sound). Le Header du Channel en focus apparaît en surbrillance.
▪ Établir le focus sur un Channel Strip spécifique dans le Mixer a pour effet d’automatique-
ment établir le focus sur le Channel (Sound, Group ou Master) correspondant dans l’Affi-
chage Arrange, et inversement.
▪ Lorsque le Mixer affiche les Sound Strips d’un Group, si vous cliquez sur le Header d’un
autre Group (rangée du haut), le Mixer reste au niveau Sound et affiche directement les
Sound Strips de cet autre Group.
▪ Il est possible de sélectionner plusieurs Channel Strips parmi ceux affichés. Le Channel
Strip en focus est toujours sélectionné. La sélection multiple suit les mêmes règles qu’en
Affichage Arrange (voir section ↑5.1.3, Sélectionner plusieurs Sounds ou Groups).
Quel que soit le Channel Strip en focus, le Plug-in Strip situé en bas de l’Affichage Mix présente les
Plug-ins chargés dans ce Channel spécifique (voir section ↑13.4, Le Plug-in Strip).
MASCHINE MK3 - Manuel d’utilisation - 712
Contrôler votre mix
Le Mixer
13.2.4 Gestion de vos Channels dans le Mixer
Le Mixer donne accès aux mêmes commandes de gestion dédiées aux Sounds et aux Groups
que l’Affichage Arrange, avec des procédures similaires. La plupart de ces commandes sont
accessibles par les menus contextuels des Channels :
► Pour ouvrir le menu contextuel d’un Channel, effectuez un clic droit ([Ctrl]+clic sous ma-
cOS) sur l’arrière-plan du Header du Channel :
L’ouverture du menu contextuel d’un Channel établit automatiquement le focus sur ce Channel.
Le menu contextuel des Channels possède exactement les mêmes entrées qu’en Affichage Ar-
range.
Les commandes de gestion suivantes sont disponibles dans le Mixer :
MASCHINE MK3 - Manuel d’utilisation - 713
Contrôler votre mix
Le Mixer
Commande de gestion Action
Renommer les Channels Double-cliquez sur le nom du Channel situé dans le Header,
saisissez le nom souhaité à l’aide de votre clavier d’ordinateur,
puis appuyez sur [Entrée] pour confirmer (ou sur [Échap] pour
annuler). Vous pouvez également ouvrir le menu contextuel du
Channel et sélectionner Rename.
Voir sections ↑5.2.3, Renommer les Sound Slots et ↑5.3.3,
Renommer les Groups.
Changer la couleur du Ouvrez le menu contextuel du Channel et sélectionnez Color.
Channel
Voir sections ↑5.2.4, Modifier la couleur des Sounds et ↑5.3.4,
Modifier la couleur des Groups.
Copier/coller les Channels Ouvrez le menu contextuel du Channel et sélectionnez Copy ou
Paste.
Voir sections ↑5.2.6, Copier et coller les Sounds et ↑5.3.6,
Copier et coller les Groups.
Réinitialiser des Sound Ouvrez le menu contextuel du Sound Channel et sélectionnez
Channels Reset.
Voir section ↑5.2.8, Réinitialiser les Sound Slots.
Supprimer des Group Ouvrez le menu contextuel du Group Channel et sélectionnez
Channels Delete.
Voir section ↑5.3.8, Supprimer des Groups.
Sauvegarder des Channels Ouvrez le menu contextuel du Channel et sélectionnez Save
As….
Voir sections ↑5.2.5, Sauvegarder les Sounds et ↑5.3.5,
Sauvegarder les Groups.
Dans le Mixer, il n’est pas possible de glisser-déposer les Sounds et les Groups pour les déplacer.
Ceci n’est possible qu’en Affichage Arrange – voir sections ↑5.2.7, Déplacer des Sounds et ↑5.3.7,
Réordonner les Groups pour plus de détails.
MASCHINE MK3 - Manuel d’utilisation - 714
Contrôler votre mix
Le Mixer
13.2.5 Ajuster les réglages des Channel Strips
La disposition des Sound Strips et des Groups Strips s’approche de celle d’une console de mi-
xage classique. Le signal traverse la tranche de haut en bas : partant des réglages de routage
d’entrée (en haut), il passe ensuite à travers les divers Plug-ins chargés dans le Channel, puis
traverse les contrôles de panoramique et de volume, pour finalement arriver aux réglages de
routage de sortie (en bas).
Les réglages disponibles dans chaque Channel Strip reprennent la plupart des paramètres se
trouvant dans les Channel Properties qui apparaissent dans la Control Area de l’Affichage Ar-
range ; l’Affichage Mix permet de régler ces paramètres de manière plus intuitive et visuelle
(voir la liste de tous les paramètres disponibles à la fin de cette section).
Ajuster les réglages à la volée
Le Mixer possède une intéressante fonctionnalité dont ne dispose pas l’Affichage Arrange :
vous pouvez rapidement modifier les réglages de n’importe quel Channel Strip affiché sans
avoir besoin d’établir préalablement le focus sur le Channel en question : pour modifier un ré-
glage au sein des Channel Strips affichés, cliquez simplement sur le réglage souhaité – la sé-
lection et le focus demeureront inchangés.
Astuce : utilisez le Strip du Channel parent situé à l’extrémité droite
Dans les deux modes d’affichage du Mixer, le Channel Strip situé le plus à droite (le Strip de
« sortie » de la console de mixage) représente le Channel parent.
▪ Si le Mixer affiche actuellement tous les Groups, le Strip situé le plus à droite représente
le Channel Master (ou Cue).
▪ Si le Mixer affiche actuellement tous les Sounds du Group en focus, le Strip situé le plus à
droite représente le Group en question.
En particulier, au niveau Sound, ceci vous permettra de rapidement contrôler le volume et
ajuster les réglages du Group parent, sans avoir à passer l’affichage du Mixer au niveau Group.
Par exemple, si une grosse caisse est trop forte dans un kit de batterie : baissez son volume et con-
trôlez simultanément (tout à droite) l’effet de votre réglage sur le volume global du Group – vous
pouvez rapidement ajuster le niveau du Group, si besoin est.
MASCHINE MK3 - Manuel d’utilisation - 715
Contrôler votre mix
Le Mixer
Réglages disponibles dans les Channel Strips des Sound/Group
Voici une liste de tous les éléments disponibles dans un Channel Strip complet. Pour chaque
élément, nous indiquons le fonctionnement de base et le paramètre correspondant dans l’Affi-
chage Arrange.
Si certains des réglages ne sont pas visibles, assurez-vous que le Mixer n’est pas minimisé et que le
bouton correspondant (à gauche du Mixer) est bien activé – pour plus d’informations, voir section
↑13.2.2, Modifier l’affichage du Mixer.
1
2
3
4
7
8
Un Channel Strip complet au sein du Mixer (Sound à gauche, Group et Master à droite).
MASCHINE MK3 - Manuel d’utilisation - 716
Contrôler votre mix
Le Mixer
(1) Header : affiche le nom et l’index (lettre + numéro) du Group ou le numéro du Sound. Les
Headers de la rangée du haut correspondent aux Groups ; les Headers de la deuxième rangée
(niveau Sound uniquement) correspondent aux Sounds. Si le reste du Channel Strip n’est ac-
tuellement pas visible, le Header affiche en outre un mini indicateur de niveau, dans le coin
en haut à droite. Les actions suivantes sont disponibles :
▪ Basculer le mode d’affichage du Mixer entre les Sounds et les Groups (voir section
↑13.2.1, Afficher les Groups ou afficher les Sounds).
▪ Établir le focus sur/sélectionner des Channels spécifiques (voir section ↑13.2.3, Sélection-
ner les Channel Strips).
▪ Renommer le Channel : Double-cliquez sur le nom actuel du Channel, saisissez un nou-
veau nom à l’aide de votre clavier d’ordinateur, puis appuyez sur [Entrée] pour confirmer
(ou sur [Échap] pour annuler). Vous pouvez également utiliser l’entrée Rename du menu
contextuel du Channel.
▪ Autres commandes de gestion : Pour ouvrir le menu contextuel d’un Channel, effectuez un
clic droit ([Ctrl]+clic sous macOS) sur l’arrière-plan du Header du Channel (voir section
↑13.2.4, Gestion de vos Channels dans le Mixer).
(2) Réglages d’entrée audio (Sound Strips uniquement) : permet de configurer le routage de
l’entrée audio. Visible uniquement si le bouton IO est activé, à gauche du Mixer. Cliquez sur le
label AUDIO IN pour sélectionner une entrée audio, et réglez son niveau à l’aide du petit cur-
seur situé à droite. Ces contrôles sont équivalents aux paramètres Source et Gain de la page
Audio des Input Properties du Sound correspondant. Voir section ↑12.1.1, Envoyer des signaux
audio externes vers les Sounds pour plus d’informations.
(3) Réglages d’entrée MIDI : permet de configurer le routage de l’entrée MIDI. Visible unique-
ment si le bouton IO est activé, à gauche du Mixer. Cliquez sur le label MIDI IN pour sélec-
tionner un port d’entrée MIDI, puis sélectionnez un canal MIDI à l’aide du petit menu situé à
droite. Ces contrôles sont équivalents aux sélecteurs Source et Channel de la page MIDI des
Input Properties des Sound et des Groups (respectivement). Voir section ↑12.2.1, Déclencher
des Sounds à l’aide de notes MIDI pour plus d’informations.
(4) Plug-in List : affiche les Plug-ins chargés dans le Channel. Visible uniquement si l’icône
Plug-in est activée, à gauche du Mixer. Les actions suivantes sont disponibles :
▪ Cliquez sur le petit symbole « + » pour ouvrir le menu Plug-in et charger un nouveau Plug-
in en fin de liste.
MASCHINE MK3 - Manuel d’utilisation - 717
Contrôler votre mix
Le Mixer
▪ Effectuez un clic droit ([Ctrl]+clic sous macOS) sur un Plug-in existant pour le remplacer
par un autre Plug-in ou le supprimer (pour cela, sélectionnez None dans le menu).
▪ Cliquez sur le nom d’un Plug-in pour le sélectionner. Si ce Plug-in est actuellement mas-
qué au sein du Plug-in Strip (en dessous du Mixer), celui-ci se décalera automatiquement
de sorte à afficher l’interface du Plug-in (voir section ↑13.4, Le Plug-in Strip).
▪ Cliquez sur le petit carré situé à gauche d’un Plug-in pour mettre celui-ci en Bypass (le
Plug-in en Bypass apparaît grisé) ou pour le réactiver au sein de la chaîne du signal.
▪ Glissez-déposez les Plug-ins pour les déplacer au sein de la liste.
Cette Plug-in List est en tous points équivalente à la Plug-in Liste de la Control Area de l’Affi-
chage Arrange. Pour tous les détails, veuillez consulter la section ↑7.1, Vue d’ensemble des
Plug-ins.
(5) Section des tirettes : permet de régler le volume et la position panoramique du Channel,
ainsi que ses états Mute et Cue. Les actions suivantes sont disponibles :
▪ Faites glisser la tirette verticale pour ajuster le volume du Channel. Ce contrôle est équiva-
lent au paramètre Level de la page Audio des Output Properties du Channel (voir ↑12.1.2,
Configurer les sorties principales des Sounds et des Groups). En outre, l’indicateur de ni-
veau du Channel indique à tout moment le volume du Channel. La valeur de crête apparaît
en gris au-dessus de l’indicateur de niveau et de la tirette. Si cette valeur de crête dépasse
zéro, l’affichage devient blanc pour indiquer une saturation ; cliquez sur la valeur pour la
réinitialiser.
▪ Faites glisser la tirette horizontale située en haut pour régler la position panoramique du
Channel au sein du champ stéréo. Ce contrôle est équivalent au paramètre Pan de la page
Audio des Output Properties du Channel (voir ↑12.1.2, Configurer les sorties principales
des Sounds et des Groups).
▪ Cliquez sur le bouton Mute pour passer le Channel en Mute, ou effectuez un clic droit ([Ctrl]
+clic sous macOS) dessus pour passer en Mute tous les autres Channels (fonction « So-
lo »). Voir section ↑6.3.1, Mute et Solo pour plus d’informations.
▪ Cliquez sur le petit bouton casque pour envoyer le Channel sur / retirer le Channel du bus
de Pré-écoute (Cue). Ce contrôle est équivalent au paramètre Cue de la page Audio des
Output Properties du Channel. Voir section ↑13.2.6, Utiliser le bus de Pré-écoute (Cue)
pour plus d’informations.
MASCHINE MK3 - Manuel d’utilisation - 718
Contrôler votre mix
Le Mixer
(6) Menu de sortie audio principale : permet de sélectionner une destination pour la sortie audio
du Channel. Par défaut, la sortie des Sound Channels est envoyée à leur Group parent, la sor-
tie des Groups est envoyée au Master, et la sortie du Master est envoyée sur la première paire
de sortie stéréo. Cliquez sur ce label pour sélectionner une autre destination. Ce contrôle est
équivalent au sélecteur Dest. de la page Audio des Output Properties, pour les Sounds, les
Groups (voir ↑12.1.2, Configurer les sorties principales des Sounds et des Groups) et le Master
(voir ↑12.1.4, Configurer les sorties Master et Cue (Pré-écoute) de MASCHINE).
(7) Réglage de routage des auxiliaires : permet de régler le routage des deux sorties auxiliaires.
Visible uniquement si le bouton AUX est activé, à gauche du Mixer. Cliquez sur le label AUX 1
ou AUX 2 pour sélectionner une destination pour la sortie auxiliaire correspondante ; réglez
son volume à l’aide du petit curseur situé à droite et choisissez le point de prélèvement du si-
gnal en cliquant sur le label Post ou Pre. Ces contrôles sont respectivement équivalents aux
sélecteurs Dest., Level et Order de la page Aux des Output Properties des Sound et des Groups
(voir ↑12.1.3, Configurer les sorties auxiliaires pour les Sounds et les Groups).
(8) Réglage de sortie MIDI (Sound Strips uniquement) : permet de sélectionner une sortie MIDI.
Visible uniquement si le bouton IO est activé, à gauche du Mixer. Cliquez sur le label MI-
DI OUT pour sélectionner un port de sortie MIDI, puis sélectionnez un canal MIDI à l’aide du
petit menu situé à droite. Ces contrôles sont équivalents aux sélecteurs Dest. et Channel de la
page MIDI des Output Properties des Sound (voir ↑12.2.5, Émettre du MIDI depuis les
Sounds).
La modulation des paramètres n’est pas visible dans le Mixer. Par conséquent, la valeur des para-
mètres modulés peut être modifiée même si les éléments de contrôle correspondants restent en po-
sition fixe dans le Mixer. Par exemple, si la tirette d’un Channel Strip est complètement baissée
mais que le volume de ce Channel est modulé, dans la pratique, le niveau du Channel pourra par-
fois excéder la position de la tirette, et amener le signal à être audible (ainsi que provoquer une
activité sur l’indicateur de niveau !) bien que la tirette demeure complètement baissée. En Afficha-
ge Arrange, la modulation des paramètres continus est signalée dans la Control Area par le cerclage
externe des curseurs. Pour plus d’informations concernant la modulation des paramètres, veuillez
consulter la section ↑11.5, Enregistrer et éditer une modulation.
Réglages disponibles dans les Channel Strips Master/Cue
Les Channel Strips Master/Cue sont similaires aux Channel Strips Sound/Group décrits précé-
demment, à l’exception des éléments suivants (les numéros font référence à l’image du para-
graphe précédent) :
MASCHINE MK3 - Manuel d’utilisation - 719
Contrôler votre mix
Le Mixer
▪ Le bouton Mute de la section des tirettes (5) n’est pas disponible.
▪ Les réglages d’entrée audio (2) et d’entrée MIDI (3) ne sont pas disponibles.
▪ Les réglages de routage des auxiliaires (7) et de sortie MIDI (8) ne sont pas disponibles.
▪ Il n’y a pas de Plug-in List (4) dans le Channel Strip Cue (tranche du Channel de Pré-écou-
te).
13.2.6 Utiliser le bus de Pré-écoute (Cue)
MASCHINE dispose d’un bus dédié à la pré-écoute (bus Cue). Le bus de Pré-écoute (Cue) per-
met le routage de n’importe quel Channel (Sound ou Group) sur une sortie séparée sans modi-
fier la sortie principale de MASCHINE. Vous pouvez par exemple l’utiliser pour préparer un
Sound ou un Group au casque pendant une session live : commencez par router le Channel
vide vers le bus Cue, puis chargez le Sound ou le Group souhaité depuis le Browser (ou créez-
en un de toutes pièces), ajoutez des Plug-ins, réglez les paramètres de votre choix sur le Chan-
nel, enregistrez à votre guise des Patterns pour ce Group, et, une fois que vous êtes prêt(e),
intégrez le Channel à votre performance !
Le bus Cue sert également à la mise en œuvre des fonctionnalités suivantes :
▪ Pré-écoute des Samples dans le Browser (voir section ↑4.3.3, Pré-écouter des Samples).
▪ Métronome (voir section ↑11.2.3, Utiliser le Métronome).
▪ Fonctions de pré-écoute dans le Sample Editor lorsque vous enregistrez (voir section
↑17.2.2, Sélectionner la Source audio et le mode d’enregistrement) ou découpez des Sam-
ples (« Slicing » ; voir section ↑17.4, Découper un Sample en Slices).
Envoyer des Channels (Sounds et Groups) sur le bus de Pré-écoute (Cue)
► Dans n’importe que Channel Strip, cliquez sur le petit bouton casque pour envoyer le
Channel sur le bus de Pré-écoute (Cue).
→ Le bouton casque s’allume. Le Channel n’est plus envoyé vers sa destination prévue mais
sur le bus Cue.
Pour retirer le Channel du bus Cue et le renvoyer vers la destination définie dans ses réglages
de sortie, cliquez à nouveau sur le bouton casque.
MASCHINE MK3 - Manuel d’utilisation - 720
Contrôler votre mix
Le Mixer
Vous pouvez envoyer simultanément sur le bus Cue autant de Channels (Sounds et Groups)
que souhaité.
En Affichage Arrange, l’équivalent du bouton casque est l’interrupteur Cue situé dans la page Audio
des Output Properties des Sounds et des Groups (voir section ↑12.1.2, Configurer les sorties princi-
pales des Sounds et des Groups).
Les fonctions Mute et Solo ne s’appliquent pas aux Channels envoyés sur le bus Cue : ce qui est
envoyé sur le bus Cue est toujours joué par le Channel Cue, que le Channel original soit en Mute ou
non.
Régler le Channel Cue dans le Mixer
Tous les signaux du bus Cue passent par le Channel Strip Cue (tranche du Channel de Pré-
écoute). Voici comment afficher le Channel Strip Cue dans le Mixer :
1. Cliquez sur le Header du Strip Master/Cue situé en haut à droite du Mixer.
Si le Mixer affichait précédemment les Sound Channels, il passe au niveau Group. Le
Channel Strip Master/Cue apparaît et passe en focus.
2. Cliquez sur l’icône en forme de casque dans le Header du Master.
→ Le Channel Strip Master devient alors le Channel Strip Cue. Vous pouvez y régler le ni-
veau et la position panoramique du Channel Cue, ainsi que la destination vers laquelle
vous souhaitez envoyer le signal de Pré-écoute. Pour la destination, choisissons par exem-
ple une autre paire de sorties sur lesquelles nous aurons branché notre casque. Ces régla-
ges sont décrits à la section ↑12.1.4, Configurer les sorties Master et Cue (Pré-écoute) de
MASCHINE.
MASCHINE MK3 - Manuel d’utilisation - 721
Contrôler votre mix
La Plug-in Chain
13.3 La Plug-in Chain
Au milieu de l’Affichage Mix, juste en dessous du Mixer, une barre horizontale affiche la liste
de tous les Plug-ins chargés dans le Channel en focus : il s’agit de la Plug-in Chain. Les Plug-
ins sont disposés en une série horizontale au sein de la Plug-in Chain ; le signal audio traverse
les Plug-ins du Channel de la gauche vers la droite.
Une Plug-in Chain, avec le Compressor sélectionné, et l’EQ en Bypass.
Bien qu’elle soit disposée horizontalement, la Plug-in Chain a la même fonctionnalité que la
Plug-in List située dans les Channel Strips du Mixer (au-dessus) – en l’occurence : l’organisa-
tion des Plug-ins du Channel.
▪ Cliquez sur le nom d’un Plug-in pour le sélectionner. Si ce Plug-in est actuellement mas-
qué au sein du Plug-in Strip (situé en dessous), celui-ci se décale automatiquement de
sorte à afficher l’interface du Plug-in.
▪ Cliquez sur la petite icône « + » située à la fin de la chaîne et sélectionnez un Plug-in dans
le menu pour le charger en bout de chaîne ; vous pouvez également effectuer un clic droit
([Ctrl]+clic sous macOS) sur le nom d’un Plug-in pour le remplacer par un autre Plug-in.
Voir section ↑7.1.3, Charger, retirer et remplacer un Plug-in pour plus d’informations.
▪ Cliquez sur le petit carré situé à gauche du nom d’un Plug-in pour mettre le Plug-in Slot en
Bypass (les Slots en Bypass sont grisés). Cliquez sur le petit carré à nouveau pour réactiver
le Plug-in Slot et réinsérer le Plug-in dans la chaîne de traitement du signal. Voir section
↑7.1.5, Mettre les Plug-ins Slots en Bypass pour plus d’informations.
▪ Pour gérer vos presets de Plug-ins, effectuez un clic droit ([Ctrl]+clic sous macOS) sur le
nom d’un Plug-in et utilisez les commandes Open…, Save As… et Save As Default…
(Plug-ins Native Instruments et Plug-ins Externes uniquement). Veuillez consulter les sec-
tions ↑7.1.9, Sauvegarder et charger des presets de Plug-in et ↑7.3.4, Utiliser des presets
de plug-ins VST/AU pour plus d’informations à ce sujet.
MASCHINE MK3 - Manuel d’utilisation - 722
Contrôler votre mix
Le Plug-in Strip
Il n’est pas possible de déplacer les Plug-ins au sein de la Plug-in Chain. Pour cela, utilisez par
exemple la Plug-in List située dans les Channels du Mixer situé juste au-dessus (voir la description
de la Plug-in List à la section ↑13.2.5, Ajuster les réglages des Channel Strips).
13.4 Le Plug-in Strip
Dans la partie inférieure de la fenêtre de MASCHINE, l’Affichage Mix fournit une représenta-
tion intuitive de tous les Plug-ins chargés dans le Channel (Sound, Group ou Master) actuelle-
ment en focus : il s’agit du Plug-in Strip). Le Plug-in Strip affiche les Plug-ins chargés sous la
forme d’une série de panneaux de Plug-ins, chaque Plug-in possédant son propre panneau.
Comme dans la Plug-in Chain située juste au-dessus, les Plug-ins sont disposés ici en une sé-
rie horizontale ; le signal audio traverse les Plug-ins du Channel de la gauche vers la droite.
Le Plug-in Strip d’un Channel, avec une interface dédiée pour chaque Plug-in.
Le Plug-in Strip peut être composé de divers types de panneaux, suivant le type des Plug-ins
(Internes, Native Instruments ou Externes) :
▪ Pour tous les types de Plug-ins, un Header de Plug-in est situé tout en haut du panneau :
↑13.4.1, Le Header des Plug-ins.
▪ Les Effets Internes et les Drumsynths possèdent leurs propres panneaux personnalisés :
↑13.4.2, Panneaux pour les Drumsynths et les Effets Internes.
▪ Le Plug-in Sampler possède un panneau spécial plus développé : ↑13.4.3, Panneau du
Sampler.
▪ Les Plug-ins Native Instruments possèdent des panneaux dédiés inspirés des interfaces utili-
sateur de chaque produit Native Instruments spécifique : ↑13.4.4, Panneaux personnalisés
des Plug-ins Native Instruments.
MASCHINE MK3 - Manuel d’utilisation - 723
Contrôler votre mix
Le Plug-in Strip
▪ Les Plug-ins Native Instruments et les Plug-ins Externes peuvent également être détachés
et ouverts dans une fenêtre flottante : ↑13.4.5, Détacher un panneau de Plug-in (Plug-ins
Native Instruments et Externes uniquement).
Naviguer au sein du Plug-in Strip
Si la fenêtre de MASCHINE n’est pas assez large pour que tous les panneaux de Plug-in soient
intégralement affichés dans le Plug-in Strip, cliquez sur le nom du Plug-in de votre choix dans
la Plug-in Chain (juste au-dessus) pour faire défiler le Plug-in Strip jusqu’au panneau corres-
pondant :
Cliquez sur un Plug-in de la Plug-in Chain pour afficher son panneau dans le Plug-in Strip situé juste en dessous.
Si la fenêtre de MASCHINE est trop étroite pour que tous les panneaux de Plug-in soient affi-
chés simultanément, une barre de défilement horizontale apparaît en bas du Plug-in Strip pour
vous permettre d’afficher les panneaux masqués.
Utilisez la barre de défilement horizontale pour afficher les autres panneaux de Plug-in.
Si la fenêtre de MASCHINE n’est pas assez haute pour qu’un des panneaux de Plug-in soit af-
fiché intégralement, une barre de défilement verticale apparaît sur la droite du panneau pour
permettre l’affichage de sa partie masquée :
MASCHINE MK3 - Manuel d’utilisation - 724
Contrôler votre mix
Le Plug-in Strip
Utilisez la barre de défilement verticale pour afficher le reste du Plug-in.
13.4.1 Le Header des Plug-ins
Tous les types de Plug-ins (Internes, Native Instruments et Externes) disposent d’un Header de
Plug-in affiché en haut du panneau des Plug-ins :
MASCHINE MK3 - Manuel d’utilisation - 725
Contrôler votre mix
Le Plug-in Strip
2 3 4
1
Le Header des Plug-ins situé en haut du panneau des Plug-ins.
Le Header des Plug-ins peut contenir les éléments suivants, de gauche à droite :
(1) Bouton Ouvrir la fenêtre du Plug-in (Plug-ins Native Instruments et Plug-ins Externes unique-
ment) : Cliquez sur la petite flèche pour ouvrir/fermer l’interface du Plug-in dans une fenêtre
séparée. Pour plus d’informations à ce sujet, veuillez consulter la section ↑13.4.4, Panneaux
personnalisés des Plug-ins Native Instruments.
(2) Bouton Affichage complémentaire (Plug-ins Native Instruments spécifiques) : Certains Plug-
ins Native Instruments disposent de deux affichages différents pour leur interface. Cliquez sur
le petit « + » pour basculer entre l’Affichage par défaut et l’Affichage complémentaire. Pour
plus d’informations à ce sujet, veuillez consulter la section ↑13.4.4, Panneaux personnalisés
des Plug-ins Native Instruments.
(3) Nom du Preset : Affiche le nom du Preset chargé, s’il y en a un.
MASCHINE MK3 - Manuel d’utilisation - 726
Contrôler votre mix
Le Plug-in Strip
(4) Bouton Quick Browse : Cliquez sur la petite loupe pour lancer la fonction Quick Browse et
rappeler dans le Browser les termes de recherche que vous avez utilisés pour trouver le Preset
actuel.
13.4.2 Panneaux pour les Drumsynths et les Effets Internes
Pour les Drumsynths et les Effets Internes, les panneaux du Plug-in Strip fournissent une re-
présentation visuelle intuitive des Plug-ins et de leurs paramètres.
Les panneaux de Plug-in d’un Drumsynth et de deux Effets Internes.
Comme pour tous les autres Plug-ins, les panneaux des Drumsynths et des Effets Internes pos-
sèdent un Header situé tout en haut. Ce Header contient le nom du Preset actuel ainsi que
l’icône Quick Browse – voir section ↑13.4.1, Le Header des Plug-ins pour plus de détails.
Bien que les paramètres soient ici organisés différemment que dans les Parameter Pages de
l’Affichage Arrange, les panneaux des Drumsynths et des Effets Internes contiennent exacte-
ment les mêmes paramètres que les Parameter Pages de l’Affichage Arrange.
MASCHINE MK3 - Manuel d’utilisation - 727
Contrôler votre mix
Le Plug-in Strip
Les seules exceptions sont le Compressor, le Gate et le Limiter : leurs panneaux contiennent en ef-
fet un indicateur de niveau supplémentaire qui n’est pas disponible dans la Control Area (il affiche
la réduction de gain pour le Compressor, et le niveau d’entrée pour le Gate et le Limiter).
Pour une description exhaustive de tous les paramètres disponibles dans chaque panneau,
veuillez consulter le chapitre ↑9, Utiliser les Drumsynths pour les Drumsynths et le chapitre
↑15, Référence des effets pour les Effets Internes.
La modulation des paramètres n’est pas visible dans les panneaux des Plug-ins Internes. Par consé-
quent, la valeur des paramètres modulés peut être modifiée même si les éléments de contrôle cor-
respondants ne bougent pas au sein du panneau. Pour plus d’informations concernant la modula-
tion des paramètres, veuillez consulter la section ↑11.5, Enregistrer et éditer une modulation.
13.4.3 Panneau du Sampler
Pour le Sampler, le Plug-in Strip possède un panneau personnalisé qui donne accès à un judi-
cieux mélange de paramètres disponibles dans les trois premières pages de la Control Area,
ainsi que de paramètres disponibles dans la page Zone du Sample Editor.
Comme pour tous les autres Plug-ins, le panneau du Sampler possède un Header situé tout en
haut. Ce Header contient le nom du Preset actuel ainsi que l’icône Quick Browse – voir section
↑13.4.1, Le Header des Plug-ins pour plus de détails.
Le panneau du Sampler contient deux volets distincts : MAIN et ZONE. Ceux-ci peuvent res-
pectivement être affichés en cliquant sur les boutons MAIN et ZONE du sélecteur situé en
haut de l’interface du Sampler.
La modulation des paramètres n’est pas visible dans les panneaux des Plug-ins Internes. Par consé-
quent, la valeur des paramètres modulés peut être modifiée même si les éléments de contrôle cor-
respondants ne bougent pas au sein du panneau. Pour plus d’informations concernant la modula-
tion des paramètres, veuillez consulter la section ↑11.5, Enregistrer et éditer une modulation.
MASCHINE MK3 - Manuel d’utilisation - 728
Contrôler votre mix
Le Plug-in Strip
Sampler – Volet MAIN
7 3
4
6 5
Le Sampler au sein du Plug-in Strip.
(1) Sélecteur de volet : Cliquez sur MAIN ou ZONE pour afficher le volet correspondant du
Plug-in.
(2) Forme d’onde du Sample : Affiche la forme d’onde du Sample utilisé dans la Zone sélection-
née. Cet affichage offre les mêmes fonctionnalités que celui de l’Affichage Sample de la page
Zone, dans le Sample Editor : marqueurs de début et de fin, zoom, etc. Pour plus de détails,
voir la section ↑17, Sampling et assignation des Samples.
(3) Section VOICE & ENGINE : Permet d’ajuster les paramètres Polyphony, Glide et Mode de la
page Voice Settings / Engine de la Control Area, et le bouton Reverse de la page Pitch/Envelo-
pe de la Control Area. Pour plus de détails, voir respectivement les sections ↑7.2.1, page 1 :
Voice Settings / Engine et ↑7.2.2, page 2 : Pitch / Envelope.
MASCHINE MK3 - Manuel d’utilisation - 729
Contrôler votre mix
Le Plug-in Strip
(4) Section AMP ENVELOPE : Permet de régler le paramètre Type et les paramètres d’enveloppe
de la page Pitch/Envelope de la Control Area. Pour plus de détails, voir la section ↑7.2.2, pa-
ge 2 : Pitch / Envelope.
(5) Sections SATURATION, LO FI et FILTER : Permettent de régler les paramètres de la page FX/
Filter de la Control Area. Pour plus de détails, voir la section ↑7.2.3, page 3 : FX / Filter.
(6) Section TUNE : Permet de régler le paramètre Tune de la page Pitch/Envelope de la Control
Area. Pour plus de détails, voir la section ↑7.2.2, page 2 : Pitch / Envelope.
(7) Sections PLAY et LOOP : Permettent respectivement d’ajuster la région de lecture du Sample
et les paramètres de bouclage de la zone sélectionnée. Ces sections offrent les mêmes paramè-
tres que les sections PLAY RANGE et LOOP se trouvant dans la page Zone du Sample Editor.
Pour plus de détails, voir la section ↑17, Sampling et assignation des Samples.
Sampler – Volet ZONE
4 2
MASCHINE MK3 - Manuel d’utilisation - 730
Contrôler votre mix
Le Plug-in Strip
Le Sampler au sein du Plug-in Strip.
(1) Sélecteur de volet : Cliquez sur MAIN ou ZONE pour afficher le volet correspondant du
Plug-in.
(2) Sample Map : Permet de régler la tessiture et l’amplitude de vélocité de vos Zones. Cette
Sample Map est identique à l’Affichage Map de la page Zone du Sample Editor. Pour plus de
détails, voir la section ↑17, Sampling et assignation des Samples.
(3) Sections TUNE / MIX et MAP : Permettent de régler les paramètres d’accordage et de gain,
ainsi que les tessitures et les amplitudes de vélocité de vos Zones. Ces sections sont les mê-
mes que les sections TUNE et MAP de la page Zone du Sample Editor. Pour plus de détails,
voir la section ↑17.5.6, Régler les paramètres de Zone.
(4) Zone List : Permet la gestion de vos Zones. Cette liste est la même que la Zone List disponi-
ble dans la page Zone du Sample Editor. Pour plus de détails, voir la section ↑17, Sampling et
assignation des Samples.
Comme pour les Plug-ins Internes, la modulation des paramètres n’est pas visible dans le panneau
du Sampler. Par conséquent, la valeur des paramètres modulés peut être modifiée même si les élé-
ments de contrôle correspondants ne bougent pas au sein du panneau. Pour plus d’informations
concernant la modulation des paramètres, veuillez consulter la section ↑11.5, Enregistrer et éditer
une modulation.
13.4.4 Panneaux personnalisés des Plug-ins Native Instruments
Les panneaux des Plug-ins Native Instruments disposent d’une fonctionnalité supplémentaire :
un ou deux affichages personnalisés qui regroupent les paramètres les plus importants du Plug-
in dans des interfaces claires et concises, tout en conservant l’aspect général de chacun des
produits Native Instruments :
▪ L’Affichage par défaut est disponible pour tous les Plug-ins Native Instruments.
▪ Un Affichage complémentaire, uniquement disponible pour certains Plug-ins Native Instru-
ments, fournit un jeu de contrôles alternatif pour le Plug-in.
Par exemple :
MASCHINE MK3 - Manuel d’utilisation - 731
Contrôler votre mix
Le Plug-in Strip
▪ L’Affichage par défaut d’ABSYNTH 5 est composé des éléments principaux de la fenêtre
Perform d’ABSYNTH 5 :
MASCHINE MK3 - Manuel d’utilisation - 732
Contrôler votre mix
Le Plug-in Strip
▪ L’Affichage par défaut de MASSIVE est un assemblage de certaines parties spécifiques de
l’Affichage Synth (les huit Macro Controls en haut et les Pages Modulation en dessous) :
MASCHINE MK3 - Manuel d’utilisation - 733
Contrôler votre mix
Le Plug-in Strip
▪ L’Affichage par défaut de GUITAR RIG est constitué d’un mini Rack surmonté d’une ver-
sion réduite du Header Global :
Comme avec les autres Plug-ins, le panneau des Plug-ins Native Instruments est surmonté du
Header de Plug-in contenant un bouton pour l’ouverture du Plug-in dans une fenêtre flottante,
le nom du Preset actuel et l’icône Quick Browse – voir la section ↑13.4.1, Le Header des Plug-
ins pour plus de détails.
Dans le cas des Plug-ins Native Instruments disposant d’un Affichage complémentaire, le Hea-
der contient également un bouton Affichage complémentaire (un petit symbole « + ») permettant
de basculer entre l’Affichage par défaut et l’Affichage complémentaire.
MASCHINE MK3 - Manuel d’utilisation - 734
Contrôler votre mix
Le Plug-in Strip
Cliquez sur le petit « + » situé dans le Header pour basculer entre l’Affichage par défaut et l’Affichage complémentaire.
Utilisateurs de macOS : le Plug-in VST d’un produit Native Instruments doit être installé pour que
l’Affichage par défaut (et l’Affichage complémentaire, s’il y en a un) de ce produit apparaisse dans
le Plug-in Strip. Si vous utilisez habituellement la version AU d’un produit Native Instruments, as-
surez-vous que sa version VST est également installée sur votre ordinateur, de sorte à garantir une
parfaite intégration de ce Plug-in dans MASCHINE. Vous pouvez afficher/masquer les versions AU
de vos Plug-ins Native Instruments au sein du menu Plug-in (logiciel) et du Plug-in Browser (contrô-
leur), grâce à l’option Use NI Audio Units de la page Plug-ins du panneau Preferences – voir section
↑3.7.6, Preferences – page Plug-ins pour plus d’informations.
Tout Plug-in Native Instruments peut également être détaché et ouvert dans une fenêtre flot-
tante séparée. Dans cette fenêtre flottante, il est notamment possible de basculer entre l’Affi-
chage par défaut et l’interface d’utilisation complète du produit Native Instruments original –
voir section ↑13.4.5, Détacher un panneau de Plug-in (Plug-ins Native Instruments et Externes
uniquement) pour plus d’informations.
13.4.5 Détacher un panneau de Plug-in (Plug-ins Native Instruments et Externes
uniquement)
Tout Plug-in Native Instruments ou Externe peut être détaché et ouvert dans sa propre fenêtre
flottante ; cliquez pour cela sur la petite flèche diagonale située dans le Header du Plug-in :
Cliquez sur la petite flèche diagonale pour ouvrir le Plug-in dans une fenêtre flottante.
MASCHINE MK3 - Manuel d’utilisation - 735
Contrôler votre mix
Le Plug-in Strip
► Pour détacher un Plug-in Native Instruments ou Externe et l’ouvrir dans sa fenêtre flottan-
te dédiée, cliquez sur la petite flèche diagonale située sur la gauche du Header du Plug-
in.
→ Le Plug-in apparaît alors dans sa propre fenêtre dédiée.
Lorsque vous détachez un Plug-in Native Instruments, son panneau est remplacé par un fin interca-
laire indiquant la position du Plug-in au sein du Plug-in Strip (voir ci-dessous).
Si vous chargez un Plug-in d’un produit plateforme Native Instruments (REAKTOR, KONTAKT, GUI-
TAR RIG) depuis le menu Plug-in, celui-ci s’ouvrira automatiquement dans une fenêtre flottante.
MASCHINE affiche toujours les fenêtre flottantes ouvertes correspondant au Channel en focus
(Sound, Group ou Master). Dans ce Channel, vous pouvez ouvrir autant de fenêtres flottantes
que vous le souhaitez. Si vous établissez le focus sur un autre Channel, toutes les fenêtres flot-
tantes ouvertes disparaîtront ; elles seront peut-être remplacées par des fenêtres flottantes as-
sociées à des Plug-ins Native Instruments et/ou Externes chargés dans le nouveau Channel
(Sound, Group, Master) en focus.
La fenêtre flottante des Plug-ins est la même qu’en Affichage Arrange – voir section ↑7.3.1, Ouvrir/
fermer les fenêtres des Plug-ins pour plus d’informations à ce sujet.
Détacher un Plug-in Native Instruments
Voici les événements entraînés par l’ouverture d’un Plug-in Native Instruments dans sa propre
fenêtre flottante :
MASCHINE MK3 - Manuel d’utilisation - 736
Contrôler votre mix
Le Plug-in Strip
▪ Au sein du Plug-in Strip, le panneau du Plug-in est remplacé par un intercalaire indiquant
la position du Plug-in, qui contient uniquement la petite flèche diagonale – celle-ci vous
permettra de réintégrer le Plug-in au Plug-in Strip (voir ci-dessous).
▪ Le Header du Plug-in apparaît en haut de la fenêtre flottante. En plus des éléments décrits
dans la section ↑13.4.4, Panneaux personnalisés des Plug-ins Native Instruments, ce Hea-
der contient un bouton Edit (une icône en forme de crayon) permettant de basculer sur l’Af-
fichage Edit qui fournit l’interface d’utilisation complète du produit Native Instruments ori-
ginal :
Fermer la fenêtre flottante du Plug-in
► Pour réintégrer un Plug-in Native Instruments ou Externe au Plug-in Strip et fermer sa fe-
nêtre flottante, au sein du Plug-in Strip, cliquez sur la petite flèche diagonale située sur
l’intercalaire du Plug-in (Plug-ins Native Instruments) ou sur le Header du panneau de
Plug-in générique (Plug-ins Externes).
Il est toujours possible de fermer une fenêtre flottante à l’aide du bouton habituel fourni par votre
système d’exploitation, en haut à gauche ou à droite de la fenêtre. Le Plug-in sera réintégré au
Plug-in Strip.
MASCHINE MK3 - Manuel d’utilisation - 737
Contrôler votre mix
Contrôler votre mix depuis le contrôleur
13.5 Contrôler votre mix depuis le contrôleur
Votre contrôleur propose un mode Mix dédié. Le mode Mix offre une vue d’ensemble de vos
Channels grâce à sa disposition de type « console de mixage » similaire au Mixer de l’Affichage
Mix du logiciel (voir section ↑13.2, Le Mixer).
Le mode Mix de votre contrôleur et l’Affichage Mix du logiciel sont indépendants l’un de l’autre :
basculer d’un affichage à l’autre dans le logiciel n’entraîne pas de changement de mode sur votre
contrôleur, et inversement – vous pouvez par exemple utiliser votre contrôleur en mode Mix tout en
profitant de l’Affichage Arrange du logiciel.
► Appuyez sur MIXER pour passer votre contrôleur en mode Mix ou pour quitter ce mode.
Lorsque le mode Mix est activé, le bouton MIXER est allumé.
En mode Mix, les écrans affichent des Channel Strips pour vos Sounds et vos Groups :
13.5.1 Naviguer parmi vos Channels en mode Mix
Comme le Mixer du logiciel, le mode Mix vous permet de choisir d’afficher les Channels Strips
au niveau Group (c.-à-d. tous vos Groups) ou au niveau Sound (c.-à-d. tous les Sound Slots du
Group actuellement en focus).
Quel que soit le niveau choisi, les Channels sont organisés par groupes de huit (quatre sur cha-
que écran).
► Utilisez les boutons Page situés à gauche des écrans pour afficher les huit Channels pré-
cédents/suivants (Sounds : 1–8 et 9–16 ; Groups : A1–H1, A2–H2, etc.).
Établir le focus sur un Channel (Sound ou Group)
► Pour établir le focus sur n’importe lequel des Channels affichés (Sounds ou Groups), ap-
puyez sur le Bouton 1–8 situé au-dessus du Channel désiré à l’écran.
→ Le Channel en focus apparaît en surbrillance.
MASCHINE MK3 - Manuel d’utilisation - 738
Contrôler votre mix
Contrôler votre mix depuis le contrôleur
Vous pouvez aussi établir le focus sur un Group ou sur un Sound en utilisant les boutons
Group et les pads, comme en mode Control. Si vous établissez le focus sur un Sound ou sur un
Group non affiché sur les écrans, ceux-ci passeront automatiquement au jeu de huit Channels
approprié : par exemple, si les Sound Channels 1–8 sont affichés et que vous appuyez sur le
pad 11, les écrans passeront automatiquement à l’affichage des Sound Channels 9-16, de sor-
te à afficher le Slot 11 que vous venez de sélectionner.
Le focus est strictement équivalent en mode Mix et en mode Control : le Sound ou le Group en fo-
cus en mode Mix sera aussi en focus en mode Control, et inversement.
Mode Mix – Afficher le niveau Group
► Pour afficher les Group Channels, poussez l’encodeur 4-D vers le haut.
Les Channel Strips à l’écran représentent maintenant les Groups de votre Project. En haut des
écrans sont affichés les Headers de tous vos Groups. Le Channel en focus apparaît en surbril-
lance.
Mode Mix – Afficher le niveau Sound
► Pour afficher les Sound Channels du Group en focus, poussez l’encodeur 4-D vers le bas.
Les Channel Strips à l’écran représentent maintenant les Sound Slots du Group en focus. Vous
pouvez voir deux rangées en haut des écrans :
▪ La première rangée contient les Headers de vos Groups. Le Header du Group en focus ap-
paraît en surbrillance.
▪ La deuxième rangée contient les Headers des Sound Slots du Group en focus. Le Header
du Sound Slot en focus apparaît en surbrillance.
Si vous sélectionnez un autre Group (en appuyant sur son bouton Group), les écrans passeront
directement à l’affichage des Sound Slots du nouveau Group en focus.
13.5.2 Régler le niveau et la position panoramique en mode Mix
Le mode Mix permet de rapidement ajuster le niveau et la position panoramique de chacun de
vos Channels, à l’aide des Curseurs 1–8. Pour ce faire :
MASCHINE MK3 - Manuel d’utilisation - 739
Contrôler votre mix
Contrôler votre mix depuis le contrôleur
1. Si vous souhaitez ajuster le niveau et la position panoramique de vos Groups, passez en
Affichage Group en poussant l’encodeur 4-D vers le haut.
2. Si vous souhaitez ajuster le niveau d’un Sound, passez en Affichage Sound en poussant
l’encodeur 4-D vers le bas.
3. Si vous souhaitez ajuster la position panoramique d’un Sound, appuyez sur l’encodeur 4-
D et tournez-le dans le sens anti-horaire pour décaler la position panoramique vers la gau-
che, ou dans le sens horaire pour décaler la position panoramique vers la droite.
4. Utilisez les boutons Page pour afficher les Channels souhaités sur les écrans. Vous pouvez
également utiliser les boutons Group et les pads de votre contrôleur pour directement pas-
ser sur le Channel de votre choix.
5. En bas des écrans, le paramètre sélectionné apparaît sous chaque Channel Strip.
6. Tournez le(s) Curseur(s) 1–8 de votre choix pour ajuster le paramètre affiché sur le(s)
Channel(s) correspondant(s). Vous pouvez également utiliser l’encodeur 4-D pour ajuster
ce paramètre pour le Channel en focus.
Lorsque vous réglez un paramètre, maintenez SHIFT enfoncé pour effectuer un réglage plus fin.
Dans chaque Channel Strip, la valeur de crête est indiquée au-dessus de l’indicateur de ni-
veau. Cette valeur de crête est réinitialisée à chaque fois que vous lancez la lecture à l’aide
des boutons PLAY ou RESTART de votre contrôleur, ou lorsque vous cliquez sur la valeur de
crête correspondante dans le Mixer du logiciel (voir section ↑13.2.5, Ajuster les réglages des
Channel Strips).
Sehen Sie dazu auch
2 Ajuster les réglages des Channel Strips [➙ 715]
13.5.3 Mute et Solo en mode Mix
Lorsque votre contrôleur est en mode Mix, si vous appuyez sur MUTE ou sur SOLO, les écrans
ne passeront pas à leur habituel mode Mute ou Solo : en complément de la procédure habi-
tuelle permettant de passer les Groups et les Sounds en Mute ou en Solo, vous pouvez directe-
ment passer vos Channels en Mute ou en Solo en mode Mix. Pour ce faire :
MASCHINE MK3 - Manuel d’utilisation - 740
Contrôler votre mix
Contrôler votre mix depuis le contrôleur
1. Pour passer en Mute un Channel en mode Mix, appuyez sur MUTE + le Bouton 1–8 situé
au-dessus du/des Channel(s) souhaité(s).
2. Pour passer en Solo un Channel en mode Mix, appuyez sur SOLO + le Bouton 1–8 situé
au-dessus du/des Channel(s) souhaité(s).
Les Strips des Channels en Mute apparaissent grisés sur les écrans.
Même si les écrans ne passent pas en mode Mute ou Solo, les opérations habituelles relatives aux
Groups et Sounds en Mute ou en Solo demeurent valides en mode Mix. Pour plus d’informations
concernant les fonctions Mute et Solo, veuillez consulter la section ↑6.3.1, Mute et Solo.
13.5.4 Icônes des Plug-ins en mode Mix
En mode Mix, de petites icônes disposées verticalement à droite de chaque indicateur de ni-
veau indiquent la présence de Plug-ins dans chaque Channel.
Les Plug-ins d’Instrument et d’Effet sont représentés par des icônes différentes (ces icônes
sont similaires à celles se trouvant dans la Plug-in List de l’Affichage Arrange).
Les écrans peuvent afficher jusqu’à sept icônes de Plug-in pour chaque Channel. Tout Plug-in sup-
plémentaire ne sera pas affiché.
MASCHINE MK3 - Manuel d’utilisation - 741
Utiliser les effets
Appliquer des effets à un Sound, un Group ou au Master
14 Utiliser les effets
À chaque niveau du Project (Sound, Group et Master), vous pouvez ajouter des effets sous la
forme de Plug-ins. Chaque Sound, chaque Group, ainsi que le Master peuvent accueillir un
nombre illimité d’effets en insert, chargés dans les Plug-in Slots. Dans chaque Plug-in Slot,
vous pouvez charger un Plug-in d’effet de type Internal, Native Instruments ou External.
Au sein de la Plug-in List de la Control Area (en affichage Ideas ou Song) comme dans les
Channel Strips du Mixer (en Affichage Mix), l’ordre de traitement est toujours du haut vers le
bas. Dans le Plug-in Strip de l’Affichage Mix, l’ordre de traitement est de la gauche vers la
droite.
Dans le cas des Sounds, le premier Plug-in Slot accueille souvent un Plug-in d’Instrument (Sam-
pler, Drumsynth ou Plug-in d’Instrument Native Instruments ou Externe) – c’est ce qui permet au
Sound de générer son propre signal audio. Si au lieu de cela vous chargez un Effet dans le premier
Plug-in Slot d’un Sound, ce Sound se comportera comme un point de routage pour les autres
Sounds et Groups ; ce Sound sera disponible dans les divers sélecteurs Dest. des Output Properties
des autres Sounds et Groups. Pour plus d’informations, voir la section ↑14.1, Appliquer des effets à
un Sound, un Group ou au Master ci-dessous.
La plupart des fonctionnalités utilisées dans les procédures décrites dans ce chapitre ont déjà
été mentionnées au chapitre ↑7, Utiliser des Plug-ins – dans MASCHINE, les effets ne sont
qu’un type de Plug-in parmi d’autres. Néanmoins, nous les illustrerons ici par de nombreux
exemples dédiés aux effets. En outre, nous préférerons parfois utiliser l’Affichage Mix plutôt
que l’Affichage Arrange – en effet, les fonctions intuitives de routage du Mixer sont particuliè-
rement adaptées à la mise en œuvre de configurations de routage avancées.
14.1 Appliquer des effets à un Sound, un Group ou au Master
Les procédures pour appliquer un effet à un Sound, à un Group ou au Master sont très similai-
res.
MASCHINE MK3 - Manuel d’utilisation - 742
Utiliser les effets
Appliquer des effets à un Sound, un Group ou au Master
14.1.1 Ajouter un effet
Ajoutons un Plug-in d’Effet quelque part dans notre Project. Nous décrirons tout d’abord dans
le détail la procédure en Affichage Arrange, puis nous vous montrerons la procédure équivalen-
te en Affichage Mix.
Choisir le Channel dans lequel l’effet doit être inséré
1. Si vous souhaitez appliquer l’effet au Master (pour traiter le signal audio de l’ensemble de
votre Project), cliquez sur l’onglet MASTER situé en haut à gauche de la Control Area.
2. Si vous désirez appliquer l’effet à un Group (pour traiter le signal audio de l’ensemble de
ce Group), cliquez sur le Group souhaité sur la gauche de l’Arranger, puis cliquez sur l’on-
glet GROUP situé en haut à gauche de la Control Area.
MASCHINE MK3 - Manuel d’utilisation - 743
Utiliser les effets
Appliquer des effets à un Sound, un Group ou au Master
3. Si vous désirez appliquer l’effet à un Sound, cliquez sur son Group parent dans la Group
List (sur la gauche de l’Arranger), puis cliquez sur le Sound Slot souhaité dans la Sound
List (sur la gauche du Pattern Editor) ; enfin, cliquez sur l’onglet SOUND situé en haut à
gauche de la Control Area.
Charger l’effet dans un nouveau Slot
1. Tout à gauche de la Control Area, cliquez sur la petite icône Plug-in pour afficher les
Plug-ins du Channel sélectionné :
L’icône s’allume. La Plug-in List apparaît à côté ; elle représente l’ensemble des Plug-ins
déjà chargés dans le Channel :
Dans la Plug-in List, chaque Plug-in dispose de son propre Slot (emplacement).
MASCHINE MK3 - Manuel d’utilisation - 744
Utiliser les effets
Appliquer des effets à un Sound, un Group ou au Master
2. Cliquez sur l’icône « + » située sous le dernier Plug-in de la liste (ou située tout en haut,
si la liste est encore vide).
Le menu Plug-in s’ouvre et affiche une liste de tous les Plug-ins d’Effet disponibles.
Si vous avez sélectionné un Sound dont la Plug-in List est encore vide, le menu Plug-in
affiche également tous les Plug-ins d’Instrument disponibles.
3. Cliquez sur l’item souhaité au sein de la liste. Si vous des Plug-ins d’effet VST/AU sont
installés sur votre ordinateur, vous pouvez aussi les charger depuis ce menu, en sélection-
nant le sous-menu Native Instruments (pour les produits Native Instruments) ou External
(pour les produits d’un autre fabricant) en haut de la liste.
MASCHINE MK3 - Manuel d’utilisation - 745
Utiliser les effets
Appliquer des effets à un Sound, un Group ou au Master
→ À l’issue de votre sélection, l’effet sera chargé dans un nouveau Plug-in Slot situé à la fin
de la liste, et commencera immédiatement à traiter le signal audio du Channel. Les para-
mètres de l’effet sont affichés dans la Parameter Area située sur la droite (dans l’exemple
ci-dessous, nous avons sélectionné l’effet Phaser dans le menu Plug-in).
Remarques et astuces concernant le chargement des effets dans le logiciel
▪ Au lieu de cliquer sur l’icône « + » pour charger un effet dans un nouveau Slot, vous pou-
vez également cliquer sur la flèche pointant vers le bas située sur la droite d’un Slot exi-
stant pour ouvrir le menu Plug-in correspondant : l’effet que vous sélectionnerez dans le
menu remplacera alors le Plug-in actuellement chargé dans ce Slot.
▪ Au lieu d’utiliser le menu Plug-in, vous pouvez également utiliser le Browser pour charger
un effet avec un Preset spécifique. Ceci peut notamment s’avérer bien pratique si vous
souhaitez insérer un nouvel effet entre deux Plug-ins déjà présent dans la Plug-in List.
Pour plus d’informations à ce sujet, veuillez consulter la section ↑4.2, Rechercher et char-
ger des fichiers depuis la Bibliothèque. De manière alternative, vous pouvez utiliser la
fonction Quick Browse pour rappeler les termes de recherche que vous avez précédemment
utilisés pour trouver un Preset de Plug-in spécifique – voir section ↑4.8, Utilisation de la
fonction Quick Browse pour plus d’informations à ce sujet.
▪ Pour tous les détails concernant le paramètres de chacun des effets de MASCHINE, veuil-
lez consulter le chapitre ↑15, Référence des effets.
▪ Pour toute information supplémentaire spécifique aux Plug-ins VST/AU, voir ↑7.3, Utiliser
des Plug-ins Native Instruments et des Plug-ins Externes.
▪ Si vous avez créé un réglage d’effet qui vous plaît, vous pouvez le sauvegarder pour un usa-
ge ultérieur sous la forme d’un Preset de Plug-in. Pour plus de détails, voir ↑7.1.9, Sauve-
garder et charger des presets de Plug-in.
MASCHINE MK3 - Manuel d’utilisation - 746
Utiliser les effets
Appliquer des effets à un Sound, un Group ou au Master
Ajouter un effet en Affichage Mix
Vous pouvez également charger des effets en Affichage Mix. La procédure à suivre est similaire
à celle décrite ci-dessus pour l’Affichage Arrange.
Rappel : Pour faire basculer l’affichage du Mixer entre « tous les Groups de votre Project » et « tous
les Sound Slots d’un Group spécifique », double-cliquez sur l’arrière-plan de n’importe quel Header
de Group, en haut du Mixer. Voir section ↑13.2.1, Afficher les Groups ou afficher les Sounds pour
plus d’informations.
Premièrement, affichez la Plug-in List en Affichage Mix :
1. Cliquez sur le bouton Mix View (qui représente trois petites tirettes) situé à gauche de
l’Arranger pour passer de l’Affichage Arrange à l’Affichage Mix :
2. Si ce n’est pas déjà le cas, ouvrez l’affichage développé du Mixer en cliquant sur la flèche
pointant vers le bas située à gauche du Mixer :
3. Assurez-vous que l’icône Plug-in située à gauche du Mixer est activée – si ce n’est pas le
cas, cliquez dessus pour afficher la Plug-in List au sein chaque Channel Strip.
MASCHINE MK3 - Manuel d’utilisation - 747
Utiliser les effets
Appliquer des effets à un Sound, un Group ou au Master
Ensuite, établissez le focus sur le Channel (Master, Group ou Sound) dans lequel vous souhai-
tez charger l’effet.
1. Pour établir le focus sur le Channel Master : En haut à droite du Mixer, cliquez sur l’arriè-
re-plan entourant le label Master et l’icône de casque pour établir le focus sur le Channel
Strip Master/Cue.
Si nécessaire, cliquez sur le label Master au sein de ce Header, pour passer du Channel
Cue (canal de Pré-écoute) au Channel Master.
2. Pour établir le focus sur un Group Channel : Si le Mixer affiche les Channel Strips corres-
pondant aux Groups, cliquez sur le Header du Group souhaité, en haut du Mixer. Si le Mi-
xer affiche les Channel Strips correspondant aux Sounds, double-cliquez sur le Header du
Group souhaité, en haut du Mixer.
3. Pour établir le focus sur un Sound Channel : Si le Mixer affiche les Channel Strips corres-
pondant aux Groups, dans la rangée située tout en haut du Mixer, double-cliquez sur l’ar-
rière-plan du Header du Group contenant le Sound souhaité, puis cliquez sur le Header
du Sound souhaité dans la rangée située juste en dessous. Si le Mixer affiche les Channel
Strips correspondant aux Sounds, dans la rangée située tout en haut, cliquez sur l’arrière-
plan du Header du Group contenant le Sound souhaité, puis cliquez sur le Header du
Sound souhaité dans la rangée située juste en dessous.
Enfin, chargez l’effet dans le Channel Strip en focus :
► Dans la Plug-in List du Channel en focus, cliquez sur le petit « + » pour ajouter l’effet en
fin de liste, ou effectuez un clic droit ([Ctrl]+clic sous macOS) sur un Plug-in Slot exi-
stant pour remplacer le Plug-in qu’il contient ; sélectionnez l’effet souhaité dans le menu
Plug-in qui s’ouvre alors.
MASCHINE MK3 - Manuel d’utilisation - 748
Utiliser les effets
Appliquer des effets à un Sound, un Group ou au Master
→ L’effet est alors chargé, et commence immédiatement à traiter le signal audio du Chan-
nel. L’effet apparaît également dans le Plug-in Strip situé sous le Mixer ; vous pourrez y
modifier ses paramètres.
Il n’est en réalité pas nécessaire d’établir explicitement le focus sur le Channel dans lequel vous
souhaitez charger l’effet : il vous suffit de faire apparaître ce Channel dans le Mixer ! Cliquez ensui-
te directement sur le symbole « + » du Channel souhaité, ou effectuez un clic droit ([Ctrl]+clic sous
macOS) sur un Plug-in Slot existant pour charger l’effet dans le Channel correspondant. Cependant,
l’établissement préalable du focus sur le Channel visé présente l’avantage d’afficher le nouvel effet
dans le Plug-in Strip situé sous le Mixer, afin d’y modifier directement ses paramètres – vous pour-
rez toujours le faire plus tard.
Pour plus d’informations concernant le Mixer et l’Affichage Mix dans MASCHINE, veuillez consulter
la section ↑13.2, Le Mixer.
Ajouter un effet depuis le contrôleur
1. Appuyez sur le bouton PLUG-IN pour passer en mode Control et afficher les Plug-in Slots.
2. Si vous souhaitez appliquer l’effet au Master (pour traiter le signal audio de l’ensemble de
votre Project), appuyez sur le Bouton 1 pour sélectionner l’onglet MASTER.
3. Si vous désirez appliquer l’effet à un Group (pour traiter le signal audio de l’ensemble de
ce Group), appuyez sur le Bouton 2 pour sélectionner l’onglet GROUP, puis appuyez sur
le bouton Group A–H correspondant au Group souhaité. Si le Group souhaité se trouve
dans une autre Bank, il vous faut, avant de sélectionner le Group, appuyer sur SHIFT + le
bouton Group A–H correspondant à la Group Bank adéquate.
4. Si vous désirez appliquer l’effet à un Sound, appuyez sur le Bouton 3 pour sélectionner
l’onglet SOUND, sélectionnez le Group contenant ce Sound (voir étape précédente), puis
appuyez sur SELECT + le pad correspondant au Sound souhaité (ou bien appuyez simple-
ment le pad correspondant si les pads sont en mode Pad).
5. Déplacez l’encodeur 4-D vers la droite pour naviguer jusqu’au Plug-in Slot dans lequel
vous souhaitez charger l’effet (le nom du Plug-in actuellement chargé dans le Slot sélec-
tionné apparaît entre les flèches gauche et droite, sous les Boutons 5 et 6, ainsi que sur
MASCHINE MK3 - Manuel d’utilisation - 749
Utiliser les effets
Appliquer des effets à un Sound, un Group ou au Master
l’écran gauche). Si vous souhaitez ajouter l’effet aux Plug-ins existants, appuyez plusieurs
fois sur le Bouton 6, jusqu’à sélectionner EMPTY.
6. Appuyez sur l’encodeur 4-D ou sur SHIFT + BROWSER (Plug-in) pour ouvrir le Plug-in
Browser afin de parcourir les Plug-ins disponibles.
7. Sur l’écran gauche, tournez le Curseur 1 pour sélectionner le TYPE : Instrument ou Ef-
fect. L’option Instrument n’apparaît là que lorsque vous appliquez des effets à un Sound.
L’écran droit affiche la liste des Plug-ins d’instrument ou d’effet disponibles.
8. Tournez le Curseur 2 pour sélectionner le VENDOR (éditeur) : INTERNAL ou le nom de
l’éditeur, par exemple Native Instruments.
Si vous avez sélectionné tout autre Plug-in Slot, le champ TYPE ne sera pas disponible –
seuls les Plug-ins d’Effet apparaîtront sur l’écran droit.
9. Tournez l’encodeur 4-D ou le Curseur 8 pour parcourir les Plug-ins disponibles.
10. Une fois trouvé le Plug-in que vous souhaitez utiliser, appuyez sur l’encodeur 4-D ou sur
le Bouton 8 (LOAD) pour le charger. Vous pouvez aussi utiliser les Boutons 5 et 6 pour
parcourir la liste pas à pas et charger chaque effet directement.
11. Quittez le Plug-in Browser et revenez au mode Control en appuyant sur l’encodeur 4-D ou
sur PLUG-IN.
→ L’effet est maintenant chargé dans le Plug-in Slot sélectionné, et s’affiche automatique-
ment sur votre contrôleur. Vous pouvez maintenant éditer les paramètres de l’effet à l’aide
des Curseurs 1–8 et des boutons Page – voir section ↑4.2, Rechercher et charger des fi-
chiers depuis la Bibliothèque pour plus d’informations.
MASCHINE MK3 - Manuel d’utilisation - 750
Utiliser les effets
Appliquer des effets à un Sound, un Group ou au Master
Remarques et astuces concernant le chargement des effets avec votre contrôleur
▪ Si vous avez sélectionné un Plug-in Slot contenant déjà un Plug-in, ce Plug-in sera rempla-
cé par le nouveau Plug-in d’Effet. Si vous avez effectué la sélection EMPTY, le nouveau
Plug-in d’Effet sera ajouté à la fin de la liste des Plug-ins chargés.
▪ Plutôt que d’utiliser le Plug-in Browser, vous pouvez aussi appuyer sur BROWSE et utiliser
le Browser classique pour charger un Plug-in d’Effet avec un Preset spécifique. Pour plus
d’informations à ce sujet, veuillez consulter la section ↑4.2, Rechercher et charger des fi-
chiers depuis la Bibliothèque.
▪ Plutôt que de charger l’effet dans le Plug-in Slot sélectionné (et peut-être y remplacer le
Plug-in qu’il contient), vous pouvez également insérer l’effet à la suite du Slot sélectionné
(un nouveau Plug-in Slot sera automatiquement créé) : après avoir sélectionné le Plug-in
Slot de votre choix (en mode Control), appuyez sur SHIFT + Bouton 3 (INSERT) et sélec-
tionnez un Preset d’effet dans le Browser qui s’ouvre alors automatiquement. Lors du char-
gement du Plug-in, votre contrôleur quitte automatiquement le Browser et revient en mode
Control. Pour plus d’informations concernant l’utilisation du Browser pour charger un Pre-
set d’Effet, veuillez consulter la section ↑4.2, Rechercher et charger des fichiers depuis la
Bibliothèque.
▪ Pour tous les détails concernant le paramètres de chacun des effets de MASCHINE, veuil-
lez consulter le chapitre ↑15, Référence des effets.
▪ Pour toute information supplémentaire spécifique aux Plug-ins VST/AU, voir ↑7.3, Utiliser
des Plug-ins Native Instruments et des Plug-ins Externes.
▪ Si vous avez créé un réglage d’effet qui vous plaît, vous pouvez le sauvegarder pour un usa-
ge ultérieur sous la forme d’un Preset de Plug-in dans le logiciel. Pour plus de détails, voir
↑7.1.9, Sauvegarder et charger des presets de Plug-in.
14.1.2 Autres opérations sur les effets
Les effets peuvent être manipulés comme n’importe quels autres Plug-ins chargés dans des
Plug-in Slots. Ceci concerne notamment le réglage des paramètres d’effet, la suppression des
effets, le déplacement des effets dans un autre Plug-in Slot, la sauvegarde et le chargement
des presets d’effet, etc.
Voici un pense-bête regroupant toutes les opérations applicables aux effets, en Affichage Ar-
range comme en Affichage Mix.
MASCHINE MK3 - Manuel d’utilisation - 751
Utiliser les effets
Appliquer des effets à un Sound, un Group ou au Master
En ce qui concerne les opérations décrites ci-dessous, la seule différence entre l’Affichage Arrange
et l’Affichage Mix concerne la manière d’ouvrir le menu Plug-in : en Affichage Arrange, vous pouvez
ouvrir ce menu en cliquant sur la flèche pointant vers le bas située dans le Plug-in Slot ; en Affi-
chage Mix, il vous faut effectuer un clic droit ([Ctrl]+clic sous macOS) sur le nom du Plug-in, au
sein de la Plug-in List.
Action Procédure
Tous effets
Insérer un effet à la suite Depuis le Browser ou depuis votre système d’exploitation,
d’un Plug-in existant glissez-déposez le Preset d’Effet souhaité entre deux Plug-in
Slots existants.
Remplacer un effet Ouvrez le menu Plug-in et sélectionnez-y un nouvel effet.
Supprimer un effet Ouvrez le menu Plug-in et sélectionnez-y None.
Déplacer un effet au sein de Cliquez sur l’effet dans la Plug-in List, maintenez le bouton
la Plug-in List de la souris enfoncé, faites glisser le curseur jusqu’à
l’emplacement désiré (une ligne d’insertion apparaît à
l’emplacement où l’effet sera inséré), puis relâchez le bouton
de la souris.
Déplacer un effet vers un Tout d’abord, ouvrez le menu Plug-in du Slot-source, et
autre Channel (Sound, Group sélectionnez-y Cut. Ensuite, ouvrez le menu Plug-in du Slot
ou Master) souhaité au sein du Channel-cible (Sound, Group ou Master)
et sélectionnez-y Paste.
Dupliquer un effet Tout d’abord, ouvrez le menu Plug-in du Slot-source, et
sélectionnez-y Copy. Ensuite, ouvrez le menu Plug-in du Slot
souhaité au sein du Channel-cible (Sound, Group ou Master)
et sélectionnez-y Paste.
Mettre un effet en Bypass Cliquez sur l’icône FX (en Affichage Arrange) ou sur le petit
carré (en Affichage Mix) situé à gauche du nom de l’effet
dans la Plug-in List. Cliquez à nouveau au même endroit pour
réactiver l’effet.
MASCHINE MK3 - Manuel d’utilisation - 752
Utiliser les effets
Appliquer des effets à un Sound, un Group ou au Master
Action Procédure
Sauvegarder les réglages Ouvrez le menu Plug-in et sélectionnez-y Save As… (en bas
actuels d’un effet sous la du menu).
forme d’un Preset
Charger un Preset d’effet Utilisez le Browser (voir chapitre ↑4, Navigateur) ou ouvrez le
menu Plug-in et sélectionnez-y Open… (en bas du menu).
Effets Native Instruments et
effets Externes
Ouvrir/fermer la fenêtre de Affichage Arrange : Cliquez sur la petite icône de fenêtre
l’effet située en haut à gauche de la Parameter Area (sur la gauche
du premier onglet de page).
Affichage Mix : Dans le Plug-in Strip situé sous le Mixer,
cliquez sur la petite flèche située en haut à gauche du
panneau de l’effet.
Sauvegarder les réglages Ouvrez le menu Plug-in et sélectionnez-y Save As Default…
actuels de l’effet en tant que (en bas du menu).
Preset par défaut pour cet
effet
Pour des informations détaillées concernant tous ces points, veuillez consulter le chapitre
↑7.1, Vue d’ensemble des Plug-ins. Pour plus de détails concernant les opérations spécifique-
ment disponibles pour les effets Native Instruments et les effets Externes, voir ↑7.3, Utiliser
des Plug-ins Native Instruments et des Plug-ins Externes.
Autres opérations sur les effets depuis le contrôleur
Une fois sélectionné un Plug-in d’Effet dans un Sound, un Group, ou dans le Master, les ac-
tions suivantes sont disponibles :
MASCHINE MK3 - Manuel d’utilisation - 753
Utiliser les effets
Appliquer des effets à un Sound, un Group ou au Master
Action Procédure
Insérer un autre effet à la Appuyez sur SHIFT + Bouton 3.
suite de l’effet sélectionné
Le Browser s’ouvre automatiquement ; vous pouvez y choisir
le Preset d’effet à insérer à la suite du Plug-in actuellement
sélectionné.
Remplacer l’effet Utilisez le Plug-in Browser (appuyez sur SHIFT + BROWSE)
ou le Browser (BROWSE), comme décrit dans la section
↑14.1.1, Ajouter un effet ci-dessus.
Supprimer l’effet Appuyez sur SHIFT + Bouton 8.
L’effet est alors supprimé du Plug-in Slot, et tous les effets
suivants sont décalés vers le haut, de sorte à ne pas laisser
d’espace vide.
Déplacer l’effet Appuyez sur SHIFT + Bouton 5/6 pour respectivement
déplacer l’effet dans l’emplacement précédent/suivant.
Mettre l’effet en Bypass Appuyez sur SHIFT + Bouton 7.
Charger un Preset d’effet Utilisez le Browser (appuyez sur BROWSE) pour trouver et
charger le Preset d’effet de votre choix. Pour plus
d’informations à ce sujet, veuillez consulter la section ↑4.2,
Rechercher et charger des fichiers depuis la Bibliothèque.
Effets Native Instruments et
effets Externes
Ouvrir/fermer la fenêtre de Appuyez sur SHIFT + Bouton 2 (EDIT).
l’effet
Vous trouverez plus de détails concernant la manipulation des Plug-ins dans la section ↑7.1,
Vue d’ensemble des Plug-ins. Pour plus de détails concernant les opérations spécifiquement
disponibles pour les effets Native Instruments et les effets Externes, voir ↑7.3, Utiliser des
Plug-ins Native Instruments et des Plug-ins Externes.
MASCHINE MK3 - Manuel d’utilisation - 754
Utiliser les effets
Appliquer des effets à un Sound, un Group ou au Master
14.1.3 Utiliser l’entrée Side-Chain
Pour certains Plug-ins, MASCHINE met à votre disposition une entrée Side-Chain permettant
de contrôler la manière dont les effets traitent le signal audio.
Qu’est-ce qu’une entrée Side-Chain ?
Considérons un module d’effet qui traite le signal reçu sur son entrée principale ; le Side-
Chaining utilise un signal secondaire (le « signal de Side-Chain ») reçu sur une entrée secon-
daire du module (l’« entrée Side-Chain ») pour contrôler certains aspects du traitement. C’est
généralement l’amplitude du signal de Side-Chain qui détermine à quel point le signal princi-
pal est traité par le module.
Dans le cadre de la production musicale, le signal de Side-Chain est la plupart du temps une
autre piste audio du même projet. Un exemple classique est l’utilisation de la piste de grosse
caisse pour contrôler en Side-Chain la compression de la piste de basse : à chaque kick, la
compression de la basse est poussée, de sorte à créer l’effet de pompage kick/basse typique
que l’on peut entendre dans de nombreux styles de musique dance.
La Parameter Page Side-Chain
Voici les Plug-ins Internes, Native Instruments et Externes qui peuvent être utilisés en Side-
Chaining :
▪ Plug-ins Internes : Compressor, Maximizer, Limiter, Gate, Filter.
▪ Plug-ins AU (Native Instruments et Externes) : Tout Plug-in AU disposant d’une entrée Si-
de-Chain.
▪ Plug-ins VST (Native Instruments et Externes) : Tout Plug-in VST disposant d’entrées mul-
tiples.
Si vous chargez l’un de ces Plug-ins dans un Sound ou dans un Group, une Parameter Page
Side-Chain Input apparaîtra à la fin de la liste des Pages.
Le Side-Chaining n’est pas configurable au niveau Master (c-à-d pour un Plug-in chargé dans un
Plug-in Slot au niveau Master).
MASCHINE MK3 - Manuel d’utilisation - 755
Utiliser les effets
Appliquer des effets à un Sound, un Group ou au Master
La page Side-Chain Input du Plug-in Compressor, dans la Control Area.
La page SIDE-CHAIN INPUT du Plug-in Compressor, sur le contrôleur.
Veuillez consulter la section ↑3.3.9, Naviguer au sein des Channel Properties, Plug-ins et Parameter
Pages de la Control Area pour découvrir comment accéder aux Parameter Pages.
Les paramètres d’entrée Side-Chain ne sont pas disponibles dans le panneau du Plug-in situé dans
le Plug-in Strip.
MASCHINE MK3 - Manuel d’utilisation - 756
Utiliser les effets
Appliquer des effets à un Sound, un Group ou au Master
Paramètre Description
Section INPUT
Source Sélectionne le signal audio que vous souhaitez utiliser comme
signal de Side-Chain pour contrôler le Plug-in. Les options
disponibles sont None (Side-Chain désactivé, réglage par défaut),
les sorties de tous les (autres) Sounds, et les sorties de tous les
(autres) Groups.
Voici comment ces sorties sont nommées dans le menu :
Pour les Groups : [Nom du Group] (Par ex. Drums)
Pour les Sounds : [Nom du Group]: [Nom du Sound] (par ex. Drums:
Kick)
Voici comment ces sorties apparaissent sur l’affichage du
sélecteur :
Pour les Groups : [Nom du Group] (Par ex. Drums)
Pour les Sounds : [Lettre + Numéro du Group]:S[Numéro du Sound]
(par ex. A1:S4 pour le Sound 4 du Group A1).
Gain Ajuste le niveau d’entrée du signal de Side-Chain reçu par le Plug-
in.
Section FILTER
Filter Active un filtre sur l’entrée Side-Chain. Ce filtre peut s’avérer utile
pour configurer un contrôle Side-Chain du Plug-in par une plage de
fréquences spécifique du signal de Side-Chain.
Center Freq Ajuste la fréquence centrale du filtre.
Width Ajuste la largeur de bande du filtre.
Sur votre contrôleur, les sorties disponibles (paramètre SOURCE) sont affichées de la manière déc-
rite ci-dessus pour l’affichage du sélecteur Source.
MASCHINE MK3 - Manuel d’utilisation - 757
Utiliser les effets
Appliquer des effets à des signaux audio externes
Veuillez remarquer que les réglages de la page Side-Chain Input seront conservés si vous remplacez
le Plug-in actuel par un autre Plug-in permettant le Side-Chaining. Ceci vous permettra en particu-
lier de tester divers compresseurs ou divers presets de compression sans perdre votre configuration
de Side-Chain.
14.2 Appliquer des effets à des signaux audio externes
Les fonctionnalités de routage de MASCHINE sont particulièrement souples et permettent éga-
lement d’appliquer des effets à des signaux audio externes. Ces signaux audio externes peu-
vent provenir des entrées de votre interface audio si MASCHINE est utilisé en mode Stand-alo-
ne (mode « autonome »), ou bien de votre logiciel hôte si MASCHINE est utilisé en tant que
Plug-in.
Pour mettre en place cette configuration, nous allons choisir un Sound et utiliser la page Audio
de ses Input Properties.
14.2.1 Étape 1 : Configurer les entrées audio de MASCHINE
La configuration des entrées audio de MASCHINE ne peut être réalisée que dans le logiciel. En
outre, cette configuration n’est nécessaire que si vous utilisez MASCHINE en mode Stand-alo-
ne (application autonome).
Si vous utilisez MASCHINE en tant que plug-in dans une application hôte, MASCHINE peut rece-
voir des signaux audio provenant de l’hôte sur n’importe laquelle de ses huit entrées mono virtuel-
les. Pour savoir comment configurer le routage des signaux audio de votre hôte vers les entrées vir-
tuelles du plug-in MASCHINE, veuillez consulter la documentation de votre logiciel hôte. Ceci fait,
poursuivez votre lecture directement à la section ↑14.2.2, Étape 2 : Configurer un Sound pour la
réception de l’entrée externe.
MASCHINE en mode Stand-alone
Vérifiez que vous avez bien connecté une source audio externe à votre interface audio et que
les entrées de celle-ci sont activées. Pour ce faire :
1. Sélectionnez Preferences… dans le menu File pour ouvrir le panneau Preferences.
MASCHINE MK3 - Manuel d’utilisation - 758
Utiliser les effets
Appliquer des effets à des signaux audio externes
2. Sur la page Audio, cliquez sur le bouton Inputs, activez les entrées souhaitées en cliquant
sur les champs correspondants dans la colonne Port et en sélectionnant une entrée physi-
que dans le menu déroulant, puis cliquez sur Close.
→ Les signaux audio provenant des sources externes branchées sur les entrées sélectionnées
ici seront maintenant routés vers les entrées de MASCHINE affichées dans la première
colonne.
La source audio branchée sur la première entrée de votre interface audio sera disponible sur l’entrée In 1 L de MASCHINE,
et ainsi de suite.
MASCHINE MK3 - Manuel d’utilisation - 759
Utiliser les effets
Appliquer des effets à des signaux audio externes
Voir la section ↑3.7.2, Preferences – page Audio pour plus d’informations sur la page Audio du pan-
neau Preferences.
MASCHINE en mode Plug-in
Si MASCHINE fonctionne en tant que Plug-in dans un environnement hôte, le Plug-in MA-
SCHINE ne peut recevoir de signaux audio que du logiciel hôte. Veuillez vous reporter à la do-
cumentation de votre logiciel hôte pour apprendre à effectuer le routage de ses canaux audio
vers les entrées audio virtuelles du Plug-in MASCHINE.
Dans cet exemple, nous supposerons que vous avez effectué le routage de deux canaux audio
de votre hôte vers la première paire d’entrées virtuelles de MASCHINE.
14.2.2 Étape 2 : Configurer un Sound pour la réception de l’entrée externe
Nous décrirons ici la procédure en Affichage Arrange. Vous pouvez aussi effectuer cette opération
en Affichage Mix – voir section ↑12.1.1, Envoyer des signaux audio externes vers les Sounds.
▪ Le signal audio externe est maintenant routé vers votre Sound ! Vous pouvez régler le ni-
veau du signal entrant à l’aide du curseur Gain.
Vous trouverez des références détaillées concernant la page Audio des Input Properties des Sounds
dans la section ↑12.1.1, Envoyer des signaux audio externes vers les Sounds.
Il existe deux manières d’accéder aux contrôles du signal entrant depuis le contrôleur :
Méthode 1 : à l’aide de la Page du Canal
Sur votre contrôleur, commencez par sélectionner le Sound que vous souhaitez configurer :
1. Appuyez sur le bouton CHANNEL pour passer en mode Control et afficher les Channel
Properties.
2. Appuyez sur le Bouton 3 pour sélectionner l’onglet SOUND.
MASCHINE MK3 - Manuel d’utilisation - 760
Utiliser les effets
Appliquer des effets à des signaux audio externes
3. Appuyez sur le bouton Group A–H correspondant au Group contenant le Sound vide que
vous souhaitez utiliser. Si le Group en question se trouve dans une autre Bank, il vous
faut, avant de sélectionner le Group, appuyer sur SHIFT + le bouton Group A–H corres-
pondant à la Group Bank adéquate.
4. Appuyez sur SELECT + le pad éteint correspondant au Sound vide que vous souhaitez uti-
liser (il suffit d’appuyer sur le pad éteint correspondant si les pads sont en mode Pad).
Vous pouvez alors sélectionner l’entrée souhaitée. Deux méthodes permettent de faire ce-
la : à l’aide de la section Master de votre contrôleur, ou à l’aide des Input Properties affi-
chées sur les écrans.
5. Tournez le Curseur 1 pour régler SOURCE sur Ext. 1.
→ Le signal audio externe est maintenant routé vers votre Sound ! Vous pouvez régler le ni-
veau du signal entrant en tournant le Curseur 2 (GAIN).
Méthode 2 : à l’aide de la Page Navigate
1. Appuyez plusieurs fois sur le Bouton 5, jusqu’à ce que les Input Properties soient sélec-
tionnées (vous devez voir INPUT affiché en haut à gauche de l’écran droit, sous les Bou-
tons 5/6).
2. Appuyez sur SHIFT + NAVIGATE + pad 1 pour sélectionner la Parameter Page Audio.
Vous pouvez également appuyer sur le bouton Page Gauche jusqu’à ce que celui-ci s’étei-
gne, puisque la page Audio est la première page des Input Properties.
MASCHINE MK3 - Manuel d’utilisation - 761
Utiliser les effets
Appliquer des effets à des signaux audio externes
Vous pouvez maintenant voir deux paramètres en bas de l’écran gauche : SOURCE (per-
met de sélectionner la source) et GAIN (permet de régler le gain de l’entrée).
3. Tournez le Curseur 1 pour régler SOURCE sur Ext. 1.
→ Le signal audio externe est maintenant routé vers votre Sound ! Vous pouvez régler le ni-
veau du signal entrant en tournant le Curseur 2 (GAIN).
14.2.3 Étape 3 : charger un effet pour traiter un signal audio entrant
Nous décrirons ici la procédure en Affichage Arrange. Vous pouvez aussi effectuer cette opération
en Affichage Mix – voir section ↑14.1.1, Ajouter un effet.
Vous pouvez maintenant insérer un Plug-in d’Effet dans ce Sound, de sorte à ce qu’il traite le
signal audio entrant.
1. Tout à gauche de la Control Area, cliquez sur l’icône Plug-in pour afficher les Plug-ins du
Sound :
L’icône s’allume. La Plug-in List apparaît juste à côté. Puisque nous avons choisi un
MASCHINE MK3 - Manuel d’utilisation - 762
Utiliser les effets
Appliquer des effets à des signaux audio externes
Sound vide dans la section ↑14.2.2, Étape 2 : Configurer un Sound pour la réception de
l’entrée externe ci-dessus, la Plug-in List devrait être vide :
2. Cliquez sur l’icône « + » située en haut de la Plug-in List.
Le menu Plug-in s’ouvre alors et affiche une liste de tous les Plug-ins d’Effet et d’Instru-
ment disponibles.
3. Cliquez sur l’effet de votre choix au sein de cette liste. Si des Plug-ins d’effet VST/AU
sont installés sur votre ordinateur, vous pouvez aussi les charger depuis ce menu, en sé-
lectionnant le sous-menu Native Instruments (produits Native Instruments) ou External
(produits d’un autre fabricant), en haut de la liste.
→ À l’issue de votre sélection, l’effet sera chargé dans un nouveau Plug-in Slot, et commen-
cera immédiatement à traiter le signal audio externe !
Charger un effet pour traiter un signal audio entrant depuis le contrôleur
Sur votre contrôleur :
1. Appuyez sur le bouton PLUG-IN pour afficher les Plug-in Slots du Sound sélectionné.
Puisque nous avons sélectionné un Sound vide, vous pouvez voir EMPTY affiché sur la
gauche de l’écran gauche ainsi que sous les Boutons 5/6 sur l’écran droit ; cela signifie
qu’il n’y a pour l’instant pas de Plug-ins à parcourir.
MASCHINE MK3 - Manuel d’utilisation - 763
Utiliser les effets
Créer un Effet Send
2. Appuyez sur SHIFT + BROWSER (Plug-in) pour ouvrir le Plug-in Browser afin de parcourir
les Plug-ins disponibles.
3. Sur l’écran gauche, tournez le Curseur 1 pour sélectionner le TYPE Effect.
4. Si vous avez sélectionné le premier Plug-in Slot d’un Sound, tournez le Curseur 2 pour
sélectionner le VENDOR (éditeur) : INTERNAL ou le nom d’un éditeur, par exemple Nati-
ve Instruments.
5. Tournez l’encodeur 4-D ou le Curseur 8 pour parcourir les Plug-ins d’effet correspondant
à votre sélection.
6. Une fois trouvé le Plug-in que vous souhaitez utiliser, appuyez sur l’encodeur 4-D ou sur
le Bouton 8 (LOAD) pour le charger. Vous pouvez aussi utiliser les Boutons 5 et 6 pour
parcourir la liste pas à pas et charger chaque effet directement.
→ L’effet sélectionné est chargé dans un nouveau Plug-in Slot, et commence immédiate-
ment à traiter le signal audio externe. Appuyez à nouveau sur PLUG-IN ou sur SHIFT +
BROWSE pour revenir au mode Control et régler les paramètres de l’effet.
14.3 Créer un Effet Send
Vous souhaiterez parfois disposer d’un Effet Send classique, comme par exemple une réverb
pouvant être partagée par plusieurs sources sonores. Pour utiliser un Effet Send, il vous faut :
▪ Étape 1 : Configurer un Sound ou un Group en Effet Send Pour cela, il vous faut charger
un effet dans le premier Plug-in Slot du Channel : ↑14.3.1, Étape 1 : Configurer un Sound
ou un Group en Effet Send.
▪ Étape 2 : Configurer le routage d’une fraction des signaux audio depuis leurs Sounds et
Groups d’origine vers cet Effet Send. Ceci se fait à l’aide des Output Properties des Sounds
et Groups correspondants : ↑14.3.2, Étape 2 : Routage des signaux audio vers un Effet
Send.
MASCHINE MK3 - Manuel d’utilisation - 764
Utiliser les effets
Créer un Effet Send
14.3.1 Étape 1 : Configurer un Sound ou un Group en Effet Send
La procédure permettant de configurer un Sound ou un Group en Effet Send est très simple : il
vous suffit de charger un effet dans le premier Plug-in Slot du Channel choisi – MASCHINE
s’occupe du reste, et fera de ce Channel une destination disponible pour les autres Channels
du Project !
Nous décrivons ici la procédure en Affichage Arrange. Vous pouvez aussi effectuer cette opération
en Affichage Mix – voir section ↑14.1.1, Ajouter un effet.
Dans cet exemple, nous utiliserons un Sound vide :
1. Choisissez le Sound vide que vous souhaitez utiliser en tant qu’Effet Send : sur la gauche
de l’Arranger, cliquez sur le Group contenant ce Sound, puis cliquez sur le Sound Slot
souhaité sur la gauche du Pattern Editor ; enfin, cliquez sur l’onglet SOUND situé en haut
à gauche de la Control Area.
2. Tout à gauche de la Control Area, cliquez sur l’icône Plug-in pour afficher les Plug-ins du
Sound :
L’icône s’allume. La Plug-in List apparaît. Puisque nous avons choisi un Sound vide, la
Plug-in List doit être vide :
MASCHINE MK3 - Manuel d’utilisation - 765
Utiliser les effets
Créer un Effet Send
3. Cliquez sur l’icône « + » située en haut de la Plug-in List.
Le menu Plug-in s’ouvre alors et affiche une liste de tous les Plug-ins d’Effet et d’Instru-
ment disponibles.
4. Cliquez sur l’effet de votre choix au sein de cette liste. Si des Plug-ins d’effet VST/AU
sont installés sur votre ordinateur, vous pouvez aussi les charger depuis ce menu, en sé-
lectionnant le sous-menu Native Instruments (produits Native Instruments) ou External
(produits d’un autre fabricant), en haut de la liste.
→ Une fois sélectionné, l’effet est chargé et ses paramètres s’affichent dans la Parameter
Area. Lorsque vous chargez un effet dans le premier Plug-in Slot d’un Sound, MASCHINE
configure automatiquement ce Sound de manière à ce que ses entrées puissent recevoir
n’importe quel(s) signal/signaux audio provenant d’autres Sounds et Groups de votre Pro-
ject, et que ces signaux transitent par ses Plug-in Slots – en d’autres termes, vous dispo-
sez maintenant d’un Effet Send.
Au lieu d’utiliser le menu Plug-in, vous pouvez aussi charger un Preset d’effet depuis le Browser.
Pour plus d’informations concernant le chargement des presets d’effets, voir ↑4.2, Rechercher et
charger des fichiers depuis la Bibliothèque.
MASCHINE MK3 - Manuel d’utilisation - 766
Utiliser les effets
Créer un Effet Send
Maintenant que l’effet est chargé, nous vous suggérons d’attribuer le nom du Plug-in au Sound
Slot : cela vous sera d’une grande aide lorsqu’il s’agira de router des signaux vers cet Effet
Send (voir section ↑14.3.2, Étape 2 : Routage des signaux audio vers un Effet Send ci-des-
sous). Pour renommer le Sound Slot :
1. Double-cliquez sur le nom du Sound Slot au sein de la Sound List.
Le nom apparaît en surbrillance et est prêt à être édité.
2. Saisissez le nom du Plug-in et appuyez sur [Entrée] sur votre clavier d’ordinateur pour
confirmer.
→ Le Sound Slot a adopté le nom du Plug-in.
Pour plus d’informations concernant la manière de renommer les Sound Slots, veuillez consulter la
section ↑5.2.3, Renommer les Sound Slots.
Configurer un Sound en Effet Send depuis le contrôleur
1. Appuyez sur le bouton PLUG-IN pour passer en mode Control et afficher les Plug-in Slots.
2. Appuyez sur le Bouton 3 pour sélectionner l’onglet SOUND.
3. Appuyez sur le bouton Group A–H correspondant au Group contenant le Sound vide que
vous souhaitez utiliser. Si le Group en question se trouve dans une autre Bank, il vous
faut, avant de sélectionner le Group, appuyer sur SHIFT + le bouton Group A–H corres-
pondant à la Group Bank adéquate.
4. Appuyez sur SELECT + le pad éteint correspondant au Sound vide que vous souhaitez uti-
liser (il suffit d’appuyer sur le pad éteint correspondant si les pads sont en mode Pad).
Puisque nous avons sélectionné un Sound vide, vous pouvez voir (NONE) affiché sous les
MASCHINE MK3 - Manuel d’utilisation - 767
Utiliser les effets
Créer un Effet Send
Boutons 7/8 et ces boutons sont inactifs (autrement dit, il n’y a pour l’instant pas de
Plug-ins à parcourir).
5. Appuyez sur SHIFT + BROWSE pour ouvrir le Plug-in Browser afin de parcourir les Plug-
ins d’Instrument et d’Effet disponibles.
6. Sur l’écran gauche, tournez le Curseur 1 pour sélectionner le TYPE Effect.
7. Si vous avez sélectionné le premier Plug-in Slot d’un Sound, tournez le Curseur 2 pour
sélectionner le VENDOR (éditeur) : INTERNAL ou le nom d’un éditeur, par exemple Nati-
ve Instruments.
8. Tournez l’encodeur 4-D ou le Curseur 8 pour parcourir les Plug-ins d’effet correspondant
à votre sélection.
9. Lorsque vous avez trouvé l’effet que vous souhaitez utiliser (par ex. le Compressor de MA-
SCHINE), appuyez sur l’encodeur 4-D ou sur le Bouton 8 pour le charger. Vous pouvez
également utiliser les Boutons 5/6 pour parcourir la liste et charger directement chaque
effet.
10. Revenez au mode Control en appuyant sur PLUG-IN (ou en appuyant à nouveau sur
SHIFT + BROWSE).
→ Vous pouvez maintenant éditer les paramètres de l’effet en utilisant les Curseurs 1–8 et
les boutons Page de la manière habituelle (voir ↑3.3.9, Naviguer au sein des Channel Pro-
perties, Plug-ins et Parameter Pages de la Control Area). Lorsque vous chargez un effet
dans le premier Plug-in Slot d’un Sound, MASCHINE configure automatiquement ce
Sound de manière à ce que ses entrées puissent recevoir n’importe quel(s) signal/signaux
audio provenant d’autres Sounds et Groups de votre Project, et que ces signaux transitent
par ses Plug-in Slots – en d’autres termes, vous disposez maintenant d’un Effet Send.
MASCHINE MK3 - Manuel d’utilisation - 768
Utiliser les effets
Créer un Effet Send
Au lieu d’utiliser le menu Plug-in, vous pouvez aussi charger un Preset d’effet depuis le Browser.
Pour plus d’informations concernant le chargement des presets d’effets, voir ↑4.2, Rechercher et
charger des fichiers depuis la Bibliothèque.
Maintenant que l’effet est chargé, nous vous suggérons d’attribuer le nom du Plug-in au Sound
Slot : cela vous sera d’une grande aide lorsqu’il s’agira de router des signaux vers cet Effet
Send (voir section ↑14.3.2, Étape 2 : Routage des signaux audio vers un Effet Send ci-des-
sous). Voici comment renommer le Sound Slot dans le logiciel :
1. Double-cliquez sur le nom du Sound Slot au sein de la Sound List.
Le nom apparaît en surbrillance et est prêt à être édité.
2. Saisissez le nom du Plug-in et appuyez sur [Entrée] sur votre clavier d’ordinateur pour
confirmer.
→ Le Sound Slot a adopté le nom du Plug-in.
Pour plus d’informations concernant la manière de renommer les Sound Slots, veuillez consulter la
section ↑5.2.3, Renommer les Sound Slots.
14.3.2 Étape 2 : Routage des signaux audio vers un Effet Send
Une fois que vous avez configuré un Sound ou un Group en Effet Send (voir ↑14.3.1, Étape 1 :
Configurer un Sound ou un Group en Effet Send), vous pouvez envoyer dans ce Sound ou ce
Group le signal de sortie de n’importe quel autre Sound ou Group. Dans ce but, chaque Sound
et chaque Group possède deux sorties auxiliaires supplémentaires, disponibles dans les Output
Properties.
Nous décrirons ici la procédure en Affichage Arrange. Vous pouvez aussi effectuer cette opération
en Affichage Mix – voir section ↑12.1.2, Configurer les sorties principales des Sounds et des
Groups.
Vous pouvez répéter cette opération pour effectuer le routage d’autres Sounds/Groups vers le
même Effet Send, ou bien pour effectuer le routage du même Sound/Group vers un Effet Send
supplémentaire à l’aide de la sortie auxiliaire AUX 2.
MASCHINE MK3 - Manuel d’utilisation - 769
Utiliser les effets
Créer un Effet Send
Router des signaux audio vers l’Effet Send depuis le contrôleur
1. Appuyez sur le bouton CHANNEL pour passer en mode Control et afficher les Channel
Properties.
2. Si vous désirez effectuer le routage de la sortie audio d’un Group vers l’Effet Send, ap-
puyez sur le Bouton 2 pour sélectionner l’onglet GROUP ; si nécessaire, appuyez ensuite
sur SHIFT + le bouton Group A-H correspondant à la Bank contenant le Group, puis ap-
puyez sur le bouton Group A-H correspondant au Group souhaité.
3. Si vous désirez effectuer le routage de la sortie audio d’un Sound vers l’Effet Send, ap-
puyez sur le Bouton 3 pour sélectionner l’onglet SOUND, sélectionnez le Group contenant
ce Sound de la manière décrite ci-dessus, puis appuyez sur SELECT + le pad correspon-
dant au Sound (ou bien appuyez simplement sur son pad si les pads sont en mode Pad).
4. Appuyez sur les Boutons 5/6 pour sélectionner OUTPUT.
Les Output Properties s’affichent sur les écrans de votre contrôleur (l’exemple ci-dessous
montre les Output Properties d’un Sound).
5. Appuyez sur le Page Button droit pour sélectionner la Parameter Page Aux.
MASCHINE MK3 - Manuel d’utilisation - 770
Utiliser les effets
Créer un Effet Send
6. Tournez le Curseur 1 (Aux 1 DEST.) pour assigner la première sortie auxiliaire à l’Effet
Send désiré. En plus des éléments habituellement disponibles dans les deux champs,
vous trouverez là tous les Sounds et Groups dont le premier Plug-in Slot contient un Plug-
in d’Effet – voir ↑14.3.1, Étape 1 : Configurer un Sound ou un Group en Effet Send. Pour
chaque Sound-cible, le choix disponible stipule la lettre et le numéro du Group suivi par
le numéro du Sound (dans l’exemple ci-dessous, nous avons sélectionné la cible A1:S1-1
pour la sortie Aux 1).
7. Utilisez le Curseur 2 (Aux 1 LEVEL) pour ajuster le niveau du signal envoyé à cette sortie
auxiliaire.
Le signal de chaque sortie auxiliaire est, par défaut, prélevé après application du contrôle de niveau
de la sortie principale. Ceci peut être changé à l’aide du Curseur 3 (Aux 1 ORDER). Veuillez consul-
ter la section ↑12.1.3, Configurer les sorties auxiliaires pour les Sounds et les Groups pour plus
d’informations.
Vous pouvez répéter cette opération pour effectuer le routage d’autres Sounds/Groups vers le
même Effet Send, ou bien pour effectuer le routage du même Sound/Group vers un autre Effet
Send à l’aide de la sortie auxiliaire Aux 2.
14.3.3 Quelques mots sur les Effets Send
Lorsque vous utilisez des Effets Send, garder les points suivants à l’esprit :
▪ Il n’est pas possible d’envoyer la sortie Master dans un Effet Send.
▪ Il est impossible d’envoyer la sortie d’un Effet Send dans lui-même, ni la sortie d’un Group
dans un de ses propres Sounds.
Cependant, il est possible de :
MASCHINE MK3 - Manuel d’utilisation - 771
Utiliser les effets
Créer des multi-effets
▪ Mettre en cascade plusieurs Sounds configurés en Effets Send : il vous suffit d’envoyer la
sortie d’un Effet Send vers l’entrée d’un autre Effet Send, de la manière décrite ci-dessus
(voir ↑14.3.2, Étape 2 : Routage des signaux audio vers un Effet Send).
▪ Utiliser les Plug-ins d’Effet chargés dans un Group pour traiter simultanément les signaux
de ses propres Sounds et ceux d’autres Sounds/Groups qui lui sont envoyés.
Ceci ouvre la porte à des possibilités de routage virtuellement infinies !
Prenez garde à éviter les boucles de « feedback » (réinjection) lorsque vous configurez des routages
complexes !
De plus, il est bon de prendre compte les points suivants :
▪ Charge CPU : Les effets Send peuvent être d’un grand secours lorsqu’il s’agit d’économiser
de la puissance CPU. Utiliser une réverb commune pour de nombreux Sounds et Groups
plutôt qu’une réverb par Sound/Group peut faire une grande différence en termes de char-
ge CPU. Il est toujours possible d’ajuster la quantité de réverb appliquée à chaque Sound/
Group à l’aide des contrôles de niveau Level se trouvant dans leurs Output Properties res-
pectives.
▪ Contrôle MIDI : Comme tous les autres Sounds, les Sounds configurés en Effet Send peu-
vent être contrôlés via MIDI ! C’est non seulement valable pour tous les paramètres d’effet
(voir ↑12.2.3, Contrôler des paramètres via MIDI et automatisation par l’hôte), mais aussi
pour tous les effets contrôlés par des notes entrantes (par exemple un vocodeur). Voir
↑12.2.1, Déclencher des Sounds à l’aide de notes MIDI pour plus d’informations.
▪ Utiliser des Patterns : Vous pouvez créer des Patterns pour vos Effets Send afin de les ren-
dre plus vivants. Il vous suffit d’enregistrer quelques automatisation en mode Control ou en
mode Step pour les paramètres désirés – ou bien d’enregistrer des notes pour les effets
contrôlés par des notes entrantes (par exemple le vocodeur mentionné ci-dessus).
14.4 Créer des multi-effets
Créer un multi-effet revient à créer au sein d’un Group une série de Sounds configurés en Ef-
fets Send et à les organiser comme bon vous semble. En suivant la procédure décrite dans la
section ↑14.3, Créer un Effet Send précédente, chaque Sound du Group peut être configuré
en Effet Send avec autant d’effets que vous le souhaitez ; la seule limite est la puissance de
MASCHINE MK3 - Manuel d’utilisation - 772
Utiliser les effets
Créer des multi-effets
votre ordinateur ! Vous pouvez alors configurer le routage des Sounds au sein de ce Group se-
lon votre préférence : vous pouvez placer les effets en cascade, garder les effets séparés pour
pouvoir les utiliser en parallèle, ou bien élaborer une combinaison des deux, etc.
Organiser vos effets dans plusieurs Sounds
Si vous envisagez de créer un multi-effet contenant plus que quelques Plug-ins d’Effet en sé-
rie, plusieurs options s’offrent à vous. Puisque chaque Sound peut contenir autant de Plug-ins
d’Effet que souhaité, la séquence d’effets complète peut être configurée au sein d’un seul et
unique Sound. Il peut néanmoins s’avérer judicieux de répartir votre séquence d’effets sur plu-
sieurs Sounds, avec la sortie de chacun envoyée dans l’entrée du suivant (de sorte à reconsti-
tuer une séquence d’effets équivalente). Cette approche présente plusieurs avantages, par ex. :
▪ La Sound List offre un meilleur aperçu de la séquence d’effets que la petite Plug-in List
d’un Sound.
▪ Vous pouvez renommer et modifier la couleur de chaque Sound en fonction de l’effet ou
des effets qu’il contient.
▪ Vous avez un meilleur contrôle sur la séquence d’effets depuis le contrôleur.
▪ Il est facile de réorganiser votre séquence en modifiant le routage configuré entre vos
Sounds.
Pour utiliser plusieurs Sounds connectés en série, utilisez la procédure décrite dans la section
précédente ↑14.3, Créer un Effet Send, de sorte à envoyer la sortie de chaque Sound vers l’en-
trée du Sound suivant (dans l’ordre de la séquence souhaitée).
Main, Aux 1, Aux 2 ; quelle sortie utiliser ?
Chaque Sound dispose de trois sorties distinctes : Main, Aux 1 et Aux 2. Si vous souhaitez
configurer une série d’effets répartis sur plusieurs Sounds, chaque Sound de la série doit en-
voyer l’une de ses sorties vers l’entrée du Sound suivant. Pour cet usage, nous vous recomman-
dons de préférer la sortie principale (Main) du Sound aux sorties auxiliaires ; en effet, la sortie
Main dispose de quelques fonctionnalités supplémentaires utiles qui ne sont pas disponibles
sur les sorties auxiliaires :
MASCHINE MK3 - Manuel d’utilisation - 773
Utiliser les effets
Créer des multi-effets
▪ Interrupteur Cue : La sortie Main de tout Sound peut être envoyée sur le bus Cue, qui per-
met la pré-écoute des Channels sur une sortie de MASCHINE distincte (votre casque, typi-
quement). Veuillez remarquer que l’activation de l’interrupteur Cue coupe automatique-
ment les sorties Aux 1 et Aux 2 ; cependant, elles ne sont pas pour autant envoyées sur le
bus Cue !
▪ Contrôle matériel : Votre contrôleur dispose de divers raccourcis permettant un contrôle ra-
pide et facile des sorties principales (Main) de vos Sounds.
Ces raccourcis peuvent s’avérer d’une grande aide si vous configurez des multi-effets comple-
xes !
Sauvegarder votre multi-effet
Il est possible de sauvegarder l’ensemble du Group de multi-effet pour une utilisation ultérieu-
re. Ceci peut être utile si vous appréciez une combinaison d’effets particulière pour votre son
live ou dans votre studio. Bien que cela puisse être un peu excessif, vous pourrez par la suite
ajouter encore plus d’effets au Group multi-effet lui-même – imaginez par exemple une collec-
tion d’Effets Send distincts configurés dans différents Sounds, qui seraient tous traités par le
même ensemble d’effets au niveau Group.
Quoi qu’il en soit, prenez le temps de bien nommer chaque Sound de ce Group multi-effet en
fonction de l’effet ou des effets qu’il contient, et assurez-vous de choisir un nom qui vous per-
mettra de le reconnaître en tant qu’effet ; rappelez-vous que vous aurez à choisir cet effet dans
la liste potentiellement longue de votre Librairie utilisateur. Dans la Library de MASCHINE,
vous trouverez déjà un grand nombre de Groups multi-effets étiquetés « Multi FX » :
MASCHINE MK3 - Manuel d’utilisation - 774
Utiliser les effets
Créer des multi-effets
Groups du type Multi FX dans le panneau LIBRARY.
MASCHINE MK3 - Manuel d’utilisation - 775
Référence des effets
15 Référence des effets
MASCHINE offre une riche sélection de plus de 20 Plug-ins d’Effet qui peuvent être rapide-
ment appliqués aux Sounds, aux Groups et au Master comme effets en Insert. Grâce au puis-
sant système de routage de MASCHINE, il est également facile de configurer des Effets Send,
de construire des chaînes d’effets complexes ou d’appliquer un effet à une source externe con-
nectée à votre interface audio, telle qu’un instrument, une voix ou une platine vinyle. Nous
vous recommandons de charger un Project de la Librairie d’usine pour vous familiariser avec
l’utilisation des effets.
Ce chapitre décrit les effets et leurs paramètres. Pour plus d’informations concernant l’utilisa-
tion des effets au sein de votre Project, veuillez consulter le chapitre ↑14, Utiliser les effets.
Effets disponibles
De nombreux types d’effets sont disponibles, et quasiment tous les types d’utilisation sont re-
présentés. Vous trouverez bien entendu des effets traditionnels tels que les delays, réverbes et
distorsions, ainsi que des outils de traitement du son tels que des égaliseurs, des processeurs
de dynamique et autres filtres. Mais nous vous livrons également une collection d’effets hors
du commun tels que Reflex, Ice et Resochord.
Les effets sont regroupés dans les catégories suivantes :
▪ Processeurs de dynamique : Compressor, Gate, Transient Master, Limiter et Maximizer. Voir
section ↑15.1, Processeurs de dynamique.
▪ Effets de filtrage : EQ et Filter. Voir section ↑15.2, Effets de filtrage.
▪ Effets de modulation : Chorus, Flanger, FM, Freq Shifter et Phaser. Voir section ↑15.3, Ef-
fets de modulation.
▪ Effets de spatialisation et de réverb : Ice, Metaverb, Reflex, Reverb et Plate Reverb. Voir sec-
tion ↑15.4, Effets de spatialisation et de réverb.
▪ Delays : Beat Delay, Grain Delay, Grain Stretch et Resochord. Voir section ↑15.5, Delays.
▪ Effets de distorsion : Distortion, Lofi et Saturation. Voir section ↑15.6, Effets de distorsion.
MASCHINE MK3 - Manuel d’utilisation - 776
Référence des effets
Processeurs de dynamique
▪ Performance FX : Conçus pour un contrôle tactile spontané durant un enregistrement ou
une performance live, ces multi-effets complexes modifient les mouvements, l’espace, la
dynamique pour une expressivité démultipliée. Voir section ↑15.7, Perform FX.
15.1 Processeurs de dynamique
15.1.1 Compresseur
Voici un effet de compression classique permettant de contrôler la dynamique d’un signal au-
dio. Vous pouvez utiliser le Compressor pour épaissir vos percussions ou encore pour garder
sous contrôle les signaux ayant une très grande dynamique.
Outre le mode Classic « vintage », le Compressor propose un mode Feedback alternatif. Lorsque
cet effet est utilisé dans un Sound ou dans un Group, il dispose en outre d’une page Side-
Chain Input (dans la Control Area et sur votre contrôleur).
Le panneau du Compressor dans le Plug-in Strip.
MASCHINE MK3 - Manuel d’utilisation - 777
Référence des effets
Processeurs de dynamique
page Main
Le Compressor dans la Control Area : page Main.
Paramètre Description
Section MODE
Mode Permet de choisir entre deux modes deux fonctionnement :
Classic (mode par défaut) et Feedback. Le mode Classic fournit
une compression propre et précise ; le mode Feedback apporte
quant à lui une subtile variation à la forme des transitoires et à
la réponse fréquentielle. La détection d’enveloppe à mémoire,
ainsi que la dépendance du ratio et du gain au « knee » (arrondi
du seuil de compression) confèrent à ce mode un caractère
vintage authentique.
Section DEPTH
Threshold Cette valeur détermine le seuil au-delà duquel le Compressor
entre en action.
Knee Ce paramètre définit la manière dont le Compressor entre en
action : avec un réglage faible, la transition vers la compression
est douce, tandis qu’avec un réglage élevé, le Compressor
s’active brusquement une fois le seuil atteint.
Amount Il s’agit de la quantité de compression (souvent appelée
« Ratio » dans les applications classiques).
Section TIME
MASCHINE MK3 - Manuel d’utilisation - 778
Référence des effets
Processeurs de dynamique
Paramètre Description
Attack Le contrôle Attack permet d’ajuster la vitesse à laquelle le
Compressor réagit aux variations du signal entrant : plus vous
augmentez cette valeur, plus le Compressor réagira lentement.
Les temps d’attaque élevés laissent passer plus de transitoires.
Release Temps mis par le Compressor pour arrêter la compression une
fois que le signal est redescendu en dessous le seuil
(Threshold). Plus le temps de relâchement est élevé, plus le
temps mis à revenir à la normale (pas de compression) est long.
Section OUTPUT
Gain Utilisez le Gain pour ajuster le volume du signal résultant ; ce
contrôle est parfois appelé « make-up gain » car il permet de
compenser la réduction du niveau du signal pouvant être induite
par les réglages précédents.
Le Compressor sur le contrôleur : page MAIN.
MASCHINE MK3 - Manuel d’utilisation - 779
Référence des effets
Processeurs de dynamique
Page Side-Chain Input
Le Compressor dans la Control Area : page Side-Chain Input.
Paramètre Description
Section INPUT
Source Sélectionne le signal audio que vous souhaitez utiliser comme
signal de Side-Chain pour contrôler le Plug-in. Les options
disponibles sont None (Side-Chain désactivé, réglage par défaut),
les sorties de tous les (autres) Sounds, et les sorties de tous les
(autres) Groups.
Voici comment ces sorties sont nommées dans le menu :
Pour les Groups : [Nom du Group] (Par ex. Drums)
Pour les Sounds : [Nom du Group]: [Nom du Sound] (par ex. Drums:
Kick)
Voici comment ces sorties apparaissent sur l’affichage du
sélecteur :
Pour les Groups : [Nom du Group] (Par ex. Drums)
Pour les Sounds : [Lettre + Numéro du Group]:S[Numéro du Sound]
(par ex. A1:S4 pour le Sound 4 du Group A1).
Gain Ajuste le niveau d’entrée du signal de Side-Chain reçu par le Plug-
in.
Section FILTER
MASCHINE MK3 - Manuel d’utilisation - 780
Référence des effets
Processeurs de dynamique
Paramètre Description
Filter Active un filtre sur l’entrée Side-Chain. Ce filtre peut s’avérer utile
pour configurer un contrôle Side-Chain du Plug-in par une plage de
fréquences spécifique du signal de Side-Chain.
Center Freq Ajuste la fréquence centrale du filtre.
Width Ajuste la largeur de bande du filtre.
Sur votre contrôleur, les sorties disponibles (paramètre SOURCE) sont affichées de la manière déc-
rite ci-dessus pour l’affichage du sélecteur Source.
Pour plus d’informations concernant l’utilisation de l’entrée Side-Chain, veuillez consulter la sec-
tion ↑14.1.3, Utiliser l’entrée Side-Chain.
Indicateurs de niveau sur le panneau du Compressor (Plug-in Strip)
Dans le Plug-in Strip, le panneau du Compressor dispose de quelques fonctionnalités supplé-
mentaires qui ne sont pas accessibles depuis la Control Area :
▪ Les tirettes Threshold et Gain (qui correspondent aux paramètres Threshold et Gain de la
page Main de la Control Area) disposent d’indicateurs de niveau permettant un contrôle vi-
suel des niveaux d’entrée et de sortie. En particulier, en comparant le niveau d’entrée avec
la position de la tirette Threshold, vous pourrez aisément visualiser les parties du signal qui
seront compressées et régler la tirette Threshold en conséquence.
▪ Un indicateur de niveau GR supplémentaire indique à tout instant la réduction de gain ap-
pliquée au signal d’entrée par le Compressor.
15.1.2 Gate
Le Gate coupe tout ce qui, dans le signal entrant, se situe sous le niveau du seuil d’entrée
(« Threshold »). Ceci peut servir à hacher le signal de manière rythmique, pour lui donner un
effet de bégaiement ou de staccato.
Lorsque cet effet est utilisé dans un Sound ou dans un Group, il dispose en outre d’une page
Side-Chain Input (dans la Control Area et sur votre contrôleur).
MASCHINE MK3 - Manuel d’utilisation - 781
Référence des effets
Processeurs de dynamique
Le panneau du Gate dans le Plug-in Strip.
page Main
Le Gate dans la Control Area : page Main.
Paramètre Description
Section DEPTH
Threshold Cette valeur détermine le seuil à partir duquel le Gate entre en
action. Les valeurs élevées ne laisseront passer au travers du
Gate que les parties les plus fortes du signal.
Section TIME
Attack Le contrôle Attack permet d’ajuster la vitesse à laquelle le Gate
réagit aux variations du signal entrant : plus vous augmentez
cette valeur, plus il réagit lentement, d’où une transition plus
douce entre les parties du signal coupées et les parties intactes.
MASCHINE MK3 - Manuel d’utilisation - 782
Référence des effets
Processeurs de dynamique
Paramètre Description
Hold Le paramètre Hold détermine la durée pendant laquelle le
signal entrant est retenu ; les valeurs faibles entraînent un effet
plus « nerveux ».
Release Temps mis par le Gate pour laisser à nouveau passer le signal
une fois que celui-ci est remonté au-dessus du seuil.
Section OUTPUT
Mix Mix permet d’ajuster la quantité d’effet par rapport au signal
audio original non traité.
Le Gate sur le contrôleur : page MAIN.
Page Side-Chain Input
Le Gate dans la Control Area : page Side-Chain Input.
MASCHINE MK3 - Manuel d’utilisation - 783
Référence des effets
Processeurs de dynamique
Paramètre Description
Section INPUT
Source Sélectionne le signal audio que vous souhaitez utiliser comme
signal de Side-Chain pour contrôler le Plug-in. Les options
disponibles sont None (Side-Chain désactivé, réglage par défaut),
les sorties de tous les (autres) Sounds, et les sorties de tous les
(autres) Groups.
Voici comment ces sorties sont nommées dans le menu :
Pour les Groups : [Nom du Group] (Par ex. Drums)
Pour les Sounds : [Nom du Group]: [Nom du Sound] (par ex. Drums:
Kick)
Voici comment ces sorties apparaissent sur l’affichage du
sélecteur :
Pour les Groups : [Nom du Group] (Par ex. Drums)
Pour les Sounds : [Lettre + Numéro du Group]:S[Numéro du Sound]
(par ex. A1:S4 pour le Sound 4 du Group A1).
Gain Ajuste le niveau d’entrée du signal de Side-Chain reçu par le Plug-
in.
Section FILTER
Filter Active un filtre sur l’entrée Side-Chain. Ce filtre peut s’avérer utile
pour configurer un contrôle Side-Chain du Plug-in par une plage de
fréquences spécifique du signal de Side-Chain.
Center Freq Ajuste la fréquence centrale du filtre.
Width Ajuste la largeur de bande du filtre.
Sur votre contrôleur, les sorties disponibles (paramètre SOURCE) sont affichées de la manière déc-
rite ci-dessus pour l’affichage du sélecteur Source.
MASCHINE MK3 - Manuel d’utilisation - 784
Référence des effets
Processeurs de dynamique
Pour plus d’informations concernant l’utilisation de l’entrée Side-Chain, veuillez consulter la sec-
tion ↑14.1.3, Utiliser l’entrée Side-Chain.
Indicateur de niveau sur le panneau du Gate (Plug-in Strip)
Dans le Plug-in Strip, le panneau du Gate dispose d’une fonctionnalité supplémentaire qui
n’est pas accessible depuis la Control Area : la tirette Threshold (qui correspond au paramètre
Threshold de la page Main de la Control Area) dispose d’un indicateur de niveau permettant un
contrôle visuel du niveau d’entrée. En comparant ce niveau d’entrée avec la position de la ti-
rette Threshold, vous pourrez aisément visualiser les parties du signal que le Gate laissera pas-
ser.
15.1.3 Transient Master
L’effet Transient Master permet d’accentuer ou d’atténuer les transitoires de votre signal au-
dio, grâce à une modification de l’enveloppe lors de chaque phase d’attaque et de sustain. Par
exemple, en renforçant les attaques d’une caisse claire ou d’une grosse caisse, vous pourrez
obtenir de puissants sons percussifs sans pour autant courir le risque de dénaturer le caractère
original des sons. Contrairement aux autres processeurs de dynamique (compresseurs, limi-
teurs, etc.), l’action du Transient Master n’est pas contrôlée par le niveau de signal entrant (il
ne possède pas de seuil de déclenchement) ; cet effet s’applique à l’ensemble du signal. Cela
permet de préserver le caractère musical du son traité, et rend l’utilisation de l’effet simple et
intuitive : réglez la quantité d’accentuation désirée pour les phases d’attaque et/ou de sustain,
et le tour est joué !
MASCHINE MK3 - Manuel d’utilisation - 785
Référence des effets
Processeurs de dynamique
Le panneau du Transient Master dans le Plug-in Strip.
Le Transient Master dans la Control Area.
Paramètre Description
Section DEPTH
Input Gain Ajuste le niveau du signal entrant. Ce réglage vous permettra de
rajuster le niveau général une fois l’effet désiré obtenu, afin de
contrebalancer le gain ou la perte de niveau éventuellement
généré(e) par l’effet.
Attack Accentue/adoucit les phases d’attaque dans votre signal. Lorsque le
curseur est en position médiane, les phases d’attaque ne sont pas
altérées. À partir de cette position, tournez le curseur Attack vers la
gauche pour adoucir les phases d’attaque ; tournez-le vers la droite
pour les accentuer.
MASCHINE MK3 - Manuel d’utilisation - 786
Référence des effets
Processeurs de dynamique
Paramètre Description
Sustain Prolonge/raccourcit les phases de sustain dans votre signal. Lorsque
le curseur est en position médiane, les phases de sustain ne sont
pas altérées. À partir de cette position, tournez le curseur Sustain
vers la gauche pour raccourcir les phases d’attaque ; tournez-le vers
la droite pour les prolonger.
Limit Active un limiteur strict ((« hard limiter ») en sortie de l’effet, qui
permet d’éviter la saturation du signal. Cela peut être utile lorsque
le curseur Attack est réglé sur une valeur trop grande, ce qui peut
provoquer des phases d’attaque amplifiées générant un signal trop
fort.
Le Transient Master sur le contrôleur.
15.1.4 Limiter
Le Limiter faitLimiter deux choses : d’abord il vous garantit que le signal reste sous la barre du
0 dB, évitant ainsi sa saturation. Mais il permet également d’augmenter le volume global perçu
si vous diminuez son seuil (« Threshold »). Il est recommandé d’utiliser le Limiter dans un em-
placement de Plug-in du Master. Cependant, veuillez noter que le Limiter introduit une légère
latence.
Lorsque cet effet est utilisé dans un Sound ou dans un Group, il dispose en outre d’une page
Side-Chain Input (dans la Control Area et sur votre contrôleur).
MASCHINE MK3 - Manuel d’utilisation - 787
Référence des effets
Processeurs de dynamique
Le panneau du Limiter dans le Plug-in Strip.
page Main
Le Limiter dans la Control Area : page Main.
MASCHINE MK3 - Manuel d’utilisation - 788
Référence des effets
Processeurs de dynamique
Élément Description
Section MODE
Mode Sélectionne l’un des deux types de limiteurs. Les modes disponibles
sont Legacy et Transparent.
Section DEPTH (mode
Transparent
uniquement)
Threshold Cette valeur détermine le seuil (« Threshold ») au-delà duquel le
Limiter entre en action. Si vous l’utilisez pour empêcher votre signal
de saturer, laissez-le à 0 dB ; si vous voulez rendre votre signal plus
fort, tournez le curseur vers la gauche. Les valeurs disponibles vont
de -40,0 à 0,0 dB (valeur par défaut : 0,0 dB).
Release Temps mis par le limiteur pour arrêter de limiter le signal une fois
que celui-ci est redescendu sous le seuil. Plus le temps de
relâchement est élevé, plus le temps mis à revenir à la normale (pas
de compression) est long. Les valeurs disponibles peuvent être
ajustées en millisecondes de 1,0 ms à 500,0 ms (1,0 ms par
défaut).
Section OUTPUT
Ceiling Ajuste le niveau maximal de sortie, également appelé plafond. Le
signal ne dépassera pas ce niveau. Les valeurs disponibles vont de
-40.0 à -0.3 dB (valeur par défaut : -0.3 dB).
MASCHINE MK3 - Manuel d’utilisation - 789
Référence des effets
Processeurs de dynamique
Le Limiter sur le contrôleur : page MAIN.
Page Side-Chain Input
Le Limiter dans la Control Area : page Side-Chain Input.
La page Modulation contient un paramètre : Velocity.
MASCHINE MK3 - Manuel d’utilisation - 790
Référence des effets
Processeurs de dynamique
Élément Description
Section INPUT
Source Sélectionne le signal audio que vous souhaitez utiliser comme signal
de Side-Chain pour contrôler le Plug-in. Les options disponibles sont
None (Side-Chain désactivé, réglage par défaut), les sorties de tous les
(autres) Sounds, et les sorties de tous les (autres) Groups.
Voici comment ces sorties sont nommées dans le menu :
▪ Pour les Groups : [Nom du Group] (par exemple, « Drums »)
▪ Pour les Sounds : [Nom du Group]: [Nom du Sound] (par exemple
« Drums: Kick »)
▪ Voici comment ces sorties apparaissent sur l’affichage du sélec-
teur :
▪ Pour les Groups : [Nom du Group] (Par ex. Drums)
▪ Pour les Sounds : [Lettre + Numéro du Group]:S[Numéro du Sound]
(par ex. A1:S4 pour le Sound 4 du Group A1).
Gain Ajuste le niveau d’entrée du signal de Side-Chain reçu par le Plug-in.
Les valeurs disponibles vont de 0,00 à 1,00 (valeur par défaut : 1,00).
Section FILTER
Filter Active un filtre sur l’entrée Side-Chain. Ce filtre peut s’avérer utile
pour configurer un contrôle Side-Chain du Plug-in par une plage de
fréquences spécifique du signal de Side-Chain. Les valeurs disponibles
sont On et Off (valeur par défaut).
Center Freq Ajuste la fréquence centrale du filtre. Les valeurs disponibles vont de
20,0 Hz à 20,0 kHz (632,5 kHz par défaut).
Sur votre contrôleur, les sorties disponibles (paramètre SOURCE) sont affichées de la manière déc-
rite ci-dessus pour l’affichage du sélecteur Source.
MASCHINE MK3 - Manuel d’utilisation - 791
Référence des effets
Processeurs de dynamique
Pour plus d’informations concernant l’utilisation de l’entrée Side-Chain, veuillez consulter la sec-
tion ↑14.1.3, Utiliser l’entrée Side-Chain.
Indicateur de niveau sur le panneau du Limiter (Plug-in Strip)
Dans le Plug-in Strip, le panneau du Limiter dispose d’une fonctionnalité supplémentaire qui
n’est pas accessible depuis la Control Area : la tirette Threshold (qui correspond au paramètre
Threshold de la page Main de la Control Area) dispose d’un indicateur de niveau permettant un
contrôle visuel du niveau d’entrée. En comparant ce niveau d’entrée avec la position de la ti-
rette Threshold, vous pourrez aisément visualiser les parties du signal qui seront affectées par
le Limiter et régler la tirette Threshold en conséquence.
15.1.5 Maximizer
Le Maximizer réduit la dynamique du son, ce qui augmente son volume global. Il est compa-
rable au Limiter, mais sa conception vise spécialement à augmenter le volume perçu.
Lorsque cet effet est utilisé dans un Sound ou dans un Group, il dispose en outre d’une page
Side-Chain Input (dans la Control Area et sur votre contrôleur).
Le panneau du Maximizer dans le Plug-in Strip.
MASCHINE MK3 - Manuel d’utilisation - 792
Référence des effets
Processeurs de dynamique
page Main
Le Maximizer dans la Control Area : page Main.
Paramètre Description
Section DEPTH
Amount Ce paramètre permet d’ajuster la quantité de l’effet Maximizer.
Tournez ce curseur dans le sens horaire pour augmenter le volume
sonore du signal.
Curve Contrôle l’arrondi du seuil de compression ; les valeurs élevées
entraînent un contrôle du gain plus rapide et plus agressif.
Turbo Le Turbo intensifie l’effet du Maximizer sur le signal en appliquant
deux fois l’algorithme de maximisation.
Le Maximizer sur le contrôleur : page MAIN.
MASCHINE MK3 - Manuel d’utilisation - 793
Référence des effets
Processeurs de dynamique
Page Side-Chain Input
Le Maximizer dans la Control Area : page Side-Chain Input.
Paramètre Description
Section INPUT
Source Sélectionne le signal audio que vous souhaitez utiliser comme
signal de Side-Chain pour contrôler le Plug-in. Les options
disponibles sont None (Side-Chain désactivé, réglage par défaut),
les sorties de tous les (autres) Sounds, et les sorties de tous les
(autres) Groups.
Voici comment ces sorties sont nommées dans le menu :
Pour les Groups : [Nom du Group] (Par ex. Drums)
Pour les Sounds : [Nom du Group]: [Nom du Sound] (par ex. Drums:
Kick)
Voici comment ces sorties apparaissent sur l’affichage du
sélecteur :
Pour les Groups : [Nom du Group] (Par ex. Drums)
Pour les Sounds : [Lettre + Numéro du Group]:S[Numéro du Sound]
(par ex. A1:S4 pour le Sound 4 du Group A1).
Gain Ajuste le niveau d’entrée du signal de Side-Chain reçu par le Plug-
in.
Section FILTER
MASCHINE MK3 - Manuel d’utilisation - 794
Référence des effets
Effets de filtrage
Paramètre Description
Filter Active un filtre sur l’entrée Side-Chain. Ce filtre peut s’avérer utile
pour configurer un contrôle Side-Chain du Plug-in par une plage de
fréquences spécifique du signal de Side-Chain.
Center Freq Ajuste la fréquence centrale du filtre.
Width Ajuste la largeur de bande du filtre.
Sur votre contrôleur, les sorties disponibles (paramètre SOURCE) sont affichées de la manière déc-
rite ci-dessus pour l’affichage du sélecteur Source.
Pour plus d’informations concernant l’utilisation de l’entrée Side-Chain, veuillez consulter la sec-
tion ↑14.1.3, Utiliser l’entrée Side-Chain.
15.2 Effets de filtrage
15.2.1 EQ
Utilisez l’EQ pour accentuer ou atténuer des fréquences particulières dans le signal audio.
L’EQ est avant tout un outil permettant de modeler le signal audio à votre goût en coupant cer-
taines fréquences et en réhaussant d’autres fréquences, mais il peut également être utilisé
comme un effet DJ de type « Cut et Boost ». Veuillez remarquer que, dans la Control Area et
sur votre contrôleur, les paramètres de l’EQ sont répartis sur deux Pages.
MASCHINE MK3 - Manuel d’utilisation - 795
Référence des effets
Effets de filtrage
Le panneau de l’EQ dans le Plug-in Strip.
page Freq / Gain
L’EQ dans la Control Area : page Freq / Gain.
Paramètre Description
Section LOW
Freq Sélecteur de fréquence pour la bande des basses fréquences.
L’intervalle va de 20 Hz à 8 kHz.
Gain Ce paramètre permet de définir l’accentuation/atténuation
appliquée à la fréquence sélectionnée.
Section LOW-MID
Freq Sélecteur de fréquence pour la bande des fréquences médiums.
L’intervalle va de 40 Hz à 16 kHz.
Gain Ce paramètre permet de définir l’accentuation/atténuation
appliquée à la fréquence sélectionnée.
MASCHINE MK3 - Manuel d’utilisation - 796
Référence des effets
Effets de filtrage
Paramètre Description
Section HIGH-MID
Freq Sélecteur de fréquence pour la deuxième bande de fréquences
médiums. L’intervalle va de 40 Hz à 16 kHz.
Gain Ce paramètre permet de définir l’accentuation/atténuation
appliquée à la fréquence sélectionnée.
Section HIGH
Freq Sélecteur de fréquence pour la bande des hautes fréquences.
L’intervalle va de 50 Hz à 20 kHz.
Gain Ce paramètre permet de définir l’accentuation/atténuation
appliquée à la fréquence sélectionnée.
L’EQ sur le contrôleur : page FREQ / GAIN.
page Width / Output
L’EQ dans la Control Area : page Width / Output.
MASCHINE MK3 - Manuel d’utilisation - 797
Référence des effets
Effets de filtrage
Paramètre Description
Section LOW-MID
Width Contrôle la largeur de bande de la première bande de fréquences
médiums.
Section HIGH-MID
Width Contrôle la largeur de bande de la deuxième bande de fréquences
médiums.
Section OUTPUT
Gain Contrôle de gain global pour l’EQ.
15.2.2 Filter
Voici un filtre aux caractéristiques sélectionnables, qui peut être modulé par un LFO (Oscilla-
teur Basse Fréquence) ou par une enveloppe. Un filtre peut avoir de nombreuses applications :
il peut servir à simuler un synthétiseur de manière plus réaliste, à filtrer des fréquences parti-
culières ou encore à créer des effets de balayage.
Lorsque cet effet est utilisé dans un Sound ou dans un Group, il dispose d’une page Side-Chain
Input (dans la Control Area et sur votre contrôleur).
Le panneau Filter dans le Plug-in Strip.
MASCHINE MK3 - Manuel d’utilisation - 798
Référence des effets
Effets de filtrage
page Main
Le Filter dans la Control Area : page Main.
Paramètre Description
Section TYPE
Mode Sélectionne l’un des quatre modes de filtrage disponibles : LP
(passe-bas), BP (passe-bande), HP (passe-haut) et Notch (coupe-
bande). Suivant le mode sélectionné, les paramètres ci-après
varient de la manière indiquée.
Section FREQ
Cutoff Définit la fréquence de coupure du filtre.
Resonance Contrôle la quantité de résonance, autrement dit la quantité
d’amplification autour de la fréquence de coupure. Ce paramètre
n’est pas disponible pour le mode de filtrage Notch.
Section MOD
Amount Définit la profondeur de la modulation du Filter par la source de
modulation.
Source Sélectionne l’une des trois sources de modulation : LFO, LFO Sync
et Envelope. En fonction de la source de modulation choisie, les
paramètres suivants apparaissent sur la droite :
Source : LFO Alterne l’ouverture et la fermeture du filtre au moyen d’un LFO
(Low Frequency Oscillator, oscillateur à basse fréquence). Utilisez
ce réglage conjointement avec les paramètres Speed et LFO Shape.
Speed Définit la vitesse de la modulation, en Hertz, de 0,03 Hz à 16 Hz.
MASCHINE MK3 - Manuel d’utilisation - 799
Référence des effets
Effets de filtrage
Paramètre Description
LFO Shape Définit l’évolution de l’enveloppe du LFO au cours du temps.
Source : LFO Sync Alterne l’ouverture et la fermeture du filtre au moyen d’un LFO
(Low Frequency Oscillator, oscillateur à basse fréquence)
synchronisé au tempo du Project. Utilisez ce réglage conjointement
avec les paramètres Speed, LFO Shape et Phase.
Speed Définit la vitesse de la modulation en valeurs rythmiques, de 16/1
(un cycle en 16 mesures) à 1/32 (cycles au rythme des double
croches).
LFO Shape Définit l’évolution de l’enveloppe du LFO au cours du temps.
Phase Ajuste la phase de départ du LFO.
Source : Envelope Alterne l’ouverture et la fermeture du filtre au moyen d’une
enveloppe. Utilisez ce réglage conjointement avec les paramètres
Decay, Smooth et Shape.
Decay Ajuste la vitesse à laquelle l’enveloppe décroît.
Smooth Adoucit la forme de l’enveloppe.
Shape Modifie la forme de l’enveloppe.
Le Filter sur le contrôleur : page MAIN.
MASCHINE MK3 - Manuel d’utilisation - 800
Référence des effets
Effets de filtrage
Page Side-Chain Input
Le Filter dans la Control Area : page Side-Chain Input.
Paramètre Description
Section INPUT
Source Sélectionne le signal audio que vous souhaitez utiliser comme
signal de Side-Chain pour contrôler le Plug-in. Les options
disponibles sont None (Side-Chain désactivé, réglage par défaut),
les sorties de tous les (autres) Sounds, et les sorties de tous les
(autres) Groups.
Voici comment ces sorties sont nommées dans le menu :
Pour les Groups : [Nom du Group] (Par ex. Drums)
Pour les Sounds : [Nom du Group]: [Nom du Sound] (par ex. Drums:
Kick)
Voici comment ces sorties apparaissent sur l’affichage du
sélecteur :
Pour les Groups : [Nom du Group] (Par ex. Drums)
Pour les Sounds : [Lettre + Numéro du Group]:S[Numéro du Sound]
(par ex. A1:S4 pour le Sound 4 du Group A1).
Gain Ajuste le niveau d’entrée du signal de Side-Chain reçu par le Plug-
in.
Section FILTER
MASCHINE MK3 - Manuel d’utilisation - 801
Référence des effets
Effets de filtrage
Paramètre Description
Filter Active un filtre sur l’entrée Side-Chain. Ce filtre peut s’avérer utile
pour configurer un contrôle Side-Chain du Plug-in par une plage de
fréquences spécifique du signal de Side-Chain.
Center Freq Ajuste la fréquence centrale du filtre.
Width Ajuste la largeur de bande du filtre.
Sur votre contrôleur, les sorties disponibles (paramètre SOURCE) sont affichées de la manière déc-
rite ci-dessus pour l’affichage du sélecteur Source.
Pour plus d’informations concernant l’utilisation de l’entrée Side-Chain, veuillez consulter la sec-
tion ↑14.1.3, Utiliser l’entrée Side-Chain.
15.2.3 Cabinet
La Cabinet Emulation est une combinaison cabinet + microphone permettant un contrôle total
des étapes post-amplification d’une prise de guitare. Cabinet Emulation comprend quatre ty-
pes de baffles et autorise un positionnement variable de six microphones différents.
L’effet Cabinet Emulation dans le Plug-in Strip.
MASCHINE MK3 - Manuel d’utilisation - 802
Référence des effets
Effets de filtrage
L’effet Cabinet Emulation dans la Control Area (page Main affichée).
page Main
Élément Description
Section CABINET
Cabinet Sélectionne l’un des quatre types de baffles :
▪ American Cabinet
▪ British Cabinet
▪ Vintage Cabinet
▪ Modern Cabinet
Section MICROPHONE
Microphone Sélectionne l’un des six types de microphones :
▪ Dynamic 57
▪ Dynamic 421
▪ Dynamic 441
▪ Ribbon 121
▪ Condenser 47
▪ Condenser 67
Distance Ajuste la distance entre le microphone et le baffle. Les valeurs
disponibles vont de 0.0 à 100.0 % (valeur par défaut : 0.0 %).
MASCHINE MK3 - Manuel d’utilisation - 803
Référence des effets
Effets de modulation
Élément Description
Section OUTPUT
Mix Ajuste le rapport entre le signal traité et le signal original. Les
valeurs disponibles vont de 0.0 à 100.0 % (valeur par défaut :
100.0 %).
15.3 Effets de modulation
15.3.1 Chorus
Le Chorus permet d’« épaissir » le signal et d’enrichir son contenu stéréo. Il est plus efficace
sur les sons mélodiques, mais il peut également servir sur les charleys pour les rendre plus vi-
ves ou sur les samples de voix pour créer un effet de dédoublement (afin de donner l’impres-
sion qu’il y a plusieurs voix). Cet effet sépare le signal audio en deux versions et les désaccor-
de légèrement l’une par rapport à l’autre.
Le panneau du Chorus dans le Plug-in Strip.
MASCHINE MK3 - Manuel d’utilisation - 804
Référence des effets
Effets de modulation
Le Chorus dans la Control Area.
Paramètre Description
Section MOD
Rate Le contrôle Rate définit la vitesse à laquelle est modulée la phase
(et donc le pitch perçu) du signal « désaccordé ».
Amount Quantité de l’effet de chorus.
Section OUTPUT
Mix Mix permet d’ajuster la quantité d’effet par rapport au signal audio
original non traité.
Le Chorus sur le contrôleur.
MASCHINE MK3 - Manuel d’utilisation - 805
Référence des effets
Effets de modulation
15.3.2 Flanger
C’est un flanger classique avec des modulateurs de type LFO (Oscillateur Basse Fréquence) et
enveloppe. Le Flanger sonne un peu comme le Chorus, à cela près qu’il module le signal plus
rapidement, qu’il est équipé d’une boucle de réinjection (mécanisme de Feedback) et qu’il
peut être synchronisé au tempo du Project.
Le panneau du Flanger dans le Plug-in Strip.
Le Flanger dans la Control Area.
Paramètre Description
Section MAIN
Frequency Ce paramètre définit la fréquence centrale du Flanger.
Feedback Ajuste la quantité de signal de sortie réinjecté en entrée.
Invert Inverse le Flanger.
Section MOD
MASCHINE MK3 - Manuel d’utilisation - 806
Référence des effets
Effets de modulation
Paramètre Description
Amount Définit la profondeur de la modulation du Flanger par la source de
modulation.
Source Vous pouvez sélectionner ici la source de modulation du Flanger :
les options disponibles sont LFO, LFO Sync et Envelope. En
fonction de votre choix, le paramètre situé à droite change.
Speed (LFO) Définit la fréquence du LFO, entre 0,03 Hz et 8 Hz.
Speed (LFO Sync) Définit la fréquence du LFO en valeurs rythmiques, de 16/1 (un
cycle en 16 mesures) à 1/16 (cycles au rythme des double
croches).
Shape (Envelope) Modifie la forme de l’enveloppe.
Stereo Ce paramètre élargit le champ stéréo de l’effet.
Section OUTPUT
Mix Mix permet d’ajuster la quantité d’effet par rapport au signal audio
original non traité.
Le Flanger sur le contrôleur.
15.3.3 FM
L’effet FM module la fréquence du signal audio à partir d’une synthèse FM (Modulation de
Fréquence). Les réglages de fréquence élevés confèrent un grain subtil au signal d’entrée.
MASCHINE MK3 - Manuel d’utilisation - 807
Référence des effets
Effets de modulation
Le panneau du Plug-in FM dans le Plug-in Strip.
Le Plug-in FM dans la Control Area.
Paramètre Description
Section FREQ
Rate Permet d’ajuster la vitesse de la modulation FM.
Split Le contrôle Split contrôle l’application de l’effet FM aux hautes
fréquences grâce à un filtre crossover. Tournez le curseur vers la
droite pour traiter les fréquences les plus élevées. Ceci peut être
utile pour éliminer les artefacts sonores créés par la FM sur les
signaux contenant de très hautes fréquences.
Pour les réglages de Split élevés, l’effet apporte plus de grain et
devient plus grésillant.
Section DEPTH
MASCHINE MK3 - Manuel d’utilisation - 808
Référence des effets
Effets de modulation
Paramètre Description
Contour Contour détermine la mesure dans laquelle le niveau d’entrée
affecte l’intensité de l’effet.
Amount Détermine la quantité d’effet FM.
L’effet FM sur le contrôleur.
15.3.4 Freq Shifter
Le Frequency Shifter permet de décaler les fréquences du signal audio d’une quantité spéci-
fiée. Dans les fréquences élevées, cet effet sonne comme un Pitch Shifter (modulateur de hau-
teur tonale) ; avec les basses fréquences, il sonne plutôt comme un chorus un peu particulier.
Le panneau du Freq Shifter dans le Plug-in Strip.
MASCHINE MK3 - Manuel d’utilisation - 809
Référence des effets
Effets de modulation
Le Freq Shifter dans la Control Area.
Paramètre Description
Section FREQ
Coarse Définit la fréquence de base du Freq Shifter.
Fine Permet d’ajuster précisément la fréquence.
Section OUTPUT
Feedback Ajuste la quantité de signal de sortie réinjecté en entrée.
L’augmentation de ce paramètre renforce l’intensité de l’effet.
Stereo Ce paramètre élargit le champ stéréo de l’effet.
Invert Inverse les réglages du Freq Shifter.
Mix Mix permet d’ajuster la quantité d’effet par rapport au signal
audio original non traité.
Le Freq Shifter sur le contrôleur.
MASCHINE MK3 - Manuel d’utilisation - 810
Référence des effets
Effets de modulation
15.3.5 Phaser
C’est un phaser classique disposant de modulateurs de type LFO (Oscillateur Basse Fréquen-
ce) et enveloppe.
Le panneau du Phaser dans le Plug-in Strip.
Le Phaser dans la Control Area.
Paramètre Description
Section MAIN
Frequency Ce paramètre définit la fréquence centrale du Phaser.
Feedback Ajuste la quantité de signal de sortie réinjecté en entrée.
8Pole Si vous activez ce paramètre, le Phaser utilisera le mode 8Pole,
qui produit un effet de phasing plus prononcé.
Section MOD
MASCHINE MK3 - Manuel d’utilisation - 811
Référence des effets
Effets de modulation
Paramètre Description
Amount Définit la profondeur de la modulation du Phaser par la source
de modulation.
Source Vous pouvez sélectionner ici la source de modulation du
Phaser : les options disponibles sont LFO, LFO Sync et
Envelope. En fonction de votre choix, le paramètre situé à droite
change.
Speed (LFO) Définit la fréquence du LFO, entre 0,03 Hz et 8 Hz.
Speed (LFO Sync) Définit la fréquence du LFO en valeurs rythmiques, de 16/1 (un
cycle en 16 mesures) à 1/16 (cycles au rythme des double
croches).
Shape (Envelope) Modifie la forme de l’enveloppe.
Stereo Ce paramètre élargit le champ stéréo de l’effet.
Section OUTPUT
Mix Mix permet d’ajuster la quantité d’effet par rapport au signal
audio original non traité.
Le Phaser sur le contrôleur.
MASCHINE MK3 - Manuel d’utilisation - 812
Référence des effets
Effets de spatialisation et de réverb
15.4 Effets de spatialisation et de réverb
15.4.1 Ice
Voici une réverb spéciale permettant d’obtenir des sons froids et métalliques. Ice possède une
banque de filtres auto-oscillants produisant des effets intéressants et colorés. Dans le Project
« Come Into My Disco » de la Librairie d’usine de MASCHINE, vous pouvez entendre cet effet
créer de vastes paysages sonores pendant le break de la Scene 6.
Le panneau du Plug-in Ice dans le Plug-in Strip.
Le Plug-in Ice dans la Control Area.
Paramètre Description
Section ROOM
Color Un réglage peu élevé permet d’assourdir le son global. Plus la
valeur du paramètre Color est élevée, plus le son s’éclaircit.
MASCHINE MK3 - Manuel d’utilisation - 813
Référence des effets
Effets de spatialisation et de réverb
Paramètre Description
Ice Le facteur « ICE » : les valeurs élevées donnent un son plus
métallique.
Size Ajuste la taille de la salle de réverbération virtuelle.
Section OUTPUT
Mix Mix permet d’ajuster la quantité d’effet par rapport au signal
audio original non traité.
L’effet Ice sur le contrôleur.
15.4.2 Metaverb
Comme la Reverb, la Metaverb ajoute de l’information spatiale au son. Cependant, contraire-
ment à la Reverb, elle crée un son beaucoup plus « synthétique » particulièrement adapté aux
contenus mélodiques.
MASCHINE MK3 - Manuel d’utilisation - 814
Référence des effets
Effets de spatialisation et de réverb
Le panneau de la Metaverb dans le Plug-in Strip.
La Metaverb dans la Control Area.
Paramètre Description
Section ROOM
Size Ajuste la taille de la salle de réverbération virtuelle.
Section EQ
Low Permet d’atténuer ou d’accentuer les basses fréquences.
High Permet d’atténuer ou d’accentuer les hautes fréquences.
Section POSITION
Pan Permet de placer le signal non traité dans le champ stéréo. Ceci
est pratique car une fois l’effet appliqué, le signal non traité ne
peut pas être déplacé dans le champ stéréo sans déplacer
simultanément le signal réverbéré ; cela sonnerait de manière
très peu naturelle.
MASCHINE MK3 - Manuel d’utilisation - 815
Référence des effets
Effets de spatialisation et de réverb
Paramètre Description
Section OUTPUT
Mix Mix permet d’ajuster la quantité d’effet par rapport au signal
audio original non traité.
La Metaverb sur le contrôleur.
15.4.3 Reflex
Voici une réverb résonnante spéciale. Avec des réglages modérés, le Reflex permet de simuler
des salles petites et « étroites ». Pour les réglages plus francs, cet effet peut produire d’intér-
essantes textures artificielles et métalliques.
L’automatisation du paramètre Color produit généralement des résultats très intéressants.
MASCHINE MK3 - Manuel d’utilisation - 816
Référence des effets
Effets de spatialisation et de réverb
Le panneau du Reflex dans le Plug-in Strip.
Le Reflex dans la Control Area.
Paramètre Description
Section ROOM
Color Pour les réglages faibles, le son global est légèrement assourdi ;
plus les valeurs de ce paramètre sont élevées, plus le son
s’éclaircit.
Smooth Ce paramètre permet d’adoucir le caractère métallique du
Reflex.
Size Ajuste la taille de la salle de réverbération virtuelle.
Section OUTPUT
Mix Mix permet d’ajuster la quantité d’effet par rapport au signal
audio original non traité.
MASCHINE MK3 - Manuel d’utilisation - 817
Référence des effets
Effets de spatialisation et de réverb
La réverbération Reflex sur le contrôleur.
15.4.4 Reverb (Legacy)
Cette réverbération est adaptée aux applications les plus classiques. La Reverb ajoute une in-
formation spatiale au signal, le rendant plus naturel et « large ». Cet effet est particulièrement
adapté aux sons de batterie, mais il est également utile pour ajouter une touche « naturelle » à
toutes sortes de signaux.
Le panneau Reverb dans le Plug-in Strip.
MASCHINE MK3 - Manuel d’utilisation - 818
Référence des effets
Effets de spatialisation et de réverb
La Reverb dans la Control Area.
Paramètre Description
Section ROOM
Room Ce paramètre permet de choisir l’une des quatre
caractéristiques basiques de la Reverb : General, Bright, Guitar
et Shatter.
Size Ajuste la taille de la salle de réverbération virtuelle.
Section EQ
Low Permet d’atténuer ou d’accentuer les basses fréquences.
High Permet d’atténuer ou d’accentuer les hautes fréquences.
Section POSITION
Pan Permet de placer le signal non traité dans le champ stéréo. Ceci
est pratique car une fois l’effet appliqué, le signal non traité ne
peut pas être déplacé dans le champ stéréo sans déplacer
simultanément le signal réverbéré ; cela sonnerait de manière
très peu naturelle.
Stereo Ce paramètre élargit le champ stéréo de l’effet.
Section OUTPUT
MASCHINE MK3 - Manuel d’utilisation - 819
Référence des effets
Effets de spatialisation et de réverb
Paramètre Description
Freeze Activez Freeze pour simultanément couper le signal non traité,
et figer l’état actuel de la sortie de la Reverb dans un tampon
temporaire, pour le faire durer plus longtemps. C’est un outil
puissant pour le jeu en live : en utilisant simultanément le
curseur Mix situé juste à côté, vous pourrez créer des breaks
redoutables ! Réglez généreusement les contrôles Low et High
de l’EQ pour accentuer encore plus l’effet.
Mix Mix permet d’ajuster la quantité d’effet par rapport au signal
audio original non traité.
La Reverb sur le contrôleur.
15.4.5 Reverb
L’effet Reverb possède trois modes différents, décrits dans la présente section.
MASCHINE MK3 - Manuel d’utilisation - 820
Référence des effets
Effets de spatialisation et de réverb
Le panneau de la Room Reverb dans le Plug-in Strip.
15.4.5.1 Reverb Room
Le mode Room est adapté aux sons percussifs – notamment aux caisses claires. Modulez les
paramètres Room Size et Pre Delay pour créer des effets spéciaux.
L’effet Reverb dans le Plug-in Strip.
MASCHINE MK3 - Manuel d’utilisation - 821
Référence des effets
Effets de spatialisation et de réverb
L’effet Reverb dans la Control Area (page Main affichée).
page Main
Élément Description
Section ROOM
Mode Permet de choisir l’un des trois modes de base de l’effet Reverb :
Room, Hall et Plate (Room par défaut).
Reverb Time Ajuste le temps de retombée de la réverbération. Tournez ce curseur
vers la droite pour allonger le temps de retombée. Les valeurs
disponibles peuvent être ajustées en secondes et vont de 0,5 s à
20,2 s (1,0 s par défaut).
Reverb Size Ajuste la taille de la pièce simulée. Tournez le curseur dans le sens
horaire pour augmenter la taille perçue de la pièce et les réflexions
de la réverbération. Les valeurs disponibles vont de 0.0 à 100.0 %
(valeur par défaut : 20.0 %).
Section COLOR
Damping Ajuste l’atténuation des hautes fréquences dans le signal réverbéré.
L’atténuation définit la vitesse à laquelle les hautes fréquences
diminuent. Cet effet rend le son de plus en plus sourd et chaud.
Les valeurs disponibles vont de 0,0 à 100,0 % (valeur par défaut :
50,0 %).
Modulation Définit la quantité de modulation. Une valeur de 0 désactive la
modulation du délai. Les valeurs disponibles vont de 0,0 à
100,0 % (valeur par défaut : 50,0 %).
MASCHINE MK3 - Manuel d’utilisation - 822
Référence des effets
Effets de spatialisation et de réverb
Élément Description
Diffusion Contrôle la densité des réflexions dans la pièce virtuelle. Une
diffusion faible rend les réflexions plus distinctes, à la manière
d’échos proches les uns des autres. Une diffusion élevée tend à
rapprocher les réflexions au point qu’elles se chevauchent, les
différents échos ne pouvant plus être distingués. Les valeurs
disponibles vont de 0.0 à 100.0 % (valeur par défaut : 80.0 %).
Pre Delays Ajuste le délai initial entre le signal original et la première
réverbération du son. Les valeurs élevées permettent aussi des
usages plus créatifs. Les valeurs disponibles peuvent être ajustées
en millisecondes de 0,0 ms à 250,0 ms (0,0 ms par défaut).
Section OUTPUT
Mix Ajuste le rapport entre le signal traité et le signal original. Les
valeurs disponibles vont de 0,0 à 100,0 % (valeur par défaut :
50,0 %).
La Reverb Room sur le contrôleur.
Page EQ
La page EQ contient des paramètres ajustant l’égalisation de la réverbération.
MASCHINE MK3 - Manuel d’utilisation - 823
Référence des effets
Effets de spatialisation et de réverb
Élément Description
Section EQ
High Cut Ajuste les hautes fréquences dans le signal réverbéré. Les valeurs
disponibles vont de 20,0 kHz à 2,0 kHz (20,0 kHz par défaut).
Low Shelf Ajuste le contenu en basses fréquences du signal réverbéré. Les
valeurs disponibles vont de -0.0 à 12 dB (valeur par défaut :
0.0 dB).
15.4.5.2 Reverb Hall
Le mode Hall propose une réverbération spacieuse et naturelle particulièrement adaptée aux
sons tonaux. Utilisée avec un temps de réverbération élevé, il fournit une réverbération luxu-
riante qui peut être adaptée à l’ambient et aux musiques expérimentales. Modulez les paramè-
tres Room Size et Pre Delay pour créer des effets spéciaux.
L’effet Reverb dans le Plug-in Strip.
L’effet Reverb dans la Control Area (page Main affichée).
MASCHINE MK3 - Manuel d’utilisation - 824
Référence des effets
Effets de spatialisation et de réverb
page Main
Élément Description
Section ROOM
Mode Permet de choisir l’un des trois modes de base de l’effet Reverb :
Room, Hall et Plate (Room par défaut).
Reverb Time Ajuste le temps de retombée de la réverbération. Tournez ce curseur
vers la droite pour allonger le temps de retombée. Les valeurs
disponibles peuvent être ajustées en secondes et vont de 0,5 s à
20,2 s (2,2 s par défaut).
Room Size Ajuste la taille de la pièce simulée. Tournez le curseur dans le sens
horaire pour augmenter la taille perçue de la pièce et les réflexions
de la réverbération. Les valeurs disponibles vont de 0.0 à 100.0 %
(valeur par défaut : 10.0 %).
Section COLOR
Damping Ajuste l’atténuation des hautes fréquences dans le signal réverbéré.
L’atténuation définit la vitesse à laquelle les hautes fréquences
diminuent. Cet effet rend le son de plus en plus sourd et chaud.
Les valeurs disponibles vont de 0,0 à 100,0 % (valeur par défaut :
50,0 %).
Modulation Définit la quantité de modulation. Une valeur de 0 désactive la
modulation du délai. Les valeurs disponibles vont de 0.0 à
100.0 % (valeur par défaut : 40.0 %).
Softness Modifie la balance entre les premières réflexions et la queue de
réverbération. Ce paramètre modifie également la quantité de
diffusion présente. Il vous permet d’adoucir l’attaque de la
réverbération et de la ramener en arrière-plan afin qu’elle ne
masque pas le son original. Les valeurs disponibles vont de 0.0 à
100.0 % (valeur par défaut : 90.0 %).
MASCHINE MK3 - Manuel d’utilisation - 825
Référence des effets
Effets de spatialisation et de réverb
Élément Description
Pre Delay Ajuste le délai initial entre le signal original et la première
réverbération du son. Les valeurs élevées permettent aussi des
usages plus créatifs. Les valeurs disponibles peuvent être ajustées
en millisecondes de 0,0 ms à 250,0 ms (0,0 ms par défaut).
Section OUTPUT
Mix Ajuste le rapport entre le signal traité et le signal original. Les
valeurs disponibles vont de 0,0 à 100,0 % (valeur par défaut :
50,0 %).
Le Reverb Hall sur le contrôleur.
Page EQ
La page EQ contient des paramètres ajustant l’égalisation de la réverbération.
Élément Description
Section EQ
High Cut Ajuste les hautes fréquences dans le signal réverbéré. Les valeurs
disponibles vont de 20,0 kHz à 2,0 kHz (20,0 kHz par défaut).
Low Shelf Ajuste le contenu en basses fréquences du signal réverbéré. Les
valeurs disponibles vont de -0.0 à 12 dB (valeur par défaut :
0.0 dB).
MASCHINE MK3 - Manuel d’utilisation - 826
Référence des effets
Effets de spatialisation et de réverb
15.4.5.3 Plate Reverb
Cet effet simule un réverbérateur à plaque. Partiellement inspirée par un système de réverb à
plaque de légende, cette réverb redoutable peut trouver son utilité dans de nombreuses situ-
ations. Ses contrôles en font un effet très simple à utiliser, flexible et au son unique. La Plate
Reverb est le choix idéal si vous êtes à la recherche d’un son vintage et métallique. Elle fonc-
tionne parfaitement avec les voix, et sera également appréciée dans d’autres contextes, comme
par exemple avec les caisses claires.
L’effet Plate Reverb dans le Plug-in Strip.
La Plate Reverb dans la Control Area.
Paramètre Description
Section MAIN
Mode Permet de choisir l’un des trois modes de base de l’effet
Reverb : Room, Hall et Plate (Room par défaut).
MASCHINE MK3 - Manuel d’utilisation - 827
Référence des effets
Effets de spatialisation et de réverb
Paramètre Description
Decay Ajuste d’amortissement de la plaque, qui a un lien direct avec
le temps de retombée de la réverb.
Section EQ
Low Shelf Contrôle le contenu en basses fréquences du signal réverbéré.
High Damp Ajuste l’amortissement des hautes fréquences dans le signal
réverbéré.
Pre Delay Définit l’intervalle de temps entre le signal original et ses
premières réflexions.
Section OUTPUT
Mix Mix permet d’ajuster la quantité d’effet par rapport au signal
audio original non traité.
La Plate Reverb sur le contrôleur.
MASCHINE MK3 - Manuel d’utilisation - 828
Référence des effets
Delays
15.5 Delays
15.5.1 Beat Delay
Effet de délai synchronisé au tempo, Le Beat Delay est un délai spécialisé dans la création de
délais synchronisés au tempo. Pour vous faire une idée de sa sonorité, chargez le Project « Big
Stream » de la Librairie d’usine de MASCHINE : le Beat Delay y est utilisé dans divers Groups
et permet de nombreuses variations rythmiques. Veuillez remarquer que, dans la Control Area
et sur votre contrôleur, les paramètres du Beat Delay sont répartis sur deux Pages.
Le panneau du Beat Delay dans le Plug-in Strip.
page Main
Le Beat Delay dans la Control Area : page Main.
MASCHINE MK3 - Manuel d’utilisation - 829
Référence des effets
Delays
Paramètre Description
Section DELAY
Time Le paramètre Time définit la durée du delay, en valeurs
rythmiques. Les valeurs disponibles dépendent de l’unité
définie par le paramètre Unit de la page Unit (voir ci-dessous).
Ces valeurs s’étendent d’une demi-unité à 16 unités.
Offset Ce paramètre permet de décaler le début du delay en fonction
du tempo.
Feedback Ajuste la quantité de signal de sortie réinjecté en entrée. Les
valeurs élevées produisent plus de copies du signal, et induisent
des décroissances plus longues.
Crossover Permet de déplacer le signal réinjecté de manière rythmique
dans le champ stéréo.
Color Définit la fréquence de base du circuit de réinjection : les
valeurs faibles entraînent un son plus sourd, tandis que les
valeurs élevées éclaircissent le son.
Split Contrôle la différence de fréquence entre les canaux gauche et
droit. Lorsqu’il est tourné complètement à gauche, ce contrôle
est désactivé.
Section OUTPUT
Stereo Ce paramètre élargit le champ stéréo de l’effet. Les valeurs
disponibles s’étendent de -100.0 % à 100.0 % — les valeurs
négatives inversent le champ stéréo de l’effet.
Mix Mix permet d’ajuster la quantité d’effet par rapport au signal
audio original non traité.
MASCHINE MK3 - Manuel d’utilisation - 830
Référence des effets
Delays
Le Beat Delay sur le contrôleur : page MAIN.
page Unit
Le Beat Delay dans la Control Area : page Unit.
Paramètre Description
Section UNIT
Unit Définit l’unité utilisée par les paramètres Time et Offset de la
page Main.
15.5.2 Grain Delay
Le Grain Delay découpe le signal d’entrée en petits « grains » et les réarrange à la façon d’un
nuage ; cela permet de créer des textures d’ambiance. Augmentez les paramètres Size, Space
et Density pour transformer rapidement n’importe quel son en une texture d’ambiance évoluti-
ve. Pour comprendre cet effet expérimental assez particulier, le mieux est de l’essayer. Veuillez
remarquer que, dans la Control Area et sur votre contrôleur, les paramètres du Grain Delay sont
répartis sur deux Pages.
MASCHINE MK3 - Manuel d’utilisation - 831
Référence des effets
Delays
Le panneau du Grain Delay dans le Plug-in Strip.
page Main
Le Grain Delay dans la Control Area : page Main.
Paramètre Description
Section GRAIN
Pitch Détermine le pitch (c-à-d la hauteur tonale) des grains : les
valeurs faibles génèrent des grains graves qui se répètent
lentement, tandis que les valeurs élevées accélèrent les grains
et produisent un son plus vif et plus aigu.
Size Définit la longueur des grains.
Jitter Introduit des artefacts dans les grains.
Reverse Active la lecture inversée des grains.
Section CLOUD
MASCHINE MK3 - Manuel d’utilisation - 832
Référence des effets
Delays
Paramètre Description
Space Détermine l’espacement entre les nuages de grains : plus la
valeur est élevée, plus l’espace entre les nuages est grand.
Density Crée un nuage plus « dense » : les valeurs élevées créent des
effets de type réinjection (« feedback »).
Mod Quantité de modulation introduite dans le nuage de grains.
Mix Mix permet d’ajuster la quantité d’effet par rapport au signal
audio original non traité.
Le Grain Delay sur le contrôleur : page MAIN.
page Output
Le Grain Delay dans la Control Area : page Output.
MASCHINE MK3 - Manuel d’utilisation - 833
Référence des effets
Delays
Paramètre Description
Section OUTPUT
Stereo Ce paramètre élargit le champ stéréo de l’effet. Les valeurs
s’étendent entre 0 % (pas de stéréo) et 100 % (stéréo
complète).
15.5.3 Grain Stretch
L’effet Grain Stretch utilise la synthèse granulaire pour manipuler la vitesse et la hauteur to-
nale du signal entrant.
Le panneau du Grain Stretch dans le Plug-in Strip.
Le Grain Stretch dans la Control Area.
MASCHINE MK3 - Manuel d’utilisation - 834
Référence des effets
Delays
Paramètre Description
Section MASTER
Allumée Active l’effet. À chaque activation de ce bouton, l’effet Grain
Stretch met en tampon le signal audio entrant sur 32 x
1/16ème de Step.
Section TIME
Stretch Définit la quantité de time stretch (étirement temporel). Réglez
ce paramètre sur 50.0 % pour diviser la vitesse par deux.
Boucle Règle une longueur de boucle, par 1/16èmes de Step.
Section PITCH
Pitch Définit le pitch des grains.
Link Lorsque ce paramètre est activé, la taille des grains est ajustée
en fonction du pitch.
Size Définit la taille des grains.
Section OUTPUT
Mix Mix permet d’ajuster la quantité d’effet par rapport au signal
audio original non traité.
Le Grain Stretch sur le contrôleur.
MASCHINE MK3 - Manuel d’utilisation - 835
Référence des effets
Delays
15.5.4 Resochord
Le est une banque de six filtres en peigne accordés entre eux suivant l’accord sélectionné. Les
résultats sont plus marquants sur les contenus non mélodiques (tels que les percussions) car
le Resochord imprime son propre contenu harmonique au signal d’entrée.
Le panneau du Resochord dans le Plug-in Strip.
Le Resochord dans la Control Area.
Paramètre Description
Section PITCH
Mode Vous pouvez ici sélectionner l’un des deux modes du
Resochord : Chord ou String. En mode Chord, les six filtres en
peigne sont accordés selon divers accords. En mode String, les
six filtres en peigne sont centrés autour d’une fréquence et
peuvent être étalés pour obtenir un effet intense de type chorus.
En fonction de votre choix, les autres paramètres disponibles
dans la Pitch Area changeront.
MASCHINE MK3 - Manuel d’utilisation - 836
Référence des effets
Delays
Paramètre Description
Spread (mode String) Ce paramètre définit la différence d’accordage des différents
filtres en peigne.
Style (mode Chord) Vous pouvez choisir parmi différents styles d’accords tels que
majeur ou mineur.
Chord (mode Chord) Ce paramètre permet de choisir parmi différents accords celui à
appliquer à votre signal audio.
Tune Ce paramètre permet de transposer l’accordage du Resochord
par demi-tons.
Section COLOR
Brightness Détermine la caractéristique sonore de base du Resochord : les
valeurs élevées éclaircissent le son en ajoutant des hautes
fréquences.
Feedback Ajuste la quantité de signal de sortie réinjecté en entrée.
Decay Le Decay vous permet d’ajuster la vitesse à laquelle le
Resochord s’éteint.
Section OUTPUT
Mix Mix permet d’ajuster la quantité d’effet par rapport au signal
audio original non traité.
Le Resochord sur le contrôleur.
MASCHINE MK3 - Manuel d’utilisation - 837
Référence des effets
Effets de distorsion
15.6 Effets de distorsion
15.6.1 Distortion
L’effet Distortion propose deux modes de distorsion : Mulholland et Analog.
Le panneau Distortion dans le Plug-in Strip.
La Distortion dans la Control Area.
Mode Mulholland
Le mode Mulholland combine overdrive, réinjection et modulation, produisant un puissant ef-
fet de distorsion/fuzz comparable aux pédales d’effet pour guitares. Cet effet se distingue par
son système de réinjection (« feedback »).
MASCHINE MK3 - Manuel d’utilisation - 838
Référence des effets
Effets de distorsion
Paramètre Description
Section MAIN
Mode Sélectionne un type de distorsion : Mulholland ou Analog.
Drive Détermine la quantité de distorsion appliquée au son.
Color Pour les réglages faibles, le son global est légèrement assourdi ;
plus les valeurs de ce paramètre sont élevées, plus le son
s’éclaircit.
Feedback Ajuste la quantité de signal de sortie réinjecté en entrée.
Tone Caractéristique tonale globale du signal de réinjection.
Tone Mod Modulation introduite dans le signal de réinjection.
Section OUTPUT
Mix Mix permet d’ajuster la quantité d’effet par rapport au signal
audio original non traité.
Section GATE
Gate Le bouton Gate permet d’annuler les boucles de Larsen induites
par les réglages élevés du paramètre Feedback.
Release Ce paramètre détermine la vitesse à laquelle le son distordu
s’éteint lorsque le Gate est activé.
Analog Distortion
Le mode Analog ajoute du grain aux percussions, aux synthés et aux guitares.
Élément Description
Section MODE
Mode Sélectionne un type de distorsion : Mulholland ou Analog.
Section DISTORTION
Saturation Définit la quantité de saturation appliquée au signal. Les valeurs
disponibles vont de 0.0 à 100.0 % (valeur par défaut : 25.0 %).
MASCHINE MK3 - Manuel d’utilisation - 839
Référence des effets
Effets de distorsion
Élément Description
Bass Atténue les basses fréquences de l’effet de distorsion. Les valeurs
disponibles vont de 0.0 à 100.0 % (valeur par défaut : 100.0 %).
Tone Règle la fréquence du filtre passe-bas. Le filtrage du signal distordu
riche en harmoniques génère un son plus doux. Les valeurs
disponibles vont de 0.0 à 100.0 % (valeur par défaut : 100.0 %).
Focus Change l’intervalle de fréquences du signal traité, tirant le signal
légèrement en avant dans le mix. L’effet est plus prononcé lorsque
Definition est réglé sur une valeur faible.
Definition Ajuste l’ampleur de l’effet de distorsion. Les valeurs disponibles
vont de 0,0 à 100,0 % (valeur par défaut : 50,0 %).
Section OUTPUT
Mix Mix permet d’ajuster la quantité d’effet par rapport au signal audio
original non traité. Les valeurs disponibles vont de 0.0 à 100.0 %
(valeur par défaut : 100.0 %).
La Distortion sur le contrôleur.
15.6.2 Lofi
L’effet Lofi réduit la résolution numérique et la fréquence d’échantillonnage du signal audio,
ce qui lui confère un côté « vintage » intéressant pour les réglages modérés, et génère une dis-
torsion numérique violente pour les réglages les plus extrêmes.
MASCHINE MK3 - Manuel d’utilisation - 840
Référence des effets
Effets de distorsion
Le panneau du Lofi dans le Plug-in Strip.
Le Lofi dans la Control Area.
Paramètre Description
Section RESAMPLE
SR SR signifie « Sample Rate » (fréquence d’échantillonnage) ;
l’intervalle de ce paramètre monte jusqu’à la qualité CD
(44.1 kHz) et descend jusqu’à 99.5 Hz (ce qui génère de forts
crépitements).
Section BITCRUSH
Bits Introduit une distorsion basée sur la diminution de la résolution
numérique.
Smooth Réduit l’effet d’aliasing généré par le Plug-in Lofi.
Stereo Élargit le champ stéréo de l’effet.
MASCHINE MK3 - Manuel d’utilisation - 841
Référence des effets
Effets de distorsion
Paramètre Description
Section OUTPUT
Mix Mix permet d’ajuster la quantité d’effet par rapport au signal
audio original non traité.
Le Lofi sur le contrôleur.
15.6.3 Saturator
Le Saturator est un outil flexible permettant d’appliquer de nombreux types de saturation à vo-
tre signal. Le Saturator possède trois modes : Classic (mode originel), Tape et Tube. Vous pou-
vez sélectionner le mode désiré à l’aide du sélecteur Mode. Puisque les trois modes possèdent
des paramètres différents, ils sont décrits séparément ci-dessous.
Le panneau du Saturator (ici en mode Tube) dans le Plug-in Strip.
MASCHINE MK3 - Manuel d’utilisation - 842
Référence des effets
Effets de distorsion
Mode Classic
Le mode Classic est le mode originel. Il combine compression et saturation pour augmenter le
volume global et ajouter des harmoniques au signal.
Le Saturator en mode Classic dans la Control Area.
Mode Classic – Paramètre Description
Section MAIN
Mode Permet de choisir un mode de saturation parmi Classic, Tape et
Tube. Tous les autres paramètres dépendent du mode
sélectionné ici.
Input Contrôle le gain d’entrée de l’effet. Augmentez Input pour
augmenter le niveau de compression appliquée au signal audio.
Contour Détermine la sensibilité du Saturator au volume d’entrée. Les
valeurs élevées entraînent un son plus distordu.
Drive Ajuste la quantité de distorsion introduite par le Saturator.
Le Saturator en mode Classic sur le contrôleur.
MASCHINE MK3 - Manuel d’utilisation - 843
Référence des effets
Effets de distorsion
Mode Tape
Le mode Tape émule la compression légère et l’agréable saturation produites par l’enregistre-
ment analogique sur bandes magnétiques. Utilisé subtilement, cet effet permet d’ajouter de la
chaleur au son et à lui donner une certaine couleur ; utilisé plus franchement, il permet de lui
appliquer une distorsion agressive.
Le Saturator en mode Tape dans la Control Area.
Mode Tape – Paramètre Description
Section MAIN
Mode Permet de choisir un mode de saturation parmi Classic, Tape et
Tube. Tous les autres paramètres dépendent du mode
sélectionné ici.
Input Contrôle le gain d’entrée de l’effet. Ce paramètre joue sur la
quantité de distorsion de bande et de compression.
Contour Contrôle la fréquence de coupure haute. Les fréquences situées
au-dessus de cette dernière sont atténuées.
Drive Contrôle l’amplification/atténuation des basses fréquences par
l’effet.
Mode Tube
Le mode Tube émule la saturation moelleuse des amplis à lampes poussés dans leurs retran-
chements. Ce mode est muni d’une compression dynamique contrôlée par une boucle de réin-
jection, et d’une section EQ supplémentaire permettant d’affiner le contenu fréquentiel du si-
gnal à traiter.
MASCHINE MK3 - Manuel d’utilisation - 844
Référence des effets
Effets de distorsion
Le Saturator en mode Tube dans la Control Area.
Mode Tube – Paramètre Description
Section MAIN
Mode Permet de choisir un mode de saturation parmi Classic, Tape et
Tube. Tous les autres paramètres dépendent du mode
sélectionné ici.
Charge En mode Tube, le Saturator possède une boucle de réinjection
négative qui atténue le niveau d’entrée du Saturator en fonction
du niveau des basses fréquences à sa sortie. Ce système
empêche notamment les basses fréquences de « polluer » la
saturation. Le paramètre Charge permet d’ajuster la quantité de
signal traité réinjecté en entrée. À 0 (complètement à gauche),
la boucle de feedback (réinjection) est désactivée. Augmentez la
valeur du paramètre Charge pour renforcer l’effet. En outre, les
valeurs élevées génèrent un effet intéressant, similaire à une
compression.
Overload Renforce les basses fréquences du signal d’entrée. Utilisé en
conjonction avec le paramètre Charge (voir ci-dessus), ce
paramètre fournit un outil puissant permettant de produire un
son plus riche et épais.
Drive Ajuste le niveau du signal entrant. Ce contrôle affecte
directement le niveau de distorsion à lampes.
Section EQ
Bypass Activez ce bouton pour court-circuiter la section EQ.
Bass Ajuste le niveau de la bande des basses fréquences.
MASCHINE MK3 - Manuel d’utilisation - 845
Référence des effets
Perform FX
Mode Tube – Paramètre Description
Treble Ajuste le niveau de la bande des fréquences aiguës.
Section OUTPUT
Gain Ajuste le niveau de sortie de l’effet. Utilisez ce contrôle pour
compenser les variations de volume dues au gain d’entrée et à
la compression du signal.
15.7 Perform FX
Conçus pour offrir un contrôle tactile spontané lors d’un enregistrement ou d’une performance
live, ces huit multi-effets complexes modifient les mouvements, l’espace, la dynamique pour
une expressivité démultipliée.
▪ Filter : le Filter est un filtre LP/BP/HP à modélisation analogique qui fait preuve d’un son
brut ; il comporte en outre des paramètres de saturation et de résonance permettant de
créer une oscillation auto-entretenue. Pour plus d’informations, voir la section ↑15.7.1, Fil-
ter.
▪ Flanger : le Flanger est un effet de filtre en peigne. Il peut se comporter comme un flanger/
phaser standard, mais il peut aussi sortir des sentiers battus et se rapprocher d’un délai
créatif si jamais vous poussez les durées de délai et de décroissance. Divers contrôles de
modelage du son sont disponibles. Pour plus d’informations, voir la section ↑15.7.2, Flan-
ger.
▪ Brst Echo (Burst Echo) : le Burst Echo est un écho chaud et flexible avec beaucoup de ca-
ractère. Il fonctionne à merveille comme écho de dub mais peut aussi servir à un sound
design plus extrême. Pour plus d’informations, voir la section ↑15.7.3, Burst Echo.
▪ Reso Echo : le Reso Echo est un écho psychédélique délirant qui peut se raidir en résona-
teur pêchu. Pour plus d’informations, voir la section ↑15.7.4, Reso Echo.
▪ Ring : basé sur une banque de modulateurs en anneaux, l’effet Ring ajoute une dimension
de cloche aux sources sonores mélodiques. Une réverbération à plaque additionnelle vous
permet de prélever des notes individuelles avec vos doigts pour les laisser sonner pendant
plusieurs secondes. Pour plus d’informations, voir la section ↑15.7.5, Ring.
MASCHINE MK3 - Manuel d’utilisation - 846
Référence des effets
Perform FX
▪ Stutter : Stutter est un effet de déformation/destruction des beats bienvenu pour, par exem-
ple, ajouter des artefacts ou des roulements aux rythmes de batterie. Pour plus d’informa-
tions, voir la section ↑15.7.6, Stutter.
▪ Tremolo : Tremolo est un effet de tremolo/vibrato utile pour ajouter à la volée de l’expres-
sion et du mouvement. Pour plus d’informations, voir la section ↑15.7.7, Trémolo.
▪ Scratcher : à la base, Scratcher vous permet d’appliquer un « freinage » de platine tourne-
disque au signal entrant puis de scratcher dessus, comme si le signal était sur un disque
vinyle. De plus, un délai « pitch shifter » supplémentaire relié à la position de la Smart
Strip ajoute une foultitude de possibilités soniques, allant du léger épaississement jus-
qu’aux balayages les plus extraterrestres. Pour plus d’informations, voir la section ↑15.7.8,
Scratcher.
Pour plus d’informations sur le contrôle des paramètres des Perform FX depuis la Smart Strip,
voir ↑6.6.3, Mode Perform.
15.7.1 Filter
Un filtre passe-haut, passe-bas ou passe-bande basé sur un modèle analogique produisant des
résultats bruts et naturels utilisant une saturation et une résonance. Atténuez les aigus pour
créer un voile épais et trouble, ou bien utilisez la résonance pour créer des sons se projetant
dans des oscillations infinies.
MASCHINE MK3 - Manuel d’utilisation - 847
Référence des effets
Perform FX
Le Perform FX Filter dans le Plug-in Strip.
Le Perform FX Filter dans la Control Area.
Page Main
Paramètre Description
Section MODE
Mode Sélectionne un effet.
Section TOUCHSTRIP
MASCHINE MK3 - Manuel d’utilisation - 848
Référence des effets
Perform FX
Paramètre Description
Engage Active le filtre.
Frequency Règle la fréquence de coupure en fonction des paramètres
minimal et maximal de l’intervalle.
FILTER
Type Choisit l’un des modes Low Pass, Band Pass et High Pass.
Resonance Règle la résonance du filtre. Les valeurs au-delà de 100 %
conduisent à l’auto-oscillation – prenez garde ! Diminuez le
gain de sortie (et augmentez la saturation pour compenser)
afin d’éviter des sonneries résonnantes très bruyantes. Notez
que la résonance a un effet plus prononcé pour les valeurs
faibles de saturation, et inversement.
Page Setup
Paramètre Description
Section RANGE
Min. Freq Règle la limite inférieure de la fréquence de coupure.
Max. Freq Règle la limite supérieure de la fréquence de coupure.
Section SATURATION
Saturation Règle le gain d’entrée du filtre.
Out Level Règle le gain de sortie du filtre.
15.7.2 Flanger
Un effet de filtre en peigne avec plus d’un tour dans son sac. Utilisez des effets de flanging ou
de phasing prêts pour le live, ou bien montrez son côté sauvage en augmentant la décroissance
et la fréquence pour déclencher des effets de battements ressemblant à des délais en ping
pong.
MASCHINE MK3 - Manuel d’utilisation - 849
Référence des effets
Perform FX
Le Perform FX Flanger dans le Plug-in Strip.
Le Perform FX Flanger dans la Control Area.
MASCHINE MK3 - Manuel d’utilisation - 850
Référence des effets
Perform FX
Page Main
Paramètre Description
MODE
Mode Sélectionne un effet.
TOUCHSTRIP
Engage Active l’effet.
Frequency Contrôle le volume du filtre en peigne.
FLANGER
Decay Contrôle le temps de retombée.
SATURATION Contrôle la saturation sur le chemin de réinjection, produisant
un son plus sale, plus compressé.
STEREO Contrôle l’étalement stéréo de l’effet.
Page Setup
Paramètre Description
COLOR
Polarity Inverse la phase du signal dans la boucle de réinjection. Une
polarité négative diminue le pitch d’une octave et génère un
son légèrement plus creux.
Tone Permet de choisir entre le mode Flanger (fondamentalement,
un simple filtre en peigne ou court délai, et le mode Phaser,
qui décale la phase du signal dans la boucle de réinjection
pour produire un son plus rond et plus creux.
MASCHINE MK3 - Manuel d’utilisation - 851
Référence des effets
Perform FX
15.7.3 Burst Echo
Un écho chaud et flexible avec beaucoup de caractère, conçu pour les explosions spontanées
d’écho. Les attaques franches et réactives qui s’étiolent en queues vaporeuses sont parfaites
pour le Dub et peuvent même être triturées pour un sound design plus extrême.
Le Perform FX Burst Echo dans le Plug-in Strip.
Le Perform FX Burst Echo dans la Control Area.
MASCHINE MK3 - Manuel d’utilisation - 852
Référence des effets
Perform FX
Page Main
Paramètre Description
MODE
Mode Sélectionne un effet.
TOUCHSTRIP
Engage Active l’effet. Lorsqu’il est activé, une salve de signal est
envoyée dans l’effet en fonction de la longueur définie par le
paramètre Feed.
TS Assign Assigne le contrôle à Feedback ou à Time.
Feedback : ajuste la réinjection du délai lorsque l’effet est
activé. La réinjection est réduite lorsque l’effet est débrayé.
ECHO
Time Contrôle la durée du délai, mesurée de manière continue ou
quantifiée (en nombre de divisions) selon le Time Mode.
Time Mode Sélectionne le mode rythmique du délai : sa durée est
mesurée soit en divisions quantifiées (normal/pointé/libre),
soit de manière continue (en millisecondes).
Filter Ajuste le filtre passe-bas / passe-haut de la boucle de
réinjection. À 0 %, le filtre est entièrement ouvert. Pour les
valeurs plus élevées, la fréquence du passe-haut augmente et
celle du passe-bas diminue, entraînant un filtrage plus
marqué.
Wet Level Ajuste le volume du signal retardé par le délai.
MASCHINE MK3 - Manuel d’utilisation - 853
Référence des effets
Perform FX
Page Setup
Paramètre Description
ROUTING
Mode Mix Mix Mode spécifie le routage du signal :
▪ En mode Mix, le signal original est transmis intact et le
signal traité lui est ajouté au niveau défini par le paramè-
tre Wet Level.
▪ En mode Replace, le signal original est coupé après la
première répétition, seule sa version retardée restant au-
dible jusqu’à ce que l’effet s’achève.
▪ En mode Wet Only, le signal original est entièrement cou-
pé, ce qui est notamment utile pour utiliser l’effet comme
effet send.
Feed Définit la longueur (la durée) de la « salve » d’audio envoyée
dans l’entrée du délai lorsque celui-ci est activé. Les salves
courtes (par exemple 100–150 ms) sont utiles pour piocher
des notes ou des frappes particulières. Les salves plus
longues (jusqu’à une seconde) peuvent servir à répéter des
phrases musicales. Pour la valeur maximale (au-delà de
99 %), la réinjection est permanente (plus de salve qui
tienne) et envoie le signal dans le délai dès que l’effet est
actif.
15.7.4 Reso Echo
Un écho résonnant complexe avec réinjection et saturation avancées qui tend vers les horizons
psychédéliques. Les échos vont du petit bourdonnement percussif aux hurlements profonds et
ambigus venus d’une autre dimension.
MASCHINE MK3 - Manuel d’utilisation - 854
Référence des effets
Perform FX
Le Perform FX Reso Echo dans le Plug-in Strip.
Le Perform FX Reso Echo dans la Control Area.
MASCHINE MK3 - Manuel d’utilisation - 855
Référence des effets
Perform FX
Page Main
Paramètre Description
MODE
Mode Sélectionne un effet.
TOUCHSTRIP
Engage Active l’effet.
Frequency Contrôle la fréquence des filtres de la banque de filtres
modifiant la couleur du signal.
ECHO
Time Règle la durée du délai.
Feedback Règle la réinjection du délai.
Pump Contrôle la quantité de compression appliquée à la boucle de
réinjection.
Wet Level Contrôle le volume du signal retardé par le délai.
Mode Mix Spécifie le routage du signal :
- En mode Mix, le signal original est transmis intact et le
signal traité lui est ajouté au niveau défini par le paramètre
Wet Level.
- En mode Insert, le signal original est traité par un filtre et le
signal retardé lui est ajouté. Le paramètre Wet Level est un
contrôle de niveau de sortie pour l’effet entier lorsque celui-ci
est actif.
- En mode Wet Only, le signal original est entièrement coupé,
ce qui est notamment utile pour utiliser l’effet comme effet
send.
MASCHINE MK3 - Manuel d’utilisation - 856
Référence des effets
Perform FX
Page Setup
COLOUR
Saturation Contrôle la quantité de saturation appliquée au chemin de
réinjection.
Resonance Contrôle la résonance des filtres de la banque de filtres. Une
résonance plus élevée accentue le côté « chantant » de
l’effet.
15.7.5 Ring
Construit sur une banque de modulateurs en anneaux soigneusement sélectionnés, Ring ajoute
une dimension de cloche aux sources sonores mélodiques. Utilisez la réverbération à plaque
additionnelle, et ajustez un curseur ou une Smart Strip pour cueillir des notes individuelles et
les laisser sonner dans la stratosphère.
Le Perform FX Ring dans le Plug-in Strip.
MASCHINE MK3 - Manuel d’utilisation - 857
Référence des effets
Perform FX
Le Perform FX Ring dans la Control Area.
MASCHINE MK3 - Manuel d’utilisation - 858
Référence des effets
Perform FX
Page Main
Paramètre Description
MODE
Mode Sélectionne un effet.
TOUCHSTRIP
Engage Active l’effet.
Frequency Définit la fréquence des modulateurs en anneaux.
OSC
Spread Définit l’étalement fréquentiel des modulateurs en anneaux.
Pour les valeurs de Spread faibles, les modulateurs en
anneaux convergent vers une fréquence de modulation
unique. Pour les valeurs de Spread plus élevées, les
fréquences d’oscillation deviennent plus nombreuses.
Glide Spécifie le lissage de la position de contrôle, permettant ainsi
des glissements de pitch lorsque vous activez différentes
valeurs.
REVERB
Rev Time Contrôle la durée de décroissance de la réverbération à
plaque.
Rev Mix Contrôle le mélange entre le signal original et le signal traité
par la réverbération à plaque.
MIX
Dry/Wet Contrôle le mélange global entre le signal original et le signal
traité par l’effet.
MASCHINE MK3 - Manuel d’utilisation - 859
Référence des effets
Perform FX
Page Setup
Paramètre Description
ROUTING
Mode Mix Mix Mode spécifie le routage du signal :
▪ En mode Mix, le signal original est transmis intact et le
signal traité lui est ajouté au niveau défini par le paramè-
tre Wet Level.
▪ En mode Wet Only, le signal original est entièrement cou-
pé, autrement dit le silence est de mise tant que l’effet
est inactif. Ceci s’avère notamment pratique pour utiliser
Ring en tant qu’instrument à part entière : avec ses
queues résonnantes (nappes), il peut servir de matériau
de départ pour d’autres traitements.
15.7.6 Stutter
Faites monter puis redescendre la pression grâce à Stutter. Cet effet broie les beats et ajoute
des ornements dynamiques et créatifs tels que glissements, roulements et autres crescendos
de pitchbend à vos motifs rythmiques.
MASCHINE MK3 - Manuel d’utilisation - 860
Référence des effets
Perform FX
Le Perform FX Stutter dans le Plug-in Strip.
Le Perform FX Stutter dans la Control Area.
MASCHINE MK3 - Manuel d’utilisation - 861
Référence des effets
Perform FX
Page Main
Paramètre Description
MODE
Mode Sélectionne un effet.
TOUCHSTRIP
Engage Contrôle un interrupteur général. Son activation lance le
bouclage ; sa désactivation coupe l’effet.
Length Peut être assigné à Length (longueur de boucle, réglage par
défaut) ou Pitch (hauteur tonale relative) via TS Assign.
TS Assign Assigne le contrôle à Length ou à Pitch.
STUTTER
Gate Applique à la boucle une enveloppe de volume, exagérant par
là l’effet de bégaiement, en particulier pour les boucles
courtes. À 100 %, l’enveloppe est désactivée ; à 0 %, les
coupures sont les plus extrêmes.
Pitch Ce paramètre contrôle le pitch de lecture (par rapport au
pitch lorsque l’effet est actif) lorsque les contrôles sont
assignés à Length, tandis que le paramètre Length contrôle la
longueur de la boucle lorsque le contrôle est assigné à Pitch.
Autrement, chacun de ces paramètres est inactif et masqué.
LOOP
Direction. Contrôle la direction de bouclage : Forward (toujours en
avant), Reverse (toujours en arrière) ou Both (dans les deux
directions). En mode Both, par défaut le bouclage va en avant
lorsque vous activez l’effet et à chaque mouvement vers le
haut, et en arrière à chaque mouvement vers le bas. Le
paramètre Direction est disponible uniquement lorsque TS
Assign est réglé sur Length.
MASCHINE MK3 - Manuel d’utilisation - 862
Référence des effets
Perform FX
Paramètre Description
Quantize Quantifie le point de départ et la longueur de la boucle sur la
position dans le morceau et sur le tempo. Lorsque Quantize
est désactivé, la longueur de la boucle est continûment
variable et mesurée en millisecondes (aucune quantification
n’a lieu). La quantification est notamment pertinente lorsque
la direction est réglée sur Reverse ou Both, puisque c’est
durant la lecture à l’envers qu’une boucle imparfaite se fera
remarquer (elle sera complètement décalée).
15.7.7 Trémolo
Un effet de tremolo et vibrato sans chichi idéal pour introduire du mouvement et des secous-
ses à la volée. Rendez instantanément vos sons plus expressifs via les divers modes, vitesses et
profondeurs, et utilisez le curseur Stereo pour créer des effets panoramiques automatiques.
Le Perform FX Tremolo dans le Plug-in Strip.
MASCHINE MK3 - Manuel d’utilisation - 863
Référence des effets
Perform FX
Le Perform FX Tremolo dans la Control Area.
MASCHINE MK3 - Manuel d’utilisation - 864
Référence des effets
Perform FX
Page Main
Paramètre Description
MODE
Mode Sélectionne un effet.
TOUCHSTRIP
Engage Active et désactive l’effet.
Position Contrôle la profondeur et la vitesse du trémolo et du vibrato,
dans les intervalles définis par les paramètres Min et Max se
trouvant sur la seconde page.
TREMOLO
Trem/Vibr Contrôle la balance entre le trémolo (modulation d’amplitude)
et le vibrato (modulation de la fréquence / du pitch).
Vibr Mode Définit le mode du vibrato. Deux modes sont disponibles :
Varispeed module la vitesse de lecture de l’audio, ce qui
revient à déplacer le contrôle de pitch d’une platine vinyle ou
cassette ; Freq Shift utilise quant à lui un décaleur de
fréquence modulé. Freq Shift produit un son quelque peu
désaccordé en raison de la nature du décalage en fréquence :
le décalage des basses fréquences est plus audible que celui
des hautes fréquences. Varispeed répartit les pitches de
manière régulière sur le spectre audible, mais il introduit de
petites fluctuations temporelles.
Attk/Rel Contrôle la vitesse à laquelle l’effet se fait entendre une fois
activé et disparaît une fois éteint.
Stereo Contrôle la largeur stéréo de la modulation.
MASCHINE MK3 - Manuel d’utilisation - 865
Référence des effets
Perform FX
Page Setup
Paramètre Description
DEPTH RANGE
Depth Min Contrôle l’amplitude de la modulation lorsque le paramètre
est réglé sur 0 %.
Depth Max Contrôle l’amplitude de la modulation lorsque le paramètre
est réglé sur 100 %.
DEPTH RANGE
Rate Min Contrôle la vitesse de la modulation lorsque le paramètre est
réglé sur 0 %.
Rate Max Contrôle la vitesse de la modulation lorsque le paramètre est
réglé sur 100 %.
15.7.8 Scratcher
Scratcher déforme vos sons avec des effets de mouvements de platine vinyle qui peuvent pren-
dre une dimension surréelle. Appliquez un « brake » à un son puis scratchez dessus comme
sur un vinyle. Ou bien utilisez le délai à décalage de hauteur pour épaissir le son et créer des
balayages aux allures extraterrestres.
MASCHINE MK3 - Manuel d’utilisation - 866
Référence des effets
Perform FX
Le Perform FX Scratcher dans le Plug-in Strip.
Le Perform FX Scratcher dans la Control Area.
MASCHINE MK3 - Manuel d’utilisation - 867
Référence des effets
Perform FX
Page Main
Paramètre Description
MODE
Mode Sélectionne un effet.
TOUCHSTRIP
Engage Active le frein de la platine, permettant le contrôle du
scratch. Lorsque le frein est désactivé, l’effet est court-
circuité.
Position Contrôle la vitesse du frein (valeur élevée = frein plus lent), la
position du scratch (valeur élevée = scratch vers l’avant) et la
durée du délai (valeur élevée = délai plus long).
SWIRL
Delay Time Contrôle l’intervalle de durées du délai. Les valeurs élevées
génèrent un effet de délai. Les valeurs faibles créent un effet
de filtrage en peigne. Le paramètre Position influe lui aussi
sur la durée de ce délai.
Feedback Contrôle la réinjection du délai.
Freq Shift Contrôle un décaleur de fréquences situé dans la boucle de
réinjection du délai. À midi, le décaleur de fréquence est
désactivé. En activant le décaleur de fréquence et en
augmentant la réinjection, vous pouvez générer des sons
tournoyants, extraterrestres et métalliques.
Wet Level Contrôle le niveau du délai.
MASCHINE MK3 - Manuel d’utilisation - 868
Travailler avec l’Arranger
Principes élémentaires de l’Arranger
16 Travailler avec l’Arranger
L’Arranger est la grande zone située en haut de la fenêtre de MASCHINE, juste en dessous du
Header.
L’Arranger de MASCHINE propose deux affichages différents, nommés « Ideas » et « Song »,
également reflétés sur votre contrôleur. Chaque affichage a une fonction spécifique dans le
processus de création d’un morceau, mais les deux représentent fondamentalement le même
contenu. L’affichage Ideas vous permet d’expérimenter avec vos idées musicales sans être lié-e
à une ligne temporelle ou un arrangement. Vous pouvez y créer des Patterns pour chaque
Group et les combiner en Scenes.
De son côté, l’affichage Song vous permet de structurer votre morceau en assignant les Scenes
que vous avez créées dans l’affichage Ideas à des Sections dans la Timeline (ligne temporelle)
et d’organiser celles-ci afin de créer rapidement une structure musicale plus large.
16.1 Principes élémentaires de l’Arranger
L’Arranger propose deux affichages différents : l’affichage Ideas et l’affichage Song. Chaque af-
fichage a une fonction spécifique dans le processus de création d’un morceau, mais les deux
représentent fondamentalement le même contenu.
Basculer entre les affichages Ideas et Song
Le bouton Arranger View.
► Cliquez sur le bouton Arranger View pour alterner entre les affichages Ideas et Song.
→ Lorsque le bouton est éteint, l’affichage Ideas est actif ; lorsque le bouton est allumé,
l’affichage Song est actif.
MASCHINE MK3 - Manuel d’utilisation - 869
Travailler avec l’Arranger
Principes élémentaires de l’Arranger
L’affichage Ideas
L’affichage Ideas vous permet d’expérimenter avec vos idées musicales sans être lié-e à une
ligne temporelle ou un arrangement. Vous pouvez y créer des Patterns pour chaque Group et
les combiner en Scenes.
3
L’affichage Ideas permet de créer et de tester des idées musicales indépendamment de la ligne temporelle.
(1) Scenes : cette zone affiche toutes les Scenes actuellement dans votre Project. Après avoir
créé une Scene en cliquant sur le symbole +, vous pouvez la remplir en sélectionnant un Pat-
tern pour chacun des Groups. En cliquant sur le nom d’une Scene (Scene Slot), vous pouvez
changer de Scene et voir comment vos idées musicales fonctionnent les unes avec les autres.
Avec votre souris, vous pouvez effectuer un clic droit ([Ctrl]+clic sous macOS) sur le Scene
Slot et sélectionner Append to Song dans le menu contextuel puis organiser votre morceau
dans l’affichage Song. Vous pouvez également utiliser le menu contextuel pour effacer (Clear),
dupliquer (Duplicate) ou supprimer (Delete) des Scenes, ou encore organiser vos Scenes via
les commandes Rename (« renommer ») et Color (« couleur ») du menu.
(2) Pattern Area : tous les Patterns de votre morceau sont affichés ici. Vous pouvez double-cli-
quer sur un emplacement vide pour créer un nouveau Pattern ou cliquer sur un Pattern exi-
stant pour l’assigner à la Scene sélectionnée. Une fois assigné, un Pattern s’éclaire ; cliquez à
nouveau sur ce Pattern pour le retirer de la Scene sélectionnée. Avec votre souris, vous pouvez
effectuer un clic droit ([Ctrl]+clic sous macOS) sur le nom d’un Pattern pour l’effacer (Clear),
le dupliquer (Duplicate) ou le supprimer (Delete). Vous pouvez également organiser vos Pat-
terns via les commandes Rename (« renommer ») et Color (« couleur ») du menu.
MASCHINE MK3 - Manuel d’utilisation - 870
Travailler avec l’Arranger
Principes élémentaires de l’Arranger
(3) Groups : chaque Group Slot peut contenir un Group. Sélectionnez le Slot désiré pour y char-
ger un Group, afficher son contenu (Sounds, Patterns…) dans le Pattern Editor (voir ↑2.4.5,
Pattern Editor) et ses Channel Properties et paramètres de Plug-ins dans la Control Area (voir
↑2.4.4, Control Area). Pour passer un Group en Mute, cliquez sur la lettre du Group (par exem-
ple A1) ; pour passer le Group en Solo, effectuez un clic droit (macOS : [Ctrl]+clic) sur la lettre
du Group. Avec votre souris, vous pouvez également effectuer un clic droit ([Ctrl]+clic sous
macOS) sur le nom d’un Group pour accéder à diverses fonctions de gestion des Groups.
L’affichage Song
L’affichage Song vous permet de structurer votre morceau en assignant les Scenes que vous
avez créées dans l’affichage Ideas à des Sections et d’organiser celles-ci afin de créer rapide-
ment une structure musicale plus large.
1 2
3
4
L’affichage Song permet d’organiser vos idées musicales sur la ligne temporelle afin de construire un morceau.
(1) Groups : chaque Group Slot peut contenir un Group. Sélectionnez le Slot désiré pour y char-
ger un Group, afficher son contenu (Sounds, Patterns…) dans le Pattern Editor (voir ↑2.4.5,
Pattern Editor) et ses Channel Properties et paramètres de Plug-ins dans la Control Area (voir
↑2.4.4, Control Area).
(2) Song Timeline (ligne temporelle de l’Arranger) : cette zone affiche la position actuelle dans
le morceau et vous permet de définir la Région de Bouclage (Loop Range).
(3) Section Slots : cette zone affiche les Section Slots. Une Section est un conteneur de Scene
placé sur la Timeline. Une Section peut être déplacée en cliquant sur son nom puis en le glis-
sant vers l’endroit souhaité. Vous pouvez modifier la longueur d’une Section en glissant le mar-
queur de fin de Section vers la gauche (pour la rétrécir) ou vers la droite (pour l’allonger). Avec
MASCHINE MK3 - Manuel d’utilisation - 871
Travailler avec l’Arranger
Principes élémentaires de l’Arranger
votre souris, vous pouvez effectuer un clic droit ([Ctrl]+clic sous macOS) sur une Section et
sélectionner Select dans le menu pour assigner une Scene à cette Section. Vous pouvez égale-
ment utiliser ce menu pour insérer (Insert), dupliquer (Duplicate), supprimer(Delete), effacer
(Clear) ou retirer (Remove) des Sections, ou encore les renommer (Rename) ou leur attribuer
une couleur (Color).
(4) Pattern Area : dans chaque Section de l’arrangement, vous pouvez voir le nom de la Scene
assignée à la Section ainsi que les Patterns de la Scene empilés verticalement pour chaque
Group de votre Project. Les Patterns affichés ici sont les mêmes que ceux visibles lorsque vous
observez la même Scene dans l’affichage Ideas.
16.1.1 Naviguer dans l’affichage Song
Vous pouvez faire défiler ou zoomer sur l’affichage Song selon vos besoins du moment.
Naviguer horizontalement dans l’affichage Song
Une barre de défilement et de zoom se trouve en bas de l’affichage Song. Cet outil vous permet-
tra à la fois de zoomer horizontalement sur l’Arranger et de le faire défiler suivant son axe tem-
porel :
2 1 3
La barre de défilement et de zoom située en bas de l’affichage Song dans l’Arranger.
Utilisez la barre de défilement et de zoom de la manière suivante :
▪ Cliquez sur la partie principale (1) de la barre de défilement et maintenez le bouton de la
souris enfoncé, puis :
◦ Faites glisser votre souris horizontalement pour faire défiler l’affichage Song sur l’axe
temporel (comme une barre de défilement classique).
◦ Faites glisser votre souris verticalement pour zoomer ou dézoomer l’affichage Song sur
l’axe temporel.
MASCHINE MK3 - Manuel d’utilisation - 872
Travailler avec l’Arranger
Principes élémentaires de l’Arranger
▪ Cliquez sur la poignée gauche (2) de la barre de défilement, maintenez le bouton enfoncé
et faites glisser la souris horizontalement pour zoomer/dézoomer sur l’affichage Song tout
en maintenant l’extrémité droite de l’affichage à une position fixe au sein de votre mor-
ceau.
▪ De la même manière, cliquez sur la poignée droite (3) de la barre de défilement, maintenez
le bouton enfoncé et faites glisser la souris horizontalement pour zoomer/dézoomer sur l’af-
fichage Song tout en maintenant l’extrémité gauche de l’affichage à une position fixe au
sein de votre morceau.
▪ Double-cliquez sur la partie principale (1) de la barre pour réinitialiser le zoom et afficher
toutes les Sections de votre arrangement.
Naviguer verticalement dans l’Arranger
Une barre de défilement classique est disponible sur la droite de l’Arranger. Celle-ci vous per-
met de faire apparaître les Groups masqués, dans le cas où tous ne peuvent être affichés si-
multanément dans l’Arranger.
La barre de défilement classique, sur la droite de l’Arranger.
Vous pouvez également ajuster la hauteur de l’Arranger afin de permettre l’affichage simultané
de plus ou moins de Groups, en faisant glisser verticalement son coin inférieur droit à l’aide de
votre souris.
MASCHINE MK3 - Manuel d’utilisation - 873
Travailler avec l’Arranger
Principes élémentaires de l’Arranger
Faites glisser la poignée pour ajuster la hauteur de l’Arranger.
Naviguer dans l’affichage Song depuis le contrôleur
Vous pouvez aussi contrôler la position et le facteur de zoom dans l’affichage Song à l’aide de
votre contrôleur :
1. Appuyez sur SHIFT + ARRANGEMENT, puis appuyez sur le Bouton 3 (SONG) pour accé-
der à l’affichage Song.
2. Appuyez sur SHIFT + VARIATION (Navigate) pour passer en mode Navigation.
3. Tournez le Curseur 1 (Arranger Zoom) pour zoomer/dézoomer au sein de l’Arranger.
4. Tournez le Curseur 2 (Arranger Scroll) pour faire défiler l’Arranger.
16.1.2 Suivre la position de lecture au sein de votre Project
Si l’Arranger ne peut pas afficher l’intégralité de la Région de Bouclage sélectionnée, la Tête
de lecture sortira à un moment ou un autre de la partie de votre Project affichée dans l’Arran-
ger ; vous risquez alors de perdre de vue la position de lecture. Pour remédier à cela, vous pou-
vez forcer l’Arranger à suivre la Tête de lecture :
MASCHINE MK3 - Manuel d’utilisation - 874
Travailler avec l’Arranger
Principes élémentaires de l’Arranger
Activez le bouton Follow pour que l’affichage de l’Arranger Area suive la Tête de lecture.
► Pour suivre la position de la Tête de lecture au sein de l’Arranger pendant la lecture, cli-
quez sur le bouton Follow situé dans le Header de MASCHINE.
→ Dans le Header de MASCHINE, le bouton Follow s’allume. L’Arranger passe alors automa-
tiquement à la portion suivante de votre Project (avec le même facteur de zoom) lorsque
la Tête de lecture atteint la fin de la portion affichée. De cette manière, vous êtes tou-
jours en mesure de voir la portion de votre Project qui est en cours de lecture.
La fonction Follow se désactive automatiquement dès que vous effectuez un défilement manuel au
sein de l’Arranger ou du Pattern Editor (dans le logiciel ou depuis votre contrôleur).
La fonction Follow affecte simultanément le Pattern Editor et l’Arranger (pour plus d’informa-
tions concernant la fonction Follow au sein du Pattern Editor, veuillez consulter la section
↑11.1.3, Suivre la position de lecture au sein du Pattern).
Pour suivre la position de la Tête de lecture pendant la lecture :
► Appuyez sur le bouton FOLLOW situé dans la section Transport (en bas de votre contrô-
leur).
→ Le bouton FOLLOW s’allume. Dans le logiciel, l’Arranger passe alors automatiquement à
la portion suivante de votre Project (avec le même facteur de zoom) lorsque la Tête de
lecture atteint la fin de la portion affichée. Ainsi, vous êtes toujours en mesure de voir la
portion du Pattern qui est en cours de lecture.
La fonction Follow se désactive automatiquement dès que vous effectuez un défilement manuel
vers une autre portion dans l’Arranger ou le Pattern Editor.
MASCHINE MK3 - Manuel d’utilisation - 875
Travailler avec l’Arranger
Principes élémentaires de l’Arranger
La fonction Follow affecte simultanément divers affichages du logiciel et du contrôleur :
▪ Dans le logiciel, la fonction Follow affecte à la fois le Pattern Editor et l’Arranger.
▪ Sur votre contrôleur, la fonction Follow affecte les écrans en mode Arrange (pour les Pages
SECTION et PATTERN), en mode Events, en mode Step, et en mode Note Repeat. En ou-
tre, en mode Step, la fonction Follow affecte les pads : lorsque Follow est activé, une fois
que la Tête de lecture a parcouru les 16 Steps correspondant aux pads du contrôleur, les
pads passent automatiquement aux 16 Steps suivants du Pattern (s’il y a lieu). Pour plus
d’informations concernant le mode Step, veuillez consulter la section ↑11.4.2, Créer des
Events/notes.
16.1.3 Jouer avec les Scenes et les Sections depuis les pads
MASCHINE propose des réglages permettant d’ajuster les transitions entre les Scenes et les
Sections :
▪ La Perform Grid permet de quantifier les transitions entre Sections : vous pouvez choisir le
moment auquel la lecture doit quitter la Section en cours. Par exemple, vous ne voudrez
peut-être pas qu’une boucle nouvellement sélectionnée démarre immédiatement – vous
préférerez peut-être qu’elle attende le début de la mesure suivante. Les valeurs de quanti-
fication disponibles sont : une mesure, une blanche (deux temps), une noire (un temps),
une croche (un demi temps), une double croche (un quart de temps), la Scene/Section
complète, et « Off ». Si vous choisissez « Off », le changement de Scene/Section s’effec-
tuera dès que vous sélectionnerez la boucle suivante.
▪ Le paramètre Retrigger permet de choisir le point de départ dans la prochaine boucle :
◦ Si Retrigger est activé, la Section suivante (affichage Ideas) ou la Scene suivante (af-
fichage Song) sélectionnée sera lue depuis le début. Ceci est utile si vous voulez que
vos Scenes et Sections soient toujours jouées depuis le début, quoi qu’il se passe ail-
leurs dans votre morceau.
◦ Si Retrigger est désactivé (réglage par défaut), la tête de lecture entamera sa lecture
dans la prochaine Scene/Section sélectionnée à la même position (par rapport au dé-
but) que dans la Scene/Section tout juste quittée : par exemple, si vous quittez la
Section actuelle sur le troisième temps, la nouvelle Section commencera sa lecture
sur le troisième temps. Ceci garantit que le groove global de votre morceau ne soit pas
interrompu.
MASCHINE MK3 - Manuel d’utilisation - 876
Travailler avec l’Arranger
Principes élémentaires de l’Arranger
16.1.3.1 Sauter vers d’autres Scenes ou Sections dans le logiciel
Dans le logiciel, vous pouvez ajuster la Perform Grid et le réglage Retrigger dans le Header de
MASCHINE.
Dans l’affichage Ideas, la Perform Grid et le réglage Retrigger contrôlent le paramétrage du
saut entre Scenes ; dans l’affichage Song, ils contrôlent la grille pour les sauts entre Sections.
Pour ajuster la Perform Grid et le réglage Retrigger :
1. Cliquez sur le bouton Arranger View pour accéder à l’affichage Ideas (pour les Scenes) ou
Song (pour les Sections).
⇨ Lorsque le bouton Arranger View est allumé, l’affichage Song est actif.
2. Pour ajuster la Perform Grid, cliquez sur le menu Performance Grid dans le Header et sé-
lectionnez la division souhaitée dans le menu :
→ La prochaine fois que vous sélectionnerez une nouvelle Scene/Section ou un nouveau
groupe de Scenes/Sections pour le bouclage, la transition se produira sur la prochaine di-
vision, suivant le réglage défini ici.
MASCHINE MK3 - Manuel d’utilisation - 877
Travailler avec l’Arranger
Principes élémentaires de l’Arranger
► Pour activer/désactiver le réglage Retrigger, cliquez sur le Performance Grid dans le Hea-
der et sélectionnez Retrigger dans le menu.
→ La prochaine fois que vous sélectionnerez une nouvelle Scene/Section ou un nouveau
groupe de Scenes/Sections pour le bouclage, la nouvelle boucle démarrera au début de la
première Scene/Section (Retrigger activé) ou bien à la position équivalente à celle où la
Scene/Section précédente vient d’être quittée (Retrigger désactivé).
16.1.3.2 Sauter vers d’autres Scenes depuis le contrôleur
Dans l’affichage Ideas, la Perform Grid et le réglage Retrigger contrôlent le paramétrage du
saut entre Scenes ; dans l’affichage Song, ils contrôlent la grille pour les sauts entre Sections.
Pour ajuster la Perform Grid et le réglage Retrigger :
1. Appuyez sur ARRANGER.
2. Appuyez sur SHIFT + Bouton 1 ou 2 pour sélectionner l’affichage Ideas ou Song.
3. Maintenez FOLLOW (Grid) enfoncé pour passer en mode Grid ; vous pouvez aussi verrouil-
ler le mode en appuyant sur FOLLOW (Grid) + Bouton 1.
4. Appuyez sur le Bouton 2 pour sélectionner PERFORM.
5. Appuyez sur un pad pour sélectionner la valeur correspondante, par exemple le pad 9
(pour choisir 1/4, c’est-à-dire la noire, soit un temps).
MASCHINE MK3 - Manuel d’utilisation - 878
Travailler avec l’Arranger
Utiliser l’affichage Ideas
→ La prochaine fois que vous sélectionnerez une nouvelle Scene/Section ou boucle, la tran-
sition se produira sur la prochaine noire.
Régler le paramètre Retrigger pour les Scenes
Pour régler le paramètre Retrigger pour les Scenes :
1. Maintenez SCENE appuyé pour passer en mode Section (ou verrouillez ce mode en appuy-
ant sur SCENE + Bouton 1).
2. En bas à gauche de l’écran gauche, vous pouvez lire la valeur actuelle du paramètre RE-
TRIGGER (Off par défaut).
3. Tournez le Curseur 1 pour sélectionner On.
→ La prochaine fois que vous sélectionnerez une nouvelle Scene/boucle, la lecture commen-
cera au début de celle-ci.
Régler le paramètre Retrigger pour les Sections
Pour régler le paramètre Retrigger pour les Sections :
1. Maintenez SHIFT + SCENE enfoncés pour passer en mode Section (ou verrouillez ce mo-
de en appuyant sur SCENE + Bouton 1).
2. Appuyez sur le Page Button droit pour accéder à la page 2.
3. En bas à gauche de l’écran gauche, vous pouvez lire la valeur actuelle du paramètre RE-
TRIGGER (Off par défaut).
4. Tournez le Curseur 1 pour sélectionner On.
→ La prochaine fois que vous sélectionnerez une nouvelle Section/boucle, la lecture com-
mencera au début de celle-ci.
16.2 Utiliser l’affichage Ideas
L’affichage Ideas vous permet d’expérimenter avec vos idées musicales sans être lié-e à une
ligne temporelle ou un arrangement. Vous pouvez y créer des Patterns pour chaque Group et
les combiner en Scenes.
MASCHINE MK3 - Manuel d’utilisation - 879
Travailler avec l’Arranger
Utiliser l’affichage Ideas
Dans l’affichage Ideas, MASCHINE propose une vue d’ensemble idéale de toutes vos Scenes,
Patterns et Groups. Là, vous pouvez créer une Scene en sélectionnant un Pattern pour chaque
Group, dupliquer vos Scenes, effacer une Scene et, plus important, déclencher vos Scenes
afin d’entendre comment elles sonnent lorsqu’elles sont jouées dans un certain ordre.
En mode Scene, appuyez sur un pad pour déclencher une Scene et tous les Patterns qui lui
sont assignés. En plus de permettre de tester vos idées, le mode Scene est fantastique pour
l’improvisation lors d’une performance live.
16.2.1 Vue d’ensemble des Scenes
Dans le logiciel, toutes les Scenes peuvent être gérées depuis l’affichage Ideas :
► Pour ouvrir l’affichage Ideas, cliquez sur le bouton Arranger View sur la gauche de l’Arran-
ger.
→ Lorsque le bouton est éteint, l’affichage Ideas est actif ; lorsque le bouton est allumé,
l’affichage Song est actif.
L’affichage Ideas.
▪ En haut, vous voyez les Scenes Slots (emplacements de Scenes). La Scene sélectionnée
apparaît en surbrillance.
▪ La Scene sélectionnée affiche les Patterns sélectionnés pour cette Scene.
MASCHINE MK3 - Manuel d’utilisation - 880
Travailler avec l’Arranger
Utiliser l’affichage Ideas
Le mode Scene sur le contrôleur
Le mode Scene se concentre sur la sélection et la manipulation des Scenes.
Pour passer votre contrôleur en mode Scene :
► Appuyez sur SCENE (Section) passer en mode Scene.
→ Le logiciel passe alors en mode Scene. Ceci est indiqué par le bouton SCENE (Section)
éclairé.
En mode Scene, une grille composé de 4x4 cellules représente tous les Scene Slots disponi-
bles dans la Scene Bank sélectionnée :
▪ La cellule en surbrillance indique le Scene Slot sélectionné.
▪ Les cellules comportant un nom indiquent les Scene Slots contenant une Scene.
▪ Les cellules vides représentent des Scene Slots vides.
Les cellules de la grille affichée sur l’écran droit correspondent aux pads de votre contrôleur,
qui ont la même fonctionnalité qu’en mode Scene Arrange :
▪ Le pad complètement allumé indique le Scene Slot sélectionné.
▪ Les pads faiblement éclairés indiquent les Scene Slots contenant une Scene.
▪ Les pads éteints représentent des Scene Slots vides.
En outre, le mode Scene dispose d’outils de gestion des Scenes bien utiles, similaires à ceux
du mode Scene Arrange. Ceux-ci sont décrits dans les sections qui suivent.
16.2.2 Créer des Scenes
Vous pouvez créer une nouvelle Scene directement dans l’affichage Ideas.
Créer une Scene dans l’affichage Ideas
► Pour créer une nouvelle Scene, cliquez sur le bouton « + » situé à la suite des noms des
Scenes existantes, dans la rangée située en haut de l’affichage Ideas.
MASCHINE MK3 - Manuel d’utilisation - 881
Travailler avec l’Arranger
Utiliser l’affichage Ideas
Cliquez sur le bouton « + » pour créer une nouvelle Scene.
▪ Une nouvelle Scene vide est alors créée à la suite des Scenes existantes.
Créer une nouvelle Scene sur le contrôleur
Sur le contrôleur, vous pouvez créer une nouvelle Scene dans l’affichage Ideas.
► Appuyez sur SCENE (Section) + un pad éteint quelconque pour créer une nouvelle Scene
vide dans la Scene Bank actuelle.
→ Une nouvelle Scene vide est créée. Vous pouvez alors lui assigner des Patterns depuis vo-
tre contrôleur – voir section ↑16.2.3, Assigner et retirer des Patterns.
16.2.3 Assigner et retirer des Patterns
Chaque Pattern placé dans l’Arranger (affichage Ideas ou Song) fait référence à l’un des Pat-
terns disponibles dans le Pattern Editor pour le Group correspondant.
Dans l’affichage Ideas, chaque colonne représente un Group. Après avoir sélectionné une Sce-
ne, vous pouvez assigner et retirer des Patterns en cliquant sur les Pattern Slots.
Toute modification effectuée dans l’affichage Ideas ou Song est reflétée dans l’autre affichage.
MASCHINE MK3 - Manuel d’utilisation - 882
Travailler avec l’Arranger
Utiliser l’affichage Ideas
Assigner et retirer un Pattern dans l’affichage Ideas
1. Sélectionnez un Scene Slot.
2. Puis cliquez sur le Pattern Slot que vous souhaitez assigner à la Scene ou retirer de la
Scene.
→ À l’issue de votre sélection, le Pattern est inséré dans la Scene sélectionnée :
▪ Ce Pattern remplace tout Pattern préexistant pour ce Group dans la Scene.
▪ Le Pattern affiche son nom et sa couleur.
▪ Le Pattern correspondant sera dorénavant joué dans cette Scene.
▪ En outre, ce Pattern est maintenant chargé dans le Pattern Editor, prêt à être édité.
Les Patterns et le Pattern Editor sont décrits au chapitre ↑11, Utilisation des Patterns.
MASCHINE MK3 - Manuel d’utilisation - 883
Travailler avec l’Arranger
Utiliser l’affichage Ideas
Créer un nouveau Pattern vide dans l’affichage Ideas
Vous pouvez également créer un nouveau Pattern vide dans l’affichage Ideas :
► Dans l’affichage Ideas, double-cliquez sur un Pattern Slot vide dans la colonne du Group
souhaité.
→ Un nouveau Pattern vide est créé.
Retirer un Pattern dans l’affichage Ideas
Vous pouvez également retirer un Pattern d’une Scene dans l’affichage Ideas :
► Cliquez sur le Pattern en surbrillance pour n’importe quel Group afin de le retirer de la
Scene.
→ Le Pattern est retiré de la Scene :
▪ Le Pattern correspondant ne sera plus joué dans cette Scene.
▪ Le Pattern lui-même demeure intact.
Assigner un Pattern à une Scene sur le contrôleur
L’assignation d’un Pattern s’effectue en mode Pattern.
Commencez par sélectionner la Scene à laquelle vous souhaitez assigner un Pattern :
1. Maintenez SCENE (Section) enfoncé.
2. Si nécessaire, appuyez sur les Boutons 7 et 8 pour sélectionner la Scene Bank souhaitée.
3. Appuyez sur le pad correspondant à la Scene à laquelle vous souhaitez assigner un Pat-
tern.
Créez ensuite le Pattern pour le Group souhaité :
1. Appuyez sur le bouton Group A-H désiré pour choisir le Group duquel vous désirez sélec-
tionner un Pattern.
2. Maintenez PATTERN enfoncé.
MASCHINE MK3 - Manuel d’utilisation - 884
Travailler avec l’Arranger
Utiliser l’affichage Ideas
Vos pads ainsi que l’écran droit donnent une vue d’ensemble des Patterns disponibles. Les
pads faiblement éclairés signalent les Patterns disponibles. Si un Pattern est déjà assigné à la
Scene sélectionnée pour ce Group, le Pattern assigné est surligné et signalé par un pad com-
plètement allumé.
► Tout en maintenant PATTERN enfoncé, si nécessaire, appuyez sur les Boutons 7 ou 8
pour sélectionner la Pattern Bank souhaitée, puis appuyez sur le pad de votre choix (ou
appuyez sur les boutons Page) pour sélectionner le Pattern que vous souhaitez utiliser au
sein de cette Scene.
→ Si vous avez appuyé sur un pad faiblement éclairé, un Pattern est inséré dans la Scene
sélectionnée. Si vous avez appuyé sur un pad éteint, un nouveau Pattern vide est automa-
tiquement créé dans la Scene sélectionnée. Dans les deux cas, tout Pattern existant pré-
cédemment pour ce Group dans la Scene sera remplacé.
En outre, les événements suivants se produisent :
▪ Dans l’Arranger (affichage Ideas ou Song), le Pattern affiche son nom et sa couleur.
▪ Le Pattern correspondant sera dorénavant joué dans cette Scene.
▪ En outre, ce Pattern est maintenant chargé dans le Pattern Editor, prêt à être édité.
Pour plus d’informations concernant le mode Pattern, veuillez consulter la section ↑11.7, Gestion
des Patterns.
Retirer un Pattern d’une Scene sur le contrôleur
La suppression des Patterns s’effectue aussi en mode Pattern.
Pour supprimer un Pattern de la Scene sélectionnée :
► Appuyez sur PATTERN + Bouton 2 (REMOVE).
→ Le Pattern est retiré de la Scene :
▪ Le Pattern correspondant ne sera plus joué dans cette Scene.
▪ Le Pattern lui-même demeure intact.
▪ Si ce Pattern était le plus long de la Scene, celle-ci voit sa taille réduite à celle de son
deuxième Pattern le plus long.
MASCHINE MK3 - Manuel d’utilisation - 885
Travailler avec l’Arranger
Utiliser l’affichage Ideas
16.2.4 Sélectionner les Scenes
Vous pouvez sélectionner la Scene de votre choix dans l’affichage Ideas.
Sélectionner une Scene dans l’affichage Ideas
Pour sélectionner une Scene dans l’affichage Ideas, procédez comme ceci :
► Sélectionnez la Scene désirée en cliquant sur son nom en haut de l’affichage Ideas :
→ Le nom de la Scene est maintenant en surbrillance, indiquant que cette Scene est sélec-
tionnée.
Une fois la Scene sélectionnée…
Une fois que vous avez sélectionné une Scene, voici ce qui se passe :
▪ Les Pattern Slots sélectionnés pour la Scene en question sont mis en surbrillance. Le Pat-
tern Slot affublé d’un cadre blanc est affiché dans le Pattern Editor. Les Pattern Slots non
sélectionnés sont grisés. Si aucun Pattern Slot n’est sélectionné pour la Scene en ques-
tion, ou s’il n’y a aucun Pattern, le Pattern Editor est vide.
▪ Si la lecture est arrêtée, la Tête de lecture saute immédiatement au début de la Scene sé-
lectionnée. Si la lecture est en cours, la Tête de lecture effectue un saut régi par les régla-
ges de la Perform Grid.
MASCHINE MK3 - Manuel d’utilisation - 886
Travailler avec l’Arranger
Utiliser l’affichage Ideas
Sélectionner des Scenes et des Scene Banks depuis le contrôleur
Sélectionner une Scene Bank
Pour sélectionner une Scene située dans une autre Scene Bank :
1. Appuyez sur SCENE (Section).
2. Appuyez sur le Bouton 7 ou 8 pour sélectionner la Scene Bank précédente ou suivante.
Si la dernière Scene Bank est sélectionnée et non vide, une pression sur le Bouton 8 aura pour effet
de créer une nouvelle Scene Bank vide – voir section ↑16.2.6, Créer et supprimer des Scene Banks
pour plus d’informations.
Sélectionner une Scene
Pour sélectionner une Scene dans la Scene Bank actuelle :
► Appuyez sur SCENE (Section) et sur le pad faiblement éclairé correspondant à la cellule
de la Scene souhaitée sur l’écran droit. Vous pouvez également appuyer sur SCENE +
boutons Page pour sélectionner la Scene précédente/suivante.
À l’issue de votre sélection, voici ce qui se passe :
▪ Le Pattern Editor affiche le Pattern pour le Group en focus dans cette Scene. Si la Scene
que vous avez sélectionnée ne contient aucun Pattern pour le Group en focus, le Pattern
Editor est vide.
▪ Si la lecture est arrêtée, la Tête de lecture saute immédiatement au début de la Scene sé-
lectionnée. Si la lecture est en cours, la Tête de lecture effectue un saut régi par les régla-
ges de la Perform Grid – voir section Transitions vers d’autres Scenes.
16.2.5 Supprimer des Scenes
Pour supprimer une Scene dans l’affichage Ideas :
MASCHINE MK3 - Manuel d’utilisation - 887
Travailler avec l’Arranger
Utiliser l’affichage Ideas
► Dans la rangée située en haut de l’affichage Ideas, effectuez un clic droit ([Ctrl]+clic sous
macOS) sur le nom de la Scene que vous souhaitez supprimer et sélectionnez Delete dans
le menu contextuel :
→ La Scene est alors supprimée, ainsi que tous ses Patterns. Les Scenes à sa droite se dé-
calent pour remplir l’espace laissé vacant.
Plutôt que de supprimer une Scene (ce qui a pour effet de la retirer complètement), vous pouvez
également la vider : cela n’aura pour effet que de supprimer son contenu, la Scene vide demeurant
dans votre arrangement. Pour savoir comment vider les Scenes, voir la section ↑16.2.7, Vider des
Scenes.
Supprimer des Scenes depuis le contrôleur
Pour supprimer une Scene depuis votre contrôleur :
1. Maintenez SCENE enfoncé pour passer en mode Scene.
2. Appuyez sur les Boutons 7 et 8 pour sélectionner la Scene Bank souhaitée.
3. Appuyez sur le pad correspondant à la Scene que vous souhaitez supprimer. Vous pouvez
également sélectionner la Scene à l’aide des boutons Page.
4. Appuyez sur le Bouton 6 (DELETE).
→ La Scene est alors supprimée, ainsi que tous ses Patterns. Les Scenes à sa droite se dé-
calent pour remplir l’espace laissé vacant.
MASCHINE MK3 - Manuel d’utilisation - 888
Travailler avec l’Arranger
Utiliser l’affichage Ideas
Méthode alternative
1. Maintenez SCENE (Section) enfoncé pour passer en mode Scene.
2. Appuyez sur les Boutons 7 et 8 pour sélectionner la Scene Bank souhaitée.
3. Appuyez sur ERASE + le pad correspondant à la Scene que vous souhaitez supprimer.
→ La Scene est alors supprimée, ainsi que tous ses Patterns. Les Scenes à sa droite se dé-
calent pour remplir l’espace laissé vacant.
Si la Scene Bank désirée est déjà sélectionnée (ou bien s’il n’existe qu’une seule Scene Bank), cet-
te méthode alternative peut être encore simplifiée : appuyez sur ERASE + SCENE (Section) + pad
pour supprimer la Scene correspondante.
16.2.6 Créer et supprimer des Scene Banks
Une nouvelle Scene Bank est automatiquement créée dès que vous avez entièrement rempli la
Scene Bank précédente.
Supprimer des Scene Banks depuis le contrôleur
Pour supprimer une Scene Bank :
1. Maintenez SCENE (Section) enfoncé pour passer en mode Scene.
2. Si nécessaire, appuyez sur les Boutons 7 et 8 pour sélectionner la Scene Bank souhaitée.
3. Appuyez sur SHIFT + Bouton 6 (DELETE) pour supprimer la Scene Bank sélectionnée.
La Scene Bank est alors supprimée, ainsi que toutes ses Scenes le cas échéant. Les Banks
suivantes sont décalées vers le haut pour combler le vide.
16.2.7 Vider des Scenes
Vider une Scene consiste à supprimer tous les Patterns qu’elle contient ; à la suite de cette
opération, il reste une Scene vide. Il n’est possible de vider les Scenes que depuis le logiciel.
Supprimer une Scene a pour effet de la retirer complètement de votre arrangement ; vider la Scene
n’a pour effet que de supprimer son contenu – la Scene vide demeurera au sein de votre arrange-
ment. Pour savoir comment supprimer les Scenes, voir la section ↑16.2.5, Supprimer des Scenes.
MASCHINE MK3 - Manuel d’utilisation - 889
Travailler avec l’Arranger
Utiliser l’affichage Ideas
Pour vider une Scene :
► Effectuez un clic droit ([Ctrl]+clic sous macOS) sur le nom de la Scene que vous souhai-
tez vider et sélectionnez Clear dans le menu contextuel.
→ La Scene est alors vidée de tous ses Patterns.
16.2.8 Dupliquer les Scenes
L’affichage Ideas vous permet de dupliquer une Scene. Cette fonction est liée aux réglages ef-
fectués sur la page Default des Preferences.
Elles vous permettent de :
▪ dupliquer les Scenes,
▪ dupliquer les Scenes et les Patterns,
▪ lier les Sections lors de leur duplication.
Pour plus d’informations sur la page Default des Preferences, voir ↑3.7.4, Preferences – page
Default.
Dupliquer une Scene dans le logiciel
Pour dupliquer une Scene dans le logiciel :
► Effectuez un clic droit ([Ctrl]+clic sous macOS) et sélectionnez Duplicate dans le menu
contextuel.
MASCHINE MK3 - Manuel d’utilisation - 890
Travailler avec l’Arranger
Utiliser l’affichage Ideas
▪ La Scene sélectionnée est dupliquée selon les réglages de la page Default des Preferences.
Vous pouvez également dupliquer une Scene en cliquant sur l’en-tête du Scene Slot tout en mainte-
nant la touche [Alt] ([Ctrl] sur PC) et en glissant la souris. Lorsque vous relâchez le bouton de la
souris, une copie de la Scene est créée.
Dupliquer une Scene sur votre contrôleur
Pour dupliquer une Scene depuis votre contrôleur :
1. Appuyez sur SCENE (Section) passer en mode Scene.
2. Appuyez sur le pad correspondant à la Scene que vous souhaitez dupliquer.
3. Appuyez sur un pad éteint quelconque pour dupliquer la Scene.
→ La Scene sélectionnée est dupliquée selon les réglages de la page Default des Preferen-
ces. Pour plus d’informations, voir ↑3.7.4, Preferences – page Default.
16.2.9 Réordonner les Scenes
La réorganisation des Scenes dans l’affichage Ideas vous permet d’organiser visuellement vos
idées et de placer chaque idée sur un pad particulier de votre contrôleur. La réorganisation des
Scenes ne modifie pas votre arrangement.
Dans le logiciel, vous pouvez réordonner les Scenes dans l’affichage Ideas.
Pour réordonner les Scenes :
MASCHINE MK3 - Manuel d’utilisation - 891
Travailler avec l’Arranger
Utiliser l’affichage Ideas
1. Dans l’affichage Ideas, cliquez sur le nom d’une Scene et maintenez le bouton de la sou-
ris enfoncé.
2. Tout en maintenant le bouton de la souris enfoncé, faites glisser la souris horizontalement
jusqu’à l’emplacement désiré.
Tandis que le curseur de la souris se déplace, une ligne d’insertion apparaît aux emplace-
ments où vous pouvez potentiellement déposer la Scene.
3. Lorsque la ligne d’insertion apparaît à l’emplacement désiré, relâchez le bouton de la sou-
ris.
→ La Scene prend alors sa nouvelle place. Depuis votre contrôleur en mode Scene, vous
pouvez maintenant sélectionner cette Scene à l’aide du pad correspondant à son nouvel
emplacement.
MASCHINE MK3 - Manuel d’utilisation - 892
Travailler avec l’Arranger
Utiliser l’affichage Ideas
16.2.10 Rendre les Scenes uniques (délier les Scenes)
Si une Scene référence les mêmes Patterns, vous pouvez créer une copie distincte (unique) de
la Scene avec ses Patterns en sélectionnant Unique. Ceci vous permet de travailler sur une co-
pie isolée de la Scene avec ses Patterns, indépendante de l’originale. Utilisez Unique en con-
jointement avec la commande Duplicate. Pour plus d’informations sur la commande Duplicate,
voir ↑16.2.8, Dupliquer les Scenes.
Pour rendre une Scene unique (autrement dit, la délier de la Scene originale) dans l’affichage
Ideas :
► Dans la rangée située en haut de l’affichage Ideas, effectuez un clic droit ([Ctrl]+clic sous
macOS) sur le nom de la Scene que vous souhaitez rendre unique et sélectionnez Unique
dans le menu contextuel :
→ Une copie indépendante de la Scene avec ses Patterns est créée.
Cette option est uniquement disponible si la Scene sélectionnée référence les mêmes Patterns
qu’une autre Scene.
Rendre les Scenes uniques (délier les Scenes) depuis le contrôleur
Pour rendre une Scene unique depuis votre contrôleur :
1. Maintenez SCENE (Section) enfoncé pour passer en mode Scene.
2. Si nécessaire, appuyez sur les Boutons 7 et 8 pour sélectionner la Scene Bank souhaitée.
MASCHINE MK3 - Manuel d’utilisation - 893
Travailler avec l’Arranger
Utiliser l’affichage Ideas
3. Appuyez sur le pad correspondant à la Scene que vous souhaitez rendre unique.
4. Appuyez sur le Bouton 2 (UNIQUE).
→ Une copie indépendante de la Scene avec ses Patterns est créée.
16.2.11 Ajouter des Scenes à la fin de l’arrangement
Une fois que vous êtes satisfaite d’une Scene, vous pouvez directement l’ajouter à la fin de
votre arrangement dans l’affichage Song.
Ajouter une Scene à la fin de l’arrangement dans le logiciel
► Dans la rangée située en haut de l’affichage Ideas, effectuez un clic droit ([Ctrl]+clic sous
macOS) sur le nom de la Scene que vous souhaitez ajouter à la fin de l’arrangement et
sélectionnez Append To Arrangement dans le menu contextuel :
▪ Une Section contenant la Scene ajoutée est créée et ajoutée à la fin de votre arrangement.
Vous pouvez alors cliquer sur le Section Slot (contenant la Scene) et le glisser vers l’en-
droit souhaité sur la Timeline de l’Arranger.
Ajouter une Scene à la fin de l’arrangement depuis le contrôleur
Depuis votre contrôleur, vous pouvez ajouter une Scene à la fin de l’arrangement.
1. Maintenez SCENE (Section) enfoncé pour passer en mode Scene.
2. Si nécessaire, appuyez sur les Boutons 7 et 8 pour sélectionner la Scene Bank souhaitée.
3. Appuyez sur le Bouton 3 (APPEND).
MASCHINE MK3 - Manuel d’utilisation - 894
Travailler avec l’Arranger
Utiliser l’affichage Ideas
4. Appuyez sur le pad correspondant à la Scene que vous souhaitez ajouter. Vous pouvez le
faire plusieurs fois (tapotez sur une série de pads) et ajouter ainsi rapidement toutes les
Scenes correspondantes dans des Sections à la fin de l’arrangement.
Relâchez le bouton SCENE (Section) ou désactivez APPEND lorsque vous avez fini.
16.2.12 Renommer les Scenes
Par défaut, les Scenes sont nommées Scene 1, Scene 2, Scene 3, etc. Vous pouvez renommer
les Scenes pour utiliser les noms de votre choix. La modification des noms est uniquement
possible dans le logiciel – mais toutes vos modifications apparaîtront bien entendu également
sur le contrôleur.
Renommer les Scenes dans l’Arranger
Pour renommer une Scene dans l’Arranger :
1. Double-cliquez sur le nom de la Scene en haut de l’Arranger :
Vous pouvez également effectuer un clic droit ([Ctrl]+clic sous macOS) sur le Scene Slot
souhaité ou sur la cellule correspondante au sein de la Pad Grid, et sélectionner Rename
dans le menu contextuel :
Le nom de la Scene apparaît alors en surbrillance et il est éditable.
MASCHINE MK3 - Manuel d’utilisation - 895
Travailler avec l’Arranger
Utiliser l’affichage Ideas
2. Saisissez un nom et appuyez sur [Entrée] sur votre clavier d’ordinateur pour confirmer (ou
bien appuyez sur [Échap] pour annuler votre modification).
→ La Scene adopte alors son nouveau nom.
Si vous utilisez MASCHINE en tant que Plug-in, certaines applications hôtes utilisent la touche [En-
trée] – celle-ci pouvant être assignée à une fonction dans le logiciel l’hôte. Dans ce cas, cliquez
n’importe où ailleurs dans la fenêtre du Plug-in MASCHINE pour confirmer le nom que vous venez
de saisir.
16.2.13 Changer la couleur d’une Scene
Vous pouvez modifier la couleur associée à chacune des Scenes dans le logiciel. Pour ce faire :
1. Dans l’Arranger ou dans le Scene Manager, effectuez un clic droit ([Ctrl]+clic sous ma-
cOS) sur le nom de la Scene de votre choix et sélectionnez Color dans le menu contex-
tuel.
Une palette de couleurs apparaît. Dans la palette, la couleur actuelle de la Scene apparaît
en surbrillance.
MASCHINE MK3 - Manuel d’utilisation - 896
Travailler avec l’Arranger
Utiliser l’affichage Song
2. Sélectionnez la couleur désirée au sein de la palette. Vous pouvez aussi choisir d’utiliser
la couleur par défaut de la Scene : pour cela, sélectionnez Default en bas de la palette de
couleurs.
→ Le Scene Slot adopte la couleur sélectionnée.
Par défaut, les Scenes sont blanches. Cependant, vous pouvez choisir une autre couleur par défaut
pour vos Scenes dans Preferences > Colors > Scene Default. Voir section ↑3.7.8, Preferences – pa-
ge Colors pour plus d’informations.
Une fois que vous avez sélectionné une couleur personnalisée pour une Scene tel que décrit ci-des-
sus, la Scene conservera sa couleur si vous la déplacez au sein de l’affichage Song ; cette couleur
sera enregistrée avec la Scene lorsque vous sauvegarderez votre Project. Veuillez remarquer qu’il est
possible de choisir la même couleur que celle définie par défaut : dans ce cas, la couleur (inchan-
gée) sera considérée comme personnalisée et accompagnera la Scene si vous la déplacez.
16.3 Utiliser l’affichage Song
Dans MASCHINE, un morceau est composé d’un nombre variable de Scenes qui représentent
les différentes parties du morceau, par exemple l’intro, un couplet, un refrain, un break, un
autre couplet… En assignant les Scenes à des Sections sur la Timeline de l’affichage Song,
vous pouvez commencer à organiser votre morceau.
L’affichage Song vous permet de séquencer vos Scenes afin de créer un arrangement final. Ce
processus comprend la création d’une Section sur la Timeline et l’assignation d’une Scene à
cette Section. Toute Scene existante dans l’affichage Ideas peut être assignée à une Section
dans l’affichage Song. Vous pouvez modifier la longueur d’une Section (ce qui détermine la
longueur lue dans la Scene) et ré-organiser les Sections comme bon vous semble. Vous pouvez
également ré-utiliser la même Scene dans plusieurs Sections sur la Timeline, ou encore choisir
de n’assigner aucune Scene à une Section particulière.
Un puissant aspect de la relation entre l’affichage Ideas et l’affichage Song est que les deux
affichages présentent en fait un seul et même contenu. Ceci signifie que si vous modifiez une
Scene, votre modification affectera automatiquement toutes les autres instances de cette Sce-
ne. Si vous placez une Scene dans trois Sections différentes de la Timeline puis modifiez les
Patterns assignés à cette Scene, les deux autres instances de cette Scene contiendront aussi
MASCHINE MK3 - Manuel d’utilisation - 897
Travailler avec l’Arranger
Utiliser l’affichage Song
les Patterns nouvellement assignés. Il est donc très facile de modifier des Patterns et Scenes
individuels même après avoir créé votre arrangement et d’entendre immédiatement le résultat
dans le contexte de l’arrangement, que vous ayez effectué vos modifications dans l’affichage
Ideas ou dans l’affichage Song.
16.3.1 Vue d’ensemble de la gestion des Sections
Dans le logiciel, toutes les Sections peuvent être gérées depuis l’affichage Song.
Pour ouvrir le Section Manager :
1. Pour ouvrir l’affichage Song, cliquez sur le bouton Arranger View sur la gauche de l’Arran-
ger.
⇨ L’affichage Song apparaît sur la droite.
2. Pour ouvrir le Section Manager, cliquez sur le menu déroulant sur la gauche de l’arrange-
ment.
→ Le Section Manager apparaît sur le droite.
MASCHINE MK3 - Manuel d’utilisation - 898
Travailler avec l’Arranger
Utiliser l’affichage Song
Utilisez le Section Manager pour gérer vos Sections.
▪ Sur la gauche, vous pouvez voir une liste des 16 Section Slots de la Section Bank sélec-
tionnée. Les Slots contenant une Section comportent une barre colorée ou blanche sur leur
gauche suivie du nom de la Section. Les autres Slots ne contiennent pas de Section. La
Section sélectionnée apparaît en surbrillance (Intro A dans l’image ci-dessus).
▪ Sur la droite, diverses Section Banks apparaissent sous la forme de Pad Grids ; une Pad
Grid (« grille de pads ») est un carré de 4x4 cellules représentant les pads de votre contrô-
leur. Dans chaque Section Bank, les cellules colorées indiquent les Section Slots conte-
nant une Section, tandis que les cellules éteintes indiquent les Section Slots vides. La
Section Bank sélectionnée est entourée en blanc (la Bank 2 dans l’image ci-dessus). S’il y
a trop de Section Banks pour les afficher toutes simultanément dans le Section Manager,
utilisez la molette de votre souris pour afficher les autres Banks.
▪ Les Section Slots (sur la gauche) et les cellules de la Pad Grid sélectionnée (sur la droite)
sont strictement équivalents : vous pouvez utiliser indifféremment les Slots ou les cellules
correspondantes pour effectuer les commandes de gestion décrites dans les sections qui
suivent.
Fermer le Section Manager
► Pour fermer le Section Manager, cliquez n’importe où en-dehors.
MASCHINE MK3 - Manuel d’utilisation - 899
Travailler avec l’Arranger
Utiliser l’affichage Song
Section Manager vs. rangée supérieure de l’Arranger
Toutes les opérations sur les Sections peuvent être réalisées dans le Section Manager ; cepen-
dant, la plupart d’entre elles peuvent aussi être effectuées dans la rangée supérieure de l’Arran-
ger :
La rangée supérieure de l’Arranger.
La seule différence entre le Section Manager et la rangée supérieure de l’Arranger réside dans
le fait que le Section Manager permet la gestion des Section Banks, ce qui est impossible avec
la rangée supérieure de l’Arranger. Ceci mis à part, les actions effectuées dans la rangée supé-
rieure de l’Arranger et dans le Section Manager sont strictement équivalentes.
Les modes Section et Section Arrange sur le contrôleur
sur votre contrôleur, deux modes sont à votre disposition pour contrôler les Sections : le mode
Section Arrange et le mode Section.
Le mode Section Arrange
Le mode Section Arrange permet un contrôle visuel des Section de votre Project ; il fournit en
outre d’importants outils de gestion des Section. Ce mode vous permettra de construire et de
modifier aisément votre arrangement.
Pour passer votre contrôleur en mode Section Arrange :
► Appuyez sur ARRANGER pour passer en mode Arrange.
⇨ Le bouton ARRANGER s’allume pour indiquer que le mode Arrange est actif.
MASCHINE MK3 - Manuel d’utilisation - 900
Travailler avec l’Arranger
Utiliser l’affichage Song
1 2 3 4 5 6 7 8 9
10
Le mode Section Arrange sur les écrans du contrôleur.
En mode Section Arrange, voici ce que les écrans de votre contrôleur affichent :
▪ L’écran gauche affiche une vue d’ensemble de l’arrangement pour votre Project entier :
◦ Comme dans l’Arranger du logiciel, vous trouverez ici les Sections organisées en co-
lonnes et les Groups organisés en rangées.
◦ La vue d’ensemble comporte une Timeline (1) et affiche la Région de Bouclage ac-
tuelle (4). Une ligne blanche verticale indique la position de lecture (2) actuelle. Par
ailleurs, un cadre (3) indique la partie de votre arrangement actuellement affichée sur
l’écran droit (voir ci-dessous).
◦ Au-dessus de la vue d’ensemble de l’arrangement, le nom du Project, celui du Group
en focus ou celui du Sound en focus (suivant l’onglet sélectionné parmi MASTER,
GROUP et SOUND, au sein de la Control Area du logiciel) est indiqué, avec le tempo
et la position de lecture actuels.
▪ L’écran droit fournit une vue détaillée de vos Patterns sur une portion de votre arrangement :
◦ Comme sur l’écran gauche et dans l’Arranger du logiciel, vous trouverez ici les Sec-
tions organisées en colonnes et les Groups organisés en rangées.
◦ Verticalement, seule une Group Bank est affichée : vous ne pouvez voir à tout moment
que la Group Bank contenant le Group en focus. Dans la colonne située tout à gau-
che, les huit Groups sont représentés par la lettre de leur Bank et leur numéro d’index
(5). Le Group en focus apparaît en surbrillance.
MASCHINE MK3 - Manuel d’utilisation - 901
Travailler avec l’Arranger
Utiliser l’affichage Song
◦ L’intervalle de temps affiché suivant l’axe horizontal est variable : tournez les Cur-
seurs 5 et 6 pour respectivement zoomer et faire défiler à votre guise l’affichage de
l’écran droit. Vous pouvez aussi activer FOLLOW et laisser l’écran droit suivre le défi-
lement de la Tête de lecture au sein de l’arrangement ; voir section ↑16.1.2, Suivre la
position de lecture au sein de votre Project pour plus d’informations.
◦ En haut de l’écran droit, vous pouvez voir les noms des Sections (7) et la Timeline
juste en dessous (8). Le nom de la Section sélectionnée est souligné. Comme sur
l’écran gauche, vous pouvez voir sur toute la hauteur de l’écran un indicateur vertical
montrant la position de lecture (6) ainsi que la Région de Bouclage (10).
◦ Comme dans l’Arranger du logiciel, chaque Pattern (9) affiche le nom et la couleur du
Pattern auquel il fait référence. Le Pattern sélectionné (c’est-à-dire le Pattern du
Group en focus pour la Section sélectionnée) apparaît en surbrillance. Appuyez sur le
Bouton 2 (PATTERN) pour passer en mode Pattern Arrange afin de contrôler le conte-
nu du Pattern référencé ; voir section ↑11.1.1, Vue d’ensemble du Pattern Editor.
Pour découvrir comment modifier le nom et la couleur de vos Patterns, veuillez respectivement con-
sulter les sections ↑11.7.6, Renommer des Patterns et ↑11.7.7, Modifier la couleur du Pattern.
En outre, les pads de votre contrôleur représentent les Sections de la Section Bank actuelle :
▪ Le pad complètement allumé indique le Section Slot sélectionné.
▪ Les pads faiblement éclairés indiquent les Section Slots contenant une Scene référencée.
▪ Les pads éteints représentent des Section Slots vides.
En outre, le mode Section Arrange dispose d’outils de gestion des Sections bien utiles. Ceux-ci
sont décrits dans les sections qui suivent.
Mode Section
Bien qu’il partage de nombreuses fonctionnalités avec le mode Section Arrange décrit ci-des-
sus, le mode Section est plutôt dédié à la sélection et à la manipulation des Section qu’à leur
arrangement.
► Pour passer votre contrôleur en mode Section, maintenez SCENE enfoncé (vous pouvez
verrouiller ce mode en appuyant sur le Bouton 1).
MASCHINE MK3 - Manuel d’utilisation - 902
Travailler avec l’Arranger
Utiliser l’affichage Song
→ Votre contrôleur passe en mode Section. Ceci est indiqué par la mention SECTION en sur-
brillance dans le coin supérieur gauche de l’écran gauche.
À l’exception de quelques fonctions, la différence principale entre le modes Section et le mode
Section Arrange se trouve sur l’écran droit du contrôleur : en mode Section, tous les Section
Slots de la Section Bank sélectionnée apparaissent sous la forme d’une grille de 4x4 cellules :
▪ La cellule en surbrillance indique le Section Slot sélectionné.
▪ Les cellules comportant un nom indiquent les Section Slots contenant une Scene.
▪ Les cellules vides représentent des Section Slots vides.
Les cellules de la grille affichée sur l’écran droit correspondent aux pads de votre contrôleur,
qui ont la même fonctionnalité qu’en mode Section Arrange :
▪ Le pad complètement allumé indique le Section Slot sélectionné.
▪ Les pads faiblement éclairés indiquent les Section Slots qui référencent une Scene.
▪ Les pads éteints représentent des Section Slots vides.
En outre, le mode Section dispose d’outils de gestion des Sections bien utiles, similaires à
ceux du mode Section Arrange. Ceux-ci sont décrits dans les sections qui suivent.
16.3.2 Créer des Sections
Vous pouvez créer une nouvelle Section directement dans l’affichage Song.
Créer une Section dans le logiciel
► Pour créer une nouvelle Section, cliquez sur le bouton « + » situé à la suite des noms des
Section existantes, dans la rangée située en haut de l’affichage Song.
Cliquez sur le bouton « + » pour créer une nouvelle Section.
MASCHINE MK3 - Manuel d’utilisation - 903
Travailler avec l’Arranger
Utiliser l’affichage Song
▪ Une nouvelle Section vide est alors créée à la suite des Sections existantes. Vous pouvez
alors lui assigner une Scene dans le logiciel ou depuis votre contrôleur – voir section
↑16.3.3, Assigner une Scene à une Section.
Créer une nouvelle Section sur votre contrôleur
Pour créer une nouvelle Section sur votre contrôleur :
1. Appuyez sur ARRANGER.
2. Appuyez sur SHIFT + Bouton pour accéder à l’affichage Song.
3. Appuyez sur SCENE (Section) + un pad éteint quelconque pour créer une nouvelle Sec-
tion vide dans la Section Bank actuelle.
→ Une nouvelle Section vide est créée. Vous pouvez alors lui assigner une Scene dans le lo-
giciel ou depuis votre contrôleur – voir section ↑16.3.3, Assigner une Scene à une Sec-
tion.
16.3.3 Assigner une Scene à une Section
Une fois que vous avez créé une Section vide sur la ligne temporelle de l’Arranger, vous pouvez
insérer dans l’Affichage Arranger une Scene issue de l’affichage Song.
Pour ajouter une Scene à une Section sur la ligne temporelle de l’Arranger :
► Effectuez un clic droit ([Cmd] + clic sous macOS) sur un Section Slot, sélectionnez Ap-
pend dans le menu contextuel, puis sélectionnez (par exemple) Scene 2 dans le sous-me-
nu.
→ La Scene sélectionnée est ajoutée à la Section.
MASCHINE MK3 - Manuel d’utilisation - 904
Travailler avec l’Arranger
Utiliser l’affichage Song
En répétant l’opération pour chaque nouvelle Section, vous pouvez rapidement ajouter des
Scenes dans l’Arranger.
Pour ajouter une Scene à une Section de l’affichage Song depuis votre contrôleur :
1. Appuyez sur SHIFT + SCENE (Section) pour accéder à l’affichage Song.
2. Appuyez sur le bouton Flèche Droite pour sélectionner Scene.
3. Tournez l’Encodeur pour sélectionner la Scene que vous souhaitez assigner à la Section.
→ La Scene sélectionnée est ajoutée à la Section.
En répétant l’opération pour chaque nouvelle Section, vous pouvez rapidement ajouter des
Scenes dans l’Arranger.
16.3.4 Sélectionner les Sections et les Section Banks
Vous pouvez sélectionner la Section de votre choix à l’aide du Section Manager ou bien direc-
tement dans l’affichage Song.
Sélectionner une Section dans l’affichage Song
Pour sélectionner une Section dans l’affichage Song, procédez comme ceci :
► Sélectionnez la Section désirée en cliquant sur son nom en haut de l’affichage Song :
→ Le nom de la Section est maintenant en surbrillance et souligné, indiquant que cette Sec-
tion est sélectionnée.
MASCHINE MK3 - Manuel d’utilisation - 905
Travailler avec l’Arranger
Utiliser l’affichage Song
Sélectionner une Section et une Section Bank dans le Section Manager
Pour sélectionner une Section dans le Section Manager, procédez comme ceci :
1. Ouvrez le Section Manager (voir ↑16.3.1, Vue d’ensemble de la gestion des Sections).
2. Si nécessaire, sélectionnez la Section Bank contenant la Section souhaitée en cliquant
sur la Pad Grid correspondante (sur la droite).
La Section Bank sélectionnée est entourée en blanc et les Section Slots de cette Bank
s’affichent dans la partie gauche du Section Manager.
3. Sélectionnez la Section de votre choix en cliquant sur le Slot comportant son nom dans la
liste située sur la gauche, ou en cliquant sur la cellule correspondante au sein de la Pad
Grid sélectionnée sur la droite.
→ Le Section Slot et sa cellule correspondante (à droite) apparaissent maintenant en surbril-
lance ; cela indique que la Section correspondante est sélectionnée.
MASCHINE MK3 - Manuel d’utilisation - 906
Travailler avec l’Arranger
Utiliser l’affichage Song
Une fois la Section sélectionnée…
Une fois que vous avez sélectionné une Section à l’aide de l’une des deux méthodes décrites
ci-dessus, voici ce qui se passe :
▪ Le Pattern Editor affiche le Pattern correspondant au Group en focus dans cette Section.
Si la Section que vous avez sélectionnée ne contient aucun Pattern pour le Group en focus,
le Pattern Editor est vide.
▪ En outre, si la Section sélectionnée est en-dehors de la Région de Bouclage actuelle :
◦ La Région de Bouclage est placée sur la Section sélectionnée.
◦ Si la lecture est arrêtée, la Tête de lecture saute immédiatement au début de la Sec-
tion sélectionnée. Si la lecture est en cours, la Tête de lecture effectue un saut régi
par les réglages de la Perform Grid.
Pour plus d’informations concernant la Région de Bouclage, veuillez consulter la section ↑16.3.1,
Vue d’ensemble de la gestion des Sections. Pour plus d’informations concernant la Perform Grid,
veuillez consulter la section ↑16.3.1, Vue d’ensemble de la gestion des Sections.
Sélectionner les Sections et les Section Banks sur le contrôleur
Sélectionner une Section Bank
Pour sélectionner une Section située dans une autre Section Bank :
► Appuyez sur ARRANGE, puis sur le Bouton 7 ou 8 pour sélectionner la Section Bank pré-
cédente ou suivante.
→ La Bank souhaitée est sélectionnée.
Si la dernière Section Bank est sélectionnée et non vide, une pression sur le Bouton 8 aura pour
effet de créer une nouvelle Section Bank vide ; voir section ↑16.3.12, Créer et supprimer des Sec-
tion Banks pour plus d’informations.
Vous pouvez également sélectionner les Section Banks en mode Section Arrange : appuyez sur AR-
RANGE puis sur le Bouton 1 (SECTION), et utilisez les Boutons 7 et 8 tel que décrit ci-dessus.
MASCHINE MK3 - Manuel d’utilisation - 907
Travailler avec l’Arranger
Utiliser l’affichage Song
Sélectionner une Section
Pour sélectionner une Section dans la Section Bank actuelle :
1. Appuyez sur ARRANGER.
2. Appuyez sur SHIFT + Bouton 2 pour accéder à l’affichage Song.
3. Appuyez sur le pad faiblement éclairé correspondant à la cellule de la Section souhaitée
sur l’écran droit.
→ La Section souhaitée est sélectionnée.
Voici ce qui se passe à l’issue de votre sélection :
▪ Le Pattern Editor affiche le Pattern correspondant au Group en focus dans cette Section.
Si la Section que vous avez sélectionnée ne contient aucun Pattern pour le Group en focus,
le Pattern Editor est vide.
▪ Si vous avez sélectionné la Section en appuyant sur un pad ou si vous avez sélectionné une
Section située en-dehors de la Région de Bouclage actuelle :
◦ La Région de Bouclage est déplacée sur la Section sélectionnée ; voir section Sélec-
tionner une Région de Bouclage (Loop Range).
◦ Si la lecture est arrêtée, la Tête de lecture saute immédiatement au début de la Sec-
tion sélectionnée. Si la lecture est en cours, la Tête de lecture effectue un saut régi
par les réglages de la Perform Grid ; voir section Transitions vers d’autres Scenes.
▪ Si vous avez sélectionné une Section située à l’intérieur de la Région de Bouclage à l’aide
des boutons Page, la Région de Bouclage et la position de lecture ne sont pas affectées.
Sélectionner les Sections et les Section Banks sur le contrôleur
Sélectionner une Section Bank
Pour sélectionner une Section située dans une autre Section Bank :
1. Appuyez sur SHIFT + SCENE pour accéder à l’affichage Song.
2. Maintenez SCENE enfoncé pour passer en mode Scene (ou verrouillez ce mode en appuy-
ant sur SCENE + CONTROL).
MASCHINE MK3 - Manuel d’utilisation - 908
Travailler avec l’Arranger
Utiliser l’affichage Song
3. Appuyez sur SHIFT + bouton Flèche Gauche/Droite pour sélectionner la Section Bank pré-
cédente ou suivante.
Si la dernière Section Bank est sélectionnée et non vide, une pression sur SHIFT + bouton Flèche
Droite aura pour effet de créer une nouvelle Section Bank vide ; voir section ↑16.3.12, Créer et
supprimer des Section Banks pour plus d’informations.
Sélectionner une Section
► Pour sélectionner une Section au sein de la Section Bank actuelle, appuyez sur SCENE +
le pad faiblement éclairé correspondant à cette Section.
Voici ce qui se passe à l’issue de votre sélection :
▪ Le Pattern Editor affiche le Pattern pour le Group en focus dans cette Section. Si la Sec-
tion que vous avez sélectionnée ne contient aucun Pattern pour le Group en focus, le Pat-
tern Editor est vide.
▪ La Région de Bouclage est déplacée sur la Section sélectionnée ; voir section Sélectionner
une Région de Bouclage (Loop Range).
▪ Si la lecture est arrêtée, la Tête de lecture saute immédiatement au début de la Section
sélectionnée. Si la lecture est en cours, la Tête de lecture effectue un saut régi par les ré-
glages de la Perform Grid ; voir section Transitions vers d’autres Scenes.
16.3.5 Réorganiser les Sections
Il est essentiel de pouvoir déplacer vos Sections afin de les organiser et d’arranger votre mor-
ceau.
Dans le logiciel, vous pouvez réorganiser les Sections dans l’Arranger et dans le Section Mana-
ger.
Pour déplacer une Section :
MASCHINE MK3 - Manuel d’utilisation - 909
Travailler avec l’Arranger
Utiliser l’affichage Song
1. Cliquez sur le nom de la Section dans l’Arranger et maintenez le bouton de la souris en-
foncé.
2. Tout en maintenant le bouton de la souris enfoncé, glissez la souris horizontalement dans
l’Arranger jusqu’à l’emplacement désiré.
Tandis que le curseur de la souris se déplace, une ligne d’insertion apparaît aux emplace-
ments où vous pouvez déposer la Section.
3. Lorsque la ligne d’insertion apparaît à l’emplacement désiré, relâchez le bouton de la sou-
ris.
→ La Section prend sa nouvelle place. Sur votre contrôleur en mode Section, vous pouvez
maintenant sélectionner cette Section à l’aide du pad correspondant à son nouvel empla-
cement.
Déplacer une Section avec le contrôleur
Pour déplacer une Section depuis votre contrôleur :
MASCHINE MK3 - Manuel d’utilisation - 910
Travailler avec l’Arranger
Utiliser l’affichage Song
1. Appuyez sur ARRANGER.
2. Appuyez sur SHIFT + Bouton 2 pour accéder à l’affichage Song.
3. Maintenez SCENE (Section) enfoncé pour passer en mode Section (vous pouvez verrouil-
ler ce mode en appuyant sur le Bouton 1).
4. Si nécessaire, appuyez sur les Boutons 7 et 8 pour sélectionner la Section Bank conte-
nant la Section que vous souhaitez déplacer.
5. Appuyez sur le pad correspondant à la Section que vous désirez déplacer.
6. Tournez le Curseur 1 (POSITION) pour déplacer la Section sélectionnée à un autre endroit
dans votre arrangement.
→ La Section prend sa nouvelle place. En mode Section, vous pouvez maintenant sélection-
ner cette Section à l’aide du pad correspondant à son nouvel emplacement.
16.3.6 Ajuster la longueur d’une Section
Voici quelques règles concernant l’affichage des Sections, Scenes et autres Patterns dans l’Ar-
ranger :
Par défaut, la longueur d’une Section est automatiquement définie par le Pattern le plus long
dans la Scene référencée (Auto Length), à moins que la longueur de la Section n’ait été modi-
fiée manuellement (Manual Length).
▪ Auto Length : par défaut, la longueur d’une Section correspond à celle du Pattern le plus
long utilisé dans la Scene référencée. Si vous insérez un nouveau Pattern plus long que la
Section elle-même, celle-ci est automatiquement allongée en conséquence. Si vous suppri-
mez le Pattern le plus long d’une Section, celle-ci est automatiquement raccourcie en con-
séquence. Si vous allongez ou raccourcissez le Pattern le plus long d’une Section, la Sec-
tion est allongée ou raccourcie en conséquence.
▪ Manual Length : la longueur d’une Section peut être réglée manuellement sur une valeur
particulière. Cette longueur peut être plus petite ou plus grande que la longueur des Pat-
terns contenus dans la Scene référencée. L’insertion ou la suppression de Patterns dans la
Scene ne modifie pas la longueur de la Section ; vous pouvez en revanche modifier la lon-
gueur de la Section en glissant la souris dans la Timeline ou depuis votre contrôleur MA-
SCHINE.
MASCHINE MK3 - Manuel d’utilisation - 911
Travailler avec l’Arranger
Utiliser l’affichage Song
▪ Si un Pattern est plus court que la Section dans laquelle il est placé, il est automatique-
ment répété jusqu’à la fin de la Section (la dernière répétition étant éventuellement cou-
pée). Ces répétitions sont générées automatiquement et ne peuvent pas être modifiées.
Elles font référence au même Pattern placé en début de Section. Les répétitions d’un Pat-
tern sont indiquées par des blocs plus sombres dans l’Arranger, et un marqueur Truncated
Pattern (« Pattern tronqué ») apparaît sur la bordure droite de la Section pour indiquer
qu’une partie du Pattern est masquée :
▪ Si une Section a été manuellement raccourcie, seule la partie du Pattern incluse dans la
longueur de la Scene est visible et audible.
▪ Les Scenes commencent toujours au début de la Section.
16.3.6.1 Ajuster la longueur d’une Section dans le logiciel
La longueur variable des Sections vous permet d’allonger ou de raccourcir une Scene sur la
Timeline sans modifier les Patterns auxquels elle fait référence. Ceci est particulièrement utile
puisque cela vous évite de créer une nouvelle version d’une Scene si vous souhaitez seulement
étendre ou tronquer cette Scene afin qu’elle s’insère dans votre arrangement.
Lorsque le marqueur de fin d’une Section est déplacé au-delà de la longueur de la Scene, les
Patterns référencés sont répétés. Lorsque le marqueur de fin d’une Section est déplacé en-de-
çà de la Scene référencée, seule la partie visible des Patterns est audible.
Pour allonger une Section :
► Cliquez sur le marqueur de fin de la Section et glissez-le vers la droite.
MASCHINE MK3 - Manuel d’utilisation - 912
Travailler avec l’Arranger
Utiliser l’affichage Song
→ Si la nouvelle longueur est plus grande que la longueur du Pattern référencé, la Scene est
répétée.
Pour raccourcir une Section :
► Cliquez sur le marqueur de fin de la Section et glissez-le vers la gauche.
→ La Scene est raccourcie, et si la nouvelle longueur de la Scene est plus petite que celle
du Pattern référencé, un petit marqueur « Truncated Clip » apparaît sur la bordure droite
de la Section pour indiquer qu’une partie de la Scene est masquée. Seule la partie visible
de la Scene sera audible lors de la lecture.
Lorsque vous ajustez la taille d’une Section, les règles suivantes s’appliquent :
▪ L’incrément de longueur utilisé correspond à la valeur définie pour l’Arrange Grid. Pour
plus d’informations sur l’Arrange Grid, voir ↑16.6, L’Arrange Grid.
▪ Si vous maintenez la touche [Maj] enfoncée lorsque vous modifiez la longueur de la Scene,
l’incrément de longueur utilisé correspond à la valeur définie pour la Step Grid. Pour plus
d’informations sur la Step Grid, voir ↑11.1.7, Régler la Step Grid et la Nudge Grid.
▪ La longueur minimale de déplacement du marqueur de fin de Section (sans touche modifi-
catrice) correspond à un pas de l’Arrange Grid.
▪ Lorsque vous maintenez la touche [Maj] enfoncée, la longueur minimale de déplacement
du marqueur de fin de Section correspond à un pas de la Step Grid.
MASCHINE MK3 - Manuel d’utilisation - 913
Travailler avec l’Arranger
Utiliser l’affichage Song
▪ La longueur minimale d’une Section correspond à la longueur de Scene minimale. Ceci
s’obtient uniquement en réglant l’Arrange Grid et la Step Grid sur Off.
16.3.6.2 Ajuster la longueur d’une Section depuis le contrôleur
Pour ajuster la longueur d’une Section depuis votre contrôleur :
1. Appuyez sur SHIFT + SCENE (Section) pour accéder à l’affichage Song.
2. Maintenez SCENE (Section) enfoncé pour passer en mode Section.
3. Sélectionnez le pad correspondant à la Scene que vous souhaitez modifier.
4. Tournez le Curseur 4 pour ajuster la longueur de la Section. En tournant le curseur vers la
gauche, vous raccourcissez la Section ; en le tournant vers la droite, vous allongez la Sec-
tion.
5. Maintenez SHIFT enfoncé et tournez le Curseur 4 pour modifier la longueur de la Section
de manière plus fine.
→ La longueur de la Section est ajustée en conséquence.
16.3.7 Vider un Pattern dans l’affichage Song
Vider un Pattern consiste à retirer tout son contenu, laissant ainsi un Pattern vide.
Pour vider un Pattern dans l’affichage Song :
1. Effectuez un clic droit ([Ctrl]+clic sous macOS) sur le nom du Pattern que vous souhaitez
vider.
2. Sélectionnez Clear dans le menu contextuel.
→ Le Pattern est vidé de son contenu.
16.3.8 Dupliquer les Sections
L’affichage Song vous permet de dupliquer une Section. Cette fonction est liée aux réglages
effectués sur la page Default des Preferences.
Elles vous permettent de :
MASCHINE MK3 - Manuel d’utilisation - 914
Travailler avec l’Arranger
Utiliser l’affichage Song
▪ dupliquer les Scenes,
▪ dupliquer les Scenes et les Patterns,
▪ lier les Sections lors de leur duplication.
Pour plus d’informations sur la page Default des Preferences, voir ↑3.7.4, Preferences – page
Default.
Dupliquer une Section
► Effectuez un clic droit ([Ctrl]+clic sous macOS) et sélectionnez Duplicate dans le menu
contextuel.
▪ La Section sélectionnée est dupliquée selon les réglages de la section Scene / Section sur
la page Default des Preferences.
Dupliquer une Section sur votre contrôleur
Pour dupliquer une Section depuis votre contrôleur :
► Appuyez sur ARRANGER.
→ Le bouton ARRANGER est allumé.
1. Maintenez SHIFT enfoncé et appuyez sur le Bouton 2 SONG.
2. Appuyez sur SCENE (Section) + DUPLICATE.
3. Appuyez sur le pad pour sélectionner la Section que vous souhaitez dupliquer.
MASCHINE MK3 - Manuel d’utilisation - 915
Travailler avec l’Arranger
Utiliser l’affichage Song
4. Appuyez sur le pad dans lequel vous souhaitez copier la Section.
→ La Section sélectionnée est dupliquée selon les réglages de la section Scene / Section sur
la page Default des Preferences. Pour plus d’informations sur la page Default, voir
↑3.7.4, Preferences – page Default.
16.3.8.1 Rendre les Sections uniques (délier les Sections)
À tout moment, vous pouvez transformer une Section liée en Section indépendante. Ce faisant,
vous placez une nouvelle Section au même endroit et créez également de nouveaux Patterns.
Vous pouvez alors modifier les Patterns dans la Section et le contenu de ces Patterns sans af-
fecter la Section originale ni ses Patterns. Ceci est fort pratique lorsque vous souhaitez intro-
duire des variations dans la structure d’un morceau que vous avez construit à partir de Sec-
tions liées.
Pour délier une Section dans le logiciel MASCHINE :
1. Dans la Timeline, effectuez un clic droit ([Ctrl]+clic sous macOS) sur la Section que vous
souhaitez délier. Le menu contextuel s’ouvre.
2. Cliquez sur Unique.
→ La Section devient indépendante des Sections auxquelles elle était liée et ses Patterns
peuvent être modifiés sans incidence sur les Sections et Patterns originaux.
MASCHINE MK3 - Manuel d’utilisation - 916
Travailler avec l’Arranger
Utiliser l’affichage Song
Délier une Section depuis le contrôleur
Pour délier une Section sur le contrôleur :
1. Appuyez sur SHIFT + SCENE (Section) pour accéder à l’affichage Song.
2. Sélectionnez la Section que vous souhaitez délier en appuyant sur son pad.
3. Appuyez sur le Bouton 2 UNIQUE.
→ La Section devient indépendante des Sections auxquelles elle était liée et ses Patterns
peuvent être modifiés sans incidence sur les Sections et Patterns originaux.
16.3.9 Retirer des Sections
Pour retirer une Section de l’arrangement :
► Dans la rangée située en haut de l’affichage Song, effectuez un clic droit ([Ctrl]+clic sous
macOS) sur le nom de la Section que vous souhaitez retirer et sélectionnez Remove dans
le menu contextuel :
→ La Section est retirée de l’arrangement. Les Sections suivantes se décalent pour combler
l’espace vide.
Plutôt que de retirer une Section (ce qui a pour effet de la retirer complètement), vous pouvez éga-
lement la vider : cela supprimera uniquement son contenu, la Section vide demeurant dans votre
arrangement. Pour savoir comment vider les Sections, voir la section ↑16.3.11, Vider les Sections.
MASCHINE MK3 - Manuel d’utilisation - 917
Travailler avec l’Arranger
Utiliser l’affichage Song
Retirer des Sections depuis le contrôleur
Pour retirer une Section depuis votre contrôleur :
1. Appuyez sur ARRANGER.
2. Appuyez sur SHIFT + Bouton 2 pour accéder à l’affichage Song.
3. Maintenez SCENE (Section) enfoncé pour passer en mode Section.
4. Appuyez sur les Boutons 7 et 8 pour sélectionner la Section Bank souhaitée.
5. Appuyez sur le pad correspondant à la Section que vous souhaitez retirer. Vous pouvez
également sélectionner la Section à l’aide des boutons Page.
6. Appuyez sur le Bouton 6 (REMOVE).
→ La Section est retirée de l’arrangement. Les Sections suivantes se décalent pour combler
l’espace vide.
Méthode alternative
1. Appuyez sur ARRANGER.
2. Appuyez sur SHIFT + Bouton 2 pour accéder à l’affichage Song.
3. Maintenez SCENE (Section) enfoncé pour passer en mode Section.
4. Appuyez sur les Boutons 7 et 8 pour sélectionner la Section Bank souhaitée.
5. Appuyez sur ERASE + le pad correspondant à la Section que vous souhaitez retirer.
→ La Section est retirée de l’arrangement. Les Sections suivantes se décalent pour combler
l’espace vide.
Si la Section Bank désirée est déjà sélectionnée (ou bien s’il n’existe qu’une seule Section Bank),
cette méthode alternative peut encore être simplifiée : appuyez sur ERASE + SCENE + pad pour
supprimer la Section correspondante !
Vous pouvez également retirer des Sections en mode Section Arrange : appuyez sur ARRANGE puis
sur le Bouton 1 (SCENE) pour passer en mode Section Arrange, et suivez ensuite l’une des procé-
dures décrites ci-dessus.
MASCHINE MK3 - Manuel d’utilisation - 918
Travailler avec l’Arranger
Utiliser l’affichage Song
16.3.10 Renommer les Scenes
Les sections sont affichées dans le logiciel avec les noms des Scenes auxquelles elles font ré-
férence. Les Sections n’ont pas de noms distincts des Scenes qu’elles représentent. Sur le
contrôleur, elles sont étiquetées d’après leur position, par exemple #4.
Pour organiser votre morceau, vous pouvez renommer les Scenes et leur attribuer des noms de
votre cru. La modification des noms est uniquement possible dans le logiciel, mais toutes vos
modifications apparaîtront bien entendu à la fois dans les deux affichages de l’Arranger (affi-
chage Ideas et affichage Song) et sur votre contrôleur.
Renommer les Scenes dans l’affichage Song
Pour renommer une Scene dans l’affichage Song :
1. Double-cliquez sur le nom de la Scene en haut de l’affichage Song :
Vous pouvez également effectuer un clic droit ([Ctrl]+clic sous macOS) sur le Scene Slot
souhaité ou sur la cellule correspondante au sein de la Pad Grid, et sélectionner Rename
dans le menu contextuel.
Le nom de la Scene apparaît en surbrillance et il est éditable.
MASCHINE MK3 - Manuel d’utilisation - 919
Travailler avec l’Arranger
Utiliser l’affichage Song
2. Saisissez un nom et appuyez sur [Entrée] sur votre clavier d’ordinateur pour confirmer (ou
bien appuyez sur [Échap] pour annuler votre modification).
→ La Scene adopte alors son nouveau nom.
Si vous utilisez MASCHINE en tant que Plug-in, certaines applications hôtes utilisent la touche [En-
trée] – celle-ci pouvant être assignée à une fonction dans le logiciel l’hôte. Dans ce cas, cliquez
n’importe où ailleurs dans la fenêtre du Plug-in MASCHINE pour confirmer le nom que vous venez
de saisir.
16.3.11 Vider les Sections
Vider une Section consiste à lui retirer la Scene qu’elle référence, laissant une Section vide.
Les Sections ne peuvent être vidées que dans le logiciel.
Alors que la suppression d’une Section a pour effet de la retirer complètement de votre arrange-
ment, le vidage de la Section n’a pour effet que de supprimer son contenu, la Section vide demeu-
rant dans votre arrangement. Pour savoir comment supprimer les Sections, voir la section ↑16.3.9,
Retirer des Sections.
Pour vider une Section :
► Effectuez un clic droit ([Ctrl]+clic sous macOS) sur le nom de la Section souhaitée dans
l’affichage Song et sélectionnez Clear dans le menu contextuel.
→ La Section est vidée de son contenu.
MASCHINE MK3 - Manuel d’utilisation - 920
Travailler avec l’Arranger
Utiliser l’affichage Song
16.3.12 Créer et supprimer des Section Banks
Une nouvelle Section Bank est automatiquement créée dès que vous avez entièrement rempli
la Section Bank précédente.
Supprimer des Section Banks depuis le contrôleur
Pour supprimer une Section Bank :
1. Appuyez sur ARRANGER.
2. Appuyez sur SHIFT + Bouton 2 pour accéder à l’affichage Song.
3. Maintenez SCENE (Section) enfoncé pour passer en mode SECTION.
4. Appuyez sur les Boutons 7 et 8 pour sélectionner la Section Bank souhaitée.
5. Appuyez sur SHIFT + Bouton 6 (DELETE) pour supprimer la Section Bank sélectionnée.
→ La Section Bank est supprimée avec toutes ses Sections (le cas échéant). Les Banks sui-
vantes sont décalées vers le haut pour combler le vide.
16.3.13 Utiliser les Patterns dans l’affichage Song
Avec un clic droit sur un Pattern dans l’affichage Song de l’Arranger, vous accéder à un menu
contextuel contenant plusieurs commandes utiles pour le travail et l’interaction avec les Pat-
terns.
16.3.13.1 Créer un Pattern dans l’affichage Song
Dans l’affichage Song, utilisez le menu contextuel (ouvert via un clic droit) pour créer un nou-
veau Pattern dans une Section.
Pour créer un nouveau Pattern dans l’affichage Song :
► Effectuez un clic droit ([Ctrl]+clic sous macOS) sur une cellule vide de la Section dans
laquelle vous souhaitez créer un nouveau Pattern, et sélectionnez Create dans le menu.
→ Un nouveau Pattern vide est crée dans la Section sélectionnée.
MASCHINE MK3 - Manuel d’utilisation - 921
Travailler avec l’Arranger
Utiliser l’affichage Song
16.3.13.2 Sélectionner un Pattern dans l’affichage Song
Dans l’affichage Song, utilisez le menu contextuel (ouvert via un clic droit) pour sélectionner
un autre Pattern dans une Section.
Pour sélectionner un Pattern dans l’affichage Song :
► Effectuez un clic droit ([Ctrl]+clic sous macOS) sur le Pattern que vous souhaitez modifier
et cliquez sur Select dans le menu.
→ Un nouveau Pattern est sélectionné pour cette Scene et apparaîtra dans chaque Section
utilisant la Scene en question.
16.3.13.3 Vider un Pattern dans l’affichage Song
Dans l’affichage Song, utilisez le menu contextuel (ouvert via un clic droit) pour vider le conte-
nu d’un Pattern. Le vidage du contenu retire tous les événements et boucles audio du Pattern.
Pour vider le contenu d’un Pattern dans l’affichage Song :
► Effectuez un clic droit ([Ctrl]+clic sous macOS) sur le Pattern que vous souhaitez vider et
cliquez sur Clear dans le menu.
→ Le contenu du Pattern sélectionné est retiré.
16.3.13.4 Renommer un Pattern dans l’affichage Song
Dans l’affichage Song, utilisez le menu contextuel (ouvert via un clic droit) pour renommer un
Pattern dans une Section.
Pour renommer un Pattern dans l’affichage Song :
► Effectuez un clic droit ([Ctrl]+clic sous macOS) sur le nom du Pattern que vous souhaitez
renommer et cliquez sur Rename dans le menu.
→ Le Pattern est alors renommé.
16.3.13.5 Changer la couleur d’un Pattern dans l’affichage Song
Dans l’affichage Song, utilisez le menu contextuel (ouvert via un clic droit) pour changer la
couleur d’un Pattern dans une Section.
MASCHINE MK3 - Manuel d’utilisation - 922
Travailler avec l’Arranger
Utiliser l’affichage Song
Pour changer la couleur d’un Pattern dans l’affichage Song :
1. Effectuez un clic droit ([Ctrl]+clic sous macOS) sur le Pattern dont vous souhaitez modi-
fier la couleur et cliquez sur Color dans le menu.
2. Sélectionnez une autre couleur.
→ Le Pattern sélectionné prend sa nouvelle couleur.
16.3.13.6 Retirer un Pattern dans l’affichage Song
Dans l’affichage Song, utilisez le menu contextuel (ouvert via un clic droit) pour retirer un Pat-
tern d’une Section.
Pour retirer un Pattern d’une Section dans l’affichage Song :
► Effectuez un clic droit ([Ctrl]+clic sous macOS) sur le nom du Pattern que vous souhaitez
retirer et cliquez sur Remove dans le menu.
→ Le Pattern est retiré de la Section mais pas supprimé. Vous pouvez à nouveau insérer le
Pattern dans la Scene via la commande Select du menu contextuel.
Pour plus d’informations sur la commande Select, voir ↑16.3.13.2, Sélectionner un Pattern
dans l’affichage Song.
16.3.13.7 Dupliquer un Pattern dans l’affichage Song
Dans l’affichage Song, utilisez le menu contextuel (ouvert via un clic droit) pour dupliquer un
Pattern dans la Scene sélectionnée.
Pour dupliquer un Pattern dans l’affichage Song :
► Effectuez un clic droit ([Ctrl]+clic sous macOS) sur le Pattern que vous souhaitez dupli-
quer et cliquez sur Duplicate dans le menu.
→ Le Pattern sélectionné est dupliqué. La copie du Pattern prend la place du Pattern exi-
stant dans la Scene et apparaît dans chaque Section de votre arrangement utilisant la
Scene en question.
MASCHINE MK3 - Manuel d’utilisation - 923
Travailler avec l’Arranger
Utiliser l’affichage Song
16.3.14 Activer l’Auto Length
Par défaut, une Section est réglée sur Auto Length, ce qui lui permet d’adapter automatique-
ment sa longueur à celle de son contenu. Si la longueur de la Section est ajustée manuelle-
ment (en déplaçant le marqueur de fin de Section), le mode Auto Length est désactivé et la
Section passe automatiquement en mode Manual Length.
Dans le logiciel comme sur votre contrôleur, vous pouvez ramener rapidement une Section au
mode Auto Length afin de la réinitialiser et de révéler son éventuel contenu tronqué (masqué).
Lorsqu’Auto Length est actif, les réglages manuels de longueur sont annulés et la Section est
redimensionnée en fonction des Patterns de la Scene référencée ; sa longueur continuera à
s’adapter à son contenu jusqu’à ce que vous la modifiiez à nouveau manuellement.
Pour activer le mode Auto Length pour une Section dans le logiciel :
1. Effectuez un clic droit ([Ctrl]-click sous macOS) sur la Section.
2. Cliquez sur Auto Length dans le menu.
→ Le mode Auto Length est activé et la Section sélectionnée est automatiquement redimen-
sionnée en fonction des Patterns contenus dans la Scene référencée. Les ajustements
manuels antérieurs sont annulés.
Pour activer le mode Auto Length d’une Section depuis votre contrôleur :
1. Appuyez sur SHIFT + SCENE (Section) pour accéder à l’affichage Song.
2. Appuyez sur le pad correspondant pour sélectionner une Section.
MASCHINE MK3 - Manuel d’utilisation - 924
Travailler avec l’Arranger
Utiliser l’affichage Song
3. Appuyez sur le Bouton 3 (AUTO LENGTH) pour activer le mode Auto Length.
→ La Section sélectionnée est automatiquement redimensionnée en fonction des Patterns
contenus dans la Scene référencée.
16.3.15 Lecture en boucle
L’activation d’une Boucle vous permet de lire de manière répétée une section spécifique de
votre arrangement. Une fois qu’une Boucle est active, les Sections comprises dans la Région
de Bouclage sont lues jusqu’à ce que le bouclage soit désactivé. Vous pouvez utiliser cette ré-
gion pour jouer de manière répétée un passage particulier d’un morceau. Ceci peut être prati-
que pour composer, pour s’entraîner sur un passage particulier avant d’enregistrer, pour enre-
gistrer plusieurs prises, etc. La Région de Bouclage est toujours visible (même lorsque le bou-
clage est désactivé) et ses position et taille peuvent être modifiées en glissant ses points de
début et de fin.
16.3.15.1 Définir la Région de Bouclage dans le logiciel
Pour définir le point de début, le point de fin et la position de la boucle, utilisez la Région de
Bouclage dédiée dans la Timeline. L’incrément de longueur utilisé pour la Région de Bouclage
correspond au pas défini pour l’Arrange Grid.
Pour ajuster la Région de Bouclage dans le logiciel :
► Glissez le marqueur de début ou de fin de Boucle pour allonger cette dernière.
→ La Région de Bouclage est étendue.
Pour déplacer la boucle dans le logiciel :
MASCHINE MK3 - Manuel d’utilisation - 925
Travailler avec l’Arranger
Jouer avec les Sections
► Cliquez sur la Région de Bouclage et glissez la souris vers la gauche ou vers la droite.
→ La Région de Bouclage entière est déplacée.
Activer ou désactiver une boucle dans le logiciel
Pour activer une boucle dans le logiciel :
► Cliquez sur le bouton Loop dans l’en-tête pour activer ou désactiver la boucle.
→ Lorsque la boucle est activée, les Sections comprises dans la Région de Bouclage sont ré-
pétées.
16.4 Jouer avec les Sections
MASCHINE met à votre disposition divers outils permettant de contrôler précisément quelle
Section doit être jouée, et quand.
Morceau en studio ou performance live ?
Si vous composez un morceau studio que vous prévoyez d’exporter tel quel, vous pouvez arran-
ger vos Sections de manière à ce que votre morceau puisse être joué en une passe, de la pre-
mière à la dernière Section.
Pour plus d’informations sur l’exportation audio, veuillez consulter la section ↑5.4.3, Exportation
audio.
En revanche, si vous préparez un morceau pour le jouer en live, vous aurez certainement envie
de pouvoir changer de Scene à votre gré dans l’affichage Ideas pendant votre prestation.
MASCHINE MK3 - Manuel d’utilisation - 926
Travailler avec l’Arranger
Jouer avec les Sections
Cela peut aussi s’avérer nécessaire si vous composez un morceau de studio dans votre séquen-
ceur hôte et que vous désirez contrôler les Sections ou les Scenes que le plug-in MASCHINE
doit jouer. C’est à cela que servent les outils de MASCHINE décrits dans les sections suivan-
tes.
16.4.1 Sauter à une autre position de lecture dans votre Project
Vous pouvez utiliser la Timeline au dessus des Headers des Scenes dans l’affichage Song pour
placer la Tête de lecture à la position voulue.
Dans la Timeline ainsi que sur toute la hauteur de l’affichage Song, la Tête de lecture (la peti-
te ligne verticale blanche) indique la position de lecture actuelle au sein de votre Project.
La Tête de lecture indique la position de lecture actuelle.
Vous pouvez à tout moment sauter à une autre position au sein de votre Project :
► Cliquez n’importe où sur la Timeline pour déplacer la Tête de lecture à la position corres-
pondante dans votre Project.
Suivant l’état de lecture, voici ce qui se passe alors :
▪ Si la lecture est désactivée, la Tête de lecture saute à la division de la Perform Grid la plus
proche. Si la Perform Grid est désactivée (réglage Off), la Tête de lecture saute exactement
à la position sur laquelle vous avez cliqué. Si la Perform Grid est réglée sur Quick, la Tête
de lecture saute au début de la mesure dans laquelle vous avez cliqué.
▪ Si la lecture est activée, la Tête de lecture saute à la position la plus proche de votre cur-
seur de souris et conserve sa position relative par rapport aux divisions de la Perform Grid.
Ceci permet d’effectuer en toute transparence des sauts qui ne cassent pas le rythme de
votre musique. Si la Perform Grid est réglée sur Off (désactivée) ou sur Quick, la position
de la Tête de lecture est conservée relativement à la mesure en cours.
MASCHINE MK3 - Manuel d’utilisation - 927
Travailler avec l’Arranger
Déclencher les Sections ou les Scenes via MIDI
Vous pouvez aussi changer le position de la Tête de lecture en passant à une autre Scene. Le mo-
ment auquel le saut aura effectivement lieu dépend du réglage de la Performance Grid. Voir section
↑11.1.6, Régler l’Arrange Grid et la Pattern Length (Longueur de Pattern) pour plus d’informations.
16.5 Déclencher les Sections ou les Scenes via MIDI
Vous pouvez déclencher vos Sections et Scenes et en changer à l’aide de notes MIDI ou de
messages MIDI Program Change envoyés par le logiciel hôte au plug-in MASCHINE ou par vo-
tre contrôleur MIDI.
Lorsque cette fonction est activée, les notes MIDI ou les messages MIDI Program Change sont
assignés aux 128 premiers Section Slots ou Scenes (selon vos réglages), qu’ils soient vides ou
non :
Section/Scene Slot Numéro de Note MIDI Numéro de Program Change
1 0 1
2 1 2
3 2 3
… … …
128 127 128
Numéros de Note MIDI : Les applications hôtes ont recours à diverses conventions pour nommer les
notes MIDI. Par exemple, dans MASCHINE, la note MIDI numéro 0 est appelée « Do-2 », et la note
MIDI numéro 60 (Do central) est appelée « Do3 ». Veuillez consulter la documentation de votre lo-
giciel hôte pour découvrir la convention qu’il utilise.
Numéros de Program Change : Pour certaines applications hôte, les Program Change ont un numéro
compris dans [0-127] au lieu de [1-128]. Dans un tel cas, le PC numéro 0 déclenchera le Section/
Scene Slot 1, le PC 1 déclenchera le Section/Scene Slot 2, etc. Veuillez consulter la documentation
de votre logiciel hôte pour savoir l’intervalle de numéros de PC qu’il utilise.
Pour activer ou désactiver le changement de Section/Scene via MIDI, procédez comme ceci :
MASCHINE MK3 - Manuel d’utilisation - 928
Travailler avec l’Arranger
Déclencher les Sections ou les Scenes via MIDI
► Dans le menu, cliquez sur Edit > MIDI Change.
→ La boîte de dialogue MIDI Change apparaît.
Dans la boîte de dialogue MIDI Change :
1. Dans l’option Scene, cliquez sur la case Enabled pour pouvoir déclencher les Scenes dans
l’affichage Ideas. Dans l’option Section, cliquez sur la case Enabled pour pouvoir déclen-
cher les Sections dans l’affichage Song.
2. Dans le sous-menu Source, sélectionnez le nom de votre contrôleur.
3. Dans le sous-menu Trigger pour les Scenes et les Sections, sélectionnez MIDI Note pour
déclencher vos Sections/Scenes à l’aide de notes MIDI, Program Change pour les déclen-
cher à l’aide de messages MIDI Program Change, ou None (réglage par défaut) pour dés-
activer complètement le changement de Section/Scene via MIDI.
4. Dans le sous-menu Channel, sélectionnez le canal MIDI sur lequel les Sections ou les
Scenes doivent recevoir les messages MIDI.
MASCHINE MK3 - Manuel d’utilisation - 929
Travailler avec l’Arranger
L’Arrange Grid
16.6 L’Arrange Grid
L’Arrange Grid permet de quantifier toutes les modifications liées à la Timeline. La valeur défi-
nie ici est utilisée par les fonctions suivantes :
▪ début et fin de la boucle
▪ position de la boucle
▪ longueur de Pattern
▪ longueur de Scene
▪ début et longueur de Clip
▪ saut de la Tête de lecture
Le réglage de l’Arrange Grid est situé dans le coin inférieur gauche de l’Arranger et peut être
activé/désactivé en cliquant sur le symbole de grille.
1. Cliquez sur le symbole de grille près de la valeur pour activer l’Arrange Grid.
MASCHINE MK3 - Manuel d’utilisation - 930
Travailler avec l’Arranger
L’Arrange Grid
2. Cliquez sur la valeur actuelle de l’Arrange Grid pour ouvrir le menu déroulant.
3. Sélectionnez une nouvelle valeur pour l’Arrange Grid.
→ La valeur sélectionnée pour l’Arrange Grid est appliquée.
Sur votre contrôleur :
1. Appuyez sur SHIFT + FOLLOW (Grid) pour accéder à la page Grid.
2. Appuyez sur le Bouton 3 pour sélectionner ARRANGE.
3. Appuyez sur le Bouton 5 ou sur le pad correspondant pour sélectionner une valeur pour
l’Arrange Grid.
→ La valeur sélectionnée pour l’Arrange Grid est appliquée.
Pour désactiver l’Arrange Grid
► Appuyez sur le pad 16 pour sélectionner OFF.
L’Arrange Grid est désactivée.
MASCHINE MK3 - Manuel d’utilisation - 931
Travailler avec l’Arranger
Quick Grid
16.7 Quick Grid
Le réglage Quick Grid permet de définir rapidement et simplement les longueurs de Pattern les
plus communes depuis votre contrôleur.
La Quick Grid est uniquement accessible depuis votre contrôleur.
Lorsque Quick Grid est utilisée, les règles suivantes s’appliquent :
▪ Les longueurs de Pattern disponibles sont : 1 mesure, 2 mesures, 4 mesures, 8 mesures,
12 mesures, 16 mesures, etc. (+ 4 mesures à chaque fois à partir de 4 mesures).
▪ La Quick Grid est uniquement appliquée à la Pattern Length. Pour toutes les autres fonc-
tions liées à la Grid (par exemple, ajuster la position de lecture ou la Région de Bouclage),
l’Arrange Grid est utilisée.
▪ Le réglage Quick Grid est global et s’applique à tous les Patterns.
▪ Lorsque la Quick Grid est réglée sur OFF, l’Arrange Grid est utilisée à la place.
Pour activer la Quick Grid sur votre contrôleur :
1. Appuyez sur SHIFT + FOLLOW (Grid) pour accéder à la page Grid.
2. Appuyez sur le Bouton 3 pour sélectionner ARRANGE.
3. Tournez le Curseur 4 pour activer la QUICK Grid.
La Quick Grid est activée et appliquée globalement à tous les Patterns.
MASCHINE MK3 - Manuel d’utilisation - 932
Sampling et assignation des Samples
Ouvrir le Sample Editor
17 Sampling et assignation des Samples
MASCHINE vous permet de sampler des signaux audio internes et externes sans interrompre le
séquenceur. Cette fonction est très utile si vous souhaitez enregistrer vos propres Samples ou
réarranger les boucles que vous avez vous-même créées avec MASCHINE.
Vous pouvez appliquer divers types de traitements destructifs aux signaux audio enregistrés ou
à tout Sample que vous souhaitez utiliser dans un Sound.
La fonction de Slicing – en français « découpage en tranches » – vous permettra de découper
vos boucles afin de les rendre jouables à n’importe quel tempo sans modifier leur pitch ni leur
rythme. Cette fonction est également utile pour extraire rapidement des Samples individuels à
partir de boucles (par exemple un son de caisse claire dans une boucle de batterie) ou pour
réorganiser des boucles en modifiant des tranches ou en les rendant muettes, en leur appli-
quant une quantification différente ou en leur ajoutant du Swing.
Last but not least, vous pouvez assigner précisément vos Samples à diverses Zones, ce qui per-
met de créer des Sounds multi-samples avec des vélocités, des intervalles de notes, des volu-
mes et des balances panoramiques individuels. Ceci est utile pour émuler le comportement
d’instruments classiques et de synthétiseurs, mais cela vous permettra également d’utiliser un
grand nombre de Samples dans un seul Sound.
Tout ceci peut être accompli dans le Sample Editor.
Pensez à regarder les tutoriels vidéos concernant le sampling sur le site web de Native Instru-
ments (http://www.native-instruments.com).
Avant d’enregistrer une source externe, veuillez consulter la documentation livrée avec votre interfa-
ce audio, pour plus d’informations concernant la connexion des instruments et des appareils audio.
17.1 Ouvrir le Sample Editor
Pour accéder au Sample Editor dans le logiciel, procédez comme ceci :
MASCHINE MK3 - Manuel d’utilisation - 933
Sampling et assignation des Samples
Recording Audio
1. Dans la Sound List située sur la gauche du Pattern Editor, cliquez sur le Sound de votre
choix pour établir le focus sur ce Sound. Pour savoir comment placer le focus sur un
Sound, veuillez consulter la section ↑3.3.7, Établir le focus sur un Group ou un Sound.
2. Sur la gauche du Pattern Editor, cliquez sur le bouton du Sample Editor pour l’afficher.
Le Sample Editor apparaît alors, et affiche les Samples contenus dans le Sound en focus.
3. En haut du Sample Editor, cliquez sur l’onglet de votre choix pour accéder à la page cor-
respondante :
▪ La page Record permet d’enregistrer de l’audio : ↑17.2, Recording Audio.
▪ La page Edit permet d’appliquer des opérations d’édition destructives aux Samples exi-
stants : ↑17.3, Éditer un Sample.
▪ La page Slice permet de créer des Slices à partir de vos Samples : ↑17.4, Découper un
Sample en Slices.
▪ La page Zone permet d’assigner vos Samples à des intervalles de notes et de vélocité spé-
cifiques (nous appelons cela des Zones) au sein de votre Sound, et de régler divers para-
mètres de lecture pour chacune des Zones : ↑17.5, Assigner les Samples à des Zones.
17.2 Recording Audio
MASCHINE dispose de tout le nécessaire pour enregistrer de l’audio.
17.2.1 Ouvrir la page Record
Dans le logiciel, l’enregistrement audio s’effectue dans le Sample Editor. Par défaut, le Sam-
ple Editor s’ouvre sur la page Record vide et aucun autre onglet n’est visible. L’onglet Record
ainsi que d’autres onglets apparaîtront une fois de l’audio enregistré.
La page Record a l’aspect suivant :
MASCHINE MK3 - Manuel d’utilisation - 934
Sampling et assignation des Samples
Recording Audio
La page Record dans le logiciel.
Ouvrir la page RECORD sur votre contrôleur
► En mode Sampling, appuyez sur le Bouton 1 pour accéder à la page RECORD.
La page RECORD a l’aspect suivant :
MASCHINE MK3 - Manuel d’utilisation - 935
Sampling et assignation des Samples
Recording Audio
La page RECORD sur le contrôleur.
17.2.2 Sélectionner la Source audio et le mode d’enregistrement
En bas de la page Record, les paramètres des sections INPUT et RECORDING vous permettent
de choisir la source qui doit être enregistrée ainsi que la manière dont l’enregistrement doit
être effectué.
Définition de la Source et réglage du mode d’enregistrement dans le logiciel.
Sélectionner la Source à enregistrer
► Cliquez sur le sélecteur SOURCE situé à gauche pour sélectionner le type de source audio
que vous souhaitez enregistrer.
▪ Pour enregistrer des signaux audio externes à l’aide de votre interface audio, sélectionnez
Ext. Ster. (pour les signaux stéréo) ou Ext. Mono (pour les signaux mono).
▪ Pour enregistrer des signaux audio provenant de MASCHINE lui-même, sélectionnez Inter-
nal.
► Cliquez sur le sélecteur INPUT pour choisir une des entrées disponibles :
▪ Si SOURCE est réglé sur Ext. Ster., vous pouvez choisir n’importe laquelle des quatre en-
trées stéréo externes In 1-4 de MASCHINE.
MASCHINE MK3 - Manuel d’utilisation - 936
Sampling et assignation des Samples
Recording Audio
▪ Si SOURCE est réglé sur Ext. Mono, vous pouvez sélectionner n’importe laquelle des huit
entrées mono externes de MASCHINE : le canal gauche (« L ») ou droit (« R ») de chaque
paire d’entrées In 1-4.
▪ Si SOURCE est réglé sur Internal, vous pouvez sélectionner la sortie de n’importe quel
Group disponible ou bien celle du Master.
Vous pouvez aisément enregistrer la sortie d’un Sound spécifique en réglant SOURCE sur Internal,
puis en mettant ce Sound en Solo et en sélectionnant son Group parent dans le sélecteur INPUT !
Vous pouvez également régler SOURCE sur Internal, puis choisir pour INPUT un Group contenant
un kit de batterie, et enregistrer une de vos improvisations jouée sur les pads avec les Sounds de ce
kit de batterie. Vous disposerez ainsi de vos propres improvisations enregistrées sous la forme de
Samples ; vous pouvez dès lors les utiliser, les éditer, les découper, etc., comme tous les autres
Samples de MASCHINE.
Choisir un mode d’enregistrement
► Cliquez sur le sélecteur MODE pour choisir l’un des trois modes d’enregistrement :
▪ Detect : choisissez le mode Detect pour que l’enregistrement démarre dès que le seuil fixé
a été dépassé. Ceci est utile lorsque vous souhaitez enregistrer l’audio sans avoir de silence
avant que le son entrant ne soit joué. Si le Sound Slot sous le focus ne contient pas de
Plug-in Audio ni de Plug-in Sampler, l’audio enregistré sera automatiquement chargé dans
un Plug-in Sampler lors de la première prise. Vous devez déclencher le Sampler via des
événements MIDI (par exemple ceux d’un Pattern) pour lire l’audio.
◦ Si Detect est sélectionné, vous pouvez définir un niveau seuil à l’aide du contrôle
THRESHOLD situé à droite. Après que vous avez cliqué sur Start, tout signal d’entrée
dont le niveau dépasse ce seuil déclenchera l’enregistrement. Vous pouvez alors inter-
rompre l’enregistrement manuellement en cliquant sur Stop. Vous pouvez également
ajuster le seuil en faisant glisser la tirette apparaissant sur les indicateurs de niveau
d’entrée horizontaux situés au-dessus de la section RECORDING :
MASCHINE MK3 - Manuel d’utilisation - 937
Sampling et assignation des Samples
Recording Audio
Tout niveau d’entrée atteignant la position de la tirette déclenchera le démarrage de
l’enregistrement. Double-cliquez sur la tirette pour réinitialiser le seuil à sa valeur par
défaut (-12 dB).
▪ Sync : choisissez Sync pour lancer l’enregistrement audio en phase avec la Pattern Grid. Si
le Sound Slot sous le focus ne contient pas de Plug-in Audio ni de Plug-in Sampler, le
Sample enregistré sera automatiquement chargé dans un Plug-in Sampler lors de la pre-
mière prise. Vous devez déclencher le Sampler via des événements MIDI (par exemple ceux
d’un Pattern) pour lire l’audio.
◦ Lorsque Sync est sélectionné, l’enregistrement démarre en synchronisation avec le sé-
quenceur après que vous avez cliqué sur Start. L’enregistrement démarre au début de
la mesure suivante. Le paramètre LENGTH sur la droite vous permet de choisir la du-
rée de l’enregistrement : 1, 2, 4, 8 ou 16 mesures, ou bien Free si vous ne souhaitez
pas fixer de durée pour l’enregistrement. Vous pouvez à tout moment cliquer sur Stop
pour interrompre l’enregistrement ; l’enregistrement s’arrêtera à la fin de la mesure.
▪ Loop : choisissez Loop pour enregistrer de l’audio que vous comptez jouer en synchronisa-
tion avec votre Project au moyen du Plug-in Audio. Ce mode enregistre l’audio comme le
mode Sync, si ce n’est qu’en mode Loop un paramètre Target supplémentaire apparaît. En
mode Loop, l’enregistrement est chargé dans un Plug-in Audio afin d’entendre immédiate-
ment le résultat. Le paramètre Target indique à MASCHINE comment charger les nouveaux
enregistrements dans le Plug-in Audio :
◦ Take : choisissez cette option pour enregistrer chaque nouvelle prise dans le Sound
Slot sous le focus. Une fois la prise enregistrée, elle est automatiquement visible dans
l’Audio Pool et sélectionnée pour la lecture. Vous pouvez observer toutes vos prises
dans l’Audio Pool et sélectionner l’une d’elles pour qu’elle soit lue dans le Plug-in Au-
dio.
◦ Sound : choisissez cette destination pour activer une procédure « par couches » sem-
blable à celle des pédales pour guitare de type « Looper ». Dans ce mode, chaque en-
registrement que vous effectuez est chargé dans un Sound Slot vide du Group et du
Pattern actuels et sa lecture est lancée. Ainsi, chaque enregistrement effectué est
joué en plus de tous les enregistrements déjà effectués dans ce Group et ce Pattern.
En ajoutant chaque nouvelle prise dans un nouveau Sound, vous pouvez rapidement
construire un motif entier. Vous pouvez continuer la procédure jusqu’à ce que tous les
MASCHINE MK3 - Manuel d’utilisation - 938
Sampling et assignation des Samples
Recording Audio
Sound Slots du Group soient utilisés, les enregistrements suivants étant alors ajoutés
comme nouvelles prises dans le dernier Sound du Group contenant un Plug-in Audio
(et les prises précédentes sont conservées si vous souhaitez y revenir).
◦ Pattern : choisissez cette destination pour effectuer des enregistrement de manière si-
milaire à la destination Sound décrite plus haut, si ce n’est que chaque nouvel enre-
gistrement est également assigné à un nouveau Pattern propre. Ce mode peut être uti-
le si vous souhaitez enregistrer différentes variations d’une partie puis comparer aisé-
ment les variations en passant d’un Pattern à l’autre. Par exemple, le premier enregis-
trement sera placé dans un Plug-in Audio dans le premier Sound Slot disponible dans
le Group, puis un nouveau Pattern sera créé dans lequel seul cet enregistrement sera
lu. Un enregistrement supplémentaire sera chargé dans un autre Sound Slot disponi-
ble et un nouveau Pattern sera créé dans lequel seul ce dernier enregistrement sera
lu. Si vous revenez au Pattern précédent, vous entendrez seulement l’enregistrement
précédent (le dernier enregistrement étant automatiquement désactivé dans le Pattern
précédent).
Contrôler le niveau d’entrée
Contrôle visuel du niveau d’entrée.
Les indicateurs de niveau situés au-dessus de la section RECORDING affichent à tout moment
le niveau de la source audio sélectionnée. Cela peut s’avérer bien utile pour ajuster le niveau
du seuil en mode Detect, par exemple. Dans ce but, en mode Detect, les indicateurs de niveau
disposent d’une tirette supplémentaire permettant d’ajuster le seuil ; cette tirette est stricte-
ment équivalente au contrôle THRESHOLD décrit ci-dessus. De cette manière, vous pouvez fa-
cilement visualiser le moment où le signal d’entrée dépasse le niveau de seuil réglé (et donc le
moment où l’enregistrement doit démarrer) ; vous pourrez régler le niveau de seuil en consé-
quence.
Contrôlons le niveau d’entrée.
MASCHINE MK3 - Manuel d’utilisation - 939
Sampling et assignation des Samples
Recording Audio
En outre, si vous sélectionnez une source audio externe (SOURCE réglé sur Ext. Ster. ou Ext.
Mono), une section MONITOR supplémentaire apparaît sur la droite. Dans cette section, acti-
vez le bouton MONITOR pour envoyer le signal d’entrée sur le bus Cue (bus de Pré-écoute) de
MASCHINE ; cela vous permettra d’écouter sur un canal séparé (par ex. votre casque) la sour-
ce audio que vous êtes sur le point d’enregistrer.
Pour plus d’informations concernant l’utilisation du bus Cue (bus de Pré-écoute), veuillez consulter
la section ↑13.2.6, Utiliser le bus de Pré-écoute (Cue).
17.2.3 Armer, démarrer et arrêter l’enregistrement
Les boutons Start et Cancel.
► Cliquez sur Start pour armer l’enregistrement.
Après l’armement de l’enregistrement, son comportement dépend du mode d’enregistrement
que vous avez sélectionné (à l’aide du sélecteur MODE, voir section ↑17.2.2, Sélectionner la
Source audio et le mode d’enregistrement ci-dessus) :
▪ Si vous enregistrez en mode Detect :
◦ L’enregistrement commencera dès que le signal d’entrée dépassera le niveau de seuil
THRESHOLD. En attendant, le bouton Start affiche la mention Waiting et le message
Waiting for input… apparaît dans la Barre d’information au-dessus de l’Affichage de
forme d’onde. Pendant cette phase d’attente, vous pouvez également démarrer ma-
nuellement l’enregistrement en cliquant sur le bouton Waiting, ou l’annuler en cli-
quant sur le bouton Cancel.
◦ Une fois que l’enregistrement a démarré, cliquez sur Stop pour interrompre l’enregis-
trement (l’arrêt est immédiat), ou sur Cancel pour annuler l’enregistrement (le signal
audio enregistré ne sera pas conservé).
▪ Si vous enregistrez en mode Sync :
MASCHINE MK3 - Manuel d’utilisation - 940
Sampling et assignation des Samples
Recording Audio
◦ L’enregistrement commencera au début de la prochaine mesure. Jusqu’à cet instant,
l’inscription Waiting clignotera sur le bouton Start et un message Waiting for the next
bar… sera visible dans la Barre d’information située au-dessus de l’Affichage de for-
me d’onde.
◦ Une fois l’enregistrement commencé, le signal audio sera enregistré pendant la durée
définie par le contrôle LENGTH (voir section ↑17.2.2, Sélectionner la Source audio et
le mode d’enregistrement ci-dessus). Vous pouvez également cliquer sur Stop de ma-
nière anticipée pour interrompre l’enregistrement à la fin de la mesure, ou sur Cancel
pour annuler l’enregistrement (dans ce cas, le signal audio enregistré ne sera pas con-
servé).
▪ Si vous enregistrez en mode Loop :
◦ L’enregistrement commencera au début du Pattern. Jusqu’à cet instant, le bouton
Start affichera l’inscription clignotante Waiting et un message Waiting for end of Pat-
tern… sera visible dans la barre d’information au-dessus de l’Affichage de forme d’on-
de.
◦ Une fois l’enregistrement commencé, le signal audio sera enregistré pendant la durée
définie par le contrôle LENGTH (voir section ↑17.2.2, Sélectionner la Source audio et
le mode d’enregistrement ci-dessus). Vous pouvez également cliquer sur Stop de ma-
nière anticipée pour interrompre l’enregistrement à la fin de la mesure, ou sur Cancel
pour annuler l’enregistrement (dans ce cas, le signal audio enregistré ne sera pas con-
servé).
Si vous souhaitez lancer et interrompre l’enregistrement manuellement, vous pouvez laisser MODE
réglé sur Detect, diminuer le seuil THRESHOLD jusqu’à OFF et lancer l’enregistrement en cliquant
sur Start. Pour interrompre l’enregistrement, cliquez sur Stop.
Dans tous les cas, le signal audio enregistré sera stocké dans le Sound qui était en focus au
moment où vous avez démarré l’enregistrement.
Une fois l’enregistrement effectué
Voici ce qui se passe une fois l’enregistrement terminé :
▪ Chaque prise est nommée et sauvegardée sous la forme d’un fichier sur votre disque dur
(voir section ↑17.2.7, Emplacement et noms de vos Samples enregistrés).
MASCHINE MK3 - Manuel d’utilisation - 941
Sampling et assignation des Samples
Recording Audio
▪ Sa forme d’onde apparaît dans l’Affichage de forme d’onde, et son nom apparaît dans la
Barre d’information située au-dessus.
▪ L’enregistrement est automatiquement ajouté à l’Audio Pool du Sound et sélectionné (voir
section ↑17.2.6, Contrôler vos enregistrements ci-dessous).
▪ Un Plug-in Sampler est automatiquement chargé dans le premier Plug-in Slot du Sound,
prêt à jouer votre nouvel enregistrement. Tous les Plug-ins précédemment chargés dans ce
Sound sont supprimés. Toutefois, si vous enregistrez en mode Loop, un Plug-in Audio est
chargé. Si un Plug-in Sampler est déjà présent dans le Slot lorsque vous armez l’enregis-
trement en mode Loop, le Plug-in Sampler reste en place et vous devrez le remplacer ma-
nuellement par le Plug-in Audio si vous le souhaitez. Dans ce cas, toutes les prises enregis-
trées seront préservées.
▪ Le Sound Slot adopte le nom de votre enregistrement.
▪ Si vous avez utilisé le Plug-in Sampler en mode Detect ou Sync, l’enregistrement est assi-
gné à une nouvelle Zone recouvrant l’intégralité des notes et des vélocité dans la page Zo-
ne, ce qui permet de jouer directement votre Sample depuis le pad correspondant à son
Sound Slot (ou depuis tous les pads si ceux-ci sont en mode Keyboard). Toute les Zones
existantes sont remplacées. Le Sample doit alors être déclenché par des événements MIDI
dans le Pattern Editor. Pour plus d’informations concernant les Zones, veuillez consulter la
section ↑17.5, Assigner les Samples à des Zones.
▪ Si vous avez utilisé le Plug-in Audio en mode Loop, la dernière prise enregistrée est auto-
matiquement lue avec le Pattern.
Veuillez remarquer que les Events MIDI du Sound concerné dans le Pattern actuel ne sont pas af-
fectés. Par conséquent, il est possible que votre enregistrement commence immédiatement à être
lu au pitch défini par les Events MIDI du Pattern !
17.2.4 Armer, démarrer et arrêter l’enregistrement avec votre contrôleur
► Appuyez sur le Bouton 5 (START) pour armer l’enregistrement.
Si vous souhaitez lancer et interrompre l’enregistrement manuellement, vous pouvez laisser le para-
mètre MODE réglé sur DETECT, diminuer le niveau de seuil THRESHOLD jusqu’à OFF et lancer
l’enregistrement en appuyant sur START (Bouton 5). Pour interrompre l’enregistrement, appuyez
sur STOP (Bouton 5).
MASCHINE MK3 - Manuel d’utilisation - 942
Sampling et assignation des Samples
Recording Audio
Dans tous les cas, le signal audio enregistré sera stocké dans le Sound qui était en focus au
moment où vous avez démarré l’enregistrement.
Sehen Sie dazu auch
2 Sélectionner la Source audio et le mode d’enregistrement [➙ 936]
2 Emplacement et noms de vos Samples enregistrés [➙ 948]
2 Contrôler vos enregistrements [➙ 944]
2 Assigner les Samples à des Zones [➙ 988]
17.2.5 Utiliser un interrupteur au pied pour l’enregistrement audio
Votre contrôleur dispose d’une entrée pour interrupteur au pied qui peut vous servir à piloter
l’enregistrement de boucles tout en gardant vos mains libres pour jouer vos instruments.
Afin d’utiliser l’interrupteur au pied pour enregistrer des boucles audio, vous devez d’abord ou-
vrir la page SAMPLING sur votre contrôleur pour verrouiller le mode d’enregistrement. Vous
pouvez alors choisir les paramètres d’enregistrement tel que décrit dans la section ↑17.2.2,
Sélectionner la Source audio et le mode d’enregistrement.
Lorsque tous les paramètres sont définis, appuyez simplement sur l’interrupteur au pied. Une
fois le point de synchronisation atteint, l’enregistrement est lancé. Il s’arrêtera à la durée dé-
terminée ou, si vous avez sélectionné Free pour le paramètre LENGTH, appuyez à nouveau sur
l’interrupteur au pied pour arrêter l’enregistrement à la fin de la mesure. Lorsque l’enregistre-
ment est achevé, il est chargé selon le réglage du paramètre Target.
Il peut arriver de déclencher par erreur un nouvel enregistrement. Dans ce cas, l’interrupteur
au pied vous vient en aide :
▪ Annuler : si un enregistrement est armé mais attend encore le point de synchronisation
pour démarrer, appuyez à nouveau une fois sur l’interrupteur au pied pour annuler l’enre-
gistrement. Aucun nouvel enregistrement ne sera effectué (ni aucun nouveau Pattern créé).
▪ Interrompre : si un enregistrement a démarré, « double-cliquez » sur l’interrupteur au pied
pour l’interrompre. L’audio enregistré sera effacé, aucune boucle ne sera chargé ni aucun
nouveau Pattern créé.
MASCHINE MK3 - Manuel d’utilisation - 943
Sampling et assignation des Samples
Recording Audio
▪ Annuler : si un enregistrement s’est achevé avant que vous ne puissiez l’annuler ou l’inter-
rompre, appuyez sur l’interrupteur au pied et maintenez-le enfoncé pour lancer la comman-
de Undo (annuler).
17.2.6 Contrôler vos enregistrements
Il est possible de visualiser les derniers enregistrements que vous avez réalisés dans le Sound
actuel :
1
2
5
L’Affichage de forme d’onde et la Barre d’information affichent un enregistrement.
(1) Affichage de forme d’onde
Affiche la forme d’onde de l’enregistrement sélectionné dans l’Audio Pool (5) – par défaut, il
s’agit de votre dernier enregistrement.
▪ Utilisez la roulette de votre souris pour zoomer/dézoomer. Vous pouvez également utiliser la
barre de défilement et de zoom (2).
MASCHINE MK3 - Manuel d’utilisation - 944
Sampling et assignation des Samples
Recording Audio
▪ Lorsque le Sample est lu (par ex. si vous appuyez sur le pad correspondant ou si vous cli-
quez sur la petite icône lecture située dans la Barre d’information (4)), une Tête de lecture
(une ligne verticale blanche) affiche la position actuelle de lecture au sein de la forme
d’onde.
▪ Effectuez un clic droit ([Ctrl]+clic sous macOS) n’importe où dans la forme d’onde pour
ouvrir un menu contextuel offrant les commandes suivantes :
Commande Description
Open containing folder Ouvre le dossier de votre disque dur contenant le Sample, ce qui
vous permettra d’accéder rapidement au fichier original.
Save Sample As… Ouvre une fenêtre Save Sample As permettant de sauvegarder le
Sample enregistré sous un autre nom et/ou à un autre emplacement
sur votre ordinateur.
(2) Barre de défilement et de zoom
Cliquez sur la partie principale de la barre de défilement et faites glisser votre souris horizonta-
lement pour faire défiler la forme d’onde horizontalement (suivant l’axe temporel) ; faites glis-
ser la souris verticalement pour zoomer/dézoomer suivant ce même axe temporel. Vous pouvez
également cliquer sur la poignée gauche ou droite de la barre de défilement et la faire glisser
horizontalement pour zoomer/dézoomer tout en maintenant l’extrémité opposée fixe au sein de
la forme d’onde. Double-cliquez sur la partie principale de la barre pour réinitialiser le zoom et
afficher l’intégralité de la forme d’onde. Vous pouvez également utiliser la roulette de votre
souris pour zoomer/dézoomer lorsque le curseur est placé au-dessus de la forme d’onde (1).
(3) Timeline
Affiche l’échelle temporelle en mesures (mode Sync) ou en secondes (mode Detect).
(4) Barre d’information
Affiche le nom du fichier et la durée du Sample enregistré. Cliquez sur la petite icône lecture
située à gauche pour écouter le Sample sur le bus Cue (voir section ↑13.2.6, Utiliser le bus de
Pré-écoute (Cue) pour plus d’informations). Tout à droite, cliquez sur le petit cercle (ou sur les
deux petits cercles) pour basculer entre les affichages de la forme d’onde (1) à un ou deux ca-
naux.
(5) Audio Pool
MASCHINE MK3 - Manuel d’utilisation - 945
Sampling et assignation des Samples
Recording Audio
Toutes les prises réalisées depuis que vous avez ouvert le Project actuel sont enregistrées dans
l’Audio Pool ; ils y sont représentés par des mini formes d’onde, en dessous de l’Affichage de
forme d’onde principal. Les actions suivantes sont disponibles :
▪ Cliquez sur une prise pour afficher l’enregistrement correspondant – vous pourrez alors édi-
ter plus en détail cet enregistrement à l’aide des autres pages du Sample Editor. Lorsque
vous sélectionnez un enregistrement, celui-ci est automatiquement assigné à une nouvelle
Zone recouvrant l’intégralité des intervalles de notes et de vélocité dans la page Zone. Tou-
te les Zones existantes sont remplacées.
▪ Cliquez sur la petite icône lecture située en bas à droite et maintenez le bouton de la sou-
ris enfoncé pour écouter le Sample sur le bus Cue, sans devoir le charger dans l’Affichage
de forme d’onde ni dans la page Zone.
▪ Cliquez sur la petite croix située en haut à droite d’une mini forme d’onde pour supprimer
cet enregistrement.
▪ Effectuez un glisser-déposer d’une mini forme d’onde vers un Sound Slot pour charger le
Sample dans ce Sound.
Effectuez un clic droit ([Ctrl]+clic sous macOS) sur n’importe quelle mini forme d’onde de la
Audio Pool pour ouvrir un menu contextuel offrant les commandes suivantes :
Commande Description
Supprimer Supprime la prise affichée de l’Audio Pool. Cette option a le même
effet qu’un clic sur la petite croix située en haut à droite de la mini
forme d’onde sélectionnée dans l’Audio Pool.
Remove unused Supprime de l’Audio Pool toutes les prises qui ne sont assignées à
recordings aucune Zone dans la page Zone.
Map recordings to Assigne automatiquement tous les enregistrements de l’Audio Pool à
zones des Zones dans la page Zone. Les Zones créées sont définies sur des
intervalles de notes adjacents et couvrent l’intégralité de l’intervalle
de vélocité. Toute les Zones existantes sont remplacées.
Tous les enregistrements (prises) dans l’Audio Pool sont sauvegardés avec le Project. Lorsque vous
fermerez le Project actuel, toutes vos prises seront sauvegardées sous la forme de fichiers audio et
seront disponibles pour une utilisation ultérieure dans l’Audio Pool, à moins que vous ne les suppri-
miez explicitement (dans le logiciel MASCHINE ou dans votre système d’exploitation).
MASCHINE MK3 - Manuel d’utilisation - 946
Sampling et assignation des Samples
Recording Audio
Contrôler vos prises depuis le contrôleur
Il est possible de visualiser sur l’écran droit de votre contrôleur les derniers enregistrements
que vous avez réalisés dans le Sound actuel :
Le nom et la durée du Sample affiché sont indiqués au-dessus de la forme d’onde. Lorsque la
lecture du Sample est lancée (par ex. en appuyant sur le pad complètement allumé), une Tête
de lecture (ligne verticale) affiche la position actuelle de lecture au sein de la forme d’onde.
► Tournez le Curseur 5 pour zoomer sur la forme d’onde du Sample, et le Curseur 6 pour la
faire défiler.
Utiliser l’Audio Pool
Tous les enregistrements (prises) réalisés depuis que vous avez ouvert le Project actuel sont
stockés dans l’Audio Pool ; ils y sont représentés par des mini formes d’onde sur l’écran gau-
che. Les actions suivantes sont disponibles :
▪ Pour parcourir vos divers enregistrements, appuyez sur le Bouton 7 (PREV) et sur le Bou-
ton 8 (NEXT).
▪ Si vous utilisez le Plug-in Sampler :
◦ L’enregistrement sélectionné est automatiquement chargé dans le Plug-in, prêt à être
joué.
◦ Vous pouvez éditer plus en détail l’enregistrement sélectionné à l’aide des autres Pa-
ges du mode Sampling. Lorsque vous sélectionnez un enregistrement, celui-ci est au-
tomatiquement assigné à une nouvelle Zone recouvrant l’intégralité des intervalles de
notes et de vélocité dans la page ZONE. Toute les Zones existantes sont remplacées.
◦ Vous pouvez appuyer sur le pad complètement allumé (le Sound Slot en focus) pour
écouter l’enregistrement affiché sur le bus Cue (bus de Pré-écoute ; voir section
↑13.2.6, Utiliser le bus de Pré-écoute (Cue) pour plus d’informations).
▪ Si vous utilisez le Plug-in Audio :
◦ La dernière prise est automatiquement lue.
◦ Vous pouvez choisir le mode de lecture, le moteur ainsi que le tempo et la longueur
de la source.
▪ Appuyez sur le Bouton 6 (DELETE) pour supprimer la prise sélectionnée.
MASCHINE MK3 - Manuel d’utilisation - 947
Sampling et assignation des Samples
Recording Audio
Tous les enregistrements (prises) dans l’Audio Pool sont sauvegardés avec le Project. Lorsque vous
fermerez le Project actuel, toutes vos prises seront sauvegardées sous la forme de fichiers audio et
seront disponibles pour une utilisation ultérieure, à moins que vous ne les supprimiez explicitement
(dans le logiciel MASCHINE ou dans votre système d’exploitation).
17.2.7 Emplacement et noms de vos Samples enregistrés
Par défaut, les Samples enregistrés (prises) sont sauvegardés dans le sous-dossier Recordings
de votre Standard User Directory, comme défini dans le volet User de la page Library du pan-
neau Preferences (voir ↑3.7.4, Preferences – page Default). Si vous activez l’option Prefer Pro-
ject Folder située dans page General du panneau Preferences (voir ↑3.7.1, Preferences – page
General), les Samples enregistrés seront sauvegardés dans un sous-dossier Recordings du dos-
sier de sauvegarde de votre Project.
Les Samples enregistrés sont automatiquement nommés avec le format suivant :
[AAMMJJ]T[HHMMSS].wav
Dans le nom ci-dessus, [AAMMJJ] représente la date courante (année, mois, jour, tous écrits
avec deux chiffres), et [HHMMSS] représente l’heure de l’enregistrement (heures, minutes, se-
condes, tous écrits avec deux chiffres).
17.3 Éditer un Sample
Dans le logiciel, la page Edit du Sample Editor, et son équivalent sur votre contrôleur, la page
EDIT du mode Sampling, permettent toutes deux d’ajuster les points de début et de fin d’un
Sample ou d’une Slice, ainsi que d’appliquer diverses fonction de traitement audio destructif
aux parties du Sample de votre choix.
L’édition des Samples est uniquement possible dans le Plug-in Sampler et non dans le Plug-in Au-
dio. Si vous souhaitez éditer un Sample dans le Plug-in Audio, vous devez d’abord remplacer celui-
ci par un Plug-in Sampler puis revenir ensuite au Plug-in Audio.
MASCHINE MK3 - Manuel d’utilisation - 948
Sampling et assignation des Samples
Éditer un Sample
Quel Sample est affiché dans la page Edit ?
La page Edit (page EDIT sur votre contrôleur) affiche toujours le Sample correspondant à la
Zone actuellement sélectionnée (voir section ↑17.5.3, Sélectionner et gérer les Zones dans la
Zone List pour plus d’informations concernant la sélection des Zones), et toutes vos actions
sur cette page affecteront ce Sample spécifique. Par exemple :
▪ Si vous venez d’enregistrer un Sample, il apparaîtra directement ici. Si vous avez enregistré
plusieurs Samples, le Sample sélectionné dans la Recording History (par défaut, il s’agit
du dernier Sample enregistré) apparaîtra ici ; voir section ↑17.2.6, Contrôler vos enregistre-
ments pour plus d’informations concernant la Recording History.
▪ Si le Sample de ce Sound est déjà découpé en Slices, chaque Slice dispose de sa propre
Zone, et la Slice correspondant à la Zone en focus apparaîtra ici. Pour plus d’informations
concernant le découpage (ou « slicing ») des Samples, veuillez consulter la section ↑17.4,
Découper un Sample en Slices.
17.3.1 Utilisation de la page Edit
► En haut du Sample Editor, cliquez sur l’onglet Edit pour ouvrir la page Edit.
La page Edit a l’aspect suivant :
MASCHINE MK3 - Manuel d’utilisation - 949
Sampling et assignation des Samples
Éditer un Sample
4
7
5 6
La page Edit dans le logiciel.
(1) Affichage de forme d’onde
Affiche la forme d’onde du Sample correspondant à la Zone en focus. L’Affichage de forme
d’onde offre les outils suivants :
▪ Déposez n’importe quel Sample sur la forme d’onde pour remplacer le Sample actuel dans
la Zone en focus. Si aucun Sample n’est encore chargé, cela a pour effet de charger auto-
matiquement un Plug-in Sampler dans le Sound, et de créer pour le Sample déposé une
Zone recouvrant l’intégralité des intervalles de notes et de vélocité.
▪ Utilisez la roulette de votre souris pour zoomer/dézoomer. Vous pouvez également utiliser la
barre de défilement et de zoom (4).
MASCHINE MK3 - Manuel d’utilisation - 950
Sampling et assignation des Samples
Éditer un Sample
▪ Région de lecture : les marqueurs S et E indiquent respectivement les points de début et de
fin de la Région de lecture du Sample. Faites-les glisser à l’aide de la souris pour modifier
la portion du Sample qui sera jouée. Ceci peut aussi être effectué à l’aide des contrôles de
la section PLAY RANGE (5).
▪ Région de bouclage : si une boucle a été définie au sein du Sample, elle sera également
indiquée sur la forme d’onde. Vous pourrez alors ajuster la boucle en faisant glisser ses ex-
trémités, ou déplacer la boucle entière en faisant glisser sa barre de titre. Les boucles peu-
vent être créées et ajustées dans la page Zone – voir section ↑17.5.4, Sélectionner et édi-
ter les Zones en Affichage Map. Veuillez remarquer que les boucles sont toujours définies à
l’intérieur de la Région de lecture. Aussi, si vous rapprochez les points de départ et de fin
du Sample l’un de l’autre, gardez à l’esprit que vous risquez de rétrécir la boucle !
▪ Tête de lecture : lorsque la lecture du Sample est lancée (par ex. en appuyant sur le pad
correspondant ou en cliquant sur la petite icône lecture située dans la Barre d’information
(2)), une Tête de lecture (une ligne verticale blanche) affiche la position actuelle de lecture
au sein de la forme d’onde.
▪ Région sélectionnée : cliquez, maintenez le bouton enfoncé et faites glisser la souris pour
créer une Région sélectionnée. La Région sélectionnée permet de définir la portion du fi-
chier audio à laquelle les fonctions de traitement de l’Audio Toolbar (7) seront appliquées.
Ajustez la Région sélectionnée en faisant glisser ses extrémités, ou déplacez-la entièrement
en faisant glisser sa partie supérieure. Double-cliquez n’importe où dans la forme d’onde
pour établir la Région sélectionnée sur la Région de lecture (c-à-d pour sélectionner tout ce
qui est compris entre les marqueurs S et E). Vous pouvez également sélectionner des ré-
gions spécifiques à l’aide du menu contextuel (voir ci-dessous) ainsi que des contrôles de
la section SELECTION RANGE (6).
▪ Menu contextuel : effectuez un clic droit ([Ctrl]+clic sous macOS) n’importe où dans la for-
me d’onde pour ouvrir un menu contextuel offrant les commandes suivantes :
Commande Description
Deselect Annule la Région sélectionnée actuelle.
Select All Sélectionne l’intégralité du Sample.
Select Play Range Sélectionne la Région de lecture, c-à-d la région comprise entre les
marqueurs S et E. Cette commande est équivalente à un double-clic
effectué n’importe où dans la forme d’onde.
MASCHINE MK3 - Manuel d’utilisation - 951
Sampling et assignation des Samples
Éditer un Sample
Commande Description
Select Loop Sélectionne la Région de bouclage.
Open containing folder Ouvre le dossier de votre disque dur contenant le Sample, ce qui
vous permettra d’accéder rapidement au fichier original.
Save Sample As… Ouvre une fenêtre Save Sample As permettant de sauvegarder le
Sample sous un autre nom et/ou à un autre emplacement sur votre
ordinateur.
(2) Barre d’information
Affiche le nom du fichier et la durée du Sample enregistré. Cliquez sur la petite icône lecture
située à gauche pour écouter le Sample sur le bus Cue (voir section ↑13.2.6, Utiliser le bus de
Pré-écoute (Cue) pour plus d’informations). Tout à droite, cliquez sur le petit cercle (ou sur les
deux petits cercles) pour basculer entre les affichages de la forme d’onde (1) à un ou deux ca-
naux.
(3) Timeline
Affiche l’échelle temporelle en secondes.
(4) Barre de défilement et de zoom
Cliquez sur la partie principale de la barre de défilement et faites glisser votre souris horizonta-
lement pour faire défiler la forme d’onde horizontalement (suivant l’axe temporel) ; faites glis-
ser la souris verticalement pour zoomer/dézoomer suivant ce même axe temporel. Vous pouvez
également cliquer sur la poignée gauche ou droite de la barre de défilement et la faire glisser
horizontalement pour zoomer/dézoomer tout en maintenant l’extrémité opposée fixe au sein de
la forme d’onde. Double-cliquez sur la partie principale de la barre pour réinitialiser le zoom et
afficher l’intégralité de la forme d’onde. Vous pouvez également utiliser la roulette de votre
souris pour zoomer/dézoomer lorsque le curseur est placé au-dessus de la forme d’onde (1).
(5) Section PLAY RANGE
Permet de définir la région qui sera lue lorsque vous déclenchez une note. Ajustez les points
de début et de fin au sein du Sample à l’aide des paramètres Start et End. Vous pouvez égale-
ment effectuer ce réglage en faisant glisser les marqueurs S et E au sein de l’Affichage de for-
me d’onde (1) à l’aide de la souris, comme décrit précédemment.
(6) Section SELECTION RANGE
MASCHINE MK3 - Manuel d’utilisation - 952
Sampling et assignation des Samples
Éditer un Sample
Permet de définir la région à laquelle les fonctions de traitement audio seront appliquées.
Vous pouvez également sélectionner cette région en cliquant-glissant votre souris sur l’Afficha-
ge de forme d’onde (1), comme décrit précédemment.
(7) Audio Toolbar
Fournit un ensemble de fonctions de traitement audio destructif destinées à modifier votre
Sample. Ces fonctions seront appliquées à la Région sélectionnée actuelle. Les fonctions dis-
ponibles sont décrites dans la section ↑17.3.2, Fonctions d’édition audio ci-dessous.
Il est également possible d’éditer les Régions de lecture et de bouclage dans la page Zone. Voir sec-
tion ↑17.5.6, Régler les paramètres de Zone pour plus d’informations.
Utiliser la page EDIT avec votre contrôleur
► En mode Sampling, appuyez sur le Bouton 2 pour accéder à la page EDIT.
La page EDIT sur le contrôleur.
L’écran droit affiche la forme d’onde du Sample sélectionné.
▪ Tournez le Curseur 5 pour zoomer sur la forme d’onde du Sample, et le Curseur 6 pour la
faire défiler.
▪ Au-dessus de la forme d’onde, la Barre d’information indique le nom et la durée du Sam-
ple.
▪ La lecture du Sample peut être lancée à tout moment, en appuyant sur le pad correspon-
dant sur votre contrôleur. Lorsque le Sample est joué, la Tête de lecture (la ligne verticale)
indique sur l’écran la position actuelle de lecture au sein de la forme d’onde.
MASCHINE MK3 - Manuel d’utilisation - 953
Sampling et assignation des Samples
Éditer un Sample
Les paramètres disponibles en bas de l’écran gauche sont répartis sur deux Pages :
► Utilisez les boutons Page situés à gauche des écrans pour sélectionner la page souhaitée.
Page 1 – Paramètres PLAY RANGE
Les paramètres de la page PLAY RANGE permettent de définir la région qui sera lue lorsque
vous déclencherez une note.
La page EDIT sur le contrôleur, page 1 sur 2 : réglage de la Région de lecture du Sample.
Paramètre Description
START (Curseur 1) Permet d’ajuster le point de début de la Région de lecture du
Sample.
END (Curseur 2) Permet d’ajuster le point de fin de la Région de lecture du Sample.
Maintenez SHIFT enfoncé tout en tournant les Curseurs pour régler les paramètres de manière plus
fine.
Dans la forme d’onde affichée sur l’écran droit, les régions situées en-dehors de la Région de
lecture sont grisées.
Si une boucle a été définie au sein du Sample, elle sera également indiquée sur la forme d’onde.
Les boucles peuvent être créées et ajustées dans la page Zone – voir section ↑17.5.4, Sélectionner
et éditer les Zones en Affichage Map. Veuillez remarquer que les boucles sont toujours définies à
l’intérieur de la Région de lecture. Aussi, si vous rapprochez les points de départ et de fin du Sam-
ple l’un de l’autre, gardez à l’esprit que vous risquez de rétrécir la boucle !
MASCHINE MK3 - Manuel d’utilisation - 954
Sampling et assignation des Samples
Éditer un Sample
Page 2 – Paramètres SELECTION RANGE
Les paramètres de la page SELECTION RANGE permettent de définir la région à laquelle les
fonctions de traitement audio seront appliquées.
Paramètre Description
START (Curseur 1) Permet d’ajuster le point de début de la Région sélectionnée du
Sample.
END (Curseur 2) Permet d’ajuster le point de fin de la Région sélectionnée du
Sample.
Maintenez SHIFT enfoncé tout en tournant les Curseurs pour régler les paramètres de manière plus
fine.
Sur l’écran droit, la Région sélectionnée apparaît en surbrillance.
Si vous modifiez la Région de lecture, la Région sélectionnée sera automatiquement établie sur la
nouvelle Région de lecture.
Édition audio
La page EDIT fournit diverses fonctions dédiées à l’édition audio permettant de traiter votre
Sample. Ces fonction sont accessibles à l’aide des Boutons 5-8 situés au-dessus de l’écran
droit ; elles sont décrites en détail dans la section ↑17.3.2, Fonctions d’édition audio.
17.3.2 Fonctions d’édition audio
Dans la page Edit, l’Audio Toolbar met de nombreuses fonctions à votre disposition. Ces fonc-
tions s’appliqueront à la région sélectionnée du Sample, définie par les paramètres Start et
End de la section SELECTION RANGE (voir ↑17.3.1, Utilisation de la page Edit ci-dessus).
► Pour appliquer une fonction audio à la région sélectionnée de votre Sample, cliquez sur
l’icône de votre choix dans l’Audio Toolbar.
Ces fonctions d’édition audio sont destructives, c’est-à-dire qu’elles modifient le matériau audio du
Sample. Cependant, votre Sample original n’est pas modifié : lors de l’application de chaque fonc-
tion audio, une nouvelle copie séparée du Sample est sauvegardée !
MASCHINE MK3 - Manuel d’utilisation - 955
Sampling et assignation des Samples
Éditer un Sample
Les paramètres de lecture du Sample (par ex. accordage, enveloppe d’amplitude, etc.) peuvent être
ajustés dans la page Zone. Voir section ↑17.5.4, Sélectionner et éditer les Zones en Affichage Map
pour plus d’informations.
L’Audio Toolbar.
L’Audio Toolbar donne accès aux fonctions de traitement audio suivantes :
Commande Description
TRUNCATE Cette fonction supprime les parties du Sample se trouvant à
l’extérieur de la région sélectionnée.
NORM. (Normalize) Cette fonction augmente le volume de la région sélectionnée jusqu’à
la valeur maximale possible sans saturation.
REVERSE Cette fonction inverse la région sélectionnée du Sample.
FADE IN Cette fonction applique un fade in (augmentation du volume à partir
de zéro) à la région sélectionnée du Sample.
FADE OUT Cette fonction applique un fade out (diminution du volume jusqu’à
zéro) à la région sélectionnée du Sample.
DC CORRECT Cette fonction supprime le DC offset. Le DC offset (« Direct Current
offset », ou « décalage de composante continue ») est un décalage
constant indésirable incorporé au signal, qui peut être causé par
certains appareils de traitement audio. Ce décalage peut notamment
gâcher une partie de la marge de niveau disponible.
SILENCE Cette fonction réduit au silence la région sélectionnée du Sample.
CUT Cette fonction supprime la région sélectionnée du Sample et la place
dans le presse-papier pour un éventuel usage ultérieur.
COPY Cette fonction copie la région sélectionnée du Sample dans le
presse-papier pour un usage ultérieur.
MASCHINE MK3 - Manuel d’utilisation - 956
Sampling et assignation des Samples
Éditer un Sample
Commande Description
PASTE Cette fonction colle la région coupée/copiée du Sample, remplaçant
ainsi la région du Sample actuellement sélectionnée.
DUPL. (Duplicate) Cette fonction duplique la région sélectionnée du Sample. La copie
est placée juste après la région originale.
STRETCH Cette fonction permet d’appliquer un time stretch (étirement
temporel) et /ou un pitch shift (décalage de hauteur) à la région
sélectionnée du Sample. Voir ci-dessous pour une description
détaillée.
Time Stretching / Pitch Shifting
Si vous sélectionnez STRETCH dans l’Audio Toolbar, le bas de la page Edit affichera les con-
trôles suivants :
Les contrôles de stretch, en bas de la page Edit.
Ces contrôles vous permettront de régler les paramètres de la fonction de time stretch / pitch
shift avant de l’appliquer à la région sélectionnée. Le pitch shift (décalage de hauteur) et le
time stretch (étirement temporel) peuvent être appliqués indépendamment.
Les paramètres suivants sont disponibles :
Paramètre Description
Section STRETCH
TUNE Ajuste le décalage de hauteur (pitch shifting) à appliquer (en demi-
tons et cents). Laissez ce paramètre à 0.00 pour conserver la hauteur
tonale originale intacte.
FORMANT C Active/désactive la correction de formant. La correction de formant
(Correction de permet au signaux audio ayant subi un pitch shift de conserver autant
Formant) que possible le timbre (ou « couleur ») de l’original. Cela peut s’avérer
particulièrement pratique pour les instruments mélodiques.
MASCHINE MK3 - Manuel d’utilisation - 957
Sampling et assignation des Samples
Éditer un Sample
Paramètre Description
MODE Permet de choisir entre les modes Beat et Free :
En mode Beat, le nouveau tempo est défini relativement à la signature
rythmique (les beats et les mesures) du signal audio original. Ceci
peut être très utile si vous avez samplé une boucle possédant un
rythme clairement défini (par exemple une boucle de batterie).
En mode Free, le nouveau tempo est défini indépendamment de la
signature rythmique de la source. Cela convient plutôt à des Samples
non rythmiques. Un seul paramètre est disponible dans ce mode :
SPEED (voir ci-dessous).
AUTO DTCT (Auto Lorsque cette option est activée, MASCHINE détecte
Détection, mode automatiquement le tempo du signal audio original.
Beat uniquement)
SRC BPM (Tempo de Permet de définir le tempo du signal audio original (en BPM). Ce
la Source, mode Beat tempo se définit de diverses manières, en fonction de la valeur
uniquement) AUTO DTCT :
Si AUTO DTCT est activé, vous pouvez définir la durée (en mesures)
du signal audio original. Vous pouvez choisir entre 1/2, 1 et 2
mesures. Le nombre entre crochets indique le tempo résultant (en
BPM, ou beats par minute), calculé à partir du nombre de mesures
que vous avez défini et de la valeur de tempo détectée.
Si AUTO DTCT est désactivé, vous pouvez définir directement le
tempo du signal audio original (en BPM).
NEW BPM Définit le tempo cible pour le signal audio après le time stretch (en
BPM).
(mode Beat
uniquement)
MASCHINE MK3 - Manuel d’utilisation - 958
Sampling et assignation des Samples
Éditer un Sample
Paramètre Description
LENGTH (Longueur Si AUTO DTCT est activé, vous pouvez définir la longueur désirée pour
de Stretch, mode l’audio cible (en mesures). Veuillez noter que tout changement de la
Beat avec Auto valeur SRC BPM (voir ci-dessus) se répercutera directement sur cette
Détection activée valeur LENGTH. Une fois défini le nombre de mesures dans le signal
uniquement) audio source, vous pouvez définir ici un autre nombre de mesures, ce
qui divisera ou multipliera en conséquence le tempo de l’audio cible.
Les valeurs disponibles sont 1/16, 1/8, 1/4, 1/2, 1, 2, 4, et 8, ainsi
que les valeurs de triolet correspondantes.
SPEED Ajuste le nouveau tempo relativement au tempo original (en
pourcentage). La valeur minimale est 10 %.
(en mode Free
uniquement)
En mode Beat, si vous définissez un tempo cible plus petit qu’un dixième du tempo original, le
bouton Apply sera désactivé. Définissez un tempo cible plus élevé pour réactiver le bouton Apply !
► Une fois les paramètres réglés aux valeurs désirées, cliquez sur Apply pour appliquer la
fonction de pitch shift et/ou de time stretch à la région sélectionnée du Sample, ou cli-
quez sur Cancel pour laisser le Sample intact.
Fonctions d’édition audio sur le contrôleur
La page EDIT fournit plusieurs fonctions supplémentaires dédiées à l’édition audio afin de trai-
ter votre Sample.
MASCHINE MK3 - Manuel d’utilisation - 959
Sampling et assignation des Samples
Éditer un Sample
Les fonctions d’édition audio, sur l’écran droit du contrôleur.
1. Utilisez les Boutons 5 et 6 pour sélectionner la fonction audio désirée.
2. Appuyez sur le Bouton 8 pour appliquer la fonction audio sélectionnée.
→ La fonction audio s’appliquera à la région sélectionnée de votre Sample, définie par les
paramètres START et END de la section SELECTION RANGE de la page 2 (voir ↑17.3.1,
Utilisation de la page Edit ci-dessus).
Ces fonctions de traitement audio sont destructives, c’est-à-dire qu’elles modifient le matériau au-
dio du Sample. Cependant, votre Sample original n’est pas modifié : lors de l’application de chaque
fonction audio, une nouvelle copie séparée du Sample est sauvegardée !
Les paramètres de lecture du Sample (par ex. accordage, enveloppe d’amplitude, etc.) peuvent être
ajustés dans la page ZONE. Voir section ↑17.5.4, Sélectionner et éditer les Zones en Affichage Map
pour plus d’informations.
Les fonctions disponibles sont les suivantes :
Paramètre Description
TRUNCATE Cette fonction supprime les parties du Sample se trouvant à
l’extérieur de la région sélectionnée.
NORMALIZE Cette fonction augmente le volume de la région sélectionnée jusqu’à
la valeur maximale possible sans saturation.
REVERSE Cette fonction inverse la région sélectionnée du Sample.
MASCHINE MK3 - Manuel d’utilisation - 960
Sampling et assignation des Samples
Éditer un Sample
Paramètre Description
FADE IN Cette fonction applique un fade in (augmentation du volume à partir
de zéro) à la région sélectionnée du Sample.
FADE OUT Cette fonction applique un fade out (diminution du volume jusqu’à
zéro) à la région sélectionnée du Sample.
FIX DC Cette fonction supprime le DC offset. Le DC offset (« Direct Current
offset », ou « décalage de composante continue ») est un décalage
constant indésirable incorporé au signal, qui peut être causé par
certains appareils de traitement audio. Ce décalage peut notamment
gâcher une partie de la marge de niveau disponible.
SILENCE Cette fonction réduit au silence la région sélectionnée du Sample.
CUT Cette fonction supprime la région sélectionnée du Sample et la place
dans le presse-papier pour un éventuel usage ultérieur.
COPY Cette fonction copie la région sélectionnée du Sample dans le
presse-papier pour un usage ultérieur.
PASTE Cette fonction colle la région coupée/copiée du Sample, remplaçant
ainsi la région du Sample actuellement sélectionnée.
DUPLICATE Cette fonction duplique la région sélectionnée du Sample. La copie
est placée juste après la région originale.
STRETCH Cette fonction permet d’appliquer un time stretch (étirement
temporel) et /ou un pitch shift (décalage de hauteur) à la région
sélectionnée du Sample. Voir ci-dessous pour une description
détaillée.
Time Stretching / Pitch Shifting
Lorsque STRETCH est sélectionné, appuyez sur le Bouton 7 (SETTINGS) pour régler les para-
mètres de la fonction de time stretch / pitch shift avant de l’appliquer à la région sélectionnée.
Utilisez les Curseurs 1–8 pour régler les paramètres. Le pitch shift (décalage de hauteur) et le
time stretch (étirement temporel) peuvent être appliqués indépendamment.
MASCHINE MK3 - Manuel d’utilisation - 961
Sampling et assignation des Samples
Éditer un Sample
Les paramètres de la fonction Stretch.
Les Curseurs 1–8 donnent accès aux fonctions suivantes :
Paramètre Description
Section STRETCH
TUNE Ajuste le décalage de hauteur (pitch shifting) à appliquer (en demi-
tons et cents). Laissez ce paramètre à 0.00 pour conserver la hauteur
tonale originale intacte.
FORMANT C Active/désactive la correction de formant. La correction de formant
permet au signaux audio ayant subi un pitch shift de conserver autant
(Correction de
que possible le timbre (ou « couleur ») de l’original. Cela peut s’avérer
Formant)
particulièrement pratique pour les instruments mélodiques.
MODE Permet de choisir entre les deux modes de time stretch.
BEAT : En mode Beat, le nouveau tempo est défini relativement à la
signature rythmique (les beats et les mesures) du signal audio original.
Ceci peut être très utile si vous avez samplé une boucle possédant un
rythme clairement défini (par exemple une boucle de batterie).
FREE : En mode Free, le nouveau tempo est défini indépendamment de
la signature rythmique de la source. Cela convient plutôt à des
Samples non rythmiques. Un seul paramètre est disponible dans ce
mode : SPEED (voir ci-dessous).
MASCHINE MK3 - Manuel d’utilisation - 962
Sampling et assignation des Samples
Éditer un Sample
Paramètre Description
AUTO DTCT Si AUTO DTCT (Auto Détection) est activé, MASCHINE détecte
automatiquement le tempo du signal audio original.
(Auto Détection,
mode Beat
uniquement)
SRC BPM SRC BPM (Tempo de la Source) permet de définir le tempo du signal
audio original (en BPM). Ce tempo se définit de diverses manières, en
(Tempo de la Source,
fonction de la valeur AUTO DTCT :
mode Beat
uniquement) Si AUTO DTCT est activé, vous pouvez définir la durée (en mesures)
du signal audio original. Vous pouvez choisir entre 1/2, 1 et 2
mesures. Le nombre entre crochets indique le tempo résultant (en
BPM, ou beats par minute), calculé à partir du nombre de mesures
que vous avez défini et de la valeur de tempo détectée.
Si AUTO DTCT est désactivé, vous pouvez définir directement le
tempo du signal audio original (en BPM).
NEW BPM Définit le tempo cible pour le signal audio après le time stretch (en
BPM).
(en mode Beat
uniquement)
LENGTH Si AUTO DTCT est activé, vous pouvez définir la longueur désirée pour
l’audio cible (en mesures). Veuillez noter que tout changement de la
(Longueur de
valeur SRC BPM (voir ci-dessus) se répercutera directement sur cette
Stretch, mode Beat
valeur LENGTH. Une fois défini le nombre de mesures dans le signal
avec Auto Détection
audio source, vous pouvez définir ici un autre nombre de mesures, ce
activée uniquement)
qui divisera ou multipliera en conséquence le tempo de l’audio cible.
Les valeurs disponibles sont 1/16, 1/8, 1/4, 1/2, 1, 2, 4, et 8, ainsi
que les valeurs de triolet correspondantes.
SPEED Ajuste le nouveau tempo relativement au tempo original (en
pourcentage). La valeur minimale est 10 %.
(en mode Free
uniquement)
MASCHINE MK3 - Manuel d’utilisation - 963
Sampling et assignation des Samples
Découper un Sample en Slices
En mode Beat, si vous définissez un tempo cible (NEW BPM) plus petit qu’un dixième du tempo
original (SRC BPM), le Bouton 8 (APPLY) sera grisé et désactivé. Définissez un tempo cible plus
élevé pour réactiver le Bouton !
► Une fois les paramètres réglés aux valeurs désirées, appuyez sur le Bouton 8 (APPLY)
pour appliquer la fonction de pitch shift et/ou de time stretch à la région sélectionnée du
Sample. Si vous ne désirez pas utiliser la fonction Stretch, appuyez à nouveau sur le Bou-
ton 7 (SETTINGS) pour revenir à la sélection des fonctions audio.
17.4 Découper un Sample en Slices
Le découpage en tranches (« slicing ») permet de hacher les boucles pour en extraire des
Sounds individuels (les coups isolés d’une boucle de batterie, par exemple) ; cela s’avère éga-
lement utile pour préparer une boucle pour la lire à un autre tempo sans modifier le pitch ni le
placement rythmique original. Les Slices ainsi produites pourront ensuite être exportées dans
différentes notes d’un même Sound ou bien dans différents Sounds d’un même Group.
La page Slice du Sample Editor dans le logiciel et la page SLICE équivalente du mode Sampl-
ing de votre contrôleur vous permettent de découper vos Samples de diverses manières.
Voici la méthode classique de découpage des Samples :
1. Ouvrez la page Slice (page SLICE sur le contrôleur) : ↑17.4.1, Ouvrir la page Slice.
2. Choisissez une méthode de découpage et effectuez quelques réglages dépendant de la
méthode choisie : ↑17.4.2, Ajuster les réglages de Slicing.
3. Si vous le souhaitez, ajustez manuellement les Slices proposées : ↑17.4.4, Ajuster ma-
nuellement vos Slices.
4. Appliquez le découpage à votre Sample et exportez les Slices – soit sur place, soit dans
un autre Sound/Group : ↑17.4.5, Procéder au découpage.
Quel Sample est affiché dans la page Slice ?
La page Slice (page SLICE sur votre contrôleur) affiche toujours le Sample correspondant à la
Zone actuellement sélectionnée (voir section ↑17.5.3, Sélectionner et gérer les Zones dans la
Zone List pour plus d’informations concernant la sélection des Zones), et toutes vos actions
sur cette page affecteront ce Sample spécifique. Par exemple :
MASCHINE MK3 - Manuel d’utilisation - 964
Sampling et assignation des Samples
Découper un Sample en Slices
▪ Si vous venez d’enregistrer un Sample, il apparaîtra directement ici. Si vous avez enregistré
plusieurs Samples, le Sample sélectionné dans la Recording History (par défaut, il s’agit
du dernier Sample enregistré) apparaîtra ici – voir section ↑17.2, Recording Audio pour
plus d’informations concernant l’enregistrement des Samples.
▪ Vous pouvez également déposer un Sample sur le Sound Slot en focus ou directement sur
la page Slice depuis le Browser ou depuis votre système d’exploitation. Le Sample apparaî-
tra sur la page et remplacera tout Sample précédemment chargé dans ce Sound.
Sehen Sie dazu auch
2 Sélectionner et gérer les Zones dans la Zone List [➙ 991]
2 Recording Audio [➙ 934]
17.4.1 Ouvrir la page Slice
Dans le logiciel, le découpage des Samples s’effectue sur la page Slice du Sample Editor.
► En haut du Sample Editor, cliquez sur l’onglet Slice pour ouvrir la page Slice.
La page Slice a l’aspect suivant :
La page Slice dans le logiciel.
MASCHINE MK3 - Manuel d’utilisation - 965
Sampling et assignation des Samples
Découper un Sample en Slices
Ouvrir la page SLICE sur votre contrôleur
► En mode Sampling, appuyez sur le Bouton 3 pour accéder à la page SLICE.
La page SLICE a l’aspect suivant :
La 1ère page SLICE sur le contrôleur.
17.4.2 Ajuster les réglages de Slicing
En bas de la page Slice, vous pouvez ajuster les réglages définissant la manière dont les Slices
seront créées à partir du Sample.
Ajustez les réglages de Slicing en bas de la page Slice.
Toute modification de ces réglages affectera directement le nombre et la position des mar-
queurs Slice affichés sur la forme d’onde se trouvant juste au-dessus.
Vous pouvez pré-écouter à tout moment les Slices proposées sur le bus Cue (voir section
↑13.2.6, Utiliser le bus de Pré-écoute (Cue) pour plus d’informations), en appuyant sur les
pads allumés ou en cliquant sur les Slices dans l’Affichage de forme d’onde.
Les paramètres suivants sont disponibles :
MASCHINE MK3 - Manuel d’utilisation - 966
Sampling et assignation des Samples
Découper un Sample en Slices
Paramètre Description
Section SLICER
MODE Vous pouvez sélectionner ici l’un des modes suivants : Split, Grid,
Detect ou Manual :
Mode Detect : Le Sample est découpé selon les transitoires détectées.
Mode Split : Le Sample est découpé en Slices de taille égale.
Mode Grid : Le Sample est découpé en tranches dont la longueur est
définie par une valeur rythmique.
Mode Manual : Positionnez les Slices manuellement avec les pads de
votre contrôleur ou ajustez les points de début et de fin d’une Slice.
SLICES (modes Split Lorsque MODE est réglé sur Split (voir ci-dessus), SLICES permet de
et Grid uniquement) choisir le nombre de Slices : 4, 8, 16 ou 32.
Lorsque MODE est réglé sur Grid (voir ci-dessus), SLICES permet de
choisir la durée des Slices, en valeurs rythmiques : 4th (noire), 8th
(croche), 16th (double croche) ou 32th (triple croche).
AUTO-SNAP (mode Disponible dans le mode Manual du Sample Slicer, la fonction Auto-
Manual uniquement) Snap aligne automatiquement les Slices (créées manuellement en
appuyant sur les pads) sur les transitoires les plus proches. Vous
pouvez désactiver ce comportement afin que les Slices soient
placées exactement aux instants où vous les créez. Pour pouvoir
utiliser la fonction Auto-Snap, vous devez attendre que le Sample sur
lequel vous travaillez soit analysé – l’analyse, certes très rapide,
prend plus de temps pour les fichiers audio plus longs.
SENSITIVITY (mode Lorsque MODE est réglé sur Detect (voir ci-dessus), SENSITIVITY
Detect uniquement) permet d’ajuster la sensibilité de la détection des transitoires. Les
valeurs élevées entraînent la création d’un plus grand nombre de
Slices car un plus grand nombre de transitoires est détecté, tandis
que les valeurs faibles entraînent la création d’un plus petit nombre
de Slices. Ce paramètre doit être ajusté jusqu’à ce que toutes les
tranches « pertinentes » (musicalement parlant) soient détectées
dans la forme d’onde.
MASCHINE MK3 - Manuel d’utilisation - 967
Sampling et assignation des Samples
Découper un Sample en Slices
Paramètre Description
Section APPLY
MONO L’option mono du Sample Slicer vous permet de régler
automatiquement les voix et Choke Group de toutes les tranches du
Sample sur la valeur 1 lorsque vous exportez les tranches vers un
Group.
Cette fonction vous fait gagner du temps ; elle est pratique lorsque
vous ne voulez pas avoir de nombreux samples déclenchés ou se
répétant en même temps, par exemple lorsque vous découpez en
tranches une boucle de batterie et déclenchez les coups individuels
pour créer un nouveau motif. Lorsque Mono est sélectionné et les
tranches exportées vers un Group, la polyphonie du Sampler est
automatiquement réduite à 1 afin qu’une seule voix soit jouée à la
fois. Le Choke Group est également réglé automatiquement sur 1
afin que chaque pad frappé ait la priorité sur le précédent, chaque
tranche coupant ainsi automatiquement la précédente. On peut
trouver cette fonctionnalité sur les anciennes boîtes à rythme (une
utilisation typique est d’« étouffer » le son de charley ouverte lorsque
le son de charley fermée est joué), mais également sur les
synthétiseurs monophoniques, qui ne peuvent jouer qu’une note à la
fois.
BPM (mode BPM) Permet de sélectionner la manière dont le tempo est défini : si vous
sélectionnez Auto, MASCHINE détectera le tempo automatiquement.
Si vous sélectionnez Manual, vous pourrez saisir manuellement le
tempo, en BPM.
ADJUST Si BPM est réglé sur Auto, vous pouvez choisir entre le tempo
détecté par MASCHINE, la moitié de ce tempo ou le double de ce
tempo. Si BPM est réglé sur Manual, vous pouvez ajuster le tempo
manuellement.
MASCHINE MK3 - Manuel d’utilisation - 968
Sampling et assignation des Samples
Découper un Sample en Slices
Paramètre Description
Section ENGINE (mode Detect uniquement)
ZERO-X (Zero Lorsque MODE est réglé sur Detect, activez l’option ZERO-X pour
Crossing, mode Detect forcer les délimitation des Slices détectées à être décalées aux
uniquement) emplacements les plus proches où le signal audio est égal à zéro.
Ceci peut s’avérer bien pratique pour éviter les craquements lors de
la lecture des Slices dans un autre ordre.
Ajuster les réglages de Slicing avec le contrôleur
En bas de l’écran gauche, vous pouvez ajuster les réglages définissant la manière dont les Sli-
ces seront créées à partir du Sample.
Ajustez les réglages de Slicing à l’aide des Boutons 1-4.
Toute modification de ces réglages affectera directement le nombre et la position des mar-
queurs Slice affichés sur la forme d’onde visible sur les écrans.
Sélectionner et pré-écouter les Slices à l’aide des pads
Les Slices sont à tout moment accessibles à l’aide de vos pads : le pad complètement allumé
signale la Slice sélectionnée, et les pads faiblement éclairés représentent les autres Slices.
► Appuyez sur un pad faiblement ou complètement éclairé pour lancer la lecture de la Slice
correspondante sur le bus Cue (voir section ↑13.2.6, Utiliser le bus de Pré-écoute (Cue)
pour plus d’informations).
MASCHINE MK3 - Manuel d’utilisation - 969
Sampling et assignation des Samples
Découper un Sample en Slices
Pour plus d’informations concernant le Channel Cue (canal de Pré-écoute), veuillez consulter la
section ↑13.2.6, Utiliser le bus de Pré-écoute (Cue).
S’il y a plus de 16 Slices, vous pouvez choisir le groupe de 16 Slices déclenchées par vos
pads :
► S’il y a plus de 16 Slices, appuyez sur SHIFT + Bouton 7 ou 8 pour respectivement déca-
ler le contrôle des pads aux 16 Slices précédentes/suivantes.
Veuillez remarquer que nous n’avons pas encore effectué le moindre découpage : pour l’instant, vos
pads permettent seulement de pré-écouter comment les Slices proposées sonneraient une fois dé-
coupées. Le véritable découpage sera décrit dans la section ↑17.4.5, Procéder au découpage.
Paramètres de Slicing
Les paramètres suivants sont disponibles :
Paramètre Description
Section TIME
MODE Vous pouvez ici choisir DETECT, SPLIT, GRID ou MANUAL :
Mode Detect : Le Sample est découpé selon les transitoires détectées.
Mode Split : Le Sample est découpé en Slices de taille égale.
Mode Grid : Le Sample est découpé en tranches dont la longueur est
définie par une valeur rythmique.
Mode Manual : Positionnez les Slices manuellement avec les pads de
votre contrôleur et ajustez les points de début et de fin d’une Slice.
SLICES (modes Split Lorsque MODE est réglé sur SPLIT (voir ci-dessus), SLICES permet
et Grid uniquement) de choisir le nombre de Slices : 4, 8, 16 ou 32.
Lorsque MODE est réglé sur GRID (voir ci-dessus), SLICES permet
de choisir la durée des Slices, en valeurs rythmiques : 4th (noire),
8th (croche), 16th (double croche) ou 32th (triple croche).
MASCHINE MK3 - Manuel d’utilisation - 970
Sampling et assignation des Samples
Découper un Sample en Slices
Paramètre Description
AUTO-SNAP (mode Disponible dans le mode Manual du Sample Slicer, la fonction Auto-
Manual uniquement) Snap aligne automatiquement les Slices (créées manuellement en
appuyant sur les pads) sur les transitoires les plus proches. Vous
pouvez désactiver ce comportement afin que les Slices soient
placées exactement aux instants où vous les créez. Pour pouvoir
utiliser la fonction Auto-Snap, vous devez attendre que le Sample sur
lequel vous travaillez soit analysé – l’analyse, certes très rapide,
prend plus de temps pour les fichiers audio plus longs.
SENSITIVITY (mode Lorsque MODE est réglé sur DETECT (voir ci-dessus), SENSITIVITY
Detect uniquement) permet d’ajuster la sensibilité de la détection des transitoires. Les
valeurs élevées entraînent la création d’un plus grand nombre de
Slices car un plus grand nombre de transitoires est détecté, tandis
que les valeurs faibles entraînent la création d’un plus petit nombre
de Slices. Ce paramètre doit être ajusté jusqu’à ce que toutes les
tranches « pertinentes » (musicalement parlant) soient détectées
dans la forme d’onde.
BPM (mode BPM) Permet de sélectionner la manière dont le tempo est défini : si vous
sélectionnez AUTO, MASCHINE détectera le tempo
automatiquement. Si vous sélectionnez MANUAL, vous pourrez saisir
manuellement le tempo, en BPM.
ADJUST Si BPM est réglé sur AUTO, vous pouvez choisir entre le tempo
détecté par MASCHINE, la moitié de ce tempo ou le double de ce
tempo. Si BPM est réglé sur MANUAL, vous pouvez ajuster le tempo
manuellement.
Lorsque MODE est réglé sur DETECT, une deuxième section de paramètres est disponible en
bas de l’écran gauche : la section ENGINE.
► Lorsque MODE est réglé sur DETECT, appuyez sur le bouton Page de Droite pour afficher
la section ENGINE.
MASCHINE MK3 - Manuel d’utilisation - 971
Sampling et assignation des Samples
Découper un Sample en Slices
La section ENGINE.
Cette section ENGINE ne contient qu’un seul paramètre : ZERO-X.
Paramètre Description
Section ENGINE (mode Detect uniquement)
ZERO-X (Zero Lorsque MODE est réglé sur DETECT, activez l’option ZERO-X pour
Crossing, mode Detect forcer les délimitation des Slices détectées à être décalées aux
uniquement) emplacements les plus proches où le signal audio est égal à zéro.
Ceci peut s’avérer bien pratique pour éviter les craquements lors de
la lecture des Slices dans un autre ordre.
17.4.3 Live Slicing
Le découpage des Samples en temps réel est un moyen rapide et intuitif de créer des tranches
dans un Sample depuis les pads de votre contrôleur. Le premier pad permet de déclencher le
Sample, tandis que les pads suivants permettent d’ajouter des points de découpe selon votre
bon vouloir. Si nécessaire, les points de début et de fin des tranches peuvent être ajustés a
posteriori via le mode Edit.
Le Live Slicing n’est disponible que sur votre contrôleur MASCHINE.
MASCHINE MK3 - Manuel d’utilisation - 972
Sampling et assignation des Samples
Découper un Sample en Slices
17.4.3.1 Live Slicing à l’aide du contrôleur
Pour ajouter manuellement des Slices à un Sample via les pads de votre contrôleur :
1. Appuyez sur le bouton SAMPLING pour passer en mode Sampling.
2. Appuyez sur le Bouton 3 pour sélectionner SLICE et ouvrir la page SLICE.
3. Tournez le Curseur 1 pour sélectionner le mode Manual.
4. Appuyez sur le pad 1 pour ajouter la première Slice au Sample.
5. Appuyez sur le pad 2 pour ajouter la deuxième Slice au Sample.
6. Pour ajouter d’autres Slices, appuyez sur les pads suivants lorsqu’ils se mettent à cligno-
ter.
→ Lorsque la lecture du Sample s’interrompt, vous pouvez ajuster plus finement les points
de début et de fin de vos Slices en passant au mode EDIT.
Appuyez sur SHIFT + MUTE pour arrêter la lecture d’un long Sample.
Appuyez sur SHIFT + Bouton 7 et 8 pour accéder à chaque Banque de Slices.
17.4.3.2 Supprimer toutes les Slices
L’option DELETE ALL du mode SAMPLING (mode EDIT) est un moyen simple et pratique de
supprimer d’un coup toutes les Slices d’un Sample depuis votre contrôleur.
17.4.4 Ajuster manuellement vos Slices
En complément des modes Detect, Split, Grid et Manual permettant la création automatique
des Slices (voir section ↑17.4.2, Ajuster les réglages de Slicing ci-dessus), vous pouvez égale-
ment ajuster manuellement vos Slices à l’aide de la souris, de l’Affichage de forme d’onde, et
des divers outils d’édition mis à votre disposition.
MASCHINE MK3 - Manuel d’utilisation - 973
Sampling et assignation des Samples
Découper un Sample en Slices
Vous pouvez directement définir vos Slices à la main en sélectionnant Manual dans le sélecteur
MODE, ou bien partir des Slices proposées par MASCHINE (comme décrit dans la section ↑17.4.2,
Ajuster les réglages de Slicing) et les ajuster manuellement – dans ce cas, le sélecteur MODE passe
automatiquement sur Manual.
2
5
Ajustement manuel des Slices.
(1) Affichage de forme d’onde
Affiche le Sample sélectionné ainsi que quelques lignes verticales réparties au sein de la for-
me d’onde : ce sont les marqueurs définissant les futures Slices (c-à-d les emplacements où
elles seront découpées).
▪ Passez le curseur de la souris au-dessus d’une Slice pour la sélectionner (elle apparaît en
surbrillance). De petits marqueurs « S » et « E » apparaissent au pied des frontières de la
Slice ; ils indiquent respectivement les points de début et de fin de la Slice.
▪ Utilisez la roulette de votre souris pour zoomer/dézoomer. Vous pouvez également utiliser la
barre de défilement et de zoom (2).
MASCHINE MK3 - Manuel d’utilisation - 974
Sampling et assignation des Samples
Découper un Sample en Slices
▪ Lorsque le Sample entier ou une Slice spécifique sont joués, une Tête de lecture (une ligne
verticale blanche) affiche la position actuelle de lecture au sein de la forme d’onde.
▪ Menu contextuel : effectuez un clic droit ([Ctrl]+clic sous macOS) n’importe où dans la Sli-
ce pour ouvrir un menu contextuel offrant les commandes suivantes :
Commande Description
Open containing folder Ouvre le dossier de votre disque dur contenant le Sample, ce qui
vous permettra d’accéder rapidement au fichier original.
Save Sample As… Ouvre une fenêtre Save Sample As permettant de sauvegarder la
Slice dans un fichier distinct sur votre ordinateur.
Par défaut, vous pouvez ajuster les Slices à l’aide de votre souris de la manière suivante :
▪ Cliquez dans une Slice (c-à-d n’importe où entre ses frontières) pour lancer sa lecture sur
le bus Cue (voir section ↑13.2.6, Utiliser le bus de Pré-écoute (Cue) pour plus d’informa-
tions).
▪ Faites glisser les frontières de la Slice pour les ajuster. Vous avez deux possibilités :
◦ Si le point de fin d’une Slice et le point de début de la Slice suivante sont confondus,
faites glisser la ligne verticale représentant cette frontière pour déplacer simultané-
ment le point de fin de la Slice et le point de début de la Slice suivante ; les deux
Slices restent ainsi jointes.
◦ Faites glisser le petit marqueur « S » (ou « E ») situé en bas d’une ligne verticale pour
déplacer le point de début (ou de fin) d’une Slice indépendamment du point de fin
(ou de début) de la Slice précédente (ou suivante). Si vous souhaitez que cette fron-
tière soit à nouveau jointe avec celle de la Slice précédente (ou suivante), faites glis-
ser la ligne verticale (au lieu du marqueur « S »/« E »)vers celle de la Slice précédente
(ou suivante).
Déplacez les points de début et de fin des Slices indépendamment pour créer des Slices se chevau-
chant ou des Slices disjointes.
Ces actions à la souris par défaut ne sont valables que si les boutons SLICE et REMOVE sont
désactivés dans les outils d’édition (5). L’activation de ces boutons donne accès à des contrô-
les à la souris alternatifs décrits ci-dessous.
MASCHINE MK3 - Manuel d’utilisation - 975
Sampling et assignation des Samples
Découper un Sample en Slices
(2) Barre de défilement et de zoom
Cliquez sur la partie principale de la barre de défilement et faites glisser votre souris horizonta-
lement pour faire défiler la forme d’onde horizontalement (suivant l’axe temporel) ; faites glis-
ser la souris verticalement pour zoomer/dézoomer suivant cet axe temporel. Vous pouvez égale-
ment cliquer sur la poignée gauche ou droite de la barre de défilement et la faire glisser hori-
zontalement pour zoomer/dézoomer tout en maintenant l’extrémité opposée fixe au sein de la
forme d’onde. Double-cliquez sur la partie principale de la barre pour réinitialiser le zoom et
afficher l’intégralité de la forme d’onde. Vous pouvez également utiliser la roulette de votre
souris pour zoomer/dézoomer lorsque le curseur est placé au-dessus de la forme d’onde (1).
(3) Timeline
Affiche l’échelle temporelle en secondes.
(4) Barre d’information
Affiche le nom du fichier et la durée du Sample sélectionné. Cliquez sur la petite icône lecture
située à gauche pour écouter le Sample sur le bus Cue (voir section ↑13.2.6, Utiliser le bus de
Pré-écoute (Cue) pour plus d’informations). Tout à droite, cliquez sur le petit cercle (ou sur les
deux petits cercles) pour basculer entre les affichages de la forme d’onde (1) à un ou deux ca-
naux.
(5) Outils d’édition
Les trois boutons des outils d’édition permettent d’ajouter ou de supprimer des Slices :
▪ SLICE : Lorsque le bouton SLICE est activé, le comportement par défaut de la souris sur la
forme d’onde est remplacé par le suivant :
◦ Cliquez dans une Slice pour la séparer en deux Slices, à l’emplacement cliqué.
◦ Ajustez les frontières des Slices existantes dans l’Affichage de forme d’onde (1) de la
manière décrite ci-dessus.
▪ REMOVE : Lorsque le bouton REMOVE est activé, lorsque le curseur de la souris passe sur
la forme d’onde, il se transforme en une icône en forme de gomme, et les actions par dé-
faut de la souris sont remplacées par les suivantes :
◦ Cliquez sur la frontière de début d’une Slice pour supprimer cette frontière et fusion-
ner cette Slice avec la précédente.
MASCHINE MK3 - Manuel d’utilisation - 976
Sampling et assignation des Samples
Découper un Sample en Slices
◦ Cliquez dans une Slice (c-à-d n’importe où entre ses frontières) pour supprimer la Sli-
ce entière. La partie correspondante du Sample devient grisée et ne sera pas exportée
en tant que Slice.
▪ DELETE ALL : Cliquez sur le bouton DELETE ALL pour supprimer toutes les Slices propo-
sées et recommencer le découpage en partant de zéro.
Les boutons SLICE et REMOVE sont mutuellement exclusifs.
Lorsque SLICE ou REMOVE est activé, il est reste possible de pré-écouter séparément les Slices en
appuyant sur le pad correspondant sur votre contrôleur !
Ajuster manuellement vos Slices depuis votre contrôleur
Votre contrôleur possède un mode dédié Slice Edit permettant de sélectionner et d’ajuster pré-
cisément et individuellement chacune de vos Slices.
Après avoir créé des Slices en mode Live Slice (voir ↑17.4.3, Live Slicing), suivez les étapes
suivantes pour les modifier :
1. En mode SLICE :
2. Appuyez sur le bouton Page droit pour accéder à la Page 2 Edit.
3. Tournez le Curseur 1 pour sélectionner une Slice à modifier.
4. Tournez le Curseur 3 pour ajuster le point de début de la Slice sélectionnée.
5. Tournez le Curseur 4 pour ajuster le point de fin de la Slice sélectionnée.
6. Appuyez sur le Bouton 8 pour exporter la Slice.
MASCHINE MK3 - Manuel d’utilisation - 977
Sampling et assignation des Samples
Découper un Sample en Slices
Le mode Edit de la page SLICE.
Utilisez le bouton Page pour accéder aux paramètres et aux commandes suivants :
MASCHINE MK3 - Manuel d’utilisation - 978
Sampling et assignation des Samples
Découper un Sample en Slices
Page / Paramètre Description
Page Slicer
Mode Sélectionne le mode Slicer Edit.
AUTO-SNAP Disponible dans le mode Manual du Sample Slicer, la fonction Auto-
Snap aligne automatiquement les Slices (créées manuellement en
appuyant sur les pads) sur les transitoires les plus proches. Vous
pouvez désactiver ce comportement afin que les Slices soient
placées exactement aux instants où vous les créez. Pour pouvoir
utiliser la fonction Auto-Snap, vous devez attendre que le Sample sur
lequel vous travaillez soit analysé – l’analyse, certes très rapide,
prend plus de temps pour les fichiers audio plus longs.
Page Edit
SLICE (Curseur 1) Permet de sélectionner la Slice à éditer. L’écran vous indiquera la
Slice actuellement sélectionnée. Vous pouvez également utiliser les
pads pour sélectionner les Slices, la première Slice étant assignée au
pad 1.
START (Curseur 3) Permet d’ajuster le point de début de la Slice sélectionnée.
Maintenez SHIFT enfoncé tout en tournant le Curseur pour régler ce
paramètre de manière plus fine. Si le point de début d’une Slice et
le point de fin de la Slice précédente sont encore confondus, le point
de début de la Slice et le point de fin de la Slice précédente seront
déplacés simultanément ; les deux Slices resteront ainsi jointes.
END (Curseur 4) Permet d’ajuster le point de fin de la Slice sélectionnée. Maintenez
SHIFT enfoncé tout en tournant le Curseur pour régler ce paramètre
de manière plus fine. Veuillez remarquer que le déplacement du
point de fin d’une Slice ne déplace pas le point de début de la Slice
suivante – contrairement au réglage du paramètre START (voir ci-
dessus).
Page Apply
MASCHINE MK3 - Manuel d’utilisation - 979
Sampling et assignation des Samples
Découper un Sample en Slices
Page / Paramètre Description
MONO L’option mono du Sample Slicer vous permet de régler
automatiquement les voix et Choke Group de toutes les tranches du
Sample sur la valeur 1 lorsque vous exportez les tranches vers un
Group.
Cette fonction vous fait gagner du temps ; elle est pratique lorsque
vous ne voulez pas avoir de nombreux samples déclenchés ou se
répétant en même temps, par exemple lorsque vous découpez en
tranches une boucle de batterie et déclenchez les coups individuels
pour créer un nouveau motif. Lorsque Mono est sélectionné et les
tranches exportées vers un Group, la polyphonie du Sampler est
automatiquement réduite à 1 afin qu’une seule voix soit jouée à la
fois. Le Choke Group est également réglé automatiquement sur 1
afin que chaque pad frappé ait la priorité sur le précédent, chaque
tranche coupant ainsi automatiquement la précédente. On peut
trouver cette fonctionnalité sur les anciennes boîtes à rythme (une
utilisation typique est d’« étouffer » le son de charley ouverte lorsque
le son de charley fermée est joué), mais également sur les
synthétiseurs monophoniques, qui ne peuvent jouer qu’une note à la
fois.
PATTERN Ceci créera un nouveau Pattern ou remplacera le Pattern existant une
fois les Slices exportées.
BPM Disponible lorsque Create ou Replace est sélectionné dans le
paramètre PATTERN. Permet de sélectionner la manière dont le
tempo est défini : si vous sélectionnez Auto, MASCHINE détectera le
tempo automatiquement. Si vous sélectionnez Manual, vous pourrez
saisir manuellement le tempo, en BPM.
ADJUST Disponible lorsque Create ou Replace est sélectionné dans le
paramètre PATTERN. Si BPM est réglé sur Auto, vous pouvez choisir
entre le tempo détecté par MASCHINE, la moitié de ce tempo ou le
double de ce tempo. Si BPM est réglé sur Manual, vous pouvez
ajuster le tempo manuellement.
Boutons 5, 6, 7 et 8
MASCHINE MK3 - Manuel d’utilisation - 980
Sampling et assignation des Samples
Découper un Sample en Slices
Page / Paramètre Description
SPLIT (Bouton 5) Coupe le Sample en deux / ajoute une Slice pendant la lecture du
Sample.
REMOVE (Bouton 6) Supprime la frontière de début de la Slice sélectionnée ; par
conséquent, la Slice fusionne avec la Slice précédente.
DELETE ALL Retire toutes les Slices.
(Bouton 7)
APPLY… (Bouton 8) Exporte les Slices.
17.4.5 Procéder au découpage
Une fois que vous êtes satisfait(e) des Slices proposées et/ou ajustées manuellement (voir sec-
tion ↑17.4.2, Ajuster les réglages de Slicing), vous pouvez procéder au découpage effectif du
Sample de départ pour créer les Slices. Cela s’effectue grâce aux trois éléments situés en bas
à droite de la page Slice :
MASCHINE MK3 - Manuel d’utilisation - 981
Sampling et assignation des Samples
Découper un Sample en Slices
3 1 2
Le Slicing effectif peut être réalisé de diverses manières.
(1) Bouton Apply
Permet d’exporter les Slices dans leur propre Sound. Si vous cliquez sur Apply, les Slices se-
ront individuellement assignées à des notes du Sound, le Sample Editor sera remplacé par le
Pattern Editor en Affichage Keyboard, et les pads de votre contrôleur passeront en mode Key-
board afin que vous puissiez les utiliser directement pour jouer les Slices. En outre, en fonc-
tion du réglage du sélecteur Pattern Creation (3), des notes peuvent être automatiquement
créées pour chaque Slice (voir ci-dessous).
(2) Slice Dragger
Déposez le Slice Dragger pour exporter les Slices dans n’importe quel autre Sound ou Group :
▪ Si vous déposez le Dragger sur un Sound (dans la Sound List située à gauche du Pattern
Editor) :
MASCHINE MK3 - Manuel d’utilisation - 982
Sampling et assignation des Samples
Découper un Sample en Slices
◦ Les Slices seront individuellement assignées à des notes de ce Sound, en commen-
çant par le Do le plus grave (C-2 dans la convention de MASCHINE). La Base Key du
Sound sera également réglée sur ce Do grave (voir section Réglage de la Base Key
pour plus d’informations sur la Base Key). Tout le contenu précédent du Sound sera
remplacé.
◦ Le Sample editor sera remplacé par le Pattern Editor en Affichage Keyboard.
◦ Les pads de votre contrôleur passeront en mode Keyboard, de sorte à ce que vous
puissiez directement jouer vos Slices à l’aide des pads.
◦ Suivant le réglage du sélecteur Pattern Creation (3), des notes seront automatique-
ment créées pour chaque Slice (voir ci-dessous).
En d’autres termes, le bouton Apply (1) n’est rien d’autre qu’un raccourci permettant de déposer le
Dragger sur le Sound en focus lui-même !
▪ Si vous déposez le Dragger sur un Group (dans la Group List située sur la gauche de l’Ar-
ranger) :
◦ Les Slices seront individuellement assignées aux Sound Slots du Group, et remplace-
ront leur contenu précédent (si ces Sounds contenaient quelque chose). Seules les 16
premières Slices seront exportées.
◦ Le Sample editor sera remplacé par le Pattern Editor en Affichage Group.
◦ Les pads de votre contrôleur passeront en mode Group, de sorte à ce que vous puis-
siez directement jouer vos Slices à l’aide des pads.
◦ Suivant le réglage du sélecteur Pattern Creation (3), des notes seront automatique-
ment créées pour chaque Slice (voir ci-dessous).
(3) Sélecteur Pattern Creation
Permet de choisir entre trois différents modes contrôlant la création automatique de notes au
moment de l’exportation des Slices. Le mode sélectionné ici sera utilisé aussi bien si vous cli-
quez sur le bouton Apply (1) que si vous utilisez le Slice Dragger (2). Les options suivantes
sont disponibles :
MASCHINE MK3 - Manuel d’utilisation - 983
Sampling et assignation des Samples
Découper un Sample en Slices
▪ Create Pattern (réglage par défaut) : Lors de l’exportation des Slices, un nouveau Pattern
sera créé ; il contiendra une note par pitch (si les Slices sont exportées dans des Sounds)
ou une note par Sound (si les Slices sont exportées dans un Group), organisées de manière
à ce que la lecture du Pattern reproduise le Sample original (avant découpage).
▪ Replace Pattern : Lors de l’exportation des Slices, une séquence de notes sera créée dans
le Pattern actuel, de sorte à ce que la lecture du Pattern reproduise le Sample original
(avant découpage). Si la séquence est plus courte que le Pattern actuel, elle sera répétée
de sorte à remplir le Pattern ; si la séquence est plus longue que le Pattern actuel, le Pat-
tern sera allongé (suivant la Pattern Grid) et le contenu des autres Sounds sera répété.
◦ Si les Slices sont exportées dans un Sound, la séquence de notes contiendra une note
pour chaque pitch. Toutes les notes existant précédemment dans ce Sound seront
remplacées. Les notes des autres Sounds du Pattern ne seront pas modifiées.
◦ Si les Slices sont exportées dans un Group, la séquence de notes sera constituée
d’une note pour chaque Sound contenant une Slice. Toutes les notes existant précé-
demment dans ces Sounds seront remplacées. Les notes des autres Sounds du Pat-
tern ne seront pas modifiées.
▪ No Pattern : Aucun Pattern n’est créé, et le Pattern actuel n’est pas modifié.
Faites quelques essais avec la fonction de Slicing, par exemple en retirant certaines de ces notes,
en les quantifiant, ou même en les réordonnant complètement !
Dans l’image ci-dessus, les notes représentent les Slices ; elles les déclenchent de manière à
rejouer le Sample exact (placement rythmique et hauteur tonale). Si vous modifiez le tempo de
votre Project, vous entendrez que la boucle s’ajuste automatiquement au nouveau tempo.
Exporter les Slices séparément
En outre, vous pouvez aussi exporter séparément une Slice dans un autre Sound à l’aide d’un
glisser-déposer :
MASCHINE MK3 - Manuel d’utilisation - 984
Sampling et assignation des Samples
Découper un Sample en Slices
Glissons une Slice séparée vers un autre Sound.
Exporter un Sample découpé en Slices vers un Sound
Si vous déposez une Slice sur un Group de la Group List (sur la gauche de l’Arranger), elle sera
exportée dans le premier Sound Slot de ce Group. Tout Sound chargé dans ce Sound Slot sera
remplacé.
Lorsque vous appliquez le découpage d’un Sample à un Sound d’un Group ne contenant rien
d’autre, la note de base des Sounds de ce Group est réglée sur C-2 afin de correspondre aux
Zones des tranches.
Le paramètre Root Note est partagé entre tous les Sounds du Group. Cependant, lorsque vous
appliquez le découpage à un Sound, les tranches démarrent toujours à la note la plus basse
possible pour laisser de la place au plus grand nombre de tranches possibles. Si vous avez dé-
jà des Sounds dans un Group, la note de base n’est pas modifiée par le découpage appliqué
afin de ne pas modifier le comportement des Sounds existants. Toutefois, ceci entraîne que les
pads déclenchant les tranches ne sont pas les mêmes dans l’onglet Slice du mode Sampling et
dans le Sound vers lequel le découpage est appliqué. Typiquement, la note de base C3 sera
déclenchée par le pad 1, la tranche la plus basse commençant à C-2. Pour éviter cela et accé-
der aux tranches dans le Sound exactement comme vous les avez créées dans l’onglet Slice du
mode Sampling, appliquez les tranches à un Sound dans un Group dans lequel les autres
Sounds sont vides. Ceci fonctionne également lorsque vous commencez à charger un Sample
dans un Sound d’un Group dans lequel vous n’avez encore rien chargé d’autre.
MASCHINE MK3 - Manuel d’utilisation - 985
Sampling et assignation des Samples
Découper un Sample en Slices
Exporter les Slices depuis le contrôleur
Une fois que vous êtes satisfaite des Slices proposées et/ou ajustées manuellement (voir sec-
tion ↑17.4.2, Ajuster les réglages de Slicing), vous pouvez procéder au découpage effectif du
Sample de départ pour créer les Slices. Cette opération s’effectue à l’aide des deux comman-
des situées en haut de l’écran droit : APPLY… (Bouton 8).
Choisir une destination pour les Slices
► Appuyez sur le Bouton 8 (APPLY…) pour exporter les Slices dans un Sound ou un Group
quelconque de votre Project.
→ Les écrans basculent alors dans un mode de sélection permettant de choisir une destina-
tion pour les Slices exportées.
Sélection d’une cible pour les Slices exportées.
Dans ce mode de sélection, vous pouvez choisir d’exporter les Slices dans un Sound ou dans
un Group.
Pour exporter les Slices dans un Sound :
1. Sélectionnez le Group contenant le Sound cible en appuyant sur son bouton Group A-H.
Si votre Project possède plus de huit Groups, vous pouvez avant toute chose utiliser les
Boutons 3 et 4 pour sélectionner la Group Bank souhaitée.
Le bouton Group sélectionné commence à clignoter et le Group correspondant apparaît en
surbrillance sur l’écran gauche. En outre, les pads représentent maintenant les Sound
Slots de ce Group.
MASCHINE MK3 - Manuel d’utilisation - 986
Sampling et assignation des Samples
Découper un Sample en Slices
2. Sélectionnez le Sound cible en appuyant sur le pad correspondant.
Le bouton Group s’arrête de clignoter tandis que le pad sélectionné se met à clignoter,
indiquant ainsi qu’il est maintenant la cible choisie.
3. Appuyez sur le Bouton 8 (OK) pour exporter les Slices.
→ Les Slices seront individuellement assignées à des notes du Sound sélectionné, en com-
mençant par le Do le plus grave (C-2 dans la convention de MASCHINE). La Base Key du
Sound sera également réglée sur ce Do grave (voir section Réglage de la Base Key pour
plus d’informations sur la Base Key). Tout le contenu précédent du Sound sera remplacé.
Votre contrôleur quittera le mode Sample et reviendra au mode Control. Les pads passe-
ront en mode Keyboard, de sorte à ce que vous puissiez directement jouer vos Slices à
l’aide des pads. En outre, en fonction du réglage du sélecteur Pattern Creation de la page
Slice du logiciel, des notes seront automatiquement créées pour chaque Slice (voir ci-des-
sus pour de plus amples informations).
Pour exporter les Slices dans un Group :
1. Sélectionnez le Group souhaité en appuyant sur son bouton Group A-H. Si votre Project
possède plus de huit Groups, vous pouvez avant toute chose utiliser les Boutons 3 et 4
pour sélectionner la Group Bank souhaitée.
Le bouton Group sélectionné commence à clignoter et le Group correspondant apparaît en
surbrillance sur l’écran gauche.
2. Appuyez sur le Bouton 8 (OK) pour exporter les Slices.
→ Les Slices seront individuellement assignées aux Sound Slots du Group, et remplaceront
leur contenu précédent (si ces Sounds contenaient quelque chose). Seules les 16 premiè-
res Slices seront exportées. Votre contrôleur quittera le mode Sample et reviendra au mo-
de Control. Les pads passeront en mode Group, de sorte à ce que vous puissiez directe-
ment jouer vos Slices à l’aide des pads. En outre, en fonction du réglage du sélecteur Pat-
tern Creation de la page Slice du logiciel, des notes seront automatiquement créées pour
chaque Slice (voir ci-dessus pour de plus amples informations).
Vous pouvez à tout moment appuyer sur le Bouton 7 (CANCEL) pour annuler l’exportation et revenir
à la page SLICE.
MASCHINE MK3 - Manuel d’utilisation - 987
Sampling et assignation des Samples
Assigner les Samples à des Zones
Exporter une Slice séparément
Au lieu d’exporter toutes les Slices simultanément, vous pouvez également exporter séparé-
ment la Slice sélectionnée :
1. Appuyez sur le Bouton 7 (APPLY TO).
Le contrôleur passe en mode Selection (décrit ci-dessus).
2. Appuyez sur le Bouton 5 (SINGLE) pour exporter séparément la Slice sélectionnée.
3. Choisissez le Sound ou le Group cible de la manière décrite ci-dessus.
4. Appuyez sur le Bouton 8 (APPLY) pour exporter la Slice sélectionnée.
APPLY : Exporter les Slices dans leur propre Sound
► Sur la page SLICE, appuyez sur le Bouton 8 (APPLY) pour exporter toutes les Slices dans
le Sound en focus lui-même.
→ Le Sample actuellement chargé dans ce Sound sera remplacé par ses propres Slices, cha-
cune assignée à une note différente.
Cette opération est équivalente à appuyer sur le Bouton 7 (APPLY TO) puis à sélectionner le
Sound dans lequel vous êtes déjà en train de préparer les Slices.
17.5 Assigner les Samples à des Zones
L’assignation des Samples permet de créer des Sounds utilisant plusieurs Samples sur l’en-
semble du clavier MIDI, et correspondant à différentes vélocités. Vous pouvez créer et ajuster
les Zones qui définissent les intervalles de notes (ou de « pitch ») et de vélocités assignés à
chaque Sample contenu dans le Sound. En d’autres termes, un Sample sera déclenché seule-
ment si la note jouée tombe dans l’intervalle de hauteurs tonales et dans l’intervalle de véloci-
tés de sa Zone.
Les Zones peuvent se chevaucher, ce qui vous permettra de déclencher plusieurs Samples à la
fois ou de lancer différents Samples selon la force avec laquelle vous frappez sur les pads.
Vous pourrez régler séparément divers paramètres de lecture pour le Sample correspondant à
chaque Zone. L’ensemble de toutes les Zones constitue la Sample Map (ou « Map », pour faire
court) du Sound.
MASCHINE MK3 - Manuel d’utilisation - 988
Sampling et assignation des Samples
Assigner les Samples à des Zones
17.5.1 Ouvrir la page Zone
Les assignations s’effectuent sur la page Zone du Sample Editor.
► Sélectionnez un Sound Slot, ouvrez le Sample Editor (en cliquant sur le bouton avec l’icô-
ne de forme d’onde situé à gauche du Pattern Editor), puis cliquez sur l’onglet Zone pour
afficher la page Zone.
La page Zone (ici pour un Sound vide).
Ouvrir la page ZONE avec votre contrôleur
► En mode Sampling, appuyez sur le Bouton 4 pour accéder à la page ZONE.
MASCHINE MK3 - Manuel d’utilisation - 989
Sampling et assignation des Samples
Assigner les Samples à des Zones
La page ZONE sur le contrôleur.
17.5.2 Vue d’ensemble de la page Zone
La page Zone contient les éléments suivants :
1 2
3
4
6
La page Zone : une vue d’ensemble.
(1) Bouton Zone List : Permet d’afficher/masquer la Zone List (4).
MASCHINE MK3 - Manuel d’utilisation - 990
Sampling et assignation des Samples
Assigner les Samples à des Zones
(2) Bouton Sample View : Permet de basculer la page Zone entre l’Affichage Map et l’Affichage
Sample (5).
(3) Barre d’information : Affiche le nom du fichier et la durée du Sample correspondant à la Zo-
ne en focus. Cliquez sur la petite icône lecture située à gauche pour écouter le Sample sur le
bus Cue (voir section ↑13.2.6, Utiliser le bus de Pré-écoute (Cue) pour plus d’informations).
Tout à droite, cliquez sur le petit cercle (ou sur les deux petits cercles) pour basculer entre les
affichages de la forme d’onde (1) à un ou deux canaux.
(4) Zone List : Fournit une liste de toutes les Zones. La Zone List peut être affichée/masquée à
l’aide du bouton Zone List (1). Cliquez sur l’item souhaité au sein de la liste pour établir le
focus sur la Zone correspondante. Vous pouvez aussi sélectionner plusieurs Zones simultané-
ment, les déplacer par glisser-déposer, et ajouter/supprimer des Zones de la liste. Pour une
description complète de la Zone List, veuillez consulter la section ↑17.5.3, Sélectionner et gé-
rer les Zones dans la Zone List.
(5) Affichage Map / Affichage Sample : L’Affichage Map est l’affichage par défaut (représenté ci-
dessus). Il affiche et permet l’édition de toutes les Zones contenues dans votre Sound. L’Affi-
chage Sample présente la forme d’onde du Sample correspondant à la Zone en focus et per-
met l’édition de quelques-uns de ses réglages. Cliquez sur le bouton Sample View (2) pour
basculer entre l’Affichage Map et l’Affichage Sample (l’Affichage Sample est visible lorsque le
bouton Sample View est activé). L’Affichage Map et l’Affichage Sample sont respectivement
détaillés dans les sections ↑17.5.4, Sélectionner et éditer les Zones en Affichage Map et
↑17.5.5, Éditer les Zones en Affichage Sample.
(6) Paramètres de Zone : Ce sont les paramètres de la Zone en focus. Voir section ↑17.5.6, Ré-
gler les paramètres de Zone pour une description détaillée des paramètres disponibles.
17.5.3 Sélectionner et gérer les Zones dans la Zone List
La Zone List affiche toutes les Zones du Sound en focus.
MASCHINE MK3 - Manuel d’utilisation - 991
Sampling et assignation des Samples
Assigner les Samples à des Zones
La Zone List dans la page Zone.
► Cliquez sur le bouton Zone List situé à côté de l’onglet Slice pour afficher/masquer la Zo-
ne List.
Dans la Zone List, vous pouvez ajouter, supprimer, remplacer, sélectionner et réorganiser vos
Zones
Vous pouvez ajuster la largeur de la Zone List en faisant glisser son extrémité droite.
Ajouter une nouvelle Zone à la Zone List
Il existe deux manières d’ajouter une nouvelle Zone à la Zone List :
► Choisissez un Sample dans le panneau LIBRARY ou FILES du Browser ou bien dans votre
système d’exploitation, et déposez-le sur une partie vide de la Zone List.
ou
MASCHINE MK3 - Manuel d’utilisation - 992
Sampling et assignation des Samples
Assigner les Samples à des Zones
1. Cliquez sur le « + » situé à la fin de la Zone List.
Une fenêtre de dialogue Load Sample s’ouvre.
2. Naviguez jusqu’au fichier audio de votre choix au sein de votre système d’exploitation, et
appuyez sur [Entrée] pour confirmer.
→ Une nouvelle Zone contenant le Sample déposé ou sélectionné est créée à la fin de la lis-
te.
Vous pouvez déposer plusieurs Samples simultanément : autant de nouvelles Zones seront créées !
Vous pouvez également ajouter des Zones à votre Sound en déposant des Samples directement sur
la Sample Map de l’Affichage Map. Pour plus d’informations à ce sujet, veuillez consulter la section
↑17.5.7, Ajouter des Samples à la Sample Map.
Remplacer le Sample d’une Zone existante
Vous pouvez également placer un nouveau Sample dans une Zone préexistante ; le nouveau
Sample cela remplacera le Sample actuellement contenu dans la Zone. Encore une fois, deux
méthodes s’offrent à vous :
► Choisissez un Sample dans le panneau LIBRARY ou FILES du Browser ou bien dans votre
système d’exploitation, et déposez-le sur l’item souhaité au sein de la Zone List.
ou
MASCHINE MK3 - Manuel d’utilisation - 993
Sampling et assignation des Samples
Assigner les Samples à des Zones
1. Effectuez un clic droit ([Ctrl]+clic sous macOS) sur l’item souhaité au sein de la Zone
List, et sélectionnez Load Sample… dans le menu qui s’ouvre alors.
Une fenêtre de dialogue Load Sample s’ouvre.
2. Naviguez jusqu’au fichier audio de votre choix au sein de votre système d’exploitation, et
appuyez sur [Entrée] pour confirmer.
→ Le Sample déposé ou sélectionné remplacera le Sample précédent au sein de la Zone ci-
ble.
Sélectionner une Zone dans la liste
► Cliquez sur un item de la Zone List pour établir le focus sur la Zone correspondante.
→ La Zone en focus apparaît alors en couleur, dans la liste et sur l’Affichage Map (si celui-ci
est visible). En outre :
▪ La Zone en focus est affichée dans l’Affichage Sample, et les réglages correspondants ap-
paraissent dans les paramètres de Zone, en bas de la page. Pour plus d’informations con-
cernant ces réglages, veuillez consulter la section ↑17.5.6, Régler les paramètres de Zone.
▪ La Zone en focus apparaît également sur les Pages Edit et Slice, ce qui vous permettra de
travailler encore plus précisément le Sample qu’elle contient. Pour plus d’informations
concernant les pages Edit et Slice, veuillez vous reporter aux sections respectives ↑17.3,
Éditer un Sample et ↑17.4, Découper un Sample en Slices.
Sélectionner plusieurs Zones dans la liste
Vous pouvez sélectionner plusieurs Zones simultanément au sein de la liste, à l’aide des mé-
thodes classiques de votre système d’exploitation. Les règles de base de la sélection multiple
sont les suivantes :
MASCHINE MK3 - Manuel d’utilisation - 994
Sampling et assignation des Samples
Assigner les Samples à des Zones
▪ La Zone en focus est automatiquement sélectionnée. Elle apparaît en surbrillance de la
même couleur que le Sound ; sa forme d’onde et ses paramètres apparaissent au sein de
l’Affichage Sample et des paramètres de Zone de la page Slice, ainsi que sur les pages
Edit et Slice.
▪ Les autres Zones sélectionnées apparaissent en surbrillance en blanc. Leurs paramètres
n’apparaissent nulle part ; ces Zones seront néanmoins affectées par les actions effectuées
dans la Zone List ainsi que dans l’Affichage Map (voir section ↑17.5.4, Sélectionner et édi-
ter les Zones en Affichage Map pour plus d’informations à ce sujet).
Action au clavier/à la souris Commande
Sélection multiple
Maintenir [Ctrl] ([Cmd] sous macOS) Sélectionne toutes les Zones cliquées. Cliquez sur une
enfoncé et cliquer sur plusieurs Zone sélectionnée pour la désélectionner (c-à-d pour
éléments de la liste la retirer de la sélection).
Maintenir [Shift] enfoncé et cliquer Sélectionne les deux Zones correspondantes, ainsi que
sur deux éléments toutes les Zones se trouvant dans l’intervalle.
Appuyer sur [Ctrl]+[A] ([Cmd]+[A] Sélectionne/dé-sélectionne toutes les Zones de la liste.
sous macOS) Lors d’une dé-sélection, seule la Zone en focus
demeure sélectionnée.
Supprimer des Zones de la liste
Pour supprimer une ou plusieurs Zones de la Liste :
1. Sélectionnez la/les Zone(s) que vous souhaitez supprimer.
2. Appuyez sur [Suppr] ou [Retour arrière] sur votre clavier d’ordinateur.
→ Les Zones sélectionnées sont alors supprimées de la Zone List et de la Sample Map ; les
Samples correspondants ne sont plus utilisés dans le Sound.
Après avoir sélectionné la/les Zone(s) que vous souhaitez supprimer, vous pouvez également
utiliser le menu contextuel :
1. Sélectionnez la/les Zone(s) que vous souhaitez supprimer.
MASCHINE MK3 - Manuel d’utilisation - 995
Sampling et assignation des Samples
Assigner les Samples à des Zones
2. Effectuez un clic droit ([Ctrl]+clic sous macOS) sur n’importe laquelle des Zones sélec-
tionnées.
Un menu s’ouvre.
3. Dans ce menu, sélectionnez Delete pour supprimer uniquement la Zone en focus, ou De-
lete Selected pour supprimer toutes les Zones sélectionnées.
Déplacer les Zones dans la liste
Vous pouvez déplacer vos Zones au sein de la Zone List en effectuant des glisser-déposer.
1. Sélectionnez la/les Zone(s) que vous souhaitez déplacer.
2. Maintenez le bouton enfoncé et faites glisser la souris verticalement.
Tandis que le curseur se déplace, une ligne d’insertion apparaît aux différents emplace-
ments situés entre les éléments de la liste.
3. Lorsque la ligne d’insertion apparaît à l’emplacement désiré, relâchez le bouton de la sou-
ris pour déposer la/les Zone(s) sélectionnée(s) à leur nouvel emplacement.
Le déplacement des Zones vous permettra de réorganiser la Zone List. Ceci peut s’avérer bien prati-
que avant d’utiliser la commande Map as Drum Kit du menu contextuel de la Sample Map ; ainsi,
vos Samples seront correctement organisés au sein de leur nouvelle assignation. Voir la section
↑17.5.4, Sélectionner et éditer les Zones en Affichage Map.pour plus d’informations sur la Sample
Map.
MASCHINE MK3 - Manuel d’utilisation - 996
Sampling et assignation des Samples
Assigner les Samples à des Zones
Sélectionner et gérer les Zones avec votre contrôleur
Vous pouvez sélectionner et supprimer des Zones depuis votre contrôleur.
Sélectionner une Zone
► Sur la page ZONE du mode Sampling, appuyez sur le Bouton 7 (PREVIOUS) ou 8 (NEXT)
pour respectivement établir le focus sur la Zone précédente ou suivante au sein de la Zo-
ne List.
→ La forme d’onde du Sample correspondant à la Zone en focus est visible sur l’écran droit,
et les paramètres de Zone apparaissent en bas de l’écran gauche.
Il n’est pas possible de sélectionner plusieurs Zones depuis le contrôleur. Par conséquent, établir le
focus sur la Zone précédente/suivante a pour effet de désélectionner automatiquement toute autre
Zone ; la nouvelle Zone en focus devient alors la seule Zone sélectionnée.
La lecture du Sample sur le Channel Cue peut être lancée à tout moment, en appuyant sur le
pad correspondant de votre contrôleur. Lorsque le Sample est joué, la Tête de lecture (la ligne
verticale) affiche la position actuelle de lecture au sein de la forme d’onde, sur l’écran.
Pour plus d’informations concernant le Channel Cue (canal de Pré-écoute), veuillez consulter la
section ↑13.2.6, Utiliser le bus de Pré-écoute (Cue).
Supprimer une Zone
► Sur la page ZONE du mode Sampling, appuyez sur le Bouton 5 (REMOVE) pour supprimer
la Zone en focus du Sound.
17.5.4 Sélectionner et éditer les Zones en Affichage Map
L’Affichage Map est visible lorsque le bouton Sample View (qui comporte une petite icône de
forme d’onde, à droite de l’onglet Zone) est désactivé.
MASCHINE MK3 - Manuel d’utilisation - 997
Sampling et assignation des Samples
Assigner les Samples à des Zones
Désactivez le bouton Sample View pour visualiser l’Affichage Map.
L’Affichage Map contient les éléments suivants :
3
L’Affichage Map de la page Zone.
(1) Sample Map
La Sample Map affiche toutes les Zones contenues dans votre Sound.
▪ L’axe horizontal représente les hauteurs tonales (les pitches), de C-2 à G8, et l’axe vertical
représente les vélocités, de 0 à 127.
▪ Chaque Zone apparaît sous la forme d’un rectangle définissant un intervalle de hauteurs
tonales spécifique (la largeur du rectangle) et un intervalle de vélocités spécifique (la hau-
teur du rectangle). Toute note jouée tombant dans ces intervalles de hauteurs tonales et de
vélocités déclenche le Sample correspondant à la Zone.
▪ Vous pouvez zoomer/dézoomer horizontalement et verticalement à l’aide des Barres de défi-
lement et de zoom respectives (3) et (4).
MASCHINE MK3 - Manuel d’utilisation - 998
Sampling et assignation des Samples
Assigner les Samples à des Zones
▪ Le Header de chaque Zone affiche le nom du Sample correspondant.
▪ Dans la Map, cliquez sur une Zone pour établir le focus dessus. La Zone en focus apparaît
en surbrillance ; les informations et paramètres correspondants sont affichés dans les para-
mètres de Zone situés en bas de la page Zone.
▪ Vous pouvez sélectionner plusieurs Zones simultanément : toutes vos actions à la souris
dans l’Affichage Map (déplacement, redimensionnement, etc.) affecteront l’ensemble des
Zones sélectionnées – voir le paragraphe suivant pour plus de détails concernant les com-
mandes de sélection et d’édition disponibles dans la Map.
Vous pouvez également ajouter un Sample en le déposant directement sur la Sample Map. Voir sec-
tion ↑17.5.7, Ajouter des Samples à la Sample Map pour plus d’informations.
(2) Clavier virtuel
En-dessous de l’Affichage Map, un clavier virtuel représente l’ensemble des notes disponibles.
La Note de Base (« root key ») de la Zone sélectionnée est indiquée par une touche colorée.
Vous pouvez faire glisser cette touche à l’aide de la souris pour modifier la Note de Base.
(3) Barre horizontale de défilement et de zoom
Cliquez sur la partie principale de la barre de défilement et faites glisser votre souris horizonta-
lement pour faire défiler la Sample Map horizontalement (suivant l’axe des pitches) ; faites
glisser la souris verticalement pour zoomer/dézoomer suivant cet axe. Vous pouvez également
cliquer sur la poignée gauche ou droite de la barre de défilement et la faire glisser horizontale-
ment pour zoomer/dézoomer tout en maintenant l’extrémité opposée fixe au sein de la Sample
Map. Double-cliquez sur la partie principale de la barre pour réinitialiser le zoom et afficher
l’intégralité de l’intervalle de pitch.
(4) Barre verticale de défilement et de zoom
Cliquez sur la partie principale de la barre de défilement et faites glisser votre souris verticale-
ment pour faire défiler la Sample Map verticalement (suivant l’axe des vélocités) ; faites glisser
la souris horizontalement pour zoomer/dézoomer suivant cet axe. Vous pouvez également cli-
quer sur la poignée située en haut ou en bas de la barre de défilement et la faire glisser verti-
calement pour zoomer/dézoomer tout en maintenant l’extrémité opposée fixe au sein de la
Sample Map. Double-cliquez sur la partie principale de la barre pour réinitialiser le zoom et
afficher l’intégralité de l’intervalle des vélocités.
MASCHINE MK3 - Manuel d’utilisation - 999
Sampling et assignation des Samples
Assigner les Samples à des Zones
Actions disponibles dans la Sample Map
Dans la Map, vous pouvez sélectionner et éditer les Zones à l’aide de votre souris et de votre
clavier. Les actions suivantes sont disponibles :
Action au clavier/à la souris Commande
Commandes de sélection
Cliquer sur une Zone Établit le focus sur cette Zone. La Zone en focus
apparaît en surbrillance. Vous pouvez éditer la Zone en
focus et les réglages de lecture de son Sample à l’aide
des paramètres de Zone situés en bas de la page
Zone ; vous pouvez également traiter le matériau audio
du Sample dans la page Edit, et/ou découper le
Sample dans la page Slice.
Maintenir [Ctrl] ([Cmd] sous macOS) Sélectionne toutes les Zones cliquées. Cliquez sur une
enfoncé et cliquer sur plusieurs Zone sélectionnée pour la désélectionner (c-à-d pour
Zones. la retirer de la sélection).
Maintenir [Shift] enfoncé et cliquer Sélectionne les deux Zones correspondantes, ainsi que
sur deux Zones toutes les Zones se trouvant dans l’intervalle.
Cliquer et étirer un cadre de Sélectionne toutes les Zones dans le cadre de
sélection dans la Sample Map sélection ou recouvrant une partie du cadre de
sélection.
Appuyer sur [Ctrl]+[A] ([Cmd]+[A] Sélectionne/dé-sélectionne toutes les Zones. Lors
sous macOS) d’une dé-sélection, seule la Zone en focus demeure
sélectionnée.
Commandes d’édition
Faire glisser la limite gauche/droite Ajuste l’intervalle de pitch des Zones sélectionnées.
d’une Zone
Faire glisser la limite supérieure/ Ajuste l’intervalle de vélocité des Zones sélectionnées.
inférieure d’une Zone
MASCHINE MK3 - Manuel d’utilisation - 1000
Sampling et assignation des Samples
Assigner les Samples à des Zones
Action au clavier/à la souris Commande
Faire glisser le coin d’une Zone Ajuste simultanément la note la plus haute/basse et la
vélocité la plus grande/faible de la/des Zone(s)
sélectionnée(s) – en fonction du coin choisi.
Cliquer dans une Zone et faire glisser Déplace la/les Zone(s) sélectionnée(s) dans la Sample
Map. Veuillez remarquer que la Note de Base de
chaque Zone est déplacée en conséquence.
Double-cliquer sur une Zone Étend les intervalles de pitch et de vélocité de la Zone
de sorte à ajuster la Zone aux intervalles de pitch et de
vélocité des Zones adjacentes. Ceci peut s’avérer bien
utile pour rapidement combler tout intervalle de pitch
ou de vélocité non assigné entre deux Zones.
Effectuer un clic droit ([Ctrl]+clic Ouvre le menu Sample Map (voir ci-dessous).
sous macOS) sur une Zone
Appuyer sur [Suppr] ou sur [Retour Supprime la/les Zone(s) sélectionnée(s) de la Sample
arrière] Map.
Vous pouvez également ajuster les intervalles de pitch et de vélocité dans les paramètres de Zone
situés en bas de la page Zone. Voir ↑17.5.6, Régler les paramètres de Zone pour une description
détaillée.
Pour plus d’informations concernant les pages Edit et Slice, veuillez vous reporter aux sections res-
pectives ↑17.3, Éditer un Sample et ↑17.4, Découper un Sample en Slices.
Menu Sample Map
Le menu Sample Map donne accès à des fonctions d’édition supplémentaires.
► Effectuez un clic droit ([Ctrl]+clic sous macOS) sur une Zone pour ouvrir le menu Sample
Map.
Les commandes du menu Sample Map affecteront toutes les Zones sélectionnés. Le menu
donne accès aux commandes suivantes :
MASCHINE MK3 - Manuel d’utilisation - 1001
Sampling et assignation des Samples
Assigner les Samples à des Zones
Commande Description
Supprimer Supprime la/les Zone(s) sélectionnée(s) de la Sample Map.
Map as Drum Kit Réduit les Zones sélectionnées à une largeur d’une note, et les étend
sur l’intervalle de vélocité entier ; les Zones sont ensuite disposées
côte à côte par pitches croissants à partir du Do central (C3). La note
attribuée attribuée à chaque Zone dépend de la position de la Zone
dans la Zone List : la Zone située le plus haut dans la liste sera
assignée au Do central (C3), la deuxième Zone la plus haute sera
assignée au Do#3, etc.
17.5.5 Éditer les Zones en Affichage Sample
L’Affichage Sample est visible lorsque le bouton Sample View (qui comporte une petite icône
de forme d’onde, à droite de l’onglet Zone) est activé.
Activez le bouton Sample View pour visualiser l’Affichage Sample.
L’Affichage Sample contient les éléments suivants :
MASCHINE MK3 - Manuel d’utilisation - 1002
Sampling et assignation des Samples
Assigner les Samples à des Zones
1 2
4 3
L’Affichage Sample de la page Zone.
(1) Affichage de forme d’onde
Affiche la forme d’onde du Sample correspondant à la Zone en focus. L’Affichage de forme
d’onde offre les outils suivants :
▪ Utilisez la roulette de votre souris pour zoomer/dézoomer. Vous pouvez également utiliser la
barre de défilement et de zoom (3).
▪ Marqueurs de Région de lecture (4) et marqueurs de Boucle (5) : Voir ci-dessous.
▪ Tête de lecture : Lorsque la lecture du Sample est lancée (par ex. en appuyant sur le pad
correspondant ou en cliquant sur la petite icône lecture située au-dessus de la forme d’on-
de), une Tête de lecture (une ligne verticale blanche) affiche la position actuelle de lecture
au sein de la forme d’onde.
▪ Menu contextuel : effectuez un clic droit ([Ctrl]+clic sous macOS) n’importe où dans la for-
me d’onde pour ouvrir un menu contextuel offrant les commandes suivantes :
MASCHINE MK3 - Manuel d’utilisation - 1003
Sampling et assignation des Samples
Assigner les Samples à des Zones
Commande Description
Open containing folder Ouvre le dossier de votre disque dur contenant le Sample, ce qui
vous permettra d’accéder rapidement au fichier original.
Save Sample As… Ouvre une fenêtre Save Sample As permettant de sauvegarder le
Sample de la Zone en focus sous un autre nom et/ou à un autre
emplacement sur votre ordinateur.
(2) Timeline
Affiche l’échelle temporelle en secondes.
(3) Barre de défilement et de zoom
Cliquez sur la partie principale de la barre de défilement et faites glisser votre souris horizonta-
lement pour faire défiler la forme d’onde horizontalement (suivant l’axe temporel) ; faites glis-
ser la souris verticalement pour zoomer/dézoomer suivant cet axe temporel. Vous pouvez égale-
ment cliquer sur la poignée gauche ou droite de la barre de défilement et la faire glisser hori-
zontalement pour zoomer/dézoomer tout en maintenant l’extrémité opposée fixe au sein de la
forme d’onde. Double-cliquez sur la partie principale de la barre pour réinitialiser le zoom et
afficher l’intégralité de la forme d’onde. Vous pouvez également utiliser la roulette de votre
souris pour zoomer/dézoomer lorsque le curseur est placé au-dessus de la forme d’onde (1).
(4) Marqueurs de Région de lecture
Les marqueurs S et E indiquent respectivement les points de début et de fin de la Région de
lecture. Faites-les glisser à l’aide de la souris pour modifier la portion du Sample qui sera
jouée. Cette opération peut également être effectuée dans la section PLAY RANGE des para-
mètres de Zone, située sous l’Affichage de forme d’onde (voir section ↑17.5.6, Régler les para-
mètres de Zone).
(5) Marqueurs de Boucle
Si une boucle a été définie au sein du Sample, elle sera également indiquée sur la forme d’on-
de. Vous pourrez alors ajuster la boucle en faisant glisser ses extrémités, ou déplacer la boucle
entière en faisant glisser sa barre de titre. Les boucles peuvent être créées et ajustées dans la
section LOOP des paramètres de Zone, située sous l’Affichage de forme d’onde (voir section
↑17.5.6, Régler les paramètres de Zone). Veuillez remarquer que les boucles sont toujours dé-
MASCHINE MK3 - Manuel d’utilisation - 1004
Sampling et assignation des Samples
Assigner les Samples à des Zones
finies à l’intérieur de la Région de lecture. Aussi, si vous rapprochez les points de début et de
fin du Sample l’un de l’autre (voir ci-dessus), gardez à l’esprit que vous risquez également de
rétrécir la boucle !
17.5.6 Régler les paramètres de Zone
Les paramètres de Zone situés en bas de la page Zone permettent de définir la manière dont
chaque Zone doit être jouée.
Les paramètres de Zone dans le logiciel.
Les diverses sections affichent toujours les valeurs correspondant à la Zone en focus.
Si la fenêtre de MASCHINE n’est pas assez large pour afficher simultanément tous les paramètres
de Zone, une barre de défilement horizontal apparaîtra juste en dessous pour vous permettre d’affi-
cher les paramètres souhaités.
Les paramètres suivants sont disponibles :
(1) Section PLAY RANGE
Les paramètres de la section PLAY RANGE permettent de définir la région du Sample qui sera
lue lorsque la Zone sera déclenchée.
Paramètre Description
START Permet d’ajuster le point de début de lecture du Sample pour la
Zone en focus.
END Permet d’ajuster le point de fin de lecture du Sample pour la
Zone en focus.
(2) Section LOOP
Les paramètres de la section LOOP permettent de définir et d’ajuster la région du Sample qui
sera lue en boucle tant que la note sera tenue.
MASCHINE MK3 - Manuel d’utilisation - 1005
Sampling et assignation des Samples
Assigner les Samples à des Zones
Paramètre Description
ACTIVE Activez cette option pour définir une boucle au sein du Sample
de la Zone en focus. Une fois que la position de lecture aura
atteint la boucle, la lecture se fera en boucle tant que la note
sera tenue. Cela peut être utile pour boucler un Sample entier
ou une partie du Sample (par exemple pour simuler une tenue
du son plus longue). Remarque : Cette technique requiert que
vous régliez le sélecteur Type du Sampler sur AHD ou ADSR,
dans la page Pitch / Envelope (voir ↑7.2.2, page 2 : Pitch /
Envelope).
START Permet d’ajuster le point de départ de la boucle.
END Permet d’ajuster le point de fin de la boucle.
XFADE (Crossfade) Permet de mélanger un petit peu des signaux proches du début
et de la fin de la boucle, pour rendre le bouclage plus doux et
moins abrupt. C’est salutaire lorsque le bouclage génère des
craquements dans le signal audio.
Vous pouvez également modifier les points de début et de fin de la boucle en faisant glisser
ses frontières sein de l’Affichage Sample, ou encore déplacer la boucle entière en faisant glis-
ser sa barre de titre.
En rapprochant les points de départ et de fin de la boucle, vous pouvez réduire à la volée la Boucle
à des durées très courtes, et créer ainsi de très intéressants effets bruitistes en situation de perfor-
mance live.
La boucle restera toujours à l’intérieur de la Région de lecture du Sample. Aussi, si vous rapprochez
les points de départ et de fin du Sample l’un de l’autre, gardez à l’esprit que vous risquez de rétré-
cir la boucle !
(3) Section TUNE / MIX
La section TUNE / MIX contient des paramètres permettant de contrôler des aspects de la lec-
ture du Sample ayant trait au pitch (à la hauteur tonale) et au volume.
MASCHINE MK3 - Manuel d’utilisation - 1006
Sampling et assignation des Samples
Assigner les Samples à des Zones
Paramètre Description
TUNE Définit l’accordage pour la Zone en focus.
GAIN Définit le gain pour la Zone en focus.
PAN Définit la position panoramique de la Zone en focus.
ROOT KEY Permet de définir la Root Key (Note de Base) de la Zone en
focus, c’est-à-dire la note déclenchant la lecture du Sample à
sa hauteur tonale originale. La Note de Base est par ailleurs
indiquée par une touche colorée sur le clavier virtuel ; pour la
modifier, vous pouvez la faire glisser sur une autre note du
clavier.
(4) Section ENVELOPE
Cette enveloppe d’amplitude peut être utilisée pour vous débarrasser des craquements induits
par le Slicing (le découpage du Sample) ; vous pouvez l’appliquer soit à la Zone du Sample
complet, soit aux Zones correspondant aux Slices sélectionnées.
Paramètre Description
ATTACK Ajuste la vitesse à laquelle le Sample/Slice atteint son volume
maximal une fois déclenché(e).
DECAY Ajuste la vitesse à laquelle le Sample/Slice s’éteint.
(5) Section MAP
La section MAP contient les paramètres permettant de définir les intervalles de pitch et de vé-
locité de la Zone.
Paramètre Description
KEY LO (Note la plus Définit la note la plus basse pour la Zone en focus. Vous pouvez
basse) également faire glisser la frontière gauche de la Zone au sein de
la Map.
KEY HI (Note la plus haute) Définit la note la plus haute pour la Zone en focus. Vous pouvez
également faire glisser la frontière droite de la Zone au sein de
la Map.
MASCHINE MK3 - Manuel d’utilisation - 1007
Sampling et assignation des Samples
Assigner les Samples à des Zones
Paramètre Description
VEL LO (Vélocité la plus Définit la vélocité la plus basse pour la Zone en focus. Vous
basse) pouvez également faire glisser la limite inférieure de la Zone au
sein de la Map.
VEL HI (Vélocité la plus Définit la vélocité la plus haute pour la Zone en focus. Vous
haute) pouvez également faire glisser la limite supérieure de la Zone au
sein de la Map.
Éditer vos Zones avec votre contrôleur
Les paramètres de Zone situés en bas de l’écran gauche permettent de définir la manière dont
chaque Zone doit être jouée.
Les paramètres de Zone sur le contrôleur.
Les diverses paramètres affichent toujours les valeurs correspondant à la Zone en focus.
Les réglages des paramètres de Zone sont répartis sur trois Pages.
► Utilisez les boutons Page situés à gauche des écrans pour sélectionner la page souhaitée.
Page 1 – Paramètres PLAY RANGE
Les paramètres de la page PLAY RANGE permettent de définir la région du Sample qui sera
lue lorsque la Zone sera déclenchée.
MASCHINE MK3 - Manuel d’utilisation - 1008
Sampling et assignation des Samples
Assigner les Samples à des Zones
La page ZONE sur le contrôleur — page 1 sur 5 : paramètres PLAY RANGE.
Paramètre Description
START (Curseur 1) Permet d’ajuster le point de début de lecture du Sample pour la
Zone en focus.
END (Curseur 2) Permet d’ajuster le point de fin de lecture du Sample pour la Zone
en focus.
► Maintenez SHIFT enfoncé tout en tournant les Curseurs pour régler les paramètres de ma-
nière plus fine.
Dans la forme d’onde affichée sur l’écran droit, les régions situées en-dehors de la Région de
lecture sont grisées.
Page 2 – Paramètres LOOP
Les paramètres de la page LOOP permettent de définir et d’ajuster la région du Sample qui
sera lue en boucle tant que la note sera tenue.
MASCHINE MK3 - Manuel d’utilisation - 1009
Sampling et assignation des Samples
Assigner les Samples à des Zones
La page ZONE sur le contrôleur — page 2 sur 5 : paramètres LOOP.
Paramètre Description
ACTIVE (Curseur 1) Activez cette option pour définir une boucle au sein du Sample de la
Zone en focus. Une fois que la position de lecture aura atteint la
boucle, la lecture se fera en boucle tant que la note sera tenue. Cela
peut être utile pour boucler un Sample entier ou une partie du
Sample (par exemple pour simuler une tenue du son plus longue).
Remarque : Cette technique requiert que vous régliez le sélecteur
TYPE du Sampler sur AHD ou ADSR, dans la section PITCH / GATE
(Parameter Page 2, voir ↑7.2.2, page 2 : Pitch / Envelope).
START (Curseur 2) Permet d’ajuster le point de départ de la boucle.
END (Curseur 3) Permet d’ajuster le point de fin de la boucle.
XFADE (Curseur 4) Permet de mélanger un petit peu des signaux proches du début et de
la fin de la boucle, pour rendre le bouclage plus doux et moins
abrupt. C’est salutaire lorsque le bouclage génère des craquements
dans le signal audio.
Maintenez SHIFT enfoncé tout en tournant les Curseurs pour régler les paramètres de manière plus
fine.
En rapprochant les points de départ et de fin de la boucle, vous pouvez réduire à la volée la Boucle
à des durées très courtes, et créer ainsi de très intéressants effets bruitistes en situation de perfor-
mance live.
MASCHINE MK3 - Manuel d’utilisation - 1010
Sampling et assignation des Samples
Assigner les Samples à des Zones
Page 3 – Paramètres TUNE / MIX
La page TUNE / MIX contient des paramètres permettant de contrôler des aspects de la lecture
du Sample ayant trait au pitch (à la hauteur tonale) et au volume.
La page ZONE sur le contrôleur — page 3 sur 5 : paramètres TUNE / MIX.
Paramètre Description
TUNE (Curseur 1) Définit l’accordage pour la Zone en focus.
GAIN (Curseur 2) Définit le gain pour la Zone en focus.
PAN (Curseur 3) Définit la position panoramique de la Zone en focus.
ROOT KEY (Curseur 4) Permet de définir la Root Key (Note de Base) de la Zone en focus,
c’est-à-dire la note déclenchant la lecture du Sample à sa hauteur
tonale originale.
Page 4 – Paramètres ENVELOPE
Cette enveloppe d’amplitude peut être utilisée pour vous débarrasser des craquements induits
par le Slicing (le découpage du Sample) ; vous pouvez l’appliquer soit à la Zone du Sample
complet, soit aux Zones correspondant aux Slices sélectionnées.
MASCHINE MK3 - Manuel d’utilisation - 1011
Sampling et assignation des Samples
Assigner les Samples à des Zones
La page ZONE sur le contrôleur — page 4 sur 5 : paramètres ENVELOPE.
Paramètre Description
ATTACK (Curseur 1) Ajuste la vitesse à laquelle le Sample/Slice atteint son volume
maximal une fois déclenché(e).
DECAY (Curseur 2) Ajuste la vitesse à laquelle le Sample/Slice s’éteint.
Maintenez SHIFT enfoncé tout en tournant les Curseurs pour régler les paramètres de manière plus
fine.
Page 5 – Paramètres MAP
La page MAP contient les paramètres permettant de définir les intervalles de pitch et de vélo-
cité de la Zone.
La page ZONE sur le contrôleur — page 5 sur 5 : paramètres MAP.
MASCHINE MK3 - Manuel d’utilisation - 1012
Sampling et assignation des Samples
Assigner les Samples à des Zones
Paramètre Description
KEY LO (Note la plus basse, Définit la note la plus basse pour la Zone en focus.
Curseur 1)
KEY HI (Note la plus haute, Définit la note la plus haute pour la Zone en focus.
Curseur 2)
VEL LO (Vélocité la plus basse, Définit la vélocité la plus basse pour la Zone en focus.
Curseur 3)
VEL HI (Vélocité la plus haute, Définit la vélocité la plus haute pour la Zone en focus.
Curseur 4)
17.5.7 Ajouter des Samples à la Sample Map
Vous pouvez directement ajouter des Samples à l’Affichage Map de la page Zone.
Pour visualiser l’Affichage Map, assurez-vous que le bouton Sample View est désactivé ; il se trouve
juste à côté de l’onglet Zone en haut du Sample Editor. Si ce n’est pas le cas, cliquez dessus pour
le désactiver.
► Pour ajouter un nouveau Sample, sélectionnez-en un dans le Browser ou dans votre systè-
me d’exploitation, et déposez-le dans la Sample Map de l’Affichage Map (la plus grande
partie de la page Zone, située en son milieu). Une fois que le curseur de la souris est pla-
cé au-dessus de la Sample Map, et avant que vous ne relâchiez le bouton de la souris :
▪ Faites glisser votre souris horizontalement pour choisir la Note de Base (« root key ») de la
nouvelle Zone.
▪ Faites glisser votre souris verticalement pour ajuster l’intervalle de hauteurs tonales : si vo-
tre souris est dans la moitié inférieure de la Sample Map, la Zone ne contiendra que la No-
te de Base ; faites glisser votre souris dans la moitié supérieure de la Sample Map pour
étendre l’intervalle de pitch de la Zone jusqu’à une octave au-dessus de la Note de Base ;
placez votre souris tout en haut de la Sample Map pour que la Zone couvre toute l’étendue
du clavier.
▪ Lorsque vous relâchez le bouton de la souris, la Zone est créée.
Vous pouvez ajouter d’autres Samples à ce Sound de la même manière.
MASCHINE MK3 - Manuel d’utilisation - 1013
Sampling et assignation des Samples
Assigner les Samples à des Zones
Les intervalles de pitch de plusieurs Zones peuvent se chevaucher, tout comme leurs interval-
les de vélocités.
Ajouter plusieurs Samples à la fois
Vous pouvez également déposer simultanément plusieurs Samples sur la Sample Map :
1. Maintenez [Ctrl] ([Cmd] sous macOS) ou [Shift] enfoncé sur votre clavier d’ordinateur, et
cliquez sur les Samples de votre choix dans le Browser ou dans votre système d’exploita-
tion.
2. Déposez les Samples sélectionnés sur la Sample Map.
→ Ceci aura pour effet de créer autant de Zones adjacentes. La largeur (c-à-d l’intervalle de
hauteurs tonales) de ces Zones dépendra encore une fois de l’endroit où vous les dépose-
rez sur la Sample Map : plus vous les déposerez haut, plus les Zones seront larges. Si
vous déposez les Samples tout en haut de la Sample Map, toutes les Zones couvriront
l’intégralité du clavier.
La distribution des Zones dépend de l’ordre original de sélection des Samples : le premier
Sample sélectionné sera assigné à la Zone possédant l’intervalle de pitch le plus grave, le deu-
xième Sample sélectionné sera assigné à la Zone suivante (possédant le deuxième intervalle de
pitch le plus grave), etc.
Ajouter un Sample à la Sample Map depuis le contrôleur
Pour ajouter un nouveau Sample à la Sample Map du Sound actuel :
1. Appuyez sur le bouton SAMPLING pour passer en mode Sampling, puis appuyez sur le
Bouton 4 (ZONE) pour ouvrir la page ZONE.
2. Appuyez sur le Bouton 6 (ADD).
Votre contrôleur affiche automatiquement le Browser, avec le type SAMPLE présélection-
né. Les Boutons 1 et 2 sont inactifs : vous ne pouvez que sélectionner et charger des
Samples.
3. Dans le Browser, sélectionnez le Sample que vous souhaitez ajouter à la Map du Sound
actuel (voir ↑4.2, Rechercher et charger des fichiers depuis la Bibliothèque pour plus
d’informations concernant l’utilisation du Browser depuis votre contrôleur).
4. Appuyez sur le Bouton 8 (LOAD) pour charger le Sample.
MASCHINE MK3 - Manuel d’utilisation - 1014
Sampling et assignation des Samples
Assigner les Samples à des Zones
→ Une nouvelle Zone contenant le Sample ajouté est alors créée. Votre contrôleur revient
alors automatiquement en mode Sampling ; la nouvelle Zone est sélectionnée et apparaît
sur l’écran droit, prête à être modifiée.
Pendant que vous êtes dans le Browser, vous pouvez appuyer sur le Bouton 6 (CANCEL) pour reve-
nir en mode Sampling sans charger de nouveau Sample.
MASCHINE MK3 - Manuel d’utilisation - 1015
Annexe : Astuces pour le jeu en live
Préparatifs
18 Annexe : Astuces pour le jeu en live
MASCHINE est un outil très intuitif, tant pour produire de la musique que pour jouer en live.
Nous avons donc rassemblé ici quelques astuces pour le jeu en live. Si vous êtes habitué(e) à
jouer en live, vous n’en aurez peut-être pas besoin, mais peut-être trouverez-vous ici quelques
nouvelles idées à intégrer dans votre set.
18.1 Préparatifs
18.1.1 Concentrez-vous sur le contrôleur
Lors d’un live, il n’est ni confortable, ni intuitif de basculer en permanence entre l’écran de
l’ordinateur affichant le logiciel MASCHINE et le contrôleur MASCHINE.
18.1.2 Personnalisez les pads de votre contrôleur
Prenez le temps de configurer la sensibilité et la réponse en vélocité des pads suivant vos pré-
férences personnelles (découvrez comment procéder dans la section ↑3.7.6, Preferences – pa-
ge Plug-ins) – vous apprécierez d’autant mieux le jeu avec MASCHINE !
18.1.3 Vérifiez la consommation du processeur avant de jouer
La situation peut devenir très pénible si vous êtes sur scène et que votre ordinateur commence
à avoir des problèmes car il n’arrive plus à gérer les nombreux effets utilisés. Bien que le logi-
ciel MASCHINE soit programmé de manière très efficace, ceci peut se produire si votre ordina-
teur est un peu trop vieux. Donc avant de monter sur scène, testez avec soin votre programme
musical complet en le jouant chez vous. Gardez un œil sur l’indicateur de niveau CPU dans le
Header de MASCHINE et assurez-vous qu’il ne passe jamais dans le rouge. Si nécessaire, aug-
mentez la valeur du paramètre Latency (voir ↑3.7.1, Preferences – page General).
MASCHINE MK3 - Manuel d’utilisation - 1016
Annexe : Astuces pour le jeu en live
Préparatifs
18.1.4 Nommez et attribuez des couleurs à vos Groups, Patterns, Sounds et Scenes
18.1.5 Pensez à utiliser un limiteur sur votre Master
Ceci sonne peut-être un peu rabat-joie pour certains, mais si vous voulez éviter la distorsion
numérique due à une surcharge de votre interface audio, c’est une mesure de sécurité utile.
Cependant, si vous abusez du Limiter en lui envoyant des signaux trop forts, vous risquez d’ob-
tenir un son quelque peu terne et écrasé. Faites des essais et voyez ce qui vous convient le
mieux ! Voir ↑15.1.4, Limiter pour plus d’informations.
18.1.6 Branchez vos autres appareils et synchronisez-les via MIDI Clock
18.1.7 Improvisez !
Un set live qui fonctionne exactement comme prévu, c’est bien, mais cela peut parfois devenir
ennuyeux – pour vous comme pour votre public. Quelque chose d’inattendu, voire même une
belle erreur peut s’avérer être le déclic qui vous lancera dans des performances plus inspirées
ou qui vous incitera à improviser avec vos Sounds et vos Samples !
18.2 Techniques de base
18.2.1 Utiliser Mute et Solo
Les fonctions Mute et Solo sont de bons outils pour faire monter l’ambiance dans un set live,
en particulier avec le contrôleur MASCHINE, car vous pouvez passer en Mute ou en Solo des
Groups et des Sounds simultanément.
Puisque le Solo coupe tous les Sounds sauf un, le bouton MUTE peut être utilisé pour « réacti-
ver » les Sounds qui ont été coupés. Vous pouvez utiliser cette technique pour créer un break :
passez un Sound donné en Solo, par exemple une grosse caisse, puis reconstruisez progressi-
vement le morceau en réactivant un à un les Sounds encore en Mute à l’aide du bouton MUTE.
Voir ↑18.2.4, Utilisez le Note Repeat pour plus d’informations à ce sujet.
MASCHINE MK3 - Manuel d’utilisation - 1017
Annexe : Astuces pour le jeu en live
Techniques de base
18.2.2 Utilisez le mode Scene et manipulez la Région de Bouclage
Le mode Scene est bien utile pour déclencher différentes parties d’un arrangement en chan-
geant de Scene ; modifier la Région de Bouclage peut encore ajouter un niveau d’improvisa-
tion. En utilisant une valeur peu élevée pour la Perform Grid, vous pourrez rapidement combi-
ner des Scenes et créer de nouvelles variations.
18.2.3 Créez des variations de vos Patterns de batterie dans le Step Sequencer
Vous pouvez facilement créer des rythmes de batterie intéressants en ajoutant ou retirant des
Steps dans le Step Sequencer. Les breaks et les montées (roulements de caisse claire ou char-
ley à double tempo…) peuvent être créés à la volée. Pour plus d’informations concernant le
Step Sequencer, veuillez consulter la section ↑11.3, Enregistrer des Patterns à l’aide du Step
Sequencer.
18.2.4 Utilisez le Note Repeat
Le Note Repeat est un outil très utile pour le jeu en live : utilisez-le pour ajouter des percus-
sions supplémentaires, insérer des sons d’effets, jouer une ligne de basse ou une mélodie. Le
Note Repeat est également intéressant avec les Sounds mélodiques ; vous pouvez l’activer de-
puis le mode Keyboard pour créer des arpèges de type synthétiseur. Voir Note Repeat pour
plus d’informations.
18.2.5 Construisez vos propres Groups de multi-effets et automatisez-les
Vous pouvez configurer des Groups de multi-effets contenant tous les effets que vous souhaitez
utiliser en live. Vous trouverez de nombreux Groups de multi-effet dans le panneau LIBRARY
du Browser, qui vous donneront une idée de ce que vous pouvez faire. Pour changer et modu-
ler rapidement les réglages des effets, vous pouvez enregistrer des modulations de multi-effets
sous la forme de Patterns dans le logiciel MASCHINE. En utilisant des Patterns pour un Group
de multi-effets, vous pouvez par exemple déclencher un filtre à balayage ou un Beat Delay mo-
dulé de manière délirante. Voir section ↑14.4, Créer des multi-effets pour plus de détails !
MASCHINE MK3 - Manuel d’utilisation - 1018
Annexe : Astuces pour le jeu en live
Astuces spéciales
18.3 Astuces spéciales
18.3.1 Changez la longueur des Patterns pour créer des variations
Essayez ceci : choisissez une résolution courte pour la Pattern Grid (par exemple une noire ou
une croche) et modifiez la longueur du Pattern (Pattern Length ; voir chapitre ↑11.1.6, Régler
l’Arrange Grid et la Pattern Length (Longueur de Pattern)), afin de créer des variations autour
d’un même Pattern. Si vous sélectionnez une résolution encore plus petite, par exemple
1/64ème (quadruple croches), vous pouvez créer des breaks et des roulements avec un effet
de bégaiement.
18.3.2 Utiliser les Boucles pour parcourir les Samples
Vous pouvez utiliser les Boucles pour parcourir des Samples, et créer ainsi des effets de saute
de lecture, des breaks bégayants ou encore d’intéressants paysages sonores. En mode Sampl-
ing, ouvrez la page ZONE sur votre contrôleur, activez le paramètre ACTIVE de la page Loop, et
jouez avec les paramètres de début et de fin de la Boucle. Utilisez le bouton SHIFT pour modi-
fier les valeurs de manière plus fine. Voir ↑7.2.1, page 1 : Voice Settings / Engine pour plus
d’informations à ce sujet. Remarque : cette technique nécessite de choisir une Amplitude En-
velope de type AHD ou ADSR dans les Parameter Pages du Sampler (voir ↑17.5.4, Sélection-
ner et éditer les Zones en Affichage Map).
18.3.3 Utiliser les Boucles pour parcourir les Samples
Vous pouvez utiliser les Boucles pour parcourir des Samples, et créer ainsi des effets de saute
de lecture, des breaks bégayants ou encore d’intéressants paysages sonores. En mode Sampl-
ing, ouvrez la page ZONE sur votre contrôleur, activez le paramètre ACTIVE de la page Loop, et
jouez avec les paramètres de début et de fin de la Boucle. Utilisez le bouton SHIFT pour modi-
fier les valeurs de manière plus fine. Voir ↑7.2.1, page 1 : Voice Settings / Engine pour plus
d’informations à ce sujet. Remarque : cette technique nécessite de choisir une Amplitude En-
velope de type AHD ou ADSR dans les Parameter Pages du Sampler (voir ↑17.5.4, Sélection-
ner et éditer les Zones en Affichage Map).
MASCHINE MK3 - Manuel d’utilisation - 1019
Annexe : Astuces pour le jeu en live
Astuces spéciales
18.3.4 Chargez de longs fichiers audio et jouez avec le point de départ
Vous pouvez ajuster le point de départ d’un Sample dans les Parameter Pages du Sampler (voir
↑7.2.1, page 1 : Voice Settings / Engine). Si vous chargez un long fichier audio, vous pourrez
créer des variations intéressantes en modifiant (ou en modulant…) ce point de départ.
MASCHINE MK3 - Manuel d’utilisation - 1020
Dépannage
Base de Connaissances (Knowledge Base)
19 Dépannage
Si vous avez des problèmes avec votre produit Native Instruments qui ne sont pas traités par la
documentation fournie, vous avez plusieurs moyens d’obtenir de l’aide.
Avant de chercher de l’aide, assurez-vous d’avoir téléchargé la dernière version du logiciel MASCHI-
NE via Native Access.
19.1 Base de Connaissances (Knowledge Base)
La Base de Connaissances en Ligne (« Online Knowledge Base ») rassemble de nombreuses
informations utiles sur votre produit Native Instruments et peut être d’une grande aide pour
résoudre les éventuels problèmes. Vous pouvez accéder à la Base de Connaissances (en anglais
« Knowledge Base ») à l’adresse : www.native-instruments.com/knowledge.
19.2 Assistance technique
Si aucune entrée de la Base de Connaissances ne correspond à votre problème, ou si la ou les
entrées correspondante(s) ne le résolvent pas, vous pouvez utiliser le Formulaire d’Assistance
en ligne (« Online Support Form ») pour contacter l’équipe d’Assistance Technique de Native
Instruments. Le Formulaire d’Assistance en ligne vous demandera de saisir des informations
sur votre configuration matérielle et logicielle. Ces informations sont essentielles pour que no-
tre équipe d’assistance puisse vous fournir une aide de qualité. Vous pouvez contacter notre
Assistance en Ligne (« Online Support ») à l’adresse : www.native-instruments.com/suppform.
Lors de vos communications avec l’équipe d’assistance, ayez à l’esprit que plus vous lui four-
nirez d’informations sur votre matériel, votre système d’exploitation, la version du logiciel que
vous utilisez et le problème que vous rencontrez, mieux elle pourra vous venir en aide.
Dans votre description, pensez à mentionner :
▪ Comment reproduire le problème
▪ Ce que vous avez déjà tenté pour y remédier
MASCHINE MK3 - Manuel d’utilisation - 1021
Dépannage
Assistance à l’enregistrement
▪ Une description de votre configuration incluant tous les matériels et logiciels concernés
ainsi que la version de votre logiciel
▪ La marque et les caractéristiques de votre ordinateur
Lorsque vous installez de nouveaux logiciels ou des mises à jour, un fichier Readme (Lisez-moi)
contient les infos de dernière minute qui n’ont pu être incluses dans la documentation. Veuillez ou-
vrir et lire ce fichier Readme avant de contacter l’Assistance Technique.
19.3 Assistance à l’enregistrement
Si des problèmes surviennent lors de la procédure d’activation du produit, veuillez contacter
notre Équipe d’Assistance à l’Enregistrement : www.native-instruments.com/regsuppfrm.
19.4 Forum des Utilisateurs
Sur le Forum des Utilisateurs de Native Instruments, vous pouvez discuter des fonctionnalités
des produits avec d’autres utilisateurs et utilisatrices ainsi qu’avec les experts qui modèrent le
forum. Veuillez noter que l’équipe d’Assistance Technique ne participe pas aux forums. Si
vous rencontrez un problème que les autres utilisatrices et utilisateurs ne réussissent pas à ré-
soudre, veuillez contacter l’équipe d’Assistance Technique de Native Instruments via l’assis-
tance en ligne comme décrit plus haut. Le Forum des Utilisateurs se trouve à l’adresse :
www.native-instruments.com/forum.
MASCHINE MK3 - Manuel d’utilisation - 1022
Glossaire
20 Glossaire
Vous trouverez dans ce glossaire de courtes définitions pour un grand nombre de termes utili-
sés dans le contexte de MASCHINE. Si vous avez le moindre doute concernant la signification
d’un mot, c’est la section à consulter !
Arranger
L’Arranger est la grande zone située en haut de la fenêtre de MASCHINE, juste en dessous du
Header. Il propose deux affichages : l’affichage Ideas et l’affichage Song.
Affichage Song
L’affichage Song vous permet de combiner des Sections (qui font référence à des Scenes) et
de les assembler sur la Timeline pour créer un morceau.
Autoload
Lorsqu’Autoload est activé, tout Group, Sound, Pattern, Preset de Plug-in (instrument ou effet)
ou Sample que vous sélectionnez dans le Browser est instantanément chargé dans le Group
Slot, Sound Slot, Pattern Slot ou Plug-in Slot sélectionné. De cette manière, vous pouvez im-
médiatement écouter l’objet sélectionné dans le contexte de votre morceau.
Navigateur
Le Browser (en français « navigateur ») est l’interface permettant d’accéder à tous les objets
MASCHINE : Projects, Groups, Sounds, Patterns, Presets d’instruments et de Plug-ins d’effet,
et Samples. Chacun de ces objets peut être enregistré et étiqueté via des « tags », autrement
dit classé dans des catégories qui permettront de le retrouver rapidement. La Factory Library
(Librairie d’usine) de MASCHINE est déjà entièrement catégorisée et vous pouvez importer vos
propres fichiers dans la Library et les étiqueter.
Point de routage
Un point de routage est un point du flux du signal audio qui est à même de recevoir des si-
gnaux provenant de divers endroits du système de routage audio. Dans MASCHINE, par exem-
ple, le premier Plug-in Slot d’un Sound contient généralement une source sonore (que vous
MASCHINE MK3 - Manuel d’utilisation - 1023
Glossaire
pouvez entendre en appuyant sur le pad correspondant de votre contrôleur). Cependant, si
vous chargez un Plug-in d’effet dans ce premier Plug-in Slot, le Sound ne générera pas de si-
gnal audio par lui-même, mais deviendra disponible pour traiter le signal audio provenant d’au-
tres Sounds et Groups. Il ne vous reste alors plus qu’à configurer le ou les Sound(s) et
Group(s) désiré(s), de sorte à ce qu’ils envoient leur signal audio à ce point de routage. C’est
en fait la manière de configurer des effets Send dans MASCHINE !
Channel Properties
Les Channel Properties sont un ensemble de paramètres disponibles à chaque niveau du Pro-
ject (c’est-à-dire pour chaque Sound, chaque Group et pour le Master) qui sont indépendants
des Plug-ins chargés dans ce Sound/Group/Master. Dans le logiciel, tout comme les paramè-
tres des Plug-ins, les Channel Properties sont affichés dans la Control Area. Par exemple, les
contrôles de volume, de panoramique ou de swing sont des Properties de leur Channel (Sound/
Group/Master) respectif.
Control Area
La Control Area est située au milieu de la fenêtre de MASCHINE, entre l’Arranger (au-dessus)
et le Pattern Editor (en dessous). Cette zone permet de régler tous les paramètres de Plug-in et
toutes les Channel Properties du Sound/Group sélectionné, ou du niveau Master : routage, ef-
fets, Macro Controls, etc.
Control Lane
Située en bas du Pattern Editor dans la fenêtre de MASCHINE, la Control Lane affiche et vous
permet d’éditer les automatisations enregistrées, sous la forme de points d’automatisation pour
chaque paramètre automatisé. Vous pouvez ajouter, supprimer ou manipuler les points d’auto-
matisation existants, ainsi qu’ajouter de nouveaux paramètres à automatiser.
(Control Mode) Mode Control
Le mode Control est le mode de fonctionnement par défaut de votre contrôleur. Dans ce mode,
vous pouvez jouer ou enregistrer vos actions en temps réel. Le mode Control permet par ail-
leurs de régler aisément n’importe quel paramètre de vos Groups et de vos Sounds, grâce à la
section Control de votre contrôleur.
MASCHINE MK3 - Manuel d’utilisation - 1024
Glossaire
Effet (FX)
Un effet modifie le matériau audio qu’il reçoit. MASCHINE possède déjà un grand nombre
d’effets. Vous pouvez aussi utiliser vos propres Plug-ins d’effet VST/AU. Les effets peuvent être
chargés en tant que Plug-ins dans n’importe quel Plug-in Slot des niveaux Sound, Group ou
Master. Le système de routage extrêmement flexible de MASCHINE vous permettra non seule-
ment d’appliquer des effets en insert, mais aussi de créer des effets Send et des multi-effets.
Event
Les Events sont les sons percussifs ou les notes qui permettent de composer un Pattern. Dans
le Pattern Editor, les Events sont représentés par des rectangles au sein de la Step Grid. Sui-
vant le mode d’affichage, le Pattern Editor affiche les Events de tous les Sound Slots (afficha-
ge Group) ou bien ceux des Sound Slots sélectionnés seulement (affichage Keyboard).
Groove Properties
Les Groove Properties permettent de contrôler les relations rythmiques entre les Events du
Group/Sound sélectionné ou au niveau Master. En décalant légèrement certains Events, vous
pouvez par exemple donner un côté ternaire au rythme de vos Patterns. Le paramètre principal
des Groove Properties est le contrôle Swing.
Group
Un Group contient 16 Sound Slots, chacun d’eux pouvant contenir un Sound. En plus des ef-
fets appliqués à chaque Sound, un Group peut posséder des effets en insert, directement char-
gés dans ses Plug-in Slots. Ces effets s’appliquent alors à tous les Sounds du Group. Un Group
peut aussi contenir un nombre illimité de Patterns organisés en Pattern Banks.
Affichage Group
L’affichage Group est le mode d’affichage du Pattern Editor dans lequel les Events des 16
Sound Slots du Group sélectionné sont visibles et éditables. En affichage Group, chaque ran-
gée de la Step Grid représente un Sound Slot différent. Ce mode est particulièrement bien
adapté aux instruments rythmiques (par exemple un kit de batterie).
MASCHINE MK3 - Manuel d’utilisation - 1025
Glossaire
Affichage Ideas
L’affichage Ideas vous permet d’expérimenter avec vos idées musicales sans être lié-e à une
ligne temporelle ou un arrangement. Vous pouvez créer des Patterns pour chaque Group et les
combiner en Scenes. Ces Scenes peuvent ensuite être ajoutées aux Sections dans l’affichage
Song pour créer des structures musicales plus grandes.
Effet en insert
Un en insert est un effet directement inséré dans le flux du signal audio à traiter.
En-tête
Le Header est la rangée de contrôles située tout en haut de la fenêtre du logiciel MASCHINE.
Il contient des réglages globaux, tels que la tirette Master Volume, les contrôles de Transport,
les contrôles de swing global, de tempo, de signature rythmique, etc.
Affichage Keyboard
L’affichage Keyboard est le mode d’affichage du Pattern Editor dans lequel seuls les Events du
Sound sélectionné sont visibles et éditables. L’Affichage Keyboard dispose d’un clavier vertical
affiché à l’écran qui spécifie le pitch associé à chaque Event (une rangée par demi-ton). Ce
mode est particulièrement bien adapté aux instruments mélodiques (par exemple les synthéti-
seurs). L’affichage Keyboard du Pattern Editor et le mode Keyboard du contrôleur sont intime-
ment liés : si vous activez l’affichage Keyboard dans le Pattern Editor, votre contrôleur passe
automatiquement en mode Keyboard, et inversement.
Macro Control
Chaque Channel (Sound/Group/Master) possède une page comprenant huit Macro Controls aux-
quels peuvent être assignés quasiment n’importe quels paramètres du Channel ou d’un Chan-
nel de niveau hiérarchique inférieur. De cette manière, vous pouvez par exemple définir pour
chaque Group ou Sound un jeu de huit paramètres aisément accessibles. De plus, les Macro
Controls peuvent être assignés à des canaux MIDI CCs, de manière à être contrôlés par un con-
trôleur MIDI externe ou par une autre application. Pour finir en beauté, si vous utilisez MA-
SCHINE en tant que Plug-in dans un logiciel hôte, les Macro Controls peuvent aussi être mo-
dulés par le logiciel hôte.
MASCHINE MK3 - Manuel d’utilisation - 1026
Glossaire
Master
Le Master est l’endroit où tous les signaux audio provenant de chacun des Groups et des
Sounds se rejoignent et sont mixés. Le bus Master peut en outre héberger des effets en insert
chargés dans ses Plug-in Slots. Ces Effets s’appliquent à tous les Groups et tous les Sounds
qu’ils contiennent.
Modulation
La modulation permet d’enregistrer des modifications de paramètres afin de ne pas avoir à les
réaliser en temps réel. Tout paramètre modulé est affiché dans la Control Lane (en bas du Pat-
tern Editor), et apparaît aussi comme un mouvement du paramètre choisi lui-même dans la
Control Area.
Mute et Solo
Le « Mute » permet de couper (littéralement « mettre en sourdine ») le signal audio d’un
Sound ou d’un Group, tandis que le « Solo » est à peu près l’opposé, puisqu’il coupe tous les
autres Sounds et Groups afin de ne laisser entendre que le Sound ou le Group sélectionné. La
combinaison des fonctions Mute et Solo constitue un outil puissant pour le jeu en live, ainsi
que pour tester différentes séquences lues ensemble.
Pad Mode (Mode de Pads)
Votre contrôleur possède divers modes de Pads vous permettant de jouer vos Sounds à l’aide
des pads de différentes manières : suivant le mode de Pads sélectionné, vous pouvez soit assi-
gner un même Sound aux 16 pads (mode Keyboard et mode 16 Velocities), ou bien déclencher
chaque Sound à l’aide d’un pad différent (mode par défaut et mode Fixed Velocity). Le mode
Keyboard du contrôleur et l’Affichage Keyboard du Pattern Editor dans le logiciel sont intime-
ment liés : si vous passez en mode Keyboard sur votre contrôleur, l’Affichage Keyboard sera
automatiquement activé dans le logiciel, et inversement.
Parameter Pages
Dans la fenêtre de MASCHINE, les Parameter Pages occupent la plus grande partie de la Con-
trol Area. Elles contiennent les paramètres réglables des Plug-ins, et les Channel Properties du
Sound/Group sélectionné ou celles du Master.
MASCHINE MK3 - Manuel d’utilisation - 1027
Glossaire
Pattern
Un Pattern (« motif » en français) est une séquence qui joue des Sounds d’un Group. Les Pat-
terns sont les briques de base permettant la construction des Scenes. Un Pattern de chaque
Group peut être ajouté à une Scene. Vous pouvez faire référence au même Pattern dans diffé-
rentes Scenes. Si vous modifiez un Pattern dans le Pattern Editor, toutes les références à ce
Pattern sont mises à jour dans l’Arranger.
Pattern Editor
Situé en bas de la fenêtre de MASCHINE, le Pattern Editor permet de sélectionner les Sound
Slots (sur la gauche), d’afficher et d’éditer vos Patterns, de modifier les réglages de la Step
Grid et de créer/éditer les automatisations.
Plug-in
Un Plug-in est un instrument ou un module d’effet Interne ou Externe (commercialisé par Na-
tive Instruments ou par un autre fabricant) qui peut être chargé dans un Plug-in Slot afin de
produire du son ou d’altérer les signaux audio. Lorsqu’un Plug-in est chargé dans un Plug-in
Slot, il apparaît dans la Liste de Plug-ins (située à gauche de la Control Area).
Prehear (fonction Pré-écoute)
La fonction Prehear permet d’écouter les Samples directement depuis le Browser, sans avoir à
les charger préalablement dans un Sound Slot. Ainsi, vous pouvez tranquillement choisir un
Sample avant de modifier quoi que ce soit dans votre Project.
Project
Un Project contient toutes les données constituant un morceau : tous les Groups, Patterns,
Sounds, Samples, Scenes, ainsi que tous leurs réglages, leurs automatisations, leurs effets,
leurs routages, etc. C’est une sorte d’instantané complet de l’état global de MASCHINE.
Quantification
Quantifier un Pattern consiste à faire coïncider ses Events avec un ensemble d’emplacements
rythmiques répartis de manière régulière (ce sont les « Steps »). Ceci permet de garantir que
les Events sont bien en rythme. Vous pouvez laisser MASCHINE quantifier automatiquement
MASCHINE MK3 - Manuel d’utilisation - 1028
Glossaire
les Events que vous jouez ou enregistrez en live. La quantification simplifie grandement la mi-
se en place rythmique, mais son utilisation exagérée peut rendre vos Patterns un peu raides ou
dénués de vie.
Sample
Un Sample est un simple morceau de signal audio pouvant être utilisé, par exemple, pour
construire un kit de batterie ou un instrument mélodique, ou encore pour créer une boucle
dans votre morceau. Vous pouvez charger un ou plusieurs Samples dans chaque Sound Slot.
Sample Editor
Le Sample Editor peut être affiché à la place du Pattern Editor. Le Sample Editor est l’éditeur
tout-en-un dédié aux Samples. Notamment, il permet d’enregistrer des Samples, de les éditer,
de les découper en tranches et de les assigner aux diverses notes et vélocités de votre clavier.
Scene
Une Scene est une combinaison de Patterns pour chacun des Groups. Les Scenes permettent
de combiner les Patterns afin d’assembler vos idées musicales. Les Scenes sont créées dans
l’affichage Ideas puis ajoutées aux Sections dans l’affichage Song pour créer un arrangement.
Section
Les Sections sont des références à des Scenes particulières dans la Timeline (ligne temporelle)
de l’affichage Song ; elles permettent d’arranger les Scenes pour construire des structures mu-
sicales plus étendues. L’intérêt d’utiliser des Sections est que toute modification apportée à
une Scene sera directement reproduite dans toute Section qui fait référence à cette Scene,
rendant ainsi rapide et facile la modification des parties d’un morceau.
Send Effect (Effet Send)
Un effet Send est un effet disponible pour les signaux audio provenant d’autres Sounds et/ou
Groups. À des degrés divers, ces signaux audio peuvent être routés vers l’Effet Send afin d’y
être traités. Les effets Send permettent notamment de réutiliser le même effet pour différents
Sounds et/ou Groups, afin de limiter la charge CPU globale du processeur.
MASCHINE MK3 - Manuel d’utilisation - 1029
Glossaire
Séquenceur
De manière générale , un séquenceur est un appareil ou un logiciel qui permet d’organiser
(« arranger ») des séquences musicales, par exemple des motifs de batterie ou des progres-
sions d’accords. Typiquement, les séquenceurs matériels fonctionnent avec un ensemble de
« Steps » pouvant être chacun rempli par du contenu musical. Les Steps sont ensuite rejoués
et constituent une séquence musicale. MASCHINE possède ses propres fonctionnalités de sé-
quençage : vous pouvez y enregistrer et y jouer des Patterns isolés, mais aussi composer des
Scenes avec ces Patterns, puis des morceaux entiers à l’aide des Scenes.
Solo
Voir Mute et Solo.
Sound
Les Sounds sont les briques de base de tout le contenu sonore de MASCHINE. Ils s’organisent
en Groups qui peuvent accueillir jusqu’à 16 Sounds chacun. Les Sounds peuvent être directe-
ment joués à l’aide des pads de votre contrôleur. Un Sound peut peut être chargé avec diffé-
rents types de Plug-ins (sources sonores ou effets, Internes ou Externes, etc.).
Pas (Step)
Les Steps (en français « pas ») sont les blocs temporels élémentaires. Ils servent notamment à
la quantification, ou bien à la création de Patterns en mode Step depuis votre contrôleur. L’en-
semble des Steps constitue la Step Grid. Dans le Pattern Editor du logiciel, les Steps sont ma-
térialisés par des lignes verticales. Vous pouvez régler la taille des pas, par exemple pour appli-
quer différentes quantification à différents Events, ou bien pour diviser la Step Grid en blocs
plus petits afin d’éditer un Pattern plus précisément.
Step Grid
La Step Grid est un ensemble de lignes parallèles divisant le Pattern en pas (ou « Steps »). En
modifiant la résolution de la Step Grid (autrement dit, en modifiant la taille des Steps), vous
ajustez l’unité rythmique de quantification de votre Pattern, ainsi que le nombre de Steps dis-
ponibles sur votre contrôleur en mode Step.
MASCHINE MK3 - Manuel d’utilisation - 1030
Glossaire
Step Mode (Mode Step)
En mode Step, votre contrôleur peut être utilisé comme un séquenceur à pas traditionnel ;
chacun des 16 pads représente alors un pas de la Step Grid. Comme sur les boîtes à rythme
traditionnelles, une lumière représentant la séquence parcourt les pads pendant la lecture, du
pad 1 au pad 16, illuminant chaque Step au moment de son déclenchement. Sélectionnez un
Sound et placez des Events sur les Steps choisis dans la séquence en appuyant sur les pads
correspondants. Répétez ce processus Sound après Sound pour construire un Pattern complet.
Swing
Le paramètre Swing permet de décaler le placement rythmique de certains des Events de votre
Pattern afin de créer un feeling ternaire.
MASCHINE MK3 - Manuel d’utilisation - 1031
Index
Index
Numerisch A
16 Velocities Ableton Link
En mode Pad [303] rejoindre une session Link [175]
4-D (encodeur) se connecter à un réseau [174]
ajuster le volume, le swing, le tempo et Accordage
l’accordage [92]
ajuster rapidement depuis le contrôleur
(Sound/Group) [93]
Affichage
changer [85]
Aide [1021]
Alimentation (prise) [68]
Annuler [94]
Application autonome [120]
Arrange Grid [539]
Arranger
alterner entre les affichages [75] [869]
définition [81] [1023]
ARRANGER (bouton) [55] [528] [900]
Arranger View (bouton) [75] [869]
ASIO (pilote) [139]
Assigner les Macro Controls
avec le contrôleur [702] [703]
depuis les paramètres [695]
messages MIDI CC [696]
MASCHINE MK3 - Manuel d’utilisation - 1032
Index
panneau Pages [696] Autoload [211]
Assigner les Patterns [882] définition [1023]
Attribute Editor [222] Automatisation dans l’hôte [679]
AU [397]
Audio
exporter depuis les Patterns [628]
Audio (pilote) [138]
Audio (Plug-in) [411]
charger [412]
éditeur [417]
Fade [413]
Formant [414]
Length [415]
mode [412]
mode Gate [411] [419]
mode Loop [411] [418]
paramètres [412]
Pitchbend [413]
Re-pitch [414]
Stretch [414]
Tempo [415]
Tune [413]
Audio Engine (bouton) [71]
Audio externe [644] [758]
AUTO (bouton) [55] [600]
MASCHINE MK3 - Manuel d’utilisation - 1033
Index
B File Type Selector [196]
Base Key [305] BROWSER (bouton) [55]
Beat Delay [829]
Blocage des modes [40]
Bloquer les modes du contrôleur [40]
Bloquer un mode (contrôleur) [89]
Bouton KEYBOARD [303]
bouton Metro [553]
bouton MOD [357]
bouton NOTES [358]
bouton Perform [358]
Bouton PITCH [357]
bouton SETTINGS [553]
Bouton TAP [327]
bouton TAP (Metro) [553]
BP2 (type de filtre) [390]
Browser [69]
afficher et masquer [87]
bouton [70]
bouton + PATTERNS [215]
bouton +PATTERNS [73]
bouton +ROUTING [73]
charger avec les Patterns [215]
dans le détail [179]
définition [81] [1023]
MASCHINE MK3 - Manuel d’utilisation - 1034
Index
C Macro [693]
Carte son [1017] Output [649] [655] [659]
réglages [137] Channel Properties (sélecteur) [77]
routage des entrées/sorties [137] CHARACTER (filtre) [183]
sélectionner les entrées et sorties [137] Charger
Catégories d’effets Plug-in [365]
délais [829] un Group avec ses Patterns [215]
dynamique [777] Charger des fichiers
espace et réverbération [813] utiliser le contrôleur [177]
filtrage [795] Choke All Notes [319]
modulation [804] Choke Groups [307]
Changer la couleur d’un Pattern CHORDS (bouton) [66]
affichage Song [922] Chorus [804]
Channel Compressor [777]
Groove Properties [320] Content Selector [73]
Input Properties (page Audio) [644] [758] Control (mode)
Macro Properties [693] définition [1024]
Output Properties (page Audio) [649] Control (section) [53]
Output Properties (page Aux) [655] Control Area [70]
CHANNEL (bouton) [54] définition [1024]
Channel (icône) [77] Control Lane [601]
Channel Properties [642] définition [1024]
définition [1024] Contrôleur
Groove [320] boutons de Groups [59]
Input [644] [758] panneau arrière [67]
MASCHINE MK3 - Manuel d’utilisation - 1035
Index
section Control [53] Events/notes (contrôleur) [587]
section des pads [61] Events/notes (logiciel) [585]
section Edit [56] CPU (indicateur) [71]
section Group [59] Créer un Pattern
section Performance [57] affichage Song [921]
section Transport [60] Cue
Sélectionner un mode des pads [301] ajuster la sortie [659]
vue d’ensemble [51]
Copier/coller
contenu du Pattern (logiciel) [624]
Group [278]
Pattern (contrôleur) [625]
Sound [264]
Couleur
Group [274]
Pattern [622]
Scene [896]
Sound [259]
Count-in [555]
durée [134]
longueur [137]
Count-in (compte à rebours) [553]
Couper (bypass)
Plug-in Slots [374]
Couper/copier/coller
MASCHINE MK3 - Manuel d’utilisation - 1036
Index
D Mulholland [838]
Décaler (Nudge) les Events/notes (contrôleur) Drum Program (fichiers)
[559] [580] [581] importer [295]
Décaler des Events/notes (logiciel) [577] DUPLICATE (bouton) [63]
Déclencher les Scenes via MIDI [678] Dupliquer
Délier les Sections [916] délier les Sections [916]
Demi-tons Group [278]
transposer des Events/notes par [582] Pattern (logiciel) [623]
Dépannage [1021] Sound [264]
Déplacer Dupliquer un Pattern
Events/notes (logiciel) [574] affichage Song [923]
Group [281]
Pattern [626]
Plug-in [377]
Scene (logiciel) [891]
Section (contrôleur) [910]
Sections (logiciel) [909]
Sound [266]
Déplacer les Events/notes [559] [580] [581]
Display Area [71]
Distorsion
éviter [1017]
Distorsion numérique [840]
Distortion [838]
Analog [839]
MASCHINE MK3 - Manuel d’utilisation - 1037
Index
E Flanger [806]
Échelle de vélocités [164] FM [807]
EDIT (page du contrôleur) [953] Freq Shifter [809]
Edit (page du logiciel) [948] Gate [781]
Edit (section) [56] Grain Delay [831]
Éditer Grain Stretch [834]
Events/notes (contrôleur) [578] Ice [813]
Effet Send [764] Limiter [787]
définition [1029] Lofi [840]
Effets [742] [776] manipuler [751]
Maximizer [792]
appliquer [742]
Metaverb [814]
appliquer à de l’audio externe [758]
multi-effet [772]
Beat Delay [829]
Phaser [811]
charger [742]
Plate Reverb [827]
Chorus [804]
Reflex [816]
Compressor [777]
Resochord [836]
créer un effet send [764]
Reverb [818]
définition [82] [1025]
Saturator [842]
définition d’un effet send [1029]
Transient Master [785]
Distorsion : Analog [839]
Distorsion : Mulholland [838]
Effets (catégories)
effet insert [1026] distorsions [838]
effet send [764] Effets de délai [829]
EQ [795] Effets de filtrage [795]
Filter [798] Effets de modulation [804]
MASCHINE MK3 - Manuel d’utilisation - 1038
Index
Effets de réverbération [813] décaler (contrôleur) [559] [580] [581]
Égaliseur [795] décaler (logiciel) [577]
Encodeur 4-D [56] déplacer (contrôleur) [559] [580] [581]
Enregistrer déplacer (logiciel) [574]
Count-in (compte à rebours) [553] éditer (contrôleur) [578]
mode Overdub [548] éditer à la souris [562]
mode Record Prepare (contrôleur) [550] quantifier [588]
mode Replace [548] redimensionner (contrôleur) [559] [581]
quantification en entrée [555] redimensionner (logiciel) [574]
Entrée audio [644] [758] sélectionner (contrôleur) [567] [573] [574]
Enveloppe d’amplitude (Sampler) [387] supprimer (contrôleur) [583]
Enveloppe de modulation (Sampler) [392] supprimer (logiciel) [582]
Envoyer un signal MIDI Clock [143] [173] transposer (contrôleur) [582]
EQ [795] transposer (logiciel) [576]
EQ (type de filtre) [390] EVENTS (bouton) [64]
ERASE (bouton) [61] Events vs. notes [561]
Event Exporter
définition [82] [1025] MIDI depuis les Patterns [630]
Event Edit (mode du contrôleur) [578] Exporter l’audio
Event Select (mode du contrôleur) [567] depuis les Patterns [628]
Events Extended Lock [58]
coller (contrôleur) [587] mettre à jour un Snapshot [352]
coller (logiciel) [585]
couper/copier/coller (contrôleur) [587]
couper/copier/coller (logiciel) [585]
MASCHINE MK3 - Manuel d’utilisation - 1039
Index
F G
Favoris [217] Gamme [304]
afficher [217] En mode Keyboard [304]
ajouter [217] Gammes
retirer [217] de jazz [335]
FILE (bouton) [55] [177] folkloriques [336]
File Type Selector [73] [182] majeures [339]
Files (onglet) [72] mineures [340]
FILES (panneau) [228] modales [334]
Filter [798] modernes [338]
Filtre (Sampler) [390] pentatoniques [337]
FIXED VEL (bouton) [66] principales [333]
Fixed Velocity [303] Gate [781]
Flanger [806] Gate (mode) [419]
FM [807] Gestion des fichiers
FOLLOW (bouton) [61] [558] utiliser le contrôleur [177]
Fondu Grain Delay [831]
entre Snapshots [353] Grain Stretch [834]
paramètres [354] Groove [320]
Footswitch [176] Groove Properties [320]
Freq Shifter [809] définition [1025]
Group [76] [871]
appliquer des effets au [742]
charger avec les Patterns [215]
coller [278]
MASCHINE MK3 - Manuel d’utilisation - 1040
Index
configurer comme effet send [765] Group (mode du contrôleur)
copier et coller [278] effacer rapidement des Events [583]
couleur [274] sélectionner des Events [567] [574]
créer [270] GROUP (onglet) [77]
déclencher les Sounds via des notes MIDI Group (section) [59]
[670]
Group List [246]
définition [82] [1025]
déplacer [281] H
dupliquer [278] Hasard
Groove Properties [320] variations de Pattern [593]
Group List [246] Hauteur tonale [305]
Input Properties (page MIDI) [670] Header [69]
introduction [246] bouton Audio Engine [71]
Macro Properties [693] bouton Browser [70]
multi-effet [772] [1018] définition [1026]
Mute et Solo [314] Display Area [71]
nommer [273] indicateur CPU [71]
Output Properties (page Audio) [649] logo NI [71]
Output Properties (page Aux) [655] menu MASCHINE [70]
passer en solo [314] tirette Master Volume [71]
sauvegarder [275] Transport Controls [71]
sauvegarder avec ses Samples [284] HP2 (type de filtre) [390]
supprimer [282] Humaniser
Group (affichage) [79] Variations de Pattern [593]
définition [1025]
Group (boutons) [59]
MASCHINE MK3 - Manuel d’utilisation - 1041
Index
I routage des entrées/sorties [137]
Ice [813] sélectionner les entrées et sorties [137]
Ideas (affichage) Interrupteur au pied
définition [82] [1026] enregistrement audio [943]
Groups [76] [871] Interrupteur marche/arrêt [68]
Pattern Area [75] [870] J
Scenes [75] [870]
Jouer en live
IMPORT (bouton) [237]
Utiliser la Smart Strip [356]
Importer
MIDI dans des Patterns [633] K
Importer vos fichiers dans la Librairie [236] Keyboard (affichage)
Index du Group [315] définition [1026]
Input Properties KEYBOARD (bouton) [65]
Audio (page) [644] Keyboard (mode du contrôleur) [303]
page Audio [758] effacer rapidement des Events [583]
Insert (effet) [1026] sélectionner des notes [570] [574]
Intégration dans une application hôte [123] Keyboard View (bouton) [79]
configurer Ableton Live (macOS) [123]
configurer Ableton Live (Windows) [124]
intégration dans Ableton Live [126]
intégration dans Apple Logic Pro X [128]
Intégration dans une application hôte:configu-
rer Apple Logic X [125]
Interface audio [1017]
réglages [137]
MASCHINE MK3 - Manuel d’utilisation - 1042
Index
L utiliser [351]
Latence [139] Lock Snapshot
Latency [1016] créer [351]
LFO [798] [806] [811] Supprimer [354]
Librairie [179] Lofi [840]
importer vos propres fichiers [236] Logiciel MASCHINE
Library (onglet) [72] Autonome ou plug-in [120]
Library (panneau) [181] Loop (mode) [418]
Limiter Loop Optimize
utiliser [1017] exportation audio [292]
LINE IN 1 et 2 (prises) [68] LP2 (type de filtre) [390]
LINE OUT L et R (prises) [67] Luminosité des écrans [164]
LINE OUT VOLUME (curseur) [67]
Link Groups [309]
Liste de résultats
dans le panneau FILES [230] [233]
dans le panneau Library [183] [205]
Lock
fondu entre Snapshots [353]
Lock (affichage)
activer [352]
rappeler un Snapshot [353]
LOCK (bouton) [58]
Lock (fonction)
principes de base [351]
MASCHINE MK3 - Manuel d’utilisation - 1043
Index
M MIC IN (prise) [67]
MACRO (bouton) [56] MIC IN GAIN (curseur) [67]
Macro Control MIDI [25]
définition [1026] activer le changement de Scene via MIDI
[678]
Macro Controls [56] [693]
activer le changement de Snapshot via MI-
assigner avec le contrôleur [702] DI [356]
Supprimer une assignation avec le contrô- automatisation [679]
leur [703]
clavier [305]
Macro Controls (contrôleur) [695]
connecter un équipement externe [172]
MASCHINE (menu) [70]
contrôler les paramètres via [679]
MASCHINE Library [179]
déclencher les Sounds via des notes MIDI
Master [670]
appliquer des effets au [742] désactiver le changement de Scene via MI-
définition [83] [1027] DI [678]
Groove Properties [320] désactiver le changement de Snapshot via
MIDI [356]
introduction [246]
envoyer du MIDI depuis les Sounds [688]
Macro Properties [693]
exporter depuis les Patterns [630]
Output Properties [659]
importer dans des Patterns [633]
MASTER (onglet) [77]
synchronisation [143] [172] [173]
Master Volume (tirette) [71]
utiliser pour changer de Snapshot [355]
Maximizer [792]
utiliser pour rappeler un Snapshot [355]
Metaverb [814]
MIDI Clock [143] [172] [173]
Métronome [552]
MIDI IN et OUT (prises) [68]
durée musicale [134] [136]
MIXER (bouton) [55] [705] [738]
volume [133]
MOD (bouton) [58]
MASCHINE MK3 - Manuel d’utilisation - 1044
Index
Mode (boutons) [62] enregistrer en mode Step (contrôleur) [560]
Mode Keyboard paramètres modulables [598]
Activer [303] Multi-effet [772] [1018]
Gamme [304] Mute [1017]
Utiliser [303] définition [1027]
mode Modulation Plug-in Slot [374]
de la Smart Strip [357] Sound ou Group [314]
mode Notes MUTE (bouton) [63]
de la Smart Strip [358] MUTE (contrôleur) [318]
mode Perform
de la Smart Strip [358]
mode Pitch
de la Smart Strip [357]
Modes d’entrée des pads [65]
Modes de pads
définition [1027]
Modes des pads (contrôleur) [301]
Modes du contrôleur [40]
temporaire ou verrouillé [89]
Modulation [596]
appliquer à l’aide de la Smart Strip [357]
définition [1027]
dessiner à la souris [603]
enregistrer en mode Control (contrôleur)
[600]
MASCHINE MK3 - Manuel d’utilisation - 1045
Index
N déplacer (logiciel) [574]
Native Kontrol Standard [118] éditer (contrôleur) [578]
Naviguer [113] éditer à la souris [562]
affichage Song [113] quantifier [588]
Pattern Editor [113] redimensionner (contrôleur) [559] [581]
NI (logo) [71] redimensionner (logiciel) [574]
NKS [118] sélectionner (contrôleur) [567] [570] [573]
[574]
Nom
supprimer (contrôleur) [583]
Group [273]
supprimer (logiciel) [582]
Pattern [619]
transposer (contrôleur) [582]
Scene [895]
transposer (logiciel) [576]
Sound Slot [259]
NOTES (bouton) [58]
Normalisation
exportation audio [292] O
Note Repeat [346] [1018] Octaves
NOTE REPEAT (bouton) [57] transposer des Events/notes par [582]
Notes Options du mode Pad
coller (contrôleur) [587] 16 Velocities [303]
coller (logiciel) [585] Fixed Velocity [303]
contrôler à l’aide de la Smart Strip [358] Outils pour le jeu
couper/copier/coller (contrôleur) [587] Smart Strip [356]
couper/copier/coller (logiciel) [585] Output Properties
décaler (contrôleur) [559] [580] [581] page Audio [649] [659]
décaler (logiciel) [577] page Aux [655]
déplacer (contrôleur) [559] [580] [581] Overdub (mode du contrôleur) [548]
MASCHINE MK3 - Manuel d’utilisation - 1046
Index
P coller (contrôleur) [625]
Pad Input Mode (boutons) [65] coller des Events/notes (contrôleur) [587]
PAD MODE (bouton [65] coller des Events/notes (logiciel) [585]
Pads [65] coller le contenu (logiciel) [624]
Choke Groups [307] couleur [622]
enregistrer [547] couper/copier/coller des Events/notes (con-
trôleur) [587]
Link Groups [309]
couper/copier/coller des Events/notes (logi-
Pads (section) [61] ciel) [585]
Page (boutons) [55] couper/copier/coller le contenu (logiciel)
Panneau arrière [67] [624]
Parameter Area [78] créer (contrôleur) [615]
Parameter Page créer (logiciel) [614]
parcourir [106] décaler (Nudge) les Events/notes (contrô-
leur) [559] [580] [581]
Parameter Pages
décaler des Events/notes (logiciel) [577]
contrôler les paramètres depuis l’hôte [679]
définition [83] [1028]
contrôler les paramètres via MIDI [679]
déplacer [626]
définition [1027]
déplacer des Events/notes (logiciel) [574]
Paramètre
déplacer les Events/notes (contrôleur) [580]
créer des instantanés via Lock [351] [581]
Scale TYPE [304] déplacer les Events/notes en mode Step
Pattern [524] (contrôleur) [559]
ajouter des variations [592] doubler (contrôleur) [592]
ajuster la longueur (contrôleur) [541] dupliquer (logiciel) [623]
ajuster la longueur (logiciel) [540] éditer (logiciel) [525]
charger avec le Group [215] éditer les Events/notes (contrôleur) [578]
MASCHINE MK3 - Manuel d’utilisation - 1047
Index
enregistrer en mode Control (contrôleur) transposer des Events/notes (contrôleur)
[547] [582]
enregistrer en mode Step (contrôleur) [555] transposer les Events/notes (logiciel) [576]
exporter en MIDI depuis [630] Pattern
exporter l’audio depuis [628] copier et coller (contrôleur) [625]
importer du MIDI dans [633] PATTERN (bouton) [64]
insérer (contrôleur) [616] Pattern (mode) [611]
quantifier les Events/notes [588] Pattern Arrange (mode du contrôleur) [528]
redimensionner des Events/notes (logiciel) Pattern Bank
[574]
créer (logiciel) [618]
redimensionner les Events/notes (contrô-
sélectionner (contrôleur) [613]
leur) [581]
supprimer (logiciel) [619]
redimensionner les Events/notes en mode
Step (contrôleur) [559] Pattern Editor [70] [525]
renommer [619] définition [1028]
retirer [882] Pattern Length [540]
sélectionner (contrôleur) [613] Pattern Manager [609]
sélectionner (logiciel) [612] PEDAL (prise) [68]
sélectionner des Events/notes (contrôleur) Pédale [176]
[567] [573]
PERFORM (bouton) [58]
séquenceur à pas (contrôleur) [555]
Perform FX
supprimer (contrôleur) [617]
contrôler à l’aide de la Smart Strip [358]
supprimer (logiciel) [616]
sélectionner et charger [59]
supprimer des Events/notes (contrôleur)
Perform Grid [876]
[583]
Performance (section) [57]
supprimer des Events/notes (logiciel) [582]
Phaser [811]
MASCHINE MK3 - Manuel d’utilisation - 1048
Index
PHONES (prise) [67] bypass [374]
PHONES VOLUME (curseur) [67] couper (bypass) [374]
Pilote Plug-ins Externes [397]
sélectionner un pilote audio [138] Plug-ins Native Instruments [397]
Piloter des appareils MIDI externes via les Ma- Point de routage [1023]
cro Controls [696]
Pré-écouter les presets d’Instrument [212]
PITCH (bouton) [58]
Pré-écouter les Samples [214]
Pitch bend
Preferences [130]
appliquer à l’aide de la Smart Strip [357]
Audio (page) [137]
Plate Reverb [827]
MIDI (page) [141]
PLAY (bouton) [60]
page Colors [168]
Plug-in [120]
page Default [144]
ajuster les paramètres [373]
page General [131]
bypass [374]
page Hardware [164]
changer d’instance [122]
page Library [148]
charger [365]
page Plug-ins [157]
couper (bypass) [374]
Routings (section) [137]
définition [83] [1028]
Prehear [212] [214]
déplacer [377]
définition [1028]
Externe [397]
Preset
Native Instruments [397]
Plug-ins Externes [407]
sauvegarder des Presets [379]
Plug-ins Native Instruments [407]
PLUG-IN (bouton) [54]
sauvegarder des Presets de Plug-ins [379]
Plug-in (icône) [77]
utiliser des Presets VST/AU [407]
Plug-in Slot
Processeurs de dynamique [777]
MASCHINE MK3 - Manuel d’utilisation - 1049
Index
Product Selector [73] R
Project REC (bouton) [60]
définition [83] [1028] Recherche (champ) [183]
sauvegarder avec ses Samples [286] Recherche textuelle [73]
vue d’ensemble et structure [46] utiliser dans le Browser [205]
Puissance CPU [1016] RECORD (page du contrôleur) [935]
Q Record (page du logiciel) [934]
Record Prepare (mode du contrôleur) [550]
Quantification
Redimensionner
définition [1028]
Events/notes (contrôleur) [559] [581]
pendant l’enregistrement (contrôleur) [555]
Events/notes (logiciel) [574]
quantification après l’enregistrement [588]
Pattern (contrôleur) [541]
Quantification en entrée [555]
Pattern (logiciel) [540]
Quick Browse [241]
Référence rapide [40]
Quick Edit (boutons) [57]
Reflex [816]
Réglages du contrôleur [164]
Réinitialiser
Sound Slot [268]
Relancer les Scenes [876]
Relancer les Sections [876]
Renommer un Pattern
affichage Song [922]
Répéter des notes
Note Repeat [346]
Replace (mode du contrôleur) [548]
MASCHINE MK3 - Manuel d’utilisation - 1050
Index
Resochord [836] S
Résolution numérique Sample
exportation audio [293] définition [1029]
réduire (effet) [840] exporter avec le Group [284]
RESTART (bouton) [60] exporter avec le Project [286]
Résultats de recherche [205] importer dans la Librairie [236]
Rétablir [94] manquant [239]
Retirer un Pattern pré-écouter [212] [214]
affichage Song [923] Sample Editor [933]
Reverb [818] définition [1029]
REX (fichiers) Sampler (Plug-in) [383]
importer dans des Sounds [295] Amplitude Envelope [387]
Root Key Samples manquants [239]
réglage [1007] [1011] Sampling
Routage [742] assignation (logiciel) [988] [989]
assigner (contrôleur) [989]
découpage en tranches (logiciel) [964]
éditer (contrôleur) [953]
éditer (logiciel) [948]
enregistrer (logiciel) [934]
SAMPLING (bouton) [55]
Saturation à bande [844]
Saturation à tube [844]
Saturation classique [843]
Saturator [842]
MASCHINE MK3 - Manuel d’utilisation - 1051
Index
Sauvegarder transitions [876]
Group [275] unique (contrôleur) [893]
Group avec ses Samples [284] unique (logiciel) [893]
Preset de Plug-in [379] vider (logiciel) [889] [914]
Project avec ses Samples [286] SCENE (bouton) [64] [902]
Sound [261] Scene (mode du contrôleur) [881]
Sauvegarder les fichiers Scene Bank
utiliser le contrôleur [177] créer (contrôleur) [889]
Save (bouton) [177] créer (logiciel) [889]
Scene sélectionner (contrôleur) [887]
ajouter à la fin (contrôleur) [894] sélectionner (logiciel) [886]
ajouter à la fin (logiciel) [894] supprimer (contrôleur) [889]
couleur [896] Search Field [73]
créer (contrôleur) [882] Section [897]
créer (logiciel) [881] ajuster la longueur (contrôleur) [914]
définition [84] [1029] ajuster la longueur (logiciel) [911] [912]
dupliquer (contrôleur) [890] [891] assigner (contrôleur) [905]
nommer [895] assigner (logiciel) [904]
relancer [876] créer (contrôleur) [904]
réordonner (logiciel) [891] créer (logiciel) [903]
sauter à une autre [876] définition [84] [1029]
sélectionner (contrôleur) [887] déplacer (contrôleur) [910]
sélectionner (logiciel) [886] déplacer (logiciel) [909]
supprimer (contrôleur) [888] dupliquer (contrôleur) [914] [915] [916]
supprimer (logiciel) [887] retirer (contrôleur) [918]
MASCHINE MK3 - Manuel d’utilisation - 1052
Index
retirer (logiciel) [917] exporter (contrôleur) [986]
sélectionner (contrôleur) [908] [909] exporter (logiciel) [982]
sélectionner (logiciel) [905] SLICE (page du contrôleur) [966]
vider (logiciel) [920] Slice (page du logiciel) [964] [965]
Section (mode du contrôleur) [902] Smart Strip [58]
Section Arrange (mode du contrôleur) [900] Mode Modulation [357]
Section Bank Mode Notes [358]
créer (contrôleur) [921] Mode Perform [358]
créer (logiciel) [921] mode Pitch [357]
sélectionner (contrôleur) [907] [908] utiliser [356]
sélectionner (logiciel) [905] Snapshot
supprimer (contrôleur) [921] changer via MIDI [355]
SELECT (bouton) [63] mettre à jour dans l’Extended Lock [352]
Sélectionner rappeler en affichage Lock [353]
Events/notes (contrôleur) [567] [573] rappeler via MIDI [355]
Mode des pads (contrôleur) [301] Snapshots [351]
Sélectionner un Pattern Solo [1017]
affichage Song [922] définition [1027]
Sensibilité des pads [164] Sound ou Group [314]
Séquenceur SOLO (bouton) [63]
définition [1030] SOLO (contrôleur) [317]
SETTINGS (bouton) [55] Song [897]
Seuil (« Threshold ») [781] Song (affichage) [897]
SHIFT (bouton) [61] changer la couleur d’un Pattern [922]
Slice [964] créer un Pattern [921]
MASCHINE MK3 - Manuel d’utilisation - 1053
Index
définition [84] [1023] introduction [246]
dupliquer un Pattern [923] Macro Properties [693]
Groups [76] [871] Mute et Solo [314]
Pattern Area [77] [872] nommer [259]
renommer un Pattern [922] Output Properties (page Audio) [649]
retirer un Pattern [923] Output Properties (page Aux) [655]
Sections [76] [871] Output Properties (page MIDI) [688]
sélectionner un Pattern [922] passer en solo [314]
Timeline (ligne temporelle) [76] [871] réinitialiser le Slot [268]
utiliser les Patterns [921] sauvegarder [261]
vider un Pattern [922] Sound List [246]
Sound SOUND (onglet) [77]
appliquer des effets au [742] Sound List [246]
coller [264] Sound Slot
configurer comme effet send [765] nommer [259]
copier et coller [264] numéro [315]
couleur [259] réinitialiser [268]
déclencher via des notes MIDI [670] Step
définition [84] [1030] définition [1030]
déplacer [266] STEP (bouton) [66] [555]
dupliquer [264] Step (mode du contrôleur) [555]
envoyer du MIDI [688] Step (mode)
Groove Properties [320] définition [1031]
Input Properties (page Audio) [644] [758] Step Grid [79] [543]
Input Properties (page MIDI) [670] définition [1030]
MASCHINE MK3 - Manuel d’utilisation - 1054
Index
Step Sequencer (contrôleur) [555] T
Step Undo/Redo [94] [95] Tag Filter [73]
STOP (bouton) [60] utiliser [198]
Strip Mode (boutons) [58] Tags
Supprimer assigner les Types et Sous-Types [226]
Events/notes (contrôleur) [583] créer [227]
Events/notes (logiciel) [582] Take Undo/Redo [95]
Group [282] TAP (bouton) [61]
Swing Taux d’échantillonnage
ajuster rapidement depuis le contrôleur exportation audio [293]
(Sound/Group/Master) [92]
réduire (effet) [840]
définition [1031]
sélection [139]
SWING (bouton) [57] [92]
Template Project
Synchronisation à une horloge MIDI externe
[143] [172] mode plug-in [146]
mode stand-alone [146]
Tempo
ajuster rapidement depuis le contrôleur [93]
Taper [327]
TEMPO (bouton) [57] [93]
Threshold [787]
Touch Strip [58]
Transient Master [785]
Transport (section) [60]
Transport Controls [71]
Transposer
MASCHINE MK3 - Manuel d’utilisation - 1055
Index
Events/notes (contrôleur) [582] V
Events/notes (logiciel) [576] Variation
Type d’audio ajouter au Pattern [592]
exportation audio [293] VARIATION (bouton) [63]
Type de fichier Variations
sélectionner dans le Browser [196] accéder au mode [592]
TYPES (filtre) [183] appliquer les réglages au Sound sélection-
né [593]
U
paramètres du mode Humanize [593]
USB (prise) [68]
paramètres du mode Random [594]
Utiliser les Patterns
Variations de Pattern
affichage Song [921]
accéder au mode [592]
appliquer les réglages au Sound sélection-
né [593]
mode Humanize [592] [593]
mode Random [592]
mode Randomize [593]
paramètres du mode Random [594]
régler l’intervalle de notes du mode Ran-
dom [594]
régler l’intervalle de vélocités du mode Hu-
manize [593]
régler l’intervalle de vélocités du mode
Random [594]
régler la longueur de note pour le mode
Random [594]
MASCHINE MK3 - Manuel d’utilisation - 1056
Index
régler la répartition des notes le long du Volume [71]
Pattern pour le mode Random [595]
ajuster rapidement depuis le contrôleur
régler le décalage temporel du mode Hu- (Master/Group/Sound) [92]
manize [593]
VOLUME (bouton) [57] [92]
régler le décalage temporel du mode Ran-
VST [397]
dom [595]
VST/AU
régler le nombre de notes par accord pour
le mode Random [594] définition [1028]
Verrouillage des modes [40] Vue d’ensemble
Verrouiller les modes du contrôleur [40] contrôleur matériel [51]
Verrouiller un mode (contrôleur) [89] structure d’un Project [46]
Vider
Z'
Scene (logiciel) [889] [914]
ZONE (page)
Section (logiciel) [920]
contrôleur [989]
Vider un Pattern
logiciel [989]
affichage Song [922]
MASCHINE MK3 - Manuel d’utilisation - 1057
Vous aimerez peut-être aussi
- Maschine 2.0 Mk3 Manual French 2 7 7Document1 010 pagesMaschine 2.0 Mk3 Manual French 2 7 7fario1945Pas encore d'évaluation
- MASCHINE MK3 Getting Started French 2 8Document219 pagesMASCHINE MK3 Getting Started French 2 8Hughy BacardiPas encore d'évaluation
- MASCHINE MK3 Getting Started French 2017 11Document254 pagesMASCHINE MK3 Getting Started French 2017 11ludPas encore d'évaluation
- MASCHINE MIKRO MK2 Getting Started French 2 7 7Document197 pagesMASCHINE MIKRO MK2 Getting Started French 2 7 7Etienne KaplanPas encore d'évaluation
- MASCHINE 2 Software Manual French 2 7 7Document759 pagesMASCHINE 2 Software Manual French 2 7 7Etienne KaplanPas encore d'évaluation
- KOMPLETE KONTROL-Manuel FR PDFDocument188 pagesKOMPLETE KONTROL-Manuel FR PDFvouvixPas encore d'évaluation
- Controller Editor Manual French PDFDocument368 pagesController Editor Manual French PDFCamilo OrtizPas encore d'évaluation
- HP Operateur-Regleur Presse Plieuse 2010-08-17 CLDocument177 pagesHP Operateur-Regleur Presse Plieuse 2010-08-17 CLSophie RobichaudPas encore d'évaluation
- Pages de MANUEL X-RAYDocument84 pagesPages de MANUEL X-RAYsoutien russePas encore d'évaluation
- Atlas CopcoDocument166 pagesAtlas Copcoamekhzoumi100% (2)
- KONTAKT 602 Manual FrenchDocument250 pagesKONTAKT 602 Manual FrenchjodoreskinPas encore d'évaluation
- Support de Formation Schneider-N1Document228 pagesSupport de Formation Schneider-N1jjc8ypcctzPas encore d'évaluation
- Rover B: Mode D'EmploiDocument298 pagesRover B: Mode D'EmploiGabriel Herbei100% (1)
- Axiom 49Document49 pagesAxiom 49humanyzePas encore d'évaluation
- RTB UserManual en FrancaisDocument637 pagesRTB UserManual en FrancaisetsiravePas encore d'évaluation
- Support de Formation Schneider-IHM-V2Document331 pagesSupport de Formation Schneider-IHM-V2jjc8ypcctzPas encore d'évaluation
- Rover B: Mode D'EmploiDocument296 pagesRover B: Mode D'EmploiGabriel Herbei0% (2)
- KOMPLETE KONTROL S-Series MK2 Manual French 2200119Document263 pagesKOMPLETE KONTROL S-Series MK2 Manual French 2200119Etienne KaplanPas encore d'évaluation
- 1- Programmation IQ4EDocument205 pages1- Programmation IQ4Ehenri_pierre_2Pas encore d'évaluation
- DOC3102 2019-12 D - VIBGRAPH Manuel Utilisateur FRDocument121 pagesDOC3102 2019-12 D - VIBGRAPH Manuel Utilisateur FRJuliano Fernandes de MoraesPas encore d'évaluation
- NCSIMUL V8.3 Guide D'utilisationDocument212 pagesNCSIMUL V8.3 Guide D'utilisationAlix BoubanPas encore d'évaluation
- Apf228530Document80 pagesApf228530semahPas encore d'évaluation
- Formation APT-9600Document105 pagesFormation APT-9600fayselaPas encore d'évaluation
- Rover B: Mode D'EmploiDocument284 pagesRover B: Mode D'EmploiGabriel Herbei100% (2)
- Proteus - Trace de TyponDocument52 pagesProteus - Trace de TyponRomuald AHODEHINTOPas encore d'évaluation
- NSD B App CreatorDocument121 pagesNSD B App CreatorFiras ChalbiPas encore d'évaluation
- I50 Manuel FRDocument68 pagesI50 Manuel FRsokhna diop diengPas encore d'évaluation
- Ax Series Ax040 Operator Manual en FrancaisDocument56 pagesAx Series Ax040 Operator Manual en FrancaisSteev WolfPas encore d'évaluation
- KOMPLETE KONTROL S-Series MK1 SW 1 9 1 Manual FrenchDocument196 pagesKOMPLETE KONTROL S-Series MK1 SW 1 9 1 Manual FrenchEtienne KaplanPas encore d'évaluation
- Formatux MaformationlinuxDocument680 pagesFormatux MaformationlinuxGilles DELMAS100% (1)
- Cours BigonoffDocument226 pagesCours BigonoffAnalucia BgwPas encore d'évaluation
- ATV320 Programming Manual FR NVE41296 01 PDFDocument349 pagesATV320 Programming Manual FR NVE41296 01 PDFAmine ToumiPas encore d'évaluation
- Traktor Pro 3.0 Manual French 0719Document190 pagesTraktor Pro 3.0 Manual French 0719totof77Pas encore d'évaluation
- UH Bild 3 43-55 2l FR 171130Document165 pagesUH Bild 3 43-55 2l FR 171130Virgile RobinPas encore d'évaluation
- Ax Series - Ax040 - Operator Manual - FR - V1.0Document62 pagesAx Series - Ax040 - Operator Manual - FR - V1.0Steev JanotPas encore d'évaluation
- UntitledDocument267 pagesUntitledSimon Cloquet-LafollyePas encore d'évaluation
- Compresseur Atlas CopcoDocument202 pagesCompresseur Atlas CopcoPrince Rushdie MongoPas encore d'évaluation
- 3hac044251 004Document112 pages3hac044251 004maximePas encore d'évaluation
- PR3100 TSC User Manual FR (Français)Document156 pagesPR3100 TSC User Manual FR (Français)Ayaovi Jorlau100% (1)
- Manual Flynet50 FRDocument134 pagesManual Flynet50 FRanas.novacimPas encore d'évaluation
- Memomaster 9017Document130 pagesMemomaster 9017kevinlandu236Pas encore d'évaluation
- Table Des Matières: SIPROTEC 5, Protection À Maximum de Courant, Manuel 9 C53000-G5077-C017-3, Edition 11.2014Document1 pageTable Des Matières: SIPROTEC 5, Protection À Maximum de Courant, Manuel 9 C53000-G5077-C017-3, Edition 11.2014Mohamed Ange NAPOPas encore d'évaluation
- 11120002PR PDFDocument290 pages11120002PR PDFYoann Clemence100% (4)
- Manuel START MAX PDF PDF Laboratoire de Biologie Médicale Contamination RadioactiveDocument1 pageManuel START MAX PDF PDF Laboratoire de Biologie Médicale Contamination RadioactiveSouad GacemPas encore d'évaluation
- 910-269-FR Rev A - Serie EPOCH 1000 FRDocument382 pages910-269-FR Rev A - Serie EPOCH 1000 FRPenda DIOPPas encore d'évaluation
- Mode D'emploi Lave-Linge Miele 10655610Document116 pagesMode D'emploi Lave-Linge Miele 10655610Philippe GombeerPas encore d'évaluation
- Id 6656Document45 pagesId 6656Abdelaziz BoubaPas encore d'évaluation
- Smartpss Users Manual v2.0.1 - FRDocument168 pagesSmartpss Users Manual v2.0.1 - FRToto NeroPas encore d'évaluation
- Cours Sur Le PIC Www.t-Chno - ML by LahdoudiDocument192 pagesCours Sur Le PIC Www.t-Chno - ML by LahdoudiAbdelkerim LemaadiPas encore d'évaluation
- Traktor 2 Getting Started FrenchDocument134 pagesTraktor 2 Getting Started Frenchnobel0001Pas encore d'évaluation
- 738394-3 Team User Manual - FrenchDocument108 pages738394-3 Team User Manual - FrenchCharlys RajaobelinaPas encore d'évaluation
- Aide de Adobe Premiere Pro CS3Document423 pagesAide de Adobe Premiere Pro CS3tubophilePas encore d'évaluation
- Omm1 Cours - V2Document60 pagesOmm1 Cours - V2MPONGUIPas encore d'évaluation
- Suunto Ambit3 Vertical UserGuide FRDocument143 pagesSuunto Ambit3 Vertical UserGuide FRLaurent LamyPas encore d'évaluation
- Plan de Cours-Initiation AutocadDocument137 pagesPlan de Cours-Initiation AutocadSalissou Salha100% (1)
- Manual CS100Document98 pagesManual CS100GaminG BacKPas encore d'évaluation
- M Audio Axiom 25 Guide de L Utilisateur FR 35821 PDFDocument49 pagesM Audio Axiom 25 Guide de L Utilisateur FR 35821 PDFRitok PikoPas encore d'évaluation
- Motopompe Irrigation Manuel Installation Utilisation EUROMAST FRDocument56 pagesMotopompe Irrigation Manuel Installation Utilisation EUROMAST FRIssa KindoPas encore d'évaluation
- CVDocument2 pagesCVassawaaPas encore d'évaluation
- Arduino Entree Analogique PDFDocument9 pagesArduino Entree Analogique PDFKeddrick ReynoldsPas encore d'évaluation
- POO-CDocument91 pagesPOO-CBello StratégiePas encore d'évaluation
- La Ligne de Commande Sous VLC 0.8.5 PDFDocument78 pagesLa Ligne de Commande Sous VLC 0.8.5 PDFmoocomPas encore d'évaluation
- GEII ElecNum Codage PolyDocument9 pagesGEII ElecNum Codage PolyEmma Djomo100% (1)
- PoturDocument62 pagesPoturAnonymous FKcWgWlcwPas encore d'évaluation
- Comment Rédiger Une Référence Bibliographique PDFDocument3 pagesComment Rédiger Une Référence Bibliographique PDF...0% (1)
- TKZ Graph ScreenDocument82 pagesTKZ Graph Screenvera sironiPas encore d'évaluation
- 17 - 18 Corrigé Devoir N1 de TWIN1Document3 pages17 - 18 Corrigé Devoir N1 de TWIN1Samuel Seri100% (2)
- Mener Une Demarche D Urbanisation Appliquee Au Si Facturation RecouvrementDocument48 pagesMener Une Demarche D Urbanisation Appliquee Au Si Facturation RecouvrementAchraf BentabibPas encore d'évaluation
- Xlstat Aide FRDocument1 731 pagesXlstat Aide FRTiavina SandratraPas encore d'évaluation
- Formation Robot Structural Analysis - Module Dimensionnement Beton Arme PDFDocument5 pagesFormation Robot Structural Analysis - Module Dimensionnement Beton Arme PDFFOUMAN JustinPas encore d'évaluation
- Cours Compilation Chapitre 1Document6 pagesCours Compilation Chapitre 1Retro StorePas encore d'évaluation
- L'informatique de A À Z PDFDocument713 pagesL'informatique de A À Z PDFMamison RandriamalalaPas encore d'évaluation
- Monotype Cat PDFDocument67 pagesMonotype Cat PDFVicente Martín CazallaPas encore d'évaluation
- L'Appel de Cthulhu (JDR-FR) Mega Pack Collection - ContenuDocument2 pagesL'Appel de Cthulhu (JDR-FR) Mega Pack Collection - ContenuHonu Didier Robert3% (29)
- PHP Partie 1Document46 pagesPHP Partie 1Crazy ZoxPas encore d'évaluation
- TP UART Arduino Proteus InitDocument5 pagesTP UART Arduino Proteus Initjessy.massePas encore d'évaluation
- Master2 IRS TP Bases de DonneesDocument7 pagesMaster2 IRS TP Bases de DonneesAdil LaoufiPas encore d'évaluation
- Conception-Et Realisation-Dun-Site-Web-Pour-La-Gestion-Dun Jardin-Denfants PDFDocument41 pagesConception-Et Realisation-Dun-Site-Web-Pour-La-Gestion-Dun Jardin-Denfants PDFKalla AbdelkaderPas encore d'évaluation
- SGBD 2 Transact-SQL (P.S, Fonction & Triggers)Document26 pagesSGBD 2 Transact-SQL (P.S, Fonction & Triggers)ZäĶàrîa Rh100% (1)
- 06 - Normalisation Du Schéma de La BaseDocument49 pages06 - Normalisation Du Schéma de La Baseji jijiPas encore d'évaluation
- Technicienne Spécialisée en Bureau DDocument1 pageTechnicienne Spécialisée en Bureau DChàiMâe ElazaouiPas encore d'évaluation
- Manuel D'utilisation de La Machine de Gravure Laser CREALITY CR-Laser Falcon 3D - Manuals+Document18 pagesManuel D'utilisation de La Machine de Gravure Laser CREALITY CR-Laser Falcon 3D - Manuals+DOUCETPas encore d'évaluation
- Fiche de Poste Ingénieur Pédagogique Innovateur PDFDocument1 pageFiche de Poste Ingénieur Pédagogique Innovateur PDFMaOussaPas encore d'évaluation
- Copie de Copie de CV - PDF (1) DakarDocument1 pageCopie de Copie de CV - PDF (1) DakarmarquyPas encore d'évaluation
- Correction Série de Révision Basique: Bac ScientifiqueDocument22 pagesCorrection Série de Révision Basique: Bac ScientifiqueBoubaker MariemPas encore d'évaluation
- Vacl (CCNP) - Oussama NazihDocument6 pagesVacl (CCNP) - Oussama NazihAziz Aziz100% (1)
- 330-910-RE Dev 01ADocument3 pages330-910-RE Dev 01AgabnellyPas encore d'évaluation
- TP5 FonctionsDocument2 pagesTP5 FonctionsMouhamadoul Bachir SallPas encore d'évaluation
- Secrets du Marketing des Médias Sociaux 2021: Conseils et Stratégies Extrêmement Efficaces votre Facebook (Stimulez votre Engagement et Gagnez des Clients Fidèles)D'EverandSecrets du Marketing des Médias Sociaux 2021: Conseils et Stratégies Extrêmement Efficaces votre Facebook (Stimulez votre Engagement et Gagnez des Clients Fidèles)Évaluation : 4 sur 5 étoiles4/5 (2)
- Hacking pour débutant Le guide ultime du débutant pour apprendre les bases du hacking avec Kali Linux et comment se protéger des hackersD'EverandHacking pour débutant Le guide ultime du débutant pour apprendre les bases du hacking avec Kali Linux et comment se protéger des hackersPas encore d'évaluation
- Hacking pour débutants : Le guide complet du débutant pour apprendre les bases du hacking avec Kali LinuxD'EverandHacking pour débutants : Le guide complet du débutant pour apprendre les bases du hacking avec Kali LinuxÉvaluation : 4.5 sur 5 étoiles4.5/5 (4)
- L'analyse fondamentale facile à apprendre: Le guide d'introduction aux techniques et stratégies d'analyse fondamentale pour anticiper les événements qui font bouger les marchésD'EverandL'analyse fondamentale facile à apprendre: Le guide d'introduction aux techniques et stratégies d'analyse fondamentale pour anticiper les événements qui font bouger les marchésÉvaluation : 3.5 sur 5 étoiles3.5/5 (4)
- Python | Programmer pas à pas: Le guide du débutant pour une initiation simple & rapide à la programmationD'EverandPython | Programmer pas à pas: Le guide du débutant pour une initiation simple & rapide à la programmationPas encore d'évaluation
- Wireshark pour les débutants : Le guide ultime du débutant pour apprendre les bases de l’analyse réseau avec Wireshark.D'EverandWireshark pour les débutants : Le guide ultime du débutant pour apprendre les bases de l’analyse réseau avec Wireshark.Pas encore d'évaluation
- WiFi Hacking : Le guide simplifié du débutant pour apprendre le hacking des réseaux WiFi avec Kali LinuxD'EverandWiFi Hacking : Le guide simplifié du débutant pour apprendre le hacking des réseaux WiFi avec Kali LinuxÉvaluation : 3 sur 5 étoiles3/5 (1)
- Gestion de projet : outils pour la vie quotidienneD'EverandGestion de projet : outils pour la vie quotidienneÉvaluation : 5 sur 5 étoiles5/5 (2)
- La communication professionnelle facile à apprendre: Le guide pratique de la communication professionnelle et des meilleures stratégies de communication d'entrepriseD'EverandLa communication professionnelle facile à apprendre: Le guide pratique de la communication professionnelle et des meilleures stratégies de communication d'entrepriseÉvaluation : 5 sur 5 étoiles5/5 (1)
- NFT et Cryptoart: Le guide complet pour investir, créer et vendre avec succès des jetons non fongibles sur le marché de l'art numériqueD'EverandNFT et Cryptoart: Le guide complet pour investir, créer et vendre avec succès des jetons non fongibles sur le marché de l'art numériqueÉvaluation : 5 sur 5 étoiles5/5 (5)
- Piraté: Guide Ultime De Kali Linux Et De Piratage Sans Fil Avec Des Outils De Test De SécuritéD'EverandPiraté: Guide Ultime De Kali Linux Et De Piratage Sans Fil Avec Des Outils De Test De SécuritéPas encore d'évaluation
- Wi-Fi Hacking avec kali linux Guide étape par étape : apprenez à pénétrer les réseaux Wifi et les meilleures stratégies pour les sécuriserD'EverandWi-Fi Hacking avec kali linux Guide étape par étape : apprenez à pénétrer les réseaux Wifi et les meilleures stratégies pour les sécuriserPas encore d'évaluation
- Manuel de fabrication du savon: Je fabrique mes savons facilementD'EverandManuel de fabrication du savon: Je fabrique mes savons facilementÉvaluation : 5 sur 5 étoiles5/5 (4)
- Création d'une start-up à succès de A à Z: Réussir votre Start-up 2.0 Web et MobileD'EverandCréation d'une start-up à succès de A à Z: Réussir votre Start-up 2.0 Web et MobileÉvaluation : 3.5 sur 5 étoiles3.5/5 (4)
- Guide Pour Les Débutants En Matière De Piratage Informatique: Comment Pirater Un Réseau Sans Fil, Sécurité De Base Et Test De Pénétration, Kali LinuxD'EverandGuide Pour Les Débutants En Matière De Piratage Informatique: Comment Pirater Un Réseau Sans Fil, Sécurité De Base Et Test De Pénétration, Kali LinuxÉvaluation : 1 sur 5 étoiles1/5 (1)
- Comment analyser les gens : Introduction à l’analyse du langage corporel et les types de personnalité.D'EverandComment analyser les gens : Introduction à l’analyse du langage corporel et les types de personnalité.Pas encore d'évaluation
- Créer Son Propre Site Internet Et Son Blog GratuitementD'EverandCréer Son Propre Site Internet Et Son Blog GratuitementÉvaluation : 5 sur 5 étoiles5/5 (1)
- Kali Linux pour débutant : Le guide ultime du débutant pour apprendre les bases de Kali Linux.D'EverandKali Linux pour débutant : Le guide ultime du débutant pour apprendre les bases de Kali Linux.Évaluation : 5 sur 5 étoiles5/5 (1)
- Explication De La Technologie Blockchain: Guide Ultime Du Débutant Au Sujet Du Portefeuille Blockchain, Mines, Bitcoin, Ripple, EthereumD'EverandExplication De La Technologie Blockchain: Guide Ultime Du Débutant Au Sujet Du Portefeuille Blockchain, Mines, Bitcoin, Ripple, EthereumPas encore d'évaluation
- Marketing: Guide Pour Gagner De L'argent En Ligne Avec Les Réseaux SociauxD'EverandMarketing: Guide Pour Gagner De L'argent En Ligne Avec Les Réseaux SociauxPas encore d'évaluation
- 101 idées pour travailler à domicile: Plus tous les conseils pour bien démarrerD'Everand101 idées pour travailler à domicile: Plus tous les conseils pour bien démarrerÉvaluation : 4.5 sur 5 étoiles4.5/5 (3)
- La psychologie du travail facile à apprendre: Le guide d'introduction à l'utilisation des connaissances psychologiques dans le domaine du travail et des organisationsD'EverandLa psychologie du travail facile à apprendre: Le guide d'introduction à l'utilisation des connaissances psychologiques dans le domaine du travail et des organisationsPas encore d'évaluation
- Blockchain: Applications et compréhension du monde réel: Comment appliquer la Blockchain dans votre mondeD'EverandBlockchain: Applications et compréhension du monde réel: Comment appliquer la Blockchain dans votre mondePas encore d'évaluation
- Le trading en ligne facile à apprendre: Comment devenir un trader en ligne et apprendre à investir avec succèsD'EverandLe trading en ligne facile à apprendre: Comment devenir un trader en ligne et apprendre à investir avec succèsÉvaluation : 3.5 sur 5 étoiles3.5/5 (19)
- Forex Trading facile à apprendre: Le guide d'introduction au marché des changes et aux stratégies de négociation les plus efficaces dans l'industrie des devises.D'EverandForex Trading facile à apprendre: Le guide d'introduction au marché des changes et aux stratégies de négociation les plus efficaces dans l'industrie des devises.Évaluation : 4 sur 5 étoiles4/5 (1)