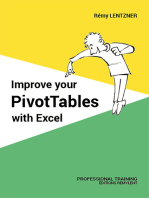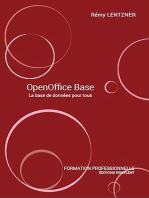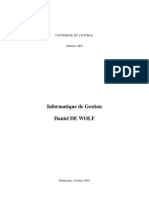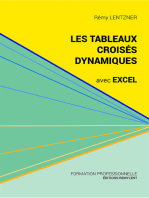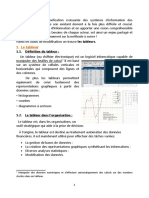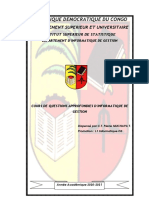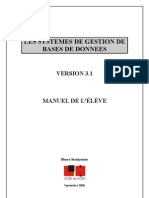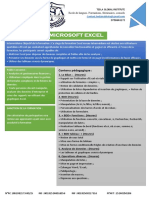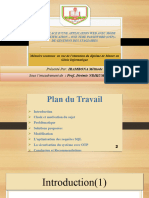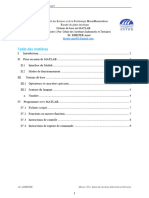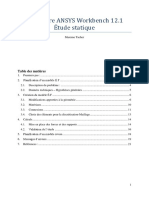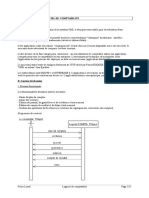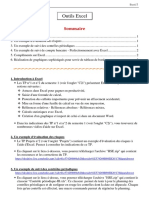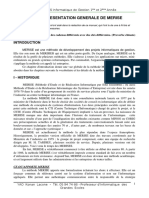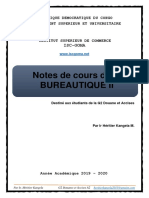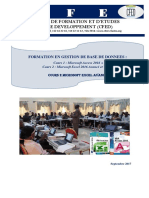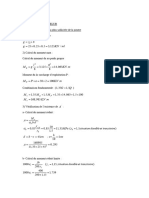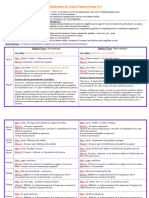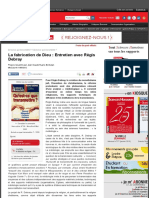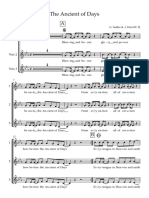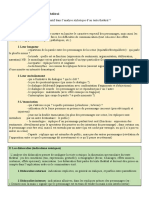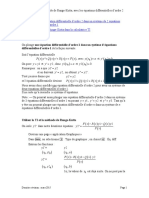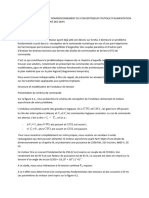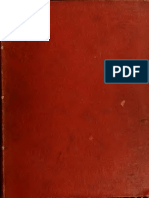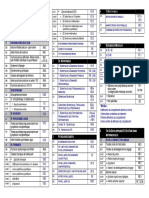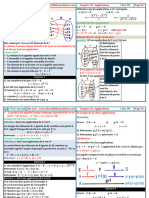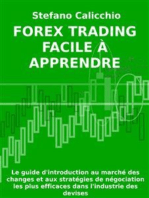Académique Documents
Professionnel Documents
Culture Documents
Ms Excel Cours L1
Transféré par
youlmafia99Copyright
Formats disponibles
Partager ce document
Partager ou intégrer le document
Avez-vous trouvé ce document utile ?
Ce contenu est-il inapproprié ?
Signaler ce documentDroits d'auteur :
Formats disponibles
Ms Excel Cours L1
Transféré par
youlmafia99Droits d'auteur :
Formats disponibles
UNB /IUT GC1/L1S2 COURS : INITIATION À MICROSOFT EXCEL
Initiation a Microsoft Excel
Pré requis :
Connaissance du micro-ordinateur
Maitriser les règles de calculs mathématiques.
Moyens pédagogiques :
Support de cours, exercices applicatifs, assistance post-formation : courriel
Durée :
Cours théorique 24 h / TP - TD 12 h
Objectifs :
Consolider vos connaissances,
Maîtriser les formules de calculs,
Réaliser des graphiques,
Utiliser la base de données de Microsoft Excel,
Synthétiser des informations avec le tableau croisé dynamique.
Public concerné :
Toute personne souhaitant maîtriser les fonctions élémentaires et avancées de
Microsoft Excel.
Évaluation des acquis :
Exercices et travaux pratiques applicatifs.
Exercices de validation des connaissances.
Devoir pratique 60% et Travaux de recherche 40%
Chargé du cours : Dr Mamadou DIARRA Page 1 / 23
diarra.md@univ-bobo.bf
UNB /IUT GC1/L1S2 COURS : INITIATION À MICROSOFT EXCEL
SOMMAIRE
CHAPITRE 1. LES TABLEURS ................................................................................................................. 3
Section 1. Définition des concepts.......................................................................................................................... 3
Section 2. La mise en œuvre du tableur.................................................................................................................. 4
Section 3. Modalités de mise en œuvre .................................................................................................................. 4
Section 4. Modélisation avec le tableur .................................................................................................................. 4
Section 5. Conception de la solution ...................................................................................................................... 5
CHAPITRE 2. INTRODUCTION À MICROSOFT EXCEL .................................................................... 7
Section 1. Historique et Définition ......................................................................................................................... 7
Section 2. Interface de Microsoft Excel 2013 .......................................................................................................... 7
Section 3. gestion d'un classeur.............................................................................................................................. 8
Section 4. Les messages d'erreurs ........................................................................................................................ 14
Section 5. Les références des cellules ................................................................................................................... 15
Section 6. Les formules de calculs ........................................................................................................................ 16
Section 7. La formulation conditionnelle .............................................................................................................. 19
Section 8. Création d’un graphique ...................................................................................................................... 22
Chargé du cours : Dr Mamadou DIARRA Page 2 / 23
diarra.md@univ-bobo.bf
UNB /IUT GC1/L1S2 COURS : INITIATION À MICROSOFT EXCEL
Chapitre 1. LES TABLEURS
Section 1. DÉFINITION DES CONCEPTS
1.1.1 Définition
Un tableur (spreadsheet en anglais) est une application informatique qui affiche les données sous forme
d'un tableau (lignes et colonnes), appelé feuille de calcul en raison de sa similitude avec une feuille de
papier physique présentant notamment des données comptables. Son rôle est de capturer, d'afficher et
de manipuler les données organisées en lignes et en colonnes. Le tableur est l'une des applications les
plus populaires de l'ordinateur personnel.
Le tableur est l'outil idéal pour les applications nécessitant
des calculs répétitifs ou nécessitant l’encodage de formules élaborées ;
une présentation de données ordonnées en lignes et en colonnes ;
la génération automatisée de graphiques.
Outil qui se révèle utile dans des circonstances aussi variées que nombreuses Les tableurs sont des
outils puissants dont l'utilisation est pourtant relativement facile.
1.1.2 Types de tableurs
1.1.2.1 Libres ou open-source
Calc de la suite OpenOffice ou LibreOffice
Gnumeric
Kspread (KOffice Linux)
1.1.2.2 Propriétaires
Excel (Office Microsoft)
StarOffice Calc ( StarOffice Sun)
Quattro Pro (WordPerfect Corel)
Lotus 1-2-3 (SmartSuite. IBM)
Numbers (iWorks (Mac)
1.1.2.3 Internet
Google Spreadsheet / Feuilles de calcul (Google Document)
EtherCalc
Comparaison https://en.wikipedia.org/wiki/Comparison_of_spreadsheet_software
Choix d'Excel 94 % du marché (2010), langage VBA
Chargé du cours : Dr Mamadou DIARRA Page 3 / 23
diarra.md@univ-bobo.bf
UNB /IUT GC1/L1S2 COURS : INITIATION À MICROSOFT EXCEL
Section 2. LA MISE EN ŒUVRE DU TABLEUR
L’utilisation d’un tableur est facile pour les applications de dimension limitée. Le perfectionnement des
logiciels leur ouvre des possibilités de plus en plus étendues et donc l’application à des problèmes
complexes. Il devient alors impératif de respecter des principes de RIGUEUR et de MÉTHODE dans la
mise en œuvre, car il existe un risque réel de réaliser des solutions fausses fonctionnant apparemment
de manière satisfaisante.
NB: Attention à la sécurité
Section 3. MODALITÉS DE MISE EN ŒUVRE
Un tableur moderne peut être utilisé pour réaliser beaucoup d’applications. Il semble souhaitable
cependant de le réserver à des types de problèmes pour lesquels il a été conçu : tableaux de données
essentiellement numériques.
Citons des exemples classiques : compte d’exploitation prévisionnel, calcul de ratios et analyse
financière, budget, gestion de trésorerie, répartition de charges, calcul de coûts, analyse financière, taux
de financement etc.
Exceptionnellement, il est possible d’envisager des facturations simples ou des calculs de salaires.
Cependant, dès l’instant où les données alphabétiques deviennent importantes ou les données à stocker
volumineuses, il apparaît souhaitable de recourir à un logiciel spécifique.
Le schéma de la mise en œuvre d’un tableur est résumé au 1.2. La phase de conception et de
modélisation y sera, compte tenu de son importance, décrite de manière détaillée. L’intérêt d’un tableur
réside dans son utilisation répétitive. Le travail de conception puis de construction de modèle de tableau
constitue un « investissement » important qui sera « rentabilisé » par des utilisations nombreuses du
modèle.
Section 4. MODÉLISATION AVEC LE TABLEUR
Le principe général de modélisation du problème de gestion ne sera pas vu dans ce paragraphe,
mais il est notablement simplifié en raison des caractéristiques particulières de l’outil.
Chargé du cours : Dr Mamadou DIARRA Page 4 / 23
diarra.md@univ-bobo.bf
UNB /IUT GC1/L1S2 COURS : INITIATION À MICROSOFT EXCEL
Section 5. CONCEPTION DE LA SOLUTION
Elle s’articule en trois (03) étapes :
Nature de l’information en ligne et en
ETAPE 1: DÉFINITION DU TABLEAU colonnes
ETAPE 2: ANALYSE DES DONNÉES Séparation en données de base et
données calculées
ETAPE 3: MISE AU POINT DES RÈGLES
Relations entre données de base et
DE CALCUL données calculées
Important: il est impératif d’appliquer une démarche méthodique.
1.5.1 Définition du tableau
Une esquisse manuelle du tableau permet de définir le contenu des lignes et des colonnes en fonction
des besoins de l’utilisation.
Important: Cette étape est indispensable.
Exemple : l’esquisse ci-dessous correspond à un tableau d’exploitation simplifié pour un magasin ;
l’objectif est de suivre l’évolution des ventes par rayon, les coûts directs et la marge. La période de calcul
souhaitée est le mois. L’esquisse indique la disposition des colonnes, les titres de chaque à prévoir.
Chargé du cours : Dr Mamadou DIARRA Page 5 / 23
diarra.md@univ-bobo.bf
UNB /IUT GC1/L1S2 COURS : INITIATION À MICROSOFT EXCEL
1.5.2 Analyse de données
L’esquisse du tableau fournit les sorties demandées. Une analyse régressive par décomposition permet
de distinguer :
- Les données de base ou données initiales qui sont des données non calculées ; elles doivent
être entrées dans le tableau (par exemple ci-dessus, les ventes par rayon de chaque mois sont
saisies à partir des relevés des caisses enregistreuses.
- Les données calculées : ce sont des résultats d’opérations obtenus à partir des données de base
(exemple : total des ventes, total des coûts, marge…).
Il est très important de repérer toutes ces données calculées pour, d’une part limiter les saisies, et d’autre part, avoir
le maximum de souplesse dans l’utilisation du tableau.
1.5.3 Mise au point des règles de calcul
La décomposition de données calculées fournit simultanément :
-les données de base ;
-les règles de calcul, c'est-à-dire les informations de commande permettant de passer des
données de base aux données calcul.
Exemple de règle de calcul:
TOTAL VENTES = Ventes rayon A + Ventes rayon B + Ventes rayon C
MARGE = TOTAL VENTES + TOTAL COÛTS
Ces règles de calcul seront exploitées directement par le tableur sous forme d’expressions liant les
différentes cellules.
A partir de cette définition préalable, le tableau peut être construit définitivement sur le micro-
ordinateur en utilisant les commandes et les fonctions du logiciel outil.
En définitive, le modèle sera défini :
1. Par l’architecture du tableau (contenu des lignes et des colonnes) ;
2. par la définition des données calculées ;
3. et par l’ensemble des règles de calcul.
Chargé du cours : Dr Mamadou DIARRA Page 6 / 23
diarra.md@univ-bobo.bf
UNB /IUT GC1/L1S2 COURS : INITIATION À MICROSOFT EXCEL
Chapitre 2. INTRODUCTION À MICROSOFT EXCEL
Section 1. HISTORIQUE ET DÉFINITION
2.1.1 Historique
1981 : VisiCalc (http://www.bricklin.com/history/vcexecutable.htm, 27ko)
1982 : Multiplan (255 lignes x 65 colonnes = 16 000 cellules)
1983 : Lotus 1-2-3 (plages nommées, macros)
1985 : Excel pour Mac, puis Windows en 1987 (v. 2.0) (GUI)
1990 : Excel v. 3.0 (classeur, dessin 3D)
1993 : Excel v. 5.0 (classeur multipages, VB), devient leader du marché
1997 : Excel97 (v. 8.0) (validation des données, feuilles utilisateur, 65 536 lignes x 256 colonnes
= 16,7. 106 cellules)
2007 : Excel 2007 (v. 12) (106 lignes x 16 384 colonnes = 17,1. 109 cellules), changement
d'extensions : xls → xlsx
2013 : Excel 2013 (v. 15) (travail mobile, partagé et/ou en ligne)
2016 : Excel 2016 (v.16) (cartes 3D, requêtes dynamiques sur BdD)
2.1.2 Définition
Microsoft Excel est un logiciel spécialisé, fonctionnant sous Microsoft Windows et Mac OS, et qui a la
triple fonction de : tableur : la confection des travaux électroniques, chiffrier électronique : calcul
automatique et de grapheur (graphique).
C’est une application qui permet de produire des documents professionnels tout en réalisant des calculs
automatiques de manière précise et rapide.
Microsoft Excel offre de nombreux avantages et nous en citons :
Saisie rapide et précise des données,
Recalcule facile des données,
Vérifications des hypothèses,
Modification de la présentation des données,
Création de graphiques.
Section 2. INTERFACE DE MICROSOFT EXCEL 2013
2.2.1 Fonctionnalités d'un tableur (ang. Spreadsheet)
2.2.1.1 Manipulation élémentaires de données numériques
Stockage (classeur, feuille, cellule)
Calculs (adresse, formule, fonction)
2.2.1.2 Fonctionnalités de haut niveau
Tri de données
Représentation graphique
Filtrage (sélection selon critère)
Résolution de problèmes (solveur)
Synthèse de résultats (tableau croisé dynamique, consolidation)
Automatisation et interaction avec l'utilisateur (formulaire, macro VBA)
2.2.2 Un tableur est inadapté pour traiter des données
Volumineuses Liées et/ou de structure complexe
Mises à jour fréquemment
Destinées à produire des rapports
Chargé du cours : Dr Mamadou DIARRA Page 7 / 23
diarra.md@univ-bobo.bf
UNB /IUT GC1/L1S2 COURS : INITIATION À MICROSOFT EXCEL
2.2.3 Objets Ms Excel
2.2.3.1 Classeur (ang. Workbook)
Ensemble de Feuilles (par défaut 3 pour les anciennes versions et 1 pour les nouvelles) , Correspondant
à un fichier .xls(x)
2.2.3.2 Feuille (ang. Worksheet)
Ensemble de pages pouvant servir à faire des calculs : tableau rectangulaire de cellules et des graphiques
: uniquement 1 graphique
2.2.3.3 Cellule (ang. Cell)
Les lignes sont représentées par des numéros (1 048 576 lignes) et les colonnes sont représentées par
des lettres (de A jusqu’à XFD c.à.d. 16 384 colonnes)
Une cellule est référencée par son adresse (La lettre de sa colonne et le numéro de sa ligne)
Pour redimensionner la largeur des colonnes, il suffit de placer le pointeur de souris entre deux
colonnes: celle que l'on veut redimensionner et la suivante. Vous obtiendrez alors le pointeur de souris
il suffit alors de maintenir le bouton de la souris enfoncé et de se déplacer vers la gauche pour réduire
la taille et vers la droite pour augmenter la taille de la colonne.
2.2.3.4 Plage (ang. Range)
Ensemble de cellules généralement (mais pas nécessairement) contiguës.
Exemples : Sélection rectangulaire, Cellule active, Ligne ou colonne
Ensemble de cellules disjointes désignées individuellement
Section 3. GESTION D'UN CLASSEUR
2.3.1 Création d'un nouveau classeur
Pour créer un nouveau classeur, on fait:
Fichier Nouveau Nouveau classeur
Ouvrir ExcelLe raccourci clavier Ctrl + N
2.3.2 Enregistrement d'un classeur
Bouton Office Enregistrer
Montrer le chemin et le nom du
classeur
Le raccourci clavier Ctrl + S
Le raccourci dans la barre
d'outils Accès rapide.
Remarque : Par défaut les classeurs
créés par Microsoft Excel 2013 sont
enregistrés sous l’extension .xlsx
Chargé du cours : Dr Mamadou DIARRA Page 8 / 23
diarra.md@univ-bobo.bf
UNB /IUT GC1/L1S2 COURS : INITIATION À MICROSOFT EXCEL
2.3.3 Présentation générale de la feuille de calcul
2.3.3.1 Onglet Accueil
2.3.3.2 Mise en page
Pour établir la mise en page d'une feuille Excel, on
utilise:
Onglet Mise en page Groupe Mise en Page
Pour personnaliser la mise en page, on peut utiliser la
boite de dialogue Mise en page
Figure 1. Onglet Mise en page-Groupe Mise en page
Chargé du cours : Dr Mamadou DIARRA Page 9 / 23
diarra.md@univ-bobo.bf
UNB /IUT GC1/L1S2 COURS : INITIATION À MICROSOFT EXCEL
2.3.4 Techniques pour sélectionner des cellules
2.3.4.1 Sélectionner une cellule
Un clic sur une cellule la rend sélectionnée.
Par défaut et lorsque vous ouvrez votre classeur, Excel1 sélectionne
la première cellule qui est A1
Vous pouvez aussi sélectionner une cellule en vous déplaçant
avec les touches de direction qui se trouvent dans le clavier. (Haut,
Bas, Droite, Gauche)
Une autre façon de sélectionner une cellule consiste à
taper sa référence (Nom) dans la zone Nom : par exemple
quand vous tapez C3, cette dernière sera sélectionnée.
2.3.4.2 Sélectionner la première ou la dernière cellule
d’une ligne ou d’une colonne
Ça vous arrive parfois que vous travailliez sur un tableau Excel et que vous vouliez revenir à la première
cellule d’une ligne ou d’une colonne de ce tableau, ou bien vous aimez-vous déplacer à la dernière cellule
d’une ligne ou d’une colonne du même tableau.
Pour ce faire cliquez sur une cellule de la ligne ou de la colonne souhaitée.
Tapez Ctrl+ flèche de gauche : pour revenir à la première cellule de la ligne.
Tapez Ctrl+flèche de droite : pour vous positionner sur la dernière cellule de la ligne.
Tapez Ctrl+ flèche en haut : pour aller à la première cellule de la colonne.
Tapez Ctrl+ flèche en bas : pour atteindre la dernière cellule de la colonne.
Tapez Ctrl+Fin : pour se retrouver sur la dernière cellule du tableau.
Tapez Ctrl+ flèche de gauche+ flèche en haut pour aller à la première cellule du tableau.
2.3.4.3 Sélectionner la première et la dernière cellule de la feuille de calcul.
Tapez Ctrl+Début, vous allez vous retrouver sur la
première cellule de la feuille Excel : A1.
Tapez Ctrl+ flèche de droite+flèche en bas, vous aller
sélectionner la dernière cellule de la feuille
Excel : XFD1048576.
2.3.4.4 Sélectionner des cellules non adjacentes
Commencez par sélectionner la première cellule ou la
première plage de cellule.
Maintenez la touche Ctrl enfoncée puis sélectionnez les autres cellules ou les autres plages de cellules.
2.3.4.5 Sélectionner une ligne ou une colonne
Pour sélectionner une ligne ou une colonne, il faut simplement cliquer sur le numéro de la ligne ou de
la colonne.
2.3.4.6 Sélectionner tout le tableau
Si vous voulez sélectionner toutes les cellules de votre tableau créé, sélectionnez tout d’abord la
première cellule de ce tableau puis tapez Ctrl+Maj+Fin ou Ctrl+A
1 Remarquez que la lettre A et le chiffre 1 sont coloriés différemment des autres lettres et chiffres.
Chargé du cours : Dr Mamadou DIARRA Page 10 / 23
diarra.md@univ-bobo.bf
UNB /IUT GC1/L1S2 COURS : INITIATION À MICROSOFT EXCEL
La technique suivante peut vous être utile aussi : Sélectionnez la première cellule de votre tableau puis
tapez la touche F8. Tapez maintenant Ctrl + Fin.
Voici une autre technique très amusante : Écrivez le nom de la première cellule et de la dernière cellule
séparés par deux points dans la zone Nom, et tapez Entrée.
2.3.5 Saisie de données
2.3.5.1 Saisie simple
Pour saisir des données dans une cellule, on suit les étapes suivantes :
Activer la cellule en cliquant dessus
Saisir les données voulues (texte, nombre, formule, …)
Valider par Entrée
Remarque :
Pour faire un retour à la ligne dans la même cellule, on fait : Alt + Entrée
Pour modifier le contenu d'une cellule, on fait Double clics dessus ou bien on sélectionne la
cellule puis on appuie sur la touche F2.
Pour supprimer le contenu d'une cellule, on sélectionne d'abord la cellule puis en appuie sur la
touche Suppr.
2.3.5.2 La séries
Pour accélérer la saisie
des données, Excel
peut compléter
automatiquement des
séries de nombres, de
dates, de périodes ou
des séries combinant
chiffres et texte.
Figure 2. Exemples de séries
Pour créer une série automatiquement par Excel, on suit les étapes suivantes:
Saisir et
sélectionner le
début de la série.
Pointer la poignée de
recopie de sélection
(le petit carré),
Lorsque le pointeur se
transforme en une
croix noire, on fait
Figure 3. Procédure pour créer une série
un cliqué-glissé sur les
cellules à remplir.
Excel en déduit la série voulue et remplie automatiquement les cellules sélectionnées.
Remarque: On peut créer des séries verticales (vers le haut, vers le bas) ou bien des séries horizontales (vers la gauche, vers la droite)
Chargé du cours : Dr Mamadou DIARRA Page 11 / 23
diarra.md@univ-bobo.bf
UNB /IUT GC1/L1S2 COURS : INITIATION À MICROSOFT EXCEL
2.3.6 Mise en forme des cellules
On doit tout d'abord sélectionner la cellule ou bien la plage de cellules auxquelles on souhaite appliquer
une mise en forme. On distingue plusieurs éléments qu'on peut mettre en forme dans une cellule:
2.3.6.1 La mise en forme caractère
Permet de choisir la police, le style, la couleur et la taille des caractères du texte, pour mettre en forme
le texte des cellules on peut utiliser :
Onglet Accueil Groupe Police
Figure 5. Onglet Accueil-Groupe Police
2.3.6.1.1 La bordure
Pour appliquer une bordure, on utilise: Onglet Accueil Groupe Police Le bouton
Permet d'ajouter des bordures aux cellules sélectionnées, tout en pouvant personnaliser ces bordures
(style, épaisseur, couleur,…).
2.3.6.1.2 Le remplissage
Pour ajouter une couleur de fond on utilise: Onglet Accueil Groupe Police Pot de peinture
Permet d'appliquer une couleur à l'intérieur d'une cellule, cette couleur peut être une couleur unie, un
motif,…etc.
2.3.6.1.3 L'alignement
C'est la disposition du texte dans la cellule, pour
aligner un texte, on utilise:
Onglet Accueil Groupe Alignement
Figure 6. Onglet Accueil-Groupe Alignement
Chargé du cours : Dr Mamadou DIARRA Page 12 / 23
diarra.md@univ-bobo.bf
UNB /IUT GC1/L1S2 COURS : INITIATION À MICROSOFT EXCEL
2.3.6.1.4 La mise en forme des nombres
Elle concerne le format des nombres. Pour un nombre, On peut régler les éléments de mise en forme
suivants: Symbole décimal, Symbole de groupement de chiffres (séparateur de millier), Nombre de
décimales, symbole monétaire et le pourcentage.
Figure 7. Eléments de mise en forme d'un nombre
Figure 8. Onglet Accueil-Groupe Nombre
Pour appliquer une mise en forme aux cellules sélectionnées, on peut utiliser la boite de dialogue Format
de cellule qui peut être obtenue par l'une des méthodes suivantes:
Menu contextuel sur les cellules sélectionnées Format de cellule
Un clic sur le lanceur ( ) qui se trouve dans les groupes suivants: Police, Alignement, Nombre
Figure 9. La boite de dialogue Format de cellule-Onglet Nombre Figure 10. La boite de dialogue Format de cellule-Onglet Alignement
Figure 11. La boite de dialogue Format de cellule-Onglet Police Figure 12. La boite de dialogue Format de cellule-Onglet Bordure
Chargé du cours : Dr Mamadou DIARRA Page 13 / 23
diarra.md@univ-bobo.bf
UNB /IUT GC1/L1S2 COURS : INITIATION À MICROSOFT EXCEL
Section 4. LES MESSAGES D'ERREURS
2.4.1 Généralités
Les erreurs dans les formules Excel se manifestent par
l'apparition d'un petit triangle vert dans l'angle supérieur gauche
de la cellule, ainsi que par un nom d'erreur précédé du symbole
dièse (#). Si l'on sélectionne une cellule contenant une erreur, un
point d'exclamation situé dans un losange jaune apparaît à
gauche de la cellule concernée. En cliquant sur ce symbole, on
obtient une liste déroulante indiquant le type d'erreur ainsi
qu'une aide destinée à sa résolution.
On peut, dans certains cas, décider d'ignorer l'erreur.
2.4.2 Erreur de division par zéro
Saisie d’une formule effectuant une division par 0 explicite ; par exemple =5/0
Utilisation, comme diviseur, d’une référence à une cellule vide ou à une cellule contenante 0
comme diviseur.
2.4.3 Erreur de valeur nulle
Cette erreur survient lorsque vous spécifiez une intersection de deux zones qui, en réalité, ne se coupent
pas. L’opérateur d’intersection est un caractère d’espacement entre des références.
Exemple =SOMME (A1 A10). Il manque les deux points (:) pour séparer les deux cellules.
2.4.4 Erreur de valeur
Cette erreur survient lorsqu'un type d'argument ou d'opérande inapproprié est utilisé.
Vous avez attribué une plage de cellules à un opérateur ou à une fonction qui exige une seule
valeur et non pas une plage.
Les éléments de la formule ne sont pas compatibles (Par exemple =10+ « liste »).
Vous avez saisi du texte dans une formule nécessitant une valeur numérique ou une valeur
logique, telle que VRAI ou FAUX
2.4.5 Erreur de référence de cellule non valide
Cette erreur survient lorsque les coordonnées d'une cellule ne sont pas valides.
Vous avez supprimé ou collé des cellules auxquelles d’autres formules faisaient référence.
Vous avez utilisé une liaison de cellule non valide.
2.4.6 Erreur due à un nom non valide
Cette erreur survient lorsque l'application ne reconnaît pas le texte contenu dans une formule.
Vous avez utilisé un nom de cellule ou de plage de cellules qui n'existe pas.
Un nom a été mal orthographié.
Du texte a été saisi dans une formule sans être placé entre guillemets.
Une fonction a été mal orthographiée.
Chargé du cours : Dr Mamadou DIARRA Page 14 / 23
diarra.md@univ-bobo.bf
UNB /IUT GC1/L1S2 COURS : INITIATION À MICROSOFT EXCEL
2.4.7 Erreur de nombre
Cette erreur survient si une formule ou une fonction contient des valeurs
numériques non valides.
Un nombre est trop grand ou trop petit pour être représenté dans Excel. Les valeurs doivent
être comprises entre -1*10307 et 1*10307
Une fonction qui s'exécute par itération ne parvient pas à trouver un résultat.
Vous avez utilisé un argument incorrect dans une fonction qui exige un argument numérique.
2.4.8 Erreur de valeur manquante
Cette erreur survient lorsqu'une valeur nécessaire au bon fonctionnement de la formule est manquante.
Un argument obligatoire dans la formule est absent.
Un argument d'un type inapproprié est utilisé dans une formule.
Les fonctions RECHERCHEV, RECHERCHEH ou INDEX effectuent une recherche dans une ligne
ou une colonne non triée.
2.4.9 Erreur d'affichage d'une valeur numérique
Cette erreur survient lorsqu'une colonne n'est pas suffisamment large pour afficher la totalité d'une
donnée numérique. Il suffit tout simplement de modifier la largeur de la colonne afin de régler le
problème.
Cette erreur peut provenir également de calculs sur les dates et les heures qui donnent des résultats
négatifs.
2.4.10 Ignorer des erreurs
Il peut s'avérer intéressant de masquer certaines erreurs prévues qui, cependant, ne mettent pas en
cause l'exactitude des calculs.
Pour cela, il est nécessaire de modifier les options d'Excel : Fichier + Options + Formules.
Vérification des erreurs : décocher Activer la vérification des erreurs en arrière-plan.
Règles de vérification des erreurs : cocher les types d'erreurs qu'Excel doit indiquer.
Section 5. LES RÉFÉRENCES DES CELLULES
2.4.1. Quelques généralités
Une feuille Excel présente un repère dont l’axe horizontal est représenté par des noms de lettres pour
les colonnes et dont l’axe vertical est constitué de numéros pour les lignes.
Ce repère permet d’assigner à un emplacement élémentaire de la feuille nommé cellule un nom, une
adresse que l’on appelle références de la cellule.
Exemple : A1, C2
2.4.2. Règles de recopie par défaut d’une formule
2.5.1.1 Recopie verticale : ligne après ligne
Lors de la recopie d’une formule à l’aide de la poignée de recopie, bouton qui se situe en bas à droite
d’une sélection de cellules, et qui présente un pointeur en forme de croix noire, le logiciel adapte la
formule au mouvement de l’utilisateur, si on recopie ligne après ligne, donc verticalement, la formule
s’adapte en tout point aux données situées sur chaque nouvelle ligne rencontrée.
Chargé du cours : Dr Mamadou DIARRA Page 15 / 23
diarra.md@univ-bobo.bf
UNB /IUT GC1/L1S2 COURS : INITIATION À MICROSOFT EXCEL
2.5.1.2 Recopie horizontale : colonne après colonne
De même, si on recopie une formule colonne après colonne, donc horizontalement, la formule tient
compte à nouveau du déplacement de l’utilisateur à l’écran et examine les données rencontrées sur
chaque nouvelle colonne.
Ces règles de recopie d’une formule se font toujours par défaut, cependant il faudra parfois les rendre
inactives dans une formule dès lors que celle‐ci analysera des cellules permanentes. Ce peut être le cas
d’une formule qui tient compte d’un taux à appliquer à un montant.
2.4.3. Adressage relatif
Les références de cellule sont relatives, par défaut; cela signifie qu’à la recopie de formule, elle s’adapte
automatiquement en fonction du déplacement en ligne ou en colonne. Ainsi, dans l’exemple précédent,
la formule du produit. Exemple = B2 * C2, s’adapte et devient en déplacement en colonne : = B3 * C3, etc.
2.4.4. Adressage mixte
Il s’agit de mélange d’une référence absolue et relative. Aussi l’on peut fixer soit la colonne sait la ligne.
Le signe $ est placé devant le n° de ligne ou de la colonne d’une cellule signifie que la ligne ou la colonne
a été fixé. Exemple : B$3
2.4.5. Adressage absolu
Que ce soit pour une colonne ou une ligne on met un $ devant afin de
préciser que l’on souhaite référencer en mode absolu. Exemple : $A$1
A ce moment-là, le numéro (de colonne ou de ligne) ne changera pas si
on recopie la formule dans une autre cellule.
2.4.6. Adressage nommé
Il consiste à donner un nom est spécifique à une cellule auquel les
formules peuvent faire référence directement. Il s’agit de
remplacer l’adresse de la cellule par un nom.
Section 6. LES FORMULES DE CALCULS
Ms Excel respecte les règles élémentaires de l’arithmétique : la parenthèse est prioritaire sur le
reste des calculs. Sans parenthèses, Excel effectue les opérations dans l’ordre suivant :
Sans parenthèses, Excel effectue les opérations dans l’ordre suivant :
- Négation (comme dans –1)
% Pourcentage
^ Exposant
* et / Multiplication et division
+ et – Addition et soustraction
& Concaténation de deux chaînes de texte
= < > <= >= <> Comparaison
Une formule de calculs commence toujours avec le signe =
Les calculs concernent les adresses des cellules et non leur contenu
La cellule contenant le résultat des calculs ne fait pas partie des cellules concernées par les
calculs
Validez les calculs avec la touche Entrée du clavier
Chargé du cours : Dr Mamadou DIARRA Page 16 / 23
diarra.md@univ-bobo.bf
UNB /IUT GC1/L1S2 COURS : INITIATION À MICROSOFT EXCEL
2.1.1. Les opérateurs de calculs
OPÉRATEUR EXEMPLE SIGNIFICATION
Operateurs arithmetiques
* 0*8 Multiplication
/ B10/B15 Division
- D17‐B17 Soustraction
5^5 Puissance
^
6+7 Addition
+
5,5% Pourcentage
% ‐B17 Signe prefixe
-
OPÉRATEUR EXEMPLE SIGNIFICATION
Operateurs de comparaison
= A1=A8 Egal
<> A1<>A8 Different
<= A1<=A8 Inferieur ou egal
>= A1>=A8 Superieur ou egal
Operateurs de plage de cellules On peut designer des groupes de cellules : Le signe deux‐
: A1:C4 points (:) dit « jusqu’a ». Par exemple, A1:C4 dit « toutes les
Espace A10:D10 D10:D15 cellules de A1 jusqu’a C4 ». Le signe point‐virgule (;) signifie
; A1;C4 « et ». Par exemple, A1;C4 dit « les cellules A1 et C4 »
Operateurs de concatenation
& A10&D10 Concatenation de chaînes de caracteres
2.1.2. Les fonctions usuelles
NOM DÉFINITION UTILITÉ SYMBOLE
=SOMME(Plage) Effectue la somme des cellules comprise dans la plage Ex : =SOMME (A1:A4)
=MOYENNE(Plage) Effectue la somme des cellules comprise dans la plage Ex : =MOYENNE(A1:A4)
Determine la valeur minimale contenue dans la plage Ex : =MIN(A1:A4)
=MIN(Plage)
=MAX(Plage) Détermine la valeur maximale contenue dans la plage Ex : =MAX(A1:A4)
=NB(Plage) Compte le nombre de cellules numériques contenues dans la Plage Ex : =NB(A1:A4)
=NBVAL(Plage) Compte le nombre de cellules non vides contenues dans la Plage Ex : =NBVAL(A1:A4)
=NB.VIDE(Plage) Compte le nombre de cellules vides contenues dans la Plage Ex : =NB.VIDE(A1:A4)
= PRODUIT(Plage) Multiplie les nombres indiqués en plage.
= PRODUIT(Plage ; X) Multiplie les nombres indiqués en plage, puis par un nombre X
=CONCATENER (plage) Effectue la concaténation des cellules sélectionnées =CONCATENER(A1,B1)
Chargé du cours : Dr Mamadou DIARRA Page 17 / 23
diarra.md@univ-bobo.bf
UNB /IUT GC1/L1S2 COURS : INITIATION À MICROSOFT EXCEL
2.1.3. Les fonctions les plus courantes
NOM DES FONCTIONS DÉFINITION UTILITÉ
La fonction RANG permet le classement de valeurs dans un ordre croissant ou
= RANG (Nombre ; Plage ; Ordre)
decroissant.
• Indiquez dans « Nombre » le nombre a classer.
• Indiquez dans « Reference » la plage de cellule contenant tous les scores realises
(pensez aux $ pour faciliter la recopie).
• N’indiquez rien (ou 0) dans « Ordre » pour un ordre decroissant, entrez une
valeur differente de 0 pour un ordre croissant.
Cliquez sur OK.
=SI (Test_logique; Valeur_si_vrai)
Pour prévoir une formule conditionnelle, il faut utiliser la fonction SI…
=SI (B23 < 0 ; "Attention !")
=SI (Test_logique; Valeur_si_vrai ; =SI (CATotal = 0 ; 0 ; B23 / CATotal )
Valeur_si_faux)
=SI (Test_logique1;Valeur_si_vrai1; Quelquefois, on est obligé d’imbriquer les SI les uns dans les autres :
SI(Test_logique2;Valeur_si_vrai2;Val =SI(CA<10000;0;SI(CA<20000;0,05;SI(CA<30000;0,08;SI(CA<400
eur_si_faux)) 00;0,1;0,15))))
=ET(TL1;TL2;... ; TL30) Cette fonction peut comparer jusqu’a 30 arguments entre eux. Elle renvoie VRAI si
tous les arguments sont vrais, FAUX si au moins un des arguments est faux.
=SI (ET(TL1;TL2;...) ; VSV ; VSF) =SI(ET(anciennete>5;enfant>3);30 000;20 000)
=OU(TL1;TL2;... ; TL30) Cette fonction peut comparer jusqu’a 30 arguments entre eux. Elle renvoie VRAI si
au moins un des deux arguments est vrai, FAUX si tous les arguments sont faux.
=SI (OU(TL1;TL2;...) ; VSV ; VSF) =SI(OU(ancienneté>5;enfant>3);300;200)
=NB.SI(plage; critère) Comme son nom l'indique, elle permet de faire des comptages de cellules verifiant
une condition donnee. =NB.SI (Q2 :A12; «A » )
= SOMME.SI (plage; critère; Elle fonctionne sur le meme principe que la fonction NB.SI, mais les comptages sont
somme_plage) remplaces par des sommes de valeurs. Par exemple, =SOMME.SI(D3:O3; "M";
D4:O4) affiche la somme des valeurs a la question 1 pour les hommes.
=MOYENNE.SI(plage; critères; Renvoie la moyenne (arithmetique) de toutes les cellules d’une plage qui
[plage_moyenne]) repondent a des criteres donnes. =MOYENNE.SI(D3:O3; "A"; D4:O4) affiche la
moyenne des Admis de la classe.
La fonction RECHERCHE renvoie une valeur provenant soit d’une plage a une ligne
=RECHERCHE(valeur_cherchée;
ou une colonne, soit d’une matrice. La fonction RECHERCHE a deux formes
vecteur_recherche;
syntaxiques : la forme vectorielle et la forme matricielle.
[vecteur_résultat])
= RECHERCHEV(valeur_cherchée; Utilisez la fonction RECHERCHEV lorsque les valeurs de comparaison se trouvent
table_matrice; no_index_col; dans une colonne situee a gauche des donnees recherchees.
[valeur_proche])
= RECHERCHEH(valeur_cherchée, Utilisez la fonction RECHERCHEH lorsque les valeurs de comparaison sont situees
table_matrice, no_index_lig, dans une ligne en haut de la table de donnees, et que vous souhaitez effectuer la
[valeur_proche]) recherche n lignes plus bas.
Chargé du cours : Dr Mamadou DIARRA Page 18 / 23
diarra.md@univ-bobo.bf
UNB /IUT GC1/L1S2 COURS : INITIATION À MICROSOFT EXCEL
Section 7. LA FORMULATION CONDITIONNELLE
2.7.1 Fonctions EXCEL : fonction SI – ET – OU
2.7.1.1 La fonction SI (test simple) :
La fonction SI est une fonction conditionnelle qui fait partie des fonctions logiques, et elle est l’une
des fonctions les plus populaires de Ms Excel. Elle permet d’établir des comparaisons logiques entre une
valeur et le résultat attendu. Une instruction SI peut donc avoir deux résultats. Le premier résultat est
appliqué si la comparaison est vérifiée, sinon le deuxième résultat est appliqué.
Par exemple, SI(C2="Oui";1;2) indique SI(C2 = Oui, renvoyer un 1, sinon renvoyer un 2)
Exemple : Pour motiver ses employés, une
entreprise décide d’accorder une commission de
10 % de leur salaire pour chaque vendeur qui aura
effectué plus de 500 ventes.
Condition : l’employé a effectué plus de 500
ventes.
Valeur si vrai : une commission de 10 % du
salaire.
Valeur si faux : pas de commission.
Dans la cellule D2, la formule est :
=SI(B2>500;D2*10%;"")
2.7.1.2 Les tests imbriqués:
Jusqu’à présent, nous avions pu résoudre les problèmes en utilisant la fonction SI simple, car nous
avions seulement deux possibilités de réponses. De la même façon aussi et si on aura besoin de tester
une troisième condition si les deux premières conditions ne sont pas remplies, nous allons écrire la
syntaxe de la formule comme suit : = Si(test_logique ;[valeur_si_vrai] ;Si(test_logique ;[valeur_si_vrai]
;Si(test_logique ;[valeur_si_vrai] ;[valeur_si_faux]))).
Comme vous le remarquez nous avons imbriqué deux fonctions SI dans la première fonction SI, c’est
pourquoi qu’on dit qu’on utilise une fonction SI imbriquée.
Exemple
Notre objectif est de calculer une prime selon les trois conditions suivantes :
Si le chiffre d’affaire est supérieur ou égal à 2 000 000, la prime sera égale à 3% de ce chiffre
d’affaire.
Si le chiffre d’affaire est entre 1 000 000 et 2 000 000 non inclus, on calcule la prime en
multipliant ce chiffre d’affaire par 2%.
Si le chiffre d’affaire est strictement inférieur à 1 000 000, aucune prime ne sera calculée.
Notre formule sera donc la suivante : =SI(A2>=2 000 000;A2*3%;SI(A2>=1 000 000;A2*2%;""))
NB. : Avec les versions récentes d’Excel, vous
pouvez imbriquer un nombre maximum de 64
fonctions SI !!! C’est un nombre très intéressant
mais aussi très difficile à gérer !
Chargé du cours : Dr Mamadou DIARRA Page 19 / 23
diarra.md@univ-bobo.bf
UNB /IUT GC1/L1S2 COURS : INITIATION À MICROSOFT EXCEL
2.7.1.3 La Fonction SI combinée avec ET
La fonction SI combinée avec ET permet d'exécuter une opération si plusieurs conditions sont remplies
et une autre si au moins une n’est pas remplie.
=SI (ET (valeur_logique1;valeur_logique2); valeur_si_vrai; valeur_si_faux)
=SI (ET (Condition1;Condition2);Opération à effectuer si VRAI; Opération à effectuer si FAUX)
Exemple : Pour motiver ses employés, une entreprise décide d’accorder une commission de 10 % de
leur salaire pour chaque vendeur qui aura effectué plus de 500 ventes et qui aura amené au moins 10
nouveaux clients dans l’entreprise.
Condition 1 : l’employé a effectué plus de 500 ventes.
Condition 2 : l’employé a amené au moins 10 nouveaux clients.
Valeur si vrai : une commission de 10 % du salaire.
Valeur si faux : pas de commission.
Dans la cellule E2, la formule : =SI(ET(B2>500;C2>=10);D2*10%;"")
2.7.1.4 La Fonction SI combinée avec OU
=SI(OU (condition1;condition2); valeur si vrai;valeur si faux)
La fonction SI combinée avec OU permet d'exécuter une opération si au moins une des conditions est
remplies et une autre si aucune des conditions n'est remplie.
=SI(OU(valeur_logique1;valeur_logique2); valeur_si_vrai;valeur_si_faux)
=SI(OU(Condition1;Condition2);Opération à effectuer si VRAI;Opération à effectuer si
FAUX)
Exemple : Pour motiver ses employés, une entreprise décide d’accorder une commission de 10 % de
leur salaire pour les vendeurs qui ont effectués plus de 500 ventes ou qui ont amenés au moins 10
nouveaux clients dans l’entreprise.
Condition 1 : l’employé a effectué plus de 500 ventes.
Condition 2 : l’employé a amené au moins 10 nouveaux clients.
Valeur si vrai : une commission de 10 % du salaire.
Valeur si faux : pas de commission.
Dans la cellule E2, la formule : =SI(OU (B2>500;C2>=10);D2*10%;"")
Chargé du cours : Dr Mamadou DIARRA Page 20 / 23
diarra.md@univ-bobo.bf
UNB /IUT GC1/L1S2 COURS : INITIATION À MICROSOFT EXCEL
2.7.2 les fonctions SOMME.SI, MOYENNE.SI et NB.SI
2.7.2.1 fonction SOMME.SI
La fonction SOMME.SI peut être utilisée dans beaucoup de situations dans Excel. Elle permet
d'additionner les cellules dans une plage donnée qui correspondent à un critère donné. Ce critère peut
être un chiffre, un mot, la valeur d'une cellule ou encore une comparaison.
La syntaxe de la fonction SOMME.SI est la suivante : =SOMME.SI(plage_de_cellules; condition_a_remplir;
plage_a_additionner)
2.7.2.2 fonction MOYENNE.SI
La fonction MOYENNE.SI() permet de réaliser la moyenne de nombres lorsqu'un critère est posé. Pour
débuter l'illustration de cette fonction :
Ouvrir un nouveau classeur,
Reproduire le tableau de la figure ci-dessous.
Il s'agit de la synthèse du nombre de commandes et des chiffres d'affaire associés, réalisés dans une
entreprise par secteur. Commençons par calculer la moyenne des CA supérieurs à 15 000 000. La
moyenne doit donc être effectuée sur la plage de cellules C4:C7 si le chiffre d'affaire est supérieur à
15 000 000.
2.7.2.3 fonction NB.SI
La fonction NB.SI peut être utilisée dans beaucoup de situations dans Excel. Elle permet de compter le
nombre de cellules dans une plage donnée qui correspondent à un critère donné. Ce critère peut être
un chiffre, un mot, la valeur d'une cellule ou encore une comparaison.
La syntaxe de la fonction NB.SI est la suivante :
=NB.SI(plage_de_cellules; condition_a_remplir)
Exemple : On recherche le nombre de cellules
contenant le mot "Mangues" dans la plage de cellule
allant de A2:A6. Les valeurs comptées seront dans
la plage A2:A6 sur les lignes vérifiant le critère égal
à "Mangues".
Dans la cellule A8, la formule est =NB.SI(A2:A6;
"Mangues"). Le nombre de cellules comptées sont
en colonne A et sont à la ligne 2 et 6. Le résultat est
donc 2.
Chargé du cours : Dr Mamadou DIARRA Page 21 / 23
diarra.md@univ-bobo.bf
UNB /IUT GC1/L1S2 COURS : INITIATION À MICROSOFT EXCEL
Section 8. CRÉATION D’UN GRAPHIQUE
Sélectionnez la plage de cellule contenant les données à représenter, y compris les intitulés
des lignes et des colonnes. Dans l’onglet Insertion puis le groupe Graphiques, choisissez le
type de graphique souhaité.
Le graphique s’affiche alors sur la feuille de calcul. De nouveaux onglets de modification de
graphiques sont proposés : Création, Disposition et Mise en forme.
Chargé du cours : Dr Mamadou DIARRA Page 22 / 23
diarra.md@univ-bobo.bf
UNB /IUT GC1/L1S2 COURS : INITIATION À MICROSOFT EXCEL
2.8.1 Onglet Création
L’outil Modifier le type de graphique permet d’accéder à l’ensemble des catégories de graphiques
disponibles.
La zone Dispositions du graphique propose différentes mises en forme.
La zone Style de graphique permet de paramétrer des couleurs complémentaires.
L’outil Déplacer le graphique permet d’afficher le graphique sur une feuille de calcul indépendante.
2.8.2 Onglets Disposition et Mise en forme
La zone Etiquettes permet l’ajout de titres et légendes au graphique.
L’onglet Mise en forme propose de modifier les styles de formes du graphique.
Chargé du cours : Dr Mamadou DIARRA Page 23 / 23
diarra.md@univ-bobo.bf
Vous aimerez peut-être aussi
- Excel, remise à niveau et perfectionnement: Pour aller plus loin dans votre utilisation d'ExcelD'EverandExcel, remise à niveau et perfectionnement: Pour aller plus loin dans votre utilisation d'ExcelPas encore d'évaluation
- Cours de Tableur G3 - ISC - Beni - 2017Document60 pagesCours de Tableur G3 - ISC - Beni - 2017penuel pahuniPas encore d'évaluation
- Notes Tableur G3 2023Document138 pagesNotes Tableur G3 2023Eddy SHANGAPas encore d'évaluation
- ExcelDocument94 pagesExcelSiddiq AbuPas encore d'évaluation
- Bien débuter avec SQL: Exercices dans l'interface PhpMyAdmin et MySQLD'EverandBien débuter avec SQL: Exercices dans l'interface PhpMyAdmin et MySQLPas encore d'évaluation
- (Cours Support FR) - Cours Excel PerfectionnementDocument67 pages(Cours Support FR) - Cours Excel PerfectionnementEl Hadj NdoyePas encore d'évaluation
- Initiation À ExcelDocument25 pagesInitiation À Excelndo merrickPas encore d'évaluation
- LES MACROS AVEC GOOGLE SHEETS: Programmer en JavascriptD'EverandLES MACROS AVEC GOOGLE SHEETS: Programmer en JavascriptPas encore d'évaluation
- BGRH Microsoft ExcelDocument15 pagesBGRH Microsoft ExcelbendettasnaPas encore d'évaluation
- Les tableaux croisés dynamiques avec Excel: Pour aller plus loin dans votre utilisation d'ExcelD'EverandLes tableaux croisés dynamiques avec Excel: Pour aller plus loin dans votre utilisation d'ExcelPas encore d'évaluation
- Un TableurDocument6 pagesUn TableurMeroua ZerdoumPas encore d'évaluation
- Epsecg Informatique ProgramDocument4 pagesEpsecg Informatique ProgramArmand ØfficielPas encore d'évaluation
- Chapitre I MEF DocumentDocument39 pagesChapitre I MEF DocumentJelly GiroudPas encore d'évaluation
- TP No2 (Excel Et Vba)Document19 pagesTP No2 (Excel Et Vba)Will KetchPas encore d'évaluation
- Qaig 2020-2021Document58 pagesQaig 2020-2021Jeancy Grys KalungaPas encore d'évaluation
- Tableaux Croisés Dynamiques ExcelDocument157 pagesTableaux Croisés Dynamiques ExcelDenisPas encore d'évaluation
- CAO Papier Ch1Document10 pagesCAO Papier Ch1Abderrahim BoulanouarPas encore d'évaluation
- TSS Seminaire Performance Octobre 2021Document11 pagesTSS Seminaire Performance Octobre 2021YaoPas encore d'évaluation
- Cours Informatique de Gestion S4 M5Document100 pagesCours Informatique de Gestion S4 M5archakiabdelkebirPas encore d'évaluation
- Cours Excel Acgo1Document12 pagesCours Excel Acgo1Blank LightyPas encore d'évaluation
- Plan de Cours - Licence3 - 2016Document6 pagesPlan de Cours - Licence3 - 2016Mohamed cissePas encore d'évaluation
- Maitrisez Ms Excel en Seulement 3 Jours Jours 1 Les BasesDocument5 pagesMaitrisez Ms Excel en Seulement 3 Jours Jours 1 Les BasesEddy SHANGAPas encore d'évaluation
- Cours de MERISEDocument208 pagesCours de MERISEFouad Mysterieux100% (2)
- Formation ExeclDocument1 pageFormation ExeclYounes Ali-slimanePas encore d'évaluation
- MEHARI 2010 Manuel de Reference 2 14Document21 pagesMEHARI 2010 Manuel de Reference 2 14अब्देर्रेहमान हमानPas encore d'évaluation
- Formation Excel Niveau 2Document2 pagesFormation Excel Niveau 2noranyaPas encore d'évaluation
- Cours 2013 S3Document100 pagesCours 2013 S3Mohamed HachimiPas encore d'évaluation
- RapportMini ProjetDocument13 pagesRapportMini ProjetWilliam DempseyPas encore d'évaluation
- Presentation MethodeDocument32 pagesPresentation Methodemethodeirambona180Pas encore d'évaluation
- Maitrisez Ms Excel en Seulement 3 Jours Jours 1 Les BasesDocument5 pagesMaitrisez Ms Excel en Seulement 3 Jours Jours 1 Les BasesEddy SHANGAPas encore d'évaluation
- Polycop BTS 1 Semestre 2Document63 pagesPolycop BTS 1 Semestre 2Daniel Ndong OndoPas encore d'évaluation
- CookBook - No12 - FR - V2 EXCELDocument4 pagesCookBook - No12 - FR - V2 EXCELBoucheferPas encore d'évaluation
- Insia Ing1 BD 02 2Document18 pagesInsia Ing1 BD 02 2Ryma MahfoudhiPas encore d'évaluation
- Matlab Pour Mes Etudiants M1 GSITDocument9 pagesMatlab Pour Mes Etudiants M1 GSITgsitmaster12Pas encore d'évaluation
- Guide Etudiant CDCDocument7 pagesGuide Etudiant CDCBadr Idrissi AatoufPas encore d'évaluation
- Expose MeriseDocument19 pagesExpose MeriseAbed NegoPas encore d'évaluation
- Analyse Par Éléments Finis - TP #01Document7 pagesAnalyse Par Éléments Finis - TP #01jozPas encore d'évaluation
- Procédure ANSYS v2Document21 pagesProcédure ANSYS v2Mor Talla ThiamPas encore d'évaluation
- Cefod Cours BDDDocument23 pagesCefod Cours BDDzenyskor20Pas encore d'évaluation
- Uml ComptaDocument17 pagesUml ComptaZineb Taki50% (2)
- Introduction À UML - Projet Informatique PDFDocument93 pagesIntroduction À UML - Projet Informatique PDFCaty MilcaPas encore d'évaluation
- Programme EXCEL M2 SCLIDocument1 pageProgramme EXCEL M2 SCLIkhelladif9Pas encore d'évaluation
- ExcelDocument5 pagesExcelمحمد غوالPas encore d'évaluation
- Support - de - Cours - EDE - MO - LUT - N1 - Former - Ma - Generation - V0.2Document38 pagesSupport - de - Cours - EDE - MO - LUT - N1 - Former - Ma - Generation - V0.2DimitriPas encore d'évaluation
- Calcul de Structure PDFDocument16 pagesCalcul de Structure PDFAkram Ben KhemisPas encore d'évaluation
- Méthode Merise - Analyse Et Conception de Système D'InformationsDocument20 pagesMéthode Merise - Analyse Et Conception de Système D'Informationsapi-3706108100% (3)
- Usn2095 1419Document3 pagesUsn2095 1419aziarsanaPas encore d'évaluation
- Cours Merise BTSDocument119 pagesCours Merise BTSkaiggiak100% (1)
- BureautiqueDocument30 pagesBureautiqueHéritier KangelaPas encore d'évaluation
- Brochure Du Cours Bi ExcelDocument7 pagesBrochure Du Cours Bi Excelpelloanderson2014Pas encore d'évaluation
- Brochure Mini Master - BI & Data Analysis - Job SkillZDocument9 pagesBrochure Mini Master - BI & Data Analysis - Job SkillZslim yaichPas encore d'évaluation
- Informatique Et Controle de GestionDocument1 pageInformatique Et Controle de GestionJosué Maximin ANDÉ100% (1)
- GMP S2 M8.3 Informatique TP (Support Pedagogique) AbouelouafaDocument35 pagesGMP S2 M8.3 Informatique TP (Support Pedagogique) Abouelouafaboyomh0Pas encore d'évaluation
- Merise Cours13CG Manuel ElveDocument282 pagesMerise Cours13CG Manuel ElvesrpsziguiPas encore d'évaluation
- Cours 2 EXCEL-AVANCE J01 PDFDocument20 pagesCours 2 EXCEL-AVANCE J01 PDFDIASSOPas encore d'évaluation
- ExcelDocument91 pagesExcelsaadiamochahid70Pas encore d'évaluation
- Cahier D'analyseDocument10 pagesCahier D'analyseMicheal DylanePas encore d'évaluation
- Exercice Gérondif Et Participe PrésentDocument2 pagesExercice Gérondif Et Participe PrésentOuédraogo Youssouf Ibn OusseniPas encore d'évaluation
- Fiche de Phonétique - French School TVDocument5 pagesFiche de Phonétique - French School TVOuédraogo Youssouf Ibn OusseniPas encore d'évaluation
- TD Alg3 MPIDocument12 pagesTD Alg3 MPIyoulmafia99Pas encore d'évaluation
- Essai Argumenté DALF C1 - Exemple FARINES ANIMALESDocument2 pagesEssai Argumenté DALF C1 - Exemple FARINES ANIMALESyoulmafia99Pas encore d'évaluation
- Sol TD1 BétonDocument8 pagesSol TD1 Bétonyoulmafia99Pas encore d'évaluation
- TD GC - 2 - 2023-2024Document3 pagesTD GC - 2 - 2023-2024youlmafia99Pas encore d'évaluation
- TD Thermochimie GC1 2021-2022Document4 pagesTD Thermochimie GC1 2021-2022youlmafia99100% (1)
- Cours Decouv. Entrep. GC 1 - Iut - Unb - 21-22Document23 pagesCours Decouv. Entrep. GC 1 - Iut - Unb - 21-22youlmafia99Pas encore d'évaluation
- Chap Iv - TrellisDocument14 pagesChap Iv - Trellisyoulmafia99Pas encore d'évaluation
- Tableau de Formules ThermodynamiquesDocument2 pagesTableau de Formules Thermodynamiquesyoulmafia99100% (1)
- 4-Deuxième Principe 2Document20 pages4-Deuxième Principe 2youlmafia99Pas encore d'évaluation
- 2-Etude Des GazDocument33 pages2-Etude Des Gazyoulmafia99Pas encore d'évaluation
- 4-Deuxième Principe 2Document20 pages4-Deuxième Principe 2youlmafia99Pas encore d'évaluation
- Ecrire Un Roman PDFDocument28 pagesEcrire Un Roman PDFyves marie gustavePas encore d'évaluation
- Répartition de l_unité 1 - 5ème annéeDocument2 pagesRépartition de l_unité 1 - 5ème annéeaouadi.abir2Pas encore d'évaluation
- La Fabrication de Dieu: Entretien Avec Régis Debray PDFDocument8 pagesLa Fabrication de Dieu: Entretien Avec Régis Debray PDFbeey2001Pas encore d'évaluation
- LecturesuivieDocument12 pagesLecturesuivieAboukikiss KikissPas encore d'évaluation
- Devoir Informatique TheoriqueDocument2 pagesDevoir Informatique TheoriqueJorge D. Nontol0% (1)
- Chapitre 4 Graphe de Fluence Ou de TransfertDocument5 pagesChapitre 4 Graphe de Fluence Ou de Transfertmoipop100% (2)
- BAC-2023 - Consolidation-Projet 1Document3 pagesBAC-2023 - Consolidation-Projet 1Chebah FaizaPas encore d'évaluation
- Comment Rediger Un Compte Rendu de ReunionDocument10 pagesComment Rediger Un Compte Rendu de ReunionLongin Ateba100% (1)
- Metaphore Conte Histoire Psychotherapie Hypnotherapie Hypnose Jean Touati OrgadiaDocument6 pagesMetaphore Conte Histoire Psychotherapie Hypnotherapie Hypnose Jean Touati OrgadiaPatrick DescoubèsPas encore d'évaluation
- Ancient of Days ChoeurDocument3 pagesAncient of Days ChoeuratoinosprojetsPas encore d'évaluation
- Tp-1-Procedures en MysqlDocument1 pageTp-1-Procedures en MysqlaimranedrPas encore d'évaluation
- Cours Jdbc-DaoDocument11 pagesCours Jdbc-DaoZèkiya SaadaouiPas encore d'évaluation
- Fiche Analyse ThéâtreDocument2 pagesFiche Analyse ThéâtreRosel YlaPas encore d'évaluation
- Chap7 Runge Kutta Ordre 2Document3 pagesChap7 Runge Kutta Ordre 2Israël LanduPas encore d'évaluation
- La Vie, Les Désirs, Les Conseils Les Emplois Du SubjonctifDocument13 pagesLa Vie, Les Désirs, Les Conseils Les Emplois Du SubjonctifvkdyenthanhPas encore d'évaluation
- Résumé Mouvement LittéraireDocument5 pagesRésumé Mouvement Littéraireantohol88Pas encore d'évaluation
- CA Alter Ego + 3Document12 pagesCA Alter Ego + 3Saéd Rbaba'a100% (1)
- Règlement - Grand Jeu Concert U2 Las VegasDocument4 pagesRèglement - Grand Jeu Concert U2 Las VegasMatira Millard-Min ChiuPas encore d'évaluation
- UntitledDocument2 pagesUntitledbenhadjeba boumedyenPas encore d'évaluation
- Charte Éditoriale JAM Oct 2022Document17 pagesCharte Éditoriale JAM Oct 2022Tristan GiordanoPas encore d'évaluation
- Jus D 39 Orange 1 CahierDocument66 pagesJus D 39 Orange 1 Cahieramelia ionescu83% (6)
- Paysage Lyrique - Cours PDFDocument41 pagesPaysage Lyrique - Cours PDFbenji33% (3)
- Commande Numerique Et Domensionnement Du Convertisseur Statique DDocument8 pagesCommande Numerique Et Domensionnement Du Convertisseur Statique DdanielPas encore d'évaluation
- Saint Bernard. Oeuvres Complètes (Charpentier Trad.) - 1865. Volume 2.Document676 pagesSaint Bernard. Oeuvres Complètes (Charpentier Trad.) - 1865. Volume 2.Patrologia Latina, Graeca et Orientalis100% (1)
- Candidature ITC TraductionsDocument1 pageCandidature ITC TraductionsYorgenis MayorgaPas encore d'évaluation
- Pragmatique - Objet DetudeDocument40 pagesPragmatique - Objet DetudeViktoria DulgherPas encore d'évaluation
- Config SwitchDocument62 pagesConfig Switchben issa ilyes100% (1)
- (Cftmea) R - Cim10 PDFDocument2 pages(Cftmea) R - Cim10 PDFJean Baptiste DesPas encore d'évaluation
- Cours Application 1 Bac SMDocument5 pagesCours Application 1 Bac SMBassirou SeckPas encore d'évaluation
- Théâtre - Exercices d'OLDocument6 pagesThéâtre - Exercices d'OLmartyludoPas encore d'évaluation
- Secrets du Marketing des Médias Sociaux 2021: Conseils et Stratégies Extrêmement Efficaces votre Facebook (Stimulez votre Engagement et Gagnez des Clients Fidèles)D'EverandSecrets du Marketing des Médias Sociaux 2021: Conseils et Stratégies Extrêmement Efficaces votre Facebook (Stimulez votre Engagement et Gagnez des Clients Fidèles)Évaluation : 4 sur 5 étoiles4/5 (2)
- Hacking pour débutant Le guide ultime du débutant pour apprendre les bases du hacking avec Kali Linux et comment se protéger des hackersD'EverandHacking pour débutant Le guide ultime du débutant pour apprendre les bases du hacking avec Kali Linux et comment se protéger des hackersPas encore d'évaluation
- Hacking pour débutants : Le guide complet du débutant pour apprendre les bases du hacking avec Kali LinuxD'EverandHacking pour débutants : Le guide complet du débutant pour apprendre les bases du hacking avec Kali LinuxÉvaluation : 4.5 sur 5 étoiles4.5/5 (4)
- L'analyse fondamentale facile à apprendre: Le guide d'introduction aux techniques et stratégies d'analyse fondamentale pour anticiper les événements qui font bouger les marchésD'EverandL'analyse fondamentale facile à apprendre: Le guide d'introduction aux techniques et stratégies d'analyse fondamentale pour anticiper les événements qui font bouger les marchésÉvaluation : 3.5 sur 5 étoiles3.5/5 (4)
- Python | Programmer pas à pas: Le guide du débutant pour une initiation simple & rapide à la programmationD'EverandPython | Programmer pas à pas: Le guide du débutant pour une initiation simple & rapide à la programmationPas encore d'évaluation
- Wireshark pour les débutants : Le guide ultime du débutant pour apprendre les bases de l’analyse réseau avec Wireshark.D'EverandWireshark pour les débutants : Le guide ultime du débutant pour apprendre les bases de l’analyse réseau avec Wireshark.Pas encore d'évaluation
- WiFi Hacking : Le guide simplifié du débutant pour apprendre le hacking des réseaux WiFi avec Kali LinuxD'EverandWiFi Hacking : Le guide simplifié du débutant pour apprendre le hacking des réseaux WiFi avec Kali LinuxÉvaluation : 3 sur 5 étoiles3/5 (1)
- Gestion de projet : outils pour la vie quotidienneD'EverandGestion de projet : outils pour la vie quotidienneÉvaluation : 5 sur 5 étoiles5/5 (2)
- La communication professionnelle facile à apprendre: Le guide pratique de la communication professionnelle et des meilleures stratégies de communication d'entrepriseD'EverandLa communication professionnelle facile à apprendre: Le guide pratique de la communication professionnelle et des meilleures stratégies de communication d'entrepriseÉvaluation : 5 sur 5 étoiles5/5 (1)
- NFT et Cryptoart: Le guide complet pour investir, créer et vendre avec succès des jetons non fongibles sur le marché de l'art numériqueD'EverandNFT et Cryptoart: Le guide complet pour investir, créer et vendre avec succès des jetons non fongibles sur le marché de l'art numériqueÉvaluation : 5 sur 5 étoiles5/5 (5)
- Piraté: Guide Ultime De Kali Linux Et De Piratage Sans Fil Avec Des Outils De Test De SécuritéD'EverandPiraté: Guide Ultime De Kali Linux Et De Piratage Sans Fil Avec Des Outils De Test De SécuritéPas encore d'évaluation
- Wi-Fi Hacking avec kali linux Guide étape par étape : apprenez à pénétrer les réseaux Wifi et les meilleures stratégies pour les sécuriserD'EverandWi-Fi Hacking avec kali linux Guide étape par étape : apprenez à pénétrer les réseaux Wifi et les meilleures stratégies pour les sécuriserPas encore d'évaluation
- Manuel de fabrication du savon: Je fabrique mes savons facilementD'EverandManuel de fabrication du savon: Je fabrique mes savons facilementÉvaluation : 5 sur 5 étoiles5/5 (4)
- Création d'une start-up à succès de A à Z: Réussir votre Start-up 2.0 Web et MobileD'EverandCréation d'une start-up à succès de A à Z: Réussir votre Start-up 2.0 Web et MobileÉvaluation : 3.5 sur 5 étoiles3.5/5 (4)
- Guide Pour Les Débutants En Matière De Piratage Informatique: Comment Pirater Un Réseau Sans Fil, Sécurité De Base Et Test De Pénétration, Kali LinuxD'EverandGuide Pour Les Débutants En Matière De Piratage Informatique: Comment Pirater Un Réseau Sans Fil, Sécurité De Base Et Test De Pénétration, Kali LinuxÉvaluation : 1 sur 5 étoiles1/5 (1)
- Comment analyser les gens : Introduction à l’analyse du langage corporel et les types de personnalité.D'EverandComment analyser les gens : Introduction à l’analyse du langage corporel et les types de personnalité.Pas encore d'évaluation
- Créer Son Propre Site Internet Et Son Blog GratuitementD'EverandCréer Son Propre Site Internet Et Son Blog GratuitementÉvaluation : 5 sur 5 étoiles5/5 (1)
- Kali Linux pour débutant : Le guide ultime du débutant pour apprendre les bases de Kali Linux.D'EverandKali Linux pour débutant : Le guide ultime du débutant pour apprendre les bases de Kali Linux.Évaluation : 5 sur 5 étoiles5/5 (1)
- Explication De La Technologie Blockchain: Guide Ultime Du Débutant Au Sujet Du Portefeuille Blockchain, Mines, Bitcoin, Ripple, EthereumD'EverandExplication De La Technologie Blockchain: Guide Ultime Du Débutant Au Sujet Du Portefeuille Blockchain, Mines, Bitcoin, Ripple, EthereumPas encore d'évaluation
- Marketing: Guide Pour Gagner De L'argent En Ligne Avec Les Réseaux SociauxD'EverandMarketing: Guide Pour Gagner De L'argent En Ligne Avec Les Réseaux SociauxPas encore d'évaluation
- 101 idées pour travailler à domicile: Plus tous les conseils pour bien démarrerD'Everand101 idées pour travailler à domicile: Plus tous les conseils pour bien démarrerÉvaluation : 4.5 sur 5 étoiles4.5/5 (3)
- La psychologie du travail facile à apprendre: Le guide d'introduction à l'utilisation des connaissances psychologiques dans le domaine du travail et des organisationsD'EverandLa psychologie du travail facile à apprendre: Le guide d'introduction à l'utilisation des connaissances psychologiques dans le domaine du travail et des organisationsPas encore d'évaluation
- Blockchain: Applications et compréhension du monde réel: Comment appliquer la Blockchain dans votre mondeD'EverandBlockchain: Applications et compréhension du monde réel: Comment appliquer la Blockchain dans votre mondePas encore d'évaluation
- Le trading en ligne facile à apprendre: Comment devenir un trader en ligne et apprendre à investir avec succèsD'EverandLe trading en ligne facile à apprendre: Comment devenir un trader en ligne et apprendre à investir avec succèsÉvaluation : 3.5 sur 5 étoiles3.5/5 (19)
- Forex Trading facile à apprendre: Le guide d'introduction au marché des changes et aux stratégies de négociation les plus efficaces dans l'industrie des devises.D'EverandForex Trading facile à apprendre: Le guide d'introduction au marché des changes et aux stratégies de négociation les plus efficaces dans l'industrie des devises.Évaluation : 4 sur 5 étoiles4/5 (1)