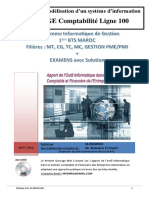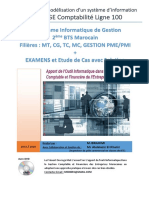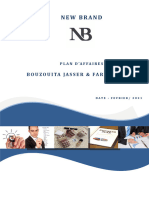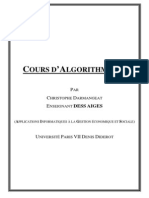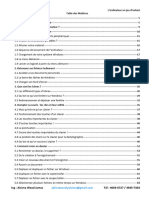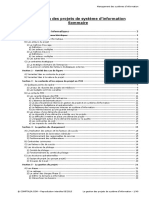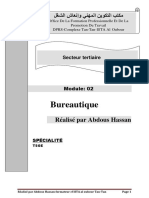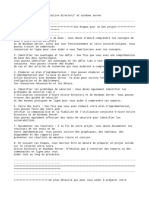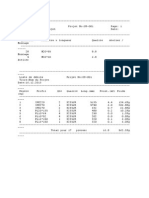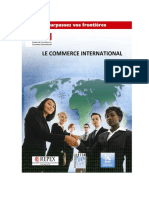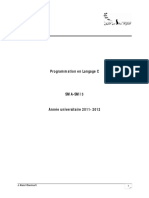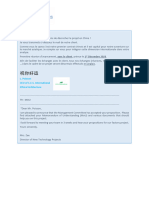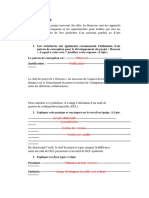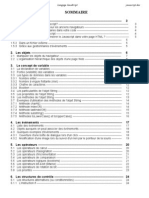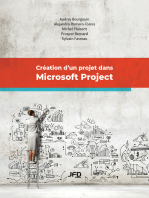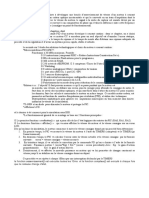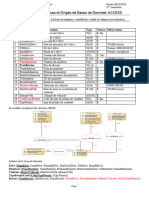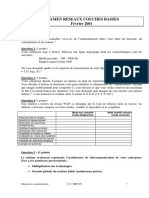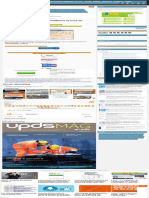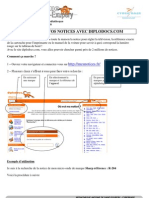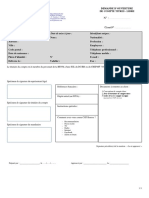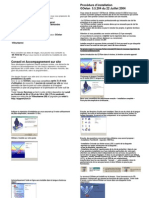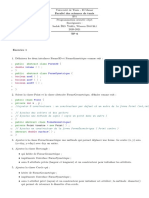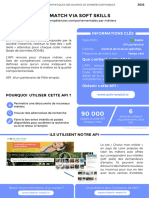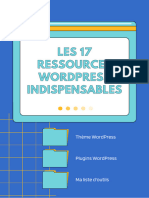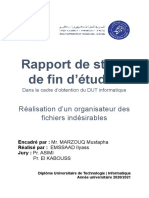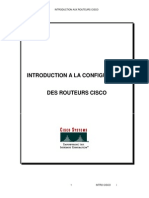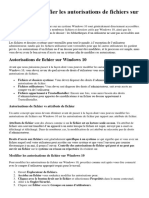Académique Documents
Professionnel Documents
Culture Documents
LE WORD 2010 Par Sumaili Bin Kakoko Ismaël
Transféré par
Ismaël Sumaili Bin KakokoTitre original
Copyright
Formats disponibles
Partager ce document
Partager ou intégrer le document
Avez-vous trouvé ce document utile ?
Ce contenu est-il inapproprié ?
Signaler ce documentDroits d'auteur :
Formats disponibles
LE WORD 2010 Par Sumaili Bin Kakoko Ismaël
Transféré par
Ismaël Sumaili Bin KakokoDroits d'auteur :
Formats disponibles
Word 2010
CONCEPTION ET RÉALISATION :
Sumaili Kakoko M. Ismaël
E-mail : sumailikakoko2@gmail.com
Sumaili Kakoko © Avril 2021
Le Word 2010
Sommaire
La bureautique --------------------------------------------------------------------------------------------------------------4
Les outils d’une suite bureautique ----------------------------------------------------------------------------------4
Quelques principales suites bureautiques : ---------------------------------------------------------------------4
Microsoft Word : ------------------------------------------------------------------------------------------------------------5
DÉMARRAGE ----------------------------------------------------------------------------------------------------------------5
1.Démarrer Ms Word 2010 --------------------------------------------------------------------------------------------5
2.La fenêtre Ms Word 2010--------------------------------------------------------------------------------------------6
2.1.La découverte de l’écran ------------------------------------------------------------------------------------------6
2.2.Les Onglets de Ms Word 2010----------------------------------------------------------------------------------8
a.Le Bouton « Onglet Fichier » -----------------------------------------------------------------------------------------8
b.L’onglet Accueil ----------------------------------------------------------------------------------------------------------9
c.L’onglet Insertion --------------------------------------------------------------------------------------------------------9
d.L’onglet Mise en page -------------------------------------------------------------------------------------------------9
e.L’onglet Références -----------------------------------------------------------------------------------------------------9
f.L’onglet Publipostage ------------------------------------------------------------------------------------------------- 10
g.L’onglet Révision ------------------------------------------------------------------------------------------------------ 10
h.L’onglet Affichage ----------------------------------------------------------------------------------------------------- 10
3.La Gestion des documents ---------------------------------------------------------------------------------------- 10
3.1.Créer un document Word 2010 ------------------------------------------------------------------------------- 10
3.2.Ouvrir un document existant ---------------------------------------------------------------------------------- 11
3.3.Se déplacer dans un document ------------------------------------------------------------------------------ 12
3.3.1.Déplacement au moyen du clavier ----------------------------------------------------------------------- 12
3.3.2.Déplacement au moyen de la souris -------------------------------------------------------------------- 12
3.4.Sélectionner dans un document ------------------------------------------------------------------------------ 12
Cliquer-glisser----------------------------------------------------------------------------------------------------------- 12
Sélection d’un texte en fonction de sa nature -------------------------------------------------------------- 13
Bouton « Sélectionner » du ruban -------------------------------------------------------------------------------- 13
3.5.Modifier un document -------------------------------------------------------------------------------------------- 13
Couper (déplacer) : ------------------------------------------------------------------------------------------------------ 13
Copier : ----------------------------------------------------------------------------------------------------------------------- 13
3.6.Enregistrer un document ---------------------------------------------------------------------------------------- 14
3.7.Imprimer un document ------------------------------------------------------------------------------------------- 15
4.La mise en forme ------------------------------------------------------------------------------------------------------ 17
4.1.Mise en forme des caractères --------------------------------------------------------------------------------- 17
Changer la taille et la police : --------------------------------------------------------------------------------------- 17
4.2.Mise en forme des paragraphes ----------------------------------------------------------------------------- 18
4.2.1.Justification et alignement des paragraphes -------------------------------------------------------- 18
4.2.2.L’Interligne et espacement de paragraphe ------------------------------------------------------------ 18
4.2.3.Définir l’interlignage spécifique---------------------------------------------------------------------------- 19
4.2.4.Le retrait d’un paragraphe ---------------------------------------------------------------------------------- 19
4.2.5.Mettre en retrait uniquement la première ligne d’un paragraphe --------------------------- 20
4.2.6.Utilisation de la règle ------------------------------------------------------------------------------------------ 20
Indicateurs de retrait paragraphe ou de ligne --------------------------------------------------------------- 21
4.3.Les tabulations ------------------------------------------------------------------------------------------------------ 21
4.4.Les puces et numéros -------------------------------------------------------------------------------------------- 23
4.4.1.Ajouter des puces ----------------------------------------------------------------------------------------------- 23
4.4.2.Ajouter des numéros (la numérotation) ----------------------------------------------------------------- 24
4.5.Gestion de la couleur --------------------------------------------------------------------------------------------- 25
4.5.1.Modifier la couleur du texte --------------------------------------------------------------------------------- 25
4.5.2.Modifier la couleur de trame de fond-------------------------------------------------------------------- 26
Auteur : Sumaili Kakoko 1 Copyright © Avril 2021
Le Word 2010
4.6.Les bordures et trames ------------------------------------------------------------------------------------------ 26
a.Onglet Bordures de page ------------------------------------------------------------------------------------------ 27
b.Onglet Trame de fond ----------------------------------------------------------------------------------------------- 28
4.7.Les Styles ------------------------------------------------------------------------------------------------------------- 28
4.7.1.Modifier les styles ----------------------------------------------------------------------------------------------- 29
5.Le traitement des images ------------------------------------------------------------------------------------------ 29
5.1.Image Clipart -------------------------------------------------------------------------------------------------------- 30
5.2.Image importée d’un fichier ------------------------------------------------------------------------------------ 30
5.3.Rognage d’une image -------------------------------------------------------------------------------------------- 31
« Rogner à la forme » -------------------------------------------------------------------------------------------------- 31
5.4.Détourage d’une image ------------------------------------------------------------------------------------------ 31
5.5.Capture d’écran ---------------------------------------------------------------------------------------------------- 32
5.6.Habillage du texte ------------------------------------------------------------------------------------------------- 32
5.7.Ajouter un dessin (forme) à un document ---------------------------------------------------------------- 33
5.7.1.Créer un dessin -------------------------------------------------------------------------------------------------- 33
5.7.2.Ajouter un objet WordArt ------------------------------------------------------------------------------------- 34
6.Smart Art, Graphique------------------------------------------------------------------------------------------------ 35
6.1.SmartArt --------------------------------------------------------------------------------------------------------------- 35
6.2.Graphique ------------------------------------------------------------------------------------------------------------- 36
7.Rechercher, Remplacer et Atteindre --------------------------------------------------------------------------- 37
7.1.Rechercher (Ctrl+F) ------------------------------------------------------------------------------------------------ 37
7.2.Remplacer (Ctrl+H) ------------------------------------------------------------------------------------------------ 38
7.3.Atteindre (Ctrl+B) --------------------------------------------------------------------------------------------------- 38
8.Les Tableaux------------------------------------------------------------------------------------------------------------ 39
8.1.Créer un tableau --------------------------------------------------------------------------------------------------- 40
Insérer un tableau ---------------------------------------------------------------------------------------------------- 40
Dessiner un tableau -------------------------------------------------------------------------------------------------- 41
Insérer un tableau rapide ------------------------------------------------------------------------------------------ 42
Feuille de calcul Excel ----------------------------------------------------------------------------------------------- 42
8.2.Ajouter des lignes et des colonnes -------------------------------------------------------------------------- 43
8.3.Suppression : Tableau, lignes, colonnes ou cellules ------------------------------------------------- 43
8.4.Fusionner les cellules -------------------------------------------------------------------------------------------- 43
8.5.Fractionner les cellules ------------------------------------------------------------------------------------------ 44
8.6.Convertir le texte en tableau----------------------------------------------------------------------------------- 44
8.7.Convertir un tableau en texte --------------------------------------------------------------------------------- 44
8.8.Calcul dans un tableau Word (sans Excel) ------------------------------------------------------------- 45
9.La mise en page ------------------------------------------------------------------------------------------------------- 46
9.1.Taille et disposition ------------------------------------------------------------------------------------------------ 46
9.2.Les marges ----------------------------------------------------------------------------------------------------------- 47
9.3.Orientation ------------------------------------------------------------------------------------------------------------ 47
9.4.Page de garde ------------------------------------------------------------------------------------------------------- 48
9.5.Le filigrane ------------------------------------------------------------------------------------------------------------ 48
9.5.1.Personnaliser un filigrane ----------------------------------------------------------------------------------- 48
9.5.2.Supprimer un filigrane ---------------------------------------------------------------------------------------- 49
9.5.3.Transformer une image en filigrane ou en arrière-plan------------------------------------------ 49
9.6.En-tête et pied de page ------------------------------------------------------------------------------------------ 49
9.6.1.Insertion d’un en-tête, d’un pied de page ou d’un numéro de page ------------------------ 50
9.6.2.Supprimer l’en-tête ou le pied de la page dans la première page --------------------------- 51
9.7.Disposition en colonnes------------------------------------------------------------------------------------------ 51
9.7.1.Mise en colonnes ------------------------------------------------------------------------------------------------ 51
9.8.Numérotation des lignes ---------------------------------------------------------------------------------------- 52
10.Table des matières ------------------------------------------------------------------------------------------------- 53
Auteur : Sumaili Kakoko 2 Copyright © Avril 2021
Le Word 2010
10.1.Création de la table des matières ------------------------------------------------------------------------- 53
10.2.Mise à jour de la table des matières --------------------------------------------------------------------- 53
10.3.Suppression de la table des matières ------------------------------------------------------------------- 54
11.Orthographe, grammaire et synonymes ------------------------------------------------------------------- 54
Grammaire et Orthographe ---------------------------------------------------------------------------------------- 54
Synonyme ---------------------------------------------------------------------------------------------------------------- 55
12.Convertir un document Word en PDF ----------------------------------------------------------------------- 56
13.Protéger le fichier Word par un mot de passe ----------------------------------------------------------- 56
Chiffrer avec un mot de passe ----------------------------------------------------------------------------------- 56
Ôter le mot de passe Word ---------------------------------------------------------------------------------------- 57
Quelques exercices de manipulation de Microsoft Word 2010 ---------------------------------------- 58
Références ------------------------------------------------------------------------------------------------------------------ 60
Auteur : Sumaili Kakoko 3 Copyright © Avril 2021
Le Word 2010
La bureautique
La bureautique est l’ensemble des moyens et méthodes appliqués aux activités
de bureau, permettant de traiter informatiquement des informations écrites, visuelles
ou sonores.
Le terme « bureautique » est apparu pour la première fois en 1976 (en tant que
traduction de l’expression anglaise Office automation), dans un discours de Louis
Naugès intitulé « les systèmes d’informations numériques ».
Le but de la bureautique est de fournir des éléments permettant de simplifier,
d’améliorer et d’automatiser l’organisation des activités d’une entreprise ou d’un groupe
de personnes (gestion des données administratives, synchronisation de rendez-vous,
…).
La bureautique ne s’arrête pas aujourd’hui à la simple saisie des notes
manuscrites, mais comprend notamment les activités suivantes :
Échange d’informations ;
Gestion des documents administratifs ;
Manipulation des données numériques ;
Planification de rendez-vous et gestion de l’emploi du temps.
Les outils d’une suite bureautique
On appelle « Suite bureautique », un ensemble de logiciels permettant de
répondre aux besoins bureautiques. Une suite bureautique est composée des logiciels
suivants :
Un traitement de texte ;
Un tableur ;
Un outil de présentation ;
Une base des données ;
Un agenda ;
Quelques principales suites bureautiques :
Apple Works
Corel WordPerfect
IBM (International Business Machine) / Lotus SmartSuite
Microsoft Office
Sun StarOffice
OpenOffice (logiciel libre).
Parmi les applications (Logiciels) de Microsoft Office, nous citons entre autres :
Microsoft Access 2010, Microsoft Excel 2010, Microsoft PowerPoint 2010, Microsoft
Publisher 2010, Microsoft Word 2010, …
Auteur : Sumaili Kakoko 4 Copyright © Avril 2021
Le Word 2010
Microsoft Word :
Word est un logiciel de traitement de texte édité par la société Microsoft. C’est
l’un des logiciels les plus utilisés dans le monde et permet de rédiger des lettres, CV,
rapports et tous types de documents texte. Word permet de mettre en page vos
documents, de générer des sommaires, de numéroter automatiquement des pages,
corriger automatiquement la grammaire et orthographe, de créer des schémas comme
les logiciels de la suite Office, Word a été décliné dans de nombreuses versions : 95, 97,
2000, 2002, 2003, 2007, 2010, 2013, 2016 et 2019.
DÉMARRAGE
1. Démarrer Ms Word 2010
Pour démarrer MS Word, vous pouvez :
Vous rendre dans le menu « démarrer », puis dans « Tous les programmes », dans le
dossier « Microsoft office », sélectionnez « Microsoft Word 2010 » :
Auteur : Sumaili Kakoko 5 Copyright © Avril 2021
Le Word 2010
2. La fenêtre Ms Word 2010
L’écran de Word est composé d’une fenêtre par document. Chaque fenêtre
propose le document ouvert ainsi que tous les outils permettant de le manipuler.
Une fenêtre : est une représentation graphique d’objets permettant une
manipulation, afin de faciliter le travail.
2.1. La découverte de l’écran
Comme n’importe quel autre programme, Ms Word 2010 apparaît à l’écran dans
sa propre fenêtre.
Barre d’outils
Accès Rapide
Barre de titre Onglets
Onglet Fichier
Ruban
Règles
Le curseur
Barres de défilement
Défilement entre
pages et objets
Barre d’état
Barre de titre : affiche le nom de fichier du document qui est en cours de
modification et le nom du logiciel que vous utilisez. Il inclut également le
standard (restaurer, boutons réduire et fermer).
Barre d’outils « Accès rapide » : Les commandes qui sont souvent utilisées,
telles que Enregistrer, Annuler et Rétablir se trouvent ici . À la fin de
la barre d’outils Accès rapide il y a un menu déroulant dans lequel vous
pouvez ajouter les autres commandes fréquemment utilisées.
Auteur : Sumaili Kakoko 6 Copyright © Avril 2021
Le Word 2010
Onglet fichier : cliquez sur ce bouton pour trouver les commandes qui agissent
sur le document lui-même plutôt que le contenu du document, telles que
Enregistrer, Enregistrer sous, Ouvrir, Fermer, Nouveau, Imprimer.
ONGLET FICHIER
Ruban Office : Microsoft Word 2010 compresse le ruban en modifiant la
disposition des contrôles pour prendre en compte les écrans de petite taille.
Barre de défilement : permet de modifier la position d’affichage du document
que vous modifiez ou de le visualiser rapidement.
Barres de défilement
Barre d’état : affiche les informations sur le document que vous modifiez.
Auteur : Sumaili Kakoko 7 Copyright © Avril 2021
Le Word 2010
Barre d’affichage (boutons de la vue) : Permet de modifier le mode d’affichage
du document que vous modifiez selon vos besoins.
Zoom : détermine la taille d’affichage du document à l’écran.
En mode page, le document apparaît tel qu’il sera imprimé.
En mode lecture plein d’écran, le document utilise toute la surface de
l’écran pour être facilement lisible.
En mode Web, le document apparaît tel qu’il serait affiché dans une page
Web. En particulier, le texte occupe toute la largeur de la fenêtre.
En mode plan, les niveaux de titres du document apparaissent sous une
forme hiérarchique. Vous pouvez améliorer un titre pour afficher son
contenu.
En mode brouillon, les images ne sont pas affichées. Une zone de styles
permet éventuellement de repérer les styles des paragraphes.
Règles : facilitent et accélèrent la mise en forme des documents.
Onglet (Menu) : Fenêtre de dialogue appartenant à une série de fenêtres de
même type. Il regroupe les différentes commandes de Ms Word.
Commande : est une action ou une instruction donnée par l’utilisateur,
déclenchant un traitement de la part de l’ordinateur. Par exemple : la commande
Imprimer, Ouvrir, Fermer, ...
Bouton de commande : est un élément d’une interface graphique qui représente
l’’action à poser. Par exemple : le bouton Gras, Trier, Modifier la casse, …
Barre des tâches : permet de visualiser les programmes ouverts.
2.2. Les Onglets de Ms Word 2010
a. Le Bouton « Onglet Fichier »
Auteur : Sumaili Kakoko 8 Copyright © Avril 2021
Le Word 2010
Enregistrer pour enregistrer le document en cours d’édition ;
Enregistrer sous pour enregistrer le document en cours d’édition soit sous un
autre nom, soit sous un autre dossier, soit sous un autre format (Par exemple ;
sous PDF) ;
Ouvrir pour ouvrir un autre document Word existant ;
Fermer pour fermer le document en cours d’édition ;
Informations pour obtenir diverses informations sur le document en cours
d’édition ;
Récent pour afficher les documents et les emplacements récemment utilisés.
Nouveau pour créer un nouveau document ;
Imprimer pour afficher l’aperçu avant l’impression ou imprimer le document en
cours d’édition ;
Enregistrer et envoyer pour partager le document par e-mail, SkyDrive,
SharePoint ou dans un billet de blog ;
Aide pour accéder à l’aide de l’application ;
Options pour accéder à tous les paramètres relatifs à l’application ;
Quitter pour fermer Word.
b. L’onglet Accueil
Il est ouvert par la combinaison des touches « Alt+L ». Vous y trouverez les
groupes : Presse-papier, police, Paragraphe, Style et Modification (qui contient les
options Rechercher, Remplacer, Sélectionner).
c. L’onglet Insertion
Il est ouvert par « Alt+S », contient les groupes : Pages, Tableaux, Illustrations,
Liens, En-tête et pied de page, Texte et symboles.
d. L’onglet Mise en page
Dans cet onglet, vous trouverez tous les éléments nécessaires pour faire la mise
en page de votre document. Il est ouvert par « Alt+G », il contient les groupes : Thèmes,
Mise en page, Arrière-plan de page, paragraphe et organiser.
e. L’onglet Références
Grâce à cet onglet, vous pourrez faire des Tables des matières, Notes de bas de
page, Citations et bibliographie, Légendes et Index. Vous pouvez l’ouvrir en faisant
« Alt+E ». Si vous avez inséré des images, exploitez les fonctionnalités de la table des
Auteur : Sumaili Kakoko 9 Copyright © Avril 2021
Le Word 2010
illustrations et des légendes pour gérer ces images de manière efficace. Ajoutez
également des notes de bas de page et de fin de document à votre guise.
f. L’onglet Publipostage
Il est ouvert en faisant la combinaison des touches « Alt+P ». Dans cet onglet,
vous trouverez les outils nécessaires pour faire des mailings. Il contient les groupes :
Créer, Démarrer la fusion et le publipostage, Champs d’écriture et d’insertion, Aperçu
des résultats et Terminer.
g. L’onglet Révision
L’onglet Révision contient les groupes suivants : Vérification, Langue,
Commentaires, Suivi, Modifications, Comparer et Protéger (qui contient les options :
Bloquer les auteurs et Restreindre la modification). Il est ouvert par « Alt+R ».
h. L’onglet Affichage
L’onglet « Affichage » regroupe les cinq modes d’affichage principaux, ainsi que la
règle, le quadrillage, l’explorateur des documents et les miniatures. Pour afficher
plusieurs documents ouverts simultanément, alternez entre les différentes fenêtres ou
affichez-les sur le même écran. Il contient les groupes suivants : Affichages document,
Afficher, Zoom, Fenêtre et Macros. Il est ouvert par « Alt+N ».
3. La Gestion des documents
3.1. Créer un document Word 2010
Un document ressemble à une page blanche virtuelle jusqu’au moment où vous
l’imprimez. Un document Word n’est pas limité en taille, cependant pour une raison de
rapidité, je vous conseille de créer des petits documents.
1ère méthode :
Auteur : Sumaili Kakoko 10 Copyright © Avril 2021
Le Word 2010
À partir de l’onglet Fichier, cliquez sur Nouveau. La boîte de dialogue
Nouveau apparaît. Dans le volet central, vérifiez que Document vierge est sélectionné.
Cliquez sur OK.
2ème méthode :
Cliquez sur la flèche déroulante de barre d’outils « Accès rapide »
Dans la liste, cochez Nouveau dans la barre d’Accès Rapide, le raccourci
apparaîtra automatiquement dans la barre.
Un document vierge s’affichera directement.
3.2. Ouvrir un document existant
Pour ouvrir un document existant, il est plus efficace de lancer Word puis de
choisir l’onglet « Fichier » du ruban Word, et cliquez sur Récent ou Ouvrir localiser un
Auteur : Sumaili Kakoko 11 Copyright © Avril 2021
Le Word 2010
document plutôt que d’ouvrir une fenêtre de l’explorateur de Windows (icône Document
ou Ordinateur) et d’y rechercher le document parmi tous les autres.
3.3. Se déplacer dans un document
3.3.1. Déplacement au moyen du clavier
Les touches de direction
Caractère du dessus
Début de la ligne Page précédente
Fin de la Fin Page suivante Caractère Caractère suivant
ligne précédent
Caractère du
dessous
Début du
Ctrl + Fin du mot Ctrl + paragraphe Retour arrière
Fin du
Ctrl + Début du mot Ctrl + paragraphe
Ctrl + Début du document Ctrl + Fin Fin du document
3.3.2. Déplacement au moyen de la souris
Placez le curseur au début du texte à sélectionner puis faites glisser le pointeur
jusqu’à la fin du texte.
3.4. Sélectionner dans un document
Nous allons présenter différentes méthodes de sélection. Pour désélectionner, il
suffit de cliquer en dehors du texte sélectionné.
Cliquer-glisser
Cliquer-glisser avec la souris sur la partie du document à sélectionner est la
méthode usuelle.
Auteur : Sumaili Kakoko 12 Copyright © Avril 2021
Le Word 2010
Sélection d’un texte en fonction de sa nature
- Un mot : double-cliquez sur le mot ;
- Une ligne : dans la marge gauche, cliquez devant la ligne (le pointeur prend
la forme d’une flèche blanche ).
- Une phrase : Ctrl+Clic sur la phrase à sélectionner.
- Un paragraphe : dans la marge gauche, double-cliquez devant le
paragraphe (ou triple-cliquez dedans).
- Tout le document : Ctrl+A ;
- Une partie du document (éléments adjacents) :
Cliquez devant le texte à sélectionner ;
Éventuellement, faites défiler le texte à sélectionner avec la roulette de
la souris ou avec la barre de défilement ;
Maj. (Shift) + clic après le dernier caractère du texte à sélectionner ou
en utilisant les touches de direction.
- Éléments non adjacents :
Sélectionnez le 1er élément ;
Ctrl + sélectionnez le suivant. Continuez ainsi jusqu’au dernier
élément à sélectionner.
- Appuyez sur la touche F8 à plusieurs reprises pour sélectionner un mot,
une phrase, un paragraphe, une section puis l’ensemble du document. (Nb.
Ça ne fonctionne pas sur tous les claviers).
Remarque : pour sortir de ce mode, appuyez sur la touche Esc
Bouton « Sélectionner » du ruban
Il est aussi possible d’utiliser le Bouton « Sélectionner » situé à l’onglet Accueil,
dans le groupe « Modification ». Ce bouton est surtout utilisé dans un document où
sont insérés des objets graphiques, pour sélectionner un objet situé en arrière-plan.
3.5. Modifier un document
3.5.1. Les boutons « Couper (déplacer), Copier, Coller »
Couper (déplacer) :
Sélectionner d’abord le texte à déplacer (on dit aussi couper, car le texte est
supprimé de son emplacement d’origine), cliquez sur le bouton Couper ;
Placez le curseur à l’endroit souhaité pour le Coller ;
Avec les menus contextuels : clic droit sur le texte sélectionné, choisir
Couper ; clic droit sur l’endroit de destination, choisir Coller ;
Copier :
Sélectionner le texte à copier, puis cliquez sur le bouton Copier ;
Auteur : Sumaili Kakoko 13 Copyright © Avril 2021
Le Word 2010
Placez le curseur sur l’endroit de destination ;
Cliquez sur le bouton Coller.
Vous pouvez à tout moment vérifier ce que contient le Presse-Papiers sur l’onglet
Accueil, groupe Presse-Papiers :
Activez le bouton Couper (icône ciseaux ) ou le bouton Copier (icône une
feuille de sa copie );
Puis cliquez à l’endroit de destination, pour y placer le curseur ;
Cliquez sur le bouton Coller (icône porte-bloc avec feuille ).
Il existe un raccourci-clavier pour chacun des trois boutons Couper, Copier et Coller :
Couper : Ctrl+X (X symbolyse les branches d’une paire des ciseaux) ;
Copier : Ctrl+C (C comme copier) ;
Coller : Ctrl+V (V…on colle \et/).
3.6. Enregistrer un document
Les fichiers enregistrés sous Word 2010 sont enregistrés par défaut avec
l’extension « .docx » qui est également l’extension des fichiers enregistrés sous Word
2007.
Une extension : est un suffixe de nom de fichier, fait pour identifier son type.
Autrement dit, c’est une partie du nom d’un fichier située à droite après le dernier
point. L’extension est composée d’1 à 4 caractères.
Voici la liste de quelques extensions des fichiers :
.txt : fichier texte Windows ;
.exe : fichier exécutable (setup) pour Windows ;
.aac : fichier audio avec pertes « Advenced Audio Coding » ;
.avi :fichier vidéo « Audio Video Interleave » ;
.doc ou .docx : fichier Word ou WordPerfect ;
.jpeg ou .jpg ou .jpe : fichier image « Joint Photographic Experts Group » ;
.mp3 : fichier audio avec pertes MP3 « Multimedia Player 3 (Génération) » ;
.mp4 : fichier vidéo avec pertes MP4 « Multimedia Player 4 (Génération) » ;
.pdf : fichier présentation PDF « Portable Document Format » ;
.png : fichier image PNG.
Auteur : Sumaili Kakoko 14 Copyright © Avril 2021
Le Word 2010
Pour afficher les options d’enregistrement de Word 2010 :
o Ouvrez le menu Fichier ;
o Cliquez sur Enregistrer ou Enregistrer Sous ;
o Dans le champ Nom de fichier, saisissez un nom pour votre document (Par
exemple : SUMAILI ET WORD 2010) ;
o Sélectionnez un disque dur et un dossier dans la liste de la boîte de dialogue
Enregistrer dans ;
o Cliquez sur le bouton Enregistrer.
Remarque : Word utilise automatiquement les premiers mots de votre document
comme nom de fichier par défaut.
Lorsque vous avez terminé votre travail et que vous quittez Word si vous n’avez
pas procédé à un enregistrement entre temps, un message s’affichera.
Enregistrer : enregistrer le document. Toutes les modifications apportées depuis votre
dernière sauvegarde.
Ne pas enregistrer : le document ne sera pas enregistré. Toute modification apportée
depuis la dernière sauvegarde est perdue.
Annuler : vous décidez de ne pas quitter Word et vous revenez sur votre document.
Vous pouvez faire : Ctrl+S pour enregistrer votre document ou appuyez sur la
disquette d’enregistrement située sur la barre d’outils Accès rapide .
3.7. Imprimer un document
Avant d’imprimer, assurez-vous que votre imprimante est prête à fonctionner et
qu’elle contient du papier ;
Enregistrer votre document ;
Auteur : Sumaili Kakoko 15 Copyright © Avril 2021
Le Word 2010
À partir de l’onglet Fichier, cliquez sur Imprimer puis sur Imprimer.
Choisissez le nombre de
copies à imprimer.
Lancez l’impression. Choisissez le nom de
l’imprimante qui est prête
Vous permet de régler votre
imprimante ; choisir la taille,
le type de papier, la qualité,
…
Vous permet d’imprimer :
toutes les pages, page
active, page
personnalisée,…
Imprimez recto ou
Imprimez en Portrait ou recto verso.
Paysage.
Choisissez la taille de
votre document.
Définissez les marges
du document.
Permet de mettre un ou deux
documents sur une seule
Une seconde méthode : page.
Grâce à cet aperçu « Aperçu avant l’impression » , vous voyez votre document
exactement comme il sera imprimé : vous gagnez du temps car il vous évite d’imprimer
un document qui ne vous convient pas. Lorsque votre document est ouvert, à partir de
l’onglet Fichier puis sur Imprimer.
Auteur : Sumaili Kakoko 16 Copyright © Avril 2021
Le Word 2010
4. La mise en forme
4.1. Mise en forme des caractères
Word regroupe les commandes de mises en forme standard dans le groupe Police :
Police, taille, gras, italique, souligné, etc.
À partir de l’onglet Accueil, cliquez sur le groupe Police
Important : avant de modifier les paramètres de mise en forme d’un texte, vous devez
sélectionner celui-ci.
Changer la taille et la police :
Cliquez sur les flèches déroulantes pour afficher toute les polices et les tailles
disponibles.
Faites défiler les listes et sélectionnez votre choix.
La taille
La police
Lorsque vous voulez tout faire en même temps, modifier la police, la taille, la
couleur, les majuscules, etc. vous pouvez faire apparaître la boîte de dialogue Police :
Cliquez sur le lanceur , dans le coin du groupe Police
Permet de choisir
Permet de choisir la taille du texte.
la police de thème
Permet de choisir
la couleur de police
Permet de choisir
le soulignement Permet de choisir
le style de votre
texte.
Cochez l’une de ces
options pour
appliquer les effets.
Ex : Mukwenda Visualise les
modifications apportées.
Pour valider les
modifications.
Auteur : Sumaili Kakoko 17 Copyright © Avril 2021
Le Word 2010
4.2. Mise en forme des paragraphes
Les commandes essentielles de mise en forme des paragraphes se situent dans le
groupe Paragraphe des onglets Accueil et Mise en page.
Il suffit de placer le curseur dans le paragraphe voulu ou sélectionner tous les
paragraphes que l’on souhaite modifier.
4.2.1. Justification et alignement des paragraphes
L’alignement d’un paragraphe et sa justification ne consistent pas à justifier la mise
en forme d’un paragraphe. Il a quatre possibilités : aligner le texte à gauche, Aligner le
texte à droite, Centrer et Justifier.
Aligner le texte à gauche (Ctrl+Maj+G) , c’est une notion qui découle des machines
à écrire traditionnelles. Word aligne toujours les textes à gauche par défaut.
Centrer (Ctrl+E) , un texte centré apparaît au centre de la page.
Aligner le texte à droite (Ctrl+Maj+D) , dans un paragraphe aligné à droite, tout
le côté droit du paragraphe est proprement aligné sur la marge droite de la page.
Justifier (Ctrl+J) , ce mode étire le texte d’une marge à l’autre. C’est la mise en
forme habituelle des journaux ou des livres.
4.2.2. L’Interligne et espacement de paragraphe
L’interligne s’applique au paragraphe en cours ou à tous les paragraphes à
condition de les sélectionner. Il augmente ou diminue l’espace entre chaque ligne du
paragraphe concerné. L’interligne c’est l’espace qui sépare deux lignes.
Allez dans le groupe paragraphe sur le bouton « Interligne et espacement de
paragraphe »
Cliquez sur le bouton pour faire apparaître la liste des espacements.
Puis sélectionnez l’interligne que vous desirez
L’Espacement :
Avant : augmente ou diminue l’espace avant le paragraphe concerné.
Auteur : Sumaili Kakoko 18 Copyright © Avril 2021
Le Word 2010
Après : augmente ou diminue l’espace après le paragraphe concerné.
o Cliquez sur le lanceur du groupe Paragraphe pour spécifier la distance
souhaitée.
o Pour cela, sélectionnez dans la liste déroulante la position souhaitée et ajustez à
l’aide des flèches de la rubrique De
4.2.3. Définir l’interlignage spécifique
Pour définir un interligne spécifique, vous devez utiliser la boîte de dialogue
Paragraphe après avoir cliqué sur le lanceur .
Augmente ou
diminue
l’espacement
avant et après Augmente ou diminue
le paragraphe. l’espace entre chaque
ligne du paragraphe.
Permet de visualiser
les changements que
vous apportez.
4.2.4. Le retrait d’un paragraphe
Mettre en retrait un paragraphe, c’est décaler le début de toutes les premières
lignes en alignant le bord gauche sur une tabulation.
Auteur : Sumaili Kakoko 19 Copyright © Avril 2021
Le Word 2010
Dans l’onglet Accueil, cliquez sur les commandes de retrait dans le groupe
Paragraphe.
Le premier bouton met le paragraphe en retrait, la totalité d’un paragraphe vers
la droite (diminuer).
Le second bouton met le paragraphe en retrait, la totalité d’un paragraphe vers
la gauche (augmenter).
Remarque : chaque fois que vous augmentez le retrait d’un paragraphe, le bord gauche
se décale de l’équivalent d’une valeur de tabulation.
Pour mettre automatiquement la première ligne d’un paragraphe, ouvrez la boîte
de dialogue Paragraphe.
Sélectionnez Positif dans la zone De 1ère ligne
Entrez la valeur du retrait désiré dans le champ De
Cliquez sur OK
Remarque : la première ligne du paragraphe dans
Lequel se trouve le curseur ou tous les autres
Paragraphes (si vous les avez sélectionnés) est
Automatiquement mise en retrait.
4.2.5. Mettre en retrait uniquement la première ligne d’un paragraphe
Cliquez devant la ligne que vous souhaitez mettre en retrait.
Sous l’onglet Mise en page, cliquez sur le lanceur de boîte de dialogue
Paragraphe, puis sur l’onglet Retrait et espacement.
Une boîte de dialogue s’affiche
Dans la liste De 1ère ligne sous Retrait, cliquez sur Première ligne puis, dans
la zone De, indiquez la qualité d’espace souhaitée pour la mise en retrait de la
première ligne.
4.2.6. Utilisation de la règle
Pour afficher la règle, à partir de l’onglet Affichage cliquez sur Règle dans le
groupe Afficher.
Auteur : Sumaili Kakoko 20 Copyright © Avril 2021
Le Word 2010
Indicateurs de retrait paragraphe ou de ligne
L’indicateur de retrait 1ère ligne
Vous permet de déclarer la 1ère ligne du paragraphe vers la droite.
Placez-vous dans le paragraphe concerné
Positionnez la souris sur l’indicateur de retrait 1ère ligne
Maintenez le bouton gauche de la souris appuyé
Faites glisser l’indicateur jusqu’à la position souhaitée
Relâchez le bouton gauche de la souris.
L’indicateur de retrait 2ème ligne
Vous permet de décaler les lignes en dessous de la 1ère ligne vers la droite.
Placez-vous dans le paragraphe concerné
Positionnez la souris sur l’indicateur de retrait 1ère ligne (triangle du bas)
Maintenez le bouton gauche de la souris appuyé
Faites glisser l’indicateur jusqu’à la position souhaitée
Relâchez le bouton gauche de la souris.
L’indicateur de paragraphe
Vous permet de décaler vers la droite, l’ensemble des lignes d’un paragraphe
Placez-vous dans le paragraphe concerné ;
Positionnez la souris sur l’indicateur de paragraphe (rectangle en dessous des
indicateurs de retrait) ;
Maintenez le bouton gauche de la souris appuyé ;
Faites glisser l’indicateur jusqu’à la position souhaitée ;
Relâchez le bouton gauche de la souris.
L’indicateur de droite
Vous permet de décaler vers la gauche, l’ensemble des lignes d’un paragraphe.
Placez-vous dans le paragraphe concerné ;
Positionnez la souris sur l’indicateur de retrait à droite (triangle du bas) ;
Maintenez le bouton gauche de la souris appuyé ;
Faites glisser l’indicateur jusqu’à la position souhaitée ;
Relâchez le bouton gauche de la souris.
4.3. Les tabulations
Les tabulations s’insèrent dans un document en appuyant sur la touche
Tabulation « Tab » du clavier.
L’espace entre deux tabulations (taquets) est géré par le logiciel et a comme
valeur 1,25cm, par défaut. Il est possible de régler les taquets en faisant un double-
clic sur le taquet présent sur la règle.
1ère méthode : en utilisant la règle
Auteur : Sumaili Kakoko 21 Copyright © Avril 2021
Le Word 2010
Pour afficher la règle, à partir de l’onglet Affichage, cliquez sur Règle dans le
groupe Afficher.
Sélectionnez le paragraphe dans lequel vous voulez définir des taquets de
tabulation.
Cliquez à l’extrémité gauche de la Règle horizontale pour sélectionner le type
de tabulation souhaité.
Vous avez le choix entre les tabulations suivantes :
Tabulation gauche indique le début du texte qui défilera vers la droite au moment
de la frappe.
Tabulation centrée indique le milieu du texte. Le texte sera centré à cet endroit au
moment de la frappe.
Tabulation droite indique l’extrémité droite du texte qui défilera vers la gauche au
moment de la frappe.
Tabulation décimale aligne les nombres au tour d’une virgule décimale.
2ème méthode : en utilisant la boîte de dialogue Tabulations
Pour afficher la boîte de dialogue Tabulations, double-cliquez sur n’importe quel
taquet de la règle.
Permet de définir les
Indique la Position de points de suite.
Tabulation en cm.
Permet de choisir
l’alignement de la Supprime la Tabulation
Tabulation. qui se trouve dans la
rubrique Position.
Position : saisir une position en cliquant que le bouton définir.
Taquets par défaut : Permet de modifier les Tabulations par défaut à l’aide des flèches.
Alignement : permet de définir le type de tabulation que vous venez de définir à :
Gauche : place votre texte à droite sous la tabulation.
Centré : centre votre texte sous la tabulation.
Auteur : Sumaili Kakoko 22 Copyright © Avril 2021
Le Word 2010
Droite : place votre texte à gauche de la tabulation.
Décimal : permet d’aligner des chiffres par rapport à la virgule.
Barre : trace une barre verticale.
Points de suite : permet de placer des points, des tirets ou un trait entre les
tabulations pour la tabulation se trouvant dans la rubrique Position.
Définir : valide la position de votre tabulation une fois que vous l’avez tapée dans la
zone Position.
Effacer : supprime la tabulation qui se trouve dans la rubrique Position.
Effacer tout : supprime toutes les tabulations placées dans le paragraphe.
4.4. Les puces et numéros
Cette commande vous permet d’ajouter devant des paragraphes des puces ou des
numéros.
Une puce : est un symbole qui sert à structurer ou mettre en valeur des énumérations.
On place une puce au début de la ligne pour attirer le regard du lecteur vers un point
important ou pour séparer les éléments d’une liste non triée.
4.4.1. Ajouter des puces
Sélectionnez les paragraphes concernés
Dans l’onglet Accueil à partir du groupe Paragraphe, cliquez sur l’option Puces
Une boîte de dialogue s’affiche :
Sélectionnez la puce de votre choix
L’option Définir une puce vous permet de modifier les paramètres par défaut
liés aux puces. Permet également de choisir de nouvelles puces.
Permet de choisir les
symboles à utiliser
comme Puces.
Permet de choisir les
symboles à utiliser
comme Puces.
Permet de définir la
distance des puces par
rapport à la marge de
gauche.
Auteur : Sumaili Kakoko 23 Copyright © Avril 2021
Le Word 2010
Le bouton Symbole ouvre une boîte de dialogue
Sélectionnez le symbole que vous souhaitez, puis cliquez sur OK
Le bouton Image ouvre une boîte de dialogue qui vous permet de choisir une
image de puce.
Sélectionnez l’image que vous souhaitez puis cliquez sur OK
Le bouton Police bascule vers l’onglet Accueil du groupe Police.
4.4.2. Ajouter des numéros (la numérotation)
Premièrement, sélectionnez les paragraphes concernés :
Auteur : Sumaili Kakoko 24 Copyright © Avril 2021
Le Word 2010
Dans l’onglet Accueil à partir du groupe Paragraphe, cliquez sur le bouton
Numérotation
Une boîte de dialogue s’affiche :
Remarque : Word permet de définir la valeur de la
numérotation.
Sélectionnez votre titre puis cliquez sur définir la
valeur de la numérotation.
Définir une nouvelle liste :
Pour définir une nouvelle liste à niveaux, cliquez sur le bouton Liste à plusieurs
niveaux .
4.5. Gestion de la couleur
4.5.1. Modifier la couleur du texte
Dans Office Word 2010, vous pouvez utiliser les options de mise en forme de la
mini barre d’outils pour mettre rapidement un texte en forme. La mini barre d’outils
s’affiche automatiquement lorsque vous sélectionnez du texte. Elle apparaît également
lorsque vous sélectionnez du texte et que vous cliquez avec le bouton droit de la souris.
Sélectionnez le texte que vous voulez modifier et placez le pointeur sur la mini
barre d’outils qui apparaît.
Cliquez sur Couleur de police, puis sélectionnez la couleur souhaitée.
Auteur : Sumaili Kakoko 25 Copyright © Avril 2021
Le Word 2010
4.5.2. Modifier la couleur de trame de fond
Une trame de fond : est un motif (style) de remplissage.
Dans l’onglet Accueil, à partir du groupe Paragraphe, cliquez sur le bouton Pot
de peinture .
Sélectionnez votre texte puis choisissez une couleur
4.6. Les bordures et trames
La bordure s’applique au paragraphe dans lequel se trouve le point d’insertion.
Pour appliquer une bordure ou une trame de fond, utilisez le bouton Bordure inférieure
, présent dans le groupe Paragraphe, cliquez sur le menu déroulant pour accéder
à une liste d’options de bordure qui permet aussi bien d’en appliquer que d’en
supprimer.
Dans un document Word, vous pouvez ajouter à un ou à tous les côtés d’un
tableau, d’un paragraphe ou d’un texte sélectionné dans un document. Vous pouvez
ajouter une bordure, notamment une bordure d’image (par exemple une rangée de fruits)
à une seule ou à toutes les pages d’un document.
Sous l’onglet Mise en page, cliquez sur la commande Bordure de page du
groupe Arrière-plan de page ;
Dans la boîte de dialogue qui apparaît, cliquez sur l’onglet Bordures ou l’onglet
Trames de fond ;
Sélectionnez les options souhaitées puis vérifiez que l’option adéquate est
sélectionnée sous « appliquer à ».
Auteur : Sumaili Kakoko 26 Copyright © Avril 2021
Le Word 2010
Permet de choisir le type
d’encadrement.
Choisir le style de la
bordure.
Permet de choisir la Visualise les modifications
apportées. Détermine aussi
0couleur de la bordure
les côtés que vous voulez
encadrer.
Indique à quel endroit doit
s’appliquer la bordure.
Choisir l’épaisseur du trait
de la bordure
a. Onglet Bordures de page
Choisir le style de
Permet de choisir le type
la bordure.
d’encadrement.
Visualise les modifications
apportées. Détermine aussi
Permet de choisir la les côtés que vous voulez
couleur de la bordure encadrer.
Indique à quel endroit doit
Choisir l’épaisseur du trait s’appliquer la bordure.
de la bordure
Permet d’appliquer des
motifs à la bordure de page
Auteur : Sumaili Kakoko 27 Copyright © Avril 2021
Le Word 2010
b. Onglet Trame de fond
L’onglet Trame de fond vous permet d’ajouter de la couleur ou des motifs en
arrière-plan de votre texte.
Cliquez sur autre couleur et choisissez la couleur que vous souhaitez appliquer
en arrière-plan de votre texte.
Cliquez sur la flèche déroulante dans la zone Style pour choisir le motif et le
pourcentage désiré.
Validez par OK.
Permet de choisir la
couleur de remplissage. Visualise les options
choisies
Permet de choisir le style
de remplissage.
Applique les options au
paragraphe ou au texte
4.7. Les Styles
Il s’agit des jeux de styles conçus pour être utilisés ensemble et permettant de
créer des documents de niveau professionnel attrayant. Lorsque vous créez un
document Word, vous pouvez décider de tout mettre en forme automatiquement ; c’est-
à-dire de programmer les titres et les paragraphes par exemple.
Sous l’onglet Accueil, groupe Style, positionnez d’abord le curseur sur le
paragraphe concerné, puis cliquez sur la case de style…
Choisir le style que vous souhaitez appliquer à votre paragraphe.
En cliquant sur le lanceur de boîte de dialogue, on peut faire apparaître le style dans
une palette flottante (ou fixe).
Auteur : Sumaili Kakoko 28 Copyright © Avril 2021
Le Word 2010
a) Choix du style avant la frappe
Si le style est choisi avant la frappe, le style s’appliquera au texte qui sera frappé.
b) Choix du style après la sélection
Si le style est choisi après une sélection, le style s’appliquera au texte qui sera
sélectionné.
4.7.1. Modifier les styles
Il est plus simple d’utiliser un autre jeu de styles rapides.
Sous l’onglet Accueil, dans le groupe Style, cliquez sur le lanceur de boîte de
dialogue (situé dans le coin inférieur droit) et sélectionnez le style ;
Placez le pointeur sur le style que vous voulez modifier ;
Cliquez sur la flèche pointant vers le bas, qui apparaît à droite du nom du style ;
Sélectionnez Modifier ;
La boîte de dialogue Modifier les styles apparaît ;
Effectuez les mises en forme que vous voulez.
Par exemple, pour modifier les attributs du style Titre 1, sélectionnez le style
Titre 1 (directement il est appliqué).
5. Le traitement des images
On peut insérer une image clipart (fournie par Word), également une image
importée d’un fichier.
Quand une image est sélectionnée, le ruban affiche l’onglet « Outils image » qui
comprend le seul onglet « Format ».
Auteur : Sumaili Kakoko 29 Copyright © Avril 2021
Le Word 2010
5.1. Image Clipart
Sous l’onglet Insertion, dans le groupe Illustrations, cliquez sur le bouton «
Images clipart ».
À droite de l’écran, s’affiche le volet « Images clipart », cliquez sur l’image choisie
ou bien dans la zone de texte Rechercher, tapez un mot ou une expression
décrivant une image clipart que vous recherchez, par exemple : Ampoule
Cliquez sur OK.
Dans la liste des résultats, cliquez sur l’image clipart pour l’insérer.
5.2. Image importée d’un fichier
Cliquez à l’endroit où vous désirez insérer l’image ;
Sous l’onglet Insertion, dans le groupe Illustrations, cliquez sur Image ;
Dans la boîte de dialogue de la fenêtre « Insérer une image » qui s’affiche,
cherchez l’image, puis double-cliquez sur l’image pour l’insérer dans le
document. Ou sélectionnez l’image préférée, puis cliquez sur le bouton de
commande Insérer.
Auteur : Sumaili Kakoko 30 Copyright © Avril 2021
Le Word 2010
5.3. Rognage d’une image
« Rogner » une image consiste à en couper (supprimer) une partie.
Pour rogner une image :
Sélectionnez l’image ;
Sous l’onglet Format, dans le groupe Taille, activez le bouton « Rogner » puis sur
« Rogner ».
Des « poignées de rognage » apparaissent sur l’image
Cliquez-glissez sur une poignée pour rogner l’image.
Pour rogner l’image systématiquement des deux côtés : Ctrl + cliquez-
glissez sur une poignée latérale ;
Pour rogner l’ensemble de l’image : Ctrl + cliquez-glissez sur une poignée
d’angle.
Pour terminer, cliquez sur le bouton Echap (Esc).
« Rogner à la forme »
Après sélection, on peut rogner une image, en la découpant selon la forme
choisie : dans le groupe Taille (onglet Format), activez le bouton « Rogner » puis sur
« Rogner à la forme ».
La forme est mise à l’échelle de l’image.
Exemple d’une image rognée en forme de cœur :
Pour modifier le Rapport hauteur-largeur d’une image qui a été rognée :
sélectionnez l’image rognée, puis activez le bouton « Rogner » et sur « Rapport hauteur-
largeur ».
5.4. Détourage d’une image
« Détourer » une image permet de lui effacer son arrière-plan (lui enlever le tour).
Pour détourer une image :
Sélectionnez l’image ;
Auteur : Sumaili Kakoko 31 Copyright © Avril 2021
Le Word 2010
Sous l’onglet Format, dans le groupe « Ajuster », activez le bouton « Suppression
de l’arrière-plan ». L’onglet du même nom s’affiche, il comprend les commandes
de détourage.
Les zones qui seront supprimées sont colorées en rose. Pour les modifier, cliquez-
glissez sur les poignées de la zone de sélection.
5.5. Capture d’écran
On peut insérer une capture d’écran sur une image. La capture d’écran a la
nature d’une image.
Pour insérer une capture d’écran entière : sous l’onglet Insertion, dans le
groupe Illustrations, activez le bouton « Capture » . Puis
sélectionnez capture d’écran.
Pour insérer une partie de capture d’écran : activez le bouton « Capture » puis
capture d’écran. Cliquez-glissez en diagonale sur la partie à insérer dans le
document.
5.6. Habillage du texte
L’habillage de l’image permet de définir la place du texte au tour de l’image et de
positionner l’image horizontalement. Lorsque vous insérez une image, celle-ci est liée au
texte, pour pouvoir la déplacer vous devez lui supprimer ses points d’ancrage.
Sous Outils Image, sous l’onglet Format, dans le groupe Organiser, cliquez sur
Renvoyer à la ligne automatiquement ;
Cliquez sur la position que vous désirez, par exemple Devant le texte, ceci vous
permettra de déplacer et positionner votre image devant le texte.
Auteur : Sumaili Kakoko 32 Copyright © Avril 2021
Le Word 2010
Vous pouvez développer d’autres options en cliquant sur Autres options de
disposition, tout juste à la fin du menu déroulant du bouton Renvoyer à la ligne
automatiquement.
5.7. Ajouter un dessin (forme) à un document
Les objets dessin incluent les formes, les diagrammes, les courbes, les lignes et
les objets Word Art. Ces objets font partie intégrante de votre document Word 2010
mais vous pouvez les modifier ou les améliorer avec des couleurs, des bordures ou
d’autres effets.
Dans Word 2010, le terme « dessin » fait référence à un dessin ou un groupe
d’objets dessin. Par exemple, un objet dessin constitué des formes et des lignes en un
dessin.
Sous l’onglet Insertion, groupe Illustrations, cliquez sur « Formes »
5.7.1. Créer un dessin
Cliquez à l’endroit où vous souhaitez créer le dessin ;
Sous l’onglet Insertion, dans le groupe Illustrations,
Cliquez sur Formes, puis faites votre choix.
Dans le groupe Styles de formes, sous l’onglet Format, déplacez le pointeur sur
un style pour visualiser son aspect après l’application de ce style. Cliquez sur le
Auteur : Sumaili Kakoko 33 Copyright © Avril 2021
Le Word 2010
style pour l’appliquer. Vous pouvez également cliquer sur Remplissage de
forme ou Contour de forme et sélectionner les options de votre choix.
Utilisez les effets d’ombre et les effets en trois dimensions (3D) pour améliorer
l’aspect des formes de votre dessin.
Pour aligner les objets, appuyez sur la touche CTRL et maintenez-la enfoncée en
sélectionnant les objets à aligner. Dans le groupe Organiser, cliquez sur
Alignement pour opérer une sélection parmi les commandes d’alignement.
5.7.2. Ajouter un objet WordArt
Sous Word 2010, un objet WordArt est une galerie de styles de texte que vous
pouvez ajouter à votre document afin de créer des effets décoratifs. WordArt : traduisez
par « l’art du mot ».
Dans l’onglet Insertion, dans le groupe
Texte, cliquez sur WordArt, puis cliquez sur
le style WordArt souhaité.
Tapez votre texte dans la zone « votre texte
ici ».
Remarque : vous pouvez personnaliser la forme qui
entoure l’objet ainsi que le texte qu’il contient.
Auteur : Sumaili Kakoko 34 Copyright © Avril 2021
Le Word 2010
6. Smart Art, Graphique
6.1. SmartArt
L’info-bulle du bouton « Smart Art », situé dans le groupe « Illustrations » de
l’onglet « Insertion », précise qu’un graphique Smart Art permet de « communiquer
visuellement les informations ».
Cliquez sur le bouton SmartArt, qui affiche la fenêtre « Choisir un graphique
SmartArt »
Cliquez sur une commande de votre choix, par exemple sur Hiérarchie puis sur
Organigramme ;
Vous pouvez saisir le texte soit directement dans le graphique, soit dans le volet
qui s’affiche en cliquant sur les flèches à gauche du graphique.
Auteur : Sumaili Kakoko 35 Copyright © Avril 2021
Le Word 2010
Quand le SmartArt lui-même ou l’une des formes qu’il contient, est sélectionné,
les « Outils SmartArt » s’affichent, répartis sur deux onglets : « Création » et
« Format ».
En utilisant l’onglet Création, on peut en particulier :
Changer de disposition SmartArt : après sélection du SmartArt, cliquez sur
une autre disposition de la galerie.
Ajouter une forme au SmartArt : sélectionnez la forme à côté de laquelle
vous souhaitez ajouter une autre forme, puis cliquez sur le bouton
« Ajouter une forme » dans le groupe « Créer un graphique ».
Modifier les couleurs : sélectionnez d’abord votre Smart Art, puis cliquez
sur « Modifier les couleurs », dans le groupe « Styles SmartArt ».
6.2. Graphique
Un Graphique : est une représentation des données sous formes de dessin.
La création d’un graphique s’effectue avec Excel (de la même version que celle de
Word sous laquelle est réalisé le document), sinon avec Ms Graph.
Les « Outils de graphique » sont répartis sur les trois onglets : « Création »,
« Disposition » et « Mise en page ».
Cliquez sur le bouton « Graphique » de l’onglet Insertion ;
La fenêtre « Insérer un graphique apparaît » ;
Auteur : Sumaili Kakoko 36 Copyright © Avril 2021
Le Word 2010
À gauche, choisissez un type de graphique, puis au centre choisissez un modèle.
Validez sur OK.
Une feuille de calcul Excel s’affiche à droite. Elle contient un tableau de données,
encadrée d’une bordure bleue ;
Le graphique correspondant s’affiche à gauche dans le document Word.
Saisissez vos propres données dans le tableau.
Vous pouvez ajouter, ou supprimer des lignes et des colonnes de données. Pour
supprimer des lignes et colonnes, cliquez-glissez sur le coin inférieur droit du
tableau.
Chaque modification de données (après validation) se répercute aussitôt sur le
graphique contenu dans le document Word.
7. Rechercher, Remplacer et Atteindre
Word 2010 peut localiser rapidement toute portion de texte où qu’elle soit dans
votre document. La commande utilisée s’appelle Rechercher.
7.1. Rechercher (Ctrl+F)
Dans l’onglet Accueil, groupe Modification (dernier groupe), cliquez sur
Rechercher
Dans le champ Rechercher, saisissez le texte à rechercher, par exemple : police
Pour commencer la recherche, cliquez sur le bouton suivant (Entrée).
Si Word trouve du texte correspondant à votre
demande, celui-ci apparaît en surbrillance à
l’écran. La boîte de dialogue Rechercher reste
affichée à l’écran tant que vous ne cliquerez pas
sur le bouton Annuler.
Auteur : Sumaili Kakoko 37 Copyright © Avril 2021
Le Word 2010
Vous pouvez également lancer une recherche avancée en cliquant sur la flèche
déroulante du bouton Rechercher puis sur Recherche avancée.
7.2. Remplacer (Ctrl+H)
Une boîte de dialogue vous permet de remplacer un mot par un autre.
Dans l’onglet Accueil, cliquez sur Remplacer , dans le groupe
Modification.
Associée à la commande Rechercher, on peut alors rechercher et remplacer une
chaîne de caractères par une autre. Et cela pour une ou toutes les occurrences trouvées
(remplacer tout) dans le document.
Saisissez le texte à remplacer dans le champ Rechercher, exemple police ;
Appuyez sur la touche Tabulations de votre clavier ;
Saisissez le texte que vous désirez remplacer, par exemple caractère ;
Cliquez sur suivant ;
Word s’arrête chaque fois qu’il trouve le mot : police ;
Cliquez sur le bouton Remplacer tout, si vous êtes sûr de vouloir remplacer tous
les mots.
7.3. Atteindre (Ctrl+B)
On peut aussi afficher cette fenêtre en cliquant sur la touche F5, elle s’ouvre à
l’onglet Atteindre.
Auteur : Sumaili Kakoko 38 Copyright © Avril 2021
Le Word 2010
La fonction Atteindre permet de se déplacer dans le document par le numéro de
page, de section, de ligne, etc.
Dans le champ Numéro de la page par exemple, tapez le numéro de la page sur
laquelle vous souhaitez vous déplacer (ex. : 17).
Cliquez sur Suivant pour vous déplacer.
C’est une fenêtre qu’on peut laisser affichée, tout en modifiant ou en se
déplaçant dans le document.
8. Les Tableaux
Un tableau : est un ensemble de cellules (contenant des lignes et colonnes).
C’est aussi une structure de données à une ou plusieurs dimensions : variable
contenant le plus souvent plusieurs cellules, parfois organisées en plusieurs
dimensions.
Word 2010 propose plusieurs manières de créer des tableaux, du plus simple au
plus élaboré. Un tableau est composé de lignes et colonnes. L’intersection entre les
lignes et colonnes s’appelle une cellule.
Colonne
Cellule
Ligne
Pour créer ou configurer un tableau, on utilisera :
Le bouton « Tableau » situé dans le groupe « Tableaux », sous l’onglet « Insertion ».
Les « Outils de tableau » qui s’affichent sur le ruban quand le curseur est dans
un tableau. Ils sont classés dans les onglets « Création » et « Disposition ».
Auteur : Sumaili Kakoko 39 Copyright © Avril 2021
Le Word 2010
Le clic droit sur le tableau qui permet d’afficher les fenêtres et commandes
relatives au tableau.
8.1. Créer un tableau
L’activation du bouton Tableau de l’onglet Insertion montre qu’il existe plusieurs
méthodes pour créer et insérer un tableau sur le document actif :
On peut passer le pointeur sur le quadrillage en fonction des nombres de
lignes et de colonnes souhaités (nombres qui sont ensuite modifiables) puis
cliquez. Le tableau est inséré dans le document.
Insérer un tableau
Cliquez sur l’option « Insérer un tableau » du groupe Tableaux.
La fenêtre de même nom s’affiche, elle sert à paramétrer le tableau.
Insérez le nombre Choisissez une mise en
de colonnes. forme prédéfinie.
Insérez le nombre
de lignes.
Dans la zone « comportement de l’ajustement automatique », trois options sont
proposées :
Largeur de colonne fixe :
Si vous gardez l’option par défaut « Auto », le tableau s’étalera du retrait
gauche jusqu’au retrait droit, sinon de la marge gauche à la marge droite.
Auteur : Sumaili Kakoko 40 Copyright © Avril 2021
Le Word 2010
Ajuster au contenu :
Chaque colonne s’élargit ou rétrécit (la largeur minimale étant celle
affichée lors de la création du tableau) en fonction du contenu de la cellule
comportant le plus de caractères.
Ajuster à la fenêtre :
Le tableau peut s’étendre sur le côté droit au-delà de la largeur du
document. Comme à l’option précédente, les colonnes son « ajustées au
contenu ».
Dessiner un tableau
Cliquez sur l’option « Dessiner un tableau » du groupe tableaux.
Le pointeur de la souris prend la forme d’un crayon, appelé « stylet ».
Commencez par tracer la bordure extérieure : cliquez-glissez en diagonale, de
l’angle supérieur gauche jusqu’à l’angle inférieur droit.
Dès que cette bordure est tracée, l’onglet « Outils de tableau » apparaît sur le
ruban. Il comporte deux onglets « Création » et « Disposition ».
En cas d’erreur, vous pouvez :
Utiliser temporairement la gomme : appuyez sur la touche Maj (Shift) et cliquez
sur le trait ou cliquez-glissez sur plusieurs traits.
Le pointeur reprend ensuite la forme de crayon.
Ou bien utiliser alternativement les boutons « Dessiner un tableau » et « Gomme »
situés à droite du ruban, sous l’onglet création.
Ou encore appuyer sur le bouton flèche « Annuler » de la barre d’outils
d’Accès rapide (en haut, à gauche de l’écran).
Pour terminer, désactivez les modes « Dessiner un tableau » et « Gomme » en appuyant
sur la touche Echap (Esc).
Auteur : Sumaili Kakoko 41 Copyright © Avril 2021
Le Word 2010
Insérer un tableau rapide
Cliquez sur la commande « Tableaux rapides ».
Une galerie de tableaux prédéfinis s’affiche, comprenant notamment diverses
présentations de calendriers.
Un clic droit sur un modèle affiche une liste d’options.
Cliquez sur le modèle choisi pour l’insérer. Vous pourrez ensuite le modifier, d’où
l’appellation « modèle ».
Feuille de calcul Excel
Cette feuille est redimensionnable à l’aide des poignées situées tout autour de la
feuille. Il est possible à l’intérieur de cette feuille, de trier, filtrer, d’insérer des fonctions,
etc. Bref, un mini Excel.
Cliquez sur la commande « Feuille de calcul Excel », du groupe « Tableaux », dans
l’onglet Insertion.
Une feuille de calcul Excel s’affiche.
Entrez vos données dans les cellules.
Auteur : Sumaili Kakoko 42 Copyright © Avril 2021
Le Word 2010
Cliquez sur la touche « Enter » pour valider les données et utilisez les touches de
direction pour vous déplacer dans votre Feuille de calcul Excel.
Enfin, cliquez sur la touche « Echap ou Esc » pour terminer.
8.2. Ajouter des lignes et des colonnes
Il y a deux méthodes :
Avec un clic droit sur la sélection
Sélectionnez le nombre des lignes ou des colonnes que vous souhaitez
insérer à gauche, à droite, au-dessus ou en-dessous (le curseur étant
dans le tableau, s’il n’y a pas de sélection préalable, une seule ligne ou
une seule colonne sera insérée).
Faites un clic-droit sur la sélection, puis cliquez sur la commande
« Insérer ». Choisissez l’une des options proposées.
Le nombre de lignes ou de colonnes insérées est égal au nombre de lignes
ou colonnes préalablement sélectionnées, une seule à défaut de sélection.
En utilisant un bouton d’insertion du ruban
Sélectionnez le nombre des lignes ou des colonnes, à côté desquelles se
fera l’insertion.
Sous l’onglet Disposition, dans le groupe lignes et colonnes, cliquez sur
le bouton : « Insérer au-dessus », « insérer en-dessous », « insérer à
gauche » ou « insérer à droite ».
8.3. Suppression : Tableau, lignes, colonnes ou cellules
Sélectionnez les éléments que vous souhaitez supprimer : tableau, ligne, colonne
ou cellule.
Cliquez sur le bord gauche de la cellule pour sélectionner
une cellule.
Double-Cliquez à gauche de la ligne pour
sélectionner une ligne.
Cliquez dans la partie supérieure du quadrillage de la colonne ou sur la
bordure supérieure pour sélectionner une colonne.
Sous Outils de tableau, cliquez sur l’onglet Disposition.
Dans le groupe Lignes et colonnes, cliquez sur Supprimer les …
8.4. Fusionner les cellules
Vous pouvez fusionner plusieurs cellules d’une même ligne ou une même
colonne en une seule cellule.
Auteur : Sumaili Kakoko 43 Copyright © Avril 2021
Le Word 2010
Sélectionnez les cellules à fusionner ;
Sous Outils de tableau, sous l’onglet Disposition, dans le groupe
Fusionner, cliquez sur Fusionner.
8.5. Fractionner les cellules
Cliquez dans une cellule ou sélectionnez toutes les cellules à fractionner ;
Sous Outils de tableau, sous l’onglet Disposition, dans le groupe Fusionner,
cliquez sur Fractionner ;
Dans la fenêtre « Fractionner des cellules », tapez le nombre de colonnes et le de
lignes à fractionner.
8.6. Convertir le texte en tableau
Sélectionner le texte à convertir ;
Sous l’onglet Insertion, le groupe Tableaux, cliquez sur Tableau, puis sur
Convertir le texte en tableau.
Dans la boîte de dialogue « Convertir le texte en tableau », sous « Séparer le texte
au niveau des », sélectionnez l’option correspondant au caractère de séparation
qui figure dans votre texte.
Dans la zone « Nombre de colonnes », vérifiez le nombre de colonnes ;
Si le nombre affiché ne correspond pas à celui attendu, cela signifie qu’un
caractère de séparation est peut-être manquant dans une ou plusieurs lignes de
texte.
Sélectionnez toute autre option de votre choix.
8.7. Convertir un tableau en texte
Auteur : Sumaili Kakoko 44 Copyright © Avril 2021
Le Word 2010
Sélectionner les lignes ou le tableau à convertir en paragraphe ;
Sous Outils de tableau, sous l’onglet Disposition, dans le groupe Données, cliquez
sur Convertir en texte ;
Sous « Séparer le texte par des », cliquez sur l’option correspondant au caractère
de séparation que vous souhaitez utiliser à la place des limites des colonnes.
Les lignes sont séparées par des marques de paragraphe.
8.8. Calcul dans un tableau Word (sans Excel)
Faites d’abord un tableau Word, puis placez-vous sur la dernière cellule (la cellule qui
doit recevoir la réponse).
Cliquez sur l’onglet Insertion, puis sur QuickPart , dans groupe
Texte ;
Cliquez sur la Commande Champ…
Dans la fenêtre qui s’ouvre, cliquez sur le bouton Formule…
Auteur : Sumaili Kakoko 45 Copyright © Avril 2021
Le Word 2010
Dans la petite fenêtre qui s’ouvre, dans le champ « Format de nombre »,
choisissez par exemple « zéro (0) »
Cliquez enfin sur « OK »
N.B. : le système propose d’effectuer la somme de la colonne =SUM(ABOVE). Il existe
d’autres fonctions dans « Insérer la fonction ».
Remarque : pour les calculs, il est largement préférable d’utiliser Excel.
9. La mise en page
9.1. Taille et disposition
Par défaut, la taille de la page est le format A4, c’est-à-dire, 2129 cm (norme
française).
On peut choisir une autre taille :
Après activation du bouton « Taille », situé dans le groupe « Mise en page », de
l’onglet Mise en page ;
La commande « Autres tailles de papier » affiche la fenêtre « Mise en page ».
ouverte à l’onglet « Papier », on peut y définir la largeur et la hauteur exactes
souhaitées.
Auteur : Sumaili Kakoko 46 Copyright © Avril 2021
Le Word 2010
La fenêtre « Mise en page » contient également l’onglet « Disposition ». on peut y
modifier l’alignement vertical. Par défaut, cet alignement est « Haut » : le curseur
se place automatiquement en haut d’une nouvelle page. Il peut être Centré,
Justifié ou Bas.
Ces éléments de mise en page (Taille, Alignement vertical) ne peuvent s’appliquer
qu’à une page entière.
9.2. Les marges
Par définition, les marges sont les espaces blancs en limite des pages, laissés
non imprimés.
Il y a quatre marges : en haut, en bas, à gauche et à droite.
Les quatre parties grises des règles horizontales et verticales indiquent leur
largeur.
Par défaut, elles sont égales à 2,5 cm.
Pour modifier la taille de la marge, deux méthodes sont possibles :
Avec la règle
Pointez sur l’extrémité de la partie grise correspondant à la marge à
redimensionner.
Quand le curseur prend la forme d’une double flèche , cliquez-glissez.
En appuyant simultanément sur la touche Alt, les dimensions en centimètres
apparaissent sur la règle.
Avec le ruban
On utilise cette fois le bouton « Marges » du groupe « Mise en page » sous
l’onglet « Mise en page ».
Pour l’afficher autrement, cliquez sur le lanceur de boîte de dialogue.
9.3. Orientation
Pour modifier l’orientation des pages :
Cliquez dans le groupe « Mise en page » sur le bouton « Orientation ».
Par défaut, l’orientation est verticale, c’est-à-dire « Portrait » :
On peut la choisir horizontale, c’est-à-dire « Paysage » :
Pour appliquer l’orientation souhaitée, à une section, ouvrez la fenêtre « Mise en
page » du bouton « Marges » en cliquant sur le lanceur de boîte de dialogue, puis
activez l’option « Appliquer à partir de ce point ».
L’orientation ne peut être appliquée qu’à une page entière.
Auteur : Sumaili Kakoko 47 Copyright © Avril 2021
Le Word 2010
9.4. Page de garde
Une page de garde est une page de couverture. On peut par exemple y indiquer
le titre du document, le nom de l’auteur, la date.
Sous l’onglet Insertion, dans le groupe « Pages », cliquez sur le bouton « Page de
garde », puis sur un modèle de votre choix.
Saisissez vos propres données. Si vous changez de modèle, la nouvelle page de
garde conserve les données saisies dans le précédent modèle.
9.5. Le filigrane
Le terme « Filigrane » désigne du texte ou une image qui s’affiche derrière le
texte d’un document. Il permet d’indiquer l’état d’un document (par exemple, en
l’identifiant en tant que brouillon).
Vous pouvez insérer un filigrane prédéfini à partir d’une galerie de filigranes de
type texte ou insérer un filigrane contenant du texte personnalisé.
Sous l’onglet Mise en page, dans le groupe « Arrière-plan
de page », cliquez sur Filigrane.
Cliquez sur filigrane prédéfini, par exemple Brouillon 1
ou Exemple 1, dans la galerie de filigranes qui apparaît.
9.5.1. Personnaliser un filigrane
Sous l’onglet Mise en page, dans le groupe « Arrière-plan de page », cliquez sur
Filigrane.
Auteur : Sumaili Kakoko 48 Copyright © Avril 2021
Le Word 2010
Cliquez sur Filigrane personnalisé…, sur Texte en filigrane puis sélectionnez
ou tapez le texte de votre choix.
Modifiez si besoin, la police et la couleur.
Cliquez sur Appliquer et/ou sur OK.
9.5.2. Supprimer un filigrane
Sous l’onglet Mise en page, dans le groupe « Arrière-plan de page », cliquez sur
Filigrane.
Cliquez sur Supprimer le filigrane.
9.5.3. Transformer une image en filigrane ou en arrière-plan
Sous l’onglet Mise en page, dans le groupe « Arrière-plan de page », cliquez sur
Filigrane.
Cliquez sur Filigrane personnalisé…, puis sélectionnez Image en filigrane.
Sélectionnez une image en cliquant sur le bouton « Sélectionner Image » et
cliquez sur insérer.
Sélectionnez un pourcentage sous Échelle pour définir la taille de l’image à
insérer.
9.6. En-tête et pied de page
Un en-tête est une insertion d’éléments dans la marge du haut.
Auteur : Sumaili Kakoko 49 Copyright © Avril 2021
Le Word 2010
Un pied de page est une insertion d’éléments dans la marge du bas.
Outre de texte, en-tête et pied de page peuvent comprendre des objets
graphiques : Images, zones de textes, etc.
Remarque : l’insertion d’un numéro de page dans la marge supérieure constitue un en-tête,
dans la marge inférieure constitue un pied de page.
9.6.1. Insertion d’un en-tête, d’un pied de page ou d’un numéro de page
1ère méthode :
Dans le groupe En-tête et Pied de page de l’onglet Insertion, cliquez sur le
bouton En-tête ou Pied de page ou sur le bouton Numéro de page.
Choisissez un modèle dans la galerie, ou bien activez l’option de modification ou
de suppression de l’élément (en-tête, pied de page ou numéro de page).
L’en-tête, le pied de page ou le numéro de page est inséré sur chaque page du
document.
Exemple d’un en-tête :
Dans un en-tête ou pied de page, vous pouvez écrire, insérer des objets
graphiques, une date, mettre en forme (police, bordure, trame), comme dans le
corps du document.
2ème méthode :
Auteur : Sumaili Kakoko 50 Copyright © Avril 2021
Le Word 2010
Double-cliquez dans la marge supérieure ou inférieure pour la sélection.
Le ruban affiche alors un onglet supplémentaire « Outils des en-têtes et pied
de page » , qui comprend le seul onglet « Création ».
Vous pouvez maintenant écrire, insérer des objets graphiques, une date, mettre en
forme (police, bordure, trame), comme dans le corps du document.
Des modèles d’en-têtes, de pied de page ou de numéro de page sont proposés par
Word.
Après avoir inséré l’en-tête, le pied de page ou le numéro de page, vous pouvez
sortir de ce mode en cliquant sur le bouton Fermer l’en-tête et le pied de page.
9.6.2. Supprimer l’en-tête ou le pied de la page dans la première page
Sous l’onglet « Mise en page », cliquez sur le lanceur de boîte de dialogue Mise
en page, puis sur l’onglet « Disposition ».
Activez la case à cocher « Première page différente », dans le groupe « En-
têtes et pieds de page ».
Les En-têtes et les pieds de page sont supprimés de la première page du
document.
9.7. Disposition en colonnes
La disposition en colonne : est une subdivision verticale de la page.
Par défaut, un texte est présenté sur une seule colonne. La création d’une disposition
en plusieurs colonnes « crée automatiquement une nouvelle section ».
9.7.1. Mise en colonnes
Sous l’onglet « Mise en page », dans le groupe « Mise en page », cliquez sur le
bouton de commande « Colonnes »
Auteur : Sumaili Kakoko 51 Copyright © Avril 2021
Le Word 2010
Sélectionnez le nombre de colonnes ainsi que la disposition souhaitée.
Si vous désirez modifier la largeur et l’espacement, cliquez sur « Autres
colonnes… »
Permet de prédéfinir le
format.
Permet de choisir le Permet de déterminer la
nombre de colonnes. largeur et l’espacement
de colonnes entre-elles.
Indique la partie où
sera appliqué le texte
sélectionné.
En cochant « Ligne séparatrice », une ligne apparaît :
9.8. Numérotation des lignes
Pour numéroter les lignes du texte :
Dans le groupe « Mise en page », activez le bouton « Numéros de lignes » puis
cliquez sur l’option de numérotation souhaitée (Par exemple : Continu).
Par défaut, toutes les lignes du document sont numérotées.
Auteur : Sumaili Kakoko 52 Copyright © Avril 2021
Le Word 2010
10. Table des matières
La table des matières : est une page résumant le contenu d’un livre et indiquant
la pagination des différents chapitres.
Une table des matières permet de visualiser des titres, également d’atteindre une
partie du document.
Remarque : un sommaire se place en début d’ouvrage, tandis qu’une table des
matières se place à la fin d’ouvrage.
10.1. Création de la table des matières
Placez le curseur où doit commencer la table des matières.
Sélectionnez les titres.
Sous l’onglet « Références », dans le groupe « Table des matières », cliquez sur
le bouton « Table des matières » puis sur le style de table des matières
souhaitée (Par exemple : Table automatique 2).
Remarque : Pour afficher d’autres options, cliquez
sur « Insérer une table des matières… » Pour ouvrir
la boîte de dialogue « Table des matières ».
10.2. Mise à jour de la table des matières
Si vous avez ajouté ou supprimé des titres ou d’autres entrées de table des
matières dans votre document, vous pouvez mettre à jour la table des matières.
Sous l’onglet « Références », dans le groupe « Table des matières », cliquez sur
« Mettre à jour la table ».
Auteur : Sumaili Kakoko 53 Copyright © Avril 2021
Le Word 2010
Cliquez sur « Mettre à jour les numéros de page uniquement » ou sur « Mettre
à jour toute la table ».
10.3. Suppression de la table des matières
Sous l’onglet « Références », dans le groupe « Table des matières », cliquez sur
« Table des matières ».
Cliquez sur « Supprimer la table des matières »
11. Orthographe, grammaire et synonymes
Par défaut (c’est-à-dire sans qu’il y ait eu modification des paramètres) :
Les fautes d’orthographe sont soulignées d’un trait rouge. Par exemple le mot
suivant :
Les fautes de grammaire sont soulignées d’un trait vert ou bleu. Par exemple,
je saisie :
En faisant un clic droit sur le mot souligné, on affiche une liste d’options
concernant la faute détectée (qui n’en est pas toujours une…).
Remarque : Si vous êtes sûr qu’il n’y a pas de faute de grammaire ou d’orthographe à
votre phrase et que Word en trouve une, cliquez sur le bouton Ignorer. Si vous voulez
ajouter un mot dans le dictionnaire de Word, il suffit de cliquer sur le bouton Ajouter.
Par exemple, si j’écris :
Word tombe dans l’erreur… Il considère le mot « affiche » comme un nom, dans la
mesure où le verbe « affiche » n’a pas de complément, et il propose comme correction (clic
droit sur le mot premier) « La première ».
Grammaire et Orthographe
Pour vérifier votre orthographe :
Positionnez le curseur au début de votre texte ;
Cliquez ensuite sur Grammaire et Orthographe du groupe Vérification à
partir de l’onglet Révision.
Une boîte de dialogue s’affiche :
Auteur : Sumaili Kakoko 54 Copyright © Avril 2021
Le Word 2010
Avec le bouton « Ignorer » : le mot sera ignoré, c’est-à-dire non souligné, pour
cette occurrence seulement. Il sera à nouveau souligné s’il est encore saisi.
« Ignorer tout » : le mot sera ignoré dans tout le document en cours.
« Ajouter au dictionnaire » : ajouté au dictionnaire, le mot sera ignoré dans
tout document Word et ne sera plus reconnu comme une faute.
« Modifier » : permet d’accepter une suggestion du dictionnaire Word.
« Remplacer tout » : permet de remplacer le mot dans tout le document.
La fonction « Correction automatique » : permet la détection automatique et
correction des fautes de frappe et des termes mal orthographiés. Par exemple, si
vous tapez suivi d’un espace, la fonction correction automatique,
remplace ce que vous avez saisi par sœur.
Tapez par exemple : (c) pour insérer le symbole copyright ©
Synonyme
Un synonyme est un mot qui a la même signification. Par exemple Petit et minuscule.
Word dispose de son propre dictionnaire de synonymes.
Pour afficher les synonymes, il suffit de faire :
un clic droit sur le mot dont vous voulez rechercher son synonyme.
Dans le menu contextuel qui s’affiche, cliquez sur la commande Synonymes.
Vous pouvez cliquer sur un synonyme, ce qui remplacera le mot, ou bien
sélectionnez « Dictionnaire des synonymes » pour requérir l’affichage d’autres
synonymes.
Auteur : Sumaili Kakoko 55 Copyright © Avril 2021
Le Word 2010
12. Convertir un document Word en PDF
Le « Portable Document Format » communément abrégé en PDF, est un
« Format de Document Portable ». Ce document a comme extension « .pdf ».
Ce format préserve la mise en forme du document source parce qu’il intègre dans
un seul et même fichier les polices, les images, et autres éléments utilisés pour la
création du document.
Plus rapide :
Sous l’onglet Fichier, cliquez sur la commande « Enregistrer sous » ;
Dans la zone « Nom de Fichier », entrez le nom de votre choix. Par exemple :
Daniel MANDA MULONGO.
Dans la liste « Type de Fichier », sélectionnez PDF.
Cliquez sur Enregistrer, pour terminer.
13. Protéger le fichier Word par un mot de passe
Chiffrer avec un mot de passe
Une fois vous verrouillez votre fichier Word par un mot de passe, cela veut dire
que le document ne peut plus être ouvert sans insérer un mot de passe.
Si vous perdez ou oubliez votre mot de passe, Word ne pourra pas le récupérer
pour vous.
Dans votre fichier Word 2010 :
Cliquez sur l’onglet Fichier,
Ensuite, cliquez sur la commande « Informations »,
Et sur le bouton « Protéger le document ».
Auteur : Sumaili Kakoko 56 Copyright © Avril 2021
Le Word 2010
Dans le menu contextuel qui apparaît, cliquez sur « Chiffrer avec un mot de
passe »,
Dans la boîte de dialogue qui s’affiche, saisissez le mot de passe (de 1 jusqu’à
255 caractères) choisi et cliquez sur OK.
Saisissez une seconde fois
le mot de passe (pour la
confirmation) et cliquez sur OK.
Enregistrez le fichier pour vous rassurer que le mot de passe est appliqué.
Ôter le mot de passe Word
Cliquez sur l’onglet Fichier,
Cliquez sur la commande « Informations »,
Et sur le bouton « Protéger le document ».
Dans le menu contextuel qui apparaît, cliquez sur « Chiffrer avec un mot de
passe »,
Auteur : Sumaili Kakoko 57 Copyright © Avril 2021
Le Word 2010
Dans la boîte de dialogue qui s’affiche, effacez le mot de passe choisi (sans
laisser même un caractère) et cliquez sur OK.
Enregistrez le fichier pour vous rassurer que le mot de passe est ôté.
Quelques exercices de manipulation de Microsoft Word 2010
Il s’agit d’effectuer ces exercices en essayant de respecter au maximum la mise
en forme présentée dans ce document.
Exercice N°1
Indications :
Taille de police : 12pt.
Police : Bookman Old Style
Interligne : 1.15
Marges du document : 2 cm en haut et en bas puis 2,5 cm à droite et à
gauche.
UNIVERSITÉ MONI Kalemie, le……/……/20……
R.D.Congo, Tanganyika,
Kalemie.
Tél. +243 XXXXXXXXX
E-mail : sumailikakoko2@gmail.com
Objet : Portes ouvertes de l’Université A l’attention de la population
Tanganyikaise.
Madame, Monsieur,
Je vous écris à fin de vous convier à la
journée porte ouverte de l’Université Moni qui aura lieu :
Le Mardi 07 septembre 2021 de 8 à 14h
Lors de cette journée, il est prévu :
D’effectuer des visites de notre Université.
D’organiser des rencontres avec les Enseignants/Chercheurs.
De présenter les occasions offertes ainsi que les poursuites d’études et en
particulier celles se déroulant à l’étranger.
Se tenant aussi à votre disposition, les services suivants seront présents :
Le service de la scolarité.
Le service d’Informatique de Gestion.
Auteur : Sumaili Kakoko 58 Copyright © Avril 2021
Le Word 2010
Le service des relations internationales.
Le service général de documentation.
Je vous prie, Madame, Monsieur, de
bien vouloir agréer l’expression de mes sincères salutations.
Sumaili Bin Kakoko
Le Recteur a.i de l’Université
Exercice N° 2
Indications :
Noms des polices : Arial et Century Gothic
Supprimer l’espace après le paragraphe
Modifier la couleur de la police et la trame de fond (25%)
Aligner le texte à la fois sur les marges de gauche et de droite.
CHARTE D’UTILISATION DU MATÉRIEL
INFORMATIQUE DE L’ÉCOLE
Article 1 : Les salles de cours
A. L’accès y est autorisé uniquement pendant les cours et en présence d’un
enseignant.
B. Il y est interdit de manger, de boire ou d’y exercer les activités pouvant mettre en
péril le matériel.
C. Il est interdit d’utiliser les ordinateurs pour les objectifs autres que des objectifs
pédagogiques (jeux, films, téléchargements, etc.)
D. Le matériel est placé sous la responsabilité des occupants de la salle. Il vous
appartient donc de veiller à l’absence de dégradation et de vol dans cette salle.
Exercice N° 3
Indications :
Utiliser les couleurs de remplissage
Utiliser les motifs et textures.
Utiliser les formes automatiques.
Auteur : Sumaili Kakoko 59 Copyright © Avril 2021
Le Word 2010
Les couleurs
Violet
Bleu
Vert
Texture
Rouge
Références
1. Chantal BOURRY, « Cours BARDON-Word 2010 », 2010.
2. Denis Belot, « Word 2007 », Octobre 2009.
3. Olivier Gingra, « Introduction au logiciel Word 2016 », Université du Québec, Août
2016.
4. Université du Harve UFR des Sciences et Techniques, « quelques exercices de
manipulation de Microsoft Word 2010 », 23 Août 2012.
5. Marie-Josée Tondreau « Guide Word 2010 version débutante ».
6. Bunzel, Tom (2007). MAITRISER VISUEL : « Office 2007 », Hoboken, Wiley
Publishing, Inc., page 697.
7. Ass Daniel Manda Mulongo, « Cours de Laboratoire Informatique I », I.S.P-
Manono, 2018, Page 65, inédit
8. Sumaili Kakoko M. Ismaël, « Cours Initiation à Word 2007 » 2018, inédit
9. Carine Pereira, « Initiation à Word 2002 », Cyber Base, 2003.
Auteur : Sumaili Kakoko 60 Copyright © Avril 2021
Vous aimerez peut-être aussi
- Support P6 Exercice PratiqueDocument94 pagesSupport P6 Exercice PratiqueaissaouiPas encore d'évaluation
- Document ÉcritDocument36 pagesDocument Écritlando de chance100% (5)
- Cours Licence 1 Droit Et ExercicesDocument67 pagesCours Licence 1 Droit Et ExercicesDegre LakotaPas encore d'évaluation
- Cours Word FinalDocument64 pagesCours Word FinalJean Noël Eya AbessoloPas encore d'évaluation
- 00 Synthese Cours 1 Ere Annee Inf GestionDocument78 pages00 Synthese Cours 1 Ere Annee Inf Gestionimprisa agricoltora100% (1)
- Communication OraleDocument142 pagesCommunication Oralenadhir100% (2)
- Initiation A Word 2007Document49 pagesInitiation A Word 2007saidPas encore d'évaluation
- SUP24Document85 pagesSUP24Mohamed Amine Ben RachedPas encore d'évaluation
- Word 2016 Les NouveautésDocument22 pagesWord 2016 Les NouveautésJérôme KadjaPas encore d'évaluation
- 00 Synthese Cours 2 Eme Annee Inf Gestion - 2Document98 pages00 Synthese Cours 2 Eme Annee Inf Gestion - 2imprisa agricoltora100% (1)
- Document de Reference 3Document248 pagesDocument de Reference 3Siwar Ben AbderrazakPas encore d'évaluation
- Cours Informatique L1 SEG2Document49 pagesCours Informatique L1 SEG2traore0797Pas encore d'évaluation
- 3p Jasser Et RihabDocument97 pages3p Jasser Et Rihabkhouloud yaakoubiPas encore d'évaluation
- Cours Algorithmique SympaDocument142 pagesCours Algorithmique SympaChiKeimaru NaraPas encore d'évaluation
- Compétition CF - Khémisset Des Projets de Fin de Formation 2016 - 2017Document3 pagesCompétition CF - Khémisset Des Projets de Fin de Formation 2016 - 2017Driss BenomarPas encore d'évaluation
- Rapport Stage Prémiere AnnéeDocument23 pagesRapport Stage Prémiere AnnéeJuverson BramoPas encore d'évaluation
- examen-GL 2014Document4 pagesexamen-GL 2014nourchene saidiPas encore d'évaluation
- BP Moutardes VF2Document54 pagesBP Moutardes VF2DialloPas encore d'évaluation
- 1.-Introduction A L'informatique de AlcimaDocument173 pages1.-Introduction A L'informatique de AlcimaChristopher SinvilPas encore d'évaluation
- Principes Fondamentaux Comptabilite GeneraleDocument75 pagesPrincipes Fondamentaux Comptabilite GeneraleabdosmartoPas encore d'évaluation
- DSCG Cours UE5 Module05 Gestion Des Projets v08131Document40 pagesDSCG Cours UE5 Module05 Gestion Des Projets v08131Diderot SokengPas encore d'évaluation
- BP Moutardes VFDocument54 pagesBP Moutardes VFDiallo100% (1)
- Manuel de Procedures Administratives Et Financieres de La Mutuelle Sociale Nationale Des ArtisansDocument99 pagesManuel de Procedures Administratives Et Financieres de La Mutuelle Sociale Nationale Des Artisanslevis BilossiPas encore d'évaluation
- Pmifr 130122034347 Phpapp01 PDFDocument233 pagesPmifr 130122034347 Phpapp01 PDFPrince PorkPas encore d'évaluation
- BUREATIQUEDocument77 pagesBUREATIQUElog100Pas encore d'évaluation
- SujDocument2 pagesSujChaimae BdrPas encore d'évaluation
- Mon Projet Fin D EtudeDocument128 pagesMon Projet Fin D EtudeFares ChebbiPas encore d'évaluation
- Pef (Belhadji Fathi, Chetioui Brahim) PDFDocument87 pagesPef (Belhadji Fathi, Chetioui Brahim) PDFWalid Houguig100% (1)
- Débitage Exercice (Peti Débi) TEKLADocument1 pageDébitage Exercice (Peti Débi) TEKLAMhéîdô ColoryoPas encore d'évaluation
- Manuel Des Procedures Caa FinalDocument258 pagesManuel Des Procedures Caa Finalelimbi ndoumbe emmanuelPas encore d'évaluation
- DSCG 2 - Developpement Des Entreprises Partie 1Document71 pagesDSCG 2 - Developpement Des Entreprises Partie 1Anush KarapetyanPas encore d'évaluation
- Commerce International 1Document183 pagesCommerce International 1Christophe REYPas encore d'évaluation
- Manuale Pro2 Francese Matricola 3Document189 pagesManuale Pro2 Francese Matricola 3Abdallah MiidounePas encore d'évaluation
- DSCG 2 - Developpement Des Entreprises Partie 2Document60 pagesDSCG 2 - Developpement Des Entreprises Partie 2Anush KarapetyanPas encore d'évaluation
- Ms Tel HassaineDocument74 pagesMs Tel HassainePeter SwamunuPas encore d'évaluation
- Informatique N'5 PCD 2023-2024Document2 pagesInformatique N'5 PCD 2023-2024Ahmed SudaisPas encore d'évaluation
- Cours Systeme DExploitationDocument33 pagesCours Systeme DExploitationMouhamed DialloPas encore d'évaluation
- Cours LangageC Licence1 2024.1Document85 pagesCours LangageC Licence1 2024.1florian140106Pas encore d'évaluation
- Controle 1 2Document2 pagesControle 1 2Soukaina HaddiPas encore d'évaluation
- Devoir Final Construction Civile 123Document73 pagesDevoir Final Construction Civile 123JN DENIS AndersonPas encore d'évaluation
- Missions Et Attributions Direction DistributionDocument34 pagesMissions Et Attributions Direction Distributionking mopPas encore d'évaluation
- S3 - Cours - Programmation - en Langage - CDocument53 pagesS3 - Cours - Programmation - en Langage - Cprof.math.naji.aliPas encore d'évaluation
- Ratt - RDocument2 pagesRatt - RFerdaous HdioudPas encore d'évaluation
- Cours de Normalisation Environnementale LPDocument42 pagesCours de Normalisation Environnementale LPKonan fulgence KouassiPas encore d'évaluation
- MAIL LancementDocument1 pageMAIL LancementJossPas encore d'évaluation
- SUPPORT DE COURS CI - WORD - EXCEL - PPT - PUB - 13 - 11 - 2013 - AKAhDocument157 pagesSUPPORT DE COURS CI - WORD - EXCEL - PPT - PUB - 13 - 11 - 2013 - AKAhYAKRAMO DIVINEPas encore d'évaluation
- No19 23 Mars 2024 Sujetexa - ComDocument2 pagesNo19 23 Mars 2024 Sujetexa - Comrichard mfomoPas encore d'évaluation
- Rapport Du PfeDocument65 pagesRapport Du PfealiPas encore d'évaluation
- Ex Revision CorrectionDocument2 pagesEx Revision Correctionibrahim benPas encore d'évaluation
- Test SageDocument1 pageTest SageNoureddineLahouelPas encore d'évaluation
- Document Écrit FinalDocument39 pagesDocument Écrit Finallando de chancePas encore d'évaluation
- FrasesDocument1 pageFrasesJOSE MALLMA GABINOPas encore d'évaluation
- Rapport FinalDocument64 pagesRapport FinalEzzahid IlyassPas encore d'évaluation
- SQL-Au Traver SqlServerDocument156 pagesSQL-Au Traver SqlServerTelechargercourscomPas encore d'évaluation
- Rapport de Stage - BMCI - Présentation de La Banque (Initiation) 10Document25 pagesRapport de Stage - BMCI - Présentation de La Banque (Initiation) 10ABAASOUFPas encore d'évaluation
- SFG3344-V1-EA-FRENCH-P156210-Box402907B-PUBLIC-Disclosed-5-9-2017 2Document229 pagesSFG3344-V1-EA-FRENCH-P156210-Box402907B-PUBLIC-Disclosed-5-9-2017 2Mamadou BassPas encore d'évaluation
- Att e Cahier 3810Document25 pagesAtt e Cahier 3810Aymane KalaiPas encore d'évaluation
- JavascriptDocument47 pagesJavascriptstrideworldPas encore d'évaluation
- Bien débuter avec Sparkle: Développer un site Web sans programmer sur MacD'EverandBien débuter avec Sparkle: Développer un site Web sans programmer sur MacPas encore d'évaluation
- AsservissementDocument2 pagesAsservissementSimo Bouna100% (1)
- Modicon m221Document8 pagesModicon m221cyrillekamgaPas encore d'évaluation
- Rattrapage 2018-2019 + SolutionDocument4 pagesRattrapage 2018-2019 + SolutionHettal AdelPas encore d'évaluation
- Travaux Pratiques Et Dirigés de Bases de Données ACCESS2023Document4 pagesTravaux Pratiques Et Dirigés de Bases de Données ACCESS2023lupustech13Pas encore d'évaluation
- Annales2001 PDFDocument11 pagesAnnales2001 PDFAmina BoujeglatPas encore d'évaluation
- CatalystDocument48 pagesCatalystjoseph_fr100% (1)
- Informatique La Recursivite L Algorithme D Euclide Implementation en PythonDocument8 pagesInformatique La Recursivite L Algorithme D Euclide Implementation en PythonanisagrebiPas encore d'évaluation
- Logiciel de Calcul Ouvrages - Fondations Et Murs de Soutenement - Livres Et Documents Gratuits Génie Civil, BTP, VRD, ARCH, ToPO, HSE..Document1 pageLogiciel de Calcul Ouvrages - Fondations Et Murs de Soutenement - Livres Et Documents Gratuits Génie Civil, BTP, VRD, ARCH, ToPO, HSE..ali bin sefuPas encore d'évaluation
- Tutoriel DiplodocsDocument3 pagesTutoriel Diplodocscyberbase_rochechouartPas encore d'évaluation
- Memoire ERPDocument78 pagesMemoire ERPmacao100100% (2)
- Demande Douverture de Compte Titres PPDocument1 pageDemande Douverture de Compte Titres PPMohamed Ibrahim YattaraPas encore d'évaluation
- Installation Goelan 55204Document2 pagesInstallation Goelan 55204fedoxPas encore d'évaluation
- Polycope WordDocument56 pagesPolycope WordRoi du SilencePas encore d'évaluation
- Catalog FormationDocument36 pagesCatalog FormationZellagui EnergyPas encore d'évaluation
- NF P94-052-1 - Novembre 1995Document2 pagesNF P94-052-1 - Novembre 1995Anonymous M425zC32zPas encore d'évaluation
- TP Msproject ExtraitDocument52 pagesTP Msproject ExtraitBüyüleyici GözlerPas encore d'évaluation
- Mise en Œuvre de TP Avec La Plate-Forme D Enseignement NI ELVIS)Document51 pagesMise en Œuvre de TP Avec La Plate-Forme D Enseignement NI ELVIS)Dhieb YoussefPas encore d'évaluation
- Activité D'apprentissage 4Document2 pagesActivité D'apprentissage 4hassan maalaissePas encore d'évaluation
- TP6 JavaDocument3 pagesTP6 Javakal joPas encore d'évaluation
- Oo2 Catalogue Formations Certification V2 0921Document136 pagesOo2 Catalogue Formations Certification V2 0921dol SiluePas encore d'évaluation
- Comment Faire Pour Mettre Un Fichier en Format PDFDocument2 pagesComment Faire Pour Mettre Un Fichier en Format PDFChrisPas encore d'évaluation
- Crud Ajax JsonDocument22 pagesCrud Ajax Jsonkarim boussakriPas encore d'évaluation
- Difently Not So Yeah No Yees GGDocument4 pagesDifently Not So Yeah No Yees GGahmed laghbissiPas encore d'évaluation
- Fiche API Match Via Soft SkillsDocument1 pageFiche API Match Via Soft SkillsjeromedeservignyPas encore d'évaluation
- Les 17 Ressources WordPress IndispensablesDocument9 pagesLes 17 Ressources WordPress Indispensableskola jean philippe aganhPas encore d'évaluation
- Rapport Sfe IlyassDocument18 pagesRapport Sfe IlyasseliPas encore d'évaluation
- Cisco PDFDocument52 pagesCisco PDFmizosamaPas encore d'évaluation
- II2 OS Temps Réels 1Document16 pagesII2 OS Temps Réels 1Anthony JutonPas encore d'évaluation
- Comment Modifier Les Autorisations de Fichiers Sur Windows 10Document3 pagesComment Modifier Les Autorisations de Fichiers Sur Windows 10Mireille4772Pas encore d'évaluation