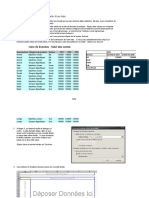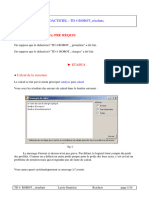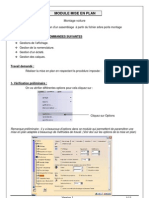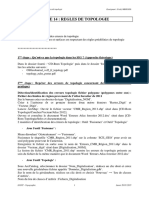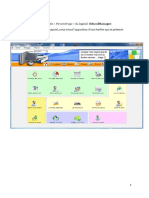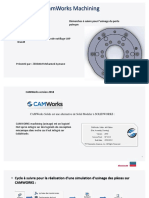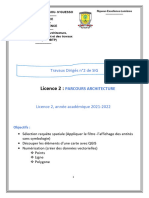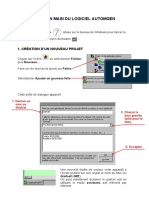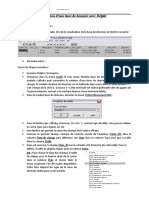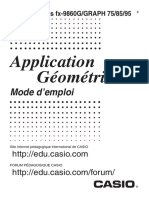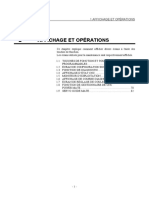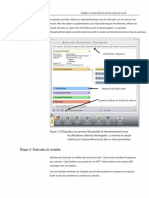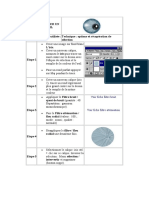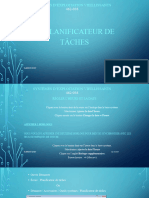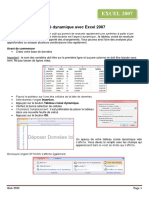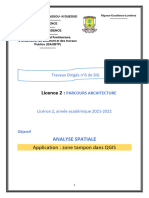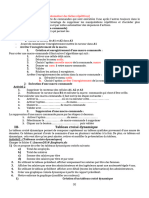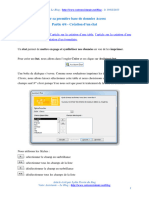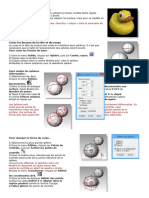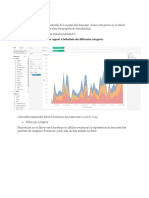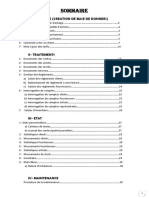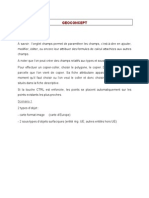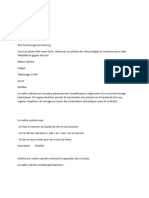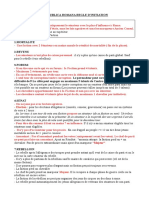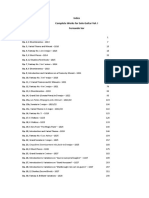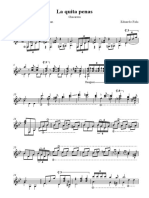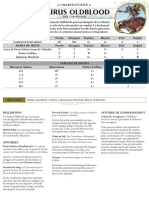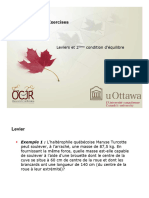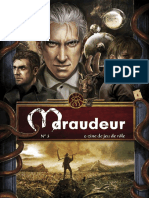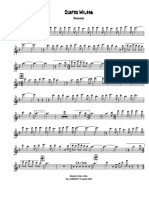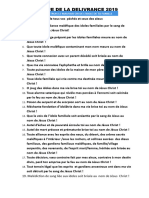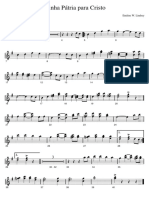Académique Documents
Professionnel Documents
Culture Documents
Créer Des États: Les États Permettent de Présenter Les Données Sous Forme de Rapports D'aspect Professionnel
Transféré par
BOUM HANANE0 évaluation0% ont trouvé ce document utile (0 vote)
6 vues16 pagesTitre original
1877338.ppt
Copyright
© © All Rights Reserved
Formats disponibles
PPT, PDF, TXT ou lisez en ligne sur Scribd
Partager ce document
Partager ou intégrer le document
Avez-vous trouvé ce document utile ?
Ce contenu est-il inapproprié ?
Signaler ce documentDroits d'auteur :
© All Rights Reserved
Formats disponibles
Téléchargez comme PPT, PDF, TXT ou lisez en ligne sur Scribd
0 évaluation0% ont trouvé ce document utile (0 vote)
6 vues16 pagesCréer Des États: Les États Permettent de Présenter Les Données Sous Forme de Rapports D'aspect Professionnel
Transféré par
BOUM HANANEDroits d'auteur :
© All Rights Reserved
Formats disponibles
Téléchargez comme PPT, PDF, TXT ou lisez en ligne sur Scribd
Vous êtes sur la page 1sur 16
Créer des états
Les états permettent de présenter les
données sous forme de rapports d’aspect
professionnel.
Cours présenté par Mr Mounir GRARI 1
Créer un état à l’aide de l’assistant état
1. Cliquez Etats dans la
fenêtre Base de données.
2. Double-cliquez Créer un
état à l’aide de
l’Assistant. (la boite de
dialogue assistant Etat
apparaît).
Cours présenté par Mr Mounir GRARI 2
Créer un état à l’aide de l’assistant état (suite)
3. Cliquez la flèche dans cette zone
pour sélectionner la table contenant
les champs que vous voulez inclure
dans votre état.
4. Cliquez le nom de la table.
Cette zone affiche les champs de la
table sélectionnée.
5. Double-cliquez chaque champ à
ajouter à l’état..
Cette zone affiche les champs
sélectionnées.
6. Vous pouvez ajouter des champs
provenant d’autres tables, en répétant
les étapes 3 à 5 pour chaque table.
7. Cliquez Suivant pour continuer.
Cours présenté par Mr Mounir GRARI 3
Créer un état à l’aide de l’assistant état (suite)
Si vous avez sélectionné des
champs provenant de plusieurs
tables, vous pouvez choisir la
table à utiliser pour regrouper les
données de l’état.
8. Cliquez la table à utiliser
comme base de regroupement.
Cette zone affiche un exemple
du regroupement choisi.
9. Cliquez Suivant pour continuer
Cours présenté par Mr Mounir GRARI 4
Créer un état à l’aide de l’assistant état (suite)
10. Pour utiliser un champ
spécifique comme support du
regroupement, double cliquez son
nom.
Cette zone affiche un exemple
du regroupement choisi.
11. Cliquez Suivant pour
continuer.
Cours présenté par Mr Mounir GRARI 5
Créer un état à l’aide de l’assistant état (suite)
12. Cliquez la flèche, afin de trier vos
données.
13. Cliquez le champ qui servira de clé
de tri.
14. Cliquez ce bouton jusqu’à ce qu’il
affiche l’ordre de tri souhaité.
15. Pour trier selon un second champ,
répétez ici les étapes 12 à 14.
16. Pour effectuer des calculs dans
l’état, cliquez le bouton Options de
synthèse. (Cette option peut ne pas
être disponible dans certains états. Si
tel est le cas, passez à l’étape 21).
Cours présenté par Mr Mounir GRARI 6
Créer un état à l’aide de l’assistant état (suite)
La boite de dialogue Option de
synthèse apparaît.
Les champs qui permettent d’effectuer
des calculs apparaissent ici.
17. Cliquez la case () correspondant à
chaque calcul demandé ( devient ).
18. Cliquez une option selon que vous
voulez afficher tous les enregistrements
et la synthèse ou la synthèse seule.
19. Pour afficher le pourcentage du total
représenté par chaque groupe, cliquez
cette option ( devient )..
20 Cliquez Ok, puis Suivant pour
continuer
Cours présenté par Mr Mounir GRARI 7
Créer un état à l’aide de l’assistant état
Affichage des synthèse dans un état
Détail et total : Affiche tous les enregistrements de la table
et la synthèse. Par exemple, un état donnera toutes les
commandes et le total des commandes du mois.
Total uniquement : N’affiche que la synthèse. Par exemple,
l’état ne donnera que le total mensuel.
Calcul du pourcentage du total pour les sommes : Affiche
le pourcentage représenté par chaque groupe par rapport au
total. Par exemple, l’état donnera le pourcentage de chaque
mois par rapport au total des commandes.
Cours présenté par Mr Mounir GRARI 8
Créer un état à l’aide de l’assistant état (suite)
22. Cliquez la présentation
choisie.
Un exemple s’affiche ici.
23. Cliquez l’orientation de page
souhaitée.
24. Cliquez Suivant pour
continuer.
Cours présenté par Mr Mounir GRARI 9
Créer un état à l’aide de l’assistant état (suite)
25. Cliquez le style à utilise pour
l’état.
Un exemple de style s’affiche ici.
26. Cliquez Suivant pour
continuer.
Cours présenté par Mr Mounir GRARI 10
Créer un état à l’aide de l’assistant état (suite)
27. Entrez un nom pour votre état
si vous voulez le changé.
28. Cliquez Terminer pour lancer
la création de l’état.
Cours présenté par Mr Mounir GRARI 11
Créer un état à l’aide de l’assistant état (suite)
Une fenêtre apparaît,
affichant votre état.
29. Lorsque vous avez
terminé de consulter l’état,
cliquez ce bouton pour
fermer la fenêtre.
Cours présenté par Mr Mounir GRARI 12
Créer un état instantané
1. Cliquez Etats dans la fenêtre
Base de données.
2. Cliquez Nouveau (la boite de
dialogue Nouvel Etat
apparaît).
3. Cliquez le type d’état
instantané souhaité.
4. Cliquez la flèche dans cette
zone pour afficher les tables
disponibles.
5. Cliquez la table contenant les
données à inclure dans l’état.
6. Cliquez OK pour créer l’état.
(une fenêtre apparaît, affichant
votre état).
Cours présenté par Mr Mounir GRARI 13
Créer un état instantané (suite)
7. Pour enregistrer l’état,
cliquez Fichier.
8. Cliquez la commande
Enregistrer. (La boite de
dialogue Enregistrer sous
apparaît).
9. Donnez un nom à votre
état, puis cliquez sur le
bouton OK.
Cours présenté par Mr Mounir GRARI 14
Modifier le mode d’affichage d’un état
Dans cet exemple, l’état
apparaît en mode Aperçu
avant impression.
1. Cliquez la flèche dans cette
zone pour sélectionner un
mode d’affichage différent.
2. Cliquez le mode d’affichage
à utiliser. (l’état apparaît
dans le mode sélectionné).
Cours présenté par Mr Mounir GRARI 15
Ajouter une image dans un état
1. Affichez l’état à modifier en mode
création.
2. Cliquez le bouton image, pour
ajouter une image à votre état.
3. Si la boite à outils n’est pas afficher
cliquez le bouton outils.
4. Cliquez à l’emplacement où vous
voulez obtenir le coin supérieur
gauche de l’image. (la boite de
dialogue Insérer une image
apparaît).
5. Cliquez le nom de l’image à inclure
dans l’état, puis cliquez sur OK.
(l’image apparaît dans l’état).
6. Enregistrez vos modifications.
Cours présenté par Mr Mounir GRARI 16
Vous aimerez peut-être aussi
- N Acc5Document16 pagesN Acc5Anou ArPas encore d'évaluation
- Manual 45-1-07 (Francés)Document28 pagesManual 45-1-07 (Francés)Cristian TafurPas encore d'évaluation
- 7 TCDDocument20 pages7 TCDOmar KaisPas encore d'évaluation
- TD 2 Robot ResultatsDocument12 pagesTD 2 Robot Resultatsantar DouadiPas encore d'évaluation
- TD 4 Robot ResultatsDocument14 pagesTD 4 Robot ResultatsAl FonzPas encore d'évaluation
- Insérer Les Sous-Totaux D'une Liste de Données Dans Une Feuille de CalculDocument1 pageInsérer Les Sous-Totaux D'une Liste de Données Dans Une Feuille de CalculLord SoldierPas encore d'évaluation
- Mise en Plan AssemblageDocument13 pagesMise en Plan AssemblagelceppetelliPas encore d'évaluation
- Atelier 2Document3 pagesAtelier 2hbPas encore d'évaluation
- TP CaoDocument9 pagesTP CaoSalim BouaziziPas encore d'évaluation
- SolidWorks Exercice Congé ModifiéDocument11 pagesSolidWorks Exercice Congé ModifiéYvon KerboulPas encore d'évaluation
- Fiche (14) - Règles de TopologieDocument7 pagesFiche (14) - Règles de TopologieMusimaPas encore d'évaluation
- Guide de L'Élève Du Logiciel SolidworksDocument11 pagesGuide de L'Élève Du Logiciel SolidworksSaber SaberPas encore d'évaluation
- Ateliers Pratiques Windows 7 - V2Document81 pagesAteliers Pratiques Windows 7 - V2mrzakPas encore d'évaluation
- Tableaux Croises DynamiquesDocument9 pagesTableaux Croises Dynamiquesapi-26420184100% (1)
- Tuto Guide Access-1 104619Document16 pagesTuto Guide Access-1 104619Leon-fils MukebaPas encore d'évaluation
- Tableur Bac EGDocument8 pagesTableur Bac EGCours TP Klm100% (1)
- Corrige 2Document8 pagesCorrige 2hamoud hamoudPas encore d'évaluation
- Tutoriel de Schoolmanager v11Document16 pagesTutoriel de Schoolmanager v11anon_343348769Pas encore d'évaluation
- Présentation CamworksDocument41 pagesPrésentation CamworksZeddam MohamedPas encore d'évaluation
- Plate Bande FAODocument19 pagesPlate Bande FAOSeif HabbachiPas encore d'évaluation
- TP 2 SigDocument28 pagesTP 2 SigRia AlonPas encore d'évaluation
- AutomgenDocument9 pagesAutomgenHani ErrachidPas encore d'évaluation
- Corrige 2Document8 pagesCorrige 2MayaLabellePas encore d'évaluation
- PublisherDocument0 pagePublisherMimoun KandoussiPas encore d'évaluation
- Geometry FDocument70 pagesGeometry FDataPro_retroPas encore d'évaluation
- DELIMITATION BV SUR GMAPER - ISakho PDFDocument5 pagesDELIMITATION BV SUR GMAPER - ISakho PDFtalla mbex100% (2)
- Nesting 14 - 02 - RevaDocument23 pagesNesting 14 - 02 - RevaVASILE ISAILAPas encore d'évaluation
- Diagnostique Et Affichage B-63945FR 02 060207-2Document65 pagesDiagnostique Et Affichage B-63945FR 02 060207-2jspawnPas encore d'évaluation
- Cours Access 2Document14 pagesCours Access 2kistidi33Pas encore d'évaluation
- AFT Fathom12 ANS Quick Start Metric Units 56Document1 pageAFT Fathom12 ANS Quick Start Metric Units 56armand.chauvinPas encore d'évaluation
- Mug À CaféDocument8 pagesMug À CaféYvon KerboulPas encore d'évaluation
- Dessiner Un OeilDocument3 pagesDessiner Un OeilJoseph Firmin BamalPas encore d'évaluation
- Rapport TP 1Document8 pagesRapport TP 1Lamiaa ThailiPas encore d'évaluation
- Cours6a - Personnalisation Et PartitionnementDocument17 pagesCours6a - Personnalisation Et Partitionnementpapaakim2Pas encore d'évaluation
- Tutorial Catia V5Document16 pagesTutorial Catia V5damzoPas encore d'évaluation
- TP WD 1 - Intro Éditeur IHMDocument10 pagesTP WD 1 - Intro Éditeur IHMassadPas encore d'évaluation
- Lexmark Reinit Niveau EncreDocument3 pagesLexmark Reinit Niveau EncreParePas encore d'évaluation
- SERIE2Document2 pagesSERIE2cylia mazaPas encore d'évaluation
- KALITI Notice D'utilisation Acquéreur Site WebDocument10 pagesKALITI Notice D'utilisation Acquéreur Site WebchristtempubPas encore d'évaluation
- 0 B196637 D 01Document29 pages0 B196637 D 01mondher106Pas encore d'évaluation
- Compte Rendu GmaoDocument21 pagesCompte Rendu GmaoAmrani IlyassPas encore d'évaluation
- Calepinage Bardage EducsolDocument90 pagesCalepinage Bardage EducsolMichel DemortierPas encore d'évaluation
- CoursExcel Id2369 PDFDocument6 pagesCoursExcel Id2369 PDFAdony Ndinga NdingaPas encore d'évaluation
- Tp-6-Sig Zone TamponDocument8 pagesTp-6-Sig Zone TamponRia AlonPas encore d'évaluation
- Tutoqgis 07 Calcul ChampsDocument14 pagesTutoqgis 07 Calcul Champsaicharouamba0977asPas encore d'évaluation
- Chap 01 Tableur 02 ProfDocument2 pagesChap 01 Tableur 02 Profdjidel2023Pas encore d'évaluation
- Alpha Centauri Manuel Francais ChapterDocument17 pagesAlpha Centauri Manuel Francais ChapterRichard le GalloPas encore d'évaluation
- Support Cours de SolidWorksDocument16 pagesSupport Cours de SolidWorksImad BoudjemadiPas encore d'évaluation
- Creer Sa Premiere Base de Donnees Access Partie 4 Creation Dun EtatDocument6 pagesCreer Sa Premiere Base de Donnees Access Partie 4 Creation Dun EtatFahd MejdoubiPas encore d'évaluation
- Un Canard en CaoutchoucDocument11 pagesUn Canard en Caoutchoucinas moulinePas encore d'évaluation
- Préparer Un Rapport Avec Sphinx - Salah Zkim - EnCGSDocument7 pagesPréparer Un Rapport Avec Sphinx - Salah Zkim - EnCGSshoguns60Pas encore d'évaluation
- Atelier Data VizDocument11 pagesAtelier Data VizBoukhta AliPas encore d'évaluation
- MANUEL Sage v13Document32 pagesMANUEL Sage v13Oba Jonas67% (3)
- TP1 Prise en Main de Tableau - Data VizDocument10 pagesTP1 Prise en Main de Tableau - Data Vizdata studioPas encore d'évaluation
- Fraisage 2DDocument28 pagesFraisage 2Dfettahallah edouifPas encore d'évaluation
- Manuel de Formation - Ergonomie SAPDocument31 pagesManuel de Formation - Ergonomie SAPAmal Mlih100% (1)
- LIVRET Apprentissage CREO 2018Document39 pagesLIVRET Apprentissage CREO 2018amau6669Pas encore d'évaluation
- GEOCONCEPTDocument26 pagesGEOCONCEPTCharles Yeboah TwumasiPas encore d'évaluation
- ch12 p274 Bilan DysDocument4 pagesch12 p274 Bilan DysBOUM HANANEPas encore d'évaluation
- Microsoft Access: Chapitre 1Document78 pagesMicrosoft Access: Chapitre 1BOUM HANANEPas encore d'évaluation
- MCD MRD: Vocabulaire Pour La Passage Du Modèle Conceptuel Des Données Au Modèle Relationnel Des DonnéesDocument18 pagesMCD MRD: Vocabulaire Pour La Passage Du Modèle Conceptuel Des Données Au Modèle Relationnel Des DonnéesBOUM HANANEPas encore d'évaluation
- TP AccessDocument3 pagesTP AccessBOUM HANANEPas encore d'évaluation
- TiceDocument13 pagesTiceBOUM HANANEPas encore d'évaluation
- Ex 001Document4 pagesEx 001BOUM HANANEPas encore d'évaluation
- MaîtrecylindreDocument4 pagesMaîtrecylindreLoic MfonziePas encore d'évaluation
- Bobic Sonata No 2 FINALDocument18 pagesBobic Sonata No 2 FINALAnita Petrovic100% (1)
- Res Publica Romana Règles D'initiation4Document1 pageRes Publica Romana Règles D'initiation4E. LohengrinPas encore d'évaluation
- IISR 6ePARTIE VC 20160215 Cle217f7b PDFDocument35 pagesIISR 6ePARTIE VC 20160215 Cle217f7b PDFAdnane Chergui MoustakimPas encore d'évaluation
- LadanivaDocument12 pagesLadanivaNacer ZehaniPas encore d'évaluation
- Disney Medley Trombone - Score and Parts PDFDocument32 pagesDisney Medley Trombone - Score and Parts PDFAlexandra ButnaruPas encore d'évaluation
- Sor Compete Works Solo GT - Deel1 PDFDocument241 pagesSor Compete Works Solo GT - Deel1 PDFOscar van der Pluijm100% (4)
- Blancas Mariposas Parte de Coro.Document2 pagesBlancas Mariposas Parte de Coro.Gerardo EsparzaPas encore d'évaluation
- Practica FrancesDocument4 pagesPractica FrancesAshley AracenaPas encore d'évaluation
- HARP TDM Feuille de Personnage v2 8Document9 pagesHARP TDM Feuille de Personnage v2 8Manvuca GerardPas encore d'évaluation
- Laquitapenas PDFDocument2 pagesLaquitapenas PDFDavidPas encore d'évaluation
- 1 Mois Pour Encaisser Moins de ButsDocument6 pages1 Mois Pour Encaisser Moins de ButskarimPas encore d'évaluation
- Vérifiez Votre Coupon 1xbet - CiDocument1 pageVérifiez Votre Coupon 1xbet - CiyacouthebestPas encore d'évaluation
- LE BUTEUR PDF Du 08/05/2010Document24 pagesLE BUTEUR PDF Du 08/05/2010PDF JournalPas encore d'évaluation
- Catalogue PGM 2022 2023Document44 pagesCatalogue PGM 2022 2023Aaron Scott HancockPas encore d'évaluation
- Test FrancaisDocument2 pagesTest FrancaisAne HPas encore d'évaluation
- Seraphon Warscroll Saurus Oldblood On Carnosaur FRDocument2 pagesSeraphon Warscroll Saurus Oldblood On Carnosaur FRAenomel SimonPas encore d'évaluation
- Franceza 8i BarDocument2 pagesFranceza 8i BarMIhaela LucaPas encore d'évaluation
- Plan de Ville AngletDocument2 pagesPlan de Ville AngletguenaellelPas encore d'évaluation
- Exercices 1Document20 pagesExercices 1Faust FaustinPas encore d'évaluation
- Maraudeur 3Document185 pagesMaraudeur 3Huluce0% (1)
- 4 MilpasDocument11 pages4 Milpasfer monroyPas encore d'évaluation
- Détruis Le Mauvais Cri de L'idole de Ta FamilleDocument3 pagesDétruis Le Mauvais Cri de L'idole de Ta FamilleJoel LoembaPas encore d'évaluation
- Rana - Stitch FiddleDocument2 pagesRana - Stitch FiddleantiaPas encore d'évaluation
- 2020 12 - Guide Pratique Du Cadre D Activation Du Partenariat Edf Paris 2024Document43 pages2020 12 - Guide Pratique Du Cadre D Activation Du Partenariat Edf Paris 2024Teo HocqPas encore d'évaluation
- Africantus SC Percussioni Ensemble Partitura e Parti 6 PDFDocument9 pagesAfricantus SC Percussioni Ensemble Partitura e Parti 6 PDFmannafrancescopaoloPas encore d'évaluation
- Emiline W. Lindsey - Minha Patria para CristoDocument1 pageEmiline W. Lindsey - Minha Patria para CristoMestre Sandro LopesPas encore d'évaluation
- Mordheim Bande AverlandersDocument4 pagesMordheim Bande AverlandersThorvald HaraldsonPas encore d'évaluation
- Distribucion Log Pearson Tipo IIDocument8 pagesDistribucion Log Pearson Tipo IIWenny Rodriguez AcostupaPas encore d'évaluation
- Le Joueur d'échecs de Stefan Zweig (Fiche de lecture): Analyse complète de l'oeuvreD'EverandLe Joueur d'échecs de Stefan Zweig (Fiche de lecture): Analyse complète de l'oeuvrePas encore d'évaluation
- Match pour le titre de champion du monde d'échecs: Wilhlem Steinitz - Johannes ZukertortD'EverandMatch pour le titre de champion du monde d'échecs: Wilhlem Steinitz - Johannes ZukertortPas encore d'évaluation
- Le Guide Du Leader Tome Iii: Etude Offre Aux Leaders-FormateursD'EverandLe Guide Du Leader Tome Iii: Etude Offre Aux Leaders-FormateursPas encore d'évaluation