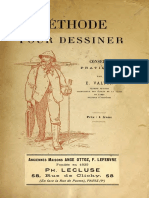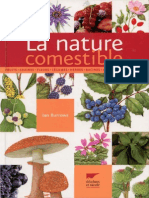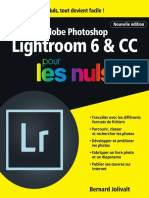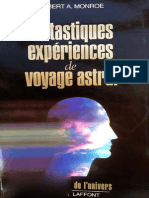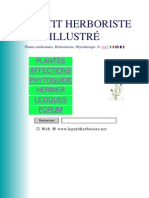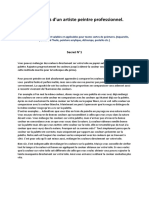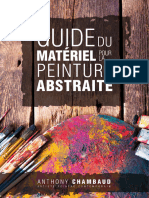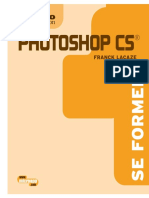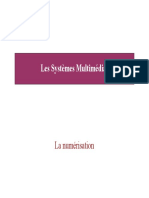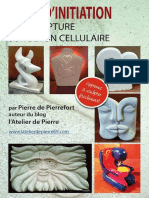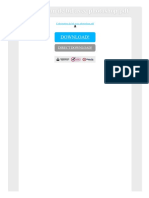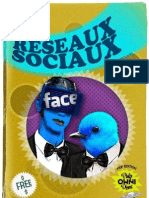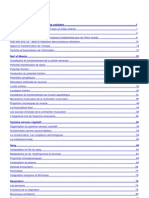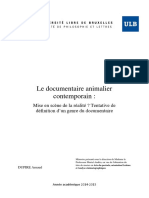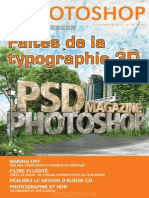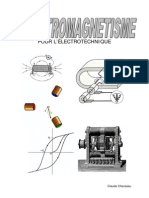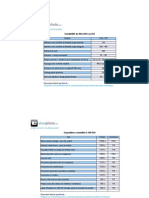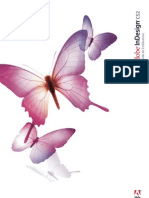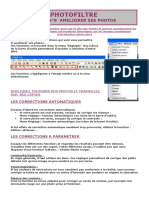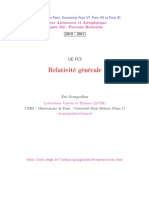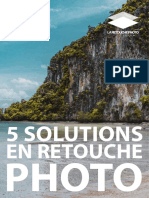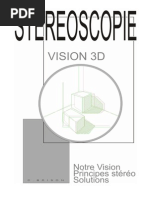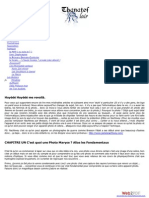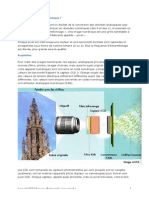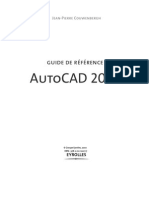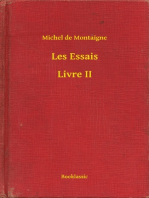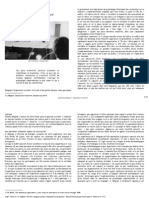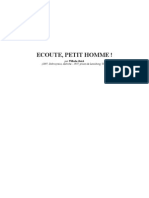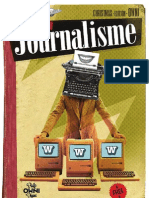Académique Documents
Professionnel Documents
Culture Documents
2.cours Adobe - Photoshopcs FR
Transféré par
Cédric FlavignyTitre original
Copyright
Formats disponibles
Partager ce document
Partager ou intégrer le document
Avez-vous trouvé ce document utile ?
Ce contenu est-il inapproprié ?
Signaler ce documentDroits d'auteur :
Formats disponibles
2.cours Adobe - Photoshopcs FR
Transféré par
Cédric FlavignyDroits d'auteur :
Formats disponibles
Adobe Photoshop CS
Conseils et astuces dexperts
ADOBE PHOTOSHOP CS
Conseils et astuces dexperts
Sommaire
Corrections douverture de diaphragme Cration de texte avec un effet mtallique Effet de fume Cration dun effet de miroir magique Recadrage cratif de photos Explosion de lumire . . . . . . . . . . . . . . . . . . . . . . . . .1 . . . . . . . . . . . . . . . . . . . . . .4
. . . . . . . . . . . . . . . . . . . . . . . . . . . . . . . . . . . . . . . . . . . . . . . . . .8 . . . . . . . . . . . . . . . . . . . . . . . . . .13 . . . . . . . . . . . . . . . . . . . . . . . . . . . . . . . . . . .16 . . . . . . . . . . . . . 25
. . . . . . . . . . . . . . . . . . . . . . . . . . . . . . . . . . . . . . . . . .21 . . . . . . . . . . . . . . . . . . . . . . . . . . . . . . .29
Contrle total du contraste laide de deux images Peinture la lumire numrique Gravures sur bois Filtres photo la rescousse Utilisation du ou dobjectif Vue travers un verre Gouttes de pluie
. . . . . . . . . . . . . . . . . . . . . . . . . . . . . . . . . . . . . . . . . . . . . .32 . . . . . . . . . . . . . . . . . . . . . . . . . . . . . . . . . . . .36 . . . . . . . . . . . . . . . . . . 39 . . . . . . . . . . . . . . . . . . . . . . . . . . . . . . . . . . .44
Animation de chiers GIF : effet de glissement
. . . . . . . . . . . . . . . . . . . . . . . . . . . . . . . . . . . . . . . . . .48
. . . . . . . . . . . . . . . . . . . . . . . . . . . . . . . . . . . . . . . . . . . . . . .54
Dans les pages qui suivent, des experts Photoshop dans les domaines de la photographie, du graphisme, de la vido et de la conception Web partagent avec vous certaines de leurs techniques prfres. Pour dautres conseils et astuces sur Adobe Photoshop et Adobe ImageReady, visitez le centre Photoshop Expert Center, ladresse http://studio.adobe.com/expertcenter/photoshop.
Adobe, le logo Adobe, Photoshop et ImageReady sont des marques ou des marques dposes dAdobe Systems Incorporated aux Etats-Unis et/ou dans dautres pays. Windows est une marque ou une marque dpose de Microsoft Corporation aux Etats-Unis et/ou dans dautres pays. Macintosh est une marque dpose dApple Computer, Inc. aux Etats-Unis et dans dautres pays. Flash est une marque dpose de Macromedia, Inc. 2003 Adobe Systems Incorporated. Tous droits rservs.
ADOBE PHOTOSHOP CS CONSEILS ET ASTUCES
Corrections douverture de diaphragme
Bruce Fraser Adapt de Real World Photoshop par David Blatner et Bruce Fraser. Bruce Fraser est co-auteur de la srie rcompense Real World
Photoshop et de louvrage Real World Color Management, tous deux publis chez Peachpit Press.
Voici un moyen simple dajuster lexposition par degrs douverture du diaphragme, ce que les photographes font les yeux ferms. La cl de cette technique tant que les modes de fusion de calques Superposition et Produit, avec une opacit de 38 %, produisent un effet trs similaire celui obtenu lorsquon claircit ou fonce limage dune pleine ouverture de diaphragme. Pour les ajustements dune demi-ouverture de diaphragme, utilisez une opacit de 19 %, pour les ajustements dun tiers douverture de diaphragme, utilisez 13 %, etc. Dans notre exemple, nous allons foncer limage dune pleine ouverture de diaphragme.
1. Crez un calque de correction douverture de diaphragme.
Si vous travaillez sur un chier plat, dupliquez le calque darrire-plan en choisissant Dupliquer le calque dans le menu Calque. Par contre, si vous travaillez sur un chier multicalque, crez un nouveau calque en choisissant Nouveau > Calque dans le menu Calque, puis appuyez sur les touches Commande-Option-Maj-E (Mac OS) ou Ctrl-Alt-Maj-E (Windows) pour fusionner le contenu de tous les calques visibles sur le nouveau calque tout en laissant les calques sous-jacents intacts.
Didacticiel
ADOBE PHOTOSHOP CS CONSEILS ET ASTUCES 2
Corrections douverture de diaphragme
2. Appliquez une correction douverture de diaphragme globale.
Slectionnez le calque nouvellement cr dans la palette Calques, puis dnissez Produit comme le mode de fusion, et une opacit de 38 %. Ces valeurs foncent globalement limage dune pleine ouverture de diaphragme.
3. Ajoutez un masque de fusion.
La correction globale rend une partie de la vgtation le long du bord de leau trop fonce. Pour annuler la correction par endroits, vous devez dabord ajouter un masque de fusion en choisissant Ajouter un masque de fusion dans le menu Calque. Dans notre cas, nous avons utilis loption Tout faire apparatre, mais nous vous conseillons de choisir loption qui requiert le moins de peinture si vous voulez corriger une petite zone, choisissez Tout masquer et ajoutez la correction, plutt que de choisir Tout faire apparatre, puis de supprimer la correction. Notez que lorsque vous ajoutez le masque de fusion, celui-ci est slectionn automatiquement dans la palette Couches, et que le blanc et le noir sont slectionns automatiquement comme les couleurs de premier plan et darrire-plan, prtes pour ldition du masque de fusion.
4. Contraignez la correction.
Le noir tant slectionn comme couleur de premier plan, utilisez loutil Pinceau dni sur une forme diffuse pour supprimer la correction des endroits o vous ne voulez pas lappliquer. Dans notre cas, nous avons utilis une opacit de 33 % pour rduire la correction le long du bord de leau 1/3 douverture de diaphragme.
5. Faites quelques essais.
Cette technique se prte de nombreuses variantes. Une fois que vous avez limit la correction la zone dimage souhaite, vous pouvez en faire varier la force en modiant lopacit du calque par exemple, si vous optez pour une correction de deux arrts, augmentez lopacit de 38 % 76 %.
Didacticiel
ADOBE PHOTOSHOP CS CONSEILS ET ASTUCES 3
Corrections douverture de diaphragme
Vous pouvez aussi essayer diffrentes techniques pour limiter la correction. Si la zone corriger ou la zone protger est facile slectionner, vous pouvez crer la slection avant dajouter le masque de fusion, puis utiliser les options Faire apparatre la slection ou Masquer la slection, respectivement. Si vous prfrez limiter la correction une gamme de tons spcique, vous pouvez utiliser les options Comparaison sur dans la bote de dialogue Style de calque pour limiter la correction la gamme de tons souhaite. Pour les petites corrections locales, il est bon dutiliser loutil Forme dhistorique, avec, comme source, ltat de limage actuelle, et, comme mode de fusion de la forme, Superposition ou Produit cette mthode tant particulirement utile pour apporter des corrections dlicates laide de loutil Forme dhistorique dni sur une opacit trs faible, entre 3 % et 10 %.
Didacticiel
ADOBE PHOTOSHOP CS CONSEILS ET ASTUCES 4
Cration de texte avec un effet mtallique
Cration de texte avec un effet mtallique
Bert Monroy Adapt de llment mensuel de Bert Monroy dans lmission Screen Savers sur TechTV. Bert Monroy est considr comme un pionnier
de lart numrique. Il est co-auteur du premier livre crit sur Photoshop. Bert Monroy est un artiste accompli, un enseignant, un confrencier et lauteur de nombreux livres.
Leffet sur lequel porte cet exercice est aussi courant que leffet dombre porte. Leffet de texte mtallique est prsent, par exemple, dans les publicits pour voitures, sur les pochettes de CD et dans les logos de lms. Il suft de feuilleter nimporte quel magazine pour y trouver de nombreux exemples. Cet exercice comporte de nombreuses tapes intermdiaires. Gardez lesprit que le rsultat nal nest pas ce qui compte le plus, ici. Cest la procdure qui est importante. En modiant lgrement les tapes indiques, par exemple, en utilisant une autre couleur, vous trouverez des applications bien dautres situations.
1. Crez un nouveau chier.
Crez un chier Photoshop sufsamment grand pour contenir le logo que vous allez crer.
2. Ajoutez un dgrad.
Ajoutez un dgrad linaire du haut vers le bas laide de loutil Dgrad, avec les couleurs de votre choix.
Didacticiel
ADOBE PHOTOSHOP CS CONSEILS ET ASTUCES 5
Cration de texte avec un effet mtallique
3. Ajoutez un texte.
A laide de loutil Texte horizontal, entrez le texte du logo.
4. Dformez le texte.
Dans la barre doptions Texte, cliquez sur licne Crer un texte dform. Vous pouvez ensuite dnir les paramtres de votre choix. Personnellement, jai choisi le style Monte avec une petite inexion. Cliquez sur OK.
5. Crez un trac.
Crez un trac partir du texte en choisissant Calque > Texte > Crer un trac de travail. Le nouveau trac safche dans la palette Tracs. Vous pouvez maintenant supprimer ou dsactiver le calque du texte original. A laide de loutil Slection directe, modiez le trac comme bon vous semble. Vous pouvez ajouter des points supplmentaires pour crer des dformations ou des formes mutes, comme lextension apporte la lettre C .
Didacticiel
ADOBE PHOTOSHOP CS CONSEILS ET ASTUCES 6
Cration de texte avec un effet mtallique
6. Remplissez le trac.
Une fois que le trac est termin, crez un nouveau calque et remplissez le trac avec une couleur. Vous pouvez procder de plusieurs manires. Personnellement, je prfre cliquer sur le bouton Fond du trac avec couleur de premier plan au bas de la palette Tracs. La couleur que vous utilisez na pas dimportance car nous allons la rednir plus tard.
7. Ajoutez une ombre porte.
Cliquez deux fois (Mac OS) ou cliquez deux fois en maintenant la touche Alt enfonce (Windows) sur le calque contenant le logo dans la palette Calques pour afcher la bote de dialogue Style de calque. Vous effectuez les tapes 7 10 dans cette bote de dialogue. Dans la bote de dialogue Style de calque, cliquez sur Ombre porte. Ajustez les options comme bon vous semble.
8. Ajoutez un biseautage et un estampage.
Cliquez sur Biseautage et estampage. Choisissez la technique Ciselage marqu et augmentez la profondeur.
Didacticiel
ADOBE PHOTOSHOP CS CONSEILS ET ASTUCES 7
Cration de texte avec un effet mtallique
9. Ajoutez une incrustation en dgrad.
Cliquez sur Incrustation en dgrad. Cliquez sur le dgrad pour afcher la bote de dialogue Editeur de dgrad. Choisissez le type de dgrad qui ressemble des reets mtalliques sur du texte. Lorsque vous choisissez un dgrad, celui-ci safche dans la zone ddition du dgrad. Vous pouvez maintenant lajuster comme bon vous semble. En cliquant sur les conteneurs de peinture sous le dgrad, vous pouvez les dplacer ou en changer la couleur dans la zone Arrts. En cliquant sous le dgrad, dans une zone vide, vous insrez un nouveau conteneur. Les conteneurs au-dessus du dgrad contrlent lopacit.
10. Ajustez langle.
Une fois que vous avez obtenu le dgrad souhait, cliquez sur OK pour fermer la bote de dialogue Editeur de dgrad. De retour dans la bote de dialogue Style de calque, ajustez langle de faon ce que le dgrad reproduise leffet de reets mtalliques sur le logo.
11. Ajoutez un contour.
Enn, cliquez sur Contour pour ajouter un contour au logo. Cliquez sur OK pour fermer la bote de dialogue Style de calque. Vous avez termin.
Didacticiel
ADOBE PHOTOSHOP CS CONSEILS ET ASTUCES 8
Effet de fume
Effet de fume
John Paul Caponigro Adapt dAdobe Photoshop Master Class (Adobe Press) par John Paul Caponigro. John Paul Caponigro est un grand artiste de renomme mondiale. Il expose, enseigne et anime de nombreux ateliers. Parmi ses clients, gurent Adobe, Canon, Epson, Apple, Imacon, GretagMacBeth, Sony et Kodak. Pour plus de dtails, visitez le site Web www.johnpaulcaponigro.com.
La fume est utilise dans des crmonies sacres. Elle est utilise pour nettoyer. Elle est lie au monde des esprits. Elle rend la respiration visible. Elle est signe de danger. Le feu la prcde. Elle pollue. Elle empche de respirer. La fume est un symbole puissant. Dans une composition, la fume est extraordinairement exible. Elle peut tre paisse ou lgre, lourde ou diffuse, contenue ou disperse, simple ou complexe. Vous pouvez tracer une ligne dans nimporte quelle direction pour relier deux objets ou pour crer un nouveau centre dintrt. Vous pouvez littralement attirer le regard sur nimporte quel point dune image par nimporte quel trac. La complexit et la varit des effets de fume donnent un extraordinaire degr de licence artistique sans compromettre le ralisme. Celi dit, si vous prvoyez dutiliser cet effet dans votre travail, il est utile dobserver attentivement laspect de la fume dans le monde rel. La faon dont la fume se dploie suit une logique. Elle est plus impermable et plus nergique proximit de la source, plus diffuse et plus calme une fois quelle sen loigne. Elle tournoie, senroule et se tord en formant des arcs ondulants et ne fait que rarement des changements de direction brusques. Elle peut se dplacer rapidement ou lentement, mais elle descend rarement ; en gnral, elle monte. Je trouve fascinant que quelque chose daussi complexe puisse tre reproduit aussi facilement la main dans Photoshop.
Didacticiel
ADOBE PHOTOSHOP CS CONSEILS ET ASTUCES 9
Effet de fume
1. Dessinez, puis dformez une ligne.
Commencez par remplir le calque darrire-plan avec du noir, puis utilisez le pinceau pour peindre une ligne blanche sur un nouveau calque dans un groupe de calques appel Fume. Ensuite, dformez la ligne. Utilisez loutil Doigt pour retirer, pousser, tendre ou dformer du blanc sur des portions de la ligne jusqu ce que vous obteniez leffet souhait. Plus vous dformez la ligne, plus elle sera oue. Utilisez loutil Forme dhistorique pour annuler slectivement les dformations, si ncessaire.
Didacticiel
ADOBE PHOTOSHOP CS CONSEILS ET ASTUCES 10
Effet de fume
2. Afnez leffet.
Utilisez le ltre Fluidit (Filtre > Fluidit) pour crer dautres effets de dformation. Contrairement loutil Doigt, le ltre Fluidit ne rend pas les dformations oues. Utilisez loutil Reconstruction du ltre Fluidit pour annuler slectivement les dformations. Contrairement loutil Forme dhistorique, loutil Reconstruction permet de slectionner un tat intermdiaire entre ltat non dform et ltat entirement dform.
3. Construisez un effet plus complexe.
Rptez lopration autant de fois que vous le souhaitez en plaant les diffrents lments sur des calques diffrents.
4. Repositionnez les lments.
Utilisez loutil Dplacement pour repositionner les lments. Utilisez Transformation manuelle (Edition > Transformation manuelle) pour agrandir/rduire ou dformer les lments.
Didacticiel
ADOBE PHOTOSHOP CS CONSEILS ET ASTUCES 11
Effet de fume
5. Crez un halo.
Masquez le calque darrire-plan. Crez un nouveau calque et placez-le au bas du groupe de calques Fume. En maintenant les touches Alt et Ctrl (Windows) ou Option et Commande (Mac OS) enfonces, slectionnez Fusionner les calques visibles. Vous copiez ainsi toutes les informations visibles de plusieurs calques sur le calque slectionn comme cible, sans aplatir limage. Utilisez le ltre Flou gaussien pour rendre ce calque ou. Diminuez son opacit comme bon vous semble. Rptez lopration, si ncessaire.
6. Vous pouvez galement ajouter du bruit.
Au-dessus du groupe de calques Fume, crez un nouveau calque avec un remplissage de 50 % de gris, en mode Incrustation et ajoutez un ltre Bruit ou Grain. Rduisez lopacit et la saturation comme bon vous semble.
7. Importez leffet vers une nouvelle destination.
Faites glisser et dposez le groupe de calques Fume vers une nouvelle destination. Modiez la position et lopacit comme bon vous semble. Si ncessaire, continuez dformer limage. Les lments dun mme groupe de calques peuvent tre rorganiss pour crer divers effets.
Didacticiel
ADOBE PHOTOSHOP CS CONSEILS ET ASTUCES 12
Effet de fume
8. Conclusion.
Pour plus de ralisme, vous pouvez combiner ces effets avec des photos de fume. Tout let de fume photographi sur un fond noir permet de gnrer rapidement des lments supplmentaires (plus prcisment, des lments de grande complexit) qui contribuent leffet nal. Ouvrez la photographie et chargez une couche de la photographie comme une slection (cliquez sur licne de slection dans la palette Couches). A laide dun outil de slection, faites glisser et dposez la slection qui en rsulte vers la destination souhaite. Crez un nouveau calque, ajoutez un masque de fusion et remplissez le calque de blanc. Mettez lchelle, dformez, rduisez lopacit de ce masque de fusion en bref, apportez toutes les modications souhaites. Nhsitez pas faire les essais ncessaires et vous amuser. Vous serez rapidement envot par la fume. Captiv par cet enchantement, une nouvelle source dnergie et de posie entrera dans vos images.
Didacticiel
ADOBE PHOTOSHOP CS CONSEILS ET ASTUCES 13
Cration dun effet de miroir magique
Cration dun effet de miroir magique
Rick Sammon Adapt de lune des 107 leons du livre Complete Guide to Digital Photography de Rick Sammon, son 22me livre. Rick Sammon est lhte du Digital Photography Workshop sur le rseau DIY et est un hte invit du Canon Photo Safari sur le rseau Outdoor Life Network. Rick Sammon rdige galement la chronique photo hebdomadaire dAssociated Press et anime des ateliers de photographie numrique dans le monde entier. Visitez le site Web www.ricksammon.com.
Tout se fait avec des miroirs disent souvent les magiciens professionnels. De nos jours, les artistes de la photographie numrique utilisent galement des miroirs, en quelque sorte, pour crer des effets magiques sur leurs crans dordinateur. Une image miroir est une image dans laquelle une partie de limage se rete parfaitement dans lautre partie de limage horizontalement ou verticalement. Dans Photoshop, nous utilisons les options Taille de la zone de travail, Copier et Coller pour crer cet effet. Cest aussi simple que a ! Cette image miroir dun lever de soleil au sommet dune montagne en Chine (o il ny a pas de lac) est lune des nombreuses images miroir que je me suis amus crer. Voyons maintenant comme il est facile de crer un effet de miroir magique dans Photoshop.
1. Commencez par une vision.
La premire tape consiste prendre une image ou, plus prcisment, une vision de limage miroir nale. Jai utilis une photographie de lever de soleil prise au sommet dune montagne, en Chine (en ralit, jai utilis une copie de la photographie originale, car je ne travaille jamais sur les chiers originaux. Vous devriez toujours faire de mme !).
2. Ouvrez la bote de dialogue Taille de la zone de travail.
Dans Photoshop, vous pouvez agrandir la zone de travail dune image en choisissant Image > Taille de la zone de travail. Dans cette capture dcran, vous voyez la taille relle de limage originale. La premire fois que vous ouvrez la bote de dialogue Taille de la zone de travail, cest la case centrale de la zone Position qui est ombre.
Didacticiel
ADOBE PHOTOSHOP CS CONSEILS ET ASTUCES 14
Cration dun effet de miroir magique
3. Augmentez la taille de la zone de travail.
Ltape suivante consiste augmenter la taille de la zone de travail. Vous augmentez la taille de la zone de travail en slectionnant une autre case dans la zone Position, puis en entrant une nouvelle hauteur et/ou largeur. Comme je voulais augmenter la hauteur de ma zone de travail bers le bas de limage, jai cliqu sur la case en haut et au centre de la zone Position. Ensuite, jai entr la nouvelle taille de la zone de travail pour des raisons de simplicit, environ le double de la hauteur de la photographie originale. Aprs avoir plus ou moins doubl la hauteur de limage, voici quoi ressemblait ma nouvelle zone de travail (la nouvelle taille dimage).
4. Crez une copie symtrique de limage originale.
La cration dune copie symtrique de limage originale est une opration trs simple. Commencez par slectionner limage originale, le lever de soleil dans ce cas, laide dun outil de slection. Choisissez ensuite Edition > Copier. Choisissez Fichier > Nouveau. Le nouveau document cr prsente les mmes dimensions que limage que vous avez copie. Choisissez maintenant Edition > Coller. Limage copie est colle dans le nouveau document sur un nouveau calque. Pour retourner limage (verticalement dans ce cas), choisissez Edition > Transformation > Symtrie axe vertical. Limage est maintenant retourne.
Didacticiel
ADOBE PHOTOSHOP CS CONSEILS ET ASTUCES 15
Cration dun effet de miroir magique
5. Crez leffet de miroir magique.
Pour crer leffet de miroir magique, utilisez loutil Dplacement et faites glisser limage retourne vers la zone vierge de limage originale. Alignez maintenant les deux images avec prcision an que lune semble tre le reet de lautre dans un miroir. Aplatissez ensuite limage en choisissant Calque > Aplatir limage.
6. Conclusion.
Vous pouvez vous amuser crer un effet de miroir vertical avec vos images en les faisant se reter dans leau (vous pouvez galement crer des images miroir horizontales). Voici comment procder : Slectionnez la partie reet de limage, cest--dire la partie infrieure, laide de loutil Rectangle de slection. Choisissez ensuite Filtres > Dformation > Ocan. Essayez diffrentes intensits et amplitudes jusqu obtenir leffet recherch. Cliquez sur OK. Choisissez ensuite Slection > Dslectionner pour dslectionner la zone laquelle vous venez dappliquer le ltre. Enn, utilisez loutil Recadrage pour recadrer limage comme bon vous semble. La plupart des professionnels admettent que Photoshop na pas seulement chang la faon dont nous crons les images, mais aussi la faon dont nous identions le potentiel des images. Maintenant que vous savez comment crer un effet de miroir magique, vous allez srement identier le potentiel des images lors de vos voyages. Bonne chance !
Didacticiel
ADOBE PHOTOSHOP CS CONSEILS ET ASTUCES 16
Recadrage cratif de photos
Recadrage cratif de photos
Ben Willmore Adapt dAdobe Photoshop 7 Studio Techniques de Ben Willmore, et du site Web www.digitalmastery.com. Ben Willmore est impliqu
dans limagerie numrique depuis le premier jour. Il transmet son expertise au public grce des sminaires, des confrences, des livres, des articles de presse, des conseils, des vidos et des formations sur CD-ROM.
Jaimerais vous montrer comment jutilise les images numrises et les formes artistiques pour recadrer des photos avec crativit. Avertissement : vous risquez de dvelopper une dpendance cette technique. Aprs avoir utilis cette technique plusieurs fois, vous risquez de vous lasser des photos rectangulaires.
1. Numrisez une image fort contraste.
Vous pouvez utiliser nimporte quelle image contenant principalement du noir et du blanc (sans trop de nuances entre les deux). Pour crer une telle image, vous pouvez, par exemple, verser de lencre sur du papier pour aquarelle, puis numriser le tout. Pour crer lexemple ci-contre, jai tremp un gros pinceau dans de lencre noire, puis jai peint sur du papier pour aquarelle. Une fois lencre sche, jai numris le dessin comme image en niveaux de gris. Vous pouvez galement peindre laide des pinceaux cratifs qui apparaissent au bas de la palette des formes dans un document en niveaux de gris, au lieu de numriser une image. Je pense toutefois que la premire mthode donne de meilleurs rsultats.
Didacticiel
ADOBE PHOTOSHOP CS CONSEILS ET ASTUCES 17
Recadrage cratif de photos
2. Ajoutez un masque de fusion.
Vous devez maintenant prparer limage recadrer. Ouvrez la photographie que vous voulez utiliser, cliquez deux fois sur le calque darrire-plan pour le renommer, puis choisissez Calque > Ajouter un masque de fusion > Tout faire apparatre. Le calque devrait maintenant afcher deux vignettes daperu dans la palette Calques. Celle de droite est le masque de fusion que vous venez de crer.
3. Collez limage dans le masque.
Vous allez maintenant placer limage numrise dans ce masque de fusion. Ouvrez limage numrise, choisissez Slection > Tout slectionner, puis Edition > Copier. Basculez vers limage recadrer, en maintenant la touche Option (Mac OS) ou Alt (Windows) enfonce, cliquez sur laperu du masque de fusion dans la palette Calques pour quil remplisse lcran principal, puis choisissez Edition > Coller. Si limage colle est nettement plus grande ou plus petite que le document dans lequel vous lavez colle, choisissez Edition > Transformation manuelle et redimensionnez limage en faisant glisser ses coins.
Didacticiel
ADOBE PHOTOSHOP CS CONSEILS ET ASTUCES 18
Recadrage cratif de photos
4. Inversez le masque.
Dans un masque de fusion, le noir masque les zones du calque, tandis que le blanc les fait apparatre : ce que nous avons maintenant masquerait donc la plus grande partie de la photographie. Choisissez Image > Rglages > Ngatif pour inverser le noir et le blanc, et ne masquer que les bords du calque.
5. Ajustez le masque.
Ensuite, assurez-vous que les principales zones de limage sont bien dun noir ou dun blanc pur pour viter de voir travers le centre de limage (les niveaux de gris sont semi-transparents). Pour ce faire, choisissez Image > Rglages > Niveaux et faites glisser les curseurs suprieurs gauche et droit vers le centre jusqu ce que le centre de limage numrise soit blanc pur et les bords de limage soient noirs.
Didacticiel
ADOBE PHOTOSHOP CS CONSEILS ET ASTUCES 19
Recadrage cratif de photos
6. Visualisez le rsultat.
Vous pouvez vrier lincidence de ces oprations sur limage, en maintenant la touche Option (Mac OS) ou Alt (Windows) enfonce et en cliquant sur laperu du masque de fusion dans la palette Calques pour masquer le masque et afcher votre image. Cette dernire devrait tre recadre pour napparatre qu lintrieur de la forme de lencre dans limage numrise.
7. Crez une texture.
Je pense quil est possible de rendre limage encore plus intressante en ajoutant une texture la photographie. Comme le dernier lment que nous avons copi tait limage numrise de la peinture, choisissez Edition > Coller pour crer un nouveau calque contenant limage numrise originale. Si vous avez mis lchelle limage la premire fois que vous lavez colle, vous pouvez choisir Edition > Transformation > Rpter pour rduire cette version de limage aux mmes proportions. Ensuite, choisissez Filtre > Esthtiques > Estampage, utilisez les valeurs par dfaut et cliquez sur OK.
Didacticiel
ADOBE PHOTOSHOP CS CONSEILS ET ASTUCES 20
Recadrage cratif de photos
8. Appliquez la texture.
Pour appliquer la texture que le ltre Estampage a fait ressortir de limage, modiez le mode de fusion en haut de la palette Calques de Normal en Lumire crue, puis choisissez Calque > Crer un masque dcrtage. Si leffet de texture nest pas sufsant, choisissez Filtre > Textures > Placage de texture sur le calque que vous avez estamp.
9. Epicez un peu plus.
Si vous voulez essayer dautres effets, cliquez sur le calque contenant la photographie (pas la texture) et essayez les options proposes dans le menu Calque > Style de calque. Ombre porte et Biseautage et estampage sont mes effets prfrs. Il suft dune heure de temps libre et dune visite au magasin de matriel pour artistes pour apprendre crer des dizaines de formes de recadrage. Nul besoin dtre un artiste, versez tout simplement de la peinture sur une feuille de papier et vous verrez que cela sera nettement plus intressant quune forme de recadrage rectangulaire. Je sais peine dessiner une forme en l de fer et pourtant, regardez ce que jai cr ! Et comme les formes cratives de Photoshop peuvent tre utilises la place du matriel pour artistes, vos horizons sont vraiment illimits.
Didacticiel
ADOBE PHOTOSHOP CS CONSEILS ET ASTUCES 21
Explosion de lumire
Explosion de lumire
Richard Harrington Extrait de Photoshop for Nonlinear Editors, ISBN 1-57820-209-4, Copyright 2003, CMP Media LLC. Tous droits rservs. Richard Harrington est un diteur et graphiste danimation expriment, et le propritaire de RHED Pixel (www.RHEDPixel.com), une agence de communication visuelle. Richard Harrington possde plusieurs certicats de lindustrie graphique, notamment : Apple Certied Trainer, Avid Certied Instructor et deux certicats Adobe Certied Expert.
Vous vous demandez comment ajouter un peu de vie un logo ou un texte ? Les deux techniques les plus courantes pour faire ressortir un logo sont le contour lumineux et lombre porte. Elles se basent sur le principe de texte sur un motif, selon lequel un contour contrast fait nettement ressortir tout ce qui est plac sur un arrire-plan charg ou anim. Mais pourquoi faire comme tout le monde ? En clairant une image par larrire, il est possible de la faire ressortir trs fort de larrire-plan. Cette technique fonctionne avec pratiquement tous les logos et textes.
1. Positionnez le logo.
Positionnez le logo sur lcran. Utilisez toujours un document de zone de titre scuris si vous travaillez en vido. Utilisez les outils dalignement pour centrer le logo, si ncessaire. Remarque : vous pouvez ouvrir un nouveau document et afcher les repres de titres et actions scuriss. Choisissez Fichier > Nouveau, puis choisissez un document vido prdni correspondant la norme utilise par votre systme de montage vido.
Didacticiel
ADOBE PHOTOSHOP CS CONSEILS ET ASTUCES 22
Explosion de lumire
2. Dupliquez le calque du logo.
Faites une copie du logo en dupliquant le calque : choisissez Calque > Dupliquer le calque. Nommez la copie du calque Lumire 1. Placez la copie au-dessus du logo original.
3. Eclairez le logo.
Appliquez un ou radial au calque dupliqu (Filtre > Attnuation > Flou radial). Rglez loption Valeur sur 100, le mode sur Zoom et la qualit sur Suprieure. Cliquez sur OK.
4. Remplissez le logo.
Chargez les couleurs par dfaut en appuyant sur la touche D. Chargez le calque nomm Lumire 1 en maintenant la touche Commande (Mac OS) ou Ctrl (Windows) enfonce, puis en cliquant sur sa vignette dans la palette Calques. Remplissez la slection en appuyant sur les touches Option+Suppression (Mac OS) ou Alt+Suppr (Windows). Dslectionnez le calque en choisissant Slection > Dslectionner.
Didacticiel
ADOBE PHOTOSHOP CS CONSEILS ET ASTUCES 23
Explosion de lumire
5. Etendez le logo.
Rptez le cycle ou/chargement/remplissage jusqu ce que les rayons aient la longueur souhaite. Vous pouvez appliquez de nouveau le dernier ltre en choisissant Filtre > Flou radial (la premire commande de menu). Le dernier ltre avec les dernires valeurs utilises est appliqu nouveau. Dans lexemple (destin une vido), jai rpt le cycle trois fois pour arriver au rsultat souhait. En fonction de la rsolution de la composition, il se peut que vous deviez le rpter plus ou moins souvent.
6. Mettez la lumire en couleur.
Sur le calque ou nomm Lumire 1, appliquez le style de calque Incrustation couleur en choisissant Calque > Style de calque > Incrustation couleur. Slectionnez la couleur souhaite et rglez lopacit. Vous pouvez afcher un aperu en temps rel de votre travail si la case cocher Aperu est slectionne. Cliquez sur OK.
Didacticiel
ADOBE PHOTOSHOP CS CONSEILS ET ASTUCES 24
Explosion de lumire
7. Assemblez le logo.
Dplacez le calque contenant la lueur, Lumire 1, derrire le logo en le faisant glisser derrire le calque contenant le logo dans la palette Calques an que les rayons dpassent. Vous pouvez placer une image darrire-plan derrire le logo. Vous pouvez galement placer une copie du calque de la lumire au-dessus des autres. Rglez lopacit pour que la couleur semble envelopper le logo.
8. Crez-en une copie composite (facultatif).
Si vous voulez insrer limage dans une application vido, vous devez crez une couche alpha pour la transparence de la lueur : Masquez tous les calques que vous ne voulez pas inclure dans la couche alpha. Crez ensuite un nouveau calque (vide) et assurez-vous quil est slectionn. Choisissez Fusionner les calques dans le sous-menu de la palette Calques en maintenant la touche Option (Mac OS) ou Alt (Windows) enfonce. Le calque qui en rsulte contient tous les lments fusionns tout en conservant les originaux intacts. En maintenant la touche Commande (Mac OS) ou Ctrl (Windows) enfonce, cliquez sur la vignette de ce nouveau calque pour charger la slection, puis masquez ce calque. Afchez la palette Couches et cliquez sur licne Mmoriser la slection sur une couche au bas de la palette. Une fois que la couche alpha est cre, vous pouvez dslectionner la slection en choisissant Slection > Dslectionner. Dans la palette Calques, afchez le calque darrire-plan et remplissez-le de la mme couleur que la lueur. Cela permet de sassurer que les bords dans la couche alpha seront nets en vitant toutes donnes de couleur rsiduelle dans la lueur. Assurez-vous que vous ne disposez que dune couche alpha dans le document. Choisissez Fichier > Enregistrer sous et enregistrez une copie du chier dans un format reconnu par votre systme deffets non linaires, comme, par exemple, PICT ou TARGA. Assurez-vous que la case Couches alpha est bien coche an que la couche alpha soit incorpore.
9. Conclusion.
Il sagit l dune technique parmi dautres pour amliorer la qualit de logos et de textes pour la vido, et que vous pouvez trouver dans le livre Photoshop for Nonlinear Editors de Richard Harrington.
Didacticiel
ADOBE PHOTOSHOP CS CONSEILS ET ASTUCES 25
Contrle total du contraste laide de deux images
Contrle total du contraste laide de deux images
George DeWolfe Adapt de The Digital Fine Print Workshop de George DeWolfe (site Web www.georgedewolfe.com). George DeWolfe est rdacteur
en chef des magazines Camera Arts et View Camera et anime des ateliers de photographie numrique dans le monde entier. Il a fait ses tudes avec Ansel Adams et Minor White et possde une matrise en beaux-arts (MFA) en photographie du Rochester Institute of Technology. Ses uvres gurent dans de grandes collections nationales et prives.
Le contraste est le plus grand problme technique dans la photographie. Dans la photographie traditionnelle, la principale limite est la gamme de papier, cest--dire 5 ouvertures de diaphragme pour les dtails, allant des tons clairs aux tons foncs. Cest pour cette raison que le systme de zones a t invent pour manipuler lexposition et le dveloppement du ngatif et ladapter au tirage. Dans la chambre noire, diffrents niveaux de contraste de papier ou diffrents ltres de contraste variable permettant dajuster le contraste sont votre disposition. Dans Photoshop, japplique la technique suivante pour corriger et ajuster le contraste global des images numriques. Cette technique utilise deux chiers numriques provenant dun appareil photo numrique mont sur un trpied, lun ayant t pris pour les tons clairs, lautre pour les tons foncs. Les deux images sont combines dans des calques laide dun masque de fusion et de courbes en une image sans dmarcation et contenant les tons clairs de lune, les tons foncs de lautre et un bon dgrad des tons moyens.
1. Combinez les deux images et recadrez-les.
Ouvrez limage sous-expose et limage surexpose dans Photoshop. Cliquez sur limage sous-expose et faites-la glisser au-dessus de limage surexpose ( laide de loutil Dplacement en maintenant la touche Maj enfonce). Limage sous-expose est place sur un calque, au-dessus de limage surexpose qui devient larrire-plan. Dans la palette Calques, slectionnez le calque Calque 1, slectionnez Diffrence comme mode de fusion et alignez les deux images laide de loutil Dplacement, si ncessaire.
Didacticiel
ADOBE PHOTOSHOP CS CONSEILS ET ASTUCES 26
Contrle total du contraste laide de deux images
Recadrez les images. (Le recadrage des images la premire tape permet den conserver lalignement si vous avez dplac Calque 1, ne fut-ce que dun pixel.) Enregistrez limage (Fichier > Enregistrer sous) comme image combine et fermez les deux images originales sans les enregistrer. Slectionnez nouveau le mode de fusion Normal.
2. Crez un masque de fusion et collez-y le calque darrire-plan.
Dans limage combine, crez un masque de fusion (Calque > Ajouter un masque de fusion > Tout faire apparatre) sur Calque 1. Slectionnez le calque darrire-plan (Slection > Tout slectionner) et copiez-le (Edition > Copier). En maintenant la touche Option (Mac OS) ou Alt (Windows) enfonce, cliquez sur le masque de fusion (la fentre du document doit virer au blanc). Collez le calque darrire-plan (Edition > Coller) dans le masque de fusion (il sera coll comme un masque noir et blanc).
3. Crez une nouvelle fentre.
Choisissez Fentre > Documents > Nouvelle fentre pour limage Combo.psd et voir les effets du masque. Vous ne pouvez pas voir limage proprement dite car vous travaillez sur le masque. Cest pour cette raison que nous avons cr une nouvelle fentre.
Didacticiel
ADOBE PHOTOSHOP CS CONSEILS ET ASTUCES 27
Contrle total du contraste laide de deux images
4. Ajoutez un ou au masque.
Cliquez sur le masque de fusion et appliquez un ou gaussien de 550 pixels de rayon (Filtre > Attnuation > Flou gaussien). Vous devez appliquer un ou sufsamment lev pour supprimer la texture et les dtails.
5. Ajustez le contraste du masque laide de courbes.
Slectionnez Image > Rglages > Courbes et ajustez le contraste et la luminosit du masque jusqu ce que limage safche correctement dans la nouvelle fentre. Vous ne devez pas utiliser un calque de rglage de courbes car vous travaillez toujours sur le masque de fusion. Une fois que vous avez ajust les courbes, fermez la nouvelle fentre.
Didacticiel
ADOBE PHOTOSHOP CS CONSEILS ET ASTUCES 28
Contrle total du contraste laide de deux images
6. Aplatissez limage.
Dslectionnez et aplatissez limage (Calque > Aplatir limage).
7. Conclusion.
Le point fort de Photoshop, par rapport la photographie traditionnelle, est le contrle plus pouss quil offre sur le rglage du contraste global grce lutilisation dimages en noir et blanc et en couleur. Cette technique libre votre photographie et vous permet de capturer facilement tout clairage extrme.
Didacticiel
ADOBE PHOTOSHOP CS CONSEILS ET ASTUCES 29
Peinture la lumire numrique
Peinture la lumire numrique
Dave Montizambert Adapt du didacticiel sur CD Digital Light Painting de Dave Montizambert sur le site Web www.softwarecinema.com. Le photographe publicitaire Dave Montizambert est formateur et auteur international dans le domaine de la photographie et de la photographie numrique (site Web www.montizambert.com).
La peinture la lumire numrique est une technique Photoshop puissante pouvant tre utilise pour transformer des images sans vie en uvres dart. En fait, il sagit de lquivalent numrique dune technique dclairage en photographie appele la peinture la lumire. La peinture la lumire doit se faire dans une obscurit relative et utiliser une petite source de lumire portative pour appliquer de la lumire sur un sujet pendant une longue exposition. Cet effet de peinture fonctionne bien sur les sujets immobiles, mais pas sur les sujets anims, tels que les personnages. La peinture de personnages la lumire donne, en gnral, des rsultats statiques. La peinture la lumire numrique offre plusieurs avantages par rapport la peinture la lumire traditionnelle. Ce processus nest pas aveugle et sens unique : les effets de la peinture sont visibles en cours de cration, vous pouvez les modier tout moment et il nest pas ncessaire de travailler dans lobscurit. Cette technique fonctionne le mieux avec un clairage faible contraste, tel que lclairage frontal les tons clairs et foncs seront crs plus tard dans Adobe Photoshop.
Didacticiel
ADOBE PHOTOSHOP CS CONSEILS ET ASTUCES 30
Peinture la lumire numrique
1. Foncez limage.
Ouvrez une version de limage correctement expose, puis choisissez Calque > Nouveau calque de rglage > Courbes. Pour foncer et diminuer le contraste de limage, vous allez modier deux points de la courbe composite : diminuez la valeur 255 de ton fonc lextrmit suprieure de la courbe, 107. Diminuez la valeur 64, le point de 25 % prs de lextrmit infrieure de la courbe, appel le 1/4 de ton, 14. Ces chiffres peuvent, bien entendu, varier dune image lautre.
2. Peignez le masque de fusion.
Cliquez sur le masque de fusion Courbes 1 dans la palette Calques. Slectionnez le noir comme couleur de premier plan, puis peignez sur limage avec un ux peu lev et la fonction darographe active pour le pinceau pour crer un accroissement graduel de noir sur certaines zones. Ces zones noires masquent leffet de noircissement de la courbe, permettant limage darrire-plan exposition normale dapparatre au travers. Pour conserver les bords ous dans la lumire applique au pinceau, jutilise 5 % ou moins pour la pression du ux de larographe. Avec cette technique de peinture la lumire numrique, vous avez vraiment limpression dappliquer de la lumire directement sur le sujet !
3. Effets supplmentaires.
Notez que la peinture numrique donne limage un aspect fantomatique. Pour accentuer davantage cet effet, jajoute, en gnral, les lments suivants : Lissage : Filtre > Attnuation > Flou gaussien > Rayon : jai utilis 7 pixels sur cette image de 2 587 x 1 896 pixels.
Didacticiel
ADOBE PHOTOSHOP CS CONSEILS ET ASTUCES 31
Peinture la lumire numrique
Grain : Filtre > Bruit > Ajout de bruit > Facteur : 21 et Rpartition : Gaussienne et Monochromatique. Effet de dplacement de couleur rouge bleutre : crez un nouveau calque de rglage en choisissant Calque > Nouveau calque de rglage > Courbes. Dans la bote de dialogue Courbes, slectionnez la couche du rouge. Faites glisser la valeur 194 sur 208, 128 sur 160 et 64 sur 88. Slectionnez la couche du bleu, puis faites glisser la valeur 125 sur 153.
4. Conclusion.
La peinture la lumire numrique est un bout dhistoire de la photographie en cours, car elle transforme Photoshop dun outil de post-production en un outil dclairage. En effet, nous capturons des images de nos sujets avec un appareil photo numrique et nous les ouvrons immdiatement dans Photoshop pour commencer la peinture la lumire alors que le sujet est toujours prsent et que le plateau est toujours en place. Cela permet dviter tout compromis car nous pouvons modier le plateau, le sujet ou lclairage et refaire la photo si ncessaire. La peinture de personnages la lumire dans Photoshop est un parfait exemple damlioration dune technique traditionnelle par le numrique. Elle donne la libert complte de photographier des sujets vivants anims avec leurs humeurs et leurs expressions, tout en crant leffet de peinture la lumire traditionnelle. Il est difcile dimaginer la peinture la lumire traditionnelle depuis quil est possible de crer un produit de meilleure qualit avec beaucoup moins deffort, et nettement plus rapidement.
Didacticiel
ADOBE PHOTOSHOP CS CONSEILS ET ASTUCES 32
Gravures sur bois
Gravures sur bois
Sherry London Adapt des formations en ligne sur Photoshop de Sherry London proposes par Education to Go (site Web http://www.ed2go.com).
Sherry London (http://www.sherrylondon.com) est lauteur de nombreux livres sur Photoshop, Illustrator, Painter et After Effects, et notamment de Photoshop 7 Magic avec Rhoda Grossman. Elle contribue galement au magazine Photoshop User et anime des formations en ligne sur Photoshop pour Education to Go (http://www.ed2go.com).
Laspect de gravure sur bois est toujours trs populaire. Cest une technique courante dans Illustrator, mais galement facile et rapide raliser dans Photoshop. Il existe de nombreuses variantes cette technique. La procdure suivante indique comment crer une image de gravure sur bois partir dune photographie.
1. Prparez limage.
Choisissez Image > Dupliquer, puis cliquez sur OK pour faire une copie de limage originale. Ne travaillez jamais sur loriginal, mais toujours sur une copie ! Vous pouvez maintenant fermer limage originale.
Didacticiel
ADOBE PHOTOSHOP CS CONSEILS ET ASTUCES 33
Gravures sur bois
2. Prparez les calques.
Faites glisser le calque darrire-plan de limage sur licne Crer un nouveau calque au bas de la palette Calques. Le nouveau calque safche sous le nom Arrire-plan copie. Cliquez deux fois sur le nom du calque dans la palette Calques et remplacez le nom par dfaut par Gravure sur bois.
3. Modiez le mode de fusion.
Modiez le mode de fusion du calque Gravure sur bois de Normal en Produit en cliquant sur le mot Normal en haut de la palette Calques et en slectionnant Produit dans le menu droulant. Limage parat fonce, mais, en modiant le mode de fusion en Produit maintenant, vous verrez mieux leffet des commandes et des ltres que vous allez utiliser.
4. Appliquez un passe-haut.
Choisissez Filtre > Divers > Passe-haut et entrez 1,6 pixels pour le rayon. Cliquez sur OK. Jutilise ce paramtre car il permet de prserver un grand nombre de dtails de limage. Le mode de fusion Produit ne vous permet pas de voir clairement leffet du ltre passe-haut sur limage, mais le ltre a transform le calque Gravure sur bois en une image en niveaux de gris faible contraste.
Didacticiel
ADOBE PHOTOSHOP CS CONSEILS ET ASTUCES 34
Gravures sur bois
5. Modiez le calque Gravure sur bois en noir et blanc.
Choisissez Image > Rglages > Seuil. La valeur de seuil par dfaut est 128. Vous pouvez accepter cette valeur. En gnral, je rduis la valeur du noir sur limage 127 ou moins. Faites glisser le curseur de la valeur de seuil sur 127, puis cliquez sur OK. Cest ici que lon donne rellement limage laspect dune gravure sur bois. Le mode de fusion Produit permet de voir et de juger le rsultat sur limage. Plus vous rduisez la valeur de seuil, moins les coups de ciseaux bois seront profonds.
6. Appliquez un ou larrire-plan.
Activez le calque darrire-plan en cliquant sur sa vignette dans la palette Calques. Choisissez Filtre > Attnuation > Flou gaussien et entrez un rayon de 6,3. Cliquez sur OK. Vous devez adapter ce paramtre vos besoins en fonction du degr de ou souhait et des dimensions de limage. Les images de grandes dimensions requirent un plus grand rayon pour arriver au mme degr de ou.
Didacticiel
ADOBE PHOTOSHOP CS CONSEILS ET ASTUCES 35
Gravures sur bois
7. Conclusion.
Il existe de nombreuses variantes possibles cette technique. Vous pouvez, par exemple, changer compltement limage dans larrire-plan, car cest la gravure sur bois qui fournit tous les dtails. Vous pouvez utiliser la commande Niveaux pour claircir le calque darrire-plan sil est trop fonc. Vous pouvez faire varier le paramtre du ltre de passe-haut pour crer une gravure avec moins de dtails. Jutilise souvent le ltre Filtre > Bruit > Antipoussire avec un rayon de 20 et un seuil de 0 la place du ltre Flou gaussien. Dans de nombreuses images, le ltre Antipoussire donne un meilleur rsultat que le ltre Flou gaussien pour prserver les couleurs de limage dorigine. Vous pouvez produire des dtails plus ns en appliquant la technique une image plus grande que ncessaire, puis en utilisant la commande Image > Taille de limage pour rchantillonner limage une taille infrieure. Toutes ces modications ont t apportes limage ci-dessous. Enn, vous pouvez enregistrer toutes les tapes sous la forme dun script et les appliquer dun simple clic.
Didacticiel
ADOBE PHOTOSHOP CS CONSEILS ET ASTUCES 36
Filtres photo la rescousse
Filtres photo la rescousse
Katrin Eismann (Site Web www.photoshopdiva.com) Katrin Eismann est un tiers artiste, un tiers formatrice et un tiers auteur. Elle possde une licence
en beaux-arts (BFA) en illustration photographique du Rochester Institute of Technology et une matrise en beaux-arts (MFA) en design de la School of Visual Arts. Elle est co-auteur de Web Design Studio Secrets, Adobe Photoshop Studio Secrets, Real World Digital Photography et lauteur de Photoshop Restoration and Retouching. Elle travaille actuellement sur un nouveau livre intitul Photoshop Masking & Compositing.
Combien de fois navez-vous pas t surpris par les couleurs en allant retirer vos photos la nisseuse ? Vous avez beau essayer de vous souvenir de la scne ; vous ne souvenez pas que les ombres taient bleues et que la lumire tait orange quand vous avez fait les photos. Nos yeux voient la lumire comme tant neutre, cest--dire quils corrigent automatiquement toute lumire par rapport au blanc. Mais un lm couleur ne peut pas sadapter la lumire ; il la capture telle quelle est. Par exemple, en plein soleil, les ombres ont tendance virer au bleu (comme sur le ct gauche de limage 1) et dans les images prises sous une lumire uorescente, tout parat verdtre (comme sur le ct gauche de limage 2). Les photographes professionnels utilisent des ltres de correction des couleurs et dquilibrage de la lumire lorsquils prennent des photos couleur pour compenser les changements de couleur indsirables que le travail certains moments de la journe, haute altitude ou sous une lumire articielle peut provoquer. Ils utilisent galement des ltres photo rchauffants ou refroidissants pour modier de faon presque imperceptible lambiance ou le rendu des couleurs dune photo.
1. Quel ltre utiliser et quand ?
Les ltres de calque de rglage de Photoshop imitent les ltres utiliss par les photographes professionnels pour corriger la contamination et les changements de temprature des couleurs. Les deux principaux types de ltres de correction des couleurs sont les ltres qui rchauffent les couleurs et ceux qui les refroidissent. Les premiers sont de couleur orange ambre et absorbent les bleus et le cyan. Les seconds sont de couleur bleue et absorbent le rouge, le vert et le jaune.
Didacticiel
ADOBE PHOTOSHOP CS CONSEILS ET ASTUCES 37
Filtres photo la rescousse
Le ltre 85 est un ltre rchauffant. De couleur ambre, il permet daugmenter le rendu chaud dun lever ou dun coucher de soleil et denrichir les teintes de la peau. Le ltre 81 est un ltre rchauffant moins fort. De couleur ambre claire, il permet de supprimer les teintes bleutes dans les photos prises un jour couvert ou pour nettoyer les ombres bleutes des scnes ensoleilles. Il est idal aussi pour ajouter de la chaleur un portrait. Le ltre 80 est un ltre refroidissant. De couleur bleue, il permet de corriger des images comportant les fortes teintes de jaune et dorange provoques par la lumire au tungstne ou des bougies. Le ltre 82 est un ltre refroidissant moins fort. Utilisez-le dans les scnes de chutes deau ou de neige pour les teinter lgrement de bleu an de renforcer limpression de froid.
2. Neutralisez les ombres.
La photo de lglise portugaise a t prise un aprs-midi ensoleill dautomne. Comme vous pouvez le constater, les ombres sont trop bleues et dsagrablement froides. Pour corriger cela, jai utilis un calque de rglage avec ltre photo dans Photoshop. Choisissez Calque > Nouveau calque de rglage > Filtre photo. Cliquez sur le bouton radio Filtre et slectionnez le ltre rchauffant 81 pour neutraliser les ombres bleutes. Ajustez la densit dans cet exemple, jai utilis une densit de 20 %. En modiant le mode de fusion du calque, vous pouvez accentuer la correction des couleurs ; en passant au mode de fusion Incrustation, Lumire tamise ou Lumire crue, vous pouvez obtenir trs rapidement les excellents rsultats que vous voyez ici. De gauche droite : sans correction, ltre 81 avec 20 % de densit et ltre 81 avec 20 % de densit et le mode de fusion Lumire tamise.
Didacticiel
ADOBE PHOTOSHOP CS CONSEILS ET ASTUCES 38
Filtres photo la rescousse
3. Corrigez un clairage uorescent.
Les photos prises dans un bureau ou dans un muse sont souvent rendues verdtres par lclairage lampes uorescentes. Vous pouvez crer votre propre ltre photo personnalis pour corriger ce problme dclairage. Echantillonnez la couleur indsirable (dans notre exemple, le vert). Crez un nouveau document de 10 x 10 pixels et remplissez-le avec la couleur chantillonne. Choisissez Image > Rglages > Ngatif. Revenez limage corriger et choisissez Calque > Nouveau calque de rglage > Filtre photo. Cliquez sur le bouton radio Couleur, cliquez dans lchantillon de couleur et utilisez le slecteur de couleurs pour chantillonner la couleur inverse de celle du chier de 10 x 10 pixels, puis cliquez sur OK.
4. Conclusion.
Les ltres photo de Photoshop savrent trs puissants pour lamlioration des images. Comme les ltres photo sont des calques de rglage, vous pouvez galement en ajuster la force de leffet en dnissant leur opacit et leur mode de fusion et en contrlant o les corrections doivent sappliquer laide de masques de fusion. Si vous disposez de quelques mauvaises photos, vous pouvez dsormais les corriger.
Didacticiel
ADOBE PHOTOSHOP CS CONSEILS ET ASTUCES 39
Animation de chiers GIF : effet de glissement
Animation de chiers GIF : effet de glissement
Michael Baumgardt Michael Baumgardt est lauteur sur la conception Web et la publication assiste par ordinateur le plus respect et le plus
connu dAllemagne. Avec plus de 17 livres publis en Allemagne et aux Etats-Unis, il est lun des meilleurs experts dans ces domaines, tandis que son livre Web Design with Photoshop est considr comme la rfrence en cette matire. Il a t traduit dans de nombreuses langues et publi partout dans le monde. Il a dvelopp de nombreuses techniques qui sont aujourdhui utilises par les concepteurs Web et intgres Photoshop.
Vous devez crer, sur un site Web, une bannire pour attirer lattention du visiteur ? Le plus simple, consiste faire glisser une image au-dessus dune autre. Grce cette technique, votre chier sera peine plus grand que si vous afchiez les deux images tour de rle.
1. Crez un groupe de calques.
Pour que cette technique fonctionne, tous les calques doivent tre rassembls en groupes de calques. Pour chaque effet de glissement, vous avez en effet besoin dun groupe de calques spar. Pour afcher la bannire en boucle, vous devez dupliquer le premier groupe de calques laide de la commande Dupliquer le groupe de calques du menu de la palette Calques.
2. Ajoutez des masques de fusion.
Vous devez crer un masque de fusion pour chacun des groupes de calques, lexception du calque infrieur. Slectionnez le groupe de calques, puis cliquez sur licne du masque de fusion au bas de la palette Calques.
Didacticiel
ADOBE PHOTOSHOP CS CONSEILS ET ASTUCES 40
Animation de chiers GIF : effet de glissement
3. Rompez les liens des masques de fusion.
Lastuce, lors de la cration dun effet de glissement, consiste animer le masque de fusion indpendamment du contenu. Pour ce faire, vous devez rompre le lien entre le masque de fusion et le calque en cliquant sur licne reprsentant une chane situe entre le calque et le masque de fusion.
4. Remplissez le premier masque de fusion.
Ltape suivante consiste rendre les calques transparents en remplissant le masque de fusion de noir 100 %, pour masquer compltement le contenu du calque. Commencez par le calque suprieur (an que vous puissiez voir ce qui se passe) et slectionnez le masque de fusion en cliquant dessus, puis remplissez-le laide de loutil Pot de peinture ou de la commande Edition > Remplir.
5. Remplissez le second masque de fusion.
Slectionnez le second masque de fusion, puis remplissez-le de noir. Le calque infrieur devrait maintenant tre visible car les deux groupes de calques placs au-dessus ont des masques de fusion transparents. Ouvrez la palette Animation (Fentre > Animation) et crez une nouvelle image dans la palette Animation. Vous devez imprativement laisser la seconde image de la palette Animation active avant de passer ltape suivante. Si elle nest pas active, cliquez simplement dessus, puis passez ltape suivante.
Didacticiel
ADOBE PHOTOSHOP CS CONSEILS ET ASTUCES 41
Animation de chiers GIF : effet de glissement
6. Animez le masque de fusion.
Cliquez sur le masque de fusion du second groupe de calques (dans notre exemple, celui du milieu), puis slectionnez loutil Dplacement dans la palette des outils. Vous pouvez maintenant dplacer le masque de fusion en maintenant la touche Maj enfonce (pour le contraindre un mouvement horizontal) ou, plus simplement encore, en maintenant la touche Maj enfonce et en appuyant sur la touche Flche droite jusqu ce que le masque de fusion soit dplac tout fait vers la droite.
7. Dplacez le second masque de fusion.
Aprs avoir slectionn la dernire image (dans la fentre Animation), crez deux images cls supplmentaires en cliquant sur licne Nouvelle image au bas de la palette Animation. Avant de continuer, slectionnez la dernire image, puis slectionnez le masque de fusion du calque suprieur dans la palette Calques. Slectionnez nouveau loutil Dplacement et dplacez le masque vers la droite laide de la touche Flche droite. Ce faisant, le calque infrieur devrait rapparatre graduellement.
Didacticiel
ADOBE PHOTOSHOP CS CONSEILS ET ASTUCES 42
Animation de chiers GIF : effet de glissement
8. Dnissez la trajectoire des images cls.
Pour crer lanimation, vous devez crer les images qui manquent entre les images existantes. Utilisez la commande Trajectoire pour insrer automatiquement les images ncessaires. Slectionnez les deux premires images, puis choisissez la commande Trajectoire dans le menu de la palette. Vous pouvez insrer autant dimages que vous le voulez, mais 1020 images devraient sufre.
9. Dnissez la trajectoire des deux dernires images cls.
Slectionnez les deux dernires images cls et rptez la procdure. Cela permet de fermer la boucle. Si vous souhaitez que lanimation soit lue en boucle, assurez-vous que loption Toujours est slectionne dans la palette Animation.
Didacticiel
ADOBE PHOTOSHOP CS CONSEILS ET ASTUCES 43
Animation de chiers GIF : effet de glissement
10. Dnissez le dlai et excutez lanimation.
Vous voudrez sans doute introduire une petite pose aprs chaque effet de glissement. Pour ce faire, slectionnez limage qui suit la n de leffet de glissement et modiez le dlai 2 secondes. Slectionnez ensuite la toute dernire image de lanimation et dnissez galement un dlai de 2 secondes. Pour prvisualiser lanimation, cliquez sur le bouton de lecture. Il vaut mieux prvisualiser lanimation dans le navigateur en cliquant sur le bouton daperu dans la palette doutils, car cest le seul endroit o vous aurez une ide prcise de la vitesse de lecture de lanimation.
Didacticiel
ADOBE PHOTOSHOP CS CONSEILS ET ASTUCES 44
Utilisation du ou dobjectif
Utilisation du ou dobjectif
Martin Evening Martin Evening est un photographe publicitaire bas Londres et un expert cot la fois en photographie et en imagerie numrique. Martin est clbre, Londres, pour son travail dans les domaines de la mode et la cosmtique et en tant quauteur du livre Adobe Photoshop for Photographers.
Cette photographie montre une plante sur une table, sur un balcon, sur un fond tropical, et je veux que tout larrireplan soit plus ou. Je pourrais trs facilement rendre larrire-plan ou laide du ltre Flou gaussien, mais le rsultat densemble ne serait pas trs convaincant. Je vais donc vous prsenter le nouveau ltre de Photoshop, Flou de lobjectif. En effet, avec le ltre Flou de lobjectif, il est maintenant possible de crer des ous trs ralistes donnant limpression que les zones slectionnes de limage ont t photographies sans mise au point.
Didacticiel
ADOBE PHOTOSHOP CS CONSEILS ET ASTUCES 45
Utilisation du ou dobjectif
1. Dnissez le contour.
Pour commencer, jai utilis loutil Plume de Photoshop pour dessiner un trac autour des feuilles de la plante et de la table. Jai enregistr le trac de travail sous la forme dun nouveau trac, puis converti le trac enregistr en slection. Jai ensuite interverti la slection an de slectionner la zone externe en choisissant Slection > Intervertir. Puis, jai cr un contour progressif de 2 pixels autour de la slection. Avec la slection toujours active, jai choisi Calque > Nouveau > Calque par Copier (Commande/Ctrl-J) pour copier la zone slectionne et la placer sur un nouveau calque spar au-dessus du calque darrire-plan.
2. Crez un masque de profondeur.
Jai charg de nouveau le trac de plume comme slection, puis jai cliqu sur le bouton Mmoriser la slection sur une couche dans la palette Couches. Jai ainsi cr une nouvelle couche alpha. Ensuite, jai dessin un autre trac de plume pour dnir le contour de la table, moins la zone dintersection du pot de eur et de la table, et je lai converti en slection. Avec la couche alpha toujours active, jai slectionn le noir comme couleur de premier plan dans loutil Dgrad, avec le bouton Dgrad rchi et le mode de fusion Superposition slectionns dans la barre doptions de loutil Dgrad. Une couche alpha pouvant tre utilise comme courbe de transfert de profondeur avec le ltre Flou de lobjectif est ainsi cre.
Didacticiel
ADOBE PHOTOSHOP CS CONSEILS ET ASTUCES 46
Utilisation du ou dobjectif
3. Bote de dialogue Flou de lobjectif.
Jai ensuite activ le calque copi dans la palette Calques, puis choisi Filtre > Attnuation > Flou de lobjectif. La section Profondeur (courbe de transfert) montre la couche alpha que je viens de crer, slectionne comme source. La valeur de la zone Flou de la distance focale correspond la valeur en pixels du masque de la courbe de transfert de profondeur. Dans cet exemple, plus vous rduisez cette valeur, plus le ltre applique de ou limage en fonction de la gradation des tons au sein de la couche alpha qui est slectionne. En fait, la courbe de transfert de profondeur est utilise pour crer une trs petite profondeur de champ avec la distance focale diminuant derrire et devant la plante. Notez aussi les tons clairs dans laperu de la bote de dialogue. Ils apparaissent sous la forme de diaphragmes qui sont contrls dans la section Diaphragme. Vous pouvez slectionner une forme de diaphragme dans le menu Forme, puis utiliser les curseurs en-dessous pour ajuster la taille, la courbure des lames et la rotation. Pour dterminer o les tons clairs seront amplis dans limage, vous devez entrer comme seuil des tons clairs spculaires une valeur lgrement infrieure 255, puis ajuster la luminosit de faon produire leffet souhait.
Didacticiel
ADOBE PHOTOSHOP CS CONSEILS ET ASTUCES 47
Utilisation du ou dobjectif
4. Conclusion.
Si vous comparez le rsultat nal avec limage originale, vous remarquerez que larrire-plan ou est nettement plus convainquant. Le ciel clair forme un halo lumineux autour des troncs des palmiers et les tons clairs de limage ont t amplis pour crer des formes oues. En utilisant une courbe de transfert de profondeur, certaines parties de la table apparaissent galement lgrement oues.
Didacticiel
ADOBE PHOTOSHOP CS CONSEILS ET ASTUCES 48
Vue travers un verre
Vue travers un verre
Doc Baumann Adapt de DOCMA - Doc Baumanns Magazin fuer digitale Bildbearbeitung, dition en ligne, automne 2003. Doc Baumann est un
auteur, journaliste, artiste Photoshop et scientique de lart, clbre en Allemagne. Il utilise limagerie numrique depuis 1984 et il crit sur ce sujet depuis 1987. Il a lanc son propre magazine en 2002.
Voici une technique pour ajouter un objet en verre devant une scne et lintgrer la scne originale. Lastuce, cest de photographier le verre avec soin, en faisant trs attention aux reets et aux ombres. Rendez ensuite le verre transparent et dformez la scne que vous voyez travers. Le rsultat est convainquant, dfaut dtre optiquement correct.
1. Photographiez le verre.
Photographiez le verre sur un arrire-plan gris moyen, mais pas blanc. Utilisez un clairage qui donne au verre un aspect tri-dimensionnel et brillant. La surface du verre doit tre plus claire que les zones planes travers lesquelles apparatra larrire-plan.
Didacticiel
ADOBE PHOTOSHOP CS CONSEILS ET ASTUCES 49
Vue travers un verre
2. Crez un masque.
Utilisez loutil de votre choix pour slectionner lobjet. Jai utilis le pinceau en mode Masque pour afner la slection. Enregistrez la slection comme une nouvelle couche en choisissant Slection > Mmoriser la slection.
3. Crez une texture de dformation.
Dupliquez le document en choisissant Image > Dupliquer, puis convertissez-le en niveaux de gris (Image > Mode > Niveaux de gris). Chargez la slection du verre (Slection > Rcuprer la slection), intervertissez-la en choisissant Slection > Intervertir, puis remplissez-la de 50 % de gris. Dslectionnez le verre (Commande+D (Mac OS), Ctrl+D (Windows)), puis appliquez le ltre Flou gaussien (Filtre > Attnuation > Flou gaussien) avec un petit rayon an de rendre limage plus douce. Enregistrez-la sous la forme dun chier .psd nous utiliserons le chier plus loin comme texture de dformation du verre.
Didacticiel
ADOBE PHOTOSHOP CS CONSEILS ET ASTUCES 50
Vue travers un verre
4. Prparez limage darrire-plan.
Ouvrez limage que vous souhaitez utiliser comme arrire-plan. Pour augmenter limpression de profondeur, rendez limage darrire-plan lgrement oue. Choisissez Filtre > Attnuation > Flou gaussien, puis rglez le curseur du rayon sur la quantit de ou souhaite. Pour permettre une perspective correcte de lobjet, jai ajout un plan en bois en dessous.
5. Assemblez la composition.
Gardez limage darrire-plan ouverte. Dans limage du verre originale, chargez le masque sous la forme dune slection (Slection > Rcuprer la slection). Choisissez Edition > Copier, puis, dans limage darrire-plan, choisissez Edition > Coller pour coller le verre devant la scne darrire-plan.
Didacticiel
ADOBE PHOTOSHOP CS CONSEILS ET ASTUCES 51
Vue travers un verre
6. Slectionnez Lumire crue comme mode de fusion pour le calque contenant le verre.
Dans la palette Calques, slectionnez le calque contenant le verre, puis choisissez Lumire crue dans le menu du mode de fusion. En gnral, vous obtenez un bon rsultat simplement en slectionnant Lumire crue comme mode de fusion du calque contenant le verre, mais vous pouvez afner le rsultat laide des options de fusion. Dans la palette Calques, cliquez deux fois sur la vignette du calque contenant le verre pour ouvrir la bote de dialogue Style de calque. Au bas de la bote de dialogue Style de calque, vous pouvez dplacer les curseurs de valeur pour afner le rsultat. Appuyez sur la touche Option (Mac OS) ou Alt (Windows) pour subdiviser les curseurs et dnir la plage de valeurs qui sont fusionnes.
7. Donnez au verre une teinte verte.
Pour teinter le verre, dupliquez son calque en choisissant Calque > Dupliquer le calque. Dans la palette Calques, slectionnez licne Verrouiller les pixels transparents, puis remplissez lobjet de la couleur de votre choix. Slectionnez Incrustation comme mode de fusion du calque, puis rduisez lopacit jusqu obtenir un aspect raliste.
Didacticiel
ADOBE PHOTOSHOP CS CONSEILS ET ASTUCES 52
Vue travers un verre
8. Dformez le verre.
Dans la palette Calques, slectionnez le calque darrire-plan, puis choisissez Filtre > Dformation > Verre. Sous Texture, slectionnez Charger une texture, puis ouvrez la texture que vous avez prpare ltape 3. Ne commencez pas par une slection ! Lchelle doit tre de 100 % ; essayez la dformation et le lissage jusqu ce que vous soyez satisfait du rsultat. Essayez galement loption Inverser, pour voir si le rsultat est meilleur. Vous pouvez aussi charger lobjet comme une slection sur le calque darrire-plan et faire quelques essais avec le ltre Dispersion.
9. Supprimez les dformations indsirables.
Le ltre Verre produit souvent des artefacts sur les bords. Eliminez-les en chargeant lobjet comme une slection sur le calque darrire-plan. Puis, intervertissez-le, marquez une position dans la palette Historique avant dutiliser le ltre, et remplissez la slection avec ltat dhistorique.
Didacticiel
ADOBE PHOTOSHOP CS CONSEILS ET ASTUCES 53
Vue travers un verre
10. Verre termin.
Voici le rsultat obtenu. Bien que larrire-plan ne soit pas tout fait celui que lon verrait si lon regardait travers ce verre, la plupart des observateurs ne sen rendront pas compte. Le rsultat est sufsamment bon pour produire une composition convaincante.
Didacticiel
ADOBE PHOTOSHOP CS CONSEILS ET ASTUCES 54
Gouttes de pluie
Gouttes de pluie
Greg Vander Houwen Adapt du site Web http://www.photoshoptechniques.com.
Greg Vander Houwen est linitiateur de PhotoshopTechniques.com. Il est lun des Digital Masters dAdobe, ainsi quun des membres des Magnicent 7 . Cest un artiste de cur et un illustrateur de mtier. Vous pouvez voir son uvre sur le site Web http://www.netcandy.com/interact/.
Jtais en train dessayer certaines des fonctionnalits les plus avances de la bote de dialogue Style de calque quand jai dcouvert des techniques trs pratiques pouvant tre utilises pour crer des effets de transparence. Cet effet deau est ralis entirement dans un seul style de calque. Une fois que vous avez cr leffet, vous pouvez lenregistrer et lappliquer tout calque comportant une opacit aux bords nets sur un champ de transparence. Cela signie que vous pouvez peindre sur le calque auquel le style est appliqu, leffet tant rendu en temps rel, ce qui est trs beau observer. Spcications recommandes pour les polices et le document. La technique utilise un certain nombre de ltres base de pixels et de polices en mode point ; les spcications indiques sont importantes pour la reproduction de leffet. Image : 1 117 x 865 pixels 266 ppp, couleurs RVB. Polices : Present, Normal, 60 points.
1. Ajoutez un nouveau calque au-dessus du calque sur lequel vous voulez dessiner des gouttes deau, puis peignez une forme de goutte.
Choisissez Calque > Nouveau > Calque, puis cliquez sur OK ou sur licne Crer un nouveau calque au bas de la palette Calques. Un calque nomm Calque 1 est cr. Appuyez sur la touche D pour slectionner les couleurs par dfaut et le noir comme couleur de premier plan. Slectionnez loutil Pinceau (B), puis, dans la barre doptions de loutil, une forme bords nets de 19 pixels, le mode de fusion Normal et une opacit de 100 %. Appliquez maintenant un peu de noir sur le Calque 1 en dplaant lgrement le pinceau. Vous allez utiliser cette forme pour commencer construire le style de calque.
Didacticiel
ADOBE PHOTOSHOP CS CONSEILS ET ASTUCES 55
Gouttes de pluie
Activez loutil Zoom (Z), puis cliquez sur la goutte pour effectuer un zoom avant et lagrandir.
2. Rduisez lopacit de fond.
Dans la palette Calques, cliquez deux fois sur la vignette de Calque 1 pour ouvrir la bote de dialogue Style de calque. Dans la section Fusion avance, rduisez lopacit du fond 3 %. Lopacit des pixels du fond est rduite sans faire disparatre compltement la forme peinte sur le calque. Remarque : le noir que vous avez appliqu disparat presque compltement.
3. Ajoutez une petite ombre porte, mais intense.
Cliquez sur Ombre porte dans la liste des styles, sur le ct gauche de la bote de dialogue. Dans la section Ombre porte, droite, rglez lopacit sur 100 %, la distance sur 1 px et la taille sur 1 px. Dans la section Qualit, cliquez sur la petite che vers le bas droite de la vignette Contour, puis slectionnez la courbe Gaussien. Cest celle qui ressemble un S trs ample.
4. Ajoutez une ombre interne tamise.
Cliquez sur Ombre interne dans la liste des styles, sur le ct gauche de la bote de dialogue. Dans la section Structure, rglez le mode de fusion sur Densit couleur +, lopacit sur 43 % et la taille sur 10 px.
Didacticiel
ADOBE PHOTOSHOP CS CONSEILS ET ASTUCES 56
Gouttes de pluie
5. Ajoutez une ombre interne supplmentaire autour du bord de la forme.
Cliquez sur Lueur interne dans la liste des styles, sur le ct gauche de la bote de dialogue. Dans la section Structure, rglez le mode de fusion sur Incrustation, lopacit sur 30 % et la couleur sur noir. Pour changer de couleur, cliquez dessus pour ouvrir le slecteur de couleurs, faites glisser le curseur sur le noir, puis cliquez sur OK.
6. Intensiez les tons clairs et ajoutez une lueur interne la forme.
Cliquez sur Biseautage et estampage dans la liste des styles, sur le ct gauche de la bote de dialogue. Dans la section Structure, rglez la technique sur Ciselage marqu, la profondeur sur 250 %, la taille sur 15 px et le ou sur 10 px. Dans la section Ombrage, rglez langle sur 90, llvation sur 30 lopacit du mode des tons clairs sur 100 %. Rglez ensuite le mode dombrage sur Densit couleur +, sa couleur sur blanc et son opacit sur 37 %. Le style de calque est maintenant termin. Ne cliquez pas encore sur OK.
Didacticiel
ADOBE PHOTOSHOP CS CONSEILS ET ASTUCES 57
Gouttes de pluie
7. Vous allez enregistrer le style de calque pour pouvoir le rutiliser.
Cliquez sur le bouton Nouveau style sur le ct droit de la bote de dialogue Style de calque. Une bote de dialogue apparat. Entrez un nom et cliquez sur OK pour enregistrer le nouveau style. Remarque : pour ouvrir un style de calque enregistr, choisissez Fentre > Styles. Le nouveau safche au bas de la liste. Cliquez sur OK pour fermer la bote de dialogue Style de calque. Dans la palette Calques, cliquez sur la che en regard de licne Style de calque (f) pour masquer le style. Remarque : vous pouvez peindre des gouttes supplmentaires sur le Calque 1. Assurez-vous simplement que loutil Pinceau est slectionn (B), puis peignez les gouttes. Vous pouvez galement utiliser la gomme pour effacer des gouttes.
8. Ajoutez un calque de texte.
Slectionnez loutil Texte (T). Dans la barre doptions de loutil, cliquez sur le bouton Activer/Dsactiver les palettes Caractre et Paragraphe pour ouvrir les palettes Caractre et Paragraphe. Dans la palette Caractre, slectionnez la police de votre choix. Rglez la couleur sur le noir. Cliquez ensuite sur longlet Paragraphe, puis sur le bouton Texte centr dans la partie suprieure gauche de la palette. Cliquez au centre du document et entrez Gouttes de pluie . Pour repositionner le texte, placez le curseur un peu plus haut que le texte jusqu ce quil se transforme en curseur de dplacement, puis cliquez et faites glisser. Pour appliquer le texte, cliquez sur la coche dans le coin suprieur droit de la barre doptions ou appuyez sur la touche Entre (Mac OS) ou sur les touches Ctrl-Entre (Windows). Le calque de texte Gouttes de pluie est rendu.
9. Ajoutez un nouveau calque blanc sous le calque de texte, puis fusionnez ce dernier.
Avec le calque de texte Gouttes de pluie actif, crez un nouveau calque en-dessous en maintenant la touche Commande (Mac OS) ou Ctrl (Windows) enfonce et en cliquant sur licne Crer un nouveau calque au bas de la palette Calques. Un calque nomm Calque 2 est cr. Appuyez sur la touche D pour charger les couleurs par dfaut, puis remplissez le Calque 2 de blanc. Choisissez Edition > Remplir, Couleur arrire-plan ou appuyez sur les touches Commande-Suppression (Mac OS) ou CtrlRetour arrire (Windows) pour remplir le calque avec la couleur darrire-plan. Cliquez sur le calque Gouttes de pluie pour lactiver. Choisissez Calque > Fusionner avec le calque infrieur ou appuyez sur les touches Commande-E (Mac OS) ou CtrlE (Windows). Le calque Gouttes de pluie est fusionn avec le calque Calque 2.
Didacticiel
ADOBE PHOTOSHOP CS CONSEILS ET ASTUCES 58
Gouttes de pluie
10. Rendez les bords du calque fusionn moins nets laide dun ltre.
Le Calque 2 tant actif, choisissez Filtre > Pixellisation > Cristallisation. Rglez la taille de la maille sur 10, puis cliquez sur OK.
11. Appliquez un ou au texte ou limage.
Le Calque 2 tant actif, choisissez Filtre > Attnuation > Flou gaussien. Dans la bote de dialogue, rglez le rayon sur 5 pixels, puis cliquez sur OK.
12. Prenez limage oue du texte et accentuez son bord en augmentant le contraste.
Le Calque 2 tant actif, choisissez Image > Rglages > Niveaux. Dans la bote de dialogue Niveaux, rglez les niveaux dentre sur 160, 1, 190, puis cliquez sur OK.
Didacticiel
ADOBE PHOTOSHOP CS CONSEILS ET ASTUCES 59
Gouttes de pluie
13. Chargez une slection du texte/de limage et supprimez les zones blanches.
Pour charger une slection partir de Calque 2, appuyez sur les touches Commande-Option-) (Mac OS) ou Ctrl-Alt-) (Windows). Vous pouvez galement cliquer sur longlet Couches, puis sur licne Rcuprer la couche comme slection au bas de la palette. La slection est charge et les zones blanches sont slectionnes. Appuyez sur la touche Suppression (Mac OS) ou Retour arrire (Windows) pour effacer les zones blanches autour du texte noir. Dslectionnez la slection en choisissant Slection > Dslectionner.
14. Appliquez le style de calque que vous avez enregistr au calque contenant le texte noir.
Le Calque 2 tant actif, choisissez Fentre > Styles pour ouvrir la palette Styles. Localisez le style Gouttes de pluie que vous avez cr au bas de la liste des vignettes, et cliquez dessus pour lappliquer Calque 2.
Didacticiel
Vous aimerez peut-être aussi
- Remedes TraditionnelsDocument64 pagesRemedes Traditionnelsfantikomed95% (19)
- Cours de PhotoshopDocument36 pagesCours de PhotoshopSky Marshall100% (1)
- Photoshop - Astuces Et Secrets Inedits - BignamesDocument303 pagesPhotoshop - Astuces Et Secrets Inedits - BignamesLe_cougar75% (4)
- Tutoriaux PhotoshopDocument29 pagesTutoriaux PhotoshopGhaith BhrPas encore d'évaluation
- Plantes ToxiquesDocument34 pagesPlantes Toxiquesmaghniav100% (6)
- Methodepourdessi00valt PDFDocument120 pagesMethodepourdessi00valt PDFcanevorepaPas encore d'évaluation
- Auto EntrepreneurDocument77 pagesAuto Entrepreneuraramnil100% (2)
- La Nature ComestibleDocument144 pagesLa Nature Comestiblearamnil100% (4)
- TounesDocument429 pagesTounesZaher Kammoun NaturalistePas encore d'évaluation
- Fantastiques Expériences de Voyage AstralDocument333 pagesFantastiques Expériences de Voyage Astralaramnil100% (8)
- Plantes Medicinales 1Document744 pagesPlantes Medicinales 1n_ev92% (25)
- Les Portraits PDFDocument21 pagesLes Portraits PDFmiraPas encore d'évaluation
- Formation PhotoshopDocument28 pagesFormation PhotoshopMounir Eloualhani100% (1)
- Le Guide Des Plantes SauvagesDocument16 pagesLe Guide Des Plantes SauvagesMelly Mandoliniste100% (2)
- 1-La Photographie PDFDocument96 pages1-La Photographie PDFMo MezghaniPas encore d'évaluation
- Les 7 Secrets Dun Artiste Peintre Professionnel.1pdfDocument14 pagesLes 7 Secrets Dun Artiste Peintre Professionnel.1pdfEmmanuel Junior Jean100% (1)
- Guide-Du-Materiel-Pour-La-Peinture-Abstraite - CopieDocument19 pagesGuide-Du-Materiel-Pour-La-Peinture-Abstraite - CopieSaidEtebbai100% (1)
- Photoshop Cs Se Former FR PDFDocument506 pagesPhotoshop Cs Se Former FR PDFSteve Fotso100% (1)
- Pierre TEILHARD de CHARDIN (1881 - 1955) Le Phénomène HumainDocument219 pagesPierre TEILHARD de CHARDIN (1881 - 1955) Le Phénomène HumainMarie- Joseph-Pierre Teilhard de Chardin100% (12)
- Eyrolles 10 Illustrator PDFDocument2 pagesEyrolles 10 Illustrator PDFCurtisPas encore d'évaluation
- Regles Cadrage Video 2Document3 pagesRegles Cadrage Video 2dizmillsPas encore d'évaluation
- Chapitre 1 - Numérisation PDFDocument26 pagesChapitre 1 - Numérisation PDFLôny Nêz100% (1)
- Guide PAO ExaprintDocument76 pagesGuide PAO ExaprintAlexandre Gonçalves FigueiraPas encore d'évaluation
- Apprendre L'aquarelle en 6 ÉtapesDocument5 pagesApprendre L'aquarelle en 6 ÉtapesysanPas encore d'évaluation
- Petit Lexique Du CinemaDocument8 pagesPetit Lexique Du CinemaBenPas encore d'évaluation
- Initiation Sculpture2Document32 pagesInitiation Sculpture2passagerx007Pas encore d'évaluation
- Homéopathie PratiqueDocument334 pagesHoméopathie Pratiquearamnil80% (5)
- Colorisation de BD Avec Photoshop PDFDocument2 pagesColorisation de BD Avec Photoshop PDFJenniferPas encore d'évaluation
- Lightroom AideDocument131 pagesLightroom AidenewtotoPas encore d'évaluation
- Les Plantes DépolluantesDocument126 pagesLes Plantes DépolluantesAnonymous aX0NapCv9100% (5)
- 1 - Cours Sur Les Raccords Au Cinéma P1 SOFILMSDocument6 pages1 - Cours Sur Les Raccords Au Cinéma P1 SOFILMSBassirou NdiayePas encore d'évaluation
- Cours de Réseaux (Maîtrise D'informatique Université D'angers)Document87 pagesCours de Réseaux (Maîtrise D'informatique Université D'angers)niko100% (8)
- Les Bases Techniques de La PhotographieDocument12 pagesLes Bases Techniques de La PhotographieMichael FadeurPas encore d'évaluation
- Ellul Jacques - Histoire de La Propagande PDFDocument127 pagesEllul Jacques - Histoire de La Propagande PDFzarer100% (1)
- Formation Prise de Vues 01Document42 pagesFormation Prise de Vues 01deversbeatsPas encore d'évaluation
- Reseauxsociaux Ebook FinalDocument61 pagesReseauxsociaux Ebook FinalJaime Alberto Zapata OlveraPas encore d'évaluation
- Atlas de Poche - PhysiologieDocument342 pagesAtlas de Poche - Physiologieapi-26081450100% (14)
- Le Documentaire Animalier Contemporain:mise en Scène de La Réalité ? Tentative de Définition D'un Genre Du DocumentaireDocument134 pagesLe Documentaire Animalier Contemporain:mise en Scène de La Réalité ? Tentative de Définition D'un Genre Du DocumentaireArnaud DupirePas encore d'évaluation
- Les Angles de Prise de VueDocument2 pagesLes Angles de Prise de VueKoukougnon MartinezPas encore d'évaluation
- VRay SketchUp Tutoriel 2 INTERIEURDocument12 pagesVRay SketchUp Tutoriel 2 INTERIEURYounes KiraPas encore d'évaluation
- Les Reseaux Sans FilsDocument71 pagesLes Reseaux Sans Filsniko94% (17)
- Photoshop - Faites de La Typographie 3D - WLDocument50 pagesPhotoshop - Faites de La Typographie 3D - WLJason GrantPas encore d'évaluation
- Le Jeu de La Vie Et Comment Le Jouer de Florence Scovel ShinnDocument135 pagesLe Jeu de La Vie Et Comment Le Jouer de Florence Scovel ShinnabetiePas encore d'évaluation
- Comment Photographier Heure Bleue Tutoriel ExemplesDocument18 pagesComment Photographier Heure Bleue Tutoriel ExemplesPascal MILLETPas encore d'évaluation
- Polycop ElectromagnetismeDocument126 pagesPolycop Electromagnetismeserjsalah88% (8)
- Aide Memoire Du PhotographeDocument8 pagesAide Memoire Du PhotographeAnonymous bVFHovPas encore d'évaluation
- Debutez Dans La 3d Avec BlenderDocument303 pagesDebutez Dans La 3d Avec BlenderManug ArmelPas encore d'évaluation
- Indesign Cs2 Aide (Livre de Utilisateur FR - AdobeDocument722 pagesIndesign Cs2 Aide (Livre de Utilisateur FR - Adobetimbrerare06100% (1)
- Tutoriel PhotoshopDocument220 pagesTutoriel Photoshoponly2abPas encore d'évaluation
- Ipad Guide de L UtilisateurDocument156 pagesIpad Guide de L UtilisateurThierry KOUAME100% (1)
- Cours Photofiltre N°8Document5 pagesCours Photofiltre N°8Ramzi AhmadPas encore d'évaluation
- Relativité GénéraleDocument258 pagesRelativité GénéraleMimoon MimooPas encore d'évaluation
- Tutoriels Photoshop2Document321 pagesTutoriels Photoshop2yann225Pas encore d'évaluation
- Montage Audio Avec AudacityDocument8 pagesMontage Audio Avec AudacityYacoub DOMAPas encore d'évaluation
- International Artist - June - July 2018Document17 pagesInternational Artist - June - July 2018JuanRodriguezPas encore d'évaluation
- 5 Solutions en Retouche Photo PDFDocument24 pages5 Solutions en Retouche Photo PDFHR DesignPas encore d'évaluation
- Comment Créer Des Brush de 2500px Pour Photoshop À Partir de Petits Logo Ou AutreDocument9 pagesComment Créer Des Brush de 2500px Pour Photoshop À Partir de Petits Logo Ou Autreaurel7784Pas encore d'évaluation
- LayOut2017 Memento Win FR WebDocument1 pageLayOut2017 Memento Win FR WebFabian DagPas encore d'évaluation
- Telechargement AnonymeDocument7 pagesTelechargement AnonymealaruePas encore d'évaluation
- La StereoscopieDocument0 pageLa Stereoscopiecoqb2Pas encore d'évaluation
- Guide Du DebutantDocument19 pagesGuide Du DebutantOdith HawattPas encore d'évaluation
- Boîte À Outils PhotoshopDocument2 pagesBoîte À Outils PhotoshopJoseph Firmin BamalPas encore d'évaluation
- Charte GraphiqueDocument21 pagesCharte GraphiqueMamphayssou N'GUESSANPas encore d'évaluation
- AutocadManuel PDFDocument94 pagesAutocadManuel PDFBrice Patrice GollyPas encore d'évaluation
- Le CroquisDocument2 pagesLe CroquisAhmed DerwichPas encore d'évaluation
- Créer Un Jeu D'ombre-TutoDocument8 pagesCréer Un Jeu D'ombre-Tutoapi-3802907100% (1)
- Cours Photographie PDFDocument22 pagesCours Photographie PDFnono_ch100% (1)
- La Structure ERCDocument9 pagesLa Structure ERCGùî TárîstèPas encore d'évaluation
- Image NumériqueDocument12 pagesImage NumériqueDidierPas encore d'évaluation
- Manuel Flstudio FRDocument92 pagesManuel Flstudio FRsamia100% (1)
- Tout Ou Rien ?Document2 pagesTout Ou Rien ?FranckPas encore d'évaluation
- Chap-2 Calque AutocadDocument26 pagesChap-2 Calque Autocaddriss2040100% (1)
- Bye Bye Saint Eloi! Observations Concernant Le Réquisitoire Définitif Du Procureur de La République Dans L'affaire Dite de TarnacDocument38 pagesBye Bye Saint Eloi! Observations Concernant Le Réquisitoire Définitif Du Procureur de La République Dans L'affaire Dite de TarnaclundimatinPas encore d'évaluation
- 1928 - Edward Bernays - Propaganda, Comment Manipuler L'opinion en DémocratieDocument59 pages1928 - Edward Bernays - Propaganda, Comment Manipuler L'opinion en Démocratiemarcel kefirPas encore d'évaluation
- Les ArbresDocument163 pagesLes Arbresaramnil100% (4)
- Les Merveilles de La ChimieDocument173 pagesLes Merveilles de La Chimiearamnil100% (1)
- Legumes Du PotagerDocument140 pagesLegumes Du PotageraramnilPas encore d'évaluation
- Soumission A L'autorite - Experience de Milgram Lecomte (1997)Document7 pagesSoumission A L'autorite - Experience de Milgram Lecomte (1997)aramnilPas encore d'évaluation
- Ecoute Petit HommeDocument40 pagesEcoute Petit HommeRafita100% (1)
- MokersDocument19 pagesMokersrichardPas encore d'évaluation
- Ebook Journal Is MeDocument49 pagesEbook Journal Is MePascal WichtPas encore d'évaluation
- La Part Du Colibri - Pierre RabhiDocument29 pagesLa Part Du Colibri - Pierre Rabhiaramnil100% (2)
- Mudra Des YeuxDocument44 pagesMudra Des Yeuxaramnil100% (4)
- Hadopi 2 & La Riposte GraduéeDocument36 pagesHadopi 2 & La Riposte GraduéearamnilPas encore d'évaluation
- Guide Du Manifestant Arrêté...Document19 pagesGuide Du Manifestant Arrêté...Serge BièvrePas encore d'évaluation