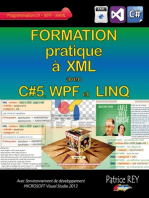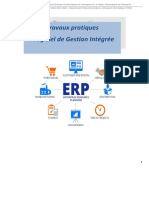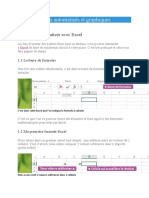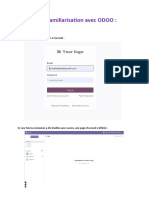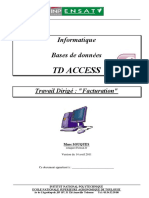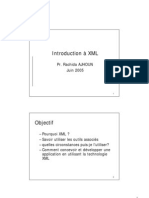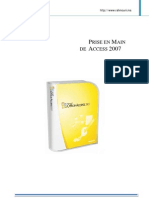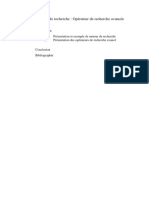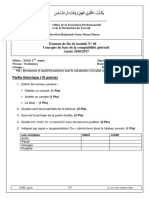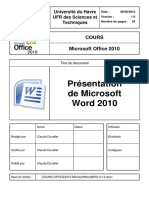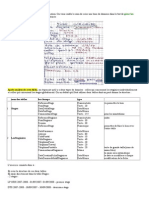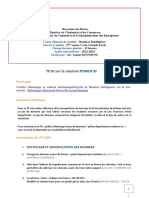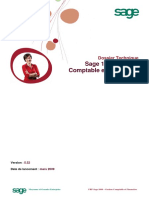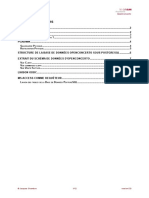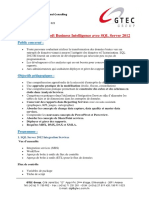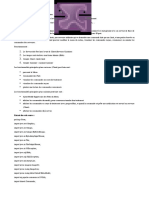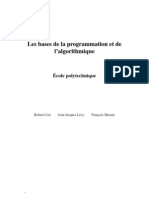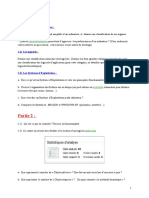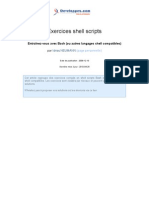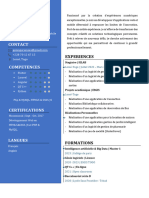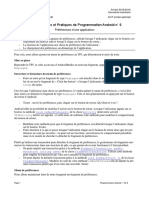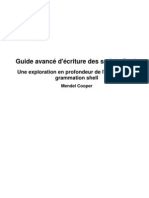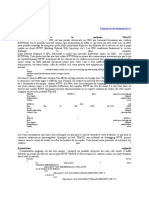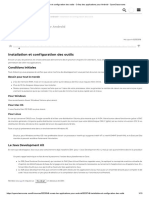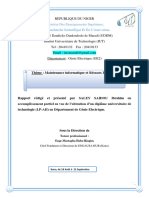Académique Documents
Professionnel Documents
Culture Documents
Guide OpenConcerto PDF
Transféré par
Iteb EssarajTitre original
Copyright
Formats disponibles
Partager ce document
Partager ou intégrer le document
Avez-vous trouvé ce document utile ?
Ce contenu est-il inapproprié ?
Signaler ce documentDroits d'auteur :
Formats disponibles
Guide OpenConcerto PDF
Transféré par
Iteb EssarajDroits d'auteur :
Formats disponibles
Guide de démarrage rapide
Guide de démarrage rapide du logiciel OpenConcerto, © ILM Informatique
1
Sommaire
1.Préambule....................................................................3
2.Démarrage du programme.........................................4
3.Prise en main...............................................................6
3.1. Les saisies...................................................................6
3.2. Les listes....................................................................10
4.Gestion courante......................................................13
4.1. Saisie d'un devis........................................................13
4.2. Transformation d'un devis en facture.........................15
4.3. Gestion des règlements.............................................16
4.4. Saisie d'une écriture comptable.................................18
4.5. Gestion des articles et le stock..................................20
4.6. Éditer une fiche de paye............................................23
5.Fonctions avancées.................................................24
5.1. Clôture des comptes..................................................24
5.2. Plan comptable..........................................................25
6.Paramétrage du logiciel...........................................26
6.1. Création d'une nouvelle société.................................26
6.2. Préférences...............................................................27
6.3. Modèle des documents..............................................28
Guide de démarrage rapide du logiciel OpenConcerto, © ILM Informatique
2
1. Préambule
Cette documentation a été réduite à son maximum dans un
souci d'efficacité pour le lecteur dans la découverte du logiciel
OpenConcerto.
Ce guide ne présente qu'une petite partie des possibilités
d'OpenConcerto et ne fait pas office de manuel utilisateur
complet.
Pour plus de clarté, ce guide utilise la nomenclature suivante:
• expression en gras : éléments destinés à la lecture
rapide qui représentent les éléments minimaux à
utiliser pour suivre le guide.
• expression en italique: libellé présent dans le logiciel
Le logiciel fonctionne sur Windows XP/Vista/7, Linux et
MacOSX.
Avant d'utiliser OpenConcerto, vous devez vérifier que vous
disposez de:
• Java Runtime Edition 6 ou supérieur téléchargeable
gratuitement à l'adresse http://www.java.com
• OpenOffice 3 ou supérieur (gratuit et opensource),
téléchargeable à l'adresse http://fr.openoffice.org
Ce logiciel permet de modifier les modèles des
documents utilisés
Certains antivirus et pare-feux sont la cause de problèmes
de connexion, vous devrez modifier leur configuration pour
permettre à OpenConcerto de réaliser les connexions au
serveur de base de données.
Guide de démarrage rapide du logiciel OpenConcerto, © ILM Informatique
3
2. Démarrage du programme
Après avoir double cliqué sur l'icône OpenConcerto, le logiciel
se connecte à votre base de données et ouvre la fenêtre de
connexion.
La connexion au logiciel est sécurisée par un mot de passe
pour chaque utilisateur, vous devez donc posséder un
identifiant et le mot de passe associé pour utiliser
OpenConcerto.
L'identifiant par défaut est
Administrateur.
Pour facilité la découverte
du logiciel, l'administrateur
n'a pas de mot de passe.
(Il est fortement conseillé d'en définir un ultérieurement).
Le logiciel vous propose également de sélectionner une
société. En effet, OpenConcerto est capable en standard de
gérer plusieurs sociétés.
Cliquez en suite sur Connexion.
Guide de démarrage rapide du logiciel OpenConcerto, © ILM Informatique
4
Point de départ de toutes les activités, la fenêtre principale
affiche la barre de menu et la liste des tâches propres à
l'utilisateur.
Les menus et fonctionnalités étant personnalisables pour
chaque utilisateur, le logiciel vous indique également le nom
de l'utilisateur et la société renseignés à la connexion.
Guide de démarrage rapide du logiciel OpenConcerto, © ILM Informatique
5
3. Prise en main
3.1. Les saisies
a) Fenêtres de saisie
Les fenêtres de saisie d'OpenConcerto se décomposent en 2
parties. La partie principale contient la liste des informations à
remplir. Ces informations sont de type texte, nombre, date et
autres éléments du logiciels (ville, utilisateur, compte...).
La seconde partie, en bas de la fenêtre de saisie, contient les
différentes actions:
• Annuler; annule l'opération en cours et ferme la
fenêtre de saisie
• Ajouter: crée l'élément saisi dans la base de données
et ferme la fenêtre de saisie (sauf si vous avez coché
ne pas fermer la fenêtre, pratique pour les saisies à la
chaîne)
• Supprimer: supprime l'élément de la base de données
• Modifier: modifie l'élément conformément aux
données saisies
Guide de démarrage rapide du logiciel OpenConcerto, © ILM Informatique
6
b) Les champs de saisie
Parmi les différents champs de saisie des interfaces, certains
champs clignotent en jaune, il s'agit des champs obligatoires.
Une saisie incorrecte ou manquante désactive alors l'appui sur
les boutons Ajouter, Modifier et Supprimer.
En laissant quelques secondes le pointeur de la souris sur les
boutons inactifs, le logiciel indique les points bloquants pour la
validation de la saisie.
c) Les champs texte et nombre
En fonction du type de données à
saisir, OpenConcerto peut bloquer
la saisie des lettres ou des chiffres
afin que l'utilisateur sache qu'il est dans l'erreur.
Dans certains cas, les nombres négatifs sont interdits.
Guide de démarrage rapide du logiciel OpenConcerto, © ILM Informatique
7
d) Champ date
Vous pouvez saisir directement au clavier la date dans le
format jour/mois/année ou en utiliser le calendrier intégré.
L'ouverture du calendrier se fait à l'aide de l'icône « calendrier
rouge » située à droite du champ de saisie.
e) Sélecteur simple
Un sélecteur se caractérise par un
bouton jaune de forme triangulaire
situé à droite du champ.
En cliquant sur ce bouton, vous
faites apparaître une liste de choix
ou une suggestion pour la saisie.
Cette liste peut être personnalisable sur certaines interfaces,
vous avez alors accès, via un clique droit, aux fonctions d'ajout
et de suppression des choix ou suggestions.
Ce composant fournit également l'auto-complétion au fur et à
mesure de la frappe.
Guide de démarrage rapide du logiciel OpenConcerto, © ILM Informatique
8
f) Sélecteur avancé
Le sélecteur avancé ajoute 3 possibilités par rapport au
sélecteur simple:
• l'affichage des détails de l'élément : l'icône « loupe »
affiche une fenêtre faisant apparaître l'ensemble des
champs saisis pour l'élément saisi.
• la sélection par liste : l'icône « liste » affiche la liste
complète des éléments sélectionnables, vous donnant
alors accès aux fonctions de recherche, modification,
etc..
• l'ajout direct : l'icône « plus » affiche directement la
fenêtre de saisie d'un nouvel élément
Dans cet exemple, vous pourrez donc afficher en un clique
tous les renseignements concernant Dubois Alice, afficher la
liste complète des utilisateurs existants et créer un nouvel
utilisateur.
Guide de démarrage rapide du logiciel OpenConcerto, © ILM Informatique
9
3.2. Les listes
Les listes présentes dans le logiciel regroupent un grand
nombre de fonctionnalités dont la recherche, le tri, la
traçabilité, l'ajout, la modification, l'export de données ainsi
que des ensembles spécifiques d'actions.
a) Les colonnes
Les colonnes des listes sont réglables en largeur, ce réglage
se fait par le déplacement des séparateurs de colonne situés
au niveau des titres. Les colonnes sont également
déplaçables, vous pouvez les déplacer en maintenant enfoncé
le bouton gauche de la souris.
Les tris s'activent en cliquant sur le nom d'une colonne. Un
symbole triangle indique le sens du tri.
Guide de démarrage rapide du logiciel OpenConcerto, © ILM Informatique
10
b) Saisie directe
Certaines listes permettent la saisie directe. Un double clique
dans une case active la saisie.
Des aides à la saisie sont intégrées et accessibles par un
menu contextuel affichable par un clique droit.
La saisie d'un prix dans un élément de facture est par exemple
accompagnée d'une fonction de conversion d'un montant TTC
vers le montant HT correspondant.
c) La recherche
OpenConcerto inclut un moteur de recherche avancé qui
permet rapidement de filtrer une liste selon un grand nombre
de paramètres.
Le filtre associé à la recherche fonctionne en temps réel.
Vous pouvez spécifier une colonne ou rechercher sur
l'ensemble des colonnes.
Par défaut, la recherche sélectionne les données qui
contiennent la valeur saisie, vous pouvez affiner votre
recherche en sélectionnant par exemple « est inférieur à »
pour une quantité ou un prix.
Dans l'exemple ci-dessus, un deuxième critère de recherche a
été ajouté en cliquant sur « plus » afin de rechercher dans la
liste des ventes les factures de 2010 réglées par CB.
Notez que les totaux des listes se mettent également à jour en
fonction des éléments de la liste. Il devient simple alors d'avoir
le total des ventes CB de 2010.
Guide de démarrage rapide du logiciel OpenConcerto, © ILM Informatique
11
d) Actions directes et par menu contextuel
Les actions réalisables sur les éléments des listes sont
personnalisées pour chaque interface.
Les actions récurrentes d'ajout, de modification et de
suppression se situent en bas à droite des listes.
Les actions directes se trouvent sous forme de boutons en
haut des listes. Par exemple, sur une facture, vous pouvez
enregistrer l'envoi, le règlement d'une facture et créer une
facture à partir d'une autre.
Les actions contextuelles sont accessibles par un clique
droit sur les lignes sélectionnées.
Par exemple, pour une facture:
Les listes qui permettent de sélectionner plusieurs lignes ont
des actions spécifiques sur l'ensemble de lignes. Il est par
exemple possible d'imprimer plusieurs factures en une seule
fois.
Guide de démarrage rapide du logiciel OpenConcerto, © ILM Informatique
12
4. Gestion courante
4.1. Saisie d'un devis
La saisie d'un devis est accessible directement depuis le
menu Saisie ou par le bouton Ajouter de la liste des devis.
Le numéro du devis est renseigné automatiquement par
OpenConcerto suivant la règle définie dans les préférences du
logiciel. Vous pouvez saisir un numéro arbitraire, le logiciel
vous indiquera si le numéro existe déjà.
La date ainsi que le commercial sont pré-remplis.
Vous remplissez donc la référence du devis et sélectionnez
le client à qui est destiné ce devis. S'il s'agit d'un nouveau
client, cliquez sur le bouton « plus » à droite de la ligne client
et saisissez les informations demandées.
Seuls les champs en jaune sont obligatoires.
Guide de démarrage rapide du logiciel OpenConcerto, © ILM Informatique
13
Pour ajouter des éléments dans le devis, cliquez sur Ajouter
une ligne.
En saisissant la désignation des articles, le logiciel vous
proposera de remplir les éléments de la ligne à partir d'un
article existant afin de gagner du temps.
Le prix de vente unitaire hors taxes (PV UV HT) doit être
obligatoirement rempli. Vous pouvez saisir le montant TTC et
faire un clique droit pour sélectionner Convertir en HT.
Au fur et à mesure de la saisie, le logiciel calcule les totaux
ainsi que les marges. Ces calculs se font sur l'ensemble du
devis et sur les lignes sélectionnées (colonne Sélection).
Afin de mettre en page votre devis, vous pouvez choisir un
style visuel pour chaque ligne. Cela permet par exemple de
distinguer titres et lignes d'information.
Une fois votre saisie terminée,
cliquez sur le bouton Ajouter.
L'impression directe du devis est déclenchée si vous avez
coché Imprimer.
En cochant Visualiser, vous indiquez au logiciel de vous
présenter le résultat final, libre à vous de l'imprimer ensuite.
Guide de démarrage rapide du logiciel OpenConcerto, © ILM Informatique
14
4.2. Transformation d'un devis en facture
Le logiciel permet de transformer ou de créer une facture à
partir d'un devis accepté par le client.
a) Validation du devis
Dans le menu Gestion, cliquez sur Liste des devis. Dans
l'onglet En attente, le logiciel affiche les devis en attente
d'acception (ou refusés).
Sélectionnez le devis à valider et dans le menu contextuel
(accessible avec un clique droit) choisissez Marquez
comme accepté.
b) Création de la facture
Dans la liste des devis acceptés, sélectionnez le devis et
cliquez sur le bouton Transfert facture.
Le logiciel ouvre la fenêtre de saisie de facture, identique à
celle accessible depuis le menu Saisie mais pré-remplie avec
les éléments du devis.
Vérifiez que le mode de règlement correspond à vos attentes
et terminez en cliquant sur Ajouter.
Guide de démarrage rapide du logiciel OpenConcerto, © ILM Informatique
15
4.3. Gestion des règlements
a) Cas général
Les règlements des factures peuvent être gérés
automatiquement ou manuellement.
Dans le cas d'un paiement comptant et complet, lors de la
saisie de la facture, le fait de sélectionner un paiement
comptant valide un règlement à la date du jour.
Pour un paiement différé et complet, lors de la saisie de la
facture, le fait de sélectionner une échéance automatisera la
gestion des moyens de paiement. Les chèques à encaisser
seront par exemple créés automatiquement.
Comme pour toute opération commerciale, les écritures
comptables sont générées par le logiciel afin d'éviter de
resaisir plusieurs fois les mêmes informations.
b) Paiement différé inconnu ou paiements multiples
Lors de la rédaction d'une facture, le paiement n'est pas
obligatoirement connu d'avance ou peut varier, dans ce cas
choisissez Indéfini.
Pour un paiement multiple, sélectionnez Multiple.
Dans ces 2 cas, les paiements devront être renseignés
manuellement. Pour cela, sélectionnez Liste des factures
clients non réglées depuis le menu Paiement.
Guide de démarrage rapide du logiciel OpenConcerto, © ILM Informatique
16
Depuis cette liste le menu contextuel Voir la source ouvre la
facture associée.
Pour saisir l'encaissement, sélectionnez dans la liste la (ou
les) facture(s) et cliquez sur le bouton Encaisser.
La fenêtre de saisie liste les factures sélectionnées et vous
permet de définir le montant encaissé et le mode de
règlement.
Dans cet exemple, nous enregistrons un règlement partiel
d'une facture par chèque de d'un montant de 100€.
Validez la saisie en cliquant sur Ajouter.
Guide de démarrage rapide du logiciel OpenConcerto, © ILM Informatique
17
4.4. Saisie d'une écriture comptable
Les écritures comptables sont créées automatiquement par le
logiciel en fonction des actions commerciales (factures, avoirs,
etc...). Cependant, OpenConcerto fournit le moyen de saisir
des écritures manuellement afin de fournir une flexibilité totale
de gestion comptable.
La saisie des écritures manuelles est accessible depuis le
menu Saisie.
Les écritures saisies dans ce panneau sont regroupées dans
un mouvement dont le libellé est à saisir. L'écriture saisie sera
stockée dans un journal, la liste des journaux est
personnalisable.
Chaque ligne du tableau représente une écriture, l'auto-
complétion vous aidera à choisir un compte existant. Le
logiciel empêchera toute saisie avec un compte non présent
dans le plan comptable entreprise. Pour déverrouiller ce
fonctionnement, cocher Création automatique des comptes.
Guide de démarrage rapide du logiciel OpenConcerto, © ILM Informatique
18
Le logiciel affiche les débits et crédits totaux afin d'aider à la
saisie de mouvements comptable équilibrés.
Toute écriture incorrecte est indiquée par un fond rouge. De
plus, le logiciel ne déverrouillera la saisie que si les écritures
sont correctes et que les mouvements sont équilibrés.
Une fois votre saisie d'un mouvement terminée, cliquez sur le
bouton Ajouter.
Lors de la saisie de plusieurs mouvements, cocher ne pas
fermer la fenêtre permet d'éviter de relancer une nouvelle
saisie en parcourant les menus.
Guide de démarrage rapide du logiciel OpenConcerto, © ILM Informatique
19
4.5. Gestion des articles et le stock
OpenConcerto dispose d'une gestion d'articles hiérarchique,
un article est associé à une famille d'article. Pour une plus
grande souplesse, il n'y pas de limite dans la hiérarchie des
familles d'articles.
Les articles sont créés automatiquement lors de la création
d'une facture si vous remplissez la colonne du code du
l'article. Pour une gestion manuelle, sélectionnez Liste des
articles dans le menu Gestion.
a) Les familles d'article
Vous retrouvez dans la colonne de gauche la hiérarchie des
articles. En sélectionnant une famille, la liste des articles se
réduit à ceux de la famille sélectionnée.
Les boutons Ajouter, Supprimer et Modifier situés à gauche
vous permettent de gérer votre propre hiérarchie de famille.
Guide de démarrage rapide du logiciel OpenConcerto, © ILM Informatique
20
b) Ajouter un nouvel article
Cliquez sur le bouton Ajouter en bas à droite de la fenêtre de
la liste des articles.
En fonction des réglages du logiciel, cette interface propose
les différents éléments à saisir.
Le code article est obligatoire, il permet une saisie rapide dans
les factures, avoirs, devis et autres saisies relatives aux
articles.
La famille de l'article est optionnelle mais est fortement
conseillée pour faciliter la gestion d'un large ensemble de
produits ou services.
Vous pouvez saisir le prix de vente en HT ou TTC, en fonction
de la TVA sélectionnée, le logiciel réalise les calculs
appropriés.
Guide de démarrage rapide du logiciel OpenConcerto, © ILM Informatique
21
c) Mouvements de stock
Les mouvements de stocks sont accessibles par le menu
Saisie. Ils permettent de saisir une entrée ou une sortie de
stock manuellement.
Chaque mouvement de stock possède son propre libellé, la
date du mouvement est enregistrée par le logiciel.
Saisissez l'article et la quantité (négative pour une sortie de
stock), puis cliquez sur Ajouter.
Guide de démarrage rapide du logiciel OpenConcerto, © ILM Informatique
22
4.6. Éditer une fiche de paye
Chaque mois, pour éditer les fiches de payes, utilisez le menu
Paye, et sélectionnez Édition des fiches de paye.
OpenConcerto automatise l'édition à son maximum. Si vous
n'avez pas de modifications à réaliser sur les cotisations et
salaires, cliquez simplement sur Valider.
Les modifications peuvent se faire directement par le menu
contextuel Modifier ou sur la fiche du salarié.
La gestion des salariés est accessible par le menu Paye, via
Liste des salariés.
Guide de démarrage rapide du logiciel OpenConcerto, © ILM Informatique
23
5. Fonctions avancées
5.1. Clôture des comptes
Accessible depuis Clôture du menu Etats, l'assistant de clôture
des comptes affiche les actions que vous devez
entreprendre avant de lancer la clôture de l'année.
Pour lancer la clôture, cliquez Valider.
Guide de démarrage rapide du logiciel OpenConcerto, © ILM Informatique
24
5.2. Plan comptable
Le plan comptable utilisé est modifiable, il peut être différent
pour chaque société gérée. Il est accessible depuis Plan
comptable entreprise du menu Structure,
Vous pouvez ajouter et supprimer manuellement des comptes
ou les importer depuis le plan comptable général.
L'import depuis le plan comptable général se fait par le bouton
Ajout depuis le PCG (détaillé, abrégé ou développé).
Guide de démarrage rapide du logiciel OpenConcerto, © ILM Informatique
25
6. Paramétrage du logiciel
6.1. Création d'une nouvelle société
Depuis le menu Structure, sélectionnez Nouvelle société.
OpenConcerto n'impose pas de limite dans le nombre de
sociétés qu'il peut gérer. Pour gérer une nouvelle société, vous
devez remplir les infirmations générales ainsi que l'adresse de
la société.
Bien que ces informations soient modifiables ultérieurement,
nous vous conseillons de prendre le temps de les remplir
complètement.
Un clique sur Ajouter lancera la procédure de création d'une
nouvelle société dans la base de données du logiciel.
Guide de démarrage rapide du logiciel OpenConcerto, © ILM Informatique
26
6.2. Préférences
Accessible depuis le menu Fichier, cette interface organise
hiérarchiquement les différents types de réglages (colonne de
gauche). La modification d'un paramètre devient effective
après avoir cliqué sur le bouton Appliquer.
Nous avons intégré une recherche rapide au-dessus de la liste
des préférences pour vous faire gagner du temps.
OpenConcerto gère 2 types de réglages:
a) les préférences globales
Elles sont communes à tous les utilisateurs, elle regroupent
les réglages relatifs à la gestion globale de la société
(Comptes, TVA, numérotation...).
b) les préférences de l'ordinateur
Ces réglages sont spécifiques à l'ordinateur, on y retrouve par
exemple les préférences relatives aux impressions et aux
emails.
Guide de démarrage rapide du logiciel OpenConcerto, © ILM Informatique
27
6.3. Modèle des documents
Les modèles des documents utilisés par OpenConcerto sont
au format OpenDocument, format libre et standardisé,
exploitable notamment avec la suite bureautique gratuite
OpenOffice.
Les documents finaux (devis, factures, relances, etc...) sont
donc personnalisables simplement en modifiant les modèles.
Les différents modèles sont stockés dans le dossier
Configuration/Template/Default .
Pensez à garder une copie de sauvegarde de ces modèles.
Guide de démarrage rapide du logiciel OpenConcerto, © ILM Informatique
28
Vous aimerez peut-être aussi
- 14 Introduction BPMNDocument79 pages14 Introduction BPMNoli4iritiePas encore d'évaluation
- Introduction TP DAS ERPDocument29 pagesIntroduction TP DAS ERPmidou CRPas encore d'évaluation
- Formation pratique a XML avec C#5, WPF et LINQ: Avec Visual Studio 2013D'EverandFormation pratique a XML avec C#5, WPF et LINQ: Avec Visual Studio 2013Pas encore d'évaluation
- Erreurs Fréquentes SQLDocument3 pagesErreurs Fréquentes SQLAlioune Badara Thiakame100% (1)
- Manuel OpenConcerto SommaireDocument4 pagesManuel OpenConcerto Sommaireomar20220% (2)
- Cours ERPDocument54 pagesCours ERPoumaima zaroualPas encore d'évaluation
- TPDocument13 pagesTPnajwa benPas encore d'évaluation
- Plan Pedagogique ComptaDocument2 pagesPlan Pedagogique ComptaewouzockPas encore d'évaluation
- Excel 1Document12 pagesExcel 1FREDERIC NZALE100% (1)
- Les Reponses Des Questions Word PDFDocument5 pagesLes Reponses Des Questions Word PDFTALAIPas encore d'évaluation
- Introduction à l'informatique décisionnelle (business intelligence)D'EverandIntroduction à l'informatique décisionnelle (business intelligence)Pas encore d'évaluation
- TP de Familiarisation Avec ODOODocument7 pagesTP de Familiarisation Avec ODOOmohamedaziz.torkhaniPas encore d'évaluation
- Polycop TD Access 2007 FacturationDocument123 pagesPolycop TD Access 2007 Facturationraddouane100% (1)
- MERISE Cours PDFDocument53 pagesMERISE Cours PDFHenri Eugene BitoulefockPas encore d'évaluation
- Slides XML OfpptDocument81 pagesSlides XML OfpptSousou PinkgirlPas encore d'évaluation
- 4 - Support de Cours Access 2007Document196 pages4 - Support de Cours Access 2007htfdjdcj100% (1)
- Cours BIDocument45 pagesCours BIBéchyr BoukhrisPas encore d'évaluation
- Correction Etude de CasDocument6 pagesCorrection Etude de CasAymen JemaaPas encore d'évaluation
- Plan Pedagogique GescomDocument2 pagesPlan Pedagogique GescomewouzockPas encore d'évaluation
- Utilisation Des Recordset VBA ACCESS PDFDocument9 pagesUtilisation Des Recordset VBA ACCESS PDFمحمد ياحيPas encore d'évaluation
- TP PowerBI-3Document9 pagesTP PowerBI-3Najm HbibiPas encore d'évaluation
- TP AccessDocument5 pagesTP AccessIam AzPas encore d'évaluation
- L'utilisation de Google Drive Et Ses ServiceDocument8 pagesL'utilisation de Google Drive Et Ses ServiceSali Emmanuel JonhsonPas encore d'évaluation
- chp1 Introduction 140227152005 Phpapp01Document22 pageschp1 Introduction 140227152005 Phpapp01Ichrak GhazouaniPas encore d'évaluation
- Guide Des TPs M09 - DVPT Client - Serveur - Linq, Connecté Et Deconnecté - CSharpDocument66 pagesGuide Des TPs M09 - DVPT Client - Serveur - Linq, Connecté Et Deconnecté - CSharpRadouane El Asri100% (1)
- Consept de Base PDFDocument3 pagesConsept de Base PDFAbdellatif AbdouPas encore d'évaluation
- TP 1 - Installation de Odoo14Document13 pagesTP 1 - Installation de Odoo14vowisa nhPas encore d'évaluation
- 0344 Support de Cours Word 2010Document34 pages0344 Support de Cours Word 2010Smail BalaadichPas encore d'évaluation
- NotesDocument8 pagesNotesmohamed belmouhoubPas encore d'évaluation
- Initiation A Access PDFDocument26 pagesInitiation A Access PDFSouleymane TraorePas encore d'évaluation
- TP 3 OdooDocument10 pagesTP 3 Odoodifferent music100% (2)
- Correction TP (Projet Access)Document16 pagesCorrection TP (Projet Access)samibdzPas encore d'évaluation
- TP1 - Power BI - Transformation Et Visualisation Des Donnã© EsDocument8 pagesTP1 - Power BI - Transformation Et Visualisation Des Donnã© EsfssdPas encore d'évaluation
- QCM Word 2007 Level 1 CDocument9 pagesQCM Word 2007 Level 1 CDemorex KeuhouaPas encore d'évaluation
- Fiche TD - 1 - EtudiantsDocument3 pagesFiche TD - 1 - EtudiantsIdern EinPas encore d'évaluation
- Dossier Technique - Sage 1000 GCF 552Document8 pagesDossier Technique - Sage 1000 GCF 552Nacer Idjedarene100% (1)
- Tp1 Avec CorrectionDocument4 pagesTp1 Avec CorrectionABDOUBNPas encore d'évaluation
- Proposition Technique - Deploiement maarch-RM - Janvier-22Document13 pagesProposition Technique - Deploiement maarch-RM - Janvier-22Baba TOURE100% (1)
- 07-MsAccess Interfacage OpenConcertoDocument12 pages07-MsAccess Interfacage OpenConcertogastronomicaPas encore d'évaluation
- Tableaux Et Graphiques Croisés Dynamiques 2010Document17 pagesTableaux Et Graphiques Croisés Dynamiques 2010Cyrille Max AKE100% (2)
- Cours Ms Access FinalDocument71 pagesCours Ms Access FinalFiston ArunaPas encore d'évaluation
- TP2 Les RequêtesDocument4 pagesTP2 Les Requêtestaratata231Pas encore d'évaluation
- (Marketing) 20210209 - Livre Blanc - Nouveauté Odoo V14 - 2 - 2 - V1 - 0Document19 pages(Marketing) 20210209 - Livre Blanc - Nouveauté Odoo V14 - 2 - 2 - V1 - 0SOCIETE SEKFPas encore d'évaluation
- Compte Rendu Projet ERPDocument2 pagesCompte Rendu Projet ERPabdelaati wafaPas encore d'évaluation
- Système Information Et E.R.P: Master Spécialisé: Comptabilité, Contrôle de Gestion Et Audit (CCA)Document5 pagesSystème Information Et E.R.P: Master Spécialisé: Comptabilité, Contrôle de Gestion Et Audit (CCA)Najoua Rhali100% (1)
- L'informatique DécisionnelleDocument19 pagesL'informatique DécisionnelleSamah Sam Bouima100% (1)
- Dictionnaire de La PaieDocument3 pagesDictionnaire de La PaieNacer IdjedarenePas encore d'évaluation
- TP Access3 PDFDocument33 pagesTP Access3 PDFMed Aboubakr100% (1)
- Le développement de systèmes d'information (Le): Une méthode intégrée à la transformation des processus, 4e éditionD'EverandLe développement de systèmes d'information (Le): Une méthode intégrée à la transformation des processus, 4e éditionPas encore d'évaluation
- Time Report FRDocument69 pagesTime Report FRdevmasterPas encore d'évaluation
- QCM Excel 2007 Level 1 A Dev 1Document2 pagesQCM Excel 2007 Level 1 A Dev 1Demorex Keuhoua100% (1)
- Cours MeriseDocument37 pagesCours MeriseTaha Can100% (3)
- Tp1 Gestion Base de Donnees Access 2007Document4 pagesTp1 Gestion Base de Donnees Access 2007mrsimonetPas encore d'évaluation
- Programme de Formation Microsoft Business Intelligence Avec SQL Server 2012Document4 pagesProgramme de Formation Microsoft Business Intelligence Avec SQL Server 2012Marwa MohsniPas encore d'évaluation
- Rapport de StageDocument13 pagesRapport de StageAssan AriesPas encore d'évaluation
- Inter Groupe Cours Sage ComptabilitéDocument34 pagesInter Groupe Cours Sage ComptabilitéBASILE KONANPas encore d'évaluation
- Windev Faa 27Document30 pagesWindev Faa 27mahamatnouramine93Pas encore d'évaluation
- Cours de Robot MilleniumDocument21 pagesCours de Robot Milleniumouattarakatia67% (3)
- Apprenez A Programmer en Perl PDFDocument60 pagesApprenez A Programmer en Perl PDFJawher Bel MabroukPas encore d'évaluation
- Gestion RestoDocument10 pagesGestion Restozibe zibePas encore d'évaluation
- Vba / Scada BasicDocument70 pagesVba / Scada BasicAimé ZahuiPas encore d'évaluation
- Base ProgrammationDocument145 pagesBase Programmationbalha1985Pas encore d'évaluation
- Exercices-corrigs-Arch Ord - Sys ExpDocument7 pagesExercices-corrigs-Arch Ord - Sys Expfranklin tchakoutePas encore d'évaluation
- Guide Utilisation Application Mobile ISM Octobre2022Document20 pagesGuide Utilisation Application Mobile ISM Octobre2022archilPas encore d'évaluation
- Exercices ShellDocument17 pagesExercices ShellKamal DanguirPas encore d'évaluation
- TP 1Document12 pagesTP 1Bendji MoïsePas encore d'évaluation
- Le SQL de A À Z - Fonctions SQLDocument8 pagesLe SQL de A À Z - Fonctions SQLtomecruzzPas encore d'évaluation
- Ramses 2023 01Document1 pageRamses 2023 01rumpleawsPas encore d'évaluation
- DBA Oracle v1 Oracle Khaled JouiniDocument263 pagesDBA Oracle v1 Oracle Khaled Jouiniinfcom100% (1)
- Travaux Dirigés Et Pratiques de Programmation Android N 6: Préférences D'une ApplicationDocument4 pagesTravaux Dirigés Et Pratiques de Programmation Android N 6: Préférences D'une ApplicationSoufien GDAIMPas encore d'évaluation
- Modèle de Récupération Sous SQL ServerDocument8 pagesModèle de Récupération Sous SQL ServerMiatovickk GenerallPas encore d'évaluation
- Réseau - Commandes Réseau - CMD - AidewindowsDocument7 pagesRéseau - Commandes Réseau - CMD - AidewindowsSAMPas encore d'évaluation
- Rapport StageDocument25 pagesRapport Stagenadia.osman2004Pas encore d'évaluation
- Cours Outils Bureautique Et InternetDocument48 pagesCours Outils Bureautique Et InternetThelegenge Isborn100% (3)
- Abs-5 1 04Document698 pagesAbs-5 1 04albebertPas encore d'évaluation
- Cross Site TracingDocument3 pagesCross Site Tracingeve johnsonPas encore d'évaluation
- Projet 7 8 A V FDocument9 pagesProjet 7 8 A V FsalmaPas encore d'évaluation
- Corr TD BD 1aDocument5 pagesCorr TD BD 1aHarouna CoulibalyPas encore d'évaluation
- Nettoyage Logique & Physique PDFDocument39 pagesNettoyage Logique & Physique PDFامال حساين100% (6)
- Contrôleur de Domaine Et Domaine 1Document3 pagesContrôleur de Domaine Et Domaine 1Rachà HasniPas encore d'évaluation
- Installation Et Configuration Des Outils - Créez Des Applications Pour Android - OpenClassroomsDocument13 pagesInstallation Et Configuration Des Outils - Créez Des Applications Pour Android - OpenClassroomsSamir GhoualiPas encore d'évaluation
- Notice Ksoftware 2024 01HJSYSRWJE45PMZN127M3SPJRDocument16 pagesNotice Ksoftware 2024 01HJSYSRWJE45PMZN127M3SPJRmarsha74Pas encore d'évaluation
- Cours Modélisation ETABS2009Document28 pagesCours Modélisation ETABS2009amireshady23Pas encore d'évaluation
- SymfonyDocument85 pagesSymfonywebylomePas encore d'évaluation
- 1 - Les Entrées, Sorties C++Document23 pages1 - Les Entrées, Sorties C++Ayo OubPas encore d'évaluation
- MonerisGo Portal RefGuide-FRNDocument149 pagesMonerisGo Portal RefGuide-FRNwfkmplptbmfjtpxdtgPas encore d'évaluation
- Memento ASR3Document21 pagesMemento ASR3Tristan DelplacePas encore d'évaluation
- Memoire License Professionel (AII)Document49 pagesMemoire License Professionel (AII)Saley SaidouPas encore d'évaluation