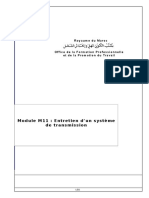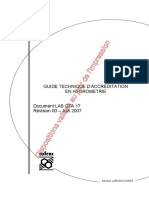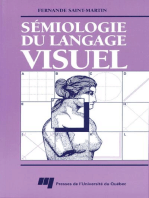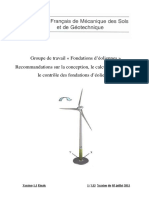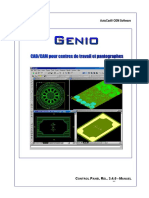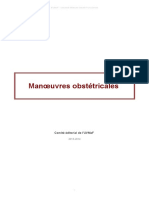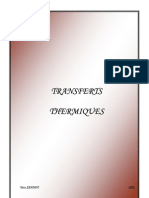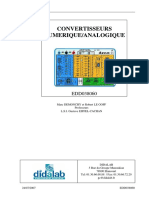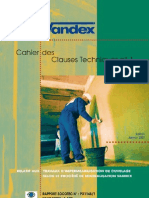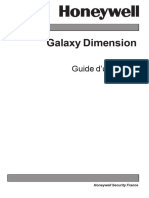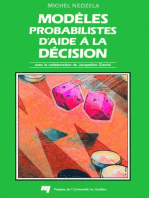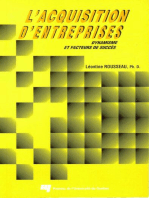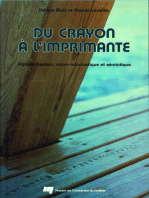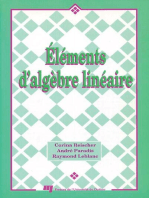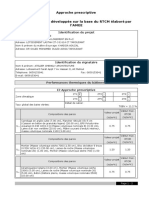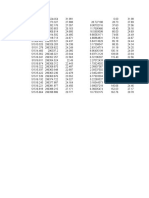Académique Documents
Professionnel Documents
Culture Documents
B. Manuel D'utilisation PDF
B. Manuel D'utilisation PDF
Transféré par
RobertoTitre original
Copyright
Formats disponibles
Partager ce document
Partager ou intégrer le document
Avez-vous trouvé ce document utile ?
Ce contenu est-il inapproprié ?
Signaler ce documentDroits d'auteur :
Formats disponibles
B. Manuel D'utilisation PDF
B. Manuel D'utilisation PDF
Transféré par
RobertoDroits d'auteur :
Formats disponibles
TALREN 4
Manuel d’utilisation
LOGICIEL TALREN 4 – V 1.x
B. Manuel d’utilisation
1. INTRODUCTION .............................................................................................................9
2. TOUR D'HORIZON .......................................................................................................10
2.1. LES PRINCIPALES CARACTERISTIQUES DE TALREN 4 ............................................................ 10
2.1.1. L'interface graphique interactive ...............................................................................10
2.1.2. La gestion du phasage..............................................................................................10
2.1.3. La recherche automatique de surfaces de rupture ...................................................11
2.1.4. La méthode de calcul à la rupture (spirales logarithmiques) ....................................15
2.1.5. La compatibilité avec les versions précédentes de TALREN, et avec PLAXIS........15
2.2. DEMARCHE GENERALE D'UTILISATION DE LA NOUVELLE INTERFACE ......................................... 16
3. LES DIFFERENTES OPTIONS POUR LA MANIPULATION DE L'INTERFACE ........17
3.1. LES DIFFERENTES ZONES A L'ECRAN ...................................................................................... 17
3.2. LE MENU, LES BARRES DE BOUTONS ET LE NAVIGATEUR ......................................................... 18
3.2.1. Le menu principal......................................................................................................18
3.2.2. Le menu contextuel...................................................................................................20
3.2.3. La barre de boutons principale..................................................................................20
3.2.4. Les barres de boutons contextuelles ........................................................................21
3.2.5. Le navigateur des phases et situations.....................................................................22
3.3. LA ZONE GRAPHIQUE ET LES REGLES ..................................................................................... 22
3.3.1. Quelques conventions relatives au dessin dans l'interface graphique .....................23
3.3.2. Paramétrage de l'affichage dans l'interface graphique .............................................24
3.4. LA BARRE D'ETAT.................................................................................................................. 31
3.5. LES FONCTIONNALITES STANDARD DE L'ENVIRONNEMENT WINDOWS ....................................... 32
3.5.1. Menu Fichier : Options Nouveau / Ouvrir / Enregistrer (sous) / Répertoire de
travail / Fermer / Derniers fichiers ouverts / Quitter.................................................32
3.5.2. Impression.................................................................................................................33
3.5.3. Copier/Coller et copie dans le presse-papiers ..........................................................33
3.5.4. Aide ...........................................................................................................................34
3.5.5. A propos de ...............................................................................................................34
4. LE MODE "DONNEES GENERALES".........................................................................35
4.1. PRINCIPES ........................................................................................................................... 35
4.2. DESCRIPTION GENERALE ...................................................................................................... 35
4.3. GEOMETRIE ......................................................................................................................... 37
4.3.1. Dessin de la géométrie à la souris ............................................................................37
4.3.2. Boîte de dialogue "Géométrie"..................................................................................40
4.4. SURCHARGES ...................................................................................................................... 42
4.4.1. Définition de surcharges à la souris..........................................................................42
4.4.2. Boîte de dialogue "Surcharges" ................................................................................44
4.5. RENFORCEMENTS ................................................................................................................ 47
4.5.1. Introduction sur les renforcements............................................................................47
Copyright TALREN 4 - TERRASOL – Juillet 2005 – Ind A Page 1
TALREN 4
Manuel d’utilisation
4.5.2. Définition des renforcements à la souris...................................................................48
4.5.3. Boîte de dialogue "Renforcements" ..........................................................................49
4.6. CARACTERISTIQUES DES SOLS .............................................................................................. 59
4.7. ASSISTANTS ET BASES DE DONNEES.......................................................................... 65
4.7.1. Coefficient qs pour les clous .....................................................................................65
4.7.2. Base de données des jeux de coefficients partiel de pondération/sécurité..............66
4.7.3. Base de données de caractéristiques de sols ..........................................................70
4.7.4. Base de données de renforcements .........................................................................71
5. LE MODE "PHASAGE/CALCULS"..............................................................................73
5.1. LES PHASES ......................................................................................................................... 73
5.1.1. Principes....................................................................................................................74
5.1.2. Ajout d'une phase......................................................................................................74
5.1.3. Insertion d'une phase ................................................................................................76
5.1.4. Définition ou modification des propriétés d'une phase .............................................76
5.1.5. Suppression d'une phase..........................................................................................89
5.2. LES SITUATIONS ................................................................................................................... 91
5.2.1. Principes....................................................................................................................92
5.2.2. Ajout d'une situation ..................................................................................................92
5.2.3. Duplication d'une situation ........................................................................................92
5.2.4. Copier/coller d'une situation......................................................................................93
5.2.5. Définition ou modification des propriétés d'une situation..........................................93
5.2.6. Suppression d'une situation ................................................................................... 103
5.3. CALCULS ET EXPLOITATION DES RESULTATS ........................................................................ 104
5.3.1. Calcul ..................................................................................................................... 104
5.3.2. Les résultats affichés par défaut ............................................................................ 105
5.3.3. Le paramétrage de l'affichage graphique des résultats ......................................... 108
5.3.4. L'affichage des résultats détaillés par surface de rupture...................................... 111
5.3.5. L'affichage des résultats dans les renforcements.................................................. 114
5.3.6. L'affichage des résultats par tranches ................................................................... 115
6. IMPRESSION ..............................................................................................................117
6.1. DONNEES DU PROJET ......................................................................................................... 117
6.2. SYNTHESE GRAPHIQUE ....................................................................................................... 117
6.3. DONNEES DES PHASES ET SITUATIONS ................................................................................ 118
6.4. RESULTATS DETAILLES ....................................................................................................... 118
6.4.1. Résultats détaillés par surface de rupture ............................................................. 118
6.4.2. Résultats relatifs aux renforcements...................................................................... 118
6.4.3. Résultats détaillés par tranches ............................................................................. 118
6.5. CONFIGURATION DE L'IMPRESSION ...................................................................................... 119
7. FICHIERS MANIPULES PAR TALREN 4 ..................................................................120
7.1. LES FICHIERS QUE L'ON PEUT OUVRIR/ENREGISTRER AVEC TALREN 4 ................................. 120
7.1.1. Relecture des fichiers .tal enregistrés avec Talren 97 ........................................... 120
7.1.2. Relecture des fichiers .plx enregistrés avec Plaxis v8 ........................................... 125
7.2. AUTRES FICHIERS GERES PAR TALREN 4 ........................................................................... 127
7.2.1. Fichiers fournis à l'installation ................................................................................ 127
7.2.2. Fichiers résultats .................................................................................................... 127
7.2.3. Fichiers temporaires............................................................................................... 128
Page 2 Copyright TALREN 4 - TERRASOL – Juillet 2005 – Ind A
TALREN 4
Manuel d’utilisation
LISTE DES FIGURES
Figure 1 : gestion des phases et situations ............................................................................ 11
Figure 2 : principe de balayage pour la recherche automatique du cercle critique, avec
point de passage imposé : premier niveau de balayage................................................. 12
Figure 3 : principe de balayage pour la recherche automatique du cercle critique, avec
point de passage imposé : deuxième niveau de balayage ("zoom")............................... 13
Figure 4 : exemple de résultat de recherche automatique avec point de passage
imposé dans Talren 4 (avec affichage de tous les cercles calculés) .............................. 14
Figure 5 : principe de balayage dans le cas du calcul à la rupture (spirales
logarithmiques)................................................................................................................15
Figure 6 : exemple de résultat de recherche automatique pour les spirales
logarithmiques dans Talren 4 (avec affichage de toutes les spirales calculées) ............ 15
Figure 7 : identification des zones à l'écran (en mode Phasage/Calculs) .............................. 17
Figure 8 : le menu principal .................................................................................................... 19
Figure 9 : exemple du menu Données ................................................................................... 20
Figure 10 : exemple de menu contextuel (mode phasage, clic droit sur une couche de
sol) .................................................................................................................................. 20
Figure 11 : la barre de boutons principale.............................................................................. 20
Figure 12 : la barre de boutons contextuelle "Données" ........................................................ 21
Figure 13 : la barre de boutons contextuelle "Phasage/Calculs" ........................................... 21
Figure 14 : navigateur des phases et situations..................................................................... 22
Figure 15 : direction des champs de déplacement dans le cas du calcul à la rupture ........... 23
Figure 16 : exemple de retournement de coupe .................................................................... 24
Figure 17 : configuration de la grille ....................................................................................... 25
Figure 18 : sélection d'un fond de plan .................................................................................. 26
Figure 19 : exemple d'insertion d'un fond de plan dans un nouveau projet ........................... 26
Figure 20 : calage de l'échelle de l'image du fond de plan..................................................... 27
Figure 21 : boîte de dialogue de définition des commentaires généraux............................... 27
Figure 22 : définition d'une échelle......................................................................................... 28
Figure 23 : menu contextuel de la zone graphique, en mode phasage/calcul, après
sélection d'une situation.................................................................................................. 29
Figure 24 : exemple de tableau récapitulatif des couches de sol........................................... 30
Figure 25 : exemple de tableau récapitulatif des surcharges................................................. 30
Figure 26 : exemple de tableau récapitulatif des renforcements............................................ 31
Figure 27 : barre d'état ........................................................................................................... 31
Figure 28 : exemple de boîte de dialogue d'enregistrement .................................................. 32
Figure 29 : configuration du répertoire de travail.................................................................... 32
Figure 30 : options de copie d'un tableau dans le presse-papier ........................................... 34
Figure 31 : option de copie d'un graphique dans le presse-papier......................................... 34
Figure 32 : boîte de dialogue Description générale................................................................ 36
Figure 33 : fenêtre de propriétés d'un point ou d'un segment ................................................ 40
Figure 34 : boîte de dialogue Géométrie (3 onglets).............................................................. 40
Figure 35 : cas des surcharges "à cheval" sur plusieurs segments ....................................... 42
Figure 36 : exemple de représentation graphique de surcharge répartie .............................. 42
Copyright TALREN 4 - TERRASOL – Juillet 2005 – Ind A Page 3
TALREN 4
Manuel d’utilisation
Figure 37 : exemple de représentation graphique de torseur (surcharge linéaire et
moment) .......................................................................................................................... 43
Figure 38 : propriétés d'une surcharge répartie ..................................................................... 44
Figure 39 : boîte de dialogue Surcharges : onglet 1 (surcharges réparties) .......................... 44
Figure 40 : définition des surcharges réparties appliquées sur des segments verticaux ....... 45
Figure 41 : boîte de dialogue Surcharges : onglet 2 (surcharges linéaires et moments) ....... 46
Figure 42 : exemples de représentation graphique de renforcements................................... 48
Figure 43 : propriétés d'un clou .............................................................................................. 49
Figure 44 : boîte de dialogue Renforcements : onglet 1 (clous)............................................. 50
Figure 45 : boîte de dialogue Renforcements : onglet 1 (clous), avec case "Valeur de
TR donnée" décochée .................................................................................................... 51
Figure 46 : boîte de dialogue Renforcements : onglet 1 (clous), avec case "Rsc
calculée à partir de qs" décochée ................................................................................... 51
Figure 47 : boîte de dialogue Renforcements : onglet 1 (clous), avec case "Cisaillement
variable (le long du clou)" cochée ................................................................................... 52
Figure 48 : boîte de dialogue Renforcements : onglet 1 (clous), avec règle de calcul
(Tnul, Ccal) ......................................................................................................................... 52
Figure 49 : boîte de dialogue Renforcements : onglet 1 (clous), avec règle de calcul
(Tcal, Ccal) ......................................................................................................................... 52
Figure 50 : boîte de dialogue Renforcements : onglet 1 (clous), définition du
cisaillement variable........................................................................................................ 53
Figure 51 : boîte de dialogue Renforcements : onglet 2 (tirants) ........................................... 54
Figure 52 : boîte de dialogue Renforcements : onglet 2 (tirants) : règle de calcul ................. 55
Figure 53 : boîte de dialogue Renforcements : onglet 3 (bandes) : bande 1 ......................... 56
Figure 54 : calcul de la traction ..............................................................................................57
Figure 55 : coefficients de frottement sol/bande .................................................................... 57
Figure 56 : boîte de dialogue Renforcements : onglet 3 (bandes) : bande 2 et au-delà ........ 58
Figure 57 : boîte de dialogue Renforcements : onglet 4 (butons) .......................................... 59
Figure 58 : boîte de dialogue Caractéristiques des sols ........................................................ 60
Figure 59 : prise en compte de ∆c dans le cas d'une couche non-horizontale ...................... 61
Figure 60 : boîte de dialogue Caractéristiques des sols : pl et KsB ....................................... 61
Figure 61 : boîte de dialogue Caractéristiques des sols : zone "Pondérations
spécifiques"..................................................................................................................... 62
Figure 62 : propriétés d'une zone de sol fermée : choix d'un jeu de caractéristiques de
sol.................................................................................................................................... 62
Figure 63 : boîte de dialogue Caractéristiques des sols : choix d'une anisotropie de
cohésion.......................................................................................................................... 63
Figure 64 : boîte de dialogue Caractéristiques des sols : définition d'une courbe
d'anisotropie.................................................................................................................... 64
Figure 65 : boîte de dialogue Caractéristiques des sols : choix d'une courbe intrinsèque
non linéaire...................................................................................................................... 64
Figure 66 : boîte de dialogue Caractéristiques des sols : définition d'une courbe
intrinsèque non linéaire ................................................................................................... 65
Figure 67 : courbes qs en fonction de pl (extrait des recommandations Clouterre 1991) ...... 66
Figure 68 : liste des jeux prédéfinis de coefficients partiels de pondération/sécurité............. 67
Figure 69 : assistant pondérations/sécurités partielles .......................................................... 68
Page 4 Copyright TALREN 4 - TERRASOL – Juillet 2005 – Ind A
TALREN 4
Manuel d’utilisation
Figure 70 : accès à la base de données des sols depuis la boîte de dialogue des
caractéristiques des sols................................................................................................. 70
Figure 71 : base de données des caractéristiques des sols .................................................. 71
Figure 72 : accès à la base de données des renforcements depuis la boîte de dialogue
des caractéristiques des renforcements ......................................................................... 72
Figure 73 : base de données des renforcements................................................................... 72
Figure 74 : rappel du principe de gestion des phases et situations. ...................................... 73
Figure 75 : définition des phases successives ....................................................................... 75
Figure 76 : insertion d'une phase à la position n .................................................................... 76
Figure 77 : modification de l'attribution d'une couche de sol par le menu contextuel ............ 77
Figure 78 : définition d'une nappe phréatique ........................................................................ 78
Figure 79 : définition des points formant le toit de la nappe phréatique................................. 79
Figure 80 : exemple de représentation graphique de nappe phréatique................................ 79
Figure 81 : ajout d'un point à une nappe existante................................................................. 80
Figure 82 : définition d'un fond de nappe et d'une nappe extérieure ..................................... 80
Figure 83 : définition des points formant le fond de la nappe................................................. 81
Figure 84 : définition des points formant la nappe extérieure ................................................ 82
Figure 85 : définition de conditions hydrauliques par pressions données le long de la
surface de rupture quelconque ....................................................................................... 83
Figure 86 : définition des pressions données le long de la surface de rupture
quelconque...................................................................................................................... 83
Figure 87 : définition d'un maillage triangulaire de pressions interstitielles............................ 84
Figure 88 : définition du maillage de pressions interstitielles (points et triangles).................. 84
Figure 89 : exemple de représentation graphique de maillage hydraulique........................... 85
Figure 90 : choix du fichier Plaxis à importer ......................................................................... 86
Figure 91 : choix du pas de calcul (step) pour l'importation des pressions interstitielles ....... 86
Figure 92 : définition de coefficients ru pour les couches de sol............................................ 88
Figure 93 : définition des coefficients ru pour les couches de sol .......................................... 88
Figure 94 : boîte de dialogue de définition des commentaires relatifs aux phases ................ 89
Figure 95 : exemple de suppression d'une phase.................................................................. 90
Figure 96 : suppression de la phase n ................................................................................... 91
Figure 97 : définition de situations successives pour une même phase ............................... 92
Figure 98 : boîte de dialogue de définition des situations ...................................................... 93
Figure 99 : le coefficient XF (méthode du calcul à la rupture)................................................ 94
Figure 100 : boîte de dialogue de définition des surfaces de rupture circulaires en
recherche manuelle......................................................................................................... 95
Figure 101 : illustration des paramètres du quadrillage de centres dans le cas d'une
recherche manuelle de surfaces de rupture circulaires .................................................. 95
Figure 102 : boîte de dialogue de définition des situations : choix de surfaces de
rupture circulaires, recherche automatique..................................................................... 96
Figure 103 : boîte de dialogue de définition des surfaces de rupture circulaires en
recherche automatique ................................................................................................... 96
Figure 104 : boîte de dialogue de définition des situations : choix de surfaces de
rupture quelconques ....................................................................................................... 97
Figure 105 : boîte de dialogue de définition des surfaces de rupture quelconques ............... 98
Copyright TALREN 4 - TERRASOL – Juillet 2005 – Ind A Page 5
TALREN 4
Manuel d’utilisation
Figure 106 : exemple de représentation graphique de surface de rupture quelconque......... 98
Figure 107 : ajout d'un point à une surface de rupture quelconque existante........................ 99
Figure 108 : boîte de dialogue de définition des spirales logarithmiques............................. 100
Figure 109 : exemples de spirales à concavité vers le haut et vers le bas .......................... 101
Figure 110 : types d'exploration pour les spirales logarithmiques........................................ 102
Figure 111 : boîte de dialogue de définition des situations : données communes à tous
les types de surfaces de rupture ................................................................................... 102
Figure 112 : boîte de dialogue de définition des commentaires relatifs aux phases ............ 103
Figure 113 : avancement des calculs demandés ................................................................. 104
Figure 114 : résultats affichés par défaut après calcul d'une situation (exemple dans le
cas de surfaces de rupture circulaires) ......................................................................... 106
Figure 115 : résultats affichés par défaut après calcul d'une situation (exemple dans le
cas de surfaces de rupture polygonales ....................................................................... 106
Figure 116 : résultats affichés par défaut après calcul d'une situation (exemple dans le
cas de spirales logarithmiques)..................................................................................... 107
Figure 117 : fenêtre de paramétrage de l'affichage graphique des résultats ....................... 108
Figure 118 : exemple d'affichage de tous les cercles calculés............................................. 109
Figure 119 : exemple d'affichage de toutes les spirales calculées....................................... 109
Figure 120 : exemple d'affichage des cercles correspondant à une certaine fourchette
de valeurs pour le coefficient de sécurité...................................................................... 110
Figure 121 : exemple d'affichage d'isovaleurs et des critères dimensionnants pour les
renforcements ............................................................................................................... 110
Figure 122 : fenêtre des résultats détaillés par surface de rupture (exemple pour des
surfaces de rupture circulaires, méthode de calcul de Bishop)..................................... 112
Figure 123 : fenêtre des résultats détaillés par surface de rupture (exemple pour des
surfaces de rupture circulaires, méthode de calcul de Bishop)..................................... 112
Figure 124 : fenêtre des résultats détaillés par surface de rupture (exemple pour des
surfaces de rupture circulaires, méthode de calcul des perturbations)......................... 113
Figure 125 : fenêtre des résultats détaillés par surface de rupture (exemple pour des
spirales logarithmiques, méthode de calcul à la rupture).............................................. 113
Figure 126 : légende des valeurs forfaitaires pour F............................................................ 114
Figure 127 : fenêtre des résultats dans les renforcements (cas des surfaces de rupture
circulaires)..................................................................................................................... 114
Figure 128 : légende pour les résultats dans les renforcements.......................................... 115
Figure 129 : fenêtre des résultats détaillés par tranches (cas du stockage des résultats
par tranche pour la surface de rupture critique uniquement) ........................................ 116
Figure 130 : fenêtre de paramétrage de l'impression........................................................... 117
Figure 131 : fenêtre de configuration de l'impression........................................................... 119
Figure 132 : boîte de dialogue d'ouverture de fichiers ......................................................... 120
Figure 133 : jeu de coefficients partiels "Coefficients TAL".................................................. 121
Figure 134 : définition de l'enveloppe................................................................................... 122
Figure 135 : cas spécifique de relecture de ficher Talren 97 ............................................... 122
Figure 136 : caractéristiques des sols avec pondérations spécifiques ................................ 124
Figure 137 : avertissement après lecture d'un fichier Plaxis v8 ........................................... 126
Page 6 Copyright TALREN 4 - TERRASOL – Juillet 2005 – Ind A
TALREN 4
Manuel d’utilisation
LISTE DES TABLEAUX
Tableau 1 : types de renforcement dans Talren 4..................................................................47
Tableau 2 : exemple d'enchaînement de phases dans un projet ...........................................74
Copyright TALREN 4 - TERRASOL – Juillet 2005 – Ind A Page 7
TALREN 4
Manuel d’utilisation
Page 8 Copyright TALREN 4 - TERRASOL – Juillet 2005 – Ind A
TALREN 4
Manuel d’utilisation
1. INTRODUCTION
Le logiciel TALREN 4 constitue une évolution majeure par rapport aux versions précédentes
de TALREN, et notamment par rapport à TALREN 97.
TALREN 4 est un nouveau logiciel très convivial fonctionnant sous Windows®, et les
utilisateurs de TALREN 97 comme les nouveaux utilisateurs de TALREN trouveront son
utilisation très facile.
Les principales caractéristiques de TALREN 4 sont abordées dans le chapitre 2.
Le détail des fonctionnalités disponibles est ensuite présenté dans les chapitres suivants.
Nous attirons particulièrement l'attention du lecteur sur les paragraphes signalés par
"IMPORTANT" : ils contiennent des indications particulièrement importantes nécessaires à
une bonne utilisation du logiciel.
Copyright TALREN 4 - TERRASOL – Juillet 2005 – Ind A Page 9
TALREN 4
Manuel d’utilisation
2. TOUR D'HORIZON
2.1. Les principales caractéristiques de TALREN 4
2.1.1. L'interface graphique interactive
L'interface de TALREN 4 est une interface graphique interactive, développée en fonction des
principes suivants :
• la plupart des manipulations, en particulier le dessin de la coupe, peuvent être
effectuées à l'aide de la souris. Il est également possible de visualiser et de modifier
les propriétés des différents éléments (données et résultats) à l'aide du bouton droit
de la souris.
• le logiciel TALREN 4 propose une visualisation graphique chaque fois que c'est
possible : les courbes d'anisotropie, ou les contraintes le long de la surface de
rupture sont 2 exemples d'affichage graphique proposés.
• Les données non nécessaires ne sont pas affichées : par exemple, si aucun clou
n'est défini, la saisie de qsclous n'est pas nécessaire : cette donnée est donc "cachée"
dans ce cas.
• Chaque donnée n'est saisie qu'une et une seule fois, pour garantir une grande
fiabilité et limiter les manipulations nécessaires en cas de modification des données.
• De nombreux assistants (jeux de pondérations/sécurité partiels) et bases de données
(sol, renforcements) sont disponibles.
Les différentes manières d'utiliser cette interface graphique sont détaillées dans les chapitres
suivants.
2.1.2. La gestion du phasage
TALREN 4 permet d'étudier des projets, et non plus seulement des coupes, c'est-à-dire que
la gestion du phasage d'exécution est intégrée au logiciel : à partir d'une coupe initiale (qui
doit comporter tous les éléments qui seront utilisés dans le phasage : lignes géométriques,
caractéristiques des sols, surcharges, renforcements), il est possible de définir dans le
même fichier plusieurs phases d'exécution successives (chaque phase correspondant à une
coupe du projet) :
• activation/désactivation d'éléments de sols, surcharges, ou renforcements,
• modification de certaines caractéristiques de sols,
• modification des conditions hydrauliques.
Il n'est donc plus nécessaire de créer plusieurs fichiers pour étudier les phases successives
d'un même projet.
D'autre part, il est possible de définir plusieurs situations de calcul pour une même phase.
Les situations peuvent se distinguer les unes des autres principalement par :
• une méthode de calcul différente,
• un jeu de coefficients de sécurité/pondération partiels différent,
• des conditions sismiques différentes,
• une définition des surfaces de rupture différente.
Il est ainsi possible, par exemple, pour une même phase de calcul (donc une même coupe)
de vérifier la stabilité de plusieurs types de surfaces de rupture (plusieurs points de passage
pour des cercles par exemple), ou de comparer la situation fondamentale et la situation avec
séisme.
Page 10 Copyright TALREN 4 - TERRASOL – Juillet 2005 – Ind A
TALREN 4
Manuel d’utilisation
Le principe de hiérarchisation des phases de calcul et des situations de calcul est illustré par
un exemple sur la Figure 1.
Phase° 1
1er terrassem ent
Situation n° 1 Situation n° 2
Clouterre provisoire Sans pond. partielles
Phase n° i
ièm e terrassement
Situation n° 1
Clouterre provisoire
Phase définitive
Situation n° 1 Situation n° 2
Clouterre fond. Clouterre acc./séisme
Figure 1 : gestion des phases et situations
Chaque calcul porte sur une situation de calcul d'une phase d'exécution.
Les calculs pour chaque situation de chaque phase sont indépendants des calculs des
autres situations et autres phases. Par exemple, le résultat du calcul pour la situation m de la
phase n ne dépend ni des résultats de la phase n-1 ni des résultats de la situation m-1 ni
d'aucun autre résultat.
Il faudra donc lancer autant de calculs pour un fichier projet que de situations définies pour
toutes les phases du fichier projet.
2.1.3. La recherche automatique de surfaces de rupture
Dans le cas des surfaces de rupture circulaires, une option de recherche automatique des
surfaces de rupture est disponible en complément de l'option de définition du quadrillage
manuel.
Cette option est compatible avec les modes "point de passage imposé" et "cercles tangents
à une couche", et permet un balayage automatique de l'ensemble de l'espace possible pour
les centres des cercles. Les figures suivantes illustrent le principe de balayage utilisé. Le
paramétrage de la recherche automatique est détaillé dans le chapitre 5.2.5.4, et la méthode
de balayage est détaillée dans le chapitre C.3.2.1.2 de la notice technique.
Copyright TALREN 4 - TERRASOL – Juillet 2005 – Ind A Page 11
TALREN 4
Manuel d’utilisation
Nombre de directions =
nombre de découpages
Nombre de distances =
nombre de découpages
(distances les plus
éloignées non L
représentées ici)
L/2
Limite gauche
du modèle
L/2 Point de passage
imposé
Limite droite du
Nombre de rayons =
L modèle
nombre de découpages
Figure 2 : principe de balayage pour la recherche automatique du cercle critique, avec point
de passage imposé : premier niveau de balayage
Page 12 Copyright TALREN 4 - TERRASOL – Juillet 2005 – Ind A
TALREN 4
Manuel d’utilisation
Minimum strict localisé
lors du premier balayage
automatique
Nombre de directions =
nombre de découpages
Zone de zoom autour du
minimum strict localisé lors du
premier balayage automatique
Nombre de distances =
nombre de découpages
Nombre de rayons =
nombre de découpages
Figure 3 : principe de balayage pour la recherche automatique du cercle critique, avec point
de passage imposé : deuxième niveau de balayage ("zoom")
Copyright TALREN 4 - TERRASOL – Juillet 2005 – Ind A Page 13
TALREN 4
Manuel d’utilisation
Figure 4 : exemple de résultat de recherche automatique avec point de passage imposé
dans Talren 4 (avec affichage de tous les cercles calculés)
D'autre part, dans le cas de la méthode du calcul à la rupture associé aux spirales
logarithmiques, l'utilisateur précise un intervalle d'entrée et un intervalle de sortie pour la
spirale, ainsi que quelques autres paramètres (précisés dans le chapitre 5.2.5.4), et TALREN
4 effectue là-aussi une recherche automatique de l'ensemble des spirales correspondants à
ces intervalles d'entrée/sortie, comme illustré sur les Figure 5 et Figure 6.
Page 14 Copyright TALREN 4 - TERRASOL – Juillet 2005 – Ind A
TALREN 4
Manuel d’utilisation
Intervalle d'entrée, avec
nombre de découpages
Intervalle de sortie, avec
nombre de découpages
TALREN 4 recherche les spirales correspondant à
toutes les combinaisons entre les points de l'intervalle
d'entrée, et les points de l'intervalle de sortie
Figure 5 : principe de balayage dans le cas du calcul à la rupture (spirales logarithmiques)
Figure 6 : exemple de résultat de recherche automatique pour les spirales logarithmiques
dans Talren 4 (avec affichage de toutes les spirales calculées)
2.1.4. La méthode de calcul à la rupture (spirales logarithmiques)
TALREN 4 propose, outre les 3 méthodes de calcul à l'équilibre limite (Fellenius, Bishop,
perturbations), la méthode de calcul à la rupture (avec des surfaces de rupture de type
spirales logarithmiques, Figure 6). Pour davantage d'informations concernant cette nouvelle
méthode de calcul, le lecteur pourra consulter la notice technique (chapitre C de ce manuel),
ainsi que les tutoriaux du chapitre D de ce manuel.
2.1.5. La compatibilité avec les versions précédentes de TALREN, et avec PLAXIS
La compatibilité ascendante de Talren 4 est assurée avec Talren 97, sauf exceptions
(chapitre 7.1.1).
D'autre part, Talren 4 permet de relire des fichiers Plaxis v8.
Pour davantage de détails, le lecteur pourra consulter le chapitre 7.1.
Copyright TALREN 4 - TERRASOL – Juillet 2005 – Ind A Page 15
TALREN 4
Manuel d’utilisation
2.2. Démarche générale d'utilisation de la nouvelle interface
Le logiciel se décompose en deux grandes parties (appelés "modes" dans la suite) : le mode
"Données" d'une part, et le mode "Phasage/calculs" d'autre part.
La démarche classique d'utilisation du logiciel est la suivante :
• Ouverture du logiciel : le mode actif est le mode "Données" ;
• Création d'un nouveau fichier projet ou ouverture d'un fichier projet existant ;
• Définition ou modification des données générales (ou éventuellement aucune
modification dans le cas d'un fichier existant) ;
• Basculement en mode "Phasage/Calculs" à l'aide du bouton de la barre de boutons
contextuelle prévu à cet effet ;
• La première phase est générée par défaut : l'utilisateur définit ou modifie ses
paramètres si nécessaire ;
• La première situation est générée par défaut : l'utilisateur définit ses paramètres ou
modifie ses paramètres si nécessaire ;
• Création si nécessaire d'autres situations pour la première phase, grâce aux boutons
de la barre de boutons contextuelle ou aux options du menu "Phases et situations ;
• Création si nécessaire d'autres phases, grâce aux boutons de la barre de boutons
contextuelle ou aux options du menu "Phases et situations" ;
• Lancement des calculs, soit au fur et à mesure des situations, soit pour toutes les
situations d'une phase, soit pour toutes les situations de toutes les phases : le calcul
peut être lancé soit à partir des 3 options de calcul du menu "Calculs et résultats",
soit à partir des 3 boutons de calcul de la barre de boutons contextuelle.
• Visualisation des différents types de résultats soit sur le dessin, soit sous forme de
tableaux de résultats.
L'utilisateur pourra également se reporter au chapitre D pour découvrir le fonctionnement de
Talren 4 illustré par plusieurs tutoriaux très détaillés.
Page 16 Copyright TALREN 4 - TERRASOL – Juillet 2005 – Ind A
TALREN 4
Manuel d’utilisation
3. LES DIFFERENTES OPTIONS POUR LA MANIPULATION DE
L'INTERFACE
3.1. Les différentes zones à l'écran
Les différentes "zones" de l'interface de TALREN 4 sont les suivantes :
• Le menu principal (complété par le menu contextuel) ;
• La barre de boutons générale et les barres de boutons contextuelles ;
• Le navigateur des phases et situations (visible seulement en mode
Phasage/Calculs) ;
• La zone graphique ;
• La barre d'état ;
• Les boîtes de dialogue.
Ces différents objets sont décrits dans les chapitres suivants.
Menu principal
Barres de boutons
Navigateur
des
phases et
situations
Zone graphique
Barre d'état
Figure 7 : identification des zones à l'écran (en mode Phasage/Calculs)
Copyright TALREN 4 - TERRASOL – Juillet 2005 – Ind A Page 17
TALREN 4
Manuel d’utilisation
3.2. Le menu, les barres de boutons et le navigateur
3.2.1. Le menu principal
Le menu, dont l'arborescence complète est illustrée sur la Figure 8, comporte les rubriques
principales suivantes :
• Fichier
• Edition
• Affichage
• Données
• Phases et situations
• Calcul et résultats
• Options
• Aide
Les menus "Données" d'une part, "Phases et situations" et "Calcul et résultats" d'autre part,
ne sont pas affichés simultanément. Sont affichés ceux (ou celui) qui correspondent au
mode "actif" du logiciel.
A tout moment, les options de menu non disponibles sont grisées. Par exemple, l'option
"Tableau récapitulatif des renforcements" du menu "Affichage" est grisée si aucun
renforcement n'a été défini.
Les options de menu sont toutes accessibles par un raccourci clavier du type "Alt + F + N"
par exemple pour accéder au menu "Fichier", option "Nouveau". Les lettres à utiliser pour les
raccourcis apparaissent soulignées dans le menu (conformément au standard des
applications Windows), dès que l'utilisateur appuie une première fois sur la touche "Alt" du
clavier.
Les options de menu ne sont pas détaillées ici : elles sont citées au fur et à mesure de la
description des fonctionnalités du logiciel, dans les chapitres suivants.
Page 18 Copyright TALREN 4 - TERRASOL – Juillet 2005 – Ind A
TALREN 4
Manuel d’utilisation
Fichier Edition Affichage Données Phases et situations Calcul et résultats Options Aide
Nouveau Sommaire
Couper Description générale Calculer la situation sélectionnée
Ouvrir Copier Recherche
Géométrie Calculer toutes les situations de la
Enregistrer Coller phase sélectionnée
Surcharges Surcharges réparties A propos de...
Enregistrer sous Supprimer Calculer toutes les situations pour
Renforcements Surcharges linéaires toutes les phases
Fermer et moments
Caractéristiques des sols Paramétrer l'affichage des
Imprimer résultats sur le dessin
Phasage/calculs Clous
Répertoire de travail Tirants Résultats détaillés par surface
Règles Bandes Efforts dans les renforcements
Dernier fichier ouvert 1
Dernier fichier ouvert 2 Grille Butons Résultats détaillés par tranche
Couleurs
Dernier fichier ouvert 3 Remplissage des couches de sol Motifs
Dernier fichier ouvert 4 Aucun Jeux de sécurités/pondérations partielles
Numéros des points
Quitter Numéros des segments Base de données de renforcements
Libellés des surcharges Base de données de sol
Libellés des renforcements Retournement de la coupe
Insérer une image
Fond de plan Caler l'échelle du dessin
Supprimer une image Conditions hydrauliques pour la phase
Commentaires généraux
sélectionnée
Zoom Commentaires pour la phase sélectionnée
Augmenter
Schéma du phasage complet Réduire Insérer une phase
Ajouter une phase
Tableau récapitulatif des Définir une échelle
caractéristiques de sol Supprimer la phase sélectionnée
Définir un zoom à la souris
Tableau récapitulatif des
Voir l'ensemble du projet Définition de la situation sélectionnée
surcharges
Tableau récapitulatif des Commentaires pour la situation sélectionnée
renforcements
Ajouter une situation
Supprimer la situation sélectionnée
Dupliquer la situation sélectionnée
Données du projet
Figure 8 : le menu principal
Copyright TALREN 4 - TERRASOL – Juillet 2005 – Ind A Page 19
TALREN 4
Manuel d’utilisation
Figure 9 : exemple du menu Données
3.2.2. Le menu contextuel
Il est accessible par un clic droit de la souris.
Il permet à tout moment d'accéder :
• aux options d'affichage les plus courantes (notamment certaines options de zoom,
dont "Voir l'ensemble du projet", très utile) ;
• aux opérations de manipulation des éléments sélectionnés avant d'utiliser le clic
droit : notamment propriétés, suppression, édition, activation ou désactivation. Les
options proposées dépendent du mode actif (Données ou Phasage/Calculs) ;
• à toute autre option particulièrement pertinente en fonction de la position de la souris
ou de l'élément sélectionné. Par exemple sur la Figure 10, il est possible d'accéder
au paramétrage des résultats sur le dessin, car il s'agit du mode Phasage/Calculs,
après calcul.
Figure 10 : exemple de menu contextuel (mode phasage, clic droit sur une couche de sol)
3.2.3. La barre de boutons principale
Figure 11 : la barre de boutons principale
Les boutons ci-dessus correspondent dans l'ordre aux fonctions suivantes :
• Nouveau fichier ;
• Ouvrir un fichier ;
• Enregistrer un fichier ;
• Imprimer ;
• Zoom sur une fenêtre définie par l'utilisateur ;
• Zoom avant ;
Page 20 Copyright TALREN 4 - TERRASOL – Juillet 2005 – Ind A
TALREN 4
Manuel d’utilisation
• Zoom arrière ;
• Copier dans le presse-papier l'élément sélectionné ;
• Capture d'écran ;
• Commentaires généraux ;
Les boutons comportent chacun une légende, qui s'affiche lorsque la souris passe dessus.
3.2.4. Les barres de boutons contextuelles
Les barres de boutons contextuelles "Données" d'une part, et "Phasage/Calculs" d'autre part,
ne sont pas affichées simultanément. Est affichée celle qui correspond au mode "actif" du
logiciel.
Dans tous les cas, les boutons comportent chacun une légende qui s'affiche lorsque la souris
passe dessus.
3.2.4.1. Barre de boutons contextuelle "Données du projet"
Celle-ci comporte principalement les boutons équivalents aux fonctions du menu "Données
du projet" :
Figure 12 : la barre de boutons contextuelle "Données"
Les boutons ci-dessus correspondent dans l'ordre aux fonctions suivantes :
• Outil "Sélection" ;
• Description générale du projet ;
• Dessin de lignes géométriques ;
• Dessin de surcharges (surcharges réparties puis torseurs) ;
• Dessin de renforcements (clous, tirants, bandes puis butons) ;
• Définition des jeux de caractéristiques de sol (ouverture d'une boîte de dialogue) ;
• Basculement en mode "Phasage/Calculs".
3.2.4.2. Barre de boutons contextuelle "Phasage/Calculs"
Celle-ci comporte principalement les boutons et objets équivalents aux fonctions des menus
"Phases et situations" et "Calculs et résultats" :
Figure 13 : la barre de boutons contextuelle "Phasage/Calculs"
Les boutons ci-dessus correspondent dans l'ordre aux fonctions suivantes :
• Basculement en mode "Données" ;
• Définition des conditions hydrauliques (ouverture d'une boîte de dialogue) ;
• Propriétés de la situation sélectionnée (ouverture d'une boîte de dialogue) ;
• Calcul de la situation sélectionnée ;
• Calcul de toutes les situations de la phase sélectionnée ;
• Calcul de toutes les situations pour toutes les phases ;
Copyright TALREN 4 - TERRASOL – Juillet 2005 – Ind A Page 21
TALREN 4
Manuel d’utilisation
• Configuration de l'affichage graphique des résultats (ouverture d'une boîte de
dialogue, accessible seulement si des résultats sont disponibles pour la situation
affichée).
• Résultats détaillés par surface (ouverture d'une boîte de dialogue, accessible
seulement si des résultats sont disponibles pour la situation affichée) ;
• Efforts dans les renforcements (ouverture d'une boîte de dialogue, accessible
seulement si des résultats sont disponibles pour la situation affichée) ;
• Résultats détaillés par tranches (ouverture d'une boîte de dialogue, accessible
seulement si des résultats sont disponibles pour la situation affichée).
3.2.5. Le navigateur des phases et situations
En mode "Phasage/Calculs", un navigateur apparaît à droite de la zone graphique (Figure
14). Celui-ci permet de passer d'une phase ou situation à l'autre, ainsi que d'insérer, ajouter,
supprimer ou renommer des phases et situations (soit par le menu "Phases et situations",
soit par le menu contextuel qui apparaît après un clic droit de la souris sur une phase ou
situation).
Figure 14 : navigateur des phases et situations
3.3. La zone graphique et les règles
La zone graphique comporte différents éléments :
• Une règle horizontale, calée en haut de la fenêtre graphique, dont les paramètres
(échelle, origine, pas de graduation, etc) sont déterminés automatiquement en
fonction de la largeur du projet, ou du zoom actuel.
• Le même type de règle, avec les mêmes caractéristiques, mais verticale à la gauche
de la fenêtre graphique ;
• Des barres de défilement (scrollbars) horizontale et verticale selon le niveau de zoom
courant ;
• L'espace réservé au dessin de la coupe de la phase courante. En bas de cette zone
figure un cartouche où sont affichés : le nom de la société détentrice de la clé
(information figurant dans la clé de protection), le mode d'utilisation (monoposte,
réseau ou démo), le titre du projet et l'échelle du dessin ;
• Un menu contextuel, accessible par un clic droit de la souris (voir aussi chapitre
3.2.2).
Page 22 Copyright TALREN 4 - TERRASOL – Juillet 2005 – Ind A
TALREN 4
Manuel d’utilisation
3.3.1. Quelques conventions relatives au dessin dans l'interface graphique
3.3.1.1. Echelle
Elle est définie automatiquement en fonction des niveaux de zoom, ou fixée par l'utilisateur
(chapitre 3.3.2.7).
Dans tous les cas, l'échelle dans les deux directions (axe x et axe y) est la même.
3.3.1.2. Sens de définition de la coupe
IMPORTANT : La coupe doit toujours être définie telle que les champs de déplacement
soient globalement dirigés de la gauche vers la droite (exemple de la Figure 16b), parce que
le calcul n'est correct que si les glissements ont tendance à se produire "vers la droite". Cette
règle générale s'applique également au calcul à la rupture et particulièrement pour les
situations examinant un équilibre de butée qui devront donc correspondre à des champs de
déplacement globalement dirigés de la gauche vers la droite : sur la Figure 15 ci-dessous, le
champ de déplacement global considéré est bien dirigé de la gauche vers la droite, que l'on
étudie la poussée ou la butée (voir également tutorial 6, partie D de ce manuel).
Cependant, il est dommage de compliquer la saisie de la géométrie dans le cas où les
documents de travail définissent la coupe dans l'autre sens (amont à droite).
De plus, dans le cas de barrages, on souhaite définir la coupe du barrage dans son
ensemble, et étudier la stabilité des deux côtés du barrage.
Il existe donc une option "Retournement de la coupe" dans le menu "Options".
Direction Direction du
du champ champ de
de déplacement. déplacement.
Calcul correct Calcul correct
Calcul en poussée Calcul en butée
Figure 15 : direction des champs de déplacement dans le cas du calcul à la rupture
Copyright TALREN 4 - TERRASOL – Juillet 2005 – Ind A Page 23
TALREN 4
Manuel d’utilisation
Figure a
calcul incorrect
Direction du champ de
déplacement de la
droite vers la gauche
Figure b
Après
retournement :
calcul correct
Direction du champ
de déplacement de la
gauche vers la droite
Figure 16 : exemple de retournement de coupe
Cette option ouvre une boîte de dialogue, qui propose à l'utilisateur :
• soit de renverser la coupe dans le fichier courant. Dans ce cas, tous les x et les
angles déjà définis (inclinaisons des surcharges, des renforcements, etc) sont
changés de signe (les valeurs positives deviennent négatives et réciproquement). Le
fichier garde le même nom. Ce cas s'applique lorsqu'on a défini une coupe d'après
des documents de travail avec l'amont à droite, et que l'on souhaite renverser la
coupe pour pouvoir effectuer le calcul "dans le bon sens" (cas de la Figure 16).
• soit de renverser la coupe dans un nouveau fichier projet. Dans ce cas aussi, tous les
x et les angles (inclinaisons des surcharges, des renforcements, etc) sont changés
de signe (les valeurs positives deviennent négatives et réciproquement). Mais ces
données sont générées dans un nouveau fichier (sans altérer le fichier d'origine).
L'utilisateur doit donc définir un répertoire et un nom pour le nouveau fichier. Ce cas
s'applique aux barrages pour lesquels on définit les deux côtés, mais pour lesquels
on ne peut calculer la stabilité que d'un côté par fichier projet.
Dans tous les cas, au moment du lancement des calculs, le glissement doit se produire "vers
la droite".
3.3.2. Paramétrage de l'affichage dans l'interface graphique
Ces options générales sont accessibles depuis le menu "Affichage", et sont accessibles
aussi bien en mode "Données" qu'en mode "Phasage/Calculs".
Page 24 Copyright TALREN 4 - TERRASOL – Juillet 2005 – Ind A
TALREN 4
Manuel d’utilisation
3.3.2.1. Règles
Cette option active ou désactive l'affichage des deux règles (horizontale et verticale).
L'échelle des règles et leur calage est effectué automatiquement en fonction du niveau de
zoom courant et donc de la partie visible du modèle.
3.3.2.2. Grille
Cette option ouvre la boîte de dialogue de la Figure 17.
Figure 17 : configuration de la grille
• Si la case à cocher "Afficher la grille" est cochée, la grille sera affichée sur le dessin,
avec le pas indiqué ;
• Si la case à cocher "Activer l'accrochage" est cochée, le "magnétisme" est activé, et
la souris se déplacera avec le pas indiqué, et lors du dessin d'un élément, celui-ci
sera automatiquement accroché au point de la grille le plus proche. Si cette case
n'est pas cochée, par contre, les éléments sont dessinés aux coordonnées exactes
de chaque clic à la souris.
3.3.2.3. Remplissage des couches de sol
3 options sont possibles :
• Remplissage par des couleurs (choix par défaut) ;
• Remplissage par des motifs ;
• Aucun remplissage.
La dernière option peut être utile en particulier pour une impression destinée à être
photocopiée ou faxée.
Dans le cas d'un remplissage par couleurs ou par motifs : le choix de la couleur ou du motif
associé à chaque couche se fait dans la boîte de dialogue de définition des jeux de
caractéristiques des sols (chapitre 4.6).
• Si l'option "Couleurs" est active, l'utilisateur est amené à choisir une couleur (par
l'intermédiaire d'une palette de couleurs standard Windows®).
• Si l'option "Motifs" est active, l'utilisateur est amené à choisir un motif, parmi une liste
prédéfinie.
Si l'utilisateur change de type de remplissage en cours de projet, il devra retourner dans la
boîte de dialogue de définition des jeux de caractéristiques des sols pour définir les
nouveaux remplissages (les anciens ne seront pas effacés, au cas où l'utilisateur reviendrait
ultérieurement au type de remplissage précédent).
3.3.2.4. Numéros des points et segments, libellés des surcharges et renforcements
Chacune de ces 4 options est accessible par le menu "Affichage", et peut être
activée/désactivée indépendamment des autres.
Copyright TALREN 4 - TERRASOL – Juillet 2005 – Ind A Page 25
TALREN 4
Manuel d’utilisation
3.3.2.5. Fond de plan
Cette option est destinée à être utilisée avant de commencer à définir les données
géométriques du projet, mais il est possible d'insérer un fond de plan en cours de projet.
• Insérer une image : cette option ouvre une boîte de dialogue permettant de sélectionner
un fichier image (à l'aide d'un explorateur pour pouvoir accéder à l'ensemble des
répertoires). Les formats d'image reconnus sont les fichiers gif et jpg.
Figure 18 : sélection d'un fond de plan
Après validation de la boîte de dialogue, le fond de plan est affiché dans la zone
graphique (Figure 19).
Figure 19 : exemple d'insertion d'un fond de plan dans un nouveau projet
L'utilisateur peut ensuite déplacer le fond de plan par drag & drop à l'aide de la souris :
clic gauche sur le fond de plan (à un endroit où aucun autre élément graphique n'est
Page 26 Copyright TALREN 4 - TERRASOL – Juillet 2005 – Ind A
TALREN 4
Manuel d’utilisation
représenté), puis déplacement de la souris en maintenant le bouton gauche de la souris
enfoncé. Le fond de plan peut être déplacé partiellement "en-dehors" de la zone
graphique.
De la même façon, l'utilisateur peut redimensionner le fond de plan : lorsque l'utilisateur
clique sur le fond de plan avec le bouton gauche de la souris (à un endroit où aucun
autre élément n'est représenté), des "poignées" apparaissent sur le contour de l'image.
L'utilisateur peut déplacer ces poignées pour redimensionner l'image.
• Caler l'échelle du dessin : cette option permet de caler l'échelle de l'espace graphique
sur l'échelle du fond de plan (elle n'est donc disponible que si un fond de plan a été
chargé). Après sélection de cette option, il faut tracer un segment repère sur le dessin
(horizontal, vertical, ou quelconque). Une boîte de dialogue s'ouvre alors (Figure 20) : il
faut y indiquer la longueur réelle du segment dessiné. La taille de l'image est ensuite
recalculée automatiquement. L'utilisateur peut alors la positionner à l'origine souhaitée.
Figure 20 : calage de l'échelle de l'image du fond de plan
• Supprimer l'image : cette option permet de supprimer un fond de plan devenu inutile
(elle n'est donc disponible que si un fond de plan a été chargé).
3.3.2.6. Commentaires généraux
Il est possible de définir des commentaires généraux (zones de texte) qui apparaîtront
toujours dans la fenêtre graphique, que l'utilisateur se trouve en mode "Données", ou
"Phasage/Calculs".
Cette option, accessible par le menu "Affichage" mais également par le bouton de la
barre de boutons générale, ouvre une boîte de dialogue (Figure 21) permettant de définir ou
modifier un nombre quelconque de commentaires généraux.
Figure 21 : boîte de dialogue de définition des commentaires généraux
Copyright TALREN 4 - TERRASOL – Juillet 2005 – Ind A Page 27
TALREN 4
Manuel d’utilisation
Pour ajouter un nouveau commentaire, cliquer sur le bouton "Ajouter", puis saisir le texte du
commentaire sur la nouvelle ligne créée dans le tableau. Pour modifier un commentaire
existant, cliquer sur la ligne correspondante et modifier le texte.
Les boutons "Supprimer" et "Supprimer tout" permettent de supprimer un ou tous les
commentaires.
Après validation de la boîte de dialogue, les commentaires généraux apparaissent en police
noire dans la zone graphique.
L'utilisateur peut les déplacer par drag&drop à la souris (clic avec le bouton gauche sur le
commentaire voulu, déplacement de la souris puis arrêt du clic). Il est également possible de
supprimer un commentaire directement dans la zone graphique, en le sélectionnant à la
souris, puis un appuyant sur la touche "Suppr" du clavier.
Des commentaires spécifiques à chaque phase et/ou à chaque situation peuvent être définis
de la même façon (menu "Phases et Situations", options "Commentaires pour la phase
courante" et "Commentaires pour la situation courante").
Les 3 types de commentaires (généraux, phases, et situations) sont figurés avec des
couleurs différentes sur le dessin à l'écran, mais tous sont imprimés en noir.
3.3.2.7. Zoom
Cinq options de zoom sont proposées pour l'affichage du dessin :
• Augmenter et Réduire : ces deux options sont associées. Accessibles par le menu
"Affichage", elles sont également disponibles sous la forme de deux boutons de la barre
de boutons générale (zoom avant) et (zoom arrière). Elles permettent
d'augmenter et diminuer le niveau de zoom du dessin.
Lorsque l'ensemble du projet n'est pas visible, des barres de défilement horizontale et
verticale (scrollbars) permettent d'effectuer des translations pour se déplacer dans le
modèle.
• Définir une échelle : cette option est accessible uniquement par le menu "Affichage". Elle
ouvre une boîte de dialogue (Figure 22) qui permet de définir manuellement l'échelle
voulue (par défaut, c'est l'échelle actuelle du projet ouvert qui est proposée). Lorsque
cette boîte de dialogue est fermée, le dessin est mis à jour à l'échelle voulue. Là encore,
c'est la partie centrale du dessin qui est affichée, et des barres de défilement sont
affichées si nécessaire.
Figure 22 : définition d'une échelle
• Définir une zone à la souris : cette option, accessible par le menu "Affichage" et sous la
forme du bouton de la barre de boutons générale, permet de définir à la souris la
zone que l'on veut zoomer : l'utilisateur clique avec le bouton gauche un coin de la zone
à zoomer, puis déplace la souris et relâche le bouton gauche dans le coin opposé de la
zone à zoomer. L'affichage est alors modifié pour s'adapter au mieux à la zone
demandée (en conservant toujours la même échelle dans les deux directions). Là
encore, des barres de défilement sont affichées si nécessaire.
• Voir l'ensemble du projet : cette option accessible par le menu "Affichage", mais
également par le menu contextuel de la zone graphique, conduit directement au niveau
de zoom permettant l'affichage de l'ensemble du projet. C'est l'option active par défaut à
l'ouverture d'un projet.
Page 28 Copyright TALREN 4 - TERRASOL – Juillet 2005 – Ind A
TALREN 4
Manuel d’utilisation
Il est possible d'utiliser les différentes options de zoom successivement : par exemple,
zoomer d'abord sur une zone définie à la souris, puis "zoomer en arrière" ou définir une
valeur d'échelle.
L'échelle (toujours identique dans les deux directions x et y), est toujours affichée dans le
cartouche en bas à droite de la fenêtre graphique.
Comme indiqué précédemment, l'option active par défaut est "Voir l'ensemble du projet".
Lors de la création du projet, l'échelle est initialisée après saisie par l'utilisateur des
abscisses minimale et maximale du projet (dans la boîte de dialogue "Description générale",
chapitre 4.2).
Au fur et à mesure que l'utilisateur complète les données géométriques, l'échelle est
modifiée si l'amplitude nécessaire d'affichage en y devient supérieure à l'amplitude du projet
en x (puisque l'échelle doit être la même suivant les deux directions).
Le paramétrage de cette option n'est pas sauvegardé : à chaque ouverture de fichier, le
niveau de zoom est réinitialisé à "Voir l'ensemble du projet".
3 options supplémentaires relatives au zoom sont accessibles uniquement par le menu
contextuel sur le dessin (clic droit avec la souris dans la zone graphique), en mode phasage,
et lorsqu'une situation est sélectionnée : ce sont les 3 options mises en évidence sur la
Figure 23.
• L'option "Enregistrer le zoom actuel" permet de conserver en mémoire l'échelle
d'affichage à l'écran pour la situation sélectionnée. Après calcul, ou après
fermeture/réouverture du fichier, la situation sera toujours affichée avec cette échelle
en mémoire. Cette option évite donc de redéfinir l'échelle voulue après chaque calcul
(si le zoom n'est pas enregistré, l'échelle est réactualisée notamment après chaque
calcul pour un affichage optimisé des surfaces de rupture critiques).
• L'option "Retour au zoom défini par l'utilisateur" : après avoir mis en mémoire une
échelle avec l'option précédente, il est tout de même possible d'utiliser d'autres
options de zoom pour visualiser certains détails, etc. Après ces manipulations,
l'utilisateur peut revenir à l'échelle enregistrée en utilisant l'option "Retour au zoom
défini par l'utilisateur".
• L'option "Activer le zoom automatique" : si après avoir enregsitré une échelle donnée
pour une situation, l'utilisateur souhaite revenir au mode "zoom automatique", il peut
utiliser cette option. L'échelle pour la situation sera ainsi à nouveau réactualisée
notamment après chaque calcul pour un affichage optimisé des surfaces de rupture
critiques.
Figure 23 : menu contextuel de la zone graphique,
en mode phasage/calcul, après sélection d'une situation
3.3.2.8. Tableau récapitulatif des caractéristiques de sol
Cette option ouvre une fenêtre dans laquelle est affiché un tableau récapitulatif de tous les
jeux de caractéristiques définis. Toutes les caractéristiques figurent dans le tableau, excepté
les caractéristiques "complexes" du type anisotropie de cohésion et d'angle de frottement,
pour lesquelles il est simplement indiqué qu'elles sont définies par plusieurs valeurs.
Copyright TALREN 4 - TERRASOL – Juillet 2005 – Ind A Page 29
TALREN 4
Manuel d’utilisation
Le tableau peut être déplacé, et peut être conservé à l'écran pendant que l'utilisateur
continue à travailler dans Talren 4.
Cette option permet de visualiser d'un seul coup d'oeil l'ensemble des caractéristiques de sol
définies. Cela permet par exemple une vérification rapide des valeurs saisies.
L'intérêt de cette option est également de pouvoir copier/coller le tableau obtenu dans une
note de calcul (sous Microsoft Word® par exemple), soit sous forme d'image, soit sous forme
de tableau.
Une case à cocher dans la fenêtre permet à l'utilisateur de choisir s'il souhaite afficher tous
les jeux de caractéristiques de sol, ou seulement ceux qui sont actifs dans la phase
courante. En mode "Données", l'utilisateur n'a pas le choix : tous les jeux de caractéristiques
de sol définis sont affichés.
L'utilisateur ne peut modifier aucune donnée dans le tableau. S'il souhaite le faire, il doit
passer par "Données" et "Caractéristiques de sol" (menu ou bouton).
Figure 24 : exemple de tableau récapitulatif des couches de sol
3.3.2.9. Tableau récapitulatif des surcharges
Cette option ouvre une fenêtre dans laquelle sont affichés 2 tableaux récapitulatifs de toutes
les surcharges définies, accessible par des onglets (un tableau par type de surcharge :
surfaciques, et torseurs). Seuls les types de surcharges pour lesquels des éléments ont été
définis dans le projet sont présentés. Si aucune surcharge n'est définie dans le projet,
l'option "Tableau récapitulatif des surcharges" est grisée dans le menu "Affichage".
Le tableau peut être déplacé, et peut être conservé à l'écran pendant que l'utilisateur
continue à travailler dans Talren 4.
Figure 25 : exemple de tableau récapitulatif des surcharges
Cette option permet de visualiser d'un seul coup d'oeil l'ensemble des surcharges définies.
Cela permet par exemple une vérification rapide des valeurs saisies.
L'intérêt de cette option est également de pouvoir copier/coller les tableaux obtenus dans
une note de calcul (sous Microsoft Word® par exemple), soit sous forme d'image, soit sous
forme de tableaux.
Une case à cocher dans la fenêtre permet à l'utilisateur de choisir s'il souhaite afficher toutes
les surcharges définies, ou seulement celles qui sont actives dans la phase courante. En
mode "Données", l'utilisateur n'a pas le choix : toutes les surcharges définies sont affichées.
Page 30 Copyright TALREN 4 - TERRASOL – Juillet 2005 – Ind A
TALREN 4
Manuel d’utilisation
L'utilisateur ne peut modifier aucune donnée dans les tableaux. S'il souhaite le faire, il doit
passer par "Données" et "Surcharges" (menu ou boutons).
3.3.2.10. Tableau récapitulatif des renforcements
Cette option ouvre une fenêtre dans laquelle sont affichés 4 tableaux récapitulatifs de tous
les renforcements définis, accessible par des onglets (un tableau par type de renforcement :
clous, tirants, bandes et butons). Seuls les types de renforcements pour lesquels des
éléments ont été définis dans le projet sont présentés. Si aucun renforcement n'est défini
dans le projet, l'option "Tableau récapitulatif des renforcements" est grisée dans le menu
"Affichage".
Le tableau peut être déplacé, et peut être conservé à l'écran pendant que l'utilisateur
continue à travailler dans Talren 4.
Cette option permet de visualiser d'un seul coup d'oeil l'ensemble des renforcements définis.
Cela permet par exemple une vérification rapide des valeurs saisies.
Figure 26 : exemple de tableau récapitulatif des renforcements
L'intérêt de cette option est également de pouvoir copier/coller les tableaux obtenus dans
une note de calcul (sous Microsoft Word® par exemple), soit sous forme d'image, soit sous
forme de tableaux.
Une case à cocher dans la fenêtre permet à l'utilisateur de choisir s'il souhaite afficher tous
les renforcements définis, ou seulement ceux qui sont actifs dans la phase courante. En
mode "Données", l'utilisateur n'a pas le choix : tous les renforcements définis sont affichés.
L'utilisateur ne peut modifier aucune donnée dans les tableaux. S'il souhaite le faire, il doit
passer par "Données" et "Renforcements" (menu ou boutons).
3.4. La barre d'état
Celle-ci comporte les informations suivantes :
• Les coordonnées à l'échelle du curseur de la souris dans la fenêtre graphique (en
temps réel) ;
• Une jauge indiquant l'avancement des calculs (en cours de calcul uniquement) ;
Figure 27 : barre d'état
Copyright TALREN 4 - TERRASOL – Juillet 2005 – Ind A Page 31
TALREN 4
Manuel d’utilisation
3.5. Les fonctionnalités standard de l'environnement Windows
3.5.1. Menu Fichier : Options Nouveau / Ouvrir / Enregistrer (sous) / Répertoire de
travail / Fermer / Derniers fichiers ouverts / Quitter
Ces fonctionnalités sont standard.
Elles font appel aux écrans usuels des applications Windows (ou analogues). Par exemple,
l'écran d'ouverture ou d'enregistrement de fichiers propose un explorateur permettant de
choisir un répertoire (et éventuellement de le créer), etc.
Figure 28 : exemple de boîte de dialogue d'enregistrement
Les options de menu et icônes correspondantes sont activées/désactivées en respectant la
logique courante (par exemple, l'option "Enregistrer" ne sera active que si des modifications
ont été effectuées depuis le dernier enregistrement, sinon, seule l'option "Enregistrer
sous".est disponible).
Les 4 derniers fichiers ouverts sont accessibles directement sous forme de "favoris" dans le
menu "Fichier".
Lors de l'ouverture ou de l'enregistrement de fichiers, le répertoire proposé par défaut est le
répertoire de travail. Après installation de Talren 4, le répertoire de travail est le répertoire
dans lequel se trouvent les exemples fournis avec l'installation. L'utilisateur peut à tout
moment modifier ce répertoire de travail, grâce à l'option de menu "Répertoire de travail" du
menu "Fichier" (Figure 29).
Figure 29 : configuration du répertoire de travail
Page 32 Copyright TALREN 4 - TERRASOL – Juillet 2005 – Ind A
TALREN 4
Manuel d’utilisation
3.5.2. Impression
Elle est gérée par la version de Windows installée sur chaque poste.
L'utilisateur a la possibilité de paramétrer l'imprimante de façon classique avant de lancer
l'impression : choix de l'imprimante et bouton "Paramètres de l'imprimante" accessibles
depuis l'écran d'impression. Voir aussi le chapitre 6.5.
3.5.3. Copier/Coller et copie dans le presse-papiers
La fonctionnalité Windows usuelle de Copier/Coller est disponible sous plusieurs formes,
selon l'élément auquel elle s'applique.
3.5.3.1. Copier/coller de textes et valeurs
Les textes et valeurs saisies dans les cases de saisie (individuelles ou cases de tableau)
peuvent être copiés/collés dans une autre case de saisie grâce aux raccourcis classiques :
"Ctrl + Ins" ou "Ctrl + C" pour Copier, puis "Shift + Ins" ou "Ctrl + V" pour coller.
Nota : dans les tableaux, on ne peut copier que le contenu d'une cellule. On ne peut pas
copier une ligne, ou colonne, ou l'ensemble d'un tableau.
3.5.3.2. Copier/coller de jeux de caractéristiques de sol, surcharges, et renforcements
Il existe plusieurs possibilités dans Talren 4 pour copier/coller ce type d'éléments :
• Pour les surcharges et renforcements uniquement : sélection à la souris d'un
élément, copier par le menu "Edition/Copier" (ou le raccourci "Ctrl+C"), coller par le
menu "Edition/Coller" (ou le raccourci "Ctrl + V"). L'élément collé est légèrement
décalé par rapport à l'élément original, pour pouvoir les différencier. Dans la liste des
surcharges ou des renforcements, l'élément collé apparaît en dernière position.
• Pour les surcharges et renforcements uniquement : même manipulation que ci-
dessus, mais l'opération de copier peut se faire aussi par le menu contextuel (clic
avec le bouton droit de la souris sur l'élément), ou par le bouton de la barre de
boutons principale.
• Pour les jeux de caractéristiques de sol, surcharges et renforcements : dans les
boîtes de dialogue correspondantes, le bouton "Dupliquer" permet de réaliser d'un
coup les opérations copier et coller. Dans la liste d'éléments à gauche de la boîte de
dialogue, l'élément ajouté apparaît en dernière position. D'autre part, là aussi (pour
les surcharges et renforcements), l'élément ajouté est légèrement décalé par rapport
à l'élément original, pour pouvoir les différencier.
3.5.3.3. Copie dans le presse-papiers de la représentation graphique du projet
Le bouton de la barre de boutons principale permet à tout moment d'effectuer une copie
dans le presse-papier de la représentation graphique telle qu'elle apparaît à l'écran (même
niveau de zoom, mêmes paramètres d'affichage, etc). La copie d'écran inclut les règles
horizontale et verticale.
3.5.3.4. Copie dans le presse-papiers de tableaux
Tout tableau affiché à l'écran peut être copié dans le presse-papier, par le menu Exporter de
la fenêtre active (Figure 30) :
• Soit sous forme de tableau de valeurs ;
• Soit sous forme d'image. Attention, dans ce cas, seule la partie du tableau visible à
l'écran est copiée (dans le cas de tableaux larges, avec barre de défilement
horizontale, il manquera une partie du tableau).
Copyright TALREN 4 - TERRASOL – Juillet 2005 – Ind A Page 33
TALREN 4
Manuel d’utilisation
Figure 30 : options de copie d'un tableau dans le presse-papier
3.5.3.5. Copie dans le presse-papiers de graphiques
Tout graphique affiché à l'écran peut être copié dans le presse-papier (sous forme d'image),
par le menu "Exporter" de la fenêtre active. Dans l'exemple de la Figure 31, seule la
première option de menu concerne le graphique. Les 2 autres options concernent le tableau.
Figure 31 : option de copie d'un graphique dans le presse-papier
3.5.4. Aide
Une aide en ligne existe pour Talren 4, accessible par le menu "Aide". Des boutons "Aide"
sont également accessibles dans la plupart des boîtes de dialogue, et renvoient directement
à la rubrique d'aide associée à chaque boîte de dialogue.
3.5.5. A propos de
Cette option classique permet d'afficher un écran d'information : version de Talren 4, nom de
l'utilisateur tel qu'il a été programmé dans la clé de protection du logiciel, coordonnées de
Terrasol, etc.
Page 34 Copyright TALREN 4 - TERRASOL – Juillet 2005 – Ind A
TALREN 4
Manuel d’utilisation
4. LE MODE "DONNEES GENERALES"
4.1. Principes
Tous les éléments nécessaires à la définition des différentes phases du projet doivent être
définis au préalable en mode "Données" : lignes géométriques délimitant les couches et la
surface du sol (TN), lignes géométriques nécessaires en cours de phasage (niveaux de
terrassements, remblaiements, etc), caractéristiques de toutes les couches de sol qui seront
utilisées, surcharges, renforcements.
Ces éléments seront ensuite activés et/ou désactivés au fur et à mesure de l'avancement du
phasage des calculs (voir chapitre 5.1.4).
En mode "Données", il est donc nécessaire de définir l'ensemble des données utiles à la
description du projet.
Ces données sont les suivantes :
• Description générale : titre, système d'unités (et poids volumique de l'eau associé au
système d'unités choisi, modifiable par l'utilisateur le cas échéant), méthode de calcul
et système de pondérations partielles à utiliser par défaut pour le projet, etc ;
• Géométrie : enveloppe du talus, toit des couches de sol, et lignes géométriques
nécessaires en cours de phasage (niveaux de terrassements, remblaiements,
délimitation de zones de sol, etc).
• Caractéristiques des couches de sol : il s'agit de tous les jeux de caractéristiques
géotechniques qui seront utilisés dans le phasage ;
• Surcharges : ensemble des surcharges qui seront activées au cours du projet ;
• Renforcements : ensemble des renforcements qui seront utilisés au cours du projet.
Les manipulations à effectuer pour définir ces différents éléments sont décrites dans les
différents chapitres qui suivent.
De façon générale, la plupart des opérations de définition ou modification géométrique des
données sont possibles à la souris (par les icônes de la barre de boutons "Données"), mais
les manipulations équivalentes sont également disponibles via des boîtes de dialogue
(accessibles par les différentes options du menu "Données").
L'utilisateur a donc le plus souvent le choix entre plusieurs types de manipulations pour
effectuer la même opération, et peut utiliser la méthode qui lui convient le mieux.
La saisie des caractéristiques des différents éléments se fait par l'intermédiaire de boîtes de
dialogue. Lors de la validation des boîtes de dialogue, Talren 4 effectue des contrôles sur les
données, qui peuvent donner lieu à des messages d'erreur (correction obligatoire avant
validation de la boîte de dialogue) ou d'avertissement (il est possible de continuer).
4.2. Description générale
Il s'agit d'une boîte de dialogue, accessible soit à partir de l'option de menu
Données/Description générale, soit à partir de la barre de boutons, par le bouton .
Une copie d'écran de cette boîte de dialogue est donnée sur la Figure 32.
Copyright TALREN 4 - TERRASOL – Juillet 2005 – Ind A Page 35
TALREN 4
Manuel d’utilisation
Figure 32 : boîte de dialogue Description générale
Les données à compléter dans cette boîte de dialogue sont les suivantes :
• Numéro d'affaire : il s'agit d'un champ alphanumérique obligatoire (20 caractères au
maximum) ;
• Titre du calcul : il s'agit d'un champ alphanumérique obligatoire (40 caractères au
maximum) ;
• Lieu et commentaires : facultatifs ;
• Xmin, Xmax et Ymax : limites en X pour la définition du modèle, et cote maximale du
modèle (valeurs obligatoires);
IMPORTANT : ces valeurs sont utilisées pour le calcul automatique de l'enveloppe. Il
est impératif qu'elles correspondent aux abscisses minimale et maximale du modèle
(chapitre 4.3.1.6).
• Système d'unités et poids volumique de l'eau : l'utilisateur a le choix entre 3 systèmes
d'unités, liés respectivement au kN, au MN ou à la tonne. Le poids volumique de l'eau
est modifié automatiquement (mais seulement après validation de la boîte de
dialogue) en fonction du système d'unités. L'utilisateur peut également le modifier
manuellement.
Il est possible de changer de système d'unités en cours de projet. Dans ce cas, 2
options sont proposées : soit convertir toutes les données déjà saisies (dans le cas
d'un "vrai" changement d'unités), soit ne pas convertir les données déjà saisies (dans
le cas où les données ont été saisies dans une unité différente de celle affichée, cette
option permet de rectifier l'affichage des unités).
• Méthode de calcul par défaut et pondérations par défaut : la méthode de calcul
proposée par défaut est la méthode de Bishop. La case "Pondérations par défaut" est
vide par défaut : il n'est pas nécessaire de saisir un choix pour les pondérations par
défaut.
Ces 2 options permettent d'initialiser des valeurs par défaut qui seront ensuite
proposées automatiquement dans toutes les situations définies. Par exemple, dans le
cas d'un projet avec plusieurs phases, où l'utilisateur sait dès le départ qu'il devra
effectuer tous les calculs selon la méthode des perturbations, avec un jeu de
coefficients partiels donné, l'utilisateur peut définir ces choix dès la description
générale. Ils seront ensuite proposés automatiquement pour chaque situation (mais
Page 36 Copyright TALREN 4 - TERRASOL – Juillet 2005 – Ind A
TALREN 4
Manuel d’utilisation
pourront toujours être modifiés ponctuellement pour chaque situation si nécessaire).
Voir aussi le chapitre 4.7.2 pour la définition des jeux de coefficients partiels de
sécurité/pondération, et le chapitre 5.2.5 pour la définition des situations.
Quatre méthodes de calcul sont disponibles : Fellenius, Bishop, Perturbations et
Calcul à la rupture. Si l'utilisateur choisit la méthode des perturbations, un paramètre
supplémentaire apparaît : l'exposant de tan(α), qui peut prendre les valeurs 1 (valeur
par défaut) ou 2 (voir la notice technique pour des informations complémentaires sur
ce paramètre).
IMPORTANT : le choix de la méthode de calcul peut conditionner l'affichage de
certaines données. Par exemple, l'inclinaison non verticale des surcharges réparties
n'est possible que si la méthode de calcul à la rupture a été sélectionnée dans la
description générale du projet comme méthode de calcul par défaut.
Des contrôles supplémentaires sont effectués au moment du calcul. Par exemple, si
la méthode de calcul à la rupture a été choisie comme méthode de calcul par défaut
pour le projet, des surcharges réparties inclinées peuvent effectivement être définies
en mode données. En mode phasage, pour les phases où ces surcharges sont
actives, le calcul ne sera possible que si la méthode de calcul de la situation est bien
également le calcul à la rupture. Un calcul avec la méthode de Bishop, par exemple,
ne sera pas possible avec des surcharges réparties inclinées, et un message d'erreur
s'affichera dans ce cas.
4.3. Géométrie
La géométrie inclut :
• La surface du talus (Terrain Naturel) initial ;
• Les limites des couches de sol ;
• Les limites géométriques nécessaires à la définition des différentes phases du projet :
niveaux d'excavation ou de remblaiement, limites d'un traitement d'amélioration de
sol, etc.
4.3.1. Dessin de la géométrie à la souris
4.3.1.1. Dessin
Pour activer le mode dessin, il faut cliquer sur le bouton (dessin de lignes géométriques)
de la barre de boutons (l'option correspondante du menu "Données" n'active pas le mode
dessin, mais ouvre une boîte de dialogue contenant la définition de la géométrie sous forme
de tableaux : voir le début du chapitre 4).
2 méthodes différentes sont ensuite possibles (et peuvent être combinées à tout moment).
L'utilisateur peut :
• Soit cliquer ensuite sur le premier point de la géométrie à représenter (en s'aidant
des règles horizontales et verticales, et des coordonnées du curseur de la souris
affichées dans la barre d'état), puis déplacer la souris, sans la relâcher, jusqu'à un
2ème point. Lorsque le bouton de la souris est relâché, le 2ème point et le segment
entre les 2 points sont créés. Pour définir des points sans les relier par des
segments, cliquer simplement sur les points en relâchant le bouton de la souris après
chaque clic.
IMPORTANT : Par défaut, Talren 4 adopte une échelle adaptée à Xmin et Xmax, et
effectue un calage vertical à partir de Ymax. Il est possible que l'utilisateur ait besoin
de dessiner des éléments géométriques plus bas que la zone visible à l'écran. Pour
cela, la meilleure solution consiste à dessiner un point au niveau bas du modèle, par
la méthode décrite dans l'alinéa suivant (saisie des coordonnées au clavier) : après
Copyright TALREN 4 - TERRASOL – Juillet 2005 – Ind A Page 37
TALREN 4
Manuel d’utilisation
validation de ce point, une barre de défilement verticale apparaîtra, et permettra
d'accéder à toute la zone dont l'utilisateur a besoin (il est bien sûr également possible
de modifier le niveau de zoom pour voir l'ensemble du modèle, voir le chapitre
3.3.2.7).
• Soit taper les coordonnées de chaque point au clavier : cliquer dans la case de saisie
qui apparaît en mode dessin dans la barre d'état en bas de l'écran : saisir les
coordonnées X et Y du point à représenter en les séparant par un espace. Puis
appuyer sur la touche Entrée du clavier.
Le fond de la case de saisie devient alors bleu : cela signifie que le prochain point
saisi sera relié au précédent par un segment. Pour "lever le crayon", appuyer sur la
touche "Echap" du clavier. Le fond de la case de saisie redevient alors blanc. Le
prochain point saisi ne sera pas relié au précédent par un segment. Vous pouvez à
tout moment passer du mode dessin à la souris au mode de saisie des coordonnées.
Lorsque l'utilisateur repasse en mode dessin après avoir réalisé d'autres manipulations, le
premier point dessiné n'est pas relié au dernier point du tracé précédent. Il est indépendant.
Par contre, le deuxième point du nouveau tracé sera relié au premier point du nouveau tracé
et ainsi de suite : une nouvelle polyligne est créée jusqu'à interruption par le bouton droit de
la souris ou par la touche "Echap" du clavier.
Si un point est tracé sur un point existant, le logiciel ne crée pas de nouveau point, mais il
relie le point déjà existant au point précédent du tracé (sauf si ce point est le premier d'un
nouveau tracé) et au futur point suivant du tracé (sauf si ce point est le dernier du tracé
courant).
De la même façon, si deux segments se chevauchent, le logiciel ne conserve que le premier
segment créé. Par contre si les extrémités des segments ne sont pas constituées des
mêmes points, tous les points distincts sont créés.
Si un point est tracé sur un segment existant, un nouveau point est créé, et relié aux deux
extrémités du segment existant.
Enfin, si un segment du tracé en cours recoupe un segment existant, un point est généré
automatiquement à l'intersection, et relié aux extrémités des deux segments qui se coupent.
Voici quelques conseils et astuces complémentaires :
• Tout d'abord, pour faciliter le dessin à la souris, il est recommandé d'activer
l'affichage d'une grille et l'accrochage à cette grille. Pour cela, cliquer sur le menu
[Affichage] puis sur l'option [Grille] (chapitre 3.3.2.2). L'utilisateur pourra alors
paramétrer l'espacement des points de la grille (choisir 0,25 m ou 0,5 m par
exemple), puis cocher les 2 cases à cocher et valider. La souris se déplacera alors à
l'écran par incréments de 0,25 m ou 0,5 m (ou toute autre valeur choisie). Plus la
grille est fine, plus le tracé est précis.
• Dès que l'utilisateur "ferme" une zone de sol, celle-ci devient "grise" : cela signifie que
Talren 4 a bien reconnu que la zone était fermée, et qu'il a attribué par défaut à cette
zone le jeu de caractéristiques de sol "substratum" en attendant que l'utilisateur
attribue d'autres jeux de caractéristiques (voir chapitre 4.6). Ce jeu de
caractéristiques est créé automatiquement pour chaque projet, et s'il est toujours
attribué à certaines zones de sol au moment du calcul, Talren 4 considèrera
automatiquement que le passage des surfaces de rupture dans ces zones de sol est
refusé.
• Si l'utilisateur trace des segments en maintenant la touche "Shift" du clavier appuyée,
Talren 4 tracera automatiquement des lignes soit horizontales, soit verticales.
• Les coordonnées "en temps réel" de la souris sont affichées en permanence dans la
barre d'état en bas de l'écran.
Page 38 Copyright TALREN 4 - TERRASOL – Juillet 2005 – Ind A
TALREN 4
Manuel d’utilisation
• Vous pouvez afficher les numéros des points et segments sur le dessin grâce au
menu "Affichage" : options "Afficher les numéros des points" et "Afficher les numéros
des segments" (chapitre 3.3.2.4).
• La forme du curseur donne des indications sur les opérations possibles, par
exemple :
o pour l'ajout d'un nouvel élément géométrique,
o pour un raccordement de segment à un point existant (départ ou
arrivée de segment)
o pour l'ajout d'un point sur un segment existant.
4.3.1.2. Sélection de points ou segments
Pour activer le mode sélection, il faut cliquer sur le bouton de la barre de boutons
générale (le mode sélection est également accessible par le menu contextuel : clic droit dans
la zone graphique).
Tous les points et segments peuvent être sélectionnés à la souris (par un clic gauche sur
l'élément).
4.3.1.3. Déplacement de points ou segments
Après avoir sélectionné un point ou segment, il est possible de le déplacer par drag & drop à
la souris (clic avec le bouton de gauche, et déplacement de la souris jusqu'à la position
voulue).
Lorsqu'un point de la géométrie est déplacé, les segments qui lui sont rattachés sont
modifiés en conséquence.
En fonction du déplacement effectué, des points supplémentaires peuvent être générés si
nécessaire (déplacement d'un point entraînant le recoupement de plusieurs segments par
exemple).
Voir aussi le chapitre 4.3.1.5.
4.3.1.4. Suppression de points ou segments
Après avoir sélectionné un ou plusieurs éléments, il est possible de les supprimer en
appuyant sur la touche "Suppr" du clavier, ou en cliquant avec le bouton droit de la souris et
en sélectionnant "Supprimer" dans le menu contextuel.
4.3.1.5. Affichage et modification des propriétés d'un point ou d'un segment
Il est possible d'afficher les propriétés d'un élément : soit en double-cliquant dessus, soit,
après avoir sélectionné l'élément (un seul à la fois pour cette manipulation), en cliquant avec
le bouton droit de la souris et en sélectionnant "Editer les données" dans le menu contextuel.
L'affichage des propriétés consiste en l'affichage de la fenêtre de définition de
caractéristiques (boîte de dialogue) correspondant à l'élément sélectionné (coordonnées
pour un point géométrique, points extrêmes pour un segment). Il est alors possible de
modifier les propriétés de l'élément, et de les valider. L'affichage graphique est modifié en
conséquence le cas échéant.
Copyright TALREN 4 - TERRASOL – Juillet 2005 – Ind A Page 39
TALREN 4
Manuel d’utilisation
Figure 33 : fenêtre de propriétés d'un point ou d'un segment
4.3.1.6. Enveloppe du talus
L'enveloppe du talus est par défaut reconnue automatiquement, dès que les lignes
géométriques permettent de reconnaître au moins une polyligne ininterrompue de Xmin à
Xmax.
IMPORTANT : Si aucun segment de la géométrie n'atteint Xmin ou Xmax, l'enveloppe ne peut
pas être reconnue, et le projet ne pourra pas être calculé.
L'enveloppe est identifiée par défaut à la surface du terrain.
Elle est représentée en trait épais sur le dessin.
Voir aussi le chapitre 4.3.2.
4.3.2. Boîte de dialogue "Géométrie"
Cette boîte de dialogue (Figure 34) est accessible par le menu "Données", option
"Géométrie".
Figure 34 : boîte de dialogue Géométrie (3 onglets)
Cette boîte de dialogue comporte 3 onglets : "Points", "Segments" et "Enveloppe". Elle
permet la saisie ou la visualisation des données relatives à la géométrie.
Toutefois, il n'est pas obligatoire de passer dans cette boîte de dialogue, notamment si
l'utilisateur choisit de définir la géométrie par dessin à la souris (chapitre 4.3.1).
Page 40 Copyright TALREN 4 - TERRASOL – Juillet 2005 – Ind A
TALREN 4
Manuel d’utilisation
Les données affichées dans cette boîte de dialogue sont les suivantes :
• Onglet "Points" :
o Numéros des points (ceux-ci sont attribués automatiquement et ne sont pas
modifiables).
o Coordonnées X (abscisse) et Y (cote) en m de tous les points de la géométrie.
• Onglet "Segments" :
o Numéros des segments (ceux-ci sont attribués automatiquement et ne sont pas
modifiables).
o Extrémités (point 1 et point 2) de chaque segment de la géométrie : chaque
extrémité est définie par le numéro d'un point défini dans le 1er onglet.
• Onglet "Enveloppe" :
o Case à cocher "Talus défini automatiquement" : cette case est cochée par défaut
pour les nouveaux fichiers, et décochée pour la lecture d'anciens fichiers .tal. Si
elle est cochée, l'enveloppe du talus sera calculée automatiquement. Dans le cas
contraire, il est nécessaire de définir manuellement dans le tableau la liste des
segments constituant l'enveloppe du talus.
IMPORTANT : il est obligatoire de cocher la case "talus défini automatiquement"
dans le cas où l'utilisateur souhaite définir plusieurs phases pour le projet, avec
activation/désactivation de zones de sol (et donc potentiellement changement de
l'enveloppe de phase en phase) : si plusieurs phases sont définies alors que
l'enveloppe n'est pas "automatique", l'enveloppe n'évoluera pas au fur et à
mesure du phasage, et pour toutes les phases et situations calculées, c'est
toujours l'enveloppe de la situation initiale qui sera prise en compte (ce qui peut
conduire à des erreurs).
o Numéros des segments de l'enveloppe (ceux-ci sont attribués automatiquement
et ne sont pas modifiables).
o Liste des segments constituant l'enveloppe du talus : cette liste n'est accessible
que si la case cocher "Talus défini automatiquement" est décochée.
Pour les 3 onglets, des boutons [Ajouter], [Supprimer] et [Supprimer tout] permettent soit
d'ajouter un nouveau point ou segment, soit de supprimer la ligne sélectionnée (point,
segment ou segment de l'enveloppe), soit encore de supprimer l'ensemble des éléments
définis dans l'onglet affiché. Attention, si vous choisissez [Supprimer tout] dans l'onglet
Points par exemple, tous les points seront supprimés, mais en même temps tous les
segments et segments de l'enveloppe seront également supprimés.
D'autre part, sur les onglets "Points" et "Segments", la mention "Sélection sur le dessin
possible" signifie que si vous cliquez sur le dessin alors que l'onglet "Points" est visible, par
exemple, un nouveau point correspondant à la position cliquée sera ajouté dans la liste des
points (le comportement est analogue pour les segments).
IMPORTANT :
• Le projet doit toujours être défini avec l'amont à gauche et l'aval à droite (le sens du
glissement doit être de la gauche vers la droite, voir le chapitre 3.3.1.2), de Xmin
jusqu'à Xmax.
• Si vous avez défini votre projet dans l'autre sens, vous avez la possibilité de le
"retourner" automatiquement avec le menu "Options", option "Retournement de la
coupe" (chapitre 3.3.1.2).
• L'ordre des points (gauche, droit) pour la définition d'un segment est indifférent.
• Pour les segments verticaux : il est possible de définir des verticales strictes dans
Talren 4. Pour information, le calcul respecte un sens de parcours de la gauche vers
la droite pour déterminer les verticales "descendantes" ou "remontantes" de façon
transparente pour l'utilisateur. Dans le cas des verticales "remontantes", le
programme introduira automatiquement (et de façon complètement transparente pour
Copyright TALREN 4 - TERRASOL – Juillet 2005 – Ind A Page 41
TALREN 4
Manuel d’utilisation
l'utilisateur, qui n'a pas à s'en préoccuper) un décalage en X de 2 cm entre le point
bas et le point haut du segment, au moment du calcul.
4.4. Surcharges
IMPORTANT :
• Les surcharges réparties ne doivent pas être définies "à cheval" sur plusieurs
segments (Figure 35). Il faut définir plusieurs surcharges (une par segment) si
nécessaire.
• Les surcharges réparties doivent se trouver sur l'enveloppe du talus (ni au-dessus, ni
en-dessous).
• Il n'est pas nécessaire de définir des points de géométrie aux extrémités des
surcharges.
Surcharge à cheval sur
2 segments : incorrect
(avertissement au
moment du calcul)
Après correction : 2
surcharges (une sur
chacun des 2 segments)
Figure 35 : cas des surcharges "à cheval" sur plusieurs segments
4.4.1. Définition de surcharges à la souris
4.4.1.1. Dessin de surcharges réparties à la souris
Il suffit de cliquer sur le bouton de la barre de boutons, puis de cliquer avec le bouton
gauche de la souris sur deux points successifs du dessin (à l'emplacement où l'on souhaite
appliquer cette surcharge), ou de taper les coordonnées des 2 points au clavier (via la zone
de saisie qui apparaît dans la barre d'état, voir le chapitre 4.3.1.1). La surcharge est alors
créée entre les deux points avec une inclinaison verticale par défaut. Elle est représentée en
rouge (si plusieurs surcharges réparties sont définies, elles sont représentées à l'échelle en
tenant compte de leur intensité).
Il est nécessaire de compléter la définition géométrique de la surcharge par la définition de la
valeur de la surcharge. Voir chapitres 4.4.1.7 ou 4.4.2.1.
Figure 36 : exemple de représentation graphique de surcharge répartie
Page 42 Copyright TALREN 4 - TERRASOL – Juillet 2005 – Ind A
TALREN 4
Manuel d’utilisation
4.4.1.2. Dessin de torseurs (surcharges linéaires et/ou moments) à la souris
Il suffit de cliquer sur le bouton de la barre de boutons, puis de cliquer avec le bouton
gauche de la souris à la position où l'on souhaite appliquer ce torseur (ou taper les
coordonnées du point au clavier). Il est alors créé avec une inclinaison verticale par défaut.
Il est nécessaire de compléter la définition géométrique du torseur par la définition des
valeurs définissant le torseur. Voir chapitres 4.4.1.7 ou 4.4.2.2.
Surcharge linéaire
Moment (négatif
dans ce cas)
Figure 37 : exemple de représentation graphique de torseur (surcharge linéaire et moment)
4.4.1.3. Sélection de surcharges
Pour activer le mode sélection, il faut cliquer sur le bouton de la barre de boutons
générale.
Toutes les surcharges peuvent être sélectionnées à la souris (par un clic gauche sur le point
ou segment d'application de la surcharge).
4.4.1.4. Copier/coller de surcharges
Voir le chapitre 3.5.3.2.
4.4.1.5. Déplacement de surcharges
Après avoir sélectionné une surcharge, il est possible de la déplacer par drag & drop à la
souris (clic avec le bouton de gauche, et déplacement de la souris jusqu'à la position
voulue).
Lorsqu'une surcharge est déplacée, les segments ou points de géométrie ne sont pas
déplacés en même temps.
4.4.1.6. Suppression de surcharges
Après avoir sélectionné une ou plusieurs surcharges, il est possible de les supprimer en
appuyant sur la touche "Suppr" du clavier, ou en cliquant avec le bouton droit de la souris et
en sélectionnant "Supprimer" dans le menu contextuel.
4.4.1.7. Affichage et modification des propriétés d'une surcharge
Il est possible d'afficher les propriétés d'une surcharge : soit en double-cliquant dessus, soit,
après avoir sélectionné l'élément, en cliquant avec le bouton droit de la souris et en
sélectionnant "Editer les données" dans le menu contextuel. L'affichage des propriétés
consiste en l'affichage d'une boîte de dialogue similaire à la boîte de dialogue des
surcharges, mais propre à la surcharge sélectionnée. Il est alors possible de modifier les
propriétés de la surcharge, et de les valider. L'affichage graphique est modifié en
conséquence le cas échéant.
Copyright TALREN 4 - TERRASOL – Juillet 2005 – Ind A Page 43
TALREN 4
Manuel d’utilisation
Figure 38 : propriétés d'une surcharge répartie
4.4.2. Boîte de dialogue "Surcharges"
Cette boîte de dialogue est accessible par le menu "Données", option "Surcharges".
Elle comporte 2 onglets : "Surcharges réparties", "Surcharges linéaires et moments". Elle
permet la saisie ou la visualisation des données relatives aux surcharges.
Pour chaque onglet, la liste en haut à gauche permet de voir les surcharges déjà définies, et
d'accéder à leurs paramètres par sélection de la surcharge à visualiser.
D'autre part, pour chaque onglet, des boutons [Ajouter], [Supprimer], [Dupliquer] et
[Supprimer tout] permettent soit d'ajouter une nouvelle surcharge (répartie ou torseur), soit
de supprimer la surcharge sélectionnée, soit de dupliquer la surcharge sélectionnée
(création d'une nouvelle surcharge avec les mêmes propriétés), soit encore de supprimer
l'ensemble des surcharges définies dans l'onglet affiché.
4.4.2.1. Surcharges réparties
Figure 39 : boîte de dialogue Surcharges : onglet 1 (surcharges réparties)
Page 44 Copyright TALREN 4 - TERRASOL – Juillet 2005 – Ind A
TALREN 4
Manuel d’utilisation
Les données affichées pour chaque surcharge répartie sont les suivantes :
• Nom : par défaut, Talren 4 appelle ces surcharges Sr i, mais l'utilisateur peut modifier
ce nom (10 caractères au maximum) ;
• Xgauche et Ygauche : coordonnées X et Y (m) du point gauche de la surcharge ;
• qgauche : valeur de la surcharge en ce point (unité de pression) ;
• Xdroite et Ydroite : coordonnées X et Y (m) du point droit de la surcharge ;
• qdroite : valeur de la surcharge en ce point (unité de pression) ;
• Ang/horizontale : inclinaison de la surcharge (par rapport à l'horizontale) en degrés :
par défaut, les surcharges réparties sont verticales orientées vers le bas (inclinaison
de 90°). Il n'est possible de modifier leur inclinaison que dans le cas des calculs par
la méthode du calcul à la rupture (spirales logarithmiques), c'est-à-dire si cette
méthode de calcul est choisie comme méthode de calcul par défaut pour le projet.
Si les points gauche et droit ne sont pas dans le bon ordre, ils sont automatiquement
inversés lors de la validation de la boîte de dialogue (avec un message qui en informe
l'utilisateur).
Dans le cas de surcharges appliquées sur des verticales strictes (possibles dans le cas de la
méthode de calcul à la rupture), l'ordre des 2 points extrémités de la surcharge est
important : les points extrémités de la surcharge doivent être définis dans le sens de
parcours du talus de la gauche vers la droite, sinon elles ne sont pas prises en compte
correctement dans le calcul. Les sens de définition corrects sont indiqués sur la figure
suivante :
Sens de parcours du talus Sens de parcours du talus
(gauche vers droite) (gauche vers droite)
Point gauche (extrémité 1 Point droit (extrémité 2
de la surcharge) de la surcharge)
Point droit (extrémité 2 Point gauche (extrémité 1
de la surcharge) de la surcharge)
Figure 40 : définition des surcharges réparties appliquées sur des segments verticaux
Copyright TALREN 4 - TERRASOL – Juillet 2005 – Ind A Page 45
TALREN 4
Manuel d’utilisation
4.4.2.2. Torseurs
Figure 41 : boîte de dialogue Surcharges : onglet 2 (surcharges linéaires et moments)
Les données affichées pour chaque torseur (surcharge linéaire et/ou moment) sont les
suivantes :
• Nom : par défaut, Talren 4 appelle ces surcharges Sl i, mais l'utilisateur peut modifier
ce nom (10 caractères au maximum) ;
• X et Y : coordonnées (m) du point d'application de la surcharge ;
• Q : valeur de la surcharge en ce point (unité de force / ml) ;
• Ang/horizontale : Inclinaison de la surcharge en degrés (par rapport à l'horizontale,
positive dans le sens trigonométrique) : par défaut, les surcharges sont verticales
orientées vers le bas (inclinaison de 90°) ;
• Largeur de la base de diffusion (m) et angle de diffusion (°) : ces 2 paramètres
conduisent éventuellement à la prise en compte de cette surcharge comme un tirant
fictif (voir le manuel technique).
La largeur de la base de diffusion et l'angle de diffusion n'ont pas de signification pour
la méthode de calcul à la rupture (spirales logarithmiques).
• M : valeur du moment additionnel (positif dans le sens trigonométrique).
Chaque torseur peut comporter soit une valeur de surcharge, soit une valeur de moment,
soit les 2. Une valeur vide de surcharge ou de moment équivaut à une valeur nulle.
Page 46 Copyright TALREN 4 - TERRASOL – Juillet 2005 – Ind A
TALREN 4
Manuel d’utilisation
4.5. Renforcements
4.5.1. Introduction sur les renforcements
Mode de Interaction
Type Commentaires spécifiques
sollicitation sol/renforcement
Clous Traction Interaction sol/clou • Peuvent travailler en traction
+cisaillement calculée + cisaillement imposé
(peut donner traction seule) ; ce
comportement correspond à 80
% des projets de clouage.
• Peuvent travailler en traction
nulle + cisaillement calculé ; ce
comportement correspond au
renforcement de pentes par
pieux et micropieux.
• Peuvent travailler en traction +
cisaillement calculés.
• Exemples de documents
normatifs de référence
spécifiques : norme XP P 94-240,
recommandations Clouterre.
Tirants Traction Interaction sol/tirant • Travaillent en traction seule.
• Exemples de documents
normatifs de référence
spécifiques : recommandations
TA 95.
Bandes Traction Interaction sol/bande • Travaillent en traction seule.
(Terre Armée, • Exemples de documents
Freyssisol normatifs de référence
(paraweb), spécifiques : norme XP P 94-220.
VSol,
géotextiles,
grillages, etc)
Butons Compression Aucune interaction • Les butons sont considérés
comme des efforts externes de
compression.
• Ils n'ont aucune interaction
directe (type frottement) avec le
sol.
Tableau 1 : types de renforcement dans Talren 4
Voir aussi la notice technique (chapitre C du présent manuel) pour davantage d'informations
sur la prise en compte des renforcements dans le calcul.
Copyright TALREN 4 - TERRASOL – Juillet 2005 – Ind A Page 47
TALREN 4
Manuel d’utilisation
4.5.2. Définition des renforcements à la souris
4.5.2.1. Dessin d'un renforcement à la souris
Il faut cliquer sur le bouton voulu de la barre de boutons (boutons pour un clou, pour
un tirant, pour une bande ou pour un buton), puis cliquer avec le bouton gauche de
la souris à la position de la tête du renforcement (ou taper ses coordonnées au clavier).
Il est nécessaire de compléter ensuite la définition du renforcement par la définition de ses
valeurs caractéristiques. Voir chapitres 4.5.2.6 ou 4.5.3.
Clous Tirants
Butons
Bandes
Figure 42 : exemples de représentation graphique de renforcements
4.5.2.2. Sélection de renforcements
Pour activer le mode sélection, il faut cliquer sur le bouton de la barre de boutons
générale.
Tous les renforcements peuvent être sélectionnés à la souris (par un clic gauche sur le point
ou segment d'application de la surcharge).
4.5.2.3. Copier/coller de renforcements
Voir le chapitre 3.5.3.2.
4.5.2.4. Déplacement de renforcements
Après avoir sélectionné un renforcement, il est possible de le déplacer par drag & drop à la
souris (clic avec le bouton gauche, et déplacement de la souris jusqu'à la position voulue).
Lorsqu'un renforcement est déplacé, les segments ou points de géométrie ne sont pas
déplacés en même temps (géométriquement indépendants).
4.5.2.5. Suppression de renforcements
Après avoir sélectionné un ou plusieurs renforcements, il est possible de les supprimer en
appuyant sur la touche "Suppr" du clavier, ou en cliquant avec le bouton droit de la souris et
en sélectionnant "Supprimer" dans le menu contextuel.
Page 48 Copyright TALREN 4 - TERRASOL – Juillet 2005 – Ind A
TALREN 4
Manuel d’utilisation
4.5.2.6. Affichage et modification des propriétés d'un renforcement
Il est possible d'afficher les propriétés d'un renforcement : soit en double-cliquant dessus,
soit, après avoir sélectionné l'élément, en cliquant avec le bouton droit de la souris et en
sélectionnant "Editer les données" dans le menu contextuel. L'affichage des propriétés
consiste en l'affichage d'une boîte de dialogue similaire à la boîte de dialogue des
renforcements, mais propre au renforcement sélectionné. Il est alors possible de modifier les
propriétés du renforcement, et de les valider. L'affichage graphique est modifié en
conséquence le cas échéant.
Figure 43 : propriétés d'un clou
4.5.3. Boîte de dialogue "Renforcements"
Cette boîte de dialogue est accessible par le menu "Données", option "Renforcements".
Elle comporte 4 onglets, correspondant aux 4 types de renforcements que peut prendre en
compte Talren 4 : "Clous", "Tirants", "Bandes" et "Butons". Elle permet la saisie ou la
visualisation de données relatives aux surcharges.
Pour chaque onglet, la liste en haut à gauche permet de voir les renforcements déjà définis,
et d'accéder à leurs paramètres par sélection du renforcement à visualiser.
D'autre part, pour chaque onglet, des boutons [Ajouter], [Supprimer], [Dupliquer] et
[Supprimer tout] permettent soit d'ajouter un nouveau renforcement, soit de supprimer le
renforcement sélectionné, soit de dupliquer le renforcement sélectionné (création d'un
nouveau renforcement avec les mêmes propriétés), soit encore de supprimer l'ensemble des
renforcements définis dans l'onglet affiché. Enfin, un dernier bouton, [Afficher base de
données], permet d'accéder à la base de données des renforcements.
Copyright TALREN 4 - TERRASOL – Juillet 2005 – Ind A Page 49
TALREN 4
Manuel d’utilisation
4.5.3.1. Clous
Figure 44 : boîte de dialogue Renforcements : onglet 1 (clous)
Les données affichées pour chaque clou sont les suivantes :
• Nom : par défaut, Talren 4 appelle ces renforcements Clou i, mais l'utilisateur peut
modifier ce nom (10 caractères au maximum).
• X et Y : coordonnées (m) de la tête du clou ;
• Longueur : longueur totale du clou (m) ;
• Espacement horizontal (m) ;
• Inclinaison/horizontale (°) : elle est nulle par défaut. Elle est positive dans le cas
illustré sur la Figure 42 (sens trigonométrique) ;
• Largeur base de diffusion (m) et angle de diffusion (°) : en général, on peut définir
une valeur de 0,5 m pour les parois minces (type béton projeté). Pour des parements
rigides (exemple : paroi moulée), on peut passer à 1 ou 2 m. La largeur de diffusion
4 EI 4 × raideur de la paroi
peut être évaluée directement par l 0 = 4 =4 .
ks B réaction du sol
En présence d'une plaque d'appui, on pourra prendre la dimension de la plaque.
Ces remarques sont valables pour tous les types de renforcements.
Page 50 Copyright TALREN 4 - TERRASOL – Juillet 2005 – Ind A
TALREN 4
Manuel d’utilisation
Par contre, la largeur de la base de diffusion et l'angle de diffusion n'ont pas de
signification pour la méthode de calcul à la rupture (spirales logarithmiques).
• Valeur de TR donnée : cette case à cocher indique si la valeur de TR (résistance
ultime intrinsèque à la traction du clou)
o est donnée directement (unité d'effort) : Figure 44,
o ou doit être calculée à partir du diamètre de la barre (∅barre en m) et de la limite
élastique (σe en unité de pression) (Figure 45). Ce choix est le choix par défaut.
Figure 45 : boîte de dialogue Renforcements : onglet 1 (clous),
avec case "Valeur de TR donnée" décochée
• qsclous issus de : 2 choix sont possibles : abaques (choix par défaut) et essais. Ce
choix conditionne la valeur du coefficient de sécurité appliquée sur la résistance à la
traction du scellement du clou. Voir aussi le chapitre 4.7.2.3 pour la description des
coefficients partiels de sécurité/pondération, et le chapitre 4.6 pour le cas particulier
d'application de pondérations spécifiques ;
IMPORTANT : le choix "qsclous issus de" est automatiquement le même pour tous les
clous d'un projet.
• Rsc calculée à partir de qs : cette case à cocher indique si la valeur de Rsc
(résistance à la traction du scellement par mètre de longueur de clou) :
o doit être calculée à partir du rayon équivalent (rayon de forage du scellement,
en m, utilisé pour le calcul du périmètre extérieur de frottement sol/clou) et de
qsclous (défini pour chaque sol dans les caractéristiques des sols, voir le chapitre
4.6) : Figure 44 (ce choix est le choix par défaut),
o ou est donnée directement (unité d'effort/m de clou) : Figure 46 :
Figure 46 : boîte de dialogue Renforcements : onglet 1 (clous),
avec case "Rsc calculée à partir de qs" décochée
• Règle de calcul : 3 choix sont possibles
o Tcal, Cimp : traction calculée, cisaillement imposé ;
o Tnul, Ccal : traction nulle, cisaillement calculé ;
o Tcal, Ccal : traction et cisaillement calculés.
Selon le choix effectué, les paramètres à compléter sont différents.
⇒ Si la règle de calcul est (Tcal, Cimp) (Figure 44), il faut compléter :
o Cisaillement variable (le long du clou) : par défaut, le cisaillement est imposé
avec une seule valeur (case décochée). Mais il est possible de définir des
valeurs de cisaillement variant le long du clou (case cochée) : en général, ces
valeurs ont été calculées au préalable avec un logiciel de dimensionnement de
pieux.
Rcis (si la case "Cisaillement variable (le long du clou)" est décochée) :
valeur imposée de la résistance au cisaillement du clou (unité d'effort) ;
Assistant cis. Variable (si la case "Cisaillement variable (/le long du clou)"
est cochée, Figure 47). Dans ce cas, voir à la fin de ce chapitre pour la
définition du cisaillement variable ;
Copyright TALREN 4 - TERRASOL – Juillet 2005 – Ind A Page 51
TALREN 4
Manuel d’utilisation
Figure 47 : boîte de dialogue Renforcements : onglet 1 (clous),
avec case "Cisaillement variable (le long du clou)" cochée
Calcul de la traction : ce choix peut prendre 2 valeurs :
o
"externe" : traction à l'arrachement calculée sur la partie externe à la
surface de rupture ;
"interne/externe" : traction minimale entre les parties du clou externe et
interne à la surface de rupture ;
⇒ Si la règle de calcul est (Tnul, Ccal) (Figure 48), il faut compléter :
Figure 48 : boîte de dialogue Renforcements : onglet 1 (clous),
avec règle de calcul (Tnul, Ccal)
o Moment de plastification : moment de plastification de l'inclusion (en flexion
pure), qui peut être calculé à partir de la relation usuelle M = σ e . I si on se
v
place en limite de la zone élastique, ce qui constitue une simplification par
rapport à la valeur du moment correspondant à la plastification complète de la
section ;
o EI (unité homogène avec des kN.m2) : produit d'inertie de l'inclusion. On peut
tenir compte si cela est approprié de la somme des rigidités de l'acier (barre,
tube, etc), et des rigidités du coulis ou du béton ;
o Calcul du cisaillement : ce choix peut prendre 2 valeurs :
"externe" : cisaillement calculé sur la partie externe à la surface de
rupture ;
"interne/externe" : cisaillement minimal entre les parties du clou externe et
interne à la surface de rupture ;
Nota : dans le cas (Tnul, Ccal), la saisie de TR et Rsc n'est pas nécessaire (ces
cases sont d'ailleurs masquées). Par contre, la donnée du rayon équivalent du
scellement est nécessaire.
⇒ Si la règle de calcul est (Tcal, Ccal) (Figure 49), il faut compléter :
Figure 49 : boîte de dialogue Renforcements : onglet 1 (clous),
avec règle de calcul (Tcal, Ccal)
Page 52 Copyright TALREN 4 - TERRASOL – Juillet 2005 – Ind A
TALREN 4
Manuel d’utilisation
o Angle critique (pour l'interaction sol/clou) : on pourra prendre par exemple 5°.
Cet angle permet de déterminer le couple traction/cisaillement pris en compte
dans le principe du travail maximal (se référer à la notice technique pour la
signification de ce paramètre). Dans le cas de calculs avec la méthode du
calcul à la rupture, il est recommandé de choisir un angle critique nul pour les
clous ;
o Moment de plastification : moment de plastification de l'inclusion (en flexion
pure), qui peut être calculé à partir de la relation usuelle M = σ e . I si on se
v
place en limite de la zone élastique, ce qui constitue une simplification par
rapport à la valeur du moment correspondant à la plastification complète de la
section ;
o EI (unité homogène avec des kN.m2) : produit d'inertie de l'inclusion. On peut
tenir compte si cela est approprié de la somme des rigidités de l'acier (barre,
tube, etc), et des rigidités du coulis ou du béton ;
o Calcul de la traction : ce choix peut prendre 2 valeurs :
"externe" : traction à l'arrachement calculée sur la partie externe à la
surface de rupture ;
"interne/externe" : traction minimale entre les parties du clou externe et
interne à la surface de rupture ;
o Calcul du cisaillement : ce choix peut prendre 2 valeurs :
"externe" : cisaillement calculé sur la partie externe à la surface de
rupture ;
"interne/externe" : cisaillement minimal entre les parties du clou externe et
interne à la surface de rupture.
Cas particulier : définition du cisaillement variable.
Si la règle de calcul est (Tcal, Cimp), et que la case à cocher "Cisaillement variable (/le long du
clou)" est cochée, le bouton "Assistant Cis. Variable" apparaît (Figure 47). Cliquer dessus :
une nouvelle fenêtre spécifique s'ouvre alors (Figure 50) :
Figure 50 : boîte de dialogue Renforcements : onglet 1 (clous),
définition du cisaillement variable
Copyright TALREN 4 - TERRASOL – Juillet 2005 – Ind A Page 53
TALREN 4
Manuel d’utilisation
Il s'agit alors de compléter les 11 lignes proposées. La première colonne correspond aux
abscisses curvilignes le long du pieu (comptées depuis la tête du pieu), et la deuxième à la
valeur de l'effort tranchant mobilisable en chaque point.
Les lignes du tableau sont automatiquement ordonnées par ordre croissant des valeurs de la
première colonne.
4.5.3.2. Tirants
Figure 51 : boîte de dialogue Renforcements : onglet 2 (tirants)
Les données affichées pour chaque tirant sont les suivantes :
• Nom : par défaut, Talren 4 appelle ces renforcements Tirant i, mais l'utilisateur peut
modifier ce nom (10 caractères au maximum).
• X et Y : coordonnées (m) de la tête du tirant ;
• Longueur libre (m) ;
• Longueur scellée (m) ;
• Espacement horizontal (m) ;
• Inclinaison sur l'horizontale (°) : elle est nulle par défaut. Elle est positive dans le cas
illustré sur la Figure 42 (sens trigonométrique) ;
Page 54 Copyright TALREN 4 - TERRASOL – Juillet 2005 – Ind A
TALREN 4
Manuel d’utilisation
• Largeur base de diffusion (m) et angle de diffusion (°) : voir les commentaires donnés
pour les clous (chapitre 4.5.3.1) ;
• Règle de calcul : 2 choix sont possibles (illustrés sur la Figure 52) :
o Prorata longueur/scellement : la résistance à la traction du scellement est
calculée au prorata de la longueur de scellement à l'extérieur de la surface de
rupture (par rapport à la longueur totale du scellement) ;
o Tout ou rien : la résistance totale à la traction du scellement est prise en compte
si la surface de rupture coupe le tirant en-deçà du point d'ancrage fictif ; à
l'inverse, le tirant n'est pas pris en compte du tout si la surface de rupture coupe
le tirant au-delà du point d'ancrage fictif. Le point d'ancrage fictif se trouve à mi-
longueur du scellement.
Prorata longueur/scellement
l
l ⎛ T RQS × l ⎞⎟
Tcal = min⎜ R ,
⎜Γ ⎟
⎝ atir Γqstir × L ⎠
L
Tout ou rien
Tcal = 0
⎛ T RQS ⎞
Tcal = min⎜ R , ⎟
⎜Γ Γ ⎟
⎝ atir qstir ⎠
Point d'ancrage fictif
Figure 52 : boîte de dialogue Renforcements : onglet 2 (tirants) : règle de calcul
• qstirants issus de : 2 choix sont possibles : abaques (choix par défaut) et essais. Ce
choix conditionne la valeur du coefficient de sécurité appliquée sur la résistance à la
traction du scellement du tirant. Voir aussi le chapitre 4.7.2.3 pour la description des
coefficients partiels de sécurité/pondération, et le chapitre 4.6 pour le cas particulier
d'application de pondérations spécifiques ;
IMPORTANT : le choix "qstirants issus de" est automatiquement le même pour tous les
tirants d'un projet.
• RQS calculée à partir de qs et α : option indisponible dans cette version. La case est
obligatoirement décochée. Il faut donc saisir la valeur de RQS (unité d'effort) :
résistance totale à la traction du scellement d'un tirant (égale au frottement latéral
unitaire scellement/terrain par ml multiplié par la longueur totale du scellement ;
attention si le scellement traverse plusieurs couches avec des valeurs de frottement
unitaire différentes ; il faut également tenir compte du coefficient α, voir les
recommandations TA 95) ;
• TR : résistance intrinsèque ultime à la traction du tirant (unité d'effort), généralement
calculée par la section d'acier multipliée par la limite élastique de l'acier.
Copyright TALREN 4 - TERRASOL – Juillet 2005 – Ind A Page 55
TALREN 4
Manuel d’utilisation
4.5.3.3. Bandes
Figure 53 : boîte de dialogue Renforcements : onglet 3 (bandes) : bande 1
Les données affichées pour chaque bande sont les suivantes :
• Nom : par défaut, Talren 4 appelle ces renforcements Bande i, mais l'utilisateur peut
modifier ce nom (10 caractères au maximum) ;
• X et Y : coordonnées (m) de la tête de la bande ;
• Longueur (m) et largeur (m) : longueur totale des bandes et largeur de chaque
bande.
• Espacement horizontal (m) ;
• Inclinaison/horizontale (°) : elle est nulle par défaut (bandes horizontales, comme
illustrées sur la Figure 42) ;
• Largeur base de diffusion (m) et angle de diffusion (°) : voir les commentaires donnés
pour les clous (chapitre 4.5.3.1).
• TR : résistance intrinsèque ultime à la traction d'une bande (unité d'effort) ;
• γremblai : poids volumique du remblai utilisé pour le massif de renforcement ;
• Type de pondération : il s'agit de définir si le poids volumique du remblai sera majoré
ou minoré (2 choix possibles). Par défaut, le type de pondération est "minorateur".
Page 56 Copyright TALREN 4 - TERRASOL – Juillet 2005 – Ind A
TALREN 4
Manuel d’utilisation
• Calcul de la traction : pour les bandes, on peut considérer deux types de rupture par
défaut d'adhérence : interne et externe. En effet, les bandes ne sont pas toujours
ancrées en tête, et le glissement peut se produire d'un côté comme de l'autre : Talren
peut (Figure 54) :
o comparer les longueurs lint et lext pour retenir le minimum min(lint, lext) : cela
correspond au choix "interne/externe",
o ou considérer uniquement la longueur externe (cas d'un accrochage sur le
parement, type paraweb ou Terre Armée) : cela correspond au choix "externe"
(choix par défaut).
lint
lext
Figure 54 : calcul de la traction
• µ0* et µ1* : frottement unitaire sol/bande en surface et en profondeur (> 6 m) ;
Les valeurs des coefficients µ0* et µ1* sont données dans les documentations des
renforcements. Elles sont également définies dans les normes et recommandations
concernant ce type de renforcements (comme par exemple la norme XP P 94-220-0
pour les ouvrages en sols rapportés renforcés par armatures ou nappes peu
extensibles et souples, ou les "Recommandations pour l'emploi des géotextiles dans
le renforcement des ouvrages en terre").
µ1
Surface
Profondeur
Figure 55 : coefficients de frottement sol/bande
IMPORTANT :
• Pour les géotextiles disposés en nappe continue, on définit TR en unité d'effort/ml, un
espacement de 1 m, une largeur de bande de 1 m, et par ex. LB = 0.1 m si le géotextile
est simplement posé, sans système d'ancrage en tête ;
• Les 4 paramètres (γremblai, type de pondération, µ0* et µ1*) prennent les mêmes valeurs
pour toutes les bandes. Il est donc possible de les modifier pour la bande 1, mais pas
pour les suivantes (qui prennent automatiquement les mêmes valeurs que la bande 1).
Les cases correspondantes sont donc grisées pour les bandes autres que la bande 1
(Figure 56).
Copyright TALREN 4 - TERRASOL – Juillet 2005 – Ind A Page 57
TALREN 4
Manuel d’utilisation
Figure 56 : boîte de dialogue Renforcements : onglet 3 (bandes) : bande 2 et au-delà
Page 58 Copyright TALREN 4 - TERRASOL – Juillet 2005 – Ind A
TALREN 4
Manuel d’utilisation
4.5.3.4. Butons
Figure 57 : boîte de dialogue Renforcements : onglet 4 (butons)
Les données affichées pour chaque buton sont les suivantes :
• Nom : par défaut, Talren 4 appelle ces renforcements Buton i, mais l'utilisateur peut
modifier ce nom (10 caractères au maximum) ;
• X et Y : coordonnées (m) de la tête de la buton ;
• Espacement horizontal (m) ;
• Inclinaison sur l'horizontale (°) : elle vaut 0 par défaut (butons horizontaux, appui
comme illustré sur la Figure 42) ; elle est positive dans le sens trigonométrique ;
• Largeur base de diffusion (m) et angle de diffusion (°) : voir les commentaires donnés
pour les clous (chapitre 4.5.3.1) ;
• TR : résistance ultime à la compression du buton (unité d'effort). Elle est calculée en
général comme le produit de la section du buton par sa limite élastique.
4.6. Caractéristiques des sols
La définition des caractéristiques des sols n'est possible que via une boîte de dialogue,
accessible soit par le menu "Données", option "Caractéristiques des sols", soit par le bouton
de la barre de boutons.
Copyright TALREN 4 - TERRASOL – Juillet 2005 – Ind A Page 59
TALREN 4
Manuel d’utilisation
Cette boîte de dialogue permet la saisie ou la visualisation de données relatives aux couches
de sol.
La liste en haut à gauche permet de voir les couches déjà définies, et d'accéder à leurs
paramètres par sélection de la couche à visualiser.
D'autre part, des boutons [Ajouter], [Supprimer], [Dupliquer] et [Supprimer tout] permettent
soit d'ajouter une nouvelle couche de sol, soit de supprimer la couche sélectionnée, soit de
dupliquer la couche sélectionnée (création d'une nouvelle couche avec les mêmes
propriétés), soit encore de supprimer l'ensemble des couches définies dans l'onglet affiché.
Enfin, un dernier bouton, [Afficher base de données], permet d'accéder à la base de données
des sols.
Figure 58 : boîte de dialogue Caractéristiques des sols
Les données affichées pour chaque couche de sol sont les suivantes :
• Nom : par défaut, Talren 4 appelle chaque couche Couche i, mais l'utilisateur peut
modifier ce nom (20 caractères au maximum) ;
• Couleur ou motif : à choisir dans la palette de couleurs ou dans la liste de motifs
disponibles, selon l'option d'affichage choisie pour le remplissage des couches de sol
(chapitre 3.3.2.3). Pour accéder au choix de couleur, cliquer sur la zone colorée à
côté du libellé "Couleur" ;
• Poids volumique γ et case à cocher action favorable : il s'agit du poids volumique de
la couche de sol. La case à cocher "Action favorable" détermine, selon qu'elle est
cochée ou non, le coefficient partiel de pondération qui sera appliqué sur l'action du
poids volumique (voir aussi le chapitre 4.7.2.3 pour la description des coefficients
partiels de sécurité/pondération) ;
• Case à cocher anisotropie : elle est décochée par défaut (cohésion isotrope). Pour
définir une anisotropie de cohésion, voir le cas particulier 1 à la fin de ce chapitre ;
• c, ∆c et type de cohésion : respectivement : cohésion en tête de couche, variation de
la cohésion par mètre de profondeur, et cohésion effective ou non drainée. Ce
dernier choix conditionne le coefficient de sécurité qui sera appliqué sur la cohésion
Page 60 Copyright TALREN 4 - TERRASOL – Juillet 2005 – Ind A
TALREN 4
Manuel d’utilisation
(voir aussi le chapitre 4.7.2.3 pour la description des coefficients partiels de
sécurité/pondération).
La prise en compte de la variation de cohésion avec la profondeur (∆c) est effectuée
conformément à la Figure 59 : c'est l'épaisseur de la couche sur chaque verticale qui
compte pour le calcul de la cohésion à une profondeur donnée, et non la profondeur
par rapport à une horizontale fixe.
ctranche i = c + hi x ∆c
hi
ctranche j = c + hj x ∆c
hj
Couche définie par c et ∆c
Figure 59 : prise en compte de ∆c dans le cas d'une couche non-horizontale
• Choix "courbe intrinsèque" : ce choix est par défaut sur "Linéaire", ce qui correspond
au cas standard. Pour définir une courbe intrinsèque non linéaire, voir le cas
particulier 2 à la fin de ce chapitre. Il est à noter que les courbes intrinsèques non
linéaires ne sont pas compatibles avec la méthode du calcul à la rupture.
• ϕ (angle de frottement) en ° ;
• qsclous et assistant qs : cette ligne n'est visible que si au moins un clou traverse la
couche sélectionnée. Il s'agit du coefficient de frottement unitaire sol/clou pour la
couche. L'assistant peut vous aider à déterminer sa valeur (voir aussi le chapitre
4.7.1) ;
• pl et KsB (unité de pression pour les deux données). Ces 2 lignes ne sont visibles que
si au moins un clou avec la règle de calcul (Tnul, Ccal) ou (Tcal, Ccal) traverse la couche
sélectionnée.
KsB peut être calculé fonction des paramètres pressiométriques Em et α.
1 1 4(2,65)α +3α
o Pour B ≤ B0 = 0,6 m : =
K s B EM 18
α
o Pour B ≥ B0 = 0,6 m : 1 = 2 B0 ⎛⎜ B 2,65 ⎞⎟ + α
K s B 9EM B ⎝ B0 ⎠ 6EM
Figure 60 : boîte de dialogue Caractéristiques des sols : pl et KsB
• Pondérations spécifiques : ces pondérations spécifiques qui peuvent être activées
par une case à cocher et définies pour chaque couche (Figure 61) remplacent au
Copyright TALREN 4 - TERRASOL – Juillet 2005 – Ind A Page 61
TALREN 4
Manuel d’utilisation
moment du calcul, pour chaque couche où elles ont été définies, le système de
coefficients partiels choisi dans les situations.
Figure 61 : boîte de dialogue Caractéristiques des sols :
zone "Pondérations spécifiques"
Cette option est à utiliser lorsqu'on souhaite appliquer des jeux de coefficients partiels
différents en fonction des couches de sol.
En particulier, elle est utilisée par défaut lors de la relecture de fichiers Talren 97
(.tal) : il était possible dans Talren 97 de définir des pondérations différentes pour
chaque couche de sol, et l'utilisation systématique des pondérations spécifiques pour
chaque couche garantit donc une relecture conforme des fichiers .tal (chapitre
7.1.1.5).
IMPORTANT : si les pondérations spécifiques sont activées :
• le coefficient de pondération sur le poids volumique Γγ des pondérations
spécifiques sera appliqué pour la couche que l'action du poids soit indiquée
comme favorable ou défavorable ;
• de la même façon, le coefficient de sécurité sur la cohésion Γc des
pondérations spécifiques sera appliqué pour la couche que la cohésion soit
effective ou non drainée ;
• enfin, les coefficients de sécurité Γqsclous et Γqstirants des pondérations
spécifiques seront appliqués le cas échéant sur la résistance à la traction du
scellement des clous (Rsc) ou des tirants (RQS) que celles-ci soient indiquées
comme issues d'abaques ou d'essais (voir chapitres 4.5.3.1 et 4.5.3.2).
Lorsqu'une ou plusieurs couches ont été créées par la boîte de dialogue et apparaissent
dans la liste à gauche, leur attribution à des zones de sol fermées peut se faire par
"drag & drop" : cliquer sur la couche voulue dans la liste avec le bouton gauche de la souris,
puis sans relâcher le bouton, déplacer la souris sur la zone de sol voulue, et enfin relâcher le
bouton gauche de la souris : la zone de sol sur laquelle est placée la souris est alors affectée
de la couche sélectionnée, et apparaît dans la même couleur.
Il est également possible d'affecter les couches de sol aux zones fermées après avoir
refermé la boîte de dialogue de définition des caractéristiques de sol : en mode "Sélection",
cliquer avec le bouton droit de la souris sur une zone de sol fermée, puis choisir "Editer les
données" dans le menu contextuel qui apparaît. La fenêtre de la Figure 62 apparaît alors, et
il est possible de sélectionner la couche à affecter à la zone de sol. Talren 4 propose la liste
des couches de sol disponibles.
Figure 62 : propriétés d'une zone de sol fermée :
choix d'un jeu de caractéristiques de sol
Page 62 Copyright TALREN 4 - TERRASOL – Juillet 2005 – Ind A
TALREN 4
Manuel d’utilisation
IMPORTANT
Le jeu de caractéristiques "Substratum" qui apparaît dans la liste est créé automatiquement
pour chaque projet, et s'il est attribué à certaines zones de sol au moment du calcul, Talren 4
considèrera automatiquement que le passage des surfaces de rupture dans ces zones de
sol est refusé.
Ce jeu de caractéristiques "Substratum" peut être attribué (il apparaît donc dans la liste),
mais ne peut pas être modifié (dans tous les cas, les surfaces de rupture ne peuvent pas
traverser ce sol, et il n'y a donc pas besoin de caractéristiques). C'est le jeu de
caractéristiques attribué par défaut à toute zone de sol fermée (voir chapitre 4.3.1.1)
Cas particulier 1 : anisotropie de cohésion
Pour définir une anisotropie de cohésion, il faut cocher la case "anisotropie". Les cases de
saisie de la boîte de dialogue sont alors modifiées (Figure 63).
Figure 63 : boîte de dialogue Caractéristiques des sols :
choix d'une anisotropie de cohésion
Le type de cohésion est encore demandé, mais un nouveau bouton est apparu en
remplacement des cases de saisie de la cohésion : "Assistant anistropie".
Cliquer sur ce bouton : une nouvelle fenêtre spécifique s'ouvre alors (Figure 64).
Il s'agit de compléter les 8 lignes proposées. La première colonne correspond aux angles par
rapport à l'horizontale (°), comptés positivement dans le sens trigonométrique, et la
deuxième à la valeur de cohésion pour chaque angle.
Les lignes du tableau sont automatiquement ordonnées par ordre croissant des valeurs de la
première colonne.
Copyright TALREN 4 - TERRASOL – Juillet 2005 – Ind A Page 63
TALREN 4
Manuel d’utilisation
Figure 64 : boîte de dialogue Caractéristiques des sols :
définition d'une courbe d'anisotropie
Cas particulier 2 : courbe intrinsèque non linéaire
Pour définir une courbe intrinsèque non linéaire, il faut activer le choix "Non linéaire" pour la
courbe intrinsèque. Les cases de saisie de la boîte de dialogue sont alors modifiées (Figure
65).
Figure 65 : boîte de dialogue Caractéristiques des sols :
choix d'une courbe intrinsèque non linéaire
Page 64 Copyright TALREN 4 - TERRASOL – Juillet 2005 – Ind A
TALREN 4
Manuel d’utilisation
Un nouveau bouton apparaît en remplacement de la case de saisie de l'angle de frottement :
"Assistant non linéaire". Cliquer sur ce bouton : une nouvelle fenêtre spécifique s'ouvre alors
(Figure 66).
Il s'agit de compléter entre 2 et 5 lignes du tableau proposé (le bouton "Ajouter" est visible
tant que le tableau comporte moins de 5 lignes). Chaque ligne correspond à un couple (σ, τ)
de la courbe intrinsèque.
Les lignes du tableau sont automatiquement ordonnées par ordre croissant des valeurs de la
première colonne.
Figure 66 : boîte de dialogue Caractéristiques des sols :
définition d'une courbe intrinsèque non linéaire
4.7. ASSISTANTS ET BASES DE DONNEES
Ces différents assistants, comme cela est indiqué dans les sous-chapitres qui suivent, font
appel à et/ou permettent de stocker des jeux de paramètres prédéfinis.
4.7.1. Coefficient qs pour les clous
L'assistant qsclous permet de déterminer les valeurs de frottement latéral unitaire (qsclous) pour
une couche donnée en fonction de certaines caractéristiques de sol. Ce coefficient qsclous
caractérise le frottement sol/clou.
Le coefficient qsclous doit être défini pour les couches traversées par un ou plusieurs clous.
Cet assistant est accessible par un bouton depuis la fenêtre de définition des jeux de
caractéristiques de sol (à côté de la donnée "qs clous").
Cet assistant est fourni complété et l'utilisateur ne peut pas y ajouter de nouvelles valeurs.
Les valeurs fournies sont celles proposées dans les recommandations Clouterre (en fonction
de la pression limite pl mesurée au pressiomètre Ménard). Elles sont proposées sous forme
de courbes (Figure 67).
Copyright TALREN 4 - TERRASOL – Juillet 2005 – Ind A Page 65
TALREN 4
Manuel d’utilisation
Figure 67 : courbes qs en fonction de pl
(extrait des recommandations Clouterre 1991)
L'utilisateur peut cliquer sur une courbe, et le logiciel affiche alors la valeur de qs
correspondante.
• Si l'utilisateur valide la valeur affichée (par le bouton "OK"), cette valeur est convertie
dans le système d'unités courant, et reportée dans la valeur de qsclous du jeu de
caractéristiques courant.
• Si l'utilisateur ne valide pas la valeur affichée (clic sur le bouton "Annuler"), la valeur
choisie n'est pas prise en compte dans le jeu de caractéristiques courant.
L'utilisation de l'assistant n'est pas obligatoire : l'utilisateur peut saisir les valeurs de qs
manuellement s'il le souhaite.
4.7.2. Base de données des jeux de coefficients partiel de pondération/sécurité
4.7.2.1. Principes
Cet assistant permet de définir et d'enregistrer des jeux de coefficients partiels de
sécurité/pondération.
Ces pondérations partielles sont des pondérations appliquées sur certains paramètres, et
sont imposées ou proposées par certaines normes et recommandations.
Cet assistant est fourni avec plusieurs jeux de pondérations prédéfinis (Figure 68), et
l'utilisateur peut le compléter au fur et à mesure de ses besoins ou de l'évolution des
normes. Les jeux prédéfinis sont ceux proposés dans les recommandations Clouterre, et les
normes françaises XP P 94-240 et XP P 94-220-0, ainsi qu'un jeu "traditionnel".
A chaque norme ou recommandation correspondent plusieurs jeux de pondérations
partielles : combinaison fondamentale ou accidentelle, ouvrage courant ou sensible, situation
provisoire ou définitive. Ces distinctions figurent dans le libellé de chaque jeu de
pondérations défini.
Pour davantage de détails sur les jeux prédéfinis, l'utilisateur pourra se reporter au chapitre 6
de la notice technique (partie C du présent manuel).
Page 66 Copyright TALREN 4 - TERRASOL – Juillet 2005 – Ind A
TALREN 4
Manuel d’utilisation
Figure 68 : liste des jeux prédéfinis de coefficients partiels de pondération/sécurité
4.7.2.2. Manipulation des jeux de coefficients partiels de pondération/sécurité
La base de données "Coefficients de pondérations partielles" est accessible à plusieurs
stades du projet. De façon générale, en mode données, il est possible de
sélectionner/modifier/compléter/ajouter des jeux de coefficients partiels, alors qu'en mode
phasage/calculs, il n'est possible que de les sélectionner ou les visualiser (aucune
modification ou ajout ne sont autorisés) :
• depuis la fenêtre de description générale du projet (voir aussi le chapitre 4.2). L'utilisateur
choisit le jeu de pondérations partielles qui sera utilisé par défaut dans les calculs, parmi
la liste des jeux de pondérations partielles définis dans la base de données locale (celle-
ci est vide par défaut lors de la création d'un nouveau fichier).
Un bouton permet à l'utilisateur s'il le souhaite d'activer l'assistant (dans une fenêtre
complémentaire, Figure 69).
La liste affichée à droite correspond à la base de données "générale" partagée entre
tous les projets. La liste affichée à gauche correspond à la base de données "locale", et
contient les jeux de pondérations utilisés pour le projet actuel. Il est possible de
transférer des jeux de pondérations d'une base dans l'autre, dans les 2 sens, à condition
qu'aucun jeu du même nom n'existe déjà dans la liste "destination".
Par exemple, sur la Figure 69, pour transférer un jeu de coefficients de la base de
données globale vers la base de données locale, sélectionner le jeu de pondérations
voulu dans la liste globale à droite (1) et cliquer sur le bouton "Transférer vers le projet"
(2). Le dernier jeu transféré est sélectionné par défaut (encadré en rouge dans la liste à
gauche). Compléter si nécessaire le jeu de pondérations choisi (3) (s'il comporte des
valeurs non définies). Puis valider par "OK" (4).
D'autre part, des boutons [Ajouter], [Supprimer], et [Dupliquer] permettent soit d'ajouter
un nouveau jeu de coefficients partiels, soit de supprimer le jeu sélectionné, soit de
dupliquer le jeu sélectionné (création d'un nouveau jeu avec les mêmes valeurs), tout
ceci dans la base données locale uniquement. Enfin, un dernier bouton, [Masquer base
de données], permet de cacher la partie droite de l'écran (la base de données globale).
Copyright TALREN 4 - TERRASOL – Juillet 2005 – Ind A Page 67
TALREN 4
Manuel d’utilisation
2 1
Figure 69 : assistant pondérations/sécurités partielles
IMPORTANT : dans l'écran ci-dessus, les coefficients de sécurité partiels relatifs aux
tirants, bandes et butons ne sont pas complétés, car ces valeurs ne sont pas définies
dans le jeu prédéfini sélectionné (qui correspond aux recommandations Clouterre). Les
autres jeux de coefficients partiels sont également incomplets (seules les valeurs
définies dans les différentes normes et recommandations sont complétées). Pour
pouvoir valider l'écran, l'utilisateur doit compléter chaque jeu utilisé. Les jeux ainsi
complétés peuvent d'ailleurs être transférés à leur tour (après avoir changé leur nom)
vers la base de données globale, pour pouvoir être ensuite réutilisés ultérieurement
dans d'autres projets.
Avant de quitter l'assistant pour revenir à l'écran de description générale du projet, il faut
cliquer dans la liste de gauche sur le jeu que l'on veut choisir comme jeu de
pondérations partielles par défaut du projet pour le sélectionner, puis fermer la boîte de
dialogue par "OK".
• par l'option "Jeux de sécurités/pondérations partielles" du menu "Options" : cette option
active directement l'assistant, et permet comme ci-dessus de visualiser les jeux de
pondération prédéfinis, et de définir le cas échéant de nouveau(x) jeu(x) de pondérations
(si la fenêtre est activée en mode "données" uniquement).
• depuis la fenêtre de propriétés de chaque situation de calcul (voir aussi le chapitre 5.2.5).
L'utilisateur choisit le jeu de pondérations partielles qui sera utilisé pour le calcul de la
situation courante (s'il est différent du jeu sélectionné par défaut), parmi la liste des jeux
de pondérations partielles prédéfinis. Comme ci-dessus, un bouton permet à l'utilisateur
d'activer l'assistant : il peut alors visualiser les jeux de pondération prédéfinis, mais ne
peut pas définir cette fois de nouveau(x) jeu(x ) de pondérations (ce n'est possible qu'en
mode "données"). Avant de quitter l'assistant pour revenir aux propriétés de la situation
courante, sélectionner le jeu voulu dans la liste de gauche : ce jeu sera alors défini
comme jeu de coefficients partiels de sécurité/pondération pour la situation courante.
Page 68 Copyright TALREN 4 - TERRASOL – Juillet 2005 – Ind A
TALREN 4
Manuel d’utilisation
4.7.2.3. Détail des coefficients partiels à définir
Chaque jeu de coefficients partiels doit contenir les valeurs suivantes :
• Γmin : il s'agit du coefficient de sécurité minimum à obtenir pour conclure à la
stabilité de l'ouvrage (cette valeur est demandée à titre de rappel, elle n'est
pas utilisée dans les calculs) ;
• Γs1 : coefficient de pondération sur le poids volumique des sols, dans le cas où
celui-ci est considéré comme défavorable (voir chapitre 4.6) ;
• Γ's1 : coefficient de pondération sur le poids volumique des sols, dans le cas où
celui-ci est considéré comme favorable (voir chapitre 4.6) ;
• Γphi : coefficient de sécurité appliqué sur tan(φ) ;
• Γc' : coefficient de sécurité appliqué sur la cohésion effective (voir chapitre 4.6) ;
• Γcu : coefficient de sécurité appliqué sur la cohésion non drainée (voir chapitre
4.6) ;
• ΓQ : coefficient de pondération appliqué sur les surcharges ;
• Γqscl ab : coefficient de sécurité appliqué sur les valeurs de qsclous issues d'abaques
(ou directement sur la valeur de la résistance à la traction du scellement des
clous dans les cas où cette valeur Rsc est fournie directement, voir chapitre
4.5.3.1) ;
• Γqscl es : coefficient de sécurité appliqué sur les valeurs de qsclous issues d'essais (ou
directement sur la valeur de la résistance à la traction du scellement des
clous dans les cas où cette valeur Rsc est fournie directement, voir chapitre
4.5.3.1) ;
• Γqsti ab : coefficient de sécurité appliqué sur les valeurs de qstirants issues d'abaques
(ou directement sur la valeur de la résistance à la traction du scellement des
tirants dans les cas où cette valeur RQS est fournie directement, voir
chapitre 4.5.3.2) ;
• Γqsti es : coefficient de sécurité appliqué sur les valeurs de qstirants issues d'essais (ou
directement sur la valeur de la résistance à la traction du scellement des
tirants dans les cas où cette valeur RQS est fournie directement, voir
chapitre 4.5.3.2) ;
• Γqsba : coefficient de sécurité appliqué sur les valeurs de frottement sol/bande µ0* et
µ1* ;
• Γpl : coefficient de sécurité appliqué sur les valeurs de pl ;
• Γaclou : coefficient de sécurité appliqué sur la résistance intrinsèque à la traction des
clous ;
• Γatir : coefficient de sécurité appliqué sur la résistance intrinsèque à la traction des
tirants ;
• Γaban : coefficient de sécurité appliqué sur la résistance intrinsèque à la traction des
bandes ;
• Γbu : coefficient de sécurité appliqué sur la résistance intrinsèque à la
compression des butons ;
• Γs3 : coefficient de méthode.
Voir aussi la notice technique (chapitre C du présent manuel), paragraphe 6, pour des
informations complémentaires sur la prise en compte de la sécurité dans Talren 4.
Copyright TALREN 4 - TERRASOL – Juillet 2005 – Ind A Page 69
TALREN 4
Manuel d’utilisation
4.7.3. Base de données de caractéristiques de sols
Cet assistant permet de sélectionner des jeux de caractéristiques de sol prédéfinis et de les
importer dans le projet courant.
Cet assistant est fourni "vide". L'utilisateur peut le compléter au fur et à mesure de ses
besoins, pour pouvoir "partager" des jeux de caractéristiques entre plusieurs projets Talren
(mais sur le même poste).
Cet assistant est accessible :
• depuis la fenêtre de définition des jeux de caractéristiques de sol (voir aussi le chapitre
4.6), en cliquant sur le bouton "Afficher base de données" (remplacé alors par le bouton
"Masquer la base de données") : une nouvelle liste apparaît alors à droite de la fenêtre
(Figure 70). Il s'agit de la base de données "générale" des caractéristiques de sols,
partagée entre tous les projets.
La liste affichée à gauche correspond en fait à la base de données "locale", et contient
les jeux de caractéristiques de sol utilisés pour le projet actuel.
Il est possible de transférer des jeux de caractéristiques de sol d'une base dans l'autre,
dans les 2 sens, à condition qu'aucun jeu du même nom n'existe déjà dans la liste
"destination".
Par exemple, pour transférer un jeu de caractéristiques de sols de la base de données
globale vers la base de données locale, sélectionner le jeu de caractéristiques voulu
dans la liste globale à droite (1) et cliquer sur le bouton "Transférer vers le projet" (2). Le
jeu de caractéristiques est alors ajouté à la liste de gauche, et peut être modifié, validé,
etc (attention : la couleur de la couche est en général modifiée).
Figure 70 : accès à la base de données des sols
depuis la boîte de dialogue des caractéristiques des sols
Page 70 Copyright TALREN 4 - TERRASOL – Juillet 2005 – Ind A
TALREN 4
Manuel d’utilisation
• par l'option "Base de données de sols" du menu "Options" : cette option active
directement l'assistant dans une fenêtre indépendante (Figure 71), et permet de
visualiser (uniquement) les jeux de caractéristiques existant dans la base de données
globale.
Figure 71 : base de données des caractéristiques des sols
4.7.4. Base de données de renforcements
Cet assistant permet de sélectionner des renforcements prédéfinis et de les importer dans le
projet courant.
Cet assistant est fourni "vide". L'utilisateur peut le compléter au fur et à mesure de ses
besoins, pour pouvoir "partager" des renforcements types entre plusieurs projets Talren
(mais sur le même poste).
Cet assistant est accessible :
• depuis la fenêtre de définition des caractéristiques des renforcements (chapitre 4.5.3): en
cliquant sur le bouton "Afficher base de données" (remplacé alors par le bouton "Masquer
la base de données") : une nouvelle liste apparaît alors à droite de la fenêtre (Figure 72).
Il s'agit de la base de données "générale" des renforcements, partagée entre tous les
projets.
La liste affichée à gauche correspond en fait à la base de données "locale", et contient
les renforcements utilisés pour le projet actuel.
Il est possible de transférer des renforcements d'une base dans l'autre, dans les 2 sens,
à condition qu'aucun jeu du même nom n'existe déjà dans la liste "destination".
Par exemple, pour transférer un renforcement de la base de données globale vers la
base de données locale, sélectionner le renforcement voulu dans la liste globale à droite
(1) et cliquer sur le bouton "Transférer vers le projet" (2). Le renforcement est alors
ajouté à la liste de gauche, et peut être modifié, validé, etc.
Nota :
o seules les caractéristiques intrinsèques de chaque renforcement sont stockées dans
la base de données générale (les caractéristiques géométriques, par exemple, ne
sont pas stockées dans la base de données générale).
o la base de données des renforcements est propre à chaque type de renforcements (il
existe une base de données pour les clous, une autre pour les tirants, etc), mais elle
s'active de la même façon pour tous les types de renforcements.
Copyright TALREN 4 - TERRASOL – Juillet 2005 – Ind A Page 71
TALREN 4
Manuel d’utilisation
1
2
Figure 72 : accès à la base de données des renforcements
depuis la boîte de dialogue des caractéristiques des renforcements
• par l'option "Base de données de renforcements" du menu "Options" : cette option active
directement l'assistant dans une fenêtre indépendante (Figure 73), et permet de
visualiser (uniquement) les jeux de caractéristiques existant dans la base de données
globale.
Figure 73 : base de données des renforcements
Page 72 Copyright TALREN 4 - TERRASOL – Juillet 2005 – Ind A
TALREN 4
Manuel d’utilisation
5. LE MODE "PHASAGE/CALCULS"
Voir aussi le chapitre 2.1.2 pour une introduction générale au principe du phasage.
Phase° 1
1er terrassem ent
Situation n° 1 Situation n° 2
Clouterre provisoire Sans pond. partielles
Phase n° i
ièm e terrassem ent
Situation n° 1
Clouterre provisoire
Phase définitive
Situation n° 1 Situation n° 2
Clouterre fond. Clouterre acc./séisme
Figure 74 : rappel du principe de gestion des phases et situations.
Rappel important
Un calcul portera sur une situation de calcul d'une phase d'exécution.
Les calculs pour chaque situation de chaque phase sont indépendants des calculs des
autres situations et autres phases. Par exemple, le résultat du calcul pour la situation m de la
phase n ne dépend ni des résultats de la phase n-1 ni des résultats de la situation m-1 ni
d'aucun autre résultat.
Il faudra donc lancer autant de calculs pour un fichier projet que de situations définies pour
toutes les phases du fichier projet. D'autre part, il faut définir au moins une phase et une
situation pour pouvoir effectuer un calcul.
5.1. Les phases
La gestion des phases d'exécution permet de définir dans un même fichier projet les
différentes phases du projet pour lesquelles on veut vérifier la stabilité. Une phase
d'exécution correspond à une coupe du projet à étudier.
Les modifications d'une phase à l'autre correspondent à une évolution physique réelle sur le
chantier.
Les phases sont numérotées et les numéros définissent l'ordre d'enchaînement des phases.
Chaque phase est définie de façon incrémentale par rapport à la phase précédente (ou par
rapport à l'état initial du projet pour la première phase), c'est-à-dire qu'on définit pour la
phase n uniquement ce qui a été modifié par rapport à la phase n-1 : modification du TN,
activation d'un niveau de clous, activation d'une surcharge, etc.
La plupart des actions possibles relatives aux phases sont accessibles par le menu
contextuel correspondant (clic droit sur le libellé d'une phase).
Copyright TALREN 4 - TERRASOL – Juillet 2005 – Ind A Page 73
TALREN 4
Manuel d’utilisation
5.1.1. Principes
Après la définition de l'état initial du projet, lors de l'accès à la définition du phasage, la
première phase est automatiquement générée à l'identique de l'état initial (il faut définir au
moins une phase pour pouvoir réaliser un calcul) : il n'est donc pas nécessaire d'effectuer un
ajout pour créer la première phase.
Selon ses besoins, l'utilisateur peut alors :
• se contenter de définir cette seule phase, qui correspond par exemple à la phase
définitive du projet.
• définir plusieurs phases successives : les numéros des phases sont définis
automatiquement par le logiciel lors de la création de chaque phase.
Le Tableau 2 donne un exemple d'enchaînement de phases et de manipulation des données
correspondantes, pour un projet comportant 4 phases.
Phase n° Définitions associées à cette phase Données prises en compte pour
l'affichage et le calcul de cette phase
Données du projet TN initial
Clous n° 1, 2 et 3
Surcharge n° 1
(pas de calcul possible)
1 TN 1 (désactivation d'une zone de sol = TN 1
terrassement) Conditions hydrauliques 1
Conditions hydrauliques phase 1 Clou n° 1
Activation du clou n° 1 Surcharge n° 1
Activation de la surcharge n° 1
2 TN 2 (désactivation d'une zone de sol TN 2
supplémentaire = terrassement) Conditions hydrauliques 2
Conditions hydrauliques phase 2 (*) Clous n° 1 et 2
Activation du clou n° 2 Surcharge n° 1
3 TN 3 (désactivation d'une zone de sol TN 3
supplémentaire = terrassement) Conditions hydrauliques 3
Conditions hydrauliques phase 3 (*) Clous n° 1, 2 et 3
Activation du clou n° 3
Désactivation de la surcharge n° 1
4 TN 4 (désactivation d'une zone de sol TN 4
supplémentaire = terrassement) Conditions hydrauliques 4
Conditions hydrauliques phase 4 (*) Clous n° 2 et 3
Désactivation du clou n° 1
(*) Les conditions hydrauliques pour l'ensemble des phases peuvent être identiques ou non.
Tableau 2 : exemple d'enchaînement de phases dans un projet
5.1.2. Ajout d'une phase
L'option "Ajouter une phase" du menu "Phases et situations" permet de créer une nouvelle
phase qui vient se placer en dernière position (quelle que soit la phase sélectionnée au
moment de l'ajout). Cette opération est également possible par un clic droit sur une phase
existante, puis le choix "Ajouter une phase" dans le menu contextuel qui apparaît.
Lors de l'ajout d'une nouvelle phase autre que la première phase, celle-ci est générée à
l'identique de la phase immédiatement précédente. L'utilisateur peut ensuite définir les
Page 74 Copyright TALREN 4 - TERRASOL – Juillet 2005 – Ind A
TALREN 4
Manuel d’utilisation
modifications et/ou ajouts par rapport à cette phase précédente (voir aussi le chapitre 0 pour
la définition/modification des propriétés d'une phase) :
• Modification du TN (terrassement, remblaiement) : activation ou désactivation de
zones de sol (chapitre 5.1.4.1) ;
• Attribution des jeux de caractéristiques de sol (substitution ou amélioration de sol par
exemple) : les jeux de caractéristiques de sol attribués à chaque zone de sol peuvent
être modifiés en cours de phasage (pour simuler par exemple une amélioration de
sol). Mais il faut que tous les jeux de caractéristiques nécessaires aient été définis en
mode "Données" (chapitre 5.1.4.2) ;
• Activation ou désactivation de surcharges : surcharges réparties, surcharges
linéiques ou moments additionnels (chapitre 0). La désactivation ne peut évidemment
concerner que des surcharges activées dans les éventuelles phases précédentes ;
• Activation ou désactivation de renforcements : clous, tirants, bandes ou butons
(chapitre 5.1.4.4). La désactivation ne peut évidemment concerner que des
renforcements activés dans les éventuelles phases précédentes.
• Modification des conditions hydrauliques (chapitre 5.1.4.5) ;
Phase 1 Phase n
Données générées automatiquement lors de la création de la phase 1
Données générées automatiquement lors de la création de la phase n
Toutes zones de sol actives
Zones de sol actives (n) = Zones de sol actives (n-1)
Attribution des jeux de caractéristiques de sols conforme
Attribution des jeux de car. de sols (n) = attribution des jeux de car. de sols (n-1)
au mode données
Surcharges actives (n) = surcharges actives (n-1)
Aucune surcharge active
Renforcements actifs (n) = renforcements actifs (n-1)
Aucun renforcement actif
Hydraulique (n) = Hydraulique (n-1)
Hydraulique : Néant
Modifications et ajouts par l'utilisateur
Modifications et ajouts par l'utilisateur
Données prises en compte pour l'affichage
Données prises en compte pour l'affichage
et le calcul de la phase n
et le calcul de la phase 1
Zones de sol actives après modifications éventuelles dans la phase n
Zones de sol actives après modifications éventuelles dans la phase 1
Attribution des jeux de car. de sols après
Attribution des jeux de caractéristiques de sols
modifications éventuelles dans la phase n
après modifications éventuelles dans la phase 1
Renforcements actifs après activ./désactiv. éventuelles dans la phase n
Renforcements activés dans la phase 1
Surcharges actives après activ./désactiv. éventuelles dans la phase n
Surcharges activées dans la phase 1
Conditions hydrauliques après modifications éventuelles dans la phase n
Conditions hydrauliques définies dans la phase 1
Figure 75 : définition des phases successives
La Figure 75 met en évidence une différence de traitement entre les différents éléments
définissant une phase :
• Les conditions hydrauliques sont définies et stockées indépendamment pour chaque
phase, même si elles sont identiques à celles de la phase précédente (c'est le cas
par défaut) ;
• L'attribution des jeux de caractéristiques de sol est définie et stockée
indépendamment pour chaque phase, même si elle est identique à celle de la phase
précédente (c'est le cas par défaut) ;
• Les autres éléments (zones de sol, surcharges, renforcements) sont simplement
activés ou désactivés, mais leurs caractéristiques sont stockées dans les données
générales.
Il est possible de changer le nom de la phase ajoutée, soit par le menu contextuel (clic droit
sur le libellé de la phase), et le choix "Renommer", soit par un premier clic sur le libellé de la
phase pour la sélectionner, puis un 2ème clic pour modifier le libellé. Après changement du
nom, le numéro de la phase sera ajouté automatiquement au nouveau nom.
Copyright TALREN 4 - TERRASOL – Juillet 2005 – Ind A Page 75
TALREN 4
Manuel d’utilisation
5.1.3. Insertion d'une phase
L'option "Insérer une phase" du menu "Phases et situations" permet de créer une nouvelle
phase qui vient se placer avant la phase sélectionnée au moment de l'insertion. Cette
opération est également possible par un clic droit sur le libellé de la phase avant laquelle on
souhaite insérer une nouvelle phase, puis le choix "Insérer une phase" dans le menu
contextuel qui apparaît.
L'insertion d'une phase à la position n entraîne le décalage de toutes les phases à partir de
la position n, et de toutes les données et actions attachées à ces phases :
activation/désactivation des zones de sol, des surcharges et des renforcements, attribution
des jeux de caractéristiques de sol, conditions hydrauliques.
La phase insérée à la position n est générée identique à la phase avant laquelle elle est
insérée (celle qui devient n+1).
Le décalage des numéros des phases suivant la phase insérée et la numérotation de la
phase insérée sont effectués automatiquement.
Données générées automatiquement lors de l'insertion de la phase n
(à l'identique de la phase n+1)
Zones de sol actives (n) = Zones de sol actives (n+1) (*)
Attrib. des jeux de car. de sols (n) = Attrib. des jeux de car. de sols (n+1)
Avant insertion Surcharges actives (n) = Surcharges actives (n+1) (*)
de la phase n Renforcements actifs (n) = Renforcements actifs (n+1) (*)
Après insertion
Conditions hydrauliques (n) = Conditions hydrauliques (n+1)
Puis modifications et ajouts par l'utilisateur
Phase n
(*) : pas de nouvelles activations/désactivations générées par défaut
Phase n-1 Phase n Idem pour les phases
Phase n-1 Phase n+1 suivantes
Données définies dans la phase n-1 Données de la phase n+1
= données décalées de la phase n
Zones de sols actives (n-1)
Attribution des car. de sols (n-1) Zones de sols actives (n+1) = Zones de sols actives (n)
Surcharges actives (n-1) Attribution des car. de sols (n+1) = Attribution des car. de sols (n)
Renforcements actifs(n-1) Surcharges actives (n+1) = Surcharges actives (n)
Conditions hydrauliques (n-1) Renforcements actifs (n+1) = Renforcements actifs (n)
Conditions hydrauliques (n+1) = Conditions hydrauliques (n)
Figure 76 : insertion d'une phase à la position n
L'utilisateur peut ensuite définir des modifications et des ajouts à partir des données ainsi
générées pour la nouvelle phase n (chapitre 0).
Il est également possible de changer le nom de la phase insérée, soit par le menu contextuel
(clic droit sur le libellé de la phase), et le choix "Renommer", soit par un premier clic sur le
libellé de la phase pour la sélectionner, puis un 2ème clic pour modifier le libellé. Après
changement du nom, le numéro de la phase sera ajouté automatiquement au nouveau nom.
5.1.4. Définition ou modification des propriétés d'une phase
Les propriétés relatives à une phase ainsi que la façon de les modifier sont indiquées dans
les sous-chapitres suivants :
5.1.4.1. La géométrie du talus
Il est possible, dans chaque phase, d'activer et/ou de désactiver des zones de sol (fermées)
du modèle. Toutes les zones de sol à utiliser doivent avoir été définies en mode "Données".
Pour activer/désactiver une zone de sol, l'utilisateur peut :
o Soit cliquer sur la zone de sol dont il veut changer l'état : cette zone de sol sera
alternativement activée puis désactivée, etc.
Page 76 Copyright TALREN 4 - TERRASOL – Juillet 2005 – Ind A
TALREN 4
Manuel d’utilisation
o Soit cliquer avec le bouton droit de la souris dans la zone de sol dont il veut changer
l'état, pour accéder au menu contextuel, puis choisir l'option de menu
"Activer/Désactiver".
Les zones de sol désactivées apparaissent avec un fond blanc.
5.1.4.2. L'attribution des propriétés de sol
Il est possible, pour chaque phase, de modifier les jeux de caractéristiques de sols attribués
aux zones de sol (pour simuler une substitution ou une amélioration de sol par exemple).
Tous les jeux de caractéristiques à utiliser doivent avoir été définis en mode "Données".
Pour modifier la couche de sol correspondant à une zone de sol, l'utilisateur peut utiliser 2
méthodes :
o Soit ouvrir le tableau récapitulatif des couches de sol, par le menu "Affichage" puis
l'option "Tableau récapitulatif des caractéristiques de sol". Il est alors possible
d'effectuer un "drag & drop" d'un jeu de caractéristiques de sol vers la zone de sol
voulue.
o Soit cliquer avec le bouton droit de la souris dans la zone de sol dont il veut changer
les propriétés, pour accéder au menu contextuel, puis choisir l'option de menu "Editer
les données" : l'utilisateur peut alors choisir une des couches disponibles dans la liste
(Figure 77).
Figure 77 : modification de l'attribution d'une couche de sol par le menu contextuel
IMPORTANT
Le jeu de caractéristiques "Substratum" qui apparaît dans la liste est créé
automatiquement pour chaque projet, et s'il est attribué à certaines zones de sol au
moment du calcul, Talren 4 considèrera automatiquement que le passage des
surfaces de rupture dans ces zones de sol est refusé.
Ce jeu de caractéristiques "Substratum" peut être attribué (il apparaît donc dans la
liste), mais ne peut pas être modifié (dans tous les cas, les surfaces de rupture ne
peuvent pas traverser ce sol, et il n'y a donc pas besoin de caractéristiques). C'est le
jeu de caractéristiques attribué par défaut à toute zone de sol fermée (voir chapitre
4.3.1.1)
5.1.4.3. Les surcharges activées
Il est possible d'activer des surcharges définies en mode "Données", et/ou de désactiver des
surcharges déjà activées dans les éventuelles phases précédentes.
Pour activer/désactiver une surcharge (répartie ou torseur), l'utilisateur peut :
o Soit cliquer sur la surcharge dont il veut changer l'état (au niveau de la ligne ou du
point d'application de la surcharge) : cette surcharge sera alternativement activée
puis désactivée, etc.
o Soit cliquer avec le bouton droit de la souris sur la surcharge dont il veut changer
l'état (au niveau de la ligne ou du point d'application de la surcharge), pour accéder
au menu contextuel, puis choisir l'option de menu "Activer/Désactiver".
Les surcharges désactivées apparaissent grisées. Les surcharges activées sont affichées en
rouge.
Copyright TALREN 4 - TERRASOL – Juillet 2005 – Ind A Page 77
TALREN 4
Manuel d’utilisation
5.1.4.4. Les renforcements activés
Il est possible d'activer des renforcements définis en mode "Données", et/ou de désactiver
des renforcements déjà activés dans les éventuelles phases précédentes.
Pour activer/désactiver un renforcement (clou, tirant, bande ou buton), l'utilisateur peut :
o Soit cliquer sur le renforcement dont il veut changer l'état : ce renforcement sera
alternativement activé puis désactivé, etc.
o Soit cliquer avec le bouton droit de la souris sur le renforcement dont il veut changer
l'état, pour accéder au menu contextuel, puis choisir l'option de menu
"Activer/Désactiver".
Les renforcements désactivés apparaissent grisés.
5.1.4.5. Les conditions hydrauliques
On accède à la définition des conditions hydrauliques par le menu "Phases et situations"
puis l'option "Conditions hydrauliques pour la phase sélectionnée", soit par la même option
dans le menu contextuel (clic droit sur le libellé d'une phase), soit encore par le bouton
de la barre de boutons contextuelle. Une boîte de dialogue s'ouvre (Figure 78), et plusieurs
types de définition sont possibles.
Figure 78 : définition d'une nappe phréatique
• Par nappe phréatique : il suffit de choisir l'option "Nappe phréatique" (Figure 78), puis
de cliquer sur le bouton "Définir le toit de la nappe". Une nouvelle boîte de dialogue
s'ouvre alors (Figure 79), et permet de saisir les points définissant la surface de la
nappe.
Page 78 Copyright TALREN 4 - TERRASOL – Juillet 2005 – Ind A
TALREN 4
Manuel d’utilisation
Figure 79 : définition des points formant le toit de la nappe phréatique
Cette fenêtre fonctionne de façon analogue à la boîte de dialogue "Géométrie", onglet
"Points" (chapitre 4.3.2) : des boutons [Ajouter], [Supprimer] et [Supprimer tout]
permettent soit d'ajouter un nouveau point, soit de supprimer le point sélectionné, soit
encore de supprimer l'ensemble des points définis pour la nappe.
D'autre part, la mention "Sélection sur le dessin possible" signifie que si vous cliquez
sur le dessin, un nouveau point correspondant à la position cliquée sera ajouté dans
la liste des points de la nappe (il faudra ensuite compléter la donnée Ang pour les
points créés par le dessin).
Le toit de la nappe phréatique est représenté par un trait bleu fin, avec des symboles
classiques indiquant qu'il s'agit de la nappe (Figure 80).
Nappe extérieure
Fond de nappe
Toit de la nappe
Figure 80 : exemple de représentation graphique de nappe phréatique
Les données affichées dans la boîte de dialogue du toit de la nappe phréatique sont
les suivantes :
o Numéros des points (ceux-ci sont attribués automatiquement et ne sont pas
modifiables) ;
Copyright TALREN 4 - TERRASOL – Juillet 2005 – Ind A Page 79
TALREN 4
Manuel d’utilisation
o Coordonnées X (abscisse) et Y (cote) en m de tous les points décrivant le toit de
la nappe phréatique ;
o Ang (°) : angle entre l'équipotentielle passant par le point et la verticale (positif en
sens trigonométrique inverse).
IMPORTANT :
o La nappe doit toujours être définie de Xmin jusqu'à Xmax.
o Les points de la nappe sont automatiquement ordonnés par X croissant lors de la
fermeture de la boîte de dialogue : si vous avez défini une nappe en "zigzag" (par
saisie de points dans le tableau ou sur le dessin), elle sera donc
automatiquement "lissée" à la validation de la boîte de dialogue. De la même
façon, si vous rajoutez un point à une nappe existante, ce point sera raccordé
dans un premier temps au dernier point défini, mais il sera bien "remis à sa
place" après validation de la boîte de dialogue (Figure 81).
Point inséré
Avant validation
Après validation
Figure 81 : ajout d'un point à une nappe existante
• Il est possible de définir un fond de nappe, en activant la case à cocher
correspondante (Figure 82).
Figure 82 : définition d'un fond de nappe et d'une nappe extérieure
Si aucun fond de nappe n'est défini, la nappe est supposée s'étendre à l'infini vers le
bas.
Si la case à cocher est activée, un bouton "Définir le fond de nappe apparaît". Cliquer
dessus. Une nouvelle boîte de dialogue s'ouvre alors (Figure 83), et permet de saisir
les points définissant le fond de la nappe.
Cette fenêtre fonctionne exactement comme la fenêtre de définition du toit de la
nappe (voir alinéas précédents), avec les mêmes remarques importantes.
Page 80 Copyright TALREN 4 - TERRASOL – Juillet 2005 – Ind A
TALREN 4
Manuel d’utilisation
Figure 83 : définition des points formant le fond de la nappe
Les données affichées dans cette boîte de dialogue sont les suivantes :
o Numéros des points (ceux-ci sont attribués automatiquement et ne sont pas
modifiables) ;
o Coordonnées X (abscisse) et Y (cote) en m de tous les points décrivant le fond
de la nappe ;
Le fond de la nappe est représenté par un trait bleu fin pointillé (Figure 80).
IMPORTANT : nappe extérieure (au terrain)
Si la nappe est au moins partiellement hors du terrain, il est obligatoire de cocher la
case "Définir une nappe extérieure" (Figure 82).
Si la case à cocher est activée, un bouton "Définir la nappe extérieure apparaît".
Cliquer dessus. Une nouvelle boîte de dialogue s'ouvre alors (Figure 84), et permet
de saisir les points définissant la nappe extérieure.
Cette fenêtre comporte une case à cocher "Calcul automatique" : cette case à cocher
est activée par défaut pour les nouveaux projets.
o Si elle est activée, l'utilisateur ne peut pas modifier le tableau : la nappe
extérieure sera automatiquement calculée (par comparaison du toit de la
nappe et de l'enveloppe du talus) et affichée lors de la validation des
conditions hydrauliques.
o Si elle n'est pas activée, l'utilisateur doit définir manuellement la nappe
extérieure. Le fonctionnement du tableau est alors le même que celui de la
fenêtre de définition du toit de la nappe (voir alinéas précédents), avec les
mêmes remarques importantes.
Copyright TALREN 4 - TERRASOL – Juillet 2005 – Ind A Page 81
TALREN 4
Manuel d’utilisation
Figure 84 : définition des points formant la nappe extérieure
Les données affichées dans cette boîte de dialogue sont les suivantes :
o Numéros des points (ceux-ci sont attribués automatiquement et ne sont pas
modifiables) ;
o Coordonnées X (abscisse) et Y (cote) en m de tous les points décrivant la
nappe extérieure ;
La nappe extérieure est représentée par un trait bleu épais (Figure 80).
• Par données le long de la surface de rupture : il suffit de choisir l'option "Pressions
données le long de la surface de rupture quelconque" (Figure 85). Cette option ne
peut et ne doit être utilisée que dans le cas de surfaces de rupture quelconques (et
pas avec les surfaces de rupture circulaires ou les spirales logarithmiques).
Aucune autre donnée n'est alors à compléter dans cette boîte de dialogue : les
données nécessaires seront complétées lors de la définition des surfaces de rupture
quelconques (chapitre 5.2.5.4, et exemple de la Figure 86).
Page 82 Copyright TALREN 4 - TERRASOL – Juillet 2005 – Ind A
TALREN 4
Manuel d’utilisation
Figure 85 : définition de conditions hydrauliques par pressions
données le long de la surface de rupture quelconque
Figure 86 : définition des pressions données
le long de la surface de rupture quelconque
Aucune représentation graphique particulière n'est associée à ce type de conditions
hydrauliques.
IMPORTANT : nappe extérieure (au terrain)
Si la nappe est au moins partiellement hors du terrain, il est obligatoire de cocher la
case "Définir une nappe extérieure" (Figure 82).
Si la case à cocher est activée, un bouton "Définir la nappe extérieure apparaît".
Cliquer dessus. Une nouvelle boîte de dialogue s'ouvre alors (Figure 84), et permet
de saisir les points définissant la nappe extérieure.
Voir le chapitre précédent concernant cette boîte de dialogue : à noter que le mode
automatique de calcul de la nappe extérieure ne peut pas être utilisé dans le cas de
données définies le long de la surface de rupture (le calcul automatique de la nappe
extérieure ne fonctionne qu'avec l'option "Nappe phréatique").
Copyright TALREN 4 - TERRASOL – Juillet 2005 – Ind A Page 83
TALREN 4
Manuel d’utilisation
• Par un maillage triangulaire de pressions interstitielles : il suffit de choisir l'option
correspondante dans la liste proposée (Figure 87).
Le paramètre supplémentaire "Découpage pour zonage" apparaît, et vaut 5 par
défaut : il permet un "préclassement" des triangles en zones (le paramètre
correspond au nombre de ces zones), ce qui accélère le temps de calcul dans le cas
des maillages hydrauliques de pressions interstitielles (voir la notice technique de ce
manuel pour davantage d'informations sur ce paramètre)
Le maillage triangulaire peut également être défini manuellement.
Pour ce faire, cliquer sur le bouton "Définir les nœuds et triangles".
Figure 87 : définition d'un maillage triangulaire de pressions interstitielles
La boîte de dialogue de la Figure 88 apparaît alors, avec 2 onglets : "Nœuds" et
"Triangles".
Figure 88 : définition du maillage de pressions interstitielles (points et triangles)
Cette fenêtre fonctionne de façon analogue à la boîte de dialogue "Géométrie"
(chapitre 4.3.2) : des boutons [Ajouter], [Supprimer] et [Supprimer tout] permettent sur
chaque onglet soit d'ajouter un nouveau point ou triangle, soit de supprimer le point
ou le triangle sélectionné, soit encore de supprimer l'ensemble des points ou triangles
Page 84 Copyright TALREN 4 - TERRASOL – Juillet 2005 – Ind A
TALREN 4
Manuel d’utilisation
définis. Attention, si l'utilisateur supprime tous les points, tous les triangles seront
également supprimés.
Nota : il n'est pas possible de définir ces points et triangles par le dessin.
Les données affichées dans cette boîte de dialogue sont les suivantes :
o Onglet "Points" :
Numéros des noeuds (ceux-ci sont attribués automatiquement et ne sont pas
modifiables).
Coordonnées X (abscisse) et Y (cote) en m de chaque noeud.
u : valeur de pression interstitielle en chaque nœud (unité de pression).
o Onglet "Triangles" :
Numéros des triangles (ceux-ci sont attribués automatiquement et ne sont
pas modifiables).
Points 1, 2 et 3 constituant chaque triangle : chaque numéro de point renvoit
à un point défini dans le 1er onglet.
Un exemple de représentation de maillage hydraulique est donné sur la Figure 89
(points bleus et triangles en trait fin pointillé bleu).
Figure 89 : exemple de représentation graphique de maillage hydraulique
Pour certains types de calcul (barrages par exemple), il est nécessaire de définir les
pressions interstitielles à l'aide d'un programme spécifique (type éléments finis), dont
les résultats sont insérés dans Talren 4 sous forme d'un maillage triangulaire.
Talren 4 permet ainsi d'importer automatiquement un maillage de pressions
interstitielles résultant d'un calcul éléments finis 2D réalisé avec le logiciel Plaxis v8.
Pour utiliser cette option, cliquer sur le bouton "Importer un maillage Plaxis" de la
Figure 87.
2 boîtes de dialogue apparaissent alors successivement et demandent à l'utilisateur
de sélectionner :
o Le fichier Plaxis dont il veut importer des pressions interstitielles (Figure 90).
Attention : les fichiers Plaxis relatifs à un projet comportent un fichier
projet.plx, et un répertoire projet.DTA, qui contient lui-même une copie du
fichier projet.plx. Il faut choisir ici le fichier projet.plx qui se trouve "à coté" du
répertoire projet.DTA (et pas celui qui se trouve dans ce répertoire)
o Le pas de calcul dont il souhaite importer les pressions interstitielles (Figure
91). Talren 4 propose automatiquement la liste des pas de calcul Plaxis v8
disponibles : l'utilisateur doit donc sélectionner un de ces pas de calcul.
Copyright TALREN 4 - TERRASOL – Juillet 2005 – Ind A Page 85
TALREN 4
Manuel d’utilisation
Figure 90 : choix du fichier Plaxis à importer
Figure 91 : choix du pas de calcul (step) pour l'importation des pressions interstitielles
Après validation de cette 2ème boîte de dialogue, l'importation est effectuée, et
l'utilisateur peut ensuite soit valider directement le maillage importé, soit visualiser
d'abord les nœuds et triangles importés sous forme de tableaux, en cliquant sur le
bouton "Nœuds et triangles".
IMPORTANT
• La valeur de u qui est importée de Plaxis v8 pour chaque nœud est la valeur de
la pression interstitielle active pactive (avec changement de signe, pour rendre
cette donnée compatible avec un calcul Talren) à la fin du pas de calcul
sélectionné. Dans Plaxis v8, la pression interstitielle active correspond à la
pression interstitielle totale (pression interstitielle permanente + surpression
interstitielle éventuelle).
• Les triangles importés sont les mêmes que les triangles du maillage Plaxis
(même nombre). Les nœuds importés sont les sommets des triangles, soit 3
noeuds par triangle.
• Il n'est pas possible d'importer les pressions interstitielles du pas de calcul 0
(fichier .000), c'est-à-dire les pressions interstitielles calculées dans les
conditions initiales de Plaxis v8 (module Input). Si vous sélectionnez ce fichier,
l'importation ne fonctionnera pas.
Page 86 Copyright TALREN 4 - TERRASOL – Juillet 2005 – Ind A
TALREN 4
Manuel d’utilisation
Nota : il n'existe pas de limite sur le nombre de points et triangles que l'on peut définir
ou importer. Toutefois, plus les maillages définis ou importés sont importants, plus les
temps de traitement et de calcul observés avec Talren 4 seront longs.
IMPORTANT : nappe extérieure (au terrain), exemple de la Figure 89 :
Si la nappe est au moins partiellement hors du terrain, il est obligatoire de cocher la
case "Définir une nappe extérieure" (Figure 82).
Si la case à cocher est activée, un bouton "Définir la nappe extérieure apparaît".
Cliquer dessus. Une nouvelle boîte de dialogue s'ouvre alors (Figure 84), et permet
de saisir les points définissant la nappe extérieure.
Voir le chapitre précédent "nappe phréatique" concernant cette boîte de dialogue : à
noter que le mode automatique de calcul de la nappe extérieure ne peut pas être
utilisé dans le cas de maillages de pressions interstitielles (le calcul automatique de la
nappe extérieure ne fonctionne qu'avec l'option "Nappe phréatique").
• Par des coefficients ru pour les couches de sol (voir la notice technique de ce manuel
pour la signification de ce paramètre) : cette option peut être utilisée seule (Figure 92,
conditions hydrauliques à "Néant"), ou en complément de l'un des types de
conditions hydrauliques décrit précédemment.
Dans ce dernier cas (combinaison de coefficients ru avec un autre mode de définition
des conditions hydrauliques), la règle appliquée pour le calcul est la suivante :
o Pour chaque tranche, le calcul vérifie quelle couche de sol est présente à la
base de la tranche (en son axe).
o Si une valeur de ru non nulle a été définie pour cette couche, le calcul de la
pression interstitielle u à la base de la tranche est basé sur la prise en compte
de ru (voir notice technique)
o Mais si la valeur de ru définie pour cette couche est nulle, alors le calcul de la
pression interstitielle u à la base de la tranche est basé sur la prise en compte
de l'autre mode de conditions hydrauliques éventuellement défini (nappe
phréatique avec éventuellement fond de nappe, pressions définies le long
d'une surface de rupture quelconque ou maillage triangulaire).
Il est ainsi possible par exemple de prendre en compte le calcul selon ru dans le
corps d'une digue, tout en prenant en compte une nappe phréatique pour les couches
de sol sous le corps de la digue.
Dans tous les cas (ru utilisé seul ou en combinaison avec l'un des autres types de
conditions hydrauliques), il est possible de définir en complément une nappe
phréatique extérieure (voir les autres modes de définition des conditions hydrauliques
dans les paragraphes précédents pour la méthode de définition d'une nappe
extérieure).
Copyright TALREN 4 - TERRASOL – Juillet 2005 – Ind A Page 87
TALREN 4
Manuel d’utilisation
Figure 92 : définition de coefficients ru pour les couches de sol
Il suffit d'activer la case à cocher correspondante. Le bouton "Définir les coefficients
ru" apparaît alors. Cliquer dessus : la fenêtre de la Figure 93 apparaît.
Figure 93 : définition des coefficients ru pour les couches de sol
Cette boîte de dialogue présente automatiquement la liste des couches de sol (1ère
colonne), qui ne peut pas être modifiée. L'utilisateur doit compléter pour chaque
couche la valeur de ru (qui vaut 0 par défaut).
Un bouton en bas de la boîte de dialogue permet si nécessaire de réinitialiser les
valeurs ru de toutes les couches à la valeur nulle.
Aucune représentation graphique particulière n'est associée à la définition de
coefficients ru.
5.1.4.6. Commentaires pour une phase
Il est possible de définir des commentaires propres à chaque phase (zones de texte) qui
apparaîtront dans la fenêtre graphique en mode "Phasage/Calculs" en fonction de la phase
sélectionnée.
Cette option est accessible lorsqu'une phase est sélectionnée, par le menu "Affichage" puis
l'option "Commentaires pour la phase sélectionnée" ou par un clic droit sur la phase voulue,
Page 88 Copyright TALREN 4 - TERRASOL – Juillet 2005 – Ind A
TALREN 4
Manuel d’utilisation
puis choix de la même option dans le menu contextuel. Elle permet de définir ou modifier un
nombre quelconque de commentaires propres à la phase sélectionnée.
Figure 94 : boîte de dialogue de définition des commentaires relatifs aux phases
Pour ajouter un nouveau commentaire, cliquer sur le bouton "Ajouter", puis saisir le texte du
commentaire sur la nouvelle ligne créée dans le tableau. Pour modifier un commentaire
existant, cliquer sur la ligne correspondante et modifier le texte.
Les boutons "Supprimer" et "Supprimer tout" permettent de supprimer un ou tous les
commentaires définis pour la phase sélectionnée.
Après validation de la boîte de dialogue, les commentaires apparaissent en police bleue
dans la zone graphique.
L'utilisateur peut les déplacer par drag&drop à la souris (clic avec le bouton gauche sur le
commentaire voulu, déplacement de la souris puis arrêt du clic). Il est également possible de
supprimer un commentaire directement dans la zone graphique, en le sélectionnant à la
souris, puis un appuyant sur la touche "Suppr" du clavier.
Les commentaires sont bien sûr enregistrés avec le projet.
Voir aussi les chapitres 3.3.2.6 et 5.2.5.5.
5.1.5. Suppression d'une phase
L'option "Supprimer la phase sélectionnée" du menu "Phases et situations" permet de
supprimer la phase courante (sélectionnée). Le logiciel demande confirmation à l'utilisateur
avant la suppression effective. Cette opération est également possible par un clic droit sur le
libellé de la phase à supprimer, puis le choix "Supprimer la phase sélectionnée" dans le
menu contextuel qui apparaît.
La suppression d'une phase entraîne la suppression des actions et des données qui lui sont
directement attachées : activation/désactivation des zones de sol, des surcharges et des
renforcements définis dans la phase supprimée par exemple, attribution des jeux de
caractéristiques de sol, suppression des conditions hydrauliques correspondantes.
Les zones de sol, surcharges ou renforcements ne sont pas supprimés, et sont toujours
disponibles dans les données. C'est leur activation/désactivation qui est reportée de la phase
Copyright TALREN 4 - TERRASOL – Juillet 2005 – Ind A Page 89
TALREN 4
Manuel d’utilisation
n (supprimée) à la phase suivante. De cette façon, la phase n+1 (renommée n) et les
suivantes ne sont pas affectées par la suppression de la phase n.
Prenons l'exemple d'un clou activé dans la phase n (et donc également actif dans la phase
n+1). Cette phase n est supprimée. Le clou, pour être toujours actif dans la phase n+1
(renommée n), doit maintenant être activé dans cette phase n+1 (renommée n). Un exemple
est illustré sur la Figure 95.
Par contre, les conditions hydrauliques et l'attribution des jeux de caractéristiques de sol
définies pour la phase supprimée sont effectivement supprimées, puisqu'elles sont stockées
indépendamment pour chaque phase (et donc en particulier pour la phase n+1 renommée
n).
Le décalage des numéros des phases suivant la phase supprimée est effectué
automatiquement.
Après suppression de la phase n
Phase n-1 Phase n-1
Clou activé phase n-1
Clou activé phase n-1
Phase n Phase n (anciennement n+1)
Clou activé phase n-1
Clou activé phase n-1
Sol désactivé phase n Clou activé phase n Sol désactivé phase n
Clou activé phase n
Sol désactivé phase n
Clou activé phase n
Phase n+1
Clou activé phase n-1
Sol désactivé phase n
Clou activé phase n
Sol désactivé phase n+1
Clou activé phase n+1
Figure 95 : exemple de suppression d'une phase
Page 90 Copyright TALREN 4 - TERRASOL – Juillet 2005 – Ind A
TALREN 4
Manuel d’utilisation
Données effacées lors de la suppression de la phase n
Activations/désactivations de zones de sol (n)
Attribution des jeux de car. des sols (n)
Avant suppression Activations/désactivations de surcharges (n)
de la phase n Activations/désactivations de renforcements (n)
Après suppression
Conditions hydrauliques (n)
Phase n
Phase n-1 Phase n+1 Idem pour les phases
Phase n-1 Phase n suivantes
Données définies dans la phase n-1 Données de la phase n
= données décalées de la phase n+1
Zones de sols actives (n-1)
Attribution des jeux de car. de sols (n-1) Zones de sols actives (n) = Zones de sols actives (n+1) (*)
Renforcements actifs (n-1) Attrib. des jeux de car. de sols (n) = Attrib. des jeux de car. de sols (n+1)
Surcharges actives (n-1) Renforcem ents actifs (n) = Renforcements actifs (n+1) (*)
Hydraulique (n-1) Surcharges actives (n) = Surcharges actives (n+1) (*)
Conditions hydrauliques (n) = Conditions hydrauliques (n+1)
(*) : y compris les éléments activés/désactivés dans l'ancienne phase n
Elém ents activés (n) = Eléments activés (n+1) + éléments activés (n)
Figure 96 : suppression de la phase n
5.2. Les situations
La gestion des situations de calcul permet de réaliser plusieurs calculs différents pour une
même phase d'exécution (c'est-à-dire sur une même coupe) : différents types de recherche
de surfaces de rupture, application de coefficients de pondération partiels différents, calculs
avec et sans séisme, etc.
Contrairement aux phases, les situations ne sont pas définies de façon incrémentale : elles
sont définies indépendamment les unes des autres, et simplement numérotées pour
permettre à l'utilisateur de se repérer.
Les situations ne correspondent pas à une évolution physique réelle, mais à des scénarii de
calcul différents.
La plupart des actions possibles relatives aux situations sont accessibles par le menu
contextuel correspondant (clic droit sur le libellé d'une situation).
Copyright TALREN 4 - TERRASOL – Juillet 2005 – Ind A Page 91
TALREN 4
Manuel d’utilisation
Phase n
Situation 1 Situation i
Données définies dans la situation 1 Données définies dans la situation i
Coefficients de pondération partiels Coefficients de pondération partiels
Séisme Séisme
Conditions hydrauliques exceptionnelles Conditions hydrauliques exceptionnelles
Surfaces de rupture à explorer Surfaces de rupture à explorer
Figure 97 : définition de situations successives
pour une même phase
5.2.1. Principes
Pour chaque phase d'exécution, une première situation de calcul est générée
automatiquement (il faut en définir au moins une pour pouvoir effectuer un calcul).
L'utilisateur décide ensuite de créer ou non d'autres situations de calcul.
Les situations sont numérotées automatiquement les unes à la suite des autres.
Une fois qu'une situation est créée (ajoutée), l'utilisateur peut y définir les données
suivantes :
• Méthode de calcul ;
• Jeux de coefficients partiels de sécurité/pondérations ;
• Séisme ;
• Type de surfaces de ruptures à calculer et paramètres associés ;
5.2.2. Ajout d'une situation
L'option "Ajouter une situation" du menu "Phases et situations" permet de créer une nouvelle
situation qui vient se placer en dernière position pour la phase courante (quelle que soit la
situation sélectionnée au moment de l'ajout). Cette opération est également possible par un
clic droit sur une situation existante, puis le choix "Ajouter une situation" dans le menu
contextuel qui apparaît.
Une fois la situation créée, il est possible de modifier ses paramètres (chapitre 5.2.5).
Il est possible de changer le nom d'une situation, soit par le menu contextuel (clic droit sur le
libellé de la situation), et le choix "Renommer", soit par un premier clic sur le libellé de la
situation pour la sélectionner, puis un 2ème clic pour modifier le libellé. Après changement du
nom, le numéro de la situation sera ajouté automatiquement au nouveau nom.
5.2.3. Duplication d'une situation
L'option "Dupliquer" du menu "Phases et situations" permet de créer une nouvelle situation
qui vient se placer en dernière position pour la phase courante, et qui a les mêmes
propriétés que la situation sélectionnée au moment de la duplication. Cette opération est
également possible par un clic droit sur la situation à dupliquer, puis le choix "Dupliquer"
dans le menu contextuel qui apparaît.
Une fois la situation créée, il est possible de modifier ses paramètres (chapitre 5.2.5).
Page 92 Copyright TALREN 4 - TERRASOL – Juillet 2005 – Ind A
TALREN 4
Manuel d’utilisation
5.2.4. Copier/coller d'une situation
L'option "Copier" est accessible par un clic droit sur la situation à copier et permet de copier
une situation existante dans le presse-papiers. Après cette opération, l'option "Coller" du
même menu contextuel devient active : il est possible de coller la situation soit dans la même
phase, soit dans une phase différente : dans tous les cas, la situation collée vient se placer
en dernière position pour la phase courante, et a les mêmes propriétés que la situation
copiée.
Une fois la situation collée, il est possible de modifier ses paramètres (chapitre 5.2.5).
5.2.5. Définition ou modification des propriétés d'une situation
On accède à la définition des propriétés d'une situation par le menu "Phases et situations"
puis l'option "Définition de la situation sélectionnée", soit par la même option dans le menu
contextuel (clic droit sur le libellé d'une situation), soit encore par le bouton de la barre
de boutons contextuelle. Une boîte de dialogue s'ouvre (Figure 98), et les différentes
données à compléter sont décrites dans les sous-chapitres suivants.
Figure 98 : boîte de dialogue de définition des situations
5.2.5.1. Les options de calcul
Quatre méthodes de calcul sont disponibles : Fellenius, Bishop, Perturbations et Calcul à la
rupture.
La méthode de calcul proposée par défaut est celle définie par l'utilisateur dans la description
générale du projet (voir chapitre 4.2), mais il est possible de la modifier pour chaque
situation.
L'option de stockage des résultats par tranche conditionne le volume de stockage des
résultats détaillés : stockage des résultats par tranche pour la surface de rupture critique
uniquement (option recommandée, et proposée par défaut), stockage des résultats par
tranche pour toutes les surfaces de rupture calculées (attention aux temps de traitement
dans ce cas), ou à l'inverse, pas de stockage des résultats détaillés par tranche. Voir aussi le
chapitre 6.4.3.
5.2.5.2. Les coefficients partiels de sécurité/pondération
Il s'agit d'un jeu de coefficients à choisir dans la liste des jeux qui se trouvent dans la base
de données locale du projet (voir chapitre 4.7.2.2).
Copyright TALREN 4 - TERRASOL – Juillet 2005 – Ind A Page 93
TALREN 4
Manuel d’utilisation
L'assistant "Jeu de Coefficients" peut être activé par le bouton correspondant pour visualiser
les jeux de coefficients partiels (mais pas pour les modifier, car l'utilisateur se trouve en
mode "Phasage/Calculs" et non en mode "Données", voir chapitre 4.7.2.2)
Le jeu de coefficients proposé par défaut est celui défini par l'utilisateur dans la description
générale du projet (voir chapitre 4.2).
Dans le cas du calcul à la rupture (choix de la méthode de calcul), une ligne supplémentaire
est visible : il s'agit du coefficient XF, dont la valeur par défaut est 1,00 (Figure 99). XF est la
pondération supplémentaire à introduire simultanément sur tanφ et sur c pour être en limite
de stabilité (F = 1), cf chapitre 2.5 de la notice technique.
Cette valeur XF peut être comparée à la valeur du coefficient global calculée par l'une des
trois autres méthodes, et il est donc intéressant de la rechercher. Cette case permet de le
faire rapidement (sans avoir à modifier manuellement les coefficients de sécurité sur c et
tanφ).
Figure 99 : le coefficient XF (méthode du calcul à la rupture)
5.2.5.3. Les données sismiques
Les séismes peuvent être pris en compte par la méthode pseudo-statique (voir aussi la
notice technique de ce manuel pour la prise en compte des séismes dans le calcul).
Pour activer cette option, il suffit de cocher la case "Prise en compte du séisme".
2 cases de saisie apparaissent alors (Figure 98) :
• ah/g (sans unité) : rapport de l'accélération horizontale sur la gravité ;
• av/g (sans unité) : rapport de l'accélération verticale sur la gravité.
IMPORTANT :
• ces accélérations peuvent être positives (vers le bas ou vers la droite) ou négatives. Il
convient en général de tester les 4 combinaisons de signes pour vérifier laquelle est
la plus défavorable.
• l'accélération horizontale est prise en compte uniquement sur les sols et l'eau dans
les sols.
• l'accélération verticale est appliquée sur les sols, les surcharges linéaires et
surfaciques, et sur l'eau.
5.2.5.4. Les surfaces de rupture
Elles peuvent être circulaires (en recherche manuelle ou automatique), quelconques, ou
constituées d'arcs successifs de spirales logarithmiques de même pôle.
Les données à saisir sont différentes suivant le type de recherche effectué, et sont décrites
pour chaque cas ci-dessous.
• Les surfaces de rupture circulaires en recherche manuelle : choix "Surfaces circulaires"
et type de recherche "Manuelle" (Figure 98).
L'utilisateur peut cliquer sur le bouton "Définir les surfaces de rupture". La boîte de
dialogue de la Figure 100 apparaît alors.
Page 94 Copyright TALREN 4 - TERRASOL – Juillet 2005 – Ind A
TALREN 4
Manuel d’utilisation
Figure 100 : boîte de dialogue de définition des surfaces de rupture circulaires
en recherche manuelle
Il s'agit de définir un quadrillage "manuel" de centres pour la recherche de surfaces de
rupture circulaires. Pour chaque centre de cercle, plusieurs cercles avec des rayons
variables peuvent être calculés.
Les données à compléter dans cette boîte de dialogue sont les suivantes :
• X et Y : coordonnées (m) d'un coin du quadrillage de centres. Elles peuvent être
définies :
o Soit par saisie des données X et Y (m) du point dans les cases prévues ;
o Soit par un clic sur le bouton , puis sur le dessin à la position souhaitée pour
le point.
• Incrément X et Incrément Y : distance (m) entre 2 centres adjacents selon les axes X
et Y ;
Incrément X
Incrément Y
X, Y
Figure 101 : illustration des paramètres du quadrillage de centres
dans le cas d'une recherche manuelle de surfaces de rupture circulaires
• Angle/horizontale et angle/verticale : "Inclinaisons" du quadrillage par rapport à
l'horizontale et à la verticale (sens trigonométrique) ;
• Nombre de centres en X et Y ;
• Incrément sur le rayon (m) : valeur (positive ou négative) dont est augmenté (ou
diminué) le rayon à chaque incrément ;
• Nombre d'incréments sur le rayon : nombre maximal de cercles (avec des rayons
différents) calculés par centre ;
Copyright TALREN 4 - TERRASOL – Juillet 2005 – Ind A Page 95
TALREN 4
Manuel d’utilisation
• Abscisse émergence limite (m) : valeur de l'abscisse en-deçà de laquelle les surfaces
de rupture ne sont pas prises en compte, si ces surfaces sont entièrement en-deçà
de (XL). La valeur XL permet, dans le cas de talus complexe, d'éliminer certains
cercles parasites. La position de l'abscisse émergence limite est représentée dans la
zone graphique (en bas) par le symbole .
• Type de recherche : 3 choix sont possibles (Figure 100) : point de passage imposé,
premier cercle interceptant le talus, et cercles tangents à une couche. Il s'agit d'un
critère de détermination du premier cercle associé à chaque centre. Pour les cercles
suivants associés au même centre, il y a incrément sur le rayon (et le critère n'est
donc plus respecté).
Ce choix conditionne les données supplémentaires demandées à l'utilisateur.
o Point de passage imposé : dans ce cas, il faut définir ce point de passage
imposé :
Soit par saisie des données X et Y (m) du point de passage imposé dans les
cases prévues ;
Soit par un clic sur le bouton , puis sur le dessin à la position souhaitée
pour le point de passage imposé.
o Premier cercle interceptant le talus : dans ce cas, aucun paramètre
supplémentaire n'est nécessaire.
o Cercles tangents à une couche : dans ce cas, il faut choisir dans la liste des
couches définies dans le projet la couche de tangence pour les cercles.
• Les surfaces de rupture circulaires en recherche automatique : choix "Surfaces
circulaires" et type de recherche "Automatique" (Figure 102).
Figure 102 : boîte de dialogue de définition des situations :
choix de surfaces de rupture circulaires, recherche automatique
L'utilisateur peut cliquer sur le bouton "Définir les surfaces de rupture". La boîte de
dialogue de la Figure 103 apparaît alors.
Figure 103 : boîte de dialogue de définition des surfaces de rupture circulaires
en recherche automatique
Il s'agit de définir les paramètres d'une recherche automatique de cercles de rupture.
Pour chaque centre de cercle, plusieurs cercles avec des rayons variables peuvent être
calculés.
Les données à compléter dans cette boîte de dialogue sont les suivantes :
• Nombre de découpages (10 par défaut) : ce paramètre détermine la "précision" de la
recherche automatique, et conditionne à la fois le nombre de directions utilisées, le
nombre de positions des centres utilisés sur chaque direction, et le nombre
Page 96 Copyright TALREN 4 - TERRASOL – Juillet 2005 – Ind A
TALREN 4
Manuel d’utilisation
d'incréments sur le rayon. Voir aussi le chapitre 2.1.3 et la notice technique pour
davantage d'informations sur le fonctionnement de la recherche automatique ;
• Incrément sur le rayon (m) : valeur (positive) de l'incrément. En recherche
automatique, Talren 4 effectue automatiquement une incrémentation positive et
négative (augmentation et diminution des rayons) ;
• Abscisse émergence limite (m) : valeur de l'abscisse en-deçà de laquelle les surfaces
de rupture ne sont pas prises en compte, si ces surfaces sont entièrement en-deçà
de (XL). La valeur XL permet, dans le cas de talus complexe, d'éliminer certains
cercles parasites. La position de l'abscisse émergence limite est représentée dans la
zone graphique (en bas) par le symbole .
• Type de recherche : 2 choix sont possibles (Figure 103) : point de passage imposé,
et cercles tangents à une couche. Il s'agit d'un critère de détermination du premier
cercle associé à chaque centre. Pour les cercles suivants associés au même centre,
il y a incrément sur le rayon (et le critère n'est donc plus respecté).
Ce choix conditionne les données supplémentaires demandées à l'utilisateur.
o Point de passage imposé : dans ce cas, il faut définir ce point de passage
imposé :
Soit par saisie des données X et Y (m) du point de passage imposé dans les
cases prévues ;
Soit par un clic sur le bouton , puis sur le dessin à la position souhaitée
pour le point de passage imposé.
o Cercles tangents à une couche : dans ce cas, il faut choisir dans la liste des
couches définies dans le projet la couche de tangence pour les cercles.
• Les surfaces de rupture quelconques : il s'agit de surfaces de rupture polygonales.
Après avoir sélectionné le choix correspondant pour "Surfaces de rupture" (Figure 106),
l'utilisateur peut cliquer sur le bouton "Définir la surface de rupture". La boîte de dialogue
de la Figure 105 apparaît alors.
Figure 104 : boîte de dialogue de définition des situations :
choix de surfaces de rupture quelconques
Copyright TALREN 4 - TERRASOL – Juillet 2005 – Ind A Page 97
TALREN 4
Manuel d’utilisation
Figure 105 : boîte de dialogue de définition
des surfaces de rupture quelconques
Cette fenêtre fonctionne de façon analogue à la boîte de dialogue "Géométrie", onglet
"Points" (chapitre 4.3.2) : des boutons [Ajouter], [Supprimer] et [Supprimer tout]
permettent soit d'ajouter un nouveau point, soit de supprimer le point sélectionné, soit
encore de supprimer l'ensemble des points définis pour la surface de rupture
quelconque.
D'autre part, la mention "Sélection sur le dessin possible" signifie que si vous cliquez
sur le dessin, un nouveau point correspondant à la position cliquée sera ajouté dans
la liste des points de la surface de rupture quelconque (il faudra ensuite compléter la
donnée u pour les points créés par le dessin).
La surface de rupture quelconque est représentée par un trait noir fin, avec des
points noirs ronds (Figure 106).
Surface de rupture
quelconque
Figure 106 : exemple de représentation graphique de surface de rupture quelconque
Les données affichées dans la boîte de dialogue de définition de la surface de rupture
quelconque sont les suivantes :
o Numéros des points (ceux-ci sont attribués automatiquement et ne sont pas
modifiables) ;
o Coordonnées X (abscisse) et Y (cote) en m de chaque point de la surface de
rupture quelconque ;
Page 98 Copyright TALREN 4 - TERRASOL – Juillet 2005 – Ind A
TALREN 4
Manuel d’utilisation
o u (unité de pression) : pression interstitielle en ce point. Cette donnée n'est prise
en compte que si les conditions hydrauliques sont du type "Pressions données le
long de la surface de rupture quelconques" pour la phase sélectionnée. Si ce
type de conditions hydrauliques n'est pas actif dans la phase, les données de la
colonne u seront ignorées.
IMPORTANT :
o A chaque situation ne peut être associée qu'une seule surface de rupture
quelconque : pour étudier plusieurs surfaces de rupture quelconques, il suffit de
créer plusieurs situations.
o La surface de rupture doit toujours être définie de telle sorte que le premier et le
dernier points soient hors du terrain, et que le 2ème et l'avant-dernier points soient
dans le terrain (Figure 106).
o Les points de la surface de rupture sont automatiquement ordonnés par X
croissant lors de la fermeture de la boîte de dialogue : si vous avez défini une
surface de rupture en "zigzag" (par saisie de points dans le tableau ou sur le
dessin), elle sera donc automatiquement "lissée" à la validation de la boîte de
dialogue. De la même façon, si vous rajoutez un point à une surface de rupture
existante, ce point sera raccordé dans un premier temps au dernier point défini,
mais il sera bien "remis à sa place" après validation de la boîte de dialogue
(Figure 107).
Avant validation Point inséré
Après validation
Figure 107 : ajout d'un point à une surface de rupture quelconque existante
• Les spirales logarithmiques : choix "Spirales logarithmiques" (il s'agit du choix par défaut
si la méthode de calcul sélectionnée pour la situation est "calcul à la rupture".
Il s'agit de courbes composées d'arcs de spirales logarithmiques de même pôle : ces
courbes seront appelées ici pour simplifier "spirales logarithmiques".
L'utilisateur peut cliquer sur le bouton "Définir les spirales logarithmiques". La boîte de
dialogue de la Figure 108 apparaît alors.
Copyright TALREN 4 - TERRASOL – Juillet 2005 – Ind A Page 99
TALREN 4
Manuel d’utilisation
Figure 108 : boîte de dialogue de définition des spirales logarithmiques
Il s'agit de définir les paramètres d'un balayage de courbes composées chacune d'arcs
successifs de spirales logarithmiques de même pôle. Pour chaque couple point
d'entrée/point de sortie, plusieurs courbes peuvent être calculées (en fonction du type de
balayage choisi pour l'angle au centre).
Les données à compléter dans cette boîte de dialogue sont les suivantes (les points
gauche et droit de chaque intervalle peuvent être inversés) :
• Point gauche de l'intervalle d'entrée (X et Y) : coordonnées (m) du point gauche de
l'intervalle définissant la zone d'entrée des spirales logarithmiques dans le sol. Ce
point doit se trouver sur l'enveloppe du talus. Ses coordonnées peuvent être
définies :
o Soit par saisie des données X et Y (m) du point dans les cases prévues (la valeur
de Y est automatiquement calculée en fonction de celle X de telle sorte que le
point se trouve sur l'enveloppe du talus) ;
oSoit par un clic sur le bouton , puis sur le dessin à la position souhaitée pour
le point (le point sera automatiquement ramené au point le plus proche sur
l'enveloppe du talus).
• Point droit de l'intervalle d'entrée (X et Y) : coordonnées (m) du point droit de
l'intervalle définissant la zone d'entrée des spirales logarithmiques dans le sol. Ce
point doit se trouver sur l'enveloppe du talus. Ses coordonnées peuvent être
définies :
o Soit par saisie des données X et Y (m) du point dans les cases prévues (la valeur
de Y est automatiquement calculée en fonction de celle X de telle sorte que le
point se trouve sur l'enveloppe du talus) ;
o Soit par un clic sur le bouton , puis sur le dessin à la position souhaitée pour
le point (le point sera automatiquement ramené au point le plus proche sur
l'enveloppe du talus).
Page 100 Copyright TALREN 4 - TERRASOL – Juillet 2005 – Ind A
TALREN 4
Manuel d’utilisation
• Point gauche de l'intervalle de sortie (X et Y) : coordonnées (m) du point gauche de
l'intervalle définissant la zone de sortie des spirales logarithmiques du sol. Ce point
doit se trouver sur l'enveloppe du talus. Ses coordonnées peuvent être définies :
o Soit par saisie des données X et Y (m) du point dans les cases prévues (la valeur
de Y est automatiquement calculée en fonction de celle X de telle sorte que le
point se trouve sur l'enveloppe du talus) ;
o Soit par un clic sur le bouton , puis sur le dessin à la position souhaitée pour
le point (le point sera automatiquement ramené au point le plus proche sur
l'enveloppe du talus).
• Point droit de l'intervalle de sortie (X et Y) : coordonnées (m) du point droit de
l'intervalle définissant la zone de sortie des spirales logarithmiques du sol. Ce point
doit se trouver sur l'enveloppe du talus. Ses coordonnées peuvent être définies :
o Soit par saisie des données X et Y (m) du point dans les cases prévues (la valeur
de Y est automatiquement calculée en fonction de celle X de telle sorte que le
point se trouve sur l'enveloppe du talus) ;
o Soit par un clic sur le bouton , puis sur le dessin à la position souhaitée pour
le point (le point sera automatiquement ramené au point le plus proche sur
l'enveloppe du talus).
• Nombre de découpages de l'intervalle d'entrée : il s'agit d'un nombre entier, qui définit
le nombre de découpages subdivisant la zone d'entrée des spirales dans le sol : si
cette valeur vaut 0, seul le point gauche de l'intervalle sera considéré ; si elle vaut 1,
les 2 points extrêmes de l'intervalle seront examinés ; si elle vaut 2, un troisième
point d'entrée des spirales sera également considéré (au milieu de la zone d'entrée,
découpant celle-ci en 2 sous-intervalles), etc.
• Nombre de découpages de l'intervalle de sortie : il s'agit d'un nombre entier, qui
définit le nombre de découpages subdivisant la zone de sortie des spirales du sol : si
cette valeur vaut 0, seul le point gauche de l'intervalle sera considéré ; si elle vaut 1,
les 2 points extrêmes de l'intervalle seront examinés ; si elle vaut 2, un troisième
point de sortie des spirales sera également considéré (au milieu de la zone de sortie,
découpant celle-ci en 2 sous-intervalles), etc.
• Spirales… à concavité vers le haut ou à concavité vers le bas (cf Figure 109).
Figure 109 : exemples de spirales à concavité vers le haut et vers le bas
• Précision sur le rayon : elle définit la tolérance géométrique sur le point de sortie de
la spirale du sol : elle correspond au rayon d'un disque autour du point de sortie
théorique considéré. Si le point de sortie pour la spirale calculée se trouve en-dehors
de ce disque, la spirale est considérée comme non aboutie (impossibilité
géométrique). La valeur proposée par défaut pour ce paramètre est de 1 cm.
Copyright TALREN 4 - TERRASOL – Juillet 2005 – Ind A Page 101
TALREN 4
Manuel d’utilisation
• Exploration : différents pas d'exploration sont possibles pour l'angle au centre des
spirales logarithmiques. Les pas de 2,5, 5, 7,5 ou 10° permettent pour chaque couple
(point d'entrée/point de sortie) une exploration systématique des valeurs possibles
pour l'angle au centre, avec le pas considéré (la valeur proposée par défaut est un
pas de 10°). Le dernier choix correspond au calcul d'une spirale unique pour chaque
couple (point d'entrée/point de sortie) : l'angle au centre voulu doit alors être saisi en
paramètre complémentaire (exemple sur la Figure 110).
Figure 110 : types d'exploration pour les spirales logarithmiques
• Les données communes à toutes les surfaces de rupture (Figure 111)
o Nombre de tranches (ou discrétisation dans le cas du calcul à la rupture) : il vaut
100 par défaut pour les nouvelles situations. Il n'y a pas de limite au nombre de
tranches que l'on peut définir, mais un nombre de tranches important ralentit les
temps de traitement des surfaces de rupture (calcul et affichage).
o Conditions de passage dans certains sols : activer la case à cocher correspondante
si l'utilisateur souhaite définir des conditions de passage particulières (ce n'est pas
obligatoire). De nouvelles cases de saisie apparaissent alors (Figure 111) :
Condition n° 1 : choisir la couche de sol concernée parmi la liste des couches
définies, puis choisir si le passage des surfaces de rupture dans cette couche
est refusé, ou au contraire obligatoire ;
Condition n° 2 : mêmes types de données que pour la condition 1 ;
Mode de combinaison : il est possible de combiner les 2 conditions définies par
"ou" ou "et".
Figure 111 : boîte de dialogue de définition des situations :
données communes à tous les types de surfaces de rupture
Si l'utilisateur souhaite définir une seule condition, il doit définir la même condition 2 fois,
puis choisir le mode de combinaison "et".
IMPORTANT : si le jeu de caractéristiques "substratum" est attribué à certaines zones
de sol au moment du calcul, Talren 4 considèrera automatiquement que le passage des
surfaces de rupture dans ces zones de sol est refusé (cette condition est définie
Page 102 Copyright TALREN 4 - TERRASOL – Juillet 2005 – Ind A
TALREN 4
Manuel d’utilisation
automatiquement et elle est combinée avec les éventuelles conditions supplémentaires
définies par l'utilisateur dans la fenêtre ci-dessus).
5.2.5.5. Commentaires pour une situation
Il est possible de définir des commentaires propres à chaque situation (zones de texte) qui
apparaîtront dans la fenêtre graphique en mode "Phasage/Calculs" en fonction de la
situation sélectionnée.
Cette option est accessible lorsqu'une situation est sélectionnée, par le menu "Affichage"
puis l'option "Commentaires pour la situation sélectionnée" ou par un clic droit sur la situation
voulue, puis choix de la même option dans le menu contextuel. Elle permet de définir ou
modifier un nombre quelconque de commentaires propres à la situation sélectionnée.
Figure 112 : boîte de dialogue de définition des commentaires relatifs aux phases
Pour ajouter un nouveau commentaire, cliquer sur le bouton "Ajouter", puis saisir le texte du
commentaire sur la nouvelle ligne créée dans le tableau. Pour modifier un commentaire
existant, cliquer sur la ligne correspondante et modifier le texte.
Les boutons "Supprimer" et "Supprimer tout" permettent de supprimer un ou tous les
commentaires définis pour la situation sélectionnée.
Après validation de la boîte de dialogue, les commentaires apparaissent en police verte dans
la zone graphique.
L'utilisateur peut les déplacer par drag&drop à la souris (clic avec le bouton gauche sur le
commentaire voulu, déplacement de la souris puis arrêt du clic). Il est également possible de
supprimer un commentaire directement dans la zone graphique, en le sélectionnant à la
souris, puis un appuyant sur la touche "Suppr" du clavier.
Les commentaires sont bien sûr enregistrés avec le projet.
Voir aussi les chapitres 3.3.2.6 et 5.1.4.6.
5.2.6. Suppression d'une situation
L'option "Supprimer la situation sélectionnée" du menu "Phases et situations" permet de
supprimer la situation courante (sélectionnée). Le logiciel demande confirmation à l'utilisateur
Copyright TALREN 4 - TERRASOL – Juillet 2005 – Ind A Page 103
TALREN 4
Manuel d’utilisation
avant la suppression effective. Cette opération est également possible par un clic droit sur le
libellé de la situation à supprimer, puis le choix "Supprimer la situation sélectionnée" dans le
menu contextuel qui apparaît.
La suppression d'une situation entraîne la suppression de toutes les données qui lui sont
directement attachées.
Etant donné que les situations sont indépendantes les unes des autres, la suppression d'une
situation n'a pas d'implication particulière sur les autres situations. Les numéros des
situations suivant celle qui vient d'être supprimée sont automatiquement décalés.
5.3. Calculs et exploitation des résultats
5.3.1. Calcul
3 options sont disponibles pour le calcul :
• Calcul de la situation sélectionnée : menu "Calcul et résultats" ou bouton ;
• Calcul de toutes les situations de la phase sélectionnée : menu "Calcul et résultats"
ou bouton ;
• Calcul de toutes les situations de toutes les phases : menu "Calcul et résultats" ou
bouton .
Pendant les calculs, une fenêtre (Figure 113) vous indique la progression des opérations
pour l'ensemble des calculs demandés. Une jauge dans la barre d'état vous
affiche l'avancement des calculs proprement dits pour chaque situation calculée.
Figure 113 : avancement des calculs demandés
Un bouton "Interrompre" permet à tout moment d'interrompre le calcul et de reprendre la
main.
Talren 4 effectue des contrôles sur les données avant de lancer le calcul, et s'il détecte des
erreurs ou des valeurs non admises, il le signale en rouge dans la fenêtre de calcul. S'il s'agit
Page 104 Copyright TALREN 4 - TERRASOL – Juillet 2005 – Ind A
TALREN 4
Manuel d’utilisation
d'avertissements, les calculs se poursuivent. S'il s'agit d'erreurs, le calcul n'est pas effectué :
il faut corriger les données et relancer le calcul.
Talren 4 peut de la mêmme manière afficher en rouge dans cette fenêtre des messages
d'erreur transmis par le module de calcul.
A la fin des calculs, la fenêtre de calcul se referme automatiquement, sauf si des erreurs ou
des avertissements sont affichés : c'est alors à l'utilisateur de fermer cette fenêtre lorsqu'il a
terminé de lire les message affichés (le bouton "Interrompre" de la Figure 113 est alors
remplacé par un bouton "Fermer").
Lorsque les calculs ont été effectués sur une situation, il est possible d'exploiter les résultats
sous plusieurs formes : graphiques et tableaux. Les différentes options sont détaillées dans
les sous-chapitres suivants.
Les situations pour lesquelles les calculs ont été effectués sont affichées en gras dans
l'arborescence du phasage.
D'autre part, si les calculs n'ont pas encore été effectués, ou ont échoué, les icônes et
menus permettant d'accéder aux résultats sont grisés et inaccessibles.
5.3.2. Les résultats affichés par défaut
Après calcul, les résultats affichés par défaut dans la zone graphique sont (Figure 114):
• La valeur du coefficient de sécurité minimum obtenu, en bas à gauche de la zone
graphique. Dans les cas du calcul à la rupture, la valeur du coefficient XF (choisi par
l'utilisateur dans les propriétés de la situation) est également rappelée au même
endroit ;
• Les valeurs du coefficient de sécurité obtenu pour chaque surface de rupture :
o Dans le cas des surfaces de rupture circulaires : le coefficient de sécurité
minimum obtenu pour chaque centre est affiché à côté des centres (s'il y a
des incréments sur le rayon, le programme calcule le minimum du coefficient
de sécurité obtenu sur tous les cercles de même centre, et affiche uniquement
ce minimum à côté de chaque centre) ;
o Dans le cas des surfaces de rupture quelconques : le coefficient de sécurité
calculé pour la surface de rupture définie dans la situation est affiché à
proximité de cette surface de rupture ;
o Dans le cas des spirales logarithmiques : le coefficient de sécurité minimum
obtenu pour chaque spirale est affiché à côté de son pôle (Figure 116).
• La surface de rupture critique : en rouge sur le dessin. Le zoom est adapté
automatiquement après calcul pour afficher les éléments relatifs à la surface de
rupture critique (centre, pôle, etc).
Copyright TALREN 4 - TERRASOL – Juillet 2005 – Ind A Page 105
TALREN 4
Manuel d’utilisation
Figure 114 : résultats affichés par défaut après calcul d'une situation
(exemple dans le cas de surfaces de rupture circulaires)
Figure 115 : résultats affichés par défaut après calcul d'une situation
(exemple dans le cas de surfaces de rupture polygonales
Page 106 Copyright TALREN 4 - TERRASOL – Juillet 2005 – Ind A
TALREN 4
Manuel d’utilisation
Figure 116 : résultats affichés par défaut après calcul d'une situation
(exemple dans le cas de spirales logarithmiques)
Copyright TALREN 4 - TERRASOL – Juillet 2005 – Ind A Page 107
TALREN 4
Manuel d’utilisation
5.3.3. Le paramétrage de l'affichage graphique des résultats
Le paramétrage de l'affichage graphique des résultats se fait par le menu [Calculs et
résultats] puis l'option [Paramétrer l'affichage des résultats], ou par le bouton de la barre
de boutons, ou encore par le menu contextuel de la zone graphique (cliquer avec le bouton
droit de la souris dans la zone graphique). La boîte de dialogue illustrée sur la Figure 117
apparaît alors. Elle permet notamment d'afficher (en complément des résultats affichés par
défaut, chapitre 5.3.2):
o Toutes les surfaces calculées (Figure 118 et Figure 119) ;
o Les surfaces correspondant à une certaine fourchette de valeurs pour le
coefficient de sécurité (Figure 120) ;
o Des isovaleurs, sous la forme de dégradés de couleurs (Figure 121) : là aussi,
on peut paramétrer la fourchette de valeurs de coefficients de sécurité à
prendre en compte ;
o Des indications sur le critère dimensionnant pour les renforcements (Figure
121) : cet affichage se fait sous la forme "ITR = xxx ; ICIS = xxx". Ces codes et
leurs légendes correspondent au format habituel des résultats pour les
renforcements dans Talren (les légendes peuvent être visualisées depuis la
boîte de dialogue des résultats dans les renforcements, voir chapitre 5.3.5).
Figure 117 : fenêtre de paramétrage de l'affichage graphique des résultats
Page 108 Copyright TALREN 4 - TERRASOL – Juillet 2005 – Ind A
TALREN 4
Manuel d’utilisation
Figure 118 : exemple d'affichage de tous les cercles calculés
Figure 119 : exemple d'affichage de toutes les spirales calculées
Copyright TALREN 4 - TERRASOL – Juillet 2005 – Ind A Page 109
TALREN 4
Manuel d’utilisation
Figure 120 : exemple d'affichage des cercles correspondant à une certaine fourchette
de valeurs pour le coefficient de sécurité
Figure 121 : exemple d'affichage d'isovaleurs et des critères dimensionnants pour les
renforcements
Page 110 Copyright TALREN 4 - TERRASOL – Juillet 2005 – Ind A
TALREN 4
Manuel d’utilisation
5.3.4. L'affichage des résultats détaillés par surface de rupture
On accède à l'affichage des résultats détaillés par surface de rupture par le menu [Calculs et
résultats] puis l'option [Résultats détaillés par surface], ou par le bouton de la barre de
boutons. Le tableau illustré sur les Figure 122, Figure 123 et Figure 124 apparaît alors dans
une boîte de dialogue.
Par défaut :
o la ligne surlignée en vert se place à l'ouverture du tableau sur la surface de rupture
critique.
o le tableau ne contient que le cercle critique obtenu pour chaque centre : s'il y a des
incréments sur le rayon, le programme calcule le minimum du coefficient de sécurité
obtenu sur tous les cercles de même centre, et affiche uniquement le cercle associé
à ce minimum.
La case à cocher "Afficher tous les résultats" sous le tableau (Figure 122) permet de
demander l'affichage dans le tableau de tous les cercles calculés (Figure 123).
Le bouton "Légende F" permet d'accéder à la description des différentes valeurs "forfaitaires"
pour le coefficient de sécurité résultat du calcul (Figure 126).
Les colonnes affichées peuvent varier selon le type de surfaces de rupture (circulaires,
quelconques, spirales), et selon la méthode de calcul (Fellenius, Bishop, Perturbations,
Calcul à la rupture) retenues.
Les 3 valeurs F-SOL, F-SURCH et F-TOTAL sont affichées pour les méthodes de calcul de
Fellenius et Bishop, et celle du calcul à la rupture. Pour la méthode des perturbations, seul
F-TOTAL est donné :
• F-SOL : coefficient de sécurité obtenu sans prendre en compte les surcharges ni les
renforcements ;
• F-SURCH : coefficient de sécurité obtenu avec prise en compte des surcharges, mais
sans prise en compte des renforcements ;
• F-TOTAL : coefficient de sécurité global obtenu (avec prise en compte des
surcharges et des renforcements).
Dans le cas de la méthode de calcul des perturbations, 3 colonnes supplémentaires
apparaissent pour information : λ et µ (inconnues dans la méthode des perturbations), et
NSPEQ (nombre de racines de l'équation du 3ème degré).
Nota : Lorsque vous cliquez sur une ligne du tableau, la surface de rupture correspondante
apparaît en gras sur l'affichage graphique.
Copyright TALREN 4 - TERRASOL – Juillet 2005 – Ind A Page 111
TALREN 4
Manuel d’utilisation
Figure 122 : fenêtre des résultats détaillés par surface de rupture (exemple pour des
surfaces de rupture circulaires, méthode de calcul de Bishop)
Figure 123 : fenêtre des résultats détaillés par surface de rupture (exemple pour des
surfaces de rupture circulaires, méthode de calcul de Bishop)
Page 112 Copyright TALREN 4 - TERRASOL – Juillet 2005 – Ind A
TALREN 4
Manuel d’utilisation
Figure 124 : fenêtre des résultats détaillés par surface de rupture
(exemple pour des surfaces de rupture circulaires, méthode de calcul des perturbations)
Figure 125 : fenêtre des résultats détaillés par surface de rupture
(exemple pour des spirales logarithmiques, méthode de calcul à la rupture)
Copyright TALREN 4 - TERRASOL – Juillet 2005 – Ind A Page 113
TALREN 4
Manuel d’utilisation
Figure 126 : légende des valeurs forfaitaires pour F
5.3.5. L'affichage des résultats dans les renforcements
On accède à l'affichage des résultats détaillés par surface de rupture par le menu [Calculs et
résultats] puis l'option [Efforts dans les renforcements], ou par le bouton de la barre de
boutons contextuelle. La boîte de dialogue illustrée sur la Figure 127 apparaît alors : la partie
gauche affiche la liste des surfaces de rupture calculées, la partie droite affiche, pour la
surface de rupture sélectionnée à gauche, les résultats pour les différents renforcements
définis. Dans l'exemple de la figure ci-dessous, le projet comporte des clous et des tirants,
d'où les 2 onglets affichés.
Par défaut, la ligne surlignée en vert se place à l'ouverture du tableau de gauche sur la
surface de rupture critique.
Nota : Lorsque vous cliquez sur une ligne du tableau de gauche, la surface de rupture
correspondante apparaît en gras sur l'affichage graphique.
Les colonnes des résultats affichés dans les renforcements dépendent du type de
renforcement sélectionné avec les onglets (ce sont les résultats pour les clous qui
comportent le plus de colonnes). Le bouton "Légende renforcements" de cet écran permet
de visualiser la signification des différentes colonnes du tableau (Figure 128).
Figure 127 : fenêtre des résultats dans les renforcements
(cas des surfaces de rupture circulaires)
Page 114 Copyright TALREN 4 - TERRASOL – Juillet 2005 – Ind A
TALREN 4
Manuel d’utilisation
Figure 128 : légende pour les résultats dans les renforcements
5.3.6. L'affichage des résultats par tranches
Nota : cette option n'est pas accessible dans le cas de calculs effectués avec la méthode du
calcul à la rupture.
On accède à l'affichage des résultats détaillés par surface de rupture par le menu [Calculs et
résultats] puis l'option [Résultats détaillés par tranches], ou par le bouton de la barre de
boutons. La boîte de dialogue illustrée sur la Figure 129 apparaît alors : la partie gauche
affiche la liste des surfaces de rupture calculées, la partie droite affiche, pour la surface de
rupture sélectionnée à gauche, les résultats pour chacune des tranches (sous forme de
tableau en haut, et de graphique en bas).
Par défaut, la ligne surlignée en vert se place à l'ouverture du tableau de gauche sur la
surface de rupture critique.
Nota :
• Si vous avez sélectionné dans les propriétés de la situation la sauvegarde des
résultats détaillés pour la surface critique uniquement, seule la surface critique
apparaît dans le tableau (comme c'est le cas sur la figure suivante).
• Par contre, si vous avez choisi la sauvegarde des résultats détaillés pour toutes les
surfaces de rupture calculées, les autres surfaces de rupture apparaissent également
dans la liste. Le tableau contient par défaut le cercle critique obtenu pour chaque
centre : s'il y a des incréments sur le rayon, le programme calcule le minimum du
coefficient de sécurité obtenu sur tous les cercles de même centre, et affiche dans le
tableau de gauche uniquement le cercle associé à ce minimum.
La case à cocher "Afficher tous les résultats" sous le tableau permet de demander
l'affichage dans le tableau de gauche de tous les cercles calculés.
Copyright TALREN 4 - TERRASOL – Juillet 2005 – Ind A Page 115
TALREN 4
Manuel d’utilisation
Attention toutefois aux temps de traitement : si vous avez beaucoup de cercles, le
temps de sauvegarde et d'affichage des résultats détaillés par tranche peut devenir
très long.
Lorsque vous cliquez sur une ligne du tableau de gauche (s'il y en a plusieurs), la surface de
rupture correspondante apparaît en gras sur l'affichage graphique.
Les colonnes du tableau de droite ont la signification suivante :
• N° tranche : numérotation incrémentale ;
• DL (m) : largeur de la tranche ;
• X (m) : abscisse de l'axe de la tranche ;
• Y (m) : cote en X à la base de la tranche ;
• A (rad) : angle de la base de la tranche par rapport à l'horizontale (sens
trigonométrique inverse) ;
• GH (unité d'effort) : poids de la tranche / ml ;
• YGS : cote du centre de gravité de la tranche ;
• IS : numéro de la couche de sol présente au point (X,Y) ;
• u (unité de pression) : pression interstitielle au point (X,Y) ;
• UNE (unité de pression) : pression hydrostatique au-dessus du talus s'il y a des
nappes extérieures au terrain ;
• RDS (unité de pression) : supplément de contrainte normale à la surface de rupture
dû aux renforcements calculé en (X,Y) ;
• SIG-TOTAL (unité de pression) : contrainte totale normale à la surface de rupture
calculée en (X,Y) ;
• TAU (unité de pression) : contrainte de cisaillement mobilisée le long de la surface de
rupture calculée en (X,Y).
Figure 129 : fenêtre des résultats détaillés par tranches (cas du stockage des résultats par
tranche pour la surface de rupture critique uniquement)
Page 116 Copyright TALREN 4 - TERRASOL – Juillet 2005 – Ind A
TALREN 4
Manuel d’utilisation
6. IMPRESSION
L'utilisateur peut choisir d'imprimer :
• uniquement la phase courante et la situation courante ;
• toutes les situations de la phase courante ;
• l'ensemble des situations de toutes les phases.
D'autre part, plusieurs types d'impression sont disponibles, correspondant à différents
niveaux de détail. Le type d'impression sélectionné est valable le cas échéant pour toutes les
situations et toutes les phases sélectionnées.
Figure 130 : fenêtre de paramétrage de l'impression
Les différents types d'impression sont détaillés ci-dessous.
6.1. Données du projet
Cette option est la seule option d'impression proposée en mode "Données".
En mode "Phasage/Calculs", elle est cochée par défaut.
Il s'agit d'un document au format portrait avec mise en forme comportant l'ensemble des
données et hypothèses saisies par l'utilisateur en mode données :
• Définition générale du projet ;
• Caractéristiques de sol (tableaux) ;
• Géométrie sous forme (tableaux) ;
• Surcharges (tableaux) ;
• Renforcements (tableaux).
6.2. Synthèse graphique
Cette option est disponible uniquement en mode "Phasage/Calculs".
Il s'agit d'une page au format paysage sur laquelle sont représentés, pour chaque situation :
• la géométrie du projet (dessin), représentée telle qu'à l'écran (même échelle, mêmes
options de représentation des données et des résultats), toujours avec la même
échelle en x et en y ; si le calcul a été effectué, les surfaces de rupture critiques
figurent sur le dessin ;
• le coefficient de sécurité minimum obtenu après calcul (si le calcul a été effectué),
ainsi que la valeur du coefficient XF dans le cas du calcul à la ruupture ;
Copyright TALREN 4 - TERRASOL – Juillet 2005 – Ind A Page 117
TALREN 4
Manuel d’utilisation
• un cartouche avec : rappel de la version du logiciel, titre du projet, nom du fichier,
référence de la phase et de la situation, date et heure d'impression, nom de
l'utilisateur tel qu'il a été programmé dans la clé de protection.
6.3. Données des phases et situations
Cette option est disponible uniquement en mode "Phasage/Calculs".
Il s'agit d'un document au format portrait avec mise en forme comportant l'ensemble des
données et hypothèses saisies par l'utilisateur pour la phase et la situation courantes :
• Données relatives à la phase :
o Conditions hydrauliques ;
o Enveloppe du terrain pour la phase (tenant compte des éventuelles
activation/désactivation de zones de sol) ;
o Liste des surcharges actives dans la phase ;
o Liste des renforcements actifs dans la phase ;
• Données relatives à la situation :
o Méthode de calcul ;
o Jeu de coefficients partiels de sécurité/pondération ;
o Conditions sismiques ;
o Description des surfaces de rupture ;
o Si le calcul a été effectué, les résultats résumés sont également imprimés :
coefficient de sécurité minimum obtenu et description de la surface de rupture
critique.
6.4. Résultats détaillés
6.4.1. Résultats détaillés par surface de rupture
Cette option est disponible uniquement en mode "Phasage/Calculs", si le calcul de la
situation sélectionnée a été effectué.
Il s'agit d'un document avec mise en forme correspondant au tableau affiché dans la boîte de
dialogue "Résultats détaillés par surface de rupture" (chapitre 5.3.4).
6.4.2. Résultats relatifs aux renforcements
Cette option est disponible uniquement en mode "Phasage/Calculs", si le calcul de la
situation sélectionnée a été effectué.
Il s'agit d'un document avec mise en forme correspondant au(x) tableau(x) affiché(s) dans la
boîte de dialogue "Résultats relatifs aux renforcements" (chapitre 5.3.5).
6.4.3. Résultats détaillés par tranches
Cette option est disponible uniquement en mode "Phasage/Calculs", si le calcul de la
situation sélectionnée a été effectué.
Il s'agit d'un document avec mise en forme correspondant au tableau affiché en haut à droite
dans la boîte de dialogue "Résultats détaillés par tranches" (chapitre 5.3.6) : le tableau
imprimé est celui correspondant à la surface de rupture critique.
Page 118 Copyright TALREN 4 - TERRASOL – Juillet 2005 – Ind A
TALREN 4
Manuel d’utilisation
6.5. Configuration de l'impression
Lors de la première impression dans chaque session Talren 4, la boîte de dialogue suivante
apparaît automatiquement après avoir validé la boîte de dialogue représentée Figure 130.
Lors des impressions suivantes dans la même session Talren 4, cette boîte de dialogue
n'apparaît plus automatiquement, mais peut être affichée par un clic sur le bouton
"Configurer" (Figure 130).
Figure 131 : fenêtre de configuration de l'impression
Cette boîte de dialogue permet de configurer l'impression gérée par l'environnement
Windows.
Copyright TALREN 4 - TERRASOL – Juillet 2005 – Ind A Page 119
TALREN 4
Manuel d’utilisation
7. FICHIERS MANIPULES PAR TALREN 4
7.1. Les fichiers que l'on peut ouvrir/enregistrer avec TALREN 4
Le format de fichier associé au logiciel Talren 4 est le format .prj. Avec Talren 4, il est donc
possible d'enregistrer et d'ouvrir les fichiers .prj.
Il est également possible d'ouvrir :
• Les fichiers .tal enregistrés avec Talren 97 (version précédente du logiciel Talren) ;
• Les fichiers .plx enregistrés avec Plaxis v8.
Il suffit de choisir l'extension de fichier appropriée dans la boîte de dialogue d'ouverture de
fichiers (exemple Figure 132).
Figure 132 : boîte de dialogue d'ouverture de fichiers
Certains points particuliers concernant la lecture des fichiers .tal et des fichiers .plx sont
soulignés dans les chapitres qui suivent.
Par contre, TALREN 4 ne permet d'enregistrer qu'un seul format de fichiers : il s'agit du
format .prj.
7.1.1. Relecture des fichiers .tal enregistrés avec Talren 97
Talren 4 permet d'ouvrir des fichiers de données créés avec les versions antérieures de
Talren 97, mais pas avec les versions DOS antérieures à Talren 97.
A quelques exceptions près (voir notamment les chapitres 7.1.1.2 et 7.1.1.3), il est possible
d'ouvrir un fichier Talren 97, de passer en mode phasage, de lancer le calcul pour la situation
définie : le résultat fourni par Talren 4 sera identique à celui fourni précédemment par
Talren 97.
Toutefois, certaines nouvelles options dans Talren 4 ont conduit à faire des choix par défaut
lors de la lecture de fichiers .tal enregistrés avec Talren 97.
Il est donc vivement recommandé aux utilisateurs de Talren 97 de prendre
connaissance de ces aspects spécifiques (détaillés dans les sous-chapitres qui
suivent), afin d'exploiter au mieux les possibilités du logiciel Talren 4 lors de la
relecture de fichiers Talren 97.
Page 120 Copyright TALREN 4 - TERRASOL – Juillet 2005 – Ind A
TALREN 4
Manuel d’utilisation
On pourra également se référer au chapitre D du manuel : le tutorial 2 décrit de façon
détaillée un exemple de relecture de fichier .tal.
IMPORTANT : Les fichiers .tal ouverts avec TALREN 4 (option de menu Fichier/Ouvrir, puis
sélection de l'extension .tal et choix d'un fichier) ne pourront être enregistrés qu'au format
.prj.
7.1.1.1. Description générale
Les titres, commentaires, unités sont ceux définis dans le fichier .tal.
Les dimensions du modèle (Xmin, Xmax et Ymax) sont initialisées automatiquement en fonction
de la géométrie du fichier .tal, de même que la méthode de calcul par défaut et le jeu de
coefficients partiels par défaut.
Pour chaque fichier .tal relu, un jeu de coefficients partiels de sécurité/pondération
"Coefficients TAL" est créé automatiquement dans le projet : celui-ci reprend les coefficients
partiels définis dans le .tal (exemple sur la Figure 133).
Voir aussi les chapitres 7.1.1.3, 7.1.1.4 et 7.1.1.5 pour certains aspects spécifiques
importants relatifs aux coefficients partiels de sécurité/pondération.
Figure 133 : jeu de coefficients partiels "Coefficients TAL"
7.1.1.2. Géométrie des couches de sol
Dans le cas de la relecture de fichiers .tal, l'enveloppe n'est jamais en mode "automatique"
(Talren 4 relit la définition de l'enveloppe imposée par l'utilisateur dans Talren 97).
Sauf cas particulier (enveloppe volontairement différente du contour du talus), il est
recommandé de cocher la case "talus défini automatiquement" dans la boîte de dialogue
"Géométrie" (comme indiqué sur la figure ci-dessous), lors de l'ouverture des .tal.
IMPORTANT : Il est même obligatoire de cocher la case "talus défini automatiquement" dans
le cas où l'utilisateur souhaite définir plusieurs phases pour le projet, avec
activation/désactivation de zones de sol (et donc potentiellement changement de
l'enveloppe) : si plusieurs phases sont définies alors que l'enveloppe n'est pas
"automatique", l'enveloppe n'évoluera pas au fur et à mesure du phasage, et pour toutes les
phases et situations calculées, c'est toujours l'enveloppe imposée précédemment dans le
fichier Talren 97 qui sera prise en compte (ce qui peut conduire à des erreurs).
Copyright TALREN 4 - TERRASOL – Juillet 2005 – Ind A Page 121
TALREN 4
Manuel d’utilisation
Figure 134 : définition de l'enveloppe
De façon générale, lors de la relecture d'un fichier tal, il ne se pose pas de problème
particulier lié à la géométrie, sauf si le fichier .tal comporte des limites de couches verticales
non définies par des segments : prenons par exemple le cas simple de 2 segments
adjacents horizontaux, l'un associé au sol sous-jacent 1 et l'autre au sol sous-jacent 2, sans
que la limite verticale entre les sols 1 et 2 soit matérialisée par un segment géométrique, ce
qui était possible dans Talren 97 (Figure 135).
La relecture de ce type de fichier posera un problème dans Talren 4, qui a besoin de zones
géométriques fermées pour pouvoir attribuer des sols différents : dans notre exemple, il
faudra donc définir manuellement le segment vertical manquant, et redéfinir ensuite les sols
de part et d'autre.
Exemple de fichier Talren 97 Après import dans Talren 4 :
avec 2 couches sans ligne de Talren n'a pas pu reconnaître
séparation verticale 2 zones de sol
Après dessin d'une ligne verticale
et attribution des 2 couches de sol
Figure 135 : cas spécifique de relecture de ficher Talren 97
Nota : la remarque précédente s'applique aux lignes géométriques verticales à l'intérieur d'un
modèle : les lignes verticales délimitant le modèle en Xmin et Xmax sont elles créées
Page 122 Copyright TALREN 4 - TERRASOL – Juillet 2005 – Ind A
TALREN 4
Manuel d’utilisation
automatiquement dans Talren 4 lors de la relecture d'un fichier Talren 97 (il n'est pas
nécessaire de dessiner ces lignes).
7.1.1.3. Surcharges
Dans Talren 97, le coefficient de pondération des surcharges était propre à chaque
surcharge. Dans Talren 4, la pondération sur les surcharges est commune à toutes les
surcharges : c'est celle définie dans le jeu "Coefficients TAL" (chapitre 7.1.1.1).
Lors de la relecture d'un fichier Talren 97 comportant une ou plusieurs surcharges, toutes
définies avec le même coefficient de pondération, Talren 4 définira le coefficient de
pondération des surcharges du jeu "Coefficients TAL" avec cette même valeur, et le fichier
Talren 4 sera équivalent au fichier Talren 97.
Par contre, lors de la relecture d'un fichier Talren 97 comportant plusieurs surcharges avec
des pondérations différentes, il est nécessaire d'ajuster les valeurs des surcharges
proprement dites, pour que le résultat Talren 4 soit le même avec un coefficient de
pondération unique.
7.1.1.4. Renforcements
Il n'y a pas de remarque particulière concernant la relecture des renforcements, sauf pour les
clous. Pour les données des clous, il est demandé dans Talren 4 si la valeur du frottement
unitaire indiqué (qsclous) est issue d'essais et d'abaques. Cette donnée n'existait pas dans
Talren 97. Elle permet de choisir le coefficient de sécurité partiel adapté (dans les
recommandations Clouterre par exemple, le coefficient de sécurité partiel sur qsclous n'est pas
le même suivant que la valeur est issue d'abaques ou d'essais).
Lors de la relecture d'un fichier tal :
• Cette donnée est initialisée sur "Abaques" pour tous les clous relus ;
• Dans le jeu "Coefficients TAL" spécifique généré pour le projet (chapitre 7.1.1.1), les
valeurs du coefficient de sécurité sur qsclous abaques et qsclous essais sont les mêmes.
De cette façon, les calculs Talren 4 donneront les mêmes résultats que les calculs Talren 97.
IMPORTANT : dans le cas où l'utilisateur change de jeu de pondérations (et choisit par
exemple un jeu Clouterre), il faut veiller à bien sélectionner pour chaque clou l'origine des
valeurs de qs, pour qu'au moment du calcul, le coefficient de sécurité adapté soit appliqué
(voir aussi le chapitre 4.7.2.3 pour la description des coefficients partiels de
sécurité/pondération).
7.1.1.5. Caractéristiques des sols
Le point important à signaler ici est l'utilisation des "pondérations spécifiques" lors de la
relecture de fichiers .tal. En effet, Talren 97 permettait de définir des coefficients partiels de
sécurité/pondération, mais pas de les enregistrer comme des jeux de coefficients associés à
une norme donnée. Talren 4, lors de la relecture de fichiers .tal, ne peut donc pas associer
un jeu de pondérations (par exemple Clouterre) aux valeurs définies dans le fichier .tal (d'où
la création d'un jeu "Coefficients TAL" à chaque lecture de fichier tal, voir le chapitre 7.1.1.1).
De plus, il était possible dans les fichiers .tal de définir des pondérations différentes pour
chaque couche de sol. D'où l'utilisation de ces pondérations spécifiques pour chaque
couche : celles-ci remplacent au moment du calcul, pour chaque couche, le système de
coefficients partiels choisi dans les situations, et garantissent donc une relecture conforme
des fichiers .tal.
Copyright TALREN 4 - TERRASOL – Juillet 2005 – Ind A Page 123
TALREN 4
Manuel d’utilisation
Figure 136 : caractéristiques des sols avec pondérations spécifiques
Toutefois, si le fichier .tal relu comporte les mêmes coefficients partiels de pondération pour
toutes les couches, il est possible de décocher la case à cocher "pondérations spécifiques"
pour chaque couche, et d'utiliser pour toutes les situations le jeu de coefficients créé
automatiquement "Coefficients TAL" (voire l'un des jeux prédéfinis le cas échéant).
D'autre part, lors de la relecture d'un fichier tal :
• Le type de cohésion est initialisé sur "Effective" pour toutes les couches relues ;
• L'action du poids volumique est considérée par défaut comme défavorable pour
toutes les couches relues ;
• Dans les pondérations spécifiques à chaque couche, les coefficients partiels sur la
cohésion et le poids volumique sont identiques à ceux qui étaient définis pour chaque
couche dans Talren 97 ;
• Dans le jeu "Coefficients TAL" spécifique généré pour le projet, les valeurs du
coefficient de sécurité sur c' et cu sont les mêmes.
De cette façon, les calculs Talren 4 donneront les mêmes résultats que les calculs Talren 97.
IMPORTANT : dans le cas où l'utilisateur change de jeu de pondérations (et choisit par
exemple un jeu Clouterre), il faut veiller à bien sélectionner le type de cohésion défini pour
chaque couche (effective ou non drainée) : ce choix conditionnera le coefficient de sécurité
retenu. De la même façon, il faut vérifier si on considère le poids comme une action
défavorable (choix par défaut) ou favorable. Voir aussi le chapitre 4.7.2.3 pour la description
des coefficients partiels de sécurité/pondération.
7.1.1.6. Définition du phasage
Lors de la relecture d'un .tal, Talren 4 crée automatiquement une phase et une situation, qui
correspondent au calcul effectué dans le fichier .tal, sauf dans le cas des surfaces de rupture
quelconques : dans ce cas, Talren 4 crée automatiquement une phase et autant de
situations que de surfaces de rupture quelconques définies dans le .tal (il ne peut exister
qu'une surface de rupture quelconque par situation dans Talren 4).
Page 124 Copyright TALREN 4 - TERRASOL – Juillet 2005 – Ind A
TALREN 4
Manuel d’utilisation
7.1.1.7. Conditions hydrauliques (propriétés de la phase 1)
Cas des nappes phréatiques
Un point unique était suffisant dans Talren 97 pour définir une nappe horizontale.
Par contre, dans Talren 4, il faut définir les 2 extrémités de la nappe : si dans le fichier Talren
97, le toit de la nappe phréatique comporte un seul point, Talren 4 rajoute automatiquement
un 2ème point à la même cote lors de la relecture du fichier.
Cette remarque s'applique également le cas échéant au fond de nappe.
Cas des nappes extérieures
Comme pour l'enveloppe du talus (chapitre 7.1.1.2), il existe dans Talren 4 un mode
"automatique", qui est désactivé par défaut lors de la relecture d'un fichier tal (puisque Talren
relit les données imposées précédemment par l'utilisateur), mais qui peut être réactivé (c'est
d'ailleurs recommandé, sauf si l'utilisateur souhaite pour une raison particulière imposer une
nappe extérieure différente de la nappe extérieure calculée par défaut).
Cas des maillages hydrauliques
Aucun commentaire particulier.
Cas des coefficients ru
Dans Talren 97, les coefficients ru étaient définis dans les caractéristiques des sols.
Dans Talren 4, étant donné que les conditions hydrauliques peuvent être modifiées pour
chaque phase, les coefficients ru sont définis (et donc accessibles) dans les conditions
hydrauliques de chaque phase (avec un tableau permettant de définir ru pour chaque
couche de sol).
7.1.1.8. Situations : pondérations/sécurités partielles (propriétés de la phase 1 / situation 1
ou i)
Le jeu de pondérations "Coefficients TAL" est sélectionné par défaut pour la situation (voir
chapitre 7.1.1.1).
7.1.1.9. Situations : surfaces de rupture (propriétés de la phase 1 / situation 1 ou i)
Il n'y a pas de remarque particulière concernant la relecture du paramétrage des surfaces de
rupture.
On rappelle seulement que dans le cas de surfaces de rupture quelconques, une seule
surface de rupture quelconque peut être définie pour chaque situation : Talren 4 crée donc
autant de situations que de surfaces de rupture quelconques définies dans le fichier
Talren 97 relu.
7.1.2. Relecture des fichiers .plx enregistrés avec Plaxis v8
Talren 4 permet de lire les fichiers Plaxis créés avec Plaxis v8 (mais pas les fichiers créés
avec des version précédentes de Plaxis, ou avec d'autres produits Plaxis). Ces fichiers
portent l'extension .plx (attention : les fichiers Plaxis v7 portent également l'extension .plx,
mais ne sont pas exploitables avec Talren 4).
IMPORTANT : les fichiers Plaxis relatifs à un projet comportent un fichier projet.plx, et un
répertoire projet.DTA, qui contient lui-même une copie du fichier projet.plx. Pour ouvrir le
projet avec Talren 4, il faut choisir le fichier projet.plx qui se trouve "à coté" du répertoire
projet.DTA (et pas celui qui se trouve dans ce répertoire).
Les données importées lors de l'ouverture d'un fichier de données Plaxis sont les suivantes :
• Les limites du projet (Xmin et Xmax), initialisées à partir des dimensions du modèle ;
• La géométrie du projet (tous les points et segments, les attributions de jeux de
caractéristiques de sol), telle qu'elle est définie dans le module Input de Plaxis
(chapitre 7.1.2.1). Les limites du projet (Xmin, Xmax et Ymax) sont initialisées
automatiquement à partir des dimensions du modèle ;
Copyright TALREN 4 - TERRASOL – Juillet 2005 – Ind A Page 125
TALREN 4
Manuel d’utilisation
• Une partie des caractéristiques de sol (chapitre 7.1.2.2) ;
• Les surcharges, telles qu'elles sont définies dans le module Input de Plaxis (chapitre
7.1.2.3) ;
• La nappe phréatique définie dans le volet "Initialisation des contraintes" de Plaxis, si
elle existe.
Le phasage défini dans Plaxis n'est pas importé (chapitre 7.1.2.4).
Il faut compléter les données importées (notamment la description générale, avec le numéro
d'affaire et le titre du calcul, et les données relatives à la situation) avant de pouvoir effectuer
un calcul.
Après l'importation d'un fichier de données Plaxis, Talren 4 affiche l'avertissement suivant :
Figure 137 : avertissement après lecture d'un fichier Plaxis v8
Il est vivement recommandé aux utilisateurs de Plaxis v8 de prendre connaissance
des aspects spécifiques détaillés ci-dessous, afin d'exploiter au mieux les possibilités
du logiciel Talren 4 lors de la relecture de fichiers Plaxis v8.
On pourra également se référer au chapitre D du manuel : le tutorial 3 décrit de façon
détaillée un exemple de relecture de fichier .plx.
IMPORTANT : Les fichiers .plx ouverts avec Talren 4 (option de menu Fichier/Ouvrir, puis
sélection de l'extension .tal et choix d'un fichier) ne pourront être enregistrés qu'au format
.prj.
7.1.2.1. Géométrie
Lors de la relecture d'un fichier Plaxis, Talren 4 crée automatiquement des segments
verticaux aux limites gauche et droite du modèle : en effet, ces segments ont été définis
dans Plaxis, et sont donc relus au même titre que les autres.
Ces segments ne sont pas nécessaires, mais ils ne sont pas gênants non plus. L'utilisateur
pourra donc au choix les conserver ou les supprimer.
D'autre part, l'enveloppe du talus n'est pas une donnée Plaxis : elle est donc calculée en
mode automatique lors de la relecture d'un fichier Plaxis par Talren 4.
7.1.2.2. Caractéristiques de sol
Les caractéristiques de sol compatibles entre Talren 4 et Plaxis 8 (c'est-à-dire celles relues
par Talren 4 lors de la relecture d'un fichier Plaxis v8) sont les suivantes :
• Poids volumique : c'est le poids volumique non saturé (γunsat) qui est utilisé dans
Talren 4.
• Cohésion : valeur de cref. Attention, les éventuelles variations linéaires de cohésion
avec la profondeur définies dans Plaxis v8 ne sont pas relues par Talren 4.
• Angle de frottement (phi).
Page 126 Copyright TALREN 4 - TERRASOL – Juillet 2005 – Ind A
TALREN 4
Manuel d’utilisation
Ces 3 données sont relues pour chaque couche définie dans Plaxis v8 (indépendamment
des lois de comportement choisies dans Plaxis v8, et des autres paramètres de sol
éventuellement définis dans Plaxis v8).
7.1.2.3. Surcharges
Aucun commentaire particulier.
7.1.2.4. Phasage
Une première phase est automatiquement créée dans Talren (comme c'est toujours le cas).
Mais aucune donnée n'est importée de Plaxis concernant le phasage (ni conditions
hydrauliques, ni activation/désactivation d'éléments).
D'autre part, une première situation de calcul est automatiquement créée pour cette première
phase (comme c'est toujours le cas). Aucune donnée n'est importée de Plaxis concernant la
situation de calcul.
Du point de vue du phasage, un fichier Plaxis v8 se comporte donc comme un nouveau
fichier.
7.2. Autres fichiers gérés par TALREN 4
7.2.1. Fichiers fournis à l'installation
Outre les fichiers systèmes (DLL, etc) et les fichiers exemples, les fichiers fournis à
l'installation (dans le répertoire d'installation de Talren 4) sont les suivants :
• Le fichier talren4.jar : il s'agit de l' "exécutable" Talren 4 proprement dit.
• Le fichier run.bat : c'est ce fichier qu'il faut exécuter pour ouvrir Talren 4 dans les
meilleures conditions (cela permet une meilleure gestion de la mémoire de votre
ordinateur que l'exécution de talren4.jar directement)
• Les fichiers properties, fra et ang : ce sont les fichiers contenant le paramétrage de
Talren 4 (langue, monosposte, ou réseau, etc), ainsi que toutes les ressources
textes.
• Les fichiers bd : ce sont les bases de données globales (jeux de coefficients partiels
de sécurité/pondération, sols et renforcements).
7.2.2. Fichiers résultats
Les fichiers ci-dessous sont les différents fichiers de résultat générés par Talren 4.
• Le fichier –n.prr ou -c.prr : fichier des résultats au format XML, qui contient tous les
résultats disponibles pour un projet s'ils existent. Ce fichier est créé dans le même
répertoire que le fichier projet ouvert. Il porte le même nom que le fichier prj, auquel
est accolé le numéro de la phase puis le numéro de la situation. Par exemple, le
fichier résultat de la situation 2 de la phase 1 du fichier calcul.prj porte le nom
calcul12-c.prr. La notation –c indique que le fichier contient effectivement des
résultats à jour, alors que la notation –n indique que ce n'est pas le cas.
Lorsque vous souhaitez envoyer un projet Talren 4 à un autre utilisateur, les fichiers à
envoyer sont donc :
• Le fichier prj, qui contient toutes les données ;
• Le fichier –c.prr (facultatif).
Copyright TALREN 4 - TERRASOL – Juillet 2005 – Ind A Page 127
TALREN 4
Manuel d’utilisation
7.2.3. Fichiers temporaires
Talren 4 utilise d'autres types de fichiers liés au calcul (données et résultats). L'utilisateur n'a
pas besoin de connaître ces fichiers (leur manipulation est transparente à travers l'interface
du logiciel). Ils sont cependant énumérés ici pour information.
• Le fichier .ta2 : il s'agit du fichier texte de données nécessaire au module de calcul,
généré par l'interface lorsque l'utilisateur demande un calcul. Ce fichier est créé pour
chaque situation dont l'utilisateur demande le calcul. Le nom du fichier .ta2 est
composé du nom du fichier .prj, suivi du numéro de la phase calculée, suivi du
numéro de la situation calculée. Par exemple lors du calcul de la situation n° 3 de la
phase n° 2 du fichier exemple.prj, le fichier ta2 généré est le fichier exemple23.ta2.
Ce fichier est créé dans le même répertoire que le fichier projet ouvert.
• Le fichier talren.ava : il s'agit d'un fichier généré par le module de calcul, et
permettant à l'interface de connaître l'avancement des calculs (affichage de la jauge
pendant le calcul). Ce fichier est créé dans le même répertoire que le fichier projet
ouvert. Il est unique dans chaque répertoire : il est donc écrasé à chaque nouveau
calcul demandé dans le même répertoire.
• Le fichier talren.fic : il s'agit d'un fichier texte "passerelle" entre l'interface utilisateur et
le module de calcul. Ce fichier est regénéré dans le répertoire d'installation de Talren
4 à chaque calcul.
• Le fichier .re1 : il s'agit du fichier texte formaté généré par le module de calcul et
récapitulant les hypothèses de calcul. Le nom du fichier .re1 est le même que celui
du fichier ta2. Le fichier .re1 est créé dans le même répertoire que le fichier projet
ouvert.
• Le fichier .res : mêmes commentaires que pour le fichier .re1. Le fichier .res contient
le détail des résultats du calcul par surface de rupture. Ces résultats sont affichés
dans la boîte de dialogue "Résultats détaillés par surface de rupture".
• Le fichier .ren : mêmes commentaires que pour le fichier .re1. Le fichier .ren contient
le détail des résultats par surface de rupture et par renforcement. Ces résultats sont
affichés dans la boîte de dialogue "Résultats détaillés par renforcements".
• Le fichier .tra : mêmes commentaires que pour le fichier .re1. Le fichier .tra contient le
détail des résultats du calcul par surface de rupture puis par tranche (ce fichier peut
donc être très volumineux : souvent plusieurs Mo). Ces résultats sont affichés dans la
boîte de dialogue "Résultats détaillés par tranches" (dans le cas du calcul à la
rupture, le fichier .trd contient les mêmes informations que le fichier .tra, mais au
format XML).
• Le fichier .trb : mêmes commentaires que pour le fichier .re1. Le fichier .trb est propre
au calcul selon la méthode du calcul à la rupture. Le fichier .trc contient les mêmes
informations que le fichier .trb, mais au format XML.
• Le fichier –n.rrp ou –c.rrp : mêmes commentaires que pour le fichier .re1. Il s'agit de
fichiers de résultats temporaires (ces fichiers sont effacés lorsque le projet est
enregistré et/ou fermé).
• Le fichier .err : ce fichier contient les éventuels messages d'erreur générés par le
module de calcul (il est presque toujours vide). Ces messages d'erreur éventuels sont
affichés dans la boîte de dialogue qui s'ouvre pendant le calcul : l'utilisateur voit donc
automatiquement ces messages. Le nom du fichier .err est le même que celui du
fichier ta2. Le fichier .err est créé dans le même répertoire que le fichier projet ouvert.
Page 128 Copyright TALREN 4 - TERRASOL – Juillet 2005 – Ind A
Vous aimerez peut-être aussi
- Transfert ThermiqueDocument152 pagesTransfert ThermiqueHamza_Leconstant_44284% (31)
- M11 Entretien D'un Système de TransmissionDocument91 pagesM11 Entretien D'un Système de TransmissionOualid60% (10)
- Les DessaleursDocument97 pagesLes DessaleursMajdi Jerbi82% (11)
- Exploitation Puits Au Quotidien PDFDocument190 pagesExploitation Puits Au Quotidien PDFkamga100% (1)
- Minicap Sebia Manuel Utilisateur (Fr-2015-01)Document110 pagesMinicap Sebia Manuel Utilisateur (Fr-2015-01)أنور مازوز أبو يوسف100% (3)
- Cctp-Lot 1Document149 pagesCctp-Lot 1Nada Khlif100% (1)
- CCTP Lot N°14 - Chauffage Ventilation Climatisation DesenfumageDocument77 pagesCCTP Lot N°14 - Chauffage Ventilation Climatisation DesenfumageAbderrezak Merzak Abdou100% (1)
- MANUEL D'INSTRUCTIONS Minicap FlexDocument91 pagesMANUEL D'INSTRUCTIONS Minicap Flexokbo100% (10)
- Integra 3et4m 9IN503F ADocument102 pagesIntegra 3et4m 9IN503F AAlain BersonnetPas encore d'évaluation
- Lab Gta 17 PDFDocument39 pagesLab Gta 17 PDFHassan Houdoud100% (3)
- CDM Rail ReferenceDocument129 pagesCDM Rail Referenceyann canutPas encore d'évaluation
- CappylarisDocument182 pagesCappylarisami190Pas encore d'évaluation
- Gestion Des Entrepots - v1.0Document56 pagesGestion Des Entrepots - v1.0Khaoula KrPas encore d'évaluation
- Notice Hypack Multifaisceau Kongsberg M3Document132 pagesNotice Hypack Multifaisceau Kongsberg M3sasssoPas encore d'évaluation
- Groupe de Travail Fondations D Éoliennes . Recommandations Sur La Conception, Le Calcul, L Exécution Et Le Contrôle Des Fondations D Éoliennes.Document113 pagesGroupe de Travail Fondations D Éoliennes . Recommandations Sur La Conception, Le Calcul, L Exécution Et Le Contrôle Des Fondations D Éoliennes.Matias BerschPas encore d'évaluation
- Genio340Fra PDFDocument264 pagesGenio340Fra PDFfabien lebaigneurPas encore d'évaluation
- Équipement de Contrôle de VenueDocument113 pagesÉquipement de Contrôle de VenuesamuPas encore d'évaluation
- 4 CCTP Rayonnage de Stockage Logipc3b4leDocument52 pages4 CCTP Rayonnage de Stockage Logipc3b4leSadok Kzadri100% (1)
- EGINOTICEDUTILISATIONT402Document31 pagesEGINOTICEDUTILISATIONT402Rafik BenhendaPas encore d'évaluation
- SX 22 - 3.4.442.5 - 400V50Hz - Fra-Spa-PorDocument114 pagesSX 22 - 3.4.442.5 - 400V50Hz - Fra-Spa-PorMarcos MendesPas encore d'évaluation
- Not Motorisation Telescopique Pour Portail 2battants Thomson 510040 Maisonic 1568Document60 pagesNot Motorisation Telescopique Pour Portail 2battants Thomson 510040 Maisonic 1568Numa PauletPas encore d'évaluation
- G 110 132 160 Manuel - FDocument127 pagesG 110 132 160 Manuel - Fcecile.rouquettePas encore d'évaluation
- METEEAU UtilisateurDocument96 pagesMETEEAU Utilisateurbenj.achrafPas encore d'évaluation
- IB5332687FRA Rev.00 Ed 04-12Document71 pagesIB5332687FRA Rev.00 Ed 04-12haylen cereth beltran benavidesPas encore d'évaluation
- Les Manoeuvres ObstetricauxDocument29 pagesLes Manoeuvres Obstetricauxsadson edd100% (1)
- 1999 Barenes Roger PDFDocument183 pages1999 Barenes Roger PDFle_kochePas encore d'évaluation
- Dossier145 - Lutilisation Dechelles Et Dechafaudages Dans La Phase de Finition - For - WebDocument28 pagesDossier145 - Lutilisation Dechelles Et Dechafaudages Dans La Phase de Finition - For - WebMéshakPas encore d'évaluation
- LE GUIDE DE LA MISE EN ACCESSIBILITÉ DES GARESDocument202 pagesLE GUIDE DE LA MISE EN ACCESSIBILITÉ DES GARESaliPas encore d'évaluation
- Manuel D'utilisation NPV XS - NIELSEN MAGHREBDocument49 pagesManuel D'utilisation NPV XS - NIELSEN MAGHREBcindy vanhaesbrockPas encore d'évaluation
- Transfert ThermiqueDocument152 pagesTransfert ThermiqueqaadilPas encore d'évaluation
- Code - Aster: Opérateur AFFE - CARA - ELEMDocument56 pagesCode - Aster: Opérateur AFFE - CARA - ELEMlbo33Pas encore d'évaluation
- 90001304_5.0_fr-FR_2022-04_IOM.2190_2201 (1)Document108 pages90001304_5.0_fr-FR_2022-04_IOM.2190_2201 (1)Freddy PAVADEPas encore d'évaluation
- PublicationDocument44 pagesPublicationDjiriga Michel GnahorePas encore d'évaluation
- ME YZ7XdsDocument108 pagesME YZ7XdsmohaPas encore d'évaluation
- # Nuage de Points V9.1Document77 pages# Nuage de Points V9.1HervéPas encore d'évaluation
- Cours PerfoguicheteauDocument110 pagesCours PerfoguicheteauzaidifaroukPas encore d'évaluation
- 3.7FR CENTERVIEW 8000 FrancaisDocument87 pages3.7FR CENTERVIEW 8000 FrancaisAndres Felipe HernandezPas encore d'évaluation
- 2010 GBPH Abattoir BoucherDocument246 pages2010 GBPH Abattoir BoucherbPas encore d'évaluation
- ext-study-fruitveg-markets-fulltext_2010_fr_0Document120 pagesext-study-fruitveg-markets-fulltext_2010_fr_0questionnaire bbaPas encore d'évaluation
- Cours Ro PontsDocument177 pagesCours Ro PontsJawhar BachaPas encore d'évaluation
- Comportement Au Feu Des Structures.Document122 pagesComportement Au Feu Des Structures.tidus00_3100% (1)
- Eies Voirie Du Port - EiesDocument290 pagesEies Voirie Du Port - EiesSylvain NdaPas encore d'évaluation
- Cahier Des Charges Habitat ERP V1Document57 pagesCahier Des Charges Habitat ERP V1nucci.modaitaliaPas encore d'évaluation
- F/FS 22-55 X/XS22-43Document90 pagesF/FS 22-55 X/XS22-43alexmg311080Pas encore d'évaluation
- CCT 01 VandexDocument96 pagesCCT 01 Vandexdouzens813Pas encore d'évaluation
- Electro Mesure-Module 1Document160 pagesElectro Mesure-Module 1Mama Samba SALL50% (2)
- Detection de FuiteDocument45 pagesDetection de Fuiteirfod_mePas encore d'évaluation
- Honeywell Manuel Util DimDocument48 pagesHoneywell Manuel Util DimdylanathandreaPas encore d'évaluation
- Théories et modèles comptables: Développement et perspectives, 2e éditionD'EverandThéories et modèles comptables: Développement et perspectives, 2e éditionÉvaluation : 5 sur 5 étoiles5/5 (2)
- Du crayon à l'imprimante: Alphabétisation, micro-informatique et sémiotiqueD'EverandDu crayon à l'imprimante: Alphabétisation, micro-informatique et sémiotiquePas encore d'évaluation
- L' Empire du sacre québécois: Étude sémiolinguistique d'un intensif populaireD'EverandL' Empire du sacre québécois: Étude sémiolinguistique d'un intensif populairePas encore d'évaluation
- Traité d'économétrie financière: Modélisation financièreD'EverandTraité d'économétrie financière: Modélisation financièrePas encore d'évaluation
- Fiche EnergitiqueDocument2 pagesFiche EnergitiqueZakariaAjahouPas encore d'évaluation
- Débouché Linéaire de La Section Du Canal Non RétrécieDocument1 pageDébouché Linéaire de La Section Du Canal Non RétrécieZakariaAjahouPas encore d'évaluation
- Débouché Linéaire de La Section Du Canal Non RétrécieDocument1 pageDébouché Linéaire de La Section Du Canal Non RétrécieZakariaAjahouPas encore d'évaluation
- ExcelDocument176 pagesExcelZakariaAjahou100% (1)
- Calcul D AffouillementDocument3 pagesCalcul D AffouillementZakariaAjahouPas encore d'évaluation