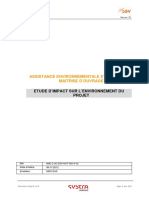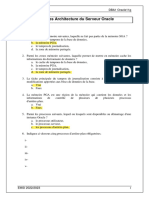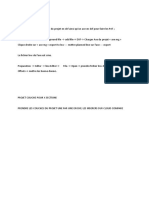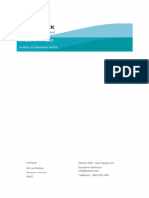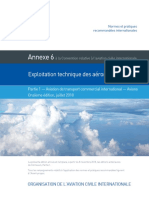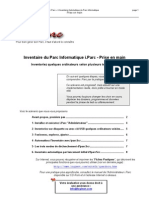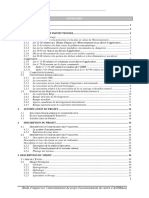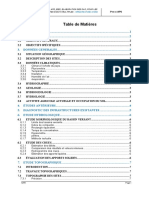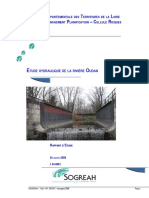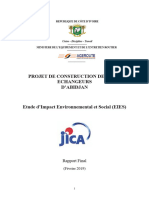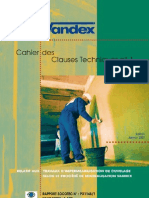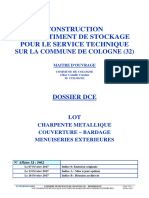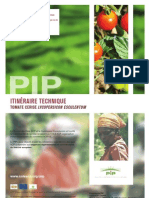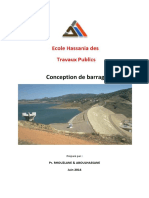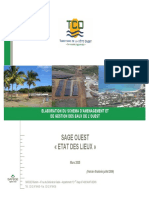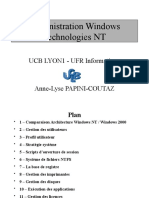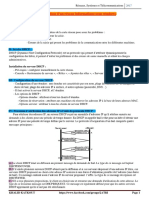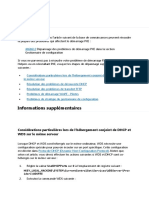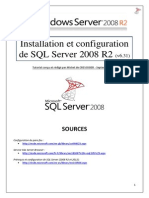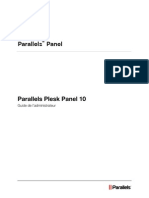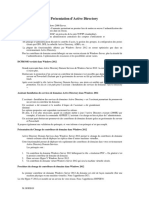Académique Documents
Professionnel Documents
Culture Documents
Notice Hypack Multifaisceau Kongsberg M3
Transféré par
sasssoCopyright
Formats disponibles
Partager ce document
Partager ou intégrer le document
Avez-vous trouvé ce document utile ?
Ce contenu est-il inapproprié ?
Signaler ce documentDroits d'auteur :
Formats disponibles
Notice Hypack Multifaisceau Kongsberg M3
Transféré par
sasssoDroits d'auteur :
Formats disponibles
MANUEL HYPACK®
REALISER UNE BATHYMETRIE MULTIFAISCEAU
EN UTILISANT HYPACK®
SYSTEME KONGSBERG MESOTECH M3 & SBG NAVSIGHT EKINOX MARINE
Page 1 / 132
HYDROCONSULT SARL / 2018
SONDAGE MULTIFAISCEAU SUR HYPACK 2
Table des matières
I. INSTALLATION ET DEMARRAGE ................................................................................................................................ 8
1. INSTALLATION DU LOGICIEL ............................................................................................................................................................................... 8
2. LANCEMENT D'HYPACK® ET RESOLUTION DES PROBLEMES A L'OUVERTURE ........................................................................................... 9
II. ORGANISATION ET ARBORESCENCE ......................................................................................................................... 9
1. DOSSIER RAW ...................................................................................................................................................................................................10
2. DOSSIER EDIT ....................................................................................................................................................................................................11
3. DOSSIER SORT ..................................................................................................................................................................................................11
4. DOSSIERS ARCHIVE ET CORE ...........................................................................................................................................................................11
5. CONTENU DES 2 FICHIERS "*.INI" ...................................................................................................................................................................12
6. "SOUS LA RACINE" DU NOM DE PROJET .........................................................................................................................................................12
7. DANS LE DOSSIER PROJECT .............................................................................................................................................................................12
III. PRESENTATION HYPACK INTERFACE ...................................................................................................................... 14
1. PRESENTATION DES MENUS .............................................................................................................................................................................15
MENU FICHIER .........................................................................................................................................................................15
MENU VUE...............................................................................................................................................................................17
MEnu parametres ....................................................................................................................................................................17
MENU PREPARATION ..............................................................................................................................................................17
MENU NAVIGATION ................................................................................................................................................................18
MENU TRAITEMENT ................................................................................................................................................................19
MENU PRODUITS FINIS ............................................................................................................................................................20
MENU HYSWEEP ......................................................................................................................................................................21
menu sonar lateral ..................................................................................................................................................................22
MENU utilitaires ......................................................................................................................................................................22
2. GESTIONNAIRE DE PROJET ...............................................................................................................................................................................22
3. OBJETS DU PROJET ............................................................................................................................................................................................23
4. CREATION DE DIFFERENTES VUES ....................................................................................................................................................................24
IV. PARAMETRAGES ET PERSONNALISATION ............................................................................................................. 25
1. ECHELLE DE COULEUR .......................................................................................................................................................................................25
2. PANNEAU DE CONFIGURATION .......................................................................................................................................................................26
ONGLET general ......................................................................................................................................................................27
ONGLET sondes .......................................................................................................................................................................28
ONGLET traces (et évenEments) ..............................................................................................................................................31
ONGLET CARTE ........................................................................................................................................................................31
Onglet cibles ............................................................................................................................................................................32
onglet projection .....................................................................................................................................................................33
onglet profil planifie ................................................................................................................................................................34
onglet 3d options and levels ....................................................................................................................................................34
3. EDITEUR DE THEMES .........................................................................................................................................................................................36
4. AJOUTS DE RACCOURCIS ..................................................................................................................................................................................37
V. PARAMETRES GEODESIQUES .................................................................................................................................... 38
VI. EDITEURS DU PROJET ................................................................................................................................................ 42
1. NOTE IMPORTANTE : REGLES COMMUNES AUX EDITEURS ....................................................................................................................42
2. EDITEUR DE FORME DE NAVIRE (BOAT SHAPE) ..............................................................................................................................................42
Page 2 / 132
HYDROCONSULT SARL / 2018
SONDAGE MULTIFAISCEAU SUR HYPACK 3
3. EDITEUR DE FICHIER ZONE (BORDER FILE *.BRD) ...........................................................................................................................................43
4. EDITEUR DE MAREE KTD ..................................................................................................................................................................................45
5. EDITEUR DE PROFILS PLANIFIES (*.LNW) .........................................................................................................................................................47
saisie manuelle ........................................................................................................................................................................47
utilisation des offsets ...............................................................................................................................................................48
line report ................................................................................................................................................................................52
6. EDITEUR DE GABARITS ......................................................................................................................................................................................53
7. EDITEUR DE MATRICE ........................................................................................................................................................................................54
8. EDITEUR DE PLAN D’IMPRESSION (PLOT *.PLT) ..............................................................................................................................................55
9. EDITEUR DE CIBLES (TARGET EDITOR) .............................................................................................................................................................55
10. AJOUTER XYZ ...............................................................................................................................................................................................57
11. GEOREFERENCEMENT D’IMAGE ...................................................................................................................................................................57
VII. Utilitaires création de fichiers .................................................................................................................................. 59
creation d’un fichier de maree manuelle .................................................................................................................................59
creation d’un fichier de celerite ...............................................................................................................................................60
VIII. CONFIGURATION MATERIEL : HYPACK HARDWARE ........................................................................................... 61
1. ONGLET MATERIEL ............................................................................................................................................................................................61
2. SELECTION DES DRIVERS...................................................................................................................................................................................62
3. CONNECTION MATERIEL-LOGICIEL VIA LES DRIVERS .....................................................................................................................................63
4. DETERMINATION DES OFFSETS ........................................................................................................................................................................65
5. ONGLET BOAT .................................................................................................................................................................................................67
IX. NAVIGATION ET ACQUISITION DE DONNEES ....................................................................................................... 69
1. SELECTION DES FICHIERS SOUS HYPACK INTERFACE .....................................................................................................................................69
2. LANCEMENT DU MODULE SURVEY ..................................................................................................................................................................69
3. L’INTERFACE HYPACK-SURVEY ........................................................................................................................................................................70
Fenêtre de contrôle Hypack .....................................................................................................................................................71
affichage donnees ...................................................................................................................................................................81
fenetre carte ............................................................................................................................................................................82
indicateur droite gauche .........................................................................................................................................................85
4. L’INTERFACE HYSWEEP SURVEY ......................................................................................................................................................................85
menu vue .................................................................................................................................................................................86
carte de couverture .................................................................................................................................................................89
matrice ....................................................................................................................................................................................90
celerite .....................................................................................................................................................................................91
verification barre .....................................................................................................................................................................92
X. PROCEDURE DE PATCH TEST .................................................................................................................................... 94
1. GENERALITES .....................................................................................................................................................................................................94
2. PROCEDURES TERRAIN......................................................................................................................................................................................95
Construction des profils ...........................................................................................................................................................95
test de latence .........................................................................................................................................................................95
Test de roulis ...........................................................................................................................................................................95
test de tangage .......................................................................................................................................................................96
test de lacet .............................................................................................................................................................................96
XI. TRAITEMENT DES DONNEES SUR MBMAX 64 bits ............................................................................................... 97
1. OUVERTURE DES DONNEES SUR MBMAX .....................................................................................................................................................98
onglet navigation ....................................................................................................................................................................99
onglet correction .................................................................................................................................................................. 100
onglet equipements .............................................................................................................................................................. 101
onglet traitement ................................................................................................................................................................. 103
Page 3 / 132
HYDROCONSULT SARL / 2018
SONDAGE MULTIFAISCEAU SUR HYPACK 4
2. EDITIONS DES DONNEES EN PHASE 1 .......................................................................................................................................................... 104
3. EDITIONS DES DONNEES EN PHASE 2 .......................................................................................................................................................... 107
options d’affichage ............................................................................................................................................................... 107
nettoyage des donnees en mode fauchee ............................................................................................................................ 108
nettoyage des donnees en mode profil ................................................................................................................................ 109
nettoyage des donnees en 3D .............................................................................................................................................. 111
utilisation des filtres automatiques ...................................................................................................................................... 112
4. DETERMINATION DES OFFSETS DE PATCH TEST.......................................................................................................................................... 112
5. EXPORTATION DES DONNEES ....................................................................................................................................................................... 115
XII. UTILISATION DU MODULE TIN EDITOR ................................................................................................................ 116
1. CREATION DU MODELE NUMERIQUE ET EXPORT EN GEOTIFF .................................................................................................................... 116
geotiff du modele globale .................................................................................................................................................... 117
geotiff par niveau ................................................................................................................................................................. 118
2. CALCUL DE VOLUMES .................................................................................................................................................................................... 119
3. EXPORTS AU FORMAT DXF ........................................................................................................................................................................... 121
4. IMPORT DE GABARITS DANS TIN EDITOR.................................................................................................................................................... 123
XIII. Utilisation de l’utilitaire COUPES ET VOLUMES ................................................................................................... 125
XIV. Tri des sondes............................................................................................................................................................ 129
XV. Cartographie sur HYPLOT ....................................................................................................................................... 131
Page 4 / 132
HYDROCONSULT SARL / 2018
SONDAGE MULTIFAISCEAU SUR HYPACK 5
LISTE DES FIGURES
Figure 1 : Région et langue. ................................................................................................................................................................................................................................ 8
Figure 2 : Erreur à l'ouverture de HYPACK®................................................................................................................................................................................................. 9
Figure 3 : Arborescence d'un projet HYPACK® sous Windows. .............................................................................................................................................................10
Figure 4 : Extrait d'un fichier *.raw. ................................................................................................................................................................................................................10
Figure 5 : Structure d'un fichier Hysweep.ini. ..............................................................................................................................................................................................13
Figure 6 : Interface utilisateur Hypack...........................................................................................................................................................................................................14
Figure 7 : Menu "Fichier". ..................................................................................................................................................................................................................................15
Figure 8 : Utilitaire de compression du projet. ............................................................................................................................................................................................16
Figure 9 : Utilitaire suivi de l’enregistrement des fichiers. .......................................................................................................................................................................16
Figure 10 : Feuille de survey log. .....................................................................................................................................................................................................................19
Figure 11 : Menu "Traitement". .......................................................................................................................................................................................................................20
Figure 12 : Menu "Produits finis". ...................................................................................................................................................................................................................20
Figure 13 : Création d'un modèle XYZ à partir de 3D MESH. .................................................................................................................................................................21
Figure 14 : Menu Hysweep................................................................................................................................................................................................................................21
Figure 15 : Gestionnaire de projet. .................................................................................................................................................................................................................22
Figure 16 : Fenêtre Nouveau Projet. ..............................................................................................................................................................................................................23
Figure 17 : Objets du projet. .............................................................................................................................................................................................................................24
Figure 18 : Création d'une nouvelle vue. ......................................................................................................................................................................................................24
Figure 19 : Ci-dessus, 2 fenêtres Hypack présentant des informations différentes sur la fenêtre carte. ....................................................................................24
Figure 20 : Palette de couleur Hypack. ..........................................................................................................................................................................................................25
Figure 21 : Définition des bandes de couleurs et des incréments. .........................................................................................................................................................26
Figure 22 : Enregistrement des échelles de couleurs. ................................................................................................................................................................................26
Figure 23 : Menu paramètres onglet Général. ............................................................................................................................................................................................27
Figure 24 : Restrictions utilisateur de Hypack. ............................................................................................................................................................................................28
Figure 25 : Menu paramètres Affichage de sondes. ...................................................................................................................................................................................28
Figure 26 : Menu paramètres Affichage des traces. ...................................................................................................................................................................................31
Figure 27 : Menu paramètres Onglet Cartes. ..............................................................................................................................................................................................32
Figure 28 : Menu Paramètres Onglet Cibles. ...............................................................................................................................................................................................32
Figure 29 : Menu Paramètres Onglet projection. .......................................................................................................................................................................................33
Figure 30 : Menu Paramètres Onglet profil planifié. .................................................................................................................................................................................34
Figure 31 : Menu Paramètres onglet options 3D........................................................................................................................................................................................35
Figure 32 : Editeur de thème. ...........................................................................................................................................................................................................................36
Figure 33 : Sélection du thème de couleurs dans Hypack Interface......................................................................................................................................................37
Figure 34 : Sélection du thème de couleur dans Hypack navigation....................................................................................................................................................37
Figure 35 : Personnalisation du bandeau d'icônes. ...................................................................................................................................................................................37
Figure 36 : Paramètres géodésique Hypack. ................................................................................................................................................................................................38
Figure 37 : Paramètres de transformations géodésiques. ........................................................................................................................................................................39
Figure 38 : Zones Coniques conformes du système RGF93. ....................................................................................................................................................................39
Figure 39 : Méthode marée RTK Hypack. .....................................................................................................................................................................................................40
Figure 40 : Référence altimétrique. Source : SHOM. ..................................................................................................................................................................................41
Figure 41: Editeur de forme de navire. ..........................................................................................................................................................................................................43
Figure 42 : Editeur de zone. ..............................................................................................................................................................................................................................43
Figure 43 : Générer des profils dans un fichier Zone. ................................................................................................................................................................................45
Figure 44 : Référence altimétrique SHOM (RAM). ......................................................................................................................................................................................46
Figure 45 : Editeur de marée KTD...................................................................................................................................................................................................................47
Figure 46 : Fonction offset de l'éditeur de profil. ........................................................................................................................................................................................48
Figure 47 : Offset profil : méthode profil central. .......................................................................................................................................................................................49
Figure 48 : Offset profil : méthode parallèle. ...............................................................................................................................................................................................49
Figure 49 : Fonction Append offsets to single line. ....................................................................................................................................................................................50
Figure 50 : Offset profil : méthode angulaire. .............................................................................................................................................................................................50
Page 5 / 132
HYDROCONSULT SARL / 2018
SONDAGE MULTIFAISCEAU SUR HYPACK 6
Figure 51 : Offset profil : méthode "mode de recherche". ........................................................................................................................................................................50
Figure 52 : Offset profil : méthode "DECALE". .............................................................................................................................................................................................51
Figure 53 : Offset profil : méthode "ETENDRE LIGNES". ...........................................................................................................................................................................51
Figure 54 : Line report. .......................................................................................................................................................................................................................................52
Figure 55 : Création d'un gabarit dans l'éditeur de profil. ......................................................................................................................................................................53
Figure 56 : Editeur de matrice. .........................................................................................................................................................................................................................54
Figure 57 : Editeur de plan d'impression. .....................................................................................................................................................................................................55
Figure 58 : Editeur de cibles..............................................................................................................................................................................................................................56
Figure 59 : Représentation des fichiers cibles sous la forme d'un tableau. .........................................................................................................................................56
Figure 60 : Utilitaire Ajouter XYZ. ...................................................................................................................................................................................................................57
Figure 61 : Géoréférencement d'une image. ................................................................................................................................................................................................58
Figure 62 : Utilitaires marée et célérité. ........................................................................................................................................................................................................59
Figure 63 : Utilitaire de marée manuelle. .....................................................................................................................................................................................................60
Figure 64 : Utilitaire création fichier de célérité. ........................................................................................................................................................................................60
Figure 65 : Hypack hardware onglet matériel. ............................................................................................................................................................................................61
Figure 66 : Sélection d'un driver. .....................................................................................................................................................................................................................62
Figure 67 : Réglages du driver SBG. ...............................................................................................................................................................................................................63
Figure 68 : Paramétrage de la connexion instrument SBG. ....................................................................................................................................................................63
Figure 69 : Types de connexions......................................................................................................................................................................................................................64
Figure 70: Paramétrage IP du Kongsberg M3. ............................................................................................................................................................................................64
Figure 71 : Détermination des offsets. ...........................................................................................................................................................................................................65
Figure 72 : Convention de signes Hypack. ...................................................................................................................................................................................................66
Figure 73 : Offsets de rotation après Patch test. .........................................................................................................................................................................................67
Figure 74 : Insertion de la forme du navire. .................................................................................................................................................................................................67
Figure 75 : Fenêtre de contrôle Hypack.........................................................................................................................................................................................................69
Figure 76 : Fenêtre de contrôle Hysweep. .....................................................................................................................................................................................................70
Figure 77 : Vue générale de Hypack. .............................................................................................................................................................................................................70
Figure 78 : Sélection du profil à l'écran. ........................................................................................................................................................................................................72
Figure 79 : Matrice SMF dans Hypack survey. .............................................................................................................................................................................................73
Figure 80 : Option d'enregistrement de matrice. .......................................................................................................................................................................................75
Figure 81 : Edition des propriétés de la cible. ..............................................................................................................................................................................................76
Figure 82 : Option Marée CONTOUR. ...........................................................................................................................................................................................................77
Figure 83 : Fenêtre de configuration des paramètres de navigation. ...................................................................................................................................................78
Figure 84 : Gestionnaire de fenêtre. ...............................................................................................................................................................................................................80
Figure 85 : Fenêtre affichage de données. ....................................................................................................................................................................................................82
Figure 86 : Orientation et suivi du navire. ....................................................................................................................................................................................................83
Figure 87 : Gestionnaire de couches fenêtre carte. ....................................................................................................................................................................................84
Figure 88 : Propriétés d'affichage de la matrice. ........................................................................................................................................................................................85
Figure 89 : Fenêtre de navigation Hysweep. ................................................................................................................................................................................................86
Figure 90 : Enregistrement des données via Hysweep. .............................................................................................................................................................................86
Figure 91 : Différentes options de vue. ..........................................................................................................................................................................................................87
Figure 92 : Fenêtre de profil. ............................................................................................................................................................................................................................87
Figure 93 : Vue cascade multifaisceau. .........................................................................................................................................................................................................88
Figure 94 : Onglet GAMMES Hysweep. ..........................................................................................................................................................................................................89
Figure 95 : Carte de couverture. ......................................................................................................................................................................................................................89
Figure 96 : Options matrice dans Hysweep. ................................................................................................................................................................................................90
Figure 97 : Coupe transversale matrice. .......................................................................................................................................................................................................91
Figure 98 : Correction célérité en temps réel. ..............................................................................................................................................................................................92
Figure 99 : Calibration multifaisceau à la barre.........................................................................................................................................................................................93
Figure 100 : Effets des biais de montage. .....................................................................................................................................................................................................94
Figure 101 : Profils de Patch Test....................................................................................................................................................................................................................95
Figure 102 : Outil patch test dans Hysweep Survey. .................................................................................................................................................................................96
Figure 103 : Interface Hysweep Editor 64 bits. ............................................................................................................................................................................................97
Figure 104 : Ouverture des fichiers sous MBMax. .......................................................................................................................................................................................98
Figure 105 : Ouverture des fichiers hsx ou hs2. ..........................................................................................................................................................................................99
Figure 106 : Création de la matrice sur MBMax. ..................................................................................................................................................................................... 100
Figure 107 : Fichiers de célérité multiple. .................................................................................................................................................................................................. 101
Figure 108 : Onglet Equipements MBMax. ................................................................................................................................................................................................ 102
Figure 109 : Modification des offsets dans MBMax. ................................................................................................................................................................................ 102
Page 6 / 132
HYDROCONSULT SARL / 2018
SONDAGE MULTIFAISCEAU SUR HYPACK 7
Figure 110 : Edition des offsets de patch test dans MBMax. ................................................................................................................................................................. 103
Figure 111 : Correction pilonnement MBMax. ......................................................................................................................................................................................... 103
Figure 112 : Traitement sonar MBMAX. ..................................................................................................................................................................................................... 104
Figure 113 : Ouverture des fenêtres graphiques sur MBMax. .............................................................................................................................................................. 105
Figure 114 : Editeur de pilonnement / Marée / Tirant d'eau. .............................................................................................................................................................. 105
Figure 115 : Boite à outils d'édition des données. ................................................................................................................................................................................... 106
Figure 116 : Options de remplissage dans MBMax. ................................................................................................................................................................................ 106
Figure 117 : Filtres dans MBMax. ................................................................................................................................................................................................................. 107
Figure 118 : Paramètres des couleurs sous MBMax. ............................................................................................................................................................................... 108
Figure 119 : Traitement des données en mode fauchée........................................................................................................................................................................ 109
Figure 120 : Lignes de profils sur la fenêtre carte MBMax. ................................................................................................................................................................... 109
Figure 121 : Fenêtre de profil dans MBMax. ............................................................................................................................................................................................. 110
Figure 122 : Mise à jour des cellules. .......................................................................................................................................................................................................... 111
Figure 123 : Mode Nuage MBMax. .............................................................................................................................................................................................................. 111
Figure 124 : Filtres sur HYSWEEP. ................................................................................................................................................................................................................ 112
Figure 125 : Sélection des fichiers pour le patch test. ............................................................................................................................................................................ 113
Figure 126 : Détermination des offsets de patch test. ............................................................................................................................................................................ 113
Figure 127 : Courbe d'incertitude du patch test. ..................................................................................................................................................................................... 114
Figure 128 : Validation offset de patch test. ............................................................................................................................................................................................. 114
Figure 129 : Enregistrement des données EDIT........................................................................................................................................................................................ 115
Figure 130 : Enregistrement des données XYZ. ........................................................................................................................................................................................ 115
Figure 131 : Création d'un modèle numérique de terrain. ................................................................................................................................................................... 116
Figure 132 : Résultats création TIN modèle. ............................................................................................................................................................................................. 117
Figure 133 : Modèle TIN 3D couleur et export GEOTIFF. ...................................................................................................................................................................... 117
Figure 134 : Paramètres d'éclairage du modèle RIT. .............................................................................................................................................................................. 118
Figure 135 : Sauvegarde GEOTIFF du RIT. ................................................................................................................................................................................................. 118
Figure 136 : Module coupes 3D de TIN editor. ......................................................................................................................................................................................... 119
Figure 137 : Calcul de volume sur TIN editor. .......................................................................................................................................................................................... 120
Figure 138 : Calcul de volume en incluant une zone. ............................................................................................................................................................................ 120
Figure 139 : Attributs contours. .................................................................................................................................................................................................................... 123
Figure 140 : Ouverture d'un fichier de gabarit sur Tin Editor. ............................................................................................................................................................. 123
Figure 141 : Exportation ALL Format sur TIN Editor. .............................................................................................................................................................................. 124
Figure 142 : Gabarits à partir du module de profil planifié. ................................................................................................................................................................ 125
Figure 143 : Import des données dans le module Coupes et Volumes.............................................................................................................................................. 126
Figure 144 : Résultats de coupes et volumes dans la fenêtre de profil. ............................................................................................................................................ 126
Figure 145 : Profil tracé dans le module Coupes et Volumes. ............................................................................................................................................................. 127
Figure 146 : Résultats de CSV sur l'onglet Volume. ................................................................................................................................................................................ 128
Figure 147 : Mise en forme des coupes et export PDF. .......................................................................................................................................................................... 128
Figure 148 : Utilitaire Tri pour la sélection des sondes. ......................................................................................................................................................................... 129
Figure 149 : Cartographie sous Hyplot....................................................................................................................................................................................................... 131
Figure 150 : Création d'un cartouche ou bloc titre sur Hyplot. ........................................................................................................................................................... 132
Page 7 / 132
HYDROCONSULT SARL / 2018
SONDAGE MULTIFAISCEAU SUR HYPACK 8
I. INSTALLATION ET DEMARRAGE
1. Installation du logiciel
Le logiciel HYPACK® est disponible au téléchargement direct sur le site www.HYPACK®.com :
Lien des téléchargements : http://www.hypack.com/customer-support/programs-and-updates
L’exécutable d’installation est disponible pour les versions Windows 32 et 64 bits, il faut donc veiller à choisir celui qui
correspond à la machine sur laquelle on travaille. HYPACK® peut être installé sur tous les environnements Windows 7
à Windows 10.
Il est possible d’installer HYPACK® sur plusieurs machines mais les fonctions avancées du logiciel ne seront actives
qu’en la présence d’un dongle USB qui protège le logiciel de tout piratage.
Depuis la version HYPACK® 2013, un mode « Viewer » existe, c’est-à-dire que l’on peut lancer le logiciel sans la clé de
protection USB et accéder à quelques fonctions basiques. Cette fonction est utile principalement pour visualiser des
données cartographiques : fichier *.xyz, fond de plan….
Pour installer le logiciel il suffit de double cliquer sur l’exécutable et de suivre les étapes à l’écran. Il est conseillé de
conserver le répertoire d’installation par défaut (C:\HYPACK® 20), cela rendra l’utilisation plus simple du logiciel.
Paramètres Régionaux :
Pour que HYPACK® fonctionne correctement il est nécessaire de modifier le symbole des décimales de Windows. Par
défaut, lorsque Windows est installé en Français, le symbole par défaut est la virgule et il faut que ce dernier soit un
point. Lorsqu’on lance le logiciel pour la première fois, HYPACK® nous informe que le symbole des décimales n’est
pas adapté. Pour modifier ce paramètre, il faut se rendre dans le Panneau de configuration puis Région et langue
et enfin paramètres Supplémentaires (cf. figure suivante).
Figure 1 : Région et langue.
Page 8 / 132
HYDROCONSULT SARL / 2018
SONDAGE MULTIFAISCEAU SUR HYPACK 9
2. Lancement d'HYPACK® et résolution des problèmes à l'ouverture
Pour ouvrir HYPACK®, il suffit de double cliquer sur l’icône présente sur le bureau Windows. Lors du
premier lancement, le projet de démonstration « Halifax » apparaitra à l’écran. Lors des prochaines ouvertures,
HYPACK® lance le dernier projet ouvert lors de la précédente utilisation.
HYPACK® s'ouvrira toujours sur le dernier projet chargé. A part bien sûr, lors du premier lancement après l'installation
initiale !
Il peut ne pas avoir été fermé correctement lors de la dernière utilisation, suite à un problème survenu en cours
d'acquisition, à l'affichage d'un fichier corrompu (TIF, DXF, ou autre fond de plan, le plus souvent…), ou suite à une
fermeture brutale du logiciel (erreur Windows…).
Au lancement suivant d'HYPACK®, des options de lancements seront alors proposées :
Nettoyage du projet OUI ou NON. Si OUI, il vous sera proposé d'utiliser un Zoom par défaut ou encore de désactiver
la totalité des fichiers (ne plus les afficher). Aucun fichier ne sera supprimé en répondant OUI aux trois fenêtres.
Figure 2 : Erreur à l'ouverture de HYPACK®.
II. ORGANISATION ET ARBORESCENCE
Un projet se créé toujours à partir du « Project Manager » dans HYPACK (cf. prochain chapitre). Lors de sa création, on
donne le nom du projet et un dossier est créé sous : C:\HYPACK 20..\Projects\[nom du projet] et également 9 sous-
dossiers + 2 fichiers portant l’extension « *.ini » :
- Archive,
- Core
- Edit,
- PP Mosaics,
- Raw,
- RT TIFS,
- Satellite,
- Sort
- SS Images
- Survey32.ini et « Nom du projet ».ini
Page 9 / 132
HYDROCONSULT SARL / 2018
SONDAGE MULTIFAISCEAU SUR HYPACK 10
Figure 3 : Arborescence d'un projet HYPACK® sous Windows.
Presque tous les fichiers générés par le logiciel HYPACK® sont au format ASCII (non binaires) et peuvent ainsi être ouvert
et édités facilement en utilisant un éditeur de texte : bloc note, Notepad++, Word pad…
NB : les fichiers dis « édités » de multifaisceau et de sonar latéral portent l’extension *.hs2 et sont au format binaire. Si l’on utilise
la fonction « Auto matrix » dans Hysweep alors un nouveau dossier est créé dans le dossier projet : automtx.
1. Dossier Raw
Ce dossier contient les données Brutes avec une extension *.raw (monofaisceau) ou *.hsx (multifaisceaux).
Générés depuis le module Survey-Navigation de HYPACK®, ces fichiers contiennent dans leurs en-têtes :
- les paramètres géodésiques du projet,
- les propriétés des équipements : Noms, drivers utilisés et les offsets.
Puis ensuite les enregistrements bruts horodatés.
Figure 4 : Extrait d'un fichier *.raw.
Un fichier *.raw est créé à chaque cycle début/fin d'enregistrement, en navigation. Il est nommé automatiquement sous
cette forme ci : 001_1632.raw.
Les 3 premiers caractères correspondent au numéro ou nom de la ligne de survey sélectionnée lors de l’enregistrement.
Si aucune ligne n’est sélectionnée pendant le levé, le fichier *.raw commencera toujours par 000. La seconde partie du
nom correspond à l’heure de début d’enregistrement.
Page 10 / 132
HYDROCONSULT SARL / 2018
SONDAGE MULTIFAISCEAU SUR HYPACK 11
Un fichier *.log par journée de lever est également créé. Ce fichier contient uniquement la liste des noms de fichiers
*.raw ou *.hsx créés dans la journée.
2. Dossier Edit
Ce dossier contient les données Editées avec une extension *.edt dans le cas de données monofaisceau ou *.hs2 pour
les données de sondeurs multifaisceaux.
Ces fichiers sont générés par l'éditeur monofaisceau (SBMax) ou multifaisceaux (MBMax). Elles sont corrigées de la
marée, du roulis tangage pilonnement (si présence d’un tel capteur), de la célérité, les aberrations éliminées, les sondes
à zéro aussi, et les interpolations effectuées si besoin (l’extension est *.hs2x si le traitement est réalisé avec les utilitaires
SBMax 64 bits et Editeur Hysweep 64 bits).
Les données éditées sont donc des informations dites « corrigées » de plusieurs paramètres et sont validées par
l’opérateur qui a effectué le traitement.
Ce format de fichiers est également nommé format All Hypack.
Le dossier Edit sera également le dossier par défaut pour plusieurs autres types de fichiers que l’on peut générer avec
les différents utilitaires du logiciel :
- Export au format All de coupes à partir de l’utilitaire tin model,
- Utilitaire / Travail Fichier / redessiner la carte pour générer du format All, à partir de XYZ et de profils
LNW.
- Utilitaire / Travail Fichier / entrée manuelle, pour générer du format All, à partir de profils LNW le long
desquels sont saisis des Z.
On retrouve comme dans le Dossier Raw des fichiers *.log qui contiennent une liste de fichiers *.edt ou *.hs2.
3. Dossier Sort
Ce dossier contient les données "Triées" qui portent généralement l’extension *.xyz.
C'est le format le plus simple et le plus universel de données géographiques qui soit : X, Y et Z sont simplement séparés
par un espace.
On peut ainsi fusionner des données terrestres avec des données bathymétriques1, modifier simplement le Z, en cas
d'erreur de référentiel2 (appliquer un delta Z), mettre à jour partiellement un vaste lever, à partir d'une zone levée plus
récemment3.
1 avec par exemple la "routine" de conversion export to CAD (2 XYZ en entrée et 1 en sortie).
2 avec XYZUtil.exe qui se trouve sous C:\HYPACK\Support\Utilities.
3avec Utilitaires / Travail Fichier / XYZ Manager.
4. Dossiers Archive et Core
Archive, comme son nom l'indique, contient des fichiers archivés (et compressés) que l'on peut restaurer à tout
moment.
Page 11 / 132
HYDROCONSULT SARL / 2018
SONDAGE MULTIFAISCEAU SUR HYPACK 12
Pour archiver un fichier il suffit de faire un clic droit sur le fichier (dans l’interface HYPACK), puis Archive. Pour le
restaurer, Clic droit sur l'archive, puis Restaurer.
Core est utilisé dans une méthode de calcul de volume très spécifique "Chinese 1 Core Volumes".
5. Contenu des 2 fichiers "*.ini"
-"#nomduprojet#.ini : c'est ce fichier qui fait que le projet est reconnu par HYPACK®*.
Il contient les paramètres d'affichage du projet (tout ce qui a été défini dans paramètres/panneau de configuration ou
). Les paramètres géodésiques y figurent également.
-Survey32.ini : il contient tous les paramètres du module de navigation :
- liste des équipements et leurs offsets,
- agencement et contenu des fenêtres,
- paramètres géodésiques.
Dans la plupart des cas, on créé un nouveau projet en se basant sur l’existant, ce dernier servira de modèle et de
nombreux paramètres sont reconduits :
- paramètres d’affichage,
- paramètres géodésiques,
- équipements (HYPACK Hardware),
- l'agencement et le contenu des fenêtres en navigation.
6. "Sous la racine" du nom de projet
Dans le dossier « Nom du projet » on retrouve ensuite tous les autres types de fichiers utilisés par HYPACK :
- Profils,
- Matrices,
- Fichiers de marée,
- Fonds de plans.
Par défaut tous les fichiers HYPACK (hormis les fichiers de données) sont enregistrés dans le dossier racine mais il est
cependant possible de créer soit même des dossiers (Création d’un dossier fond de plans par exemple) afin de retrouver
l’information plus rapidement. Il suffira simplement de chercher le lien lorsque l’on souhaitera utiliser ces différents
fichiers sous HYPACK.
7. Dans le dossier Project
En multifaisceau, un autre fichier portant l’extension *.ini intervient et est essentiel au fonctionnement de Hypack. Il
s’agit du fichier « hysweep.ini ». Ce dernier contient la liste des équipements et est complémentaire au fichier
survey32.ini décrit plus tôt en paragraphe 5. Si l’on regarde de plus près ce fichier via un éditeur de texte, on trouve :
Page 12 / 132
HYDROCONSULT SARL / 2018
SONDAGE MULTIFAISCEAU SUR HYPACK 13
- Le nom des équipements,
- Les offsets des équipements par rapport au point de référence,
- L’interfaçage : série ou réseau IP (avec tous les paramètres : Bauds rate, port réseau…).
Figure 5 : Structure d'un fichier Hysweep.ini.
Ce fichier est unique et est enregistré dans la racine commune du dossier projet ce qui veut dire qu’il est écrasé si l’on
créé une autre configuration multifaisceau sur le même ordinateur. Il est conseillé de sauvegarder ce fichier dans le
dossier projet de configuration lorsque l’ensemble du système fonctionne et que tous les offsets sont calculés.
NB : il est toujours conseillé de conserver un projet « de base » quand l’ensemble du système a été paramétré
par le formateur. Ce projet permettra de repartir de zéro sur une configuration fonctionnelle en cas de soucis
par la suite.
Page 13 / 132
HYDROCONSULT SARL / 2018
SONDAGE MULTIFAISCEAU SUR HYPACK 14
III. PRESENTATION HYPACK INTERFACE
A l’ouverture du logiciel, on trouve l’affichage principal HYPACK autrement nommé Interface Utilisateur HYPACK.
Figure 6 : Interface utilisateur Hypack.
On trouve en haut de cette page
- La barre des titres (renseigne sur le nom du projet ouvert notamment),
- Barre des menus (Fichier, Vue, Paramètres…),
- Barre d’outils (raccourcis vers des applications du logiciel)
Sur la partie gauche
- L’onglet Project manager,
- L’onglet Objet du projet,
- Palette de couleur,
- Gestions des informations extérieures : pages WEB.
En bas de la page
- La barre de statut avec les options de VUES et les positions géographiques temps réelles de la carte
Au centre
- La fenêtre carte
En partie droite
- Les outils de carte : règle, zooms…
Page 14 / 132
HYDROCONSULT SARL / 2018
SONDAGE MULTIFAISCEAU SUR HYPACK 15
Il s’agit ici d’une présentation de l’affichage classique. Il est possible comme sur de nombreux logiciels de personnaliser
la disposition des fenêtres.
1. Présentation des menus
MENU FICHIER
Figure 7 : Menu "Fichier".
NOUVEAU PROJET : permet de créer un nouveau projet dans Hypack. Le menu est également accessible via le Project
Manager.
ENREGISTRER PROJET : Enregistre les modifications apportées au projet : les couches ajoutées et affichées dans les
fichiers du projet notamment.
COMPRESSER PROJET : permet de compresser les fichiers présents dans Hypack ou même l’intégralité du projet sous
la forme d’un fichier *.ZIP (voir image ci-dessous).
Page 15 / 132
HYDROCONSULT SARL / 2018
SONDAGE MULTIFAISCEAU SUR HYPACK 16
Figure 8 : Utilitaire de compression du projet.
FERMER OBJET : Traduction un peu erroné, comprendre fermer projet. Hypack ferme le projet en cours et l’interface
aboutit à une configuration vierge.
AFFICHAGE CATALOGUE PROJET : permet de voir l’historique des interventions (date et heure) sur le projet par les
différents utilisateurs.
AFFICHER FICHIER *.INI DU PROJET : affiche le fichier ASCCI INI du projet contenant les informations décrites dans
le paragraphe II.5.
AFFICHE FENETRE D’ENREGISTREMENT : Nouvel utilitaire permettant de suivre le traitement des fichiers intégrés au
projet.
Figure 9 : Utilitaire suivi de l’enregistrement des fichiers.
EXPLORATEUR WINDOWS : raccourci qui permet d’ouvrir directement le dossier du projet sous l’explorateur
Windows.
IMPRESSION ECRAN : impression rapide de la carte affichée à l’écran.
CAPTURER IMAGE : Effectue une capture de l’écran sous la forme d’une image avec l’extension *.png.
Page 16 / 132
HYDROCONSULT SARL / 2018
SONDAGE MULTIFAISCEAU SUR HYPACK 17
CAPTURER IMAGE TIF : Permet d’effectuer une capture d’écran et d’exporter sous un fichier *.Geotiff (donc
géoréférencé). Il est possible de capturer la carte entière ou une zone sélectionnée à la souris.
MENU VUE
LAYOUT : permet de personnaliser la présentation du logiciel Hypack. Il suffit de modifier l’arrangement des fenêtres,
ajouter ou supprimer des icones et de créer un nouveau layout.
USER INTERFACE : il s’agit de Layout pré-programmés.
Les autres menus permettent d’afficher ou non des fenêtres et menus sur l’interface Hypack : gestion des couleurs,
objets du projet…
NEW MAP WINDOWS : permet d’ajouter une fenêtre carte dans Hypack qui sera disposée ou l’on souhaite sur l’écran.
Les deux cartes affichent les mêmes couches d’informations mais l’on peut ajuster l’échelle différemment sur les deux.
MENU PARAMETRES
PANNEAU DE CONFIGURATION : permet de paramétrer de nombreuses fonctions d’affichage dans le logiciel comme
la présentation des sondes, les couleurs des différents fichiers créés dans le projet (lignes, zones, plans…).
CREATION DE THEMES : permet de créer un thème personnalisé sur tout le système Hypack (interface configuration
et levé temps réel) : couleurs des lignes, zones, bateau…
COULEURS DE SONDES : donne accès à la palette des couleurs.
GESTIONNAIRE DE LICENCE : permet de scanner le dongle USB et de vérifier les paramètres de la licence : droits et
date de validité.
LANGUE : choisit la langue du logiciel
IMPORTS GLOBALS SETTINGS : permet de mettre à jour le nouveau logiciel Hypack à partir des paramètres
personnalisés d’une ancienne version.
MENU PREPARATION
Détaillé dans un long chapitre, c'est une phase essentielle dans la création d'un projet HYPACK®.
Les éditeurs permettent de créer les outils nécessaires à la navigation (bateau, profils, matrice, cibles…), mais aussi
au traitement (plan d'impression, coupes, calculs de volumes,).
Les paramètres géodésiques serviront à convertir la position WGS84 envoyée par un GPS en coordonnées locales.
Interface HYPACK®, pour sélectionner et paramétrer les différents drivers utilisés pour l'acquisition des différents
équipements.
Page 17 / 132
HYDROCONSULT SARL / 2018
SONDAGE MULTIFAISCEAU SUR HYPACK 18
Les 4 dernières lignes permettent de gérer l’affichage de cartes externes et nécessitant des licences.
MENU NAVIGATION
Pour lancer le module de Navigation et d'acquisition de HYPACK®.
NAVIGATION HYPACK : interface survey classique utilisée pour le positionnement ou encore le survey multifaisceau.
NAVIGATION HYPACK et NAVIGATION HYSWEEP : permet de lancer le module d’acquisition multifaisceau.
NAVIGATION HYPACK et NAVIGATION SONAR LATERAL : permet de lancer le module d’acquisition au sonar
latéral.
DREDGEPACK : permet de contrôler et de diriger le dragage en temps réel : visualisation de l'outil par rapport au
Terrain naturel, estimation de volume extrait…
SURVEY DATA TRANSFER : copie automatiquement les données vers un répertoire partagée en LAN ou via internet
(Dropbox par exemple) pendant le survey. Permet de transmettre les données en temps réel à une personne qui traite
les datas pendant qu’une autre fait l’acquisition.
SURVEY LOG : utilitaire très pratique permettant de remplacer le log manuel du surveyor (nom de la ligne, heure du
début, de fin…) La fenêtre est ouverte pendant l’acquisition et est complétée automatiquement.
Page 18 / 132
HYDROCONSULT SARL / 2018
SONDAGE MULTIFAISCEAU SUR HYPACK 19
Figure 10 : Feuille de survey log.
Il est possible de cocher l’option « start with survey » afin que cet utilitaire démarre en même temps que les fenêtre
d’acquisition.
MENU TRAITEMENT
Ce menu contient la majorité des utilitaires qui serviront aux traitements des données.
EDITEUR MONO-FAISCEAU ou SINGLE BEAM EDITOR (64 bits) permettent de réaliser le traitement de l’information
mono-faisceau. Le nouvel utilitaire 64 bits est une nouveauté 2018.
SELECTION DES SONDES : contient 4 utilitaires de tri des sondes.
CELERITE : contient les utilitaires permettant de corriger les valeurs de sondage de la célérité du son dans l’eau.
MAGNETOMETER EDITING : utilitaire de traitement de la donnée acquise au magnétomètre.
TRAITEMENT SEDIMENTS : traitement des données sub-bottom.
Page 19 / 132
HYDROCONSULT SARL / 2018
SONDAGE MULTIFAISCEAU SUR HYPACK 20
Figure 11 : Menu "Traitement".
MENU PRODUITS FINIS
Ce menu contient plusieurs utilitaires de mise en forme de la donnée.
Figure 12 : Menu "Produits finis".
VUE DE TERRAIN EN 3D : permet de réaliser une animation de la donnée en 3D. Il est possible de naviguer dans un
modèle numérique de terrain par exemple.
COUPES ET VOLUMES : utilitaire de calcul de volumes selon plusieurs méthodes de calculs. Cet utilitaire est intéressant
pour faire du suivi de dragage ou encore du suivi de profil de plage par exemple.
EXPORTATION : il s’agit d’un convertisseur de données. On peut notamment transformer plusieurs données vecteurs
Hypack en format CAD.
HYPLOT ET HYPLOT MULTIPLE SHEETS : utilitaire de création de plans (avec cartouche…).
EDITEUR ENC : permet d’éditer des cartes électroniques au format S-57 par exemple.
MODELE RIT : utilitaire permettant de réaliser les maillages des données et les modèles 3D.
ASSISTANT PRODUIT FINI : permet de rapidement trier les données et les mettre en forme sans passer par plusieurs
utilitaires.
3D MESH : permet de générer des modèles 3D à partir de fichiers *.XYZ. Cet utilitaire permet de traiter notamment les
informations de parois verticales ou concaves.
Page 20 / 132
HYDROCONSULT SARL / 2018
SONDAGE MULTIFAISCEAU SUR HYPACK 21
Figure 13 : Création d'un modèle XYZ à partir de 3D MESH.
MENU HYSWEEP
Ce menu contient tous les utilitaires relatifs à l’acquisition et au traitement de données multifaisceaux et laser
topographiques.
Figure 14 : Menu Hysweep.
NAVIGATION HYSWEEP : lance la navigation multifaisceau. En général on utilise le raccourci qui lance la navigation
Hypack et Hysweep simultanément.
EDITEUR HYSWEEP ET HYSWEEP 64 bits : logiciel permettant de traiter l’information provenant de sondeurs
multifaisceaux, lidars ou encore scanner 3D.
CUBE HYSWEEP : permet de représenter les incertitudes d’un levé multifaisceau sous la forme de matrices cubiques.
STATIONNARY TOPO : utilitaire permettant de recalculer les coordonnées d’une station laser 3D à partir de points de
bases (réflecteurs) sur site.
Page 21 / 132
HYDROCONSULT SARL / 2018
SONDAGE MULTIFAISCEAU SUR HYPACK 22
MENU SONAR LATERAL
Ce menu contient tous les utilitaires pour réaliser une acquisition et un traitement de l’imagerie au sonar latéral.
MENU UTILITAIRES
Contient un certain nombre d’utilitaires notamment des convertisseurs de géodésie ou encore de format de fichier.
2. Gestionnaire de projet
Le gestionnaire de projet permet :
- Créer des projets,
- Naviguer entre les projets rapidement.
Figure 15 : Gestionnaire de projet.
L’onglet GROUPES permet de gérer l’affichage des différents dossiers d’enregistrement. Par défaut, les projets sont
sauvegardés dans le dossier : C:/HYPACKXX/Projects/Nom du projet. Il est possible de définir un emplacement dit
« Network » et de pointer vers une autre cible.
Il peut être judicieux de créer un « GROUPE » Projet en dehors du dosser Hypack (par
exemple sur le second DD du PC s’il y en a un ou sur un emplacement du lecteur
principal). Cela permet de ne pas avoir à déplacer les projets lorsque l’on change de
version du logiciel HYPACK.
Page 22 / 132
HYDROCONSULT SARL / 2018
SONDAGE MULTIFAISCEAU SUR HYPACK 23
Lors de la création d’un nouveau Projet, une fenêtre s’ouvre et propose de remplir le nom du projet et l’emplacement
de sauvegarde.
Figure 16 : Fenêtre Nouveau Projet.
3. Objets du projet
Les différentes couches d’information géographique affichées à l’écran sont nommées « Objets du projet ». Ces
informations sont classées en deux grands groupes :
- Fichiers de données : issus des enregistrements et du traitement de vos données.
- Fichiers du projet : issus de la préparation de votre projet via les éditeurs de fichiers et l’import de fichiers
fond de plan.
Les fichiers de données sont classés eux aussi en 3 catégories :
- Fichiers de données bruts portant donc l’extension *.raw ou *.hsx,
- Fichiers de données Editées : *.edt, *.hs2, *.hs2x,
- Fichiers de données Triées : *.xyz.
L’affichage ou non de l’information est géré rapidement par les petites cases à sélectionner ou non dans l’arborescence.
Lorsque l’on réalise un clic droit sur les dossiers sources ou les fichiers, des menus déroulants apparaissent en
proposant un certain nombre d’options communes comme l’ajout de fichiers, l’ordre d’affichage des couches, l’export
vers un format Google Earth… Sur certains répertoires comme les fichiers de Matrice, il est par exemple proposé
d’afficher différentes profondeurs (sondage, dragage, dragage – sondage…).
Les 2 premières options du clic droit sont communes à toutes les catégories :
- Ajouter fichiers : ajoute le fichier au projet en créant un lien vers le fichier source,
- Ajouter et copier fichiers : copie le fichier dans le répertoire du projet en cours et affiche l’information.
-
Page 23 / 132
HYDROCONSULT SARL / 2018
SONDAGE MULTIFAISCEAU SUR HYPACK 24
Figure 17 : Objets du projet.
4. Création de différentes vues
Un clic droit sur un onglet de vue (voir ci-dessous) permettra d'en créer d'autre, ou de les renommer.
Figure 18 : Création d'une nouvelle vue.
Chaque vue pourra être associée à une série de fichiers sélectionnés, permettant de présenter les données
différemment. Très utile pour la gestion des fichiers avec Hyplot par exemple.
A gauche : visualisation de produits finis - A droite : visualisation des données brutes (trajectoires et profils théoriques)
Figure 19 : Ci-dessus, 2 fenêtres Hypack présentant des informations différentes sur la fenêtre carte.
Page 24 / 132
HYDROCONSULT SARL / 2018
SONDAGE MULTIFAISCEAU SUR HYPACK 25
IV. PARAMETRAGES ET PERSONNALISATION
1. Echelle de couleur
Les informations bathymétriques sont fréquemment représentées sous la forme d’aplats de couleurs. La palette de
couleur Hypack permet de personnaliser l’affichage de l’information par l’utilisateur.
Figure 20 : Palette de couleur Hypack.
Option : permet de charger un fichier de couleur prédéfini ou au contraire de sauvegarder un fichier.
Colors : ce menu contient 4 palettes de couleurs dont on peut changer les propriétés pour le projet (modifier les
couleurs, les bornes, les intervalles…).
- DXF couleur est l'option la plus fréquemment conseillée pour l'export de fichiers DXF en couleur : elle a
l'avantage de reprendre la palette Autocad (voir ci-contre), et donc d'avoir des codes couleurs pour les
DXF générés par HYPACK®, reconnus par d'autres logiciels,
- RGB Couleurs est recommandé pour les dragueurs, ou pour tous les utilisateurs qui vont travailler en
"circuit fermé" avec HYPACK® : si les fichiers *.dxf couleurs générés sont destinés à n'être utilisés que par
HYPACK®, imprimés sur Hyplot, l'option de couleur RGB est très adaptée.
Elle offre la possibilité d'effectuer un Lissage –dégradé– sur un groupe de profondeur, après avoir, par exemple défini
une rupture de couleur franche à une côte particulière (d'où son intérêt pour les dragueurs).
Style : correspond au rendu de couleur : dxf, Hypack, niveaux de gris, palette cuivre…
Bands : permet de définir les limites des palettes (profondeurs) et l’incrément entre 2 couleurs.
Page 25 / 132
HYDROCONSULT SARL / 2018
SONDAGE MULTIFAISCEAU SUR HYPACK 26
Figure 21 : Définition des bandes de couleurs et des incréments.
La palette de couleur est entièrement paramétrable et personnalisable. Lorsqu’une échelle de couleur sera réutilisée
plusieurs fois, il est préférable de la stocker sous la forme d’un fichier portant l’extension *.hcf. Ce fichier pourra ensuite
être échangé entre plusieurs ordinateurs afin d’aboutir au même rendu visuel rapidement.
Figure 22 : Enregistrement des échelles de couleurs.
2. Panneau de configuration
Un grand nombre de paramètre d’affichage sont personnalisables via le menu : Paramètres .
Toutes les options sélectionnées dans ce menu seront enregistrées en cliquant sur le raccourci disquette dans la barre
des raccourcis .
Page 26 / 132
HYDROCONSULT SARL / 2018
SONDAGE MULTIFAISCEAU SUR HYPACK 27
ONGLET GENERAL
Figure 23 : Menu paramètres onglet Général.
La rubrique Couleurs de Données permet de personnaliser la couleur d’affichage des différents fichiers créer par les
éditeurs Hypack (à voir dans les prochains chapitres) : zones, limite de matrice…
L’affichage par défaut permet de choisir l’unité géographiques qui sera affiché dans la « barre de statuts » en bas de
la fenêtre carte.
Graphic mode 2D ou 3D est une nouveauté Hypack 2018. Il est désormais possible d’afficher la fenêtre carte avec les
informations en 3D. Pour utiliser cette option, il faut cocher la case « Use 3D » dans cet onglet et ensuite utiliser l’outil
Rot/Pan dans la barre des outils de Hypack (sur la droite de l’écran par défaut) .
Recherche Automatique : cette option permet d’ajouter automatiquement les nouveaux fichiers dans l’arborescence
des fichiers de données ou du projet. Par exemple, lorsque l’on quitte le mode « Acquisition de données ou Survey »,
Hypack ajoute automatiquement les fichiers de données à l’arborescence. Il en va de même lorsque l’on créé un
nouveau fichier avec un éditeur par exemple : profils, zones…
La dernière option « Scanner projet à l’ouverture » permet de scanner tous les fichiers présents dans le dossier projet
et de les ajouter à l’arborescence. Cette option n’est pas souhaitable lorsqu’un grand nombre de fichiers sont présents
dans le projet et que l’on ne souhaite pas tout afficher en permanence.
Paramètres de Sécurité : ce menu permet de créer plusieurs profils utilisateurs du logiciel et de créer des règles de
restrictions de droits. Par défaut Hypack est en mode Administrateur ce qui veut dire que l’on a accès à tous les menus.
Il est possible de créer un profil « Acquisition » et de donner les droits qu’au module d’acquisition de données Hypack.
Ce blocage est réalisé par un mot de passe.
Page 27 / 132
HYDROCONSULT SARL / 2018
SONDAGE MULTIFAISCEAU SUR HYPACK 28
Figure 24 : Restrictions utilisateur de Hypack.
ONGLET SONDES
Figure 25 : Menu paramètres Affichage de sondes.
Orientation :
-Pour l'affichage de sondes de données brutes ou éditées, possibilité de les visualiser Perpendiculairement ou
parallèlement au profil planifié,
-Ou avec un angle défini par rapport à la verticale de la carte.
Style de sonde :
Ce menu gère l’affichage des sondes en fonctions de la norme hydrographique choisie.
- pour le style USACE
Page 28 / 132
HYDROCONSULT SARL / 2018
SONDAGE MULTIFAISCEAU SUR HYPACK 29
- pour le style cartographique (IHB)
- pour le style Spanish Navy (IHM)*
-ou un pixel dont on définit la taille (utilise alors l'échelle de couleur)
Couleur :
Affichage des sondes (chiffres ou Pixels) en noir ou en couleur. On peut aussi utiliser des couleurs différentes par fichier
(clic droit et Set color pour chaque fichier XYZ), les couleurs des cartes S-57, les couleurs par nature de fond (ID FOND)*,
ou encore les couleurs par différences par rapport à un fichier Chenal.
*NB : cette option ne sert qu'avec des données sondeur contenant l'information qualitative du fond (sable, vase,
roche…). De même pour l'onglet ID Fond.
Résolution :
Permet de choisir entre un affichage des sondes à 1 ou 2 décimales.
Arrondi :
Hypack gère plusieurs normes d’arrondis concernant l’affichage des sondes sur la carte. En France, il est préférable
d’utiliser la norme Hypack Max ou encore la norme OHI. Lorsque l’on utilise une de ces deux normes, il faut paramétrer
également les deux cases sur la droite : + Proche Dizaine et + Proche Entier.
Norme HYPACK MAX
Pour l’explication qui suit on considère l’impression d’écran ci-dessus comme référence.
- Sous la valeur inscrite dans la case « + Proche Dizaine », la valeur est arrondie à la décimale la plus proche.
Ex : 12.32 devient 12.3 et 15.46 devient 15.5.
- Lorsque la valeur se trouve entre 30 et 60m (référence ci-dessus)
- Au-delà de 60m le seuil se trouve à « .8 »
Ex : 65.74 devient 65.00 et 65.81 devient 66.
Norme OHI
Pour l’explication qui suit on considère l’impression d’écran ci-dessus comme référence.
Page 29 / 132
HYDROCONSULT SARL / 2018
SONDAGE MULTIFAISCEAU SUR HYPACK 30
- Sous la valeur inscrite dans la case « + Proche Dizaine », la valeur est arrondie à la décimale du dessous la
plus proche.
Ex : 12.32 devient 12.3 et 15.46 devient 15.4.
- Lorsque la valeur se trouve entre 30 et 60m (référence ci-dessus), la valeur seuil est « .5 »
Ex : 35.24 devient 35.00 et 35.81 devient 35.5.
- Au-delà de 60m, la valeur est toujours arrondie à l’entier inférieur
Ex : 65.34 devient 65.00 et 65.81 devient 65.
La case Test Rounding permet de visualiser rapidement le résultat que l’on obtiendra sur la carte pour une norme
sélectionnée et une valeur entrée.
Afficher :
Permet de choisir quelle profondeur sera affichée dans le cas des fichiers RAW ou EDT de sondeurs bi-fréquences (HD
et LW). On peut également choisir d’afficher l’une moins l’autre afin de visualiser rapidement l’écart entre les deux
sources de données.
L’encadré Option contient plusieurs paramètres :
▪ Sondes Négatives → + : si l’on a réalisé le traitement en mode élévation où les valeurs de Z sont donc négatives,
Hypack affichera ces valeurs en positif,
▪ Cacher sondes au-dessus de : définir valeur seuil haute où les sondes ne seront plus affichées,
▪ Cacher sondes au-dessous de : définir valeur seuil basse où les sondes ne seront plus affichées,
▪ Texte Profondeur 1 et 2 : permet de remplacer la façon dont seront affichés Prof 1 et 2 dans les différents
menus de Hypack. Si l’on préfère par exemple utiliser les termes HF pour Haute fréquence et BF pour basse
fréquence, il suffit de l’inscrire ici et tous les menus seront affichés de cette façon.
▪ « Cacher au-dessus de la profondeur du design CHN plus cette valeur : Hypack n’affiche pas les sondes qui se
trouve à une distance du gabarit (chenal) sélectionné (dans les objets du projet) supérieure à la valeur indiquée.
Draw Mode :
▪ Fonts permet de paramétrer la taille, style et couleur des caractères,
▪ Vector : définir l’échelle d’affichage de la carte de survey et choisir la taille à laquelle ou souhaite afficher les
caractères à l’écran (mode plus délicat à utiliser).
La case « Empêcher réécriture sonde » est un mode automatique qui modifie le nombre de sondes affichées selon le
le seuil de zoom.
Page 30 / 132
HYDROCONSULT SARL / 2018
SONDAGE MULTIFAISCEAU SUR HYPACK 31
ONGLET TRACES (ET EVENEMENTS)
Ce menu gère l’affichage des traces et des évènements qui ont été créés pendant l’acquisition des données.
Figure 26 : Menu paramètres Affichage des traces.
On peut :
- afficher ou non les traces et évènements,
- Quelle étiquette si l’option d’affichage est activée : heure ou numéro,
-Incrément : afficher un évènement tous les n (distance ou temps)
*les événements sont générés en navigation, en début et fin de profil, et tous les x mètres ou les x secondes
(paramétrable dans le module de navigation : Options/paramètres de navigation,). Ils sont affichés sur les données
RAW ou EDT.
-Police et couleur des événements et du premier Tracé.
-Orientation des étiquettes affichées et des noms de fichiers
- Tracés additionnels : Couleurs et validation des tracés de mobiles supplémentaires (un ROV, un sonar, un bateau
déporté –remote–, etc.)
ONGLET CARTE
Cet onglet est principalement utilisé lorsque l’on utilise les cartes vectorielles S57 et VPF, seules quelques options
concernent quelques fichiers créés dans Hypack et sont décrites ci-après.
Page 31 / 132
HYDROCONSULT SARL / 2018
SONDAGE MULTIFAISCEAU SUR HYPACK 32
Figure 27 : Menu paramètres Onglet Cartes.
CAD Option de dessin :
Permet de choisir les paramètres d’affichage des fichiers CAD importés dans Hypack. On peut choisir d’afficher
normalement c’est-à-dire de la même façon que sur Autocad (ou autre logiciel) ou bien tout convertir en noir ou
blanc.
Afficher Texte (Fichiers *.PLN) : permet d’afficher les noms des lignes composant un fichier PLN
Couleur Zones (Fichiers CHN) : si l’on a attribué des couleurs aux zones dessinées dans un fichier chenal ou CHN,
elles seront affichées sur la fenêtre carte.
ONGLET CIBLES
Cet onglet permet de paramétrer l’affichage des cibles dans la partie Navigation de Hypack.
Figure 28 : Menu Paramètres Onglet Cibles.
Page 32 / 132
HYDROCONSULT SARL / 2018
SONDAGE MULTIFAISCEAU SUR HYPACK 33
Deux modes d'affichage existent :
▪ Cercle : saisir le nombre de cercles et leur incrément de rayon en mètres.
▪ Alarme : en navigation, une étiquette affichant l'azimut-distance instantané de la cible, changera de couleur
en fonction de sa proximité (vert, jaune, rouge, avec les distances à définir).
Pour l'étiquette (Label), on pourra choisir son orientation, sa police (ainsi que la couleur de cette police) et sa position
par rapport au symbole.
ONGLET PROJECTION
Cet onglet permet de définir et personnaliser le carroyage qui apparait sur la fenêtre carte. Deux types de carroyages
sont présents dans cet onglet :
- Coordonnées projetées XY,
- Coordonnées géographiques Latitude/ Longitude.
Figure 29 : Menu Paramètres Onglet projection.
- Carroyage XY
▪ L'afficher ou pas en cochant ou pas la case Afficher à l'écran,
▪ Espacement automatique (en fonction du zoom) ou fixé par l'utilisateur,
▪ Police et couleur des coordonnées,
▪ Style de carroyage, avec profils pu croix,
▪ Etiquettes en haut, en bas, à droite et à gauche…
▪ Police et couleur
- Carroyage Lat/Long
Les options sont identiques au carroyage XY, seul l’encadré Format définissant le type d’affichage des coordonnées
géographiques vient d’ajouter aux options :
▪ Degrés décimaux : ddd.dddddd,
▪ Degrés Minutes décimales : ddd mm.mmmmmm
Page 33 / 132
HYDROCONSULT SARL / 2018
SONDAGE MULTIFAISCEAU SUR HYPACK 34
▪ Degrés Minutes Secondes : ddd mm ss.ssss
ONGLET PROFIL PLANIFIE
Cet onglet permet de choisir les paramètres d’affichage des profils planifiés créés par l’utilitaire de création de profil
LNW.
Figure 30 : Menu Paramètres Onglet profil planifié.
Les différentes options sont faciles à comprendre, on peut :
▪ Afficher ou non les profils et leurs étiquettes,
▪ Choisir la couleur des lignes et des étiquettes,
▪ Choisir la disposition des étiquettes.
ONGLET 3D OPTIONS AND LEVELS
Cet onglet permet de paramétrer l’affichage des informations en 3D. Ces options s’appliquent à la fenêtre carte
principale de Hypack et également à l’utilitaire CLOUD.
Page 34 / 132
HYDROCONSULT SARL / 2018
SONDAGE MULTIFAISCEAU SUR HYPACK 35
Figure 31 : Menu Paramètres onglet options 3D.
Raw Data Tracklines : définit à quelle niveau ou cote Z doivent être dessinés les track lines. Par défaut les tracklines
sont dessinées au niveau du plan d’eau (niveau= 0).
Raw Data Soundings : définit à quelle niveau ou cote Z doivent être dessinés les points de sondes des fichiers RAW. Par
défaut ils sont dessinés au niveau du plan d’eau (niveau= 0).
Plotting sheets : définit à quelle niveau ou cote Z doivent être dessinés les fichiers plot ou *.plt. Par défaut ils sont
dessinés au niveau du plan d’eau (niveau= 0).
Backgroung files : ne s’applique qu’aux fichiers fond de plan en 2D (Tif, CAD en 2D…). Par défaut ils sont dessinés au
niveau 1 pour éviter un conflit avec toutes les informations ci-dessus définis sur le niveau 0.
Les 3 paramètres suivants :
- Fixed Edited Track Level,
- Fixed EDited Sounding Level,
- Fixed PLN level,
Possèdent tous des informations altimétriques Z comme métadonnées (fichiers de sondes, de gabarit en 3D). Par
défaut ils sont tracés en suivant leurs côtes Z enregistrées mais il est cependant possible de forcer un affichage 2D en
précisant un niveau fixe (cocher la case et préciser le niveau).
Boder files : ou fichiers de zones ne possèdent pas d’information altimétriques lorsqu’on les créé dans l’éditeur et sont
donc tracés en niveau 0. La case depth level permet de préciser le niveau sur lequel on force le traçage. La case « Raised
fence » permet de construire une zone en 3D en précisant la hauteur des « côtés » de la zone.
Planned lines : ou fichiers de profils plainifiés. On précise le niveau ou seront tracés ces profils. Si l’on a tracé des profils
en 3D dans l’utilitaire, on peut cocher la case « Template depth » qui permet de représenter la ligne en 3D.
La case « Template Mesh » permet d’afficher en 3D les profils plus complexes comportant une ligne centrale, un ou 2
talus et un haut de talus.
Targets : gère donc l’affichage des fichiers cibles sur l’écran.
Page 35 / 132
HYDROCONSULT SARL / 2018
SONDAGE MULTIFAISCEAU SUR HYPACK 36
- « Without depth », les cibles sont créées sur le niveau 0,
- 3D Between : permet de choisir une gamme de profondeur où les cibles peuvent être affichées,
- Use target depth : dessine les cibles à la profondeur enregistrées dans la navigation ou via l’éditeur de
cibles.
3. Editeur de thèmes
Le logiciel Hypack possède une grande latitude en termes de personnalisation. Un éditeur de thème est accessible via
le menu Paramètres / Création de Thèmes.
Figure 32 : Editeur de thème.
Via cette interface, il est possible de personnaliser l’ensemble des informations qui s’affichent dans le module Hypack
général ainsi que dans la partie navigation :
- Couleur de tous les éléments : bateau, fichiers de profils planifiés, zones,
- Police et couleur des informations de la fenêtre de données,
- Propriétés du carroyages…
Il est possible d’avoir un thème prédéfini par carte affichée dans la navigation. Grâce à l’éditeur de thème on peut
paramétrer 4 affichages différents.
Lorsque toutes les modifications sont effectuées, il suffit d’enregistre le thème sous la forme d’un fichier portant
l’extension *.scx. Par défaut ce fichier est enregistré dans le dossier C:/HYPACK20XX/Schemes.
Il faut bien sauvegarder ce fichier lorsqu’on a abouti au rendu souhaité. Ce dernier peut être enregistré dans plusieurs
ordinateurs. Pour sélectionner le thème dans l’interface Hypack : Paramètres/Thème de couleurs.
Page 36 / 132
HYDROCONSULT SARL / 2018
SONDAGE MULTIFAISCEAU SUR HYPACK 37
Figure 33 : Sélection du thème de couleurs dans Hypack Interface.
4 thèmes sont pré-enregistrés et permettent notamment de gérer un affichage jour/nuit afin (utile pour atténuer les
couleurs lors d’un levé de nuit).
Dans la partie Navigation, la sélection se fait via le bandeau principal Hypack : Options/Thème de couleurs.
Figure 34 : Sélection du thème de couleur dans Hypack navigation.
4. Ajouts de raccourcis
Il est possible de rajouter un grand nombre de raccourci dans le bandeau des raccourcis Hypack selon ces habitudes.
Pour cela il suffit de réaliser un clic droit sur la barre des raccourcis sur une zone vide et de cliquer sur « Customize ».
Le premier onglet Toolbars permet créer de nouvelles barres de raccourcis.
Sous le second onglet Commands, on retrouve tous les logiciels et utilitaires des menus Hypack. Lorsque l’on a trouvé
le module souhaité, il suffit de cliquer dessus, de maintenir le clic gauche et de claire glisser l’icone vers la position
souhaitée sur la barre de raccourcis.
Figure 35 : Personnalisation du bandeau d'icônes.
Page 37 / 132
HYDROCONSULT SARL / 2018
SONDAGE MULTIFAISCEAU SUR HYPACK 38
V. PARAMETRES GEODESIQUES
La création de la géodésie du projet est une phase importante à ne pas négliger. Un mauvais paramétrage peut
entrainer une impossibilité d’exploitation des résultats lors de la phase de traitement.
Il est possible d’accéder au module géodésique de 2 façons :
- Via le menu Préparation/Paramètres géodésiques,
- Via le raccourci .
La fenêtre contient plusieurs paramètres à compléter. Le premier encadré en haut à gauche permet de sélectionner la
projection géographique du projet. En zone France-Corse, on utiliser globalement 3 types de projections qui sont
toutes prédéfinies dans Hypack :
- UTM,
- Lambert 93 général (couvrant toute la France continentale et la Corse),
- Lambert coniques conformes 9 zones (RGF93).
Il est encore possible de retrouver la vieille projection Lambert 4 zones (Lambert 1 à 4 et Lambert 2 étendue).
Pour la Corse, il faudra préférer l’UTM ou alors le système RGF93 avec France Coniques Conformes 9 Zones en
sélectionnant la zone CC42.
Il est possible de sélectionner les unités de distance et de profondeur. Par défaut lorsque l’on choisit de régler le logiciel
en français, l’unité est le mètre.
Figure 36 : Paramètres géodésique Hypack.
Page 38 / 132
HYDROCONSULT SARL / 2018
SONDAGE MULTIFAISCEAU SUR HYPACK 39
Lorsque l’on travaille en UTM ou en système RGF93, il n’est pas nécessaire de réaliser de transformations géodésiques.
Les paramètres présents sur l’image suivante doivent donc rester inchangés.
Si l’on décide de travailler dans l’ancien système Lambert, un fichier de transformation nommé « France.lls » devra être
chargé dans la partie Fichier de Déplacement.
Figure 37 : Paramètres de transformations géodésiques.
Figure 38 : Zones Coniques conformes du système RGF93.
Les paramètres décris ci-avant permettent de caractériser le projet sous un aspect 2D, les coordonnées géographiques
provenant du GPS sont projetées sur un plan via une transformation mathématique. Il faut maintenant définir le repère
altimétrique.
Page 39 / 132
HYDROCONSULT SARL / 2018
SONDAGE MULTIFAISCEAU SUR HYPACK 40
Pour le repère altimétrique, il y a globalement deux solutions :
- Travailler avec la marée prédite ou mesurée en temps réel par un marégraphe,
- Travailler en utilisant la marée GPS (attention nécessite un système RTK).
CAS 1 : TRAVAIL EN MAREE PREDITE OU MESUREE EN TEMPS REEL
Il suffit de sélectionner la case suivante dans la configuration.
CAS 2 : TRAVAIL EN MAREE GPS DITE RTK
Pour utiliser cette option, il faut choisir la case : « N du modèle de géoïde, K du fichier KTD » ou bien encore « N du
modèle géoïde, K d’une valeur fixe ». (Les autres options ne sont pas détaillées dans le manuel).
En marée RTK, sur la zone corse il est préférable s’il existe d’utiliser un modèle de géoïde. La grille RAC09 est une
modélisation du géoïde sur la zone Corse. Pour la France, il faut utiliser la grille RAF09 (Source : IGN).
La correction hauteur orthométrique correspond à la différence entre l’altitude normale du système NGF (IGN69) et les
altitudes orthométrique (NGF Lallemand) : pas plus de détails dans cette documentation, laisser la case à 0.
Figure 39 : Méthode marée RTK Hypack.
La dernière variable en bas de la fenêtre : Hauteur du géoïde au-dessus de la référence cartographique ou en Anglais
le Chart Datum. Il faut renseigner ici la valeur de séparation entre l’altitude de référence terrestre NGF (IGN69 en
l’occurrence en France) et de la référence hydrographique (0m ZH en France) du port de référence le plus proche.
En méditerranée, cette valeur de correction se situe entre 0 et 0.5m. La valeur sera indiquée de façon négative dans les
publications du SHOM dans la colonne ZH/Ref car le 0 hydrographique est toujours sous le 0 NGF (voir chapitre VI.4
sur l’éditeur de marée KTD).
Page 40 / 132
HYDROCONSULT SARL / 2018
SONDAGE MULTIFAISCEAU SUR HYPACK 41
Dans le cas du choix de K avec un fichier KTD, il faut passer par un éditeur afin de créer ce fichier (voir chapitre des
éditeurs).
Figure 40 : Référence altimétrique. Source : SHOM.
Page 41 / 132
HYDROCONSULT SARL / 2018
SONDAGE MULTIFAISCEAU SUR HYPACK 42
VI.EDITEURS DU PROJET
1. NOTE IMPORTANTE : Règles communes aux éditeurs
Les éditeurs de Zone, de Profil, de Matrice, de Cible, de Plan d'Impression, l'ajout d'XYZ et le DG2 Editor ont tous
comme propriétés de pouvoir être définis à la souris.
On peut être amené à utiliser les Zooms d'HYPACK® au cours de leur définition ce qui a pour effet de fermer les fenêtres
des différents éditeurs. Pour reprendre la main sur l'éditeur après usage des zooms, cliquer dans la barre d'icônes à
droite de l'écran et sélectionner l'éditeur approprié pour poursuivre la saisie (voir ci-dessous).
Lors d’une saisie à la souris, la fenêtre des éditeurs se replie en bas de l’écran à gauche à hauteur de la barre de statuts
(voir ci-dessous pour l’éditeur de zone).
Lorsque la saisie à la souris est terminée, il suffit de cliquer sur la fenêtre réduite et enregistrer (ou éventuellement
réaliser de nouvelles modifications).
2. Editeur de forme de navire (boat Shape)
L’éditeur de navire permet de dessiner un bateau à l’échelle
L'éditeur de bateau n'affecte jamais, en aucun cas, la mesure, mais seulement la représentation graphique.
Pour dessiner un bateau, utiliser :
- Le mode Souris (avec l'outil ) et cliquer directement sur la grille à l’écran,
- Le mode Manuel, et saisir les coordonnées par rapport à une origine (identique à celle définie pour la saisie
des offsets dans Interface Hypack®),
Utiliser les zooms +, -, et zoom étendu, pour vous repérer. En cas de saisie en mode Manuel, penser à cliquer sur Apply
pour visualiser la saisis des coordonnées.
En cas de saisie en mode Souris, penser à utiliser la fonction Snap to grid, et à définir le pas du carroyage (Grid
Options).
Bien souvent les deux modes sont utilisés pour construire un navire. On peut commencer par tracer à la main les lignes
globales de la forme et terminer en éditant les coordonnées dans l’onglet mode manuel.
Page 42 / 132
HYDROCONSULT SARL / 2018
SONDAGE MULTIFAISCEAU SUR HYPACK 43
Enfin, Options/Set Origin Point ou Scale Boat Shape pourra permettre de changer rapidement d'origine ou d'échelle
sur un dessin de bateau déjà réalisé.
Figure 41: Editeur de forme de navire.
Les différents instruments définis dans le module Hardware apparaissent sur cette fenêtre, cela permet de contrôler
rapidement si les offsets rentrés sont logiques et cohérents par rapport à la forme du navire.
3. Editeur de fichier Zone (border file *.brd)
L’éditeur de zone permet de tracer rapidement à l’écran une forme géométrique en 2D qui servira tout au long du
projet. Une zone est presque toujours tracée manuellement sur l’écran en utilisant comme repère un fond de plan. Il
est toutefois possible de saisir les coordonnées à la main.
Figure 42 : Editeur de zone.
Pour créer une zone il suffit de lancer l’éditeur (via le menu préparation/ Editeurs ou les différents raccourcis), de
sélectionner le curseur sur la fenêtre qui apparait et de digitaliser manuellement à l’écran en utilisant le clic gauche.
Page 43 / 132
HYDROCONSULT SARL / 2018
SONDAGE MULTIFAISCEAU SUR HYPACK 44
Cet outil n’a pas de système d’accroche objet (comme dans un logiciel CAD par exemple), c'est donc la précision de
l'opérateur qui déterminera la précision de la zone.
Si l’on doit utiliser les fonctions zoom alors la fenêtre édition disparait. Après avoir perdu la main sur l'éditeur, aller sur
l'icône dans la barre d'icône à droite de l'écran, puis choisir éditeur de zone pour poursuivre la saisie (cf : §1➢Règles
communes aux éditeurs).
Définir une zone sert la plupart du temps à découper d'autres fichiers… Lorsqu’on a terminé de créer la zone, il faut
choisir ou non de cocher la case Outside sur le bandeau de la fenêtre. Cela dépend de ce que l’on souhaite conserver
en réalisant un découpage.
Exemple :
On réaliser le contour d’un lac en créant un fichier zone. On souhaite conserver les données se trouvant à l’intérieur de
la zone, on ne coche pas la case Outside.
On réalise le contour d’une île se trouvant au milieu du lac, on coche la case Outside ce qui veut dire que les données
présentes dans la zone seront exclues.
Pour rouvrir la fenêtre de l'éditeur de zone, une fois celle-ci définie –pour l'enregistrer–, pour ajouter ou supprimer
un point (clic droit sur le point / Insert ou Delete), aller en bas à gauche de l'écran (cf : §➢Règles communes aux
éditeurs).
En cas de saisie manuelle, elle pourra se faire en XY ou en Lat/Long (Editer/Units pour passer d'un mode de saisie à
l'autre).
Que découpe-t-on avec un fichier de Zone ?
-Un fichier de profil (voir aussi §Editeur de profils) : Dans l'éditeur de profil, cliquer sur Clip, sélectionner la zone et
visualiser le résultat avant d'enregistrer. Permet que les profils ne soient définis que sur la zone réellement navigable.
-Un fichier XYZ : Clic droit sur le fichier (qui est dans le répertoire de données triées) puis Découper avec un fichier de
Zone, et donner au nouveau XYZ un nom différent. Permet de séparer un gros fichier XYZ en petits sur des zones
distinctes.
-Un TIN : créer le Tin Fichier / Nouveau… (voir §VI Produits finis-Tin model), puis Modifier / Edit Tin, puis suivi de
ou . Les triangles hors du contour, sont alors coupés à la limite de la zone, ou détruits.
-Un volume dans Coupes et Volumes : Options de graphiques / Données – Use border file. Permet que le volume ne
soit pas calculé sur cette zone : cas d'une pile de pont sur une rivière, par exemple.
FONCTION RECENTE
Il est possible sur la dernière version de générer des profils planifiés à partir d’un fichier de zone. Pour cela, il faut ouvrir
l’éditeur de zone et le menu « planned lines ». Sur la fenêtre qui s’ouvre, il suffit de
- Sélectionner : le fichier de Zone,
- Renseigner l’espacement des profils,
- Renseigner l’azimut des profils.
Page 44 / 132
HYDROCONSULT SARL / 2018
SONDAGE MULTIFAISCEAU SUR HYPACK 45
Figure 43 : Générer des profils dans un fichier Zone.
4. Editeur de marée KTD
Le fichier KTD est rarement utilisé pour des levés sur de petites zones* –moins de 5km par 5km. La plupart des
utilisateurs se servent de la grille de géoïde Raf09 ou RAC09 (ils ont alors une marée par rapport au zéro NGF), et
saisissent la séparation entre le zéro hydro et le zéro NGF dans les paramètres Géodésiques (hauteur du géoïde au-
dessus de la référence cartographique).
Sur de grandes zones, on aura intérêt à saisir les séparations entre zéro Hydro et NGF en différents points du lever (à
partir des informations fournies par le SHOM).
NB : Sans Géoïde (dans les pays ou ce genre de fichier n'existe pas), de la même façon, on saisit directement la
séparation entre l'ellipsoïde WGS84 et le niveau de référence du plan d'eau.
Quand on crée un fichier KTD, il faut donc saisir dans l'éditeur de KTD les valeurs de séparation du zéro hydrographique
par rapport à notre référence de travail :
- Par rapport au 0 NGF si utilisation d’un modèle de géoïde,
- Par rapport à l’ellipsoïde si absence de modèle de géoïde.
Il faut faire attention sur les signes sur cet éditeur.
Page 45 / 132
HYDROCONSULT SARL / 2018
SONDAGE MULTIFAISCEAU SUR HYPACK 46
Figure 44 : Référence altimétrique SHOM (RAM).
Si j’effectue par exemple un relevé bathymétrique sur la zone de Calvi. La valeur de « hauteur du géoïde au-dessus de
la référence cartographique » à renseigner dans le module de géodésie sera de +0.407m.
Si l’on effectue un levé entre Calvi et L’Ile Rousse il peut être intéressant de créer un fichier KTD. Dans ce cas-là, les
valeurs à renseigner dans l’éditeur seront +0.407 et +0.425.
L’éditeur de marée KTD fonctionne selon le principe de nœuds sur lesquels on connait la valeur de correction
orthométrique. L’éditeur de fichier KTD ne fonctionne pas en mode édition manuel, il faut tout renseigner à la main, il
faut donc préparer toutes les valeurs à l’avance.
Il faut renseigner la taille de la zone à la main. Les valeurs min X et Y représentent l’angle gauche inférieur alors que les
valeurs Max X et Y l’angle droit supérieur. Il faut donc choisir ces points sur la carte au préalable. Il peut être intéressant
de créer un fichier zone de la zone KTD afin de trouver facilement les coordonnées XY de ces deux points.
Les menus déroulants permettent de choisir le nombre de lignes et de colonnes. Cela permet de créer les nœuds. En
général lorsque l’on travaille à la côte entre 2 ports on ne connait que 2 points de références ce qui aboutit à la création
d’une grille très simple. Il suffit ensuite de renseigner les blancs dans le tableau par les valeurs que l’on a défini plus
tôt (ici 0.407 et 0.425).
Page 46 / 132
HYDROCONSULT SARL / 2018
SONDAGE MULTIFAISCEAU SUR HYPACK 47
Figure 45 : Editeur de marée KTD.
Pour activer un fichier KTD pour réaliser son levé, il suffit de le sélectionner dans les objets du projet avant de lancer le
mode navigation.
5. Editeur de profils planifiés (*.lnw)
Les profils sont des repères essentiels pour le barreur en navigation. Pendant l’acquisition différents affichages
permettront de vérifier s’il suit bien la direction du profil ou non (repère droite-gauche, valeurs numériques…). Ces
fichiers permettront également de réaliser des calculs de volumes grâce aux différents outils Hypack.
SAISIE MANUELLE
Comme pour tous les éditeurs, il est possible de saisir manuellement les profils en utilisant le mode « curseur ». Il suffit
de cliquer sur l’écran pour créer des segments. Lorsque la digitalisation est terminée, on ouvre de nouveau l’éditeur
qui est réduit en bas à gauche de l’écran.
Pour ajouter un profil, il suffit de cliquer sur l’icône « Ajouter profil » et de recommencer l’opération.
Il est possible d’agir directement sur les points consistant la droite ou les segments avec la barre des raccourcis
inférieure : .
L’option offset permet de tracer la fin d’un profil en renseignant la distance et l’azimut à partir d’un premier point de
base créé dans un premier temps :
Page 47 / 132
HYDROCONSULT SARL / 2018
SONDAGE MULTIFAISCEAU SUR HYPACK 48
Figure 46 : Fonction offset de l'éditeur de profil.
UTILISATION DES OFFSETS
Il existe plusieurs types d’offsets qui permettent de générer des profils automatiquement. La règle commune est qu’il
faut toujours un profil de référence pour créer les autres.
PROFIL CENTRAL
Ce mode de création automatique est très utile lorsque l’on réaliser un levé dans une rivière. Le principe est de créer
un profil central représentant l’axe de la rivière ou du fleuve.
Début de chainage : permet de nommer les profils générés. On renseigne généralement le PK dans cette case.
Distance bâbord/Tribord : renseigner la distance à créer par rapport à l’axe de référence.
Espacement profil : distance entre profils, le long de l'axe.
Format de Nom : 130+50 ou 13+050 ?
Angle : 90 si on souhaite que les profils créés soient perpendiculaires à l'axe.
Lissage aux points Tournants : pour éviter l’intersection des profils notamment en présence de méandres dans les
rivières.
Dans l’exemple ci-dessous, les profils seront nommés : 130+15, 130+30, 130+45…
Page 48 / 132
HYDROCONSULT SARL / 2018
SONDAGE MULTIFAISCEAU SUR HYPACK 49
Figure 47 : Offset profil : méthode profil central.
PARALLELE
Il s’agit du mode d’offset le plus utilisé en levé bathymétrique. Le but est de créer des profils parallèles à un profil de
référence. L’idée est de couvrir toute la zone de levé.
Figure 48 : Offset profil : méthode parallèle.
Lorsque l’on possède un multifaisceau, l’espace inter-profil est calculé en fonction :
- De la profondeur de la zone de levé,
- De l’angle d’ouverture du sondeur,
- Du pourcentage de recouvrement entre deux fauchées.
GeoNav Naming : les nouveaux profils seront nommés en fonction de leur écart par rapport au profil d'origine.
Ex : on trace le premier profil nommé 1 et l’on choisit de tracer 2 profils à tribord avec un espacement de 15m. Les 2
profils créés seront nommés 15 et 30.
Append offsets to single line : permet de créer une seule ligne au lieu de plusieurs.
Page 49 / 132
HYDROCONSULT SARL / 2018
SONDAGE MULTIFAISCEAU SUR HYPACK 50
Automatically calculate curve radius for segments : calcul et trace automatiquement les courbes reliant les différents
segments.
Figure 49 : Fonction Append offsets to single line.
ANGULAIRE
Profils ajoutés avec un angle de rotation par rapport au point courant –en bleu– du profil courant
Saisir l'angle et le nombre de profils
Figure 50 : Offset profil : méthode angulaire.
MODE DE RECHERCHE
Profils répartis à intervalle régulier sur 360°, par rapport au centre du profil courant. Saisir le nombre de profils
supplémentaires.
Figure 51 : Offset profil : méthode "mode de recherche".
Page 50 / 132
HYDROCONSULT SARL / 2018
SONDAGE MULTIFAISCEAU SUR HYPACK 51
DECALE
Profils ajoutés avec un écart latéral et longitudinal. Saisir écart DX et DY en mètres
Figure 52 : Offset profil : méthode "DECALE".
ETENDRE LIGNES
Extension de la totalité des lignes ou d'un groupe de lignes spécifiques.
Figure 53 : Offset profil : méthode "ETENDRE LIGNES".
Plusieurs autres options sont intéressantes dans cet utilitaire et notamment dans le menu Profil :
Page 51 / 132
HYDROCONSULT SARL / 2018
SONDAGE MULTIFAISCEAU SUR HYPACK 52
- Découper profils : charger un fichier zone pour découper les profils.
- Générer profils dans la zone : idem à la fonction dans l’éditeur de zone.
- Préfixe et suffixe : à renseigner avant de créer les profils.
LINE REPORT
Lorsque le fichier de profil est terminé, il est possible d’estimer le temps nécessaire pour réaliser le levé en utilisant la
fonction « Line report ». Il suffit de renseigner la vitesse du navire et le temps estimé pour naviguer entre 2 profils.
Cet utilitaire permet également de connaitre la longueur des différents profils ainsi que la longueur totale (cette
fonction est également accessible en faisant un clic droit sur le fichier dans les fichiers du projet et choisir « Afficher
rapport profils »).
Figure 54 : Line report.
Page 52 / 132
HYDROCONSULT SARL / 2018
SONDAGE MULTIFAISCEAU SUR HYPACK 53
NB : il est possible de convertir rapidement un fichier de profil créé sous un logiciel CAD et importé dans Hypack en
un fichier *.lnw exploitable par Hypack.
Avec un clic droit sur un fichier DXF sélectionné (dans le répertoire fond de plan, à gauche de l'écran), l'option Export
vers LNW apparaît.
Une fenêtre de saisie s'ouvre alors, avec la liste des différentes couches du fichier DXF. D'un clic droit sur chaque
couche, on peut définir s'il s'agit de profils, ou de talus, droite ou gauche… Il reste alors à sélectionner le format
d'exportation approprié : Profils seulement, ou avec Gabarit…
(Voir aussi et surtout : §e) La saisie de Gabarits […] - ➢ À partir d'un DXF […]).
6. Editeur de gabarits
Le but ici est de créer des gabarits simples permettant des calculs de volumes par la suite. Dans ce chapitre nous allons
décrire la méthode de création des gabarits à partir de l’éditeur de profils.
Dans l'onglet Gabarit de l'éditeur de profil :
Saisir les DBL (Distance Belong Line, distance le long du profil), et les Profondeurs de chaque point caractéristique
du gabarit (rupture de pente).
Attention : en vue du calcul de volume ultérieur sur Coupes et Volumes, il faut que tous les gabarits comportent le
même nombre de points et ne peuvent comporter que 11 points soient 10 segments.
Figure 55 : Création d'un gabarit dans l'éditeur de profil.
Page 53 / 132
HYDROCONSULT SARL / 2018
SONDAGE MULTIFAISCEAU SUR HYPACK 54
Pour créer le même gabarit sur tous les profils, il suffit de le créer une
fois puis Menu/Gabarit/Actif/Copier. Pour coller ce gabarit sur les
autres profils : Menu/Gabarit/Tous les profils/Coller.
Pour sauvegarder les fichiers gabarit ou template →
Menu/Gabarit/Actif ou Tous les profils/Enregistrer. Hypack va
créer des fichiers portant une extension *.tpl. Ces fichiers sont
stockés à la racine du dossier du projet.
NB : Il est possible de créer des gabarits complexes en utilisant 2
autres modules de Hypack :
- Editeur de chenal,
- Editeur de chenal avancé.
7. Editeur de matrice
La matrice (MTX) est une zone découpée en cellules. Elle permet, en temps réel et d'un coup d'œil, de connaître la
trajectoire suivie en acquisition, et de voir l'évolution du fond à partir de l'échelle de couleurs/profondeurs.
En effet, en navigation, chaque sonde mesurée coloriera une cellule de la matrice selon le code couleur défini par
l'échelle. Dans le menu matrice, on pourra choisir de mettre à jour celle-ci uniquement en acquisition, d'utiliser la
profondeur brute ou celle corrigée de la marée, ou encore la profondeur mini ou maxi pour les couleurs de la matrice…
Figure 56 : Editeur de matrice.
Il faut d'abord déterminer la zone couverte par la matrice, au moyen de la souris, en cliquant sur les différentes
extrémités de la matrice qui apparaît à l'écran (déplacer l'origine, régler hauteur, largeur et orientation).
Dans la fenêtre de l'éditeur de matrice, définir la taille des cellules. Bien surveiller l'espace mémoire qu'occupera la
matrice (mémoire vive et mémoire vidéo), de façon à ce que ce soit compatible avec les performances de l'ordinateur.
Page 54 / 132
HYDROCONSULT SARL / 2018
SONDAGE MULTIFAISCEAU SUR HYPACK 55
Dans le cas d’un levé multifaisceau, il faut choisir de créer une matrice de type HYSWEEP.
Hypack possède désormais un mode auto-matrice, c’est-à-dire qu’il n’est plus forcément nécessaire de créer le
fichier à l’avance.
8. Editeur de plan d’impression (Plot *.plt)
Ce fichier sera utile au moment de la génération des plans d’impressions à partir du module Hyplot. L’utilitaire de
création de la zone d’impression est identique à celui de la matrice, chaque côté a sa fonction (rotation, extension X…).
Il faut renseigner la case « Echelle » qui correspond à l’échelle du plan que l’on souhaite imprimer. On peut ensuite
entrer manuellement la largeur et la hauteur du plan d’impression en fonction de la taille du papier.
Si l’on souhaite utiliser des formats standards → Editer/Prédéfini/ISO et choisir le format de son papier.
L’utilitaire sauvegarde donc les fichiers sous un format *.plt dans la racine du projet en cours.
Figure 57 : Editeur de plan d'impression.
9. Editeur de cibles (Target editor)
L’éditeur de cible peut être utilisé en amont d’un levé pour créer des cibles (mouiller un coffre, repérer un objet plus
ou moins connu…) ou après lorsque l’on a repéré quelque chose d’intéressant pendant le levé.
Page 55 / 132
HYDROCONSULT SARL / 2018
SONDAGE MULTIFAISCEAU SUR HYPACK 56
Figure 58 : Editeur de cibles.
Cet utilitaire permet :
- De créer des cibles ou de les supprimer (création en connaissant les coordonnées),
- Créer des groupes et affecter des cibles à ses groupes,
- Ajouter de l’information : profondeur, notes diverses, qualité…
- Représenter des cibles à l’aide de symboles de cartes marines.
Il est possible d’afficher toutes les informations sous la forme d’un tableau. Ce dernier peut être exporté au format *.csv
(possibilité d’ouvrir par la suite sur Excel).
Figure 59 : Représentation des fichiers cibles sous la forme d'un tableau.
Page 56 / 132
HYDROCONSULT SARL / 2018
SONDAGE MULTIFAISCEAU SUR HYPACK 57
Il est possible de marquer rapidement une cible sur la fenêtre carte en utilisant le raccourci présent dans la barre des
outils sur la droite de l’interface : .
10. Ajouter XYZ
Cet utilitaire permet de saisir manuellement des valeurs Z sur des points créés à la main à partir de la souris.
Figure 60 : Utilitaire Ajouter XYZ.
Il suffit d’ouvrir un fichier *.xyz existant puis de double-cliquer sur là ou l’on souhaite ajouter un point. Le point nouvellement créé
est au Z=0, il faut l’éditer à la main.
Cet outil est à utiliser ponctuellement pour résoudre notamment des soucis d’interpolations ou de la donnée viendrait à manquer.
11. Géoréférencement d’image
Cet utilitaire permet de géoréférencer des images (souvent des impressions d’écrans Google Earth) afin de les utiliser
en tant que fond de plan. Il faut au préalable disposer d’au moins 3 points dont les coordonnées sont connues sur
l’image.
Page 57 / 132
HYDROCONSULT SARL / 2018
SONDAGE MULTIFAISCEAU SUR HYPACK 58
Figure 61 : Géoréférencement d'une image.
La procédure à suivre est la suivante :
- Image → Charger (BMP, JPEG, TIF),
- Repérer les positions connues sur la carte et zoomer au maximum dessus,
- Effectuer un clic droit avec la souris et cliquer sur « Add GCP »,
Une fenêtre s’ouvre et permet de renseigner les coordonnées de ce point connu. Il est possible de rentrer les
coordonnées en format projetés ou en coordonnées géographiques (locales ou WGS84).
Page 58 / 132
HYDROCONSULT SARL / 2018
SONDAGE MULTIFAISCEAU SUR HYPACK 59
VII. Utilitaires création de fichiers
Deux utilitaires présents dans le menu traitement vont être présentés dans ce chapitre. Ces petits programmes
permettent de créer des fichiers de « marées » et de « célérité » utilisables dans les différents modules de Hypack. Ils
sont présents dans l’onglet traitement car généralement utilisés pour le post-traitement cependant il est souvent
important d’utiliser ces fichiers directement pour l’acquisition d’où cette description anticipée dans le manuel.
Figure 62 : Utilitaires marée et célérité.
CREATION D’UN FICHIER DE MAREE MANUELLE
En l’absence de bon repère GPS pour utiliser la marée RTK il peut être nécessaire d’utiliser la marée prédite. Pour utiliser
un tel fichier en acquisition temps réel il sera important de modifier la configuration matérielle. Dans le cas d’une
acquisition multifaisceau, ce fichier est la plupart du temps utilisé en post-traitement et non en temps réel.
Pour créer ce fichier, il est possible de remplir les colonnes à la main ou bien en chargeant un fichier préconstruit en
cliquant sur « importer fichier » et en sélectionnant la casse du fichier (voir figure ci-dessous).
Le fichier créé par cet utilitaire porte l’extension *.tdx (fichier ASCII éditable sous Notepad).
Page 59 / 132
HYDROCONSULT SARL / 2018
SONDAGE MULTIFAISCEAU SUR HYPACK 60
Figure 63 : Utilitaire de marée manuelle.
CREATION D’UN FICHIER DE CELERITE
Cet utilitaire se comporte globalement comme l’utilitaire de marée. Il est possible de noter les valeurs à la main ou
d’importer un fichier issu généralement d’un célérimètre (Valeport, YSI, AML…).
Figure 64 : Utilitaire création fichier de célérité.
Le module de traitement multifaisceau de Hypack permet désormais de faire de la correction de célérité en considérant
les paramètres spatio-temporelles (position et heure d’un profil SVP). Pour que le module de traitement puisse
considérer ces paramètres il faut rentrer la position XY à laquelle on a réalisé le profil (possible de charger une cible
afin de remplir la position automatiquement) ainsi que la date et l’heure. Le fichier enregistré portera une extension
*.vel (fichier ASCII éditable sous Notepad).
Page 60 / 132
HYDROCONSULT SARL / 2018
SONDAGE MULTIFAISCEAU SUR HYPACK 61
VIII. CONFIGURATION MATERIEL : HYPACK HARDWARE
Cette partie va traiter de l’interface machine/logiciel. Hypack permet :
- De décoder les trames provenant des différents instruments mis en œuvre pour réaliser le levé
hydrographique,
- D’enregistrés les trames d’une façon synchronisé dans des fichiers,
- D’ajuster tous les biais de montage (offsets).
NB : lorsqu’on utilise toujours la même installation sur le même navire, on n’intervient sur la configuration matérielle
que lors de la mobilisation.
Pour débuter l’interfaçage il faut lancer l’utilitaire via Préparation/Paramètres matériel ou avec le raccourci
Plusieurs paramètres sont définis dans cet utilitaire :
- Le nombre de mobile (1 seul dans le cas d’une acquisition multifaisceau simple),
- Les drivers (programmes) permettant de décoder les trames des instruments,
- Les offsets qui correspondent aux positions des instruments les uns par rapport aux autres.
1. Onglet matériel
2 options sont essentielles pour configurer correctement une installation SMF
Figure 65 : Hypack hardware onglet matériel.
Pour une configuration Multifaisceau il faut cocher la case Inclure sur l’encadré Navigation Hysweep. Cette option
active la mémoire partagée entre Hypack et Hysweep et permet d’activer le mode Multifaisceau et doit être activée en
premier.
Page 61 / 132
HYDROCONSULT SARL / 2018
SONDAGE MULTIFAISCEAU SUR HYPACK 62
Dans l’encadré « Synchroniser Horloge Ordinateur », il faudra préciser la source de temps pour synchroniser les
données de la manière la plus précise possible. Le choix n’est rendu possible que lorsque le driver de source de temps
(normalement le signal GPS) sera ajouté à la configuration.
2. Sélection des drivers
Cette opération a lieu dans l’onglet « Appareils du levé ». Le premier instrument à ajouter dans la configuration est
le système de positionnement qui est relié au driver sbg.dll. Ce dernier gère plusieurs fonctions :
- Position,
- Cap (dans la plupart des cas),
- Calcul de la marée RTK,
- Pilonnement, tangage et roulis,
- Synchronise les données enregistrées.
Le second driver est Hysweep.dll qui permet de faire fonctionner le module multifaisceau HYSWEEP (activation de la
mémoire partagée entre Hypack Navigation et Hysweep Navigation).
Pour ajouter un driver, il suffit de le sélectionner dans la liste déroulante (possibilité faire un tri par catégorie
d’équipements : position, attitude, profondeur…) et de cliquer sur la case Ajouter.
Figure 66 : Sélection d'un driver.
Le bouton paramètres permet de régler quelques options, voir la figure ci-dessous.
Page 62 / 132
HYDROCONSULT SARL / 2018
SONDAGE MULTIFAISCEAU SUR HYPACK 63
Figure 67 : Réglages du driver SBG.
Lorsque le driver est ajouté (possibilité de le renommer sur la ligne Nom), il faut définir les fonctions qu’il joue dans la
configuration.
Sur Navigation Hysweep il faut sélectionner le driver : Kongsberg Mesotech M3
3. Connection matériel-logiciel via les drivers
Il va falloir paramétrer toutes les connexions des instruments sur l’ordinateur. On configure via le second menu :
« Connection Levé ».
Figure 68 : Paramétrage de la connexion instrument SBG.
Page 63 / 132
HYDROCONSULT SARL / 2018
SONDAGE MULTIFAISCEAU SUR HYPACK 64
La case « Sélectionné » indique que l’instrument sera utilisé. La petite fenêtre « Connexion Appareil » permet de définir
dans un premier temps le type de connexion : série, réseau, parallèle ou encore fichier de données qui peut être
employé dans le cas d’un driver de marée prédite. La plupart des instruments actuel fonctionnent en réseau.
Lorsque le type de connexion est choisie il reste à paramétrer ses caractéristiques :
- Port série, vitesse… (pas de ports séries sur cette configuration),
- Protocole réseau, port, adresse…
Figure 69 : Types de connexions.
Figure 70: Paramétrage IP du Kongsberg M3.
Page 64 / 132
HYDROCONSULT SARL / 2018
SONDAGE MULTIFAISCEAU SUR HYPACK 65
4. Détermination des offsets
Le dernier onglet correspond aux offsets des instruments c’est-à-dire aux décalages des instruments entre eux. Pour
définir des offsets, il faut se définir une origine de repère 0,0,0. Il faut également connaitre les repères de mesure
physiques des instruments : centre phase de l’antenne GPS, centre de mesure sur la centrale d’attitude, centre de phase
acoustique du sondeur.
Figure 71 : Détermination des offsets.
Page 65 / 132
HYDROCONSULT SARL / 2018
SONDAGE MULTIFAISCEAU SUR HYPACK 66
Le point de référence 0,0 dans le cas d’une installation SMF est souvent le COG du navire (difficile à définir) ou le point
de mesure de l’attitude (centrale d’attitude ou inertielle). Sur certains sondeurs modernes qui intègrent la centrale
d’attitude, une référence est définie dans le manuel.
La référence altimétrique Z est le niveau du plan d’eau moyen. Cela permet de calculer la marée RTK en temps réel. La
convention Hypack pour les offsets est la suivante :
▪ X- positif vers Tribord,
▪ Y- positif vers l'avant,
▪ Z est référencé au niveau de l'eau, positif vers le bas.
La figure suivante représente la convention des signes sur Hypack pour les offsets de position et de rotation
également (lacet, tangage, roulis et pilonnement).
Figure 72 : Convention de signes Hypack.
A l’issue de la procédure de calibration des biais de montage plus communément appelée Patch Test (détermination
des biais de roulis, tangage, lacet et latence), des offsets de rotation devront être rentrés sur le driver du sondeur.
Page 66 / 132
HYDROCONSULT SARL / 2018
SONDAGE MULTIFAISCEAU SUR HYPACK 67
Figure 73 : Offsets de rotation après Patch test.
5. Onglet BOAT
L’onglet BOAT permet de charger la forme du bateau précédemment dessinée grâce à l’éditeur de navire.
Figure 74 : Insertion de la forme du navire.
Cette forme sera chargée et utilisée dans le module de navigation et acquisition.
Page 67 / 132
HYDROCONSULT SARL / 2018
SONDAGE MULTIFAISCEAU SUR HYPACK 68
Le menu boat permet également via l’onglet Mobile de :
- Renommer le navire,
- Choisir le « tracking point ».
-
Le Tracking Point est le point à partir duquel les calculs d'aide à la navigation seront effectués (écarts par rapport au
profil : DOL, DBL ; position, etc.). Le Tracking Point devra correspondre à la position du sondeur : renseigner ici le même
offset X,Y que celui entré dans le driver du sondeur.
Page 68 / 132
HYDROCONSULT SARL / 2018
SONDAGE MULTIFAISCEAU SUR HYPACK 69
IX.NAVIGATION ET ACQUISITION DE DONNEES
Avant de lancer la navigation, assurez-vous d'avoir préparé correctement votre levé (aurez-vous besoin de profils, de
matrice, de fond de plan, de cibles...), d'avoir testé vos équipements (au calme, à quai), et de vous être bien contrôlé
en positionnement, profondeur, et marée le cas échéant.
1. Sélection des fichiers sous Hypack interface
Les fichiers sélectionnés sous HYPACK® seront automatiquement chargés lors du lancement du module de Navigation.
Sélectionner le fichier de profils, le fond de plan, et la matrice appropriés avant de lancer la navigation est donc
avantageux. Sinon, il sera toujours possible de le faire depuis SURVEY, à partir des menus concernés : Profils, Carte, et
matrice, avec Ajouter ou Charger.
Attention à bien surveiller la taille des fichiers chargés en navigation. La mémoire (vidéo, et RAM) sollicitée par tous
ces fichiers doit être compatible avec les performances de votre ordinateur.
2. Lancement du module survey
Pour lancer le module de survey multifaisceau il faut lancer Hypack et Hysweep navigation. Menu Navigation.
NB : il est intéressant de créer un raccourci dans la barre des icônes de raccourcis (cf. chapitre IV.4).
Lors du lancement du module, on retrouve inévitablement les 2 bandeaux principaux de contrôle :
Figure 75 : Fenêtre de contrôle Hypack.
NB : Pour fermer le module d’acquisition, il suffit de fermer la fenêtre ci-dessus et cela ferme automatiquement toutes
les autres fenêtres ouvertes pendant le survey.
Les alarmes visuelles (vert, jaune et rouge) apparaissent dans la partie basse de ce bandeau. Elles alertent ou non d'un
problème sur un équipement, ou du dépassement de l'écart par rapport au profil, ou du dépassement de la profondeur
minimum. Exemple d’alarmes :
XTE = Ecart au profil ayant dépassé la limite seuil ; Gyro en jaune = soucis de réception des données.
Page 69 / 132
HYDROCONSULT SARL / 2018
SONDAGE MULTIFAISCEAU SUR HYPACK 70
Figure 76 : Fenêtre de contrôle Hysweep.
Lorsque tous les appareils fonctionnent les icones décrivant les instruments sont censés être tous verts. Un icone rouge
indique une anomalie dans la réception des données.
Ces deux fenêtres contrôlent l’ensemble de la chaine d’acquisition.
Un menu est dédié à chaque fonction importante du module, c'est-à-dire l'enregistrement, les profils, les fonds de
plans et gabarits de dragage, la matrice, les cibles, la marée, et les options de navigation… ainsi qu'un menu pour gérer
les fenêtres et un menu d'aide.
3. L’interface Hypack-Survey
Cette partie va s’intéresser à la gestion du module de navigation général de Hypack, contrôlant notamment les
enregistrements, l’affichage des cartes et des données numériques.
Figure 77 : Vue générale de Hypack.
Page 70 / 132
HYDROCONSULT SARL / 2018
SONDAGE MULTIFAISCEAU SUR HYPACK 71
FENETRE DE CONTROLE HYPACK
ENREGISTREMENT
Les différentes options sont accessibles directement en cliquant sur les rubriques avec la souris ou via des touches
raccourcis.
Ctrl-S Démarre l’enregistrement. Ouverture d'un fichier *.raw.
Ctrl-E Met fin à l'enregistrement.
Fermeture et stockage d'un fichier *.raw.
Sélection automatique du profil suivant1.
Ctrl A Arrête l’enregistrement sans changer de profil sélectionné. Si l’enregistrement reprend, un suffixe est
ajouté au nom de fichier.
Ctrl U Suspend l'enregistrement sur le fichier *.raw ouvert.
Ctrl-R Reprend l'enregistrement sur le fichier *.raw ouvert.
Ctrl-N Génère une marque d’événement manuelle.
NB : Le numéro du profil suivant sera déterminé par la valeur saisie dans Option / Paramètres navigation / Incrément
profil.
PROFIL
Sélection d'un profil, d'un segment de profil, ou d'un fichier de profil
Page 71 / 132
HYDROCONSULT SARL / 2018
SONDAGE MULTIFAISCEAU SUR HYPACK 72
Ctrl-W Inverse le sens du profil théorique en cours.
Ctrl-I Incrémente le numéro du profil en cours de 1. (Uniquement en
mode Hors enregistrement).
Ctrl-D Décrémente le numéro du profil en cours de 1. (Uniquement en
mode Hors enregistrement).
Ctrl-F Déplace le segment de profil en cours d’un segment vers l’avant.
Ctrl-B Déplace le segment de profil en cours d’un segment en arrière.
Ajouter permet de rajouter un profil entre 2 waypoints.
Sélect. Fichier et Décharger Fichier pour sélectionner un fichier de profil ou
décharger un fichier de profil.
Il est également possible de sélectionner directement un profil depuis la fenêtre carte en réalisant un clic droit sur le
profil souhaité et en cliquant sur sélectionner. On peut également inverser le sens du profil en suivant la même
méthode.
Figure 78 : Sélection du profil à l'écran.
CARTE
Effacer couche : supprimer la couche de sonde sélectionnée
Charger/ décharger permet d’ajouter ou de retirer des fonds de plans à la fenêtre
carte
Chenal permet d’ajouter un fichier chenal
Multibeam matrice gère la création de la matrice automatique de Hysweep
Page 72 / 132
HYDROCONSULT SARL / 2018
SONDAGE MULTIFAISCEAU SUR HYPACK 73
Figure 79 : Matrice SMF dans Hypack survey.
En cochant la case sélectionner, on active la création de la matrice automatique dans le survey. Cette matrice se
mettra à jour lorsque l’enregistrement sera lancé (ou en permanence si l’option toujours est choisie). On peut choisir
les informations qui seront enregistrées au sein de ce fichier.
BATEAUX
Le menu bateau permet de paramétrer de nombreuses options en rapport avec la ou les navires. En haut à gauche on
retrouve les cartes ouvertes dans la navigation. On peut effectuer des modifications indépendamment d’une carte à
l’autre. Si l’on souhaite appliquer les paramètres à toutes les cartes, il suffit de valider en bas de la fenêtre par :
« Appliquer à toutes les cartes ».
La première partie de la fenêtre est consacrée à l’affichage du navire. On peut sélectionner le fichier « shape »
correspondant à la forme du navire ou bien choisir un symbole. Il est également possible de modifier la couleur,
l’échelle et le niveau de transparence de la forme navire.
Quelques options d’affichage sont intéressantes ici comme :
- La trace du navire qui permet d’afficher la route suivie par le bateau sur la période renseignée.
- Le vecteur CMG est intéressant en navigation car il permet d’estimer une future position si l’on tient ce cap
sur la période indiquée à droite.
Page 73 / 132
HYDROCONSULT SARL / 2018
SONDAGE MULTIFAISCEAU SUR HYPACK 74
Use COG for heading : fonction intéressante lorsqu’il n’y a pas de gyro d’interfacer sous Hypack mais seulement un
GPS. Pour la fenêtre carte, Hypack utilise le COG (Course over ground) pour créer un cap bateau sur la carte.
Navigation à l’estime : cette fonction n’influence pas les résultats enregistrés dans Hypack. C’est une fonction qui
peut être utile lorsqu’on se sert des fonctions automatiques dans Hypack : début et fin d’enregistrement, choix de la
ligne de survey… Ce menu a pour but de réaliser un filtrage des positions GPS reçues par le logiciel (réception de
mauvaises positions GPS au cours du survey) selon certains critères.
- distance seuil : c’est la distance maximale tolérée entre 2 positions reçues quand le navire est en position
stationnaire (globalement cela dépend de la précision de positionnement de l’instrument),
Lorsque l’on a défini cette valeur, le logiciel Survey fera sans cesse un calcul de position estimée en fonction de la
vitesse du bateau et du temps entre 2 réceptions de trame de position. S’il détermine que la position estimée est plus
réaliste que la position reçue, il utilise celle-ci en affichage et pour les fonctions d’enregistrements automatiques,
- Rejet Pos Max : nombre maximal de position reçues par le GPS que SURVEY peut rejeter.
MATRICE
Le menu matrice permet de gérer l’affichage et l’enregistrement d’un matrice créée au préalable dans Hypack interface :
Charger une matrice, paramétrer ses options de remplissage, l'enregistrer en MTX ou même en XYZ
Page 74 / 132
HYDROCONSULT SARL / 2018
SONDAGE MULTIFAISCEAU SUR HYPACK 75
Charger, Enregistrer MTX, et Enregistrer en XYZ pour directement obtenir un XYZ, issu du remplissage de la matrice (1
carré coloré=1 triplet XYZ=1 ligne) et Décharger une matrice.
Options (voir ci-dessous) :
Plusieurs mesures étant effectuées par carré de matrice, on peut choisir d'enregistrer la profondeur Mini, Maxi ou la
dernière.
La Mise à jour de la matrice peut se faire que pendant l'enregistrement, Toujours, ou Jamais.
Pour la mise à jour de la matrice, on peut Utiliser un filtre afin d'éliminer les profondeurs hors limites Min/Max.
Possibilité de n'enregistrer dans le fichier XYZ, lors de la conversion, que les écarts de profondeurs au-dessus d'un seuil.
On peut Utiliser la profondeur non corrigée de la marée (= profondeur brute), pour le remplissage des cellules.
Figure 80 : Option d'enregistrement de matrice.
CIBLES
Marque rapide F5 : Marque une cible à la position courante du bateau.
Page 75 / 132
HYDROCONSULT SARL / 2018
SONDAGE MULTIFAISCEAU SUR HYPACK 76
Bord de l’eau : Marque une cible "haut-fond" / "rivage" : génère une cible à un azimut-distance et à une profondeur
paramétrable.
Propriétés F6 : Change les paramètres de la cible activée. Voir ci-contre. Possibilité de changer les noms, coordonnés,
d'ajouter des notes, ou encore de déplacer la cible à partir d'un azimut/distance.
Sélectionner : (cocher) pour choisir quelles cibles afficher sur la carte. (la cible courante –active– sera sélectionnée à
partir d'un clic droit dessus, puis Sélectionner).
Paramètres : sert essentiellement à définir les propriétés d'affichage des cibles : Coordonnées, nombre de cercles et
leur incrément de rayon, afficher ou pas l'étiquette, passer en mode Alarme (cocher la case) ou rester en mode Cercle,
et à définir le délai de sauvegarde automatique.
Possibilité de tout sauvegarder –Enregistrer Tout, Effacer la cible courante ou toutes les cibles.
Il est possible de marquer des cibles rapidement à la volée sur la fenêtre carte en double cliquant avec le curseur
directement sur la carte. Un nouveau clic droit sur la cible permet d’ouvrir la fenêtre de propriété et d’éditer les
caractéristiques de cette dernière.
Il sera possible de visualiser la distance et le cap à une cible courante dans la fenêtre des données.
Figure 81 : Edition des propriétés de la cible.
MAREE
Si on souhaite saisir manuellement, en temps réel, la marée, ce menu peut être utile :
▪ Augmenter Alt+Y pour augmenter la valeur de correction de marée,
▪ Diminuer Alt+Z pour diminuer la valeur de correction de marée,
Page 76 / 132
HYDROCONSULT SARL / 2018
SONDAGE MULTIFAISCEAU SUR HYPACK 77
▪ Définir pour entrer la valeur de marée actuelle.
L’option contour permet de définir des zones de danger en fonction de la marée. Pour avoir accès à cette option, il
faut avoir charger un fichier de contour isobathes (format *.dxf) créés dans l’interface TIN Model de Hypack. On définit
ensuite la valeur d’isobathe présentant un risque pour une marée de 0m.
▪ Danger : contour surligné en rouge,
▪ Moins profond : contour danger en rouge et les - profonds en gris,
▪ Tout : tous les contours du fichier avec le contour danger en rouge,
▪ Aucun : tous les contours du fichier, sans surligner le contour danger en rouge.
Figure 82 : Option Marée CONTOUR.
OPTIONS
Redessiner Ctrl+M : rafraichir l'affichage des cartes.
Information Projet :
▪ Stocker des informations de projets dans l'en-tête du fichier *.raw d'enregistrement (très pratique pour
l'archivage et la traçabilité des données),
▪ Possibilité de changer le format de nom de fichier (Standard HYPACK® = "Nom du profil"_"HHMM".raw),
▪ Les chemins d'enregistrement des données ou des fichiers de cibles peuvent être personnalisés.
Page 77 / 132
HYDROCONSULT SARL / 2018
SONDAGE MULTIFAISCEAU SUR HYPACK 78
PARAMETRES DE NAVIGATION
Figure 83 : Fenêtre de configuration des paramètres de navigation.
Dist. Début Enregistrement ou porte : rayon du cercle pour le début d'enregistrement automatique (positif =
l'enregistrement commence quand le mobile entre dans le cercle négatif = l'enregistrement débute quand le mobile
passe la ligne perpendiculaire au début de profil)
Offset : permet d’ajouter un offset de tolérance latérale pour le début d’enregistrement
Disable end line gate : désactive la fin d’enregistrement automatique à la fin du profil planifié. L’opérateur stoppe lui-
même l’enregistrement.
Arrondir Distance Ligne : il s’agit d’un paramètre d’aide à la navigation. Une ligne en pointillé est tracé entre le bateau
et le début de profil sélectionné.
Page 78 / 132
HYDROCONSULT SARL / 2018
SONDAGE MULTIFAISCEAU SUR HYPACK 79
Alarme Ecart Limite XTE : alarme d'écart hors profils. En dehors de cette limite une alarme visuelle XTE apparait sous
le bandeau Hypack.
Evénement Suivant : N° du prochain évènement
Intervalle Evénement : case grisée si Event* basis "Manual"
n secondes si Event* basis "Heure"
n mètres si Event* basis "Distance"
Incrément Evénement : incrément du N° d'évènement
Profil suivant : N° du prochain profil à suivre
Incrément Profil : incrémentation automatique du N° de profil en fin de profil de cette valeur n
Délai Sauvegarde LOG et MTX : intervalle en secondes pour la sauvegarde de la matrice et du fichier d'enregistrement
(très utile voire indispensable avec des profils très long, afin de faciliter le traitement aussi –utilisé aussi en lever
multifaisceaux)
Alarmes profondeur : permet de définir une alarme pour une profondeur d’eau de sécurité.
Prof. Mini : alarme sonore / visuelle quand la profondeur est inférieure à cette valeur
Changement Segment Auto : pendant l'enregistrement, toujours ou jamais (option valable pour les longs profils à plus
de 2 points).
Mode direction Profil :
- Point le plus proche : en fin de profil, le programme détermine le sens du profil suivant à partir de la position
du bateau,
- Point d’origine : choisit le sens du profil suivant à partir du point d’origine du profil. Cette option est
pratique si l’on souhaite réaliser les lignes de survey dans le même sens.
- Point final : même concept que point d’origine mais en considérant les points finaux des profils.
- Alterner points : change le sens du profil en fonction de la direction suivi sur le profil précédent. Il s’agit de
la méthode couramment utilisée en survey.
Page 79 / 132
HYDROCONSULT SARL / 2018
SONDAGE MULTIFAISCEAU SUR HYPACK 80
Remise à zéro des N° d'événements* au démarrage de Survey, heure sur les événements* paires, événements* reliés par
des segments de droite.
NB : les évènements sont très rarement utilisés avec les nouveaux équipements. Ces derniers permettent notamment
de donner des repères entre l’acquisition numérique sur Hypack et une acquisition analogique de sondeur sur bande
papier.
FENETRE
Boîte à Outils pour afficher les icônes utiles à la bathymétrie (début et fin d'enregistrement, changement de profil et
de sens, incrément et décrément de la marée…)
Gestionnaire de fenêtre permet de sélectionner les différentes fenêtres affichées et de les réduire (Minimiser), les afficher
(Restaurer) ou les masquer. L'identifiant d'écran sur lequel est affiché la fenêtre apparaît à gauche, et le numéro de la
fenêtre entre parenthèse à droite : par exemple [2 Indicateur Droite/Gauche (1)] signifie que la fenêtre Indicateur
Droite/Gauche (1) est affichée sur l'écran 2.
La configuration pourra être sauvegardée (Enregistrer *.Cfg) ou chargée (Restaurer *.Cfg). Ce fichier pourra être conservé
d’un projet à un autre.
Il existe deux modes d’organisation automatique des fenêtres :
- Tuile qui agence les fenêtres en mosaïque,
- Cascade pour une disposition en cascade.
Figure 84 : Gestionnaire de fenêtre.
Figer fenêtre : option intéressante lorsqu’on a finalisé la configuration des écrans. Cela évite les fausses manipulations
pendant le levé.
Page 80 / 132
HYDROCONSULT SARL / 2018
SONDAGE MULTIFAISCEAU SUR HYPACK 81
La seconde partie du menu "Fenêtre" indique les fenêtres déjà ouvertes (cf. image ci-dessous) et permet de
sélectionner (mettre au 1er plan) l'une des fenêtres affichées dans Survey. Pour afficher et rendre active une fenêtre, il
suffit tout simplement de la sélectionner dans la liste.
Nouveau / Comment Window : pour saisir des commentaires sur le lever, qui pourront être associés aux profils et lus
dans l'éditeur Mono-faisceau (Fichier/Show Survey Notes).
Nouveau / Equipement : pour afficher un graphique "Pilonnement, Tangage, Roulis", "Marée" et/ou de "l'Echosondeur"
(voir ci-contre, à droite).
Nouveau / GPS : Permet d'accéder à une liste de graphique que l'on peut afficher à partir des informations fournies
par un GPS (voir ci-contre, à gauche).
AFFICHAGE DONNEES
L’affichage de données permet de fournir des informations numériques en temps réel. Toutes les informations sont
choisies par l’utilisateur selon ses besoins et préférences.
Page 81 / 132
HYDROCONSULT SARL / 2018
SONDAGE MULTIFAISCEAU SUR HYPACK 82
Figure 85 : Fenêtre affichage de données.
Pour modifier les informations, cliquer sur configurer qui ouvre une nouvelle fenêtre. Les informations disponibles sur
la partie gauche alors que les informations actuellement affichées se situent sur la droite. Il suffit d’utiliser les boutons
« Ajouter » et « Supprimer » pour modifier l’affichage.
FENETRE CARTE
Hypack Survey permet de gérer un grand nombre de fenêtre carte, attention cependant, cela demande une ressource
processeur et graphique d’autant plus importante que l’on augmente le nombre d’informations et de cartes à afficher
en temps réel.
MENU PARAMETRES
SUIVI/ORIENTATION : ce menu est important car il définit les options d’affichage du navire sur la fenêtre carte (si on
a plusieurs cartes actives, il faut régler ce paramètre sur chacune des cartes).
Page 82 / 132
HYDROCONSULT SARL / 2018
SONDAGE MULTIFAISCEAU SUR HYPACK 83
Figure 86 : Orientation et suivi du navire.
SUIVI BATEAU
- In center : le navire reste centré sur la fenêtre carte avec une tolérance exprimée en % (de 5 à 25%). Ce
pourcentage exprime la distance entre le bateau et le bord de la fenêtre carte. Plus le % est faible, plus le
navire peut se rapprocher du bord de la carte,
- Regarder devant : le navire évolue entre le bord de la carte et le centre afin de laisser le maximum de vision
devant le navire,
- Bateau et Cible : ajustement automatique du zoom afin de garder le navire et la cible active sur la fenêtre,
- Pas de suivi : pas d’ajustement automatique de la fenêtre sur le bateau principal, permet de zoomer et se
déplacer dans la fenêtre carte,
- Tous les bateaux : ajustement automatique du zoom pour voir tous les mobiles actifs à l’écran.
ORIENTATION CARTE
- Défini par utilisateur : par défaut la carte est orientée au Nord, il est possible de définir une orientation,
- Bateau vers le haut : le navire pointe toujours vers le nord de la carte et la carte tourne autour de lui. La
valeur seuil permet de définir de combien de degré le cap doit varier pour faire pivoter la carte (cela permet
de limiter les rotations continues de la carte pour des petits changements de direction).
- Profil en haut : disposition des profils planifiés selon un axe Sud-Nord de la carte. La commande inversion
des profils influence l’orientation de la carte.
Conseils : pour réaliser une opération de survey, la configuration à privilégier est la suivante :
Page 83 / 132
HYDROCONSULT SARL / 2018
SONDAGE MULTIFAISCEAU SUR HYPACK 84
- Regarder devant
- Profil en haut.
ACTIVER SUIVI : commande raccourcie qui permet d’activer ou non le suivi du navire.
PROPRIETE CARROYAGE : règle l’affichage du carroyage sur la fenêtre carte : LAT/LONG et XY
GESTIONNAIRE DE COUCHES : permet de gérer les couches d’informations qui s’affichent sur la fenêtre carte.
Figure 87 : Gestionnaire de couches fenêtre carte.
MENU MATRICE
Quelques outils sont présents dans le menu déroulant matrice et notamment la possibilité de créer un ficher zone au
sein d’une matrice afin de changer quelques paramètres. Cette fonction est très peu utilisée pour le survey mais
principalement pour le dragage sous le logiciel Dredgepack.
Le menu options en revanche est utile car il permet de sélectionner les informations qui seront affichées à l’écran sur
la fenêtre carte. Il est possible d’afficher l’information de profondeur du levé mais également le compteur de sondes
c’est-à-dire le nombre de points sondés par « carré » de matrice.
Page 84 / 132
HYDROCONSULT SARL / 2018
SONDAGE MULTIFAISCEAU SUR HYPACK 85
Figure 88 : Propriétés d'affichage de la matrice.
INDICATEUR DROITE GAUCHE
L’indicateur Droite/Gauche est un outil important pour le barreur, il permet d’un coup d’œil de connaitre la position
de son bateau par rapport à la ligne de survey active. Très peu d’options sont disponibles sur cette fenêtre hormis :
- Changer l’échelle,
- Activer ou non le texte en mode flottant au-dessus du curseur.
4. L’interface Hysweep Survey
Tout comme sur le module Hypack Survey, on retrouve une fenêtre principale sur Hysweep à partir de laquelle il sera
possible de gérer toutes les options. On retrouve également de nombreuses informations numériques sur cette fenêtre
comme :
- La profondeur sous le sondeur,
- La valeur de correction de marée,
- Les données temps réels du capteur d’attitude (Pilonnement, tangage, roulis),
- Les coordonnées XY du tracking point,
- Deux valeurs de célérité : celle du profil SVP et la valeur temps réel du capteur sur le SMF.
Page 85 / 132
HYDROCONSULT SARL / 2018
SONDAGE MULTIFAISCEAU SUR HYPACK 86
Figure 89 : Fenêtre de navigation Hysweep.
NB : Il s’agit de la même fenêtre pour le module de sonar latéral. On retrouve en bas une option « Info poisson » qui
permet de visualiser les informations relatives au poisson tractés.
Un certain nombre d’options présentes dans le menu Hypack survey se retrouvent dans cette fenêtre Hysweep comme
par exemple la possibilité d’intervenir sur l’enregistrement des données (Fichier/Commandes Hypack/ sélection de
l’enregistrement) ou encore les cibles via le menu cibles.
Figure 90 : Enregistrement des données via Hysweep.
MENU VUE
Il s’agit du menu le plus vaste de module. Hysweep permet d’afficher en tout 16 fenêtres d’informations différentes en
temps réel. Attention comme tous les affichages, cela demande de la ressource à l’ordinateur.
Page 86 / 132
HYDROCONSULT SARL / 2018
SONDAGE MULTIFAISCEAU SUR HYPACK 87
Figure 91 : Différentes options de vue.
Les 2 premières lignes permettent d’ajouter ou au contraire de supprimer des types de vues à l’écran. Sur la seconde
moitié du menu (encadré vert ici) sont indiquées les fenêtres actuellement actives à l’écran.
FENETRE DE PROFIL
La fenêtre de profil affiche en temps réel la fauchée du multifaisceau. On peut choisir plusieurs types d’affichages (ci-
dessous, mode faisceau et mode points de sondes). Cette fenêtre permet de se rendre compte rapidement de la qualité
du sondage. En effet, on voit rapidement si le fond est bien digitalisé ou si les ondes sont fortement perturbées dans
la colonne d’eau.
Figure 92 : Fenêtre de profil.
On choisit le mode d’affichage en faisant clic droit sur la fenêtre et en choisissant
Page 87 / 132
HYDROCONSULT SARL / 2018
SONDAGE MULTIFAISCEAU SUR HYPACK 88
CASCADE MULTIFAISCEAU (MULTIBEAM WATERFALL)
Il s’agit de la représentation en 2D du fond. Cette représentation peut se faire en niveaux de gris ou en couleur selon
l’échelle de couleur en cours. Cette vision du fond offre un meilleur aperçu que la vision en 3D.
Figure 93 : Vue cascade multifaisceau.
FOND 3D
Création en temps réel d’un modèle 3D du fond. Plusieurs représentations sont possibles :
- Succession de fauchées : dessine-les fauchées les unes après les autres sous la forme de lignes,
- Affichage armature : affichage d’un modèle pseudo 3D en couleurs,
- RIT solide : création d’un modèle numérique de terrain en niveaux de gris,
- Couleur RIT : création d’un modèle numérique de terrain en couleurs,
- Points de sondes : affiche tous les points de sondes.
ONGLET GAMMES
Les 3 fenêtres décrites précédemment possèdent un onglet commun relatif à la gamme de profondeur. En faisant un
clic droit sur les fenêtres et en sélectionnant « Paramètres Gammes », on aboutit sur la fenêtre ci-dessous.
Page 88 / 132
HYDROCONSULT SARL / 2018
SONDAGE MULTIFAISCEAU SUR HYPACK 89
Figure 94 : Onglet GAMMES Hysweep.
Cette fenêtre correspond à un filtre temps réel pour l’affichage des informations. Il est possible de filtrer en profondeur
(max et min), en angle maximal de la fauchée multifaisceau ou en limite de largeur de fauchée au fond.
NB : il s’agit d’un filtre d’affichage et non d’un filtre agissant sur l’enregistrement des données bruts.
CARTE DE COUVERTURE
La carte de couverture permet d’afficher en temps réel la largeur de la fauchée sur le fond et d’estimer rapidement le
recouvrement des données.
Figure 95 : Carte de couverture.
Page 89 / 132
HYDROCONSULT SARL / 2018
SONDAGE MULTIFAISCEAU SUR HYPACK 90
AUTRES AFFICHAGES POSSIBLES
En dessous on retrouve plusieurs types de fenêtre dont l’affichage est possible en temps réel :
- Nuage Temps réel Hypack (correspond à une représentation temps réel des données en 3D,
- Profondeur NADIR (ouvre une fenêtre de la profondeur à la verticale du bateau, utile pour le barreur),
- Test QC (tests statistiques temps réel sur plusieurs paramètres au choix dans l’onglet Tests QC),
- Séries temporelles (affichage des données de pilonnement, correction de marée…),
- CTR graphique (affichage des données d’attitude et de cap).
MATRICE
Il est possible d’afficher de mettre à jour la matrice dans la fenêtre carte de couverture et d’enregistrer plusieurs
paramètres dans ce fichier. Attention, il faut impérativement que la matrice ait été construite sous Hypack interface à
l’aide de l’utilitaire et chargé ensuite dans la partie Survey de Hypack. La matrice ne sera pas mise à jour dans
Hysweep si on utilise la fonction « Auto-matrice.
Les 2 paramètres que l’on peut mettre à jour dans Hysweep survey et pas dans Hypack Survey sont les suivantes :
- Chevauchement : correspond à la différence entre la valeur Maximum et la valeur Minimum,
- Couverture : permet de voir rapidement le chevauchement entre 2 passages de SMF.
Pour la couverture, la couleur est différente selon que la cellule a été sondé une ou deux fois.
Figure 96 : Options matrice dans Hysweep.
Page 90 / 132
HYDROCONSULT SARL / 2018
SONDAGE MULTIFAISCEAU SUR HYPACK 91
TYPE DE MATRICE MISE A JOUR DANS SURVEY MISE A JOUR DANS HYSWEEP
• Maximum
HYPACK • Minimum La matrice est mise à jour mais pas
sauvegardée
• Dernière valeur
• Maximum
• Minimum
• Maximum
HYSWEEP • Moyenne
• Minimum
• Chevauchement (Max-Min)
• Dernière valeur
• Couverture
• Maximum
• Minimum
Auto-Matrice • Moyenne Non utilisable
• Ecart type
• Nombre de sondes / cellules
Il est possible de réaliser des coupes transversales sur la matrice de la fenêtre de couverture. Il suffit d’utiliser l’icone
et de tracer une ligne sur l’écran.
Figure 97 : Coupe transversale matrice.
CELERITE
Il est possible d’importer un fichier de célérité pendant l’acquisition afin de corriger les sondes du paramètre célérité.
Tout comme dans l’utilitaire se trouvant dans Hypack Interface et décris plus tôt dans le manuel il est possible de
construire le fichier manuellement, d’importer un fichier ASCII ou enfin d’importer un fichier *.vel créé via l’utilitaire.
Page 91 / 132
HYDROCONSULT SARL / 2018
SONDAGE MULTIFAISCEAU SUR HYPACK 92
Figure 98 : Correction célérité en temps réel.
VERIFICATION BARRE
Un utilitaire permet de vérifier le bon fonctionnement du sondeur ainsi que les offsets entrés dans la configuration
hardware. Le test consiste à position une plaque sous le multifaisceau à une profondeur connue. La procédure correcte
est de réaliser 2 étapes :
- Positionner la plaque à une profondeur assez faible (5m par exemple) et réaliser le test,
- Positionner la plaque à une plus grande profondeur (20 à 30m) et réaliser le test de nouveau.
Sur une faible profondeur, on contrôle que l’offset vertical d’enfoncement du sondeur dans l’eau est correct. Sur une
plus grande profondeur, on vérifie que l’influence de la célérité est bien prise en compte dans le modèle de calcul.
Page 92 / 132
HYDROCONSULT SARL / 2018
SONDAGE MULTIFAISCEAU SUR HYPACK 93
Figure 99 : Calibration multifaisceau à la barre.
Sur la fenêtre ci-dessus on doit changer quelques paramètres comme :
- La fenêtre de recherche (+/-X mètres) : plus la valeur est grande plus le logiciel agrandit la plage de
recherche sur la profondeur),
- Angles limites : il est conseillé de resserrer les faisceaux pour ce test,
- Le tirant d’eau : indiqué en début de test est la valeur entrée dans le hardware,
- Prof. Barre : indiquer la profondeur d’immersion de la barre.
Lorsque le test est en cours il faut ajuster la valeur de tirant d’eau pour que la profondeur mesurée par le sondeur soit
la plus proche possible de celle qui est indiquée dans la « profondeur barre ».
Lorsque le test est terminé, cliquer sur « sauvegarder Prof » afin d’enregistrer les statistiques de chaque faisceau sur
les 3 dernières secondes. On peut répéter cette étape sur plusieurs profondeurs de barre. Lorsque la procédure est
terminée, cliquer sur « Barcheck.txt » afin de sauvegarder toutes les données dans un fichier texte.
Pendant cette procédure de calibration, Hypack calcule les biais moyens de tangage et de roulis. Ces valeurs ne sont
pas exportées automatiquement vers le hardware mais peuvent être entrées manuellement dans les cases Patch Test
(voir prochain chapitre).
Attention : ces valeurs de biais de tangage et roulis ne doivent pas être considérées comme les résultats finaux de la
calibration, un patch test sera toujours nécessaire.
NB : en pratique, la procédure de calibration à la barre pour un sondeur multifaisceau n’est que très rarement
utilisée car très difficile à réaliser. En général, on essaye de se contrôler sur une surface dont la profondeur est
connue (profondeur brut ou absolue ZH) comme un radier dans un port par exemple ou une structure au fond.
Page 93 / 132
HYDROCONSULT SARL / 2018
SONDAGE MULTIFAISCEAU SUR HYPACK 94
X. PROCEDURE DE PATCH TEST
1. Généralités
Lorsque le montage d’une installation multifaisceaux est terminé, que ce soit sur une perche ou sur un montage
permanent sous la coque d’un navire, il est essentiel de réaliser une procédure de calibration appelée « Patch Test ».
Ce test doit également être réalisé périodiquement pour contrôler que les instruments n’ont pas bougés.
Ce test a pour but de corriger 4 paramètres (cf. Figure 100) :
BIAIS DE MONTAGE BIAIS ELECTRONIQUE
Offset de tangage (Pitch) Latence de positionnement GPS
Offset de roulis (Roll)
Offset de lacet (Yaw)
Latence : délai entre la mesure de position GPS et son arrivée à l’unité de traitement multifaisceaux.
Roulis : biais vertical bâbord ou tribord entre la tête du transducteur et la centrale d’attitude. Ce biais provoque des
erreurs de mesures, spécialement sur les faisceaux externes.
Tangage : biais vertical avant ou arrière entre la tête du transducteur et la centrale d’attitude. Provoque des erreurs de
mesures et de position sur toute la fauchée.
Lacet : biais de montage entre l’antenne de cap et la tête du transducteur. Ce biais provoque des erreurs de positions
des sondes sur toute la fauchée.
Figure 100 : Effets des biais de montage.
Page 94 / 132
HYDROCONSULT SARL / 2018
SONDAGE MULTIFAISCEAU SUR HYPACK 95
2. Procédures terrain
Le Patch Test passe tout d’abord par la création de 3 lignes de profils sur Hypack administrateur. Ces lignes ne doivent
pas excéder 100 mètres de long. Le PATCH TEST se calcule sur des données enregistrées sur 2 passages successifs
recouvrant une même surface, il faut donc faire attention à ce que chaque profil soit proprement suivi.
Pour réaliser correctement le patch test, l’opérateur doit avoir au préalable une connaissance du fond, les 3 profils
étant tracés en fonction de la bathymétrie du site. Sur un site inconnu, l’opérateur peut au préalable sonder la zone
rapidement afin de trouver un endroit propice.
CONSTRUCTION DES PROFILS
- 1er profil AB doit être créé sur une zone la plus plane disponible. Il servira au calcul du biais en roulis,
- 2ème profil CD doit être créé perpendiculairement à une pente (2 à 3 m de dénivelé sur les 100m). Si une telle
pente n’est pas disponible, un relief avec un volume simple (patate de corail, débris…) pourra être utilisé,
- 3ème profil EF sera décalé du précédent (CD) à une distance équivalente à la profondeur des fonds.
Figure 101 : Profils de Patch Test.
Réaliser une acquisition classique des données dans le module Hypack-Hysweep survey.
TEST DE LATENCE
Réaliser 2 allers sur le profil AB (pente). Le premier levé doit être réalisé à vitesse lente (la plus faible possible) et le
second à la vitesse maximale admissible pour le levé (en général 5 à 6 nœuds).
TEST DE ROULIS
Page 95 / 132
HYDROCONSULT SARL / 2018
SONDAGE MULTIFAISCEAU SUR HYPACK 96
Réaliser un aller-retour sur le profil AB (fonds plats) à une vitesse constante.
TEST DE TANGAGE
Réaliser un aller-retour sur le profil AB (pente) à vitesse constante.
TEST DE LACET
Réaliser 2 allers en parallèle sur les 2 profils en pente : un aller sur CD et un autre sur EF. Pour ce test, la vitesse doit
être constante.
NB : chaque aller doit correspondre à un fichier d’enregistrement Hypack (*.hsx). Chaque test nécessite 2 fichiers
d’enregistrements. Il faut bien noter la correspondance de chaque fichier sur papier afin de ne pas faire d’erreur lors
de la phase de traitement.
Un petit outil est présent dans MBMax afin de faciliter la labélisation des fichiers. Avant de commencer l’enregistrement
du fichier, il suffit de venir cliquer sur l’étape de la procédure de patch test que l’on s’apprête à enregistrer.
Figure 102 : Outil patch test dans Hysweep Survey.
On lance l’enregistrement du fichier puis on fait de même pour l’étape suivante…
En utilisant ce menu, Hypack renomme automatiquement le fichier enregistré.
Ex : 001_1003.hsx est remplacé par 001_1003_latence.hsx
Les offsets de calibration « patch test » seront ensuite trouvés grâce à l’utilitaire Hysweep editor qui est décris dans le
prochain chapitre.
Page 96 / 132
HYDROCONSULT SARL / 2018
SONDAGE MULTIFAISCEAU SUR HYPACK 97
XI.TRAITEMENT DES DONNEES SUR MBMAX 64 bits
Le module Hysweep editor 64 bits ouvre des fichiers bruts ou édités contenant des données multifaisceau (multi
transducteurs possible) mais peut également ouvrir simultanément des données provenant d’un laser topographique
afin de tout compiler dans un unique fichier.
L’éditeur Hysweep permet d’appliquer différents paramètres de corrections (marée, tirant d’eau, correction de
célérité…) afin d’aboutir à une profondeur ou élévation la plus juste possible. Il permet d’afficher toutes les informations
sous forme de graphiques et propose plusieurs méthodes d’édition des données.
Pour lancer l’éditeur : Menu HYSWEEP / Editeur HYSWEEP (64 bits) ou le raccourci .
Figure 103 : Interface Hysweep Editor 64 bits.
L’éditeur HYSWEEP est séparé en 2 phases après avoir chargé les données :
- Phase 1 : les lignes suivis par le bateau sont chargées et affichées sur la fenêtre carte. On peut également
ouvrir les fenêtres graphiques de vitesse, marée/pilonnement, attitude et célérité,
- Phase 2 : les données sont placées dans une grille (matrice). La grille est créée soit automatiquement soit on
charge un fichier de matrice.
La phase 1 de l’éditeur permet de :
- Vérifier le bon fonctionnement de tous les capteurs de la chaine SMF,
- Effacer les pics erronés de vitesse, position ou marée calculée,
- Appliquer des fichiers POSPAC issues de logiciels de post-traitement de positionnement,
Page 97 / 132
HYDROCONSULT SARL / 2018
SONDAGE MULTIFAISCEAU SUR HYPACK 98
- Supprimer les dérives de pilonnement,
- Appliquer des fichiers de pilonnement vrais (nécessite des centrales d’attitudes ayant cette option),
- Corriger les fichiers de célérité à l’aide d’un utilitaire,
- Modifier la géodésie et recalculer toutes les positions et la marée RTK,
- Filtrer les données en fonctions de critères de qualité : GPS, vitesse, pics…
En règle générale, la phase 1 est relativement rapide puisqu’elle se résume dans la plupart des cas à vérifier le bon
fonctionnement des instruments.
La phase 2 permet grâce à différents outils de supprimer les données soit en utilisant des filtres soit en utilisant des
sélections manuelles.
1. Ouverture des données sur MBMax
Lancer MBMax et ouvrir les fichiers à traiter : Fichier/ ouvrir ou utiliser le raccourci . Une fenêtre apparait et affiche
directement les dossiers du projet en cours. Se rendre dans le dossier RAW si l’on traite les données pour la première
fois, dans ce cas-là on ouvre les fichiers *hsx ou bien ouvrir le dossier EDIT si on ouvre les données pour la seconde
fois et que l’on poursuit le traitement.
Le programme propose d’ouvrir les fichiers par catalogue en premier mais il est possible de choisir par fichier en
changeant les options dans le menu déroulant en bas à droite.
Figure 104 : Ouverture des fichiers sous MBMax.
La seconde fenêtre qui apparait à l’écran lorsqu’on a choisi un catalogue est la fenêtre de sélection des fichiers. On
peut choisir d’ouvrir tous les fichiers ou bien d’en sélectionner que certain (dans le cas du patch test on ne sélectionnera
que les lignes de calibration).
Page 98 / 132
HYDROCONSULT SARL / 2018
SONDAGE MULTIFAISCEAU SUR HYPACK 99
Figure 105 : Ouverture des fichiers hsx ou hs2.
Une fenêtre dite de « paramètres de lecture » contenant 4 onglets va s’ouvrir.
ONGLET NAVIGATION
Dans la partie Navigation en haut, choisir le mode Elévation ou profondeur en fonction du lieu et de la méthode de
levé. On peut également entrer des informations secondaires, comme le nom du navire ou du pilote en cliquant sur
Détails. Si le SMF est capable d’enregistrer des images sonar latéral, on peut choisir de les charger ici.
Ce premier onglet concerne principalement la matrice dans laquelle seront traitées les données. Il est possible de laisser
rentrer des paramètres à la main ou bien de laisser le logiciel choisir.
Sauf pour des cas très spécifiques, il est conseillé de choisir ces paramètres :
- Taille de cellules : 0.5
- Matrice : Taille auto sur les données.
Page 99 / 132
HYDROCONSULT SARL / 2018
SONDAGE MULTIFAISCEAU SUR HYPACK 100
Figure 106 : Création de la matrice sur MBMax.
ONGLET CORRECTION
Le second onglet permet d’appliquer des fichiers de corrections aux données SMF. On peut appliquer des fichiers de :
- Marée,
- Célérité.
Ces deux types de fichiers ont été créés par les utilitaires spéciaux décrits en partie VIII de ce manuel.
On peut sélectionner un ou plusieurs fichiers de célérité dans cet utilitaire. Si on sélectionne un seul fichier, le lien vers
ce dernier est affiché dans la ligne célérité. Si on choisit plusieurs fichiers alors l’indication « Célérités multiples »
apparaitra (48 fichiers max).
Dans le cas d’un choix multi-fichiers, une nouvelle fenêtre apparait et propose différentes options. Si la position et
l’heure de mesure de ces profils n’est pas contenu dans le fichier *.vel lui-même on peut les éditer à la main dans cette
fenêtre. On peut également choisir 3 options d’interpolation :
-Aucun : pas d’interpolation,
- interpolation selon l’heure,
Page 100 / 132
HYDROCONSULT SARL / 2018
SONDAGE MULTIFAISCEAU SUR HYPACK 101
- interpolation temps et position.
Figure 107 : Fichiers de célérité multiple.
ONGLET EQUIPEMENTS
Dans cet onglet, on retrouve tous les offsets entrés précédemment dans le hardware et ayant servis au cours de
l’acquisition/ Il y a également une partie relative aux offsets de rotation du patch test.
Si l’on a fait une erreur d’offsets pendant l’acquisition, il est tout à fait possible de les modifier ici, HYPACK recalculera
tous les biais lors de l’ouverture des données.
On a la possibilité de charge un fichier de configuration MBMax (MBMAX.ini).
Page 101 / 132
HYDROCONSULT SARL / 2018
SONDAGE MULTIFAISCEAU SUR HYPACK 102
Figure 108 : Onglet Equipements MBMax.
En cliquant sur le premier bouton Editer, on a accès aux offsets des instruments et on peut éventuellement les modifier.
Bien veiller à ce que la case « Marées cinématiques » soit cochée quand on travaille en marée RTK.
Figure 109 : Modification des offsets dans MBMax.
Le second bouton Editer permet de rentrer ou de modifier les offsets de patch test. Si l’on a suivi la procédure de patch
test MBMax (voir un prochain chapitre), les valeurs sont mises à jour automatiquement dans cet onglet.
Page 102 / 132
HYDROCONSULT SARL / 2018
SONDAGE MULTIFAISCEAU SUR HYPACK 103
Figure 110 : Edition des offsets de patch test dans MBMax.
ONGLET TRAITEMENT
Dans cet onglet on choisit les paramètres afin de choisir comment sera calculé le pilonnement.
Figure 111 : Correction pilonnement MBMax.
Il existe plusieurs méthodes pour calculer et appliquer le pilonnement (compromis entre l’utilisation des données du
capteur d’attitude et du GPS avec la marée RTK).
Pour l’installation avec la SBG Ekinox, préférer :
- Utiliser pilonnement URA,
- Corriger pilonnement induit,
- Eviter double pilonnement,
- Fusionner marée avec pilonnement.
Page 103 / 132
HYDROCONSULT SARL / 2018
SONDAGE MULTIFAISCEAU SUR HYPACK 104
La seconde information traitée dans cette fenêtre est la méthode de traitement et de correction appliquée aux
faisceaux. La première fenêtre est utile si on souhaite se servir de GEOCODER par la suite afin de caractériser les
sédiments en fonction des signaux reçues (amplitude, atténuation…).
Figure 112 : Traitement sonar MBMAX.
Ajuster la célérité pour chaque ping : si l’on coche cette case, Hypack utilisera la célérité reçue en temps réel par le
sondeur et non la valeur inscrite dans le fichier de correction de célérité.
Apply Grid Convergence : Hysweep va appliquer la valeur de convergence cartographique aux données.
NB : Si on n’utilise pas cette option pour la procédure de patch test alors la convergence sera corrigée dans l’offset de
cap. Il faudra refaire le patch test lorsque l’on changera de zone pour compenser le cap de la nouvelle convergence.
L’idée est de cocher cette option lors de la phase de patch test. Dans ce cas-là le biais de cap trouvé correspondra
réellement au biais de montage des antennes par rapport au sondeur. Il sera donc possible de conserver les valeurs de
patch test quel que soit la localisation du levé, Hypack calculera lui-même la convergence en fonction de la projection
sélectionnée dans le module de géodésie.
Tracé rayon : indique comment HYPACK va corriger les faisceaux du paramètre célérité, principalement en considérant
le paramètre « profondeur du sondage ». Lorsqu’on possède un profil de célérité réalisé avec une sonde avec un pas
de profondeur faible (0.5 ou 1m), préférer l’option Sélection Auto.
2. Editions des données en phase 1
Lors de la phase 1, on contrôle dans un premier temps que tous les capteurs « externes « ont bien fonctionnés et que
les données sont cohérentes : vitesse, marée, pilonnement. On peut également s’assurer sur la fenêtre carte ou les
lignes de suivis sont affichés que les trajectoires sont correctes et qu’il n’y a pas des sauts de positions.
Pour vérifier tous ces paramètres, on dispose sur la partie gauche d’un menu permettant d’ouvrir différentes fenêtres
graphiques. Si l’on souhaite afficher uniquement les données lignes par lignes, on ne sélectionne qu’un seul fichier à
la fois.
Page 104 / 132
HYDROCONSULT SARL / 2018
SONDAGE MULTIFAISCEAU SUR HYPACK 105
Figure 113 : Ouverture des fenêtres graphiques sur MBMax.
Figure 114 : Editeur de pilonnement / Marée / Tirant d'eau.
Si une valeur semble vraiment erronée, il est possible de la supprimer en utilisant les outils présents dans la boite à
gauche de l’écran.
Page 105 / 132
HYDROCONSULT SARL / 2018
SONDAGE MULTIFAISCEAU SUR HYPACK 106
Figure 115 : Boite à outils d'édition des données.
Lorsque l’on utilise les outils de suppression (lasso, boite, gomme ou ligne), la valeur de ce paramètre tombe à zéro et
les sondes associées sont recalculées. Au lieu de mettre à 0 les valeurs des paramètres on peut également définir la
valeur manuellement :
- Décocher la case « Suppression rapide »,
- Créer une fenêtre de sélection avec l’outil ,
- Cliquer sur l’icône dans la fenêtre graphique du pilonnement et marée,
- Définir les nouvelles valeurs dans la boite de dialogue
Figure 116 : Options de remplissage dans MBMax.
Il est assez dangereux d’utiliser l’outil de suppression manuel sur les données SMF. Il est en revanche possible de se
servir de filtres automatiques afin d’éliminer des données dont on est certain qu’elles ne seront pas exploitables. Pour
ouvrir la boite de dialogue des filtres, cliquer sur l’icône . En phase 1, on peut utiliser les filtres suivants :
- Filtre de vitesse SOG dans l’onglet basique,
- Filtres de position dans l’onglet GPS.
Page 106 / 132
HYDROCONSULT SARL / 2018
SONDAGE MULTIFAISCEAU SUR HYPACK 107
Dans la fenêtre ci-dessous, les filtres de positions RTK sont actifs (code 4) c’est-à-dire que l’on accepte que les positions
prises en mode RTK et il en va de même pour le calcul de la marée.
Figure 117 : Filtres dans MBMax.
Lorsque l’on considère que la phase 1 est achevée, on passe en phase 2 en cliquant sur l’icône .
3. Editions des données en phase 2
A partir de maintenant les données sont en 3D et placées dans une grille dont les caractéristiques ont été définis plus
tôt (taille de cellules).
OPTIONS D’AFFICHAGE
Il est possible d’afficher les données de différentes façons :
- Couleurs en fonction de la profondeur,
- Par code GPS (RTK, DGPS…),
- Par fichier…
Toutes ces options sont accessibles via le menu Vue / Paramètres des couleurs ou encore par un clic droit sur la fenêtre
carte.
Page 107 / 132
HYDROCONSULT SARL / 2018
SONDAGE MULTIFAISCEAU SUR HYPACK 108
Figure 118 : Paramètres des couleurs sous MBMax.
NETTOYAGE DES DONNEES EN MODE FAUCHEE
La première chose à faire est de nettoyer les données en mode « fauchées ». On procède ainsi fichier par fichier. Les
flèches en haut de la fenêtre ont une fonction différente :
- Permet d’avancer dans le fichier (avance dépend du nombre de fauchées définies),
- On définit le nombre de fauchées que l’on affiche à l’écran,
- Permet de changer de fichier dans la fenêtre,
- On sélectionne avec les outils de sélection (gomme, lasso ou boite) et on supprime
Page 108 / 132
HYDROCONSULT SARL / 2018
SONDAGE MULTIFAISCEAU SUR HYPACK 109
Figure 119 : Traitement des données en mode fauchée.
NB : si l’on ne coche pas la case « suppression rapide », il faut appuyer sur « Suppr » du clavier pour supprimer les
données.
NETTOYAGE DES DONNEES EN MODE PROFIL
Le principe est de nettoyer les données par des profils construit à partir de la matrice (les profils suivent donc la forme
d’un quadrilatère de type rectangle). Les profils sont représentés sur la carte par des traits blancs plus ou moins épais.
Le profil le plus épais symbolise le profil actif en cours d’édition sur la fenêtre profil.
Figure 120 : Lignes de profils sur la fenêtre carte MBMax.
Sur la fenêtre de profils on observe les points de sonde sur un profil de cellule (ici 0.5 x 0.5 m). On peut choisir
d’augmenter la largeur du profil et donc le nombre de cellule à traiter en augmentant la valeur de « l’empilement » sur
Page 109 / 132
HYDROCONSULT SARL / 2018
SONDAGE MULTIFAISCEAU SUR HYPACK 110
la partie gauche de l’écran. On peut augmenter la valeur d’empilement sur des fonds plutôt plats, lorsque l’on a un
fond assez irrégulier il est préférable de traiter cellule par cellule.
On change de profil en avançant ou en reculant en utilisant les flèches sur le haut de la fenêtre.
On retrouve sur la gauche les cases permettant de sélectionner l’axe de tracé du profil (axe dans la largeur ou dans la
longueur).
Figure 121 : Fenêtre de profil dans MBMax.
Tout comme sur la fenêtre carte, on peut modifier les couleurs et choisir de colorier par profil plutôt que par
profondeur. Lorsque l’on traite les données en utilisant ces fenêtres il est préférable de colorier par profil afin de vérifier
rapidement le bon recouvrement et répétabilité des données.
On effectue donc un nettoyage manuel des sondes sur toute la matrice en utilisant les outils habituels : lasso, boite ou
gomme.
Lorsque l’on effectue une modification, HYSWEEP doit remettre à jour les cellules. Il y a deux possibilités :
- Mode manuel : nécessite de valider l’opération en appuyant sur le bouton « Actualiser cellules »,
- Mode automatique : met à jour aussitôt après une modification.
Pour modifier ce paramètre, Menu Editer / Paramètres.
Page 110 / 132
HYDROCONSULT SARL / 2018
SONDAGE MULTIFAISCEAU SUR HYPACK 111
Figure 122 : Mise à jour des cellules.
Il est possible de dessiner manuellement un profil qui ne suit pas la forme géométrique de la matrice. Pour cela, on
utilise l’outil spécial . Il suffit de sélectionner l’outil, de réaliser un trait sur la fenêtre carte en maintenant le clic
gauche de la souris.
NETTOYAGE DES DONNEES EN 3D
Pour certaine forme complexe il peut être intéressant de traiter les données sous un aspect 3D. Pour cela on peut
utiliser la fenêtre Nuage ou bien le raccourci .
Figure 123 : Mode Nuage MBMax.
Page 111 / 132
HYDROCONSULT SARL / 2018
SONDAGE MULTIFAISCEAU SUR HYPACK 112
UTILISATION DES FILTRES AUTOMATIQUES
Un certain nombre de filtres automatiques existent sur le module Hysweep et permettent d’augmenter la vitesse de
traitement des données. Attention cependant les filtres automatiques peuvent supprimer rapidement de l’information
importante et un contrôle avisé s’impose.
Parmi les différents filtres présents sur Hypack, les filtres basiques sont les plus couramment utilisé notamment les
limites d’angle de faisceau. En effet on se rend souvent compte que les faisceaux externes sont plus facilement altérés
par la colonne d’eau. Il est donc possible de supprimer rapidement l’information ici si nécessaire.
Figure 124 : Filtres sur HYSWEEP.
Un très grand nombre d’autres filtres sont présents et majoritairement basés sur la statistique, il est donc important de
comprendre le principe avant de l’appliquer.
4. Détermination des offsets de Patch Test
Lorsque l’on a réalisé l’enregistrement des différentes lignes nécessaire à la détermination des biais de montage, on
ouvre l’ensemble de ces lignes sur Hysweep.
On réalise la phase 1 du traitement en appliquant toutes les corrections nécessaires.
On regarde les données en phase 2 et on effectue un nettoyage rapide → nettoyage en mode fauchée principalement.
La détermination des biais se fait dans l’ordre suivant :
- Latence,
- Roulis,
- Tangage,
- Cap.
Page 112 / 132
HYDROCONSULT SARL / 2018
SONDAGE MULTIFAISCEAU SUR HYPACK 113
Pour réaliser les tests, il faut à chaque fois sélectionner les deux lignes correspondant au test.
Au besoin, cocher la case « Afficher Fichiers Sélectionnées Uniquement » ce sera plus clair avec moins d’informations
à l’écran. Se rendre ensuite dans le menu Outils / Calibration Patchtest / Sélection du test.
Figure 125 : Sélection des fichiers pour le patch test.
Une fenêtre s’ouvre alors. Il faut bien vérifier que le bon test est sélectionné. On va ensuite répéter une procédure 3
fois :
- Cliquer sur Grossier puis Démarrer le test,
- Cliquer sur Moyen puis Démarrer le test,
- Cliquer sur Fin puis Démarrer le test.
Hysweep affiche le test au fur et à mesure des étapes. Lorsque le test est terminé, on retrouve une valeur dans la case
« Ajustement » correspondant à l’offset à rentrer dans la configuration HYPACK hardware.
Figure 126 : Détermination des offsets de patch test.
Page 113 / 132
HYDROCONSULT SARL / 2018
SONDAGE MULTIFAISCEAU SUR HYPACK 114
Pour que le test soit valide, la courbe tracée en bas à droite de la fenêtre doit avoir une forme de « V ». Dans le cas de
courbes anarchiques (voir ci-dessous), on peut en déduire que le test n’est pas valide.
Figure 127 : Courbe d'incertitude du patch test.
Si l’on n’obtient pas de courbe en V c’est que les données des lignes choisies ne permettent pas de déterminer l’offset.
Lorsque l’offset semble correct, cliquer sur Test Ok puis « Actualise Fichier de configuration » et valider la fenêtre qui
s’affiche.
Figure 128 : Validation offset de patch test.
Hysweep met donc à jour le fichier Hysweep.ini. A la fermeture de la fenêtre, le logiciel va appliquer ce biais aux
données chargés dans Hysweep Editor et recalculer toutes les sondes. Suivre la procédure pour tous les biais et valider
la mise à jour du fichier Hysweep.ini à chaque fois.
NB : il est possible de déterminer manuellement la ligne de détermination de l’offset en utilisant l’outil . Pour cela
tracer de cette façon :
- Latence : au nadir des 2 fichiers,
- Roulis : perpendiculaire aux lignes de levé,
- Tangage : au nadir des 2 lignes,
- Cap : entre les 2 lignes de levé.
Page 114 / 132
HYDROCONSULT SARL / 2018
SONDAGE MULTIFAISCEAU SUR HYPACK 115
5. Exportation des données
Lorsque la phase de traitement est terminée, il faut enregistrer les données et les exporter. Il faut toujours enregistrer
les données au format propriétaire Hypack afin de pouvoir revenir dessus à n’importe quel moment. Pour enregistrer,
cliquer sur et choisir le format : HS2x – Edition HYSWEEP 64 bit.
Figure 129 : Enregistrement des données EDIT.
IMPORTANT : il faut enregistrer régulièrement les données lors du traitement pour plus de sécurité !
Le but du sondage est d’aboutir à un fichier de points *.XYZ. On peut l’exporter ici en choisissant la case « XYZ ».
Figure 130 : Enregistrement des données XYZ.
Mode d’exportation par défaut :
- Enregistrer un point par cellule,
- Utiliser XY Actuel (si possible),
- Sélection MTX : Moyenne.
Page 115 / 132
HYDROCONSULT SARL / 2018
SONDAGE MULTIFAISCEAU SUR HYPACK 116
XII. UTILISATION DU MODULE TIN EDITOR
Le logiciel TIN Editor permet notamment de mettre en forme les données bathymétriques et de les exploiter :
- Construction de modèles numériques de terrain,
- Calculs de volumes (par niveaux, zones, gabarait 3D de type CHN…),
- Export d’image géoréférencées TIF,
- Création et export d’isobathes…
Le module se lance via le menu Produis finis / Modèles RIT ou à l’aide du raccourci .
1. Création du modèle numérique et export en Geotiff
Lancer le module TIN et ouvrir les fichiers par Fichier / Nouveau ou .
Figure 131 : Création d'un modèle numérique de terrain.
Sur la fenêtre Donnée Initiale, charger le fichier XYZ créé précédemment via Hysweep Editor. Le paramètre « Côté Max
RIT » correspond à la distance de recherche des points pour effectuer la grille. Lorsqu’on a exporté les points sur une
grille de 0.5m, on peut entrer 1 ou 1.5m puis cliquer sur Ok. La fenêtre de TIN (ou RIT en français) va indiquer les
caractéristiques du nouveau modèle créé (cf. Figure ci-dessous).
Page 116 / 132
HYDROCONSULT SARL / 2018
SONDAGE MULTIFAISCEAU SUR HYPACK 117
Figure 132 : Résultats création TIN modèle.
GEOTIFF DU MODELE GLOBALE
Pour visualiser le modèle en 3D et couleurs, se rendre dans le menu Modèles 3D / Couleur. Pour exporter l’image en
format GEOTIFF (c’est-à-dire géoréférencé), utiliser le raccourci . Il faut rentrer les valeurs de rotation à 0,0 (image
au nord et bien à plat).
Figure 133 : Modèle TIN 3D couleur et export GEOTIFF.
Régler la « source d’éclairage » en utilisant l’icône . Deux valeurs fournissent généralement des rendus assez
corrects : 50 et 110° d’inclinaison.
Page 117 / 132
HYDROCONSULT SARL / 2018
SONDAGE MULTIFAISCEAU SUR HYPACK 118
Figure 134 : Paramètres d'éclairage du modèle RIT.
Cliquer ensuite pour l’export en GEOTIFF. Rentrer les différents paramètres dans la fenêtre :
Figure 135 : Sauvegarde GEOTIFF du RIT.
Plus on augmente la résolution, meilleur sera le rendu final de l’image mais elle sera aussi plus lourde (conseil résolution
= 0.2). Le fichier TFW contient les informations de projection de l’image, il est parfois essentiel pour ouvrir bien
positionner le GEOTIFF sur certain logiciel.
GEOTIFF PAR NIVEAU
Le menu Coupes / 3D est également intéressant pour représenter rapidement les niveaux de profondeurs à l’aide de
GEOTIFF. On entre les paramètres via . Il suffit d’indiquer :
- Le niveau bathymétrique de coupure,
- Le choix de l’affichage : afficher niveau haut, bas ou les deux avec un seuil de transparence.
On peut régler la couleur de la ligne de coupure, choisir de travailler en couleur ou en niveau de gris…
On peut ensuite directement exporter l’image en GEOTIFF en suivant la même méthode que dans le paragraphe
précédent.
Page 118 / 132
HYDROCONSULT SARL / 2018
SONDAGE MULTIFAISCEAU SUR HYPACK 119
Figure 136 : Module coupes 3D de TIN editor.
2. Calcul de volumes
Le module TIN permet en autre de calculer des volumes de différentes manières :
- Par rapport à des niveaux,
- Par rapport à un fichier chenal CHN,
- Par rapport à un autre modèle 3D d’une précédente bathymétrie par exemple.
Pour réaliser les calculs de volumes, menu Calculer / Volumes.
Dans l’encadré Mode de calcul de volume (encadré rouge sur la figure qui suit), choisir l’option correspondante.
Sélectionner ensuite les différentes bornes du calcul de volume et le pas ou intervalle entre 2 niveaux successifs.
NB : Si l’on souhaite calculer simplement des volumes par rapport à une cote donné, alors il suffit de rentrer la
même valeur dans les cases « De » et « A ».
4 options à cocher suivent ensuite dans le menu :
- Calculer le volume au-dessus du niveau,
- Calculer la surface au-dessus du niveau,
- Calculer le volume au-dessous du niveau,
- Calculer la surface au-dessous du niveau.
On peut choisir d’affiche l’image sur la fenêtre mains également et ce qui est le plus important de générer un rapport
sous format PDF. Ce rapport est très complet en présentant un tableau contenant toutes les valeurs des calculs selon
les pas et niveaux choisis précédemment et également une représentation graphique de ces résultats.
Page 119 / 132
HYDROCONSULT SARL / 2018
SONDAGE MULTIFAISCEAU SUR HYPACK 120
Figure 137 : Calcul de volume sur TIN editor.
Il est possible d’inclure une ou plusieurs zones dans le calcul des
volumes. Pour cela il faut se rendre sur l’onglet « Zones » et ajouter un
ou plusieurs fichiers *.brd.
Lors de l’ajout d’une zone, sur le PDF de rapport on retrouvera 2 pages :
• Une page de calcul de volume sur tout le fichier *.XYZ,
• Une seconde page avec les calculs de volumes au sein de la
zone.
Figure 138 : Calcul de volume en incluant une zone.
Page 120 / 132
HYDROCONSULT SARL / 2018
SONDAGE MULTIFAISCEAU SUR HYPACK 121
Il est possible d’effectuer des calculs de volumes entre 2 modèles numériques de terrain. Cette option est très pratique
lorsque l’on souhaite suivre l’évolution d’une zone entre deux périodes (zone de plage avant et après l’hiver par
exemple ou bien le suivi d’un site pendant le dragage).
Pour cela, il faut charger 2 fichiers lors de l’ouverture des données, on charge le second fichier *.xyz sur la ligne Fichier
additionnel et on lance la création du TIN.
Dans le menu Volumes, choisir la case « RIT / RIT ». Il est toujours possible de charger une ou plusieurs zones afin de
borner la zone d’étude.
Hypack TIN va alors calculer les différences de volumes entre les deux fichiers et générer un rapport au format PDF.
3. Exports au format DXF
A partir du module TIN il est possible d’exporter des fichiers au format *.dxf notamment des isobathes.
Menu Exporter / DXF. Plusieurs modes d’exportations sont possibles via le menu déroulant. L’option 2D contour est
la plus couramment utilisée, l’export en 3D n’est pas exploitable sur Hypack mais simplement sur des logiciels CAD.
Il est possible d’exporter en DXF :
- Les isobathes,
- La bathymétrie en aplat de couleurs et définis par le « pas ».
Page 121 / 132
HYDROCONSULT SARL / 2018
SONDAGE MULTIFAISCEAU SUR HYPACK 122
Préférer l’option d’export 2D Contour.
L’encadré exportation permet de définir si on choisit
d’exporter les isobathes sous formes de lignes ou est ce
qu’on exporte les zones entières ou les deux.
Le menu déroulant « Pas » permet de définir le pas
d’export de ces deux précédents fichiers. Des pas sont
prédéfinis dans le menu mais il est également possible
de personnaliser
Ou bien encore de régler le pas sur l’échelle de couleur
du module TIN.
Segment Minimum : supprime les segments plus petits
que la taille indiquée dans cette case. Plus la valeur est
grande plus le contour est « lissé » mais plus on risque
de créer de l’information erronée.
Zone minimum : supprime les zones inférieures à la
valeur entrée dans cette case.
Activer lissage : option à combiner avec la valeur de
minimum leg. Permet de créer des contours plus
représentatifs de la réalité.
La case « Attributs contours » permet de personnaliser les isobathes :
- Afficher ou non l’étiquette sur la ligne d’iso-contours (spécifier caractéristiques de l’étiquette : taille,
espacement, nombre de décimale.),
- Attribuer des couleurs aux lignes,
- Modifier le style de dessin : lignes pleines, en pointillées…
Page 122 / 132
HYDROCONSULT SARL / 2018
SONDAGE MULTIFAISCEAU SUR HYPACK 123
Figure 139 : Attributs contours.
Lorsque tous les paramètres sont réglés, choisir le fichier de sortie et appuyer sur Exportation.
4. Import de gabarits dans TIN Editor
Il est possible de charger des fichiers de gabarits (format LNW voir chapitre VI.6) dans TIN Editor. Pour cela, ajouter le
fichier de gabarit dans la fenêtre des données initiales sur a ligne « Profils planifiés ».
Figure 140 : Ouverture d'un fichier de gabarit sur Tin Editor.
Le TIN va être généré comme s’il n’y avait pas les le fichier de gabarit de
chargé. On peut voir les lignes dans le menu 3D et choisissant de les
afficher dans les paramètres .
Le but de charger des fichiers de gabarits sur le TIN editor est de générer des fichiers exploitables par la suite dans un
autre utilitaire de Hypack® et nommé « Coupes et volumes ». Pour exporter ces fichiers, se rendre dans le menu
Exporter / Format ALL.
Page 123 / 132
HYDROCONSULT SARL / 2018
SONDAGE MULTIFAISCEAU SUR HYPACK 124
Sélectionner le format d’export par numéro de profil et entrer
une extension. Par défaut cette extension est « TIN » mais peut
être remplacée par ce que l’on souhaite. Il est souvent
intéressant de rentrer la date du jour de levé.
Choisir d’exporter les coupes pour les lignes souhaitées.
L’espacement des points défini donc la distance entre 2 points
sur le fichier ALL qui sera généré. Si on le laisse par défaut sur 0
alors un point sera créé à chaque intersection entre la ligne et le
modèle numérique de terrain.
Si l’on choisit l’option « Exporter points au-delà des limites du
profil », TIN prolonge le fichier profil jusqu’à ce que le TIN
s’arrête. Cette option ne doit pas être sélectionnée dans le cas
où l’on utilise des fichiers de gabarit et que l’on souhaite calculer
des volumes.
Choisir si l’on exporte ou pas en *.dxf.
Sélectionner le fichier de Sortie. Un fichier portant l’extension
choisie plus haut sera créé par fichier de gabarit et seront
sauvegardés dans le dosser EDIT du dossier Project. Un fichier
Catalogue sera également généré.
Figure 141 : Exportation ALL Format sur TIN Editor.
Page 124 / 132
HYDROCONSULT SARL / 2018
SONDAGE MULTIFAISCEAU SUR HYPACK 125
XIII. Utilisation de l’utilitaire COUPES ET VOLUMES
L’utilitaire Coupes et volumes permet de réaliser des calculs de volumes de matériaux à partir de plusieurs méthodes
mathématiques et en utilisant des gabarits simples. Seule la méthode de calcul Hypack Standard sera présentée dans
le manuel.
Pour exemple, nous allons réaliser un gabarit simple sur 8 profils planifiés :
Figure 142 : Gabarits à partir du module de profil planifié.
Les gabarits ont une forme simple avec 1 mur vertical pouvant symboliser un quai, une zone centrale pentue et enfin
un talus en partie droite. Ce modèle (peu commun) permet néanmoins de présenter clairement la façon dont seront
affichés les résultats dans le module Coupes et volumes. Lorsque les profils et gabarits sont créés, enregistrer le fichier
Page 125 / 132
HYDROCONSULT SARL / 2018
SONDAGE MULTIFAISCEAU SUR HYPACK 126
au format classique *.lnw. Charger alors ces profils dans le module TIN editor comme cela a été décrit dans la partie
précédente puis exporter au format ALL HYPACK.
Ouvrir l’utilitaire Coupes et Volumes via l’icône . Cliquer sur la première case de la colonne « Levé de Base » et
charger les données HYPACK ALL en utilisant l’icône . Il y a possibilité d’ajouter une cote de « sur-dragage » autorisé
dans la première colonne OVDepth (si l’on souhaite indiquer la même cote sur toutes les lignes, rentrer la valeur dans
la première colonne et cliquer sur .
Figure 143 : Import des données dans le module Coupes et Volumes.
Les résultats sont mis en forme et visibles dans le 3e onglet nommé VUE. Sur cette page on retrouve la représentation
graphique pour un profil. On peut naviguer entre les profils en utilisant le petit encadré Profil sur la gauche de la barre
des options. On retrouve également quelques propriétés d’affichage sur cette barre notamment les zooms, l’échelle
des profondeurs, les couleurs, une option d’ajout de « Texte, forme de pipeline ou d’une polyligne via l’icône .
En bas de la page on retrouve les résultats de calcul de volume. La partie sur la gauche correspond aux calculs selon le
design (gabarit du *.lnw) et la seconde partie par rapport à la cote de sur dragage (optionnelle donc).
Figure 144 : Résultats de coupes et volumes dans la fenêtre de profil.
Page 126 / 132
HYDROCONSULT SARL / 2018
SONDAGE MULTIFAISCEAU SUR HYPACK 127
Sur la partie gauche on retrouve une colonne « Seg » pour segment. On a ici un gabarit avec 3 segments :
- Un mur vertical,
- Une pente centrale,
- Un talus.
On retrouve en face de chaque segment la surface et le volume de matériaux à draguer. On trouve également à la suite
une ligne Total pour indiquer la somme sur tous les segments. La dernière ligne nomme « Accum » qui fait la somme
des volumes entre les profils.
Figure 145 : Profil tracé dans le module Coupes et Volumes.
Le principe de calcul et d’affichage des résultats est le suivant. En méthode Hypack Standard, le logiciel calcule le
volume et l’aire des matériaux au-dessus du design entre 2 profils et fait ensuite la somme de ces résultats pour aboutir
à un résultat sur la zone entière. Si l’on regarde de plus près, sur la page correspondant au premier profil, le résultat
de volume sera toujours de 0 car il s’agit du point de départ pour le calcul.
On retrouve sur la page Profil 2, le volume de matériaux entre les profils 1 et 2. Sur la page 3, on trouve le volume
entre les profils 2 et 3 et sur la ligne « Accum » la somme du volume entre 1,2 et 3 et ainsi de suite.
On retrouve tous ces résultats sur le dernier onglet nommé « Volume » de façon numérique (voir figure ci-dessous).
On peut exporter ce rapport sous la forme d’un fichier *.txt en utilisant l’icône .
Page 127 / 132
HYDROCONSULT SARL / 2018
SONDAGE MULTIFAISCEAU SUR HYPACK 128
Figure 146 : Résultats de CSV sur l'onglet Volume.
L’onglet « options de graphique » permet de paramétrer tout l’affichage de la fenêtre graphique (légende, labels,
étiquettes…).
Sur l’onglet Données on a la possibilité de charger un fichier de Zone pour ainsi borner le calcul du volume à un endroit
précis du chantier par exemple.
L’onglet « Imprimer » permet de créer des planches de profils et de les imprimer au format PDF par la suite (également
en DXF mais c’est plus délicat).
Figure 147 : Mise en forme des coupes et export PDF.
Page 128 / 132
HYDROCONSULT SARL / 2018
SONDAGE MULTIFAISCEAU SUR HYPACK 129
XIV. Tri des sondes
Plusieurs modules de tri des sondes sont présents dans Hypack® et possèdent tous des avantages et inconvénients.
Le module tri-64 bits permet de trier relativement rapide des fichiers HS2x ou XYZ. L’idée est de réaliser une sélection
des points de sondes sur un rayon déterminé afin de rendre l’information lisible sur une carte.
Pour trier les données, il est intéressant de partir d’un ensemble de fichiers édités ou plus facilement d’un fichier au
format XYZ provenant par exemple de l’enregistrement MBMax. Ouvrir l’utilitaire de Tri via le menu Traitement /
Sélection des sondes / Tri.
Figure 148 : Utilitaire Tri pour la sélection des sondes.
Page 129 / 132
HYDROCONSULT SARL / 2018
SONDAGE MULTIFAISCEAU SUR HYPACK 130
Choisir les fichiers de données à trier sur la partie gauche en haut de la fenêtre. Indiquer ensuite le rayon de « sélection »
des sondes. Pour une représentation cartographique sur Hypack, utiliser uniquement la fonction de tri en 2D (Rayon).
Indiquer ensuite le mode de sélection (dans le cas où l’on effectue le tri à partir de plusieurs fichiers) :
- Trier sans priorité (pas de CHN) : tri les données fichiers par fichiers puis compile et réalise le tri de nouveau,
- Trier selon priorité : permet de trier selon un critère de priorité et d’importance de la donnée,
- Trier selon priorité CHN : les fichiers présents dans la limite du fichier de chenal sont prioritaires sur les autres,
- Trier selon partitions : divise les fichiers de données en partition indépendantes et tri les données puis compile
le tout à la fin (à utiliser lorsque de nombreux fichiers sont chargés dans le module, cela permet de limiter le
besoin en ressources de l’ordinateur).
Pour définir si un fichier est prioritaire, clic droit sur ce dernier et choisir « Priorité ».
Renseigner le nom du fichier de sortie, il est également possible de sauvegarder le fichier de points rejetés.
Avantage de ce module : Il garantit que les sondes minimums sont conservées et sont disposées à leurs positions
vraies.
Désavantage de Sort : il ne garantit pas un espacement constant des points de sondes et donc une répartition
harmonieuse sur la cartographie finale.
Page 130 / 132
HYDROCONSULT SARL / 2018
SONDAGE MULTIFAISCEAU SUR HYPACK 131
XV. Cartographie sur HYPLOT
L’utilitaire HYPLOT permet de réaliser des cartes de rendu bathymétriques à l’échelle et exploitable pour la plupart des
applications.
Avant d’ouvrir le module HYPLOT, il faut sélectionner un fichier de plan d’impression dans les objets du projet (voir
chapitre sur l’éditeur de plan d’impression VI.8). Si l’on essaye d’ouvrir le programme sans sélection le fichier, un
message d’erreur apparait à l’écran. Attention, il ne faut sélectionner qu’un seul fichier *.plt. Ouvrir le programme via
le menu Produits Finis / Hyplot ou le raccourci .
On trouve sur la partie gauche (encadré rouge de l’image ci-dessous) les fichiers de données et du projet que l’on
souhaite afficher à l’écran.
Figure 149 : Cartographie sous Hyplot.
L’icône permet d’accéder aux paramètres et de configurer toutes les options d’affichage de la carte
- Affichage des sondes,
- Affichage de l’échelle de profondeur,
- Affichage de la flèche du Nord,
- Options de carroyage…
L’une des options intéressantes est de pouvoir créer un Bloc titre ou cartouche personnalisé.
Page 131 / 132
HYDROCONSULT SARL / 2018
SONDAGE MULTIFAISCEAU SUR HYPACK 132
Figure 150 : Création d'un cartouche ou bloc titre sur Hyplot.
Lorsque l’on fait de la cartographie, le but est de pouvoir réaliser les cartes rapidement et avec la même trame sans
pour autant redéfinir toutes les options à chaque fois. L’idée ici est d’adapter toutes les options d’affichage à sa
convenance et de sauvegarder un gabarit qui contiendra toutes les informations de personnalisation.
Pour sauvegarder le gabarit, utiliser les raccourcis de la barre des raccourcis : . Le
fichier de gabarit porte l’extension *.hyt et sera utilisable d’une version d’Hypack à une autre, il est donc important de
conserver précieusement ce fichier.
Une méthode de travail courante consiste à créer un gabarit par échelle de plan de travail : A4, A3 ou encore A0 car on
ne met pas forcément le même nombre d’informations selon la taille du plan.
Lorsque la carte est terminée, Hyplot possède plusieurs options d’export via l’icône :
- DXF,
- DWG,
- TIF,
- DXF.
Page 132 / 132
HYDROCONSULT SARL / 2018
Vous aimerez peut-être aussi
- COVADIS v16 - 2 - Dessin Assisté PDFDocument628 pagesCOVADIS v16 - 2 - Dessin Assisté PDFNacer KorichiPas encore d'évaluation
- CCMX EXPERT WINNER-ExecutiveDocument92 pagesCCMX EXPERT WINNER-ExecutiveSomadra100% (1)
- CCTP Lot N°14 - Chauffage Ventilation Climatisation DesenfumageDocument77 pagesCCTP Lot N°14 - Chauffage Ventilation Climatisation DesenfumageAbderrezak Merzak Abdou100% (1)
- Etude Impact Sur L Environnement Du Projet LGVDocument283 pagesEtude Impact Sur L Environnement Du Projet LGVFatima AbounouhPas encore d'évaluation
- Exercices ArchitDocument2 pagesExercices Architlok lok0% (1)
- Mise en Place Des Systèmes de Mise À Jour Et de Déploiement Automatique D - Applications Et Des Systèmes D - ÉxploitationDocument103 pagesMise en Place Des Systèmes de Mise À Jour Et de Déploiement Automatique D - Applications Et Des Systèmes D - Éxploitationvevo tvPas encore d'évaluation
- HypackDocument1 pageHypacksasssoPas encore d'évaluation
- Manuel Demerrage Rapide HypackDocument84 pagesManuel Demerrage Rapide Hypackkouame casimir100% (1)
- Practical Guide Programme Estimates Version4.1 2013 FRDocument74 pagesPractical Guide Programme Estimates Version4.1 2013 FRMohamed Arbi Ben YounesPas encore d'évaluation
- AN06 P1 ConsDocument302 pagesAN06 P1 ConsAdama TraorePas encore d'évaluation
- Livre Devenir Un Expert IT - CadeauDocument192 pagesLivre Devenir Un Expert IT - Cadeauardjoumakassougue5298Pas encore d'évaluation
- HD Nvr-En 2.6.2 20121122Document336 pagesHD Nvr-En 2.6.2 20121122ValentinStanilaPas encore d'évaluation
- Prez PeaqockDocument38 pagesPrez PeaqockBoukhta AliPas encore d'évaluation
- Actions Sur Les Structures Porteuses: SIA 261:2020 ConstructionDocument6 pagesActions Sur Les Structures Porteuses: SIA 261:2020 ConstructionDaniel gomes rodriguesPas encore d'évaluation
- P Rojet de Réalisation D'une Centrale Solaire IPP de 23 MW Connectée Au Réseau Existant À Kael (Région de Diourbel)Document317 pagesP Rojet de Réalisation D'une Centrale Solaire IPP de 23 MW Connectée Au Réseau Existant À Kael (Région de Diourbel)diopPas encore d'évaluation
- CitectSCADA Installation Guide - FRDocument64 pagesCitectSCADA Installation Guide - FRJoão LopesPas encore d'évaluation
- 07 Decision Jury PDFDocument32 pages07 Decision Jury PDFSi Mohamed AlmadaniPas encore d'évaluation
- FR Prise en MainDocument10 pagesFR Prise en MainFwifwid DoublePas encore d'évaluation
- Manual Codeblocks FR PDFDocument77 pagesManual Codeblocks FR PDFliveOBPas encore d'évaluation
- Cahier Des Charges Habitat ERP V1Document57 pagesCahier Des Charges Habitat ERP V1nucci.modaitaliaPas encore d'évaluation
- Gestion Des Entrepots - v1.0Document56 pagesGestion Des Entrepots - v1.0Khaoula KrPas encore d'évaluation
- Manutention Materiaux 1Document165 pagesManutention Materiaux 1Kevin NumbiPas encore d'évaluation
- WB-P164536 rI9tZ8ADocument166 pagesWB-P164536 rI9tZ8AArivola RANDRIANASOLOPas encore d'évaluation
- 01 - CCTP Lot 01 VRDDocument79 pages01 - CCTP Lot 01 VRDde la Fayolle GrégoirePas encore d'évaluation
- Rheologie Et Rheometrie Des Betons. Application Aux Betons AutonivelantsDocument224 pagesRheologie Et Rheometrie Des Betons. Application Aux Betons AutonivelantsIlhame HarPas encore d'évaluation
- Impact Aghbala DefinitifDocument76 pagesImpact Aghbala DefinitifYOU NAMEZPas encore d'évaluation
- Detection de FuiteDocument45 pagesDetection de Fuiteirfod_mePas encore d'évaluation
- Stage TechnicienDocument25 pagesStage TechnicienKhaled Ben YoussefPas encore d'évaluation
- 4 CCTP Rayonnage de Stockage Logipc3b4leDocument52 pages4 CCTP Rayonnage de Stockage Logipc3b4leSadok Kzadri100% (1)
- EIE Mrirt Rapport DefinitifDocument122 pagesEIE Mrirt Rapport DefinitifIt'S Me JrPas encore d'évaluation
- Rapport-Infrastructures Hydro AgricolesDocument18 pagesRapport-Infrastructures Hydro AgricolesRami OUERGHIPas encore d'évaluation
- Rapport PFA - Drone FinalDocument43 pagesRapport PFA - Drone Finalhoussem Miled100% (1)
- Coulibaly Chiaka.04 PDFDocument127 pagesCoulibaly Chiaka.04 PDFDJOB RogerPas encore d'évaluation
- A1340551 Oudan v4 Cle245bf4Document58 pagesA1340551 Oudan v4 Cle245bf4rymouachPas encore d'évaluation
- Oussema PFE 2023Document76 pagesOussema PFE 2023Mouna MessaoudiPas encore d'évaluation
- EGINOTICEDUTILISATIONT402Document31 pagesEGINOTICEDUTILISATIONT402Rafik BenhendaPas encore d'évaluation
- Aménagement, Évaluation Et Entretien Des Sentiers Pédestres Au Québec Normes Et CritèresDocument45 pagesAménagement, Évaluation Et Entretien Des Sentiers Pédestres Au Québec Normes Et CritèresGilles MalatrayPas encore d'évaluation
- 3 Echangeurs Version Finale A PublierDocument337 pages3 Echangeurs Version Finale A PublierSoro ZanaPas encore d'évaluation
- Countis E47 E48 - Installation and Operating Manual - 2020 07 - 547224 - FR FRDocument32 pagesCountis E47 E48 - Installation and Operating Manual - 2020 07 - 547224 - FR FRThe 7XPas encore d'évaluation
- Support de Cours VRD TSBUDocument122 pagesSupport de Cours VRD TSBULe Père BéniPas encore d'évaluation
- EIE JebhaDocument131 pagesEIE Jebhaabdelmonim.haidourPas encore d'évaluation
- CCT 01 VandexDocument96 pagesCCT 01 Vandexdouzens813Pas encore d'évaluation
- Protocole DermatologieDocument125 pagesProtocole DermatologieSpéro Kmël100% (1)
- Cours D'agriculture Gestion Fertilité Des Sols Oct. 2001Document123 pagesCours D'agriculture Gestion Fertilité Des Sols Oct. 2001Alimatine BogniniPas encore d'évaluation
- 1.2.1 - Mémoire ProcessDocument89 pages1.2.1 - Mémoire ProcessAssata TourePas encore d'évaluation
- P539Document31 pagesP539ABDERRAFIA BOUKHALIFIPas encore d'évaluation
- Electro Mesure-Module 1Document160 pagesElectro Mesure-Module 1Mama Samba SALL50% (2)
- Exemple de Guide D Organisation de Soirees - Universite Saint-LouisDocument60 pagesExemple de Guide D Organisation de Soirees - Universite Saint-LouisJunior BondoPas encore d'évaluation
- Inverseurs de Sources Automatiques: Manuel D'UtilisationDocument142 pagesInverseurs de Sources Automatiques: Manuel D'UtilisationLamia BekehchiPas encore d'évaluation
- Countis E21 - E22 - Compteur D - Energie Triphase Direct - 80 A - Installation and Operating Manual - 2020 02 - 545875B - FR 1Document28 pagesCountis E21 - E22 - Compteur D - Energie Triphase Direct - 80 A - Installation and Operating Manual - 2020 02 - 545875B - FR 1ikhbPas encore d'évaluation
- Clovice Rapport Final ScaDocument71 pagesClovice Rapport Final ScaKevin NgankangPas encore d'évaluation
- IT PIP STDF127 Tomatecerise FRDocument41 pagesIT PIP STDF127 Tomatecerise FRJérôme Niamien100% (3)
- Etude Technico Economique FigueDocument50 pagesEtude Technico Economique FigueMansouri1974Pas encore d'évaluation
- PDF Rabii El Hadrati 2ghev Assainissement Liquide Step DLDocument54 pagesPDF Rabii El Hadrati 2ghev Assainissement Liquide Step DLHafsa Ikram BadaouiPas encore d'évaluation
- 7 BTC StabiliséDocument37 pages7 BTC StabiliséLEIS DJIFACK100% (1)
- TECHNIQUESDUVIDEDocument36 pagesTECHNIQUESDUVIDEAbdelkader HoggasPas encore d'évaluation
- Cours Barrage RHOUZLANE ABOULHASSANE 2014 PDFDocument126 pagesCours Barrage RHOUZLANE ABOULHASSANE 2014 PDFEL Mhamdi Hicham100% (1)
- Cours Barrage Rhouzlane Aboulhassane 2014Document126 pagesCours Barrage Rhouzlane Aboulhassane 2014Abd Facin100% (3)
- BRK Pro Gli 14 Nt-01-ADocument69 pagesBRK Pro Gli 14 Nt-01-AMassyl AitPas encore d'évaluation
- Cours Barrage Rhouzlane Aboulhassane 2014Document132 pagesCours Barrage Rhouzlane Aboulhassane 2014Jean-noel DouoPas encore d'évaluation
- Sage Ouest Etat Des LieuxDocument12 pagesSage Ouest Etat Des LieuxElmehdi BenbouazzaPas encore d'évaluation
- MAnuel EBP Paye V14Document662 pagesMAnuel EBP Paye V14FaniryPas encore d'évaluation
- Tp3 Config Réseau Telnet SshV2Document4 pagesTp3 Config Réseau Telnet SshV2Ay SarPas encore d'évaluation
- Mettre en Oeuvre Le vSANDocument13 pagesMettre en Oeuvre Le vSANstaojrPas encore d'évaluation
- XFB Monitor CFT Guide Exploitation 2 4 1 UNIX FRADocument65 pagesXFB Monitor CFT Guide Exploitation 2 4 1 UNIX FRAgrdb100% (1)
- Cours Chapitre 3 SNTDocument3 pagesCours Chapitre 3 SNTchloclolittlePas encore d'évaluation
- Architecture Windows NTDocument112 pagesArchitecture Windows NTAbdelmalekPas encore d'évaluation
- Cours 2024 SYSTÈMES D'EXPLOITATIONSDocument175 pagesCours 2024 SYSTÈMES D'EXPLOITATIONSdjakou magdielPas encore d'évaluation
- Leçon 1.la Structure D'un SEDocument4 pagesLeçon 1.la Structure D'un SEradia ganaPas encore d'évaluation
- Administration D'un Réseau Informatique Sous WindowsDocument10 pagesAdministration D'un Réseau Informatique Sous Windowsnina rajaPas encore d'évaluation
- DHCP VMwareDocument12 pagesDHCP VMwareSOULEYMAN DEMBAPas encore d'évaluation
- PNE Environnement Du Poste de Travail CP2I - DONC. Octobre Windows 10. Présentation Généralités. Version Pro (Redstone)Document440 pagesPNE Environnement Du Poste de Travail CP2I - DONC. Octobre Windows 10. Présentation Généralités. Version Pro (Redstone)balamurali_aPas encore d'évaluation
- Rendre Une Cle Usb Bootable Avec CMDDocument2 pagesRendre Une Cle Usb Bootable Avec CMDAmosPas encore d'évaluation
- 4 SSHDocument16 pages4 SSHJEAN MEBENGA MBALLAPas encore d'évaluation
- TP ClusteringDocument15 pagesTP Clusteringstarland yaoundePas encore d'évaluation
- CyberOps 1.0 Scope and SequenceDocument5 pagesCyberOps 1.0 Scope and SequenceBechir BgbPas encore d'évaluation
- Commandes Reseau WindowsDocument3 pagesCommandes Reseau WindowsMarouene MabroukPas encore d'évaluation
- 01 Mise Oeuvre RaspberryDocument7 pages01 Mise Oeuvre RaspberryClémence SaltelPas encore d'évaluation
- NDG Linux Essential1 Lab-Chap7 PDFDocument12 pagesNDG Linux Essential1 Lab-Chap7 PDFHistoire pleines D'émotionsPas encore d'évaluation
- Cca Sbcs Admin Guide v301 FRDocument664 pagesCca Sbcs Admin Guide v301 FRJaphet ZedPas encore d'évaluation
- TP2 PDFDocument2 pagesTP2 PDFÉtoile Jolie100% (1)
- Installation de SQL Server 2008 R2 (Tuto de A À Z)Document26 pagesInstallation de SQL Server 2008 R2 (Tuto de A À Z)Michel de CREVOISIER86% (21)
- Plesk 10 - Guide de L AdministrateurDocument272 pagesPlesk 10 - Guide de L AdministrateurAbba DickoPas encore d'évaluation
- Active Directory 2012Document4 pagesActive Directory 2012Fernando JorgePas encore d'évaluation
- IlirKadriu TBDocument65 pagesIlirKadriu TBguy taghoPas encore d'évaluation
- Chapitre 1Document21 pagesChapitre 1sdcsdcsPas encore d'évaluation
- tp1 MininetDocument7 pagestp1 Mininetjihen amayed100% (1)
- La Programmation Système en C Sous UnixDocument58 pagesLa Programmation Système en C Sous UnixFadhul DjiramePas encore d'évaluation
- Linux Hi Chana FinalDocument163 pagesLinux Hi Chana FinalMohammed ChaoukiPas encore d'évaluation