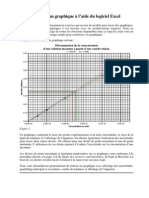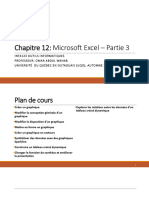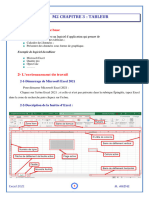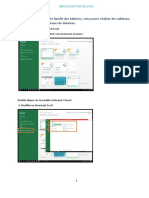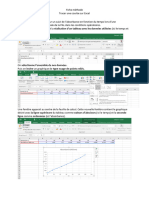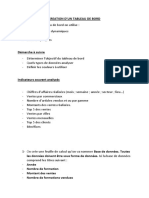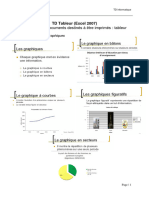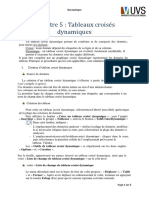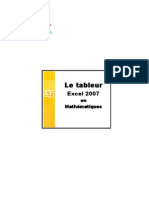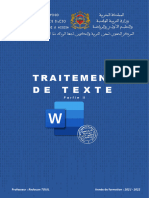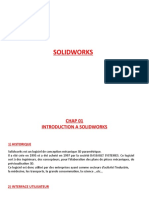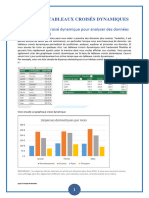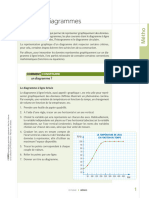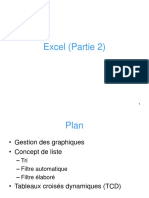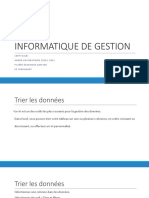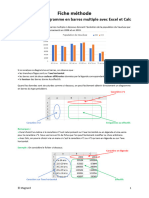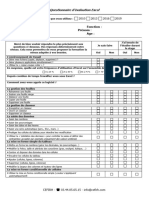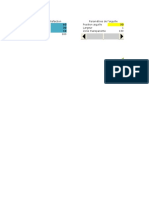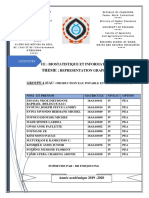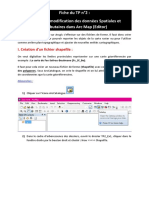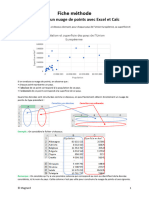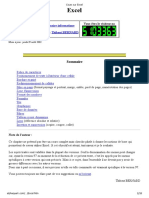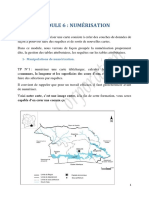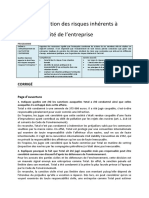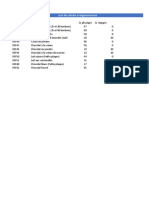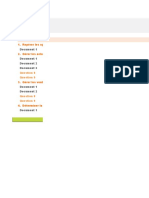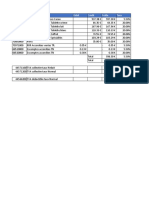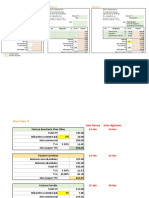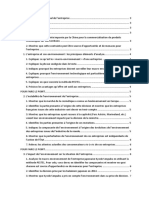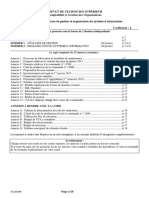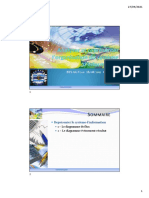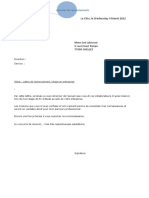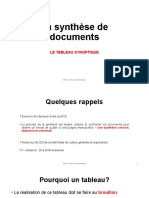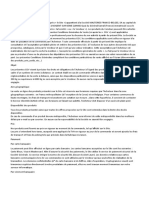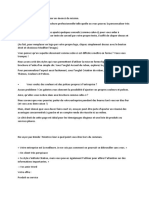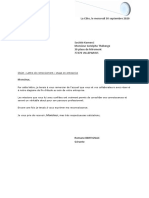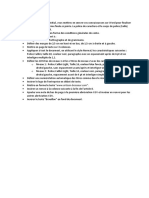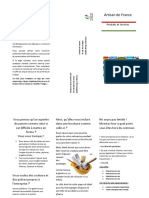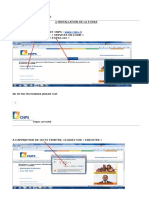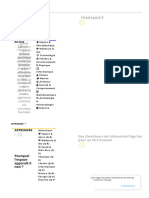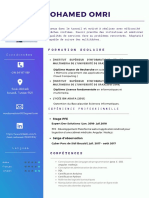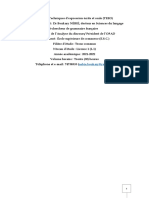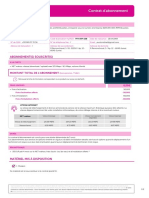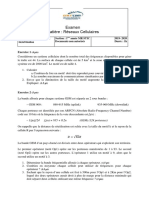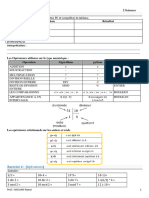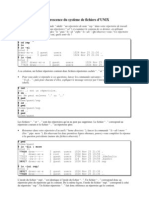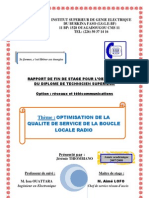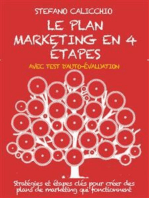Académique Documents
Professionnel Documents
Culture Documents
31 Excel Graphique Support
Transféré par
Narjès BouzouitaTitre original
Copyright
Formats disponibles
Partager ce document
Partager ou intégrer le document
Avez-vous trouvé ce document utile ?
Ce contenu est-il inapproprié ?
Signaler ce documentDroits d'auteur :
Formats disponibles
31 Excel Graphique Support
Transféré par
Narjès BouzouitaDroits d'auteur :
Formats disponibles
Apprentissage d’Excel 2013-2016
Les graphiques
Dans ce cours, nous allons voir :
1. OBJECTIFS
2. REPERES ET VOCABULAIRE LIES AUX GRAPHIQUES DANS EXCEL
3. CREATION D’UN GRAPHIQUE
4. SELECTIONNER LES ELEMENTS D’UN GRAPHIQUE
5. TYPE DE GRAPHIQUE
6. DONNEES SOURCE
6.1. LA PLAGE DE DONNEES
6.2. LES SERIES DE DONNEES
7. ETIQUETTES
8. AXE HORIZONTAL (OU CATEGORIES) ET AXE VERTICAL
9. QUADRILLAGE
10. LEGENDE
11. ÉTIQUETTES DE DONNEES
12. TABLE DE DONNEES
13. ZONES DE TRAÇAGE
14. ZONES DE GRAPHIQUE
15. ZONES DE TEXTE
16. SERIE DES DONNEES
17. AXE SECONDAIRE
18. GRAPHIQUE COMBINE
1. Objectifs
Parce qu’un schéma vaut mieux qu’un long discours, les graphiques permettent de transformer des
données en images.
Page 1/11 Olivier Bocquet
Apprentissage d’Excel 2013-2016
2. Repères et vocabulaire liés aux graphiques dans Excel
Titre du graphique
Zone de graphique
Zone de traçage
Ventes du secteur Nuit
60
Axe vertical 50
Zone de texte
40 Semaine exceptionnelle
Nomnre d'unités
Matelas
Titre de l’axe Sommiers
30
vertical Chevets
20
10 Légende
Quadrillage 0
mardi mercredi jeudi vendredi samedi
Jours de la sem aine
Axe Horizontal Série « Matelas »
Titre de l’axe
horizontal
Lorsque l’on est positionné sur un graphique, un menu contextuel est ajouté dans le ruban.
On dispose ainsi d’un accès à l’ensemble du paramétrage des éléments du graphique.
3. Création d’un graphique
Pour construire un graphique, en deux clics :
▪ Se positionner dans le tableau de données
▪ Cliquer sur l’icône souhaitée du groupe « Graphique » du menu « Insertion »
Il est possible aussi d’utiliser le raccourci Alt + F1, après avoir sélectionné les données sources.
Entrainement : Construire le graphique n° 1 en utilisant les options par défaut.
Page 2/11 Olivier Bocquet
Apprentissage d’Excel 2013-2016
4. Sélectionner les éléments d’un graphique
Pour sélectionner un élément du graphique pour ensuite le paramétrer, il est possible de :
▪ Cliquer gauche sur l’élément
▪ Sélectionner l’élément du graphique en cliquant gauche sur la liste déroulante du groupe
« Sélection active » de l'onglet « Format » du menu « Outils de Graphique ».
Lorsqu’un élément est sélectionné, on peut se déplacer d’élément en élément en utilisant les
flèches de direction pour sélectionner les éléments suivants.
▪ Sélectionner l'élément du graphique en cliquant gauche sur le + à droite du graphique
Une fois que l’élément du graphique est sélectionné, il est possible de le mettre en forme ou le modifier :
▪ En cliquant droit et en sélectionnant une commande dans le menu contextuel.
▪ En double-cliquant gauche sur l’élément sélectionné (Apparition de la fenêtre contextuelle à droite
de la feuille Excel)
Fenêtre
contextuelle
▪ En sélectionnant une commande dans le menu Outil de graphique
5. Type de graphique
Les types de graphiques sont classés en types et en sous-types.
Il faut se poser la question de savoir : « quel type de graphique fera passer le message de la façon la plus
claire ? »
Dans la pratique, les types le plus souvent utilisés sont :
▪ Un graphique en histogrammes : convient parfaitement pour comparer directement des valeurs.
▪ Un graphique en secteurs : permet d’avoir juste une vue d'ensemble. Ce type ne permet de gérer
qu’une série de données.
▪ Un graphique en courbes : c’est le bon choix pour représenter des évolutions et des tendances
dans le temps. On privilégiera ce type de graphique quand on utilise des dates en bas du graphique
pour mettre en évidence une évolution historique
Page 3/11 Olivier Bocquet
Apprentissage d’Excel 2013-2016
▪ Un histogramme empilé 100 % : compare la contribution de différentes valeurs à un total, en
termes d'unités ou de pourcentage.
Entrainement : Construire les graphiques n° 2 et 3.
6. Données source
6.1. La plage de données
La plage de données reprend l’ensemble des données du tableau utiles à la réalisation du graphique.
6.2. Les séries de données
Les données sources sont organisées en séries.
Par défaut, Excel construit les séries à partir des informations contenues sur chaque ligne et reprend
chaque étiquette de ligne dans la légende. Les étiquettes de colonne servent alors à définir l’axe
horizontal.
Il est possible d’inverser la présentation d’un graphique et de présenter les séries à partir des informations
présentées en colonne dans le tableau source. Ce sont alors les étiquettes de colonne qui se retrouveront
dans la légende et les étiquettes de lignes serviront à définir l’axe horizontal.
Pour cela cliquer sur « Intervertir les lignes et les colonnes » dans l’onglet « Création ».
Lorsque les données sources du tableau évoluent, l’image du graphique s’adapte instantanément aux
nouvelles données.
Entrainement : Construire les graphiques n° 4 et 5.
Page 4/11 Olivier Bocquet
Apprentissage d’Excel 2013-2016
7. Etiquettes
Ce groupe permet de gérer :
▪ le titre du graphique
▪ le titre de l’axe horizontal
▪ le titre de l’axe vertical
▪ la légende
▪ les étiquettes de données
Il est possible de lier un titre au contenu d’une cellule :
▪ Créer un titre via le groupe « Etiquettes »
▪ Cliquer sur le titre de l'axe que vous souhaitez lier.
▪ Dans la barre de formule Excel, taper le signe égal (=).
▪ Sélectionner la cellule de feuille de calcul contenant les données ou le texte que vous voulez
afficher dans le graphique ou taper la référence à la cellule de feuille de calcul. Pour ce faire, tapez
le nom de la feuille de calcul suivi d'un point d'exclamation (!), comme dans l'exemple ci-
dessous : Feuil1!F2
▪ Appuyer sur ENTRÉE.
Format des titres :
Un double clic (ou clic droit) sur un titre permet d’accéder à sa mise en forme :
▪ Bordures
▪ Motifs et textures de l’aire (possibilité de mettre une image en fond)
▪ Alignement
▪ Orientation (possibilité d’écrire penché)
Entrainement : Construire le graphique n° 6.
8. Axe horizontal (ou catégories) et Axe vertical
Cette option permet d’afficher ou masquer les informations le long des axes.
Format des axes (Vertical par exemple):
Un double clic (ou clic droit) sur un axe permet d’accéder à sa mise en forme :
Options des axes
Les limites des valeurs affichées
Les unités des intervalles
L’axe horizontal coupe à l’ordonnée maximale : permet de faire naviguer l’axe horizontal par
rapport à l’axe vertical
Les unités d'affichage (Avec ajout automatique d'une légende)
Valeur en ordre inverse.
Étiquettes
Position de l'étiquette (En haut, en base, …)
Nombre
Format des valeurs de l'axe.
Alignement des valeurs de l'axe (Horizontal, vertical, penchée)
Style du texte et de la ligne de l'axe.
Entrainement : Construire le graphique n° 7.
Page 5/11 Olivier Bocquet
Apprentissage d’Excel 2013-2016
9. Quadrillage
Deux types de quadrillage sont proposés pour chacun des axes vertical et horizontal :
▪ Majeur et mineur
Format du quadrillage :
Un double clic (ou clic droit) sur le quadrillage permet d’accéder à sa mise en forme :
▪ Motifs des traits de quadrillage
Entrainement : Construire le graphique n° 8.
10.Légende
Cette option permet de définir l’emplacement de la légende dans la zone de graphique.
Format de la légende :
Un double clic (ou clic droit) sur la légende permet d’accéder à sa mise en forme :
▪ Bordures
▪ Motifs et textures de l’aire (possibilité de mettre une image en fond)
▪ Position de la légende
Entrainement : Construire le graphique n° 9.
11.Étiquettes de données
Cette option permet d’étiqueter chaque occurrence des séries par son nom (légende) ou sa valeur.
Cette option sera souvent utilisée dans les graphiques de type secteurs car cela améliore vraiment la
lisibilité.
Format des étiquettes :
Un clic droit sur le + à droite du graphique et "Etiquette des données" ou dans le menu "Outils
Graphique", onglet "Création", "Ajouter un élément du graphique" et "Etiquette des données" :
Option de l'étiquette
Valeurs affichées (valeur, nom série, symbole série,…)
Position de l'étiquette.
Format Nombre pour les étiquettes numériques
Orientation (possibilité d’écrire penché)
Entrainement : Construire les graphiques n° 10 et 11.
Page 6/11 Olivier Bocquet
Apprentissage d’Excel 2013-2016
12.Table de données
Cette option permet d’afficher une table contenant toutes les données ayant servi à la construction du
graphique. Cela peut être utile quand le graphique n’est pas situé à côté des données source.
Format de la table de données :
Un double clic (ou clic droit) sur la table des données permet d’accéder à sa mise en forme :
▪ Motifs des traits
▪ Effacement des traits horizontaux et/ou verticaux
Entrainement : Construire le graphique n° 12.
13.Zones de traçage
La zone de traçage est la zone qui accueille uniquement le graphique. Elle est délimitée par les axes
horizontal et vertical.
Format de la zone de traçage :
Un double clic (ou clic droit) sur la zone de traçage permet d’accéder à sa mise en forme :
▪ Bordures
▪ Motifs de l’aire
Entrainement : Construire le graphique n° 13.
14.Zones de graphique
La zone de graphique est la zone qui accueille tous les éléments du graphique.
Format de la zone de graphique :
Un double clic (ou clic droit) sur la zone de graphique permet d’accéder à sa mise en forme :
▪ Bordures
▪ Motifs de l’aire
Entrainement : Construire le graphique n° 14.
15.Zones de texte
Un graphique peut accueillir n’importe quelle zone de texte, dessin ou forme automatique.
On actionne pour cela le bouton « Insertion » de l’onglet « Disposition » du menu contextuel « Outils de
graphique ».
Entrainement : Construire le graphique n° 15.
16.Série des données
Page 7/11 Olivier Bocquet
Apprentissage d’Excel 2013-2016
Les séries de données représentent les valeurs transformées en graphique.
Format des séries de données :
Un double clic (ou clic droit) sur une occurrence de la série de données permet d’accéder à sa mise en
forme :
▪ Bordures
▪ Motifs de l’aire (possibilité d’insérer une image ou de copier un dessin)
▪ Utilisation d’un second axe vertical.
▪ Étiquettes de données qui seront placées près de l’aire de chaque occurrence de la série
▪ Ordre des séries
▪ Largeur et Superposition des aires de chaque occurrence de la série
Il est possible de modifier chaque composant de la série en cliquant deux fois temporisées sur le
composant de la série.
Entrainement : Construire le graphique n° 16.
C’est au travers de ces options qu’il est possible de personnaliser de manière significative un graphique.
17.Axe secondaire
L’utilisation d’un axe secondaire permet une double lecture des ordonnées. L’une, conventionnelle, à
gauche de la zone de traçage, l’autre additionnelle, à droite de la zone de traçage.
Cette option est utilisée lorsque les données à mettre en graphique ont des échelles très éloignées.
Après avoir sélectionné les données du graphique choisi "Autres graphiques" et "Graphiques combinés".
Cocher pour les données de chiffres d'affaire la notion d'axe secondaire.
Entrainement : Construire les graphiques n° 18 et 19.
Fin
Page 8/11 Olivier Bocquet
Apprentissage d’Excel 2013-2016
Exercices d’entrainement
Graphique 1 – Options par défaut Graphique 2 – Histogramme empilé 100%
Graphique 4 – Série en colonne
Graphique 3 –Secteurs éclatés avec effet 3D
Graphique 5 – Séries non contiguës Graphique 6 – Titre lié à une cellule du tableau
Graphique 7 – Position du titre de l’axe horizontal Graphique 8 - Quadrillage
Page 9/11 Olivier Bocquet
Apprentissage d’Excel 2013-2016
Ventes de l'année
Pierre Luc Sophie
30
25
20
15
10
0
Trimestre 1 Trimestre 2 Trimestre 3 Trimestre 4
Graphique 10 – Étiquettes de données
Graphique 9 – Modification de la légende
Graphique 11 – Mise en forme des étiquettes Graphique 12 – Table des données
Graphique 13 – Zone de traçage Graphique 14 –Zone de graphique
Graphique 16 – Mise en forme des séries
Graphique 15 – Zone de texte
Page 10/11 Olivier Bocquet
Apprentissage d’Excel 2013-2016
Ventes de l'année
80
70 70
70
60
50
50
40 TOTAL Année
Rappel Objectif
30
20
10
74 66 78
0
Pierre Luc Sophie
Graphique 17 – Graphique combiné et axe secondaire Graphique 18 – graphique combiné et axe secondaire
avec la même échelle
Fin
Page 11/11 Olivier Bocquet
Vous aimerez peut-être aussi
- TP GraphDocument18 pagesTP Graphilyes90Pas encore d'évaluation
- 3 Graphiques 7.0Document11 pages3 Graphiques 7.0Eriola MehmetajPas encore d'évaluation
- Chapitre 12 - Excel - Partie 2Document57 pagesChapitre 12 - Excel - Partie 2Omar Abdel WahabPas encore d'évaluation
- 5.les Visuels de Power BIDocument87 pages5.les Visuels de Power BIktyetoto55Pas encore d'évaluation
- Partie 4Document6 pagesPartie 4Bella cedricPas encore d'évaluation
- Excel Les GraphesDocument19 pagesExcel Les GraphesAlaeddine KharchiPas encore d'évaluation
- CHAPITRE3 MODULE 2(TABLEUR)Document10 pagesCHAPITRE3 MODULE 2(TABLEUR)aminePas encore d'évaluation
- COURS ENREGISTRE EXCELL COURS 4 Sans Audio (Enregistrement Automatique)Document48 pagesCOURS ENREGISTRE EXCELL COURS 4 Sans Audio (Enregistrement Automatique)hamidboulahiaPas encore d'évaluation
- COURS Excel 2007 GraphiqueDocument15 pagesCOURS Excel 2007 GraphiqueDje RachidPas encore d'évaluation
- Tableaux Et Graphiques Croisés Dynamiques 2010Document17 pagesTableaux Et Graphiques Croisés Dynamiques 2010Cyrille Max AKE100% (2)
- Utilisation Du Logiciel CATIA V5Document11 pagesUtilisation Du Logiciel CATIA V5damzoPas encore d'évaluation
- Informatique - Cours 4 Graphiques Sur ExcelDocument5 pagesInformatique - Cours 4 Graphiques Sur ExcelRodrigue MerbaPas encore d'évaluation
- Cour 4Document4 pagesCour 4cementyPas encore d'évaluation
- Excel 2013Document37 pagesExcel 2013Mohamed MouninePas encore d'évaluation
- Chap 2 - Tableaux Croisés DynamiquesDocument6 pagesChap 2 - Tableaux Croisés DynamiquesFallou MbayePas encore d'évaluation
- Support Excel Avance Tableaux Croises DynamiquesDocument9 pagesSupport Excel Avance Tableaux Croises DynamiquesOUINSOU OvedPas encore d'évaluation
- Fiche Methode Tracer de Courbe-2Document4 pagesFiche Methode Tracer de Courbe-2belganitarikPas encore d'évaluation
- TP5 ExcelDocument9 pagesTP5 ExcelgeniealolaPas encore d'évaluation
- Creation D'Un Tableau de BordDocument13 pagesCreation D'Un Tableau de BordPacomePas encore d'évaluation
- Tirez Le Meilleur Parti Des Graphiques de SQL Server Reporting ServicesDocument44 pagesTirez Le Meilleur Parti Des Graphiques de SQL Server Reporting ServicesWafa HammamiPas encore d'évaluation
- Reglage Modele AnalytiqueDocument13 pagesReglage Modele AnalytiqueAbdelkrim JomaaPas encore d'évaluation
- FT Tableur Excel DDocument2 pagesFT Tableur Excel DAnonymous Wpl47Bwu4Pas encore d'évaluation
- RapportDocument12 pagesRapportEssassi AmmarPas encore d'évaluation
- Creez Un Histogramme Sous Excel Comme Un Pro PRT-1Document4 pagesCreez Un Histogramme Sous Excel Comme Un Pro PRT-1Dieudonné GBEMENOUPas encore d'évaluation
- Cours Calc-OPEN OFFICEDocument8 pagesCours Calc-OPEN OFFICEStephane KrePas encore d'évaluation
- Les Graphiques Sous ExcelDocument6 pagesLes Graphiques Sous ExcelSaliou DialloPas encore d'évaluation
- Proceduredecreationd'unprojetroutieraveccivil 3 D 2009Document38 pagesProceduredecreationd'unprojetroutieraveccivil 3 D 2009KY PhilippePas encore d'évaluation
- 000 - Graphiques-Excel-Le-Guide-CompletDocument37 pages000 - Graphiques-Excel-Le-Guide-CompletSalim LoukilPas encore d'évaluation
- TD GraphiqueDocument9 pagesTD GraphiquezouhairikamalPas encore d'évaluation
- Chap 2 - Tableaux Croisés DynamiquesDocument5 pagesChap 2 - Tableaux Croisés DynamiquesAbdoulaye Aziz MarikoPas encore d'évaluation
- Excel Mode D'emploiDocument12 pagesExcel Mode D'emploipirlouiti100% (1)
- 02 - Initiation Word Partie 2Document31 pages02 - Initiation Word Partie 2Ismail BerrazzoukPas encore d'évaluation
- TP DaoDocument29 pagesTP DaoFarah FrgPas encore d'évaluation
- Id 10776 PDFDocument10 pagesId 10776 PDFcastro sixfreed endeng ngouaPas encore d'évaluation
- WWW - Cours Gratuit - Com Id 10780Document49 pagesWWW - Cours Gratuit - Com Id 10780JohPas encore d'évaluation
- TP Acp VoiDocument3 pagesTP Acp VoiAnonymous JIjLxKYApNPas encore d'évaluation
- Lecon 3 Analyse de DonnéesDocument14 pagesLecon 3 Analyse de DonnéesMatch CanPas encore d'évaluation
- 5 DiagrammesDocument6 pages5 DiagrammesmezydavPas encore d'évaluation
- Excel Partie 2Document24 pagesExcel Partie 2Hamdi RabehPas encore d'évaluation
- 03 Manipulation Des Données Sous MS ExcelDocument34 pages03 Manipulation Des Données Sous MS ExcelViperDi ABPas encore d'évaluation
- Tableur Tuto3Document3 pagesTableur Tuto3هبة دعنونPas encore d'évaluation
- ExcelDocument5 pagesExcelAlain Bertrand DjoumbissiePas encore d'évaluation
- Tableur Tuto4Document2 pagesTableur Tuto4هبة دعنونPas encore d'évaluation
- 25 Astuces Pour Maîtriser ExcelDocument12 pages25 Astuces Pour Maîtriser Excelbf.wael100% (2)
- Graphe Aiguille Sur ExcelDocument22 pagesGraphe Aiguille Sur ExcelTH3JAZOULIPas encore d'évaluation
- Resumé IllustratorDocument6 pagesResumé Illustratormustapha lachgarPas encore d'évaluation
- Tutoriel Tableau de Bord ExcelDocument16 pagesTutoriel Tableau de Bord ExcelHermann A. TONHONPas encore d'évaluation
- TP PowerPointDocument14 pagesTP PowerPointAmine Oukhouya100% (2)
- Présentation du logiciel Mapinfo CourDocument15 pagesPrésentation du logiciel Mapinfo CourGeorges Patrick MANDENGPas encore d'évaluation
- Analyse de Données TCDDocument26 pagesAnalyse de Données TCDŽahra Ňah IdPas encore d'évaluation
- CBS Manuel Exemple FR 2009Document43 pagesCBS Manuel Exemple FR 2009Lyes AlgerianoPas encore d'évaluation
- TPE BIOSTAT EAU Groupe 4Document16 pagesTPE BIOSTAT EAU Groupe 4adonis yambPas encore d'évaluation
- Leçon 4Document4 pagesLeçon 4seugontPas encore d'évaluation
- Fiche Du TP n2Document9 pagesFiche Du TP n2HafidPas encore d'évaluation
- Tableur Tuto2Document3 pagesTableur Tuto2هبة دعنونPas encore d'évaluation
- Cours Sur ExcelDocument18 pagesCours Sur ExcelCayo YandjuePas encore d'évaluation
- Fiche (15) - Atlas ThématiquesDocument7 pagesFiche (15) - Atlas ThématiquesMusimaPas encore d'évaluation
- Module 6 Numérisation PDFDocument26 pagesModule 6 Numérisation PDFSirJean-Baptiste EssanPas encore d'évaluation
- CEJM - Th03 Chap15 CorrigéDocument9 pagesCEJM - Th03 Chap15 CorrigéNarjès Bouzouita100% (1)
- CEJM - Th03 Chap13 Synthese CorrigéDocument13 pagesCEJM - Th03 Chap13 Synthese CorrigéNarjès BouzouitaPas encore d'évaluation
- Joe 20180202 0027 0008Document2 pagesJoe 20180202 0027 0008Narjès BouzouitaPas encore d'évaluation
- 50 OisyDocument2 pages50 OisyNarjès BouzouitaPas encore d'évaluation
- STMG GF Chap04 SituationDocument10 pagesSTMG GF Chap04 SituationNarjès BouzouitaPas encore d'évaluation
- 60 OisyDocument2 pages60 OisyNarjès BouzouitaPas encore d'évaluation
- La Traduction Compta Des Achats Et Ventes 4Document12 pagesLa Traduction Compta Des Achats Et Ventes 4Narjès BouzouitaPas encore d'évaluation
- CEJM - Th02 Chap11 Cours Synthese CorrigéDocument12 pagesCEJM - Th02 Chap11 Cours Synthese CorrigéNarjès Bouzouita100% (1)
- 2013 E5 NCal PLASTSujetDocument18 pages2013 E5 NCal PLASTSujetNarjès BouzouitaPas encore d'évaluation
- 1-020 Diagramme Flux Et Evt. Résultat V1 - 2 Sans CorrigéDocument12 pages1-020 Diagramme Flux Et Evt. Résultat V1 - 2 Sans CorrigéNarjès BouzouitaPas encore d'évaluation
- PublipostageDocument1 pagePublipostageNarjès BouzouitaPas encore d'évaluation
- Le Tableau SynoptiqueDocument12 pagesLe Tableau SynoptiqueNarjès BouzouitaPas encore d'évaluation
- Brevet Invention InitialDocument6 pagesBrevet Invention InitialNarjès BouzouitaPas encore d'évaluation
- Epreuve Word CGV InitialDocument2 pagesEpreuve Word CGV InitialNarjès BouzouitaPas encore d'évaluation
- Relance 1 OriginaleDocument1 pageRelance 1 OriginaleNarjès BouzouitaPas encore d'évaluation
- Relance 2 OriginaleDocument1 pageRelance 2 OriginaleNarjès BouzouitaPas encore d'évaluation
- Triptyque CommercialDocument2 pagesTriptyque CommercialNarjès BouzouitaPas encore d'évaluation
- Publipostage RésultatDocument2 pagesPublipostage RésultatNarjès BouzouitaPas encore d'évaluation
- Epreuve Word CGV ConsignesDocument3 pagesEpreuve Word CGV ConsignesNarjès BouzouitaPas encore d'évaluation
- Microsoft Word - Triptyque Commercial FinalDocument2 pagesMicrosoft Word - Triptyque Commercial FinalNarjès BouzouitaPas encore d'évaluation
- 2018 2019 BTS - Programme - CULT - ECO - JURID - MANAGDocument15 pages2018 2019 BTS - Programme - CULT - ECO - JURID - MANAGNarjès BouzouitaPas encore d'évaluation
- 42 Excel TCD SupportDocument6 pages42 Excel TCD SupportNarjès BouzouitaPas encore d'évaluation
- D50317FR20 38 FDocument5 pagesD50317FR20 38 FFary NdongPas encore d'évaluation
- Examen 2019 - 1Document4 pagesExamen 2019 - 1PFEPas encore d'évaluation
- Guide D'utilisation de La E-Disa Version Aout 2014Document28 pagesGuide D'utilisation de La E-Disa Version Aout 2014Gondwanais Lamda0% (1)
- Hyg HADDAD SAMIA - pdf6351101127676011697Document93 pagesHyg HADDAD SAMIA - pdf6351101127676011697Oualid LaribiPas encore d'évaluation
- St02 2016 Gaude Marie-Sophie MimDocument44 pagesSt02 2016 Gaude Marie-Sophie MimAlma Malak100% (1)
- CFR MANUEL-SIMPLIFIE CHILLER UCH FR Rel1.0Document30 pagesCFR MANUEL-SIMPLIFIE CHILLER UCH FR Rel1.0Pascal NicolletPas encore d'évaluation
- Resumé Linux CommandesDocument3 pagesResumé Linux CommandesAnonymous jE0QwgTPas encore d'évaluation
- 2-Interpolation de NewtonDocument16 pages2-Interpolation de NewtonSeif FathalliPas encore d'évaluation
- Notre Univers Est-Il Une Simulation InformatiqueDocument13 pagesNotre Univers Est-Il Une Simulation Informatiquejpl2504Pas encore d'évaluation
- CV Mohamed OmriDocument1 pageCV Mohamed OmriAli OmriPas encore d'évaluation
- Vierge SignalDocument34 pagesVierge SignalPascalDelvauxPas encore d'évaluation
- Cours de SimulationDocument56 pagesCours de SimulationMarttyMcFly100% (2)
- Convertisseur Multi Niveaux, Topologie Et Technique de La CommandeDocument88 pagesConvertisseur Multi Niveaux, Topologie Et Technique de La CommandeAkram FettouchePas encore d'évaluation
- TEEO, DR NEBIEDocument38 pagesTEEO, DR NEBIEAbdoul Karim Lankoandé100% (2)
- Pfe GM 0142Document190 pagesPfe GM 0142Erraji HichamPas encore d'évaluation
- Elektor n°473 2018-09-10Document116 pagesElektor n°473 2018-09-10alex bousquetPas encore d'évaluation
- 0021863665Document2 pages0021863665PuiulPas encore d'évaluation
- Res CelDocument2 pagesRes Celasma nsiriPas encore d'évaluation
- Serie DexercicesDocument4 pagesSerie DexerciceswalidPas encore d'évaluation
- Diagrame Faw Xiali 1.1 by MR Djalal 2021Document3 pagesDiagrame Faw Xiali 1.1 by MR Djalal 2021Cherifi Mouffaq100% (2)
- Algorithme de MinimisationDocument4 pagesAlgorithme de Minimisationchaima allaguiPas encore d'évaluation
- Cahier de Réseau-Chapitre 1 - Généralités Sur Les Réseaux InformatiquesDocument15 pagesCahier de Réseau-Chapitre 1 - Généralités Sur Les Réseaux InformatiquesCyriaque NascimentoPas encore d'évaluation
- Sarlam ConvergenceDocument32 pagesSarlam ConvergenceABELWALIDPas encore d'évaluation
- Canal de Propagation Radio ElectriqueDocument395 pagesCanal de Propagation Radio ElectriqueGervaisKamga100% (1)
- La Preuve Électronique PDFDocument5 pagesLa Preuve Électronique PDFBernard BASSEPas encore d'évaluation
- TD 4Document1 pageTD 4beckerrolandhPas encore d'évaluation
- TP Sur ArboresenceDocument9 pagesTP Sur ArboresenceMeriam IbPas encore d'évaluation
- Rapport Final PDFDocument60 pagesRapport Final PDFJeremy Le Prophète100% (1)
- tp4 rdm6Document7 pagestp4 rdm6ABDESSAMAD EZZALMADIPas encore d'évaluation
- Qualité Des Réseaux Électriques Et Efficacité ÉnergétiqueDocument206 pagesQualité Des Réseaux Électriques Et Efficacité ÉnergétiqueVirginie AufrayPas encore d'évaluation
- Python | Programmer pas à pas: Le guide du débutant pour une initiation simple & rapide à la programmationD'EverandPython | Programmer pas à pas: Le guide du débutant pour une initiation simple & rapide à la programmationPas encore d'évaluation
- Secrets du Marketing des Médias Sociaux 2021: Conseils et Stratégies Extrêmement Efficaces votre Facebook (Stimulez votre Engagement et Gagnez des Clients Fidèles)D'EverandSecrets du Marketing des Médias Sociaux 2021: Conseils et Stratégies Extrêmement Efficaces votre Facebook (Stimulez votre Engagement et Gagnez des Clients Fidèles)Évaluation : 4 sur 5 étoiles4/5 (2)
- Apprendre Python rapidement: Le guide du débutant pour apprendre tout ce que vous devez savoir sur Python, même si vous êtes nouveau dans la programmationD'EverandApprendre Python rapidement: Le guide du débutant pour apprendre tout ce que vous devez savoir sur Python, même si vous êtes nouveau dans la programmationPas encore d'évaluation
- Hacking pour débutants : Le guide complet du débutant pour apprendre les bases du hacking avec Kali LinuxD'EverandHacking pour débutants : Le guide complet du débutant pour apprendre les bases du hacking avec Kali LinuxÉvaluation : 4.5 sur 5 étoiles4.5/5 (4)
- La communication professionnelle facile à apprendre: Le guide pratique de la communication professionnelle et des meilleures stratégies de communication d'entrepriseD'EverandLa communication professionnelle facile à apprendre: Le guide pratique de la communication professionnelle et des meilleures stratégies de communication d'entrepriseÉvaluation : 5 sur 5 étoiles5/5 (1)
- Manuel de fabrication du savon: Je fabrique mes savons facilementD'EverandManuel de fabrication du savon: Je fabrique mes savons facilementÉvaluation : 5 sur 5 étoiles5/5 (4)
- L'analyse fondamentale facile à apprendre: Le guide d'introduction aux techniques et stratégies d'analyse fondamentale pour anticiper les événements qui font bouger les marchésD'EverandL'analyse fondamentale facile à apprendre: Le guide d'introduction aux techniques et stratégies d'analyse fondamentale pour anticiper les événements qui font bouger les marchésÉvaluation : 3.5 sur 5 étoiles3.5/5 (4)
- Hacking pour débutant Le guide ultime du débutant pour apprendre les bases du hacking avec Kali Linux et comment se protéger des hackersD'EverandHacking pour débutant Le guide ultime du débutant pour apprendre les bases du hacking avec Kali Linux et comment se protéger des hackersPas encore d'évaluation
- Python pour les hackers : Le guide des script kiddies : apprenez à créer vos propres outils de hackingD'EverandPython pour les hackers : Le guide des script kiddies : apprenez à créer vos propres outils de hackingÉvaluation : 5 sur 5 étoiles5/5 (1)
- Wireshark pour les débutants : Le guide ultime du débutant pour apprendre les bases de l’analyse réseau avec Wireshark.D'EverandWireshark pour les débutants : Le guide ultime du débutant pour apprendre les bases de l’analyse réseau avec Wireshark.Pas encore d'évaluation
- Wi-Fi Hacking avec kali linux Guide étape par étape : apprenez à pénétrer les réseaux Wifi et les meilleures stratégies pour les sécuriserD'EverandWi-Fi Hacking avec kali linux Guide étape par étape : apprenez à pénétrer les réseaux Wifi et les meilleures stratégies pour les sécuriserPas encore d'évaluation
- 101 idées pour travailler à domicile: Plus tous les conseils pour bien démarrerD'Everand101 idées pour travailler à domicile: Plus tous les conseils pour bien démarrerÉvaluation : 4.5 sur 5 étoiles4.5/5 (3)
- Marketing: Guide Pour Gagner De L'argent En Ligne Avec Les Réseaux SociauxD'EverandMarketing: Guide Pour Gagner De L'argent En Ligne Avec Les Réseaux SociauxPas encore d'évaluation
- Kali Linux pour débutant : Le guide ultime du débutant pour apprendre les bases de Kali Linux.D'EverandKali Linux pour débutant : Le guide ultime du débutant pour apprendre les bases de Kali Linux.Évaluation : 5 sur 5 étoiles5/5 (1)
- Blockchain: Applications et compréhension du monde réel: Comment appliquer la Blockchain dans votre mondeD'EverandBlockchain: Applications et compréhension du monde réel: Comment appliquer la Blockchain dans votre mondePas encore d'évaluation
- Le guide du hacker : le guide simplifié du débutant pour apprendre les bases du hacking avec Kali LinuxD'EverandLe guide du hacker : le guide simplifié du débutant pour apprendre les bases du hacking avec Kali LinuxÉvaluation : 5 sur 5 étoiles5/5 (2)
- Guide Pour Les Débutants En Matière De Piratage Informatique: Comment Pirater Un Réseau Sans Fil, Sécurité De Base Et Test De Pénétration, Kali LinuxD'EverandGuide Pour Les Débutants En Matière De Piratage Informatique: Comment Pirater Un Réseau Sans Fil, Sécurité De Base Et Test De Pénétration, Kali LinuxÉvaluation : 1 sur 5 étoiles1/5 (1)
- WiFi Hacking : Le guide simplifié du débutant pour apprendre le hacking des réseaux WiFi avec Kali LinuxD'EverandWiFi Hacking : Le guide simplifié du débutant pour apprendre le hacking des réseaux WiFi avec Kali LinuxÉvaluation : 3 sur 5 étoiles3/5 (1)
- Maison Intelligente: Conception et réalisation d'une maison intelligenteD'EverandMaison Intelligente: Conception et réalisation d'une maison intelligenteÉvaluation : 4 sur 5 étoiles4/5 (5)
- Bien débuter avec JavaScript: Formation professionnelleD'EverandBien débuter avec JavaScript: Formation professionnellePas encore d'évaluation
- Le trading en ligne facile à apprendre: Comment devenir un trader en ligne et apprendre à investir avec succèsD'EverandLe trading en ligne facile à apprendre: Comment devenir un trader en ligne et apprendre à investir avec succèsÉvaluation : 3.5 sur 5 étoiles3.5/5 (19)
- Dans l'esprit des grand investisseurs: Un voyage à la découverte de la psychologie utilisée par les plus grands investisseurs de tous les temps à travers des analyses opérationnellD'EverandDans l'esprit des grand investisseurs: Un voyage à la découverte de la psychologie utilisée par les plus grands investisseurs de tous les temps à travers des analyses opérationnellÉvaluation : 4.5 sur 5 étoiles4.5/5 (3)
- Comment analyser les gens : Introduction à l’analyse du langage corporel et les types de personnalité.D'EverandComment analyser les gens : Introduction à l’analyse du langage corporel et les types de personnalité.Pas encore d'évaluation
- Le plan marketing en 4 étapes: Stratégies et étapes clés pour créer des plans de marketing qui fonctionnentD'EverandLe plan marketing en 4 étapes: Stratégies et étapes clés pour créer des plans de marketing qui fonctionnentPas encore d'évaluation
- NFT et Cryptoart: Le guide complet pour investir, créer et vendre avec succès des jetons non fongibles sur le marché de l'art numériqueD'EverandNFT et Cryptoart: Le guide complet pour investir, créer et vendre avec succès des jetons non fongibles sur le marché de l'art numériqueÉvaluation : 5 sur 5 étoiles5/5 (5)