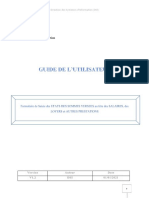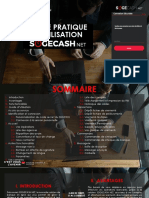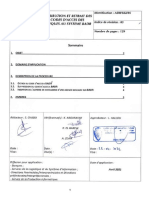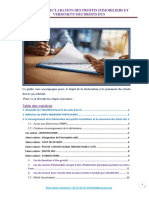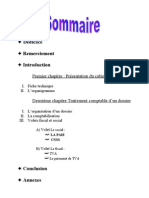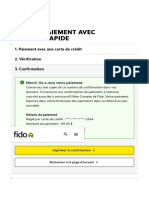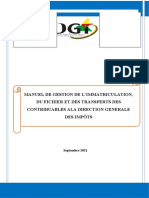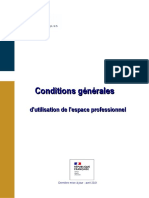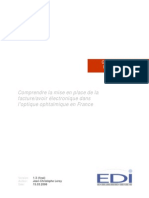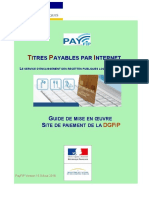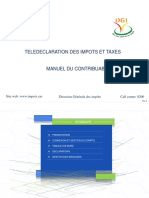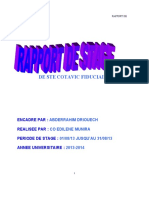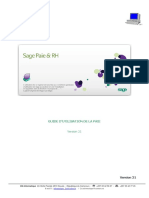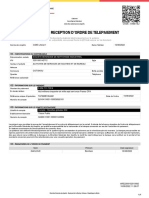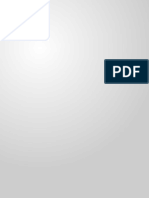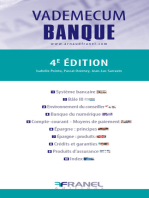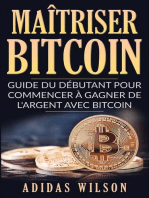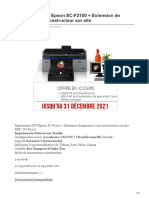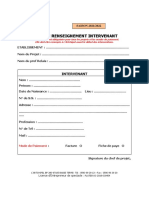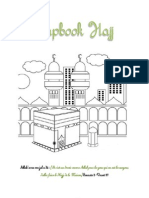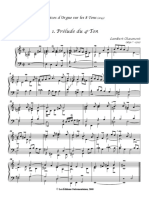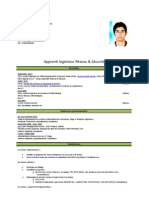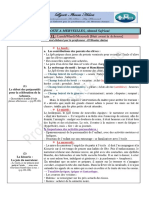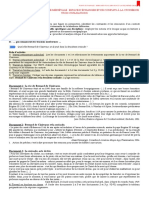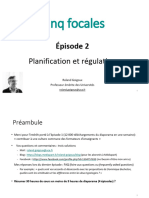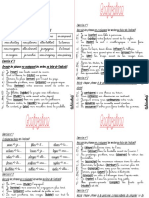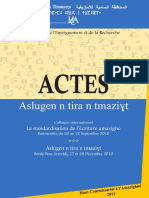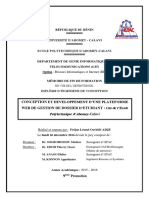Académique Documents
Professionnel Documents
Culture Documents
Guide Utilisateur Dca PDF
Transféré par
Patrick BaptisteTitre original
Copyright
Formats disponibles
Partager ce document
Partager ou intégrer le document
Avez-vous trouvé ce document utile ?
Ce contenu est-il inapproprié ?
Signaler ce documentDroits d'auteur :
Formats disponibles
Guide Utilisateur Dca PDF
Transféré par
Patrick BaptisteDroits d'auteur :
Formats disponibles
.
Mise à jour le 02/03/2020.CC 1
.
Sommaire
1. SOUS QUELLE FORME DOIVENT ETRE DEPOSES LES COMPTES ? 4
2. COMMENT PUBLIER LES COMPTES ? 5
3. COMMENT CREER UN COMPTE UTILISATEUR ( L’INSCRIPTION) ? 7
3.1. S’identifier avec le numéro SIREN 7
3.2.Comment faire si le numéro SIREN n’est pas reconnu ? 9
3.3. Remplir le formulaire d’inscription 10
3.1.1. Titre de l’association, du fonds de dotation ou de la fondation 12
3.1.2. Titre court 12
3.1.3. Téléphone 12
3.1.4. Adresse courriel 12
3.1.5. Confirmation de l’Adresse courriel 12
3.1.6. Numéro RNA 13
3.1.7. Adresse du site web de l’association, du fonds de dotation ou de la fondation 13
3.1.8. Forme juridique 14
3.4. Enregistrer les informations saisies dans le formulaire d’inscription 14
3.5. Valider l’inscription depuis votre messagerie 15
4. COMMENT SE CONNECTER AU COMPTE UTILISATEUR ? 17
4.1. Vous connecter à votre compte directement après l’inscription 17
4.2. Vous connecter à votre compte depuis la page d’accueil de dépôt des comptes 18
5. COMMENT OBTENIR UN NOUVEAU MOT DE PASSE ? 19
6. LA GESTION DES COMPTES DEPUIS VOTRE ESPACE PERSONNEL 21
7. DEPOSER LES COMPTES 22
7.1. Renseigner le formulaire de dépôt 23
7.1.1. Complément d’identifiant 24
7.1.2. N° type et libellé de voie 24
7.1.3. Complément géographique 24
7.1.4. Code postal 24
7.1.5. Ville 24
7.1.6. Date de clôture de l’exercice comptable 24
7.1.7. Type de dépôt 25
7.1.8. Quels montants avez-vous perçus aux titres de Dons/Subventions. 25
7.1.9. Type de cause faisant appel à la générosité publique 26
7.1.10. Prénom, Nom et Qualité du déposant 26
7.1.11. Acceptation des conditions générales d’utilisation 27
7.1.12. Dépôt du fichier PDF à publier 27
7.2. Enregistrer les informations saisies dans le formulaire d’inscription 28
7.3. Procéder à la validation finale du dépôt 29
Mise à jour le 02/03/2020.CC 2
.
8. RESOUDRE LES DIFFICULTES LORS DE L’IMPORT DU PDF 32
9. SUIVRE VOS DEPOTS 32
9.1. Contrôler l’état de vos dépôt s et reprendre un dépôt non validé 34
9.2. Visualiser le récapitulatif de chaque dépôt 35
9.3. Accéder au fichier PDF original déposé et consulter la mise en ligne 35
9.4. Accéder à l’ensemble des résultats au format csv 36
10. CONSULTER VOS DONNEES PERSONNELLES 36
11. ENCORE DES QUESTIONS ? 38
Le dépôt et la publication s’effectuent uniquement par
voie électronique.
Mise à jour le 02/03/2020.CC 3
.
1. Sous quelle forme doivent être déposés les comptes ?
Pour chaque exercice comptable, il convient de préparer un fichier unique en format PDF respectant les
critères suivants :
Aucun document attaché
Aucun son
Aucune vidéo
Aucun caractère non imprimable
Aucun verrouillage de document par mot de passe
Aucune protection par certificat
Aucune apposition de signature
Pas de compression de fichier
Poids maximum du fichier 50Mo
A défaut, le fichier ne pourra être traité et sera donc refusé.
Pour générer votre PDF :
Ne pas utiliser un scanner image ;
Privilégier un logiciel textuel comme Word ou libre office.
Information sur le fichier à publier
Assurez-vous qu’aucune donnée de nature personnelle
susceptible de porter atteinte à la vie privée des membres ne
figure dans ces documents.
Mise à jour le 02/03/2020.CC 4
.
2. Comment publier les comptes ?
Vous pouvez accéder à l’application du dépôt des comptes des associations, fondations et fonds
de dotation depuis le site : https://www.journal-officiel.gouv.fr/, en choisissant la rubrique
« Associations » puis « Déposer des comptes annuels »:
Mise à jour le 02/03/2020.CC 5
.
La page d’accueil du service de dépôt des comptes annuels des associations, fondations, fonds
de dotation s’affiche :
Le service est disponible tous les jours 24 heures sur 24.
Le service de dépôt est uniquement disponible après inscription. Chaque inscription permet
au déclarant de bénéficier d’un compte utilisateur sur l’application.
Page d’accueil pour
déposer les comptes
Mise à jour le 02/03/2020.CC 6
.
3. Comment créer un compte utilisateur ( l’inscription) ?
Chaque compte utilisateur est rattaché à un numéro SIREN qui permet notamment d’activer
la création du compte.
Après cette inscription et l’obtention d’un mot de passe, les dépôts peuvent débuter.
Information sur le numéro SIREN
Le compte utilisateur de l’organisme est rattaché à son numéro SIREN.
Votre numéro SIREN sera votre login.
Si votre entité ne dispose pas encore d’un numéro SIREN, prenez contact avec
l’INSEE.
3.1. S’identifier avec le numéro SIREN
Pour débuter le processus d’inscription avec le numéro SIREN, il suffit simplement de cliquer sur
le pavé « Vous n’êtes pas encore inscrit » sur la page d’accueil.
Cliquez sur le pavé
pour accéder à
l’écran
d’inscription.
L’écran d’inscription s’affiche :
Mise à jour le 02/03/2020.CC 7
.
Dans le champ intitulé « Numéro Siren » saisissez les neuf chiffres sans espace du n°
SIREN attribué à votre entité.
Puis valider, en cliquant sur le bouton « Valider ».
Ecran d’inscription
Inscrire le numéro
SIREN à 9 chiffres et
sans espace.
Pour accéder au
formulaire
d’inscription cliquer
sur le bouton
valider.
Le système vérifie la concordance des données avec la base du répertoire SIRENE de
l’INSEE.
Si les données concordent, vous accédez au « formulaire d’inscription ».
Passez alors à l’étape 3.3. « Remplir le formulaire d’inscription »
Si le numéro SIREN n’est pas reconnu : Si le numéro SIREN saisi n’est pas identifié
dans le répertoire, un message d’erreur vous notifie cette absence de cohérence.
Reportez vous au point 3.2. « Comment faire si le numéro SIREN n’est pas
reconnu ? »
Mise à jour le 02/03/2020.CC 8
.
3.2.Comment faire si le numéro SIREN n’est pas reconnu ?
Cas 1 - Si le numéro SIREN saisi n’est pas identifié dans le répertoire SIRENE de
l’INSEE :
Un message d’erreur vous notifie cette absence de cohérence.
1. Assurez-vous que vous avez correctement saisi le numéro SIREN.
2. Vérifiez si votre entité possède bien ce numéro SIREN.
3. Prenez au besoin, contact avec l’INSEE pour vérifier votre numéro SIREN ou faire
enregistrer votre organisme.
Cas 1 : Message d’erreur
si le numéro SIREN saisi
n’est pas identifié dans
le répertoire SIRENE de
L’INSEE.
Cas 2 - Si le numéro SIREN saisi est valide et correspond à un organisme disposant
déjà d’un compte :
Un message vous notifie cette information. Le sytème considère donc que les étapes de
l’inscription sont closes et que l’organisme est déjà inscrit.
Vous avez par conséquent déjà un mot de passe.
1. Vérifiez alors votre messagerie électronique sur laquelle vous avez certainement reçu
votre courriel d’inscription avec votre mot de passe.
2. Si vous avez égaré votre mot de passe, demandez un nouveau mot de passe.
Vous le recevrez par courriel. Reportez-vous à la rubrique 5.« Comment obtenir un
nouveau mot de passe ? »
Mise à jour le 02/03/2020.CC 9
.
3. Vérifiez si l’inscription n’a pas été faite par une personne membre du bureau de votre
association, fondation ou fonds de dotation.
4. Si vous êtes certain de ne pas avoir reçu votre mot de passe, vérifiez auprès des
services de la DILA. Reportez-vous à la rubrique 11 « Encore une question ?» en fin de
ce document.
Cas 2
Message d’erreur si le
compte existe déjà.
3.3. Remplir le formulaire d’inscription
Le formulaire d’inscription qui s’affiche sur votre écran reprend le numéro d’identification
« numéro SIREN » et le « titre de l’entité » tel qu’enregistré sur le répertoire SIRENE.
Remplissez le formulaire en inscrivant dans les champs dédiés, les informations relatives à votre
entité.
Information sur le formulaire d’inscription
N’hésitez pas à corriger les mentions abrégées ou erronées.
Les champs notés en rouge et marqués d’une étoile sont obligatoires.
Mise à jour le 02/03/2020.CC 10
.
Formulaire d’inscription
Reprise automatique du
numéro SIREN.
Reprise automatique du
Titre.
Il convient de le
compléter selon les
statuts en vigueur.
Remplir le
formulaire.
Enregistrer les
informations saisies.
Mise à jour le 02/03/2020.CC 11
.
3.1.1. Titre de l’association, du fonds de dotation ou de la fondation
Obligatoire
Il s’agit du titre de l’entité tel qu’il sera diffusé sur le site de consultation.
Il est fortement recommandé que vous le complétiez selon les statuts en vigueur.
Cette information sera diffusée sur le site de consultation telle que vous l’avez saisie.
3.1.2. Titre court
Obligatoire
Cette mention ne sera pas diffusée, elle sera utilisée exclusivement pour la gestion et le suivi du
dossier. Privilégiez au besoin le sigle de votre entité. 38 caractères au maximum.
Cette information ne sera pas diffusée sur le site de consultation.
3.1.3. Téléphone
Facultatif
Pour faciliter les échanges dans le cadre des dépôts, il est recommandé de le noter.
Cette information ne sera pas diffusée sur le site de consultation.
3.1.4. Adresse courriel
Obligatoire
C’est sur cette adresse que vous recevrez le mot de passe.
(Ex. : nom@example.fr)
Cette information ne sera pas diffusée sur le site de consultation.
3.1.5. Confirmation de l’Adresse courriel
Obligatoire
C’est sur cette adresse que vous recevrez le mot de passe. Prenez le temps de la saisir et
relisez-vous.
(Ex. : nom@example.fr)
Cette information ne sera pas diffusée sur le site de consultation.
Mise à jour le 02/03/2020.CC 12
.
Vérifiez bien si votre adresse électronique est correctement
saisie.
Vous allez y recevoir un message vous permettant de valider
votre inscription.
3.1.6. Numéro RNA
Facultatif
A ce jour, seules les associations relevant de la loi de 1901 disposent d’un identifiant unique.
Le numéro RNA (registre national des associations) débutant par « W » suivi de 9
caractères alphanumériques.
C’est l’ancien numéro « WALDEC » qui correspondait au numéro de dossier attribué par
les logiciels des préfectures et sous-préfectures qui sert de base à ce numéro.
Il s’agit du numéro figurant sur le dernier récépissé de la préfecture ou sous-préfecture.
A compter d’avril 2007, certaines associations disposent d’un numéro
d’identification.
Depuis 2010, toutes les associations créées ou ayant déclarées un changement de
situation disposent d’un n° d’identification RNA.
Le numéro RNA doit être composé :
Pour la métropole d'un W suivi de 9 chiffres. (Exemple : W123456789).
Pour le département de la Corse d’un W suivi du chiffre 2, suivi de la lettre A pour la Corse
du Sud et de la lettre B pour la Corse Haute Corse, suivi de 7 chiffres. (Exemple :
W2A1234567).
Pour les départements d'outre-mer d'un W, suivi du chiffre 9, suivi d'une lettre en
majuscule suivie de 7 chiffres. (Exemple : W9T1234567).
Cette information aide à la recherche sur le site de consultation
3.1.7. Adresse du site web de l’association, du fonds de dotation ou de la
fondation
Facultatif
Il ne faut pas confondre avec une adresse électronique.
L’adresse du site web débute généralement par : http://www ou https://www.
Cette information n’est pour l’instant pas diffusée sur le site de consultation.
Mise à jour le 02/03/2020.CC 13
.
3.1.8. Forme juridique
Obligatoire
Cette information aide à la recherche sur le site de consultation.
Choisissez dans la liste déroulante, la valeur qui correspond à la forme juridique de l’entité pour
laquelle vous déposez un dossier.
Une fois enregistrée, cette information n’est pas modifiable :
- Association ;
- Fondation ;
- Fonds de dotation ;
- Fondation partenariale ;
- Associations professionnelles nationales de militaires (APNM).
3.4. Enregistrer les informations saisies dans le formulaire d’inscription
Une fois ce formulaire rempli et relu, vous devez enregistrer les informations saisies
en cliquant sur le bouton « Valider ».
Enregistrez les informations
saisies en cliquant sur le
bouton « Valider ».
La page de votre demande d’inscription s’affiche quasi immédiatement.
Toutefois, les délais d’affichage peuvent être plus longs selon le débit de la connexion.
Mise à jour le 02/03/2020.CC 14
.
Page de la demande d’inscription
Vous devez maintenant fermer cette page internet et ouvrir votre messagerie électronique.
Un message vous y attend. Il vous délivrera votre mot de passe ainsi qu’un lien pour valider votre
inscription.
Les messages envoyés par notre robot sont en format texte
pour une meilleure compatibilité avec les différents types de
messagerie.
Cependant, certaines messageries (Webmail) tronquent
automatiquement les URL qui contiennent plus de 80
caractères.
Pour activer votre compte, il suffit de saisir ou copier-coller
dans la barre d’adresse de votre navigateur l’url complète
contenue dans le message.
3.5. Valider l’inscription depuis votre messagerie
Depuis le message receptionné sur votre messagerie validez votre inscription. Cliquez sur
le lien intitulé « sur ce lien » ou recopiez le lien de validation contenu dans le message.
Mise à jour le 02/03/2020.CC 15
.
Cliquez sur le lien pour
valider votre inscription. L’identifiant Le mot de passe
Lorsque vous avez cliqué ou recopié le lien de validation contenu dans le message, l’écran
confirmant la validation de l’inscription s’affiche.
Votre inscription est terminée. Le compte est créé.
Ecran confirmant la validation
Ecran confirmant la validation de l’inscription.
Cliquer sur le lien pour
accéder au pavé de
connexion.
Il vous suffit de cliquer sur le lien « Page d’authentification » pour accéder au pavé
d’Authentification (Se connecter au compte utilisateur).
Reportez-vous à la rubrique 4. Comment se connecter au compte utilisateur.
Mise à jour le 02/03/2020.CC 16
.
4. Comment se connecter au compte utilisateur ?
Vous pouvez vous connecter à votre compte, immédiatement après avoir validé votre inscription,
ou bien ultérieurement depuis la page d’accueil de dépôt des comptes.
L’accès à l’application est soumis à authentification par un nom d’utilisateur (identifiant) et un mot
de passe.
RAPPEL pour se connecter au service de dépôt
Pour pouvoir se connecter au service de dépôt il est impératif de
valider votre inscription afin d’activer votre compte et rendre l’accès
« Code SIREN » et « mot de passe » opérationnel.
4.1. Vous connecter à votre compte directement après l’inscription
Si vous venez de vous inscrire, l’’accès à l’écran d’Authentification peut se faire directement
depuis le message confirmant la validation de l’inscription.
Cliquez sur le lien « Page d’authentification » présent sur l’écran confirmant l’inscription.
Cliquer sur le lien pour
accéder à l’écran de
d’Authentification.
Mise à jour le 02/03/2020.CC 17
.
4.2. Vous connecter à votre compte depuis la page d’accueil de dépôt des
comptes
Vous pouvez également accéder à l’écran d’Authentification depuis la page d’accueil en
cliquant sur le pavé « Vous êtes inscrit ».
Cliquer sur le pavé
pour accéder à l’écran
d’Authentification.
L’écran d’Authentification s’affiche :
Inscrivez le numéro SIREN et le mot de passe reçu sur votre messagerie dans les champs
dédiés.
Mise à jour le 02/03/2020.CC 18
.
Ecran d’Authentification
2) Inscrire le numéro
SIREN
1) Inscrire le mot de
passe que vous
avez reçu dans le
courriel
d’inscription
Une fois que le système vous a authentifié, vous accédez directement à votre espace personnel.
Information sur la gestion du mot de passe
Le mot de passe reste valable sans limite de durée.
Nous vous conseillons de le conserver précieusement.
Il n’est pas possible de personnaliser le mot de passe.
Il est uniquement délivré par l’application.
5. Comment obtenir un nouveau mot de passe ?
Si vous avez égaré votre mot de passe il est possible d’en demander un nouveau.
Il n’est pas possible de demander un nouveau mot de
passe pour un compte non validé.
Mise à jour le 02/03/2020.CC 19
.
1. Depuis la page d’Authentification cliquez sur le lien « Mot de passe oublié ? »
1. Cliquer pour
demander un
nouveau mot de
passe.
2. Une page vous demandant de saisir votre numéro SIREN s’ouvre.
3. Pour valider votre demande de nouveau mot de passe, cliquer sur « OK ».
2. Inscrire votre
numéro SIREN à 9
chiffres.
3. Valider la demande.
4. La page confirmant votre demande de nouveau mot de passe s’affiche :
4. Confirmer la
demande de
nouveau mot de
passe.
Mise à jour le 02/03/2020.CC 20
.
Après avoir cliqué sur « OK », un nouveau mot de passe vous sera adressé quasi
instantanément, directement à l’adresse électronique que vous avez renseignée lors de votre
inscription.
Réception du nouveau mot de
passe sur votre messagerie.
Ce nouveau mot de passe « efface » définitivement le
mot de passe précédent.
6. La gestion des comptes depuis votre espace personnel
Votre espace personnel vous permet de :
Déposer vos comptes (point 7) ;
Suivre vos dépôts (point 8) ;
Consulter vos données personnelles (point 9) ;
Mise à jour le 02/03/2020.CC 21
.
Suivre vos dépôts. Consulter vos données Déposer vos comptes.
personnelles.
Cf. Point 8. Cf. point 9 Cf. point 7
7. Déposer les comptes
La publication est gratuite.
Information sur le fichier des comptes
Avant de déposer le fichier des comptes, assurez-vous que
votre document est complet, au format PDF respectant les
critères définis au point 1 « Sous quelle forme doivent être
déposés les comptes ».
Pour déposer vos comptes, cliquez sur l’icône « Déposer/Rectifier vos comptes »
Mise à jour le 02/03/2020.CC 22
.
La page du formulaire de dépôt s’affiche :
7.1. Renseigner le formulaire de dépôt ;
7.2. Relire le récapitulatif du dépôt avant la validation finale ;
7.3. Procéder à la validation finale.
On peut à tout moment revenir à la page d’accueil de l’espace personnel en cliquant sur le lien
« Accueil » en haut à gauche du formulaire.
7.1. Renseigner le formulaire de dépôt
Certains champs du formulaire sont pré-remplis avec les informations qui ont été renseignées
lors de l’inscription (formulaire de création du compte).
A chaque dépôt, certains d’entre eux peuvent être modifiés à l’exception de la donnée relative à
la « forme juridique » que seuls les services de la Direction de l’information légale et
administrative sont habilités à modifier.
Reportez-vous à la rubrique 3.3. « Remplir le formulaire d’inscription » pour les
recommandations quant au contenu de ces champs.
D’autres champs, concernent spécifiquement le dépôt d’un dossier. Certaines mentions seront
utilisées exclusivement pour la gestion et le suivi du dossier (informations non diffusées)
Mise à jour le 02/03/2020.CC 23
.
7.1.1. Complément d’identifiant
Obligatoire
Vous pouvez renseigner dans ce champ le nom d’un service par exemple.
Cette mention sera utilisée exclusivement pour la gestion et le suivi du dossier. 38 caractères
maximum.
Cette information ne sera pas diffusée sur le site de consultation.
7.1.2. N° type et libellé de voie
Obligatoire
Il s’agit de la localisation géographique de l’entité.
Cette information ne sera pas diffusée sur le site de consultation.
7.1.3. Complément géographique
Facultatif
A renseigner au besoin. (Exemple : bâtiment B, etc.)
Cette information ne sera pas diffusée sur le site de consultation.
7.1.4. Code postal
Obligatoire
Ce champ numérique requiert cinq chiffres sans espace. Le code postal est celui de la norme
postale en vigueur.
Cette information ne sera pas diffusée sur le site de consultation.
7.1.5. Ville
Obligatoire
En respect des normes postales, le nom de la ville ne doit pas dépasser 32 caractères.
Cette information ne sera pas diffusée sur le site de consultation.
7.1.6. Date de clôture de l’exercice comptable
Obligatoire
Vous pouvez inscrire la date souhaitée en utilisant le calendrier ou en saisissant directement la
date en respectant le format jj/mm/aaaa.
Mise à jour le 02/03/2020.CC 24
.
Si vous ne visualisez pas la date du calendrier ou l’icône du calendrier, changer de navigateur ou
mettez-le à jour.
Il s’agit d’une date de clôture et non d’une année de
clôture.
(Il est possible de trouver deux comptes dont l’année de
clôture est identique.)
Ex : Date de l’exercice comptable = 31/03/2015 et 31/12/2015.
7.1.7. Type de dépôt
Obligatoire
Par défaut, le choix « initial » est toujours pré-sélectionné.
Pour un même exercice comptable, il est possible de déposer un dossier initial et un ou des
rectificatifs associés.
Il n’est pas possible de faire un dépôt rectificatif, s’il n’y
a pas de « dépôt initial ».
7.1.8. Quels montants avez-vous perçus aux titres de Dons/Subventions.
Obligatoire
Indiquez le montant des ressources correspondant à l’exercice comptable que vous déposez.
Vous devez saisir vos montants sans point ni espace, la virgule doit servir uniquement à séparer
les dizaines et centimes d'euros.
Si vous n’avez reçu aucun don et/ou obtenu aucune subvention publique, inscrivez zéro [0] dans
les champs dédiés.
Mise à jour le 02/03/2020.CC 25
.
7.1.9. Type de cause faisant appel à la générosité publique
Obligatoire
Sélectionner l’une des propositions de la liste déroulante. Si votre entité ne fait pas appel à la
générosité publique, sélectionnez « Aucune ».
Cette information ne sera pas diffusée sur le site de consultation.
Information sur « Type de cause »
Il s’agit des organismes qui, afin de soutenir une cause scientifique, sociale,
familiale, humanitaire, philanthropique, éducative, sportive, culturelle, ou
concourant à la défense de l’environnement, souhaitent faire appel à la
générosité publique dans le cadre d’une campagne menée à l’échelon
national, soit sur la voie publique, soit par l’utilisation de moyens de
communication.” (Article 4 - Loi n° 91-772 du 7 août 1991).
7.1.10. Prénom, Nom et Qualité du déposant
Obligatoire
Il s’agit des informations concernant le représentant de l’organisme qui dépose les comptes.
Ces informations ne seront pas diffusées sur le site de consultation.
Mise à jour le 02/03/2020.CC 26
.
7.1.11. Acceptation des conditions générales d’utilisation
Obligatoire
Les présentes Conditions Générales d’utilisation (CGU) comptes annuels des associations,
fondations et fonds de dotation ont pour objet de définir les conditions d’utilisation des services
de publication des comptes annuels des associations, fondations et fonds de dotation sur le site :
www.journal-officiel.gouv.fr.
Après les avoir lues, il est indispensable de cocher la case d’acceptation des conditions
générales d’utilisation.
Toute validation d'un fichier PDF déposé sur le site http://www.journal-officiel.gouv.fr/ en vue de
publication sur le site implique pour l'annonceur et son mandataire l'acceptation sans réserve
aucune des CGU.
7.1.12. Dépôt du fichier PDF à publier
Information sur le fichier à publier
Assurez-vous qu’aucune donnée de nature personnelle susceptible
de porter atteinte à la vie privée des membres de l’entité ne figure
dans les documents que vous publiez.
1) Utiliser le bouton « Parcourir » pour sélectionner le fichier PDF unique de l’exercice
comptable disponible sur votre ordinateur.
1) Parcourir pour
rechercher le fichier
PDF de l’exercice
comptable concerné.
Mise à jour le 02/03/2020.CC 27
.
2) Sélection du fichier PDF de l’exercice comptable concerné.
3) Insérer le fichier PDF à publier.
2) Sélection du fichier
PDF de l’exercice
comptable concerné.
3) Clic sur « ouvrir »
pour insérer le fichier
PDF à publier.
7.2. Enregistrer les informations saisies dans le formulaire d’inscription
Une fois le formulaire de dépôt complété, et après avoir séléctionné le PDF de l’exercice
comptable concerné, il convient de confirmer la saisie de vos données en cliquant sur le
bouton « Enregistrer ».
N’oubliez pas de
confirmer la
saisie des
données
« Enregistrer » n’est pas la validation finale de la
demande de mise en ligne de vos comptes.
Mise à jour le 02/03/2020.CC 28
.
A cette étape de la procédure, vous avez encore la possibilité de modifier les informations
saisies en cliquant sur le bouton « Effacer ».
Vous avez également la possibilité d’imprimer les informations que vous venez de saisir en
cliquant sur le bouton « Imprimer ».
Si l’importation du fichier se déroule correctement, la page de récapitulatif général du
dépôt confirmant l’enregistrement de votre saisie s’affiche.
Passez à l’étape 7.3 « Procéder à la validation finale du dépôt ».
7.3. Procéder à la validation finale du dépôt
La page de récapitulatif général du dépôt confirmant l’enregistrement de votre saisie s’affiche.
Information sur la relecture du récapitulatif
Prêtez une attention particulière à la relecture de cette page.
Après votre validation finale de demande de mise en ligne de vos
comptes sur le site de consultation de la DILA, aucune modification
ou suppression ne pourront être apportées.
Mise à jour le 02/03/2020.CC 29
.
Ecran récapitulatif avant la validation finale.
A ce stade de la procédure et avant de procéder à la validation finale, vous avez encore la
possibilité de :
Modifier votre dépôt et revenir sur le formulaire en cliquant sur le bouton « Modifier le
dépôt ».
Pour revenir sur
le formulaire de
dépôt et au
besoin le
corriger.
Annuler votre dépôt en cliquant sur le bouton « Annuler ». Un message vous demandant
de confirmer ou non votre choix s’affichera. En annulant votre dépôt, toutes les données
saisies seront perdues.
Pour annuler la
procédure de
dépôt.
Confirmer
l’annulation.
Mise à jour le 02/03/2020.CC 30
.
Pour valider la demande de mise en ligne sur le site de
consultation, cliquer sur le bouton « valider » présent en bas de
l’écran récapitulatif.
Pour valider la
demande de
mise en ligne du
dépôt.
Une page confirmant votre validation apparait mentionnant la date et l’heure effective de
votre dépôt.
Vous pouvez au besoin, l’imprimer.
Pour revenir à votre espace personnel, cliquer sur le lien « Accueil ».
Page confirmant la validation du dépôt pour la diffusion.
Date et heure
effective de la
validation de
votre dépôt.
Information sur la publication du fichier
Dès lors que vous avez effectué l’action de valider, votre dépôt sera
mis en ligne sur le site de consultation de la DILA à l’adresse
suivante :
http://www.journal-officiel.gouv.fr/association/index.php
Mise à jour le 02/03/2020.CC 31
.
8. Résoudre les difficultés lors de l’import du PDF
Si l’importation du fichier se déroule mal ou que le fichier n’est pas dans le format
valide (PDF), un message d’erreur s’affiche. Cliquez sur OK pour recommencer la
procédure d’import avec un fichier valide.
Pour connaitre les critères à respecter, reportezvous au point 2. « Sous quelle forme doivent
être déposés les comptes ? ».
9. Suivre vos dépôts
Pour suivre vos dépôts, cliquez sur l’icône « Recherche des dossiers »
Un tableau récapitulatif s’affiche avec horodatage du dépôt et de la validation.
Mise à jour le 02/03/2020.CC 32
.
Tableau récapitulatif des dépôts
Revenir à l’accueil
Pour accéder à l’ensemble des Contrôle de
résultats au format csv. l’état des
dépôts.
Exemple :
Deux dépôts de
validés pour la
diffusion.
Cliquer sur le dossier
pour visualiser le
récapitulatif du dépôt, le
fichier PDF original.
Si vous n’avez pas fait de premier dépôt, le tableau est vide.
Si vous avez effectué des dépôts, il est possible depuis cette page :
De contrôler l’ « état » de vos dépôts et reprendre un dépôt dont la validation de la
demande de diffusion n'a pas eu lieu.
de visualiser le récapitulatif de chaque dépôt en cliquant sur la ligne correspondante
au dossier. Les informations saisies lors du dépôt s’affichent ;
d’accéder au fichier PDF original qui a été déposé ;
de consulter la mise en ligne de votre dépôt (si votre dépôt n’a pas encore été mis en
ligne l’information sera également inscrite).
Mise à jour le 02/03/2020.CC 33
.
9.1. Contrôler l’état de vos dépôt s et reprendre un dépôt non validé
Un dépôt « Validé » indique que la diffusion a été demandée.
Si un dépôt n’est pas validé, c’est que la demande de diffusion n'a pas eu lieu.
Le dépôt de
l’exercice
comptable du
31/12/2014 n’a
pas été validé.
Si la demande de validation de diffusion n’a pas eu lieu, un message de notification est adressé
dans lequel un lien permet de terminer la procédure de validation de la demande de diffusion du
compte concerné.
Vous avez 1 jour pour procéder à la validation finale de la demande diffusion.
Alerte. Notification qu’un dépôt n’est pas validé
Passé ce délai, le dépôt non validé est définitivement supprimé de la base. Il vous appartient de
déposer à nouveau le fichier correspondant et de le valider si vous en souhaitez la diffusion.
Mise à jour le 02/03/2020.CC 34
.
Notification de la suppression du dépôt non validé.
9.2. Visualiser le récapitulatif de chaque dépôt
La totalité des informations saisies lors du dépôt est consultable.
Il suffit de cliquer sur le dossier pour visualiser le récapitulatif du dépôt.
9.3. Accéder au fichier PDF original déposé et consulter la mise en ligne
En bas du récapitulatif du dépôt, vous accédez au fichier PDF de l’exercice comptable déposé.
Les informations de la mise en ligne ou pas du dépôt, sont également mentionnées.
Fichier PDF
Fichier PDF original
original
déposé.
déposé.
Le dépôt n’est pas
Le dépôt est diffusé. diffusé.
Mise à jour le 02/03/2020.CC 35
.
9.4. Accéder à l’ensemble des résultats au format csv
Pour rappel, le format .csv est un fichier
Vous pouvez accéder à l’ensemble des résultats au format .csv en cliquant sur : « Exporter
(csv) ».
A tout moment vous pouvez revenir à la page d’accueil de votre espace personnel en cliquant
sur « Accueil ».
10. Consulter vos données personnelles
Pour consulter vos données personnelles cliquez sur l’icône « Consulter vos données
personnelles » :
Mise à jour le 02/03/2020.CC 36
.
La première zone du tableau reprend les informations que vous avez saisies dans le
formulaire d’inscription.
Zone 1
Informations saisies
lors de l’inscription.
Si vous n’avez pas fait de premier dépôt, la seconde zone du tableau est vide.
Ce n’est qu’après avoir effectué un premier dépôt que les informations enregistrées sont
disponibles.
Ce sont ces informations qui vous seront proposées lors du prochain dépôt afin de vous éviter de
les saisir à nouveau.
A chaque dépôt vous avez la possibilité de modifier les données à l’exception de celle relative à
la « forme juridique » que seuls les services de la Direction de l’information légale et
administrative sont habilités à modifier.
Zone 2
Informations saisies
lors du premier
dépôt.
Si vous n’avez pas fait
de premier dépôt,
cette zone est vide.
Mise à jour le 02/03/2020.CC 37
.
11. Encore des questions ?
Si à l’issue de cette lecture, vous avez encore des questions, nous vous invitons à consulter les
« Questions fréquentes de la rubrique associations ».
Pour pouvez également nous contacter par courriel rubrique « Nous contacter ».
Mise à jour le 02/03/2020.CC 38
Vous aimerez peut-être aussi
- GUIDEDECONNEXIONAGBOnlineDocument59 pagesGUIDEDECONNEXIONAGBOnlineÄlvārø Cälixtrø Pātįt BįįøüxPas encore d'évaluation
- Manuel Dutilisation - Gestion Des Souscriptions Profil Operateur Economique v3Document18 pagesManuel Dutilisation - Gestion Des Souscriptions Profil Operateur Economique v3Imane ElalaouiPas encore d'évaluation
- Gude Utilisateur Formulaireetat Contribuables V1 2Document26 pagesGude Utilisateur Formulaireetat Contribuables V1 2Ibrahim Amadou SACKOPas encore d'évaluation
- User ManuelDocument26 pagesUser ManuelDJAMAL KHERDOUCHEPas encore d'évaluation
- Mode Operatoire Facture en Ligne2Document11 pagesMode Operatoire Facture en Ligne2Mamadou DiaPas encore d'évaluation
- Aide en LigneDocument3 pagesAide en Ligneredouane elbouqiPas encore d'évaluation
- Guide D Utilisation D Immatriculation A7df150ee9Document15 pagesGuide D Utilisation D Immatriculation A7df150ee9Rabea EssaidPas encore d'évaluation
- File 65681Document129 pagesFile 65681Ghiz LanePas encore d'évaluation
- Guide FRDocument60 pagesGuide FRJac lecomédienPas encore d'évaluation
- Guide FRDocument76 pagesGuide FROlivier BigirimanaPas encore d'évaluation
- MINI GUIDE e-CNPSDocument18 pagesMINI GUIDE e-CNPSkarrelafPas encore d'évaluation
- Guide Bmce DirectDocument14 pagesGuide Bmce DirectzinebPas encore d'évaluation
- PAYLINE GUIDE Descriptif Des Appels Webservices FR V3.aDocument164 pagesPAYLINE GUIDE Descriptif Des Appels Webservices FR V3.aKhemiri RidhaPas encore d'évaluation
- Guide Utilisateur SOGo ANTICDocument20 pagesGuide Utilisateur SOGo ANTICJoseph Hermann BilongPas encore d'évaluation
- SAGE100Support P2Document23 pagesSAGE100Support P2Salma BennourPas encore d'évaluation
- ManuelIntegrationPaybox MIF FR-v1.4Document35 pagesManuelIntegrationPaybox MIF FR-v1.4rh007Pas encore d'évaluation
- Guide+IR-PF Version Juin 2022Document13 pagesGuide+IR-PF Version Juin 2022EL Hassan BelaouadPas encore d'évaluation
- SummaryDocument11 pagesSummaryalexandrefeutry38Pas encore d'évaluation
- Guide d'entretien-SFD - v1Document3 pagesGuide d'entretien-SFD - v1Yeguignafere DIARRASSOUBAPas encore d'évaluation
- 32instruction No 007-05-2015 - Relative Aux Modalites de Reception Et de Traitement Des Reclamations Des Clients Par Les Bic FDocument6 pages32instruction No 007-05-2015 - Relative Aux Modalites de Reception Et de Traitement Des Reclamations Des Clients Par Les Bic Fkonan alain eddiePas encore d'évaluation
- Guide UtilisateurDocument55 pagesGuide UtilisateurRiad AssilPas encore d'évaluation
- Rapport de Stage FiduciaireDocument21 pagesRapport de Stage FiduciaireSaad Hsini83% (6)
- FidoDocument3 pagesFidoali nakPas encore d'évaluation
- Rapport de Stage Mekkaoui AbdelatifDocument22 pagesRapport de Stage Mekkaoui Abdelatifanym9929Pas encore d'évaluation
- Conditions Generales Creation Espace ProDocument8 pagesConditions Generales Creation Espace Prodanikarim99Pas encore d'évaluation
- Manuel de Gestion Fichier Nouvelle NtounDocument19 pagesManuel de Gestion Fichier Nouvelle NtounChimène NguPas encore d'évaluation
- Conditions Generales Creation Espace ProDocument7 pagesConditions Generales Creation Espace Prolarissa simbou koumbaPas encore d'évaluation
- JCL20070315v1.3 Guide D'application INVOIC OPTO v33 (French)Document19 pagesJCL20070315v1.3 Guide D'application INVOIC OPTO v33 (French)qzm74lPas encore d'évaluation
- Bank Account ControlDocument19 pagesBank Account ControlSejan BHAJUPas encore d'évaluation
- Manuel D'utilisateur SIGMAP BurkinaDocument51 pagesManuel D'utilisateur SIGMAP BurkinaSouleye baPas encore d'évaluation
- Flux Operationnels COMEX v1Document12 pagesFlux Operationnels COMEX v1FadiaPas encore d'évaluation
- Evelomove Enonce 2024Document35 pagesEvelomove Enonce 2024marcomarcos060Pas encore d'évaluation
- Guide Utilisateur Adhesion Et ConnexionDocument16 pagesGuide Utilisateur Adhesion Et ConnexionjonathanbergutaPas encore d'évaluation
- Compte RenduDocument17 pagesCompte RenduGuichel MouanouPas encore d'évaluation
- Guide Entreprise BTP V1.1Document35 pagesGuide Entreprise BTP V1.1Bouchaib Zaim ZouanatPas encore d'évaluation
- Guide D'utilisation (Platefomre PRDV)Document51 pagesGuide D'utilisation (Platefomre PRDV)Asmae RABHIPas encore d'évaluation
- Nca2018005 - Annexe 6 - Payfip - Guide de Mise en Oeuvre Site DgfipDocument36 pagesNca2018005 - Annexe 6 - Payfip - Guide de Mise en Oeuvre Site Dgfipgael jacqueminPas encore d'évaluation
- File 65681Document5 pagesFile 65681Sidiki CamaraPas encore d'évaluation
- Manuel ContribuableDocument33 pagesManuel ContribuableCeline TchamkoPas encore d'évaluation
- Procedure HomologationDocument9 pagesProcedure HomologationMaman EnorPas encore d'évaluation
- Guide - Employeur TeledeclarationDocument4 pagesGuide - Employeur TeledeclarationOtoma YamakasiPas encore d'évaluation
- Creer Espace Pro Simplifie Adherer ServiceDocument24 pagesCreer Espace Pro Simplifie Adherer ServiceKpush FpvPas encore d'évaluation
- FormulaireDocument1 pageFormulairesmail akhatarPas encore d'évaluation
- Lemonway-5 5Document95 pagesLemonway-5 5Jodie AnthonyPas encore d'évaluation
- Travaux Assistes TP N°1 LiprofDocument10 pagesTravaux Assistes TP N°1 LiprofEstelle MankaffoPas encore d'évaluation
- (RS) Fiduciaire COTAVIC-1Document27 pages(RS) Fiduciaire COTAVIC-1maroinePas encore d'évaluation
- Rapport PBTDocument11 pagesRapport PBTnadine carellePas encore d'évaluation
- S.I Agence de Location Du VoituresDocument21 pagesS.I Agence de Location Du VoituresmolayzinPas encore d'évaluation
- Guide D Utilisation Teledeclaration Dbb810367dDocument22 pagesGuide D Utilisation Teledeclaration Dbb810367dHajar JaouadPas encore d'évaluation
- Brochure Tarifaire Pri PDFDocument7 pagesBrochure Tarifaire Pri PDFFrantz KoffiPas encore d'évaluation
- Guide Utilisateur Paie V21 FormationDocument50 pagesGuide Utilisateur Paie V21 FormationewouzockPas encore d'évaluation
- 2019 02 Guide TMB NetBbank PM CORPORATE MONE - NETBANK - GUIDE - PMDocument43 pages2019 02 Guide TMB NetBbank PM CORPORATE MONE - NETBANK - GUIDE - PMPRESPRO SARL100% (2)
- Gmail PDFDocument2 pagesGmail PDFLandry Gahloue100% (1)
- Procédure D'enrôlement Des Marchands B-MO en Ligne 12Document7 pagesProcédure D'enrôlement Des Marchands B-MO en Ligne 12RomainPas encore d'évaluation
- Guide Des Normes de Services Version WebDocument34 pagesGuide Des Normes de Services Version WebFawazPas encore d'évaluation
- G2 EcommerceDocument55 pagesG2 EcommerceLamyaa ErrayPas encore d'évaluation
- Simpl Is Cahier Des Charges Edi v17Document32 pagesSimpl Is Cahier Des Charges Edi v17youssefePas encore d'évaluation
- Finance offshore et paradis fiscaux: Légal ou illégal?D'EverandFinance offshore et paradis fiscaux: Légal ou illégal?Pas encore d'évaluation
- Maîtriser Bitcoin - Guide du débutant pour commencer à gagner de l'argent avec BitcoinD'EverandMaîtriser Bitcoin - Guide du débutant pour commencer à gagner de l'argent avec BitcoinPas encore d'évaluation
- Créer Une Clé USB Bootable Pour Gérer Les PartitionsDocument10 pagesCréer Une Clé USB Bootable Pour Gérer Les PartitionsPatrick BaptistePas encore d'évaluation
- Changer Les DNS Sur Windows macOS Et LinuxDocument13 pagesChanger Les DNS Sur Windows macOS Et LinuxPatrick BaptistePas encore d'évaluation
- Imprimante DTG Epson SC-F2100 Extension de Garantie 3 Ans Constructeur Sur Site PDFDocument7 pagesImprimante DTG Epson SC-F2100 Extension de Garantie 3 Ans Constructeur Sur Site PDFPatrick BaptistePas encore d'évaluation
- Fiche de Renseignement IntervenantDocument1 pageFiche de Renseignement IntervenantPatrick BaptistePas encore d'évaluation
- Le Hajj Expliqué Aux EnfantsDocument16 pagesLe Hajj Expliqué Aux Enfantsbismillah03Pas encore d'évaluation
- Liste de Locutions Latines - WikipédiaDocument171 pagesListe de Locutions Latines - WikipédiaDélice MastiloPas encore d'évaluation
- Suite Du 4ème Ton - Lambert ChaumontDocument1 pageSuite Du 4ème Ton - Lambert Chaumontcontrax8Pas encore d'évaluation
- 2020 06 Livre Blanc AnglaisDocument38 pages2020 06 Livre Blanc AnglaisAbdellah AboulkacemPas encore d'évaluation
- Commentaire Littéraire Simone de Beauvoir Lampin Andjy 1G1Document6 pagesCommentaire Littéraire Simone de Beauvoir Lampin Andjy 1G1PFE100% (1)
- Code - Aster: Modélisation de L'amortissement en Dynamique LinéaireDocument13 pagesCode - Aster: Modélisation de L'amortissement en Dynamique LinéaireEndreas KebedePas encore d'évaluation
- Feuille 2Document2 pagesFeuille 2Kélibiano FirasPas encore d'évaluation
- CV KarimDocument2 pagesCV KarimKarim AzPas encore d'évaluation
- CatNum FDocument156 pagesCatNum Fazzeddine_a7601Pas encore d'évaluation
- TP 1 PHPDocument4 pagesTP 1 PHPSa3id BoubakerPas encore d'évaluation
- Autocom Guide - Des - Fonctions PDFDocument374 pagesAutocom Guide - Des - Fonctions PDFGBANEPas encore d'évaluation
- Copie de Eval Initiale ADM V01Document3 pagesCopie de Eval Initiale ADM V01djenabatoure004Pas encore d'évaluation
- Chapitre 6Document2 pagesChapitre 6Aymane Hade100% (3)
- Chap 2 - Méditerranée MA - Fiche Activités ST Bernard 2022Document3 pagesChap 2 - Méditerranée MA - Fiche Activités ST Bernard 2022AKDIM YounesPas encore d'évaluation
- 5-Focales-Episode-2-Planification Et RégulationDocument42 pages5-Focales-Episode-2-Planification Et RégulationTaffyd MaertinsPas encore d'évaluation
- Le Futur de Lindicatif 1er Groupe BlogDocument3 pagesLe Futur de Lindicatif 1er Groupe BlogubooshanamPas encore d'évaluation
- I Espaces M Etriques: I.1 Assimilation Du CoursDocument6 pagesI Espaces M Etriques: I.1 Assimilation Du Coursepsilon314Pas encore d'évaluation
- L5 PrologueDocument3 pagesL5 Prologuemloubna204Pas encore d'évaluation
- Epreuve (2) Une Bonne PlaisanterieDocument6 pagesEpreuve (2) Une Bonne Plaisanterieleila BKPas encore d'évaluation
- Aslugen N Tira N TmazightDocument292 pagesAslugen N Tira N TmazightKarim AmaziɣPas encore d'évaluation
- AMMOUDEN Compétence de CompréhensionDocument16 pagesAMMOUDEN Compétence de CompréhensionWender JoséPas encore d'évaluation
- Fiche FleDocument2 pagesFiche FleGerard ManjouerPas encore d'évaluation
- Planification Unité App 1Document8 pagesPlanification Unité App 1arij dhemaiedPas encore d'évaluation
- MEMOIRE ADJE FREJUS LEONEL - CompressedDocument132 pagesMEMOIRE ADJE FREJUS LEONEL - CompressedIsmail Mahmoud MoussaPas encore d'évaluation
- TD Dynamique 2Document2 pagesTD Dynamique 2Mak AlPas encore d'évaluation
- GS741-Rappel Sur Les MatricesDocument15 pagesGS741-Rappel Sur Les MatricesA L M A N I IPas encore d'évaluation
- Dictionnaire Russe Francais Des Locutions Idiomatiques EquivalentesDocument248 pagesDictionnaire Russe Francais Des Locutions Idiomatiques EquivalentesAnonymous uAJEGJW4pPas encore d'évaluation
- 500 Phrases Pour Bien Articuler PDFDocument2 pages500 Phrases Pour Bien Articuler PDFsam.lutulaPas encore d'évaluation
- Notes de Cours Chapitre 3Document15 pagesNotes de Cours Chapitre 3rayane.atalhaouiPas encore d'évaluation
- Vocabulaire Cm1 005Document40 pagesVocabulaire Cm1 005mimi crouzatPas encore d'évaluation