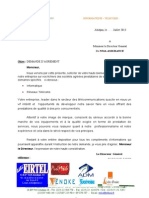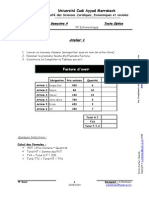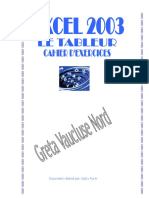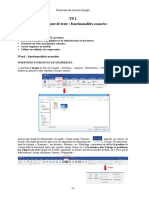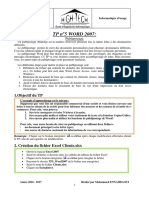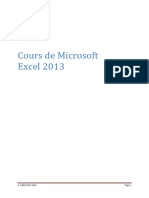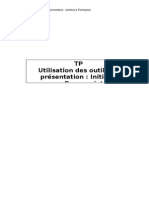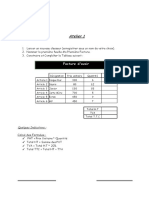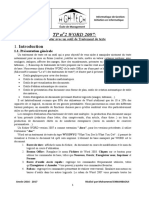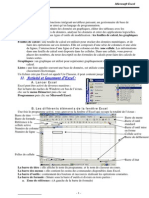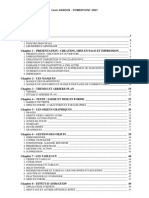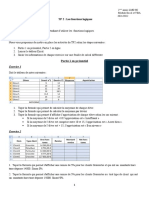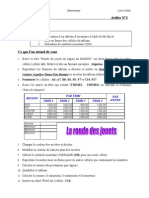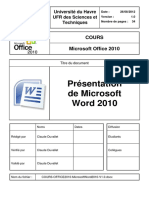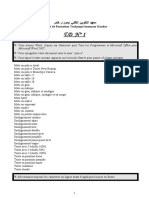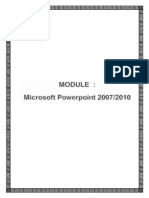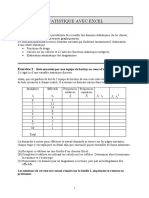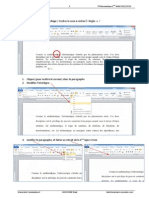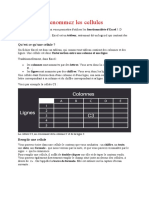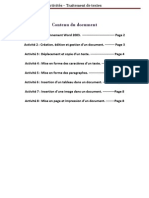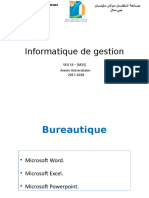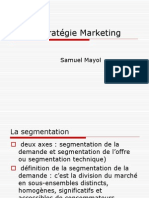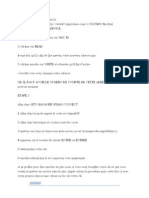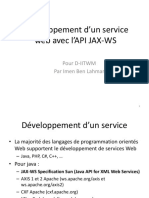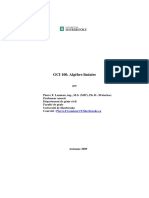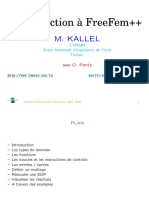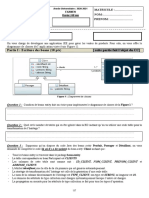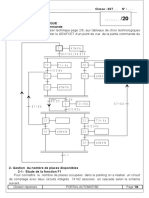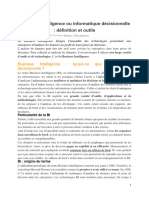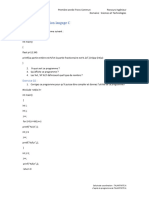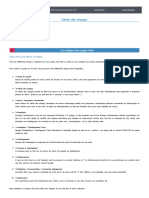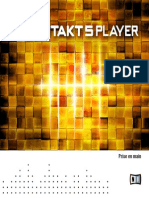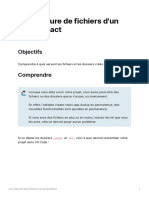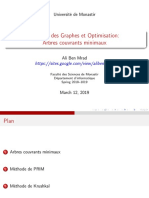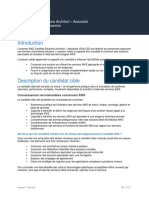Académique Documents
Professionnel Documents
Culture Documents
Cours Free
Cours Free
Transféré par
Yassine SandoudeTitre original
Copyright
Formats disponibles
Partager ce document
Partager ou intégrer le document
Avez-vous trouvé ce document utile ?
Ce contenu est-il inapproprié ?
Signaler ce documentDroits d'auteur :
Formats disponibles
Cours Free
Cours Free
Transféré par
Yassine SandoudeDroits d'auteur :
Formats disponibles
Cours de Word
Table des matières
I-Définition des styles et réutilisation de la mise en forme 2
1) L’interface de Microsoft Word 2
2) Choix du style 3
3) Modifier les styles 3
4) Imposer l’usage des styles 4
5) Complément pour les styles 5
II-Création des tables des matières et tables des illustrations (tableaux ….) 6
1) Création d’un tableau (de type Word) 6
a) Création de tableau 6
b) Onglet Tableau 7
c) Pour régler la largeur du tableau 7
d) Sélection de tout le tableau 8
e) Supprimer le tableau 8
f) Enlever les bordures extérieures 8
g) Symbole de cellule 8
h) Alignement de colonnes 9
2) Créer un tableau (de type Excel) 9
a) Cliquer sur Onglet Insertion, Tableau, Feuille de calcul Excel 9
b) Mode tableur 9
c) Double clic 9
III- Intégration des graphiques, tableaux et images 10
1) L’insertion de pages 10
a) L’insertion d’une page de garde 10
b) L’insertion d’une page vierge 11
c) L’insertion d’un saut de page 11
2) L’insertion d’un tableau 11
3) L’insertion d’illustration 12
a) L’insertion d’images 12
b) L’insertion d’un clipart 13
c) L’insertion de formes 14
d) Insérer un graphique smartart 15
e) Insérer un graphique 16
IV-Création de modèle de document 18
1) Faire un modèle de lettre courante 18
2) Bouton Office, Enregistrer sous, Modèle Word… 18
3) Se placer sur Bureau, tapez le nom et enregistrez… 18
V-Publipostages 20
1) La création de la base de données 20
2) Le publipostage 21
VI-Conversion au format PDF 26
Université Alassane Ouattara 1/26
Cours de Word
I-Définition des styles et réutilisation de la
mise en forme
1) L’interface de Microsoft Word
Au démarrage du logiciel Microsoft Word 2007, la fenêtre suivante s’ouvre :
La grande nouveauté de Microsoft Word 2007 par rapport à la version précédente et la
disparition de la barre de menu Fichier, Edition … Celle-ci a été remplacée par un
ruban composé d’onglet. On trouve différents onglets : Accueil, Insertion, Mise en
page, Références, Publipostage, Révision et Affichage et le bouton d’Office se situant
en haut à gauche de la fenêtre.
Université Alassane Ouattara 2/26
Cours de Word
2) Choix du style
Positionner le curseur sur le paragraphe concerné, puis cliquer sur la case du style…
Et choisir le style.
On peut faire défiler les styles avec les flèches de droite. En cliquant en bas à droite, on
peut également rendre faire apparaitre les styles dans une palette flottante (ou fixe).
- Choix du style avant frappe
Si le style est choisi avant la frappe, le style s’appliquera au texte qui sera frappé.
- Choix du style après sélection
Si le style est choisi après une sélection, le style s’appliquera au texte sélectionné.
3) Modifier les styles
Sur un style, faire un clic droit, Modifier…
Université Alassane Ouattara 3/26
Cours de Word
Sélectionner le style, Modifier…
On peut également utiliser la touche
4) Imposer l’usage des styles
Dans un modèle…
Onglet Développeur…
Université Alassane Ouattara 4/26
Cours de Word
Un mot de passe sera demandé (avec confirmation)
5) Complément pour les styles
Il est possible d’avoir un système de style automatique qui mémorise toutes les
modifications de forme réalisées. Cette technique s’appelle le style automatique. Si l’on
a défini des styles, il est plus utile de désactiver cette technique. Pour désactiver le
style automatique : Bouton Office, Options de correction automatique, onglet Lors de
la frappe, décocher la case => définir les styles à partir de vos mises en forme.
Voir aussi Bouton Office, Options Avancées, Catégorie Edition,
Université Alassane Ouattara 5/26
Cours de Word
Suivi de la mise en forme… Permet de conserver les diverses variantes des
modifications de styles Et demander la mise à jour du style…
Permet de valider chaque modification
Si l’on souhaite que les modifications soient (ou non) répercutées dans le modèle :
II-Création des tables des matières et tables
des illustrations (tableaux et figures)
1 Création d’un tableau (de type Word)
a) Création de tableau
Université Alassane Ouattara 6/26
Cours de Word
Exemple :
Le tableau sera créé en divisant la largeur de la page (sans les marges) par le nombre
de colonnes.
b) Onglet Tableau
Autre exemple avec du texte :
c) Pour régler la largeur du tableau
Université Alassane Ouattara 7/26
Cours de Word
- Passer d’une case { l’autre avec la touche tabulation.
- Sélectionner une ligne ou une colonne
Se placer sur la gauche, à l’extérieur du tableau, faire un clic pour sélectionner.
- Elargissement ligne ou colonne
Se placer à la limite entre deux colonnes (ou entre deux lignes) le curseur change de
forme. Faire un clic avec maintien pour élargir la colonne (ou la ligne). (Remarque :
maintenir la touche Alt pendant la modification pour obtenir les indications de
dimension)
- Insérer des lignes ou des colonnes
Sélectionner une ligne (ou une colonne), faire un clic droit,
d) Sélection de tout le tableau
e) Supprimer le tableau
Sélectionner une ligne avant et jusqu’à la fin du tableau, puis appuyer sur supprimer.
Ou faire Couper (Ctrl + X)
f) Enlever les bordures extérieures
Si vous souhaitez enlever les bordures, sélectionner les éléments, puis utilisez le
bouton bordures…
Université Alassane Ouattara 8/26
Cours de Word
g) Symbole de cellule
Symbole de cellule (avec)
h) Alignement de colonnes :
Sélection de colonne et choix (Onglet Accueil)
2) Créer un tableau (de type Excel)
a) Cliquer sur Onglet Insertion, Tableau, Feuille de calcul Excel
L’usage du tableau est identique au logiciel Excel (se reporter aux cours Excel).
Clic simple
b) Mode tableur
Université Alassane Ouattara 9/26
Cours de Word
c) Double clic
Pour agrandir :
Se placer su l’une des poignées…
Clic avec maintien dans le coin en bas, à droite, ou sur le coté
III- Intégration des graphiques, tableaux et
images
L’insertion de tableaux, images, illustrations … se situent dans l’onglet Insertion
1) L’insertion de pages
a) L’insertion d’une page de garde
Lorsque vous avez saisi du texte dans un document Word, vous pouvez insérer une
page de garde pré-rempli par Word. Pour insérer cette page de garde, cliquez sur le
bouton Le menu suivant apparaît :
Université Alassane Ouattara 10/26
Cours de Word
Choisissez alors le type de page de garde que vous souhaitez. Cette page de garde se
place alors au tout début de votre document.
Il ne vous reste plus qu’à saisir les informations que vous voulez mettre dans votre
page de garde.
b) L’insertion d’une page vierge
Vous souhaitez ajouter une ou plusieurs pages entre différentes pages déjà saisi,
il suffit de cliquer sur le bouton suivant Une page vierge s’insère à l’endroit
où se situe le curseur (barre noire clignotante dans Word)
c) L’insertion d’un saut de page
Le saut de page permet de placer le curseur sur une nouvelle page vierge. Pour
insérer un saut de page, il suffit de cliquer sur le bouton
2) L’insertion d’un tableau
Pour insérer un tableau dans un document Word, cliquez sur le bouton
Université Alassane Ouattara 11/26
Cours de Word
Le menu suivant apparaît :
En déplaçant, la souris vous dessinez le tableau sur votre document. Pour créer
définitivement votre tableau, cliquez sur le menu. Dans l’exemple suivant, j’ai
crée un tableau de 4 colonnes et 3 lignes. En créant le tableau, les onglets
Création et Disposition apparaissent :
3) L’insertion d’illustration
a) L’insertion d’images
Pour insérer une image dans votre document Word, cliquez sur le bouton La
boîte de dialogue suivante apparaît :
Université Alassane Ouattara 12/26
Cours de Word
Maintenant, il suffit de parcourir l’ensemble de vos disques pour sélectionner
votre image ensuite cliquez sur le bouton
b) L’insertion d’un clipart
Un clipart est un dessin, une image, une vidéo mis à disposition par Microsoft. Vous
pouvez utiliser ces dessins comme bon vous semble. Pour insérer un clipart, il suffit de
cliquer sur le bouton
La boîte de dialogue suivante s’ouvre alors sur la partie droite de votre document :
Université Alassane Ouattara 13/26
Cours de Word
Dans la zone « Rechercher », saisissez un mot en rapport avec l’image que vous
cherchez puis cliquez sur le bouton Une liste d’image apparaît. Il suffit
maintenant de cliquer sur l’image pour l’insérer dans votre document Word.
L’image se place à l’endroit de votre curseur.
Lorsque vous avez insérer l’image, l’onglet Format apparaît :
A partir de ce ruban, vous pouvez régler la luminosité, le contraste, le style …
de l’image. Je ne développe pas plus ce ruban car il est très simple d’utilisation. Il
suffit de cliquer sur les boutons pour voir ce qui se passe.
c) L’insertion de formes
Dans votre document Word. Pour cela, cliquez sur le bouton Le menu suivant
apparaît
Maintenant, il suffit de cliquer sur la forme que vous voulez insérer, ensuite il faut
dessiner cette forme en cliquant, tenant cliqué puis déplacez la souris. Lorsque vous
dessinez une forme, le ruban Format apparaît :
Université Alassane Ouattara 14/26
Cours de Word
d) Insérer un graphique smartart
Un graphique SmartArt est une représentation graphique de vos informations
qui permet de faire passer votre message ou vos idées efficacement. Vous
pouvez créer rapidement et facilement un graphique SmartArt en choisissant une
disposition parmi les nombreuses qui vous sont proposées. Pour créer un graphique
SmartArt, il suffit de cliquer sur le bouton La boîte de dialogue
suivante apparaît :
Pour cet exemple j’ai choisi le thème hiérarchie. Ensuite, choisissez votre sous thème
puis cliquez sur le bouton L’organigramme suivant apparaît :
Université Alassane Ouattara 15/26
Cours de Word
Il ne reste plus qu’à saisir les informations de votre organigramme. Lorsque vous
insérez un graphique SmartArt, les onglets Outils et Création apparaissent :
Tous ces outils permettent de modifier l’apparence de votre graphique SmartArt.
e) Insérer un graphique
Pour insérer un graphique Excel dans un document Word, il suffit de cliquer
sur le bouton La boîte de dialogue suivante apparaît :
Université Alassane Ouattara 16/26
Cours de Word
Université Alassane Ouattara 17/26
Cours de Word
IV-Création de modèle de document
1) Faire un modèle de lettre courante
Taper le document suivant :
2) Bouton Office, Enregistrer sous, Modèle Word…
3) Se placer sur Bureau, tapez le nom et enregistrez…
Université Alassane Ouattara 18/26
Cours de Word
Remarque : les modèles sont placés habituellement dans un dossier appelé
« Templates », mais on peut choisir de les placer sur le bureau par exemple.
Autre exemple :
Remarque :
Pour modifier un modèle, sélectionner le modèle, puis Clic droit, Ouvrir…
Remarque :
On peut, bien entendu combiner des modèles et des blocs de construction
Université Alassane Ouattara 19/26
Cours de Word
V-Publipostages
Le publipostage permet de créer un ensemble de documents, par exemple une lettre
type envoyée à un grand nombre de clients, ou une feuille contenant des étiquettes
d'adresses. Chaque lettres ou étiquettes possèdent le même type d'informations, mais
chaque contenu est unique. Par exemple, dans les lettres adressées à vos clients, chaque
lettre peut être personnalisée et afficher le nom du client. Les informations uniques de
chaque lettre ou de chaque étiquette proviennent des entrées stockées dans une source
de données.
1) La création de la base de données
La base de données va nous permettre à réaliser le publipostage. Une base de données
est une somme d’information sur un sujet particulier (par exemple la liste des clients de
l’entreprise, les contacts mail …). Pour créer une nouvelle base de données, cliquez sur
l’onglet Publipostage puis
cliquez sur le bouton Le menu suivant apparaît
Pour notre exemple, nous allons choisir mais si vous
avez une liste existante ou des contacts Outlook choisissez cette option.
Après avoir cliqué sur
la boîte de dialogue suivante apparaît :
Université Alassane Ouattara 20/26
Cours de Word
Remplissez les lignes de votre base de données. Pour cet exemple, j’ai saisi 3 lignes
dans ma base de donnée mais si il y a 100 lignes le principe est exactement le même.
Ensuite, cliquez sur le bouton La boîte de dialogue suivante apparaît :
Donnez un nom à votre base de données puis choisissez un emplacement et cliquez sur
le bouton
2) Le publipostage
Après avoir crée votre base de données, il faut commencer le publipostage. Pour cela,
cliquez sur le bouton Le menu suivant apparaît :
Dans ce menu, choisissez le type de document de publipostage que vous voulez
créer. Pour notre exemple, nous allons créer une lettre de publipostage mais
nous allons nous faire aider par La boîte de
dialogue suivante apparaît à droite de votre document :
Université Alassane Ouattara 21/26
Cours de Word
Dans cette boîte de dialogue, vous allez pouvoir soit utiliser une liste de
données existante comme celle que l’on vient de créer, soit sélectionner une liste à
partir des contacts Outlook ou soit créer une nouvelle liste. Si vous avez enregistré
votre base de données dans le dossier « Mes sources de données », Word
trouvera cette liste comme montré ci-dessus sinon il faudra la sélectionner en
cliquant sur Quand votre liste est sélectionnée, cliquez
sur La boîte de dialogue suivante apparaît :
Si vous n’avez pas encore préparé votre lettre, il faut commencer à la saisir.
Vous pouvez vous inspirez de la lettre ci-dessous.
Université Alassane Ouattara 22/26
Cours de Word
Université Alassane Ouattara 23/26
Cours de Word
Université Alassane Ouattara 24/26
Cours de Word
Université Alassane Ouattara 25/26
Cours de Word
VI-Conversion au format PDF
Un module complémentaire gratuit1 doit avoir été installé sur l’ordinateur.
Université Alassane Ouattara 26/26
Vous aimerez peut-être aussi
- Formulaire P11 - Version FrançaiseDocument5 pagesFormulaire P11 - Version Françaisedalia_al_achi83% (64)
- Lettre Demande D'agrementDocument1 pageLettre Demande D'agrementNanien Pana Issouf Coulibaly80% (15)
- TP ExcelDocument11 pagesTP Excelhassane2005Pas encore d'évaluation
- Maarch RM Installation Sous Ubuntu 1404 (Sphere Publique) - Maarch RM - MaarchDocument6 pagesMaarch RM Installation Sous Ubuntu 1404 (Sphere Publique) - Maarch RM - Maarchpatrick diataPas encore d'évaluation
- Atelier 3Document5 pagesAtelier 3Wafae SehailPas encore d'évaluation
- 461 Tableau WordDocument21 pages461 Tableau WordmoPas encore d'évaluation
- Excel, remise à niveau et perfectionnement: Pour aller plus loin dans votre utilisation d'ExcelD'EverandExcel, remise à niveau et perfectionnement: Pour aller plus loin dans votre utilisation d'ExcelPas encore d'évaluation
- Cours 01 WORD Premiére Année ANGLAIS PDFDocument13 pagesCours 01 WORD Premiére Année ANGLAIS PDFKami BrownPas encore d'évaluation
- TP4Document2 pagesTP4maison_d_hotesPas encore d'évaluation
- RECAP Exercice Excel 2003Document57 pagesRECAP Exercice Excel 2003Anonymous Wpl47Bwu4100% (2)
- TD02Document13 pagesTD02Cours TP KlmPas encore d'évaluation
- TP5 Word2007Document5 pagesTP5 Word2007Cours TP KlmPas encore d'évaluation
- Cours Excel 2013 EtudiantsDocument33 pagesCours Excel 2013 EtudiantsCedric TougmaPas encore d'évaluation
- BAC1 Excel 18-19Document36 pagesBAC1 Excel 18-19Aify KitungwaPas encore d'évaluation
- 03 Exercice Revision Word CorrDocument2 pages03 Exercice Revision Word CorrFattahe FattahPas encore d'évaluation
- TP 4 Word 3eme L ArbiDocument1 pageTP 4 Word 3eme L ArbimomoPas encore d'évaluation
- TP Power PointDocument17 pagesTP Power PointLazrek Hammad100% (2)
- 5 - Exercice Final 2016Document10 pages5 - Exercice Final 2016amekhzoumiPas encore d'évaluation
- TableurDocument25 pagesTableurImene Ben MohamedPas encore d'évaluation
- Exercicesword: Exercice Word 19/05/2020Document3 pagesExercicesword: Exercice Word 19/05/2020Alberto George100% (1)
- Fonction Min Max Moyenne Tp1Document2 pagesFonction Min Max Moyenne Tp1AssiaJaibiPas encore d'évaluation
- TP2 Word2007Document10 pagesTP2 Word2007MounirHaninePas encore d'évaluation
- Bureautique ExerciceInitiationDocument15 pagesBureautique ExerciceInitiationNouhaila Chataoui0% (1)
- Cours Excel IntermediaireDocument26 pagesCours Excel IntermediaireAimadePas encore d'évaluation
- 1 InterfaceDocument9 pages1 InterfacePaul DayangPas encore d'évaluation
- Cours Excel PDFDocument5 pagesCours Excel PDFelouadil0% (1)
- TP1 Traitement de TexteDocument2 pagesTP1 Traitement de TexteRanïa BouchahdaPas encore d'évaluation
- Partie 1 Cours ExcelDocument9 pagesPartie 1 Cours Exceldarni japhet MBADINGA MOMBOPas encore d'évaluation
- Cours Sur Word CompletDocument49 pagesCours Sur Word Completapi-26418638100% (1)
- Université Cadi Ayyad Marrakech: Semestre 4 Toute OptionDocument1 pageUniversité Cadi Ayyad Marrakech: Semestre 4 Toute Optionmaison_d_hotesPas encore d'évaluation
- Le Traitement de Texte Word PDFDocument25 pagesLe Traitement de Texte Word PDFdayangPas encore d'évaluation
- Cour Powerpoint 2007Document58 pagesCour Powerpoint 2007Ibrahima GuisséPas encore d'évaluation
- Cours Excel 2010 GratuitDocument171 pagesCours Excel 2010 GratuitGeorges Buadi67% (3)
- Cours Excel 2016Document8 pagesCours Excel 2016aximePas encore d'évaluation
- TP22Document2 pagesTP22zitouniPas encore d'évaluation
- Réponses Atelier 4Document2 pagesRéponses Atelier 4Wafae SehailPas encore d'évaluation
- TP ExcelDocument1 pageTP Excelprofreda0% (1)
- 0344 Support de Cours Word 2010Document34 pages0344 Support de Cours Word 2010Smail BalaadichPas encore d'évaluation
- TD Word PDFDocument23 pagesTD Word PDFDERRIPas encore d'évaluation
- Evaluation Word 2Document2 pagesEvaluation Word 2Ed-daoudi AbdessadekPas encore d'évaluation
- Atelier SwordDocument4 pagesAtelier SwordbhjPas encore d'évaluation
- Support de Cours Powerpoint Powerpoint 2007 - 2010Document18 pagesSupport de Cours Powerpoint Powerpoint 2007 - 2010SANKARA MadiPas encore d'évaluation
- Atelier Excel 1920Document5 pagesAtelier Excel 1920Abdelkhalek OuassiriPas encore d'évaluation
- TB Word 2Document17 pagesTB Word 2Mostafa HanounePas encore d'évaluation
- Devoir 1 S1 InformatiqueDocument2 pagesDevoir 1 S1 Informatiquefalhiamine8100% (2)
- Stat ExcelDocument12 pagesStat ExcelGordien BigirimanaPas encore d'évaluation
- Devoir Excel PPT 114750Document4 pagesDevoir Excel PPT 114750Sledge BOUNDA100% (1)
- TP 4 ExeclDocument2 pagesTP 4 ExeclzizouPas encore d'évaluation
- TP 1 SolutionDocument12 pagesTP 1 Solutionapi-300410155Pas encore d'évaluation
- Unité II-S2-6 Le Traitement de Texte - Création D'un TableauDocument7 pagesUnité II-S2-6 Le Traitement de Texte - Création D'un TableauanasPas encore d'évaluation
- Fascicule Gec Et RhcomDocument61 pagesFascicule Gec Et RhcomahuibenjaminPas encore d'évaluation
- TP N°4 Microsoft PowerPointDocument5 pagesTP N°4 Microsoft PowerPointsalah.food10Pas encore d'évaluation
- ExcelDocument73 pagesExcelBoniface Rasolonjaka100% (1)
- Formation Excel Partie 1Document7 pagesFormation Excel Partie 1Ismael Ismael100% (1)
- Ofppt TP ExcelDocument23 pagesOfppt TP ExcelAssiaJaibiPas encore d'évaluation
- Série D'exercices N°1 - Informatique TP Excel - 9ème (2012-2013) Mlle JINA-1Document3 pagesSérie D'exercices N°1 - Informatique TP Excel - 9ème (2012-2013) Mlle JINA-1AssiaJaibiPas encore d'évaluation
- Atelies WordDocument8 pagesAtelies WordYoussef NEJJARIPas encore d'évaluation
- Fonction Min Max Moyenne tp2Document4 pagesFonction Min Max Moyenne tp2AssiaJaibiPas encore d'évaluation
- Support Cours Ms WordDocument97 pagesSupport Cours Ms Wordziko100% (1)
- Master1eco Deuxiemesession Semestre1 2014Document48 pagesMaster1eco Deuxiemesession Semestre1 2014Nanien Pana Issouf Coulibaly0% (1)
- Master1eco Deuxiemesession Semestre2 2014Document50 pagesMaster1eco Deuxiemesession Semestre2 2014Nanien Pana Issouf CoulibalyPas encore d'évaluation
- Eviews 7Document95 pagesEviews 7Nanien Pana Issouf Coulibaly0% (1)
- La Strategie MarketingDocument52 pagesLa Strategie MarketingAzzeddine HammoudiPas encore d'évaluation
- Manuel Hse SohatramDocument34 pagesManuel Hse SohatramNanien Pana Issouf CoulibalyPas encore d'évaluation
- Module 1 PDFDocument21 pagesModule 1 PDFNanien Pana Issouf CoulibalyPas encore d'évaluation
- Installer Le Logiciel Et Ouvrez LeDocument8 pagesInstaller Le Logiciel Et Ouvrez LeNanien Pana Issouf CoulibalyPas encore d'évaluation
- Apercu LMDDocument28 pagesApercu LMDNanien Pana Issouf CoulibalyPas encore d'évaluation
- Actualisation Et CapitalisationDocument1 pageActualisation Et CapitalisationNanien Pana Issouf CoulibalyPas encore d'évaluation
- Banque IslamiquesDocument3 pagesBanque IslamiquesNanien Pana Issouf Coulibaly100% (1)
- Résumé Cancers ColorectauxDocument3 pagesRésumé Cancers ColorectauxNanien Pana Issouf CoulibalyPas encore d'évaluation
- Mémoire de Fin D'étudesDocument96 pagesMémoire de Fin D'étudesbalbinemariamnePas encore d'évaluation
- Api Jax-WsDocument22 pagesApi Jax-Wsnour rachdiPas encore d'évaluation
- Eaton EllipsePRO Lineinteractive Onduleur 500-1600VA Fiche Produit FRDocument2 pagesEaton EllipsePRO Lineinteractive Onduleur 500-1600VA Fiche Produit FRkillari77Pas encore d'évaluation
- Tableau de Bord Commercial Indicateurs, Comment FaireDocument11 pagesTableau de Bord Commercial Indicateurs, Comment Fairejulienfolquet100% (1)
- Algebre Lineaire PDFDocument207 pagesAlgebre Lineaire PDFAhzen's AbPas encore d'évaluation
- Projet de L'année: Développer Une Culture Autonome Et ÉcologiqueDocument9 pagesProjet de L'année: Développer Une Culture Autonome Et ÉcologiqueDaher omar YahyePas encore d'évaluation
- Catalogue Dcs Rhu 2014Document17 pagesCatalogue Dcs Rhu 2014amidi5555913100% (1)
- Realisez Votre Site Web Avec HTML5 Et CSS3Document322 pagesRealisez Votre Site Web Avec HTML5 Et CSS3Ismail Benbya100% (1)
- Setif-FreeFem I PDFDocument43 pagesSetif-FreeFem I PDFAbdelaziz AbdelazizPas encore d'évaluation
- TD Gestion de ProjetDocument4 pagesTD Gestion de ProjetIlyass HalimiPas encore d'évaluation
- ProjetDocument84 pagesProjetAit Essarghini Fatima EzzahraePas encore d'évaluation
- Ip 3Document54 pagesIp 3ossamaPas encore d'évaluation
- Examen Jee 2020-2021Document7 pagesExamen Jee 2020-2021karama abdeljabbarPas encore d'évaluation
- Serie D Exercices N 3Document2 pagesSerie D Exercices N 3Saad NajarPas encore d'évaluation
- PDF 6 JAVAscriptDocument121 pagesPDF 6 JAVAscriptibouPas encore d'évaluation
- Cours UML G2 ESIS 2016-2017Document63 pagesCours UML G2 ESIS 2016-2017lindaPas encore d'évaluation
- Expose Sur La Gestion Des ComptesDocument42 pagesExpose Sur La Gestion Des ComptesTMK BEATS .0% (1)
- DPDocument4 pagesDPMehdi ToumiPas encore d'évaluation
- Business Intelligence Ou Informatique DécisionnelleDocument7 pagesBusiness Intelligence Ou Informatique DécisionnelleHanen BouajajaPas encore d'évaluation
- Proposition de ProjetDocument6 pagesProposition de ProjetDantin DurandPas encore d'évaluation
- WSDLDocument41 pagesWSDLimehdi84Pas encore d'évaluation
- TP3 St-IngDocument4 pagesTP3 St-IngRacha ChellikPas encore d'évaluation
- Index EquivDocument10 pagesIndex EquivdfgddtPas encore d'évaluation
- Cahier Des Charges Devis SupportDocument18 pagesCahier Des Charges Devis Supportmechac hermannPas encore d'évaluation
- Kontakt 5 Player Getting Started FrenchDocument45 pagesKontakt 5 Player Getting Started FrenchUlises VidalPas encore d'évaluation
- 006 - La Structure de Fichiers D'un Projet ReactDocument4 pages006 - La Structure de Fichiers D'un Projet Reactndiayeahmadou002Pas encore d'évaluation
- QCMs de Culture DigitaleDocument68 pagesQCMs de Culture Digitaleouzidouh.lahcen.950% (1)
- Chap 3 - Spanning - TreeDocument30 pagesChap 3 - Spanning - Treemarwa0% (1)
- AWS Certified Solutions Architect Associate - Exam GuideDocument8 pagesAWS Certified Solutions Architect Associate - Exam GuideKarim KarimaPas encore d'évaluation