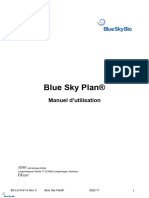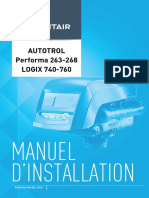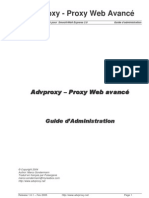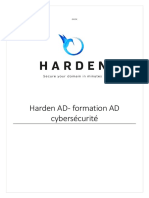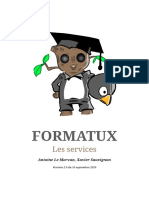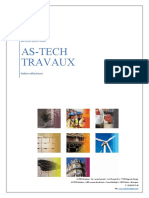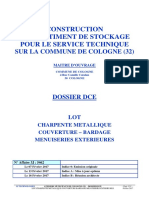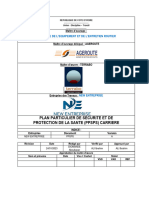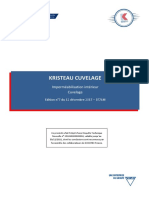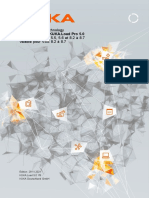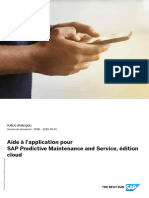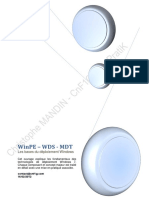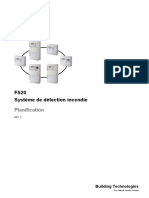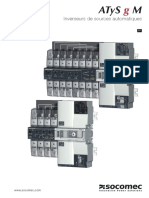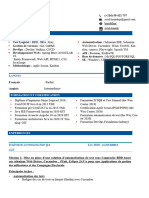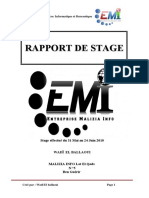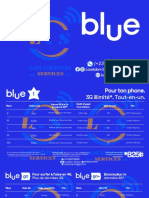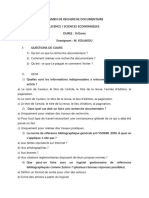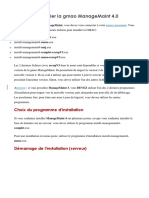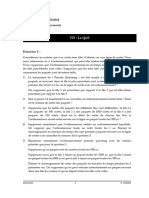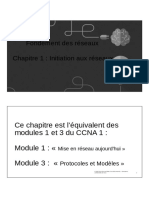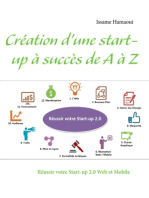Académique Documents
Professionnel Documents
Culture Documents
PQ N - 05 - Fichier Backup de Sauvegarde
Transféré par
ismailaba87Titre original
Copyright
Formats disponibles
Partager ce document
Partager ou intégrer le document
Avez-vous trouvé ce document utile ?
Ce contenu est-il inapproprié ?
Signaler ce documentDroits d'auteur :
Formats disponibles
PQ N - 05 - Fichier Backup de Sauvegarde
Transféré par
ismailaba87Droits d'auteur :
Formats disponibles
Procédure d’utilisation de PLS-CADD
N° 05
(Référence notice Power Line : Chapitre 5.3 et annexe K)
FICHIER BACK-UP DE SAUVEGARDE
Résumé :
Cette procédure décrit les étapes de l’opération de back-up d’un projet PLS-CADD aboutissant à la création d’un
fichier « .bak ». Ce fichier, qui contient toutes les informations propres au projet, peut être facilement réinstallé sur un
autre poste au travers de l’opération de restauration.
Ce fichier est donc la réponse la plus appropriée à un besoin d’archivage, d’échange avec d’autres utilisateurs ou de
création d’une variante.
05 30/06/10
04 15/03/07 Assistant Réparation E. SIEZIEN
03 22/03/05 Option du back-up T. FAYET
02 24/07/03 Copies d’écran ADHENNIN
01 27/05/02 N.DAGOURY
nom Visa nom visa nom visa
ind date modifications
Rédacteur vérificateur approbateur
720090521.doc
© RTE CNER 2002
GESTIONNAIRE DU RÉSEAU DE TRANSPORT D’ÉLECTRICITÉ
CENTRE NATIONAL D’EXPERTISE RÉSEAUX
ADRESSE POSTALE : CEDEX 48 - 92068 PARIS-LA-DEFENSE
ADRESSE GEOGRAPHIQUE : IMMEUBLE AMPERE-LA-DEFENSE 6 - 34-40 RUE HENRI REGNAULT - 92400 COURBEVOIE
TEL : 01 41 02 10 00 - FAX : 01 41 02 26 69
CODE SIRET EDF : 552 081 317 22657 - CODE APE : 401 Z
SOMMAIRE
1. PREAMBULE............................................................................................... 3
1.1. RECOMMANDATIONS.................................................................................................3
.................................................................................................3
1.2. INFORMATIONS..........................................................................................................3
..........................................................................................................3
1.3. ASSISTANCE INFORMATIQUE ET FONCTIONNELLE..................................................3
..................................................3
2. BACK-UP D’UN PROJET...................................................................................4
2.1. SUPPRESSION DES DONNÉES OBSOLÈTES..................................................................4
..................................................................4
2.1.1. Variantes d’implantation de ligne............................................................................4
2.1.2. Modèles de support.................................................................................................. 4
2.1.3. Fichiers en attachement........................................................................................... 5
2.2. SAUVEGARDE DU PROJET..........................................................................................6
..........................................................................................6
2.3. NOM DU FICHIER « .BAK » ET LOCALISATION.........................................................6
.........................................................6
2.4. OPTIONS DU BACK-UP...............................................................................................7
...............................................................................................7
2.5. FIN DU BACK-UP.........................................................................................................8
.........................................................................................................8
3. RESTAURATION DU BACK-UP D’UN PROJET.................................................. 8
3.1. CRÉATION ÉVENTUELLE DU OU DES RÉPERTOIRES DE RESTAURATION................8 ................8
3.2. CHOIX DU FICHIER « .BAK ».....................................................................................8
.....................................................................................8
3.3. CONFIRMATION DE REMPLACEMENT DE FICHIERS EXISTANTS..............................8 ..............................8
3.4. CHOIX DU OU DES RÉPERTOIRES DE RESTAURATION..............................................9
..............................................9
3.5. REMPLACEMENT D’UN FICHIER EXISTANT............................................................11
............................................................11
3.6. FIN DE LA RESTAURATION......................................................................................11
......................................................................................11
3.7. ASSISTANT RÉPARATION.........................................................................................12
.........................................................................................12
4. CRÉATION D’UNE VARIANTE........................................................................12
4.1. CHOIX DU PROJET...................................................................................................13
...................................................................................................13
4.2. ENREGISTREMENT DU PROJET SOUS UN NOUVEAU NOM.......................................13
.......................................13
4.3. CRÉATION DU FICHIER « .BAK ».............................................................................14
.............................................................................14
4.4. Restauration du fichier « .bak »................................................................................14
Procédure d’utilisation de PLS-CADD N°5 Page 2/14
Fichier Backup de sauvegarde Indice 4 – 15/03/07
1. PREAMBULE
Ainsi qu’il en est fait mention plus en détail dans la Procédure n°2 « Gestion des fichiers »,
l’opération de back-up permet de regrouper en un seul fichier tous les fichiers liés à une étude de ligne
sous PLS-CADD.
La présente procédure a donc pour objectif de guider l’utilisateur dans ses opérations de back-up et
restauration de back-up d’un projet PLS-CADD, ainsi que dans la création d’une variante de
modélisation.
1.1. RECOMMANDATIONS
Le recours à l’opération de back-up d’un projet doit être systématiquement utilisé dans les cas
suivants :
Archivage,
Duplication dans un autre répertoire,
Création d’une variante de modélisation (voir Chapitre 4),
Transmission à un autre utilisateur.
Il est formellement déconseillé de passer directement par l’explorateur Windows pour effectuer
une quelconque opération sur les fichiers liés au projet (renommer un des fichiers, renommer le
répertoire où le projet est stocké, déplacer les fichiers d’un répertoire à un autre …) sous peine de ne
plus être en mesure de pouvoir l’utiliser.
Par ailleurs, il est vivement recommandé de créer régulièrement des back-up de son projet,
surtout lorsque de nombreuses modifications interviennent, afin de pouvoir revenir sur une
sauvegarde précédente en cas de corruption de fichiers suite à une panne du réseau informatique par
exemple.
1.2. INFORMATIONS
Il est inutile d’effectuer un back-up des différents modèles de support utilisés au sein d’un projet PLS-
CADD avant de faire un back-up de celui-ci. En effet, l’opération de back-up sous PLS-CADD est
conçue pour inclure les modèles d’un projet directement dans le fichier « .bak ».
1.3. ASSISTANCE INFORMATIQUE ET FONCTIONNELLE
Pour tout problème informatique (hors exploitation matériel et logiciel) ou fonctionnelle dans le cadre
d’une étude de ligne sous PLS-CADD au sein de RTE ou pour le compte de RTE, le CNER en tant
que responsable de l’assistance et du maintien en conditions opérationnelles (MCO) pourra demandé
à l’utilisateur d’envoyer par messagerie le fichier « .bak » du projet pour lequel il a un souci afin de
pouvoir y répondre plus facilement si une solution ne peut être apportée par téléphone.
Procédure d’utilisation de PLS-CADD N°5 Page 3/14
Fichier Backup de sauvegarde Indice 4 – 15/03/07
2. BACK-UP D’UN PROJET
Cette opération est réalisée au moyen du menu Fichier / Sauvegarde Back-up… qu’il convient de
faire précéder par une phase dite de suppression des données obsolètes d’un projet. Celle-ci est
facultative, car elle n’empêche en rien la création du fichier « .bak », mais permet de mettre de l’ordre
dans les données utilisées dans un projet et d’optimiser ainsi la taille du fichier « .bak » généré.
2.1. SUPPRESSION DES DONNÉES OBSOLÈTES
2.1.1. Variantes d’implantation de ligne
Au travers du menu Lignes / Edition…, il est possible de créer plusieurs variantes d’implantation de
ligne au sein du même projet. Or, au fil de l’évolution du dit projet, certaines de ces variantes peuvent
s’avérer obsolètes. Il suffit alors de les supprimer par l’intermédiaire également du menu Lignes /
Edition… et dans la boite de dialogue Line de sélectionner une à une les variantes caduques et de
cliquer sur le bouton Supp..
Figure 1 : Menu Lignes / Edition
Comme les modèles de support ne sont pas obligatoirement affectés à toutes les variantes
d’implantation de ligne, il convient d’effectuer d’abord l’opération courante de suppression de variantes
inutiles avant celle concernant la suppression de modèles de support ; ceci afin de permettre ensuite
la suppression des modèles de support qui étaient affectés uniquement à des variantes d’implantation
de ligne qui viennent d’être supprimées.
Remarque : la distinction entre une variante d’implantation de ligne et une variante de modélisation de
ligne, qui elle nécessite le recours à une opération de back-up, est explicitée au chapitre 4.
2.1.2. Modèles de support
Au cours de la modélisation de ligne et de l’affectation des modèles de support, il arrive fréquemment
qu’au gré des choix des modèles, certains aient été retirés ou remplacés par d’autres. Or PLS-CADD
conserve un lien vers tous les modèles de support qui ont été à un moment ou à un autre affectés au
moins une fois à un emplacement de la ligne. La création du fichier « .bak » en l’état aura pour
conséquence d’inclure ces modèles de support non utilisés. Cette situation peut être souhaitée par
l’utilisateur pour conserver tout un choix de modèles de support pouvant être affectés même s’ils ne le
sont pas tous ; mais si ce n’est pas le cas, il existe un moyen dans PLS-CADD de supprimer ces
supports « inutiles » à la fois pour clarifier les choses au niveau du projet mais aussi pour générer un
fichier « .bak » en adéquation avec la représentation visuelle de la ligne, et par voie de conséquence
un fichier moins volumineux.
Procédure d’utilisation de PLS-CADD N°5 Page 4/14
Fichier Backup de sauvegarde Indice 4 – 15/03/07
Il suffit pour cela d’utiliser le menu Supports / Liste des Supports Disponibles / Ajouter/Supprimer
Supports… et dans la boite de dialogue qui apparaît de sélectionner le ou les supports n’étant
affectés à aucun emplacement (valeur ‘0 in current line’ entre parenthèses) comme illustré dans la
figure ci-après et de cliquer sur le bouton « Sup Support(s) sélectionnés ».
Figure 2 : Menu Supports / Liste des Supports Disponibles / Ajouter/Supprimer Supports…
Il peut arriver qu’un modèle de support ne soit pas affecté sur la ligne dite courante, c’est-à-dire celle
sélectionnée par le menu Lignes / Edition, mais qu’il le soit sur une variante de cette ligne. Il ne
saura alors pas possible de le supprimer et le message d’avertissement suivant apparaît pour le
signaler.
Figure 3 : Avertissement pour impossibilité de suppression d'un modèle
2.1.3. Fichiers en attachement
En dernier lieu, il faut vérifier si tous les fichiers en attachement gérés par le menu Plan /
Attachements (BMP, DXF) / Gestion des attachements sont réellement nécessaires, notamment
ceux masqués (option Masq.). Le retrait d’un ou plusieurs de ces fichiers s’effectue dans la boite de
dialogue ouverte par ce même menu en cliquant sur le bouton Détacher après sélection des fichiers
concernés.
Procédure d’utilisation de PLS-CADD N°5 Page 5/14
Fichier Backup de sauvegarde Indice 4 – 15/03/07
Figure 4 : Menu Plan / Attachements (BMP, DXF) / Gestion des attachements
2.2. SAUVEGARDE DU PROJET
Il faut penser à sauvegarder son projet à l’aide du menu Fichier / Enregistrer avant de lancer
l’opération de back-up bien qu’en cas d’oubli le message suivant apparaît :
Figure 5 : Avertissement pour sauvegarde du projet
Il est alors toujours possible d’effectuer la sauvegarde du projet (bouton Oui) sans avoir à annuler
l’opération de back-up (bouton Annuler).
2.3. NOM DU FICHIER « .BAK » ET LOCALISATION
A ce stade les dernières modifications apportées au projet ont été faites et enregistrées, il est donc
possible de lancer l’opération de back-up proprement dite à l’aide du menu Fichier / Sauvegarde
Back-up… qui débute par une boite de dialogue demandant de spécifier le nom du fichier « .bak » et
le répertoire où il doit être créé. Pour une meilleure traçabilité et identification, il est préférable de créer
le fichier « .bak » dans le répertoire où se situe le projet.
Après avoir saisi un nom et sélectionner un répertoire, il faut cliquer sur le bouton Enregistrer.
Remarque : le fait de cliquer sur le bouton Annuler permet d’annuler l’opération de back-up et de
revenir à PLS-CADD.
S’il existe déjà un autre fichier « .bak » portant le même nom dans le répertoire sélectionné, le
message d’avertissement suivant apparaîtra alors :
Figure 6 : Confirmation du remplacement du fichier « .bak »
Il est alors possible de remplacer le fichier « .bak » généré antérieurement, mais s’il faut le conserver,
il ne reste plus qu’à cliquer sur le bouton Non ; ceci a pour effet de retourner à la boite de dialogue
précédente (figure 6) permettant de donner un autre nom au fichier « .bak » à générer, ou un autre
répertoire de stockage.
Procédure d’utilisation de PLS-CADD N°5 Page 6/14
Fichier Backup de sauvegarde Indice 4 – 15/03/07
2.4. OPTIONS DU BACK-UP
Lors d’une sauvegarde BACK-UP d’un projet, une dernière boite de dialogue apparaît alors pour
proposer des options à cocher :
d’abord pour inclure ou non de certains fichiers, dans la mesure où ceux-ci peuvent être
volumineux et non primordiaux au projet.
Ensuite pour compresser le fichier « .bak » et facilité le transfert du fichier.
Figure 7 : Options du back-up
Il est ainsi possible de ne pas inclure les fichiers d’image, les fichiers DXF, PRT et les MNT pour
diminuer la taille du fichier « .bak » final. Le fait de cocher les quatre cases proposées aura pour effet
de créer un back-up complet (impératif pour un archivage définitif). Pour la création d’une variante de
modélisation ou pour l’envoi à un autre utilisateur sur un problème de vérification mécanique par
exemple, il n’est pas forcément nécessaire d’inclure les images ou les MNT.
Remarques importantes :
L’option à cocher « transmettre le fichier back-up… » ne doit pas être utilisé par les GIMR car
cette fonction sert à POWERLINE pour le logiciel. Toute question doit être posée au CNER via le
messagerie dédiée ( RTE/CNER/PLS).
En ce qui concerne les images et les fichiers DXF, même si ceux-ci ne sont pas inclus dans le
fichier « .bak », PLS-CADD conserve un lien vers chacun d’entre eux (dans le fichier « .don »
inclus dans le fichier « .bak ») car ils sont en attachement au projet ; ainsi, lors d’une restauration
sur un poste de travail ayant accès au(x) répertoire(s) d’origine où les images et les fichiers DXF
sont stockés, il y aura toujours la possibilité de conserver les mêmes noms de répertoire et être en
mesure de visualiser ces fichiers. Cette façon de faire est à retenir dans le cas de la création de
variantes de modélisation car elle évite de dupliquer les fichiers images et DXF autant de fois qu’il
y a de variantes ; les images et les fichiers DXF doivent être placés dans un répertoire dédié et
partagé par toutes les variantes.
Un fichier MNT est régénérable à l’identique dans PLS-CADD, contrairement aux autres
fichiers qui sont des compléments extérieurs, à condition de conserver les options qui ont donné
lieu à sa création (boite de dialogue Créer la triangulation du terrain(TIN)) ; ainsi donc, en
dehors de l’archivage, il est conseillé de décocher chaque fois que c’est possible la case
correspondant aux MNT afin de diminuer la taille du fichier « .bak ».
Une fois le choix des fichiers à conserver ou non effectué, il faut cliquer sur le bouton OK pour lancer
l’opération de back-up ou sur le bouton Cancel pour l’interrompre.
Procédure d’utilisation de PLS-CADD N°5 Page 7/14
Fichier Backup de sauvegarde Indice 4 – 15/03/07
2.5. FIN DU BACK-UP
A l’issue de l’opération de back-up, une fenêtre s’affiche pour informer du nombre de fichiers inclus
dans le fichier « .bak ».
Figure 8 : Information de fin d'opération de back-up
3. RESTAURATION DU BACK-UP D’UN PROJET
La restauration d’un projet PLS-CADD consiste à régénérer, à partir d’un fichier « .bak » de PLS-
CADD, tous les fichiers qui constituent ce projet. Cette opération s’effectue au travers du menu
Fichier / Restaurer la Sauvegarde Back-up….
Remarque : dans toutes les boites de dialogue qui jalonnent cette opération de restauration, le fait de
cliquer sur le bouton ‘Annuler’ lorsqu’il est présent, permet d’annuler l’opération de restauration en
cours et de revenir à PLS-CADD.
3.1. CRÉATION ÉVENTUELLE DU OU DES RÉPERTOIRES DE RESTAURATION
La première boite de dialogue qui s’ouvre, après avoir cliqué sur le menu Fichier / Restaurer la
Sauvegarde Back-up…, est là avant tout pour sélectionner le fichier « .bak » dont on veut restaurer
le projet. Mais elle permet également de créer , s’ils n’existent pas, le ou les répertoires de
restauration où seront placés les fichiers extraits du fichier « .bak », car il n’existe pas la possibilité de
le faire dans la suite de l’opération de restauration. Pour ce faire, il suffit de cliquer sur le bouton
après s’être positionné dans le répertoire qui doit contenir le ou les répertoires de restauration.
Note : A la fois pour accélérer l’opération de restauration mais aussi pour simplifier la localisation des
fichiers liés à un projet, il est plus simple d’opter pour une restauration dans un répertoire unique. Mais
rien n’empêche de recréer une arborescence de restauration pour organiser les fichiers restaurés
suivant leurs caractéristiques.
3.2. CHOIX DU FICHIER « .BAK »
Au sein de la boite de dialogue présentée au chapitre précédent (figure 9), il faut sélectionner le fichier
« .bak » lié au projet à restaurer puis cliquer sur le bouton OK.
3.3. CONFIRMATION DE REMPLACEMENT DE FICHIERS EXISTANTS
Après avoir sélectionné le fichier « .bak », la boite de dialogue ci-dessous apparaît. Elle a pour objet
de mémoriser s’il faut demander ou non une confirmation systématique de remplacement d’un fichier
existant déjà dans le répertoire de restauration par celui (même nom, même extension) provenant du
fichier « .bak ». Il est conseillé de cliquer sur le bouton Oui car cela permet une meilleure maîtrise des
fichiers restaurés alors qu’en cliquant sur le bouton Non, tout se passe de manière « cachée » et sans
garantie des fichiers conservés en cas d’homonymie.
Procédure d’utilisation de PLS-CADD N°5 Page 8/14
Fichier Backup de sauvegarde Indice 4 – 15/03/07
Figure 9 : Confirmation du remplacement de fichier existants
3.4. CHOIX DU OU DES RÉPERTOIRES DE RESTAURATION
Une fois le choix précédent effectué, PLS-CADD scanne le fichier « .bak » à restaurer afin d’en
extraire le nom complet de tous les fichiers qui le composent.
Figure 10 : Scanne du fichier « .bak »
Ceci lui permet, en conservant une seule occurrence des différents répertoires où ils se situent, de
constituer la liste des répertoires d’origine et d’offrir la possibilité de les modifier au travers du tableau
à trois colonnes de la boite de dialogue ci-dessous : la 1ère colonne donne les noms de répertoires
d’origine et la 2ème colonne les noms répertoires de restauration qui sont par défaut initialisés avec le
nom des répertoires d’origine ; la 3ème colonne quant à elle permet de modifier le nom du répertoire de
restauration.
Figure 11 : Liste des répertoires d’origine (Current directory) du fichier « .bak » et leur nouvelle
dénomination respective (New Directory)
Le bouton Quick Restore permet de réaliser une restauration rapide dans un répertoire avec
l’arborescence originelle de l’étude.
Le bouton Show File Names permet d’ouvrir une fenêtre donnant la liste complète de tous les fichiers
à restaurer contenus dans le fichier « .bak ». Avant de commencer la restauration proprement dite des
fichiers, il est intéressant de s’assurer qu’il n’y aura pas des fichiers de même nom dans des
répertoires d’origine différents. Car si tel était le cas et qu’il faille les restaurer dans le même
répertoire, il y aurait un conflit entre celui restauré en premier et le second.
Procédure d’utilisation de PLS-CADD N°5 Page 9/14
Fichier Backup de sauvegarde Indice 4 – 15/03/07
Figure 12 : Liste des fichiers inclus dans le fichier « .bak »
Il est intéressant de noter qu’il est possible de générer une liste des fichiers composant le fichier
« .bak » en cliquant sur le bouton Créer Rapport ; ceci afin d’en faire une impression par exemple.
Remarque très importante : pour le choix du ou des répertoires de restauration, il n’est pas possible
de sélectionner ceux placés dans le répertoire correspondant aux Données de Référence Nationale, à
savoir N:\PLS_DATA\REFERENCE pour RTE, car il est protégé en écriture ; ainsi, tout fichier à
restaurer se trouvant à l’origine dans un des sous-répertoires de N:\PLS_DATA\REFERENCE, devra
se voir spécifier obligatoirement un nouveau répertoire situé ailleurs (par exemple, N:\PLS_DATA\
PLS_CADD\UTILISATEUR 1\PROJET 5).
En cliquant sur le bouton placé dans la dernière cellule de la ligne correspondant au répertoire dont il
faut changer le nom (Select Directory), la boite de dialogue suivante apparaît permettant de
sélectionner un répertoire existant sur le poste de travail :
Figure 13 : Choix d'un répertoire de restauration
Astuce : dans le cas d’une restauration dans un seul et même répertoire, pour éviter de spécifier un à
un les répertoires d'origine par le nouveau (unique), il suffit de procéder ainsi :
Spécifier le premier répertoire (2ème cellule de la première ligne) en saisissant directement son
nom manuellement ou en s’aidant de la boite de dialogue précédente,
Sélectionner cette 2ème cellule de la première ligne et faire clic droit de la souris ; un menu
apparaît où il faut cliquer sur Copier,
Sélectionner ensuite toutes les autres cellules (2ème colonne) en faisant glisser la souris sur
celles-ci puis relâcher le bouton droit de la souris ; un autre menu apparaît alors dans lequel il faut
cliquer Remplir.
Procédure d’utilisation de PLS-CADD N°5 Page 10/14
Fichier Backup de sauvegarde Indice 4 – 15/03/07
Dès que le choix du ou des répertoires de restauration est terminé, il suffit de cliquer sur le bouton OK
pour lancer l’opération de restauration. La barre de statut de PLS-CADD affiche alors les différents
noms des fichiers au fur et à mesure de leur restauration.
3.5. REMPLACEMENT D’UN FICHIER EXISTANT
Si le choix de confirmation de remplacement d’un fichier a été fait précédemment (chapitre 3.3) et que
le fichier en cours de restauration correspond à un fichier existant, la boite de dialogue suivante
apparaît :
Figure 14 : Confirmation du remplacement d'un fichier existant
En cliquant sur le bouton Oui, le fichier existant déjà dans le répertoire de restauration est remplacé
par le fichier en cours de restauration provenant du fichier « .bak » alors qu’il est conservé en cliquant
sur le bouton Non en laissant de côté le fichier en cours de restauration ; dans les deux cas,
l’opération de restauration se poursuit.
Dans ce genre de situation, s’il y a hésitation sur le choix à effectuer compte tenu des informations
affichées (date et heure des deux fichiers en conflit), il est préférable d’annuler (bouton Annuler)
l’opération de restauration et de la recommencer en vérifiant à nouveau que le ou les répertoires de
restauration sont bien vides et qu’il n’y a pas de doublons dans le fichier « .bak ».
Attention : si l’annulation n’intervient pas sur le premier fichier à restaurer, un certain nombre de
fichiers a donc été restauré ; il faut donc en tenir compte s’ils ne sont pas supprimés au travers de
l’explorateur Windows si l’opération de restauration est relancée en sélectionnant le ou les mêmes
répertoires de restauration.
3.6. FIN DE LA RESTAURATION
Lors de l'ouverture d'un projet après la restauration d'un back-up, il se peut :
Figure 15 : Information de fin d'opération de restauration du back-up
Procédure d’utilisation de PLS-CADD N°5 Page 11/14
Fichier Backup de sauvegarde Indice 4 – 15/03/07
3.7. ASSISTANT RÉPARATION
Lorsque la sauvegarde d'un fichier back-up a été partielle (c'est à dire en n'intégrant pas certains
fichiers comme les images, les matériels…), PLS-CADD enregistre néanmoins la référence et le
chemin relatif de ces fichiers.
A l'ouverture du projet, PLS-CADD recherche ces fichiers absents du back-up.
S'il ne les trouve pas (parce qu'ils ont été déplacés ou supprimés), il ouvre l'Assistant Réparation pour
tenter de les retrouver.
Figure 16 : Assistant Réparation de PLS-CADD
Le bouton "Annuler" permet de poursuivre l'ouverture du projet sans rechercher les fichiers
manquants. Attention, cette option est à manier avec précaution…
La recherche manuelle permet également de remplacer le fichier manquant par un autre.
4. CRÉATION D’UNE VARIANTE
Il est souvent intéressant de pouvoir tester pour un projet donné un certain nombre de variantes de
modélisation c’est-à-dire des alternatives vis-à-vis des données terrain et des différents paramètres
définissant l’alignement de la ligne. Il ne faut pas confondre une variante de modélisation avec une
variante d’implantation qui elle permet, pour des données terrain et un alignement de la ligne
identique, d’implanter des supports et des cantons différemment ; la création d’une variante
d’implantation se fait directement au sein du projet au travers du menu Ligne/ Edition et ne nécessite
donc pas la création d’un autre projet. ce qui se traduit dans PLS-CADD par la nécessité de créer des
duplications du projet en cours.
Dans la suite de ce chapitre, le mot variante désignera donc une variante de modélisation. Pour créer
une variante d’un projet, le meilleur moyen consiste à dupliquer tous les fichiers liés à ce projet dans
un nouveau répertoire et avec un nouveau nom de projet pour ne pas les confondre. L’opération de
back-up répond parfaitement à ce besoin. Il faut par contre bien garder en mémoire que le nom
attribué au fichier « .bak » ne remplace en rien le nom du projet placé dans le back-up ce qui implique
d’enregistrer au préalable le projet initial sous un autre nom avant d’effectuer l’opération de back-up.
La procédure détaillée ci-après donne les différentes étapes à suivre pour créer une variante.
Procédure d’utilisation de PLS-CADD N°5 Page 12/14
Fichier Backup de sauvegarde Indice 4 – 15/03/07
4.1. CHOIX DU PROJET
Ouvrir dans PLS-CADD, à l’aide du menu Fichier / Ouvrir, le projet dont il faut créer une variante.
Figure 17 : Choix du projet
4.2. ENREGISTREMENT DU PROJET SOUS UN NOUVEAU NOM
Comme le nom donné à fichier « .bak » ne change en rien celui du projet et qu’il est préférable de
donner un nouveau nom à la variante pour la distinguer du projet initial, il suffit d’utiliser le menu
Fichier / Enregistrer Sous à la fois pour spécifier un nouveau nom de projet mais aussi et surtout de
spécifier un répertoire vide, quitte à le créer s’il n’existe pas.
Figure 18 : Création d'un nouveau répertoire
Figure 19 : Spécification du nom de la variante
Procédure d’utilisation de PLS-CADD N°5 Page 13/14
Fichier Backup de sauvegarde Indice 4 – 15/03/07
Après avoir cliqué sur le bouton Enregistrer, le projet en cours d‘édition correspond au nouveau nom
précisé précédemment dans le nouveau répertoire.
4.3. CRÉATION DU FICHIER « .BAK »
Lancer le back-up de ce projet renommé en se reportant au chapitre 2. Par simplicité, le fichier
« .bak » doit être placé dans le nouveau répertoire créé.
4.4. RESTAURATION DU FICHIER « .BAK »
Il ne reste plus qu’à lancer la restauration du fichier « .bak » créé à l’étape précédente en se référant
au chapitre 3.
Il faut récupérer tous les fichiers inclus dans le fichier « .bak » dans le nouveau répertoire créé à
l’étape 2. Comme ce répertoire n’est pas vide (il contient les fichiers créés par l’opération Fichier /
Enregistrer Sous), il faut absolument remplacer les fichiers présents par ceux restaurés car cela
garantie que le projet restauré utilise bien tous les fichiers restaurés dans son répertoire et non
certains fichiers du projet initial.
Procédure d’utilisation de PLS-CADD N°5 Page 14/14
Fichier Backup de sauvegarde Indice 4 – 15/03/07
Vous aimerez peut-être aussi
- 3 CTPDocument250 pages3 CTPkhalida toumiPas encore d'évaluation
- SQL Avance 2Document37 pagesSQL Avance 2gueyefallou704Pas encore d'évaluation
- Tcp-Ip Support de CoursDocument140 pagesTcp-Ip Support de CoursleguennecPas encore d'évaluation
- Procédure Permis de Travail Pro-Gse-Hse-045Document42 pagesProcédure Permis de Travail Pro-Gse-Hse-045Ramzi SaadaouiPas encore d'évaluation
- Control Center 10-FrDocument223 pagesControl Center 10-FrhardarmorPas encore d'évaluation
- Livre ADDocument227 pagesLivre ADPhanieGruwierPas encore d'évaluation
- CoursVStudio Id5174Document66 pagesCoursVStudio Id5174Kēlvin JørdãnPas encore d'évaluation
- WAB Admin Guide FRDocument186 pagesWAB Admin Guide FRBen Badji100% (1)
- Bastion Admin Guide FRDocument332 pagesBastion Admin Guide FRMathieu N'guessanPas encore d'évaluation
- BS-LS-0161-Fr - Blue Sky Bio Plan User Manual - Attachment Rev 4Document182 pagesBS-LS-0161-Fr - Blue Sky Bio Plan User Manual - Attachment Rev 4aadnane noriPas encore d'évaluation
- Etapes de L'installation Et Paramètrages XAMPP - OCSInventory - GLPIDocument119 pagesEtapes de L'installation Et Paramètrages XAMPP - OCSInventory - GLPIcortexaxiomePas encore d'évaluation
- HW OPE PRO 030 Rev07 Manuel D'installation DSLAM X2 HW Nouveau Site XDSL...Document67 pagesHW OPE PRO 030 Rev07 Manuel D'installation DSLAM X2 HW Nouveau Site XDSL...Ionut Cenan100% (1)
- Ens Ens Ens STD Opt Dig Gie 002 A3Document262 pagesEns Ens Ens STD Opt Dig Gie 002 A3JonathanPas encore d'évaluation
- MAJ v.17.0Document97 pagesMAJ v.17.0Isaac Ogandaga100% (1)
- OperatorsManual FRDocument66 pagesOperatorsManual FRDelondon AlasckoPas encore d'évaluation
- A6v10210424 PDFDocument298 pagesA6v10210424 PDFjoel ymegniPas encore d'évaluation
- KST ArcTech Basic 11 FRDocument79 pagesKST ArcTech Basic 11 FRLeonardo CruzPas encore d'évaluation
- 2G Ericsson CommissioningDocument50 pages2G Ericsson Commissioningniccko100% (1)
- Manual Autotrol Performa 263-268 Logix740-760 FRDocument74 pagesManual Autotrol Performa 263-268 Logix740-760 FRBidelice productionPas encore d'évaluation
- Smoothwall 2.0-Advproxy-V1.0.1Document40 pagesSmoothwall 2.0-Advproxy-V1.0.1foubianPas encore d'évaluation
- Storage Manager Installation Guide - FR - FRDocument38 pagesStorage Manager Installation Guide - FR - FRJoel GuedePas encore d'évaluation
- Harden AD Formation AD CybsersecuriteDocument32 pagesHarden AD Formation AD CybsersecuriteJogre AmpionPas encore d'évaluation
- Macrocommande 1Document38 pagesMacrocommande 1andycole8919Pas encore d'évaluation
- SX302-Safe X3 BI v5Document44 pagesSX302-Safe X3 BI v5MSELLEKPas encore d'évaluation
- 2018 Oe 5600Document92 pages2018 Oe 5600youcef88Pas encore d'évaluation
- FR VEGAFLEX 86 4 20 Ma HART Deux Fils Sonde de Mesure Tige Et Câble 20 +250 °CDocument104 pagesFR VEGAFLEX 86 4 20 Ma HART Deux Fils Sonde de Mesure Tige Et Câble 20 +250 °CsupinstrumkkPas encore d'évaluation
- Formation FM N1 - SupportDocument67 pagesFormation FM N1 - SupportghammadPas encore d'évaluation
- Mise en Œuvre D Une Solution de Supervision Solarwinds v1.8Document72 pagesMise en Œuvre D Une Solution de Supervision Solarwinds v1.8Hajjaji WiemPas encore d'évaluation
- Introduction À R Et Au Tidyverse: Julien Barnier 2022-04-09Document454 pagesIntroduction À R Et Au Tidyverse: Julien Barnier 2022-04-09Valery SpencerPas encore d'évaluation
- Formation Pcvue2007 v2-1Document70 pagesFormation Pcvue2007 v2-1Impec54Pas encore d'évaluation
- Dokumen - Tips Manuel Formation AdministrateurDocument46 pagesDokumen - Tips Manuel Formation Administrateurmariko samiPas encore d'évaluation
- Biomasse Thermique - 2Document4 pagesBiomasse Thermique - 2Avram Cosmin GeorgianPas encore d'évaluation
- Postgresql V16Document3 160 pagesPostgresql V16zouhaib SaidPas encore d'évaluation
- UC Series User ManualDocument244 pagesUC Series User Manualissam hmirouPas encore d'évaluation
- Formatux ServicesDocument256 pagesFormatux Servicesstephane abtPas encore d'évaluation
- Astech TravauxDocument62 pagesAstech TravauxKim NewPas encore d'évaluation
- GF01046 Qualification PGLDocument29 pagesGF01046 Qualification PGLOpenRails SimulationPas encore d'évaluation
- SQLP 9i - Module 3 (FR)Document52 pagesSQLP 9i - Module 3 (FR)Abderrahim BelrhaliaPas encore d'évaluation
- P539Document31 pagesP539ABDERRAFIA BOUKHALIFIPas encore d'évaluation
- Schöpfer SébastienDocument73 pagesSchöpfer Sébastienbader eddine khezamiPas encore d'évaluation
- PPSPS - NE - Carrière-Version ADocument66 pagesPPSPS - NE - Carrière-Version AKanga Prosper KOUASSIPas encore d'évaluation
- CCT Kristeau Cuvelage Déc 2017Document41 pagesCCT Kristeau Cuvelage Déc 2017PaPa RCPas encore d'évaluation
- OpenldapDocument41 pagesOpenldapkhiariziedPas encore d'évaluation
- Formation Mandrake-Linux Security FRDocument220 pagesFormation Mandrake-Linux Security FRmass murderer63Pas encore d'évaluation
- Offre BIV OBSDocument53 pagesOffre BIV OBSjeanneperelePas encore d'évaluation
- Manuel Dinstallation V30 FRDocument19 pagesManuel Dinstallation V30 FRmatheo.desaldelerPas encore d'évaluation
- GEENIUS User Manual V2.0 FR FrenchDocument202 pagesGEENIUS User Manual V2.0 FR FrenchAbdelali EnnouariPas encore d'évaluation
- Administration de PlanningDocument704 pagesAdministration de PlanningmazPas encore d'évaluation
- TCP - IP Internet - Intranet - Extranet (PDFDrive)Document258 pagesTCP - IP Internet - Intranet - Extranet (PDFDrive)Lou NesPas encore d'évaluation
- KUKA Load 50 FRDocument56 pagesKUKA Load 50 FRSebastien Le GrisPas encore d'évaluation
- Evolio 255 Im FRDocument94 pagesEvolio 255 Im FRamirPas encore d'évaluation
- Proteus - Trace de TyponDocument52 pagesProteus - Trace de TyponRomuald AHODEHINTOPas encore d'évaluation
- 3hac044251 004Document112 pages3hac044251 004maximePas encore d'évaluation
- Loio PDFDocument494 pagesLoio PDFBrice Armand SIALLOUPas encore d'évaluation
- Winpe-Wds-Mdt PubliéDocument410 pagesWinpe-Wds-Mdt PubliéMed Amine SassiPas encore d'évaluation
- Notice AdministrateurDocument156 pagesNotice Administrateurfranck.herzogPas encore d'évaluation
- A6V10094213Document96 pagesA6V10094213ghribi fawziPas encore d'évaluation
- 542933c Atys G M Nmo FRDocument54 pages542933c Atys G M Nmo FRkikiPas encore d'évaluation
- Cahier Des Charges Habitat ERP V1Document57 pagesCahier Des Charges Habitat ERP V1nucci.modaitaliaPas encore d'évaluation
- Communication Socket-L2Document16 pagesCommunication Socket-L2Jérôme M. DAGNONPas encore d'évaluation
- DDC - Hamdi AyadiDocument5 pagesDDC - Hamdi AyadiHamdi AyadiPas encore d'évaluation
- Packet Tracer Syslog Avec Topologie CompleteDocument3 pagesPacket Tracer Syslog Avec Topologie CompleteFawzi Ben SalahPas encore d'évaluation
- Kertas Pembentangan 39th Asian Conferece Remote SensingDocument56 pagesKertas Pembentangan 39th Asian Conferece Remote SensingJohn HudsonPas encore d'évaluation
- Ccna1 Corrige TD 02Document8 pagesCcna1 Corrige TD 02Jocelyn Sim100% (1)
- Microsoft Catalogue Produits PME PMI Interactif 2016Document74 pagesMicrosoft Catalogue Produits PME PMI Interactif 2016Arnold KanyindaPas encore d'évaluation
- Travaux Pratiques - Filiere Infrastructure Digitale M212 - Administrer Un Environnement Cloud Propriétaire en Ligne PublicDocument133 pagesTravaux Pratiques - Filiere Infrastructure Digitale M212 - Administrer Un Environnement Cloud Propriétaire en Ligne PublicBrali Dioulson NguemaPas encore d'évaluation
- Guide Utilisateur CFJ - CompressedDocument14 pagesGuide Utilisateur CFJ - CompressedfatouhakeemdionefallPas encore d'évaluation
- Installation de Wordpress Dans Une Machine Virtuelle Debian 11 Sous Proxmox Ve 7 1Document10 pagesInstallation de Wordpress Dans Une Machine Virtuelle Debian 11 Sous Proxmox Ve 7 1tugdual scorraillePas encore d'évaluation
- Id 10077Document21 pagesId 10077AbrahamPas encore d'évaluation
- Section 3 ConfigurationDocument42 pagesSection 3 ConfigurationgomesPas encore d'évaluation
- Vba Excel Lecture Modification Et Enregistrement D Un Fichier TXT 11080 n9vxjsDocument7 pagesVba Excel Lecture Modification Et Enregistrement D Un Fichier TXT 11080 n9vxjskikirnPas encore d'évaluation
- Cours 1 Devloppement WebDocument78 pagesCours 1 Devloppement WebBlh OussamaPas encore d'évaluation
- Grille Forfaits Blue by CAMTELDocument3 pagesGrille Forfaits Blue by CAMTELalex bbapPas encore d'évaluation
- Examen de Recherche Documentaire 2024Document2 pagesExamen de Recherche Documentaire 2024Kouakou aimé YaoPas encore d'évaluation
- Gestion Des Données Entre Les Enseignants Et ÉtudiantsDocument40 pagesGestion Des Données Entre Les Enseignants Et Étudiantsraed100% (2)
- Mise en Place D'un Serveur LDAP Sous LinuxDocument9 pagesMise en Place D'un Serveur LDAP Sous LinuxMohamed AnnaniPas encore d'évaluation
- Administration Et Securité Reseau Chap 5Document97 pagesAdministration Et Securité Reseau Chap 5ibou100% (1)
- Lycée Aïn Draham Html5 Css3 Chedi Zaghdoudi: Classe: 3SI Matière: STIDocument3 pagesLycée Aïn Draham Html5 Css3 Chedi Zaghdoudi: Classe: 3SI Matière: STIAbdelkabir OutanastPas encore d'évaluation
- Conception D'un Système de SupervisionDocument135 pagesConception D'un Système de SupervisionBrahim OualiPas encore d'évaluation
- Gmao Managemaint 4 DetailleDocument63 pagesGmao Managemaint 4 Detailleardoud100% (1)
- Pfe FinalDocument68 pagesPfe FinalTarik GhouldiPas encore d'évaluation
- Paramètres - NextcloudDocument1 pageParamètres - Nextcloudcmara nivocinqPas encore d'évaluation
- Examen DS Sécurité Des réseaux-GTR-Semestre 2-2019Document4 pagesExamen DS Sécurité Des réseaux-GTR-Semestre 2-2019hassine ben salemPas encore d'évaluation
- TD 3 - QoSDocument5 pagesTD 3 - QoSELISSA TAGZIRT100% (1)
- 3-Les Outils de Visioconference Et de Classe VirtuelleDocument3 pages3-Les Outils de Visioconference Et de Classe VirtuelleMichael LafetPas encore d'évaluation
- Chapitre 1 - Initiation Aux Réseaux-IsetDocument55 pagesChapitre 1 - Initiation Aux Réseaux-IsetAmani BilelPas encore d'évaluation
- RaniaDocument4 pagesRaniayosra benkridisPas encore d'évaluation
- PBX - CopieDocument14 pagesPBX - Copieemmanuel danra10Pas encore d'évaluation
- Comment Configurer Un VPNDocument16 pagesComment Configurer Un VPNDestinPas encore d'évaluation
- Secrets du Marketing des Médias Sociaux 2021: Conseils et Stratégies Extrêmement Efficaces votre Facebook (Stimulez votre Engagement et Gagnez des Clients Fidèles)D'EverandSecrets du Marketing des Médias Sociaux 2021: Conseils et Stratégies Extrêmement Efficaces votre Facebook (Stimulez votre Engagement et Gagnez des Clients Fidèles)Évaluation : 4 sur 5 étoiles4/5 (2)
- Wireshark pour les débutants : Le guide ultime du débutant pour apprendre les bases de l’analyse réseau avec Wireshark.D'EverandWireshark pour les débutants : Le guide ultime du débutant pour apprendre les bases de l’analyse réseau avec Wireshark.Pas encore d'évaluation
- Technologie automobile: Les Grands Articles d'UniversalisD'EverandTechnologie automobile: Les Grands Articles d'UniversalisPas encore d'évaluation
- Dark Python : Apprenez à créer vos outils de hacking.D'EverandDark Python : Apprenez à créer vos outils de hacking.Évaluation : 3 sur 5 étoiles3/5 (1)
- Wi-Fi Hacking avec kali linux Guide étape par étape : apprenez à pénétrer les réseaux Wifi et les meilleures stratégies pour les sécuriserD'EverandWi-Fi Hacking avec kali linux Guide étape par étape : apprenez à pénétrer les réseaux Wifi et les meilleures stratégies pour les sécuriserPas encore d'évaluation
- Python | Programmer pas à pas: Le guide du débutant pour une initiation simple & rapide à la programmationD'EverandPython | Programmer pas à pas: Le guide du débutant pour une initiation simple & rapide à la programmationPas encore d'évaluation
- Comment analyser les gens : Introduction à l’analyse du langage corporel et les types de personnalité.D'EverandComment analyser les gens : Introduction à l’analyse du langage corporel et les types de personnalité.Pas encore d'évaluation
- Piraté: Guide Ultime De Kali Linux Et De Piratage Sans Fil Avec Des Outils De Test De SécuritéD'EverandPiraté: Guide Ultime De Kali Linux Et De Piratage Sans Fil Avec Des Outils De Test De SécuritéPas encore d'évaluation
- Apprendre Python rapidement: Le guide du débutant pour apprendre tout ce que vous devez savoir sur Python, même si vous êtes nouveau dans la programmationD'EverandApprendre Python rapidement: Le guide du débutant pour apprendre tout ce que vous devez savoir sur Python, même si vous êtes nouveau dans la programmationPas encore d'évaluation
- Le trading en ligne facile à apprendre: Comment devenir un trader en ligne et apprendre à investir avec succèsD'EverandLe trading en ligne facile à apprendre: Comment devenir un trader en ligne et apprendre à investir avec succèsÉvaluation : 3.5 sur 5 étoiles3.5/5 (19)
- Hacking pour débutants : Le guide complet du débutant pour apprendre les bases du hacking avec Kali LinuxD'EverandHacking pour débutants : Le guide complet du débutant pour apprendre les bases du hacking avec Kali LinuxÉvaluation : 4.5 sur 5 étoiles4.5/5 (4)
- L'analyse fondamentale facile à apprendre: Le guide d'introduction aux techniques et stratégies d'analyse fondamentale pour anticiper les événements qui font bouger les marchésD'EverandL'analyse fondamentale facile à apprendre: Le guide d'introduction aux techniques et stratégies d'analyse fondamentale pour anticiper les événements qui font bouger les marchésÉvaluation : 3.5 sur 5 étoiles3.5/5 (4)
- L'analyse technique facile à apprendre: Comment construire et interpréter des graphiques d'analyse technique pour améliorer votre activité de trading en ligne.D'EverandL'analyse technique facile à apprendre: Comment construire et interpréter des graphiques d'analyse technique pour améliorer votre activité de trading en ligne.Évaluation : 3.5 sur 5 étoiles3.5/5 (6)
- La communication professionnelle facile à apprendre: Le guide pratique de la communication professionnelle et des meilleures stratégies de communication d'entrepriseD'EverandLa communication professionnelle facile à apprendre: Le guide pratique de la communication professionnelle et des meilleures stratégies de communication d'entrepriseÉvaluation : 5 sur 5 étoiles5/5 (1)
- Le marketing d'affiliation en 4 étapes: Comment gagner de l'argent avec des affiliés en créant des systèmes commerciaux qui fonctionnentD'EverandLe marketing d'affiliation en 4 étapes: Comment gagner de l'argent avec des affiliés en créant des systèmes commerciaux qui fonctionnentPas encore d'évaluation
- Conception & Modélisation CAO: Le guide ultime du débutantD'EverandConception & Modélisation CAO: Le guide ultime du débutantPas encore d'évaluation
- WiFi Hacking : Le guide simplifié du débutant pour apprendre le hacking des réseaux WiFi avec Kali LinuxD'EverandWiFi Hacking : Le guide simplifié du débutant pour apprendre le hacking des réseaux WiFi avec Kali LinuxÉvaluation : 3 sur 5 étoiles3/5 (1)
- Le Bon Accord avec le Bon Fournisseur: Comment Mobiliser Toute la Puissance de vos Partenaires Commerciaux pour Réaliser vos ObjectifsD'EverandLe Bon Accord avec le Bon Fournisseur: Comment Mobiliser Toute la Puissance de vos Partenaires Commerciaux pour Réaliser vos ObjectifsÉvaluation : 4 sur 5 étoiles4/5 (2)
- Hacking pour débutant Le guide ultime du débutant pour apprendre les bases du hacking avec Kali Linux et comment se protéger des hackersD'EverandHacking pour débutant Le guide ultime du débutant pour apprendre les bases du hacking avec Kali Linux et comment se protéger des hackersPas encore d'évaluation
- Explication De La Technologie Blockchain: Guide Ultime Du Débutant Au Sujet Du Portefeuille Blockchain, Mines, Bitcoin, Ripple, EthereumD'EverandExplication De La Technologie Blockchain: Guide Ultime Du Débutant Au Sujet Du Portefeuille Blockchain, Mines, Bitcoin, Ripple, EthereumPas encore d'évaluation
- NFT et Cryptoart: Le guide complet pour investir, créer et vendre avec succès des jetons non fongibles sur le marché de l'art numériqueD'EverandNFT et Cryptoart: Le guide complet pour investir, créer et vendre avec succès des jetons non fongibles sur le marché de l'art numériqueÉvaluation : 5 sur 5 étoiles5/5 (5)
- La psychologie du travail facile à apprendre: Le guide d'introduction à l'utilisation des connaissances psychologiques dans le domaine du travail et des organisationsD'EverandLa psychologie du travail facile à apprendre: Le guide d'introduction à l'utilisation des connaissances psychologiques dans le domaine du travail et des organisationsPas encore d'évaluation
- Guide Pour Les Débutants En Matière De Piratage Informatique: Comment Pirater Un Réseau Sans Fil, Sécurité De Base Et Test De Pénétration, Kali LinuxD'EverandGuide Pour Les Débutants En Matière De Piratage Informatique: Comment Pirater Un Réseau Sans Fil, Sécurité De Base Et Test De Pénétration, Kali LinuxÉvaluation : 1 sur 5 étoiles1/5 (1)
- Gestion de projet : outils pour la vie quotidienneD'EverandGestion de projet : outils pour la vie quotidienneÉvaluation : 5 sur 5 étoiles5/5 (2)
- Création d'une start-up à succès de A à Z: Réussir votre Start-up 2.0 Web et MobileD'EverandCréation d'une start-up à succès de A à Z: Réussir votre Start-up 2.0 Web et MobileÉvaluation : 3.5 sur 5 étoiles3.5/5 (4)
- Le trading des bandes de bollinger facile à apprendre: Comment apprendre à utiliser les bandes de bollinger pour faire du commerce en ligne avec succèsD'EverandLe trading des bandes de bollinger facile à apprendre: Comment apprendre à utiliser les bandes de bollinger pour faire du commerce en ligne avec succèsÉvaluation : 5 sur 5 étoiles5/5 (1)
- Créer Son Propre Site Internet Et Son Blog GratuitementD'EverandCréer Son Propre Site Internet Et Son Blog GratuitementÉvaluation : 5 sur 5 étoiles5/5 (1)