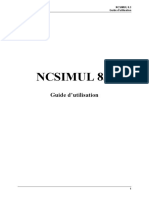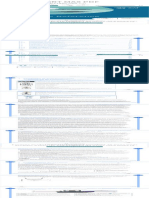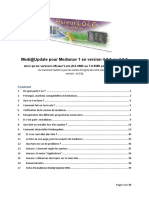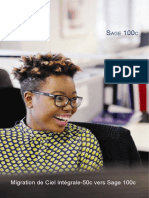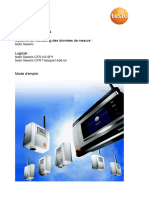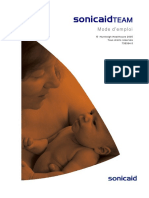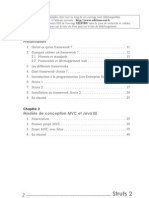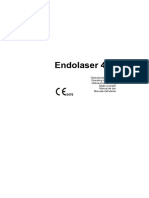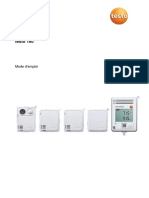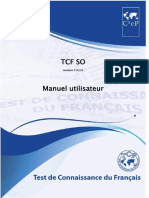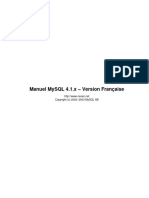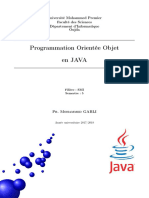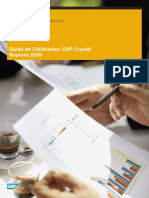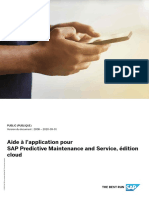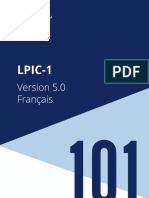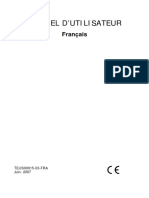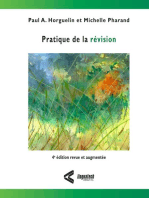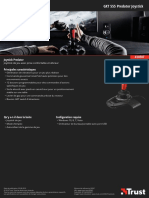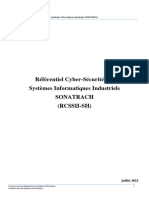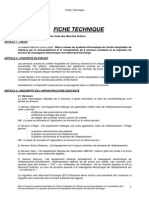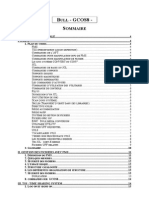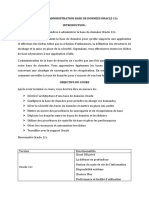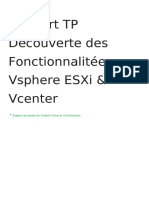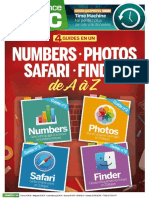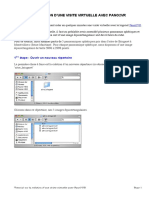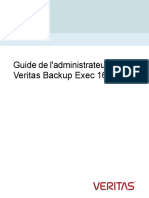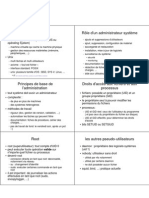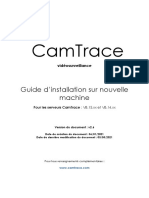Académique Documents
Professionnel Documents
Culture Documents
GEENIUS User Manual V2.0 FR French
Transféré par
Abdelali EnnouariCopyright
Formats disponibles
Partager ce document
Partager ou intégrer le document
Avez-vous trouvé ce document utile ?
Ce contenu est-il inapproprié ?
Signaler ce documentDroits d'auteur :
Formats disponibles
GEENIUS User Manual V2.0 FR French
Transféré par
Abdelali EnnouariDroits d'auteur :
Formats disponibles
™
Geenius Reader
Manuel d'utilisation
92461-m-FR
V2.0-1901-1
Révision du manuel : Janvier 2019 – Français
Version du logiciel : 2.0
Nous nous réservons le droit d'apporter des modifications liées au développement technique
sans avertissement préalable.
Copyright
Le logiciel Geenius™ est protégé par le droit d'auteur et les
traités internationaux. Toute duplication ou distribution non
autorisée de ce programme, ou de toute partie de celui-ci,
peut entraîner de sévères sanctions civiles ou pénales, et
sera poursuivie dans la mesure maximale prévue par la loi.
Ce manuel est la propriété des laboratoires Bio-Rad. Il ne
doit être ni copié ni reproduit sous quelque forme que ce soit
sans autorisation préalable.
Toute violation des droits de propriété intellectuelle, du
copyright et des droits afférents aux marques déposées peut
faire l'objet de poursuites judiciaires.
Bio-Rad
3, boulevard Raymond Poincaré
92430 Marnes-la-Coquette - France
Téléphone : +33 (0) 1 47 95 60 00
Fax : +33 (0) 1 47 41 91 33
Table des matières
Geenius™ Reader - Manuel d'utilisation
Table des matières
A propos de ce manuel ...................................................................................... VII
Support technique Bio-Rad ............................................................................... VII
Conventions typographiques ............................................................................ VIII
Consignes de sécurité ........................................................................................ IX
1 Démarrage...................................................................... 11
1.1 Utilisation prévue .................................................................................11
1.2 Présentation de l'instrument ................................................................12
1.3 Déballage ............................................................................................13
1.4 Installation ...........................................................................................15
1.5 Ouverture de session et arrêt (Logiciel) ..............................................19
1.6 Connexion / Déconnexion (Lecteur) ...................................................22
1.7 Présentation du logiciel .......................................................................24
1.8 Écran principal.....................................................................................24
1.9 Barre d'outils .......................................................................................25
1.10 Icônes standards .................................................................................25
1.11 Répertoires par défaut ........................................................................26
1.12 Paramétrage initial ..............................................................................27
2 Lecture d'une cassette de test ..................................... 28
2.1 Avant de commencer ..........................................................................28
2.2 Lecture - Procédure de base...............................................................30
2.3 Lecture - Cas particuliers ....................................................................33
2.4 Abandonner une lecture ......................................................................38
2.5 Test / Cassette invalidé(e)s .................................................................40
2.6 Détection visuelle des bandes ............................................................44
3 Listes de travail ............................................................. 46
3.1 Intérêt des listes de travail ..................................................................46
3.2 La fenêtre Liste de travail ....................................................................47
3.3 Import de listes de travail ....................................................................49
3.4 Paramètres d'import et formats de fichiers .........................................55
3.5 Ajout manuel de demandes de test.....................................................59
4 Résultats ........................................................................ 61
4.1 La fenêtre Résultats ............................................................................61
4.2 Valider / Modifier un résultat ...............................................................62
4.3 Rapports de résultats ..........................................................................64
4.4 Export PDF ..........................................................................................66
4.5 Enregistrer / Exporter les résultats ......................................................69
5 Règles d'interprétation ................................................. 75
5.1 Concepts de base - Tests et règles ....................................................75
5.2 Import et activation d'un test prédéfini ................................................76
Dernière modification : 01 – 2019
Code du manuel d'utilisation : 92461-m-FR III
Table des matières
Geenius™ Reader - Manuel d'utilisation
5.3 Sélection d'un test pour une lecture ....................................................78
5.4 Ajout de règles personnalisées ...........................................................79
5.5 Règles d'interprétation personnalisées ...............................................79
5.6 Exemple - Conditions personnalisées "par bandes" ...........................84
5.7 Exemple - Conditions personnalisées "par catégories" ......................86
5.8 Règles de présentation / conclusion personnalisées ..........................88
6 Gestion des lots de kits ................................................ 91
6.1 Déclaration de nouveaux lots de kits ..................................................91
6.2 Modification / Désactivation de lots de kits .........................................94
7 Gestion des contrôles (QC) .......................................... 96
7.1 Déclaration des contrôles ....................................................................96
7.2 Alerte "Contrôles requis" .....................................................................98
7.3 Procédure de test des contrôles .........................................................99
7.4 Procédure alternative ........................................................................101
7.5 Rapports de résultats pour les contrôles ..........................................102
7.6 Échec des contrôles ..........................................................................103
7.7 Options de gestion des contrôles ......................................................103
8 Gestion des codes à barres........................................ 105
8.1 Codes à barres des cassettes...........................................................105
8.2 Codes à barres des échantillons .......................................................106
8.3 Référence des codes à barres ..........................................................109
9 Gestion des utilisateurs .............................................. 110
9.1 Groupes d'utilisateurs et droits d'accès utilisateur ............................110
9.2 Créer des utilisateurs ........................................................................112
9.3 Modifier ou désactiver des utilisateurs ..............................................115
9.4 Erreurs d'ouverture de session .........................................................116
9.5 Gestion des mots de passe ...............................................................118
10 Archives et traces (logs) ............................................. 122
10.1 Visualisation des archives en cours ..................................................122
10.2 Visualisation d'archives plus anciennes ............................................124
10.3 Visualisation des traces en cours......................................................126
10.4 Visualisation de traces plus anciennes .............................................127
10.5 Export des archives et des traces .....................................................128
11 La fenêtre Configuration ............................................. 131
11.1 Onglet Informations laboratoire .........................................................132
11.2 Onglet Utilisateurs .............................................................................133
11.3 Onglet Tests ......................................................................................133
11.4 Onglet Règles....................................................................................134
11.5 Onglet Import / Export .......................................................................134
11.6 Onglet Codes à barres ......................................................................135
11.7 Onglet Préférences ...........................................................................135
Dernière modification : 01 – 2019
IV Code du manuel d'utilisation : 92461-m-FR
Table des matières
Geenius™ Reader - Manuel d'utilisation
12 Lecture d'autres types de cassettes .......................... 139
12.1 Cassettes Geenius™ HCV Supplemental ........................................139
12.2 Cassettes Genie™ Fast HIV 1/2 .......................................................147
13 Maintenance du lecteur............................................... 155
13.1 Statut de l'instrument.........................................................................155
13.2 Calibration du lecteur ........................................................................159
13.3 Nettoyage de surface / Décontamination ..........................................163
13.4 Lecteur endommagé / défectueux ....................................................167
13.5 Maintenance obligatoire des cinq ans ...............................................167
14 Maintenance logicielle ................................................ 169
14.1 Sauvegarde des bases de données .................................................169
14.2 Restauration des bases de données ................................................172
14.3 Mises à jour .......................................................................................176
15 Résolution des problèmes.......................................... 178
16 Annexes ....................................................................... 184
16.1 Spécifications techniques ..................................................................185
16.2 Étiquette signalétique / Symboles .....................................................187
16.3 Accessoires et consommables..........................................................188
16.4 Formulaire de retour instrument ........................................................189
16.5 Résumés des tests ............................................................................190
16.6 Transcription des messages d'installation ........................................196
Dernière modification : 01 – 2019
Code du manuel d'utilisation : 92461-m-FR V
A propos de ce manuel
Geenius™ Reade r- Manuel d'utilisation
A propos de ce manuel
Avertissement important
Ce manuel contient toutes les informations nécessaires :
Pour installer le Geenius™ Reader et son logiciel associé.
Pour faire fonctionner le Geenius™ Reader sur une base quotidienne
pour effectuer des lectures et évaluer les résultats.
Pour effectuer les procédures de maintenance visant à s'assurer que le
Geenius™ Reader conserve un fonctionnement optimal.
Les utilisateurs doivent lire ce manuel attentivement avant toute première
utilisation du Geenius™ Reader.
Certaines fonctions avancées, comme par exemple la définition de règles
d'évaluation personnalisées, bien qu'également décrites dans ce manuel,
peuvent être réservées à des utilisateurs ayant reçu une formation
complémentaire. En cas de doute, contactez le support technique Bio-Rad
avant d'utiliser ces fonctions.
Les utilisateurs ne doivent effectuer aucune opération non décrite
dans ce manuel.
Note : La plupart des procédures décrites dans ce manuel sont basées
sur l'utilisation du Geenius™ Reader avec des cassettes provenant de
kits de test Bio-Rad Geenius™ HIV 1/2 Confirmatory (72460). Les
différences applicables en cas d'utilisation de cassettes d'autres kits
de test Bio-Rad (par exemple, de cassettes Genie™ Fast HIV 1/2 -
72330) sont présentées dans le Chapitre Lecture d'autres types de
cassettes.
Support technique Bio-Rad
Le support technique mondial pour les produits Bio-Rad est accessible via
Internet à l'adresse : http://www.consult.bio-rad.com
Pour savoir comment contacter directement votre représentant ou votre
service technique Bio-Rad local, connectez-vous au site web ci-dessus puis
sélectionnez votre pays.
Dernière modification : 01 – 2019
Code du manuel d'utilisation : 92461-m-FR VII
Conventions typographiques
Geenius™ Reader - Manuel d'utilisation
Conventions typographiques
Les messages d'avertissement sont repérés par ce symbole et en
caractères gras italiques. Le non-respect de ces avertissements peut
entraîner un endommagement de l'instrument, l'invalidation des
résultats ou l'annulation d'une lecture.
Les notes sont repérées par ce symbole. Les notes sont des
recommandations pour une meilleure utilisation du Geenius™ Reader.
Fenêtres / Boutons Les noms des fenêtres et boutons du logiciel sont imprimés en caractères
gras.
Exemples : Ouvrez la fenêtre Configuration.
Cliquez sur le bouton Enregistrer.
1. Les listes numérotées identifient des séquences d'actions que l'opérateur
doit effectuer.
Dernière modification : 01 – 2019
VIII Code du manuel d'utilisation : 92461-m-FR
Consignes de sécurité
Geenius™ Reade r- Manuel d'utilisation
Consignes de sécurité
Le Geenius™ Reader est conçu et fabriqué conformément aux exigences de
sécurité applicables aux dispositifs IVD (dispositifs de diagnostic in vitro). Si
la loi impose des règles relatives à l'installation et/ou au fonctionnement des
dispositifs de diagnostic in vitro, il est de la responsabilité de l'opérateur de
les respecter.
Le fabricant a fait tout ce qui était en son possible pour garantir que
l'équipement fonctionne en toute sécurité, aussi bien du point de vue
électrique que mécanique. Les instruments sont testés par le fabricant et
fournis dans un état qui permet un fonctionnement sécurisé et fiable.
L'utilisateur doit respecter les indications et les avertissements contenus
dans ce manuel afin d'assurer un fonctionnement sécurisé de l'instrument.
Veuillez respecter les consignes de sécurité suivantes lors de la
manipulation ou de l'utilisation du Geenius™ Reader :
L'instrument ne peut être utilisé que par du personnel spécialisé
ayant connaissance des risques potentiels liés à l'utilisation
d'agents microbiologiques dangereux. Des vêtements et
accessoires de protection appropriés doivent être portés en toutes
circonstances.
N'utilisez le système que pour l'application prévue. Le fabricant
n'assume aucune responsabilité pour tous dommages causés par
une mauvaise utilisation ou une manipulation impropre du
système.
Utilisez uniquement les accessoires et consommables prescrits.
Pour garantir le bon fonctionnement du système, il est impératif
d'effectuer toutes les vérifications et tâches de maintenance
recommandées par le fabricant.
L'instrument ne doit être ouvert, entretenu et réparé que par du
personnel qualifié. Toutes les réparations et tâches de
maintenance non-décrites dans ce manuel ne doivent être
effectuées que par le support technique Bio-Rad.
Dernière modification : 01 – 2019
Code du manuel d'utilisation : 92461-m-FR IX
1. Démarrage
Geenius™ Reader - Manuel d'utilisation
1 Démarrage
Ce chapitre comprend les Sections suivantes :
Utilisation prévue
Présentation de l'instrument
Déballage
Installation
Ouverture de session et arrêt (Logiciel)
Connexion / Déconnexion (Lecteur)
Présentation du logiciel
Écran principal
Barre d'outils
Icônes standard
Répertoires par défaut
Paramétrage initial
1.1 Utilisation prévue
Le Geenius™ Reader est conçu pour permettre la lecture des cassettes
contenues dans les kits de test Bio-Rad.
Les bandes réactives présentes sur une cassette sont détectées par la
caméra embarquée. Le logiciel Geenius™ associé effectue ensuite l'analyse
des données de détection et l'évaluation des résultats en fonction de règles
prédéfinies.
Le Geenius™ Reader possède également les caractéristiques /
fonctionnalités suivantes :
capacité de communication bidirectionnelle, c'est-à-dire la possibilité
d'importer des listes de travail du LIS (Laboratory Information System -
Système informatique du laboratoire) et d'exporter les résultats vers le
LIS.
identification par codes à barres des échantillons et des cassettes.
stockage en base de données des clichés des cassettes testées et des
résultats associés.
Note : Le Geenius™ Reader ne peut pas être utilisé sans un ordinateur
équipé du logiciel Geenius™.
Le Geenius™ Reader est conçu pour être utilisé uniquement avec des
cassettes de test contenues dans les kits de test Bio-Rad.
Dernière modification : 01 – 2019
Code du manuel d'utilisation : 92461-m-FR 11
1. Démarrage
Geenius™ Reader - Manuel d'utilisation
1.2 Présentation de l'instrument
Vue avant Vue arrière
LED verte - Indicateur marche / arrêt [ON / OFF]
LED bleue - Indicateur d'activité
Compartiment de chargement des cassettes
Connecteur câble USB
Pour des spécifications techniques complètes (taille, poids, spécifications
électriques...), voir la Section Spécifications techniques.
LED verte - Indicateur marche / arrêt [ON / OFF]
La LED verte du Geenius™ Reader est l'indicateur marche / arrêt. Elle
s'allume automatiquement lorsque le Geenius™ Reader est connecté à un
ordinateur sur lequel le logiciel Geenius™ est démarré.
LED bleue - Indicateur d'activité
La LED bleue du Geenius™ Reader est l'indicateur d'activité. Elle s'allume
lorsqu'il y a échange de données entre le Geenius™ Reader et l'ordinateur.
Note : Évitez de débrancher le Geenius™ Reader de l'ordinateur
lorsque la LED bleue est allumée.
Compartiment de chargement des cassettes
Le compartiment de chargement est l'endroit où vous allez charger les
cassettes de test que vous souhaitez lire. Le compartiment de chargement
des cassettes est fermé par un volet vertical visant à empêcher trop de
poussière de pénétrer à l'intérieur du lecteur. Le volet s'abaisse lorsque vous
insérez une cassette. L'ouverture du compartiment comporte une indentation
sur le côté droit de façon à ce que les cassettes ne puissent être insérées
que dans le bon sens.
Dernière modification : 01 – 2019
12 Code du manuel d'utilisation : 92461-m-FR
1. Démarrage
Geenius™ Reader - Manuel d'utilisation
A l'intérieur du compartiment, deux capteurs (l'un à l'avant, l'autre au fond)
permettent au système de savoir s'il y a ou non une cassette insérée.
Connecteur pour câble USB
Voir la Section Connexion / Déconnexion (Lecteur).
1.3 Déballage
1. Examinez l'emballage pour le cas où il aurait pu être endommagé
pendant le transport. En cas de dommage, notifiez immédiatement le
transporteur.
2. Ouvrez le carton et déballez soigneusement le Geenius™ Reader et ses
accessoires.
Un ordinateur compatible peut aussi être commandé auprès de Bio-Rad
(en option - voir la Section Accessoires et consommables). Si un
ordinateur est fourni, référez-vous à la documentation qui l'accompagne
pour les instructions de déballage et d'installation le concernant.
3. Après déballage, placez le Geenius™ Reader sur une surface de travail
plane.
Manipulez toujours le Geenius™ Reader avec soin ! Le fait de le
heurter sur une surface dure ou de le renverser est susceptible de
gravement altérer ses performances.
4. Vérifiez que vous avez bien tous les éléments suivants :
- 1 instrument Geenius™ Reader.
- 1 câble USB pour connecter le Geenius™ Reader à un ordinateur.
- 1 clé USB (avec le logiciel Geenius™ et les manuels d'utilisation).
- 1 kit de maintenance.
S'il manque quelque chose, notifiez Bio-Rad immédiatement.
5. Conservez l'emballage pour tout rangement, transport ou renvoi ultérieur
de l'instrument. Une mallette de transport peut également être
commandée auprès de Bio-Rad (en option - voir la Section Accessoires
et consommables).
Dernière modification : 01 – 2019
Code du manuel d'utilisation : 92461-m-FR 13
1. Démarrage
Geenius™ Reader - Manuel d'utilisation
En fonctionnement, il est recommandé de positionner le Geenius™
Reader de telle manière que le compartiment de chargement des
cassettes ne soit pas directement exposé au soleil.
Hors fonctionnement, il est recommandé de toujours conserver le Geenius™
Reader à l'abri de la poussière et des vibrations. Si le Geenius™ Reader
reste inutilisé pendant une période assez longue, remettez-le dans son
emballage d'origine ou dans sa mallette de transport (si vous en possédez
une).
Dernière modification : 01 – 2019
14 Code du manuel d'utilisation : 92461-m-FR
1. Démarrage
Geenius™ Reader - Manuel d'utilisation
1.4 Installation
Note : Les instructions ci-dessous ne sont que des instructions
générales. En cas de doute sur la façon d'effectuer l'une ou l'autre des
étapes listées ci-dessous ou si vous rencontrez des difficultés dans
l'installation ou la mise à jour du logiciel, contactez le support
technique Bio-Rad. Ils pourront vous guider dans l'exécution de cette
procédure.
Note : NE CONNECTEZ PAS le Geenius™ Reader à l'ordinateur tant
que vous n'avez pas vérifié que le logiciel Geenius™ est correctement
installé/mis à jour !
Note : La cybersécurité exige que le service Windows™ AppLocker
soit activé sur tous les ordinateurs utilisés avec un Geenius™ Reader.
Le service Windows™ AppLocker sera par conséquent active par
défaut sur tout ordinateur équipé de Windows™ 10 fourni par Bio-Rad
avec le Geenius™ Reader. Il sera également activé automatiquement si
vous installez ou mettez à jour le logiciel Geenius™ Software sur un
autre ordinateur équipé de Windows™ 10.
Le service Windows™ AppLocker empêche tout utilisateur Windows
Standard d'installer des logiciels non autorisés.
Pour plus d'informations, veuillez contacter le Support technique
Bio-Rad avant d'installer ou de mettre à jour le logiciel Geenius™.
Note : Le logiciel Geenius™ ne peut fonctionner que sur un ordinateur
équipé du système d'exploitation Microsoft Windows™ en version
anglaise. Pour le reste de la configuration minimale requise, veuillez
consulter la Section Spécifications techniques.
Seuls les utilisateurs ayant un statut d'administrateur Windows™
peuvent installer/mettre à jour le logiciel Geenius™.
Avant d'installer/de mettre à jour le logiciel Geenius™, verifies que les
paramètres de date et d'heure de Windows™ sont corrects.
Nouveaux Geenius™ Readers
Les Geenius™ Readers neufs sont fournis par Bio-Rad avec un ordinateur
portable sur lequel la dernière version du logiciel Geenius™ est déjà pré-
installée. Aucune procédure d'installation supplémentaire n'est donc requise
et vous pouvez dans ce cas directement lancer le logiciel comme indiqué
dans la Section Ouverture de session et arrêt (Logiciel).
Toutefois, avant de pouvoir effectuer des lectures avec le Geenius™ Reader
vous devrez également :
Vérifier le paramétrage des tests que vous avez l'intention d'utiliser
comme indiqué dans la Section Import et activation d'un test prédéfini.
Dernière modification : 01 – 2019
Code du manuel d'utilisation : 92461-m-FR 15
1. Démarrage
Geenius™ Reader - Manuel d'utilisation
Déclarer le type de code à barres que vous utilisez pour les identifiants
des échantillons, comme indiqué dans la Section Codes à barres des
échantillons.
Déclarer le lot du kit des cassettes que vous avez l'intention d'utiliser,
comme indiqué dans la Section Déclaration de nouveaux lots de kits.
Passer les contrôles (QCs) recommandés dans la notice du kit, comme
indiqué dans la Section Procédure de test des contrôles.
Reconfigurer les paramètres d'import / export du LIS (voir les Sections
Paramètres d'import et formats de fichiers et Enregistrer / Exporter les
résultats).
Modifier la langue de l'interface utilisateur comme indiqué dans la
Section Onglet Préférences si vous utilisez le logiciel dans une langue
autre que l'anglais.
Créer un compte utilisateur pour chaque utilisateur du système
Geenius™ comme indiqué dans la Section Créer des utilisateurs.
Mise à jour à partir d'une version antérieure du logiciel Geenius™
Si vous faites une mise à jour à partir d'une version antérieure du logiciel
Geenius™, Bio-Rad vous fournira une clé USB incluant un programme
d'installation qui détectera et restaurera automatiquement vos paramètres
habituels après avoir installé les nouvelles versions du logiciel et des tests.
Avant de lancer la mise à jour, vous devez vérifier qu'il ne reste aucune
demande de test en attente ni aucun résultat non-exporté.
Pour vérifier s'il y a des demandes de test en attente :
1. Ouvrez la fenêtre Liste de travail comme indiqué dans la Section La
fenêtre Liste de travail.
2. S'il reste des demandes de test en attente, vous pouvez :
-- soit tester les échantillons correspondants, lire les cassettes, valider et
exporter les résultats avant de continuer,
-- soit sélectionner ces demandes de tests et les supprimer (en utilisant
le bouton Supprimer de la fenêtre Liste de travail) et vous pourrez
ensuite les réimporter du LIS ou les recréer manuellement une fois que
la mise à jour sera terminée.
Pour vérifier s'il y a des résultats non-exportés :
1. Ouvrez la fenêtre Résultats comme indiqué dans la Section La fenêtre
Résultats.
2. S'il reste des résultats non-exportés, sélectionnez-les et cliquez sur le
bouton Exporter comme indiqué dans la Section Enregistrer / Exporter
les résultats.
Si certains de ces résultats sont "Bloqués" ou bien ont un statut
"A valider", vous devrez d'abord les visualiser comme indiqué dans la
Section Valider / Modifier un résultat puis, selon le cas, les valider, les
rejeter ou les débloquer pour pouvoir les exporter.
Dernière modification : 01 – 2019
16 Code du manuel d'utilisation : 92461-m-FR
1. Démarrage
Geenius™ Reader - Manuel d'utilisation
Avant de lancer la mise à jour, vous devez enfin faire une sauvegarde de
votre base de données en cours comme indiqué dans la Section
Sauvegarde des bases de données. Au cours de la mise à jour, un fichier de
sauvegarde automatique de la base de données sera créé. Ce fichier
comportera le préfixe "automatic" et sera enregistré dans le répertoire par
défaut :
"C:\Bio-Rad\Geenius\Databases\Backups".
Pour lancer la mise à jour :
1. Branchez la clé USB sur l'un des ports USB de l'ordinateur Geenius™.
2. Double-cliquez sur le fichier "SmartSetup.exe" et suivez les
instructions à l'écran.
Le programme d'installation du logiciel va examiner votre système et
procéder à la mise à jour en fonction de la configuration identifiée, en
actualisant ou installant si nécessaire les logiciels pré-requis, les versions de
test, etc.
Note : Le programme d'installation du logiciel n'est disponible qu'en
anglais.
Pour les autres langues, une traduction complète des instructions
apparaissant à l'écran est disponible dans les Annexes de ce manuel
(voir Section Transcription des messages d'installation).
Note : Le processus d'installation/de mise à jour peut durer plus de
30 minutes (en fonction de la configuration de l'ordinateur et des
éléments déjà installés) et nécessitera plusieurs redémarrages de
l'ordinateur. Il est très important de ne pas interférer sauf si vous y
êtes invité par un message à l'écran et de patienter jusqu'à l'exécution
complète du processus !
Avant de pouvoir utiliser le Geenius™ Reader pour effectuer des lectures, il
vous faudra vérifier le paramétrage des tests que vous avez l'intention
d'utiliser comme indiqué dans la Section Import et activation d'un test
prédéfini.
Installation du logiciel Geenius™ sur un autre ordinateur
Si pour toute autre raison vous souhaitez installer le logiciel Geenius™ sur
un ordinateur autre que celui fourni par Bio-Rad avec le Geenius™ Reader,
la première chose à faire est de vérifier que cet ordinateur respecte la
configuration système requise (voir la Section Spécifications techniques).
Une fois que vous avez vérifié cela, branchez la clé USB à l'un des ports
USB de l'ordinateur, double-cliquez sur le fichier "SmartSetup.exe" et
suivez les instructions à l'écran.
Dernière modification : 01 – 2019
Code du manuel d'utilisation : 92461-m-FR 17
1. Démarrage
Geenius™ Reader - Manuel d'utilisation
Note : Le programme d'installation du logiciel n'est disponible qu'en
anglais.
Pour les autres langues, une traduction complète des instructions
apparaissant à l'écran est disponible dans les Annexes de ce manuel
(voir Section Transcription des messages d'installation).
Note : Le processus d'installation/de mise à jour peut durer plus de
30 minutes (en fonction de la configuration de l'ordinateur et des
éléments déjà installés) et nécessitera plusieurs redémarrages de
l'ordinateur. Il est très important de ne pas interférer sauf si vous y
êtes invité par un message à l'écran et de patienter jusqu'à l'exécution
complète du processus !
Avant de pouvoir utiliser le Geenius™ Reader pour effectuer des lectures, il
vous faudra également lancer le logiciel et exécuter les étapes listées dans
le paragraphe Nouveaux Geenius™ Readers ci-dessus : au paragraphe
précédent: vérifier et modifier le paramétrage des tests, déclarer les lots de
kits, passer les contrôles, etc.
Avertissement concernant la restauration de bases de données
Note : Si avez mis à jour ou installé le logiciel Geenius™ comme
indiqué ci-dessus, ne procédez pas à la restauration de bases de
données sauvegardées avec une version antérieure du logiciel
Geenius™ car cela restaurerait aussi des versions de tests antérieures
ainsi que des lots de kits et des contrôles anciens (expirés) ! Pour plus
d'informations, voir le paragraphe "Restauration d'une base de
données créée avec une version antérieure du logiciel" dans la Section
Restauration des bases de données.
Si, après la mise à jour, vous souhaitez consulter des résultats obtenus avec
une ancienne version du logiciel Geenius™, utilisez le module Archives
comme indiqué dans la Section Visualisation d'archives plus anciennes.
Échec de l'installation
L'installation peut échouer ou bien être stoppée si le programme
d'installation du logiciel détecte quelque chose dans la configuration de
l'ordinateur qui empêche que le logiciel Geenius™ puisse être installé avec
succès, par exemple un espace disque disponible insuffisant, un système
d'exploitation incorrect…
Si cela se produit, ou pour tout autre problème d'installation, veuillez
contacter le support technique Bio-Rad.
Dernière modification : 01 – 2019
18 Code du manuel d'utilisation : 92461-m-FR
1. Démarrage
Geenius™ Reader - Manuel d'utilisation
1.5 Ouverture de session et arrêt (Logiciel)
La toute première ouverture de session décrite ci-dessous ne doit être
effectuée que par un utilisateur de niveau "Supervisor", par exemple le
directeur ou le responsable du laboratoire... Pour plus d'informations
sur les groupes et niveaux d'utilisateurs, voir la Section Groupes
d'utilisateurs et droits d'accès utilisateurs.
Première ouverture de session
Si c'est la toute première fois que vous utilisez le logiciel Geenius™ :
1. Démarrez le logiciel Geenius™ en double-cliquant sur l'icône du logiciel
Geenius™ sur le bureau (ou en sélectionnant Démarrer > Programmes
> Bio-Rad> Geenius™ Software).
2. Le logiciel Geenius™ se charge et la boîte de dialogue Authentication
[Authentification] s'affiche.
Note : La première ouverture de session ne peut s'effectuer qu'en
anglais. Vous pourrez ensuite changer la langue de l'interface
utilisateur en accédant à l'onglet Préférences de la fenêtre
Configuration (voir la Section Onglet Préférences).
Dans le champ User name [Nom d'utilisateur] entrez :
"supervisor".
Dans le champ Password [Mot de passe] entrez : "defaultpw"
("defaultpw" est le mot de passe par défaut dans toutes les
langues !).
3. Lorsque vous cliquez sur OK après avoir entré le mot de passe par
défaut, la boîte de dialogue suivante s'affiche automatiquement, pour
vous permettre de configurer votre propre mot de passe.
Dernière modification : 01 – 2019
Code du manuel d'utilisation : 92461-m-FR 19
1. Démarrage
Geenius™ Reader - Manuel d'utilisation
3. Entrez à nouveau le mot de passe par défaut ("defaultpw") dans le
champ Current Password [Mot de passe actuel], puis entrez le
nouveau mot de passe dans le champ New Password [Nouveau mot
de passe] et encore une fois dans le champ Confirm Password
[Confirmer le mot de passe]. Les mots de passe doivent comporter un
minimum de 6 caractères (pour plus d'informations, voir la Section
Gestion des mots de passe).
4. Cliquez sur OK . Si le bouton OK est désactivé, cela signifie que le
mot de passe que vous avez entré dans les champs New Password
[Nouveau mot de passe] et Confirm Password [Confirmer le mot de
passe] ne sont pas identiques ou que le mot de passe choisi ne contient
pas assez de caractères (pour plus d'informations sur les règles de mot
de passe, voir la Section Gestion des mots de passe). Effacez-les et
essayez de les saisir à nouveau. Le message suivant s'affiche pour
confirmer votre changement de mot de passe.
["La modification du mot de passe a bien été enregistrée."]
5. Cliquez sur OK pour fermer le message. Le logiciel Geenius™ démarre.
Vous pouvez maintenant connecter le Geenius™ Reader à l'ordinateur
comme indiqué dans la Section Connexion / Déconnexion (Lecteur).
Procédure générale (pour toute ouverture de session après la toute
première)
Par la suite, l'ouverture d'une session d'utilisation se fait de façon similaire
sauf que vous pourrez entrer directement vos propres nom d'utilisateur et
mot de passe dans la boîte de dialogue Authentification au lieu du nom
d'utilisateur et du mot de passe par défaut.
Si vous êtes un nouvel utilisateur et que vous ne possédez pas encore de
nom d'utilisateur ni de mot de passe, veuillez lire la Section Créer, modifier,
désactiver des utilisateurs.
Note : Pour le nom d'utilisateur, le système ne fait pas la distinction
entre majuscules et minuscules mais pour le mot de passe, si ! Sur ce
sujet et sur les autres erreurs possibles à l'ouverture d'une session,
veuillez lire la Section Erreurs d'ouverture de session.
Dernière modification : 01 – 2019
20 Code du manuel d'utilisation : 92461-m-FR
1. Démarrage
Geenius™ Reader - Manuel d'utilisation
Note : Si le Geenius™ Reader est déjà connecté à l'ordinateur lorsque
vous démarrez le logiciel Geenius™ la calibration démarre
automatiquement. Pour plus d'informations sur la calibration, veuillez
lire la Section Calibration du lecteur.
Arrêt du logiciel
1. Pour quitter le logiciel, cliquez sur l'icône rouge Fermer dans le
coin en haut à droite de la fenêtre du logiciel. La boîte de dialogue
Authentification s'affiche.
2. Cliquez sur Quitter (sans rien entrer). Cela ferme le logiciel et éteint
le Geenius™ Reader.
Sur la procédure d'arrêt d'urgence du système, voir la Section Connexion /
Déconnexion (Lecteur).
Changement d'utilisateur actif
Pour changer d'utilisateur actif, c'est-à-dire pour ouvrir une session sous un
autre nom d'utilisateur sans quitter le logiciel, cliquer aussi sur l'icône rouge
Fermer dans le coin en haut à droite de la fenêtre du logiciel et
quand la boîte de dialogue Authentification s'affiche, entrer le nom
d'utilisateur et le mot de passe de l'utilisateur qui prend la main puis cliquer
sur OK.
Fonction de verrouillage automatique
Si le logiciel Geenius™ a été démarré mais demeure inutilisé pendant
30 minutes, la boîte de dialogue Authentification apparaît
automatiquement.
Pour continuer à utiliser le logiciel Geenius™, vous (ou un autre utilisateur)
devez entrer à nouveau vos identifiants et cliquer sur OK.
Si vous cliquez sur Quitter cela ferme le logiciel et éteint le Geenius™
Reader.
Dernière modification : 01 – 2019
Code du manuel d'utilisation : 92461-m-FR 21
1. Démarrage
Geenius™ Reader - Manuel d'utilisation
1.6 Connexion / Déconnexion (Lecteur)
Le Geenius™ Reader peut être connecté à tout type d'ordinateur (portable
ou ordinateur de bureau) dès lors que cet ordinateur respecte la
configuration système requise (voir la Section Spécifications techniques). Un
ordinateur compatible peut aussi être commandé auprès de Bio-Rad (voir la
Section Accessoires et consommables).
Un câble USB est fourni avec le Geenius™ Reader.
Pour connecter le Geenius™ Reader à votre ordinateur :
1. Branchez la petite extrémité du câble USB à l'arrière du Geenius™
Reader.
2. Branchez l'autre extrémité du câble USB à l'ordinateur. Si c'est la
première fois que vous connectez votre Geenius™ Reader à un port
USB donné, attendez de voir apparaître la notification Windows
indiquant que le périphérique est prêt à être utilisé. Ceci vient du fait que
la première fois que vous connectez le Geenius™ Reader à un port USB
donné les pilotes du lecteur sont automatiquement installés. Cela n'a à
être fait qu'une seule fois par port USB.
Pour déconnecter le Geenius™ Reader de votre ordinateur :
1. Débranchez le câble USB de l'ordinateur.
Note : Vous pouvez débrancher le lecteur de l'ordinateur à tout
moment (même si le logiciel Geenius™ est actif) dès lors que la LED
bleue du Geenius™ Reader (indicateur d'activité) n'est pas allumée.
Mise sous tension / hors tension
Le Geenius™ Reader est alimenté directement par l'ordinateur via le câble
USB. C'est pourquoi le Geenius™ Reader n'a ni câble d'alimentation
électrique propre, ni batterie, ni fusible, ni interrupteur marche / arrêt [ON /
OFF].
Le Geenius™ Reader s'allume automatiquement lorsqu'il est connecté via le
câble USB à un ordinateur lui-même allumé sur lequel le logiciel Geenius™
est actif.
Lorsque le Geenius™ Reader est allumé, l'indicateur marche / arrêt (LED
verte) s'allume.
Si le logiciel Geenius™ est déjà démarré lorsque vous connectez le
Geenius™ Reader à l'ordinateur, l'indicateur de connexion dans la barre
d'état du logiciel affiche "Connecté".
Dernière modification : 01 – 2019
22 Code du manuel d'utilisation : 92461-m-FR
1. Démarrage
Geenius™ Reader - Manuel d'utilisation
Connecté - LED verte allumée.
Déconnecté - LED verte éteinte.
Si c'est la première fois que vous branchez le Geenius™ Reader et qu'il ne
s'allume pas et que l'indicateur de connexion dans la barre d'état du logiciel
continue d'afficher "Déconnecté" alors même que le câble USB est
correctement branché, cela peut être dû à une mauvaise installation des
pilotes (voir la Section Résolution des problèmes).
Pour éteindre le Geenius™ Reader, vous pouvez soit le débrancher de
l'ordinateur soit fermer le logiciel Geenius™ (ou encore arrêter l'ordinateur).
Arrêt d'urgence
Pour arrêter le système en cas d'urgence, il suffit de déconnecter le
Geenius™ Reader de l'ordinateur en débranchant le câble USB.
Dernière modification : 01 – 2019
Code du manuel d'utilisation : 92461-m-FR 23
1. Démarrage
Geenius™ Reader - Manuel d'utilisation
1.7 Présentation du logiciel
Note : Le Geenius™ Reader ne peut pas être utilisé sans un ordinateur
et sans le logiciel Geenius™ associé.
Cette présentation couvre les sujets suivants :
L'écran principal.
La barre d'outils.
Les icônes standards.
Les répertoires par défaut.
Le paramétrage initial.
1.8 Écran principal
Barre d'outils
Icônes standards
Barre d'état - Utilisateur connecté
Barre d'état - Indicateur de connexion
Barre d'état - Indicateur de calibration
Barre d'état - Indicateur du statut des contrôles (QC)
Barre d'état - Indicateur de taille de la base de données
Boutons À propos / Aide
Réduire - Agrandir - Fermer
Dernière modification : 01 – 2019
24 Code du manuel d'utilisation : 92461-m-FR
1. Démarrage
Geenius™ Reader - Manuel d'utilisation
1.9 Barre d'outils
Dans l'Écran principal, cliquez sur les icônes de la barre d'outils pour
accéder aux différents modules / différentes fenêtres du logiciel.
Quand un module est actif (c'est-à-dire qu'il est visible dans l'Écran
principal), l'icône correspondante de la barre d'outils s'affiche sur un fond
bleu et est légèrement plus grande que les autres icônes.
Icônes Description
Ouvre la fenêtre Liste de travail.
Ouvre la fenêtre Lecture.
Ouvre la fenêtre Résultats.
Ouvre la fenêtre Archives.
Ouvre la fenêtre Instrument.
Ouvre la fenêtre Lots de kits.
Ouvre la fenêtre Configuration.
1.10 Icônes standards
Un certain nombre d'icônes / de boutons standards sont utilisés dans tout le
logiciel.
Icônes Description
OK
Annuler
Ajouter
Dernière modification : 01 – 2019
Code du manuel d'utilisation : 92461-m-FR 25
1. Démarrage
Geenius™ Reader - Manuel d'utilisation
Icônes Description
Supprimer
Modifier
Enregistrer
Réinitialiser
Importer / Restaurer
Exporter / Sauvegarder
Certaines icônes plus spécifiques (par exemple "Calibrer", "Dupliquer"...) ne
se trouvent que sur certaines fenêtres. Ces icônes sont décrites lorsqu'il est
question des fenêtres sur lesquelles elles se trouvent.
1.11 Répertoires par défaut
Par défaut, le fichier "Geenius.exe" s'installe dans le répertoire suivant :
"C:\Bio-Rad\Geenius"
et la structure de base de ce répertoire est la suivante.
Des répertoires de langues (fr-FR, de-DE, etc.) sont ajoutés si d'autres
versions linguistiques sont disponibles (voir la Section Onglet Préférences).
Si vous souhaitez modifier la structure des sous-répertoires, par exemple si
vous souhaitez que les fichiers export soient envoyés vers un dossier en
particulier, vous ne devez pas modifier directement les noms des dossiers
dans l'Explorateur Windows™. Il faut que vous changiez les chemins et
dossiers par défaut définis pour chaque type de fichier dans le logiciel
Geenius™ lui-même.
Pour ce qui est des fichiers de sauvegarde des bases de données ou des
archives, voir la Section Onglet Préférences, pour les fichiers d'import de
listes de travail, voir la Section Paramètres d'import et formats de fichiers et
Dernière modification : 01 – 2019
26 Code du manuel d'utilisation : 92461-m-FR
1. Démarrage
Geenius™ Reader - Manuel d'utilisation
pour les fichiers d'export de résultats, voir la Section Enregistrer / Exporter
les résultats.
1.12 Paramétrage initial
Parmi les paramètres généraux que vous pouvez éventuellement configurer
directement après l'installation on peut citer :
La sélection de la langue de l'interface utilisateur comme indiqué dans la
Section Onglet Préférences.
L'enregistrement des informations concernant votre laboratoire comme
indiqué dans la Section Onglet Informations laboratoire.
La création de nouveaux comptes utilisateurs comme indiqué dans la
Section Créer, modifier, désactiver des utilisateurs.
La définition des paramètres LIS (chemins et formats d'import et
d'export) si vous avez l'intention d'importer des listes de travail du LIS et
d'exporter des résultats. Pour ce qui est des paramètres d'import
reportez-vous à la Section Paramètres d'import et formats de fichiers et
à la Section Enregistrer / Exporter les résultats pour les paramètres
d'export.
Note : Une fois que vous avez défini ce paramétrage initial, il peut être
intéressant, avant de poursuivre, de le sauvegarder sous la forme
d'une base de données "de départ" pour le cas où vous auriez à
restaurer votre système Geenius™ dans sa configuration initiale. Pour
cela, veuillez lire la procédure de sauvegarde des bases de données à
la Section Sauvegarde des bases de données et veillez à nommer et
enregistrer ce fichier de façon adéquate (ex. : "geenius_config_initiale
_AAAAMMJJ.bak").
Les autres tâches que vous devrez effectuer avant de pouvoir réaliser une
lecture sur le Geenius™ Reader sont énumérées dans la Section Avant de
commencer.
Dernière modification : 01 – 2019
Code du manuel d'utilisation : 92461-m-FR 27
2. Lecture d'une cassette de test
Geenius™ Reader - Manuel d'utilisation
2 Lecture d'une cassette de test
Ce chapitre comprend les Sections suivantes :
Avant de commencer.
Lecture - Procédure de base.
Lecture - Cas particuliers.
Abandon d'une lecture.
Test / cassette invalide.
Détection visuelle des bandes.
2.1 Avant de commencer
Tâches générales
Avant de pouvoir commencer à utiliser le Geenius™ Reader pour réaliser
des lectures vous devez :
Importer et activer le test correspondant aux cassettes que vous avez
l'intention de lire avec le Geenius™ Reader, comme cela est décrit dans
la Section Import et activation d'un test prédéfini.
Déclarer le type de code à barres que vous utilisez pour les codes à
barres des échantillons, comme indiqué dans la Section Codes à barres
des échantillons.
Déclarer le lot de kit des cassettes que vous avez l'intention de lire,
comme cela est décrit dans la Section Déclaration de nouveaux lots de
kits.
Vérifier que vous avez bien passé les contrôles (QC) conformément à ce
qui est recommandé dans la notice du kit et selon la procédure décrite
dans la Section Procédure de test des contrôles.
Note : Ces tâches ne doivent être effectuées qu'une seule fois par type
de cassette ou par lot de kit et non pas avant chaque lecture de
cassette.
Préparation de la cassette
1. Si vous utilisez des codes à barres pour identifier vos échantillons
(recommandé), collez une étiquette de code à barres sur la cassette à
l'endroit indiqué. Pour plus d'informations sur les types de codes à
barres et les étiquettes de codes à barres, veuillez lire la Section Codes
à barres des échantillons.
Si vous n'utilisez pas de codes à barres pour identifier vos échantillons,
vous pouvez à la place écrire le numéro d'échantillon (maximum 20
caractères alphanumériques) directement sur la cassette (ou encore
coller sur la cassette une étiquette avec le numéro d'échantillon écrit à la
main).
Dernière modification : 01 – 2019
28 Code du manuel d'utilisation : 92461-m-FR
2. Lecture d'une cassette de test
Geenius™ Reader - Manuel d'utilisation
En ce qui concerne les autres types de cassettes, veuillez lire la Section
Lecture d'autres types de cassettes.
Quel que soit le cas, il est de votre responsabilité de vous assurer que
vous distribuez effectivement sur la cassette l'échantillon indiqué !
2. Traitez la cassette selon le mode opératoire décrit dans la notice du kit :
dépôt de l'échantillon, etc.
Si un délai de lecture est spécifié dans la notice kit (par exemple "Lire
les résultats après 15 minutes" ou "Lire les résultats immédiatement"
ou encore "Lire les résultats dans un délai maximum d'une (1) heure"),
veillez à respecter strictement ce qui est préconisé.
Le fait de lire les résultats d'un test trop tôt ou trop tard par rapport à
ce qui est préconisé dans la notice du kit correspondante peut
entraîner des résultats erronés.
Veillez à ne pas distribuer / verser par inadvertance une quelconque
quantité d'échantillon ou de réactif sur la cassette en dehors du ou des
puits de dépôt désignés à cet effet. Si cela se produit, essuyez toute
éclaboussure / débordement avant d'insérer la cassette dans le
Geenius™ Reader. Traitez les matériels utilisés (ex. : papier absorbant)
comme des déchets potentiellement contaminés.
Dernière modification : 01 – 2019
Code du manuel d'utilisation : 92461-m-FR 29
2. Lecture d'une cassette de test
Geenius™ Reader - Manuel d'utilisation
2.2 Lecture - Procédure de base
Lecture
1. Vérifiez que le Geenius™ Reader est bien connecté à l'ordinateur et
démarrez le logiciel Geenius™. A la fin de la calibration automatique, la
fenêtre Liste de travail s'affiche.
2. Si vous avez l'intention de travailler avec des listes de travail importées
du LIS, veuillez d'abord lire la Section Listes de travail. Sinon, cliquez
sur le bouton Lecture de la barre d'outils pour ouvrir la fenêtre Lecture.
3. Insérez la cassette traitée dans le Geenius™ Reader jusqu'à la butée.
Pour certains types de cassettes (comme par exemple les cassettes
Genie™ Fast HIV 1/2) il faut un adaptateur spécial pour pouvoir les
insérer dans le Geenius™ Reader.
Lorsque la cassette est insérée jusqu'à la butée, elle devient visible dans
le logiciel à travers la fenêtre Aperçu. Le système détecte qu'une
cassette a été insérée et le logiciel commence automatiquement à lire le
numéro d'échantillon et le numéro de cassette.
Dernière modification : 01 – 2019
30 Code du manuel d'utilisation : 92461-m-FR
2. Lecture d'une cassette de test
Geenius™ Reader - Manuel d'utilisation
Note : Si vous insérez la cassette dans le Geenius™ Reader avant
d'être passé sur la fenêtre Lecture, l'identification de la cassette ne
démarre pas automatiquement. Pour la lancer, vous devez passer sur
la fenêtre Lecture puis cliquer sur le petit bouton Lecture situé à
droite du champ N° d'échantillon.
Si le numéro d'échantillon et le numéro de cassette sont correctement
identifiés et que le numéro d'échantillon figure déjà dans la liste de
travail, la cassette est immédiatement lue et interprétée par le logiciel (si
le numéro d'échantillon et / ou le numéro de cassette ne sont pas
correctement identifiés ou si le numéro d'échantillon n'est pas déjà dans
la liste de travail, veuillez lire la Section Lecture - Cas particuliers).
Le résultat de lecture s'affiche dans la partie droite de la fenêtre.
Note : Maximisez la taille de la fenêtre pour mieux voir l'ensemble de la
zone Détection des bandes.
Dans la zone Détection des bandes, vous pouvez voir quelles bandes ont
été détectées par le Geenius™ Reader. Une case cochée indique qu'une
bande a été détectée, une case vide indique une bande non détectée.
La ligne CTRL correspond à la bande C (contrôle) de la cassette et cette
bande doit toujours être détectée sinon un message d'erreur s'affiche (voir la
Section Test / Cassette invalidé(e)s).
Dernière modification : 01 – 2019
Code du manuel d'utilisation : 92461-m-FR 31
2. Lecture d'une cassette de test
Geenius™ Reader - Manuel d'utilisation
L'option de lecture Automatique est toujours présélectionnée. Si vous
voulez utiliser l'option de lecture Visuelle, veuillez d'abord lire la Section
Détection visuelle des bandes.
Dans la zone Interprétation, le champ Conclusion affiche le résultat de la
lecture telle qu'interprétée par le logiciel. Pour plus d'informations sur les
règles d'interprétation utilisées par le logiciel veuillez lire la Section Règles
d'interprétation. Pour plus d'informations, veuillez lire la Section Test /
Cassette invalidé(e)s.
Validation de la lecture par l'opérateur
Dans la zone Interprétation, sous le champ Conclusion, le champ Statut
affiche le statut du résultat qui vient d'être interprété. Le statut par défaut est
"Validé".
Ce Statut peut être modifié en utilisant la liste déroulante. Les autres
options possibles sont les suivantes :
A valider.
Rejeté.
Annulé.
Le statut que vous choisissez détermine la façon dont le résultat va être
traité en termes d'archivage et d'export vers le LIS.
Statut Export Archivage
Validé Oui Oui
A valider Aucun Aucun
Rejeté Oui Oui
Annulé Aucun Oui
Lorsque la case Bloqué est cochée, l'export du résultat vers le LIS est
bloqué, quel que soit le statut du résultat.
Tout statut sélectionné ici dans la fenêtre Lecture peut encore être modifié
plus tard dans la fenêtre Résultats par les utilisateurs disposant de droits
d'accès de niveau "Supervisor". Pour plus d'informations, veuillez lire la
Section Valider / Modifier un résultat.
Note : En cas de doute sur le fait de savoir si une lecture et son
interprétation par le logiciel doivent être ou non validées, l'opérateur
doit se référer en priorité à la partie interprétation des résultats de la
notice du kit fournie avec les cassettes.
En fonction du test utilisé, il est recommandé aussi de vérifier la
Section Résumés des tests dans les Annexes du présent manuel
d'utilisation.
Vous avez aussi la possibilité d'ajouter des commentaires dans la zone
Commentaire juste au-dessous de la zone Interprétation. Les
Dernière modification : 01 – 2019
32 Code du manuel d'utilisation : 92461-m-FR
2. Lecture d'une cassette de test
Geenius™ Reader - Manuel d'utilisation
commentaires que vous entrez ici seront enregistrés et affichés dans le
rapport de résultats individuel de cette cassette (voir Section Rapports de
résultats).
La lecture de cette cassette est maintenant terminée.
Vous pouvez retirer la cassette du Geenius™ Reader en toute sécurité et
cliquer sur le bouton Suivant pour démarrer la lecture d'une autre
cassette.
Les cassettes usagées sont susceptibles de contenir des matières
contaminées. Eliminez-les toujours conformément à ce qui est prescrit
dans la notice fournie avec les cassettes.
2.3 Lecture - Cas particuliers
Les cas particuliers suivants sont décrits dans cette Section :
Lecture de cassettes sans étiquettes de codes à barres pour les
échantillons.
Lecture de cassettes avec des numéros d'échantillons qui ne sont pas
déjà présents dans la liste de travail.
Utilisation de cassettes qui ont déjà été lues.
Utilisation de cassettes dont le numéro de cassette est illisible.
En ce qui concerne les cassettes invalidées, reportez-vous à la Section Test
/ Cassette invalidé(e)s.
En ce qui concerne les lectures visuelles, reportez-vous à la Section
Détection visuelle des bandes.
Cassettes sans étiquettes de codes à barres échantillons
Si vous n'utilisez pas d'étiquettes de code à barres pour les numéros
d'échantillons, le Geenius™ Reader ne sera pas en mesure de détecter
automatiquement le numéro d'échantillon au moment du chargement de la
cassette comme cela est décrit dans la Section précédente Lecture -
Procédure de base.
Lorsque vous insérez la cassette dans le Geenius™ Reader, le système va
lire les informations sur la cassette et il affichera alors le message suivant.
1. Cliquez sur OK pour fermer le message. De retour dans la fenêtre
Lecture, entrez le numéro d'échantillon manuellement dans le champ
N° d'échantillon. Pour éviter toute erreur, vérifiez que le numéro
Dernière modification : 01 – 2019
Code du manuel d'utilisation : 92461-m-FR 33
2. Lecture d'une cassette de test
Geenius™ Reader - Manuel d'utilisation
d'échantillon que vous entrez est identique au numéro d'échantillon
inscrit sur la cassette et que vous pouvez voir dans la fenêtre Aperçu.
2. Lorsque c'est fait, cliquez sur le petit bouton Lecture situé à droite du
champ N° d'échantillon pour lancer la lecture. La lecture s'effectue
normalement.
Note : Les espaces ne sont pas autorisés dans les numéros
d'échantillons entrés manuellement. Si vous entrez un numéro
d'échantillon comportant un espace (ex. : "PMD 55") le logiciel va
automatiquement supprimer l'espace ("PMD55"). Les tirets longs
(underscores) sont autorisés ("PMD_55").
Note : Si vous utilisez des codes à barres pour vos échantillons mais
que le logiciel affiche quand même le message ci-dessus lorsque vous
insérez une cassette dans le Geenius™ Reader, cela signifie que
l'étiquette de code à barres n'a pas pu être correctement lue.
Cela peut être soit parce que l'étiquette elle-même est illisible (par
exemple si elle abimée, mal imprimée...) soit parce que le type de code
à barres que vous avez sélectionné dans la configuration du logiciel ne
correspond pas au type de code à barres effectivement utilisé sur
l'étiquette en cause. Avant de saisir manuellement le numéro
d'échantillon, il peut être conseillé de vérifier le paramétrage des
codes à barres échantillons que vous avez défini dans l'onglet Codes à
barres de la fenêtre Configuration.
S'il n'y a aucun numéro d'échantillon visible sur la cassette, la cassette
doit être jetée sans être lue.
Dernière modification : 01 – 2019
34 Code du manuel d'utilisation : 92461-m-FR
2. Lecture d'une cassette de test
Geenius™ Reader - Manuel d'utilisation
Note : Le fait qu'un numéro d'échantillon ait été entré manuellement
est automatiquement enregistré dans les traces mais non dans le
rapport de résultats de cet échantillon.
Pour vous assurer que cette information apparaîtra également dans le
rapport de résultats, vous devez entrer la mention "Saisie manuelle du
numéro d'échantillon" dans la zone Commentaire de la fenêtre Lecture
avant de valider la lecture.
Cassettes dont les numéros d'échantillons ne sont pas déjà présents
dans la liste de travail
A chaque fois qu'un numéro d'échantillon est identifié par le logiciel
Geenius™ (qu'il soit lu automatiquement sur l'étiquette de code à barres ou
qu'il soit saisi manuellement comme cela est décrit ci-dessus), le logiciel
vérifie si ce numéro d'échantillon figure ou non dans la liste de travail en
cours.
Si le numéro d'échantillon figure bien dans la liste de travail, la lecture
démarre automatiquement comme cela est décrit dans la Section Lecture -
Procédure de base.
Si le numéro d'échantillon est "inconnu", c’est-à-dire qu'il n'est pas déjà
présent dans la liste de travail, le message suivant s'affiche.
Si vous cliquez sur OK le logiciel ajoute automatiquement la demande de
test correspondant à la liste de travail et vous permet de poursuivre la
lecture normalement. Si vous cliquez sur Annuler la lecture est annulée.
Cas 1 - Instruments non connectés au LIS
Si vous utilisez votre Geenius™ Reader de façon indépendante, c'est à dire
sans connexion à un LIS (ou si vous exportez les résultats vers un LIS mais
sans importer de liste de travail), ce message apparaîtra systématiquement
à chaque fois que vous insérez une cassette dans le lecteur.
Pour éviter cela, il vous faudra aller dans l'onglet Préférences de la fenêtre
Configuration et sélectionner l'option Ajouter automatiquement tout
échantillon inconnu à la liste de travail (voir Options avancées dans la
Section Onglet Préférences). This way you will no longer have to see this
warning each time you start a reading.
Cas 2 - Instruments connectés au LIS
Si votre Geenius™ Reader est connecté à un LIS et que vous travaillez avec
des listes de travail importées, il est recommandé que vous n'activiez pas
l'option Ajouter automatiquement tout échantillon inconnu à la liste de
travail.
Dernière modification : 01 – 2019
Code du manuel d'utilisation : 92461-m-FR 35
2. Lecture d'une cassette de test
Geenius™ Reader - Manuel d'utilisation
Normalement, l'avertissement ci-dessus ne devrait pas apparaître puisque
les numéros d'échantillons sur les cassettes que vous insérez
correspondront bien à des ordres de tests en attente mais si par hasard un
numéro d'échantillon "inconnu" est détecté, l'avertissement s'affichera. Cela
vous permettra alors de vérifier pourquoi ce numéro d'échantillon ne figure
pas dans la liste de travail avant de décider de poursuivre et d'effectuer la
lecture ou au contraire de l'annuler.
Pour plus d'informations sur l'utilisation de listes de travail, veuillez lire la
Section Listes de travail.
Cassette déjà lue
Si vous insérez dans le Geenius™ Reader une cassette qui a déjà été lue le
message suivant s'affiche.
Sortez la cassette et cliquez sur OK pour fermer le message. Vous ne
pourrez pas relire cette cassette mais vous pouvez en revanche consulter le
rapport de résultats de cette cassette dans la fenêtre Résultats ou dans la
fenêtre Archives.
Note : Cette erreur ne concerne que le numéro de cassette. En
revanche, un même échantillon peut être testé deux fois pourvu qu'une
cassette différente soit utilisée à chaque fois.
Note : Cette sécurité ne fonctionne que pour les cassettes qui ont un
code à barres de cassette unique directement pré-imprimé sur la
cassette (par exemple les cassettes Geenius™ HIV 1/2 Confirmatory). Il
n'est pas disponible pour les cassettes Genie™ Fast HIV 1/2 (voir la
Section Cassettes Genie™ Fast HIV 1/2).
Numéro de cassette illisible
Deux types de cassettes de test Bio-Rad peuvent être utilisés avec le
Geenius™ Reader :
Des cassettes qui sont suffisamment grandes pour que le code à barres
individuel identifiant la cassette soit pré-imprimé directement sur la
cassette (ex. : les cassettes Geenius™ HIV 1/2 Confirmatory ou les
cassettes Geenius™ HCV Supplemental - voir aussi la Section Codes à
barres des cassettes).
Des cassettes qui sont trop petites pour avoir un code à barres
individuel (ex. : les cassettes Genie™ Fast HIV 1/2).
Dernière modification : 01 – 2019
36 Code du manuel d'utilisation : 92461-m-FR
2. Lecture d'une cassette de test
Geenius™ Reader - Manuel d'utilisation
En ce qui concerne les cassettes qui ont un code à barres pré-imprimé, si,
pour une raison quelconque, lorsque vous insérez une cassette le
Geenius™ Reader ne parvient pas à lire son code à barres, le message
suivant va s'afficher.
1. Cliquez sur OK pour fermer le message. De retour dans la fenêtre
Lecture, entrez le numéro de cassette manuellement dans le champ
N° de cassette. Pour éviter toute erreur, vérifiez que le numéro de
casette que vous entrez est identique à celui inscrit sur la cassette et
que vous pouvez voir dans la fenêtre Aperçu.
2. Lorsque c'est fait, cliquez sur le petit bouton Lecture situé à droite du
champ N° d'échantillon pour lancer la lecture. Le système lit alors le
numéro d'échantillon puis la lecture s'effectue normalement.
S'il n'y a pas de numéro de cassette visible sur la cassette, jetez la
cassette et retestez l'échantillon sur une autre cassette.
Note : Le fait qu'un numéro de cassette ait été entré manuellement est
automatiquement enregistré dans les traces mais non dans le rapport
de résultats de cet échantillon.
Pour vous assurer que cette information apparaîtra également dans le
rapport de résultats, vous devez entrer la mention "Saisie manuelle du
numéro de cassette" dans la zone Commentaire de la fenêtre Lecture
avant de valider la lecture.
Dernière modification : 01 – 2019
Code du manuel d'utilisation : 92461-m-FR 37
2. Lecture d'une cassette de test
Geenius™ Reader - Manuel d'utilisation
En ce qui concerne les cassettes qui sont trop petites pour avoir un code à
barres individuel, le numéro de cassette est créé automatiquement par le
logiciel comme cela est décrit par exemple dans la Section Genie™ Fast
HIV 1/2 Cassettes.
Si le code à barres qui est imprimé sur l'étiquette de l'adaptateur Genie™
Fast HIV 1/2 est lui-même illisible (par exemple, s'il est abimé), le logiciel ne
pourra pas générer un numéro de cassette automatique. Le message
d'erreur qui s'affichera sera le même que ci-dessus ("Il faut impérativement
un numéro de cassette !") mais cette fois vous n'aurez pas la possibilité
d'entrer le numéro de cassette manuellement puisqu'il n'y a pas de numéro
imprimé sur la cassette.
Dans ce cas, contactez le support technique Bio-Rad pour obtenir une
nouvelle étiquette pour votre adaptateur.
2.4 Abandonner une lecture
Pour abandonner une lecture :
1. Cliquez sur le petit bouton rouge Annuler situé à droite du champ
N° d'échantillon.
Un message s'affiche, vous demandant de confirmer que vous souhaitez
annuler l'analyse en cours.
2. Cliquez sur OK pour confirmer. La fenêtre Lecture est réinitialisée et
vous pouvez retirer la cassette (ou bien relancer la lecture).
Si l'échantillon figurait déjà dans la liste de travail, l'entrée correspondante
reste dans la liste de travail. Si vous décidez que cet échantillon n'a plus
besoin d'être testé du tout, vous devrez alors le supprimer manuellement en
accédant à la fenêtre Liste de travail comme cela est décrit dans la Section
La fenêtre Liste de travail.
La procédure ci-dessus peut être utilisée pour interrompre une lecture même
si la cassette a déjà été lue et interprétée par le logiciel tant que vous n'avez
pas encore cliqué sur le bouton Suivant .
Dernière modification : 01 – 2019
38 Code du manuel d'utilisation : 92461-m-FR
2. Lecture d'une cassette de test
Geenius™ Reader - Manuel d'utilisation
Si vous avez déjà cliqué sur le bouton Suivant le résultat est transféré à
la fenêtre Résultats et vous ne pouvez plus le supprimer mais vous pouvez,
dans la fenêtre Résultats, lui attribuer un statut "Annulé".
Dernière modification : 01 – 2019
Code du manuel d'utilisation : 92461-m-FR 39
2. Lecture d'une cassette de test
Geenius™ Reader - Manuel d'utilisation
2.5 Test / Cassette invalidé(e)s
Un test peut être invalidé pour deux raisons :
soit parce que la bande C (contrôle) n'est pas réactive et le résultat du
test ne peut donc pas être validé par le Geenius™ Reader,
soit parce qu'une erreur est détectée sur au moins une bande test.
1) Bande contrôle non-réactive
Sur toute cassette testée, si la bande C (contrôle) n'est pas réactive, le
message d'erreur suivant s'affiche.
Toute cassette sur laquelle la bande C (Contrôle) n'est pas réactive est
généralement considérée comme invalidée même si d'autres bandes de la
cassette sont réactives ! La cassette invalidée doit être éliminée et
l'échantillon correspondant doit être retesté sur une autre cassette.
Ceci constitue une règle de conduite générale uniquement. Consultez
la notice spécifique du kit en cause pour des explications plus
complètes.
Cliquez sur OK pour fermer le message. Ceci vous ramène à la fenêtre
Lecture. A ce stade, vous avez deux options.
Soit vous retirez la cassette, vous la jetez et annulez purement et
simplement la lecture en cliquant sur le petit bouton rouge Annuler situé
à droite du champ N° d'échantillon (voir la Section Abandonner une
lecture). Dans ce cas, aucune trace n'est conservée de la cassette
invalide et de la lecture annulée.
Soit vous souhaitez conserver une trace de cette lecture annulée. Dans
ce cas, vous devez cliquer sur le bouton Suivant situé dans le coin
en haut à droite de la fenêtre Lecture.
Dernière modification : 01 – 2019
40 Code du manuel d'utilisation : 92461-m-FR
2. Lecture d'une cassette de test
Geenius™ Reader - Manuel d'utilisation
Un résultat avec le statut "Rejeté" sera alors généré pour cette lecture
invalide et vous aurez la possibilité de l'imprimer ou de l'exporter comme
pour tout autre résultat de statut "Rejeté". Dans la fenêtre Résultats, ce
résultat aura comme Conclusion "INVALIDE" et comme statut "Rejeté".
Si vous imprimez le rapport de résultat, la Conclusion sera également
"INVALIDE" et le résultat de la bande CTRL sera "Erreur".
2) Erreur sur une bande test
Lorsqu'il y a erreur sur une bande test cela signifie que le Geenius™ Reader
a bien détecté quelque chose dans une zone définie comme étant celle
d'une bande test mais que le signal détecté ne correspond pas à celui
attendu pour cette bande.
Par exemple, cela peut arriver s'il y a une trace ou une poussière sur la
fenêtre de test mais aussi dans le cas où la bande test aurait une forme
irrégulière, qu'elle soit par exemple plus large ou plus courte que la largeur
ou la longueur attendue ou encore qu'elle soit constituée de points
discontinus.
Dans la fenêtre Lecture, la bande en cause est signalée par une mention
"ERREUR" dans la zone Détection des bandes et la Conclusion de la
cassette est "INVALIDE" (avec un Statut "Rejeté").
Dernière modification : 01 – 2019
Code du manuel d'utilisation : 92461-m-FR 41
2. Lecture d'une cassette de test
Geenius™ Reader - Manuel d'utilisation
Si cela se produit :
1. Abandonnez la lecture en cliquant sur le petit bouton rouge Annuler qui
se trouve à droite du champ N° d'échantillon. Un message s'affiche,
vous demandant de confirmer que vous souhaitez annuler l'analyse en
cours.
2. Cliquez sur OK pour fermer le message et sortez la cassette du
Geenius™ Reader.
3. Examinez la cassette de près pour tenter de déterminer pourquoi la
bande a été rejetée comme étant en erreur.
4. Si vous décidez de réessayer de lire la cassette, insérez-là à nouveau
dans le Geenius™ Reader.
Cas 1 - Cette fois la cassette est correctement lue et la bande test n'est
plus en erreur (ceci peut arriver par exemple si une trace ou une
poussière qui était sur la fenêtre de test a été enlevée). Vous pouvez
alors valider le résultat normalement comme cela est décrit dans le
paragraphe Validation de la lecture par l'opérateur de la Section Lecture
- Procédure de base.
Cas 2 - La bande test est toujours en erreur et la lecture invalide. Il y a
alors trois solutions.
a) (recommandé) Abandonner à nouveau la lecture (comme indiqué
dans les étapes 1 et 2 ci-dessus), éliminer la cassette et retester
l'échantillon sur une nouvelle cassette.
b) Cliquer sur le bouton Suivant pour passer à la lecture d'une autre
cassette. Dans la fenêtre Résultats, le résultat invalidé aura comme
Conclusion "INVALIDE" et comme Statut "Rejeté". De même, si vous
imprimez le rapport de résultat, la Conclusion sera aussi "INVALIDE" et
la bande en erreur sera tracée.
Si vous cliquez sur le bouton Exporter (de la fenêtre Résultats), ce
résultat sera archivé et exporté au LIS comme tout autre résultat
"Rejeté" (voir la Section Enregistrer / Exporter les résultats).
Dernière modification : 01 – 2019
42 Code du manuel d'utilisation : 92461-m-FR
2. Lecture d'une cassette de test
Geenius™ Reader - Manuel d'utilisation
c) Dans la fenêtre Lecture, dans la zone Détection des bandes,
passer en détection Visuelle au lieu d'Automatique de façon à
effectuer une "lecture visuelle" comme cela est décrit dans la Section
Détection visuelle des bandes. Le fait que le résultat de cet échantillon /
cette cassette ait été obtenu après une détection visuelle des bandes
sera tracé à la fois dans le rapport de résultat et dans le fichier export.
Il est toujours de la responsabilité du directeur de laboratoire de
décider si une lecture révélant une bande test en erreur doit être :
abandonnée (solution a),
conservée "telle quelle", c'est-à-dire archivée et exportée avec une
conclusion "INVALIDE" (solution b)
réinterprétée après que la bande test en erreur ait été visuellement
confirmée par l'opérateur comme étant détectée ou non-détectée
(solution c).
Bio-Rad n'accepte en particulier aucune responsabilité sur des
résultats obtenus à la suite d'une "correction" visuelle d'une bande
test détectée comme en erreur par le Geenius™ Reader (solution c).
Dernière modification : 01 – 2019
Code du manuel d'utilisation : 92461-m-FR 43
2. Lecture d'une cassette de test
Geenius™ Reader - Manuel d'utilisation
2.6 Détection visuelle des bandes
Bien que le Geenius™ Reader et son logiciel associé soient principalement
conçus pour la lecture automatique des cassettes de test grâce à la caméra
intégrée de l'appareil, ils peuvent également être utilisés dans certains cas
pour effectuer des "lectures visuelles".
Dans une "lecture visuelle", en fait seule l'étape de détection des bandes est
effectuée visuellement par l'opérateur.
Note : L'option "lecture visuelle" n'est pas disponible pour tous les
tests ni tous les types de cassettes.
Même lorsqu'elle est techniquement possible, le logiciel Geenius™
permet au responsable de laboratoire (utilisateur de niveau
"Supervisor") d'activer ou de désactiver l'option lecture visuelle (voir
la Section Import et activation d'un test prédéfini).
Avertissement : Avec l'option "lecture visuelle", la sélection des
bandes est sous la responsabilité de l'utilisateur.
Pour effectuer une lecture visuelle :
1. Insérez la cassette testée dans le Geenius™ Reader. Les informations
de la cassette sont analysées par le Geenius™ Reader et la lecture
s'effectue automatiquement comme cela est décrit dans la Section
Lecture - Procédure de base.
2. Dans la zone Détection des bandes, sélectionnez l'option Visuelle.
Une nouvelle colonne Détectée par l'utilisateur apparaît dans le
tableau des bandes.
Dernière modification : 01 – 2019
44 Code du manuel d'utilisation : 92461-m-FR
2. Lecture d'une cassette de test
Geenius™ Reader - Manuel d'utilisation
Note : Maximisez la taille de la fenêtre pour mieux voir l'ensemble de la
zone Détection des bandes.
3. Sélectionnez les bande(s) réactive(s) manuellement (telles que vous
pouvez les voir dans la fenêtre Aperçu). Faites bien attention en
particulier à la bande de contrôle C (voir Note ci-dessous).
4. Lorsque vous avez terminé, cliquez sur le bouton Interprétation . La
lecture est interprétée et le résultat s'affiche dans le champ Conclusion.
Vous pouvez alors valider ce résultat et ajouter un commentaire comme
cela est décrit dans la Section Lecture - Procédure de base pour les
lectures automatiques.
Le fait que le résultat ait été obtenu avec une détection visuelle des bandes
par l'opérateur est enregistré dans les traces et dans le rapport de résultats
(dans le rapport de résultats individuel détaillé uniquement et non dans le
rapport global).
Note : Si vous oubliez de sélectionner la bande C (contrôle), le
message suivant s'affiche.
Cliquez sur OK pour fermer le message et vérifiez de nouveau dans la
fenêtre Aperçu pour voir si la bande C (contrôle) de la cassette est réactive
(visible) ou non. Si elle est réactive, cochez la case correspondante et
poursuivez l'évaluation. Si elle n'est pas réactive, la cassette n'est pas valide
et doit être éliminée (voir la Section Test / Cassette invalidé(e)s).
Dernière modification : 01 – 2019
Code du manuel d'utilisation : 92461-m-FR 45
3. Listes de travail
Geenius™ Reader - Manuel d'utilisation
3 Listes de travail
Ce chapitre comprend les Sections suivantes :
Intérêt des listes de travail.
La fenêtre Liste de travail.
Import de listes de travail.
Paramètres d'import et formats de fichiers.
Ajout manuel de demandes de test.
3.1 Intérêt des listes de travail
L'utilisation de listes de travail est principalement conçue pour les
laboratoires dans lesquels les tests effectués sur le Geenius™ Reader sont
intégrés dans une organisation globale avec gestion des données par le LIS.
Les listes de travail envoyées par le LIS peuvent être importées dans le
logiciel Geenius™ et visualisées dans la fenêtre Liste de travail.
Si vous utilisez le Geenius™ Reader comme un instrument indépendant non
connecté à un LIS central, vous n'avez pas besoin de créer des listes de
travail manuelles avant de lancer des lectures. Vous pouvez lancer vos
lectures directement et le logiciel Geenius™ va automatiquement vous
demander si vous voulez ajouter les numéros d'échantillons en cause
(scannés à partir des codes à barres échantillons sur les cassettes ou saisis
au clavier) dans la liste de travail en cours. Pour plus d'informations, voir la
Section Lecture - Cas particuliers, paragraphe "Cassettes dont les numéros
d'échantillons ne sont pas déjà présents dans la liste de travail".
Le logiciel Geenius™ permet cependant également aux utilisateurs d'entrer
manuellement des demandes de test dans une liste de travail.
Dernière modification : 01 – 2019
46 Code du manuel d'utilisation : 92461-m-FR
3. Listes de travail
Geenius™ Reader - Manuel d'utilisation
3.2 La fenêtre Liste de travail
Par défaut, la fenêtre Liste de travail s'affiche automatiquement à chaque
fois que vous démarrez le logiciel. Si vous êtes déjà en train de travailler
avec le logiciel et qu'une autre fenêtre est actuellement à l'écran, cliquez sur
l'icône Liste de travail de la barre d'outils pour ouvrir la fenêtre Liste de
travail.
La largeur des colonnes peut être ajustée en cliquant sur les délimiteurs de
colonne et en les déplaçant.
Cliquez sur un en-tête de colonne pour trier les données correspondantes
en ordre croissant / décroissant.
Icônes / Texte Description
Bouton Importer une liste de travail - Cliquez sur
ce bouton pour importer une liste de travail du LIS.
Bouton Ajouter une demande de test - Cliquez sur
ce bouton pour ouvrir la boîte de dialogue Ajouter
une demande de test et entrer manuellement une
nouvelle demande de test.
Bouton Supprimer la(les) demande(s) de test -
Pour supprimer une ou plusieurs demandes de test
existantes, sélectionnez la(les) case(s)
correspondante(s) (dans la colonne de sélection à
gauche de la liste) puis cliquez sur ce bouton. Pour
supprimer toutes les demandes de test, cochez la
case "Tout sélectionner / désélectionner" (tout en
haut de la colonne de sélection) puis cliquez sur ce
bouton.
Dernière modification : 01 – 2019
Code du manuel d'utilisation : 92461-m-FR 47
3. Listes de travail
Geenius™ Reader - Manuel d'utilisation
Icônes / Texte Description
Bouton Modifier la demande de test - Pour modifier
une demande de test, cochez la case
correspondante (dans la colonne de sélection à
gauche de la liste) et cliquez sur ce bouton.
Bouton Imprimer la liste de travail - Cliquez sur ce
bouton pour imprimer la liste de travail complète.
Lorsque vous imprimez la liste de travail, l'ordre de
tri de l'impression sera identique à l'ordre de tri
affiché à l'écran.
... Case de sélection - Cochez une case si vous
souhaitez modifier ou supprimer une demande de
test existante. En suppression, vous pouvez
sélectionner et supprimer plusieurs demandes de
test à la fois. En modification, vous ne pouvez
sélectionner et modifier qu'une seule demande de
test à la fois.
Si ce signal d'alerte est affiché entre la case de
sélection et le numéro d''échantillon, cela signifie que
l'échantillon en cause est bloqué. Un échantillon
bloqué peut quand même être utilisé et testé. la
cassette sera lue mais le résultat ne pourra pas être
exporté. Ce signal d'alerte ne peut être affecté à une
demande de test que manuellement. Pour plus
d'informations, veuillez lire la Section Enregistrer /
Exporter les résultats.
N° d'échantillon Numéro de l'échantillon tel qu'il a été importé ou
entré manuellement dans la boîte de dialogue
Ajouter une demande de test. Nombre de
caractères maxi = 20 (alphanumériques).
Le numéro d'échantillon et la demande de test
associée sont automatiquement supprimés de la liste
de travail lorsqu'un résultat a été obtenu pour cet
échantillon avec ce test.
Les demandes de test en doublon, c'est-à-dire des
demandes de test pour le même échantillon avec le
même test ne peuvent être entrées dans la liste de
travail simultanément. Elles peuvent, toutefois, être
entrées successivement, c'est-à-dire qu'une fois
qu'un échantillon a été testé et a donc disparu de la
liste de travail, une nouvelle demande de test pour le
même échantillon et le même test peut être ré-entrée
(ou ré-importée) mais elle devra être retestée sur
une cassette différente (voir aussi la Section Lecture
- Cas particuliers, paragraphe "Cassette déjà lue").
Dernière modification : 01 – 2019
48 Code du manuel d'utilisation : 92461-m-FR
3. Listes de travail
Geenius™ Reader - Manuel d'utilisation
Icônes / Texte Description
Test Identifiant de test tel qu'importé ou sélectionné
manuellement dans la boîte de dialogue Ajouter
une demande de test. Si l'identifiant de test utilisé
par le LIS est différent de l'identifiant de test utilisé
dans le logiciel Geenius™, il est possible d'établir
des correspondances entre ces identifiants dans
l'onglet Import / Export de la fenêtre Configuration,
comme cela est décrit dans la Section Paramètres
d'import et formats de fichiers.
Règle Les règles s'affichent automatiquement en fonction
du test choisi. Si des règles personnalisées ont été
créées et activées, les règles affichées dans la liste
de travail seront automatiquement mises lorsqu'une
ligne est sélectionnée.
Date de la Dans le cas de listes de travail importées, la valeur
demande dans la colonne Date de la demande est composée
de la date et de l'heure auxquelles la demande de
test a été importée du LIS ou de la date et de l'heure
figurant dans le fichier importé (voir aussi la Section
Paramètres d'import et formats de fichiers).
Dans le cas de listes de travail créées
automatiquement ou manuellement, la valeur dans la
dans la colonne Date de la demande est composée
de la date et de l'heure auxquelles le numéro
d'échantillon a été entré dans la liste de travail.
Les formats de date et d'heure utilisés sont alignés
sur ceux actuellement paramétrés dans Windows™.
Pour les modifier, allez dans le Panneau de
configuration Windows™ (dans Options régionales).
3.3 Import de listes de travail
Lorsque l'ordinateur sur lequel le logiciel Geenius™ est installé est relié au
LIS du laboratoire, les listes de travail peuvent être directement importées
dans le logiciel Geenius™.
Note : Avant de commencer à importer des listes de travail, il est
recommandé que vos paramètres d'import (voir la Section Paramètres
d'import et formats de fichiers) soient vérifiés par votre responsable
informatique ou votre responsable LIS habituel.
Pour importer une nouvelle liste de travail :
1. Cliquez sur l'icône Liste de travail de la barre d'outils pour ouvrir la
fenêtre Liste de travail.
Dernière modification : 01 – 2019
Code du manuel d'utilisation : 92461-m-FR 49
3. Listes de travail
Geenius™ Reader - Manuel d'utilisation
2. Cliquez sur le bouton Importer une liste de travail. Le logiciel vérifie si
un fichier liste de travail valide se trouve dans le répertoire d'import
désigné (voir la Section Paramètres d'import et formats de fichiers).
3. Si un fichier liste de travail valide est trouvé, il est automatiquement
importé.
A la fin de l'import, un message vous indique combien d'échantillons ont
été importés.
4. Cliquez sur OK pour fermer le message et afficher la fenêtre Liste de
travail avec la liste de travail importée.
Dernière modification : 01 – 2019
50 Code du manuel d'utilisation : 92461-m-FR
3. Listes de travail
Geenius™ Reader - Manuel d'utilisation
5. Vous pouvez maintenant préparer et traiter les cassettes de test avec
les échantillons correspondant aux demandes de test contenues dans la
liste de travail.
Note : Si vous travaillez avec des listes de travail importées et que
vous avez beaucoup d'échantillons à tester, c'est une bonne idée
d'imprimer cette liste de travail avant de vous préparer à traiter les
cassettes. Cliquez sur les en-têtes de colonne pour réorganiser l'ordre
des demandes avant impression si nécessaire.
Si le répertoire d'import désigné contient plusieurs fichiers de listes de
travail, le logiciel les importera tous successivement. Si jamais une même
demande de test (numéro d'échantillon et nom de test identiques) est
présente dans plusieurs fichiers, une seule instance de cette demande de
test sera importée. Un message d'erreur identique à celui décrit ci-dessous
pour les demandes de test en doublon dans le même fichier s'affichera.
Sauvegarde des fichiers importés
A chaque fois qu'un fichier liste de travail est importé, le fichier d'origine est
ensuite déplacé du répertoire d'import vers un répertoire de sauvegarde et le
fichier est renommé selon le modèle suivant :
"[nom du fichier d'origine]_AAAAMMJJ_HHMMSS.bak"
Les fichiers de sauvegarde renommés sont enregistrés dans un sous-
répertoire "Processed" [Traités] de chaque répertoire d'import. Les sous-
répertoires "Processed" sont créés automatiquement.
Les fichiers listes de travail sauvegardés peuvent être ouverts avec
n'importe quel éditeur de texte et peuvent servir de référence en cas
d'erreurs d'import.
Note : Ces fichiers de sauvegarde ne sont jamais archivés ni
supprimés. C'est à l'opérateur de le faire manuellement si nécessaire.
Erreurs lors de l'import de listes de travail - Aucun fichier trouvé
Si le logiciel ne trouve aucun fichier dans le répertoire d'import désigné,
aucune demande de test n'est importée et le message suivant s'affiche.
Dernière modification : 01 – 2019
Code du manuel d'utilisation : 92461-m-FR 51
3. Listes de travail
Geenius™ Reader - Manuel d'utilisation
Cliquez sur OK pour fermer le message et vérifiez pourquoi aucun fichier ne
se trouve dans le répertoire désigné.
Erreurs lors de l'import de listes de travail - Fichier non disponible
Un autre type d'erreur d'import peut se produire s'il y a bien un fichier
d'import dans le répertoire désigné mais que ce fichier est non disponible au
moment où le processus d'import démarre. Dans ce cas, le message qui
s'affiche est le suivant :
"Le processus ne peut pas accéder au fichier [chemin et nom du fichier liste
de travail CSV ou ASTM] car il est en cours d'utilisation par un autre
programme."
Dans ce cas, cliquez sur OK pour fermer le message, vérifiez pourquoi le
fichier était non disponible et ré-essayez.
Erreurs lors de l'import de listes de travail - Données erronées
Même si le fichier liste de travail est bien présent et disponible, des erreurs
d'import peuvent se produire si une demande de test importée est identique
à une demande de test existante, ou se trouve en doublon dans le fichier, ou
bien si le logiciel ne parvient pas à interpréter correctement les données
importées. Dans ce cas, la boîte de dialogue suivante s'affiche.
1. Examinez les messages d'erreur inscrits dans la boîte de dialogue.
Dernière modification : 01 – 2019
52 Code du manuel d'utilisation : 92461-m-FR
3. Listes de travail
Geenius™ Reader - Manuel d'utilisation
"L'échantillon (...) est déjà programmé avec le test "[...]".
- "(...)" ne sera pas importé"
Ce message indique que vous essayez d'importer à nouveau une
demande de test qui est déjà dans la liste de travail actuelle. Les
demandes de test en doublon, c'est-à-dire pour le même échantillon
avec le même test ne peuvent être entrées deux fois dans la liste de
travail simultanément. Vous serez en mesure de ré-importer cette
demande de test, si nécessaire, une fois que la première aura été testée
et lue et aura donc disparu de la liste de travail en cours.
"L'échantillon (...) est déjà présent dans le fichier d'import pour le test
"[...]".
- "(...)" ne sera pas importé"
Ce message indique qu'il y a une demande de test en doublon dans le
fichier que vous essayez d'importer.
"L'échantillon (...) : Test "[...]" n'existe pas ou possède un nom de
laboratoire ne correspondant pas aux données importées ou n'est pas
activé.
- "(...)" ne sera pas importé"
Ce message indique généralement que vos paramètres d'import ne sont
pas corrects. Veuillez lire la Section Paramètres d'import et formats de
fichiers et vérifier vos paramètres d'import. Si vos paramètres d'import
sont corrects, veuillez vérifier que le test auquel les demandes de test
font référence a bien été importé et activé comme cela est décrit dans la
Section Import et activation d'un test prédéfini.
"La demande de test n'a pas pu être importée parce que le N°
d'échantillon contient des caractères non-autorisés
- "(...)" ne sera pas importé"
Ce message indique qu'un numéro d'échantillon contient des caractères
non-alphanumériques. Les seuls caractères non-alphanumériques
autorisés dans les numéros d'échantillons sont le "_" (tiret bas) et le "-"
(trait d'union). Par exemple, les numéros d'échantillons "T1_03146" et
"T103-150" ne déclencheraient pas ce message d'erreur et seraient
correctement importés.
Ce message peut également s'afficher si le fichier liste de travail contient
des caractères non-ANSI avec un format d'encodage des caractères
inapproprié. Pour plus d'informations, veuillez lire la Section Paramètres
d'import et formats de fichiers.
2. Cliquez sur Annuler pour annuler l'import, corriger le problème et
essayer à nouveau d'importer la liste de travail.
Dernière modification : 01 – 2019
Code du manuel d'utilisation : 92461-m-FR 53
3. Listes de travail
Geenius™ Reader - Manuel d'utilisation
Si vous cliquez sur OK et que toutes les demandes de test comportaient
des erreurs, aucune demande de test n'est importée et le message
suivant s'affiche.
Si vous cliquez sur OK et que seulement certaines demandes de test
comportaient des erreurs, l'import se poursuit et le message affiché
indiquera "Import réussi" mais seules les demandes de test sans erreurs
auront été importées. Les demandes de test avec des erreurs ne sont
pas importées !
Dernière modification : 01 – 2019
54 Code du manuel d'utilisation : 92461-m-FR
3. Listes de travail
Geenius™ Reader - Manuel d'utilisation
3.4 Paramètres d'import et formats de fichiers
Les paramètres d'import de listes de travail sont définis dans l'onglet
Import/Export de la fenêtre Configuration.
Le logiciel Geenius™ peut importer des fichiers listes de travail aux formats
suivants :
*.csv
*.astm.
Note : En cas de doute sur la configuration de vos paramètres
d'import, veuillez en premier lieu demander l'aide de votre responsable
informatique ou responsable LIS habituel avant de contacter le
support technique Bio-Rad.
Encodage des caractères pour les procédures d'import
Si vos fichiers listes de travail comprennent des caractères non-ANSI (par
exemple dans les identifiants des échantillons ou dans le nom LIS du test),
ils ne pourront être correctement importés que si un format d'encodage
approprié est appliqué.
Si vos listes de travail sont sous la forme de fichiers *.csv, il faut que ces
fichiers soient eux-mêmes enregistrés en utilisant le bon format d'encodage
(ex. : UTF-8, UTF-16, etc.). Ensuite ils pourront être importés selon la
procédure normale.
Si vos listes de travail sont au format *.astm, après avoir sélectionné l'option
ASTM dans l'onglet Import/Export de la fenêtre Configuration, vous devez
sélectionner le format voulu dans la liste déroulante Encodage des
caractères.
Dernière modification : 01 – 2019
Code du manuel d'utilisation : 92461-m-FR 55
3. Listes de travail
Geenius™ Reader - Manuel d'utilisation
Fichiers d'import CSV
Exemple
Sample_ID;Test_ID
K1002527;HIVCF
K1002526;HIVCF
K1002536;HIVCF
K1002540;HIVCF
K1002539;HIVCF
K1002538;HIVCF
K1002537;HIVCF
K1002541;HIVCF
UJ1002251;HIVCF
UJ1002252;HIVCF
UJ1002253;HIVCF
UJ1002254;HIVCF
UJ1002255;HIVCF
UJ1002256;HIVCF
UJ1002257;HIVCF
UJ1002258;HIVCF
T1003146;HIVCF
T1003147;HIVCF
T1003148;HIVCF
Les fichiers liste de travail *.csv sont des fichiers texte délimité. Ils
comprennent deux champs de données : Sample_ID [No d'échantillon] et
Test_ID [Identifiant de test] séparés par un délimiteur comme indiqué dans
l'exemple ci-dessus.
Note : Les fichiers liste de travail *.csv ne doivent pas obligatoirement
être importés depuis un LIS. Ils peuvent aussi être créés manuellement
avec un autre logiciel pour être ensuite importés dans le logiciel
Geenius™.
Dernière modification : 01 – 2019
56 Code du manuel d'utilisation : 92461-m-FR
3. Listes de travail
Geenius™ Reader - Manuel d'utilisation
Sur l'onglet Import/Export, vous pouvez :
Sélectionner le dossier réseau où le logiciel Geenius™ va aller chercher
ces fichiers (dossier réseau où votre LIS envoie ces fichiers). Le dossier
par défaut est : "C:\Bio-Rad\Geenius\Import Files\CSV" pour
les fichiers d'import *.csv et "C:\Bio-Rad\Geenius\Import
Files\ASTM" pour les fichiers d'import *.astm. Cliquez sur le bouton
Modifier pour sélectionner un dossier d'import différent.
Sélectionner le type de délimiteur utilisé : virgule, point-virgule,
tabulation.
Etablir la correspondance entre le nom du test tel qu'utilisé par votre LIS
et l'identifiant du test dans le logiciel Geenius™. Si vous laissez le
champ Nom import / export vide, le logiciel Geenius™ va attendre un
nom LIS du test strictement identique à l'identifiant du test Geenius™.
Note : Le fichier *.csv doit avoir une première ligne d'en-tête. S'il n'y a
pas de ligne d'en-tête, la liste de travail sera quand même importée
mais la première ligne (la première demande de test) sera ignorée. Les
termes exacts utilisés dans l'en-tête (par exemple "Sample_ID",
"Échantillons", "No d'échantillons", "Test_ID", "Nom du test"...) sont
sans importance du moment que les deux champs de données sont
effectivement séparés par le bon délimiteur et qu'ils sont dans le bon
ordre : le premier champ de données doit être l'identifiant de
l'échantillon et le deuxième l'identifiant du test.
Note : Le dossier d'import peut se trouver sur n'importe quel support
(serveur réseau, disque amovible...) mais le nom du dossier doit
toujours être "CSV" si vous importez des fichiers *.csv et "ASTM" si
vous importez des fichiers *.astm.
Lorsqu'un fichier de liste de travail *.csv est importé le logiciel Geenius™
assigne automatiquement la date et l'heure d'import comme Date de la
demande pour tous les échantillons inclus dans le fichier. Même si le fichier
*.csv comprend une colonne "Date", les données contenues dans cette
colonne ne sont pas interprétées.
Dernière modification : 01 – 2019
Code du manuel d'utilisation : 92461-m-FR 57
3. Listes de travail
Geenius™ Reader - Manuel d'utilisation
Fichiers d'import ASTM
Exemple
H|\^&|||BIORAD||
P|1||103256
O|1|103256||^^^HIVCF||20180310
P|2||103257
O|1|103257||^^^HIVCF||20180310
P|3||103258
O|1|1D3258||^^^HIVCF||20180310
P|4||103259
O|1|1D3259||^^^HIVCF||20180310
P|5||103260
O|1|1D3260||^^^HIVCF||20180310
P|6||103261
O|1|1D3261||^^^HIVCF||20180310
P|7||103262
O|1|1D3262||^^^HIVCF||20180310
P|8||103263
O|1|1D3263||^^^HIVCF||20180310
P|9||103264
O|1|1D3264||^^^HIVCF||20180310
P|10||103265
O|1|1D3265||^^^HIVCF||20180310
P|11||103266
O|1|1D3266||^^^HIVCF||20180310
P|12||103267
O|1|1D3267||^^^HIVCF||20180310
L|1|N
Où :
H = Enregistrement en-tête de message
P = Enregistrement information patient
O = Enregistrement ordre de test
L = Enregistrement fin de message
| = Délimiteur de champs (divise les lignes en champs de données)
^ = Sous-délimiteur (divise les champs de données en sous-champs)
Dans l'enregistrement ordre de test O :
No d'échantillon = troisième champ de données.
Identifiant du test = quatrième sous-champ du cinquième champ de
données.
Date de la demande = septième champ. Format de date utilisé :
AAAAMMJJ.
Ces fichiers doivent suivre la norme standard LIS2-A2 (antérieurement
ASTM E1394-97) sur les transferts d'informations entre des instruments à
usage clinique et des systèmes informatiques. Norme suivie par le CLSI
(Clinical and Laboratory Standards Institute, voir http://www.clsi.org).
Note : Si la date de demande (AAAAMMJJ) est absente la demande de
test correspondante ne sera pas importée ! L'heure de la demande de
test (format : hhmmss) n'est pas prise en compte (même si elle est
présente).
Dernière modification : 01 – 2019
58 Code du manuel d'utilisation : 92461-m-FR
3. Listes de travail
Geenius™ Reader - Manuel d'utilisation
3.5 Ajout manuel de demandes de test
La procédure suivante peut être utilisée pour ajouter manuellement des
demandes de test individuelles à une liste de travail importée.
1. Dans la fenêtre Liste de travail, cliquez sur le bouton Ajouter. Cela
ouvre la boîte de dialogue Ajouter une demande de test.
2. Entrez le numéro d'échantillon dans le champ N° d'échantillon (jusqu'à
20 caractères alphanumériques).
Sélectionnez un Test dans la liste déroulante. La ou les Règle (s)
associée(s) à ce test s'affichent automatiquement.
Ne cochez pas la case Bloqué (sauf si c'est réellement ce que vous
voulez faire - pour plus d'informations sur cette case, veuillez lire la
Section Enregistrer / Exporter les résultats).
Par défaut, la date et l'heure en cours sont pré-entrées dans les champs
Date de la demande et Heure de la demande mais elles peuvent être
modifiées le cas échéant.
Si des données entrées sont incorrectes, un message d'erreur en rouge
s'affiche dans la boîte de dialogue Ajouter une demande de test elle-
même et le bouton OK reste désactivé. Pour plus d'informations sur ces
erreurs, reportez-vous au tableau de la Section Résolution des
problèmes.
3. Cliquez sur OK pour enregistrer et revenir à la fenêtre Liste de travail
où le nouvel échantillon / la nouvelle demande de test figure maintenant
dans la liste.
Dernière modification : 01 – 2019
Code du manuel d'utilisation : 92461-m-FR 59
3. Listes de travail
Geenius™ Reader - Manuel d'utilisation
4. Si nécessaire, répétez ces étapes pour ajouter d'autres échantillons /
demandes de test.
Note : Les demandes de test en doublon, c'est-à-dire des demandes de
test pour le même échantillon avec le même test ne peuvent être
entrées dans la liste de travail simultanément. Elles peuvent, toutefois,
être entrées successivement, c'est-à-dire qu'une fois qu'un échantillon
a été testé et a donc disparu de la liste de travail, une nouvelle
demande de test pour le même échantillon et le même test peut être ré-
entrée (ou ré-importée) mais elle devra être retestée sur une cassette
différente.
Note : Cette procédure est à utiliser uniquement pour des échantillons.
Ne l'utilisez pas pour entrer manuellement des contrôles (QC) dans la
liste de travail !
Les contrôles (QC) doivent être declarés dans la boîte de dialogue
Modifier le lot de kit (voir la Section Déclaration des contrôles).
Dernière modification : 01 – 2019
60 Code du manuel d'utilisation : 92461-m-FR
4. Résultats
Geenius™ Reader - Manuel d'utilisation
4 Résultats
Ce chapitre comprend les Sections suivantes :
La fenêtre Résultats.
Valider / Modifier un résultat.
Rapports de résultats.
Enregistrer / Exporter les résultats.
4.1 La fenêtre Résultats
Cliquez sur l'icône Résultats de la barre d'outils pour ouvrir la fenêtre
Résultats.
Dans cette fenêtre, vous pouvez afficher tous les résultats courants, c'est-à-
dire les résultats qui ne sont pas encore archivés et/ou exportés (sur
l'archivage et l'export des résultats, voir la Section Enregistrer / Exporter les
résultats). Notez cependant que les résultats du jour restent visibles dans
cette fenêtre même s'ils ont déjà été exportés et/ou archivés. Vous pouvez
repérer ces résultats par le fait que la case à cocher correspondante dans la
colonne Exporté est sélectionnée. Ils seront automatiquement supprimés de
cette fenêtre le jour suivant.
Utilisez l'icône Agrandir en haut à droite de la fenêtre pour afficher la
fenêtre en plein écran et pouvoir voir davantage de colonnes.
Icônes Description
Modifier l'interprétation et le statut - Ouvre une
fenêtre permettant de modifier l'interprétation et le
statut du résultat sélectionné.
Imprimer - Ouvre le rapport de résultats détaillé de la
cassette sélectionnée.
Dernière modification : 01 – 2019
Code du manuel d'utilisation : 92461-m-FR 61
4. Résultats
Geenius™ Reader - Manuel d'utilisation
Icônes Description
Imprimer le résumé - Ouvre un rapport global
présentant un résumé de tous les résultats
sélectionnés.
Export PDF - Exporte les résultats sélectionnés sous
forme de fichiers PDF individuels.
Exporter les résultats - Exporte les résultats
sélectionnés.
... Case de sélection - Cochez une case si vous
souhaitez modifier, imprimer ou exporter un ou
plusieurs résultats. Cochez la case de l'en-tête de
colonne pour sélectionner tous les résultats d'un seul
clic.
En modification, vous ne pouvez sélectionner et
modifier qu'un seul résultat à la fois.
Résultat bloqué - Un résultat bloqué ne peut pas être
exportés vers le LIS (quel que soit son statut).
Icône du statut "A valider" - Un résultat "A valider"
ne peut être ni archivé, ni exporté.
Icône du statut "Validé" - Un résultat "Validé" peut
être archivé et exporté.
Icône du statut "Rejeté" - Un résultat "Rejeté" peut
être archivé et exporté.
Icône du statut "Annulé" - Un résultat "Annulé" peut
être archivé mais pas exporté.
Cliquez sur les en-têtes de colonne pour modifier l'ordre de tri de la liste. La
largeur des colonnes peut être ajustée en cliquant sur les délimiteurs de
colonnes et en les déplaçant.
La fenêtre Résultats comprend également un certain nombre d'options de
filtrage.
4.2 Valider / Modifier un résultat
Chaque cassette testée peut être validée en deux temps :
En premier lieu par l'opérateur, dans la fenêtre Lecture, dès que la
cassette a été lue et interprétée par le logiciel Geenius™, comme cela
est décrit dans la Section Lecture - Procédure de base.
Dernière modification : 01 – 2019
62 Code du manuel d'utilisation : 92461-m-FR
4. Résultats
Geenius™ Reader - Manuel d'utilisation
En second lieu, dans la fenêtre Résultats, en utilisant la fonction
Modifier décrite ci-dessous. Cela permet un deuxième examen de
chaque résultat, soit par une autre personne (par exemple par le
responsable de laboratoire) soit dans le cadre d'une vérification à un
stade ultérieur du travail (par exemple en fin de journée, une fois que
tous les tests sont terminés et avant que les résultats ne soient
exportés).
Note : Dans la fenêtre Résultats les utilisateurs de niveau "Lab Tech"
ne peuvent modifier que les résultats qui ont un statut "A valider". Les
utilisateurs de niveau "Supervisor" peuvent eux modifier tous les
résultats, quel que soit le statut préalablement attribué dans la fenêtre
Lecture.
Les résultats des contrôles (QC) ne peuvent pas être modifiés.
Le nom d'utilisateur de l'opérateur qui a validé un résultat est tracé
dans le rapport de résultats. Indépendamment de cela, la
responsabilité ultime de la validation et de l'export d'un résultat
demeure néanmoins celle du directeur du laboratoire.
C'est à lui qu'il incombe d'autoriser ou non les autres personnels du
laboratoire à valider et/ou à exporter des résultats avec ou sans son
approbation finale.
Pour modifier un résultat :
1. Dans la fenêtre Résultats, sélectionnez la ligne correspondant à
l'échantillon dont vous souhaitez modifier le statut et cliquez sur le
bouton Modifier. Cela ouvre la boîte de dialogue Modifier
l'interprétation et le statut.
2. Dans la boîte de dialogue Modifier l'interprétation et le statut, vous
pouvez non seulement modifier le statut du résultat ("A valider", "Validé",
"Rejeté", "Annulé") mais même modifier manuellement les données
Dernière modification : 01 – 2019
Code du manuel d'utilisation : 92461-m-FR 63
4. Résultats
Geenius™ Reader - Manuel d'utilisation
concernant les bandes détectées et ré-interpréter complètement la
lecture.
Pour cela, dans la zone Détection des bandes, sélectionnez l'option
Visuelle. La colonne Détectée par le lecteur devient Détectée par
l'utilisateur et toutes les cases sont décochées. La Conclusion initiale
est également effacée.
Sélectionnez les cases qui correspondent aux bandes réactives de la
cassette. Pour ensuite ré-interpréter le résultat en tenant compte de vos
modifications, cliquez sur le bouton Interprétation situé au-dessus
de la zone Détection des bandes. Le résultat est ré-interprété et la
Conclusion est actualisée.
Actualisez aussi si nécessaire le Statut du résultat à l'aide de la liste
déroulante.
3. Vous pouvez également sélectionner / désélectionner la case Bloqué
pour empêcher / autoriser l'export du résultat au LIS.
4. Si des Commentaires avait été ajoutés au moment de la lecture initiale
de la cassette (ou d'une précédente modification de ce résultat), ceux-ci
sont effacés pour vous permettre de saisir de nouveaux commentaires,
mais un bouton vert apparaît dans le coin en haut à droite de la zone
Commentaire pour vous permettre de visualiser les commentaires
effacés. Notez cependant que dans le rapport de résultats de cette
cassette, tous les commentaires seront repris, y compris les
commentaires effacés.
5. Cliquez sur OK pour enregistrer vos modifications, Annuler pour fermer
la boîte de dialogue sans enregistrer.
La modification des données concernant la détection des bandes et la
ré-interprétation du résultat sont des actes graves. L'utilisateur qui les
effectue en assume l'entière responsabilité.
Bio-Rad n'accepte aucune responsabilité en cas de résultats erronés
obtenus à la suite de telles modifications / ré-interprétations.
Important - La durée de stabilité des bandes après traitement est
généralement assez courte. Toute ré-interprétation d'un résultat
ultérieure au délai spécifié dans la notice du kit est donc fortement
susceptible d'être erronée !
4.3 Rapports de résultats
Rapports de résultats individuels
Les rapports de résultats individuels montrent les résultats détaillés par
cassette.
Pour visualiser ou imprimer un rapport de résultats individuel :
1. Dans la fenêtre Résultats, sélectionnez la ligne pour laquelle vous
voulez voir le rapport de résultats et cliquez sur le bouton Imprimer.
Cela ouvre le rapport de résultats individuel dans une fenêtre d'Aperçu.
Dernière modification : 01 – 2019
64 Code du manuel d'utilisation : 92461-m-FR
4. Résultats
Geenius™ Reader - Manuel d'utilisation
2. Cliquez sur le bouton Imprimer (en bas de la fenêtre d'Aperçu) pour
obtenir une version imprimée de ce rapport.
Les informations affichées dans l'en-tête des rapports de résultats sont
produites à partir des données saisies dans l'onglet Informations
laboratoire de la fenêtre Configuration. Pour les modifier, reportez-vous à
la Section Onglet Informations laboratoire.
Si vous modifiez des données dans la boîte de dialogue Modifier
l'interprétation et le statut comme cela est décrit dans la Section Valider /
Modifier un résultat, par exemple si vous ajoutez des commentaires à un
résultat et que vous "ré-imprimez" le rapport, les changements faits (par
exemple les nouveaux commentaires) seront pris en compte dans le
deuxième rapport.
Si le champ Conclusion dans le rapport de résultats est suivi d'une mention
"(lab)" (laboratoire), cela signifie que ce résultat a été obtenu en utilisant
des règles d'interprétation et / ou de présentation des résultats
personnalisées.
S'il y a un grand filigrane "Brouillon" imprimé en diagonale sur le rapport de
résultats, cela signifie que le résultat a été obtenu en utilisant des règles
personnalisées qui ne sont pas encore officiellement finalisées. Pour plus
d'informations sur les règles personnalisées, veuillez lire la Section Ajout de
règles personnalisées.
Note : Si vous cliquez sur le bouton Imprimer en ayant sélectionné
plusieurs résultats la fenêtre d'Aperçu n'apparaîtra pas ! Vous serez
juste invité à sélectionner une imprimante et les rapports détaillés
seront directement envoyés à l'impression.
Dernière modification : 01 – 2019
Code du manuel d'utilisation : 92461-m-FR 65
4. Résultats
Geenius™ Reader - Manuel d'utilisation
Rapports de résultats résumés
Les rapports résumés présentent un tableau global des résultats obtenus
sur toutes les cassettes sélectionnées figurant dans la fenêtre Résultats.
Pour visualiser ou imprimer le rapport résumé global :
1. Dans la fenêtre Résultats sélectionnez les résultats que vous souhaitez
inclure dans le rapport global (ou sélectionnez la case située dans l'en-
tête de colonne pour sélectionner tous les résultats) et cliquez sur le
bouton Imprimer le résumé. Cela ouvre une fenêtre d'Aperçu.
2. Cliquez sur le bouton Imprimer (en bas de la fenêtre d'Aperçu) pour
obtenir une version imprimée de ce rapport.
Note : L'ordre de tri des résultats dans le rapport correspond à l'ordre
de tri dans la fenêtre Résultats. De même, si vous avez utilisé l'une des
options de filtrage, seuls les résultats affichés (et sélectionnés) seront
inclus dans le rapport.
4.4 Export PDF
Les rapports détaillés peuvent aussi être exportés sous forme de fichiers
PDF individuels.
Pour exporter des rapports de résultats sous forme de fichier PDF :
1. Dans la fenêtre Résultats sélectionnez les résultats que vous voulez
exporter en PDF.
Dernière modification : 01 – 2019
66 Code du manuel d'utilisation : 92461-m-FR
4. Résultats
Geenius™ Reader - Manuel d'utilisation
2. Cliquez sur le bouton Export PDF. La première fois que vous utilisez
cette fonction, une boîte de dialogue apparaît vous proposant de
sélectionner le dossier dans lequel vous souhaitez enregistrer les
rapports PDF. Par défaut (si vous cliquez juste sur OK quand cette boîte
de dialogue apparaît) ces rapports seront enregistrés dans le dossier
"C:\Bio-Rad\Geenius\PDF Reports" mais vous pouvez sélectionner un
autre dossier.
3. L'export PDF démarre ensuite automatiquement. A la fin de l'export, le
message suivant s'affiche.
Le nom de fichier par défaut du rapport de résultat PDF est composé
comme suit :
"[N° d'échantillon]_[N° de cassette]_YYYYMMDD-HHMMSS.pdf"
Note : Si un numéro d'échantillon contient un caractère qui n'est pas
autorisé dans les noms de fichiers Windows ( \ / : * ? " < > | ), le fichier
PDF ne pourra pas être créé. Dans ce cas, vous devez ouvrir le rapport
de résultats individuel comme indiqué dans la Section Rapports de
résultats et l'imprimer au format PDF à partir de là.
Dernière modification : 01 – 2019
Code du manuel d'utilisation : 92461-m-FR 67
4. Résultats
Geenius™ Reader - Manuel d'utilisation
Si par la suite vous souhaitez changer le dossier de destination des rapports
PDF, renommez le dossier de destination courant. Le message suivant
apparaîtra alors :
"Le dernier dossier sélectionné [...] n'existe pas ou n'est pas accessible.".
Cliquez sur OK pour fermer ce message et le logiciel vous proposera
ensuite de sélectionner un nouveau dossier de destination.
Dernière modification : 01 – 2019
68 Code du manuel d'utilisation : 92461-m-FR
4. Résultats
Geenius™ Reader - Manuel d'utilisation
4.5 Enregistrer / Exporter les résultats
Note : Avant de commencer à exporter des résultats, il est
recommandé de faire vérifier vos paramètres d'export (voir ci-dessous)
par votre responsable informatique ou votre responsable LIS habituel.
Lorsque vous sélectionnez des résultats dans la fenêtre Résultats et que
vous cliquez sur le bouton Exporter :
Les résultats "Validés" sont archivés et exportés vers le LIS.
Les résultats "Rejetés" sont archivés et exportés vers le LIS.
Les résultats "Annulés" sont archivés mais NE SONT PAS exportés vers
le LIS.
Les résultats "A valider" ne sont NI archivés NI exportés vers le LIS.
Les résultats "Bloqués" ne sont NI archivés NI exportés vers le LIS, quel
que soit leur statut.
Les résultats obtenus en utilisant des règles personnalisées non encore
officiellement finalisées (résultats "brouillons") sont supprimés sans être
archivés ni exportés.
Les résultats de contrôles (QC) sont toujours archivés et exportés, que
leur conclusion soit "QC PASSÉ" ou "QC ÉCHEC" (voir la Section
Rapports de résultats pour les contrôles).
Les résultats archivés / exportés disparaissent de la fenêtre Résultats et
deviennent visibles dans la fenêtre Archive. Les "résultats du jour",
cependant, bien qu'ils soient également transférés vers la fenêtre Archive
au moment où ils sont archivés / exportés, restent visibles toute la journée
dans la fenêtre Résultats. Ils ne sont supprimés (automatiquement) de la
fenêtre Résultats que le jour suivant.
Dernière modification : 01 – 2019
Code du manuel d'utilisation : 92461-m-FR 69
4. Résultats
Geenius™ Reader - Manuel d'utilisation
La responsabilité ultime de la validation et de l'export d'un résultat
demeure celle du directeur du laboratoire.
C'est à lui qu'il incombe d'autoriser ou non les autres personnels du
laboratoire à valider et/ou à exporter des résultats avec ou sans son
approbation finale.
Même si vous utilisez votre Geenius™ Reader sans connexion à un LIS et
que vous n'avez donc pas de raison d'exporter les résultats, il est
recommandé d'utiliser malgré tout périodiquement cette commande
"Exporter" de façon à ce que les résultats soient archivés au lieu de
s'accumuler indéfiniment dans la fenêtre Résultats.
Si tous les résultats sélectionnés sont correctement archivés / exportés, le
message suivant s'affiche.
Si certains des résultats sélectionnés ne peuvent pas être archivés /
exportés, une boîte de dialogue s'affiche avec :
la liste des résultats qui ne peuvent pas être exportés ni archivés,
la liste des résultats qui ne peuvent pas être exportés mais peuvent être
archivés (résultats "Annulés" - s'il y en a),
et enfin la liste des résultats qui peuvent être exportés et archivés (s'il y
en a).
Cliquez sur OK pour exporter les résultats qui peuvent être exportés.
Cliquez sur Annuler pour revenir à la fenêtre Résultats sans exporter
aucun résultat.
Il n'y a pas de possibilité d'export automatique des résultats.
Dernière modification : 01 – 2019
70 Code du manuel d'utilisation : 92461-m-FR
4. Résultats
Geenius™ Reader - Manuel d'utilisation
Le format de fichier export (*.csv ou *.astm) est défini dans l'onglet Import /
Export de la fenêtre Configuration.
Sur cet onglet, vous pouvez également :
Sélectionner le dossier réseau vers lequel le logiciel Geenius™ enverra
les fichiers résultats. Le dossier par défaut est :
"C:\Bio-Rad\Geenius\Export Files\CSV" pour les fichiers
export *.csv
et
"C:\Bio-Rad\Geenius\Export Files\ASTM" pour les fichiers
export *.astm.
Cliquez sur le bouton Modifier pour sélectionner un dossier de
destination différent.
Pour les fichiers export *.csv, sélectionner les champs de données
supplémentaires à inclure dans le fichier résultat exporté et choisir le
type de délimiteur utilisé (virgule, point-virgule, tabulation). Certaines
cases sont cochées par défaut et ne peuvent être désélectionnées. Elles
correspondent aux champs qui seront systématiquement inclus dans le
fichier *.csv exporté.
Etablir la correspondance entre le nom du test tel qu'utilisé par votre LIS
et l'identifiant du test dans le logiciel Geenius™. Si vous laissez le
champ Nom LIS du test vide, le logiciel Geenius™ va exporter un nom
LIS du test strictement identique à l'identifiant du test Geenius™.
Note : En cas de doute sur la configuration de vos paramètres
d'export, veuillez en premier lieu demander l'aide de votre responsable
informatique ou responsable LIS habituel avant de contacter le
support technique Bio-Rad.
Fichiers export CSV
Le tableau ci-dessous donne un exemple des données qui sont exportées
vers un fichier *.csv pour un échantillon lorsque tous les champs de données
sont sélectionnés, en utilisant un point-virgule comme délimiteur. Les
Dernière modification : 01 – 2019
Code du manuel d'utilisation : 92461-m-FR 71
4. Résultats
Geenius™ Reader - Manuel d'utilisation
champs de données qui sont toujours exportés sont indiqués en gras, les
autres peuvent être sélectionnés / déselectionnés par les utilisateurs de
niveau "Supervisor".
En-tête Version du logiciel;N° de série du lecteur;N° d'échantillon;
N° de cassette;Test;Lot du kit;Règles;Interprétation;
Conclusion;Bandes détectées;Statut;Date de l'analyse;
Date de la demande
Données "2.0.xxx.xxx";"DP2C000304";"T1003147";"10K001000483";"HIVCF";
"1C0K0010121215";"HIV-1 Criteria - HIV-2 Criteria";"A";"VIH-1
échantillon INDETERMINE";"p24 CTRL ";"Validated";"08/02/2018
10:37:14";"08/06/2013 10:37:12"
Dans le champ "Interprétation", "A" indique une lecture "Automatique", "V"
une lecture "Visuelle".
Dans le champ "Bandes détectées", seuls les noms des bandes détectées
sont cités.
Fichiers export ASTM
Pour les fichiers export *.astm, le contenu et la structure sont fixes. Ils
suivent la norme standard LIS2-A2 (antérieurement ASTM E1394-97) sur les
transferts d'informations entre des instruments à usage clinique et des
systèmes informatiques. Norme suivie par le CLSI (Clinical and Laboratory
Standards Institute, voir http://www.clsi.org).
Dernière modification : 01 – 2019
72 Code du manuel d'utilisation : 92461-m-FR
4. Résultats
Geenius™ Reader - Manuel d'utilisation
Exemple
H|\^&
P|1
O|1|UJ1002258||^^^HIVCF||20180208111240
R|1|^^^HIVCF^gp36|+|||N||V||||20180208120432
R|2|^^^HIVCF^gp140|+|||N||V||||20180208120432
R|3|^^^HIVCF^p31|-|||N||V||||20180208120432
R|4|^^^HIVCF^gp160|-|||N||V||||20180208120432
R|5|^^^HIVCF^p24|-|||N||V||||20180208120432
R|6|^^^HIVCF^gp41|-|||N||V||||20180208120432
R|7|^^^HIVCF^CTRL|+|||N||V||||20180208120432
R|8|^^^HIVCF^Interpretation|A|||||V||||20180208120432
R|9|^^^HIVCF^Conclusion|VIH-2 POSITIF|||||V||||20180208120432
P|2
O|1|PMD97||^^^HIVCF||20180208133946
R|1|^^^HIVCF^gp36|-|||N||V||||20180208133948
R|2|^^^HIVCF^gp140|-|||N||V||||20180208133948
R|3|^^^HIVCF^p31|-|||N||V||||20180208133948
R|4|^^^HIVCF^gp160|-|||N||V||||20180208133948
R|5|^^^HIVCF^p24|+|||N||V||||20180208133948
R|6|^^^HIVCF^gp41|-|||N||V||||20180208133948
R|7|^^^HIVCF^CTRL|+|||N||V||||20180208133948
R|8|^^^HIVCF^Interpretation|A|||||V||||20180208133948
R|9|^^^HIVCF^Conclusion|VIH-1 INDETERMINE|||||V||||20180208133948
P|3
O|1|T1003146||^^^HIVCF||20180208111240
R|1|^^^HIVCF^gp36|-|||N||X||||20180208162639
R|2|^^^HIVCF^gp140|-|||N||X||||20180208162639
R|3|^^^HIVCF^p31|-|||N||X||||20180208162639
R|4|^^^HIVCF^gp160|-|||N||X||||20180208162639
R|5|^^^HIVCF^p24|-|||N||X||||20180208162639
R|6|^^^HIVCF^gp41|-|||N||X||||20180208162639
R|7|^^^HIVCF^CTRL|+|||N||X||||20180208162639
R|8|^^^HIVCF^Interpretation|V|||||X||||20180208162639
R|9|^^^HIVCF^Conclusion|VIH NEGATIF|||||X||||20180208162639
L|1
Où :
H = Enregistrement en-tête de message
P = Enregistrement information patient
O = Enregistrement ordre de test
R = Enregistrements résultats
L = Enregistrement fin de message
| = Délimiteur de champs (divise les lignes en champs de données)
^ = Sous-délimiteur (divise les champs de données en sous-champs)
Dans l'enregistrement ordre de test O :
Numéro d'échantillon = troisième champ de données.
Nom LIS du test = quatrième sous-champ du cinquième champ de données.
Date de la demande = septième champ. Format de date et d'heure utilisé :
AAAAMMJJhhmmss.
Dans les enregistrements résultats R|1| à R|7| (enregistrements du résultat
de chaque bande) :
Rang de l'enregistrement résultat = deuxième champ de données.
Nom LIS du test = quatrième sous-champ du troisième champ de données.
Nom de la bande = cinquième sous-champ du troisième champ de données.
Dernière modification : 01 – 2019
Code du manuel d'utilisation : 92461-m-FR 73
4. Résultats
Geenius™ Reader - Manuel d'utilisation
Statut de détection de la bande = quatrième champ de données ("+" pour
détectée, "-" pour non-détectée, "ERROR" en cas de bande en erreur - voir
la Section Test / Cassette invalidé(e)s).
Indicateur de résultat anormal = septième champ de données ("N" pour
"Normal", "A" pour "Anormal").
Statut du résultat = neuvième champ de données ("V" pour "Validé", "X"
pour "Rejeté").
Date de l'analyse = treizième champ de données. Format de date et d'heure
utilisé : AAAAMMJJhhmmss.
Dans l'enregistrement résultat R|8| (enregistrement résultat Interpretation) :
Rang de l'enregistrement résultat = deuxième champ de données.
Nom LIS du test = quatrième sous-champ du troisième champ de données.
Libellé Interpretation = cinquième sous-champ du troisième champ de
données.
Type d'interprétation = quatrième champ de données ("A" pour
"Automatique", "V" pour "Visuelle").
Statut du résultat = neuvième champ de données ("V" pour "Validé", "X"
pour "Rejeté").
Date de l'analyse = treizième champ de données. Format de date et d'heure
utilisé : AAAAMMJJhhmmss.
In the R|9| Result Record (enregistrement résultat Conclusion) :
Rang de l'enregistrement résultat = deuxième champ de données.
Nom LIS du test = quatrième sous-champ du troisième champ de données.
Libellé Conclusion = cinquième sous-champ du troisième champ de
données.
Conclusion = quatrième champ de données (résultat échantillon).
Statut du résultat = neuvième champ de données ("V" pour "Validé", "X"
pour "Rejeté").
Date de l'analyse = treizième champ de données. Format de date et d'heure
utilisé : AAAAMMJJhhmmss.
Pour plus d'informations sur la gestion des archives, veuillez lire la Section
Visualisation des archives en cours.
Encodage des caractères pour l'export des données
Pour les exports ASTM, le format d'encodage des caractères suit celui qui a
été sélectionné pour les imports de listes de travail dans l'onglet
Import/Export de la fenêtre Configuration (voir la Section Paramètres
d'import et formats de fichiers).
Pour les exports *.csv, le logiciel analyse les données et applique
automatiquement un format d'encodage approprié.
Dernière modification : 01 – 2019
74 Code du manuel d'utilisation : 92461-m-FR
5. Règles d'interprétation
Geenius™ Reader - Manuel d'utilisation
5 Règles d'interprétation
Ce chapitre comprend les Sections suivantes :
Concepts de base - Tests et règles.
Import et activation d'un test prédéfini.
Sélection d'un test pour une lecture.
Ajout de règles personnalisées.
Règles d'interprétation personnalisées.
Exemple - Conditions personnalisées "par bandes".
Exemple - Conditions personnalisées "par catégories".
Règles de conclusion personnalisées.
5.1 Concepts de base - Tests et règles
Un "test" particulier correspond à chaque type de cassette. Chaque test
possède un nom, un identifiant et un numéro de version spécifiques.
Note : Dans cette documentation, les tests prédéfinis par Bio-Rad pour
le Geenius™ Reader peuvent être désignés par le terme "APF",
abréviation de "Assay Protocol Files".
Chaque test inclut plusieurs séries de règles :
Des règles de lecture, c'est-à-dire les règles qui servent à définir les
caractéristiques spécifiques de chaque bande sur chaque type de
cassette : emplacement de chaque bande, type de bande et, s'il y a lieu,
catégorie à laquelle appartient la bande.
Des règles d'interprétation, c'est-à-dire les règles qui déterminent
comment le logiciel va interpréter le fait que certaines bandes ou
combinaisons de bandes soient ou non détectées.
Des règles de présentation, c'est-à-dire les règles qui spécifient le libellé
exact du résultat (la "conclusion") qui sera renvoyé par le logiciel en
fonction des bandes détectées et de l'interprétation effectuée.
Certains tests (complexes) peuvent inclure plusieurs paramètres
biologiques. Dans ce cas, chaque paramètre biologique aura ses propres
règles d'interprétation et les règles de présentation / conclusion seront
définies en combinant les résultats obtenus pour chaque paramètre
biologique.
Tous les tests pour les cassettes Bio-Rad sont prédéfinis par Bio-Rad. Ils
ne peuvent pas être modifiés par les utilisateurs mais les utilisateurs de
niveau "Supervisor" peuvent ajouter des règles d'interprétation ou de
présentation / conclusion personnalisés.
Dernière modification : 01 – 2019
Code du manuel d'utilisation : 92461-m-FR 75
5. Règles d'interprétation
Geenius™ Reader - Manuel d'utilisation
5.2 Import et activation d'un test prédéfini
Note : Tous les tests sont prédéfinis par Bio-Rad pour être utilisés
exclusivement avec des cassettes de test Bio-Rad.
Note : Seuls les utilisateurs de niveau "Supervisor" sont autorisés à
effectuer les procédures décrites dans cette Section.
Cette Section explique comment importer et activer un test prédéfini.
Note : Si votre Geenius™ Reader a été livré par Bio-Rad accompagné
d'un ordinateur, il est possible que le test requis soit pré-installé. Dans
ce cas, vous pouvez sauter la première partie de la procédure d'import
décrite ci-dessous mais vous pouvez néanmoins vouloir vérifier et / ou
modifier les autres paramètres qui figurent sur cet onglet comme
indiqué dans la seconde partie de cette Section.
Pour importer un test prédéfini :
1. Cliquez sur l'icône Configuration de la barre d'outils pour ouvrir la
fenêtre Configuration.
2. Dans la fenêtre Configuration, sélectionnez l'onglet Tests.
3. Cliquez sur le bouton Importer.
4. Parcourez les dossiers jusqu'à celui dans lequel votre fichier de test
Geenius™ est enregistré. Les fichiers de test Geenius™ ont une
extension *.APF (pour "Assay Protocol File" - "Fichier protocole de test").
5. Sélectionnez le fichier APF et cliquez sur Ouvrir. L'import du test
démarre.
Dernière modification : 01 – 2019
76 Code du manuel d'utilisation : 92461-m-FR
5. Règles d'interprétation
Geenius™ Reader - Manuel d'utilisation
6. A la fin du processus, le message suivant s'affiche.
7. Cliquez sur OK pour fermer le message. Vous pouvez voir que le test
que vous avez importé a été ajouté à la liste Test sur le côté gauche de
la fenêtre. Maintenant, vous devez "l'activer" et contrôler ou modifier ses
paramètres.
Pour activer un test prédéfini (et contrôler ou modifier ses paramètres) :
1. Dans la liste Test, sélectionnez le test que vous venez d'importer et
cochez la case dans la colonne Routine.
2. Dans la zone Contrôles, sélectionnez successivement chacun des
contrôles et définissez la fréquence à laquelle les contrôles (QC) doivent
être testés. Pour plus d'informations, veuillez lire la Section Gestion des
contrôles (QC). Si le test que vous avez importé ne nécessite pas
l'utilisation de contrôles (QC), cette zone reste vide (voir par exemple la
Section Cassettes Genie™ Fast HIV 1/2).
3. Dans la zone Règles, sélectionnez les règles que vous souhaitez utiliser
pour ce test. Si vous venez d'importer ce test, seules les règles par
défaut prédéfinies sont sélectionnables dans les listes déroulantes. Par
la suite, vous pourrez le cas échéant définir des règles personnalisées
et les sélectionner ici. Pour plus d'informations, veuillez lire la Section
Ajout de règles personnalisées.
4. Dans la zone Interprétation, sélectionnez l'option appropriée selon que
vous voulez autoriser aussi les lectures visuelles ou seulement les
lectures automatiques. Pour plus d'informations sur les lectures
visuelles, veuillez lire la Section Détection visuelle des bandes.
Dernière modification : 01 – 2019
Code du manuel d'utilisation : 92461-m-FR 77
5. Règles d'interprétation
Geenius™ Reader - Manuel d'utilisation
5. Une fois que vous avez configuré tous ces paramètres, cliquez sur le
bouton Enregistrer pour les enregistrer (vous pourrez les modifier par la
suite).
Si vous importez des listes de travail du LIS, vous devez encore déclarer le
nom LIS de ce test (s'il est différent du nom réel du test tel qu'il apparaît
dans la liste Test) comme cela est décrit dans la Section Paramètres
d'import et formats de fichiers.
5.3 Sélection d'un test pour une lecture
En ce qui concerne les tests Bio-Rad, le code du test est généralement
inclus dans le code à barres des cassettes.
Par conséquent, lorsque vous insérez une cassette dans le Geenius™
Reader, le système lit le code à barres de la cassette et identifie
automatiquement le test à utiliser pour la lecture. Il n'est pas donc
nécessaire que l'opérateur sélectionne manuellement le test approprié.
Si, pour une raison quelconque, le code à barres de la cassette est illisible,
le logiciel va vous demander de saisir manuellement le numéro de la
cassette comme cela est décrit dans la Section Lecture - Cas particuliers,
paragraphe "Numéro de cassette illisible". Le Geenius™ Reader va ensuite
déterminer quel test utiliser à partir du numéro de cassette que vous avez
saisi.
Pour les cassettes de test Bio-Rad qui sont trop petites pour avoir un code à
barres de cassette individuel, le code de test est inclus dans le code à
barres Datamatrix qui est pré-imprimé sur l'étiquette de l'adaptateur (pour un
exemple, voir la Section Cassettes Genie™ Fast HIV 1/2). C'est donc à
partir de ce code à barres que le Geenius™ Software détermine
automatiquement le test à utiliser pour la lecture.
Dernière modification : 01 – 2019
78 Code du manuel d'utilisation : 92461-m-FR
5. Règles d'interprétation
Geenius™ Reader - Manuel d'utilisation
5.4 Ajout de règles personnalisées
Pour chaque test, les utilisateurs de niveau "Supervisor" peuvent ajouter des
règles d'interprétation ou des règles de présentation / conclusion
personnalisées.
Les règles d'interprétation sont les règles qui déterminent comment le
logiciel va interpréter le fait que certaines bandes ou combinaisons de
bandes soient ou non détectées.
Les règles de présentation sont les règles qui spécifient le libellé exact
du résultat (la "conclusion") qui sera renvoyé par le logiciel en fonction
des bandes détectées et de l'interprétation effectuée.
L'ajout de règles personnalisées n'est pas indispensable dans la
mesure où tous les tests Bio-Rad incluent déjà des règles prédéfinies.
Les utilisateurs qui ajoutent des règles personnalisées assument
l'entière responsabilité des résultats obtenus avec ces règles
personnalisées !
L'ajout de règles personnalisées nécessite une compréhension
approfondie des principes de chaque test !
Les explications et les exemples ci-dessous décrivent uniquement les
fonctions générales du logiciel à utiliser pour ajouter des règles
personnalisées. Ils n'ont pas pour objectif de fournir des exemples de
règles personnalisées valides. La création de règles personnalisées
valides ne peut s'effectuer qu'en référence directe à la notice
spécifique du kit.
En cas de doute, n'ajoutez pas de règles personnalisées ou demandez
conseil au support technique Bio-Rad avant d'ajouter des règles
personnalisées.
5.5 Règles d'interprétation personnalisées
Avant d'ajouter des règles d'interprétation personnalisées, assurez-
vous d'avoir bien lu les avertissements contenus dans la Section Ajout
de règles personnalisées.
Pour ajouter des règles d'interprétation personnalisées :
1. Cliquez sur l'icône Configuration de la barre d'outils pour ouvrir la
fenêtre Configuration.
2. Dans la fenêtre Configuration, sélectionnez l'onglet Règles et le sous-
onglet Règles d'interprétation.
Dernière modification : 01 – 2019
Code du manuel d'utilisation : 92461-m-FR 79
5. Règles d'interprétation
Geenius™ Reader - Manuel d'utilisation
3. Dans la liste déroulante Test, sélectionnez le test pour lequel vous
souhaitez ajouter des règles personnalisées. Si ce test comporte
plusieurs paramètres biologiques, sélectionnez également un paramètre
dans la liste déroulante Paramètre. Le nom de la règle prédéfinie pour
le test et le paramètre sélectionnés s'affiche alors dans la liste Règles.
4. Cliquez sur ce nom dans la liste Règles. Dans la partie droite de la
fenêtre, les conditions utilisées dans cette règle prédéfinie s'affichent.
Icônes / Description
Texte
Règles
Bouton Enregistrer - Cliquez sur ce bouton pour
enregistrer vos modifications.
Bouton Réinitialiser - Cliquez sur ce bouton pour
annuler toutes les modifications depuis le dernier
enregistrement.
Bouton Ajouter - Cliquez sur ce bouton pour ajouter
une nouvelle règle.
Dernière modification : 01 – 2019
80 Code du manuel d'utilisation : 92461-m-FR
5. Règles d'interprétation
Geenius™ Reader - Manuel d'utilisation
Icônes / Description
Texte
Bouton Supprimer - Cliquez sur ce bouton pour
supprimer la règle sélectionnée. Les règles Bio-Rad
officielles ne peuvent pas être supprimées. Les règles
définies par l'utilisateur peuvent être supprimés tant
qu'elles sont encore au stade "développement". Une
fois qu'elles sont "finalisées" (voir ci-dessous), elles ne
peuvent plus être supprimées.
Bouton Copier - Cliquez sur ce bouton pour dupliquer
la règle sélectionnée. Ce bouton vous permet de créer
une copie d'une règle Bio-Rad existante, que vous
pouvez ensuite modifier et enregistrer sous un
nouveau nom.
Conditions Les Conditions positives sont les conditions qui
doivent être remplies pour qu'un résultat soit interprété
comme étant "positif".
Les Conditions indéterminées sont les conditions
qui doivent être remplies pour qu'un résultat soit
interprété comme étant "indéterminé".
Notez qu'il n'y a pas de "conditions négatives". Tout
résultat qui n'est ni positif, ni indéterminé sera
interprété comme étant "négatif".
Les conditions peuvent être définies par rapport aux
bandes elles-mêmes (conditions "par bandes") ou par
rapport à des catégories de bandes (condition "par
catégories").
Pour plus d'informations sur les conditions, référez-
vous aux exemples fournis.
Bouton Ajouter - Cliquez sur ce bouton pour ajouter
une nouvelle condition.
Bouton Supprimer - Pour supprimer une condition,
vous devez cocher la case située juste à côté de la
condition à supprimer puis cliquer sur ce bouton.
5. Cliquez sur le bouton Ajouter ou sur le bouton Copier pour créer une
nouvelle règle. La boîte de dialogue suivante s'affiche.
6. Entrez un nom pour votre règle personnalisée (max. 20 caractères
alphanumériques, espaces compris). Si vous avez cliqué sur le bouton
Dernière modification : 01 – 2019
Code du manuel d'utilisation : 92461-m-FR 81
5. Règles d'interprétation
Geenius™ Reader - Manuel d'utilisation
Ajouter le champ Nom de la règle est vide. Si vous avez cliqué sur le
bouton Copier le nom de la règle que vous avez dupliquée est pré-entré
par défaut mais vous pouvez le modifier.
Quel que soit le cas, un suffixe "(lab)", un suffixe de version "(v1)" et un
suffixe "(d)" seront automatiquement ajoutés au nom que vous entrez.
Exemple : "Règle HIV1 perso[nnalisée] (lab) (v1) (d)"
Le suffixe "(lab)" ne peut être ni supprimé, ni modifié. Il signifie
"laboratoire" et signale que cette règle est une règle personnalisée.
Le suffixe de version est géré automatiquement par le logiciel.
Le suffixe "(d)" indique que la règle est toujours en "développement". Le
"(d)" suffixe disparaît automatiquement dès qu'une règle est "finalisée"
(voir ci-dessous).
7. Cliquez sur OK. La règle que vous avez créée est ajoutée à la liste des
Règles. Les informations relatives à la nouvelle règle s'affichent dans
l'en-tête (au-dessus des Conditions).
Nom de la règle Ce champ peut être utilisé pour modifier le nom de la règle.
Finalisée Lorsqu'une règle est "finalisée" son utilisation est officiellement
autorisée. Tout comme les règles Bio-Rad officielles, les règles
définies par l'utilisateur, une fois "finalisées" ne peuvent plus être
supprimées.
Si la case Finalisée est grisée (non accessible), cela signifie qu'il y a
encore des résultats de test en attente qui utilisent une autre règle pour
ce test. Vérifiez dans la fenêtre Résultat et le cas échéant exportez les
résultats encore en attente.
Si vous sélectionnez la case Finalisée et que vous enregistrez, votre
règle est officialisée et la case Finalisée disparaît complètement. Votre
règle ne peut plus être supprimée, ni modifiée (mais elle peut être, le
cas échéant, désactivée - voir ci-dessous). Si vous souhaitez la
modifier, vous devrez la copier et le numéro de version sera
automatiquement mis à jour.
Dernière modification : 01 – 2019
82 Code du manuel d'utilisation : 92461-m-FR
5. Règles d'interprétation
Geenius™ Reader - Manuel d'utilisation
Activée Une règle "activée" peut être utilisée pour effectuer des lectures, même
si elle n'est pas "finalisée". Cela vous permet, par exemple, de tester
votre nouvelle règle avant de la "finaliser" officiellement pendant qu'il
est toujours possible de la modifier ou de la supprimer.
Les résultats qui pourront être obtenus avec une règle personnalisée
qui est "activée" mais non encore "finalisée" ne peuvent être ni
archivés, ni exportés, et les rapports de résultats comportent la
mention "brouillon" (voir aussi la Section Rapports de résultats).
A l'inverse, vous pouvez choisir de désélectionner la case Activée par
exemple si vous voulez empêcher quiconque d'utiliser une règle. Il est
possible de désactiver une règle même si elle était déjà "Finalisée"
(pourvu qu'il n'y ait pas de résultats en attente qui y font référence et
pourvu qu'elle soit désélectionnée dans le sous-onglet Tests).
Version Le numéro de version est géré automatiquement par le logiciel. Vous
ne pouvez pas le modifier manuellement.
Si vous dupliquez une règle existante "finalisée" en gardant le même
nom, le numéro de version est automatiquement augmenté d'une unité.
Mais si vous changez le nom de la règle, le logiciel va la considérer
comme une nouvelle version 1 "(v1)".
Règle précédente Si vous avez créé votre règle personnalisée en dupliquant une règle
existante, ce champ affiche le nom de la règle d'origine. Si vous avez
créé votre règle personnalisée en cliquant sur le bouton Ajouter, ce
champ reste vide.
8. Ajoutez ou modifiez les conditions incluses dans votre nouvelle règle.
Pour plus d'informations sur la façon de faire cela, référez-vous aux
exemples fournis. Lorsque vous avez terminé, cliquez sur Enregistrer.
9. Enfin, pour être en mesure d'utiliser votre règle personnalisée pour une
lecture, vous devez l'associer à ce test dans l'onglet Tests et
enregistrer.
Dernière modification : 01 – 2019
Code du manuel d'utilisation : 92461-m-FR 83
5. Règles d'interprétation
Geenius™ Reader - Manuel d'utilisation
La prochaine fois que vous chargerez une cassette pour ce test (ou
importerez une demande de test faisant référence à ce test), votre règle
personnalisée remplacera automatiquement la règle originale Bio-Rad.
5.6 Exemple - Conditions personnalisées "par bandes"
Avant d'ajouter des règles d'interprétation personnalisées, assurez-
vous d'avoir bien lu les avertissements contenus dans la Section Ajout
de règles personnalisées.
Dans cet exemple, on suppose une cassette avec seulement trois bandes 1,
2 et 3, plus une bande de contrôle C. La bande de contrôle C n'est pas prise
en compte lors de la définition des règles d'interprétation puisqu'aucun
résultat de lecture ne sera renvoyé pour toute cassette sur laquelle la bande
de contrôle n'est pas réactive.
La règle d'interprétation d'origine est la suivante.
Un résultat est considéré comme POSITIF si les trois bandes 1, 2 et 3
sont détectées (réactives).
Un résultat est considéré comme INDETERMINÉ si deux bandes -
n'importe lesquelles - sont détectées.
Tous les autres résultats, c'est-à-dire tous les résultats dans lesquels
une seule bande est détectée ou aucune bande n'est détectée sont
considérés comme NÉGATIFS.
Les Conditions "par bandes" définies dans le sous-onglet Règles
d'interprétation de l'onglet Règles seraient alors les suivantes.
Dernière modification : 01 – 2019
84 Code du manuel d'utilisation : 92461-m-FR
5. Règles d'interprétation
Geenius™ Reader - Manuel d'utilisation
Note : Lorsque des conditions successives sont définies dans la même
section, elles doivent s'interpréter comme étant liées par un opérateur OR
[OU].
Cela signifie que, par exemple, les Conditions indéterminées définies ci-
dessus pourraient se lire comme signifiant : "un résultat est considéré
comme INDETERMINÉ si les bandes 1 et 2 sont réactives OU les bandes 1
et 3 sont réactives OU les bandes 2 et 3 sont réactives".
Si, dans votre règle personnalisée, vous voulez spécifier qu'un résultat doit
être considéré INDETERMINÉ dès qu'au moins une bande est détectée,
vous devrez dupliquer la règle d'origine, l'enregistrer sous un nouveau nom
et redéfinir les Conditions indéterminées comme suit.
Ce qui peut alors se lire comme signifiant : "un résultat est considéré comme
INDETERMINE si la bande 1 est réactive OU la bande 2 est réactive OU la
bande 3 est réactive".
Dernière modification : 01 – 2019
Code du manuel d'utilisation : 92461-m-FR 85
5. Règles d'interprétation
Geenius™ Reader - Manuel d'utilisation
5.7 Exemple - Conditions personnalisées "par catégories"
Avant d'ajouter des règles d'interprétation personnalisé, assurez-vous
d'avoir bien lu les avertissements contenus dans la Section Ajout de
règles personnalisées.
Les conditions "par catégories" sont généralement utilisées pour définir des
conditions plus complexes que les conditions "par bandes", par exemple,
pour les cassettes qui comportent beaucoup de bandes ou bien plusieurs
paramètres biologiques différents. Toutefois, pour garder un caractère assez
simple à l'exemple qui suit, on suppose, comme pour l'exemple précédent
("par bandes") une cassette avec seulement trois bandes 1, 2 et 3, plus une
bande de contrôle C. Sauf que, dans cet exemple, les bandes sont
regroupées en deux catégories.
CAT 1 (catégorie 1) qui inclut les bandes 1 et 2.
CAT 2 (catégorie 2) qui inclut uniquement la bande 3.
Comme précédemment, la bande de contrôle C n'est pas prise en compte
pour la définition des règles d'interprétation puisqu'aucun résultat de lecture
ne sera renvoyé pour toute cassette sur laquelle la bande de contrôle n'est
pas réactive.
Comme précédemment aussi, la règle d'interprétation d'origine est la
suivante.
Un résultat est considéré comme POSITIF si les trois bandes 1, 2 et 3
sont détectées (réactives).
Un résultat est considéré comme INDETERMINÉ si deux bandes -
n'importe lesquelles - sont détectées.
Tous les autres résultats, c'est-à-dire tous les résultats dans lesquels
une seule bande est détectée ou aucune bande n'est détectée sont
considérés comme NÉGATIFS.
Dernière modification : 01 – 2019
86 Code du manuel d'utilisation : 92461-m-FR
5. Règles d'interprétation
Geenius™ Reader - Manuel d'utilisation
Les Conditions "par catégories" définies dans le sous-onglet Règles
d'interprétation de l'onglet Règles seraient alors les suivantes.
Note : Dans les règles "par catégories", les chiffres ("1", "2", "3", etc.) ne
font pas référence aux noms ou à l'ordre des bandes mais au nombre de
bandes détectées.
Cela signifie, par exemple, que les Conditions positives définies ci-dessus
pourraient se lire comme signifiant : "un résultat est considéré comme
POSITIF si deux bandes de la Catégorie 1 et une bande de la Catégorie 2
sont réactives".
Si, dans votre règle personnalisée, vous voulez spécifier qu'un résultat doit
être considéré INDETERMINÉ dès qu'au moins une bande est détectée,
vous devrez dupliquer la règle d'origine, l'enregistrer sous un nouveau nom
et redéfinir les Conditions indéterminées comme suit.
Dans les conditions "par catégories", le nombre de bandes à détecter peut
être défini de manière stricte en choisissant l'opérateur "IsStrictly" dans la
liste déroulante ou sous forme de valeur minimale en choisissant l'opérateur
"AtLeast" dans la liste déroulante.
Exemple :
[IsStrictly | 1 | CAT_1] va signifier que la condition sera remplie seulement si
une seule bande de la catégorie 1 est détectée.
Dernière modification : 01 – 2019
Code du manuel d'utilisation : 92461-m-FR 87
5. Règles d'interprétation
Geenius™ Reader - Manuel d'utilisation
[AtLeast | 1 | CAT_1] va signifier que la condition sera remplie si au moins
une bande de la catégorie 1 est détectée.
Note : Techniquement, il est possible de combiner des conditions "par
catégories" et des conditions "par bandes" dans la même règle, même si
cela n'est pas vraiment recommandé, surtout si les conditions sont
complexes.
5.8 Règles de présentation / conclusion personnalisées
Avant d'ajouter des règles de présentation / conclusion
personnalisées, assurez-vous d'avoir bien lu les avertissements
contenus dans la Section Ajout de règles personnalisées.
Il n'est possible d'ajouter des règles de présentation / conclusion que
si vous avez déjà ajouté des règles d'interprétation personnalisées
comme indiqué dans la Section Règles d'interprétation
personnalisées.
Pour ajouter des règles de présentation personnalisées :
1. Cliquez sur l'icône Configuration de la barre d'outils pour ouvrir la
fenêtre Configuration.
2. Dans la fenêtre Configuration, sélectionnez l'onglet Règles et le sous-
onglet Présentation des résultats.
3. Dans la liste déroulante Test, sélectionnez le test pour lequel vous
souhaitez ajouter des règles personnalisées. Au-dessous, dans la partie
gauche de la fenêtre, vous pouvez voir le libellé exact ("conclusion") qui
s'affichera pour chaque type de résultat dans la fenêtre Résultats et
dans le rapport de résultats. Par défaut, le libellé utilisé correspond à ce
qui figure dans la section "Évaluation des résultats" de la notice du kit
Dernière modification : 01 – 2019
88 Code du manuel d'utilisation : 92461-m-FR
5. Règles d'interprétation
Geenius™ Reader - Manuel d'utilisation
correspondant. Dans certains cas, cependant, il peut y avoir des
variations dans les conclusions lorsqu'une cassette est lue avec le
Geenius™ Reader par rapport aux conclusions figurant dans la notice
du kit (veuillez lire la Section Résumés des tests dans les Annexes de
ce manuel).
Les types de résultats sont définis par rapport aux paramètres et aux
conditions défini(e)s dans les règles d'interprétation.
Un signe "+" indique que le résultat respecte les conditions positives
définies pour le paramètre biologique correspondant.
Un signe "?" indique que le résultat respecte les conditions
indéterminées définies pour le paramètre biologique correspondant.
Un signe "-" indique que le résultat ne remplit ni les conditions positives
ni les conditions indéterminées définies pour le paramètre biologique
correspondant (c'est-à-dire qu'il s'agit d'un résultat "négatif" pour le
paramètre biologique correspondant).
4. Dans les champs Conc. personnalisée (Conclusion personnalisée),
vous pouvez entrer une conclusion différente pour l'un ou l'autre des
types de résultats listés. Si vous n'entrez rien, la conclusion par défaut
est conservée (il n'est pas possible qu'un type de résultat n'ait pas de
conclusion associée).
5. Lorsque vous avez terminé, cliquez sur Enregistrer.
Si jamais vous voulez revenir aux conclusions par défaut, revenez à
cette fenêtre, supprimez toutes les conclusions personnalisées et
cliquez sur Enregistrer.
Lorsque des résultats sont obtenus avec des règles personnalisées, la
Conclusion qui s'affiche dans la zone de validation de la fenêtre Lecture
(voir Section Lecture - Procédure de base) et dans le rapport de résultats est
suivie d'un suffixe "(lab)".
Case à cocher d'application d'une règle d'index prédéfinie
Dans certains cas, il peut y avoir une case à cocher sur la droite au bout
d'une ligne de conclusion.
Si une case à cocher est présente, cela signifie que pour ce type de résultat,
une règle d'index a été ajoutée dans la définition du test.
Si une case à cocher est présente et sélectionnée, cette règle d'index sera
automatiquement appliquée lors de l'interprétation du résultat par le logiciel.
Cela signifie que pour les résultats qui tombent dans la catégorie en cause
en terme d'analyse qualitative, une différenciation supplémentaire sera
possible par la prise en compte en plus de critères semi-quantitatifs. Par
défaut, ces cases à cocher, lorsqu'elles existent, sont toujours pré-
sélectionnées. Les utilisateurs de niveau "Supervisor" peuvent les
désélectionner mais cela n'est pas recommandé dans la mesure où les
règles d'index sont définies et validées par Bio-Rad pour améliorer la
détermination des résultats. En cas de doute, reportez-vous à la notice du kit
du type de cassette concerné, au résumé du test fourni dans les Annexes du
présent manuel (voir la Section Résumés des tests) ou contactez le support
technique Bio-Rad pour obtenir de l'aide.
Dernière modification : 01 – 2019
Code du manuel d'utilisation : 92461-m-FR 89
5. Règles d'interprétation
Geenius™ Reader - Manuel d'utilisation
La conclusion rendue pour un résultat donné diffèrera par conséquent selon
que la règle d'index a été ou non appliquée. Si la règle d'index a été
appliquée, la conclusion elle-même (telle qu'elle apparaît dans la fenêtre
Lecture et dans le rapport de résultats de la cassette) inclura une indication
spécifique en ce sens.
Même si la case à cocher pour l'application de la règle d'index est
sélectionnée, si l'option de détection visuelle des bandes a été
sélectionnée dans la fenêtre Lecture (voir la Section Détection visuelle
des bandes) la règle d'index ne sera pas appliquée lors de
l'interprétation des résultats.
Dernière modification : 01 – 2019
90 Code du manuel d'utilisation : 92461-m-FR
6. Gestion des lots de kits
Geenius™ Reader - Manuel d'utilisation
6 Gestion des lots de kits
Ce chapitre comprend les Sections suivantes :
Déclaration de nouveaux lots de kits.
Modification / Suppression des lots de kits.
6.1 Déclaration de nouveaux lots de kits
1. Dans la barre d'outils cliquez sur l'icône Lots de kits pour ouvrir la
fenêtre Lot de kits.
La colonne Test sur le côté gauche contient la liste des tests déjà
importés et/ou activés dans le logiciel.
2. Cliquez sur une ligne pour sélectionner le test correspondant au
nouveau lot de kits que vous voulez déclarer. La ligne sélectionnée
s'affiche en gris clair et le nom du test s'affiche à côté du champ Test
sélectionné.
3. Cliquez sur le bouton Ajouter pour ouvrir la boîte de dialogue Ajouter
un numéro de lot.
Dernière modification : 01 – 2019
Code du manuel d'utilisation : 92461-m-FR 91
6. Gestion des lots de kits
Geenius™ Reader - Manuel d'utilisation
Le code à barres du lot de kit qui se trouve sur l'étiquette de la boîte du
kit peut être lu avec un scanner de codes à barres manuel (type de code
à barres = Code 128) ou bien saisi manuellement au clavier. Si vous
entrez le numéro de lot manuellement, saisissez le numéro complet
imprimé juste au-dessous du code à barres qui se trouve dans la partie
de l'étiquette de la boîte du kit.
Le format des codes à barres des lots est composé comme suit :
Total = 14 caractères
Premier chiffre = Identifiant du test
Deuxième caractère (alphanumérique) = Code du site de fabrication
6 caractères suivants (alphanumériques) = Identifiant du lot
6 derniers caractères = Date d'expiration (format de date = AAMMJJ)
Les valeurs des champs Lot du kit et Date d'expiration sont
automatiquement actualisées pour correspondre au numéro de lot et à
la date d'expiration contenus dans le code à barres.
Par défaut, la case Utilisable est cochée. En règle générale, il ne faut
pas la décocher. Sinon, veuillez lire la Section Modification /
Suppression de lots de kits avant de décider si vous voulez la décocher.
Dans les champs Contrôle(s) QC, vous devez saisir les identifiants des
contrôles que vous avez l'intention d'utiliser avec ce lot de kit, c'est-à-
dire scanner les codes à barres sur les flacons des contrôles ou saisir
manuellement les numéros imprimés sur les étiquettes sous les codes à
barres. Pour plus d'informations, veuillez lire la Section Gestion des
contrôles (QC).
Dernière modification : 01 – 2019
92 Code du manuel d'utilisation : 92461-m-FR
6. Gestion des lots de kits
Geenius™ Reader - Manuel d'utilisation
Note : Si le bouton OK reste désactivé, cela signifie qu'un au moins
des numéros que vous avez entrés (soit le numéro de lot du kit, soit
les identifiants des contrôles) n'est pas valide. Essayez à nouveau ou
consultez la Section Référence codes à barres.
Note : Certains kits ne nécessitent pas l'utilisation de contrôles (QC).
Dans ce cas, les champs Contrôle(s) QC sont désactivés (non
visibles). Par exemple, voir la Section Cassettes Genie™ Fast HIV 1/2.
4. Lorsque vous avez terminé, cliquez sur OK pour enregistrer et revenir à
la fenêtre Lots de kits où vous pouvez voir le lot de kit que vous venez
d'ajouter.
5. Dans la colonne Lot en cours, cliquez sur le bouton d'option pour
identifier le lot que vous venez de déclarer comme étant celui que vous
voulez utiliser pour les prochaines lectures.
Par la suite, quand vous déclarerez d'autres lots de kits, ils s'afficheront
tous dans la liste et c'est le bouton d'option de la colonne Lot en cours
qui vous permettra de désigner le lot à utiliser (un seul lot peut être
désigné comme "lot en cours").
6. Cliquez sur le bouton Enregistrer (dans la partie gauche de la fenêtre).
Votre lot de kit est maintenant déclaré. Mais avant de pouvoir tester des
cassettes provenant de ce lot avec des échantillons, il vous faut d'abord en
utiliser pour tester les contrôles (QC) que vous venez d'associer à ce
numéro de lot (voir Section Gestion des contrôles (QC)).
Dernière modification : 01 – 2019
Code du manuel d'utilisation : 92461-m-FR 93
6. Gestion des lots de kits
Geenius™ Reader - Manuel d'utilisation
Si vous déclarez plusieurs lots de kits en même temps, n'oubliez pas d'en
désigner un comme étant le "lot en cours". En effet, si la liste inclut plusieurs
lots de kits et qu'aucun d'entre eux n'est désigné en tant que "lot en cours",
le logiciel va automatiquement considérer le premier de la liste comme étant
le "lot en cours".
6.2 Modification / Désactivation de lots de kits
Modifier un lot de kit
Pour modifier un lot de kit précédemment déclaré :
1. Dans la barre d'outils cliquez sur l'icône Lots de kits pour ouvrir la
fenêtre Lots de kits.
2. Dans la liste Sélection du lot de kit, sélectionnez le lot de kit que vous
souhaitez modifier et cliquez sur le bouton Modifier. Cela ouvre la boîte
de dialogue Modifier le lot de kit.
Note : Il n’est possible de modifier le lot de kit que s'il n'y a pas
d'entrées de liste de travail (demandes de test) en attente ni non plus
de résultats non encore exportés faisant référence à ce test !
Par conséquent si, par exemple, vous voulez utiliser d'autres contrôles
(QCs) avec le même lot de kit, vous devrez vérifier dans la fenêtre Liste de
travail qu'il ne reste pas de demande de test faisant référence à ce test et
dans la fenêtre Résultats qu'il ne reste aucun résultat non exporté y faisant
référence.
Désactivation d'un lot de kit
Une fois enregistrés, les lots de kit ne peuvent jamais être supprimés. Si
vous avez terminé toutes les cassettes d'un lot de kit donné, il n'est pas
nécessaire de désactiver le lot de kits épuisé. Il vous suffit de déclarer un
nouveau lot de kits et de le sélectionner en tant que lot en cours comme
indiqué dans la Section Déclaration de nouveaux lots de kits.
L'option de désactiver un lot de kit est destinée à permettre de bloquer toute
utilisation de cassettes appartenant à ce lot, par exemple en cas de doutes
sur un lot, en attendant une investigation plus complète.
Dernière modification : 01 – 2019
94 Code du manuel d'utilisation : 92461-m-FR
6. Gestion des lots de kits
Geenius™ Reader - Manuel d'utilisation
Dans ce genre de cas, vous pouvez donc désactiver le lot de kit en
désélectionnant la case à cocher Activé. Lorsque vous faites cela,
l'avertissement suivant apparaît.
Cliquez sur OK pour confirmer. Les cassettes de ce lot de kit ne peuvent
alors plus être utilisées.
Si, par la suite, par exemple si l'investigation a démontré que le problème
qui avait été signalé ne concernait une cassette ou un échantillon spécifique
mais non le lot de kit dans son ensemble, le lot de kit désactivé peut être
réactivé.
Pour réactiver un lot de kit, retournez dans la boîte de dialogue Modifier le
lot de kit et re-sélectionnez la case à cocher Activé. Un autre
avertissement apparaît.
Cliquez sur OK pour confirmer.
Avant de réactiver un lot de kit, il est recommandé que vous ayez bien
identifié la raison pour laquelle il avait initialement été désactivé et que
vous vous soyez assuré qu'il est désormais sans danger de le
réactiver.
Seuls les utilisateurs de niveau "Supervisor" sont autorisés à activer
désactiver des lots de kits.
Ces actions sont également tracées dans les logs.
Dernière modification : 01 – 2019
Code du manuel d'utilisation : 92461-m-FR 95
7. Gestion des contrôles (QC)
Geenius™ Reader - Manuel d'utilisation
7 Gestion des contrôles (QC)
Certains tests Bio-Rad nécessitent l'utilisation de kits de contrôle. Le kit de
contrôle comprend généralement au moins deux flacons, un flacon de
contrôle négatif (Negative Control - NC) et un flacon de contrôle positif
(Positive Control - PC). Ces contrôles sont fournis dans un but de contrôle
qualité (Quality Control - QC), afin de vérifier que les réactions obtenues
avec les cassettes contenues dans une boîte de kit donnée correspondent
bien aux réactions attendues.
Le logiciel Geenius™ comporte une fonction de sécurité qui garantit que,
pour les tests qui nécessitent l'utilisation de kits de contrôle, les contrôles
doivent avoir été "passés" (testés avec succès) avant que toute cassette
provenant d'un lot de kit donné ne puisse être utilisée pour tester un
échantillon.
Ce chapitre comprend les Sections suivantes :
Déclaration des contrôles.
Alerte "Contrôles requis".
Procédure de test des contrôles.
Procédure alternative.
Rapports de résultats pour les contrôles.
Échec des contrôles.
Options de gestion des contrôles.
Note : Certains kits de test ne nécessitent pas l'utilisation de contrôles
(QC). Par exemple, voir la Section Cassettes Genie™ Fast HIV 1/2. Le
présent chapitre ne s'applique donc pas à ces kits de test.
7.1 Déclaration des contrôles
Lorsque vous recevez un nouveau lot de cassettes, vous devez déclarer le
lot du kit dans le logiciel Geenius™ comme indiqué dans la Section
Déclaration de nouveaux lots de kits. Quand vous faites cela, vous devez
également déclarer, dans le champ Contrôles QC, les contrôles que vous
avez l'intention d'utiliser avec ce lot de kit.
Dernière modification : 01 – 2019
96 Code du manuel d'utilisation : 92461-m-FR
7. Gestion des contrôles (QC)
Geenius™ Reader - Manuel d'utilisation
Vous pouvez soit scanner le code à barres sur les flacons des contrôles
(type de code à barres = Code 128) soit saisir manuellement les numéros
imprimés sur les étiquettes sous les codes à barres.
Note : Si le bouton OK reste désactivé, cela signifie qu'un au moins
des numéros que vous avez entrés (soit le numéro de lot du kit, soit
les identifiants des contrôles) n'est pas valide. Essayez à nouveau ou
consultez la Section Référence codes à barres.
Les lots des contrôles sont indépendants des lots des kits / cassettes. Cela
signifie que pour une boîte de cassettes donnée, vous pouvez utiliser
n'importe quelle boîte de contrôles, pourvu que ces contrôles soient pour le
même test que les cassettes.
Cela signifie aussi que, entre le champ Numéro de lot et les champs
Contrôles (QC), seul "l'identifiant du test", c'est-à-dire le premier chiffre du
champ Numéro de lot et, dans les champs Contrôles (QC), le premier
chiffre après les préfixes "PC" et "NC", doivent être identiques. Tous les
autres chiffres / caractères (numéro de lot, date d'expiration) peuvent être
différents.
Exemple
Numéro de lot = 1S7B0028190215
PC = PC17C0030180530
NC = NC17C0030180530
Cela signifie aussi que pour un lot de kit / de cassettes donné, vous pouvez,
si nécessaire, utiliser des flacons de contrôles différents. Pour ce faire, vous
devrez modifier le lot du kit comme indiqué dans la Section Modification /
Suppression de lots de kits et remplacer les identifiants des Contrôles (QC)
précédemment entrés par les identifiants des nouveaux flacons des
contrôles.
A l'inverse, les mêmes flacons de contrôles peuvent être déclarés pour et
utilisés avec des lots de kits / de cassettes différents.
Dernière modification : 01 – 2019
Code du manuel d'utilisation : 92461-m-FR 97
7. Gestion des contrôles (QC)
Geenius™ Reader - Manuel d'utilisation
7.2 Alerte "Contrôles requis"
Lorsque vous déclarez et que vous enregistrez un lot de kit et des contrôles
(QC), le logiciel Geenius™ vous demande automatiquement de tester les
contrôles correspondants. L'indicateur QC passe du vert au rouge
(clignotant).
Si vous cliquez sur cette icône une autre fenêtre s'ouvre montrant quels sont
les contrôles requis pour quel lot de kit et quel test.
Cliquez sur OK pour fermer la fenêtre et testez les contrôles requis comme
indiqué dans la Section suivante Procédure de test des contrôles. Une fois
que ces contrôles auront été testés, l'indicateur QC dans la barre d'état va
repasser au vert.
Note : Par la suite, l'indicateur QC va devenir orange puis rouge à
nouveau lorsque vous devrez re-tester les contrôles, en fonction des
paramètres de gestion des contrôles que vous avez définis.
Note : L'indicateur QC est vert seulement si tous les lots de kits et les
contrôles déclarés sur le système Geenius™ sont valides, c’est-à-dire
non expirés et testés avec succès. Cela signifie cependant qu'il suffit
qu'un élément soit proche de ou ait dépassé sa limite de validité pour
que l'indicateur devienne orange ou rouge.
Par exemple, si vous utilisez le même Geenius™ Reader à la fois pour des
tests HIV Confirmatory et des tests HCV Supplemental et que des contrôles
HIV Confirmatory doivent être retestés, l'indicateur QC va passer au rouge
Dernière modification : 01 – 2019
98 Code du manuel d'utilisation : 92461-m-FR
7. Gestion des contrôles (QC)
Geenius™ Reader - Manuel d'utilisation
mais vous pourrez quand même continuer de lire des cassettes HCV
Supplemental si les contrôles HCV sont toujours valides.
En cas de doute, cliquez toujours l'indicateur QC pour voir quels sont les
contrôles qui sont requis.
7.3 Procédure de test des contrôles
Une fois que les contrôles que vous avez l'intention d'utiliser ont été déclarés
vous devez les tester.
Note : La procédure décrite ci-dessous suppose que vous sachiez déjà
comment lire une cassette de test avec le Geenius™ Reader. Si ce
n'est pas le cas, veuillez d'abord lire la Section Lecture - Procédure de
base.
1. Prenez deux nouvelles cassettes du lot de kit voulu. Etiquetez-en une
pour le contrôle négatif et une pour le contrôle positif. Comme pour les
numéros d'échantillons, il est recommandé d'utiliser des étiquettes de
codes à barres aussi pour les identifiants des contrôles. L'identifiant des
contrôles sur les cassettes doit correspondre exactement aux
identifiants de contrôles que vous avez déclarés pour ce lot de kit.
Si vous ne vous souvenez pas des identifiants des contrôles que vous
avez déclaré pour un lot de kit donné, vous pouvez retourner à la fenêtre
Lots de kits pour les consulter (voir la Section Déclaration de nouveaux
lots de kits - utilisez la barre de défilement horizontale en bas du tableau
des lots de kits pour pouvoir voir la colonne Contrôles (QC)) ou vous
pouvez tester les contrôles comme indiqué dans la Section Procédure
alternative.
2. Traitez chacune des cassettes avec la solution de contrôle appropriée
(en suivant le mode opératoire décrit dans la notice du kit de la même
façon que si vous testiez un échantillon "ordinaire").
3. Dans le logiciel Geenius™, cliquez sur le bouton Lecture de la barre
d'outils pour ouvrir la fenêtre Lecture.
4. Insérez la première cassette traitée dans le Geenius™ Reader. Il n'y a
pas d'ordre spécifique attendu. Vous pouvez commencer indifféremment
par le contrôle négatif (NC) ou par le contrôle positif (PC).
Dernière modification : 01 – 2019
Code du manuel d'utilisation : 92461-m-FR 99
7. Gestion des contrôles (QC)
Geenius™ Reader - Manuel d'utilisation
Si le contrôle est identifié par un code à barres, le logiciel Geenius™
détermine automatiquement qu'il s'agit d'une cassette de contrôle et la
fenêtre Lecture passe automatiquement en mode lecture de contrôle
(QC).
Si le contrôle n'est pas identifié par un code à barres, le logiciel
Geenius™ vous demande d'entrer l'identifiant manuellement et c'est
seulement ensuite que la fenêtre Lecture va passer en mode lecture de
contrôle (QC) et il faudra que vous cliquiez sur le petit bouton Lecture
situé à droite du champ N° de contrôle (QC) pour démarrer la lecture.
Les principales différences entre la fenêtre Lecture en mode lecture
d'échantillon et la fenêtre Lecture en mode lecture de contrôle (QC)
sont les suivantes.
Le champ N° d'échantillon est remplacé par un champ N° de contrôle
(QC) (dans lequel l'identifiant du contrôle est déjà entré) et la zone
Interprétation est remplacée par une zone Conclusion QC.
5. Dans la zone Conclusion QC, les bandes détectées sont comparées
aux bandes attendues pour ce contrôle spécifique (en fonction des
paramètres fixés par Bio-Rad dans la définition du test) et le résultat du
contrôle, "QC PASSÉ" (vert) ou "QC ÉCHEC" (rouge), s'affiche
automatiquement.
Si le résultat du contrôle est "QC PASSÉ", le bouton Suivant est
activé. Si vous devez passer d'autres contrôles (par exemple le contrôle
positif après le contrôle négatif), cliquez sur ce bouton Suivant, sortez la
cassette de contrôle qui vient d'être lue du Geenius™ Reader et répétez
cette procédure pour le contrôle suivant.
Note : Si le résultat d'un contrôle est "QC ÉCHEC", veuillez lire la
Section Échec des contrôles.
Note : Le résultat obtenu lors de la lecture d'un contrôle ne peut pas
être modifié par les utilisateurs. De même, l'option de détection
visuelle des bandes n'est pas disponible pour les contrôles.
Dernière modification : 01 – 2019
100 Code du manuel d'utilisation : 92461-m-FR
7. Gestion des contrôles (QC)
Geenius™ Reader - Manuel d'utilisation
7.4 Procédure alternative
Vous pouvez utiliser cette procédure alternative par exemple si vous ne
vous souvenez pas des identifiants exacts des contrôles que vous devez
passer ou bien si, pour une raison quelconque, vous souhaitez passer un
contrôle à un moment où cela n'est pas expressément demandé par le
système.
1. Dans le logiciel Geenius™, cliquez sur le bouton Lecture de la barre
d'outils pour ouvrir la fenêtre Lecture. Dans la fenêtre Lecture, cliquez
sur la petite icône Passer un contrôle située à droite du champ N° de
cassette.
Cela ouvre la boîte de dialogue Confirmation.
2. Dans cette boîte de dialogue, sélectionnez le Test pour lequel vous
voulez passer un contrôle puis sélectionnez le Contrôle que vous
voulez passer.
3. Collez une étiquette avec l'identifiant de contrôle (QC) approprié sur une
cassette et traitez celle-ci avec la solution de contrôle correspondante
(en suivant le mode opératoire décrit dans la notice du kit).
4. Cliquez sur OK pour fermer la boîte de dialogue Confirmation. La
fenêtre Lecture est maintenant en mode QC.
5. Insérez la cassette dans le Geenius™ Reader. Si une étiquette de code
à barres avec l'identifiant du contrôle est collée sur la cassette, elle sera
lue automatiquement. Sinon, vous serez invité à entrer l'identifiant du
contrôle manuellement.
Dernière modification : 01 – 2019
Code du manuel d'utilisation : 92461-m-FR 101
7. Gestion des contrôles (QC)
Geenius™ Reader - Manuel d'utilisation
7.5 Rapports de résultats pour les contrôles
Le rapport de résultats pour les contrôles est similaire au rapport de
résultats des échantillons ordinaires (voir la Section Rapports de résultats)
mis à part qu'il n'y a pas de section Commentaires en fin de rapport et que
le tableau Interprétation présente une comparaison entre les bandes
détectées et ce qui était attendu pour le type de contrôle en cause.
Ce rapport peut être consulté et imprimé soit à partir de la fenêtre Résultats
(cochez la case correspondante et cliquez sur le bouton Imprimer) ou à
partir de la fenêtre Archives si le résultat du contrôle a déjà été exporté.
Contrairement à ce qui vaut pour les échantillons (voir la Section Valider /
Modifier un résultat), pour les contrôles (QC), la conclusion et le statut ne
peuvent jamais être modifiés, même par des utilisateurs de niveau
"Supervisor".
En ce qui concerne l'archivage et l'export, lorsqu'un export des résultats est
effectué par l'opérateur (voir Section Enregistrer / Exporter les résultats), les
résultats des contrôles sont toujours archivés et exportés, que leur
Conclusion soit "QC PASSÉ" ou "QC ÉCHEC".
Il n'est pas possible non plus de bloquer l'export du résultat d'un contrôle.
Même dans le cas où vous auriez ajouté manuellement un contrôle (QC) à
une liste de travail comme indiqué dans la Section Ajout manuel de
demandes de test et où vous auriez à ce moment-là sélectionné la case à
cocher "Bloqué" (lui affectant une petite icône rouge "Bloqué" dans la
fenêtre Liste de travail), cela n'empêcherait pas le résultat de ce contrôle
d'être archivé et exporté. Cela empêcherait cependant la "demande de test"
correspondant à ce contrôle d'être supprimée de la fenêtre Liste de travail
et vous devriez alors la supprimer manuellement. Pour éviter cela, si jamais
vous créez des demandes de test pour des contrôles (QC) dans la fenêtre
Liste de travail (ce qui n'est pas la procédure habituelle) veillez à ne pas les
bloquer.
Dernière modification : 01 – 2019
102 Code du manuel d'utilisation : 92461-m-FR
7. Gestion des contrôles (QC)
Geenius™ Reader - Manuel d'utilisation
7.6 Échec des contrôles
En cas d'échec d'un contrôle (QC) :
1. Traitez une autre cassette provenant du même paquet avec la même
solution de contrôle et lisez-la.
2. En cas de nouvel échec, testez une autre cassette provenant du même
paquet mais cette fois avec une nouvelle solution de contrôle (si le
numéro du contrôle est différent vous devrez, avant de pouvoir faire
cela, avoir re-déclaré le lot du kit avec le nouveau contrôle comme
indiqué dans la Section Modification / Suppression de lots de kits).
3. Si cela échoue encore une fois, n'utilisez plus aucune cassette
provenant de ce paquet et appelez le support technique Bio-Rad.
7.7 Options de gestion des contrôles
Le logiciel Geenius™ comporte une fonction de sécurité qui garantit que,
pour un lot de kit donné, les contrôles soient passés (testés avec succès)
d'une part avant qu'une cassette de test ne puisse être lue et, d'autre part, à
intervalle régulier par la suite (par exemple toutes les semaines, tous les
mois, toutes les 50 cassettes...).
Cette obligation ne peut pas être complètement supprimée mais vous
pouvez (si vous êtes un utilisateur de niveau "Supervisor" - voir la Section
Groupes d'utilisateurs et droits d'accès utilisateur) définir la fréquence à
laquelle les contrôles doivent être passés.
Pour cela :
1. Cliquez sur l'icône Configuration de la barre d'outils pour ouvrir la
fenêtre Configuration.
2. Dans la fenêtre Configuration, sélectionnez l'onglet Tests.
3. Dans la liste Test sur le côté gauche, sélectionnez le test pour lequel
vous souhaitez modifier les paramètres de gestion des contrôles. Les
contrôles correspondants s'affichent dans la zone Contrôles.
4. Sélectionnez le premier contrôle. Le paramétrage actuel applicable à ce
contrôle s'affiche dans la zone Passer un contrôle.
5. Modifiez ces paramètres si nécessaire.
Dernière modification : 01 – 2019
Code du manuel d'utilisation : 92461-m-FR 103
7. Gestion des contrôles (QC)
Geenius™ Reader - Manuel d'utilisation
Par exemple, si l'option choisie est tous les N jours avec N = 30 et
X = 5, il vous sera demandé de passer une nouvelle cassette de
contrôle tous les 30 jours et, cinq jours avant cette échéance, l'icône de
l'indicateur QC dans la barre d'état passera du vert à l'orange. Vous
pouvez à tout moment cliquer sur cette icône pour savoir quand il vous
faudra passer les prochains contrôles.
Tant que l'icône est orange, vous pouvez toujours lire des cassettes.
Lorsque la période d'alerte paramétrée (ici 5 jours) est terminée, l'icône
de l'indicateur QC devient rouge et à ce moment-là vous ne pouvez plus
lire aucune cassette échantillon tant que les contrôles requis n'auront
pas été passés. Le stade "d'alerte" (icône orange) vous permet d'éviter
d'avoir à passer des nouveaux contrôles en urgence alors que vous êtes
sur le point de lire des cassettes échantillons déjà distribuées.
Les "jours" sont des jours calendaires, qui courent indépendamment du
fait que le Geenius™ Reader soit utilisé ou non pendant la période ainsi
définie.
Si l'option choisie est toutes les N cassettes N avec N = 60 et X = 20, il
vous sera demandé de tester une nouvelle cassette de contrôle à
chaque fois que vous aurez fini de tester 60 cassettes et l'icône de
l'indicateur QC dans la barre d'état passera à l'orange 20 cassettes à
e
l'avance, c'est-à-dire quand vous lancerez la lecture de la 40 cassette.
6. Cliquez sur le bouton Enregistrer pour enregistrer votre paramétrage et
répétez cette procédure pour le contrôle suivant.
Vous pouvez également modifier ces paramètres au moment de l'import et
de l'activation d'un test prédéfini.
Dernière modification : 01 – 2019
104 Code du manuel d'utilisation : 92461-m-FR
8. Gestion des codes à barres
Geenius™ Reader - Manuel d'utilisation
8 Gestion des codes à barres
Les cassettes de test Bio-Rad utilisables avec le Geenius™ Reader doivent
en principe avoir deux codes à barres :
Un pour le numéro de cassette.
Un (apposé par l'opérateur) pour le numéro d'échantillon.
C'est le cas, par exemple, pour les cassettes Geenius™ HIV 1/2
Confirmatory comme on le voit sur l'image ci-dessous.
Code à barres cassette
Code à barres échantillon
Note : Cependant certains types de cassettes sont trop petits pour
permettre l'utilisation de deux codes à barres. Dans ce cas, des règles
particulières s'appliquent. Par exemple, voir la Section Cassettes
Genie™ Fast HIV 1/2.
Ce chapitre comprend les Sections suivantes :
Codes à barres des cassettes.
Codes à barres des échantillons.
Référence codes à barres.
8.1 Codes à barres des cassettes
Sur les cassettes de test Bio-Rad qui sont suffisamment grandes pour avoir
un code à barres de cassette individuel, ce code à barres est généralement
pré-imprimé directement sur la cassette et signalé par un symbole en forme
de petite flèche placé juste devant. Le format du code à barres cassette et
son paramétrage dans le logiciel Geenius™ sont prédéfinis par Bio-Rad.
Exemple
Par exemple, les codes à barres et identifiants des cassettes Geenius™ HIV
1/2 Confirmatory sont composés comme suit.
Dernière modification : 01 – 2019
Code du manuel d'utilisation : 92461-m-FR 105
8. Gestion des codes à barres
Geenius™ Reader - Manuel d'utilisation
Symbole "flèche" repérant le code à barres cassette
Code à barres 2-D Datamatrix
Identifiant du test (1 chiffre)
Numéro de lot du kit (6 caractères alphanumériques)
Numéro / identifiant de la cassette (5 caractères alphanumériques)
Avant une lecture, le code à barres de la cassette est contrôlé par le
Geenius™ Reader comme cela est décrit dans la Section Lecture -
Procédure de base.
Si, pour une raison quelconque, le code à barres de la cassette est illisible, il
vous sera demandé d'entrer le numéro de la cassette manuellement comme
cela est décrit dans la Section Lecture - Cas particuliers, paragraphe
"Numéro de cassette illisible". Entrez le numéro imprimé sur la cassette tel
que vous le voyez dans la zone Aperçu de la fenêtre Lecture (c'est-à-dire
sans sortir la cassette du lecteur).
Sur les cassettes de test Bio-Rad qui sont trop petites pour avoir un code à
barres de cassette individuel, le numéro de cassette est créé
automatiquement par le Geenius™ Software. Par exemple, voir la Section
Cassettes Genie™ Fast HIV 1/2.
8.2 Codes à barres des échantillons
Autant que possible, il est recommandé d'utiliser des étiquettes de codes à
barres pour l'identification des échantillons. Les numéros d'échantillons
peuvent comporter au maximum 20 caractères alphanumériques. Les
caractères non-alphanumériques ne sont pas autorisés, à l'exception du tiret
bas "_" et du trait d'union "-".
Positionnement de l'étiquette de code à barres
Il est recommandé de toujours utiliser des étiquettes de codes à barres pour
l'identification des échantillons (maximum 20 caractères alphanumériques).
Collez l'étiquette à l'endroit indiqué sur la cassette. Selon le type de
cassette, cet endroit, ainsi que la taille de code à barres recommandée,
peuvent varier.
Dernière modification : 01 – 2019
106 Code du manuel d'utilisation : 92461-m-FR
8. Gestion des codes à barres
Geenius™ Reader - Manuel d'utilisation
Exemple
Sur les cassettes Geenius™ HIV 1/2 Confirmatory, collez le code à barres
échantillon à l'endroit indiqué ci-dessous, juste en dessous du code à barres
et du numéro de cassette.
Dimensions recommandées.
35 mm
40 mm (max.)
5 mm
10 mm (max.)
Lorsque vous collez l'étiquette sur une cassette, veillez à ce qu'elle soit si
possible bien centrée et surtout à ce qu'elle ne masque pas tout ou partie du
code à barres cassette.
En ce qui concerne l'utilisation de codes à barres échantillons sur des
cassettes Genie™ Fast HIV 1/2 cassettes, voir la Section Cassettes
Genie™ Fast HIV 1/2.
Type de code à barres
Les paramètres des codes à barres échantillons peuvent être modifiés de
façon à ce que les utilisateurs puissent les adapter au type de code à barres
qu'ils utilisent généralement sur leurs étiquettes.
Pour modifier les paramètres des codes à barres échantillons :
1. Cliquez sur l'icône Configuration de la barre d'outils pour ouvrir la
fenêtre Configuration.
2. Dans la fenêtre Configuration, sélectionnez l'onglet Codes à barres.
Dernière modification : 01 – 2019
Code du manuel d'utilisation : 92461-m-FR 107
8. Gestion des codes à barres
Geenius™ Reader - Manuel d'utilisation
3. Dans la liste Test, sélectionnez le test pour lequel vous voulez consulter
/ modifier le paramétrage des codes à barres échantillons. Le
paramétrage actuellement défini s'affiche dans la partie droite de
l'onglet.
4. Vérifiez que la case Utilisé est bien cochée. Dans la zone Type de
code à barres, sélectionnez le ou les types de codes à barres que vous
souhaitez utiliser pour vos échantillons.
Types de codes à barres disponibles : Code 128, Code 39, Interleaved 2
of 5 [Entrelacé 2 parmi 5], Codabar, et Datamatrix.
Si vous utilisez toujours le même type de codes à barres pour les
échantillons, il est recommandé de déselectionner les cases à cocher
correspondant aux autres types. Et ce, tout particulièrement si vous
utilisez le type Interleaved 2 of 5 [Entrelacé 2 parmi 5] dans la mesure
où il peut donner lieu à des conflits.
Le type de code à barres Code 128 ne peut pas être désélectionné
parce qu'il est utilisé sur les étiquettes des contrôles (QC) de Bio-Rad.
5. Si vous avez modifié le Type de code à barres, cliquez sur le bouton
Enregistrer pour enregistrer les modifications (cliquez sur le bouton
Réinitialiser pour revenir au paramétrage précédent).
Note : Dans de rares cas, des erreurs de lecture ont pu se produire
alors que le type de code à barres Codabar était sélectionné. Il est
donc recommandé lorsque c'est possible d'utiliser un type de code à
barres plus sûr (par exemple, Code 128 ou Data Matrix).
Lors de la lecture d'une cassette, c'est toujours une bonne pratique
que de vérifier que le numéro d'échantillon qui apparaît dans le champ
N° d'échantillon de la fenêtre Lecture est identique à celui qui se
trouve réellement sur la cassette, visible plus bas dans la fenêtre
Aperçu.
Si vous n'utilisez jamais de codes à barres sur vos échantillons (non
recommandé !), vous pouvez décocher la case Utilisé.
Dernière modification : 01 – 2019
108 Code du manuel d'utilisation : 92461-m-FR
8. Gestion des codes à barres
Geenius™ Reader - Manuel d'utilisation
8.3 Référence des codes à barres
Codes à barres des lots de kits
Type de code à barres = Code 128 (généralement)
Total = 14 caractères
Premier caractère (chiffre) = Identifiant du test
Deuxième caractère (alphanumérique) = Code du site de fabrication
6 caractères suivants (alphanumériques) = Identifiant du lot
6 derniers caractères = Date d'expiration (format de date = AAMMJJ)
Exemple
1S7B0028190215
Codes à barres des cassettes
Type de code à barres = code à barres 2-D
Total = 12 caractères
Premier caractère (chiffre) = Identifiant du test
6 caractères suivants (alphanumériques) = Identifiant du lot
5 derniers caractères (chiffres) = Numéro / identifiant individuel de la
cassette
Exemple
17B002806882
Codes à barres des contrôles (QC)
Type de code à barres = Code 128 (généralement)
Total = 15 caractères
Deux premiers caractères = Type de contrôle (ex. : NC pour les contrôles
négatifs, PC pour les contrôles positifs)
Troisième caractère (chiffre) = Identifiant du test
6 caractères suivants (alphanumériques) = Identifiant du lot
6 derniers caractères (chiffres) = Date d'expiration (format de date =
AAMMJJ)
Exemple
PC17C0030180530
Codes à barres des échantillons
Nombre de caractères maxi = 20 (alphanumériques).
Aucun caractère particulier ni aucune séquence particulière de caractères
ne sont attendus. Pour plus d'information, veuillez lire la Section Codes à
barres des échantillons.
Dernière modification : 01 – 2019
Code du manuel d'utilisation : 92461-m-FR 109
9. Gestion des utilisateurs
Geenius™ Reader - Manuel d'utilisation
9 Gestion des utilisateurs
Ce chapitre comprend les Sections suivantes :
Groupes d'utilisateurs et droits d'accès utilisateur.
Créer des utilisateurs.
Modifier ou désactiver des utilisateurs.
Erreurs d'ouverture de session.
Gestion des mots de passe.
9.1 Groupes d'utilisateurs et droits d'accès utilisateur
Il y a deux groupes d'utilisateurs prédéfinis :
Supervisor [Superviseur - Responsable de laboratoire]
Lab Tech [Technicien de laboratoire]
Le groupe d'utilisateurs "Supervisor" est destiné aux responsables de
laboratoire et aux personnels de laboratoire expérimentés. Le superviseur
est un biologiste de formation disposant de plusieurs années d'expérience
dans le domaine du diagnostic des maladies infectieuses. Le superviseur a
la capacité d'expliquer aux utilisateurs de routine l'utilisation des produits
Bio-Rad, y compris du Geenius™ Reader et des cassettes et réactifs
associés.
Le groupe d'utilisateurs "Lab Tech" est destiné aux utilisateurs de routine du
Geenius™ Reader et de ses cassettes et réactifs associés. Les utilisateurs
de niveau "Lab Tech" effectuent les tests au quotidien ; ils travaillent sous la
supervision et la responsabilité du responsable de laboratoire.
En ce qui concerne les droits d'accès décrits ci-dessus, il appartient
au responsable du laboratoire de décider à quel groupe d'utilisateurs
chaque opérateur doit être affecté.
Le tableau ci-dessous fournit une comparaison des droits d'accès des deux
groupes d'utilisateurs.
Fenêtre/Onglet/Fonction Supervisor Lab Tech Commentaire
Fenêtre Liste de travail
Import Liste de travail
Ajout Demande de test
Suppression Demande de test
Modification Demande de test
Impression Liste de travail
Dernière modification : 01 – 2019
110 Code du manuel d'utilisation : 92461-m-FR
9. Gestion des utilisateurs
Geenius™ Reader - Manuel d'utilisation
Fenêtre/Onglet/Fonction Supervisor Lab Tech Commentaire
Fenêtre Lecture
Lecture Cassettes échantillons
Lecture Contrôles (QC)
Détection visuelle des bandes Le détection visuelle des bandes ne
peut être utilisée (par les deux groupes
d'utilisateurs) que si l'option a été
active par le superviseur lors de
l'import du test. Pour plus
d'informations, voir la Section
Détection visuelle des bandes.
Modification Statut
Blocage Résultat
Ajout Commentaire
Fenêtre Résultats
Modification Interprétation et Les utilisateurs de niveau "Lab Tech"
statut ne peuvent modifier les résultats que si
ceux-ci on un statut "A valider".
Impression Rapport individuel
Impression Rapport résumé
Export PDF
Export vers LIS et archives
Filtre des résultats
Fenêtre Archives
Filtre des résultats
Import Fichier archives
Impression Rapport individuel
Impression Rapport résumé
Export PDF
Re-export LIS
Permutation Archives courantes/
archives anciennes
Fenêtre Instrument
Onglet Statut
Onglet Information
Onglet Traces
Onglet Maintenance
Fenêtre Lots de kits
Ajout Lot de kit
Modification Lot de kit
Activation/désactivation
Lot de kit
Dernière modification : 01 – 2019
Code du manuel d'utilisation : 92461-m-FR 111
9. Gestion des utilisateurs
Geenius™ Reader - Manuel d'utilisation
Fenêtre/Onglet/Fonction Supervisor Lab Tech Commentaire
Fenêtre Configuration
Onglet Informations laboratoire Les utilisateurs de niveau "Lab Tech"
peuvent seulement visualiser cet
onglet mais sans rien modifier.
Onglet Utilisateurs Les utilisateurs de niveau "Lab Tech"
n'ont pas accès à cet onglet. Cet onglet
n'est pas visible du tout.
Onglet Tests Les utilisateurs de niveau "Lab Tech"
peuvent seulement visualiser cet
onglet mais sans rien modifier.
Onglet Règles Les utilisateurs de niveau "Lab Tech"
n'ont pas accès à cet onglet. Cet onglet
n'est pas visible du tout.
Onglet Import/Export Les utilisateurs de niveau "Lab Tech"
peuvent seulement visualiser cet
onglet mais sans rien modifier.
Onglet Codes à barres
Onglet Préférences Dans cet onglet, les utilisateurs de
niveau "Lab Tech" ne peuvent utiliser
que la fonction "Modifier le mot de
passe" pour changer leur propre mot
de passe.
9.2 Créer des utilisateurs
Note : Seuls les utilisateurs de niveau "Supervisor" sont autorisés à
créer de nouveaux utilisateurs.
Par défaut il n'y a qu'un seul utilisateur, "Supervisor", qui est utilisé pour la
première ouverture de session comme indiqué dans la Section Ouverture de
session et arrêt.
Note : Le (ou la) responsable de laboratoire doit créer un compte
utilisateur individuel pour chacune des personnes qui sera autorisée à
utiliser le Geenius™ Reader, y compris pour lui-même (elle-même).
Le compte utilisateur par défaut "Supervisor" doit rester un compte de
secours non affecté. Son mot de passe doit être enregistré de manière
confidentielle et sécurisée.
Pour créer un nouvel utilisateur :
1. Cliquez sur l'icône Configuration de la barre d'outils pour ouvrir la
fenêtre Configuration.
2. Dans la fenêtre Configuration, sélectionnez l'onglet Utilisateurs.
3. Cliquez sur le bouton Ajouter un utilisateur.
Dernière modification : 01 – 2019
112 Code du manuel d'utilisation : 92461-m-FR
9. Gestion des utilisateurs
Geenius™ Reader - Manuel d'utilisation
4. Saisissez les données requises (tous les champs doivent être remplis).
Aucun format spécifique n'est attendu. Le Nom d'utilisateur (qui est le
nom que vous devrez entrer ensuite pour vous connecter à chaque
démarrage du logiciel) ne fait pas la distinction entre minuscules et
majuscules.
5. Sélectionnez le groupe d'utilisateurs souhaité dans la liste déroulante
Groupe.
6. Cliquez sur OK pour enregistrer. Le nouvel utilisateur a maintenant été
ajouté à la liste. Avant de pouvoir utiliser le logiciel Geenius™, les
nouveaux utilisateurs doivent définir leur propre mot de passe comme
cela est décrit ci-dessous.
Nouveaux utilisateurs - Premier mot de passe
1. Lors de votre toute première connexion sous un nouveau nom
d'utilisateur, entrez votre nom d'utilisateur dans le champ Nom
d'utilisateur et le mot de passe par défaut dans le champ Mot de
passe. Le mot de passe par défaut est "defaultpw" (pour tous les
utilisateurs et dans toutes les langues).
2. Lorsque vous cliquez sur OK après avoir entré le mot de passe par
défaut, la boîte de dialogue suivante s'affiche automatiquement pour
vous permettre de configurer votre propre mot de passe individuel.
Dernière modification : 01 – 2019
Code du manuel d'utilisation : 92461-m-FR 113
9. Gestion des utilisateurs
Geenius™ Reader - Manuel d'utilisation
3. Entrez le mot de passe par défaut ("defaultpw") de nouveau dans le
champ Mot de passe actuel, puis entrez votre nouveau mot de passe
dans le champ Nouveau mot de passe et encore une fois dans le
champ Confirmer le mot de passe.
4. Cliquez sur OK (si le bouton OK est désactivé, cela signifie que le mot
de passe que vous avez entré dans les champs Nouveau mot de
passe et Confirmer le mot de passe ne sont pas identiques ;
supprimez-les et réessayez).
Dernière modification : 01 – 2019
114 Code du manuel d'utilisation : 92461-m-FR
9. Gestion des utilisateurs
Geenius™ Reader - Manuel d'utilisation
9.3 Modifier ou désactiver des utilisateurs
Note : Seuls les utilisateurs de niveau "Supervisor" sont autorisés à à
modifier ou désactiver des utilisateurs existants.
Pour modifier un utilisateur existant :
1. Sélectionnez-le dans la liste des utilisateurs et cliquez sur le bouton
Modifier l'utilisateur. La boîte de dialogue Modifier l'utilisateur
s'affiche.
2. Dans cette boîte de dialogue, vous pouvez modifier les champs Nom et
Prénom, ou modifier le Groupe auquel un utilisateur appartient (par
exemple si vous voulez qu'un ancien utilisateur de niveau "Lab Tech"
devienne un "Supervisor") mais vous ne pouvez en aucun cas modifier
le Nom d'utilisateur d'un utilisateur.
3. Lorsque vous avez terminé, cliquez sur OK pour enregistrer les
modifications.
Pour désactiver un utilisateur existant :
1. Sélectionnez-le dans la liste et décochez la case dans la colonne
Activé.
Note : Une fois créés, les utilisateurs ne peuvent pas être supprimés,
ils peuvent seulement être désactivés.
Note : Si vous sélectionnez un utilisateur dans la liste et que la case
correspondante dans la colonne Activé reste grisée, cela signifie que
vous n'êtes pas autorisé à activer / désactiver cet utilisateur. C'est le
cas par exemple si vous choisissez dans la liste votre propre nom
d'utilisateur. Même si vous êtes un utilisateur de niveau "Supervisor",
vous n'êtes pas autorisé à vous désactiver vous-même.
Dernière modification : 01 – 2019
Code du manuel d'utilisation : 92461-m-FR 115
9. Gestion des utilisateurs
Geenius™ Reader - Manuel d'utilisation
9.4 Erreurs d'ouverture de session
Si vous entrez un nom d'utilisateur et / ou un mot de passe incorrects lors de
l'ouverture d'une session, un message d'erreur s'affiche en rouge dans la
boîte de dialogue Authentification.
Vérifiez ce que vous avez saisi et réessayez. Rappelez-vous que le Nom
d'utilisateur ne fait pas la distinction entre minuscules et majuscules mais le
Mot de passe si.
Note : Après cinq (5) tentatives infructueuses, votre compte utilisateur
sera verrouillé.
Si cela se produit :
1. Cliquez sur OK pour fermer le message d'avertissement.
2. Dans la boîte de dialogue Authentification, cliquez sur Annuler pour
quitter le logiciel.
3. Demandez l'assistance d'un utilisateur de niveau "Supervisor".
Pour déverrouiller votre compte, cet utilisateur de niveau "Supervisor"
devra :
Ouvrir une session sous son propre nom d'utilisateur et son propre mot
de passe.
Cliquer sur l'icône Configuration de la barre d'outils pour ouvrir la
fenêtre Configuration et sélectionner l'onglet Utilisateurs.
Dernière modification : 01 – 2019
116 Code du manuel d'utilisation : 92461-m-FR
9. Gestion des utilisateurs
Geenius™ Reader - Manuel d'utilisation
Sélectionner votre nom d'utilisateur dans la liste et décocher la case
dans la colonne Verrouillé.
Note : Ceci ne va pas automatiquement réinitialiser votre mot de
passe. La prochaine fois que vous vous connecterez, vous devrez
utiliser votre mot de passe habituel. Si la raison pour laquelle votre
compte a été verrouillé au départ est que vous aviez oublié votre mot
de passe, vous devrez demander à l'utilisateur de niveau "Supervisor"
de réinitialiser également votre mot de passe comme cela est décrit
dans la Section Gestion des mots de passe, paragraphe "Mot de passe
oublié".
Note : Si vous êtes le seul utilisateur de niveau "Supervisor" de votre
laboratoire et que votre compte utilisateur est verrouillé, vous pouvez
utiliser le compte "Supervisor" par défaut pour vous déverrouiller.
Si cela échoue pour quelque raison que ce soit (par exemple, si vous
avez oublié le mot de passe du compte de secours "Supervisor" par
défaut) vous devez contacter le support technique Bio-Rad pour
obtenir de l'aide.
Le message d'erreur à l'ouverture de session ci-dessus s'affiche également
si un utilisateur désactivé tente de se connecter (même si le nom
d'utilisateur et le mot de passe entrés sont corrects).
Dernière modification : 01 – 2019
Code du manuel d'utilisation : 92461-m-FR 117
9. Gestion des utilisateurs
Geenius™ Reader - Manuel d'utilisation
9.5 Gestion des mots de passe
Note : Les mots de passe font la distinction entre majuscules et
minuscules ! Les mots de passe doivent comporter au moins 6
caractères alphanumériques. Les espaces et les caractères suivants
"_ - ." (caractère de soulignement [underscore], trait d'union et point)
sont également autorisés.
Note : Dans tous les cas de modification du mot de passe
(modification volontaire, modification après expiration de l'ancien mot
de passe, mot de passe oublié) le nouveau mot de passe doit être
différent des cinq derniers mots de passe utilisés.
Nouveaux utilisateurs - Premier mot de passe
Pour les instructions sur la procédure de définition de votre premier mot de
passe si vous êtes un nouvel utilisateur, reportez-vous à la Section Créer
des utilisateurs.
Modifier un mot de passe existant
Si vous voulez modifier votre mot de passe :
1. Cliquez sur l'icône Configuration de la barre d'outils pour ouvrir la
fenêtre Configuration.
2. Dans la fenêtre Configuration, sélectionnez l'onglet Préférences.
3. Dans l'onglet Préférences, cliquez sur le bouton Modifier le mot de
passe.
4. Entrez votre mot de passe actuel dans le champ Mot de passe actuel,
puis entrez votre nouveau mot de passe dans le champ Nouveau mot
de passe et encore une fois dans le champ Confirmer le mot de
passe.
Dernière modification : 01 – 2019
118 Code du manuel d'utilisation : 92461-m-FR
9. Gestion des utilisateurs
Geenius™ Reader - Manuel d'utilisation
5. Cliquez sur OK (si le bouton OK est désactivé, cela signifie que le mot
de passe que vous avez entré dans les champs Nouveau mot de
passe et Confirmer le mot de passe ne sont pas identiques ;
supprimez-les et réessayez). Un message s'affiche vous disant que
votre mot de passe a bien été modifié.
6. Cliquez sur OK à nouveau pour fermer le message.
Expiration du mot de passe
En dehors du cas de la modification volontaire du mot de passe décrit ci-
dessus, vous aurez aussi à changer de mot de passe à l'expiration de celui-
ci. En configuration par défaut, les mots de passe expirent au bout de 2 mois
mais les utilisateurs de niveau "Supervisor" ont la possibilité de modifier ce
délai.
Pour modifier le délai d'expiration des mots de passe :
1. Cliquez sur l'icône Configuration de la barre d'outils et sélectionnez
l'onglet Utilisateurs.
2. En bas de cet onglet, modifiez la valeur qui figure dans le champ
Modifier le mot de passe tous les [...] mois. Les valeurs admises vont
de 1 mois à 12 mois.
3. Cliquez sur le bouton Enregistrer.
Lorsque votre mot de passe arrive à expiration, la première fois que vous
ouvrez une session après cette expiration, la boîte de dialogue Veuillez
modifier votre mot de passe s'affiche automatiquement vous permettant
de définir votre nouveau mot de passe. Remplissez les champs comme
indiqué au paragraphe précédent sur la modification volontaire du mot de
passe.
Mot de passe oublié
Si vous avez oublié votre mot de passe, il doit être effacé / réinitialisé avant
que vous ne puissiez en définir un nouveau.
Note : Seuls les utilisateurs de niveau "Supervisor" sont autorisés à
réinitialiser les mots de passe. Si vous êtes un utilisateur de niveau
"Lab Tech", vous devez faire en sorte qu'un utilisateur de niveau
"Supervisor" le fasse pour vous.
Dernière modification : 01 – 2019
Code du manuel d'utilisation : 92461-m-FR 119
9. Gestion des utilisateurs
Geenius™ Reader - Manuel d'utilisation
La procédure de réinitialisation est la suivante :
1. Cliquez sur l'icône Configuration de la barre d'outils pour ouvrir la
fenêtre Configuration.
2. Dans la fenêtre Configuration, sélectionnez l'onglet Utilisateurs.
3. Dans la liste des utilisateurs, sélectionnez l'utilisateur dont le mot de
passe doit être réinitialisé.
4. Cliquez sur le bouton Réinitialiser le mot de passe. Un message vous
invite à confirmer que vous souhaitez bien réinitialiser le mot de passe.
5. Cliquez sur OK pour confirmer et fermer le message. Le mot de passe a
été effacé et remplacé par le mot de passe par défaut "defaultpw".
La prochaine fois qu'un utilisateur dont le mot de passe a été réinitialisé va
vouloir se connecter, il devra entrer "defaultpw" comme mot de passe
dans la boîte de dialogue Authentification et ensuite définir son nouveau
mot de passe selon la procédure décrite pour les nouveaux utilisateurs dans
la Section Créer des utilisateurs.
Dans ce cas là aussi, le nouveau mot de passe doit être différent des cinq
derniers utilisés.
Redéfinition des mots de passe après une restauration de base de
données
Si vous restaurez une base de données antérieurement sauvegardée (voir la
Section Restauration des bases de données) cela restaurera également,
pour tous les utilisateurs, les mots de passe qui étaient en vigueur à la date
de la sauvegarde de la base de données
Il faut donc redéfinir l'ensemble des mots de passe après une restauration
de base de données.
Pour redéfinir les mots de passe, il faut d'abord que le responsable du
laboratoire réinitialise tous les mots de passe (y compris le sien) comme
indiqué dans le paragraphe précédent. Puis chaque utilisateur devra définir
son nouveau mot de passe la prochaine fois qu'il se connectera selon la
Dernière modification : 01 – 2019
120 Code du manuel d'utilisation : 92461-m-FR
9. Gestion des utilisateurs
Geenius™ Reader - Manuel d'utilisation
procédure décrite pour les nouveaux utilisateurs dans la Section Créer des
utilisateurs.
Dernière modification : 01 – 2019
Code du manuel d'utilisation : 92461-m-FR 121
10. Archives et traces (logs)
Geenius™ Reader - Manuel d'utilisation
10 Archives et traces (logs)
Ce chapitre comprend les Sections suivantes :
Visualisation des archives en cours.
Visualisation d'archives plus anciennes.
Visualisation des traces en cours.
Visualisation de traces plus anciennes.
Export des archives et des traces.
10.1 Visualisation des archives en cours
Cliquez sur l'icône Archives de la barre d'outils pour ouvrir la fenêtre
Archives.
Dans cette fenêtre, vous pouvez visualiser l'archive en cours. L'archive en
cours contient tous les résultats qui ont été exportés vers le LIS plus les
résultats qui ont un statut "Annulé" (les résultats "Annulés" sont archivés
mais ne sont pas exportés vers le LIS ; pour plus d'informations, veuillez lire
la Section Enregistrer / Exporter les résultats). Utilisez l'icône Agrandir en
haut à droite de la fenêtre pour afficher la fenêtre en mode plein écran et
voir davantage de colonnes.
Icônes Description
Rechercher - Effectue une recherche en appliquant
les options de filtrage sélectionnées.
Réinitialiser - Supprime le(s) filtre(s) et affiche tous
les résultats archivés.
Importer une archive - Importe une ancienne
archive. Pour plus d'informations, veuillez lire la
Section Visualisation d'archives plus anciennes.
Dernière modification : 01 – 2019
122 Code du manuel d'utilisation : 92461-m-FR
10. Archives et traces (logs)
Geenius™ Reader - Manuel d'utilisation
Icônes Description
Imprimer - Ouvre le rapport détaillé du résultat
archivé sélectionné.
Imprimer le résumé - Ouvre un rapport global
présentant un résumé de tous les résultats archivés
sélectionnés.
Export PDF - Exporte les résultats sélectionnés sous
forme de fichiers PDF individuels.
Exporter les résultats - Exporte les résultats
sélectionnés sous forme de fichiers CSV ou ASTM.
Ouvrir l'archive - Bascule entre l'archive en cours et
une ancienne archive. veuillez lire la Section
Visualisation d'archives plus anciennes.
Fermer l'archive - Permet de revenir à l'archive en
cours. Pour plus d'informations, veuillez lire la Section
Visualisation d'archives plus anciennes.
... Case de sélection - Cochez une case si vous
souhaitez imprimer le rapport de résultats
correspondant. Cochez la case de l'en-tête de colonne
pour sélectionner tous les résultats d'un seul clic.
Icône du statut "Validé"
Icône du statut "Rejeté"
Icône du statut "Annulé"
Cliquez sur une en-tête de colonne pour changer l'ordre de tri du tableau. La
largeur des colonnes peut être ajustée en cliquant sur les délimiteurs de
colonne et en les déplaçant.
La fenêtre Archives comporte plusieurs filtres. Pour filtrer les résultats
affichés dans l'archive, entrez des données dans l'un des champs de filtrage
(ou utilisez les listes déroulantes pour sélectionner une option) et cliquez sur
le bouton Rechercher. Pour supprimer le filtre et voir à nouveau tous les
résultats de l'archive, cliquez sur le bouton Réinitialiser.
Les options de filtrage sont cumulatives.
Des caractères jokers peuvent être utilisés. Par exemple, en entrant "K100*"
dans le champ N° d'échantillon avant de cliquer sur le bouton Rechercher
on affichera tous les échantillons dont le numéro commence par "K100".
Le bouton Export PDF de la fenêtre Archives fonctionne exactement de la
même façon que le bouton Export PDF de la fenêtre Résultats (voir la
Section Export PDF).
Le bouton Exporter les résultats de la fenêtre Archives a pour but de
fournir une deuxième possibilité d'export. Pour être visible dans la fenêtre
Archives, un résultat doit déjà avoir été exporté une première fois grâce au
bouton Exporter les résultats de la fenêtre Résultats (voir la Section
Enregistrer / Exporter les résultats). Si cependant, pour une raison
Dernière modification : 01 – 2019
Code du manuel d'utilisation : 92461-m-FR 123
10. Archives et traces (logs)
Geenius™ Reader - Manuel d'utilisation
quelconque (panne de réseau, mauvais paramétrage...), ce premier export
échoue, le bouton Exporter les résultats de la fenêtre Archives vous
permet de lancer un deuxième export d'un ou plusieurs résultats.
10.2 Visualisation d'archives plus anciennes
Pour pouvoir visualiser une archive plus ancienne (c'est-à-dire une archive
qui a déjà été exportée dans le cadre d'une sauvegarde de la base de
données - voir Section Export des archives et des traces, paragraphe
"Export dans le cadre d'une sauvegarde globale") il faut d'abord la ré-
importer puis l'ouvrir.
1. Cliquez sur le bouton Importer une archive. La boîte de dialogue
Windows™ Ouvrir s'affiche. Parcourez les dossiers jusqu'à celui où
vous enregistrez vos fichiers bases de données exportés (fichiers *.bak),
sélectionnez le fichier souhaité et cliquez sur Ouvrir pour lancer l'import
de l'archive. Si l'archive contient beaucoup de résultats, le processus
d'import peut prendre un certain temps (un indicateur de progression
s'affiche). A la fin de l'import, le message suivant s'affiche.
2. Cliquez sur OK pour fermer ce message, puis cliquez sur le bouton
Ouvrir l'archive en cours pour réellement afficher l'archive importée
dans la fenêtre Archives. Le bouton Ouvrir l'archive en cours se
change en bouton Fermer l'archive .
Dernière modification : 01 – 2019
124 Code du manuel d'utilisation : 92461-m-FR
10. Archives et traces (logs)
Geenius™ Reader - Manuel d'utilisation
Une fois qu'une archive ancienne a été ré-importée, vous pouvez utiliser les
boutons Ouvrir l'archive en cours / Fermer l'archive pour basculer à tout
moment l'affichage de l'archive en cours à l'archive ré-importée et vice-
versa.
Il n'est possible de recharger qu'une seule archive ancienne à la fois. Cela
signifie que si vous répétez le processus pour importer une autre archive
ancienne, la première archive ré-importée sera remplacée par la nouvelle
archive ré-importée. Toutefois cela n'affecte pas les fichiers base de
données *.bak sauvegardés eux-mêmes de sorte que vous pouvez ré-
importer plusieurs fois la même archive si nécessaire.
Les options de filtrage peuvent être utilisées sur des archives ré-importées
de la même façon que sur l'archive en cours.
Dernière modification : 01 – 2019
Code du manuel d'utilisation : 92461-m-FR 125
10. Archives et traces (logs)
Geenius™ Reader - Manuel d'utilisation
10.3 Visualisation des traces en cours
Pour ouvrir les traces en cours.
1. Cliquez sur l'icône Instrument de la barre d'outils pour ouvrir la fenêtre
Instrument.
2. Dans la fenêtre Instrument, sélectionnez l'onglet Traces.
Les traces en cours montrent toutes les actions des utilisateurs et toutes les
opérations du logiciel enregistrées depuis la dernière fois que la fenêtre
Traces a été effacée / réinitialisée (la fenêtre Traces peut être effacée /
réinitialisée au cours de la sauvegarde de la base de données - voir la
Section Sauvegarde des bases de données).
Icônes Description
Exporter les traces sélectionnées vers un fichier
CSV - Exporte les traces affichées sous forme de
fichier *.csv.
Importer une archive - Importe des anciennes traces.
Pour plus d'informations, veuillez lire la Section
Visualisation de traces plus anciennes.
Ouvrir l'archive en cours - Bascule l'affichage entre
les traces en cours et des traces anciennes. Pour plus
d'informations, veuillez lire la Section Visualisation de
traces plus anciennes.
Fermer l'archive - Permet de revenir dans les traces
en cours. Pour plus d'informations, veuillez lire la
Section Visualisation de traces plus anciennes.
Les actions utilisateur et les opérations logicielles sont affichées par ordre
chronologique avec les plus récentes en haut de la liste. Un filtre permet de
réduire la liste en n'affichant que les actions et opérations enregistrées sur
une période donnée ou un jour en particulier.
Dernière modification : 01 – 2019
126 Code du manuel d'utilisation : 92461-m-FR
10. Archives et traces (logs)
Geenius™ Reader - Manuel d'utilisation
S'il vous arrive d'utiliser le logiciel Geenius™ dans une langue différente
(voir la Section Onglet Préférences), vous remarquerez que les actions et
les opérations sont toujours enregistrées dans les traces dans la langue
dans laquelle le logiciel était utilisé à ce moment là.
10.4 Visualisation de traces plus anciennes
Pour pouvoir visualiser des traces plus anciennes (c'est-à-dire des traces qui
ont déjà été exportées dans le cadre d'une sauvegarde de la base de
données - voir Section Export des archives et des traces, paragraphe
"Export dans le cadre d'une sauvegarde globale") il faut d'abord les
recharger puis les ouvrir.
1. Cliquez sur le bouton Importer une archive. La boîte de dialogue
Windows™ Ouvrir s'affiche. Parcourez les dossiers jusqu'à celui où
vous enregistrez vos fichiers bases de données exportés (fichiers *.bak),
sélectionnez le fichier souhaité et cliquez sur Ouvrir pour lancer le
chargement de l'archive. A la fin du processus, le message suivant
s'affiche.
2. Cliquez sur OK pour fermer le message, puis cliquez sur le bouton
Ouvrir l'archive en cours pour réellement visualiser les traces ainsi
rechargées dans l'onglet Traces. Le bouton Ouvrir l'archive en cours
se change en bouton Fermer l'archive .
Dernière modification : 01 – 2019
Code du manuel d'utilisation : 92461-m-FR 127
10. Archives et traces (logs)
Geenius™ Reader - Manuel d'utilisation
Une fois que des anciennes traces ont été rechargées vous pouvez utiliser
les boutons Ouvrir l'archive en cours / Fermer l'archive pour basculer à
tout moment l'affichage des traces en cours vers les traces rechargées et
vice-versa.
Il n'est possible de recharger qu'une seule série de traces à la fois. Cela
signifie que si vous répétez le processus pour recharger d'autres traces
anciennes, les premières traces rechargées seront remplacées par les
nouvelles traces rechargées. Toutefois cela n'a pas d'impact sur les fichiers
base de données *.bak sauvegardés eux-mêmes de sorte que vous pouvez
recharger les mêmes traces plusieurs fois si nécessaire.
10.5 Export des archives et des traces
Il existe deux procédures d'export distinctes.
Une procédure d'export général dans laquelle à la fois les archives et les
traces sont exportées en tant que partie intégrante de la sauvegarde
globale d'une base de données.
Une procédure spécifique "d'export CSV" qui concerne uniquement les
traces.
Export dans le cadre d'une sauvegarde globale
Lorsque vous sauvegardez une base de données comme cela est décrit
dans la Section Sauvegarde des bases de données, les archives et les
traces sont enregistrées dans le fichier de sauvegarde *.bak avec l'ensemble
des autres données en cours.
Il y a, cependant, une option supplémentaire qui concerne uniquement les
archives et les traces : c'est l'option Remettre à zéro les traces et les
archives dans la boîte de dialogue Options de sauvegarde.
Dernière modification : 01 – 2019
128 Code du manuel d'utilisation : 92461-m-FR
10. Archives et traces (logs)
Geenius™ Reader - Manuel d'utilisation
Si la case est décochée, les archives et les traces en cours seront incluses
dans la sauvegarde générale de la base de données mais elles resteront
quand même affichées dans les vues "en cours" de la fenêtre Archives et
de l'onglet Traces (fenêtre Instrument).
Si la case est cochée, les archives et les traces en cours seront aussi
incluses dans la sauvegarde générale de la base de données mais en
revanche elles seront supprimées des vues "en cours" de la fenêtre
Archives et de l'onglet Traces.
Si par la suite vous souhaitez les voir à nouveau, il vous faudra les
réimporter comme cela est décrit dans la Section Visualisation d'archives
plus anciennes (pour les archives) et dans la Section Visualisation de traces
plus anciennes (pour les traces).
Note : Il est de la responsabilité de l'utilisateur de s'assurer que les
fichiers *.bak soient enregistrés et conservés sur un support
sécurisé : par exemple dans un dossier protégé par mot de passe, sur
un support externe non-réinscriptible, dans un emplacement réseau
possédant son propre système de sauvegarde. Pour plus
d'informations, voir la Section Sauvegarde des bases de données,
paragraphe sur les fichiers de sauvegarde.
Export des traces vers un fichier CSV
Si vous cliquez sur le bouton Exporter les traces sélectionnées vers un
fichier CSV (dans l'onglet Traces de la fenêtre Instrument) les traces
affichées seront exportées sous forme de fichier *.csv. Un fichier *.csv est un
fichier texte délimité. Il peut être ouvert avec n'importe quel tableur ou
logiciel de traitement de texte externe. Ceci est utile par exemple si vous
devez imprimer des traces ou effectuer une recherche fine sur le contenu
des traces.
De même, le fichier traces au format *.csv peut vous être demandé par le
support technique Bio-Rad dans le cadre d'une procédure de dépannage.
Note : Lorsque vous exportez des traces vers un fichier *.csv, ces
traces ne sont pas effacées du logiciel Geenius™. En contrepartie, le
fichier *csv d'export des traces n'a pour but que de faciliter la
consultation externe des traces. Ce fichier ne peut en aucune façon
être réimporté dans le logiciel Geenius™.
Dernière modification : 01 – 2019
Code du manuel d'utilisation : 92461-m-FR 129
10. Archives et traces (logs)
Geenius™ Reader - Manuel d'utilisation
Si vous aviez filtré les traces, les traces exportées vers le fichier *.csv sont
uniquement celles qui sont visibles à l'écran (résultat du filtrage).
Dernière modification : 01 – 2019
130 Code du manuel d'utilisation : 92461-m-FR
11. La fenêtre Configuration
Geenius™ Reader - Manuel d'utilisation
11 La fenêtre Configuration
La fenêtre Configuration comprend sept onglets :
L'Onglet Informations laboratoire.
L'Onglet Utilisateurs.
L'Onglet Tests .
L'Onglet Règles.
L'Onglet Import / Export.
L'Onglet Codes à barres.
L'Onglet Préférences.
Note : Si vous ne voyez cinq onglets (Informations laboratoire, Tests,
Import / Export, Codes à barres, Préférences), cela signifie que vous
êtes un utilisateur de niveau "Lab Tech" et que vous n'êtes pas
autorisé à accéder aux onglets Utilisateurs et Règles. Pour plus
d'informations sur les droits d'accès utilisateurs, veuillez lire la
Section Groupes d'utilisateurs et droits d'accès utilisateur.
Chaque onglet comporte un bouton Enregistrer et un bouton Réinitialiser.
Icônes Description
Enregistrer
Réinitialiser
Si vous modifiez quoi que ce soit sur un onglet, cliquez sur le bouton
Enregistrer pour enregistrer vos modifications.
Si vous avez modifié quelque chose sur un onglet et que vous essayez de
passer à un autre onglet (ou à une autre fenêtre) sans avoir enregistré vos
modifications, le message suivant s'affiche.
Pour enregistrer les modifications, cliquez sur OK et l'onglet (ou la fenêtre)
vers lequel vous souhaitiez aller s'affiche directement.
Si vous cliquez sur Annuler, cela vous ramène à l'onglet précédent. Si vous
ne vouliez pas conserver les modifications que vous aviez faites, vous
devrez cliquer sur le bouton Réinitialiser (et ensuite vous pourrez passer à
l'autre onglet ou à l'autre fenêtre).
Dernière modification : 01 – 2019
Code du manuel d'utilisation : 92461-m-FR 131
11. La fenêtre Configuration
Geenius™ Reader - Manuel d'utilisation
11.1 Onglet Informations laboratoire
Sur cet onglet, vous pouvez entrer des informations concernant votre
laboratoire / service de dépistage qui seront ensuite reprises dans l'en-tête
de tous vos rapports de résultats (résultats par cassette, rapport résumé,
résultats des contrôles).
Tous les champs sont facultatifs. Même si cela n'est pas recommandé, si
vous n'entrez aucune information, le rapport de résultats sera créé mais
avec une en-tête vide.
Logo
Si vous voulez que votre logo figure dans l'en-tête des rapports de résultats :
1. Vérifiez que vous avez un fichier image de votre logo. Tous les formats
de fichiers images courants sont acceptés (.jpg, .png, .bmp, etc.).
2. Double-cliquez n'importe où dans le rectangle situé à côté de la ligne
Logo, parcourez les dossiers jusqu'à celui où se trouve le fichier image
de votre logo, sélectionnez-le et cliquez sur Ouvrir. Votre logo s'affiche
dans le rectangle situé à côté de la ligne Logo et il figurera désormais
dans l'en-tête de vos rapports de résultats.
3. Cliquez sur le bouton Enregistrer pour enregistrer, cliquez sur le bouton
Réinitialiser pour annuler.
Dernière modification : 01 – 2019
132 Code du manuel d'utilisation : 92461-m-FR
11. La fenêtre Configuration
Geenius™ Reader - Manuel d'utilisation
11.2 Onglet Utilisateurs
Pour plus d'informations sur l'onglet Utilisateurs, veuillez lire la Section
Gestion des utilisateurs.
11.3 Onglet Tests
Pour plus d'informations sur l'onglet Tests, veuillez lire la Section Règles
d'interprétation.
Dernière modification : 01 – 2019
Code du manuel d'utilisation : 92461-m-FR 133
11. La fenêtre Configuration
Geenius™ Reader - Manuel d'utilisation
11.4 Onglet Règles
Pour plus d'informations sur l'onglet Règles, veuillez lire la Section Règles
d'interprétation.
11.5 Onglet Import / Export
Sur cet onglet, vous définissez les paramètres d'import et d'export qui seront
utilisés pour l'import de listes de travail du LIS (à partir de la fenêtre Liste de
travail) et pour l'export de résultats au LIS (à partir de la fenêtre Résultats).
Pour plus d'informations sur les paramètres d'import, veuillez consulter la
Section Paramètres d'import et formats de fichiers.
Pour plus d'informations sur les paramètres d'export, veuillez consulter la
Section Enregistrer / Exporter les résultats.
Dernière modification : 01 – 2019
134 Code du manuel d'utilisation : 92461-m-FR
11. La fenêtre Configuration
Geenius™ Reader - Manuel d'utilisation
11.6 Onglet Codes à barres
Pour plus d'informations sur l'onglet Codes à barres, veuillez lire la Section
Gestion des codes à barres.
11.7 Onglet Préférences
L'onglet Préférences est divisé en quatre zones :
La zone Base de données.
La zone Langue.
La zone Compte.
La zone Options avancées.
Dernière modification : 01 – 2019
Code du manuel d'utilisation : 92461-m-FR 135
11. La fenêtre Configuration
Geenius™ Reader - Manuel d'utilisation
Note : Ces zones ne sont visibles toutes les quatre que si vous êtes un
utilisateur de niveau "Supervisor". Si vous êtes un utilisateur de
niveau "Lab Tech", seule la zone Compte est active. La zone Base de
données et la zone Options avancées sont visibles mais en mode
lecture seule et la zone Langue est cachée.
Zone Base de données
La zone Base de données vous permet de surveiller le niveau de
remplissage de la base de données locale.
Le champ Espace disque disponible fait référence à la totalité de l'espace
disponible sur l'ordinateur. L'espace disponible est détecté par le logiciel et
la valeur affichée est actualisée automatiquement.
Le champ Taille du support est un paramètre important. Techniquement, la
taille maximum autorisée que peut atteindre la base de données en cours /
locale utilisée par le logiciel Geenius™ est de 4000 Mb. Lorsque cette limite
est atteinte, aucune donnée supplémentaire ne peut plus être inscrite dans
cette base de données en cours / locale et il faut que vous en fassiez une
sauvegarde avant de pouvoir à nouveau effectuer des lectures.
Cependant la sauvegarde d'une base de données ne produit qu'un seul
fichier *.bak (voir la Section Sauvegarde des bases de données). Par
conséquent, si vous laissez votre base de données en cours / locale
atteindre la taille de 4000 Mb, vous ne pourrez ensuite effectuer vos
sauvegardes que sur des supports suffisamment grands pour contenir des
fichiers de cette taille (par exemple un DVD ou un dossier réseau dédié). Le
champ Taille du support vous permet donc d'éviter cela en spécifiant la
taille maximum que vous décidez d'allouer à la base de données en cours /
locale. Le paramétrage par défaut est 650 Mb. Si vous conservez cette
valeur, la base de données en cours / locale ne pourra croître que jusqu'à
cette limite et vous aurez donc la possibilité de faire vos sauvegardes sur
des supports externes plus petits, comme par exemple des CD.
La case à cocher Alerter lorsque l'espace disponible est inférieur à xx%
fonctionne avec d'une part la valeur paramétrée dans le champ Taille du
support et d'autre part avec l'indicateur Taille de la base de données
située dans le coin en bas à droite de la fenêtre du logiciel.
Cas 1 - Si la case à cocher n'est pas sélectionnée :
L'indicateur affiche Taille de la base de données : OK (vert) tant que la
base de données en cours / locale n'a pas atteint la limite fixée dans le
champ Taille du support.
Une fois que la base de données en cours / locale a atteint la limite fixée
dans le champ Taille du support, l'indicateur affiche Taille de la base
de données : Taille maxi atteinte (rouge). A ce stade, aucune donnée
supplémentaire ne peut plus être inscrite dans cette base de données. Il
faut que vous en fassiez une sauvegarde avant de pouvoir à nouveau
effectuer des lectures (ou alors vous devez augmenter la valeur du
champ Taille du support).
Dernière modification : 01 – 2019
136 Code du manuel d'utilisation : 92461-m-FR
11. La fenêtre Configuration
Geenius™ Reader - Manuel d'utilisation
Cas 2 - Si la case à cocher est sélectionnée et qu'une valeur de
pourcentage a été définie dans le champ associé (par défaut la case est
sélectionnée et la valeur associée est fixée à 10 %) :
L'indicateur affiche Taille de la base de données : OK (vert) tant que la
base de données en cours / locale n'a pas atteint le seuil d'alerte.
Une fois que la base de données a atteint le seuil d'alerte, l'indicateur
affiche Taille de la base de données : Alerte (orange). Le seuil d'alerte
est fonction du pourcentage défini. Par exemple, si le pourcentage est
fixé à 10 %, l'alerte s'affichera dès que la taille de la base de données va
dépasser 90 % de la taille définie dans le champ Taille du support. A
ce stade, des données peuvent toujours être inscrites dans la base de
données.
En vous alertant ainsi à l'avance, ce système vous permet d'effectuer la
sauvegarde de la base de données avant que l'indicateur ne parvienne
finalement au stade Taille de la base de données : Taille maxi
atteinte (rouge) qui arrivera quand la base de données aura atteint
100 % de la taille indiquée dans le champ Taille du support.
Le champ Emplacement par défaut des fichiers de sauvegarde montre
l'emplacement du dossier dans lequel les fichiers de sauvegarde des bases
de données seront enregistrés. L'emplacement par défaut est :
"C:\Bio-Rad\Geenius\Databases\Backups".
Cet emplacement peut être modifié en cliquant sur le bouton Modifier et en
sélectionnant un autre dossier (ou en en créant un nouveau). Pour plus
d'informations sur les procédures de sauvegarde et de restauration des
bases de données, voir la Section Maintenance logicielle.
Zone Langue
Pour changer la langue de l'interface utilisateur du logiciel Geenius™ :
1. Dans la zone Langue de l'onglet Préférences, utilisez la liste déroulante
Langue sélectionnée pour sélectionner une autre langue.
2. Cliquez sur le bouton Enregistrer pour enregistrer cette modification.
3. Vous devez maintenant redémarrer le logiciel complètement pour que la
modification de la langue d'utilisation prenne effet. Cliquez sur l'icône
rouge Fermer dans le coin en haut à droite de la fenêtre du
logiciel. La boîte de dialogue Authentification apparaît.
4. Cliquez sur le bouton Quitter pour fermer le logiciel.
5. Double-cliquez sur l'icône du logiciel Geenius™ sur le bureau pour
redémarrer le logiciel.
Si la langue souhaitée ne figure pas dans la liste déroulante Langue
sélectionnée, veuillez contacter votre représentant Bio-Rad local.
Note : Si vous modifiez la langue de l'interface utilisateur du logiciel
Geenius™, vous remarquerez que les Conclusions figurant dans la
fenêtre Résultats, ainsi que événements listés dans l'onglet Traces
restent dans la langue dans laquelle le logiciel était utilisé au moment
où ils ont été obtenus / enregistrés.
Dernière modification : 01 – 2019
Code du manuel d'utilisation : 92461-m-FR 137
11. La fenêtre Configuration
Geenius™ Reader - Manuel d'utilisation
Zone Compte
Pour plus d'informations sur cette zone, veuillez lire la Section Gestion des
mots de passe.
Zone Options avancées
Note : Descendez jusqu'en bas de l'onglet Préférences pour visualiser
cette zone.
A chaque fois que vous insérez une cassette dans le Geenius™ Reader, le
logiciel vérifie si le numéro d'échantillon sur la cassette figure aussi dans la
liste de travail. Si le numéro d'échantillon est "inconnu", c’est-à-dire qu'il ne
correspond pas à une demande de test en attente, un message d'alerte
s'affiche (voir le paragraphe Cassettes dont les numéros d'échantillons
ne sont pas déjà présents dans la liste de travail de la Section Lecture -
Cas particuliers).
Par défaut, l'option Ajouter automatiquement tout échantillon inconnu à
la liste de travail est désélectionnée et le message d'alerte est activé.
Si vous utilisez votre Geenius™ Reader de façon indépendante, c'est à dire
sans connexion à un LIS (ou si vous exportez les résultats vers un LIS mais
sans importer de liste de travail), ce message apparaîtra systématiquement.
Cela peut être pénible à la longue, c'est pourquoi l'option Ajouter
automatiquement tout échantillon inconnu à la liste de travail vous
permet de désactiver le message d'alerte.
Note : En revanche il est recommandé de ne pas sélectionner l'option
(désactiver le message d'alerte) si votre Geenius™ Reader est
connecté à un LIS et que vous travaillez avec des listes de travail
importées. Pour plus de détail, voir le paragraphe Cassettes dont les
numéros d'échantillons ne sont pas déjà présents dans la liste de
travail de la Section Lecture - Cas particuliers).
Dernière modification : 01 – 2019
138 Code du manuel d'utilisation : 92461-m-FR
12. Lecture d'autres types de cassettes
Geenius™ Reader - Manuel d'utilisation
12 Lecture d'autres types de cassettes
La plupart des procédures décrites dans ce manuel sont basées sur
l'utilisation du Geenius™ Reader avec des cassettes provenant de kits de
test Bio-Rad Geenius™ HIV 1/2 Confirmatory (72460). Les différences
applicables en cas d'utilisation de cassettes d'autres kits de test Bio-Rad
sont présentées dans ce chapitre.
Le Geenius™ Reader est conçu pour être utilisé uniquement avec des
cassettes de test contenues dans les kits de test Bio-Rad.
Ne pas tenter de l'utiliser avec des cassettes provenant d'un autre
fabricant !
Tous les réactifs (diluants et contrôles) fournis pour être utilisés avec
les cassettes Geenius™ sont propres à chaque type de cassette. Par
exemple, le diluent fourni pour les cassettes Geenius™ HCV
Supplemental est différent des diluants utilisés pour les tests
Geenius™ HIV 1/2 Confirmatory et pour les tests Genie™ Fast HIV 1/2.
Vérifiez de toujours bien utiliser les réactifs qui correspondent aux
cassettes que vous testez !
12.1 Cassettes Geenius™ HCV Supplemental
Les cassettes contenues dans les kits de test Bio-Rad Geenius™ HCV
Supplemental (92501) sont similaires aux cassettes Geenius™ HIV 1/2
Confirmatory :
Elles sont similaires en taille (dimensions : L x l x H - 95 x 50 x 5 mm),
ce qui fait qu'elles peuvent être insérées directement dans le Geenius™
Reader (sans adaptateur).
Elles comportent également un code à barres cassette individuel, de
sorte qu'elles peuvent être identifiées automatiquement par le
Geenius™ Reader comme indiqué dans la Section Codes à barres des
cassettes.
Et elles nécessitent aussi l'utilisation de contrôles (QC) associés.
Cependant elles diffèrent des cassettes Geenius™ HIV 1/2 Confirmatory sur
les aspects suivants :
Elles ne comportent que 5 bandes, 4 bandes test (de gauche à droite,
NS4, NS5, Cap, NS3) et une bande contrôle (C). Pour plus
d'informations sur l'interprétation du test en fonction des bandes,
reportez-vous à la notice du kit ainsi qu'à la Section Résumés des tests
dans les Annexes du présent manuel.
Et elles ne possèdent qu'un seul puits de dépôt qui est utilisé à la fois
pour le dépôt de l'échantillon et celui du diluant (tampon).
Dernière modification : 01 – 2019
Code du manuel d'utilisation : 92461-m-FR 139
12. Lecture d'autres types de cassettes
Geenius™ Reader - Manuel d'utilisation
Pour être en mesure de lire des cassettes Geenius™ HCV Supplemental
avec le Geenius™ Reader, veuillez suivre les étapes successives décrites
ci-dessous.
Note : Seules les divergences par rapport aux procédures habituelles
décrites dans le reste du manuel sont détaillées ici.
Étape 1 - Vérifiez que le test "Geenius™ HCV Supplemental" est chargé
et activé
Vous ne pourrez lire des cassettes Geenius™ HCV Supplemental cassettes
que si le test "Geenius™ HCV Supplemental" est disponible et activé dans le
logiciel Geenius™.
Pour vérifier si le test "Geenius™ HCV Supplemental" est activé :
1. Cliquez sur le bouton Configuration de la barre d'outils pour ouvrir la
fenêtre Configuration.
2. Dans la fenêtre Configuration, sélectionnez l'onglet Tests.
3. Vérifiez que le test "Geenius™ HCV Supplemental" figure bien dans la
liste Test dans la partie gauche de la fenêtre et que la case à cocher
correspondante dans la colonne Routine est sélectionnée.
4. Vérifiez également que le paramètre "HCV Supp. Criteria" est
sélectionné dans la liste déroulante Règles et que les paramètres de la
zone Contrôles sont adéquats. Pour visualiser ces paramètres,
Dernière modification : 01 – 2019
140 Code du manuel d'utilisation : 92461-m-FR
12. Lecture d'autres types de cassettes
Geenius™ Reader - Manuel d'utilisation
sélectionnez successivement chacun des contrôles. Pour plus
d'informations sur la gestion des contrôles (QC), voir la Section Gestion
des contrôles (QC).
Si tout est correct, vous pouvez passer directement à l'Étape 2 ci-
dessous.
5. Si le test "Geenius™ HCV Supplemental" ne figure pas dans la liste
Test, il faut que vous importiez et activiez le fichier (*.APF)
correspondant comme cela est décrit dans la Section Import et
activation d'un test prédéfini.
Le processus est identique à celui décrit dans cette Section mis à part le
fait que Pour le test "Geenius™ HCV Supplemental" la zone
Interprétation n'apparaît pas. Ceci est dû au fait que l'option de lecture
visuelle (voir la Section Détection visuelle des bandes) n'est pas
autorisée pour ce test.
Lorsque c'est fait, cliquez sur le bouton Enregistrer.
Étape 2 - Configurez les paramètres d'import et d'export
Si vous importez les demandes de tests du LIS et/ou que vous exportez les
résultats vers le LIS, vous devez définir le nom de test qui sera utilisé par
votre LIS pour le test "Geenius™ HCV Supplemental".
Ceci se fait exactement de la même façon que ce qui est expliqué dans la
Section Paramètres d'import et formats de fichiers.
Étape 3 - Déclarez le lot de kit Geenius™ HCV Supplemental et les
contrôles (QCs)
La procédure de déclaration des lots de kits pour les kits for Geenius™ HCV
Supplemental kits est similaire à la procédure générale décrite à la Section
Déclaration de nouveaux lots de kits.
Le code à barres du lot de kit qui se trouve sur l'étiquette de la boîte du kit
peut être lu avec un scanner de codes à barres manuel (type de code à
barres = Code 128) ou bien saisi manuellement au clavier.
Dernière modification : 01 – 2019
Code du manuel d'utilisation : 92461-m-FR 141
12. Lecture d'autres types de cassettes
Geenius™ Reader - Manuel d'utilisation
Il comporte 14 caractères et est composé selon les règles générales des
codes à barres de lots de kits décrites à la Section Référence des codes à
barres. L'identifiant du test est 4.
Les codes à barres des contrôles (QC) sont sur l'étiquette de la boîte des
contrôles et commencent par PC (contrôle positif) et NC (contrôle négatif).
Ils suivent également les règles générales applicables aux codes à barres
des contrôles décrites à la Section Référence des codes à barres.
Étape 4 - Testez et lisez les cassettes des QC
1. Sortez deux cassettes du kit Geenius™ HCV Supplemental kit (92501)
que vous avez déclaré à l'étape précédente et utilisez-les avec les
contrôles positif et négatif de la boîte de contrôles Geenius™ HCV
(92502).
Dernière modification : 01 – 2019
142 Code du manuel d'utilisation : 92461-m-FR
12. Lecture d'autres types de cassettes
Geenius™ Reader - Manuel d'utilisation
Contrôle négatif
Contrôle positif
Diluant
2. Suivez rigoureusement la procédure décrite dans la notice du kit fournie
avec les cassettes.
Les flacons des QC et les étiquettes de codes à barres se trouvent dans
la boîte des contrôles.
Le diluant, lui, se trouve dans la boîte du kit avec les cassettes.
3. Procédez à la lecture des cassettes QC avec le Geenius™ Reader
comme indiqué dans la Section Procédure de test des contrôles.
Si les deux contrôles (QC) sont passés, l'indicateur QC qui se trouve
dans la barre d'état qui était devenu rouge (clignotant) au moment de la
déclaration du lot de kit doit repasser au vert.
Dernière modification : 01 – 2019
Code du manuel d'utilisation : 92461-m-FR 143
12. Lecture d'autres types de cassettes
Geenius™ Reader - Manuel d'utilisation
Note : Si l'indicateur QC ne passe pas au vert, cliquez dessus pour voir
quels sont les lots de kits ou les contrôles qui sont expirés. En effet, si
plusieurs tests et lots de kits sont déclarés et activés sur le même
Geenius™ System (par exemple, pour HCV et pour HIV), l'indicateur
QC va rester orange ou rouge même si un seul élément est proche
d'être expiré ou expiré mais cela ne vous empêchera pas de lire des
cassettes HCV si les contrôles (QC) HCV eux sont passés. Pour plus
d'informations, voir la Section Alerte "Contrôles requis".
Étape 5 - Testez et lisez les cassettes patients
1. Sortez une cassette Geenius™ HCV Supplemental de son emballage et
préparez-la comme indiqué dans la Section Préparation de la cassette.
Chaque cassette comporte une zone "ID Sample" qui marque l'endroit
où doit être collée l'étiquette de code à barres. Pour plus d'informations
sur les codes à barres échantillons, voir la Section Codes à barres des
échantillons.
2. Pour le test de la cassette, suivez la procédure indiquée dans la notice
du kit Geenius™ HCV Supplemental.
Il est essentiel que vous respectiez à la fois le délai d'attente et
l'intervalle de lecture prescrits dans la notice du kit entre le test et la
lecture de la cassette.
Le fait de lire les résultats d'un test trop tôt ou trop tard par rapport à
ce qui est préconisé dans la notice du kit correspondante peut
entraîner des résultats erronés.
3. Insérez la cassette dans le Geenius™ Reader et procédez à la lecture.
Note : Sur certains Geenius™ Readers de première génération, il se
peut que vous ayez l'impression que le puits de dépôt bute et vous
empêche d'insérer la cassette correctement dans le lecteur.
Si cela se produit, veuillez contacter le support technique Bio-Rad.
La lecture s'effectue de la même façon que ce qui est décrit dans la
Section générale Lecture - Procédure de base.
Dernière modification : 01 – 2019
144 Code du manuel d'utilisation : 92461-m-FR
12. Lecture d'autres types de cassettes
Geenius™ Reader - Manuel d'utilisation
La seule différence c'est que pour les cassettes Geenius™ HCV
Supplemental l'option de lecture Visuelle (voir la Section Détection
visuelle des bandes) n'est pas disponible dans la zone Détection des
bandes de la fenêtre Lecture. Pour ce test, seule l'option de lecture
Automatique est disponible.
Étape 6 - Vérifiez et exportez les résultats
L'affichage des résultats Geenius™ HCV Supplemental dans la fenêtre
Résultats est identique à celui applicable aux résultats d'autres types de
cassettes.
Les boutons qui vous permettent de vérifier, d'imprimer et d'exporter les
résultats sont également identiques (voir la Section La fenêtre Résultats
pour plus d'informations).
La seule différence concerne la fenêtre Modifier l'interprétation et le
statut.
Dernière modification : 01 – 2019
Code du manuel d'utilisation : 92461-m-FR 145
12. Lecture d'autres types de cassettes
Geenius™ Reader - Manuel d'utilisation
Du fait que l'interprétation visuelle n'est pas autorisée pour les cassettes
Geenius™ HCV Supplemental, la zone Détection des bandes est en
lecture seule et aucune modification n'est possible dans cette zone.
En revanche, vous pouvez modifier le Statut d'un résultat (Validé, Rejeté,
Annulé...), bloquer ce résultat pour qu'il ne puisse pas être exporté ou
ajouter un commentaire comme indiqué pour les autres types de cassettes
dans la Section Valider / Modifier un résultat.
Note : Toutes les autres fonctions, par exemple les listes de travail, les
archives, les paramètres généraux, etc. sont gérés de façon identiques
que le Geenius™ Reader et son logiciel soient utilisées avec des
cassettes Geenius™ HCV Supplemental cassettes ou avec d'autres
types de cassettes.
Dernière modification : 01 – 2019
146 Code du manuel d'utilisation : 92461-m-FR
12. Lecture d'autres types de cassettes
Geenius™ Reader - Manuel d'utilisation
12.2 Cassettes Genie™ Fast HIV 1/2
Les cassettes contenues dans les kits de test Genie™ Fast HIV 1/2 test kits
(72330) de Bio-Rad :
Sont trop petites (dimensions : L x l x H - 75 x 20 x ≈5,75 mm) pour
pouvoir être insérées directement dans le Geenius™ Reader.
Ne nécessitent pas l'utilisation de contrôles (QC) associés.
Ne comportent que 2 bandes, une bande test (T) et une bande contrôle
(C). Pour plus d'informations sur l'interprétation du test en fonction des
bandes, reportez-vous à la notice du kit ainsi qu'à la Section Résumés
des tests dans les Annexes du présent manuel.
Ces différences entraînent un certain nombre d'adaptations dans la façon
dont les cassettes Genie™ Fast HIV 1/2 peuvent être lues avec le
Geenius™ Reader. Pour être en mesure de lire des cassettes Genie™ Fast
HIV 1/2 avec le Geenius™ Reader, veuillez suivre les étapes successives
décrites ci-dessous. Seules les divergences par rapport aux procédures
habituelles décrites dans le reste du manuel sont détaillées ici.
Étape 1 - Vérifiez que le test "Genie™ Fast HIV 1/2" est chargé et activé
Vous ne pourrez lire des cassettes Genie™ Fast HIV 1/2 que si le test
"Genie™ Fast HIV 1/2" est disponible et activé dans le logiciel Geenius™.
Pour vérifier si le test "Genie™ Fast HIV 1/2" est activé :
1. Cliquez sur le bouton Configuration de la barre d'outils pour ouvrir la
fenêtre Configuration.
2. Dans la fenêtre Configuration, sélectionnez l'onglet Tests.
3. Vérifiez que le test "Genie™ Fast HIV 1/2" figure bien dans la liste Test
dans la partie gauche de la fenêtre et que la case à cocher
correspondante dans la colonne Routine est sélectionnée. Vérifiez
également que le paramètre "HIV Criteria" est sélectionné dans la liste
Dernière modification : 01 – 2019
Code du manuel d'utilisation : 92461-m-FR 147
12. Lecture d'autres types de cassettes
Geenius™ Reader - Manuel d'utilisation
déroulante Règles et que l'option que vous souhaitez est activée dans la
zone Interprétation.
Si tout est correct, vous pouvez passer directement à l'Étape 2 ci-
dessous (Déclarez le lot de kit).
4. Si le test "Genie™ Fast HIV 1/2" ne figure pas dans la liste Test, il faut
que vous importiez et activiez le fichier (*.APF) correspondant comme
cela est décrit dans la Section Import et activation d'un test prédéfini.
Le processus est identique à celui décrit dans cette Section mis à part le
fait que comme le test "Genie™ Fast HIV 1/2" ne nécessite pas
l'utilisation de contrôles (QC), il n'y a pas besoin de paramétrer des
options de gestion des contrôles au moment de l'activation du test.
Dans l'onglet Tests, la zone Contrôle(s) reste vide.
Lorsque c'est fait, cliquez sur le bouton Enregistrer.
Étape 2 - Déclarez le lot de kit Genie™ Fast HIV 1/2
La procédure de déclaration des lots de kits pour les kits Genie™ Fast HIV
1/2 est similaire à la procédure générale décrite à la Section Déclaration de
nouveaux lots de kits mis à part le fait que comme le test "Genie™ Fast HIV
1/2" ne nécessite pas l'utilisation de contrôles (QC), il n'y a pas besoin
d'entrer des numéros de contrôles (QC) associés.
Dans la boîte de dialogue Ajouter un lot de kit, la zone Contrôle(s) QC
reste vide.
Le code à barres du lot de kit qui se trouve sur l'étiquette de la boîte du kit
peut être lu avec un scanner de codes à barres manuel (type de code à
barres = Code 128) ou bien saisi manuellement au clavier.
Dernière modification : 01 – 2019
148 Code du manuel d'utilisation : 92461-m-FR
12. Lecture d'autres types de cassettes
Geenius™ Reader - Manuel d'utilisation
Il comporte 14 caractères et est composé selon les règles générales des
codes à barres de lots de kits décrites à la Section Référence des codes à
barres.
Étape 3 - Préparation des cassettes
Dans la procédure générale de préparation des cassettes, il est
recommandé d'utiliser des étiquettes de codes à barres pour les numéros
d'échantillons. Du fait de la taille réduite des cassettes Genie™ Fast HIV
1/2, l'espace disponible pour coller un code à barres échantillon est petit.
Par conséquent, seuls des codes à barres 2-D Datamatrix peuvent en
pratique être utilisés sur les cassettes Genie™ Fast HIV 1/2 pour les
numéros d'échantillons.
Pour optimiser la lecture des codes à barres échantillons veuillez respecter
les recommandations suivantes :
La taille du code à barres 2-D Datamatrix doit être comprise entre 0,3 x
0,3 mm and 0,8 x 0,8 mm.
Les codes à barres 2-D Datamatrix doivent être imprimés sur du papier
mat.
L'étiquette doit être collée sur la cassette de telle façon que le code à
barres 2-D Datamatrix se trouve autant que possible au centre de la
zone réservée au code à barres échantillon.
Même si vous utilisez des codes à barres 2-D Datamatrix pour les numéros
d'échantillons, il est toujours recommandé d'imprimer aussi l'identifiant
alphanumérique de l'échantillon sur l'étiquette au-dessous ou à côté du code
à barres Datamatrix (comme sur l'image ci-dessus). Ceci est utile dans le
cas où le Geenius™ Reader ne parviendrait pas à lire le code à barres mais
aussi en matière de traçabilité (ainsi par exemple, dans le rapport de
résultat, la photo permet alors facilement à l'opérateur de vérifier qu'il n'y a
pas eu d'échange de cassette ou d'erreur de saisie).
Dernière modification : 01 – 2019
Code du manuel d'utilisation : 92461-m-FR 149
12. Lecture d'autres types de cassettes
Geenius™ Reader - Manuel d'utilisation
En cas de problème, le support technique Bio-Rad peut vous aider à
optimiser vos paramètres d'impression des codes à barres de façon à
améliorer leur lecture.
Si vous n'utilisez pas de codes à barres 2-D Datamatrix pour les numéros
d'échantillons, vous devriez au moins écrire manuellement le numéro
d'échantillon sur la cassette dans la zone réservée au code à barres
échantillon.
Lorsque vous lirez cette cassette, le logiciel Geenius™ va vous demander
d'entrer manuellement le numéro d'échantillon comme cela est décrit à la
Section Lecture - Cas particuliers.
Étape 4 - Lecture
La lecture des cassettes Genie™ Fast HIV 1/2 s'effectue de façon similaire à
celle décrite à la Section Lecture - Procédure de base pour les autres
cassettes, sauf que comme les cassettes Genie™ Fast HIV 1/2 cassettes
sont petites, elles doivent être placées dans un adaptateur spécial avant de
pouvoir être insérées dans le Geenius™ Reader.
L'adaptateur peut être commandé auprès de Bio-Rad (voir la Section
Accessoires et consommables).
Dernière modification : 01 – 2019
150 Code du manuel d'utilisation : 92461-m-FR
12. Lecture d'autres types de cassettes
Geenius™ Reader - Manuel d'utilisation
"Poignée" de l'adaptateur
Puits de dépôt de l'échantillon
Zone réservée au code à barres échantillon
Schéma d'orientation sur l'étiquette de l'adaptateur
Lorsque vous placez la cassette dans l'adaptateur, veillez à la positionner de
façon à ce que le puits circulaire de dépôt de l'échantillon se trouve du côté
de la "poignée" de l'adaptateur comme sur l'image ci-dessus. Un schéma sur
l'étiquette de l'adaptateur rappelle aussi dans quel sens la cassette doit être
placée.
Pour ressortir une cassette de l'adaptateur, ne retournez pas l'adaptateur
mais sortez la cassette en la poussant légèrement vers le haut en passant
un doigt à travers l'un des trous situés au dos de l'adaptateur.
Note : Le logiciel Geenius™ utilise le code à barres Datamatrix
imprimé sur l'étiquette de l'adaptateur pour déterminer quel est le test
à utiliser pour effectuer la lecture (voir ci-dessous et voir aussi la
Section Sélection d'un test pour une lecture. L'adaptateur est donc
réservé à l'utilisation de cassettes Genie™ Fast HIV 1/2. Ne tentez pas
de l'utiliser avec d'autres types de cassettes !
Dernière modification : 01 – 2019
Code du manuel d'utilisation : 92461-m-FR 151
12. Lecture d'autres types de cassettes
Geenius™ Reader - Manuel d'utilisation
Lorsqu'une cassette Genie™ Fast HIV 1/2 est lue, la fenêtre Lecture se
présente comme ci-dessous.
Les principales différences par rapport à une lecture faite avec une cassette
Geenius™ HIV 1/2 Confirmatory sont les suivantes.
Dans le champ N° de cassette, l'identifiant alphanumérique qui s'affiche
n'est pas lu sur la cassette mais généré automatiquement par le logiciel
Geenius™ selon des règles qui garantissent à la fois l'unicité de chaque
identifiant et la traçabilité des lots.
Total = 20 caractères Exemple: 2S7H002719033000001A
(décomposé comme suit)
Premier caractère 2 Identifiant du test
(chiffre)
L'identifiant du test (2 pour Genie™ Fast HIV
1/2) est lu à partir du code à barres 2-D qui se
trouve sur l'étiquette de l'adaptateur Genie Fast.
Second caractère S Identifiant du L'identifiant du site de
(alphanumérique) site de production, le numéro de lot
production et la date d'expiration du lot
sont ceux du lot de kit
6 caractères suivants 7H0027 Numéro de lot Genie™ Fast HIV 1/2
(alphanumériques) déclaré comme étant le lot
6 caractères suivants 190330 Date d'expiration en cours dans le logiciel
(chiffres) du lot Geenius™ (voir l'Étape 2 ci-
dessus).
5 caractères suivants 00001 Identifiant individuel de la cassette
(chiffres)
L'identifiant individuel de la cassette est
incrémenté automatiquement de 00001 à 99999
à partir de la première cassette Genie™ Fast
HIV 1/2 lue.
Caractère final A Le caractère final est toujours un "A". Il indique
que le numéro de cassette a été généré
automatiquement.
La zone Contrôle est vide car aucun contrôle(QC) n'est requis ni
attendu pour le test Genie™ Fast HIV 1/2 test.
La zone Détection des bandes n'inclut que deux bandes, ce qui
correspond aux deux bandes de chaque cassette.
Dernière modification : 01 – 2019
152 Code du manuel d'utilisation : 92461-m-FR
12. Lecture d'autres types de cassettes
Geenius™ Reader - Manuel d'utilisation
T = Bande test - L'échantillon est positif si la bande T est détectée, ,
négatif si la bande T n'est pas détectée. Pour plus d'informations sur
l'interprétation du test en fonction des bandes, reportez-vous à la notice
du kit ainsi qu'à la Section Résumés des tests dans les Annexes du
présent manuel.
C = Bande contrôle - La cassette est invalidée si la bande C (Contrôle)
n'est pas détectée (sur ce qu'il convient de faire si la bande contrôle
n'est pas détectée, voir la Section Test / Cassette invalidé(e)s).
Confirmation obligatoire en mode Visuel
En raison du risque de mauvaise détection de bandes atypiques, pour
le test Genie™ Fast HIV 1/2, les utilisateurs doivent passer en mode
Visuel et confirmer le résultat en sélectionnant uniquement les bandes
visuellement réactives avant de valider, d'imprimer et d'archiver le
résultat dans le logiciel Geenius™.
Pour cela
1. Dans la zone Détection des bandes, sélectionnez l'option Visuelle.
Une nouvelle colonne Détectée par l'utilisateur apparaît dans le
tableau des bandes.
2. Sélectionnez manuellement les bande(s) visuellement réactive(s) (telles
que vous pouvez les voir dans la fenêtre Aperçu).
3. Lorsque vous avez terminé, cliquez sur le bouton Interprétation . La
lecture est interprétée et le résultat s'affiche dans le champ Conclusion.
4. Par défaut, le résultat d'une lecture visuelle aura comme statut
"A valider". Confirmez le résultat obtenu en sélectionnant "Validé" dans
la liste déroulante Statut.
Le fait que le résultat ait été obtenu avec une détection visuelle des bandes
par l'opérateur est enregistré dans les traces et dans le rapport de résultats
(pour plus d'informations, voir la Section Détection visuelle des bandes).
Dernière modification : 01 – 2019
Code du manuel d'utilisation : 92461-m-FR 153
12. Lecture d'autres types de cassettes
Geenius™ Reader - Manuel d'utilisation
Note : Toutes les autres fonctions, par exemple les listes de travail,
l'export des résultats, les archives, les paramètres généraux, etc. sont
gérés de façon identiques que le Geenius™ Reader et son logiciel
soient utilisées avec des cassettes Genie™ Fast HIV 1/2 ou des
cassettes Geenius™ HIV 1/2 Confirmatory.
Dernière modification : 01 – 2019
154 Code du manuel d'utilisation : 92461-m-FR
13. Maintenance du lecteur
Geenius™ Reader - Manuel d'utilisation
13 Maintenance du lecteur
Le Geenius™ Reader est un instrument qui nécessite très peu de
maintenance.
La fenêtre Instrument fournit diverses informations sur votre lecteur
(numéro de série, intensité de LED, etc.) Le processus de calibration
automatique garantit un fonctionnement fiable. Les exigences en termes de
nettoyage et décontamination de surface sont limitées et faciles à réaliser.
Ce chapitre comprend les Sections suivantes :
Statut de l'instrument.
Calibration du lecteur.
Nettoyage de surface / Décontamination.
Lecteur endommagé / défectueux.
Maintenance obligatoire des cinq ans.
Note : Pour ce qui concerne la maintenance logicielle (sauvegardes,
mises à jour), veuillez lire la Section Maintenance logicielle.
Toute réparation ou tâche de maintenance non décrite dans ce manuel
/ cette aide en ligne (par exemple, le remplacement des LED, la mise au
point de la caméra) ne doit pas être effectuée par les utilisateurs du
Geenius™ Reader.
13.1 Statut de l'instrument
La fenêtre Instrument comporte quatre onglets :
L'onglet Statut.
L'onglet Information.
L'onglet Traces.
L'onglet Maintenance.
Dernière modification : 01 – 2019
Code du manuel d'utilisation : 92461-m-FR 155
13. Maintenance du lecteur
Geenius™ Reader - Manuel d'utilisation
Onglet Statut
Communication Indique si le Geenius™ Reader est connecté à l'ordinateur ou non.
"Connecté" (vert) = Le Geenius™ Reader est connecté à l'ordinateur.
"Déconnecté" (rouge) = Le Geenius™ Reader n'est pas connecté à
l'ordinateur.
Si le statut est "Déconnecté", aucune autre information n'est visible dans
cet onglet et la procédure de calibration ne peut pas être effectuée.
LED Fait référence aux LED qui sont à l'intérieur du Geenius™ Reader et qui
sont utilisées pour éclairer la zone de capture d'image.
Case cochée = LED OK.
Case décochée = LED défectueuse.
Non modifiable par les utilisateurs. Si une LED est défectueuse, la
calibration va échouer. Veuillez contacter le support technique Bio-Rad.
Acquisition "Inactif" = Aucune cassette n'est insérée dans le Geenius™ Reader.
"Cassette insérée" = Une cassette est insérée dans le Geenius™ Reader.
Gain Les valeurs affichées ici sont gérées automatiquement. Tant que la
Exposition calibration réussit, vous n'avez pas à vous préoccuper des valeurs qui
apparaissent ici. C'est seulement en cas de mauvais fonctionnement du
Intensité des
Geenius™ Reader que le support technique Bio-Rad peut être amené à
LEDs
vous demander de lui communiquer ces valeurs pour déterminer la cause
du problème.
Dernière Date et heure de la dernière calibration.
calibration
Calibration Statut de la calibration :
"Requise" (rouge) = Une calibration doit être effectuée avant qu'une
lecture puisse avoir lieu (voir la Section Calibration du lecteur).
"La calibration a réussi" (vert) = La calibration a été effectuée avec
succès.
Dernière modification : 01 – 2019
156 Code du manuel d'utilisation : 92461-m-FR
13. Maintenance du lecteur
Geenius™ Reader - Manuel d'utilisation
Cliquez sur ce bouton pour lancer la procédure de calibration
manuellement comme cela est décrit dans la Section Calibration du
lecteur, paragraphe "Calibration supplémentaire".
Onglet Information
Numéro de série Affiche le numéro de série du Geenius™ Reader qui est actuellement
connecté à l'ordinateur.
Le numéro de série du Geenius™ Reader peut également être lu sur
l'étiquette technique située sur la face inférieure de l'appareil (si vous
basculez le Geenius™ Reader pour voir le numéro de série, faites-le avec
précaution en évitant tout choc).
Le numéro de série figure également dans les traces et dans les rapports
de résultats individuels.
Taille de transfert Information technique à destination du support technique Bio-Rad
en mode bulk uniquement.
Pilotes Indique les références des pilotes de la caméra installée ainsi que de la
DLL d'analyse d'images.
Dernière modification : 01 – 2019
Code du manuel d'utilisation : 92461-m-FR 157
13. Maintenance du lecteur
Geenius™ Reader - Manuel d'utilisation
Onglet Traces
Pour plus d'informations sur l'onglet Traces, veuillez lire la Section
Visualisation des traces en cours.
Onglet Maintenance
En tant qu'utilisateur, vous avez essentiellement besoin d'accéder à l'onglet
Maintenance soit pour effectuer le nettoyage de la surface interne de
l'instrument selon la procédure décrite dans la Section Nettoyage de surface
/ Décontamination (paragraphe "Surface interne"), soit pour réinitialiser les
paramètres de calibration comme indiqué dans la Section Calibration du
lecteur (paragraphe "Echec de la calibration").
Sur cet onglet vous pouvez aussi vérifier les valeurs affichées dans les
champs Durée d'allumage, Nombres de lectures et Prochain contrôle
Bio-Rad. Le champ Prochain contrôle Bio-Rad vous indique à quelle date
la prochaine maintenance obligatoire des cinq ans devra être effectuée
Dernière modification : 01 – 2019
158 Code du manuel d'utilisation : 92461-m-FR
13. Maintenance du lecteur
Geenius™ Reader - Manuel d'utilisation
(pour plus d'informations, voir la Section Maintenance obligatoire des cinq
ans).
Evitez de modifier les autres valeurs. De toute façon, même si vous les
modifiez, le système rétablira les valeurs adéquates avant qu'une lecture ne
soit effectuée.
13.2 Calibration du lecteur
Le but de la calibration est de régler le niveau d'éclairage et de vérifier que
l'état de fonctionnement du Geenius™ Reader est suffisamment bon pour
effectuer des lectures.
Le processus de calibration dure environ 40 secondes.
Si le Geenius™ Reader est connecté à l'ordinateur, la calibration démarre
automatiquement à chaque fois que vous démarrez le logiciel Geenius™.
Voir ci-dessous "Calibration automatique".
Si vous démarrez le logiciel Geenius™ en premier et que vous connectez
ensuite le Geenius™ Reader à l'ordinateur, la calibration ne démarre pas
directement. Elle sera toutefois déclenchée automatiquement si vous
insérez une cassette dans le Geenius™ Reader pour tenter de lancer une
lecture. C'est la "Calibration avant lecture".
Par ailleurs, vous pouvez aussi décider vous-même de lancer une
calibration à tout autre moment comme cela est décrit ci-dessous dans le
paragraphe "Calibration supplémentaire".
Calibration automatique
Le Geenius™ Reader est automatiquement calibré chaque fois que vous
démarrez le logiciel Geenius™ (si le Geenius™ Reader est déjà connecté à
l'ordinateur). La calibration ne peut pas démarrer si une cassette se trouve
encore dans le Geenius™ Reader. Ceci est vérifié automatiquement. Si une
cassette est détectée, le message d'erreur suivant apparaît.
Retirez simplement la cassette pour que la calibration puisse démarrer.
Dernière modification : 01 – 2019
Code du manuel d'utilisation : 92461-m-FR 159
13. Maintenance du lecteur
Geenius™ Reader - Manuel d'utilisation
A la fin du processus, le statut de calibration du Geenius™ Reader s'affiche
dans la barre d'état du logiciel Geenius™.
Si le Geenius™ Reader a été correctement calibré et est prêt pour effectuer
des lectures, l'indication qui apparaît dans la barre d'état est la suivante :
"Calibration : OK (vert)"
Note : Si aucune indication de calibration n'est affichée dans la barre
d'état, c'est que le Geenius™ Reader est déconnecté. Il faut le
connecter à l'ordinateur pour pouvoir voir le statut de calibration.
En cas d'échec de la calibration, voir ci-dessous.
Dernière modification : 01 – 2019
160 Code du manuel d'utilisation : 92461-m-FR
13. Maintenance du lecteur
Geenius™ Reader - Manuel d'utilisation
Calibration avant lecture
Aucune lecture ne peut être effectuée si la procédure de calibration n'a pas
été préalablement exécutée avec succès.
Si vous essayez de lire une cassette alors que le Geenius™ Reader n'a pas
été préalablement calibré, le message suivant s'affiche (cela arrive en
général si vous avez connecté le Geenius™ Reader à l'ordinateur seulement
après avoir démarré du logiciel Geenius™).
1. Sortez alors la cassette que vous souhaitiez lire et cliquez sur OK pour
fermer le message. La procédure de calibration démarre
automatiquement.
2. Patientez pendant que la calibration s'effectue. A la fin du processus, si
la calibration a réussi, vous serez automatiquement invité à débuter ou à
reprendre la lecture.
3. Vous pouvez alors insérer à nouveau la cassette dans le Geenius™
Reader et lancer la lecture comme cela est décrit dans la Section
Lecture - Procédure de base.
Calibration supplémentaire
Si, pour une raison quelconque, vous voulez exécuter la procédure de
calibration à un moment où celle-ci n'est pas forcément requise, cela peut
être fait à partir de l'onglet Statut de la fenêtre Instrument:
1. Cliquez sur l'icône Instrument de la barre d'outils pour ouvrir la fenêtre
Instrument.
2. Sur l'onglet Statut, cliquez sur le bouton Calibrer pour démarrer la
calibration.
Dernière modification : 01 – 2019
Code du manuel d'utilisation : 92461-m-FR 161
13. Maintenance du lecteur
Geenius™ Reader - Manuel d'utilisation
La calibration ne peut pas démarrer si une cassette se trouve encore dans le
Geenius™ Reader. Ceci est vérifié automatiquement. Si une cassette est
détectée, le message d'erreur suivant apparaît.
Retirez la cassette puis cliquez sur OK pour que la calibration puisse
démarrer.
Lorsque la calibration est terminée, les valeurs de calibration apparaissent
dans cette fenêtre.
Du moment que la calibration réussit et que l'indication dans la barre d'état
est "Calibration : OK", vous n'avez pas à vous préoccuper de ces valeurs.
C'est seulement en cas de dysfonctionnement du Geenius™ Reader que le
support technique Bio-Rad peut être amené à vous demander de lui
communiquer ces valeurs afin de déterminer la cause du problème.
Echec de la calibration
Si la calibration échoue, un message "d'échec de la calibration" s'affichera.
Selon la raison pour laquelle la calibration a échoué, ce message pourra
comporter une indication de la cause de cet échec.
Par exemple, si la calibration échoue parce que la surface interne du
compartiment de chargement des cassettes est sale, le message affiché
indiquera :
"La calibration a échoué - La base de votre Geenius Reader est sale.
Veuillez la nettoyer avec le kit de maintenance fourni par Bio-Rad"
Essayez de résoudre le problème (dans le cas évoqué ci-dessus, nettoyez
selon la procédure décrite dans la Section Nettoyage de surface /
Décontamination) et lancez une nouvelle calibration (comme indiqué ci-
dessus dans le paragraphe "Calibration supplémentaire").
Dernière modification : 01 – 2019
162 Code du manuel d'utilisation : 92461-m-FR
13. Maintenance du lecteur
Geenius™ Reader - Manuel d'utilisation
Si la raison pour laquelle la calibration a échoué n'apparaît pas de façon
évidente, quittez le logiciel Geenius™, vérifiez que le Geenius™ Reader est
bien connecté et redémarrez le logiciel Geenius™. Cela lancera une
nouvelle calibration.
Si cette calibration échoue à nouveau :
1. Dans la fenêtre Instrument, sélectionnez l'onglet Maintenance et
cliquez sur le bouton Réinitialiser les paramètres de calibration. Un
message de confirmation s'affiche.
2. Cliquez sur OK pour confirmer et fermer le message. Après la
réinitialisation des paramètres, une nouvelle calibration démarre
automatiquement.
Si cette calibration aussi échoue, veuillez contacter le support technique
Bio-Rad.
13.3 Nettoyage de surface / Décontamination
Si vous travaillez dans un environnement potentiellement contaminé,
veillez à porter des équipements de protection adéquats, notamment
des gants, et à éliminer tous les déchets (par exemple le papier
absorbant ou les écouvillons en mousse utilisés) en conformité avec
les réglementations locales applicables aux déchets à risque
biologique.
Surfaces externes - Nettoyage
Déconnectez le Geenius™ Reader de l'ordinateur avant de nettoyer les
surfaces externes selon la procédure décrite ci-dessous.
Les surfaces externes peuvent être nettoyées avec du papier absorbant
imprégné d'eau déionisée.
En cas de salissures plus importantes, le papier absorbant peut être
imprégné d'un détergent doux. Rincez avec du papier absorbant imprégné
d'eau déionisée et séchez avec du papier absorbant sec.
Ne pas immerger et ne pas utiliser de détergents abrasifs !
Surfaces externes - Décontamination
Si vous estimez que les surfaces externes de votre Geenius™ Reader ont
pu être contaminées, imprégnez le papier absorbant d'une solution de
décontamination à la place du détergent doux.
Respectez le taux de dilution et le temps de contact prescrits par le fabricant
de la solution de décontamination puis rincez avec du papier absorbant
imprégné d'eau déionisée et séchez avec du papier absorbant sec.
Dernière modification : 01 – 2019
Code du manuel d'utilisation : 92461-m-FR 163
13. Maintenance du lecteur
Geenius™ Reader - Manuel d'utilisation
®
Le Microcide SQ (disponible auprès de Bio-Rad) peut être utilisé comme
solution de décontamination (taux de dilution : 16 ml/litre - temps de
contact : 10 minutes).
®
Note : Si le Microcide SQ n'est pas disponible dans votre pays,
veuillez contacter le support technique Bio-Rad qui pourra vous
conseiller un autre produit à utiliser à la place.
La décontamination des surfaces externes est impérative avant de tout
retour d'un Geenius™ Reader à Bio-Rad pour réparation ou
maintenance !
La décontamination des surfaces externes est également
recommandée si le Geenius™ Reader doit être sorti du laboratoire ou
d'un autre environnement potentiellement contaminé.
Surface interne - Nettoyage
L'intérieur du compartiment de chargement des cassettes est protégé par un
volet et ne nécessite pas en principe de nettoyage régulier !
Il est néanmoins recommandé de contrôler régulièrement (par exemple, une
fois par semaine) l'état de la surface interne de la zone de capture d'image
et en particulier l'absence de salissure ou de corps étranger qui aurait pu
pénétrer à l'intérieur du compartiment de chargement des cassettes.
Pour cela :
1. Cliquez sur l'icône Instrument de la barre d'outils pour ouvrir la fenêtre
Instrument.
2. Dans la fenêtre Instrument, sélectionnez l'onglet Maintenance. Dans la
partie droite de cet onglet, une petite fenêtre Live donne un aperçu en
temps réel de la surface de la zone de capture d'image.
3. Vérifiez que cette surface est propre et qu'il n'y a ni tache ni corps
étranger visible. Sinon, nettoyez-la comme indiqué ci-dessous.
En plus de ce contrôle visuel, une vérification automatique de l'état de cette
zone est effectuée par le système au cours de la procédure de calibration. Si
cette surface paraît sale, un message d'avertissement s'affiche vous
demandant de procéder à son nettoyage ("Avertissement : la base de votre
Dernière modification : 01 – 2019
164 Code du manuel d'utilisation : 92461-m-FR
13. Maintenance du lecteur
Geenius™ Reader - Manuel d'utilisation
Geenius Reader est en train de devenir sale"). Dans ce cas, cliquez sur OK
pour fermer le message et nettoyez comme indiqué ci-dessous. Le système
ne revérifie pas directement que vous avez bien effectué le nettoyage mais
si vous passez outre et que cette zone devient trop sale, cela peut entraîner
à terme l'échec de la calibration (voir la Section Calibration du lecteur,
paragraphe "Echec de la calibration").
Pour cette procédure de nettoyage, il vous faut le kit de maintenance fourni
avec le Geenius™ Reader. Le kit de maintenance contient un écouvillon en
mousse et un cadre rectangulaire en plastique.
1. Assurez-vous que le Geenius™ Reader est connecté à l'ordinateur et
que l'aperçu Live de la zone de capture d'image (fenêtre Instrument,
onglet Maintenance) est affiché à l'écran.
2. Insérez le cadre rectangulaire en plastique dans le Geenius™ Reader.
3. Insérez ensuite l'écouvillon en mousse sur le côté droit de l'ouverture, là
où celle-ci est un peu plus haute.
4. A travers l'aperçu Live, vous pouvez réellement voir l'écouvillon en
mousse à l'intérieur du Geenius™ Reader.
5. Nettoyez en manœuvrant l'écouvillon (ce faisant, veillez à ne pas
repousser de saletés encore plus loin au fond du compartiment ou au
contraire à ne pas les ramener en-dessous du volet !).
6. Quand vous avez terminé, ressortez l'écouvillon et le cadre en plastique.
Effectuez cette procédure de préférence avec un écouvillon sec. Si
nécessaire (par exemple s'il y a une tache résistante), vous pouvez utiliser
un écouvillon légèrement humide (eau déionisée). Dans ce cas, laissez
sécher.
Dernière modification : 01 – 2019
Code du manuel d'utilisation : 92461-m-FR 165
13. Maintenance du lecteur
Geenius™ Reader - Manuel d'utilisation
Surface interne - Décontamination
La décontamination de la surface interne nécessite le démontage du
Geenius™ Reader. Ceci ne peut être fait que par les ingénieurs service
Bio-Rad !
Même si vous estimez que la surface interne de votre Geenius™
Reader a pu être contaminée, NE TENTEZ PAS de la décontaminer
vous-même. Veuillez contacter le support technique Bio-Rad pour tout
conseil.
Adaptateur pour cassettes Genie™ Fast HIV 1/2 - Décontamination
Si vous estimez que l'adaptateur utilisé pour lire les cassettes Genie™ Fast
HIV 1/2 (voir la Section Genie™ Fast HIV 1/2 Cassettes) a pu être
contaminé, vous pouvez l'immerger dans une solution de décontamination
appropriée.
Respectez le taux de dilution et le temps de contact prescrits par le fabricant
de la solution de décontamination. Le Microcide SQ (disponible auprès de
Bio-Rad - voir la Section Accessoires et consommables) peut être utilisé
comme solution de décontamination (taux de dilution : 16 ml/litre - temps de
contact : 10 minutes).
Rincez à l'eau et séchez avec du papier absorbant.
Si, avec le temps, l'étiquette de l'adaptateur s'abime, contactez le support
technique Bio-Rad afin d'obtenir une nouvelle étiquette pour votre
adaptateur. En effet, si le code à barres imprimé sur l'étiquette vient à être
illisible, vous ne pourrez plus utiliser le Geenius™ Reader pour lire des
cassettes Genie™ Fast HIV 1/2 (voir la Section Lecture - Cas particuliers).
Dernière modification : 01 – 2019
166 Code du manuel d'utilisation : 92461-m-FR
13. Maintenance du lecteur
Geenius™ Reader - Manuel d'utilisation
13.4 Lecteur endommagé / défectueux
Il est recommandé de toujours manipuler le Geenius™ Reader avec soin
pour éviter tout dommage accidentel.
Il est recommandé en particulier :
De le remettre dans son emballage d'origine (ou dans sa mallette de
transport si vous en avez une) lorsqu'il n'est pas utilisé.
D'éviter de le heurter ou de le renverser.
Si vous pensez que votre lecteur peut avoir été endommagé, effectuez une
calibration comme indiqué dans la Section Calibration du lecteur,
paragraphe "Calibration supplémentaire". Si la calibration réussit, vous
pouvez continuer à utiliser le Geenius™ Reader. Si la calibration échoue,
contactez le support technique Bio-Rad pour obtenir des instructions.
Si vous devez renvoyer un Geenius™ Reader à Bio-Rad.
1. Nettoyez l'instrument comme indiqué dans la Section Nettoyage de
surface / Décontamination.
2. Imprimez et remplissez le formulaire de retour fourni dans la Section
Formulaire de retour instrument.
3. Emballez le Geenius™ Reader (et le formulaire de retour) de préférence
dans son emballage d'origine avant de le renvoyer.
13.5 Maintenance obligatoire des cinq ans
Le Geenius™ Reader doit être contrôlé par Bio-Rad tous les cinq ans. Ce
délai de cinq ans commence à courir à partir du premier jour où vous utilisez
votre Geenius™ Reader pour lire une cassette. Ensuite le délai continue à
courir indépendamment du fait que le Geenius™ Reader soit utilisé ou non.
Trois mois avant la fin des cinq ans, un message d'avertissement apparaît
chaque jour indiquant :
"Votre Geenius Reader doit être contrôlé par Bio-Rad avant [...] jour(s).
Passé ce délai, vous ne pourrez plus utiliser le lecteur !
Veuillez contacter le support technique Bio-Rad."
Quand ce message s'affiche, il est recommandé que vous preniez contact
rapidement avec le support technique Bio-Rad pour obtenir des instructions
complémentaires.
Si vous devez renvoyer votre Geenius™ Reader à Bio-Rad pour que ce
contrôle soit effectué :
1. Nettoyez l'instrument comme indiqué dans la Section Nettoyage de
surface / Décontamination.
2. Imprimez et remplissez le formulaire de retour fourni dans la Section
Formulaire de retour instrument.
3. Emballez le Geenius™ Reader (et le formulaire de retour) de préférence
dans son emballage d'origine avant de le renvoyer.
Dernière modification : 01 – 2019
Code du manuel d'utilisation : 92461-m-FR 167
13. Maintenance du lecteur
Geenius™ Reader - Manuel d'utilisation
La durée restant à courir avant le prochain contrôle obligatoire peut être
vérifiée à tout moment sur l'onglet Maintenance de la fenêtre Instrument
(voir la Section Statut de l'instrument).
A la fin de la période de cinq ans, si le contrôle obligatoire n'a pas été
effectué, vous ne pourrez plus utiliser votre Geenius™ Reader pour
effectuer des lectures. Néanmoins vous pourrez toujours utiliser le logiciel
Geenius™ (par exemple pour consulter des résultats ou des archives). Pour
cela, vous devrez déconnecter le Geenius™ Reader de l'ordinateur avant de
démarrer le logiciel, faute de quoi un message d'erreur s'affichera indiquant :
"Votre Geenius Reader est en service depuis [...] mois et la procédure de
contrôle requise n'a pas été effectuée.
Tant que cette procédure n'aura pas été effectuée vous ne pourrez plus
utiliser votre lecteur.
Veuillez contacter le support technique Bio-Rad.
Pour utiliser le logiciel seul, veuillez débrancher le lecteur avant d'ouvrir une
session."
Dernière modification : 01 – 2019
168 Code du manuel d'utilisation : 92461-m-FR
14. Maintenance logicielle
Geenius™ Reader - Manuel d'utilisation
14 Maintenance logicielle
La maintenance logicielle comprend deux types d'actions qui peuvent
incomber à l'utilisateur :
Effectuer, à intervalles réguliers, des sauvegardes de la base de
données en cours / locale.
Effectuer, si nécessaire, la mise à jour des tests et / ou du logiciel.
14.1 Sauvegarde des bases de données
Le logiciel Geenius™ fonctionne avec une base de données locale :
"C:\Program Files\Microsoft SQL Server\MSSQL.1\MSSQL\
Data\geenius_design_Data.MDF" (sur les systèmes 32 bits - XP et
Windows 7).
"C:\Program Files(x86)\Microsoft SQL Server\MSSQL.1
\MSSQL\Data\geenius_design_Data.MDF" (sur les systèmes 64 bits -
XP et Windows 7).
Si cette base de données locale, ou "en cours", devient très volumineuse,
cela risque de ralentir le fonctionnement général du logiciel. Pour éviter cela,
il est recommandé de sauvegarder cette base de données régulièrement sur
un support externe (CD, DVD) ou bien sur un dossier réseau différent.
La périodicité de ces sauvegardes (hebdomadaire, mensuelle) dépendra à
la fois de l'importance de votre activité (combien de cassettes vous êtes
amenés à lire par jour ou par semaine) et des spécifications techniques de
votre ordinateur.
Note : Si vous avez l'intention de faire les sauvegardes sur des
supports externes tels que des CD par exemple, vous devez veiller à
limiter la taille maximale de la base de données en cours pour qu'elle
puisse tenir sur le type de support choisi. Pour plus d'informations,
veuillez lire la Section Onglet Préférences.
Pour sauvegarder la base de données en cours :
1. Cliquez sur le bouton Configuration de la barre d'outils pour ouvrir la
fenêtre Configuration et sélectionnez l'onglet Préférences.
Dernière modification : 01 – 2019
Code du manuel d'utilisation : 92461-m-FR 169
14. Maintenance logicielle
Geenius™ Reader - Manuel d'utilisation
2. Cliquez sur le bouton Sauvegarder la base de données. Cela ouvre la
boîte de dialogue suivante.
3. Cliquez sur le bouton Modifier. Ceci ouvre une boîte de dialogue
Windows™ Enregistrer sous. Si vous cliquez directement sur le bouton
Enregistrer de cette boîte de dialogue, cela va enregistrer le fichier de
sauvegarde dans le dossier indiqué dans le champ Emplacement par
défaut des fichiers de sauvegarde de l'onglet Préférences :
"C:\Bio-Rad\ Geenius\Databases\Backups" (paramétrage par
défaut),
avec un nom de fichier par défaut composé comme suit :
"geenius_backup_file_YYYYMMDD_HHMMSS.bak"
Sinon, vous pouvez aussi utiliser cette boîte de dialogue Enregistrer
sous pour modifier le nom de fichier et / ou l'emplacement où vous
voulez enregistrer le fichier de sauvegarde. Notez que dans ce cas cela
ne s'appliquera qu'à la sauvegarde en cours. Si vous voulez modifier
l'emplacement du dossier de sauvegarde par défaut, vous devez cliquer
sur le bouton Modifier qui se trouve directement dans l'onglet
Préférences (comme indiqué dans la Section Onglet Préférences).
Lorsque vous avez terminé, cliquez sur Enregistrer pour fermer la boîte
de dialogue Windows™.
4. Selon le cas, sélectionnez ou non la case Remettre à zéro les traces et
les archives (pour plus d'informations sur cette case veuillez lire la
Section Export des archives et des traces) et cliquez sur OK pour lancer
la sauvegarde. A la fin du processus, le message suivant s'affiche.
Dernière modification : 01 – 2019
170 Code du manuel d'utilisation : 92461-m-FR
14. Maintenance logicielle
Geenius™ Reader - Manuel d'utilisation
Note : Plus la base de données que vous essayez de sauvegarder est
volumineuse, plus la sauvegarde prendra du temps. Si vous trouvez
que la sauvegarde est trop lente, veillez à effectuer des sauvegardes
plus fréquentes.
Fichiers de sauvegarde
Le fichier *.bak qui est créé lorsque vous sauvegardez une base de données
Geenius™ selon la procédure décrite ci-dessus est protégé contre toute
modification.
Il ne peut être consulté ni ouvert par aucun logiciel externe. Il ne peut être
restauré que par le logiciel Geenius™ comme indiqué dans la Section
Restauration des bases de données.
Note : Cependant ces fichiers *.bak eux-mêmes ne sont pas protégés
contre une éventuelle suppression. Les données qui sont transférées
dans le fichier *.bak au cours de la sauvegarde sont retirées de la base
de données Geenius™ courante et elles seront perdues si le fichier lui-
même est - accidentellement ou volontairement - supprimé.
Il est donc de la responsabilité de l'utilisateur de s'assurer que les
fichiers *.bak soient enregistrés et conservés sur un support sécurisé :
par exemple dans un dossier protégé par mot de passe, sur un support
externe non-réinscriptible, dans un emplacement réseau possédant
son propre système de sauvegarde-récupération.
Échec de la sauvegarde
Si une erreur survient pendant le processus de sauvegarde, un premier
message d'erreur s'affiche précisant le type d'erreur rencontré puis un autre
message s'affiche indiquant :
La principale raison pour laquelle une sauvegarde peut échouer est si
l'emplacement choisi pour la sauvegarde est non-accessible ou non-
accessible en écriture, par exemple, en cas de panne réseau, d'accès non
autorisé à un dossier réseau, de support externe (CD par exemple) de
capacité trop faible par rapport à la base de données...
Dernière modification : 01 – 2019
Code du manuel d'utilisation : 92461-m-FR 171
14. Maintenance logicielle
Geenius™ Reader - Manuel d'utilisation
Si cela se produit, cliquez sur OK et essayez à nouveau après vous être
assuré que l'emplacement choisi convient.
14.2 Restauration des bases de données
Toute base de données sauvegardée peut être restaurée comme cela
est décrit ci-dessous. Cette opération va cependant avoir pour
conséquence de remplacer l'ensemble de vos données en cours par
les données sauvegardées !
Afin d'éviter tout risque d'écraser involontairement certaines données,
veuillez lire très attentivement les explications ci-dessous avant toute
restauration de base de données.
Pour plus de sécurité, veuillez également créer une sauvegarde de
votre base de données en cours comme indiqué dans la Section
Sauvegarde des bases de données avant toute restauration de base de
données.
Les bases de données sauvegardées contiennent l'ensemble des données
qui étaient dans la base "en cours" au moment de la sauvegarde, c'est-à-
dire les archives et les traces mais aussi les tests, les règles, les listes de
travail, les résultats non exportés, les lots de kits, ainsi que les paramètres
généraux tels que les comptes utilisateurs, les coordonnées du laboratoire,
les types de codes à barres, etc.
Note : Du fait que la restauration d'une base de données restaure
également, pour tous les utilisateurs, les mots de passe qui étaient en
vigueur au moment de la création du fichier de sauvegarde, tous les
mots de passe doivent être réinitialisés après une restauration de base
de données. Pour plus d'informations, voir la Section Gestion des
mots de passe.
Note : Si votre but est uniquement de pouvoir recharger et consulter
d'anciennes archives et / ou d'anciennes traces, N'UTILISEZ PAS la
procédure ci-dessous. Utilisez les procédures décrites dans la Section
Visualisation d'archives plus anciennes pour les archives et dans la
Section Visualisation de traces plus anciennes pour les traces.
La procédure complète de restauration d'une base de données décrite ici
peut être utile par exemple dans le cas où vous voulez utiliser le Geenius™
Reader et son logiciel avec un ordinateur différent de celui que vous utilisez
d'habitude.
Pour restaurer une base de données préalablement sauvegardée :
1. Cliquez sur le bouton Configuration de la barre d'outils pour ouvrir la
fenêtre Configuration et sélectionnez l'onglet Préférences.
Dernière modification : 01 – 2019
172 Code du manuel d'utilisation : 92461-m-FR
14. Maintenance logicielle
Geenius™ Reader - Manuel d'utilisation
2. Cliquez sur le bouton Restaurer la base de données. Cela ouvre la
boîte de dialogue suivante.
3. Cliquez sur le bouton Modifier. Ceci ouvre une boîte de dialogue
Windows™ Ouvrir qui vous permet de parcourir les dossiers pour
sélectionner la base de données que vous souhaitez restaurer.
Par défaut, cette fonction va chercher le fichier de sauvegarde dans le
dossier désigné dans le champ Emplacement par défaut des fichiers
de sauvegarde de l'onglet Préférences.
4. Par défaut, la case Effectuer une sauvegarde avant de restaurer est
pré-sélectionnée. Si vous la conservez sélectionnée, la base de
données en cours sera elle-même sauvegardée avant que la
restauration ne débute. En cas de doute, conservez cette option
sélectionnée (ainsi, si vous vous rendez compte ensuite que la
restauration a écrasé des données que vous ne vouliez pas écraser,
vous serez en mesure de revenir à la situation antérieure).
5. Cliquez sur OK pour démarrer la restauration de la base de données. A
la fin du processus, le message suivant s'affiche.
Dernière modification : 01 – 2019
Code du manuel d'utilisation : 92461-m-FR 173
14. Maintenance logicielle
Geenius™ Reader - Manuel d'utilisation
Lorsque vous cliquez sur OK pour fermer ce message de la boîte de
dialogue Authentification s'affiche et vous devez entrer à nouveau
votre nom d'utilisateur et votre mot de passe avant de pouvoir utiliser le
logiciel Geenius™.
Échec de la restauration
Si une erreur survient pendant la restauration, un premier message d'erreur
s'affiche indiquant le type d'erreur rencontré puis le message suivant
s'affiche.
Si cela se produit, cliquez sur OK pour fermer le message et vérifiez que la
base de données que vous avez essayé de restaurer est bien accessible,
puis essayez à nouveau. En cas de nouvel échec, contactez le support
technique Bio-Rad.
Restauration d'une base de données créée avec une version antérieure
du logiciel
Si vous essayez de restaurer une base de données créée avec une version
plus ancienne du logiciel Geenius™, un message va s'afficher vous
avertissant qu'une conversion de la base de données est nécessaire et que
cela peut prendre un certain temps.
Si vous cliquez sur OK, la base de données est convertie puis restaurée
comme dans une restauration ordinaire de base de données.
La seule différence est que si la base de données restaurée inclut des tests
qui nécessitent l'utilisation de contrôles (QC), les données concernant les
contrôles (QC) seront automatiquement remises à zéro, ce qui veut dire que
de nouveaux contrôles devront être relus et repassés avant que toute
nouvelle lecture d'échantillon ne puisse être faite.
Lorsque vous restaurez une base de données créée avec une version
antérieure du logiciel, il faut avoir conscience que cela va aussi
restaurer les tests et les règles dans l'état où ils étaient à ce moment-
là ! Cela peut engendrer des situations confuses au cas où des mises
à jour des tests seraient intervenues entretemps.
La restauration de bases de données créées avec une version
antérieure du logiciel doit par conséquent demeurer une procédure
exceptionnelle et une sauvegarde de la base de données courante doit
toujours être faite avant de démarrer une telle restauration !
Avant d'effectuer une lecture quelconque à la suite d'une telle
restauration, assurez-vous que les versions des tests qui sont activées
sont bien celles que vous souhaitez utiliser. Si ce n'est pas le cas,
vous devrez remettre à jour les tests (voir la Section Mises à jour).
Dernière modification : 01 – 2019
174 Code du manuel d'utilisation : 92461-m-FR
14. Maintenance logicielle
Geenius™ Reader - Manuel d'utilisation
La restauration d'une base de données créée avec une version antérieure
du logiciel Geenius™ ne sera possible que si cette version antérieure était
une version officielle du logiciel.
Dernière modification : 01 – 2019
Code du manuel d'utilisation : 92461-m-FR 175
14. Maintenance logicielle
Geenius™ Reader - Manuel d'utilisation
14.3 Mises à jour
Note : Si vous n'êtes pas sûr de devoir procéder à une mise à jour ou à
l'installation d'une nouvelle version, veuillez contacter le support
technique Bio-Rad avant toute mise à jour !
Mises à jour des tests
Si vous devez mettre à jour un test, vous pouvez suivre la même procédure
que celle décrite dans la Section Import et activation d'un test prédéfini pour
importer et activer un test prédéfini.
Si une version antérieure du même test est déjà installée, celle-ci ne sera
pas supprimée ni remplacée. Les deux versions (ancienne et nouvelle) vont
coexister dans le logiciel.
Dans la liste Test (fenêtre Configuration, onglet Tests), les deux versions
seront visibles et vous pourrez activer la nouvelle version en désélectionnant
la case Routine de l'ancienne version et en sélectionnant celle de la
nouvelle version (une fois que la case Routine de la nouvelle version a été
sélectionnée, la case de l'ancienne version disparaît).
Note : Si la case Routine de l'ancienne version est grisée (et que vous
ne pouvez donc pas la désélectionner), cela signifie qu'il y a encore
des entrées de liste de travail ou des résultats non exportés se référant
à cette version du test. Vous pourrez décocher cette case lorsque
toutes les demandes de test en cours faisant référence à ce test auront
été traitées (ou supprimées) et que les résultats correspondants
auront été exportés.
Il n'est pas possible de supprimer une ancienne version d'un test, même s'il
n'y a plus aucune demande de test / aucun résultat en attente.
Si vous aviez créé des règles personnalisées pour le test d'origine, celles-ci
ne peuvent pas être transférées directement à la nouvelle version du test.
Vous devrez les re-créer et les réassocier à la nouvelle version selon la
procédure décrite dans la Section Ajout de règles personnalisées.
Si, par inadvertance, vous tentez de "mettre à jour" un test en important une
version qui est déjà installée, le message d'erreur suivant s'affiche.
Dernière modification : 01 – 2019
176 Code du manuel d'utilisation : 92461-m-FR
14. Maintenance logicielle
Geenius™ Reader - Manuel d'utilisation
Un message d'erreur similaire s'affichera également si vous tentez
d'importer un test dont la version est plus ancienne que celle installée.
Mise à jour du logiciel
Veuillez vous reporter aux instructions de mise à jour de la Section
Installation.
Dernière modification : 01 – 2019
Code du manuel d'utilisation : 92461-m-FR 177
15. Résolution des problèmes
Geenius™ Reader - Manuel d'utilisation
15 Résolution des problèmes
Si le système détecte un problème ou un fonctionnement incorrect, un
message d'erreur s'affiche sur l'ordinateur.
Si le message d'erreur qui s'affiche ne figure pas dans le tableau ci-
dessous :
Notez ce message d'erreur et, autant que possible, les
circonstances dans lesquelles le problème s'est produit.
Arrêtez et redémarrez le logiciel Geenius™ (sans déconnecter le
Geenius™ Reader). Si le problème persiste, contactez le support
technique Bio-Rad.
Problème / Message Circonstance / Cause possible Actions recommandées
Le Geenius™ Reader est connecté à Les pilotes du Geenius™ Reader ne sont Débranchez le Geenius™ Reader de
l'ordinateur mais il ne s'allume pas et pas correctement installés. l'ordinateur. Quittez puis redémarrez le
l'indicateur de connexion dans le logiciel Geenius™. Reconnectez le
logiciel continue d'afficher que le lecteur Geenius™ Reader à un des ports USB
est déconnecté. de l'ordinateur et attendez qu'apparaisse
la notification Windows indiquant que le
périphérique est prêt à être utilisé.
Si l'erreur persiste, veuillez contacter le
support technique Bio-Rad.
(dans la boîte de dialogue Ajouter une Vous essayez d'ajouter un ordre de test Veuillez lire la Section Déclaration de
demande de test) manuellement mais aucun lot de kit n'a nouveaux lots de kits sur la façon de
* Il n'y a pour l'instant aucun lot de kit encore été déclaré pour le test que vous déclarer un lot de kit.
enregistré correspondant à ce test. avez sélectionné.
Veuillez vérifier le module Lot de kit.
(dans la boîte de dialogue Ajouter une Vous essayez d'ajouter un ordre de test Veuillez lire la Section Import et
demande de test) manuellement mais le test que vous avez activation d'un test prédéfini sur la façon
* L'un des paramètres biologiques sélectionné n'a probablement pas été d'activer un test.
associés n'a pas de règle par défaut. correctement activé.
Veuillez vérifier l'onglet Test de la
fenêtre Configuration.
(dans la boîte de dialogue Ajouter une Vous essayez d'ajouter un ordre de test Cliquez sur Annuler et contrôlez la liste
demande de test) manuellement mais celui-ci figure déjà de travail en cours. Pour plus
* Cet échantillon existe déjà pour ce dans la liste de travail. d'informations, voir la Section Ajout
test manuel de demandes de test.
(...) n'est pas un Identifiant de test Erreur d'import ASTM Veuillez lire la Section Paramètres
valide. d'import et formats de fichiers et vérifier
vos paramètres ASTM.
(...) n'a pas de lot de kit valide Erreur d'import ASTM Veuillez lire la Section Paramètres
d'import et formats de fichiers et vérifier
vos paramètres ASTM.
(...) n'est pas un format correct. Erreur d'import ASTM Veuillez lire la Section Paramètres
d'import et formats de fichiers et vérifier
vos paramètres ASTM.
Aucune demande de test n'a été Erreur d'import de liste de travail. Veuillez lire la Section Import de listes
importée de travail.
Avant de pouvoir lancer cette analyse Vous essayez de lire une cassette Veuillez lire la Section Gestion des
vous devez passer les contrôles échantillon mais avant cela vous devez contrôles (QC).
suivants : : (...) passer des contrôles (QC).
Cassette invalidée ! La bande Vous essayez d'effectuer une lecture Veuillez lire la Section Détection visuelle
"Contrôle" est absente. visuelle, mais vous avez omis de des bandes.
sélectionner la bande de contrôle C.
Dernière modification : 01 – 2019
178 Code du manuel d'utilisation : 92461-m-FR
15. Résolution des problèmes
Geenius™ Reader - Manuel d'utilisation
Problème / Message Circonstance / Cause possible Actions recommandées
Ce contrôle n'existe pas Le n° de contrôle (QC) qui est sur la Veuillez lire la Section Déclaration des
cassette ne correspond à aucun n° de contrôles.
contrôle déjà déclaré ou activé dans le
logiciel.
Ce lot de kit ne pourra plus être modifié Vous essayez de désélectionner la case
Êtes-vous sûr de vouloir faire cela ? Cette opération ne peut pas être
à cocher Utilisable de la boîte de annulée ! Ne faites cela que si un
dialogue Modifier le lot de kit. problème particulier a affecté ce lot de
kit. Veuillez lire la Section Modification /
Suppression de lots de kits.
Ce n° de contrôle (QC) n'est pas valide Le n° de contrôle (QC) que vous avez Veuillez lire la Section Déclaration des
entré est incorrect (les numéros des contrôles.
contrôles ont un format spécifique).
Ce n° de lot de kit existe déjà dans la Vous êtes en train d'essayer de déclarer Veuillez lire la Section Déclaration de
base de données. un lot de kit qui est identique à un lot nouveaux lots de kits et réessayer.
Voulez-vous en déclarer un autre ? existant. Il n'est pas possible de déclarer
deux fois le même lot de kit pour le même
test (sauf s'il s'agit d'une nouvelle version
du même test).
Ce n° d'échantillon ne figure pas dans Vous êtes en train d'essayer de lire une Veuillez lire la Section Lecture - Cas
la liste de travail. Voulez-vous cassette pour un échantillon qui ne figure particuliers.
l'ajouter ? pas dans la liste de travail.
Ce numéro de lot n'est pas valide. Le numéro de lot kit que vous avez entré Veuillez lire la Section Déclaration de
est incorrect (les numéros de lot de kit ont nouveaux lots de kits.
un format spécifique).
Ce test est PLUS ANCIEN que le test Vous tentez d'importer un test qui est en Veuillez vérifier la provenance de ce
existant ! fait une version plus ancienne d'un test test. En cas de doute, veuillez contacter
existant. le support technique Bio-Rad.
Ce test ne peut pas être activé parce Erreur d'activation / désactivation d'un Veuillez lire la Section Mises à jour.
qu'une autre version est déjà active test.
Ce test ne peut pas être désactivé Erreur d'activation / désactivation d'un Veuillez lire la Section Import et
parce que des résultats en attente y test. activation d'un test prédéfini.
font référence
Ce test N'EST PAS finalisé ! Vous tentez d'importer un test qui n'est Veuillez vérifier la provenance de ce
pas un test officiel Bio-Rad. test. En cas de doute, veuillez contacter
le support technique Bio-Rad.
Cette base de données a été créée Vous essayez de restaurer une base de Veuillez lire le paragraphe Restauration
avec une version antérieure du logiciel données créée avec une ancienne d'une base de données créée avec
Geenius (…). version du logiciel Geenius™. une version antérieure du logiciel
Cette opération peut durer un certain dans la Section Restauration des bases
temps. Voulez-vous la convertir au de données.
format actuel ?
Cette base de données NE PEUT PAS Une erreur s'est produite pendant la Veuillez lire la Section Restauration des
être restaurée. restauration d'une base de données. bases de données. Si l'erreur persiste,
veuillez contacter le support technique
Bio-Rad.
Cette règle est la règle par défaut du Vous êtes en train d'essayer de modifier Si c'est effectivement ce que vous
test, êtes-vous sûr de vouloir une règle qui fait partie du test en cours. voulez faire, cliquez sur OK. Sinon,
l'enregistrer ? cliquez sur Annuler pour fermer le
message et, une fois revenu dans
l'onglet Règles, cliquez sur le bouton
Réinitialiser pour annuler les
modifications. Pour plus d'informations,
voir la Section Ajout de règles
personnalisées.
Connexion à la base de données Vous essayez de lancer le logiciel Cliquez sur OK pour fermer le message
impossible, ré-essayez plus tard ou Geenius™ en double-cliquant sur l'icône et réessayez. Si l'erreur persiste, veuillez
contactez le support technique du bureau. contacter le support technique Bio-Rad.
Des erreurs se sont produites pendant Erreur d'export des résultats. Veuillez lire la Section Enregistrer /
l'export Exporter les résultats.
Des erreurs se sont produites pendant Erreur d'import de liste de travail. Veuillez lire la Section Import de listes
l'import de travail.
Dernière modification : 01 – 2019
Code du manuel d'utilisation : 92461-m-FR 179
15. Résolution des problèmes
Geenius™ Reader - Manuel d'utilisation
Problème / Message Circonstance / Cause possible Actions recommandées
ERREUR D'IDENTIFICATION Vous essayez de relire une cassette qui a Veuillez lire la Section Lecture - Cas
CASSETTE ! déjà été lue. particuliers.
Cette cassette a déjà été lue
ERREUR D'IDENTIFICATION Vous essayez de lire une cassette qui Ouvrez la fenêtre Lots de kits et vérifiez
CASSETTE ! provient d'un lot de kit différent. quel est le lot de kit qui est déclaré
La cassette ne fait pas partie du lot de comme étant en cours.
kit en cours.
ERREUR D'IDENTIFICATION Le N° de cassette que vous avez entré Veuillez lire les Sections Lecture - Cas
CASSETTE ! n'est pas un numéro de cassette valide. particuliers et Codes à barres des
Le N° de cassette n'est pas valide. cassettes.
Erreur logiciel [Inner exception stack Erreur logiciel. Si l'erreur persiste, veuillez contacter le
trace] : support technique Bio-Rad.
Erreur lors de l'export des traces vers Une erreur s'est produite lorsque vous Vérifiez que le chemin export et le
(...) avez essayé d'exporter les traces vers un dossier de destination que vous avez
fichier CSV. sélectionnés sont accessibles et
essayez à nouveau.
ERREUR TEST ! Il n'y a pas de règles associées à ce test. Veuillez lire la Section Règles
Il manque des règles. Vous avez probablement importé un test d'interprétation.
et oublié d'activer les règles associées.
ERREUR TEST ! Les informations concernant le lot de kit Veuillez lire la Section Déclaration de
Le lot de kit en cours n'est pas défini. sont absentes ou incorrectes. nouveaux lots de kits.
ERREUR TEST ! Erreur d'activation / de désactivation du Veuillez lire la Section Import et
Le test n'est pas activé. test. activation d'un test prédéfini.
ERREUR TEST ! Lorsque vous lisez une cassette, le Cette erreur ne devrait pas se produire
Le test utilisé n'est pas valide. système identifie le test (l'APF) à utiliser à si vous n'utilisez que des tests Bio-Rad
partir du premier chiffre du numéro de prédéfinis avec les cassettes
cassette (voir la Section Sélection d'un correspondantes avec codes à barres.
test pour une lecture). Ce message
d'erreur s'affiche lorsque le premier Si vous avez utilisé une cassette dont le
chiffre du numéro de cassette ne code à barres cassette était illisible,
correspond pas à un identifiant de test vérifier que le premier chiffre du numéro
valide. de cassette que vous avez entré
manuellement correspond bien à celui
qui figure sur la cassette (voir la Section
Lecture - Cas particuliers, "Numéro de
cassette illisible).
Êtes-vous sûr de vouloir annuler Vous avez cliqué sur le bouton Annuler Veuillez lire la Section Abandonner une
l'analyse en cours ? la lecture en cours dans la fenêtre lecture.
Lecture.
IL FAUT IMPÉRATIVEMENT UN N° DE Vous essayez de lire une cassette de Retirez la cassette, collez l'étiquette de
CONTRÔLE (QC) ! contrôle (QC) mais vous avez oublié de code à barres voulue et essayez à
Veuillez entrer un N° de contrôle (QC) coller une étiquette de code à barres sur nouveau. Si vous n'avez pas d'étiquette
manuellement. la cassette. code à barres adéquate, entrez le n° du
contrôle (QC) manuellement.
IL FAUT IMPÉRATIVEMENT UN N° Vous essayez de lire une cassette mais Veuillez lire la Section Lecture - Cas
D'ÉCHANTILLON ! vous avez oublié de coller une étiquette particuliers (Cassettes sans étiquettes
Veuillez entrer un N° d'échantillon de code à barres échantillon sur cette de codes à barres échantillons).
manuellement. cassette.
IL FAUT IMPÉRATIVEMENT UN Le Geenius™ Reader ne parvient pas à Veuillez lire la Section Lecture - Cas
NUMÉRO DE CASSETTE ! lire le numéro de la cassette que vous particuliers.
Veuillez entrer un numéro de cassette essayez de lire.
manuellement.
La bande "Contrôle" est absente ou La cassette ne peut être lue car la bande Veuillez lire la Section Test / Cassette
invalide. L'analyse ne sera pas "Contrôle" est non-réactive. Soit la invalidé(e)s.
effectuée. cassette n'a pas été processée, soit elle
est invalide.
La base de données a été sauvegardée La restauration d'une base de données Veuillez lire le paragraphe Restauration
avec la version (…) du logiciel. créée avec une version antérieure du d'une base de données créée avec
Elle ne peut pas être restaurée avec la logiciel Geenius™ ne sera possible que si une version antérieure du logiciel
version en cours. cette version antérieure était une version dans la Section Restauration des bases
officielle du logiciel. de données.
Dernière modification : 01 – 2019
180 Code du manuel d'utilisation : 92461-m-FR
15. Résolution des problèmes
Geenius™ Reader - Manuel d'utilisation
Problème / Message Circonstance / Cause possible Actions recommandées
La base de données dont la Vous êtes en train d'essayer de restaurer La conversion et la restauration de
restauration a été demandée n'est pas une base de données qui a été créée bases de données sauvegardées avec
compatible avec la version de avec une version antérieure du logiciel des versions antérieures du logiciel
l'application actuellement installée. Geenius™. Geenius™ ne sont possibles que sous
certaines conditions. Si la conversion
échoue mais que vous avez absolument
besoin de restaurer une ancienne base
de données, veuillez contacter le
support technique Bio-Rad pour obtenir
des instructions.
La calibration a échoué - Erreur n° : (...) Échec de la calibration. Veuillez lire la Section Calibration du
lecteur.
La calibration du lecteur va débuter. Erreur de calibration - Une calibration Retirez la cassette du Geenius™
Veuillez retirer toute cassette qui se essaie de démarrer mais il reste une Reader. Si la calibration ne démarre pas
trouverait encore dans le lecteur. cassette insérée dans le Geenius™ automatiquement, cliquez sur OK pour
Reader. la lancer. Pour plus d'informations,
veuillez lire la Section Calibration du
lecteur.
La règle en cours est la règle par défaut Vous êtes en train d'essayer de Vérifiez si vous voulez vraiment
des paramètres biologiques suivants : supprimer une règle personnalisée qui a supprimer cette règle. Veuillez lire la
été désigné en tant que règle par défaut. Section Règles d'interprétation
personnalisées.
L'application va être fermée Une erreur critique s'est produite. Le Notez les circonstances dans lesquelles
logiciel Geenius™ s'éteint cette erreur s'est produite. Essayez de
automatiquement. redémarrer le Geenius™ Reader et le
logiciel. Si l'erreur persiste, veuillez
contacter le support technique Bio-Rad.
LE CONTRÔLE (QC) "(…)" DU LOT Vous essayez de lire des cassettes Vous devez déclarer et tester un
DE KIT EN COURS A ATTEINT / échantillons mais l'un au moins des nouveau contrôle pour ce test / ce lot de
DEPASSE SA DATE D'EXPIRATION ! contrôles (QCs) a atteint sa date kit comme indiqué dans la Section
(…) est périmé d'expiration. Gestion des contrôles (QC).
Veuillez mettre à jour les lots de kits
avant d'effectuer une nouvelle lecture
Le contrôle (QC) que vous essayez de --- Veuillez lire la Section Options de
lire a dépassé sa date d'expiration. gestion des contrôles.
Veuillez déclarer un nouveau contrôle
(QC) pour ce lot de kit.
Le fichier de sauvegarde de la base de La restauration d'une base de données Veuillez lire le paragraphe Restauration
données a été créé avec une version créée avec une version antérieure du d'une base de données créée avec
de logiciel non-supportée. logiciel Geenius™ ne sera possible que si une version antérieure du logiciel
La base de données ne peut pas être cette version antérieure était une version dans la Section Restauration des bases
restaurée avec la version en cours. officielle du logiciel. de données.
Le lecteur ne parvient pas à identifier la Le système ne trouve pas la fenêtre de Vérifiez que la cassette que vous
fenêtre de test. test de la cassette. essayez de lire correspond bien au test
sélectionné. Vérifiez que la cassette est
insérée jusqu'à la butée et que rien (par
exemple un étiquette mal posée) n'est
susceptible d'empêcher que la caméra
d'avoir une vue complète de la fenêtre
de test de la cassette.
Le lot de kit en cours a dépassé sa date Le lot de kit enregistré pour ce test est Veuillez déclarer un nouveau lot de kit
d'expiration. périmé. comme indiqué dans la Section
Vous devez déclarer un nouveau lot de Déclaration de nouveaux lots de kits.
kit (et éliminer les cassettes restantes
du kit expiré).
Le lot de kit en cours a dépassé sa date --- Veuillez lire la Section Déclaration de
d'expiration. Vous devez déclarer un nouveaux lots de kits.
nouveau lot de kit
(et éliminer les cassettes restantes du
kit expiré).
Le premier caractère doit correspondre Erreur sur N° de cassette. Veuillez lire la Section Codes à barres
à l'identifiant du test. des cassettes.
Dernière modification : 01 – 2019
Code du manuel d'utilisation : 92461-m-FR 181
15. Résolution des problèmes
Geenius™ Reader - Manuel d'utilisation
Problème / Message Circonstance / Cause possible Actions recommandées
Le seuil est hors-limites Pendant une lecture, un signal de Éliminez cette cassette et réessayez
détection de bande ne correspond pas avec une autre cassette. Si l'erreur
aux bandes définies pour ce test. persiste, veuillez contacter le support
technique Bio-Rad.
Le test importé n'est pas activé par Vous avez importé un test. Vous devez maintenant l'activer comme
défaut. indiqué dans la Section Import et
activation d'un test prédéfini.
Le(s) résultat(s) suivant(s) concerne(nt) Les résultats que vous essayez Veuillez lire la Section Règles
des échantillons d'essai - ils ne seront d'exporter ont été obtenus avec des d'interprétation personnalisées.
pas exportés mais supprimés : règles personnalisées non finalisées. Ils
ne peuvent pas être exportés.
L'échantillon (...) est déjà présent dans Erreur d'import de liste de travail. Veuillez lire la Section Import de listes
le fichier d'import pour le test "(...)". de travail.
- "(...)" ne sera pas importé
L'échantillon (...) est déjà programmé Erreur d'import de liste de travail. Veuillez lire la Section Import de listes
avec le test "(...)". de travail.
- "(...)" ne sera pas importé
L'échantillon (…) : Test "(…)" n'existe Erreur d'import de liste de travail. Veuillez lire la Section Import de listes
pas ou possède un nom de laboratoire de travail.
ne correspondant pas aux données
importées ou n'est pas activé.
- "(…)" ne sera pas importé
LECTURE INTERROMPUE ! Le logiciel ne parvient pas à interpréter Généralement un autre message est
Erreur d'analyse d'image. l'image enregistrée par la caméra. Par également affiché explicitant le problème
exemple, cela peut se produire si la rencontré (par exemple, voir Section
bande C Contrôle n'est pas détectée ou si Test / Cassette invalidé(e)s). Sortez la
des bandes ne sont pas aux endroits cassette et examinez-la. En cas de
attendus, etc. doute, éliminez-la.
LECTURE INTERROMPUE ! Les bandes détectées sur la cassette ne Si vous utilisez un test officiel Bio-Rad
Il n'y a pas de règle de présentation des correspondent à aucune conclusion non modifié, cette erreur ne devrait pas
résultats correspondant à ce résultat définie pour ce test. se produire. Si vous avez créé des
règles de conclusion personnalisées
(voir Section Règles de présentation /
conclusion personnalisées), revérifiez
ces règles.
LECTURE INTERROMPUE ! Vous n'avez pas encore déclaré de lot de Veuillez lire la Section Déclaration de
Il n'y a pas de lot de kit valide pour ce kit pour ce test ou bien le lot de kit a nouveaux lots de kits.
test. expiré ou a été désactivé.
Les caractères spéciaux ne sont pas Les données que vous essayez d'entrer Supprimez les caractères non-
autorisés. contiennent des caractères non autorisés alphanumériques et réessayez. Si
(par exemple point d'interrogation, etc.) l'erreur persiste, veuillez contacter le
support technique Bio-Rad.
L'instance du test ne correspond pas au L'identifiant du test qui figure sur la Vérifiez le lot de la cassette ainsi que les
test inclus dans le N° de cassette cassette ne correspond pas à l'identifiant contrôles (QC) que vous avez déclarés
du test qui figure dans les identigfiants pour ce lot. Veuillez lire la Section
des contrôles (QC). Déclaration des contrôles.
L'instance ne correspond à celle Vous avez entré manuellement un n° de Veuillez lire la Section Procédure de test
attendue contrôle (QC) qui ne correspond pas à des contrôles et essayer à nouveau.
celui qui était attendu.
Longueur maximale atteinte pour ce Les données que vous essayez d'entrer Vérifiez vos données et essayez à
champ. sont trop longues, par exemple, la nouveau en entrant moins de
longueur maximale d'un N° d'échantillon caractères.
est de 20 caractères.
Message d'exception interne : Erreur logiciel. Si l'erreur persiste, veuillez contacter le
support technique Bio-Rad.
Mot de passe incorrect ! Vous essayez de définir ou de modifier Essayez à nouveau (rappelez-vous que
votre mot de passe mais le mot de passe les mots de passe distinguent les
que vous avez entré dans le champ Mot majuscules des minuscules). Si vous
de passe actuel est incorrect. avez oublié votre mot de passe, veuillez
lire la Section Gestion des mots de
passe.
Dernière modification : 01 – 2019
182 Code du manuel d'utilisation : 92461-m-FR
15. Résolution des problèmes
Geenius™ Reader - Manuel d'utilisation
Problème / Message Circonstance / Cause possible Actions recommandées
Taille de la base de données - Alerte Votre base de données locale a Veuillez lire la Section Onglet
presqu'atteint son niveau maximum. Préférences.
Taille de la base de données - Taille Votre base de données locale a atteint Veuillez lire la Section Onglet
maxi atteinte son niveau maximum. Préférences.
Transaction base de données annulée. Une erreur s'est produite pendant une Essayez à nouveau. Si l'erreur persiste,
opération sur la base de données. veuillez contacter le support technique
Bio-Rad.
Type de décodeur inconnu Problème de codes à barres. veuillez vérifier que les codes à barres
utilisés correspondent aux codes à
barres paramétrés. Veuillez lire la
Section Gestion des codes à barres.
Une autre instance est déjà en cours Vous avez double-cliqué deux fois sur Cliquez sur OK pour fermer le message
d'exécution l'icône du logiciel Geenius™. et attendez que le logiciel Geenius™
démarre.
UNE CALIBRATION DOIT ÊTRE Vous essayez de lire une cassette mais Retirez la cassette du Geenius™
EFFECTUÉE ! la calibration requise n'a pas encore été Reader et suivez les instructions
1- Retirez toute cassette du lecteur effectuée. décrites dans Section Calibration du
2- Cliquez sur le bouton pour continuer lecteur.
Votre compte utilisateur est verrouillé Après cinq (5) tentatives de connexion Veuillez lire la Section Erreurs
infructueuses, votre compte utilisateur d'ouverture de session.
sera verrouillé.
Votre mot de passe ou votre nom Le nom d'utilisateur ou le mot de passe Veuillez lire la Section Erreurs
d'utilisateur est incorrect. que vous avez entrés dans la boîte de d'ouverture de session.
dialogue Authentification sont incorrects
ou alors votre compte utilisateur a été
désactivé.
Votre nom d'utilisateur ou votre mot de Le nom d'utilisateur ou le mot de passe Veuillez lire la Section Erreurs
passe n'est pas valide. que vous avez entrés dans la boîte de d'ouverture de session.
dialogue Authentification sont incorrects
ou alors votre compte utilisateur a été
désactivé.
Vous allez annuler l'analyse en cours. Vous avez cliqué sur le bouton Annuler Veuillez lire la Section Abandonner une
Êtes-vous sûr de vouloir faire cela ? la lecture en cours dans la fenêtre lecture.
Lecture.
Vous avez déjà utilisé ce mot de passe Vous essayez de définir ou de modifier Essayez à nouveau avec un autre mot
récemment ! votre mot de passe mais le nouveau mot de passe. Veuillez lire la Section Gestion
de passe que vous avez entré est des mots de passe.
identique à un des 5 mots de passe
antérieurs.
VOUS DEVEZ PASSER UN Vous essayez de lire une cassette sans Veuillez lire la Section Gestion des
CONTRÔLE (QC) avoir d'abord passé les contrôles (QC) contrôles (QC).
1- Retirez du lecteur toute cassette qui requis.
s'y trouverait encore
2- Préparez une NOUVELLE cassette
avec le contrôle : (…)
3- Insérez cette cassette dans le lecteur
4- Cliquez sur le bouton pour continuer
Vous n'avez pas le droit de supprimer Les règles Bio-Rad officielles ne peuvent Veuillez lire la Section Règles
la règle (...) pas être supprimées. Les règles définies d'interprétation personnalisées.
par l'utilisateur peuvent être supprimés
tant qu'elles sont encore au stade
"développement". Une fois qu'elle sont
"finalisées", elles ne peuvent plus être
supprimées.
Vous n'êtes pas autorisé à exporter les Certains des résultats que vous essayez Veuillez lire la Section Enregistrer /
résultats suivants d'exporter ne peuvent pas être exportés Exporter les résultats.
(soit parce qu'ils ne sont pas validés, soit
parce qu'ils sont bloqués, etc.)
Dernière modification : 01 – 2019
Code du manuel d'utilisation : 92461-m-FR 183
16. Annexes
Geenius™ Reader - Manuel d'utilisation
16 Annexes
Cette Section comprend les annexes suivantes :
Spécifications techniques
Étiquette technique
Accessoires et consommables
Formulaire de retour instrument
Résumés des tests
Transcription des messages d'installation
Dernière modification : 01 – 2019
184 Code du manuel d'utilisation : 92461-m-FR
16. Annexes
Geenius™ Reader - Manuel d'utilisation
16.1 Spécifications techniques
Geenius™ Reader
Dimensions 140 mm (largeur) x 140 mm (profondeur) x 194 mm (hauteur)
Poids 0,95 kg
Alimentation Alimenté par l'ordinateur via le câble USB (Câble USB Standard fourni). Pas de
fusible.
Tension : 5VDC (alimentation nominale) - Tolérance : +/- 5%.
Courant : 300 mA max.
Conditions de Utilisation en intérieur uniquement :
fonctionnement Température : 15 °C - 30 °C
Humidité relative : 20% - 80% (sans condensation)
Conditions de Stockage en intérieur uniquement :
stockage Température : 5 °C - 50 °C
Humidité relative : 10% - 95% (sans condensation)
Boîtier Résine polyuréthane.
Caméra intégrée Capteur CMOS, résolution : 1280 x 1024.
Contrôle USB. Mémoire interne EEPROM contenant les données spécifiques du
lecteur.
Ports I2C pour contrôle I/O.
Source lumineuse LED blanches (x4).
Voyants frontaux LED verte (x1) - LED bleue (x1).
Capacité de 1 cassette de test à la fois. Insertion manuelle.
chargement Zone de chargement fermée par un rabat.
Insertion complète de la cassette détectée par un capteur.
Type de cassette Pour utilisation avec des cassettes de test Bio-Rad uniquement.
Lecture des codes à Oui (par la caméra intégrée)
barres Types de codes à barres : Code 128, Codabar, Code 39, Entrelacé 2 parmi
5 et Datamatrix.
Dernière modification : 01 – 2019
Code du manuel d'utilisation : 92461-m-FR 185
16. Annexes
Geenius™ Reader - Manuel d'utilisation
Note : Les indications ci-dessous donnent la configuration système
minimale requise. Un ordinateur (et une imprimante) pour l'utilisation
du Geenius™ Reader peut être commandé auprès de Bio-Rad (voir
Accessoires et consommables).
Informatique et logiciel
Processeur Processeur 2 GHz (ou plus) 32/ 64 bits
Disque dur 160 Go
RAM 2 Go
Système Windows™ 10 IoT Enterprise 2016 LTSB (ESD) (64 bit) ou Windows™ 7 SP1 (32
d'exploitation or 64 bit)
(la version Windows™ 7 Pro est nécessaire si une connexion LIS est souhaitée)
Logiciels annexes Internet Explorer Version 11 pour Windows™ 10, Version 9 ou plus récent pour
Windows™ 7
.NET Framework 3.5, 4.0, 4.6 (32 et 64 bit) et SQL Server Express 2014
SP2 (si ceux-ci ne sont pas pré-installés sur votre ordinateur, ils
s'installeront automatiquement pendant le processus d'installation du
logiciel Geenius™).
Résolution d'écran 1024 x 768 (minimum)
Ports USB Au minimum 1 port USB 2.0 ou USB 3.0 pour connecter le Geenius™ Reader,
plus d'autres ports USB en tant que de besoin pour les accessoires divers (souris,
imprimante, douchette codes-barres)
Port LAN (Ethernet) 1 (pour connexion LIS)
Gestion graphique / Compatible Windows™ 10 or Windows™ 7 (DirectX 9 avec pilote WDDM 1.0 ou
vidéo supérieur)
Mises à jour du Par clé USB
logiciel
Import / export Formats CSV ou ASTM (ISO 8859-1 / ANSI)
Imprimante Toute imprimante compatible Windows™ 10 or Windows™ 7
Dernière modification : 01 – 2019
186 Code du manuel d'utilisation : 92461-m-FR
16. Annexes
Geenius™ Reader - Manuel d'utilisation
16.2 Étiquette signalétique / Symboles
Marquage Curtis-Straus (avec les identifiants "C" et "US") - Indique que le
produit a reçu la certification Curtis-Straus sur la sécurité des produits (Curtis-
Straus Product Safety Certification Program), pour une utilisation au Canada et
aux États-Unis (numéro de dossier: QQAA).
Conformité européenne
Consulter les instructions d'utilisation
IVD Dispositif de diagnostic in vitro
REF Numéro de référence / code de commande
SN Numéro de série
5VDC Tension - Courant continu
300 mA max Alimentation électrique (maximum)
"Eliminer conformément à la directive 2002/96/CE relative aux déchets
d'équipements électriques et électroniques (DEEE)". Pour plus d'informations,
consultez le site Internet de Bio-Rad (www.bio-rad.com).
Fabricant
Date de fabrication
USB Raccordement câble USB
DPXxxx+x Identification de l'étiquette (à usage interne uniquement)
Autres symboles utilisés :
Ce symbole signale un risque biologique (sur tous les instruments).
Ce symbole indique la conformité avec la réglementation RoHS Chine
(Restriction of Hazardous Substances) (sur les instruments destinés au marché
chinois).
* Toute étiquette autre que celles ci-dessus pouvant se trouver sur l'instrument serait
uniquement à usage interne.
Dernière modification : 01 – 2019
Code du manuel d'utilisation : 92461-m-FR 187
16. Annexes
Geenius™ Reader - Manuel d'utilisation
16.3 Accessoires et consommables
Code produit Description Statut
92465 Geenius™ Reader (instrument seul) Fourni
92461 Clé USB avec logiciel Geenius™ + Test(s) Fourni
+Manuels d'utilisation
92469 Câble USB Fourni
92480 + 92481 Kit de maintenance Fourni
92481 Ecouvillons de rechange (x5) Consommable
90071 Microcide SQ (solution de décontamination) Consommable
12007586 Ordinateur portable Fourni ou en option
94197 Câble antivol pour ordinateur portable Fourni ou en option
93687 Lecteur de codes à barres manuel (douchette) En option
92500 Adaptateur Genie™ Fast HIV 1/2 Requis pour la lecture des
cassettes des kits Genie™
Fast HIV 1/2 (72330)
Code produit Cassettes et contrôles (QC)
72460 Geenius™ HIV 1/2 Confirmatory cassettes 20 tests
72329 Geenius™ HIV 1/2 Confirmatory controls
72330 Genie™ Fast HIV 1/2 cassettes 50 tests
72327 Genie™ Fast HIV 1/2 cassettes 25 tests
72347 Genie™ Fast HIV 1/2 kit complet 25 tests
72334 Genie™ Fast HIV 1/2 25 tests unitaires
92501 Geenius™ HCV Supplemental Assay cassettes 20 tests
92502 Geenius™ HCV Supplemental controls
Dernière modification : 01 – 2019
188 Code du manuel d'utilisation : 92461-m-FR
16. Annexes
Geenius™ Reader - Manuel d'utilisation
16.4 Formulaire de retour instrument
Avant tout retour d'un Geenius™ Reader veuillez lire la Section Lecteur
endommagé / défectueux, imprimer et remplir le formulaire ci-dessous et
l'inclure dans l'envoi.
Geenius™ Reader
Formulaire de retour instrument
Société / Institution : ..............................................................................................
Adresse : ................................................................................................................
...............................................................................................................................
Numéro de série du Geenius™ Reader : * ............................................................
Personne à contacter : ...........................................................................................
...............................................................................................................................
Téléphone : ............................................................................................................
email : ....................................................................................................................
Problème observé :
(Précisez SVP - exemple : échec de la calibration, défaut d'allumage, chute de l'appareil...)
Je déclare que les surfaces externes de l'instrument renvoyé ont été
décontaminées conformément à la procédure décrite dans le manuel utilisateur.
Date, nom : ............................................................................................................
Signature :
* Le numéro de série se trouve sur l'étiquette collée en-dessous du Geenius™ Reader.
Dernière modification : 01 – 2019
Code du manuel d'utilisation : 92461-m-FR 189
16. Annexes
Geenius™ Reader - Manuel d'utilisation
16.5 Résumés des tests
1) Résumé du test destiné aux cassettes Geenius™ HIV 1/2 Confirmatory
(72460)
2) Résumé du test destiné aux cassettes Geenius™ HCV Supplemental
(92501)
2) Résumé du test destiné aux cassettes Genie™ Fast HIV 1/2 (72330)
Dernière modification : 01 – 2019
190 Code du manuel d'utilisation : 92461-m-FR
16. Annexes
Geenius™ Reader - Manuel d'utilisation
1) Résumé du test destiné aux cassettes Geenius™ HIV 1/2
Confirmatory (72460)
Généralités
Type de cassette 72460
Nom du test Geenius HIV 1/2
Version du test 2.0 - OUS
Nombre de paramètres 2
biologiques
Paramètre 1 HIV-1 Criteria [Critères VIH-1]
Paramètre 2 HIV-2 Criteria [Critères VIH-2]
Contrôles (QC) requis Oui (1 Negative Control - 1 Positive Control)
Référence des contrôles 72329
(QC)
Définition des bandes / catégories
N° de la bande sur la
1 2 3 4 5 6 C
cassette
Nom de la bande (1) gp36 gp140 p31 gp160 p24 gp41 CTRL
(bande
Contrôle)
Catégorie ENV2 ENV2 POL ENV1 GAG ENV1 ---
(1) Pour une description détaillée de la composition de chaque bande, référez-vous à la notice du kit.
Règles d'interprétation par paramètre biologique
Critères HIV-1 Bande(s) détectée(s) Résultat du paramètre (HIV-1)
2 ENV1 Positif
1 ENV1 + (1 GAG et/ou 1 POL) Positif
1 GAG Indéterminé
1 ENV1 Indéterminé
1 POL Indéterminé
0 ENV1 / 0 POL / 0 GAG Négatif
Critères HIV-2 Bande(s) détectée(s) Résultat du paramètre (HIV-2)
2 ENV2 Positif
1 ENV2 Indéterminé
0 ENV2 Négatif
Dernière modification : 01 – 2019
Code du manuel d'utilisation : 92461-m-FR 191
16. Annexes
Geenius™ Reader - Manuel d'utilisation
Règles de présentation des résultats du test - Conclusions globales HIV 1/2
Cas 1 - Lecture et analyse totalement automatiques effectuées par le Geenius™ Reader
Résultat du Résultat du Conclusion
paramètre (HIV-1) paramètre (HIV-2)
Négatif Négatif VIH NEGATIF
Négatif Indéterminé VIH-2 INDETERMINE
Indéterminé Négatif VIH-1 INDETERMINE
Indéterminé Indéterminé VIH INDETERMINE
Positif Négatif VIH-1 POSITIF
Positif Indéterminé VIH-1 POSITIF
Négatif Positif VIH-2 POSITIF
Indéterminé Positif VIH-2 POSITIF
Positif Positif VIH-2 POSITIF (avec réaction croisée VIH-1)
(réactivité gp160 faible)
Positif Positif VIH POSITIF – non différencié
(réactivité gp 160 forte)
Cas 2a - Lecture et analyse totalement automatiques effectuées par le Geenius™ Reader
après désactivation de la règle d'index (voir la Section Règles de présentation / conclusion
personnalisées)
Résultat du Résultat du Conclusion
paramètre (HIV-1) paramètre (HIV-2)
Négatif Négatif VIH NEGATIF
Négatif Indéterminé VIH-2 INDETERMINE
Indéterminé Négatif VIH-1 INDETERMINE
Indéterminé Indéterminé VIH INDETERMINE
Positif Négatif VIH-1 POSITIF
Positif Indéterminé VIH-1 POSITIF
Négatif Positif VIH-2 POSITIF
Indéterminé Positif VIH-2 POSITIF
Positif Positif VIH POSITIF
Cas 2b - Détection visuelle des bandes par l'opérateur mais avec analyse automatique
effectuée par le Geenius™ Reader (voir la Section Détection visuelle des bandes)
Résultat du Résultat du Conclusion
paramètre (HIV-1) paramètre (HIV-2)
Négatif Négatif VIH NEGATIF
Négatif Indéterminé VIH-2 INDETERMINE
Indéterminé Négatif VIH-1 INDETERMINE
Indéterminé Indéterminé VIH INDETERMINE
Positif Négatif VIH-1 POSITIF
Positif Indéterminé VIH-1 POSITIF
Négatif Positif VIH-2 POSITIF
Indéterminé Positif VIH-2 POSITIF
Positif Positif VIH POSITIF
Dernière modification : 01 – 2019
192 Code du manuel d'utilisation : 92461-m-FR
16. Annexes
Geenius™ Reader - Manuel d'utilisation
Cas 3 - Lecture visuelle et analyse "humaine" effectuée par l'opérateur (conformément aux
règles d'évaluation des résultats décrites dans la notice du kit)
Résultat du Résultat du Conclusion
paramètre (HIV-1) paramètre (HIV-2)
Négatif Négatif VIH NEGATIF
Négatif Indéterminé VIH-2 INDETERMINE
Indéterminé Négatif VIH-1 INDETERMINE
Indéterminé Indéterminé VIH INDETERMINE
Positif Négatif VIH-1 POSITIF
Positif Indéterminé VIH-1 POSITIF
Négatif Positif VIH-2 POSITIF
Indéterminé Positif VIH-2 POSITIF
Positif Positif VIH-2 POSITIF (avec réaction croisée VIH-1)
(avec 1 ENV1 + 1 GAG
et/ou 1 POL réactives)
Positif Positif VIH POSITIF – non différencié
(avec 2 ENV1 réactives)
Notes :
Dans le Cas 1, lorsqu'on obtient un résultat "Positif" pour chacun des deux
paramètres biologiques HIV-1 et HIV-2, une différenciation supplémentaire
est effectuée en appliquant une règle d'index tenant compte de l'intensité du
signal détecté par le Geenius™ Reader sur la bande n° 4 (réactivité gp160
faible ou forte).
Dans les Cas 2a et 2b, lorsqu'on obtient un résultat "Positif" pour chacun
des deux paramètres biologiques HIV-1 et HIV-2, cette différenciation
supplémentaire n'est pas possible soit parce que l'application de la règle
d'index de différenciation a été désactivée par un opérateur de niveau
"Supervisor" (Cas 2a), soit parce que l'étape de détection des bandes a été
effectuée visuellement par l'opérateur (Cas 2b) auquel cas l'intensité du
signal sur la bande n° 4 ne peut pas être prise en compte.
Dans le Cas 3, lorsqu'on obtient un résultat "Positif" pour chacun des deux
paramètres biologiques HIV-1 et HIV-2, la différenciation supplémentaire
peut être obtenue par l'opérateur en appliquant les règles d'évaluation des
résultats décrites dans la notice du kit.
Dernière modification : 01 – 2019
Code du manuel d'utilisation : 92461-m-FR 193
16. Annexes
Geenius™ Reader - Manuel d'utilisation
2) Résumé du test destiné aux cassettes Geenius™ HCV Supplemental
(92501)
Généralités
Type de cassette 92501
Nom du test Geenius HCV Supp.
Version du test 1.0
Nombre de paramètres 1
biologiques
Paramètre 1 HCV_Supplemental
Contrôles (QC) requis Oui (1 Negative Control - 1 Positive Control)
Référence des contrôles (QC) 92502
Définition des bandes (1)
Identifiant de la bande sur la CAP
NS4 NS5 NS3 C
cassette (Capside)
Nom des bandes Bandes test (bandes antigène HCV) Bande contrôle
(1) Pour une description détaillée de la composition de chaque bande, référez-vous à la notice du kit.
Règles d'interprétation du paramètre biologique
HCV Supp. Criteria Bande(s) détectée(s) Résultat du paramètre
Au moins 2 bandes test (NS ou CAP) Positif
1 bande CAP forte Positif
1 bande CAP faible Indéterminé
1 bande NS Indéterminé
0 bande NS / 0 bande CAP Négatif
Règles de présentation des résultats du test - Conclusions Ac VHC Ac
Résultat du paramètre Conclusion
Négatif Négatif en Ac VHC
Indéterminé Indéterminé en Ac VHC
Positif Positif en Ac VHC
Dernière modification : 01 – 2019
194 Code du manuel d'utilisation : 92461-m-FR
16. Annexes
Geenius™ Reader - Manuel d'utilisation
3) Résumé du test destiné aux cassettes Genie™ Fast HIV 1/2 (72330)
Généralités
Type de cassette 72330 (72327, 72347, 72334)
Nom du test Genie Fast HIV 1/2
Version du test 1.0
Nombre de paramètres 1
biologiques
Paramètre 1 HIV Criteria [Critères VIH]
Contrôles (QC) requis Non
Définition des bandes / catégories
ID de la bande sur la
T C
cassette
Nom de la bande (1) T C
(bande (bande
test) contrôle)
Catégorie --- ---
(1) Pour une description détaillée de la composition de chaque bande, référez-vous à la notice du kit.
Règles d'interprétation par paramètre biologique
HIV Criteria [Critères Bande détectée Résultat du paramètre (VIH)
VIH]
0T Négatif
1T Positif
Règles de présentation des résultats du test - Conclusions globales HIV 1/2
Bande détectée Résultat du paramètre (VIH) Conclusion
0T Négatif VIH NEGATIF
1T Positif VIH POSITIF
Dernière modification : 01 – 2019
Code du manuel d'utilisation : 92461-m-FR 195
16. Annexes
Geenius™ Reader - Manuel d'utilisation
16.6 Transcription des messages d'installation
Les tableaux ci-dessous fournissent la transcription des messages
susceptibles d'apparaître lors de la procédure d'installation ou de mise à jour
du logiciel Geenius™.
Le programme d'installation (Smart Installer) du logiciel Geenius™ n'étant
disponible qu'en anglais, pour les autres langues, une traduction de chaque
message est fournie en regard du texte original en anglais.
Seuls les messages du Geenius™ Smart Installer sont retranscrits ici. Les
messages susceptibles d'apparaître dans des fenêtres secondaires (par
exemple pour l'installation de .NET ou de SQL) et qui ne nécessitent pas
d'action de l'utilisateur ne sont pas documentés.
Note : Le processus d'installation/de mise à jour peut durer plus de 30
minutes (selon la configuration de l'ordinateur et les éléments déjà
installés) et nécessitera plusieurs redémarrages de l'ordinateur. Il est
très important de ne pas interférer avec son déroulement à moins d'y
être invité et d'attendre l'exécution complète du processus !
En cas de doute sur les étapes décrites ou si vous rencontrez un
problème quelconque pendant le déroulement de l'installation ou de la
mise à jour, veuillez contacter le support technique Bio-Rad qui pourra
vous guider dans la bonne exécution du processus.
Ecran de bienvenue
L'écran de bienvenue donne la liste des opérations qui seront effectuées au
cours de l'installation. Les étapes qui figurent dans cette liste varient en
fonction de la configuration système : Windows™ 7 ou Windows™ 10,
versions de .NET Framework ou de SQL déjà présentes, existence d'une
ancienne version du logiciel Geenius™ déjà installée, etc.
Texte en anglais Traduction
Geenius Software Smart Installer Smart Installer du logiciel Geenius
Geenius Software Smart Installer will run the Le Smart Installer du logiciel Geenius va effectuer
following operations: les opérations suivantes :
* Validate Database Backup * Validation de la sauvegarde de la base de
données
* Import the backed up database * Import de la base de données sauvegardée
* Uninstall Geenius Software v1.x * Désinstallation du logiciel Geenius v1.x
* Install Geenius Software v2.0 * Installation du logiciel Geenius v2.0
* Install .NET Framework v4.0 and/or v4.6 * Installation de .NET Framework v4.0 et/ou v4.6
* Uninstall SQL 2005 * Désinstallation de SQL 2005
* Install SQL 2014 * Installation de SQL 2014
* Import the APFs * Import des APF
* Import AppLocker Rules (1) * Import des règles AppLocker (1)
* Change Windows Background * Modification du fond d'écran Windows
Dernière modification : 01 – 2019
196 Code du manuel d'utilisation : 92461-m-FR
16. Annexes
Geenius™ Reader - Manuel d'utilisation
Texte en anglais Traduction
** Cybersecurity requests the installation of the ** La cybersécurité exige l'installation du service
Windows AppLocker service. This will prevent any Windows AppLocker. Ceci bloquera l'installation de
Windows Standard User from installing any tout autre logiciel par tout utilisateur Windows
software. (1) Standard. (1)
Don't turn off your PC. N'éteignez pas votre PC.
Your PC will restart several times. Votre PC va redémarrer plusieurs fois.
Please check the installation checkbox and press Veuillez cocher la case d'installation et cliquer sur
Install to start the installation. Install pour lancer l'installation.
I understand all the steps and accept to install Je comprends l'ensemble des étapes et j'accepte
Geenius Software v2.0 l'installation du logiciel Geenius v2.0
Install Installer
Cancel Annuler
Version: (2) Version : (2)
(1) Sur Windows™ 10 uniquement
(2) Version du logiciel Smart Installer
Autres messages
les autres messages susceptibles d'apparaître pendant le processus
d'installation sont listés ci-dessous en ordre alphabétique.
Les messages d'erreur sont en rouge. Si un message d'erreur apparaît,
veuillez contacter le support technique Bio-Rad pour obtenir de l'aide.
Texte en anglais Traduction
.NET Frameworks Installation Installation de .NET Frameworks
.NET Frameworks Installation Failed. L'installation de .NET Frameworks a échoué.
The installation process is stopped. L'installation est interrompue.
Please call Bio-Rad Technical Support. Veuillez contacter le support technique Bio-Rad.
.NET Frameworks Installed Successfully .NET Frameworks a été installé avec succès
{0} échantillons en attente dans la fenêtre Résultats
{0} pending sample(s) in Results view and/or
et/ou demandes de test dans la fenêtre Liste de
order(s) in Worklist view were detected.
travail ont été détectés.
Please export the sample(s) from Results view
Veuillez exporter les échantillons de la fenêtre
and/or delete order(s) from Worklist view and rerun
Résultats et/ou supprimer les demandes de test de
the setup.
la fenêtre Liste de travail et relancer l'installation.
APFs Imported Successfully Les APF ont été importés avec succès
Les règles AppLocker Rules ont été importées avec
AppLocker Rules Imported Successfully
succès
La restauration automatique de la base de données
Automatic database restore operation failed.
a échoué.
The installation process is stopped.
L'installation est interrompue.
Please call Bio-Rad Technical Support.
Veuillez contacter le support technique Bio-Rad.
Available space on target PC is less than 11GB. l'espace disponible sur le PC cible est inférieur à
Please make sure that there is enough space and 11GB. Veuillez libérer de l'espace et relancer
reinstall. The installation is stopped. l'installation. L'installation est interrompue.
Background image was changed Le fond d'écran a été modifié
Backup Database Sauvegarde de la base de données
Change Background Modification du fond d'écran
Change of background image failed La modification du fond d'écran a échoué
Check pending samples - In Progress ... Vérifie les échantillons en attente - En cours...
Dernière modification : 01 – 2019
Code du manuel d'utilisation : 92461-m-FR 197
16. Annexes
Geenius™ Reader - Manuel d'utilisation
Texte en anglais Traduction
Vérifie s'il y a eu une sauvegarde de la base de
Checking if the database backed up last hour ...
données sur l'heure écoulée...
Cybersecurity requests the installation of the La cybersécurité exige l'installation du service
Windows AppLocker service. This will prevent any Windows AppLocker. Ceci bloquera l'installation de
Windows Standard User from installing any tout autre logiciel par tout utilisateur Windows
software. Standard.
Database backup - In Progress... Sauvegarde de la base de données - En cours...
Database Backup Failed. La sauvegarde de la base de données a échoué.
The installation process is stopped. L'installation est interrompue.
Please call Bio-Rad Technical Support. Veuillez contacter le support technique Bio-Rad.
La sauvegarde de la base de données a été
Database Backup Succeeded
effectuée avec succès.
La désinstallation du logiciel Geenius Service a
Geenius Service Software Uninstallation Failed.
échoué.
The installation process is stopped.
L'installation est interrompue.
Please call Bio-Rad Technical Support.
Veuillez contacter le support technique Bio-Rad.
La désinstallation du logiciel Geenius Service a été
Geenius Service Software Uninstalled Successfully
effectuée avec succès.
Geenius Software can only be installed by user with L'installation du logiciel Geenius ne peut être
Administrator privileges. The installation process is effectuée que par un utilisateur ayant un statut
stopped. d'administrateur. L'installation est interrompue.
La base de données du logiciel Geenius a été
Geenius Software Database Restored Successfully
effectuée avec succès.
Geenius Software market configuration Une incompatibilité a été détectée sur la
incompatibility has been detected. configuration marché du logiciel Geenius.
The installation process is stopped. L'installation est interrompue.
Please call Bio-Rad Technical Support. Veuillez contacter le support technique Bio-Rad.
Geenius Software Uninstallation Failed La désinstallation du logiciel Geenius a échoué
The installation process is stopped. L'installation est interrompue.
Please call Bio-Rad Technical Support. Veuillez contacter le support technique Bio-Rad.
La désinstallation du logiciel Geenius a été
Geenius Software Uninstalled Successfully
effectuée avec succès.
Geenius Software v2.0 has been detected. The Le logiciel Geenius v2.0 a été détecté. L'installation
installation is stopped. est interrompue.
Geenius Software v2.0 Installation Failed. Geenius Software v2.0 Installation Failed.
The installation process is stopped. L'installation est interrompue.
Please call Bio-Rad Technical Support. Veuillez contacter le support technique Bio-Rad.
Geenius Software v2.0 Installed Successfully Le logiciel Geenius v2.0 a été installé avec succès
Import APFs Import des APF
Import APFs Failed. L'import des APF a échoué.
The installation process is stopped. L'installation est interrompue.
Please call Bio-Rad Technical Support. Veuillez contacter le support technique Bio-Rad.
Import AppLocker Rules Import des règles AppLocker
Import AppLocker Rules - In Progress ... Import des règles AppLocker - En cours...
Import AppLocker Rules Failed. L'import des règles AppLocker a échoué.
The installation process is stopped. L'installation est interrompue.
Please call Bio-Rad Technical Support. Veuillez contacter le support technique Bio-Rad.
Importing APFs - In Progress ... Import des APF - En cours...
Install Geenius Software v2.0 Installation du logiciel Geenius v2.0
Installed Operating System is not supported by Le logiciel Geenius n'est pas compatible avec le
Geenius Software. système d'exploitation installé.
The installation process is stopped. L'installation est interrompue.
Please call Bio-Rad Technical Support. Veuillez contacter le support technique Bio-Rad.
Installing .NET Framework 4.0 - In Progress ... Installation de .NET Framework 4.0 - En cours...
Dernière modification : 01 – 2019
198 Code du manuel d'utilisation : 92461-m-FR
16. Annexes
Geenius™ Reader - Manuel d'utilisation
Texte en anglais Traduction
Installing .NET Framework 4.6 - In Progress ... Installation de .NET Framework 4.6 - En cours...
Installing Geenius Software v2.0 - In Progress ... Installation du logiciel Geenius v2.0 - En cours...
Installing SQL 2014 Failed. L'installation de SQL 2014 a échoué.
The installation process is stopped. L'installation est interrompue.
Please call Bio-Rad Technical Support. Veuillez contacter le support technique Bio-Rad.
No pending samples found Aucun échantillon en attente trouvé
Pending Samples Validation Validation des échantillons en attente
Pending Samples Validation Failed La validation des échantillons en attente a échoué
Restauration de la base de données du logiciel
Restore Geenius Software Database
Geenius
Restoring Geenius Software Database - Restauration de la base de données du logiciel
In Progress ... Geenius - En cours...
SQL 2005 Uninstallation Failed. La désinstallation de SQL 2005 a échoué.
The installation process is stopped. L'installation est interrompue.
Please call Bio-Rad Technical Support. Veuillez contacter le support technique Bio-Rad.
SQL 2005 Uninstalled Successfully SQL 2005 a été désinstallé avec succès
SQL 2014 Installation Installation de SQL 2014
SQL 2014 Installed Successfully SQL 2014 a été installé avec succès
L'installation du logiciel Geenius a été terminée
The Geenius Software installation successfully
avec succès.
completed.
Le système va redémarrer dans quelques
The system will restart in a few seconds.
secondes.
Uninstall Geenius Service Software Désinstallation du logiciel Geenius Service
Uninstall Geenius Software Désinstallation du logiciel Geenius
Uninstall SQL 2005 Désinstallation de SQL 2005
Uninstalling Geenius Service Software - In Désinstallation du logiciel Geenius Service - En
Progress... cours...
Uninstalling Geenius Software - In Progress ... Désinstallation du logiciel Geenius - En cours...
Uninstalling SQL 2005 - In Progress ... Désinstallation de SQL 2005 - En cours...
Unofficial Geenius Software version has been Une version non-officielle du logiciel Geenius a été
detected. The installation process is stopped. détectée. L'installation est interrompue.
Installation terminée avec succès
Pendant tout le déroulement de l'installation, une légende Step #x of y
[Étape n° x de y] s'affiche dans l'en-tête de chaque écran successif. A la fin
de l'installation, juste avant le redémarrage automatique du système, cette
légende est remplacée par Installation Done… [Installation terminée…] et
le dernier message affiché à l'écran indique que l'installation s'est terminée
avec succès.
Texte en anglais Traduction
Step #x of y Étape n° x de y
Installation Done… Installation terminée…
L'installation du logiciel Geenius a été terminée
The Geenius Software installation successfully
avec succès.
completed.
Le système va redémarrer dans quelques
The system will restart in a few seconds.
secondes.
Dernière modification : 01 – 2019
Code du manuel d'utilisation : 92461-m-FR 199
Vous aimerez peut-être aussi
- GdA GrafcetDocument27 pagesGdA GrafcetAtef Messaoudi50% (2)
- NCSIMUL V8.3 Guide D'utilisationDocument212 pagesNCSIMUL V8.3 Guide D'utilisationAlix BoubanPas encore d'évaluation
- Ax Series Ax040 Operator Manual en FrancaisDocument56 pagesAx Series Ax040 Operator Manual en FrancaisSteev WolfPas encore d'évaluation
- Manuel START MAX PDF PDF Laboratoire de Biologie Médicale Contamination RadioactiveDocument1 pageManuel START MAX PDF PDF Laboratoire de Biologie Médicale Contamination RadioactiveSouad GacemPas encore d'évaluation
- Pratique Des Tests Logiciels - Concevoir Et Mettre en Oeuvre Une Stratégie de TestsDocument18 pagesPratique Des Tests Logiciels - Concevoir Et Mettre en Oeuvre Une Stratégie de TestsMadoui AbdelhafidPas encore d'évaluation
- Tutoriel Media mn2Document39 pagesTutoriel Media mn2LAZMA80% (5)
- Tuto CookeoDocument2 pagesTuto CookeoNobody MisterPas encore d'évaluation
- Guide Ciel Integrale-Sage 50c Vers Sage 100cDocument23 pagesGuide Ciel Integrale-Sage 50c Vers Sage 100cFreddy SiewePas encore d'évaluation
- ABB IRC 5 EXPLOITATAION V4 (Paysage) IEIPM PDFDocument303 pagesABB IRC 5 EXPLOITATAION V4 (Paysage) IEIPM PDFYassine El HanafiPas encore d'évaluation
- Cours PIC 2nde CDocument102 pagesCours PIC 2nde Cjunior siembe96% (27)
- PR 4100 User Manual V4 FR (French) SW7.5 2022Document226 pagesPR 4100 User Manual V4 FR (French) SW7.5 2022Abdelali EnnouariPas encore d'évaluation
- Testo Saveris CFR Software Mode D'emploiDocument156 pagesTesto Saveris CFR Software Mode D'emploisofianesedkaouiPas encore d'évaluation
- 777449fr 6+Team+3+Fetal+Monitor+IfuDocument112 pages777449fr 6+Team+3+Fetal+Monitor+Ifuأنور مازوز أبو يوسفPas encore d'évaluation
- Control Center 10-FrDocument223 pagesControl Center 10-FrhardarmorPas encore d'évaluation
- 738394-3 Team User Manual - FrenchDocument108 pages738394-3 Team User Manual - FrenchCharlys RajaobelinaPas encore d'évaluation
- PR3100 TSC User Manual FR (Français)Document156 pagesPR3100 TSC User Manual FR (Français)Ayaovi Jorlau100% (1)
- Ax Series - Ax040 - Operator Manual - FR - V1.0Document62 pagesAx Series - Ax040 - Operator Manual - FR - V1.0Steev JanotPas encore d'évaluation
- OpenScape Business V1 Documentation Administrateur Edition 26Document1 669 pagesOpenScape Business V1 Documentation Administrateur Edition 26CSIOPas encore d'évaluation
- Conduite FC20Document148 pagesConduite FC20LADOUALI MahieddinePas encore d'évaluation
- 88488008FR Manual 848 Titrino PlusDocument149 pages88488008FR Manual 848 Titrino PlusAyoub GhabriPas encore d'évaluation
- MPI ProgramingDocument326 pagesMPI ProgramingBeșliu NicuPas encore d'évaluation
- Ix Developer MAFR832I FrenchDocument54 pagesIx Developer MAFR832I FrenchsedkifkihfradjPas encore d'évaluation
- Introduction À R Et Au Tidyverse: Julien Barnier 2022-04-09Document454 pagesIntroduction À R Et Au Tidyverse: Julien Barnier 2022-04-09Valery SpencerPas encore d'évaluation
- UM ODS9 FR 50138239Document87 pagesUM ODS9 FR 50138239johnn9Pas encore d'évaluation
- Evolio 255 Im FRDocument94 pagesEvolio 255 Im FRamirPas encore d'évaluation
- Formatux MaformationlinuxDocument680 pagesFormatux MaformationlinuxGilles DELMAS100% (1)
- Not 127814 08Document36 pagesNot 127814 08boudaudPas encore d'évaluation
- QRadar 72 Log Sources-FRDocument133 pagesQRadar 72 Log Sources-FRmohamed saadPas encore d'évaluation
- Struts 2 (Table Des Matieres)Document10 pagesStruts 2 (Table Des Matieres)kira1988Pas encore d'évaluation
- VBA Access 2013 Programmer Sous AccessDocument27 pagesVBA Access 2013 Programmer Sous AccessUlrich Louis DossougoinPas encore d'évaluation
- Endolaser_422_IFU_1422750-46Document153 pagesEndolaser_422_IFU_1422750-46maytoytoPas encore d'évaluation
- PFA FinaleDocument61 pagesPFA FinaleHana HosniPas encore d'évaluation
- 3hac044251 004Document112 pages3hac044251 004maximePas encore d'évaluation
- Testo 160 Mode D'emploiDocument56 pagesTesto 160 Mode D'emploiمحمد العمراويPas encore d'évaluation
- Main PDFDocument81 pagesMain PDFFedi BerjebPas encore d'évaluation
- Allplan 2013 Etape SmartPartsDocument144 pagesAllplan 2013 Etape SmartPartsBraised.Mountains-Association AssociationPas encore d'évaluation
- Delphi-10 3Document18 pagesDelphi-10 3Gre100% (1)
- Manuel UtilisateurDocument73 pagesManuel UtilisateurAntoine KrugerPas encore d'évaluation
- doc.mysql.nexenDocument672 pagesdoc.mysql.nexenAbdelkader FarahPas encore d'évaluation
- Guesmi 3 Ème BIDocument118 pagesGuesmi 3 Ème BI3aslemaa2Pas encore d'évaluation
- Etude Outils PCADocument62 pagesEtude Outils PCAGhassane ElhihiPas encore d'évaluation
- A6v10210424 PDFDocument298 pagesA6v10210424 PDFjoel ymegniPas encore d'évaluation
- Documentation 10.2.5.3201 FRDocument555 pagesDocumentation 10.2.5.3201 FRsaryus2012Pas encore d'évaluation
- Le Kit Du Chef de ProjetDocument8 pagesLe Kit Du Chef de Projetcherif yahyaouiPas encore d'évaluation
- Poly Java GabliDocument116 pagesPoly Java GabliYassine AbbouPas encore d'évaluation
- Support de Cours Informatique 2019 2020Document62 pagesSupport de Cours Informatique 2019 2020Christelle AlenePas encore d'évaluation
- Machine Learning Avec Scikit-LearnDocument314 pagesMachine Learning Avec Scikit-LearnMARIYA BENAMARPas encore d'évaluation
- BECT STDDocument36 pagesBECT STDKevin HernandezPas encore d'évaluation
- Cr16 Usergde FRDocument730 pagesCr16 Usergde FRFred RbtPas encore d'évaluation
- 0001 3 10.1DossierExploitationDocument99 pages0001 3 10.1DossierExploitationJason CruisePas encore d'évaluation
- Rapport Machine LearningDocument61 pagesRapport Machine LearningImen RekikPas encore d'évaluation
- Table Des MatieresDocument22 pagesTable Des MatieresABBASSI RABAHPas encore d'évaluation
- Loio PDFDocument494 pagesLoio PDFBrice Armand SIALLOUPas encore d'évaluation
- OpenScape Business V1, Documentation Administrateur, Edition 26Document1 669 pagesOpenScape Business V1, Documentation Administrateur, Edition 26Anonymous CZVjyUz100% (1)
- LPI Learning Material 101 500 FrDocument578 pagesLPI Learning Material 101 500 FrFitahiana Mickaël RANDRIANARIMALALAPas encore d'évaluation
- Manuel Utilisateur A25 BIOSYTEMEDocument42 pagesManuel Utilisateur A25 BIOSYTEMEAnonymous TKVVyi100% (4)
- Astra 5Document5 pagesAstra 5kisovil972Pas encore d'évaluation
- Support Du Cours - WindowsDocument138 pagesSupport Du Cours - Windowsalybadrakake.89Pas encore d'évaluation
- Introduction Aux Techniques D'enqu Ete: Christophe ChesneauDocument80 pagesIntroduction Aux Techniques D'enqu Ete: Christophe Chesneaufarida El houchaimiPas encore d'évaluation
- Wada 2016 Isl FRDocument99 pagesWada 2016 Isl FRmeryem zinePas encore d'évaluation
- DroneDocument255 pagesDronedepset100% (3)
- Manuel de L Utilisateur ContenuDocument23 pagesManuel de L Utilisateur Contenugeoffroy.ledPas encore d'évaluation
- JOUISDocument162 pagesJOUISسارة دعاءPas encore d'évaluation
- Évaluation du potentiel humain dans les organisationsD'EverandÉvaluation du potentiel humain dans les organisationsPas encore d'évaluation
- TFS-Assets - LPD - Manuals - Multiskan SkyHigh User Manual - FR Rev 1.0Document42 pagesTFS-Assets - LPD - Manuals - Multiskan SkyHigh User Manual - FR Rev 1.0Abdelali EnnouariPas encore d'évaluation
- Multiskan FCDocument2 pagesMultiskan FCAbdelali EnnouariPas encore d'évaluation
- Lyphochek Diabetes Control Levels 1 and 2: MéthodeDocument1 pageLyphochek Diabetes Control Levels 1 and 2: MéthodeAbdelali EnnouariPas encore d'évaluation
- Etude Fao: Alimentation Et Nutrition: ISSN 1014-290Document304 pagesEtude Fao: Alimentation Et Nutrition: ISSN 1014-290Abdelali EnnouariPas encore d'évaluation
- Arteon 28 03 2019Document2 pagesArteon 28 03 2019Abdelali EnnouariPas encore d'évaluation
- Leaflet Extended FR 1-0Document2 pagesLeaflet Extended FR 1-0Abdelali EnnouariPas encore d'évaluation
- Leaflet Simple FR 1-0Document1 pageLeaflet Simple FR 1-0Abdelali EnnouariPas encore d'évaluation
- Installation Et Configuration Cobian Backup 11Document77 pagesInstallation Et Configuration Cobian Backup 11api-271974953100% (2)
- Référentiel Cyber-Sécurité IndustrielDocument73 pagesRéférentiel Cyber-Sécurité IndustrielNawel RahaliPas encore d'évaluation
- RarDocument34 pagesRarHraf Ben' LmirPas encore d'évaluation
- Rapport PFE VTLDocument64 pagesRapport PFE VTLYoussef BaloukiPas encore d'évaluation
- DSynchronize (FR)Document4 pagesDSynchronize (FR)testePas encore d'évaluation
- Teacher-Manual-Fr Moodle 1 - 3Document113 pagesTeacher-Manual-Fr Moodle 1 - 3Xronia YiorgosPas encore d'évaluation
- Fiche Technique ClamecyDocument4 pagesFiche Technique ClamecySekou TOGOLAPas encore d'évaluation
- GCOS8Document32 pagesGCOS8Jeanluc LenouvelPas encore d'évaluation
- Formation Administration Base de DonneesDocument21 pagesFormation Administration Base de DonneesabbaPas encore d'évaluation
- Rapport TP Decouverte Des Fonctionnalitees Vsphere Esxi VcenterDocument12 pagesRapport TP Decouverte Des Fonctionnalitees Vsphere Esxi VcenterNahimé YoussefPas encore d'évaluation
- (Torrent9.Red) Competence Mac Mai Juin 2018Document148 pages(Torrent9.Red) Competence Mac Mai Juin 2018Ismail MaghPas encore d'évaluation
- Tutorial Cobian BackupDocument18 pagesTutorial Cobian BackupnfplacidePas encore d'évaluation
- Visite Virtuelle Pano2VRDocument21 pagesVisite Virtuelle Pano2VRAnonymous weTAMqDPas encore d'évaluation
- Documentation Pcpaie Niveau 1Document22 pagesDocumentation Pcpaie Niveau 1Said Guekhakhma100% (4)
- Guide de L'administrateur de Veritas Backup Exec 16Document1 563 pagesGuide de L'administrateur de Veritas Backup Exec 16AnGelus Nino100% (1)
- Cours Sauvegarde ch1Document28 pagesCours Sauvegarde ch1mohammed merchichiPas encore d'évaluation
- Modele-Manuel-Des-Procedures ComptableDocument71 pagesModele-Manuel-Des-Procedures ComptableSAIDPas encore d'évaluation
- Etude de Cas: La Sécurité Du Système D'informations de La Compagnie Française D'assuranceDocument2 pagesEtude de Cas: La Sécurité Du Système D'informations de La Compagnie Française D'assuranceRym GabsiPas encore d'évaluation
- Administration Systeme Unix 1Document17 pagesAdministration Systeme Unix 1Daaray Cheikhoul XadimPas encore d'évaluation
- Sauvegarde D'une Base de DonnéesDocument10 pagesSauvegarde D'une Base de DonnéesLoubna ElachouriPas encore d'évaluation
- Guide Tdfa 100cloudDocument31 pagesGuide Tdfa 100cloudIvonPas encore d'évaluation
- Alcasar 2.9 Exploitation FR PDFDocument38 pagesAlcasar 2.9 Exploitation FR PDFDonatien Kouakou KoffiPas encore d'évaluation
- CamtraceDocument29 pagesCamtracecathiessuccesPas encore d'évaluation
- Mettre en Oeuvre Son Plan de Continuite InformatiqueDocument16 pagesMettre en Oeuvre Son Plan de Continuite InformatiqueMyrdhinbzh100% (1)