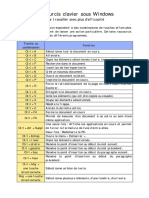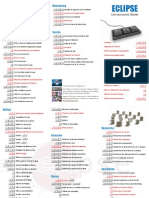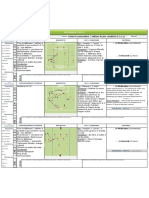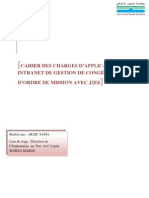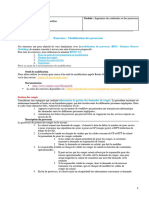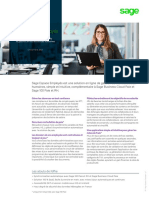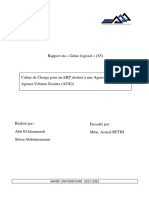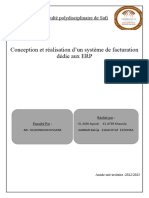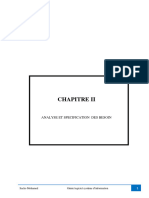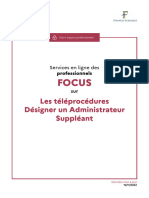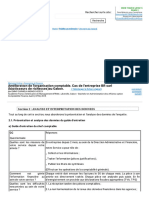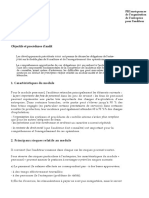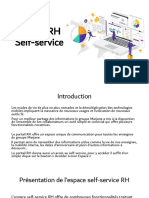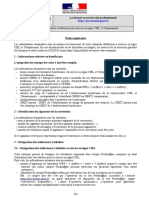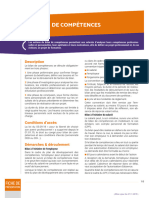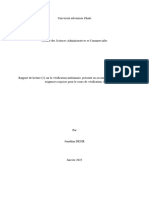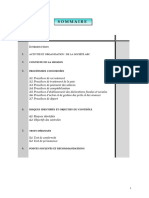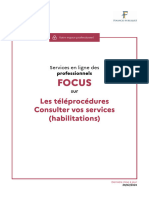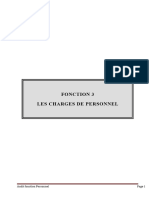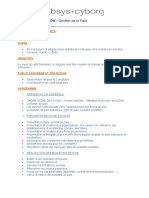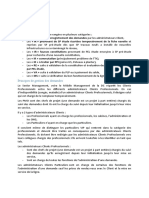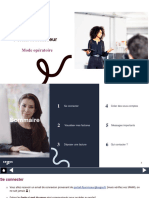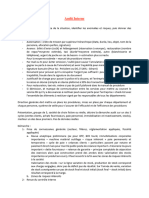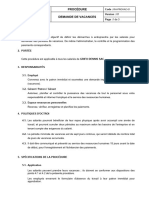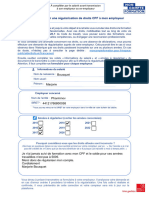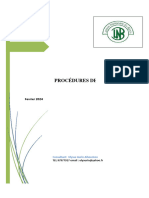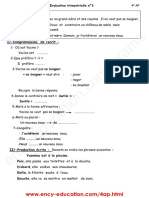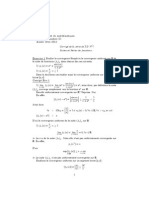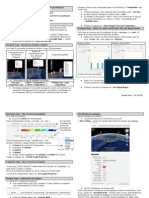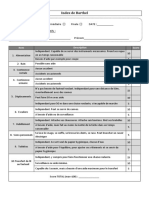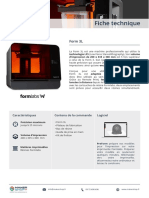Académique Documents
Professionnel Documents
Culture Documents
2012-05-manuel_Salarie
Transféré par
chapeltokCopyright
Formats disponibles
Partager ce document
Partager ou intégrer le document
Avez-vous trouvé ce document utile ?
Ce contenu est-il inapproprié ?
Signaler ce documentDroits d'auteur :
Formats disponibles
2012-05-manuel_Salarie
Transféré par
chapeltokDroits d'auteur :
Formats disponibles
Intranet Gestor
GESTOR INTRANET
MANUEL UTILISATEUR DES AGENTS
Consultation
de planning
Demandes Gestion des
d’absence GESTOR INTRANET absences
Déclaration
de pointages
Gestor – Manuel Utilisateur Agents – juillet 2012
Page - 1 -
Intranet Gestor
INTRODUCTION
Gestor Intranet va vous permettre :
- d’effectuer vos demandes de congés auprès de votre hiérarchie,
- de consulter votre planning ainsi qu’un planning simplifié de votre service,
- de consulter vos soldes de congés,
- d’effectuer une déclaration de pointage auprès de votre hiérarchie en cas
d’impossibilité de badger.
Ce manuel utilisateur donne toutes les informations nécessaires à l’utilisation de ce
logiciel par les agents.
SOMMAIRE
1 Comment se connecter ? ................................................................................ - 3 -
2 Comment effectuer une demande d’absence ? ............................................... - 4 -
3 Comment consulter ses soldes de congés ? ................................................... - 7 -
4 Comment faire si j’ai oublié de pointer ?.......................................................... - 8 -
5 Les Plannings .................................................................................................. - 9 -
6 Divers ............................................................................................................ - 11 -
6.1 Page d’accueil ........................................................................................ - 11 -
6.2 Le Détail d’une journée .......................................................................... - 12 -
6.3 Les anomalies ........................................................................................ - 13 -
6.4 L’utilisation du calendrier ........................................................................ - 13 -
6.5 Les différents états d’une demande d’absence ...................................... - 14 -
Gestor – Manuel Utilisateur Agents – juillet 2012
Page - 2 -
Intranet Gestor
1 Comment se connecter ?
Pour accéder à GESTOR Intranet, choisir « Ma Gestion du Temps » dans Tilt, partie droite :
- MON ESPACE PERSO
- Mes applications métiers
Vous obtenez la page suivante :
Votre identifiant Windows est préaffiché
Saisissez votre mot de passe Windows
Gestor – Manuel Utilisateur Agents – juillet 2012
Page - 3 -
Intranet Gestor
2 Comment effectuer une demande d’absence ?
Choisir le menu Demandes d’absences
puis Effectuer une nouvelle demande
. le type d’absence, la date
Choisir
début et fin, éventuellement matin Pour les absences en heures choisir Absences
ou après-midi pour les ½ journées horodatées et saisir la durée et l’heure de début
Vous pouvez saisir un
commentaire qui sera
transmis avec votre
demande
Pour afficher le planning du service Gestor affiche alors :
- le solde correspondant à l’absence (pour les absences
avec une gestion de droits comme les congés),
- le nombre de jours déjà en attente de validation,
- le solde si toutes les absences en cours sont validées.
Faire Enregistrer pour
valider la demande
La demande d’absence sera automatiquement transmise à votre supérieur hiérarchique pour
validation, puis éventuellement au supérieur N + 2 si nécessaire.
Un mail de la réponse vous sera automatiquement renvoyé.
Gestor – Manuel Utilisateur Agents – juillet 2012
Page - 4 -
Intranet Gestor
Demandes d’absence en ½ journées :
Il faut préciser la ½ journée souhaitée 2 fois : - sur la ligne « Date début »
- sur la ligne « Date fin ».
Exemple n°1 : absence souhaitée le 23/04/2012 au matin :
Exemple n°2 : absence souhaitée de 2,5 jours du 23/04 après-midi au 25/04/2012 :
Absences concernées par le circuit de validation qui sont transmises directement au
supérieur hiérarchique :
Congés annuels principaux (CA)
Congés supplémentaires fractionnables (CASU)
Congés supplémentaires locaux (CONF)
Congés du CET
Congés supplémentaires Médaille
Congé exceptionnel (Pont mobile)
Heure mensuelle information syndicale (HMI)
RTT
Absences concernées par le circuit de validation qui sont transmises au gestionnaire de
temps pour vérification des soldes disponibles, puis au supérieur hiérarchique :
Récupération Heures Supplémentaires (RHS)
Récupération Compensations horaires (RPCO)
Récupération d’astreinte
Récupération présence sur temps partiel
Les autres motifs d’absences (formation, mission, autorisation d’absence…) sont
gérés directement pas les gestionnaires de temps du service sur présentation du
justificatif correspondant.
Gestor – Manuel Utilisateur Agents – juillet 2012
Page - 5 -
Intranet Gestor
Pour annuler une demande :
Choisir le menu Demandes d’absence,
puis Historique des demandes
Préciser la période demandée et/ou
l’état de la demande et Appliquer
Survoler les logos pour
visualiser les
commentaires associés
à chaque demande
Vous devrez sélectionner la demande à supprimer en cochant la case associée (début de
ligne), puis cliquer sur le lien [Annuler les demandes sélectionnées].
Si la demande d’absence n’est pas encore validée (état « en attente »),
l’annulation génère un mail pour information au responsable hiérarchique.
Si la demande d’absence a déjà été validée (état ), l’annulation est transmise au
supérieur hiérarchique comme une demande d’absence.
NB : Les demandes validées seront « annulables » en ligne uniquement si elles concernent
une période future. Dans le cas contraire, vous devrez vous adresser à votre gestionnaire de
temps.
Gestor – Manuel Utilisateur Agents – juillet 2012
Page - 6 -
Intranet Gestor
3 Comment consulter ses soldes de congés ?
Choisir le menu
Consultation et
Synthèse des droits
Le prévisionnel tient compte des absences
Un clic sur une ligne permet de consulter le posées dans le futur
détail comme ci dessous
Le Droit supplémentaire 1 correspond
au reliquat du 1er janvier
Gestor – Manuel Utilisateur Agents – juillet 2012
Page - 7 -
Intranet Gestor
4 Comment faire si j’ai oublié de pointer ?
Choisir le menu Pointages et
Déclarer ses pointages
La déclaration en ligne n’est possible que lorsque les pointages oubliés datent de moins
de 5 jours.
Au-delà, vous devrez vous adresser à votre gestionnaire de temps.
Saisir ses horaires en heures : minutes puis Enregistrer
La demande sera transmise automatiquement au supérieur hiérarchique pour validation.
Gestor – Manuel Utilisateur Agents – juillet 2012
Page - 8 -
Intranet Gestor
5 Les Plannings
Le planning mensuel :
Permet d’afficher les 3 colonnes de droite :
Permet d’afficher les horaires Total hebdomadaire
et absences ou horaires seuls
ou absences seules Accès direct Affiche le temps de
Choisir le mois Pour appliquer
à l’édition travail quotidien réalisé
les critères
Un clic sur l’année affiche
le planning annuel
Un clic sur une date
affiche le détail du jour
Le passage de la souris sur une journée apporte des précisions, exemple ci-dessous :
Le planning annuel :
Il est possible de visualiser le planning d’une année complète ou bien de date à date, selon
un nombre de mois modulable. Par défaut, le planning de l’année courante est affiché.
Les mêmes critères d’affichage que le planning mensuel sont possibles.
Le passage de la souris sur une journée apporte des précisions.
Gestor – Manuel Utilisateur Agents – juillet 2012
Page - 9 -
Intranet Gestor
Permet de choisir l’affichage du planning en
année complète ou à cheval sur 2 années
Possibilité de cacher le bandeau de sélection
pour permettre un affichage maximal du
planning (par défaut il est affiché) Un clic sur le mois permet de faire
Accès direct apparaître le planning mensuel
à l’édition
Le planning simplifié de l’équipe :
L’agent peut visualiser le planning « simplifié » de son service par équipe.
La précision sur le motif d’absence n’est consultable que pour ses propres absences en
passant la souris sur le jour.
Liste
Agents
Le ? indique une demande
d’absence en cours de traitement
Liste Agents
Gestor – Manuel Utilisateur Agents – juillet 2012
Page - 10 -
Intranet Gestor
6 Divers
6.1 Page d’accueil
La page d’accueil comprend les informations suivantes :
- Les demandes d’absences ou de validation de pointage en cours de traitement (2
onglets de couleur différente)
- Les messages des agents « valideurs » dans Boîte de réception
- Les anomalies éventuelles (cf. chapitre 6.3)
- La possibilité de badger en ligne, uniquement pour les agents travaillant sur des sites
non équipés de badgeuses.
Messages communiqués par
les administrateurs
En cochant les cases et en cliquant sur « Classer » les
messages disparaissent de la boîte de réception mais
restent visibles dans l’Historique des demandes d’absences
- Une consultation des compteurs personnalisée permet de choisir les compteurs que
vous souhaitez sur votre page d’accueil :
Clic sur + pour
ouvrir la fenêtre
Aller dans
Préférences pour
choisir ses propres
compteurs
Cochez les compteurs à afficher
(cases de la colonne Cum.)
et valider par Mémoriser
Gestor – Manuel Utilisateur Agents – juillet 2012
Page - 11 -
Intranet Gestor
6.2 Le Détail d’une journée
Choisir le menu
Consultation et
Détail d’une journée
Les flèches permettent de se déplacer dans le temps : jour par
On peut saisir une date (jour seul ou jour/mois)
jour (simple flèche) ou semaine par semaine (double flèche)
ou choisir dans le calendrier.
Le Cumul Veille indique la valeur des
compteurs à la veille du jour interrogé
Le Solde prévisionnel tient compte
des absences posées dans le futur
Les compteurs sont regroupés par type :
- Débit Crédit correspond au temps affiché sur la badgeuse à chaque pointage,
- Jours ARTT pris indique le nombre de jours de RTT posés dans le cycle en cours,
- Jours travaillés depuis le début de l’année sera utilisé pour la déclaration fiscale en cas de
calcul des frais réels,
- Journée de solidarité indique le temps restant dû pour l’année,
- Franchise horaire indique le montant d’heures supplémentaires non récupérables par cycle.
Gestor – Manuel Utilisateur Agents – juillet 2012
Page - 12 -
Intranet Gestor
6.3 Les anomalies
Elles sont accessibles par le menu Consultation, puis Les anomalies.
Elles seront corrigées par l’enregistrement d’un motif d’absence ou d’un pointage manquant
que vous pouvez solliciter en ligne comme indiqué aux chapitres 2 et 4, ou, via votre
gestionnaire de temps pour les absences non gérées en ligne.
La recherche s’effectue par défaut sur le mois passé.
Les dates peuvent être modifiées, la mise à jour nécessite alors un clic sur Appliquer.
Permet d’accéder à
l’historique des anomalies
6.4 L’utilisation du calendrier
Dans le cadre d’une demande d’absence ou des différentes recherches accessibles dans le
menu « Etats » ou « Les anomalies », l’utilisation du calendrier facilite la sélection des dates.
er
Le 1 clic dans le
calendrier sélectionne La flèche ici permet de se
la date début déplacer dans le calendrier
ème
et le 2 la date de fin
Gestor – Manuel Utilisateur Agents – juillet 2012
Page - 13 -
Intranet Gestor
6.5 Les différents états d’une demande d’absence
• Chaque demande d’absence dont l’état est « En attente » se trouve représentée
dans GESTOR par un point d’interrogation blanc.
=> L’agent a fait une demande d’absence qui est en cours de validation (ou de
refus) par le responsable.
• Chaque demande d’absence dont l’état est « Acceptée » se trouve représentée
dans GESTOR par le code réel de l’absence. Cette demande est symbolisée par
un V vert.
=> Le responsable (final) a validé la demande d’absence de l’agent.
• Chaque demande d’absence dont l’état est « Refusée » n’apparaît plus dans
GESTOR. Seule la trace de la demande d’absence est conservée. Cette demande
est symbolisée par une croix rouge.
=> Le responsable (intermédiaire ou final) a refusé la demande d’absence de
l’agent.
• Chaque demande d’absence dont l’état est « Annulée » n’apparaît plus dans
GESTOR. Seule la trace de la demande d’absence est conservée. Cette demande
est symbolisée par une poubelle.
=> L’agent a fait une demande d’absence qu’il a annulée avant que le responsable
(final) ne l’ait validée ou refusée ou bien le responsable (final) a validé une
demande d’absence qui était en « Demande d’annulation ».
• Chaque demande d’absence dont l’état est « Demande d’annulation » est
toujours représentée dans GESTOR par le code réel de l’absence, jusqu’à ce que
le responsable décide d’accepter ou de refuser la demande d’annulation en cours.
Cette demande d’absence est symbolisée par un point d’interrogation encapsulée
dans une poubelle.
=> L’agent souhaite annuler une demande d’absence préalablement validée par le
responsable (final).
Gestor – Manuel Utilisateur Agents – juillet 2012
Page - 14 -
Vous aimerez peut-être aussi
- Guide du monde de l'informatique: L'essentielD'EverandGuide du monde de l'informatique: L'essentielÉvaluation : 5 sur 5 étoiles5/5 (1)
- Grammaire Lycée EspagnolDocument34 pagesGrammaire Lycée EspagnolIsabelle Laborderie AZPas encore d'évaluation
- Raccourcisclavierwindows PDFDocument2 pagesRaccourcisclavierwindows PDFhassnae100% (6)
- Delf Prim A2Document16 pagesDelf Prim A2AishaPas encore d'évaluation
- MagieDocument41 pagesMagieleefalkPas encore d'évaluation
- Memento EclipseDocument2 pagesMemento EclipseNicolas MacéPas encore d'évaluation
- Cahier de TD Controle Interne-1 PDFDocument18 pagesCahier de TD Controle Interne-1 PDFSahar Fekih100% (1)
- IG3 OrganisationDocument11 pagesIG3 OrganisationArou N'aPas encore d'évaluation
- Surnombre - Jeu CombinéDocument1 pageSurnombre - Jeu CombinéJulien Munoz100% (1)
- Procedure Elaboration de La Paie Et Gestion Administratif Des Ressources HumainesDocument10 pagesProcedure Elaboration de La Paie Et Gestion Administratif Des Ressources HumainesGhaouti ZidaniPas encore d'évaluation
- Cahier de Charge Logiciel de Gestion de StockDocument14 pagesCahier de Charge Logiciel de Gestion de StockAudreyPas encore d'évaluation
- Audit Personnel Et PaieDocument8 pagesAudit Personnel Et PaieMerouane Allalou100% (1)
- La Gestion Des InterventionsDocument11 pagesLa Gestion Des InterventionsAnonymous gOHZrhFxRPas encore d'évaluation
- VMWARE WORKSTATION PRO - Initiation À La VirtualisationDocument71 pagesVMWARE WORKSTATION PRO - Initiation À La VirtualisationPolovsky MG GodenPas encore d'évaluation
- 1 Controle Interne CAHIER TD 2019 2020Document26 pages1 Controle Interne CAHIER TD 2019 2020Sahar Fekih100% (1)
- MA AD 2005 Slides PersonnelDocument36 pagesMA AD 2005 Slides Personnelhamza chadli100% (1)
- Cahier Des Charges MARSA MAROCDocument4 pagesCahier Des Charges MARSA MAROCSafia ArabPas encore d'évaluation
- Guide Utilisateur MinosDocument11 pagesGuide Utilisateur Minosilyass affanePas encore d'évaluation
- 1-2010 Janvier SujetsDocument17 pages1-2010 Janvier Sujetskaisfekih899Pas encore d'évaluation
- Gestion Des Présences Et CongésDocument6 pagesGestion Des Présences Et Congéshasnaouiachref449Pas encore d'évaluation
- 2024_01_Guide Gestionnaire KAIROS V2Document27 pages2024_01_Guide Gestionnaire KAIROS V2chapeltokPas encore d'évaluation
- TP-Modélisation Des ProcessusDocument2 pagesTP-Modélisation Des Processusdridi islemPas encore d'évaluation
- 7 Annales 2010 Janvier Corrections PDFDocument41 pages7 Annales 2010 Janvier Corrections PDFYvaan Kaall I'am75% (4)
- Guide E-Liquidation 2021Document15 pagesGuide E-Liquidation 2021Nadia TA HIPas encore d'évaluation
- Gestion CongéDocument11 pagesGestion CongénadaPas encore d'évaluation
- Guide Utilisateur-GeneralDocument39 pagesGuide Utilisateur-GeneralDe Chardin NzombouPas encore d'évaluation
- Gestion de La Paie Et Des Ressources HumainesDocument5 pagesGestion de La Paie Et Des Ressources HumainesBilal Ezzarouali100% (1)
- FP Sage Espace Employes 122021Document4 pagesFP Sage Espace Employes 122021Soufiane NahedPas encore d'évaluation
- Horoquart Version Du 27.04.2016Document56 pagesHoroquart Version Du 27.04.2016Josué NKULUPas encore d'évaluation
- Devoir4 Stitou Et El Kharmoudi Génie MisDocument22 pagesDevoir4 Stitou Et El Kharmoudi Génie MisAbir ElkharmoudiPas encore d'évaluation
- CDC GRHDocument5 pagesCDC GRHMed MaaroufiPas encore d'évaluation
- Le Cahier De Charge (Facturation) (1)Document26 pagesLe Cahier De Charge (Facturation) (1)Shaimae KharbouchPas encore d'évaluation
- Analyse fonctionnelleDocument7 pagesAnalyse fonctionnellecodeur.onimamyPas encore d'évaluation
- DocumentDocument4 pagesDocumentMakoro BouarePas encore d'évaluation
- CHAPITRE IIDocument7 pagesCHAPITRE IIsackomohamed972Pas encore d'évaluation
- Mago Revue 3Document29 pagesMago Revue 3hermannPas encore d'évaluation
- Corrective - SBS - GP 29012020Document5 pagesCorrective - SBS - GP 29012020perloPas encore d'évaluation
- Designer Administrateur SuppleantDocument21 pagesDesigner Administrateur Suppleantsophiemarguerite842Pas encore d'évaluation
- Amélioration de L'organisation Comptable. Cas de L'entreprise BR Sarl (Bà Tisseurs de Richesses) Au GabonDocument5 pagesAmélioration de L'organisation Comptable. Cas de L'entreprise BR Sarl (Bà Tisseurs de Richesses) Au GabonDieudonné GBEMENOUPas encore d'évaluation
- Audit PersonnelDocument8 pagesAudit Personnelmerouane usmistePas encore d'évaluation
- Projets ArchLog 2019-2020 PDFDocument4 pagesProjets ArchLog 2019-2020 PDFMouheb AbdelkaderPas encore d'évaluation
- Manuel Utilisateur PortailRH v1.3Document38 pagesManuel Utilisateur PortailRH v1.3Youssef GainiPas encore d'évaluation
- EXAMEN FINAL D’EXPERTISE COMPTABLE - Épreuve écrite n°1 – réglementation professionnelle et déontologie de l’expert-comptable et du commissaire aux comptes - Mai 2014 - Proposition de corrigé du Premier dossierDocument15 pagesEXAMEN FINAL D’EXPERTISE COMPTABLE - Épreuve écrite n°1 – réglementation professionnelle et déontologie de l’expert-comptable et du commissaire aux comptes - Mai 2014 - Proposition de corrigé du Premier dossierHUMBLOTPas encore d'évaluation
- TD1 UC 2020 CorrectionDocument11 pagesTD1 UC 2020 CorrectionWafa BARKALLAH100% (1)
- TD1 UC 2020 CorrectionDocument11 pagesTD1 UC 2020 CorrectionWafa BARKALLAHPas encore d'évaluation
- CIEL Annexe Notice Convention Adhesion Ciel Telepaiement 2019Document4 pagesCIEL Annexe Notice Convention Adhesion Ciel Telepaiement 2019Vincent ManiezPas encore d'évaluation
- Fiche Presentation Bilan de CompetencesDocument2 pagesFiche Presentation Bilan de CompetencesBenit MvuezoloPas encore d'évaluation
- RL5 VérificationDocument7 pagesRL5 Vérificationdesirj0311Pas encore d'évaluation
- Livrable 1Document32 pagesLivrable 1AMAHZOUNE mohamedPas encore d'évaluation
- Esbanque Formation Inter Intra 0 L Analyse Des Comptes ConsolidesDocument2 pagesEsbanque Formation Inter Intra 0 L Analyse Des Comptes ConsolidesmeryPas encore d'évaluation
- Presentation Du Systeme IndimjDocument21 pagesPresentation Du Systeme IndimjArbi NigrouPas encore d'évaluation
- Chapitre 5 - Le Contrôle Interne - Les Points ClésDocument2 pagesChapitre 5 - Le Contrôle Interne - Les Points Cléssalah khitPas encore d'évaluation
- PaieDocument9 pagesPaieSaida Ait bouhouchPas encore d'évaluation
- consulter_service_habilitationDocument16 pagesconsulter_service_habilitationjulien.marraudPas encore d'évaluation
- Suite Complement Du Cours de CACDocument11 pagesSuite Complement Du Cours de CACtanguyefa84Pas encore d'évaluation
- Audit Fonction PersonnelDocument13 pagesAudit Fonction PersonnelAnas ASSELPas encore d'évaluation
- Sage Paie & RH Parcours Initial PDFDocument3 pagesSage Paie & RH Parcours Initial PDFGESTICPas encore d'évaluation
- Proposition de Définition Des Rôles de Suivi Des Demandes Et Des Administrateurs ClientsDocument6 pagesProposition de Définition Des Rôles de Suivi Des Demandes Et Des Administrateurs ClientshochPas encore d'évaluation
- Portail Fournisseur mode opératoireDocument13 pagesPortail Fournisseur mode opératoirea.boiguesPas encore d'évaluation
- Plan DetailleDocument9 pagesPlan Detaillesalamata dialloPas encore d'évaluation
- Audit InterneDocument5 pagesAudit InterneMOAD MARDASPas encore d'évaluation
- 214 Dev04Document4 pages214 Dev04liliana kekalihPas encore d'évaluation
- Procédure de VacancesDocument4 pagesProcédure de VacancesScribdTranslationsPas encore d'évaluation
- Complément Du Cours D'auditDocument9 pagesComplément Du Cours D'audityoussefPas encore d'évaluation
- Demander Une Régularisation de Droits CPF À Mon Employeur 2023Document2 pagesDemander Une Régularisation de Droits CPF À Mon Employeur 2023marjoriebousquetPas encore d'évaluation
- Gestion Acces Utilisateur LNB ProvisoireDocument46 pagesGestion Acces Utilisateur LNB ProvisoireaihountonaurinPas encore d'évaluation
- Ressources HumainesDocument113 pagesRessources Humainesdidier.kassiPas encore d'évaluation
- French 4ap19 3trim1Document2 pagesFrench 4ap19 3trim1Mansour ContentPas encore d'évaluation
- Hac HDBW1400R Z PDFDocument3 pagesHac HDBW1400R Z PDFحامل المسكPas encore d'évaluation
- Proximag Avec Une Page Sur Les Pompes À Chaleur 23-10-2019Document32 pagesProximag Avec Une Page Sur Les Pompes À Chaleur 23-10-2019Benjamin SimonPas encore d'évaluation
- PAT ChefchaouenDocument46 pagesPAT Chefchaouensami87100% (1)
- Presentation Hiyel AfricaDocument17 pagesPresentation Hiyel AfricaHenri-Mill FETCHOUANGPas encore d'évaluation
- Brochure Visiteur Chateau de ChantillyDocument9 pagesBrochure Visiteur Chateau de ChantillyPLX SteelFaktoryPas encore d'évaluation
- Corrigé Série de T.D.N°7.EPSTA.2011.2012Document10 pagesCorrigé Série de T.D.N°7.EPSTA.2011.2012Kader Hadjeri100% (1)
- Ave de FatimaDocument1 pageAve de FatimaJosue LopezPas encore d'évaluation
- Fiche D'exercices #1Document1 pageFiche D'exercices #1Emilia Lages0% (1)
- PointsDocument34 pagesPointsLaurent SuissePas encore d'évaluation
- 1creation de Diagrammes GeochimiquesDocument2 pages1creation de Diagrammes GeochimiquesSoltani AkRêmPas encore d'évaluation
- Pase Pronominal EsDocument1 pagePase Pronominal EsacademiasunPas encore d'évaluation
- Oncf-Voyages-Mouhssine MokhfiDocument1 pageOncf-Voyages-Mouhssine MokhfimmokhfiPas encore d'évaluation
- 1 - Index de BarthelDocument1 page1 - Index de Barthelmoa SanPas encore d'évaluation
- Cahier de Recette SAV 05102020Document32 pagesCahier de Recette SAV 05102020hifdiPas encore d'évaluation
- Aikido Mag 0706Document24 pagesAikido Mag 0706Mahieddine MokhtariPas encore d'évaluation
- Chapitre 3Document76 pagesChapitre 3Goran Person DongmoPas encore d'évaluation
- Noel Cest LamourDocument5 pagesNoel Cest LamourEMILIOPas encore d'évaluation
- Ueo 3 Theme VersionDocument8 pagesUeo 3 Theme Versionsarah971100% (2)
- La MusiqueDocument8 pagesLa Musiquevodes aristidePas encore d'évaluation
- Encvip LotoDocument32 pagesEncvip LotoJean-Michel GaudionPas encore d'évaluation
- Fiche Technique Form 3LDocument2 pagesFiche Technique Form 3LCédric SahiPas encore d'évaluation
- Moulin de LaunoyDocument5 pagesMoulin de LaunoyJohan Calaii RagotPas encore d'évaluation