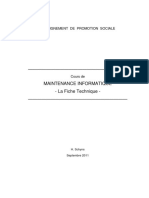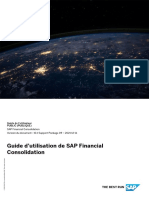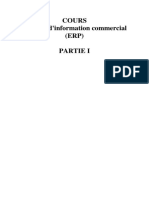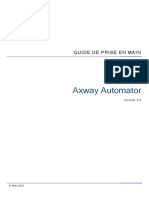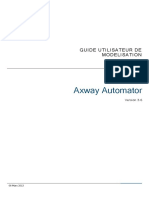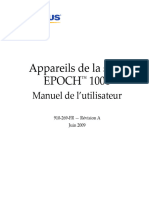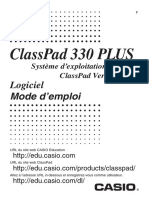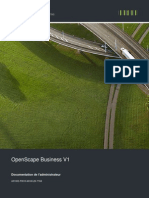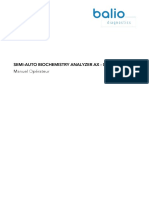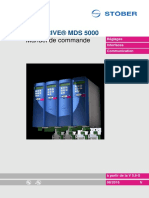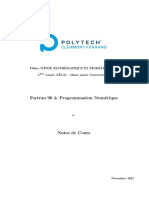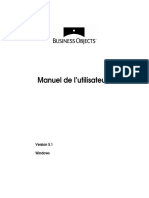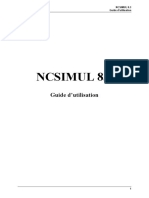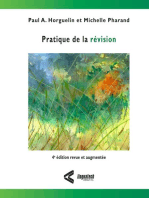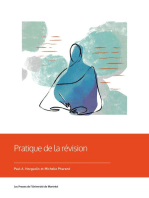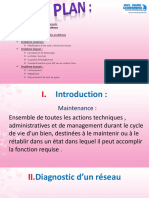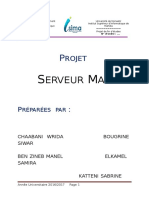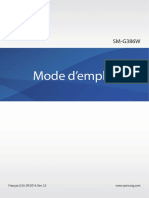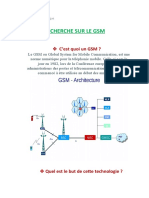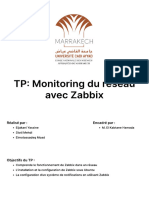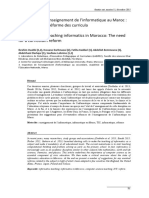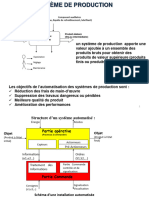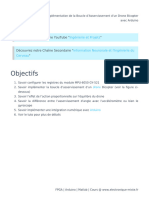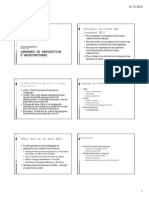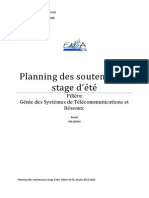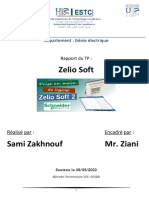Académique Documents
Professionnel Documents
Culture Documents
Chemsk r10 FR
Transféré par
belbaliabdelhekTitre original
Copyright
Formats disponibles
Partager ce document
Partager ou intégrer le document
Avez-vous trouvé ce document utile ?
Ce contenu est-il inapproprié ?
Signaler ce documentDroits d'auteur :
Formats disponibles
Chemsk r10 FR
Transféré par
belbaliabdelhekDroits d'auteur :
Formats disponibles
ACD/ChemSketch
Version 10.0 pour
Microsoft Windows
Manuel de Référence
Description complète de l’interface
Advanced Chemistry Development, Inc.
Copyright © 1997-2006 Advanced Chemistry Development, Inc. Tous droits réservés.
ACD/Labs est une marque déposée de Advanced Chemistry Development, Inc.
Microsoft et Windows sont des marques déposées de Microsoft Corporation aux Etats-Unis et/ou dans
d’autres pays Copyright © 2006 Microsoft Corporation. Tous droits réservés.
IBM est une marque déposée d’International Business Machines Corporation Copyright © IBM
Corporation 1994, 2006. Tous droits réservés.
Adobe, Acrobat, PDF, Formats Documents Portables, et les structures et opérateurs de données associés
sont soit des marques déposées soit des marques d’Adobe Systems Incorporated aux Etats-Unis et/ou
dans d’autres pays Copyright © 2006 Adobe Systems Incorporated. Tous droits réservés.
Camtasia est une marque déposée de TechSmith Corporation, et Camtasia Studio est une marque
déposée de TechSmith Corporation Copyright © 1999-2006 TechSmith Corporation. Tous droits réservés.
Toutes les autres marques déposées mentionnées dans ce manuel de référence sont la propriété de leurs
propriétaires respectifs.
Toutes les marques déposées sont reconnues.
Les informations contenues dans ce document sont susceptibles d’être modifiées sans avertissement et
sont fournies « en l’état » sans garantie. Advanced Chemistry Development, Inc. n’apporte aucune
garantie d’aucune sorte concernant ce manuel ainsi que, entre autres, les garanties impliquées de
commercialisation et d’adéquation avec un but particulier. Advanced Chemistry development, Inc. ne
pourra être tenu responsable des erreurs contenues dans ce manuel, ni des dégâts directs, indirects,
spéciaux, fortuits ou consécutifs à l’utilisation de ce matériel.
Table des Matières
Avant de commencer...................................................................................................viii
A propos de ce manuel de référence…....................................................................................viii
Conventions de souris..............................................................................................................viii
Pour plus d’informations…........................................................................................................viii
Comment nous contacter.......................................................................................................................ix
Mises à jour en ligne..............................................................................................................................ix
1. Introduction...........................................................................................................1
1.1 A propos d’ACD/ChemSketch............................................................................................1
1.2 Modules supplémentaires...................................................................................................1
1.3 Nouveautés dans la version 10.0................................................................................2
1.4 Version gratuite...................................................................................................................3
2. Vue d’ensemble de l’interface…..........................................................................3
2.1 Objectifs..............................................................................................................................3
2.2 Eléments d’interface communs...........................................................................................3
2.2.1 Personnalisation de la barre d’outils....................................................................................4
2.3 Barre de titre……………….................................................................................................4
2.4 Palette de couleurs………..................................................................................................5
2.5 Barre RSS News – Nouveauté 10.0 !.................................................................................5
2.5.1 Boîte de dialogue Canaux RSS...........................................................................................5
2.5.2 Boîte de dialogue Paramètres de Proxy HTTP....................................................................6
2.6 Barre d’état……………………………..................................................................................7
2.7 Modes Structure et Dessin…………...................................................................................8
3. Mode Structure......................................................................................................9
3.1 Objectifs..............................................................................................................................9
3.2 Informations générales……... ............................................................................................9
3.3 Ecran………........................................................................................................................9
3.4 Barre Menu ......................................................................................................................11
3.5 Barre d’outils générale......................................................................................................11
3.5.1 Bouton Supprimer..............................................................................................................13
3.5.2 Bouton Zoom avant............................................................................................................15
3.5.3 Bouton Zoom arrière..........................................................................................................15
3.5.4 Case Zoom et boutons de dimensionnement d’image……................................................15
3.5.5 Bouton Visualisation 3D.....................................................................................................16
3.6 Barre d’outils Structure.....................................................................................................16
3.6.1 Bouton Sélectionner/Déplacer ..........................................................................................17
3.6.2 Bouton Sélectionner/Pivoter/Redimensionner ..................................................................19
3.6.3 Bouton Rotation 3D............................................................................................................20
3.6.4 Bouton Activer/Désactiver lasso .......................................................................................20
3.6.5 Bouton Dessin normal........................................................................................................21
3.6.6 Bouton Dessin continu.......................................................................................................21
3.6.7 Bouton Dessin de chaînes.................................................................................................22
3.6.8 Bouton Liaisons stéréo avant.............................................................................................23
ChemSketch Manuel de référence i
Table des matières
3.6.9 Bouton Liaisons stéréo arrière...........................................................................................24
3.6.10 Bouton Liaisons de coordination........................................................................................24
3.6.11 Boutons Liaisons spéciales…….........................................................................................25
3.6.12 Boutons courbe de délocalisation pleine/en pointillés…………………..............................26
3.6.13 Boutons Liaison de Markush..............................................................................................26
3.6.14 Bouton Plus de Réaction....................................................................................................28
3.6.15 Boutons Flèche de Réaction..............................................................................................28
3.6.16 Bouton Etiquetage de flèche de réaction...........................................................................29
3.6.17 Bouton Calculateur de réaction………………………………………………………………....30
3.6.18 Bouton Mappe Atome-Atome.............................................................................................31
3.6.19 Bouton Polymères..............................................................................................................32
3.6.20 Bouton Changer la position................................................................................................33
3.6.21 Bouton Placer la liaison horizontalement………................................................................34
3.6.22 Bouton Placer la liaison verticalement...............................................................................34
3.6.23 Bouton Pivoter autour de la liaison....................................................................................34
3.6.24 Bouton Renverser de haut en bas.....................................................................................34
3.6.25 Bouton Renverser de gauche à droite...............................................................................34
3.6.26 Bouton Modèle instantané.................................................................................................35
3.6.27 Bouton Calculer paramètres du substituant ......................................................................35
3.7 Barre d’outils Atomes .......................................................................................................36
3.7.1 Boutons Atome d’interrogation...........................................................................................36
3.7.2 Boutons Liaison d’interrogation..........................................................................................37
3.7.3 Boutons Atome...................................................................................................................37
3.7.4 Bouton Editer étiquette atome............................................................................................38
3.7.5 Boutons Pseudo atome et Etiquette radical………............................................................39
3.7.6 Boutons Particules de charge/radicalaires ........................................................................40
3.7.6.1 Boutons Charge d’incrément (+) et de décrément (–) ……….…….......................40
3.7.6.2 Boutons Particules radicalaires.............................................................................40
3.7.7 Bouton Propriétés chimiques atomiques…........................................................................40
3.7.8 Bouton numérotation manuelle..........................................................................................41
3.8 Barre d’outils Référence...................................................................................................42
3.9 Menu Fichier……………………………………………………………………………...……..43
3.9.1 Nouveau.............................................................................................................................43
3.9.2 Ouvrir.................................................................................................................................43
3.9.3 Fermer................................................................................................................................43
3.9.4 Enregistrer..........................................................................................................................44
3.9.5 Enregistrer sous.................................................................................................................44
3.9.6 Enregistrer tout...................................................................................................................44
3.9.7 Exporter..............................................................................................................................44
3.9.7.1 Boîte de dialogue Options d’Export TIFF..............................................................45
3.9.8 Importer..............................................................................................................................45
3.9.9 Lancer ChemBasic.............................................................................................................46
3.9.10 Gestionnaire de formulaires ..............................................................................................46
3.9.11 Mise en page .....................................................................................................................46
3.9.11.1 Boîte de dialogue Mise en page: onglet taille & orientation. .................................46
3.9.11.2 Boîte de dialogue Mise en page: onglet marges ..................................................47
3.9.11.3 Boîte de dialogue Mise en page: onglet poster ....................................................48
3.9.12 Imprimer.............................................................................................................................48
3.9.13 Aperçu avant impression…………………..........................................................................49
3.9.14 Configuration de l’imprimante ...........................................................................................49
3.9.15 Propriétés…………………..................................................................................................50
3.9.16 Envoyer > Tel quel / En tant que PDF………………………………………….....................50
3.9.17 Associations de fichiers......................................................................................................51
3.9.18 Quitter................................................................................................................................52
3.9.19 Historique…………………..................................................................................................52
3.10 Menu Edition.....................................................................................................................52
ChemSketch Manuel de référence ii
Table des matières
3.10.1 Annuler...............................................................................................................................52
3.10.2 Rétablir...............................................................................................................................53
3.10.3 Couper...............................................................................................................................53
3.10.4 Copier.................................................................................................................................53
3.10.5 Coller > Par défaut.............................................................................................................54
3.10.6 Coller > Remplacer............................................................................................................54
3.10.7 Coller > Spécial..................................................................................................................54
3.10.8 Coller > Structure...............................................................................................................55
3.10.9 Coller > Tableau.................................................................................................................55
3.10.10 Supprimer...........................................................................................................................55
3.10.11 Sélectionner tout ...............................................................................................................55
3.10.12 Insérer un objet..................................................................................................................56
3.10.13 Editer un objet....................................................................................................................56
3.11 Menu Pages......................................................................................................................56
3.11.1 Nouveau.............................................................................................................................56
3.11.2 Insérer …………………......................................................................................................56
3.11.3 Changer l’ordre……………………......................................................................................57
3.11.4 Supprimer….......................................................................................................................57
3.11.5 Renommer.........................................................................................................................57
3.11.6 Colorer...............................................................................................................................57
3.11.7 En-tête et pied de page > Editer……………………............................................................57
3.11.8 En-tête et pied de page > Charger…………………............................................................59
3.11.9 En-tête et pied de page > Enregistrer………………….......................................................59
3.11.10 En-tête et pied de page > Enregistrer sous…………………..............................................59
3.11.11 En-tête et pied de page > Définir en tant que Par défaut………………….........................59
3.11.12 En-tête et pied de page > Effacer……………………..........................................................59
3.11.13 En-tête et pied de page > Afficher…………………............................................................59
3.11.14 Précédent...........................................................................................................................59
3.11.15 Suivant...............................................................................................................................60
3.11.16 Premier...............................................................................................................................60
3.11.17 Dernier...............................................................................................................................60
3.12 Menu Outils.......................................................................................................................60
3.12.1 Propriétés des Structures...................................................................................................61
3.12.1.1 Panneau Propriétés: onglet Commun................................................................................62
3.12.1.2 Panneau Propriétés: onglet Atome....................................................................................63
3.12.1.3 Panneau Propriétés: onglet Liaison...................................................................................64
3.12.1.4 Panneau Propriétés: onglet Spécial……............................................................................66
3.12.2 Uniformiser la structure......................................................................................................66
3.12.3 Vérifier les formes tautomères...........................................................................................66
3.12.3.1 Algorithme ACD/Tautomères.............................................................................................67
3.12.4 Optimisation des structures 3D..........................................................................................68
3.12.5 Calcul du point d’ébullition.................................................................................................69
3.12.6 Ciseaux MassSpec............................................................................................................69
3.12.7 Afficher l’aromaticité...........................................................................................................70
3.12.8 Masquer l’aromaticité.........................................................................................................70
3.12.9 Développer les formules abrégées ...................................................................................70
3.12.10 Ajouter des hydrogènes explicites.....................................................................................71
3.12.11 Supprimer des hydrogènes explicites................................................................................71
3.12.12 Amener liaison(s) vers l’avant............................................................................................71
3.12.13 Envoyer liaison(s) vers l’arrière-plan..................................................................................72
3.12.14 Renumérotation automatique.............................................................................................72
3.12.15 Supprimer numérotation.....................................................................................................72
3.12.16 Générer > Nom de structure..............................................................................................73
3.12.17 Générer > Structure à partir d’un nom...............................................................................73
3.12.17.1 Boîte de dialogue Options ACD/Nom de structure.........................................................75
3.12.18 Générer > Descripteurs stéréochimiques...........................................................................76
ChemSketch Manuel de référence iii
Table des matières
3.12.19 Générer options de descripteurs stéréochimiques - Nouveauté 10.0 !..............................76
3.12.20 Générer > Notation SMILES..............................................................................................77
3.12.21 Générer > Structure à partir de SMILES............................................................................77
3.12.22 Générer > InChl de structure…………...............................................................................78
3.12.23 Générer > Options InChl…………………...........................................................................78
3.12.24 Générer > Structure à partir de InChl….............................................................................79
3.12.25 Rechercher une structure— Version commerciale uniquement!........................................79
3.12.25.1 Boîte de dialogue Rechercher dans les fichiers…………………………..……................82
3.12.25.2 Boîte de dialogue Options de recherche: onglet Général— Version commerciale
uniquement!......................................................................................................................................83
3.12.25.3 Boîte de dialogue Options de recherche: onglet Ouvrir— Version commerciale
uniquement!......................................................................................................................................84
3.12.25.4 Boîte de dialogue Options de recherche par affinité— Version commerciale
uniquement!......................................................................................................................................85
3.12.26 Calculer > “Nom de Propriété” / Toutes les Propriétés......................................................85
3.12.27 Calculer > Sélectionner des propriétés pour calculer.........................................................86
3.12.28 Calculer > Propriétés sélectionnées...................................................................................87
3.13 Menu Modèle....................................................................................................................88
3.13.1 Fenêtre Modèle..................................................................................................................88
3.13.2 Organiseur de modèle........................................................................................................90
3.13.3 Enregistrer modèle Utilisateur….………............................................................................91
3.13.4 Tableau de radicaux...........................................................................................................91
3.13.5 Table périodique................................................................................................................92
3.13.6 Dictionnaire—Version commerciale uniquement!..............................................................94
3.14 Menu Options...................................................................................................................96
3.14.1 Préférences........................................................................................................................96
3.14.1.1 Boîte de dialogue Préférences: onglet Général.................................................................96
3.14.1.2 Boîte de dialogue Préférences: onglet Structure...............................................................97
3.14.1.3 Boîte de dialogue Préférences: onglet Réaction..............................................................100
3.14.1.3 Boîte de dialogue Préférences: onglet Uniformiser – Nouveauté 10.0 !..........................101
3.14.2 Afficher quadrillage..........................................................................................................102
3.14.3 Alignement quadrillage.....................................................................................................102
3.14.4 Afficher la palette.............................................................................................................102
3.14.5 Afficher RSS…….............................................................................................................102
3.14.6 Définir le style de dessin de Structure..............................................................................102
3.14.7 Appliquer le style de dessin de Structure.........................................................................103
3.14.8 Organiseur de compléments............................................................................................103
3.14.9 Organiseur ChemBasic ...................................................................................................104
3.14.9.1 Boîte de dialogue Programme ChemBasic ........................................................105
3.15 Menu Documents............................................................................................................106
3.15.1 Suivant.............................................................................................................................106
3.15.2 Précédent.........................................................................................................................106
3.15.3 Fermer tout.......................................................................................................................106
3.16 Menu Compléments........................................................................................................106
3.17 ACD/Labs en ligne (I-Lab)..............................................................................................107
3.18 Menu ACD/Labs.............................................................................................................107
3.18.1 Programme chargé suivant….................................................................................................108
3.18.2 Fermer tout..............................................................................................................................108
3.19 Menu Aide.......................................................................................................................108
3.19.1 Rubriques d’aide..............................................................................................................108
3.19.2 Utilisation de l’aide...........................................................................................................108
3.19.3 Astuce du jour..................................................................................................................108
3.19.4 Instructions pour auteurs..................................................................................................108
3.19.5 Aide ChemBasic...............................................................................................................108
3.19.6 Préférences de Boîte Message........................................................................................109
ChemSketch Manuel de référence iv
Table des matières
3.19.7 Documents……………………..........................................................................................110
3.19.8 Aller sur le site Web ACD.................................................................................................111
3.19.9 Rapport d’erreur / Demande de caractéristiques............................................................111
3.19.10 Configuration du rapport d’erreur…………………............................................................111
3.19.11 A propos d’ACD/ChemSketch..........................................................................................111
4. Mode Dessin......................................................................................................112
4.1 Objectifs..........................................................................................................................112
4.2 Informations générales……... ........................................................................................112
4.3 Ecran…...........................................................................................................................112
4.4 Barre Menu.....................................................................................................................114
4.5 Barre d’outils générale....................................................................................................114
4.6 Barre d’outils Edition.......................................................................................................114
4.6.1 Bouton Sélectionner/Déplacer/Redimensionner .............................................................115
4.6.2 Bouton Sélectionner/Déplacer/Faire pivoter....................................................................116
4.6.3 Bouton Edition de Noeuds...............................................................................................117
4.6.3.1 Barre d’outils Noeud............................................................................................118
4.6.4 Bouton Edition de Texte...................................................................................................119
4.6.4.1 Barre d’outils Texte..............................................................................................119
4.7 Barre d’outils Dessin.......................................................................................................120
4.7.1 Bouton Trait......................................................................................................................121
4.7.2 Boutons Arc......................................................................................................................122
4.7.3 Bouton Courbe.................................................................................................................122
4.7.4 Bouton Trait de forme variable.........................................................................................123
4.7.5 Bouton dessin de flèche...................................................................................................123
4.7.6 Bouton Rectangle.............................................................................................................124
4.7.7 Bouton Rectangle Arrondi................................................................................................124
4.7.8 Bouton Ellipse..................................................................................................................125
4.7.9 Bouton Polygone..............................................................................................................125
4.7.10 Bouton Insérer Bitmap.....................................................................................................126
4.7.11 Bouton texte.....................................................................................................................126
4.7.12 Bouton Tableau................................................................................................................126
4.7.12.1 Barre d’outils Tableau......................................................................................................127
4.7.13 Boutons Crochets.............................................................................................................127
4.7.14 Boutons Bulles……..........................................................................................................128
4.7.15 Bouton Modèle de Rapport..............................................................................................129
4.8 Menu Fichier...................................................................................................................129
4.9 Menu Edition...................................................................................................................129
4.10 Menu Pages....................................................................................................................129
4.11 Menu Outils.....................................................................................................................129
4.11.1 Panneau Style du stylo….................................................................................................130
4.11.2 Panneau Style de remplissage........................................................................................130
4.11.3 Panneau Style de flèche..................................................................................................131
4.11.4 Panneau Police................................................................................................................132
4.11.5 Panneau Paragraphe.......................................................................................................133
4.11.6 Panneau Tableau.............................................................................................................134
4.11.7 Panneau Actualisation du style de l’objet ........................................................................135
4.11.7.1 Panneau Objets : Commun.................................................................................136
4.11.7.2 Panneau Objets: Structure……….......................................................................137
4.11.7.3 Panneau Objets: Traits & Flèches.......................................................................138
4.11.7.4 Panneau Objets: Formes.....................................................................................138
4.11.7.5 Panneau Objets: Texte........................................................................................139
4.11.7.6 Panneau Objets: Spectre NMR...........................................................................141
4.11.7.7 Panneau Objets: Spectre....................................................................................142
4.11.7.8 Panneau Objets: Spectre 2D…….......................................................................143
ChemSketch Manuel de référence v
Table des matières
4.11.7.9 Panneau Objets: Tableau....................................................................................145
4.11.8 Panneau Organiseur de style...........................................................................................146
4.11.8.1 Boîte de dialogue Enregistrer le style utilisateur …….........................................147
4.11.9 Générer sous-menu.........................................................................................................148
4.11.10 Rechercher structure—Version Commerciale uniquement!.............................................148
4.12 Menu Objet.....................................................................................................................148
4.12.1 Regrouper/Séparer..........................................................................................................148
4.12.2 Amener vers l’avant.........................................................................................................149
4.12.3 Envoyer vers l’arrière.......................................................................................................149
4.12.4 Renverser de gauche à droite..........................................................................................149
4.12.5 Renverser de haut en bas................................................................................................149
4.12.6 Faire pivoter à 90°............................................................................................................150
4.12.7 Aligner horizontalement > Gauche/Centre/Droite............................................................150
4.12.8 Aligner verticalement > Haut/Centre/Bas.........................................................................150
4.12.9 Ajuster horizontalement...................................................................................................150
4.12.10 Ajuster verticalement........................................................................................................150
4.12.11 Convertir en traits de forme variable…............................................................................151
4.12.12 Relier les traits.................................................................................................................151
4.13 Menu Modèles................................................................................................................151
4.14 Menu Options.................................................................................................................151
4.15 Menu Documents...........................................................................................................151
4.16 Menu I-Lab.....................................................................................................................151
4.17 Menu ACD/Labs.............................................................................................................151
4.18 Menu Aide.......................................................................................................................152
Annexe A. Lancer ACD/ChemSketch à partir de la ligne de commande................153
Annexe B. Propriétés Calculées................................................................................154
Vue d’ensemble......................................................................................................................154
Algorithmes pour le calcul des propriétés...............................................................................154
Volume molaire, MV...........................................................................................................................155
Réfractivité molaire, MR.....................................................................................................................155
Parachore, Pr r.....................................................................................................................................155
Densité, d...........................................................................................................................................155
Indice de réfraction, n.........................................................................................................................156
Tension de surface, γ.........................................................................................................................156
Constante diélectrique, ε (Permittivité)...............................................................................................156
Polarisabilité.......................................................................................................................................156
Masses mono isotopique, nominale et moyenne...............................................................................156
Statistiques de corrélation avec les données expérimentales ...............................................156
Distribution de l’erreur de prédiction de la réfractivité molaire............................................................156
Distribution de l’erreur de prédiction du volume molaire....................................................................157
Distribution de l’erreur de prédiction du parachore…….....................................................................157
Distribution de l’erreur de prédiction de l’indice de réfraction….........................................................158
Distribution de l’erreur de prédiction de la densité…..........................................................................158
Distribution de l’erreur de prédiction de la tension de surface............................................................159
Distribution de l’erreur d’estimation de la constante diélectrique (Permittivité)…................................159
Annexe C. Bonus.........................................................................................................161
Que sont les “Bonus”?............................................................................................................161
Où les obtenir?........................................................................................................................161
Bonus......................................................................................................................................161
ChemSketch Manuel de référence vi
Avant de Commencer
Merci d’avoir acheté ACD/ChemSketch, un programme avec logiciel intégré produit par Advanced
Chemistry Development, Inc., (ACD/Labs) pour le dessin de structures chimiques, réactions et
diagrammes, et la conception de rapports et présentations liés à la chimie.
A propos de ce manuel de référence
Ce manuel fournit une description complète de toutes les options disponibles dans ACD/ChemSketch. Il
peut être utilisé en ligne, ou imprimé pour être utilisé dans sa version papier.
Les impressions d’écran présentes dans ce manuel de référence ont été effectuées dans une taille
d’écran relativement petite.
Les couleurs et autres propriétés des éléments affichés à l’écran décrits dans ce manuel correspondent
aux propriétés d’affichage des fenêtres par défaut.
Ce manuel de référence est disponible sous forme électronique et lisible avec le logiciel Adobe Acrobat.
Si vous ne trouvez pas la rubrique d’index que vous cherchez, vous devez effectuer une recherche par
mot-clé du mot ou de l’expression appropriés, ou des mots liés au sujet.
Conventions de souris
Il vous est possible d’effectuer plusieurs opérations durant votre travail avec ce logiciel ; le vocabulaire
spécifique suivant est utilisé pour les décrire :
• Pointer signifie placer le pointeur de la souris sur un objet.
• Cliquer ou clic gauche signifie placer le pointeur sur un objet, et cliquer sur le bouton gauche de
la souris.
• Clic droit signifie placer le pointeur sur un objet, et cliquer sur le bouton droit de la souris.
• Double clic signifie placer le pointeur sur un objet, et cliquer sur le bouton gauche de la souris
rapidement deux fois.
• Faire glisser signifie placer le pointeur sur un objet, et appuyer et maintenir enfoncé le bouton
gauche de la souris en déplaçant l’objet.
• Sélectionner signifie surligner ou rendre un élément de l’interface actif soit en cliquant dessus soit
en faisant glisser le pointeur dessus (d’autres opérations possibles sont spécifiées dans la
documentation). Si cette opération est effectuée dans « Sélectionner la case », la case devrait
apparaître avec une marque (contrairement à « Désélectionner la case » où la case devrait être
vide, sans marque).
Pour plus d’ informations...
Pour être informé des nouveautés en matière de logiciels et de services fournis par ACD/Labs, veuillez
consulter notre site Web sur
http://www.acdlabs.com/
ChemSketch Manuel de référence viii
Avant de commencer
Notre site Web est consulté des dizaines de milliers de fois par jour. Il y a une bonne raison à cela: il y a
beaucoup à gagner de notre site Web. Depuis l’automne 2006, nous fournissons ChemSketch 10.0
gratuitement, un complément ISIS 3D gratuit, des extensions ChemDraw gratuites, et une clé de
démonstration gratuite de deux semaines pour des sessions “Laboratoire Interactif” dans lesquelles vous
pouvez effectuer des calculs tests en utilisant des applets Java sans acheter le logiciel. Sont disponibles
des films TechSmith basés sur Camtasia qui montrent le fonctionnement de nombre de nos logiciels
(ChemSketch en particulier) disponibles pour le téléchargement.
Les informations disponibles sur notre site Web sont constamment mises à jour. Le site Web site vous
renseignera sur les conférences scientifiques comportant un stand ACD/Labs. Vous pouvez consulter la
page des Questions les plus Fréquentes ou « tchatcher » dans notre groupe de discussion, également
accessible depuis notre page Web.
Pour être tenu informé des dernières évolutions en matière de logiciel de chimie par ACD/Labs, inscrivez-
vous sur notre page Web à la liste de diffusion par email:
http://www.acdlabs.com/feedback/mailing.html
Pour participer aux forums de discussion ACD/Labs, rendez-vous sur:
http://forum.acdlabs.com
Comment nous contacter
Vous pouvez nous contacter par notre site Web, par téléphone, fax et courrier, mais la solution la plus
simple reste le courrier électronique. Les questions sur les tarifs, les ventes, la disponibilité, ainsi que les
questions d’ordre général doivent être adressées à:
info@acdlabs.com
Pour les questions sur l’assistance technique et scientifique rendez-vous sur:
http://support.acdlabs.com
Merci de nous fournir le nom de l’acheteur du logiciel, le nom du produit, le numéro de version, le numéro
de série et le code licence du produit pour lequel vous nous contactez (à partir du menu Aide,
sélectionnez A propos de pour trouver ces informations), ainsi qu’une description du problème que vous
rencontrez. S’il y a lieu, merci de nous indiquer le nom du distributeur par lequel vous avez acheté le
logiciel.
Mises à jour en ligne
Il est possible d’obtenir des mises à jour en ligne de tous les logiciels pour PC ACD/Labs. Il vous faudra
vous munir des numéros d’inscription du logiciel et posséder une connexion Internet à partir de
l’ordinateur sur lequel le logiciel est installé. Les mises à jour consistent en de légères modifications,
comme par exemple le passage du numéro de version d’un programme de 10.00 à 10.01. Pour plus
d’informations, reportez-vous au document "Mises à jour en ligne" situé dans le dossier Documents
ACD/Labs, \\DOCS\UP_CLNT.PDF, ou contactez notre service d’assistance technique.
ChemSketch Manuel de référence ix
1. Introduction
1.1 A propos d’ACD/ChemSketch
ACD/ChemSketch est le puissant logiciel multi-fonctions de dessin et de graphisme de chimie
d'ACD/LABS conçu pour aider les chimistes à dessiner rapidement et facilement des molécules, des
réactions et des diagrammes, à calculer des propriétés chimiques et à concevoir des rapports et des
présentations professionnels.
ACD/ChemSketch comprend :
• Un mode Structure pour dessiner des structures chimiques et calculer leurs propriétés (pour plus
d’informations, consulter la Partie 3 de ce manuel).
• Un mode Dessin pour le traitement de texte et de graphiques (pour plus d’informations, consulter
la Partie 4 de ce manuel).
• Des modules complémentaires qui étendent les possibilités de Chemsketch (la plupart d’entre
eux doivent être achetés séparément).
1.2 Modules Complémentaires
Des applications ACD/LABS supplémentaires sont accessibles par l'interface ChemSketch, sous forme de
boutons à clic unique ou d’applications complémentaires. Ces éléments, qui augmentent en nombre avec
chaque mise à jour, sont proposés comme des options supplémentaires et doivent être considérés
comme des articles séparés. Merci de nous contacter ou de consulter notre site Web pour plus de détails
concernant les tarifs et la disponibilité.
• ACD/ChemBasic —le langage de programmation spéciale qui permet à l'utilisateur de
personnaliser les logiciels ACD/Labs (téléchargeable sur http://www.acdlabs.com).
ChemBasic est disponible sur notre site Web en tant que partie de la version gratuite du logiciel
Chemsketch. Pour des exemples d’utilisation de ChemBasic avec ChemSketch, reportez-vous à
l’annexe C, "Bonus".
• ACD/I-Lab—Le service Internet qui vous permet d'obtenir un accès instantané aux bases de
données chimiques et aux programmes de prédictions de propriété. Un compte sur le Laboratoire
Interactif peut être créé sur http://www.acdlabs.com/ilab. Depuis le printemps 2005, il est
possible d’obtenir une période d’essai d’ I-Lab de 2 semaines. La version ChemSketch 8.0
dispose d’une connexion automatique à I-Lab si elle est utilisée sur un PC connecté à Internet
(pour plus d’informations, reportez-vous à la section 3.17).
• ACD/Tautomères—vérifie et génère les formes tautomères des structures organiques les plus
appropriées (inclus dans les versions gratuite et commerciale d’ACD/ChemSketch). Pour plus
d’informations, reportez-vous à la section 3.12.3.
• Dictionnaire ACD—recherche la structure moléculaire des noms de médicaments courants—
Version commerciale uniquement! La nouvelle version du dictionnaire ACD contient plus de
125 000 noms systématiques et non systématiques, numéros d’enregistrement, et abréviations,
ainsi que les structures moléculaires des substances chimiques les plus utilisées. Les entrées
recouvrent plus de 22O catégories thérapeutiques, et les inhibiteurs de plus de 500 enzymes
différents sont également disponibles (Le dictionnaire ACD est inclus dans la version commerciale
uniquement). Pour plus d’informations, reportez-vous à la section 3.13.6.
ChemSketch Manuel de référence 1
Introduction
• ACD/Générateur de noms gratuit—génère un nom d’après les recommandations IUPAC sur la
Nomenclature Organique, Biochimique et Minérale. Cet outil est offert comme complément gratuit
à ACD/ChemSketch. Pour plus d’informations, reportez-vous à la section 3.12.16.
Les applications suivantes peuvent être achetées en complément d’ACD/ChemSketch :
• ACD/Point d’ébullition et Vaporisation—calcule les points d’ébullition exacts à n’importe quelle
pression de 0,001 torr à 7600 torr, dans la plupart des cas à plus ou moins 10 degrés ou mieux,
pour une structure dessinée dans la fenêtre ChemSketch. Cette application complémentaire est
décrite dans le Guide de l’utilisateur ACD/Point d’ébullition indépendant (DOCS\\BP.PDF).
• ACD/Sigma—affiche une estimation du type Hammett ou des paramètres liés de différents
groupes de substituts dessinés dans la fenêtre ChemSketch. Cette application complémentaire est
décrite dans le Guide de l’utilisateur ACD/Sigma indépendant (DOCS\\SIGMA.PDF).
• ACD/Nom de structure—génère une structure moléculaire à partir de quasiment n’importe quel
nom chimique saisi. ACD/Nom de structure traite la plupart des noms de composés organiques
généraux et de nombreux dérivés de produits naturels selon les Recommandations IUPAC sur la
Nomenclature Organique, Biochimique et Minérale. Cette application complémentaire est décrite
dans le Guide de l’utilisateur ACD/Nom de structure indépendant (DOCS\\NAMESTR.PDF).
1.3 Nouveautés de la version 10.0
ACD/ChemSketch version 10.0 comporte des modifications par rapport aux versions précédentes et
inclut désormais des caractéristiques et options avancées:
1.3.1 Performances générales
• Amélioration des procédures de génération de structure à partir d’InChl qui prennent en compte
les niveaux fixes d’hydrogènes et d’isotopes, permettant ainsi une représentation plus précise des
structures chimiques encodées.
• Amélioration des options Nom de Structure :
- Génération de structures à partir de noms qui ne contiennent pas d’informations
sur la configuration des liaisons doubles
- Génération de structures à partir de noms qui correspondent aux notations
SMILES et InChl
• Possibilité de visualiser des informations depuis les canaux RSS.
1.3.2 Mode Structure
• Nouvelle méthode de dessin des liaisons: liaison double en demi-gras.
• Amélioration de l’apparence de la Table Périodique des Eléments :
- l’apparence correspond désormais à la présentation recommandée par l’IUPAC.
• Images de tous les éléments chimiques stables dans la Table Périodique des Eléments.
• Génération de descripteurs stéréochimiques spéciaux pour les centres stéréochimiques potentiels
et la configuration stéréochimique définie incorrectement.
• Différentes méthodes d’uniformisation
• Symboles grecs utilisés pour la numération manuelle.
1.3.3 Mode Dessin
• Possibilité d’insérer des images d’extensions .GIF et .JPEG en utilisant le bouton Insérer Bitmap.
1.4 Version gratuite
ChemSketch Manuel de référence 2
Introduction
Depuis Avril 1999, ACD/Labs offre la version gratuite de ChemSketch par le lien “Free Stuff” sur notre site
Web.
Nous offrons désormais ACD/ChemSketch 10.0 gratuitement!
Important ACD/ChemSketch version gratuite doit être installé dans un dossier indépendant. Ce
dossier peut contenir d’autres logiciels gratuits ACD/Labs disponibles également mais
ne doit pas contenir de logiciels payants ACD/Labs.
Les limites d’utilisation des versions gratuites ainsi que les questions les plus fréquemment posées
(FAQs) se trouvent sur notre site Web :
http://www.acdlabs.com/products/chem_dsn_lab/chemsketch/tech.html.
Note Bien que la version gratuite ACD/ChemSketch ne vous donne pas accès à l’assistance
technique, nous vous encourageons à visiter le forum d’informations Chemsketch où vous
pouvez déposer vos questions ou partager vos conseils. http://forum.acdlabs.com
2. Vue d’ensemble de l’interface
2.1 Objectifs
Dans ce chapitre vous allez vous familiariser avec l’interface ChemSketch et ses caractéristiques de base.
Les instructions sur les configurations requises du système, ainsi que sur l’installation et la désinstallation
du logiciel sont fournies sur une page indépendante, expédiée avec le logiciel lui-même.
2.2 Eléments d’interface communs
La description du programme dans ce manuel de référence contient des termes définissant diverses
parties de son interface. Vous trouverez ci-dessous des informations générales concernant l’organisation
de l’interface.
Dans la partie supérieure de chaque fenêtre, une barre de titre comporte le nom du programme, le nom
de la fenêtre en cours et des boutons de contrôle de la taille et la position de la fenêtre (pour plus
d’informations, voir la section 2.3).
Au-dessous de la barre de titre vous trouverez la barre de menu, qui contient les menus du programme.
En cliquant sur les menus vous avez accès aux commandes du programme.
Sous la barre de menu se trouvent une ou deux barres d’outils contenant les boutons à utiliser lors du
travail dans cette fenêtre (notez que chaque barre d’outils des programmes ACD/Labs peut être
personnalisée ; pour plus d’informations, consultez la section 2.2.1). Ces barres d’outils sont spécifiques à
chaque fenêtre et sont désignées par différents noms (par exemple, vous trouverez les barres d’outils
Générale et Edition dans la fenêtre ChemSketch).
Espace de travail est une partie modifiable de la fenêtre dans laquelle vous travaillez (dessinez des
structures, visualisez les résultats de vos manipulations, visualisez les fichiers et les bases de données
ouverts, etc.). L’espace de travail peut être divisé en plusieurs micro fenêtres, chacune affichant un type
de données spécifique.
ChemSketch Manuel de référence 3
Organisation d’ACD/ChemSketch
Au-dessous de l’espace de travail se trouve généralement une barre d’état comportant des informations
pouvant être utiles à votre travail en cours, par exemple le nom du fichier ouvert en cours, la position du
curseur dans l’espace de travail, etc.
Si ACD/ChemSketch est lancé à partir d’un autre programme ACD/Labs, au bas de chaque fenêtre la
barre de Changement de Fenêtre comporte des boutons pour le passage d’une fenêtre du programme à
une autre et pour l’exécution d’actions spécifiques qui aboutissent au passage à une autre fenêtre. Par
exemple, le fait de cliquer sur Recherche de Substructure lance la recherche de
substructure et a pour résultat de passer automatiquement à la fenêtre Base de Données affichant le
résultat de recherche.
2.2.1 Personnalisation de la barre d’outils
Les barres d’outils de chaque programme ACD/Labs peuvent être personnalisées par un clic droit sur la
barre d’outils. Les options suivantes sont disponibles dans le menu contextuel qui apparaît.
• Les boutons de la barre d’outils : vous pouvez annuler la sélection d’un bouton pour le masquer.
• Barre d’outils Reset: sélectionne tous les boutons de barre d’outils dans la liste.
Si certains des boutons ne tiennent pas, More Buttons apparaît dans la barre d’outils. Certaines des
barres d’outils affichent le menu raccourci comprenant les commandes supplémentaires suivantes:
• Style Chevron: ajoute des boutons supplémentaires à l’extrémité de la barre d’outils si les
boutons ne tiennent pas sur la barre d’outils.
• Style Wrap: coupe la barre d’outils en deux parties (l’une au-dessous de l’autre) si les boutons ne
tiennent pas sur la barre d’outils.
• Style d’Echelle Gris: active/désactive la coloration des boutons de la barre d’outils.
• Surbrillance Colorée: active/désactive la coloration des boutons sélectionnés (lorsqu’un clic est
effectué sur un bouton ou que le pointeur de la souris est placé sur un bouton).
2.3 Barre de Titre
La partie supérieure de la fenêtre comporte une barre de titre affichant le nom du programme, le nom de
la fenêtre actuelle, le nom et l’origine du fichier actuellement ouvert (le nom de fichier par défaut est
NONAMEXX.SK2, où ‘XX’ est le numéro ordinal d’un fichier commençant à 00), ainsi que trois petits
boutons de contrôle de la taille et de la position de la fenêtre. Si la fenêtre ne remplit pas l’écran entier,
faire glisser la barre de titre déplacera la fenêtre sans en changer la taille.
Cliquez sur l’icône du programme dans la partie gauche de la barre pour visualiser les commandes de
contrôle de la fenêtre. Certains d’entre eux sont présents sur la barre de titre sous la forme suivante :
Boutons Description
Bouton Réduire—réduit la fenêtre. Notez que cette option n’est disponible que si
la fenêtre n’est pas déjà réduite.
Bouton Restorer—rétablit la taille de fenêtre précédente. Notez que cette option
n’est disponible que si la fenêtre est agrandie.
Bouton Agrandir—pour que la fenêtre remplisse l’intégralité de l’écran. Notez
que cette option n’est disponible que si le bureau ou la fenêtre n’est pas déjà
agrandi.
Bouton Fermer—ferme tous les documents ouverts. Si vous avez apportez des
modifications au document ouvert et n’avez pas encore enregistré votre travail, le
programme vous invite à le faire.
ChemSketch Manuel de référence 4
Organisation d’ACD/ChemSketch
Boutons Description
Boîte Menu de Contrôle—affiche le menu de raccourci avec les commandes
listées ci-dessus.
2.4 Palette de couleurs
La palette de couleurs est affichée horizontalement sous l’espace de travail et permet de changer la
couleur des objets sélectionnés.
Vous pouvez afficher/masquer la palette de couleurs en sélectionnant/désélectionnant la case Palette
dans la boîte de dialogue Préférences (onglet Général) ou en sélectionnant Afficher la Palette dans le
menu Options.
Pour afficher des couleurs supplémentaires, cliquez sur More sur la droite de la palette.
Pour modifier la couleur des objets sélectionnés, cliquez sur la couleur choisie dans la palette de couleurs
en suivant les principes suivants :
• Dans le mode Structure, le fait de cliquer dans la boîte de couleurs modifie la couleur des atomes
sélectionnés, et un clic droit dans la boîte de couleurs modifie la couleur des liaisons
sélectionnées.
• Dans le mode Dessin, un clic dans la boîte de couleurs modifie la couleur de remplissage des
objets sélectionnés, et un clic droit dans la boîte de couleurs modifie la couleur de crayon des
objets sélectionnés.
2.5 Barre Informations RSS—Nouveauté 10.0!
La barre Informations RSS est une ligne affichée au-dessus de la barre d’état et qui comporte la liste des
dernières informations en provenance d’ACD/Labs ainsi que des Rapports de Réaction et tous les autres
canaux RSS de votre choix.
Vous pouvez afficher/masquer la barre Informations RSS en sélectionnant/désélectionnant la case RSS
dans la boîte de dialogue Préférences (onglet Général), ou en sélectionnant Afficher RSS dans le menu
Options.
Note La barre Informations RSS peut être masquée uniquement dans la version
commerciale !
2.5.1 Boîte de dialogue Canaux RSS
Cette boîte de dialogue vous permet d’ajouter ou supprimer des canaux RSS, ainsi que de configurer les
options d’affichage des lignes d’apparition des informations.
Pour afficher cette boîte de dialogue, cliquez sur dans la barre Informations RSS.
ChemSketch Manuel de référence 5
Organisation d’ACD/ChemSketch
Option Description
Canaux RSS Affiche une liste de canaux RSS. Sélectionnez les cases des
canaux que vous souhaitez afficher.
Notez que les informations ACD/Labs et les Rapports de
Réaction ne peuvent être désactivés.
Cliquez sur ce bouton pour ajouter une nouvelle URL à la liste
des Canaux RSS.
Cliquez sur ce bouton pour supprimer la rangée de canaux
requis actuellement affichée en surbrillance dans la liste des
Canaux RSS. Notez que vous ne pouvez supprimer les canaux
Personnes à Réaction et Informations ACD/Labs.
Mettre à jour toutes Spécifiez l’intervalle de renouvellement des informations (entre 1
les…min. et 120 minutes).
Défilement des objets Sélectionnez cette case pour obtenir un défilement continu de la
barre Informations RSS. Si cette case n’est pas sélectionnée, la
barre défile avec des pauses de plusieurs secondes.
Vitesse de défilement Déplacez le curseur de défilement vers la gauche ou la droite
pour régler la vitesse de défilement.
Affiche la boîte de dialogue Paramètres de Proxy HTTP. Pour
plus d’informations voir la Section Error! Reference source not
found..
Cliquez sur ce bouton pour appliquer les réglages choisis sans
fermer la boîte de dialogue.
2.5.2 Boîte de dialogue Paramètres de Proxy HTTP
Cette boîte de dialogue permet de choisir les paramètres du Serveur Proxy if ce dernier est requis. Pour
afficher cette boîte de dialogue, cliquez sur Proxy dans la boîte de dialogue Canaux RSS.
ChemSketch Manuel de référence 6
Organisation d’ACD/ChemSketch
Option Description
Utiliser les Paramètres Sélectionnez cette case pour utiliser les paramètres par défaut
Proxy par Défaut du Serveur Proxy choisis dans Internet Explorer.
Utiliser Serveur Proxy Sélectionnez cette case pour spécifier l’adresse IP et le numéro
du port du Serveur Proxy de votre réseau local.
Authentification requise Sélectionnez cette case pour inscrire les clés d’accès du
Serveur Proxy dans les cases Login et Password.
Cliquez sur ce bouton pour appliquer les paramètres par défaut
du Serveur Proxy spécifiés dans Internet Explorer.
2.6 Barre d’Etat
La barre d’état est affichée horizontalement au bas de la fenêtre Window, sous la palette de couleur. Elle
contient grand nombre d’informations utiles :
Elément Fonction
Indicateurs ACD/I-Lab. Pour plus d’informations, reportez-vous
à la documentation technique sur ACD/I-Lab.
Permet d’accéder à ACD/I-Lab.
Affiche votre solde I-Lab en cours.
Affiche le nom du document en cours (également affiché sur la
barre de titre).
ChemSketch Manuel de référence 7
Organisation d’ACD/ChemSketch
Elément Fonction
Affiche l’état du document: modifié ou non.
Affiche la page précédente du document en cours (s’il y a lieu).
Affiche le numéro de la pageen cours/le nombres de pages du
document. Un clic sur ce bouton affiche la liste de toutes les
pages.
Affiche la page suivante du document en cours (s’il y a lieu).
/ Dans le mode Structure, affiche le nombre de fragments dans
l’espace de travail, ou le nombre de fragments sélectionnés.
Dans le mode Structure, affiche la formule moléculaire du
fragment ou de la structure sélectionnés (si c’est le cas) ou le
nombre total d’éléments actuellement présents sur la page (si
aucun fragment ni structure n’est sélectionné).
Notez que si la propriété Composition est sélectionnée (voir ci-
dessous), cette case affiche le ratio en pourcentage des atomes
dessinés des éléments:
Dans le mode Structure, affiche la propriété actuellement
sélectionnée calculée pour la structure dessinée.
Dans le mode Structure, affiche un menu de différentes
propriétés de la structure actuellement affichée. Sélectionnez
l’une des propriétés et les informations sont fournies dans la
case spéciale sur la barre d’état (voir ci-dessus). Notez que ce
bouton porte le nom de la propriété actuellement affichée dans
la case Propriétés. Lorsqu’une propriété différente est
sélectionnée, l’étiquette du bouton change de manière
correspondante.
Dans le mode Structure, au cours de l’optimisation 3D, affiche la
progression de l’optimisation et vous permet de l’annuler (pour
plus d’informations, reportez-vous à laSection Error! Reference
source not found.).
2.7 Modes Structure et Dessin
Au démarrage d’ACD/ChemSketch, de nombreuses commandes de menu et boutons de barres d’outils
apparaissent sombres (inactifs). Ils seront opérationnels à partir du moment où vous dessinerez une
structure.
La fenêtre ChemSketch comporte deux modes, Structure et Dessin. Vous passez de l’un à l’autre en
utilisant les boutons de la barre d’outils Générale :
Dans le mode Structure vous dessinez des structures et des déroulements de réaction, tandis que le
mode Dessin présente les outils pour la saisie de texte et le dessin de divers objets graphiques. Les
éléments d’interface dans ces modes diffèrent.
Pour plus d’informations sur les modes de travail d’ACD/ChemSketch, consultez les chapitres qui suivent.
ChemSketch Manuel de référence 8
3. Mode Structure
3.1 Objectifs
Ce chapitre vous familiarise avec:
• Les performances générales du mode Structure;
• L’interface du mode Structure en un coup d’oeil;
• Une description détaillée de chaque commande, outil, et partie de l’interface disponibles dans le
mode Structure.
Pour passer au mode Structure, cliquez sur Structure dans la barre d’outil générale.
3.2 Informations générales
Vous pouvez utiliser le mode Structure pour les fonctions suivantes :
Dessiner des structures chimiques en utilisant les boutons situés sur les différentes barres d’outils
de la fenêtre ChemSketch.
Voir instantanément soit la composition élémentaire, soit la formule et le poids de formule de la ou
des structures dessinées ou les propriétés chimiques de la structure sélectionnée sur la barre
d’état.
Calculer la réfractivité molaire, le volume molaire, le parachore, l’indice de réfraction, la tension de
surface, la densité, ainsi que d’autres propriétés physico-chimiques de la structure sélectionnée.
Vous pouvez copier les résultats de calculs dans la fenêtre ChemSketch.
Trouver des structures chimiques d’après leur nom systématique ou non systématique, leur
catégorie thérapeutique ou leur enzyme inhibé en utilisant le dictionnaire ACD intégré (inclus
uniquement dans la version commerciale). Vous pouvez également dessiner une structure et voir
tous ses noms, type de catégorie thérapeutique, et enzymes inhibés, listés dans le dictionnaire
ACD.
Retrouver des données de référence NMR et Masse depuis la version élargie de la Table
Périodique des Eléments.
Passer en revue les formes tautomères de la structure dessinée les plus appropriées et corriger
automatiquement la structure en utilisant la fonction intégrée Formes Tautomères sur la barre
d’outil Structure.
Convertir des structures 2D en leur équivalent 3D et les visualiser, les mesurer, et les manipuler
virtuellement en 3D.
Produire une version uniformisée d’une structure.
Dessiner des réactions chimiques et étiqueter des flèches de réaction pour simplifier l’édition de
conditions expérimentales spécifiques. Associez les atomes d’un réactant pour produire des
schémas avec le mapping atome-atome.
Sauvegarder ou entrer des structures vers ou à partir d’un fichier sur le disque, exporter ou
importer des structures vers ou à partir de fichiers mols MDL, couper et coller des structures vers
d’autres applications Windows, en utilisant les commandes du menu Fichier.
3.3 Ecran
Ci-dessous est présenté l’écran avec le mode Structure activé. Les noms et positions des barres d’outils
et d’autres éléments utilisés dans le manuel sont présentés.
ChemSketch Manuel de référence 9
Barre de titre
Title bar
Menude
Barre bar
menu
Barre d’outils
General générale
toolbar
BarreChemBasic toolbar
d’outils ChemBasic
Structure
Barre d’outilstoolbar
Structure
Barre
Atoms
d’outils Espace de travail
Workspace
toolbar
Atomes
Barre
Reference
d’outils
toolbar
Références
Color
Palette Palette
de couleurs
BarreRSS News barRSS
Informations
Statusd’état
Barre bar
ChemSketch Manuel de référence 10
Mode Structure
Le tableau suivant présente une brève description de chaque élément de l’interface identifié dans l’image
ci-dessus:
Elément de Fonction
l’interface
Barre Titre Cette barre présente le nom du programme, le nom et l’emplacement du fichier ouvert en cours, et
des boutons de contrôle de la taille et de la position de la fenêtre (pour plus d’informations sur la
barre de titre, reportez-vous à la Section 2.3.
Barre Menu Cette barre contient une série de mots. Chaque mot renvoie à une liste (‘menu’) des commandes
correspondantes pour travailler dans la fenêtre ChemSketch dans le mode Structure (pour une
description détaillée de chaque menu et des commandes qu’il contient, reportez-vous aux Sections
3.9-3.19).
Barre d’outils Cette barre d’outils comprend des outils présents à la fois dans le mode Structure et Dessin et vous
Générale aidera dans des tâches communes aux deux modes telles que: sauvegarder, ouvrir des fichiers,
annuler/rétablir des opérations, copier et coller, effectuer des zooms avant et arrière, ainsi
qu’insérer divers modèles (pour plus d’informations, reportez-vous à la Section 3.5).
Barre d’outils Cette barre d’outils comprend des outils supplémentaires qui étendent la fonctionnalité
ChemBasic d’ACD/ChemSketch. Notez que la barre d’outils ChemBasic est présente à la fois dans le mode
Structure et Dessin si vous avez précédemment installé des outils Bonus (pour plus d’informations,
reportez-vous à l’Annexe C).
Barre d’outils Cette barre d’outils est présente uniquement dans le mode Structure. Elle contient des outils de
Structure dessin et de manipulation des structures chimiques (pour plus d’informations, reportez-vous à la
Section 3.6).
Barre d’outils Cette barre d’outils contient des boutons représentant des atomes, ainsi que des outils pour
Atomes changer les propriétés des atomes (pour plus d’informations, reportez-vous à la Section 3.7).
Barre d’outils Cette barre d’outils contient la Table des Radicaux et divers boutons représentant des radicaux
Référence préformés à sélectionner dans la table. Cette barre d’outils donne également accès au dictionnaire
ACD (version commerciale uniquement !). Pour plus d’informations, reportez-vous à la Section
3.8.
Espace L’espace de travail est la page ChemSketch actuellement ouverte où vous pouvez dessiner et
Travail éditer les objets choisis (structures, réactions, images).
Palette de Vous permet de colorer rapidement les atomes et les liaisons dans les structures chimiques
couleurs sélectionnées (pour plus d’informations, reportez-vous à la Section 2.4).
Barre d’état Cette barre contient des informations qui peuvent être utiles pendant le travail en cours: nom du
fichier .SK2 ouvert, numéro de page, formule moléculaire de la structure sélectionnée, etc. Elle
contient également un bouton d’accès automatique à I-Lab. Pour plus d’informations, reportez-vous
à la Section 2.6.
3.4 Barre Menu
Juste au-dessous de la barre de titre, vous trouverez la barre Menu qui contient les menus du
programme. En cliquant sur les menus vous accéderez aux commandes du programme.
Pour obtenir des informations détaillées sur les commandes disponibles à partir des menus de la fenêtre
ChemSketch dans le mode Structure, reportez-vous aux Sections 3.9-3.19.
3.5 Barre d’outils Générale
ChemSketch Manuel de référence 11
Mode Structure
Dans chacun des modes Structure et Dessin, la barre d’outils générale est affichée sous la barre Menu.
La barre d’outils générale contient des boutons pour ouvrir et fermer des fichiers, annuler/rétablir des
actions, couper/copier/coller, et zoomer. La plupart des boutons de cette barre d’outils sont des raccourcis
des commandes de menu; les autres boutons sont des outils n’ayant pas de commande menu
correspondante.
Le tableau ci-dessous fournit une brève description de tous les boutons disponibles dans la barre d’outils
Générale :
Bouton Fonction Commande Menu
Passe au mode Structure. Pas de commande menu
correspondante.
Passe au mode Dessin (pour plus d’informations sur ce mode, Pas de commande menu
voir la Section 4. correspondante.
Vous pouvez également appuyer sur la BARRE ESPACE pour passer de l’un à l’autre des modes.
Ajout d’une nouvelle page vide à la fin du document en cours Commande New (menu
(voir la Section 3.11.1). Pages)
Affiche la boîte de dialogue Open où vous pouvez spécifier le Commande Open (menu File)
nom et l’emplacement d’un fichier .SK2 à ouvrir (voir la Section
3.9.2).
Enregistre le document actuellement ouvert. Lorsque vous Commande Save ou Save As
enregistrez votre travail pour la première fois, la boîte de (menu File)
dialogue Save Document As vous invite à indiquer le nom de
fichier et son emplacement (voir les Sections 3.9.4-3.9.5).
Affiche la boîte de dialogue Print où vous pouvez indiquer les Commande Print (menu File)
paramètres souhaités pour l’impression du document en cours
(voir la Section 3.9.12).
Affiche la boîte de dialogue Export où vous pouvez indiquer le Commande Export (menu
nom et l’emplacement d’un fichier PDF Adobe vers lequel vous File)
souhaitez exporter le document en cours (voir la Section
3.9.7).
Annule la dernière opération (voir la Section 3.10.1). Commande Undo (menu Edit)
Rétablit la dernière opération annulée (voir la Section 3.10.2). Commande Redo (menu Edit)
Active l’outil Delete qui permet de supprimer des objets Pas de commande menu
spécifiques dans l’espace de travail (voir la Section 3.5.1). correspondante.
Retire l’objet sélectionné de l’espace de travail et le place dans Commande Cut (menu Edit)
le presse-papier (voir la Section 3.10.3).
Copie l’objet sélectionné dans le presse-papier (voir la Section Commande Copy (menu Edit)
3.10.4).
Permet d’insérer le contenu du presse-papier dans l’espace de Commande Paste > Default
travail (voir la Section 3.10.5). (menu Edit)
Active l’outil Zoom In qui permet d’obtenir une vue rapprochée Pas de commande menu
des objets (voir la Section 3.5.2). correspondante.
Réduit l’affichage des objets selon le facteur prédéfini (voir laPas de commande menu
Section 3.5.3). correspondante.
Permet de contrôler l’échelle de l’image (voir la Section 3.5.4).Pas de commande menu
correspondante.
Règle l’affichage de l’espace de travail sur 100% (voir la Pas de commande menu
Section 3.5.4). correspondante.
Affiche la page en cours dans sa pleine largeur et pleine Pas de commande menu
hauteur dans l’espace de travail (voir la Section 3.5.4). correspondante.
Ajuste tous les objets de la page ChemSketch en cours à Pas de commande menu
l’espace de travail (voir la Section 3.5.4). correspondante.
Ajuste les objets sélectionnés à l’affichage de l’espace de Pas de commande menu
travail (voir la Section 3.5.4). correspondante.
Les fonctions zoom avant et zoom arrière redimensionnent l’affichage des objets sur l’écran, mais n’affectent pas
la taille réelle des objets. Pour redimensionner des objets, utilisez l’outil Select/Move/Resize (mode
ChemSketch Manuel de référence 12
Mode Structure
Bouton Fonction Commande Menu
Dessin) ou l’outil Select/Rotate/Resize (mode Structure).
Affiche la boîte de dialogue Fenêtre Modèle qui contient les Commande Template (Menu
modèles prédéfinis et les modèles définis par l’utilisateur pour Templates)
simplifier le dessin des structures (voir la Section 3.13.1).
Affiche la boîte de dialogue Recherche Structure qui permet Commande Search for
de trouver les structures souhaitées dans vos fichiers sans les Structure (Menu Tools)
ouvrir (voir la Section 3.12.25). Version commerciale
uniquement !
Génère le nom de la ou des structures sélectionnées (voir la Commande Generate > Name
Section 3.12.16). for Structure (menu Tools)
Affiche la boîte de dialogue ACD/Nom de Structure qui Commande Generate >
permet de générer des structures à partir de noms (voir la Structure from Name (menu
Section 3.12.17). Tools)
Lance le module ACD/3D Viewer (voir la Section 3.5.5). Pas de commande menu
correspondante.
Ferme le document actif (voir la Section 3.9.3). Commande Close (Menu File)
Note Les barres d’outils de chaque programme ACD/Labs peuvent être personnalisées en
utilisant le menu raccourci de la barre d’outils (pour plus d’informations, voir la Section 2.2.1.)
3.5.1 Bouton Supprimer
Ce bouton active l’outil Supprimer qui permet de retirer des objets de l’espace de travail. Notez que cet
outil fonctionne différemment dans les modes Structure et Dessin.
Mode Structure
Dans ce mode, vous pouvez supprimer à la fois des structures chimiques entières ou des objets
graphiques et les fragments structuraux ou les atomes simples ou liaisons.
Note Pour pouvoir sélectionner et supprimer les objets créés dans le mode Dessin, ainsi que
les plus et les flèches de réaction, sélectionnez la case Select Graphics dans la boîte de
dialogue Préférences (onglet Structure).
Pour supprimer un atome ou un objet:
• Cliquez sur Supprimer pour activer l’outil correspondant, puis cliquez sur un atome ou une
liaison que vous souhaitez supprimer.
L’outil Supprimer supprime l’atome désigné ainsi que la liaison adjacente. Il ne laisse jamais
d’atomes simples dans l’espace de travail. Toutefois, vous pouvez conserver des parties d’une
molécule; maintenez la touche CTRL enfoncée et cliquez sur un atome lié (par exemple l’atome
central de l’isobutène). Seul l’atome sur lequel vous cliquez disparaît; tous les autres atomes sont
conservés.
L’outil Supprimer supprime la liaison désignée. Si un atome simple subsiste après le processus de
suppression, il est également supprimé. Toutefois, vous pouvez conserver tous les atomes simples si
vous maintenez la touche CTRL enfoncée en utilisant l’outil Supprimer.
ChemSketch Manuel de référence 13
Mode Structure
Pour supprimer un fragment structurel :
1. Activez l’outil Supprimer et effectuez un glissé sur le fragment que vous souhaitez supprimer afin que
les carrés de sélection apparaissent.
2. Pointez sur l’un des noeuds de sélection pour qu’il devienne noir et cliquez dessus.
Astuce Pour supprimer plusieurs fragments en une fois, maintenez la touche CTRL enfoncée en
les sélectionnant, puis relâchez CTRL, pointez sur l’un des nœuds de sélection pour qu’ils
deviennent noirs, puis cliquez dessus.
Pour supprimer une ou des structures entières:
1. Activez l’outil Delete et effectuez un glissé sur la ou les structures que vous souhaitez supprimer afin
que les carrés de sélection apparaissent.
2. Pointez sur l’un des noeuds de sélection pour qu’il devienne noir et cliquez dessus.
Astuce Pour supprimer les objets sélectionnés vous pouvez également utiliser la commande
Supprimer (menu Edition). Notez que cette commande n’est disponible que s’il une
sélection est faite.
Mode Dessin
Dans ce mode, vous pouvez supprimer des structures chimiques entières et des objets graphiques.
Pour supprimer un objet:
1. Cliquez sur Supprimer pour activer l’outil correspondant. Notez que dans ce cas le curseur se
transforme en flèche étiquetée Del .
2. Pointez sur l’objet que vous souhaitez supprimer pour que les contours apparaissent autour de lui, puis
cliquez dessus.
Pour supprimer plusieurs objets en une fois:
1. Activez l’outil Supprimer et effectuez un glissé sur les objets que vous souhaitez supprimer afin que les
carrés de sélection apparaissent.
2. Pointez sur l’un des objets sélectionnés pour que les contours apparaissent autour de tous les objets
sélectionnés, puis cliquez dessus.
Note Pour supprimer une partie d’une structure, passez au mode Structure et suivez les
principes susmentionnés.
ChemSketch Manuel de référence 14
Mode Structure
3.5.2 Bouton Zoom Avant
Ce bouton active l’outil Zoom Avant qui permet d’agrandir la portion de l’espace de travail souhaitée.
Lorsque vous cliquez sur ce bouton, le curseur se transforme en loupe. Vous pouvez procéder de l’une
des façons suivantes :
• cliquez dans l’espace de travail. Ceci élargit l’affichage des objets de leur taille actuelle jusqu’à
l’échelle prédéfinie suivante (voir la liste de la case de contrôle du zoom) et les centre sur l’écran.
• Sélectionnez la zone que vous souhaitez agrandir en effectuant un glissé dessus. La zone
sélectionnée sera ajustée à l’affichage de l’espace de travail.
Pour revenir à la vue précédente du fragment, utilisez l’outil Zoom Arrière .
Important Cette fonction redimensionne l’affichage des objets sur l’écran, mais n’affecte pas
la taille réelle des objets. Pour redimensionner des objets, utilisez l’outil
Sélectionner/Pivoter/Redimensionner (mode Structure) ou l’outil
Sélectionner/Déplacer/Redimensionner (mode Dessin).
3.5.3 Bouton Zoom Arrière
Ce bouton active l’outil Zoom Out qui permet de réduire l’affichage des objets de leur taille actuelle à
un facteur prédéfini chaque fois que vous cliquez sur ce bouton.
Pour agrandir un objet, cliquez sur Zoom Avant dans la barre d’outils Générale.
Pour agrandir l’écran à des dimensions spécifiques, utilisez les outils Taille Réelle , Page Entière
, Ajuster Tout , ou Ajuster la Sélection (pour plus d’informations, reportez-vous à la section
suivante).
Important Cette fonction redimensionne l’affichage des objets sur l’écran, mais n’affecte pas
la taille réelle des objets. Pour redimensionner les objets, utilisez l’outil
Sélectionner/Pivoter/Redimensionner (mode Structure), ou l’outil
Sélectionner/Déplacer/Redimensionner (mode Dessin).
3.5.4 Case Zoom et boutons de dimensionnement de l’image
Cette case contrôle la dimension des images. Choisissez le pourcentage d’augmentation ou
de diminution dans la liste déroulante.
Important Cette fonction redimensionne l’affichage des objets sur l’écran, mais n’affecte pas
la taille réelle des objets. Pour redimensionner les objets, utilisez l’outil
Sélectionner/Pivoter/Redimensionner (mode Structure), ou l’outil
Sélectionner/Déplacer/Redimensionner (mode Dessin).
Vous pouvez dans cette case sélectionner l’une des options suivantes:
ChemSketch Manuel de référence 15
Mode Structure
Option Description Bouton
Page Entière affiche la page en cours dans la pleine largeur et pleine hauteur de
l’espace de travail.
Largeur de Page affiche la page en cours dans la pleine largeur de l’espace de
travail.
Ajuster la Sélection ajuste les objets sélectionnés à l’espace de travail.
Ajuster Tout ajuste tous les objets de la page ChemSketch en cours à l’espace
de travail.
Echelle Sélectionnez l’une des valeurs d’agrandissement: 25%, 50%, 75%,
d’agrandissement
100% (Taille Réelle ), 150%, 200% and 400% pour agrandir ou
réduire l’affichage.
Astuce Vous pouvez également saisir manuellement la valeur du pourcentage dans la
case. La valeur minimale disponible est de 10 et l’agrandissement maximal de
500. Pour saisir votre propre valeur, cliquez simplement dans la case, entrez la
valeur, puis appuyez sur la touche ENTREE.
3.5.5 Bouton Visualisation 3D
Ce bouton démarre ACD/3D Viewer, un programme rapide mais précis de modélisation et de visualisation
3D. Il est entièrement intégré à ACD/ChemSketch, vous permettant de dessiner des structures 2D et
d’obtenir rapidement leur représentation 3D dans un affichage de 16 couleurs. Pour plus d’informations,
reportez-vous au Guide de l’utilisateur ACD/3D Viewer situé dans le dossier de documentation ACD/Labs
(\\DOCS\3D.PDF).
3.6 Barre d’outils Structure
Dans le mode Structure, la barre d’outils Structure est affichée sous la barre d’outils Générale. Elle
contient les boutons que vous pouvez utiliser pour le dessin des structures chimiques.
Le tableau suivant liste tous les boutons disponibles dans la barre d’outils Structure et fournit pour chacun
une brève description :
Bouton Description
Permet de sélectionner et de déplacer des objets dans l’espace de travail (voir la Section 3.6.1).
Permet de sélectionner, déplacer et pivoter des objets dans l’espace de travail (voir la Section 3.6.2).
Permet de pivoter la structure ou le fragment sélectionné en 3D (voir la Section 3.6.3).
Passe d’un mode de sélection à un autre : lasso et case rectangulaire (voir la Section 3.6.4).
Permet de dessiner des liaisons (voir la Section 3.6.5).
Permet de dessiner des liaisons en continu (voir la Section 3.6.6).
Permet de dessiner des chaînes (voir la Section 3.6.7).
Permet de dessiner des liaisons stéréo vues de l’avant (voir la Section 3.6.8).
Permet de dessiner des liaisons stéréo vues de l’arrière (voir la Section 3.6.9).
Permet de dessiner différentes liaisons de coordination (voir la Section 3.6.10).
ChemSketch Manuel de référence 16
Mode Structure
Bouton Description
Permet de dessiner des liaisons de certains types particuliers (voir la Section 3.6.11).
Permet de dessiner des liaisons délocalisées (voir la Section 3.6.12).
Permet de dessiner des liaisons de Markush (voir la Section 3.6.13).
Permet de dessiner des plus de réaction (voir la Section 3.6.14).
Permet de dessiner des flèches de réactions. Un clic sur le triangle blanc du bouton affiche des
possibilités de flèches supplémentaires (voir la Section 3.6.15).
Permet d’étiqueter les flèches de réaction (voir la Section 3.6.16).
Permet de calculer automatiquement des données de synthèse pour chaque composé de réaction (voir
la Section 3.6.17).
Permet d’établir une mappe d’une réaction dessinée, manuellement ou automatiquement (voir la Section
3.6.18).
Permet de dessiner des polymères (voir la Section 3.6.19).
Permet de modifier la disposition d’une liaison double, la position de l’hydrogène, le point d’intersection
des liaisons, et le point de connexion d’une étiquette d’atome (voir la Section 3.6.20).
Permet de faire pivoter une structure chimique pour qu’une liaison déterminée devienne horizontale (voir
la Section 3.6.21).
Permet de faire pivoter une structure chimique pour qu’une liaison déterminée s’affiche en vertical (voir la
Section 3.6.22).
Permet de retourner une structure chimique ou un fragment sélectionné sur l’axe d’une liaison
déterminée (voir la Section 3.6.23).
Fait pivoter la structure chimique sélectionnée sur son axe horizontal, pour afficher son image en miroir
(voir la Section 3.6.24).
Fait pivoter la structure chimique sélectionnée sur son axe vertical, pour afficher son image en miroir (voir
la Section 3.6.25).
Permet de créer un modèle instantané basé sur n’importe quelle structure ou fragment sélectionné, pour
pouvoir l’insérer n’importe où dans l’espace de travail ou l’attacher à une autre structure (voir la Section
3.6.26).
Redessine et redimensionne les structures chimiques sélectionnées pour uniformiser toutes les
longueurs et tous les angles de liaisons (voir la Section 3.12.2).
Vérifie et génère les formes tautomères les plus appropriées des structures organiques dessinées (voir la
Section 3.12.3).
Crée un modèle 3D à partir d’une structure chimique 2D (voir la Section 3.12.4).
Calcule le point d’ébullition (BP), la pression de vapeur (VP), l’enthalpie de vaporisation, et le point
d’inflammabilité de la structure sélectionnée (voir la Section 3.12.5).
Calcule et affiche la masse mono isotopique de certains des fragments d’une structure (voir la Section
3.12.6).
Calcule les différents types (par exemple inductive, résonance, méta, para etc.) de constantes
électroniques—σ des substituts (voir la Section 3.6.27).
Note Les barres d’outils de chaque programme ACD/Labs peuvent être personnalisées en
utilisant le menu raccourci de barre d’outils (pour plus d’informations, voir la Section 2.2.1).
3.6.1 Bouton Sélectionner/Déplacer
Ce bouton active l’outil Sélectionner/Déplacer qui permet de sélectionner et déplacer des atomes,
des liaisons, des fragments, des structures et des objets graphiques.
Vous pouvez passer rapidement du mode Select/Move au:
ChemSketch Manuel de référence 17
Mode Structure
• Mode Dessin Normal ( ) en appuyant sur la touch ECHAP.
• Mode Sélectionner/Pivoter/Redimensionner ( ) en effectuant un clic droit dans l’espace de
travail.
Astuce Pour pouvoir sélectionner et déplacer des objets créés dans le mode Dessin, ainsi
que des « plus » et des flèches de réaction, assurez-vous que la case Select
Graphics est sélectionnée dans la boîte de dialogue Préférences (onglet
Structure) de la boîte de dialogue Préférences. Pour plus d’informations sur
cette boîte de dialogue, reportez-vous à la Section 3.14.1.2.
Tableau 1. Le tableau suivant résume les actions à effectuer pour sélectionner des objets (notez que
l’outil Sélectionner/Déplacer doit être activé ):
Pour Sélectionner Procédure
Atome ou liaison Cliquez sur un atome ou une liaison de la structure souhaitée.
Fragment ou structure Faîtes glisser le curseur sur la structure ou le fragment à sélectionner
(vous pouvez auparavant régler le mode de sélection Lasso ou
Rectangular; voir la Section 3.6.4).
Plusieurs structures, fragments Faîtes glisser le curseur sur la structure ou le fragment à sélectionner en
maintenant la touche SHIFT enfoncée (vous pouvez auparavant régler le
mode de sélection Lasso ou Rectangular; voir la Section 3.6.4).
Structure entière Cliquez dans un espace vide dans la zone de dessin adjacente à, mais
sans contact avec, la structure à sélectionner.
Toutes les structures dans Cliquez une fois dans un espace vide de la zone de dessin éloigné des
l’espace de travail structures dessinées jusqu’à ce que toutes les structures soient
sélectionnées et marquées de carrés creux. Un clic supplémentaire
désélectionne toutes les structures.
Objets dessinés dans le mode Cliquez une fois sur l’objet.
Dessin
Tous les objets dans l’espace de Appuyez sur CTRL + A
travail
Tableau 2. Le tableau suivant résume les actions à effectuer pour déplacer un objet (notez que l’outil
Sélectionner/Déplacer doit être activé )::
Pour déplacer Procédure
Un objet sélectionné sans Si Snap On Grid n’est pas sélectionné dans le menu Options (voir la
alignement quadrillage Section 3.14.3), pointez sur l’objet pour que le contour apparaisse autour
de lui (pour les graphiques) ou pour que les carrés de sélection creux
deviennent noirs (pour les structures) et faîtes glisser.
Si Snap On Grid est sélectionné, maintenez les touches SHIFT + CTRL
enfoncées pendant le déplacement.
Un objet sélectionné en laissant Pointez sur l’objet pour que le contour apparaisse autour de lui (pour les
une copie derrière lui graphiques) ou pour que les carrés de sélection creux deviennent noirs
(pour les structures) et maintenez la touche CTRL enfoncée en faisant
glisser.
Un objet sélectionné en Pour déplacer l’objet sélectionné exactement le long de l’axe X (Y) sans
contraignant les coordonnées de changer les coordonnées le long de l’axe Y (X), maintenez la touche
l’objet le long de l’un de ses axes SHIFT enfoncée pendant le déplacement.
Un objet sélectionné avec Si Snap On Grid n’est pas sélectionné dans le menu Options, maintenez
alignement quadrillage les touches SHIFT + CTRL enfoncées pendant le déplacement.
si l’option Snap On Grid est activée, faîtes simplement glisser l’objet.
Note Si la case Informative Cursor de l’onglet Général de la boîte de dialogue Préférences
(onglet Général) est sélectionnée, les nouvelles coordonnées de l’objet (par rapport à son
emplacement d’origine) sont affichées près du curseur.
ChemSketch Manuel de référence 18
Mode Structure
Si vous double-cliquez sur le fragment structurel sélectionné ou sur la structure entière alors que cet outil
est activé, le panneau Propriétés (pour plus d’informations sur les options disponibles dans ce panneau,
voir la Section 3.12.1) apparaît. Dans ce panneau vous pouvez modifier le style de l’objet sélectionné.
3.6.2 Bouton Sélectionner/Pivoter/Redimensionner
Ce bouton active l’outil Select/Rotate/Resize qui permet de sélectionner, déplacer, et
redimensionner des atomes, des liaisons, des fragments, des structures et des objets graphiques. Notez
que cet outil influe sur la taille réelle de l’objet; pour changer la taille d’affichage de l’objet, utilisez les
outils de zoom (voir les Sections 3.5.2-3.5.4).
Note Pour pouvoir manipuler des objets créés dans le mode Dessin, ainsi que des « plus » et
des flèches de réaction, assurez vous que la case Select Graphics est sélectionnée dans
l’onglet Structure de la boîte de dialogue Préférences. Pour plus d’informations sur cette
boîte de dialogue, reportez-vous à la Section 3.14.1.2.
Les procédures possibles pour la sélection des objets souhaités de la page ChemSketch sont décrites
dans le Tableau 1 de la section précédente.
Tableau 3. Le tableau suivant résume la procédure à suivre pour faire pivoter des objets :
Pour faire pivoter Procédure
Un objet non sélectionné Faîtes glisser l’objet (il pivotera autour de son centre).
Un objet sélectionné, autour de Pointez sur l’objet pour que le curseur devienne et faîtes glisser (l’obet
son centre pivotera autour de son centre).
Avant la rotation, assurez-vous que le centre d’action de l’objet est
correctement placé. Pour visualiser le centre d’action d’un objet,
sélectionnez Action Center sous Show dans la boîte de dialogue
Préférences (onglet Structure).
Un objet sélectionné, autour d’un 1. Sélectionnez Action Center, sous Show, dans la boîte de dialogue
point spécifique Préférences (onglet Structure).
2. Définissez le centre de rotation, soit en faisant glisser le centre d’action
vers l’emplacement souhaité, soit par CTRL + clic sur l’emplacement
souhaité (le centre d’action y est placé automatiquement dans ce cas).
3. Pointez sur l’objet pour que le curseur devienne et faîtes glisser.
Un objet sélectionné dans des Maintenez la touche SHIFT enfoncée pendant la rotation. L’objet
incréments de 15 degrés sélectionné pivotera selon le multiple d’angle de 15° souhaité autour de
son centre d’action.
Note Pour visualiser l’angle de rotation affiché par le curseur, sélectionnez la case Informative
Cursor dans l’onglet Général de la boîte de dialogue Préférences.
Tableau 4. Le tableau suivant résume la procédure à suivre pour redimensionner des objets :
Pour redimensionner Procédure
Un objet sélectionné par rapport à 1. Désélectionnez Action Center, sous Show, dans la boîte de dialogue
l’un de ses côtés ou de ses coins Préférences (onglet Structure).
2. Pointez sur la poignée de sélection souhaitée pour que le curseur
devienne une flèche à double sens ( , , , ou ) et faîtes glisser.
Faire glisser les poignées de sélection supérieure/inférieure
redimensionne la hauteur de l’objet ; faire glisser les poignées
gauche/droite redimensionne la largeur ; et faire glisser les poignées de
coin redimensionne l’objet proportionnellement dans toutes les directions.
Un objet sélectionné par rapport à 1. Sélectionnez Action Center, sous Show, dans la boîte de dialogue
un point spécifique Préférences (onglet Structure).
2. Définissez le centre de redimensionnement, soit en faisant glisser le
centre d’action de l’objet sélectionné vers l’emplacement souhaité, soit
par CTRL + clic sur l’emplacement souhaité.
3. Pointez sur la poignée de sélection souhaitée pour que le curseur
ChemSketch Manuel de référence 19
Mode Structure
Pour redimensionner Procédure
devienne une flèche à double sens ( , , , ou ) et faîtes glisser.
Faire glisser les poignées de sélection supérieure/inférieure
redimensionne la hauteur de l’objet ; faire glisser les poignées
gauche/droite redimensionne la largeur ; et faire glisser les poignées de
coin redimensionne l’objet proportionnellement dans toutes les directions.
Un objet sélectionné par rapport à Maintenez la touche CTRL enfoncée pendant que vous faîtes glisser une
son centre poignée de sélection de la manière décrite ci-dessus.
Un objet sélectionné, dans une Maintenez la touche SHIFT enfoncée pendant que vous faîtes glisser une
certaine proportion poignée de sélection latérale de la manière décrite ci-dessus. L’objet
sélectionné sera redimensionné dans des proportions multiples de 5.
Un objet sélectionné pour que la Maintenez la touche SHIFT enfoncée pendant que vous faîtes glisser une
hauteur et la largeur changent de poignée de sélection de coin de la manière décrite ci-dessus.
manière indépendante
Note Pour visualiser le pourcentage de redimensionnement affiché par le curseur, sélectionnez
la case Informative Cursor dans l’onglet Général de la boîte de dialogue Préférences.
Vous pouvez passer rapidement de cet outil à l’outil Sélectionner/Déplacer par un clic droit dans
l’espace de travail.
3.6.3 Bouton Rotation 3D
Ce bouton active l’outil Rotation 3D qui permet de faire pivoter des structures ou des fragments
sélectionnés en trois dimensions. Cliquez sur Rotation 3D et pointez sur un atome ou une liaison
pour qu’il soit entouré par un rectangle, puis faîtes glisser.
Notez que la direction de rotation des atomes de premier plan dans la structure optimisée 3D correspond
au mouvement du curseur. En d’autres termes, faire glisser vers la droite déplace les atomes de premier
plan vers la droite.
Si vous utilisez les liaisons stéréochimiques avant et arrière pour la définition de la direction des liaisons,
vous devriez le faire sur la structure « plate » non optimisée 3D, puis démarrer à nouveau l’optimisation
3D.
Astuce Vous pouvez désigner n’importe quelle liaison comme axe de rotation 3D en cliquant
dessus tout en maintenant la touche CTRL enfoncée. La liaison sera marquée en rouge.
Pour annuler, cliquez à nouveau sur la liaison en maintenant la touche CTRL enfoncée.
Vous pouvez passer rapidement de cet outil à l’outil Sélectionner/Déplacer par un clic droit dans
l’espace de travail.
3.6.4 Bouton Activer/Désactiver lasso
Ces boutons / contrôle le mode utilisé pour la sélection des structures. Il y a deux modes de
sélection. Le premier mode ( ) sélectionne les objets avec la case de sélection rectangulaire, alors
que le second mode sélectionne les objets avec le trait sélectif en lasso ( ). Notez que le second
mode, le lasso, permet de sélectionner des objets de manière plus spécifique et plus précise.
Pour choisir l’un des deux modes, cliquez sur le bouton. Pour sélectionner l’objet souhaité sur l’écran,
glissez dessus.
ChemSketch Manuel de référence 20
Mode Structure
Note Dans la plupart des cas, un clic sur le bouton Lasso Activé/Désactivé active
automatiquement l’outil Sélectionner/Déplacer .
3.6.5 Bouton Dessin Normal
Ce bouton active l’outil Dessin Normal qui permet de dessiner des liaisons chimiques dans le mode
normal où, au contraire de l’outil Dessin Continu , vous pouvez dessiner de nouvelles liaisons
chimiques dans ou à partir de n’importe quel atome sur l’écran en cliquant sur l’atome désiré ou en
effectuant un glissé à partir de lui. Notez que l’outil Dessin Normal est automatiquement activé lorsque
ChemSketch est chargé.
Note Vous pouvez passer rapidement des outils Dessin Normal à Dessin Continu et
inversement par un clic droit dans l’espace de travail.
Le tableau suivant résume les actions possibles avec cet outil :
Action Effet
Cliquer dans l’espace de travail. Dessine un atome actuellement sélectionné dans la barre d’outils
Atomes.
Cliquer sur un atome séparé du même Dessine une liaison simple avec la longueur par défaut.
type que l’atome sélectionné dans la
barre d’outils Atomes.
Cliquer sur un atome lié du même type Dessine une liaison simple à un angle de 120 degrés par rapport à la
que l’atome sélectionné dans la barre liaison existante.
d’outils Atomes.
CTRL + Clic sur un atome lié du même Dessine une liaison simple à un angle de 180 degrés par rapport à la
type que l’atome sélectionné. liaison existante.
Cliquer sur un atome d’un type différent Remplace le type d’atome par celui de l’atome sélectionné. Notez que
de l’atome sélectionné dans la barre vous pouvez dessiner une liaison avec un atome du type sélectionné
d’outils Atomes.
à l’extrémité en activant l’outil Dessin Continu (pour plus
d’informations, voir la section suivante).
Cliquer sur une liaison. Passe d’un type de liaison possible à un autre (simple/double/triple).
Faire glisser. Dessine une liaison simple à n’importe quel angle et de n’importe
quelle longueur.
Si les cases Fixed Bond Angle et Bond Length sont sélectionnées
dans l’onglet Structure de la boîte de dialogue Préférences, vous
pouvez dessiner des liaisons d’une longueur multiple de la valeur
spécifiée et à un angle multiple de 15 degrés.
Si Snap on Grid dans le menu Options est sélectionné, le dessin est
contraint par le quadrillage.
SHIFT + glissé. Dessine une liaison simple d’une longueur multiple de la valeur
spécifiée dans la zone Fixed de la boîte de dialogue Préférences
(onglet Structure) et à un angle multiple de 15 degrés.
Si les cases Fixed Bond Angle et Bond Length sont sélectionnées
dans l’onglet Structure de la boîte de dialogue Préférences, vous
pourrez dessiner des liaisons de n’importe quel angle et n’importe
quelle longueur.
SHIFT + CTRL + glissé. Dessine une liaison simple selon le quadrillage.
Si Snap on Grid dans le menu Options est sélectionné, le dessin
n’est pas contraint par le quadrillage.
Clic droit dans un espace vide.
Passe à l’outil Dessin Continu .
3.6.6 Bouton Dessin Continu
ChemSketch Manuel de référence 21
Mode Structure
Ce bouton active l’outil Dessin Continu qui permet de dessiner des liaisons chimiques dans le mode continu
où, contrairement à l’outil Dessin Normal , de nouvelles liaisons chimiques ne peuvent être dessinées qu’à partir
d’un atome spécifique sélectionné (placé dans le carré noir). Si aucun atome n’est sélectionné, cliquez sur un atome
pour le sélectionner ou cliquez dans un espace de travail vide pour insérer un nouvel atome. Notez qu’un seul atome
à la fois peut être sélectionné sur l’écran.
Note Vous pouvez passer des outils Dessin Normal à Dessin Continu et inversement par un
clic droit de la souris dans l’espace de travail.
Le tableau suivant résume les actions possibles avec cet outil :
Action Effet
Cliquer dans l’espace de travail. Dessine un atome actuellement sélectionné dans la barre d’outils
Atomes et l’affiche en surbrillance.
Cliquer sur un atome existant du même Affiche l’atome en surbrillance.
type que l’atome sélectionné dans la
barre d’outils Atomes.
Clics répétitifs sur le même atome. Dessine une liaison simple avec la longueur par défaut connectée à
l’atome du même type.
Clics répétitifs sur un autre atome. Connecte les deux atomes.
Clics répétitifs dans l’espace de travail. Dessine des atomes de même type connectés par des liaisons
simples.
Cliquer sur un atome d’un type différent Affiche l’atome existant en surbrillance.
de l’atome sélectionné dans la barre
d’outils Atomes.
Cliquer sur ce même atome en Dessine une liaison simple avec la longueur par défaut à partir de
surbrillance pour la deuxième fois. l’atome en surbrillance, et place l’atome du type sélectionné à
l’extrémité de cette liaison.
Cliquer sur un autre atome pour la Connecte les deux atomes par une liaison simple.
deuxième fois.
Clics répétitifs dans l’espace de travail. Dessine des atomes du type sélectionné dans la barre d’outils
Atomes et les connecte par des liaisons simples.
Double Clic sur un atome lié. Dessine une liaison simple connectant un atome du type sélectionné
à un angle de 120° par rapport à la liaison existante.
CTRL + double clic sur un atome lié. Dessine une liaison simple connectant un atome du type sélectionné
à un angle de 180° par rapport à la liaison existante.
Cliquer sur une liaison. Passe d’un type de liaison possible à un autre (simple/double/triple).
Faire glisser. Dessine une liaison simple à n’importe quel angle et de n’importe
quelle longueur.
Si les cases Fixed Bond Angle et Bond Length sont sélectionnées
dans l’onglet Structure de la boîte de dialogue Préférences, vous
pouvez dessiner des liaisons d’une longueur multiple de la valeur
spécifiée et à un angle multiple de 15 degrés.
Si Snap on Grid dans le menu Options est sélectionné, le dessin est
contraint par le quadrillage.
SHIFT + glissé. Dessine une liaison simple d’une longueur multiple de la valeur
spécifiée dans la zone Fixed de la boîte de dialogue Préférences
(onglet Structure) et à un angle multiple de 15 degrés.
Si les cases Fixed Bond Angle et Bond Length sont sélectionnées
dans l’onglet Structure de la boîte de dialogue Préférences, vous
pourrez dessiner des liaisons de n’importe quel angle et n’importe
quelle longueur.
SHIFT + CTRL + glissé. Dessine une liaison simple selon le quadrillage.
Si Snap on Grid dans le menu Options est sélectionné, le dessin
n’est pas contraint par le quadrillage.
Clic droit dans un espace vide.
Passe à l’outil Dessin Normal
3.6.7 Bouton Dessin de chaînes
ChemSketch Manuel de référence 22
Mode Structure
Ce bouton active l’outil Dessin de Chaînes qui permet de dessiner des chaînes d’atomes. Pour
dessiner une longue chaîne atomique, faîtes un glissé sur l’espace de travail avec cet outil activé.
Note Pour visualiser le nombre d’éléments de chaîne affiché par le curseur pendant le glissé
avec cet outil, sélectionnez la case Informative Cursor dans l’onglet Général de la boîte
de dialogue Préférences.
Le tableau suivant résume les actions possibles avec cet outil :
Action Effet
Cliquer dans l’espace vide. Dessine un atome actuellement sélectionné dans la barre d’outils
Atomes.
Cliquer sur un atome simple du même Dessine une liaison simple avec la longueur par défaut.
type que l’atome sélectionné dans la
barre d’outils Atomes.
Cliquer sur un atome lié du même type Dessine une liaison simple à un angle de 120° par rapport à la liaison
que l’atome sélectionné. existante.
CTRL + clic sur un atome lié du même Dessine une liaison simple à un angle de 180° par rapport à la liaison
type que l’atome sélectionné. existante.
Cliquer sur un atome d’un type différent Remplace le type d’atome par celui de l’atome sélectionné.
de l’atome sélectionné.
Cliquer sur une liaison. Passe d’un type de liaison possible à un autre (simple/double/triple).
Faire glisser Dessine une chaîne. Les atomes de cette chaîne sont connectés à un
angle de 120° les uns par rapport aux autres.
Si les cases Fixed Bond Angle et Bond Length sont sélectionnées
dans l’onglet Structure de la boîte de dialogue Préférences, vous
pourrez dessiner des liaisons d’une longueur multiple de la valeur
spécifiée et à un angle multiple de 15 degrés.
Si Snap on Grid dans le menu Options est sélectionné, le dessin est
contraint par le quadrillage.
CTRL + glissé Dessine une chaîne. Les atomes de la chaîne sont connectés à un
angle de 180° les uns par rapport aux autres.
Si les cases Fixed Bond Angle et Bond Length sont sélectionnées
dans l’onglet Structure de la boîte de dialogue Préférences, vous
pourrez dessiner des liaisons d’une longueur multiple de la valeur
spécifiée et à un angle multiple de 15 degrés.
Si Snap on Grid dans le menu Options est sélectionné, le dessin est
contraint par le quadrillage.
SHIFT + glissé. Dessine une chaîne de longueur fixe et d’angle fixe de 15 degrés.
Si les cases Fixed Bond Angle et Bond Length sont sélectionnées
dans l’onglet Structure de la boîte de dialogue Préférences, vous
pourrez dessiner des liaisons de n’importe quel angle et n’importe
quelle longueur.
SHIFT + CTRL + glissé. Dessine une chaîne selon le quadrillage.
Si Snap on Grid dans le menu Options est sélectionné, le dessin
n’est pas contraint par le quadrillage.
Appuyer sur TAB pendant le glissé Retourne la chaîne dessinée.
Clic droit dans un espace vide.
Passe à l’outil Dessin Normal .
3.6.8 Bouton Liaisons stéréo avant
Ce bouton active l’outil Liaisons Stéréo Avant qui permet de dessiner des liaisons stéréochimiques
orientées vers l’utilisateur dans une représentation tridimensionnelle de la structure dessinée. Lorsque cet
outil est activé, de nouvelles liaisons chimiques peuvent être dessinées de la même manière qu’avec
ChemSketch Manuel de référence 23
Mode Structure
l’outil Dessin Normal (pour plus d’informations, voir la section 3.6.5). Les différences entres ces
outils sont les suivantes :
• Lorsqu’une nouvelle liaison est placée entre deux atomes ou générée à partir d’un atome, elle est
orientée vers l’utilisateur.
• Cliquer sur la même liaison plusieurs fois ne change pas son ordre (c’est à dire que vous ne
pouvez pas dessiner des liaisons double ou triple avec cet outil), mais la direction de la liaison.
Pour modifier une liaison normale, une liaison stéréo arrière (une liaison vue de l’arrière) ou une liaison
dative en une liaison orientée vers l’utilisateur, activez cet outil et cliquez sur la liaison.
Vous pouvez passer de l’outil Liaisons Stéréo Avant à Liaisons Stéréo Arrière et inversement en
cliquant sur le bouton droit de la souris dans l’espace de travail.
3.6.9 Bouton Liaisons stéréo arrière
Ce bouton active l’outil Liaisons Stéréo Arrière qui permet de dessiner des liaisons stéréochimiques
vues de l’arrière dans une représentation tridimensionnelle de la structure dessinée. Lorsque cet outil est
activé, de nouvelles liaisons chimiques peuvent être dessinées de la même manière qu’avec l’outil Dessin
Normal , mais il y a des différences entres ces outils:
• Lorsqu’une nouvelle liaison est placée entre deux atomes ou générée à partir d’un atome, elle est
orientée vers l’arrière.
• Cliquer sur la même liaison plusieurs fois ne change pas son ordre (c’est à dire que vous ne
pouvez pas dessiner des liaisons double ou triple avec cet outil), mais la direction de la liaison.
Notez que vous ne pouvez pas dessiner de liaisons doubles ou triples dans ce mode.
Pour modifier une liaison normale, une liaison stéréo avant ou une liaison dative en une liaison vue de
l’arrière, activez cet outil et cliquez sur la liaison.
Vous pouvez passer de l’outil Liaisons Stéréo Arrière à Liaisons Stéréo Avant et inversement en
cliquant sur le bouton droit de la souris dans l’espace de travail.
3.14.10 Boutons liaisons de coordination
Ces boutons permettent de dessiner des liaisons de coordination (non covalentes). Pour afficher tous les
types possibles, cliquez sur le triangle en bas à droite de ce bouton.
Les types de liaisons de coordinations suivants sont disponibles :
Liaisons flèches
Liaisons flèches en pointillés
Liaisons pleines
Liaisons en pointillés
En activant l’une des liaisons de coordination, de nouvelles liaisons chimiques peuvent être dessinées de
la même manière qu’avec l’outil Dessin Normal , mais il y a plusieurs différences entre ces outils :
ChemSketch Manuel de référence 24
Mode Structure
• Lorsqu’une nouvelle liaison est placée entre deux atomes ou générée à partir d’un atome, c’est
une liaison de coordination.
• Cliquer sur une liaison de coordination ne change pas son ordre (c’est à dire que vous ne pouvez
pas dessiner des liaisons double ou triple avec cet outil), mais la direction de la liaison.
Pour transformer une liaison covalente, une liaison stéréo avant ou une liaison arrière en une liaison de
coordination, activez l’outil Liaison de Coordination souhaité en cliquant sur le bouton correspondant,
puis cliquez sur la liaison.
Note Le nombre de liaisons de coordination dessinées sur un atome donné n’affecte pas sa
valence ou sa charge. Le nombre maximum de liaisons de coordination sur un atome est
défini par son nombre d’électrons, qui est fixé par défaut à 6 pour les non métalliques, et à
4, 6, 8 ou 10 pour les métalliques.
Vous pouvez rapidement basculer vers l’outil Dessin Normal en cliquant sur le bouton droit de la souris
dans l’espace de travail.
3.6.11 Boutons liaison spéciale
Ces boutons permettent de dessiner différents types de liaisons. Pour afficher
tous les types possibles, cliquez sur le triangle en bas à droite de ce bouton.
Les types suivants sont disponibles :
Liaisons stéréo non définies
Liaisons stéréo doubles non définies
Liaisons délocalisées
Liaisons doubles avec ordre partiel
Liaisons creuses
Liaisons quadruples
Dans la version 10.0, un nouveau type de liaison (double semi gras) a été ajouté.
En activant l’une des liaisons spéciales, de nouvelles liaisons chimiques peuvent être dessinées de la
même manière qu’avec l’outil Dessin Normal. Les différences entre ces outils sont les suivantes :
• Lorsqu’une nouvelle liaison est placée entre deux atomes ou générée à partir d’un atome, c’est
une liaison spéciale (non définie).
• Cliquer sur une liaison non définie ne change pas son ordre (c’est à dire que vous ne pouvez pas
dessiner des liaisons double ou triple avec cet outil).
Pour modifier une liaison covalente, une liaison stéréo avant ou une liaison arrière en une liaison non
définie, activez l’outil Liaisons Spéciales souhaité en cliquant sur le bouton correspondant, puis cliquez
sur la liaison.
Vous pouvez rapidement passer de cet outil à l’outil Dessin Normal en cliquant sur le bouton droit de la
souris dans l’espace de travail.
ChemSketch Manuel de référence 25
Mode Structure
3.6.12 Bouton courbe de délocalisation pleine/en pointillés
Cette série de boutons permet de dessiner des courbes pleines ou en pointillés indiquant les
liaisons chimiques délocalisées.
Cliquer sur le triangle en bas à droite du bouton affiche les boutons suivants :
Courbe de délocalisation pleine
Courbe de délocalisation en
pointillés
Pour insérer la courbe de délocalisation, dessinez la structure ou sélectionnez le fragment (ou la
structure) dans lequel vous voulez insérer une courbe, et cliquez sur l’un de ces boutons. La courbe va
apparaître automatiquement.
Important Pour appliquer cette option, le fragment sélectionné doit contenir au moins deux
liaisons et aucune branche. Dans le cas contraire, le message d’avertissement
correspondant apparaît.
Notez que les liaisons d’interrogation, triple, et quadruple ne peuvent être
délocalisées.
Après avoir appliqué cette option, le centre d’action, qui n’est pas visible à l’impression, s’affiche. Vous
pouvez le placer où vous le souhaitez en le faisant glisser.
Il est possible de faire glisser un atome ou une liaison dans le fragment sélectionné dans l’espace de
travail. Vous pouvez dessiner n’importe quelle nouvelle liaison à partir du centre en cliquant et en faisant
glisser.
Si nécessaire, vous pouvez modifier un atome dans le fragment sélectionné, sans supprimer la courbe.
Pour supprimer la courbe de délocalisation, sélectionnez le centre d’action en cliquant dessus, et appuyer
sur DELETE. La courbe sera également supprimée si vous changez le type de liaison dans la structure.
Les charges ou particules radicalaires présentes dans la structure seront placées dans le centre d’action
si vous cliquez sur l’un de ces boutons . Notez que vous pouvez également régler une charge ou
une particule radicalaire dans le centre d’action manuellement; dans la barre d’outils Atomes, cliquez sur
le bouton Particules de Charge/Radicalaires souhaité (voir la Section 3.7.6), puis cliquez sur le centre
d’action.
3.14.13 Boutons Liaison de Markush
Ces boutons activent les outils qui permettent d’attacher une liaison de Markush à une structure ou à un
fragment de structure sélectionné. La structure résultante est générique (elle représente un groupe de
structures correspondantes) où la liaison de Markush indique la variabilité de la position d’un substituant
dans la structure.
Cliquer sur le triangle en bas à droite de ce bouton affiche les boutons suivants :
Liaison de Markush
Liaison de Markush avec ombre
Fragment ajouté ou supprimé
ChemSketch Manuel de référence 26
Mode Structure
Fragment ajouté ou supprimé avec ombre
Pour attacher une liaison de Markush, cliquez sur l’atome désiré dans la barre d’outils Atomes ou
sélectionnez-le dans la Table Périodique (cet atome sera à l’extrémité de la liaison de Markush),
sélectionnez la structure souhaitée dans l’espace de travail (s’il y a plus d’une structure dessinée), et
cliquez sur l’un des boutons Liaison de Markush. Si rien n’est sélectionné dans la structure et que vous
cliquez sur le bouton, un message d’avertissement apparaît, demandant si vous souhaitez attacher la
liaison de Markush à la structure entière.
Pour afficher clairement les atomes auxquels renvoie une liaison de Markush, utilisez l’outil Liaison de
Markush avec ombre. Pour dessiner les structures avec les valeurs de masse ou la différence de
formule attachées, à la place des fragments de structure ajoutés ou supprimés eux-mêmes, cliquez sur
Fragment Ajouté ou Supprimé ou Fragment Ajouté ou Supprimé avec Ombre . La boîte de
dialogue Définir Différence de Masse Markush apparaît.
Cette boîte de dialogue contient les options suivantes :
Option Fonction
Addition / Dans cette zone, choisissez de noter la valeur de différence comme ajoutée (Addition)
Soustraction ou soustraite (Subtraction).
Masse Sélectionnez cette option pour attacher la valeur de différence de masse en tant
qu’étiquette de Markush.
Par exemple, pour décrire une transformation de N,N-dimethyl-4-nitrosoaniline ayant
donné lieu à un produit dont le poids de formule est inférieur de 14 unités à celui de
l’initial, sélectionnez les options Soustraction et Masse, puis, dans la case adjacente,
saisissez 14. La structure créée suivante représente la suppression de l’atome d’oxygène
du groupe azote, ou monodéméthylation:
Les deux structures ont des poids de formules inférieurs de 14 unités par rapport à N,N-
dimethyl-4-nitrosoaniline initial.
Fragment Permet d’attacher la différence de formule en tant qu’étiquette de Markush; sélectionnez
cette option, puis, dans la case adjacente, saisissez la différence de formule nécessaire.
Par exemple, la structure Markush suivante avec le fragment d’oxygène ajouté
représente au moins trois produits d’hydroxylation et d’oxyde aminé à la fois:
ChemSketch Manuel de référence 27
Mode Structure
Option Fonction
Note Si vous souhaitez lancer une recherche substructure de molécules à liaison de Markush,
veillez à choisir des atomes dont vous souhaitez qu’ils fassent partie de la liaison de
Markush.
3.6.14 Bouton Plus de Réaction
Ce bouton active l’outil Plus de Réaction permettant de dessiner un plus de réaction dans le mode
Structure.
Sélectionnez cet outil, déplacez le curseur à l’emplacement où vous souhaitez insérer un plus, et cliquez
une fois. Un second clic sur le plus le supprime.
Note Vous pouvez changer la couleur et le style des plus de réaction dans l’onglet Réaction de
la boîte de dialogue Préférences. Pour plus d’informations sur cette boîte de dialogue,
reportez-vous à la Section 3.14.1.3.
Pour pouvoir déplacer et faire pivoter les plus de réaction dans le mode Structure,
assurez-vous que la case Select Graphics dans la boîte de dialogue Préférences (onglet
Structure) est sélectionnée.
3.6.15 Bouton Flèche de réaction
Ces boutons activent la série d’outils permettant de dessiner diverses flèches de réaction dans le mode
Structure. Cliquez sur le triangle en bas à droite de ce bouton pour l’élargir et afficher des boutons Flèche
de Réactionsupplémentaires :
Pour insérer une flèche, choisissez l’outil Flèche souhaité et cliquez dans l’espace de travail pour placer
une flèche de longueur standard, ou faîtes un glissé pour dessiner une flèche de la longueur souhaitée.
Un second clic sur la flèche la supprime.
Note Vous pouvez changer la couleur et le style des flèches de réaction dans la boîte de
dialogue Préférences (onglet Réaction). Pour plus d’informations sur cette boîte de
dialogue, reportez-vous à la Section 3.4.1.3.
ChemSketch Manuel de référence 28
Mode Structure
Pour pouvoir déplacer et faire pivoter les flèches de réaction, assurez-vous que la case
Select Graphics est sélectionnée dans la boîte de dialogue Préférences (onglet
Structure).
Vous pouvez passer d’un outil de flèche de réaction disponible à un autre en effectuant un clic droit dans
l’espace de travail.
3.6.16 Bouton Etiquetage de flèche de réaction
Le bouton active l’outil qui permet d’insérer des étiquettes qui précisent les conditions de réaction
appropriées.
Pour insérer des conditions de réaction, activez cet outil et cliquez sur la flèche de réaction. Dans la boîte
de dialogue Editer Conditions de Réaction qui apparaît, entrez vos propres commentaires ou cliquez
sur plusieurs boutons de la série de conditions sur le côté droit de la boîte de dialogue. Cliquez sur OK.
Cette boîte de dialogue contient les options suivantes :
Option Fonction
Coupe le texte sélectionné et le place dans le presse-papier.
Copie la sélection dans le presse-papier.
Insère le contenu du presse-papier au point d’insertion ou, si un extrait est
sélectionné, en remplacement de l’extrait sélectionné.
Vous pouvez dans cette case choisir le style de police approprié.
Vous pouvez dans cette case choisir la taille de police.
Applique le format gras au texte sélectionné. Cliquez une seconde fois pour
annuler le formatage gras.
Applique le format italique au texte sélectionné. Cliquez une seconde fois
pour annuler le formatage italique.
Souligne le texte sélectionné. Cliquez une seconde fois pour annuler le
formatage souligné.
Formate le texte sélectionné en exposant.
Le bouton Exposant est automatiquement activé lorsque vous entrez une
formule dans l’un des cadres. Par exemple, la charge d’un atome est
automatiquement mise en exposant.
ChemSketch Manuel de référence 29
Mode Structure
Option Fonction
Formate le texte sélectionné en indice.
Le bouton Indice est automatiquement activé lorsque vous entrez une
formule dans l’un des cadres. Par exemple, l’indice de numéro atomique est
automatiquement mis en indice.
Aligne le texte à gauche.
Centre le texte.
Aligne le texte à droite.
Upper Pane Vous pouvez dans ce cadre spécifier les conditions de réaction; les
conditions seront placées au-dessus de la flèche de réaction.
Lower Pane Cliquez sur le cadre inférieur puis entrez ou sélectionnez des conditions
spécifiques de réaction pour les placer sous la flèche de réaction.
Insère le symbole hν (éclairage) au point d’insertion ou, si un extrait est
sélectionné, le remplace.
Insère le symbole Δ (chaleur appliquée) au point d’insertion ou, si un extrait
est sélectionné, le remplace.
Insère le symbole Δ (chaleur appliquée) au point d’insertion ou, si un extrait
est sélectionné, le remplace.
Insère le symbole °C au point d’insertion ou, si un extrait est sélectionné, le
remplace.
Insère l’acide comme condition de réaction au point d’insertion ou, si un
extrait est sélectionné, le remplace.
Insère la base comme condition de réaction au point d’insertion ou, si un
extrait est sélectionné, le remplace.
Note Si vous exportez les Conditions de Réaction définies avec l’outil Etiquetage de Flèche de
Réaction vers un fichier .RXN, les conditions préalablement spécifiées seront perdues.
3.6.17 Boutons Calculateur de Réaction
Ce bouton active l’outil permettant le calcul automatique de données de synthèse pour chaque
composé de réaction.
Pour calculer des données, activez cet outil et cliquez sur la flèche de réaction; La boîte de dialogue
Reaction Calculator apparaît. Elle contient le tableau Components avec les colonnes suivantes :
formule moléculaire et poids moléculaire (ces colonnes sont remplies automatiquement), coeffcient
stoichiométrique (K), quantité (n), concentration (C), masse (m), volume (V), densité (d), ainsi que le
rendement des produits (Yield).
Note Pour fournir le calcul automatique des données de réaction, les données sont divisées en
deux types : indépendantes et relatives. Vous ne pouvez éditer que les données
indépendantes uniquement. Les données relatives sont automatiquement calculées sur la
base des données éditables et ne peuvent pas être éditées.
ChemSketch Manuel de référence 30
Mode Structure
Pour éditer les données de réaction, double-cliquez sur la cellule correspondante directement dans le
tableau Components, puis saisissez la valeur des données. Après avoir appuyé sur ENTREE, toutes les
données relatives sont automatiquement calculées. (Pour obtenir le calcul de la masse et de la quantité,
vous devez saisir la valeur de la densité.)
Notez que le rendement (Yield) est toujours relatif, et que son calcul est basé sur le composé
représentant la quantité la plus basse. Pour calculer le rendement, double-cliquez sur la cellule
correspondant au produit sous m (masse) et saisissez la valeur correspondante, puis appuyer sur
ENTREE. Vous pourrez voir le rendement calculé, et la notation « Based on » apparaîtra sous Yield dans
la ligne correspondant au réactant avec la quantité la plus basse.
Pour afficher la quantité résumée des réactants, sélectionnez la case Show Total sous le tableau
Components.
Un clic sur OK ferme la boîte de dialogue Reaction Calculator et colle le tableau Components complété
dans la page ChemSketch.
3.6.18 Bouton Mappe Atome-Atome
Ce bouton active l’outil Mapping qui permet de schématiser une réaction dessinée manuellement ou
automatiquement. En cliquant sur le bouton, le panneau Map Tools apparaît et le mode mapping est
activé.
Le panneau Map Tools contient les boutons suivants :
Bouton Fonction
Mappage manuel Active le mode Manual Mapping (notez que ce mode est défini par
défaut). Vous pouvez maintenant attribuer manuellement des atomes du
réactant aux atomes du produit correspondants en pointant sur un atome
choisi et en le faisant glisser vers son homologue.
Sélectionner une Réaction Cet outil fonctionne de la même façon que l’outil Sélectionner/Déplacer
(pour plus d’informations sur cet outil, voir la section 3.6.1) excepté le fait
qu’il ne vous permet pas de déplacer des objets.
Mappage automatique Cliquez sur ce bouton pour effectuer le mappage automatique de votre
réaction. Notez que vous pouvez utiliser cet outil pour effectuer le
mappage d’une seule réaction à la fois. Si il y a plus d’une réaction dans
l’espace de travail, vous devez en sélectionner une en utilisant l’outil
ChemSketch Manuel de référence 31
Mode Structure
Bouton Fonction
Select Reaction.
Supprimer le mappage Annule le mappage de toutes les réactions sur la page en cours. Pour
supprimer le mappage d’une réaction en particulier, sélectionnez d’abord
la réaction désirée en utilisant l’outil Sélectionner Réaction, puis
cliquez sur ce bouton.
Il est possible d’effectuer à la fois un mappage manuel et automatique sur la même réaction.
Pour distinguer les nombres générés automatiquement des nombres insérés manuellement, sélectionnez
des couleurs différentes pour les mappages automatique et manuelle. Pour définir la couleur des numéros
de mappe en insertion manuelle, choisissez la couleur appropriée dans la case Manual Mapping Color
de la boîte de dialogue Préférences (onglet Réaction). Pour un mappage automatique, choisissez la
couleur appropriée dans la case Auto/Manual Numbering Color de la boîte de dialogue Préférences
(onglet Structure).
En fermant le panneau Map Tools, vous quittez le mode mappe et les numéros des atomes ne sont plus
visibles.
Astuce Vous pouvez exporter les réactions schématisées vers ACD/ChemFolder (en tant
que fichier REACCS.RXN) ou vers ISIS/Draw (en tant que fichiers
ISIS/Sketch.SKC).
3.6.19 Boutons Polymères
Ce bouton active l’outil Polymères permettant de transformer une structure ou un fragment en
polymère. En cliquant sur ce bouton le panneau Polymère apparaît, et vous pouvez y spécifier les options
souhaitées.
Ce panneau contient les options suivantes :
Option Description
Index Dans cette case, spécifiez l'indice de votre polymère (un nombre ou une lettre). Quand vous
cliquez sur Apply il apparaîtra dans le coin inférieur droit du crochet droite.
Connectivity Dans cette case, choisissez la manière dont les unités sont connectées dans votre polymère:
tête-à-queue, tête-à-tête, ou l’un ou l’autre/inconnu. Le réglage par défaut est tête-à-
queue; ainsi, le coin supérieur droit du crochet droit est vide, tandis que les types tête-à-tête,
ou l’un ou l’autre/inconnu produisent 'hh' et 'eu' respectivement.
Style Choisissez l’apparence de votre polymère: entre crochets [ ], entre parenthèses ( ), ou entre
accolades { }.
Apply Applique les paramètres définis au polymère sélectionné.
Pour dessiner un polymère, suivez les étapes suivantes :
1. Dessinez une ou plusieurs structures que vous voulez convertir en polymère.
2. Dans la barre d’outils Structure, cliquez sur Polymères et, dans le panneau Polymères qui
apparaît, spécifiez les paramètres souhaités.
ChemSketch Manuel de référence 32
Mode Structure
3. Sélectionnez la zone que vous voulez transformer en polymère par un clic ou en effectuant un
glissé. Notez que vous pouvez transformer la structure entière ou des parties de deux structures
en un seul et unique polymère en utilisant le glissé.
Dès que la zone est sélectionnée, le polymère apparaît dans l’espace de travail.
Astuce En dessinant des polymères, et uniquement dans un but pratique, utilisez CTRL +
clic/glissé avec les outils Dessin Normal , Dessin Continu , ou Dessin
de Chaînes . Chacune de ces combinaisons permet le dessin d’une liaison
avec un angle de 180° par rapport à la liaison existante, plutôt que 120° (créé
quand la touche CTRL n’est pas enfoncée), créant ainsi des structures plus
personnalisées. Pour plus d’informations sur l’utilisation de ces combinaisons, voir
les Sections 3.6.5, 3.6.6, et 3.6.7.
Pour créer des structures à extrémité ouverte, remplacez les atomes situés aux
extrémités d’un polymère dessiné par des atomes vides en utilisant l’outil Pseudo
Atome (voir la section 3.7.5).
3.6.20 Bouton Changer la position
Ce bouton active l’outil Changer la Position permettant de changer la disposition d’une liaison
double ou la position d’affichage d’un atome d’hydrogène, de contrôler les points d’intersection des
liaisons, et de spécifier le point de connexion d’une étiquette d’atome.
Vous pouvez avec cet outil effectuer les opérations suivantes :
• Après avoir activé cet outil, chaque clic supplémentaire sur une liaison double permet de passer
d’un des trois types de liaison double ci-dessous à un autre :
Symétrique Asymétrique 1 Asymétrique 2
• Après avoir activé cet outil, chaque clic supplémentaire sur un atome permet de passer de l’une à
l’autre des diverses positions de l’hydrogène. Un ou des hydrogènes peuvent être affichés autour
du symbole de base dans quatre positions :
H2
H2N N N NH2
H2
Gauche Bas Haut Droit
• Quand les liaisons se croisent, l’une d‘elles est affichée en tant que liaison d’arrière plan et l’autre
en tant que liaison de premier plan. Pour amener la liaison d’arrière plan au premier plan,
maintenez la touche SHIFT enfoncée et cliquez dessus avec l'outil Change Position activé.
• Les étiquettes d'atome insérées avec l’outil Editer Etiquette Atome (pour plus d'informations,
voir la Section 3.7.4) peuvent être connectées à la liaison par n’importe lequel des symboles sur
l’étiquette. Pour changer le symbole de connexion sur l'étiquette, maintenez la touche SHIFT
enfoncée et cliquez à plusieurs reprises sur l'étiquette d'atome avec l'outil Changer la Position
activé. L’étiquette sera ainsi modifiée et, lorsque l'atome désiré sera devenu un point de
connexion, cessez de cliquer. Si vous cliquez sur l'étiquette sans maintenir la touche SHIFT
enfoncée, le programme connectera la liaison au premier ou au dernier symbole de l'étiquette.
ChemSketch Manuel de référence 33
Mode Structure
3.6.21 Bouton Placer la liaison horizontalement
Ce bouton* active l’outil Placer la liaison horizontalement permettant de faire pivoter une structure
chimique de sorte qu'une liaison déterminée devienne horizontale.
Pour placer la liaison souhaitée horizontalement, activez cet outil puis cliquez sur la liaison. Tandis que la
liaison sélectionnée devient horizontale, la structure entière pivote conformément. Chaque clic
supplémentaire sur la même liaison fait pivoter la structure de 180°.
3.6.22 Bouton Placer la liaison verticalement
Ce bouton* active l’outil Placer la liaison verticalement permettant de faire pivoter une structure
chimique de sorte qu'une liaison déterminée s’affiche verticalement.
Pour placer la liaison souhaitée verticalement, activez cet outil puis cliquez sur la liaison. Tandis que la
liaison sélectionnée devient verticale, la structure entière pivote conformément. Chaque clic
supplémentaire sur la même liaison fait pivoter la structure de 180°.
3.6.23 Bouton Pivoter autour de la liaison
Ce bouton* active l’outil Pivoter autour de la liaison permettant de faire pivoter une structure
chimique ou un fragment sélectionné sur l'axe d'une liaison déterminée.
Pour faire pivoter une structure sur l’axe de l’une de ses liaisons, activez cet outil puis cliquez sur la
liaison souhaitée. Vous pouvez également faire pivoter une structure autour d’un fragment sélectionné.
Note L'application de cet outil à des structures optimisées 3D peut provoquer la déformation
des structures. Il est donc recommandé d'utiliser de préférence l'outil de Rotation 3D
.
3.6.24 Bouton Renverser de haut en bas
Ce bouton* active l’outil Renverser de haut en bas permettant de faire pivoter une ou plusieurs
structures chimiques autour de l’axe horizontal.
Sélectionnez la structure que vous souhaitez faire pivoter et cliquez sur ce bouton. Si aucune structure ou
fragment ne sont sélectionnés sur la page en cours, cliquer sur ce bouton retourne toutes les structures
dessinées comme un unique objet. Renverser des structures à centre optique produit des énantiomères.
Note Si la case Select Graphics dans la boîte de dialogue Préférences (onglet Structure) est
sélectionnée, vous pouvez appliquer cet outil aux objets créés en mode Dessin, ainsi qu'à
des plus et des flèches de réaction.
3.6.25 Bouton Renverser de gauche à droite
Ce bouton* active l’outil Renverser de gauche à droite permettant de faire pivoter une ou plusieurs
structures chimiques autour de l’axe vertical.
*
Avant d'utiliser cette commande, vérifiez si c’est la structure chimique entière qui est sélectionnée, ou seulement une
partie. Lorsque seules des parties d'une structure ont été sélectionnées, cette commande peut, en changeant les
angles entre les liaisons, provoquer des changements non désirés dans la structure chimique. Si cela se produit,
cliquez sur Annuler
ChemSketch Manuel de référence 34
Mode Structure
Sélectionnez la structure que vous souhaitez faire pivoter et cliquez sur ce bouton. Si aucune structure ou
fragment ne sont sélectionnés sur la page en cours, cliquer sur ce bouton retourne toutes les structures
dessinées comme un unique objet. Notez que renverser des structures à centre optique produit des
énantiomères.
Note Si la case Select Graphics dans la boîte de dialogue Préférences (onglet Structure) est
sélectionnée, vous pouvez appliquer cet outil aux objets créés en mode Dessin, ainsi qu'à
des plus et des flèches de réaction.
3.6.26 Bouton Modèle instantané
Ce bouton active l’outil Modèle instantané permettant de créer un motif à partir de n’importe quelle
structure ou fragment sélectionné afin de pouvoir l’insérer n’importe où dans l’espace de travail, ou
l’attacher à une structure.
Pour créer un modèle instantané, effectuez les opérations suivantes:
1. Sélectionnez un élément de structure que vous souhaitez reproduire. Notez que pour créer un modèle
d’une structure entière vous n’avez pas besoin de la sélectionner.
2. Cliquez sur Modèle Instantané .
3. Pointez le curseur sur la structure ou les éléments de structure sélectionnés et cliquez. L’ombre de la
structure ou des éléments sélectionnés devient attachée au curseur.
Note Si vous avez l’intention d’utiliser le modèle en vue de l’attacher à la structure déjà
dessinée, assurez-vous que vous cliquez sur l’atome ou la liaison la plus appropriée lors
de la création d’un modèle. Par exemple, si vous avez l’intention d’insérer une structure
fusionnée avec une liaison spécifique, sélectionnez le modèle correspondant en cliquant
sur la liaison (et non sur l’atome).
Vous pouvez renverser l’ombre du modèle en appuyant sur TAB.
4. Déplacez-la vers l’emplacement souhaité dans l’espace de travail et cliquez pour coller.
Note Lors de l’insertion du modèle suivi par un atome, si vous cliquez sur l’atome de la
molécule dessinée en maintenant la touche SHIFT enfoncée, l’atome du modèle
remplacera l’atome sur lequel vous cliquez (le modèle sera attaché sans liaison).
Vous pouvez utiliser le modèle autant de fois que vous le souhaitez jusqu’à ce que vous choisissiez un
autre bouton dans la barre d’outils ou double cliquiez dans l’espace de travail. Si vous avez à nouveau
besoin de ce modèle, vous devez le créer à nouveau.
3.6.27 Bouton Calculer Paramètres du substituant
Ce bouton peut être utilisé pour le calcul des constantes de substituants électroniques (σ) de
différents types (par exemple, inductif, de résonance, méta, para, etc.). Il calcule également certaines
constantes stériques (MV et MR, c'est-à-dire le volume molaire et la réfractivité molaire) et une constante
hydrophobique (la constante π de Hansch) d’un fragment de votre composé. Cet outil est utile pour la
corrélation de différentes propriétés qui dépendent des caractéristiques des substituants attachés à un
centre de réaction constant.
Ce module doit être acheté en complément d’ACD/ChemSketch. Vous trouverez des détails
supplémentaires sur les calculs sigma dans le Guide de l’utilisateur ACD/Sigma Pro situé dans le dossier
de documentation ACD/Labs (\\DOCS\SIGMA.PDF).
ChemSketch Manuel de référence 35
Mode Structure
3.7 Barre d’outils Atomes
La barre d’outils Atomes est affichée verticalement sur le côté gauche de l’espace de travail. Cette barre
d’outils comprend des boutons qui peuvent être utilisés pour insérer rapidement les atomes des éléments
correspondants dans la zone de dessin, et changer les propriétés atomiques.
Le tableau suivant répertorie les outils disponibles dans la barre d’outils et fournit une brève description de
chaque outil :
Bouton Fonction
Affiche la Table Périodique des Eléments (voir la Section 3.13.5).
Activent les outils Atome d’interrogation/Liaison d’interrogation permettant de
/ spécifier des options de recherche lors d’une recherche substructure (voir les
Sections 3.7.1-3.7.2).
Utilisez ces boutons pour dessiner les atomes correspondants dans l’espace de
travail (voir la Section 3.7.3).
Active l’outil Editer Etiquette Atome qui permet d’insérer et de changer les
étiquettes d’atome (voir la Section 3.7.4).
Cet outil permet d’insérer des pseudo atomes ou des étiquettes de désignation de
/ radical (voir la Section 3.7.5).
Active l’outil Particules de Charge/Radicalaires qui permet de changer la charge
de l’atome et de dessiner des particules radicalaires (voir la Section 3.7.6).
Cet outil permet de changer les propriétés chimiques d’un atome (voir la Section
3.7.7).
Active l’outil Numérotation Manuelle qui permet de numéroter manuellement les
atomes dans la ou les structures dessinées (voir la Section 3.7.8).
Note Pour personnaliser le contenu de la barre d’outils, faîtes un clic droit pour afficher le menu
contextuel (pour plus d’informations, voir la Section 2.2.1).
3.7.1 Boutons Atome d’interrogation
Ces boutons activent la série d’outils permettant de spécifier les atomes d’interrogation lors d’une
recherche substructure. Cliquez sur le triangle en bas à droite du bouton pour faire apparaître des
boutons supplémentaires :
Bouton Description
L’atome marqué peut être n’importe quel atome sauf l’hydrogène.
N’importe quel atome
L’atome marqué peut être n’importe quel atome sauf le carbone ou
N’importe quel hétéroatome l’hydrogène.
Aucun hydrogène ne peut être attaché à cet atome.
N’importe quel atome sans hydrogène
Créé une liste d’atomes à autoriser.
Atome de la liste
Créé une liste d’atomes à exclure.
Atome hors liste
Pour spécifier des atomes d’interrogation lors d’une recherche substructure, cliquez sur le bouton
souhaité dans la série d’outils, puis cliquez sur l’atome de la structure que vous souhaitez remplacer par
l’atome d’interrogation.
Note Lorsque vous marquez des atomes d’interrogation dans une structure, vous ne pouvez
utiliser la structure qu’en tant que base d’interrogation de recherche. Vous ne pouvez pas
ChemSketch Manuel de référence 36
Mode Structure
stocker cette structure dans une base de données, sauf la base de données ACD/SpecDB, version
6.0 ou suivantes.
Pour plus d’informations sur la procédure de recherche substructure, reportez-vous à l’Aide en ligne du programme
correspondant.
3.7.2 Boutons Liaison d’interrogation
Ces boutons activent la série d’outils permettant de spécifier les liaisons d’interrogation lors d’une
recherche substructure. Cliquez sur le triangle en bas à droite du bouton pour faire apparaître des
boutons supplémentaires :
Bouton Description
La liaison marquée peut être n’importe quel type de liaison (simple, double, triple ou
N’importe quelle liaison aromatique).
La liaison marquée ne peut être qu’aromatique.
Liaison aromatique
La liaison marquée ne peut être que simple ou double (mais pas aromatique ou
Liaison simple/double triple).
La liaison marquée doit faire partie d’un anneau (annule la chaîne).
Liaison anneau
La liaison marquée doit faire partie d’une chaîne (annule l’anneau).
Liaison chaîne
Pour spécifier des liaisons d’interrogation lors d’une recherche substructure, cliquez sur le bouton
souhaité dans la série d’outils, puis cliquez sur la liaison de la structure que vous souhaitez remplacer par
la liaison d’interrogation.
Note Lorsque vous marquez des liaisons d’interrogation dans une structure, vous ne pouvez
utiliser la structure qu’en tant que base d’interrogation de recherche. Vous ne pouvez pas
stocker cette structure dans une base de données, sauf la base de données ACD/SpecDB, version
6.0 ou suivantes.
Pour plus d’informations sur la procédure de recherche substructure, reportez-vous à l’Aide en ligne du
programme correspondant.
3.7.3 Boutons atomes
Ces boutons peuvent être utilisés pour insérer rapidement les atomes des éléments souhaités dans
l’espace de travail sans ouvrir la boîte de dialogue Table Périodique des Eléments (pour plus
d’informations, voir la Section 3.13.5). Cliquez sur le bouton d'atome souhaité dans la barre d'outil Atomes
pour le choisir.
Vous pouvez effectuer l’une des opérations suivantes avec l'atome choisi:
• Cliquez dans l’espace vide pour insérer l’atome choisi.
• Activez l’outil Dessin Normal et cliquez sur n’importe quel atome de l’espace de dessin pour
le remplacer par l’atome choisi.
• Activez l’outil Dessin Continu et double-cliquez sur un atome pour faire apparaître une
nouvelle liaison simple avec l'atome choisi.
• Activez l’outil Dessin de Chaînes et dessinez des chaînes d’atomes avec l’atome choisi
comme point de liaison.
Pour plus d’informations sur ces outils, reportez-vous aux sections 3.6.5-3.6.7 correspondantes.
Si l’élément souhaité n’est pas listé dans la barre d’outils Atomes, cliquez sur pour ouvrir la boîte de
dialogue Table Périodique des Eléments où vous pouvez choisir l'élément souhaité (notez que l’élément
sélectionné sera placé dans la barre d’outils Atome comme un nouveau bouton).
ChemSketch Manuel de référence 37
Mode Structure
Pour supprimer de la barre d’outils Atomes des atomes sélectionnés par l’utilisateur, double-cliquez sur la
barre d’outils.
Pour les non métalliques, l'atome inséré apparaît dans sa valence la plus basse comme dérivé hydride,
tandis que pour les métalliques, l'atome inséré apparaît dans son état d'oxydation le plus bas comme ion.
Vous pouvez changer la charge atomique et/ou l’état d'oxydation d'un atome en utilisant les boutons
Charge d’Incrément (+) ou Charge de Décrément (–) (pour plus d'informations, voir la section
3.7.6) ou en dessinant de nouvelles liaisons chimiques à partir de cet atome. Vous pouvez également
changer la charge atomique, la valence, l'état d'oxydation, le numéro de coordination, et le numéro
d'isotope en cliquant sur Propriétés Chimiques Atomiques (pour plus d'informations, voir la section
3.7.7).
3.7.4 Bouton Editer étiquette atome
Ce bouton active l’outil Editer étiquette atome permettant d'insérer une étiquette dans un espace
vide, ou de remplacer n'importe quel atome dans une structure par une abréviation ou une étiquette de
groupe qui peuvent alors être élargies. Pour insérer une étiquette, cliquez sur l'outil Editer étiquette
atome puis cliquez sur l'atome désiré ou dans un espace vide. Dans la boîte de dialogue Editer étiquette
qui apparaît, indiquez l'étiquette à insérer, puis cliquez sur Insert. Pour désactiver cet outil, faîtes un clic
droit dans l’espace de travail. L'outil Dessin Normal sera alors activé.
Note Vous pouvez alors changer le point de connexion de l'étiquette en utilisant l'outil Changer
la Position (pour plus d'informations, voir la section 3.6.20).
Cette boîte de dialogue contient les options suivantes :
Option Description
Zone Format Les outils de cette zone vous permettent de formater une étiquette saisie manuellement.
Case Etiquette Dans cette case, saisissez l'étiquette que vous souhaitez insérer ou choisissez une étiquette
parmi la liste au-dessous. Notez que les trois dernières étiquettes utilisées sont enregistrées
ChemSketch Manuel de référence 38
Mode Structure
Option Description
dans la liste et affichées avec un haut rouge (elles ne peuvent pas être supprimées). Pour
sauvegarder votre étiquette ou supprimer des étiquettes existantes, utilisez les boutons de
droite. Pour afficher seulement les étiquettes Standard ou Utilisateur, utilisez les options dans
la zone Liste.
Liste Dans cette zone, sélectionnez l’option souhaitée pour spécifier le type d’étiquettes à afficher:
toutes les étiquettes disponibles (All), seulement les étiquettes standard intégrées fournies
par le programme (Standard), ou des étiquettes personnalisées créées précédemment
(User).
Sauvegarde l'étiquette spécifiée dans la case Label. Cette étiquette sera ajoutée à la liste
d'étiquettes Utilisateur. Les étiquettes Utilisateur sont affichées en bleu foncé. Les trois
dernières étiquettes saisies récemment sont sauvegardées dans la liste automatiquement.
Elles sont affichées en rouge et ne peuvent pas être supprimées.
Supprime l'étiquette sélectionnée de la liste. Notez que si vous essayez de supprimer les
étiquettes standard intégrées, un message d'avertissement apparaît. Les trois dernières
étiquettes saisies sont sauvegardées dans la liste automatiquement. Elles sont affichées en
rouge et ne peuvent pas être supprimées.
Remplace l'atome sélectionné par l'étiquette spécifiée ou insère l’étiquette dans l’espace de
travail vide de la page ChemSketch.
Développe l'étiquette spécifiée (la représente comme structure). L'étiquette d'atome peut être
développée seulement si elle a été saisie en majuscules. De plus, seules les abréviations de
groupe qui remplacent les atomes terminaux dans une structure peuvent être développées.
Les symboles suivants sont reconnus par cet outil:
'~' (tilde) - charge négative
'+' (plus) - charge positive
'-' (moins) - liaison simple (peut être omis)
'=' (signe égal) - double liaison
'%' (pourcentage) - triple liaison
'()' (parenthèses) - englobe un groupe d'atomes
Vous trouverez les conventions de développement d'étiquette dans le fichier EXPAND.TXT
situé dans le dossier d'installation ACD/Labs (ACD10 pour la version 10.0). La colonne de
gauche dans ce fichier contient des notations compatibles avec l'outil Développer. Il n'est
pas conseillé de modifier ce fichier.
Si ACD/ChemSketch ne peut développer l'abréviation en cours, un message correspondant
apparaît. Vous pouvez également développer les étiquettes insérées en utilisant la
commande Développer Formules Abrégées (pour plus d'informations, voir la Section
3.12.9).
3.7.5 Boutons Étiquette pseudo atome et radical
Ces boutons / activent la série d’outils permettant de remplacer des atomes par des étiquettes
de radical ou des pseudo atomes. Si vous cliquez sur le triangle en bas à droite du bouton, des boutons
supplémentaires apparaissent :
Cliquez sur le bouton souhaité pour rendre l’outil correspondant actif, puis cliquez sur l'atome pour le
remplacer par l'étiquette ou le pseudo atome.
Astuce Pour insérer des pseudo atomes, vous pouvez également double cliquer sur un
atome en surbrillance pour visualiser le panneau Propriétés correspondant; dans la
case Value de l'onglet Atome, sélectionnez 'Empty', puis cliquez sur Apply.
Utilisez l'outil Pseudo Atome pour créer des polymères à extrémités ouvertes et des liaisons
coudées. Les liaisons coudées sont ignorées dans les calculs (elles sont traitées en tant que liaisons
standard).
ChemSketch Manuel de référence 39
Mode Structure
3.7.6 Boutons Particules de charge/radicalaires
Ces boutons activent la série d’outils permettant de changer la charge atomique ou de créer des radicaux
à partir des atomes existants. Cliquez sur le triangle en bas à droite du bouton pour afficher des boutons
supplémentaires suivants :
Pour appliquer l’un de ces outils, cliquez sur le bouton souhaité puis sur l’atome que vous souhaitez
modifier.
3.7.6.1 Boutons Charge d’incrément (+) et de décrément (-)
Ces boutons / activent les outils permettant de changer la charge d’un atome non métallique
déterminé, ou à la fois la charge et l’état d’oxydation d’un métal déterminé. Pour appliquer les charges
souhaitées, cliquez sur le bouton puis cliquez sur l’atome désiré dans l’espace de travail. La charge
atomique et/ou l’état d’oxydation augmentent en incréments ou diminuent en décréments selon les états
d’oxydations valables pour les métalliques ou les valences valables pour les non métalliques.
Note Ces deux options vous permettent seulement de changer la charge et/ou l’état d’oxydation
d’un atome dans certaines limites. Pour les non métalliques, la charge peut être changée
de -4 à +4 en général, alors que pour les métalliques la charge peut seulement être
changée selon les états d’oxydation possibles fournis dans la Table Périodique des
Eléments. Pour définir d’autres charges et/ou d’autres états d’oxydation, utilisez le
panneau Propriétés ou le bouton Propriétés Chimiques Atomiques .
Vous pouvez passer de l’outil Increment (+) Charge à l’outil Decrement (-) Charge et
inversement par un clic droit dans l’espace de travail.
3.7.6.2 Boutons Particules radicalaires
Le bouton Radical active l’outil permettant de créer des radicaux. Un clic supplémentaire sur l’atome
après avoir activé cet outil transforme cet atome en :
• Monoradical, par exemple
• Biradical simple, par exemple
• Biradical triple, par exemple CH2
Le bouton Ion Radical Positif active l’outil permettant de créer des ions radicalaires positifs, par
+
exemple CH4 . Pour cela, cliquez sur un atome après avoir activé cet outil.
Le bouton Ion Radical Négatif active l’outil permettant de créer des ions radicalaires négatifs, par
exemple . Pour cela, cliquez sur un atome après avoir activé cet outil.
Note Un clic droit dans l’espace de travail après l’activation d’un des outils décrits ci-dessus
permet de passer de l’un à l’autre.
3.7.7 Bouton Propriétés chimiques atomiques
Ce bouton active l’outil Propriétés chimiques atomiques permettant de définir les nouvelles
propriétés d’un atome dessiné. Pour éditer les propriétés de l’atome choisi, activez cet outil puis cliquez
ChemSketch Manuel de référence 40
Mode Structure
sur l’atome. La boîte de dialogue Propriétés atomiques apparaît, et vous pouvez y définir les paramètres
souhaités.
Cette boîte de dialogue contient les options suivantes :
Option Description
Valence Saisissez la valeur de valence dans cette case. Ce doit être un chiffre compris entre 0 et 8.
Charge Saisissez la valeur de charge dans cette case. Notez que vous pouvez également définir des
particules radicalaires.
Isotope Saisissez la valeur de la masse isotopique dans cette case.
Numérotation Saisissez dans cette case une suite de chiffres ou de lettres à utiliser pour la numérotation de
l’atome sélectionné.
Conserver les Cette case est disponible si vous avez défini manuellement certaines des caractéristiques
visibilités non- visibles (par exemple, la présence de la valence ou d’un isotope) en utilisant le panneau
typiques Propriétés (voir la section 3.12.1). Pour conserver les caractéristiques visibles
précédemment définies, sélectionnez cette case.
Sauvegarde les propriétés préalablement définies dans cette case, et les ajoute à la barre
d’outils Atomes sous la forme d’un nouveau bouton Propriétés chimiques atomiques. En
cliquant sur l’atome souhaité dans l’espace de travail après avoir activé ce bouton, les
propriétés de l’atome seront modifiées en fonction.
Notez que vous pouvez ajouter autant de boutons « propriétés » que vous le souhaitez. Pour
supprimer tous les boutons personnalisés de la barre d’outils Atome, double cliquez dans la
barre d’outils. Cliquez sur Yes dans le message qui apparaît.
Note Pour changer le style (taille de police, couleur, etc.) des étiquettes de propriétés
atomiques, utilisez le panneau Propriétés (voir la section 3.12.1).
3.7.8 Bouton Numérotation manuelle
En cliquant sur ce bouton la boîte de dialogue Numérotation manuelle s’affiche. Vous pouvez y
numéroter manuellement les atomes dans l’espace de travail.
ChemSketch Manuel de référence 41
Mode Structure
Cette boîte de dialogue contient les options suivantes :
Option Description
Text Devant Saisissez dans cette case le texte à insérer devant chaque numéro inséré.
Numéro Dans la liste des styles de numéros disponibles, choisissez celui que vous souhaitez.
Text Derrière Saisissez dans cette case le texte à insérer à la suite de chaque numéro inséré.
Commencer à Saisissez dans cette case la valeur à partir de laquelle la numérotation doit commencer.
OK En cliquant sur ce bouton, la boîte de dialogue se ferme et l’outil Numérotation manuelle
est activé.
Annuler Cliquer sur ce bouton ferme la boîte de dialogue et désactive l’outil Numérotation manuelle.
Astuce Il est également possible d’afficher cette boîte de dialogue en effectuant un clic
droit dans l’espace de travail après avoir activé l’outil Numérotation manuelle.
Etapes à suivre pour définir la numérotation atomique :
1. Dans la barre d’outils Atome, cliquez sur Numérotation manuelle pour faire apparaître la boîte de
dialogue Numérotation manuelle.
2. Spécifiez le type de numérotation, et si nécessaire entrez le texte qui précédera et suivra un numéro, et
spécifiez le numéro de départ.
3. Cliquez sur OK. Notez que le curseur devient . Cliquez ensuite sur l’atome désiré dans l’espace de
travail. Le numéro de départ spécifié lui sera attribué. Des clics supplémentaires sur d’autres atomes de
l’espace de travail poursuivront la numérotation.
4. Pour cesser la numérotation et désactiver l’outil Numérotation manuelle, cliquez sur un autre bouton.
Pour éditer la numérotation atomique, cliquez sur l’atome souhaité après avoir activé cet outil, et spécifiez
de nouveaux paramètres dans la boîte de dialogue.
Note Il est possible de spécifier la couleur des numéros atomiques dans la case Auto/Manual
Numbering de la boîte de dialogue Préférences (onglet Structure). Pour plus
d’informations sur cette boîte de dialogue, voir la Section 3.14.1.2.
Il est possible de modifier le style (taille de police, couleur, etc.) des étiquettes de
numéros atomiques dans le panneau Propriétés. Pour plus d’informations sur ce
panneau, voir la Section 3.12.1.
3.8 Barre d’outils Références
La barre d’outils Références est affichée verticalement sur la droite de l’espace de travail. Cette barre
d’outils contient les boutons nécessaires à la création rapide et exacte de molécules à l’aide de modèles.
Cette barre d’outils contient les boutons suivants :
ChemSketch Manuel de référence 42
Mode Structure
Bouton Fonction
Affiche le dictionnaire ACD. Pour plus d’informations, voir la Section 3.13.6.
Uniquement dans la
version commerciale!
Affiche le Tableau de Radicaux contenant les radicaux les plus fréquemment utilisés
dans un dessin de structure rapide. Pour plus d’informations, voir la Section 3.13.4.
Boutons de raccourci pour Ces boutons de raccourci apparaissent lorsque vous sélectionnez l’un des radicaux
les radicaux dans le Tableau des Radicaux au moins une fois, et peuvent être supprimés de la
barre d’outils en double cliquant dessus.
Note Pour personnaliser le contenu de la barre d’outils, faîtes un clic droit pour afficher le menu
du raccourci. Pour plus d’informations, voir la Section 2.2.1.
3.9 Menu Fichier
Ce menu contient les commandes permettant de charger et sauvegarder des fichiers, importer et exporter
des fichiers dans d’autres formats, imprimer votre travail, et configurer les formats d’imprimante et de
page. Dans le menu Fichier, il vous est possible de visualiser l’historique des derniers fichiers chargés.
Cliquez sur le fichier que vous souhaitez charger à nouveau.
3.9.1 Nouveau
Cette commande crée un nouveau document vide qui devient automatiquement actif.
Il n’est pas nécessaire d’exécuter la commande Nouveau au démarrage de ChemSketch. Le programme
démarre avec un document vide, nommé NONAME00.SK2, actif dans l’espace de travail. Les nouveaux
documents suivants sont nommés NONAME01.SK2, NONAME02.SK2, etc., jusqu’à ce qu’ils soient
sauvegardés sous un nouveau nom de fichier.
Si plusieurs documents sont ouverts, il n’est possible de visualiser qu’un seul document à la fois : il n’est
pas possible d’empiler ou de disposer en cascade des fenêtres document multiples. Tous les autres
fichiers ouverts restent ouverts mais ne sont plus actifs. Pour rendre un document actif, sélectionnez-le
dans la liste du menu Documents.
Note ACD/ChemSketch vous permet d’ouvrir jusqu’à dix documents simultanément. Si dix
documents sont ouverts, la commande Nouveau devient inactive jusqu’à ce que l’un d’entre
eux soit fermé.
Raccourci clavier: CTRL+F3
3.9.2 Ouvrir
Cette commande vous permet d’afficher la boîte de dialogue Ouvrir Document où vous pouvez spécifier
le nom et l’emplacement du fichier .SK2 que vous souhaitez charger. Dès que le document est ouvert, son
nom s’affiche dans le coin gauche de la barre d’état.
Note ACD/ChemSketch vous permet d’ouvrir jusqu’à dix documents simultanément. Si dix
documents sont ouverts, la commande Nouveau devient inactive jusqu’à ce que l’un d’entre
eux soit fermé.
ChemSketch Manuel de référence 43
Mode Structure
Raccourcis :
Clavier : F3
Barre d’outils générale :
3.9.3 Fermer
Cette commande ferme le document actif. Si vous avez effectué des changements depuis la dernière
ouverture ou la dernière sauvegarde du document, on vous demande de confirmer ou non la sauvegarde
des modifications. S’il s’agit du dernier document ouvert, ChemSketch crée automatiquement un
document “noname”. En fermant un document, ChemSketch vous invite à sauvegarder votre travail si cela
n’a pas déjà été fait.
Astuce Pour fermer tous les documents ouverts, choisissez Fermer Tout dans le menu
Documents.
Raccourci:
Barre d’outils générale :
3.9.4 Enregistrer
Utilisez cette commande pour enregistrer le document actif en tant que fichier .SK2. Si vous enregistrez
votre travail pour la première fois, la boîte de dialogue Enregistrer Document Sous apparaît, vous
demandant de spécifier le nom de fichier et son emplacement. Si votre travail a déjà été enregistré, les
paramètres de fichier existants sont utilisés (le nom et l’emplacement du fichier sont affichés sur la barre
de titre).
Astuce Si vous souhaitez modifier le nom ou l’emplacement d’un fichier existant, choisissez
Enregistrer sous dans le menu Fichier. Pour sauvegarder tous les documents ouverts à
la fois, choisissez Enregistrer Tout dans le menu Fichier.
Raccourci:
Clavier : F2
Barre d’outils générale :
3.9.5 Enregistrer sous
Cette commande permet d’afficher la boîte de dialogue Enregistrer Document Sous où vous pouvez
spécifier un nouveau nom de fichier et d’emplacement pour le document ChemSketch actuellement
ouvert. Le fichier sera sauvegardé au format .SK2.
Astuce Si vous souhaitez sauvegarder un fichier déjà existant sous le même nom de
fichier et au même emplacement, choisissez Enregistrer dans le menu Fichier.
Pour sauvegarder tous les documents ouverts à la fois, choisissez Enregistrer
Tout dans le menu Fichier.
Raccourci clavier : SHIFT+F2
3.9.6 Enregistrer tout
Cette commande permet de sauvegarder tous les documents ouverts (il est possible d’en ouvrir jusqu’à
dix à la fois) en tant que fichiers .SK2. Quand vous sauvegardez votre travail pour la première fois, la
ChemSketch Manuel de référence 44
Mode Structure
boîte de dialogue Enregistrer Document Sous vous invite à spécifier le nom et l’emplacement de chacun
des fichiers ouverts. Si un ou plusieurs des documents a déjà été sauvegardé, les noms de fichier et les
emplacements existants sont utilisés.
Astuce Si vous souhaitez changer le nom ou l’emplacement d’un fichier existant, utilisez
la commande Enregistrer sous dans le menu Fichier. Pour sauvegarder le
document en cours, choisissez Enregistrer dans le menu Fichier.
Raccourci clavier : SHIFT+F12
3.9.7 Exporter
Cette commande permet d’exporter le contenu du document actif dans l’un des formats externes
compatibles. Cette commande affiche la boîte de dialogue Export où vous pouvez spécifier le format, le
nom, et l’emplacement du fichier à exporter.
Les versions 8.0 et suivantes sont compatibles avec les formats suivants :
• Windows Bitmap (.BMP, .DIB)
• Windows Metafiles (.WMF)
• Paintbrush (.PCX)
• TIFF Bitmaps (.TIF)
• GIF Bitmaps (.GIF)
• MDL Molfiles (.MOL)
• ISIS/Sketch (.SKC)
• CambridgeSoft ChemDraw (.CHM,.CDX)
• REACCS rxnfile (.RXN)
• Fichiers CML (.CML)
• Adobe Acrobat (.PDF)
Si vous exportez des données vers un format TIFF Bitmap, vous pouvez définir des options dans la boîte
de dialogue TIFF Options, qui peut être affichée en cliquant sur Options.
Important Vous ne pouvez exporter de structures que vers des fichiers aux formats
ISIS/Sketch BIN-file, CambridgeSoft ChemDraw et MOL.
3.9.7.1 Boîte de dialogue Options Export TIFF
Cette boîte de dialogue vous permet de configurer la résolution d’image souhaitée pour le fichier actif sur
lequel vous travaillez, ce qui vous aidera lors de l’exportation des graphiques. La résolution par défaut est
de 300 DPI.
Cette boîte de dialogue apparaît lorsque vous cliquez sur Options dans la boîte de dialogue
Export. Choisissez ensuite TIFF Bitmap (.TIF) dans la liste déroulante Set as type.
3.9.8 Importer
Cette commande vous permet d’importer des objets sous l’un des formats externes compatibles. Elle
affiche la boîte de dialogue Import où vous pouvez spécifier le nom et l’emplacement du fichier à
importer.
Les formats suivants sont compatibles:
ChemSketch Manuel de référence 45
Mode Structure
•
Windows Metafiles (.WMF)*
•
MDL molfiles (.MOL)
•
ChemSketch 1.0 (.MST, .RPT)
•
CS ChemDraw (.CHM, .CDX)†
•
REACCS rxnfiles (.RXN)
•
ISIS/Sketch (.SKC)‡
Les structures importées conservent leur configuration et leur valeur chimique d’origine. Vous pouvez
modifier et manipuler les structures importées, les enregistrer dans un nouveau fichier, les imprimer, les
insérer dans d’autres applications Windows, et calculer leurs propriétés chimiques.
Il est possible que certaines des molécules importées soient d’une taille non prise en charge par le
système. Dans ce cas, la boîte de dialogue Avertissement Import apparaît. Pour redimensionner la
molécule, cliquez sur Yes.
3.9.9 Lancer ChemBasic
Cette commande permet d’afficher la boîte de dialogue Lancer le Programme, où vous pouvez spécifier
le nom et l’emplacement d’un programme (.BAS) écrit en langage ACD/ChemBasic. Le programme est
lancé lorsque vous cliquez sur OK. Vous avez la possibilité de créer ces programmes vous-même ou
d’utiliser ceux disponibles gratuitement en bonus (pour plus d’informations, reportez-vous à l’annexe C)
depuis notre site Web.
Les programmes ACD/ChemBasic possèdent des boutons de raccourci qui peuvent être placés sur une
barre d’outils à l’aide de la commande Organiseur ChemBasic (Menu Options). Pour plus
d’informations, reportez-vous à la section 3.14.9.
3.9.10 Gestionnaire de Formulaires
Cette commande ouvre la boîte de dialogue Forms Manager où vous pouvez créer des formulaires de
renseignements pour les programmes ACD/ChemBasic.
Pour plus d’informations sur ACD/ChemBasic et le Gestionnaire de Formulaires ACD, reportez-vous à la
documentation correspondante.
3.9.11 Mise en page
Cette commande vous permet d’afficher la boîte de dialogue Page Setup où vous pouvez spécifier les
paramètres de mise en page pour le document entier ou pour la page en cours.
Elle comprend les options suivantes :
Option Description
Size&Orient Dans cet onglet vous pouvez spécifier le format de papier et l’orientation du dessin : portrait ou
paysage. (pour plus d’informations, reportez-vous à la Section 3.9.11.1).
Margins Dans cet onglet vous pouvez définir les marges de la page à imprimer. (pour plus
d’informations, reportez-vous à la section 3.9.11.2).
Poster Dans cet onglet vous pouvez définir le nombre de pages dont votre poster sera constitué (si
vous avez l’intention d’imprimer un poster). Pour plus d’informations, reportez-vous à la Section
3.9.11.3.
*
Lors de l’importation de Metafiles Windows, notez que les bitmaps du fichier importé ne seront pas placés dans
ACD/ChemSketch.
†
Vous pouvez importer des objets à partir des fichiers CS Chemdraw des versions 3.0 et suivantes.
‡
Vous pouvez importer des objets depuis les fichiers ISIS/Sketch BIN de n’importe quelle version, mais pour les
fichiers des versions postérieures à la version 2.0, il est possible que quelques caractéristiques nouvelles soient
absentes.
ChemSketch Manuel de référence 46
Mode Structure
Apply To Dans cette case vous pouvez choisir d’appliquer les paramètres sélectionnés dans la boîte de
dialogue au document entier (Whole Document) ou à la page en cours du document en cours
seulement (Current Page). Si le document ne comporte qu’une seule page, cette option n’est
pas disponible.
Preview Field Affiche les résultats des paramètres sélectionnés.
Enregistre la taille de papier, l’orientation et les marges actuellement choisies en tant que par
défaut.
Permet de passer des paramètres actuels aux derniers paramètres par défaut acceptés. Si
aucun paramètre par défaut n’a été établi récemment, ce bouton n’a aucun effet.
3.9.11.1 Boîte de dialogue Mise en page : Onglet Taille et Orientation
Dans cet onglet vous pouvez spécifier le format du papier et l’orientation de la ou des pages : portrait ou paysage.
Cet onglet contient les options suivantes:
Option Description
Format Dans cette case vous pouvez choisir la taille de papier disponible dans votre imprimante.
En choisissant le format de papier, les cases Width et Height affichent les valeurs
correspondantes. Si vous choisissez Custom Size, vous pouvez définir votre propre format.
Width Cette case affiche la largeur§ du format de papier actuellement défini. Dès que vous
commencez à saisir votre propre valeur, la case Format indique Custom Size.
Height Cette case affiche la hauteur** du format de papier actuellement défini. Dès que vous
commencez à saisir votre propre valeur, la case Format indique Custom Size.
Portrait Le choix de cette option vous permet d’imprimer le document de manière à ce que le côté
le plus court du papier soit horizontal. Reportez-vous à la zone Preview pour obtenir un
aperçu avant impression.
Landscape Le choix de cette option vous permet d’imprimer le document de manière à ce que le côté
le plus long du papier soit horizontal. Reportez-vous à la zone Preview pour obtenir un
aperçu avant impression.
Modifie la configuration de page actuelle (seulement la taille et l’orientation du papier) pour
passer aux paramètres définis par l’imprimante.
3.9.11.2 Boîte de dialogue Mise en page : Onglet Marges
§
Les unités de mesure dans ces cases correspondent à celles définies dans la boîte de dialogue Préférences (Menu
Options). Pour entrer la valeur en points/pouces/millimètres/centimètres, saisissez les valeurs et ajoutez l’unité
souhaitée (pt/in/mm/cm), par exemple 5 pt. Les valeurs seront recalculées dans l’unité de mesure correspondante.
**
Les unités de mesure dans ces cases correspondent à celles définies dans la boîte de dialogue Préférences (Menu
Options). Pour entrer la valeur en points/pouces/millimètres/centimètres, saisissez les valeurs et ajoutez l’unité
souhaitée (pt/in/mm/cm), par exemple 5 pt. Les valeurs seront recalculées dans l’unité de mesure correspondante.
ChemSketch Manuel de référence 47
Mode Structure
Cet onglet vous permet de définir les marges de la page à imprimer. Cette fonction n’interfère pas avec
votre dessin ; elle trace simplement un trait matérialisant les marges.
Cet onglet contient les options suivantes :
Option Description
Left Dans ces cases, spécifiez la quantité d’espace** entre les bords gauche/haut/droit/bas du papier et la
Top marge correspondante de la page.
Right
Bottom
Pour faire apparaître les marges sur la ou les pages ChemSketch, sélectionnez la case Page Margins
dans la boîte de dialogue Préférences (onglet General). Pour plus d’informations sur cette boîte de
dialogue, reportez-vous à la Section 3.14.1.1.
3.9.11.3 Boîte de dialogue Mise en page : onglet Poster
Si vous avez l’intention d’imprimer le poster, vous pouvez dans cet onglet définir le nombre de pages dont
votre poster sera constitué.
Cet onglet contient les options suivantes :
Option Description
ChemSketch Manuel de référence 48
Mode Structure
Width Calculation Dans cette case vous pouvez entrer le nombre de pages standard (les dimensions de page
sont indiquées dans l’onglet Size & Orientation) pour la largeur du poster. Notez que le
nombre de pages maximal pour la largeur est de 5. La taille du poster calculée sera affichée
dans la zone Virtual Page Size.*
Height Calculation Dans cette case entrez le nombre de pages standard (la taille de page standard est indiquée
dans l’onglet Size & Orientation) pour la hauteur du poster. Notez que le nombre de pages
maximal pour la hauteur est de 4. La taille du poster calculée sera affichée dans la zone
Virtual Page Size.*
Virtual Page Size Cette zone indique la taille virtuelle calculée d’un poster.
3.9.12 Imprimer
Cette commande vous permet d’imprimer le document actif en utilisant les propriétés par défaut actuelles
de l’imprimante. Pour une impression appropriée de votre travail, assurez-vous de la bonne configuration
et connexion de votre environnement Microsoft Windows et de votre imprimante. Reportez-vous au Guide
de l’utilisateur Microsoft Windows pour plus de détails.
Le choix de cette commande affiche la boîte de dialogue Print où vous pouvez spécifier quelles pages du
document vous souhaitez imprimer, le nombre d’exemplaires imprimés, et l’imprimante à utiliser.
Note Lorsque vous commencez à imprimer la page colorée, une boîte de message apparaît et
vous demande si vous souhaitez imprimer la page avec la couleur d’arrière-plan définie.
Si vous choisissez Non, la couleur d’arrière-plan définie sera ignorée et la page restera
blanche. Soyez prudent lorsque vous annulez l’impression de la couleur d’arrière-plan : si
vous avez, par exemple, un arrière-plan noir et les structures dessinées en blanc, les
structures ne seront pas visibles à l’impression si vous annulez la couleur d’arrière-plan.
Racourcis :
Clavier : CTRL + P
Barre d’outils générale :
3.9.13 Aperçu avant impression
Cette commande vous permet d’afficher chaque page telle qu’elle apparaîtra à l’impression. Il est possible
de visualiser plusieurs pages simultanément, et d’agrandir ou de réduire la taille de la page à l’écran.
L’aperçu qui apparaît comprend les boutons suivants :
Bouton Fonction
Imprime le document actif.
Zoom avant pour obtenir une vue rapprochée du document. Vous pouvez effectuer un zoom
avant en utilisant le bouton dans le mode Aperçu avant Impression ou en appuyant sur le
SIGNE PLUS (+) sur le clavier numérique.
Zoom arrière pour obtenir une vue plus large de la page (pages multiples) dans une taille
réduite. Vous pouvez effectuer un zoom arrière en utilisant le bouton dans le mode Aperçu
*
Les unités de mesure dans ces cases correspondent à celles définies dans la boîte de dialogue Preferences (Menu
Options). Pour entrer la valeur en points/pouces/millimètres/centimètres saisissez les valeurs et ajouter l’unité
souhaitée (pt/in/mm/cm), par exemple 5 pt. Les valeurs seront recalculées.
ChemSketch Manuel de référence 49
Mode Structure
Bouton Fonction
avant Impression ou en appuyant sur le SIGNE MOINS (-) sur le clavier numérique.
N’affiche qu’une page seulement. Vous pouvez également afficher une seule page en appuyant
sur la touche ASTERISQUE (*) sur le clavier numérique.
Affiche la première page du document en cours.
Affiche la page précédente du document en cours (s’il en existe).
Affiche la page suivante du document en cours (s’il en existe).
Affiche la dernière page du document en cours (s’il en existe).
Pour quitter l’aperçu avant impression et revenir à la vue précédente du document.
3.9.14 Configuration de l’imprimante
Cette commande affiche la boîte de dialogue Print Setup où vous pouvez choisir l’imprimante et le port.
Vous pouvez aussi définir d’autres options d’impression telles que la résolution de l’imprimante.
Note Cette commande n’apparaît pas dans Windows 2000/XP.
3.9.15 Propriétés
Cette commande affiche la boîte de dialogue Propriétés du document, qui permet de définir les
propriétés (un titre descriptif, le sujet, le nom de l’auteur, l’organisation, et d’autres informations sur
l’utilisateur dans le fichier) du document ACD/ChemSketch actif, ce qui vous aidera dans le suivi des
données.
Cette boîte de dialogue contient les options suivantes :
ChemSketch Manuel de référence 50
Mode Structure
Option Description
Titre Saisissez le titre que vous voulez utiliser quand vous chercherez ce fichier.
Sujet Saisissez le sujet du fichier. Utilisez cette propriété pour regrouper des fichiers
similaires, afin de pouvoir rechercher tous les fichiers ayant le même sujet.
Auteur Par défaut, ce champ contient votre nom d’utilisateur système. Pour changer
l’auteur, effacez le nom existant et saisissez-en un nouveau.
Organisation Saisissez le nom de votre entreprise.
Commentaires Entrez des commentaires concernant votre fichier.
Set as Default Properties Si vous sélectionnez cette case, les informations spécifiées dans cette boîte de
dialogue seront automatiquement insérées dans les propriétés des nouveaux
documents créés.
Statistiques Affiche les dates de création et de modification du document et la taille du fichier
3.9.16 Envoyer > Tel quel / En tant que PDF
Utilisez ces commandes pour envoyer le document en cours par email en tant que fichier .SK2 ou fichier
.PDF.
En choisissant la commande appropriée, votre gestionnaire de boîte mail par défaut démarre, et un
nouveau message est créé avec le document en cours en pièce jointe (en tant que fichier .SK2 ou fichier
.PDF). Notez que cette commande ne peut fonctionner correctement si aucun gestionnaire de boîte mail
n’est défini en tant que Par Défaut.
Si vous avez ouvert un document enregistré et l’avez édité sans sauvegarder les changements, le
document pièce jointe aura le même nom que le fichier source mais il contiendra tous les changements
que vous avez effectués jusqu’au au moment de l’envoi.
Si vous avez ouvert un nouveau document et que vous ne l’avez pas encore sauvegardé,
ACD/ChemSketch lui donnera un nom par défaut (noname 01, 02…).
Note Cette commande n’est pas disponible si un nouveau document est actuellement ouvert et
n’a pas encore été édité.
3.9.17 Associations de fichiers
Cette commande vous permet d’afficher la boîte de dialogue File Associations où vous pouvez assigner
certains formats de fichier à ACD/ChemSketch.
ChemSketch Manuel de référence 51
Mode Structure
Les options suivantes sont disponibles à partir de cette boîte de dialogue:
Option Description
Available Formats Cette fenêtre contient les formats qui peuvent être associés au programme.
Sélectionnez les cases des formats devant être associés à ACD/ChemSketch.
La zone Associated with affiche l’application à laquelle le format actuellement
en surbrillance est lié.
Always perform check Si cette case est sélectionnée, à chaque démarrage d’ACD/ChemSketch le
when starting the program programme vérifiera si il existe des formats compatibles avec votre version et
non encore associés à elle. S’il y en a, cette boîte de dialogue s’affichera au
démarrage.
Cliquez sur ce bouton pour sélectionner tous les formats de fichier du champ
Available Formats.
Cliquez sur ce bouton pour annuler la sélection de tous les formats de fichier du
champ Available Formats.
Cliquez sur ce bouton pour fermer la boîte de dialogue en appliquant les
paramètres choisis.
Cliquez sur ce bouton pour fermer la boîte de dialogue sans appliquer
d’association.
Si les formats de fichier ont déjà été associés au programme, le message correspondant sera affiché.
Si vous ouvrez la boîte de dialogue File Associations sous Windows NT mais n’êtes pas autorisé à
modifier les associations de fichiers, un message d’avertissement apparaît. Contactez votre
administrateur système pour résoudre ce problème.
Note Vous pouvez modifier l’association de fichiers par l’intermédiaire de Windows Explorer :
maintenez la touche SHIFT enfoncée et faîtes un clic droit sur le fichier choisi. Puis, à
partir du menu raccourci qui apparaît, choisissez Open With et spécifiez l’application à
utiliser pour ouvrir le fichier.
3.9.18 Quitter
Utilisez cette commande pour fermer ACD/ChemSketch. Notez que si d’autres programmes provenant du
logiciel ACD/Labs sont en cours d’utilisation, ils ne seront pas fermés par cette commande. Pour fermer
tous les programmes, dans le menu ACD/Labs, choisissez Close All.
ChemSketch Manuel de référence 52
Mode Structure
Note ChemSketch vous demandera si vous souhaitez sauvegarder votre travail, à moins que
vous ne veniez de le faire.
Raccourcis :
Clavier : ALT+X
Souris : double-cliquez sur le bouton de menu Contrôle d’application (dans le coin
supérieur gauche de la fenêtre).
3.9.19 Historique
Utilisez ces commandes de sous-menu pour afficher les fichiers ouverts récemment.
Vous pouvez afficher le fichier ouvert ce jour, le jour précédent, les 7, 14, ou 30 derniers jours, ou les 12
derniers mois. Pour effacer l’Historique, choisissez Clear History dans les commandes de sous-menu de
l’Historique.
Note Si vous enregistrez un document dans un format qui n’est pas compatible avec la
commande Import d’ACD/ChemSketch, ce fichier ne sera pas affiché dans la liste des
derniers fichiers ouverts.
3.10 Menu Edition
Les commandes de ce menu permettent l’édition du contenu de dessins, c'est-à-dire les opérations
couper, copier, coller, annuler.
3.10.1 Annuler
Cette commande permet d’annuler les dernières opérations effectuées. Cette commande peut être utilisée
jusqu’à 50 fois de suite afin qu’il soit possible de rétablir presque toutes les étapes précédentes de votre
travail. Pour inverser l’effet de la commande Undo, utilisez Redo dans le menu Edition.
Raccourcis :
Clavier : ALT+ touche d’effacement arrière
Barre d’outils générale :
3.10.2 Rétablir
Cette commande permet d’annuler la dernière opération effectuée par la commande Undo. Cette
commande peut être utilisée séquentiellement jusqu’à 50 fois de sorte que vous puissiez rétablir
pratiquement toutes les étapes de l’édition de votre travail. Pour inverser l’effet de la commande Redo,
utilisez Undo dans le menu Edition.
Note La commande Redo ne peut être utilisée qu’une seule fois pour chaque commande Undo
correspondante.
Raccourcis :
Clavier : SHIFT + ALT + touche d’effacement arrière
Barre d’outils générale :
ChemSketch Manuel de référence 53
Mode Structure
3.10.3 Couper
Cette commande ôte les objets sélectionnés de l’espace de travail et les place dans le presse-papier. Une
fois que des objets se trouvent dans le presse-papier, ils peuvent être collés dans d’autres applications
Microsoft Windows ainsi que dans d’autres documents provenant d’ACD/Chemsketch, ou d’autres parties
du même document.
Note Lorsque vous collez des structures copiées à partir d’ACD/ChemSketch vers d’autres
applications (par exemple Microsoft Excel), il est possible que la structure soit représentée
par une liste de nombres et de statistiques (en tant que fichier mol MDL). Pour coller une
image de la structure, utilisez la commande Paste Special dans l’application vers laquelle
vous souhaitez coller. Parmi les options de collage, choisissez soit l’option ACD
ChemSketch Object soit l’option Picture. La première option insert la structure en tant
qu’objet OLE, vous permettant ainsi d’éditer la structure insérée via ChemSketch par un
double clic sur l’image.
Raccourcis :
Clavier : CTRL+X
Barre d’outils générale :
3.10.4 Copier
Cette commande copie les objets sélectionnés dans le presse-papier. Une fois les objets dans le presse-
papier, vous pouvez coller l’objet sélectionné dans d’autres applications Microsoft Windows ainsi que
d'autres documents ACD/ChemSketch, ou d'autres parties du même document.
Note Lorsque vous collez des structures copiées à partir d’ACD/ChemSketch vers d’autres
applications (par exemple Microsoft Excel), il est possible que la structure soit
représentée par une liste de nombres et de statistiques (en tant que fichier mol MDL).
Pour coller une image de la structure, utilisez la commande Paste Special dans
l’application où vous destinez le collage. Parmi les options de collage, choisissez soit
l’option ACD ChemSketch Object soit l’option Picture. La première option insert la
structure en tant qu’objet OLE, vous permettant ainsi d’éditer la structure insérée via
ChemSketch par un double clic sur l’image.
Raccourcis :
Clavier : CTRL+ C
Barre d’outils générale :
3.10.5 Coller > Par Défaut
Cette commande colle le dernier objet ajouté au presse-papier dans le document. Une fois que cette
commande a été sélectionnée, le curseur apparaît avec l’ombre de l’objet du presse-papier s’y
accrochant. Cliquez sur l’emplacement désiré pour y placer l’objet.
Note Si l’objet a été placé dans le presse-papier à partir d’une application externe (et non à
partir de la fenêtre ACD/ChemSketch), il sera collé comme un objet incorporé et pourra
être édité dans son application d’origine. Pour coller l’objet dans différents formats de
presse-papier, dans le menu Edition pointez sur Paste, puis choisissez Special.
ChemSketch Manuel de référence 54
Mode Structure
Raccourcis :
Clavier : CTRL + V
Barre d’outils générale :
3.10.6 Coller > Remplacer
Cette commande colle une copie du contenu du presse-papier à l’endroit où la copie a été faite. Si l’objet
est copié ou coupé à partir d’une application externe (autre qu’ACD/ChemSketch), il sera collé dans le
coin supérieur gauche de la page.
Note Pour coller l’objet à un endroit arbitraire de l’espace de travail, à partir du menu Edition,
pointez sur Paste puis choisissez Default.
Raccourci clavier: CTRL + SHIFT + V
3.10.7 Coller > Special
Cette commande vous permet de coller des objets du presse-papier dans un format spécifique. Le choix
de cette commande affiche la boîte de dialogue Paste Special avec les formats de presse-papier
disponibles pour le contenu du presse-papier actuel. Sélectionnez le format nécessaire et cliquez sur OK.
Le contenu du presse-papier apparaît attaché au curseur. Cliquez sur l’emplacement désiré pour y coller
l’objet.
Pour éditer l'objet collé de cette façon, double-cliquez dessus. Si l'objet n'a pas été créé dans
ACD/ChemSketch, mais dans une application externe (par exemple MS Excel), l'application
correspondante démarrera (si elle est disponible sur votre ordinateur) et vous pourrez y éditer l'objet.
Lorsque vous fermez l'application, les objets édités seront actualisés dans la fenêtre ChemSketch comme
souhaité.
Note Pour insérer un objet créé avec une autre application ou pour le lier à une autre
application et créer un objet sans quitter ACD/ChemSketch, à partir du menu Edit,
choisissez Insert Object.
3.10.8 Coller > Structure
Cette commande colle une ou plusieurs structures chimiques à partir du presse-papier. Elle est utile pour
insérer des structures chimiques qui n’ont pas été créées avec ACD/Chemsketch (par exemple, à partir
de ISIS/Draw). Contrairement à la commande Paste special, cette commande dépose la ou les structures
créées avec d’autres applications non en tant qu’images mais en tant que structures chimiques, de sorte
que vous puissiez les éditer dans le mode Structure. Si le presse-papier ne contient pas de structure,
cette commande est désactivée.
Note Les possibilités de la fonction Paste Structure sont limitées. Des structures peuvent donc
ne pas être collées correctement.
3.10.9 Coller > Tableau
Cette commande colle le contenu du presse-papier dans l’espace de travail sous forme de tableau. Elle
permet de coller des tableaux qui n’ont pas été créés dans ACD/ChemSketch (par exemple des tableaux
MS Excel ou MS Word) et de les éditer comme des objets ChemSketch habituels. Contrairement à la
commande Paste > Special, cette commande place le ou les tableaux créés avec d’autres applications
non en tant qu’images ou objets incorporés mais comme un tableau ChemSketch que vous pouvez éditer
dans le mode Dessin.
ChemSketch Manuel de référence 55
Mode Structure
En choisissant cette commande, le contenu du presse-papier apparaît attaché au curseur. Cliquez sur
l’endroit où vous voulez coller les objets copiés.
Note Pour insérer un objet créé avec une autre application dans votre document ChemSketch
ou pour créer un lien vers une autre application et créer un objet sans quitter
ACD/ChemSketch, dans le menu Edit, choisissez Insert Object.
3.10.10 Supprimer
Cette commande efface tous les objets sélectionnés de la page en cours sans les placer dans le presse-
papier. Si vous voulez supprimer seulement des objets spécifiques, utilisez l’outil Delete de la barre
d’outils générale (pour plus d’informations, voir la section 3.5.1.)
Note Vous ne pouvez pas utiliser les commandes Paste pour récupérer les objets effacés avec
Delete. Cependant vous pouvez les récupérer en utilisant la commande Undo.
Raccourci clavier : DELETE
3.10.11 Tout sélectionner
Cette commande sélectionne tous les objets de la page ChemSketch en cours. Pour plus de détails sur la
manière de sélectionner/désélectionner des objets individuels dans le mode Structure, voir les sections
3.6.1-3.6.2.
Note Si la case Select Graphics est désactivée dans la boîte de dialogue Préférences (onglet
Structure), les objets créés dans le mode Dessin ne sont pas sélectionnés dans le mode
Structure.
Raccourci clavier : CTRL + A
3.10.12 Insérer un objet
Cette commande permet d’intégrer un objet créé avec une autre application. Cette commande vous
permet soit de créer l’objet (par exemple, créer une feuille de calcul, une image, une banque de données,
etc.) soit d’insérer un objet préalablement créé dans votre dessin.
Etapes à suivre pour insérer un objet :
1. Choisir cette commande. La boîte de dialogue avec la liste des applications compatibles apparaît.
2. Sélectionner une application et cliquer sur OK. L’application, si elle est disponible et installée
correctement, s’ouvrira.
3. Utiliser cette application pour créer, ouvrir ou modifier un fichier.
4. Quitter l’application et retourner dans ChemSketch. L’objet est intégré dans le coin supérieur
gauche de la page ChemSketch.
Note Pour éditer l’objet intégré, à partir du menu Edition, choisir Edit Object ou double-cliquer
sur l’objet.
3.10.13 Editer un objet
ChemSketch Manuel de référence 56
Mode Structure
Cette commande vous permet d’éditer l’objet sélectionné intégré précédemment avec la commande
Insert Object.
Lorsque vous sélectionnez l’objet et choisissez cette commande, l’application associée à l’objet est
lancée. Après avoir effectué les changements nécessaires, quittez l’application et revenez dans
ACD/ChemSketch où l’objet est automatiquement actualisé.
Note Vous devrez opérer dans le mode Dessin pour sélectionner et éditer la plupart des objets
insérés, y compris les feuilles de calcul et les images.
Raccourci Souris : double-cliquer sur l’objet à éditer.
3.11 Menu Pages
Les commandes de ce menu permettent de créer, renommer, ou supprimer des pages, parcourir un
document de plusieurs pages, et gérer les en-têtes et pieds de page de votre document.
3.11.1 Nouveau
Cette commande crée une nouvelle page vierge à la fin du document et la rend active. Un document peut
contenir jusqu’à 100 pages.
Raccourci :
Barre d’outils générale :
3.11.2 Insérer
Cette commande crée une nouvelle page vierge avant la page en cours et la rend active.
Raccourci clavier : SHIFT + F3
3.11.3 Changer l’ordre
Cette commande vous permet de modifier l’ordre des pages dans votre document. Elle affiche la boîte de
dialogue Change order of Pages où vous pouvez visualiser le numéro de la page en cours et spécifier un
nouveau numéro de page par saisie ou en utilisant les flèches. Les autres pages sont réordonnées de
manière correspondante. Notez que cette commande est désactivée si vous avez ouvert un document
d’une seule page.
3.11.4 Supprimer
Cette commande retire la page en cours et son contenu du document en cours. Une fois qu’une page est
supprimée, les pages restantes dans le document sont renumérotées.
ACD/ChemSketch ne vous demandera pas de confirmer cette suppression. Cependant, une fois
supprimée, la page peut être récupérée avec la commande Undo jusqu’à ce que vous quittiez
ChemSketch.
Raccourci clavier : SHIFT + F4
3.11.5 Renommer
ChemSketch Manuel de référence 57
Mode Structure
Cette commande vous permet de renommer la page en cours d’un document. En cliquant sur cette
commande, la boîte de dialogue Rename Page s’affiche. Dans la case Page Name, saisissez un
nouveau nom pour la page en cours. Cliquez sur OK.
Les noms de pages assignés peuvent êtres visualisés sur la barre d’état quand vous cliquez sur Page
List :
Note Vous pouvez utiliser le bonus Number/Annotate Page pour l’annotation des pages. Pour
plus d’informations, reportez-vous à l’annexe C.
3.11.6 Colorer
Cette commande affiche la boîte de dialogue Page Color où vous pouvez spécifier la couleur d’arrière
plan de la page en cours. Choisissez la couleur à partir de la palette et cliquez sur OK. Cette commande
définit à la fois la couleur de votre affichage et celle de la page à l’impression.
Note Quand vous lancez l’impression de la page coloré, une boîte de message apparaît vous
demandant si vous souhaitez imprimer la page avec la couleur d’arrière plan définie. Si
vous choisissez No, la couleur d’arrière plan définie sera ignorée et la page restera
blanche. Attention quand vous annulez l’impression de la couleur d’arrière plan : si vous
avez, par exemple, un arrière plan noir et que les structures sont dessinées en blanc, les
structures ne seront pas visibles à l’impression si vous annulez la couleur d’arrière plan.
3.11.7 En-tête et pied de page > Editer
Cette commande affiche la barre d’outils Header and Footer qui vous permet de créer des en-têtes et
des pieds de page pour les pages de votre document. Les en-têtes et les pieds de page peuvent prendre
la forme de textes ou de graphiques. Comme dans d’autres applications, un en-tête apparaît au haut de la
page et un pied de page apparaît au bas de la page.
La barre d’outils comprend les boutons suivants :
Bouton Fonction
ChemSketch Manuel de référence 58
Mode Structure
Bouton Fonction
Insère des éléments communs en-tête ou pied de page dans votre document. Dans la liste
déroulante, choisissez l’élément que vous souhaitez insérer en en-tête/pied de page.
L’information est placée en étiquettes (texte caché concernant un document) contenant des
accolades et des macro éléments. Les macro éléments ont la signification suivante :
$N – numéros de page
$S - numéros de page totaux
$A – nom d’auteur
$O – nom de l’entreprise
$L – titre du document
$J – sujet du document
$F – nom de fichier
$P – chemin d’accès avec nom de fichier
$T - heure
$D – date
Après avoir formaté l’en-tête/pied de page et fermé la barre d’outils Header and Footer, le
programme utilise le processus de remplacement macro. Le nom d’auteur, le nom de
l’entreprise, le titre du document, et le sujet du document sont insérés à partir des paramètres
de la boîte de dialogue Document Properties (reportez-vous à la Section 3.9.15).
Pour éviter les erreurs, n’essayez pas d’insérer un paramètre macro à l’intérieur d’un autre. Ne
modifiez pas les informations entre accolades; le programme les insère par défaut.
Insère des numéros de page automatiquement actualisés quand vous ajoutez ou supprimez des
pages.
Insère un champ pour l’heure automatiquement actualisé de manière à ce que l’heure en cours
soit affichée lorsque vous ouvrez ou imprimez le fichier.
Insère un champ pour la date automatiquement actualisé de manière à ce que la date en cours
soit affichée lorsque vous ouvrez ou imprimez le fichier.
Déplace le point d’insertion de gauche à droite dans le champ en-tête/pied de page, l’alignant
ainsi à gauche, au centre, et à droite. Cliquez sur ce bouton autant de fois que nécessaire pour
parvenir à la position souhaitée.
Déplace le point d’insertion de droite à gauche dans le champ en-tête/pied de page, l’alignant
ainsi à gauche, au centre, et à droite. Cliquez sur ce bouton autant de fois que nécessaire pour
parvenir à la position souhaitée.
Place le point d’insertion dans la marge en-tête.
Place le point d’insertion dans la marge pied de page.
Affiche la boîte de dialogue Open Document où vous pouvez spécifier le nom et l’emplacement
de n’importe quel fichier .HFP enregistré précédemment et le charger dans le document en
cours.
Affiche la boîte de dialogue Save Document As où vous pouvez spécifier le nom et
l’emplacement du fichier .HFP dans lequel vous souhaitez enregistrer l’en-tête/pied de page en
cours.
Ferme la barre d’outils En-tête et Pied de Page et applique vos paramètres.
Conseil Vous pouvez utiliser cette fonction pour insérer une image d’arrière plan dans
votre document. Dans le mode Edit Header/Footer, dessinez ou insérez une
image et placez-la dans la position souhaitée sur la page. Lorsque vous quitterez
le mode Edition, l’image apparaîtra en arrière plan de vos dessins.
3.11.8 En-tête et Pied de Page > Charger
ChemSketch Manuel de référence 59
Mode Structure
Cette commande vous permet de charger l’en-tête et le pied de page précédemment enregistré dans un
fichier .HFP.
3.11.9 En-tête et Pied de Page > Enregistrer
Cette commande vous permet d’enregistrer l’en-tête et le pied de page du document en cours dans un
fichier .HFP, de sorte que vous puissiez ensuite le charger pour d’autres documents.
Si vous enregistrez l’en-tête/pied de page pour la première fois, la boîte de dialogue Save Document As
apparaît.
3.11.10 En-tête et Pied de Page > Enregistrer sous
Cette commande vous permet d’afficher la boîte de dialogue Save Document As où vous pouvez
spécifier le nom et l’emplacement du fichier .HFP dans lequel vous souhaitez enregistrer l’en-tête/pied de
page du document en cours.
3.11.11 En-tête et Pied de Page > Définir Par Défaut
Cette commande vous permet d’afficher la boîte de dialogue Set Header/Footer Page as Default où
vous pouvez spécifier le fichier .HFP dont vous souhaitez utiliser l’en-tête/pied de page par défaut : l’en-
tête et le pied de page sélectionnés seront automatiquement insérés dans les documents nouvellement
créés.
Pour définir l’en-tête et le pied de page par défaut, cliquez sur Set Current as Default. Si vous n’avez pas
encore enregistré votre en-tête et votre pied de page dans un fichier, le programme vous invitera à le
faire. Dès que le fichier est enregistré, il est défini comme défaut.
Pour annulez l’en-tête et le pied de page par défaut, cliquez sur Clear Default.
3.11.12 En-tête et Pied de Page > Effacer
Cette commande retire à la fois l’en-tête et le pied de page du document en cours.
3.11.13 En-tête et Pied de Page > Afficher
Cette commande déclenche l’affichage des en-tête et pieds de page dans le document. Notez que cette
commande est sélectionnée par défaut.
3.11.14 Précédent
Cette commande affiche la page précédente du document. Notez que cette commande est désactivée si
vous avez ouvert un document d’une seule page.
Vous pouvez également cliquer sur Page List (affiche le numéro de la page en cours et
le nombre de pages total du document en cours) dans la barre d’état pour passer rapidement à la page
souhaitée.
ChemSketch Manuel de référence 60
Mode Structure
Raccourcis :
Clavier : PAGE UP
Barre d’état :
3.11.15 Suivant
Cette commande affiche la page suivante du document. Notez que cette commande est désactivée si
vous avez ouvert un document d’une seule page.
Vous pouvez également cliquer sur Page List (affiche le numéro de la page en cours et
le nombre de pages total du document en cours) dans la barre d’état pour passer rapidement à la page
souhaitée.
Raccourcis :
Clavier : PAGE DOWN
Barre d’état :
3.11.16 Première
Cette commande affiche la première page du document. Notez que cette commande est désactivée si
vous avez ouvert un document d’une seule page.
Vous pouvez aussi cliquer sur Page List (affiche le numéro de la page en cours et le nombre
de pages total du document en cours) dans la barre d’état pour passer rapidement à la page souhaitée.
Raccourcis :
Clavier : CTRL + HOME
3.11.17 Dernière
Cette commande affiche la dernière page du document. Notez que cette commande est désactivée si
vous avez ouvert un document d’une seule page.
Vous pouvez aussi cliquer sur Page List (affiche le numéro de la page en cours et le nombre
de pages total du document en cours) dans la barre d’état pour passer rapidement à la page souhaitée.
Raccourcis :
Clavier : CTRL + END
3.12 Menu Outils
Les commandes de ce menu permettent d’affiner une structure créée et de déterminer ses propriétés.
3.12.1 Propriétés de la structure
Cette commande affiche le panneau Propriétés contenant les propriétés de la ou des structures
actuellement sélectionnées. Vous pouvez aussi ouvrir ce panneau par un double clic sur la structure avec
ChemSketch Manuel de référence 61
Mode Structure
l’outil Select/Move activé. Dans ce panneau, vous pouvez spécifier la représentation graphique des
dessins chimiques.
Le tableau ci-dessous fournit une description générale des parties du panneau :
Option Description
Cette série d’options vous permet de charger les attributs de style à
partir de tous les styles existants, d’enregistrer un style défini par
l’utilisateur, et de supprimer un des styles définis par l’utilisateur.
Pour charger un style, cliquez sur la flèche et choisissez le style à
partir de la liste. Pour l’appliquer à la sélection, cliquez sur Apply au bas
de ce panneau.
Pour nommer votre propre style, sélectionnez les options désirées
dans le panneau, cliquez dans cette case, saisissez le nom de votre
style et cliquez sur Save.
Pour effacer le style, sélectionnez-le dans la liste et cliquez sur Del.
Onglet Commun Dans cet onglet, vous pouvez définir des paramètres communs aux
atomes et aux liaisons de la ou des structures sélectionnées. Pour plus
d’informations, reportez-vous à la section 3.12.1.1.
Onglet Atome Dans cet onglet, vous pouvez définir les options de visualisation des
atomes. Pour plus d’informations, reportez-vous à la section 3.12.1.2.
Onglet Liaison Cet onglet contient des options pour modifier l’affichage des liaisons.
Pour plus d’informations, reportez-vous à la section 3.12.1.3.
Onglet Spécial Dans cet onglet, vous pouvez définir les paramètres de style de l’ombre
des liaisons de Markush. Pour plus d’informations, reportez-vous à la
section 3.12.1.4.
Applique les paramètres de style choisis aux fragments de structure ou
aux structures sélectionnés.
Enregistre les paramètres de style choisis en tant que défaut : le style
par défaut sera automatiquement appliqué à toutes les nouvelles
structures dessinées.
Active la fonction d’actualisation permettant de copier des attributs de
style de la structure dessinée vers le panneau. Lorsque vous cliquez sur
ce bouton, le curseur devient une flèche étiquetée From . Cliquez
sur une structure pour mettre à jour ses paramètres de style dans ce
panneau.
ChemSketch Manuel de référence 62
Mode Structure
Option Description
Ce bouton rétablit les paramètres du style par défaut en cours dans le
panneau.
Raccourcis :
Clavier : CTRL + SHIFT + S
Souris : double-clic sur un fragment ou un atome
3.12.1.1 Panneau Propriétés : onglet Commun
Cet onglet vous permet de spécifier les paramètres de style des fragments de structure ou des structures
sélectionnés.
Cet onglet contient les options suivantes :
Option Description
Show Carbons Les cases situées dans cette zone permettent de choisir si tous les
carbones, ou les carbones terminaux seulement, doivent être affichés.
Sélectionnez/Désélectionnez les cases All ou Terminal.* Si aucune des
cases n’est sélectionnée, aucun carbone ne sera affiché dans la
structure sélectionnée.
Hide zero Charge Cette case détermine si les charges zéro doivent être affichées.*
Cross Out Invalid Atom Cette case détermine si les atomes invalides doivent être éliminés. Si
vous sélectionnez cette case, les atomes invalides seront
automatiquement barrés d’un X.*
Size Calculation Dans cette zone vous pouvez spécifier la taille du symbole atomique et
††
la longueur de la liaison . Notez que si la case Auto est sélectionnée, la
longueur de liaison sera automatiquement calculée pour correspondre à
la taille du symbole atomique entrée et vice versa.
Atom Style Dans cette zone vous pouvez spécifier le style des étiquettes atomiques.
*
Si plusieurs objets sont sélectionnés dans la page ChemSketch, la case d’un attribut peut avoir trois états :
désélectionnée, l’option citée ne sera pas appliquée aux objets sélectionnés ; sélectionnée, l’option citée sera
appliquée aux objets sélectionnés, et grisée (si l’état de l’option en cours est différent de celui des objets
sélectionnés), cette option ne change pas l’option citée des objets sélectionnés.
††
Les unités de mesure dans ces cases correspondent à celles définies dans la boîte de dialogue Preferences
(Menu Options). Pour entrer la valeur en points/pouces/millimètres/centimètres saisissez les valeurs et ajouter l’unité
souhaitée (pt/in/mm/cm), par exemple 5 pt. Les valeurs seront recalculées.
ChemSketch Manuel de référence 63
Mode Structure
Option Description
Si les atomes sélectionnés sont de mises en forme différentes, le bouton
Own est activé.
‡‡
Bond Style Dans cette zone vous pouvez définir l’épaisseur de trait et la couleur
des liaisons.
3.12.1.2 Panneau Propriétés : onglet Atome
Dans l’onglet Atome vous pouvez spécifier les paramètres de style des étiquettes d’atomes
sélectionnées.
Zone de
Preview area
prévisualisation
Chaque étiquette est représentée par un ensemble d’attributs :
symbole atomique
hydrogène
indice
charge
valence
isotope
numérotation
Pour changer leurs paramètres, cliquez sur le bouton correspondant sous la zone de prévisualisation.
Pour appliquer les mêmes paramètres de style à plusieurs sortes d’attributs atomiques à la fois,
maintenez SHIFT enfoncé et cliquez sur le bouton choisi dans la rangée des attributs.
Astuce Si certaines des modifications apportées aux attributs en cours ne sont pas toutes
affichées dans la zone de prévisualisation, appuyez sur ENTREE.
Les options suivantes sont disponibles :
Option Description
Dans cette case vous pouvez spécifier le style de police à appliquer au(x) symbole(s)
sélectionné(s) sous le champ de prévisualisation.
Dans cette case vous pouvez spécifier la taille de police à appliquer au(x) symbole(s)
sélectionné(s) sous le champ de prévisualisation.
Permet de rendre les symboles correspondants dans les étiquette d’atomes gras / italiques /
gras italiques. Si le bouton Own est activé, cela signifie que l’attribut en cours a des
formats multiples dans la sélection.
‡‡
Les unités de mesure dans ces cases correspondent à celles définies dans la boîte de dialogue Preferences
(Menu Options). Pour entrer la valeur en points/pouces/millimètres/centimètres saisissez les valeurs et ajouter l’unité
souhaitée (pt/in/mm/cm), par exemple 5 pt. Les valeurs seront recalculées.
ChemSketch Manuel de référence 64
Mode Structure
Option Description
Permet de spécifier la couleur du ou des symboles sélectionnés sous le champ de
prévisualisation.
*
Show Cette case détermine si l’attribut sélectionné doit être affiché ou non dans la structure.
Value Cette case est présente pour les symboles atomiques , l’hydrogène , la charge , la
valence , l’isotope , et la numérotation , et permet de définir la valeur correspondante
pour ces attributs.
Pour le symbole atomique, si vous choisissez Empty, aucun symbole atomique ne sera
inséré.
Pour le symbole hydrogène , dans cette case vous pouvez spécifier la position de
l’hydrogène : position automatique, gauche, droite, basse, ou haute, par rapport au symbole
atomique de base.
Notez que pour faire apparaître cette case dans le panneau vous ne devez auparavant
sélectionner qu’un seul atome.
Y Cette case est présente pour l’indice hydrogène , la charge , la valence ,
l’isotope , et la numérotation , et vous permet de définir les coordonnées Y** de l’attribut
correspondant par rapport au symbole atomique de base.
After H Cette case détermine la position du symbole de valence dans l’étiquette d’atome. Si
vous sélectionnez cette case, le symbole de valence sera placé après l’hydrogène.*
Soft Sélectionnez cette case pour rendre la charge « douce ». La charge « adoucie » disparaît
une fois que l’atome chargé est connecté à une liaison. Si cette case est désélectionnée, la
charge spécifiée demeurera lorsqu’une connexion sera ajoutée à l’atome chargé. Notez que
si vous augmentez ou diminuez la charge atomique en utilisant l’un des outils de Charge
d’Incrément (+) ou Charge de Décrément (-) sur la barre d’outils Atome, les
charges sont définies comme « douces ».*
X Dans cette case, spécifiez la valeur X qui détermine la position du symbole de
numérotation par rapport à l’étiquette de l’atome le long de l’axe X. Notez que les
coordonnées peuvent avoir une valeur négative.*
3.12.1.3 Panneau Propriétés: onglet Liaison
Dans l’onglet Liaison, vous pouvez spécifier les paramètres de style des liaisons sélectionnées.
Zone de prévisualisation
Preview area
Les types de liaisons suivants sont disponibles :
liaison simple
*
Si plusieurs objets sont sélectionnés dans la page ChemSketch, la case d’un attribut peut avoir trois états :
désélectionnée, l’option citée ne sera pas appliquée aux objets sélectionnés ; sélectionnée, l’option citée sera
appliquée aux objets sélectionnés, et grisée (si l’état de l’option en cours est différent de celui des objets
sélectionnés), cette option ne change pas l’option citée des objets sélectionnés.
**
Les unités de mesure dans ces cases correspondent à celles définies dans la boîte de dialogue Preferences
(Menu Options). Pour entrer la valeur en points/pouces/millimètres/centimètres saisissez les valeurs et ajouter l’unité
souhaitée (pt/in/mm/cm), par exemple 5 pt. Les valeurs seront recalculées.
ChemSketch Manuel de référence 65
Mode Structure
liaison double
liaison triple
liaison stéréo avant
liaison stéréo arrière
liaison de coordination
liaisons indéfinies
Pour changer les paramètres d’une de ces liaisons, cliquez sur le bouton correspondant sous la zone de
prévisualisation. Pour appliquer les mêmes paramètres de style à plusieurs types de liaisons en même
temps, maintenez la touche SHIFT enfoncée et cliquez sur les boutons souhaités dans la rangée des
types de liaison.
Toute en apportant des changements dans l’onglet, vous pouvez visualiser l’apparence de la liaison dans
la zone de prévisualisation.
Les options suivantes sont disponibles pour les attributs de liaisons :
Option Description
Dans cette case vous pouvez spécifier l’épaisseur* du trait à utiliser pour le type de liaison
correspondant.
Dans cette case vous pouvez spécifier la couleur des traits de liaison du type sélectionné
sous la zone de prévisualisation.
Between Dans cette case vous pouvez spécifier la distance entre les traits des liaisons doubles et
des liaisons triples .
Shift Cette case est présente pour les liaisons doubles et les liaisons triples .
Pour les liaisons doubles, elle permet de spécifier l’écart (c'est-à-dire la différence de
longueur) entre les traits quand la liaison est définie comme asymétrique.
Pour les liaisons triples, elle permet de spécifier la différence* entre la longueur du trait
central et la longueur de deux autres traits dans une liaison.
Pos. Dans cette case vous pouvez spécifier la position de deux traits dans une liaison double
l’un par rapport à l’autre. Vous pouvez visualiser la position spécifiée dans la zone de
prévisualisation.
Width Dans cette case vous pouvez définir l’épaisseur* de l’extrémité la plus large des liaisons
stéréo avant et arrière , et la largeur* de sections des liaisons indéfinies .
Step Dans cette case vous pouvez spécifier fixer l’écart entre les sections représentant des
liaisons stéréo arrière et des liaisons indéfinies .
H. Length Dans ces cases vous pouvez spécifier la longueur et la largeur de la tête de flèche d’une
H. Width liaison de coordination .
3.12.1.4 Panneau Propriétés: onglet Spécial
Dans l’onglet Spécial vous pouvez spécifier les paramètres de style de l’ombre des liaisons de Markush.
*
Si plusieurs objets sont sélectionnés, ces cases peuvent avoir trois états : vide-n’applique pas l’option citée à tous
les objets sélectionnés, cochée-applique l’option citée à tous les objets sélectionnés, et grisée-ne change pas
l’option citée des objets sélectionnés.
ChemSketch Manuel de référence 66
Mode Structure
Les options suivantes sont disponibles:
Option Description
Show Détermine si l’ombre de la liaison de Markush doit être visible ou non dans la structure.
Solid Cliquez sur ce bouton pour ombrer la liaison de Markush d’une couleur pleine. Vous
pouvez spécifier la couleur de remplissage dans la case adjacente Box qui apparaît.
Pattern Cliquez sur ce bouton pour ombrer la liaison de Markush en utilisant un motif de traits
diagonaux. Vous pouvez spécifier le prototype et la couleur des hachures dans les cases
Color et Pattern situées sur la droite.
Mixed Lorsque le bouton Mixed est activé, il indique que l’état de l’ombre de la liaison de
Markush dans les objets sélectionnés est différente et ne sera pas modifiée.
Color Dans cette case, vous pouvez spécifier la couleur à appliquer à la liaison de Markush
sélectionnée.
Pattern Dans cette case, sélectionnez le motif de hachures souhaité.
3.12.2 Uniformiser la structure
Cette commande redessine et redimensionne la ou les structures chimiques sélectionnées pour
uniformiser toutes les longueurs et les angles des liaisons. Si il y a plus d’une structure dans la page en
cours et qu’aucune n’est sélectionnée, toutes les structures seront « nettoyées ».
La fonction Clean Structure uniformise toutes les longueurs et les angles des liaisons, en changeant de
façon minimale les dislocations relatives de tous les atomes et fragments reliés de la molécule dessinée.
Pour définir la représentation de structure, sélectionnez les cases souhaitées dans la boîte de dialogue
Préférences (onglet Clean) (pour plus d’informations, voir la section 3.14.1.4).
Si le résultat n’est pas satisfaisant, utilisez le bouton Undo pour annuler les changements effectués,
changez les dislocations réciproques des atomes et fragments sélectionnés avec les outils Select/Move
ou Select/Rotate/Resize et appliquez la commande Clean Structure à nouveau.
Raccourcis :
Barre d’outils Structure:
Clavier : F9
3.12.3 Vérifier les formes tautomères
Cette commande vérifie et génère les formes tautomères les plus appropriées des structures organiques
dessinées.
Dès que les formes sont générées, la boîte de dialogue Check Tautomeric Forms affiche une
suggestion des formes tautomères prédominantes.
Note Si la structure dessinée est elle-même la forme prédéfinie principale, la sélection de cette
commande affiche le message correspondant.
ChemSketch Manuel de référence 67
Mode Structure
Cette boîte de dialogue contient les options suivantes :
Option Description
Information Affiche le nombre de formes tautomères suggérées.
Structure Affiche le dessin de la structure chimique lorsque la boîte de dialogue apparaît. En
cliquant sur les boutons Suivant et Précédent au-dessous,
cette zone affiche les formes tautomères suggérées.
Utilisez ces boutons pour parcourir les formes tautomères.
Remplace la structure dessinée par la structure actuellement affichée dans la zone
Structure.
Raccourcis :
Barre d’outils Structure :
Clavier : CTRL + SHIFT + T
3.12.3.1 Algorithme ACD/Tautomères
Les informations suivantes vous aideront à mieux comprendre les caractéristiques de l’algorithme en
cours.
L’algorithme ACD/Tautomères reconnaît et prend en compte la plupart des types d’équilibre tautomère
connus tels :
• les aldéhydes, les cétones, les thioaldéhydes, les thiocétones : les énols, les thioénols ;
• Imines, enamines
• Oximes, nitrocomposés nitriques
• Nitrocomposés, formes acides des nitrocomposés
• Les équilibres tautomères des oxy-, amino-, et thio- hétéroaromatiques substitués et non
substitués à 5 et 6 membres.
Dans la plupart des cas, l’influence des groupes électroniques sur l’équilibre tautomère est également pris
en compte.
ChemSketch Manuel de référence 68
Mode Structure
Les principaux types d’équilibres tautomères connus suivants ne sont pas pris en compte dans
l’algorithme ACD/Tautomères actuel:
• Les équilibres cycliques
• Les équilibres qui entraînent des changements de valence atomique
• Les équilibres qui sont trop lents sans catalyseur
L’algorithme ACD/Tautomères ne fonctionne pas avec les classes de structures chimiques suivantes :
• Les structures contenant des atomes métalliques
• Des structures contenant des atomes chargés, autres que les dérivés de l’azote (+) lié à oxygène
(-)
• Les structures contenant des éléments de valence atypique
• Les structures avec liaisons de coordination
• Les structures contenant plus de 255 atomes
L’algorithme ACD/Tautomères actuel fournit seulement des suggestions de formes tautomères, pas
nécessairement les forme correctes. La possibilité de formes tautomères différentes doit toujours être
sérieusement envisagée, si le dessin de la structure organique contient deux liaisons doubles ou triples ou
plus conjuguées ou attachées à des hétéroatomes d’oxygène, d’azote, de sulfure ou autre. Consultez
d’autres sources d’information pour prendre une décision définitive.
3.12.4 Optimisation de Structure 3D
Cette commande crée un modèle tridimensionnel réaliste d’une structure chimique plane (2D). Cette
option peut être appliquée à une seule structure sélectionnée à la fois. Pendant l’optimisation, la barre
d’état affiche la progression et vous permet d’annuler à tout moment. Une fois l’optimisation 3D terminée,
le modèle 3D est automatiquement disponible pour une rotation 3D si la case Switch to 3D-Rotation
mode de la boîte de dialogue Préférences (onglet Structure) est sélectionnée (pour plus d’informations
sur la boîte de dialogue, voir la section 3.14.1.2). Si cette case est désélectionnée, vous devez passer
manuellement au mode Rotation 3D en cliquant sur l’outil 3D Rotation dans la barre d’outils
Structure.
L’optimisation 3D est basée sur la mécanique moléculaire modifiée qui prend en compte l’étirement de
liaison, l’angle, la rotation interne, et les interactions non liées de Van der Waals. Les modifications
comprennent une légère simplification des fonctions potentielles et le renforcement du plan de
minimisation par algorithmes heuristiques supplémentaires pour le traitement des « mauvaises »
conformations initiales. L’algorithme d’optimisation 3D est une version brevetée de la mécanique
moléculaire avec un champ de contrainte basé initialement sur le paramétrage CHARMM (voir B.R.
Brooks, R.E. Bruccoleri, B.D.Olafson, D.J. States, S. Swaminathan, and M. Karplus. CHARMM: A
program for macromolecular energy, minimization, and dynamics calculations. J. Comput. Chem. 4, 187–
217 (1983)). Les modifications entraînent des simplifications et ont été effectuées dans l’intention
d’accroître la stabilité et la vitesse du traitement informatique. Notez que l’optimisateur 3D N’EST PAS un
moteur de mécanique moléculaire à taille réelle. L’objectif de sa conception est de reproduire de manière
fiable les conformations appropriées des dessins 2D (sans doute très inappropriés), plutôt que d’optimiser
de manière précise des structures 3D.
L’optimisation 3D produit parfois une conformation moléculaire différente de ce qui était attendu.
L’essence même de l’analyse conformationnelle réside dans le fait que les molécules possèdent
typiquement de nombreuses conformations possibles. L’optimisateur n’en trouve qu’une, qui ne
correspond pas nécessairement à celle qui était attendue. Par exemple, l’on s’attend probablement à ce
qu’un fragment cyclohexane prenne la forme d’une chaise, mais il est possible que l’optimisateur génère
une forme de bateau tordu, qui est également l’une de ses conformations appropriées (en fait ce fragment
prend une forme tordue dans de nombreuses structures). Pour obtenir une nouvelle conformation,
déplacez certains des atomes de la structure 3D résultante pour rendre la structure initiale plus proche de
la conformation finale, puis optimisez la structure à nouveau.
ChemSketch Manuel de référence 69
Mode Structure
Si vous essayez d’obtenir un énantiomère spécifique pour une structure à centres chiraux, lors de
l’optimisation, les données entrées relatives à la configuration peuvent parfois se transformer en leur
contraire. Pour résoudre ce problème, il suffit en général de dessiner les quatre substituants de l’atome
chiral et d’utiliser les outils Up et Down Stereo Bonds pour définir la direction des liaisons souhaitée
dans la structure 2D initiale. Si le résultat souhaité n’est pas obtenu, il est possible de déplacer les atomes
manuellement dans las structure 3D résultante et d’optimiser la structure à nouveau. Dans tous les cas, il
est recommandé de répondre « non » lorsque l’on vous demande si vous souhaitez ôter les hydrogènes
avant de commencer l’optimisation dans la boîte de dialogue 3D Structure Optimization qui apparaît.
Si vous souhaitez effectuer une analyse conformationnelle réelle de votre molécule en utilisant une
mécanique moléculaire particulière ou un logiciel d’optimisation géométrique de chimie quantique, la
structure optimisée 3D ChemSketch peut servir de donnée de départ.
Remarque ACD/ ChemSketch peut optimiser des structures contenant des atomes de
l’hydrogène au xénon avec un état de valence standard et des états de liaison.
Si vous utilisez les liaisons stéréo avant et arrière pour la définition de la direction
des liaisons, il est conseillé de le faire sur une structure « plane », non optimisée
3D, puis de commencer à nouveau l’optimisation 3D. Notez que les liaisons
stéréo des structures 3D peuvent être ambiguës.
Raccourcis :
Barre d’outils Structure :
Clavier : CTRL + SHIFT + 3
3.12.5 Calcul du point d’ébullition
Cette commande calcule le point d’ébullition (BP), la pression de vapeur (VP), l’enthalpie de vaporisation
et le point d’inflammabilité de la structure sélectionnée. Le choix de cette commande fait apparaître la
boîte de dialogue ACD/Boiling Point avec un schéma illustrant le BP ou VP calculé.
Note Ce module peut être acheté en complément de ChemSketch.
Pour plus de détails sur les options de la boîte de dialogue Boiling Point, reportez-vous au Guide de
l’utilisateur ACD/Boiling Point.
Raccourcis :
Barre d’outils Structure :
Clavier : CTRL + SHIFT + B
3.12.6 Ciseaux MassSpec
Cette commande calcule et affiche la masse mono isotopique de plusieurs des fragments d’une structure.
Sélectionnez la ou les liaisons liant les fragments dont vous souhaitez calculer la masse mono isotopique,
et choisissez cette commande ou cliquez sur MassSpec Scissors . Les valeurs de masse mono
isotopique apparaîtront au-dessous des fragments.
Note Pour calculer les valeurs de masse nominale et de masse moyenne d’un fragment de
structure, sélectionnez-le puis choisissez la commande correspondante dans la liste
Calculate (Menu Outils).
ChemSketch Manuel de référence 70
Mode Structure
Si vous sélectionnez 3 liaisons adjointes ou plus simultanément, un message d’avertissement apparaît,
vous informant que toutes les liaisons sélectionnées seront brisées en conséquence de cette opération, et
qu’il semblera qu’une partie de molécule ou la molécule entière aura été sélectionnée accidentellement.
Cliquez sur Yes si vous souhaitez néanmoins poursuivre le processus, ou sur No si vous souhaitez
l’annuler.
Raccourci :
Barre d’outils Structure :
3.12.7 Afficher l’aromaticité
Cette commande transforme les liaisons doubles conjuguées en liaisons doubles délocalisées en
anneaux aromatiques dans la/les structure(s) ou fragment(s) sélectionné(s). Si aucune sélection n’est
faite, les anneaux aromatiques s’afficheront dans toutes les structures dessinées sur la page en cours.
Note Pour ôter des anneaux aromatiques, utilisez la commande Hide Aromaticity dans le
menu Outils.
Raccourci clavier : CTRL + SHIFT + A
3.12.8 Masquer l’aromaticité
Cette commande transforme les liaisons doubles délocalisées en anneaux aromatiques dans les liaisons
doubles conjuguées de toutes les structures de la page en cours, ou dans la ou les structure(s) ou
fragment(s) sélectionné(s).
Note Pour afficher des cercles aromatiques, utilisez la commande Show Aromaticity dans le
menu Outils.
Raccourci clavier : CTRL + SHIFT + H
3.12.9 Développer les formules abrégées
Cette commande développe une étiquette basée sur les formules abrégées insérées à l’aide de l’outil Edit
Atom Label (pour plus d’informations, reportez-vous à la section 3.7.4). Sélectionnez l’étiquette que
vous souhaitez développer et choisissez cette commande. Si aucune structure ou fragment n’est
sélectionné, cette commande agit sur toutes les structures dessinées sur la page en cours.
Les symboles suivants sont acceptables pour cet outil:
'~' (tilde)— charge négative;
'+' (plus)— charge positive;
'–' (minus)—liaison simple (peut être omis);
'=' (signe égal)—liaison double;
'%' (pourcentage)—liaison triple;
'( )' (parenthèses)—recouvre un groupe d’atomes.
Raccourci clavier : CTRL + SHIFT + F
ChemSketch Manuel de référence 71
Mode Structure
3.12.10 Ajouter des hydrogènes explicites
Cette commande ajoute des hydrogènes explicites au fragment ou à la structure sélectionné. Si rien n’est
sélectionné dans l’espace de travail, les hydrogènes explicites sont ajoutés à toutes les structures
dessinées sur la page en cours.
Pour supprimer des hydrogènes explicites, dans le menu Outils, choisir Remove Explicit Hydrogens.
Note Si vous choisissez d’optimiser la structure à hydrogènes explicites en 3D, il vous est
demandé si vous souhaitez supprimer des hydrogènes explicites avant l’optimisation 3D.
Même si vous choisissez Yes, il est possible que les hydrogènes apparaissent dans la
structure 3D optimisée si l’option Add Hydrogens dans la boîte de dialogue Préférences
(onglet Structure) est sélectionnée. Pour plus d’informations, voir la Section 3.14.1.2.
Raccourci clavier : CTRL + SHIFT + Y
3.12.11 Supprimer des hydrogènes explicites
Cette commande masque les hydrogènes explicites dans le fragment ou la structure sélectionné. Si
aucune structure ou fragment n’est sélectionné, les hydrogènes explicites seront ôtés de toutes les
structures dessinées sur la page en cours.
Pour ajouter des hydrogènes explicites, dans le menu Outils, choisissez Add Explicit Hydrogens (pour
plus d’informations, reportez-vous à la Section 3.12.10).
Raccourci clavier : CTRL + SHIFT + R
3.12.12 Amener liaison(s) vers l’avant
Cette commande vous permet de faire passer la liaison d’arrière-plan sélectionnée au premier plan.
Sélectionnez la liaison et choisissez cette commande.
Si, dans la boîte de dialogue Préférences (onglet Structure), la case Enable Bond Intersections est
sélectionnée, ACD/ChemSketch casse automatiquement la liaison située derrière la nouvelle liaison
dessinée. La liaison cassée est considérée comme liaison d’arrière-plan et la liaison entière est
considérée comme étant au premier plan.
Liaison d’arrière-plan
Liaison de premier plan
Astuce Il est également possible d’amener des liaisons d’arrière-plan au premier plan en
utilisant l’outil Change Position (reportez-vous à la Section 3.6.20).
Raccourci clavier : CTRL + F
ChemSketch Manuel de référence 72
Mode Structure
3.12.13 Envoyer liaison(s) vers l’arrière-plan
Cette commande déplace la ou les liaisons de premier plan sélectionnées vers l’arrière-plan (voir les
explications de la Section précédente).
Astuce Il est possible d’envoyer des liaisons de premier plan vers l’arrière-plan en
utilisant l’outil Change Position (pour plus d’informations, voir la Section
3.6.20).
Raccourci clavier : CTRL + K
3.12.14 Renumérotation automatique
Cette commande numérote automatiquement les atomes de la structure ou du fragment sélectionné. Si
aucune structure ou fragment n’est sélectionné dans l’espace de travail, tous les atomes dessinés à cet
instant dans l’espace de travail sont numérotés.
Note Pour éditer la numérotation atomique, utilisez les outil Numérotation Manuelle ou
Propriétés Chimiques Atomiques (pour plus d’informations, voir les Sections 3.7.8
et 3.7.7 respectivement). Pour modifier le style (taille de police, couleur, etc.) des numéros
d’atome, utilisez le panneau Propriétés (voir la Section 3.12.1).
Raccourci clavier : CTRL + SHIFT + N
3.12.15 Supprimer la numérotation
Cette commande permet de supprimer la numérotation atomique de la structure ou du fragment
sélectionné. Si aucune structure ou fragment n’est sélectionné dans l’espace de travail, la numérotation
atomique sera supprimée de toutes les structures dessinées dans l’espace de travail.
Note Pour insérer ou éditer la numérotation atomique, utilisez la commande Renumérotation
Automatique (voir la Section 3.6.14) ou les outils Numérotation Manuelle et
Propriétés Chimiques Atomiques (pour plus d’informations, voir les Sections 3.7.8
et 3.7.7 respectivement). Pour modifier le style (taille de police, couleur, etc.) des numéros
d’atome, utilisez le panneau Propriétés (voir la Section 3.12.1).
Raccourci clavier : CTRL + SHIFT + L
3.12.16 Générer > Nom de Structure
Cette commande permet de générer un ou des nom(s) à partir de la ou des structure(s) dessinée(s).
Notez que cette commande est disponible dans le mode Structure aussi bien que dans le mode Dessin.
Pour obtenir un nom pour une structure, sélectionnez-la et choisissez cette commande. Le nom généré
sera inséré sous la structure en tant que texte. Pour générer des noms pour un mélange, sélectionnez les
structures souhaitées et choisissez cette commande. Le nom de mélange généré apparaîtra sous la
structure la plus basse en tant que texte sur une seule ligne.
Note Si une seule structure est dessinée ou si vous souhaitez générer un nom pour toutes les
structures dessinées dans l’espace de travail, vous n’avez pas à sélectionner les
structures.
ChemSketch Manuel de référence 73
Mode Structure
ACD/ Name Freeware est distribué en tant que complément gratuit à ChemSketch. Il contient les
restrictions suivantes par rapport à la version commercialisée : les structures à nommer ne peuvent
contenir plus de 50 atomes (H, C, N, P, O, S, F, CI, Br, I, Li, Na, ou K) ni plus de 3 cycles dans chaque
partie polycyclique.
Pour plus d’informations sur la version commercialisée du logiciel ACD/Name, rendez-vous sur notre site
Web : http://www.acdlabs.com/products/name_lab/name/.
Raccourcis :
Clavier : CTRL + SHIFT + I
Barre d’outils générale :
3.12.17 Générer > une structure à partir d’un nom
Cette commande démarre le module ACD/Nom de Structure qui génère des structures à partir des noms
chimiques systématiques créés selon les recommandations de l’Union Internationale de la Chimie Pure et
Appliquée (IUPAC) sur la Nomenclature de la Chimie Organique, et des recommandations du Chemical
Abstract Service (CAS) sur les noms inversés, les noms triviaux et commerciaux, les numéros de registre
et les abréviations. Notez que le module ACD/Nom de Structure doit être acheté en plus
d’ACD/ChemSketch. Pour une description détaillée de la manière de travailler avec ce module, consultez
le Guide de l’utilisateur Nom de Structure ACD situé dans le dossier de documentation ACD/Labs
(\\DOCS\NAMESTR.PDF).
En choisissant cette commande, la boîte de dialogue ACD/Nom de Structure apparaît:
ChemSketch Manuel de référence 74
Mode Structure
Cette boîte de dialogue contient les options suivantes:
Option Description
Name Dans cette case, spécifiez un nom et cliquez sur Run pour démarrer la
génération de structure. Notez que la liste déroulante comprend les noms
utilisés précédemment lors d’un processus de génération de structure.
Avertissement(s) Ce champ affiche les erreurs éventuelles et les messages d’avertissement
ayant lieu pendant le processus de génération de structure. Notez qu’il est
possible que le système génère la structure optimale en dépit des messages
d’avertissement.
Structure Affiche la structure générée. Si le système génère plusieurs structures à partir
d’un nom (par exemple, acide pentanédithioique), les structures sont placées
dans des onglets séparés. Pour visualiser la structure, cliquez sur l’onglet
correspondant.
Démarre le processus de génération de structure à partir du nom spécifié dans
la case Nom.
Place la structure générée dans la fenêtre ChemSketch.
Affiche la boîte de dialogue Options de Nom de Structure ACD dans laquelle
vous pouvez définir des préférences pour le processus de génération de
structure (pour plus d’informations, voir la Section Error! Reference source
not found.).
Affiche les informations concernant la version actuelle du programme et
l’entreprise productrice.
Raccourcis :
Clavier : CTRL + SHIFT + G
Barre d’outils générale :
3.12.17.1 Boîte de dialogue Options de Nom de structure ACD
La boîte de dialogue Options de Nom de Structure ACD vous permet de spécifier les options de
génération de structure. Pour l’afficher, cliquez sur Options dans la boîte de dialogue Nom
de Structure ACD.
ChemSketch Manuel de référence 75
Mode Structure
Cette boîte de dialogue contient les options suivantes:
Option Description
Numérotation Si la case Show Numbering in Dialog est sélectionnée, la numérotation
atomique sera affichée dans la boîte de dialogue Nom de Structure ACD.
Si la case Copy to Editor with Numbering est sélectionnée la numérotation
atomique sera affichée sur la structure au cas où elle soit placée dans la page
ChemSketch.
Notez que si la structure générée provient du Dictionnaire ACD, la numérotation
ne sera pas affichée, quelles que soient les options sélectionnées.
Avertissements Si l’option Ignore Warnings est sélectionnée, le programme générera une ou
des structures sans afficher d’avertissement.
Si l’option Report Warnings est sélectionnée, la ou les structures générées
seront affichées ensemble avec des avertissements sur leur fiabilité.
Sélectionnez l’option Stop on Warnings pour interrompre le processus de
génération de structure si un problème apparaît. En conséquence, les
avertissements correspondants s’afficheront, et aucune structure ne sera
affichée.
Si la structure se trouve dans le Dictionnaire ACD, elle est affichée avec
l’avertissement correspondant.
Marquer les liaisons Si cette case est sélectionnée, le programme générera des structures avec des
stéréo doubles liaisons stéréo doubles indéfinies à partir des noms qui ne contiennent pas les
indéfinies informations sur la configuration des liaisons doubles.
Rechercher dans le Si cette case est sélectionnée le système recherchera le nom spécifié dans le
Dictionnaire ACD Dictionnaire ACD.
Vérifier la notation Si cette case est sélectionnée, le programme vérifiera si le nom saisi
SMILES correspond à la notation SMILES. Si c’est le cas, la structure sera générée.
Vérifier la notation Si cette case est sélectionnée, le programme vérifiera si le nom saisi
InChI correspond à la notation InChI. Si c’est le cas, la structure sera générée.
ChemSketch Manuel de référence 76
Mode Structure
3.12.18 Générer > Descripteurs stéréochimiques
Cette commande vous permet de générer des descripteurs stéréo pour les liaisons doubles, les centres
chiraux et pseudo chiraux. Cette commande est disponible dans les modes Structure et Dessin.
Pour générer des descripteurs stéréo, sélectionnez une structure ou un ensemble de structures et
choisissez cette commande. Les descripteurs stéréo apparaissent sur la ou les structures sélectionnées
près du centre chiral ou de la liaison double correspondants.
Note Si aucune structure n’est sélectionnée dans l’espace de travail, les descripteurs
stéréo sont automatiquement générés pour toutes les structures de la page en cours qui
ont des centres stéréo ou des liaisons doubles pour lesquels les isoméries Z/E ou R/S
sont possibles.
S et R décrivent une configuration à centre chiral.
E et Z décrivent une configuration à liaison double.
Petit r et s décrivent des configurations à centres pseudo chiraux.
Lorsqu’il génère des descripteurs stéréo de structures optimisées 3D, le programme prend en compte les
coordonnées en cours X, Y et Z, et ignore les liaisons stéréos.
Lorsqu’il génère des descripteurs stéréo, le programme ignore la direction de la liaison qui dépend
uniquement de la configuration du dessin (qu’il soit dirigé vers le haut ou vers le bas). Toutefois, il fait une
différence entre les liaisons Stéréo Avant et Arrière.
Note Pour changer la couleur des descripteurs stéréo, dans le menu Options choisissez
Préférences. Dans la boîte de dialogue qui apparaît, cliquez sur l’onglet Structure puis
sélectionnez la couleur souhaitée dans la case Numérotation Manuelle/Auto.
Pour générer des descripteurs stéréo spéciaux pour les centres potentiels, et des avertissements stéréo
concernant les configurations stéréo incorrectement définies, sélectionnez une structure ou un ensemble
de structures, spécifiez des options dans la boîte de dialogue Options de Descripteurs Stéréo, et
choisissez cette commande. Après la génération, les centres chiraux potentiels seront marqués d’une
astérisque (*), et les atomes à la configuration stéréo incorrectement définie seront marqués d’un point
d’interrogation (?).
3.12.19 Générer Options de Descripteurs stéréochimiques- Nouveauté 10.0 !
Cette commande affiche la boîte de dialogue Options Stéréo, qui vous permet de spécifier des options
pour la génération de descripteurs avertissements spéciaux concernant des définitions de configuration
stéréo manquées ou ambiguës. Cette option vous permet de contrôler la qualité des schémas de
structures chimiques et d’éviter des erreurs dans la représentation de structures et le calcul de données.
Cette boîte de dialogue contient les options suivantes:
Option Description
Prendre en compte la Si cette case est sélectionnée, les faisceaux « haut » et « bas » qui indiquent
ChemSketch Manuel de référence 77
Mode Structure
Option Description
direction des les centres stéréo seront analysés selon leur direction (selon l’atome auquel
faisceaux stéréo l’extrémité étroite est attachée).
Si cette case n’est pas sélectionnée, le signe (« haut » ou « bas ») du faisceau
stéréo ne dépend pas de la direction.
Si cette case est sélectionnée:
(2R)-2-chlorobutane (2S)-2-chlorobutane (2R)-2-chlorobutane
Si cette case n’est pas sélectionnée:
(2R)-2-chlorobutane (2R)-2-chlorobutane (2R)-2-chlorobutane -
Marquer les centres Sélectionnez cette case pour générer des descripteurs stéréo pour les centres
chiraux indéfinis chiraux potentiels. Ces centres seront marqués d’une astérisque (*).
Marquer les stéréo Sélectionnez cette case pour générer des descripteurs d’avertissement
incorrectement définis spéciaux pour marquer les atomes dont la configuration stéréo est
incorrectement définie. Ils seront marqués d’un point d’interrogation (?).
3.12.20 Générer > Notation SMILES
Cette commande génère des notations SMILES (Spécification Moléculaire Simplifiée) pour les structures
affichées dans la fenêtre ChemSketch. Notez que cette commande est disponible dans les modes
Structure et Dessin.
Si aucune des structures affichées n’est sélectionnée, les SMILES apparaîtront pour toutes les structures
affichées. Pour générer des SMILES pour la structure définitive, commencez par la sélectionner.
3.12.21 Générer > une structure à partir de SMILES
Cette commande génère une ou des structures à partir de SMILES (Spécification Moléculaire Simplifiée).
Notez que cette commande est disponible dans les modes Structure et Dessin.
En choisissant cette commande, la boîte de dialogue Generate Structure From SMILES apparaît, et
vous pouvez y saisir les SMILES souhaitez.
Vous pouvez également générer des structures à partir des lignes SMILES affichées dans la fenêtre
ChemSketch (soit générées en utilisant la commande Generate SMILES Notation, soit inscrites
manuellement en tant que texte). Sélectionnez simplement la ligne de SMILES souhaitée et choisissez
cette commande. La structure générée sera placée au-dessous de la ligne SMILES.
3.12.22 Générer > InChI de Structure
Cette commande vous permet de générer la notation InChI d’une structure dessinée.
L’Identification Chimique Internationale de l’IUPAC (InChITM) est une identification non brevetée
permettant une identification non ambiguë des substances chimiques pour la manipulation électronique et
digitale des informations structurelles chimiques.
Une étiquette InChI est générée en convertissant une structure chimique donnée (sous la forme d’un
‘tableau de connexion’) en un ensemble unique et prévisible de caractéristiques ASCII. La notation InChI
est une manière de représenter des composés chimiques sans dépendre de la façon dont ils sont
dessinés.
ChemSketch Manuel de référence 78
Mode Structure
Les procédures InChI ont été développées dans le cadre d’un projet IUPAC pendant la période 2000–
2004. Le développement technique a principalement été effectué à l’Institut National des Normes et de la
Technologie américain (NIST).
Vous trouverez davantage d’informations sur InChI sur le site web IUPAC : www.iupac.org/inchi.
3.12.23 Générer > Options InChI
Cette commande affiche la boîte de dialogue Options InChI, qui vous permet de spécifier des
préférences pour la génération d’étiquettes InChI.
ChemSketch Manuel de référence 79
Mode Structure
Cette boîte de dialogue contient les options suivantes:
Option Description
Perception H Mobile Cette option vous permet de définir si la tautomérie possible doit ou non être
prise en compte. Désélectionnez cette case pour inclure des informations
concernant le tautomère spécifique dans la notation InChI.
Inclure Liaisons au Si cette case est sélectionnée, la notation InChI prendra en compte les
Métal informations sur les liaisons entre le métal et d’autres atomes; sinon, elles
seront ignorées.
Options Stéréo Cette option vous permet de choisir de prendre ou non en compte les
configurations stéréo de la structure dessinée, ainsi que la manière de les
traiter. Vous pouvez choisir entre les options Ignorer, Absolu, Relatif
indiquées dans la section correspondante de la notation InChI générée.
Extrémité étroite des Cette option définit la façon de traiter les liaisons stéréo reliant deux centres
points du faisceau stéréo. Si la case est désélectionnée, la procédure traite ces liaisons stéréo
vers le centre stéréo comme appartenant aux deux centres stéréo et ayant la même signification
pour les deux. Si la case est sélectionnée, seule une extrémité étroite sera
prise en compte, et un seul centre stéréo sera défini dans la notation InChI
générée.
3.12.24 Générer > Structure à partir de InChI
Cette commande vous permet de générer une structure à partir d’une notation InChI (International
Chemical Identifier IUPAC). Vous pouvez utiliser cette option dans le mode Structure aussi bien que le
mode Dessin:
Dans le mode Structure; choisissez cette commande, puis dans la boîte de dialogue Generate Structure
from InChI qui apparaît, saisissez la notation InChI et cliquez sur OK. Le contour de la structure
générée est attaché à votre curseur, et vous devez simplement cliquer pour la placer dans l’espace de
travail. Notez que vous pouvez retourner l’ombre de la structure shadow en appuyant sur TAB.
Dans le mode Dessin; saisissez la notation InChI dans la case texte, puis choisissez cette commande. La
structure générée apparaît sur la page ChemSketch.
Vous trouverez davantage d’informations sur InChI sur le site web IUPAC : www.iupac.org/inchi.
3.12.25 Rechercher une structure - Version commerciale uniquement !
Cette commande démarre le module Recherche de Structure ACD qui vous permet de rechercher une ou
des structures chimiques dessinées dans une multitude de fichiers sans les ouvrir. Cette fonction est
compatible avec les formats suivants :
• Document ACD/ChemSketch (.SK2)
• MDL Fichier mol (.MOL)
• Fichier SD MDL (.SDF)
• ISIS/Sketch Fichier BIN (.SKC)
• Fichier CHM CambridgeSoft ChemDraw (.CHM)
• Fichier CDX CambridgeSoft ChemDraw (.CDX)
• Adobe Acrobat (.PDF) (créé avec le logiciel ACD/Labs)
• Fichier rxn REACCS (.RXN)
• Document Microsoft Word (.DOC)
• Document Microsoft Excel (.XLS)
• Document Microsoft PowerPoint (.PPT)
• Base de données ACD/Spec (.NDB ; .ND5 ; ND8)
• Base de données ACD/ChemFolder (.CFD)
ChemSketch Manuel de référence 80
Mode Structure
• Base de données Utilisateur ACD/CNMR (.CUD)
• Base de données Utilisateur ACD/HNMR (.HUD)
• Base de données ACD/XNMR (.XDB)
• Base de données Utilisateur ACD/PhysChem (.PCD ; .LUD ;.LU8 ;.PUD ;.SUD)
• Base de données ACD/ChromGenius (.CGB)
• Base de données Interne ACD/NMR Predictor (*NMR?.INT)
• Base de données Interne ACD/LogP (LOGP.INT)
• Base de données Interne ACD/pK (PKA.INT)
a
• Base de données Interne ACD/Solubility DB (SOL?.INT)
Lorsque la structure est trouvée, elle peut être visualisée et placée dans la fenêtre ChemSketch ou dans
d’autres applications.
Dessinez le fragment ou la structure que vous souhaitez trouver et choisissez cette commande, ou cliquez
sur le bouton correspondant dans la barre d’outils Générale. Dans la fenêtre Rechercher une
Structure qui apparaît, vous pouvez indiquer des préférences de recherche et définir les dossiers dans
lesquels la recherche doit s’effectuer.
Cette boîte de dialogue contient les options suivantes:
Option Description
Search Pattern Affiche la ou les structure(s) à rechercher dans les fichiers indiqués dans la
zone Look In.
Look In Sélectionnez les cases des dossiers dans lesquels vous souhaitez effectuer la
recherche. Si vous sélectionnez une case correspondant à un lecteur, la
recherche s’effectuera dans tous les dossiers de ce lecteur.
ChemSketch Manuel de référence 81
Mode Structure
Option Description
Dans cette case, vous pouvez indiquer le masque des fichiers dans lesquels
effectuer la recherche. Vous pouvez le saisir manuellement ou cliquez sur le
bouton sur la droite de la case. Dans la boîte de dialogue Look Through
Files qui apparaît, choisissez les formats à inclure dans la recherche et
définissez le masque de fichier. Pour plus de détails sur les options de cette
boîte de dialogue, voir la Section Error! Reference source not found..
Apperçu Affiche la structure trouvée après votre requête dans le fichier actuellement en
surbrillance dans la liste Résultats de Recherche (seulement la structure, et
non la page entière ou le document entier).
Cliquez sur pour afficher la structure dans ACD/ChemSketch ou dans
l’application spécifiée dans la boîte de dialogue Options de Recherche
(onglet Open).
Résultats de Recherche Cette zone affiche la liste des fichiers dans lesquels la structure recherchée a
été trouvée. Vous pouvez double cliquer sur l’un de ces fichiers dans la liste
pour l’ouvrir dans ACD/ChemSketch ou dans une autre application
sélectionnée (selon l’option sélectionnée dans la boîte de dialogue Options
de Recherche, onglet Open).
Démarre la recherche. Lorsque vous lancez la recherche, le bouton Search
se transforme en bouton Stop , ce qui vous permet
d’interrompre le processus de recherche et d’afficher les résultats de
recherche obtenus jusqu’à maintenant.
Affiche la boîte de dialogue Options de Recherche dans laquelle vous
pouvez spécifier les conditions de recherche (pour plus d’informations, voir les
Sections Error! Reference source not found.–Error! Reference source not
found.).
Affiche la boîte de dialogue Load Search Results dans laquelle vous pouvez
spécifier le nom et l’emplacement d’un fichier .SSF enregistré précédemment
et contenant des paramètres de recherche.
Affiche la boîte de dialogue Save Search dans laquelle vous pouvez spécifier
le nom et l’emplacement d’un fichier .SSF (Search for Structure Files format).
Le fichier enregistré inclura la ou les structure(s) à rechercher, le dossier et les
paramètres de masque de fichier, ainsi que les résultats de recherche (s’il y
en a).
Barre d’Etat Files Processed—indique le nombre de fichiers parcourus jusqu’à
maintenant.
Entries Found— indique le nombre de structures trouvées jusqu’à
maintenant.
Structures Compared— reflète le nombre de structures par rapport au motif
de recherche jusqu’à maintenant.
Reflète l’emplacement de recherche actuel pendant la recherche, ou l’état
d’avancement de l’action correspondante while searching or state on
completion of the corresponding action: Recherche terminée, Recherche
restorée, ou Recherche enregistrée.
Ferme la fenêtre en cours. Avant de fermer la fenêtre Recherche de Structure
ACD, le programme vous invite à sauvegarder les changements apportés aux
paramètres de recherche.
Affiche des informations sur votre version de Recherche de Structure ACD,
notamment le numéro de version, le droit de reproduction, et les informations
concernant l’enregistrement utilisateur.
Si des résultats sont affichés dans la case Search Results, et que vous souhaitez lancer une nouvelle
recherche, un message apparaît et vous demande si vous souhaitez ou non lancer une nouvelle
recherche.
ChemSketch Manuel de référence 82
Mode Structure
Raccourcis :
Clavier : CTRL + SHIFT + C
Barre d’outils générale :
3.12.25.1 Boîte de Dialogue Regarder dans les fichiers
Dans cette boîte de dialogue, vous pouvez sélectionner les formats des fichiers à parcourir et définir le
masque de fichier pour chaque format.
Pour afficher cette boîte de dialogue, dans la case Look In de la fenêtre Recherche de Structure ACD,
cliquez sur Parcourir .
Cette boîte de dialogue contient les options suivantes :
Option Description
Liste de Formats Affiche les formats (avec le masque spécifié entre crochets brisés) compatibles
avec le module de Recherche de Structure ACD.
Pour ajouter les formats à la liste de fichiers à parcourir, sélectionnez les cases
correspondantes.
Pour définir le masque pour un format spécifique, cliquez sur le
format dans la liste pour le mettre en surbrillance et cliquez sur Change Mask.
Sélectionnez le format pour lequel vous voulez définir un masque, puis cliquez sur
ce bouton pour afficher la boîte de dialogue Change File Mask. Dans les fichiers
au format affichez en surbrillance, limitez votre recherche à certains fichiers en
saisissant leur(s) masque(s) (par exemple, but* pour rechercher uniquement les
fichiers dont le nom commence par « but »). Vous pouvez entrer plusieurs
masques, en les séparant par une virgule. Notez que vous ne devez pas saisir
d’extensions car vous ne pouvez changer le masque que d’un format en
surbrillance.
Cliquez sur ce bouton pour effacer les masques définis pour la recherche dans les
fichiers au format affiché en surbrillance. Dans ce cas, tous les fichiers dont le
format correspond seront parcourus.
ChemSketch Manuel de référence 83
Mode Structure
Option Description
Cliquez sur ce bouton pour sélectionner tous les formats de fichiers dans la liste.
Dans ce cas, les fichiers de tous types seront parcourus. Les masques spécifiés
pour les formats seront pris en compte.
Cliquez sur ce bouton pour désélectionner toutes les cases.
Note Pour le format PDF, vous ne pouvez parcourir que les fichiers créés avec
ACD/ChemSketch. Tous les autres fichiers seront ignorés.
3.12.25.2 Boîte de Dialogue Options de Recherche : Onglet Général –
Version commerciale uniquement !
Dans cette boîte de dialogue, vous pouvez définir des options de recherche.
Pour afficher cette boîte de dialogue, dans la fenêtre Recherche de Structure ACD, cliquez sur Options
(pour plus d’informations, voir la section 3.12.25).
L’onglet Général contient les options suivantes :
Option Description
Recherche Exacte Si cette option est sélectionnée, la recherche de la présence du modèle de
recherche comme structure indépendante sera effectuée dans les fichiers spécifiés.
Recherche Substructure Si cette option est sélectionnée, le programme considère la ou les structures
actuellement affichées comme substructures et recherche toutes les structures
contenant la ou les structures comme leur fragment structurel. Notez que vous
pouvez utiliser les outils Atome d’interrogation et Liaison d’interrogation pour
définir la structure à rechercher (pour plus d’informations, voir les Sections 3.7.1-
3.7.2).
Recherche par Affinité Si cette option est sélectionnée, la recherche de structures similaires à celle
affichée dans la case Modèle de Recherche de la fenêtre Recherche de Structure
ACD s’effectuera dans les fichiers spécifiés. Les options d’affinités de structures
peuvent être spécifiées en cliquant sur Options ; vous pouvez y choisir entre les
coefficients d’affinité suivants :
Tanimoto
Dice
Cosine
Based on Hamming Distance
Based on Euclidean Distance
Pour plus d’informations sur ces coefficients, voir la Section 3.12.25.4.
ChemSketch Manuel de référence 84
Mode Structure
Option Description
Sauvegarder les Si cette case est sélectionnée, chaque fois que vous fermez la fenêtre Recherche
Changements de Structure ACD, le programme vous invite à sauvegarder les résultats de
recherche dans un fichier .SSF si vous ne l’avez pas déjà fait.
Rechercher dans un Fichier Si vous sélectionnez l’option Until First Occurrence, le programme interrompra la
recherche dans un fichier spécifique dès qu’au moins une entrée correspondante
sera trouvée dans ce fichier, puis le programme lancera la recherche dans le fichier
suivant.
Si l’option All Occurrences est sélectionnée, le programme cherchera toutes les
occurrences de la structure recherchée dans chaque fichier et affichera chaque
entrée trouvée comme une ligne séparée dans la liste Résultats de Recherche.
Apperçu de la Taille du Pour accélérer l’affichage des entrées trouvées, les pages affichées en dernier
Cache dans la zone Preview sont stockées comme fichier caché, et si plus tard vous
visualisez la même page, son affichage proviendra du fichier caché. Dans cette
case vous pouvez spécifier le nombre de pages à stocker comme fichier caché.
3.12.25.3 Boîte de Dialogue Options de Recherche : Onglet Ouvrir –
Version commerciale uniquement !
Dans cette boîte de dialogue vous pouvez définir les préférences de recherche.
Pour afficher cette boîte de dialogue, cliquez sur Options dans la fenêtre Recherche de
Structure ACD (pour plus d’informations, voir la Section 3.12.25).
L’onglet Open contient les options suivantes :
Option Description
Liste de Formats Affiche les formats de fichier actuellement compatibles avec ACD/ChemSketch. En cliquant sur
l’un des formats de la liste, la zone Action est modifiée afin de présenter le programme avec
lequel les fichiers trouvés s’ouvriront.
Action Dans cette zone, spécifiez quel programme doit être utilisé pour ouvrir les fichiers au format
sélectionné :
Si l’option Start Associated Program est sélectionnée, les fichiers au format sélectionné
seront ouverts par le programme actuellement associé à ce format dans le système Windows.
Si l’option Start Another Program est sélectionnée, vous pouvez spécifier le programme
(fichier EXE) devant être utilisé pour ouvrir les fichiers correspondants (ceci n’affecte en rien
les paramètres d’enregistrement de fichier Windows).
Si l’option Open in ChemSketch est sélectionnée, la structure trouvée sera placée dans
l’espace de travail de la fenêtre ChemSketch.
ChemSketch Manuel de référence 85
Mode Structure
3.12.25.4 Boîte de Dialogue Options de recherche par affinité – Version
Commerciale uniquement!
Cette boîte de dialogue permet de spécifier les paramètres pour la recherche de structures selon une
structure similaire à une structure cible (actuellement affichée dans la fenêtre ChemSketch).
Cette boîte de dialogue apparaît en cliquant sur Options dans la boîte de dialogue Options de
Recherche.
Cette boîte de dialogue contient les options suivantes :
Option Description
Sélectionnez Coefficient Affiche la liste des coefficients d’affinité qui peuvent être appliqués pendant la
d’affinité recherche par affinité. Pour appliquer le coefficient souhaité, sélectionnez la case
correspondante.
Afficher avec le Dans cette case, spécifiez le coefficient d’affinité qui servira de filtre pour les
Coefficient >= structures recherchées. Au cours de la recherche par affinité, le programme génère
un coefficient d’affinité pour chaque structure ; les structures dont le coefficient est
supérieur ou égal à la valeur spécifiée dans cette case seront affichées comme
correspondant à votre recherche.
3.12.26 Calculer > « Nom de Propriété » / Toutes les propriétés
Cet ensemble de commandes permet de calculer une ou plusieurs des propriétés de la structure ou du
fragment actuellement sélectionné. Les propriétés suivantes sont disponibles :
• Formule moléculaire
• Poids de formule
• Composition
• Réfractivité molaire
• Volume molaire
• Parachore
• Indice de réfraction
• Tension de surface
• Densité
• Constante diélectrique
• Polarisabilité
• Masse mono isotopique, nominale et moyenne
L’annexe B contient des détails supplémentaires sur chaque propriété.
ChemSketch Manuel de référence 86
Mode Structure
Si vous choisissez une de ces commandes, la propriété correspondante est calculée pour la structure et
les données apparaissent dans la fenêtre Calculation Results. Pour copier les résultats dans la fenêtre
ChemSketch près de la structure, cliquez sur Copy to Editor.
Note S’il y a plusieurs structures dessinées dans l’espace de travail et qu’aucune n’est
sélectionnée, les propriétés sont calculées pour toutes ces structures (en les considérant
comme une structure composite), si cela est possible. S’il est impossible de calculer une
propriété, elle sera étiquetée « Indisponible ».
Si vous choisissez la commande All Properties, les résultats sont représentés sous la forme d’un
ensemble de rangées. Vous pouvez sélectionner les propriétés à placer près de la structure: maintenez
CTRL enfoncé et cliquez sur les propriétés désirées pour les sélectionner, puis cliquez sur Copy to
editor. Cliquez sur Cancel pour fermer la boîte de dialogue sans copier les résultats dans l’espace de
travail.
Astuce Vous pouvez choisir d’afficher instantanément l’une des propriétés de la structure
sélectionnée dans la barre d’état (pour plus d’informations, voir la Section 2.6).
3.12.27 Calculer > Sélectionner les propriétés pour calculer
Cette commande permet de définir les propriétés à calculer quand vous choisissez la commande
Calculate > Selected Properties dans le menu Outils.
Lorsque vous choisissez cette commande, la boîte de dialogue Select Properties to Calculate apparaît :
Cette boîte de dialogue contient les options suivantes :
Option Description
Propriétés Liste les propriétés disponibles. Pour définir les propriétés à calculer, sélectionnez les cases
adjacentes aux propriétés souhaitées.
Sélectionne toutes les propriétés de la liste.
Désélectionne les cases de toutes les propriétés de la liste.
ChemSketch Manuel de référence 87
Mode Structure
3.12.28 Calculer > Propriétés sélectionnées
Cette commande calcule les propriétés sélectionnées dans la boîte de dialogue Select Properties to
Calculate (pour plus d’informations, voir les sections précédentes).
ChemSketch Manuel de référence 88
Mode Structure
3.13 Menu Modèles
Les commandes de ce menu vous permettent d’insérer des structures standards et des objets graphiques
prédéfinis dans votre dessin et/ou de créer vos propres modèles de structures ou d’objets graphiques
fréquemment utilisés.
3.13.1 Fenêtre Modèle
Cette commande permet de placer n’importe quelle unité modèle dans la page ChemSketch. Les modèles
peuvent contenir des structures et des fragments structurels aussi bien que des objets graphiques.
En choisissant cet commande vous affichez la boîte de dialogue Template Window qui vous montre la
totalité des modèles disponibles, soit standards (prédéfinis), soit personnalisés (définis par l’utilisateur).
Cette boîte de dialogue contient les options suivantes :
Option Description
Permet de choisir le mode Structure ou Dessin. Ce mode sera actif lorsque
vous placerez le modèle sélectionné dans la page ChemSketch.
Cette liste déroulante contient les modèles listés dans l’Organiseur de modèle
(pour plus d’informations, voir la Section 3.13.2). Pour charger un modèle,
sélectionnez-le dans la liste.
Dans cette liste, vous pouvez choisir la page souhaitée à partir d’un modèle
multi pages.
ChemSketch Manuel de référence 89
Mode Structure
Option Description
Permet de se déplacer de page en page à l’intérieur du modèle multi pages.
Affiche la boîte de dialogue User Template Window Organizer qui permet de
gérer les modèles (pour plus d’informations, voir la Section 3.13.2.).
Onglets Modèle La partie supérieure affiche la liste de modèles « fixes », c'est-à-dire les
modèles dont les noms sont affichés dans la boîte de dialogue Template
Window à chaque fois que vous l’ouvrez. Vous pouvez spécifier vos propres
modèles « fixes » en utilisant la boîte de dialogue User Template Window
Organizer (pour plus d’informations, voir la Section 3.13.2).
La partie inférieure affiche la liste des modèles récemment choisis dans la liste
de modèles disponibles en haut de la fenêtre. Si vous utilisez certains modèles
fréquemment et souhaitez qu’ils soient présents dans la boîte de dialogue
Template Window chaque fois que vous l’ouvrez, vous pouvez les placer dans
la liste « fixe » au-dessus en cochant les noms de modèle dans la boîte de
dialogue User Template Window Organizer.
Aperçu Affiche le contenu du modèle actuellement sélectionné dans la liste.
Pour insérer un modèle :
1. Cliquez sur Structure ou Dessin dans la boîte de dialogue Template Window pour
indiquer quel mode doit être activé lorsque vous placez les modèles sélectionnés dans la page
ChemSketch.
2. Choisissez un modèle dans la rangée d’onglets à gauche, ou dans la liste déroulante en haut. Le
contenu du modèle apparaît. S’il y a plus d’une page dans un modèle, vous pouvez vous déplacer de
page en page en utilisant et .
3. Cliquez sur un élément de modèle. Le programme passe immédiatement à la fenêtre ChemSketch
dans le mode Structure ou Dessin (selon le bouton choisi), avec un modèle attaché au curseur. Notez
que le contour du modèle est attaché à votre curseur.
Note Si vous avez l’intention d’utiliser le modèle d’une structure chimique pour l’attacher à la
structure déjà dessinée, assurez-vous de sélectionner le modèle en cliquant sur l’atome
ou la liaison la plus appropriée. Par exemple, si vous souhaitez insérer une structure
soudée à une liaison spécifique, sélectionnez le modèle correspondant en cliquant sur la
liaison (et non sur l’atome).
4. Cliquez dans l’espace de travail pour coller le modèle copié (notez que si le modèle est une structure
ou un fragment, il tente de s’attacher à l’emplacement approprié lorsque vous le déplacez sur l’espace de
travail. Cliquez simplement pour le placer au point d’insertion). Chaque fois que vous cliquez, vous placez
une copie supplémentaire de l’élément dans l’espace de travail.
5. Pour annuler, choisissez n’importe quel bouton dans la barre d’outils ou faîtes un clic droit dans
l’espace de travail.
Note Vous pouvez renverser l’ombre du modèle en appuyant sur TAB sur le clavier.
Lorsque vous insérez le modèle d’une structure chimique, si vous cliquez sur l’atome de
la molécule dessinée en maintenant la touche SHIFT enfoncée, l’atome du modèle
remplacera l’atome sur lequel vous cliquez (le modèle sera attaché sans liaison).
Raccourci clavier : F5
Barre d’outils Générale :
ChemSketch Manuel de référence 90
Mode Structure
3.13.2 Organiseur de Modèle
Cette commande affiche la boîte de dialogue User Template Window Organizer qui permet de gérer les
modèles standards (prédéfinis) et personnalisés (définis par l’utilisateur). En utilisant cette boîte de
dialogue vous pouvez créer un modèle, modifier le nom du fichier associé à un modèle, et effacer,
renommer, et modifier le contenu du modèle.
Cette boîte de dialogue contient les options suivantes :
Option Description
Templates Affiche la liste des modèles disponibles. Pour voir la liste de tous les modèles
(standards et utilisateur), sélectionnez l’option All. Les cases cochées représentent
les modèles inclus dans la liste des modèles « fixes » de la boîte de dialogue
Template Window, c'est-à-dire les modèles dont les noms sont affichés dans la
boîte de dialogue chaque fois que vous vous y reportez. Notez que seulement dix
modèles à la fois peuvent être définis comme « fixes. Pour intégrer le modèle à la
boîte de dialogue Template Window, cliquez sur n’importe quelle case cochée puis
cliquez sur la case correspondant au modèle souhaité.
Standard / User / All Les options de cette case permettent de passer de la liste de modèles Standard
(prédéfinis) aux listes User (ajoutés par l’utilisateur), et All (liste entière).
Fixed / Available Affiche le nombre de modèles placés dans la boîte de dialogue Template Window
(Fixed) et le nombre de modèles qui peuvent être placés dans la Fenêtre Modèle
(Available). Notez que la boîte de dialogue Template Window peut contenir
jusqu’à 10 modèles « fixes » à la fois.
Affiche la boîte de dialogue Create User Template où vous pouvez choisir le fichier
à sauvegarder en tant que modèle utilisateur, et spécifier le nom de modèle.
Cliquez sur OK pour que le modèle soit placé dans la liste des Modèles.
Choisissez le modèle dans la liste et cliquez sur ce bouton pour afficher la boîte de
dialogue Modify Template. Dans cette boîte de dialogue vous pouvez éditer le nom
du modèle et un fichier servant de modèle.
Ce bouton efface le modèle apparaissant en surbrillance dans la liste. Notez que
ceci n’efface que la référence au fichier .SK2 correspondant, et non le fichier lui-
même.
ChemSketch Manuel de référence 91
Mode Structure
Option Description
Ce bouton charge le fichier .SK2 associé au modèle apparaissant en surbrillance
dans la page ChemSketch pour l’édition.
Affiche l’emplacement du document associé au modèle apparaissant en
surbrillance dans la liste.
Notez que la seule différence entre le fichier modèle et un fichier ordinaire est que l’on peut trouver le
fichier modèle dans la boîte de dialogue User Template Window Organizer. C’est en fait le même qu’un
document ordinaire avec l’extension .SK2. Il y a plusieurs avantages à sauvegarder des fichiers de cette
façon :
• Vos fichiers .SK2 éparpillés sur plusieurs emplacements seront rassemblés dans l’Organiseur de la
Fenêtre Modèle.
• Vous pouvez attribuer un nom au modèle plus descriptif que le nom de fichier réel. Ceci reflètera
mieux le contenu du document et permettra de retrouver le document facilement. De plus, il est
possible de retrouver le document rapidement en pré-visualisant son contenu dans le champ de
prévisualisation de la Fenêtre de Modèle.
3.13.3 Enregistrer le modèle Utilisateur
Cette commande permet d’enregistrer le document ACD/ChemSketch en cours en tant que modèle
utilisateur. Si votre document n’a jamais été enregistré auparavant, la boîte de dialogue Save Document
As apparaît. Dès que vous enregistrez votre document, la boîte de dialogue Save User Template
apparaît, et vous devez y spécifier le nom du modèle à associer à votre document.
Dès que le document est enregistré en tant que modèle, son contenu devient disponible dans la Fenêtre
Modèle sous la forme d’un onglet supplémentaire dans la boîte de dialogue Organiseur de Modèle dans
la liste des modèles Utilisateur (pour plus d’informations, voir les Sections 3.13.1 et 3.13.2
respectivement).
3.13.4 Tableau de Radicaux
Cette commande affiche le Tableau de Radicaux contenant les radicaux les plus fréquemment utilisés
pour un dessin de structure rapide.
ChemSketch Manuel de référence 92
Mode Structure
Zone d’aperçu
Preview area
Lorsque votre curseur passe au-dessus d’un radical, les informations s’y rapportant s’affichent dans la
zone de prévisualisation. Notez que le « R » dans la structure radicalaire représente la position
d’attachement à d’autres structures dans la zone de dessin.
Pour choisir un radical en vue d’un dessin, cliquez sur le bouton du radical souhaité. Le Tableau de
Radicaux se ferme et une ombre est attachée au curseur. Cliquez dans l’espace vide pour insérer une
structure sans liaison du radical choisi, ou cliquez sur n’importe quel atome pour le lier au radical choisi.
Pour remplacer un des atomes d’une molécule dessinée par l’atome du radical (c'est-à-dire que le radical
sera attaché sans liaison), cliquez sur l’atome correspondant en maintenant la tou che SHIFT enfoncée
lors de l’insertion de la structure radicalaire.
Vous pouvez retourner l’ombre du radical en appuyant sur TAB sur le clavier. Vous pouvez utiliser l’ombre
du radical autant de fois que vous le souhaitez jusqu’à ce que vous cliquiez avec le bouton droit de la
souris pour annuler ce mode.
Lorsqu’un radical est choisi dans le Tableau de Radicaux, son bouton correspondant est
automatiquement ajouté à la barre d’outils Références (pour plus d’informations, voir la Section 3.8). Pour
effacer les radicaux de la barre d’outils Références, double-cliquez sur un espace vide dans la barre
d’outils.
Raccourcis :
Clavier : F6
Barre d’outils Références :
3.13.5 Table Périodique
ChemSketch Manuel de référence 93
Mode Structure
Cette commande ouvre la boîte de dialogue Table Périodique des Eléments. Cette boîte de dialogue
permet de choisir un nouvel élément pour le dessin et de visualiser des informations détaillées s’y
rapportant (symbole, nom, numéro atomique, densité, masse, valence typique ou états d’oxydation, et
configuration électronique).
Notez que selon l’état du bouton Changer le Mode de Navigation, le fonctionnement de cette boîte de
dialogue sera légèrement différent :
Etat du bouton Changer le Mode de Navigation
Action position tirée ( ) position enfoncée ( )
Pour afficher un élément en surbrillance et pointez sur l’élément cliquez sur l’élément
afficher la photo et des informations s’y souhaité souhaité
rapportant
Pour pouvoir insérer l’élément sélectionné cliquez sur l’élément cliquez sur OK
dans l’espace de travail souhaité
Vous pouvez effectuez l’une des actions suivantes avec l’élément choisi :
• Cliquer sur un espace vide pour insérer l’atome au point d’insertion.
• Pointer la souris sur n’importe quel atome dans l’espace de travail et le faire glisser vers un
espace vide sur l’écran. Une nouvelle liaison apparaît avec l’atome choisi à son extrémité.
• Avec l’outil Draw Normal (pour plus d’informations, voir la Section 3.6.5), cliquer sur
n’importe quel atome dans la zone de dessin pour le remplacer par l’atome choisi.
• Avec l’outil Draw Continuous (pour plus d’informations, voir la Section 3.6.6), double-cliquez
sur un atome pour faire apparaître une nouvelle liaison simple avec l’atome choisi.
La Table Périodique des Eléments comprend des images de tous les éléments chimiques stables dans
leur forme naturelle. Pour afficher la photo d’un élément, cliquez sur Afficher Photos d’un élément
dans la Table Périodique des Eléments, puis pointez ou cliquez sur l’élément souhaité (selon la position
du bouton Changer le Mode de Navigation)
Astuce Pour conserver la photo d’un élément sur toutes les fenêtres, le bouton Toujours
Au-Dessus doit être dans sa position enfoncée .
La Table Périodique des Eléments comprend des onglets comportant les données suivantes :
• Onglet Général : données générales sur un élément
• Onglet NMR : Isotope, Numérotation Spin, Abondance, Moment Magnétique, Rapport
Magnétogyrique, Moment Quadripôle, Fréquence, et Réceptivité
• Onglet Masse : Isotope, Abondance, et Masse Exacte
• Onglet Coloration : options vous permettant d’appliquer la coloration selon quatre modèles
différents (Classique, Etats Agrégatifs, Métalliques/Non Métalliques, ou Radioactivité) ou de
supprimer toute coloration.
Si les onglets ne sont pas visibles, cliquez sur Show/Hide Extra Data . Les onglets sont affichés par
défaut.
Lorsqu’un atome est pris de la boîte de dialogue Table Périodique des Eléments, son bouton est
automatiquement ajouté à la barre d’outils Atomes (pour plus d’informations, voir la Section 3.7). Pour
effacer les atomes sélectionnés par l’utilisateur de la barre d’outils Atomes, et revenir au paramétrage par
ChemSketch Manuel de référence 94
Mode Structure
défaut d’origine, double-cliquez sur un espace vide dans la barre d’outils, puis cliquez sur Yes dans le
message qui apparaît.
Note Pour les non métalliques, l’atome inséré apparaît dans son état de valence le plus bas en
tant que dérivatif hydride, alors que pour les métalliques, l’atome inséré apparaît dans son
état d’oxydation le plus bas en tant qu’ion.
Raccourcis :
Clavier : F7
Barre d’outils Atomes :
3.13.6 Dictionnaire – Version Commerciale uniquement !
Cette commande affiche la boîte de dialogue Dictionnaire ACD.
ACD/Dictionnaire est un programme d’ACD/Labs qui vous permet de trouver des structures chimiques
d’après leur nom systématique ou non systématique (ainsi que d’après des parties de leur nom), leur
catégorie thérapeutique ou les enzymes inhibés, et leur numéro d’enregistrement. Vous pouvez copier
ces structures dans d’autres programmes ACD/Labs et dans des applications Windows.
S’il n’y a une ou des structures dessinées ou sélectionnées dans l’espace de travail, et que l’option Auto
Search Structure est cochée, le choix de cette commande affiche la boîte de dialogue vous demandant
si vous souhaitez rechercher la structure dessinée dans le dictionnaire.
Note Le module Dictionnaire ACD est uniquement inclus dans la version commerciale de
ChemSketch et n’est pas disponible dans la version gratuite.
ChemSketch Manuel de référence 95
Mode Structure
Des détails supplémentaires sur la fonctionnalité du Dictionnaire ACD sont disponibles dans le Guide de
l’utilisateur Dictionnaire ACD situé dans le dossier de documentation ACD/Labs (\\DOCS\DICT.PDF).
Raccourcis :
Clavier : F8
Barre d’outils References :
ChemSketch Manuel de référence 96
Mode Structure
3.14 Menu Options
Ces commandes de menu permettent de définir les options de visualisation écran : ajuster la façon dont le
curseur, le bord, le quadrillage écran et la palette de couleurs apparaissent sur votre écran. Elles
permettent également de changer les angles, la longueur des liaisons, et les caractéristiques de
l’optimisation 3D.
3.14.1 Préférences
Cette commande affiche la boîte de dialogue Préférences où il est possible de définir les préférences de
fonctionnalité dans ChemSketch.
3.14.1.1 Boîte de Dialogue Préférences : Onglet Général
Dans cet onglet, vous pouvez définir des paramètres communs aux mode Structure et Dessin :
Cet onglet contient les options suivantes :
Option Description
View Dans cette zone, vous pouvez spécifier les objets à afficher :
La case Ruler contrôle l’affichage de la règle. Les règles sont utiles pour déterminer la
taille et la position des objets.
La case RSS contrôle l’affichage de la barre d’Informations RSS. Pour plus d’informations
sur les options RSS, voir la Section 2.5.1.
Sélectionnez/Désélectionnez la case Guides pour afficher ou masquer les guides qui
apparaissent sur chaque règle, indiquant la position du curseur. Notez que cette option
ChemSketch Manuel de référence 97
Mode Structure
Option Description
est disponible si la case Ruler est sélectionnée.
La case Palette permet d’afficher ou de masquer la Palette de Couleurs (voir la Section
2.4).
Dans la liste Measurement Units, spécifiez les unités à utiliser pour les mesures dans
toutes les boîtes de dialogue.
Borders Sélectionnez la case Printable Area pour afficher les lignes en pointillés matérialisant les
limites de la zone imprimable. Notez que les marges de la zone imprimable varient selon
l’imprimante.
Sélectionnez la case Page Margins pour afficher les lignes en pointillés matérialisant les
marges de la page. Vous pouvez définir les marges dans la boîte de dialogue Page
Setup (Menu Fichier).
Highlight Color Dans cette case vous pouvez spécifier la couleur à utiliser en surbrillance lorsque vous
pointez avec le curseur sur des éléments de structure et des objets de dessin.
Grid Permet de spécifier la disposition du quadrillage :
en forme de rectangles hexagonal vertical hexagonal horizontal
Visible Cette case permet d’afficher ou de masquer le quadrillage. Cette option est également
contrôlée par la commande Show Grid (Menu Options).
Snap on Grid Si cette case est sélectionnée, les objets s’alignent automatiquement sur le quadrillage
(qu’il soit visible ou non) lorsque vous les déplacez ou les créez. Cette option est
également accessible par la commande Snap On Grid (menu Options). Notez que si
cette option est activée, les angles de liaison et les longueurs de liaison fixes (onglet
Structure) sont ignorés.
Horizontal Step / Dans la case Horizontal Step vous pouvez spécifier la distance horizontale* entre les
Vertical Step points de quadrillage du quadrillage rectangulaire ou horizontalement hexagonal. Dans la
case Vertical step vous pouvez spécifier la distance verticale entre les points du
quadrillage rectangulaire ou hexagonal verticalement.*
Keep Draw Tool Si cette case est sélectionnée, les outils de dessin de la barre d’outils Dessin (sauf l’outil
Active
Texte ) restent activés jusqu’à ce que vous cliquiez ou fassiez un clic droit dans
l’espace de travail. Si cette case est désélectionnée, l’outil Select/Move/Resize
devient actif après chacune de vos utilisations d’un outil.
Curseur Informatif Contrôle l’affichage ou le masquage du curseur. C’est un curseur affichant le pourcentage
de redimensionnement, les nouvelles coordonnées de l’objet lors de son déplacement et
de sa rotation, le nombre d’atomes dans la chaîne lors du dessin de chaînes atomiques,
etc.
Directories Dans cette zone, vous pouvez spécifier le nom des dossiers dans lesquels des
informations relatives à la configuration seront stockées.
Dans la case Private, vous pouvez spécifier le dossier d’enregistrement de la
configuration du programme ChemSketch (fichiers TEMPLATE.CFG et QRSTYLES.STL).
Dans la case Default, vous pouvez spécifier le dossier que vous souhaitez définir comme
dossier en cours pour la première fois lorsque vous ouvrez les boîtes de dialogue Save
As, Open, Import ou Export dans la session de travail en cours.
3.14.1.2 Boîte de dialogue Préférences : onglet Structure
ChemSketch Manuel de référence 98
Mode Structure
Dans l’onglet Structure, vous pouvez définir les préférences d’affichage et de dessin des structures.
Cet onglet contient les options suivantes :
Option Description
Fixed Dans la zone Fixed vous pouvez contrôler le dessin de la structure.
Si vous sélectionnez la case Bond Angle, vous pourrez dessiner des liaisons
à un angle multiple de 15 degrés.
Si la case Bond length est sélectionnée, vous pourrez dessiner des liaisons
d’une longueur multiple de la valeur spécifiée dans la case adjacente.
Si l’une des cases ci-dessus est grisée, cela peut signifier que la case Snap
on Grid est sélectionnée dans l’onglet Général de cette boîte de dialogue.
Pour rendre les cases de la zone Fixed disponibles, désélectionnez la case
Snap on Grid.
Action Center Sélectionnez cette case pour visualiser le signe spécial indiquant le centre de
rotation ou de redimensionnement lorsque vous utiliserez l’outil
Select/Rotate/Resize . Ceci vous aidera à visualiser le point par rapport
auquel les objets sont redimensionnés ou par rapport auquel ils pivotent.
Template Shadow Si cette case est sélectionnée, l’ombre de la structure modèle sera affichée
près du curseur lorsque vous utiliserez l’outil Instant Template, ou utiliserez
des modèles de la Table des Radicaux ou de la Fenêtre Modèle.
Hidden Atoms Si cette case est sélectionnée, les atomes cachés seront affichés lorsque
vous déplacerez le curseur sur eux dans la structure.
Proportional Resize Si cette case est sélectionnée, les étiquettes d’atomes sont redimensionnées
proportionnellement à leurs liaisons lorsque la structure est redimensionnée.
Si cette case est désélectionnée, les étiquettes d’atomes restent inchangées
lorsque la structure est redimensionnée.
Wireframe 3D rotation Si cette case est sélectionnée, toutes les liaisons, simples ou non, seront
visualisées comme simples liaisons pendant la rotation 3D. Si vous voulez
visualiser la structure telle qu’elle a été dessinée (avec tous les types de
liaisons inchangés), désélectionnez cette case pendant la rotation 3D.
Select Graphics Si cette case est sélectionnée, dans le mode Structure il est possible de
sélectionner, déplacer et redimensionner les objets créés dans le mode
Dessin (texte, formes, flèches, etc.), ainsi que les flèches et signes « plus »
ChemSketch Manuel de référence 99
Mode Structure
Option Description
des réactions. Si cette case est désélectionnée, vous ne pouvez manipuler
les structures que dans le mode Structure.
Autoselect Bonds Si cette case est sélectionnée, lorsque vous maintenez la touche SHIFT
enfoncée et cliquez sur deux atomes ou liaisons avec les outils Select/Move
ou Select/Rotate/Resize actifs, la liaison entre les deux est aussi
sélectionnée.
Si cette case est décochée, vous pouvez sélectionner les atomes ou liaisons
en maintenant la touche SHIFT enfoncée et en cliquant sur chacun d’eux
séparément (afin de pouvoir laisser une liaison désélectionnée si ses
voisines sont sélectionnées). De plus, si vous maintenez la touche SHIFT
enfoncée et cliquez sur une liaison sélectionnée, ses voisines restent
sélectionnées.
Auto-stick Atoms Sélectionnez cette case si vous voulez que les atomes ou liaisons soient
automatiquement collés soit dans le mode Move soit dans le mode
Templates (voir les Sections 3.6.1 et 3.6.26), ou lorsque vous collez une
structure depuis le presse-papier. Notez qu’un atome colle au curseur dans
n’importe quel mode. Le mode est inversé en appuyant sur la touche CTRL
et vice versa.
Bond Intersections Dans la zone Bond Intersection vous pouvez contrôler le point d’intersection
des liaisons. Si vous sélectionnez la case Enable, ACD/ChemSketch crée
automatiquement une sorte d’espace dans la liaison d’arrière-plan (celle qui a
été dessinée en premier parmi les deux liaisons croisées). Vous pouvez
spécifier la taille d’un espace dans la liaison d’arrière-plan en utilisant la case
White Space.
3D-Optimization Dans cette zone, sélectionnez la case Switch to 3D-Rotation Mode si vous
voulez que l’outil 3D rotation (voir la Section 3.6.3) soit
automatiquement activé une fois l’optimisation 3D terminée.
Sélectionnez la case Add Hydrogens si vous voulez que des hydrogènes
soient ajoutés à la structure une fois l’optimisation 3D terminée.
Pour plus de détails sur l’outil Optimisation 3D, voir la Section 3.12.4.
Markush Shadow Dans cette zone, vous pouvez ajuster les options des liaisons de Markush.
Ces options sont particulièrement utiles si certains des atomes d’une
structure font partie de 2 ou 3 associations de Markush. Vous pouvez
sélectionner la couleur et l’ombrage des atomes faisant partie d’une
association de Markush primaire (créée en premier), secondaire (créée en
second) et tertiaire (créée en troisième).
Pour rendre l’ombre de Markush disponible dans d’autres logiciels ACD/Labs,
par exemple dans toutes les base de données, sélectionnez la case Show in
Other ACD Software.
Keep Stereo Configuration on Dans cette zone, sélectionnez la case Clean pour que la configuration des
centres stéréo reste inchangée lorsque la commande Clean Structure est
appliquée.
Par exemple :
La case Clean est sélectionnée
Sélectionnez la case Flips pour que la configuration des centres stéréo reste
inchangée lorsque vous utilisez les outils Flip on Bond, Flip Top to bottom
ou Flip Left to Right. Par exemple, lorsque vous appliquez l’outil Flip Left to
Right, vous obtenez le résultat suivant:
ChemSketch Manuel de référence 100
Mode Structure
Option Description
La case Flips est sélectionnée
La case Flips est désélectionnée
Auto/Manual Numbering Dans cette case vous pouvez spécifier la couleur des numéros atomiques
Color insérés manuellement ou automatiquement. Pour plus de détails sur la
numérotation atomique, voir les Sections 3.12.14 et 3.7.8.
3.14.1.3 Boîte de dialogue Préférences : onglet Réaction
Dans l’onglet Réaction, vous pouvez personnaliser l’apparence des éléments de réaction.
Cet onglet contient les options suivantes :
Option Description
Character Dans cette zone vous pouvez spécifier le style de texte des signes « plus »
des réactions (pour plus d’informations, voir la Section 3.6.14).
Pen Dans cette zone vous pouvez définir l’apparence des traits dans les flèches
de réaction (voir la Section 3.6.15). Choisissez le style souhaité, la largeur, et
la couleur dans les listes déroulantes correspondantes.
Arrowhead Size Dans cette zone vous pouvez définir l’apparence des têtes de flèche dans les
flèches de réaction (voir la Section 3.6.15). Vous pouvez spécifier la largeur
et la hauteur de tête de flèche en effectuant un clic/glissé dans le champ de
prévisualisation ou en entrant les valeurs dans les champs W (largeur) et H
ChemSketch Manuel de référence 101
Mode Structure
Option Description
(hauteur).
Double Dans cette zone vous pouvez spécifier l’espace entre les traits d’une flèche
de réaction double. Choisissez le trait souhaité dans la liste Interval.
Standard Dans cette zone vous pouvez définir la longueur de flèche de réaction par
défaut. Entrez la valeur souhaitée dans la case Length.
Manual Mapping Color Cette case permet de sélectionner la couleur appropriée pour le mappage
manuel des numéros atomiques (insérés en utilisant l’outil Atom-Atom Map
(voir la Section 3.6.18), mode Manuel).
3.14.1.4 Boîte de dialogue Préférences : onglet Uniformiser – Nouveauté 10.0 !
Dans l’onglet Clean, vous pouvez spécifier la méthode à utiliser lors de l’application de la commande
Uniformiser la Structure.
Vous pouvez choisir la méthode de représentation de structure souhaitée en sélectionnant les cases
correspondantes. Si vous sélectionnez plusieurs cases, elles seront toutes appliquées l’une après l’autre
chaque fois que vous cliquerez sur Uniformiser la Structure dans la barre d’outils Structure, ou
choisirez la commande Uniformiser la Structure dans le menu Outils. Pour plus d’informations sur cette
commande, voir la Section Error! Reference source not found..
Si la case Use Template Library est sélectionnée, la représentation atomique standard dans des
structures polycycliques est appliquée.
Voici un exemple de méthodes d’uniformisation avec la structure de l’adamantane :
Méthode d’Uniformisation Représentation de la Structure
Méthode par Défaut sans l’aide de la Bibliothèque de Modèles
Méthode par Défaut à l’aide de la Bibliothèque de Modèles
Méthode 2
ChemSketch Manuel de référence 102
Mode Structure
Méthode d’Uniformisation Représentation de la Structure
Méthode 3
3.14.2 Afficher le Quadrillage
Cette commande permet d’afficher ou de masquer les lignes de quadrillage dans l’espace de travail.
Note Pour changer la densité et le type de quadrillage, utilisez les options de la boîte de
dialogue Préférences (pour plus d’informations, voir la Section 3.14.1.1).
Raccourci clavier : CTRL + W
3.14.3 Alignement Quadrillage
Cette commande vous permet d’activer la possibilité d’aligner des objets sur le quadrillage lorsqu’ils sont
déplacés ou créés. Notez que le quadrillage peut être activé même si les lignes de quadrillages sont
cachées.
Note Pour changer la densité et le type de quadrillage, utilisez les options de la boîte de
dialogue Préférences.
Raccourci clavier : CTRL + Q
3.14.4 Afficher la Palette
Cette commande permet d’afficher ou non la Palette de Couleurs située au-dessous de l’espace de
travail. Pour plus d’informations sur les options de la Palette de Couleurs, voir la section 2.4.
3.14.5 Afficher RSS
Cette commande permet d’afficher ou non la barre d’Informations RSS. Pour plus d’informations sur les
options RSS, voir la section 2.5.1.
Vous pouvez également afficher ou non la barre d’Informations RSS en sélectionnant ou désélectionnant
la case RSS dans la boîte de dialogue Préférences (onglet Général).
Note Il n’est possible de masquer la barre d’Informations RSS dans la version commerciale
uniquement !
3.14.6 Définir le Style de Dessin de Structure
ChemSketch Manuel de référence 103
Mode Structure
Cette commande permet de définir l’un des styles disponibles comme le style par défaut pour le dessin de
structures, c'est-à-dire que toutes les structures dessinées seront d’un style défini. La liste de styles
contient les styles prédéfinis pour la publication, et les styles définis par l’utilisateur.
Note Vous pouvez définir vos propres styles en utilisant le panneau Propriétés (pour plus
d’informations, voir la Section 3.12.1).
Pour appliquer le style choisi aux objets sélectionnés, dans le menu Options, choisissez Apply Structure
Drawing Style.
3.14.7 Appliquer le style de dessin de structure
Cette commande applique le style de structure par défaut à la ou aux structure(s) et/ou à l’élément ou aux
éléments sélectionnés.
Note Pour définir le style souhaité comme style par défaut, dans le menu Options, choisissez
Set Structure Drawing Style (pour plus d’informations, voir Section précédente).
3.14.8 Organiseur de Compléments
Cette commande vous permet d’afficher la boîte de dialogue Organiseur de Compléments dans laquelle
vous pouvez spécifier les applications supplémentaires (add-ons) à utiliser pour développer les
possibilités du programme. Les compléments peuvent être créés par des tiers puis ajoutés au logiciel
ACD/Labs pour accroître ses possibilités.
La boîte de dialogue contient les options suivantes:
Option Description
Liste de compléments Cette case fournit la liste des applications supplémentaires pouvant être
utilisées pour développer les possibilités du programme. Pour éditer la liste,
utilisez les boutons sur la droite.
Sélectionnez les cases des compléments à ajouter au menu Add-Ons et/ou à
la barre d’outils supérieure (si ceci est spécifié dans les propriétés du
complément). Pour sélectionner/désélectionner tous les compléments, faîtes
un clic droit dans la case, puis dans le menu raccourci qui apparaît, choisissez
la commande correspondante. Notez que par défaut, toutes les commandes
ChemSketch Manuel de référence 104
Mode Structure
Option Description
sont sélectionnées.
L’application d’un complément peut être spécifiée lors de sa création.
Affiche la boîte de dialogue Ouvrir dans laquelle vous pouvez spécifier le nom
et l’emplacement d’un fichier complémentaire (.ADDON) à ajouter à la liste.
Affiche la boîte de dialogue dans laquelle vous pouvez éditer les propriétés du
complément sélectionné dans la liste.
Supprime le complément sélectionné de la liste.
Emplacement du Cette case affiche l’emplacement du complément actuellement sélectionné
Complément dans la liste.
Description du Dans cette case, vous pouvez visualiser la du complément sélectionné dans
Complément la liste au-dessus.
3.14.9 Organiseur ChemBasic
Cette commande permet de gérer les programmes écrits sous ACD/ChemBasic (un langage de
programmation spécial qui permet à l’utilisateur de personnaliser les logiciels ACD/Labs). Le choix de
cette commande affiche la boîte de dialogue Organiseur ChemBasic où vous pouvez ajouter des
programmes ChemBasic à démarrer à partir de la fenêtre ChemSketch, créer un bouton de raccourci pour
chaque programme, et attacher un message d’aide à chaque bouton.
Cette boîte de dialogue contient les options suivantes :
Option Description
Programmes Installés Affiche une liste des programmes ChemBasic installés. Pour installer/désinstaller
des programmes, utilisez le bouton sur la droite de cette liste. Pour ajouter à la
barre d’outils ChemSketch des boutons de raccourci des programmes
correspondants, sélectionnez leur case.
Ce bouton permet d’installer un programme ChemBasic et ajoute son nom à la
liste. Cliquer sur ce bouton affiche la boîte de dialogue ChemBasic Program où
vous pouvez spécifier le programme, son bouton de raccourci, ainsi que du texte
ChemSketch Manuel de référence 105
Mode Structure
Option Description
d’aide. Pour plus d’informations, voir la Section 3.14.9.1.
Ce bouton permet de modifier le nom, le raccourci, ou l’emplacement du
programme actuellement affiché en surbrillance dans la liste. Cliquer sur ce
bouton affiche la boîte de dialogue ChemBasic Program. Pour plus
d’informations, voir la Section 3.14.9.1.
Efface le programme actuellement affiché en surbrillance de la liste et désinstalle
le fichier .BAS correspondant.
3.14.9.1 Boîte de Dialogue Programme ChemBasic
Dans cette boîte de dialogue, vous pouvez définir certaines options de lancement du programme
ChemBasic sélectionné.
Cette boîte de dialogue apparaît lorsque, dans la boîte de dialogue Organiseur ChemBasic, vous cliquez
sur le bouton Modify ou le bouton New.
Cette boîte de dialogue contient les options suivantes :
Option Description
Name Dans la zone Name, spécifiez le texte qui apparaîtra comme rappel en jaune
lorsque le curseur sera pointé sur le bouton spécifié du programme ChemBasic.
File Dans la zone File, spécifiez le nom et l’emplacement du programme ChemBasic
à installer.
Toolbar Dans la zone Toolbar, spécifiez la barre d’outils dans laquelle le bouton de
raccourci doit être placé :
• Barre d’outils Générale (voir la Section 3.5) ;
• Barre d’outils ChemBasic Supplémentaire (qui apparaîtra entre les
barres d’outils Générale et Structure ; ou
• Barre d’outils Structure (voir la Section 3.6).
Bitmap File Dans la zone Bitmap File, spécifiez le nom et l’emplacement du fichier bitmap
(.BMP) à utiliser comme bouton de raccourci, et qui démarrera le programme
ChemBasic spécifié plus haut. Si vous n’avez pas l’image du bouton du
programme, vous pouvez utilisez la commande Run ChemBasic (voir la Section
3.9.9) pour le lancement des programmes n’ayant pas de boutons de raccourci.
ChemSketch Manuel de référence 106
Mode Structure
3.15 Menu Documents
Les commandes de ce menu vous permettent de passer d’un document ouvert à un autre, ou de fermer
simultanément tous les documents ouverts.
Ce menu contient également une liste de tous les documents actuellement ouverts. Cliquez sur le nom
d’un document pour rendre ce document actif. Notez que vous ne pouvez avoir qu’un seul document
visible à la fois. Il n’est pas possible d’empiler de multiples fenêtres document ou de les afficher en
cascade.
Note Vous pouvez ouvrir jusqu’à dix documents à la fois.
3.15.1 Suivant
Cette commande affiche le document suivant dans la liste Ouvrir Document en tant que document actif.
Notez que vous ne pouvez avoir qu’un seul document visible à la fois. Vous ne pouvez juxtaposer ou
afficher en cascade plusieurs fenêtres de document.
Note Si un seul document est ouvert, la fonction Suivant est inactive.
Raccourci clavier : CTRL + TAB
3.15.2 Précédent
Cette commande affiche le document précédent dans la liste Ouvrir Document en tant que document actif.
Notez que vous ne pouvez avoir qu’un seul document visible à la fois. Vous ne pouvez juxtaposer ou
afficher en cascade plusieurs fenêtres de document.
Note Si un seul document est ouvert, la fonction Previous est inactive.
Raccourci clavier : CTRL + SHIFT + TAB
3.15.3 Fermer Tout
Cette commande ferme tous les documents ouverts. Après avoir fermé les documents, ChemSketch
affiche automatiquement un document « noname ».
Note En fermant un document non sauvegardé, ChemSketch vous invite à sauvegarder votre
travail si vous ne l’avez pas encore fait.
3.16 Menu Compléments
Ce menu contient les commandes des applications des compléments installés qui peuvent être utilisés
pour développer les possibilités du programme (les compléments peuvent être créés par des tiers).
Vous pouvez installer les applications supplémentaires à l’aide de la boîte de dialogue Organiseur de
Compléments (pour plus d’informations sur cette boîte de dialogue, voir la Section 3.14.8).
ChemSketch Manuel de référence 107
Mode Structure
3.17 ACD/Labs en Ligne (I-Lab)
ACD/Labs en Ligne (I-Labs ou laboratoire Interactif) est un service Internet qui permet les opérations
suivantes :
• Utiliser la fonction dessin chimique ACD/ChemSketch et importer des capacités pour pouvoir
entrer des données structurelles dans I-Lab
• Visualiser des spectres CNMR et HNMR prédits ou stockés (en utilisant les Visualisateurs HNMR
ou CNMR inclus dans le complément)
• Parcourir des bases de données : CNMR, HNMR, FNMR, PNMR, et NNMR
• Attacher les noms chimiques générés à vos structures (sont disponibles : Nom IUPAC, Nom Index
CAS, et Nom de Structure)
• Passer en revue et sauvegarder des propriétés physico-chimiques (Point d’ébulition, LogP, LogD,
pKa, H(vap), Pression de Vapeur, Solubilité aqueuse, BCF, et Coefficient d’Adsorption)
• Parcourir des bases de données physico-chimiques provenant de l’interface ChemSketch.
Selon les paramètres URL du serveur définis dans les Options ACD/I-Lab, vous pouvez vous connecter à
I-Lab Public ou I-Lab : Edition Intranet.
I-Lab Public : ACD/I-Lab comprend des services gratuits et d’autres payants. L'inscription et l'adhésion à
I-Lab sont gratuites. Vous n’avez rien à payer si vous utilisez uniquement les services gratuits.
I-Lab : Edition Intranet : vous payez le logiciel dans son ensemble plutôt que chaque opération de calcul.
Le logiciel I-Lab Edition Intranet peut inclure n’importe quel assortiment des services disponibles.
Afin d’accéder aux ressources ACD/I-Lab, il vous faut :
• Une connexion Internet directe :
I-Lab Public: Accès par l’adresse http://www2.acdlabs.com
I-Lab: Edition Intranet: Accès au serveur sur lequel I-Lab: Edition Intranet est installé.
• Une adresse email (seulement pour I-Lab Public)
• ChemSketch et le complément I-Lab pour ChemSketch :
I-Lab Public: Version 4.0 ou suivantes (il y a à la fois des versions commerciales et gratuites. La
version gratuite peut être téléchargée sur http://www.acdlabs.com/download)
I-Lab: Edition Intranet: Version 6.0 ou suivantes.
Dès que vous installez ACD/ChemSketch et le complément I-Lab et démarrez le programme, vous
pouvez voir l’interface ChemSketch standard avec le menu I-Lab supplémentaire et la barre d’Etat dont la
partie gauche est modifiée (le nombre de commandes de menu et d’éléments sur la barre d’Etat est
différent selon le serveur).
Pour plus d’informations sur la fonctionnalité du complément I-Lab, voir la documentation ACD/I-Lab
séparée.
3.18 Menu ACD/Labs
Ce menu affiche la liste des programmes ACD/Labs d’un logiciel actuellement installé sur votre
ordinateur. Dès que vous avez installé le premier logiciel ACD/Labs et avez lancé l’un de ses
programmes, le nom du programme apparaît dans le menu. Pour placer le nom du programme ACD/Labs
dans la liste, il doit simplement être lancé une fois.
Pour charger l’un des programmes de la liste, cliquez simplement sur son nom. Notez que la fenêtre
ACD/ChemSketch est commune à tous les programmes ACD/Labs.
ChemSketch Manuel de référence 108
Mode Structure
Note La liste peut contenir des programmes ne provenant que d’un seul logiciel. Si vous
possédez plusieurs logiciels ACD/Labs installés sur votre ordinateur vous ne pourrez alors
lancer des programmes d’un logiciel à l’intérieur d’un autre.
3.18.1 Programme chargé suivant
Si vous avez plusieurs programmes ACD/Labs installés et actuellement ouverts, cette commande vous
permet de passer à un autre programme chargé. Vous pouvez également utiliser les touches SHIFT et
ESC pour passer d’un programme chargé à un autre. Maintenez la touche SHIFT enfoncée et appuyez
sur ESC. Puis dans le panneau affichant les programmes ACD/Labs actuellement chargés, choisissez le
programme souhaité en appuyant sur ESC plusieurs fois. Lorsque le programme désiré est sélectionné,
lâchez la touche SHIFT pour passer au programme choisi.
3.18.2 Fermer Tout
Cette commande ferme tous les programmes du logiciel ACD/Labs actuellement lancés. Pour fermer
seulement un programme, dans le menu Fichier, choisissez Exit, ou cliquez sur Fermer dans la barre
de titre.
3.19 Menu Aide
Les commandes de ce menu vous permettent d’obtenir de l’aide sur le sujet souhaité et d’obtenir plus
d’informations sur l’entreprise, le produit logiciel, etc.
3.19.1 Rubriques d’Aide
Cette commande permet d’afficher le contenu du système d’aide en ligne ACD/ChemSketch.
3.19.2 Utiliser l’Aide
Cette commande permet d’afficher les consignes d’utilisation de l’aide en ligne.
3.19.3 Astuce du jour
Cette commande affiche le contenu des sujets d’aide « Astuce du jour », qui décrivent des techniques et
procédures plus efficacement.
3.19.4 Instructions pour auteurs
Cette commande affiche le contenu des sujets d’aide « Instructions pour les Auteurs ».
3.19.5 Aide ChemBasic
Cette commande affiche le contenu de l’aide en ligne ACD/ChemBasic.
ChemSketch Manuel de référence 109
Mode Structure
ACD/ChemBasic est un langage de programmation particulier qui permet de personnaliser les logiciels
ACD/Labs. Il est téléchargeable gratuitement depuis notre site Web http://www.acdlabs.com. Pour plus
d’informations sur les caractéristiques d’ACD/ChemBasic, voir le Guide de l’utilisateur ACD/ChemBasic
séparé.
3.19.6 Préférences de Boîte Message
Cette commande affiche la boîte de dialogue Message Box Preferences où vous pouvez préciser vos
préférences à propos des cases « Don’t show/ask me again » des messages du programme.
L’exécution de certaines opérations dans le logiciel ACD/Labs peut faire apparaître des boîtes message
vous invitant à faire quelque chose ou vous informant d’une condition particulière. Il est utile au départ de
prendre en considération toutes les informations que le programme vous propose. Toutefois, lorsqu’un
certain nombre de cas du même type a été traité, il est possible que vous préfériez le mode « silencieux ».
C’est pourquoi de telles boîtes message peuvent contenir des cases Don’t show me again ou Don’t ask
me again par lesquelles l’on détermine si le message doit être affiché ou non chaque fois qu’une action
spécifique est exécutée.
Cette boîte de dialogue contient les options suivantes :
Option Description
Prise en compte du statut « Don’t show me again »
Yes Sélectionnez cette option pour que tous les paramètres du statut Don’t show me again
soient respectés dans toutes les boîtes message. En d’autres termes, les messages dont
cette case est sélectionnée seront éliminés et ceux dont la case est désélectionnée
seront affichés.
Yes, Except for Sélectionnez cette option pour que le statut Don’t show me again soit respecté à moins
Today’s Choice qu’un paramètre ait été changé à la date calendaire d’aujourd’hui.
C'est-à-dire que les messages dont cette case est sélectionnée seront éliminés et ceux
dont la case est désélectionnée seront affichés. Cependant les messages dans lesquels
le statut de ces cases a été changé aujourd’hui seront affichés sans tenir compte du fait
que la case Don’t show me again soit ou non sélectionnée.
Notez que l’activation de cette option ne change pas le statut de ces cases mais les
ignore seulement.
No (Show All Sélectionnez cette option pour ignorer les paramètres du statut Don’t show me again, et
Message Boxes) afficher chaque boîte message.
Notez que l’activation de cette option ne change pas le statut de ces cases mais les
ignore seulement.
Désélection des cases « Don’t show me again »
ChemSketch Manuel de référence 110
Mode Structure
Option Description
Désélectionne les cases Don’t show me again seulement dans les boîtes message dont
le statut de ces cases a été modifié à la date calendaire d’aujourd’hui.
Désélectionne les cases Don’t show me again de toutes les boîtes message, vous
permettant ainsi d’afficher toutes les boîtes message.
Important Les modifications dans cette boîte de dialogue affecteront TOUS les produits
ACD/Labs de tous les logiciels ACD/Labs installés (à la fois réseau et locaux) de
l’utilisateur en cours.
EXEMPLE 1
Lorsque vous essayez d’exporter un document contenant un objet OLE provenant de la fenêtre
ChemSketch vers un fichier PDF Adobe, les message suivant apparaît : « Le document en cours contient
des objets OLE qui ne peuvent être exportés vers un document PDF. Ils seront donc ignorés ».
Si vous ne souhaitez pas que ce rappel s’affiche lorsque vous exportez, dans le message, sélectionnez la
case Don’t show me again. Lorsque vous exporterez à nouveau le document contenant des objets OLE
non exportables, ce message ne s’affichera plus.
Si vous décidez ensuite d’être tenu au courant des objets OLE qui ne peuvent être exportés, vous pouvez
désélectionner l’option Don’t show me again en utilisant la boîte de dialogue Préférences de Boîte
Message.
EXEMPLE 2
Lorsque vous importez un fichier mol MDL contenant une molécule dont la taille n’est pas prise en charge
par le système, la boîte message Avertissement Importation apparaît avec les choix Yes et No, vous
demandant si la structure importée doit ou non être redimensionnée.
Si vous souhaitez que la molécule soit redimensionnée à cet instant et chaque fois suivante, dans ce
message, sélectionnez la case Don’t ask me again et cliquez sur Yes. Dans ce cas, la prochaine fois
qu’une molécule d’une taille non prise en charge sera importée, elle sera redimensionnée en mode
silencieux, sans que le message n’apparaisse, comme si vous aviez cliqué sur Yes dans la boîte
message.
Si vous souhaitez conserver la taille actuelle de la molécule, et toutes les fois suivantes, dans ce
message, sélectionnez la case Don’t ask me again et cliquez sur No. Dans ce cas, la prochaine fois
qu’une molécule d’une taille non prise en charge sera importée, aucun message n’apparaitra et la
molécule ne sera pas redimensionnée, comme si vous aviez cliqué sur No dans la boîte message.
De même, si vous décidez plus tard de pouvoir choisir manuellement si les molécules doivent ou non être
redimensionnées, vous pouvez utiliser l’option ou le bouton souhaité dans la boîte de dialogue
Préférences de Boîte Message pour que le message Avertissement Importation apparaisse à
nouveau après chaque importation.
3.19.7 Documents
ChemSketch Manuel de référence 111
Mode Structure
Cette commande vous permet d’afficher la documentation (Manuel de Référence, Tutorat, Guide de
l’utilisateur) liée au programme en cours.
3.19.8 Aller sur le site Web ACD/Labs
Cette commande permet de lancer le navigateur Internet par défaut et de se rendre sur la page Web
ACD/Labs http://www.acdlabs.com/.
3.19.9 Rapport d’erreur / Demande d’article
Selon l’option sélectionnée dans la boîte de dialogue Bug Report Settings (voir la section suivante),
cette commande permet d’envoyer un rapport d’erreur et une demande d’article par le site Web ACD/Labs
ou par e-mail.
3.19.10 Configuration du rapport d’erreur
Cette commande affiche la boîte de dialogue dans laquelle vous pouvez choisir la façon dont vous
souhaitez envoyer des rapports d’erreur et des demandes d’articles. Notez que dans les deux cas il vous
est demandé de remplir un formulaire dans lequel vous pouvez préciser les problèmes rencontrés
pendant le travail avec le logiciel ACD/Labs, ou déposer une demande d’une nouvelle fonction à inclure
dans l’un des produits ACD/Labs.
Les deux options suivantes sont disponibles :
Option Description
Go to the ACD/Labs Bug Si vous sélectionnez cette option, chaque fois que vous choisissez la commande
Report Page Bug Report / Feature Request, votre navigateur Internet par défaut est lancé et
la page Web ACD/Labs (http://www.acdlabs.com/feedback/bugs.html) s’ouvre.
Send E-mail to ACD/Labs Si vous sélectionnez cette option, chaque fois que vous choisissez la commande
Bug Processing Center Bug Report / Feature Request, votre gestionnaire de messagerie par défaut
est activé. Le programme crée un message d’après le modèle prédéfini.
3.19.11 A Propos d’ACD/ChemSketch
Cette commande affiche les informations concernant votre copie du logiciel ACD/Labs, qui comprennent
le numéro de version, les droits de reproduction, et les informations concernant votre inscription
utilisateur. Elle contient également des informations sur les possibilités de contacter ACD/Labs.
De plus, en cliquant sur le bouton License ID vous pouvez visualiser votre ou vos numéros de Licence.
Le ou les numéros de Licence sont nécessaires dans le cas où vous sollicitez notre assistance technique.
ChemSketch Manuel de référence 112
4. Mode Dessin
4.1 Objectifs
Ce chapitre décrit en détails les options, les outils et les fonctions disponibles dans le mode Dessin. Il
contient les éléments suivants :
• Les capacités générales du mode Dessin
• Une vue d’ensemble de l’interface du mode Dessin
• La description détaillée de chaque commande, outil et partie d’interface disponibles dans le mode
Dessin.
Pour passer au mode Dessin, cliquez sur Dessin dans la barre d’outils Générale.
4.2 Informations générales
Dans le mode Dessin, vous pouvez exécuter les opérations suivantes:
• Dessiner des objets graphiques tels que des traits, des flèches, des rectangles, des ellipses,
des arcs, des traits de forme variable et des polygones, et insérez des légendes, des
crochets, et des étiquettes de texte.
• Manipuler les objets : dissocier des objets complexes ou les assembler en objets plus
complexes, aligner, retourner, pivoter, redimensionner, et adapter les objets aux dimensions
de la page.
• Ouvrir, fermer, et imprimer des documents; couper, copier, et coller les objets souhaités;
effacer et zoomer sur les objets. Vous pouvez également coller votre travail dans d’autres
applications Windows et insérer dans votre travail des objets provenant d’autres applications
Windows.
• Créer des documents multi pages, renommer et effacer des pages, insérer de nouvelles
pages et organiser toutes les pages d’un document.
• Contrôler l’emplacement des objets sur la page avec la règle ou le quadrillage. Vous pouvez
choisir différentes unités de mesures pour la règle et insérer ou supprimer le quadrillage en
utilisant les commandes du menu Options.
4.3 Ecran
Ci-dessous est présenté l’écran avec le mode Dessin activé. Les noms et positions des barres d’outils et
des autres éléments utilisés dans le manuel entier sont présentés.
ChemSketch Manuel de référence 113
Barre
Titledebar
Titre
BarreMenu bar
de Menu
Barre General
d’outils générale
toolbar
Editing
Barre toolbar
d’outils Edition
Barre
Drawing
d’outils
toolbar Workspace
Espace de travail
Dessin
Color
Palette Palette
de couleurs
RSS
Barre News bar RSS
d’Informations
Status bar
Barre d’état
ChemSketch Manuel de référence 114
Mode Dessin
Le tableau suivant fournit une courte description de chaque élément d’interface désigné dans l’image ci-
dessus :
Elément d’interface Fonction
Barre de titre Cette barre comporte le nom du programme, lle nom et l’emplacement du fichier
actuellement ouvert, ainsi que des boutons de contrôle de la taille et de la
position de la fenêtre (pour plus d’informations sur la barre de Titre, voir la
Section 2.3).
Barre de menu Cette barre contient une série de mots. A chaque mot est attachée une liste
(‘menu’) des commandes correspondantes, pour travailler dans la fenêtre
ChemSketch dans le mode Dessin (pour une description détaillée de chaque
menu et des commandes qu’il contient, voir les Sections 4.8-4.18).
Barre d’outils générale Cette barre d’outils inclut des outils présents à la fois dans le mode Structure et
le mode Dessin, et qui vous aideront dans les tâches en rapport avec les deux
modes telles que : sauvegarder, ouvrir des fichiers, annuler/rétablir des
opérations, copier et coller, effectuer des zooms avant et arrière, et insérer
divers modèles (pour plus d’informations, voir la Section 3.5).
Barre d’outils ChemBasic Cette barre d’outils comprend des outils supplémentaires qui étende la
fonctionnalité d’ACD/ChemSketch. Notez que la barre d’outils ChemBasic est
présente dans les modes Structure et Dessin si vous avez précédemment
installé les outils Bonus (pour plus d’informations, voir l’Annexe C).
Barre d’outils Edition Cette barre d’outils est présente uniquement dans le mode Dessin. Elle
comprend des outils pour modifier les attributs graphiques des objets dans
l’espace de travail. Notez que vous ne pouvez pas éditer des structures
chimiques avec les outils de la barre d’outils Edition (sauf les redimensionner et
les faire pivoter). Pour plus d’informations, voir la Section 4.6.
Barre d’outils Dessin Cette barre d’outils contient des boutons pour la création d’objets graphiques
tels que traits, rectangles, cases texte, etc. (pour plus d’informations, voir la
Section 4.7).
Espace de travail L’espace de travail est la page ChemSketch actuellement ouverte dans laquelle
vous pouvez dessiner et éditer les objets souhaités (structures, réactions,
images).
Palette de couleurs Elle permet de modifier rapidement la couleur du stylo et la couleur de
remplissage des objets sélectionnés (pour plus d’informations, voir la Section
2.4).
Barre d’état Cette barre contient des informations qui peuvent être utiles sur le moment : le
nom du fichier .SK2 ouvert, le numéro de page, la formule moléculaire de la
structure sélectionnée, etc. Elle contient également un bouton d’accès
automatique à I-Lab. Pour plus d’informations, voir la Section 2.6.
4.4 Barre Menu
Juste au-dessous de la barre de Titre se trouve la barre Menu, qui comporte les menus du programme.
Vous pouvez accéder aux commandes du programme en cliquant sur les menus.
Pour des informations détaillées sur les commandes disponibles dans les menus de la fenêtre
ChemSketch dans le mode Dessin, voir les Sections 4.8-4.18.
4.5 Barre d’outils Générale
Dans les modes Structures et Dessin, sous la barre Menu, se trouve la barre d’outils Générale.
Pour plus d’informations sur les boutons disponibles dans cette barre d’outils, voir la Section 3.5.
4.6 Barre d’outils Edition
ChemSketch Manuel de référence 115
Mode Dessin
Dans le mode Dessin, cette barre d’outils est affichée sous la barre d’outils Générale. La barre d’outils
Edition contient des boutons permettant de changer les attributs graphiques des objets de l’espace de
travail. Notez que vous ne pouvez pas éditer de structures chimiques avec les outils de la barre d’outils
Edition (seulement les redimensionner et les faire pivoter). Utilisez le mode Structure pour éditer la
structure.
La barre d’outils Edition contient les boutons suivants :
Bouton Fonction
Cet outil vous permet de sélectionner, de déplacer et de redimensionner des objets (pour plus
d’informations, voir la section 4.6.1).
Cet outil vous permet de sélectionner, de déplacer et de faire pivoter des objets (pour plus
d’informations se référer à la section 4.6.2).
Utilisez cet outil pour changer la forme d’un objet en éditant (déplaçant, ajoutant, supprimant) les
noeuds de l’objet. Lorsque vous cliquez sur ce bouton, la partie droite de la barre d’outils Edition est
remplacée par la barre d’outils Noeud. Pour plus d’informations se référer à la section 4.6.3.
Cet outil vous permet d’éditer du texte. Lorsque vous cliquez sur ce bouton, la partie droite de la
barre d’outils Edition est remplacée par la barre d’outils Texte. Pour plus d’informations se référer à
la section 4.6.4.
Amène les objets d’arrière-plan sélectionnés au premier plan (pour plus d’informations se référer à la
section 4.12.2).
Déplace les objets du premier plan vers l’arrière-plan (pour plus d’informations se référer à la section
4.12.3).
Regroupe/sépare les objets sélectionnés et vous permet de placer des données dans des tableaux
(pour plus d’informations se référer à la section 4.12.1).
Fait pivoter le(s) objet(s) sélectionné(s) autour de l’axe vertical (pour plus d’informations se référer à
la section 4.12.4).
Fait pivoter le(s) objet(s) sélectionné(s) autour de l’axe horizontal (pour plus d’informations se référer
à la section 4.12.5).
Fait pivoter le(s) objet(s) sélectionné(s) de 90° (pour plus d’informations se référer à la section
4.12.6).
Aligne horizontalement les objets sélectionnés à gauche (pour plus d’informations se référer à la
section 4.12.7).
Aligne horizontalement les objets sélectionnés par rapport au centre (pour plus d’informations se
référer à la section 4.12.7).
Aligne horizontalement les objets sélectionnés par rapport au bord droit (pour plus d’informations se
référer à la section 4.12.7).
Aligne verticalement les objets sélectionnés par rapport au bas (pour plus d’informations se référer à
la section 4.12.8).
Aligne verticalement les objets sélectionnés par rapport au centre (pour plus d’informations se
référer à la section 4.12.8).
Aligne verticalement les objets sélectionnés par rapport au haut (pour plus d’informations se référer
à la section 4.12.8).
Remarque Le contenu de la barre d’outils peut être personnalisé suivant vos préférences.
Faîtes un clic droit sur la barre d’outils pour afficher le menu raccourci (pour plus
d’informations, voir la Section 2.2.1).
4.6.1 Bouton Sélectionner/Déplacer/Redimensionner
Ce bouton active l’outil Sélectionner/Déplacer/Redimensionner, vous permettant de sélectionner,
déplacer, et redimensionner les objets graphiques créés dans les modes Structure et Dessin. Si vous
double-cliquez sur l’objet sélectionné alors que cet outil est actif, vous pouvez changer son style en
utilisant le panneau Objets qui apparaît (pour plus d’informations, voir la Section 4.11.7).
Le tableau ci-dessous résume les actions à effectuer pour sélectionner des objets :
ChemSketch Manuel de référence 116
Mode Dessin
Pour sélectionner Action
Un objet Cliquer sur l’objet ou faire un glissé autour de l’objet.
Plusieurs objets Maintenir la touche SHIFT enfoncée pendant la sélection,
effectuée comme décrit ci-dessus.
Tous les objets dans l’espace de travail Appuyer sur CTRL + A. Notez que le fait d’appuyer sur CTRL
+ A à nouveau désélectionne tous les objets.
Le tableau ci-dessous résume les actions à effectuer pour déplacer des objets :
Pour déplacer Action
Un ou plusieurs objets sélectionnés Pointer sur l’objet de manière à ce que le contour apparaisse
autour de celui-ci, et faire un glissé.
Un ou plusieurs objets sélectionnés en en Maintenir la touche CTRL enfoncée pendant le glissé.
laissant une copie
Un objet sélectionné en contraignant le Maintenir la touche SHIFT enfoncée pendant le déplacement ;
déplacement de l’objet le déplacement de l’objet sélectionné est contraint par les
axes X ou Y.
Remarque Si la case Informative Cursor de la boîte de dialogue Préférences (onglet
Général) est sélectionnée, les nouvelles coordonnées de l’objet (relatives à sa
position d’origine) sont affichées près du curseur.
Le tableau ci-dessous récapitule les actions nécessaires pour redimensionner les objets :
Pour redimensionner Actions
L’objet sélectionné relativement à son Pointez sur les poignées de sélection pour que le curseur se transforme
coté ou son coin opposé. en flèches à double sens ( , , , ou ), et faîtes un glissé.
Faire glisser les poignées de sélection latérales Haut/bas redimensionne
la hauteur de l’objet, faire glisser les poignées latérales droite/gauche sa
largeur ; et faire glisser les poignées de coin redimensionne l’objet
proportionnellement dans toutes les directions.
L’objet sélectionné relativement à son Maintenez la touche CTRL en tirant sur les poignées de sélection comme
centre. décrit ci-dessus.
L’objet sélectionné Maintenez la touche SHIFT enfoncée en tirant sur les poignées de
proportionnellement, de 5% de sa sélection latérales comme décrit ci-dessus.
taille
L’objet sélectionné pour que la Maintenez la touche SHIFT enfoncée en tirant sur les poignées de
hauteur et la largeur changent sélection de coin comme décrit ci-dessus.
indépendamment.
Remarque Si la case Informative Cursor de la boîte de dialogue Préférences (onglet
Général) est sélectionnée, le pourcentage de redimensionnement sera affiché
près du curseur.
Vous pouvez rapidement alterner entre cet outil et l’outil Sélectionner/Déplacer/Pivoter par un clic
droit dans la zone de travail ou en cliquant sur l’une des poignées de sélection.
4.6.2 Bouton Sélectionner/Déplacer/Faire pivoter
Ce bouton active l’outil Sélectionner/Déplacer/Pivoter qui permet de sélectionner, de déplacer et
de faire pivoter les objets créés dans les modes Structure et Dessin. Si vous effectuez un double-clic sur
l’objet sélectionné en ayant activé cet outil, vous pouvez changer son style en utilisant le panneau Objets
qui apparaît (pour plus d’informations, voir la Section 4.11.7).
Le tableau ci-dessous récapitule les actions nécessaires pour sélectionner des objets :
Pour sélectionner Action
Un objet Cliquer sur l’objet ou faire un glissé autour de l’objet.
ChemSketch Manuel de référence 117
Mode Dessin
Pour sélectionner Action
Plusieurs objets Maintenir la touche SHIFT enfoncée pendant la sélection,
effectuée comme décrit ci-dessus.
Tous les objets dans l’espace de travail Appuyer sur CTRL+A. Notez que le fait d’appuyer sur CTRL + A
à nouveau désélectionne tous les objets.
Le tableau ci-dessous récapitule les actions nécessaires pour déplacer des objets :
Pour déplacer Action
Un ou plusieurs objets sélectionnés Pointer sur l’objet de manière à ce que le contour apparaisse autour de
celui-ci et faire un glissé.
Un ou plusieurs objets sélectionnés Maintenir la touche CTRL enfoncée pendant le glissé.
en en laissant une copie
Un objet sélectionné en Maintenir la touche SHIFT enfoncée pendant le déplacement ; le
contraignant le déplacement de déplacement de l’objet sélectionné est contraint aux axes X ou Y.
l’objet
Remarque Si la case Informative Cursor de la boîte de dialogue Préférences (onglet
Général) est sélectionnée, les nouvelles coordonnées de l’objet (relatives à sa
position d’origine) sont affichées près du curseur.
Le tableau ci-dessous récapitule les actions nécessaires pour faire pivoter les objets :
Pour faire pivoter Action
L’objet sélectionné autour de son Pointer sur les poignées de sélection pour que le curseur se transforme
centre. en et faire glisser.
L’objet sélectionné de 15 degrés Maintenir la touche SHIFT enfoncée pendant la rotation, comme décrit ci-
d’incréments. dessus.
Remarque Si la case Informative Cursor de la boîte de dialogue Préférences (onglet
Général) est sélectionnée, l’angle de rotation sera affiché près du curseur.
Vous pouvez rapidement passer de cet outil à l’outil Sélectionner/Déplacer/Redimensionner et
vice-versa en cliquant sur l’une des poignées de sélection ou par un clic droit dans l’espace de travail.
4.6.3 Bouton Edition de noeuds
Ce bouton active l’outil Edition de Nœuds, qui vous permet de modifier la forme des objets
suivants : traits, arcs, courbes, flèches, traits de forme variable, rectangles, rectangles arrondis,
polygones, crochets et bulles.
Lorsque vous cliquez sur le bouton Edition de Nœuds, la barre d’outils Noeud remplace la partie droite
de la barre d’outils Edition. Pour éditer un objet, sélectionnez-le pour faire apparaître les nœuds :
traits arcs courbes flèches crochets bulles
NOEUDS
rectangles
arrondis
lignes brisées courbes de forme libre polygones formes courbes
ChemSketch Manuel de référence 118
Mode Dessin
Note Vous ne pouvez sélectionner qu’un seul objet à la fois lorsque l’outil Edition de Nœuds
est activé.
La fonction de l’outil Edit Nodes varie selon le type d’objet sélectionné :
Type d’objet Fonction
Trait/Flèche/Courbe/Polygone Changer la forme par déplacement des noeuds et des points de contrôle et en
/Forme courbe utilisant la barre d’outils Nœud.
Rectangle Arrondir les coins par déplacement des nœuds.
Rectangle arrondi Changer le rayon des coins par déplacement des nœuds.
Arc Changer la longueur par déplacement des noeuds.
Crochets/Bulles Modifier la taille et la forme par déplacement des nœuds.
Note Nœuds: les points à l’extrémité de segments de traits et de courbes dans un objet
courbe.
Points de contrôle: les points s’étendant à partir des nœuds le long d’un objet
courbe qui déterminent l’angle auquel la courbe passe dans le nœud. Les points
de contrôle apparaissent lorsque vous sélectionnez un nœud. Les nœuds
associés à des traits droits ne possèdent pas de points de contrôle.
Nœuds
Points de
contrôle
4.6.3.1 Barre d’outils Nœuds
La barre d’outils Nœuds apparaît lorsque vous cliquez sur Edition de Nœuds dans la barre d’outils
Edition, et elle remplace la partie droite de la barre d’outils Edition.
Elle contient des boutons permettant de manipuler les nœuds et les points de contrôle (pour plus
d’informations, voir la section précédente).
Bouton Fonction
Relie les noeuds d‘extrémité d’une courbe à forme libre ou d’un trait brisé sélectionné par un
trait droit.
Relier Sommets
Efface le segment entre deux noeuds adjacents sélectionnés.
Déconnecter Sommets
Ajoute un nœud entre deux nœuds adjacents sélectionnés.
Chaque clic supplémentaire sur ce bouton ajoute de nouveaux nœuds entre les nœuds
Ajouter un Nœud existants.
Supprime les nœuds sélectionnés.
Supprimer un Nœud
Convertit la courbe ou le segment de courbe sélectionnés en trait. Si le segment est défini
en tant que trait, il n’a pas de points de contrôle et sa forme ne peut donc pas être modifiée.
Changer en trait
Convertit le segment de trait sélectionné en courbe. Une fois que le segment est défini en
tant que courbe, vous pouvez modifier sa forme en manipulant ses noeuds et points de
Changer en courbe contrôle. Pour visualiser les points de contrôle, cliquez sur le nœud.
Cliquez sur ce bouton si vous souhaitez qu’un noeud et ses deux points de contrôle
adjacents soient alignés et se déplacent ensemble autour du nœud lorsque vous effectuez
Lissé un glissé. Désactivez le bouton Smooth pour interrompre cette fonction.
ChemSketch Manuel de référence 119
Mode Dessin
Bouton Fonction
Cliquez sur ce bouton pour égaliser les distances entre les nœuds sélectionnés et leurs
points de contrôle adjacents. Ces distances seront modifiées de manière égale lorsque vous
Symmet tirerez un point de contrôle. Désactivez le bouton Symmet pour interrompre cette fonction.
Faîtes glisser un
point de contrôle
Faîtes glisser le
point de contrôle de
droite
Aligne les nœuds sélectionnés horizontalement à gauche, les uns par rapport aux autres.
Aligner Gauche
Aligne les nœuds sélectionnés horizontalement au centre, les uns par rapport aux autres.
Centrer
Horizontalement
Aligne les nœuds sélectionnés horizontalement à droite, les uns par rapport aux autres.
Aligner Droite
Aligne les nœuds sélectionnés verticalement en bas, les uns par rapport aux autres.
Aligner Bas
Aligne les nœuds sélectionnés verticalement au centre, les uns par rapport aux autres.
Centrer verticalement
Aligne les nœuds sélectionnés verticalement en haut, les uns par rapport aux autres.
Aligner Haut
Remarque Pour sélectionner les nœuds souhaités, cliquez dessus en maintenant la touche
SHIFT enfoncée.
Si vous n’avez pas besoin de tous les boutons disponibles sur la barre d’outils,
vous pouvez la personnaliser. Pour plus d’informations, voir la Section 2.2.1.
4.6.4 Bouton Edition de Texte
Ce bouton active l’outil Edition de Texte permettant d’éditer le texte créé à l’aide des outils Texte
et Texte Artistique (pour plus d’informations, voir la Section 4.7.11).
Pour éditer le texte, sélectionnez la case texte souhaitée et cliquez sur ce bouton. Modifiez le texte
comme vous le souhaitez en utilisant les boutons de la barre d’outils Texte. Pour quitter le mode Edition,
cliquez en dehors de la case texte.
4.6.4.1 Barre d’outils Texte
La barre d’outils Texte apparaît chaque fois que vous entrez ou modifiez du texte en utilisant l’outil
Edition de Texte , Texte , ou Texte Artistique . La barre d’outils Texte remplace la partie
droite de la barre d’outils Edition. Elle contient les boutons suivants pour le formatage du texte :
Bouton / Case Fonction
Dans cette case, vous pouvez spécifier le style de police du texte sélectionné ou du texte
à saisir.
ChemSketch Manuel de référence 120
Mode Dessin
Bouton / Case Fonction
Dans cette case, vous pouvez spécifier la taille de police du texte sélectionné ou du texte
à saisir.
Applique le formatage gras (par exemple, texte) au texte sélectionné ou au texte à saisir.
Applique le formatage italiques (par exemple, texte) au texte sélectionné ou au texte à
saisir.
Applique le formatage souligné (par exemple, texte) au texte sélectionné ou au texte à
saisir.
Applique le formatage barré (par exemple, texte) au texte sélectionné ou au texte à saisir.
texte
Applique le formatage exposant (par exemple, ) au texte sélectionné ou au texte à
saisir.
Applique le formatage indice (par exemple, texte) au texte sélectionné ou au texte à saisir.
Transforme les caractères du texte sélectionné ou du texte à saisir en symboles grecs.
Nouveauté 10.0 !
Aligne le textesur la gauche.
Centre le texte dans la case texte.
Aligne le texte sur la droite.
Etire le texte pour qu’il remplisse l’intégralité des lignes entre les bords gauche et droit de
la case texte.
Applique le style de police par défaut spécifié dans le panneau Police (voir Section
4.11.4) au texte sélectionné, et/ou applique le style de paragraphe par défaut spécifié
dans le panneau Paragraphe (voir la Section 4.11.5) au paragraphe dans lequel se situe
actuellement le pointeur de la souris.
Enregistre les attributs de police et de paragraphe actuels comme défaut.
Remarque Si vous n’avez pas besoin de tous les boutons disponibles sur la barre d’outils,
vous pouvez la personnaliser. Pour plus d’informations, voir la Section 2.2.1.
4.7 Barre d’outils Dessin
Dans le mode Dessin, cette barre d’outils est affichée verticalement sur la gauche de l’espace de travail.
Elle contient des boutons pour la création d’objets graphiques tels que des traits, rectangles, cases texte,
etc.
Note Pour passer au mode Sélectionner/Déplacer/Redimensionner, appuyez sur la touche ESC
ou, dans la barre d’outils Edition, cliquez sur Sélectionner/Déplacer/Redimensionner .
La barre d’outils Dessin contient les boutons suivants :
Bouton Fonction
Cet outil permet de dessiner des traits droits. Pour plus d’informations, voir la Section 4.7.1.
Cet outil permet de dessiner des arcs. Pour plus d’informations, voir la Section 4.7.2.
Cet outil permet de dessiner des courbes de forme prédéfinie. Pour plus d’informations, voir la
Section 4.7.3.
ChemSketch Manuel de référence 121
Mode Dessin
Bouton Fonction
Cet outil permet de dessiner des courbes à forme libre et des traits brisés. Pour plus
d’informations, voir la Section 4.7.4.
Utilisez cet outil pour dessiner des flèches de différentes formes. Pour plus d’informations, voir
la Section 4.7.5.
Cet outil permet de dessiner des rectangles. Pour plus d’informations, voir la Section 4.7.6.
Cet outil permet de dessiner des rectangles à coins arrondis. Pour plus d’informations, voir la
Section 4.7.7.
Utilisez cet outil pour dessiner des ellipses et des cercles. Pour plus d’informations, voir la
Section 4.7.8.
Utilisez cet outil pour dessiner des formes libres. Pour plus d’informations, voir la Section
4.7.9.
Permet d’insérer des images bitmaps. Pour plus d’informations, voir la Section 4.7.10.
Permet d’insérer du texte dans l’espace de travail. Pour plus d’informations, voir la Section
4.7.11.
Permet de dessiner un tableau de la taille spécifiée. Pour plus d’informations, voir la Section
4.7.12.
Permet de dessiner des crochets de différents types. Pour plus d’informations, voir la Section
4.7.13.
Permet de dessiner des bulles. Pour plus d’informations, voir la Section 4.7.14.
Permet de créer des modèles de rapports ACD/SpecManager. Pour plus d’informations, voir la
Section 4.7.15.
Remarque La barre d’outils peut être personnalisée selon vos préférences. Pour plus
d’informations, voir la Section 2.2.1.
4.7.1 Bouton Trait
Ce bouton active l’outil Trait permettant de dessiner des traits droits. Cliquez sur ce bouton et faîtes
un glissé dans l’espace de travail pour dessiner un trait.
Lorsque vous maintenez la touche SHIFT enfoncée pendant le glissé, le trait est dessiné à un angle
multiple de 15 degrés.
Maintenir la touche CTRL enfoncée pendant le glissé permet de dessiner un trait centré par rapport à la
position de départ du curseur.
Les objets dessinés avec l’outil Trait se voient automatiquement attribuer les attributs Stylo par
défaut en cours tels que définis dans le panneau Style de Stylo (voir la Section 4.11.1).
Remarque Pour modifier l’épaisseur, le style et la couleur d’un trait dessiné sans affecter les
paramètres par défaut, double-cliquez sur le trait et définissez les paramètres
souhaités dans le panneau Objets qui apparaît.
Si la case Keep Draw Tool Active de la boîte de dialogue Préférences (onglet Général) est
sélectionnée, cet outil reste actif jusqu’à ce que vous cliquiez ou fassiez un clic droit dans l’espace de
travail (l’outil Sélectionner/Déplacer/Redimensionner devient actif). Si cette case est
désélectionnée, l’outil Sélectionner/Déplacer/Redimensionner devient immédiatement actif une
fois que vous avez dessiné un trait.
ChemSketch Manuel de référence 122
Mode Dessin
4.7.2 Boutons Arc
Ces boutons activent une série d’outils permettant de dessiner des arcs. Cliquez sur le triangle en bas à
droite du bouton pour l’agrandir et afficher les boutons suivants :
Arc de 90°
Arc de 120°
Arc de 180°
Arc de 240°
Arc de 270°
Pour dessiner un arc de la taille souhaitée, cliquez sur le bouton Arc correspondant pour le rendre actif,
puis faites un glissé dans l’espace de travail. La direction de votre glissé de souris détermine la position
de l’arc.
Astuce Pour changer l’angle de l’arc, utiliser l’outil Edition de Nœuds (voir la
Section 4.6.3).
Les attributs par défaut définis dans le panneau Style de Stylo (voir la Section 4.11.1) sont
automatiquement attribués aux objets dessinés avec l’outil Arc.
Remarque Pour modifier l’épaisseur, le style et la couleur d’un arc dessiné sans affecter les
paramètres par défaut, double-cliquez sur l’arc et définissez les paramètres
souhaités dans le panneau Objets qui apparaît.
Si la case Keep Draw Tool Active de la boîte de dialogue Préférences (onglet Général) est
sélectionnée, cet outil reste actif jusqu’à ce que vous cliquiez ou fassiez un clic droit dans l’espace de
travail (l’outil Sélectionner/Déplacer/Redimensionner devient actif). Si cette case est
désélectionnée, l’outil Sélectionner/Déplacer/Redimensionner devient immédiatement actif une
fois que vous avez dessiné un arc.
4.7.3 Bouton Courbe
Ce bouton active l’outil Courbe permettant de dessiner des courbes de forme définie. Cliquez sur ce
bouton et faîtes un glissé dans l’espace de travail pour dessiner une courbe.
Lorsque vous maintenez la touche SHIFT enfoncée pendant le glissé, la courbe est dessinée à un angle
multiple de 15 degrés.
Maintenir la touche CTRL enfoncée pendant le glissé permet de dessiner une courbe centrée par rapport
à la position de départ du curseur.
Les objets dessinés avec l’outil Courbe se voient automatiquement attribuer les attributs par défaut
définis dans le panneau Style de Stylo (voir la Section 4.11.1).
Remarque Pour modifier l’épaisseur, le style et la couleur d’une courbe dessinée sans
affecter les paramètres par défaut, double-cliquez sur la courbe et définissez les
paramètres souhaités dans le panneau Objets qui apparaît.
Si la case Keep Draw Tool Active de la boîte de dialogue Préférences (onglet Général) est
sélectionnée, cet outil reste actif jusqu’à ce que vous cliquiez ou fassiez un clic droit dans l’espace de
travail (l’outil Sélectionner/Déplacer/Redimensionner devient actif). Si cette case est
ChemSketch Manuel de référence 123
Mode Dessin
désélectionnée, l’outil Sélectionner/Déplacer/Redimensionner devient immédiatement actif une
fois que vous avez dessiné une courbe.
4.7.4 Bouton Traits de forme variable
Ce bouton active l’outil Traits de forme variable permettant de dessiner des courbes de forme libre
et des traits brisées .
Pour dessiner un trait brisé, cliquez plusieurs fois dans l’espace de travail alors que cet outil est actif, et
faîtes un clic droit pour terminer le dessin. Pour dessiner une courbe de forme libre, utilisez la fonction
glissé combinée aux clics.
Remarque Vous pouvez ensuite éditer la forme de la courbe dessinée à l’aide de l’outil
Edition de Nœuds .
Les objets dessinés avec cet outil se voient automatiquement attribuer les attributs par défaut définis dans
le panneau Style de Stylo (voir la Section 4.11.1).
Remarque Pour modifier l’épaisseur, le style et la couleur d’une courbe dessinée sans
affecter les paramètres par défaut, double-cliquez sur la courbe et définissez les
paramètres souhaités dans le panneau Objets qui apparaît.
Si la case Keep Draw Tool Active de la boîte de dialogue Préférences (onglet Général) est
sélectionnée, cet outil reste actif jusqu’à ce que vous cliquiez ou fassiez un clic droit dans l’espace de
travail (l’outil Sélectionner/Déplacer/Redimensionner devient actif). Si cette case est
désélectionnée, l’outil Sélectionner/Déplacer/Redimensionner devient immédiatement actif une
fois que vous avez dessiné un trait de forme variable.
4.7.5 Bouton Flèche
Ce bouton active l’outil Dessin de Flèche permettant de dessiner des flèches et d’appliquer des
têtes de flèche à un objet linéaire quelconque (traits, arcs, courbes et traits de forme variable). Lorsque
vous cliquez sur ce bouton, le panneau Style de Flèche apparaît, et vous pouvez y spécifier le style de
flèche souhaité. Pour plus d’informations sur les options de ce panneau, voir la Section 4.11.3.
Pour dessiner une flèche, sélectionnez l’un des outils suivants : Trait , Arc , Courbe , ou
Trait de forme variable , puis cliquez sur l’outil Flèche et faites un glissé dans l’espace de
travail. Le dessin terminé, la tête de flèche apparaît à l’extrémité de l’objet.
Pour appliquer une tête de flèche à des objets déjà dessinés, sélectionnez l’objet, choisissez cet outil,
puis cliquez sur Apply dans le panneau Style de Flèche qui apparaît.
Les objets dessinés avec cet outil se voient automatiquement attribuer les attributs par défaut définis dans
les panneaux Style de Stylo et Style de Flèche (voir les Sections 4.11.1 et 4.11.3).
Remarque Pour modifier l’épaisseur, le style et la couleur d’une courbe dessinée sans
affecter les paramètres par défaut, double-cliquez sur la courbe et définissez les
paramètres souhaités dans le panneau Objets qui apparaît.
ChemSketch Manuel de référence 124
Mode Dessin
Si la case Keep Draw Tool Active de la boîte de dialogue Préférences (onglet Général) est
sélectionnée, cet outil reste actif jusqu’à ce que vous cliquiez ou fassiez un clic droit dans l’espace de
travail (l’outil Sélectionner/Déplacer/Redimensionner devient actif). Si cette case est
désélectionnée, l’outil Sélectionner/Déplacer/Redimensionner devient immédiatement actif une
fois que vous avez dessiné une flèche.
4.7.6 Bouton Rectangle
Ce bouton active l’outil Rectangle permettant de dessiner des rectangles et des carrés.
Pour dessiner un rectangle de la taille et de la forme désirées, activez cet outil et faîtes un glissé dans
l’espace de travail.
Pour dessiner un carré, maintenez la touche SHIFT enfoncée pendant le glissé.
Maintenir la touche CTRL enfoncée pendant le glissé permet de dessiner le rectangle ou le carré centré
par rapport à la position de départ du curseur.
Les objets dessinés avec cet outil se voient automatiquement attribuer les attributs par défaut définis dans
les panneaux Style de Stylo et Style de Remplissage (voir les Sections 4.11.1 et 4.11.2
respectivement).
Remarque Pour modifier l’épaisseur, le style et la couleur d’une courbe dessinée sans
affecter les paramètres par défaut, double-cliquez sur la courbe et définissez les
paramètres souhaités dans le panneau Objets qui apparaît.
Si la case Keep Draw Tool Active de la boîte de dialogue Préférences (onglet Général) est
sélectionnée, cet outil reste actif jusqu’à ce que vous cliquiez ou fassiez un clic droit dans l’espace de
travail (l’outil Sélectionner/Déplacer/Redimensionner devient actif). Si cette case est
désélectionnée, l’outil Sélectionner/Déplacer/Redimensionner devient immédiatement actif une
fois que vous avez dessiné un rectangle.
4.7.7 Bouton Rectangle arrondi
Ce bouton active l’outil Rectangle Arrondi permettant de dessiner des rectangles et des carrés
arrondis.
Pour dessiner un rectangle arrondi de la taille et de la forme désirées, choisissez cet outil et faites un
glissé dans l’espace de travail.
Pour dessiner un carré arrondi, maintenez la touche SHIFT enfoncée pendant le glissé.
Maintenir la touche CTRL enfoncée pendant le glissé permet de dessiner le rectangle ou le carré centré
par rapport à la position de départ du curseur.
Les objets dessinés avec cet outil se voient automatiquement attribuer les attributs par défaut définis dans
les panneaux Style de Stylo et Style de Remplissage (voir les Sections 4.11.1 et 4.11.2
respectivement).
Remarque Pour modifier l’épaisseur, le style et la couleur d’une courbe dessinée sans
affecter les paramètres par défaut, double-cliquez sur la courbe et définissez les
paramètres souhaités dans le panneau Objets qui apparaît.
Si la case Keep Draw Tool Active de la boîte de dialogue Préférences (onglet Général) est
sélectionnée, cet outil reste actif jusqu’à ce que vous cliquiez ou fassiez un clic droit dans l’espace de
travail (l’outil Sélectionner/Déplacer/Redimensionner devient actif). Si cette case est
ChemSketch Manuel de référence 125
Mode Dessin
désélectionnée, l’outil Sélectionner/Déplacer/Redimensionner devient immédiatement actif une
fois que vous avez dessiné un rectangle arrondi.
4.7.8 Bouton Ellipse
Ce bouton active l’outil Ellipse permettant de dessiner des ellipses et des cercles.
Pour dessiner une ellipse de la taille et de la forme désirées, choisissez cet outil et faites un glissé dans
l’espace de travail.
Pour dessiner un cercle, maintenez la touche SHIFT enfoncée pendant le glissé.
Maintenir la touche CTRL enfonce pendant le glissé permet de dessiner l’ellipse ou le cercle centré par
rapport à la position de départ du curseur.
Les objets dessinés avec cet outil se voient automatiquement attribuer les attributs par défaut définis dans
les panneaux Style de Stylo et Style de Remplissage (voir les Sections 4.11.1 et 4.11.2
respectivement).
Remarque Pour modifier l’épaisseur, le style et la couleur d’une courbe dessinée sans
affecter les paramètres par défaut, double-cliquez sur la courbe et définissez les
paramètres souhaités dans le panneau Objets qui apparaît.
Si la case Keep Draw Tool Active de la boîte de dialogue Préférences (onglet Général) est
sélectionnée, cet outil reste actif jusqu’à ce que vous cliquiez ou fassiez un clic droit dans l’espace de
travail (l’outil Sélectionner/Déplacer/Redimensionner devient actif). Si cette case est
désélectionnée, l’outil Sélectionner/Déplacer/Redimensionner devient immédiatement actif une
fois que vous avez dessiné une ellipse.
4.7.9 Bouton Polygone
Ce bouton active l’outil Polygone permettant de dessiner des polygones et des formes
courbes .
Pour dessiner un polygone, cliquez successivement dans l’espace de travail alors que cet outil est actif et
faites un clic droit pour terminer le dessin. Pour dessiner une forme courbe, utilisez la fonction glissé
combinée aux clics.
Remarque Vous pouvez ensuite éditer la configuration de la forme dessinée à l’aide de l’outil
Edition de Nœuds .
Les objets dessinés avec cet outil se voient automatiquement attribuer les attributs par défaut définis dans
les panneaux Style de Stylo et Style de Remplissage (voir les Sections 4.11.1 et 4.11.2
respectivement).
Remarque Pour modifier l’épaisseur, le style et la couleur d’une courbe dessinée sans
affecter les paramètres par défaut, double-cliquez sur la courbe et définissez les
paramètres souhaités dans le panneau Objets qui apparaît.
Si la case Keep Draw Tool Active de la boîte de dialogue Préférences (onglet Général) est
sélectionnée, cet outil reste actif jusqu’à ce que vous cliquiez ou fassiez un clic droit dans l’espace de
travail (l’outil Sélectionner/Déplacer/Redimensionner devient actif). Si cette case est
désélectionnée, l’outil Sélectionner/Déplacer/Redimensionner devient immédiatement actif une
fois que vous avez dessiné un polygone.
ChemSketch Manuel de référence 126
Mode Dessin
4.7.10 Bouton Insérer Bitmap
Le bouton Insérer Bitmap permet d’insérer des images bitmap externes (formats BMP, JPG, et GIF)
dans le corps d’un document ChemSketch. Pour insérer un bitmap, cliquez sur ce bouton, puis cliquez au
niveau du point d’insertion, ou sélectionnez la zone d’insertion en effectuant un glissé. Dans la boîte de
dialogue Select Bitmap qui apparaît, spécifiez le format, le nom et l’emplacement d’un fichier, puis
cliquez sur Open pour insérer l’image.
Remarque L’image insérée conserve sa taille d’origine si le point d’insertion a été spécifié par
un clic. Si toutefois vous avez opté pour le glissé pour effectuer la sélection, les
dimensions de l’image changent selon les dimensions de la zone sélectionnée.
Vous pouvez éditer les dimensions de l’image insérée en utilisant l’outil
Sélectionner/Déplacer/Redimensionner .
4.7.11 Bouton Texte
Ce bouton active l’outil Texte permettant d’insérer du texte à un emplacement quelconque dans
l’espace de travail.
Si vous cliquez sur le triangle en bas à droite du bouton Texte , les boutons suivants seront visibles:
Texte Formaté
Texte Artistique
ACD/ChemSketch utilise deux types de texte: Formaté et Artistique. Au contraire du texte Formaté, le
texte Artistique peut être étiré ou compressé pour créer des effets visuels.
Cliquez sur l’outil texte souhaité pour le rendre actif et cliquez dans l’espace de travail pour placer la case
texte. Saisissez le texte, et sitôt terminé, cliquez quelque part en dehors de la case texte.
Le texte écrit avec cet outil se voit automatiquement attribuer les attributs par défaut définis dans les
panneaux Police et Paragraphe (voir les Sections 4.11.4 et 4.11.5 respectivement).
Remarque Pour modifier le style (police, couleur, etc.) d’un texte existant, double-cliquez sur
le texte et définissez les paramètres souhaités dans le panneau Objets qui
apparaît. Vous pouvez également modifier les attributs de style par défaut en
utilisant les outils de la barre d’outils Texte qui apparaît lorsque vous activez l’outil
Texte (pour plus d’informations sur la barre d’outils, voir la Section 4.7.11).
Pour éditer le texte existant, utilisez l’outil Edition de Texte (pour plus d’informations, voir la Section
4.6.4).
Vous pouvez faire pivoter le texte comme un objet graphique en utilisant l’outil
Sélectionner/Déplacer/Pivoter .
4.7.12 Bouton Tableau
Ce bouton active l’outil Tableau permettant d’insérer un tableau de la taille et du format souhaités.
Cliquez sur cet outil puis faites un glissé dans l’espace de travail pour tracer les contours d’une case qui
contiendra votre tableau. En relâchant le bouton de la souris, la boîte de dialogue Insérer Tableau
apparaît, et vous pouvez y définir le nombre de colonnes et de lignes. En cliquant sur OK dans cette boîte
ChemSketch Manuel de référence 127
Mode Dessin
de dialogue, le tableau est inséré et la barre d’outils Tableau apparaît, vous permettant de personnaliser
votre tableau.
4.7.12.1 Barre d’outils Tableau
La barre d’outils Tableau apparaît au milieu de la barre d’outils Edition si un tableau ou une ou plusieurs
des cellules du tableau sont sélectionnés dans l’espace de travail, et si l’un ou l’autre des outils
Sélectionner/Déplacer/Redimensionner ou Sélectionner/Déplacer/Pivoter est actif. Cette
barre d’outils permet d’éditer les lignes et colonnes d’un tableau, et de manipuler les cases dans
lesquelles un tableau peut être disposé.
Bouton Fonction
Les six boutons suivants servent à l’édition de la ou des colonnes et de la ou des lignes. Notez que ces boutons
ne sont disponibles que si une ou plusieurs des cellules du tableau inséré sont sélectionnées.
Ajoute une colonne à droite de la colonne dont la cellule est sélectionnée. Les dimensions d’une
nouvelle colonne sont les mêmes que celles de la colonne dont la ou les cellules sont
sélectionnées. Notez que pour visualiser la ou les colonnes ajoutées, vous devez agrandir les
dimensions de la case tableau.
Ajoute une ligne au-dessous de la ligne dont la cellule est sélectionnée. Les dimensions d’une
nouvelle ligne sont les mêmes que celles de la ligne dont la ou les cellules sont sélectionnées.
Notez que pour visualiser la ou les lignes ajoutées, vous devez agrandir les dimensions de la
case tableau.
Supprime la colonne contenant une cellule sélectionnée.
Supprime la ligne contenant une cellule sélectionnée.
Affiche la boîte de dialogue Largeur de Colonne où vous pouvez saisir la largeur souhaitée de
la ou des colonnes sélectionnées. Les colonnes contenant des cellules sélectionnées sont
considérées comme sélectionnées (pour sélectionner plusieurs cellules, appuyez sur SHIFT en
cliquant dessus).
Affiche la boîte de dialogue Hauteur de Ligne où vous pouvez saisir la hauteur souhaitée de la
ou des lignes sélectionnées. Les lignes contenant des cellules sélectionnées sont considérées
comme sélectionnées (pour sélectionner plusieurs cellules, appuyez sur SHIFT en cliquant
dessus).
Ces boutons ne sont disponibles que si le tableau entier ou une case de tableau sont sélectionnés. (Pour
sélectionner une case, pointez sur son coin supérieur gauche pour que le bord grisé apparaisse autour de la
case, puis cliquez. Pour sélectionner plusieurs cases, appuyez sur SHIFT, puis sélectionnez chacune des cases
comme décrit ci-dessus).
Ajoute une nouvelle case dans le tableau sélectionné.
Copie une case vide du tableau sélectionné, dans lequel les lignes restantes seront
réorganisées si elles ne tiennent pas dans une case.
Echange le contenu des cases sélectionnées. Notez que vous pouvez échanger le contenu des
cases d’un même tableau seulement.
Supprime le tableau sélectionné ainsi que son contenu et que toutes les cases s’y rapportant.
Remarque Vous pouvez personnaliser le contenu de la barre d’outils en utilisant le menu
raccourci. Pour plus d’informations, voir la Section 2.2.1.
4.7.13 Boutons Crochets
ChemSketch Manuel de référence 128
Mode Dessin
Ces boutons activent les outils permettant de dessiner un ou des crochets, des parenthèses, et des
accolades. Cliquez sur le triangle en bas à droite du bouton pour faire apparaître un panneau
présentant divers types de crochets :
Crochets
Crochet
Parenthèses
Parenthèse
Accolades
Accolade
Pour dessiner les crochets, cliquez sur le bouton, puis faites un glissé dans l’espace de travail, ou pointez
sur l’objet et cliquez lorsque les crochets apparaissent autour de lui. Pour dessiner un seul crochet du
côté droit ou gauche, faites un glissé de bord à bord horizontalement pour le renverser de gauche à
droite.
Les crochets dessinés avec cet outil se voient automatiquement attribuer les attributs par défaut définis
dans les panneaux Style de Stylo et Style de Remplissage (voir les Sections 4.11.1 et 4.11.2
respectivement).
Remarque Pour modifier l’épaisseur, le style et la couleur d’une courbe dessinée sans
affecter les paramètres par défaut, double-cliquez sur la courbe et définissez les
paramètres souhaités dans le panneau Objets qui apparaît.
Si la case Keep Draw Tool Active de la boîte de dialogue Préférences (onglet Général) est
sélectionnée, cet outil reste actif jusqu’à ce que vous cliquiez ou fassiez un clic droit dans l’espace de
travail (l’outil Sélectionner/Déplacer/Redimensionner devient actif). Si cette case est
désélectionnée, l’outil Sélectionner/Déplacer/Redimensionner devient immédiatement actif une
fois que vous avez dessiné des crochets.
4.7.14 Bouton Bulles
Ces boutons activent les outils permettant de dessiner des bulles. Cliquez sur le triangle en bas à droite
du bouton pour faire apparaître les boutons supplémentaires suivants, représentant divers types de
bulles :
Arrondie
Carrée
Ouverte
Pour dessiner une bulle, choisissez le bouton souhaité et faites un glissé dans l’espace de travail, ou
pointez sur un objet dessiné et cliquez lorsque la bulle apparaît autour de lui.
Les bulles dessinées avec cet outil se voient automatiquement attribuer les attributs par défaut définis
dans les panneaux Style de Stylo et Style de Remplissage (voir les Sections 4.11.1 et 4.11.2
respectivement).
ChemSketch Manuel de référence 129
Mode Dessin
Remarque Pour modifier l’épaisseur, le style et la couleur d’une courbe dessinée sans
affecter les paramètres par défaut, double-cliquez sur la courbe et définissez les
paramètres souhaités dans le panneau Objets qui apparaît.
Si la case Keep Draw Tool Active de la boîte de dialogue Préférences (onglet Général) est
sélectionnée, cet outil reste actif jusqu’à ce que vous cliquiez ou fassiez un clic droit dans l’espace de
travail (l’outil Sélectionner/Déplacer/Redimensionner devient actif). Si cette case est
désélectionnée, l’outil Sélectionner/Déplacer/Redimensionner devient immédiatement actif une
fois que vous avez dessiné une bulle.
4.7.15 Bouton Modèle de Rapport
ACD/Chemsketch permet de créer des modèles de rapport pour des données compatibles avec les
modules 1D NMR, 2D NMR, MASS, UVIR, CURVE, et CHROM d’ACD/SpecManager. Assurez-vous
d’être dans le mode Dessin, cliquez sur Modèle de Rapport dans la barre d’outils Dessin, puis faites
un glissé dans l’espace de travail pour afficher la boîte de dialogue ACD/ChemSketch Template.
Pour plus d’informations sur la création et l’usage des modèles de rapport, reportez-vous au Manuel de
Référence Modèles de Rapport ACD situé dans le dossier de documentation ACD/Labs
(\\DOCS\REPTEMPL.PDF).
4.8 Menu Fichier
Pour des informations détaillées sur les commandes disponibles dans ce menu, voir la Section 3.9.
4.9 Menu Edition
Pour des informations détaillées sur les commandes disponibles dans ce menu, voir la Section 3.10.
4.10 Menu Pages
Pour des informations détaillées sur les commandes disponibles dans ce menu, voir la section 3.11.
4.11 Menu Outils
Les commandes de ce menu vous permettent de modifier l’apparence des objets graphiques. Ces
commandes définissent les styles de traits, de remplissage, de flèches, de texte, de paragraphes et
d’objets.
Panneaux de style par défaut
ACD/ChemSketch applique le style par défaut à tous les nouveaux objets, à moins que vous ne changiez
les paramètres par défaut. Vous pouvez changer le défaut dans le Mode Dessin en définissant un autre
style existant comme style par défaut, ou en changeant les attributs du style par défaut dans l’un des
panneaux Stylo, Remplissage, Flèche, Police et Paragraphe dans le menu Outils.
Chaque panneau comporte une série de boutons dont les fonctions sont communes :
ChemSketch Manuel de référence 130
Mode Dessin
Le tableau suivant fournit la liste de ces boutons communs :
Elément Fonction
Applique les paramètres actuels du panneau aux objets sélectionnés.
Copie les attributs de style du ou des objets dessinés vers le panneau. En
cliquant sur ce bouton, le curseur devient une flèche étiquetée From ( ).
Cliquez sur l’objet souhaité pour mettre à jour ses attributs de style dans le
panneau.
Affiche la boîte de dialogue Enregistrer le Style Utilisateur dans laquelle vous
pouvez spécifier le nom d’un nouveau style et sélectionner les attributs de style
à enregistrer. Pour plus d’informations, voir la Section 4.11.8.1.
Affiche une liste de styles dans laquelle vous pouvez sélectionner le style dont
vous souhaitez ajouter les attributs au panneau. Notez que tous les attributs
(police, flèche, remplissage, et stylo) seront également affectés par le style
choisi.
4.11.1 Panneau Style du stylo
Cette commande affiche le panneau Stylo où vous pouvez spécifier le style par défaut de trait, l’épaisseur
et la couleur des dessins des traits, arcs, flèches, rectangles, ellipses, crochets, et bulles.
Note Pour n’affecter que les objets sélectionnés, sans définir de défaut, utilisez la boîte de
dialogue Panneau Objets. Pour plus d’informations, voir la Section 4.11.7.
Chaque fois que vous dessinez un nouvel objet, ACD/ChemSketch le remplit en utilisant le style par
défaut qui peut être spécifié dans ce panneau.
Ce panneau contient les options suivantes :
Elément Fonction
Sélectionnez le type de trait choisi dans cette case.
Sélectionnez l’épaisseur de trait choisie dans cette case.
Sélectionnez la couleur de trait choisie dans la palette de couleurs.
Raccourci clavier : CTRL + SHIFT + P
4.11.2 Panneau Style de remplissage
Cette commande affiche le panneau Remplissage où vous pouvez spécifier le style par défaut pour le
remplissage des rectangles, ellipses, polygones, et bulles.
Note Pour n’affecter que les objets sélectionnés, sans définir de défaut, utilisez la boîte de
dialogue Panneau Objets. Pour plus d’informations, voir la section 4.11.7.
ChemSketch Manuel de référence 131
Mode Dessin
Chaque fois que vous dessinez un nouvel objet, ACD/ChemSketch le remplit en utilisant le style par
défaut qui peut être spécifié dans ce panneau. Selon le bouton sélectionné dans la partie supérieure du
panneau, on en obtient différentes vues.
Ce panneau contient les options suivantes :
Elément Fonction
Aucun Lorsque ce bouton est choisi, les objets sont dessinés sans remplissage : ils sont
transparents.
Plein Lorsque ce bouton est choisi, les objets sont dessinés avec un remplissage plein. Vous
pouvez spécifier la couleur de remplissage dans la palette de couleur au-dessous.
Motif Lorsque ce bouton est choisi, des objets hachurés seront dessinés. Vous pouvez
spécifier le prototype et la couleur des hachures dans les cases Couleur et Motif qui
apparaissent.
Ombre En choisissant ce bouton vous pouvez dessiner un objet dont le remplissage s’estompe
ou s’intensifie progressivement à partir de la couleur de base jusqu’à l’une de ses
teintes. Vous pouvez spécifier le prototype, la couleur, et l’intensité de l’ombre dans les
cases Couleur, Motif, et Ombre qui apparaissent.
Choisissez la couleur souhaitée dans la palette de couleurs.
Sélectionnez le motif de hachures souhaité dans cette case.
Sélectionnez le type d’ombre souhaité dans cette case.
Dans cette case, vous pouvez spécifier le degré d’ombre du remplissage par défaut,
c'est-à-dire le pourcentage de couleur de base qui change dans le remplissage.
Raccourci Clavier : CTRL + SHIFT + F
4.11.3 Panneau Style de flèche
Cette commande affiche le panneau Flèche où vous pouvez indiquer le style de flèches par défaut.
Note Pour n’affecter que les objets sélectionnés, sans définir de défaut, utilisez la boîte de
dialogue Panneau Objets. Pour plus d’informations, voir la section 4.11.7.
Chaque fois que vous dessinez une nouvelle flèche, le style par défaut spécifié dans ce panneau lui est
appliqué.
ChemSketch Manuel de référence 132
Mode Dessin
Ce panneau contient les options suivantes :
Option Fonction
Permet de spécifier le type de flèche par défaut. Si vous choisissez Custom, une autre
partie du panneau s’affiche, vous permettant de spécifier votre propre type de flèche.
Affiche/masque la partie droite du panneau.
Taille de tête de Le champ de prévisualisation affiche la tête de flèche qui sera appliquée à votre flèche.
flèche Vous pouvez définir la largeur et la hauteur de la tête de flèche en cliquant/glissant
dans ce champ, ou en saisissant les valeurs dans les cases Width et Height.
Style du corps de Spécifiez le type de corps de flèche dans cette case.
flèche
Forme de tête de Dans cette zone, vous pouvez spécifier la forme de tête de flèche par défaut à
flèche appliquer aux extrémités gauche et droite de la flèche.
Echange les têtes de flèche droite et gauche.
Raccourci clavier : CTRL + SHIFT + A
4.11.4 Panneau Police
Cette commande affiche le panneau Police dans lequel vous pouvez spécifier le style par défaut du texte.
Note Pour n’affecter que les objets sélectionnés, sans définir de défaut, utilisez la boîte de
dialogue Panneau Objets. Pour plus d’informations, voir la section 4.11.7.
Chaque fois que vous saisissez un nouveau texte, ACD/ChemSketch applique le style par défaut qui peut
être spécifié dans ce panneau.
ChemSketch Manuel de référence 133
Mode Dessin
Ce panneau contient les options suivantes :
Elément Fonction
Style Vous pouvez spécifier le style de police par défaut dans cette case.
Taille Vous pouvez spécifier la taille de police par défaut dans cette case.
Couleur Vous pouvez spécifier la couleur de police par défaut dans cette case.
Applique le formatage gras. Vous pouvez utiliser le bouton de formatage gras en
association avec d’autres options.
Applique le formatage italiques. Vous pouvez utiliser le bouton de formatage
italiques en association avec d’autres options.
Applique le formatage souligné. Vous pouvez utiliser le bouton souligner en
association avec d’autres options.
Applique le formatage barré. Vous pouvez utiliser le bouton barrer en association
avec d’autres options.
Applique le formatage exposant. Vous pouvez utiliser le bouton exposant en
association avec d’autres options.
Applique le format indice. Vous pouvez utiliser le bouton indice en association avec
d’autres options.
Masque/affiche le champ de prévisualisation.
Zone de prévisualisation Permet de visualiser l’apparence que prendront les caractères avec les options
sélectionnées. Vous pouvez la masquer/l’afficher.
Raccourci clavier : CTRL + SHIFT + T
4.11.5 Panneau Paragraphe
Cette commande affiche le panneau Paragraphe dans lequel vous pouvez spécifier le style par défaut
des paragraphes.
Note Pour n’affecter que les objets sélectionnés, sans définir de défaut, utilisez la boîte de
dialogue Panneau Objets. Pour plus d’informations, voir la section 4.11.7.
Chaque fois que vous saisissez un nouveau texte, ACD/ChemSketch applique le style par défaut qui peut
être spécifié dans ce panneau.
ChemSketch Manuel de référence 134
Mode Dessin
Ce panneau contient les options suivantes :
Option Fonction
Justification Dans cette zone, spécifiez l’alignement du paragraphe en cliquant sur les boutons
correspondants : à gauche , centré , à droite , et justifié .
Alinéa Dans cet onglet vous pouvez définir l’espace à partir des marges de gauche (Left) et de
droite (Right) , ainsi que le retrait de la première ligne (First Line).
Espace Dans cet onglet, vous pouvez définir l’espace au-dessus (Before) et au-dessous (After)
du paragraphe, ainsi que la distance entre les crans de tabulation (Tab Step) et
l’espacement des lignes dans un paragraphe (Line Spacing).
Notez que l’option At n’est disponible que si vous sélectionnez At Least ou Exactly
dans la case Line Spacing.
Note Dans la plupart des cases, vous pouvez entrer des valeurs de différentes unités de
mesure (points, pouces, millimètres, ou centimètres) en saisissant la valeur et en ajoutant
l’unité souhaitée (pt/in/mm/cm). La valeur sera recalculée automatiquement selon l’unité
de mesure indiquée dans la boîte de dialogue Préférences (onglet Général).
Raccourci clavier : CTRL + SHIFT + R
4.11.6 Panneau Tableau
Cette commande affiche le panneau Tableau dans lequel vous pouvez spécifier le style par défaut des
tableaux.
Note Pour n’affecter que les objets sélectionnés, sans définir de défaut, utilisez la boîte de
dialogue Panneau Objets. Pour plus d’informations, voir la section 4.11.7.
Chaque fois que vous dessinez un nouveau tableau, ACD/ChemSketch lui applique le style par défaut qui
peut être spécifié dans ce panneau.
ChemSketch Manuel de référence 135
Mode Dessin
Ce panneau contient les options suivantes :
Elément Fonction
L’onglet Case permet de définir des options pour le tableau.
Utiliser un Si cette case est sélectionnée, la première ligne du tableau est insérée dans chaque case en
en-tête tant qu’en-tête.
Protéger le Si cette case est sélectionnée, le programme ne vous permet pas d’insérer ou de supprimer des
Contenu objets des cellules du tableau.
Déplacer Si cette case est sélectionnée, les lignes du tableau sont disposées en plusieurs groupes
vers la droite comme des colonnes, chacune étant placée à la droite de la précédente. Les lignes du tableau
qui ne tiennent pas dans le premier groupe sont déplacées vers la droite du premier groupe ; les
lignes du tableau qui ne tiennent pas dans le second groupe sont déplacées vers la droite du
second groupe, et ainsi de suite.
Déplacer Si cette case est sélectionnée, les lignes du tableau qui ne tiennent pas dans la case (qui est
vers la case limitée lorsque vous effectuez un premier glissé dans l’espace de travail en insérant un tableau),
suivante sont déplacées vers la case suivante.
Justifier Si cette case est sélectionnée, le nombre de lignes dans chaque groupe (colonnes) est
verticalement approximativement égal.
L’onglet Cellule permet de définir des options de cellules de tableau.
Alignement Permet de spécifier l’alignement horizontal et vertical du contenu d’un tableau.
Ajustement Dans cette liste, sélectionnez la façon dont le tableau et son contenu sont ajustés l’un par
rapport à l’autre :
Mixed – une variété de cellules du tableau ont différent paramètres Ajustement.
Table to Contents – les dimensions du tableau sont ajustées à la taille du contenu (les cellules
du tableau sont réduites ou agrandies par rapport à la hauteur et à la largeur des objets insérés
les plus grandes.
Contents to Table – les objets insérés sont redimensionnés pour correspondre de manière
adéquate aux cellules du tableau.
None – le tableau conserve ses dimensions de base sans tenir compte de la taille du contenu.
Note Pour plus d’informations sur la création de tableau dans ACD/ChemSketch, voir la section
4.7.12.
Raccourci clavier : CTRL + SHIFT + B
4.11.7 Panneau Actualiser le style d’un objet
Cette commande permet d’altérer le style de l’objet sélectionné sans affecter les paramètres par défaut.
En cliquant sur cette commande (ou double cliquant sur l’objet souhaité, après avoir activé les outils
Sélectionner/Déplacer/Redimensionner ou Sélectionner/Déplacer/Pivoter ) la boîte de
dialogue Panneau Objets s’affiche, avec les options qui correspondent au type de l’objet ou des objets
sélectionnés.
ChemSketch Manuel de référence 136
Mode Dessin
Le panneau peut contenir divers boutons correspondant au(x) type(s) du ou des objets sélectionnés.
L’image de l’écran représentée ci-dessous en est la variante la plus riche.
Combinez vos choix dans les onglets et les listes déroulantes pour créer votre style, puis cliquez sur
Appliquer pour utiliser les changements.
Si aucun objet n’est sélectionné dans l’espace de travail, cette commande est inactive.
Note Pour changer les défauts, utilisez les panneaux Stylo, Remplissage, Flèche, Police,
Paragraphe, et Tableau (pour plus d’informations, voir les Sections 4.11.1-4.11.6).
Chaque boîte de dialogue Panneau Objets comprend une série de boutons aux fonctions communes:
Le tableau ci-dessous fournit la liste de ces boutons communs:
Bouton Fonction
Applique les paramètres de style spécifiés aux objets sélectionnés.
Affiche la liste des styles disponibles. Choisissez le nom de style
souhaité pour charger ses attributs dans le panneau.
Définit les paramètres spécifiés comme défaut.
Affiche la boîte de dialogue Enregistrer style utilisateur dans laquelle
vous pouvez spécifier un nouveau nom de style et choisir lesquels des
attributs de l’objet sélectionné doivent être inclus dans le style. Pour
plusd ’informations, voir la Section Error! Reference source not
found..
Raccourcis :
Clavier : CTRL + SHIFT + O
Souris : Double cliquer sur l’objet sélectionné
4.11.7.1 Panneau Objets : Commun
Le bouton Commun affiche les onglets comportant les attributs de style communs à différents types
d’objets.
ChemSketch Manuel de référence 137
Mode Dessin
Les options suivantes s’affichent :
Option Fonction
Dans l’onglet Stylo vous pouvez spécifier l’épaisseur, le style et la couleur des traits des objets sélectionnés.
Style Choisissez le style de trait dans la liste.
Largeur Spécifiez l’épaisseur de trait des objets sélectionnés dans cette case.
Couleur Spécifiez la couleur de trait à appliquer aux objets sélectionnés dans cette case.
L’onglet Remplissage présente des options pour la spécification du style, de la couleur, et du motif de remplissage
des objets sélectionnés.
Style Cliquez sur le bouton souhaité dans cette zone pour:
Aucun Dessiner les objets sans remplissage : ils sont transparents.
Solide Dessiner les objets avec un remplissage solide (vous pouvez spécifier la couleur
de remplissage dans le champ Couleur qui apparaît).
Motif Dessiner les objets hachurés (vous pouvez spécifier le prototype et la couleur
de hachure dans les champs Couleur et Motif qui apparaissent).
Ombre Dessiner des objets dont le remplissage s’estompe ou s’intensifie
progressivement à partir de la couleur de base de l’un de ses tons (vous pouvez
spécifier le prototype, la couleur, et l’intensité de l’ombre dans les champs
Couleur, Motif, et Ombre qui apparaissent).
Couleur Dans cette case, vous pouvez spécifier la couleur de remplissage à appliquer aux objets
sélectionnés.
Motif Dans cette case, sélectionnez le motif de hachures nécessaire, ou le type d’ombre souhaité.
Ombre Dans cette case, vous pouvez spécifier le degré d’ombre de remplissage par défaut, c'est-à-dire le
pourcentage de couleur de base changeant dans le remplissage.
Dans l’onglet Police, spécifiez les paramètres de police et de paragraphe du texte sélectionné.
Style Vous pouvez spécifier le style de police dans cette case.
Taille Vous pouvez spécifier la taille de police dans cette case.
Couleur Vous pouvez spécifier la couleur de police dans cette case.
Attributs Sélectionner les cases applique le formatage correspondant :
Gras
Italiques
Souligné
Barré
Exposant (Exposant)
Indice (Indice)
Note Si plusieurs objets sont sélectionnés dans la page ChemSketch, la case d’un attribut peut
avoir trois statuts:
- Désélectionnée : n’applique pas l’attribut en question aux objets sélectionnés.
- Sélectionnée : applique l’attribut en question aux objets sélectionnés.
- Obscurcie (si l’attribut en question est différent pour chaque objet sélectionné) : ne
change pas l’attribut en question dans les objets sélectionnés.
4.11.7.2 Panneau Objets : Structure
ChemSketch Manuel de référence 138
Mode Dessin
Le bouton Structure affiche les onglets comportant les paramètres de style à appliquer aux structures
sélectionnées.
Les options suivantes sont disponibles:
Option Fonction
Dans l’onglet Atome, spécifiez les options de police à utiliser dans les étiquettes d’atome de la ou des
structures sélectionnées.
Police Dans cette case, spécifiez le style de police à appliquer aux étiquettes d’atome dans la
structure sélectionnée.
Taille du Dans cette case, spécifiez la taille de police à appliquer aux étiquettes d’atome dans la
Symbole structure sélectionnée.
Couleur Dans cette case, spécifiez la couleur de police à appliquer aux étiquettes d’atome dans la
structure sélectionnée.
Style Dans cette case, spécifiez le style des étiquettes d’atome : gras et/ou italiques.
Le bouton enfoncé (Mix) indique que l’attribut correspondant dans les objets sélectionnés
diffère (par exemple, la structure sélectionnée a des atomes de format gras et d’autres en
italiques).
Dans l’onglet Liaison, spécifiez la largeur et la couleur à utiliser pour les liaisons de la ou des structures
sélectionnées.
Largeur Dans cette case, spécifiez l’épaisseur de liaison de la structure sélectionnée. Notez que
vous pouvez entrer les valeurs dans diverses unités de mesure (points, pouces, millimètres,
ou centimètres) en saisissant la valeur et en ajoutant l’unité souhaitée (pt/in/mm/cm). La
valeur sera automatiquement recalculée selon l’unité indiquée dans la boîte de dialogue
Préférences (onglet Général).
Couleur Dans cette case, spécifiez la couleur à appliquer aux liaisons de la structure sélectionnée.
4.11.7.3 Panneau Objets : Traits et Flèches
Le bouton Traits & Flèches affiche des onglets comportant les paramètres de style à appliquer aux objets
linéaires et aux flèches sélectionnés.
Les options suivantes sont disponibles:
Option Fonction
Dans l’onglet Stylo, vous pouvez spécifier l’épaisseur, le style, et la couleur de trait des objets linéaires
ChemSketch Manuel de référence 139
Mode Dessin
Option Fonction
sélectionnés.
Style Choisissez le style de trait dans cette liste.
Largeur Spécifiez l’épaisseur de trait des objets sélectionnés dans cette case.
Couleur Spécifiez la couleur de trait à appliquer aux objets sélectionnés dans cette case.
Dans l’onglet Arrow, vous pouvez spécifier le style des têtes et corps de flèche des flèches sélectionnées.
Style de Corps Spécifiez le type de corps de flèche par défaut dans cette case.
Forme de tête de flèche Dans cette zone, spécifiez la forme des têtes de flèche par défaut à appliquer aux
deux extrémités de la flèche.
Permute les têtes de flèche.
Taille des têtes de flèche Dans cette zone, spécifiez la largeur et la hauteur de la tête de flèche.
4.11.7.4 Panneau Objets : Formes
Le bouton Formes affiche les onglets comportant les paramètres de style à appliquer aux éléments
d’enclos de remplissage sélectionnés, tels que les rectangles, les ellipses, les polygones et les bulles.
Les options suivantes sont disponibles:
Option Fonction
Dans l’onglet Stylo vous pouvez spécifier l’épaisseur, le style et la couleur des traits des objets sélectionnés. Les
paramètres de cet onglet seront appliqués à tous les rectangles, ellipses, polygones, et bulles sélectionnés.
Style Choisissez le style de trait dans la liste.
Largeur Spécifiez l’épaisseur de trait des objets sélectionnés dans cette case.
Couleur Spécifiez la couleur de trait à appliquer aux objets sélectionnés dans cette case.
Dans l’onglet Remplissage vous pouvez spécifier le style et la couleur de remplissage des objets sélectionnés.
Ces paramètres seront appliqués à tous les rectangles, ellipses, polygones, et bulles sélectionnés.
Style Cliquez sur le bouton souhaité dans cette zone pour:
Aucun Dessiner les objets sans remplissage : ils sont transparents.
Plein Dessiner les objets avec un remplissage plein (vous pouvez spécifier la
couleur de remplissage dans le champ Couleur qui apparaît).
Motif Dessiner les objets hachurés (vous pouvez spécifier le prototype et la couleur
de hachure dans les champs Couleur et Motif qui apparaissent).
Ombre Dessiner des objets dont le remplissage s’estompe ou s’intensifie
progressivement à partir de la couleur de base de l’un de ses tons (vous
pouvez spécifier le prototype, la couleur, et l’intensité de l’ombre dans les
champs Couleur, Motif, et Ombre qui apparaissent).
Couleur Dans cette case, vous pouvez spécifier la couleur de remplissage à appliquer aux objets
sélectionnés.
Motif Dans cette case, sélectionnez le motif de hachures nécessaire, ou le type d’ombre souhaité.
Ombre Dans cette case, vous pouvez spécifier le degré d’ombre de remplissage par défaut, c'est-à-dire
le pourcentage de couleur de base changeant dans le remplissage.
Dans l’onglet Ombre vous pouvez spécifier la taille et la couleur de l’ombre à appliquer aux objets sélectionnés.
Ces paramètres seront appliqués à tous les rectangles, ellipses, polygones, et bulles sélectionnés.
On / Off / Ajoute/Supprime l’ombre des formes sélectionnées. Spécifiez la taille et la couleur de l’ombre
Mixed dans les autres cases. L’option Mixed sélectionnée indique que l’attribut correspondant est
différent dans chaque objet sélectionné (par exemple, une forme sélectionnée possède une
ChemSketch Manuel de référence 140
Mode Dessin
Option Fonction
ombre alors qu’une autre n’en a aucune).
Couleur Vous pouvez spécifier la couleur de l’ombre dans la palette de douleurs.
dX / dY Dans ces cases, vous pouvez spécifier la position d’une ombre par rapport à l’objet le long des
axes X et Y.
Pour entrer la valeur en points, pouces, millimètres, ou centimètres, saisissez la valeur et
ajoutez l’unité souhaitée (pt/in/mm/cm), par exemple 5 pt. La valeur sera automatiquement
recalculée selon l’unité indiquée dans la boîte de dialogue Préférences (onglet Général).
4.11.7.5 Panneau Objets : Texte
Le bouton Texte affiche les onglets comportant les paramètres de style à appliquer au texte sélectionné.
Les options suivantes sont disponibles:
Option Fonction
L’onglet Attr permet de transformer le texte formaté sélectionné en texte artistique et de le faire pivoter.
Text Artistique Sélectionnez cette case pour transformer le texte Formaté sélectionné en texte Artistique.
Au contraire du texte formaté, le texte artistique peut être modifié comme un objet
graphique ordinaire (étiré, tourné, etc.).
Angle de rotation Permet de spécifier l’angle de rotation dans lequel vous souhaitez faire pivoter le texte
sélectionné.
Dans l’onglet Police, spécifiez les paramètres de police du texte sélectionné.
Style Spécifiez le style de police dans cette case.
Taille Spécifiez la taille de police dans cette case.
Couleur Spécifiez la couleur de police dans cette case.
Attributs Sélectionner les cases applique le formatage correspondant :
Gras
Italique
Souligné
Barré
Exposant (Exposant)
Indice (Indice)
Dans l’onglet Paragraphe, spécifiez le style des paragraphes du texte sélectionné.
Justification Dans cette zone, spécifiez l’alignement du paragraphe en cliquant sur les boutons
correspondants: à gauche , centré , à droite , et justifié . Le texte sera aligné
par rapport aux retraits actuels, qui peuvent être spécifiés dans la zone Indentation au-
dessous. Le bouton Mix enfoncé ( ) indique que le retrait des objets sélectionnés
diffère et ne sera pas modifié.
Retrait Dans cette zone, vous pouvez spécifier le retrait à gauche et à droite du paragraphe dans
ChemSketch Manuel de référence 141
Mode Dessin
Option Fonction
la case de texte, ainsi que le retrait de la première ligne du paragraphe.
Espacement Dans cette zone, vous pouvez définir la quantité d’espace au-dessus (Before) et au-
dessous (After) du paragraphe, ainsi que la distance entre les pas de tabulation (Tab
step), et l’espacement entre les lignes d’un paragraphe (Line Spacing).
Notez que l’option At n’est disponible que si vous sélectionnez At Least ou Exactly dans
la case Line Spacing.
Dans la plupart des cases, vous pouvez entrer les valeurs dans divers unités de mesure
(points, pouces, millimètres, ou centimètres) en saisissant la valeur et en ajoutant l’unité
souhaitée (pt/in/mm/cm). La valeur sera automatiquement recalculée selon l’unité
indiquée dans la boîte de dialogue Préférences (onglet Général).
Note Si plusieurs objets sont sélectionnés dans la page ChemSketch, la case d’un attribut peut
avoir trois statuts :
- Désélectionnée : n’applique pas l’attribut en question aux objets sélectionnés.
- Sélectionnée : applique l’attribut en question aux objets sélectionnés.
- Obscurcie (si l’attribut en question est différent pour chaque objet sélectionné) : ne
change pas l’attribut en question dans les objets sélectionnés.
Les unités de mesure dans la plupart des cases correspondent à celles définies dans
l’onglet Général de la boîte de dialogue Préférences. Pour entrer la valeur en
points/pouces/millimètres/centimètres, saisissez la valeur et ajoutez l’unité souhaitée
(pt/in/mm/cm), par exemple 5 pt. La valeur sera recalculée dans l’unité de mesure
correspondante.
4.11.7.6 Panneau Objets : Spectre NMR
Le bouton Spectre NMR affiche les onglets comportant des paramètres de style à appliquer aux spectres
1D NMR sélectionnés copiés dans les applications CNMR ou HNMR d’ACD.
ChemSketch Manuel de référence 142
Mode Dessin
Les options suivantes sont disponibles:
Option Fonction
Dans l’onglet Visualiser, spécifiez les objets à afficher avec le spectre.
Options In this area, select the check boxes of the elements to be displayed on the spectrum:
d’affichage de gridlines, integral curves, lines' labels, confidence limits.
spectre If several spectra are selected on the ChemSketch page, the check box of an element
can be dimmed, i.e., the state of the current element differs for these spectra.
Options Dans cette zone, sélectionnez/désélectionnez les cases the Echelle Verticale /
d’affichage Echelle Horizontale pour afficher/masquer les échelles de spectre correspondantes.
d’échelle Si plusieurs spectres sont sélectionnés sur la page ChemSketch, la case d’un élément
peut être obscurcie, c'est-à-dire que l’état de l’élément actuel diffère dans ces
spectres.
Dans l’onglet Spectre, spécifiez le style de traits de spectre et le style de police des étiquettes.
Styles de traits de Dans cette zone, spécifiez le style, l’épaisseur, et la couleur à appliquer aux traits de
spectre spectre (soluté, solvent, et traits se chevauchant).
Style de police des Dans cette zone, spécifiez le style, la taille, et la couleur des étiquettes de spectre.
étiquettes
Dans l’onglet Echelle, spécifiez le style de trait d’échelle et le style de police des étiquettes.
Style de trait Dans cette zone, spécifiez le style, l’épaisseur, et la couleur à appliquer aux traits
d’échelle d’échelle.
Style de police Dans cette zone, définissez le style de police, la taille, et la couleur des valeurs de
d’échelle l’échelle.
4.11.7.7 Panneau Objets : Spectre
Le bouton Spectre affiche les onglets comportant les paramètres de style des spectres copiés dans
SpecManager ACD:
ChemSketch Manuel de référence 143
Mode Dessin
Les options suivantes sont disponibles :
Option Fonction
Dans l’onglet Visualiser, spécifiez les objets à afficher avec le spectre: étiquettes, courbe intégrale, lignes de
quadrillage, échelle verticale, et échelle horizontale.
Dans l’onglet Spectre, spécifiez le style du spectre et des échelles.
Styles de traits de Dans cette zone, spécifiez le nombre ordinal du trait dont le style, la largeur, et la
spectre couleur doivent être spécifiés dans les cases Lines au-dessous.
Style d’échelle Dans cette zone, définissez le style de police, la taille, et la couleur des valeurs de
l’échelle (cases Values), et spécifiez également le style, la largeur, et la couleur des
traits d’échelle (cases Lines).
Dans l’onglet Etiquettes, spécifiez le style, la position, et l’orientation des étiquettes de pic.
Style d’étiquettes Dans cette zone, spécifiez le style, la taille, et la couleur des étiquettes de spectre.
Position Dans cette zone, spécifiez la position des étiquettes de pic sur le spectre. L’option
Mixed sélectionnée indique que la position des étiquettes de plusieurs spectres
sélectionnés diffère et ne sera pas modifiée.
Orientation Dans cette zone, spécifiez l’orientation des étiquettes de pic. L’option Mixed
sélectionnée indique que l’orientation des étiquettes de plusieurs spectres sélectionnés
diffère et ne sera pas modifiée.
Dans l’onglet Integrals, spécifiez les styles de trait d’intégrale et du style de valeur d’intégrale.
Note Si plusieurs objets sont sélectionnés dans la page ChemSketch, la case d’un
attribut peut avoir trois statuts :
- Désélectionnée : n’applique pas l’attribut en question aux objets sélectionnés.
- Sélectionnée : applique l’attribut en question aux objets sélectionnés.
- Obscurcie (si l’attribut en question est différent pour chaque objet sélectionné) : ne
change pas l’attribut en question dans les objets sélectionnés.
4.11.7.8 Panneau Objets : Spectre 2D
Le bouton Spectre 2D affiche les onglets comportant les paramètres de style à appliquer aux
spectres sélectionnés copiés dans SpecManager ACD.
ChemSketch Manuel de référence 144
Mode Dessin
Les options suivantes sont disponibles:
Option Function
Dans l’onglet Spectre, spécifiez le style de spectre 2D et de courbes 1D.
Couleurs Spectre 2D Dans cette zone, spécifiez les paramètres de couleur des pics du spectre et de
l’arrière-plan actuels. En cliquant dans la case Schéma de Coloration, une boîte
de dialogue apparaît et vous permet de choisir le schéma de coloration
(Polychromatique ou Dichromatique) que vous souhaitez appliquer, définir le
gradient de couleur supplémentaire pour une meilleure visualisation du spectre,
et spécifier les couleurs à utiliser pour l’affichage des couches de tracé.
Vous pouvez sélectionner les couleurs de dix spectres juxtaposés maximum:
dans la case No., choisissez le numéro de spectre et définissez les couleurs
souhaitées. L’utilisation de cette option vous aide à distinguer les spectres NMR
2D rassemblés.
Tracés et Contours Dans ces zones, spécifiez une forme du tracé à utiliser dans la représentation du
spectre. Si plusieurs spectres sont sélectionnés et qu’ils sont représentés avec
différents types de tracé, le bouton Mixed Plot est enfoncé.
Dans Gradient Contour Plot et Contour Plot vous pouvez également définir le
nombre de Contours à utiliser pour chaque affichage de pic.
Résolution Bitmap Dans cette zone, choisissez entre les résolutions Low et High selon vos
Spectre souhaits. Notez qu’une résolution plus élevée fournit une meilleure qualité
d’image, mais représente également une taille de fichier plus importante.
Spectres 1D Dans cette zone, sélectionnez les cases des spectres 1D qui doivent être insérés
avec le spectre 2D. Notez que ces cases deviennent disponibles lorsque vous
avez des spectres 1D attachés.
ChemSketch Manuel de référence 145
Mode Dessin
Option Function
De plus, dans cette zone vous pouvez spécifier la couleur et la largeur des traits
de spectres 1D.
Dans l’onglet Etiquettes, spécifiez les composés des étiquettes, les unités de mesure, la couleur et le style
du texte et des traits des étiquettes.
Afficher Etiquettes Sélectionnez cette case pour afficher les étiquettes sur le spectre. Dans la
section au-dessous vous pouvez spécifier les éléments à inclure dans une
étiquette.
Si plusieurs spectres sont sélectionnés dans la page ChemSketch, cette case
sera obscurcie, c'est-à-dire que l’état des éléments diffère dans ces spectres.
Inclure dans l’étiquette Dans cette zone, sélectionnez les cases des éléments à inclure dans les
étiquettes de pics: alternances F2 / F1, intensités, volumes, transferts,
annotations, et quadrillages. Si plusieurs spectres sont sélectionnés dans la
page ChemSketch, la case d’un élément sera obscurcie, c'est-à-dire que l’état de
l’élément actuel diffère dans ces spectres.
Unités F2 / Unités F1 Dans ces zones, spécifiez les unités de mesure des échelles F2 et F1.
Le bouton Mix enfoncé indique que les unités de mesure dans plusieurs spectres
sélectionnés diffèrent et ne seront pas modifiées.
Style Dans cette zone, vous pouvez spécifier des préférences d’affichage pour dix
spectres juxtaposés maximum. Dans la case No., sélectionnez le numéro du
spectre, puis sélectionnez les attributs de style appropriés (style de police
d’étiquette, taille, et couleur, ainsi que le style et la couleur des traits) dans les
cases sur la droite.
Dans l’onglet Echelles, spécifiez les unités de mesure, la position des échelles, la couleur et le style du texte
et des traits des échelles.
Afficher Dans cette zone, sélectionnez les cases des éléments qui doivent apparaître
avec le spectre.
Si plusieurs spectres sont sélectionnés sur la page ChemSketch, la case d’un
élément peut être obscurcie, c'est-à-dire que l’état de l’élément actuel diffère
dans ces spectres.
Position des Echelles Dans cette zone, sélectionnez l’emplacement des axes:
droit et bas;
gauchet et bas;
droit et haut;
gauche et haut.
Si plusieurs spectres sont sélectionnés at qu’ils ont différents affichages
d’échelles, le bouton Mixed Scales est activé.
Style Dans cette zone, définissez le style de police, la taille, et la couleur des valeurs
d’échelle (cases Texte); spécifiez également le style et la couleur des traits
d’échelle (cases Lines).
4.11.7.9 Panneau Objets : Tableau
Le bouton Tableau affiche les onglets comportant des paramètres de style de tableau:
ChemSketch Manuel de référence 146
Mode Dessin
Les options suivantes sont disponibles:
Option Fonction
Dans l’onglet Case, spécifiez des options de tableau générales comprenant les diverses dispositions des lignes
du tableau.
Utiliser en-tête Si cette case est sélectionnée, la première ligne du tableau est insérée dans chaque case
comme en-tête.
Protéger le Si cette case est sélectionnée, le programme ne vous autorise pas à insérer ou supprimer
Contenu des objets des cellules du tableau, jusqu’ à ce que cette case soit désélectionnée.
Déplacer vers la Si cette case est sélectionnée, les lignes du tableau sont disposées en plusieurs groupes
droite comme des colonnes, chacune étant placée à droite de la précédente. Les lignes du
tableau qui ne tiennent pas dans le premier groupe sont déplacées vers la droite du premier
groupe ; les lignes du tableau qui ne tiennent pas dans le second groupe sont déplacées
vers la droite du second groupe, et ainsi de suite.
Déplacer vers la Si cette case est sélectionnée, les lignes du tableau qui ne tiennent pas dans la case (qui
case suivante est limitée lorsque vous effectuez un premier glissé dans l’espace de travail en insérant un
tableau), sont déplacées vers la case suivante.
Justifier Si cette case est sélectionnée, le nombre de lignes dans chaque groupe (colonne) est
Verticalement approximativement égal.
Dans l’onglet Cellule, vous pouvez définir des options pour l’alignement et la manipulation du contenu à l’intérieur
du tableau.
Alignement Dans cette zone, vous pouvez spécifier l’alignement horizontal et vertical du contenu d’un
tableau.
Ajuster Dans cette liste, sélectionnez la façon dont le tableau et son contenu sont ajustés l’un par
rapport à l’autre :
Mixed – une variété de cellules du tableau ont différent paramètres Fit.
Table to Contents – les dimensions du tableau sont ajustées à la taille du contenu (les
cellules du tableau sont réduites ou agrandies par rapport à la hauteur et à la largeur des
objets insérés les plus grandes.
Contents to Table – les objets insérés sont redimensionnés pour correspondre de manière
adéquate aux cellules du tableau.
None – le tableau conserve ses dimensions de base sans tenir compte de la taille du
contenu.
Dans l’onglet Stylo, spécifiez le style, la largeur, et la couleur des traits des bordures du tableau.
Dans l’onglet Remplissage, spécifiez le style et la couleur de remplissage des cellules du tableau.
Style Dans cette zone, cliquez sur le bouton souhaité pour:
Aucun Dessiner les objets sans remplissage : ils sont transparents.
ChemSketch Manuel de référence 147
Mode Dessin
Option Fonction
Solide Dessiner les objets avec un remplissage plein (vous pouvez spécifier la
couleur de remplissage dans le champ Couleur qui apparaît).
Motif Dessiner les objets hachurés (vous pouvez spécifier le prototype et la
couleur de hachure dans les champs Couleur et Motif qui apparaissent).
Ombre Dessiner des objets dont le remplissage s’estompe ou s’intensifie
progressivement à partir de la couleur de base de l’un de ses tons (vous
pouvez spécifier le prototype, la couleur, et l’intensité de l’ombre dans les
champs Couleur, Motif, et Ombre qui apparaissent).
Couleur Dans cette case, vous pouvez spécifier la couleur de remplissage à appliquer aux cellules
du tableau.
Motif Dans cette case, sélectionnez le motif nécessaire pour les hachures, ou le type d’ombre
souhaité.
Ombre Dans cette case, vous pouvez spécifier le degré d’ombre de remplissage par défaut, c'est-à-
dire le pourcentage de couleur de base changeant dans le remplissage.
Note Si plusieurs objets sont sélectionnés dans la page ChemSketch, la case d’un attribut peut
avoir trois statuts :
- Désélectionnée : n’applique pas l’attribut en question aux objets sélectionnés.
- Sélectionnée : applique l’attribut en question aux objets sélectionnés.
- Obscurcie (si l’attribut en question est différent pour chaque objet sélectionné) : ne
change pas l’attribut en question dans les objets sélectionnés.
4.11.8 Panneau Organiseur de style
Cette commande vous permet de gérer les styles. Elle affiche la boîte de dialogue Panneau de Style,
contenant une liste de tous les styles enregistrés et des attributs (stylo, flèche, remplissage, police,
paragraphe et tableau) inclus dans chaque style.
En utilisant ce panneau vous pouvez appliquer n’importe quel style existant à l’objet sélectionné, définir un
des styles de la liste comme style par défaut, renommer ou supprimer un style existant, et enregistrer les
paramètres par défaut actuels en tant que nouveau style.
Si vous choisissez un ou plusieurs attributs dans la ligne dans la partie supérieure du panneau, la liste
des styles comportant les attributs choisis apparaîtra.
Choisissez tous les attributs pour visualiser la liste complète des styles.
Ce panneau contient les options suivantes:
Option Fonction
ChemSketch Manuel de référence 148
Mode Dessin
Option Fonction
Attributs Cliquez sur le bouton souhaité pour visualiser les styles comportant l’attribut correspondant.
Les attributs suivants sont disponibles:
— Stylo (pour plus d’informations sur cet attribut, voir la Section Error! Reference
source not found.)
—Flèche (pour plus d’informations sur cet attribut, voir la Section Error! Reference
source not found.)
—Remplissage (pour plus d’informations sur cet attribut, voir la Section Error!
Reference source not found.)
—Police (pour plus d’informations sur cet attribut, voir la Section Error! Reference
source not found.)
—Paragraphe (pour plus d’informations sur cet attribut, voir la Section Error!
Reference source not found.)
—Tableau (pour plus d’informations sur cet attribut, voir la Section Error! Reference
source not found.)
Liste de Styles Affiche une liste de tous les styles et attributs enregistrés (stylo, flèche, remplissage,
police, paragraphe et tableau) compris dans chaque style. Cliquez sur le style pour
l’afficher en surbrillance. Vous pouvez ensuite supprimer, renommer, appliquer, et définir en
tant que par défaut le style surbrillant. Les styles prédéfinis s’affichent en gris dans la liste et
ne peuvent être modifiés ou supprimés.
Applique le style affiché en surbrillance dans la liste aux objets sélectionnés.
Définit le style affiché en surbrillance comme défaut.
Affiche la boîte de dialogue Enregistrer Style Utilisateur, dans laquelle vous pouvez
spécifier le nom de votre style et de choisir les attributs à y inclure. Pour plus d’informations,
voir la Section suivante.
Affiche la boîte de dialogue Renommer le Style, dans laquelle vous pouvez spécifier un
nouveau nom pour un style existant. Notez que les styles prédéfinis qui apparaissent en
gris dans la liste de styles ne peuvent être renommés.
Permet de supprimer le style affiché en surbrillance dans la liste. Notez que les styles
prédéfinis qui apparaissent en gris dans la liste de styles ne peuvent être supprimés.
4.11.8.1 Boîte de dialogue Enregistrer le style utilisateur
Dans cette boîte de dialogue, vous pouvez spécifier les attributs par défaut actuels à enregistrer en tant
que nouveau style défini par l’utilisateur.
Vous pouvez ouvrir cette boîte de dialogue à partir de n’importe lequel des panneaux de style par défaut
(menu Outils) en cliquant sur Enregistrer , ou à partir de la boîte de dialogue Panneau de Style
en cliquant sur Nouveau .
ChemSketch Manuel de référence 149
Mode Dessin
Cette boîte de dialogue contient les options suivantes :
Elément Fonction
Nom de Style Spécifiez un nouveau nom de style ou choisissez-le dans la liste et modifiez-le.
Style du Stylo Sélectionnez cette case pour inclure les attributs de style de stylo par défaut actuels
(spécifiés dans le panneau Stylo) dans le style défini par l’utilisateur.
Style de Flèche Sélectionnez cette case pour inclure les attributs de style de flèche par défaut actuels
(spécifiés dans le panneau Flèche) dans le style défini par l’utilisateur.
Style de Sélectionnez cette case pour inclure les attributs de style de remplissage par défaut actuels
Remplissage (spécifiés dans le panneau Remplissage) dans le style défini par l’utilisateur.
Style de Police Sélectionnez cette case pour inclure les attributs de style de police par défaut actuels
(spécifiés dans le panneau Police) dans le style défini par l’utilisateur.
Style de Sélectionnez cette case pour inclure les attributs de style de paragraphe par défaut actuels
Paragraphe (spécifiés dans le panneau Paragraphe) dans le style défini par l’utilisateur.
OK Cliquez sur ce bouton pour enregistrer les attributs spécifiés dans le style utilisateur sous un
nom spécifique.
Annuler Cliquez sur ce bouton pour fermer la boîte de dialogue sans enregistrer les changements
que vous avez effectués.
4.11.9 Générer sous-menu
Pour des informations détaillées sur les commandes disponibles dans ce sous-menu, se référer aux
Sections 3.12.16-3.12.24.
4.11.10 Rechercher structure - version commerciale uniquement !
Pour des informations détaillées sur cette commande, se référer à la Section 3.12.25.
4.12 Menu Objet
Les commandes de ce menu vous permettent de contrôler l’emplacement des objets graphiques sur la
page. Ces commandes regroupent, empilent, pivotent, et alignent les objets sélectionnés, relient les traits
et convertissent les objets sélectionnés en traits de forme variable. La plupart des commandes de ce
menu sont également disponibles dans la barre d’outils Edition (voir la Section 4.6).
4.12.1 Regrouper/Séparer
Cette commande vous permet de:
• Regrouper tous les objets sélectionnés ensemble de sorte qu'ils puissent être sélectionnés et
manipulés comme un simple objet.
• Diviser le groupe sélectionné en ses différents objets individuels. Si vous avez groupé plusieurs
groupes ensemble, la commande Séparer divise un niveau de groupement à la fois.
• Placer dans/extraire l'objet sélectionné de la cellule du tableau sélectionnée.
Note Les commandes Regrouper et Séparer se remplacent mutuellement automatiquement
dans le menu Objets selon la sélection en cours.
Cette commande n’est pas disponible s'il y a seulement un objet sélectionné, ou si aucun objet n’est
sélectionné dans l’espace de travail.
Raccourcis :
Clavier : CTL + G
Barre d’outils Edition :
4.12.2 Amener vers l’avant
ChemSketch Manuel de référence 150
Mode Dessin
Cette commande amène les objets d’arrière-plan sélectionnés au premier plan. Sélectionnez le ou les
objets et choisissez cette commande. Pour invertir cette commande, utilisez la commande Envoyer vers
l’arrière.
Pour sélectionner les objets qui sont complètement couverts par les objets du premier plan, vous pouvez
appliquer la commande Envoyer vers l’arrière aux objets devant eux.
Raccourcis :
Clavier : CTRL + F
Barre d’outils Edition :
4.12.3 Envoyer vers l’arrière
Utilisez cette commande pour déplacer les objets du premier plan vers l’arrière-plan. Sélectionnez les
objets et choisissez cette commande. Pour invertir cette commande, utilisez la commande Envoyer vers
l’avant.
Raccourcis :
Clavier : CTRL + K
Barre d’outils Edition :
4.12.4 Renverser de gauche à droite
Cette commande fait pivoter les objets sélectionnés de gauche à droite.
Si la case Select Graphics dans la boîte de dialogue Préférences (onglet Structure) est sélectionnée,
vous pouvez appliquer certains des outils de sélection, de rotation, et de renversement disponibles dans
la barre d’outils Structure aux objets créés dans le mode Dessin.
Raccourci :
Barre d’outils Edition :
4.12.5 Renverser de haut en bas
Cette commande vous permet de faire pivoter le ou les objets sélectionnés le long de l’axe horizontal.
Si la case Select Graphics dans la boîte de dialogue Préférences (onglet Structure) est sélectionnée,
vous pouvez appliquer certains des outils de sélection, de rotation, et de renversement disponibles dans
la barre d’outils Structure aux objets créés dans le mode Dessin.
Raccourci :
Barre d’outils Edition :
4.12.6 Pivoter de 90°
Cette commande fait pivoter les objets sélectionnés dans le sens inverse des aiguilles d’une montre, à
90°.
Astuce Vous pouvez également utiliser l’outil Sélectionner/Déplacer/Pivoter pour
faire pivoter les objets (pour plus d’informations, voir la Section 4.6.2).
Raccourci :
ChemSketch Manuel de référence 151
Mode Dessin
Barre d’outils Edition :
4.12.7 Aligner horizontalement > Gauche/Centre/Droite
Ces commandes vous permettent d’aligner horizontalement des objets sélectionnés à gauche, au centre,
ou à droite.
• Si un seul objet est sélectionné, il est aligné sur les marges du centre, de gauche ou de droite de
toute la page.
• Si un groupe d’objets est sélectionné, les objets sont alignés sur les bords du centre, de la
gauche ou de la droite du groupe entier, les uns par rapport aux autres.
Raccourci :
Barre d’outils Edition :
4.12.8 Aligner verticalement > Haut/Centre/Bas
Ces commandes vous permettent d’aligner verticalement des objets sélectionnés au centre, en haut ou en
bas.
• Si un seul objet est sélectionné, il est aligné sur la marge du centre, du haut ou du bas de la
page.
• Si un groupe d’objets est sélectionné, les objets sont alignés sur le bord du centre, du haut ou du
bas de tout le groupe.
Raccourci :
Barre d’outils Edition :
4.12.9 Ajuster horizontalement
Cette commande étire le ou les objets sélectionnés horizontalement vers les marges de gauche et de
droite de la page.
Au contraire des options Ajuster Tout et Ajuster la Sélection qui changent seulement
l’affichage des objets, cette commande change la taille réelle des objets.
4.12.10 Ajuster verticalement
Cette commande étire le ou les objets sélectionnés verticalement vers les marges du haut et du bas de la
page.
Au contraire des options Ajuster Tout et Ajuster la Sélection qui changent seulement
l’affichage des objets, cette commande change la taille réelle des objets.
4.12.11 Convertir en traits de forme variable
Cette commande convertit les objets sélectionnés dessinés avec les outils Rectangle , Rectangle
arrondi , Arc , et Ellipse en traits de forme variable, pour que vous puissiez modifier leur
forme en utilisantcl’outil Edit Nodes .
Raccourci clavier : CTRL+Y
ChemSketch Manuel de référence 152
Mode Dessin
4.12.12 Relier les traits
Cette commande dessine des traits de connexion entre deux ou plus de deux objets graphiques dessinés
avec les outils Trait , Courbe , Flèche ou Trait de forme variable . Les points
d’extrémité les plus proches des objets sélectionnés sont connectés.
Pour pouvoir appliquer cet outil à des objets dessinés avec l’outil Arc , vous pouvez convertir les arcs
dessinés en traits de forme variable en utilisant la commande Convertir en trait de forme variable dans
le menu Objets.
4.13 Menu Modèles
Pour des informations détaillées sur les commandes disponibles dans ce menu, se référer à la Section
3.13.
4.14 Menu Options
Pour des informations détaillées sur les commandes disponibles dans ce menu, se référer à la Section
3.14.
4.15 Menu Documents
Pour des informations détaillées sur les commandes disponibles dans ce menu, se référer à la Section
3.15.
4.16 Menu I-Lab
Pour des informations détaillées sur les commandes disponibles dans ce menu, se référer à la Section
3.17.
4.17 Menu ACD/Labs
Pour des informations détaillées sur les commandes disponibles dans ce menu, se référer à la Section
3.18.
4.18 Menu Aide
Pour des informations détaillées sur les commandes disponibles dans ce menu, se référer à la section
3.19.
ChemSketch Manuel de référence 153
Annexe A. Lancer ACD/ChemSketch à partir de la ligne
de commande
Il peut y avoir des circonstances (comme une sollicitation provenant d’un autre programme) dans
lesquelles ACD/ChemSketch doive être lancé à partir de la ligne de commande au lieu de l’interface de
l’utilisateur graphique Windows. Le tableau ci-dessous présente les spécificités de la commande :
Commande Cette commande...
chemsk démarre ACD/ChemSketch.
chemsk PathFilename.SupportedFormat ouvre le fichier spécifié dans la fenêtre ChemSketch (si
où cela est possible)
PathFilename.SupportedFormat peut être
un fichier de n’importe quel format compatible avec la
version en cours d’utilisation de ChemSketch (pour une
liste des formats compatibles, voir la Section 3.9.8).
Remarque La longueur de la ligne de commande est limitée à 260 caractères.
Par exemple, la ligne suivante :
chemsk e:\examples\poster.sk2
ouvre POSTER.SK2 à partir de E:\EXAMPLES dans la fenêtre ChemSketch;
et la ligne suivante
chemsk c:\temp\borneol.mol
place une structure provenant de BORNEOL.MOL située dans C:\TEMP dans une nouvelle page dans
ACD/ChemSketch.
ChemSketch Manuel de référence 154
Annexe B. Propriétés calculées
Vue d’ensemble
En plus du potentiel d’ACD/ChemSketch en matière de dessin, ce programme offre la possibilité d’établire
des prédictions de nombreuses propriétés de vos composés, telles que:
ο Poids moléculaire
ο Pourcentage de composition
ο Réfractivité Molaire
ο Volume molaire
ο Parachore
ο Indice de réfraction
ο Tension de surface
ο Densité
ο Constante diélectrique
ο Polarisabilité
ο Masse mono isotopique, nominale et moyenne
Ce chapitre décrit les manières simples de calculer ces propriétés. Les algorithmes pour le calcul de ces
propriétés y sont décrits brièvement. Il propose un résumé de la convergence des valeurs calculées par
rapport aux valeurs expérimentales pour plusieurs centaines de composés.
Algorithmes pour le calcul des propriétés
Au coeur de l’algorithme de calcul additif-constitutif de toutes les propriétés physico-chimiques
d’ACD/ChemSketch, se trouve l’idée qu’il est possible d’estimer ces propriétés en utilisant des incréments
atomiques additifs ou de groupe. Le poids moléculaire (MW), lui-même simple à calculer, mis à part, on
peut classer les algorithmes en trois grands groupes :
• Propriétés macroscopiques basiques: Volume Molaire (MV), Réfractivité Molaire (MR), et Parachore
(Pr);
• Propriétés macroscopiques dérivées: densité (d), indice de réfraction (n), et tension de surface (ϒ);
et
• Constante diélectrique ε (Permittivité).
Les propriétés macroscopiques basiques telles que le Volume Molaire (MV), la Réfractivité Molaire (MR),
et le Parachore (Pr), sont calculées avant tout pour la structure entrée. Les incréments additifs atomiques
de tels algorithmes dépendent des liaisons (simple, double, aromatique, etc.) de cet atome et des atomes
voisins. ACD/ChemSketch analyse rapidement la structure entrée pour déterminer la classe de chaque
atome, c’est à dire le fait de savoir s’il est cyclique, aromatique, aliphatique, etc.
Les algorithmes de prédiction de la densité (d), de l’indice de réfraction (n), et de la tension de surface (ϒ)
sont fondés sur des formules physico-chimiques bien connues que l’on peut trouver dans la plupart des
publications sur les propriétés physico-chimiques des composés. Elles expriment d, n, et ϒ comme
fonctions de MV, MR, ou Pr. Une fois que MV,
MR, ou Pr ont été prédits de manière additive, la prédiction de d, n, et ϒ se fait directement en utilisant
ces formules.
La détermination des incréments atomiques additifs-constitutifs de MV, MR, et Pr a été effectuée de
manière interne par des chercheurs ACD/Labs, en utilisant de vastes bases de données expérimentales
liant la structure à la densité, l’indice de réfraction et la tension de surface. MV, MR, et Pr ont été
ChemSketch Manuel de référence 155
Annexe B. Propriétés calculées
recalculés à partir de d, n, et ϒ. Ces paramètres constituent des informations dont ACD/Labs, Inc. est
propriétaire.
La prédiction de la constante diélectrique ε (permittivité) ressemble beaucoup à la prédiction du point
d’ébullition, qui est un produit ACD/Labs séparé disponible par ACD/ChemSketch. Des scientifiques
établis d’ACD/Labs ont découvert une fonction additive, qui lie la constante diélectrique à d’autres
propriétés macroscopiques telles que MV, qui peuvent être traitées de manière additive, comme MV.
Cette relation découverte, les incréments atomiques additifs-constitutifs de cette fonction ont été obtenus
en utilisant de vastes banques de données composées de structures moléculaires et de leur constante
diélectrique observée. En utilisant la fonction et l’estimation de MV de la structure entrée, sa constante
diélectrique peut être rapidement prédite.
Volume molaire, MV
Par définition,
MW
MV =
d
ACD/ChemSketch calcule le volume molaire à partir d’incréments additifs. Les incréments atomiques
additifs ont été obtenus en utilisant une base de données de densité et MW calculé.
Réfractivité molaire, MR
L’équation Lorentz-Lorenz relie l’indice de réfraction, la densité, et l’indice de réfraction:
n 2 − 1 MW
MR = ⋅
n2 + 2 d
ACD/ChemSketch calcule la réfractivité molaire à partir des incréments additifs. Les incréments
atomiques additifs ont été obtenus en utilisant une base de données de densité, indice de réfraction, et
MW calculé.
Parachore, Pr
Par définition,
⎛ MW ⎞ 1
Pr = ⎜ ⎟γ 4
⎝ d ⎠
ChemSketch calcule le parachore à partir des incréments additifs. Les incréments atomiques additifs ont
été obtenus en utilisant une base de données de densité, tension de surface, et MW calculé.
Densité, d
Par définition,
MW
d=
MV
ACD/ChemSketch calcule la densité à partir du MW et du volume molaire calculé (voir ci-dessus).
ChemSketch Manuel de référence 156
Annexe B. Propriétés calculées
Indice de Réfraction, n
Par l’équation de Lorentz-Lorenz,
2 ⋅ MR + MV
n=
MV − MR
ACD/ChemSketch calcule l’indice de réfraction à partir du volume molaire et de la réfractivité molaire,
ceux-ci étant calculés comme ci-dessus.
Tension de surface, γ
Par définition,
4
⎛ Pr ⎞
γ =⎜ ⎟
⎝ MV ⎠
ACD/ChemSketch calcule la tension de surface à partir du MV calculé (voir ci-dessus) et du Pr calculé
(voir ci-dessus).
Constante diélectrique, ε (Permittivité)
Par définition,
f (ε) = f (MV, Fonction Additive)
ACD/ChemSketch calcule la constante diélectrique à partir du MV calculé (voir ci-dessus) et d’une
fonction additive empirique brevetée.
Polarisabilité
Cette propriété est calculée à partir de la Réfractivité molaire (MR) comme suit :
Polarisabilité = 0,3964308 ·MR
Masses mono isotopique, nominale et moyenne
La masse mono isotopique (M i) est la masse exacte de l’isotope stable le plus abondant qui peut être
m
produit naturellement.
La masse nominale (Mn) est la somme des masses mono isotopiques approximatives des éléments
formant la molécule.
La masse moyenne (M v) est la masse calculée d’une particule d’après le poids atomique des éléments qui
a
la composent.
Statistiques de corrélation avec les données expérimentales
Distribution de l’erreur de prédiction de la réfractivité molaire
ChemSketch Manuel de référence 157
Annexe B. Propriétés calculées
Echelle Verticale: Nombre de structures testées
Echelle Horizontale: Erreur d’estimation de réfractivité molaire ACD
Nombre de structures testées: 592
MRexp = 0,99901(±0,00067) MRcalc + 0,026(±0,025) R=0,999867, StD=0,23
Distribution de l’erreur de prédiction du volume molaire
Echelle verticale: Nombre de structures testées
Echelle horizontale: Erreur d’estimation Volume molaire ACD
Nombre de structures testées: 671
MVexp = 0,9989(±0,0020) MVcalc + 0,18(±0,29) R=0,998626, StD=2,74
Distribution de l’erreur de prédiction du parachore
ChemSketch Manuel de référence 158
Annexe B. Propriétés calculées
Echelle verticale: Nombre de structures testées
Echelle horizontale: Erreur d’estimation Parachore ACD
Nombre de structures testées: 377
Prexp = 0,9978(±0,0015) Prcalc + 0,68(±0,46) R=0,99958, StD=3,11
Distribution de l’erreur de prédiction de l’indice de réfraction
Echelle verticale: Nombre de structures testées
Echelle horizontale: Erreur d’estimation Indice de réfractivité ACD
Nombre de structures testées: 665
n20exp = 0,98035(±0,0073) n20calc + 0,028(±0,011) R=0,982, StD=0,012
Distribution de l’erreur de prédiction de la densité
ChemSketch Manuel de référence 159
Annexe B. Propriétés calculées
Echelle verticale: Nombre de structures testées
Echelle horizontale: Erreur d’estimation Densité ACD
Nombre de structures testées: 671
d20 exp = 0,9947(±0,0036) d20 calc + 0,0052(±0,0036) R=0,995683, StD=0,028
Distribution de l’erreur de prédiction de la tension de surface
Echelle verticale: Nombre de structures testées
Echelle horizontale: Erreur d’estimation Tension de surface ACD
Nombre de structures testées: 432
st20exp = 0,998(±0,018) st20calc + 0,08(±0,53) R=0,934720, StD=2,84
Distribution de l’erreur d’estimation de la constante diélectrique (Permittivité)
ChemSketch Manuel de référence 160
Annexe B. Propriétés calculées
Echelle verticale: Nombre de structures testées
Echelle horizontale: Erreur d’estimation pour la constante diélectrique (Permittivité)
Nombre de structures testées: 85
Note: Dérivé seulement pour les hydrocarbones
ε
exp = 1,005(0,033) εexp – 0,013(0,072) R=0,9588, StD=0,079
ChemSketch Manuel de référence 161
Annexe C. Bonus
Que sont les “Bonus”?
Les bonus sont des boutons supplémentaires qui étendent la fonctionnalité d’ACD/ChemSketch. Ils sont
en fait proposés en tant que programmes ACD/ChemBasic associés aux 22 boutons supplémentaires
ChemSketch. ACD/ChemBasic est un langage de programmation spécial qui permet de personnaliser le
logiciel ACD/Labs, et nous pensons que c’est une excellente manière d’en montrer l’utilité, tout en
étendant encore davantage les applications de votre ACD/ChemSketch !
Notez qu’il n’est pas nécessaire de connaître ACD/ChemBasic (bien que si vous le souhaitez vous
puissiez apprendre en utilisant le code des Bonus comme exemple).
Où les obtenir?
Pour vérifier si vous possédez déjà des bonus, recherchez tous les fichiers .BAS dans votre dossier
d’exemple ACD/Labs (\\EXAMPLES\CHEMBAS\GOODIES). Si vous n’en trouvez aucun, vous pouvez
télécharger des Bonus gratuitement depuis notre site Internet :
http://www.acdlabs.com/products/chem_dsn_lab/goodies.html
Ils sont d’installation et d’utilisation simples. Suivez simplement les instructions d’installation fournies sur
la page Internet et profitez de ces nouvelles caractéristiques ACD/ChemSketch.
Après l’installation, les outils Bonus sont disponibles sous forme de boutons dans la barre d’outils que
vous avez spécifiée. Vous pourrez plus tard personnaliser la barre d’outils (<voir la Section 2.2.1).
Remarque Les boutons Bonus ChemBasic sont seulement disponibles dans le mode
Structure.
Bonus
La liste ci-dessous présente les boutons Bonus disponibles actuellement sur notre site Internet:
Bouton Fonction Utilisation
Insérer une page Insère une page blanche à Pour insérer une page blanche avant une page donnée,
n'importe quel endroit dans votre allez sur cette page donnée et cliquez sur le bouton
document ChemSketch. Notez que
la procédure habituelle (menu Insérer Page .
Pages / Nouveau) ajoute une
page à la fin du document.
Cloner une page Clone la page en cours (ainsi que Rendez la page que vous souhaitez cloner active, et
son contenu) le nombre de fois
souhaité. Ceci est très utile pour cliquez sur Cloner Page . Dans la boîte de
compléter le document par des dialogue qui apparaît, spécifiez le nombre de clones et
modèles de page, des tableaux, cliquez sur OK.
des titres, etc. Les nouvelles pages
sont ajoutées à la fin du document.
ChemSketch Manuel de référence 162
Bouton Fonction Utilisation
Déplacer/Copier Déplace et copie les pages, c’est à 1. Allez sur la page que vous souhaitez déplacer ou
une page dire change l’ordre des pages de copier.
votre document.
2. Cliquez sur Déplacer/Copier une page .
3. Dans la boîte de dialogue qui apparaît, entrez le
numéro de la page après laquelle vous souhaitez placer
la page en cours, puis définissez l’action souhaitée :
Copier ou Déplacer. Cliquez sur OK.
Réordonner les Permet de couper/coller ou 1. Cliquez sur ce bouton et, dans la boîte de dialogue
pages copier/coller une séquence de qui apparaît, entrez le numéro des pages à déplacer ou
pages dans un nouvel ordre à copier dans un nouvel ordre.
l’intérieur du même document. 2. Entrez le numéro de la page après laquelle vous
souhaitez placer l’ensemble de pages sélectionné.
3. Spécifiez l’opération souhaitée (Copier ou Déplacer)
et cliquez sur OK.
Supprimer les Supprime un ensemble de pages
pages en une fois. 1. Cliquez sur le bouton Supprimer les pages .
Notez que les pages supprimées 2. Dans la boîte de dialogue qui apparaît, entrez la
ne peuvent pas être récupérées séquence de pages à supprimer.
par la commande Rétablir du 3. Cliquez sur OK.
menu Edition.
Renommer les Change le nom des pages. 1. Cliquez sur ce bouton.
pages Notez que le nom des pages sera 2. Dans la boîte de dialogue qui apparaît, entrez le
affiché lorsque vous cliquerez sur numéro de la page à (re)nommer, le nouveau nom de
Page 1/1 dans la barre d’Etat. page, puis cliquez sur OK.
3. Si vous souhaitez renommer la page suivante, dans
le message qui apparaît, cliquez sur Yes et répétez
l’opération précédente. Si vous ne souhaitez pas
renommer la page suivante, cliquez sur No.
Insérer Numéros de Insère des numéros de page ou 1. Cliquez sur ce bouton.
page/Annotations des annotations complexes dans 2. Entrez un modèle d’annotation de page dans la boîte
votre document. Notez qu'une de dialogue qui apparaît et cliquez sur OK.
annotation sera insérée dans le Clés pour les modèles d’annotation :
coin inférieur droit de la page. $P- insertion des numéros de page
$N- insertion de noms de pages (qui peuvent être
insérés en cliquant sur Renommer les Pages ou
en utilisant Renommer (menu Pages))
Vous pouvez également inclure un texte fixe dans votre
modèle d'annotation.
(Par exemple: le modèle Page $P: $N insérera
« Page 1: Nom de Page », etc. annotations).
Un modèle qui ne contient aucune clé insérera un texte
fixe dans chaque page; par exemple, vous pouvez
signer toutes les pages de votre nom.
Annoter Document Annote vos documents d’après le Cliquez sur ce bouton pour annoter toutes les pages
contenu de la partie texte située en comportant du texte. Après l’exécution du programme,
haut à gauche de chaque page. cliquez sur le compteur de pages dans la barre d’Etat
Ceci est très pratique pour la pour visualiser les noms de page.
gestion de gros documents et de
présentations.
Parcourir Parcourt les dossiers pour trouver Cliquez sur ce bouton et suivez les instructions qui
Document les documents ChemSketch apparaissent dans la boite de dialogue.
spécifiés, ainsi que pour
rechercher une ligne de texte dans
un document ChemSketch sans
l’ouvrir.
Créer HTML Exporte toutes les pages Tous les détails sont disponibles dans le fichier
sélectionnées du document en FILLTMPHELP.DOC fourni dans le dossier des Bonus
cours dans un fichier HTML, que (\\EXAMPLES\CHEMBAS\GOODIES).
vous pouvez ensuite visualiser
avec votre navigateur Web préféré.
Notez que cette option nécessite
au minimum la version 4.01 de
ChemSketch.
ChemSketch Manuel de référence 163
Bouton Fonction Utilisation
Convertir Croquis Exporte toutes les molécules de la 1. Dessinez les structures que vous souhaitez exporter
en VRML page en cours vers un fichier sur une même page.
VRML 2.0, que vous pouvez alors 2. Cliquez sur ce bouton.
visualiser avec Cosmo, GLView, 3. Dans la boite de dialogue qui apparaît, entrez le nom
ou un autre type de navigateur et l’emplacement du fichier .WRL vers lequel les
VRML. structures doivent être exportées. Notez que si vous
avez seulement entré le nom de fichier, le programme
placera le fichier WRL résultant dans le même dossier
que SK2VRML.BAS.
4. Indiquez la présentation de structure désirée en
choisissant l'option correspondante et cliquez sur OK.
Convertir SDF en Importe les données (molécules, 1. Cliquez sur ce bouton.
Croquis textes, etc.) à partir d'un fichier de 2. Dans la boîte de dialogue qui apparaît, entrez le nom
format SD de MDL vers un et l’emplacement du fichier SD que vous souhaitez
document ChemSketch. importer (si vous tapez le nom de fichier sans indiquer
le chemin d’accès entier, le programme recherchera
votre fichier SD dans le dossier contenant les
programmes ChemBasic. Ainsi, si vous avez placé le
fichier SD dont vous avez besoin dans le même
répertoire que SDF2SK.BAS, spécifiez simplement le
nom de fichier sans chemin d’accès).
3. Indiquez le nombre de structures à insérer par page,
ainsi qu’un champ fichier SD contenant des molécules.
4. Cliquez sur OK.
Convertir Croquis Exporte toutes les structures de la 1. Ouvrez la page contenant les structures que vous
en SDF page en cours ou du document souhaitez exporter (si nécessaire).
entier vers un fichier SD. 2. Cliquez sur ce bouton et, dans la boîte de dialogue
qui apparaît, choisissez ce que vous voulez importer: la
page en cours ou le document entier.
3. Indiquez si formule, FW, et ID, doivent être exportés
avec les structures.
4. Indiquez le nom et le chemin d’accès d’un fichier SD
et cliquez sur OK. Notez que si vous tapez seulement
le nom du fichier, le programme placera le fichier SD
résultant dans le même répertoire que le fichier
EXPSDF.BAS FILE.
Assistant Tableau Crée des tableaux et/ou aligne des Pour créer un tableau et y placer des objets dessinés :
objets selon vos indications du 1. Cliquez sur ce bouton. Vous obtiendrez des
nombre de lignes et de colonnes. informations au sujet du nombre d’objets sur la page et
des suggestions pour les aligner.
2. Spécifiez le nombre de lignes et de colonnes du
tableau.
3. Choisissez de créer ou non des bordures dans le
tableau si vous le souhaitez (case Mark-up table) puis
cliquez sur OK.
Pour créer un tableau vide, lancez l’assistant tableau
alors que la page vierge est active.
Remplacer Elément Remplace tous les atomes d’un 1. Dessinez ou ne laissez qu’une structure sur la page
type donné par des atomes d’un et cliquez sur ce bouton.
autre type dans une structure 2. Dans la boîte de dialogue qui apparaît, spécifiez
chimique. Ceci est très utile pour le l’élément que vous souhaitez remplacer et l’élément qui
dessin des structures perfluorées, doit remplacer celui que vous avez indiqué
par exemple. Notez que cette précédemment, puis cliquez sur OK.
opération ne peut s’effectuer que Notez que les atomes d’hydrogène doivent être
s’il n’y a qu’une seule structure sur dessinés explicitement (utilisez la commande
la page. Hydrogènes Explicites dans le menu Outils).
Calculateur de Calcule le poids du composé 1. Dessinez ou ne laissez qu’une structure sur la page
Solution nécessaire à la préparation d’une et cliquez sur ce bouton.
solution aqueuse de volume et 2. Dans la boite de dialogue qui apparaît, spécifiez la
concentration molaire définis par concentration molaire et le volume de solution aqueuse
l’utilisateur. Notez que cette souhaités puis cliquez sur OK.
opération ne peut s’effectuer que si
une seule structure est présente
sur la page.
Imprimante Permet de créer rapidement des Dessinez les structures pour lesquelles vous souhaitez
ChemSketch Manuel de référence 164
Bouton Fonction Utilisation
d’étiquettes étiquettes de produits chimiques et créer des étiquettes et cliquez sur Imprimante
de les imprimer en Standard Avery d’étiquettes.
(45 modèles inclus) ou selon votre Vous pouvez créer des étiquettes de structures
propre modèle. provenant d’un fichier SD si vous lancez ce programme
avec une page vide active.
Pour plus d’informations, voir LPRINTER.TXT fourni
dans le dossier Bonus
(\\EXAMPLES\CHEMBAS\GOODIES).
Constructeur de Construit une structure peptide 3D Voir le fichier PEPBUILD.SK2 fourni dans le dossier
Peptide à partir de la séquence des acides Bonus (\\EXAMPLES\CHEMBAS\GOODIES) pour
aminés. obtenir de l’aide sur l’utilisation de cet outil.
Constructeur de Construit une structure à partir des Voir le fichier SUGARSK.TXT fourni dans le dossier
Glucide noms abrégés de glucides. Bonus pour de l’aide sur l’utilisation de cet outil
(\\EXAMPLES\CHEMBAS\GOODIES).
Supprimer Ions Un fichier SD contenant une ou 1. Spécifiez le nom et le chemin d’accès d’un fichier
Spectateurs plusieurs entrées de structures SD. Notez que si vous entrez le nom de fichier seul, le
(Déminéraliser) minérales peut être transformé en programme recherchera un fichier dans le dossier
fichier SD contenant une molécule Bonus (\\EXAMPLES\CHEMBAS\GOODIES).
par entrée. Ce bouton supprime 2. Définissez un critère de la partie la plus petite :
l’ion le plus petit par le MW ou par masse ou atome.
son nombre d’atomes. Par 3. Le fichier SD résultant sera enregistré dans le même
exemple, l’acétate de sodium verra répertoire que celui que vous avez indiqué sous le nom
son atome de sodium supprimé, et NOUVEAUFICHIER.SDF.
l’acide acétique sera conservé. Un fichier échantillon spécial, SALTS.SDF avec 5
(Remarque : la molécule minéraux est placé dans le dossier Bonus
conservée est placée sous une (\\EXAMPLES\CHEMBAS\GOODIES) pour des tests.
forme neutre)
Constructeur Construit une structure (une ou Cliquez sur ce bouton et suivez les instructions de la
d’acide nucléique deux chaînes) d’acide nucléique boîte de dialogue qui apparaît.
(ADN, ARN) en 3D à partir de la
séquence saisie.
Sélecteur de Cet outil permet que le Cliquez sur ce bouton et, dans la boîte de dialogue qui
colonne chromatographe recherche dans apparaît, spécifiez si vous souhaitez comparer la
une base de données des colonne sélectionnée avec la liste, ou deux colonnes
colonnes les plus utilisées, afin de sélectionnées entre elles. Cliquez sur OK. Dans la
localiser celles dont les propriétés boîte de dialogue suivante, choisissez la ou les
sont les plus appropriées pour la colonnes appropriées dans la liste déroulante, et
séparation. définissez les coefficients de poids à appliquer aux
paramètres des six colonnes, puis cliquez sur OK.
(Pour obtenir des informations sur l’utilisation de cet
outil, voir le fichier COLSEL_W.PDF disponible dans le
dossier (\\DOCS)).
ChemSketch Manuel de référence 165
Vous aimerez peut-être aussi
- Cours de Maintenance InformatiqueDocument40 pagesCours de Maintenance InformatiqueMustapha El Mansari100% (1)
- SAP BusinessObjects Business Intelligence Platform Version 4.3 SP1 - Administrator GuideDocument1 234 pagesSAP BusinessObjects Business Intelligence Platform Version 4.3 SP1 - Administrator GuideMohamed AfeilalPas encore d'évaluation
- CybersécuritéDocument79 pagesCybersécuritéTokoPas encore d'évaluation
- Sécurité Opérationnelle Conseils PDFDocument449 pagesSécurité Opérationnelle Conseils PDFpapefayePas encore d'évaluation
- Mode Emploi SAPDocument1 170 pagesMode Emploi SAPFaycal100% (1)
- Cours ERP Partie IDocument34 pagesCours ERP Partie ISian OnimamyPas encore d'évaluation
- Manuel Utilisateur Imprimante HP LaserJet Enterprise P3015Document256 pagesManuel Utilisateur Imprimante HP LaserJet Enterprise P3015gatekaPas encore d'évaluation
- Introduction A La Securite Informatique-Volume1.2Document168 pagesIntroduction A La Securite Informatique-Volume1.2Sylvain MARET100% (2)
- Controller Editor Manual French PDFDocument368 pagesController Editor Manual French PDFCamilo OrtizPas encore d'évaluation
- Rapport de Stage - VFDocument86 pagesRapport de Stage - VFBadr HilmiPas encore d'évaluation
- TMMD4.02fr - C General ECH FLT RST - MD4 Display - FRENCHDocument86 pagesTMMD4.02fr - C General ECH FLT RST - MD4 Display - FRENCHFiacre OLOUDEPas encore d'évaluation
- Cours C#Document43 pagesCours C#Nour ImanePas encore d'évaluation
- 065824fr Reva - SMV 4127-4545tb - RST - Volvo Tad 1340 Ve - Dana Te27-32 - Mdl2 - Elme 817Document154 pages065824fr Reva - SMV 4127-4545tb - RST - Volvo Tad 1340 Ve - Dana Te27-32 - Mdl2 - Elme 817Rachid Smaili100% (1)
- RobotStudio (ABB)Document390 pagesRobotStudio (ABB)Romaysa jijiPas encore d'évaluation
- Automator 3.6.x GuideDemarrage allOS FR PDFDocument38 pagesAutomator 3.6.x GuideDemarrage allOS FR PDFAyman AniKed100% (1)
- Automator 3.7.x GuideDeModelisation AllOS FRDocument132 pagesAutomator 3.7.x GuideDeModelisation AllOS FRAkram louilPas encore d'évaluation
- MASCHINE 2 Software Manual French 2 7 7Document759 pagesMASCHINE 2 Software Manual French 2 7 7Etienne KaplanPas encore d'évaluation
- Rapport Ghassen PDFDocument50 pagesRapport Ghassen PDFYassine AkermiPas encore d'évaluation
- 910-269-FR Rev A - Serie EPOCH 1000 FRDocument382 pages910-269-FR Rev A - Serie EPOCH 1000 FRPenda DIOPPas encore d'évaluation
- ECG2450 Fre OM B 0616 904209BDocument537 pagesECG2450 Fre OM B 0616 904209Bimane elattPas encore d'évaluation
- Alchemy ManualDocument139 pagesAlchemy ManualOzturk OrgutPas encore d'évaluation
- OpenScape Business V1 Documentation Administrateur Edition 26Document1 669 pagesOpenScape Business V1 Documentation Administrateur Edition 26CSIOPas encore d'évaluation
- RAPPORT STAGE LIPRO FOKOU TAFODI FrankDocument76 pagesRAPPORT STAGE LIPRO FOKOU TAFODI FrankFrank Odilon Fokou86% (7)
- Og Taskalfa6052ci FR 03Document689 pagesOg Taskalfa6052ci FR 03TomPas encore d'évaluation
- Cp330plusver310 Soft FRDocument923 pagesCp330plusver310 Soft FRManuel MoleroPas encore d'évaluation
- Chawki Taki PfeDocument32 pagesChawki Taki PfeChawki MerahPas encore d'évaluation
- OpenScape Business V1, Documentation Administrateur, Edition 26Document1 669 pagesOpenScape Business V1, Documentation Administrateur, Edition 26Anonymous CZVjyUz100% (1)
- Appareil de Recherche de Défauts À Courants de FoucaultDocument324 pagesAppareil de Recherche de Défauts À Courants de FoucaultRachida Jaziri Ep MahouachiPas encore d'évaluation
- Testo Comfort Software Professional 4 Mode D'emploiDocument54 pagesTesto Comfort Software Professional 4 Mode D'emploiDabi YannPas encore d'évaluation
- 3hac044251 004Document112 pages3hac044251 004maximePas encore d'évaluation
- Proteus - Trace de TyponDocument52 pagesProteus - Trace de TyponRomuald AHODEHINTOPas encore d'évaluation
- Ix Developer MAFR832I FrenchDocument54 pagesIx Developer MAFR832I FrenchsedkifkihfradjPas encore d'évaluation
- Ax Series - Ax040 - Operator Manual - FR - V1.0Document62 pagesAx Series - Ax040 - Operator Manual - FR - V1.0Steev JanotPas encore d'évaluation
- UntitledDocument267 pagesUntitledSimon Cloquet-LafollyePas encore d'évaluation
- Manuel Mds 5000Document135 pagesManuel Mds 5000essaie2Pas encore d'évaluation
- LinuxCNC User Manual FRDocument230 pagesLinuxCNC User Manual FRMichel RodrigoPas encore d'évaluation
- Eio0000003282 02 PDFDocument204 pagesEio0000003282 02 PDFSie CoulPas encore d'évaluation
- RTB UserManual en FrancaisDocument637 pagesRTB UserManual en FrancaisetsiravePas encore d'évaluation
- Etude Outils PCADocument62 pagesEtude Outils PCAGhassane ElhihiPas encore d'évaluation
- 5070 5470 Wie10 LTSCDocument68 pages5070 5470 Wie10 LTSCbara nhomPas encore d'évaluation
- Manuel HP 182MDocument178 pagesManuel HP 182Mdomotus.sarlPas encore d'évaluation
- MASCHINE 2.0 MK3 Manual French 2 8Document1 057 pagesMASCHINE 2.0 MK3 Manual French 2 8Hughy BacardiPas encore d'évaluation
- Guide Utilisateur Operat - v1.0 - Compresse 1Document127 pagesGuide Utilisateur Operat - v1.0 - Compresse 1HindPas encore d'évaluation
- SilhouetteStudio FRDocument118 pagesSilhouetteStudio FRjsasPas encore d'évaluation
- Rapport 1234Document57 pagesRapport 1234amina NougaaPas encore d'évaluation
- Pages de MANUEL X-RAYDocument84 pagesPages de MANUEL X-RAYsoutien russePas encore d'évaluation
- Autre Think Julia FRDocument295 pagesAutre Think Julia FRcodevPas encore d'évaluation
- Gestion de StockDocument41 pagesGestion de StockAchraf AntriPas encore d'évaluation
- 61 - Mitel Dialer R4.0 - Guide Installation Et UtilisateurDocument48 pages61 - Mitel Dialer R4.0 - Guide Installation Et UtilisateurlegerPas encore d'évaluation
- Fortran90 PDF PDFDocument73 pagesFortran90 PDF PDFrafik2003Pas encore d'évaluation
- Imprimante HP LaserJet P3015 Guide Et Mode D'emploiDocument252 pagesImprimante HP LaserJet P3015 Guide Et Mode D'emploilaurent25Pas encore d'évaluation
- Gestion de Stock GSMDocument160 pagesGestion de Stock GSMferhat dourmanePas encore d'évaluation
- SAP Financial Consolidation HTML5 Web User GuideDocument230 pagesSAP Financial Consolidation HTML5 Web User GuideYassine100% (1)
- Apf228530Document80 pagesApf228530semahPas encore d'évaluation
- Manuel Creation BODocument750 pagesManuel Creation BOPascalORIOPas encore d'évaluation
- Canon Ir2016 User Manual FrancaisDocument80 pagesCanon Ir2016 User Manual Francaispallassi75% (4)
- Programmation Procédurale en CDocument202 pagesProgrammation Procédurale en CMerveille JoraPas encore d'évaluation
- Windows 7 FRDocument67 pagesWindows 7 FRahmed smailPas encore d'évaluation
- Versa Ag LeaderDocument328 pagesVersa Ag LeaderminelecPas encore d'évaluation
- Manuel Utilisateur A25 BIOSYTEMEDocument42 pagesManuel Utilisateur A25 BIOSYTEMEAnonymous TKVVyi100% (4)
- HP Color Laserjet Pro m452dnDocument130 pagesHP Color Laserjet Pro m452dnEric Landry TOUOMOU TCHOFFOPas encore d'évaluation
- HP Operateur-Regleur Presse Plieuse 2010-08-17 CLDocument177 pagesHP Operateur-Regleur Presse Plieuse 2010-08-17 CLSophie RobichaudPas encore d'évaluation
- NCSIMUL V8.3 Guide D'utilisationDocument212 pagesNCSIMUL V8.3 Guide D'utilisationAlix BoubanPas encore d'évaluation
- Cours Maintenance Gratuit Maintenance Dun RéseauDocument54 pagesCours Maintenance Gratuit Maintenance Dun RéseauBiba Zit100% (1)
- Enoncé ProjetDocument3 pagesEnoncé ProjetRefka gharbiPas encore d'évaluation
- Guide Utilisation GatewayDocument0 pageGuide Utilisation GatewayGerard DupondPas encore d'évaluation
- SAiCloudResellerDocumentation FrenchDocument12 pagesSAiCloudResellerDocumentation Frenchtestepdf82Pas encore d'évaluation
- Projet Mail FinalDocument35 pagesProjet Mail FinalBilel Kishinkan50% (2)
- Samsung Core Lte g386w FRDocument151 pagesSamsung Core Lte g386w FRassembleur7777Pas encore d'évaluation
- Benaceur Hisham CVDocument2 pagesBenaceur Hisham CVbenaceur hishamPas encore d'évaluation
- Netys Pe Catalogue Pages 2019 12 Dcg142 FR IDocument2 pagesNetys Pe Catalogue Pages 2019 12 Dcg142 FR IkoffiPas encore d'évaluation
- TP SecuriteDocument5 pagesTP SecuriteWassim NassiriPas encore d'évaluation
- GT Grand-Public Specifications Externes 14022023Document37 pagesGT Grand-Public Specifications Externes 14022023Stéphane DADIEPas encore d'évaluation
- Recherche Sur Le GSM: C'est Quoi Un GSM ?Document6 pagesRecherche Sur Le GSM: C'est Quoi Un GSM ?Rodriguez BkPas encore d'évaluation
- TP ZabbixDocument7 pagesTP ZabbixHajar NejmaouiPas encore d'évaluation
- Shell InitiationDocument11 pagesShell InitiationSam armandPas encore d'évaluation
- 6 OuahbiDocument16 pages6 OuahbiKarim LaghmamPas encore d'évaluation
- 00 Api Ladder 2023Document75 pages00 Api Ladder 2023boss.12812Pas encore d'évaluation
- (730962187) Correction Travail À RendreDocument4 pages(730962187) Correction Travail À RendreSârâ Êl KâssâbPas encore d'évaluation
- Présentation MémoireDocument24 pagesPrésentation MémoireLamine SowPas encore d'évaluation
- Implémentation de La Boucle D'asservissement D'un Drone Bicopter Avec ArduinoDocument20 pagesImplémentation de La Boucle D'asservissement D'un Drone Bicopter Avec ArduinoKamologne UlrichPas encore d'évaluation
- 111 Curriculum Vitae CommunicationDocument2 pages111 Curriculum Vitae CommunicationmouradPas encore d'évaluation
- Sce REBIAI SamihaDocument124 pagesSce REBIAI Samihalioneldjithe24Pas encore d'évaluation
- AEV2 PrintDocument7 pagesAEV2 PrintMohamed KOUISSIPas encore d'évaluation
- Cours Informatique 2Document110 pagesCours Informatique 2antoine messiPas encore d'évaluation
- Planning Soutenances GSTR 2013 2014Document6 pagesPlanning Soutenances GSTR 2013 2014Hassane SennouniPas encore d'évaluation
- Rapport ZelioDocument13 pagesRapport ZelioSami ZakhnoufPas encore d'évaluation
- Fiche Suivi Activités StagiaireDocument2 pagesFiche Suivi Activités StagiaireRaisa AmagniaPas encore d'évaluation