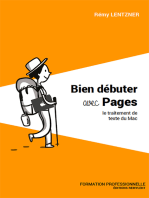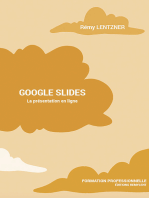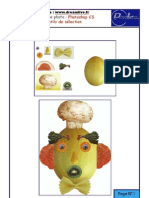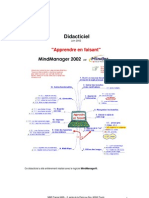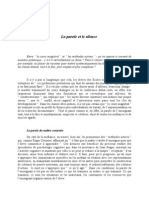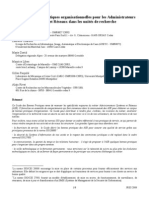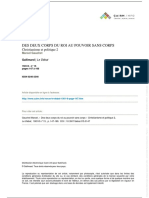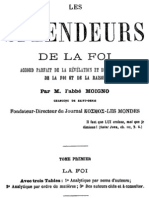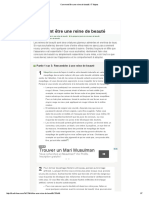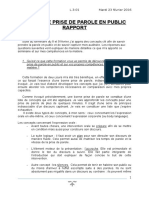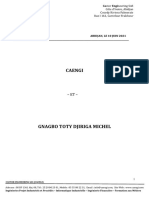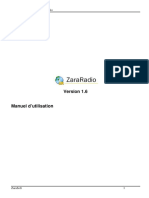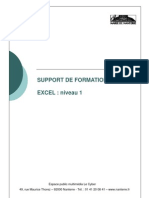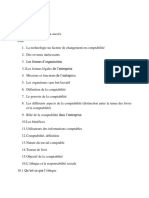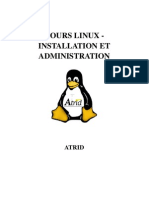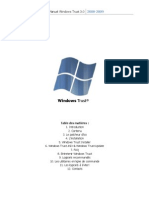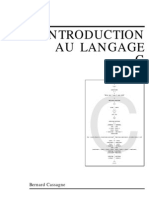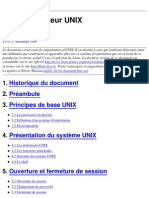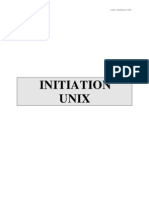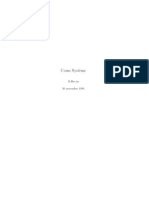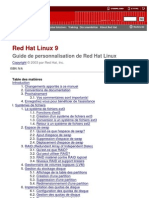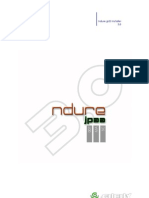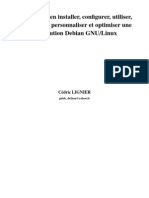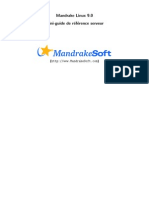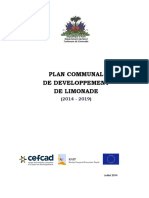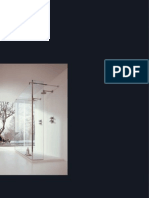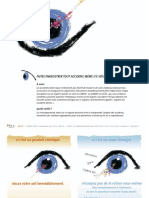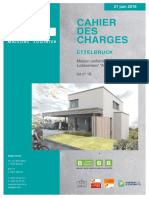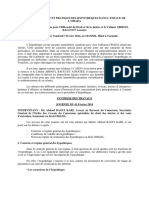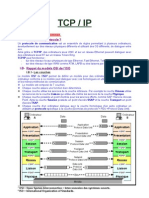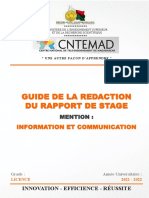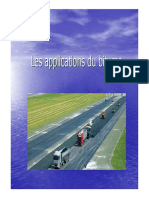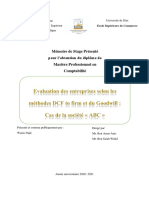Académique Documents
Professionnel Documents
Culture Documents
1) Adobe Photoshop 7 (Manuel Français)
Transféré par
zizobiboTitre original
Copyright
Formats disponibles
Partager ce document
Partager ou intégrer le document
Avez-vous trouvé ce document utile ?
Ce contenu est-il inapproprié ?
Signaler ce documentDroits d'auteur :
Formats disponibles
1) Adobe Photoshop 7 (Manuel Français)
Transféré par
zizobiboDroits d'auteur :
Formats disponibles
Aide d'Adobe Photoshop
Comment utiliser laide
Comment utiliser laide| Sommaire | Index
Page prcdente
Comment utiliser laide
A propos de laide en ligne
Adobe Systems, Inc. fournit une documentation complte dans laide Adobe au format PDF. Cette aide contient des informations sur tous les outils, les commandes et les caractristiques de lapplication la fois pour Windows et Mac OS. Le format PDF permet de naviguer facilement dans laide en ligne et peut tre utilis par des lecteurs dcran tiers compatibles avec Windows. Laide peut galement tre imprime pour tre utilise comme rfrence.
Navigation parmi les rubriques daide
Laide souvre dans une fentre Acrobat avec le volet Signets activ. Si le volet Signets nest pas lcran, slectionnez Fentre > Afcher les signets. Vous pouvez galement naviguer dans laide en utilisant la barre de navigation, lindex ou la commande Rechercher dans le document. La barre de navigation se trouve au sommet de chaque page. Cliquez sur Comment utiliser laide pour revenir cette introduction. Cliquez sur Sommaire ou Index pour y accder. Cliquez sur les ches Page suivante ou Page prcdente pour faire dler les pages de manire squentielle. Cliquez sur Page prcdente pour revenir la dernire page afche. Vous pouvez galement utiliser les ches de navigation dans la barre doutils Acrobat.
Utilisation des signets, du sommaire, de lindex et de la commande Rechercher
Le sommaire de laide safche sous forme de signets dans le volet du mme nom. Pour afcher les sous-rubriques, cliquez sur le signe plus en regard du signet. Chaque signet est un lien hypertexte permettant daccder une section daide associe. Pour cela, cliquez sur le signet. La rubrique safche dans le volet de droite et le signet apparat alors en surbrillance. Vous pouvez activer ou dsactiver la surbrillance laide de loption Mettre en surbrillance le signet actuel partir du menu du volet des signets. Pour trouver une rubrique laide du sommaire : 1 Cliquez sur Sommaire dans la barre de navigation au sommet ou au bas dune page quelconque. 2 Cliquez sur une rubrique de la page Sommaire pour en afcher la premire page. 3 Dans le volet Signets, dveloppez la rubrique pour afcher les sous-rubriques.
Comment utiliser laide| Sommaire | Index
Page prcdente
Aide d'Adobe Photoshop
Comment utiliser laide
Comment utiliser laide| Sommaire | Index
Page prcdente
Pour trouver une rubrique laide de lindex : 1 Cliquez sur Index dans la barre de navigation au sommet ou au bas dune page quelconque. 2 Cliquez sur la lettre approprie au sommet de la page. Vous pouvez galement dvelopper le signet Index, puis cliquer sur une lettre dans le volet Signets. 3 Localisez votre entre, puis cliquez sur le lien du numro de page pour afcher les informations. 4 Pour afcher plusieurs entres, cliquez sur Page prcdente pour revenir au mme endroit dans lindex. Pour trouver une rubrique laide de la commande Rechercher : 1 Slectionnez Edition > Rechercher. 2 Entrez un mot ou une phrase dans la zone de saisie, puis cliquez sur OK. Acrobat recherche alors dans le document actif en commenant par la page lcran et met en surbrillance la premire occurrence du mot ou de la phrase recherche. 3 Pour poursuivre la recherche, slectionnez Edition > Poursuivre la recherche.
Impression des pages daide
Lafchage de laide lcran a t optimis ; vous pouvez nanmoins imprimer les pages slectionnes ou lensemble du chier. Pour imprimer, slectionnez Fichier > Imprimer ou cliquez sur licne dimprimante dans la barre doutils Acrobat.
Comment utiliser laide| Sommaire | Index
Page prcdente
Aide d'Adobe Photoshop
Sommaire
Comment utiliser l'aide| Sommaire | Index
Page prcdente
Sommaire
Introduction 4 Prsentation dAdobe Photoshop 11 Nouveauts dAdobe Photoshop 7.0 18 Prsentation du plan de travail 23 Afchage des images dans Photoshop et ImageReady 68 Utilisation de la couleur 97 Couleurs homognes (Photoshop) 115 Rglage des couleurs et des tonalits 145 Slection 177 Transformation et retouche 200 Dessin 225 Peinture 250 Manipulation des couches et des masques 299 Manipulation des calques 319 Application des ltres deffets spciaux 361 Manipulation du texte 385 Conception de pages Web 413 Cration danimations et de transformations par souris (ImageReady) 445 Prparation des graphiques pour le Web 467 Enregistrement et exportation dimages 502 Impression (Photoshop) 529 Automatisation des tches 545 Raccourcis Macintosh 569 Raccourcis Windows 575 Informations lgales 581
Comment utiliser l'aide| Sommaire | Index
Page prcdente
Aide d'Adobe Photoshop
Introduction
Comment utiliser l'aide| Sommaire | Index
Page prcdente
Introduction
Bienvenue
Bienvenue dans Adobe Photoshop 7.0, la rfrence professionnelle de la retouche dimages. Avec son application doutil Web intgre, Adobe ImageReady , Photoshop offre aux concepteurs et producteurs graphiques professionnels un environnement complet pour crer des images sophistiques destines limpression, au Web, aux priphriques sans l et bien dautres mdias. Photoshop garantit, par ailleurs, un environnement de travail compatible avec les autres applications Adobe, y compris Illustrator, InDesign, GoLive, LiveMotion, After Effects et Premiere.
Enregistrement
Adobe est certain que son logiciel contribuera amliorer vos rsultats de faon spectaculaire. Pour quAdobe puisse continuer vous fournir des logiciels de la meilleure qualit, vous offrir un support technique et vous tenir inform des derniers dveloppements du logiciel, veuillez enregistrer votre application. La premire fois que vous dmarrez les applications Photoshop ou ImageReady, vous tes invit procder lenregistrement en ligne. Vous pouvez remplir le formulaire denregistrement en ligne ou en faxer une copie. Vous pouvez galement vous enregistrer en remplissant et en retournant la carte denregistrement qui accompagne le logiciel.
Installation dAdobe Photoshop et ImageReady
Vous devez installer les applications Photoshop et ImageReady sur votre disque dur partir du CD-ROM Adobe Photoshop (lexcution du programme tant impossible partir du CD-ROM). Pour effectuer linstallation, suivez les instructions donnes lcran. Pour plus de dtails, reportez-vous au chier Lisez-Moi Installation du CD-ROM. Le programme dinstallation installe les applications Photoshop et ImageReady.
Prise en main
Adobe met votre disposition un certain nombre de supports pour vous initier Photoshop, notamment une documentation imprime, une aide en ligne et des infobulles. Grce loption Adobe Online, vous accdez par le Web une multitude de ressources de formation continuellement actualises sur Photoshop, des astuces et didacticiels aux conseils prodigus par le service du support technique. Votre mise en route dpend de votre degr de connaissance des versions prcdentes de Photoshop et dImageReady.
Comment utiliser l'aide| Sommaire | Index
Page prcdente
Aide d'Adobe Photoshop
Introduction
Comment utiliser l'aide| Sommaire | Index
Page prcdente
A lattention des nouveaux utilisateurs de Photoshop :
Reportez-vous la section Prsentation dAdobe Photoshop , page 11 pour vous initier au fonctionnement du programme. Consultez les descriptions des outils dans laide en ligne pour vous familiariser avec les principaux outils et leurs fonctionnalits (voir la section Utilisation de laide en ligne , page 7). Les info-bulles afchent le nom des outils ou des boutons et des commandes dans les palettes au fur et mesure que vous travaillez dans Photoshop et ImageReady (voir la section Utilisation des info-bulles , page 7). Connectez-vous au site Web dAdobe (www.adobe.fr) pour suivre les exercices pratiques de Photoshop (voir la section Utilisation des ressources Web , page 7).
A lattention des utilisateurs avertis de Photoshop :
Reportez-vous la section Nouveauts dAdobe Photoshop 7.0 , page 18. Consultez la section Utilisation de lExplorateur de chiers (Photoshop) , page 88 pour apprendre afcher, trier et organiser les images sans ouvrir les chiers. Reportez-vous la section Manipulation des formes , page 257 pour dcouvrir le potentiel du nouveau moteur de dessin. Reportez-vous aux sections A propos de loptimisation , page 467 et Utilisation de la palette Transformations par souris , page 447 pour consulter les nouvelles fonctionnalits Web de transparence ou de conception simplie, par exemple.
Parcours des fonctions pour le Web :
Reportez-vous la section Production de saisissants graphiques pour le Web , page 14 pour une prsentation des nouveaux outils puissants de conception Web. Reportez-vous la section Cration et afchage des tranches , page 413 pour explorer les fonctions relatives aux tranches dcoupes daprs un calque, quelles soient dnies par lutilisateur ou automatiques. Reportez-vous la section A propos de loptimisation , page 467 pour apprendre afner vos conceptions Web en appliquant une transparence, une transparence par diffusion ou une optimisation pondre. Reportez-vous la section Utilisation de la palette Transformations par souris , page 447 pour apprendre manipuler les tranches, transformations par souris, cartesimages et animations. Reportez-vous la section Cration et modication des animations , page 454 pour apprendre crer des animations GIF instantanes partir de chiers Photoshop et Illustrator multicalques.
Parcours des fonctions ddition et de retouche photo :
Reportez-vous la section Retouche simplie des images , page 12 pour une prsentation des fonctions de retouche dimage de Photoshop. Reportez-vous la section Utilisation de lExplorateur de chiers (Photoshop) , page 88 pour savoir comment examiner rapidement les chiers avant de les ouvrir dans Photoshop.
Comment utiliser l'aide| Sommaire | Index
Page prcdente
Aide d'Adobe Photoshop
Introduction
Comment utiliser l'aide| Sommaire | Index
Page prcdente
Reportez-vous la section Utilisation de loutil Correcteur (Photoshop) , page 214 pour apprendre corriger les imperfections dune image sans nuire la tonalit, ni la texture. Reportez-vous la section Rglages chromatiques , page 150 pour apprendre peauner la couleur et la tonalit des photographies. Reportez-vous la section Cration de documents plusieurs images (Photoshop) , page 523 pour dcouvrir comment crer rapidement des planches contacts et des collections de photos personnalises.
Parcours des fonctions de productivit :
Reportez-vous la section Automatisation des oprations rptitives , page 15 pour une prsentation des outils de productivit de Photoshop et dImageReady. Reportez-vous la section Utilisation de lExplorateur de chiers (Photoshop) , page 88 pour apprendre rechercher et organiser facilement des images, mais aussi grer les chiers et les dossiers. Reportez-vous la section A propos des graphiques dynamiquement adapts aux donnes , page 564 pour apprendre crer automatiquement des variantes de vos ralisations, notamment des bannires pour vos pages Web ou des pages de catalogue. Reportez-vous la section Utilisation de la palette Transformations par souris , page 447 pour accder facilement aux diffrents tats des documents. Reportez-vous la section Gestion des chiers avec WebDAV (Photoshop) , page 93 pour obtenir des informations sur les fonctions de gestion des chiers dans Photoshop.
Utilisation de la documentation imprime
Outre une documentation imprime, lapplication saccompagne de nombreux documents au format PDF que vous trouverez sur le CD Photoshop. Le logiciel Adobe Acrobat Reader, lui-mme inclus sur le CD, permet dafcher ces chiers PDF. Deux documents imprims accompagnent lapplication Photoshop 7.0 : Guide de lutilisateur Adobe Photoshop 7.0 Contient des informations essentielles concernant lutilisation des commandes et des options de Photoshop et dImageReady. Une documentation complte est disponible dans laide en ligne. Laide et le guide imprim indiquent galement lorsquune rubrique, une procdure ou une commande se rapporte en particulier Photoshop ou ImageReady, par exemple, Choisissez Afchage > Taille relle des pixels (Photoshop) ou Afchage > Taille relle (ImageReady) . Carte de rfrence Adobe Photoshop Constitue un aide-mmoire des principaux outils et palettes dAdobe Photoshop et ImageReady, ainsi que leurs raccourcis. Ces raccourcis clavier gurent galement dans lAide en ligne.
Comment utiliser l'aide| Sommaire | Index
Page prcdente
Aide d'Adobe Photoshop
Introduction
Comment utiliser l'aide| Sommaire | Index
Page prcdente
Utilisation de laide en ligne
Les applications Adobe Photoshop et ImageReady comportent une documentation complte prsente sous la forme dun systme daide au format HTML. Cette aide regroupe toutes les informations prsentes dans le Guide de lutilisateur Adobe Photoshop 7.0, auxquelles viennent sajouter des complments concernant certaines options, des raccourcis clavier et des illustrations en couleurs. LAide en ligne propose trois moyens de rechercher linformation. Les onglets Sommaire et Index vous permettent daccder des informations gnrales, tandis que longlet Rechercher permet de rechercher une information partir de phrases ou de mots prcis. Pour plus de dtails sur lutilisation de laide en ligne, cliquez sur le bouton daide (?), adjacent aux onglets Sommaire, Index et Rechercher. Pour afcher correctement les rubriques de laide en ligne, vous devez utiliser Netscape Communicator 4.0 (ou version ultrieure) ou Microsoft Internet Explorer 4.0 (ou version ultrieure). Vous devez galement activer JavaScript. Pour dmarrer laide en ligne : Utilisez lune des mthodes suivantes :
Slectionnez Aide > Aide de Photoshop (Photoshop) ou Aide > Aide dImageReady (ImageReady). Appuyez sur la touche F1 (Windows).
Utilisation des info-bulles
Les info-bulles afchent le nom des outils ou des boutons et des commandes dans les palettes. Pour identifier un outil ou une commande : Placez le pointeur sur loutil ou la commande et patientez. Une info-bulle contenant le nom et le raccourci clavier (le cas chant) de llment safche. Si rien ne safche, il est possible que la prfrence dafchage correspondante soit dsactive. Pour afficher les info-bulles : 1 Choisissez Edition > Prfrences > Gnral. 2 Slectionnez Descriptions doutils, et cliquez sur OK. Remarque : les info-bulles ne sont pas disponibles dans la plupart des botes de dialogues.
Utilisation des ressources Web
Si votre ordinateur est quip dune connexion Internet, vous pouvez utiliser Adobe Online pour accder dautres ressources dapprentissage Photoshop et ImageReady partir du site Web dAdobe (www.adobe.fr). A partir de la page daccueil du site Web dAdobe, slectionnez Produits. Choisissez ensuite Photoshop, puis placez le pointeur sur formation & vnements.
Comment utiliser l'aide| Sommaire | Index
Page prcdente
Aide d'Adobe Photoshop
Introduction
Comment utiliser l'aide| Sommaire | Index
Page prcdente
Ces informations continuellement mises jour abordent les points suivants : Travaux dirigs Fournit des instructions pas pas sur lutilisation des fonctions de Photoshop ou une aide pour la ralisation doprations techniques avances. Ces didacticiels compltent les informations de rfrence contenues dans le guide de lutilisateur et vous montrent comment utiliser Photoshop avec dautres applications. Mthodes et sances dinformations Permet daccder des procdures pour effectuer certaines tches dans Photoshop et des informations de rfrence dtailles sur un certain nombre de sujets. Ces informations apportent une aide tous les niveaux, des procds lmentaires aux tches plus complexes faisant appel plusieurs applications, ncessaires dans la prparation de graphiques pour le Web. Dpannage Permet daccder des procdures de dpannage pour rsoudre les problmes que vous pouvez rencontrer lors de la ralisation de travaux avec Photoshop. Avant dappeler le service dassistance technique, consultez toutes les informations de dpannage disponibles sur Adobe Online et sur le site Web dAdobe. Pour accder la page daccueil Adobe de votre rgion : 1 Ouvrez la page daccueil Adobe amricaine (www.adobe.com). 2 Sur le menu Sites Adobe Worldwide (Les sites Adobe), choisissez votre localit gographique. La page daccueil Adobe a t adapte pour 20 rgions.
A propos dAdobe Online
Adobe Online vous donne accs aux derniers didacticiels, astuces et autres ressources sur le Web relatifs Photoshop et aux autres produits Adobe. La fonction Adobe Online vous permet galement de tlcharger et dafcher la dernire version du document Problmes frquents de Photoshop, qui rcapitule les toutes dernires solutions techniques relatives Photoshop. Vous y trouverez galement des liens vers des sites Adobe et Photoshop intressants.
Utilisation dAdobe Online
Adobe Online est constamment mis jour. Il est donc conseill de procder une ractualisation avant de lutiliser. La ractualisation dans Adobe Online met jour les signets et les boutons permettant daccder rapidement aux informations disponibles les plus rcentes. Vous pouvez dnir, dans les prfrences, la ractualisation automatique dAdobe Online. Lorsque vous congurez la connexion dAdobe Online votre navigateur Web, vous pouvez tablir quAdobe vous avertisse chaque fois que de nouvelles informations sont disponibles avec la commande Mises jour ou quil tlcharge automatiquement ces informations sur votre disque dur. Si vous noptez pas pour le tlchargement automatique, vous pouvez nanmoins afcher et tlcharger les nouveaux chiers ds quils sont disponibles en utilisant la commande Mises jour du menu Aide.
Comment utiliser l'aide| Sommaire | Index
Page prcdente
Aide d'Adobe Photoshop
Introduction
Comment utiliser l'aide| Sommaire | Index
Page prcdente
Pour utiliser Adobe Online : 1 Dans Photoshop ou ImageReady, choisissez Aide > Adobe Online ou cliquez sur licne gurant en haut de la palette doutils.
Icne Adobe Online
Remarque : votre ordinateur doit tre quip dune connexion Internet pour accder Adobe Online. Adobe Online dmarrera le navigateur en utilisant votre conguration Internet par dfaut. 2 Si vous y tes invit, utilisez lune des mthodes suivantes :
Cliquez sur Mises jour pour obtenir les chiers mis jour. Cliquez sur Prfrences pour congurer votre systme et activer la mise jour automatique des chiers.
Remarque : vous pouvez galement congurer les prfrences dAdobe Online en choisissant Edition > Prfrences > Adobe Online (Windows et Mac OS 9) ou Photoshop > Prfrences > Adobe Online (Mac OS X).
Cliquez sur le bouton Accder Online pour accder au site Web dAdobe. Cliquez sur Annuler (Windows et Mac OS 9) ou Fermer (Mac OS X) pour revenir dans Photoshop ou ImageReady.
Accs Adobe Online par le menu Aide
Le menu Aide comprend des options pour afcher et tlcharger des informations depuis le site Web Adobe. Pour afficher des articles ou des documents mis jour : Cliquez sur Aide et choisissez la rubrique que vous souhaitez afcher. Pour afficher et tlcharger des informations du site Web dAdobe partir du menu Aide : 1 Dans Photoshop ou ImageReady, choisissez Edition > Prfrences > Adobe Online (Windows et Mac OS 9) ou Photoshop > Prfrences > Adobe Online (Mac OS X). Choisissez une option dans le menu droulant Recherche de mises jour pour indiquer la frquence des mises jour dans Photoshop. 2 Choisissez Aide > Mises jour. 3 Slectionnez une option dans le menu Afcher.
Slectionnez Nouvelles mises jour pour nafcher que les chiers nouveaux posts depuis votre dernire consultation des chiers tlchargeables ou depuis que vous avez t averti de leur disponibilit. Slectionnez Toutes les mises jour pour afcher tous les chiers du site Web dAdobe pouvant tre tlchargs. Page prcdente 9
Comment utiliser l'aide| Sommaire | Index
Aide d'Adobe Photoshop
Introduction
Comment utiliser l'aide| Sommaire | Index
Page prcdente
10
4 Pour afcher une description du chier, cliquez sur un nom de chier et lisez sa description dans la section Description des lments. 5 Pour savoir o le chier sera install sil est tlcharg, slectionnez un chier et vriez son emplacement dans la section Emplacement de tlchargement. Pour changer demplacement, cliquez sur le bouton Slectionner. 6 Pour tlcharger un chier, slectionnez-le et cliquez sur Tlcharger. 7 Pour fermer la bote de dialogue Mises jour des produits Adobe, cliquez sur Fermer.
Autres ressources didactiques
Dautres ressources didactiques Adobe sont disponibles, mais ne sont pas fournies avec votre application. Adobe Press Publie une srie de manuels de formation ofcielle portant sur les logiciels Adobe, y compris la fameuse collection Classroom in a Book labore par des spcialistes Adobe. Pour en savoir plus sur lachat des ouvrages Adobe Press, consultez le site Web dAdobe (www.adobe.fr) ou contactez votre libraire habituel. Programme dhomologation Adobe Ce programme offre aux utilisateurs, formateurs et centres de formation lopportunit de faire reconnatre leur comptence sur un produit et de promouvoir leur connaissance des logiciels en qualit de spcialistes et formateurs certis Adobe ou de centres de formation agrs Adobe. Il est dispens dans plusieurs localits gographiques diffrentes. Pour savoir comment obtenir lhomologation, visitez le site de partenariat avec Adobe (www.partners.adobe.com).
Service clientle
Une fois votre produit enregistr, vous pouvez bncier dune assistance technique, dont les conditions peuvent varier selon votre pays de rsidence. Pour plus de dtails, consultez la carte dassistance technique fournie avec la documentation Photoshop.
Service clientle sur Adobe Online
Adobe Online permet daccder la base de donnes de solutions techniques spcique Photoshop, dans laquelle vous trouverez des solutions vos problmes techniques.
Autres ressources du service clientle
Adobe Systems propose diffrentes formes dassistance technique automatise :
Reportez-vous aux chiers Lisez-moi et A lire en priorit installs avec le programme, an que vous puissiez consulter les informations parues aprs limpression de ce manuel. Consultez les informations dtailles de la rubrique Support du site Web dAdobe (www.adobe.fr). Pour accder au site Web dAdobe depuis Photoshop, choisissez Aide > Adobe Online ou cliquez sur licne en haut de la palette doutils (reportez-vous la section Utilisation des ressources Web , page 7). Lisez le chier PDF Problmes frquents disponible depuis le menu Aide.
Comment utiliser l'aide| Sommaire | Index
Page prcdente
10
Aide d'Adobe Photoshop
Prsentation dAdobe Photoshop
Comment utiliser l'aide| Sommaire | Index
Page prcdente
11
Prsentation dAdobe Photoshop
Outils de pointe
La panoplie complte doutils de correction, de peinture, de dessin et Web de Photoshop vous permet deffectuer tous vos travaux de retouche dimage avec efcacit. Grce aux fonctionnalits de la palette Historique et des effets de calque modiables, vous pouvez donner libre cours votre crativit sans sacrier la qualit.
Amlioration de la productivit
Options de gestion de chiers, despace de travail, ddition simultane de plusieurs tapes : Photoshop propose tous les outils ncessaires pour faciliter lavancement de votre travail et respecter les dates de livraison. Explorateur de fichiers Vriez rapidement les images avant de les ouvrir dans Photoshop. LExplorateur de chiers afche des vignettes et des mtadonnes, telles que la date de modication, les dimensions et les informations EXIF de votre appareil photo numrique. Il est galement trs utile pour trier les chiers et grer les dossiers (voir la section Utilisation de lExplorateur de chiers (Photoshop) , page 88). Calques Les calques vous permettent de travailler sur un lment sans altrer les autres. Pour rorganiser les lments, il suft de modier leur ordre dans la palette Calques. Vous pouvez verrouiller les calques an dempcher toute modication accidentelle, les masquer pour mieux vous concentrer sur llment sur lequel vous travaillez et les lier an de les dplacer en tant que groupe. La palette Calques permet dappliquer facilement des effets instantans et modiables aux lments, y compris des modes de fusion, des calques de rglage et des effets de calque (voir la section Utilisation de la palette Calques , page 319). Barre doptions Lorsque vous slectionnez un outil, toutes les options contrlant son comportement sont facilement accessibles. Vous pouvez personnaliser les outils et enregistrer les versions personnalises pour une utilisation ultrieure (voir les sections Utilisation de la barre doptions des outils , page 29 et Utilisation des outils prdnis (Photoshop) , page 30). Palette Historique Si vous avez besoin dannuler ou de rtablir plusieurs oprations, utilisez la palette Historique. Vous pouvez galement stocker un instantan (copie temporaire de limage) dans cette palette et poursuivre votre exploration. Si les rsultats ne sont pas satisfaisants, vous pouvez revenir linstantan. Crez plusieurs instantans avec des effets diffrents pour mieux les comparer (voir les sections Utilisation de la palette Historique , page 43 et Cration dun instantan de limage (Photoshop) , page 45).
Comment utiliser l'aide| Sommaire | Index
Page prcdente
11
Aide d'Adobe Photoshop
Prsentation dAdobe Photoshop
Comment utiliser l'aide| Sommaire | Index
Page prcdente
12
Espace de travail personnalisable Personnalisez votre bureau Photoshop en choisissant la disposition de vos palettes et en lenregistrant comme un espace de travail. Vous pouvez galement crer des espaces de travail spciques diffrentes tches : un espace de travail pour laccs rapide aux outils de peinture et un autre pour les oprations de retouche de photographie (voir la section Personnalisation de lespace de travail , page 33). Menus contextuels Accdez instantanment aux commandes de loutil slectionn et de la palette ou de la slection actives en cliquant avec le bouton droit de la souris (Windows) ou en cliquant tout en maintenant la touche Contrle enfonce (Mac OS) (voir la section Utilisation des menus contextuels , page 37).
Retouche simplie des images
Les outils sophistiqus proposs par Photoshop pour ldition graphique, la retouche photo et la composition vous garantissent les rsultats professionnels escompts. Correction des couleurs Photoshop propose deux mthodes lmentaires pour la correction chromatique des images. Utilisez les options du menu Image > Rglages, y compris la commande Couleur automatique, laquelle applique des corrections chromatiques instantanes et ables en fonction de lanalyse de limage, pour modier celle-ci de faon permanente. Vous pouvez galement utiliser un calque de rglage pour appliquer des corrections modiables aux couleurs et aux tons Reportez-vous aux sections Rglages chromatiques , page 150, Utilisation de la commande Couleur automatique (Photoshop) , page 171 et A propos des calques de rglage et de remplissage , page 351. Outil Correcteur Eliminez poussire, rayures, tachetures et autres imperfections avec ce seul instrument, qui conserve automatiquement lombrage, la luminosit et la texture de la photo originale (voir la section Utilisation de loutil Correcteur (Photoshop) , page 214). Outils de slection La gamme doptions de slection de formes de Photoshop comprend notamment les outils de slection que vous faites glisser, les outils magntiques qui sont attirs par le contour dun lment, ainsi que les outils de plume pour la dnition des formes dune extrme prcision. Vous pouvez galement effectuer une slection par couleur, laide de loutil Baguette magique ou de la commande Plage de couleurs. La commande Extraire, quant elle, vous permet de dtacher un objet de premier plan de son arrire-plan (voir la section A propos des slections , page 177). Masquage prcis Les masques vous permettent de cacher une partie de limage ou de protger et de conserver une zone pendant que vous appliquez des couleurs, des ltres ou des effets aux autres zones dune illustration. Vous pouvez galement les utiliser pour enregistrer des contours de slection complexes que vous rutiliserez plus tard (voir les sections Masquage des calques , page 353 et A propos des masques (Photoshop) , page 312). Masques (pour les calques) Utilisez un masque pour dcouper un lment de premier plan de son arrire-plan, sans toutefois modier limage originale (voir la section Utilisation des masques dimage pour crer des transparences , page 526).
Comment utiliser l'aide| Sommaire | Index
Page prcdente
12
Aide d'Adobe Photoshop
Prsentation dAdobe Photoshop
Comment utiliser l'aide| Sommaire | Index
Page prcdente
13
Commandes daccentuation Les outils daccentuation de Photoshop incluent le puissant ltre Accentuation, bas sur les techniques de composition de lm traditionnelles. Utilisez le ltre Accentuation aprs une opration pouvant modier la structure des pixels dune image, telle que la mise lchelle, la rotation ou la correction de couleurs, pour accentuer la nettet dune illustration (voir la section Renforcement de la nettet dune image , page 176). Lissage du contour Utilisez loption de lissage pour supprimer les irrgularits des contours ou appliquez un contour progressif pour obtenir un effet lisse (voir la section Lissage des contours dune slection , page 187). Cration de planches contacts Exportez un dossier entier dimages sur une page pour simplier le catalogage, la prvisualisation et limpression. Vous pouvez galement utiliser la fonction Collection dimages pour imprimer des photos de diffrentes tailles sur une mme page (voir la section Cration de documents plusieurs images (Photoshop) , page 523). Affichage de photos Web Exposez votre travail en ligne en diffusant une galerie de photos Web. Le CD Photoshop propose une collection de modles prts lemploi pour simplier votre travail. Vous pouvez galement estampiller une mention de copyright sur vos images pour les protger des tlchargements pirates (voir la section Cration de galeries de photos Web (Photoshop) , page 438).
Potentiel cratif inni
Les nouvelles options deffets spciaux, compltes par les puissants outils de dessin et de peinture, donnent libre cours votre crativit dans Photoshop. Outils de peinture Le moteur de peinture performant de Photoshop permet de simuler les techniques de peinture traditionnelles, y compris les effets au fusain, au pastel et au pinceau sec ou humide. Puisez dans les nombreuses formes prdnies livres sur le CD Photoshop ou utilisez la palette Formes pour crer vos propres effets uniques (voir les sections Manipulation des formes , page 257 et Slection des formes prdnies , page 257). Outils de dessin Dessinez instantanment des formes vectorielles indpendantes de la rsolution laide des outils Trait, Rectangle, Ellipse, Polygone et Forme personnalise. Libre vous dutiliser loutil Plume pour dessiner tout comme vous le feriez dans Adobe Illustrator. De par leur nature vectorielle, ces formes sont simples modier (voir la section Cration de formes et de tracs , page 225). Effets de calque Quil sagisse dombres, de lueurs, de biseaux, deffets destampage ou autres, la bote de dialogue Style de calque vous permet dappliquer rapidement et simplement des effets 3D aux calques. Vous pouvez appliquer plusieurs effets de calque, puis les enregistrer en tant que style et lappliquer un autre calque. Pour modier ou supprimer un effet, il vous suft douvrir la bote de dialogue Style de calque et de rgler ces paramtres (voir la section Utilisation des effets et styles de calque , page 338). Effets de couleurs Choisissez des couleurs en aplat dans les bibliothques de nuances, dnissez vos couleurs dans la palette Couleur ou utilisez les outils de dgrad pour crer un fondu progressif entre plusieurs couleurs. Utilisez la palette Calques pour modier lopacit dune image ou appliquer un mode de fusion qui dterminera linteraction entre une couleur sur un calque et les calques infrieurs (voir les sections Utilisation de loutil Dgrad (Photoshop) , page 273 et Dnition des options dopacit et de fusion , page 331). Comment utiliser l'aide| Sommaire | Index Page prcdente 13
Aide d'Adobe Photoshop
Prsentation dAdobe Photoshop
Comment utiliser l'aide| Sommaire | Index
Page prcdente
14
Filtres Photoshop propose plus de 95 ltres deffets spciaux, y compris des effets artistiques, de ou directionnel, dclairage et de dformation (voir la section Aperu et application des ltres , page 361). Placage de motif Ce module externe permet de crer automatiquement des motifs sans dmarcation. Effectuez une slection, puis lancez le module externe Placage de motif pour gnrer des textures et des motifs darrire-plan (voir la section Gnration des motifs , page 285). Outils de transformation Ces outils permettent dappliquer facilement aux images une homothtie, une rotation, une distorsion ou une inclinaison. Appliquez le ltre Transformation 3D pour simuler des effets tridimensionnels, comme ceux que lon retrouve sur les tiquettes de bocaux ou les botes. Utilisez la commande Fluidit pour tirer, faire glisser, contracter ou dilater une image de faon dynamique (voir les sections Transformation des objets en deux dimensions , page 204, Transformation des objets en trois dimensions , page 210 et Utilisation de la commande Fluidit , page 219).
Production de saisissants graphiques pour le Web
Elaborez une photothque exceptionnelle pour le Web et les priphriques sans l avec Photoshop et ImageReady (livrs ensemble). Dcoupage en tranches Utilisez loutil Tranche pour crer des tranches manuellement ou gnrez automatiquement des tranches daprs un calque. Appliquez un formatage et une optimisation tranche par tranche pour rduire la taille de chier et augmenter la qualit graphique (voir la section Cration et afchage des tranches , page 413). Outils doptimisation La bote de dialogue Enregistrer pour le Web de Photoshop et la palette Optimiser dImageReady juxtaposent les options de format et de compression des ns comparatives et vous permettent dappliquer une optimisation pondre pour conserver les contours vectoriels (du texte et des logos, par exemple) prcis et nets (voir les sections Optimisation des images , page 467 et Utilisation de loptimisation pondre , page 481). Palette Transformations par souris Utilisez cette palette conviviale pour afcher lensemble complet des transformations par souris, tranches, cartes-images et animations dun document, an de simplier la cration et la navigation (voir la section Utilisation de la palette Transformations par souris , page 447). Transparence Appliquez immdiatement une transparence aux lments dune page Web par masquage dune ou plusieurs couleurs. Vous pouvez galement appliquer une transparence avec tramage par diffusion pour crer des contours qui se fondent tout arrire-plan de page Web (voir la section A propos de loptimisation , page 467). Animations Quick GIF Slectionnez un chier Photoshop multicalque et utilisez la palette Animation dImageReady pour convertir les calques individuels en images. Appliquez ensuite la commande Trajectoire pour gnrer des images supplmentaires et obtenir une animation plus rgulire (voir la section Cration et modication des animations , page 454). Cration de liens Pour crer un lien URL, slectionnez une tranche image (une tranche contenant des donnes dimage ou un tat de transformation par souris) et entrez une URL dans la bote de dialogue Options de tranche de Photoshop ou dans la palette Tranche dImageReady (voir la section Affectation dune URL une tranche Image , page 426).
Comment utiliser l'aide| Sommaire | Index
Page prcdente
14
Aide d'Adobe Photoshop
Prsentation dAdobe Photoshop
Comment utiliser l'aide| Sommaire | Index
Page prcdente
15
Gestion typographique prcise
Photoshop propose des commandes typographiques sophistiques vous permettant de crer une imagerie expressive, prcise et lgante. Texte modifiable Le texte conserve ses contours vectoriels nets et reste modiable, moins que vous ne le pixellisiez (en appliquant un ltre ou en fusionnant les calques, par exemple). Vous pouvez appliquer une distorsion ou une dformation au texte, ainsi que des effets de calque, puis continuer le saisir laide de loutil Texte (voir la section Manipulation des calques de texte , page 389). Mise en forme Utilisez les palettes Caractre et Paragraphe pour appliquer une mise en forme prcise aux lettres ou paragraphes slectionns (voir les sections Mise en forme des caractres , page 393 et Mise en forme des paragraphes , page 403). Vrification orthographique Corrigez les ventuelles fautes dorthographe avec le vricateur orthographique intgr, comprenant des fonctionnalits de recherche et de remplacement. Vous pouvez choisir des langues diffrentes pour la vrication orthographique dans un mme chier. Vous pouvez ainsi ajouter des lments, tels que des boutons, en dautres langues pour la cration de sites internationaux (voir la section Vrication orthographique (Photoshop) , page 402). Conversion de texte en formes Utilisez la commande Convertir en forme pour crer un masque vectoriel partir dun texte (voir la section Conversion de texte en forme (Photoshop) , page 393).
Avance sur les dates de livraison
Avec Photoshop, vous pouvez optimiser votre mthode de travail et faire face aux ds de productivit laide doutils pratiques, tels que lExplorateur de chiers, idal pour la gestion de vos chiers et dossiers.
Automatisation des oprations rptitives
Optimisez et simpliez votre mthode de travail en enregistrant votre propre squence doprations pour gagner du temps. Graphiques dynamiquement adapts aux donnes Automatisez la production dillustrations rptitives, telles que les cartes de visite ou les bannires de sites Web, laide de la fonction Variables. Crez un modle dans Photoshop, dnissez des lments du modle comme variables, puis gnrez un nombre illimit de variantes uniques laide de scripts pour remplacer les lments variables (voir la section A propos des graphiques dynamiquement adapts aux donnes , page 564). Explorateur de fichiers Utilisez lExplorateur de chiers pour organiser et extraire rapidement des images directement du disque dur de votre ordinateur, dun disque externe, dun CD ou de tout autre support. Appliquez une rotation aux images avant de les ouvrir, renommez vos chiers globalement, triez-les et grez vos dossiers dimages depuis ce seul et mme emplacement. LExplorateur de chiers vous permet galement dafcher les mtadonnes dune image, telles que sa date de cration et de modication, ainsi que les informations EXIF (Exchangeable Image File) de votre appareil photo numrique (voir la section Utilisation de lExplorateur de chiers (Photoshop) , page 88).
Comment utiliser l'aide| Sommaire | Index
Page prcdente
15
Aide d'Adobe Photoshop
Prsentation dAdobe Photoshop
Comment utiliser l'aide| Sommaire | Index
Page prcdente
16
Scripts Automatisez les tches rptitives, telles que le traitement de chiers par lots, en enregistrant les squences de lopration dans un script. Il sagit ensuite de cliquer sur un bouton dans la palette Scripts pour appliquer ce script aux autres projets. Pour vos travaux journaliers, songez transformer le script en une application droplet. Enregistrez ensuite le droplet sur le bureau de votre ordinateur. Il suft alors de faire glisser et de dposer les chiers et les dossiers dimages auxquels vous voulez appliquer le script sur le droplet (voir les sections A propos des scripts , page 545 et Utilisation des droplets , page 559). Prise en charge des mtadonnes Rutilisez, archivez ou automatisez les chiers dun ux de travail laide du format XMP (Extensible Metadata Platform) pour lincorporation des mtadonnes dans un document. Vous tes ainsi assur que les informations de limage, telles que les lgendes, les remerciements et le copyright, suivent automatiquement le chier (voir la section Ajout dinformations concernant les chiers (Photoshop) , page 517).
Flux de production able
Garantissez une progression rgulire des chiers tout au long de votre processus. Compatibilit Une compatibilit interplate-forme complte est le gage dun ux de production ininterrompu entre les systmes Windows et Macintosh. Prise en charge de la technologie WebDAV Connectez Photoshop un serveur WebDAV pour proter des avantages de la gestion de groupe de travail. Vous pouvez attribuer des droits daccs tous les chiers ncessaires tous vos collaborateurs, en vitant les problmes de duplication ou dcrasement de chiers lors des mises jour (voir la section Gestion des chiers avec WebDAV (Photoshop) , page 93). Outils dannotations Insrez des notes de rvision non imprimables ou des notes de production dans votre chier Photoshop laide de loutil Annotations ou bien utilisez loutil Annotation audio pour enregistrer des commentaires vocaux (voir la section Annotation dimages (Photoshop) , page 55). Protection PDF Protgez vos images en affectant des mots de passe vos chiers Photoshop PDF. Ainsi, louverture, limpression et la modication de vos documents seront interdites aux personnes dpourvues des autorisations appropries (voir la section Enregistrement des chiers au format Photoshop PDF (Photoshop) , page 507). Intgration complte Linterface Adobe standard simplie lutilisation de Photoshop avec les autres logiciels de lditeur (voir la section Protez dune intgration plus complte , page 21).
Fidlit de la couleur
Quel que soit le priphrique utilis ou le support de sortie slectionn, les couleurs obtenues sont ables. Gestion des couleurs Dans Photoshop, la gestion des couleurs est simplie grce la bote de dialogue Couleurs, partir de laquelle vous pouvez accder toutes les commandes relatives la couleur, ainsi qu des paramtres prdnis pour la plupart des ux de production (voir les sections Conguration de la gestion des couleurs , page 118, Paramtres prdnis de gestion des couleurs , page 118 et Epreuvage lcran des couleurs , page 127).
Comment utiliser l'aide| Sommaire | Index
Page prcdente
16
Aide d'Adobe Photoshop
Prsentation dAdobe Photoshop
Comment utiliser l'aide| Sommaire | Index
Page prcdente
17
Options colorimtriques Que vous destiniez votre illustration limpression ou au Web, Photoshop vous laisse choisir le mode de couleur le mieux adapt votre travail. Ainsi, optez pour le modle RVB si vous envisagez dutiliser vos images pour une impression quadrichromique ; vous serez dautant plus efcace et vous pourrez mme appliquer davantage de ltres. Utilisez la commande Couleurs non imprimables pour reprer les couleurs qui ne peuvent pas tre reproduites en mode CMJN, avant de convertir le chier termin et aplati en chier CMJN. (voir les sections Modes de couleur et modles colorimtriques (Photoshop) , page 97 et Identication des couleurs non imprimables (Photoshop) , page 153). Commandes dimpression prcises Photoshop propose des commandes prcises pour limpression dillustrations en couleurs, en tons directs, en bichromie, en niveaux de gris ou en noir et blanc. Pour les ux de production de prpresse haut de gamme, vous disposez de rglages de lengraissement du point, de gnration de plaques dimpression noires et bien plus (voir les sections Impression des images , page 529, Ajout de tons directs (Photoshop) , page 305, Impression des images bichromes , page 540 et Dnition des options de sortie , page 532).
Comment utiliser l'aide| Sommaire | Index
Page prcdente
17
Aide d'Adobe Photoshop
Nouveauts dAdobe Photoshop 7.0
Comment utiliser l'aide| Sommaire | Index
Page prcdente
18
Nouveauts dAdobe Photoshop 7.0
Relevez tous les ds
Photoshop 7.0 propose un ensemble doutils exceptionnels pour vous aider raliser les oprations de retouche dimages les plus exigeantes de faon efcace. Explorateur de fichiers Il nest plus ncessaire de rechercher les images par leur nom de chier. Dsormais, vous pouvez effectuer les recherches de faon visuelle et intuitive. Afchez tout simplement les vignettes des images dun chier dans la palette Explorateur de chiers pour organiser et extraire les images directement du disque dur de votre ordinateur, dun disque externe, dun CD ou de tout autre support. Lexplorateur vous permet galement dafcher les mtadonnes dune image, telles que la date de cration, de modication, ainsi que les informations EXIF (Exchangeable Image File) de votre appareil photo numrique. Appliquez une rotation aux images, effectuez des modications de noms globales, triez les chiers et manipulez les dossiers dimages, le tout depuis un seul et mme emplacement (voir la section Utilisation de lExplorateur de chiers (Photoshop) , page 88). Outil Correcteur Eliminez la poussire, les rayures, les tachetures et les imperfections de vos photos laide de ce seul instrument. A linverse des autres outils de clonage, loutil Correcteur conserve lombrage, la tonalit et la texture dorigine de la zone retouche. Utilisez loutil Pice associ pour travailler avec les slections (voir la section Utilisation de loutil Correcteur (Photoshop) , page 214). Transparence des lments de pages Web Rendez des lments de pages Web transparents dans Photoshop et ImageReady en cliquant tout simplement sur la couleur que vous voulez masquer. Par ailleurs, la nouvelle option de transparence par diffusion vous permet dappliquer une transparence partielle pour fondre parfaitement vos images Web dans leurs arrire-plans, y compris ceux avec motifs, sans slection pralable dune couleur de cache. Si vous tes ultrieurement amen ajuster les effets de transparence, rien ne vous empche de remapper plusieurs couleurs la fois et de rtablir facilement leurs paramtres dorigine (voir la section A propos de loptimisation , page 467). Images Web amliores Conservez laspect net des dessins et des textes vectoriels en laissant Photoshop ou ImageReady le soin dattribuer automatiquement une priorit plus leve ces lments lorsque vous optimisez une image pour le Web (voir la section Utilisation de loptimisation pondre , page 481). Prise en charge du format WBMP Afchez un aperu de limage et enregistrez-la pour le Web au format WBMP, lequel est communment utilis pour lafchage graphique sur assistants numriques personnels (PDA) et priphriques sans l (voir la section Options doptimisation pour le format WBMP , page 477).
Comment utiliser l'aide| Sommaire | Index
Page prcdente
18
Aide d'Adobe Photoshop
Nouveauts dAdobe Photoshop 7.0
Comment utiliser l'aide| Sommaire | Index
Page prcdente
19
Palette Transformations par souris Utilisez cette palette conviviale pour crer, afcher et dnir les tats de transformations par souris. Ajoutez une transformation par souris cre daprs un calque dans une page Web en cliquant tout simplement sur un bouton et utilisez ltat Slectionn pour concocter une interactivit rafne, sans avoir recours au langage de script Java. Par exemple, vous pouvez crer des barres de navigation qui dclenchent simultanment diffrents effets de transformation par souris. La palette Transformations par souris afche galement toutes les tranches, transformations, cartesimages et animations dun chier, permettant ainsi de voir rapidement tous les tats du document (voir la section Utilisation de la palette Transformations par souris , page 447). Espaces de travail Personnalisez votre environnement de travail Photoshop en dcidant de la disposition de vos palettes, puis en lenregistrant comme espace de travail. Si vous partagez votre ordinateur, lenregistrement dune zone de travail vous permet daccder immdiatement votre environnement de travail Photoshop personnalis. Libre vous de rserver des espaces de travail des oprations spciques, notamment la peinture, la retouche de photo ou la conception pour le Web (voir la section Personnalisation de lespace de travail , page 33). Outils prdfinis Personnalisez un outil en dnissant des paramtres et en les enregistrant sous forme de nouvel outil. Accdez instantanment vos outils prdnis partir de la barre doptions ou de la nouvelle palette doutils prdnis, laquelle regroupe tous les outils dont les rglages ont t prdnis (voir la section Utilisation des outils prdnis (Photoshop) , page 30). Commande Couleur automatique Grce cette nouvelle commande, la correction des couleurs na jamais t aussi facile et les rsultats sont plus ables que ceux obtenus avec les commandes Niveaux automatiques et Contraste automatique (voir la section Utilisation de la commande Couleur automatique (Photoshop) , page 171). Graphiques dynamiquement adapts aux donnes Que vous produisiez des cartes de visites professionnelles, un catalogue en ligne contenant des centaines de photos et de descriptions ou un chier publicitaire avec des donnes personnalises, les nouvelles fonctionnalits de graphiques dynamiquement adapts aux donnes dImageReady vous permettent dassocier un visuel sophistiqu une production automatise. Crez un modle et utilisez la palette Calques pour dnir des lments cls comme variables. Utilisez ensuite des scripts, un outil de production Web tel que GoLive ou un serveur dimages tel quAdobe AlterCast pour remplacer les variables par du texte ou des images extraits dune base de donnes compatible ODBC (voir la section A propos des graphiques dynamiquement adapts aux donnes , page 564).
Restez comptitif
Donnez le meilleur de vous-mme grce aux versions indites et amliores des outils de Photoshop 7.0. Travaillez avec des effets de peinture et des motifs sophistiqus et transformez vos ides en images accrocheuses.
Comment utiliser l'aide| Sommaire | Index
Page prcdente
19
Aide d'Adobe Photoshop
Nouveauts dAdobe Photoshop 7.0
Comment utiliser l'aide| Sommaire | Index
Page prcdente
20
Nouveau moteur de peinture Crez et enregistrez des formes personnalises grce au nouveau moteur de peinture performant qui vous permet de modier de nombreux rglages de pinceau (y compris la taille, la forme, linclinaison, la densit, la diffusion et le scintillement) et dobtenir exactement leffet recherch. Vous pouvez aller plus loin et simuler diffrentes textures de toile et de papier (voir les sections Manipulation des formes , page 257 et A propos de la dynamique de forme (Photoshop) , page 261). Formes artistiques Outre les formes labores par vos soins, vous pouvez puiser dans les formes prdnies incluses sur le CD Photoshop pour simuler les techniques de peinture au pinceau sec ou humide traditionnelles et reproduire les effets artistiques propres au fusain ou au pastel. Ce CD contient galement dautres formes spciales pour des effets de brins dherbe ou de feuilles, par exemple (voir la section Slection des formes prdnies , page 257). Placage de motif Slectionnez un lment et appliquez le module externe Placage de motif pour gnrer des motifs abstraits ou des textures ralistes, imitant le sable ou les cailloux. Ce module externe effectue une analyse approfondie de la slection pour viter les rptitions et former une image mosaque parfaite. Utilisez les motifs pour crer de superbes arrire-plans pour vos images Web, amliorer laspect des illustrations imprimes ou lcran et produire une imagerie indite unique avec le moteur de peinture (voir la section Gnration des motifs , page 285). Fluidit enrichie Ce module externe vous procure une prcision innie lors de la dformation des images avec les fonctions de zoom, de panoramique et dannulations multiples. Il vous permet galement denregistrer vos lets an dy revenir aprs avoir explor le potentiel des outils de uidit et de reprendre votre travail l o vous vous tes arrt. Vous pouvez encore appliquer le mme let plusieurs images ; essayez-le sur une image basse rsolution, par exemple, puis appliquez-le une version haute rsolution de limage. Crez des effets, tels que la fume ou le feu, laide du nouvel outil Turbulence. Utilisez la nouvelle option de toile de fond pour visualiser les calques individuels ou une version aplatie du chier et observer ainsi leffet de vos dformations en contexte, mesure que vous les appliquez (voir la section Utilisation de la commande Fluidit , page 219).
Travaillez en toute conance
Photoshop 7.0 senrichit de nouvelles commandes et fonctions de scurit pour vous permettre de crer des images de qualit suprieure et des sorties de haute prcision et de partager vos chiers sans souci. Protection PDF Photoshop 7.0 prend en charge les fonctions de protection dAdobe Acrobat 5.0. Vous pouvez ainsi dnir une scurit plus rigoureuse pour vos chiers PDF Photoshop avant de les partager en ligne avec dautres internautes ou de les intgrer un ux de production Adobe PDF. Vous pouvez protger vos chiers par mot de passe et empcher ainsi les indiscrets dy accder. Libre vous de dnir un mot de passe spcique une opration, telle que louverture, limpression ou ldition dun chier (voir la section Enregistrement des chiers au format Photoshop PDF (Photoshop) , page 507).
Comment utiliser l'aide| Sommaire | Index
Page prcdente
20
Aide d'Adobe Photoshop
Nouveauts dAdobe Photoshop 7.0
Comment utiliser l'aide| Sommaire | Index
Page prcdente
21
Enrichissements de la commande Collections dimages Gagnez du temps et contrlez vos dpenses en imprimant plusieurs images sur une mme page, laide de la commande Collection dimages. Les nouvelles fonctionnalits de Photoshop 7.0 vous permettent dimprimer sur des formats de page diffrents, dinsrer des libells ou du texte sur chaque image, dimprimer plusieurs images sur une mme page et de produire des images sous forme de document aplati ou sur des calques distincts (voir la section Cration de documents plusieurs images (Photoshop) , page 523). Amliorations des galeries de photos Web Exposez votre travail en ligne rapidement et facilement en diffusant une galerie de photos Web. Les nouveaux modles proposs par Photoshop 7.0 se veulent plus rafns et plus souples. Une nouvelle option de scurit vous permet de saisir du texte ou dinsrer un nom de chier, une lgende ou des mentions de copyright dans limage sous forme de ligrane (voir la section Cration de galeries de photos Web (Photoshop) , page 438). Prise en charge du format XMP Le format XMP (Extensible Metadata Platform) vous permet dincorporer les mtadonnes dans un document an de rutiliser, darchiver ou dautomatiser les chiers dun ux de production. Vous garantissez ainsi que les informations de limage, telles que les lgendes, les remerciements et le copyright, suivent automatiquement le chier (voir la section Ajout dinformations concernant les chiers (Photoshop) , page 517). Vrification orthographique multilingue Recherchez et remplacez du texte, vriez lorthographe de textes multilingues dans un mme chier et corrigez les fautes sur un seul calque de texte ou tous les calques de texte du document (voir la section Vrication orthographique (Photoshop) , page 402).
Protez dune intgration plus complte
Amliorez votre productivit grce une meilleure intgration de Photoshop et des dernires versions des logiciels graphiques professionnels dAdobe. Illustrator Dplacez librement les chiers entre Photoshop et Adobe Illustrator : les calques, les masques, la transparence et les formes composes restent intacts. Conservez les informations sur les transformations par souris et les animations lors de limportation des chiers Photoshop dans Illustrator et exportez les tables HTML dIllustrator avec les calques CSS (Cascading Style Sheet) dans Photoshop. InDesign Collez ou dposez des chiers natifs Photoshop dans Adobe InDesign, y compris les images multicalques. Les tracs, les masques et les couches alpha dun chier Photoshop peuvent servir supprimer les arrire-plans de limage ou habiller vos textes dans le document InDesign. GoLive Crez et dcoupez votre page Web en tranches dans Photoshop, puis importez le chier dcoup en tranches directement dans GoLive. Exploitez la technologie Smart Objects de GoLive pour crer des lments variables automatiquement daprs des modles Photoshop. LiveMotion Faites un glisser-dposer des chiers multicalques Photoshop dans une composition LiveMotion et convertissez-les en objets, groupes ou squences indpendants prts pour lanimation. Les modes de fusion, les masques de fusion et les effets Photoshop sont conservs. Lillustration Photoshop reste modiable au cours de lanimation et du codage.
Comment utiliser l'aide| Sommaire | Index
Page prcdente
21
Aide d'Adobe Photoshop
Nouveauts dAdobe Photoshop 7.0
Comment utiliser l'aide| Sommaire | Index
Page prcdente
22
Acrobat Insrez les informations de transparence dans les chiers PDF enregistrs partir de Photoshop, protgez vos chiers PDF Photoshop avec un mot de passe et utilisez loption dinclusion des donnes vectorielles pour conserver les textes et graphiques vectoriels comme des objets indpendants de la rsolution. AlterCast Adobe AlterCast est loutil parfait pour automatiser la cration de graphiques dynamiquement adapts aux donnes. Ce serveur dimages (disponible en anglais uniquement) effectue le remplacement automatique des variables, textuelles ou graphiques, dans les modles Photoshop.
Comment utiliser l'aide| Sommaire | Index
Page prcdente
22
Aide d'Adobe Photoshop
Prsentation du plan de travail
Comment utiliser l'aide| Sommaire | Index
Page prcdente
23
Prsentation du plan de travail
Prsentation du plan de travail
Le plan de travail de Photoshop et dImageReady est ddi aux tches de cration et ddition dimages.
A propos du plan de travail
Le plan de travail est compos des lments suivants : Barre de menus Cette barre regroupe par rubrique les menus utiliss pour lexcution des oprations : par exemple, le menu Calques contient les commandes ncessaires au travail sur les calques. Barre doptions Cette barre contient les options dutilisation des outils (voir la section Utilisation de la barre doptions des outils , page 29). Palette doutils Cette palette contient les outils de cration et ddition dimage (voir la section Utilisation des outils , page 27). Conteneur de palettes (Photoshop) Le conteneur de palettes vous permet dorganiser les palettes sur le plan de travail (voir la section Utilisation du conteneur de palettes (Photoshop) , page 30). Palettes Les palettes vous permettent de contrler et de modier les images (voir la section Utilisation des palettes , page 31).
Utilisation de la palette doutils
La premire fois que vous dmarrez lapplication, la palette doutils safche sur le ct gauche de lcran. Certains outils de la palette doutils disposent doptions safchant dans la barre contextuelle des options doutils (voir la section Utilisation de la barre doptions des outils , page 29). Il sagit des outils utiliss pour le texte, la slection, la peinture, le dessin, lchantillonnage, la retouche, le dplacement, lannotation et lafchage des images. Dautres outils vous permettent de choisir les couleurs de premier plan et darrire-plan, de passer Adobe Online, de travailler dans diffrents modes et de basculer entre les applications Photoshop et ImageReady. Pour plus de dtails sur les couleurs de premier plan et darrire-plan, reportez-vous la section Slection des couleurs de premier plan et darrire-plan , page 289.
Description des outils (1 / 3)
* Photoshop uniquement
ImageReady uniquement
Comment utiliser l'aide| Sommaire | Index
Page prcdente
23
Aide d'Adobe Photoshop
Prsentation du plan de travail
Comment utiliser l'aide| Sommaire | Index
Page prcdente
24
Les outils de slection permettent de tracer des rectangles et des ellipses de slection, ainsi que de slectionner une seule range ou une seule colonne.
Loutil Dplacement permet de dplacer des slections, des calques et des repres.
Les outils Lasso permettent deffectuer des slections de forme libre, polygonales (aux bords droits) et magntiques*.
Loutil Baguette magique permet de slectionner des zones de couleur identique.
Loutil Recadrage permet de recadrer des images.
Loutil Tranche permet de crer des tranches.
Loutil Slection de tranche permet de slectionner des tranches.
Loutil Correcteur* corrige les imperfections dune image en appliquant un chantillon ou un motif.
Loutil Pice* corrige les imperfections dune portion dimage en appliquant un chantillon ou un motif.
Loutil Pinceau permet dappliquer une couleur par touches successives.
Loutil Crayon permet de dessiner des tracs aux bords nets.
Loutil Tampon de duplication permet de peindre en utilisant lchantillon prlev sur une image.
Comment utiliser l'aide| Sommaire | Index
Page prcdente
24
Aide d'Adobe Photoshop
Prsentation du plan de travail
Comment utiliser l'aide| Sommaire | Index
Page prcdente
25
Loutil Tampon de motif* permet de peindre en utilisant une portion dimage comme motif.
Loutil Forme dhistorique* permet de peindre une copie de ltat ou de linstantan slectionns dans la fentre de limage.
Loutil Forme dhistorique artistique* applique des coups de peinture reproduisant diffrents styles de peinture, partir dun tat ou dun instantan slectionn.
Loutil Gomme magique efface les zones de couleurs en aplat et les rend transparentes dun seul clic.
Description des outils (2/3)
* Photoshop uniquement
ImageReady uniquement
Loutil Gomme efface des pixels et annule les modications effectues sur limage depuis le dernier enregistrement.
Loutil Gomme darrire-plan* permet de rendre une zone transparente par glissement de la souris.
Les outils de dgrad permettent de crer des dgrads ou des transitions linaires, circulaires*, inclines*, rchies* et en forme de losange* entre les couleurs.
Loutil Pot de peinture permet dappliquer la couleur de premier plan des zones de mme couleur.
Loutil Goutte deau permet de rendre ous les contours nets dune image.
Loutil Nettet permet daccentuer la nettet des contours dune image.
Loutil Doigt permet dtaler des couleurs sur une image.
Loutil Densit permet dclaircir certaines zones de limage.
Comment utiliser l'aide| Sommaire | Index
Page prcdente
25
Aide d'Adobe Photoshop
Prsentation du plan de travail
Comment utiliser l'aide| Sommaire | Index
Page prcdente
26
Loutil Densit + permet dobscurcir certaines zones de limage.
Loutil Eponge permet de modier la saturation des couleurs dune zone de limage.
Les outils de slection de tracs* permettent de slectionner des formes ou des segments et dafcher leurs points dancrage, lignes directrices et points directeurs.
Les outils de texte permettent de saisir du texte dans une image.
Les outils de masque de texte* permettent de crer une slection pousant la forme du texte.
Les outils de plume* permettent de raliser des tracs aux contours lisses.
Loutil Forme personnalise* permet dappliquer des formes personnalises partir dune liste.
Les outils dannotations* permettent de joindre des notes et des commentaires sonores une image.
Description des outils (3/3)
* Photoshop uniquement
ImageReady uniquement
Loutil Pipette permet de prlever les couleurs dune image.
Loutil Mesure* permet de mesurer les distances, les positions et les angles.
Loutil Main permet de dplacer une image lintrieur de la fentre.
Loutil Loupe permet dagrandir et de rduire lafchage dune image.
Comment utiliser l'aide| Sommaire | Index
Page prcdente
26
Aide d'Adobe Photoshop
Prsentation du plan de travail
Comment utiliser l'aide| Sommaire | Index
Page prcdente
27
Les outils de cartesimages permettent de crer des zones de carte-image dans une image.
Loutil Slection de carte-image permet de slectionner des cartes-images.
Loutil Afcher/ Masquer les cartesimages permet dafcher/masquer les cartes-images.
Loutil Afcher/ Masquer les tranches permet dafcher/masquer les tranches dune image.
Loutil Aperu du document afche un aperu des effets de transformation par souris directement dans ImageReady.
Loutil Aperu dans le navigateur par dfaut afche un aperu des animations dans un navigateur Web.
Utilisation des outils
Vous slectionnez un outil en cliquant sur son icne dans la palette doutils. Un petit triangle situ droite de licne doutil indique la prsence doutils masqus. Placez le pointeur sur un outil pour afcher une info-bulle indiquant le nom et le raccourci clavier correspondant. Pour afficher ou masquer la palette doutils : Choisissez Fentre > Outils. Une coche indique que llment est visible. Pour dplacer la palette doutils : Faites-la glisser en cliquant sur sa barre de titre. Pour slectionner un outil : Utilisez lune des mthodes suivantes :
Cliquez sur son icne ou appuyez sur la touche de raccourci indique. Un petit triangle situ en bas droite de licne doutil indique la prsence doutils masqus. Maintenez le bouton de la souris enfonc pour les afcher. Slectionnez ensuite loutil recherch. Appuyez sur la touche de raccourci de loutil. Cette touche est indique dans linfo-bulle de loutil.
Pour passer en revue les outils cachs : Maintenez la touche Maj enfonce et appuyez sur la touche de raccourci de loutil.
Comment utiliser l'aide| Sommaire | Index
Page prcdente
27
Aide d'Adobe Photoshop
Prsentation du plan de travail
Comment utiliser l'aide| Sommaire | Index
Page prcdente
28
Pour activer ou dsactiver la navigation travers une srie doutils masqus (Photoshop) : 1 Utilisez lune des mthodes suivantes :
Choisissez Edition > Prfrences > Gnral. Dans Mac OS X, choisissez Photoshop > Prfrences > Gnral.
2 Slectionnez ou dslectionnez Touche Maj pour changer doutil. Pour afficher ou masquer les info-bulles : 1 Utilisez lune des mthodes suivantes :
Choisissez Edition > Prfrences > Gnral. (Photoshop) Dans Mac OS X, choisissez Photoshop > Prfrences > Gnral. (ImageReady) Dans Mac OS X, choisissez ImageReady > Prfrences > Gnral.
2 Slectionnez ou dslectionnez Descriptions doutils.
Utilisation des pointeurs
Pour de nombreux outils, le pointeur prend la forme de loutil slectionn. Par dfaut, le rectangle de slection prend la forme dune croix, loutil Texte celle dun trait vertical et les outils de peinture prennent la forme et lpaisseur du pinceau. Le point sensible du pointeur, cest--dire lendroit o le clic dclenche leffet ou laction sur limage, est diffrent pour chaque outil. Vous pouvez transformer le pointeur de chaque outil, sauf pour les outils de dplacement, dannotations et de texte, en pointeur en croix dont lintersection marque le point actif. Pour dfinir la forme du pointeur : 1 Utilisez lune des mthodes suivantes :
(Photoshop) Choisissez Edition > Prfrences > Afchage et pointeurs. (Photoshop) Dans Mac OS X, choisissez Photoshop > Prfrences > Afchage et pointeurs. (ImageReady) Dans Windows ou Mac OS 9.x, choisissez Edition > Prfrences > Curseurs. (ImageReady) Dans Mac OS X, choisissez ImageReady > Prfrences > Curseurs. Cliquez sur Standard dans la zone Pointeurs outils dessin et/ou la zone Pointeurs autres outils (Autres curseurs dans ImageReady) pour afcher les pointeurs sous forme dicnes. Cliquez sur Prcis dans la zone Pointeurs outils dessin et/ou la zone Pointeurs autres outils (Autres curseurs dans ImageReady) pour afcher les pointeurs sous forme de rticules. Cliquez sur Forme doutil dans la zone Pointeurs outils dessin pour afcher le pointeur sous la forme et lpaisseur de loutil de dessin activ. Cette fonctionnalit nest pas toujours disponible pour les pinceaux trs pais.
2 Choisissez la forme du pointeur :
3 Cliquez sur OK. Les options Pointeurs outils dessin sappliquent aux pointeurs des outils suivants :
Comment utiliser l'aide| Sommaire | Index
Page prcdente
28
Aide d'Adobe Photoshop
Prsentation du plan de travail
Comment utiliser l'aide| Sommaire | Index
Page prcdente
29
(Photoshop) Gomme, Crayon, Pinceau, Correcteur, Tampon, Tampon de motif, Doigt, Goutte deau, Nettet, Densit -, Densit + et Eponge ; (ImageReady) Pinceau, Crayon et Gomme.
Les options Pointeurs autres outils (Autres curseurs) sappliquent aux pointeurs des outils suivants :
(Photoshop) Rectangle de slection, Lasso, Lasso polygonal, Baguette magique, Recadrage, Tranche, Pice, Pipette, Plume, Dgrad, Trait, Pot de peinture, Lasso magntique, Plume magntique, Mesure et Echantillonnage de couleur ; (ImageReady) Rectangle de slection, Lasso, Baguette magique, Pipette, Pot de peinture et Tranche.
Pour passer des pointeurs standard aux pointeurs prcis et vice versa, appuyez sur la touche Verr maj. Appuyez de nouveau sur la touche Verr maj pour revenir la forme initiale.
Utilisation de la barre doptions des outils
La plupart des outils disposent doptions qui safchent dans la barre doptions des outils. La barre doptions est contextuelle et change selon loutil slectionn. Certains paramtres dans cette barre sont communs plusieurs outils (tels que les modes de dessin et lopacit) ; dautres ne sappliquent qu un seul outil (tel que le paramtre Inversion auto de loutil Crayon). Vous pouvez dplacer la barre doptions nimporte o sur le plan de travail et lancrer au bas ou en haut de lcran. Pour afficher la barre doptions doutils : Utilisez lune des mthodes suivantes :
Choisissez Fentre > Options. Cliquez sur un outil.
Barre doptions de loutil Lasso
Pour rtablir les paramtres par dfaut dun outil (ou de tous les outils) : Utilisez lune des mthodes suivantes :
Cliquez sur licne de loutil dans la barre doptions et choisissez Rinitialiser cet outil ou Rinitialiser tous les outils dans le menu contextuel. (ImageReady) Choisissez Edition > Prfrences > Gnral et cliquez sur Rinitialiser tous les outils. (ImageReady) Dans Mac OS X, choisissez ImageReady > Prfrences > Gnral et cliquez sur Rinitialiser tous les outils.
Pour dplacer la barre doptions : Saisissez la barre de manipulation situe sur le bord gauche de la barre doptions et faites glisser.
Comment utiliser l'aide| Sommaire | Index
Page prcdente
29
Aide d'Adobe Photoshop
Prsentation du plan de travail
Comment utiliser l'aide| Sommaire | Index
Page prcdente
30
Utilisation du conteneur de palettes (Photoshop)
La barre doptions de Photoshop propose un conteneur de palettes destin simplier lorganisation et la gestion des palettes. Cette zone de stockage de palettes est disponible uniquement lorsque vous utilisez une rsolution dcran suprieure 800 pixels x 600 pixels (la rsolution minimum recommande tant 1 024 x 768). Les palettes stockes dans le conteneur de palettes sont considres comme tant masques. La commande du menu Fentre correspondant une palette stocke prsente une coche pour indiquer quelle est afche. Lorsque vous cliquez sur le titre dune palette stocke dans le conteneur de palettes, la palette safche jusqu ce que vous cliquiez en dehors. Pour stocker des palettes dans un conteneur de palettes : Faites glisser longlet de la palette souhaite vers le conteneur de palettes, jusqu ce quil safche en surbrillance.
Ancrage dune palette dans la barre doptions des outils
Pour utiliser une palette dun conteneur de palettes : Cliquez sur longlet de la palette. La palette reste ouverte jusqu ce que vous cliquiez en dehors ou sur son onglet.
Utilisation des outils prdnis (Photoshop)
Les outils prdnis vous permettent denregistrer et de rutiliser les paramtres dnis pour les outils. Vous pouvez charger, modier et crer des bibliothques doutils prdnis laide du slecteur doutils prdnis dans la barre doptions, la palette Outils prdnis et le gestionnaire des paramtres prdnis.
Palette Outils prdnis avec loption Afcher tous les outils prdnis slectionne
Slecteur doutils prdnis dans la barre doptions
Comment utiliser l'aide| Sommaire | Index
Page prcdente
30
Aide d'Adobe Photoshop
Prsentation du plan de travail
Comment utiliser l'aide| Sommaire | Index
Page prcdente
31
Pour crer un outil prdfini : 1 Slectionnez un outil et dnissez les options souhaites dans la barre doptions. 2 Cliquez sur le bouton doutils prdnis situ gauche de la barre doptions ou choisissez Fentre > Outils prdnis pour afcher la palette correspondante. 3 Utilisez lune des mthodes suivantes :
Cliquez sur le bouton Crer un outil prdni
Choisissez Nouvel outil prdni dans le menu de la palette.
4 Entrez le nom du nouvel outil prdni et cliquez sur OK. Pour slectionner un outil prdfini : Utilisez lune des mthodes suivantes :
Cliquez sur le bouton du slecteur doutils prdnis dans la barre doptions et slectionnez un outil dans le menu droulant de la palette. Choisissez Fentre > Outils prdnis et slectionnez un outil.
Pour modifier la liste des outils prdfinis dans la palette droulante : Utilisez lune des mthodes suivantes :
Pour afcher tous les outils prdnis chargs, choisissez Afcher tous les outils prdnis dans le menu de la palette. Pour trier les outils prdnis par outil, choisissez Outil Tri dans le menu de la palette. Pour afcher uniquement les paramtres chargs pour loutil slectionn, choisissez Afcher les outils prdnis en cours dans le menu de la palette ou cliquez sur le bouton Outil slectionn. Pour crer, charger et grer les bibliothques doutils prdnis, reportez-vous aux sections Utilisation des palettes droulantes , page 34 et Gestion des bibliothques avec le gestionnaire des paramtres prdnis (Photoshop) , page 60. Pour modier lafchage des outils prdnis dans la palette droulante, choisissez Texte seul, Petite liste ou Grande liste dans le menu de la palette.
Utilisation des palettes
Les palettes vous permettent de contrler et de modier les images. Par dfaut, elles safchent par groupes, les unes sur les autres. Pour afficher les palettes : Choisissez le nom de la palette dans le menu Fentre. Pour afficher ou masquer plusieurs palettes : Utilisez lune des mthodes suivantes :
Pour afcher ou masquer toutes les palettes ouvertes, la barre doptions et la palette doutils, appuyez sur la touche Tabulation. Pour afcher ou masquer toutes les palettes, appuyez sur les touches Maj+Tabulation.
Comment utiliser l'aide| Sommaire | Index
Page prcdente
31
Aide d'Adobe Photoshop
Prsentation du plan de travail
Comment utiliser l'aide| Sommaire | Index
Page prcdente
32
Modication de lafchage des palettes
Il vous est possible de modier la disposition des palettes pour optimiser votre plan de travail en ayant recours aux techniques suivantes :
Pour afcher une palette au premier plan de son groupe, cliquez sur son onglet ou choisissez le nom de la palette dans le menu Fentre. Pour dplacer un groupe de palettes, faites glisser sa barre de titre. Pour rorganiser ou scinder un groupe de palettes, faites glisser longlet de la palette. Lorsque vous excluez une palette dun groupe, vous crez un nouveau groupe. Pour dplacer une palette dans un autre groupe, faites glisser longlet de la palette vers ce groupe. Pour afcher un menu de palette, placez le pointeur sur le triangle situ dans langle suprieur droit de la palette et appuyez sur le bouton gauche de la souris. Pour redimensionner une palette, faites glisser un angle de la palette (Windows) ou faites glisser partir de la case de contrle situe dans langle infrieur droit (Mac OS). Vous ne pouvez pas redimensionner toutes les palettes. Pour afcher uniquement la barre de titre dun groupe de palettes, cliquez sur la case Agrandir/Rduire (Windows) ou sur la case Zoom (Mac OS) ou bien cliquez deux fois sur longlet de la palette. Le menu dune palette rduite reste accessible.
Cliquez pour rduire ou pour agrandir la palette. A. Windows B. Mac OS X
(ImageReady) Pour afcher ou masquer les options de palettes disposant doptions masques (palettes Optimiser, Couleur, Texte, Options de calque et Tranche), cliquez sur le bouton Afcher Options dans longlet de la palette et visualisez les options ou choisissez Afcher Options ou Masquer Options dans le menu de la palette.
Ancrage de plusieurs palettes
Ancrez les palettes ensemble pour les visualiser toutes en mme temps et les dplacer en tant que groupe. Vous ne pouvez pas ancrer des groupes entiers de palettes, mais vous pouvez ancrer les palettes dun groupe dans un autre, une par une. Dans Photoshop, les palettes ancres et leurs emplacements sont enregistrs en mme temps que lespace de travail. Dans Photoshop, vous pouvez galement stocker des palettes dans le conteneur de palettes de la barre doptions des outils (voir la section Utilisation de la barre doptions des outils , page 29). Pour ancrer des palettes ensemble : Faites glisser longlet dune palette vers la partie infrieure dune autre palette jusqu mettre en surbrillance le bas de la palette cible. Pour dplacer un groupe ancr de palettes, faites glisser sa barre de titre.
Comment utiliser l'aide| Sommaire | Index
Page prcdente
32
Aide d'Adobe Photoshop
Prsentation du plan de travail
Comment utiliser l'aide| Sommaire | Index
Page prcdente
33
Personnalisation de lespace de travail
La position des palettes ouvertes et des botes de dialogue mobiles est enregistre lorsque vous quittez lapplication. Vous avez galement la possibilit de dmarrer lapplication avec les positions par dfaut ou de rtablir celles-ci tout moment. Outre lenregistrement de la position des palettes et des botes de dialogue mobiles lorsque vous quittez lapplication, vous pouvez mmoriser plusieurs dispositions en tant quespaces de travail diffrents. Pour enregistrer la disposition de lespace de travail courant : 1 Choisissez Fentre > Espace de travail >Enregistrer lespace de travail. 2 Entrez un nom pour lespace de travail et cliquez sur OK. Pour choisir un espace de travail : Choisissez Fentre > Espace de travail et slectionnez un espace de travail dans le sousmenu. Pour supprimer un espace de travail : 1 Choisissez Fentre >Espace de travail > Supprimer cet espace de travail. 2 Slectionnez lespace de travail supprimer et cliquez sur Supprimer. Pour rtablir la position par dfaut des palettes : Utilisez lune des mthodes suivantes :
Choisissez Edition > Prfrences > Gnral, puis slectionnez Position des palettes. (Photoshop) Dans Mac OS X, choisissez Photoshop > Prfrences > Gnral, slectionnez Position des palettes. (ImageReady) Dans Mac OS X, choisissez ImageReady > Prfrences > Gnral, puis slectionnez Position des palettes. Choisissez Fentre > Espace de travail > Rinitialiser la position des palettes.
Pour ouvrir lapplication avec les positions par dfaut des palettes et des botes de dialogue : 1 Utilisez lune des mthodes suivantes :
Choisissez Edition > Prfrences > Gnral. (Photoshop) Dans Mac OS X, choisissez Photoshop > Prfrences > Gnral. (ImageReady) Dans Mac OS X, choisissez ImageReady > Prfrences > Gnral.
2 Dslectionnez Position des palettes. Les modications prendront effet au redmarrage de lapplication.
Utilisation des curseurs droulants
Plusieurs palettes et botes de dialogue contiennent des curseurs droulants (par exemple, loption Opacit de la palette Calques). Pour utiliser un curseur droulant : Utilisez lune des mthodes suivantes :
Comment utiliser l'aide| Sommaire | Index
Page prcdente
33
Aide d'Adobe Photoshop
Prsentation du plan de travail
Comment utiliser l'aide| Sommaire | Index
Page prcdente
34
Placez le pointeur sur le triangle situ ct de la valeur dnie, maintenez le bouton de la souris enfonc et faites glisser le curseur ou langle de rayon jusqu obtenir la valeur souhaite. Cliquez sur le triangle situ ct de la valeur dnie pour ouvrir le menu du curseur droulant et faites glisser le curseur ou langle de rayon jusqu obtenir la valeur souhaite. Cliquez lextrieur du menu ou appuyez sur la touche Entre ou Retour pour le refermer. Appuyez sur la touche Echap pour annuler les modications.
Pour augmenter ou diminuer la valeur par incrments de 10 % lorsque le menu est ouvert, maintenez la touche Maj enfonce et appuyez sur les touches ches Haut ou Bas.
Utilisation des palettes droulantes
Les palettes droulantes facilitent laccs aux bibliothques de pinceau, nuances, dgrads, styles, motifs, contours et formes. Vous pouvez personnaliser les palettes droulantes en renommant et supprimant les lments quelles contiennent ou en ajoutant, enregistrant et remplaant des bibliothques. Vous pouvez galement modier lafchage lintrieur dune palette pour visualiser les lments par nom, par icne miniature ou les deux.
Palette droulante Slecteur de forme prdnie dans la barre doptions
Pour slectionner un lment dans la palette : 1 Cliquez sur la vignette de limage dans la barre des options. 2 Cliquez sur un lment dans la palette. Pour renommer un lment dans la palette : Slectionnez un lment, cliquez sur le triangle situ dans langle suprieur droit de la palette droulante et choisissez la commande Renommer dans le menu de la palette. Entrez le nouveau nom. Pour supprimer un lment dans la palette : Utilisez lune des mthodes suivantes :
Slectionnez un lment, cliquez sur le triangle situ dans langle suprieur droit de la palette droulante et choisissez la commande Supprimer dans le menu de la palette. Maintenez la touche Alt (Windows) ou Option (Mac OS) enfonce et cliquez sur un lment.
Comment utiliser l'aide| Sommaire | Index
Page prcdente
34
Aide d'Adobe Photoshop
Prsentation du plan de travail
Comment utiliser l'aide| Sommaire | Index
Page prcdente
35
Pour personnaliser la liste dlments dans une palette : 1 Cliquez sur le triangle pour afcher le menu. situ dans langle suprieur droit de la palette droulante
2 Pour rtablir la bibliothque par dfaut, choisissez la commande Rinitialiser. Vous pouvez remplacer la liste existante ou bien ajouter la bibliothque par dfaut cette liste. 3 Pour ajouter une nouvelle bibliothque, utilisez lune des mthodes suivantes :
Choisissez la commande Charger pour ajouter une bibliothque la liste existante. Slectionnez ensuite la bibliothque ajouter et cliquez sur Charger. Choisissez la commande Remplacer pour remplacer la liste existante par la nouvelle bibliothque. Slectionnez ensuite la bibliothque ajouter et cliquez sur Charger. Choisissez un chier de bibliothque (ces chiers safchent au bas du menu de la palette). Cliquez ensuite sur OK pour remplacer la liste existante ou sur Ajouter pour ajouter la bibliothque la liste.
4 Pour enregistrer la liste existante comme bibliothque pour une utilisation ultrieure, choisissez la commande Enregistrer. Entrez un nom pour la bibliothque et cliquez sur Enregistrer. (Mac OS) Vous pouvez dnir linsertion dune extension de chier un chier de bibliothque en choisissant Toujours pour loption Ajouter lextension (Prfrences > Gestion des chiers). Il est conseill dajouter lextension aux noms de chier de bibliothques an de pouvoir facilement partager des bibliothques dun systme dexploitation un autre. Pour modifier laffichage des lments dans une palette : 1 Cliquez sur le triangle pour afcher le menu. situ dans langle suprieur droit de la palette droulante
2 Slectionnez une option dafchage : Texte seul, Petite vignette, Grandes vignettes, Petite liste, Grande liste.
Utilisation de la palette Infos (Photoshop)
La palette Infos afche les informations sur les couleurs situes sous le pointeur et dautres informations utiles en fonction de loutil slectionn. Pour afficher la palette Infos : Choisissez Fentre > Infos. La palette Infos afche les informations suivantes :
Lorsque la palette Infos afche les valeurs CMJN, elle afche un point dexclamation en regard des valeurs CMJN si la couleur sous le pointeur ou lchantillonneur nest pas une couleur de la gamme des couleurs CMJN imprimables (voir la section Identication des couleurs non imprimables (Photoshop) , page 153). Lorsque vous utilisez le rectangle de slection, la palette Infos afche les coordonnes x et y du pointeur, ainsi que la largeur (L) et la hauteur (H) de la slection effectue. Lorsque vous utilisez loutil de recadrage ou la loupe, la palette Infos afche la largeur (L) et la hauteur (H) de la slection effectue. La palette Infos afche galement langle de rotation de loutil de recadrage.
Comment utiliser l'aide| Sommaire | Index
Page prcdente
35
Aide d'Adobe Photoshop
Prsentation du plan de travail
Comment utiliser l'aide| Sommaire | Index
Page prcdente
36
Lorsque vous utilisez les outils Trait, Plume ou Dgrad ou lorsque vous dplacez une slection, la palette Infos afche les coordonnes x et y de la position de dpart, la variation de la position du pointeur sur les axes X (DX) et Y (DY), langle (A) et la distance (D). Lorsque vous utilisez une commande de transformation 2D, la palette Infos afche le facteur de modication de la largeur (L) et de la hauteur (H), langle de rotation (A) et langle dinclinaison horizontale (H) ou verticale (V). Lorsque vous utilisez les botes de dialogue de rglage de couleur (par exemple, Courbes), la palette Infos afche la valeur des couleurs avant et aprs les modications pour les pixels situs sous le pointeur et sous les chantillonneurs. (voir la section Afchage des valeurs chromatiques des pixels (Photoshop) , page 150). les valeurs numriques RVB des couleurs situes sous le pointeur ; la valeur dopacit des pixels situs sous le pointeur ; la valeur hexadcimale de la couleur situe sous le pointeur ; la position de la table des couleurs indexes de la couleur situe sous le pointeur ; les coordonnes x et y du pointeur ; les coordonnes x et y de votre position de dpart (avant de cliquer sur limage) et darrive (lorsque vous faites glisser le pointeur dans limage) lorsque vous utilisez les outils de slection, de forme, de recadrage et de tranche ; la largeur (L) et la hauteur (H) de votre slection lorsque vous utilisez les outils de recadrage, de forme, de tranche et de zoom ; le pourcentage de modication de la largeur (L) et de la hauteur (H), langle de rotation (A) et langle dinclinaison horizontal (H) ou vertical (V) lorsque vous utilisez une commande Transformation ou Transformation manuelle.
(ImageReady) La palette Infos afche les informations suivantes :
Pour modifier les options de la palette Infos : 1 Choisissez Options de palette dans le menu de la palette Infos. 2 Sous la section Infos couleur 1re lecture, choisissez lune des options dafchage suivantes :
Couleurs relles, pour afcher les valeurs du mode dafchage de limage. Encrage total, pour afcher le pourcentage cumul de toutes les encres CMJN lemplacement du pointeur, en fonction des valeurs dnies dans la bote de dialogue Rglages CMJN. Opacit, pour afcher lopacit du calque actif. Cette option ne sapplique pas au calque du fond. Toute autre option pour afcher les valeurs chromatiques en fonction du modle colorimtrique choisi.
3 Dans la zone Infos couleur 2eme lecture, choisissez lune des options dafchage mentionnes ltape 2. 4 Dans la zone Units, choisissez une unit de mesure pour la rgle.
Comment utiliser l'aide| Sommaire | Index
Page prcdente
36
Aide d'Adobe Photoshop
Prsentation du plan de travail
Comment utiliser l'aide| Sommaire | Index
Page prcdente
37
5 Cliquez sur OK. Pour changer dunit de mesure, cliquez sur licne en forme de croix dans la palette Infos an dafcher un menu contenant les diffrentes options. Pour changer les modes de lecture des couleurs, cliquez sur licne Pipette.
Utilisation des menus contextuels
Outre les menus situs en haut de lcran, les menus contextuels afchent des commandes spciques loutil actif, la slection ou la palette utilise. Pour afficher les menus contextuels : 1 Placez le pointeur sur une image ou sur un lment de palette. 2 Cliquez avec le bouton droit de la souris (Windows) ou appuyez sur la touche Contrle en maintenant le bouton de la souris enfonc (Mac OS).
Afchage des images
Les outils Main et Loupe, ainsi que les commandes de zoom et la palette Navigation permettent de visualiser diffrentes parties dune image et de modier lchelle dafchage. Vous pouvez afcher simultanment plusieurs vues dune mme image dans des fentres diffrentes (par exemple, diffrentes chelles dafchage). Vous pouvez galement changer le mode dafchage cran pour contrler laspect du plan de travail de Photoshop ou dImageReady.
Modication du mode dafchage cran
Les options de fentre vous permettent de modier le mode dafchage des fentres, y compris les barre de menus, barre de titre et barres de dlement. Pour modifier le mode daffichage cran : Cliquez sur lun des boutons de mode cran dans la palette doutils :
Le bouton de gauche afche la fentre par dfaut avec barre de menus en haut et barres de dlement latrales. Le bouton du centre afche une fentre plein cran avec barre de menus et arrireplan dun gris de 50 %, mais sans barres de titre ou de dlement. Le bouton de droite afche une fentre plein cran avec arrire-plan noir, mais sans barres de titre, de menus ou de dlement.
Utilisation de la fentre de document
Limage safche dans la fentre de document. Selon le mode dafchage cran slectionn (voir la section Modication du mode dafchage cran , page 37), la fentre de document peut comprendre une barre de titre ou de dlement. Dans ImageReady, la fentre de document permet de passer facilement de la vue originale de limage une vue optimise laide donglets et dafcher limage originale en mme temps que diverses versions optimises de cette image. Pour plus de dtails sur les diffrentes options dafchage dans la fentre de document, reportez-vous la section Afchage des images optimises (ImageReady) , page 470.
Comment utiliser l'aide| Sommaire | Index
Page prcdente
37
Aide d'Adobe Photoshop
Prsentation du plan de travail
Comment utiliser l'aide| Sommaire | Index
Page prcdente
38
Vous pouvez ouvrir plusieurs fentres dune mme image et afcher des vues diffrentes. La liste des fentres ouvertes safche dans le menu Fentre. Le nombre de fentres par image peut tre limit en fonction de la mmoire disponible. Pour ouvrir plusieurs vues dune mme image : Utilisez lune des mthodes suivantes :
Choisissez Fentre > Documents >Nouvelle fentre. (ImageReady) Faites glisser un onglet partir de la fentre de document.
Pour organiser plusieurs fentres : Utilisez lune des mthodes suivantes :
Choisissez Fentre > Documents > Cascade pour empiler les fentres en cascade de la partie suprieure gauche de lcran vers la partie infrieure droite. Choisissez Fentre > Documents > Juxtaposer pour disposer les fentres bord bord.
Pour fermer les fentres : Choisissez une commande :
Choisissez Fichier > Fermer pour fermer la fentre active. (Mac OS) Choisissez Fichier > Tout fermer pour fermer toutes les fentres. (Windows) Choisissez Fentre > Documents > Tout fermer pour fermer toutes les fentres.
Navigation dans la zone de visualisation
Si limage entire nest pas visible dans la fentre de document, vous pouvez naviguer dans limage pour en afcher une autre partie. Dans Photoshop, vous pouvez galement utiliser la palette Navigation pour changer rapidement la vue de limage. Pour afficher une autre partie de limage : Utilisez lune des mthodes suivantes :
Utilisez les barres de dlement de la fentre. Slectionnez loutil Main et faites-le glisser sur limage pour la dplacer.
Pour utiliser loutil Main alors quun autre outil est slectionn, maintenez la barre despace enfonce tout en faisant glisser loutil Main dans limage. Pour dplacer la vue de limage laide de la palette Navigation (Photoshop) : 1 Choisissez Fentre > Navigateur. 2 Utilisez lune des mthodes suivantes :
Faites glisser la zone de visualisation dans la vignette de limage reprsentant les limites de la fentre image. Cliquez sur la vignette de limage. La nouvelle vue comprend la zone sur laquelle vous cliquez.
Comment utiliser l'aide| Sommaire | Index
Page prcdente
38
Aide d'Adobe Photoshop
Prsentation du plan de travail
Comment utiliser l'aide| Sommaire | Index
Page prcdente
39
Pour changer la couleur de la zone de visualisation de la palette Navigation (Photoshop) : 1 Choisissez Options de palette dans le menu de la palette Navigation. 2 Choisissez une couleur :
Pour utiliser une couleur prdnie, choisissez une option de couleur. Pour utiliser une autre couleur, cliquez sur la case de couleur. Pour plus de dtails sur le choix des couleurs, reportez-vous la section Utilisation du slecteur de couleur Adobe , page 294.
Agrandissement et rduction de lafchage
Vous disposez de plusieurs mthodes pour agrandir ou rduire une vue. La barre de titre de la fentre afche le taux dagrandissement ou de rduction utilis ( moins que la fentre soit trop petite) ; la barre dtat au bas de la fentre afche les mmes informations. Remarque : la vue 100 % afche limage telle quelle apparat dans un navigateur (en fonction de la rsolution dcran et dimage). Pour plus de dtails, reportez-vous la section Taille et rsolution dimage , page 69. Pour effectuer un zoom avant : Utilisez lune des mthodes suivantes :
Slectionnez loutil Loupe . Le pointeur se transforme en loupe avec un signe + en son centre . Cliquez sur la zone de limage agrandir. Chaque clic agrandit limage lchelle prdnie suivante ; le point sur lequel vous cliquez devient le centre de limage afche. Lorsque vous atteignez le taux maximum dagrandissement (1 600 %), loutil Loupe safche vid de son centre. Cliquez sur le bouton Zoom avant dans la barre doptions pour agrandir limage en lui appliquant le taux dagrandissement prdni suivant. Lorsque vous atteignez le taux maximum dagrandissement, la commande safche en gris. Choisissez Afchage > Agrandir pour agrandir limage en lui appliquant le taux dagrandissement prdni suivant. Lorsque vous atteignez le taux maximum dagrandissement, la commande safche en gris. (Photoshop) Entrez un taux dagrandissement dans la zone de texte en bas gauche de la fentre. (ImageReady) Cliquez sur le menu droulant Echelle en bas gauche de la fentre du document et choisissez un facteur dagrandissement.
Pour effectuer un zoom arrire : Utilisez lune des mthodes suivantes :
Slectionnez loutil Loupe. Maintenez la touche Alt (Windows) ou Option (Mac OS) enfonce pour activer le zoom arrire. Le pointeur se transforme en loupe avec un signe - en son centre . Cliquez au centre de la zone de limage rduire. A chaque clic, vous passez au facteur de rduction prdni suprieur. Lorsque vous atteignez le taux maximum de rduction, loutil Loupe safche vid de son centre.
Comment utiliser l'aide| Sommaire | Index
Page prcdente
39
Aide d'Adobe Photoshop
Prsentation du plan de travail
Comment utiliser l'aide| Sommaire | Index
Page prcdente
40
Cliquez sur le bouton Zoom arrire dans la barre doptions pour rduire limage en lui appliquant le taux de rduction prdni prcdent. Lorsque vous atteignez le taux maximum de rduction, la commande safche en gris. Choisissez Afchage > Rduire pour rduire limage en lui appliquant le taux de rduction prdni suivant. Lorsque vous atteignez le taux maximum de rduction, la commande safche en gris. (Photoshop) Entrez un taux de rduction dans la zone de texte en bas gauche de la fentre. (ImageReady) Cliquez sur le menu droulant Echelle en bas gauche de la fentre du document et choisissez un facteur dchelle.
Pour effectuer un zoom avant par glissement : 1 Slectionnez loutil Loupe. 2 Faites glisser le pointeur sur la partie de limage agrandir. Le taux dagrandissement maximum est appliqu la partie de limage dlimite par le rectangle de slection. Pour dplacer le rectangle de slection dans limage dans Photoshop, commencez le faire glisser, puis maintenez la barre despace enfonce tout en le dplaant vers un nouvel emplacement. Pour afficher une image sa taille relle de 100 % : Utilisez lune des mthodes suivantes :
Cliquez deux fois sur loutil Loupe. Choisissez Afchage > Taille relle des pixels (Photoshop) ou Afchage > Taille relle (ImageReady).
Pour adapter laffichage lcran : Utilisez lune des mthodes suivantes :
Cliquez deux fois sur loutil Main. Choisissez Afchage > Taille cran.
Ces options ajustent lafchage et la taille de la fentre aux dimensions du moniteur. Pour redimensionner la fentre automatiquement lors de lagrandissement ou de la rduction dune vue : Slectionnez loutil Loupe et slectionnez Redimensionner les fentres dans la barre des options. La fentre est redimensionne lorsque vous agrandissez ou rduisez la vue de limage. Lorsque la commande Redimensionner les fentres est dslectionne (valeur par dfaut), la fentre conserve une taille constante quel que soit le taux dagrandissement de limage. Cela peut savrer utile sur les petits crans ou lorsque vous travaillez avec des vues en mosaque. Pour redimensionner la fentre automatiquement lors de lagrandissement ou de la rduction dune vue laide de raccourcis clavier (Photoshop) : 1 Utilisez lune des mthodes suivantes :
Choisissez Edition > Prfrences > Gnral.
Comment utiliser l'aide| Sommaire | Index
Page prcdente
40
Aide d'Adobe Photoshop
Prsentation du plan de travail
Comment utiliser l'aide| Sommaire | Index
Page prcdente
41
Dans Mac OS X, choisissez Photoshop > Prfrences > Gnral.
2 Slectionnez loption Fentres redimensionnes par zoom-clavier.
Correction des erreurs
En cas derreur, vous pouvez annuler la plupart des oprations effectues. De mme, vous pouvez rtablir totalement ou en partie la dernire version enregistre dune image. Notez, toutefois, que la mmoire disponible risque de limiter lutilisation de ces options. Pour plus de dtails sur le rtablissement dune version de limage une tape antrieure de la sance de travail, reportez-vous la section Rtablissement dun tat antrieur de limage , page 42. Pour annuler la dernire opration effectue : Choisissez Edition > Annuler. Lorsquune opration ne peut pas tre annule, la commande safche en gris et sintitule Impossible dannuler. Pour rtablir la dernire opration effectue : Choisissez Edition > Rtablir. Vous pouvez dnir la mme combinaison de touches pour la commande Rtablir dans Photoshop et ImageReady. Dans le volet Gnral de la bote de dialogue Prfrences, slectionnez une option pour Touche Rtablir. Vous pouvez galement dnir la touche de commande pour basculer entre Annuler et Rtablir. Pour librer la mmoire occupe par la commande Annuler, la palette Historique et le Presse-papiers (Photoshop) : Choisissez Edition > Purger, puis slectionnez le type de commande ou le tampon supprimer. Sil ny a rien supprimer, la commande safche en gris. Important : la commande Purger supprime dnitivement les oprations mmorises par la commande ou le tampon. Cette commande est irrversible. Si, par exemple, vous choisissez Edition > Purger > Historique, vous supprimez tous les tats dhistorique de la palette Historique. Utilisez la commande Purger lorsque le volume des informations mmorises ralentit lexcution des oprations. Pour rtablir la dernire version enregistre : Choisissez Fichier > Version prcdente. Remarque : la fonction Version prcdente est ajoute dans la palette Historique sous forme dtat et ne peut pas tre annule. Pour rtablir la dernire version enregistre dune partie dimage (Photoshop) : Utilisez lune des mthodes suivantes :
Utilisez loutil Forme dhistorique pour appliquer ltat dhistorique ou linstantan slectionns dans la palette Historique. (voir la section Copie dun tat ou dun instantan dune image (Photoshop) , page 46). Utilisez loutil Gomme en slectionnant loption Effacer de lhistorique (voir la section Utilisation de loutil Gomme , page 252).
Comment utiliser l'aide| Sommaire | Index
Page prcdente
41
Aide d'Adobe Photoshop
Prsentation du plan de travail
Comment utiliser l'aide| Sommaire | Index
Page prcdente
42
Slectionnez la partie de limage rtablir et choisissez Edition > Remplir. Dans le menu Avec, choisissez Historique et cliquez sur OK (voir la section Contour et fond des slections et calques , page 280).
Remarque : pour rtablir un instantan de la version initiale de limage, choisissez Options dhistorique dans le menu de la palette et assurez-vous que loption Crer le premier instantan automatiquement est slectionne.
Rtablissement dun tat antrieur de limage
La palette Historique vous permet de revenir un tat rcent de limage cr pendant la sance de travail en cours. Chaque fois que vous apportez une modication une image, le nouvel tat de cette image est ajout la palette. Si, par exemple, vous slectionnez, peignez et faites pivoter une partie dune image, chacun de ces tats est ajout sparment la liste dtats de la palette. Vous pouvez ensuite slectionner lun de ces tats et rtablir limage un tat antrieur lapplication de la modication. Vous pouvez continuer travailler partir de cette version.
A propos de la palette Historique
Notez les observations suivantes lorsque vous utilisez la palette Historique :
Les modications apportes lapplication, telles que celles appliques aux palettes, aux paramtres de couleur, aux scripts et aux prfrences, ne sont pas des modications spciques une image et ne sont donc pas ajoutes la palette Historique. Par dfaut, la palette Historique rpertorie les 20 tats ou versions prcdents. Les versions plus anciennes sont automatiquement supprimes pour librer davantage de mmoire pour Photoshop. Pour conserver un tat spcique pendant une sance de travail, enregistrez un instantan de cette version. Pour plus de dtails, reportez-vous la section Cration dun instantan de limage (Photoshop) , page 45. Lorsque vous fermez un document et le rouvrez, tous les tats et les instantans de la dernire sance de travail sont supprims de la palette. Par dfaut, un instantan de la version initiale du document safche en haut de la palette. Les versions sont ajoutes de haut en bas. Cest--dire, la version la plus ancienne safche en dbut de liste et la plus rcente en n de liste. Chaque version safche accompagne du nom de loutil ou de la commande utilis pour la modication de limage. Par dfaut, la slection dune version estompe celles qui suivent. Ainsi, vous pouvez identier facilement les modications qui seront ignores si vous poursuivez votre travail partir de la version slectionne. Pour plus de dtails sur la personnalisation des options dhistorique, reportez-vous la section Dnition des options dhistorique (Photoshop) , page 44. Par dfaut, la slection dune version et la modication de limage suppriment les versions qui suivent.
Comment utiliser l'aide| Sommaire | Index
Page prcdente
42
Aide d'Adobe Photoshop
Prsentation du plan de travail
Comment utiliser l'aide| Sommaire | Index
Page prcdente
43
Si vous slectionnez une version puis modiez limage, liminant ainsi les versions qui suivent, utilisez la commande Annuler pour annuler la dernire modication et rtablir les versions limines. Par dfaut, la suppression dune version efface cette version et celles qui suivent. Si vous choisissez loption Accepter un historique non linaire, seule la version slectionne est supprime (pour plus de dtails, voir la section Dnition des options dhistorique (Photoshop) , page 44).
Utilisation de la palette Historique
La palette Historique permet de rtablir ltat prcdent dune image, deffacer les tats dune image et de crer dans Photoshop un document partir dun tat ou dun instantan existant.
A B
C D
Palette Historique de Photoshop A. Dnit la source pour la forme dhistorique. B. Vignette dun instantan C. Etat dhistorique D. Curseur dun tat dhistorique
Pour afficher la palette Historique : Choisissez Fentre > Historique ou cliquez sur longlet de la palette Historique. Pour rtablir un tat antrieur de limage : Utilisez lune des mthodes suivantes :
Cliquez sur le nom de ltat. Faites glisser le curseur situ gauche de ltat vers le haut ou le bas pour slectionner un autre tat. (Photoshop) Choisissez Aller vers lavant ou Aller vers larrire dans le menu de la palette ou le menu Edition pour slectionner ltat suivant ou prcdent.
Pour supprimer un ou plusieurs tats de limage (Photoshop) : Utilisez lune des mthodes suivantes :
Cliquez sur le nom de ltat et choisissez Supprimer dans le menu de la palette Historique pour supprimer la modication et les suivantes. Faites glisser ltat vers le bouton Corbeille suivantes. pour supprimer la modication et les
Choisissez Effacer lhistorique dans le menu de la palette pour supprimer la liste des tats de la palette Historique, sans modier limage. Cette option ne rduit pas la mmoire utilise par Photoshop. Page prcdente 43
Comment utiliser l'aide| Sommaire | Index
Aide d'Adobe Photoshop
Prsentation du plan de travail
Comment utiliser l'aide| Sommaire | Index
Page prcdente
44
Maintenez la touche Alt (Windows) ou Option (Mac OS) enfonce et choisissez Effacer lhistorique dans le menu de la palette pour purger la liste des tats de la palette Historique, sans modier limage. Si un message vous indique que la mmoire disponible dans Photoshop est insufsante, la purge des tats savre utile, car cette commande supprime les tats du tampon dannulation et libre de la mmoire. Choisissez Edition > Purger > Historique pour purger la liste des tats de tous les documents ouverts dans la palette Historique.
Important : cette opration est irrversible.
Important : cette opration est irrversible. Pour supprimer tous les tats dune image (ImageReady) : Choisissez Effacer Historique Annuler/Rtablir dans le menu de la palette Historique. Important : cette opration est irrversible. Pour crer un nouveau document partir de ltat ou de linstantan de limage slectionn (Photoshop) : Utilisez lune des mthodes suivantes :
Faites glisser un tat ou un instantan vers le bouton de nouveau document
Slectionnez un tat ou un instantan et cliquez sur le bouton Cre un document partir de ltat actuel. Slectionnez un tat ou un instantan et choisissez Nouveau document dans le menu de la palette Historique.
La liste dhistorique du nouveau document est vide. Pour enregistrer un ou plusieurs instantans ou tats dimages pour une utilisation ultrieure, crez un nouveau chier pour chaque tat et enregistrez-le sparment. Lorsque vous rouvrez le chier original ouvrez galement les autres chiers enregistrs. Vous pouvez faire glisser le premier instantan vers limage originale et accder ainsi aux instantans de nouveau partir de la palette Historique de limage originale. Pour remplacer un document par ltat slectionn (Photoshop) : Faites glisser ltat vers le document.
Dnition des options dhistorique (Photoshop)
Vous pouvez spcier le nombre maximum dlments inclure dans la palette Historique et dnir des options pour personnaliser votre travail. Pour dfinir les options dhistorique : 1 Choisissez Options dhistorique dans le menu de la palette Historique. 2 Slectionnez une option :
Crer le premier instantan automatiquement, pour crer automatiquement un instantan de ltat initial de limage louverture du document. Crer automatiquement un instantan lors de lenregistrement, pour gnrer un instantan chaque fois que vous effectuez un enregistrement. Accepter un historique non linaire, pour apporter des modications ltat slectionn sans supprimer les tats suivants. En rgle gnrale, lorsque vous Page prcdente 44
Comment utiliser l'aide| Sommaire | Index
Aide d'Adobe Photoshop
Prsentation du plan de travail
Comment utiliser l'aide| Sommaire | Index
Page prcdente
45
slectionnez un tat et modiez limage, tous les tats qui suivent ltat slectionn sont supprims. La palette Historique peut ainsi afcher une liste des tapes ddition dans leur ordre dexcution. Lenregistrement non linaire des tats vous permet de slectionner un tat, dapporter une modication limage et de supprimer cet tat uniquement. La modication est ajoute au bas de la liste des tats.
Afcher la bote de dialogue Nouvel instantan par dfaut, pour quun message vous demande un nom pour les instantans, mme lorsque vous utilisez les boutons de la palette.
Cration dun instantan de limage (Photoshop)
La commande Instantan vous permet deffectuer une copie temporaire (ou instantan) dun tat de limage. Le nouvel instantan est ajout au dbut de la liste dans la palette Historique. La slection dun instantan vous permet de travailler partir de cette version de limage. Les instantans sont similaires aux tats rpertoris dans la palette Historique, mais ils prsentent des avantages supplmentaires :
Vous pouvez les nommer pour les identier plus facilement. Vous pouvez enregistrer les instantans dune sance de travail. Vous pouvez comparer facilement les effets. Par exemple, vous pouvez crer un instantan avant et aprs lapplication dun ltre. Puis, slectionnez le premier instantan et rappliquez le mme ltre avec des paramtres diffrents. Passez dun instantan un autre pour comparer les rsultats. Les instantans vous permettent de rcuprer votre travail facilement. Crez un instantan avant de travailler sur une technique complexe ou dappliquer un script. Ainsi, si vous ntes pas satisfait du rsultat, vous pouvez revenir linstantan et recommencer.
Important : les instantans ne sont pas enregistrs avec limage ; ils sont supprims lorsque vous fermez limage. De plus, si vous navez pas slectionn loption Accepter un historique non linaire, la slection dun instantan et la modication de limage suppriment tous les tats rpertoris dans la palette Historique. Pour crer un instantan : 1 Slectionnez un tat. 2 Pour crer un instantan automatiquement, cliquez sur le bouton Dnit un nouvel instantan de la palette Historique ou, si loption Crer automatiquement un instantan lors de lenregistrement est slectionne dans lhistorique, choisissez Nouvel instantan dans le menu de la palette Historique. 3 Pour dnir des options lors de la cration dun instantan, choisissez Nouvel instantan dans le menu de la palette Historique ou appuyez sur la touche Alt (Windows) ou Option (Mac OS) et cliquez sur le bouton Dnit un nouvel instantan. 4 Entrez un nom pour linstantan dans la zone de texte. 5 Dans la zone Source, slectionnez le contenu de linstantan :
Document entier, pour effectuer un instantan de tous les calques de limage ce stade.
Comment utiliser l'aide| Sommaire | Index
Page prcdente
45
Aide d'Adobe Photoshop
Prsentation du plan de travail
Comment utiliser l'aide| Sommaire | Index
Page prcdente
46
Calques fusionns, pour effectuer un instantan fusionnant tous les calques de limage ce stade. Calque slectionn, pour effectuer un instantan uniquement du calque slectionn ce stade.
Pour slectionner un instantan : Choisissez parmi les options suivantes :
Cliquez sur le nom de linstantan. Faites glisser le curseur situ gauche de linstantan vers le haut ou le bas pour slectionner un autre instantan.
Pour renommer un instantan : Cliquez deux fois sur linstantan et entrez un nom. Pour supprimer un instantan : Utilisez lune des mthodes suivantes :
Slectionnez linstantan et choisissez Supprimer dans le menu de la palette. Slectionnez linstantan et cliquez sur le bouton Corbeille Faites glisser linstantan vers le bouton Corbeille. .
Copie dun tat ou dun instantan dune image (Photoshop)
Loutil Forme dhistorique permet dappliquer une copie dun tat ou dun instantan dimage dans la fentre de limage active. Cet outil prlve une copie ou un chantillon de limage et lapplique au document. Par exemple, vous pouvez effectuer un instantan dune modication apporte laide dun outil de peinture ou dun ltre. Aprs avoir annul la modication apporte limage, appliquez la modication des zones spciques de limage avec loutil Forme dhistorique. A moins davoir slectionn un instantan fusionn, loutil Forme dhistorique effectue une copie dun calque de ltat slectionn et lapplique au mme calque dun autre tat. Loutil Forme dhistorique fonctionne sur le mme principe que loutil Tampon de duplication et sapplique tous les tats ou instantans de limage et pas uniquement ltat actif (voir la section Duplication et correction des images , page 212). Dans Photoshop, vous pouvez galement utiliser loutil Forme dhistorique artistique pour crer des effets spciaux (voir la section Utilisation de loutil Forme dhistorique artistique (Photoshop) , page 255). Pour travailler avec un tat ou un instantan de limage (Photoshop) : 1 Slectionnez loutil Forme dhistorique
2 Utilisez lune des mthodes suivantes dans la barre doptions : Spciez lopacit et le mode de fusion (voir la section Dnition des options doutils de peinture et de retouche , page 270). Choisissez une forme et dnissez les options (voir la section Manipulation des formes , page 257).
Comment utiliser l'aide| Sommaire | Index
Page prcdente
46
Aide d'Adobe Photoshop
Prsentation du plan de travail
Comment utiliser l'aide| Sommaire | Index
Page prcdente
47
3 Dans la palette Historique, cliquez sur la colonne de gauche de ltat ou de linstantan utiliser comme source pour loutil Forme dhistorique. 4 Faites glisser pour peindre avec loutil Forme dhistorique.
Duplication des images
Vous pouvez dupliquer une image entire (y compris tous ses calques, masques de fusion et couches) en utilisant la mmoire disponible sans lenregistrer sur le disque. Dans ImageReady, vous pouvez galement dupliquer des images optimises. Lutilisation de rpliques dans ImageReady vous permet de travailler librement puis de comparer les diffrentes versions de limage optimise avec limage originale. Pour dupliquer une image (Photoshop) : 1 Ouvrez limage dupliquer. 2 Choisissez Image > Dupliquer. 3 Entrez un nom pour limage duplique. 4 Pour dupliquer limage sans inclure les calques, slectionnez Dupliquer les calques fusionns seuls. 5 Cliquez sur OK. Pour dupliquer une image dans Photoshop et ajouter automatiquement le mot copie au nom de chier, maintenez la touche Alt (Windows) ou Option (Mac OS) enfonce lorsque vous choisissez la commande Image > Dupliquer. Pour dupliquer une image originale (ImageReady) : 1 Ouvrez limage dupliquer. 2 Slectionnez longlet Original dans la partie suprieure de la fentre de limage. 3 Maintenez la touche Alt (Windows) ou Option (Mac OS) enfonce et faites glisser longlet Original hors de la fentre de limage ou choisissez Image > Dupliquer. 4 Attribuez un nom la copie, spciez si vous voulez aplatir les calques et cliquez sur OK. Pour dupliquer une image optimise (ImageReady) : 1 Ouvrez limage dupliquer. 2 Slectionnez longlet Optimis dans la partie suprieure de la fentre de limage. 3 Maintenez la touche Alt (Windows) ou Option (Mac OS) enfonce et faites glisser longlet Optimis hors de la fentre de limage ou choisissez Image > Dupliquer limage optimise. 4 Attribuez un nom la copie et cliquez sur OK. Remarque : lorsque vous dupliquez une image en vue Optimis, 2 vignettes ou 4 vignettes, la copie safche dans la vue Original de la fentre de limage duplique. Si vous voulez quune image optimise duplique safche dans la vue Optimis, 2 vignettes ou 4 vignettes, vous devez dupliquer limage originale et slectionner longlet Optimis, 2 vignettes ou 4 vignettes dans la fentre de limage duplique.
Comment utiliser l'aide| Sommaire | Index
Page prcdente
47
Aide d'Adobe Photoshop
Prsentation du plan de travail
Comment utiliser l'aide| Sommaire | Index
Page prcdente
48
Utilisation des rgles, colonnes, repres, de la grille et de loutil Mesure
Les rgles, les colonnes, loutil Mesure, les repres et la grille permettent daligner les images et autres lments avec prcision, horizontalement et verticalement. Remarque : vous pouvez galement utiliser la palette Calques pour aligner et distribuer les portions dune image (voir la section Repositionnement du contenu dun calque , page 325).
Utilisation des rgles
Lorsquelles sont visibles, les rgles safchent sur les bords suprieur et gauche de la fentre active. Les graduations des rgles indiquent la position du pointeur tout moment lorsque vous le dplacez. Vous pouvez dplacer le point dorigine des rgles (la graduation (0, 0) pour les rgles des bords suprieur et gauche) pour mesurer partir dun point spcique de limage. Le point dorigine de la rgle dnit galement le point dorigine de la grille. Pour afficher ou masquer les rgles : Choisissez Afchage > Rgles. Pour dplacer le point dorigine : 1 Pour aligner automatiquement le point dorigine des rgles sur les repres, les tranches ou les limites dun document, choisissez Afchage > Magntisme, puis choisissez les options requises dans le sous-menu (voir la section Utilisation de la commande Magntisme , page 194). (Photoshop) Vous pouvez galement aligner automatiquement le point dorigine des rgles sur une grille. 2 Placez le pointeur lintersection des rgles dans langle suprieur gauche de la fentre et faites-le glisser en diagonale vers le bas jusqu limage. Une petite croix indique le nouveau point dorigine des rgles. Faites glisser en maintenant la touche Maj enfonce pour activer le magntisme et aligner lorigine des rgles sur les graduations (Photoshop). Remarque : pour rtablir lorigine des rgles son point par dfaut, cliquez deux fois dans la case dintersection des rgles dans langle suprieur gauche de la fentre. Pour modifier les paramtres des rgles (Photoshop) : 1 Utilisez lune des mthodes suivantes :
Cliquez deux fois sur une rgle. Dans Windows ou Mac OS 9.x, choisissez Edition > Prfrences > Units et rgles. Dans Mac OS X, choisissez Photoshop > Prfrences > Units et rgles.
2 Dans la section Rgles, choisissez une unit de mesure. Remarque : le changement dunit de mesure dans la palette Infos se rpercute sur les rgles. 3 Pour loption Equivalence points/picas, choisissez lune des options suivantes :
PostScript (72 points par pouce) si vous imprimez sur un priphrique PostScript.
Comment utiliser l'aide| Sommaire | Index
Page prcdente
48
Aide d'Adobe Photoshop
Prsentation du plan de travail
Comment utiliser l'aide| Sommaire | Index
Page prcdente
49
Imprimerie si vous utilisez la valeur 72,27 points par pouce.
4 Cliquez sur OK.
Utilisation des colonnes (Photoshop)
Les commandes Nouveau, Taille de limage et Taille de la zone de travail vous permettent de spcier la largeur de limage en termes de colonnes. Lutilisation des colonnes est une fonction pratique si vous envisagez dimporter une image dans une application de mise en page, telle quAdobe InDesign et si vous voulez que cette image tienne dans un nombre dni de colonnes. Pour spcifier des colonnes pour une image : 1 Utilisez lune des mthodes suivantes :
Dans Windows et Mac OS 9.x, choisissez Edition > Prfrences > Units et rgles. Dans Mac OS X, choisissez Photoshop > Prfrences > Units et rgles.
2 Entrez des valeurs dans les zones de texte Largeur et Gouttire de la section Colonnes.
Utilisation de loutil Mesure (Photoshop)
Loutil Mesure calcule la distance entre deux points quelconques du plan de travail. Lorsque vous mesurez la distance entre deux points, une ligne non imprimable apparat et les informations suivantes safchent dans la barre doptions et dans la palette Infos :
Point de dpart (X et Y). Distances horizontale (L) et verticale (H) parcourues partir des axes x et y. Angle mesur par rapport laxe (A). Distance totale parcourue (D1). Si vous utilisez un rapporteur, vous pouvez visualiser les deux distances parcourues (D1 et D2).
Toutes les mesures, lexception de langle, sont calcules dans lunit de mesure dnie dans la bote de dialogue des prfrences Units et rgles. Pour plus de dtails sur la dnition de lunit de mesure, reportez-vous la section Utilisation des rgles , page 48. Pour afficher une ligne de mesure existante : Slectionnez loutil Mesure .
Pour mesurer la distance entre deux points : 1 Slectionnez loutil Mesure . 2 Faites glisser le curseur du point de dpart jusquau point darrive. Maintenez la touche Maj enfonce pour contraindre loutil des multiples de 45 . 3 Pour dnir un rapporteur partir dune ligne de mesure existante, maintenez la touche Alt (Windows) ou Option (Mac OS) enfonce et faites glisser en diagonale une extrmit de la ligne de mesure ou cliquez deux fois sur la ligne et faites glisser. Maintenez la touche Maj enfonce pour contraindre loutil des multiples de 45 . Pour modifier une ligne de mesure ou un rapporteur : 1 Slectionnez loutil Mesure .
Comment utiliser l'aide| Sommaire | Index
Page prcdente
49
Aide d'Adobe Photoshop
Prsentation du plan de travail
Comment utiliser l'aide| Sommaire | Index
Page prcdente
50
2 Utilisez lune des mthodes suivantes :
Pour redimensionner la ligne, faites glisser une extrmit dune ligne de mesure existante. Pour dplacer la ligne, placez le pointeur sur la ligne en vitant les extrmits et faites-la glisser. Pour supprimer la ligne, placez le pointeur sur la ligne en vitant les extrmits et faitesla glisser hors de limage.
Remarque : vous pouvez extraire une ligne de mesure horizontale ou verticale dun paramtre dimage, puis choisir Image > Rotation de la zone de travail > Paramtre et langle de rotation adquat pour redresser limage safchera dans la bote de dialogue Rotation de la zone de travail.
Utilisation des repres et de la grille
Les repres safchent sous forme de traits ottants non imprimables sur toute limage. Vous pouvez dplacer, supprimer ou verrouiller un repre an dviter son dplacement accidentel. Dans Photoshop, la grille safche par dfaut sous forme de traits, mais vous pouvez lafcher sous forme de points. La grille est utile pour placer les lments de manire symtrique. Les repres et la grille prsentent des similitudes :
Les slections, contours et outils sont attirs par le repre ou par la grille lorsquils sont placs moins de 8 pixels de trame (non dimage). Les repres sont galement attirs par la grille lorsque vous les dplacez. Vous pouvez activer ou dsactiver cette caractristique ou magntisme. Lespacement des repres, ainsi que la visibilit et le magntisme des repres et de la grille sont propres chaque image. Le maillage de la grille, ainsi que la couleur et le style des repres et de la grille sont communs toutes les images.
Pour afficher ou masquer la grille ou les repres : Utilisez lune des mthodes suivantes :
Choisissez Afchage > Afcher > Grille. Choisissez Afchage > Afcher > Repres. Choisissez Afchage > Extras. Cette commande permet galement dafcher ou de masquer les lments suivants : (Photoshop) les contours de la slection, le trac de destination, les tranches et les annotations ou (ImageReady) les contours de la slection, les tranches, les cartes-images, les limites du texte, la ligne de base du texte et la slection de texte (voir la section Utilisation des extras , page 52).
Pour positionner un repre : 1 Si les rgles ne sont pas visibles, choisissez Afchage > Rgles. Remarque : pour une meilleure lisibilit, afchez limage 100 % ou utilisez la palette Infos. 2 Crez un repre :
Comment utiliser l'aide| Sommaire | Index
Page prcdente
50
Aide d'Adobe Photoshop
Prsentation du plan de travail
Comment utiliser l'aide| Sommaire | Index
Page prcdente
51
(Photoshop) Choisissez Afchage > Nouveau repre. Dans la bote de dialogue, slectionnez une orientation horizontale ou verticale, entrez une valeur de position et cliquez sur OK. (ImageReady) Choisissez Afchage > Crer les repres. Dans la bote de dialogue, spciez les options de repres et cliquez sur OK. Faites glisser un repre horizontal partir de la rgle horizontale. Maintenez la touche Alt (Windows) ou Option (Mac OS) enfonce et faites glisser un repre horizontal partir de la rgle verticale. Faites glisser un repre vertical partir de la rgle verticale. Maintenez la touche Alt (Windows) ou Option (Mac OS) enfonce et faites glisser un repre vertical partir de la rgle horizontale. (Photoshop) Maintenez la touche Maj enfonce et faites glisser partir de la rgle horizontale ou verticale pour crer un repre magntique. lorsque vous faites glisser un repre.
Le pointeur se transforme en che deux ttes Pour dplacer un repre :
1 Slectionnez loutil Dplacement ou activez-le en maintenant la touche Ctrl (Windows) ou Commande (Mac OS) enfonce (cette option ne fonctionne pas avec les outils Main ou Tranche ). 2 Placez le pointeur sur le repre (le pointeur se transforme en che deux ttes). 3 Dplacez le repre :
Faites glisser le repre pour le dplacer. Pour changer lorientation du repre dhorizontal vertical ou vice versa, maintenez la touche Alt (Windows) ou Option (Mac OS) enfonce lorsque vous cliquez sur le repre ou lorsque vous le faites glisser. (Photoshop) Alignez le repre sur les graduations de la rgle en maintenant la touche Maj enfonce lorsque vous le faites glisser. Si la grille est visible et que la commande Afchage > Magntisme > Grille est slectionne, le repre se colle la grille.
Pour verrouiller tous les repres : Choisissez Afchage > Verrouiller les repres. Pour supprimer les repres dune image : Utilisez lune des mthodes suivantes :
Pour supprimer un seul repre, faites-le glisser hors de la fentre active. Pour supprimer tous les repres, choisissez Afchage > Effacer les repres.
Pour activer/dsactiver le magntisme des repres : Choisissez Afchage > Magntisme > Repres (voir la section Utilisation de la commande Magntisme , page 194). Pour activer/dsactiver le magntisme de la grille (Photoshop) : Choisissez Afchage > Magntisme > Grille (voir la section Utilisation de la commande Magntisme , page 194). Comment utiliser l'aide| Sommaire | Index Page prcdente 51
Aide d'Adobe Photoshop
Prsentation du plan de travail
Comment utiliser l'aide| Sommaire | Index
Page prcdente
52
Pour dfinir les prfrences de repres et de grille (Photoshop) : 1 Utilisez lune des mthodes suivantes :
Dans Windows et Mac OS 9.x, choisissez Edition > Prfrences > Repres, grille et tranches. Dans Mac OS X, choisissez Photoshop > Prfrences > Repres, grille et tranches.
2 Dans la zone Couleur, choisissez la couleur des repres, de la grille ou les deux. Si vous choisissez une couleur personnalise, cliquez dans la case de couleur, choisissez une couleur et cliquez sur OK (voir la section Utilisation de la palette Couleur , page 291). 3 Pour loption Style, choisissez une option dafchage pour les repres, la grille ou les deux. 4 Pour loption Pas, entrez une valeur despacement. Pour loption Subdivisions, entrez le nombre de graduations. Si vous le souhaitez, vous pouvez changer lunit de mesure pour cette option. Loption de pourcentage cre une grille pour diviser les images en sections uniformes. Par exemple, la valeur de pourcentage 25 cre une grille 4 x 4 uniformment divise. 5 Cliquez sur OK.
Utilisation des extras
Les repres, la grille, les tracs de destination, les bords de slection, les tranches, les cartes-images, les limites du texte, les lignes de base du texte, les slections de texte et les annotations sont des extras non imprimables facilitant la slection, le dplacement et la modication des images ou des objets. Vous pouvez activer ou dsactiver une fonction ou des combinaisons de fonctions extras sans agir sur les images. Vous pouvez galement afcher ou masquer les extras en choisissant la commande Extras dans le menu Afchage. Pour une description de lutilisation dune fonction extra spcique, reportez-vous aux sections Utilisation des repres et de la grille , page 50, Annotation dimages (Photoshop) , page 55, Dnition de slections de pixels , page 177, Utilisation des outils de slection , page 178, Slection des tracs (Photoshop) , page 238, Saisie de texte de paragraphe , page 386, Mise en forme des caractres , page 393, Cration et afchage des tranches , page 413 et Cration et afchage des cartes-images (ImageReady) , page 430. Pour afficher les extras : Choisissez Afchage > Extras. Une coche apparat en regard des extras afchs dans le sous-menu Afcher. Remarque : la commande Extras afche ou masque galement les chantillonneurs de couleur, bien que ceux-ci ne fassent pas partie des options du sous-menu Afcher. Pour masquer les extras : Lorsque les extras sont afchs, choisissez Afchage > Extras. Un point (Windows) ou un tiret (Mac OS) safche en regard des extras masqus dans le sous-menu Afcher. Remarque : lorsque vous masquez un extra, vous ne supprimez que son afchage. Les options ne sont pas dsactives.
Comment utiliser l'aide| Sommaire | Index
Page prcdente
52
Aide d'Adobe Photoshop
Prsentation du plan de travail
Comment utiliser l'aide| Sommaire | Index
Page prcdente
53
Pour afficher un extra partir dune liste dextras masqus : Choisissez Afchage > Afcher et choisissez un extra dans le sous-menu. Lorsque vous choisissez un extra masqu, il safche et dsactive les autres. Pour activer ou dsactiver un groupe dextras : Choisissez Afchage > Afcher > Tout pour activer et afcher tous les extras disponibles. Choisissez Afchage > Afcher > Rien pour dsactiver tous les extras.
Afchage des informations sur ltat (Photoshop)
La barre dtat au bas de la fentre afche des informations utiles, telles que le facteur dafchage et la taille de chier de limage active, ainsi que des instructions pour lutilisation de loutil slectionn. Pour afficher ou masquer la barre dtat (Windows uniquement) : Choisissez Fentre > Barre dtat. Une coche indique que llment est visible.
Afchage des informations sur le chier et limage
Des informations sur la taille de chier et sur dautres caractristiques de limage safchent au bas de la fentre de lapplication (Windows) ou de la fentre du document (Mac OS). Remarque : dans ImageReady, si la fentre du document est sufsamment large, deux botes dinformations apparaissent, vous permettant de visualiser simultanment deux groupes dinformations diffrents sur limage. Pour plus de dtails sur les images originales et optimises, voir la section Afchage des images optimises (ImageReady) , page 470. Vous pouvez galement visualiser les informations sur le copyright et les auteurs ajoutes au chier qui comprennent des renseignements concernant le chier standard et les ligranes Digimarc. Photoshop recherche automatiquement les ligranes dans les images ouvertes grce au module externe Dtection copyright de Digimarc. Lorsquun ligrane est trouv, Photoshop afche un symbole de copyright dans la barre de titre de la fentre de limage et actualise la section de copyright et dURL de la bote de dialogue Informations.
Comment utiliser l'aide| Sommaire | Index
Page prcdente
53
Aide d'Adobe Photoshop
Prsentation du plan de travail
Comment utiliser l'aide| Sommaire | Index
Page prcdente
54
Pour afficher les informations sur le fichier dans la fentre du document (Photoshop) : 1 Cliquez sur le triangle dans le bord infrieur de la fentre de lapplication (Windows) ou de la fentre du document (Mac OS).
Illustration des options dafchage des informations sur le chier dans Photoshop
2 Slectionnez une option dafchage :
Documents, pour afcher les informations sur les donnes de limage. La valeur gauche indique la taille dimpression de limage, approximativement la taille du chier enregistr et aplati au format Adobe. La valeur droite indique la taille approximative du chier, calques et couches compris. Prol de document, pour afcher le nom du prol de couleur utilis dans limage. Dimensions du document, pour afcher les dimensions de limage. Fichiers de travail, pour afcher les informations sur la mmoire vive (RAM) et le disque de travail utiliss pour le traitement de limage. La valeur gauche indique la mmoire utilise par le programme pour lafchage de toutes les images ouvertes. La valeur droite indique la mmoire vive totale disponible pour le traitement des images. Efcacit, pour afcher le pourcentage de temps pass excuter une opration au lieu de lire ou dcrire sur le disque de travail. Si la valeur est infrieure 100 %, Photoshop est en train dutiliser le disque de travail et sexcute donc plus lentement. Dure, pour afcher le temps ncessaire pour accomplir la dernire opration. Outil actif, pour afcher le nom de loutil slectionn.
Pour afficher les informations sur limage dans la fentre du document (ImageReady) : 1 Cliquez sur une zone dinformations de limage au bas de la fentre du document. 2 Slectionnez une option dafchage :
Taille des chiers originaux/optimiss, pour afcher la taille des chiers image originaux et optimiss. La premire valeur indique la taille originale du chier image. La seconde valeur (prsente si limage originale a t optimise) indique la taille du chier de limage optimise et le format de chier bass sur les paramtres dnis dans la palette Optimiser. Informations optimises, pour afcher le format et la taille de chier, le nombre de couleurs et le taux de tramage de limage optimise. Dimensions de limage, pour afcher les dimensions en pixels de limage. Intensit du ligrane, pour afcher lintensit du ligrane numrique Digimarc dans limage optimise, le cas chant. Page prcdente 54
Comment utiliser l'aide| Sommaire | Index
Aide d'Adobe Photoshop
Prsentation du plan de travail
Comment utiliser l'aide| Sommaire | Index
Page prcdente
55
Annuler/Rtablir tat, pour afcher le nombre dannulations et de rtablissements disponibles pour cette image. Original en octets, pour afcher la taille de limage originale et aplatie en octets. Optimis en octets, pour afcher la taille de limage optimise en octets. Enregistrements optimiss, pour afcher le pourcentage de rduction de la taille du chier de limage optimise, suivi de la diffrence en octets entre la taille originale et la taille optimise. Taille/Dure de tlchargement pour afcher la taille de chier de limage optimise et la dure de tlchargement estime selon la vitesse du modem slectionn.
Remarque : la dure de tlchargement varie selon le trac sur Internet et le mode de compression du modem. La dure afche nest quune estimation. Pour afficher dautres informations sur le fichier : Choisissez Fichier > Informations. Pour lire un filigraneDigimarc : 1 Choisissez Filtre > Digimarc > Lecture du ligrane. Si le ltre trouve un ligrane, une bote de dialogue afche lidentit du crateur, lanne de copyright (si disponible) et les attributs de limage. 2 Cliquez sur OK ou, pour plus de dtails, choisissez lune des options suivantes :
Si vous disposez dun navigateur Web install, cliquez sur Rechercher pour obtenir plus dinformations sur le propritaire de limage. Cette option lance le navigateur et afche le site Web Digimarc, o vous trouverez des dtails sur lauteur. Appelez le numro indiqu dans la bote de dialogue dinformations sur le ligrane pour obtenir des informations par tlcopie.
Annotation dimages (Photoshop)
Vous pouvez attacher des annotations textuelles (notes) et audio une image dans Photoshop. Cette option est utile pour associer des commentaires de rvision, des notes de production et toute autre information pratique sur limage. Les annotations dans Photoshop sont compatibles avec Adobe Acrobat ; vous pouvez ainsi les utiliser pour changer des informations avec les utilisateurs dAcrobat. Pour distribuer un document Photoshop dans Acrobat, vous devez enregistrer ce document au format PDF (Portable Document Format) et demander aux rviseurs dutiliser Acrobat pour ajouter des notes ou des annotations audio. Importez ensuite les annotations dans Photoshop. Les notes et les annotations audio safchent sous forme de petites icnes non imprimables dans limage. Elles sont associes lemplacement sur limage plutt qu un calque. Vous pouvez les afcher ou les masquer, ouvrir les notes pour les visualiser ou pour modier leur contenu et couter les annotations audio. Vous pouvez galement ajouter des annotations audio aux scripts et choisir de les excuter pendant une procdure ou pendant une pause dans un script (voir la section Dnition des options dexcution (Photoshop) , page 552).
Comment utiliser l'aide| Sommaire | Index
Page prcdente
55
Aide d'Adobe Photoshop
Prsentation du plan de travail
Comment utiliser l'aide| Sommaire | Index
Page prcdente
56
Ajout de notes et dannotations audio
Vous pouvez ajouter des notes et des annotations audio nimporte o dans la zone de travail dune image Photoshop. Lorsque vous crez une note, une fentre redimensionnable safche pour la saisie du texte. Lorsque vous enregistrez une annotation audio, vous devez disposer dun microphone branch sur le port audio de votre ordinateur. Vous pouvez importer les deux types dannotations partir de documents Photoshop enregistrs au format PDF ou de documents Acrobat enregistrs au format PDF ou FDF (Form Data Format). Pour crer une note : 1 Slectionnez loutil Annotations 2 Dnissez les options ncessaires.
Entrez le nom de lauteur. Le nom safche dans la barre de titre de la fentre de note. Choisissez une police et un corps de caractre pour le texte. Slectionnez une couleur pour licne et la barre de titre de la fentre de note.
3 Cliquez sur lendroit o vous voulez placer la note ou faites glisser le pointeur pour crer une fentre de taille personnalise. 4 Cliquez lintrieur de la fentre et saisissez le texte. Si le texte ne tient pas dans la fentre, la barre de dlement sactive. Modiez le texte si ncessaire :
Vous pouvez utiliser les commandes ddition standard de votre systme (Annuler, Couper, Copier, Coller et Tout slectionner). Sous Windows, cliquez sur la zone de texte avec le bouton droit de la souris et choisissez les commandes du menu contextuel. Sur Macintosh, choisissez les commandes des menus Edition et Slection. Vous pouvez galement utiliser les raccourcis clavier standard de ces commandes. Si vous disposez du logiciel requis pour les diffrents systmes de script (par exemple, Romain, Japonais ou Cyrillique), vous pouvez passer dun systme de script un autre. Cliquez avec le bouton droit de la souris (Windows) ou cliquez tout en maintenant la touche Contrle enfonce (Mac OS) pour afcher le menu contextuel et choisir un systme de script.
5 Pour fermer la note sous forme dicne, cliquez sur sa case de fermeture. Pour crer une annotation audio : 1 Slectionnez loutil Annotation audio 2 Dnissez les options ncessaires.
Entrez le nom de lauteur. Slectionnez une couleur pour licne de lannotation audio.
3 Cliquez lemplacement souhait pour licne de lannotation audio. 4 Cliquez sur le bouton Lancer et parlez dans le microphone. Lorsque vous avez termin, cliquez sur le bouton Arrt. Pour importer les annotations : 1 Choisissez Fichier > Importation > Annotations. Comment utiliser l'aide| Sommaire | Index Page prcdente 56
Aide d'Adobe Photoshop
Prsentation du plan de travail
Comment utiliser l'aide| Sommaire | Index
Page prcdente
57
2 Slectionnez un chier PDF ou FDF contenant des annotations et cliquez sur Charger. Les annotations safchent aux emplacements denregistrement dans le document source.
Ouverture et modication des annotations
Une icne de note ou dannotation audio marque lemplacement dune annotation sur limage. Lorsque vous faites glisser le pointeur sur licne dune annotation et que vous marquez une pause, un message afche le nom de lauteur. Les icnes servent ouvrir les notes ou excuter les annotations audio. Vous pouvez afcher, masquer ou dplacer les icnes ainsi que modier le contenu des notes. Remarque : le redimensionnement de limage na aucun effet sur la taille des icnes dannotation ou des fentres de notes. Les icnes et les fentres de notes conservent leur emplacement par rapport limage. Lorsque vous recadrez une image, les annotations sur les zones recadres sont supprimes, mais vous pouvez les rcuprer en annulant la commande de recadrage. Pour ouvrir une note ou excuter une annotation audio : Cliquez deux fois sur licne.
Si vous ouvrez une note, une fentre afche le texte de la note. Si vous excutez une annotation audio et que vous disposez dune carte son, le chier audio sexcute.
Pour afficher ou masquer les icnes dannotation : Utilisez lune des mthodes suivantes :
Choisissez Afchage > Afcher > Annotations. Choisissez Afchage > Extras. Cette commande permet galement dafcher ou de masquer les grilles, repres, bords de la slection, tracs de destination et tranches.
Pour modifier les annotations : Choisissez parmi les options suivantes :
Pour dplacer licne dune annotation, faites glisser le pointeur sur cette icne jusqu ce quil se transforme en che et faites glisser licne. Vous pouvez effectuer cette opration avec nimporte quel outil. Le dplacement de licne dune note ne dplace pas sa fentre. Pour dplacer la fentre dune note, vous devez faire glisser sa barre de titre. Pour supprimer une annotation slectionne, appuyez sur la touche Suppr. Pour modier le contenu dune note, ouvrez-la, changez les options et ajoutez, supprimez ou modiez le texte. Vous pouvez utiliser les mmes commandes ddition que pour la cration de la note (voir la section Ajout de notes et dannotations audio , page 56). Pour supprimer toutes les annotations, cliquez avec le bouton droit de la souris (Windows) ou cliquez tout en maintenant la touche Contrle enfonce (Mac OS) sur une icne dannotation pour afcher le menu contextuel, puis choisissez Supprimer toutes les annotations. Vous pouvez galement supprimer toutes les annotations en cliquant sur Tout effacer dans la barre doptions des notes et des annotations audio.
Comment utiliser l'aide| Sommaire | Index
Page prcdente
57
Aide d'Adobe Photoshop
Prsentation du plan de travail
Comment utiliser l'aide| Sommaire | Index
Page prcdente
58
Navigation entre applications
Vous pouvez naviguer entre Photoshop et ImageReady pour transfrer une image dune application lautre an de la modier sans fermer ni quitter lapplication dorigine. De plus, vous pouvez passer dImageReady aux autres applications ddition graphique et ddition HTML installes sur votre systme. La navigation entre applications vite la fermeture du chier dans une application et sa rouverture dans une autre.
Navigation entre Photoshop et ImageReady
Vous pouvez facilement naviguer entre Photoshop et ImageReady et utiliser les fonctions des deux applications dans la prparation des graphiques pour le Web ou dautres ns. En naviguant dune application une autre, vous pouvez utiliser toutes les fonctions des deux applications sans interrompre votre travail. Les chiers et les documents mis jour dans une application sont automatiquement mis jour dans lautre application. Pour naviguer entre Photoshop et ImageReady : Utilisez lune des mthodes suivantes :
Cliquez sur le bouton Passer
dans la palette doutils.
Choisissez Fichier > Passer > Photoshop ou Fichier > Passer > ImageReady.
Lorsque vous naviguez entre Photoshop et ImageReady, les applications utilisent un chier temporaire de transfert des modications.
Navigation vers dautres applications (ImageReady)
Vous pouvez non seulement passer aux versions rcentes de Photoshop, mais galement passer des applications ddition graphique et HTML partir dImageReady. Lorsque vous installez ImageReady, les applications ddition graphique Adobe et les applications ddition HTML prsentes sur votre ordinateur sont ajoutes dans le sousmenu Passer . Vous pouvez ajouter dautres applications dans ce sous-menu, y compris des applications de dveloppeurs tiers. Lorsque vous passez une application ddition graphique, le chier original est ouvert dans lapplication cible. Lorsque vous passez une application ddition HTML, le chier optimis et le chier HTML sont enregistrs et ouverts dans lapplication cible. Si limage contient des tranches, tous les chiers de limage complte sont inclus. Lorsque vous revenez ImageReady, une option de prfrence facilite la mise jour automatique dans ImageReady des chiers modis dans une autre application. Pour passer une autre application depuis ImageReady : 1 Utilisez lune des mthodes suivantes :
Choisissez Fichier > Passer et slectionnez une application dans le sous-menu. Si lapplication recherche ne safche pas dans le sous-menu Passer , choisissez Autre diteur graphique ou Autre diteur HTML et slectionnez une application.
2 Si le chier a t modi depuis le dernier enregistrement, choisissez une option dans ImageReady pour lenregistrer :
Cliquez sur Enregistrer pour enregistrer le chier sous le mme nom et au mme emplacement.
Comment utiliser l'aide| Sommaire | Index
Page prcdente
58
Aide d'Adobe Photoshop
Prsentation du plan de travail
Comment utiliser l'aide| Sommaire | Index
Page prcdente
59
Cliquez sur Enregistrer sous pour enregistrer le chier sous un autre nom et/ou dans un emplacement diffrent.
Pour ajouter une application au sous-menu Passer : 1 Crez un raccourci (Windows) ou un alias (Mac OS) pour lapplication ajouter. 2 Faites glisser licne du raccourci ou de lalias dans le sous-dossier Assistants\Passer lditeur graphique ou Assistants\Passer lditeur HTML du dossier de programme Photoshop. 3 Redmarrez ImageReady pour afcher lapplication dans le sous-menu Passer . Pour mettre jour un fichier automatiquement lorsque vous revenez ImageReady depuis une autre application : 1 Utilisez lune des mthodes suivantes :
Dans Windows et Mac OS 9.x, choisissez Edition > Prfrences > Gnral. Dans Mac OS X, choisissez ImageReady > Prfrences > Gnral.
2 Slectionnez Maj auto des chiers.
Prvisualisation dune image dans un navigateur
Vous pouvez ouvrir un navigateur et prvisualiser une image optimise. Vous pouvez utiliser nimporte quel navigateur install sur votre systme. Le navigateur afche limage avec une lgende indiquant le type de chier de limage, les dimensions en pixels, la taille de chier et les spcications de compression dans le premier paragraphe, le nom de chier et dautres informations HTML dans le deuxime paragraphe. Lorsque vous installez Photoshop et ImageReady, les premiers navigateurs Netscape et Internet Explorer dtects sur votre systme sont ajouts au menu Aperu dans. Vous pouvez ajouter dautres navigateurs au menu et spcier quel navigateur dmarrer lorsque vous utilisez un raccourci clavier. Pour visualiser une image optimise dans un navigateur : Utilisez lune des mthodes suivantes :
(Photoshop) Choisissez Fichier > Enregistrer pour le Web, puis slectionnez un navigateur partir du bouton Aperu dans situ en bas droite de la fentre Enregistrer pour le Web. (ImageReady) Choisissez Fichier > Aperu dans, puis choisissez une option dans le sousmenu (choisissez Autre pour slectionner un navigateur non rpertori dans le sousmenu). (ImageReady) Slectionnez un navigateur en cliquant sur loutil Aperu dans le navigateur par dfaut, dans la palette doutils.
Pour ajouter un navigateur au menu Aperu dans : 1 Crez un raccourci (Windows) ou un alias (Mac OS) pour le navigateur ajouter au menu. 2 Faites glisser licne du raccourci ou de lalias dans le sous-dossier Assistants\Aperu dans, du dossier du programme Photoshop.
Comment utiliser l'aide| Sommaire | Index
Page prcdente
59
Aide d'Adobe Photoshop
Prsentation du plan de travail
Comment utiliser l'aide| Sommaire | Index
Page prcdente
60
3 Redmarrez Photoshop et ImageReady pour afcher lapplication dans le sous-menu Aperu dans. (ImageReady) Pour spcifier le navigateur dmarrer avec le raccourci clavier dfini dans le menu Aperu dans : Utilisez lune des mthodes suivantes :
Choisissez Fichier > Aperu dans, puis choisissez une option dans le sous-menu. Slectionnez un navigateur en cliquant sur loutil Aperu dans le navigateur par dfaut, dans la palette doutils.
Le navigateur associ au raccourci clavier souvre immdiatement et souvrira galement lors du prochain dmarrage dImageReady.
Gestion des bibliothques avec le gestionnaire des paramtres prdnis (Photoshop)
Le gestionnaire des paramtres prdnis centralise la gestion de vos formes, nuances, dgrads, styles, motifs, contours, formes personnalises et outils prdnis. Vous pouvez utiliser le gestionnaire des paramtres prdnis pour modier lensemble des lments prdnis et crer de nouvelles bibliothques. Une fois la bibliothque charge dans ce gestionnaire, vous pouvez accder ses lments partir de tous les emplacements contenant le type de paramtre prdni recherch, par exemple, partir de la barre doptions, de la palette Styles, de la bote de dialogue Editeur de dgrad, etc.
Illustration de la rorganisation des outils prdnis dans le gestionnaire des paramtres prdnis
Pour afficher le gestionnaire des paramtres prdfinis : Choisissez Edition > Gestionnaire des paramtres prdnis. Pour passer dun type de paramtres prdfinis un autre : Choisissez une option dans le menu droulant Type. Pour modifier laffichage des lments : Choisissez une option dafchage dans le menu de la palette :
Texte seul pour afcher le nom de chaque lment de paramtres prdnis. Petite vignette ou Grande vignette, pour afcher une vignette de chaque lment de paramtres prdnis (ces options ne sont pas disponibles pour les outils prdnis).
Comment utiliser l'aide| Sommaire | Index
Page prcdente
60
Aide d'Adobe Photoshop
Prsentation du plan de travail
Comment utiliser l'aide| Sommaire | Index
Page prcdente
61
Petite liste ou Grande liste, pour afcher le nom et la vignette de chaque lment de paramtres prdnis (ces options ne sont pas disponibles pour les nuanciers prdnis). Vignette du contour, pour afcher un chantillon de trac et une vignette pour chaque forme prdnie (cette option est disponible pour les formes prdnies uniquement).
Pour charger une bibliothque dlments prdfinis : Utilisez lune des mthodes suivantes :
Choisissez un chier de bibliothque au bas du menu de la palette. Cliquez ensuite sur OK pour remplacer la liste existante ou sur Ajouter pour ajouter la bibliothque la liste. Pour ajouter une bibliothque la liste existante, cliquez sur Charger, slectionnez la bibliothque ajouter et cliquez sur Charger. Pour remplacer la liste existante par une autre bibliothque, choisissez Remplacer le(s) + type de paramtres prdnis dans le menu de la palette. Slectionnez ensuite la bibliothque ajouter et cliquez sur Charger.
Remarque : chaque type de bibliothque possde une extension de chier et son dossier par dfaut gure dans le sous-dossier Paramtres prdnis du dossier du programme Photoshop. Pour renommer les lments prdfinis : 1 Slectionnez un lment. Maintenez la touche Maj enfonce et cliquez pour slectionner plusieurs lments prdnis. 2 Utilisez lune des mthodes suivantes :
Choisissez Renommer et entrez un nouveau nom pour la forme, la nuance, etc. Si le gestionnaire des paramtres prdnis est congur pour lafchage des prcongurations sous forme de vignettes, cliquez deux fois sur une prconguration, modiez son nom et cliquez sur OK. Si le gestionnaire des paramtres prdnis est congur pour lafchage des prcongurations sous forme de liste ou de texte seul, cliquez deux fois sur une prconguration, modiez son nom et appuyez sur Entre (Windows) ou sur Retour (Mac OS).
Pour rorganiser les lments prdfinis : Faites glisser llment vers le haut ou vers le bas dans la liste. Pour supprimer les lments prdfinis : Utilisez lune des mthodes suivantes :
Slectionnez un lment prdni et cliquez sur Supprimer. Tout en maintenant la touche Alt (Windows) ou Option (Mac OS) enfonce, cliquez sur les lments supprimer.
Pour crer une nouvelle bibliothque de paramtres prdfinis : 1 Utilisez lune des mthodes suivantes :
Comment utiliser l'aide| Sommaire | Index
Page prcdente
61
Aide d'Adobe Photoshop
Prsentation du plan de travail
Comment utiliser l'aide| Sommaire | Index
Page prcdente
62
Pour enregistrer tous les paramtres prdnis dans la liste sous forme de bibliothque, assurez-vous quaucun lment nest slectionn. Pour enregistrer un sous-ensemble de la liste existante sous forme de bibliothque, maintenez la touche Maj enfonce et slectionnez les lments enregistrer.
2 Cliquez sur Enregistrer le groupe, choisissez un emplacement, entrez un nom pour la bibliothque et cliquez sur Enregistrer. Vous pouvez enregistrer la bibliothque sur nimporte quel emplacement. Toutefois, si vous placez le chier de bibliothque dans le sous-dossier Paramtres prdnis du dossier de programme Photoshop, le nom de la bibliothque safche au bas du menu de la palette lors du redmarrage de Photoshop. Pour revenir la bibliothque dlments prdfinis par dfaut : Choisissez Rinitialiser le(s)+ type de paramtres prdnis dans le menu de la palette. Vous pouvez remplacer la liste existante ou bien ajouter la bibliothque par dfaut cette liste.
Dnition des prfrences
De nombreuses options de programme sont enregistres dans le chier des prfrences dAdobe Photoshop 7.0, parmi lesquels des options gnrales dafchage, denregistrement de chiers, de curseurs, de transparence, ainsi que des options pour les modules externes et les disques de travail. La plupart de ces options sont prsentes dans la bote de dialogue Prfrences. Les prfrences dnies sont enregistres chaque fois que vous quittez lapplication. Remarque : lemplacement par dfaut du chier des prfrences dAdobe Photoshop 7.0 varie selon le systme dexploitation utilis ; utilisez la commande Rechercher de votre systme pour localiser ce dossier. Les prfrences endommages risquent de produire des rsultats inattendus. La suppression de prfrences endommages rtablit les paramtres par dfaut. Pour ouvrir une bote de dialogue de prfrences : 1 Utilisez lune des mthodes suivantes :
Dans Windows et Mac OS 9.x, choisissez Edition > Prfrences et choisissez le groupe de prfrences souhait dans le sous-menu. (Photoshop) Dans Mac OS X, choisissez Photoshop > Prfrences et choisissez le groupe de prfrences souhait dans le sous-menu. (ImageReady) Dans Mac OS X, choisissez ImageReady > Prfrences et choisissez le groupe de prfrences souhait dans le sous-menu.
2 Pour passer une fentre de prfrences diffrente, utilisez lune des mthodes suivantes :
Choisissez une option dans le menu situ en haut de la bote de dialogue. Cliquez sur Suivante pour afcher la fentre suivante de prfrences dans la liste ; cliquez sur Prcdente pour afcher la fentre prcdente.
Pour plus de dtails sur une option de prfrences spcique, voir lindex.
Comment utiliser l'aide| Sommaire | Index
Page prcdente
62
Aide d'Adobe Photoshop
Prsentation du plan de travail
Comment utiliser l'aide| Sommaire | Index
Page prcdente
63
Pour rtablir toutes les valeurs par dfaut de toutes les prfrences : Utilisez lune des mthodes suivantes :
Appuyez sur les touches Alt+Ctrl+Maj (Windows) ou Option+Commande+Maj (Mac OS) et maintenez-les enfonces aprs le dmarrage de Photoshop ou dImageReady. Vous serez invit supprimer les prfrences slectionnes. Sur Mac OS, ouvrez le dossier Prfrences du dossier Systme (Mac OS 9.x) ou le dossier Bibliothque (Mac OS X) et faites glisser le dossier Paramtres dAdobe Photoshop 7.0 sur la Corbeille.
De nouveaux chiers de prfrences seront crs au prochain dmarrage de Photoshop ou dImageReady.
Rtablissement des botes de dialogue dalerte
Des messages dalerte ou des invites safchent parfois selon les situations. Vous pouvez dsactiver lafchage de ces messages en slectionnant loption Ne plus afcher dans la bote de dialogue du message. Vous pouvez galement rtablir globalement lafchage de tous les messages dsactivs. Pour rtablir laffichage de tous les messages dalerte (Photoshop) : 1 Utilisez lune des mthodes suivantes :
Choisissez Edition > Prfrences > Gnral. Dans Mac OS X, choisissez Photoshop > Prfrences > Gnral.
2 Cliquez sur Rinitialiser tous les messages davertissement, puis sur OK. Pour activer ou dsactiver les messages dalerte (ImageReady) : 1 Utilisez lune des mthodes suivantes :
Choisissez Edition > Prfrences > Gnral. Dans Mac OS X, choisissez Photoshop > Prfrences > Gnral.
2 Slectionnez ou dslectionnez Dsactiver les avertissements et cliquez sur OK.
Suivi des oprations
Une barre de progression indique ltat de lopration en cours. Vous pouvez interrompre lopration ou indiquer au programme de vous avertir de la n de lopration. Pour annuler une opration : Maintenez la touche Echap enfonce jusqu larrt de lopration en cours. Sur Mac OS, vous pouvez galement appuyer sur les touches Commande+point. Pour recevoir un avertissement la fin dune opration : 1 Utilisez lune des mthodes suivantes :
Dans Windows et Mac OS 9.x, choisissez Edition > Prfrences > Gnral. (Photoshop) Dans Mac OS X, choisissez Photoshop > Prfrences > Gnral. (Photoshop) Dans Mac OS X, choisissez ImageReady > Prfrences > Gnral.
2 Utilisez lune des mthodes suivantes : Comment utiliser l'aide| Sommaire | Index Page prcdente 63
Aide d'Adobe Photoshop
Prsentation du plan de travail
Comment utiliser l'aide| Sommaire | Index
Page prcdente
64
(Photoshop) Slectionnez Signal sonore en n dopration. (ImageReady) Slectionnez Notier en n dopration et choisissez (Mac OS uniquement) Alerte systme pour recevoir un avertissement du systme ou Texte/ Parole pour un avertissement audio.
3 Cliquez sur OK.
Fermeture des chiers et du programme
Pour fermer un fichier : 1 Choisissez Fichier > Fermer (Windows et Mac OS) ou Fichier > Tout fermer (Mac OS). 2 Indiquez si vous voulez enregistrer le chier.
Cliquez sur Oui (Windows) ou sur Enregistrer (Mac OS) pour enregistrer le chier. Cliquez sur Non (Windows) ou sur Ne pas enregistrer (Mac OS) pour fermer le chier sans lenregistrer.
Pour quitter Photoshop ou ImageReady : 1 Choisissez Fichier > Quitter. 2 Indiquez si vous voulez enregistrer les chiers ouverts.
Cliquez sur Oui (Windows) ou sur Enregistrer (Mac OS) pour enregistrer chaque chier ouvert. Cliquez sur Non (Windows) ou sur Ne pas enregistrer (Mac OS) pour fermer chaque chier ouvert sans lenregistrer.
Utilisation des modules externes
Les modules externes sont des logiciels dvelopps par Adobe Systems et par dautres diteurs de logiciels en collaboration avec Adobe Systems, destins enrichir les fonctionnalits de Photoshop et dImageReady. De nombreux modules externes accompagnent lapplication, en particulier pour limportation, lexportation et les effets spciaux et sont automatiquement installs dans des dossiers spciques lintrieur du dossier Modules externes de Photoshop. Vous pouvez slectionner un dossier de modules externes complmentaires pour utiliser des modules externes compatibles enregistrs dans une autre application. Vous pouvez galement crer un raccourci (Windows) ou un alias (Mac OS) pour utiliser un module externe enregistr dans un autre dossier sur votre systme. Ajoutez le raccourci ou lalias crs dans le dossier Modules externes pour utiliser le module avec Photoshop et ImageReady. Une fois installs, les modules externes safchent comme options dans les menus Importation ou Exportation, comme formats de chier dans les botes de dialogue Ouvrir, Enregistrer sous et Exporter loriginal (ImageReady) ou bien encore comme ltres dans les sous-menus Filtres. Photoshop et ImageReady permettent dinstaller de nombreux modules externes. Cependant, si le nombre de modules externes est trop lev, Photoshop ou ImageReady ne pourront plus les afcher dans les menus appropris. Les derniers modules externes installs gureront alors dans le sous-menu Filtres > Autres.
Comment utiliser l'aide| Sommaire | Index
Page prcdente
64
Aide d'Adobe Photoshop
Prsentation du plan de travail
Comment utiliser l'aide| Sommaire | Index
Page prcdente
65
Pour installer un module externe dAdobe Systems : Utilisez lune des mthodes suivantes :
Utilisez lutilitaire dinstallation des modules externes, sil est fourni. (Windows) Copiez le module dans le dossier Modules externes appropri, situ dans le dossier Photoshop. Assurez-vous que les chiers de modules externes ne sont pas compresss. (Mac OS) Faites glisser une copie du module dans le dossier Modules externes appropri, situ dans le dossier Photoshop. Assurez-vous que les chiers de modules externes ne sont pas compresss.
Important : pour Macintosh, les modules externes qui accompagnent Photoshop 7.0 sont compatibles avec les systmes Mac OS 9.x et Mac OS X. Toutefois, tout module externe conu lorigine pour les systmes Mac OS 9, tels que les modules externes des versions prcdentes de Photoshop et plusieurs modules externes conus par des dveloppeurs tiers, ne peuvent tre utiliss que sur le systme Mac OS 9.x ou dans lenvironnement Classic du systme Mac OS X. Vous pouvez placer ces modules externes dans le dossier Modules externes de la version Mac OS X de Photoshop. Toutefois, ils ne safcheront que si vous dmarrez Photoshop dans lenvironnement Classic. Pour installer le module externe dun dveloppeur tiers : Suivez les instructions dinstallation fournies avec le module en question. Si vous ne pouvez pas excuter un module externe dun dveloppeur tiers, il ncessite peut-tre un ancien numro de srie Photoshop. Pour spcifier un ancien numro de srie (Photoshop) : 1 Utilisez lune des mthodes suivantes :
Dans Windows et Mac OS 9.x, choisissez Edition > Prfrences > Modules externes et disques de travail. Dans Mac OS X, choisissez Photoshop > Prfrences > Modules externes et disques de travail.
2 Entrez le numro de srie de Photoshop 6.0 ou version antrieure dans la zone de texte dancien numro de srie Photoshop. Pour slectionner un dossier de modules externes complmentaires : 1 Utilisez lune des mthodes suivantes :
Dans Windows et Mac OS 9.x, choisissez Edition > Prfrences > Modules externes et disques de travail. (Photoshop) Dans Mac OS X, choisissez Photoshop > Prfrences > Modules externes et disques de travail. (ImageReady) Dans Mac OS X, choisissez ImageReady > Prfrences > Modules externes et disques de travail.
2 Slectionnez Rpertoire de modules externes (Windows) ou Dossier de modules externes complmentaire (Mac OS).
Comment utiliser l'aide| Sommaire | Index
Page prcdente
65
Aide d'Adobe Photoshop
Prsentation du plan de travail
Comment utiliser l'aide| Sommaire | Index
Page prcdente
66
3 Cliquez sur Slectionner et slectionnez un dossier ou un rpertoire dans la liste. Assurez-vous de ne pas slectionner un emplacement lintrieur du dossier Modules externes. Pour afcher le contenu dun dossier, cliquez deux fois sur le rpertoire (Windows) ou cliquez sur Ouvrir (Mac OS). 4 Lorsque le dossier de modules externes complmentaire est en surbrillance, cliquez sur OK (Windows), sur Slectionner (Mac OS) ou sur Choisir (Mac OS 9.0 ou version ultrieure). 5 Redmarrez Photoshop ou ImageReady pour activer les modules externes. Pour empcher le chargement dun module externe ou dun dossier de modules externes : Ajoutez le caractre tilde (~) devant le nom du module externe, du dossier ou du rpertoire. Lapplication ignore ce chier (ou tous les chiers du dossier). Pour afficher les informations sur les modules externes installs : Utilisez lune des mthodes suivantes :
Choisissez Aide > A propos des modules externes et slectionnez un module dans le sous-menu (Windows). ou choisissez le menu Pomme > A propos des modules externes et slectionnez un module dans le sous-menu (Mac OS). (Photoshop) Dans Mac OS X, choisissez Photoshop > A propos des modules externes et slectionnez un module dans le sous-menu. (ImageReady) Dans Mac OS X, choisissez ImageReady > A propos des modules externes et slectionnez un module dans le sous-menu.
Pour charger un module externe dans Photoshop ou ImageReady uniquement : Installez le module externe dans le sous-dossier Adobe Photoshop ou Adobe ImageReady du dossier Modules externes. Remarque : utilisez cette procdure lorsque vous voulez utiliser un module externe dans Photoshop ou dans ImageReady uniquement ou lorsquun module externe nest compatible quavec lune des applications.
Affectation des disques de travail
Lorsque votre systme ne dispose pas de sufsamment de mmoire vive pour excuter une opration, Photoshop et ImageReady utilisent une technologie de mmoire virtuelle propritaire, appele galement disques de travail. Un disque de travail dsigne tout disque ou partition de disque disposant de mmoire libre. Par dfaut, Photoshop et ImageReady utilisent le disque dur sur lequel le systme dexploitation est install comme disque de travail principal. Vous pouvez changer le disque de travail principal et, dans Photoshop, dnir un deuxime, troisime ou quatrime disque utiliser lorsque le disque principal est satur. Le disque de travail que vous dnissez comme disque principal doit toujours tre le plus rapide et disposer de sufsamment despace dfragment disponible. Les observations suivantes peuvent vous aider dnir les disques de travail :
Pour de meilleures performances, les disques de travail doivent tre localiss sur un disque diffrent de celui sur lequel vous modiez des chiers volumineux. Page prcdente 66
Comment utiliser l'aide| Sommaire | Index
Aide d'Adobe Photoshop
Prsentation du plan de travail
Comment utiliser l'aide| Sommaire | Index
Page prcdente
67
Ils doivent tre localiss sur un disque diffrent de celui utilis pour la mmoire virtuelle. Ils doivent galement tre localiss sur un disque local : ils ne doivent pas tre accessibles sur un rseau. Ils doivent tre xes. Les disques Raid ou les matrices de disques sont de bons supports pour les volumes de disques de travail ddis. Les disques sur lesquels vous stockez des disques de travail doivent tre dfragments rgulirement.
Pour modifier la dfinition de disques de travail : 1 Choisissez Edition > Prfrences > Modules externes et disques de travail. 2 Utilisez lune des mthodes suivantes :
(Photoshop) Choisissez un disque dans les menus. Vous pouvez dnir un maximum de quatre disques, de nimporte quelle taille, condition quils soient pris en charge par votre systme de chiers. Photoshop vous permet de crer jusqu 200 Go despace de disque de travail avec ces disques. (ImageReady) Choisissez un disque de travail principal.
3 Cliquez sur OK. 4 Redmarrez Photoshop ou ImageReady pour valider la modication. Important : le chier de disque de travail cr doit se trouver dans un espace de disque dur contigu. Par consquent, vous devez optimiser votre disque dur rgulirement. Il est recommand dutiliser un utilitaire, tel que Windows Disk Defragmenter ou Norton Speed Disk, pour procder une dfragmentation rgulire de votre disque. Reportez-vous la documentation du systme Windows ou Mac OS pour plus de dtails sur les utilitaires de dfragmentation.
Comment utiliser l'aide| Sommaire | Index
Page prcdente
67
Aide d'Adobe Photoshop
Afchage des images dans Photoshop et ImageReady
Comment utiliser l'aide| Sommaire | Index
Page prcdente
68
Afchage des images dans Photoshop et ImageReady
A propos des images bitmap et des graphiques vectoriels
Les graphiques sur ordinateur appartiennent deux catgories principales : bitmap et vectoriels. Vous pouvez traiter les deux types de graphique dans Photoshop et ImageReady ; par ailleurs, un mme chier peut contenir des donnes bitmap et des donnes vectorielles. Connatre la diffrence entre ces deux catgories est utile lorsque vous crez, modiez et importez des graphiques. Images bitmap Les images bitmap (appeles images pixellises sur le plan technique) utilisent une grille de couleurs, ou pixels, pour reprsenter les images. A chaque pixel sont attribus une position et une valeur chromatique spciques. Par exemple, un pneu de bicyclette gurant dans une image bitmap est constitu dune mosaque de pixels. Lorsque vous manipulez des images bitmap, vous ne modiez ni des objets ni des formes, mais des pixels. Les images bitmap sont le support lectronique le plus couramment utilis pour obtenir des images tons continus, comme des photographies ou des peintures numriques, car elles permettent de reprsenter des gradations subtiles de tons et de couleurs. Les images bitmap sont dpendantes de la rsolution, ce qui signie quelles contiennent un nombre xe de pixels. Pour cette raison, elles risquent de perdre des dtails et davoir un aspect crnel si elles sont mises lchelle lcran ou imprimes avec une rsolution infrieure celle pour laquelle elles ont t cres initialement.
3:1
24:1
Reprsentation dune image bitmap dans diffrentes chelles dafchage
Graphiques vectoriels Les graphiques vectoriels sont composs de lignes et de courbes dnies par des objets mathmatiques appels vecteurs. Les vecteurs dcrivent une image selon ses caractristiques gomtriques. Par exemple, un pneu de bicyclette dans un graphique vectoriel est constitu de la dnition mathmatique dun cercle trac avec un certain rayon, dni une position donne et rempli dune couleur spcique. Vous pouvez dplacer, redimensionner ou modier la couleur du pneu sans perdre en qualit graphique.
Comment utiliser l'aide| Sommaire | Index
Page prcdente
68
Aide d'Adobe Photoshop
Afchage des images dans Photoshop et ImageReady
Comment utiliser l'aide| Sommaire | Index
Page prcdente
69
Les graphiques vectoriels sont indpendants de la rsolution : ils peuvent tre mis nimporte quelle chelle et imprims dans nimporte quelle rsolution sans perte de dtail ou de clart. Pour cette raison, les graphiques vectoriels sont les mieux adapts la reprsentation de graphiques en gras, qui doivent conserver des lignes prcises lorsquils sont mis diverses chelles (les logos, par exemple).
3:1
24:1
Reprsentation dun graphique vectoriel dans diffrentes chelles dafchage
Etant donn que les moniteurs dordinateur reprsentent les images en les afchant sur une grille, les donnes vectorielles et bitmap sont afches lcran sous forme de pixels.
Taille et rsolution dimage
Pour produire des images de haute qualit, il est important de comprendre comment les donnes en pixels des images sont mesures et afches. Dimensions en pixels Il sagit du nombre de pixels sur la hauteur et la largeur dune image bitmap. Les dimensions en pixels, la taille et le rglage du moniteur dterminent la taille dafchage dune image lcran. Par exemple, un moniteur de 15 pouces afche 800 pixels horizontalement et 600 verticalement. Une image avec des dimensions de 800 pixels par 600 pixels remplirait donc ce petit cran. Sur un moniteur plus grand, congur 800 x 600 pixels, la mme image remplirait galement lcran, mais chaque pixel paratrait plus grand. Si lon remplaait la conguration de ce moniteur plus grand par 1 024 x 768 pixels, limage afche serait plus petite et occuperait seulement une partie de lcran. Lorsque vous souhaitez afcher une image en ligne (une page Web, par exemple, susceptible dtre consulte sur plusieurs types de moniteurs), les dimensions en pixels revtent une importance particulire. Limage pouvant ventuellement tre afche sur un moniteur 15 pouces, vous pouvez dcider de limiter sa taille 800 x 600 pixels, an de laisser de lespace pour lafchage des commandes du navigateur Web.
20" 15"
832 x 624 / 640 x 480
1024 x 768 / 640 x 480
Image afche sur des moniteurs de diverses tailles et rsolutions
Comment utiliser l'aide| Sommaire | Index
Page prcdente
69
Aide d'Adobe Photoshop
Afchage des images dans Photoshop et ImageReady
Comment utiliser l'aide| Sommaire | Index
Page prcdente
70
Rsolution dimage Il sagit du nombre de pixels afchs par unit de longueur imprime dans une image, gnralement exprim en pixels par pouce (ppp). Le logiciel Photoshop vous permet de changer la rsolution dune image, tandis que celle-ci est toujours de 72 ppp dans ImageReady. En effet, lapplication ImageReady est adapte la cration dimages pour des supports en ligne et non pour des supports imprims. Dans Photoshop, la rsolution dimage et les dimensions en pixels sont interdpendantes. Le niveau de dtail dune image dpend de ses dimensions en pixels, tandis que sa rsolution dtermine la taille de la zone dimpression des pixels. Par exemple, vous pouvez modier la rsolution dune image sans modier ses donnes de pixel actuelles. Vous ne modiez dans ce cas que la taille de limage limpression. Toutefois, pour conserver les mmes dimensions en sortie, vous devez modier le nombre total de pixels lorsque vous modiez la rsolution de limage.
Image 72 ppp et 300 ppp
A limpression, une image haute rsolution contient davantage de pixels, par consquent plus petits, quune image basse rsolution. Par exemple, une image de 1 x 1 pouce avec une rsolution de 72 ppp contient 5 184 pixels au total (72 pixels de largeur x 72 pixels de hauteur = 5 184). La mme image de 1 x 1 pouce avec une rsolution de 300 ppp compte 90 000 pixels au total. Les images avec une rsolution suprieure reproduisent gnralement un niveau de dtail plus n et des transitions de couleur plus subtiles que les images de rsolution infrieure. Cependant, laugmentation de la rsolution dune image rpartit simplement les informations de pixel dorigine sur un plus grand nombre de pixels. La qualit est rarement amliore. Lutilisation dune rsolution trop basse pour une image imprime aboutit une pixellisation (sortie avec des pixels larges et grossiers). A linverse, lutilisation dune rsolution trop leve (pixels plus petits que ceux reproductibles par le priphrique de sortie) augmente la taille de chier et ralentit limpression de limage ; de plus, le priphrique na pas la capacit de reproduire le niveau de dtail plus n obtenu sur limage de rsolution suprieure. Rsolution du moniteur Il sagit du nombre de pixels ou de points afchs par unit de longueur sur le moniteur, gnralement mesur en points par pouce (ppp). La rsolution du moniteur est fonction de la taille du moniteur et de son rglage en pixels. La plupart des nouveaux moniteurs sont congurs pour une rsolution denviron 96 ppp, tandis que les moniteurs Mac OS plus anciens ont une rsolution de 72 ppp.
Comment utiliser l'aide| Sommaire | Index
Page prcdente
70
Aide d'Adobe Photoshop
Afchage des images dans Photoshop et ImageReady
Comment utiliser l'aide| Sommaire | Index
Page prcdente
71
La matrise de cette notion permet de comprendre pourquoi la taille dafchage dune image diffre souvent de sa taille dimpression. Les pixels dimage sont traduits directement en pixels de moniteur. Cela signie que lorsque la rsolution dimage est suprieure celle du moniteur, les dimensions de limage afche lcran sont suprieures aux dimensions dimpression spcies. Par exemple, lorsque vous afchez une image de 1 x 1 pouce 144 ppp, sur un moniteur 72 ppp, elle safche sur une zone de 2 x 2 pouces lcran. Etant donn que le moniteur ne peut afcher que 72 pixels par pouce, il lui faut 2 pouces pour afcher les 144 pixels constituant lun des bords de limage. Rsolution dimpression Il sagit du nombre de points dencre par pouce (ppp) produits par toutes les imprimantes laser, y compris les photocomposeuses. La plupart des imprimantes laser de bureau ont une rsolution de 600 ppp, tandis que celle des photocomposeuses est de 1 200 ppp ou plus. Pour dterminer la rsolution approprie limage lorsque vous utilisez une imprimante laser ou, plus particulirement, des photocomposeuses, reportez-vous la section Linature . Les imprimantes jet dencre produisent un jet dencre et non de vritables points. Toutefois, la plupart de ces imprimantes ont une rsolution comprise entre environ 300 et 720 ppp. Pour dterminer la rsolution optimale de votre imprimante, reportez-vous sa documentation. Linature Il sagit du nombre de points dimpression ou de cellules de trame par pouce, utilis pour imprimer des images en niveaux de gris ou des sparations de couleur. Egalement appele trame, la linature est exprime en lignes par pouce (lpp) ou lignes de cellules par pouce dans une trame de simili. La relation existant entre la rsolution dimage et la linature dtermine la qualit du dtail de limage imprime. En gnral, pour produire une image en demi-teintes de qualit optimale, la rsolution dimage doit tre gale 1,5 ou 2 fois la linature. Nanmoins, selon les images et les priphriques, une rsolution plus faible peut donner de bons rsultats. Pour dterminer la linature de votre imprimante, consultez la documentation qui laccompagne ou contactez votre atelier de prpresse. Remarque : certaines photocomposeuses et imprimantes laser 600 ppp utilisent des technologies de tramage autres que la similigravure. Si vous imprimez une image sur une imprimante sans demi-teintes, adressez-vous votre atelier de prpresse ou consultez la
Comment utiliser l'aide| Sommaire | Index
Page prcdente
71
Aide d'Adobe Photoshop
Afchage des images dans Photoshop et ImageReady
Comment utiliser l'aide| Sommaire | Index
Page prcdente
72
documentation livre avec limprimante pour connatre les rsolutions dimage recommandes.
Exemples de linatures : A. 65 lpp : trames grossires gnralement utilises pour imprimer des prospectus ou des bons de rduction B. 85 lpp : trames moyennes gnralement utilises pour imprimer des journaux C. 133 lpp : trames de haute qualit gnralement utilises pour imprimer des magazines en quadrichromie D. 177 lpp : trames trs nes gnralement utilises pour imprimer des rapports annuels et des reproductions dans des livres dart
Taille de fichier Il sagit de la taille numrique dune image mesure en kilo-octets (Ko), en mga-octets (Mo) ou en giga-octets (Go). La taille de chier est proportionnelle aux dimensions en pixels de limage. Les images comportant un nombre lev de pixels permettent dobtenir plus de dtails avec une taille dimpression donne, mais elles ncessitent davantage despace disque et risquent dtre plus lentes diter et imprimer. Par exemple, une image de 1 x 1 pouce, 200 ppp, contient quatre fois plus de pixels quune image de 1 x 1 pouce, 100 ppp ; la taille de chier est donc quatre fois suprieure. La rsolution de limage correspond ainsi un compromis entre la qualit dimage (capture de toutes les donnes ncessaires) et la taille de chier. Le format de chier affecte galement la taille de chier : selon les diverses mthodes de compression utilises par les formats GIF, JPEG et PNG, la taille de chier peut varier considrablement pour les mmes dimensions en pixels. De mme, le nombre de bits par pixel couleur et le nombre de calques et de couches dans chaque image inuent sur la taille de chier. Photoshop prend en charge une taille de chier maximale de 2 Go et des dimensions en pixels maximales de 30 000 x 30 000 pixels par image. Cette restriction limite la taille dimpression et la rsolution disponibles pour une image.
Modication de la taille de limage et de la rsolution
Une fois limage numrise ou importe, vous pouvez rgler sa taille. Dans Photoshop, la commande Taille de limage vous permet de rgler les dimensions en pixels, les dimensions dimpression et la rsolution dune image ; dans ImageReady, vous ne pouvez rgler que les dimensions en pixels. Pour obtenir de laide sur le redimensionnement et le rchantillonnage dimages dans Photoshop, choisissez Aide > Redimensionnement dimage. Cet assistant interactif vous aide mettre vos images lchelle pour un support imprim ou en ligne.
Comment utiliser l'aide| Sommaire | Index
Page prcdente
72
Aide d'Adobe Photoshop
Afchage des images dans Photoshop et ImageReady
Comment utiliser l'aide| Sommaire | Index
Page prcdente
73
Noubliez pas que des donnes bitmap et vectorielles peuvent produire des rsultats diffrents lors du redimensionnement dune image. Les donnes bitmap sont dpendantes de la rsolution. Par consquent, la modication des dimensions en pixels dune image bitmap peut entraner une perte de qualit et de nettet de limage. En revanche, les donnes vectorielles sont indpendantes de la rsolution ; vous pouvez redimensionner limage sans perdre la prcision des contours.
Afchage des informations de taille dimage
Vous pouvez afcher des informations relatives la taille de limage active en utilisant la zone dinformations situe en bas de la fentre dapplication (Windows) ou de la fentre de document (Mac OS) (voir la section Afchage des informations sur le chier et limage , page 53). Pour afficher la taille dimage actuelle : Utilisez lune des mthodes suivantes :
(Photoshop) Appuyez sur la touche Alt (Windows) ou Option (Mac OS), placez le pointeur sur la zone dinformations de chier et maintenez le bouton de la souris enfonc. La zone afche la largeur et la hauteur de limage (en pixels et dans lunit de mesure slectionne pour les rgles), le nombre de couches et la rsolution dimage. (ImageReady) Cliquez sur la zone Informations sur limage et slectionnez Dimensions de limage dans le menu contextuel. La zone afche la largeur et la hauteur de limage en pixels.
A propos du rchantillonnage
Le rchantillonnage fait rfrence la modication des dimensions en pixels (et donc de la taille dafchage) dune image. Lorsque vous effectuez un sous-chantillonnage (ou que vous rduisez le nombre de pixels), certaines informations sont supprimes de limage. Lorsque vous rchantillonnez (augmentez le nombre de pixels), de nouveaux pixels sont ajouts en fonction des valeurs chromatiques des pixels existants. Vous devez spcier une mthode dinterpolation pour dterminer la faon dont les pixels sont ajouts ou supprims (voir la section Slection dune mthode dinterpolation , page 74).
Exemples de rchantillonnage : A. Sous-chantillonn B. Original C. Rchantillonn (pixels slectionns afchs pour chaque image)
Comment utiliser l'aide| Sommaire | Index
Page prcdente
73
Aide d'Adobe Photoshop
Afchage des images dans Photoshop et ImageReady
Comment utiliser l'aide| Sommaire | Index
Page prcdente
74
Noubliez pas que le rchantillonnage peut donner une image de moins bonne qualit. Par exemple, lorsque vous rchantillonnez une image des dimensions en pixels suprieures, limage perd en niveau de dtail et en nettet. Lapplication du ltre Accentuation une image rchantillonne peut contribuer renforcer la nettet de ses dtails (voir la section Renforcement de la nettet dune image , page 176). Vous pouvez viter de rchantillonner en numrisant ou en crant limage avec une rsolution sufsamment leve. Si vous voulez obtenir un aperu des effets de la modication des dimensions en pixels lcran ou imprimer des preuves avec des rsolutions diffrentes, rchantillonnez une copie de votre chier.
Slection dune mthode dinterpolation
Lors du rchantillonnage dune image, une mthode dinterpolation est utilise pour attribuer des valeurs chromatiques tout nouveau pixel cr, en fonction des valeurs chromatiques des pixels existants dans limage. Plus la mthode est labore, plus la qualit et le niveau de dtail de limage dorigine sont maintenus. La bote de dialogue des prfrences gnrales vous permet de spcier une mthode dinterpolation par dfaut utiliser lorsque des images sont rchantillonnes laide des commandes de transformation ou Taille de limage. La commande Taille de limage permet galement de spcier une mthode dinterpolation autre que la mthode par dfaut. Pour spcifier la mthode dinterpolation par dfaut : 1 Utilisez lune des mthodes suivantes :
Dans Windows ou Mac OS 9.x, choisissez Edition > Prfrences > Gnral. (Photoshop) Dans Mac OS X, choisissez Photoshop > Prfrences > Gnral. (ImageReady) Dans Mac OS X, choisissez ImageReady > Prfrences > Gnral. Au plus proche (plus rapide), pour une interpolation rapide, mais moins prcise. Cette mthode est recommande pour les illustrations contenant des bords non lisss, an de conserver des bords nets et dobtenir un chier plus petit. Cependant, cette mthode peut produire des effets descalier, qui apparaissent lors de la dformation ou de la mise lchelle dune image ou lorsque vous effectuez plusieurs manipulations sur une slection. (Photoshop) Bilinaire, pour une interpolation de qualit moyenne. Bicubique (meilleur rsultat), pour une interpolation lente, mais plus prcise, produisant les gradations de tons les plus lisses.
2 Dans le menu Interpolation, slectionnez lune des options suivantes :
Modication des dimensions en pixels dune image
Lors de la prparation dimages pour une diffusion en ligne, il est utile de spcier la taille dimage en dimensions en pixels. Noubliez pas que la modication des dimensions en pixels agit non seulement sur la taille dune image lcran, mais galement sur sa qualit et ses caractristiques dimpression, notamment ses dimensions limpression ou sa rsolution (voir la section Taille et rsolution dimage , page 69). Pour modifier les dimensions en pixels dune image (Photoshop) : 1 Choisissez Image > Taille de limage.
Comment utiliser l'aide| Sommaire | Index
Page prcdente
74
Aide d'Adobe Photoshop
Afchage des images dans Photoshop et ImageReady
Comment utiliser l'aide| Sommaire | Index
Page prcdente
75
2 Vriez que loption Rchantillonnage est slectionne et choisissez une mthode dinterpolation (voir la section Slection dune mthode dinterpolation , page 74). 3 Pour conserver le rapport L/H en pixels, slectionnez loption Conserver les proportions. Cette option permet de mettre automatiquement jour la largeur lorsque vous modiez la hauteur, et vice versa. 4 Dans la zone Dimensions de pixel, entrez les valeurs correspondant la largeur et la hauteur. Pour entrer ces valeurs sous la forme de pourcentage des dimensions actuelles, slectionnez % comme unit de mesure. La nouvelle taille de chier de limage safche en haut de la bote de dialogue Taille de limage, lancienne taille tant spcie entre parenthses. Pour obtenir de meilleurs rsultats lors de la gnration dune image plus petite, souschantillonnez et appliquez le ltre Accentuation. Pour gnrer une image plus grande, numrisez de nouveau limage avec une rsolution plus leve. Pour modifier les dimensions en pixels dune image (ImageReady) : 1 Choisissez Image > Taille de limage. 2 Pour conserver le rapport L/H en pixels, slectionnez loption Conserver les proportions. 3 Dans la zone Nouvelle taille, entrez les valeurs appropries pour la largeur, la hauteur ou le pourcentage. La zone de texte Nouvelle taille afche la nouvelle taille du chier de limage. 4 Slectionnez une mthode de rchantillonnage dans le menu droulant Qualit. Pour plus de dtails sur la dnition des options de script, reportez-vous la section Enregistrement des options de taille de limage (ImageReady) , page 550.
Modication des dimensions dimpression et de la rsolution dune image (Photoshop)
Lorsque vous crez une image pour un support dimpression, il est utile de dnir sa taille en fonction des dimensions limpression et de la rsolution. Ces deux mesures, qui expriment la taille de document, dterminent le nombre total de pixels et, par consquent, la taille de chier de limage ; la taille de document dtermine galement la taille de base laquelle une image est insre dans une autre application. La commande Imprimer avec aperu permet dautres rglages de lchelle de limage imprime. Toutefois, les modications effectues dans la bote de dialogue de cette commande sappliquent uniquement limage imprime et non la taille de document du chier image (voir la section Positionnement et mise lchelle des images , page 531). Lorsque vous activez le rchantillonnage de limage, vous pouvez modier indpendamment les dimensions dimpression et la rsolution (ainsi que le nombre total de pixels de limage). Lorsque vous le dsactivez, vous pouvez modier soit les dimensions, soit la rsolution (Photoshop rgle lautre valeur automatiquement an de conserver le nombre total de pixels). Pour obtenir la meilleure qualit dimpression, il est gnralement prfrable de modier dabord les dimensions et la rsolution sans rchantillonnage. Procdez ensuite au rchantillonnage uniquement si ncessaire. Pour modifier les dimensions dimpression et la rsolution dune image : 1 Choisissez Image > Taille de limage. Comment utiliser l'aide| Sommaire | Index Page prcdente 75
Aide d'Adobe Photoshop
Afchage des images dans Photoshop et ImageReady
Comment utiliser l'aide| Sommaire | Index
Page prcdente
76
2 Modiez les dimensions dimpression et/ou la rsolution de limage :
Pour modier uniquement les dimensions dimpression ou la rsolution et rgler proportionnellement le nombre total de pixels dans limage, vriez que loption Rchantillonnage est active. Slectionnez ensuite une mthode dinterpolation (voir la section Slection dune mthode dinterpolation , page 74). Pour modier les dimensions dimpression et la rsolution, sans modier le nombre total de pixels de limage, dslectionnez loption Rchantillonnage.
3 Pour conserver le rapport proportionnel actuel entre la largeur et la hauteur de limage, slectionnez Conserver les proportions. Cette option permet de mettre automatiquement jour la largeur lorsque vous modiez la hauteur, et vice versa. 4 Dans la zone Taille du document, entrez les nouvelles valeurs pour la hauteur et la largeur. Sil y a lieu, slectionnez une autre unit de mesure. Notez que, pour la largeur, loption Colonnes utilise les valeurs de largeur et de gouttire spcies dans les prfrences Units et rgles (voir la section Utilisation des colonnes (Photoshop) , page 49). 5 Entrez une nouvelle valeur de rsolution. Sil y a lieu, slectionnez une autre unit de mesure. Pour restaurer les valeurs dorigine afches dans la bote de dialogue Taille de limage, maintenez la touche Alt (Windows) ou Option (Mac OS) enfonce et cliquez sur Rtablir. Pour visualiser la taille dimpression lcran : Utilisez lune des mthodes suivantes :
Choisissez Afchage > Taille dimpression. Slectionnez loutil Main ou Loupe, puis cliquez sur Taille dimpression dans la barre doptions.
Lagrandissement de limage est rgl de faon afcher approximativement la taille dimpression de limage, telle que spcie dans la section Taille du document de la bote de dialogue Taille de limage. Noubliez pas que la taille et la rsolution de votre moniteur inuent sur la taille dimpression lcran.
Dnition dune rsolution recommande pour une image (Photoshop)
Si vous envisagez dimprimer limage laide de trames de simili, la gamme des rsolutions dimage appropries dpend de la linature de votre priphrique de sortie. Vous pouvez congurer Photoshop pour quil dtermine une rsolution dimage recommande en fonction de la linature de trames de votre priphrique (voir la section Taille et rsolution dimage , page 69). Remarque : si votre rsolution dimage est plus de 2,5 fois suprieure la linature de trame, un message dalerte safche lorsque vous tentez dimprimer limage. Cela signie que la rsolution de limage est suprieure celle ncessaire pour limprimante. Enregistrez une copie du chier et diminuez la rsolution. Pour dterminer une suggestion de rsolution pour une image : 1 Choisissez Image > Taille de limage.
Comment utiliser l'aide| Sommaire | Index
Page prcdente
76
Aide d'Adobe Photoshop
Afchage des images dans Photoshop et ImageReady
Comment utiliser l'aide| Sommaire | Index
Page prcdente
77
2 Cliquez sur Auto. 3 Dans le menu Trame, entrez la linature pour le priphrique de sortie. Sil y a lieu, slectionnez une autre unit de mesure. Notez que la valeur de linature est utilise uniquement pour calculer la rsolution dimage et non pour congurer la linature de limpression. Important : pour dnir la linature de trame de simili pour limpression, utilisez la bote de dialogue Trames de demi-teintes accessible par le biais de la commande Imprimer avec aperu (voir la section Slection dattributs de trame de demi-teintes , page 534). 4 Dans la section Qualit, slectionnez une option :
Brouillon, pour obtenir une rsolution identique celle de la linature de trame (pas moins de 72 pixels par pouce). Normale, pour obtenir une rsolution 1,5 fois suprieure la linature de trame. Suprieure, pour obtenir une rsolution 2 fois suprieure la linature de trame.
Numrisation des images
Avant de numriser une image, assurez-vous que le logiciel requis pour votre scanner est install. Pour garantir une numrisation haute qualit, vous devez prdterminer la rsolution de numrisation et ltendue dynamique requises par votre image. Ces tapes pralables peuvent galement empcher que des dominantes de couleur indsirables soient introduites par le scanner. Les pilotes de scanner sont fournis et pris en charge par leurs fabricants et non par Adobe Systems Incorporated. Si la numrisation pose problme, vriez que vous utilisez la dernire version du pilote de scanner appropri.
Importation des images numrises
Vous pouvez importer des images numrises directement depuis nimporte quel scanner dot dun module externe compatible Adobe Photoshop ou prenant en charge linterface TWAIN. Pour importer limage numriser laide dun module externe, slectionnez le nom du scanner partir du sous-menu Fichier > Importation. Pour obtenir des instructions sur linstallation du module externe du scanner, reportez-vous la documentation livre avec le scanner. La section Utilisation des modules externes , page 64 comporte des informations plus gnrales sur les modules externes. Si votre scanner nest pas dot dun pilote compatible Adobe Photoshop, importez limage numrise laide de linterface TWAIN (voir la section Importation dune image laide de linterface TWAIN , page 77). Si vous ne pouvez pas importer limage numriser laide de linterface TWAIN, utilisez le logiciel livr par le fabricant du scanner pour numriser vos images et enregistrez-les aux formats TIFF, PICT ou BMP. Ouvrez ensuite les chiers dans Photoshop ou ImageReady.
Importation dune image laide de linterface TWAIN
TWAIN est une interface interplate-forme permettant dacqurir des images captures par certains scanners, appareils photo numriques et capteurs de page-cran. Le fabricant du priphrique TWAIN doit fournir un gestionnaire de source et une source de donnes TWAIN pour que votre priphrique puisse fonctionner avec Photoshop et ImageReady. Comment utiliser l'aide| Sommaire | Index Page prcdente 77
Aide d'Adobe Photoshop
Afchage des images dans Photoshop et ImageReady
Comment utiliser l'aide| Sommaire | Index
Page prcdente
78
Vous devez ensuite installer le priphrique TWAIN et son logiciel, puis redmarrer lordinateur, avant de pouvoir importer des images dans Photoshop et ImageReady. Pour plus de dtails sur linstallation, consultez la documentation fournie par le fabricant du priphrique. Pour importer une image laide de linterface TWAIN (Photoshop) : Choisissez Fichier > Importation, puis slectionnez un priphrique dans le sous-menu. Pour importer une image laide de linterface TWAIN (ImageReady) : 1 Si vous utilisez le priphrique TWAIN pour la premire fois avec ImageReady, slectionnez Fichier > Importation > Source TWAIN. Slectionnez ensuite le priphrique utiliser. Il nest pas ncessaire de rpter cette tape pour les utilisations ultrieures du module TWAIN. Si votre systme est dot de plusieurs priphriques TWAIN et que vous voulez passer de lun lautre, utilisez la commande Source TWAIN. 2 Pour importer limage, slectionnez Fichier > Importation > Image TWAIN.
Importation dune image laide de lextension WIA (Windows Image Acquisition)
Certains scanners et appareils photo numriques peuvent tre utiliss pour importer des images laide de lextension WIA. Lorsque vous utilisez lextension WIA, Photoshop interagit avec Windows et le logiciel de votre scanner ou appareil photo numrique pour importer les images directement dans Photoshop. Remarque : lextension WIA est disponible uniquement dans Windows ME ou Windows XP. Pour importer des images dun appareil photo numrique laide de lextension WIA : 1 Choisissez Fichier > Importation > Extension WIA. 2 Choisissez un dossier de destination sur votre ordinateur pour enregistrer vos chiers image. 3 Assurez-vous que loption Open Acquired Images (ouverture dimages acquises) dans Photoshop est slectionne. Si vous importez de nombreuses images ou si vous voulez diter les images ultrieurement, ne slectionnez pas cette option. 4 Assurez-vous que loption Unique Subfolder (sous-dossier unique) est slectionne si vous voulez enregistrer les images importes directement dans un dossier utilisant la date du jour dans son nom. 5 Cliquez sur Start (commencer). 6 Slectionnez lappareil photo numrique partir duquel importer les images. Remarque : si le nom de votre appareil photo numrique ne safche pas dans le sousmenu, vriez que le logiciel et les pilotes appropris sont correctement installs et que votre appareil est connect. 7 Choisissez limage ou les images importer :
Cliquez sur limage importer dans la liste des vignettes. Maintenez la touche Maj enfonce et cliquez sur plusieurs images pour les importer simultanment. Page prcdente 78
Comment utiliser l'aide| Sommaire | Index
Aide d'Adobe Photoshop
Afchage des images dans Photoshop et ImageReady
Comment utiliser l'aide| Sommaire | Index
Page prcdente
79
Cliquez sur Slectionner tout pour importer toutes les images disponibles.
8 Importez limage en cliquant sur Obtenir les photos. Pour importer des images dun scanner laide de lextension WIA : 1 Choisissez Fichier > Importation > Extension WIA. 2 Choisissez un dossier de destination sur votre ordinateur pour enregistrer vos chiers image. 3 Cliquez sur loption permettant de commencer. 4 Assurez-vous que loption Open Acquired Images (ouverture dimages acquises) dans Photoshop est slectionne. Si vous importez de nombreuses images ou si vous voulez diter les images ultrieurement, ne slectionnez pas cette option. 5 Assurez-vous que loption Unique Subfolder (sous-dossier unique) est slectionne si vous voulez enregistrer les images importes directement dans un dossier utilisant la date du jour dans son nom. 6 Slectionnez le scanner utiliser. Remarque : si le nom de votre scanner ne safche pas dans le sous-menu, vriez que le logiciel et les pilotes appropris sont correctement installs et que votre scanner est connect. 7 Choisissez le type dimage importer :
Vous pouvez numriser les images en couleur en utilisant les paramtres par dfaut. Vous pouvez numriser les images en niveaux de gris en utilisant les paramtres par dfaut. Vous pouvez numriser les images en noir et blanc ou texte en utilisant les paramtres par dfaut. Pour utiliser des paramtres personnaliss et ajuster la qualit de limage numrise, cliquez sur loption correspondante.
8 Cliquez sur laperu pour afcher le rsultat de la numrisation. Recadrez limage numrise si ncessaire en faisant glisser le rectangle autour de limage. 9 Cliquez sur loption de numrisation. 10 Limage numrise sera enregistre au format de chier .bmp.
Numrisation selon le paramtre de rsolution (Photoshop)
Vous pouvez dterminer les paramtres de votre chier numris en utilisant les dimensions initiales et nales de limage, ainsi que la rsolution de votre priphrique de sortie. La rsolution de chier numris est convertie en rsolution dimage lorsque vous ouvrez limage numrise dans Photoshop. Pour estimer une rsolution de fichier numris : 1 Utilisez lune des mthodes suivantes :
Pour les imprimantes laser et les photocomposeuses, multipliez la linature par 2. Pour dterminer la linature de votre imprimante, consultez la documentation qui laccompagne ou contactez votre prestataire de services. Pour une imprimante jet dencre, consultez la documentation qui laccompagne pour dterminer la rsolution optimale. Bon nombre dimprimantes sublimation et de Page prcdente 79
Comment utiliser l'aide| Sommaire | Index
Aide d'Adobe Photoshop
Afchage des images dans Photoshop et ImageReady
Comment utiliser l'aide| Sommaire | Index
Page prcdente
80
priphriques capables dimprimer directement sur du papier photographique ont une rsolution optimale comprise entre 300 et 400 ppp. 2 Dnissez le rapport entre les dimensions nales de limage et ses dimensions dorigine. Par exemple, le rapport dune image nale de 6 x 9 pouces avec une image originale de 2 x 3 pouces est 3. 3 Multipliez le rsultat obtenu ltape 1 par le rsultat obtenu ltape 2. Supposons, par exemple, que vous imprimiez une image sur une photocomposeuse avec une linature de 85 lpp, et que le rapport entre les dimensions de limage nale et celles de limage dorigine soit de 3. Multipliez dabord 85 (linature) par 2 pour obtenir 170. Multipliez ensuite 170 par 3 (rapport des dimensions de limage nale et des dimensions de limage dorigine) pour obtenir une rsolution dimage numrise de 510 ppp. Si vous utilisez une imprimante jet dencre avec une rsolution optimale de 300 ppp, multipliez 300 par 3 pour obtenir une rsolution dimage numrise de 900. Remarque : selon la procdure de sparation des couleurs, les rapports entre la rsolution dimage et la linature peuvent varier. Vriez ces donnes auprs de votre atelier de prpresse ou de votre imprimeur avant de numriser des images.
Numrisation selon le paramtre de taille de chier (Photoshop)
Vous pouvez crer un chier ctif an de prvoir la taille de chier ncessaire pour la sortie nale de votre image numrise. Pour calculer la taille de fichier avant de numriser une image : 1 Dans Photoshop, slectionnez Fichier > Nouveau. 2 Entrez la largeur, la hauteur et la rsolution de limage nale imprime. La rsolution doit tre 1,5 fois 2 fois suprieure la linature utilise pour limpression. Assurez-vous que vous avez slectionn le mode de numrisation appropri. Pour plus de dtails, reportez-vous la section Modes de couleur et modles colorimtriques (Photoshop) , page 97. La bote de dialogue Nouveau document afche la taille de chier. Supposons, par exemple, que vous vouliez obtenir une image nale de 4 pouces de largeur et de 5 pouces de hauteur. Si vous envisagez de limprimer avec une trame de 150 lignes et un rapport de 2:1, dnissez une rsolution de 300. La taille du chier obtenu est de 5,15 Mo. Pour gnrer limage numrise, entrez cette taille dans les paramtres de votre scanner. Vous navez pas vous proccuper de la rsolution ou des dimensions de limage. Une fois limage numrise et importe dans Photoshop, utilisez la commande Taille de limage (en dslectionnant loption Rchantillonnage) pour entrer la largeur et la hauteur correctes de limage.
Optimisation de la gamme dynamique du chier numris (Photoshop)
Gardez lesprit que lil humain est capable de dtecter une gamme de tons plus large que celle qui est imprimable. Si votre scanner le permet, dnissez les points noirs et blancs avant de numriser un chier. Vous produirez ainsi la meilleure gamme de tons et capturerez la plus large gamme dynamique. Utilisez ensuite les outils de rglage de couleur de Photoshop pour dnir les points noirs et blancs de limage numrise (voir la section 3. Rglez la gamme des tons. , page 145).
Comment utiliser l'aide| Sommaire | Index
Page prcdente
80
Aide d'Adobe Photoshop
Afchage des images dans Photoshop et ImageReady
Comment utiliser l'aide| Sommaire | Index
Page prcdente
81
Correction des dominantes de couleur indsirables (Photoshop)
Si votre image numrise prsente une dominante de couleur inopportune, un test simple vous permet de dterminer si elle provient du scanner. Le cas chant, utilisez le mme chier de test pour crer une correction de dominante de couleur appliquer toutes les images numrises avec ce scanner. Pour identifier et corriger une dominante de couleur provenant dun scanner : 1 Vriez que votre moniteur a t talonn (voir la section Cration dun prol de moniteur ICC , page 132). 2 Ouvrez un nouveau chier Photoshop et utilisez loutil Dgrad linaire un transition du noir pur vers le blanc pur. pour crer
3 Choisissez Image > Rglages > Isohlie, puis appliquez une isohlie de 11 niveaux la transition. 4 Imprimez la gamme de gris continue de 11 niveaux sur une imprimante noir et blanc, puis numrisez-la dans Photoshop. Remarque : vous pouvez galement raliser ce test en utilisant une charte gris neutre de 18 % ou une gamme de gris continue de 11 niveaux, vendus dans les magasins de photographie. 5 Ouvrez la palette Infos et lisez les valeurs RVB afches lcran pour chaque niveau de gris. Des valeurs de rouge (R), de vert (V) et de bleu (B) irrgulires signalent une dominante de couleur. 6 Utilisez les commandes de rglage Niveaux ou Courbes pour corriger cette dominante, puis enregistrez les paramtres de la bote de dialogue (voir la section 4. Rglez la balance des couleurs. , page 146). 7 Ouvrez limage numrise corriger, rouvrez la bote de dialogue utilise pour corriger la dominante ltape 6 et chargez les paramtres enregistrs.
Cration de nouvelles images
La commande Nouveau permet de crer une image vide. Pour crer une nouvelle image : 1 Utilisez lune des mthodes suivantes :
Pour dnir les dimensions et la rsolution de limage (Photoshop) en fonction du contenu du Presse-papiers, choisissez Fichier > Nouveau. Si le Presse-papiers ne contient pas de donnes dimage, les dimensions et la rsolution sont dnies en fonction de la dernire image cre. (Photoshop) Pour dnir la taille de limage en fonction des dimensions et de la rsolution par dfaut ou des derniers paramtres entrs, maintenez la touche Alt (Windows) ou Option (Mac OS) enfonce tout en choisissant Fichier > Nouveau.
2 Sil y a lieu, tapez un nom pour limage et dnissez sa largeur et sa hauteur. (Photoshop) Pour appliquer la nouvelle image la largeur et la hauteur dune image ouverte, choisissez un nom de chier dans la section infrieure du menu Fentre.
Comment utiliser l'aide| Sommaire | Index
Page prcdente
81
Aide d'Adobe Photoshop
Afchage des images dans Photoshop et ImageReady
Comment utiliser l'aide| Sommaire | Index
Page prcdente
82
3 (Photoshop) Dnissez la rsolution et le mode. Pour plus de dtails, reportez-vous aux sections Taille et rsolution dimage , page 69 et Modes de couleur et modles colorimtriques (Photoshop) , page 97. 4 Slectionnez une option pour le contenu du calque darrire-plan (Photoshop) ou du premier calque (ImageReady) de limage :
Blanc, pour remplir le calque darrire-plan ou le premier calque avec du blanc (couleur darrire-plan par dfaut). Couleur darrire-plan, pour remplir le calque darrire-plan ou le premier calque avec la couleur darrire-plan actuelle (voir la section Slection des couleurs de premier plan et darrire-plan , page 289). Transparent, pour rendre le premier calque transparent, sans valeur de couleur. Le document obtenu ne contient quun seul calque, transparent.
Ouverture et importation des images
Vous pouvez ouvrir et importer des images dans divers formats de chier. Les formats disponibles sont rpertoris dans lExplorateur de chiers, la bote de dialogue Ouvrir, la bote de dialogue Ouvrir sous (Windows) ou le sous-menu Importation (voir la section A propos des formats de chiers , page 510). Remarque : Photoshop et ImageReady utilisent des modules externes pour ouvrir et importer des chiers dans divers formats. Si un format de chier nest pas rpertori dans la bote de dialogue Ouvrir ou dans le sous-menu Fichier > Importation, vous pouvez tre amen installer le module externe lui correspondant (voir la section Utilisation des modules externes , page 64).
Ouverture des chiers
Les commandes Ouvrir et Ouvrir les chiers rcents permettent douvrir les chiers. Dans Photoshop, vous pouvez galement ouvrir les chiers partir de lExplorateur de chiers. Pour plus de dtails, reportez-vous la section Utilisation de lExplorateur de chiers (Photoshop) , page 88. Parfois, Photoshop ne parvient pas dterminer le format correct pour un chier. Par exemple, lors du transfert dun chier entre Mac OS et Windows, il arrive quun format soit incorrectement libell. Le cas chant, vous devez spcier le format correct pour louverture du chier. Pour ouvrir un fichier laide de la commande Ouvrir : 1 Choisissez Fichier > Ouvrir. 2 Slectionnez le nom du chier ouvrir. Sil ne safche pas, slectionnez loption dafchage de tous les chiers dans le menu Type (Windows) ou Afcher (Mac OS). 3 (Mac OS) Cliquez sur Afcher laperu pour prvisualiser le chier slectionn. Cette option ncessite lextension Apple QuickTime. Remarque : les aperus safchent plus rapidement sils sont enregistrs avec le chier. Dans Photoshop, slectionnez loption Toujours enregistrer dans le menu Aperus dimage du panneau des prfrences Gestion des chiers pour enregistrer systmatiquement un aperu ou loption Choix lenregistrement pour enregistrer les aperus chier par chier.
Comment utiliser l'aide| Sommaire | Index
Page prcdente
82
Aide d'Adobe Photoshop
Afchage des images dans Photoshop et ImageReady
Comment utiliser l'aide| Sommaire | Index
Page prcdente
83
4 Cliquez sur Ouvrir. Dans certains cas, une bote de dialogue souvre, vous permettant de dnir des options spciques dun format (voir les sections Ouverture et importation des chiers PDF , page 83 et Ouverture des graphiques PostScript , page 85). Remarque : si un message davertissement relatif un prol de couleur safche, vous devez indiquer si les pixels doivent tre convertis en fonction du prol de couleur du chier (voir la section Dnition des rgles de gestion des couleurs , page 122). Pour ouvrir un fichier rcemment ouvert : Choisissez Fichier > Ouvrir les chiers rcents et slectionnez un chier dans le sousmenu. Pour dfinir le nombre de fichiers disponibles dans le sous-menu Ouvrir les fichiers rcents : 1 Utilisez lune des mthodes suivantes :
(Photoshop) Dans Windows ou Mac OS 9.x, choisissez Edition > Prfrences > Gestion des chiers. (Photoshop) Dans Mac OS X, choisissez Photoshop > Prfrences > Gestion des chiers. (ImageReady) Dans Windows ou Mac OS 9.x, choisissez Edition > Prfrences > Gnral. (ImageReady) Dans Mac OS X, choisissez ImageReady > Prfrences > Gnral. (Photoshop) Entrez un nombre dans la zone de texte La liste des chiers rcents contient. (ImageReady) Entrez un nombre dans la zone de texte Fichiers rcents.
2 Utilisez lune des mthodes suivantes :
Pour spcifier le format douverture dun fichier (Photoshop) : Utilisez lune des mthodes suivantes :
(Windows) Choisissez Fichier > Ouvrir sous, puis slectionnez le chier ouvrir. Choisissez ensuite un format dans le menu droulant Ouvrir sous, puis cliquez sur Ouvrir. (Mac OS) Choisissez Fichier > Ouvrir, puis slectionnez Tous les documents dans le menu droulant Afcher. Slectionnez ensuite le chier ouvrir, puis un format de chier dans le menu droulant Format, et cliquez sur Ouvrir.
Important : si le chier ne souvre pas, cela signie que le format slectionn ne correspond peut-tre pas au format rel du chier ou que le chier est endommag.
Ouverture et importation des chiers PDF
Le format PDF (Portable Document Format) est un format de chier polyvalent pouvant reprsenter la fois des donnes vectorielles et bitmap et pouvant contenir des fonctions de navigation et de recherche lectronique de document. PDF reprsente le format principal dAdobe Illustrator et dAdobe Acrobat. La section PDF , page 514 vous fournit des informations dtailles sur le format PDF.
Comment utiliser l'aide| Sommaire | Index
Page prcdente
83
Aide d'Adobe Photoshop
Afchage des images dans Photoshop et ImageReady
Comment utiliser l'aide| Sommaire | Index
Page prcdente
84
Certains chiers PDF contiennent une seule image. Dautres, appels chiers PDF gnriques, peuvent contenir plusieurs pages et images. Lorsque vous ouvrez un chier PDF gnrique, vous avez la possibilit de slectionner la page ouvrir et de spcier des options de pixellisation. Pour ouvrir une image (plutt quune page) partir dun chier PDF, vous pouvez utiliser la commande Fichier > Importation > Image PDF. Il est galement possible dimporter les donnes PDF dans Photoshop ou ImageReady laide des commandes Importer ou Coller, ou encore par glisser-dposer (voir les sections Importation des chiers , page 90, Copie entre deux applications avec la mthode du glisser-dposer , page 192 et Copie entre deux applications au moyen du Pressepapiers , page 193). Pour ouvrir un fichier PDF : 1 Choisissez Fichier > Ouvrir. 2 Slectionnez le nom du chier et cliquez sur Ouvrir. Vous pouvez modier le type de chier afch en slectionnant une option dans le menu Type (Windows) ou Afcher (Mac OS). 3 Si vous ouvrez un chier PDF gnrique, procdez comme suit :
Si le chier contient plusieurs pages, slectionnez la page ouvrir. Indiquez les dimensions, la rsolution et le mode. Si le chier contient un prol ICC incorpor et que loption Conserver les prols incorpors est slectionne comme rgle de gestion des couleurs dans la bote de dialogue Couleurs, il est possible de slectionner ce prol partir du menu droulant de mode. Slectionnez Conserver les proportions pour conserver le mme rapport L/H. Slectionnez Liss pour limiter laspect crnel des contours de limage lors de la pixellisation.
Pour importer des images depuis un fichier PDF : 1 Choisissez Fichier > Importation > Image PDF, puis le chier partir duquel vous voulez importer des images, et cliquez sur Ouvrir. 2 Slectionnez limage ouvrir :
Pour ouvrir une image spcique, slectionnez-la et cliquez sur OK. Vous pouvez utiliser les ches directionnelles pour faire dler les images ou cliquer sur Atteindre limage pour entrer un numro dimage. Pour ouvrir chaque image comme un chier spar, cliquez sur Tout importer. Appuyez sur la touche Echap pour annuler limportation avant que toutes les images ne soient importes.
Pour crer un nouveau fichier Photoshop pour chaque page dun fichier PDF multipage (Photoshop) : 1 Choisissez Fichier > Automatisation > Conversion PDF multipage - PSD. 2 Dans la zone Source PDF, cliquez sur le bouton Slectionner et slectionnez le chier partir duquel importer des images. 3 Dans la zone Pages, indiquez un intervalle de pages importer.
Comment utiliser l'aide| Sommaire | Index
Page prcdente
84
Aide d'Adobe Photoshop
Afchage des images dans Photoshop et ImageReady
Comment utiliser l'aide| Sommaire | Index
Page prcdente
85
4 Dans la zone Options de sortie, spciez une rsolution, slectionnez un mode de couleur et cochez loption Lissage pour pixelliser chaque page du chier PDF. Pour fusionner des pixels de contour pendant la pixellisation, cochez loption Lissage. Pour obtenir une transition par contours nets entre les pixels de contour pendant la pixellisation, dsactivez loption Lissage. 5 Dans la zone Destination, entrez un nom de base pour les chiers gnrs. Lorsque Photoshop cre les nouveaux chiers, il ajoute au nom de base un numro qui correspond au nombre de pages du chier PDF. Cliquez ensuite sur le bouton Slectionner et slectionnez lemplacement denregistrement des chiers gnrs.
Ouverture des graphiques PostScript
Le format EPS (Encapsulated PostScript) peut reprsenter des donnes vectorielles et bitmap et est pris en charge par la majorit des logiciels graphiques, dillustration et de mise en page. Parmi les applications Adobe qui gnrent des graphiques PostScript, citons Adobe Illustrator, Adobe Dimensions et Adobe Streamline. Lorsque vous ouvrez un chier EPS contenant un graphique vectoriel, il est pixellis. En dautres termes, les lignes et courbes du graphique vectoriel dnies mathmatiquement sont converties en pixels ou bits dune image bitmap. Il est galement possible dimporter le graphique PostScript dans Photoshop ou ImageReady laide des commandes Importer ou Coller, ou encore par glisser-dposer (voir les sections Importation des chiers , page 90, Copie entre deux applications avec la mthode du glisser-dposer , page 192 et Copie entre deux applications au moyen du Presse-papiers , page 193). Pour ouvrir un fichier EPS : 1 Choisissez Fichier > Ouvrir. 2 Slectionnez le chier ouvrir et cliquez sur Ouvrir. 3 Indiquez les dimensions, la rsolution et le mode. Pour conserver le rapport L/H, slectionnez Conserver les proportions. 4 Slectionnez Liss pour limiter laspect crnel des contours de limage lors de la pixellisation.
Dsactivation du lissage pour des chiers PDF et EPS (ImageReady)
Loption PostScript liss permet de supprimer les contours crnels dans une slection colle ou importe, en effectuant une transition subtile entre les contours de la slection et les pixels avoisinants. La dsactivation de cette option entrane une transition par contours nets entre les pixels, et donc un aspect crnel, lors de la pixellisation du graphique vectoriel. Remarque : dans Photoshop, vous pouvez dslectionner loption de lissage lorsque vous ouvrez ou importez un chier PDF ou EPS. Pour dsactiver loption Postscript liss : 1 Utilisez lune des mthodes suivantes :
Dans Windows ou Mac OS 9.x, choisissez Edition > Prfrences > Gnral. Dans Mac OS X, choisissez ImageReady > Prfrences > Gnral.
Comment utiliser l'aide| Sommaire | Index
Page prcdente
85
Aide d'Adobe Photoshop
Afchage des images dans Photoshop et ImageReady
Comment utiliser l'aide| Sommaire | Index
Page prcdente
86
2 Dslectionnez PostScript liss. La dsactivation de cette option rduit parfois le temps dimportation du chier.
Ouverture des chiers au format Photo CD
Vous pouvez ouvrir des chiers Kodak Photo CD (PCD), y compris des chiers haute rsolution enregistrs sur disques Pro Photo CD. Remarque : il est impossible denregistrer des chiers PCD partir de Photoshop ou ImageReady. Pour ouvrir un fichier Photo CD : 1 Choisissez Fichier > Ouvrir. 2 Slectionnez le chier PCD ouvrir et cliquez sur Ouvrir. Si le chier ne safche pas, slectionnez loption dafchage de tous les chiers dans le menu Type (Windows) ou Afcher (Mac OS). 3 Slectionnez des options pour limage source :
Taille de pixel, pour spcier les dimensions de pixel de limage. Noubliez pas que la taille lcran de limage ouverte dpend de la taille de pixel et de la rsolution dnies (voir la section Taille et rsolution dimage , page 69). Prol, pour spcier un prol de priphrique pour la gestion des couleurs (voir la section Gestion des couleurs , page 115). Rsolution, pour spcier la rsolution de limage ouverte. Espace colorimtrique, pour spcier un prol de couleur pour limage ouverte (voir la section Gestion des couleurs , page 115). Paysage ou Portrait, pour spcier lorientation de limage ouverte.
4 Slectionnez des options pour limage de destination :
Ouverture des chiers au format Brut (Photoshop)
Le format Brut est destin aux images enregistres dans des formats non documents, telles que celles cres par des applications scientiques. Ce format ne convient pas pour louverture de chiers compresss, tels que les chiers PICT et GIF. Pour ouvrir un fichier dans le format Brut : 1 Choisissez Fichier > Ouvrir ou Fichier > Ouvrir sous (Windows). 2 Choisissez Brut dans la liste des formats de chier et cliquez sur Ouvrir. 3 Dans les zones Largeur et Hauteur, entrez les valeurs des dimensions du chier. 4 Pour inverser la largeur et la hauteur, cliquez sur Permuter. 5 Entrez le nombre de couches. 6 Slectionnez Entrelaces si le chier a t enregistr dans le mode denregistrement Couches entrelaces. 7 Slectionnez une rsolution et, le cas chant, un format. 8 Entrez une valeur dans la zone En-tte.
Comment utiliser l'aide| Sommaire | Index
Page prcdente
86
Aide d'Adobe Photoshop
Afchage des images dans Photoshop et ImageReady
Comment utiliser l'aide| Sommaire | Index
Page prcdente
87
9 Si vous ne connaissez pas les dimensions ou la valeur den-tte, vous pouvez demander lestimation des paramtres par Photoshop. Le cas chant, entrez les valeurs de hauteur et de largeur correctes pour estimer la taille de len-tte ou entrez la taille den-tte correcte pour estimer la hauteur et la largeur, puis cliquez sur Estimer. 10 Pour que Photoshop conserve len-tte lors de lenregistrement du chier, cochez la case Conserver lors de lenregistrement.
Importation des chiers PICT lisss (Mac OS)
Choisissez Fichier > Importation > PICT liss pour importer des chiers PICT orients objet (tels que ceux crs avec MacDraw et Canvas) en tant quimages lisses. Comme la totalit du chier PICT doit tre stocke en mmoire pour que le module puisse fonctionner, il est parfois impossible de lutiliser avec des chiers PICT volumineux. La bote de dialogue PICT liss indique la taille et les dimensions du chier slectionn. Pour modier les dimensions de limage, entrez de nouvelles valeurs pour la largeur et la hauteur. La taille de chier est alors mise jour. Pour conserver les proportions de limage, slectionnez Conserver les proportions. Vous pouvez slectionner le mode de couleur Niveaux de gris ou RVB pour un chier PICT liss.
Importation des ressources PICT (Mac OS)
Le module Ressource PICT vous permet de lire des ressources PICT partir dun chier qui peut, par exemple, provenir dune autre application. Pour ouvrir une ressource PICT, choisissez Fichier > Importation > Ressource PICT. Pour afcher un aperu dune ressource, cliquez sur Aperu. Cliquez sur les boutons chs pour faire dler les ressources vers lavant et vers larrire. Notez que le numro afch pour la ressource fait rfrence la position de la ressource par ordre ascendant dans la fourchette de ressource, et non son numro didentication. Remarque : dans Photoshop, vous pouvez galement ouvrir un chier au format Ressource PICT en choisissant Fichier > Ouvrir, puis Tous les documents, dans le menu droulant Afcher ; slectionnez ensuite le chier ouvrir, puis Ressource PICT dans le menu droulant Format et cliquez sur Ouvrir. Toutefois, la commande Ouvrir ouvre automatiquement la premire ressource du chier, mais nafche pas dautres ressources PICT dans le chier.
Comment utiliser l'aide| Sommaire | Index
Page prcdente
87
Aide d'Adobe Photoshop
Afchage des images dans Photoshop et ImageReady
Comment utiliser l'aide| Sommaire | Index
Page prcdente
88
Utilisation de lExplorateur de chiers (Photoshop)
LExplorateur de chiers vous permet dafcher, dorganiser et de traiter les chiers image. Vous pouvez lutiliser notamment pour crer des dossiers, renommer, dplacer et supprimer des chiers ou encore faire pivoter des images. Vous pouvez galement afcher les informations sur un chier individuel ou les donnes importes partir de votre appareil photo numrique.
B
Explorateur de chiers Photoshop : A. Informations sur le chier B. Menu de la palette Explorateur de chiers C. Menu droulant des informations sur le chier D. Menu droulant Trier par E. Menu droulant Afchage
Affichage de lexplorateur de fichiers Choisissez Fichier > Parcourir ou Fentre > Explorateur de chiers. Par dfaut, lExplorateur de chiers safche dans le conteneur de palettes. Pour lafcher dans une fentre spare, choisissez Afcher dans une fentre distincte dans le menu de la palette. Pour plus de dtails sur lutilisation des palettes dans le conteneur, reportez-vous la section Utilisation du conteneur de palettes (Photoshop) , page 30. Utilisation du menu de la palette Explorateur de fichiers Cliquez sur le triangle situ en haut droite de la palette pour accder aux commandes de travail sur les calques. Si la palette est ancre dans le conteneur de palettes, cliquez sur le triangle de longlet de la palette. Navigation dans lExplorateur de fichiers Cliquez deux fois sur un dossier pour afcher son contenu. Pour afcher ou masquer les dossiers sur le ct droit de la palette, choisissez Afcher les dossiers dans le menu de la palette. Une coche devant la commande indique que les dossiers sont afchs. Modification de laffichage des fichiers Choisissez une option dafchage dans le menu de la palette ou cliquez sur le menu droulant Afchage au bas de la palette de lExplorateur de chiers, puis slectionnez une option. Tri des fichiers Cliquez sur le menu droulant Tirer par au bas de la palette de lExplorateur de chiers, puis slectionnez une option de tri.
Comment utiliser l'aide| Sommaire | Index
Page prcdente
88
Aide d'Adobe Photoshop
Afchage des images dans Photoshop et ImageReady
Comment utiliser l'aide| Sommaire | Index
Page prcdente
89
Classement des fichiers Cette proprit vous permet de grer manuellement lordre des chiers. Pour spcier un rang, choisissez loption Grand + rang, cliquez sur la zone Rang, entrez une lettre et appuyez sur la touche Entre (Windows) ou Retour (Mac OS). Vous pouvez galement cliquer avec le bouton droit de la souris (Windows) ou cliquer tout en maintenant la touche Contrle enfonce (Mac OS) sur une vignette et choisir un rang dans le menu contextuel. Remarque : pour classer plusieurs chiers, slectionnez plusieurs vignettes et choisissez un rang dans le menu contextuel. Affichage des informations sur les fichiers Cliquez sur le menu dinformations droulant au bas de la palette de lExplorateur de chiers et slectionnez lune des options suivantes : Toutes pour afcher toutes les informations sur limage dun chier, ou EXIF pour afcher les informations sur limage importes de votre appareil photo numrique. Pour plus de dtails, reportez-vous la section Ajout dinformations concernant les chiers (Photoshop) , page 517. Slection et dslection des fichiers Sur le ct droit de la palette, cliquez sur une vignette pour slectionner le chier, ou maintenez la touche Maj enfonce et cliquez sur plusieurs chiers pour les slectionner. Pour slectionner tous les chiers dans le dossier en cours, choisissez Tout slectionner dans le menu de la palette. Pour dslectionner tous les chiers, choisissez Tout dslectionner dans le menu de la palette. Ouverture des fichiers Slectionnez le ou les chiers ouvrir et utilisez lune des mthodes suivantes : slectionnez un chier et appuyez sur la touche Entre (Windows) ou Retour (Mac OS) ; cliquez deux fois sur un chier slectionn ; faites glisser le ou les chiers slectionns hors de lExplorateur ; choisissez la commande Ouvrir dans le menu de la palette. Si vous cliquez deux fois sur un chier ou si vous slectionnez un chier et appuyez sur la touche Entre (Windows) ou Retour (Mac OS) lorsque lExplorateur de chiers est ancr dans le conteneur de palettes, vous ouvrez limage et fermez lExplorateur. Pour garder lExplorateur de chiers ouvert, maintenez la touche Alt (Windows) ou Option (Mac OS) enfonce lorsque vous cliquez deux fois sur le chier, appuyez sur la touche Entre (Windows) ou sur la touche Retour (Mac OS). Modification des noms de fichiers et de dossiers Sur le ct droit de la palette, cliquez sur un nom de chier ou de dossier ou slectionnez un chier ou un dossier, puis choisissez Renommer dans le menu de la palette. Saisissez ensuite le nouveau nom et appuyez sur la touche Entre (Windows) ou Retour (Mac OS). Remarque : pour passer au nom de chier suivant, appuyez sur la touche Tabulation. Pour passer au nom de chier prcdent, appuyez sur les touches Maj + Tabulation. Changement de nom global Pour renommer tous les chiers dun dossier, assurez-vous quaucun chier nest slectionn. Pour renommer un sous-ensemble de chiers dans un dossier, slectionnez les chiers renommer. Choisissez ensuite Changement de nom global dans le menu de la palette et dnissez les options suivantes :
Dans la zone Dossier de destination, slectionnez lemplacement des chiers renomms : dans le mme dossier ou dans un autre dossier. Si vous slectionnez Dplacer dans un nouveau dossier, cliquez sur Parcourir pour slectionner le nouveau dossier.
Comment utiliser l'aide| Sommaire | Index
Page prcdente
89
Aide d'Adobe Photoshop
Afchage des images dans Photoshop et ImageReady
Comment utiliser l'aide| Sommaire | Index
Page prcdente
90
Dans la zone Dnomination de chier, choisissez des lments dans les menus droulants ou entrez du texte dans les zones correspondantes. Les lments et le texte spcis seront combins pour crer le nouveau nom de chier. Dans la zone Compatibilit, slectionnez les systmes dexploitation avec lesquels vous voulez que les chiers soient compatibles. Le systme dexploitation en cours dutilisation est slectionn par dfaut et il ne peut pas tre dslectionn.
Suppression des fichiers Slectionnez le ou les chiers supprimer et utilisez lune des mthodes suivantes : cliquez sur le bouton Corbeille, faites glisser les chiers sur le bouton Corbeille , appuyez sur la touche Suppr ou choisissez Supprimer dans le menu de la palette. Cration de nouveaux dossiers Choisissez Nouveau dossier dans le menu de la palette, entrez un nom et appuyez sur la touche Entre (Windows) ou Retour (Mac OS). Dplacement et copie des fichiersPour dplacer un chier, faites-le glisser vers un autre dossier ; pour copier un chier, maintenez la touche Alt (Windows) ou Option enfonce (Mac OS) et faites glisser vers un autre dossier. Rotation des images Slectionnez une ou plusieurs images et utilisez lune des mthodes suivantes : choisissez une option de rotation dans le menu de la palette ; cliquez sur le bouton de rotation pour appliquer une rotation horaire de 90 degrs aux images ; maintenez la touche Alt (Windows) ou Option (Mac OS) enfonce et cliquez sur le bouton de rotation pour appliquer une rotation antihoraire de 90 degrs aux images. Rafrachissement de laffichage Lorsque vous renommez un chier, lordre des chiers dans lExplorateur nest pas automatiquement actualis. Pour rafrachir lafchage, choisissez Rafrachir lafchage du bureau dans le menu de la palette. Vous pouvez galement rafrachir lafchage en fermant et ouvrant de nouveau lexplorateur de chiers. Affichage des fichiers dans lExplorateur Windows ou dans le Finder Mac OS Choisissez Faire apparatre la position dans lExplorateur (Windows) ou Faire apparatre la position dans le Finder (Mac OS), dans le menu de la palette. Purge de la mmoire cache La mmoire cache enregistre les informations sur les vignettes et les chiers pour acclrer leur chargement lorsque vous revenez un dossier afch prcdemment. Pour purger la mmoire cache et librer de lespace disque, choisissez Purger la mmoire cache dans le menu de la palette. Remarque : la purge de la mmoire cache supprime les informations sur le rang et les vignettes. Exportation de la mmoire cache Lexportation de la mmoire cache vous permet de graver un CD-ROM sans avoir gnrer les vignettes. Pour exporter la mmoire cache, choisissez Exporter la mmoire cache dans le menu de la palette. La mmoire cache est exporte dans le dossier en cours dutilisation dans lExplorateur de chiers.
Importation des chiers
Vous pouvez utiliser la commande Fichier > Importer pour importer un graphique vers une nouvelle couche dune image. Grce Photoshop, vous pouvez importer des chiers PDF, Adobe Illustrator et EPS ; dans ImageReady, vous pouvez importer tout format de chier pris en charge, sauf les chiers Photoshop (PSD) contenant des images CMJN. Comment utiliser l'aide| Sommaire | Index Page prcdente 90
Aide d'Adobe Photoshop
Afchage des images dans Photoshop et ImageReady
Comment utiliser l'aide| Sommaire | Index
Page prcdente
91
Lorsque vous importez un chier PDF, Adobe Illustrator ou EPS, il est pixellis ; il nest donc pas possible de modier du texte ou des donnes vectorielles dans un graphique import. Gardez lesprit quun graphique est pixellis selon la rsolution du chier dans lequel il a t import. Pour importer un fichier PDF, Adobe Illustrator ou EPS (Photoshop) : 1 Ouvrez limage Photoshop dans laquelle importer le graphique. 2 Choisissez Fichier > Importer, slectionnez le chier, puis cliquez sur Importer. 3 Si vous importez un chier PDF contenant plusieurs pages, slectionnez celle que vous voulez importer, dans la bote de dialogue ouverte cet effet, puis cliquez sur OK. Le graphique import safche dans un cadre de slection au centre de limage Photoshop. Le graphique conserve son rapport dorigine. Toutefois, si le graphique est plus grand que limage Photoshop, il est redimensionn en consquence. 4 Le cas chant, vous pouvez repositionner le graphique import, en effectuant une ou plusieurs des oprations suivantes :
Placez le pointeur lintrieur du cadre de slection du graphique import et faites glisser. Dans la barre doptions, entrez une valeur pour la coordonne X, an de spcier la distance entre le centre du graphique import et le bord gauche de limage. Entrez une valeur pour la coordonne Y, an de spcier la distance entre le centre du graphique import et le bord suprieur de limage. Pour dnir le centre du graphique import, faites-le glisser sur un nouvel emplacement ou cliquez sur lune des poignes de licne de centre dans la barre doptions.
5 Le cas chant, vous pouvez mettre le graphique import lchelle, en effectuant une ou plusieurs des oprations suivantes :
Faites glisser lune des poignes dangle ou latrales du cadre de slection. Tout en maintenant la touche Maj enfonce, faites glisser une poigne dangle pour conserver les proportions. Dans la barre doptions, entrez les valeurs L (largeur) et H (hauteur) pour spcier les dimensions du graphique. Par dfaut, ces options reprsentent lchelle sous la forme dun pourcentage ; vous pouvez cependant entrer une autre unit de mesure. Pour conserver les proportions du graphique, cliquez sur licne Conserver les proportions ; loption est active lorsque le fond de licne est blanc.
6 Sil y a lieu, vous pouvez faire pivoter le graphique import, en effectuant une ou plusieurs des oprations suivantes :
Placez le pointeur lextrieur du cadre de slection du graphique import (le pointeur prend la forme dune che courbe) et faites glisser. Dans la barre doptions, entrez une valeur (en degrs) pour loption Rotation .
Le graphique pivote autour du centre du graphique import. Pour dnir le centre, faitesle glisser sur un nouvel emplacement ou cliquez sur lune des poignes de licne de centre dans la barre doptions.
Comment utiliser l'aide| Sommaire | Index
Page prcdente
91
Aide d'Adobe Photoshop
Afchage des images dans Photoshop et ImageReady
Comment utiliser l'aide| Sommaire | Index
Page prcdente
92
7 Sil y a lieu, inclinez le graphique import en maintenant la touche Ctrl (Windows) ou Commande (Mac OS) enfonce et en faisant glisser une poigne latrale du cadre de slection. 8 Dnissez loption Lissage, dans la barre doptions, votre convenance. Pour fusionner des pixels de contour pendant la pixellisation, slectionnez loption Lissage. Pour obtenir une transition par contours nets entre les pixels de contour pendant la pixellisation, dslectionnez loption Lissage. 9 Pour valider le graphique import sur une nouvelle couche, utilisez lune des mthodes suivantes :
Cliquez sur le bouton Valider la position Appuyez sur les touches Entre ou Retour.
de la barre doptions. dans la barre
Pour annuler limportation, cliquez sur le bouton Annuler limportation doptions ou appuyez sur la touche Echap. Pour importer un fichier (ImageReady) : 1 Ouvrez limage ImageReady dans laquelle importer le chier.
2 Choisissez Fichier > Importer, slectionnez le chier importer et cliquez sur Ouvrir. 3 Slectionnez des options de dcalage :
Dans le menu droulant Horizontal, slectionnez une option permettant dimporter le chier horizontalement par rapport limage. Entrez ensuite le nombre de pixels de translation horizontale de limage importe dans la zone de texte Pixels. Dans le menu droulant Vertical, slectionnez une option permettant dimporter le chier verticalement par rapport limage. Entrez ensuite le nombre de pixels de translation verticale de limage importe dans la zone de texte Pixels.
Remarque : pour entrer une valeur ngative (et dcaler le chier import vers la gauche ou sous limage), insrez un tiret (-) avant le nombre. 4 Cliquez sur OK. 5 Si vous importez un chier PDF multipage, slectionnez la page importer et cliquez sur OK. 6 Si vous importez un chier PDF ou EPS, slectionnez des options de pixellisation et cliquez sur OK :
Entrez des valeurs dans les zones Largeur et Hauteur pour la taille de limage. Slectionnez Liss pour limiter laspect crnel des contours de limage lors de la pixellisation. Slectionnez Conserver les proportions pour conserver le mme rapport L/H.
Comment utiliser l'aide| Sommaire | Index
Page prcdente
92
Aide d'Adobe Photoshop
Afchage des images dans Photoshop et ImageReady
Comment utiliser l'aide| Sommaire | Index
Page prcdente
93
Gestion des chiers avec WebDAV (Photoshop)
Photoshop prend en charge une technologie serveur appele WebDAV (Web Distributed Authoring and Versioning). Elle vous permet de vous connecter facilement un serveur WebDAV, de tlcharger des chiers, de verrouiller des chiers pour empcher dautres utilisateurs de les traiter simultanment et dajouter des chiers supplmentaires (lments) sur le serveur. Grce un serveur WebDAV, vous pouvez collaborer dans un environnement de travail sans risque dcrasement accidentel des chiers ou de perte des mises jour.
A propos de la gestion du groupe de travail
Pour collaborer dans leur environnement de travail, les utilisateurs sont amens partager les chiers. Le processus de transmission des chiers dun collaborateur lautre consiste travailler en groupe. La gestion de cette transmission (garantissant quune seule personne est autorise modier un chier un moment donn) est appele gestion du groupe de travail. Un serveur WebDAV fournit des fonctions de gestion du groupe de travail par lintermdiaire du Web. Lorsquun chier est gr par un serveur WebDAV, plusieurs utilisateurs peuvent en tlcharger des copies, mais un seul dentre eux la fois est autoris lextraire. Lutilisateur qui extrait le chier peut partager son travail avec dautres utilisateurs en mettant le chier jour sur le serveur. Nanmoins, les autres utilisateurs ne peuvent pas modier le chier gr tant quil nest pas archiv. Ce systme dextraction/ archivage permet plusieurs utilisateurs daccder au mme chier, mais empche tout crasement de leur travail.
Prise en main de la gestion du groupe de travail
Pour utiliser les fonctions de gestion du groupe de travail dans Photoshop, vous devez pouvoir vous connecter un serveur WebDAV. Pour obtenir des dtails et les dernires informations concernant WebDAV, visitez le site www.webdav.org. Important : linstallation dun logiciel pare-feu est susceptible de gner la connexion un serveur WebDAV. Contactez votre administrateur systme ou consultez la documentation livre avec le logiciel pare-feu pour obtenir des informations sur la dnition doptions pour laccs des serveurs externes. Vous pouvez galement dnir des prfrences dafchage ou non du menu droulant Groupe de travail et de comportement par dfaut pour lextraction et la mise jour des chiers. Pour configurer un serveur afin de lutiliser avec Photoshop : 1 Choisissez Fichier > Groupe de travail > Serveurs de groupes de travail. 2 Indiquez un dossier de stockage des copies locales de chiers grs. Pour modier lemplacement par dfaut, cliquez sur Slectionner et indiquez un autre dossier. Cliquez sur Afcher pour localiser un dossier dans lExplorateur Windows ou le Finder Mac OS. Remarque : le chemin que vous indiquez sera utilis pour tous les serveurs ajouts. La modication de ce chemin na aucune incidence sur lemplacement des chiers sur les serveurs existants. 3 Slectionnez le serveur WebDAV ou utilisez lune des mthodes suivantes :
Comment utiliser l'aide| Sommaire | Index
Page prcdente
93
Aide d'Adobe Photoshop
Afchage des images dans Photoshop et ImageReady
Comment utiliser l'aide| Sommaire | Index
Page prcdente
94
Pour ajouter un nouveau serveur dans la liste, cliquez sur Nouveau serveur, indiquez un pseudonyme unique pour le serveur et son URL, puis cliquez sur OK. Pour modier un serveur de la liste, cliquez sur Modier le serveur. Pour afcher le dossier o les copies des chiers grs sont stockes, cliquez sur Options avances, puis sur Afcher. Pour supprimer un serveur de la liste, cliquez sur Supprimer, puis sur OK dans le message davertissement.
4 Cliquez sur Termin. Pour dfinir des prfrences pour la gestion du groupe de travail : 1 Utilisez lune des mthodes suivantes :
Dans Windows ou Mac OS 9.x, choisissez Edition > Prfrences > Gestion des chiers. Dans Mac OS X, choisissez Photoshop > Prfrences > Gestion des chiers. Pour afcher le menu droulant Groupe de travail au bas de la fentre de lapplication (Windows) ou de la fentre du document (Mac OS), slectionnez loption Activer la fonctionnalit de groupe de travail. Pour masquer le menu droulant Groupe de travail, dslectionnez cette option. Jamais, pour ouvrir la copie locale du chier sans afcher une bote de dialogue et sans lextraire. Toujours, pour extraire automatiquement le chier son ouverture. Sur demande, pour afcher une bote de dialogue louverture du chier non extrait.
2 Utilisez lune des mthodes suivantes :
3 Slectionnez lune des options suivantes dans le menu Extraire du serveur :
4 Slectionnez lune des options suivantes dans le menu Mettre jour partir du serveur :
Jamais, pour ouvrir la copie locale du chier sans afcher une bote de dialogue et sans tlcharger la dernire version du chier partir du serveur. Toujours, pour tlcharger automatiquement la dernire version du chier partir du serveur. Sur demande, pour afcher une bote de dialogue de conrmation du tlchargement de la dernire version du chier.
Connexion et dconnexion aux serveurs WebDAV
A diffrents serveurs WebDAV correspondent diffrentes exigences dauthentication. Certains serveurs exigent la saisie dun nom dutilisateur et dun mot de passe chaque transaction, tandis que pour dautres, lidentication est requise uniquement une fois par sance. Lorsque la bote de dialogue Authentication safche, entrez vos nom dutilisateur et mot de passe. Pour dconnecter tous les serveurs WebDAV : Choisissez Fichier > Groupe de travail > Dconnecter tous les serveurs.
Comment utiliser l'aide| Sommaire | Index
Page prcdente
94
Aide d'Adobe Photoshop
Afchage des images dans Photoshop et ImageReady
Comment utiliser l'aide| Sommaire | Index
Page prcdente
95
Ouverture des chiers grs
Pour pouvoir afcher un chier gr, vous devez ouvrir une copie du chier partir dun serveur WebDAV. La commande Fichier > Groupe de travail > Ouvrir cre cette copie locale sur votre disque dur. Une fois la copie locale du chier cre, vous pouvez lui rtablir la version du chier sur le serveur (pour les chiers extraits) ou la mettre jour avec les modications du chier sur le serveur (pour les chiers non extraits). La restauration et la mise jour suppriment dnitivement toutes les modications apportes au chier. Pour ouvrir un fichier gr : 1 Choisissez Fichier > Groupe de travail > Ouvrir. 2 Slectionnez un serveur, un rpertoire et le chier ouvrir. 3 Utilisez lune des mthodes suivantes :
Cliquez sur Extraire si vous voulez effectuer louverture et lextraction en mme temps (voir la section Extraction et archivage des chiers , page 95). Cliquez sur Ouvrir si vous voulez ouvrir une copie locale sans lextraire.
Pour rtablir la version sur le serveur dun fichier extrait : 1 Ouvrez votre copie locale du chier. 2 Utilisez lune des mthodes suivantes :
Choisissez Fichier > Groupe de travail > Annuler lextraction. Choisissez Annuler lextraction dans le menu droulant Groupe de travail au bas de la fentre de lapplication (Windows) ou de la fentre du document (Mac OS).
Pour mettre jour un fichier non extrait partir de la version sur le serveur : 1 Ouvrez votre copie locale du chier. 2 Utilisez lune des mthodes suivantes :
Choisissez Fichier > Groupe de travail > Mettre jour. Choisissez Mettre jour dans le menu droulant Groupe de travail .
Extraction et archivage des chiers
Lextraction dun chier empche sa modication par dautres utilisateurs sur le serveur WebDAV. Une fois vos modications termines, archivez le chier pour tlcharger vos modications sur le serveur et dverrouillez le chier gr. Pour extraire un fichier : Utilisez lune des mthodes suivantes :
Pour extraire le chier que vous avez dj ouvert, choisissez Fichier > Groupe de travail > Extraire. Dautre part, vous pouvez choisir Extraire dans le menu droulant Groupe de travail au bas de la fentre de lapplication (Windows) ou de la fentre du document (Mac OS). Pour ouvrir et extraire un chier en mme temps, choisissez Fichier > Groupe de travail > Ouvrir. Ensuite, localisez et slectionnez le chier et cliquez sur Extraire (voir la section Ouverture des chiers grs , page 95).
Comment utiliser l'aide| Sommaire | Index
Page prcdente
95
Aide d'Adobe Photoshop
Afchage des images dans Photoshop et ImageReady
Comment utiliser l'aide| Sommaire | Index
Page prcdente
96
Pour vrifier si un fichier local est disponible pour lextraction : 1 Ouvrez votre copie du chier. 2 Choisissez Fichier > Groupe de travail > Vrier ltat ou choisissez Vrier ltat dans le menu droulant Groupe de travail. Pour archiver un fichier : Utilisez lune des mthodes suivantes :
Pour archiver le chier et tlcharger les modications sur le serveur, choisissez Fichier > Groupe de travail > Archiver. Vous pouvez galement choisir Archiver dans le menu droulant Groupe de travail. Pour archiver le chier sans tlcharger vos modications sur le serveur, choisissez Fichier > Groupe de travail > Annuler lextraction. Vous pouvez galement choisir Annuler lextraction dans le menu droulant Groupe de travail.
Tlchargement des modications sur le serveur
Pendant quun chier est extrait, vous pouvez tlcharger les modications apportes au chier gr sur le serveur. Vous pouvez ainsi partager votre travail avec les autres collaborateurs sans dverrouiller le chier. Pour tlcharger les modifications sur le serveur : 1 Ouvrez votre copie locale du chier. 2 Utilisez lune des mthodes suivantes :
Choisissez Fichier > Groupe de travail > Enregistrer. Choisissez Enregistrer dans le menu droulant Groupe de travail au bas de la fentre de lapplication (Windows) ou de la fentre du document (Mac OS).
Ajout des chiers au serveur
Lajout dun chier au serveur WebDAV dclenche la gestion de groupe de travail pour le chier ; en dautres termes, vous crez un chier gr en le tlchargeant sur un serveur. Pour ajouter un fichier au serveur WebDAV : 1 Ouvrez le chier ajouter au serveur. 2 Utilisez lune des mthodes suivantes :
Choisissez Fichier > Groupe de travail > Enregistrer sous. Choisissez Enregistrer sous dans le menu droulant Groupe de travail au bas de la fentre de lapplication (Windows) ou de la fentre du document (Mac OS).
3 Choisissez un serveur dans le menu droulant ; localisez ensuite le rpertoire dans lequel vous voulez enregistrer le chier. 4 Entrez un nom pour le chier dans la zone de texte Nom et choisissez un format dans le menu droulant Format. Remarque : assurez-vous de spcier une extension de chier si le chier doit tre tlcharg sur un systme Windows. 5 Pour extraire le chier, slectionnez Conserver ce chier extrait pour lditer. 6 Cliquez sur Enregistrer.
Comment utiliser l'aide| Sommaire | Index
Page prcdente
96
Aide d'Adobe Photoshop
Utilisation de la couleur
Comment utiliser l'aide| Sommaire | Index
Page prcdente
97
Utilisation de la couleur
Modes de couleur et modles colorimtriques (Photoshop)
Un mode de couleur correspond au modle colorimtrique utilis pour lafchage et limpression des images. Les modes de couleur reposent sur des modles tablis permettant de dcrire et de reproduire la couleur. Les modles TSL (teinte, saturation, luminosit), RVB (rouge, vert, bleu), CMJN (cyan, magenta, jaune, noir) et CIE L*a*b sont les plus rpandus. Photoshop prend galement en charge les modes Couleurs indexes et Bichromie, rservs aux productions couleur spcialises. ImageReady utilise le mode RVB pour manipuler les images. En plus de dterminer le nombre de couleurs pouvant tre afches dans une image, les modes de couleur inuent sur le nombre de couches et sur la taille de chier dune image. Vous pouvez congurer la palette Infos de manire pouvoir slectionner nimporte quel outil, placer le pointeur sur nimporte quelle partie dune image et dterminer la valeur chromatique sous le pointeur. De mme, personnalisez la palette Infos et les chantillonnages de couleur pour exprimer des valeurs chromatiques en utilisant les modes TSL, RVB, CMJN, Lab ou Niveaux de gris sans changer le mode de limage (voir la section Afchage des valeurs chromatiques des pixels (Photoshop) , page 150 et la procdure pour modier les options de la palette Infos dans la section Utilisation de la palette Infos (Photoshop) , page 35).
Modle TSL
Fond sur la perception des couleurs par lil humain, le modle TSL dcrit trois caractristiques colorimtriques fondamentales :
La teinte est la couleur rchie ou transmise par un objet. Elle correspond une position sur la roue chromatique standard, exprime en degrs (entre 0 et 360). Concrtement, il sagit de la couleur proprement dite de lobjet : rouge, orange ou vert, par exemple. La saturation ou chrominance dsigne lintensit ou la puret de la couleur. Elle correspond la quantit de gris contenu dans une teinte, exprime sous la forme dun pourcentage compris entre 0 (gris) et 100 (saturation totale). Sur la roue chromatique standard, la saturation augmente du centre vers la priphrie. La luminosit dsigne la variation dintensit lumineuse de la couleur, exprime sous la forme dun pourcentage compris entre 0 (noir) et 100 (blanc).
Comment utiliser l'aide| Sommaire | Index
Page prcdente
97
Aide d'Adobe Photoshop
Utilisation de la couleur
Comment utiliser l'aide| Sommaire | Index
Page prcdente
98
Bien que vous puissiez utiliser le modle TSL dans Photoshop pour dnir une couleur dans la palette Couleur ou le slecteur de couleur, il nexiste pas de mode TSL disponible pour crer et retoucher les images.
C D
Modle TSL : A. Saturation B. Teinte C. Luminosit D. Toutes les teintes
Modle RVB
Une grande partie du spectre visible peut tre reprsente par le mlange des trois composantes lmentaires de la lumire colore (rouge, vert, bleu) dans des proportions et intensits variables. La superposition de ces couleurs produit du cyan, du magenta, du jaune et du blanc. Les couleurs RVB sont appeles des couleurs additives puisque lon obtient le blanc par laddition du rouge, du vert et du bleu (la lumire est rchie vers lil). Les couleurs additives sont utilises pour lclairage, la vido et les moniteurs. Votre moniteur, par exemple, cre de la couleur en mettant de la lumire travers les luminophores rouges, verts et bleus.
Couleurs additives (RVB)
Mode RVB
Le mode RVB de Photoshop utilise le modle RVB, attribuant une valeur dintensit chacun des pixels allant de 0 (noir) 255 (blanc) pour chacune des composantes RVB dune image en couleurs. Par exemple, un rouge vif aura une valeur R de 246, une valeur V de 20 et une valeur B de 50. Lorsque toutes les composantes ont une valeur gale, on obtient une nuance de gris neutre ; lorsquelles ont chacune une valeur de 255, on obtient un blanc pur. Une valeur 0 pour chacune produit du noir.
Comment utiliser l'aide| Sommaire | Index
Page prcdente
98
Aide d'Adobe Photoshop
Utilisation de la couleur
Comment utiliser l'aide| Sommaire | Index
Page prcdente
99
Les images RVB utilisent trois couleurs ou couches, pour reproduire jusqu 16,7 millions de couleurs lcran ; les trois couches sont converties en 24 (8 x 3) bits dinformations de couleur par pixel. Les images de 16 bits par couche sont, quant elles, converties en 48 bits par pixel, avec la possibilit de reproduire beaucoup plus de couleurs. Le modle RVB nest pas simplement le mode par dfaut des nouvelles images Photoshop. Il est utilis par les moniteurs des ordinateurs pour afcher les couleurs. Cela signie que lorsquon travaille dans des modes de couleur autres que RVB, comme CMJN, Photoshop utilise temporairement le mode RVB pour lafchage lcran. Bien que RVB soit un modle colorimtrique standard, la gamme des couleurs exacte reprsente peut varier, selon lapplication ou le priphrique dafchage. Le mode RVB de Photoshop varie suivant la conguration de lespace de travail spcie dans la bote de dialogue Couleurs (voir la section Espaces de travail , page 119).
Modle CMJN
Le modle CMJN repose sur la qualit dabsorption de la lumire de lencre imprime sur du papier. Lorsque de la lumire blanche traverse des encres translucides, une partie du spectre est absorbe. Lautre partie est rchie vers lil de lobservateur. En thorie, en combinant des pigments cyan (C), magenta (M) et jaune (J) purs, on obtient du noir par absorption de toute la lumire. Cest pourquoi on parle de couleurs soustractives. Etant donn que toutes les encres dimpression contiennent des impurets, ces trois encres produisent en ralit un marron terne. Il convient donc dy ajouter de lencre noire en appoint pour produire un noir vritable (lencre noire est dsigne par la lettre N). On appelle quadrichromie le procd de reproduction des couleurs par la combinaison des ces encres. Les couleurs soustractives (CMJ) et additives (RVB) sont appeles couleurs complmentaires. Chaque couple de couleurs soustractives cre une couleur additive et vice versa.
Couleurs soustractives (CMJN)
Mode CMJN
Le mode CMJN de Photoshop attribue chaque pixel un pourcentage pour chacune des encres quadri. Aux couleurs les plus claires (tons clairs) sont attribus de faibles pourcentages de couleurs dencre quadri, aux couleurs les plus fonces (tons foncs) de plus forts pourcentages. Par exemple, un rouge vif peut tre obtenu avec 2 % de cyan, 93 % de magenta, 90 % de jaune et 0 % de noir. Dans les images CMJN, le blanc pur est produit lorsque la valeur des quatre composantes est 0 %.
Comment utiliser l'aide| Sommaire | Index
Page prcdente
99
Aide d'Adobe Photoshop
Utilisation de la couleur
Comment utiliser l'aide| Sommaire | Index
Page prcdente
100
Utilisez le mode CMJN lorsque vous prparez une image pour limpression en quadrichromie. La conversion dune image RVB en CMJN cre une sparation des couleurs. Si votre image de dpart est en mode RVB, il vaut mieux la retoucher dabord, puis la convertir en CMJN. En mode RVB, vous pouvez utiliser les commandes Format dpreuve pour simuler les effets dune conversion CMJN, sans modier les donnes image relles (voir la section Epreuvage lcran des couleurs , page 127). Vous pouvez galement utiliser le mode CMJN pour travailler directement avec des images CMJN numrises ou importes de systmes haut de gamme. Bien que CMJN soit un modle colorimtrique standard, la gamme des couleurs exacte reprsente peut varier selon la presse et les conditions dimpression. Le mode CMJN de Photoshop varie suivant la conguration de lespace de travail spcie dans la bote de dialogue Couleurs (voir la section Espaces de travail , page 119).
Modle L*a*b
Le modle colorimtrique L*a*b repose sur le modle propos par la Commission Internationale dEclairage (CIE) en 1931 comme norme internationale pour la colorimtrie. En 1976, ce modle a t afn et renomm CIE L*a*b. La couleur L*a*b est conue pour tre indpendante du priphrique, crant une couleur homogne sans tenir compte du priphrique (moniteur, imprimante, ordinateur ou scanner, par exemple) de cration ou dafchage de limage. La couleur L*a*b est constitue dune composante de luminance ou luminosit (L) et de deux composantes chromatiques : la composante a (de vert rouge) et la composante b (de bleu jaune).
A
Modle L*a*b : A. Luminance = 100 (blanc) B. Composante de vert rouge C. Composante de bleu jaune D. Luminance = 0 (noir)
Mode Lab
Dans Photoshop, le mode Lab (les astrisques disparaissent du nom) possde une composante de luminosit (L) comprise entre 0 et 100. Dans le slecteur de couleur, la composante a (axe vert-rouge) et la composante b (axe bleu-jaune) peuvent aller de +128 128. Dans la palette Couleur, la composante a et la composante b peuvent aller de +120 120. Vous pouvez utiliser le mode Lab pour travailler avec des images Photo CD, modier indpendamment la luminance et les valeurs chromatiques dans une image, transfrer des images dun systme lautre et imprimer sur des imprimantes PostScript Niveau 2 et Niveau 3. Pour imprimer des images Lab vers dautres priphriques PostScript, il convient de les convertir au pralable en mode CMJN. Comment utiliser l'aide| Sommaire | Index Page prcdente 100
Aide d'Adobe Photoshop
Utilisation de la couleur
Comment utiliser l'aide| Sommaire | Index
Page prcdente
101
La couleur Lab est le modle colorimtrique intermdiaire utilis par Photoshop pendant la conversion dun mode de couleur vers un autre.
Mode Bitmap
Ce mode utilise une des deux valeurs chromatiques (noir ou blanc) pour reprsenter les pixels dans une image. Les images en mode Bitmap sont appeles images 1 bit en mode point, car leur nombre de bits par pixel est de 1 (voir la section Choix dun afchage en couleur 8 bits (Photoshop) , page 103).
Mode Niveaux de gris
Ce mode utilise jusqu 256 niveaux de gris. La valeur de luminosit de chaque pixel dune image en niveaux de gris est comprise entre 0 (noir) et 255 (blanc). Les valeurs de niveaux de gris peuvent galement tre mesures en pourcentage de la couverture dencre noire (0 % est gal au blanc, 100 % au noir). Les images numrises en noir et blanc ou en niveaux de gris sont gnralement afches dans ce mode. Bien que Niveaux de gris soit un modle de couleur standard, la gamme des gris exacte reprsente peut varier selon les conditions dimpression. Le mode Niveaux de gris de Photoshop utilise la gamme dnie par la conguration de lespace de travail, spcie dans la bote de dialogue Couleurs (voir la section Espaces de travail , page 119). Les indications ci-dessous sappliquent la conversion dimages depuis et vers le mode Niveaux de gris :
Vous pouvez convertir la fois les images Bitmap et en couleurs en images en niveaux de gris. Pour convertir une image couleur en une image en niveaux de gris de haute qualit, Photoshop supprime toutes les informations chromatiques de limage dorigine. Les niveaux de gris (ombres) des pixels convertis reprsentent la luminosit des pixels originaux.
Vous pouvez mlanger les informations depuis les couches de couleur pour crer une couche de niveaux de gris personnalise en utilisant la commande Mlangeur de couches.
Lors de la conversion dimages en niveaux de gris en images RVB, les valeurs chromatiques attribues un pixel dpendent de la valeur de gris de dpart. Il est aussi possible de convertir une image en niveaux de gris en une image CMJN (pour crer des couleurs primaires quadrichromes sans conversion en bichromie) ou en une image Lab.
Mode Bichromie
Ce mode cre des images en niveaux de gris bichromes ( deux couleurs), trichromes ( trois couleurs) et quadrichomes ( quatre couleurs) en utilisant de deux quatre encres personnalises (voir la section Impression des images bichromes , page 540).
Mode Couleurs indexes
Ce mode utilise 256 couleurs au maximum. Lors de la conversion en couleurs indexes, Photoshop construit une table des couleurs qui mmorise et indexe les couleurs dans limage. Si une couleur de limage originale napparat pas dans la table, le programme choisit celle qui en est la plus proche ou simule la couleur en utilisant les couleurs disponibles.
Comment utiliser l'aide| Sommaire | Index
Page prcdente
101
Aide d'Adobe Photoshop
Utilisation de la couleur
Comment utiliser l'aide| Sommaire | Index
Page prcdente
102
En limitant la palette de couleurs, les couleurs indexes peuvent rduire la taille du chier tout en conservant la qualit visuelle (pour une application danimation multimdia ou une page Web, par exemple). Dans ce mode, les possibilits de modications sont limites. Pour des modications importantes, il convient de procder une conversion temporaire vers le mode RVB (voir la section Conversion en couleurs indexes (Photoshop) , page 110).
Mode Multicouche
Ce mode utilise 256 niveaux de gris par couche. Les images multicouches sont utiles pour limpression spcialise. Les indications ci-dessous sappliquent la conversion dimages en mode Multicouche :
Les couches de limage originale sont converties en couches de ton direct. Lors de la conversion dune image en couleurs en mode Multicouche, les nouvelles informations sur les niveaux de gris se basent sur les valeurs chromatiques des pixels sur chaque couche. La conversion dune image CMJN en multicouche produit des couches de ton direct cyan, magenta, jaune et noir. La conversion dune image RVB en multicouche produit des couches de ton direct cyan, magenta et jaune. La suppression dune couche dune image RVB, CMJN ou Lab la convertit automatiquement en mode Multicouche. Pour plus de dtails sur les couches, reportezvous la section A propos des couches de couleur , page 105. Pour exporter une image multicouche, enregistrez-la au format DCS 2.0.
Gammes des couleurs (Photoshop)
La gamme dun systme de couleur reprsente lventail des couleurs quil peut afcher ou imprimer. Le spectre des couleurs perceptibles par lil humain est plus tendu que la gamme disponible dans nimporte quel modle de couleur. Parmi les modles utiliss dans Photoshop, L*a*b possde la gamme la plus large, englobant toutes les couleurs des gammes RVB et CMJN. Habituellement, la gamme RVB contient le sous-ensemble de couleurs afchables sur un moniteur ou un tlviseur (qui met de la lumire rouge, verte et bleue). Par consquent, certaines couleurs, comme le cyan pur ou le jaune pur, ne peuvent pas tre afches de faon prcise sur un moniteur.
Comment utiliser l'aide| Sommaire | Index
Page prcdente
102
Aide d'Adobe Photoshop
Utilisation de la couleur
Comment utiliser l'aide| Sommaire | Index
Page prcdente
103
Le modle CMJN, qui se compose de pigments imprimables laide dencres primaires, prsente une gamme de couleur plus troite. Lorsque les couleurs ne pouvant tre reproduites limpression sont afches, on dit quelles sont non imprimantes (ou non imprimables), ce qui signie quelles nappartiennent pas la gamme CMJN. (voir la section Identication des couleurs non imprimables (Photoshop) , page 153). Important : la gamme des couleurs dune image RVB ou CMJN repose sur le prol de document (voir la section Gestion des couleurs , page 115).
A
B C
Gammes des couleurs : A. Gamme des couleurs Lab B. Gamme des couleurs RVB C. Gamme des couleurs CMJN
Rglage de lafchage du moniteur
Bien que le modle de couleur RVB utilis par les moniteurs dordinateurs soit capable dafcher une grande partie du spectre visible, le systme vido envoyant les donnes au moniteur limite souvent le nombre de couleurs pouvant tre afches simultanment. En comprenant comment les donnes chromatiques sont mesures dans les chiers numriques et lcran, vous pouvez rgler les paramtres dafchage de la couleur de manire plus prcise pour compenser les limites de votre systme vido.
Choix dun afchage en couleur 8 bits (Photoshop)
Lorsque vous travaillez avec un systme dafchage qui prend en charge les couleurs 8 bits, le moniteur nafche que 256 couleurs diffrentes en mme temps. Par consquent, Adobe Photoshop utilise une technique appele tramage pour mlanger les pixels des couleurs disponibles et ainsi simuler les couleurs non disponibles sur le moment. Remarque : la plupart des moniteurs peuvent afcher les couleurs 24 bits. Pour obtenir les meilleurs rsultats possibles, vitez dutiliser le mode dafchage 8 bits pour ldition des images couleur. Par dfaut, Adobe Photoshop utilise la simulation par motif qui peut donner un motif caractristique de zones plus sombres ou plus claires dans limage. Par contraste, la diffusion limine cette cration de motif caractristique en utilisant les pixels environnants dans le mlange de couleur du pixel. Mais la diffusion peut causer des incohrences visuelles quand une partie seulement dun cran est redessine tandis que vous le faites dler, le modiez ou dessinez. Noubliez pas que les effets de tramage napparaissent qu lcran et non limpression. Pour slectionner une option daffichage de la couleur : 1 Utilisez lune des mthodes suivantes :
Dans Windows ou Mac OS 9.x, choisissez Edition > Prfrences > Afchage et pointeurs. Page prcdente 103
Comment utiliser l'aide| Sommaire | Index
Aide d'Adobe Photoshop
Utilisation de la couleur
Comment utiliser l'aide| Sommaire | Index
Page prcdente
104
Dans Mac OS X, choisissez Photoshop > Prfrences > Afchage et pointeurs.
2 Slectionnez loption Diffusion pour minimiser les motifs produits par la simulation.
Afchage plus rapide des aperus (Photoshop)
La prfrence Doublage des pixels acclre laperu dun outil ou des effets dune commande en doublant temporairement la taille des pixels (diminuant de moiti la rsolution) dans laperu. Cette option na pas deffet sur les pixels du chier ; elle produit simplement des aperus plus rapides avec les outils et les commandes. Pour acclrer les aperus : 1 Utilisez lune des mthodes suivantes :
Dans Windows ou Mac OS 9.x, choisissez Edition > Prfrences > Afchage et pointeurs. Dans Mac OS X, choisissez Photoshop > Prfrences > Afchage et pointeurs.
2 Slectionnez Doublage des pixels, puis cliquez sur OK.
Rglage de lafchage de la couleur pour les carts interplatesformes
Lafchage en couleur RVB sur un moniteur dordinateur varie selon le systme dexploitation utilis par lordinateur. Par exemple, une image apparat plus fonce sur un systme Windows que sur un ordinateur Mac OS (car lespace colorimtrique RVB standard est plus fonc sous Windows que sous Mac OS). Les commandes Aperu dans ImageReady vous permettent de compenser les diffrences dafchage des couleurs RVB dune plate-forme lautre, pendant lafchage de limage. Avec Photoshop, vous pouvez simuler les diffrences entre les plates-formes en utilisant les commandes RVB Macintosh, RVB Windows et RVB Moniteur du menu Afchage > Format dpreuve (voir la section Epreuvage lcran des couleurs , page 127). Lafchage en couleurs RVB peut galement varier entre Photoshop et ImageReady. Avec Photoshop, vous pouvez choisir parmi plusieurs espaces colorimtriques RVB quand vous modiez des images. Par consquent, les images cres dans Photoshop peuvent utiliser un espace colorimtrique RVB diffrent de lespace colorimtrique RVB du moniteur utilis par ImageReady. Vous pouvez rgler lafchage en couleurs RVB pendant laperu pour compenser les diffrences entre Photoshop et ImageReady. Pour rgler laffichage en couleurs RVB et compenser les carts interplates-formes (ImageReady) : Choisissez Afchage > Aperu et slectionnez une option pour rgler lafchage de la couleur :
Couleur non-compense (option par dfaut), pour afcher limage sans rglage des couleurs. Couleur Macintosh standard (Windows), pour afcher limage avec les couleurs rgles de faon simuler un moniteur Macintosh standard. Couleur Windows standard (Mac OS), pour afcher limage avec les couleurs rgles de faon simuler un moniteur Windows standard.
Remarque : ces options ne rglent que lafchage de la couleur. Aucun changement nest apport aux pixels de limage.
Comment utiliser l'aide| Sommaire | Index
Page prcdente
104
Aide d'Adobe Photoshop
Utilisation de la couleur
Comment utiliser l'aide| Sommaire | Index
Page prcdente
105
Pour rgler laffichage en couleurs RVB afin de le faire correspondre laffichage en couleur de Photoshop (ImageReady) : Choisissez Afchage > Aperu > Utiliser le prol colorimtrique incorpor. Remarque : pour pouvoir utiliser la commande Utiliser le prol colorimtrique incorpor dans ImageReady, vous devez enregistrer limage originale, avec le prol de couleur incorpor, dans Photoshop.
Couches et nombre de bits par pixel (Photoshop)
La connaissance pratique des couches de couleur et du nombre de bits par pixel est essentielle pour comprendre comment Photoshop stocke et afche les informations de couleurs des images.
A propos des couches de couleur
Chaque image Adobe possde une ou plusieurs couches, stockant chacune des informations sur les lments de couleur dans limage. Le nombre de couches de couleur par dfaut dans une image dpend de son mode de couleur. Par exemple, une image CMJN possde au moins quatre couches, dtenant respectivement les informations pour le cyan, le magenta, le jaune et le noir. Une couche peut tre compare une plaque dans le processus dimpression, chaque plaque reprsentant une couleur. Outre les couches de couleur par dfaut, des couches supplmentaires, appeles couches alpha, peuvent tre ajoutes limage pour stocker et modier des slections comme les masques. Des couches de ton direct peuvent tre ajoutes pour augmenter les plaques de ton direct pour limpression (voir les sections Enregistrement des masques sur les couches alpha , page 314 et Ajout de tons directs (Photoshop) , page 305). Une image peut compter jusqu 24 couches. Par dfaut, les images en mode Bitmap, en niveaux de gris, bichromes et couleurs indexes ont une couche, les images RVB et Lab en ont trois et les images CMJN en ont quatre. Vous pouvez ajouter des couches tous les types dimages, sauf celles en mode Bitmap.
A propos du nombre de bits par pixel
Le nombre de bits par pixel (galement appel profondeur de pixel ou profondeur de couleur) mesure la quantit dinformations chromatiques disponibles pour afcher ou imprimer chaque pixel dans une image. Un plus grand nombre de bits (dinformations) par pixel signie plus de couleurs disponibles et une reprsentation plus prcise des couleurs dans limage numrique. Par exemple, un pixel avec 1 bit par pixel peut prendre deux valeurs possibles : noir et blanc. Un pixel avec 8 bits par pixel compte 2 8, soit 256, valeurs possibles. Et un pixel avec 24 bits par pixel compte 224 (soit environ 16 millions) valeurs possibles. Les valeurs du nombre de bits par pixel stendent gnralement de 1 64. Dans la plupart des cas, les images Lab, RVB, en niveaux de gris et CMJN contiennent 8 bits de donnes par couche de couleur. Cela est converti en un nombre de bits Lab par pixel gal 24 (8 bits x 3 couches), un nombre de bits RVB par pixel gal 24 (8 bits x 3 couches), un nombre de bits en niveaux de gris par pixel gal 8 (8 bits x 1 couche) et un nombre de bits CMJN par pixel gal 32 (8 bits x 4 couches). Photoshop peut galement lire et importer des images Lab, RVB, CMJN et en niveaux de gris qui contiennent 16 bits de donnes par couche de couleur.
Comment utiliser l'aide| Sommaire | Index
Page prcdente
105
Aide d'Adobe Photoshop
Utilisation de la couleur
Comment utiliser l'aide| Sommaire | Index
Page prcdente
106
Conversion entre profondeurs de pixel
Une image de 16 bits par couche apporte des nuances de couleur plus nes, mais la taille de son chier risque dtre deux fois plus leve que celle dune image de 8 bits par couche. De plus, seuls les outils et commandes suivants sont disponibles pour les images de 16 bits par couche :
Les outils de slection, Lasso, Recadrage, Mesure, Loupe, Main, Plume, Pipette, Forme dhistorique, Tranche, Echantillonnage de couleur, Tampon de duplication, Correcteur, Pice, ainsi que les outils de plume et de forme (pour dessiner des tracs de travail uniquement). Les commandes Dupliquer, Contour progressif, Modier, Niveaux, Niveaux automatiques, Contraste automatique, Courbes, Histogramme, Teinte/Saturation, Luminosit/Contraste, Balance des couleurs, Egaliser, Ngatif, Mlangeur de couches, Courbe de transfert de dgrad, Taille de limage, Taille de la zone de travail, Transformer la slection et Rotation de la zone de travail, ainsi quun ensemble limit de ltres (voir la section Utilisation des ltres , page 361).
Pour proter pleinement des fonctions de Photoshop, convertissez une image de 16 bits par couche en une image de 8 bits par couche. Pour raliser une conversion entre 8 bits par couche et 16 bits par couche : 1 Pour convertir en une image de 16 bits par couche, commencez par aplatir limage (voir la section Aplatissement de tous les calques , page 331). 2 Choisissez Image > Mode > 16 bits/couche ou 8 bits/couche.
Conversion entre modes de couleur (Photoshop)
Lorsque vous choisissez un mode de couleur diffrent pour une image, vous changez dnitivement les valeurs chromatiques de celle-ci. Par exemple, lorsque vous convertissez une image RVB en mode CMJN, les valeurs chromatiques RVB en dehors de la gamme CMJN (dnie par la conguration de lespace de travail CMJN dans la bote de dialogue Couleurs) sont rgles pour rentrer dans la gamme. Par consquent, avant de convertir des images, il est conseill de procder comme suit :
Effectuez autant de modications que possible dans le mode original de limage (habituellement RVB pour la plupart des scanners ou CMJN pour les scanners tambour traditionnels et les images importes depuis un systme Scitex). Enregistrez une copie de sauvegarde avant de convertir une image. Assurez-vous denregistrer une copie de votre image comprenant tous les calques de manire modier la version originale de limage aprs la conversion. Aplatissez le chier avant de le convertir. Linteraction des couleurs entre les modes de fusion de calque se modiera quand le mode changera.
Pour convertir une image en un autre mode : Choisissez Image > Mode, suivi du mode utiliser dans le sous-menu. Les modes non disponibles pour limage active apparaissent griss dans le menu. Les images sont aplaties lorsquelles sont converties en mode Multicouche, Bitmap ou Couleurs indexes, car ces modes ne reconnaissent pas les calques.
Comment utiliser l'aide| Sommaire | Index
Page prcdente
106
Aide d'Adobe Photoshop
Utilisation de la couleur
Comment utiliser l'aide| Sommaire | Index
Page prcdente
107
Conversion entre le mode Niveaux de gris et le mode Bitmap (Photoshop)
La conversion dune image en mode Bitmap rduit limage deux couleurs, simpliant grandement les informations chromatiques de limage et rduisant la taille du chier. Pour convertir une image en mode Bitmap, il convient au pralable de la convertir en mode Niveaux de gris an de supprimer les informations de teinte et de saturation contenues dans les pixels et ne conserver que les valeurs de luminosit. Cependant, comme peu doptions de modication sont disponibles pour les images en mode Bitmap, il vaut souvent mieux modier limage en mode Niveaux de gris, puis la convertir. Noubliez pas quune image en mode Bitmap modie en mode Niveaux de gris peut perdre son aspect lorsquelle est reconvertie selon le mode Bitmap. Prenez, par exemple, un pixel noir en mode Bitmap, puis transform en niveau de gris selon le mode Niveaux de gris. Si la valeur de gris du pixel est assez claire, il deviendra blanc une fois reconverti selon le mode Bitmap.
Conversions en modes Niveaux de gris et Bitmap
Reportez-vous aux instructions ci-aprs pour convertir des images entre les modes Niveaux de gris et Bitmap. Pour convertir une image en mode Bitmap : 1 Utilisez lune des mthodes suivantes :
Sil sagit dune image en couleurs, choisissez Image > Mode > Niveaux de gris. Choisissez ensuite Image > Mode > Bitmap. Sil sagit dune image en niveaux de gris, choisissez Image > Mode > Bitmap.
2 Dans la zone Sortie, entrez une valeur pour la rsolution de sortie de limage en mode Bitmap et choisissez une unit de mesure. Par dfaut, la rsolution actuelle de limage apparat la fois comme la rsolution dentre et de sortie. 3 Slectionnez lune des mthodes de conversion bitmap suivantes :
50 % Seuil, Motif gomtrique ou Diffusion, pour utiliser une mthode de conversion prdnie (voir la section Choix des mthodes de conversion Bitmap prdnies , page 108). Trame de demi-teintes, pour simuler lapparition de points de simili dans limage convertie (voir la section Dnition des trames de demi-teintes pour les images en mode Bitmap , page 108). Motif personnalis, pour simuler lapparition dune trame de simili personnalise dans limage convertie (voir la section Dnition des trames de demi-teintes personnalises pour les images en mode Bitmap , page 109).
Pour convertir une image Bitmap en niveaux de gris : 1 Choisissez Image > Mode > Niveaux de gris. 2 Spciez un rapport compris entre 1 et 16.
Comment utiliser l'aide| Sommaire | Index
Page prcdente
107
Aide d'Adobe Photoshop
Utilisation de la couleur
Comment utiliser l'aide| Sommaire | Index
Page prcdente
108
Le rapport correspond au facteur de rduction proportionnelle de limage. Par exemple, pour rduire une image en niveaux de gris de 50 %, entrez un rapport dune valeur de 2. Si vous entrez un nombre suprieur 1, le programme fait la moyenne entre plusieurs pixels dans limage en mode Bitmap pour produire un seul pixel dans limage en niveaux de gris. Cette procdure permet de gnrer plusieurs niveaux de gris partir dune image numrise sur un scanner 1 bit.
Choix des mthodes de conversion Bitmap prdnies
Les options de conversion prdnie dans la bote de dialogue Bitmap dterminent la qualit de limage convertie. 50 % Seuil Convertit en blanc des pixels avec des valeurs de gris suprieures au niveau de gris moyen (128) et en noir des pixels avec des valeurs infrieures. Le rsultat donne une reprsentation de limage trs contraste, en noir et blanc. Motif gomtrique Convertit une image en organisant les niveaux de gris en congurations gomtriques de points noirs et blancs. Diffusion Convertit une image en utilisant un procd de diffusion par erreur, commenant par le pixel en haut gauche de limage. Si la valeur du pixel est au-dessus du gris moyen (128), le pixel est transform en blanc (sil est en dessous, en noir). Comme le pixel original est rarement dun blanc pur ou dun noir pur, lerreur est invitablement introduite. Cette erreur est transmise aux pixels environnants et diffuse travers limage, donnant ainsi une texture granuleuse, ressemblant un lm. Cette option est utile pour visualiser des images sur un cran en noir et blanc.
Image originale en niveaux de gris et mthode de conversion 50 % Seuil
Mthode de conversion Motif gomtrique et mthode de conversion Diffusion
Dnition des trames de demi-teintes pour les images en mode Bitmap
Loption Trame de demi-teintes de la bote de dialogue Bitmap vous permet de convertir une image en niveaux de gris en une simulation de points de simili (ou demi-teintes). Important : la trame de demi-teintes devient partie intgrante de limage. Si vous imprimez limage sur une imprimante demi-teinte, elle simprimera avec la trame de
Comment utiliser l'aide| Sommaire | Index
Page prcdente
108
Aide d'Adobe Photoshop
Utilisation de la couleur
Comment utiliser l'aide| Sommaire | Index
Page prcdente
109
demi-teintes que vous avez choisie en plus de celle de limprimante. Sur certaines imprimantes, le rsultat sera probablement un motif moir dans limage. Pour dfinir la trame de demi-teintes dune image en mode Bitmap : 1 Choisissez Image > Mode > Bitmap. 2 Cliquez sur Trame de demi-teintes, puis sur OK. 3 Dans la zone Linature, entrez une valeur de linature et choisissez une unit de mesure. Les valeurs peuvent aller de 1 999 pour les lignes par pouce et de 0,4 400 pour les lignes par centimtre. Les valeurs dcimales sont acceptes. La linature mesure la trame de demi-teintes en lignes par pouce (lpp). La linature dpend du papier et du type de presse utiliss pour limpression. Les journaux utilisent en gnral une trame de 85 lignes. Les magazines utilisent des trames de plus haute rsolution, comme 133 lpp et 150 lpp. Vriez auprs de votre imprimeur les linatures correctes utiliser. 4 Entrez une valeur dangle de trame en degrs, comprise entre -180 et +180. Langle de trame se rapporte lorientation de la trame. Les trames de demi-teintes tons continus et en noir et blanc utilisent habituellement un angle de 45 degrs. 5 Choisissez la forme des points dans le menu Forme.
Image originale en niveaux de gris et conversion Trame de demi-teintes : 53 lpp, angle de 45 , point rond
Vous pouvez enregistrer et rutiliser des paramtres de trame de demi-teintes en utilisant les boutons Enregistrer et Charger de la bote de dialogue Trame de demi-teintes.
Dnition des trames de demi-teintes personnalises pour les images en mode Bitmap
Loption Motif personnalis, dans la bote de dialogue Bitmap, simule leffet dimpression dune image en niveaux de gris travers une trame de demi-teintes personnalise. Cette mthode vous permet dappliquer une texture de trame, comme une imitation bois, une image. Pour utiliser cette option, vous devez dabord dnir un motif (voir la section Contour et fond des slections et calques , page 280). Crez un motif reprsentant la texture recherche, puis tramez limage en niveaux de gris pour appliquer la texture. Pour recouvrir limage tout entire, le motif doit tre aussi large que limage. Autrement, le motif sera divis en carreaux. Si, par exemple, vous appliquez un motif de 3 centimtres de ct une image de 12 centimtres de ct, le motif apparat sous la forme de 16 carrs. Adobe Photoshop est livr avec plusieurs motifs en mosaque pouvant tre utiliss comme motifs de trame de demi-teintes (voir la procdure pour utiliser un motif partir du dossiers Motifs PostScript dans la section Contour et fond des slections et calques , page 280).
Comment utiliser l'aide| Sommaire | Index
Page prcdente
109
Aide d'Adobe Photoshop
Utilisation de la couleur
Comment utiliser l'aide| Sommaire | Index
Page prcdente
110
Puisque loption Motif personnalis simule des couleurs fonces et claires en paississant et en afnant le motif de demi-teintes, il est judicieux de choisir un motif qui se prte aux variations dpaisseur, surtout sil possde une varit de niveaux de gris. Pour prparer un motif en noir et blanc la conversion, vous pouvez dabord convertir limage en niveaux de gris, puis appliquer plusieurs fois le ltre Plus ou. Cette technique dattnuation cre des lignes paisses allant du gris fonc au blanc.
Conversion en couleurs indexes (Photoshop)
La conversion en couleurs indexes rduit le nombre de couleurs dans limage 256 maximum (nombre de couleurs standard pris en charge par les formats GIF et PNG-8, ainsi que par de nombreuses applications multimdias). Cette conversion rduit la taille de chier en supprimant les informations sur les couleurs de limage. Pour convertir en couleurs indexes, commencez avec une image en niveaux de gris ou RVB. Pour convertir une image en niveaux de gris ou RVB en couleurs indexes : 1 Choisissez Image > Mode > Couleurs indexes. Remarque : tous les calques visibles seront aplatis et les calques masqus supprims. Pour les images en niveaux de gris, la conversion se fait automatiquement. Sil sagit dune image RVB, la bote de dialogue Couleurs indexes safche. 2 Slectionnez Aperu dans la bote de dialogue Couleurs indexes pour afcher un aperu des changements. 3 Dnissez les options de conversion (voir la section Options de conversion pour les images couleurs indexes (Photoshop) , page 110).
Options de conversion pour les images couleurs indexes (Photoshop)
Lors de la conversion dune image RVB en couleurs indexes, vous pouvez spcier un nombre doptions de conversion dans la bote de dialogue Couleurs indexes.
Type de palette
Plusieurs types de palette sont disponibles pour convertir une image en couleurs indexes. Pour les options Perceptive, Slective et Adaptative, vous avez le choix entre utiliser une palette locale base sur les couleurs de limage en cours ou sur une palette globale cre sous ImageReady (voir la section Utilisation des palettes principales (ImageReady) , page 492). Exacte Cre une palette en utilisant les couleurs exactes qui apparaissent dans limage RVB (cette option est disponible uniquement si limage utilise 256 couleurs ou moins). Comme la palette de limage contient toutes les couleurs de limage, il ny a pas de tramage. Systme (Mac OS) Utilise la palette 8 bits par dfaut du systme Mac OS, base sur un chantillonnage uniforme de couleurs RVB.
Comment utiliser l'aide| Sommaire | Index
Page prcdente
110
Aide d'Adobe Photoshop
Utilisation de la couleur
Comment utiliser l'aide| Sommaire | Index
Page prcdente
111
Systme (Windows) Utilise la palette 8 bits par dfaut du systme Windows, base sur un chantillonnage uniforme de couleurs RVB. Web Utilise la palette 216 couleurs utilise par les navigateurs Web, sur nimporte quelle plate-forme, pour afcher des images sur un moniteur limit 256 couleurs. Cette palette est un sous-ensemble de la palette 8 bits de Mac OS. Utilisez cette option pour viter un tramage du navigateur quand vous afchez des images sur un moniteur limit 256 couleurs. Uniforme Cre une palette en chantillonnant uniformment les couleurs du cube des couleurs RVB. Si, par exemple, Photoshop prlve 6 niveaux de couleurs intervalles rguliers de rouge, de vert et de bleu, la combinaison produit une palette uniforme de 216 couleurs (6 au cube = 6 x 6 x 6 = 216). Le nombre total de couleurs afches dans une image correspond au cube parfait le plus proche (8, 27, 64, 125 ou 216) infrieur la valeur situe dans la zone de texte Couleurs. Perceptive Cre une palette personnalise en donnant la priorit aux couleurs auxquelles lil humain est le plus sensible. Slective Cre une table des couleurs semblable la table des couleurs Perceptive, mais en favorisant les larges zones de couleur et la prservation des couleurs Web. Cette option produit dordinaire les images ayant la plus grande dlit de reproduction. Adaptative Cre une palette en chantillonnant les couleurs du spectre apparaissant le plus souvent dans limage. Par exemple, une image RVB avec du vert et du bleu seulement produit une palette compose essentiellement de verts et de bleus. La plupart des images concentrent leurs couleurs dans des zones spciques du spectre. Pour dnir une palette de manire plus prcise, slectionnez dabord une partie de limage contenant les couleurs mettre en valeur. Photoshop oriente la conversion vers ces couleurs. Autre Cre une palette personnalise en utilisant la bote de dialogue Table des couleurs. Modiez la table des couleurs et enregistrez-la pour lutiliser plus tard ou cliquez sur Charger pour charger une table des couleurs cre prcdemment (voir la section Personnalisation des tables de couleurs indexes (Photoshop) , page 113). Cette option afche galement la palette adaptative active, ce qui est utile pour avoir un aperu des couleurs utilises le plus souvent dans limage. Prcdente Utilise la palette personnalise de la conversion prcdente, facilitant ainsi la conversion de plusieurs images avec la mme palette personnalise.
Nombre de couleurs
Pour les palettes Uniforme, Perceptive, Slective ou Adaptative, vous pouvez spcier le nombre exact de couleurs devant tre afches (jusqu 256) en entrant une valeur pour loption Couleurs. La zone de texte Couleurs ne commande que la cration de la table des couleurs indexes. Adobe Photoshop traite toujours limage comme une image 8 bits, en 256 couleurs.
Inclusion des couleurs et de la transparence
Pour spcier les couleurs inclure dans la table des couleurs indexes ou spcier la transparence dans limage, choisissez parmi les options suivantes :
Comment utiliser l'aide| Sommaire | Index
Page prcdente
111
Aide d'Adobe Photoshop
Utilisation de la couleur
Comment utiliser l'aide| Sommaire | Index
Page prcdente
112
Forces Fournit des options pour forcer linclusion de certaines couleurs dans la table des couleurs. Noir et blanc ajoute un noir pur et un blanc pur la table des couleurs ; Primaires ajoute du rouge, du vert, du bleu, du cyan, du magenta, du jaune, du noir et du blanc ; Web ajoute les 216 couleurs Web scurises ; Autre permet de dnir des couleurs personnalises ajouter. Transparence Spcie sil faut prserver ou non des zones transparentes de limage pendant la conversion. Si cette option est coche, une entre dindex spciale est ajoute pour les couleurs transparentes dans la table des couleurs. Si elle ne lest pas, les zones transparentes sont remplies avec la couleur du cache ou avec du blanc si aucune couleur de cache nest choisie. Cache Spcie la couleur de fond utilise pour remplir le contour liss attenant aux zones transparentes de limage. Lorsque loption Transparence est coche, le cache est appliqu aux zones de contour pour permettre de fusionner le contour avec un fond Web de mme couleur. Si elle est dslectionne, le cache est appliqu aux zones transparentes. Si vous choisissez loption Sans pour le cache, vous obtenez une transparence avec un contour net si loption Transparence est coche ; autrement, toutes les zones transparentes sont remplies avec du blanc 100 %.
Simulation
A moins que vous nutilisiez le paramtre Exacte pour loption Palette, la table des couleurs peut ne pas contenir toutes les couleurs utilises dans limage. Pour simuler les couleurs absentes de la table des couleurs, vous pouvez superposer les couleurs. Cette opration mlange les pixels des couleurs disponibles pour simuler les couleurs manquantes. Choisissez une option partir du menu Simulation, puis entrez une valeur dans la zone Facteur. Une plus grande quantit simule plus de couleurs, mais peut augmenter la taille de chier. Vous pouvez choisir parmi les options de simulation suivantes : Sans Ne simule pas les couleurs, mais utilise la couleur la plus proche de la couleur manquante. Cela provoque des transitions nettes entre les ombres des couleurs dans limage, crant un effet de contour postris. Diffusion Utilise une mthode de diffusion par erreur qui produit une simulation moins structure que loption Motif. Pour empcher que les couleurs de limage prsentes dans la table des couleurs ne soient simules, cochez loption Conserver les couleurs exactes. Ceci est utile pour conserver le texte et les traits ns des images Web. Motif Utilise un motif carr semblable aux demi-teintes pour simuler les couleurs absentes de la table des couleurs. Bruit Permet de rduire les motifs htrognes le long des contours des tranches dimage. Choisissez cette option si vous prvoyez de trancher limage pour lexporter dans une table HTML.
Comment utiliser l'aide| Sommaire | Index
Page prcdente
112
Aide d'Adobe Photoshop
Utilisation de la couleur
Comment utiliser l'aide| Sommaire | Index
Page prcdente
113
Personnalisation des tables de couleurs indexes (Photoshop)
La commande Table des couleurs vous permet de modier la table des couleurs dune image couleurs indexes. Ces fonctions de personnalisation sont particulirement utiles avec les images en pseudo-couleur (images afchant les variations de niveaux de gris avec de la couleur plutt que des niveaux de gris, souvent utilises dans les applications scientiques et mdicales). Cependant, la personnalisation de la table des couleurs peut galement produire des effets spciaux avec les images couleurs indexes qui ont un nombre limit de couleurs. Remarque : pour changer facilement les couleurs dans une image en pseudo-couleur, choisissez Image > Rglages, puis utilisez les commandes de rglage des couleurs dans le sous-menu. Pour une description sommaire de ces commandes, reportez-vous la section Procdures lmentaires pour la correction dimages , page 145.
Utilisation de la table des couleurs pour la modication des couleurs et lattribution des zones transparentes
Vous pouvez modier les couleurs dans la table des couleurs pour produire des effets spciaux ou appliquer de la transparence dans limage une couleur unique dans la table. Pour modifier les couleurs dans la table des couleurs : 1 Ouvrez limage couleurs indexes. 2 Choisissez Image > Mode > Table des couleurs. 3 Cliquez ou faites glisser dans la table pour choisir la couleur ou la gamme des couleurs modier. 4 Choisissez une couleur, comme expliqu dans la section Utilisation du slecteur de couleur Adobe , page 294 et cliquez OK. Si vous modiez une gamme de couleurs, Photoshop cre un dgrad dans la table des couleurs entre les couleurs de dbut et de n. La premire couleur que vous choisissez dans le Slecteur de couleur est la couleur de dbut de la gamme. Quand vous cliquez sur OK, le slecteur de couleur rapparat de sorte que vous puissiez choisir la dernire couleur dans la gamme. Les couleurs slectionnes dans le Slecteur de couleur sont places dans la gamme que vous avez slectionne dans la bote de dialogue Table des couleurs. 5 Cliquez sur OK dans la bote de dialogue Table des couleurs pour appliquer les nouvelles couleurs limage couleurs indexes. Pour affecter de la transparence une seule couleur : 1 Choisissez Image > Mode > Table des couleurs. 2 Slectionnez la pipette, puis cliquez sur la couleur recherche dans la table ou dans limage. La couleur slectionne est remplace par de la transparence dans limage.
Utilisation des tables de couleurs prdnies
Votre table des couleurs indexes peut tre compose daprs des tables de couleurs prdnies, que vous slectionnez partir du menu Table dans la bote de dialogue Table des couleurs.
Comment utiliser l'aide| Sommaire | Index
Page prcdente
113
Aide d'Adobe Photoshop
Utilisation de la couleur
Comment utiliser l'aide| Sommaire | Index
Page prcdente
114
Autre Cre une palette que vous spciez. Corps noir Afche une palette base sur les diffrentes couleurs quun radiateur intgral met lorsquil est chauff (du noir au rouge, orange, jaune et blanc). Niveaux de gris Afche une palette base sur 256 niveaux de gris (du noir au blanc). Spectre Afche une palette base sur les couleurs produites quand la lumire blanche traverse un prisme (du violet, bleu et vert au jaune, orange et rouge. Systme (Mac OS) Afche la palette systme 256 couleurs Mac OS standard. Systme (Windows) Afche la palette systme 256 couleurs Windows standard.
Enregistrement et chargement des tables des couleurs
Utilisez les boutons Enregistrer et Charger de la bote de dialogue Table des couleurs pour enregistrer vos tables de couleurs indexes et les utiliser avec dautres images Adobe Photoshop. Une fois que vous avez charg une table de couleurs dans une image, les couleurs dans limage changent pour reter la position des couleurs auxquelles elles correspondent dans la nouvelle table des couleurs. Remarque : vous pouvez galement charger des tables de couleurs enregistres dans la palette Nuancier (voir la procdure suivre pour enregistrer et rutiliser des ensembles de nuances personnaliss dans la section Utilisation de la palette Nuancier , page 292).
Comment utiliser l'aide| Sommaire | Index
Page prcdente
114
Aide d'Adobe Photoshop
Couleurs homognes (Photoshop)
Comment utiliser l'aide| Sommaire | Index
Page prcdente
115
Couleurs homognes (Photoshop)
Pourquoi les couleurs ne concordent-elles pas toujours ?
Aucun module ddition nest capable de reproduire la totalit du spectre des couleurs perceptible lil humain. Tous les priphriques fonctionnent selon un espace colorimtrique spcique qui permet de reproduire un spectre, ou une gamme, de couleurs donn(e). Les modes RVB (rouge, vert, bleu) et CMJN (cyan, magenta, jaune, noir) reprsentent deux catgories principales despaces colorimtriques. Les gammes couvertes par les espaces RVB et CMJN sont trs diffrentes ; bien que la gamme RVB soit gnralement plus large (cest--dire capable de reprsenter davantage de couleurs) que la gamme CMJN, certaines couleurs CMJN ne sont quand mme pas reprsentes par la gamme RVB (voir la section Gammes des couleurs (Photoshop) , page 102 pour une illustration). En outre, les gammes produites dans le mme espace colorimtrique peuvent lgrement diffrer selon les priphriques. Par exemple, divers espaces RVB peuvent exister sur les scanners et moniteurs, et divers espaces CMJN sur les presses dimprimerie. Du fait de la variation de ces espaces colorimtriques, il est possible que laspect des couleurs diffre lors du transfert des documents dun priphrique lautre. Les variations de couleur peuvent provenir de sources dimages diffrentes (les scanners et les logiciels produisent des illustrations dans des espaces colorimtriques diffrents), de diffrences dans le mode de dnition des couleurs des applications, de diffrences dans les supports dimpression (le papier journal reproduit une gamme plus restreinte que le papier glac des magazines) et dautres diffrences naturelles, telles que le mode de fabrication ou lanciennet des moniteurs.
Gestion des couleurs
En raison des problmes de concordance des couleurs dus aux divers priphriques et logiciels utilisant des espaces colorimtriques diffrents, une solution consiste mettre en uvre un systme qui interprte et convertit les couleurs avec prcision entre les priphriques. Un systme de gestion des couleurs (SGC) compare lespace colorimtrique utilis pour crer une couleur avec celui utilis pour la reproduire, puis procde aux rglages ncessaires pour reprsenter cette couleur de faon aussi uniforme que possible sur plusieurs priphriques. Remarque : il ne faut pas confondre la gestion avec le rglage ou la correction des couleurs. Un SGC ne corrigera pas une image enregistre dont les couleurs et les contrastes ne sont pas quilibrs. Il fournit un environnement vous permettant dvaluer en toute abilit les images dans loptique de votre sortie nale.
Comment utiliser l'aide| Sommaire | Index
Page prcdente
115
Aide d'Adobe Photoshop
Couleurs homognes (Photoshop)
Comment utiliser l'aide| Sommaire | Index
Page prcdente
116
Photoshop suit un ux de gestion des couleurs fond sur les conventions dveloppes par lorganisme International Color Consortium (ICC). Les lments et concepts suivants font partie intgrante de ce ux de gestion des couleurs. Moteur de gestion des couleurs Plusieurs socits ont mis au point diffrentes mthodes de gestion des couleurs. Dans un souci de souplesse, un systme de gestion des couleurs vous permet de choisir un moteur de gestion des couleurs correspondant lapproche que vous voulez adopter. Egalement connu sous le nom de module de gestion des couleurs (CMM), ce composant du SGC est charg de lire et de traduire les couleurs dun espace colorimtrique lautre. Valeurs chromatiques Chaque pixel dun document image possde un ensemble de valeurs chromatiques qui dcrivent son emplacement dans un mode de couleur donn (par exemple, les valeurs de rouge, de vert et de bleu pour le mode RVB). Cependant, laspect rel du pixel peut varier en fonction du priphrique dafchage ou de sortie, car le mode de conversion des valeurs brutes en couleurs visibles est propre chaque priphrique (voir la section Pourquoi les couleurs ne concordent-elles pas toujours ? , page 115). Lorsque vous appliquez des rglages de couleurs et de tons ou que vous convertissez un document dans un autre espace colorimtrique, vous modiez en fait les valeurs chromatiques de ce document. Profils colorimtriques Un ux de production ICC utilise des prols colorimtriques pour dterminer le mode de conversion des valeurs chromatiques dun document en couleurs relles. Un tel prol dcrit de faon systmatique la correspondance entre des valeurs chromatiques et un espace colorimtrique particulier, gnralement celui dun priphrique comme un scanner, une imprimante ou un moniteur. En associant, ou balisant, un document un prol colorimtrique, vous fournissez une dnition des couleurs relles dans le document ; toute modication du prol associ entrane un changement des couleurs apparentes. Pour plus de dtails sur lafchage du nom de prol actif dans la barre dtat, reportez-vous la section Afchage des informations sur le chier et limage , page 53. Les documents qui ne sont associs aucun prol sont dits sans description et ne contiennent que des valeurs chromatiques brutes. Lors de la manipulation de documents sans description, Photoshop utilise le prol despace de travail en cours pour afcher et modier les couleurs (voir la section Espaces de travail , page 119).
Avez-vous besoin dune gestion des couleurs ?
Sur la base des principes suivants, tablissez si la gestion des couleurs sapplique votre cas :
La gestion des couleurs peut ne pas tre ncessaire si votre ux de production est strictement cadr pour un seul support, par exemple, si vous utilisez un systme ferm dans lequel tous les priphriques sont talonns en fonction des mmes spcications. Vous ou votre prestataire de services de prpresse pouvez prfrer personnaliser les images CMJN et spcier des valeurs chromatiques en vue dun ensemble connu et prcis de conditions dimpression. Vous pouvez aussi avoir besoin dune gestion des couleurs si vous produisez des images pour le Web ou une autre sortie lcran, car vous naurez aucun contrle sur les paramtres de gestion des couleurs des moniteurs qui afcheront votre sortie nale. Il est cependant utile dutiliser loption Graphiques Web par dfaut pour la prparation
Comment utiliser l'aide| Sommaire | Index
Page prcdente
116
Aide d'Adobe Photoshop
Couleurs homognes (Photoshop)
Comment utiliser l'aide| Sommaire | Index
Page prcdente
117
de ce type dimages, car ce paramtre rete lespace RVB moyen de nombreux moniteurs (voir la section Paramtres prdnis de gestion des couleurs , page 118).
Vous aurez avantage utiliser une gestion des couleurs si votre ux de production intgre plus de variables (par exemple, si vous utilisez un systme ouvert comportant plusieurs plates-formes et priphriques de marques diffrentes). La gestion des couleurs est recommande si vous prvoyez de rutiliser des images en couleurs pour des supports imprims et en ligne, si vous grez plusieurs postes de travail ou si vous avez lintention dimprimer dans diverses publications nationales et internationales. Si vous optez pour la gestion des couleurs, vriez auprs de vos partenaires de production (graphistes et ateliers de prpresse, par exemple) que tous les aspects de votre ux de gestion des couleurs sintgrent en toute transparence leurs travaux.
Organisation dun environnement de consultation pour la gestion des couleurs
Votre environnement de travail dtermine votre perception visuelle de la couleur sur un moniteur et sur une impression. An dobtenir les meilleurs rsultats, exploitez la couleur et la lumire de votre lieu de travail comme suit :
Consultez vos documents dans un endroit o le niveau dclairement et la temprature de la couleur sont constants. Par exemple, lvolution des caractristiques chromatiques de la lumire du soleil au cours de la journe se rpercute sur lafchage des couleurs lcran. Il est donc prfrable dabaisser les stores ou de travailler dans une pice sans fentres. An dliminer la dominante bleu-vert dun clairage uorescent, envisagez dinstaller un clairage D50 (5 000 degrs Kelvin). Lidal serait de visualiser les documents imprims sous une table lumineuse D50 ou dobserver la norme dafchage ANSI PH2.30 utilise en arts graphiques. Consultez vos documents dans une pice dont la couleur des murs et du plafond est neutre. La couleur dune salle peut agir sur la perception de la couleur afche et imprime. Le gris polychrome est la couleur idale dune salle de lecture. En outre, la couleur de vos vtements qui se rete dans le moniteur peut avoir une incidence sur lapparence des couleurs afches. Adaptez lintensit lumineuse de la pice ou rglez la table lumineuse en fonction de lintensit lumineuse de votre moniteur. Examinez un dessin tons continus, une impression ou des images afches sur le moniteur sous la mme intensit lumineuse. Supprimez le fond en couleurs et les motifs de linterface utilisateur sur le bureau de votre moniteur. Les motifs clairs et chargs autour dun document faussent la perception de la couleur. Congurez votre bureau de sorte quil nafche que des gris neutres. Examinez vos preuves dans les mmes conditions que le public. Par exemple, feuilletez les pages dun catalogue darticles mnagers sous les lumires incandescentes de votre domicile ou un catalogue de mobilier de bureau sous lclairage uorescent de votre bureau. Nanmoins, dcidez toujours de vos dernires retouches colorimtriques sous lclairage spci par le rglement en matire de bons tirer en vigueur dans votre pays.
Comment utiliser l'aide| Sommaire | Index
Page prcdente
117
Aide d'Adobe Photoshop
Couleurs homognes (Photoshop)
Comment utiliser l'aide| Sommaire | Index
Page prcdente
118
Conguration de la gestion des couleurs
Photoshop simplie la conguration dun ux de gestion des couleurs en rassemblant la plupart des commandes appropries dans une mme bote de dialogue Couleurs. Vous pouvez puiser dans une liste de paramtres prdnis de gestion des couleurs ou rgler manuellement les commandes pour crer vos propres paramtres personnaliss. Vous pouvez mme enregistrer les paramtres personnaliss pour les partager avec dautres utilisateurs et dautres applications Adobe, comme Illustrator 9.0, qui disposent de la mme bote de dialogue Couleurs. Photoshop utilise aussi des rgles de gestion des couleurs, qui dnissent le traitement rserver aux donnes de couleur ne correspondant pas immdiatement votre ux actuel de gestion des couleurs. Ces rgles indiquent la marche suivre pour ouvrir un document ou importer des donnes de couleur dans un document actif. Pour spcifier les paramtres de gestion des couleurs : 1 Utilisez lune des mthodes suivantes :
Sous Windows et Mac OS 9.x, choisissez Edition > Couleurs. Sous Mac OS X, choisissez Photoshop > Couleurs.
Pour afcher une description des options qui gurent dans la bote de dialogue, placez le pointeur sur un titre de section ou une option de menu. Les descriptions apparaissent dans la partie infrieure de la bote de dialogue. 2 Utilisez lune des mthodes suivantes :
Pour congurer un ux prdni de gestion des couleurs, reportez-vous la section Paramtres prdnis de gestion des couleurs , page 118. Pour personnaliser vos propres paramtres de gestion des couleurs, reportez-vous la section Personnalisation des paramtres de gestion des couleurs , page 120.
Paramtres prdnis de gestion des couleurs
Photoshop prsente un ensemble de paramtres prdnis de gestion des couleurs conus pour produire des couleurs homognes pour une procdure de publication commune, telle que la prparation de documents destins au Web ou une presse offset. En rgle gnrale, les paramtres prdnis garantissent une gestion des couleurs adapte vos besoins. Ces paramtres peuvent aussi servir de point de dpart pour la cration de paramtres personnaliss, propres votre ux. Pour choisir un paramtre prdni de gestion des couleurs, choisissez lune des options suivantes dans le menu Paramtres de la bote de dialogue Couleurs. Gestion des couleurs dsactiveUtilise des techniques passives de gestion des couleurs pour muler le comportement des applications qui ne prennent pas en charge la gestion des couleurs. Bien que les prols de lespace de travail soient pris en compte lors de la conversion de couleurs entre les espaces colorimtriques, les documents ne sont pas accompagns dune description des prols. Cette option convient aux contenus de productions vido ou aux prsentations en ligne ; ne vous en servez pas si vous travaillez principalement avec des documents contenant une description des prols de couleur.
Comment utiliser l'aide| Sommaire | Index
Page prcdente
118
Aide d'Adobe Photoshop
Couleurs homognes (Photoshop)
Comment utiliser l'aide| Sommaire | Index
Page prcdente
119
ColorSync-Droulement du travail (Mac OS uniquement) Gre les couleurs laide du SGC ColorSync et avec les prols choisis dans le tableau de bord ColorSync. Choisissez cette option pour utiliser la gestion des couleurs avec diverses applications Adobe ou autres. Cette conguration de gestion des couleurs nest pas reconnue par les systmes Windows, ni par les versions de ColorSync antrieures la 3.0. Emuler Photoshop 4 Emule le ux de gestion des couleurs utilise par la version Mac OS dAdobe Photoshop versions 4.0 et antrieures. Dfauts Prpresse Europe Gre les couleurs des sorties qui seront imprimes dans des conditions dimpression standard en Europe. Dfauts Prpresse Japon Gre les couleurs des sorties qui seront imprimes dans des conditions dimpression standard au Japon. Espaces par dfaut Photoshop 5 Prparation de contenu utilisant les espaces de travail par dfaut de Photoshop 5. Dfauts Prpresse E.-U. Gre les couleurs des sorties qui seront imprimes dans des conditions dimpression standard aux Etats-Unis. Graphiques Web par dfaut Gre les couleurs des sorties qui seront publies sur le World Wide Web. Lorsque vous optez pour une conguration prdnie, les paramtres de gestion des couleurs spciques correspondants safchent dans la bote de dialogue Couleurs.
Espaces de travail
Entre autres options, les paramtres prdnis de gestion des couleurs spcient les prols colorimtriques associer aux modes de couleurs RVB, CMJN et Niveaux de gris. Ces paramtres indiquent aussi le prol colorimtrique des tons directs dans un document. Elments essentiels du ux de gestion des couleurs, ces prols sont appels espaces de travail. Les espaces de travail spcis par les paramtres prdnis reprsentent les prols qui reproduiront les couleurs les plus dles dans plusieurs environnements standard. Ainsi, le paramtre Dfauts Prpresse E.-U. exploite un espace de travail CMJN qui garantit lhomognit des couleurs dans des conditions dimpression conformes la norme SWOP (Specications for Web Offset Publications). Un espace de travail joue le rle de prol colorimtrique pour les documents sans description et les nouveaux documents qui utilisent le mode de couleur associ. Si, par exemple, lespace de travail Adobe RVB (1998) est dni, tout document RVB que vous crerez utilisera des couleurs comprises dans cet espace colorimtrique. Les espaces de travail dnissent aussi lespace colorimtrique cible des documents convertis au mode RVB, CMJN ou Niveaux de gris.
Rgles de gestion des couleurs
Lorsque vous spciez un paramtre prdni de gestion des couleurs, Photoshop congure un ux de gestion des couleurs standard pour tous les documents et toutes les donnes chromatiques que vous ouvrez ou importez. Avec un nouveau document, ce procd est relativement transparent : le document utilise le prol despace de travail associ son mode de couleur pour crer et modier des couleurs. Cependant, les exceptions votre ux de gestion des couleurs suivantes sont courantes :
Vous pouvez ouvrir un document ou importer des donnes de couleur (par exemple, par copier-coller ou glisser-dposer) depuis un document ne contenant aucune Page prcdente 119
Comment utiliser l'aide| Sommaire | Index
Aide d'Adobe Photoshop
Couleurs homognes (Photoshop)
Comment utiliser l'aide| Sommaire | Index
Page prcdente
120
description de prol. Tel est souvent le cas lorsque vous ouvrez un document cr dans une application qui ne reconnat pas la gestion des couleurs ou dont cette fonction est dsactive.
Vous pouvez ouvrir un document ou importer des donnes de couleur depuis un document contenant une description de prol diffrente de lespace de travail actif. Cela peut se produire lorsque vous ouvrez un document cr avec des paramtres de gestion des couleurs diffrents ou un document numris et contenant une description de prol de scanner.
Dans un cas comme dans lautre, Photoshop doit dcider comment traiter les donnes chromatiques du document. Le rle dune rgle de gestion des couleurs consiste rechercher le prol de couleur associ un document ouvert ou des donnes chromatiques importes, puis comparer ce prol avec lespace de travail dni (ou de constater labsence de prol), an de dcider des stratgies de gestion des couleurs par dfaut. Si le prol nexiste pas ou ne correspond pas lespace de travail, Photoshop afche un message indiquant laction par dfaut prvue par cette rgle. Dans de nombreux cas, vous aurez galement la possibilit de choisir une autre action. Pour plus de dtails sur les dcisions de gestion des couleurs associes aux diffrentes rgles, reportez-vous la section Dnition des rgles de gestion des couleurs , page 122.
Avertissements et messages relatifs aux rgles
Les procdures prdnies de gestion des couleurs sont dnies pour afcher des messages davertissement ou de choix lorsquune rgle de gestion des couleurs par dfaut est sur le point dtre utilise. Bien quil soit possible de dsactiver lafchage rpt de certains avertissements et messages en cochant la case Ne plus afcher, il est fortement recommand de continuer afcher tous les messages relatifs aux rgles, an dassurer une gestion approprie des couleurs des documents au cas par cas (voir la section Rtablissement des botes de dialogue dalerte , page 63). Ne dsactivez lafchage de ces messages que si vous tes bien sr de comprendre et daccepter la dcision prise par dfaut pour tous les documents que vous ouvrez. Une fois le document enregistr, les effets de la stratgie par dfaut sont irrversibles.
Personnalisation des paramtres de gestion des couleurs
Bien que les paramtres prdnis sufsent assurer la gestion des couleurs de nombreuses procdures de publication, il peut parfois tre ncessaire de personnaliser certaines options dune conguration. Par exemple, vous pouvez remplacer lespace de travail CMJN par un prol qui correspond votre imprimante ou la presse preuves utilise par votre imprimeur ou atelier de photocomposition. Il est important denregistrer vos congurations personnalises pour pouvoir les rutiliser et les partager avec dautres utilisateurs et applications Adobe qui suivent les mmes ux de gestion des couleurs. Les paramtres de gestion des couleurs personnaliss dans la bote de dialogue Couleurs sont associs un chier de prfrences intitul Paramtres de couleurs. Remarque : lemplacement par dfaut de ce chier varie selon le systme dexploitation ; localisez-le laide de la commande Rechercher de votre systme. Pour personnaliser les paramtres de gestion des couleurs : 1 Utilisez lune des mthodes suivantes : Comment utiliser l'aide| Sommaire | Index Page prcdente 120
Aide d'Adobe Photoshop
Couleurs homognes (Photoshop)
Comment utiliser l'aide| Sommaire | Index
Page prcdente
121
Sous Windows et Mac OS 9.x, choisissez Edition > Couleurs. Sous Mac OS X, choisissez Photoshop > Couleurs.
2 Pour personnaliser des paramtres partir dune conguration prdnie de gestion des couleurs, choisissez cette conguration dans le menu Paramtres. 3 Slectionnez les paramtres appropris (espaces de travail et rgles). Ds que vous modiez les paramtres, le menu Paramtres adopte loption Personnaliss. Pour des instructions dtailles sur la personnalisation, reportez-vous aux sections Dnition des espaces de travail , page 121, Dnition des rgles de gestion des couleurs , page 122 et Personnalisation des paramtres avancs de gestion des couleurs , page 124. 4 Enregistrez votre conguration personnalise pour quelle puisse tre rutilise (voir la section Enregistrement et chargement des paramtres de gestion des couleurs , page 126).
Dnition des espaces de travail
Tous les modes de couleurs sollicits dans un ux de production avec gestion des couleurs doivent tre associs un prol despace de travail (voir la section Espaces de travail , page 119). Photoshop est livr avec un ensemble standard de prols de couleurs recommands et tests par Adobe Systems pour la majorit des ux de gestion des couleurs. Par dfaut, seuls ces prols gurent dans les menus de lespace de travail. Pour afcher dautres prols colorimtriques que vous avez personnaliss ou installs sur votre systme, slectionnez Mode avanc dans la bote de dialogue Couleurs. Pour gurer dans un menu de lespace de travail, un prol colorimtrique doit tre bidirectionnel, cest--dire quil doit contenir des spcications permettant la conversion des espaces colorimtriques dans les deux sens. Vous pouvez aussi crer un prol despace de travail personnalis RVB, CMJN, Niveaux de gris ou Tons directs pour dcrire lespace colorimtrique dun priphrique de sortie ou dafchage particulier (voir les sections Cration de prols RVB personnaliss , page 135, Cration de prols CMJN personnaliss , page 136 et Cration des prols Niveaux de gris et Tons directs personnaliss , page 141). Pour plus de dtails sur un prol despace de travail RVB ou CMJN particulier, reportezvous la zone Description de la bote de dialogue Couleurs (voir la section Conguration de la gestion des couleurs , page 118). Les informations suivantes vous aideront indiquer un espace de travail Niveaux de gris ou Tons directs appropri :
Pour les images qui seront imprimes, vous pouvez spcier un prol despace de travail Niveaux de gris ou Tons directs bas sur les caractristiques dun engraissement du point particulier. Lengraissement du point se produit lorsque les points de trame dune imprimante changent au fur et mesure que lencre stale et est absorbe par le papier. Photoshop calcule lengraissement sous la forme du pourcentage daugmentation ou de diminution du point considr. Par exemple, une trame de demi-teintes de 50 % peut produire une densit relle de 60 % sur la page imprime, dnotant ainsi un engraissement de 10 %. Loption Engraissement de 10 % reprsente
Comment utiliser l'aide| Sommaire | Index
Page prcdente
121
Aide d'Adobe Photoshop
Couleurs homognes (Photoshop)
Comment utiliser l'aide| Sommaire | Index
Page prcdente
122
lespace colorimtrique qui rete les caractristiques de niveaux de gris de cet engraissement particulier.
Epreuve (sans engraissement) et image imprime (avec engraissement)
Pour les images qui seront utilises en ligne ou dans une vido, vous pouvez spcier un prol despace de travail Gris bas sur les caractristiques dun paramtre gamma particulier. Le paramtre gamma dun moniteur dtermine la luminosit des tons moyens afchs par ce moniteur. La valeur Gamma gris 1,8 correspond lafchage en niveaux de gris par dfaut des ordinateurs Mac OS ; il sagit aussi de lespace des niveaux de gris par dfaut pour Photoshop versions 4.0 et antrieures. La valeur Gamma gris 2,2 correspond lafchage en niveaux de gris par dfaut des ordinateurs Windows.
Dnition des rgles de gestion des couleurs
Chaque conguration prdnie de gestion des couleurs dnit une rgle de gestion pour les modes de couleurs RVB, CMJN et Niveaux de gris et afche des messages davertissement pour vous permettre, au cas par cas, de modier le comportement par dfaut. Vous avez la possibilit dadopter une stratgie mieux adapte au procd de gestion des couleurs que vous utilisez frquemment. Pour plus de dtails sur les rgles, reportez-vous la section Rgles de gestion des couleurs , page 119. Pour personnaliser les rgles de gestion des couleurs : 1 Dans la zone Rgles de gestion des couleurs de la bote de dialogue Couleurs, choisissez lune des options suivantes pour dnir la rgle par dfaut de chaque mode de couleur :
Dsactives, pour ne pas appliquer de gestion des couleurs aux donnes chromatiques nouvelles, ouvertes ou importes. Conserver les prols incorpors, pour travailler sur des documents avec et sans gestion des couleurs ou sur des documents utilisant divers prols dans le mme mode de couleur. Conversion en RVB, Conversion en CMJN ou Conversion en Niveaux de gris, pour obliger tous les documents utiliser lespace de travail actif.
Pour une description dtaille des comportements par dfaut associs chacune des options de rgle, reportez-vous au tableau prsent la n de cette procdure. 2 Pour les prols non concordants, slectionnez lune des deux, les deux ou aucune des options suivantes :
Comment utiliser l'aide| Sommaire | Index
Page prcdente
122
Aide d'Adobe Photoshop
Couleurs homognes (Photoshop)
Comment utiliser l'aide| Sommaire | Index
Page prcdente
123
Choix louverture, pour afcher un message ds que vous ouvrez un document contenant la description dun prol autre que lespace de travail actif. Vous aurez la possibilit de modier le comportement par dfaut de la rgle. Choix au collage, pour afcher un message ds que des prols colorimtriques ne concordent pas lorsque des couleurs sont importes dans un document (par collage, glisser-dposer, placement, etc.). Vous aurez la possibilit de modier le comportement par dfaut de la rgle.
La disponibilit des options de prols non concordants dpend des rgles spcies. 3 Pour les prols manquants, slectionnez Choix louverture pour afcher un message ds que vous ouvrez un document sans description. Vous aurez la possibilit de modier le comportement par dfaut de la rgle. La disponibilit des options de prols manquants dpend des rgles spcies. Il est fortement recommand de laisser les options Choix louverture et Choix au collage slectionnes.
Option de police Dsactives Comportement de gestion des couleurs par dfaut
Les nouveaux documents et les documents sans description
existants restent sans description.
Les documents existants contenant une description de prol autre
que lespace de travail actif perdent leur description.
Les documents existants contenant une description du prol
despace de travail actif conservent leur description.
Pour les donnes chromatiques importes dans un document
utilisant le mme mode de couleur, les valeurs chromatiques sont conserves.
Dans tous les autres cas dimportation, les couleurs sont converties
vers lespace colorimtrique du document. Conserver les prols incorpors
Les nouveaux documents contiennent une description du prol
despace de travail actif.
Les documents existants contenant une description dun prol
autre que lespace de travail actuel conservent la description du prol incorpor dorigine.
Les documents sans description existants utilisent lespace de
travail actuel pour ldition, mais restent sans description.
Pour les donnes chromatiques importes dans le mme mode de
couleur entre une source ou une destination sans gestion des couleurs ou entre des documents CMJN, les valeurs chromatiques sont conserves.
Dans tous les autres cas dimportation, les couleurs sont converties
vers lespace colorimtrique du document.
Comment utiliser l'aide| Sommaire | Index
Page prcdente
123
Aide d'Adobe Photoshop
Couleurs homognes (Photoshop)
Comment utiliser l'aide| Sommaire | Index
Page prcdente
124
Option de police Conversion en (espace de travail)
Comportement de gestion des couleurs par dfaut
Les nouveaux documents contiennent une description du prol
despace de travail actif.
Les documents existants contenant une description dun prol
autre que lespace de travail actif sont convertis au prol de lespace de travail et en contiennent la description.
Les documents sans description existants utilisent lespace de
travail actuel pour ldition, mais restent sans description.
Pour les donnes chromatiques importes dans le mme mode de
couleur entre une source ou une destination sans gestion des couleurs, les valeurs chromatiques sont conserves.
Dans tous les autres cas dimportation, les couleurs sont converties
lespace colorimtrique du document.
Personnalisation des paramtres avancs de gestion des couleurs
Lorsque vous slectionnez loption Mode avanc en haut de la bote de dialogue Couleurs, vous avez la possibilit de personnaliser plus prcisment les paramtres utiliss pour la gestion des couleurs.
Dnition dun moteur de gestion des couleurs
Le moteur de gestion des couleurs spcie le systme et la mthode de correspondance des couleurs utiliss pour convertir les couleurs dun espace colorimtrique vers un autre. Pour plus de dtails sur le moteur spci, reportez-vous la zone Description de la bote de dialogue Couleurs (voir la section Conguration de la gestion des couleurs , page 118).
Dnition dun mode de rendu
La conversion des couleurs en un espace colorimtrique diffrent ncessite un rglage des couleurs en fonction de la gamme de lespace cible. Toutes les techniques de conversion adoptent leurs propres rgles pour dterminer le rglage des couleurs source. Par exemple, les couleurs comprises dans la gamme cible peuvent rester intactes ou tre corriges de sorte quelles conservent leur champ de relations visuelles dorigine si la gamme cible est plus petite. Ces techniques de conversion, appeles modes de rendu, sont optimises en vue dune utilisation diffrente des images en couleurs. Remarque : le rsultat du mode de rendu choisi dpend du contenu graphique des documents et des prols utiliss pour dnir les espaces colorimtriques. Certains prols produisent les mmes rsultats avec des modes de rendu diffrents. Les diffrences entre les modes de rendu sont perceptibles uniquement lorsque vous imprimez un document ou le convertissez en un autre espace colorimtrique. Vous avez le choix parmi les modes de rendu suivants : Perception Le mode Perception permet de conserver les relations visuelles entre les couleurs, an quelles soient perues comme naturelles lil nu, mme si les valeurs chromatiques peuvent elles-mmes varier. Ce mode ne convient pas aux images photographiques. Comment utiliser l'aide| Sommaire | Index Page prcdente 124
Aide d'Adobe Photoshop
Couleurs homognes (Photoshop)
Comment utiliser l'aide| Sommaire | Index
Page prcdente
125
Saturation Le mode Saturation, correspondant au mode Graphique dAdobe PageMaker et dAdobe Illustrator 8, privilgie lclat des couleurs au dtriment de leur prcision. Il convertit la gamme source en fonction de la gamme cible, mais il conserve la saturation relative plutt que la teinte. Un glissement des teintes est donc possible lors de la conversion en une gamme plus petite. Ce mode de rendu convient aux images commerciales apprcies davantage pour leurs couleurs satures vives que leurs couleurs exactes. Colorimtrie relative Ce mode est identique la colorimtrie absolue une exception prs : la colorimtrie relative compare le point blanc de lespace colorimtrique source avec celui de lespace cible, puis dcale les couleurs en consquence. Bien que lon adopte habituellement le mode de rendu Perception pour les images photographiques, il est parfois prfrable dopter pour une colorimtrie relative (en slectionnant loption Avec compensation du point noir dans la bote de dialogue Couleurs) pour prserver les relations entre les couleurs tout en conservant leur prcision. La colorimtrie relative est le mode de rendu par dfaut utilis par toutes les congurations prdnies dans le menu Paramtres de la bote de dialogue Couleurs. Colorimtrie absolue Ce mode conserve les couleurs de la gamme cible intactes. Il vise privilgier lexactitude des couleurs au dtriment des relations chromatiques. Il est ainsi possible, lors de la conversion en une gamme plus petite, de reprsenter deux couleurs distinctes de lespace colorimtrique source par la mme couleur de lespace cible. La prcision de la colorimtrie relative dpend de lexactitude des informations du point blanc (blanc le plus pur) spcies par le prol colorimtrique de limage.
Compensation du point noir
Loption Avec compensation du point noir permet de dnir la compensation des carts de points noirs lors de la conversion des couleurs dun espace colorimtrique lautre. Lorsque cette option est slectionne, la gamme dynamique complte de lespace source et celle de lespace cible sont mises en correspondance. Lorsquelle est dslectionne, la gamme dynamique de lespace source est simule dans lespace cible. Bien que ce mode puisse produire des ombres dtoures ou grises, il se rvle utile lorsque la valeur du point noir de lespace source est plus fonce que celle du point noir de lespace cible. Loption Avec compensation du point noir est slectionne pour toutes les congurations prdnies dans le menu Paramtres de la bote de dialogue Couleurs. Il est vivement conseill de lactiver.
Simulation
Loption Simulation (images 8 bits/couche) indique si les couleurs doivent tre simules lors de la conversion dimages 8 bits par couche entre diffrents espaces colorimtriques. Lorsque cette option est slectionne, Photoshop mlange des couleurs dans lespace colorimtrique cible, an de simuler une couleur quil ne possde pas, mais qui existe dans lespace source. La simulation attnue considrablement leffet de bandes, mais risque daugmenter la taille du chier lors de la compression des images diffuser sur le Web.
Comment utiliser l'aide| Sommaire | Index
Page prcdente
125
Aide d'Adobe Photoshop
Couleurs homognes (Photoshop)
Comment utiliser l'aide| Sommaire | Index
Page prcdente
126
Dsaturation des couleurs du moniteur
Loption Dsaturer les couleurs du moniteur de dnit la dsaturation des couleurs, selon les valeurs indiques, lorsquelles sont afches sur le moniteur. Lorsquelle est slectionne, cette option permet de visualiser la gamme complte des couleurs imprimables par rapport la gamme plus restreinte du moniteur. Toutefois, lafchage du moniteur ne correspond plus limpression. Lorsque cette option est dslectionne, des couleurs distinctes dans limage risquent dtre identiques lafchage.
Fusion des couleurs RVB
Loption Fusionner les couleurs RVB avec le gamma dnit la faon dont fusionnent les couleurs RVB pour produire des donnes composites (lorsque vous fusionnez ou peignez des calques en mode Normal, par exemple). Lorsque cette option est slectionne, les couleurs RVB sont fusionnes dans lespace colorimtrique correspondant au gamma spci. Un gamma de 1,00 est considr comme chromatiquement correct et doit gnrer un minimum dasprits. Lorsque cette option est dslectionne, les couleurs RVB sont fusionnes directement dans lespace colorimtrique du document.
Enregistrement et chargement des paramtres de gestion des couleurs
Lorsque vous crez une conguration de gestion des couleurs personnalise, vous devez lui donner un nom et lenregistrer pour pouvoir la partager avec dautres utilisateurs et applications qui utilisent la bote de dialogue Couleurs, comme Adobe Illustrator et Adobe InDesign. Vous pouvez galement charger des congurations existantes dans la bote de dialogue Couleurs. Pour enregistrer une configuration personnalise de gestion des couleurs : 1 Dans la bote de dialogue Couleurs, cliquez sur Enregistrer. 2 Nommez le chier des paramtres de couleur, puis cliquez sur Enregistrer. Pour vous assurer que la conguration enregistre apparat dans le menu Paramtres de la bote de dialogue Couleurs, enregistrez le chier dans lun des emplacements recommands suivants :
(Windows) Program Files/Fichiers communs/Adobe/Color/Settings. (Mac OS 9.x) Dossier Systme/Support aux applications/Adobe/Color/Settings. (Mac OS X) User/CurrentUser/Library/Support aux applications/Adobe/Color/Settings.
3 Entrez les ventuels commentaires associer la conguration, puis cliquez sur OK. Les commentaires entrs apparaissent dans la zone Description de la bote de dialogue Couleurs lorsque le pointeur est plac sur la conguration dans le menu Paramtres. Pour charger une configuration de gestion des couleurs : 1 Dans la bote de dialogue Couleurs, cliquez sur Charger. 2 Recherchez le chier des paramtres de couleur appropri, slectionnez-le, puis cliquez sur Charger.
Comment utiliser l'aide| Sommaire | Index
Page prcdente
126
Aide d'Adobe Photoshop
Couleurs homognes (Photoshop)
Comment utiliser l'aide| Sommaire | Index
Page prcdente
127
Une fois le chier des paramtres de couleur charg, il est activ dans le menu Paramtres de la bote de dialogue Couleurs. Si vous chargez un chier de paramtres qui a t enregistr ailleurs qu lemplacement recommand, il remplace temporairement loption Autres du menu Paramtres, jusquau chargement dun autre chier de paramtres.
Synchronisation de la gestion des couleurs entre les applications
La bote de dialogue Couleurs prsente les commandes de gestion des couleurs communes plusieurs applications Adobe, dont Photoshop, Illustrator et InDesign. Si vous modiez et enregistrez le chier des paramtres de couleur actuel dans une autre application que Photoshop, vous pouvez tre invit synchroniser les paramtres de couleur communs au dmarrage de Photoshop ou la rouverture de la bote de dialogue Couleurs dans Photoshop. La synchronisation des paramtres de couleur permet dassurer une reproduction homogne des couleurs entre les applications Adobe qui utilisent la bote de dialogue Couleurs. Pour partager les paramtres de couleur personnaliss entre diffrentes applications, veillez enregistrer et charger le chier de paramtres dans les applications appropries (voir la section Enregistrement et chargement des paramtres de gestion des couleurs , page 126).
Epreuvage lcran des couleurs
Lune des tapes de la chane ddition traditionnelle consiste imprimer une preuve papier de votre document, an de vrier laspect des couleurs une fois reproduites sur un priphrique de sortie spcique. Dans un ux de gestion des couleurs, vous pouvez utiliser la prcision des prols colorimtriques pour raliser une preuve-cran de votre document directement sur le moniteur, cest--dire afcher un aperu lcran des couleurs du document telles quelles seraient reproduites sur un priphrique donn. En outre, vous pouvez produire une version sur papier de cette preuve-cran avec votre imprimante (voir la section Utilisation de la gestion des couleurs lors de limpression , page 537). Le diagramme suivant montre comment le prol du document source, le prol dpreuve et le prol du moniteur sont utiliss pour reprsenter les couleurs dans une preuve-cran.
Flux de gestion des couleurs : A. Espace du document B. Espace de lpreuve C. Espace du moniteur
Toutefois, la abilit de lpreuve-cran dpend sensiblement de la qualit du moniteur, des prols du moniteur et de limprimante, et de lclairage de votre poste de travail (voir la section Cration dun prol de moniteur ICC , page 132).
Comment utiliser l'aide| Sommaire | Index
Page prcdente
127
Aide d'Adobe Photoshop
Couleurs homognes (Photoshop)
Comment utiliser l'aide| Sommaire | Index
Page prcdente
128
Pour afficher une preuve-cran : 1 Choisissez Afchage > Format dpreuve, puis choisissez lespace de prol dpreuve simuler :
Personnalis produit des couleurs dpreuve-cran utilisant le prol colorimtrique dun priphrique de sortie particulier. Suivez les instructions aprs cette procdure pour congurer lpreuve personnalise. Espace de travail CMJN produit des couleurs dpreuve-cran utilisant lespace de travail CMJN dni dans la bote de dialogue Couleurs. Plaque de travail Cyan, Plaque de travail Magenta, Plaque de travail Jaune, Plaque de travail Noir ou Plaques de travail CMJ produisent des preuves-cran propres aux couleurs dencrage CMJN utilisant lespace de travail CMJN actif. RVB Macintosh ou RVB Windows produit des couleurs dpreuve-cran dans une image utilisant un moniteur Mac OS ou Windows standard comme espace de prol dpreuve simuler. Aucune de ces options nest disponible pour les documents Lab ou CMJN. RVB moniteur produit des couleurs dpreuve-cran dans un document RVB utilisant lespace colorimtrique de votre moniteur actuel comme espace de prol dpreuve. Cette option nest pas disponible pour les documents Lab et CMJN. Simuler le papier blanc prvisualise la teinte particulire de blanc obtenue sur le support dimpression dni par le prol dun document. Cette option nexiste pas pour tous les prols et nest disponible que pour lpreuve-cran, pas pour limpression. Simuler lencre noire prvisualise la gamme dynamique relle dnie par le prol dun document. Cette option nexiste pas pour tous les prols et nest disponible que pour lpreuve-cran, pas pour limpression.
2 Choisissez Afchage > Couleurs de lpreuve pour activer ou dsactiver lafchage de lpreuve-cran. Lorsque lpreuvage lcran est activ, la commande Couleurs de lpreuve est coche. Dans ce cas, le nom du prol dpreuve actif safche dans la barre de titre du document, ct du mode de couleur. Pour crer un format dpreuve personnalis : 1 Choisissez Afchage > Format dpreuve > Personnalis. Si vous voulez utiliser ce format personnalis comme format dpreuve par dfaut des documents, fermez toutes les fentres de document avant de choisir la commande Afchage > Format dpreuve > Personnalis. 2 Slectionnez Aperu pour afcher un aperu des paramtres dpreuve dans le document tant que la bote de dialogue Format dpreuve est ouverte. 3 Pour utiliser un format dpreuve prdni comme point de dpart, choisissez-le dans le menu Format. Si le format recherch ne gure pas dans le menu, cliquez sur Charger pour localiser et charger le format. 4 Dans le menu Prol, choisissez le prol colorimtrique du priphrique pour lequel vous voulez crer lpreuve. 5 Si le prol dpreuve choisi utilise le mme mode de couleur que le document, utilisez lune des mthodes suivantes :
Comment utiliser l'aide| Sommaire | Index
Page prcdente
128
Aide d'Adobe Photoshop
Couleurs homognes (Photoshop)
Comment utiliser l'aide| Sommaire | Index
Page prcdente
129
Slectionnez Conserver les valeurs chromatiques pour simuler laspect du document sans conversion des couleurs depuis lespace du document vers lespace du prol dpreuve. Cela simule les projections de couleur pouvant survenir lorsque les valeurs chromatiques du document sont interprtes laide du prol dpreuve au lieu du prol du document. Dslectionnez Conserver les valeurs chromatiques pour simuler laspect du document si les couleurs sont converties depuis lespace du document vers leurs plus proches quivalents dans lespace du prol dpreuve, dans le but de conserver leur apparence visuelle. Spciez ensuite un mode de rendu pour la conversion (voir la section Dnition dun mode de rendu , page 124). Simuler Blanc papier, pour prvisualiser, dans lespace du moniteur, la teinte particulire de blanc obtenue sur le support dimpression dcrit par le prol dpreuve. La slection de cette option entrane automatiquement celle de loption Simuler Noir cass. Simuler Noir cass, pour prvisualiser, dans lespace du moniteur, la gamme dynamique relle dnie par le prol dpreuve.
6 Si ncessaire, slectionnez lune des options suivantes :
La disponibilit de ces options dpend du prol dpreuve choisi. Tous les prols ne prennent pas en charge les deux options. 7 Pour enregistrer votre format dpreuve personnalis en tant que format prdni, cliquez sur Enregistrer. Pour vous assurer que le nouveau format prdni apparat dans le menu Afchage > Format dpreuve, enregistrez-le dans le dossier Program Files/Fichiers communs/Adobe/Color/Proong (Windows), Dossier Systme/Support aux applications/ Adobe/Color/Proong (Mac OS 9.x) ou Library/Support aux applications/Adobe/Color/ Proong (Mac OS X).
Modication du prol colorimtrique dun document
Dans certains cas, vous pouvez avoir besoin de convertir les couleurs dun document dans un autre prol colorimtrique, de baliser un document avec un prol diffrent sans effectuer de conversions de couleur ou de supprimer compltement le prol dun document. Ainsi, vous pouvez prparer le document pour une sortie diffrente ou rectier le comportement dune rgle que vous ne voulez plus appliquer au document. Les commandes Attribuer un prol et Convertir en prol sont recommandes uniquement pour les utilisateurs expriments. Avec la commande Attribuer un prol, vous risquez de constater un changement daspect des couleurs lorsque les valeurs chromatiques sont associes directement au nouvel espace de prol. La commande Convertir en prol, en revanche, modie les valeurs chromatiques avant de les associer au nouvel espace de prol, an de maintenir laspect dorigine des couleurs. Pour redfinir ou supprimer le profil dun document : 1 Choisissez Image > Mode > Attribuer un prol. 2 Slectionnez lune des options suivantes :
Non, pour supprimer le prol dun document avec description. Ne slectionnez cette option que si vous tes sr de vouloir supprimer les descriptions du document.
Comment utiliser l'aide| Sommaire | Index
Page prcdente
129
Aide d'Adobe Photoshop
Couleurs homognes (Photoshop)
Comment utiliser l'aide| Sommaire | Index
Page prcdente
130
Modle colorimtrique de travail : espace de travail, pour insrer dans le document une description du prol despace de travail actif. Prol, pour rattribuer un autre prol un document avec description. Choisissez le prol appropri dans le menu. Photoshop insre dans le document une description du nouveau prol, sans convertir les couleurs dans lespace de prol. Cela peut modier compltement laspect des couleurs afches sur votre moniteur.
3 Pour prvisualiser les effets de la nouvelle attribution de prol dans le document, slectionnez Aperu. Pour convertir les couleurs dun document dans un autre profil : 1 Choisissez Image > Mode > Convertir en prol. 2 Dans la zone Espace de destination, choisissez le prol colorimtrique dans lequel convertir les couleurs du document. Le document sera converti ce nouveau prol et en contiendra la description. 3 Dans la zone Options de conversion, indiquez un moteur de gestion des couleurs, un mode de rendu et des options de point noir et de simulation (voir la section Personnalisation des paramtres avancs de gestion des couleurs , page 124). 4 Pour aplatir tous les calques du document en un seul calque aprs conversion, slectionnez Aplatir limage. 5 Pour prvisualiser les effets de la conversion dans le document, slectionnez Aperu. Cet aperu devient plus dle si vous slectionnez Aplatir limage.
Incorporation de prols dans des documents enregistrs
Lors de lenregistrement dans un format de chier prenant en charge les prols ICC incorpors, les informations de prol des documents avec description sont incorpores par dfaut. Les documents sans description sont enregistrs par dfaut sans prols incorpors. Vous pouvez indiquer si un prol doit tre ou non incorpor lors de lenregistrement dun document ; vous pouvez aussi demander convertir les couleurs dans lespace du prol dpreuve et incorporer plutt le prol dpreuve. Toutefois, la modication du comportement dincorporation de prol nest recommande quaux utilisateurs expriments matrisant la gestion des couleurs. Pour modifier le comportement dincorporation dun profil dans un document : 1 Choisissez Fichier > Enregistrer sous. 2 Utilisez lune des mthodes suivantes :
Pour activer ou dsactiver lincorporation du prol colorimtrique actif du document, slectionnez ou dslectionnez loption Prol ICC (Windows) ou Incorporer le prol de couleur (Mac OS). Cette option nest disponible que pour le format Photoshop natif (.psd) et pour les formats PDF, JPEG, TIFF, EPS, DCS et PICT. Pour activer ou dsactiver lincorporation du prol dpreuve actif du document, slectionnez ou dslectionnez loption Utiliser le format dpreuve (disponible uniquement pour les formats PDF, EPS, DCS 1.0 et DCS 2.0). Cette option convertit les couleurs du document dans lespace de prol dpreuve et permet de crer un chier
Comment utiliser l'aide| Sommaire | Index
Page prcdente
130
Aide d'Adobe Photoshop
Couleurs homognes (Photoshop)
Comment utiliser l'aide| Sommaire | Index
Page prcdente
131
dimpression. Pour plus de dtails sur la conguration dun prol dpreuve, reportezvous la section Epreuvage lcran des couleurs , page 127. 3 Nommez le document, choisissez dautres options denregistrement, puis cliquez sur Enregistrer.
Obtention, installation et mise jour de prols colorimtriques
Une gestion des couleurs homogne et prcise exige des prols ables, conformes la norme ICC, pour tous vos priphriques couleur. Par exemple, en labsence dun prol exact de scanner, une image parfaitement numrise peut sembler incorrecte dans un autre programme, simplement en raison des diffrences despace colorimtrique entre le scanner et le programme dafchage de limage. Cette reprsentation quivoque peut vous amener retoucher, voire dtriorer, inutilement une image dune qualit satisfaisante. Avec un prol able, le programme qui importe limage peut rectier tous les carts entre les gammes et afcher ainsi les couleurs relles dune image numrise. Une fois que vous avez trouv les prols adquats, vous pouvez les utiliser avec toutes les applications compatibles avec votre systme de gestion des couleurs. Vous pouvez obtenir des prols de plusieurs faons (prsentes par ordre de prcision) :
Dnissez des prols personnaliss adapts vos priphriques de prdilection, en utilisant un quipement professionnel. Utilisez les paramtres de la bote de dialogue CMJN personnalis pour dcrire votre priphrique, puis enregistrez ces paramtres en tant que prol colorimtrique (voir la section Cration de prols CMJN personnaliss , page 136). Acquisition de prols auprs dun fabricant. Malheureusement, ces prols ne tiennent pas compte des lgres diffrences existant naturellement entre les machines (voire entre des modes identiques mis au point par le mme fabricant) ou qui se dveloppent lusage. Remplacez-le par un prol disponible susceptible de convenir lespace colorimtrique du priphrique. Par exemple, de nombreux scanners Mac OS ayant t optimiss pour lespace colorimtrique dun moniteur RVB Apple, vous pouvez essayer dutiliser un prol de moniteur Apple pour ces priphriques ; pour un scanner Windows sans prol, essayez dutiliser lespace colorimtrique sRVB. Veillez tester les images produites avec le prol avant de lintgrer votre processus de production.
Ajout de prols de priphriques au systme de gestion des couleurs
Vous pouvez ajouter des prols colorimtriques votre systme, pour les faire gurer comme options dans la bote de dialogue Couleurs. Pour viter toute confusion lorsque vous utilisez des prols, supprimez tous ceux correspondant des priphriques inutiliss. Une fois que vous avez ajout un prol lemplacement recommand sur votre systme, il peut tre ncessaire de le charger ou de redmarrer Photoshop pour que ce prol apparaisse dans la bote de dialogue Couleurs. Remarque : dans Mac OS, vous pouvez organiser le dossier Prols ColorSync en crant dautres dossiers lintrieur ou en ajoutant des alias dautres dossiers. Cependant, les
Comment utiliser l'aide| Sommaire | Index
Page prcdente
131
Aide d'Adobe Photoshop
Couleurs homognes (Photoshop)
Comment utiliser l'aide| Sommaire | Index
Page prcdente
132
dossiers imbriqus peuvent provoquer des conits avec certaines applications, comme Adobe PressReady. Pour ajouter des profils votre systme : Copiez les prols lun des emplacements recommands suivants :
(Windows 2000) WinNT/System/Spool/Drivers/Color. (Windows NT) WinNT/System32/Color. (Windows 98) Windows/System/Color. (Mac OS 9.x) Dossier Systme/Prols ColorSync. (Mac OS X) Users/CurrentUser/Library/ColorSync.
Remarque : si vous utilisez ColorSync 2.5, mais que vous avez dj utilis des versions antrieures, il se peut que certains prols soient rests dans le dossier ColorSync de votre disque dur (Dossier Systme/Prfrences). Pour des raisons de compatibilit avec ColorSync 2.5 ou version ultrieure, stockez les prols dans le dossier Prols ColorSync du dossier Systme.
Mise jour des prols
Les spcications de reproduction colorimtrique dun priphrique couleur voluent au l du temps. Veillez donc talonner rgulirement vos priphriques et mettre jour vos prols. La dure de abilit dun prol est de lordre dun mois, selon le priphrique. Certains moniteurs compensent automatiquement les luminophores anciens. Songez galement talonner un priphrique lorsque vous modiez lun des facteurs agissant sur ltalonnage. Par exemple, rtalonnez votre moniteur ds que vous changez lclairage de la pice ou le rglage de luminosit de lcran.
Cration dun prol de moniteur ICC
Lafchage des couleurs sur votre moniteur est plus dle si vous utilisez la gestion des couleurs et des prols ICC ables. Un prol de moniteur ICC permet de corriger une ventuelle dominante de couleur visible lcran, de neutraliser au maximum les gris du moniteur et duniformiser lafchage des images sur diffrents moniteurs. Sous Windows, vous pouvez utiliser le logiciel Adobe Gamma (install avec Photoshop) pour crer un prol de moniteur. Sous Mac OS, vous pouvez utiliser lutilitaire dtalonnage Apple. De plus, vous pouvez utiliser des utilitaires matriels. Veillez nutiliser quun seul utilitaire dtalonnage pour afcher votre prol, car lemploi de plusieurs utilitaires peut donner des couleurs incorrectes.
Etalonnage versus caractrisation dun moniteur
Vous pouvez utiliser un logiciel de prolage tel quAdobe Gamma (Windows) ou lutilitaire dtalonnage Apple (Mac OS) pour caractriser et talonner votre moniteur. La caractrisation consiste tablir un prol dcrivant la mthode de reproduction des couleurs du moniteur. Ltalonnage de votre moniteur consiste le conformer une norme prdnie, par exemple, une temprature de la couleur du point blanc de 5 000 Kelvin, qui est une norme dinfographie.
Comment utiliser l'aide| Sommaire | Index
Page prcdente
132
Aide d'Adobe Photoshop
Couleurs homognes (Photoshop)
Comment utiliser l'aide| Sommaire | Index
Page prcdente
133
Convenez lavance de la norme et de la stratgie dtalonnage adopter, an de spcier lensemble des valeurs correspondantes, avec votre quipe de travail et votre atelier de prpresse. Cependant, si vous avez mis en uvre une bonne procdure de gestion des couleurs, il nest pas ncessaire dtalonner tous les moniteurs selon la mme norme ; il suft de caractriser chaque moniteur pour produire des prols adapts.
Paramtres dtalonnage dun moniteur
Ltalonnage dun moniteur ncessite le rglage de paramtres vido qui peuvent vous tre peu familiers. Un prol de moniteur utilise ces paramtres pour dcrire avec prcision la mthode de reproduction des couleurs de votre moniteur. Luminosit et contraste Reprsente respectivement le niveau et lcart dintensit de lafchage. Ces paramtres sont identiques ceux utiliss par un poste de tlvision. Gamma Reprsente la luminosit des tons moyens. Les valeurs comprises entre le noir et le blanc produites par un moniteur ne sont pas linaires. Si vous les reportez sur un graphe, elles forment une courbe et non une droite. La valeur gamma dnit la pente de cette courbe mi-chemin entre le blanc et le noir. Lajustement de la valeur gamma compense la reproduction tonale non linaire des priphriques de sortie tels que les tubes de moniteur. Luminophores Reprsente la substance utilise par les moniteurs pour lmission de lumire. Diffrents luminophores prsentent des caractristiques colorimtriques distinctes. Point blanc Dsigne les coordonnes (mesures dans lespace colorimtrique CIE XYZ) auxquelles les luminophores rouge, vert et bleu, leur intensit maximale, produisent du blanc.
Conseils de cration dun prol de moniteur ICC
Les suggestions suivantes peuvent vous tre bnques pour crer un prol de moniteur exact. Conservez le guide dutilisation de votre moniteur porte de main. Il vous sera peuttre utile lorsque vous crerez un prol de moniteur ICC.
Il nest pas ncessaire dtalonner votre moniteur si vous lavez dj fait laide dun outil dtalonnage conforme la norme ICC et que vous navez pas chang de carte vido ni modi les rglages du moniteur. Assurez-vous dutiliser un moniteur de bureau standard (CRT). Si vous avez lutilitaire Moniteur (inclus avec PageMaker 6.0) pour Windows ou le tableau de bord Knoll Gamma (inclus avec Adobe Photoshop 4.0 et versions antrieures) pour Mac OS, supprimez-le car il est obsolte. Allumez votre moniteur au moins une demi-heure lavance pour lui laisser le temps de prchauffer et dafcher les couleurs avec prcision. Vriez que votre moniteur afche au moins des milliers (16 bits) de couleurs. Supprimez les motifs darrire-plan colors du bureau de votre ordinateur. Les motifs clairs et chargs autour dun document faussent la perception de la couleur. Congurez votre bureau pour quil nafche que des gris neutres, en utilisant les valeurs RVB 128. Pour plus de dtails, reportez-vous la documentation de votre systme dexploitation.
Comment utiliser l'aide| Sommaire | Index
Page prcdente
133
Aide d'Adobe Photoshop
Couleurs homognes (Photoshop)
Comment utiliser l'aide| Sommaire | Index
Page prcdente
134
Si votre moniteur est dot de commandes numriques pour dnir le point blanc partir de valeurs prdnies, congurez-les avant de lancer lutilitaire de prolage.Un point blanc de 6 500 K convient la plupart des utilisations ; 5 000 K est la norme gnralement adopte par les ateliers de prpresse aux Etats-Unis. Les performances dun moniteur voluent et samoindrissent au l du temps. Il est donc conseill dtalonner votre moniteur environ tous les mois. Sil vous semble difcile, voire impossible, dtalonner votre moniteur selon une norme, cest peut-tre quil est trop ancien et que ses couleurs ont perdu leur clat.
Etalonnage avec Adobe Gamma (Windows)
Le prol ICC obtenu avec Adobe Gamma exploite les paramtres dtalonnage pour dcrire la mthode de reproduction des couleurs de votre moniteur. Remarque : Adobe Gamma permet de caractriser les moniteurs utiliss avec Windows NT, et non de les talonner. En outre, vous pouvez utiliser un prol ICC cr avec Adobe Gamma comme le prol systme sous Windows NT. Adobe Gamma peut rgler des paramtres en fonction de la carte vido et du logiciel du pilote vido. Selon le cas, certaines options dtalonnage prsentes ici peuvent ne pas tre disponibles. Pour utiliser Adobe Gamma : 1 Dmarrez Adobe Gamma, qui se trouve dans le dossier Panneau de conguration ou dans le dossier Program Files/Fichiers communs/Adobe/Calibration sur votre disque dur. 2 Utilisez lune des mthodes suivantes :
Pour utiliser une version de lutilitaire qui vous guidera tout au long de la procdure, choisissez Etape par tape, puis cliquez sur OK. Cette version est conseille aux novices. Suivez les instructions fournies par lutilitaire. Dmarrez partir du prol par dfaut de votre moniteur, le cas chant, puis donnez un nom descriptif unique au prol. Lorsque vous avez ni dutiliser Adobe Gamma, enregistrez le prol sous le mme nom descriptif (si vous navez pas de prol par dfaut, contactez le fabricant de votre moniteur pour connatre les spcications appropries des luminophores). Pour utiliser une version rduite de lutilitaire regroupant toutes les commandes en un seul endroit, slectionnez Panneau de commande, puis cliquez sur OK. Cette version est conseille aux utilisateurs familiers avec la cration de prols de couleur.
Lorsque vous travaillez dans Adobe Gamma, vous pouvez tout moment cliquer sur le bouton Assistant pour lancer son assistant qui vous guidera, pas pas, tout au long de la mme procdure.
Enregistrement et chargement de prols despace de travail
Si aucune des options despace de travail de la bote de dialogue Couleurs ne dcrit prcisment lespace colorimtrique de votre priphrique de sortie ou dafchage, vous pouvez crer un prol despace de travail personnalis RVB, CMJN, Niveaux de gris ou Tons directs. Enregistrez votre prol personnalis pour pouvoir le rutiliser et le partager avec dautres utilisateurs et applications Adobe qui disposent de la mme bote de dialogue Couleurs.
Comment utiliser l'aide| Sommaire | Index
Page prcdente
134
Aide d'Adobe Photoshop
Couleurs homognes (Photoshop)
Comment utiliser l'aide| Sommaire | Index
Page prcdente
135
Vous pouvez aussi charger un prol qui na pas t enregistr lemplacement recommand, an de le faire gurer dans la bote de dialogue Couleurs. Pour enregistrer un profil personnalis : 1 Utilisez lune des mthodes suivantes :
Sous Windows et Mac OS 9.x, choisissez Edition > Couleurs, puis slectionnez Mode avanc. Sous Mac OS X, choisissez Photoshop > Couleurs, puis slectionnez Mode avanc.
2 Crez un prol despace de travail personnalis (voir les sections Cration de prols RVB personnaliss , page 135, Cration de prols CMJN personnaliss , page 136 ou Cration des prols Niveaux de gris et Tons directs personnaliss , page 141). 3 Dans la zone Espaces de travail, choisissez Enregistrer + espace colorimtrique dans le menu appropri. 4 Donnez un nom au prol et enregistrez-le (voir la section Obtention, installation et mise jour de prols colorimtriques , page 131 pour connatre lemplacement recommand pour lenregistrement). Pour accder un prol enregistr, il vous faudra peut-tre le charger ou redmarrer Photoshop. Si vous nenregistrez pas le prol personnalis, il sera uniquement stock dans le chier de paramtres de couleur personnaliss, dont il fait partie, et napparatra donc pas comme option de prol dans la bote de dialogue Couleurs. Pour charger un profil personnalis : 1 Utilisez lune des mthodes suivantes :
Sous Windows et Mac OS 9.x, choisissez Edition > Couleurs, puis slectionnez Mode avanc. Sous Mac OS X, choisissez Photoshop > Couleurs, puis slectionnez Mode avanc.
2 Dans la zone Espaces de travail, choisissez Charger + espace colorimtrique dans le menu appropri. 3 Recherchez et slectionnez le prol, puis cliquez sur Ouvrir. Si vous chargez un prol qui na pas t enregistr lemplacement recommand, il remplace temporairement loption Autres du menu Espaces de travail, jusquau chargement dun autre prol.
Cration de prols RVB personnaliss
Lors de la cration dun prol RVB personnalis, vous pouvez spcier les paramtres de gamma, de point blanc et de luminophores de votre moniteur ou priphrique RVB. Pour crer un profil RVB personnalis : 1 Utilisez lune des mthodes suivantes :
Sous Windows et Mac OS 9.x, choisissez Edition > Couleurs, puis slectionnez Mode avanc. Sous Mac OS X, choisissez Photoshop > Couleurs, puis slectionnez Mode avanc.
2 Dans la zone Espaces de travail, choisissez RVB personnalis dans le menu RVB.
Comment utiliser l'aide| Sommaire | Index
Page prcdente
135
Aide d'Adobe Photoshop
Couleurs homognes (Photoshop)
Comment utiliser l'aide| Sommaire | Index
Page prcdente
136
3 Dans la zone Nom, entrez le nom du prol personnalis. 4 Dans la zone Gamma, entrez la valeur gamma utiliser. 5 Dans la zone Point blanc, choisissez une valeur. Pour plus de dtails sur les paramtres de gamma et de point blanc, reportez-vous la section Paramtres dtalonnage dun moniteur , page 133. 6 Dans la zone Primaires, choisissez un ensemble de luminophores rouges, verts et bleus ou de couleurs primaires. Cette option dpend des diffrents luminophores rouges, verts et bleus ou de couleurs primaires utiliss par les moniteurs pour afcher les couleurs. Si le bon type nest pas rpertori, entrez les coordonnes chromatiques personnalises du rouge, du vert et du bleu. Remarque : comme vous dnissez lespace colorimtrique dans lequel diter les images, il nest pas obligatoire que les couleurs primaires correspondent votre moniteur. 7 Cliquez sur OK. 8 Enregistrez le prol personnalis (voir la section Enregistrement et chargement de prols despace de travail , page 134).
Cration de prols CMJN personnaliss
Lors de la cration dun prol CMJN personnalis, vous pouvez spcier les couleurs dencrage, lengraissement, le type de sparation et la densit du noir de votre priphrique de sortie. Si vous avez enregistr les chiers Encres dimpression et Sparation de Photoshop version 4.x ou antrieure, vous pouvez les charger pour les utiliser en tant que prol despace de travail dans la bote de dialogue Couleurs (voir la section Enregistrement et chargement de prols despace de travail , page 134). Les prols CMJN personnaliss sont surtout utiles pour assurer la compatibilit de la gestion des couleurs avec les documents crs avec des versions de Photoshop antrieures 6.0. En gnral, les prols despace de travail CMJN inclus avec la prsente version de Photoshop produisent des rsultats plus prcis.
Dnition de paramtres CMJN personnaliss
Utilisez les instructions suivantes pour crer un prol CMJN personnalis. Pour crer un profil CMJN personnalis : 1 Utilisez lune des mthodes suivantes :
Sous Windows et Mac OS 9.x, choisissez Edition > Couleurs. Sous Mac OS X, choisissez Photoshop > Couleurs.
2 Dans la zone Espaces de travail, choisissez CMJN personnalis dans le menu CMJN. 3 Dans la zone Nom, entrez le nouveau nom du prol personnalis, le cas chant. Toutefois, comme le nom par dfaut rete automatiquement les modications apportes aux paramtres CMJN personnalis, il est recommand daccepter ce nom par dfaut. 4 Dans la zone Couleurs, choisissez un type dencre (voir la section Dnition des couleurs dencrage , page 137). 5 Dans la zone Engraissement, spciez une valeur (voir la section Dnition de lengraissement , page 138).
Comment utiliser l'aide| Sommaire | Index
Page prcdente
136
Aide d'Adobe Photoshop
Couleurs homognes (Photoshop)
Comment utiliser l'aide| Sommaire | Index
Page prcdente
137
6 Spciez des options de sparation (voir la section Rglage du type de sparation et de la densit de noir , page 139). 7 Cliquez sur OK. 8 Enregistrez le prol personnalis (voir la section Enregistrement et chargement de prols despace de travail , page 134).
Dnition des couleurs dencrage
Le menu Couleurs vous propose les options suivantes :
Les options dencrage prdnies sont conues pour produire des sparations de qualit partir dencres standard et de spcications dimpression. Les normes dencrage diffrent lgrement les unes des autres. De mme, les qualits de rendu des couleurs et dabsorption de lencre du papier inuent sur limpression nale. Il sagit en quelque sorte dindiquer Photoshop quoi ressemblent le cyan, le magenta, le jaune et le noir imprims avec les types dencre et de papier utiliss dans vos conditions dclairage. Loption Personnalises permet dadapter lafchage lcran des couleurs dencrage pour reter la sortie imprime, en entrant des valeurs obtenues partir dune preuve de couleur (voir la section Impression dune preuve sur papier , page 143). Par exemple, il peut tre utile de slectionner cette option pour spcier une encre qui ne gure pas comme option prdnie. En changeant ces paramtres, vous modiez le prol utilis par Photoshop pour afcher les couleurs dencrage lcran. Pour savoir comment entrer des valeurs dencrage personnalises, lisez la procdure suivante. Si vous avez charg un prol CMJN ou un chier de paramtres de couleur qui na pas t enregistr lemplacement recommand, le paramtre dencrage de ce prol ou chier de paramtres remplace temporairement loption Autre du menu Couleurs.
Remarque : dans la plupart des cas, les caractristiques de lencre ne varient pas normment entre des imprimantes de mme type. Par exemple, une imprimante Tektronix Phaser II donnera des teintes dencre trs semblables celles dune autre Tektronix Phaser II. En revanche, lengraissement peut varier fortement. Ainsi, pour une autre imprimante du mme type, il pourra tre ncessaire de changer le paramtre dengraissement dans la bote de dialogue Rglages CMJN, mais pas les couleurs dencrage. Pour entrer des valeurs de couleur dencrage personnalises : 1 Dans la zone Couleurs de la bote de dialogue CMJN personnalis, choisissez Personnalises. Par dfaut, la bote de dialogue Couleurs dencrage dnit les couleurs laide des coordonnes CIE des valeurs Y (luminosit), x et y. Les paramtres dencrage par dfaut sont talonns pour des conditions de visualisation de 5 000 K (sous un clairage D50), dans un champ visuel de 2 . Les coordonnes CIE sont une norme internationale de dnition de couleurs prises en charge par PostScript Niveau 2 et suprieur. Remarque : les couleurs apparaissent lgrement diffrentes selon la proportion du champ visuel quelles couvrent. La CIE a dni deux mthodes standard de mesure des coordonnes chromatiques : une base sur les couleurs qui occupent 10 du champ visuel et une autre base sur les couleurs qui occupent 2 du champ visuel. Photoshop utilise le champ visuel standard de 2 .
Comment utiliser l'aide| Sommaire | Index
Page prcdente
137
Aide d'Adobe Photoshop
Couleurs homognes (Photoshop)
Comment utiliser l'aide| Sommaire | Index
Page prcdente
138
2 Vous pouvez slectionner Coordonnes L*a*b pour entrer les coordonnes de la zone de couleur sous forme de valeurs Lab au lieu de valeurs Yxy. Utilisez cette option si votre colorimtre ne donne que des donnes de type Lab. 3 Mesurez les valeurs chromatiques de votre preuve CMJN imprime laide dun spectrophotomtre, ou colorimtre, puis entrez-les dans les zones de texte appropries. Vous pouvez aussi cliquer sur la zone de la couleur dencrage rgler, puis modier la couleur lcran jusqu ce quelle corresponde la tache sur lpreuve de couleur. Veillez visualiser lpreuve dans des conditions dclairage adquates. 4 Si besoin, slectionnez Estimer les surimpressions pour estimer automatiquement les couleurs de surimpression (MJ, CJ, CM et CMJ) partir des valeurs CMJN et de blanc que vous avez entres. Cette option est utile si vous navez pas de colorimtre.
Dnition de lengraissement
Lengraissement peut se produire lorsque les points de trame dune imprimante changent au fur et mesure que lencre stale et est absorbe par le papier. En rgle gnrale, il ne faut pas modier la valeur de lengraissement tant que vous navez pas tir dpreuve sur papier (comprenant une gamme de nuances), ni mesur les valeurs de densit sur lpreuve avec un densitomtre par rexion. Rglez cette valeur si votre imprimeur a fourni une valeur estime dengraissement diffrente. La bote de dialogue CMJN personnalis indique les mthodes suivantes pour spcier lengraissement dune imprimante :
Vous pouvez dnir une valeur dengraissement unique au niveau 50 %. Cela signie que les quatre encres gagnent la mme quantit 50 %. Vous pouvez dnir jusqu 13 valeurs dans la gamme des niveaux de gris et crer ainsi une courbe dengraissement personnalise pour une ou plusieurs plaques CMJN. Utilisez cette mthode si votre preuve prsente une dominante de gris neutre importante.
Pour spcifier lengraissement au repre standard de 50 % : 1 Imprimez une preuve sur papier avec une gamme de nuances (voir la section Dnition des options de sortie , page 532). 2 A laide dun densitomtre par rexion, effectuez une mesure au repre 50 % de la gamme de nuances imprime. 3 Dans la zone Engraissement de la bote de dialogue CMJN personnalis, choisissez Standard. Entrez ensuite la quantit totale dengraissement mesure par le densitomtre. Si, par exemple, le densitomtre indique 54 %, entrez 4 dans la zone de texte pour spcier un engraissement de 4 %. Remarque : si vous navez pas de densitomtre, rglez la valeur dengraissement jusqu ce que limage lcran ressemble lpreuve, puis ajoutez cette valeur lestimation par votre imprimante de lengraissement prvu entre lpreuve et la sortie nale. Pour spcifier lengraissement laide de courbes : 1 Imprimez une preuve sur papier avec une gamme de nuances (voir la section Dnition des options de sortie , page 532). 2 A laide dun densitomtre par rexion, effectuez une mesure au niveau dun ou de plusieurs repres sur la gamme de nuances imprime. Comment utiliser l'aide| Sommaire | Index Page prcdente 138
Aide d'Adobe Photoshop
Couleurs homognes (Photoshop)
Comment utiliser l'aide| Sommaire | Index
Page prcdente
139
3 Dans la zone Engraissement de la bote de dialogue CMJN personnalis, choisissez Courbes. 4 En bas droite de la bote de dialogue Courbes dengraissement, slectionnez la plaque dencre pour laquelle dnir des courbes dengraissement. Pour appliquer les mmes courbes toutes les plaques, slectionnez Uniforme. 5 Utilisez lune des mthodes suivantes :
Entrez les valeurs donnes par votre densitomtre dans les zones de texte.
Si, par exemple, vous avez spci un point de 30 % et que le densitomtre indique 36 %, il y a un engraissement de 6 % dans les tons moyens. Pour compenser cet engraissement, entrez 36 % dans la zone de texte 30 %.
Cliquez pour ajouter un point de rglage sur la courbe dengraissement, puis faites-le glisser pour en modier la valeur. Celle-ci apparat alors dans la zone de texte approprie.
Rglage du type de sparation et de la densit de noir
Pour crer des sparations de couleur, les trois couleurs additives (rouge, vert, bleu) sont converties en leurs quivalents soustractifs (cyan, magenta, jaune). En thorie, des parts gales de cyan, de magenta et de jaune se combinent pour absorber toute la lumire rchie par le papier et produire du noir. Toutefois, en raison des impurets prsentes dans toutes les encres dimprimerie, le mlange de ces couleurs donne plutt un marron trouble. Pour remdier cela, les imprimantes suppriment du cyan, du magenta et du jaune dans les zones o les trois couleurs existent en quantit gale, et ajoutent de lencre noire. Il existe une multitude de faons de convertir une couleur donne du mode RVB au mode CMJN, mais les oprateurs de prpresse utilisent gnralement lune des mthodes suivantes pour gnrer du noir dans limpression :
Dans le retrait des sous-couleurs (UCR), les encres cyan, magenta et jaune sont remplaces par de lencre noire dans les zones neutres seulement (cest--dire celles comportant des quantits gales de cyan, de magenta et de jaune). Cela permet dconomiser de lencre et dobtenir une plus grande profondeur dans les tons foncs. Comme elle utilise moins dencre, cette technique est utilise pour les journaux et le papier non couch, dont lengraissement est gnralement plus lev que pour le papier couch. Dans le remplacement des gris (GCR), technique galement appele slection achromatique des couleurs, une partie de lencre cyan, magenta et jaune est remplace par de lencre noire dans les zones en couleurs comme dans les zones neutres. Les sparations GCR tendent reproduire un peu mieux les couleurs sombres et satures que les sparations UCR, ainsi qu mieux conserver lquilibre des gris sur la presse.
Choisissez le type de sparation en fonction du type de papier utilis et des conditions de votre imprimeur. Pour rgler le type de sparation et la densit de noir : 1 Dans la bote de dialogue CMJN personnalis, slectionnez un type de sparation.
Comment utiliser l'aide| Sommaire | Index
Page prcdente
139
Aide d'Adobe Photoshop
Couleurs homognes (Photoshop)
Comment utiliser l'aide| Sommaire | Index
Page prcdente
140
La zone Options de sparation afche, en fonction des paramtres actifs, un graphique indiquant le mode de sparation des couleurs neutres dans limage. Dans ce graphique, parfois appel gris neutres, les couleurs neutres se composent parts gales de cyan, de magenta et de jaune. Laxe horizontal reprsente la valeur chromatique neutre, de 0 % (blanc) 100 % (noir). Laxe vertical reprsente la quantit de chaque encre qui sera gnre pour la valeur correspondante. Dans la plupart des cas, la courbe cyan est plus longue que les courbes magenta et jaune, car il faut un peu plus de cyan pour produire une vritable couleur neutre. 2 Si vous slectionnez le type de sparation GCR, choisissez une option dans la zone Densit du noir :
Sans gnre la sparation de couleur sans utiliser de plaque noire. Les paramtres Faible et Eleve attnuent et accentuent respectivement leffet du paramtre Moyenne (valeur par dfaut). Dans la plupart des cas, le paramtre Moyenne produit les meilleurs rsultats. Loption Maximale, qui associe directement la valeur grise la plaque noire, est utile pour les images comportant une grande proportion de noir aplat sur un fond clair, par exemple les captures dcran dun ordinateur. Le paramtre Autre permet de rgler manuellement la courbe de densit du noir. Avant de choisir cette option, choisissez loption (Faible, Moyenne, Eleve ou Maximale) la plus proche du type de densit recherch. La courbe ainsi obtenue vous servira de point de dpart. Choisissez ensuite Autre, placez le pointeur sur la courbe, puis faites glisser pour rgler celle-ci. Les courbes de cyan, de magenta et de jaune sont automatiquement rgles par rapport la nouvelle courbe du noir et aux densits dencre totales.
Exemples de densit du noir : A. Sans densit du noir (image compose, CMJ, N) B. Densit moyenne du noir (image compose, CMJ, N) C. Densit maximale du noir (image compose, CMJ, N)
3 Si ncessaire, spciez les valeurs Limite de lencre noire et Limite de lencrage total (densit dencre maximale accepte par votre presse). Renseignez-vous auprs de limprimeur pour savoir si vous devez modier ces valeurs.
Comment utiliser l'aide| Sommaire | Index
Page prcdente
140
Aide d'Adobe Photoshop
Couleurs homognes (Photoshop)
Comment utiliser l'aide| Sommaire | Index
Page prcdente
141
Dans le graphique Gris neutres, ces limites dterminent les points darrt des courbes CMJN. 4 Si vous avez slectionn le type de sparation GCR, spciez une quantit dajout de sous-couleurs (UCA) pour augmenter la proportion de CMJ ajoute aux zones fonces. Renseignez-vous auprs de limprimerie pour connatre la valeur prfrable. Si vous ne savez pas quelle valeur indiquer, laissez 0 %. La valeur UCA compense la perte de densit dencre dans les zones de tons foncs neutres. Cette encre supplmentaire produit des tons foncs complexes, donnant de la profondeur des zones qui paratraient ternes si elles ntaient imprimes quavec de lencre noire. La valeur UCA peut aussi empcher lisohlie dans les dtails inmes des tons foncs.
Cration des prols Niveaux de gris et Tons directs personnaliss
Vous pouvez crer un prol de niveaux de gris ou de tons directs personnalis en fonction de lengraissement ou des caractristiques du gamma de votre priphrique de sortie. Vous pouvez aussi charger un prol CMJN dans le menu de lespace de travail des gris pour gnrer un prol de niveaux de gris personnalis partir de lespace CMJN (voir la section Enregistrement et chargement de prols despace de travail , page 134). Pour crer un profil de niveaux de gris ou de tons directs partir dun engraissement personnalis : 1 Imprimez une preuve sur papier avec une gamme de nuances (voir la section Dnition des options de sortie , page 532). 2 A laide dun densitomtre par rexion, effectuez une mesure au niveau dun ou de plusieurs repres sur la gamme de nuances imprime. 3 Utilisez lune des mthodes suivantes :
Sous Windows et Mac OS 9.x, choisissez Edition > Couleurs, puis slectionnez Mode avanc. Sous Mac OS X, choisissez Photoshop > Couleurs, puis slectionnez Mode avanc.
4 Dans la zone Espaces de travail, pour les paramtres Gris ou Ton direct, choisissez Engraissement personnalis. 5 Dans la zone Nom, entrez le nom du prol personnalis. 6 Utilisez lune des mthodes suivantes :
A partir des donnes du densitomtre, calculez les rglages ncessaires, puis entrez les valeurs en pourcentage dans les zones de texte.
Si, par exemple, vous avez spci un point de 30 % et que le densitomtre indique 36 %, il y a un engraissement de 6 % dans les tons moyens. Pour compenser cet engraissement, entrez 36 % dans la zone de texte 30 %.
Cliquez pour ajouter un point de rglage sur la courbe dengraissement, puis faites-le glisser pour en modier la valeur. Celle-ci apparat alors dans la zone de texte approprie. Cliquez sur OK.
Comment utiliser l'aide| Sommaire | Index
Page prcdente
141
Aide d'Adobe Photoshop
Couleurs homognes (Photoshop)
Comment utiliser l'aide| Sommaire | Index
Page prcdente
142
7 Enregistrez le prol personnalis (voir la section Enregistrement et chargement de prols despace de travail , page 134). Pour crer un profil de niveaux de gris partir dun gamma personnalis : 1 Utilisez lune des mthodes suivantes :
Sous Windows et Mac OS 9.x, choisissez Edition > Couleurs, puis slectionnez Mode avanc. Sous Mac OS X, choisissez Photoshop > Couleurs, puis slectionnez Mode avanc.
2 Slectionnez Avances. 3 Dans la zone Espaces de travail, pour le paramtre Gris, choisissez Gamma personnalis. 4 Dans la zone Nom, entrez le nom du prol personnalis. 5 Spciez la valeur gamma voulue, puis cliquez sur OK. 6 Enregistrez le prol personnalis (voir la section Enregistrement et chargement de prols despace de travail , page 134).
Compensation de lengraissement dans les photos laide de fonctions de transfert
Lorsque vous utilisez des prols colorimtriques CMJN, vous ne pouvez pas personnaliser les paramtres dengraissement. Vous pouvez cependant compenser lengraissement d une photocomposeuse mal talonne en utilisant des fonctions de transfert. Ces fonctions permettent de compenser lengraissement survenu entre limage et la photo. Par exemple, avec la fonction Transfert, les points 50 % dans limage sont imprims comme points 50 % sur la photo. Comme avec les courbes dengraissement, vous pouvez spcier jusqu 13 valeurs dans les niveaux de gris pour crer une fonction de transfert personnalise. Contrairement aux courbes dengraissement, les fonctions de transfert ne sappliquent qu limpression ; elles ne modient pas les donnes de couleur de limage. Appliquez les recommandations suivantes pour dterminer la meilleure mthode de comptabilisation de lengraissement :
Si vous utilisez un prol CMJN personnalis, partez des paramtres de la bote de dialogue CMJN personnalis pour rgler lengraissement conformment aux rsultats imprims. Si vous utilisez un prol ICC et que les valeurs dengraissement ne correspondent pas aux rsultats imprims, essayez de gnrer un nouveau prol partir de valeurs adquates. Nutilisez les fonctions de transfert que si aucune des mthodes prcdentes nest applicable.
Pour rgler les valeurs des fonctions de transfert : 1 Utilisez un densitomtre transmissif pour reporter sur le lm les densits mesures aux tapes appropries dans limage. 2 Choisissez Fichier > Imprimer avec aperu. 3 Slectionnez Afcher plus doptions et choisissez Sortie dans le menu droulant.
Comment utiliser l'aide| Sommaire | Index
Page prcdente
142
Aide d'Adobe Photoshop
Couleurs homognes (Photoshop)
Comment utiliser l'aide| Sommaire | Index
Page prcdente
143
4 Cliquez sur le bouton Transfert. 5 Calculez le rglage ncessaire, puis entrez les valeurs (sous forme de pourcentages) dans la bote de dialogue Fonctions de transfert. Si, par exemple, vous spciez un point de 50 % et que votre photocomposeuse limprime 58 %, un engraissement de 8 % se produit dans les tons moyens. Pour compenser cet engraissement, entrez la valeur 42 % (50 % - 8 %) dans la zone de texte 50 % de la bote de dialogue Fonctions de transfert. La photocomposeuse imprime alors le point 50 % voulu. En entrant les valeurs des fonctions de transfert, pensez ltendue des densits admise par votre photocomposeuse. En effet, sur certaines photocomposeuses, un point de ton clair trop petit risque de ne pas retenir lencre. De mme, au-del dun certain niveau de densit, les points de ton fonc peuvent se remplir entirement de noir, supprimant ainsi tous les dtails des zones dombre. Remarque : pour conserver les fonctions de transfert dans un chier EPS export, slectionnez Remplacer les fonctions par dfaut de limprimante dans la bote de dialogue Fonctions de transfert, puis exportez le chier en cochant loption Inclure la fonction de transfert, dans la bote de dialogue Format EPS (voir la section Enregistrement des chiers au format Photoshop EPS (Photoshop) , page 504). Pour enregistrer les paramtres de fonction de transfert actifs comme valeurs par dfaut : Maintenez la touche Alt (Windows) ou Option (Mac OS) enfonce pour transformer le bouton Enregistrer en > Dfaut, puis cliquez sur ce bouton. Pour charger les paramtres de fonction de transfert par dfaut : Maintenez la touche Alt (Windows) ou Option (Mac OS) enfonce pour transformer le bouton Charger en < Dfaut, puis cliquez sur ce bouton.
Impression dune preuve sur papier
Une preuve sur papier permet de vrier lexactitude dun prol despace de travail CMJN personnalis. Pour en gnrer une, vous pouvez imprimer une image CMJN. Nimprimez pas dimage RVB ayant t convertie en CMJN dans Photoshop. Utilisez plutt une image enregistre au format CMJN sans prol ICC incorpor et dont les valeurs CMJN ont t attribues directement en mode CMJN. Pour crer votre propre document dpreuve CMJN : 1 Crez un document Photoshop en mode CMJN. 2 Utilisez la commande Attribuer un prol pour supprimer du document tout prol colorimtrique existant (voir la section Modication du prol colorimtrique dun document , page 129). 3 Crez une srie de nuances :
quatre nuances, contenant chacune 100 % des couleurs CMJN (100 % de cyan, 100 % de magenta, 100 % de jaune et 100 % de noir) ; quatre nuances combines (100 % de magenta et de jaune, 100 % de cyan et de jaune, 100 % de cyan et de magenta, 100 % de cyan, de magenta et de jaune) ;
Comment utiliser l'aide| Sommaire | Index
Page prcdente
143
Aide d'Adobe Photoshop
Couleurs homognes (Photoshop)
Comment utiliser l'aide| Sommaire | Index
Page prcdente
144
une srie de nuances composant un noir quadri, par exemple 60 % de cyan, 50 % de magenta, 50 % de jaune et 100 % de noir.
4 Imprimez une preuve sur papier avec une gamme de nuances (voir la section Dnition des options de sortie , page 532).
Comment utiliser l'aide| Sommaire | Index
Page prcdente
144
Aide d'Adobe Photoshop
Rglage des couleurs et des tonalits
Comment utiliser l'aide| Sommaire | Index
Page prcdente
145
Rglage des couleurs et des tonalits
Procdures lmentaires pour la correction dimages
Photoshop et ImageReady fournissent un ensemble de commandes et de fonctionnalits permettant le rglage de la qualit des tons et de la balance des couleurs des images. Pour une correction simple de limage, utilisez lune des commandes de rglage rapide (voir la section Rglages densemble rapides sur une image , page 170). Pour des rglages plus souples et plus prcis, utilisez le procd de correction de couleur ci-dessous.
1. Etalonnez votre moniteur.
Pralablement au rglage dimages, caractrisez et talonnez votre moniteur selon une norme dafchage couleur adapte vos besoins. Sinon, limage afche sur votre moniteur pourrait tre trs diffrente de la mme image imprime ou afche sur un autre moniteur (voir la section Cration dun prol de moniteur ICC , page 132).
2. Vriez la qualit et la gamme tonale de limage numrise.
Avant de procder des rglages, observez lhistogramme de limage pour dterminer si limage dispose du niveau de dtail sufsant pour une sortie de haute qualit. Plus la plage de valeurs dans lhistogramme est leve, plus le niveau de dtail est n. Il peut tre difcile, voire impossible, de corriger des images numrises et des photographies dont le niveau de dtail est faible. Par ailleurs, un trop grand nombre de corrections chromatiques peut entraner une perte en valeurs de pixel et un niveau de dtail trop faible. Lhistogramme prsente galement la rpartition gnrale des tons foncs, moyens et clairs, qui vous aide dterminer les corrections de tons ncessaires (voir la section Contrle de la qualit et de la gamme des tons dune image numrise (Photoshop) , page 147).
3. Rglez la gamme des tons.
Commencez les corrections de tons par le rglage des valeurs des pixels correspondant aux tons clairs et foncs les plus intenses, pour dterminer ainsi une gamme de tons densemble permettant le niveau de dtail le plus n sur toute limage. Ce processus correspond la dnition des tons clairs et des tons foncs ou dnition des points blancs et noirs. La dnition des tons clairs et foncs permet gnralement de redistribuer correctement les pixels de tons moyens. Cependant, lorsque les valeurs de pixel sont concentres lune des extrmits de la gamme des tons, il se peut que vous deviez rgler les tons moyens manuellement. Il nest gnralement pas ncessaire de rgler les tons moyens dans des images contenant dj un niveau de dtail concentr sur les tons moyens. Plusieurs mthodes sont disponibles pour dnir la gamme des tons dune image :
Comment utiliser l'aide| Sommaire | Index
Page prcdente
145
Aide d'Adobe Photoshop
Rglage des couleurs et des tonalits
Comment utiliser l'aide| Sommaire | Index
Page prcdente
146
Vous pouvez faire glisser les curseurs le long de lhistogramme, dans la bote de dialogue Niveaux (voir la section Utilisation de lhistogramme Niveaux pour dnir les tons clairs, foncs et moyens , page 155). (Photoshop) Vous pouvez rgler la forme du graphe dans la bote de dialogue Courbes. Cette mthode permet de rgler tout point le long dune plage de tons comprise entre 0 et 255 et de mieux dnir la qualit de tons dune image (voir la section Utilisation de la bote de dialogue Courbes (Photoshop) , page 157). (Photoshop) Vous pouvez attribuer des valeurs cible aux pixels de tons clairs et foncs laide des botes de dialogue Niveaux ou Courbes. Cette mthode est utile pour les images destines limpression sur presse (voir la section Utilisation des valeurs cible pour dnir des tons clairs et des tons foncs (Photoshop) , page 159).
4. Rglez la balance des couleurs.
Une fois la gamme des tons corrige, vous pouvez rgler la balance des couleurs an de supprimer toute dominante de couleur indsirable ou corriger des couleurs sur/soussatures. Examinez votre image en vous rfrant la roue chromatique pour dterminer les rglages effectuer (voir la section A propos de la roue chromatique , page 165). Vous pouvez choisir lune des mthodes de rglage chromatique suivantes :
(Photoshop) La commande Couleur automatique corrige automatiquement la balance des couleurs de limage (voir la section Utilisation de la commande Couleur automatique (Photoshop) , page 171). (Photoshop) La commande Balance des couleurs modie le mlange densemble des couleurs dans une image (voir la section Utilisation de la commande Balance des couleurs (Photoshop) , page 165). La commande Teinte/Saturation rgle les valeurs de teinte, de saturation et de luminosit de la totalit de limage ou de composantes chromatiques isoles (voir la section Utilisation de la commande Teinte/Saturation , page 166). (Photoshop) La commande Remplacement de couleur remplace des couleurs spcies dans une image par de nouvelles valeurs chromatiques (voir la section Utilisation de la commande Remplacement de couleur (Photoshop) , page 168). (Photoshop) La commande Correction slective est une mthode de correction chromatique haut de gamme qui rgle la quantit de couleurs quadri dans des composantes chromatiques isoles (voir la section Utilisation de la commande Correction slective (Photoshop) , page 169). La bote de dialogue Niveaux vous permet de rgler la balance des couleurs en paramtrant la rpartition des pixels pour des couches de couleur individuelles. Dans Photoshop, vous pouvez galement effectuer ces rglages partir de la bote de dialogue Courbes. Pour plus de dtails, reportez-vous aux sections Utilisation des niveaux pour rgler la couleur (Photoshop) , page 157 et Utilisation de la bote de dialogue Courbes (Photoshop) , page 157. (Photoshop) La technique de fusion des couleurs partir de couches diffrentes peut galement produire des rglages de couleur (voir la section Mlange des couches de couleur (Photoshop) , page 304). (Photoshop) Pour conserver au mieux le niveau de dtail initial de limage lorsque vous effectuez des rglages chromatiques, convertissez limage en 16 bits par couche
Comment utiliser l'aide| Sommaire | Index
Page prcdente
146
Aide d'Adobe Photoshop
Rglage des couleurs et des tonalits
Comment utiliser l'aide| Sommaire | Index
Page prcdente
147
(voir la section Conversion entre profondeurs de pixel , page 106). Lorsque vous avez termin les rglages de couleur, convertissez-la de nouveau en image 8 bits par couche.
5. Effectuez les autres rglages chromatiques spciques ncessaires.
Une fois la balance des couleurs densemble corrige, vous pouvez effectuer des rglages facultatifs pour amliorer les couleurs ou produire des effets spciaux (voir la section Application deffets de couleur spciaux aux images , page 173).
6. Renforcez les contours de limage.
Ltape nale consiste utiliser le ltre Accentuation pour renforcer la nettet des contours dans limage. Elle aide restaurer la nettet des images ayant subi un rchantillonnage la suite des rglages des tonalits (voir la section Renforcement de la nettet dune image , page 176).
Contrle de la qualit et de la gamme des tons dune image numrise (Photoshop)
Un histogramme reprsente le mode de rpartition des pixels dans une image en traant le nombre de pixels (graphe) correspondant chaque niveau dintensit de couleur. Vous pouvez ainsi constater si limage dispose dun niveau de dtail sufsant sur les tons foncs (partie gauche de lhistogramme), les tons moyens (partie centrale) et les tons clairs (partie droite) pour effectuer une correction approprie.
Comment utiliser l'aide| Sommaire | Index
Page prcdente
147
Aide d'Adobe Photoshop
Rglage des couleurs et des tonalits
Comment utiliser l'aide| Sommaire | Index
Page prcdente
148
Lhistogramme fournit galement une reprsentation rapide de la gamme des tons de limage ou type de prdominance de limage. Pour une image prdominance de tons foncs, les dtails sont concentrs sur les tons foncs. Pour une image prdominance de tons clairs, ils sont concentrs sur les tons clairs. Enn, pour une image aux tons moyens prdominants, les dtails sont concentrs sur les tons moyens. Lorsquune image dispose dune gamme de tons complte, le nombre de pixels est lev dans toutes les zones. Lidentication de la gamme des tons facilite la dtermination des corrections tonales adquates.
Original avec niveau de dtail insufsant et sufsant
Original et image aux tons moyens prdominants corrige
Original et image aux tons clairs prdominants corrige
Original et image aux tons foncs prdominants corrige
Pour afficher lhistogramme dune image : 1 Pour afcher les donnes dhistogramme dune portion de limage, slectionnez dabord la portion voulue. Par dfaut, lhistogramme afche la gamme des tons de la totalit de limage. 2 Choisissez Image > Histogramme. Pour inclure des donnes provenant de tons directs et de couches alpha, maintenez la touche Alt (Windows) ou Option (Mac OS) enfonce lorsque vous choisissez Image > Histogramme. Slectionnez ensuite la couche voulue dans le menu droulant.
Comment utiliser l'aide| Sommaire | Index
Page prcdente
148
Aide d'Adobe Photoshop
Rglage des couleurs et des tonalits
Comment utiliser l'aide| Sommaire | Index
Page prcdente
149
Laxe horizontal de lhistogramme reprsente les valeurs dintensit, ou niveaux, du plus fonc (0) lextrme gauche jusquau plus lumineux (255) lextrme droite ; laxe vertical reprsente le nombre total de pixels avec une valeur donne. Remarque : lhistogramme pour un calque de rglage rete les donnes de tous les calques visibles situs en dessous. 3 Pour les images RVB, CMJN et couleurs indexes, slectionnez une option dans le menu Couche. Vous pouvez tracer la luminance de la couche composite (luminosit) ou les valeurs dintensit dune couche individuelle. 4 Pour afcher des informations sur un point spcique de lhistogramme, placez le pointeur dessus. Pour afcher des informations sur une plage de valeurs, faites glisser lhistogramme pour mettre la plage en surbrillance. Lorsque vous avez termin, cliquez sur OK pour fermer lhistogramme. Des informations statistiques relatives aux valeurs dintensit des pixels safchent sous lhistogramme : Moyenne Reprsente la valeur dintensit moyenne. Ecart type Reprsente lamplitude de variation des valeurs dintensit. Mdiane Afche la valeur mdiane de la plage de valeurs dintensit. Pixels Reprsente le nombre total de pixels servant calculer lhistogramme. Niveau Afche le niveau dintensit de la zone situe sous le pointeur. Nombre Indique le nombre total de pixels correspondant au niveau dintensit sous le pointeur. % plus sombre Afche le nombre cumul de pixels au niveau indiqu par le pointeur ou en dessous. Cette valeur est exprime en pourcentage de tous les pixels de limage, de 0 % lextrme gauche 100 % lextrme droite. Niveaux Indique le paramtre de la mmoire cache de limage. Si loption Appliquer aux histogrammes est active dans les prfrences Mmoire et mmoire cache (Windows) ou Mmoire cache (Mac OS), lhistogramme safche plus rapidement et est bas sur un chantillon reprsentatif de pixels dans limage (en fonction du facteur dagrandissement), plutt que sur la totalit des pixels (quivalent un niveau de cache de 1). Dslectionnez cette option si vous voulez vrier lisohlie dans limage. Vous pouvez appuyer sur la touche Maj tout en slectionnant Image > Histogramme pour gnrer lhistogramme en utilisant la totalit des pixels de limage.
Utilisation des outils de rglage chromatique
Tous les outils de rglage chromatique de Photoshop et ImageReady fonctionnent essentiellement de la mme faon, savoir par mise en correspondance dune plage existante de valeurs de pixel avec une nouvelle plage de valeurs. Les outils diffrent par leur degr de prcision. Pour un rsum gnral sur les outils de rglage chromatique, reportez-vous la section Procdures lmentaires pour la correction dimages , page 145.
Comment utiliser l'aide| Sommaire | Index
Page prcdente
149
Aide d'Adobe Photoshop
Rglage des couleurs et des tonalits
Comment utiliser l'aide| Sommaire | Index
Page prcdente
150
Rglages chromatiques
Il existe deux mthodes pour rgler les couleurs dune image. La premire consiste choisir une commande dans le sous-menu Image > Rglages. Cette mthode modie dnitivement les pixels du calque actif. La deuxime mthode consiste utiliser un calque de rglage. Les calques de rglage vous permettent de faire des essais de rglage de couleurs et de tons sans modier de faon permanente les pixels de limage. Les changements de couleur et de ton rsident sur le calque de rglage, qui agit comme un voile laissant transparatre les autres calques de limage. Les calques de rglage doivent tre crs et modis dans Photoshop, mais les calques de rglage existants peuvent tre afchs dans ImageReady. Pour ouvrir une bote de dialogue de rglage des couleurs : 1 Si vous voulez effectuer des rglages sur une portion de limage uniquement, slectionnez cette portion. Si vous ne slectionnez rien, le rglage est appliqu la totalit de limage. 2 Utilisez lune des mthodes suivantes :
Choisissez Image > Rglages, puis une commande dans le sous-menu. (Photoshop) Crez un calque de rglage (voir la section Cration des calques de rglage et de remplissage , page 351). (Photoshop) Cliquez deux fois sur la vignette dun calque de rglage existant dans la palette Calques.
3 Pour visualiser les rglages de limage avant de les valider, slectionnez Aperu dans la bote de dialogue de rglage des couleurs. Pour annuler les modications sans fermer la bote de dialogue de rglage chromatique, maintenez la touche Alt (Windows) ou Option (Mac OS) enfonce pour transformer le bouton Annuler en bouton Rtablir, puis cliquez sur Rtablir. Vous rcuprez ainsi dans la bote de dialogue les valeurs antrieures aux modications.
Afchage des valeurs chromatiques des pixels (Photoshop)
Vous pouvez utiliser les palettes Infos et Couleur pour afcher la valeur chromatique des pixels lorsque vous effectuez des corrections de couleur. Lorsque vous travaillez dans une bote de dialogue de rglage des couleurs, la palette Infos afche deux ensembles de valeurs chromatiques pour les pixels dsigns par le pointeur. La valeur dans la colonne de gauche correspond la valeur chromatique dorigine. La valeur dans la colonne de droite reprsente la valeur chromatique aprs rglage.
Comment utiliser l'aide| Sommaire | Index
Page prcdente
150
Aide d'Adobe Photoshop
Rglage des couleurs et des tonalits
Comment utiliser l'aide| Sommaire | Index
Page prcdente
151
Vous pouvez visualiser la couleur dun seul emplacement laide de loutil Pipette ou utiliser jusqu quatre chantillonnages de couleur pour afcher les informations chromatiques relatives un ou plusieurs emplacements dans limage. Ces chantillonnages sont enregistrs dans limage. Vous pouvez ainsi vous y rfrer constamment lorsque vous travaillez, mme si vous fermez et rouvrez limage.
Echantillonnages de couleur et palette Infos
Pour utiliser la palette Infos et loutil Pipette ou Echantillonnage de couleur afin de visualiser les valeurs chromatiques : 1 Choisissez Fentre > Infos pour ouvrir la palette Infos. 2 Slectionnez loutil Pipette ou Echantillonnage de couleur taille dchantillon dans la barre doptions :
, puis choisissez une
Echantillon ponctuel, pour lire la valeur dun seul pixel. Moyenne 3 x 3, pour lire la valeur moyenne dune zone de 3 x 3 pixels. Moyenne 5 x 5, pour lire la valeur moyenne dune zone de 5 x 5 pixels.
3 Si vous avez slectionn loutil Echantillonnage de couleur, placez jusqu quatre chantillonnages de couleur sur limage. Cliquez lendroit o placer un chantillonnage. 4 Ouvrez une bote de dialogue de rglage (voir la section Rglages chromatiques , page 150). 5 Effectuez vos rglages et, avant de les appliquer, visualisez dans la palette Infos les valeurs chromatiques avant et aprs rglage.
Pour afcher les valeurs chromatiques laide de loutil Pipette, dplacez le pointeur sur la zone de limage examiner. Louverture dune bote de dialogue de rglage active loutil Pipette en dehors de la bote. Les commandes de dlement ainsi que les outils Main et Loupe demeurent accessibles par le biais des raccourcis clavier. Pour afcher les valeurs chromatiques sous les chantillonnages de couleur, observez la partie infrieure de la palette Infos. Pour placer des chantillonnages de couleur dans limage pendant que la bote de dialogue de rglage est ouverte, maintenez la touche Maj enfonce pendant que vous cliquez dans limage.
Pour dplacer, supprimer ou masquer un chantillonnage de couleur : Choisissez parmi les options suivantes :
Pour dplacer un chantillonnage de couleur, slectionnez loutil Echantillonnage de couleur et faites glisser lchantillonnage vers son nouvel emplacement. Pour supprimer un chantillonnage de couleur, slectionnez loutil Echantillonnage de couleur. Faites glisser lchantillonnage hors de la fentre de document ou maintenez la touche Alt (Windows) ou Option (Mac OS) enfonce et cliquez sur lchantillonnage.
Comment utiliser l'aide| Sommaire | Index
Page prcdente
151
Aide d'Adobe Photoshop
Rglage des couleurs et des tonalits
Comment utiliser l'aide| Sommaire | Index
Page prcdente
152
Pour supprimer tous les chantillonnages de couleur, cliquez sur Effacer dans la barre doptions.
Pour supprimer un chantillonnage de couleur alors quune bote de dialogue de rglage est ouverte, maintenez les touches Alt+Maj (Windows) ou Option+Maj (Mac OS) enfonces et cliquez sur lchantillonnage. Pour activer ou dsactiver lafchage de tous les chantillonnages de couleur dans une image, choisissez Afchage > Extras. Une coche indique que les chantillonnages de couleur sont afchs.
Pour modifier laffichage des informations dchantillonnage de couleur dans la palette Infos : Choisissez parmi les options suivantes :
Pour afcher ou masquer les informations dchantillonnage de couleur dans la palette Infos, choisissez Echantillonnages de couleurs dans le menu de la palette. Une coche indique que les informations sur les chantillonnages de couleur sont afches. Pour modier lespace colorimtrique dans lequel safchent les valeurs dun chantillonnage de couleur, dplacez le pointeur sur licne dchantillonnage de couleur dans la palette Infos, maintenez le bouton de la souris enfonc et choisissez un autre espace colorimtrique dans le menu.
Pour afficher les valeurs chromatiques laide de loutil Pipette et de la palette Couleur : 1 Choisissez Fentre > Couleur pour ouvrir la palette Couleur. 2 Ouvrez la bote de dialogue de rglage des couleurs. Loutil Pipette est activ en dehors de cette bote et sur limage. 3 Cliquez sur le pixel vrier dans limage. 4 Effectuez les rglages dans la bote de dialogue et, avant de les appliquer, afchez les valeurs chromatiques aprs rglage dans la palette Couleur.
Enregistrement et nouvelle application des paramtres
Les boutons Enregistrer et Charger dans les botes de dialogue Niveaux, Courbes (Photoshop), Teinte/Saturation, Remplacement de couleur (Photoshop), Correction slective (Photoshop) et Variantes vous permettent denregistrer vos paramtres et de les appliquer ensuite dautres images. Pour enregistrer et rappliquer des paramtres : 1 Cliquez sur Enregistrer dans la bote de dialogue de rglage active, puis nommez et enregistrez les paramtres. 2 Fermez la bote de dialogue de rglage et ouvrez limage laquelle appliquer les rglages. 3 Rouvrez la bote de dialogue de rglage et cliquez sur Charger. Recherchez et chargez le chier de rglages enregistr. Si vous appliquez rgulirement le mme rglage, il est conseill de lenregistrer et de lexcuter en tant que script.
Comment utiliser l'aide| Sommaire | Index
Page prcdente
152
Aide d'Adobe Photoshop
Rglage des couleurs et des tonalits
Comment utiliser l'aide| Sommaire | Index
Page prcdente
153
Comparaison des corrections en mode CMJN et RVB (Photoshop)
Mme si toutes les corrections de couleurs et de tons sont autorises en mode CMJN ou RVB, vous devez slectionner soigneusement le mode. Dans la mesure du possible, vitez de multiplier les conversions entre modes, car des valeurs chromatiques sont arrondies et perdues chaque conversion. Si une image RVB est destine tre afche lcran, il est inutile de la convertir au mode CMJN. De mme, si une image numrise CMJN doit tre spare et imprime, il est inutile deffectuer des corrections en mode RVB. Si vous devez convertir votre image dun mode lautre, il est judicieux deffectuer la plupart de vos corrections de couleurs et de tons en mode RVB et dutiliser le mode CMJN pour peauner. Les avantages du travail en mode RVB sont, entre autres, les suivants :
Il permet dconomiser de la mmoire et damliorer les performances, puisque vous travaillez avec moins de couches. Il permet dtre plus indpendant du priphrique, car les espaces colorimtriques RVB ne dpendent pas des encres, et de conserver les corrections apportes limage quel que soit le moniteur, lordinateur ou le priphrique de sortie utilis. Il permet de prserver probablement davantage de couleurs aprs rglages, la gamme des espaces RVB tant plus large que celle des espaces CMJN.
Avec les commandes Format dpreuve, vous pouvez prvisualiser des couleurs CMJN composites et des plaques de sparation selon lespace de travail CMJN dni dans la bote de dialogue Couleurs. Vous pouvez galement afcher un aperu des couleurs laide dun prol de couleur CMJN personnalis (voir la section Epreuvage lcran des couleurs , page 127). Contrlez les couleurs CMJN pendant que vous effectuez des modications en mode RVB, en choisissant Afchage > Nouvelle vue pour ouvrir une seconde fentre. Activez laperu CMJN dans une fentre et laissez-le dsactiv dans lautre.
Identication des couleurs non imprimables (Photoshop)
La gamme imprimable correspond la gamme de couleurs quun systme colorimtrique peut afcher ou imprimer. Une couleur afchable en mode RVB ou TSL peut tre hors gamme, et donc non imprimable, en mode CMJN (voir la section Gammes des couleurs (Photoshop) , page 102). Photoshop place automatiquement toutes les couleurs dans la gamme imprimable lorsque vous convertissez une image en mode CMJN. Toutefois, vous pouvez dcider didentier les couleurs non imprimables dune image ou de les corriger manuellement avant de les convertir en CMJN. En mode RVB, vous pouvez identier les couleurs non imprimables, des faons suivantes :
Dans la palette Infos, un point dexclamation safche en regard des valeurs CMJN ds que vous placez le pointeur sur une couleur non imprimable. Un triangle dalerte safche dans le slecteur de couleur et la palette Couleur, et lquivalent CMJN le plus proche safche ds que vous slectionnez une couleur non imprimable. Pour slectionner lquivalent CMJN, cliquez sur le triangle ou la case de couleur.
Comment utiliser l'aide| Sommaire | Index
Page prcdente
153
Aide d'Adobe Photoshop
Rglage des couleurs et des tonalits
Comment utiliser l'aide| Sommaire | Index
Page prcdente
154
La commande Couleurs non imprimables vous permet galement didentier rapidement toutes les couleurs non imprimables dune image RVB. Pour activer ou dsactiver la mise en surbrillance des couleurs non imprimables : 1 Choisissez Afchage > Format dpreuve, puis le prol dpreuve en fonction duquel agira la commande Couleurs non imprimables (voir la section Epreuvage lcran des couleurs , page 127). 2 Choisissez Afchage > Couleurs non imprimables. Tous les pixels hors de la gamme imprimable de lespace du prol dpreuve actif sont mis en surbrillance. Pour modifier la couleur des alertes de couleurs non imprimables : 1 Utilisez lune des mthodes suivantes :
Sous Windows ou Mac OS 9.x, choisissez Edition > Prfrences > Transparence et couleurs non imprimables. Sous Mac OS X, choisissez Photoshop > Prfrences > Transparence et couleurs non imprimables.
2 Dans le panneau Couleurs non imprimables, cliquez sur le tmoin de couleur pour afcher le slecteur de couleur. Slectionnez ensuite une nouvelle couleur de reprsentation et cliquez sur OK. Pour des rsultats optimaux, utilisez une couleur non prsente dans limage. 3 Entrez une valeur dans la zone de texte Opacit. Les valeurs admises sont comprises entre 0 et 100 %. Utilisez ce paramtre pour rvler plus ou moins limage sous-jacente travers la couleur de reprsentation. Cliquez ensuite sur OK.
Original et aperu des couleurs non imprimables
Utilisation de la bote de dialogue Niveaux
La bote de dialogue Niveaux permet de corriger la gamme des tons et la balance des couleurs dune image en rglant les niveaux dintensit des tons foncs, moyens et clairs. Lhistogramme Niveaux sert de repre visuel pour le rglage des tons prdominants de limage.
Comment utiliser l'aide| Sommaire | Index
Page prcdente
154
Aide d'Adobe Photoshop
Rglage des couleurs et des tonalits
Comment utiliser l'aide| Sommaire | Index
Page prcdente
155
Utilisation de lhistogramme Niveaux pour dnir les tons clairs, foncs et moyens
Vous pouvez dnir les tons clairs et les tons foncs dune image en dplaant les curseurs dentre sur le premier groupe de pixels chaque extrmit de lhistogramme Niveaux. Vous mettez ainsi en correspondance ces pixels (les plus foncs et les plus clairs dans chaque couche) avec le noir et le blanc, ce qui augmente la gamme des tons de limage. Les pixels correspondants des autres couches sont rgls proportionnellement pour viter de modier la balance des couleurs. Vous pouvez utiliser le curseur central dentre pour modier les valeurs dintensit de la gamme mdiane des tons de gris sans modier considrablement les tons clairs et les tons foncs. Mme sil est moins prcis dutiliser les curseurs Niveaux que dattribuer des valeurs cible ou dutiliser la bote de dialogue Courbes, cette mthode fournit souvent de bons rsultats. Pour rgler la gamme de tons laide des niveaux : 1 Ouvrez la bote de dialogue Niveaux (voir la section Rglages chromatiques , page 150). 2 Pour rgler les tons dune couche de couleur spcique, slectionnez une option dans le menu Couche. Pour modier une combinaison de couches de couleur en mme temps, maintenez la touche Maj enfonce et slectionnez les couches dans la palette Couches avant de choisir la commande Niveaux. Le menu Couche afche les abrviations des couches cible, par exemple, CM pour cyan et magenta. Il contient galement chaque couche de lensemble slectionn. Vous ne pouvez modier les tons directs et les couches alpha quindividuellement. 3 Pour rgler manuellement les tons foncs et les tons clairs, utilisez lune des mthodes suivantes :
Faites glisser les curseurs Niveaux dentre noir et blanc la limite du premier groupe de pixels lune des extrmits de lhistogramme. Vous pouvez galement entrer directement des valeurs dans la premire et la troisime zone de texte Niveaux dentre. Faites glisser les curseurs Niveaux de sortie noir et blanc pour dnir les nouvelles valeurs des tons foncs et des tons clairs. Vous pouvez galement entrer directement des valeurs dans les zones de texte Niveaux de sortie.
Comment utiliser l'aide| Sommaire | Index
Page prcdente
155
Aide d'Adobe Photoshop
Rglage des couleurs et des tonalits
Comment utiliser l'aide| Sommaire | Index
Page prcdente
156
Supposons que vous voulez augmenter le contraste dune image dont les pixels couvrent une plage restreinte de 0 233. Si vous faites glisser le triangle blanc des niveaux dentre sur 233, les pixels dont lintensit est gale ou suprieure 233 (sur chaque couche de limage) sont mis en correspondance avec la valeur 255 ; les pixels dont lintensit est infrieure sont mis en correspondance avec les valeurs plus claires correspondantes. Cette nouvelle mise en correspondance claircit limage, le contraste tant plus marqu dans les zones de tons clairs.
Original
Histogramme et image obtenus
Supposons que vous voulez maintenant rduire le contraste dans limage. Si vous faites glisser le triangle blanc des niveaux dentre sur la valeur 20, les pixels dont lintensit est de 255 sont de nouveau mis en correspondance avec la valeur 220 ; les pixels dont lintensit est infrieure sont mis en correspondance avec les valeurs plus fonces correspondantes. Limage est plus fonce, le contraste tant rduit dans les zones de tons clairs. 4 Pour rgler automatiquement les tons foncs et les tons clairs, cliquez sur Auto. Dans Photoshop, en cliquant sur Auto, vous appliquez les paramtres dnis dans la bote de dialogue Options de correction colorimtrique automatique (voir la section Dnition des options de correction colorimtrique automatique (Photoshop) , page 162). Dans ImageReady, cliquer sur Auto produit le mme rsultat que la commande Niveaux automatiques (voir la section Utilisation de la commande Niveaux automatiques , page 170). 5 Si des corrections de tons moyens sont ncessaires dans votre image, utilisez le curseur dentre de niveaux de gris. Faites glisser le curseur vers la droite pour foncer les tons moyens et vers la gauche pour les claircir. Vous pouvez galement entrer des valeurs directement dans la zone de texte Niveaux dentre du milieu. 6 Cliquez sur OK. 7 Pour afcher lhistogramme avec les rglages, rouvrez la bote de dialogue Niveaux. Les vides dans lhistogramme rgl ne sont pas le signe dun problme perceptible dans limage, sauf sils sont larges ou associs un faible nombre de pixels.
Comment utiliser l'aide| Sommaire | Index
Page prcdente
156
Aide d'Adobe Photoshop
Rglage des couleurs et des tonalits
Comment utiliser l'aide| Sommaire | Index
Page prcdente
157
Utilisation des niveaux pour rgler la couleur (Photoshop)
Outre la dnition de la gamme des tons, les niveaux permettent de rgler la balance des couleurs dune image. Pour rgler la balance des couleurs en utilisant les niveaux : 1 Placez un chantillonnage de couleur sur une zone de gris neutre dans limage. 2 Ouvrez la bote de dialogue Niveaux (voir la section Rglages chromatiques , page 150). 3 Utilisez lune des mthodes suivantes :
Cliquez deux fois sur loutil Pipette dans la bote de dialogue Niveaux pour afcher le slecteur de couleur. Entrez les valeurs attribuer au gris neutre et cliquez sur OK. Cliquez ensuite sur lchantillonneur de couleur dans limage. Cliquez sur Options dans la bote de dialogue Niveaux. Cliquez sur le tmoin de couleur Tons moyens pour afcher le Slecteur de couleur. Entrez les valeurs attribuer au gris neutre et cliquez sur OK.
En rgle gnrale, attribuez des valeurs de composante de couleur quivalentes un gris neutre. Par exemple, attribuez des valeurs de rouge, vert et bleu quivalentes pour produire un gris neutre dans une image RVB.
Utilisation de la bote de dialogue Courbes (Photoshop)
Comme la bote de dialogue Niveaux, la bote de dialogue Courbes permet de rgler la totalit de la gamme des tons dune image. Cependant, au lieu deffectuer des rglages laide de trois variables seulement (tons clairs, foncs et moyens), la bote de dialogue Courbes vous permet de rgler tout point sur une chelle de 0 255, tout en conservant jusqu 15 autres constantes de valeur. Vous pouvez galement utiliser les courbes pour effectuer des rglages prcis de couches de couleur individuelles. Pour rgler la gamme des tons et la balance des couleurs laide des courbes : 1 Ouvrez la bote de dialogue Courbes (voir la section Rglages chromatiques , page 150).
A
Points le long dune courbe : A. Tons clairs B. Tons moyens C. Tons foncs
Laxe horizontal du graphe reprsente les valeurs dintensit dorigine des pixels (niveaux dentre) ; laxe vertical reprsente les nouvelles valeurs chromatiques (niveaux de sortie). Sur la diagonale par dfaut, tous les pixels ont des valeurs dentre et de sortie identiques. Remarque : pour les images RVB, la bote de dialogue Courbes afche des valeurs dintensit comprises entre 0 et 255, les tons foncs (0) tant gauche. Pour les images CMJN, la bote de dialogue Courbes afche des pourcentages compris entre 0 et 100, les Comment utiliser l'aide| Sommaire | Index Page prcdente 157
Aide d'Adobe Photoshop
Rglage des couleurs et des tonalits
Comment utiliser l'aide| Sommaire | Index
Page prcdente
158
tons clairs (0) tant gauche. Pour inverser tout moment lafchage des tons foncs et des tons clairs, cliquez sur la double che au-dessous de la courbe. 2 Pour rgler la balance des couleurs de limage, slectionnez la ou les couches rgler, partir du menu Couche. Pour modier une combinaison de couches de couleur, maintenez la touche Maj enfonce et slectionnez les couches dans la palette Couches, avant de choisir la commande Courbes. Le menu Couche afche les abrviations des couches cible, par exemple, CM pour cyan et magenta. Il contient galement chaque couche de lensemble slectionn. 3 Pour afner la grille Couches, maintenez la touche Alt (Windows) ou Option (Mac OS) enfonce et cliquez sur la grille. Maintenez toujours la touche Alt/Option enfonce et cliquez de nouveau pour agrandir le quadrillage. 4 Cliquez sur tout point de la courbe qui doit rester xe. Par exemple, pour rgler les tons moyens tout en minimisant leffet sur les tons clairs et les tons foncs, cliquez sur les points au quart et aux trois-quarts de la courbe. Vous pouvez ajouter jusqu 14 points de contrle sur la courbe en verrouillant ces valeurs. Pour supprimer un point de contrle, faites-le glisser hors du graphe, slectionnez-le et appuyez sur la touche Suppr, ou maintenez la touche Ctrl (Windows) ou Commande (Mac OS) enfonce et cliquez dessus. Vous ne pouvez pas supprimer les points dextrmit de la courbe. Pour dterminer les zones les plus claires et les plus fonces de limage, faites glisser le pointeur sur limage. Les valeurs dintensit dans la zone sous le pointeur et lemplacement correspondant sur la courbe sont afchs dans la bote de dialogue Courbes. 5 Pour rgler la courbe, utilisez lune des mthodes suivantes :
Faites glisser la courbe jusqu ce que limage prsente laspect recherch. Cliquez sur un point de la courbe et entrez les valeurs Entre et Sortie pour ce point. Slectionnez le crayon en bas de la bote de dialogue et faites glisser pour tracer une nouvelle courbe. Maintenez la touche Maj enfonce pour contraindre la courbe une ligne droite, puis cliquez pour dnir les points dextrmit. Une fois termin, cliquez sur Lisser pour lisser la courbe, le cas chant. Cliquez sur Auto pour rgler limage selon les paramtres dnis dans la bote de dialogue Options de correction colorimtrique automatique (voir la section Dnition des options de correction colorimtrique automatique (Photoshop) , page 162). Tout en maintenant la touche Ctrl (Windows) ou Commande (Mac OS) enfonce, cliquez dans limage pour dnir un point sur la courbe, dans la couche active spcie dans la bote de dialogue Courbes. Tout en maintenant les touches Maj+Ctrl (Windows) ou Maj+Commande (Mac OS) enfonces, cliquez dans limage pour dnir un point sur la courbe, pour la couleur slectionne dans chaque couche de composante couleur (mais non dans la couche composite). Tout en maintenant la touche Maj enfonce, cliquez sur plusieurs points de la courbe pour les slectionner. Les points slectionns safchent en noir.
Dans la bote de dialogue Courbes, vous disposez des raccourcis clavier suivants :
Comment utiliser l'aide| Sommaire | Index
Page prcdente
158
Aide d'Adobe Photoshop
Rglage des couleurs et des tonalits
Comment utiliser l'aide| Sommaire | Index
Page prcdente
159
Cliquez sur la grille ou appuyez sur les touches Ctrl-D (Windows) ou Commande-D (Mac OS) pour dslectionner tous les points de la courbe. Appuyez sur les touches ches pour dplacer des points slectionns sur la courbe. Appuyez sur les touches Ctrl+Tabulation (Windows) ou Contrle+Tabulation (Mac OS) pour un dplacement vers lavant, suivant les points de contrle sur la courbe. Appuyez sur les touches Maj+Ctrl+Tabulation (Windows) ou Maj+Contrle+Tabulation (Mac OS) pour un dplacement vers larrire suivant les points de contrle sur la courbe.
Utilisation des valeurs cible pour dnir des tons clairs et des tons foncs (Photoshop)
Les professionnels de la couleur dnissent gnralement les tons clairs et foncs dans une image en attribuant les valeurs dencre CMJN les plus fonces et les plus claires aux zones de dtail les plus fonces et les plus claires de limage. Lorsque vous identiez ces zones de dtail, il est important de reprer les tons clairs et les tons foncs reprsentatifs. Sinon, la gamme des tons risque dtre inutilement tendue et dinclure des valeurs de pixel extrmes qui ne traduisent pas le dtail de limage. Une zone tons clairs doit tre constitue dun ton clair imprimable et non dun blanc spculaire. Le blanc spculaire ne contenant aucun dtail, aucune encre nest imprime sur le papier. Par exemple, une tache blouissante correspond du blanc spculaire et non un ton clair imprimable. Remarque : dans ImageReady, vous pouvez appliquer la procdure suivante dans la bote de dialogue Niveaux. Pour dfinir des tons clairs et des tons foncs en utilisant des valeurs cible : 1 Slectionnez loutil Pipette et slectionnez Moyenne 3 X 3 dans le menu Taille des options de loutil Pipette. Vous avez ainsi la garantie que lchantillon est reprsentatif dune zone au lieu de correspondre uniquement la valeur dun seul pixel de trame. 2 Ouvrez la bote de dialogue Niveaux ou Courbes (voir la section Rglages chromatiques , page 150). Lorsque vous ouvrez lune de ces botes, loutil Pipette est toujours activ hors de la bote de dialogue. Les commandes de dlement ainsi que les outils Main et Loupe demeurent accessibles par le biais des raccourcis clavier. 3 Utilisez lune des mthodes suivantes pour identier des zones de tons clairs et foncs reprsentatives dans limage :
Dplacez le pointeur sur limage et observez la palette Infos pour reprer les zones les plus claires et les plus fonces (voir la section Afchage des valeurs chromatiques des pixels (Photoshop) , page 150). Faites glisser le pointeur sur limage et observez la bote de dialogue Courbes pour reprer les points les plus clairs et les plus foncs dans la plage numrique. Cette
Comment utiliser l'aide| Sommaire | Index
Page prcdente
159
Aide d'Adobe Photoshop
Rglage des couleurs et des tonalits
Comment utiliser l'aide| Sommaire | Index
Page prcdente
160
mthode ne fonctionne pas si la bote de dialogue Courbes est congure pour la couche composite CMJN. Vous pouvez galement utiliser la commande Seuil pour identier des tons clairs et des tons foncs reprsentatifs avant douvrir la bote de dialogue Niveaux ou Courbes (voir la section Utilisation de la commande Seuil (Photoshop) , page 174). 4 Utilisez lune des mthodes suivantes pour attribuer des valeurs chromatiques la zone la plus claire de limage :
Cliquez deux fois sur loutil Pipette Point blanc dans la bote de dialogue Niveaux ou Courbes pour afcher le slecteur de couleur. Entrez les valeurs attribuer la zone la plus claire de limage et cliquez sur OK. Cliquez ensuite sur le ton clair identi ltape 3.
Si vous slectionnez accidentellement un autre ton clair, maintenez la touche Alt (Windows) ou Option (Mac OS) enfonce et cliquez sur Rtablir dans la bote de dialogue Niveaux ou Courbes.
Cliquez sur Options dans la bote de dialogue Niveaux ou Courbes. Cliquez sur le tmoin de couleur Tons clairs pour afcher le slecteur de couleur. Entrez les valeurs attribuer la zone la plus claire de limage et cliquez sur OK.
Dans la plupart des cas o vous imprimez sur du papier blanc, vous pouvez obtenir un ton clair de qualit dans une image aux tons moyens prdominants, laide des valeurs CMJN 5, 3, 3 et 0, respectivement. Une valeur RVB quivalente approximative est 244, 244, 244 et un quivalent approximatif en niveaux de gris est un point de 4 %. Vous pouvez arrondir rapidement ces valeurs cible en entrant la valeur 96 dans la zone de texte Luminosit (L) sous la section TSL du slecteur de couleur. Avec une image aux tons foncs prdominants, vous pouvez choisir de dnir le ton clair avec une valeur infrieure an dviter un contraste trop prononc. Faites des tests avec des valeurs de luminosit comprises entre 96 et 80.
Original
Ton clair dni par des valeurs de luminosit cible de tons moyens prdominants (L : 96) ; ton clair dni par des valeurs de luminosit cible infrieures (L : 80)
Comment utiliser l'aide| Sommaire | Index
Page prcdente
160
Aide d'Adobe Photoshop
Rglage des couleurs et des tonalits
Comment utiliser l'aide| Sommaire | Index
Page prcdente
161
Les valeurs de pixel dans limage sont rgles proportionnellement aux nouvelles valeurs de tons clairs. Tout pixel plus clair que la zone slectionne est converti en blanc spculaire. La palette Infos afche les valeurs avant et aprs rglage de couleur. 5 Utilisez lune des mthodes suivantes pour attribuer des valeurs chromatiques la zone la plus fonce de limage :
Cliquez deux fois sur loutil Pipette Point noir dans la bote de dialogue Niveaux ou Courbes pour afcher le slecteur de couleur. Entrez les valeurs chromatiques attribuer la zone la plus fonce de limage et cliquez sur OK. Cliquez ensuite sur le ton fonc identi ltape 3. Cliquez sur Options dans la bote de dialogue Niveaux ou Courbes. Cliquez sur le tmoin de couleur Tons foncs pour afcher le slecteur de couleur. Entrez les valeurs chromatiques attribuer la zone la plus fonce de limage et cliquez sur OK.
Dans la plupart des cas o vous imprimez sur papier blanc, vous pouvez obtenir un ton fonc de qualit dans une image prdominance de tons moyens, laide des valeurs CMJN 65, 53, 51 et 95. Une valeur RVB quivalente approximative est 10, 10, 10 et un quivalent en niveaux de gris approximatif est un point de 96 %.Vous pouvez arrondir rapidement ces valeurs cible en entrant la valeur 4 dans la zone de texte Luminosit (L) sous la section TSL du slecteur de couleur. Avec une image prdominance de tons clairs, vous pouvez dcider de dnir le ton fonc avec une valeur suprieure pour conserver le niveau de dtail sur les tons clairs. Faites des tests avec des valeurs de luminosit comprises entre 4 et 20.
Original
Ton fonc dni par des valeurs de luminosit cible de tons moyens prdominants (L : 4) ; ton fonc dni par des valeurs de luminosit cible suprieures (L : 20)
Pour identifier les zones les plus claires et les plus fonces dune image en utilisant le mode Seuil : 1 Ouvrez la bote de dialogue Niveaux et slectionnez Aperu. Remarque : le mode Seuil de la bote Niveaux nest pas disponible pour les images CMJN. 2 Maintenez la touche Alt (Windows) ou Option (Mac OS) enfonce et faites glisser le triangle blanc ou noir Niveaux dentre. Comment utiliser l'aide| Sommaire | Index Page prcdente 161
Aide d'Adobe Photoshop
Rglage des couleurs et des tonalits
Comment utiliser l'aide| Sommaire | Index
Page prcdente
162
Limage passe en mode Seuil et un aperu fortement contrast safche. Si vous faites glisser le curseur blanc, les zones visibles de limage indiquent les parties les plus claires de limage ; avec le curseur noir, il sagit des parties les plus fonces. Si vous slectionnez une couche de couleur dans la bote de dialogue Niveaux, la zone noire indique lendroit o aucune composante de la couleur donne nexiste.
Aperu de limage en mode Seuil
3 Faites lentement glisser le curseur au centre de lhistogramme pour identier les zones claires ou fonces de limage. Utilisez ces pixels pour cibler les points noirs et blancs sur votre image.
Dnition des options de correction colorimtrique automatique (Photoshop)
La bote de dialogue Options de correction colorimtrique automatique vous permet de rgler automatiquement la gamme des tons densemble dune image, de dnir des pourcentages dcrtage et dattribuer des valeurs chromatiques aux tons foncs, moyens et clairs. Vous pouvez appliquer tous les paramtres en mme temps en utilisant la bote de dialogue Niveaux ou Courbes ou enregistrer les paramtres pour une utilisation ultrieure avec les commandes Niveaux, Niveaux automatiques, Contraste automatique, Couleur automatique et Courbes. Pour dfinir les options de correction automatique : 1 Cliquez sur Options dans la bote de dialogue Niveaux ou Courbes. 2 Indiquez lalgorithme que Photoshop doit utiliser pour rgler la gamme de tons densemble dune image :
Accentuer le contraste monochrome crte toutes les couches de faon identique. Cette option prserve les couleurs tout en accentuant les contrastes (les tons clairs deviennent plus clairs, les tons foncs plus foncs). La commande Contraste automatique utilise cet algorithme. Accentuer le contraste par couche optimise la gamme des tons de chaque couche pour appliquer une correction plus radicale. Etant donn que cette option rgle chaque couche sparment, elle peut supprimer ou introduire des projections de couleur. La commande Niveaux automatiques utilise cet algorithme. Rechercher les couleurs claires et fonces recherche les pixels les plus clairs et les plus foncs de limage et les utilise pour optimiser le contraste, tout en minimisant lcrtage. La commande Couleur automatique utilise cet algorithme.
Comment utiliser l'aide| Sommaire | Index
Page prcdente
162
Aide d'Adobe Photoshop
Rglage des couleurs et des tonalits
Comment utiliser l'aide| Sommaire | Index
Page prcdente
163
3 Slectionnez Magntisme des tons moyens neutres pour que Photoshop recherche une couleur presque neutre dans limage, puis rgle les valeurs gamma pour rendre la couleur neutre. La commande Couleur automatique utilise cet algorithme. 4 Pour dnir la quantit de pixels noirs et blancs supprimer, indiquez des valeurs en pourcentage dans les zones de texte Ecrtage. Il est recommand de spcier une valeur comprise entre 0,5 et 1 %. Par dfaut, Photoshop crte les pixels noirs et blancs de 0,5 % ; en dautres termes, il ignore les premiers 0,5 % chaque extrme lors du reprage des pixels les plus clairs et les plus foncs de limage. Cela garantit que les valeurs noir et blanc sont calcules en fonction de valeurs de pixel reprsentatives plutt quextrmes. 5 Pour attribuer des valeurs chromatiques aux zones plus fonces, neutres et plus claires de limage, cliquez sur un tmoin de couleur. Pour savoir comment dnir des valeurs colorimtriques, reportez-vous la section Utilisation des valeurs cible pour dnir des tons clairs et des tons foncs (Photoshop) , page 159. 6 Utilisez lune des mthodes suivantes :
Pour enregistrer et utiliser les paramtres des botes de dialogue Niveaux ou Courbes, cliquez sur OK. Si vous cliquez ensuite sur le bouton Auto, Photoshop applique de nouveau les mmes paramtres limage. Pour enregistrer les paramtres en tant que valeurs par dfaut, slectionnez Enregistrer comme valeurs par dfaut, puis cliquez sur OK. A louverture suivante de la bote de dialogue Niveaux ou Courbes, vous pouvez appliquer les mmes paramtres en cliquant sur le bouton Auto. Les pourcentages dcrtage par dfaut sont galement utiliss par les commandes Niveaux automatiques, Contraste automatique et Couleur automatique.
Rglage du gamma dune image (ImageReady)
Le gamma mesure le contraste des niveaux de tons moyens produits par un priphrique (un moniteur, le plus souvent). Une valeur gamma suprieure produit une image globalement plus fonce. Les systmes Windows utilisent une valeur de gamma suprieure celle des systmes Mac OS : limage sur systme Windows est donc considrablement plus fonce que sur systme Mac OS.
Image avec des valeurs de gamma Windows et Mac OS
Comment utiliser l'aide| Sommaire | Index
Page prcdente
163
Aide d'Adobe Photoshop
Rglage des couleurs et des tonalits
Comment utiliser l'aide| Sommaire | Index
Page prcdente
164
Les graphistes, en particulier ceux qui crent des images sur des systmes Mac OS pour les afcher principalement sur des systmes Windows, doivent envisager lutilisation dune valeur de gamma commune toutes les plates-formes. Vous pouvez modier le gamma dune image pour compenser les diffrences entre moniteurs Windows et Mac OS. Remarque : la bote de dialogue Gamma permet de modier les valeurs de pixel dune image. Par contraste, les commandes Afchage > Aperu rglent laspect de limage sur le moniteur, mais ne modient pas les valeurs de pixel. Pour rgler automatiquement la valeur gamma : 1 Choisissez Image > Rglages > Gamma. 2 Slectionnez Aperu pour afcher un aperu du rglage de limage. 3 Ajustez la valeur gamma :
Slectionnez Windows/Macintosh pour ajuster le gamma pour un afchage sous Mac OS. Slectionnez Macintosh/Windows pour ajuster le gamma pour un afchage sous Windows.
Remarque : les images cres avec Photoshop version 4.0 ou antrieures utilisent la valeur de gamma Mac OS (1,8) par dfaut ; elles doivent tre ajustes pour tre afches sous Windows (sauf si la valeur gamma a t ajuste lors de la cration de limage). Les images cres avec Photoshop version 5.0 ou ultrieures utilisent la valeur de gamma Windows (2,2) par dfaut ; celle-ci est correcte pour lafchage sous Windows et ne requiert pas dajustement. Pour ajuster le gamma manuellement : 1 Choisissez Image > Rglages > Gamma. 2 Slectionnez Aperu pour afcher un aperu du rglage de limage. 3 Faites glisser le curseur Gamma ou entrez une valeur comprise entre 0,1 et 9,99 dans la zone de texte. Le curseur Gamma mesure lampleur de la modication par rapport la valeur de gamma actuelle. Le curseur nindique pas la valeur gamma relle.
Comment utiliser l'aide| Sommaire | Index
Page prcdente
164
Aide d'Adobe Photoshop
Rglage des couleurs et des tonalits
Comment utiliser l'aide| Sommaire | Index
Page prcdente
165
A propos de la roue chromatique
De nombreuses mthodes permettent dobtenir des rsultats similaires pour la balance des couleurs ; il est donc conseill de tenir compte de votre type dimage et de leffet que vous voulez produire. Si vous tes novice en matire de rglage de composantes de couleur, conservez porte de main une reprsentation graphique de la roue chromatique. Vous pouvez utiliser la roue chromatique pour prvoir leffet dune modication dune composante de couleur sur les autres couleurs et les correspondances des modications entre les modes RVB et CMJN.
A B
Roue chromatique : A. Vert B. Jaune C. Rouge D. Magenta E. Bleu F. Cyan
Par exemple, vous pouvez rduire la quantit dune couleur donne dans une image en augmentant la quantit de son oppos sur la roue chromatique et vice-versa. De mme, vous pouvez augmenter et diminuer la quantit dune couleur en rglant les deux couleurs adjacentes sur la roue chromatique, voire en rglant les deux couleurs adjacentes son oppos. Dans une image CMJN, vous pouvez diminuer le magenta en rduisant sa quantit ou bien sa couleur complmentaire (en ajoutant du cyan et du jaune). Vous pouvez mme combiner ces deux corrections, rduisant ainsi leur effet sur la luminosit globale. Dans une image RVB, vous pouvez diminuer le magenta en enlevant du rouge et du bleu ou en ajoutant du vert. Lensemble de ces rglages aboutit une balance des couleurs globale contenant moins de magenta.
Utilisation de la commande Balance des couleurs (Photoshop)
La commande Balance des couleurs modie le mlange densemble des couleurs dans une image pour aboutir une correction chromatique gnralise. Pour utiliser la commande Balance des couleurs : 1 Assurez-vous que la couche composite est slectionne dans la palette Couches. Cette commande est disponible uniquement lors de lafchage de la couche composite. 2 Ouvrez la bote de dialogue Balance des couleurs (voir la section Rglages chromatiques , page 150). 3 Slectionnez Tons foncs, Tons moyens ou Tons clairs pour slectionner la gamme des tons sur laquelle concentrer les modications.
Comment utiliser l'aide| Sommaire | Index
Page prcdente
165
Aide d'Adobe Photoshop
Rglage des couleurs et des tonalits
Comment utiliser l'aide| Sommaire | Index
Page prcdente
166
4 Slectionnez Conserver la luminosit pour empcher la modication des valeurs de luminosit dans limage lors de la modication de couleur. Cette option permet de conserver la balance des tons dans limage. 5 Faites glisser un curseur vers une couleur que vous voulez augmenter dans limage. Si vous voulez la rduire, faites glisser le curseur dans la direction oppose. Les valeurs au-dessus des bandes de contrle des couleurs indiquent les modications de couleur pour les couches rouge, vert et bleu (pour des images Lab, les valeurs correspondent aux couches a et b). Les valeurs sont comprises entre 100 et +100.
Utilisation de la commande Teinte/Saturation
La commande Teinte/Saturation vous permet de rgler la teinte, la saturation et la luminosit de la totalit de limage ou de composantes de couleur isoles. Le rglage de la teinte, ou couleur, correspond un dplacement sur la circonfrence de la roue chromatique. Le rglage de la saturation, ou puret de la couleur, correspond un dplacement sur le rayon de la roue chromatique.
A B
C D
Roue chromatique et rayon de la roue chromatique : A. Saturation B. Teinte C. Luminosit D. Teintes
Vous pouvez galement utiliser loption Rednir pour ajouter une couleur une image en niveaux de gris convertie en RVB ou une image RVB (par exemple, pour lui donner laspect dune image bichrome en rduisant ses valeurs chromatiques une seule teinte). Pour utiliser la commande Teinte/Saturation : 1 Ouvrez la bote de dialogue Teinte/Saturation (voir la section Rglages chromatiques , page 150). Les deux bandes de contrle des couleurs dans la bote de dialogue reprsentent les couleurs selon leur ordre sur la roue chromatique. La bande de contrle suprieure indique la couleur avant rglage ; celle du bas montre leffet du rglage sur toutes les teintes pleine saturation. 2 (Photoshop) Dans le menu Modier, slectionnez les couleurs rgler :
Slectionnez Global pour rgler toutes les couleurs simultanment. Slectionnez lune des autres gammes de couleurs prdnies rpertories pour la couleur rgler. Un curseur de rglage safche entre les bandes de contrle des couleurs et permet de modier toute gamme de teintes. Pour plus de dtails sur la faon de modier la porte du curseur, reportez-vous aux instructions qui suivent cette procdure.
Comment utiliser l'aide| Sommaire | Index
Page prcdente
166
Aide d'Adobe Photoshop
Rglage des couleurs et des tonalits
Comment utiliser l'aide| Sommaire | Index
Page prcdente
167
3 Pour loption Teinte, entrez une valeur ou faites glisser le curseur jusqu ce que les couleurs safchent comme vous le souhaitez. Les valeurs afches dans la zone de texte retent langle de rotation autour de la roue chromatique, partir de la couleur dorigine du pixel. Une valeur positive indique une rotation dans le sens horaire et une valeur ngative correspond au sens antihoraire. Les valeurs sont comprises entre 180 et +180. 4 Pour loption Saturation, entrez une valeur ou faites glisser le curseur vers la droite pour laugmenter ou vers la gauche pour la diminuer. La couleur sloigne ou se rapproche du centre de la roue chromatique, en fonction des valeurs chromatiques de dpart des pixels slectionns. Les valeurs sont comprises entre 100 et +100. 5 Pour loption Luminosit, entrez une valeur ou faites glisser le curseur vers la droite pour laugmenter ou vers la gauche pour la diminuer. Les valeurs sont comprises entre 100 et +100. Pour modifier la porte dun curseur de rglage (Photoshop) : 1 Slectionnez une valeur individuelle partir du menu Modier de la bote de dialogue. 2 Effectuez lune des oprations suivantes sur le curseur de rglage :
Faites glisser lun des triangles blancs pour rgler la rduction de quantit de couleur sans aucune incidence sur ltendue. Faites glisser la zone entre le triangle et la barre verticale pour rgler ltendue sans aucune incidence sur la quantit de rduction. Faites glisser la partie centrale pour dplacer entirement le curseur de rglage, slectionnant ainsi une zone de couleur diffrente. Faites glisser lune des gammes blanches verticales en regard de la zone gris fonc pour rgler ltendue de la composante de couleur. Augmenter ltendue diminue la quantit de rduction et vice-versa. Maintenez la touche Ctrl (Windows) ou Commande (Mac OS) enfonce et faites glisser la bande de contrle des couleurs pour placer une couleur diffrente au centre de la gamme.
Curseur de rglage Teinte/Saturation : A. Rgle la rduction sans agir sur ltendue B. Rgle ltendue sans agir sur la rduction C. Dplace la totalit du curseur D. Rgle ltendue du composant de couleur
Si vous modiez le curseur de rglage pour le placer dans une autre plage de couleur, son nom rete ce changement. Si, par exemple, vous slectionnez le jaune et modiez sa plage pour le placer dans la partie rouge de la bande de contrles des couleurs, son nom devient Rouge 2. Vous pouvez convertir jusqu six gammes de couleur individuelles en des variantes de la mme gamme de couleur (par exemple, de Rouge Rouge 6). Remarque : par dfaut, la plage de couleur slectionne lorsque vous choisissez une composante de couleur couvre un champ de 30 , avec une rduction de 30 de chaque
Comment utiliser l'aide| Sommaire | Index
Page prcdente
167
Aide d'Adobe Photoshop
Rglage des couleurs et des tonalits
Comment utiliser l'aide| Sommaire | Index
Page prcdente
168
ct. La dnition dune rduction trop faible risque de produire un effet de bande dans limage. 3 Pour modier la plage, ou ltendue, en slectionnant des couleurs dans limage, activez loutil Pipette dans la bote de dialogue et cliquez sur limage. Utilisez loutil Pipette + pour effectuer un ajout la plage ; utilisez Pipette pour effectuer une soustraction de la plage. Loutil Pipette tant activ, vous pouvez galement appuyer sur la touche Maj pour effectuer un ajout la plage ou bien sur la touche Alt (Windows) ou Option (Mac OS) pour effectuer une soustraction. Pour coloriser une image en niveaux de gris ou crer un effet monochrome : 1 (Photoshop) Si vous colorisez une image en niveaux de gris, choisissez Image > Mode > Couleurs RVB pour convertir limage en RVB. 2 Ouvrez la bote de dialogue Teinte/Saturation (voir la section Rglages chromatiques , page 150). 3 Slectionnez Rednir. Limage est convertie dans la teinte de la couleur de premier plan en cours, si celle-ci nest ni du blanc ni du noir. La valeur de luminosit de chaque pixel demeure inchange. 4 Utilisez le curseur Teinte pour slectionner une nouvelle couleur, le cas chant. Utilisez les curseurs Saturation et Luminosit pour rgler la saturation et la luminosit des pixels.
Utilisation de la commande Remplacement de couleur (Photoshop)
La commande Remplacement de couleur permet de crer un masque autour de couleurs spciques et de remplacer ensuite ces dernires dans limage. Vous pouvez dnir la teinte, la saturation et la luminosit de la zone identie par le masque. Ce masque est temporaire. Pour utiliser la commande Remplacement de couleur : 1 Ouvrez la bote de dialogue Remplacement de couleur (voir la section Rglages chromatiques , page 150). 2 Slectionnez une option dafchage :
Slection, pour afcher le masque dans la zone daperu. Les zones masques sont noires et les zones non masques, blanches. Les zones partiellement masques (couvertes dun masque semi-transparent) safchent en diffrents niveaux de gris, en fonction de leur opacit. Pour plus de dtails, reportez-vous la section Oprations sur les couches pour fusionner calques et couches (Photoshop) , page 309. Image, pour afcher limage dans la zone daperu. Cette option est utile lorsque vous traitez une image agrandie ou que lespace cran est limit.
3 Cliquez dans limage ou dans la zone daperu pour slectionner les zones laisses dcouvert par le masque. Maintenez la touche Maj enfonce et cliquez ou utilisez le bouton Pipette + pour ajouter des zones ; maintenez la touche Alt (Windows) ou Option (Mac OS) enfonce et cliquez ou utilisez le bouton Pipette pour supprimer des zones.
Comment utiliser l'aide| Sommaire | Index
Page prcdente
168
Aide d'Adobe Photoshop
Rglage des couleurs et des tonalits
Comment utiliser l'aide| Sommaire | Index
Page prcdente
169
4 Rglez la tolrance du masque en faisant glisser le curseur Tolrance ou en entrant directement une valeur. Vous commandez ainsi le degr dinclusion, dans la slection, des couleurs associes. 5 Faites glisser les curseurs Teinte, Saturation et Luminosit (ou entrez des valeurs dans les zones de texte) pour modier la couleur des zones slectionnes.
Utilisation de la commande Correction slective (Photoshop)
La correction slective est une technique utilise par les scanners haut de gamme et les programmes de sparation pour augmenter et diminuer la quantit de couleurs quadri dans chaque composante de couleur primaire additive et soustractive dune image. Mme si la correction slective seffectue avec des couleurs CMJN, vous pouvez lutiliser pour des images RVB ainsi que sur des images destines limpression. Cette technique de correction repose sur un tableau qui indique la quantit dencre quadri utilise pour chaque couleur primaire. En augmentant et en diminuant la quantit dune encre quadri par rapport aux autres encres quadri, vous pouvez modier de manire slective la quantit de couleur quadri dans toute couleur primaire sans altrer les autres couleurs primaires. Par exemple, la correction slective vous permet de diminuer de faon spectaculaire la quantit de cyan dans la composante vert de limage, sans modier le cyan dans la composante bleu. Pour utiliser la commande Correction slective : 1 Assurez-vous que la couche composite est slectionne dans la palette Couches. La commande Correction slective nest disponible que lorsque vous afchez la couche composite. 2 Ouvrez la bote de dialogue Correction slective (voir la section Rglages chromatiques , page 150). 3 Choisissez la couleur rgler partir du menu Couleurs, dans la partie suprieure de la bote de dialogue. Les ensembles de couleurs sont composs des couleurs primaires additives et soustractives, plus les blancs, les neutres et les noirs. 4 Dans la section Mode, slectionnez une option :
Relatif, pour modier la quantit existante de cyan, de magenta, de jaune ou de noir selon un pourcentage du total. Si, par exemple, vous commencez par un pixel 50 % de magenta et que vous ajoutez 10 %, 5 % sont ajouts au magenta (10 % de 50 % = 5 %), soit un total de 55 % de magenta. Cette option ne permet pas de rgler le blanc spculaire pur, qui ne contient pas de composantes de couleur. Absolu, pour rgler la couleur en valeurs absolues. Si, par exemple, vous commencez par un pixel 50 % de magenta et que vous ajoutez 10 %, lencre magenta est dnie pour un total de 60 %.
Remarque : le rglage est fonction de la proximit dune couleur avec lune des options du menu Couleurs. Par exemple, 50 % de magenta se trouve mi-chemin entre le blanc et le magenta pur ; un mlange proportionnel de corrections dnies pour les deux couleurs lui est donc appliqu. 5 Faites glisser les curseurs pour augmenter ou diminuer les composantes dans la couleur slectionne. Comment utiliser l'aide| Sommaire | Index Page prcdente 169
Aide d'Adobe Photoshop
Rglage des couleurs et des tonalits
Comment utiliser l'aide| Sommaire | Index
Page prcdente
170
Rglages densemble rapides sur une image
Les commandes Luminosit/Contraste, Niveaux automatiques, Contraste automatique, Variantes et Couleur automatique (Photoshop) permettent de modier les valeurs chromatiques ou tonales dune image, mais ne sont pas aussi prcises et souples que les outils de rglage de couleur haut de gamme. Elles offrent nanmoins un moyen simple et rapide deffectuer des rglages globaux.
Utilisation de la commande Luminosit/Contraste
La commande Luminosit/Contraste permet deffectuer des rglages simples sur la gamme de tons dune image. Contrairement aux commandes Courbes et Niveaux, cette commande applique le mme rglage chacun des pixels de limage. La commande Luminosit/Contraste ne fonctionne pas avec des couches individuelles et nest pas recommande pour la sortie haut de gamme, car elle entrane parfois une perte de niveau de dtail dans limage. Pour utiliser la commande Luminosit/Contraste : 1 Ouvrez la bote de dialogue Luminosit/Contraste (voir la section Rglages chromatiques , page 150). 2 Faites glisser les curseurs pour rgler la luminosit et le contraste. Faites glisser vers la gauche pour diminuer et vers la droite pour augmenter. Le nombre droite de chaque curseur indique la valeur de luminosit ou de contraste. Les valeurs sont comprises entre 100 et +100.
Utilisation de la commande Niveaux automatiques
La commande Niveaux automatiques dplace automatiquement les curseurs Niveaux pour rgler les tons clairs et les tons foncs. Elle dnit comme du blanc et du noir les pixels les plus clairs et les plus foncs dans chaque couche de couleur, puis redistribue proportionnellement les valeurs de pixel intermdiaires. Etant donn que cette commande rgle chaque couche de couleur sparment, elle peut supprimer ou introduire des dominantes de couleur. Par dfaut, cette fonction crte les pixels blancs et noirs de 0,5 % ; en dautres termes, elle ignore les premiers 0,5 % chaque extrme lors du reprage des pixels les plus clairs et les plus foncs de limage. Cela garantit que les valeurs noir et blanc sont calcules en fonction de valeurs de pixel reprsentatives plutt quextrmes. La commande Niveaux automatiques fournit de bons rsultats lorsquil sagit deffectuer un simple rglage de contraste sur une image avec une rpartition moyenne des valeurs de pixel ou lorsquune image contient une dominante de couleur globale. Cependant, le rglage manuel des commandes Niveaux ou Courbes (Photoshop) est plus prcis. Pour utiliser la commande Niveaux automatiques : Choisissez Image > Rglages > Niveaux automatiques. Pour modifier la proportion de valeurs noir et blanc crte : Utilisez lune des mthodes suivantes :
(Photoshop) Dnissez les valeurs dcrtage dans la bote de dialogue Options de correction colorimtrique automatique (voir la section Dnition des options de correction colorimtrique automatique (Photoshop) , page 162). Page prcdente 170
Comment utiliser l'aide| Sommaire | Index
Aide d'Adobe Photoshop
Rglage des couleurs et des tonalits
Comment utiliser l'aide| Sommaire | Index
Page prcdente
171
(ImageReady) Maintenez la touche Alt (Windows) ou Option (Mac OS) enfonce et cliquez sur Options dans la bote de dialogue Niveaux. Entrez le pourcentage de pixels de tons clairs et de tons foncs extrmes ignorer, puis cliquez sur OK. Il est recommand de spcier une valeur comprise entre 0,5 et 1 %.
Utilisation de la commande Contraste automatique
La commande Contraste automatique rgle automatiquement le contraste et le mlange de couleurs densemble dune image RVB. Etant donn quelle ne rgle pas sparment les couches, cette commande nintroduit ni ne supprime de projection de couleur. Elle met en correspondance les pixels les plus clairs et les plus foncs dune image avec le blanc et le noir, les tons clairs apparaissant alors plus clairs et les tons foncs plus foncs. Lors de lidentication des pixels les plus clairs et les plus foncs dune image, la commande Contraste automatique crte les pixels blancs et noirs de 0,5 % ; en dautres termes, elle ignore les premiers 0,5 % des extrmes. Cela garantit que les valeurs noir et blanc sont calcules en fonction de valeurs de pixel reprsentatives plutt quextrmes. La commande Contraste automatique peut amliorer laspect de nombreuses photographies ou dimages en tons continus. Elle ne peut amliorer les images couleurs plates. Pour utiliser la commande Contraste automatique : Choisissez Image > Rglages > Contraste automatique. Pour modifier la proportion de valeurs noir et blanc crte : Utilisez lune des mthodes suivantes :
(Photoshop) Dnissez les valeurs dcrtage dans la bote de dialogue Options de correction colorimtrique automatique (voir la section Dnition des options de correction colorimtrique automatique (Photoshop) , page 162). (ImageReady) Maintenez la touche Alt (Windows) ou Option (Mac OS) enfonce et cliquez sur Options dans la bote de dialogue Niveaux. Entrez le pourcentage de pixels de tons clairs et de tons foncs extrmes ignorer, puis cliquez sur OK. Il est recommand de spcier une valeur comprise entre 0,5 et 1 %.
Utilisation de la commande Couleur automatique (Photoshop)
La commande Couleur automatique rgle le contraste et la couleur dune image en recherchant limage relle plutt que les histogrammes des couches pour les tons foncs, moyens et clairs. Elle neutralise les tons moyens et crte les pixels blancs et noirs en fonction des valeurs dnies dans la bote de dialogue Options de correction colorimtrique automatique (voir la section Dnition des options de correction colorimtrique automatique (Photoshop) , page 162). Pour utiliser la commande Couleur automatique : Choisissez Image > Rglages > Couleur automatique.
Utilisation de la commande Variantes
La commande Variantes vous permet de rgler la balance des couleurs, le contraste et la saturation dune image en vous prsentant des vignettes pour chaque solution de rglage.
Comment utiliser l'aide| Sommaire | Index
Page prcdente
171
Aide d'Adobe Photoshop
Rglage des couleurs et des tonalits
Comment utiliser l'aide| Sommaire | Index
Page prcdente
172
Cette commande est particulirement utile pour les images prdominance de tons moyens, qui ne requirent pas de rglages de couleur prcis. Elle ne fonctionne pas avec les images couleurs indexes (Photoshop). Pour utiliser la commande Variantes : 1 Ouvrez la bote de dialogue Variantes (voir la section Rglages chromatiques , page 150). Remarque : si la commande Variantes napparat pas dans le sous-menu Rglages, il se peut que le module externe Variantes nait pas t install (voir la section Utilisation des modules externes , page 64). Les deux vignettes en haut de la bote de dialogue prsentent la slection dorigine (Page dorigine) et la slection avec les rglages courants (Slection). Lors de la premire ouverture de la bote de dialogue, ces deux images sont identiques. Au fur et mesure des rglages, limage Slection change pour reter vos modications. 2 Slectionnez Zones crtes pour afcher un aperu au non des zones de limage qui seront crtes par le rglage, cest--dire converties en blanc ou en noir purs. Lcrtage peut aboutir des modications de couleur indsirables lorsque des couleurs distinctes de limage dorigine sont mises en correspondance avec la mme couleur. Lorsque vous rglez des tons moyens, aucun crtage nest appliqu. Remarque : les couleurs crtes ne doivent pas tre confondues avec les couleurs non imprimables. 3 Slectionnez ce que vous voulez rgler dans limage :
Tons foncs, Tons moyens ou Tons clairs, pour indiquer si vous voulez rgler les zones fonces, moyennes ou claires. Saturation, pour modier le degr de teinte dans limage. Si vous dpassez la saturation maximale autorise pour une couleur, cette dernire risque dtre crte.
4 Faites glisser le curseur Faible/Fort pour dterminer la proportion de chaque rglage. En dplaant le curseur dune coche, vous doublez la proportion du rglage. 5 Rglez la couleur et la luminosit :
Pour ajouter une couleur limage, cliquez sur la vignette couleur approprie. Pour soustraire une couleur, cliquez sur la vignette correspondant la couleur oppose (voir la section A propos de la roue chromatique , page 165). Par exemple, pour enlever le cyan, cliquez sur la vignette Plus de rouge. Pour rgler la luminosit, cliquez sur une vignette dans la partie droite de la bote de dialogue.
A chaque fois que vous cliquez sur une vignette, les autres vignettes changent. La vignette centrale rete toujours les choix effectus.
Comment utiliser l'aide| Sommaire | Index
Page prcdente
172
Aide d'Adobe Photoshop
Rglage des couleurs et des tonalits
Comment utiliser l'aide| Sommaire | Index
Page prcdente
173
Application deffets de couleur spciaux aux images
Les commandes Dsaturation, Ngatif, Egaliser (Photoshop), Seuil (Photoshop) et Isohlie (Photoshop) modient les couleurs ou les valeurs de luminosit dune image, mais servent gnralement lamlioration des couleurs et la production deffets spciaux plutt qu la correction de couleurs. Remarque : vous pouvez galement effectuer des rglages de couleurs en fusionnant des couleurs de diffrentes couches (voir la section Mlange des couches de couleur (Photoshop) , page 304).
Utilisation de la commande Dsaturation
La commande Dsaturation convertit une image couleur en une image en niveaux de gris, dans le mme mode de couleur. Par exemple, elle attribue des valeurs quivalentes de rouge, vert et bleu chaque pixel dune image RVB pour la faire apparatre en niveaux de gris. La valeur de luminosit de chaque pixel demeure inchange. Cette commande produit le mme rsultat que lorsque vous dnissez la saturation 100 dans la bote de dialogue Teinte/Saturation. Remarque : si vous travaillez sur une image plusieurs calques, la commande Dsaturation convertit uniquement le calque slectionn. Pour utiliser la commande Dsaturation : Choisissez Image > Rglages > Dsaturation.
Utilisation de la commande Ngatif
La commande Ngatif inverse les couleurs dans une image. Vous pouvez utiliser cette commande pour transformer un positif noir et blanc en ngatif noir et blanc ou pour convertir un ngatif numris noir et blanc en positif. Remarque : comme la base des lms couleur contient un masque orange, la commande Ngatif ne peut pas produire des images positives prcises partir de ngatifs couleur numriss. Assurez-vous dutiliser les paramtres appropris aux ngatifs couleur lorsque vous numrisez un lm sur des numriseurs de diapositives. Lorsque vous inversez une image, la valeur de luminosit de chaque pixel dans les couches est convertie en sa valeur inverse sur lchelle des 256 valeurs chromatiques. Par exemple, un pixel dune image positive ayant une valeur de 255 est converti en 0, tandis quun pixel de valeur 5 est converti en la valeur 250. Pour utiliser la commande Ngatif : Choisissez Image > Rglages > Ngatif ou Calque > Nouveau calque de rglage > Inverser (Photoshop).
Utilisation de la commande Egaliser (Photoshop)
La commande Egaliser permet de redistribuer les valeurs de luminosit des pixels dune image, an quils reprsentent plus rgulirement la plage entire des niveaux de luminosit. Lorsque vous appliquez cette commande, Photoshop recherche les valeurs les plus lumineuses et les plus sombres de limage composite, puis les remet en correspondance de sorte que la valeur la plus lumineuse reprsente le blanc et la plus sombre, le noir. Photoshop tente ensuite dgaliser la luminosit, en dautres termes, de rpartir les valeurs de pixel intermdiaires rgulirement sur les niveaux de gris. Comment utiliser l'aide| Sommaire | Index Page prcdente 173
Aide d'Adobe Photoshop
Rglage des couleurs et des tonalits
Comment utiliser l'aide| Sommaire | Index
Page prcdente
174
Utilisez, par exemple, la commande Egaliser lorsquune image numrise afche est plus sombre que celle dorigine et que vous voulez quilibrer les valeurs an de gnrer une image plus claire. Lutilisation conjointe des commandes Egaliser et Histogramme permet de comparer la luminosit avant et aprs galisation. Pour utiliser la commande Egaliser : 1 Choisissez Image > Rglages > Egaliser. 2 Si vous avez slectionn une zone de limage, slectionnez ce que vous voulez galiser dans la bote de dialogue, puis cliquez sur OK :
Slection seule, pour rpartir rgulirement uniquement les pixels de la slection. Image entire en fonction de la slection, pour rpartir rgulirement tous les pixels de limage en fonction de ceux prsents dans la slection.
Utilisation de la commande Seuil (Photoshop)
La commande Seuil convertit des images en niveaux de gris ou en couleur en images noir et blanc fort contraste. Vous pouvez spcier un certain niveau comme seuil. Tous les pixels plus clairs sont alors convertis en blanc, tandis que les pixels plus foncs sont convertis en noir. La commande Seuil est utile pour la dtermination des zones les plus claires et les plus fonces dune image. Pour convertir des images en images noir et blanc en utilisant la commande Seuil : 1 Ouvrez la bote de dialogue Seuil (voir la section Rglages chromatiques , page 150). La bote de dialogue Seuil afche un histogramme des niveaux de luminance des pixels de la slection active. 2 Faites glisser le curseur sous lhistogramme jusqu ce que le seuil recherch safche en haut de la bote de dialogue, puis cliquez sur OK. Lorsque vous faites glisser, limage change pour reter le nouveau paramtre de seuil. Pour utiliser la commande Seuil afin didentifier les tons clairs et les tons foncs reprsentatifs : 1 Ouvrez la bote de dialogue Seuil (voir la section Rglages chromatiques , page 150). 2 Slectionnez Aperu. 3 Pour identier un ton clair reprsentatif, faites glisser le curseur lextrme droite jusqu ce que limage devienne du noir pur. Faites ensuite glisser le curseur lentement vers le centre jusqu ce que des zones blanches intenses apparaissent dans limage. Placez un chantillonnage de couleur sur lune de ces zones. 4 Pour identier un ton fonc reprsentatif, faites glisser le curseur lextrme gauche jusqu ce que limage prsente un blanc pur. Faites ensuite glisser le curseur lentement vers le centre jusqu ce que des zones noires intenses apparaissent dans limage. Placez un chantillonnage de couleur sur lune de ces zones. 5 Cliquez sur Annuler pour refermer la bote de dialogue Seuil sans appliquer les modications. Vous pouvez utiliser les donnes de la palette Infos relatives aux deux chantillonnages de couleur pour dterminer les valeurs des tons clairs et foncs.
Comment utiliser l'aide| Sommaire | Index
Page prcdente
174
Aide d'Adobe Photoshop
Rglage des couleurs et des tonalits
Comment utiliser l'aide| Sommaire | Index
Page prcdente
175
Utilisation de la commande Isohlie (Photoshop)
La commande Isohlie permet de spcier le nombre de niveaux de tons (ou valeurs de luminosit) pour chaque couche dune image, puis met les pixels en correspondance avec le niveau le plus proche. Si, par exemple, vous choisissez deux niveaux de tons dans une image RVB, vous obtenez six couleurs : deux pour le rouge, deux pour le vert et deux pour le bleu. Cette commande prsente une grande utilit pour la cration deffets spciaux tels que des zones plates et tendues sur une photographie. Le rsultat de cette commande est tout fait vident lorsque vous rduisez le nombre de niveaux de gris dans une image niveaux de gris. Elle produit galement des effets intressants pour les images couleur. Si vous voulez indiquer un nombre de couleurs spcique pour votre image, convertissez cette dernire en niveaux de gris et spciez le nombre de niveaux voulu. Convertissez ensuite de nouveau limage dans le mode de couleur antrieur et remplacez les tons de gris par les couleurs voulues. Pour utiliser la commande Isohlie : 1 Ouvrez la bote de dialogue Isohlie (voir la section Rglages chromatiques , page 150). 2 Entrez le nombre de niveaux de tons voulu et cliquez sur OK.
Utilisation de la commande Courbe de transfert de dgrad (Photoshop)
La commande Courbe de transfert de dgrad met en correspondance la plage de niveaux de gris quivalente dune image avec les couleurs dun fond en dgrad donn. Si vous spciez, par exemple, un fond en dgrad bicolore, les tons foncs de limage correspondent lune des couleurs dextrmit du fond en dgrad, les tons clairs lautre couleur dextrmit et les tons moyens, aux graduations entre les deux extrmits. Pour utiliser la commande Courbe de transfert de dgrad : 1 Ouvrez la bote de dialogue Courbe de transfert de dgrad (voir la section Rglages chromatiques , page 150). 2 Spciez le fond en dgrad utiliser :
Vous disposez cet effet dune liste de fonds en dgrad. Cliquez sur le triangle droite du fond en dgrad afch dans la bote de dialogue Courbe de transfert de dgrad. Cliquez pour slectionner le fond en dgrad recherch, puis cliquez sur une zone vide de la bote de dialogue pour fermer la liste. Pour plus de dtails sur la personnalisation de la liste des fonds en dgrad, reportez-vous la section Gestion des bibliothques avec le gestionnaire des paramtres prdnis (Photoshop) , page 60. Pour modier le fond en dgrad actuellement afch dans la bote de dialogue Courbe de transfert de dgrad, cliquez sur ce dernier. Modiez le fond en dgrad existant ou crez-en un nouveau (voir la section Cration de fonds en dgrad uniformes , page 275).
Par dfaut, les tons foncs, moyens et clairs de limage sont respectivement mis en correspondance avec les couleurs de dbut (gauche), du milieu et de n (droite) du fond en dgrad. 3 Slectionnez lune et/ou lautre des options de dgrad ou aucune : Comment utiliser l'aide| Sommaire | Index Page prcdente 175
Aide d'Adobe Photoshop
Rglage des couleurs et des tonalits
Comment utiliser l'aide| Sommaire | Index
Page prcdente
176
Simuler ajoute du bruit alatoire pour lisser laspect du fond en dgrad et rduit les effets de bande. Inverser inverse la direction du fond en dgrad, en inversant la courbe de transfert de dgrad.
Renforcement de la nettet dune image
Laccentuation, ou masquage ou, est une technique de composition de lm traditionnelle utilise pour contraster des contours dune image. Le ltre Accentuation corrige leffet de ou produit aprs photographie, numrisation, rchantillonnage ou impression. Il savre utile pour les images destines la fois limpression et lafchage en ligne. Ce ltre permet de reprer les pixels qui diffrent des pixels avoisinants en fonction dun seuil que vous spciez et augmente le contraste des pixels selon le degr que vous indiquez. En outre, vous spciez le rayon de la rgion laquelle chaque pixel est compar. Les effets du ltre Accentuation sont bien plus prononcs lcran que sur une sortie imprime haute rsolution. Si limage est destine limpression, faites des tests pour dterminer les meilleurs paramtres. Pour plus de dtails sur dautres ltres de renforcement de la nettet des images, reportezvous la section Filtres Renforcement , page 375. Pour utiliser le filtre Accentuation afin de renforcer la nettet dune image : 1 Choisissez Filtre > Renforcement > Accentuation. Assurez-vous que loption Aperu est active. Cliquez sur limage dans la zone daperu pour observer son aspect sans renforcement. Faites glisser le pointeur sur les diffrentes parties de limage, dans la zone daperu, et cliquez sur + ou pour agrandir ou rduire limage. 2 Utilisez lune des mthodes suivantes :
Faites glisser le curseur Gain ou entrez une valeur pour dterminer le degr daugmentation du contraste des pixels. Pour les images imprimes haute rsolution, une augmentation comprise entre 150 et 200 % est gnralement recommande. Faites glisser le curseur Rayon ou entrez une valeur pour dterminer le nombre de pixels devant entourer les pixels de contour qui inuent sur le renforcement. Pour les images haute rsolution, un rayon compris entre 1 et 2 est gnralement recommand. Une valeur infrieure renforce uniquement les pixels de contour, tandis quune valeur suprieure traite une plus large bande de pixels. Leffet de cette opration est bien moins visible limpression qu lcran, car un rayon de deux pixels reprsente une zone plus petite sur une image imprime haute rsolution. Faites glisser le curseur Seuil ou entrez une valeur pour dterminer le degr de diffrence voulu entre les pixels renforcs et la zone environnante avant quils ne soient pris en compte comme pixels de contour et renforcs par le ltre. Pour viter dintroduire du bruit, faites des tests avec des valeurs de seuil comprises entre 2 et 20. La valeur de seuil par dfaut (0) renforce tous les pixels de limage.
Si le ltre Accentuation entrane une saturation excessive des couleurs dj lumineuses, convertissez limage en mode Lab et appliquez le ltre la couche L (luminosit) uniquement. La nettet de limage est ainsi renforce sans que les composantes de couleur ne soient affectes. Comment utiliser l'aide| Sommaire | Index Page prcdente 176
Aide d'Adobe Photoshop
Slection
Comment utiliser l'aide| Sommaire | Index
Page prcdente
177
Slection
A propos des slections
Dans la mesure o votre image comporte deux types de donnes diffrents (bitmap et vectoriel), deux ensembles doutils distincts sont ncessaires pour slectionner chaque type de donnes. Vous pouvez utiliser les cadres de slection pour slectionner des pixels. Lorsque vous slectionnez des pixels, vous slectionnez des informations qui dpendent de la rsolution dans limage. Pour plus de dtails sur les images bitmap et les graphiques vectoriels, reportez-vous la section A propos des images bitmap et des graphiques vectoriels , page 68. Vous pouvez galement crer des slections laide des outils Plume ou Forme, qui permettent de crer des contours prcis appels tracs. Un trac est une forme vectorielle qui ne contient pas de pixels (voir la section Dplacement, copie et collage de slections et de calques , page 189). Vous pouvez convertir des tracs en slections et, inversement, des slections en tracs (voir la section Conversion entre les tracs et les cadres de slection (Photoshop) , page 245). Dans Photoshop, vous pouvez utiliser la commande Extraire pour isoler un objet de son arrire-plan et rendre larrire-plan transparent. Vous pouvez galement effectuer des slections complexes en utilisant des masques (voir la section Enregistrement dune slection de masque , page 316).
Dnition de slections de pixels
Vous pouvez slectionner des pixels dans une image en faisant glisser avec les outils Rectangle de slection ou Lasso ou en ciblant des zones colores avec loutil Baguette magique. Dans Photoshop, vous pouvez galement utiliser la commande Plage de couleurs. Toute nouvelle slection remplace la prcdente. En outre, vous pouvez crer des slections en effectuant un ajout ou une soustraction dans une slection existante, en slectionnant une zone situe lintersection dautres slections ou en runissant une nouvelle slection et la slection en cours.
Utilisation du menu Slection
Vous pouvez utiliser les commandes du menu Slection pour slectionner tous les pixels, dslectionner ou reslectionner. Pour slectionner tous les pixels sur un calque lintrieur des limites de la zone de travail : 1 Slectionnez le calque dans la palette Calques. 2 Choisissez Slection > Tout slectionner. Pour dslectionner des slections : Utilisez lune des mthodes suivantes :
Comment utiliser l'aide| Sommaire | Index
Page prcdente
177
Aide d'Adobe Photoshop
Slection
Comment utiliser l'aide| Sommaire | Index
Page prcdente
178
Choisissez Slection > Dslectionner. Si vous utilisez loutil Rectangle de slection, Rectangle de slection arrondi (ImageReady), Ellipse de slection ou Lasso, cliquez dans limage en dehors de la zone slectionne.
Pour reslectionner la dernire slection : Choisissez Slection > Reslectionner.
Utilisation des outils de slection
Les outils de slection permettent de slectionner des rectangles, des ellipses, des rectangles arrondis (ImageReady), ainsi que des lignes et des colonnes de 1 pixel. Par dfaut, vous faites glisser le cadre de slection partir du coin. Pour utiliser les outils de slection : 1 Slectionnez un outil de slection :
Rectangle de slection
, pour dnir une slection rectangulaire.
(ImageReady) Rectangle de slection arrondi , pour slectionner un rectangle arrondi, comme un bouton sur une page Web. Ellipse de slection , pour slectionner une ellipse. Rectangle de slection 1 range ou Rectangle de slection 1 colonne , pour dnir un cadre correspondant une range ou une colonne dune largeur de 1 pixel.
2 Dans la barre doptions, indiquez si vous voulez ajouter une nouvelle slection , ajouter une slection , soustraire dune slection ou slectionner une zone situe lintersection dautres slections . 3 Spciez un paramtre de contour progressif dans la barre doptions. Activez ou dsactivez le lissage pour le rectangle arrondi ou lellipse de slection (voir la section Lissage des contours dune slection , page 187). 4 Choisissez un style pour le rectangle, le rectangle arrondi ou lellipse de slection dans la barre doptions :
Normal, pour dterminer les proportions du cadre de slection en faisant glisser. Proportions xes, pour conserver le rapport entre la largeur et la hauteur. Entrez les valeurs (les valeurs dcimales sont acceptes) correspondant au rapport largeur/ hauteur utiliser. Par exemple, pour tracer un rectangle de slection dont la largeur est deux fois plus grande que la hauteur, entrez 2 pour la largeur et 1 pour la hauteur. Taille xe, pour affecter des valeurs dnies la hauteur et la largeur du cadre de slection. Entrez des valeurs entires pour les pixels. Noubliez pas que le nombre de pixels ncessaires pour dlimiter une slection dun centimtre dpend de la rsolution de limage (voir la section Taille et rsolution dimage , page 69).
5 Pour aligner votre slection sur des repres, une grille, des tranches ou les limites dun document, utilisez lune des mthodes suivantes :
(Photoshop) Choisissez Afchage > Magntisme ou bien choisissez Afchage > Magntisme puis une commande dans le sous-menu. Le cadre de slection peut venir sancrer sur les limites dun document et sur plusieurs extras Photoshop. Cet ancrage est command laide du sous-menu Magntisme (voir la section Utilisation de la commande Magntisme , page 194). Page prcdente 178
Comment utiliser l'aide| Sommaire | Index
Aide d'Adobe Photoshop
Slection
Comment utiliser l'aide| Sommaire | Index
Page prcdente
179
(ImageReady) Choisissez Afchage > Magntisme > Repres. Avec loutil Rectangle de slection, Rectangle de slection arrondi ou Ellipse de slection, faites glisser sur la zone slectionner. Maintenez la touche Maj enfonce lorsque vous faites glisser pour forcer la slection un carr ou un cercle. Pour dnir le cadre de slection partir de son centre, maintenez la touche Alt (Windows) ou Option (Mac OS) enfonce lorsque vous faites glisser. Si vous utilisez loutil Rectangle de slection 1 range ou 1 colonne, cliquez prs de la zone slectionner, puis faites glisser la slection jusqu lemplacement exact. Si aucune slection nest visible, augmentez lagrandissement de la vue de votre image.
6 Utilisez lune des mthodes suivantes pour dnir une slection :
Pour repositionner un rectangle, un rectangle arrondi ou une ellipse de slection, faites glisser pour crer le cadre de slection, sans relcher le bouton de la souris. Appuyez ensuite sur la barre despacement et, tout en la maintenant enfonce, continuez de faire glisser. Si le cadre de slection a dj t dni, faites glisser depuis lintrieur de la slection.
Utilisation des outils Lasso, Lasso polygonal et Lasso magntique
Les outils Lasso et Lasso polygonal vous permettent de tracer des segments de droite et des segments main leve pour le cadre de slection. Avec loutil Lasso magntique (Photoshop), le cadre saligne sur les bords des zones dnies de limage. Loutil Lasso magntique est plus particulirement utile pour slectionner rapidement des objets avec des bords complexes sur des arrire-plans trs contrasts. Pour utiliser loutil Lasso : 1 Slectionnez loutil Lasso , puis slectionnez des options (voir la section Dnition des options pour les outils Lasso, Lasso polygonal et Lasso magntique , page 181). 2 Faites glisser pour tracer un cadre de slection main leve. 3 Pour tracer un cadre de slection avec des segments rectilignes, maintenez la touche Alt (Windows) ou Option (Mac OS) enfonce et cliquez pour dlimiter les extrmits des segments. Vous pouvez permuter entre le trac de segments main leve et le trac de segments rectilignes. 4 Pour effacer les segments tracs rcemment, appuyez sur la touche Suppr jusqu la disparition de tous les points dancrage du segment supprimer. 5 Pour fermer le cadre de slection, relchez le bouton de la souris sans maintenir la touche Alt (Windows) ou Option (Mac OS) enfonce. Pour utiliser loutil Lasso polygonal : 1 Slectionnez loutil Lasso polygonal , puis slectionnez des options (voir la section Dnition des options pour les outils Lasso, Lasso polygonal et Lasso magntique , page 181). 2 Cliquez dans limage pour dnir le point dorigine. 3 Utilisez lune ou plusieurs des mthodes suivantes :
Pour tracer un segment de droite, placez le pointeur lendroit o vous voulez que le premier segment nisse et cliquez. Continuez cliquer pour dnir les extrmits des segments suivants. Page prcdente 179
Comment utiliser l'aide| Sommaire | Index
Aide d'Adobe Photoshop
Slection
Comment utiliser l'aide| Sommaire | Index
Page prcdente
180
Pour tracer un segment main leve, maintenez la touche Alt (Windows) ou Option (Mac OS) enfonce et faites glisser. Relchez ensuite la touche Alt ou Option, puis le bouton de la souris. Pour effacer les segments droits qui ont t tracs rcemment, appuyez sur la touche Suppr. Placez le pointeur de loutil Lasso polygonal sur le point dorigine (un cercle ferm apparat ct du pointeur) et cliquez. Si le pointeur ne se trouve pas sur le point dorigine, cliquez deux fois sur le pointeur de loutil Lasso polygonal ou cliquez tout en appuyant sur la touche Ctrl (Windows) ou Commande (Mac OS).
4 Fermez le cadre de slection.
Pour utiliser loutil Lasso magntique (Photoshop) : 1 Slectionnez loutil Lasso magntique et slectionnez des options (voir la section Dnition des options pour les outils Lasso, Lasso polygonal et Lasso magntique , page 181). 2 Cliquez dans limage pour dnir le premier point dancrage. Les points dancrage permettent de xer le cadre de slection. 3 Pour tracer un segment main leve, dplacez le pointeur le long du contour tracer (ou faites glisser en maintenant le bouton de la souris enfonc). Le segment le plus rcent du cadre de slection reste actif. A mesure que vous dplacez le pointeur, le segment actif vient sancrer sur le contour de limage le plus marqu, en fonction de la largeur de dtection dnie dans la barre doptions. Priodiquement, loutil Lasso magntique ajoute des points dancrage au cadre de slection an dancrer les segments prcdents. 4 Si le cadre ne sancre pas sur le contour voulu, cliquez une fois pour ajouter manuellement un point dancrage. Continuez de tracer le contour et ajoutez des points dancrage si besoin est. 5 Pour basculer provisoirement vers les autres outils Lasso, utilisez lune des mthodes suivantes :
Pour activer loutil Lasso, maintenez la touche Alt (Windows) ou Option (Mac OS) enfonce et faites glisser en appuyant sur le bouton de la souris. Pour activer loutil Lasso polygonal, maintenez la touche Alt (Windows) ou Option (Mac OS) enfonce et cliquez.
6 Pour effacer les segments et les points dancrage dessins rcemment, appuyez sur la touche Suppr jusqu la disparition de tous les points dancrage correspondant au segment voulu. 7 Fermez le cadre de slection.
Pour fermer le cadre avec un segment magntique main leve, cliquez deux fois ou appuyez sur Entre (ou Retour). Pour fermer le cadre avec un segment droit, cliquez deux fois tout en maintenant la touche Alt (Windows) ou Option (Mac OS) enfonce. Pour fermer le cadre, faites glisser jusquau point dorigine et cliquez.
Comment utiliser l'aide| Sommaire | Index
Page prcdente
180
Aide d'Adobe Photoshop
Slection
Comment utiliser l'aide| Sommaire | Index
Page prcdente
181
Dnition des options pour les outils Lasso, Lasso polygonal et Lasso magntique
Les options des outils Lasso permettent de personnaliser la faon dont les diffrents outils Lasso dtectent et slectionnent un contour. Pour dfinir les options des outils Lasso : 1 Slectionnez loutil si besoin est. 2 Dans la barre doptions, indiquez si vous voulez ajouter une nouvelle slection , ajouter une slection , soustraire dune slection ou slectionner une zone situe lintersection dautres slections . 3 Dnissez les options de contour progressif et de lissage (voir la section Lissage des contours dune slection , page 187). 4 Pour loutil Lasso magntique (Photoshop), dnissez les options suivantes :
Pour spcier un primtre de dtection, entrez un nombre de pixels dans la zone Largeur. Le lasso magntique dtecte les contours jusqu une distance du pointeur correspondant la valeur indique. Pour dnir la sensibilit du lasso aux contours dans limage, entrez une valeur comprise entre 1 et 100 % dans la zone Dviation du contour. Une valeur leve permet de dtecter uniquement les contours qui contrastent nettement avec leur environnement ; une valeur faible permet de dtecter les contours moins contrasts. Pour dnir le rythme auquel le lasso dnit les points dancrage, entrez une valeur comprise entre 0 et 100 dans la zone Frquence. Plus la valeur est leve, plus le cadre de slection est ancr rapidement.
Sur une image dont les contours sont bien dnis, vous pouvez utiliser un lasso plus large et un contour plus contrast pour tracer le cadre de manire approximative. Sur une image dont les contours sont moins nets, utilisez une largeur infrieure et un contour moins contrast pour tracer le cadre avec une plus grande prcision.
Pour changer le curseur du lasso de faon indiquer la largeur correspondante, appuyez sur la touche Verr maj du clavier. Changez le curseur lorsque loutil est slectionn, mais pas en cours dutilisation. Si vous travaillez avec un stylet, slectionnez ou dslectionnez loption Pression du stylet. Lorsque cette option est slectionne, la largeur du contour est inversement proportionnelle la pression du stylet.
Pendant la cration dune slection, vous pouvez appuyer sur la touche , pour augmenter la largeur du contour du lasso magntique de 1 pixel ou sur la touche : pour la diminuer de 1 pixel.
Utilisation de loutil Baguette magique
Loutil Baguette magique permet de slectionner une zone colore de faon homogne (par exemple, une eur rouge) sans tre oblig de tracer son contour. Il vous suft de spcier la gamme de couleurs, ou tolrance, pour les slections effectues avec cet outil. Remarque : il est impossible dutiliser loutil Baguette magique sur une image en mode Bitmap.
Comment utiliser l'aide| Sommaire | Index
Page prcdente
181
Aide d'Adobe Photoshop
Slection
Comment utiliser l'aide| Sommaire | Index
Page prcdente
182
Pour utiliser loutil Baguette magique : 1 Slectionnez loutil Baguette magique . 2 Dans la barre doptions, indiquez si vous voulez ajouter une nouvelle slection , ajouter une slection , soustraire dune slection ou slectionner une zone situe lintersection dautres slections . Le curseur de loutil Baguette magique change en fonction de loption slectionne. 3 Dans la zone Tolrance, entrez une valeur en pixels comprise entre 0 et 255. Une valeur peu leve slectionne les couleurs trs similaires la couleur du pixel sur laquelle vous cliquez ; une valeur leve slectionne une plage de couleurs plus tendue. 4 Pour dnir un contour lisse, slectionnez Liss (voir la section Lissage des contours dune slection , page 187). 5 Pour slectionner uniquement les zones adjacentes qui utilisent les mmes couleurs, slectionnez Pixels contigus. Sinon, tous les pixels utilisant les mmes couleurs seront slectionns. 6 Pour slectionner les couleurs en utilisant les donnes de tous les calques visibles, slectionnez Utiliser tous les calques. A dfaut, loutil Baguette magique slectionne les couleurs exclusivement sur le calque actif. 7 Dans limage, cliquez sur la couleur que vous voulez slectionner. Si vous avez slectionn Pixels contigus, tous les pixels adjacents dans la plage de tolrance sont slectionns. Sinon, tous les pixels dans la plage de tolrance sont slectionns.
Utilisation de la commande Plage de couleurs (Photoshop)
La commande Plage de couleurs slectionne une couleur ou un sous-ensemble de couleurs dans une slection existante ou une image complte. Si vous souhaitez remplacer une slection, veillez tout dslectionner avant dappliquer cette commande. Pour afner une slection existante, utilisez plusieurs fois la commande Plage de couleurs an de slectionner un sous-ensemble de couleurs. Par exemple, pour slectionner les zones vertes dans une slection cyan, slectionnez Cyans dans la bote de dialogue Plage de couleurs, puis cliquez sur OK. Rouvrez ensuite la bote de dialogue Plage de couleurs, puis slectionnez Verts (les rsultats sont subtils, car cette technique slectionne des parties de couleur dans un mlange de couleurs). Pour slectionner une plage de couleurs avec la pipette : 1 Choisissez Slection > Plage de couleurs. 2 Dans la liste droulante Slection, choisissez loutil Pipette 3 Slectionnez lune des options dafchage :
Slection, pour nafcher que la slection au fur et mesure que vous la composez. Image, pour afcher toute limage. Par exemple, vous pouvez chantillonner une partie de limage qui ne se trouve pas lcran.
Pour passer alternativement de laperu de limage celui de la slection dans la bote de dialogue Plage de couleurs, appuyez sur la touche Ctrl (Windows) ou Commande (Mac OS).
Comment utiliser l'aide| Sommaire | Index
Page prcdente
182
Aide d'Adobe Photoshop
Slection
Comment utiliser l'aide| Sommaire | Index
Page prcdente
183
4 Pointez sur limage ou la zone daperu et cliquez pour prlever les couleurs inclure.
Couleur dchantillonnage
5 Ajustez la plage des couleurs en entrant une valeur dans la zone Tolrance ou en faisant glisser le curseur correspondant. Indiquez une valeur de tolrance infrieure pour rduire la plage de couleurs slectionne. Loption Tolrance slectionne partiellement les pixels en dnissant le degr dinclusion des couleurs dans la slection (tandis que loption Tolrance associe la baguette magique et au pot de peinture tend la plage des couleurs qui sont entirement slectionnes).
Laccroissement de la tolrance tend la slection
6 Afnez la slection en procdant comme suit :
Pour ajouter des couleurs, slectionnez la pipette + et cliquez dans la zone daperu ou limage. Pour supprimer des couleurs, slectionnez la pipette - et cliquez dans la zone daperu ou limage.
Pour activer temporairement la pipette +, maintenez la touche Maj enfonce. Pour activer temporairement la pipette -, maintenez la touche Alt (Windows) ou Option (Mac OS) enfonce. 7 Pour afcher un aperu de la slection dans la fentre de limage, choisissez lune des options suivantes dans le menu Prvisualisation :
Sans, pour nafcher aucun aperu dans la fentre dimage. Niveaux de gris, pour afcher la slection telle quelle apparatrait sur une couche en niveaux de gris. Cache noir, pour afcher la slection en couleur sur un fond noir. Page prcdente 183
Comment utiliser l'aide| Sommaire | Index
Aide d'Adobe Photoshop
Slection
Comment utiliser l'aide| Sommaire | Index
Page prcdente
184
Cache blanc, pour afcher la slection en couleur sur un fond blanc. Masque, pour afcher la slection en fonction des rglages de masque dnis (voir la section Cration des masques temporaires en mode Masque (Photoshop) , page 313).
8 Pour revenir la slection originale, maintenez la touche Alt (Windows) ou Option (Mac OS) enfonce et cliquez sur Rtablir. Pour slectionner une plage de couleurs avec des couleurs prdfinies : 1 Choisissez Slection > Plage de couleurs. 2 Dans le menu droulant Slection, choisissez une couleur ou une gamme de tons. Loption Couleurs non imprimables nest oprationnelle que pour les images RVB et Lab. Une couleur non imprimable est une couleur RVB ou Lab que limpression en quadrichromie ne permet pas de reproduire (voir la section Gammes des couleurs (Photoshop) , page 102). 3 Cliquez sur Slection pour afcher les zones slectionnes dans la zone daperu. 4 Pour afcher un aperu de la slection dans la fentre de limage, choisissez lune des options suivantes dans le menu Prvisualisation :
Sans, pour nafcher aucun aperu dans la fentre dimage. Niveaux de gris, pour afcher la slection telle quelle apparatrait sur une couche en niveaux de gris. Cache noir, pour afcher la slection en couleur sur un fond noir. Cache blanc, pour afcher la slection en couleur sur un fond blanc. Masque, pour afcher la slection en fonction des rglages de masque dnis (voir la section Cration des masques temporaires en mode Masque (Photoshop) , page 313).
5 Pour revenir la slection originale, maintenez la touche Alt (Windows) ou Option (Mac OS) enfonce et cliquez sur Rtablir. Remarque : si le message Avertissement : aucun pixel nest slectionn plus de 50 %. safche, le contour de slection ne sera pas visible. Vous avez peut-tre slectionn une couleur, comme le rouge, alors que limage ne contenait pas la couleur compltement sature. Pour enregistrer et charger les rglages de plages de couleurs : Utilisez les boutons Enregistrer et Charger de la bote de dialogue Plage de couleurs pour enregistrer et rutiliser les paramtres en cours.
Cration de slections daprs les tranches (ImageReady)
Si vous crez une tranche dans ImageReady, elle peut tre convertie en une slection. Pour crer une slection daprs une tranche : 1 Slectionnez une tranche (voir la section Slection des tranches , page 419). 2 Choisissez Slection > Crer une slection depuis les tranches.
Comment utiliser l'aide| Sommaire | Index
Page prcdente
184
Aide d'Adobe Photoshop
Slection
Comment utiliser l'aide| Sommaire | Index
Page prcdente
185
Ajustement des slections de pixels
Vous pouvez ajuster et afner vos slections de pixels avec les outils de slection et diffrentes commandes du menu Slection. Vous pouvez, en outre, appliquer des dformations gomtriques pour modier la forme dun cadre de slection (voir la section Transformation des objets en deux dimensions , page 204).
Dplacement, masquage ou inversion dune slection
Vous pouvez dplacer un cadre de slection dans une image, masquer un cadre de slection et intervertir une slection de faon slectionner la partie non slectionne dune image. Pour dplacer un cadre de slection : 1 A laide dun outil de slection, slectionnez Nouvelle slection dans la barre doptions et pointez lintrieur du cadre de slection. Le pointeur change de forme, signe que vous pouvez dplacer la slection . 2 Faites glisser le cadre de slection de faon dlimiter une autre zone de limage. Le cadre peut sortir partiellement de la zone de travail. Lorsque vous le faites glisser de nouveau vers son emplacement initial, le contour dorigine rapparat intact. Vous pouvez galement le faire glisser vers une autre fentre dimage. Pour dfinir le mouvement dune slection :
Pour contraindre le dplacement un multiple de 45 , faites glisser, puis continuez en maintenant la touche Maj enfonce. Pour dplacer la slection par incrments de 1 pixel, utilisez les touches ches. Pour dplacer la slection par incrments de 10 pixels, maintenez la touche Maj enfonce et utilisez les touches ches.
Pour masquer ou afficher les contours de la slection : Utilisez lune des mthodes suivantes :
Choisissez Afchage > Afcher les options des extras. Cette commande permet galement dafcher ou de masquer les contours de la slection, le trac de destination, les tranches et les annotations dans Photoshop ou les contours de la slection, les tranches, les cartes-images, les limites du texte, la ligne de base du texte et la slection de texte dans ImageReady (voir la section Utilisation des extras , page 52). Choisissez Afchage > Afcher > Contour de la slection. Cette opration masque ou afche les contours de la slection. Elle ne concerne que la slection active. Les contours de la slection rapparaissent lorsque vous effectuez une autre slection.
Pour slectionner les parties non slectionnes dune image : Choisissez Slection > Intervertir. Vous pouvez utiliser cette option pour slectionner un objet plac sur un fond de couleur unie. Slectionnez le fond avec loutil Baguette magique, puis intervertissez la slection.
Comment utiliser l'aide| Sommaire | Index
Page prcdente
185
Aide d'Adobe Photoshop
Slection
Comment utiliser l'aide| Sommaire | Index
Page prcdente
186
Ajustement manuel des slections
Vous pouvez utiliser les outils de slection pour effectuer des ajouts ou des retraits dans les slections de pixels existantes. Avant deffectuer un ajout ou une soustraction manuelle dans une slection, adoptez les paramtres de contour progressif et de lissage dnis dans la barre doptions pour la slection initiale (voir la section Lissage des contours dune slection , page 187). Pour effectuer un ajout une slection ou slectionner une autre zone : 1 Slectionnez des lments. 2 A laide dun outil de slection, effectuez lune des oprations suivantes :
Slectionnez loption Ajouter la slection
dans la barre doptions et faites glisser.
(ImageReady) Appuyez sur la touche Maj (un signe + apparat en bas droite du pointeur) et, tout en la maintenant enfonce, faites glisser pour ajouter une autre slection.
Pour soustraire dune slection : 1 Slectionnez des lments. 2 A laide dun outil de slection, effectuez lune des oprations suivantes :
Slectionnez loption Soustraire de la slection dans la barre doptions et faites glisser pour dlimiter une zone situe lintersection dautres slections. Maintenez la touche Alt (Windows) ou Option (Mac OS) (un signe - apparat en bas droite du pointeur) enfonce et faites glisser pour soustraire une autre slection.
Pour slectionner uniquement une zone situe lintersection dautres slections : 1 Slectionnez des lments. 2 A laide dun outil de slection, effectuez lune des oprations suivantes :
Slectionnez loption Slectionner lintersection glisser.
dans la barre doptions et faites
Maintenez enfonces les touches Alt+Maj (Windows) ou Option+Maj (Mac OS) (une croix apparat en bas droite du pointeur) et faites glisser sur la partie de la slection originale slectionner.
Ajustement numrique des slections
A laide des commandes du menu Slection, vous pouvez augmenter ou diminuer les pixels dans une slection existante et nettoyer les pixels isols lintrieur ou lextrieur dune slection de couleur. Pour dilater ou contracter une slection dun certain nombre de pixels : 1 Choisissez Slection > Modier > Dilater ou Contracter. 2 Dans la zone Dilater de ou Contracter de, entrez une valeur en pixels comprise entre 1 et 100, puis cliquez sur OK. Le cadre est augment ou diminu du nombre de pixels indiqu. Les parties du cadre de slection le long du cadre de la zone de travail ne sont pas affectes.
Comment utiliser l'aide| Sommaire | Index
Page prcdente
186
Aide d'Adobe Photoshop
Slection
Comment utiliser l'aide| Sommaire | Index
Page prcdente
187
Pour encadrer une slection existante avec une nouvelle slection : 1 Faites une slection laide dun outil de slection. 2 Choisissez Slection > Modier > Cadre. 3 Entrez une valeur comprise entre 1 et 200 pixels pour la largeur du cadre de la nouvelle slection, puis cliquez sur OK. La nouvelle slection encadre la zone slectionne au dpart. La commande Cadre cre une slection lisse (voir la section Lissage des contours dune slection , page 187). Pour dessiner un cadre non liss autour dune slection, utilisez la commande Contour (voir la section Contour et fond des slections et calques , page 280). Pour dilater une slection afin dy inclure les zones de couleur similaire : Utilisez lune des mthodes suivantes :
(Photoshop) Choisissez Slection > Etendre, pour inclure tous les pixels adjacents compris dans la plage de tolrance dnie dans les options de loutil Baguette magique. Choisissez Slection > Gnraliser, pour inclure tous les pixels de limage, et pas seulement ceux adjacents, compris dans la plage de tolrance.
Pour dvelopper la slection par incrments, choisissez plusieurs fois lune de ces deux commandes. Remarque : il est impossible dutiliser les commandes Etendre et Gnraliser sur une image en mode Bitmap. Pour nettoyer les pixels isols lintrieur ou lextrieur dune slection de couleur : 1 Choisissez Slection > Modier > Lisser. 2 Dans la zone Rayon, entrez une valeur comprise en pixels entre 1 et 100, puis cliquez sur OK. Photoshop ou ImageReady recherche autour de chaque pixel slectionn des pixels non slectionns compris dans la plage dnie. Si, par exemple, vous entrez la valeur 16 dans la zone Rayon, lapplication utilise chaque pixel comme centre dune zone de 33 x 33 pixels (16 pixels lhorizontale et la verticale). Si la plupart des pixels dans la plage sont slectionns, ceux qui ne le sont pas sont quand mme ajouts la slection. Si la plupart des pixels dans la plage ne sont pas slectionns, ceux qui le sont sont quand mme retirs de la slection. Remarque : le rapport entre la distance physique et la distance en pixels dpend de la rsolution de limage. Par exemple, une distance de 5 pixels est plus longue dans une image de 72 ppp que dans une image de 300 ppp (voir la section Taille et rsolution dimage , page 69).
Lissage des contours dune slection
Deux mthodes sont votre disposition pour lisser les bords crnels dune slection : le lissage et le contour progressif.
Comment utiliser l'aide| Sommaire | Index
Page prcdente
187
Aide d'Adobe Photoshop
Slection
Comment utiliser l'aide| Sommaire | Index
Page prcdente
188
Lissage Ce procd lisse les bords crnels dune slection en adoucissant la transition de couleur entre les pixels du bord et ceux de larrire-plan. Dans la mesure o seuls les pixels du bord changent, aucun dtail nest perdu. Le lissage est utile lorsque des slections sont coupes, copies et colles pour crer des images composites. Le lissage est disponible pour les outils Lasso, Lasso polygonal, Lasso magntique, Rectangle de slection arrondi (ImageReady), Ellipse de slection et Baguette magique (slectionnez un outil pour afcher sa barre doptions). Vous devez toutefois spcier loption de lissage avant dutiliser ces outils. En effet, une fois la slection effectue, vous ne pouvez plus ajouter de lissage. Contour progressif Ce procd attnue les bords en crant une zone de transition entre la slection et les pixels situs autour de celle-ci. Cet effet de ou peut provoquer la perte de dtails sur le contour de la slection. Le contour progressif est disponible pour les outils Rectangle de slection, Lasso, Lasso polygonal et Lasso magntique. Vous pouvez soit lappliquer au moment o vous utilisez loutil, soit lajouter une slection existante. Les effets de contour progressif deviennent visibles lorsque vous dplacez, coupez, copiez ou remplissez la slection. Pour utiliser le lissage : 1 Slectionnez loutil Lasso, Lasso polygonal, Lasso magntique, Rectangle de slection arrondi (ImageReady), Ellipse de slection ou Baguette magique. 2 Slectionnez Liss dans la barre doptions. Pour appliquer un contour progressif un outil de slection : 1 Slectionnez lun des outils Lasso ou Rectangle de slection. 2 Entrez une valeur pour loption Contour progressif dans la barre doptions. Cette valeur dnit la largeur du contour progressif. Elle est comprise entre 1 et 250 pixels. Pour appliquer un contour progressif une slection existante : 1 Choisissez Slection > Contour progressif. 2 Entrez une valeur dans la zone Rayon et cliquez sur OK. Remarque : lorsque vous effectuez une petite slection en spciant un rayon de contour progressif important, la slection obtenue risque dtre si peu perceptible que son contour sera invisible. Ce dernier ne pourra donc pas tre slectionn. Si le message Avertissement : aucun pixel nest slectionn plus de 50 %. safche, diminuez le rayon du contour progressif ou augmentez la taille de la slection. A dfaut, cliquez sur OK pour
Comment utiliser l'aide| Sommaire | Index
Page prcdente
188
Aide d'Adobe Photoshop
Slection
Comment utiliser l'aide| Sommaire | Index
Page prcdente
189
accepter le masque avec son paramtre actuel et crer une slection dont les contours sont invisibles.
Slection sans contour progressif et avec contour progressif : A. Slection originale B. Contour progressif : 0 C. Contour progressif : 10 D. Contour progressif : 30
Dplacement, copie et collage de slections et de calques
Vous pouvez dplacer ou copier des slections et des calques dans ou entre des images Photoshop, et mme entre des images Photoshop et dautres applications.
Dplacement de slections et de calques dans une image
Loutil Dplacement vous permet de faire glisser une slection ou un calque vers un nouvel emplacement dans limage. Vous pouvez, en laissant la palette Infos ouverte, connatre la distance exacte du dplacement. Vous pouvez galement utiliser loutil Dplacement pour aligner des slections et des calques, et pour rpartir des calques dans une image. Pour dfinir les options de loutil Dplacement : 1 Slectionnez loutil Dplacement
2 Slectionnez lune des options suivantes dans la barre doptions : Slection automatique du calque, pour slectionner le premier calque comportant des pixels sous loutil Dplacement, plutt que le calque slectionn. Afcher le cadre de slection, pour afcher le cadre de slection autour de llment slectionn.
Pour dplacer une slection ou un calque : 1 Slectionnez loutil Dplacement .
Comment utiliser l'aide| Sommaire | Index
Page prcdente
189
Aide d'Adobe Photoshop
Slection
Comment utiliser l'aide| Sommaire | Index
Page prcdente
190
Pour activer loutil Dplacement lorsquun autre outil est slectionn, maintenez la touche Ctrl (Windows) ou Commande (Mac OS) enfonce (cette technique ne fonctionne pas avec les outils Plume , Plume libre , Slection de trac , Slection directe , Main , Slection de tranche ou les outils de point dancrage ). Maintenez la touche Commande (Mac OS) enfonce pour activer loutil Dplacement lorsque vous utilisez les outils de forme . 2 Utilisez lune des mthodes suivantes :
Placez le pointeur lintrieur du cadre de slection et faites glisser la slection vers un nouvel emplacement. Si vous avez slectionn plusieurs zones, elles se dplacent toutes ensemble. Slectionnez le calque dplacer. Faites glisser le calque vers sa nouvelle position.
Pour aligner des slections et des calques dans une image : 1 Utilisez lune des mthodes suivantes :
Pour aligner le contenu dun calque sur une slection, faites une slection dans limage. Slectionnez ensuite un calque dans la palette Calques. Pour aligner le contenu de plusieurs calques sur un cadre de slection, faites une slection dans limage. Liez ensuite les calques aligner dans la palette Calques (voir la section Liaison des calques , page 325). Pour aligner le contenu de plusieurs calques sur le contenu du calque actif, liez les calques aligner au calque actif (voir la section Liaison des calques , page 325). .
2 Slectionnez loutil Dplacement
3 Cliquez sur un ou plusieurs boutons dalignement dans la barre des options : Aligner les bords suprieurs , Aligner les centres dans le sens vertical , Aligner les bords infrieurs , Aligner les bords gauches , Aligner les centres dans le sens horizontal ou Aligner les bords droits . Pour rpartir des calques dans une image : 1 Dans la palette Calques, liez trois calques ou plus (voir la section Liaison des calques , page 325). 2 Slectionnez loutil Dplacement . 3 Cliquez sur un ou plusieurs boutons de rpartition dans la barre des options : Rpartir les bords suprieurs , Rpartir les centres dans le sens vertical , Rpartir les bords infrieurs , Rpartir les bords gauches , Rpartir les centres dans le sens horizontal ou Rpartir les bords droits .
Copie de slections ou de calques
Vous pouvez utiliser loutil Dplacement pour copier les slections que vous faites glisser dans ou entre des images Photoshop. Vous pouvez galement copier et dplacer des slections laide des commandes Copier, Copier avec fusion, Couper et Coller. Lutilisation de loutil Dplacement exige cependant moins de mmoire, car le Pressepapiers nest pas autant sollicit quavec ces commandes.
La commande Copier copie la zone slectionne sur le calque actif. La commande Copier avec fusion cre une copie fusionne de tous les calques visibles dans la zone slectionne.
Comment utiliser l'aide| Sommaire | Index
Page prcdente
190
Aide d'Adobe Photoshop
Slection
Comment utiliser l'aide| Sommaire | Index
Page prcdente
191
La commande Coller colle une slection coupe ou copie dans une autre partie de limage ou dans une autre image sous forme de nouveau calque.
(Photoshop) La commande Coller dedans colle une slection coupe ou copie dans une autre slection de la mme image ou dune image diffrente. La slection source est colle dans un nouveau calque, et le cadre de slection cible est converti en masque de fusion (voir la section Masquage des calques , page 353). Noubliez pas, lors du collage dune slection ou dun calque entre deux images de rsolution diffrente, que les donnes colles conservent leurs dimensions en pixels. La zone colle peut de ce fait sembler disproportionne dans la nouvelle image. A laide de la commande Taille de limage, dnissez une rsolution identique pour les images source et cible avant lopration de copier/coller (voir la section Dnition dune rsolution recommande pour une image (Photoshop) , page 76). Suivant vos paramtres de gestion des couleurs et le prol colorimtrique associ au chier (ou aux donnes importes), vous pouvez tre invit indiquer comment vous voulez traiter les informations sur les couleurs dans le chier (ou les donnes importes). Pour plus de dtails, reportez-vous la section Rgles de gestion des couleurs , page 119. Pour copier une slection : 1 Slectionnez la zone copier. 2 Choisissez Edition > Copier ou Edition > Copier avec fusion. Pour copier une slection avec la mthode de glisser-dposer : 1 Slectionnez loutil Dplacement ou activez-le en maintenant la touche Ctrl (Windows) ou Commande (Mac OS) enfonce. 2 Maintenez la touche Alt (Windows) ou Option (Mac OS) enfonce et faites glisser la slection copier et dplacer. Lors de la copie entre deux images, faites glisser la slection de la fentre active vers la fentre cible. Si aucun lment nest slectionn, le calque actif est entirement copi. Lorsque vous faites glisser la slection sur une autre fentre, une bordure en surbrillance apparat autour de la fentre si vous pouvez y dposer la slection. Pour crer plusieurs copies dune slection dans une image : 1 Slectionnez loutil Dplacement ou activez-le en maintenant la touche Ctrl (Windows) ou Commande (Mac OS) enfonce. 2 Copiez la slection :
Maintenez la touche Alt (Windows) ou Option (Mac OS) enfonce et faites glisser la slection. Pour copier la slection en dcalant la rplique de 1 pixel, maintenez la touche Alt (Windows) ou Option (Macintosh) enfonce et appuyez sur une touche che. Pour copier la slection en dcalant la rplique de 10 pixels, maintenez les touches Alt+Maj (Windows) ou Option+Maj (Mac OS) enfonces et appuyez sur une touche che.
Tant que vous maintenez la touche Alt ou Option enfonce, chaque pression sur une touche che duplique la slection en dcalant la rplique du nombre de pixels indiqu par rapport la rplique prcdente. Comment utiliser l'aide| Sommaire | Index Page prcdente 191
Aide d'Adobe Photoshop
Slection
Comment utiliser l'aide| Sommaire | Index
Page prcdente
192
Pour coller une slection dans une autre (Photoshop) : 1 Coupez ou copiez la partie de limage coller. 2 Slectionnez la partie de limage dans laquelle coller la slection. Les slections source et cible peuvent se trouver dans la mme image ou dans deux images Photoshop distinctes. 3 Choisissez Edition > Coller dedans. Le contenu de la slection source est masqu par la slection cible. Dans la palette Calques, la vignette du calque correspondant la slection source apparat ct de celle du masque de fusion correspondant la slection cible. Le calque et le masque de fusion ne sont pas lis : vous pouvez les dplacer indpendamment lun de lautre.
Slection source colle dans la slection cible
Pour plus de dtails sur la modication de masques de fusion, reportez-vous la section Application et suppression des masques de fusion , page 358. 4 Slectionnez loutil Dplacement ou activez-le en maintenant la touche Ctrl (Windows) ou Commande (Mac OS) enfonce. Puis faites glisser le contenu source, jusqu ce que la partie voulue soit visible travers le masque. 5 Pour faire apparatre plus ou moins limage situe au-dessous du calque, cliquez sur la vignette du masque de fusion dans la palette Calques, slectionnez un outil de dessin, puis peignez le masque :
en noir pour masquer davantage limage situe au-dessous du calque ; en blanc pour rvler davantage limage situe au-dessous du calque ; en gris pour rvler partiellement limage situe au-dessous du calque.
6 Une fois satisfait du rsultat, choisissez Calque > Fusionner avec le calque infrieur pour fusionner le nouveau calque et le masque de fusion avec le calque sous-jacent et rendre les modications dnitives.
Copie entre deux applications avec la mthode du glisserdposer
La fonction de glisser-dposer vous permet de copier et dplacer des images entre Photoshop ou ImageReady et dautres applications.
Comment utiliser l'aide| Sommaire | Index
Page prcdente
192
Aide d'Adobe Photoshop
Slection
Comment utiliser l'aide| Sommaire | Index
Page prcdente
193
Sous Windows, lapplication doit tre compatible OLE. Pour dupliquer une image entire par glisser-dposer, faites glisser limage laide de loutil Dplacement. Pour copier un objet OLE contenant des donnes .psd, utilisez le Presse-papiers OLE (voir votre documentation Windows). Sous Mac OS, lapplication doit prendre en charge Mac OS Drag Manager. Si vous faites glisser des images vectorielles partir dAdobe Illustrator ou dautres applications utilisant le Presse-papiers dIllustrator, ces images sont pixellises : les lignes et les courbes de limage dnies mathmatiquement sont converties en pixels (bits dune image bitmap). Pour copier une image vectorielle sous forme de trac dans Adobe Photoshop, maintenez la touche Ctrl (Windows) ou Commande (Mac OS) enfonce tout en faisant glisser limage depuis Adobe Illustrator. Pour copier du texte, vous devez dabord le vectoriser.
Copie entre deux applications au moyen du Presse-papiers
Vous avez souvent la possibilit dutiliser la commande Couper ou Copier pour copier des slections entre Photoshop ou ImageReady et dautres applications. La slection coupe ou copie reste dans le Presse-papiers jusqu ce que vous coupiez ou copiez une autre slection. Dans certains cas, le contenu du Presse-papiers est converti en image pixellise. Photoshop vous avertit avant de pixelliser une image vectorielle. Remarque : limage est pixellise en fonction de la rsolution du chier dans lequel vous la collez. Pour modifier la prfrence dexportation du Presse-papiers (Photoshop) : 1 Utilisez lune des mthodes suivantes :
Sous Windows et Mac OS 9.x, choisissez Edition > Prfrences > Gnral. Sous Mac OS X, choisissez Photoshop > Prfrences > Gnral.
2 Slectionnez Exporter le Presse-papiers pour enregistrer le contenu de Photoshop dans le Presse-papiers lorsque vous quittez le programme. Si vous ne cochez pas cette case, le contenu est supprim la fermeture du programme. Pour coller une illustration PostScript depuis une autre application : 1 Slectionnez votre illustration dans lapplication et choisissez Edition > Copier (voir la section A propos des formats de chiers , page 510). 2 Dans Photoshop ou ImageReady, slectionnez limage dans laquelle coller la slection. 3 Choisissez Edition > Coller. 4 (Photoshop) Dans la bote de dialogue, slectionnez lune des options suivantes :
Coller en tant que Pixels, pour pixelliser limage colle. La pixellisation convertit les images vectorielles dnies mathmatiquement en pixels. Coller en tant que Trac, pour coller la copie sous forme de trac dans la palette Tracs. Pour copier du texte depuis Illustrator, vous devez dabord le vectoriser. Coller en tant que Calque de la forme, pour crer un nouveau calque de la forme utilisant le trac comme masque vectoriel.
Important : lorsque vous copiez une image depuis Adobe Illustrator, la bote de dialogue Coller risque de ne pas safcher dans Photoshop cause des prfrences Presse-papiers Comment utiliser l'aide| Sommaire | Index Page prcdente 193
Aide d'Adobe Photoshop
Slection
Comment utiliser l'aide| Sommaire | Index
Page prcdente
194
par dfaut dIllustrator. Cochez la case AICB dans la section Fichiers et presse-papiers de la bote de dialogue Prfrences dIllustrator, pour que les options Coller safchent lorsque vous collez limage dans Photoshop. 5 Si vous avez choisi Coller en tant que Pixels ltape prcdente, vous pouvez choisir Liss dans la barre doptions pour obtenir une transition progressive entre les bords de la slection et les pixels environnants (voir la section Lissage des contours dune slection , page 187). Remarque : si vous avez dj fusionn les donnes et essayez dextraire de nouveau les donnes pixellises, utilisez les commandes Cache (voir la section Suppression des pixels de la frange dune slection (Photoshop) , page 195).
Utilisation de la commande Magntisme
Le magntisme permet de positionner avec prcision des contours de slection, des rectangles de recadrage, des tranches, des formes et des tracs. Vous pouvez activer ou dsactiver le magntisme laide de la commande Magntisme. Vous pouvez galement indiquer les lments qui exercent un magntisme lorsque la commande Magntisme est active. Pour activer ou dsactiver le magntisme : Choisissez Afchage > Magntisme. Une coche indique que le magntisme est activ. Pour dfinir les lments qui exercent un magntisme : Choisissez Afchage > Magntisme, puis slectionnez une ou plusieurs options dans le sous-menu :
Repres, pour un magntisme des repres (voir la section Utilisation des repres et de la grille , page 50). (Photoshop) Grille, pour un magntisme de la grille. Vous ne pouvez pas slectionner cette option si la grille est masque (voir la section Utilisation des repres et de la grille , page 50). Tranches, pour un magntisme des bordures de tranche. Vous ne pouvez pas slectionner cette option si les tranches sont masques (voir la section Afchage des tranches , page 417). (Photoshop) Limites du document, pour un magntisme des bords du document. Tout, pour slectionner toutes les options de magntisme. Sans, pour dslectionner toutes les options de magntisme.
Une coche indique que loption est slectionne et que le magntisme est activ. Un point (Windows) ou un tiret (Mac OS) indique que loption est slectionne mais que le magntisme est dsactiv. Pour activer une option de magntisme slectionne lorsque le magntisme est dsactiv : 1 La commande Magntisme tant dsactive, choisissez Afchage > Magntisme. 2 Choisissez une option. Le magntisme de loption slectionne est automatiquement activ et toutes les autres options de magntisme sont dslectionnes.
Comment utiliser l'aide| Sommaire | Index
Page prcdente
194
Aide d'Adobe Photoshop
Slection
Comment utiliser l'aide| Sommaire | Index
Page prcdente
195
Mmorisation et rcupration des slections
Vous avez la possibilit de mmoriser et de rcuprer des slections pour les rutiliser (voir la section Enregistrement dune slection de masque , page 316). Pour mmoriser une slection : Choisissez Slection > Mmoriser la slection. Pour rcuprer une slection enregistre (Photoshop) : 1 Choisissez Slection > Rcuprer la slection, puis entrez les options dans la bote de dialogue Rcuprer la slection. 2 Cliquez sur OK pour charger la slection (voir la section Rcupration dune slection dans une image , page 317). Pour rcuprer une slection enregistre (ImageReady) : Choisissez Slection > Rcuprer la slection, puis choisissez une option dans le sousmenu.
Suppression de slections
Pour supprimer une slection, choisissez Edition > Effacer ou appuyez sur la touche Retour arrire (Windows) ou Suppression (Mac OS). Pour couper une slection dans le Presse-papiers, choisissez Edition > Couper. Lorsque vous supprimez une slection sur un fond ou un calque avec loption Verrouiller les pixels transparents active dans la palette Calques, lemplacement dorigine est remplac par la couleur de fond. Lorsque vous supprimez une slection sur un calque sans avoir activ loption Verrouiller les pixels transparents, lemplacement dorigine est remplac par la transparence du calque.
Suppression des pixels de la frange dune slection (Photoshop)
Lorsque vous dplacez ou collez une slection lisse, cette dernire inclut certains pixels voisins du cadre de slection. Il peut en rsulter une frange ou un halo sur le contour de la slection colle. Les commandes du sous-menu Cache vous permettent de modier les pixels du contour qui sont gnants.
La commande Supprimer la frange remplace la couleur des pixels de la frange par la couleur des pixels voisins qui ne contiennent aucune des couleurs de fond. Si, par exemple, vous slectionnez un objet jaune sur un fond bleu et que vous dplacez la slection, une partie du fond bleu est slectionne et dplace avec lobjet. La commande Supprimer la frange permet de remplacer les pixels bleus par des pixels jaunes. Les commandes Retirer le cache noir et Retirer le cache blanc sont utiles pour coller sur un fond diffrent une slection qui a t lisse sur un fond blanc ou noir. Un texte noir
Comment utiliser l'aide| Sommaire | Index
Page prcdente
195
Aide d'Adobe Photoshop
Slection
Comment utiliser l'aide| Sommaire | Index
Page prcdente
196
liss sur un fond blanc, par exemple, est bord de pixels gris qui sont visibles sur un fond color. Vous pouvez galement supprimer des franges laide des curseurs Fusion avance de la bote de dialogue Style de calque, qui vous permettent de supprimer certaines zones du calque ou de les rendre transparentes. Dans ce cas, vous rendez les zones noires ou blanches transparentes. Maintenez la touche Alt (Windows) ou Option (Mac OS) enfonce et cliquez sur les curseurs pour les sparer ; cela vous permet de supprimer les pixels de la frange et de conserver un contour lisse. Pour rduire la frange dune slection : 1 Choisissez Calque > Cache > Supprimer la frange. 2 Dans la zone Largeur, entrez la distance sur laquelle remplacer les pixels. Dans la plupart des cas, une distance de 1 ou 2 pixels est sufsante. 3 Cliquez sur OK. Pour supprimer la frange dune slection : Choisissez Calque > Cache > Retirer le cache noir ou Retirer le cache blanc.
Extraction dobjets de leur arrire-plan (Photoshop)
La commande Extraire offre un moyen ingnieux disoler un objet de premier plan et deffacer son arrire-plan sur un calque. Mme les objets dont les bords sont sinueux, complexes ou indnissables peuvent dsormais tre dtours avec un minimum dintervention manuelle. Remarque : pour les situations les plus simples, vous pouvez utiliser la gomme darrireplan. Pour extraire un objet, utilisez les outils de la bote de dialogue Extraire. Commencez par tracer une slection dlimitant les contours de lobjet et dnissez lintrieur de lobjet. Vous pouvez ensuite prvisualiser et recommencer lextraction ou retoucher le rsultat autant de fois que ncessaire. Lorsque vous effectuez lextraction, Photoshop rend larrire-plan transparent. Les pixels sur le contour de lobjet ont perdu les composants de couleur issus de larrire-plan et peuvent donc tre fusionns avec un nouvel arrire-plan sans produire un effet de halo. Vous pouvez rajouter lopacit larrire-plan et crer dautres effets en utilisant la commande Edition > Estomper aprs une extraction (voir la section Fusion des effets de ltres (Photoshop) , page 362). Pour extraire un objet de son arrire-plan : 1 Dans la palette Calques, slectionnez le calque contenant lobjet extraire. Si vous slectionnez un calque darrire-plan, il devient un calque normal aprs lextraction. Pour ne perdre aucune information de limage originale, dupliquez le calque ou faites un instantan de limage originale. Remarque : si le calque contient une slection, lextraction efface larrire-plan uniquement dans la zone slectionne. 2 Choisissez Filtre > Extraire.
Comment utiliser l'aide| Sommaire | Index
Page prcdente
196
Aide d'Adobe Photoshop
Slection
Comment utiliser l'aide| Sommaire | Index
Page prcdente
197
Dnissez la partie de limage extraire en utilisant les outils et les aperus de cette bote de dialogue Extraire. Vous pouvez, si besoin, redimensionner la bote de dialogue en faisant glisser son coin infrieur droit. 3 Dnissez les options des outils dans la bote de dialogue (vous pouvez tout moment changer ces paramtres) :
Dans la zone Epaisseur, tapez une valeur ou faites glisser le curseur pour dnir la largeur des outils Slecteur de contour, Gomme, Nettoyage et Retouche de contour. Dans la zone Slection, choisissez lune des couleurs prdnies ou choisissez Autre si vous voulez dnir une couleur personnalise pour la slection. Dans la zone Remplissage, choisissez lune des couleurs prdnies ou choisissez Autre si vous voulez dnir une couleur personnalise pour la zone couverte par loutil Remplissage. Si vous slectionnez un contour bien dni, utilisez la slection optimise. Cette option vous permet dobtenir une slection qui pouse exactement la largeur du contour, quelle que soit lpaisseur de pinceau actuellement slectionne. Pour agrandir une zone, slectionnez loutil Loupe dans la bote de dialogue et cliquez dans laperu. Pour rduire une zone, maintenez la touche Alt (Windows) ou Option (Mac OS) enfonce lorsque vous cliquez. Pour visualiser une zone diffrente, slectionnez loutil Main dans la bote de dialogue et faites glisser sur laperu de limage. Pour tracer une slection qui dlimite le contour de lobjet, slectionnez loutil Slecteur de contour dans la bote de dialogue et faites glisser la slection de faon ce quelle chevauche lgrement lobjet au premier plan et larrire-plan. Utilisez loption Slection optimise pour tracer des contours plus nets. Utilisez un pinceau pais pour couvrir des contours ns et complexes, o le premier plan se fond dans larrire-plan (cheveux, arbres, etc.).
4 Rglez lafchage votre convenance :
5 Dnissez le contour de lobjet extraire :
Si vous utilisez loption Slection optimise pour marquer le contour dun objet situ proximit dun autre contour, diminuez lpaisseur du pinceau si les bords qui sont en conit retirent la slection du contour de lobjet. Si le contour de lobjet inclut une couleur uniforme dun ct et des contrastes accentus de lautre ct, laissez le contour de lobjet lintrieur de la zone du pinceau, mais centrez celui-ci sur la couleur uniforme.
Si lintrieur de lobjet est bien dni, assurez-vous que la slection lenglobe intgralement. Vous navez pas besoin de slectionner les zones o lobjet touche les limites de limage. Si lintrieur de lobjet nest pas bien dni, assurez-vous que la slection couvre entirement lobjet. Pour baser la slection sur une slection enregistre dans une couche alpha, choisissez cette couche alpha dans le menu Couche. La couche alpha doit tre base sur une slection de la zone du contour. Si vous modiez une slection base sur une couche, le nom de la couche dans le menu est remplac par lintitul Personnalise. Pour effacer la slection, slectionnez loutil Gomme dans la bote de dialogue et faites glisser sur la slection. Pour effacer entirement la slection, appuyez sur les touches Alt+Retour arrire (Windows) ou Option+Suppression (Mac OS).
Comment utiliser l'aide| Sommaire | Index
Page prcdente
197
Aide d'Adobe Photoshop
Slection
Comment utiliser l'aide| Sommaire | Index
Page prcdente
198
6 Dnissez la zone au premier plan :
Si lintrieur de lobjet est bien dni, slectionnez loutil Remplissage dans la bote de dialogue. Cliquez lintrieur de lobjet pour le remplir (lorsque vous cliquez sur une zone remplie avec loutil Remplissage, le remplissage est supprim). Si lobjet est particulirement compliqu ou na pas dintrieur bien dni, assurez-vous que la slection couvre entirement lobjet et slectionnez Forcer le premier plan. Slectionnez loutil Pipette dans la bote de dialogue, puis cliquez lintrieur de lobjet pour prlever un chantillon de la couleur de premier plan ou cliquez dans la zone de texte Couleur et slectionnez la couleur du premier plan laide dun slecteur de couleur. Cette technique se prte mieux aux objets qui contiennent des tons dune mme couleur.
7 Cliquez sur Aperu pour prvisualiser lobjet extrait ou passez ltape 10 pour extraire lobjet sans prvisualisation.
Zone slectionne et remplie, avec objet extrait
Effectuez un agrandissement si besoin est, puis dnissez les options de prvisualisation :
Utilisez les options du menu Vue pour basculer entre laperu de limage originale et celui de limage extraite. Utilisez les options du menu Afchage pour prvisualiser lobjet extrait sur un cache darrire-plan color ou comme masque en niveaux de gris. Pour afcher un arrireplan transparent, choisissez Sans. Slectionnez Afcher le slecteur ou Afcher le remplissage pour afcher la slection ou le remplissage de lobjet.
8 Sil y a lieu, rptez lextraction pour amliorer les rsultats (une fois lopration termine, vous pouvez procder aux dernires retouches, comme indiqu ltape 9 de la procdure) :
Pour effectuer une autre extraction aprs avoir ajust la slection et le remplissage, rptez les tapes 5, 6 et 7 de la procdure. Pour effectuer une autre extraction avec de nouveaux paramtres, modiez les paramtres Lisser, Forcer le premier plan ou Couleur et rptez ltape 7 de la procdure.
Remarque : pour spcier le degr de lissage de lobjet extrait, entrez une valeur dans la zone Lisser ou faites glisser le curseur correspondant. Nous vous conseillons de commencer avec une valeur nulle ou minime an dviter une attnuation excessive des
Comment utiliser l'aide| Sommaire | Index
Page prcdente
198
Aide d'Adobe Photoshop
Slection
Comment utiliser l'aide| Sommaire | Index
Page prcdente
199
dtails. Si le rsultat de lextraction comporte des asprits, essayez daugmenter la valeur de lissage pour les supprimer dans la prochaine extraction. 9 Retouchez le rsultat si besoin est :
Pour effacer les traces de larrire-plan dans la zone extraite, utilisez loutil Nettoyage . Cet outil diminue lopacit, et son effet est cumulatif. Vous pouvez galement vous servir de loutil Nettoyage pour remplir les vides dans lobjet extrait. Maintenez la touche Alt (Windows) ou Option (Mac OS) enfonce lorsque vous faites glisser pour rajouter lopacit. Pour modier le contour de lobjet extrait, utilisez loutil Retouche de contour . Loutil accentue les contours, et son effet est cumulatif. En labsence de contour net, loutil Retouche de contour ajoute de lopacit lobjet ou soustrait de lopacit de larrire-plan.
10 Cliquez sur OK pour oprer lextraction nale. Sur le calque, tous les pixels situs en dehors de lobjet extrait deviennent transparents. Remarque : pour obtenir de meilleurs rsultats dans le nettoyage des pixels isols, utilisez les outils Nettoyage et Retouche de contour dans la bote de dialogue Extraire. Vous pouvez galement effectuer des retouches aprs lextraction en utilisant les outils Gomme darrire-plan et Forme dhistorique dans la palette doutils.
Comment utiliser l'aide| Sommaire | Index
Page prcdente
199
Aide d'Adobe Photoshop
Transformation et retouche
Comment utiliser l'aide| Sommaire | Index
Page prcdente
200
Transformation et retouche
Modication de la taille de la zone de travail
La commande Taille de la zone de travail vous permet dajouter ou de supprimer de lespace autour dune image. Vous pouvez recadrer une image en rduisant la zone de travail. Les portions de zone de travail ajoutes sont de la mme couleur ou transparence que larrire-plan. Pour utiliser la commande Taille de la zone de travail : 1 Choisissez Image > Taille de la zone de travail. 2 (Photoshop) Choisissez les units de mesure. 3 Lunit Colonnes mesure la largeur en tenant compte de la largeur des colonnes spcie dans les prfrences Units et rgles. Pour plus de dtails, reportez-vous la section Utilisation des colonnes (Photoshop) , page 49. 4 Utilisez lune des mthodes suivantes :
Entrez les valeurs de hauteur et de largeur de la zone de travail dans les zones correspondantes. Slectionnez Relative et indiquez de combien augmenter ou diminuer la taille de la zone de travail (entrez un nombre ngatif pour diminuer la taille).
5 Pour loption Position, cliquez sur lun des carrs pour indiquer la position de limage dans la nouvelle zone de travail. 6 Cliquez sur OK.
Zone de travail originale et zone de travail ajoute en haut de limage
Rotation et symtrie dune image entire
Les commandes Rotation de la zone de travail vous permettent de faire pivoter une image entire par rotation ou symtrie. Ces commandes ne sappliquent pas des calques spciques, des parties de calques, tracs ou slections.
Comment utiliser l'aide| Sommaire | Index
Page prcdente
200
Aide d'Adobe Photoshop
Transformation et retouche
Comment utiliser l'aide| Sommaire | Index
Page prcdente
201
Pour faire pivoter une image entire par rotation ou symtrie : Choisissez Image > Rotation de la zone de travail, puis choisissez lune des commandes suivantes dans le sous-menu :
180 , pour faire pivoter limage dun demi-tour. 90 horaire, pour faire pivoter limage dun quart de tour dans le sens des aiguilles dune montre. 90 antihoraire, pour faire pivoter limage dun quart de tour dans le sens inverse des aiguilles dune montre. Paramtre, pour faire pivoter limage selon un angle spci. Si vous choisissez cette option, entrez un angle compris entre 359,99 et 359,99 dans la zone de texte, puis slectionnez Horaire ou Antihoraire pour appliquer la rotation. Cliquez sur OK. Symtrie horizontale de la zone de travail (Photoshop) ou Symtrie axe horizontal (ImageReady), pour faire basculer limage horizontalement, sur laxe vertical. Symtrie verticale de la zone de travail (Photoshop) ou Symtrie axe vertical (ImageReady), pour faire basculer limage verticalement, sur laxe horizontal.
Recadrage dune image
Le recadrage consiste supprimer des parties dune image pour crer un point dintrt ou pour amliorer sa composition. Vous pouvez recadrer une image laide de loutil Recadrage et de la commande Recadrer. Vous pouvez galement supprimer des pixels laide de la commande Rogner. Loutil Recadrage offre le plus doptions. Pour recadrer une image avec loutil Recadrage : 1 Slectionnez loutil Recadrage
2 Dnissez le mode de loutil Recadrage : (Photoshop) Pour recadrer limage sans rchantillonnage (option par dfaut), assurezvous que toutes les zones de texte dans la barre doptions sont vides. Cliquez sur le bouton Effacer pour effacer rapidement toutes les zones de texte. (Photoshop) Pour rchantillonner limage lors du recadrage, indiquez une hauteur, une largeur et/ou une rsolution dans la barre doptions. (ImageReady) Pour recadrer limage sans rchantillonnage, assurez-vous que Taille xe est dslectionne dans la barre doptions. (ImageReady) Pour rchantillonner limage lors du recadrage, slectionnez Taille xe, puis indiquez une hauteur et une largeur dans la barre doptions. Pour rchantillonner une image daprs les dimensions et la rsolution dune autre image, ouvrez lautre image, slectionnez loutil Recadrage, puis cliquez sur Image de premier plan dans la barre doptions (dans ImageReady, slectionnez loption Taille xe pour accder au bouton Image du 1er plan). Activez ensuite limage recadrer.
Le recadrage avec rchantillonnage associe la fonction de la commande Image > Taille de limage celle de loutil Recadrage (voir la section A propos du rchantillonnage , page 73).
Comment utiliser l'aide| Sommaire | Index
Page prcdente
201
Aide d'Adobe Photoshop
Transformation et retouche
Comment utiliser l'aide| Sommaire | Index
Page prcdente
202
3 Dnissez le rectangle de slection de la zone recadre en faisant glisser le pointeur sur la partie de limage conserver. Ce rectangle na pas besoin dtre prcis, car il peut tre rajust par la suite. 4 Procdez comme suit dans la barre doptions :
Indiquez si vous voulez masquer ou supprimer la zone recadre. Slectionnez Masquer pour conserver la zone recadre dans le chier image. Pour que la zone masque soit visible, dplacez limage avec loutil Dplacement. Slectionnez Supprimer pour supprimer la zone recadre.
Remarque : dans Photoshop, loption Masquer nest pas disponible pour les images qui ne contiennent quun calque Fond. Pour recadrer un calque Fond en le masquant, convertissez-le dabord en calque ordinaire (voir la section A propos du calque de fond (Arrire-plan) , page 320). Dans ImageReady, si vous recadrez un calque Fond en le masquant, il est automatiquement converti en calque ordinaire.
Indiquez si vous voulez utiliser un masque de protection de recadrage pour ombrer la zone de limage supprimer ou masquer. Si loption Protger est slectionne, vous pouvez dnir la couleur et lopacit du masque de protection de recadrage. Si loption Protger est dslectionne, la zone lextrieur du rectangle de slection de la zone recadre est visible. Pour dplacer le rectangle de slection, placez le pointeur lintrieur du cadre de slection et faites-le glisser. Pour mettre le rectangle de slection lchelle, faites glisser lune de ses poignes. Pour contraindre les proportions, maintenez la touche Maj enfonce tout en faisant glisser une poigne dangle. Pour faire pivoter le rectangle de slection, placez le pointeur en dehors du cadre de slection (le pointeur se transforme en che courbe) et faites-le glisser. Pour dplacer le point autour duquel le rectangle de slection pivote, faites glisser le cercle situ au centre du cadre de slection.
5 Si ncessaire, ajustez le rectangle de slection de la zone recadre :
Remarque : dans Photoshop, il est impossible de faire pivoter le cadre de slection sur une image en mode Bitmap. 6 Utilisez lune des mthodes suivantes :
Appuyez sur la touche Entre (Windows) ou Retour (Mac OS), cliquez sur le bouton de validation dans la barre doptions ou cliquez deux fois dans le rectangle de slection de la zone recadre. Pour annuler lopration de recadrage, appuyez sur la touche Echap ou cliquez sur le bouton dannulation dans la barre doptions.
Pour recadrer une image avec la commande Recadrer : 1 Slectionnez la partie de limage conserver (voir la section Utilisation des outils de slection , page 178). 2 Choisissez Image > Recadrer. Pour recadrer une image avec la commande Rogner : 1 Choisissez Image > Rogner. 2 Dans la bote de dialogue Rogner, slectionnez une option : Comment utiliser l'aide| Sommaire | Index Page prcdente 202
Aide d'Adobe Photoshop
Transformation et retouche
Comment utiliser l'aide| Sommaire | Index
Page prcdente
203
Pixels transparents, pour rogner la transparence aux bords de limage, ce qui rsulte en une image plus petite avec des pixels non transparents. Couleur du pixel suprieur gauche, pour supprimer une zone de la couleur du pixel suprieur gauche de limage. Couleur du pixel infrieur droit, pour supprimer une zone de la couleur du pixel infrieur droit de limage.
3 Slectionnez une ou plusieurs zones de limage rogner : Haut, Bas, Gauche ou Droite.
Transformation de la perspective pendant le recadrage (Photoshop)
Dans Photoshop, loutil Recadrage possde une option supplmentaire vous permettant de transformer la perspective dune image. Cette option est particulirement utile lorsque vous travaillez avec des images contenant des distorsions en trapze. Ces dformations se produisent lorsquun objet est photographi sur un plan oblique et non sur un plan normal. Si, par exemple, vous photographiez un btiment vu du sol, ses bords se rapprochent vers le haut au lieu de rester parallles. Remarque : il est impossible de transformer la perspective des images 16 bits par couche.
Etapes pour transformer une perspective : A. Dessinez le rectangle de slection de la zone recadre. B. Ajustez-le sur les bords de lobjet. C. Etendez les limites du recadrage. D. Image nale
Pour transformer la perspective dune image : 1 Slectionnez loutil Recadrage et dnissez le mode de recadrage (voir la section Recadrage dune image , page 201).
Comment utiliser l'aide| Sommaire | Index
Page prcdente
203
Aide d'Adobe Photoshop
Transformation et retouche
Comment utiliser l'aide| Sommaire | Index
Page prcdente
204
2 Faites glisser le rectangle de slection de la zone recadre autour dun objet rectangulaire lorigine (mais qui ne lest plus dans limage). Vous utiliserez les bords de cet objet pour dnir la perspective dans limage. Ce rectangle na pas besoin dtre prcis, car il peut tre rajust par la suite. Important : vous devez slectionner un objet rectangulaire lorigine, sinon Photoshop ne pourra pas transformer la perspective de limage. 3 Slectionnez Perspective dans la barre doptions et dnissez les autres options comme requis (voir la section Recadrage dune image , page 201). 4 Dplacez les poignes dangle du rectangle de slection de la zone recadre pour quil pouse les bords de lobjet. Cette opration dnit la perspective de limage, cest pourquoi il est important dpouser prcisment les bords de lobjet. 5 Faites glisser les poignes latrales pour agrandir les limites de recadrage tout en conservant la perspective. Important : ne dplacez pas le point de centre du rectangle de slection de la zone recadre, car Photoshop doit connatre le point de centre original de limage pour corriger la perspective. 6 Utilisez lune des mthodes suivantes :
Appuyez sur la touche Entre (Windows) ou Retour (Mac OS), cliquez sur le bouton de validation dans la barre doptions ou cliquez deux fois dans le rectangle de slection de la zone recadre. Pour annuler lopration de recadrage, appuyez sur la touche Echap ou cliquez sur le bouton dannulation dans la barre doptions.
Si Photoshop afche un message derreur, cest peut-tre que les poignes dangle sont mal places ou que le point de centre a t dplac. Cliquez sur Annuler pour revenir en arrire et ajuster le rectangle de slection de la zone recadre ; cliquez sur Non pour annuler le recadrage. Une erreur risque galement de se produire si vous travaillez avec une image dj recadre.
Transformation des objets en deux dimensions
Vous pouvez appliquer une homothtie, une rotation, une inclinaison, une torsion ou une perspective des calques entiers, des zones dun calque, des masques, des tracs, des formes, des contours de slection et des couches. Remarque : les transformations entranent lajout ou la suppression de pixels. Pour calculer la valeur chromatique de ces pixels, Photoshop et ImageReady utilisent la mthode dinterpolation slectionne dans la section Gnral de la bote de dialogue Prfrences. Cette option joue directement sur la vitesse et la qualit de la transformation. Linterpolation bicubique (option par dfaut) est plus lente, mais donne les meilleurs rsultats (voir la section Slection dune mthode dinterpolation , page 74).
Comment utiliser l'aide| Sommaire | Index
Page prcdente
204
Aide d'Adobe Photoshop
Transformation et retouche
Comment utiliser l'aide| Sommaire | Index
Page prcdente
205
Spcication des lments transformer
Vous pouvez appliquer des transformations une slection, un calque entier, plusieurs calques ou un masque de fusion. Dans Photoshop, vous pouvez galement appliquer une transformation un trac, une forme vectorielle, un masque vectoriel, un contour de slection ou une couche alpha. Remarque : il est impossible dappliquer des transformations des images 16 bits par couche. Vous pouvez cependant appliquer des transformations la zone de travail des images 16 bits en utilisant les options du menu Image (voir la section Rotation et symtrie dune image entire , page 200). Pour spcifier les lments transformer : Utilisez lune des mthodes suivantes :
Pour transformer un calque entier, activez-le sans slectionner dlment.
Important : il est impossible de transformer le calque Fond sans le convertir au pralable en calque ordinaire (voir la section Ajout de calques et groupes de calques , page 321).
Pour transformer une partie dun calque, slectionnez le calque, puis la partie transformer. Pour transformer plusieurs calques, liez les calques transformer dans la palette Calques (voir la section Liaison des calques , page 325). Pour transformer un masque de fusion ou un masque vectoriel, rompez le lien du masque, puis slectionnez la vignette du masque dans la palette Calques (voir la section Masquage des calques , page 353). (Photoshop) Pour transformer un trac ou une forme vectorielle, utilisez loutil Slection de trac pour slectionner tout le trac ou loutil Slection directe pour nen slectionner quune partie. Si vous slectionnez un ou plusieurs points sur un trac, seuls les segments du trac relis aux points sont transforms (voir la section Slection des tracs (Photoshop) , page 238). (Photoshop) Pour transformer une slection, crez ou chargez une slection. Choisissez ensuite Slection > Transformer la slection. (Photoshop) Pour transformer une couche alpha, slectionnez-la dans la palette Couches (voir la section Enregistrement des masques sur les couches alpha , page 314).
Dnition du point de rfrence
Toutes les transformations sont effectues autour dun point xe, appel point de rfrence. Par dfaut, ce point est situ au centre de llment transformer, mais vous pouvez le changer ou le dplacer. Pour dfinir le point de rfrence dune transformation : 1 Slectionnez une commande de transformation, comme indiqu dans les rubriques qui suivent. Un cadre de slection safche dans limage. 2 Dans la barre doptions, cliquez sur un carr du localisateur de point de rfrence . Chaque carr reprsente un point sur le cadre de slection. Par exemple, pour placer le point de rfrence dans le coin suprieur gauche du cadre de slection, cliquez sur le carr dans le coin suprieur gauche du localisateur.
Comment utiliser l'aide| Sommaire | Index
Page prcdente
205
Aide d'Adobe Photoshop
Transformation et retouche
Comment utiliser l'aide| Sommaire | Index
Page prcdente
206
Pour dplacer le point central de la transformation : 1 Slectionnez une commande de transformation, comme indiqu dans les rubriques qui suivent. Un cadre de slection safche dans limage. 2 Faites glisser le point central. Le point central peut se trouver en dehors de llment transformer.
Application dune transformation
Les commandes du sous-menu Transformation permettent dappliquer diffrentes transformations un lment :
Lhomothtie agrandit ou rduit un lment par rapport son point de rfrence. Elle peut se faire horizontalement, verticalement ou sur les deux axes. La rotation fait pivoter un lment autour dun point de rfrence. Par dfaut, ce point est situ au centre de lobjet, mais vous pouvez le dplacer. Linclinaison vous permet de pencher un lment verticalement et horizontalement. La torsion vous permet dtirer un lment dans toutes les directions. La perspective vous permet dappliquer un lment une perspective par rapport un point.
Dans Photoshop, vous pouvez appliquer plusieurs commandes successivement avant dappliquer la transformation globale. Par exemple, vous pouvez choisir Homothtie, faire glisser une poigne, choisir Torsion, faire glisser une poigne et appuyer sur la touche Entre ou Retour pour appliquer les deux transformations. Dans ImageReady, vous pouvez appliquer plusieurs types de transformations en mme temps, laide de la commande Transformation > Paramtre. Pour appliquer une homothtie, rotation, inclinaison, torsion ou perspective : 1 Slectionnez les lments transformer (voir la section Spcication des lments transformer , page 205). 2 Choisissez Edition > Transformation > Homothtie, Rotation, Inclinaison, Torsion ou Perspective. Remarque : (Photoshop) si vous transformez une forme ou un trac en totalit, le menu Transformation devient Transformation du trac. Si vous transformez plusieurs segments de trac (mais pas la totalit), le menu Transformation devient Transformation des points. 3 Dans la barre doptions, cliquez sur un carr du localisateur de point de rfrence (voir la section Dnition du point de rfrence , page 205). 4 Utilisez lune ou plusieurs des mthodes suivantes :
Si vous choisissez Homothtie, faites glisser une des poignes du cadre de slection. Appuyez sur la touche Maj lorsque vous faites glisser une poigne dangle pour effectuer une mise lchelle proportionnelle. Lorsque vous placez le pointeur sur une poigne, celui-ci se transforme en double che. Si vous choisissez Rotation, pointez lextrieur du cadre de slection (le pointeur se transforme en double che incurve) et faites glisser. Appuyez sur la touche Maj pour contraindre la rotation des incrments de 15 . Si vous choisissez Inclinaison, faites glisser une poigne latrale pour pencher le cadre de slection.
Comment utiliser l'aide| Sommaire | Index
Page prcdente
206
Aide d'Adobe Photoshop
Transformation et retouche
Comment utiliser l'aide| Sommaire | Index
Page prcdente
207
Si vous choisissez Torsion, faites glisser une poigne dangle pour tirer le cadre de slection. Si vous choisissez Perspective, faites glisser une poigne dangle pour appliquer une perspective au cadre de slection. Pour tous les types de transformations, entrez une valeur dans la barre doptions. Pour faire pivoter un lment, par exemple, indiquez le nombre de degrs dans la zone de texte Rotation .
5 Pour passer un autre type de transformation, slectionnez une commande dans le sous-menu Edition > Transformation. Les images bitmap (par opposition une forme ou un trac) deviennent lgrement moins nettes chaque application dune transformation ; cest pourquoi il est prfrable deffectuer plusieurs commandes avant dappliquer la transformation globale, plutt que dappliquer chaque transformation sparment. 6 Lorsque le rsultat obtenu vous convient, effectuez lune des oprations suivantes :
Appuyez sur la touche Entre (Windows) ou Retour (Mac OS), cliquez sur le bouton de validation dans la barre doptions ou cliquez deux fois dans le rectangle de slection de la zone transformer. Pour annuler la transformation, appuyez sur la touche Echap ou cliquez sur le bouton dannulation dans la barre doptions.
Pour appliquer une symtrie ou une rotation prcise : 1 Slectionnez les lments transformer (voir la section Spcication des lments transformer , page 205). 2 Choisissez Edition > Transformation, puis lune des commandes suivantes dans le sousmenu :
Rotation 180 , pour faire pivoter limage dun demi-tour. Rotation 90 horaire, pour faire pivoter limage dun quart de tour dans le sens des aiguilles dune montre. Rotation 90 antihoraire, pour faire pivoter limage dun quart de tour dans le sens inverse des aiguilles dune montre. Symtrie axe horizontal, pour faire basculer limage horizontalement, sur laxe vertical. Symtrie axe vertical, pour faire basculer limage verticalement, sur laxe horizontal.
Remarque : (Photoshop) si vous transformez une forme ou un trac en totalit, la commande Transformation devient Transformation du trac. Si vous transformez plusieurs segments de trac (mais pas la totalit), la commande Transformation devient Transformation des points. Pour rpter une transformation : Choisissez Edition > Transformation > Rpter, Edition > Transformation du trac > Rpter ou Edition > Transformation des points > Rpter. Pour dupliquer un lment lors de la transformation : Maintenez la touche Alt (Windows) ou Option (Mac OS) enfonce lorsque vous slectionnez la commande Transformation.
Comment utiliser l'aide| Sommaire | Index
Page prcdente
207
Aide d'Adobe Photoshop
Transformation et retouche
Comment utiliser l'aide| Sommaire | Index
Page prcdente
208
Pour appliquer plusieurs types de transformations en mme temps (ImageReady) : 1 Slectionnez les lments transformer (voir la section Spcication des lments transformer , page 205). 2 Choisissez Edition > Transformation > Paramtre. 3 Utilisez lune ou plusieurs des mthodes suivantes, puis cliquez sur OK :
Slectionnez Position et entrez les valeurs du nouvel emplacement dans les zones de texte X (position horizontale) et Y (position verticale). Slectionnez Relative pour dnir la nouvelle position par rapport la position actuelle. Slectionnez Echelle. Entrez les dimensions dans les zones de texte Largeur et Hauteur ou indiquez un pourcentage de mise lchelle dans la zone de texte Pourcentage. Slectionnez Conserver les proportions pour conserver le mme rapport L/H. Slectionnez Inclinaison et entrez les valeurs dinclinaison en degrs dans les zones de texte Horizontale et Verticale. Slectionnez Rotation. Indiquez le nombre de degrs de la rotation dans la zone de texte Angle ou faites glisser le rayon du cercle droite de la zone de texte.
Utilisation de la commande Transformation manuelle
La commande Transformation manuelle vous permet dappliquer des transformations (rotation, homothtie, inclinaison, torsion et perspective) en une opration continue. Au lieu de choisir plusieurs commandes, vous maintenez simplement une touche du clavier enfonce pour passer dun type de transformation un autre. Pour appliquer une transformation manuelle : 1 Slectionnez les lments transformer (voir la section Spcication des lments transformer , page 205). 2 Utilisez lune des mthodes suivantes :
Choisissez Edition > Transformation manuelle.
Remarque : (Photoshop) si vous transformez une forme ou un trac en totalit, la commande Transformation devient Transformation du trac. Si vous transformez plusieurs segments de trac (mais pas la totalit), la commande Transformation devient Transformation des points.
Si vous transformez une slection, un calque pixellis ou un contour de slection, choisissez loutil Dplacement . Slectionnez ensuite Afcher le cadre de slection dans la barre doptions. Si vous transformez une forme vectorielle ou un trac, slectionnez loutil Slection de trac . Slectionnez ensuite Afcher le cadre de slection dans la barre doptions. Pour effectuer une homothtie par glisser, faites glisser une poigne. Appuyez sur la touche Maj lorsque vous faites glisser une poigne dangle pour effectuer une homothtie proportionnelle. Pour dnir une homothtie numriquement, indiquez des pourcentages dans les zones de texte L et H dans la barre doptions. Dans Photoshop, cliquez sur le bouton Conserver les proportions pour conserver le rapport L/H.
3 Utilisez lune ou plusieurs des mthodes suivantes :
Comment utiliser l'aide| Sommaire | Index
Page prcdente
208
Aide d'Adobe Photoshop
Transformation et retouche
Comment utiliser l'aide| Sommaire | Index
Page prcdente
209
Pour effectuer une rotation par glisser, pointez lextrieur du cadre de slection (le pointeur se transforme en double che incurve ) et faites glisser. Appuyez sur la touche Maj pour contraindre la rotation des incrments de 15 . Pour dnir une rotation numriquement, indiquez le nombre de degrs dans la zone de texte Rotation dans la barre doptions. Pour appliquer une dformation relative au point central du cadre de slection, appuyez sur la touche Alt (Windows) ou Option (Mac OS) et faites glisser une poigne . Pour appliquer une dformation manuelle, appuyez sur la touche Ctrl (Windows) ou Commande (Mac OS) et faites glisser une poigne. Pour appliquer une inclinaison, appuyez sur les touches Ctrl+Maj (Windows) ou Commande+Maj (Mac OS) et faites glisser une poigne latrale. Lorsque vous placez le pointeur sur une poigne latrale, celui-ci se transforme en pointe de che blanche avec une petite che double . Pour dnir une inclinaison numriquement, entrez les valeurs dinclinaison en degrs dans les zones de texte H (inclinaison horizontale) et V (inclinaison verticale) dans la barre doptions. Pour appliquer une perspective, appuyez sur les touches Ctrl+Alt+Maj (Windows) ou Commande+Option+Maj (Mac OS) et faites glisser une poigne dangle. Lorsque vous placez le pointeur sur une poigne dangle, celui-ci se transforme en pointe de che grise . Pour modier le point de rfrence, cliquez sur un carr du localisateur de point de rfrence dans la barre doptions (voir la section Dnition du point de rfrence , page 205). Pour dplacer un lment, entrez les valeurs du nouvel emplacement de la rfrence dans les zones de texte X (position horizontale) et Y (position verticale) dans la barre doptions. Dans Photoshop, cliquez sur le bouton Utiliser le positionnement relatif comme point de rfrence pour dnir la nouvelle position par rapport la position actuelle. Pour annuler le dernier dplacement dune poigne, choisissez Edition > Annuler. 4 Utilisez lune des mthodes suivantes :
Appuyez sur la touche Entre (Windows) ou Retour (Mac OS), cliquez sur le bouton de validation dans la barre doptions ou cliquez deux fois dans le rectangle de slection de la zone transformer. Pour annuler la transformation, appuyez sur la touche Echap ou cliquez sur le bouton dannulation dans la barre doptions.
Les images bitmap (par opposition une forme ou un trac) deviennent lgrement moins nettes chaque application dune transformation ; cest pourquoi il est prfrable deffectuer plusieurs commandes avant dappliquer la transformation globale, plutt que dappliquer chaque transformation sparment.
Comment utiliser l'aide| Sommaire | Index
Page prcdente
209
Aide d'Adobe Photoshop
Transformation et retouche
Comment utiliser l'aide| Sommaire | Index
Page prcdente
210
Transformation des objets en trois dimensions
Le ltre Transformation 3D permet de traiter une image plane en deux dimensions, comme sil sagissait dun objet en relief en 3 dimensions. Prenez, par exemple, la photographie dun paquet de crales en perspective. Vous spciez les coins du paquet avec une structure laire et pouvez ainsi manipuler le paquet comme sil tait en 3 dimensions. Vous pouvez le repositionner, le retourner ou le faire pivoter, le rduire ou lagrandir et modier son champ de vision.
Transformation et manipulation des objets
Vous pouvez transformer un objet 2D en cube, sphre ou cylindre et le manipuler en utilisant des structures laires bases sur ces formes. Les cylindres peuvent tre des objets simples, comme une bote de conserve, ou des objets aux formes plus complexes, comme une bouteille ou une lampe. Vous pouvez crer et manipuler des ensembles de cubes, de sphres et de cylindres dans une mme image. Par exemple, vous pouvez crer et faire pivoter simultanment une bote, deux balles et une bouteille dans la mme image. Pour ajouter une structure filaire : 1 Choisissez Filtre > Rendu > Transformation 3D. 2 Slectionnez lun des outils suivants dans la bote de dialogue :
Cube
, pour projeter limage (par exemple, un classeur) sur une surface cubique.
Sphre , pour projeter limage (par exemple, un globe ou une balle) sur une surface sphrique. Cylindre , pour projeter limage (par exemple, une bote de conserve ou une bouteille) sur une surface cylindrique.
3 Faites glisser le pointeur pour crer une structure laire cubique, cylindrique ou sphrique sur laperu de limage. Remarque : les points dancrage doivent tre aligns sur les angles du cube ou sur les parties suprieure et infrieure de la sphre ou du cylindre manipuler. Pour dplacer ou modifier la forme de la structure filaire : 1 Choisissez loutil Slection Transformation 3D.
ou Slection directe
dans la bote de dialogue
2 Utilisez lune des mthodes suivantes : Faites glisser un bord de la structure laire pour la dplacer entirement. A laide de loutil Slection directe, faites glisser un point dancrage de la structure laire pour dplacer ce point.
Remarque : la structure laire devient rouge si les modications apportes ne peuvent pas tre reproduites en trois dimensions. 3 Si vous crez un cylindre complexe, effectuez lune des oprations suivantes :
Pour ajouter un point dancrage un cylindre, slectionnez loutil Ajout de point dancrage dans la bote de dialogue et cliquez sur le ct droit de la structure laire. Par exemple, vous pouvez ajouter un point dancrage pour ajuster avec plus de prcision la structure laire cylindrique limage dune bouteille.
Comment utiliser l'aide| Sommaire | Index
Page prcdente
210
Aide d'Adobe Photoshop
Transformation et retouche
Comment utiliser l'aide| Sommaire | Index
Page prcdente
211
Pour convertir un point dinexion ajout en sommet et vice versa, slectionnez loutil Conversion de point dancrage et cliquez sur le point. Un point dinexion cre une courbe douce lorsque vous lajustez ; un sommet cre un angle pointu. Pour supprimer un point dancrage ajout, slectionnez loutil Suppression de point dancrage et cliquez sur le point.
4 Dans Zone de visualisation, entrez une valeur comprise entre 1 et 130. Vous pouvez galement faire glisser le curseur vers la gauche pour agrandir la zone de visualisation ou vers la droite pour la rduire. Ainsi, la structure laire pouse mieux la forme de limage. Si vous connaissez langle de vue utilis pour photographier limage, indiquez-le ici. Pour supprimer une structure filaire : 1 Choisissez loutil Slection dans la bote de dialogue Transformation 3D. 2 Slectionnez la structure laire et appuyez sur la touche Retour arrire (Windows) ou Suppression (Mac OS). Pour manipuler lobjet en trois dimensions : Utilisez lune des mthodes suivantes dans la bote de dialogue Transformation 3D :
Pour dplacer lobjet, cliquez sur loutil Panoramique et faites glisser lobjet.
dans la bote de dialogue et faites glisser
Pour appliquer une rotation lobjet, cliquez sur loutil Boule roulante lobjet.
Dans la zone de texte Camra mobile, entrez une valeur comprise entre 0 et 99. Vous pouvez galement faire glisser le curseur vers la gauche pour agrandir lobjet transform ou vers la droite pour le rduire. Vous obtenez le mme effet que lorsque vous loignez ou rapprochez une camra de limage. Dans la Zone de visualisation, entrez une valeur comprise entre 1 et 130 ou faites glisser le curseur vers la gauche pour agrandir le zone de visualisation ou vers la droite pour la rduire. La bote de dialogue Transformation 3D nafche que le calque actif. Lorsque vous manipulez un objet 3D, vous pouvez laligner sur le contenu des calques sous-jacents.
Pour aligner un objet avec un calque sous-jacent : 1 Dupliquez le calque sur lequel vous voulez aligner lobjet (voir la section Utilisation des images multicalque , page 322). 2 Dans lordre dempilement existant, placez le calque dupliqu directement sous le calque que vous transformez. 3 Fusionnez le calque transformer avec le calque dupliqu. 4 Loption Afcher larrire-plan tant coche dans les options Transformation 3D, manipulez lobjet sur le calque. 5 Lorsque le calque est align, dsactivez loption Afcher larrire-plan et cliquez sur OK.
Modication de limage daperu
Utilisez les outils Zoom et Main de la bote de dialogue Transformation 3D pour modier une image daperu. Ces oprations ne modient pas la transformation, mais uniquement la vue. Comment utiliser l'aide| Sommaire | Index Page prcdente 211
Aide d'Adobe Photoshop
Transformation et retouche
Comment utiliser l'aide| Sommaire | Index
Page prcdente
212
Pour agrandir ou rduire limage daperu : 1 Slectionnez loutil Zoom dans la bote de dialogue Transformation 3D. 2 Cliquez sur limage pour lagrandir ou cliquez en maintenant la touche Alt (Windows) ou Option (Mac OS) enfonce pour rduire la vue. Pour dplacer la vue de limage daperu : Slectionnez loutil Main dans la bote de dialogue Transformation 3D et faites glisser limage daperu. Cette technique ne fonctionne que si limage est agrandie.
Dnition des options de rendu 3D
Vous pouvez dnir la rsolution et le lissage des images rendues et spcier si vous voulez afcher larrire-plan de limage dorigine dans laperu en 3D. Pour dfinir les options de rendu 3D : 1 Cliquez sur Options dans la bote de dialogue Transformation 3D. 2 Choisissez parmi les options suivantes :
Dans le menu Rsolution, choisissez la qualit de rendu de limage. Ce paramtre a un effet trs limit sur la qualit graphique des cubes, mais gnre des surfaces courbes plus lisses pour les cylindres et les sphres. Dans le menu Lissage, choisissez le niveau de lissage appliquer limage. Slectionnez Afcher larrire-plan pour inclure les parties de limage dorigine situes en dehors de la structure laire dans laperu et dans limage. Dsactivez cette option pour sparer lobjet transform de larrire-plan dorigine.
Duplication et correction des images
Vous pouvez utiliser les outils Tampon de duplication, Tampon de motif, Correcteur et Pice pour dupliquer des pixels et corriger des images.
Utilisation de loutil Tampon de duplication
Loutil Tampon de duplication prlve un chantillon de limage que vous pouvez ensuite appliquer une autre image ou une autre partie de limage. Chaque coup de tampon applique lchantillon prlev.
Exemple de modication dune image avec loutil Tampon de duplication
Comment utiliser l'aide| Sommaire | Index
Page prcdente
212
Aide d'Adobe Photoshop
Transformation et retouche
Comment utiliser l'aide| Sommaire | Index
Page prcdente
213
Pour utiliser loutil Tampon de duplication : 1 Slectionnez loutil Tampon de duplication doptions :
et procdez comme suit dans la barre
Choisissez une forme et dnissez ses options (voir la section Manipulation des formes , page 257). Spciez le mode de fusion, lopacit et le ux (voir la section Dnition des options doutils de peinture et de retouche , page 270). Dnissez lalignement des pixels chantillonns. Si loption Align est slectionne, vous pouvez relcher le bouton de la souris sans perdre le point dchantillonnage actif. Ainsi, les pixels chantillonns sont appliqus de faon continue, sans tenir compte des diffrentes interruptions et reprises. Si loption Align est dslectionne, les pixels prlevs sont appliqus partir du point dchantillonnage initial chaque fois que vous effectuez une interruption ou une reprise. Slectionnez Utiliser tous les calques pour prlever des donnes de tous les calques visibles ; dslectionnez cette option pour prlever des donnes du calque actif uniquement.
2 Dnissez le point dchantillonnage en plaant le pointeur dans une image ouverte, puis en cliquant tout en maintenant la touche Alt (Windows) ou Option (Mac OS) enfonce. Remarque : si vous prlevez un chantillon dune image et que vous lappliquez une autre, les deux images doivent utiliser le mme mode de couleur. 3 Faites glisser loutil dans limage.
Utilisation de loutil Tampon de motif
Loutil Tampon de motif permet dappliquer un motif limage. Vous pouvez slectionner un motif dans la bibliothque des motifs ou bien crer vos propres motifs. Pour utiliser loutil Tampon de motif : 1 Slectionnez loutil Tampon de motif doptions :
et procdez comme suit dans la barre
Choisissez une forme et dnissez ses options (voir la section Manipulation des formes , page 257). Spciez le mode de fusion, lopacit et le ux (voir la section Dnition des options doutils de peinture et de retouche , page 270). Slectionnez un motif dans la palette droulante Motif (voir la section Cration et gestion des motifs , page 282). Dnissez lalignement des pixels chantillonns. Si loption Align est slectionne, vous pouvez relcher le bouton de la souris sans perdre le point dchantillonnage actif. Ainsi, les pixels chantillonns sont appliqus de faon continue, sans tenir compte des diffrentes interruptions et reprises. Si loption Align est dslectionne, les pixels prlevs sont appliqus partir du point dchantillonnage initial chaque fois que vous effectuez une interruption ou une reprise. Slectionnez Impressionniste pour appliquer le motif avec un effet impressionniste.
2 Faites glisser loutil dans limage.
Comment utiliser l'aide| Sommaire | Index
Page prcdente
213
Aide d'Adobe Photoshop
Transformation et retouche
Comment utiliser l'aide| Sommaire | Index
Page prcdente
214
Utilisation de loutil Correcteur (Photoshop)
Loutil Correcteur vous permet de corriger des imperfections, qui disparaissent dans limage environnante. A linstar des outils de duplication, loutil Correcteur vous permet de dessiner avec des pixels prlevs dans une image ou dans un motif. Cependant, cet outil applique galement la texture, la luminosit et lombrage des pixels source aux pixels prlevs. Ainsi, les pixels corrigs sintgrent de faon transparente dans le reste de limage.
Pixels prlevs et image corrige
Pour utiliser loutil Correcteur : 1 Slectionnez loutil Correcteur . 2 Cliquez sur lchantillon de forme dans la barre doptions et dnissez les options de forme dans la palette droulante :
Pour plus de dtails sur les options Diamtre, Duret, Pas, Angle et Arrondi, reportezvous la section Personnalisation des pointes de formes (Photoshop) , page 259. Si vous utilisez une tablette graphique sensible la pression, choisissez une option dans le menu Epaisseur pour faire varier lpaisseur de la touche du correcteur sur sa longueur. Choisissez Pression de la plume pour dnir la variation en fonction de la pression du stylet. Choisissez Molette pour dnir la variation en fonction de la position de la molette du stylet. Choisissez Dsactiv pour ne pas faire varier lpaisseur. Choisissez Remplacer pour conserver le bruit, le grain du lm et la texture sur les bords du trait de la forme. Pour plus de dtails sur les modes Normal, Produit, Superposition, Obscurcir, Eclaircir, Couleur et Luminosit, reportez-vous la section Slection dun mode de fusion , page 270.
3 Choisissez un mode de fusion dans le menu droulant Mode, dans la barre doptions :
4 Dans la barre doptions, choisissez la source avec laquelle corriger les pixels : Echantillon, pour utiliser les pixels de limage en cours, ou Motif, pour utiliser les pixels dun motif. Si vous avez choisi Motif, slectionnez un motif dans la palette droulante Motif (voir la section Cration et gestion des motifs , page 282). Remarque : loption Motif nest pas disponible pour les images 16 bits. 5 Dnissez lalignement des pixels chantillonns :
Si loption Align est slectionne dans la barre doptions, vous pouvez relcher le bouton de la souris sans perdre le point dchantillonnage en cours. Ainsi, les pixels chantillonns sont appliqus de faon continue, sans tenir compte des diffrentes interruptions et reprises.
Comment utiliser l'aide| Sommaire | Index
Page prcdente
214
Aide d'Adobe Photoshop
Transformation et retouche
Comment utiliser l'aide| Sommaire | Index
Page prcdente
215
Si loption Align est dslectionne dans la barre doptions, les pixels prlevs sont appliqus partir du point dchantillonnage initial chaque fois que vous effectuez une interruption ou une reprise.
6 Si loutil Correcteur est en mode chantillonnage, dnissez le point dchantillonnage en plaant le pointeur dans une image ouverte, puis en cliquant tout en maintenant la touche Alt (Windows) ou Option (Mac OS) enfonce. Remarque : si vous prlevez un chantillon dune image et que vous lappliquez une autre, les deux images doivent utiliser le mme mode de couleur, moins que lune des deux ne soit en mode Niveaux de gris. 7 Faites glisser loutil dans limage. Les pixels chantillonns sont fusionns avec les pixels existants chaque fois que vous relchez le bouton de la souris. Vous pouvez observer la progression de la fusion dans la barre dtat. Si le contraste est prononc sur les bords de la zone corriger, effectuez une slection avant dutiliser loutil Correcteur. Cette slection doit tre plus grande que la zone corriger, mais suivre prcisment la limite des pixels contrasts. Lorsque vous dessinez avec loutil Correcteur, cette slection empche les couleurs extrieures de se mlanger la slection.
Utilisation de loutil Pice (Photoshop)
Loutil Pice vous permet de corriger une zone slectionne avec des pixels dune autre zone ou avec un motif. A linstar de loutil Correcteur, loutil Pice applique la texture, la luminosit et lombrage des pixels source aux pixels prlevs. Vous pouvez galement utiliser loutil Correcteur pour dupliquer des zones isoles dune image. Lorsque vous corrigez avec des pixels de limage, slectionnez une petite zone pour obtenir un meilleur rsultat.
Pixels chantillonns et pixels source
Image corrige
Comment utiliser l'aide| Sommaire | Index
Page prcdente
215
Aide d'Adobe Photoshop
Transformation et retouche
Comment utiliser l'aide| Sommaire | Index
Page prcdente
216
Pour corriger une zone laide de pixels chantillonns : 1 Slectionnez loutil Pice
2 Utilisez lune des mthodes suivantes : Faites glisser le pointeur dans limage pour slectionner la zone corriger, puis slectionnez Source dans la barre doptions. Faites glisser le pointeur dans limage pour slectionner la zone dans laquelle chantillonner, puis slectionnez Cible dans la barre doptions.
Remarque : vous pouvez galement effectuer la slection avant dactiver loutil Pice. 3 Pour ajuster la slection, utilisez lune des mthodes suivantes :
Faites glisser dans limage en maintenant la touche Maj enfonce pour ajouter la slection existante. Faites glisser dans limage en maintenant la touche Alt (Windows) ou Option (Mac OS) enfonce pour soustraire de la slection existante. Faites glisser dans limage en maintenant les touches Alt+Maj (Windows) ou Option+Maj (Mac OS) enfonces pour slectionner une zone dintersection avec la slection existante. Si loption Source est slectionne dans la barre doptions, faites glisser le contour de slection vers la zone partir de laquelle chantillonner. Lorsque vous relchez le bouton de la souris, la zone slectionne au dpart est corrige avec les pixels prlevs. Si loption Cible est slectionne dans la barre doptions, faites glisser le contour de slection vers la zone corriger. Lorsque vous relchez le bouton de la souris, la zone qui vient dtre slectionne est corrige avec les pixels prlevs.
4 Placez le pointeur dans la slection, puis effectuez lune des oprations suivantes :
Pour corriger une zone laide dun motif : 1 Slectionnez loutil Pice . 2 Faites glisser le pointeur dans limage pour slectionner la zone corriger. Remarque : vous pouvez galement effectuer la slection avant dactiver loutil Pice. 3 Pour ajuster la slection, utilisez lune des mthodes suivantes :
Faites glisser dans limage en maintenant la touche Maj enfonce pour ajouter la slection existante. Faites glisser dans limage en maintenant la touche Alt (Windows) ou Option (Mac OS) enfonce pour soustraire de la slection existante. Faites glisser dans limage en maintenant les touches Alt+Maj (Windows) ou Option+Maj (Mac OS) enfonces pour slectionner une zone dintersection avec la slection existante.
4 Slectionnez un motif dans la palette droulante Motif de la barre doptions, puis cliquez sur Utiliser le motif.
Comment utiliser l'aide| Sommaire | Index
Page prcdente
216
Aide d'Adobe Photoshop
Transformation et retouche
Comment utiliser l'aide| Sommaire | Index
Page prcdente
217
Retouche des images
Vous pouvez retoucher des images laide des outils Doigt, de mise au point, de densit et Eponge. Remarque : ces outils ne peuvent pas tre utiliss avec les images bitmap, couleurs indexes ou 16 bits par couche.
Utilisation de loutil Doigt
Loutil Doigt simule leffet dun doigt talant de la peinture. Il prlve la couleur au point de dpart et ltale lorsque vous faites glisser. Pour utiliser loutil Doigt : 1 Slectionnez loutil Doigt
2 Procdez comme suit dans la barre doptions : Choisissez une forme et dnissez ses options (voir la section Manipulation des formes , page 257). Spciez un mode de fusion et une intensit (voir la section Dnition des options doutils de peinture et de retouche , page 270). Slectionnez Utiliser tous les calques pour taler la couleur des calques visibles. Si cette option est dslectionne, loutil Doigt tale les couleurs du calque actif uniquement. Slectionnez Peinture au doigt pour taler la couleur de premier plan au dbut de chaque application. Si cette option est dslectionne, loutil Doigt applique la couleur sous le pointeur.
3 Faites glisser loutil sur limage pour taler la couleur. Dans Photoshop, appuyez sur la touche Alt (Windows) ou Option (Mac OS) lorsque vous faites glisser loutil Doigt, pour activer loption Peinture au doigt.
Utilisation des outils de mise au point
Il existe deux outils de mise au point : Goutte deau et Nettet. Loutil Goutte deau adoucit les contours ou les zones dune image pour les rendre moins nets. Loutil Nettet accentue les contours ous pour augmenter leur nettet ou prcision. Pour plus de dtails sur le rglage de la nettet, reportez-vous aux sections Renforcement de la nettet dune image , page 176 et Amlioration des performances lors de lutilisation de ltres , page 365. Pour utiliser les outils Goutte deau ou Nettet : 1 Slectionnez loutil Goutte deau
ou Nettet
2 Procdez comme suit dans la barre doptions : Choisissez une forme et dnissez ses options (voir la section Manipulation des formes , page 257). Spciez un mode de fusion et une intensit (voir la section Dnition des options doutils de peinture et de retouche , page 270). Slectionnez Utiliser tous les calques pour adoucir ou accentuer les donnes de tous les calques visibles. Si cette option est dslectionne, loutil utilise les donnes du calque actif uniquement.
Comment utiliser l'aide| Sommaire | Index
Page prcdente
217
Aide d'Adobe Photoshop
Transformation et retouche
Comment utiliser l'aide| Sommaire | Index
Page prcdente
218
3 Faites glisser le pointeur sur la partie de limage adoucir ou accentuer.
Utilisation des outils de densit
Il existe deux outils de densit : Densit - et Densit +. Les outils Densit - et Densit + fonctionnent sur le principe de la photographie traditionnelle pour rgler lexposition de certaines zones de limage la lumire. Tout comme le photographe sous-expose limage pour claircir une zone ou la surexpose pour lobscurcir. Pour utiliser les outils Densit - et Densit + : 1 Slectionnez loutil Densit
ou Densit +
2 Procdez comme suit dans la barre doptions : Choisissez une forme et dnissez ses options (voir la section Manipulation des formes , page 257). Slectionnez ce qui doit tre modi dans limage : Tons moyens pour changer la gamme des gris moyens ; Tons foncs pour changer les zones sombres ; Tons clairs pour changer les zones claires. Spciez le pourcentage dexposition (voir la section Dnition des options dopacit, de ux, dintensit et dexposition , page 273). (Photoshop) Cliquez sur le bouton Arographe pour utiliser la forme comme arographe. Vous pouvez galement slectionner loption Arographe dans la palette Formes (voir la section Cration deffets darographe (Photoshop) , page 268).
3 Faites glisser le pointeur sur la partie de limage modier.
Utilisation de loutil Eponge
Loutil Eponge permet de modier avec subtilit la saturation de couleur dune zone de limage. En mode Niveaux de gris, loutil Eponge augmente ou rduit le contraste en loignant ou rapprochant les niveaux de gris de la valeur de gris moyen. Pour utiliser loutil Eponge : 1 Slectionnez loutil Eponge
2 Procdez comme suit dans la barre doptions : Choisissez une forme et dnissez ses options (voir la section Manipulation des formes , page 257). Slectionnez comment modier la couleur : Saturer pour intensier la couleur ; Dsaturer pour la diluer. Spciez le pourcentage de ux (voir la section Dnition des options dopacit, de ux, dintensit et dexposition , page 273).
3 Faites glisser le pointeur sur la partie de limage modier.
Comment utiliser l'aide| Sommaire | Index
Page prcdente
218
Aide d'Adobe Photoshop
Transformation et retouche
Comment utiliser l'aide| Sommaire | Index
Page prcdente
219
Utilisation de la commande Fluidit
La commande Fluidit vous permet de brouiller, pousser, tirer, faire pivoter, reter, dilater et contracter des zones de limage, le tout de faon interactive. Ces dformations peuvent tre subtiles ou prononces, car la commande Fluidit est un puissant outil de retouche dimages et de cration deffets artistiques. Remarque : la commande Fluidit nest disponible que pour les images 8 bits en modes RVB, CMJN, Lab et Niveaux de gris.
Utilisation de la bote de dialogue Fluidit
La bote de dialogue Fluidit contient des outils et des options pour dformer limage.
A B C
Bote de dialogue Fluidit : A. Palette doutils B. Image daperu C. Options
Affichage de la bote de dialogue FluiditChoisissez Filtre > Fluidit. Agrandissement et rduction de limage daperuSlectionnez loutil Zoom dans la bote de dialogue Fluidit, puis cliquez ou faites glisser dans limage daperu pour zoomer vers lavant ; maintenez la touche Alt (Windows) ou Option (Mac OS) enfonce, puis cliquez ou faites glisser dans limage daperu pour zoomer vers larrire. Autrement, vous pouvez spcier un facteur dafchage dans la zone de texte en bas gauche de la bote de dialogue. Navigation dans limage daperu Slectionnez loutil Main dans la bote de dialogue Fluidit et faites glisser dans limage daperu. Vous pouvez galement maintenir la barre despacement enfonce et faire glisser dans limage daperu. Utilisation dun filet En ajoutant un let, vous pouvez mieux voir et suivre les dformations. Pour ajouter un let, slectionnez Filet dans la section Options dafchage de la bote de dialogue, puis choisissez la taille du let, sa couleur et une couleur ge. Pour masquer le let, dslectionnez Filet.
Comment utiliser l'aide| Sommaire | Index
Page prcdente
219
Aide d'Adobe Photoshop
Transformation et retouche
Comment utiliser l'aide| Sommaire | Index
Page prcdente
220
Lorsque la case Filet est coche, vous pouvez afcher ou masquer limage daperu. Slectionnez Image dans la section Options dafchage de la bote de dialogue pour afcher limage daperu ; dslectionnez Image pour nafcher que le let. Affichage des calques dans limage daperu Pour nafcher que le calque actif dans limage daperu, dslectionnez Ajouter un fond (Windows) ou Fond (Mac OS) dans la section Options dafchage de la bote de dialogue. Pour afcher dautres calques dans limage daperu, slectionnez Ajouter un fond (Windows) ou Fond (Mac OS), spciez une opacit et choisissez une option dans le menu droulant. Remarque : seul le calque actif est dform, mme si dautres calques sont afchs.
Dformation des images
Plusieurs outils de la bote de dialogue Fluidit permettent de dformer la zone de forme lorsque vous maintenez le bouton de la souris enfonc et faites glisser. La dformation se concentre au centre de la zone de la forme, et leffet sintensie lorsque vous maintenez le bouton de la souris enfonc ou que vous faites glisser plusieurs fois sur une zone. Pour dformer une image : 1 Slectionnez le calque dformer. Si vous ne voulez modier quune partie du calque actif, slectionnez la zone en question. 2 Choisissez Filtre > Fluidit. Remarque : si un calque de texte ou de forme est slectionn, vous devez pixelliser ce calque avant de continuer, ce qui rend le texte ou la forme non modiable. Pour dformer du texte sans pixelliser le calque, utilisez les options de dformation de loutil Texte. 3 Figez les zones de limage que vous ne voulez pas modier (voir la section Blocage et libration des zones de limage , page 221). 4 Dans la section Options doutils de la bote de dialogue, procdez comme suit :
Spciez lpaisseur et la pression de la forme. Une pression basse vous permet deffectuer les modications plus lentement et de vous arrter exactement lorsque vous le voulez. Spciez une variation de turbulence pour dnir lintensit de leffet de loutil Turbulence. (Photoshop) Slectionnez loption Pression du stylet pour utiliser les valeurs dune tablette (cette option nest disponible que si vous travaillez avec une tablette). Lorsque loption Pression du stylet est slectionne, la pression des outils est celle du stylet multiplie par celle de la forme. Loutil Dformation limage. pousse les pixels en avant lorsque vous le faites glisser sur
5 Utilisez lun des outils suivants pour dformer limage daperu :
Loutil Turbulence brouille lgrement les pixels. Il permet ainsi de crer du feu, des nuages, des vagues et dautres effets similaires. Loutil Tourbillon horaire fait pivoter les pixels dans le sens des aiguilles dune montre lorsque vous maintenez le bouton de la souris enfonc et faites glisser sur limage.
Comment utiliser l'aide| Sommaire | Index
Page prcdente
220
Aide d'Adobe Photoshop
Transformation et retouche
Comment utiliser l'aide| Sommaire | Index
Page prcdente
221
Loutil Tourbillon antihoraire fait pivoter les pixels dans le sens inverse des aiguilles dune montre lorsque vous maintenez le bouton de la souris enfonc et faites glisser sur limage. Loutil Contraction dplace les pixels vers le centre de la zone de la forme lorsque vous maintenez le bouton de la souris enfonc et faites glisser sur limage. Loutil Dilatation loigne les pixels du centre de la zone de la forme lorsque vous maintenez le bouton de la souris enfonc et faites glisser sur limage. Loutil Glissement des pixels dplace les pixels perpendiculairement la direction du trac. Faites glisser pour dplacer les pixels vers la gauche, et faites glisser en maintenant la touche Alt (Windows) ou Option (Mac OS) enfonce pour dplacer les pixels vers la droite. Loutil Miroir copie les pixels dans la zone de la forme. Faites glisser pour rchir la zone perpendiculairement la direction du trac (vers la gauche). Faites glisser en maintenant la touche Alt (Windows) ou Option (Mac OS) enfonce pour rchir la zone dans la direction oppose celle du trac (par exemple, la zone au-dessus dun trait vers le bas). En gnral, lorsque vous faites glisser en maintenant la touche Alt ou Option enfonce, vous obtenez de meilleurs rsultats si vous avez g la zone rchir. Utilisez des traits superposs pour crer un effet similaire un reet dans leau.
Tout en maintenant la touche Maj enfonce, cliquez avec les outils Dformation, Glissement des pixels et Miroir pour crer un effet de glissement linaire depuis le dernier point sur lequel vous avez cliqu. 6 Aprs avoir dform limage daperu, vous pouvez appliquer loutil Reconstruction ou dautres commandes pour rtablir partiellement ou entirement les modications ou pour modier limage de faon diffrente (voir la section Reconstruction des dformations , page 222). 7 Utilisez lune des mthodes suivantes :
Cliquez sur OK pour fermer la bote de dialogue Fluidit et appliquer les modications au calque actif. Cliquez sur Annuler pour refermer la bote de dialogue Fluidit sans appliquer les modications. Maintenez la touche Alt (Windows) ou Option (Mac OS) enfonce et cliquez sur Rinitialiser pour revenir la version prcdente de limage daperu. Utilisez la commande Edition > Estomper pour crer encore dautres effets (voir la section Fusion des effets de ltres (Photoshop) , page 362).
Blocage et libration des zones de limage
Vous pouvez utiliser des outils ou des couches alpha pour ger certaines zones de limage daperu et les protger contre les modications ultrieures, ou vous pouvez librer les zones ges. Certains modes de reconstruction transforment les zones non ges en fonction des dformations apportes dans les zones ges (voir la section Reconstruction des dformations , page 222). Vous pouvez masquer ou afcher le masque des zones ges, changer sa couleur et utiliser une option de pression pour crer des zones partiellement ges et des zones partiellement libres. Comment utiliser l'aide| Sommaire | Index Page prcdente 221
Aide d'Adobe Photoshop
Transformation et retouche
Comment utiliser l'aide| Sommaire | Index
Page prcdente
222
Pour dfinir les zones pouvant tre modifies : Utilisez lune des mthodes suivantes dans la bote de dialogue Fluidit :
Pour utiliser loutil Blocage et protger une zone dans limage daperu contre toute modication ultrieure, slectionnez loutil et faites-le glisser sur la zone. Cliquez en maintenant la touche Maj enfonce pour ger la zone en ligne droite entre le point slectionn et le point prcdent sur lequel vous avez cliqu, en maintenant ou non la touche Maj enfonce.
Le degr de blocage dpend de la pression de la forme utilise. Si le masque des zones ges est afch, la teinte du masque indique le degr de blocage. Si la pression est infrieure 100 %, vous pouvez ger entirement une zone en faisant glisser plusieurs fois. Si vous utilisez dautres outils pour dformer et reconstruire des zones partiellement ges, les effets seront proportionnels au degr de blocage. Si, par exemple, vous faites glisser loutil Dformation sur une zone ge 50 % et que vous continuez faire glisser sur une zone non ge, la zone ge prsentera la moiti de la dformation de la zone non ge.
Pour utiliser une couche alpha pour dnir une zone ge, choisissez la couche dans le menu Couche de la section Zone ge de la bote de dialogue. Pour librer une zone ge et la rendre ainsi modiable, slectionnez loutil Libration et faites glisser sur la zone. Cliquez en maintenant la touche Maj enfonce pour librer une zone en ligne droite entre le point slectionn et le point prcdent sur lequel vous avez cliqu, en maintenant ou non la touche Maj enfonce. La pression a le mme effet sur loutil Libration et sur loutil Blocage. Pour librer toutes les zones ges, cliquez sur Tout librer dans la section Zone ge de la bote de dialogue. Pour librer toutes les zones ges et ger les autres zones, cliquez sur Inverser dans la section Zone ge de la bote de dialogue. Si vous avez utilis une couche alpha pour dnir la zone ge, le nom de cette couche dans le menu Couche devient Personnalise.
Pour afficher ou masquer des zones figes : Slectionnez ou dslectionnez Zones ges dans la section Options dafchage de la bote de dialogue. Pour changer la couleur des zones figes : Choisissez une couleur dans le menu droulant Couleur ge de la section Options dafchage de la bote de dialogue.
Reconstruction des dformations
Aprs avoir dform une image daperu, vous pouvez utiliser toute une varit de commandes et de modes de reconstruction pour annuler les modications ou les appliquer de faon diffrente. Les modes de reconstruction incluent le retour ltat original, ltendue des dformations aux zones non ges et la rptition des dformations partir dun point spcique. Pour revenir ltat prcdent dune image daperu : Aprs avoir dform une image daperu, effectuez lune des oprations suivantes :
Comment utiliser l'aide| Sommaire | Index
Page prcdente
222
Aide d'Adobe Photoshop
Transformation et retouche
Comment utiliser l'aide| Sommaire | Index
Page prcdente
223
Pour rtablir une ou plusieurs zones non ges leur tat douverture dans la bote de dialogue Fluidit, choisissez Original dans le menu Mode de la section Reconstruction de la bote de dialogue. Slectionnez ensuite loutil Reconstruction et maintenez le bouton de la souris enfonc ou faites glisser sur les zones. Le rtablissement seffectue plus rapidement au centre de la forme. Pour rtablir toutes les zones non ges leur tat douverture dans la bote de dialogue Fluidit, choisissez Original dans le menu Mode de la section Reconstruction de la bote de dialogue, puis cliquez sur Reconstruction. Pour rtablir limage daperu entire son tat douverture dans la bote de dialogue Fluidit, cliquez sur Original dans la section Reconstruction de la bote de dialogue.
Pour tendre les dformations des zones figes aux zones non figes : 1 Figez une partie des zones que vous avez modies. Lors de la reconstruction, les bords de limage sont galement traits comme sils avaient t gs. 2 Choisissez lun des modes de reconstruction suivants dans le menu Mode de la section Reconstruction de la bote de dialogue :
Rigidit, pour conserver les angles droits dans la grille des pixels (comme indiqu dans le let) sur les bords entre les zones ges et non ges, parfois la limite de la discontinuit sur les bords. Cette option rtablit les zones non ges un aspect proche de loriginal. Pour rtablir leur aspect dorigine, utilisez le mode de reconstruction Original. Propagation agit comme un faible champ magntique. Sur les limites entre les zones ges et non ges, les zones non ges continuent tendre leurs dformations dans les zones ges. Au fur et mesure que vous vous loignez des zones ges, les dformations sattnuent. Lissage, pour distribuer les dformations des zones ges dans les zones non ges de faon continue et rgulire. Continuit, pour produire des effets similaires ceux de loption Lissage, mais avec davantage de continuit entre les dformations dans les zones ges et non ges.
Reconstruction base sur les dformations dans les zones ges : A. Image dorigine B. Image dforme avec zones ges C. Image reconstruite en mode Rigidit (avec le bouton) D. Image libre avec bords reconstruits en mode Lissage (avec loutil)
Comment utiliser l'aide| Sommaire | Index
Page prcdente
223
Aide d'Adobe Photoshop
Transformation et retouche
Comment utiliser l'aide| Sommaire | Index
Page prcdente
224
3 Utilisez lune des mthodes suivantes :
Pour reconstruire une ou plusieurs zones non ges, slectionnez loutil Reconstruction , maintenez le bouton de la souris enfonc et faites glisser sur limage. Les pixels se dplacent plus rapidement au centre de la forme. Cliquez en maintenant la touche Maj enfonce pour reconstruire en ligne droite entre le point slectionn et le point prcdent sur lequel vous avez cliqu, en maintenant ou non la touche Maj enfonce. Pour reconstruire toutes les zones non ges, cliquez sur Reconstruction. Limage change jusqu ce que la reconstruction dans le mode actif soit termine. Pour reconstruire partiellement les zones non ges, appuyez sur la touche Echap ou sur les touches Commande+point (Mac OS) pendant la reconstruction.
Pour reconstruire des zones afin quelles correspondent aux dformations du point de dpart o vous avez cliqu : 1 Aprs avoir dform limage daperu, choisissez lun des modes de reconstruction suivants dans le menu Mode de la section Reconstruction de la bote de dialogue :
Dispersion, pour reconstruire les zones non ges an de reproduire la dispersion au point de dpart de la reconstruction. Vous pouvez utiliser loption Dispersion pour dplacer une partie ou la totalit de limage daperu vers un autre emplacement. Modulation, pour reconstruire des zones non ges an de reproduire la dispersion, la rotation et lchelle globale du point de dpart. Transformation afne, pour reconstruire les zones non ges an de reproduire toutes les dformations locales existantes au point de dpart, y compris la dispersion, la rotation, la mise lchelle horizontale et verticale et linclinaison.
2 Slectionnez loutil Reconstruction et, dans limage de laperu, maintenez le bouton de la souris enfonc ou faites glisser partir dun point de dpart. Cette action propage la dformation du point de dpart (sil nexiste aucune dformation, leffet est le mme que celui obtenu en utilisant le mode Original). Les pixels se dplacent plus rapidement au centre de la forme. Vous pouvez dnir de nouveaux points de dpart et utiliser loutil Reconstruction plusieurs fois pour crer toute une gamme deffets. Remarque : le bouton Reconstruction nest pas disponible dans les modes Dispersion, Modulation et Transformation afne.
Enregistrement et chargement des dformations
Vous pouvez enregistrer le let de dformation dune image et lappliquer dautres. Pour enregistrer un filet de dformation : 1 Aprs avoir dform limage daperu, cliquez sur Enregistrer le let. 2 Indiquez le nom et lemplacement du chier let, puis cliquez sur Enregistrer. Pour appliquer un filet de dformation une image daperu : Cliquez sur Charger le let, slectionnez le chier let appliquer, puis cliquez sur Ouvrir. Si limage et le let de dformation nont pas la mme taille, le let est mis lchelle de faon ce quil soit adapt limage.
Comment utiliser l'aide| Sommaire | Index
Page prcdente
224
Aide d'Adobe Photoshop
Dessin
Comment utiliser l'aide| Sommaire | Index
Page prcdente
225
Dessin
Dessin et peinture
Lorsque vous crez des graphiques sur un ordinateur, il convient dtablir une distinction entre les oprations de dessin et les oprations de peinture. Peindre signie changer les couleurs des pixels laide dun outil de peinture. Vous pouvez appliquer les couleurs graduellement, avec des contours lisss et des transitions, et manipuler des pixels individuellement grce aux effets de ltres puissants. Toutefois, lorsque vous avez appliqu un coup de pinceau, il nexiste aucune mthode simple permettant de le slectionner intgralement et de le dplacer dans limage. Dessiner, en revanche, signie crer des formes dnies en tant quobjets gomtriques (galement appels objets vectoriels). Si, par exemple, vous dessinez un cercle avec loutil Ellipse, ce cercle est dni par un rayon, un emplacement et une couleur spciques. Vous pouvez slectionner rapidement le cercle entier et le dplacer ou modier son contour an de le dformer (voir la section A propos des images bitmap et des graphiques vectoriels , page 68). Lutilisation de formes prsente plusieurs avantages :
Les formes sont des lments orients objet : vous pouvez les slectionner, les redimensionner ou les dplacer rapidement, modier leur contour (ou trac) et leurs attributs (trait, couleur de fond, style, etc.). Vous pouvez utiliser des formes pour dnir des slections et crer des bibliothques de formes personnalises avec le Gestionnaire des paramtres prdnis. Les formes ne dpendent pas de la rsolution : elles conservent des contours prcis lorsque vous les redimensionnez, les imprimez sur une imprimante PostScript, les enregistrez dans un chier PDF ou les importez dans une application graphique vectorielle.
Cration de formes et de tracs
Les outils de dessin servent crer des calques de forme, des tracs de travail et des formes pixellises.
Outils de dessin
Ayez lesprit les similitudes et diffrences suivantes lorsque vous utilisez les outils de dessin dans Photoshop et ImageReady :
Les outils Rectangle , Rectangle arrondi , Ellipse dans Photoshop comme dans ImageReady.
et Trait
sont disponibles
Les outils Plume , Plume libre , Polygone , Forme personnalise , Ajout de point dancrage , Supprimer loutil de point dancrage et Conversion de point sont spciques Photoshop.
Comment utiliser l'aide| Sommaire | Index
Page prcdente
225
Aide d'Adobe Photoshop
Dessin
Comment utiliser l'aide| Sommaire | Index
Page prcdente
226
Dans Photoshop, vous pouvez utiliser les outils de dessin pour crer un trac de travail ; dans ImageReady, vous navez pas la possibilit de crer un trac de travail. Dans Photoshop, vous pouvez tracer plusieurs formes sur un calque et dnir linteraction entre les formes qui se chevauchent. Dans ImageReady, vous pouvez seulement dessiner une forme sur un calque. Dans Photoshop, vous pouvez modier les formes aprs les avoir dessines. Dans ImageReady, vous pouvez dplacer et transformer les formes, mais vous navez pas la possibilit de les modier.
Cration de calques de forme
Vous avez la possibilit de crer un calque de forme avec un outil de forme ou de plume. La forme est automatiquement remplie avec la couleur de premier plan slectionne ; mais vous pouvez facilement remplacer la couleur, le dgrad ou le motif du fond. Le contour de la forme est stock dans un masque vectoriel qui est li au calque. Dans Photoshop, vous pouvez tracer plusieurs formes sur un calque et dnir linteraction entre les formes qui se chevauchent. Pour crer un nouveau calque de forme : 1 Slectionnez un outil de forme ou de plume, puis cliquez sur le bouton Calques de forme dans la barre doptions. 2 Pour appliquer un style au calque de forme, slectionnez un style prdni dans le menu droulant Style (voir la section Application des styles prdnis , page 339). 3 Pour modier la couleur du calque de forme, cliquez sur la case de couleur dans la barre doptions et choisissez une couleur. 4 Dnissez les autres options spciques loutil, puis dessinez une forme. Pour plus de dtails, reportez-vous aux sections Utilisation des outils de forme , page 228 et Utilisation des outils de plume (Photoshop) , page 230. Pour dessiner plusieurs formes dans un calque (Photoshop) : 1 Slectionnez le calque auquel vous voulez ajouter des formes. 2 Slectionnez un outil de dessin et dnissez ses options. 3 Choisissez lune des options suivantes dans la barre doptions :
Etendre la zone de la forme existants.
, pour ajouter la nouvelle zone aux formes ou au trac , pour supprimer la zone de chevauchement des
Soustraire de la zone de la forme formes ou du trac existants.
Intersection des zones de forme , pour limiter la zone lintersection de la nouvelle zone et des formes ou du trac existants. Exclure les zones de forme se chevauchant , pour exclure la zone de chevauchement des zones regroupes, nouvelles et existantes.
Utilisez les raccourcis clavier suivants pour dessiner avec un outil de forme : maintenez la touche Maj enfonce pour slectionner temporairement loption Etendre la zone de la forme ; maintenez la touche Alt (Windows) ou Option (Mac OS) enfonce pour slectionner temporairement loption Soustraire de la zone de la forme.
Comment utiliser l'aide| Sommaire | Index
Page prcdente
226
Aide d'Adobe Photoshop
Dessin
Comment utiliser l'aide| Sommaire | Index
Page prcdente
227
4 Dessinez sur limage. Pour changer facilement doutil de dessin, il suft de cliquer sur un bouton doutil dans la barre doptions.
Cration dun trac de travail (Photoshop)
Un trac de travail est un trac provisoire qui apparat dans la palette Tracs et dnit le contour dune forme. Il existe plusieurs faons dutiliser les tracs :
Vous pouvez utiliser un trac comme masque vectoriel pour masquer des zones dun calque (voir la section Masquage des calques , page 353). Vous pouvez convertir un trac en slection (voir la section Conversion entre les tracs et les cadres de slection (Photoshop) , page 245). Vous pouvez diter un trac pour modier sa forme (voir la section Edition des tracs (Photoshop) , page 236). Vous pouvez dsigner comme masque un trac enregistr pour rendre transparente une partie dune image lors de lexportation de cette image dans une application de mise en page ou ddition vectorielle. Crez un nouveau trac dans la palette Tracs avant de commencer dessiner pour enregistrer automatiquement le trac de travail en tant que trac nomm.
Pour crer un nouveau trac de travail : 1 Slectionnez un outil de forme ou de plume, puis cliquez sur le bouton Tracs la barre doptions. dans
2 Dnissez les options spciques loutil, puis dessinez le trac. Pour plus de dtails, reportez-vous aux sections Utilisation des outils de forme , page 228 et Utilisation des outils de plume (Photoshop) , page 230. 3 Dessinez dautres lments de trac si besoin est. Pour changer facilement doutil de dessin, il suft de cliquer sur un bouton doutil dans la barre doptions. Choisissez une option de zone de trac an de congurer lintersection des lments de trac qui se chevauchent :
Ajouter la zone du trac chevauchent.
, pour ajouter la nouvelle zone aux zones du trac qui se , pour supprimer la nouvelle zone des zones du , pour limiter le trac lintersection de la nouvelle , pour exclure la zone de chevauchement du
Soustraire de la zone de trac trac qui se chevauchent. Intersection des zones de trac zone et de la zone existante.
Exclusion des intersections de tracs trac regroup.
Utilisez les raccourcis clavier suivants pour dessiner avec un outil de forme : maintenez la touche Maj enfonce pour slectionner temporairement loption Ajouter la zone du trac ; maintenez la touche Alt (Windows) ou Option (Mac OS) enfonce pour slectionner temporairement loption Soustraire de la zone de trac. Pour plus de dtails sur lutilisation des tracs, reportez-vous la section Utilisation de la palette Tracs (Photoshop) , page 235.
Comment utiliser l'aide| Sommaire | Index
Page prcdente
227
Aide d'Adobe Photoshop
Dessin
Comment utiliser l'aide| Sommaire | Index
Page prcdente
228
Cration de formes pixellises
Comme leur nom lindique, les formes pixellises ne sont pas des objets vectoriels. Crer une forme pixellise revient dnir une slection et la remplir avec la couleur de premier plan. Il nest pas possible de modier une forme pixellise comme un objet vectoriel. Pour crer une forme pixellise : 1 Slectionnez un calque. Vous ne pouvez pas crer une forme pixellise sur un calque bas sur des lments vectoriels (un calque de forme ou de texte). 2 Slectionnez un outil de forme, puis cliquez sur le bouton Pixels de remplissage la barre doptions. 3 Dnissez les options suivantes dans la barre doptions :
dans
Mode, pour dterminer leffet de la forme sur les pixels existants dans limage (voir la section Slection dun mode de fusion , page 270). Opacit, pour dterminer dans quelle mesure la forme va obscurcir ou faire apparatre les pixels quelle recouvre. Ainsi, une forme avec 1 % dopacit semble presque transparente, tandis quune forme 100 % dopacit apparat compltement opaque. Liss, pour fusionner les pixels du contour de la forme avec les pixels environnants.
4 Dnissez les autres options spciques loutil, puis dessinez une forme Pour plus de dtails, reportez-vous aux sections Utilisation des outils de forme , page 228 et Utilisation des outils de plume (Photoshop) , page 230. Remarque : dans Photoshop, vous pouvez facilement changer doutil de dessin en cliquant sur un bouton doutil dans la barre doptions.
Utilisation des outils de forme
Les outils de forme permettent de dessiner des lignes, des rectangles, des rectangles arrondis et des ellipses dans une image. Dans Photoshop, vous pouvez galement dessiner des polygones et crer des bibliothques partir des formes personnalises que vous voulez rutiliser et partager.
Dnition des options des outils de forme
Chaque outil de forme propose des options spciques ; par exemple, vous pouvez dnir des options qui permettent de dessiner un rectangle avec des dimensions xes ou une ligne termine par des ches.
(Photoshop) Cliquez sur la che vers le bas pour afcher les options correspondant la forme slectionne.
Comment utiliser l'aide| Sommaire | Index
Page prcdente
228
Aide d'Adobe Photoshop
Dessin
Comment utiliser l'aide| Sommaire | Index
Page prcdente
229
Pour dfinir les options spcifiques un outil : 1 Slectionnez loutil Rectangle , Rectangle arrondi , Ellipse (Photoshop), Trait ou Forme personnalise (Photoshop). , Polygone
2 Dnissez les options de loutil dans la barre doptions. Les options disponibles varient selon loutil. Dans Photoshop, cliquez sur la che vers le bas en regard des boutons de forme pour afcher les options : Flches : Dbut et Fin Permet dajouter une che lune ou/et lautre des extrmits dune ligne. Slectionnez Dbut, Fin ou les deux pour spcier quelle(s) extrmit(s) de la ligne vous voulez ajouter une che. Dans ImageReady, cliquez sur Forme pour dnir la forme de la che ; dans Photoshop, les options de forme apparaissent dans la bote de dialogue. Entrez des valeurs dans les zones Epaisseur et Longueur pour dnir les proportions de la che sous forme de pourcentage de lpaisseur du trait (de 10 1 000 % pour lpaisseur et de 10 5 000 % pour la longueur). Entrez une valeur pour indiquer la concavit de la che (comprise entre 50 % et +50 %). La base du triangle reprsentant la che est plus ou moins creuse selon la concavit dnie. Remarque : dans Photoshop, vous pouvez galement modier une che directement avec les outils de slection et de dessin vectoriels. Cercle (Photoshop) Applique une contrainte pour transformer une ellipse en cercle. Rayon (ImageReady) Spcie le rayon darrondi utilis dans un rectangle arrondi. Proportions dfinies (Photoshop) Donne une forme personnalise base sur les proportions dnies lors de sa cration. Taille dfinie (Photoshop) Cre une forme personnalise base sur la taille dnie lors de sa cration. Taille fixe Cre une forme xe (rectangle, rectangle arrondi, ellipse ou forme personnalise) base sur les valeurs entres dans les zones Largeur et Hauteur. A partir du centre (Photoshop) Cre un rectangle, un rectangle arrondi, une ellipse ou une forme personnalise partir du centre. Cts indents de (Photoshop) Cre un polygone en forme dtoile. Entrez un pourcentage dans la zone de texte pour dnir le rapport entre les branches de ltoile et son rayon. Une valeur de 50 % cre des branches dont la longueur quivaut la moiti du rayon total de ltoile ; plus la valeur est leve, plus les branches sont aigus et nes, plus elle est petite, plus les branches sont pates. Rapport L/H (Photoshop) Cre une forme proportionnelle (rectangle, rectangle arrondi ou ellipse) base sur les valeurs entres dans les zones Largeur et Hauteur. Rayon (Photoshop) Pour les rectangles arrondis, dnit le rayon darrondi. Pour les polygones, dnit la distance entre le centre et les points externes de la forme. Cts (Photoshop) Dnit le nombre de cts dun polygone. Angles arrondis ou Branches arrondies (Photoshop) Arrondit les angles ou les branches dun polygone. Magntisme des pixels (Photoshop) Ancre les cts dun rectangle ou dun rectangle arrondi sur les bordures en pixels. Carr (Photoshop) Applique une contrainte un rectangle ou un rectangle arrondi pour le transformer en carr.
Comment utiliser l'aide| Sommaire | Index
Page prcdente
229
Aide d'Adobe Photoshop
Dessin
Comment utiliser l'aide| Sommaire | Index
Page prcdente
230
Libre (Photoshop) Permet de dnir la largeur et la hauteur dun rectangle, dun rectangle arrondi, dune ellipse ou dune forme personnalise en faisant glisser. Epaisseur Dtermine la graisse du trait en pixels.
Utilisation de formes prdnies (Photoshop)
Lorsque vous utilisez loutil Forme personnalise, vous avez le choix entre diverses formes prdnies. Vous pouvez aussi enregistrer comme formes prdnies des formes que vous avez cres vous-mme. Pour slectionner une forme prdfinie : 1 Slectionnez loutil Forme personnalise . 2 Slectionnez une forme dans la palette droulante Forme (voir la section Utilisation des palettes droulantes , page 34). Pour enregistrer une forme ou un trac en tant que forme personnalise : 1 Dans la palette Tracs, slectionnez un trac : un masque vectoriel pour un calque de forme, un trac de travail ou un trac mmoris. 2 Choisissez Edition > Crer une forme personnalise et, dans la bote de dialogue Nom de la forme, entrez le nom de la nouvelle forme personnalise. La nouvelle forme apparat dans la palette droulante Formes. 3 Pour enregistrer la nouvelle forme personnalise dans une nouvelle bibliothque, slectionnez Enregistrer les formes dans le menu de la palette. Vous pouvez galement utiliser le Gestionnaire des paramtres prdnis pour grer des bibliothques de formes personnalises (voir la section Gestion des bibliothques avec le gestionnaire des paramtres prdnis (Photoshop) , page 60).
Contrle dune forme pendant le trac
Vous pouvez utiliser les touches de modication suivantes pour manipuler une forme en la faisant glisser :
Maintenez la barre despacement enfonce pour dplacer la forme sans changer sa taille ou ses proportions. (ImageReady) Maintenez la touche Maj enfonce pour contraindre un rectangle ou un rectangle arrondi un carr, une ellipse un cercle ou la valeur dun angle un multiple de 45 .
Utilisation des outils de plume (Photoshop)
Les outils de plume vous permettent de crer ou de modier des lignes droites, des courbes, des lignes main leve et des formes. Vous pouvez les utiliser conjointement aux outils de forme pour crer des formes complexes.
Dessin avec loutil Plume
Loutil Plume vous permet de crer des droites et des courbes lisses et uides avec plus de prcision que loutil Plume libre. Pour la plupart des utilisateurs, la plume est loutil le mieux adapt au dessin et le plus prcis.
Comment utiliser l'aide| Sommaire | Index
Page prcdente
230
Aide d'Adobe Photoshop
Dessin
Comment utiliser l'aide| Sommaire | Index
Page prcdente
231
Pour dessiner avec loutil Plume : 1 Slectionnez loutil Plume
2 Dnissez les options suivantes propres loutil : Pour ajouter un point dancrage en cliquant sur un segment de droite et supprimer un point dancrage en cliquant dessus, slectionnez Ajout/Suppression auto dans la barre doptions (voir la section Ajout, suppression et conversion des points dancrage , page 243). Pour prvisualiser les segments de trac au fur et mesure que vous dessinez, cliquez sur la che vers le bas en regard des boutons de forme dans la barre doptions, puis slectionnez Afcher le dplacement.
3 Placez le pointeur plume lendroit o commencer le dessin et cliquez pour dnir le premier point dancrage. 4 Cliquez ou faites glisser pour dnir les points dancrage des autres segments (voir les sections Cration de segments de droite avec loutil Plume , page 231 et Cration de courbes avec loutil Plume , page 231). 5 Terminez le trac :
Pour terminer un trac ouvert, maintenez la touche Ctrl (Windows) ou Commande (Mac OS) enfonce et cliquez en dehors du trac. Pour fermer un trac, pointez sur son premier point dancrage. Un cercle miniature apparat ct du stylet lorsque la plume est correctement positionne. Cliquez pour fermer le trac.
Pour plus de dtails sur les tracs ferms et ouverts, reportez-vous la section A propos des points dancrage, des lignes directrices, des points directeurs et des lments , page 237.
Cration de segments de droite avec loutil Plume
Le segment le plus simple que vous puissiez dessiner avec loutil Plume, en cliquant pour crer des points dancrage, est un segment de droite. Pour dessiner des segments de droite : 1 Placez le pointeur plume lendroit o commencer le segment de droite et cliquez pour dnir le premier point dancrage. 2 Cliquez de nouveau lendroit o doit se terminer le premier segment de la droite ou maintenez la touche Maj enfonce pour contraindre langle du segment un multiple de 45 . 3 Continuez de cliquer pour dnir les points dancrage des autres segments. Le dernier point dancrage apparat toujours sous la forme dun carr plein, signe quil est slectionn. Les points dancrage dnis au pralable se transforment en carrs vids au fur et mesure que vous ajoutez dautres points dancrage. Si loption Ajout/ Suppression auto est slectionne, vous pouvez cliquer sur un point existant pour le supprimer.
Cration de courbes avec loutil Plume
Vous pouvez crer des courbes en faisant glisser loutil Plume dans la direction voulue. Ayez lesprit les principes suivants lorsque vous dessinez des courbes :
Comment utiliser l'aide| Sommaire | Index
Page prcdente
231
Aide d'Adobe Photoshop
Dessin
Comment utiliser l'aide| Sommaire | Index
Page prcdente
232
Faites toujours glisser le premier point directeur dans la direction de lincurvation de la ligne et le second point directeur dans la direction oppose pour crer une seule courbe. Faites glisser les deux points directeurs dans la mme direction pour crer une courbe en S .
Faites glisser dans la direction oppose pour crer une courbe lisse. Faites glisser dans la mme direction pour crer une courbe en S .
Lorsque vous dessinez une srie de courbes lisses, tracez-les une par une, en plaant des points dancrage au dbut et la n de chaque courbe, et non la n de la courbe. Utilisez le plus petit nombre de points dancrage possible, en les espaant au maximum an de diminuer la taille du chier, ainsi que les risques derreur limpression.
Pour plus de dtails sur la construction des tracs, reportez-vous la section A propos des points dancrage, des lignes directrices, des points directeurs et des lments , page 237. Pour tracer une courbe : 1 Placez le pointeur lendroit o commencer la courbe et maintenez le bouton de la souris enfonc. Le premier point dancrage apparat et le pointeur prend la forme dune che. 2 Faites glisser dans la direction voulue. Le pointeur entrane sa suite lun des deux points directeurs. Maintenez la touche Maj enfonce pour contraindre loutil un multiple de 45 et relchez le bouton de la souris aprs avoir dni le premier point directeur. La longueur et la pente de la ligne directrice dterminent la forme du segment de courbe. Vous pouvez ajuster ultrieurement un ct, ou les deux, de la ligne directrice.
Faites glisser le pointeur dans la direction que doit prendre la courbe, an de dnir le premier point dancrage. Faites glisser dans la direction oppose pour terminer le segment de courbe.
3 Placez le pointeur lendroit o le segment de courbe doit sarrter et faites glisser dans la direction oppose pour le terminer. 4 Utilisez lune des mthodes suivantes :
Comment utiliser l'aide| Sommaire | Index
Page prcdente
232
Aide d'Adobe Photoshop
Dessin
Comment utiliser l'aide| Sommaire | Index
Page prcdente
233
Pour crer le segment suivant dune courbe lisse, placez le pointeur lendroit o ce segment doit sarrter et faites glisser le pointeur dans la direction oppose la courbe.
Faites glisser dans la direction oppose la courbe pour crer le segment suivant.
Pour changer brusquement la direction de la courbe, relchez le bouton de la souris, puis maintenez la touche Alt (Windows) ou Option (Mac OS) enfonce et faites glisser le point directeur dans la direction de la courbe. Relchez la touche Alt (Windows) ou Option (Mac OS) et le bouton de la souris, dplacez le pointeur lendroit o le segment doit sarrter et faites glisser dans la direction oppose pour le terminer. Pour casser les lignes directrices dun point dancrage, maintenez la touche Alt (Windows) ou Option (Mac OS) enfonce et faites glisser les lignes.
Maintenez la touche Alt (Windows) ou Option (Mac OS) enfonce et faites glisser le point directeur vers la courbe. Relchez la touche et faites glisser dans la direction oppose.
Dessin avec loutil Plume libre
Loutil Plume libre permet de raliser des tracs comme si vous dessiniez sur du papier avec un crayon. Des points dancrage sont ajouts automatiquement au fur et mesure que vous dessinez. Vous ne dterminez pas leur position, mais vous pouvez ajuster celle-ci une fois le trac termin. La plume magntique est une option de loutil libre permettant de dessiner un trac qui saligne sur les contours des zones dnies dans votre image. Vous pouvez dnir la porte et la sensibilit du magntisme, ainsi que la complexit du trac qui en rsulte. Les outils Plume magntique et Lasso magntique partagent de nombreuses options. Pour dessiner avec loutil Plume libre : 1 Slectionnez loutil Plume libre . 2 Pour dterminer la sensibilit du trac nal au mouvement de la souris ou du stylet, cliquez sur la che vers le bas droite des boutons de forme dans la barre doptions, puis entrez une valeur comprise entre 0,5 et 10 pixels pour loption Adaptation des courbes. Plus la valeur est leve, plus le trac est simple et moins il comporte de points dancrage.
Comment utiliser l'aide| Sommaire | Index
Page prcdente
233
Aide d'Adobe Photoshop
Dessin
Comment utiliser l'aide| Sommaire | Index
Page prcdente
234
3 Faites glisser le pointeur dans limage. Au fur et mesure que vous faites glisser la souris, un trac suit le pointeur. Lorsque vous relchez le bouton de la souris, un trac de travail est cr. 4 Pour continuer le trac main leve existant, placez le pointeur de la plume libre sur une extrmit du trac et faites glisser. 5 Pour terminer le trac, relchez le bouton de la souris. Pour dessiner un trac ferm, cliquez sur le point dorigine du trac (un cercle apparat en regard du pointeur lorsquil est align). Pour plus de dtails sur les tracs ferms et ouverts, reportez-vous la section A propos des points dancrage, des lignes directrices, des points directeurs et des lments , page 237. Pour dessiner avec les options de loutil Plume magntique : 1 Pour convertir loutil Plume libre en Plume magntique , slectionnez Magntique dans la barre doptions ou cliquez sur la che vers le bas droite des boutons de forme dans la barre doptions, slectionnez Magntique et dnissez les options suivantes :
Dans la zone Largeur, entrez une valeur comprise entre 1 et 256 pixels. La plume magntique dtecte les contours dans le primtre du pointeur correspondant la valeur indique. Dans la zone Contraste, entrez un pourcentage compris entre 1 et 100, correspondant au contraste minimum requis entre les pixels pour distinguer un contour. Utilisez une valeur leve pour les images peu contrastes. Dans la zone Frquence, entrez une valeur comprise entre 5 et 40 pour dnir le rythme auquel la plume dnit les points dancrage. Plus la valeur est leve, plus le trac est ancr rapidement. Si vous travaillez avec un stylet, slectionnez ou dslectionnez loption Pression de la plume. Lorsque loption est slectionne, lpaisseur du contour est inversement proportionnelle la pression de la plume.
2 Cliquez dans limage pour dnir le premier point dancrage. 3 Pour tracer un segment main leve, dplacez le pointeur ou faites glisser le long du contour tracer. Le segment le plus rcent du cadre reste actif. Au fur et mesure que vous dplacez le pointeur, le segment actif vient sancrer sur le contour de limage le plus marqu, le pointeur tant connect au dernier point dancrage. Priodiquement, la plume magntique ajoute des points dancrage au cadre an dancrer les segments prcdents. 4 Si le cadre ne sancre pas sur le contour voulu, cliquez une fois pour ajouter manuellement un point dancrage et interdire tout dplacement du cadre. Continuez de tracer le contour et ajoutez des points dancrage si besoin est. Supprimez, si ncessaire, le dernier point dancrage en appuyant sur la touche Suppr. 5 Pour modier de faon dynamique les proprits de la plume magntique, utilisez lune des mthodes suivantes :
Maintenez la touche Alt (Windows) ou Option (Mac OS) enfonce et faites glisser pour dessiner un trac main leve. Maintenez la touche Alt (Windows) ou Option (Mac OS) enfonce et cliquez pour dessiner des segments droits.
Comment utiliser l'aide| Sommaire | Index
Page prcdente
234
Aide d'Adobe Photoshop
Dessin
Comment utiliser l'aide| Sommaire | Index
Page prcdente
235
Appuyez sur la touche ; pour augmenter lpaisseur de la plume magntique de 1 pixel ou sur la touche , pour la diminuer de 1 pixel. Appuyez sur la touche Entre ou Retour pour terminer un trac ouvert. Cliquez deux fois pour fermer le trac avec un segment magntique. Maintenez la touche Alt (Windows) ou Option (Mac OS) enfonce et cliquez deux fois pour fermer le trac avec un segment droit.
6 Terminez le trac :
Modication des calques de forme
Un calque de forme est un calque de remplissage li un masque vectoriel. Il est facile de changer la couleur, le dgrad ou le motif du fond en modiant le calque de remplissage de la forme. Vous pouvez aussi diter le masque vectoriel de la forme pour modier le contour de celle-ci, puis appliquer un style au calque. Pour changer la couleur dune forme : Cliquez deux fois sur la vignette du calque de forme dans la palette Calques, puis choisissez une autre couleur dans le slecteur de couleur. Pour remplir une forme avec un motif ou un dgrad : 1 Slectionnez un calque de forme dans la palette Calques. 2 Utilisez lune des mthodes suivantes :
Choisissez Calque > Modier le contenu du calque > Dgrad, puis dnissez les options de dgrad. Choisissez Calque > Modier le contenu du calque > Motif. Puis dnissez les options de motif.
Reportez-vous la section Utilisation des calques de rglage et de remplissage (Photoshop) , page 350. Pour modifier le contour dune forme : Cliquez sur la vignette du masque vectoriel du calque de forme dans la palette Calques ou Tracs. Modiez ensuite la forme laide des outils de forme et de plume. Reportez-vous la section Dplacement, remodelage, copie et suppression des lments dun trac , page 241.
Utilisation de la palette Tracs (Photoshop)
La palette Tracs afche le nom et une vignette de chaque trac enregistr, le trac de travail actif et le masque vectoriel actif. Si vous diminuez la taille des vignettes ou les dsactivez, vous pouvez lister un plus grand nombre de tracs dans la palette ; la dsactivation des vignettes permet en outre damliorer les performances. Pour visualiser un trac, commencez par le slectionner dans la palette Tracs. Pour afficher la palette Tracs : Choisissez Fentre > Tracs.
Comment utiliser l'aide| Sommaire | Index
Page prcdente
235
Aide d'Adobe Photoshop
Dessin
Comment utiliser l'aide| Sommaire | Index
Page prcdente
236
Pour slectionner ou dslectionner un trac dans la palette : Utilisez lune des mthodes suivantes :
Pour slectionner un trac, cliquez sur son nom dans la palette Tracs. Vous ne pouvez slectionner quun seul trac la fois. Pour dslectionner un trac, cliquez dans la zone vide de la palette Tracs ou appuyez sur la touche Echap.
Pour changer la taille des vignettes de trac : 1 Choisissez Options de palette dans le menu de la palette Tracs. 2 Slectionnez une taille ou slectionnez Aucune pour dsactiver lafchage des vignettes. Pour changer lordre dempilement dun trac : 1 Slectionnez le trac dans la palette Tracs. 2 Faites glisser le trac vers le haut ou vers le bas dans la palette Tracs. Lorsque la ligne noire paisse apparat lemplacement voulu, relchez le bouton de la souris. Remarque : vous ne pouvez pas changer lordre des masques vectoriels dans la palette Tracs.
Edition des tracs (Photoshop)
Un trac est constitu dun ou de plusieurs lments de trac (ensembles de points dancrage relis par des segments). Dans la mesure o ils occupent moins despace disque que les donnes pixellises, les tracs conviennent au stockage long terme des masques simples. Ils permettent galement de dcouper des sections de votre image pour les exporter vers une application dillustration ou de mise en page (voir la section Utilisation des masques dimage pour crer des transparences , page 526).
Comment utiliser l'aide| Sommaire | Index
Page prcdente
236
Aide d'Adobe Photoshop
Dessin
Comment utiliser l'aide| Sommaire | Index
Page prcdente
237
A propos des points dancrage, des lignes directrices, des points directeurs et des lments
Un trac est constitu dun ou plusieurs segments droits ou courbes. Les extrmits de ces segments sont reprs par des points dancrage. Sur les segments courbes, chaque point dancrage slectionn afche une ou deux lignes directrices, qui se terminent par des points directeurs. Les positions des lignes directrices et des points directeurs dterminent la taille et la forme dun segment courbe. Vous pouvez, en dplaant ces lments, remodeler les courbes dans un trac.
A B C D E
Un trac : A. Segment de courbe B. Point directeur C. Ligne directrice D. Point dancrage slectionn E. Point dancrage non slectionn
Un trac peut tre ferm, sil ne comporte ni dbut ni n (un cercle, par exemple), ou ouvert, sil comporte des extrmits distinctes (une ligne onduleuse, par exemple). Les courbes lisses sont connectes par des points dancrage appels points dinexion. Les tracs nettement incurvs sont connects par des sommets.
Point dinexion et sommet
Lorsque vous dplacez une ligne directrice sur un point dinexion, les segments de courbe des deux cts du point sajustent simultanment. En comparaison, lorsque vous placez une ligne directrice sur un sommet, seule la courbe situe du mme ct du point que la ligne directrice est ajuste.
Ajustement dun point dinexion et dun sommet
Comment utiliser l'aide| Sommaire | Index
Page prcdente
237
Aide d'Adobe Photoshop
Dessin
Comment utiliser l'aide| Sommaire | Index
Page prcdente
238
Un trac nest pas forcment constitu dune seule suite de segments connects les uns aux autres. Il peut contenir plusieurs lments de trac distincts et spars. Chaque forme sur un calque de forme correspond un lment de trac, comme indiqu par le masque du calque.
Elments de trac spars slectionns
Slection des tracs (Photoshop)
La slection dun lment ou dun segment de trac afche tous les points dancrage de la partie slectionne, y compris les lignes directrices et les points directeurs si le segment slectionn est courbe. Les points directeurs apparaissent sous forme de cercles pleins, les points dancrage slectionns sous forme de carrs pleins et les points dancrage non slectionns sous forme de carrs vides. Pour slectionner un trac : 1 Utilisez lune des mthodes suivantes :
Pour slectionner un lment de trac (y compris une forme sur un calque de forme), slectionnez loutil Slection de trac et cliquez lintrieur de llment de trac. Si le trac est compos de plusieurs lments de trac, seul llment situ au-dessous du pointeur est slectionn. Pour afcher le cadre de slection avec le trac slectionn, slectionnez Afcher le cadre de slection dans la barre doptions.
Pour slectionner un segment de trac, slectionnez loutil Slection directe et cliquez sur lun des points dancrage du segment ou faites glisser un rectangle de slection sur une partie du segment.
Rectangle de slection permettant de slectionner des segments.
Comment utiliser l'aide| Sommaire | Index
Page prcdente
238
Aide d'Adobe Photoshop
Dessin
Comment utiliser l'aide| Sommaire | Index
Page prcdente
239
2 Pour slectionner dautres lments ou segments de trac, slectionnez loutil Slection de trac ou loutil Slection directe, puis maintenez la touche Maj enfonce et slectionnez des tracs ou des segments supplmentaires. Lorsque loutil Slection directe est slectionn, vous pouvez slectionner intgralement le trac ou llment de trac en maintenant la touche Alt (Windows) ou Option (Mac OS) enfonce et en cliquant lintrieur du trac. Pour activer loutil Slection directe lorsquun autre outil est slectionn, pointez sur un point dancrage et appuyez sur la touche Ctrl (Windows) ou Commande (Mac OS). Pour changer le mode de chevauchement associ llment de trac slectionn : A laide de loutil Slection de trac, faites glisser un rectangle de slection pour slectionner des portions de trac existantes, puis choisissez une option de zone de forme dans la barre doptions :
Etendre la zone de la forme chevauchent. Soustraire de la zone de forme qui se chevauchent.
, pour ajouter la zone de trac aux zones de trac qui se , pour supprimer la zone de trac des zones de trac
Intersection des zones de forme , pour limiter la zone lintersection de la zone de trac slectionne et des zones de trac qui se chevauchent. Exclure les zones de forme se chevauchant , pour exclure la zone de chevauchement.
Pour afficher ou masquer llment de trac slectionn : Utilisez lune des mthodes suivantes :
Choisissez Afchage > Afcher > Trac cible. Choisissez Afchage > Extras. Cette commande afche ou masque galement une grille, des repres, des contours de slection, des annotations et des tranches.
Dplacement, remodelage et suppression des segments de trac
Vous pouvez dplacer, remodeler ou supprimer individuellement des segments dans un trac et ajouter ou supprimer des points dancrage pour changer la conguration des segments. Remarque : vous pouvez galement appliquer une transformation, par exemple, une mise lchelle, une rotation, une symtrie ou une distorsion, un segment ou un point dancrage (voir la section Application dune transformation , page 206). Pour dplacer un segment de droite : 1 Slectionnez loutil Slection directe et slectionnez le segment ajuster. Pour ajuster langle ou la longueur du segment, slectionnez un point dancrage. 2 Faites glisser le segment slectionn vers sa nouvelle position. Pour dplacer un segment courbe : 1 Slectionnez loutil Slection directe et slectionnez les points ou les segments dplacer. Veillez slectionner les deux points qui ancrent le segment.
Comment utiliser l'aide| Sommaire | Index
Page prcdente
239
Aide d'Adobe Photoshop
Dessin
Comment utiliser l'aide| Sommaire | Index
Page prcdente
240
2 Faites glisser les points dancrage ou les segments slectionns vers de nouvelles positions. Maintenez la touche Maj enfonce lorsque vous faites glisser pour contraindre le mouvement un multiple de 45 .
Slectionnez les points dancrage dune courbe, puis faites glisser pour dplacer la courbe.
Pour remodeler un segment courbe : 1 Slectionnez loutil Slection directe et slectionnez le segment de courbe ajuster. Des lignes directrices apparaissent sur ce segment. 2 Ajustez la courbe :
Pour ajuster la position du segment, faites-le glisser.
Cliquez pour slectionner le segment de courbe, puis faites glisser pour ajuster.
Pour ajuster la forme du segment de chaque ct dun point dancrage slectionn, faites glisser le point dancrage ou le point directeur. Maintenez la touche Maj enfonce lorsque vous faites glisser pour contraindre le mouvement un multiple de 45 .
Faites glisser le point dancrage ou le point directeur.
Pour supprimer un segment : 1 Slectionnez loutil Slection directe , puis le segment supprimer. 2 Appuyez sur la touche Retour arrire (Windows) ou Suppression (Mac OS) pour supprimer le segment slectionn. Appuyez de nouveau sur la touche Retour arrire ou Suppression pour effacer le reste de llment de trac.
Comment utiliser l'aide| Sommaire | Index
Page prcdente
240
Aide d'Adobe Photoshop
Dessin
Comment utiliser l'aide| Sommaire | Index
Page prcdente
241
Dplacement, remodelage, copie et suppression des lments dun trac
Vous pouvez repositionner un lment de trac (y compris une forme sur un calque de forme) nimporte o dans une image. Vous pouvez copier des lments dans une image ou entre deux images Photoshop. A laide de loutil Slection de trac, vous pouvez fusionner plusieurs lments superposs en un seul lment. Tous les objets vectoriels, quils soient dcrits par un trac mmoris, un trac de travail ou un masque vectoriel, peuvent tre dplacs, remodels, copis ou supprims. Vous pouvez galement utiliser les commandes Copier et Coller pour dupliquer des objets vectoriels entre une image Photoshop et une image dune autre application, comme Adobe Illustrator. Pour dplacer un trac ou un lment de trac : 1 Slectionnez le nom du trac dans la palette Tracs, puis utilisez loutil Slection de trac pour slectionner le trac dans limage. Pour slectionner plusieurs lments de trac, maintenez la touche Maj enfonce et cliquez sur chacun des lments de trac ajouter la slection. 2 Faites glisser le trac vers son nouvel emplacement. Les portions de trac dplaces hors de la zone de travail restent disponibles. Remarque : si vous faites glisser un trac an damener le pointeur de dplacement sur une autre image ouverte, le trac slectionn est copi dans cette image. Pour remodeler un lment de trac : 1 Slectionnez le nom du trac dans la palette Tracs, puis utilisez loutil Slection directe pour slectionner un point dancrage dans le trac. 2 Faites glisser le point ou ses poignes vers un nouvel emplacement (voir la section Ajout, suppression et conversion des points dancrage , page 243). Pour fusionner des lments de trac : 1 Slectionnez le nom du trac dans la palette Tracs et slectionnez loutil Slection de trac . 2 Cliquez sur Associer dans la barre doptions pour crer un lment unique partir de tous les lments qui se chevauchent. Pour copier un lment de trac ou un trac : Choisissez parmi les options suivantes :
Pour copier un lment de trac pendant que vous le dplacez, slectionnez le nom du trac dans la palette Tracs, puis cliquez sur un lment laide de loutil Slection de trac . Maintenez ensuite la touche Alt (Windows) ou Option (Mac OS) enfonce et faites glisser le trac slectionn. Pour copier un trac sans le renommer, faites glisser son nom dans la palette Tracs sur le bouton Crer un trac , au bas de la palette. Pour copier et renommer un trac, maintenez la touche Alt (Windows) ou Option (Mac OS) enfonce et faites glisser le trac dans la palette Tracs sur le bouton Crer un trac, au bas de la palette. Ou slectionnez le trac copier et choisissez Dupliquer ce
Comment utiliser l'aide| Sommaire | Index
Page prcdente
241
Aide d'Adobe Photoshop
Dessin
Comment utiliser l'aide| Sommaire | Index
Page prcdente
242
trac dans le menu de la palette Tracs. Entrez un nouveau nom pour le trac dans la bote de dialogue Dupliquer ce trac et cliquez sur OK.
Pour copier un trac ou un lment de trac dans un autre trac, slectionnez le trac ou llment copier, puis choisissez Edition > Copier. Slectionnez ensuite le trac de destination, puis choisissez Edition > Coller.
Pour copier des lments de trac entre deux fichiers Adobe Photoshop : 1 Ouvrez les deux images. 2 Utilisez loutil Slection de trac trac dans limage source copier.
pour slectionner tout le trac ou les lments de
3 Pour copier un lment de trac, utilisez lune des mthodes suivantes : Faites glisser llment de trac de limage source dans limage de destination. Llment de trac est copi dans le trac actif lintrieur de la palette Tracs. Dans limage source, slectionnez le nom du trac dans la palette Tracs et choisissez Edition > Copier pour copier le trac. Dans limage de destination, choisissez Edition > Coller. Vous pouvez galement utiliser cette mthode pour combiner des tracs dans une mme image. Pour coller llment de trac au centre de limage cible, slectionnez-le dans limage source, puis choisissez Edition > Copier. Dans limage cible, choisissez Edition > Coller.
Pour supprimer un lment de trac : 1 Slectionnez le nom du trac dans la palette Tracs, puis cliquez sur un lment laide de loutil Slection de trac . 2 Appuyez sur la touche Retour arrire (Windows) ou Suppression (Mac OS) pour supprimer llment de trac slectionn.
Alignement et rpartition des lments de trac
Il est possible daligner et de rpartir les lments de trac qui sont dcrits dans un mme trac. Par exemple, vous pouvez aligner les bords gauches de plusieurs formes contenues dans un mme calque ou espacer de faon gale les centres horizontaux de plusieurs lments sur un trac de travail. Remarque : pour aligner des formes qui se trouvent sur des calques distincts, utilisez loutil Dplacement (voir la section Dplacement de slections et de calques dans une image , page 189). Pour aligner des lments : Utilisez loutil Slection de trac pour slectionner les lments aligner, puis slectionnez lune des options dalignement suivantes dans la barre doptions : Aligner les bords suprieurs , Aligner les centres dans le sens vertical , Aligner les bords infrieurs , Aligner les bords gauches , Aligner les centres dans le sens horizontal ou Aligner les bords droits .
Comment utiliser l'aide| Sommaire | Index
Page prcdente
242
Aide d'Adobe Photoshop
Dessin
Comment utiliser l'aide| Sommaire | Index
Page prcdente
243
Pour aligner ou rpartir des lments : Slectionnez au moins trois lments que vous souhaitez rpartir, puis slectionnez lune des options de rpartition suivantes dans la barre doptions : Rpartir les bords suprieurs , Rpartir les centres dans le sens vertical , Rpartir les bords infrieurs , Rpartir les bords gauches , Rpartir les centres dans le sens horizontal ou Rpartir les bords droits .
Ajout, suppression et conversion des points dancrage
Les outils Ajout de point dancrage et Supprimer loutil de point dancrage vous permettent dajouter et de supprimer des points dancrage sur une forme. Loutil Conversion de point permet de convertir une courbe lisse en une courbe anguleuse ou en un segment de droite, et inversement. Si vous avez slectionn Ajout/Suppression auto dans la barre doptions pour loutil Plume ou Plume libre, un point est ajout lorsque vous cliquez sur un segment de droite et supprim lorsque vous cliquez sur un point existant. Pour ajouter un point dancrage : 1 Slectionnez loutil Ajout de point dancrage ( ) et placez le pointeur sur le trac, lendroit o vous voulez ajouter le point dancrage (un signe plus apparat en regard du pointeur). 2 Utilisez lune des mthodes suivantes :
Pour ajouter un point dancrage sans changer la forme du segment, cliquez sur le trac. Pour ajouter un point dancrage et changer la forme du segment, faites glisser pour dnir les lignes directrices associes au point dancrage.
Pour supprimer un point dancrage : 1 Slectionnez loutil Supprimer loutil de point dancrage et placez le pointeur sur le point dancrage supprimer (un signe moins apparat en regard du pointeur). 2 Supprimez le point dancrage :
Cliquez sur le point dancrage pour le supprimer et remodeler le trac en fonction des points dancrage qui subsistent. Faites glisser le point dancrage pour le supprimer et changer la forme du segment.
Pour convertir un point dinflexion en un sommet et inversement : 1 Slectionnez loutil Conversion de point convertir. et placez le pointeur sur le point dancrage
Pour activer loutil Conversion de point tandis que loutil Slection directe est slectionn, placez le pointeur sur un point dancrage et appuyez sur les touches Ctrl+Alt (Windows) ou Commande+Option (Mac OS). 2 Convertissez le point :
Pour convertir un point dinexion en un sommet sans lignes directrices, cliquez sur le point dancrage correspondant.
Comment utiliser l'aide| Sommaire | Index
Page prcdente
243
Aide d'Adobe Photoshop
Dessin
Comment utiliser l'aide| Sommaire | Index
Page prcdente
244
Pour convertir un point dinexion en un sommet avec lignes directrices, assurez-vous que ces dernires sont visibles. Faites ensuite glisser un point directeur pour casser le couple de lignes directrices.
Faites glisser le point directeur pour casser les lignes directrices.
Pour convertir un sommet en un point dinexion, faites glisser dans la direction oppose au sommet de faon faire apparatre les lignes directrices.
Cliquez pour crer un sommet. Faites glisser pour crer un point dinexion.
Gestion des tracs (Photoshop)
Lorsque vous crez un trac de travail avec un outil de plume ou un outil de forme, le nouveau trac apparat en tant que trac de travail dans la palette Tracs. Le trac de travail est provisoire ; enregistrez-le si vous ne voulez pas perdre son contenu. Si vous dslectionnez le trac de travail sans lenregistrer et recommencez dessiner, un nouveau trac remplacera le trac existant. Lorsque vous crez un calque de forme avec un outil de plume ou un outil de forme, le nouveau trac apparat comme masque vectoriel dans la palette Tracs. Les masques vectoriels sont relis leur calque parent ; vous devez slectionner le calque parent dans la palette Calques pour rpertorier le masque de calque dans la palette Tracs. Vous pouvez supprimer un masque de calque dun calque et convertir un masque de calque en un masque pixellis (voir la section Cration et dition des masques vectoriels , page 357). Les tracs enregistrs avec une image apparaissent lorsque vous ouvrez de nouveau cette image. Dans Windows, les tracs sont pris en charge dans les formats Photoshop, JPEG, DCS, EPS, PDF et TIFF. Dans Mac OS, tous les formats de chier disponibles prennent en charge les tracs. Remarque : en rgle gnrale, les tracs dans des formats autres que ceux rpertoris ici ne sont pas conservs entre les systmes Mac OS et Windows. Pour crer un nouveau trac dans la palette Tracs : Utilisez lune des mthodes suivantes :
Comment utiliser l'aide| Sommaire | Index
Page prcdente
244
Aide d'Adobe Photoshop
Dessin
Comment utiliser l'aide| Sommaire | Index
Page prcdente
245
Pour crer un trac sans le nommer, cliquez sur le bouton Crer un trac palette Tracs.
au bas de la
Pour crer et nommer un trac, assurez-vous quaucun trac de travail nest slectionn. Choisissez Nouveau trac dans le menu de la palette Tracs ou maintenez la touche Alt (Windows) ou Option (Mac OS) enfonce et cliquez sur le bouton Crer un trac au bas de la palette. Entrez un nom pour le trac dans la bote de dialogue Nouveau trac et cliquez sur OK.
Pour enregistrer un trac de travail : Utilisez lune des mthodes suivantes :
Pour enregistrer le trac sans le renommer, faites glisser le nom Trac de travail sur le bouton Crer un trac au bas de la palette Tracs. Pour enregistrer et renommer le trac, choisissez Mmoriser le trac dans le menu de la palette Tracs, entrez un nouveau nom de trac dans la bote de dialogue et cliquez sur OK.
Pour renommer un trac mmoris : Cliquez deux fois sur le nom du trac dans la palette Tracs, tapez un nouveau nom, puis appuyez sur Entre (Windows) ou Retour (Mac OS). Remarque : vous ne pouvez pas renommer un masque vectoriel ; cliquer deux fois sur un masque vectoriel cre une copie de celui-ci. Vous pouvez nanmoins renommer la copie. Pour supprimer un trac : 1 Slectionnez le nom du trac dans la palette Tracs. 2 Utilisez lune des mthodes suivantes :
Faites glisser le trac vers le bouton Corbeille
au bas de la palette Tracs.
Choisissez Supprimer ce trac dans le menu de la palette Tracs. Cliquez sur le bouton Corbeille au bas de la palette Tracs, puis cliquez sur Oui.
Pour supprimer un trac sans avoir conrmer lopration, maintenez la touche Alt (Windows) ou Option (Mac OS) enfonce et cliquez sur le bouton Corbeille au bas de la palette Tracs.
Conversion entre les tracs et les cadres de slection (Photoshop)
Grce leurs contours lisses, les tracs peuvent tre convertis en cadres de slection prcis. Vous pouvez galement convertir un cadre de slection en trac en utilisant loutil Slection directe pour peauner lopration.
Conversion des tracs en cadres de slection
Vous pouvez dnir nimporte quel trac ferm en tant que cadre de slection. Sil chevauche une zone slectionne, le trac ferm peut tre ajout, soustrait ou combin la slection.
Comment utiliser l'aide| Sommaire | Index
Page prcdente
245
Aide d'Adobe Photoshop
Dessin
Comment utiliser l'aide| Sommaire | Index
Page prcdente
246
Pour convertir un trac en cadre de slection avec les paramtres actifs de la commande Dfinir une slection : 1 Slectionnez le trac dans la palette Tracs. 2 Pour convertir le trac, utilisez lune des mthodes suivantes :
Cliquez sur le bouton Rcupre le trac comme slection
au bas de la palette Tracs.
Maintenez la touche Ctrl (Windows) ou Commande (Mac OS) enfonce et cliquez sur la vignette du trac dans la palette Tracs.
Pour convertir un trac en cadre de slection et dfinir les paramtres : 1 Slectionnez le trac dans la palette Tracs. 2 Utilisez lune des mthodes suivantes :
Maintenez la touche Alt (Windows) ou Option (Mac OS) enfonce et cliquez sur le bouton Rcupre le trac comme slection au bas de la palette Tracs. Maintenez la touche Alt (Windows) ou Option (Mac OS) enfonce et faites glisser le trac sur le bouton Rcupre le trac comme slection. Choisissez Dnir une slection dans le menu de la palette Tracs. Rayon, pour spcier le primtre du contour progressif lintrieur et lextrieur du cadre de slection. Entrez une valeur en pixels. Liss, pour afner la transition entre les pixels de la slection et les pixels environnants. Assurez-vous que loption Rayon a pour valeur 0.
3 Dans la bote de dialogue Dnir une slection, slectionnez une option de rendu :
Pour plus de dtails sur ces options, reportez-vous la section Lissage des contours dune slection , page 187. 4 Slectionnez une option dans la zone Opration :
Nouvelle slection, pour slectionner uniquement la zone dlimite par le trac. Ajouter la slection, pour ajouter la zone dlimite par le trac la slection. Soustraire de la slection, pour supprimer de la slection la zone dlimite par le trac. Intersection avec la slection, pour slectionner la zone commune au trac et la slection existante. Si le trac et la slection ne se chevauchent pas, rien ne sera slectionn.
5 Cliquez sur OK.
Conversion des cadres de slection en tracs
Toute slection effectue avec lun des outils de slection peut tre dnie en tant que trac. La commande Convertir en trac limine tout effet de contour progressif appliqu la slection. Elle peut galement modier la forme de la slection, selon la complexit du trac et la valeur de tolrance spcie dans la bote de dialogue Convertir en trac de travail.
Comment utiliser l'aide| Sommaire | Index
Page prcdente
246
Aide d'Adobe Photoshop
Dessin
Comment utiliser l'aide| Sommaire | Index
Page prcdente
247
Pour convertir une slection en trac avec les paramtres actifs de la commande Convertir en trac : Effectuez la slection, puis cliquez sur le bouton Convertir une slection en trac bas de la palette Tracs. Pour convertir une slection en trac et dfinir les paramtres : 1 Effectuez la slection, puis utilisez lune des mthodes suivantes :
au
Maintenez la touche Alt (Windows) ou Option (Mac OS) enfonce et cliquez sur le bouton Convertir une slection en trac au bas de la palette Tracs. Choisissez Convertir en trac dans le menu de la palette Tracs.
2 Entrez une valeur de tolrance ou utilisez la valeur par dfaut dans la bote de dialogue Convertir en trac de travail. Cette valeur, comprise entre 0,5 et 10 pixels, dtermine la sensibilit de la commande Convertir en trac aux lgers changements qui peuvent survenir dans la forme de la slection. Plus la tolrance est leve, moins les points dancrage ncessaires pour dessiner le trac sont nombreux et plus le trac est lisse. Si le trac fait ofce de masque de calque et que vous avez des difcults imprimer limage, utilisez une valeur de tolrance plus leve (voir la section Impression des masques , page 527). 3 Cliquez sur OK. Le trac apparat au bas de la palette Tracs.
Ajout de couleurs aux tracs (Photoshop)
Vous pouvez ajouter des valeurs chromatiques un trac en remplissant le fond ou en peignant le contour de ce trac. Remplir le fond dun trac revient crer une forme pixellise laide des outils de forme (voir la section Cration de formes pixellises , page 228).
Remplissage des tracs avec une couleur
La commande Fond du trac permet de remplir un trac contenant des pixels avec une couleur dnie, un tat de limage, un motif ou un calque de remplissage. Important : lorsque vous remplissez un trac, les valeurs chromatiques apparaissent sur le calque actif. Assurez-vous que le calque de votre choix est actif avant de commencer. Il est impossible de remplir un trac lorsquun masque de calque ou un calque de texte est actif. Pour remplir un trac laide des paramtres de fond du trac actifs : 1 Slectionnez le trac dans la palette Tracs. 2 Cliquez sur le bouton Fond du trac avec couleur de premier plan Tracs. Pour remplir un trac en dfinissant des options : 1 Slectionnez le trac dans la palette Tracs. 2 Remplissez-le :
au bas de la palette
Maintenez la touche Alt (Windows) ou Option (Mac OS) enfonce et cliquez sur le bouton Fond du trac avec couleur de premier plan, au bas de la palette Tracs.
Comment utiliser l'aide| Sommaire | Index
Page prcdente
247
Aide d'Adobe Photoshop
Dessin
Comment utiliser l'aide| Sommaire | Index
Page prcdente
248
Maintenez enfonce la touche Alt (Windows) ou Option (Mac OS) et faites glisser le trac sur le bouton Fond du trac avec couleur de premier plan. Choisissez Fond du trac dans le menu de la palette Tracs. Si le trac slectionn est un lment de trac, cette commande se transforme en Fond de la portion de trac.
3 Dans la zone Avec, choisissez le contenu du remplissage (voir la section Contour et fond des slections et calques , page 280). 4 Dnissez lopacit du fond. Pour rendre le fond plus transparent, utilisez un pourcentage faible. La valeur 100 % rend le fond opaque. 5 Choisissez un mode de fusion pour le fond (voir la section Slection dun mode de fusion , page 270). La zone de liste Mode comprend un mode Transparent qui permet deffacer le fond pour le rendre transparent. Vous devez travailler sur un calque autre que le calque Fond pour pouvoir utiliser cette option. 6 Choisissez Conserver les zones transparentes pour limiter le remplissage aux zones du calque qui contiennent des pixels (voir la section Verrouillage des calques , page 326). 7 Slectionnez une option de rendu :
Rayon, pour spcier le primtre du contour progressif lintrieur et lextrieur du cadre de slection. Entrez une valeur en pixels. Liss, pour afner la transition entre les pixels de la slection et les pixels environnants en remplissant partiellement les pixels du contour de la slection.
Pour plus de dtails sur ces options, reportez-vous la section Lissage des contours dune slection , page 187. 8 Cliquez sur OK.
Application dun contour pour dessiner le cadre dun trac
La commande Contour du trac permet de dessiner le cadre dun trac. Elle permet de crer un trait ( laide des paramtres actifs de vos outils de dessin) qui pouse le contour dun trac. Cette commande est bien distincte de leffet de calque Contour, qui ne reproduit leffet daucun des outils de dessin. Important : lorsque vous appliquez le contour dun trac, les valeurs chromatiques apparaissent sur le calque actif. Assurez-vous que le calque de votre choix est actif avant de commencer. Il est impossible dappliquer le contour dun trac lorsquun masque de calque ou un calque de texte est actif. Pour appliquer le contour dun trac laide des paramtres de contour du trac actifs : 1 Slectionnez le trac dans la palette Tracs. 2 Cliquez sur le bouton Contour du trac avec la forme au bas de la palette Tracs. Chaque clic sur ce bouton accentue lopacit du contour et, dans certains cas, le fait apparatre plus pais. Pour appliquer le contour dun trac en dfinissant des options : 1 Slectionnez le trac dans la palette Tracs.
Comment utiliser l'aide| Sommaire | Index
Page prcdente
248
Aide d'Adobe Photoshop
Dessin
Comment utiliser l'aide| Sommaire | Index
Page prcdente
249
2 Slectionnez loutil de dessin ou ddition adopter pour appliquer le contour du trac. Dnissez les options de loutil, puis choisissez une forme dans la barre doptions. Vous devez dnir les paramtres de loutil avant douvrir la bote de dialogue Contour du trac. Pour plus de dtails sur des paramtres doutils particuliers, reportez-vous aux rubriques Retouche des images , page 217 et Utilisation des outils de peinture (Photoshop) , page 250. 3 Pour appliquer le contour dun trac, utilisez lune des mthodes suivantes :
Maintenez la touche Alt (Windows) ou Option (Mac OS) enfonce et cliquez sur le bouton Contour du trac avec la forme au bas de la palette Tracs. Maintenez enfonce la touche Alt (Windows) ou Option (Mac OS) et faites glisser le trac sur le bouton Contour du trac avec la forme. Choisissez Contour du trac dans le menu de la palette Tracs. Si le trac slectionn est un lment de trac, cette commande se transforme en Contour de la portion de trac.
4 Si vous navez pas slectionn doutil ltape 2, choisissez-en un dans la bote de dialogue Contour du trac. 5 Cliquez sur OK.
Comment utiliser l'aide| Sommaire | Index
Page prcdente
249
Aide d'Adobe Photoshop
Peinture
Comment utiliser l'aide| Sommaire | Index
Page prcdente
250
Peinture
Utilisation des outils de peinture (Photoshop)
Les outils Pinceau et Crayon de Photoshop vous permettent de dessiner avec la couleur de premier plan slectionne. Par dfaut, loutil Pinceau applique de lgres touches de couleur, tandis que loutil Crayon permet de tracer main leve des traits au contour net. Cependant, vous pouvez modier ces caractristiques par dfaut en rinitialisant les options de forme de loutil. Vous avez galement la possibilit dutiliser loutil Pinceau comme un arographe pour projeter des nuages de couleur sur une image. Pour utiliser aussi loutil Pinceau ou Crayon : 1 Dnissez une couleur de premier plan (voir la section Slection des couleurs de premier plan et darrire-plan , page 289). 2 Slectionnez loutil Pinceau
ou Crayon
3 Effectuez les oprations suivantes dans la barre doptions : Choisissez une forme et dnissez ses options (voir la section Manipulation des formes , page 257). Dnissez un mode de fusion (voir la section Slection dun mode de fusion , page 270). Dnissez une opacit (voir la section Dnition des options dopacit, de ux, dintensit et dexposition , page 273). Pour loutil Pinceau, dnissez une vitesse de dlement (voir la section Dnition des options dopacit, de ux, dintensit et dexposition , page 273). Cliquez sur le bouton Arographe pour utiliser le pinceau comme un arographe. Vous pouvez aussi slectionner loption Arographe dans la palette Formes (voir la section Cration deffets darographe (Photoshop) , page 268). Pour loutil Crayon, slectionnez Inversion auto pour appliquer la couleur darrire-plan aux zones arborant la couleur de premier plan (voir la section Utilisation de loption Inversion auto (Photoshop) ou Effacement automatique (ImageReady) , page 255). Faites glisser loutil dans limage pour peindre. Pour tracer une ligne droite, cliquez sur un point de dpart dans limage. Puis, tout en maintenant la touche Maj enfonce, cliquez sur un point nal. Lorsque vous utilisez loutil Pinceau comme un arographe, maintenez le bouton de la souris enfonc sans le faire glisser pour intensier la couleur.
4 Utilisez lune ou plusieurs des mthodes suivantes :
Comment utiliser l'aide| Sommaire | Index
Page prcdente
250
Aide d'Adobe Photoshop
Peinture
Comment utiliser l'aide| Sommaire | Index
Page prcdente
251
Utilisation des outils de peinture (ImageReady)
Les outils Pinceau, Crayon et Arographe dImageReady vous permettent dappliquer la couleur de premier plan slectionne une image. Ces trois outils produisent des effets diffrents :
Loutil Pinceau applique des traits colors lgers. Loutil Crayon permet de tracer main leve des traits au contour net. Loutil Arographe applique des tons graduels (y compris des effets de pulvrisation de couleur) une image, en simulant les techniques darographe traditionnelles. Il cre des traits aux contours plus diffus que ceux produits par loutil Pinceau.
Pour utiliser loutil Pinceau, Crayon ou Arographe : 1 Dnissez une couleur de premier plan (voir la section Slection des couleurs de premier plan et darrire-plan , page 289). 2 Slectionnez loutil Pinceau
, Crayon
ou Arographe
3 Effectuez les oprations suivantes dans la barre doptions : Choisissez une forme prdnie (voir la section Manipulation des formes , page 257). Dnissez un mode de fusion (voir la section Slection dun mode de fusion , page 270). Pour les outils Pinceau et Crayon, dnissez une opacit (voir la section Dnition des options dopacit, de ux, dintensit et dexposition , page 273). Pour loutil Arographe, dnissez une vitesse de dessin (voir la section Dnition des options dopacit, de ux, dintensit et dexposition , page 273). Pour loutil Crayon, slectionnez Effacement automatique pour appliquer la couleur darrire-plan aux zones arborant la couleur de premier plan (voir la section Utilisation de loption Inversion auto (Photoshop) ou Effacement automatique (ImageReady) , page 255). Faites glisser loutil dans limage pour peindre. Pour tracer une ligne droite, cliquez sur un point de dpart dans limage. Puis, tout en maintenant la touche Maj enfonce, cliquez sur un point nal. Lorsque vous utilisez loutil Pinceau comme un arographe, maintenez le bouton de la souris enfonc sans le faire glisser pour intensier la couleur.
4 Utilisez lune ou plusieurs des mthodes suivantes :
Comment utiliser l'aide| Sommaire | Index
Page prcdente
251
Aide d'Adobe Photoshop
Peinture
Comment utiliser l'aide| Sommaire | Index
Page prcdente
252
Gommage
Les outils Gomme et Gomme magique vous permettent deffacer des zones dune image pour laisser apparatre les pixels transparents ou la couleur darrire-plan. Loutil Gomme darrire-plan (Photoshop) permet deffacer des zones dun calque pour laisser apparatre les pixels transparents. Vous pouvez galement utiliser loption Inversion auto (Photoshop) ou Effacement automatique (ImageReady) de loutil Crayon pour effacer la couleur de premier plan et rvler la couleur darrire-plan au fur et mesure que vous dessinez. Pour effacer larrire-plan dun objet contenant des contours complexes ou trs ns, utilisez la commande Extraire (voir la section Extraction dobjets de leur arrire-plan (Photoshop) , page 196).
Utilisation de loutil Gomme
Loutil Gomme modie les pixels dune image au fur et mesure que vous faites glisser la souris dessus. Si vous travaillez sur le calque darrire-plan ou sur un calque dont les zones transparentes sont verrouilles, les pixels prennent la couleur darrire-plan ; dfaut, les pixels sont convertis en pixels transparents. La gomme permet notamment de rtablir lun des tats antrieurs de la zone retouche, disponibles dans la palette Historique. Pour utiliser loutil Gomme : 1 Slectionnez loutil Gomme
2 Effectuez les oprations suivantes dans la barre doptions : Choisissez une forme et dnissez ses options (Photoshop) ou choisissez une forme prdnie (ImageReady) (voir la section Manipulation des formes , page 257). Cette option nest pas disponible en mode Bloc. Choisissez le mode de la gomme : Forme (Photoshop), Pinceau (ImageReady), Arographe (ImageReady), Crayon ou Carr. Dnissez une opacit pour spcier lintensit du gommage. Une opacit de 100% efface compltement les pixels. Une opacit moindre les efface partiellement (cette option nest pas disponible en mode Carr dans Photoshop). (Photoshop) En mode Forme, dnissez une vitesse de dlement (voir la section Dnition des options dopacit, de ux, dintensit et dexposition , page 273). (Photoshop) En mode Forme, cliquez sur le bouton Arographe pour utiliser le pinceau comme un arographe. Vous pouvez aussi slectionner loption Arographe dans la palette Formes (voir la section Cration deffets darographe (Photoshop) , page 268). (Photoshop) Pour effacer jusqu rtablir un tat ou un instantan enregistr de limage, cliquez dans la colonne de gauche de ltat ou de linstantan dans la palette Historique, puis slectionnez Effacer lhistorique dans la barre doptions (voir la section Copie dun tat ou dun instantan dune image (Photoshop) , page 46).
(Photoshop) Pour utiliser provisoirement loutil Gomme en mode Effacer de lhistorique, faites glisser la souris sur limage tout en maintenant la touche Alt (Windows) ou Option (Mac OS) enfonce. 3 Faites glisser la souris sur la zone effacer.
Comment utiliser l'aide| Sommaire | Index
Page prcdente
252
Aide d'Adobe Photoshop
Peinture
Comment utiliser l'aide| Sommaire | Index
Page prcdente
253
Utilisation de loutil Gomme magique
Lorsque vous cliquez sur un calque laide de loutil Gomme magique, tous les pixels similaires sont automatiquement modis. Si vous travaillez sur le calque darrire-plan ou sur un calque dont les zones transparentes sont verrouilles, les pixels prennent la couleur darrire-plan ; dfaut, les pixels deviennent transparents. Vous pouvez choisir deffacer uniquement des pixels contigus ou tous les pixels similaires du calque actif.
Exemple de gommage de pixels similaires
Pour utiliser loutil Gomme magique : 1 Slectionnez loutil Gomme magique
2 Effectuez les oprations suivantes dans la barre doptions : Entrez une valeur de tolrance pour dnir la gamme des couleurs qui peuvent tre effaces. Choisissez une tolrance basse pour effacer les pixels dont la valeur chromatique est trs proche de celle du pixel sur lequel vous cliquez et une tolrance leve pour effacer une plus large gamme de pixels. Cochez la case Liss pour lisser les contours de la zone gommer. Cochez la case Pixels contigus pour effacer uniquement les pixels adjacents celui sur lequel vous cliquez ou dslectionnez-la pour effacer tous les pixels avoisinants de limage. Cochez la case Utiliser toutes les couches pour chantillonner la couleur gomme partir de donnes provenant de tous les calques visibles. Dnissez une opacit pour spcier lintensit du gommage. Une opacit de 100% efface compltement les pixels. Une opacit moindre les efface partiellement.
3 Cliquez sur la partie du calque effacer.
Comment utiliser l'aide| Sommaire | Index
Page prcdente
253
Aide d'Adobe Photoshop
Peinture
Comment utiliser l'aide| Sommaire | Index
Page prcdente
254
Utilisation de loutil Gomme darrire-plan (Photoshop)
Loutil Gomme darrire-plan vous permet de rendre les pixels transparents au fur et mesure que vous faites glisser la souris dessus ; vous pouvez ainsi effacer larrire-plan tout en conservant le contour dun objet du premier plan. Diverses options dchantillonnage et de tolrance vous permettent de dnir la plage de transparence et la prcision des contours. Loutil Gomme darrire-plan prlve la couleur applique au centre de la forme, galement appel zone sensible, et supprime cette couleur chaque fois quelle apparat sous la forme. Il procde galement lextraction de la couleur sur le contour de tous les objets de premier plan, de faon masquer les auroles lors du collage ultrieur de lobjet de premier plan dans une autre image. Remarque : la gomme darrire-plan annule le paramtre de verrouillage des pixels transparents dun calque. Pour utiliser loutil Gomme darrire-plan : 1 Dans la palette Calques, slectionnez le calque contenant les zones effacer. 2 Slectionnez loutil Gomme darrire-plan . 3 Cliquez sur lchantillon de forme dans la barre doptions et dnissez les options correspondantes dans la palette droulante :
Pour plus de dtails sur les options Diamtre, Duret, Pas, Angle et Arrondi, reportezvous la section Personnalisation des pointes de formes (Photoshop) , page 259. Si vous utilisez une tablette de numrisation sensible la pression, choisissez des options dans les menus Epaisseur et Tolrance an de varier la taille et la tolrance de la gomme darrire-plan au cours dun mme trac. Choisissez Pression de la plume pour que la variation dpende de la pression du stylet. Choisissez Molette pour que la variation dpende de la position de la molette du stylet. Choisissez Dsactiv pour ne pas varier la taille ni la tolrance. Choisissez les limites de leffacement : Discontigus, pour effacer la couleur chantillonne ds quelle apparat sous le pinceau ; Contigus, pour effacer les zones qui contiennent la couleur chantillonne et sont connectes entre elles ; Aux contours, pour effacer les zones connectes qui contiennent la couleur prleve tout en prservant la nettet des contours de la forme. Entrez une valeur de tolrance ou dplacez le curseur correspondant. Une tolrance basse limite leffacement aux zones qui sont trs similaires la couleur chantillonne et une tolrance leve couvre une plus grande plage de couleurs. Cochez la case Protger couleur 1er plan pour conserver les zones arborant la couleur de premier plan slectionne dans la palette doutils. Choisissez une option dchantillonnage : Continu, pour chantillonner les couleurs en continu en faisant glisser la souris ; Une fois, pour neffacer que les zones contenant la couleur sur laquelle vous cliquez en premier ; Nuancier fond, pour neffacer que les zones contenant la couleur darrire-plan actuelle.
4 Effectuez les oprations suivantes dans la barre doptions :
5 Faites glisser la souris sur la zone effacer. Le pointeur de loutil Gomme darrire-plan prend laspect dune forme avec une croix indiquant la zone sensible de loutil.
Comment utiliser l'aide| Sommaire | Index
Page prcdente
254
Aide d'Adobe Photoshop
Peinture
Comment utiliser l'aide| Sommaire | Index
Page prcdente
255
Utilisation de loption Inversion auto (Photoshop) ou Effacement automatique (ImageReady)
Loption Inversion auto (Photoshop) ou Effacement automatique (ImageReady) de loutil Crayon vous permet dappliquer la couleur darrire-plan aux zones contenant la couleur de premier plan. Pour utiliser loption Inversion auto (Photoshop) ou Effacement automatique (ImageReady) : 1 Dnissez les couleurs de premier plan et darrire-plan (voir la section Slection des couleurs de premier plan et darrire-plan , page 289). 2 Slectionnez loutil Crayon . 3 Slectionnez Inversion auto (Photoshop) ou Effacement automatique (ImageReady) dans la barre doptions. 4 Faites glisser la souris sur limage. Si le centre du curseur se trouve sur la couleur de premier plan lorsque vous commencez faire glisser la souris, la zone est efface jusqu la couleur darrire-plan. Si le centre du curseur se trouve sur une zone qui ne contient pas la couleur de premier plan lorsque vous commencez faire glisser la souris, la zone adopte la couleur de premier plan.
Utilisation de loutil Forme dhistorique artistique (Photoshop)
Loutil Forme dhistorique artistique vous permet dappliquer des touches de peinture stylises partir de donnes source provenant dun tat dhistorique ou dun instantan spcique. En combinant diverses options de style, de taille et de tolrance, vous pouvez simuler la texture de la peinture avec diffrentes couleurs et diffrents styles artistiques. A linstar de loutil Forme dhistorique, loutil Forme dhistorique artistique puise ses donnes sources dans un tat dhistorique ou un instantan. Toutefois, tandis que loutil Forme dhistorique peint en restituant les donnes source spcies, loutil Forme dhistorique artistique combine ces donnes avec les options dnies pour produire diffrentes couleurs et styles artistiques. Pour produire un grand nombre deffets visuels, essayez dappliquer diffrents ltres ou de remplir une image avec une couleur unie avant dutiliser loutil Forme
Comment utiliser l'aide| Sommaire | Index
Page prcdente
255
Aide d'Adobe Photoshop
Peinture
Comment utiliser l'aide| Sommaire | Index
Page prcdente
256
dhistorique artistique. Essayez aussi daugmenter la taille de limage dun coefcient 4 pour attnuer les dtails.
Exemple dutilisation de loutil Forme dhistorique artistique : A. Original B. Remplissage avec du blanc C. Grande forme D. Petite forme
Pour utiliser loutil Forme dhistorique artistique : 1 Dans la palette Historique, cliquez sur la colonne de gauche de ltat ou de linstantan que vous voulez utiliser comme source pour loutil Forme dhistorique artistique. Une icne en forme de pinceau safche en regard de ltat dhistorique. 2 Slectionnez loutil Forme dhistorique artistique
3 Effectuez les oprations suivantes dans la barre doptions : Choisissez une forme et dnissez ses options (voir la section Manipulation des formes , page 257). Dnissez un mode de fusion et une opacit (voir la section Dnition des options doutils de peinture et de retouche , page 270). Choisissez une option dans le menu Style pour dnir la forme dessine par le pinceau. Dans la case Zone, entrez une valeur pour dnir ltendue de peinture. Plus cette valeur est leve, plus la zone recouverte est large et plus les coups de pinceau sont nombreux. Dans la zone Tolrance, entrez une valeur ou dplacez le curseur pour limiter les zones o la peinture peut tre applique. Une faible tolrance vous permet dappliquer un nombre illimit de traits tout endroit de limage. En revanche, une tolrance leve limite la peinture aux zones qui diffrent considrablement de la couleur de ltat dhistorique ou de linstantan source.
4 Faites glisser loutil dans limage pour peindre.
Comment utiliser l'aide| Sommaire | Index
Page prcdente
256
Aide d'Adobe Photoshop
Peinture
Comment utiliser l'aide| Sommaire | Index
Page prcdente
257
Manipulation des formes
Lutilisation des formes reprsente un aspect important du maniement des outils de peinture et de retouche. La forme slectionne dtermine de nombreuses caractristiques du trait obtenu. Photoshop et ImageReady offrent diffrentes formes prdnies pour rpondre aux usages les plus divers. Dans Photoshop, vous pouvez aussi crer des formes personnalises laide de la palette Formes.
Utilisation de la palette Formes (Photoshop)
La palette Formes permet de slectionner des formes prdnies et de crer des formes personnalises.
Palette Formes avec les options Forme de la pointe afches.
Affichage de la palette Formes Choisissez Fentre > Formes ou cliquez sur le bouton de palette sur le ct droit de la barre doptions pour obtenir les outils de peinture, de gommage, de densit et de mise au point. Affichage doptions dans la palette Formes Slectionnez un nom dlment sur le ct gauche de la palette. Les options disponibles pour llment slectionn apparaissent sur le ct droit de la palette. Cochez la case gauche du nom de llment pour activer ou dsactiver celui-ci sans afcher ses options.
Slection des formes prdnies
La palette droulante Forme de la barre doptions des outils de peinture et de retouche permet dafcher, de slectionner et de charger des formes prdnies. Dans Photoshop, vous pouvez galement utiliser la palette Formes. Pour afficher la palette droulante Forme : 1 Slectionnez un outil de peinture ou de retouche. 2 Cliquez sur lchantillon de forme dans la barre doptions.
Comment utiliser l'aide| Sommaire | Index
Page prcdente
257
Aide d'Adobe Photoshop
Peinture
Comment utiliser l'aide| Sommaire | Index
Page prcdente
258
Pour slectionner une forme prdfinie : 1 Cliquez sur une forme dans la palette droulante Forme ou dans la palette Formes. Remarque : si vous utilisez la palette Formes, assurez-vous que loption Formes prdnies est slectionne dans la palette de gauche an dafcher les formes prdnies charges. 2 (Photoshop) Dnissez le diamtre principal de la forme en faisant glisser le curseur ou en entrant directement une valeur. Si la forme possde deux pointes, la pointe principale et la secondaire sont mises lchelle (voir la section Cration des formes doubles (Photoshop) , page 265). 3 (Photoshop) Cliquez sur Taille dexemple pour utiliser le diamtre dorigine de la pointe. Cette option nest disponible que si la forme de la pointe est tire dun exemple. Pour modifier le mode daffichage des formes prdfinies (Photoshop) : Choisissez une option dafchage dans le menu de la palette droulante Forme ou dans le menu de la palette Formes :
Texte seul, pour afcher les formes dans une liste. Petite vignette ou Grandes vignettes, pour afcher les formes comme des vignettes. Petite liste ou Grande liste, pour afcher les formes comme une liste de vignettes. Vignette du contour, pour afcher un exemple de contour avec chaque vignette de forme.
Pour prvisualiser dynamiquement les contours de la forme dans la palette Formes, placez le pointeur de la souris sur une forme jusqu ce que linfo-bulle apparaisse, puis dplacez le pointeur sur dautres formes. La zone daperu au bas de la palette afche des exemples de contour. Pour charger une bibliothque de formes prdfinies : Choisissez lune des options suivantes dans le menu de la palette droulante Forme ou dans le menu de la palette Formes :
Charger les formes, pour ajouter une bibliothque la liste existante. Slectionnez la bibliothque ajouter et cliquez sur Charger. Remplacer les formes, pour remplacer la liste existante par la nouvelle bibliothque. Slectionnez la bibliothque utiliser et cliquez sur Charger. Un chier de bibliothque (ces chiers safchent au bas du menu de la palette). Cliquez sur OK pour remplacer la liste existante ou sur Ajouter pour ajouter la bibliothque la liste.
Remarque : vous pouvez galement utiliser le Gestionnaire des paramtres prdnis pour charger et rinitialiser les bibliothques de formes. Pour plus de dtails, reportezvous la section Gestion des bibliothques avec le gestionnaire des paramtres prdnis (Photoshop) , page 60. Pour rtablir la bibliothque par dfaut de formes prdfinies : Choisissez Rinitialiser les formes dans le menu de la palette droulante Forme ou dans le menu de la palette Formes. Vous pouvez remplacer la liste existante ou bien ajouter la bibliothque par dfaut cette liste.
Comment utiliser l'aide| Sommaire | Index
Page prcdente
258
Aide d'Adobe Photoshop
Peinture
Comment utiliser l'aide| Sommaire | Index
Page prcdente
259
Personnalisation des pointes de formes (Photoshop)
Le trac dune forme rete de nombreuses empreintes individuelles de cette forme. La pointe slectionne dtermine la forme, le diamtre et dautres caractristiques dune empreinte de forme. Vous pouvez personnaliser les pointes en modiant leurs options et crer de nouvelles formes de pointe en prlevant des pixels dans une image.
Poire peinte laide dune forme personnalise afche dans un encart
Pour crer une forme de pointe : 1 Utilisez loutil Rectangle de slection avec un contour progressif de 0 pixel pour slectionner une partie dune image prlever comme forme personnalise. Les dimensions de la forme peuvent aller jusqu 2 500 x 2 500 pixels. Pour mieux ressortir, la forme doit apparatre sur un fond blanc uni. Si vous souhaitez dnir une forme aux contours ous, slectionnez des pixels ayant des valeurs de gris (les formes colores apparaissent sous forme de valeurs de gris). 2 Choisissez Edition > Crer une forme. 3 Donnez un nom la forme, puis cliquez sur OK. Pour dfinir des options de forme de pointe : 1 Slectionnez Forme de la pointe sur le ct gauche de la palette Formes. 2 Slectionnez la pointe personnaliser, puis dnissez une ou plusieurs des options suivantes : Diamtre Dnit la taille de la forme. Entrez une valeur en pixels ou dplacez le curseur correspondant.
Formes avec diffrents diamtres
Taille dexemple Rtablit le diamtre dorigine de la forme. Cette option nest disponible que si la forme de la pointe a t cre par prlvement de pixels dans une image.
Comment utiliser l'aide| Sommaire | Index
Page prcdente
259
Aide d'Adobe Photoshop
Peinture
Comment utiliser l'aide| Sommaire | Index
Page prcdente
260
Angle Dnit langle de rotation de laxe prolong dune forme elliptique ou chantillonne par rapport laxe horizontal. Entrez une valeur en degrs ou dplacez laxe horizontal dans la zone daperu.
Les formes angulaires produisent un effet cisel
Arrondi Dnit le rapport entre laxe court et laxe long de la forme. Entrez un pourcentage ou faites glisser les points dans la zone daperu. Une valeur de 100 % cre une forme circulaire, une valeur de 0 % cre une forme linaire et les valeurs intermdiaires crent des formes elliptiques. Duret Dnit la taille du centre de la forme. Entrez un nombre ou utilisez le curseur pour dnir une valeur correspondant un pourcentage du diamtre de la forme.
Formes avec diffrentes valeurs de duret
Pas Dnit lespacement des empreintes de la forme sur le trac. Pour modier le pas, entrez un nombre ou utilisez le curseur pour dnir une valeur correspondant un pourcentage du diamtre de la forme. Lorsque cette option est dslectionne, cest la vitesse du curseur qui dtermine le pas.
Plus le pas est lev, plus les sauts de la forme sont nombreux
Si vous utilisez une forme prdnie, appuyez respectivement sur la touche ; ou , pour augmenter ou rduire lpaisseur de la forme. Pour les formes darrondi net, darrondi ou et calligraphiques, appuyez sur les touches Maj+; pour renforcer la duret de la forme et sur les touches Maj+, pour lattnuer.
Comment utiliser l'aide| Sommaire | Index
Page prcdente
260
Aide d'Adobe Photoshop
Peinture
Comment utiliser l'aide| Sommaire | Index
Page prcdente
261
A propos de la dynamique de forme (Photoshop)
La palette Formes comporte de nombreuses options permettant dajouter (ou de modier) des lments dynamiques dans les pointes de forme prdnies. Par exemple, vous pouvez dnir des options qui font varier la taille, la couleur et lopacit des empreintes de forme au cours dun mme trac. Pour ajouter des lments dynamiques une forme, vous faites appel deux composants :
Les pourcentages de variation dnissent le caractre alatoire des lments dynamiques. Ainsi, 0 %, un lment ne change pas au cours dun trac ; par contre, 100 %, le caractre alatoire dun lment est maximal. Les options des menus droulant Contrle dtermine le mode de contrle de la variation des lments dynamiques. Vous avez le choix entre ne pas contrler cette variation, estomper llment sur un nombre dtapes dtermin ou faire varier llment en fonction de la pression ou de linclinaison de la plume, ou encore de la position de la molette.
Remarque : les commandes de plume ne sont disponibles que lorsque vous utilisez une tablette numrisante sensible la pression, par exemple la tablette Wacom . Une icne davertissement apparat si vous slectionnez une commande de plume sans avoir install de tablette au pralable.
Dnition de la dynamique de forme (Photoshop)
La dynamique de forme dtermine la variation des empreintes de la forme sur le dessin.
Trac de forme sans dynamique et avec dynamique de forme
Pour modifier la dynamique dune forme : 1 Slectionnez Dynamique de forme sur le ct gauche de la palette Formes. Veillez cliquer sur le nom plutt que dans la case cocher pour slectionner llment. 2 Dnissez une ou plusieurs des options suivantes : Variation de la taille et Contrle Indique la variation de la taille des empreintes de la forme sur le dessin. Pour plus de dtails, reportez-vous la section A propos de la dynamique de forme (Photoshop) , page 261. Pour dnir le pourcentage maximal de variation, entrez un nombre ou utilisez le curseur pour indiquer une valeur. Pour indiquer le mode de contrle de la variation de taille des empreintes de la forme, choisissez une option dans le menu droulant Contrle :
Dsactiv, pour ne pas contrler la variation de taille des empreintes de la forme. Estomper, pour attnuer la taille des empreintes de la forme entre le diamtre initial et le diamtre minimal sur le nombre dtapes dni. Chaque tape quivaut une
Comment utiliser l'aide| Sommaire | Index
Page prcdente
261
Aide d'Adobe Photoshop
Peinture
Comment utiliser l'aide| Sommaire | Index
Page prcdente
262
empreinte de la pointe dune forme. Cette valeur peut tre comprise entre 1 et 9 999. Si, par exemple, vous entrez 10 tapes, vous obtenez un estompage en 10 incrments.
Pression de la plume, Inclinaison de la plume ou Molette pour faire varier la taille des empreintes de la forme entre le diamtre initial et le diamtre minimal en fonction de la pression ou de linclinaison du stylet ou de la position de la molette.
Diamtre minimal Indique le pourcentage minimal de mise lchelle des empreintes de la forme lorsque loption Variation de la taille ou Contrle est active. Entrez un nombre ou utilisez le curseur pour dnir une valeur correspondant un pourcentage du diamtre de la pointe de la forme. Echelle dinclinaison Indique le facteur dchelle appliqu la hauteur de la forme avant sa rotation lorsque loption Contrle est rgle sur Inclinaison de la plume. Entrez un nombre ou utilisez le curseur pour dnir une valeur correspondant un pourcentage du diamtre de la forme. Variation de langle et Contrle Indique la variation de langle des empreintes de la forme sur le dessin. Pour plus de dtails, reportez-vous la section A propos de la dynamique de forme (Photoshop) , page 261. Pour dnir le pourcentage maximal de variation, entrez un nombre ou utilisez le curseur pour indiquer une valeur en pourcentage de 360 degrs. Pour indiquer le mode de contrle de la variation de langle des empreintes de la forme, choisissez une option dans le menu droulant Contrle :
Dsactiv, pour ne pas contrler la variation de langle des empreintes de la forme. Estomper, pour attnuer langle des empreintes de la forme entre 0 et 360 degrs sur le nombre dtapes dni. Pression de la plume, Inclinaison de la plume ou Molette pour faire varier langle des empreintes de la forme entre 0 et 360 degrs en fonction de la pression ou de linclinaison du stylet ou de la position de la molette. Direction initiale, pour dnir langle des empreintes selon la direction initiale du trac de la forme. Direction, pour dnir langle des empreintes selon la direction du trac de la forme.
Variation de larrondi et Contrle Indique la variation de larrondi des empreintes de la forme sur le dessin. Pour plus de dtails, reportez-vous la section A propos de la dynamique de forme (Photoshop) , page 261. Pour dnir le pourcentage maximal de variation, entrez un nombre ou utilisez le curseur pour indiquer une valeur gale un pourcentage reprsentatif du rapport entre les axes court et long de la forme. Pour indiquer le mode de contrle de la variation de larrondi des empreintes de la forme, choisissez une option dans le menu droulant Contrle :
Dsactiv, pour ne pas contrler la variation de larrondi des empreintes de la forme. Estomper, pour attnuer larrondi des empreintes de la forme entre 100 % et la valeur darrondi minimal sur le nombre dtapes dni. Pression de la plume, Inclinaison de la plume ou Molette pour faire varier larrondi des empreintes de la forme entre 100 % et la valeur darrondi minimal en fonction de la pression ou de linclinaison du stylet ou de la position de la molette.
Comment utiliser l'aide| Sommaire | Index
Page prcdente
262
Aide d'Adobe Photoshop
Peinture
Comment utiliser l'aide| Sommaire | Index
Page prcdente
263
Arrondi minimal Indique larrondi minimal des empreintes de la forme lorsque loption Variation de larrondi ou Contrle est active. Entrez un nombre ou utilisez le curseur pour indiquer une valeur gale un pourcentage reprsentatif du rapport entre les axes court et long de la forme.
Diffusion de la forme (Photoshop)
La diffusion de la forme dtermine le nombre et la position de ses empreintes sur un trac.
Trac de forme sans diffusion et avec diffusion des points
Pour modifier les options de diffusion dune forme : 1 Slectionnez Diffusion sur le ct gauche de la palette Formes. Veillez cliquer sur le nom plutt que dans la case cocher pour slectionner llment. 2 Dnissez une ou plusieurs des options suivantes : Diffusion et Contrle Indique le mode de projection des empreintes de la forme sur le dessin. Lorsque loption Les deux axes est slectionne, la diffusion des empreintes de la forme est radiale. Lorsquelle est dslectionne, la diffusion des empreintes de la forme est perpendiculaire au trac. Pour dnir le pourcentage maximal de diffusion, entrez un nombre ou utilisez le curseur pour indiquer une valeur. Pour indiquer le mode de contrle de la variation de la diffusion des empreintes de la forme, choisissez une option dans le menu droulant Contrle :
Dsactiv, pour ne pas contrler la variation de la diffusion des empreintes de la forme. Estomper, pour attnuer la diffusion des empreintes de la forme entre la diffusion maximale et aucune diffusion sur le nombre dtapes dni. Pression de la plume, Inclinaison de la plume ou Molette pour faire varier la diffusion des empreintes de la forme en fonction de la pression ou de linclinaison du stylet ou de la position de la molette.
Nombre Indique le nombre dempreintes de la forme appliques pour chaque pas. Entrez un nombre ou utilisez le curseur pour indiquer une valeur. Remarque : si vous augmentez ce nombre sans augmenter les valeurs de pas ou de diffusion, la peinture risque de manquer de prcision. Variation numrique et Contrle Indique la variation du nombre dempreintes de la forme pour chaque pas. Pour plus de dtails, reportez-vous la section A propos de la dynamique de forme (Photoshop) , page 261. Pour dnir le pourcentage maximal dempreintes appliques chaque pas, entrez un nombre ou utilisez le curseur pour indiquer une valeur. Pour indiquer le mode de contrle de la variation numrique des empreintes de la forme, choisissez une option dans le menu droulant Contrle :
Comment utiliser l'aide| Sommaire | Index
Page prcdente
263
Aide d'Adobe Photoshop
Peinture
Comment utiliser l'aide| Sommaire | Index
Page prcdente
264
Dsactiv, pour ne pas contrler la variation numrique des empreintes de la forme. Estomper, pour attnuer le nombre dempreintes de la forme partir de la valeur 1 sur le nombre dtapes dni. Pression de la plume, Inclinaison de la plume ou Molette pour faire varier le nombre des empreintes de la forme en fonction de la pression ou de linclinaison du stylet ou de la position de la molette.
Cration des formes textures (Photoshop)
Une forme texture utilise un motif pour simuler une nition sur toile.
Tracs de forme sans texture et avec texture
Pour modifier les options de texture dune forme : 1 Slectionnez Texture sur le ct gauche de la palette Formes. Veillez cliquer sur le nom plutt que dans la case cocher pour slectionner llment. 2 Cliquez sur lchantillon de motif, puis choisissez un motif dans la palette droulante. 3 Dnissez une ou plusieurs des options suivantes : Inverser Inverse les points en relief et creuss de la texture en fonction des tons du motif. Lorsque loption Inverser est slectionne, les zones les plus claires du motif sont les points en creux de la texture qui, par consquent, reoivent le moins de peinture ; les zones les plus sombres sont les points en relief de la texture, qui reoivent le plus de peinture. Lorsque loption Inverser est dslectionne, les zones les plus claires du motif reoivent le plus de peinture, tandis que les zones les plus sombres en reoivent le moins. Echelle Indique lchelle du motif. Entrez un nombre ou utilisez le curseur pour dnir une valeur correspondant un pourcentage de la taille du motif. Texturer chaque pointe Dtermine si chaque pointe doit ou non tre rendue individuellement telle quelle est dessine. Lorsque cette option est dsactive, les options de variation de la profondeur ne sont pas disponibles. Mode Indique le mode de fusion utilis pour combiner la forme et le motif (voir la section Slection dun mode de fusion , page 270). Profondeur Indique le pourcentage dabsorption de la peinture par la texture. Entrez un nombre ou utilisez le curseur pour indiquer une valeur. A 100 %, les points creuss de la texture ne reoivent pas de peinture. A 0 %, tous les points de la texture reoivent la mme quantit de peinture, ce qui masque le motif. Profondeur minimale Indique la profondeur minimale laquelle la peinture peut pntrer lorsque loption Contrle de la profondeur est dnie sur Estomper, Pression de la plume, Inclinaison de la plume ou Molette et que loption Texturer chaque pointe est slectionne.
Comment utiliser l'aide| Sommaire | Index
Page prcdente
264
Aide d'Adobe Photoshop
Peinture
Comment utiliser l'aide| Sommaire | Index
Page prcdente
265
Variation de la profondeur et Contrle Indique le pourcentage de variation de la profondeur lorsque loption Texturer chaque pointe est slectionne. Pour plus de dtails, reportez-vous la section A propos de la dynamique de forme (Photoshop) , page 261. Pour dnir le pourcentage maximal de variation, entrez un nombre ou utilisez le curseur pour indiquer une valeur. Pour indiquer le mode de contrle de la variation de la profondeur des empreintes de la forme, choisissez une option dans le menu droulant Contrle :
Dsactiv, pour ne pas contrler la variation de la profondeur des empreintes de la forme. Estomper, pour attnuer la profondeur partir du pourcentage Variation de la profondeur jusquau pourcentage Profondeur minimale sur le nombre dtapes dni. Pression de la plume, Inclinaison de la plume ou Molette pour faire varier la profondeur en fonction de la pression ou de linclinaison du stylet ou de la position de la molette.
Cration des formes doubles (Photoshop)
Une forme double est dessine laide de deux pointes. Les options de la pointe principale sont dnies dans la section Forme de la pointe de la palette Formes, et celles de la pointe secondaire dans la section Forme double de cette mme palette.
Forme trace avec une seule pointe et avec une double pointe
Pour modifier les options de double pointe dune forme : 1 Slectionnez Forme double sur le ct gauche de la palette Formes. Veillez cliquer sur le nom plutt que dans la case cocher pour slectionner llment. 2 Slectionnez le mode de fusion utiliser pour combiner les empreintes de la forme obtenues avec la pointe principale et la pointe secondaire (voir la section Slection dun mode de fusion , page 270). 3 Slectionnez une pointe pour la forme double dans la liste au-dessous du menu droulant Mode. 4 Dnissez une ou plusieurs des options suivantes : Diamtre Dnit la taille de la pointe double. Entrez une valeur en pixels, faites glisser le curseur ou cliquez sur Taille dexemple pour utiliser le diamtre dorigine de la pointe de forme (loption Taille dexemple nest disponible que si la forme pointe double a t cre par prlvement de pixels dans une image). Pas Dnit lespacement des empreintes de la forme double pointe sur le trac. Pour modier le pas, entrez un nombre ou utilisez le curseur pour dnir une valeur correspondant un pourcentage du diamtre de la pointe.
Comment utiliser l'aide| Sommaire | Index
Page prcdente
265
Aide d'Adobe Photoshop
Peinture
Comment utiliser l'aide| Sommaire | Index
Page prcdente
266
Diffusion Indique le mode de rpartition des empreintes de la forme double pointe sur le trac. Lorsque loption Les deux axes est slectionne, la projection des points de la forme double pointe est radiale. Lorsquelle est dslectionne, leur projection est perpendiculaire au trac. Pour dnir le pourcentage maximal de diffusion, entrez un nombre ou utilisez le curseur pour indiquer une valeur. Nombre Indique le nombre dempreintes de la forme double pointe appliques chaque intervalle. Entrez un nombre ou utilisez le curseur pour indiquer une valeur.
Dnition de la dynamique de la couleur (Photoshop)
La dynamique de la couleur dtermine les variations chromatiques de la peinture sur un trac.
Tracs sans dynamique et avec dynamique de la couleur
Pour modifier la dynamique de la couleur dune forme : 1 Slectionnez Dynamique de la couleur sur le ct gauche de la palette Formes. Veillez cliquer sur le nom plutt que dans la case cocher pour slectionner llment. 2 Dnissez une ou plusieurs des options suivantes : Variation premier plan/arrire-plan et Contrle Indique le mode de variation de la peinture entre les couleurs de premier plan et darrire-plan. Pour plus de dtails, reportez-vous la section A propos de la dynamique de forme (Photoshop) , page 261. Pour prciser le pourcentage de variation chromatique de la peinture, entrez un nombre ou utilisez le curseur pour indiquer une valeur. Pour indiquer le mode de contrle de la variation chromatique des empreintes de la forme, choisissez une option dans le menu droulant Contrle :
Dsactiv, pour ne pas contrler la variation chromatique des empreintes de la forme. Estomper, pour faire varier la couleur de la peinture entre les couleurs de premier plan et darrire-plan sur le nombre dtapes dni. Pression de la plume, Inclinaison de la plume ou Molette pour faire varier la couleur de la peinture entre les couleurs de premier et darrire-plan en fonction de la pression ou de linclinaison du stylet ou de la position de la molette.
Variation de teinte Indique le pourcentage de variation de la teinte de peinture sur un trac. Entrez un nombre ou utilisez le curseur pour indiquer une valeur. Une valeur faible modie la teinte tout en restant trs proche de la teinte de la couleur de premier plan. Une valeur plus leve augmente lcart tonal. Variation de la saturation Indique le pourcentage de variation de la saturation de la peinture sur un trac. Entrez un nombre ou utilisez le curseur pour indiquer une valeur. Une valeur faible modie la saturation tout en restant trs proche de la saturation de la couleur de premier plan. Une valeur plus leve augmente lcart de saturation. Comment utiliser l'aide| Sommaire | Index Page prcdente 266
Aide d'Adobe Photoshop
Peinture
Comment utiliser l'aide| Sommaire | Index
Page prcdente
267
Variation de la luminosit Indique le pourcentage de variation de la luminosit de la peinture sur un trac. Entrez un nombre ou utilisez le curseur pour indiquer une valeur. Une valeur faible modie la luminosit tout en restant trs proche de la luminosit de la couleur de premier plan. Une valeur plus leve augmente lcart de luminosit. Puret Augmente ou diminue la saturation de la couleur. Entrez un nombre ou utilisez le curseur pour indiquer un pourcentage compris entre -100 et 100. A -100, la couleur est compltement dsature ; 100, elle est compltement sature.
Dnition de la dynamique de peinture (Photoshop)
La dynamique de peinture dtermine les variations de peinture sur un trac.
Tracs sans dynamique et avec dynamique de peinture
Pour modifier la dynamique de peinture dune forme : 1 Slectionnez Autre dynamique sur le ct gauche de la palette Formes. Veillez cliquer sur le nom plutt que dans la case cocher pour slectionner llment. 2 Dnissez une ou plusieurs des options suivantes : Variation de lopacit et Contrle Indique la variation de lopacit de la peinture sur un trac, jusqu (mais sans dpasser) la valeur dopacit dnie dans la barre doptions. Pour plus de dtails, reportez-vous la section A propos de la dynamique de forme (Photoshop) , page 261. Pour prciser le pourcentage de variation de lopacit de la peinture, entrez un nombre ou utilisez le curseur pour indiquer une valeur. Pour indiquer le mode de contrle de la variation de lopacit des empreintes de la forme, choisissez une option dans le menu droulant Contrle :
Dsactiv, pour ne pas contrler la variation de lopacit des empreintes de la forme. Estomper, pour attnuer lopacit de la peinture entre la valeur dopacit dnie dans la barre doptions et la valeur 0 dans le nombre dtapes dni. Pression de la plume, Inclinaison de la plume ou Molette pour faire varier lopacit de la peinture en fonction de la pression ou de linclinaison du stylet ou de la position de la molette.
Variation du flux et Contrle Indique la variation du ux de peinture sur un trac, jusqu (mais sans dpasser) la valeur de ux dnie dans la barre doptions. Pour plus de dtails, reportez-vous la section A propos de la dynamique de forme (Photoshop) , page 261. Pour prciser le pourcentage de variation du ux de peinture, entrez un nombre ou utilisez le curseur pour indiquer une valeur. Pour indiquer le mode de contrle de la variation de ux des empreintes de la forme, choisissez une option dans le menu droulant Contrle :
Comment utiliser l'aide| Sommaire | Index
Page prcdente
267
Aide d'Adobe Photoshop
Peinture
Comment utiliser l'aide| Sommaire | Index
Page prcdente
268
Dsactiv, pour ne pas contrler la variation de ux des empreintes de la forme. Estomper, pour attnuer le ux de peinture entre la valeur de ux dnie dans la barre doptions et la valeur 0 dans le nombre dtapes dni. Pression de la plume, Inclinaison de la plume ou Molette pour faire varier le ux de peinture en fonction de la pression ou du stylet ou de la position de la molette.
Ajout de bruit au contour des formes (Photoshop)
Loption Bruit ajoute un caractre alatoire supplmentaire aux pointes de forme individuelles. Cette option est particulirement efcace lorsquelle est applique aux pointes de forme oues (pointes contenant des valeurs de gris). Pour activer ou dsactiver le bruit dans le contour des formes : Slectionnez Bruit sur le ct gauche de la palette Formes. Une coche indique que loption est active.
Utilisation des bords humides (Photoshop)
Loption Bords humides produit un effet daquarelle par accumulation de la peinture sur le contour du trac. Pour activer ou dsactiver les bords humides : Slectionnez Bords humides sur le ct gauche de la palette Formes. Une coche indique que loption est active.
Cration deffets darographe (Photoshop)
Loption Arographe de la palette Formes permet dappliquer des tons graduels une image, selon des techniques darographe traditionnelles. Remarque : loption Arographe de la palette Formes correspond loption du mme nom dans la barre doptions. Pour activer ou dsactiver loption Arographe : Slectionnez Arographe sur le ct gauche de la palette Formes. Une coche indique que loption est active. Remarque : loption Arographe de la palette Formes correspond loption du mme nom dans la barre doptions.
Lissage du trac des formes (Photoshop)
Loption Lissage adoucit les courbes du trac dune forme. Cette option est particulirement efcace lorsque vous peignez rapidement avec un stylet ; cependant, elle peut entraner un lger dcalage dans le rendu du contour. Pour activer ou dsactiver le lissage du contour des formes : Slectionnez Lissage sur le ct gauche de la palette Formes. Une coche indique que loption est active.
Protection de la texture du trac des formes (Photoshop)
Loption Protger la texture applique le mme motif et la mme chelle toutes les formes prdnies textures. Slectionnez cette option pour simuler une texture cohrente lorsque vous peignez avec plusieurs pointes de forme textures.
Comment utiliser l'aide| Sommaire | Index
Page prcdente
268
Aide d'Adobe Photoshop
Peinture
Comment utiliser l'aide| Sommaire | Index
Page prcdente
269
Pour activer ou dsactiver loption Protger la texture : Slectionnez Protger la texture sur le ct gauche de la palette Formes. Une coche indique que loption est active.
Copie des textures dun outil lautre (Photoshop)
Lorsque vous dnissez une texture pour loutil actif, vous pouvez reporter le motif et lchelle de cette texture sur tous les outils qui prennent en charge les textures. Par exemple, vous pouvez appliquer le motif et lchelle de la texture actuelle de loutil Pinceau aux outils Crayon, Tampon de duplication, Tampon de motif, Forme dhistorique, Forme dhistorique artistique, Gomme, Densit -, Densit + et Eponge. Pour appliquer le motif et lchelle dune texture dautres outils de peinture et de retouche : Choisissez Copier la texture dans dautres outils dans le menu de la palette Formes.
Effacement des options de forme (Photoshop)
Il est facile deffacer toutes les options de forme dun outil laide de la commande Effacer les options de forme. Pour effacer les options de forme : Choisissez Effacer les options de forme dans le menu de la palette Formes.
Cration et gestion des formes prdnies (Photoshop)
Aprs avoir personnalis une forme, vous pouvez lenregistrer en tant que forme prdnie. Les formes prdnies gurent dans la palette Formes, dans la palette droulante Forme de la barre doptions et dans le Gestionnaire des paramtres prdnis. Vous pouvez crer des bibliothques de formes prdnies, renommer ces formes ou en supprimer. Remarque : les nouvelles formes prdnies sont enregistres dans un chier de prfrences an dtre rutilises dune session de travail lautre. Si ce chier est supprim ou endommag, ou si vous rtablissez la bibliothque de formes par dfaut, les nouvelles formes prdnies sont perdues. Pour enregistrer ces formes de faon permanente, enregistrez-les dans une bibliothque. Pour crer une forme prdfinie : 1 Personnalisez une forme. 2 Utilisez lune des mthodes suivantes dans la palette Formes ou la palette droulante Forme :
Choisissez Nouvelle forme dans le menu de la palette, attribuez un nom la forme prdnie, puis cliquez sur OK. Cliquez sur le bouton Crer une forme .
Pour renommer une forme prdfinie : Utilisez lune des mthodes suivantes :
Slectionnez une forme dans la palette droulante Forme ou la palette Formes, puis choisissez Renommer la forme dans le menu de la palette. Entrez un nouveau nom pour la nouvelle forme et cliquez sur OK.
Comment utiliser l'aide| Sommaire | Index
Page prcdente
269
Aide d'Adobe Photoshop
Peinture
Comment utiliser l'aide| Sommaire | Index
Page prcdente
270
Si les formes de la palette sont afches en mode vignette, cliquez deux fois sur une forme, entrez un nouveau nom, puis cliquez sur OK. Si les formes de la palette sont afches par liste ou en texte seul, cliquez deux fois sur une forme, insrez un nouveau nom et appuyez sur Entre (Windows) ou Retour (Mac OS).
Pour supprimer une forme prdfinie : Utilisez lune des mthodes suivantes :
Slectionnez une forme dans la palette droulante Forme ou la palette Formes, puis choisissez Supprimer la forme dans le menu de la palette. Dans la palette droulante Forme ou la palette Formes, maintenez la touche Alt (Windows) ou Option (Mac OS) enfonce tout en cliquant sur la forme supprimer. Dans la palette Formes, slectionnez une forme, puis cliquez sur le bouton Corbeille ou faites glisser une forme sur ce bouton.
Pour enregistrer un ensemble de formes prdfinies dans une bibliothque : 1 Choisissez Enregistrer les formes dans le menu de la palette droulante Forme ou dans le menu de la palette Formes. 2 Choisissez un emplacement pour la bibliothque de formes, entrez un nom de chier et cliquez sur Enregistrer. Vous pouvez enregistrer la bibliothque nimporte quel emplacement. Cependant, si vous placez le chier de la bibliothque dans le dossier Paramtres prdnis/Formes du dossier de programme Photoshop, le nom de la bibliothque apparat au bas du menu de la palette droulante Forme et du menu de la palette Formes aprs le redmarrage de Photoshop. Remarque : vous pouvez galement utiliser le Gestionnaire des paramtres prdnis pour renommer, supprimer et enregistrer des bibliothques de formes prdnies. Pour plus de dtails, reportez-vous la section Gestion des bibliothques avec le gestionnaire des paramtres prdnis (Photoshop) , page 60.
Dnition des options doutils de peinture et de retouche
Les options dun outil de peinture ou de retouche sont disponibles dans la barre doptions.
Slection dun mode de fusion
Le mode de fusion dni dans la barre doptions dtermine lincidence dun outil de peinture ou de retouche sur les pixels de limage. Lorsque vous examinez leffet dun mode de fusion, pensez en termes de couleurs :
La couleur de base est la couleur dorigine de limage. La couleur de fusion est la couleur applique laide de loutil de peinture ou de retouche. La couleur nale est la couleur rsultant de la fusion.
Pour slectionner le mode de fusion dun outil : Choisissez un mode de fusion dans le menu droulant Mode de la barre doptions. Comment utiliser l'aide| Sommaire | Index Page prcdente 270
Aide d'Adobe Photoshop
Peinture
Comment utiliser l'aide| Sommaire | Index
Page prcdente
271
Normal Modie ou peint chaque pixel pour lui donner la couleur nale. Il sagit du mode par dfaut (le mode Normal est appel Seuil lorsque vous travaillez sur une image en mode Bitmap ou Couleurs indexes). Fondu Modie ou peint chaque pixel pour lui donner la couleur nale. Cependant, la couleur nale est obtenue par un remplacement alatoire des pixels avec la couleur de base ou la couleur de fusion, selon lopacit dun pixel cet endroit. Arrire Modie ou peint seulement la partie transparente dun calque. Ce mode fonctionne uniquement sur les calques dont les zones transparentes sont dverrouilles et quivaut peindre au dos des zones transparentes dune feuille dactate. Transparent Modie ou peint tous les pixels et les rend transparents. Ce mode est disponible pour les outils Trait (lorsque loption Pixels de remplissage est slectionne), Pot de peinture , Pinceau , Crayon et pour les commandes Remplir et Contour. Vous devez travailler sur un calque dont la transparence nest pas verrouille pour pouvoir utiliser ce mode. Obscurcir Analyse les informations chromatiques de chaque couche et slectionne la couleur de base ou de fusion (la plus fonce) comme couleur nale. Les pixels plus clairs que la couleur de fusion sont remplacs et les pixels plus foncs demeurent intacts. Produit Analyse les informations chromatiques de chaque couche et multiplie la couleur de base par la couleur de fusion. La couleur obtenue est toujours plus fonce. Le produit dune couleur quelconque par le noir rend du noir. Le produit dune couleur quelconque par le blanc na aucune incidence sur la couleur. Lorsque vous peignez avec une couleur autre que le noir ou le blanc, les traits successifs appliqus laide dun outil de peinture produisent des couleurs progressivement plus fonces. Cet effet quivaut dessiner sur une image laide de plusieurs marqueurs magiques. Densit couleur + Analyse les informations chromatiques de chaque couche et obscurcit la couleur de base pour reter la couleur de fusion par augmentation du contraste. La fusion avec du blanc ne produit aucun effet. Densit linaire + Analyse les informations chromatiques de chaque couche et obscurcit la couleur de base pour reter la couleur de fusion par rduction de la luminosit. La fusion avec du blanc ne produit aucun effet. Eclaircir Analyse les informations chromatiques de chaque couche et slectionne la couleur de base ou de fusion (la plus claire) comme couleur nale. Les pixels plus foncs que la couleur de fusion sont remplacs et les pixels plus clairs demeurent intacts. Superposition Analyse les informations chromatiques de chaque couche et multiplie linverse des couleurs de fusion et de base. La couleur obtenue est toujours plus claire. Une superposition avec le noir na aucune incidence sur la couleur et une superposition avec le blanc produit du blanc. Cet effet quivaut projeter plusieurs diapositives photographiques les unes sur les autres. Densit couleur - Analyse les informations chromatiques de chaque couche et claircit la couleur de base pour reter la couleur de fusion par rduction du contraste. La fusion avec du noir ne produit aucun effet. Densit linaire - Analyse les informations chromatiques de chaque couche et claircit la couleur de base pour reter la couleur de fusion par augmentation de la luminosit. La fusion avec du noir ne produit aucun effet.
Comment utiliser l'aide| Sommaire | Index
Page prcdente
271
Aide d'Adobe Photoshop
Peinture
Comment utiliser l'aide| Sommaire | Index
Page prcdente
272
Incrustation Multiplie ou superpose les couleurs, selon la couleur de dpart. Les motifs ou les couleurs recouvrent les pixels existants, tout en prservant les tons clairs et les tons foncs de la couleur de base. La couleur de dpart nest pas remplace, mais mlange la couleur de fusion pour reproduire les tons clairs ou foncs de la couleur dorigine. Lumire tamise Assombrit ou claircit les couleurs, selon la couleur de fusion. Cet effet quivaut projeter une lumire de projecteur diffuse sur limage. Si la couleur de fusion (couleur de la lumire) contient moins de 50 % de gris, limage est claircie comme si elle tait moins dense. Si la couleur de fusion contient plus de 50 % de gris, limage est obscurcie, comme si elle tait plus dense. Lorsque vous peignez avec un noir ou un blanc pur, vous obtenez une zone nettement plus fonce ou plus claire, mais vous nobtenez ni un noir ni un blanc pur. Lumire crue Multiplie ou superpose les couleurs, selon la couleur de fusion. Cet effet quivaut projeter une lumire de projecteur crue sur une image. Si la couleur de fusion (couleur de la lumire) contient moins de 50 % de gris, limage est claircie comme si elle tait superpose. Cet effet est utile pour ajouter des tons clairs une image. Si la couleur de fusion contient plus de 50 % de gris, limage est obscurcie, comme si elle tait multiplie. Cet effet permet dajouter des tons foncs une image. Lorsque vous peignez avec un noir ou un blanc pur, vous obtenez un noir ou un blanc pur. Lumire vive Augmente ou diminue la densit des couleurs par augmentation ou rduction du contraste, selon la couleur de fusion. Si la couleur de fusion (source lumineuse) contient moins de 50 % de gris, limage est claircie par diminution du contraste. Si la couleur de fusion contient plus de 50 % de gris, limage est obscurcie par augmentation du contraste. Lumire linaire Augmente ou diminue la densit des couleurs par augmentation ou rduction de la luminosit, selon la couleur de fusion. Si la couleur de fusion (source lumineuse) contient moins de 50 % de gris, limage est claircie par augmentation de la luminosit. Si la couleur de fusion contient plus de 50 % de gris, limage est obscurcie par diminution de la luminosit. Lumire ponctuelle Remplace les couleurs, selon la couleur de fusion. Si la couleur de fusion (source lumineuse) contient moins de 50 % de gris, les pixels plus sombres que la couleur de fusion sont remplacs, tandis que les pixels plus clairs restent intacts. Si la couleur de fusion contient plus de 50 % de gris, les pixels plus clairs que la couleur de fusion sont remplacs, tandis que les pixels plus sombres restent intacts. Cet effet permet dajouter des effets spciaux une image. Diffrence Analyse les informations chromatiques de chaque couche et soustrait la couleur de base de la couleur de fusion, ou inversement, en fonction de la couleur la plus lumineuse. La fusion avec du blanc inverse les valeurs de couleur de base ; la fusion avec du noir ne produit aucun effet. Exclusion Produit un effet semblable au mode Diffrence avec un moindre contraste. La fusion avec du blanc inverse les valeurs de la couleur de base. La fusion avec du noir ne produit aucun effet. Teinte Cre une couleur nale ayant la luminance et la saturation de la couleur de base et la teinte de la couleur de fusion.
Comment utiliser l'aide| Sommaire | Index
Page prcdente
272
Aide d'Adobe Photoshop
Peinture
Comment utiliser l'aide| Sommaire | Index
Page prcdente
273
Saturation Cre une couleur nale ayant la luminance et la teinte de la couleur de base et la saturation de la couleur de fusion. Ce mode ne produit aucun effet sur une zone non sature (avec une valeur de gris gale 0). Couleur Cre une couleur nale ayant la luminance de la couleur de base et la teinte et la saturation de la couleur de fusion. Ce mode prserve les niveaux de gris de limage et est pratique pour colorer des images monochromes ou pour teinter des images en couleur. Luminosit Cre une couleur nale ayant la teinte et la saturation de la couleur de base et la luminance de la couleur de fusion. Ce mode produit leffet inverse du mode Couleur.
Dnition des options dopacit, de ux, dintensit et dexposition
Vous pouvez dnir des options dopacit, de ux, dintensit ou dexposition pour les outils suivants :
Lopacit dtermine la quantit maximale de peinture applique par les outils Pinceau, Crayon, Tampon de duplication, Tampon de motif, Forme dhistorique, Forme dhistorique artistique, Dgrad et Pot de peinture. Le ux indique la rapidit avec laquelle la peinture est applique par loutil Pinceau. Lintensit correspond la pression des contours appliqus par les outils Doigt, Goutte deau, Nettet et Eponge. Lexposition indique la quantit dexposition utilise avec les outils Densit - et Densit +.
Pour dfinir les options dopacit, de flux, dintensit et dexposition : Entrez une valeur ou dplacez le curseur dopacit, de ux, dintensit ou dexposition de la barre doptions. Les valeurs dopacit, de ux, dintensit et dexposition peuvent tre comprises entre 1 et 100 %. Si vous recherchez un effet de peinture transparente ou un effet plus attnu, dnissez un pourcentage faible ; en revanche, pour un effet de peinture plus opaque ou marqu, choisissez une valeur leve. Appuyez sur une touche numrique pour dnir lopacit, le ux, lintensit ou lexposition dun outil en multiples de 10 % (la touche 1 dnissant 10 %, la touche 0, 100 %).
Utilisation de loutil Dgrad (Photoshop)
Loutil Dgrad permet de crer un fondu progressif entre plusieurs couleurs. Vous pouvez choisir un fond en dgrad prdni ou en crer dautres. Remarque : loutil Dgrad ne peut pas tre utilis sur des images en mode Bitmap, Couleurs indexes ou 16 bits par couche.
Application dun fond en dgrad
Pour remplir une zone avec un dgrad, faites glisser la souris sur limage. Le point de dpart (cest--dire celui o vous avez cliqu) et le point darrive (celui o vous relchez le bouton de la souris) inuent sur laspect du dgrad, selon loutil utilis.
Comment utiliser l'aide| Sommaire | Index
Page prcdente
273
Aide d'Adobe Photoshop
Peinture
Comment utiliser l'aide| Sommaire | Index
Page prcdente
274
Pour appliquer un fond en dgrad : 1 Pour remplir une partie de limage, slectionnez la zone. A dfaut, le dgrad est appliqu tout le calque actif. 2 Activez loutil Dgrad
3 Choisissez un fond en dgrad dans la barre doptions : Cliquez sur le triangle en regard de lchantillon de dgrad pour choisir un fond en dgrad prdni. Cliquez lintrieur de lchantillon de dgrad pour afcher lEditeur de dgrad. Slectionnez un fond en dgrad prdni ou crez-en un nouveau. Cliquez ensuite sur OK (voir la section Cration de fonds en dgrad uniformes , page 275). Dgrad linaire , pour appliquer un dgrad en ligne droite entre le point de dpart et le point darrive. Dgrad radial point darrive. , pour appliquer un dgrad circulaire entre le point de dpart et le
4 Slectionnez une option dapplication du fond en dgrad dans la barre doptions :
Dgrad inclin , pour appliquer un dgrad autour du point de dpart dans le sens inverse des aiguilles dune montre. Dgrad rchi , pour appliquer un dgrad de part et dautre du point de dpart en utilisant des transitions linaires symtriques. Dgrad en losange , pour appliquer un dgrad en forme de losange en partant du point de dpart vers lextrieur. Le point darrive dnit un angle du losange. Dnissez un mode de fusion et une opacit (voir la section Dnition des options doutils de peinture et de retouche , page 270). Pour inverser lordre des couleurs dans le fond en dgrad, slectionnez Inverser. Pour crer un fondu plus rgulier avec un faible effet de bandes, slectionnez Simuler. Pour utiliser un masque de transparence pour le fond en dgrad, slectionnez Transparence (voir la section Dnition de la transparence dun dgrad , page 276).
5 Effectuez les oprations suivantes dans la barre doptions :
6 Placez le pointeur dans limage l o vous voulez dnir le point de dpart du dgrad et faites glisser la souris pour dnir le point darrive. Pour contraindre langle un multiple de 45 , maintenez la touche Maj enfonce lorsque vous faites glisser la souris.
Comment utiliser l'aide| Sommaire | Index
Page prcdente
274
Aide d'Adobe Photoshop
Peinture
Comment utiliser l'aide| Sommaire | Index
Page prcdente
275
Cration de fonds en dgrad uniformes
La bote de dialogue Editeur de dgrad vous permet de dnir un nouveau dgrad daprs la copie dun dgrad existant. Vous pouvez galement ajouter des couleurs intermdiaires un dgrad an de crer un fondu entre au moins deux couleurs.
A
B C
Bote de dialogue Editeur de dgrad : A. Menu de la palette B. Etape dopacit C. Etape de dgrad D. Rglage des valeurs ou suppression de ltape dopacit ou de couleur slectionne E. Milieu
Pour crer un dgrad uniforme : 1 Activez loutil Dgrad . 2 Cliquez lintrieur de lchantillon de dgrad, dans la barre doptions, pour afcher la bote de dialogue Editeur de dgrad. 3 Pour crer le nouveau dgrad partir dun dgrad existant, slectionnez un dgrad dans la section Paramtres prdnis de la bote de dialogue. 4 Choisissez Uniforme dans le menu droulant Type de dgrad. 5 Pour dnir le point de dpart du dgrad, cliquez sur le taquet dtape de couleur de gauche sous la bande de dgrad. Le triangle situ en haut du taquet devient noir, signe que la couleur de dpart est dite. 6 Pour choisir une couleur, utilisez lune des mthodes suivantes :
Cliquez deux fois sur ltape de couleur ou cliquez sur le tmoin de couleur situ dans la section Arrts de la bote de dialogue. Choisissez une couleur, puis cliquez sur OK. Pour plus de dtails sur la slection dune couleur, reportez-vous la section Utilisation du slecteur de couleur Adobe , page 294. Choisissez une option dans le menu droulant Couleur situ dans la section Arrts de la bote de dialogue. Placez le pointeur sur la bande de dgrad (le pointeur se transforme en pipette), puis cliquez pour prlever une couleur ou cliquez nimporte o dans limage pour chantillonner une couleur de cette image.
Comment utiliser l'aide| Sommaire | Index
Page prcdente
275
Aide d'Adobe Photoshop
Peinture
Comment utiliser l'aide| Sommaire | Index
Page prcdente
276
7 Pour dnir la couleur darrive, cliquez sur le taquet dtape de couleur de droite, sous la bande de dgrad. Choisissez une couleur comme dcrit ltape 5. 8 Pour rgler la position du point de dpart ou darrive, utilisez lune des mthodes suivantes :
Faites glisser ltape de couleur correspondante de gauche ou de droite vers lemplacement cible. Cliquez sur ltape de couleur, puis entrez une valeur dans la zone Position de la section Arrts de la bote de dialogue. Une valeur de 0 % place le point lextrme gauche de la bande de dgrad et une valeur de 100 % le place lextrme droite.
9 Pour repositionner le point mdian (point du dgrad contenant une proportion gale des couleurs de dpart et darrive), faites glisser le losange sous la bande de dgrad vers la gauche ou vers la droite ou cliquez sur le losange, puis entrez une valeur de position. 10 Pour supprimer ltape de couleur que vous ditez, cliquez sur Supprimer. 11 Pour dnir luniformit du dgrad entier, entrez une valeur dans la zone de texte Lissage ou dplacez le curseur correspondant. 12 Si ncessaire, dnissez des valeurs de transparence du dgrad (voir la section Dnition de la transparence dun dgrad , page 276). 13 Entrez le nom du nouveau dgrad. 14 Pour enregistrer le dgrad comme paramtre prdni, cliquez sur Nouveau une fois le dgrad cr. Remarque : les nouveaux paramtres prdnis sont enregistrs dans un chier de prfrences an dtre conservs dune session ddition lautre. Si ce chier est supprim ou endommag, ou si vous rtablissez la bibliothque de paramtres prdnis par dfaut, les nouveaux paramtres prdnis sont perdus. Pour enregistrer ces paramtres de faon permanente, enregistrez-les dans une bibliothque (voir la section Gestion des dgrads , page 278). Pour ajouter des couleurs intermdiaires un dgrad : Dans la bote de dialogue Editeur de dgrad, cliquez sous la bande de dgrad pour dnir une autre tape de couleur. Dnissez la couleur et rglez la position et le milieu du point intermdiaire comme pour le point de dpart ou darrive. Pour supprimer une couleur intermdiaire, faites glisser le taquet dtape de couleur vers le bas, en dehors de la bande de dgrad, ou slectionnez ltape de couleur, puis cliquez sur le bouton Supprimer.
Dnition de la transparence dun dgrad
Chaque fond en dgrad est associ des paramtres qui dterminent lopacit du fond diffrents endroits du dgrad. Par exemple, vous pouvez dnir lopacit de la couleur de dpart sur 100 % et mlanger progressivement le dgrad une couleur darrive moiti opaque. Le motif en damier indique la quantit de transparence dans laperu du dgrad. Pour dfinir la transparence dun dgrad : 1 Crez un dgrad comme dcrit aux tapes 1 10 de la section Cration de fonds en dgrad uniformes , page 275.
Comment utiliser l'aide| Sommaire | Index
Page prcdente
276
Aide d'Adobe Photoshop
Peinture
Comment utiliser l'aide| Sommaire | Index
Page prcdente
277
2 Pour rgler lopacit de dpart, cliquez sur le taquet dtape dopacit de gauche situe au-dessus de la bande de dgrad. Le triangle situ en bas du taquet devient noir, signe que la couleur de dpart est en cours ddition. 3 Dans la section Arrts de la bote de dialogue, entrez une valeur dans la zone de texte Opacit ou dplacez le curseur Opacit. 4 Pour rgler lopacit de lextrmit, cliquez sur le taquet dtape de transparence de droite situe au-dessus de la bande de dgrad, puis dnissez lopacit comme dcrit ltape 3. 5 Pour rgler les positions de dpart ou darrive de lopacit, utilisez lune des mthodes suivantes :
Dplacez ltape dopacit correspondante vers la gauche ou vers la droite. Slectionnez ltape dopacit correspondante, puis entrez une valeur dans la zone Position.
6 Pour rgler la position de lopacit du milieu (le point situ mi-chemin entre les opacits de dpart et darrive), utilisez lune des mthodes suivantes :
Dplacez le losange situ au-dessus de la bande de dgrad vers la gauche ou vers la droite. Slectionnez le losange, puis entrez une valeur dans la zone Position.
7 Pour supprimer ltape dopacit que vous modiez, cliquez sur Supprimer. 8 Pour ajouter une opacit intermdiaire au masque, cliquez au-dessus de la bande de dgrad pour dnir une nouvelle tape dopacit. Vous pouvez alors rgler et dplacer cette opacit de la mme manire que les opacits de dpart ou darrive. Pour supprimer une opacit intermdiaire, faites glisser le taquet dtape de transparence correspondant vers le haut et hors de la bande de dgrad. 9 Pour crer un dgrad prdni, entrez un nom dans la zone de texte Nom, puis cliquez sur Nouveau. Un nouveau dgrad prdni est cr avec le paramtre de transparence que vous avez spci.
Cration dun fond en dgrad avec du bruit
Outre les dgrads lisses, vous pouvez dnir un nouveau dgrad avec bruit partir de la bote de dialogue Editeur de dgrad. Un dgrad de type bruit est un dgrad dont les couleurs sont rparties de faon alatoire, selon la gamme des couleurs que vous spciez.
A
Dgrad avec diffrentes valeurs de bruit A. 10 % de bruit B. 50 % de bruit C. 90 % de bruit
Pour crer un dgrad de bruit : 1 Activez loutil Dgrad .
Comment utiliser l'aide| Sommaire | Index
Page prcdente
277
Aide d'Adobe Photoshop
Peinture
Comment utiliser l'aide| Sommaire | Index
Page prcdente
278
2 Cliquez sur lchantillon de dgrad dans la barre doptions pour afcher la bote de dialogue Editeur de dgrad. 3 Pour crer le nouveau dgrad partir dun dgrad existant, slectionnez un dgrad dans la section Paramtres prdnis de la bote de dialogue. 4 Choisissez Bruit dans le menu droulant de type de dgrad. 5 Pour dnir la cassure du dgrad entier, entrez une valeur dans la zone de texte Cassure ou dplacez le curseur correspondant. 6 Pour dnir un modle colorimtrique, choisissez un modle dans la liste Modle de couleur. 7 Pour rgler la gamme des couleurs, faites glisser les curseurs. Vous pouvez dplacer les curseurs de chacune des composantes chromatiques du modle de couleur choisi an de dnir la gamme des valeurs admises. Si, par exemple, vous choisissez le modle TSL, vous pouvez restreindre le dgrad aux teintes bleu-vert, une saturation leve et une luminosit moyenne. 8 Dnissez des options pour restreindre les couleurs ou pour ajouter de la transparence. 9 Pour rendre un dgrad conforme aux paramtres alatoires, cliquez sur le bouton Phase initiale alatoire jusqu ce que vous trouviez un paramtre qui vous convient. 10 Pour crer un dgrad prdni, entrez un nom dans la zone de texte Nom, puis cliquez sur Nouveau. Un nouveau dgrad prdni est cr avec les paramtres que vous avez spcis.
Gestion des dgrads
Vous pouvez enregistrer et charger des bibliothques de dgrads et ainsi personnaliser la liste de dgrads qui safche dans la barre doptions et dans la bote de dialogue Editeur de dgrad. Vous pouvez aussi renommer les paramtres prdnis, en supprimer et modier lafchage de la liste des dgrads. Remarque : vous pouvez utiliser le Gestionnaire des paramtres prdnis pour grer les bibliothques de dgrads. Pour plus de dtails, reportez-vous la section Gestion des bibliothques avec le gestionnaire des paramtres prdnis (Photoshop) , page 60. Pour enregistrer un ensemble de dgrads prdfinis dans une bibliothque : 1 Cliquez sur Enregistrer dans la bote de dialogue Editeur de dgrad. 2 Choisissez un emplacement pour la bibliothque de dgrads, entrez un nom de chier et cliquez sur Enregistrer. Vous pouvez enregistrer la bibliothque nimporte quel emplacement. Cependant, si vous placez le chier de la bibliothque dans le dossier Paramtres prdnis/Dgrads du dossier programme Photoshop, le nom de la bibliothque apparat au bas du menu de la palette aprs le redmarrage de Photoshop. Pour charger une bibliothque de dgrads prdfinis : Utilisez lune des mthodes suivantes :
Cliquez sur Charger pour ajouter une bibliothque la liste existante. Slectionnez la bibliothque utiliser et cliquez sur Charger.
Comment utiliser l'aide| Sommaire | Index
Page prcdente
278
Aide d'Adobe Photoshop
Peinture
Comment utiliser l'aide| Sommaire | Index
Page prcdente
279
Choisissez Remplacer les dgrads dans le menu de la palette pour remplacer la liste existante par la nouvelle bibliothque. Slectionnez la bibliothque utiliser et cliquez sur Charger. Choisissez un chier de bibliothque au bas du menu de la palette. Cliquez sur OK pour remplacer la liste existante ou sur Ajouter pour ajouter la bibliothque la liste.
Pour rtablir la bibliothque par dfaut de dgrads prdfinis : Choisissez Rinitialiser les dgrads dans le menu de la palette. Vous pouvez remplacer la liste existante ou bien ajouter la bibliothque par dfaut cette liste. Pour modifier le mode daffichage des dgrads prdfinis : Choisissez une option dafchage dans le menu de la palette :
Texte seul, pour afcher les dgrads sous forme de liste. Petite vignette ou Grandes vignettes, pour afcher les dgrads sous forme de vignettes. Petite liste ou Grande liste, pour afcher les dgrads sous forme de liste avec vignettes.
Pour renommer un dgrad prdfini : Utilisez lune des mthodes suivantes :
Si les dgrads sont afchs sous forme de vignettes, cliquez deux fois sur un dgrad, entrez un nouveau nom, puis cliquez sur OK. Si les dgrads sont afchs sous forme de liste ou en mode texte seul, cliquez deux fois sur un dgrad, insrez un nouveau nom et appuyez sur Entre (Windows) ou Retour (Mac OS).
Utilisation de loutil Pot de peinture
Loutil Pot de peinture permet de remplir les pixels adjacents qui ont des valeurs chromatiques similaires aux pixels sur lesquels vous cliquez. Remarque : cet outil ne peut pas tre utilis avec des images en mode Bitmap. Pour utiliser loutil Pot de peinture : 1 Dnissez une couleur de premier plan (voir la section Slection des couleurs de premier plan et darrire-plan , page 289). 2 Slectionnez loutil Pot de peinture . 3 (Photoshop) Indiquez si vous voulez remplir la slection avec la couleur de premier plan ou avec un motif (voir la section Contour et fond des slections et calques , page 280). 4 Dnissez un mode de fusion et une opacit (voir la section Dnition des options doutils de peinture et de retouche , page 270). 5 Entrez la tolrance de remplissage. La tolrance dnit lcart chromatique admis pour peindre un pixel. Les valeurs admises sont comprises entre 0 et 255. Choisissez une faible tolrance pour remplir les pixels dont la valeur chromatique est trs proche de celle du pixel sur lequel vous cliquez et une tolrance leve pour remplir une plus large gamme de pixels.
Comment utiliser l'aide| Sommaire | Index
Page prcdente
279
Aide d'Adobe Photoshop
Peinture
Comment utiliser l'aide| Sommaire | Index
Page prcdente
280
6 Pour lisser le contour de la slection remplie, cochez la case Liss (voir la section Lissage des contours dune slection , page 187). 7 Pour remplir uniquement les pixels contigus celui sur lequel vous cliquez, slectionnez Pixels contigus ; ne cochez pas cette case si vous voulez remplir tous les pixels similaires dans limage. 8 Pour remplir les pixels en fonction des donnes de couleur fusionnes partir de tous les calques visibles, cochez Tous les calques (voir la section Echantillonnage partir des calques , page 327). 9 Cliquez sur la partie de limage remplir. Tous les pixels spcis dans la plage de tolrance sont remplis avec la couleur de premier plan ou le motif slectionn. Si vous travaillez sur un calque dont vous ne voulez pas remplir les zones transparentes, assurez-vous que les pixels transparents du calque sont verrouills dans la palette Calques (voir la section Verrouillage des calques , page 326).
Contour et fond des slections et calques
Photoshop et ImageReady proposent plusieurs faons dappliquer des couleurs et des motifs une slection ou un calque. Vous pouvez galement dessiner une bordure autour dune slection ou dun calque. Les styles de calques servent appliquer un fond ou un contour une slection ou un calque an de crer un effet ditable en direct ou un effet plus diffus (voir la section Gestion des calques , page 327). Pour accentuer le contraste entre limage et la zone de travail avoisinante, vous pouvez galement colorer la zone.
Fond color ou motif dune slection ou dun calque
Vous pouvez remplir une slection ou un calque avec la couleur de premier plan, la couleur darrire-plan ou un motif. Dans Photoshop, vous pouvez utiliser des motifs provenant de bibliothques fournies ou crer vos propres motifs. Vous pouvez galement appliquer une forme les effets Incrustation couleur, Incrustation en dgrad ou Incrustation de motif ou les calques de remplissage Couleur unie, Dgrad ou Motif de la palette Calques. Lorsque vous utilisez des calques de remplissage pour remplir une slection, vous pouvez facilement changer le type de calque utilis. Pour plus de dtails, reportez-vous la section Utilisation des calques de rglage et de remplissage (Photoshop) , page 350. Pour remplir une slection ou un calque avec une couleur de premier plan ou darrire-plan : 1 Dnissez une couleur de premier plan ou darrire-plan (voir la section Slection des couleurs de premier plan et darrire-plan , page 289). 2 Slectionnez la zone remplir. Pour remplir un calque entier, slectionnez-le dans la palette Calques. 3 Choisissez Edition > Remplir pour remplir la slection ou le calque. Pour remplir un trac, slectionnez-en un, puis choisissez Fond du trac dans le menu de la palette Tracs. 4 Dans la bote de dialogue Remplir, choisissez lune des options ci-dessous dans la liste Avec ou slectionnez un motif personnalis :
Comment utiliser l'aide| Sommaire | Index
Page prcdente
280
Aide d'Adobe Photoshop
Peinture
Comment utiliser l'aide| Sommaire | Index
Page prcdente
281
Couleur premier plan, Couleur arrire-plan, Noir, 50 % gris ou Blanc, pour remplir la slection avec la couleur choisie.
Pour appliquer une couleur de premier plan seulement aux zones contenant des pixels, appuyez sur les touches Alt+Maj+Retour arrire (Windows) ou Option+Maj+Suppression (Mac OS) pour prserver les zones transparentes du calque. Pour appliquer la couleur darrire-plan seulement aux zones contenant des pixels, appuyez sur les touches Ctrl+Maj+Retour arrire (Windows) ou Commande+Maj+Suppression (Mac OS).
Motif, pour remplir une slection avec un motif. Cliquez sur la che vers le bas en regard de lchantillon de motif, puis choisissez un motif dans la palette droulante. Vous pouvez galement charger des motifs supplmentaires laide du menu de la palette droulante. Slectionnez le nom dune bibliothque de motifs ou choisissez Charger les motifs, puis recherchez le dossier contenant les motifs utiliser. Historique, pour rtablir un tat ou un instantan de limage dans une zone slectionne (voir la section Cration dun instantan de limage (Photoshop) , page 45).
Remarque : si vous appliquez loption Noir une image CMJN, Photoshop remplit toutes les couches avec 100 % de noir, ce qui peut produire un excs dencre par rapport la capacit dencrage de limprimante. Pour obtenir de meilleurs rsultats lors du remplissage dune image CMJN, utilisez loption de couleur darrire-plan et dnissez-la sur une valeur de noir approprie. 5 Dnissez le mode de fusion et lopacit (voir la section Dnition des options doutils de peinture et de retouche , page 270). 6 Si vous remplissez un calque et que vous voulez uniquement remplir les zones contenant des pixels, cochez la case Conserver les zones transparentes. 7 Si vous remplissez un trac, entrez une valeur de rayon pour fusionner le contour du trac rempli et cochez la case Liss si vous voulez lisser le trac. Pour remplir la zone de travail : 1 Dnissez la couleur de premier plan utiliser pour la zone de travail. 2 Slectionnez loutil Pot de peinture . 3 Dans la barre doptions, choisissez 1er plan dans le menu droulant Fond. 4 Tout en maintenant la touche Maj enfonce, cliquez sur la zone de travail. Remarque : vous devez tre en mode plein cran et afcher les menus pour pouvoir remplir la zone de travail. Pour remplir une slection avec un motif : 1 Slectionnez la partie de limage remplir. 2 Utilisez lune des mthodes suivantes :
Choisissez Edition > Remplir. Dans la zone Avec de la bote de dialogue Remplir, choisissez Motif, slectionnez un motif dans la palette droulante, puis cliquez sur OK.
Si loption Motif nest pas disponible, vous devez charger une bibliothque de motifs pour pouvoir slectionner cette option (voir la section Gestion des bibliothques avec le gestionnaire des paramtres prdnis (Photoshop) , page 60).
Comment utiliser l'aide| Sommaire | Index
Page prcdente
281
Aide d'Adobe Photoshop
Peinture
Comment utiliser l'aide| Sommaire | Index
Page prcdente
282
Slectionnez loutil Pot de peinture . Dans la barre doptions, choisissez Motif dans le menu droulant Fond, puis slectionnez un motif dans la palette droulante Motif. Cliquez pour remplir la zone slectionne avec le motif.
Remarque : vous pouvez charger des bibliothques de motifs supplmentaires dans la palette droulante avant deffectuer une slection (voir la section Cration et gestion des motifs , page 282).
Contour color dune slection ou dun calque
Vous pouvez utiliser la commande Contour pour entourer une slection, un calque ou un trac dun contour de couleur. Cette fonction permet de crer une bordure plus douce que celle cre laide du style de calque Contour. Le style de calque Contour permet dappliquer un contour une forme indpendamment de la rsolution (voir la section Gestion des calques , page 327). Vous pouvez utiliser leffet de calque Contour lorsque vous voulez appliquer un contour un calque entier. Pour crer rapidement un contour sur le calque actif (sans suivre ncessairement le contour du calque), utilisez la commande Contour. Pour appliquer un contour une slection ou un calque : 1 Dnissez une couleur de premier plan (voir la section Slection des couleurs de premier plan et darrire-plan , page 289). 2 Slectionnez la zone ou le calque entourer. 3 Choisissez Edition > Contour. 4 Dans la bote de dialogue Contour, dnissez lpaisseur de la bordure bien marque. 5 Dans la zone Position, spciez si vous voulez placer la bordure lintrieur, lextrieur ou au centre de la slection ou des limites du calques. 6 Dnissez une opacit et un mode de fusion (voir la section Dnition des options doutils de peinture et de retouche , page 270). 7 Si vous travaillez avec un calque et que vous voulez entourer uniquement les zones contenant des pixels, cochez la case Conserver les zones transparentes (voir la section Verrouillage des calques , page 326). Pour entourer un trac : 1 Slectionnez le trac dans la palette Tracs. 2 Choisissez Contour du trac dans le menu de la palette. 3 Dans la bote de dialogue Contour du trac, choisissez un outil pour appliquer un contour au trac.
Cration et gestion des motifs
Un motif est une image qui est rpte, ou juxtapose, pendant son application. Photoshop et ImageReady offrent un certain nombre de motifs prdnis. Dans Photoshop, vous pouvez crer de nouveaux motifs et les enregistrer dans des bibliothques en vue de les utiliser avec diffrents outils et commandes. Dans ImageReady, vous pouvez dnir un motif unique, appel Motif dni par lutilisateur, qui permet de remplir des slections et des calques.
Comment utiliser l'aide| Sommaire | Index
Page prcdente
282
Aide d'Adobe Photoshop
Peinture
Comment utiliser l'aide| Sommaire | Index
Page prcdente
283
Dnition des motifs
Vous utilisez la commande Edition > Utiliser comme motif pour crer de nouveaux motifs partir dune slection. Pour dfinir un motif prdfini : 1 Utilisez le rectangle de slection sur une image ouverte pour slectionner une zone utiliser comme motif. La valeur du contour progressif doit tre de 0 px. Notez que les grandes images peuvent devenir difciles manier. 2 Choisissez Edition > Utiliser comme motif. 3 (Photoshop) Donnez un nom au motif dans la bote de dialogue Nom du motif. Remarque : si vous utilisez un motif provenant dune image et que vous lappliquez une autre, Photoshop convertit le mode de couleur. Pour utiliser un motif prdfini contenu dans le dossier Motifs PostScript : 1 Choisissez Fichier > Ouvrir. Chaque chier de motif prdni contenu dans le dossier Motifs PostScript (fourni avec Photoshop) contient un seul motif au format Adobe Illustrator. Vous pouvez mettre ces motifs lchelle et effectuer leur rendu une rsolution quelconque. 2 Slectionnez le motif utiliser, puis cliquez sur Ouvrir. 3 Slectionnez lune des options de pixellisation (voir la section Ouverture et importation des images , page 82). 4 Tracez un rectangle de slection autour du motif ou ne faites aucune slection pour utiliser limage entire. 5 Choisissez Edition > Utiliser comme motif. 6 (Photoshop) Donnez un nom au motif dans la bote de dialogue Nom du motif.
Gestion des motifs (Photoshop)
Les motifs prdnis sont afchs dans des palettes droulantes dans la barre doptions des outils Pot de peinture, Tampon de motif, Correcteur et Pice, ainsi que dans la bote de dialogue Style de calque. Vous pouvez charger, rinitialiser et enregistrer des bibliothques de motifs prdnis, ainsi que renommer et supprimer individuellement des motifs prdnis. Remarque : vous pouvez galement utiliser le Gestionnaire des paramtres prdnis pour charger, rinitialiser et enregistrer des bibliothques de motifs prdnis, ainsi que renommer et supprimer individuellement des motifs prdnis. Pour plus de dtails, reportez-vous la section Gestion des bibliothques avec le gestionnaire des paramtres prdnis (Photoshop) , page 60. Pour modifier le mode daffichage des motifs : Choisissez une option dafchage dans un menu de la palette droulante Motif. Pour charger une bibliothque de motifs : Choisissez lune des options ci-dessous dans un menu de la palette droulante Motif :
Charger les motifs, pour ajouter une bibliothque la liste existante. Slectionnez la bibliothque utiliser et cliquez sur Charger.
Comment utiliser l'aide| Sommaire | Index
Page prcdente
283
Aide d'Adobe Photoshop
Peinture
Comment utiliser l'aide| Sommaire | Index
Page prcdente
284
Remplacer les motifs, pour remplacer la liste existante par la nouvelle bibliothque. Slectionnez la bibliothque utiliser et cliquez sur Charger. Un chier de bibliothque (ces chiers safchent au bas du menu de la palette). Cliquez sur OK pour remplacer la liste existante ou sur Ajouter pour ajouter la bibliothque la liste.
Pour renommer un motif prdfini : 1 Slectionnez le motif renommer, puis choisissez Renommer le motif dans le menu de la palette. 2 Entrez un nouveau nom pour le nouveau motif et cliquez sur OK. Pour supprimer un motif prdfini : Utilisez lune des mthodes suivantes :
Slectionnez le motif supprimer, puis choisissez Supprimer le motif dans le menu de la palette. Tout en maintenant la touche Alt (Windows) ou Option (Mac OS) enfonce, positionnez le pointeur sur un motif (le pointeur prend la forme de ciseaux), puis cliquez.
Pour enregistrer un ensemble de motifs prdfinis dans une bibliothque : 1 Choisissez Enregistrer les motifs dans un menu de la palette droulante Motif. 2 Choisissez un emplacement pour la bibliothque de motifs, entrez un nom de chier et cliquez sur Enregistrer. Vous pouvez enregistrer la bibliothque nimporte quel emplacement. Cependant, si vous placez le chier de la bibliothque dans le dossier Paramtres prdnis/Motifs du dossier de programme Photoshop, le nom de la bibliothque apparat au bas des menus de la palette droulante Motif aprs le redmarrage de Photoshop. Pour rtablir la bibliothque par dfaut de motifs : Choisissez Rinitialiser les motifs dans un menu de la palette droulante Motif. Vous pouvez remplacer la liste existante ou bien ajouter la bibliothque par dfaut cette liste. Si vous recevez un outil Tampon de motif prdni qui utilise un motif non dni ou si vous effacez le paramtre prdni que vous utilisez en rinitialisant ou en remplaant la bibliothque de motifs, choisissez Nouveau motif dans le menu de la palette droulante Motif an de rednir le motif.
Comment utiliser l'aide| Sommaire | Index
Page prcdente
284
Aide d'Adobe Photoshop
Peinture
Comment utiliser l'aide| Sommaire | Index
Page prcdente
285
Utilisation de loutil Placage de motif
Loutil Placage de motif permet de crer un nombre inni de motifs partir dune slection ou du contenu du Presse-papiers. Comme le motif provient des pixels dun chantillon, il partage les mmes caractristiques visuelles que cet chantillon. Par exemple, si vous chantillonnez une image reprsentant de lherbe, loutil Placage de motif gnre un motif juxtaposable diffrent de lchantillon, mais qui ressemble toujours de lherbe. Vous pouvez gnrer plusieurs motifs partir dun mme chantillon et enregistrer la mosaque obtenue sous forme de motifs prdnis en vue dune utilisation ultrieure dans Photoshop et ImageReady. Remarque : la commande Placage de motif nest disponible que pour les images 8 bits en modes RVB, CMJN, Lab et Niveaux de gris.
Gnration des motifs
Loutil Placage de motif gnre des motifs en rorganisant les pixels dune zone chantillonne de faon former un carreau. La taille de ce carreau peut varier de 1 pixel sur 1 aux dimensions du calque actif. Si le carreau est plus petit que le calque actif, le motif se compose de plusieurs carreaux disposs sur une grille an de remplir le calque. Si le carreau est de la mme taille que le calque actif, il constitue la totalit du motif.
Image dorigine. Les pixels de la zone slectionne sont prlevs pour crer une mosaque.
Motif gnr : A. Carreau unique B. Mosaque
Remarque : si la transparence du calque actif est verrouille, loutil Placage de motif ne la modie pas lors de la cration dune mosaque partir dun motif gnr. Pour gnrer un motif : 1 Utilisez lune des mthodes suivantes :
Comment utiliser l'aide| Sommaire | Index
Page prcdente
285
Aide d'Adobe Photoshop
Peinture
Comment utiliser l'aide| Sommaire | Index
Page prcdente
286
Slectionnez le calque contenant la zone partir de laquelle gnrer le motif. Comme le calque slectionn va tre remplac par le motif gnr, il peut tre utile den faire une copie au pralable. Pour gnrer un motif dans un nouveau calque ou chier, slectionnez les pixels partir desquels crer le motif, puis choisissez Edition > Copier. Ajoutez ensuite un calque limage ou crez un chier aux dimensions souhaites de limage nale.
Remarque : il est impossible de gnrer un motif daprs un chantillon non rectangulaire. Si vous effectuez une slection non rectangulaire, Photoshop cre un chantillon rectangulaire partir du cadre de slection de la zone slectionne. 2 Choisissez Filtre > Placage de motif. 3 Utilisez lune des mthodes suivantes :
Si vous gnrez un motif dans le calque qui contient lchantillon, slectionnez loutil Rectangle de slection dans la bote de dialogue Placage de motif, puis slectionnez la zone partir de laquelle vous souhaitez gnrer le motif. Pour dplacer le rectangle de slection, faites-le glisser vers un autre emplacement. Si vous gnrez un motif dans un nouveau calque ou chier, slectionnez Utiliser le Presse-papiers comme chantillon dans la bote de dialogue Placage de motif.
4 Indiquez les dimensions des carreaux du motif gnr en effectuant lune des oprations suivantes :
Entrez des valeurs en pixels dans les zones de texte Largeur et Hauteur ou faites glisser les curseurs droulants. Cliquez sur Utiliser la taille de limage pour appliquer celle-ci au motif. Cette option produit un motif comportant un seul carreau.
5 Pour dcaler les carreaux dans le motif gnr, choisissez un sens dans le menu droulant Dcalage et indiquez une valeur de dcalage dans la zone de texte Valeur ou faites glisser le curseur droulant de cette zone. La valeur de dcalage est un pourcentage de la dimension des carreaux dans la direction indique. 6 Cliquez sur Gnrer. La zone daperu afche le motif gnr (voir la section Prvisualisation des motifs , page 287). Ltat de la gnration en cours safche dans la barre dtat de Photoshop. Appuyez sur Echap pour annuler la gnration. 7 Cliquez sur Gnrer de nouveau pour gnrer dautres motifs laide des mmes options ou modiez les options avant de cliquer sur Gnrer de nouveau. Vous pouvez naviguer dans la mosaque gnre laide du panneau Historique de la mosaque (voir la section Vrication des carreaux et des aperus de motifs , page 287). 8 Lorsquun aperu de motif vous convient et que vous avez enregistr les carreaux susceptibles de vous tre utiles lavenir, cliquez sur OK (voir la section Vrication des carreaux et des aperus de motifs , page 287).
Comment utiliser l'aide| Sommaire | Index
Page prcdente
286
Aide d'Adobe Photoshop
Peinture
Comment utiliser l'aide| Sommaire | Index
Page prcdente
287
Prvisualisation des motifs
La bote de dialogue Placage de motif fournit des outils et des options de prvisualisation des motifs gnrs. Vous pouvez agrandir laperu et vous y dplacer comme dans la fentre de document Photoshop. Vous pouvez aussi afcher ou masquer le contour des carreaux, ainsi que passer dun aperu de limage dorigine un aperu du motif gnr et vice versa. Pour agrandir et rduire laperu : 1 Slectionnez loutil Zoom dans la bote de dialogue Placage de motif. 2 Cliquez dans laperu pour raliser un zoom avant ou maintenez enfonce la touche Alt (Windows) ou Option (Mac OS) tout en cliquant dans laperu pour faire un zoom arrire. Lchelle dafchage est indique au bas de la bote de dialogue. Pour naviguer dans laperu : Slectionnez loutil Main dans la bote de dialogue Placage de motif et faites glisser laperu. Vous pouvez aussi maintenir la barre despacement enfonce tout en faisant glisser dans limage. Pour afficher le contour des carreaux dans laperu : Slectionnez Contour dans la section Aperu de la bote de dialogue Placage de motif. Pour appliquer une autre couleur au contour des carreaux, cliquez sur le tmoin de couleur. Pour passer du motif gnr limage dorigine et vice versa : Choisissez une option dans le menu droulant Vue de la section Aperu de la bote de dialogue Placage de motif. En prvisualisant limage dorigine, vous modiez la zone chantillonne laide de loutil Rectangle de slection. Le nouvel chantillon est utilis pour la gnration suivante.
Vrication des carreaux et des aperus de motifs
La section Historique de la mosaque de la bote de dialogue Placage de motif permet de passer en revue tous les aperus de motifs que vous avez gnrs. Vous pouvez naviguer entre les aperus, en supprimer certains et enregistrer les carreaux sous forme de motifs prdnis. Important : lorsque vous enregistrez une mosaque comme motif prdni, un seul carreau est enregistr, et non le motif gnr intgral. Pour naviguer entre les carreaux et les aperus de motifs : Utilisez lune des mthodes suivantes :
Cliquez sur le bouton Premire mosaque suivante ou Dernire mosaque .
, Mosaque prcdente , Mosaque
Entrez le numro de laperu de motif afcher et appuyez sur Entre (Windows) ou Retour (Mac OS).
Comment utiliser l'aide| Sommaire | Index
Page prcdente
287
Aide d'Adobe Photoshop
Peinture
Comment utiliser l'aide| Sommaire | Index
Page prcdente
288
Si loption Mettre jour laperu du motif est slectionne, le motif est intgralement regnr dans la zone daperu. Si cette option est dsactive, seule la vignette de la mosaque change. Dslectionnez loption Mettre jour laperu du motif pour vrier rapidement les carreaux. Lorsque vous avez trouv le carreau qui vous convient, slectionnez Mettre jour laperu du motif pour regnrer laperu. Pour supprimer un carreau et un aperu de motif : Naviguez jusquau carreau supprimer, puis cliquez sur le bouton Corbeille Pour enregistrer un carreau sous forme de motif prdfini : 1 Naviguez jusquau carreau enregistrer, puis cliquez sur le bouton de motif prdni . 2 Entrez un nom de motif prdni, puis cliquez sur OK. Vous pouvez crer et grer des bibliothques de motifs prdnis laide du Gestionnaire de paramtres prdnis (voir la section Gestion des bibliothques avec le gestionnaire des paramtres prdnis (Photoshop) , page 60). .
Dnition du lissage et des dtails dun motif
Les options Lissage et Dtails dchantillon de la bote de dialogue Placage de motif permettent de grer les paramtres utiliss par Photoshop pour gnrer un motif. Les paramtres par dfaut se prtant bien la plupart des chantillons, ne les modiez que si vous obtenez des rsultats insatisfaisants. Lissage Si les pixels de lchantillon manquent de contraste, loutil Placage de motif peut introduire des contours indsirables dans le motif gnr. Une valeur Lissage plus leve fait moins ressortir les contours dans un carreau gnr.
Motif gnr avec un lissage de 1 et un lissage de 3
Comment utiliser l'aide| Sommaire | Index
Page prcdente
288
Aide d'Adobe Photoshop
Peinture
Comment utiliser l'aide| Sommaire | Index
Page prcdente
289
Dtails dchantillon Si lchantillon contient des dtails qui sont tronqus dans le motif gnr, augmentez la valeur de cette option.
Exemple dimage chantillonne
Motif gnr avec des dtails dchantillon de 5 et des dtails dchantillon de 15
Remarque : lorsque les valeurs Lissage et Dtails dchantillon augmentent, la gnration des motifs devient plus lente.
Slection des couleurs de premier plan et darrire-plan
Photoshop utilise la couleur de premier plan pour peindre, remplir et entourer des slections et la couleur darrire-plan pour crer des fonds en dgrad et remplir les zones effaces dune image. Les couleurs de premier plan et darrire-plan sont galement utilises par certains ltres deffets spciaux. Vous pouvez dnir une nouvelle couleur de premier plan ou darrire-plan laide de loutil Pipette, des palettes Couleur et Nuancier ou du slecteur de couleur Adobe. Par dfaut, la couleur de premier plan est le noir et la couleur darrire-plan, le blanc (dans une couche alpha, cest le contraire).
Utilisation des paramtres de couleur de la palette doutils
La couleur de premier plan active safche dans la case de slection de couleur du haut dans la palette doutils et la couleur darrire-plan safche dans la zone de slection du bas. Les palettes Infos et Couleur et le slecteur de couleur Adobe vous permettent dafcher des valeurs chromatiques en choisissant parmi un grand nombre de modles colorimtriques (voir la section Modes de couleur et modles colorimtriques (Photoshop) , page 97). Pour modifier la couleur de premier plan ou darrire-plan : 1 Utilisez lune des mthodes suivantes :
Pour modier la couleur de premier plan, cliquez sur la zone de slection suprieure de la palette doutils.
Comment utiliser l'aide| Sommaire | Index
Page prcdente
289
Aide d'Adobe Photoshop
Peinture
Comment utiliser l'aide| Sommaire | Index
Page prcdente
290
Pour modier la couleur darrire-plan, cliquez sur la zone de slection de couleur infrieure de la palette doutils.
2 Choisissez une couleur dans le slecteur de couleur Adobe (voir la section Utilisation du slecteur de couleur Adobe , page 294). Pour inverser les couleurs de premier plan et darrire-plan : Cliquez sur licne de permutation des couleurs de la palette doutils.
Pour restaurer les couleurs de premier plan et darrire-plan par dfaut : Cliquez sur licne des couleurs par dfaut de la palette doutils.
Utilisation de loutil Pipette
Loutil Pipette permet dchantillonner une couleur an de la dnir comme nouvelle couleur de premier plan ou darrire-plan. Vous pouvez prlever un chantillon dans limage active ou dans toute autre zone de lcran. Vous pouvez galement dnir la zone chantillonne avec loutil Pipette. Par exemple, vous pouvez faire en sorte que la pipette chantillonne les valeurs chromatiques sur un primtre de 3 pixels sur 3 autour du pointeur. La modication de la taille dchantillon de la pipette inue sur lafchage des couleurs dans la palette Infos. Pour slectionner la couleur de premier plan ou darrire-plan : 1 Slectionnez loutil Pipette . 2 Pour modier la taille dchantillon de la pipette, choisissez une option dans le menu Taille :
Echantillon ponctuel, pour lire la valeur exacte du pixel sur lequel vous cliquez. Moyenne 3 x 3 ou Moyenne 5 x 5 pour lire la valeur moyenne du nombre de pixels spci dans la zone sur laquelle vous cliquez. Pour slectionner une nouvelle couleur de premier plan, cliquez dans limage. Vous pouvez aussi placer le pointeur sur limage, appuyer sur le bouton de la souris et faire glisser le pointeur nimporte o lcran. La case de slection de la couleur de premier plan change de faon dynamique au fur et mesure que vous faites glisser le pointeur. Relchez le bouton de la souris pour choisir la nouvelle couleur. Pour slectionner une nouvelle couleur darrire-plan, cliquez dans limage tout en maintenant la touche Alt (Windows) ou Option (Mac OS) enfonce. Vous pouvez aussi placer le pointeur sur limage, appuyer sur la touche Alt (Windows) ou Option (Mac OS), appuyer sur le bouton de la souris et faire glisser le pointeur nimporte o lcran. La case de slection de la couleur darrire-plan change de faon dynamique au fur et mesure que vous faites glisser le pointeur. Relchez le bouton de la souris pour choisir la nouvelle couleur. Pour utiliser loutil Pipette temporairement tout en utilisant un autre outil de peinture, maintenez la touche Alt (Windows) ou Option (Mac OS) enfonce.
3 Utilisez lune des mthodes suivantes :
Comment utiliser l'aide| Sommaire | Index
Page prcdente
290
Aide d'Adobe Photoshop
Peinture
Comment utiliser l'aide| Sommaire | Index
Page prcdente
291
Utilisation de la palette Couleur
La palette Couleur afche les valeurs chromatiques des couleurs de premier plan et darrire-plan actives. Les curseurs de la palette Couleur vous permettent de retoucher ces couleurs en fonction des diffrents modles colorimtriques. Vous pouvez galement choisir une couleur de premier plan ou darrire-plan partir du spectre de couleurs afch dans la bande des couleurs au bas de la palette. La palette Couleur peut afcher les alertes suivantes lorsque vous slectionnez une couleur :
Dans Photoshop, un point dexclamation dans un triangle apparat au-dessus du ct gauche de la bande des couleurs lorsque vous choisissez une couleur qui ne peut pas tre imprime avec des encres CMJN. Pour plus de dtails, reportez-vous la section Identication des couleurs non imprimables (Photoshop) , page 153. Un cube apparat au-dessus du ct gauche de la bande des couleurs lorsque vous choisissez une couleur Web non scurise. Pour plus de dtails, reportez-vous la section Utilisation des couleurs Web scurises , page 295.
Pour afficher la palette Couleur : Choisissez Fentre > Couleur ou cliquez sur longlet de la palette Couleur. Pour changer le modle colorimtrique des curseurs de couleur : Choisissez une option de curseur dans le menu de la palette Couleur. Pour plus de dtails sur les diffrents modles colorimtriques, reportez-vous la section Modes de couleur et modles colorimtriques (Photoshop) , page 97. Pour changer le spectre affich dans la bande des couleurs : 1 Choisissez une option dans le menu de la palette Couleur :
Spectre RVB, Spectre CMJN (Photoshop) ou Echelle de gris, pour afcher le spectre du modle spci. Couleurs courantes, pour afcher le spectre de couleurs entre les couleurs de premier plan et darrire-plan actuelles.
2 Pour nafcher que des couleurs Web scurises, choisissez Protger la gamme Web (voir la section Utilisation des couleurs Web scurises , page 295). Pour modier rapidement le spectre du slecteur de couleur, cliquez sur ce dernier tout en maintenant la touche Maj enfonce jusqu ce que le spectre recherch safche. Pour slectionner la couleur de premier plan ou darrire-plan : 1 Pour modier la couleur de premier plan ou darrire-plan, assurez-vous que la case de slection de couleur correspondante est active (ou encadre). Pour activer la case de slection de couleur de premier plan ou darrire-plan, cliquez dessus. 2 Utilisez lune des mthodes suivantes :
Dplacez les curseurs de couleur. Par dfaut, les couleurs changent au fur et mesure que vous dplacez le curseur. Dans Photoshop, vous pouvez dsactiver cette fonction pour amliorer les performances en dslectionnant Curseurs dynamiques dans la section Gnral de la bote de dialogue Prfrences. Entrez des valeurs en regard des curseurs de couleur. Page prcdente 291
Comment utiliser l'aide| Sommaire | Index
Aide d'Adobe Photoshop
Peinture
Comment utiliser l'aide| Sommaire | Index
Page prcdente
292
Cliquez dans la case de slection de couleur, choisissez une couleur dans le slecteur de couleur et cliquez sur OK. Positionnez le pointeur sur la bande des couleurs (le pointeur prend alors la forme dune pipette), puis cliquez pour chantillonner une couleur. Maintenez la touche Alt enfonce tout en cliquant pour appliquer lchantillon la case de slection de la couleur non active.
Utilisation de la palette Nuancier
Vous pouvez choisir une couleur de premier plan ou darrire-plan dans la palette Nuancier ou crer une bibliothque de nuances personnalises en ajoutant ou en supprimant des couleurs. Le fait de crer des bibliothques de nuances vous permet de grouper des nuances apparentes ou spciales et de limiter ainsi la taille de la palette. Remarque : vous pouvez galement utiliser le Gestionnaire des paramtres prdnis pour grer des bibliothques. Pour plus de dtails, reportez-vous la section Gestion des bibliothques avec le gestionnaire des paramtres prdnis (Photoshop) , page 60. Pour afficher la palette Nuancier : Choisissez Fentre > Nuancier ou cliquez sur longlet de la palette Nuancier. Pour modifier le mode daffichage du nuancier (Photoshop) : Choisissez une option dafchage dans le menu de la palette Nuancier :
Petite vignette, pour afcher une vignette pour chacune des nuances. Il sagit de lafchage par dfaut. Petite liste, pour afcher le nom et la vignette de chacune des nuances.
Pour slectionner une couleur de premier plan ou darrire-plan : Utilisez lune des mthodes suivantes :
Pour choisir une couleur de premier plan, cliquez sur une couleur dans la palette Nuancier. Pour choisir une couleur darrire-plan, cliquez sur une couleur de la palette Nuancier tout en maintenant la touche Ctrl (Windows) ou Commande (Mac OS) enfonce.
Pour charger une bibliothque de nuances : Choisissez lune des options ci-dessous dans le menu de la palette Nuancier :
Charger un nuancier, pour ajouter une bibliothque la liste existante. Slectionnez la bibliothque utiliser et cliquez sur Charger. Remplacer le nuancier, pour remplacer la liste existante par la nouvelle bibliothque. Slectionnez la bibliothque utiliser et cliquez sur Charger. Un chier de bibliothque (ces chiers safchent au bas du menu de la palette). Cliquez sur OK pour remplacer la liste existante ou sur Ajouter pour ajouter la bibliothque la liste.
Pour ajouter une couleur la palette Nuancier : Utilisez lune des mthodes suivantes :
Comment utiliser l'aide| Sommaire | Index
Page prcdente
292
Aide d'Adobe Photoshop
Peinture
Comment utiliser l'aide| Sommaire | Index
Page prcdente
293
Dnissez comme couleur de premier plan la couleur ajouter et cliquez sur le bouton de nouvelle nuance de la palette Nuancier. Vous pouvez aussi choisir Nouvelle nuance dans le menu de la palette Nuancier. (Photoshop) Dnissez comme couleur de premier plan la couleur ajouter. Positionnez le pointeur sur un espace vide au bas de la palette Nuancier (le pointeur prend la forme dun pot de peinture), puis cliquez pour ajouter la couleur. Donnez un nom la nouvelle couleur, puis cliquez sur OK. (ImageReady) Faites glisser la case de slection de la couleur de premier plan ou darrire-plan de la palette doutils vers la palette Nuancier. (ImageReady) Faites glisser une nuance de la palette Table des couleurs vers la palette Nuancier.
Remarque : les nouvelles couleurs sont enregistres dans le chier de prfrences an dtre conserves dune session de travail lautre. Pour enregistrer une couleur de faon permanente, enregistrez-la dans une bibliothque. Pour dupliquer une nuance dans la palette Nuancier (ImageReady) : Slectionnez la couleur dupliquer, puis choisissez Nouvelle nuance dans le menu de la palette Nuancier. Pour supprimer une couleur de la palette Nuancier : Utilisez lune des mthodes suivantes :
Faites glisser une nuance vers le bouton Corbeille
(Photoshop) Tout en maintenant la touche Alt (Windows) ou Option (Mac OS) enfonce, positionnez le pointeur sur une nuance (le pointeur prend la forme de ciseaux), puis cliquez. (ImageReady) Slectionnez une nuance, puis choisissez Supprimer le nuancier dans le menu de la palette Nuancier.
Pour enregistrer un ensemble de nuances prdfinies dans une bibliothque : 1 Choisissez Enregistrer les nuances dans le menu de la palette Nuancier. 2 Choisissez un emplacement pour la bibliothque de nuances, entrez un nom de chier et cliquez sur Enregistrer. Vous pouvez enregistrer la bibliothque nimporte quel emplacement. Cependant, si vous placez le chier de la bibliothque dans le dossier Paramtres prdnis/Nuanciers du dossier de programme Photoshop, le nom de la bibliothque apparat au bas du menu de la palette Nuancier aprs le redmarrage de lapplication. Pour rtablir la bibliothque par dfaut de nuances : Choisissez Rinitialiser le nuancier dans le menu de la palette Nuancier. Vous pouvez remplacer la liste existante ou bien ajouter la bibliothque par dfaut cette liste.
Comment utiliser l'aide| Sommaire | Index
Page prcdente
293
Aide d'Adobe Photoshop
Peinture
Comment utiliser l'aide| Sommaire | Index
Page prcdente
294
Utilisation du slecteur de couleur Adobe
Le slecteur de couleur Adobe vous permet de slectionner la couleur de premier plan ou darrire-plan dans un spectre de couleurs ou en dnissant des couleurs de faon numrique. Par ailleurs, vous pouvez slectionner des couleurs selon les modles TSL, RVB, Lab et CMJN, choisir de nutiliser que des couleurs Web scurises et utiliser diffrents systmes de couleurs personnaliss. Pour plus de dtails, reportez-vous la section Modes de couleur et modles colorimtriques (Photoshop) , page 97. Par dfaut, le programme utilise le slecteur de couleur Adobe. Pour afficher le slecteur de couleur Adobe : Utilisez lune des mthodes suivantes :
Cliquez sur la case de slection de la couleur de premier plan ou darrire-plan dans la palette doutils. Cliquez sur la case de couleur active dans la palette Couleur.
Choix des couleurs avec le champ et le curseur de couleur
Avec les modes TSL, RVB et Lab, vous pouvez utiliser le champ et le curseur de couleur de la bote de dialogue Slecteur de couleur pour choisir une couleur. Le curseur de couleur afche la gamme des couleurs disponibles pour la composante de couleur slectionne (par exemple, R, V ou B). Le champ de couleur afche la gamme correspondant aux deux autres composantes ; lune sur laxe horizontal et lautre sur laxe vertical. Si, par exemple, vous avez slectionn du noir et que vous cliquez sur la composante rouge en utilisant le modle colorimtrique RVB, le curseur de couleur afche la plage de couleurs correspondant au rouge (la valeur 0 safche lorsque le curseur est au niveau le plus bas et la valeur 255 safche lorsque quil est au niveau le plus haut). Le champ de couleur afche les valeurs du bleu le long de laxe horizontal et du vert le long de laxe vertical. Pour dfinir une couleur laide du champ et du curseur de couleur : 1 Cliquez sur une composante en regard des valeurs TSL, RVB ou Lab. 2 Slectionnez une couleur :
Faites glisser les triangles blancs le long du curseur de couleur. Cliquez lintrieur du curseur de couleur. Cliquez lintrieur du champ de couleur.
Lorsque vous cliquez dans le champ de couleur, un marqueur circulaire y indique la position de la couleur. Au fur et mesure que vous modiez la couleur laide du curseur ou du champ de couleur, les valeurs numriques sont mises jour pour reter les attributs de la nouvelle couleur. La nouvelle couleur apparat dans la partie suprieure du rectangle de couleur situ droite du curseur de couleur, et la couleur dorigine safche dans la partie infrieure.
Choix des couleurs avec des valeurs numriques
Dans le slecteur de couleur Adobe, vous pouvez slectionner une couleur dans lun des quatre modles colorimtriques en spciant les valeurs numriques de chacune des composantes de couleur. Comment utiliser l'aide| Sommaire | Index Page prcdente 294
Aide d'Adobe Photoshop
Peinture
Comment utiliser l'aide| Sommaire | Index
Page prcdente
295
Pour spcifier une couleur avec des valeurs numriques : Utilisez lune des mthodes suivantes :
(Photoshop) En mode CMJN (mode utilis par les imprimantes PostScript), spciez la valeur de chaque composante sous forme dun pourcentage de cyan, de magenta, de jaune et de noir. En mode RVB (mode utilis par votre moniteur), spciez des valeurs de composantes comprises entre 0 et 255 (0 tant le noir et 255 la couleur pure). En mode TSL, spciez des pourcentages de saturation et de luminosit ; exprimez la teinte sous forme dun angle compris entre 0 et 360 correspondant une position sur la roue chromatique. Pour plus de dtails sur la roue chromatique, reportez-vous la section Modes de couleur et modles colorimtriques (Photoshop) , page 97. (Photoshop) En mode Lab, entrez une valeur de luminosit (L) comprise entre 0 et 100 et des valeurs daxe a (vert magenta) et daxe b (bleu jaune) comprises entre 120 et +120.
Utilisation des couleurs Web scurises
Les couleurs Web scurises regroupent les 216 couleurs utilises par les navigateurs, quelle que soit la plate-forme utilise. Les navigateurs convertissent toutes les couleurs dune image lors de leur afchage sur un cran 8 bits. Les 216 couleurs constituent un sousensemble des palettes de couleurs 8 bits du systme Mac OS. Travailler exclusivement avec ces couleurs garantit que lillustration destine tre publie sur le Web safchera correctement sur un systme congur pour un afchage 256 couleurs. Pour reprer les couleurs Web scurises dans le slecteur de couleur Adobe :
Cliquez sur Couleurs Web uniquement dans langle infrieur gauche du slecteur de couleur, puis choisissez une couleur. Toutes les couleurs que vous choisissez avec cette option sont des couleurs compatibles avec le Web. Choisissez une couleur dans le slecteur de couleur. Si vous choisissez une couleur non compatible avec le Web, un cube safche en regard du rectangle de couleur. Cliquez sur le cube pour slectionner la couleur Web la plus proche (si aucun cube napparat, la couleur que vous avez choisie est scurise).
Pour slectionner une couleur Web scurise laide de la palette Couleur : 1 Cliquez sur longlet de la palette Couleur ou choisissez Fentre > Couleur pour afcher la palette. 2 Choisissez une option de slection dune couleur Web scurise :
Choisissez Protger la gamme Web dans le menu de la palette Couleur. Lorsque cette option est slectionne, toute couleur que vous choisissez dans la palette Couleur est une couleur Web. Choisissez Curseurs de couleurs Web dans le menu de la palette Couleur (Photoshop) ou choisissez une option de curseur dans le menu de la palette Couleur (ImageReady). Par dfaut, les curseurs de couleurs Web slectionnent des couleurs Web scurises (signales par des coches) lorsque vous les dplacez (pour passer outre la slection de couleurs Web, dplacez les curseurs tout en maintenant la touche Alt (Windows) ou Option (Mac OS) enfonce). Si vous choisissez une couleur non scurise pour le Web, un cube safche au-dessus de la bande des couleurs, sur la gauche de la
Comment utiliser l'aide| Sommaire | Index
Page prcdente
295
Aide d'Adobe Photoshop
Peinture
Comment utiliser l'aide| Sommaire | Index
Page prcdente
296
palette Couleur. Cliquez sur le cube pour slectionner la couleur Web la plus proche. Dans ImageReady, faites glisser licne dalerte pour slectionner dautres couleurs Web proches (si aucun cube napparat, la couleur que vous avez choisie est scurise). Remarque : dans Photoshop, vous devez choisir Curseurs de couleurs Web dans le menu de la palette Couleur pour afcher le cube davertissement. Dans ImageReady, vous pouvez afcher le cube avec toute option de curseur.
Identication des couleurs non imprimables (Photoshop)
Certaines couleurs des modles RVB, TSL et Lab, telles que les couleurs non, ne peuvent pas tre imprimes puisquelles nont pas dquivalents dans le modle CMJN. Lorsque vous slectionnez une couleur non imprimable, un triangle safche dans la bote de dialogue Slecteur de couleur et dans la palette Couleur. Lquivalent CMJN le plus proche safche au-dessous du triangle (voir la section Identication des couleurs non imprimables (Photoshop) , page 153). Remarque : le triangle nest pas disponible si vous avez choisi dutiliser des curseurs de couleurs Web. Les couleurs imprimables sont dtermines par votre espace de travail CMJN actif comme dni dans la bote de dialogue Couleurs. Pour slectionner lquivalent CMJN le plus proche dune couleur non imprimable : Cliquez sur le triangle qui safche dans la bote de dialogue Slecteur de couleur ou dans la palette Couleur.
Slection des couleurs personnalises (Photoshop)
Le slecteur de couleur Adobe vous permet de choisir des couleurs personnalises parmi les systmes PANTONE MATCHING SYSTEM, TRUMATCH SWATCHING SYSTEM, FOCOLTONE COLOUR SYSTEM, TOYO Color Finder 1050, ANPA-COLOR, HKS et le nuancier DIC Color Guide. Pour garantir la reproduction exacte de la couleur sur la sortie nale, consultez votre imprimeur ou votre atelier de ashage et choisissez une couleur personnalise issue dun nuancier de couleur imprim. Les fabricants recommandent de renouveler les nuanciers tous les ans pour viter tout risque destompage des encres ou tout autre dommage. Important : Photoshop imprime les couleurs personnalises sur des plaques CMJN (couleur quadri) dans tous les modes dimage lexception du mode Bichromie. Pour imprimer des plaques de tons directs rels, crez des couches de tons directs (voir la section Ajout de tons directs (Photoshop) , page 305). Pour choisir une couleur personnalise : 1 Ouvrez le slecteur de couleur Adobe, puis cliquez sur Personnalis. La bote de dialogue Couleurs personnalises afche la couleur la plus proche de la couleur slectionne dans le slecteur de couleur. 2 Dans le menu droulant Nuancier, choisissez un systme de couleur (voir la section Slection dun systme de couleur personnalis (Photoshop) , page 297). 3 Recherchez la couleur qui convient en entrant le numro de lencre ou en dplaant les triangles le long de la barre de dlement. 4 Cliquez sur la couleur recherche dans la liste.
Comment utiliser l'aide| Sommaire | Index
Page prcdente
296
Aide d'Adobe Photoshop
Peinture
Comment utiliser l'aide| Sommaire | Index
Page prcdente
297
Slection dun systme de couleur personnalis (Photoshop)
Le slecteur de couleur Adobe prend en charge divers systmes de couleur : PANTONE Utilis pour les encres dimpression unies et CMJN. Le systme PANTONE MATCHING SYSTEM comprend 1 114 couleurs unies. Pour en slectionner une, utilisez un guide des couleurs PANTONE, imprim sur du papier couch, non couch et cache. Pour simuler une couleur unie PANTONE dans CMJN, utilisez le guide PANTONE uni quadri, qui afche une comparaison visuelle entre 1 089 couleurs PANTONE unies tout en indiquant la correspondance de couleurs la plus proche. Les guides PANTONE permettent de choisir entre plus de 3 000 combinaisons CMJN, imprimes sur papier couch et non couch. TRUMATCH Le systme TRUMATCH fournit des quivalents CMJN pour plus de 2 000 couleurs gnres lectroniquement. Les couleurs Trumatch couvrent par paliers rguliers le spectre visible de la gamme des couleurs CMJN. Le systme TRUMATCHCOLORFINDER afche jusqu 40 teintes et ombres par teinte, cres en quadrichromie et reproductibles en ce mode sur photocomposeuses lectroniques. En outre, il comprend des gris quadrichromiques avec diffrentes teintes. FOCOLTONE Le systme de couleurs FOCOLTONE comporte 763 couleurs CMJN. Les couleurs FOCOLTONE permettent dviter les problmes de recouvrement et de reprage en prpresse, en illustrant les surimpressions qui composent les couleurs. Un catalogue dchantillons regroupant les spcications de couleurs pour la quadrichromie et les tons directs, des tables de surimpression et un systme de marquage des maquettes est disponible auprs de FOCOLTONE. TOYO Color Finder 1050 Ce systme comprend plus de 1 000 couleurs reposant sur les encres dimpression les plus utilises au Japon. Le nuancier TOYO Color Finder 1050 contient des chantillons imprims de couleurs Toyo et est disponible auprs des imprimeurs et des magasins de fourniture pour arts graphiques. ANPA-COLOR Ce systme est couramment utilis dans la presse. Louvrage ANPA-COLOR ROP Newspaper Color Ink Book comprend des chantillons de couleurs ANPA. DIC Color Guide Ce systme est couramment utilis au Japon dans les projets dimpression. HKS Utilis pour les projets dimpression en Europe. Chaque couleur a un quivalent CMJN spcique. Vous pouvez slectionner une couleur dans HKS E (papeterie en continu), HKS K (papier couch), HKS N (papier normal) et HKS Z (papier journal). Des chantillonneurs de couleurs sont disponibles pour chaque gamme.
Utilisation dautres slecteurs de couleur
Outre le slecteur de couleur Adobe par dfaut, vous pouvez choisir vos couleurs dans les slecteurs de couleur intgrs de votre systme ou un slecteur de couleur tiers. Tous les slecteurs de couleur externes que vous installez safchent dans la liste droulante Slecteur couleur de la section Gnral de la bote de dialogue Prfrences. Pour plus de dtails sur linstallation et lutilisation dun slecteur de couleur externe, reportez-vous la documentation correspondante. Pour utiliser le slecteur de couleur Windows (Windows) : 1 Choisissez Edition > Prfrences > Gnral. Comment utiliser l'aide| Sommaire | Index Page prcdente 297
Aide d'Adobe Photoshop
Peinture
Comment utiliser l'aide| Sommaire | Index
Page prcdente
298
2 Choisissez Windows dans le menu Slecteur couleur, puis cliquez sur OK. Pour plus de dtails, reportez-vous la documentation Windows. Pour utiliser le slecteur de couleur Apple (Mac OS) : 1 Utilisez lune des mthodes suivantes :
Dans Mac OS 9.x, choisissez Edition > Prfrences > Gnral. (Photoshop) Dans Mac OS X, choisissez Photoshop > Prfrences > Gnral. (ImageReady) Dans Mac OS X, choisissez ImageReady > Prfrences > Gnral.
2 Choisissez Apple dans le menu Slecteur couleur, puis cliquez sur OK. Laspect exact du slecteur de couleur Apple varie selon les versions du systme. Pour plus de dtails, reportez-vous la documentation Mac OS. Pour revenir au slecteur de couleur Adobe aprs avoir utilis un autre slecteur de couleur : 1 Utilisez lune des mthodes suivantes :
Dans Windows et Mac OS 9.x, choisissez Edition > Prfrences > Gnral. (Photoshop) Dans Mac OS X, choisissez Photoshop > Prfrences > Gnral. (ImageReady) Dans Mac OS X, choisissez ImageReady > Prfrences > Gnral.
2 Choisissez Adobe dans le menu Slecteur couleur, puis cliquez sur OK.
Comment utiliser l'aide| Sommaire | Index
Page prcdente
298
Aide d'Adobe Photoshop
Manipulation des couches et des masques
Comment utiliser l'aide| Sommaire | Index
Page prcdente
299
Manipulation des couches et des masques
A propos des couches
Les couches sont des images en niveaux de gris qui contiennent diffrents types dinformations :
Les couches dinformations chromatiques sont automatiquement cres lorsque vous ouvrez une nouvelle image. Leur nombre est fonction du mode de couleur de limage. Une image RVB, par exemple, comporte quatre couches par dfaut : une pour le rouge, une pour le vert, une pour le bleu et une couche composite utilise pour ldition de limage. Vous pouvez crer des couches alpha pour stocker les slections en tant quimages en niveaux de gris 8 bits. Les couches alpha servent crer et stocker des masques permettant de manipuler, disoler et de protger des portions spciques dune image. Outre une prise en charge des couches alpha dans Photoshop, il est possible denregistrer, de charger et de supprimer des slections comme couches alpha dans ImageReady 7.0. Vous pouvez crer des couches de tons directs an de spcier dautres plaques dimpression pour les encres correspondantes.
Une image peut compter jusqu 24 couches. La taille de chier requise pour une couche varie selon les informations des pixels de celle-ci. Certains formats de chier, notamment les formats TIFF et Photoshop, compressent les informations des couches et permettent ainsi dconomiser de lespace. La taille dun chier dcompress (avec les couches alpha et les calques) apparat lextrme droite de la barre dtat, au bas de la fentre, lorsque vous choisissez Documents dans le menu droulant. Remarque : tant que vous enregistrez le chier dans un format compatible avec son mode de couleur, les couches de couleur sont conserves. Les couches Alpha ne sont conserves que si vous enregistrez un chier aux formats Adobe Photoshop, PDF, PICT, Pixar, TIFF ou Brut. Le format DCS 2.0 ne conserve que les couches de tons directs. Les informations des couches risquent dtre supprimes si vous enregistrez le chier dans un autre format (voir la section A propos des formats de chiers , page 510).
Utilisation de la palette Couches (Photoshop)
La palette Couches permet, dune part, de crer et de grer les couches, dautre part, de contrler les effets des modications. La palette rpertorie toutes les couches de limage, respectivement la couche composite (pour les images RVB, CMJN et Lab), les diffrentes couches de couleur, les couches de tons directs et enn les couches alpha. Une vignette afchant le contenu de la couche apparat gauche de son nom ; cette vignette est systmatiquement mise jour mesure que vous modiez la couche. Comment utiliser l'aide| Sommaire | Index Page prcdente 299
Aide d'Adobe Photoshop
Manipulation des couches et des masques
Comment utiliser l'aide| Sommaire | Index
Page prcdente
300
Afchage des couches
La palette vous permet de visualiser toutes les combinaisons de couches distinctes. Par exemple, vous pouvez afcher ensemble une couche alpha et la couche composite pour voir comment les modications apportes la couche alpha se rpercutent sur limage entire. Par dfaut, les couches individuelles sont afches en niveaux de gris. Pour afficher la palette Couches : 1 Choisissez Fentre > Couches ou cliquez sur longlet de la palette Couches. 2 Utilisez les barres de dlement ou redimensionnez la palette pour afcher des couches supplmentaires. Lorsquune couche est visible dans limage, une icne en forme dil de son nom, dans la palette. Pour afficher ou masquer une couche : Cliquez sur licne reprsentant un il dans la colonne de gauche pour afcher ou masquer la couche correspondante. Cliquez sur lil correspondant la couche composite pour afcher toutes les couches de couleur par dfaut. La couche composite est afche lorsque les couches de couleur de limage sont toutes visibles. Pour afcher ou masquer plusieurs couches, faites glisser travers la colonne de lil dans la palette Couches. Les observations suivantes sappliquent aux couches que vous afchez :
apparat gauche
Dans les images RVB, CMJN ou Lab, vous pouvez visualiser les diffrentes couches en couleur (dans les images Lab, seules les couches a et b apparaissent en couleur). Si plusieurs couches sont actives, les couches apparaissent toujours en couleur. Sur les couches alpha, les pixels slectionns sont blancs, les pixels dslectionns sont noirs et les pixels partiellement transparents ou slectionns sont gris. Telles sont les options par dfaut des couches. Si vous afchez une couche alpha en mme temps que des couches de couleur, la couche alpha apparat sous la forme dun cache de couleur transparent, semblable au rubylith dune imprimante ou une feuille dactate. Pour changer la couleur de ce cache ou dnir les autres options de la couche alpha, reportez-vous la section Cration des couches alpha (Photoshop) , page 315.
Modication de lafchage de la palette
Vous pouvez afcher les diffrentes couches colores en couleur (plutt quen niveaux de gris) dans la palette Couches et dnir la taille des vignettes. Bien que les vignettes soient trs pratiques pour observer les variations du contenu des couches, vous amliorerez vos performances en dsactivant leur afchage. Pour afficher les couches colores en couleur : 1 Utilisez lune des mthodes suivantes :
Dans Windows et Mac OS 9.x, choisissez Edition > Prfrences > Afchage et pointeurs. Dans Mac OS X, choisissez Photoshop > Prfrences > Afchage et pointeurs.
2 Slectionnez Couches en couleur et cliquez sur OK.
Comment utiliser l'aide| Sommaire | Index
Page prcdente
300
Aide d'Adobe Photoshop
Manipulation des couches et des masques
Comment utiliser l'aide| Sommaire | Index
Page prcdente
301
Pour redimensionner ou masquer les vignettes des couches : 1 Choisissez Options de palette dans le menu de la palette Couches. 2 Slectionnez une option dafchage :
Cliquez sur une taille de vignette. Les petites vignettes permettent de limiter lespace utilis par la palette lcran, ce qui peut tre utile sur des moniteurs de petite taille. Cliquez sur Aucune pour dsactiver lafchage des vignettes.
Slection et modication des couches
Vous pouvez slectionner une ou plusieurs couches dans la palette Couches. Le nom des couches slectionnes ou actives apparat en surbrillance. Toutes les modications sappliquent aux couches actives. Pour slectionner une couche : Cliquez sur le nom de la couche. Maintenez la touche Maj enfonce et cliquez pour slectionner (ou dslectionner) plusieurs couches. Pour modifier une couche : Utilisez un outil de peinture ou ddition pour peindre dans limage. Dessinez avec du blanc pour ajouter la couleur de la couche slectionne avec une intensit de 100 %. Dessinez avec une valeur de gris pour ajouter la couleur de la couche avec une intensit moindre. Dessinez avec du noir pour supprimer compltement la couleur de la couche.
Gestion des couches (Photoshop)
Vous pouvez rorganiser les couches, dupliquer une couche sur une ou plusieurs images, dcomposer une couche en plusieurs images, fusionner les couches de multiples images en une nouvelle image et supprimer des couches alpha et de tons directs lorsque vous nen avez plus besoin.
Rorganisation et changement du nom des couches
Les couches de couleur par dfaut apparaissent normalement en haut de la palette Couches, suivies des couches de tons directs, puis des couches alpha. Vous ne pouvez ni dplacer ni renommer les couches par dfaut, mais vous pouvez rorganiser et renommer les couches de tons directs et les couches alpha votre convenance. Par ailleurs, les tons directs sont surimprims dans leur ordre dapparition dans la palette Couches. Pour modifier lordre des couches alpha ou de tons directs : Faites glisser la couche vers le haut ou vers le bas. Lorsquun trait se trouve lemplacement requis, relchez le bouton de la souris. Remarque : vous ne pouvez dplacer les couches alpha ou de tons directs au-dessus des couches de couleur par dfaut que si limage est en mode Multicouche. Pour renommer une couche alpha ou de tons directs : Cliquez deux fois sur le nom de la couche dans la palette Couches, puis entrez un nouveau nom.
Comment utiliser l'aide| Sommaire | Index
Page prcdente
301
Aide d'Adobe Photoshop
Manipulation des couches et des masques
Comment utiliser l'aide| Sommaire | Index
Page prcdente
302
Duplication des couches
Vous pouvez dupliquer une couche dune image pour en conserver une copie de sauvegarde avant de modier la couche. Vous pouvez galement dupliquer des couches alpha dans une nouvelle image an de crer une bibliothque de slections que vous pourrez charger une par une dans limage active, limitant ainsi la taille du chier. Si vous voulez dupliquer des couches alpha dune image lautre, ces couches doivent avoir des dimensions en pixels identiques (voir la section Cration de nouvelles images , page 81). Remarque : il est impossible de dupliquer une couche dans une image en mode Bitmap. Pour dupliquer une couche avec la commande Dupliquer : 1 Dans la palette Couches, slectionnez la couche dupliquer. 2 Choisissez Dupliquer cette couche dans le menu de la palette Couches. 3 Donnez un nom la rplique. 4 Dans la zone Document, utilisez lune des mthodes suivantes :
Choisissez une destination. Seules les images ouvertes dont les dimensions en pixels sont identiques celles de limage active sont disponibles. Pour dupliquer la couche dans le mme chier, slectionnez le chier de la couche. Choisissez Nouveau pour copier la couche dans une nouvelle image et crer ainsi une image multicouche contenant une seule couche. Spciez le nom de la nouvelle image.
5 Pour intervertir les zones slectionnes et les zones masques dans la rplique, cochez la case Inverser. Pour dupliquer une couche dans une image en faisant glisser : 1 Dans la palette Couches, slectionnez la couche dupliquer. 2 Faites glisser la couche jusquau bouton Crer une couche situ au bas de la palette.
Pour dupliquer une couche dans une autre image en faisant glisser ou en collant : 1 Dans la palette Couches, slectionnez la couche dupliquer. 2 Vriez que limage cible est ouverte. Remarque : les dimensions en pixels de limage de destination ne sont pas ncessairement identiques celles de la couche duplique. 3 Utilisez lune des mthodes suivantes :
Faites glisser la couche de la palette Couches vers la fentre de limage cible. La couche copie apparat au bas de la palette Couches. Choisissez Slection > Tout slectionner, puis Edition > Copier. Slectionnez la couche dans limage cible, puis choisissez Edition > Coller. La couche colle remplace la couche existante.
Comment utiliser l'aide| Sommaire | Index
Page prcdente
302
Aide d'Adobe Photoshop
Manipulation des couches et des masques
Comment utiliser l'aide| Sommaire | Index
Page prcdente
303
Sparation des couches en images distinctes
Vous pouvez sparer les couches dune image aplatie en images distinctes. Le chier dorigine est ferm et les diffrentes couches apparaissent dans des fentres dimage en niveaux de gris distinctes. La barre de titre des nouvelles fentres afchent le nom du chier dorigine, suivi du nom abrg (Windows) ou complet (Mac OS) de la couche. Les modications effectues depuis la dernire sauvegarde sont conserves dans les nouvelles images et supprimes de loriginal. Grce la sparation des couches, vous pouvez conserver les informations des couches individuelles dans un format de chier qui ne prserve pas les couches. Remarque : cette opration nest possible que sur les images aplaties (voir la section Aplatissement de tous les calques , page 331). Pour sparer les couches en plusieurs images : Choisissez Sparer les couches dans le menu de la palette Couches.
Fusion des couches
Vous pouvez combiner plusieurs images en niveaux de gris en une seule image. Certains scanners en niveaux de gris permettent de numriser une image couleur travers un ltre rouge, un ltre vert et un ltre bleu pour gnrer des images rouge, verte et bleue. Avec la fusion, vous pouvez combiner les diffrentes numrisations en une seule image couleur. Remarque : vous pouvez galement fusionner les donnes dune ou plusieurs couches dans une couche existante ou une nouvelle couche (voir la section Mlange des couches de couleur (Photoshop) , page 304). Les images fusionner doivent tre en mode Niveaux de gris, avoir les mmes dimensions (en pixels) et tre ouvertes (voir la section Modication des dimensions en pixels dune image , page 74). Le nombre dimages en niveaux de gris ouvertes dtermine les modes de couleurs disponibles pour la fusion des couches. Ainsi, il est impossible de fusionner les couches spares dune image RVB dans une image CMJN, puisque celle-ci doit comporter quatre couches, alors que limage RVB nen compte que trois. Remarque : si les chiers DCS utiliss ont perdu accidentellement leurs liens (et ne peuvent donc plus tre ouverts, imports ni imprims), ouvrez les chiers des couches et fusionnez-les dans une image CMJN, puis enregistrez le chier au format DCS EPS. Pour fusionner des couches : 1 Ouvrez les images en niveaux de gris qui contiennent les couches fusionner et activez lune des images. Loption Regrouper les couches est disponible uniquement si vous avez ouvert plusieurs images. 2 Choisissez Regrouper les couches dans le menu de la palette Couches. 3 Dans la zone Mode, choisissez le mode de couleur que vous voulez crer. Les modes dimage en gris ne sont pas disponibles. Le nombre de couches correspondant au mode apparat dans la zone de texte Couches. 4 Si ncessaire, entrez une valeur dans la zone de texte Couches.
Comment utiliser l'aide| Sommaire | Index
Page prcdente
303
Aide d'Adobe Photoshop
Manipulation des couches et des masques
Comment utiliser l'aide| Sommaire | Index
Page prcdente
304
Si vous entrez un nombre incompatible avec le mode slectionn, le mode Multicouche est automatiquement activ. Une image multicouche bicolore ou multicolore est ainsi cre. 5 Cliquez sur OK. 6 Pour chaque couche, assurez-vous que limage voulue est ouverte. Si vous changez davis propos du type dimage, cliquez sur Mode pour revenir la bote de dialogue Fusionner les couches. 7 Si la fusion porte sur une image multicouche, cliquez sur Suivant et rptez ltape 6 pour slectionner les autres couches. Remarque : toutes les couches dune image multicouche sont des couches alpha. 8 Lorsque vous avez termin la slection des couches, cliquez sur OK. Les couches slectionnes sont fusionnes dans une nouvelle image du type spci, tandis que les images originales sont refermes sans modication. La nouvelle image apparat dans une fentre sans titre. Remarque : il est impossible de sparer et de regrouper (fusionner) une image avec des couches de tons directs. La couche de ton direct est ajoute en tant que couche alpha.
Suppression des couches
Vous pouvez supprimer les couches de tons directs ou alpha dont vous navez plus besoin avant denregistrer une image. En effet, les couches alpha complexes risquent daugmenter considrablement lespace disque occup par une image. Pour supprimer une couche (Photoshop) : 1 Slectionnez la couche dans la palette Couches. 2 Utilisez lune des mthodes suivantes :
Maintenez la touche Alt (Windows) ou Option (Mac OS) enfonce et cliquez sur le bouton Corbeille . Faites glisser le nom de la couche sur le bouton Corbeille de la palette. Choisissez Supprimer cette couche dans le menu de la palette Couches. Cliquez sur le bouton Corbeille au bas de la palette. Cliquez ensuite sur Oui.
Pour supprimer une couche (ImageReady) : Choisissez Slection > Supprimer cette couche, puis choisissez la couche dans le sousmenu. Remarque : en cas de suppression dune couche dans un chier contenant des calques, les calques visibles sont fusionns et les calques masqus supprims. En effet, la suppression dune couche de couleur entrane la conversion de limage en une image multicouche, mode incompatible avec les calques.
Mlange des couches de couleur (Photoshop)
La commande Mlangeur de couches permet de modier une couche de couleur en utilisant un mlange des couches de couleur actuelles. Grce cette commande, vous pouvez : Comment utiliser l'aide| Sommaire | Index Page prcdente 304
Aide d'Adobe Photoshop
Manipulation des couches et des masques
Comment utiliser l'aide| Sommaire | Index
Page prcdente
305
effectuer des rglages chromatiques cratifs, difcilement ralisables avec les autres outils de rglages chromatiques ; crer des images en niveaux de gris de haute qualit en slectionnant la proportion (en pourcentage) de chaque couche de couleur ; crer un ton spia de haute qualit ou dautres images teintes ; convertir des images vers/ partir dautres espaces colorimtriques tels que YCbCr, utilis en vido numrique ; permuter ou dupliquer des couches.
Pour mlanger des couches de couleur : 1 Dans la palette Couches, slectionnez la couche de couleur composite. 2 Choisissez Image > Rglages > Mlangeur de couches. 3 Dans la zone Couche de sortie, choisissez la couche avec laquelle fusionner une ou plusieurs couches existantes (ou source) (voir la section Restriction de la fusion des couches (Photoshop) , page 335). 4 Faites glisser le curseur dune couche source vers la gauche pour rduire la proportion de cette couche dans la couche cible et vers la droite pour laugmenter, ou entrez une valeur comprise entre 200 % et +200 % dans la zone de texte. Une valeur ngative inverse la couche source avant de lajouter la couche de sortie. 5 Faites glisser le curseur ou entrez une valeur dans la zone Constant. Cette option ajoute une couche noire ou blanche dopacit variable : les valeurs ngatives agissent comme une couche noire et les valeurs positives comme une couche blanche. 6 Slectionnez Monochrome pour appliquer les mmes paramtres aux couches de sortie et crer ainsi une image couleur ne contenant que des valeurs de gris. Utilisez le Mlangeur de couches avec loption Monochrome active pour contrler le dtail et le contraste dans les images que vous prvoyez de convertir en niveaux de gris. Si vous slectionnez, puis dslectionnez cette option, vous pouvez modier le mlange de chaque couche sparment et crer ainsi lapparence dune teinte applique manuellement.
Ajout de tons directs (Photoshop)
Les tons directs sont des encres spciales prmlanges, utilises en remplacement ou en complment des encres de couleur quadri (CMJN). La presse comporte une plaque distincte par ton direct (un vernis ncessitant galement sa propre plaque, il est considr comme un ton direct). Pour plus de dtails sur limpression de plaques de tons directs, reportez-vous la section Impression des sparations des couleurs , page 543. Si vous envisagez dimprimer une image avec des tons directs, vous devez crer au pralable des couches de tons directs sur lesquelles stocker les couleurs. Pour exporter les couches de tons directs, enregistrez le chier au format DCS 2.0 (voir la section Enregistrement des chiers au format Photoshop EPS (Photoshop) , page 504). Remarque : ImageReady prend en charge les couches de tons directs Photoshop sous forme de couches alpha.
Comment utiliser l'aide| Sommaire | Index
Page prcdente
305
Aide d'Adobe Photoshop
Manipulation des couches et des masques
Comment utiliser l'aide| Sommaire | Index
Page prcdente
306
A propos des tons directs
Gardez lesprit les indications suivantes lors de la manipulation de couches de tons directs :
Pour les graphiques avec des tons directs aux contours trs prcis et qui masquent limage du dessous, vous pouvez envisager de crer limage supplmentaire dans une application de mise en page ou dillustration. Pour appliquer un ton direct en tant que teinte limage entire, convertissez limage en mode Bichromie, puis appliquez le ton direct lune des plaques bichromes. Vous pouvez utiliser jusqu quatre tons directs, raison dun par plaque (voir la section Impression des sparations des couleurs , page 543). Le nom des tons directs simprime sur les sparations. Les tons directs sont surimprims par-dessus limage entirement compose. Chacun des tons directs est supprim dans son ordre dapparition dans la palette Couches. Vous ne pouvez pas dplacer les couches de tons directs au-dessus dune couche par dfaut dans la palette Couches, sauf en mode Multicouche. Les tons directs ne peuvent pas tre appliqus des calques individuels. Si vous imprimez une image comportant une couche de ton direct sur une imprimante couleur composite, le ton simprime selon lopacit dnie par le paramtre Uniformit. Vous pouvez fusionner des couches de tons directs avec des couches de couleur en dcomposant le ton direct en ses composantes de couche couleur.
Cration des couches de tons directs
Vous pouvez crer une nouvelle couche de ton direct ou convertir une couche alpha existante en une couche de ton direct. Pour crer une nouvelle couche de ton direct : 1 Choisissez Fentre > Couches pour afcher la palette Couches. 2 Pour remplir une zone slectionne avec un ton direct, dnissez ou chargez une slection. 3 Utilisez lune des mthodes suivantes pour crer une couche :
Maintenez la touche Ctrl (Windows) ou Commande (Mac OS) enfonce et cliquez sur le bouton Crer une couche dans la palette Couches. Choisissez Nouvelle couche de ton direct dans le menu de la palette Couches.
Si vous avez dni une slection, la zone correspondante adopte le ton direct spci. 4 Cliquez dans la case de couleur, puis choisissez une couleur (voir la section Utilisation du slecteur de couleur Adobe , page 294). Si vous slectionnez une couleur personnalise, votre imprimeur pourra plus facilement fournir lencre approprie pour reproduire limage. Pour plus de dtails, reportez-vous la section Slection des couleurs personnalises (Photoshop) , page 296. 5 Dans la zone Uniformit, entrez une valeur comprise entre 0 et 100%.
Comment utiliser l'aide| Sommaire | Index
Page prcdente
306
Aide d'Adobe Photoshop
Manipulation des couches et des masques
Comment utiliser l'aide| Sommaire | Index
Page prcdente
307
Cette option vous permet de simuler lcran luniformit du ton direct imprim. Une valeur de 100 % simule une encre qui recouvre compltement les encres sous-jacentes (comme de lencre mtallique) ; une valeur de 0 %, linverse, simule une encre transparente laissant transparatre entirement les encres sous-jacentes (comme du vernis transparent). Vous pouvez galement utiliser cette option pour observer les endroits auxquels un ton direct transparent (un vernis, par exemple) apparatra. Remarque : loption Uniformit et le choix de la couleur ninuent que sur laperu lcran et sur limpression du composite. Ils nont aucun effet sur les sparations imprimes. 6 Pour attribuer un nom la couche de ton direct, choisissez une couleur personnalise ltape 4 : la couche prend automatiquement le nom de cette couleur. Veillez nommer les tons directs de faon ce quils puissent tre reconnus par les autres applications qui liront votre chier. A dfaut, limpression de ce dernier risque dtre compromise. Pour convertir une couche alpha en une couche de ton direct : 1 Utilisez lune des mthodes suivantes :
Cliquez deux fois sur la vignette de la couche alpha dans la palette Couches. Slectionnez la couche alpha dans la palette Couches et choisissez Options de couche dans le menu de la palette.
2 Si ncessaire, renommez la couche. 3 Slectionnez Ton direct. 4 Cliquez dans la case de couleur, choisissez une couleur dans le slecteur de couleur et cliquez sur OK (voir la section Utilisation du slecteur de couleur Adobe , page 294). 5 Cliquez sur OK. Les zones de la couche contenant des valeurs de niveaux de gris sont converties en tons directs. 6 Choisissez Image > Rglages > Ngatif pour appliquer la couleur la zone slectionne de la couche.
Modication des couches de tons directs
Vous pouvez ajouter de la couleur une couche de ton direct ou en supprimer, changer une couleur de la couche de ton direct ou luniformit de la couleur lcran et fusionner une couche de ton direct avec les couches de couleur de limage. Pour plus de dtails sur la rorganisation, la duplication ou la suppression de couches de tons directs, reportez-vous la section Gestion des couches (Photoshop) , page 301. Pour modifier une couche de ton direct : 1 Slectionnez la couche de ton direct dans la palette Couches. 2 Utilisez un outil de peinture ou ddition pour peindre dans limage. Peignez en noir pour ajouter plus de ton direct avec une opacit de 100 % et en gris pour ajouter un ton direct moins opaque. Remarque : contrairement loption Uniformit de la bote de dialogue Options de couche de ton direct, loption Opacit des outils de peinture ou ddition dtermine la densit relle dencre utilise dans la copie imprime.
Comment utiliser l'aide| Sommaire | Index
Page prcdente
307
Aide d'Adobe Photoshop
Manipulation des couches et des masques
Comment utiliser l'aide| Sommaire | Index
Page prcdente
308
Pour modifier les options de couche de ton direct : 1 Utilisez lune des mthodes suivantes :
Cliquez deux fois sur la vignette de la couche de ton direct dans la palette Couches. Slectionnez la couche de ton direct dans la palette Couches et choisissez Options de couche dans le menu de la palette.
2 Cliquez dans la case de couleur, puis choisissez une couleur (voir la section Utilisation du slecteur de couleur Adobe , page 294). Si vous slectionnez une couleur personnalise, votre imprimeur pourra plus facilement fournir lencre approprie pour reproduire limage. Pour plus de dtails, reportez-vous la section Slection des couleurs personnalises (Photoshop) , page 296. 3 Dans la zone Uniformit, entrez une valeur comprise entre 0 et 100%. Cette option vous permet de simuler lcran luniformit du ton direct imprim. Une valeur de 100 % simule une encre qui recouvre compltement les encres sous-jacentes (comme de lencre mtallique) ; une valeur de 0 %, linverse, simule une encre transparente laissant transparatre entirement les encres sous-jacentes (comme du vernis transparent). Vous pouvez galement utiliser cette option pour observer les endroits auxquels un ton direct transparent (un vernis, par exemple) apparatra. Remarque : loption Uniformit et le choix de la couleur ninuent que sur laperu lcran et sur limpression du composite. Ils nont aucun effet sur les sparations imprimes. Pour fusionner des couches de tons directs : 1 Slectionnez la couche de ton direct dans la palette Couches. 2 Choisissez Fusionner la couche de ton direct dans le menu de la palette. Le ton direct est converti et fusionn avec les couches de couleur. La couche de ton direct disparat de la palette. La fusion des couches de ton direct aplatit les images comportant des calques. Le composite fusionn comporte les informations chromatiques de ton direct de laperu, y compris les paramtres duniformit. Par exemple, une couche de ton direct avec une uniformit de 50 % ne produira pas les mmes rsultats quavec une uniformit de 100 %. En outre, les couches de ton direct rsultant de la fusion ne reproduisent gnralement pas les mmes couleurs que celles des couches originales, puisque les encres CMJN ne peuvent pas reprsenter la gamme des couleurs disponibles avec les encres de ton direct.
Rglage des tons directs se chevauchant
Pour viter que les tons directs se chevauchant ne simpriment par-dessus le ton direct de dessous ou ne le masquent, supprimez lun des tons directs lendroit o ils se chevauchent. Pour anticiper laspect des couleurs imprimes, utilisez un chantillon imprim des encres surimprimes pour rgler lafchage de votre cran. Remarque : dans le cas, par exemple, dun vernis ou de plaques de seconde insolation, il est prfrable que les couleurs se surimpriment.
Comment utiliser l'aide| Sommaire | Index
Page prcdente
308
Aide d'Adobe Photoshop
Manipulation des couches et des masques
Comment utiliser l'aide| Sommaire | Index
Page prcdente
309
Pour rgler les tons directs qui se chevauchent : 1 Dans la palette Couches, slectionnez la couche de ton direct correspondant la couleur que vous voulez imprimer. 2 Choisissez Slection > Rcuprer la slection. Pour slectionner rapidement une image dans une couche, maintenez la touche Ctrl (Windows) ou Commande (Mac OS) enfonce et cliquez sur la couche dans la palette Couches. 3 Dans la zone Couche, choisissez la couche de ton direct de ltape 1, puis cliquez sur OK. 4 Pour crer un recouvrement lorsque vous masquez la couleur sous-jacente, choisissez Slection > Modier > Dilater ou Contracter, selon que le ton direct chevauchant lautre est plus sombre ou plus clair que celui situ en dessous. Pour plus de dtails sur le recouvrement, reportez-vous la section Cration des recouvrements de couleurs , page 539. 5 Dans la palette Couches, slectionnez la couche de ton direct du dessous contenant les zones que vous voulez liminer. Appuyez sur la touche Retour arrire (Windows) ou Suppression (Mac OS). Cette mthode est utile pour masquer les zones dune couche au-dessous dun ton direct, telles les couches CMJN. 6 Si un ton direct dune couche recouvre plusieurs autres tons directs, rptez cette procdure pour chacune des couches contenant des zones supprimer.
Oprations sur les couches pour fusionner calques et couches (Photoshop)
Les commandes Oprations (couches simples) et Appliquer une image (couches simples et composites) permettent de combiner les couches dune ou plusieurs images dans de nouvelles images en utilisant les effets de fusion associs aux calques. Ces commandes offrent deux modes de fusion supplmentaires non disponibles dans la palette Calques : Addition et Soustraction. Bien quil soit possible de crer de nouveaux ensembles de couches en copiant des couches sur des calques dans la palette Calques, il est souvent plus rapide de fusionner les informations des couches laide des commandes Oprations. Ces commandes permettent deffectuer des oprations mathmatiques sur les pixels placs au mme endroit de limage sur deux couches diffrentes, puis de combiner les rsultats obtenus en une seule couche. Les deux concepts suivants sont fondamentaux pour comprendre le fonctionnement des commandes Oprations.
Chaque pixel dune couche prend une valeur de luminosit comprise entre 0 (noir ou dsactiv ) et 255 (blanc ou activ ). Les commandes Oprations et Appliquer une image oprent des calculs sur ces valeurs pour produire les pixels composites rsultants. Ces commandes superposent les pixels sur deux ou plusieurs couches. Il est donc impratif que les images faisant lobjet de calculs aient les mmes dimensions en pixels.
Comment utiliser l'aide| Sommaire | Index
Page prcdente
309
Aide d'Adobe Photoshop
Manipulation des couches et des masques
Comment utiliser l'aide| Sommaire | Index
Page prcdente
310
Pour plus de dtails sur le rglage des dimensions en pixels dune image, reportez-vous la section Modication de la taille de limage et de la rsolution , page 72.
Utilisation de la commande Appliquer une image
La commande Appliquer une image permet de fusionner le calque et la couche dune image (la source) avec un calque et une couche de limage active (la cible). Pour utiliser la commande Appliquer une image : 1 Ouvrez les images source et cible, puis slectionnez un calque et une couche dans limage cible. Les images doivent avoir les mmes dimensions en pixels pour que leurs noms apparaissent dans la bote de dialogue Appliquer une image. Remarque : si les deux images ont un mode de couleur diffrent (par exemple, une image RVB et une image CMJN), vous pouvez copier une couche dune image dans une couche de lautre image, moins quil ne sagisse dune couche composite. 2 Choisissez Image > Appliquer une image. 3 Choisissez limage source, le calque et la couche que vous voulez combiner la cible. Pour utiliser tous les calques de limage source, slectionnez Fusionn dans la zone Calque. 4 Slectionnez Aperu pour prvisualiser les rsultats dans la fentre dimage. 5 Slectionnez Inverser pour utiliser le contenu ngatif de la couche dans le calcul. 6 Dans la zone Opration, choisissez une option de fusion. Pour plus de dtails sur les options Addition et Soustraction, reportez-vous la section A propos des modes de fusion Addition et Soustraction , page 311. Pour plus de dtails sur les autres options de fusion, reportez-vous la section Slection dun mode de fusion , page 270. 7 Entrez une valeur dopacit correspondant lintensit de leffet recherche. 8 Slectionnez Conserver les zones transparentes pour appliquer leffet uniquement aux zones opaques du calque obtenu. 9 Slectionnez Masque si vous voulez appliquer la fusion travers un masque. Choisissez ensuite limage et le calque contenant le masque. Dans la zone Couche, slectionnez la couche de couleur ou alpha utiliser comme masque. Vous pouvez galement employer un masque cr daprs la slection active ou les contours du calque choisi (Transparence). Slectionnez Inverser pour intervertir les zones masques et non masques de la couche (voir la section Oprations sur les couches pour fusionner calques et couches (Photoshop) , page 309).
Utilisation de la commande Oprations
La commande Oprations permet de fusionner deux couches individuelles provenant dune ou plusieurs images source. Vous pouvez ensuite appliquer le rsultat une nouvelle image ou une nouvelle couche ou slection de limage active. La commande Oprations ne sapplique pas aux couches composites. Pour utiliser la commande Oprations : 1 Ouvrez la ou les images source. Remarque : si vous utilisez plusieurs images source, leurs dimensions en pixels doivent tre identiques. Comment utiliser l'aide| Sommaire | Index Page prcdente 310
Aide d'Adobe Photoshop
Manipulation des couches et des masques
Comment utiliser l'aide| Sommaire | Index
Page prcdente
311
2 Choisissez Image > Oprations. 3 Slectionnez Aperu pour prvisualiser les rsultats dans la fentre dimage. 4 Choisissez la premire source (image, calque et couche). Pour utiliser tous les calques de limage source, choisissez Fusionn dans la zone Calque. 5 Slectionnez Inverser pour utiliser le contenu ngatif de la couche dans le calcul. Dans la zone Couche, choisissez Gris pour obtenir le mme effet quune conversion de limage en une image en niveaux de gris. 6 Choisissez la seconde source (image, calque et couche) en prcisant les options supplmentaires, comme indiqu ltape 5. 7 Dans la zone Opration, choisissez un mode de fusion. Pour plus de dtails sur les modes Addition et Soustraction, reportez-vous la section A propos des modes de fusion Addition et Soustraction , page 311. Pour plus de dtails sur les autres modes de fusion, reportez-vous la section Slection dun mode de fusion , page 270. 8 Entrez une valeur dopacit correspondant lintensit de leffet recherche. 9 Slectionnez Masque si vous voulez appliquer la fusion travers un masque. Choisissez ensuite limage et le calque contenant le masque. Dans la zone Couche, slectionnez la couche de couleur ou alpha utiliser comme masque. Vous pouvez galement employer un masque cr daprs la slection active ou les contours du calque choisi (Transparence). Slectionnez Inverser pour intervertir les zones masques et non masques de la couche. 10 Dans la zone Rsultat, prcisez si vous voulez placer les rsultats de la fusion dans un nouveau document ou dans une nouvelle couche ou slection de limage active.
A propos des modes de fusion Addition et Soustraction
Les modes de fusion Addition et Soustraction ne sont disponibles que pour les commandes Appliquer une image et Oprations. Addition Additionne les valeurs des pixels des deux couches. Ce mode est pratique pour combiner des images qui ne se chevauchent pas sur deux couches. Dans la mesure o les valeurs leves reprsentent les couleurs claires, lajout de couches dont les pixels se chevauchent claircit limage. Les zones noires dans les deux couches restent noires (0 + 0 = 0). Le blanc reste blanc, quelle que soit la couche (255 + valeur quelconque = 255 ou plus). Le mode divise la somme des valeurs des pixels par le facteur Echelle, puis ajoute la valeur Dcalage la somme. Si, par exemple, vous voulez rechercher la moyenne des pixels de deux couches, additionnez-les, divisez le rsultat par 2 et laissez la zone Dcalage vide. Dans la zone Echelle, entrez une valeur comprise entre 1 000 et 2 000. Toute valeur suprieure obscurcit limage. La valeur Dcalage permet dclaircir ou dobscurcir les pixels de la couche cible selon une valeur de luminosit comprise entre +255 et 255. Une valeur ngative obscurcit limage, tandis quune valeur positive lclaircit. Soustraction Retranche la valeur des pixels de la couche source des pixels correspondants de la couche cible. Comme avec loption Addition, le rsultat est ensuite divis par le facteur Echelle, puis ajout la valeur Dcalage.
Comment utiliser l'aide| Sommaire | Index
Page prcdente
311
Aide d'Adobe Photoshop
Manipulation des couches et des masques
Comment utiliser l'aide| Sommaire | Index
Page prcdente
312
Dans la zone Echelle, entrez une valeur comprise entre 1 000 et 2 000. La valeur Dcalage permet dclaircir ou dobscurcir les pixels de la couche cible selon une valeur de luminosit comprise entre +255 et 255.
A propos des masques (Photoshop)
Les masques servent isoler et protger certaines zones dune image lorsque vous appliquez des changements de couleurs, des ltres ou dautres effets au reste de limage. Lorsque vous slectionnez une partie dune image, le reste de limage est masqu , cest--dire protg contre les modications. Vous pouvez galement utiliser des masques pour des oprations ddition complexes sur des images, par exemple lapplication progressive dune couleur ou deffets de ltre. En outre, les masques permettent denregistrer sous forme de couches alpha les slections longues raliser, an de les rutiliser (les couches alpha peuvent tre converties en slections, puis utilises pour ldition dimages). Dans la mesure o les masques sont stocks en tant que couches en niveaux de gris de 8 bits, vous pouvez les afner et les modier laide des outils de peinture et ddition. Lorsquune couche de masque est slectionne dans la palette Couches, les couleurs de fond et de premier plan apparaissent en tant que valeurs de niveaux de gris (voir la section Cration des masques temporaires en mode Masque (Photoshop) , page 313).
Exemples de masques : A. Masque opaque utilis pour protger le fond et colorer la coquille B. Masque opaque utilis pour protger la coquille et colorer le fond C. Masque semi-transparent utilis pour colorer le fond et une partie de la coquille
Dans Photoshop, vous pouvez crer des masques de diffrentes faons. Tous sont, au moins provisoirement, stocks comme des couches de niveaux de gris :
Le mode Masque permet de crer et dafcher un masque temporaire pour une image. Ce type de masque est utile si vous ne comptez pas lenregistrer pour le rutiliser (voir la section Cration des masques temporaires en mode Masque (Photoshop) , page 313). Les couches alpha vous permettent denregistrer et de rcuprer une slection pour lutiliser comme un masque (voir la section Enregistrement des masques sur les couches alpha , page 314). Les masques de fusion et les masques vectoriels permettent de combiner des contours de masquage diffus et nets sur un mme calque. De nombreux effets spciaux sont
Comment utiliser l'aide| Sommaire | Index
Page prcdente
312
Aide d'Adobe Photoshop
Manipulation des couches et des masques
Comment utiliser l'aide| Sommaire | Index
Page prcdente
313
votre disposition lorsque vous modiez un masque de fusion ou un masque vectoriel (voir la section Masquage des calques , page 353).
Cration des masques temporaires en mode Masque (Photoshop)
Le mode Masque vous permet de modier nimporte quelle slection en tant que masque, sans utiliser la palette Couches ni masquer limage. Cette mthode prsente lavantage dtre compatible avec tous les outils ou ltres Photoshop ou presque. Si vous dnissez, par exemple, une slection rectangulaire avec loutil de slection, vous pouvez passer en mode Masque et utiliser le pinceau pour tendre ou rduire la slection, ou utiliser un ltre pour dformer les contours de la slection. Vous pouvez galement utiliser les outils de slection, dans la mesure o le masque ne correspond pas une slection. Commencez par slectionner une zone, puis agrandissez ou rduisez la slection en mode Masque an de former le masque. Lautre solution consiste crer entirement le masque en mode Masque. Les zones protges et les zones non protges se distinguent par leur couleur. Lorsque vous quittez le mode Masque, les zones non protges sont actives comme slection. Une couche Masque temporaire apparat dans la palette Couches lorsque vous travaillez en mode Masque. Toutes les modications du masque sont cependant effectues dans la fentre de limage. Pour crer un masque temporaire : 1 A laide dun outil de slection, slectionnez la partie de limage retoucher. 2 Cliquez sur le bouton du mode Masque dans la palette doutils.
Zone slectionne et mode Masque appliqu
Un cache de couleur (similaire un rubylith) recouvre et protge la zone en dehors de la slection. La slection originale nest pas protge par ce masque. Par dfaut, le mode Masque colore la zone protge avec un cache rouge moiti opaque. 3 Pour modier le masque, slectionnez un outil de peinture ou ddition dans la palette doutils ou slectionnez une commande de ltre ou de rglage dans la barre de menus. Par dfaut, le noir tend la surface du masque et restreint dautant celle de la slection. A linverse, le blanc retranche des portions du masque et agrandit la slection. Le gris ou les autres couleurs produisent une zone semi-transparente qui se prte bien aux effets de contour progressif ou de lissage. 4 Cliquez sur le bouton Mode Standard dans la palette doutils pour dsactiver le mode masque et revenir limage dorigine. La zone non protge du masque est dlimite par un cadre de slection.
Comment utiliser l'aide| Sommaire | Index
Page prcdente
313
Aide d'Adobe Photoshop
Manipulation des couches et des masques
Comment utiliser l'aide| Sommaire | Index
Page prcdente
314
Si un masque contour progressif est converti en une slection, la ligne de dmarcation passe mi-chemin entre les pixels noirs et blancs du dgrad du masque. Le cadre de slection rete la transition des pixels slectionns moins de 50 % vers les pixels slectionns plus de 50 %. 5 Apportez les modications ncessaires limage. Les retouches ne sappliquent qu la slection. 6 Choisissez Slection > Dslectionner pour dslectionner la slection ou enregistrez la slection. Pour modifier les options du mode Masque : 1 Cliquez deux fois sur le bouton du mode Masque 2 Choisissez lune des options dafchage suivantes :
dans la palette doutils.
Zones masques, pour que les zones masques apparaissent en noir (opaques) et les zones slectionnes en blanc (transparentes). Le noir largit la zone masque, tandis que le blanc tend la slection.
Lorsque cette option est active, le bouton Mode Masque de la palette doutils reprsente un cercle blanc sur fond gris .
Zones slectionnes, pour faire apparatre les zones masques en blanc (transparentes) et les zones slectionnes en noir (opaques). Le blanc dilate la zone masque, tandis que le noir largit la zone slectionne.
Lorsque cette option est active, le bouton Masque de la palette doutils reprsente un cercle gris sur fond blanc . Pour passer rapidement de loption Zones masques loption Zones slectionnes, et inversement, maintenez la touche Alt (Windows) ou Option (Mac OS) enfonce et cliquez sur le bouton Mode Masque. 3 Pour changer la couleur du masque, cliquez dans la zone de couleur et choisissez une nouvelle couleur (voir la section Utilisation du slecteur de couleur Adobe , page 294). 4 Pour modier lopacit, entrez une valeur comprise entre 0 et 100 %. Les paramtres de couleur et dopacit sappliquent uniquement laspect du masque et nont aucun effet sur le mode de protection des zones sous-jacentes. La modication de ces paramtres permet de faire ressortir le masque sur les couleurs de limage. Si vous voulez convertir ce masque temporaire en une couche alpha permanente, passez en mode standard et choisissez Slection > Mmoriser la slection.
Enregistrement des masques sur les couches alpha
Outre les masques temporaires du mode Masque, vous pouvez crer dautres masques permanents en les stockant sur des couches alpha. Il est ensuite possible de rutiliser ces masques dans la mme image ou dans une autre. Vous pouvez crer une couche alpha dans Photoshop, puis y ajouter un masque. Vous pouvez galement enregistrer une slection existante dans une image Photoshop ou ImageReady comme couche alpha qui apparatra dans la palette Couches de Photoshop.
A propos des couches alpha (Photoshop)
Une couche alpha a les proprits suivantes : Comment utiliser l'aide| Sommaire | Index Page prcdente 314
Aide d'Adobe Photoshop
Manipulation des couches et des masques
Comment utiliser l'aide| Sommaire | Index
Page prcdente
315
Une image ( lexception dune image 16 bits) peut compter jusqu 24 couches, y compris les couches de couleur et alpha. Toutes les couches sont des images en niveaux de gris 8 bits, capables dafcher 256 niveaux de gris. Vous pouvez, pour chaque couche, dnir un nom, une couleur, une option de masque et une valeur dopacit (lopacit a une incidence sur laperu de la couche, mais pas sur limage). Toutes les nouvelles couches ont les mmes dimensions et le mme nombre de pixels que limage originale. Vous pouvez modier le masque sur une couche alpha laide des outils de peinture et ddition, ainsi que des ltres. Vous pouvez convertir des couches alpha en couches de tons directs.
Cration des couches alpha (Photoshop)
Vous pouvez crer une nouvelle couche alpha, puis utiliser les outils de peinture ou ddition, ou bien les ltres, pour y ajouter le masque. Pour crer une couche alpha avec les options slectionnes : 1 Cliquez sur le bouton Crer une couche au bas de la palette Couches. Le nom de la nouvelle couche rete son ordre de cration. 2 Utilisez un outil de peinture ou ddition pour peindre dans limage. Peignez en noir pour ajouter la couche et en blanc pour soustraire de la couche, et utilisez une opacit plus faible ou une couleur pour ajouter la couche des zones moins opaques. Pour crer une couche alpha et dfinir ses options : 1 Utilisez lune des mthodes suivantes :
Maintenez la touche Alt (Windows) ou Option (Mac OS) enfonce et cliquez sur le bouton Crer une couche au bas de la palette Couches. Choisissez Nouvelle couche dans le menu de la palette Couches.
2 Spciez le nom de la couche. 3 Slectionnez des options dafchage pour la couche, en suivant les tapes 2 4 de la procdure de modication des options du mode Masque, dcrite la section Cration des masques temporaires en mode Masque (Photoshop) , page 313. Les options des couches alpha sont identiques celles disponibles pour les masques. 4 Cliquez sur OK. Une nouvelle couche apparat au bas de la palette Couches ; il sagit de la seule couche visible dans la fentre dimage. 5 Cliquez sur licne reprsentant un il en regard dune couche de couleur ou de la couche de couleur composite pour afcher limage avec un cache couleur. 6 Utilisez un outil de peinture ou ddition pour peindre dans limage. Peignez en noir pour rajouter de la couleur la nouvelle couche et en blanc pour en retirer ou utilisez une opacit plus faible ou une couleur pour ajouter la nouvelle couche des couleurs moins opaques.
Comment utiliser l'aide| Sommaire | Index
Page prcdente
315
Aide d'Adobe Photoshop
Manipulation des couches et des masques
Comment utiliser l'aide| Sommaire | Index
Page prcdente
316
Enregistrement dune slection de masque
Vous pouvez enregistrer une slection en tant que masque dans une couche alpha nouvelle ou existante. Pour enregistrer une slection dans une nouvelle couche avec les options par dfaut (Photoshop) : 1 Slectionnez la ou les zones de limage que vous voulez isoler. 2 Cliquez sur le bouton Mmoriser la slection sur une couche au bas de la palette Couches. Une nouvelle couche apparat ; son nom rete son ordre de cration. Pour enregistrer une slection dans une couche nouvelle ou existante : 1 Slectionnez la ou les zones de limage que vous voulez isoler. 2 Choisissez Slection > Mmoriser la slection. 3 Procdez comme suit dans la bote de dialogue Mmoriser la slection, puis cliquez sur OK :
(Photoshop) Choisissez une image de destination pour la slection dans le menu Document. Par dfaut, la slection est place sur une couche de limage active. Vous pouvez cependant lenregistrer dans une couche dune autre image ouverte ayant les mmes dimensions en pixels ou dans une nouvelle image. Choisissez une couche de destination pour la slection dans le menu droulant Couche. Par dfaut, celle-ci est enregistre dans une nouvelle couche. Vous pouvez cependant lenregistrer dans nimporte quelle couche existante de limage slectionne ou dans un masque de fusion si limage contient des calques. Si vous enregistrez la slection comme une nouvelle couche, entrez le nom de celle-ci dans la zone de texte Nom. Dans ImageReady, vous pouvez modier le nom de couche par dfaut si vous le souhaitez. Si vous enregistrez la slection dans une couche existante, slectionnez le mode de combinaison des slections : Remplacer la couche pour remplacer la slection actuelle dans la couche ; Ajouter la couche pour ajouter la slection au contenu actuel de la couche ; Soustraire de la couche pour supprimer la slection du contenu de la couche ; Intersection avec la couche pour conserver les zones de la nouvelle slection qui forment une intersection avec le contenu de la couche.
Dans Photoshop, vous pouvez slectionner la couche dans la palette Couches pour afcher la slection enregistre en niveaux de gris. Une slection enregistre dans ImageReady apparatra dans une couche nouvelle ou existante, dans la palette Couches de Photoshop.
Modication des couches alpha (Photoshop)
Vous pouvez modier une couche alpha pour y ajouter ou en retirer de la couleur. Vous pouvez galement paramtrer les couleurs et lopacit du masquage. Pour plus de dtails sur la rorganisation, la duplication ou la suppression de couches alpha, reportez-vous la section Gestion des couches (Photoshop) , page 301.
Comment utiliser l'aide| Sommaire | Index
Page prcdente
316
Aide d'Adobe Photoshop
Manipulation des couches et des masques
Comment utiliser l'aide| Sommaire | Index
Page prcdente
317
Pour modifier une couche alpha : Utilisez un outil de peinture ou ddition pour peindre dans limage. Peignez en noir pour rajouter de la couleur la couche et en blanc pour en retirer ou utilisez une opacit plus faible ou une couleur pour ajouter la couche des couleurs moins opaques. Pour modifier les options dune couche alpha : 1 Utilisez lune des mthodes suivantes :
Slectionnez la couche dans la palette Couches et choisissez Options de couche dans le menu de la palette. Cliquez deux fois sur la vignette de la couche dans la palette Couches.
2 Renommez la couche. 3 Slectionnez des options dafchage, conformment aux tapes 2 4 de la procdure de modication des options du mode Masque dcrite la section Cration des masques temporaires en mode Masque (Photoshop) , page 313. Pour plus de dtails sur la modication des options relatives aux couches de couleur de ton direct, reportez-vous la section Modication des couches de tons directs , page 307. Remarque : il est impossible de modier les options pour les couches de couleur par dfaut.
Rcupration dune slection dans une image
Vous pouvez rutiliser une slection qui a t prcdemment enregistre en la chargeant dans une image. Dans Photoshop, vous pouvez galement rcuprer la slection dans une image une fois la couche alpha modie. Pour rcuprer une slection enregistre en utilisant les raccourcis (Photoshop) : Utilisez lune des mthodes suivantes dans la palette Couches :
Slectionnez la couche alpha, cliquez sur le bouton Rcuprer la couche comme slection au bas de la palette, puis cliquez sur la couche de couleur composite dans la partie suprieure de la palette. Faites glisser la couche qui contient la slection rcuprer sur le bouton Rcuprer la couche comme slection. Maintenez la touche Ctrl (Windows) ou Commande (Mac OS) enfonce et cliquez sur la couche qui contient la slection rcuprer. Pour ajouter le masque une slection existante, maintenez les touches Ctrl+Maj (Windows) ou Commande+Maj (Mac OS) enfonces et cliquez sur la couche. Pour soustraire le masque dune slection existante, maintenez les touches Ctrl+Alt (Windows) ou Commande+Option (Mac OS) enfonces et cliquez sur la couche. Pour rcuprer lintersection de la slection enregistre et dune slection existante, maintenez les touches Ctrl+Alt+Maj (Windows) ou Commande+Option+Maj (Mac OS) enfonces et slectionnez la couche.
Pour rcuprer une slection enregistre dans une image (Photoshop) : 1 Choisissez Slection > Rcuprer la slection. Le nom du chier actif est slectionn dans la zone Document. Comment utiliser l'aide| Sommaire | Index Page prcdente 317
Aide d'Adobe Photoshop
Manipulation des couches et des masques
Comment utiliser l'aide| Sommaire | Index
Page prcdente
318
2 Dans la zone Couche, choisissez la couche qui contient la slection rcuprer. 3 Cliquez sur Inverser pour slectionner les zones dslectionnes et inversement. 4 Sil existe dj une slection dans limage de destination, indiquez comment combiner les slections. Pour plus de dtails sur ces options, reportez-vous la section Enregistrement dune slection de masque , page 316. Pour rcuprer une slection enregistre dans une image (ImageReady) : Choisissez Slection > Rcuprer la slection, puis choisissez une option dans le sousmenu. Pour rcuprer une slection partir dune autre image (Photoshop) : 1 Ouvrez les deux images utiliser. Remarque : les images doivent avoir des dimensions en pixels identiques (voir la section Modication des dimensions en pixels dune image , page 74). 2 Activez limage cible et choisissez Slection > Rcuprer la slection. 3 Dans la zone Document, choisissez limage source. 4 Dans la zone Couche, choisissez la couche qui contient la slection utiliser comme masque. 5 Cliquez sur Inverser pour slectionner les zones dslectionnes et inversement. 6 Sil existe dj une slection dans limage de destination, indiquez comment combiner les slections. Pour plus de dtails sur ces options, reportez-vous la section Enregistrement dune slection de masque , page 316.
Comment utiliser l'aide| Sommaire | Index
Page prcdente
318
Aide d'Adobe Photoshop
Manipulation des calques
Comment utiliser l'aide| Sommaire | Index
Page prcdente
319
Manipulation des calques
A propos des calques
Les calques vous permettent de travailler sur un lment dune image sans toucher aux autres. Ils peuvent tre compars des feuilles dactate empiles les unes sur les autres. Lorsque aucune image ne gure sur un calque, vous voyez les autres calques au travers. Vous pouvez modier la composition dune image en changeant lordre et les attributs des calques. En outre, des fonctions spciales comme les calques de rglage, les calques de remplissage et les styles de calque produisent des effets sophistiqus.
Illustration des zones transparentes dun calque laissant transparatre les calques du dessous
Utilisation de la palette Calques
La palette Calques recense tous les calques, groupes de calques et effets de calque dune image. Vous pouvez accomplir de nombreuses tches grce aux boutons de cette palette. Par exemple, vous pouvez crer, masquer, afcher, copier et supprimer des calques. Dautres commandes et options sont accessibles dans le menu de la palette et dans le menu Calques.
A
B C
Palette Calques de Photoshop : A. Menu de la palette Calques B. Groupe de calques C. Calque D. Vignette de calque E. Effet de calque
Comment utiliser l'aide| Sommaire | Index
Page prcdente
319
Aide d'Adobe Photoshop
Manipulation des calques
Comment utiliser l'aide| Sommaire | Index
Page prcdente
320
Affichage de la palette Calques Choisissez Fentre > Calques. Utilisation du menu de la palette CalquesCliquez sur le triangle situ dans langle suprieur droit de la palette pour accder aux commandes de manipulation des calques. Modification de la taille des vignettes de calque Choisissez Options de palette dans le menu de la palette Calques, puis slectionnez une taille de vignette. Dsactivez les vignettes pour amliorer les performances et librer de lespace lcran. Dveloppement et rduction des groupes de calques Cliquez sur le triangle situ gauche dun dossier de groupe de calques. Dans Photoshop, maintenez la touche Alt (Windows) ou Option (Mac OS) enfonce tout en cliquant sur le triangle pour dvelopper ou rduire tous les effets appliqus aux calques contenus dans le groupe. Dans ImageReady, maintenez la touche Alt (Windows) ou Option (Mac OS) enfonce tout en cliquant sur le triangle pour dvelopper ou rduire tous les groupes.
Cration des calques et des groupes de calques
Chaque nouvelle image dans Photoshop ou dans ImageReady contient un seul calque. Le nombre de calques, groupes de calques et effets de calque supplmentaires que vous pouvez ajouter une image nest limit que par la mmoire de votre ordinateur.
A propos du calque de fond (Arrire-plan)
Lorsque vous crez une image avec un fond blanc ou de couleur, limage situe au bas de la pile de la palette Calques constitue le calque Arrire-plan. Une image ne peut avoir quun seul arrire-plan. Vous ne pouvez pas modier lordre dun calque Arrire-plan, ni son mode de fusion ou son opacit. Cependant, il est possible de convertir un calque Arrire-plan en calque normal. Lorsque vous crez une image dont le contenu est transparent, cette image ne comporte pas de calque Arrire-plan. Le calque infrieur nest pas limit comme le calque Arrireplan ; vous pouvez le dplacer nimporte o dans la palette Calques et modier son opacit et son mode de fusion. Pour convertir un arrire-plan en calque : 1 Cliquez deux fois sur Arrire-plan dans la palette Calques ou choisissez Calque > Nouveau > Calque partir de larrire-plan. 2 Dnissez les options de calque (voir la section Ajout de calques et groupes de calques , page 321). 3 Cliquez sur OK. Pour convertir un calque en arrire-plan : 1 Slectionnez un calque dans la palette Calques. 2 Choisissez Calque > Nouveau > Arrire-plan daprs un calque. Remarque : pour crer un arrire-plan, il ne suft pas de renommer un calque normal en calque Arrire-plan. Vous devez utiliser la commande Arrire-plan daprs un calque.
Comment utiliser l'aide| Sommaire | Index
Page prcdente
320
Aide d'Adobe Photoshop
Manipulation des calques
Comment utiliser l'aide| Sommaire | Index
Page prcdente
321
Ajout de calques et groupes de calques
Vous pouvez crer des calques vides et leur ajouter un contenu ou bien crer des calques partir dun contenu existant. Lorsque vous crez un calque, celui-ci apparat dans la palette Calques, au-dessus du calque slectionn ou lintrieur du groupe de calques slectionn. Les groupes de calques vous permettent dorganiser et de grer des calques. Vous pouvez vous en servir pour dplacer facilement des calques en une seule fois, pour appliquer des attributs et des masques des sries de calques et pour rduire lencombrement de la palette Calques. Il est impossible de crer un groupe de calques dans un groupe existant. Pour ajouter un nouveau calque ou groupe de calques avec les options par dfaut : Cliquez sur le bouton Nouveau calque palette Calques. ou Nouveau groupe de calques dans la
Pour ajouter un nouveau calque ou groupe de calques et dfinir ses options : 1 Utilisez lune des mthodes suivantes :
Choisissez Calque > Nouveau > Calque ou Calque > Nouveau > Groupe de calques. Choisissez Nouveau calque ou Nouveau groupe de calques dans le menu de la palette Calques. Tout en maintenant la touche Alt (Windows) ou Option (Mac OS) enfonce, cliquez sur le bouton de cration dun nouveau calque ou nouveau groupe de calques dans la palette Calques. Tout en maintenant la touche Ctrl (Windows) ou Commande (Mac OS) enfonce, cliquez sur le bouton de cration dun nouveau calque ou nouveau groupe de calques dans la palette Calques pour ajouter un calque sous le calque slectionn. Nom, pour attribuer un nom au calque ou au groupe de calques (voir la section Modication du nom des calques , page 328). Associer au calque prcdent, pour crer un groupe dcrtage. Cette option nest pas disponible pour les groupes de calques (voir la section Cration des groupes dcrtage , page 359). Couleur, pour affecter une couleur au calque ou au groupe de calques (voir la section Codage des couleurs des calques , page 328). Mode, pour attribuer un mode de fusion au calque ou au groupe de calques (voir la section Choix dun mode de fusion , page 332). Opacit, pour dnir lopacit du calque ou du groupe de calques (voir la section Dnition de lopacit dun calque , page 331). (Photoshop) Couleur neutre pour le mode nom du mode, pour remplir le calque avec une couleur neutre prdnie (voir la section Remplissage des nouveaux calques avec une couleur neutre , page 333).
2 Dnissez les options de calque suivantes, puis cliquez sur OK :
Pour convertir une slection en nouveau calque : 1 Slectionnez des lments (voir la section Dnition de slections de pixels , page 177). 2 Utilisez lune des mthodes suivantes : Comment utiliser l'aide| Sommaire | Index Page prcdente 321
Aide d'Adobe Photoshop
Manipulation des calques
Comment utiliser l'aide| Sommaire | Index
Page prcdente
322
Choisissez Calque > Nouveau > Calque par Copier pour copier la slection dans un nouveau calque. Choisissez Calque > Nouveau > Calque par Couper pour couper la slection et la coller dans un nouveau calque.
Pour crer un nouveau groupe de calques partir de calques lis : Choisissez Calque > Nouveau > Groupe de calques daprs les calques lis (voir la section Liaison des calques , page 325).
Utilisation des images multicalque
Lutilisation dimages multicalque prsente de nombreux avantages. En effet, les calques vous permettent de rapidement slectionner, masquer, dupliquer, verrouiller des images ou en modier laspect.
Slection des calques
Si une image comporte plusieurs calques, vous devez choisir celui sur lequel vous souhaitez travailler. Toutes les modications que vous apportez limage ne sappliquent quau calque actif. Pour rendre un calque actif, il suft de le slectionner. Un seul calque peut tre actif la fois. Le nom du calque actif est indiqu dans la barre de titre de la fentre de document et une icne en forme de pinceau apparat en regard de son nom dans la palette Calques. Si vous nobtenez pas les rsultats escompts lorsque vous utilisez un outil ou appliquez une commande, il se peut que le calque slectionn ne soit pas le bon. Consultez la palette Calques pour vous assurer que vous travaillez bien sur le calque appropri. Pour slectionner un calque : Utilisez lune des mthodes suivantes :
Cliquez sur un calque dans la palette Calques. Slectionnez loutil Dplacement, cliquez dans limage avec le bouton droit de la souris (Windows) ou tout en maintenant la touche Contrle enfonce (Mac OS), puis choisissez un calque dans le menu contextuel. Le menu contextuel contient tous les calques contenant des pixels sur le point dinsertion du pointeur.
Vous pouvez galement slectionner des calques de faon interactive en utilisant loutil Dplacement. Si loption Slection automatique du calque est slectionne dans les options de loutil Dplacement, le calque suprieur contenant des pixels dsigns par le curseur est slectionn (voir la section Dplacement de slections et de calques dans une image , page 189).
Afchage du contenu dun calque
Vous pouvez utiliser la palette Calques pour masquer et afcher de faon slective le contenu des calques, groupes de calques et effets de calques. Vous pouvez galement indiquer le mode dafchage des zones transparentes dans limage. Pour modifier la visibilit dun calque, groupe de calques ou effet de calque : Utilisez lune des mthodes suivantes :
Comment utiliser l'aide| Sommaire | Index
Page prcdente
322
Aide d'Adobe Photoshop
Manipulation des calques
Comment utiliser l'aide| Sommaire | Index
Page prcdente
323
Dans la palette Calques, cliquez sur licne en forme dil en regard dun calque, groupe de calques ou effet de calque pour masquer son contenu dans la fentre de document. Cliquez de nouveau dans cette colonne pour faire rapparatre le contenu. Tout en maintenant la touche Alt (Windows) ou Option (Mac OS) enfonce, cliquez sur une icne en forme dil pour afcher uniquement le contenu de ce calque ou groupe de calques. Tout en maintenant la touche Alt/Option enfonce, cliquez de nouveau dans la colonne de lil pour rafcher tout le contenu. Faites glisser le curseur dans la colonne de lil pour modier la visibilit de plusieurs lments de la palette Calques.
Remarque : seuls les calques visibles sont imprims. Pour modifier laffichage de la transparence : 1 Utilisez lune des mthodes suivantes :
(Photoshop) Sous Windows et Mac OS 9.x, choisissez Edition > Prfrences > Transparence et couleurs non imprimables ; sous Mac OS X, choisissez Photoshop > Prfrences > Transparence et couleurs non imprimables. (ImageReady) Sous Windows et Mac OS 9.x, choisissez Edition > Prfrences > Transparence ; sous Mac OS X, choisissez ImageReady > Prfrences > Transparence.
2 Choisissez la taille et la couleur du damier de transparence ou bien choisissez Sans pour loption Grille an de masquer le damier de transparence. 3 (Photoshop) Cochez la case Alpha vido pour permettre Photoshop denvoyer les informations de transparence la carte vido de votre ordinateur. Cette option requiert une prise en charge matrielle. Assurez-vous que la carte vido de votre ordinateur permet de superposer des images sur un signal vido en direct. 4 Cliquez sur OK.
Duplication des calques
La duplication de calques est un bon moyen de copier le contenu dans une mme image ou dune image lautre. Lorsque vous dupliquez des calques entre des images, noubliez pas que le contenu dun calque apparat plus petit ou plus grand sil est copi dans un chier dont la rsolution est diffrente (voir la section Taille et rsolution dimage , page 69). Pour dupliquer un calque ou un groupe de calques dans une mme image : 1 Slectionnez un calque ou un groupe de calques dans la palette Calques. 2 Utilisez lune des mthodes suivantes :
Faites glisser le calque sur le bouton Crer un nouveau calque ou le groupe de calques sur le bouton Commence un nouveau groupe de calques . Choisissez Dupliquer le calque ou Dupliquer le groupe de calques dans le menu Calques ou le menu de la palette Calques. Dans Photoshop, indiquez le nom du calque ou du groupe de calques, puis cliquez sur OK. (Photoshop) Tout en maintenant la touche Alt (Windows) ou Option (Mac OS) enfonce, faites glisser le calque ou le groupe de calques vers le bouton Crer un nouveau calque ou Commence un nouveau groupe de calques. Indiquez le nom du calque ou du groupe de calques, puis cliquez sur OK.
Comment utiliser l'aide| Sommaire | Index
Page prcdente
323
Aide d'Adobe Photoshop
Manipulation des calques
Comment utiliser l'aide| Sommaire | Index
Page prcdente
324
Pour dupliquer un calque ou un groupe de calques dune image lautre : 1 Ouvrez les images source et cible. 2 Dans la palette Calques de limage source, slectionnez un calque ou un groupe de calques. 3 Utilisez lune des mthodes suivantes :
Faites glisser le calque ou le groupe de calques de la palette Calques vers limage cible. Slectionnez loutil Dplacement , puis faites glisser depuis limage source vers limage cible. Le calque ou le groupe de calques dupliqu apparat au-dessus du calque actif dans la palette Calques de limage cible. Tout en maintenant la touche Maj enfonce, faites glisser le curseur pour placer le contenu de limage au mme emplacement que celui quil occupait dans limage source (si les images source et cible ont les mmes dimensions en pixels) ou au centre de la fentre de document (si les dimensions des images source et cible sont diffrentes). (Photoshop) Choisissez Dupliquer le calque ou Dupliquer le groupe de calques dans le menu Calques ou le menu de la palette Calques. Choisissez le document cible dans le menu droulant Document, puis cliquez sur OK. Choisissez Slection > Tout slectionner pour slectionner tous les pixels du calque, puis choisissez Edition > Copier. Choisissez ensuite Edition > Coller dans limage cible.
Pour crer un nouveau document partir dun calque ou dun groupe de calques (Photoshop) : 1 Slectionnez un calque ou un groupe de calques dans la palette Calques. 2 Choisissez Dupliquer le calque ou Dupliquer le groupe de calques dans le menu Calques ou le menu de la palette Calques. 3 Choisissez Nouveau dans le menu droulant Document, puis cliquez sur OK.
Modication de lempilement des calques
Lordre dempilement des calques dans la palette Calques dtermine si le contenu dun calque ou dun groupe de calques doit apparatre devant ou derrire les autres lments de limage. Pour modifier lordre des calques et groupes de calques : Utilisez lune des mthodes suivantes :
Faites glisser le calque ou le groupe de calques vers le haut ou le bas dans la palette Calques. Relchez le bouton de la souris ds que la ligne en surbrillance apparat l o vous souhaitez placer le calque ou le groupe de calques. Pour dplacer un calque vers un groupe de calques, faites-le glisser dans le dossier du groupe . Le calque est plac au bas du groupe de calques. Slectionnez un calque ou un groupe de calque, choisissez Calque > Disposition, puis choisissez une commande dans le sous-menu. Si llment slectionn se trouve dans un groupe de calques, la commande sapplique la pile dans ce groupe de calques. Si llment slectionn ne se trouve pas dans un groupe de calques, la commande sapplique la pile dans la palette Calques.
Remarque : par dnition, le calque Arrire-plan se trouve toujours au bas de la pile. Par consquent, la commande Arrire-plan place llment slectionn directement au-dessus Comment utiliser l'aide| Sommaire | Index Page prcdente 324
Aide d'Adobe Photoshop
Manipulation des calques
Comment utiliser l'aide| Sommaire | Index
Page prcdente
325
du calque Arrire-plan (voir la section A propos du calque de fond (Arrire-plan) , page 320).
Liaison des calques
Lorsque vous liez deux calques ou groupes de calques ou plus, vous pouvez dplacer leur contenu simultanment. Vous pouvez aussi copier, coller, aligner, fusionner des calques lis, mais aussi leur appliquer des transformations et crer des groupes dcrtage partir de ces calques. Pour lier des calques : 1 Slectionnez un calque ou un groupe de calques dans la palette Calques. 2 Cliquez dans la colonne situe gauche des calques que vous voulez lier au calque slectionn. Une icne de lien apparat dans la colonne. Pour rompre les liens de calques : Dans la palette Calques, cliquez sur les icnes de lien pour les supprimer.
Repositionnement du contenu dun calque
Vous pouvez repositionner le contenu des calques et groupes de calques laide de loutil Dplacement (voir la section Dplacement de slections et de calques dans une image , page 189). Vous pouvez aussi aligner et rpartir le contenu des calques laide des commandes du menu Calques. Remarque : les commandes dalignement et de rpartition ne sappliquent quaux calques contenant des pixels dune opacit suprieure 50 %. Pour aligner le contenu des calques : 1 Utilisez lune des mthodes suivantes :
Pour aligner le contenu dun calque sur un cadre de slection, effectuez une slection dans limage. Slectionnez ensuite un calque dans la palette Calques. Pour aligner le contenu de plusieurs calques sur un cadre de slection, effectuez une slection dans limage. Liez ensuite les calques aligner dans la palette Calques (voir la section Liaison des calques , page 325). Pour aligner le contenu des calques sur le contenu du calque actif, liez les calques aligner au calque actif (voir la section Liaison des calques , page 325).
2 Choisissez Calque > Aligner les calques lis ou Calque > Aligner sur la slection, puis choisissez une commande dans le sous-menu :
Bords suprieurs, pour aligner les pixels du haut des calques lis sur les pixels du haut du calque actif ou du contour de slection. Centres verticaux, pour aligner les pixels situs au centre des calques lis dans le sens vertical sur les pixels au centre du calque actif ou du cadre de slection. Bords infrieurs, pour aligner les pixels du bas des calques lis sur les pixels du bas du calque actif ou du cadre de slection. Bords gauches, pour aligner les pixels situs gauche des calques lis sur les pixels situs gauche du calque actif ou du cadre de slection. Centres horizontaux, pour aligner les pixels situs au centre des calques lis dans le sens horizontal sur les pixels situs au centre du calque actif ou du cadre de slection. Page prcdente 325
Comment utiliser l'aide| Sommaire | Index
Aide d'Adobe Photoshop
Manipulation des calques
Comment utiliser l'aide| Sommaire | Index
Page prcdente
326
Bords droits, pour aligner les pixels situs droite des calques lis sur les pixels situs droite du calque actif ou du cadre de slection.
Pour rpartir des calques : 1 Dans la palette Calques, liez trois calques ou plus (voir la section Liaison des calques , page 325). 2 Choisissez Calque > Rpartir les calques lis, puis choisissez une option dans le sousmenu :
Bords suprieurs, pour espacer les calques lis intervalles rguliers en partant du pixel suprieur de chaque calque. Centres verticaux, pour espacer les calques lis intervalles rguliers en partant du pixel situ au centre dans le sens vertical de chaque calque. Bords infrieurs, pour espacer les calques lis intervalles rguliers en partant du pixel infrieur de chaque calque. Bords gauches, pour espacer les calques lis intervalles rguliers en partant du pixel situ gauche de chaque calque. Centres horizontaux, pour espacer les calques lis intervalles rguliers en partant du pixel situ au centre dans le sens horizontal de chaque calque. Bords droits, pour espacer les calques lis intervalles rguliers en partant du pixel situ droite de chaque calque.
Verrouillage des calques
Vous pouvez verrouiller entirement ou partiellement des calques an de protger leur contenu. Lorsquun calque est verrouill, une icne de verrou safche droite de son nom. Cette icne est pleine lorsque le calque est entirement verrouill et creuse lorsque le calque est partiellement verrouill. Pour verrouiller toutes les proprits dun calque ou groupe de calques : 1 Slectionnez un calque ou un groupe de calques. 2 Utilisez lune des mthodes suivantes :
Cliquez sur loption Tout verrouiller
dans la palette Calques.
(ImageReady) Choisissez Options de calque dans le menu de la palette Calques, puis slectionnez loption Tout dans la section Verrou.
Remarque : lorsque des options de verrouillage sont appliques individuellement un calque appartenant un groupe de calques verrouill, licne du verrou est estompe . Pour verrouiller partiellement un calque : 1 Slectionnez un calque. 2 Cliquez sur une ou plusieurs options de verrouillage dans la palette Calques. Dans ImageReady, vous pouvez aussi choisir Options de calque dans le menu de la palette Calques, puis slectionner une ou plusieurs options de verrouillage :
Verrouiller les pixels transparents , pour restreindre les oprations ddition aux zones opaques du calque. Cette option quivaut loption Conserver les zones transparentes des versions antrieures de Photoshop.
Comment utiliser l'aide| Sommaire | Index
Page prcdente
326
Aide d'Adobe Photoshop
Manipulation des calques
Comment utiliser l'aide| Sommaire | Index
Page prcdente
327
Verrouiller les pixels de limage , pour empcher toute modication des pixels du calque laide des outils de peinture. Verrouiller la position , pour empcher tout dplacement des pixels du calque.
Remarque : pour les calques de texte, les options Verrouiller les pixels transparents et Verrouiller les pixels de limage sont slectionnes par dfaut et ne peuvent pas tre dslectionnes. Pour appliquer les options de verrouillage tous les calques lis ou tous les calques dun groupe de calques : 1 Slectionnez un calque li ou un groupe de calques. 2 Choisissez Verrouiller tous les calques lis ou Verrouiller tous les calques du groupe dans le menu Calques ou le menu de la palette Calques. 3 Slectionnez les options de verrouillage, puis cliquez sur OK.
Unication des calques (ImageReady)
Les boutons dunication de la palette Calques dterminent comment les modications apportes un calque dans ltat de transformation par souris actif ou dans limage danimation active sappliquent aux autres tats dune transformation par souris ou aux autres images dune animation. Lorsquun bouton dunication est slectionn, les modications sappliquent tous les tats et toutes les images. Lorsquun bouton est dslectionn, les modications ne portent que sur ltat actif ou limage active (voir la section Unication et correspondance des calques de transformations par souris et danimations , page 446).
Echantillonnage partir des calques
Le comportement par dfaut des outils Baguette magique, Doigt, Goutte deau, Nettet, Pot de peinture, Tampon de duplication et Correcteur consiste prlever une couleur uniquement partir des pixels du calque actif. Par consquent, vous pouvez taler ou chantillonner des pixels dun seul calque mme lorsque les autres calques sont visibles et vous pouvez prlever un chantillon partir dun calque et peindre dans un autre. Il est en outre possible de peindre laide de donnes prleves sur tous les calques visibles. Par exemple, vous pouvez utiliser loutil Tampon de duplication pour copier une zone contenant des pixels partir de tous les calques visibles. Pour chantillonner partir de tous les calques visibles : 1 Slectionnez loutil Baguette magique , Doigt , Goutte deau peinture , Tampon de duplication ou Correcteur . 2 Dans la barre doptions, slectionnez Tous les calques. Remarque : lorsque vous utilisez des outils faisant appel un chantillonnage des donnes dune image, le fait de peindre ou dditer dans un nouveau calque ne contenant aucun pixel produit de meilleurs rsultats lorsque la case Tous les calques est coche. , Nettet , Pot de
Gestion des calques
Aprs avoir ajout des calques une image, vous pouvez utiliser la palette Calques pour les grer.
Comment utiliser l'aide| Sommaire | Index
Page prcdente
327
Aide d'Adobe Photoshop
Manipulation des calques
Comment utiliser l'aide| Sommaire | Index
Page prcdente
328
Modication du nom des calques
Lorsque vous ajoutez des calques une image, il peut tre utile de les renommer en fonction de leur contenu. Utilisez des noms descriptifs pour identier plus facilement les calques dans la palette Calques. Pour renommer un calque ou un groupe de calques : 1 Utilisez lune des mthodes suivantes :
Cliquez deux fois sur le nom du calque ou du groupe de calques dans la palette Calques, puis entrez un nouveau nom. Tout en maintenant la touche Alt (Windows) ou Option (Mac OS) enfonce, cliquez deux fois sur le nom du calque ou du groupe de calques dans la palette Calques. Entrez un nouveau nom dans la zone de texte Nom, puis cliquez sur OK. (Photoshop) Slectionnez un calque ou un groupe de calques, puis choisissez Proprits de calque ou Proprits du groupe de calques dans le menu Calques ou dans le menu de la palette Calques. Entrez un nouveau nom dans la zone de texte Nom, puis cliquez sur OK. (ImageReady) Slectionnez un calque ou un groupe de calques, puis choisissez Options de calque ou Options de groupe de calques dans le menu Calques ou dans le menu de la palette Calques. Entrez un nouveau nom dans la zone de texte Nom, puis cliquez sur OK. (ImageReady) Slectionnez un calque ou un groupe de calques, puis choisissez Fentre > Options/style de calque. Entrez un nouveau nom dans la zone de texte Nom.
Codage des couleurs des calques
Le codage des couleurs des calques et groupes de calques facilite la localisation de calques associs dans la palette Calques. Pour affecter une couleur un calque ou groupe de calques : 1 Utilisez lune des mthodes suivantes :
Tout en maintenant la touche Alt (Windows) ou Option (Mac OS) enfonce, cliquez deux fois sur le nom du calque ou du groupe de calques dans la palette Calques. (Photoshop) Slectionnez un calque ou un groupe de calques, puis choisissez Proprits de calque ou Proprits du groupe de calques dans le menu Calques ou dans le menu de la palette Calques. (ImageReady) Slectionnez un calque ou un groupe de calques, puis choisissez Options de calque ou Options de groupe de calques dans le menu Calques ou dans le menu de la palette Calques.
2 Choisissez une couleur dans le menu droulant Couleur, puis cliquez sur OK.
Pixellisation des calques
Vous ne pouvez pas utiliser les outils de peinture ou les ltres sur des calques contenant des donnes vectorielles (tels que les calques de texte, les calques de forme et les masques vectoriels) et des donnes gnres (tels que les calques de remplissage). Il est cependant possible de pixelliser ces calques pour convertir leur contenu en une image pixellise plate.
Comment utiliser l'aide| Sommaire | Index
Page prcdente
328
Aide d'Adobe Photoshop
Manipulation des calques
Comment utiliser l'aide| Sommaire | Index
Page prcdente
329
Pour pixelliser un calque unique : 1 Slectionnez le calque pixelliser. 2 Choisissez Calque > Pixellisation, puis choisissez lune des options du sous-menu. Pour pixelliser plusieurs calques : Utilisez lune des mthodes suivantes :
Liez les calques que vous voulez pixelliser, puis choisissez Calque > Pixellisation > Calques lis (voir la section Liaison des calques , page 325). Pour pixelliser tous les calques qui contiennent des donnes vectorielles et gnrs, choisissez Calque > Pixellisation > Tous les calques.
Suppression des calques
La suppression des calques dont vous navez plus besoin rduit la taille de chier de limage. Pour supprimer un calque ou un groupe de calques : 1 Slectionnez un calque ou un groupe de calques dans la palette Calques. 2 Utilisez lune des mthodes suivantes :
Pour supprimer le calque ou groupe de calques sans conrmation, faites-le glisser vers le bouton Corbeille ou cliquez sur ce bouton tout en maintenant la touche Alt (Windows) ou Option (Mac OS) enfonce. Pour supprimer le calque ou groupe de calques avec conrmation, cliquez sur le bouton Corbeille. Vous pouvez aussi choisir Supprimer > Calque ou Supprimer > Groupe de calques dans le menu Calques ou choisir Supprimer le calque ou Supprimer le groupe de calques dans le menu de la palette Calques.
Pour supprimer des calques lis (Photoshop) : Utilisez lune des mthodes suivantes :
Pour supprimer les calques lis avec conrmation, choisissez Supprimer > Calques lis dans le menu Calques ou Supprimer les calques lis dans le menu de la palette Calques. Vous pouvez aussi maintenir la touche Ctrl (Windows) ou Commande (Mac OS) enfonce tout en cliquant sur le bouton Corbeille. Pour supprimer les calques lis sans conrmation, cliquez sur le bouton Corbeille tout en maintenant enfonces les touches Ctrl et Alt (Windows) ou Commande et Option (Mac OS).
Pour supprimer des calques masqus (Photoshop) : Choisissez Supprimer > Calques masqus dans le menu Calques ou Supprimer les calques masqus dans le menu de la palette Calques.
Comment utiliser l'aide| Sommaire | Index
Page prcdente
329
Aide d'Adobe Photoshop
Manipulation des calques
Comment utiliser l'aide| Sommaire | Index
Page prcdente
330
Fusion des calques
Lorsque vous avez nalis le contenu des calques, vous pouvez les fusionner pour crer des versions partielles de votre image composite. Lintersection de toutes les zones transparentes des calques fusionns reste transparente. La fusion des calques facilite la gestion de la taille des chiers dimage. Remarque : vous ne pouvez pas utiliser un calque de rglage ou de remplissage comme calque cible dune fusion (voir la section Fusion des calques de rglage ou de remplissage , page 353). En plus de fusionner des calques, vous pouvez les dupliquer. La duplication permet de fusionner le contenu de plusieurs calques en un calque cible tout en conservant les autres calques intacts. En gnral, le calque slectionn est dupliqu sur le calque situ audessous. Pour fusionner deux calques ou groupes de calques : 1 Placez les calques ou groupes de calques fusionner cte cte dans la palette Calques et vriez que la visibilit des deux lments est active. 2 Slectionnez celui des deux qui est plac au-dessus. 3 Utilisez lune des mthodes suivantes :
Si llment plac sur le dessus est un calque, choisissez Fusionner avec le calque infrieur dans le menu Calques ou le menu de la palette Calques. Si llment plac sur le dessus est un groupe de calques, choisissez Fusionner le groupe de calques dans le menu Calques ou le menu de la palette Calques.
Pour fusionner un groupe dcrtage : 1 Masquez tous les calques que vous ne voulez pas fusionner. 2 Slectionnez le calque de base du groupe. 3 Choisissez Fusionner le groupe dans le menu Calques ou le menu de la palette Calques. Pour fusionner tous les calques lis visibles : Choisissez Fusionner les calques lis dans le menu Calques ou le menu de la palette Calques. Pour fusionner tous les calques et groupes de calques visibles dune image : Choisissez Fusionner les calques visibles dans le menu Calques ou le menu de la palette Calques. Pour crer un nouveau calque partir de tous les calques visibles tout en conservant les calques dorigine intacts : Maintenez la touche Alt (Windows) ou Option (Mac OS) enfonce et choisissez Calque > Fusionner les calques visibles. Pour dupliquer des calques : 1 Placez le calque cible au-dessus du calque source de la duplication dans la palette Calques et vriez que la visibilit des deux lments est active. 2 Slectionnez celui des deux qui est plac au-dessus. 3 Appuyez sur les touches Ctrl+Alt+E (Windows) ou Commande+Option+E (Mac OS). Comment utiliser l'aide| Sommaire | Index Page prcdente 330
Aide d'Adobe Photoshop
Manipulation des calques
Comment utiliser l'aide| Sommaire | Index
Page prcdente
331
Le calque slectionn est dupliqu et fusionn avec le contenu de lautre calque. Pour dupliquer des calques lis : Slectionnez lun des calques lis, puis appuyez sur les touches Ctrl+Alt+E (Windows) ou Commande+Option+E (Mac OS). Le calque slectionn est dupliqu et fusionn avec le contenu des autres calques lis. Pour dupliquer tous les calques visibles : Slectionnez le calque ou le groupe de calques devant contenir le nouveau contenu, puis appuyez sur les touches Maj+Ctrl+Alt+E (Windows) ou Maj+Commande+Option+E (Mac OS).
Aplatissement de tous les calques
Dans une image aplatie, tous les calques visibles sont fusionns dans le calque Arrireplan, ce qui permet de rduire considrablement la taille du chier. La fusion dune image a pour effet de supprimer tous les calques masqus et de remplir de blanc les zones transparentes restantes. Dans la plupart des cas, il est prfrable de ne pas aplatir une image tant que vous navez pas termin dditer ses calques individuels. Remarque : la conversion dune image dun mode de couleur un autre aplatit le chier. Veillez conserver une copie de votre chier comportant tous les calques an de pouvoir diter limage dorigine aprs la conversion. Pour aplatir une image : 1 Assurez-vous que tous les calques conserver sont visibles. 2 Choisissez Calque > Aplatir limage ou slectionnez Aplatir limage dans le menu de la palette Calques.
Surveillance de la taille des chiers
La taille dun chier dpend de la dimension en pixels dune image et du nombre de calques qui la composent. Les images comportant un nombre lev de pixels permettent dobtenir plus de dtails limpression, mais ncessitent davantage despace disque et risquent dtre plus longues diter et imprimer. Il est recommand de vrier rgulirement la taille de vos chiers et de vous assurer quils ne sont pas trop volumineux pour vos manipulations. Si tel est le cas, rduisez le nombre de calques de limage ou modiez la taille de limage. Les informations relatives la taille de chier dune image gurent au bas de la fentre de lapplication (Windows) ou de la fentre du document (Mac OS). Pour plus de dtails, reportez-vous la section Afchage des informations sur le chier et limage , page 53.
Dnition des options dopacit et de fusion
Les options dopacit et de fusion dun calque dterminent linteraction de ses pixels avec les pixels des autres calques.
Dnition de lopacit dun calque
Lopacit dtermine dans quelle mesure un calque masque ou fait apparatre le calque quil recouvre. Ainsi, un calque avec 1 % dopacit semble presque transparent, tandis quun calque 100 % dopacit apparat compltement opaque.
Comment utiliser l'aide| Sommaire | Index
Page prcdente
331
Aide d'Adobe Photoshop
Manipulation des calques
Comment utiliser l'aide| Sommaire | Index
Page prcdente
332
Pour dfinir lopacit dun calque ou dun groupe de calques : 1 Slectionnez un calque ou un groupe de calques dans la palette Calques. Remarque : vous ne pouvez pas modier lopacit dun calque darrire-plan ni dun calque verrouill. 2 Utilisez lune des mthodes suivantes :
Dans la palette Calques, entrez une valeur dans la zone de texte Opacit ou dplacez le curseur Opacit. (Photoshop) Cliquez deux fois sur une vignette de calque, choisissez Calque > Style de calque > Options de fusion ou choisissez directement Options de fusion dans le menu de la palette Calques. Entrez une valeur dans la zone de texte Opacit ou dplacez le curseur Opacit.
Remarque : pour afcher les options de fusion dun calque de texte dans Photoshop, choisissez Calque > Style de calque > Options de fusion ou choisissez directement Options de fusion dans le menu de la palette Calques.
(ImageReady) Cliquez deux fois sur une vignette de calque et entrez une valeur dans la zone de texte Opacit ou dplacez le curseur Opacit.
Choix dun mode de fusion
Le mode de fusion dun calque dtermine la fusion de ses pixels avec les pixels sousjacents dans limage. Les modes de fusion permettent de crer un grand nombre deffets spciaux. Par dfaut, le mode de fusion dun groupe de calques est Transfert, ce qui signie que le groupe de calques na pas de proprits de calques en soi. Lorsque vous choisissez un autre mode de fusion pour un groupe de calques, vous modiez rellement lordre dans lequel les calques de limage entire sont fusionns. Tous les calques dun groupe sont fusionns en premier. Le groupe de calques compos est alors trait comme une seule et mme image et fusionn au reste de limage en fonction du mode de fusion slectionn. Si, par consquent, vous attribuez un mode de fusion autre que Transfert un groupe de calques, aucun des calques de rglage ou des modes de fusion dnis pour le groupe ne sapplique aux calques nappartenant pas au groupe. Pour une description de chaque mode de fusion, reportez-vous la section Slection dun mode de fusion , page 270. Remarque : il nexiste aucun mode de fusion Transparent pour les calques. En outre, les modes de fusion Densit couleur -, Densit couleur +, Obscurcir, Eclaircir, Diffrence et Exclusion sont disponibles pour les images Lab. Pour attribuer un mode de fusion un calque ou groupe de calques : 1 Slectionnez un calque ou un groupe de calques dans la palette Calques. 2 Choisissez un mode de fusion :
Dans la palette Calques, choisissez une option dans le menu droulant de mode de fusion.
Comment utiliser l'aide| Sommaire | Index
Page prcdente
332
Aide d'Adobe Photoshop
Manipulation des calques
Comment utiliser l'aide| Sommaire | Index
Page prcdente
333
(Photoshop) Cliquez deux fois sur une vignette de calque, choisissez Calque > Style de calque > Options de fusion ou choisissez directement Options de fusion dans le menu de la palette Calques. Choisissez une option dans le menu droulant Mode de fusion.
Remarque : pour afcher les options de fusion dun calque de texte dans Photoshop, choisissez Calque > Style de calque > Options de fusion ou choisissez directement Options de fusion dans le menu de la palette Calques.
(ImageReady) Cliquez deux fois sur une vignette de calque, puis choisissez une option dans le menu droulant Mode de fusion.
Remplissage des nouveaux calques avec une couleur neutre
Certains ltres (tels que le ltre Eclairage) ne peuvent pas tre appliqus des calques ne contenant aucun pixel. Loption Couleur neutre pour le mode nom du mode de la bote de dialogue Nouveau calque rsout ce problme en remplissant dabord le calque avec une couleur neutre prdnie. La couleur neutre est affecte en fonction du mode de fusion du calque et est invisible. Si aucun effet nest appliqu, le fait de remplir le calque avec une couleur neutre ne modie en rien les autres calques. Loption Couleur neutre pour le mode nest pas disponible pour les calques qui utilisent le mode Normal, Fondu, Teinte, Saturation, Couleur ou Luminosit.
Dnition de lopacit de fond
En plus de dnir lopacit dun calque, qui sapplique tous les styles de calque et modes de fusion appliqus au calque, vous pouvez galement dnir une opacit de fond des calques. Lopacit de fond agit sur les pixels peints dans un calque ou sur les formes dessines sur un calque, sans modier lopacit des ventuels effets appliqus au calque. Pour dfinir lopacit de fond dun calque : Utilisez lune des mthodes suivantes :
(Photoshop) Dans la palette Calques, entrez une valeur dans la zone de texte Opacit du fond ou dplacez le curseur Opacit du fond. (Photoshop) Cliquez deux fois sur une vignette de calque, choisissez Calque > Style de calque > Options de fusion ou choisissez directement Options de fusion dans le menu de la palette Calques. Entrez une valeur dans la zone de texte Opacit du fond.
Remarque : pour afcher les options de fusion dun calque de texte dans Photoshop, choisissez Calque > Style de calque > Options de fusion ou choisissez directement Options de fusion dans le menu de la palette Calques.
(ImageReady) Choisissez Fentre > Options/style de calque, puis entrez une valeur dans la zone de texte Opacit du fond. Si cette zone de texte napparat pas, choisissez Afcher Options dans le menu de la palette Options de calque ou cliquez sur le bouton dafchage des options sur longlet de la palette.
Dnition des options de masquage
Les options de masquage permettent de spcier les calques transpercer pour quils laissent apparatre le contenu des autres calques. Par exemple, vous pouvez utiliser un calque de texte pour masquer un calque de rglage des couleurs an de rvler une partie de limage utilisant les couleurs dorigine.
Comment utiliser l'aide| Sommaire | Index
Page prcdente
333
Aide d'Adobe Photoshop
Manipulation des calques
Comment utiliser l'aide| Sommaire | Index
Page prcdente
334
Pour crer un effet de masquage, vous devez dcider quel calque va crer la forme du masque, quels calques seront transpercs et quel calque laissera transparatre son contenu. Pour laisser transparatre un autre calque que le calque de fond, vous pouvez placer les calques utiliser dans un groupe de calques ou dcrtage.
Texte Afrique avec un masquage superciel allant jusquau calque du lion
Pour crer un masquage : 1 Utilisez lune des mthodes suivantes dans la palette Calques :
Placez le calque devant crer le masquage au-dessus des calques qui seront transpercs et faites en sorte que le calque appropri laisse transparatre le calque de fond (choisissez Calque > Nouveau > Arrire-plan daprs un calque pour convertir un calque normal en calque de fond). Placez dans un groupe de calques les calques utiliser. Le calque suprieur du groupe sera transperc jusquau calque infrieur ou au calque de fond. Si vous souhaitez faire apparatre le calque de fond, veillez dnir le mode de fusion Transfert pour le groupe de calques (valeur par dfaut). Placez dans un groupe dcrtage les calques utiliser. Le calque suprieur du groupe sera transperc jusquau calque infrieur ou au calque de fond (voir la section Cration des groupes dcrtage , page 359). Pour laisser apparatre le calque infrieur du groupe, veillez slectionner loption Fusionner les calques crts en tant que groupe pour ce calque infrieur (voir la section Association des effets de fusion , page 335).
2 Slectionnez le calque suprieur (celui qui va crer le masquage). 3 Utilisez lune des mthodes suivantes :
(Photoshop) Cliquez deux fois sur une vignette de calque, choisissez Calque > Style de calque > Options de fusion ou choisissez directement Options de fusion dans le menu de la palette Calques.
Remarque : pour afcher les options de fusion dun calque de texte, choisissez Calque > Style de calque > Options de fusion ou choisissez directement Options de fusion dans le menu de la palette Calques.
(ImageReady) Choisissez Fentre > Options/style de calque. Si les options de fusion avance ne sont pas visibles dans la palette Options de calque, choisissez Afcher Options dans le menu de la palette Options de calque ou cliquez sur le bouton dafchage des options pour afcher toutes les options. Page prcdente 334
Comment utiliser l'aide| Sommaire | Index
Aide d'Adobe Photoshop
Manipulation des calques
Comment utiliser l'aide| Sommaire | Index
Page prcdente
335
4 Choisissez une option dans le menu contextuel Masquage :
Superciel, pour tout masquer jusquau premier point darrt possible, tel que le dessous dun groupe de calque ou dun groupe dcrtage contenant loption de masquage. Profond, pour masquer jusquau calque de fond. Sil ny a aucun calque de fond, loption Profond masque jusquaux pixels transparents.
5 Rduisez lopacit du fond ou modiez le mode de fusion pour crer leffet de masquage (voir les sections Dnition de lopacit de fond , page 333 et Choix dun mode de fusion , page 332). 6 Cliquez sur OK.
Restriction de la fusion des couches (Photoshop)
Vous pouvez limiter les effets de fusion une couche spcique lors de la fusion dun calque ou dun groupe de calques. Par dfaut, toutes les couches sont incluses lors de la fusion dun calque ou dun groupe de calques. Les couches slectionnes varient en fonction du type dimage que vous ditez. Si, par exemple, vous ditez une image RVB, les choix de couches sont R, V et B. Si vous ditez une image CMJN, les choix de couches sont C, M, J et N (voir la section A propos des couches de couleur , page 105). Lorsque vous utilisez une image RVB, par exemple, vous pouvez choisir dexclure la couche rouge de la fusion ; dans limage composite, seules les informations des couches vert et bleu sont modies. Pour exclure des couches de la fusion : 1 Cliquez deux fois sur une vignette de calque, choisissez Calque > Style de calque > Options de fusion ou choisissez directement Options de fusion dans le menu de la palette Calques. Remarque : pour afcher les options de fusion dun calque de texte, choisissez Calque > Style de calque > Options de fusion ou choisissez directement Options de fusion dans le menu de la palette Calques. 2 Dans la section Fusion avance de la bote de dialogue Style de calque, dslectionnez toutes les couches que vous ne voulez pas inclure lors de la fusion du calque.
Association des effets de fusion
Par dfaut, les calques dun groupe dcrtage sont fusionns avec les calques de dessous en utilisant le mode de fusion du calque infrieur du groupe. Toutefois, vous pouvez choisir dappliquer le mode de fusion du calque de dessous uniquement ce calque, ce qui vous permet de conserver laspect de fusion original des calques crts (voir la section Cration des groupes dcrtage , page 359). Vous pouvez aussi appliquer le mode de fusion dun calque aux effets de calque qui modient les pixels opaques, comme Lueur interne ou Incrustation couleur, sans modier les effets qui ne modient que les pixels transparents, comme Lueur externe ou Ombre porte. Pour spcifier ltendue des options de fusion : 1 Slectionnez le calque concern. 2 Utilisez lune des mthodes suivantes :
Comment utiliser l'aide| Sommaire | Index
Page prcdente
335
Aide d'Adobe Photoshop
Manipulation des calques
Comment utiliser l'aide| Sommaire | Index
Page prcdente
336
(Photoshop) Cliquez deux fois sur une vignette de calque, choisissez Calque > Style de calque > Options de fusion ou choisissez directement Options de fusion dans le menu de la palette Calques.
Remarque : pour afcher les options de fusion dun calque de texte, choisissez Calque > Style de calque > Options de fusion ou choisissez directement Options de fusion dans le menu de la palette Calques.
(ImageReady) Choisissez Fentre > Options/style de calque pour afcher la palette Options de calque. Si les options avances ne sont pas visibles dans la palette Options de calque, choisissez Afcher Options dans le menu de la palette ou cliquez sur le bouton dafchage des options . Slectionnez Fusionner les effets intrieurs en tant que groupe pour appliquer le mode de fusion du calque aux effets de calque qui modient les pixels opaques, comme Lueur interne, Satin, Incrustation couleur et Incrustation en dgrad.
3 Spciez ltendue des options de fusion :
Option Fusionner les effets intrieurs en tant que groupe dslectionne et slectionne
Slectionnez Fusionner les calques crts en tant que groupe pour appliquer le mode de fusion du calque de base tous les calques du groupe dcrtage. Dslectionnez cette option, qui est toujours slectionne par dfaut, pour conserver le mode de fusion et laspect dorigine de chacun des calques du groupe.
Option Fusionner les calques crts en tant que groupe dslectionne et slectionne
Slectionnez Calque form par la transparence pour limiter les effets et masquages de calque aux zones opaques du calque. Dslectionnez cette option, qui est toujours slectionne par dfaut, pour appliquer ces effets dans tout le calque. Slectionnez Effets masqus par le masque de fusion pour limiter les effets de calque la zone dnie par le masque de fusion. Slectionnez Effets masqus par le masque vectoriel pour limiter les effets de calque la zone dnie par le masque vectoriel.
4 (Photoshop) Cliquez sur OK.
Comment utiliser l'aide| Sommaire | Index
Page prcdente
336
Aide d'Adobe Photoshop
Manipulation des calques
Comment utiliser l'aide| Sommaire | Index
Page prcdente
337
Spcication dune tendue de fusion de calques (Photoshop)
Les curseurs de la bote de dialogue Options de fusion vous permettent de spcier quels pixels du calque actif et quels pixels des calques du dessous visibles doivent apparatre dans limage nale. Par exemple, vous pouvez placer des pixels foncs hors du calque actif ou forcer les pixels clairs des calques de dessous transparatre. Vous pouvez galement dnir une plage de pixels partiellement fusionns pour obtenir une transition douce entre les zones fusionnes et non fusionnes. Pour dfinir une tendue pour la fusion : 1 Cliquez deux fois sur une vignette de calque, choisissez Calque > Style de calque > Options de fusion ou choisissez directement Options de fusion dans le menu de la palette Calques. Remarque : pour afcher les options de fusion dun calque de texte, choisissez Calque > Style de calque > Options de fusion ou choisissez directement Options de fusion dans le menu de la palette Calques. 2 Dans la section Fusion avance de la bote de dialogue Style de calque, choisissez une option du menu droulant Comparaison sur :
Gris, pour dnir une tendue de fusion pour toutes les couches. Une couleur de couche individuelle (par exemple, rouge, vert ou bleu dans une image RVB) pour spcier la fusion pour cette couche (voir la section A propos des couches de couleur , page 105).
3 Utilisez les curseurs Ce calque et Calque du dessous pour dnir la plage de luminosit des pixels fusionns, mesure sur une chelle de 0 (noir) 255 (blanc). Dplacez le curseur de blanc pour dnir la valeur suprieure de la plage. Dplacez le curseur de noir pour dnir la valeur infrieure de la plage. Pour dnir une plage de pixels partiellement fusionns, dplacez la moiti dun curseur en triangle tout en maintenant la touche Alt (Windows) ou Option (Mac OS) enfonce. Les deux valeurs qui safchent au-dessus du curseur divis indiquent la plage de fusion partielle. Lors de la spcication de plages de fusion, tenez compte des indications ci-dessous :
Utilisez les curseurs Ce calque pour dnir la plage des pixels du calque actif qui doivent tre fusionns et, par consquent, apparatre dans limage nale. Si, par exemple, vous placez le curseur de blanc sur 235, les pixels dune luminosit suprieure 235 ne sont pas fusionns et sont exclus de limage nale. Utilisez les curseurs Calque du dessous pour dnir la plage des pixels des calques infrieurs visibles qui doivent tre fusionns dans limage nale. Les pixels fusionns sont combins aux pixels du calque actif pour produire des pixels composites, les pixels non fusionns apparaissant travers les zones suprieures du calque actif. Si, par exemple, vous dnissez le curseur de noir sur 19, les pixels dont la luminosit est infrieure 19 ne sont pas fusionns et apparaissent travers le calque actif dans limage nale.
Comment utiliser l'aide| Sommaire | Index
Page prcdente
337
Aide d'Adobe Photoshop
Manipulation des calques
Comment utiliser l'aide| Sommaire | Index
Page prcdente
338
Utilisation des effets et styles de calque
Les styles de calque permettent dappliquer rapidement des effets au contenu dun calque. Vous pouvez passer en revue toute une gamme de styles de calque prdnis et en appliquer un dun simple clic de la souris ou bien crer un style personnalis en appliquant plusieurs effets un calque.
A propos des effets et styles de calque
Photoshop et ImageReady offrent toute une varit deffets (ombres, lueurs, biseautages, incrustations et contours) qui vous permettent de modier laspect du contenu dun calque en un tournemain. Les effets de calque sont lis au contenu dun calque. Lorsque vous dplacez ou modiez le contenu du calque, les effets sont modis en consquence. Ainsi, si vous appliquez un effet dombre porte un calque de texte, lombre change automatiquement ds que vous modiez le texte. Les effets que vous appliquez un calque deviennent partie intgrante du style personnalis de ce calque. Lorsquun calque possde un style, une icne en forme de f apparat droite de son nom dans la palette Calques. Vous pouvez dvelopper le style dans la palette Calques an de visualiser et modier tous les effets qui le composent. Lorsque vous enregistrez un style personnalis, il devient un style prdni. Les styles prdnis gurent dans la palette Styles et peuvent tre appliqus dun simple clic de la souris. Photoshop et ImageReady offrent diffrents styles prdnis pour rpondre aux usages les plus divers.
Illustration dun calque sans style
Illustration dun calque avec style
Remarque : vous ne pouvez pas appliquer des effets et des styles de calque un calque de fond, un calque verrouill ou un groupe de calques.
Comment utiliser l'aide| Sommaire | Index
Page prcdente
338
Aide d'Adobe Photoshop
Manipulation des calques
Comment utiliser l'aide| Sommaire | Index
Page prcdente
339
Application des styles prdnis
La palette Styles, la bote de dialogue Style de calque (Photoshop) et la palette droulante des styles de calque de la barre doptions des outils de plume et de forme permettent de visualiser et de slectionner des styles de calque prdnis. Par dfaut, le style prdni appliqu vient remplacer le style de calque actuel. Cependant, vous pouvez ajouter les attributs dun second style ceux du style en cours laide dune touche de modication. Les styles de calque fournis avec Photoshop et ImageReady sont regroups par fonction dans des bibliothques. Par exemple, une bibliothque contient des styles permettant de crer des boutons Web et une autre contient des styles qui ajoutent des effets au texte. Pour afficher la palette Styles : Choisissez Fentre >Styles. Pour appliquer un style prdfini un calque : Utilisez lune des mthodes suivantes :
Cliquez sur un style dans la palette Styles pour lappliquer au calque slectionn. Faites glisser un style de la palette Styles vers un calque de la palette Calques. Faites glisser un style de la palette Styles vers la fentre de document, puis relchez le bouton de la souris lorsque le pointeur se trouve sur le contenu du calque auquel vous souhaitez appliquer le style.
Remarque : maintenez la touche Maj enfonce tout en cliquant ou en faisant glisser pour ajouter le style aux effets existants du calque cible (au lieu de les remplacer).
(Photoshop) Cliquez deux fois sur la vignette dun calque dans la palette Calques, puis sur le mot Styles dans la bote de dialogue Style de calque (premire entre dans la liste de gauche de la bote de dialogue). Cliquez sur le style appliquer, puis sur OK. Lorsque vous utilisez un outil de forme ou de plume, slectionnez un style dans la palette droulante de la barre doptions avant de dessiner la forme.
Pour charger une bibliothque de styles prdfinis : 1 Cliquez sur le triangle dans la palette Styles, la bote de dialogue Style de calque (Photoshop) ou la palette droulante de style de calque de la barre doptions (Photoshop). 2 Utilisez lune des mthodes suivantes :
Choisissez Charger les styles (Photoshop) ou Ajouter des styles (ImageReady) pour ajouter une bibliothque la liste existante. Slectionnez ensuite la bibliothque ajouter et cliquez sur Charger. Choisissez Remplacer les styles pour remplacer la liste existante par la nouvelle bibliothque. Slectionnez ensuite la bibliothque ajouter et cliquez sur Charger. Choisissez un chier de bibliothque (ces chiers safchent au bas du menu de la palette). Cliquez ensuite sur OK pour remplacer la liste existante ou sur Ajouter pour ajouter la bibliothque la liste.
Remarque : vous pouvez galement utiliser le Gestionnaire des paramtres prdnis pour charger et rinitialiser les bibliothques de styles. Pour plus de dtails, reportez-vous la section Gestion des bibliothques avec le gestionnaire des paramtres prdnis (Photoshop) , page 60.
Comment utiliser l'aide| Sommaire | Index
Page prcdente
339
Aide d'Adobe Photoshop
Manipulation des calques
Comment utiliser l'aide| Sommaire | Index
Page prcdente
340
Pour rtablir la bibliothque par dfaut de styles prdfinis : 1 Cliquez sur le triangle dans la palette Styles, la bote de dialogue Styles de calque (Photoshop) ou la palette droulante des styles de calque de la barre doptions (Photoshop). 2 Choisissez Rinitialiser les styles. Vous pouvez remplacer la liste existante ou bien ajouter la bibliothque par dfaut cette liste. Pour modifier le mode daffichage des styles prdfinis : 1 Cliquez sur le triangle dans la palette Styles, la bote de dialogue Styles de calque (Photoshop) ou la palette droulante des styles de calque de la barre doptions (Photoshop). 2 Choisissez une option dafchage dans le menu de la palette :
(Photoshop) Slectionnez Texte seul pour afcher les styles de calque sous forme de liste. Slectionnez Petite vignette ou Grandes vignettes pour afcher les styles de calque sous forme de vignettes. Slectionnez Petite liste ou Grande liste (Photoshop) pour afcher les styles sous forme de liste, avec une vignette du style de calque slectionn.
Cration des styles personnaliss
Vous pouvez crer un style personnalis avec un ou plusieurs effets suivants : Ombre porte Ajoute une ombre qui apparat derrire le contenu du calque. Ombre interne Ajoute une ombre qui se prsente juste lintrieur du contour du contenu du calque, donnant un aspect de mise en retrait. Lueur externe et Lueur interne Ajoutent des lueurs qui manent des bords internes ou externes du contenu du calque. Biseautage et estampage Ajoute diverses combinaisons de tons clairs et de tons foncs au calque. Satin Applique un ombrage lintrieur dun calque et qui ragit la forme du calque, crant ainsi un ni satin. Incrustation couleur, en dgrad et de motifRemplit le contenu du calque avec une couleur, un dgrad ou un motif. Contour Souligne lobjet du calque actif laide dune couleur, dun dgrad ou dun motif. Cet effet est particulirement utile sur les formes artes marques tel que le texte. Pour appliquer un style personnalis un calque : 1 Utilisez lune des mthodes suivantes :
Cliquez sur le bouton Ajouter un style de calque slectionnez un effet dans la liste.
de la palette Calques, puis
Slectionnez un effet dans le sous-menu Calque > Style de calque. (Photoshop) Cliquez deux fois sur une vignette de calque dans la palette Calques et slectionnez un effet sur le ct gauche de la bote de dialogue.
Comment utiliser l'aide| Sommaire | Index
Page prcdente
340
Aide d'Adobe Photoshop
Manipulation des calques
Comment utiliser l'aide| Sommaire | Index
Page prcdente
341
2 Dnissez les options de leffet dans la bote de dialogue Style de calque (Photoshop) ou la palette contextuelle Options/style de calque (ImageReady) (voir la section Edition des styles , page 342). 3 Pour ajouter des effets supplmentaires au style, utilisez lune des mthodes suivantes :
Rptez les tapes 1 et 2. (Photoshop) Slectionnez dautres effets dans la bote de dialogue Style de calque. Cochez la case gauche du nom de leffet pour lajouter sans le slectionner.
Afchage des styles de calque
Lorsquun calque possde un style, une icne f apparat droite de son nom dans la palette Calques. Vous pouvez afcher ou masquer les effet du style dans limage et dans la palette Calques. Pour afficher ou masquer tous les styles de calque dans une image : Choisissez Calque > Style de calque > Afcher tous les effets ou Masquer tous les effets. Pour dvelopper ou rduire les styles de calque dans la palette Calques : Utilisez lune des mthodes suivantes :
Cliquez sur le triangle situ en regard de licne de styles de calque dvelopper la liste des effets appliqus ce calque. Cliquez sur le triangle invers
pour
pour rduire la liste des effets de calque.
Pour dvelopper ou rduire tous les styles de calque appliqus un groupe de calques, cliquez tout en maintenant la touche Alt (Windows) ou Option (Mac OS) enfonce sur le triangle ou le triangle invers du groupe. Les styles de calque appliqus tous les calques du groupe sont dvelopps ou rduits en consquence.
Comment utiliser l'aide| Sommaire | Index
Page prcdente
341
Aide d'Adobe Photoshop
Manipulation des calques
Comment utiliser l'aide| Sommaire | Index
Page prcdente
342
Edition des styles
Pour modier le style dun calque, il suft de changer les paramtres de ses effets. Dans Photoshop, ces paramtres gurent dans la bote de dialogue Style de calque. Dans ImageReady, ils apparaissent dans la palette contextuel Options/style de calque (dont le nom change en fonction de leffet slectionn). Remarque : ImageReady propose un sous-ensemble des paramtres deffets fournis par Photoshop.
Bote de dialogue Style de calque de Photoshop. Cochez une case pour appliquer les paramtres par dfaut sans afcher les options de leffet.
Cliquez sur le nom dun effet pour afcher les options de celui-ci.
Pour diter un style de calque : 1 Utilisez lune des mthodes suivantes :
Dans la palette Calques, cliquez deux fois sur leffet afch sous le nom du calque (cliquez sur le triangle invers situ en regard de licne f pour afcher les effets contenus dans le style). (Photoshop) Cliquez deux fois sur une vignette de calque et slectionnez leffet modier sur le ct gauche de la bote de dialogue.
2 Dnissez une ou plusieurs des options suivantes dans la bote de dialogue Style de calque (Photoshop) ou la palette contextuelle Options/style de calque (ImageReady). Les options disponibles dpendent de leffet slectionn : Dans Photoshop, vous pouvez diter plusieurs effets sans fermer la bote de dialogue Style de calque. Slectionnez un effet sur le ct gauche de la bote de dialogue pour afcher ses options. Angle Dtermine langle dclairage de leffet appliqu au calque. Dans Photoshop, vous pouvez faire glisser le pointeur dans la fentre de document pour rgler langle dun effet Ombre porte, Ombre interne ou Satin. Liss Fusionne les pixels dun contour simple ou brillant. Cette option est particulirement utile sur les petites ombres dotes dun contour complexe. Comment utiliser l'aide| Sommaire | Index Page prcdente 342
Aide d'Adobe Photoshop
Manipulation des calques
Comment utiliser l'aide| Sommaire | Index
Page prcdente
343
Mode de fusion Dtermine la faon dont le style de calque est fusionn avec les calques du dessous, qui peuvent ou non inclure le calque actif. Par exemple, les ombres internes sont fusionnes avec le calque actif, puisque leffet est appliqu sur le dessus de ce calque, alors que les ombres portes sont uniquement fusionnes avec les calques situs sous le calque actif. Dans la plupart des cas, le mode par dfaut de chaque effet produit les meilleurs rsultats (voir la section Choix dun mode de fusion , page 332). Maigri Rtrcit les limites du cache dune ombre interne ou dune lueur interne avant dappliquer le ou. Couleur Spcie la couleur dune ombre, dune lueur ou dun ton clair. Cliquez sur la case de couleur pour choisir une couleur (voir la section Utilisation du slecteur de couleur Adobe , page 294). Contour Avec les lueurs de couleur unie, cette option vous permet de crer des anneaux de transparence. Avec les lueurs en dgrad, elle vous permet de crer des variantes de rptition de la couleur et de lopacit du dgrad. Avec le biseautage et lestampage, loption Contour permet de sculpter les inexions, les creux et les bosses qui sont ombrages au cours de lestampage. Avec les ombres, cette option vous permet de spcier le fondu. Pour plus de dtails, reportez-vous la section Modication des effets de calque laide des contours (Photoshop) , page 345. Distance Indique la distance de dcalage dun effet dombre ou de satin. Dans Photoshop, vous pouvez faire glisser le pointeur dans la fentre de document pour rgler la distance de dcalage. Profondeur Spcie la profondeur dun biseau sous forme de proportion de la taille. Cette option indique galement la profondeur dun motif. Eclairage global Active lclairage global de leffet. Lclairage global applique le mme angle tous les effets lorsque loption Eclairage global est slectionne, ce qui donne laspect dune source lumineuse continue mise vers limage (voir la section Application dun clairage global , page 346). Dslectionnez loption Eclairage global pour affecter un angle local aux effets Ombre porte, Ombre interne et Biseautage. Contour brillant Cre un aspect mtallique brillant et sapplique aprs lapplication dun ombrage un biseautage ou un estampage. Dgrad Spcie le dgrad dun effet de calque. Dans Photoshop, cliquez sur le dgrad pour afcher lEditeur de dgrad ou cliquez sur la che inverse et choisissez un dgrad dans la palette droulante. Dans Photoshop, vous pouvez modier un dgrad ou en crer un laide de lEditeur de dgrad (voir la section Cration de fonds en dgrad uniformes , page 275). Dans ImageReady, cliquez sur la che inverse situe en regard de lchantillon de dgrad, puis slectionnez un dgrad dans la liste ou choisissez un type de dgrad dans la liste droulante. Vous pouvez modier la couleur ou lopacit du dgrad dans le volet Incrustation en dgrad de la mme faon que dans lEditeur de dgrad. Pour certains effets, vous pouvez dnir des options de dgrad supplmentaires. Inverser inverse lorientation du dgrad, Aligner sur le calque utilise le cadre de slection du calque pour calculer le fond en dgrad. Echelle met lchelle lapplication du dgrad. Vous pouvez galement utiliser la souris pour dplacer le centre du dgrad (cliquez et faites glisser le dgrad dans la fentre de limage). Style prcise la forme du dgrad. Mode des tons clairs et Mode dombrage Spcie le mode de fusion des tons clairs ou foncs dun biseautage ou dun estampage. Comment utiliser l'aide| Sommaire | Index Page prcdente 343
Aide d'Adobe Photoshop
Manipulation des calques
Comment utiliser l'aide| Sommaire | Index
Page prcdente
344
Variation Fait varier les applications de couleur et dopacit dun dgrad. Ombre porte masque par le calque Dnit la visibilit de lombre porte dans un calque semi-transparent. Bruit Spcie la quantit des lments alatoires dans lopacit dune lueur ou dune ombre lorsque vous entrez une valeur ou que vous dplacez le curseur correspondant. Opacit Dnit lopacit dun effet de calque lorsque vous entrez une valeur ou que vous dplacez le curseur. Motif Spcie le motif dun effet de calque. Dans ImageReady, cliquez sur la che inverse en regard de lchantillon de motif et choisissez un motif dans la liste. Dans Photoshop, cliquez sur la palette droulante, puis choisissez un motif. Cliquez sur le bouton Crer un nouveau motif prdni daprs le motif actuel pour crer un nouveau motif prdni daprs les paramtres actuels. Cliquez sur Magntisme de lorigine pour coller lorigine du motif contre celle du document, si la case Lier au calque est coche, ou pour plaquer lorigine contre langle suprieur gauche du calque, si cette mme case est dslectionne. Cochez la case Lier au calque pour spcier que le motif doit se dplacer avec le calque mesure quil est repositionn et dplacez le curseur Echelle ou entrez une valeur pour dnir la taille du motif. Vous pouvez faire glisser un motif dans le calque pour le positionner. Pour rinitialiser sa position, utilisez le bouton Magntisme de lorigine. Au moins un motif doit tre charg pour que loption Motif soit disponible. Vous pouvez galement charger des motifs laide du Gestionnaire de paramtres prdnis. Position Dnit la position dun effet de contour tel quExtrieur, Intrieur ou Centre. Etendue Dnit quelle partie de la lueur le contour doit sappliquer. Longueur Spcie la quantit de ou ou la taille de lombre. Flou Applique un ou aux effets dombrage avant de naliser limage an de rduire les pixels erratiques. Source Spcie la source dune lueur interne. Choisissez Centre pour appliquer une lueur qui mane du centre du contenu du calque ou Contour pour appliquer une lueur qui mane du contour interne de ce contenu. Grossi Etend les limites du cache avant dappliquer le ou. Style Indique le style dun biseau : Biseau interne cre un biseau sur le contour interne du calque, Biseau externe cre un biseau sur le contour externe du calque, Estampage produit un estampage du calque par rapport aux calques infrieurs, Estampage oreiller cre un effet de tampon sur les contours du calque dans les calques de dessous et Contour de lestampage limite lestampage au contour appliqu au calque (notez que leffet Contour de lestampage nest pas visible si aucun contour nest appliqu au calque).
Comment utiliser l'aide| Sommaire | Index
Page prcdente
344
Aide d'Adobe Photoshop
Manipulation des calques
Comment utiliser l'aide| Sommaire | Index
Page prcdente
345
Technique Pour le biseautage et lestampage, leffet Lisser lisse lgrement les contours dun cache et se prte tous les types de cache, que leur contour soit lisse ou marqu. Cette option ne prserve pas les dtails dans des tailles plus grandes. Ciselage marqu utilise une technique de mesure des distances, principalement employe sur les caches aux artes marques de formes lisses, comme le texte. Cette technique prserve mieux les dtails que la technique Lisser. Ciselage lger utilise une technique de mesure de distance et, bien que ntant pas aussi prcise que Ciselage marqu, elle est utile sur un plus grand nombre de caches. Cette technique prserve mieux les dtails que la technique Lisser. Pour les lueurs, Plus tamise applique un ou qui se prte tous les types de caches, que leur contour soit lisse ou marqu. Les dtails se perdent avec des tailles plus grandes. Prcise utilise une technique de mesure des distances pour crer une lueur, principalement employe sur les caches aux artes marques provenant de formes lisses, telles que du texte. Cette technique prserve mieux les dtails que la technique Plus tamise. Texture Permet de spcier un motif utilis pour donner de la texture leffet de biseautage. Echelle permet de changer lchelle de la texture. Lier au calque spcie que cette texture se dplace avec le calque mesure que celui-ci est repositionn. Inverser inverse la texture. Relief fait varier le degr et le sens (vers le haut/vers le bas) de la texture applique. Magntisme de lorigine contrle le magntisme de lorigine du motif avec celle du document si loption Lier au calque est dsactive et avec langle suprieur gauche du calque si la mme option est active. Vous pouvez galement faire glisser la texture laide de la souris pour la positionner.
Modication des effets de calque laide des contours (Photoshop)
Les contours permettent de donner une forme aux effets Ombre porte, Ombre interne, Lueur interne, Lueur externe, Biseautage et estampage et Satin sur une tendue donne lors de la cration de styles de calque personnaliss. Par exemple, un contour linaire sur une ombre porte fait en sorte que lopacit diminue de faon linaire alors quun contour personnalis peut tre utilis pour crer une transition dombre particulire. Les contours personnaliss crs dans Photoshop sont compatibles avec ImageReady. Vous pouvez slectionner, rinitialiser, supprimer ou modier laperu de contours dans la palette droulante Contour et le Gestionnaire de paramtres prdnis. Pour plus de dtails, reportez-vous aux sections Utilisation des palettes droulantes , page 34 et Gestion des bibliothques avec le gestionnaire des paramtres prdnis (Photoshop) , page 60.
A B
Dtail de la bote de dialogue Style de calque pour leffet Ombre porte : A. Cliquez pour afcher la bote de dialogue Editeur de contour B. Cliquez pour afcher la palette droulante
Comment utiliser l'aide| Sommaire | Index
Page prcdente
345
Aide d'Adobe Photoshop
Manipulation des calques
Comment utiliser l'aide| Sommaire | Index
Page prcdente
346
Pour crer un contour personnalis : 1 Slectionnez leffet Ombre porte, Ombre interne, Lueur interne, Lueur externe, Biseautage et estampage, Contour ou Satin dans la bote de dialogue Style de calque (voir la section Edition des styles , page 342). 2 Cliquez sur la vignette de contour dans la bote de dialogue Style de calque. 3 Cliquez sur le contour pour ajouter des points et faites-le glisser pour ladapter. Vous pouvez aussi entrer des valeurs dans les zones Entre et Sortie. 4 Pour crer un angle abrupt la place dune courbe lisse, slectionnez un point, puis cliquez sur Sommet. 5 Pour enregistrer le contour dans un chier, cliquez sur Enregistrer et donnez un nom au contour. 6 Pour stocker le contour en tant que paramtre prdni, cliquez sur Nouveau. 7 Cliquez sur OK. Les nouveaux contours sont ajouts au bas de la palette droulante. Pour charger des contours partir de la bote de dialogue Editeur de contour : Cliquez sur le contour dans la bote de dialogue Style de calque, puis choisissez Charger dans la bote de dialogue Editeur de contour. Afchez le dossier contenant la bibliothque de contours charger, puis cliquez sur Charger. Pour supprimer un contour laide de la bote de dialogue Editeur de contour : Cliquez sur la che inverse en regard du contour slectionn pour afcher la palette droulante. Tout en maintenant la touche Alt (Windows) ou Option (Mac OS) enfonce, cliquez sur le contour supprimer.
Application dun clairage global
Lutilisation dun clairage global donne laspect dune source de lumire continue mise vers limage. Pour dfinir un angle dclairage global : Utilisez lune des mthodes suivantes pour dnir un angle dclairage global pour tous les calques :
Choisissez Calque > Style de calque > Eclairage global. Dans la bote de dialogue Eclairage global, entrez une valeur ou dplacez le rayon dangle pour dnir les valeurs Angle et Elvation, puis cliquez sur OK. (Photoshop) Dans la bote de dialogue Style de calque, cochez la case Eclairage global pour les effets Ombre porte, Ombre interne ou Biseautage. Dans la zone Angle, entrez une valeur ou dplacez le curseur, puis cliquez sur OK. (ImageReady) Dans la palette Biseautage et estampage ou Ombre porte, cochez la case Utiliser langle global. Dans les zones Angle et Elvation, entrez une valeur ou dplacez le curseur.
Le nouvel angle dclairage apparat comme angle par dfaut pour chaque effet de calque utilisant langle dclairage global.
Comment utiliser l'aide| Sommaire | Index
Page prcdente
346
Aide d'Adobe Photoshop
Manipulation des calques
Comment utiliser l'aide| Sommaire | Index
Page prcdente
347
Cration et gestion des styles prdnis
Aprs avoir personnalis un style de calque, vous pouvez lenregistrer en tant que style prdni. Les styles prdnis apparaissent dans la palette Styles, dans la bote de dialogue Style de calque (Photoshop), dans la palette droulante des styles de calque de la barre doptions des outils de plume et de forme, ainsi que dans le Gestionnaire des paramtres prdnis (voir la section Application des styles prdnis , page 339). Vous pouvez aussi crer des bibliothques de styles prdnis, renommer ces styles et en supprimer. Pour crer un style prdfini : 1 Dans la palette Calques, slectionnez le calque contenant le style enregistrer comme style prdni. 2 Utilisez lune des mthodes suivantes :
Faites glisser le calque slectionn sur la palette Styles ou sur le bouton Crer un nouveau style de la palette Styles. Cliquez sur une zone vide de la palette Styles. Tout en maintenant la touche Alt (Windows) ou Option (Mac OS) enfonce, cliquez sur le bouton Crer un nouveau style au bas de la palette Styles. Choisissez Nouveau style dans le menu de la palette Styles. (Photoshop) Cliquez deux fois sur la vignette du calque, puis cliquez sur Nouveau style dans la bote de dialogue Style de calque.
3 Donnez un nom au style prdni, dnissez ses options, puis cliquez sur OK. Pour crer un style prdni partir dun seul effet, faites glisser cet effet de la palette Calques la palette Styles. Pour renommer un style prdfini : Utilisez lune des mthodes suivantes :
Cliquez deux fois sur un style dans la palette Styles. Si la palette Styles est rgle pour afcher des vignettes, entrez un nouveau nom dans la bote de dialogue, puis cliquez sur OK. Sinon, tapez un nouveau nom directement dans la palette Style et appuyez sur Entre (Windows) ou Retour (Mac OS). (Photoshop) Slectionnez un style dans la section Styles de la bote de dialogue Styles de calque (voir la section Application des styles prdnis , page 339). Choisissez ensuite Renommer le style dans le menu droulant, entrez un nouveau nom, puis cliquez sur OK. (Photoshop) Lorsque vous utilisez un outil de forme ou de plume, slectionnez un style dans la palette droulante Style de la barre doptions. Choisissez ensuite Renommer le style dans le menu de la palette droulante.
Pour supprimer un style prdfini : Utilisez lune des mthodes suivantes :
Dposez le style sur le bouton Corbeille
situ au bas de la palette Styles.
Tout en maintenant la touche Alt (Windows) ou Option (Mac OS) enfonce, cliquez sur le style de calque dans la palette Styles.
Comment utiliser l'aide| Sommaire | Index
Page prcdente
347
Aide d'Adobe Photoshop
Manipulation des calques
Comment utiliser l'aide| Sommaire | Index
Page prcdente
348
(Photoshop) Slectionnez un style dans la section Styles de la bote de dialogue Styles de calque (voir la section Application des styles prdnis , page 339). Choisissez ensuite Supprimer le style dans le menu droulant. (Photoshop) Lorsque vous utilisez un outil de forme ou de plume, slectionnez un style dans la palette droulante Style de la barre doptions. Choisissez ensuite Supprimer le style dans le menu de la palette droulante.
Pour enregistrer un groupe de styles prdfinis dans une bibliothque : 1 Utilisez lune des mthodes suivantes :
Choisissez Enregistrer les styles dans le menu de la palette Styles. (Photoshop) Slectionnez Styles sur le ct gauche de la bote de dialogue Styles de calque (voir la section Application des styles prdnis , page 339). Choisissez ensuite Enregistrer les styles dans le menu droulant. (Photoshop) Lorsque vous utilisez un outil de forme ou de plume, cliquez sur la vignette du style dans la barre doptions. Choisissez ensuite Enregistrer les styles dans le menu de la palette droulante.
2 Choisissez un emplacement pour la bibliothque de styles, entrez un nom de chier et cliquez sur Enregistrer. Vous pouvez enregistrer la bibliothque nimporte quel emplacement. Cependant, si vous placez le chier de la bibliothque dans le dossier Paramtres prdnis/Styles du dossier de programme Photoshop, le nom de la bibliothque apparat au bas du menu de la palette Styles au redmarrage de lapplication. Remarque : vous pouvez galement utiliser le Gestionnaire des paramtres prdnis pour renommer, supprimer et enregistrer des bibliothques de styles prdnis. Pour plus de dtails, reportez-vous la section Gestion des bibliothques avec le gestionnaire des paramtres prdnis (Photoshop) , page 60.
Copie et collage des styles
La copie et le collage des styles facilitent lapplication des mmes effets plusieurs calques. Pour copier des styles de calque dun calque un autre : 1 Dans la palette Calques, slectionnez un calque contenant le style copier. 2 Choisissez Calque > Style de calque > Copier le style de calque. 3 Utilisez lune des mthodes suivantes :
Pour coller le style dans un seul calque, slectionnez le calque cible dans la palette, puis choisissez Calque > Style de calque > Coller le style de calque. Pour coller le style dans plusieurs calques, liez les calques cibles (voir la section Liaison des calques , page 325). Choisissez ensuite Calque > Style de calque > Coller le style de calque au calque li.
Le style coll remplace le style existant sur les calques cible. Pour copier des styles de calque dun calque un autre laide de la souris : Utilisez lune des mthodes suivantes :
Comment utiliser l'aide| Sommaire | Index
Page prcdente
348
Aide d'Adobe Photoshop
Manipulation des calques
Comment utiliser l'aide| Sommaire | Index
Page prcdente
349
Dans la palette Calques, faites glisser un seul effet de calque dun calque un autre pour dupliquer leffet ou faites glisser la barre Effets dun calque un autre pour dupliquer le style. Faites glisser un ou plusieurs effets de calque de la palette Calques limage pour appliquer le style de calque obtenu au calque situ en haut de la liste dans la palette Calques et contenant des pixels au point o vous avez dpos le style.
Mise lchelle des effets de calque (Photoshop)
Il est possible que certains styles de calque aient t rgls pour un meilleur rendu dans une rsolution cible avec des lments dune taille donne. Loption Mise lchelle des effets vous permet de rgler lchelle des effets dun style de calque sans mettre lchelle lobjet auquel le style est appliqu. Pour mettre un effet de calque lchelle : 1 Slectionnez le calque dans la palette Calques. 2 Choisissez Calque > Style de calque > Mise lchelle des effets. 3 Entrez un pourcentage dchelle ou dplacez le curseur. 4 Slectionnez Aperu pour visualiser les changements sur limage. 5 Cliquez sur OK.
Suppression des effets de calque
Vous pouvez supprimer individuellement des effets dun style de calque et supprimer un style du calque. Pour supprimer un effet dun style : 1 Dans la palette Calques, dveloppez le style de calque pour en afcher les effets. 2 Utilisez lune des mthodes suivantes :
Faites glisser leffet sur le bouton Corbeille. (ImageReady) Slectionnez leffet, puis choisissez Supprimer leffet dans le menu de la palette Calques.
Pour supprimer un style dun calque : 1 Dans la palette Calques, slectionnez le calque contenant le style supprimer. 2 Utilisez lune des mthodes suivantes :
Dans la palette Calques, faites glisser la barre Effets vers le bouton de la corbeille. Choisissez Calque > Style de calque > Effacer le style de calque. Slectionnez le calque, puis cliquez sur le bouton Effacer le style palette Styles. situ au bas de la
(ImageReady) Slectionnez un effet dans la palette Calques, puis choisissez Supprimer tous les effets dans le menu de la palette Calques.
Comment utiliser l'aide| Sommaire | Index
Page prcdente
349
Aide d'Adobe Photoshop
Manipulation des calques
Comment utiliser l'aide| Sommaire | Index
Page prcdente
350
Conversion des styles de calque en calques
Vous avez la possibilit de convertir les styles de calque en calques dimage normaux an de personnaliser ou de rgler leur apparence. Une fois que vous avez converti un style de calque en calque dimage, vous pouvez optimiser le rsultat en dessinant ou en appliquant des commandes et des ltres. Toutefois, le style de calque du calque dorigine ne peut alors plus tre modi et nest plus mis jour mesure que vous modiez le calque dimage dorigine. Remarque : il est possible que les calques produits laide de cette mthode ne donnent aucun rsultat dans des illustrations qui correspondent exactement la version utilisant les styles de calque. Dans Photoshop, il se peut que vous receviez un message davertissement lorsque vous crez les nouveaux calques. Pour convertir un style de calque en calques dimage : 1 Dans la palette Calques, slectionnez le calque contenant le style convertir. 2 Choisissez Calque > Style de calque > Crer des calques. Vous pouvez modier et rorganiser les nouveaux calques de la mme faon que des calques habituels. Certains effets (par exemple, Lueur interne) sont convertis en calques lintrieur dun groupe dcrtage.
Utilisation des calques de rglage et de remplissage (Photoshop)
Les calques de rglage et de remplissage contribuent la souplesse dutilisation des calques. Les calques de rglage permettent de faire des essais de couleur et de rgler les tons dune image, et les calques de remplissage permettent dajouter rapidement des couleurs, des motifs et des dgrads une image. Si vous changez davis aprs avoir vu les rsultats, vous pouvez vous rtracter et modier ou supprimer tout moment le rglage ou le remplissage.
Calque de rglage original appliqu au zbre seulement et calque de rglage appliqu toute limage
Comment utiliser l'aide| Sommaire | Index
Page prcdente
350
Aide d'Adobe Photoshop
Manipulation des calques
Comment utiliser l'aide| Sommaire | Index
Page prcdente
351
A propos des calques de rglage et de remplissage
Les calques de rglage vous permettent de faire des essais de rglage de couleurs et de tons sur une image sans modier ses pixels de faon permanente. Les changements de couleur et de ton rsident sur le calque de rglage, qui agit comme un voile laissant transparatre les autres calques de limage. Noubliez pas quun calque de rglage inue sur tous les calques situs au-dessous. Autrement dit, vous pouvez corriger plusieurs calques au moyen dun simple rglage au lieu dappliquer sparment le rglage chacun des calques. Remarque : les calques de rglage peuvent uniquement tre appliqus et dits dans Photoshop. Vous pouvez cependant les afcher dans ImageReady. Les calques de remplissage permettent de remplir un calque avec une couleur unie, un dgrad ou un motif. Contrairement aux calques de rglage, ils nont aucun effet sur les calques situs au-dessous deux.
Cration des calques de rglage et de remplissage
Les calques de rglage et les calques de remplissage partagent les mmes options dopacit et de mode de fusion que les calques dimage et peuvent tre rorganiss, supprims, masqus et dupliqus de la mme faon. Par dfaut, les calques de rglage et les calques de remplissage contiennent des masques de fusion, comme indiqu par licne de masque situe gauche de la vignette du calque. Si un trac est actif au moment o vous crez un calque de rglage ou de remplissage, un masque vectoriel est cr la place dun masque de fusion. Pour restreindre les effets du calque de rglage un groupe de calques, crez un groupe dcrtage compos de ces calques. Vous pouvez placer les calques de rglage dans le groupe dcrtage ou sa base. Le rglage est alors limit aux calques formant le groupe (voir la section Cration des groupes dcrtage , page 359). Vous pouvez ventuellement crer un groupe de calques, puis faire en sorte quil utilise un mode de fusion autre que Transfert. Pour crer un calque de rglage ou de remplissage : 1 Utilisez lune des mthodes suivantes :
Cliquez sur le bouton Crer un nouveau calque de remplissage ou de rglage de la palette Calques et choisissez le type de calque que vous souhaitez crer.
au bas
Choisissez Calque > Nouveau calque de remplissage, puis choisissez lune des options du sous-menu. Donnez alors un nom au calque, dnissez les autres options de calque, puis cliquez sur OK (voir les sections Dnition des options dopacit et de fusion , page 331 et Cration des groupes dcrtage , page 359). Choisissez Calque > Nouveau calque de rglage, puis choisissez lune des options du sous-menu. Donnez alors un nom au calque, dnissez les autres options de calque, puis cliquez sur OK (voir les sections Dnition des options dopacit et de fusion , page 331 et Cration des groupes dcrtage , page 359).
Remarque : pour limiter les effets dun calque de rglage ou de remplissage une zone slectionne, effectuez une slection, crez un trac ferm, puis slectionnez-le ou slectionnez un trac ferm existant. Lorsque vous utilisez une slection, vous crez un calque de rglage ou un calque de remplissage restreint par un masque de fusion. Lorsque
Comment utiliser l'aide| Sommaire | Index
Page prcdente
351
Aide d'Adobe Photoshop
Manipulation des calques
Comment utiliser l'aide| Sommaire | Index
Page prcdente
352
vous utilisez un trac, vous crez un calque de rglage ou de remplissage restreint par un masque vectoriel. 2 Choisissez parmi les proprits de calque suivantes, puis cliquez sur OK : Couleur unie Dnissez une couleur (voir la section Utilisation du slecteur de couleur Adobe , page 294). Dgrad Cliquez sur le dgrad pour afcher lEditeur de dgrad ou cliquez sur la che inverse et choisissez un dgrad dans la palette droulante (voir la section Cration de fonds en dgrad uniformes , page 275). Dnissez dautres options si vous le souhaitez. Style prcise la forme du dgrad. Angle indique langle auquel le dgrad est appliqu. Echelle modie les dimensions du dgrad. Inverser inverse lorientation du dgrad. Simuler rduit leffet de bandes en appliquant une simulation au dgrad. Aligner sur le calque utilise le cadre de slection du calque pour calculer le fond en dgrad. Vous pouvez utiliser la souris pour dplacer le centre du dgrad (cliquez et faites glisser le dgrad dans la fentre de limage). Motif Cliquez sur le motif, puis choisissez un motif dans la palette droulante. Cliquez dans la zone Echelle et entrez une valeur ou dplacez le curseur pour modier lchelle du motif. Cliquez sur Magntisme de lorigine pour coller lorigine du motif contre celle de la fentre de document (voir la section Utilisation des rgles, colonnes, repres, de la grille et de loutil Mesure , page 48). Slectionnez Lier avec le calque pour indiquer que le motif se dplace avec le calque de remplissage mesure que celui-ci est repositionn. Lorsque loption Lier avec le calque est slectionne, vous pouvez faire glisser dans limage pour placer le motif tant que la bote de dialogue Motif est ouverte. Niveaux Indiquez des valeurs de tons clairs, de tons foncs et de tons moyens (voir la section Utilisation de la bote de dialogue Niveaux , page 154). Courbes Rglez les valeurs dintensit des pixels selon une chelle de 0 255 tout en conservant jusqu 15 autres valeurs constantes (voir la section Utilisation de la bote de dialogue Courbes (Photoshop) , page 157). Balance des couleurs Faites glisser un curseur vers une couleur que vous voulez augmenter dans limage. Si vous voulez la rduire, faites glisser le curseur dans la direction oppose (voir la section Utilisation de la commande Balance des couleurs (Photoshop) , page 165). Luminosit/Contraste Indiquez des valeurs de luminosit et de contraste (voir la section Utilisation de la commande Luminosit/Contraste , page 170). Teinte/Saturation Choisissez les couleurs modier et dnissez des valeurs de teinte, de saturation et de luminosit (voir la section Utilisation de la commande Teinte/ Saturation , page 166). Correction slective Choisissez la couleur rgler et faites glisser les curseurs pour augmenter ou diminuer les composantes de la couleur slectionne (voir la section Utilisation de la commande Correction slective (Photoshop) , page 169). Mlangeur de couches Modiez une couche de couleur (voir la section Mlange des couches de couleur (Photoshop) , page 304). Courbe de transfert de dgrad Choisissez un dgrad et dnissez ses options (voir la section Utilisation de la commande Courbe de transfert de dgrad (Photoshop) , page 175).
Comment utiliser l'aide| Sommaire | Index
Page prcdente
352
Aide d'Adobe Photoshop
Manipulation des calques
Comment utiliser l'aide| Sommaire | Index
Page prcdente
353
Inverser Inversez les calques de rglage sans options (voir la section Utilisation de la commande Ngatif , page 173). Seuil Indiquez un niveau de seuil (voir la section Utilisation de la commande Seuil (Photoshop) , page 174). Isohlie Indiquez le nombre de niveaux de ton pour chaque couche de couleur (voir la section Utilisation de la commande Isohlie (Photoshop) , page 175).
Edition des calques de rglage et de remplissage
Une fois que vous avez cr un calque de rglage ou de remplissage, vous pouvez facilement modier ses paramtres ou le remplacer dynamiquement par un autre type de calque de rglage ou de remplissage. Vous pouvez aussi diter le masque dun calque de rglage ou de remplissage pour contrler leffet du calque sur limage. Par dfaut, toutes les zones dun calque de rglage ou de remplissage sont non masques et, par consquent, visibles (voir la section Cration et dition des masques de fusion , page 355). Pour diter un calque de rglage ou de remplissage : 1 Utilisez lune des mthodes suivantes :
Cliquez deux fois sur la vignette du calque de rglage ou de remplissage dans la palette Calques. Choisissez Calque > Options de contenu de calque.
2 Effectuez les rglages appropris, puis cliquez sur OK. Remarque : les calques de rglage inverss ne possdent pas de paramtres modiables. Pour modifier le contenu dun calque de rglage ou de remplissage : 1 Slectionnez le calque de rglage ou de remplissage modier. 2 Choisissez Calque > Modier le contenu du calque et slectionnez un autre calque de remplissage ou de rglage dans la liste.
Fusion des calques de rglage ou de remplissage
Il existe plusieurs faons de fusionner un calque de rglage ou de remplissage : vous pouvez le fusionner avec le calque de dessous, avec les calques de son propre groupe, avec les calques auxquels il est li et avec tous les autres calques visibles. Nanmoins, vous ne pouvez pas utiliser un calque de rglage ou de remplissage comme calque cible dune fusion. Lorsque vous fusionnez un calque de rglage ou de remplissage avec le calque de dessous, les rglages sont pixelliss et sont appliqus de faon permanente au calque fusionn (voir la section Fusion des calques , page 330). Vous pouvez aussi pixelliser un calque de remplissage sans le fusionner (voir la section Pixellisation des calques , page 328). Les calques de remplissage et de rglage dont les masques contiennent uniquement des valeurs de blanc naugmentent pas considrablement la taille des chiers. Il nest donc pas ncessaire de fusionner ces calques de rglage pour limiter la taille de chier.
Masquage des calques
Vous pouvez utiliser des masques pour protger des parties de calques contre toute modication et pour afcher ou masquer des parties dune image. Comment utiliser l'aide| Sommaire | Index Page prcdente 353
Aide d'Adobe Photoshop
Manipulation des calques
Comment utiliser l'aide| Sommaire | Index
Page prcdente
354
A propos du masquage de calques
Les masques dterminent la faon dont diffrentes zones dun calque ou dun groupe de calques doivent tre masques ou afches. Les modications apportes au masque permettent dappliquer un grand nombre deffets spciaux au calque sans modier les pixels quil contient. Vous pouvez alors choisir dappliquer le masque et de rendre les changements permanents ou de supprimer le masque sans appliquer les changements. Il existe deux types de masque :
Les masques de fusion sont des images bitmap qui dpendent de la rsolution et sont crs laide des outils de peinture et de slection. (Photoshop) Les masques vectoriels ne dpendent pas de la rsolution et sont crs laide des outils de plume et de forme.
Dans la palette Calques, les masques de fusion et vectoriels safchent sous forme de vignettes supplmentaires droite de la vignette dun calque. La vignette dun masque de fusion reprsente la couche de niveaux de gris qui est cre lors de lajout du masque (voir la section Enregistrement des masques sur les couches alpha , page 314). La vignette dun masque vectoriel reprsente le trac dcrtage du contenu du calque.
B A C D E
Palette Calque : A. Masque de fusion slectionn B. Icne de lien du masque de fusion C. Masque de fusion D. Masque vectoriel E. Icne de lien du masque vectoriel F. Ajouter un masque de fusion
Comment utiliser l'aide| Sommaire | Index
Page prcdente
354
Aide d'Adobe Photoshop
Manipulation des calques
Comment utiliser l'aide| Sommaire | Index
Page prcdente
355
Cration et dition des masques de fusion
Vous pouvez cacher un calque ou un groupe de calques entier ou seulement une partie laide dun masque de fusion. Vous pouvez aussi modier un masque de fusion pour ajouter ou supprimer une portion de la zone masque. Un masque de fusion tant une image en niveaux de gris, ce qui est peint en noir est masqu, ce qui est peint en blanc est visible et ce qui est peint en tons de gris apparat divers niveaux de transparence.
Arrire-plan peint en noir, tte peinte en blanc, cou peint en gris
Pour ajouter un masque affichant ou masquant le calque entier : 1 Choisissez Slection > Dslectionner pour dsactiver les cadres de slection prsents sur limage. 2 Dans la palette Calques, slectionnez le calque ou le groupe de calques auquel vous voulez ajouter un masque. 3 Utilisez lune des mthodes suivantes :
Pour crer un masque faisant apparatre le calque entier, cliquez sur le bouton Ajouter un masque de fusion dans la palette Calques ou choisissez Calque > Ajouter un masque de fusion > Tout faire apparatre. Pour crer un masque cachant le calque entier, maintenez la touche Alt (Windows) ou Option (Mac OS) enfonce et cliquez sur le bouton Ajouter un masque de fusion ou choisissez Calque > Ajouter un masque de fusion > Tout masquer.
Pour ajouter un masque affichant ou masquant une slection : 1 Dans la palette Calques, slectionnez le calque ou le groupe de calques auquel vous voulez ajouter un masque. 2 Slectionnez la zone dans limage, puis utilisez lune des mthodes suivantes :
Cliquez sur le bouton Ajouter un masque de fusion crer un masque laissant apparatre la slection.
dans la palette Calques pour
Choisissez Calque > Ajouter un masque de fusion > Faire apparatre la slection ou Masquer la slection.
Pour diter un masque de fusion : 1 Cliquez sur la vignette du masque dans la palette Calques pour lactiver. 2 Slectionnez lun des outils ddition ou de peinture. Remarque : les couleurs de premier plan et darrire-plan prennent par dfaut des valeurs de gris lorsque le masque est activ. 3 Utilisez lune des mthodes suivantes :
Comment utiliser l'aide| Sommaire | Index
Page prcdente
355
Aide d'Adobe Photoshop
Manipulation des calques
Comment utiliser l'aide| Sommaire | Index
Page prcdente
356
Pour supprimer des zones du masque et rvler le calque, peignez le calque en blanc. Pour rendre le calque partiellement visible, peignez le masque en gris. Pour ajouter le masque et masquer le calque ou le groupe de calques, peignez le masque en blanc.
Pour diter le calque et non le masque du calque, slectionnez-le en cliquant sur la vignette correspondante dans la palette Calques. Licne de pinceau safche gauche de la vignette pour indiquer que le calque est en cours ddition. Pour coller dans un masque de fusion une slection copie, maintenez la touche Alt (Windows) ou Option (Mac OS) enfonce et cliquez sur la vignette du masque de fusion dans la palette Calques pour slectionner et afcher la couche du masque. Choisissez Edition > Coller, faites glisser la slection sur limage pour obtenir leffet recherch, puis choisissez Slection > Dslectionner. Cliquez sur la vignette du calque dans la palette Calques pour dslectionner la couche du masque. Pour slectionner et afficher la couche dun masque de fusion (Photoshop) : Utilisez lune des mthodes suivantes :
Tout en maintenant la touche Alt (Windows) ou Option (Mac OS) enfonce, cliquez sur la vignette du masque de fusion pour afcher uniquement la couche de niveaux de gris. Les icnes dil de la palette Calques sont grises, puisque tous les calques ou groupes de calques sont masqus. Pour rafcher les calques, maintenez la touche Alt ou Option enfonce et cliquez sur la vignette du masque de fusion ou sur lune des icnes dil. Tout en maintenant les touches Alt+Maj (Windows) ou Option+Maj (Mac OS) enfonces, cliquez sur la vignette du masque de fusion pour afcher le masque audessus du calque dans une couleur de masquage rubylith. Tout en maintenant les touches Alt+Maj ou Option+Maj enfonces, cliquez de nouveau sur la vignette pour dsactiver lafchage de couleur.
Pour activer ou dsactiver un masque de fusion : Utilisez lune des mthodes suivantes :
Tout en maintenant la touche Maj enfonce, cliquez sur la vignette du masque dans la palette Calques. Slectionnez le calque contenant le masque de fusion activer ou dsactiver, puis choisissez Calque > Dsactiver le masque de fusion ou Calque > Activer le masque de fusion.
Une croix (X) rouge safche sur la vignette du masque dans la palette Calques lorsque le masque est dsactiv, et le contenu du calque apparat sans effets de masquage. Pour modifier laffichage rubylith dun masque de fusion (Photoshop) : 1 Utilisez lune des mthodes suivantes :
Tout en maintenant la touche Alt (Windows) ou Option (Mac OS) enfonce, cliquez sur la vignette du masque de fusion pour slectionner la couche du masque, puis cliquez deux fois sur la vignette du masque. Cliquez deux fois sur la couche du masque de fusion dans la palette Couches.
Comment utiliser l'aide| Sommaire | Index
Page prcdente
356
Aide d'Adobe Photoshop
Manipulation des calques
Comment utiliser l'aide| Sommaire | Index
Page prcdente
357
2 Pour choisir une nouvelle couleur de masque, cliquez sur le tmoin de couleur dans la bote de dialogue Options dafchage de masque de fusion, puis slectionnez une nouvelle couleur (voir la section Utilisation du slecteur de couleur Adobe , page 294). 3 Pour modier lopacit, entrez une valeur comprise entre 0 et 100 %. Les paramtres de couleur et dopacit sappliquent uniquement laspect du masque et nont aucun effet sur le mode de protection des zones sous-jacentes. Par exemple, vous pouvez changer ces paramtres pour rendre le masque plus facilement visible sur les couleurs de limage. 4 Cliquez sur OK.
Cration et dition des masques vectoriels
Un masque vectoriel cre une forme ayant un contour marqu sur un calque et il sert gnralement ajouter un lment graphique ayant un contour net et dni. Une fois que vous avez cr un calque avec un masque vectoriel, vous pouvez lui appliquer un ou plusieurs styles de calque et les modier votre convenance an dobtenir rapidement un bouton, un volet ou tout autre lment graphique Web utilisable. Pour ajouter un masque vectoriel affichant ou masquant le calque entier (Photoshop) : 1 Dans la palette Calques, slectionnez le calque auquel vous voulez ajouter un masque vectoriel. 2 Utilisez lune des mthodes suivantes :
Pour crer un masque vectoriel qui laisse apparatre tout le calque, choisissez Calque > Ajouter un masque vectoriel > Tout faire apparatre. Pour crer un masque vectoriel qui masque tout le calque, choisissez Calque > Ajouter un masque vectoriel > Tout masquer.
Pour ajouter un masque vectoriel qui laisse apparatre le contenu dune forme (Photoshop) : 1 Dans la palette Calques, slectionnez le calque auquel ajouter un masque vectoriel. 2 Slectionnez un trac ou utilisez lun des outils de forme ou de plume pour dessiner un trac de travail. Pour plus de dtails, reportez-vous la section Cration dun trac de travail (Photoshop) , page 227. 3 Choisissez Calque > Ajouter un masque vectoriel > Trac slectionn. Pour diter un masque vectoriel (Photoshop) : Cliquez sur la vignette du masque vectoriel dans la palette Calques ou Tracs. Modiez ensuite la forme laide des outils de forme et de plume. Pour supprimer un masque vectoriel : Utilisez lune des mthodes suivantes dans la palette Calques :
Faites glisser la vignette du masque sur le bouton Corbeille
(Photoshop) Slectionnez le calque contenant le masque vectoriel supprimer, puis choisissez Calque > Supprimer le masque vectoriel.
Comment utiliser l'aide| Sommaire | Index
Page prcdente
357
Aide d'Adobe Photoshop
Manipulation des calques
Comment utiliser l'aide| Sommaire | Index
Page prcdente
358
Pour activer ou dsactiver un masque vectoriel : Utilisez lune des mthodes suivantes :
Tout en maintenant la touche Maj enfonce, cliquez sur la vignette du masque vectoriel dans la palette Calques. (Photoshop) Slectionnez le calque contenant le masque vectoriel activer ou dsactiver, puis choisissez Calque > Dsactiver le masque vectoriel ou Calque > Activer le masque vectoriel.
Une croix (X) rouge safche sur la vignette du masque dans la palette Calques lorsque le masque est dsactiv, et le contenu du calque apparat sans effets de masquage. Pour convertir un masque vectoriel en masque de fusion (Photoshop) : Slectionnez le calque contenant le masque vectoriel convertir, puis choisissez Calque > Pixellisation > Masque vectoriel. Important : une fois pixellis, le masque vectoriel ne peut plus tre retransform en objet vectoriel.
Rupture des liens entre calques et masques
Par dfaut, un calque ou un groupe de calque est li son masque de fusion ou vectoriel, comme lindique licne de lien situe entre les vignettes dans la palette Calques. Le calque et son masque se dplacent ensemble dans limage lorsque vous dplacez lun ou lautre laide de loutil Dplacement. Le fait de rompre leurs liens vous permet de les dplacer indpendamment et de dcaler les limites du masque sparment du calque. Pour rompre le lien entre un calque et son masque : Cliquez sur licne de lien dans la palette Calques. Pour rtablir le lien entre un calque et son masque : Cliquez entre les vignettes de trac du calque et du masque dans la palette Calques.
Application et suppression des masques de fusion
Lorsque vous avez termin de crer un masque de calque, vous pouvez soit appliquer le masque et rendre les changements permanents, soit supprimer le masque sans appliquer les changements. Etant donn que les masques de calque sont enregistrs sous forme de couches alpha, lapplication et la suppression des masques de calque peuvent contribuer rduire la taille des chiers (voir la section Enregistrement des masques sur les couches alpha , page 314). Pour appliquer ou supprimer un masque de fusion : 1 Cliquez sur la vignette du masque de fusion dans la palette Calques. 2 Pour supprimer le masque de fusion et rendre les changements permanents, cliquez sur le bouton Corbeille au bas de la palette Calques, puis cliquez sur Appliquer (Photoshop) ou Oui (ImageReady). 3 Pour supprimer le masque de fusion sans appliquer les changements, cliquez sur le bouton Corbeille au bas de la palette Calques, puis cliquez sur Supprimer (Photoshop) ou Non (ImageReady). Vous pouvez galement appliquer ou supprimer un masque de calque partir du menu Calque. Comment utiliser l'aide| Sommaire | Index Page prcdente 358
Aide d'Adobe Photoshop
Manipulation des calques
Comment utiliser l'aide| Sommaire | Index
Page prcdente
359
Slection des zones opaques sur un calque
Le chargement dun masque de fusion vous permet de slectionner rapidement toutes les zones opaques dun calque, cest--dire les zones contenues dans les limites du calque. Cette fonction est utile lorsque vous voulez exclure les zones transparentes dune slection. Vous pouvez galement charger les limites dun masque de fusion en tant que slection. Pour charger les limites dun calque ou dun masque de fusion en tant que slection : Utilisez lune des mthodes suivantes :
Dans la palette Calques, maintenez la touche Ctrl (Windows) ou Commande (Mac OS) enfonce et cliquez sur la vignette du calque ou du masque de fusion. Pour ajouter des pixels une slection existante, maintenez les touches Ctrl+Maj (Windows) ou Commande+Maj (Mac OS) enfonces et cliquez sur la vignette du calque ou du masque de fusion dans la palette Calques. Pour supprimer des pixels dune slection existante, maintenez les touches Ctrl+Alt (Windows) ou Commande+Option (Mac OS) enfonces et cliquez sur la vignette du calque ou du masque de fusion dans la palette Calques. Pour charger lintersection entre des pixels et une slection existante, maintenez les touches Ctrl+Alt+Maj (Windows) ou Commande+Option+Maj (Mac OS) enfonces et cliquez sur la vignette du calque ou du masque de fusion dans la palette Calques. Pour dplacer tout le contenu dun calque, vous pouvez faire appel loutil Dplacement sans charger de masque de transparence.
Cration des groupes dcrtage
Dans un groupe dcrtage, le calque situ au bas de la liste, ou calque de base, agit en tant que masque du groupe entier. Supposons, par exemple, que lun des calques contienne une forme, que le calque situ au-dessus contienne une texture et que le calque situ au premier plan contienne du texte. Si vous dnissez les trois calques comme groupe dcrtage, la texture et le texte sont visibles uniquement travers la forme situe sur le calque de base et adoptent lopacit de celui-ci.
Comment utiliser l'aide| Sommaire | Index
Page prcdente
359
Aide d'Adobe Photoshop
Manipulation des calques
Comment utiliser l'aide| Sommaire | Index
Page prcdente
360
Notez que seuls les calques conscutifs peuvent tre inclus dans un groupe dcrtage. Le nom du calque de base dans le groupe est soulign et les vignettes des calques placs audessus sont en retrait. En outre, les calques suprieurs sont indiqus par une icne de groupe dcrtage . Loption Fusionner les calques crts en tant que groupe de la bote de dialogue Style de calque (Photoshop) ou de la palette Options de calque (ImageReady) dtermine si le mode de fusion du calque de base sapplique tout le groupe ou seulement lui-mme (voir la section Association des effets de fusion , page 335).
Groupe dcrtage avec Calque 1 et calques du lion
Pour crer un groupe dcrtage : 1 Utilisez lune des mthodes suivantes :
Tout en maintenant la touche Alt (Windows) ou Option (Mac OS) enfonce, placez le pointeur sur la ligne sparant deux calques dans la palette Calques (le pointeur prend la forme de deux cercles se chevauchant ), puis cliquez. Slectionnez un calque dans la palette Calques, puis choisissez Calque > Associer au calque prcdent. Liez les calques de votre choix dans la palette Calques (voir la section Liaison des calques , page 325). Choisissez ensuite Calque > Associer les calques lis.
Le groupe dcrtage adopte les attributs dopacit et de mode de fusion du calque infrieur du groupe. Pour supprimer un calque dun groupe dcrtage : Utilisez lune des mthodes suivantes :
Tout en maintenant la touche Alt (Windows) ou Option (Mac OS) enfonce, placez le pointeur sur la ligne sparant deux calques associs dans la palette Calques (le pointeur se transforme en deux cercles se chevauchant ), puis cliquez. Dans la palette Calques, slectionnez un calque du groupe dcrtage, puis choisissez Calque > Dissocier. Cette commande efface le calque slectionn et tous les calques situs au-dessus dans le groupe dcrtage.
Pour dissocier tous les calques dun groupe dcrtage : 1 Dans la palette Calques, slectionnez le calque de base du groupe dcrtage. 2 Choisissez Calque > Dissocier.
Comment utiliser l'aide| Sommaire | Index
Page prcdente
360
Aide d'Adobe Photoshop
Application des ltres deffets spciaux
Comment utiliser l'aide| Sommaire | Index
Page prcdente
361
Application des ltres deffets spciaux
Filtres externes
Vous pouvez installer des ltres externes conus par des diteurs de logiciels autres quAdobe. Une fois installs, ces ltres externes safchent en bas du menu Filtre et fonctionnent de la mme faon que les ltres intgrs. Si vous tes intress par la cration de modules externes, prenez contact avec le support de dveloppement Adobe Systems Developer Support (voir la section Utilisation des modules externes , page 64). Remarque : si vous rencontrez des problmes en utilisant un module externe tiers ou que vous avez besoin dinformations, adressez-vous au fabricant du module externe.
Utilisation des ltres
Pour utiliser un ltre, slectionnez la commande de sous-menu approprie dans le menu Filtre. Les indications suivantes visent vous aider slectionner des ltres :
Le dernier ltre slectionn safche en haut du menu. Les ltres sappliquent au calque actif et visible. Les ltres ne peuvent pas tre appliqus en mode Bitmap ou Couleurs indexes. Certains ltres fonctionnent uniquement sur des images RVB. Dautres ltres sont traits entirement dans la mmoire RAM. Les ltres Flou gaussien, Ajout de bruit, Antipoussire, Mdiane, Accentuation, Solarisation et Passe-haut peuvent sutiliser avec des images 16 bits par couche et des images 8 bits par couche.
Aperu et application des ltres
Lapplication de ltres, en particulier des images volumineuses, peut prendre du temps. Certains ltres permettent dafcher un aperu avant leur application. Pour gagner du temps lorsque vous essayez divers ltres, faites des tests sur une petite portion reprsentative de limage. Pour afficher un aperu dun filtre et lappliquer : 1 Pour appliquer un ltre une zone dun calque, slectionnez cette zone. Pour appliquer un ltre la totalit du calque, ne slectionnez pas limage. 2 Slectionnez un ltre dans les sous-menus du menu Filtre. Si un nom de ltre est suivi de points de suspension (), une bote de dialogue safche. 3 Dans ce cas, vous devez entrer des valeurs ou slectionner des options. Comment utiliser l'aide| Sommaire | Index Page prcdente 361
Aide d'Adobe Photoshop
Application des ltres deffets spciaux
Comment utiliser l'aide| Sommaire | Index
Page prcdente
362
4 Si la bote de dialogue contient une fentre daperu, utilisez les mthodes suivantes pour afcher un aperu de leffet du ltre :
Si la bote de dialogue contient un curseur, maintenez la touche Alt (Windows) ou Option (Mac OS) enfonce et faites-le glisser pour visualiser laperu en temps rel (rendu en temps rel) de leffet. Cliquez dans la fentre dimage pour centrer une zone spcique de limage dans la fentre daperu. Faites glisser dans la fentre daperu pour centrer une zone spcique de limage dans la fentre. Utilisez le bouton + ou au-dessous de la fentre daperu pour agrandir ou rduire laperu.
Remarque : cette manipulation nest pas possible pour toutes les fentres daperu.
Une ligne clignotante sous la taille daperu indique que le rendu de laperu est encore en cours. 5 Slectionnez loption Aperu, si elle est disponible, pour afcher un aperu de leffet du ltre sur la totalit de limage. Un indicateur de progression dans la barre dtat permet de connatre le temps restant avant application du ltre.
Fusion des effets de ltres (Photoshop)
La commande Estomper permet de modier lopacit et le mode de fusion de tout ltre, outil de peinture, outil de gomme ou rglage de couleur. Les modes de fusion de la commande Estomper constituent un sous-ensemble de ceux associs aux options des outils de peinture et ddition ( lexception des modes Arrire et Transparent). Lexcution de cette commande est similaire lapplication de leffet de ltre sur une couche spare suivie de lutilisation des commandes dopacit et de mode fusion dun calque (voir la section Utilisation des calques de rglage et de remplissage (Photoshop) , page 350). Remarque : la commande Estomper peut galement modier les effets des commandes Extraire et Fluidit, ainsi que des ltres Contours. Pour estomper leffet dun filtre, dun outil de peinture ou dun rglage de couleur : 1 Appliquez un ltre, un outil de peinture ou un rglage de couleur une image ou une slection. 2 La zone concerne tant toujours slectionne, choisissez Edition > Estomper. 3 Slectionnez loption Aperu pour afcher un aperu de leffet obtenu. 4 Faites glisser le curseur de 0 % (transparent) 100 % pour rgler lopacit (voir la section Dnition des options dopacit, de ux, dintensit et dexposition , page 273). 5 Dans le menu Mode, choisissez un mode de fusion (voir la section Slection dun mode de fusion , page 270). 6 Cliquez sur OK. Remarque : les modes Densit couleur -, Densit couleur +, Eclaircir, Obscurcir, Diffrence et Exclusion ne fonctionnent pas avec des images Lab.
Comment utiliser l'aide| Sommaire | Index
Page prcdente
362
Aide d'Adobe Photoshop
Application des ltres deffets spciaux
Comment utiliser l'aide| Sommaire | Index
Page prcdente
363
Chargement des images et des textures
Pour produire leurs effets, certains ltres chargent et utilisent dautres images, telles que des textures et des images de rfrence. Ces ltres comprennent : Crayon cont, Dispersion, Verre, Eclairage, Pastels, Texture, Placage de texture, Sous-couche et Autre. Tous ces ltres ne chargent pas des images ou des textures de la mme faon (voir la section Utilisation du ltre Eclairage , page 380). Pour charger des images et des textures : 1 Slectionnez un ltre dans le sous-menu appropri. 2 Dans la bote de dialogue du ltre, choisissez Charger une texture dans le menu droulant Texture, puis recherchez et ouvrez une image de texture. Toutes les textures doivent tre au format Photoshop. La plupart des ltres utilisent uniquement les informations en niveaux de gris du chier de couleurs.
Dnition des zones non dformes
Les ltres Dispersion, Cisaillement et Onde du sous-menu Dformation et le ltre Translation dans le sous-menu Autres vous permettent de traiter des zones non dnies par le ltre, des faons suivantes :
Reboucler remplit lespace non dni avec un contenu, partir du bord oppos de limage. Pixels du contour tend les couleurs des pixels le long du contour de limage dans la direction spcie. Un effet de bande peut se produire si les pixels de contour sont de diffrentes couleurs. Transparent (ltre Translation uniquement) remplit la zone slectionne avec la couleur darrire-plan en cours.
Utilisation des commandes de texture ou de surface en verre
Les ltres Crayon Cont, Verre, Pastels, Placage de texture et Sous-couche disposent doptions de placage de texture. Ces options dnissent laspect des images comme si ces dernires taient peintes sur des textures (une toile ou des briques, par exemple) ou vues travers des blocs de verre. Pour utiliser les commandes daspect de verre et de texture : 1 Dans le menu Filtre, slectionnez Artistiques > Pastels, Artistiques > Sous-couche, Dformation > Verre, Esquisse > Crayon Cont ou Textures > Placage de texture. 2 Dans la zone Texture, slectionnez le type de texture recherch ou slectionnez Charger une texture pour spcier un chier Photoshop. 3 Faites glisser le curseur Echelle pour agrandir ou rduire leffet sur la surface de limage. 4 Faites glisser le curseur Relief (si disponible) pour rgler la profondeur de la surface de la texture. 5 Slectionnez Inverser pour inverser les couleurs claires et fonces de la surface. 6 Dans la zone Lumire, indiquez la direction de la source lumineuse sur limage.
Comment utiliser l'aide| Sommaire | Index
Page prcdente
363
Aide d'Adobe Photoshop
Application des ltres deffets spciaux
Comment utiliser l'aide| Sommaire | Index
Page prcdente
364
Conseils pour la cration deffets spciaux
Essayez les techniques ci-dessous pour crer des effets spciaux avec des ltres. Cration deffets de contour Plusieurs techniques sont disponibles pour traiter les contours dun effet appliqu uniquement une portion de limage. Pour laisser un contour distinct, appliquez simplement le ltre. Pour un contour ou, crez un contour progressif et appliquez le ltre. Pour un effet transparent, appliquez le ltre, puis utilisez la commande Estomper pour rgler le mode de fusion et lopacit de la slection (voir la section Fusion des effets de ltres (Photoshop) , page 362). Application de filtres aux calques Vous pouvez appliquer des ltres des calques individuels ou une succession de calques pour produire un effet cumul. Pour quun ltre ait une action sur un calque, ce dernier doit tre visible et contenir des pixels, comme une couleur de remplissage neutre (voir la section Remplissage des nouveaux calques avec une couleur neutre , page 333). Application de filtres des couches individuelles Vous pouvez appliquer un ltre une couche individuelle, un effet diffrent chaque couche de couleur ou le mme ltre avec diffrents paramtres. Cration darrire-plans En appliquant des effets des formes de couleur en aplat ou en niveaux de gris, vous pouvez gnrer toute une varit darrire-plans et de textures. Vous pouvez ensuite attnuer ces textures. Mme si certains ltres nont quun effet rduit ou invisible lorsquils sont appliqus des couleurs en aplat (le ltre Verre, par exemple), dautres produisent des effets intressants. Vous pouvez essayer les ltres Ajout de bruit, Craie/Fusain, Nuages, Crayon Cont, Craquelure, Nuages par diffrence, Verre, Grain, Plume calligraphique, Trame de demi-teintes, Mezzo-tinto, Effet mosaque, Papier gaufr, Patchwork, Pointillisme, Rticulation, Pastels, Eponge, Vitrail, Texture, Placage de texture et Sous-couche. Combinaison deffets multiples avec des masques ou des images dupliques Lutilisation de masques pour crer des zones de slection permet de mieux contrler les transitions dun effet lautre. Par exemple, vous pouvez ltrer la slection cre avec un masque. Vous avez galement la possibilit dutiliser loutil Forme dhistorique pour peindre un effet de ltre sur une partie de limage. Commencez par appliquer le ltre la totalit de limage. Ensuite, revenez par la palette Historique ltat de limage antrieur lapplication du ltre, dnissez la source de forme dhistorique comme limage ltat ltr, puis peignez limage (voir la section Rtablissement dun tat antrieur de limage , page 42). Amlioration de la qualit et de lhomognit de limage Vous pouvez maquiller les dfauts, modier, amliorer ou rendre semblable laspect de plusieurs images en appliquant le mme effet chacune. Utilisez la palette Scripts pour enregistrer la procdure de modication dune seule image, puis utilisez ce script sur les autres images (voir la section Utilisation de la palette Scripts , page 545).
Comment utiliser l'aide| Sommaire | Index
Page prcdente
364
Aide d'Adobe Photoshop
Application des ltres deffets spciaux
Comment utiliser l'aide| Sommaire | Index
Page prcdente
365
Amlioration des performances lors de lutilisation de ltres
Certains effets de ltre ncessitent beaucoup de mmoire, en particulier lorsquils sont appliqus une image haute rsolution. Les techniques suivantes permettent damliorer les performances :
Testez des ltres et des paramtres sur une petite portion dimage. Appliquez individuellement leffet chacune des couches (par exemple, chaque couche RVB) si limage est volumineuse et la mmoire disponible est insufsante. Pour certains ltres, les effets varient selon quils sont appliqus la couche individuelle plutt qu la couche composite, en particulier si le ltre modie des pixels de manire alatoire. Librez de la mmoire avant dappliquer le ltre, en utilisant la commande Purger (voir la section Correction des erreurs , page 41). Allouez davantage de mmoire vive Photoshop. Le cas chant, quittez les autres applications pour librer de la mmoire au prot de Photoshop. Essayez de modier des paramtres pour augmenter la vitesse des ltres consommateurs de mmoire, tels que Eclairage, Dcoupage, Vitrail, Chrome, Ondulation, Effet pointilliste, Arographe et Verre. Augmentez, par exemple, la taille de cellule pour le ltre Vitrail. Pour le ltre Dcoupage, augmentez la valeur de simplicit et/ou diminuez la valeur de dlit. Si vous envisagez une impression sur une imprimante niveaux de gris, convertissez une copie de limage en niveaux de gris avant dappliquer des ltres. Cependant, lapplication dun ltre une image couleur ensuite convertie en niveaux de gris risque de produire un effet diffrent de celui obtenu lorsque vous appliquez le ltre une version en niveaux de gris de limage.
Choix dun effet de ltre
Les ltres intgrs sont rpartis dans 14 sous-menus. Par ailleurs, tout ltre tiers install safche en bas du menu Filtre. Filtres Artistiques Ces ltres permettent dobtenir un effet duvre dart ou un effet spcial pour des projets artistiques ou commerciaux. Vous pouvez, par exemple, utiliser le ltre Dcoupage pour des collages ou des effets de texte. Ces ltres rpliquent des effets naturels ou de supports traditionnels. Pour plus de dtails sur les ltres Artistiques, reportez-vous la section Filtres Artistiques , page 367. Pour plus de dtails sur les ltres Pastels et Sous-couche, reportez-vous la section Utilisation des commandes de texture ou de surface en verre , page 363. Filtres Attnuation Ces ltres permettent dattnuer une slection ou une image. Ils sont galement utiles pour les retouches. Ils attnuent les transitions de couleurs trop importantes en galisant les pixels autour des artes marques sur les lignes nettes et les zones dombre. Pour plus de dtails sur les ltres Attnuation, reportez-vous la section Filtres Attnuation , page 369. Remarque : pour appliquer un ltre Attnuation aux contours dun calque, veillez dslectionner loption Verrouiller les pixels transparents dans la palette Calques.
Comment utiliser l'aide| Sommaire | Index
Page prcdente
365
Aide d'Adobe Photoshop
Application des ltres deffets spciaux
Comment utiliser l'aide| Sommaire | Index
Page prcdente
366
Filtres Bruit (Photoshop) Ces ltres permettent dajouter ou de supprimer du bruit, ou pixels avec niveaux de couleur rpartis de manire alatoire. Cette opration facilite la fusion dune slection avec les pixels avoisinants. Les ltres Bruit peuvent crer des textures inhabituelles ou supprimer des zones problme, par exemple de la poussire, dans une image. Le ltre Ajout de bruit permet galement de rduire leffet de bande dans des slections contour progressif ou des fonds dgrads ou de donner un aspect plus raliste des zones fortement retouches. Pour plus de dtails sur les ltres Bruit, reportez-vous la section Filtres Bruit (Photoshop) , page 372. Filtres Contours Comme les ltres Artistiques, les ltres Contours produisent un aspect duvre dart, en utilisant des effets de formes et de contours lencre diffrents. Grce ces ltres, vous pouvez ajouter du grain, de la peinture, du bruit, des dtails de contour ou une texture une image pour obtenir un effet pointilliste. Pour plus de dtails sur les ltres Contours, reportez-vous la section Filtres Contours , page 369. Filtres Dformation Ces ltres permettent de dformer gomtriquement une image, par la cration deffets 3D ou autres. Notez que ces ltres ncessitent souvent beaucoup de mmoire. Pour plus de dtails sur les ltres Dformation, reportez-vous la section Filtres Dformation , page 370. Pour plus de dtails sur le ltre Dispersion, reportez-vous la section Dnition des zones non dformes , page 363. Pour plus de dtails sur les commandes de ltre Verre, reportez-vous la section Utilisation des commandes de texture ou de surface en verre , page 363. Filtres Esquisse Ces ltres permettent dajouter une texture des images, souvent pour obtenir un effet 3D. Ces ltres sont galement utiliss pour crer un effet artistique ou de dessin la main. La plupart des ltres Esquisse utilisent la couleur de premier plan et darrire-plan lorsquils redessinent limage. Pour plus de dtails sur les ltres Esquisse, reportez-vous la section Filtres Esquisse , page 375. Pour plus de dtails sur le ltre Crayon Cont, reportez-vous la section Utilisation des commandes de texture ou de surface en verre , page 363. Pour obtenir un effet plus authentique, appliquez au premier plan lune des couleurs les plus courantes de crayon Cont (noir, spia ou sanguine) avant dexcuter le ltre. Filtres Esthtiques Ces ltres permettent de produire un effet impressionniste sur une slection en dispersant des pixels et en recherchant et augmentant le contraste dans une image. Aprs avoir utilis des ltres tels que Trac des contours et Courbes de niveau (Photoshop) qui mettent les contours en vidence, vous pouvez appliquer la commande Inverser pour marquer les contours dune image couleur avec des lignes colores ou dune image en niveaux de gris avec des lignes blanches (voir la section Utilisation de la commande Ngatif , page 173). Pour plus de dtails sur les ltres Esthtiques, reportezvous la section Filtres Esthtiques , page 376. Filtres Pixellisation Ces ltres amliorent la nettet dune slection par regroupement de pixels de couleurs similaires dans des cellules. Pour plus de dtails sur les ltres Pixellisation, reportez-vous la section Filtres Pixellisation , page 373.
Comment utiliser l'aide| Sommaire | Index
Page prcdente
366
Aide d'Adobe Photoshop
Application des ltres deffets spciaux
Comment utiliser l'aide| Sommaire | Index
Page prcdente
367
Filtres Rendu Ces ltres permettent de crer des formes 3D, des motifs de nuages, des motifs de rfraction et des reets de lumire simuls dans une image. Vous pouvez galement manipuler des objets dans lespace 3D, crer des objets 3D (cubes, sphres et cylindres) et crer des textures partir de chiers en niveaux de gris pour produire des effets de style 3D pour lclairage. Pour plus de dtails sur les ltres Rendu, reportez-vous la section Filtres Rendu , page 374. Pour plus de dtails sur le ltre Transformation 3D, reportez-vous la section Transformation des objets en trois dimensions , page 210. Lorsque vous utilisez le ltre Nuages, vous pouvez gnrer un motif de nuage plus marqu en maintenant la touche Alt (Windows) ou Option (Mac OS) enfonce tout en slectionnant Filtre > Rendu > Nuages. Filtres Renforcement Ces ltres permettent de mettre au point des images oues en augmentant le contraste des pixels adjacents. Ils comprennent les ltres Contours plus nets (Photoshop) et Accentuation, qui recherchent et rendent des zones plus nettes lorsque des modications de couleur notables y ont t apportes (par exemple, les contours). Le ltre Accentuation est couramment utilis pour la correction de couleur haut de gamme (voir la section Renforcement de la nettet dune image , page 176). Pour plus de dtails sur les ltres Renforcement, reportez-vous la section Filtres Renforcement , page 375. Filtres Textures Ces ltres donnent aux images une apparence de profondeur ou de substance ou ajoutent un aspect organique. Pour plus de dtails sur les ltres Textures, reportez-vous la section Filtres Textures , page 378. Pour plus de dtails sur lutilisation des commandes de textures, reportez-vous la section Utilisation des commandes de texture ou de surface en verre , page 363. Filtres Vido Ces ltres comprennent le ltre Couleurs NTSC (National Television Standards Committee), qui limite la gamme des couleurs imprimables celles applicables la tlvision, ainsi que le ltre Dsentrelacement, qui lisse les images animes captures sur vido. Pour plus de dtails sur les ltres Vido, reportez-vous la section Filtres Vido , page 379. Filtres Autres Ces ltres vous permettent de crer vos propres ltres, dutiliser des ltres pour modier des masques, de dcaler une slection dans une image et deffectuer des rglages de couleur rapides. Pour plus de dtails sur les ltres Autres, reportez-vous la section Filtres Autres , page 379. Pour plus de dtails sur le ltre Translation, reportezvous la section Dnition des zones non dformes , page 363. Filtres Digimarc Ces ltres incorporent un ligrane numrique dans une image pour y insrer les informations de copyright. Pour plus de dtails sur les ltres Digimarc, reportezvous la section Filtres Digimarc , page 380.
Filtres Artistiques
Slectionnez un ltre dans le sous-menu Artistiques pour obtenir un effet duvre dart ou un effet spcial pour des projets artistiques ou commerciaux. Vous pouvez, par exemple, utiliser le ltre Dcoupage pour des collages ou des effets de texte. Ces ltres rpliquent des effets naturels ou de supports traditionnels. Aquarelle Donne limage laspect dune aquarelle en simpliant les dtails laide dun pinceau de taille moyenne tremp dans de leau et de la peinture. Lorsque le contour subit dimportants changements de teinte, les couleurs sont satures.
Comment utiliser l'aide| Sommaire | Index
Page prcdente
367
Aide d'Adobe Photoshop
Application des ltres deffets spciaux
Comment utiliser l'aide| Sommaire | Index
Page prcdente
368
Barbouillage Propose diffrentes tailles (de 1 50) et types de pinceau pour produire un effet de peinture relle. Les types de pinceau disponibles sont Simple, Esquisse claire, Esquisse sombre, Net large, Flou large et Touches. Contour postris Rduit le nombre de couleurs dans une image (postrise) en fonction de loption de postrisation dnie et recherche les contours de limage pour tracer des lignes noires par-dessus. Les zones larges de limage ont un ombrage simple, tandis que les zones aux dtails foncs habiles sont rparties dans toute limage. Couteau palette Rduit le niveau de dtail dune image pour produire leffet dune toile recouverte dune ne couche de peinture, rvlant la texture sous-jacente. Crayon de couleur Dessine une image laide de crayons de couleur sur un arrire-plan uni. Les contours principaux sont conservs et prennent laspect des dessins lencre, et la couleur en aplat de larrire-plan est visible travers les zones les plus lisses. Pour crer un effet de parchemin, il suft de modier la couleur de larrire-plan avant dappliquer le ltre Crayon de couleur la zone slectionne. Dcoupage Reprsente une image comme si elle tait compose de morceaux de papier color dcoups grossirement. Les images fortement contrastes donnent limpression de se dcouper contre le fond, tandis que les images colores se composent de plusieurs couches de papier de couleur. Emballage plastique Recouvre limage dune couche plastique brillante qui accentue les dtails de la surface. Eponge Cre une image comprenant des zones trs textures de couleurs contrastes qui semblent avoir t peintes avec une ponge. Etalement Adoucit une image en appliquant de petits coups de pinceau en diagonale pour taler les zones plus fonces de limage. Les zones plus claires sont claircies et perdent certains dtails. Fresque Peint une image de faon grossire en appliquant rapidement de petites touches arrondies. Grain photo Applique une texture rgulire aux tons foncs et moyens dune image. Une texture plus lisse et plus sature est ajoute aux zones plus claires de limage. Ce ltre est particulirement utile pour liminer les effets de bande des dgrads et unier visuellement les lments de diffrentes sources. Non Ajoute diffrents types de lueurs aux objets dune image et permet de colorer une image tout en ladoucissant. Pour slectionner une couleur de lueur, cliquez sur la zone de lueur et prlevez une couleur dans le slecteur. Pastels Donne une image laspect dun dessin au crayon pastel color sur un arrireplan textur. Dans les zones de couleurs claires, le crayon parat pais avec peu de texture et, dans les zones plus fonces, le crayon semble avoir t gratt pour faire apparatre la texture. Pour plus de dtails sur les options de ltre, reportez-vous la section Utilisation des commandes de texture ou de surface en verre , page 363. Pinceau sec Peint les contours de limage avec une technique mi-chemin entre la peinture lhuile et laquarelle, faisant appel un pinceau sec. Ce ltre simplie limage en rduisant sa gamme de couleurs aux seules zones de mme couleur.
Comment utiliser l'aide| Sommaire | Index
Page prcdente
368
Aide d'Adobe Photoshop
Application des ltres deffets spciaux
Comment utiliser l'aide| Sommaire | Index
Page prcdente
369
Sous-couche Peint une image sur un arrire-plan textur, puis peint limage nale pardessus. Pour plus de dtails sur les options de ltre, reportez-vous la section Utilisation des commandes de texture ou de surface en verre , page 363.
Filtres Attnuation
Les ltres Attnuation lissent une slection ou une image et sont utiles pour les retouches. Ils attnuent les transitions de couleurs trop importantes en galisant les pixels autour des artes marques sur les lignes nettes et les zones dombre. Remarque : pour appliquer un ltre Attnuation aux contours dun calque, veillez dslectionner loption Verrouiller les pixels transparents dans la palette Calques. Flou directionnel (Photoshop) Attnue dans une direction particulire (entre 360 et +360 ), avec une intensit spcique (de 1 999). Ce ltre produit un effet semblable la prise dune photographie dun objet en mouvement, avec un temps dexposition xe. Flou et Plus flou (Photoshop) Eliminent le bruit lorsque des transitions de couleur notables surviennent dans une image. Les ltres Attnuation lissent des transitions en calculant la moyenne des pixels proches des contours marqus de lignes dnies et de zones ombres. Le ltre Plus ou produit un effet trois ou quatre fois plus intense que celui du ltre Flou. Flou gaussien Applique rapidement une quantit dnissable de ou une slection. Le terme Gaussien se rfre la courbe en forme de cloche gnre lorsque Photoshop applique une moyenne pondre aux pixels. Le ltre Flou gaussien ajoute des dtails basse frquence et peut gnrer un effet de brume. Flou optimis Attnue une image avec prcision. Vous pouvez spcier un rayon pour dterminer la distance que le ltre parcourt pour rechercher des pixels dissemblables attnuer, un seuil pour dterminer le degr de diffrence voulu entre les valeurs de pixel avant limination et, enn, une qualit dattnuation. Vous pouvez galement dnir un mode pour la totalit de la slection (Normal) ou pour les contours des transitions de couleur (Contour seul et Masquage du contour). Lorsquun contraste notable est produit, loption Contour seul applique des contours noir et blanc, tandis que Masquage du contour applique du blanc. Flou radial Simule leffet obtenu par le zoom ou la rotation dun objectif pour produire un lger ou. Choisissez Rotation pour appliquer un ou le long des lignes circulaires concentriques, puis spciez un degr de rotation ; slectionnez Zoom pour appliquer le ou le long des lignes radiales, comme si vous effectuiez un zoom avant ou arrire sur limage, puis spciez une valeur comprise entre 1 et 100. Choisissez une qualit de ou Brouillon si vous prfrez un rendu plus rapide, mais avec du grain, ou une qualit Normale et Suprieure pour obtenir des rsultats plus lisses, imperceptibles sauf sur une grande slection. Spciez lorigine du ou en faisant glisser la texture vers la zone Centre.
Filtres Contours
Comme les ltres Artistiques, les ltres Contours produisent un aspect duvre dart, en utilisant des effets de formes et de contours lencre diffrents. Grce ces ltres, vous pouvez ajouter du grain, de la peinture, du bruit, des dtails de contour ou une texture une image pour obtenir un effet pointilliste.
Comment utiliser l'aide| Sommaire | Index
Page prcdente
369
Aide d'Adobe Photoshop
Application des ltres deffets spciaux
Comment utiliser l'aide| Sommaire | Index
Page prcdente
370
Arographe Repeint une image, en utilisant ses couleurs dominantes avec des touches de couleurs angle droit. Contour encr Redessine une image laide de nes lignes rapproches par-dessus les dtails de limage dorigine, comme dans un dessin lencre. Contours accentus Accentue le contour dune image. Lorsque la luminosit du contour est leve, laccentuation prend laspect dun dessin la craie blanche ; lorsquelle est faible, leffet ressemble de lencre noire. Croisillons Ajoute de la texture et esquisse le contour des zones colores en dessinant des semblants de hachures au crayon, tout en prservant les dtails et les caractristiques de limage dorigine. Lintensit, comprise entre 1 et 3, dnit le nombre de hachures. Diagonales Repeint une image laide de touches appliques en diagonale. Les touches de peinture sont appliques dans un sens dans les zones plus claires de limage, et dans le sens oppos dans les zones plus fonces. Effet pointilliste Reproduit leffet pointilliste obtenu laide dun arographe. Plus vous augmentez les valeurs, plus leffet gnral est simpli. Noir/Blanc Applique une teinte plus proche du noir aux zones fonces dune image par petits coups de pinceau rapprochs et peint les zones plus claires par touches de blanc plus longues. Sumi-e Peint une image dans le style japonais comme si elle tait dessine avec un pinceau mouill tremp dans lencre noire sur du papier de riz. Leffet produit un contour lgrement ou avec des noirs intenses.
Filtres Dformation
Les ltres Dformation dforment gomtriquement une image, crant ainsi des effets 3D ou autres effets. Notez que ces ltres ncessitent souvent beaucoup de mmoire. Cisaillement Dforme une image le long dune courbe. Spciez la courbe en faisant glisser la ligne dans la zone pour constituer une courbe pour la dformation. Vous pouvez rgler tout point le long de la courbe. Cliquez sur Dfaut pour rtablir la courbe en ligne droite. En outre, vous pouvez choisir le mode de traitement des zones non dformes (voir la section Dnition des zones non dformes , page 363). Contraction Resserre une slection. Une valeur positive, de 100 % maximum, dplace une slection vers son centre ; une valeur ngative, de 100 % maximum, dplace une slection vers lextrieur. Coordonnes polaires Convertit les coordonnes rectangulaires dune slection en coordonnes polaires, et vice-versa, selon loption slectionne. Ce ltre vous permet de crer une anamorphose cylindrique (art populaire au 18e sicle), par laquelle une image dforme semble normale lorsquelle est vue au travers dun cylindre quip dun miroir. Filtre Dispersion Dtermine comment dformer une slection partir dune image de rfrence. Par exemple, en utilisant une image de rfrence en forme de parabole, vous pouvez crer une image qui semble tre imprime sur un tissu maintenu par les coins.
Comment utiliser l'aide| Sommaire | Index
Page prcdente
370
Aide d'Adobe Photoshop
Application des ltres deffets spciaux
Comment utiliser l'aide| Sommaire | Index
Page prcdente
371
Ce ltre cre des images de rfrence, laide dun chier aplati enregistr au format Adobe Photoshop (sauf les images en mode Bitmap) ou dun chier enregistr avec activation de loption Associer limage composite aux chiers multicalques dans les prfrences Enregistrement des chiers. Vous pouvez galement utiliser les chiers du sous-dossier Modules externes/Images de rfrence du dossier de programme Photoshop. Pour utiliser le filtre Dispersion : 1 Slectionnez Filtre > Dformation > Dispersion. 2 Entrez lchelle indiquant lamplitude de la dispersion. Lorsque les axes horizontal et vertical de lchelle sont rgls sur 100 %, la plus grande dispersion est de 128 pixels (car le gris du milieu ne produit pas de dispersion). 3 Si limage de rfrence nest pas de la mme taille que la slection, vous devez slectionner son mode dadaptation limage : Adapter pour redimensionner limage de rfrence ou Juxtaposer pour remplir la slection par la rptition de limage de rfrence. 4 Slectionnez Reboucler ou Pixels du contour pour dterminer le mode de traitement des zones non dformes de limage (voir la section Dnition des zones non dformes , page 363). 5 Cliquez sur OK. 6 Slectionnez et ouvrez limage de rfrence. La dformation est applique limage. Le ltre Dispersion dplace une slection en utilisant une valeur chromatique provenant de limage de rfrence (0 est le dplacement ngatif maximal, 255 le dplacement positif maximal ; une valeur de gris de 128 nentrane aucune dispersion). Si une image de rfrence dispose dune couche, limage se dplace le long dune diagonale dnie par les rapports dchelle horizontale et verticale. Si elle dispose de plusieurs couches, la premire couche contrle la dispersion horizontale et la deuxime, la dispersion verticale. Lueur diffuse Effectue le rendu dune image comme si elle tait vue travers un ltre de diffusion lger. Ce ltre ajoute du bruit blanc transparent une image, la lueur sattnuant partir du centre de la slection. Ocan Ajoute des ondulations espaces de manire alatoire, donnant limpression que limage est vue sous leau. Onde Fonctionne de la mme faon que le ltre Ondulation, mais offre une meilleure prcision. Les options permettent de dnir le nombre de gnrateurs donde, la longueur (distance entre deux pics donde), lamplitude et la forme donde : Sinusodale, Triangulaire ou Rectangulaire. Loption Phase initiale alatoire applique des valeurs alatoires. Vous pouvez galement dnir des zones non dformes (voir la section Dnition des zones non dformes , page 363). Pour reproduire les effets dondes sur dautres slections, cliquez sur Phase initiale alatoire, dnissez le nombre de gnrateurs sur 1, puis appliquez les mmes valeurs minimales et maximales aux paramtres Longueur donde et Amplitude. Ondulation Cre un motif ondul sur une slection, comme des ondulations la surface dun tang. Pour une plus grande prcision, utilisez le ltre Onde. Les options permettent de dnir le nombre et la taille des ondulations. Sphrisation Donne des objets un effet 3D en bouclant la slection autour dune forme sphrique, en dformant limage et en ltirant pour ladapter la courbe slectionne. Comment utiliser l'aide| Sommaire | Index Page prcdente 371
Aide d'Adobe Photoshop
Application des ltres deffets spciaux
Comment utiliser l'aide| Sommaire | Index
Page prcdente
372
Tourbillon Fait pivoter une slection selon un angle plus aigu au centre que sur les contours. En dnissant un angle, vous produisez un effet de tourbillon. Verre Donne limpression quune image est vue travers diffrents types de verre. Vous pouvez slectionner un effet Verre ou crer votre propre surface en verre sous la forme dun chier Photoshop, puis lappliquer. Vous pouvez rgler les paramtres dchelle, de distorsion et de lissage. Lorsque vous utilisez des commandes de surface avec un chier, suivez les instructions indiques pour le ltre Dispersion. Pour plus de dtails sur les commandes de ltre Verre, reportez-vous la section Utilisation des commandes de texture ou de surface en verre , page 363. Zigzag Applique une distorsion radiale une slection selon le rayon de ses pixels. Loption Inexions dnit le nombre de changements de direction du zigzag partir du centre de la slection vers son contour. Vous pouvez galement choisir le mode de dplacement des pixels : Ronds dans leau dplace les pixels vers langle suprieur gauche ou langle infrieur droit, A partir du centre les dplace vers lextrieur et partir du centre de la slection, et Autour du centre fait pivoter les pixels autour du centre.
Filtres Bruit (Photoshop)
Les ltres Bruit ajoutent ou retirent du bruit, ou pixels avec niveaux de couleur rpartis de manire alatoire. Cette opration facilite la fusion dune slection avec les pixels avoisinants. Les ltres Bruit peuvent crer des textures inhabituelles ou supprimer des zones problme, par exemple de la poussire, dans une image. Ajout de bruit Applique des pixels alatoires une image, en simulant un effet de prise de photos sur un lm grande vitesse. Le ltre Ajout de bruit permet de rduire leffet de bande dans des slections contour progressif ou des fonds dgrads ou de donner un aspect plus raliste des zones fortement retouches. Les options permettent, entre autres, de rpartir le bruit : Uniforme distribue les valeurs chromatiques de bruit laide de valeurs numriques alatoires comprises entre 0 et plus ou moins la valeur spcie pour produire un effet subtil, tandis que Gaussienne distribue les valeurs chromatiques de bruit le long dune courbe en forme de cloche pour produire un effet mouchet. Loption Monochromatique applique le ltre uniquement aux lments de tons de limage, sans modier les couleurs. Antipoussire Rduit le bruit en modiant des pixels dissemblables. Pour parvenir lquilibre, entre le renforcement de la nettet dune image et le maquillage des dfauts, essayez diverses combinaisons de paramtres de rayon et de seuil ou appliquez le ltre sur des zones slectionnes dans limage. Pour utiliser le filtre Antipoussire : 1 Slectionnez Filtre > Bruit > Antipoussire. 2 Si ncessaire, rglez le facteur de zoom daperu jusqu ce que la zone contenant le bruit soit visible. 3 Dplacez le curseur Seuil vers la gauche sur la valeur 0 pour dsactiver la valeur, de faon ce que tous les pixels de la slection ou de limage puissent tre examins.
Comment utiliser l'aide| Sommaire | Index
Page prcdente
372
Aide d'Adobe Photoshop
Application des ltres deffets spciaux
Comment utiliser l'aide| Sommaire | Index
Page prcdente
373
La valeur de seuil dtermine le degr de diffrence requis pour que ces pixels soient supprims. Remarque : le curseur Seuil offre plus de prcision avec les valeurs comprises entre 0 et 128 (gamme la plus courante pour les images) quavec les valeurs comprises entre 128 et 255. 4 Dplacez le curseur Rayon vers la gauche ou vers la droite ou entrez une valeur comprise entre 1 et 16 pixels dans la zone de texte. Le rayon dtermine le primtre selon lequel le ltre recherche des diffrences entre les pixels. Le rglage du rayon rend limage oue. Par consquent, ne dpassez pas la plus petite valeur qui permet dliminer les dfauts. 5 Augmentez graduellement le seuil en saisissant une valeur ou en dplaant le curseur vers la plus grande valeur possible avec laquelle les dfauts sont supprims. Flou intrieur Dtecte les contours dans une image (zones ayant subi des modications de couleur notables) et rend oue la totalit dune slection lexception de ces contours. Cet anneau entourant du ou permet de supprimer le bruit tout en conservant les dtails. Mdiane Rduit le bruit dans une image en fusionnant la luminosit des pixels dans une slection. Ce ltre recherche le rayon dune slection de pixels pour retrouver des pixels de mme luminosit, en liminant les pixels trop diffrents des pixels adjacents, puis remplace le pixel central par la valeur de luminosit mdiane des pixels trouvs. Il permet notamment dliminer ou de rduire leffet de mouvement sur une image.
Filtres Pixellisation
Les ltres du sous-menu Pixellisation dnissent nettement une slection en rassemblant des pixels de valeurs chromatiques similaires dans des cellules. Cristallisation Rassemble les pixels en une couleur unie sous une forme polygonale. Demi-teintes couleur Simule leffet obtenu en utilisant une trame de demi-teintes agrandie pour chaque couche de limage. Pour chaque couche, le ltre divise limage en rectangles et remplace chacun deux par un cercle. Le rayon du cercle est proportionnel la luminosit du rectangle. Pour utiliser le filtre Demi-teintes couleur : 1 Choisissez Filtre > Pixellisation > Demi-teintes couleur. 2 Saisissez une valeur comprise entre 4 et 127 et exprime en pixels pour le rayon maximal dun point de trame. 3 Saisissez une valeur dangle de trame (langle du point avec lhorizontale) pour chaque couche, comme suit :
Pour les images en niveaux de gris, utilisez seulement la couche 1. Pour les images RVB, les couches 1, 2 et 3 correspondent respectivement aux couches rouge, vert et bleu. Pour les images CMJN, les quatre couches correspondent respectivement au cyan, magenta, jaune et noir. Cliquez sur Dfaut pour rtablir la valeur par dfaut de tous les angles de trame.
4 Cliquez sur OK.
Comment utiliser l'aide| Sommaire | Index
Page prcdente
373
Aide d'Adobe Photoshop
Application des ltres deffets spciaux
Comment utiliser l'aide| Sommaire | Index
Page prcdente
374
Facettes (Photoshop) Rassemble des pixels de couleurs en aplat ou de couleurs similaires dans des blocs de pixels de couleur semblable. Ce ltre vous permet de donner limpression quune image numrise est peinte la main ou de donner une image raliste laspect dun tableau abstrait. Fragmentation (Photoshop) Cre quatre copies des pixels de la slection, calcule leur moyenne et les dcale les uns par rapport aux autres. Mezzo-tinto Convertit une image en une texture alatoire de zones noir et blanc ou de couleurs entirement satures dans une image couleur. Pour utiliser ce ltre, slectionnez un motif de points dans le menu Type de la bote de dialogue Mezzo-tinto. Mosaque (Photoshop) Rassemble des pixels en blocs carrs. Les pixels dun bloc donn sont de la mme couleur et les couleurs des blocs reprsentent les couleurs de la slection. Pointillisme Dcompose la couleur dune image en points dessins de faon alatoire, comme dans la peinture pointilliste, et utilise la couleur de larrire-plan comme toile de fond entre les points.
Filtres Rendu
Ces ltres crent des formes 3D, des motifs de nuages, des motifs de rfraction et des reets lumineux simuls, dans une image. Vous pouvez galement manipuler des objets dans lespace 3D, crer des objets 3D (cubes, sphres et cylindres) et crer des textures partir de chiers en niveaux de gris pour produire des effets de style 3D pour lclairage. Eclairage Permet de crer une myriade deffets dclairage sur les images RVB partir de 17 styles de lumire, 3 types dclairage et 4 jeux de proprits dclairages diffrents. Vous pouvez galement utiliser des textures provenant de chiers de niveaux de gris (appels rugosits) pour produire des effets de style 3D et enregistrer vos propres styles pour les utiliser dans dautres images. Halo Simule la rfraction provoque par la projection dune lumire vive dans lobjectif dun appareil photo. Spciez un emplacement pour le centre du halo en cliquant nimporte o lintrieur de la vignette de limage ou en faisant glisser le curseur en forme de croix. Nuages Gnre un motif de nuage ou laide de valeurs alatoires, qui varient entre les couleurs de premier plan et darrire-plan. Pour gnrer un motif de nuage plus marqu, maintenez la touche Alt (Windows) ou Option (Mac OS) enfonce tout en slectionnant Filtre > Rendu > Nuages. Nuages par diffrence Utilise des valeurs gnres de manire alatoire qui varient entre les couleurs de premier plan et darrire-plan, pour produire un effet de nuage. Le ltre fusionne les donnes de nuage avec les pixels existants de la mme faon que le mode par diffrence fusionne les couleurs. Lorsque vous slectionnez ce ltre pour la premire fois, des portions de limage sont inverses selon un motif de nuage. Lapplication rpte de ce ltre cre des motifs de veinules ressemblant une texture marbre. Texture Remplit une zone slectionne avec tout un chier en niveaux de gris ou une partie dun chier. Pour ajouter la texture au document ou la slection, ouvrez le document en niveaux de gris que vous voulez utiliser comme texture.
Comment utiliser l'aide| Sommaire | Index
Page prcdente
374
Aide d'Adobe Photoshop
Application des ltres deffets spciaux
Comment utiliser l'aide| Sommaire | Index
Page prcdente
375
Transformation 3D Met en correspondance des images avec des cubes, des sphres et des cylindres, que vous pouvez faire pivoter dans trois dimensions. Pour plus de dtails, reportez-vous la section Transformation des objets en trois dimensions , page 210.
Filtres Renforcement
Les ltres Renforcement mettent au point des images oues par augmentation du contraste des pixels adjacents. Contours plus nets (Photoshop) et AccentuationRecherchent les zones dune image ayant subi des modications de couleur notables et les rendent plus nettes. Le ltre Contours plus nets renforce uniquement la nettet des contours, tout en conservant le lissage densemble de limage. Utilisez ce ltre pour renforcer la nettet des contours sans spcier de valeur. Pour une correction professionnelle des couleurs, utilisez le ltre Accentuation an de rgler le contraste des dtails de contour et de gnrer une ligne plus claire et une plus sombre de chaque ct du contour. Ce processus accentue le contour et cre lillusion dune image plus nette (voir la section Renforcement de la nettet dune image , page 176). Plus net et Encore plus net (Photoshop)Met au point une slection et en amliore la clart. Le ltre Encore plus net applique un effet de renforcement de la nettet plus intense que le premier ltre.
Filtres Esquisse
Les ltres du sous-menu Esquisse ajoutent une texture aux images, souvent pour produire un effet 3D. Ces ltres sont galement utiliss pour crer un effet artistique ou de dessin la main. La plupart des ltres Esquisse utilisent la couleur de premier plan et darrire-plan lorsquils redessinent limage. Bas-Relief Transforme une image pour quelle apparaisse sculpte dans un bas-relief et lclaire de faon accentuer les variations de surface. Les zones sombres de limage prennent la couleur de premier plan, tandis que les zones claires utilisent la couleur darrire-plan. Chrome Traite limage comme sil sagissait dune surface chrome polie. Les tons clairs et les tons foncs correspondent respectivement aux points les plus levs et les plus faibles de la surface de rexion. Une fois leffet appliqu, contrastez davantage limage en rglant les niveaux. Contour dchir Particulirement utile pour les images comportant du texte ou des objets trs contrasts. Ce ltre reconstitue limage sous forme de morceaux de papier dchirs irrguliers, puis colore limage avec les couleurs de premier plan et darrire-plan. Craie/Fusain Redessine les tons clairs et moyens dune image avec un arrire-plan dessin grossirement la craie dans un gris moyen uni. Les zones fonces sont remplaces par des diagonales noires dessines au fusain. Le fusain adopte la couleur de premier plan et la craie celle de larrire-plan.
Comment utiliser l'aide| Sommaire | Index
Page prcdente
375
Aide d'Adobe Photoshop
Application des ltres deffets spciaux
Comment utiliser l'aide| Sommaire | Index
Page prcdente
376
Crayon Cont Reproduit la texture du noir dense et du blanc pur des crayons Cont sur une image. Le ltre Crayon Cont utilise la couleur de premier plan pour les zones fonces et la couleur darrire-plan pour les zones claires. Pour obtenir un effet plus raliste, remplacez la couleur de premier plan par lune des couleurs courantes du Crayon cont (noir, spia, sanguine) avant dappliquer le ltre. Pour obtenir un effet plus discret, utilisez le blanc comme couleur darrire-plan et mlangez-y un peu de couleur de premier plan avant dappliquer le ltre (voir la section Utilisation des commandes de texture ou de surface en verre , page 363). Fusain Redessine une image pour lui donner un aspect postris et tal. Le trac des contours principaux est bien marqu, tandis que les tons moyens sont esquisss laide de traits diagonaux. Le fusain utilise la couleur de premier plan et le papier celle darrireplan. Papier gaufr Cre une image qui semble tre compose de papier fait main. Le ltre simplie limage et combine les effets des ltres Esthtiques > Estampage et Textures > Grain. Les zones fonces de limage apparaissent sous forme de trous dans la couche suprieure du papier, laissant ainsi transparatre la couleur darrire-plan. Papier humide Donne un aspect de peinture marbre qui semble avoir t applique sur du papier breux et humide, sur lequel les couleurs ont l et se sont fondues. Photocopie Simule leffet dune image photocopie. Pour les larges zones sombres, la copie tend seffectuer uniquement autour des contours, tandis que les tons moyens deviennent noirs ou blancs unis. Pltre Moule une image partir de pltre 3D, puis colorise le rsultat obtenu laide des couleurs de premier plan et darrire-plan. Les zones fonces sont releves et les zones claires sont creuses (vous pouvez inverser leffet en choisissant loption Inverser). Plume calligraphique Utilise des traits dencre ns linaires pour reproduire les dtails de limage dorigine ; ce ltre convient particulirement aux images numrises. Le ltre remplace la couleur dans limage dorigine, en utilisant la couleur de premier plan pour lencre et la couleur darrire-plan pour le papier. Rticulation Simule la dformation et la diminution contrles dune mulsion pour lm photographique an de crer une image semblant dense dans les zones fonces et grain lger dans les tons clairs. Tampon Idal pour les images noir et blanc. Ce ltre simplie limage pour lui donner laspect dune estampe travaille avec un tampon en caoutchouc ou en bois. Trame de demi-teintes Simule leffet dune trame de demi-teintes, tout en conservant la gamme des tons continus.
Filtres Esthtiques
Les ltres Esthtiques produisent un effet de tableau peint ou un effet impressionniste sur une slection en dispersant des pixels, puis en recherchant et en renforant les contrastes dans limage. Aprs avoir appliqu des ltres tels que Trac des contours et Courbes de niveau pour claircir les contours, vous pouvez appliquer la commande Ngatif (Inverser) pour souligner le contour dune image en couleurs avec des lignes colores ou celui dune image en niveaux de gris avec des lignes blanches (voir la section Utilisation de la commande Ngatif , page 173).
Comment utiliser l'aide| Sommaire | Index
Page prcdente
376
Aide d'Adobe Photoshop
Application des ltres deffets spciaux
Comment utiliser l'aide| Sommaire | Index
Page prcdente
377
Carrelage Divise une image en une srie de carreaux, dcalant ainsi la slection par rapport sa position dorigine. Vous pouvez choisir lun des lments suivants pour remplir la zone entre les carreaux : la couleur darrire-plan, la couleur de premier plan, une version inverse de limage ou une version non modie, ce qui a pour effet de placer la version mosaque au-dessus de la version dorigine et de rvler en partie limage dorigine sous les contours carrels. Contour lumineux Identie les contours de couleur et leur ajoute une lueur proche de celle dun non. Courbes de niveau (Photoshop) Recherche les transitions des zones de luminosit principales et les met nement en relief pour chaque couche de couleur, an de produire un effet semblable aux tracs dune carte altimtrique. Pour utiliser le filtre Courbes de niveau : 1 Slectionnez Filtre > Esthtiques > Courbes de niveau. 2 Slectionnez une option Entourer les pixels pour mettre en relief des zones de la slection : Infrieur met en relief les zones o les valeurs chromatiques des pixels sont audessous du niveau spci ; Suprieur met en relief les zones o ces valeurs sont audessus du niveau spci. 3 Entrez un niveau compris entre 0 et 255 pour lvaluation des valeurs chromatiques (niveau de ton). Testez diffrentes valeurs pour savoir lesquelles fournissent le meilleur niveau de dtail dans limage. Utilisez la palette Infos en mode Niveaux de gris pour identier la valeur chromatique tracer. Entrez ensuite cette valeur dans la zone de texte Niveau (voir la section Utilisation de la palette Infos (Photoshop) , page 35). Diffusion (Photoshop) Mlange les pixels dans une slection pour lui donner un aspect moins net, en fonction du mode slectionn : Normal dplace les pixels de manire alatoire en ignorant les valeurs chromatiques ; Plus fonc remplace les pixels clairs par des pixels plus foncs ; Plus clair remplace les pixels foncs par des pixels plus clairs ; Anisotrope mlange les pixels pour quun changement de couleur minimal se produise. Estampage (Photoshop) Donne limpression que la slection est rehausse ou estampe, en convertissant sa couleur de fond par du gris et en traant les contours avec la couleur de fond dorigine. Les options permettent de dnir : un angle destampage (de 360 pour abaisser la surface, +360 pour la rehausser), une hauteur et un pourcentage (de 1 500 %) pour la quantit de couleur dans la slection. Pour conserver la couleur et le niveau de dtail lors de lestampage, utilisez la commande Estomper aprs avoir appliqu le ltre Estampage. Extrusion Fournit une texture 3D une slection ou un calque. Pour utiliser le filtre Extrusion : 1 Slectionnez Filtre > Esthtiques > Extrusion. 2 Slectionnez une forme 3D :
Cubes cre des objets avec une face avant carre et quatre faces latrales. Pour remplir la face avant de chaque cube par la couleur moyenne du cube, slectionnez loption Faces frontales opaques. Pour remplir la face avant avec limage, dslectionnez loption Faces frontales opaques.
Comment utiliser l'aide| Sommaire | Index
Page prcdente
377
Aide d'Adobe Photoshop
Application des ltres deffets spciaux
Comment utiliser l'aide| Sommaire | Index
Page prcdente
378
Pyramides cre des objets constitus de quatre faces triangulaires se rencontrant en un mme point.
3 Entrez une valeur comprise entre 2 et 255 pixels dans la zone de texte Longueur pour dterminer la longueur de chaque ct de la base de lobjet. 4 Entrez une valeur comprise entre 0 et 255 dans la zone de texte Profondeur pour indiquer quelle distance lobjet le plus haut semble sortir de lcran. 5 Slectionnez une option de profondeur :
Alatoire, pour fournir chaque cube ou pyramide une profondeur arbitraire. Selon la luminosit, pour que la profondeur de chaque objet corresponde sa luminosit (le lumineux parat plus protubrant que le fonc).
6 Slectionnez Masquer les terminaisons superues pour masquer tout objet stendant au-del de la slection. Solarisation Fusionne des images ngative et positive (opration semblable lexposition rapide dun tirage photo la lumire au cours du dveloppement). Soufflerie Cre de petites lignes horizontales dans limage pour simuler un effet de souferie. Les effets disponibles comprennent : Vent, Rafale (pour un effet plus spectaculaire) et Zigzag (dcale les lignes de soufe dans limage). Trac des contours (Photoshop) Identie les zones de limage aux transitions notables et met en relief les contours. Comme le ltre Courbes de niveau, le ltre Trac des contours met en relief les contours dune image par des lignes noires sur fond blanc et sert pour la cration dune bordure autour de limage.
Filtres Textures
Utilisez les ltres Textures pour donner limage de la profondeur ou de la substance ou pour ajouter un aspect organique. Craquelure Peint une image sur une surface en pltre de haut-relief, produisant une toile ne de craquelures qui suivent le contour de limage. Utilisez ce ltre pour crer un effet destampage sur des images contenant une gamme tendue de couleurs ou de niveaux de gris. Effet mosaque Dessine limage comme si elle tait constitue de petits morceaux ou carreaux de mosaque spars par des joints. Le ltre Pixellisation > Mosaque produit leffet contraire en dcomposant une image en blocs de diffrents pixels de couleur. Grain Ajoute de la texture une image en simulant les diffrents types de grain (rgulier, tamis, lger, touffu, contrast, dilat, pointill, horizontal, vertical et mouchet). Patchwork Dcompose une image en carrs qui adoptent la couleur prdominante dans la zone de limage o ils se situent. Ce ltre rduit ou augmente de faon alatoire la profondeur des carreaux pour reproduire les zones claires et fonces. Placage de texture Applique une texture que vous avez slectionne ou cre une image (voir la section Utilisation des commandes de texture ou de surface en verre , page 363). Vitrail Repeint une image sous forme de cellules adjacentes dune seule couleur et dont le contour adopte la couleur du premier plan.
Comment utiliser l'aide| Sommaire | Index
Page prcdente
378
Aide d'Adobe Photoshop
Application des ltres deffets spciaux
Comment utiliser l'aide| Sommaire | Index
Page prcdente
379
Filtres Vido
Le sous-menu Vido contient les ltres Dsentrelacement et Couleurs NTSC. Couleurs NTSC Limite la gamme des couleurs imprimables celles admises pour la tlvision, an dempcher que des couleurs sursatures ne se mlangent sur les lignes de numrisation de la tlvision. Dsentrelacement Lisse les images bitmap animes obtenues en vido en supprimant les lignes entrelaces impaires ou paires de limage vido. Vous avez alors la possibilit de remplacer les lignes supprimes par duplication ou interpolation.
Filtres Autres
Les ltres du sous-menu Autres permettent de crer vos propres ltres, dutiliser des ltres pour modier des masques, de dcaler une slection dans une image et deffectuer des rglages de couleur rapides. Autre (Photoshop) Permet de concevoir votre propre effet de ltre (ltres personnaliss). Le ltre Autre permet de modier les valeurs de luminosit de chaque pixel de limage en fonction dune opration mathmatique prdnie, appele convolution. Une valeur est rattribue chaque pixel en fonction des valeurs des pixels avoisinants. Cette opration est semblable aux calculs daddition et de soustraction pour les couches. Vous pouvez enregistrer les ltres personnaliss que vous avez crs et les utiliser avec dautres images Photoshop. Pour crer un filtre Autre : 1 Slectionnez Filtre > Autres > Autre. 2 Slectionnez la zone de texte centrale, qui reprsente le pixel en cours dvaluation. Entrez la valeur, comprise entre 999 et +999, par laquelle vous voulez multiplier la valeur de luminosit de ce pixel. 3 Slectionnez une zone de texte reprsentant un pixel adjacent. Entrez la valeur par laquelle vous voulez multiplier le pixel cette position. Par exemple, pour multiplier par 2 la valeur de luminosit du pixel immdiatement droite du pixel central, entrez 2 dans la zone de texte immdiatement droite de la zone de texte centrale. 4 Rptez les tapes 2 et 3 pour tous les pixels inclure dans lopration. Il nest pas ncessaire dentrer des valeurs dans toutes les zones de texte. 5 Dans la zone de texte Echelle, entrez la valeur par laquelle vous voulez diviser la somme des valeurs de luminosit des pixels inclus dans le calcul. 6 Dans la zone de texte Dcalage, entrez la valeur ajouter au rsultat du calcul du diviseur. 7 Cliquez sur OK. Le ltre Autre est appliqu tous les pixels de limage, un par un. Utilisez les boutons Enregistrer et Charger pour enregistrer et rutiliser les ltres personnaliss.
Comment utiliser l'aide| Sommaire | Index
Page prcdente
379
Aide d'Adobe Photoshop
Application des ltres deffets spciaux
Comment utiliser l'aide| Sommaire | Index
Page prcdente
380
Cration de mosaque (ImageReady) Permet de prparer une image pour lutiliser comme mosaque darrire-plan. Vous pouvez fusionner les contours dune image pour crer un fond sans dmarcations. Vous pouvez galement crer un fond kalidoscopique dans lequel une image est reproduite en symtrie horizontale et verticale, an de crer un dessin abstrait. Minimum et Maximum (Photoshop) Permettent de modier des masques. Le ltre Minimum produit un effet de grossi ; il tale les zones noires et rduit les zones blanches. Le ltre Maximum produit un effet de maigri ; il tale les zones blanches et afne les zones noires. Comme le ltre Mdiane, les ltres Maximum et Minimum examinent individuellement les pixels dune slection. Dans un rayon spci, les ltres Maximum et Minimum remplacent la valeur de luminosit du pixel slectionn par la valeur de luminosit maximale ou minimale des pixels environnants. Passe-haut (Photoshop) Conserve les dtails de contour dans un rayon spci, l o des transitions de couleur nettes surviennent, et supprime le reste de limage. Un rayon de 0,1 pixel permet de conserver uniquement les pixels de contour. Ce ltre supprime les dtails basse frquence dans limage et produit leffet oppos celui du ltre Flou gaussien. Il est judicieux dappliquer le ltre Passe-haut une image en tons continus, avant dutiliser la commande Seuil ou de convertir limage en mode Bitmap. Ce ltre aide galement extraire des dessins au trait et de larges zones noir et blanc dans des images numrises. Translation Dplace une slection dune valeur horizontale ou verticale spcie, laissant un espace vide lemplacement dorigine de la slection. Vous pouvez remplir la zone vide par la couleur darrire-plan actuelle, par une autre partie de limage ou par le remplissage de votre choix si la slection est en bordure dune image (voir la section Dnition des zones non dformes , page 363).
Filtres Digimarc
Ces ltres incorporent un ligrane numrique dans une image pour y insrer les mentions de copyright. Pour plus de dtails, reportez-vous la section Incorporation de mentions de copyright numriques , page 519.
Eclairage
Le ltre Eclairage permet de produire une myriade deffets dclairage sur des images RVB. Vous pouvez galement utiliser des textures provenant de chiers de niveaux de gris (appels rugosits) pour produire des effets de style 3D et enregistrer vos propres styles pour les utiliser dans dautres images. Remarque : le ltre Eclairage est applicable uniquement des images RVB.
Utilisation du ltre Eclairage
Le ltre Eclairage permet de rgler des styles, des types et des proprits dclairage et une couche de texture. Pour utiliser le filtre Eclairage : 1 Slectionnez Filtre > Rendu > Eclairage.
Comment utiliser l'aide| Sommaire | Index
Page prcdente
380
Aide d'Adobe Photoshop
Application des ltres deffets spciaux
Comment utiliser l'aide| Sommaire | Index
Page prcdente
381
2 Dans la zone de texte Style, slectionnez un style (voir la section Slection dun style dclairage , page 383). 3 Dans la section Type, choisissez un type dclairage. Si vous utilisez plusieurs clairages, slectionnez et dslectionnez loption Activ pour activer ou dsactiver des clairages individuels (voir la section Slection dun type dclairage , page 381). 4 Pour modier la couleur de lclairage, cliquez sur la case de couleur dans la section Type de la bote de dialogue. Le slecteur de couleur choisi dans la bote de dialogue des prfrences gnrales souvre. Pour plus de dtails sur le choix dun slecteur de couleur, reportez-vous aux sections Utilisation du slecteur de couleur Adobe , page 294 ou Utilisation dautres slecteurs de couleur , page 297. 5 Pour dnir des proprits dclairage, faites glisser les curseurs correspondant aux options suivantes :
Brillance dtermine le degr de rexion de la lumire par la surface (comme sur la surface dune feuille de papier photographique), de Mat (faible rexion) Brillant (rexion leve). Matire dtermine si cest la lumire ou lobjet sur lequel la lumire est projete qui produit le reet le plus intense. Plastique rete la couleur de la lumire, tandis que Mtallique rete la couleur de lobjet. Exposition augmente la lumire (valeurs positives) ou la diminue (valeurs ngatives). La valeur 0 ne produit aucun effet. Ambiance diffuse la lumire comme si elle tait combine une autre source lumineuse dans une pice (par exemple, la lumire du soleil ou une lampe uorescente). Slectionnez la valeur 100 pour utiliser uniquement la source lumineuse, ou la valeur 100 pour supprimer cette source lumineuse. Pour modier la couleur de la lumire ambiante, cliquez sur la case de couleur et utilisez le slecteur de couleur qui safche. Pour dupliquer une lumire, appuyez sur la touche Alt (Windows) ou Option (Mac OS) et faites glisser la lumire dans la fentre daperu.
6 Pour utiliser une texture, slectionnez une couche dans le menu droulant Texture (voir la section Utilisation dune texture dclairage , page 384).
Slection dun type dclairage
Vous pouvez choisir entre diffrents types dclairage :
Omnidirectionnel projette de la lumire dans toutes les directions directement depuis un point au-dessus de limage (comme une ampoule au-dessus dune feuille de papier). Directionnel projette de la lumire depuis un point loign, de sorte que langle de lclairage ne change pas (comme le soleil). Projecteur projette un faisceau de lumire elliptique. Le trait afch dans la fentre daperu dnit la direction et langle de lclairage, les poignes dterminant les contours de lellipse.
Pour rgler un clairage Omnidirectionnel : 1 Slectionnez Filtre > Rendu > Eclairage.
Comment utiliser l'aide| Sommaire | Index
Page prcdente
381
Aide d'Adobe Photoshop
Application des ltres deffets spciaux
Comment utiliser l'aide| Sommaire | Index
Page prcdente
382
2 Dans le menu droulant Type, slectionnez Omnidirectionnel. 3 Rglez la lumire :
Pour dplacer la lumire, faites glisser le cercle du milieu. Pour augmenter ou diminuer la taille de la lumire (comme une lumire que lon rapproche ou que lon loigne), faites glisser lune des poignes dnissant les contours de leffet.
Pour rgler langle et la hauteur de lclairage directionnel laide de la fentre daperu : 1 Slectionnez Filtre > Rendu > Eclairage. 2 Dans le menu droulant Type, slectionnez Directionnel. 3 Rglez la lumire :
Pour dplacer la lumire, faites glisser le cercle du milieu. Pour modier la direction de la lumire, faites glisser la poigne lextrmit de la ligne pour faire pivoter langle dclairage. Appuyez sur la touche Ctrl (Windows) ou Commande (Mac OS) et faites glisser pour conserver une hauteur dclairage constante (longueur de la ligne). Pour modier la hauteur de la lumire, faites glisser la poigne lextrmit de la ligne. Raccourcissez le trait pour obtenir un clairage fort, allongez-le pour un clairage plus faible. Un trait trs court produit une lumire blanche pure, tandis quun trait trs long ne produit aucune lumire. Appuyez sur la touche Maj et faites glisser pour conserver un angle constant et modier la hauteur de lclairage (longueur de ligne).
Pour rgler langle et la hauteur du projecteur laide de la fentre daperu : 1 Slectionnez Filtre > Rendu > Eclairage. 2 Dans le menu droulant Type, slectionnez Projecteur. 3 Rglez la lumire :
Pour dplacer la lumire, faites glisser le cercle du milieu. Pour augmenter langle de la lumire, faites glisser la poigne an de raccourcir la ligne. Pour rduire langle de la lumire, faites glisser la poigne pour allonger la ligne. Pour tirer lellipse ou faire pivoter la lumire, faites glisser lune des poignes. Appuyez sur la touche Maj et faites glisser pour conserver un angle constant et modier uniquement la taille de lellipse. Appuyez sur la touche Ctrl (Windows) ou Commande (Mac OS) et faites glisser pour conserver une taille constante et modier langle ou la direction du projecteur. Pour dnir le cne de lumire (ou intensit du projecteur) et dnir quelle proportion de lellipse est remplie de lumire, faites glisser le curseur Intensit : lintensit totale (valeur 100) est la plus lumineuse ; lintensit normale correspond la valeur 50 ; une intensit ngative supprime de la lumire ; une intensit de 100 ne produit aucune lumire. Utilisez le curseur Cne pour dnir la proportion de lellipse remplie de lumire.
Comment utiliser l'aide| Sommaire | Index
Page prcdente
382
Aide d'Adobe Photoshop
Application des ltres deffets spciaux
Comment utiliser l'aide| Sommaire | Index
Page prcdente
383
Slection dun style dclairage
Utilisez le menu Style dans la bote de dialogue Eclairage pour choisir parmi 17 styles dclairage. Vous pouvez galement crer votre propre style dclairage en ajoutant des clairages au style Par dfaut. Le ltre Eclairage ncessite au moins une source lumineuse. Un seul clairage peut tre modi la fois, mais tous les clairages ajouts sont utiliss pour crer leffet. 3 sources plongeantes Trois projecteurs blancs avec intensit tamise (35) et cne large (96). 5 sources plongeantes/5 sources montantes Cinq projecteurs blancs plongeants ou montants avec intensit totale (100) et cne large (60). Bleu omnidirectionnel Eclairage bleu omnidirectionnel en hauteur avec intensit totale (85) et aucun cne. Cercle lumineux Quatre projecteurs. Le blanc est dni par une intensit totale (100) et un cne concentr (8). Le jaune est dni par une intensit forte (88) et un cne concentr (3). Le rouge est dni par une intensit moyenne (50) et un cne concentr (0). Le bleu est dni par une intensit totale (100) et un cne moyen (25). Flash Lumire jaune omnidirectionnelle avec intensit moyenne (46). Parallle Lumire bleue directionnelle avec intensit totale (98) et aucun cne. Par dfaut Projecteur blanc avec intensit moyenne et cne large. Phare montant Projecteur blanc avec intensit moyenne (35) et cne large (69). Phare plongeant Deux projecteurs blancs avec intensit moyenne (35) et cne large (100). Projecteur 45 Projecteur jaune avec intensit moyenne (17) et large cne (91). Projecteur puissant Projecteur blanc avec intensit moyenne (35) et cne large (69). Projecteur tamis Projecteur blanc avec intensit totale (98) et cne blanc (100). Projecteur triple Trois projecteurs avec intensit lgre (35) et cne large (100). Pour ajouter un clairage : Dans la bote de dialogue Eclairage, amenez dans la zone daperu licne dclairage (ampoule) situe en bas de la bote de dialogue. Rptez cette procdure pour un maximum de 16 clairages. Pour supprimer un clairage : Dans la bote de dialogue Eclairage, faites glisser lclairage par son cercle central sur le bouton Corbeille, en bas droite de la fentre daperu. Pour crer un nouveau style : 1 Dans la bote de dialogue Eclairage, slectionnez le style Par dfaut. 2 Faites glisser dans la zone daperu licne dclairage (ampoule) en bas de la bote de dialogue. Rptez cette procdure pour un maximum de 16 clairages. Pour enregistrer un style : 1 Dans la bote de dialogue Eclairage, cliquez sur Enregistrer. 2 Nommez le style et cliquez sur OK.
Comment utiliser l'aide| Sommaire | Index
Page prcdente
383
Aide d'Adobe Photoshop
Application des ltres deffets spciaux
Comment utiliser l'aide| Sommaire | Index
Page prcdente
384
Les styles enregistrs comprennent tous les paramtres de chaque clairage et sont afchs dans le menu Style ds que vous ouvrez limage. Pour supprimer un style : Dans la bote de dialogue Eclairage, slectionnez un style et cliquez sur Supprimer. RVB Eclairages rouge, bleu et vert produisant une lumire dintensit moyenne (60) et cne large (96). Tamis direct Deux clairages directionnels blanc et bleu sans cne. Lclairage blanc est dni par une intensit tamise (20), lclairage bleu par une intensit moyenne (67). Tamis omnidirectionnel Eclairage omnidirectionnel tamis dintensit moyenne (50).
Utilisation dune texture dclairage
Le menu Texture dans la bote de dialogue Eclairage vous permet dutiliser une texture en niveaux de gris, comme du papier ou de leau, pour dnir le mode de rexion de la lumire sur une image. Vous pouvez utiliser nimporte quelle couche de limage (y compris une couche copie depuis une autre image) comme texture ou crer votre propre texture. Pour un effet de texte estamp, utilisez une couche avec du texte blanc sur fond noir ou vice-versa. Pour utiliser le paramtre Texture dans la bote de dialogue Eclairage : 1 Le cas chant, crez une couche alpha dans votre image et ajoutez une texture. Pour utiliser une texture partir dune autre image, copiez et collez limage dans une nouvelle couche (voir la section Cration des couches alpha (Photoshop) , page 315). 2 Dans la bote de dialogue Eclairage, slectionnez une couche dans le menu Texture : la couche Rouge, Vert ou Bleu de limage ou toute couche ajoute limage. 3 Slectionnez Blanc = haut pour rehausser les parties blanches de la couche partir de la surface. Dslectionnez cette option pour rehausser les parties noires. 4 Faites glisser le curseur Relief pour varier la texture de Plat (0) Montagneux (100).
Comment utiliser l'aide| Sommaire | Index
Page prcdente
384
Aide d'Adobe Photoshop
Manipulation du texte
Comment utiliser l'aide| Sommaire | Index
Page prcdente
385
Manipulation du texte
A propos du texte
Le texte est compos de formes calcules mathmatiquement pour dcrire les lettres, les nombres et les symboles dune police de caractres. De nombreuses polices de caractres sont disponibles dans plus dun format, les formats les plus courants tant Type 1 (appel aussi polices PostScript), TrueType, OpenType et CID (japonais seulement). Lors de lajout de texte une image, les caractres sont composs de pixels et ont la mme rsolution que le chier dimage. Les caractres agrandis rvlent des contours crnels. Toutefois, Photoshop et ImageReady conservent les contours vectoriels du texte et les utilisent lors de la mise lchelle ou du redimensionnement du texte, de lenregistrement dun chier PDF ou EPS ou de limpression dune image sur une imprimante PostScript. Il est ainsi possible de crer du texte avec des contours clairs, indpendants de la rsolution.
Cration du texte
Vous pouvez crer du texte vertical ou horizontal tout emplacement sur une image. En fonction de la manire dont les outils de texte sont utiliss, vous pouvez entrer un texte de point ou un texte de paragraphe. Le texte de point permet de saisir un mot ou une ligne de caractres, alors que le texte de paragraphe permet de saisir et de mettre en forme le texte avec un ou plusieurs paragraphes.
Texte entr en tant que texte de point (en haut) et dans un cadre de slection
Lors de la cration du texte, un nouveau calque de texte est ajout la palette Calques. Dans Photoshop, il est galement possible de crer un cadre de slection ayant la forme du texte. Remarque : dans Photoshop, un calque de texte nest pas cr pour les images en mode Multicouche, Bitmap ou Couleurs indexes, car ces modes ne prennent pas en charge les calques. Dans ces modes dimages, le texte apparat larrire-plan.
Comment utiliser l'aide| Sommaire | Index
Page prcdente
385
Aide d'Adobe Photoshop
Manipulation du texte
Comment utiliser l'aide| Sommaire | Index
Page prcdente
386
A propos des outils de texte (Photoshop)
Cliquez sur limage avec un outil de texte pour passer en mode dition. Vous pouvez saisir et modier des caractres lorsque loutil est en mode dition. Toutefois, vous devez valider les modications apportes au calque de texte avant de pouvoir effectuer dautres oprations. Pour savoir si un outil de texte est en mode dition, regardez la barre doptions : si les boutons de validation et dannulation sont prsents, loutil texte est en mode dition. Pour valider les modifications apportes au calque de texte : Utilisez lune des mthodes suivantes :
Cliquez sur le bouton de validation
dans la barre doptions.
Appuyez sur la touche Entre du pav numrique. Appuyez sur les touches Ctrl+Entre (Windows) ou Commande+Retour (Mac OS) sur le clavier. Slectionnez un outil dans la palette doutils, cliquez sur les palettes Calques, Couches, Tracs, Scripts, Historique ou Styles ou slectionnez une commande de menu.
Saisie de texte de point
Lorsque vous saisissez le texte de point, chaque ligne de texte est indpendante. La longueur de la ligne augmente ou diminue, mais le texte nest pas renvoy la ligne suivante. Le texte saisi apparat dans le nouveau calque de texte. Pour saisir le texte de point : 1 Utilisez lune des mthodes suivantes :
(Photoshop) Slectionnez loutil Texte horizontal (ImageReady) Slectionnez loutil Texte .
ou Texte vertical
2 Cliquez dans limage pour dnir le point dinsertion du texte. Le petit trait qui traverse le pointeur en forme de I reprsente la position de la ligne de base du texte. Pour le texte horizontal, la ligne de base reprsente la ligne sur laquelle se trouve le texte. Pour le texte vertical, la ligne de base reprsente laxe central des caractres du texte. Pour afcher la ligne de base dans ImageReady, choisissez Afchage > Afcher > Ligne de base du texte. 3 Slectionnez les autres options de texte dans la barre doptions, la palette Caractre et la palette Paragraphe (voir les sections Mise en forme des caractres , page 393 et Mise en forme des paragraphes , page 403). 4 Entrez les caractres de votre choix. Appuyez sur la touche Entre (Windows) ou Retour (Mac OS) sur le clavier pour commencer une nouvelle ligne. 5 Validez le calque de texte (voir la section A propos des outils de texte (Photoshop) , page 386).
Saisie de texte de paragraphe
Lorsque vous saisissez du texte de paragraphe, les lignes du texte sont automatiquement ajustes aux dimensions du cadre de slection. Vous pouvez saisir plusieurs paragraphes et slectionner des options de justication de paragraphe.
Comment utiliser l'aide| Sommaire | Index
Page prcdente
386
Aide d'Adobe Photoshop
Manipulation du texte
Comment utiliser l'aide| Sommaire | Index
Page prcdente
387
Vous pouvez redimensionner le cadre de slection, ce qui a pour effet de modier le renvoi la ligne du texte dans le rectangle. Vous pouvez redimensionner le cadre de slection pendant que vous saisissez le texte ou aprs avoir cr le calque de texte. Vous pouvez galement faire pivoter, mettre lchelle et incliner du texte laide du cadre de slection. Pour saisir le texte de paragraphe : 1 Utilisez lune des mthodes suivantes :
(Photoshop) Slectionnez loutil Texte horizontal (ImageReady) Slectionnez loutil Texte .
ou Texte vertical
2 Utilisez lune des mthodes suivantes :
Faites glisser en diagonale pour dnir un cadre de slection pour le texte. Maintenez la touche Alt (Windows) ou Option (Mac OS) enfonce pendant que vous cliquez ou faites glisser pour afcher la bote de dialogue Taille du texte de paragraphe. Entrez les valeurs correspondantes dans les zones Hauteur et Largeur, puis cliquez sur OK.
3 Slectionnez les autres options de texte dans la barre doptions, la palette Caractre, la palette Paragraphe et le sous-menu Calque > Texte (voir les sections Mise en forme des caractres , page 393 et Mise en forme des paragraphes , page 403). 4 Entrez les caractres de votre choix. Appuyez sur la touche Entre (Windows) ou Retour (Mac OS) sur le clavier pour commencer un nouveau paragraphe. Si vous entrez un texte trop grand pour la taille du cadre de slection, licne dexcdent apparat dans le cadre de slection. 5 (Photoshop) Redimensionnez, faites pivoter ou inclinez le cadre de slection votre convenance. 6 (Photoshop) Validez le calque de texte (voir la section A propos des outils de texte (Photoshop) , page 386). Le texte saisi apparat dans le nouveau calque de texte. Pour redimensionner ou modifier le cadre de slection de texte : 1 Afchez les poignes du cadre de slection :
(Photoshop) Avec loutil Texte activ, slectionnez le calque de texte dans la palette Calques et cliquez sur le texte dans limage. (ImageReady) Avec loutil Texte activ, slectionnez le calque de texte. Si les poignes du cadre de slection napparaissent pas, assurez-vous que loption Limites du texte est slectionne dans le sous-menu Afchage > Afcher. Pour redimensionner le cadre de slection, placez le curseur sur une poigne (elle se change en double che ) et faites-le glisser. Faites glisser le cadre de slection tout en appuyant sur la touche Maj pour conserver les proportions du cadre de slection. (Photoshop) Pour faire pivoter le cadre de slection, placez le curseur en dehors des limites du cadre (le pointeur se transforme alors en double che incurve ) et faites glisser. Faites glisser tout en maintenant la touche Maj enfonce pour obtenir une rotation par incrments de 15 . Pour modier le centre de rotation, faites glisser le
2 Faites glisser le cadre de slection pour obtenir leffet recherch :
Comment utiliser l'aide| Sommaire | Index
Page prcdente
387
Aide d'Adobe Photoshop
Manipulation du texte
Comment utiliser l'aide| Sommaire | Index
Page prcdente
388
point central vers un nouvel emplacement tout en maintenant la touche Ctrl (Windows) ou Commande (Mac OS) enfonce. Le point central peut se trouver en dehors du cadre de slection.
(Photoshop) Pour incliner le cadre de slection, faites glisser lune des poignes latrales tout en maintenant les touches Ctrl+Maj (Windows) ou Commande+Maj (Mac OS) enfonces. Le curseur se transforme en tte de che avec une petite che double .
Inclinaison du texte laide du cadre de slection
(Photoshop) Pour mettre le texte lchelle pendant que vous redimensionnez le cadre de slection, faites glisser lune des poignes dangle tout en maintenant la touche Ctrl (Windows) ou Commande (Mac OS) enfonce.
Remarque : vous pouvez aussi transformer les calques de texte laide des commandes de transformation du menu Edition, sauf les commandes Perspective et Torsion. Pour afficher ou masquer le cadre de slection de texte (ImageReady) : Utilisez lune des mthodes suivantes :
Choisissez Afchage > Afcher > Limites du texte. Choisissez Afchage > Extras. Cette commande afche ou masque tous les lments slectionns dans le sous-menu Afchage > Afcher (voir la section Utilisation des extras , page 52).
Cration dun cadre de slection de texte (Photoshop)
Lorsque vous utilisez loutil Masque de texte horizontal ou loutil Masque de texte vertical , vous crez une slection ayant la forme du texte. Les slections de texte apparaissent sur le calque actif et peuvent tre dplaces, copies, remplies ou dotes de contours, comme nimporte quelle autre slection. Pour crer un cadre de slection de texte : 1 Slectionnez le calque sur lequel faire apparatre la slection. Pour obtenir des rsultats optimaux, crez le cadre de slection sur un calque dimage ordinaire, et non sur un calque de texte. 2 Slectionnez loutil Masque de texte horizontal vertical . ou loutil Masque de texte
3 Slectionnez les autres options de texte et saisissez le texte un point prcis ou dans un cadre de slection (voir les sections Saisie de texte de point , page 386 et Saisie de texte de paragraphe , page 386). Le cadre de slection de texte apparat dans limage, sur le calque actif.
Comment utiliser l'aide| Sommaire | Index
Page prcdente
388
Aide d'Adobe Photoshop
Manipulation du texte
Comment utiliser l'aide| Sommaire | Index
Page prcdente
389
Manipulation des calques de texte
Une fois le calque de texte cr, vous pouvez le modier et y appliquer des commandes de calque. Vous pouvez modier lorientation du texte, appliquer une option de lissage, convertir du texte de point en texte de paragraphe, crer un trac de travail partir du texte ou convertir le texte en formes. Vous pouvez dplacer, rempiler, copier et modier les options du calque de texte, comme pour un calque ordinaire. Vous pouvez galement apporter les modications suivantes aux calques de texte tout en poursuivant ldition du texte :
Appliquer des commandes de transformation partir du menu Edition, sauf Perspective et Torsion. Pour appliquer les commandes Perspective ou Torsion, ou pour transformer une partie du calque de texte, vous devez pixelliser le calque de texte, ce qui empche sa modication. Utiliser les styles de calques. Utiliser les raccourcis de remplissage. Pour remplir avec la couleur de premier plan, appuyez sur les touches Alt+Retour arrire (Windows) ou Option+Supprimer (Mac OS). Pour remplir avec la couleur de fond, appuyez sur les touches Ctrl+Retour arrire (Windows) ou Commande+Supprimer (Mac OS). Dformer du texte pour lobtention dune gamme de formes.
Edition du texte sur les calques de texte
Vous pouvez insrer, modier et supprimer du texte sur les calques de texte. Pour modifier le texte des calques de texte : 1 Slectionnez loutil Texte horizontal ou Texte vertical . 2 Slectionnez le calque de texte dans la palette Calques ou cliquez dans le texte pour slectionner automatiquement un calque de texte. 3 Placez le point dinsertion dans le texte et utilisez lune des mthodes suivantes :
Cliquez pour dnir lemplacement du point dinsertion. Slectionnez un ou plusieurs caractres modier.
4 Saisissez le texte. 5 Validez les modications apportes au calque de texte (voir la section A propos des outils de texte (Photoshop) , page 386).
Pixellisation des calques de texte
Certains outils et commandes (tels que les effets de ltre et les outils de peinture) ne sont pas disponibles pour les calques de texte. Vous devez pixelliser le texte avant dappliquer les commandes ou dutiliser les outils. La pixellisation convertit le calque de texte en calque ordinaire et rend son contenu impossible modier en tant que texte. Un message davertissement apparat si vous choisissez un outil ou une commande ncessitant un calque pixellis. Certains messages davertissement comportent un bouton OK sur lequel cliquer pour pixelliser le calque. Pour convertir un calque de texte en calque normal : 1 Slectionnez le calque de texte dans la palette Calques. 2 Choisissez Calque > Pixellisation > Texte. Comment utiliser l'aide| Sommaire | Index Page prcdente 389
Aide d'Adobe Photoshop
Manipulation du texte
Comment utiliser l'aide| Sommaire | Index
Page prcdente
390
Modication de lorientation dun calque de texte
Lorientation dun calque de texte dtermine le sens des lignes du texte par rapport la fentre de document (pour le texte de point) ou par rapport au cadre de slection (pour le texte de paragraphe). Lorsque le calque de texte est vertical, les lignes de texte se lisent de haut en bas. Lorsque le calque de texte est horizontal, les lignes de texte se lisent de gauche droite. Ne confondez pas lorientation dun calque de texte avec la direction des caractres dune ligne de texte (voir la section Rotation du texte vertical , page 402). Pour modifier lorientation dun calque de texte : 1 Slectionnez le calque de texte dans la palette Calques. 2 Utilisez lune des mthodes suivantes :
Slectionnez un outil de texte et cliquez sur le bouton Modier lorientation du texte dans la barre doptions. Choisissez Calque > Texte > Horizontal ou Calque > Texte > Vertical. Choisissez Modier lorientation du texte dans le menu de la palette Caractre.
Spcication du lissage
Le lissage permet de produire du texte aux contours lisses en ne remplissant que partiellement les pixels du contour. En consquence, les contours du texte sintgrent larrire-plan.
Lissage, absence de lissage et lissage fort
Lors de la cration de texte pour lutilisation en ligne, noubliez pas que le lissage accrot de manire signicative le nombre de couleurs de limage dorigine. Ceci limite la possibilit de rduction du nombre de couleurs dune image et entrave par consquent loptimisation de la taille du chier, risquant de crer des pertes de couleurs le long des contours du texte. Lorsque la taille de chier et la limitation du nombre de couleurs prvalent, il est parfois prfrable de ne pas lisser les contours du texte, malgr les crnelures. Vous pouvez aussi utiliser une police plus grande que celle que vous utiliseriez pour des travaux imprims. Les polices plus grandes sont plus faciles afcher en ligne et donnent une plus grande libert de choix quant lapplication de lissage au texte. Remarque : si vous utilisez le lissage, le rendu du texte risque dtre incorrect aux tailles et rsolutions peu leves (telles que les rsolutions utilises pour les graphiques Web). Pour rduire ce problme, dsactivez loption Largeurs fractionnaires dans le menu de la palette Caractre. Les options de lissage comprennent :
Sans, pour ne pas appliquer de lissage. Page prcdente 390
Comment utiliser l'aide| Sommaire | Index
Aide d'Adobe Photoshop
Manipulation du texte
Comment utiliser l'aide| Sommaire | Index
Page prcdente
391
Net, pour un texte plus net. Prcis, pour que le texte safche avec plus de prcision. Fort, pour un texte plus marqu. Lger, pour un texte plus liss.
Pour appliquer du lissage au calque de texte : 1 Slectionnez le calque de texte dans la palette Calques. 2 Utilisez lune des mthodes suivantes :
Choisissez une option dans le menu Dnir la mthode de lissage doptions ou dans la palette Caractre.
dans la barre
Choisissez Calque > Texte, puis choisissez lune des options du sous-menu.
Conversion entre texte de point et texte de paragraphe
Vous pouvez convertir un texte de point en texte de paragraphe pour ajuster les caractres lintrieur dun cadre de slection. Vous pouvez, linverse, convertir du texte de paragraphe en texte de point pour rendre les lignes de texte indpendantes les unes des autres. Lors de la conversion de texte de paragraphe en texte de point, un retour chariot est ajout la n de chaque ligne de texte ( lexception de la dernire ligne). Important : lors de la conversion de texte de paragraphe en texte de point, tous les caractres dpassant les limites du cadre de slection sont supprims. Pour viter de perdre du texte, ajustez le cadre de slection pour que tout le texte soit visible avant la conversion. Pour convertir du texte de point en texte de paragraphe : 1 Slectionnez le calque de texte dans la palette Calques. 2 Choisissez Calque > Texte > Convertir en texte de point ou Calque > Texte > Convertir en texte de paragraphe.
Comment utiliser l'aide| Sommaire | Index
Page prcdente
391
Aide d'Adobe Photoshop
Manipulation du texte
Comment utiliser l'aide| Sommaire | Index
Page prcdente
392
Dformation des calques de texte
La dformation permet dappliquer une distorsion au texte pour obtenir un large ventail de formes diffrentes. Vous pouvez, par exemple, dformer du texte pour obtenir la forme dun arc ou dune vague. Le style de dformation que vous slectionnez est un attribut du calque de texte. Vous pouvez tout moment changer le style de dformation dun calque pour modier la forme globale de la dformation. Les options de dformation permettent de commander prcisment lorientation et la perspective de leffet de dformation. Remarque : vous ne pouvez pas dformer les calques de texte utilisant la mise en forme Faux gras ou des polices sans donnes vectorielles (telles que les polices bitmap).
Exemple de texte dform avec le style Poisson
Pour effectuer une dformation de texte : 1 Slectionnez un calque de texte. 2 Utilisez lune des mthodes suivantes :
Slectionnez un outil de texte et cliquez sur le bouton Crer un texte dform la barre doptions. Choisissez Calque > Texte > Dformer le texte.
dans
3 Choisissez un style de dformation dans le menu droulant Style. 4 Slectionnez lorientation de leffet de dformation (horizontal ou vertical). 5 Spciez, si ncessaire, dautres options de dformation :
Inexion, pour spcier la quantit de dformation appliquer au calque. Les dformations horizontale et verticale permettent dappliquer de la perspective la dformation.
Pour annuler la dformation dun texte : 1 Slectionnez un calque de texte auquel une dformation a t applique. 2 Slectionnez un outil de texte et cliquez sur le bouton Crer un texte dform barre doptions ou choisissez Calque > Texte > Dformer le texte. 3 Choisissez Sans dans le menu droulant Style et cliquez sur OK. de la
Comment utiliser l'aide| Sommaire | Index
Page prcdente
392
Aide d'Adobe Photoshop
Manipulation du texte
Comment utiliser l'aide| Sommaire | Index
Page prcdente
393
Cration dun trac de travail partir dun texte (Photoshop)
La cration dun trac de travail partir dun texte permet dutiliser les caractres en tant que formes vectorielles. Un trac de travail est un trac temporaire apparaissant dans la palette Tracs. Une fois quun trac de travail a t cr partir dun calque de texte, vous pouvez lenregistrer et lutiliser comme tout autre trac de travail (voir la section Slection des tracs (Photoshop) , page 238). Vous ne pouvez pas modier les caractres du trac en tant que texte. Toutefois, le calque de texte dorigine demeure intact et modiable. Pour crer un trac de travail partir dun texte : Slectionnez un calque de texte et choisissez Calque > Texte > Crer un trac de travail. Remarque : vous ne pouvez pas crer de trac de travail partir de polices sans donnes vectorielles (telles que les polices bitmap).
Conversion de texte en forme (Photoshop)
Lors de la conversion de texte en forme, le calque de texte est remplac par un calque utilisant un masque vectoriel. Vous pouvez modier le masque vectoriel et appliquer des styles au calque, mais vous ne pouvez pas modier les caractres du calque en tant que texte (voir la section Cration et dition des masques vectoriels , page 357). Pour convertir le texte en forme : Slectionnez un calque de texte et slectionnez ensuite Calque > Texte > Convertir en forme. Remarque : vous ne pouvez pas crer de formes partir de polices sans donnes vectorielles (telles que les polices bitmap).
Mise en forme des caractres
Photoshop et ImageReady permettent de dnir de manire trs prcise les caractres des calques de texte, en modiant leurs police, corps, couleur, interligne, crnage, interlettrage, dcalage vertical et alignement. Vous pouvez dnir des attributs de texte avant de saisir des caractres ou de les rinitialiser pour modier lapparence des caractres slectionns dans un calque de texte.
Slection des caractres
Avant de pouvoir mettre en forme des caractres isols, vous devez les slectionner. Vous pouvez slectionner un caractre, une plage de caractres ou tous les caractres dun calque de texte. Pour slectionner des caractres : 1 Utilisez lune des mthodes suivantes :
(Photoshop) Slectionnez loutil Texte horizontal (ImageReady) Slectionnez loutil Texte .
ou Texte vertical
2 Slectionnez le calque de texte dans la palette Calques ou cliquez dans le texte pour slectionner automatiquement un calque de texte. 3 Placez le point dinsertion dans le texte et utilisez lune des mthodes suivantes :
Faites glisser pour slectionner un ou plusieurs caractres. Page prcdente 393
Comment utiliser l'aide| Sommaire | Index
Aide d'Adobe Photoshop
Manipulation du texte
Comment utiliser l'aide| Sommaire | Index
Page prcdente
394
Cliquez dans le texte, puis cliquez tout en maintenant la touche Maj enfonce pour slectionner une plage de caractres. Choisissez Slection > Tout slectionner pour slectionner tous les caractres du calque. Cliquez deux fois sur un mot pour le slectionner. Cliquez trois fois sur une ligne pour la slectionner. Cliquez quatre fois sur un paragraphe pour le slectionner. Cliquez cinq fois nimporte o dans le texte pour slectionner tous les caractres du cadre de slection. Pour slectionner des caractres laide des touches ches, maintenez la touche Maj enfonce et appuyez sur la touche Flche droite ou Flche gauche. Pour slectionner des mots laide des touches ches, maintenez les touches Maj+Ctrl (Windows) ou Maj+Commande (Mac OS) enfonces et appuyez sur la touche Flche droite ou Flche gauche.
4 Pour slectionner tous les caractres dun calque sans positionner le point dinsertion dans le texte, slectionnez le calque de texte dans la palette Calques, puis cliquez deux fois sur licne du calque de texte . Remarque : dans Photoshop, la slection et la mise en forme de caractres dans un calque de texte activent loutil Texte en mode dition (voir la section A propos des outils de texte (Photoshop) , page 386). Pour afficher ou masquer la slection mise en surbrillance (ImageReady) : Utilisez lune des mthodes suivantes :
Choisissez Afchage > Afcher > Slection de texte. Choisissez Afchage > Extras. Cette commande afche ou masque tous les lments slectionns dans le sous-menu Afchage > Afcher (voir la section Utilisation des extras , page 52).
Utilisation de la palette Caractre
La palette Caractre comprend des options pour la mise en forme des caractres. Certaines options de mise en forme sont galement accessibles partir de la barre doptions. Pour afficher la palette Caractre : Utilisez lune des mthodes suivantes :
Choisissez Fentre > Caractre ou cliquez sur longlet de la palette Caractre si la palette est visible, mais pas active. Avec un outil de texte slectionn, cliquez sur le bouton Activer/Dsactiver les palettes Caractre et Paragraphe de la barre doptions.
Comment utiliser l'aide| Sommaire | Index
Page prcdente
394
Aide d'Adobe Photoshop
Manipulation du texte
Comment utiliser l'aide| Sommaire | Index
Page prcdente
395
Choix dune police de caractres
Une police est un ensemble complet de caractres (lettres, chiffres et symboles) qui partagent la mme graisse, la mme chasse et le mme style. Lors de la slection dune police, vous pouvez indpendamment slectionner la famille de caractres et le style de caractre. Une famille de caractres est un ensemble de caractres partageant le mme dessin, comme la famille Times. Un style de caractre est une variante dune police individuelle dune famille de caractres, comme Normal, Gras ou Italique. La gamme de styles disponibles varie selon chaque police. Si une police ne comprend pas le style dont vous avez besoin, vous pouvez appliquer des styles dits faux (versions simules des styles gras, italique, exposant, indice, tout en majuscules ou petites majuscules). Outre les polices installes sur votre systme, Photoshop utilise les chiers de polices de ces dossiers locaux : Windows Program Files/Fichiers communs/Adobe/Fonts Mac OS 9.x Dossier systme/Support aux applications/Adobe/Fonts Mac OS X Library/Support aux applications/Adobe/Fonts Si vous installez une police Type 1, TrueType, OpenType ou CID dans le chier de polices local, la police apparat uniquement dans les applications Adobe. Pour choisir une famille et un style de caractres : 1 Choisissez une famille de caractres dans le menu droulant Dnir la famille de polices de la palette Caractre ou de la barre doptions. Si plusieurs copies dune police sont installes sur votre ordinateur, une abrviation est ajoute au nom : (T1) pour les polices Type 1, (TT) pour les polices TrueType ou (OT) pour les polices OpenType. Dans Photoshop, vous pouvez choisir une famille de caractres et un style en tapant leur nom dans une zone de texte. Lorsque vous saisissez une lettre, le nom de la premire police ou du premier style commenant par cette lettre safche. Poursuivez la saisie jusqu ce que la police ou le style recherch apparaisse. Noubliez pas de dslectionner le nom de police avant dentrer un nouveau texte dans limage. 2 Utilisez lune des mthodes suivantes :
Choisissez un style de police dans le menu droulant Dnir le style de la palette Caractre ou de la barre doptions. Si la famille de caractres que vous choisissez ne comprend pas de style gras ou italique, cliquez sur le bouton Faux gras ou Faux italique dans la palette Caractre pour appliquer un style simul. Vous pouvez galement choisir Faux gras ou Faux italique dans le menu de la palette Caractre.
Remarque : il nest pas possible dappliquer la mise en forme Faux gras un texte dform (voir la section Dformation des calques de texte , page 392).
Choix dun corps
Le corps des caractres dtermine la largeur du caractre dans limage :
Lunit de mesure par dfaut dans Photoshop est le point. Un point PostScript est gal 1/72e de pouce dans une image 72 ppp. Vous pouvez nanmoins passer des points PostScript aux points traditionnels. Vous pouvez changer lunit de mesure par dfaut du texte dans la section Units et rgles de la bote de dialogue Prfrences.
Comment utiliser l'aide| Sommaire | Index
Page prcdente
395
Aide d'Adobe Photoshop
Manipulation du texte
Comment utiliser l'aide| Sommaire | Index
Page prcdente
396
Dans ImageReady, les pixels constituent la seule unit de mesure disponible pour le texte. En effet, lapplication ImageReady est conue pour la cration dimages pour les mdias en ligne, dans lesquels les pixels constituent lunit de mesure standard.
Pour choisir un corps de caractre : Dans la palette Caractre ou la barre doptions, entrez ou slectionnez une nouvelle valeur dans le menu Dnir le corps . Pour utiliser une autre unit de mesure, entrez lunit (pouce, cm, mm, pt, px ou pica) aprs la valeur se trouvant dans la zone de texte du corps. La valeur que vous entrez est convertie dans lunit de mesure par dfaut. Pour spcifier lunit de mesure par dfaut pour le texte (Photoshop) : 1 Utilisez lune des mthodes suivantes :
Sous Windows et Mac OS 9.x, choisissez Edition > Prfrences > Units et rgles. Sous Mac OS X, choisissez Photoshop > Prfrences > Units et rgles.
2 Slectionnez une unit de mesure dans le menu Texte. Pour spcifier la dfinition du corps de caractre (Photoshop) : 1 Utilisez lune des mthodes suivantes :
Sous Windows et Mac OS 9.x, choisissez Edition > Prfrences > Units et rgles. Sous Mac OS X, choisissez Photoshop > Prfrences > Units et rgles.
2 Slectionnez une option dans la zone Equivalence points/picas. Les points standard sont lgrement plus petits que les points PostScript.
Modication de la couleur du texte
Le texte que vous saisissez utilise par dfaut la couleur du premier plan. Vous pouvez cependant modier la couleur du texte avant ou aprs sa saisie. Lors de la modication de calques de texte existants, vous pouvez modier la couleur de caractres isols, dune slection de caractres ou de tous les caractres dun calque. Pour modifier la couleur dun texte : Utilisez lune des mthodes suivantes :
Cliquez sur la case de couleur dans la barre doptions ou la palette Caractre et slectionnez une couleur dans le slecteur de couleur. Dans ImageReady, vous pouvez galement slectionner une option dans le menu droulant de la case Couleur : Couleur de premier plan, Couleur de fond, Autre (pour utiliser le slecteur de couleur) ou encore une couleur de la palette droulante. Utilisez les raccourcis de remplissage. Pour remplir avec la couleur de premier plan, appuyez sur les touches Alt+Retour arrire (Windows) ou Option+Supprimer (Mac OS). Pour remplir avec la couleur de fond, appuyez sur les touches Ctrl+Retour arrire (Windows) ou Commande+Supprimer (Mac OS). Appliquez un style de calque dincrustation au calque de texte pour appliquer une couleur, un motif ou un dgrad en plus de la couleur existante (voir la section Utilisation des effets et styles de calque , page 338). Dans ImageReady, vous pouvez faire glisser une couleur partir de la case de slection de couleur dans la palette doutils, la palette Couleur, la palette Tables des couleurs ou la palette Nuancier, et la dposer sur un calque de texte pour appliquer automatiquement un style
Comment utiliser l'aide| Sommaire | Index
Page prcdente
396
Aide d'Adobe Photoshop
Manipulation du texte
Comment utiliser l'aide| Sommaire | Index
Page prcdente
397
dincrustation couleur. Lapplication dun style dincrustation affecte tous les caractres du calque de texte. Vous ne pouvez donc pas utiliser cette mthode pour modier la couleur de caractres isols.
Cliquez sur la case de slection de la couleur de premier plan dans la palette doutils et slectionnez une couleur dans le slecteur de couleur. Vous pouvez galement cliquer sur une couleur dans les palettes Couleur, Nuancier ou Table des couleurs (ImageReady). Pour changer la couleur dun calque de texte existant en utilisant cette mthode, vous devez dabord slectionner des caractres sur ce calque.
Interlignage
Lespace entre deux lignes de texte est appel interligne. Pour les caractres romains, linterligne se mesure par la distance entre deux lignes de base. La ligne de base est la ligne invisible sur laquelle repose la majorit du texte. Vous pouvez appliquer plusieurs interlignes dans un mme paragraphe. Toutefois, la valeur dinterligne la plus leve dtermine la valeur dinterligne pour cette ligne. Vous pouvez utiliser dautres options pour spcier linterligne des textes chinois, japonais ou coren (voir la section Mesure de linterligne , page 409).
Texte en corps 5 avec un interligne de 6 points et un interligne de 12 points
Pour modifier linterligne : Utilisez lune des mthodes suivantes dans la palette Caractre :
Choisissez un interligne dans le menu Dnir linterligne
Slectionnez la valeur dinterligne existante et entrez une nouvelle valeur.
Pour changer le pourcentage dinterligne par dfaut : 1 Afchez la palette Paragraphe. 2 Choisissez Justication dans le menu de la palette. 3 Spciez un nouveau pourcentage par dfaut dans la zone Interligne auto.
Crnage et approche
Le crnage consiste augmenter ou rduire lespace entre un couple de caractres spcique. Vous pouvez commander manuellement le crnage ou utiliser le crnage automatique intgr aux polices par le crateur de la police. L approche consiste crer un espacement gal entre les diffrents caractres dune plage de caractres.
Comment utiliser l'aide| Sommaire | Index
Page prcdente
397
Aide d'Adobe Photoshop
Manipulation du texte
Comment utiliser l'aide| Sommaire | Index
Page prcdente
398
Une valeur de crnage ou dapproche positive espace les caractres (en augmentant lespacement par dfaut), alors quune valeur ngative les rapproche (en rduisant lespacement par dfaut). Elle se mesure en millimes de cadratin (ou cadratin(s)/1 000). La largeur du cadratin est proportionnelle au corps utilis. Un cadratin correspond 1 point pour un corps de 1 point et 10 points pour un corps de 10 points. Lunit du crnage et dapproche correspondant 1/1 000e de cadratin, 100 units quivalent 1 point pour un corps de 10 points.
Valeur par dfaut et approche gale 350
Pour utiliser les informations de crnage intgres dune police : Dans le menu Caractre, choisissez Mtrique (Photoshop) ou Auto (ImageReady) dans le menu de crnage . Remarque : loption Mtrique remplace loption Crnage auto des versions prcdentes de Photoshop. Pour rgler manuellement le crnage : 1 Cliquez sur un outil de texte pour dnir un point dinsertion entre deux caractres. Remarque : si une plage de texte est slectionne, vous ne pouvez pas dnir manuellement le crnage des caractres. Utilisez dans ce cas lapproche. 2 Dans la palette Caractre, saisissez ou slectionnez une valeur numrique pour loption de crnage . 3 Validez les modications apportes au calque de texte (voir la section A propos des outils de texte (Photoshop) , page 386). Pour spcifier lapproche : Dans la palette Caractre, saisissez ou slectionnez une valeur numrique pour loption dapproche .
Echelle horizontale et verticale
Lchelle horizontale et lchelle verticale permettent de dnir le rapport entre la hauteur et la largeur du texte. Pour les caractres sans spcication dchelle, ce rapport est de 100 % par dfaut. Le rglage de lchelle permet la compression ou lexpansion de caractres la fois en hauteur et en largeur. Pour ajuster lchelle horizontale ou verticale dun texte : Dans la palette Caractre, entrez une nouvelle valeur de pourcentage pour loption Echelle horizontale ou Echelle verticale .
Comment utiliser l'aide| Sommaire | Index
Page prcdente
398
Aide d'Adobe Photoshop
Manipulation du texte
Comment utiliser l'aide| Sommaire | Index
Page prcdente
399
Dcalage sur la ligne de base
Le dcalage sur la ligne de base, ou dcalage vertical, permet de spcier la distance qui spare le texte de sa ligne de base, en levant ou en abaissant le texte pour crer des caractres en exposant ou en indice.
Dcalage sur la ligne de base par dfaut et une valeur de 10 points
Pour spcifier le dcalage sur la ligne de base : Dans la palette Caractre, saisissez une valeur pour loption de dcalage sur la ligne de base . Une valeur positive dplace un texte horizontal vers le haut et un texte vertical droite de la ligne de base, tandis quune valeur ngative dplace un texte vers le bas ou vers la gauche de la ligne de base. Pour afficher ou masquer la ligne de base (ImageReady) : Utilisez lune des mthodes suivantes :
Choisissez Afchage > Afcher > Ligne de base du texte. Choisissez Afchage > Extras. Cette commande afche ou masque tous les lments slectionns dans le sous-menu Afchage > Afcher (voir la section Utilisation des extras , page 52).
Modication de la casse
Vous pouvez saisir et mettre en forme le texte en majuscules, soit tout en majuscules, soit tout en petites majuscules. Lors de lutilisation de petites majuscules, Photoshop et ImageReady utilisent les petites majuscules intgres la police, si celles-ci sont disponibles. Si la police ne comporte pas de petites majuscules, Photoshop et ImageReady gnrent des petites majuscules simules. Pour changer la casse dun texte : Utilisez lune des mthodes suivantes :
Cliquez sur le bouton Tout en majuscules palette Caractre.
ou Petites capitales
dans la
Dans le menu de la palette Caractre, choisissez Tout en majuscules ou Petites majuscules. Une coche indique que loption est active.
Remarque : la slection de loption Petites capitales ne modie pas les caractres initialement saisis en majuscules.
Comment utiliser l'aide| Sommaire | Index
Page prcdente
399
Aide d'Adobe Photoshop
Manipulation du texte
Comment utiliser l'aide| Sommaire | Index
Page prcdente
400
Caractres en exposant ou en indice
Vous pouvez saisir et mettre en forme du texte en exposant ou en indice. Les caractres en exposant ont une taille rduite et sont dcals au-dessus de la ligne de base. Les caractres en indice ont une taille rduite et sont dcals au-dessous de la ligne de base. Si la police ne comprend pas de caractres en exposant ou en indice, Photoshop gnre des caractres en exposant ou en indice simuls. Pour spcifier les caractres en exposant ou en indice : Utilisez lune des mthodes suivantes :
Cliquez sur le bouton Exposant
ou Indice
dans la palette Caractre.
Choisissez Indice ou Exposant dans le menu de la palette Caractre. Une coche indique que loption est active.
Soulignement et barr
Vous pouvez appliquer une ligne au-dessous dun texte horizontal, ainsi qu gauche ou droite dun texte vertical. Vous pouvez galement barrer un texte vertical ou horizontal. La ligne est toujours de la mme couleur que le texte. Pour souligner ou barrer : Choisissez une option :
Cliquez sur le bouton Soulign dans la palette Caractre pour appliquer un soulignement sous le texte horizontal. Choisissez Soulign gauche ou Soulign droite dans le menu de la palette Caractre pour appliquer un soulignement gauche ou droite dun texte vertical. Vous pouvez souligner gauche ou droite, mais pas des deux cts la fois. Une coche indique que loption est active.
Remarque : les options Soulign gauche et Soulign droite apparaissent dans le menu de la palette Caractre uniquement lorsquun calque de texte contenant du texte vertical est slectionn.
Cliquez sur le bouton Barr dans la palette Caractre pour appliquer une barre horizontale sur un texte horizontal et une barre verticale sur un texte vertical. Vous pouvez galement choisir Barr dans le menu de la palette Caractre.
Ligatures et chiffres anciens
Avec les polices OpenType, vous pouvez utiliser des ligatures et des chiffres anciens dans le texte, si ceux-ci sont disponibles dans la police. Les ligatures sont des substituts typographiques pour certains couples de caractres, tels que et . Les chiffres anciens sont plus courts que les chiffres ordinaires, et certains stendent au-dessous de la ligne de base du texte.
Comment utiliser l'aide| Sommaire | Index
Page prcdente
400
Aide d'Adobe Photoshop
Manipulation du texte
Comment utiliser l'aide| Sommaire | Index
Page prcdente
401
Dans Photoshop, vous pouvez galement utiliser dautres ligatures avec les polices OpenType qui les proposent. Il sagit de ligatures supplmentaires qui ne sont pas couramment utilises, comme st .
Texte avec loption Ligatures slectionne et dslectionne
Pour utiliser les ligatures ou les chiffres anciens : Choisissez Ligatures ou Ancien style dans le menu de la palette Caractre. Une coche indique que loption est active. Pour utiliser dautres ligatures (Photoshop) : Choisissez Autres ligatures dans le menu de la palette Caractre. Une coche indique que loption est active.
Utilisation des chasses fractionnaires
Le texte est par dfaut afch avec des largeurs de caractres fractionnaires. Ceci signie que lespacement entre les caractres varie, des fractions de pixels tant utilises entre certains caractres. Dans la plupart des cas, les chasses fractionnaires constituent la meilleure solution pour le rendu et la lisibilit du texte. Toutefois, pour le texte de petit corps (infrieur 20 points) afch en ligne, elles peuvent provoquer un espacement trop restreint ou trop grand, rendant la lecture difcile. Vous pouvez dsactiver les largeurs de caractres fractionnaires pour utiliser un espace xe en incrments de pixels entiers et empcher ainsi le texte de petite taille dtre trop rapproch. Le paramtre de chasse fractionnaire sapplique tous les caractres dun calque de texte. Cette option ne peut pas tre active uniquement pour certains caractres. Pour activer ou dsactiver les chasses fractionnaires : Choisissez Largeurs fractionnaires dans le menu de la palette Caractre. Une coche indique que loption est active.
Afchage du texte selon la conguration du systme dexploitation
La commande Conguration du systme vous permet de prvisualiser du texte en utilisant la gestion de texte par dfaut du systme dexploitation. Cette commande est particulirement utile pour la conception dlments dinterface utilisateur, tels que botes de dialogue et menus.
Comment utiliser l'aide| Sommaire | Index
Page prcdente
401
Aide d'Adobe Photoshop
Manipulation du texte
Comment utiliser l'aide| Sommaire | Index
Page prcdente
402
Pour activer ou dsactiver la commande Configuration du systme : Choisissez Conguration du systme dans le menu de la palette Caractre. Une coche indique que loption est active.
Rotation du texte vertical
Sur du texte vertical, vous pouvez effectuer une rotation de la direction des caractres de 90 . Les caractres auxquels une rotation a t applique se lisent de gauche droite, tandis que les autres apparaissent perpendiculairement la ligne de base.
Texte original et sans rotation verticale
Pour effectuer une rotation des caractres dans un texte vertical : Choisissez Rotation des caractres dans le menu de la palette Caractre. Une coche indique que loption est active. Remarque : vous ne pouvez pas faire pivoter des caractres cods sur deux octets (caractres pleine largeur uniquement disponibles dans les polices chinoises, japonaises et corennes). Aucune rotation nest applique aux caractres cods sur deux octets se trouvant dans la slection.
Vrication orthographique (Photoshop)
Lors de la vrication orthographique dun document, Photoshop sarrte sur chaque mot qui ne gure pas dans son dictionnaire. Si Photoshop sarrte sur un mot correctement orthographi, vous pouvez valider son orthographe en ajoutant le mot au dictionnaire. Si Photoshop sarrte sur un mot mal orthographi, vous pouvez corriger son orthographe. Pour procder la vrification et la correction orthographiques : 1 Dans le menu droulant en bas de la palette Caractre, choisissez une langue. Le dictionnaire correspondant est ainsi slectionn pour la vrication orthographique. 2 Utilisez lune des mthodes suivantes :
Slectionnez un calque de texte. Pour vrier un texte, slectionnez-le. Pour vrier un mot, placez un point dinsertion dans ce mot.
3 Choisissez Edition > Orthographe. 4 Lorsque Photoshop sarrte sur un mot quil ne connat pas ou mal orthographi, utilisez lune des mthodes suivantes :
Cliquez sur Ignorer pour poursuivre la vrication orthographique sans modier le mot. Cliquez sur Tout ignorer pour ignorer ce mot dans tout le reste du texte. Page prcdente 402
Comment utiliser l'aide| Sommaire | Index
Aide d'Adobe Photoshop
Manipulation du texte
Comment utiliser l'aide| Sommaire | Index
Page prcdente
403
Pour corriger une faute, assurez-vous que la zone Remplacer par contient le mot correctement orthographi, puis cliquez sur Remplacer. Si le mot suggr nest pas celui que vous voulez, slectionnez-en un autre dans la zone de texte Suggestions ou tapez le mot voulu dans la zone Remplacer par. Pour corriger une faute qui se rpte plusieurs fois dans le document, assurez-vous que la zone Remplacer par contient le mot correctement orthographi, puis cliquez sur Tout remplacer. Cliquez sur Ajouter pour que Photoshop enregistre le mot inconnu dans le dictionnaire et ne sarrte plus aux occurrences suivantes quand elles sont correctes. Si vous avez slectionn un calque de texte et voulez uniquement vrier lorthographe sur ce calque, dslectionnez loption Vrier tous les calques.
Recherche et remplacement de texte (Photoshop)
Vous pouvez rechercher un caractre, un mot ou un groupe de mots. Une fois que vous avez trouv ce que vous cherchez, vous pouvez le remplacer par autre chose. Pour rechercher et remplacer un mot : 1 Slectionnez le calque qui contient le texte rechercher et remplacer. 2 Choisissez Edition > Rechercher et remplacer du texte. 3 Dans la zone Rechercher, tapez ou collez le texte rechercher. Pour modier le texte, tapez le nouveau texte dans la zone Remplacer par. 4 Slectionnez Respecter la casse pour rechercher le ou les mot(s) dont la casse correspond exactement celle du texte dans la zone Rechercher. Si, par exemple, vous faites une recherche sur Presse , vous ne trouverez ni presse , ni PRESSE . 5 Slectionnez Mot entier, pour ignorer les occurrences du texte recherch lorsquil est inclus dans des mots plus longs. Si, par exemple, vous recherchez presse en tant que mot entier, le mot compresse sera ignor. 6 Cliquez sur Suivant pour commencer la recherche. 7 Cliquez sur le bouton qui correspond ce que vous voulez faire ensuite.
Remplacer remplace le texte recherch par le texte corrig. Pour poursuivre la recherche, cliquez sur Suivant. Remplacer/Rechercher remplace le texte recherch par le texte corrig et recherche loccurrence suivante. Tout remplacer recherche et remplace toutes les occurrences du texte trouves.
Mise en forme des paragraphes
Un paragraphe est constitu dune plage de texte se terminant par un retour chariot. La palette Paragraphe permet de dnir les options sappliquant des paragraphes entiers, telles que lalignement, le retrait et linterlignage du texte. Pour le texte de point, chaque ligne constitue un paragraphe indpendant. Pour le texte de paragraphe, chaque paragraphe peut comprendre plusieurs lignes, en fonction des dimensions du cadre de slection.
Comment utiliser l'aide| Sommaire | Index
Page prcdente
403
Aide d'Adobe Photoshop
Manipulation du texte
Comment utiliser l'aide| Sommaire | Index
Page prcdente
404
Slection des paragraphes et afchage de la palette Paragraphe
La palette Paragraphe permet de dnir les options de mise en forme dun seul, de plusieurs ou de tous les paragraphes dun calque de texte. Pour slectionner les paragraphes mettre en forme : Slectionnez loutil Texte horizontal mthodes suivantes :
ou Texte vertical
, puis utilisez lune des
Cliquez sur un paragraphe pour lui appliquer la mise en forme. Slectionnez une plage de paragraphes pour appliquer la mise en forme plusieurs paragraphes. Slectionnez le calque de texte dans la palette Calques pour appliquer la mise en forme tous les paragraphes du calque.
Pour afficher la palette Paragraphe : Utilisez lune des mthodes suivantes :
Choisissez Fentre > Paragraphe ou cliquez sur longlet de la palette Paragraphe si la palette est visible, mais pas active. Avec un outil de texte slectionn, cliquez sur le bouton Activer/Dsactiver les palettes Caractre et Paragraphe de la barre doptions.
Alignement et justication du texte
Vous pouvez aligner le texte par rapport au bord du paragraphe (gauche, centre ou droite pour le texte horizontal ; haut, centre ou bas pour le texte vertical) et justier le texte par rapport aux deux cts du paragraphe. Les options dalignement sont disponibles pour le texte de point et le texte de paragraphe. Les options de justication sont uniquement disponibles pour le texte de paragraphe. Pour spcifier lalignement : Dans la palette Paragraphe ou la barre doptions, cliquez sur une option dalignement. Les options de texte horizontal sont les suivantes : Aligne le texte gauche, en laissant le ct droit du paragraphe irrgulier. Centre le texte, en laissant les deux cts du paragraphe irrguliers. Aligne le texte droite, en laissant le ct gauche du paragraphe irrgulier. Les options de texte vertical sont les suivantes : Aligne le texte en haut, en laissant le bas du paragraphe irrgulier. Centre le texte, en laissant le haut et le bas du paragraphe irrguliers. Aligne le texte en bas, en laissant le haut du paragraphe irrgulier. Pour spcifier la justification dun texte de paragraphe : Dans la palette Paragraphe, cliquez sur une option de justication. Les options de texte horizontal sont les suivantes : Justie toutes les lignes sauf la dernire, qui est aligne gauche. Justie toutes les lignes sauf la dernire, qui est centre. Justie toutes les lignes sauf la dernire, qui est aligne droite.
Comment utiliser l'aide| Sommaire | Index
Page prcdente
404
Aide d'Adobe Photoshop
Manipulation du texte
Comment utiliser l'aide| Sommaire | Index
Page prcdente
405
Justie toutes les lignes, y compris la dernire, dont la justication est force. Les options de texte vertical sont les suivantes : Justie toutes les lignes sauf la dernire, qui est aligne en haut. Justie toutes les lignes sauf la dernire, qui est centre. Justie toutes les lignes sauf la dernire, qui est aligne en bas. Justie toutes les lignes, y compris la dernire, dont la justication est force.
Retrait de paragraphe
Le retrait correspond lespace entre le texte et le cadre de slection ou la ligne contenant le texte. Le retrait spci ne sapplique quaux paragraphes slectionns, ce qui permet de leur affecter des valeurs diffrentes en toute simplicit. Pour dfinir un retrait de paragraphe : Dans la palette Paragraphe, entrez une valeur pour une option de retrait :
Retrait de la marge de gauche , pour effectuer un retrait partir du bord gauche du paragraphe. Pour le texte vertical, cette option correspond un retrait partir du haut du paragraphe. Retrait de la marge de droite , pour effectuer un retrait partir du bord droit du paragraphe. Pour le texte vertical, cette option correspond au retrait partir du bas du paragraphe. Retrait de premire ligne , pour effectuer un retrait de la premire ligne de texte du paragraphe. Pour le texte horizontal, ce retrait seffectue par rapport au retrait gauche. Pour le texte vertical, il sopre par rapport au retrait en haut. Pour crer un retrait de premire ligne hors justication, entrez une valeur ngative.
Modication de lespace au-dessus et au-dessous des paragraphes
Vous pouvez modier lespace au-dessus et au-dessous des paragraphes laide des options despacement de paragraphe. Pour spcifier lespacement de paragraphe : Dans la palette Paragraphe, entrez une valeur dans la zone Ajouter un espace avant le paragraphe et Ajouter un espace aprs le paragraphe .
Ponctuation hors justication
La ponctuation hors justication dtermine lafchage des signes de ponctuation lintrieur ou lextrieur des marges. Si la ponctuation hors justication est active pour les polices Romain, les points, les virgules, les guillemets simples, les guillemets doubles, les apostrophes, les tirets, les tirets cadratins, les tirets demi-cadratin, les deux-points et les points-virgules apparaissent lextrieur des marges.
Comment utiliser l'aide| Sommaire | Index
Page prcdente
405
Aide d'Adobe Photoshop
Manipulation du texte
Comment utiliser l'aide| Sommaire | Index
Page prcdente
406
Pour utiliser la ponctuation hors justification pour les polices Romain : Choisissez Ponctuation hors justication romaine dans le menu de la palette Paragraphe. Une coche indique que loption est active. Remarque : lorsque vous utilisez la ponctuation hors justication romaine, toute ponctuation sur deux octets disponible dans les polices chinoises, japonaises et corennes de la slection nest pas justie (voir la section Utilisation de burasagari , page 412).
Options de csure et de justication
Les paramtres slectionns pour la csure et la justication agissent sur lespacement horizontal des lignes et laspect esthtique du texte sur la page. Les options de csure dterminent la manire dont les mots sont coups, ainsi que les csures autorises. Les options de justication permettent de spcier lintermots, linterlettrage et lespacement des glyphes. Remarque : les paramtres de csure et de justication ne sappliquent quaux caractres romains ; les caractres cods sur deux octets disponibles dans les polices chinoises, japonaises et corennes ne sont pas concerns (voir la section Utilisation de la composition japonaise , page 410).
Rglage de la csure
La csure peut tre manuelle ou automatique. Pour choisir un dictionnaire de csure : Choisissez une langue dans le menu droulant en bas de la palette Caractre. Pour activer ou dsactiver la csure automatique : Dans la palette Paragraphe, slectionnez ou dslectionnez loption Csure. Pour dfinir les options de csure : 1 Choisissez Csure dans le menu de la palette Paragraphe. 2 Indiquez les valeurs des options suivantes :
Mots de plus de _ lettres, pour indiquer le nombre minimum de caractres des mots avec csure. Aprs les premires _ lettres et Avant les dernires _ lettres, pour indiquer le nombre minimum de caractres au dbut ou la n dun mot avec csure. Par exemple, en indiquant 3 pour ces valeurs, la csure du mot aromatique serait aro-matique et non aroma- tique ou aromati- que. Limite de csure, pour indiquer le nombre maximum de csures conscutives. Zro signie que le nombre nest pas limit. Zone de csure, pour dnir la distance en n de ligne qui provoquera la csure dun mot dans un texte non justi. Cette option ne sapplique que si vous utilisez le compositeur ligne par ligne (voir la section A propos des mthodes de composition , page 408).
3 Pour empcher la csure des mots en majuscules, dslectionnez loption Couper les mots en majuscules. Cliquez ensuite sur OK.
Comment utiliser l'aide| Sommaire | Index
Page prcdente
406
Aide d'Adobe Photoshop
Manipulation du texte
Comment utiliser l'aide| Sommaire | Index
Page prcdente
407
Coupures de mots viter
Vous pouvez empcher la coupure des mots en n de ligne (pour les noms propres ou les mots dont la coupure pourrait prter confusion, par exemple). Vous pouvez galement empcher les mots composs dtre coups, comme les initiales suivies dun nom de famille. Pour empcher la csure dun mot : 1 Slectionnez les caractres qui ne doivent pas tre coups. 2 Choisissez Sans retour automatique dans le menu de la palette Caractre. Remarque : si de nombreux caractres contigus utilisent loption Sans retour automatique, le retour la ligne risque dtre forc au milieu dun mot.
Espacement
Vous pouvez dnir avec prcision la manire dont Photoshop et ImageReady espacent les lettres et les mots et mettent lchelle les caractres. Les options despacement sont particulirement utiles avec du texte justi, mais sont galement disponibles avec du texte non justi. Lintermots correspond lespacement entre les mots obtenu en appuyant sur la barre despace. Linterlettrage correspond la distance entre les lettres et comprend les valeurs de crnage et dapproche. La mise lchelle glyphe (ou espacement des glyphes) correspond la largeur des caractres (un glyphe est un caractre de nimporte quelle police). Les options despacement sappliquent toujours lensemble dun paragraphe. Pour modier lespacement de quelques caractres seulement, utilisez loption Approche. Pour dfinir les options de justification : 1 Choisissez Justication dans le menu de la palette Paragraphe. 2 Saisissez les valeurs correspondant aux options Intermots, Interlettrage et Mise lchelle glyphe (Photoshop) ou Espacement des glyphes (ImageReady) :
Pour le texte justi, entrez les valeurs correspondant au minimum et au maximum pour dnir la plage despacement acceptable. Entrez une valeur dans la zone Souhaite pour dnir lespacement pour les paragraphes justis et non justis.
Les valeurs dintermots vont de 0 % 1 000 %. Une valeur de 100 % indique quaucun espacement supplmentaire nest ajout entre les mots. Les valeurs dinterlettrage vont de -100 % 500 %. Une valeur de 0 % indique quaucun espace nest ajout entre les lettres. Les valeurs despacement des glyphes vont de 50 % 200 %. A 100 %, la largeur des caractres nest pas mise lchelle.
Utilisation de la composition
Le rendu du texte sur une page dpend dune interaction complexe de processus appele composition. A laide des options dintermots, dinterlettrage, despacement des glyphes et de csure slectionnes, Photoshop et ImageReady valuent les sauts de lignes possibles et choisissent ceux qui prennent en charge les paramtres spcis de la manire la plus approprie.
Comment utiliser l'aide| Sommaire | Index
Page prcdente
407
Aide d'Adobe Photoshop
Manipulation du texte
Comment utiliser l'aide| Sommaire | Index
Page prcdente
408
A propos des mthodes de composition
Photoshop et ImageReady comportent deux mthodes de composition : le Compositeur multiligne Adobe et le Compositeur ligne par ligne Adobe. Ces deux mthodes de composition valuent les ruptures possibles et choisissent celles qui sont les mieux adaptes aux options de csure et de justication spcies dans un paragraphe particulier. Compositeur multiligne Prend en compte un ensemble de points de rupture pour une plage de lignes et peut en consquence optimiser les premires lignes dun paragraphe de manire liminer ensuite les csures les plus indsirables. Lutilisation de plusieurs lignes de texte permet dquilibrer lespacement et de rduire le nombre de tirets. Le Compositeur multiligne effectue la composition en identiant les points de rupture, les value et leur assigne une pnalit en fonction des principes suivants :
La rpartition uniforme des lettres et de lespacement des mots est prioritaire. Les points de rupture possibles sont valus et pnaliss en fonction de leur cart par rapport lespacement optimal. La csure est vite autant que possible. Les points de rupture ncessitant une csure sont plus pnaliss que ceux qui crent un espacement irrgulier. Les points de rupture corrects prvalent sur les points de rupture disgracieux. Aprs lidentication des valeurs de pnalits de points de rupture pour une plage de lignes, ces valeurs sont mises au carr, de manire accentuer les points de rupture disgracieux. Le compositeur utilise alors les points de rupture corrects.
Compositeur ligne par ligne Propose une approche traditionnelle de la composition de texte, une ligne la fois. Cette option est utile si vous prfrez commander manuellement les retours la ligne. Le Compositeur ligne par ligne utilise les principes suivants lors de lvaluation dun point de rupture :
Un espacement compress ou tendu entre les mots est prfrable une csure. La csure est prfrable un espacement compress ou tendu entre les lettres. Si lespacement doit tre ajust, la compression est prfrable lextension.
Choix dune mthode de composition
Utilisez la palette Paragraphe pour choisir la mthode de composition des paragraphes slectionns. Pour choisir la mthode de composition dun paragraphe : Choisissez Compositeur multiligne Adobe ou Compositeur ligne par ligne Adobe dans le menu de la palette Paragraphe. Loption slectionne apparat coche.
Conguration des options pour le texte chinois, japonais ou coren (Photoshop)
Photoshop comprend plusieurs options pour lutilisation de texte chinois, japonais et coren (CJC). Les caractres des polices CJC sont souvent appels caractres cods sur deux octets.
Comment utiliser l'aide| Sommaire | Index
Page prcdente
408
Aide d'Adobe Photoshop
Manipulation du texte
Comment utiliser l'aide| Sommaire | Index
Page prcdente
409
Afchage des options de texte CJC
Pour pouvoir afcher et dnir les options pour lutilisation de texte chinois, japonais et coren, loption Afcher les options de texte asiatique doit tre active dans la bote de dialogue Prfrences. Vous pouvez galement dnir la manire dont les noms de polices sont afchs (en anglais ou dans la langue dorigine). Pour afficher les options de texte CJC : 1 Utilisez lune des mthodes suivantes :
Sous Windows et Mac OS 9.x, choisissez Edition > Prfrences > Gnral. Sous Mac OS X, choisissez Photoshop > Prfrences > Gnral.
2 Slectionnez loption Afcher les options de texte asiatique. Pour afficher les noms de police CJC en anglais : 1 Utilisez lune des mthodes suivantes :
Sous Windows et Mac OS 9.x, choisissez Edition > Prfrences > Gnral. Sous Mac OS X, choisissez Photoshop > Prfrences > Gnral.
2 Slectionnez loption Afcher les polices en anglais.
Rglage du Tsume (espacement proportionnel)
Le Tsume permet de rduire lespacement autour dun caractre dun certain pourcentage. Le caractre nest lui-mme ni agrandi ni compress. Au lieu de cela, lespacement entre le cadre de slection du caractre et le cadre cadratin est compress. Lorsque du tsume est ajout un caractre, lespacement de chaque ct dun caractre est rduit dun pourcentage quivalent. Pour rduire lespacement entre les caractres : 1 Slectionnez les caractres modier. 2 Dans la palette Caractre, saisissez ou slectionnez un pourcentage pour loption Tsume . Plus le pourcentage est lev, plus la compression est leve entre les caractres. A 100 % (valeur maximale), aucun espace nest prsent entre le cadre de slection du caractre et son cadre cadratin.
Mesure de linterligne
Linterlignage typographique mesure lespacement entre les lignes depuis le sommet dune ligne jusquau sommet de la ligne suivante (ascendant des lettres), tandis que linterlignage dactylographique se mesure par la distance entre les lignes de base. Si vous utilisez linterlignage typographique, la premire ligne de texte dun paragraphe est aligne au sommet du cadre de slection. Si vous utilisez linterlignage dactylographique, un espace apparat entre la premire ligne de texte et le cadre de slection. Loption dinterlignage choisie ne joue pas sur linterligne, mais uniquement sur la manire dont linterligne est mesur (voir la section Interlignage , page 397). Remarque : les option Interlignage typographique et Interlignage dactylographique ne sont pas disponibles pour du texte vertical. Pour spcifier la mthode de mesure de linterlignage : 1 Slectionnez les paragraphes ajuster.
Comment utiliser l'aide| Sommaire | Index
Page prcdente
409
Aide d'Adobe Photoshop
Manipulation du texte
Comment utiliser l'aide| Sommaire | Index
Page prcdente
410
2 Choisissez Interlignage typographique ou Interlignage dactylographique dans le menu de la palette Paragraphe. Loption slectionne apparat coche.
Utilisation de tate-chuu-yoko
Le Tate-chuu-yoko (quon appelle aussi kumimoji et renmoji) est un bloc de texte horizontal plac lintrieur dune ligne de texte vertical.
Avant et aprs application de tate-chuu-yoko
Pour activer ou dsactiver lutilisation de tate-chuu-yoko : 1 Slectionnez les caractres faire pivoter. 2 Choisissez Tate-Chuu-Yoko dans le menu de la palette Caractre. Une coche indique que loption est active. Remarque : lutilisation de tate-chuu-yoko ne vous empche pas de modier et de mettre en forme du texte. Vous pouvez modier et appliquer des options de mise en forme aux caractres pivots comme tous les autres caractres.
Soulign gauche et droite
Lors de lutilisation de texte vertical, vous pouvez ajouter un soulignement de chaque ct de la ligne de texte. Pour plus de dtails, reportez-vous la section Soulignement et barr , page 400.
Utilisation de la composition japonaise
La palette Paragraphe comprend plusieurs options pour la composition des caractres japonais. Kinsoku Shori Dtermine lutilisation des sauts de ligne dans le texte japonais. Les caractres ne pouvant pas se trouver au dbut ou la n dune ligne sont appels caractres kinsoku. Photoshop comprend des kinsoku rduits et maximum bass sur la norme industrielle japonaise (JIS) X 4051-1995. Mojikumi Dtermine lespacement entre la ponctuation, les symboles, les chiffres et les autres types de caractres dans le texte japonais. Photoshop comprend plusieurs jeux mojikumi prdnis bass sur la norme industrielle japonaise (JIS) X 4051-1995. Oidashi et Oikomi Lorsque kinsoku shori ou mojikumi sont slectionns, vous pouvez choisir diffrentes mthodes de traitement des sauts de lignes. Oidashi : saut de ligne avanc. Il sagit dune mthode de dplacement des caractres vers la ligne suivante, an dempcher les caractres interdits de commencer ou de terminer une ligne. Oikomi : saut de ligne repouss. Il sagit dune mthode de dplacement des caractres vers la ligne prcdente, an dempcher les caractres interdits de commencer ou terminer une ligne.
Comment utiliser l'aide| Sommaire | Index
Page prcdente
410
Aide d'Adobe Photoshop
Manipulation du texte
Comment utiliser l'aide| Sommaire | Index
Page prcdente
411
Pour slectionner un jeu mojikumi pour un paragraphe : Dans la palette Paragraphe, choisissez une option dans le menu droulant Mojikumi :
Sans, pour dsactiver lutilisation de mojikumi. Jeu Mojikumi 1, pour utiliser un espacement de demi-largeur pour la ponctuation. Jeu Mojikumi 2, pour utiliser un espacement pleine largeur pour tous les caractres except le dernier caractre de la ligne.
Jeu Mojikumi 1 et jeu Mojikumi 2
Jeu Mojikumi 3, pour utiliser un espacement pleine largeur pour tous les caractres et le dernier caractre de la ligne. Jeu Mojikumi 4, pour utiliser un espacement pleine largeur pour tous les caractres.
Jeu Mojikumi 3 et jeu Mojikumi 4
Pour slectionner un jeu kinsoku shori pour un paragraphe : Dans la palette Paragraphe, slectionnez une option partir du menu droulant Kinsoku Shori :
Comment utiliser l'aide| Sommaire | Index
Page prcdente
411
Aide d'Adobe Photoshop
Manipulation du texte
Comment utiliser l'aide| Sommaire | Index
Page prcdente
412
Sans, pour dsactiver lutilisation de kinsoku shori. JIS Rduit ou JIS Etendu pour empcher les caractres suivants de commencer ou nir une ligne :
Jeu JIS Rduit Caractres ne pouvant pas commencer une ligne
Caractres ne pouvant pas nir une ligne
Jeu JIS Etendu Caractres ne pouvant pas commencer une ligne
Caractres ne pouvant pas nir une ligne
Pour slectionner une option de saut de ligne kinsoku : Choisissez Oidashi ou Oikomi dans le menu de la palette Paragraphe. Loption slectionne apparat coche.
Utilisation de burasagari
Loption Burasagari permet aux points cods sur un ou deux octets et aux virgules codes sur un ou deux octets de se situer en dehors du cadre de slection du paragraphe. Pour activer ou dsactiver loption Burasagari : Choisissez Burasagari dans le menu de la palette Paragraphe. Une coche indique que loption est active. Remarque : loption Burasagari nest pas disponible lorsque Kinsoku Shori a la valeur Sans.
Comment utiliser l'aide| Sommaire | Index
Page prcdente
412
Aide d'Adobe Photoshop
Conception de pages Web
Comment utiliser l'aide| Sommaire | Index
Page prcdente
413
Conception de pages Web
A propos de la conception de pages Web avec Photoshop et ImageReady
Lors de la conception de pages Web avec Adobe Photoshop et Adobe ImageReady, pensez aux outils et fonctions disponibles dans chaque application.
Photoshop fournit des outils permettant de crer et de manipuler des images statiques an de les utiliser sur le Web. Vous pouvez diviser une image en tranches, ajouter des liens et du texte HTML, optimiser les tranches et enregistrer limage comme page Web. ImageReady est aussi dot de certains outils de retouche dimage de Photoshop. En outre, cette application comprend des outils et des palettes permettant un traitement Web avanc et la cration dimages Web dynamiques, telles que des animations et des transformations par souris.
Lorsque vous enregistrez une image pour lutiliser comme page Web, vous pouvez choisir de gnrer un chier HTML. Ce chier contient des informations indiquant un navigateur Web quelles informations afcher pendant le chargement de la page. Il peut contenir des pointeurs dsignant des images (sous la forme de chiers GIF, PNG, JPEG et WBMP), du texte HTML, des informations de lien et du code JavaScript pour crer des effets de transformation par souris. Vous pouvez intgrer votre processus de production Web en ouvrant des chiers Photoshop directement dans Adobe GoLive. Les tranches, les URL et les autres fonctions Web des chiers Photoshop sont accessibles sous GoLive pour y tre gres et modies. Vous pouvez aussi ouvrir des chiers Photoshop sous GoLive en tant que modles de page. Les modles de page safchent sous la forme dun aperu ombr et constituent un repre visuel pour crer avec prcision une page Web sous GoLive. Pour plus de dtails sur lutilisation de GoLive, reportez-vous au Guide de lutilisateur Adobe GoLive. Remarque : vous pouvez prvisualiser la plupart des effets Web directement dans Photoshop ou ImageReady. Cependant, laspect dune image sur le Web dpend du systme dexploitation, du systme dafchage des couleurs et du navigateur utilis pour afcher limage. Veillez prvisualiser les images dans diffrents navigateurs, sur diffrents systmes dexploitation et avec diffrentes rsolutions de couleur (voir la section Prvisualisation dune image dans un navigateur , page 59).
Cration et afchage des tranches
Une tranche est une zone rectangulaire dune image que vous pouvez utiliser pour crer des liens, des transformations par souris et des animations dans la page Web obtenue. La division dune image en tranches permet de loptimiser de faon slective pour sa visualisation sur le Web.
Comment utiliser l'aide| Sommaire | Index
Page prcdente
413
Aide d'Adobe Photoshop
Conception de pages Web
Comment utiliser l'aide| Sommaire | Index
Page prcdente
414
A propos des tranches
Vous utilisez des tranches pour diviser une image source en zones fonctionnelles. Lorsque vous enregistrez limage comme page Web, chaque tranche est enregistre sous un chier indpendant contenant ses propres paramtres, palette de couleur, liens, effets de transformation par souris et effets danimation. Vous pouvez utiliser des tranches pour amliorer les vitesses de tlchargement. Les tranches sont galement pratiques pour manipuler des images qui contiennent des types diffrents de donnes. Si, par exemple, une zone dune image doit tre optimise au format GIF pour prendre en charge une animation, mais que le reste de limage est mieux optimis au format JPEG, vous pouvez isoler lanimation en crant une tranche.
A B
Page Web divise en tranches : A. Tranche Image B. Tranche cre daprs un calque C. Tranche Aucune image D. Tranche contenant une transformation par souris
Vous dnissez comment lapplication Photoshop ou ImageReady gnre le code HTML pour lalignement des tranches, laide de tables ou de feuilles de style en cascade, dans la bote de dialogue Paramtres de sortie. Vous pouvez aussi dnir les noms des chiers de tranche (voir la section Dnition des options de sortie , page 497).
Types de tranches
Les tranches que vous crez laide de loutil Tranche sont appeles tranches utilisateur ; celles que vous gnrez partir dun calque sont appeles tranches cres daprs un calque. Lorsque vous crez une nouvelle tranche utilisateur ou daprs un calque, des tranches auto supplmentaires sont gnres pour prendre en charge les zones restantes de limage. En dautres termes, les tranches auto remplissent lespace de limage qui nest pas dni par des tranches utilisateur ou des tranches cres daprs un calque. Les tranches auto sont regnres chaque fois que vous ajoutez ou modiez des tranches utilisateur ou des tranches cres daprs un calque. Les tranches utilisateur, les tranches cres daprs un calque et les tranches auto ont un aspect diffrent : les tranches utilisateur et les tranches cres daprs un calque sont dnies par un trait plein, tandis que les tranches auto sont dlimites par une ligne en pointill. De plus, chaque type de tranche se caractrise par une icne diffrente. Vous pouvez afcher ou masquer les tranches auto, ce qui facilite votre travail avec les tranches utilisateur et celles cres daprs des calques.
Comment utiliser l'aide| Sommaire | Index
Page prcdente
414
Aide d'Adobe Photoshop
Conception de pages Web
Comment utiliser l'aide| Sommaire | Index
Page prcdente
415
Une sous-tranche est un type de tranche auto gnr lorsque vous crez des tranches qui se chevauchent. Les sous-tranches dterminent la division de limage lors de lenregistrement du chier optimis. Bien que les sous-tranches soient numrotes et afchent un symbole de tranche, vous ne pouvez ni les slectionner ni les diter sparment partir de la tranche sous-jacente. Les sous-tranches sont regnres chaque fois que vous rorganisez lordre dempilement des tranches.
Cration des tranches utilisateur
Vous pouvez crer des tranches utilisateur avec loutil Tranche ou partir de repres et, dans ImageReady, partir dune slection. Pour crer une tranche avec loutil Tranche : 1 Slectionnez loutil Tranche dans la fentre du document.
. Les tranches existantes safchent automatiquement
2 Choisissez un paramtre de style dans la barre doptions : Normal, pour dterminer les proportions de la tranche en la faisant glisser. Proportions xes, pour dnir le rapport entre la largeur et la hauteur. Entrez des nombres entiers ou dcimaux comme rapport. Par exemple, pour crer une tranche deux fois plus large que haute, entrez 2 en largeur et 1 en hauteur. Taille xe, pour indiquer la hauteur et la largeur de la tranche. Entrez des valeurs entires pour les pixels.
3 Faites glisser sur la zone o vous voulez crer une tranche. Maintenez la touche Maj enfonce tout en faisant glisser pour crer une tranche de forme rectangulaire. Maintenez la touche Alt (Windows) ou Option (Mac OS) enfonce tout en faisant glisser pour tracer partir du centre. Utilisez le magntisme pour aligner une nouvelle tranche sur un repre ou sur une autre tranche de limage (voir la section Dplacement et redimensionnement des tranches utilisateur , page 420). Pour crer des tranches daprs des repres : 1 Ajoutez des repres limage (voir la section Utilisation des repres et de la grille , page 50). 2 Utilisez lune des mthodes suivantes :
(Photoshop) Slectionnez loutil Tranche, puis cliquez sur Tranches daprs les repres dans la barre doptions. (ImageReady) Choisissez Tranches > Crer des tranches partir des repres.
Lorsque vous crez des tranches daprs des repres, les tranches existantes sont supprimes. Pour crer une tranche partir dune slection (ImageReady) : 1 Slectionnez une partie de limage. 2 Choisissez Slection > Crer une tranche daprs la slection. ImageReady cre une tranche utilisateur partir du rectangle de slection. Si la slection contient des contours progressifs, la tranche la couvre en entier (y compris les contours progressifs). Si la slection nest pas rectangulaire, la tranche couvre une zone rectangulaire assez grande pour contenir la slection en entier.
Comment utiliser l'aide| Sommaire | Index
Page prcdente
415
Aide d'Adobe Photoshop
Conception de pages Web
Comment utiliser l'aide| Sommaire | Index
Page prcdente
416
Cration des tranches daprs un calque
Lorsque vous crez une tranche daprs un calque, la zone de la tranche couvre toutes les donnes en pixels contenues dans le calque. Si vous dplacez le calque ou modiez son contenu, la zone de la tranche sadapte automatiquement pour englober les nouveaux pixels.
Exemple de mise jour dune tranche cre daprs un calque lorsque le calque source est modi
Les tranches cres daprs un calque sont particulirement utiles en prsence de transformations par souris. Si vous appliquez un effet au calque (tel quune ombre porte ou une lueur) pour crer un tat de transformation par souris, la tranche sadapte automatiquement pour englober les nouveaux pixels. Cependant, ne crez pas de tranche daprs un calque lorsque vous prvoyez de dplacer ce calque sur une zone importante de limage au cours dune animation, car les dimensions de la tranche risquent dtre beaucoup trop grandes. Pour crer une tranche daprs un calque : 1 Slectionnez un calque dans la palette Calques. 2 Choisissez Calque > Nouvelle tranche daprs un calque.
Conversion des tranches auto et tranches utilisateur
Vous pouvez dplacer, dupliquer, combiner, diviser, redimensionner, supprimer, rorganiser, aligner et rpartir des tranches utilisateur. Vous pouvez aussi leur appliquer des paramtres doptimisation diffrents. En revanche, toutes les tranches auto dune image sont lies et partagent les mmes paramtres doptimisation. En effet, les tranches auto sont regnres chaque fois que vous crez ou modiez une tranche utilisateur ou une tranche cre daprs un calque. La conversion dune tranche auto en tranche utilisateur empche sa modication lors de la regnration. La division, la combinaison, la liaison et la dnition doptions pour les tranches auto entranent leur conversion automatique en tranches utilisateur. Pour convertir une tranche auto en tranche utilisateur : 1 Slectionnez une tranche auto. Dans ImageReady, vous pouvez en slectionner plusieurs la fois (voir la section Slection des tranches , page 419). 2 Utilisez lune des mthodes suivantes :
(Photoshop) Loutil Slection de tranche tant actif, cliquez sur Convertir en tranche utilisateur dans la barre doptions. (ImageReady) Choisissez Tranches > Convertir en tranche utilisateur.
Comment utiliser l'aide| Sommaire | Index
Page prcdente
416
Aide d'Adobe Photoshop
Conception de pages Web
Comment utiliser l'aide| Sommaire | Index
Page prcdente
417
Conversion des tranches cres daprs un calque en tranches utilisateur
Comme une tranche cre daprs un calque est lie au contenu en pixels du calque, la seule faon de la dplacer, la combiner, la diviser, la redimensionner et laligner est de modier le calque. Vous pouvez convertir une tranche cre daprs un calque en tranche utilisateur pour rompre ses liens avec le calque. Pour convertir une tranche cre daprs un calque en tranche utilisateur : 1 Slectionnez une tranche cre daprs un calque. Dans ImageReady, vous pouvez en slectionner plusieurs la fois (voir la section Slection des tranches , page 419). 2 Utilisez lune des mthodes suivantes :
(Photoshop) Cliquez sur Convertir en tranche utilisateur dans la barre doptions. (ImageReady) Choisissez Tranches > Convertir en tranche utilisateur.
Afchage des tranches
Vous pouvez afcher les tranches dans Photoshop, dans la bote de dialogue Enregistrer pour le Web de Photoshop et dans ImageReady. Les caractristiques suivantes permettent didentier et de diffrencier les tranches : Traits Ils dnissent les limites dune tranche. Les traits pleins indiquent quil sagit dune tranche utilisateur ou cre daprs un calque, tandis que les traits en pointill dnotent une tranche auto. Couleurs Elles permettent de diffrencier les tranches utilisateur et cres daprs un calque des tranches auto. Par dfaut, les tranches utilisateur et cres daprs un calque contiennent des symboles bleus, tandis que les symboles des tranches auto sont gris. En outre, ImageReady et la bote de dialogue Enregistrer pour le Web de Photoshop utilisent des rglages pour attnuer les couleurs des tranches non slectionnes. Ces rglages servent des ns dafchage uniquement et nagissent pas sur la couleur de limage nale. Par dfaut, le rglage des couleurs des tranches auto est le double de celui des tranches utilisateur. Numros Les tranches sont numrotes de gauche droite et de haut en bas, partir du coin suprieur gauche de limage. Si vous modiez la disposition ou le nombre total des tranches, les numros sont mis jour pour reter le nouvel ordre. Symboles Ils indiquent si une tranche utilisateur est de type Image ou Aucune image , sil sagit dune tranche cre daprs un calque , si elle est lie ou si elle comprend un effet de transformation par souris . Pour afficher ou masquer des tranches : Utilisez lune des mthodes suivantes :
Choisissez Afchage > Afcher > Tranches. Pour afcher ou masquer des tranches en mme temps que dautres lments, utilisez la commande Extras. Pour plus de dtails, reportez-vous la section Utilisation des extras , page 52. (ImageReady) Cliquez sur le bouton Afcher/Masquer les tranches doutils. dans la palette
Pour afficher ou masquer des tranches auto : Utilisez lune des mthodes suivantes : Comment utiliser l'aide| Sommaire | Index Page prcdente 417
Aide d'Adobe Photoshop
Conception de pages Web
Comment utiliser l'aide| Sommaire | Index
Page prcdente
418
Slectionnez loutil Slection de tranche et cliquez sur Afcher les tranches automatiques ou Masquer les tranches automatiques dans la barre doptions. (ImageReady) Choisissez Afchage > Afcher > Tranches automatiques.
Pour afficher ou masquer les numros de tranche (Photoshop) : 1 Utilisez lune des mthodes suivantes :
Sous Windows et Mac OS 9.x, choisissez Edition > Prfrences > Repres, grille et tranches. Sous Mac OS X, choisissez Photoshop > Prfrences > Repres, grille et tranches.
2 Dans la zone Tranches, cochez la case Afcher les numros de tranches. Pour afficher ou masquer les numros et les symboles des tranches (ImageReady) : 1 Choisissez Edition > Prfrences > Tranches. 2 Dans la zone Numros et symboles, slectionnez une taille pour les symboles dafchage :
Sans, pour afcher aucun numro ni symbole. La petite icne, pour afcher des numros et symboles de petite taille. La grande icne, pour afcher des numros et symboles de grande taille.
3 Dans la zone Opacit, entrez une valeur ou faites glisser le curseur droulant pour modier lopacit de lafchage des numros et symboles. Pour afficher uniquement les traits des tranches (ImageReady) : 1 Choisissez Edition > Prfrences > Tranches. 2 Dans la zone Trancher les lignes, slectionnez Afcher les lignes uniquement. Pour changer la couleur de trait des tranches : 1 Utilisez lune des mthodes suivantes :
(Photoshop) Sous Windows et Mac OS 9.x, choisissez Edition > Prfrences > Repres, grille et tranches ; sous Mac OS X, choisissez Photoshop > Prfrences > Repres, grille et tranches. (ImageReady) Sous Windows et Mac OS 9.x, choisissez Edition > Prfrences > Tranches ; sous Mac OS X, choisissez ImageReady > Prfrences > Tranches.
2 Dans la zone Tranches (Photoshop) ou Trancher les lignes (ImageReady), choisissez une couleur dans le menu droulant Couleur de trait (Photoshop) ou Couleur de ligne (ImageReady). Le changement de couleur entrane automatiquement le passage des traits slectionns dans une couleur oppose. Pour modifier les rglages de couleur des tranches (ImageReady) : 1 Utilisez lune des mthodes suivantes :
Sous Windows et Mac OS 9.x, choisissez Edition > Prfrences > Tranches. Sous Mac OS X, choisissez ImageReady > Prfrences > Tranches.
Comment utiliser l'aide| Sommaire | Index
Page prcdente
418
Aide d'Adobe Photoshop
Conception de pages Web
Comment utiliser l'aide| Sommaire | Index
Page prcdente
419
2 Dans la zone Rglage des couleurs, entrez une valeur ou faites glisser le curseur droulant pour les tranches utilisateur, les tranches auto ou les deux. Loption Tranches utilisateur dnit les rglages de couleur pour les tranches utilisateur et cres daprs un calque. Sa valeur dtermine le degr dattnuation de la luminosit et du contraste des tranches non slectionnes.
Slection et modication des tranches
Vous pouvez dplacer, dupliquer, combiner, diviser, redimensionner, supprimer, rorganiser, aligner et rpartir des tranches utilisateur. Il existe moins doptions pour modier les tranches cres partir dun calque et les tranches auto. Cependant, vous pouvez tout moment convertir ces tranches en tranches utilisateur. Dans Photoshop, il est impossible de combiner, aligner ou rpartir des tranches. Vous devez passer dans ImageReady pour accder ces fonctions.
Utilisation de la palette Tranche (ImageReady)
Pour afficher la palette Tranche : Choisissez Fentre > Tranche ou cliquez sur le bouton de la palette doptions de loutil Slection de tranche. droite de la barre
Slection des tranches
Slectionnez une tranche avec loutil Slection de tranche pour lui appliquer des modications. Dans la bote de dialogue Enregistrer pour le Web de Photoshop et dans ImageReady, vous pouvez slectionner plusieurs tranches la fois. Pour slectionner une tranche : Utilisez lune des mthodes suivantes :
Slectionnez loutil Slection de tranche et cliquez sur une tranche dans limage. Lors de la manipulation de tranches qui se chevauchent, cliquez sur la partie visible dune tranche sous-jacente pour la slectionner. Pour passer de loutil Tranche loutil Slection de tranche, maintenez enfonce la touche Ctrl (Windows) ou Commande (Mac OS).
(ImageReady) Slectionnez une tranche dans la palette Transformations par souris (voir la section Utilisation de la palette Transformations par souris , page 447).
Pour slectionner plusieurs tranches (ImageReady) : Avec loutil Slection de tranche
, utilisez lune des mthodes suivantes :
Tout en maintenant la touche Maj enfonce, cliquez sur des tranches pour les ajouter la slection. Cliquez dans une tranche auto ou en dehors de la zone de limage et faites glisser sur les tranches slectionner. Pour dplacer une tranche utilisateur, il suft de cliquer dessus et de la faire glisser.
Comment utiliser l'aide| Sommaire | Index
Page prcdente
419
Aide d'Adobe Photoshop
Conception de pages Web
Comment utiliser l'aide| Sommaire | Index
Page prcdente
420
Dans ImageReady, vous pouvez enregistrer, charger et supprimer des tranches slectionnes. Lutilisation de tranches slectionnes vous permet de reslectionner certaines tranches rapidement et avec prcision. Pour enregistrer des tranches slectionnes (ImageReady) : 1 Slectionnez-en une ou plusieurs. 2 Choisissez Tranches > Mmoriser la tranche slectionne. 3 Entrez un nom dans la zone de texte Nom de la slection, puis cliquez sur OK. Pour charger des tranches slectionnes (ImageReady) : Choisissez Tranches > Charger la tranche slectionne, puis slectionnez le nom des tranches charger depuis le sous-menu. Remarque : vous devez enregistrer les tranches slectionnes pour pouvoir les charger. Pour supprimer des tranches slectionnes (ImageReady) : Choisissez Tranches > Supprimer la tranche slectionne, puis slectionnez le nom des tranches supprimer du sous-menu. La suppression dune slection nentrane pas celle des tranches elles-mmes.
Dplacement et redimensionnement des tranches utilisateur
Vous pouvez dplacer et redimensionner des tranches utilisateur dans Photoshop, lexception de la bote de dialogue Enregistrer pour le Web, et dans ImageReady. Vous pouvez aussi dplacer et redimensionner des tranches laide des coordonnes numriques (voir la section Redimensionnement et dplacement des tranches laide des coordonnes numriques , page 427). Pour dplacer ou redimensionner une tranche utilisateur : 1 Slectionnez une tranche utilisateur. Dans ImageReady, vous pouvez en slectionner et en dplacer plusieurs la fois. 2 Utilisez lune des mthodes suivantes :
Pour dplacer une tranche, placez le pointeur dans le cadre de slection de la tranche et faites glisser celle-ci vers un nouvel emplacement. Maintenez la touche Maj enfonce pour restreindre le dplacement sur un plan vertical, horizontal ou sur une diagonale de 45 . Pour redimensionner une tranche, cliquez sur une poigne latrale ou dangle de la tranche et faites-la glisser jusqu obtenir la taille voulue. Dans ImageReady, si vous slectionnez et redimensionnez des tranches adjacentes, les bords communs ces tranches sont redimensionns en mme temps.
Pour magntiser les tranches sur un repre ou une autre tranche utilisateur : 1 Slectionnez les options voulues dans le sous-menu Afchage > Magntisme, puis choisissez Afchage > Magntisme (voir la section Utilisation de la commande Magntisme , page 194). Une coche indique que loption est active. 2 Dplacez les tranches slectionnes votre convenance. Les tranches sont magntises par tout repre ou toute tranche dans un rayon de 4 pixels.
Comment utiliser l'aide| Sommaire | Index
Page prcdente
420
Aide d'Adobe Photoshop
Conception de pages Web
Comment utiliser l'aide| Sommaire | Index
Page prcdente
421
Division des tranches utilisateur et des tranches auto
La bote de dialogue Diviser la tranche vous permet de diviser des tranches dans le sens horizontal, vertical ou les deux. Dans Photoshop, vous ne pouvez diviser quune seule tranche ; dans ImageReady, vous pouvez diviser plusieurs tranches en mme temps. Les tranches dupliques sont toujours des tranches utilisateur, que loriginal soit une tranche utilisateur ou auto. Remarque : il est impossible de diviser les tranches cres daprs un calque. Pour diviser des tranches : 1 Slectionnez une tranche. Dans ImageReady, vous pouvez en slectionner plusieurs la fois. 2 Utilisez lune des mthodes suivantes :
(Photoshop) Loutil Slection de tranche tant actif, cliquez sur Diviser la tranche dans la barre doptions. (ImageReady) Choisissez Tranches > Diviser la tranche. (ImageReady) Choisissez Diviser la tranche dans le menu de la palette Tranche.
3 Slectionnez Aperu dans la bote de dialogue Diviser la tranche pour prvisualiser les modications. 4 Dans la bote de dialogue Diviser la tranche, slectionnez une des options suivantes ou les deux :
Diviser horizontalement en, pour diviser la tranche dans le sens de la longueur. Diviser verticalement en, pour diviser la tranche dans le sens de la largeur. Slectionnez et entrez un nombre de tranches horizontales ou de tranches verticales, an de diviser chaque tranche uniformment par le nombre indiqu. Slectionnez et entrez un nombre de pixels par tranche, an de diviser chaque tranche sur la base du nombre indiqu de pixels. Toute partie de tranche restante est convertie en une autre tranche. Si, par exemple, vous divisez une tranche de 100 pixels de large en trois nouvelles tranches de 30 pixels chacune, la zone restante de 10 pixels devient une nouvelle tranche.
5 Indiquez comment diviser chaque tranche slectionne :
6 Cliquez sur OK.
Duplication des tranches
Vous pouvez crer une tranche duplique possdant les mmes dimensions et paramtres doptimisation que loriginal. Si la tranche dorigine est une tranche utilisateur lie, son double est li au mme ensemble de tranches. Pour plus de dtails, reportez-vous la section Liaison des tranches (ImageReady) , page 430. Les tranches dupliques sont toujours des tranches utilisateur, que loriginal soit une tranche utilisateur, cre daprs un calque ou auto. Dans ImageReady, vous pouvez aussi copier et coller des tranches lintrieur ou entre des documents. Pour dupliquer une tranche : Utilisez lune des mthodes suivantes :
Comment utiliser l'aide| Sommaire | Index
Page prcdente
421
Aide d'Adobe Photoshop
Conception de pages Web
Comment utiliser l'aide| Sommaire | Index
Page prcdente
422
Slectionnez une tranche (dans ImageReady, vous pouvez en slectionner plusieurs). Maintenez ensuite la touche Alt (Windows) ou Option (Mac OS) enfonce tout en faisant glisser partir de lintrieur de la slection. Dans ImageReady, vous pouvez galement choisir Tranches > Dupliquer la tranche ou la commande Dupliquer la tranche dans le menu de la palette Tranche. (ImageReady) Slectionnez une tranche dans la palette Transformations par souris, puis choisissez Dupliquer la tranche dans le menu de la palette (voir la section Utilisation de la palette Transformations par souris , page 447).
La tranche duplique apparat au-dessus de loriginal (dcale de 10 pixels vers le bas et la droite) et peut tre dplace, redimensionne ou modie de toute autre faon. Pour copier et coller une tranche (ImageReady) : 1 Slectionnez-en une ou plusieurs. 2 Choisissez Copier la tranche dans le menu de la palette Tranche. 3 Pour coller la tranche dans une autre image, ouvrez et afchez cette image. 4 Choisissez Coller la tranche dans le menu de la palette Tranche. Si vous collez la tranche dans la mme image do vous lavez copie, la tranche colle apparat au-dessus de loriginal.
Combinaison des tranches (ImageReady)
Dans ImageReady, vous pouvez combiner deux tranches ou plus en une seule. Les dimensions et lemplacement de la tranche obtenue sont ceux du rectangle cr par lunion des contours extrieurs des tranches combines. Si les tranches combines ne sont pas adjacentes ou si leurs proportions ou leur alignement sont diffrents, la nouvelle tranche cre peut en chevaucher dautres. Les paramtres doptimisation de la tranche combine sont ceux de la premire tranche slectionne avant lopration Combiner les tranches. Une tranche combine est toujours une tranche utilisateur, mme si les tranches dorigine comprennent des tranches auto. Remarque : il est impossible de combiner les tranches cres daprs un calque. Pour combiner des tranches : 1 Slectionnez-en deux ou plus. 2 Choisissez Tranches > Combiner les tranches.
Rorganisation des tranches utilisateur et tranches cres daprs un calque
Lorsque les tranches se chevauchent, la dernire tranche cre est sur le dessus, dans lordre dempilement. Vous pouvez modier cet ordre pour accder aux tranches sousjacentes. Vous pouvez prciser les tranches situes au sommet et au bas de la pile et dplacer les tranches vers le haut ou le bas. Remarque : il est impossible de modier lordre dempilement des tranches auto. Pour modifier lordre dempilement de tranches : 1 Slectionnez une tranche. Dans ImageReady, vous pouvez en slectionner plusieurs la fois. 2 Utilisez lune des mthodes suivantes : Comment utiliser l'aide| Sommaire | Index Page prcdente 422
Aide d'Adobe Photoshop
Conception de pages Web
Comment utiliser l'aide| Sommaire | Index
Page prcdente
423
Loutil Slection de tranche tant actif, cliquez sur une option dempilement dans la barre doptions : Premier plan , En avant , En arrire , Arrire-plan . (ImageReady) Choisissez Tranches > Rorganiser, puis choisissez une commande dempilement dans le sous-menu. Vous pouvez galement choisir une commande dempilement dans le menu de la palette Tranche. (ImageReady) Faites glisser la tranche vers le haut ou vers le bas dans la palette Transformations par souris (voir la section Utilisation de la palette Transformations par souris , page 447).
Alignement des tranches utilisateur (ImageReady)
Dans ImageReady, vous pouvez aligner des tranches utilisateur sur le haut, le bas, la gauche, la droite ou les centrer. Lalignement de tranches utilisateur permet dliminer les tranches auto inutiles et de gnrer un chier HTML plus petit et plus efcace. Remarque : pour aligner des tranches cres daprs des calques, alignez le contenu des calques (voir la section Repositionnement du contenu dun calque , page 325). Pour aligner des tranches utilisateur : 1 Slectionnez les tranches aligner. 2 Utilisez lune des mthodes suivantes :
Loutil Slection de tranche tant actif, cliquez sur une option dalignement dans la barre doptions : Aligner les bords suprieurs de la tranche , Aligner les centres verticaux de la tranche , Aligner les bords infrieurs de la tranche , Aligner les bords gauches de la tranche , Aligner les centres horizontaux de la tranche ou Aligner les bords droits de la tranche . Choisissez Tranches > Aligner, puis une commande dans le sous-menu.
Rpartition des tranches utilisateur (ImageReady)
Dans ImageReady, vous pouvez rpartir uniformment les tranches utilisateur le long de laxe vertical ou horizontal. La rpartition de tranches utilisateur permet dliminer les tranches auto inutiles et de gnrer un chier HTML plus petit et plus efcace. Remarque : pour rpartir des tranches cres daprs des calques, rpartissez le contenu des calques (voir la section Repositionnement du contenu dun calque , page 325). Pour rpartir des tranches utilisateur : 1 Slectionnez au moins trois tranches utilisateur rpartir. 2 Utilisez lune des mthodes suivantes :
Loutil Slection de tranche tant actif, cliquez sur une option de rpartition dans la barre doptions : Rpartir les bords suprieurs de la tranche , Rpartir les centres verticaux de la tranche , Rpartir les bords infrieurs de la tranche , Rpartir les bords gauches de la tranche , Rpartir les centres horizontaux de la tranche ou Rpartir les bords droits de la tranche . Choisissez Tranches > Rpartition, puis choisissez une commande dans le sous-menu.
Comment utiliser l'aide| Sommaire | Index
Page prcdente
423
Aide d'Adobe Photoshop
Conception de pages Web
Comment utiliser l'aide| Sommaire | Index
Page prcdente
424
Suppression des tranches utilisateur et tranches cres daprs un calque
Lorsque vous supprimez une tranche utilisateur ou cre daprs un calque, les tranches auto sont regnres pour remplir la zone de document. La suppression dune tranche cre daprs un calque nentrane pas celle du calque associ, mais le contraire est vrai. Remarque : il est impossible de supprimer des tranches auto. Si vous supprimez toutes les tranches utilisateur et cres daprs un calque dans une image, il ne restera quune seule tranche auto. Pour supprimer une tranche : 1 Slectionnez une tranche. Dans ImageReady, vous pouvez en slectionner plusieurs la fois. 2 Utilisez lune des mthodes suivantes :
Appuyez sur la touche Retour arrire ou Suppression. (ImageReady) Choisissez Tranches > Supprimer la(les) tranche(s) ou choisissez Supprimer la(les) tranche(s) dans le menu de la palette Tranche.
Pour supprimer toutes les tranches utilisateur et cres daprs un calque : Utilisez lune des mthodes suivantes :
(Photoshop) Choisissez Afchage > Effacer les tranches. (ImageReady) Choisissez Tranches > Tout supprimer.
Verrouillage des tranches (Photoshop)
Le verrouillage de tranches permet dviter toute modication accidentelle, comme le redimensionnement ou le dplacement de tranches. Pour verrouiller toutes les tranches : Choisissez Afchage > Verrouiller les tranches.
Dnition des options de tranche
La dnition doptions de tranche permet de spcier le mode dafchage des donnes de tranche dans un navigateur Web. Les options disponibles varient selon lapplication et le type de tranche slectionn. Vous pouvez dnir les options dune seule tranche la fois. Remarque : la dnition doptions pour une tranche auto convertit celle-ci en tranche utilisateur.
Afchage des options de tranche
Vous dnissez les options de tranche dans la bote de dialogue Options de tranche (Photoshop) et la palette Tranche (ImageReady). Pour afficher la bote de dialogue Options de tranche (Photoshop) : Utilisez lune des mthodes suivantes :
Cliquez deux fois sur une tranche avec loutil Slection de tranche.
Comment utiliser l'aide| Sommaire | Index
Page prcdente
424
Aide d'Adobe Photoshop
Conception de pages Web
Comment utiliser l'aide| Sommaire | Index
Page prcdente
425
Loutil Slection de tranche tant actif, cliquez sur le bouton Options de tranche dans la barre doptions. Cette mthode nest disponible que dans lapplication Photoshop principale, pas dans la bote de dialogue Enregistrer pour le Web.
Pour afficher la palette Tranche (ImageReady) : Choisissez Fentre > Tranche ou cliquez sur le bouton de la palette doptions de loutil Slection de tranche. droite de la barre
Choix dun type de contenu
Le formatage et les options dafchage dune tranche varient selon le type de contenu. Il existe deux types de contenu de tranche :
Les tranches Image contiennent des donnes dimage, y compris des tats de transformation par souris. Il sagit du type de contenu par dfaut. Les tranches Aucune image (Photoshop) ou Pas dimage (ImageReady) contiennent du texte uni ou HTML. Comme ces tranches ne contiennent pas de donnes dimage, elles se tlchargent plus rapidement. Photoshop et ImageReady nafchent pas le contenu des tranches Aucune image. Pour afcher le contenu dune tranche Aucune image, prvisualisez limage dans un navigateur (voir la section Prvisualisation dune image dans un navigateur , page 59).
Pour indiquer un type de contenu : 1 Slectionnez une tranche. Si vous utilisez Photoshop, cliquez deux fois sur la tranche avec loutil Slection de tranche pour afcher la bote de dialogue Options de tranche. 2 Dans la bote de dialogue Options de tranche (Photoshop) ou la palette Tranche (ImageReady), slectionnez un type dans le menu droulant Type.
Spcication des noms de tranche
Lorsque vous ajoutez des tranches une image, il est judicieux de les nommer daprs leur contenu. Par dfaut, les tranches utilisateur sont nommes daprs les paramtres dnis dans la bote de dialogue Options de sortie (voir la section Dnition des options de sortie des tranches , page 498). Les tranches cres daprs un calque portent le nom du calque daprs lequel elles ont t cres. Pour changer le nom dune tranche : Utilisez lune des mthodes suivantes :
Slectionnez une tranche. Si vous utilisez Photoshop, cliquez deux fois sur la tranche avec loutil Slection de tranche pour afcher la bote de dialogue Options de tranche. Dans la bote de dialogue Options de tranche (Photoshop) ou la palette Tranche (ImageReady), tapez un nouveau nom dans la zone de texte Nom.
Remarque : la zone de texte Nom nest pas disponible pour les contenus de tranche Aucune image (Pas dimage).
Cliquez deux fois sur le nom de la tranche dans la palette Transformations par souris et entrez un nouveau nom (voir la section Utilisation de la palette Transformations par souris , page 447).
Comment utiliser l'aide| Sommaire | Index
Page prcdente
425
Aide d'Adobe Photoshop
Conception de pages Web
Comment utiliser l'aide| Sommaire | Index
Page prcdente
426
Dnition des couleurs darrire-plan de tranche
Loption de couleur darrire-plan permet de slectionner une couleur remplissant la zone transparente (pour les tranches Image) ou la surface entire (pour les tranches Aucune image) de la tranche. Dans Photoshop, cette option nest disponible que si vous activez la bote de dialogue Options de tranche partir de la bote de dialogue Enregistrer pour le Web. Photoshop et ImageReady nafchent pas la couleur darrire-plan slectionne. Vous devez prvisualiser limage dans un navigateur pour afcher un aperu de la couleur darrire-plan slectionne (voir la section Prvisualisation dune image dans un navigateur , page 59). Pour choisir une couleur darrire-plan : 1 Slectionnez une tranche. Si vous utilisez la bote de dialogue Enregistrer pour le Web de Photoshop, cliquez deux fois sur la tranche avec loutil Slection de tranche pour afcher la bote de dialogue Options de tranche. 2 Dans la bote de dialogue Options de tranche (Photoshop) ou la palette Tranche (ImageReady), slectionnez une couleur darrire-plan respectivement dans le menu droulant Fond ou AP :
(Photoshop) Slectionnez Sans, Cache, Couleur de la pipette (pour utiliser la couleur dchantillon de la pipette), Blanc, Noir ou Autre (par lintermdiaire du slecteur de couleur). (ImageReady) Slectionnez Sans, Dtourer, Couleur de premier plan, Couleur de fond ou Autre (pour utiliser le slecteur de couleur) ou slectionnez une couleur dans le nuancier.
Affectation dune URL une tranche Image
Laffectation dune URL une tranche transforme toute la surface de la tranche en zone sensible dans la page Web obtenue. Lorsquun utilisateur clique sur cette zone sensible, le navigateur Web tablit un lien avec lURL spcie et le cadre cible. Cette option nest disponible que pour les tranches Image. Pour affecter des informations de lien une tranche Image : 1 Slectionnez une tranche. Si vous utilisez Photoshop, cliquez deux fois sur la tranche avec loutil Slection de tranche pour afcher la bote de dialogue Options de tranche. 2 Dans la bote de dialogue Options de tranche (Photoshop) ou la palette Tranche (ImageReady), entrez une URL dans la zone de texte URL ou choisissez une URL existante dans le menu droulant. Vous pouvez entrer une URL relative ou complte. Dans ce dernier cas, veillez inclure http:// (par exemple, entrez http://www.adobe.fr, au lieu de www.adobe.fr). Pour plus de dtails sur lutilisation dURL relatives et compltes, consultez une documentation sur HTML (sur papier ou sur le Web). 3 Au besoin, entrez le nom dun cadre cible dans la zone de texte Cible ou choisissez une option dans le menu droulant. Un nom de cadre doit correspondre une image prcdemment dnie dans le chier HTML du document. Lorsquun utilisateur clique sur le lien, le chier indiqu est afch dans la nouvelle image :
_blank, pour afcher le chier li dans une nouvelle fentre, tout en conservant la fentre dorigine du navigateur ouverte.
Comment utiliser l'aide| Sommaire | Index
Page prcdente
426
Aide d'Adobe Photoshop
Conception de pages Web
Comment utiliser l'aide| Sommaire | Index
Page prcdente
427
_self, pour afcher le chier li dans le mme cadre que le chier dorigine. _parent, pour afcher le chier li dans son propre cadre dimage parent dorigine. Utilisez cette option si le document HTML contient des cadres et que le cadre actuel est un enfant. Le chier li est afch dans le cadre parent actuel. _top, pour remplacer toute la fentre du navigateur par le chier li en supprimant tous les cadres actuels.
Remarque : pour plus de dtails sur les cadres, consultez une documentation sur HTML (sur papier ou sur le Web).
Redimensionnement et dplacement des tranches laide des coordonnes numriques
Vous pouvez dnir la position et les dimensions exactes dune tranche utilisateur laide des options Dimensions. Dans ImageReady, vous pouvez galement dnir la position et les dimensions exactes dune tranche cre daprs un calque laide des options Position du calque. Dans ImageReady, si les options Dimensions ou Position du calque napparaissent pas, choisissez Afcher Options dans le menu de la palette Tranche ou cliquez sur le bouton dafchage des options dans longlet de la palette. Pour redimensionner et dplacer une tranche utilisateur laide des coordonnes numriques : 1 Slectionnez une tranche. Si vous utilisez Photoshop, cliquez deux fois sur la tranche avec loutil Slection de tranche pour afcher la bote de dialogue Options de tranche. 2 Dans la zone Dimensions de la bote de dialogue Options de tranche (Photoshop) ou dans la palette Tranche (ImageReady), modiez une ou plusieurs des options suivantes :
X, pour indiquer la distance en pixels entre le bord gauche de la tranche et le point dorigine de la rgle dans la fentre de document. Y, pour indiquer la distance en pixels entre le bord suprieur de la tranche et le point dorigine de la rgle dans la fentre de document.
Remarque : le point dorigine par dfaut de la rgle est le coin suprieur gauche de limage (voir la section Utilisation des rgles, colonnes, repres, de la grille et de loutil Mesure , page 48).
L, pour prciser la largeur de la tranche. H, pour prciser la hauteur de la tranche. Conserver les proportions, pour maintenir les proportions actuelles de la tranche.
Pour redimensionner et dplacer une tranche cre daprs un calque laide des coordonnes numriques (ImageReady) : 1 Slectionnez une tranche. 2 Dans la palette Tranche, modiez une ou plusieurs des options suivantes :
G, pour indiquer la distance en pixels entre le bord gauche de la tranche et le bord gauche du contenu du calque. H, pour indiquer la distance en pixels entre le bord suprieur de la tranche et le bord suprieur du contenu du calque.
Comment utiliser l'aide| Sommaire | Index
Page prcdente
427
Aide d'Adobe Photoshop
Conception de pages Web
Comment utiliser l'aide| Sommaire | Index
Page prcdente
428
D, pour indiquer la distance en pixels entre le bord droit de la tranche et le bord droit du contenu du calque. B, pour indiquer la distance en pixels entre le bord infrieur de la tranche et le bord infrieur du contenu du calque.
Spcication des messages du navigateur
Vous pouvez spcier les messages qui apparaissent dans le navigateur, laide des options Message et Alt. Ces options ne sont disponibles que pour les tranches Image. Message Permet de changer le message par dfaut dans la zone dtat du navigateur pour une ou plusieurs tranches slectionnes. Par dfaut, lURL de la tranche est afche. Instructions Alt (Photoshop) ou Alt (ImageReady) Permet de spcier une instruction Alt pour une ou plusieurs tranches slectionnes. Le texte Alt apparat la place de limage de la tranche dans les navigateurs non graphiques. Il apparat aussi la place de limage pendant le tlchargement de celle-ci et comme info-bulle dans certains navigateurs. Dans ImageReady, si les options Message et Alt napparaissent pas, choisissez Afcher Options dans le menu de la palette Tranche ou cliquez sur le bouton dafchage des options dans longlet de la palette. Pour indiquer un message du navigateur : 1 Slectionnez une tranche. Si vous utilisez Photoshop, cliquez deux fois sur la tranche avec loutil Slection de tranche pour afcher la bote de dialogue Options de tranche. 2 Dans la bote de dialogue Options de tranche (Photoshop) ou la palette Tranche (ImageReady), tapez le texte voulu dans la zone de texte Message, Alt ou les deux.
Ajout de texte HTML une tranche
Lorsque vous choisissez Aucune image (Pas dimage) comme type de tranche, vous pouvez entrer du texte qui apparatra dans la zone de la tranche de la page Web obtenue. Il sagit de texte HTML qui peut tre format laide de balises HTML standard. Vous pouvez aussi slectionner des options dalignement vertical et horizontal. Pour plus de dtails sur lutilisation de balises HTML particulires, consultez une documentation sur HTML (sur papier ou sur le Web). Photoshop et ImageReady nafchent pas le texte HTML dans la fentre de document ; vous devez utiliser un navigateur Web pour prvisualiser le texte (voir la section Prvisualisation dune image dans un navigateur , page 59). Noubliez pas que laspect du texte dpend des paramtres du navigateur et du systme dexploitation sur lequel il est afch. Veillez prvisualiser le texte HTML dans diffrents navigateurs, avec diffrents paramtres de navigation et sur diffrents systmes dexploitation pour savoir comment il safche sur le Web. Remarque : veillez ne pas entrer plus de texte que ne peut en contenir la zone de la tranche. Si vous entrez trop de texte, il dbordera sur les tranches adjacentes, ce qui modiera la disposition de votre page Web. Pour ajouter du texte HTML une tranche : 1 Slectionnez une tranche. Si vous utilisez Photoshop, cliquez deux fois sur la tranche avec loutil Slection de tranche pour afcher la bote de dialogue Options de tranche.
Comment utiliser l'aide| Sommaire | Index
Page prcdente
428
Aide d'Adobe Photoshop
Conception de pages Web
Comment utiliser l'aide| Sommaire | Index
Page prcdente
429
2 Dans la bote de dialogue Options de tranche (Photoshop) ou la palette Tranche (ImageReady), slectionnez respectivement Aucune image ou Pas dimage dans le menu droulant Type de tranche ou Type. 3 Tapez le texte voulu dans la zone de texte fournie. 4 (Bote de dialogue Enregistrer pour le Web de Photoshop et ImageReady) Si le texte inclut des balises de formatage HTML, slectionnez loption Texte HTML. Lorsque cette option est dslectionne, tout le texte que vous tapez (y compris les balises de formatage) est afch dans la page Web nale. 5 (Bote de dialogue Enregistrer pour le Web de Photoshop et ImageReady) Sil y a lieu, slectionnez des options dans la partie Alignement de la cellule de la bote de dialogue. Options dalignement horizontal :
Par dfaut, pour utiliser lalignement horizontal par dfaut du navigateur. Gauche, pour aligner le texte sur le ct gauche de la zone de la tranche. Centre(r) pour centrer le texte dans la zone de la tranche. Droite, pour aligner le texte sur le ct droit de la zone de la tranche. Par dfaut, pour utiliser lalignement vertical par dfaut du navigateur. Haut, pour aligner le texte sur le haut de la zone de la tranche. Ligne de base, pour dnir une ligne de base commune la premire ligne de texte des cellules de la mme range (de la table HTML obtenue). Chaque cellule de la range doit utiliser loption Ligne de base. Milieu, pour centrer le texte verticalement dans la zone de la tranche. Bas, pour aligner le texte sur le bas de la zone de la tranche.
Options dalignement vertical :
Optimisation des tranches
Vous pouvez optimiser les tranches Image partir de la bote de dialogue Enregistrer pour le Web (Photoshop) ou de la palette Optimiser (ImageReady). Toutes les tranches Image utilisent les paramtres doptimisation de limage entire, tant que vous nappliquez pas de nouveaux paramtres. Si vous slectionnez plusieurs tranches avec des paramtres doptimisation diffrents, seules les commandes communes toutes les tranches slectionnes sont visibles. Si les paramtres dune commande diffrent selon les tranches, la commande est vide. Les paramtres que vous choisissez sont alors appliqus toutes les tranches slectionnes. Dans ImageReady, vous pouvez aussi copier des paramtres doptimisation dune tranche une autre dans un document ou dune tranche dans une vue une tranche dans une autre vue en mode 2 vignettes ou 4 vignettes. Pour optimiser une tranche : Slectionnez une ou plusieurs tranches Image, puis choisissez des options dans la palette Optimiser ou le panneau Optimis (voir la section Optimisation des images , page 467). Pour copier des paramtres doptimisation entre des tranches (ImageReady) : 1 Slectionnez la tranche qui utilise les paramtres doptimisation copier.
Comment utiliser l'aide| Sommaire | Index
Page prcdente
429
Aide d'Adobe Photoshop
Conception de pages Web
Comment utiliser l'aide| Sommaire | Index
Page prcdente
430
2 Faites glisser licne Crer une application droplet depuis la palette Optimiser sur la tranche laquelle vous voulez appliquer les paramtres doptimisation.
Liaison des tranches (ImageReady)
La liaison de tranches permet de partager les paramtres doptimisation entre plusieurs tranches. Lorsque vous appliquez des paramtres doptimisation une tranche lie, toutes les tranches de lensemble sont mises jour. Les tranches lies aux formats GIF et PNG-8 partagent une palette de couleurs et un motif de tramage. Le motif de tramage est appliqu au-del des limites des tranches adjacentes pour viter toute rupture apparente entre les tranches (voir la section Options doptimisation pour les formats GIF et PNG-8 , page 472). Remarque : vous pouvez galement lier des tranches dans la bote de dialogue Enregistrer pour le Web de Photoshop (voir la section Utilisation des tranches dans la bote de dialogue Enregistrer pour le Web (Photoshop) , page 469). Pour lier des tranches : 1 Slectionnez deux tranches lier ou plus. Remarque : si la premire tranche slectionne est une tranche utilisateur, les tranches auto que vous liez cette premire tranche deviennent des tranches utilisateur. Si la premire tranche slectionne est une tranche auto, les tranches utilisateur que vous slectionnez sont lies au groupe de tranches auto. 2 Choisissez Tranches > Lier les tranches. Le symbole dafchage situ dans le coin suprieur gauche de la tranche change de couleur pour chaque ensemble li de tranches utilisateur an de mieux identier toutes les tranches dun mme ensemble. Pour rompre des liens de tranche utilisateur : Utilisez lune des mthodes suivantes :
Pour rompre les liens dune tranche utilisateur, slectionnez la tranche, puis choisissez Tranches > Rompre les liens des tranches. Pour rompre les liens de toutes les tranches utilisateur dun ensemble, slectionnez une tranche de lensemble, puis choisissez Tranches > Rompre les liens de lensemble. Pour rompre les liens de toutes les tranches utilisateur dune image, choisissez Tranches > Rompre tous les liens.
Cration et afchage des cartes-images (ImageReady)
Les cartes-images permettent de lier une zone dune image une URL. Vous pouvez congurer plusieurs zones lies, appeles zones de carte-image, dans une image comportant des liens vers des chiers texte, vers dautres images, vers des chiers audio, vido ou multimdia, vers dautres pages du mme site Web ou vers dautres sites Web. Vous pouvez aussi crer des effets de transformation par souris dans les zones de carteimage.
Comment utiliser l'aide| Sommaire | Index
Page prcdente
430
Aide d'Adobe Photoshop
Conception de pages Web
Comment utiliser l'aide| Sommaire | Index
Page prcdente
431
La principale diffrence entre lutilisation de cartes-images et lutilisation de tranches pour crer des liens rside dans le mode dexportation de limage source en tant que page Web. Les cartes-images permettent de conserver intacte limage exporte en un seul chier, tandis que les tranches imposent lexportation de limage en tant que chier spar. Une autre diffrence entre les cartes-images et les tranches est que les premires permettent de lier des zones circulaires, polygonales ou rectangulaires dans une image, tandis que les secondes ne permettent de lier que des zones rectangulaires. Si vous navez besoin que de zones rectangulaires, il peut tre prfrable dutiliser des tranches plutt quune carteimage. Remarque : pour viter des rsultats inattendus, ne crez pas de zones de carte-image dans des tranches qui contiennent des liens URL. En effet, certains navigateurs peuvent ignorer les liens des cartes-images ou des tranches.
Cration des cartes-images
Vous pouvez crer des zones de carte-image laide dun outil de carte-image ou dun calque. Zones de carte-image cres daprs un outil Elles sont gnres laide dun outil de carte-image : vous faites glisser limage pour dnir la zone de carte-image. Vous pouvez afcher et dnir les options des cartes-images cres daprs un outil dans la palette Carte-image. Zones de carte-image cres daprs un calque Elles sont gnres partir dun calque : le contenu du calque dnit la forme de la zone de carte-image et la carte-image hrite du nom du calque. Si vous modiez le contenu du calque, la zone de carte-image sadapte automatiquement pour englober les nouveaux pixels. Vous pouvez afcher et dnir les options des zones de carte-image cres daprs un calque dans la palette Carte-image. Si vous prvoyez dajouter un effet de transformation par souris une zone de carteimage, il est souvent prfrable dutiliser une zone cre daprs un calque plutt que daprs un outil. Si, par exemple, vous crez un bouton de transformation par souris qui afche un effet de lueur dans ltat Survol (Par dessus), une zone de carte-image cre daprs un calque sadaptera automatiquement pour englober les pixels gnrs par la lueur. Important : si vous faites chevaucher des zones de carte-image, cest la zone situe sur le dessus qui est active.
Carte-image rectangulaire cre daprs un calque compare une carte-image polygonale
Comment utiliser l'aide| Sommaire | Index
Page prcdente
431
Aide d'Adobe Photoshop
Conception de pages Web
Comment utiliser l'aide| Sommaire | Index
Page prcdente
432
Pour crer une zone de carte-image laide dun outil de carte-image : 1 Slectionnez loutil Carte-image rectangulaire image polygonale dans la palette doutils. , Carte-image circulaire ou Carte-
2 Avec loutil Carte-image rectangulaire ou Carte-image circulaire, slectionnez Taille xe pour indiquer les valeurs attribues aux dimensions de la zone de carte-image. Entrez des valeurs entires pour les pixels. 3 Pour dnir la zone de carte-image, utilisez lune des mthodes suivantes :
Faites glisser loutil Carte-image rectangulaire ou Carte-image circulaire sur la zone dnir. Maintenez la touche Maj enfonce tout en faisant glisser pour crer une zone carre. Maintenez la touche Alt (Windows) ou Option (Mac OS) enfonce tout en faisant glisser pour tracer la zone de carte-image partir du centre. Avec loutil Carte-image polygonale, cliquez dans limage pour dnir le point de dpart. Placez le pointeur lendroit o le premier segment de droite doit nir, puis cliquez. Continuez cliquer pour dnir les extrmits des segments suivants. Maintenez la touche Maj enfonce pour imposer des incrments de 45 . Pour fermer le cadre, cliquez deux fois ou placez le pointeur sur le point de dpart (un cercle ferm apparat ct du pointeur) et cliquez.
Pour ajouter des points une zone de carte-image polygonale, slectionnez loutil Slection de carte-image, puis cliquez tout en maintenant la touche Maj enfonce lendroit o ajouter un point. Pour supprimer des points dune zone de carteimage polygonale, slectionnez loutil Slection de carte-image, puis cliquez tout en maintenant la touche Alt (Windows) ou Option (Mac OS) enfonce sur les points supprimer. Pour crer une zone de carte-image partir dun calque : 1 Dans la palette Calques, choisissez le calque partir duquel vous allez crer la zone de carte-image. Pour utiliser plusieurs calques dans une mme zone de carte-image, commencez par fusionner les calques. 2 Choisissez Calque > Nouvelle zone de carte-image daprs un calque.
Conversion des cartes-images cres daprs un calque en cartesimages cres daprs un outil
Comme une zone de carte-image cre daprs un calque est lie au contenu en pixels du calque, la seule faon de la dplacer, de la redimensionner ou de laligner est dditer le calque. Vous pouvez convertir une zone de carte-image cre daprs un calque en zone cre daprs un outil pour rompre ses liens avec le calque. Pour convertir une zone de carte-image cre daprs un calque en zone cre daprs un outil : 1 Slectionnez une zone de carte-image cre daprs un calque laide de loutil Slection de carte-image (voir la section Slection des cartes-images , page 434). 2 Choisissez Convertir les zones de carte-image daprs un calque dans le menu de la palette Carte-image. Si le calque comporte plusieurs zones sans chevauchement qui contiennent des pixels, plusieurs zones de carte-image cres daprs un outil sont gnres.
Comment utiliser l'aide| Sommaire | Index
Page prcdente
432
Aide d'Adobe Photoshop
Conception de pages Web
Comment utiliser l'aide| Sommaire | Index
Page prcdente
433
Afchage des cartes-images
Lorsque vous slectionnez loutil Slection de carte-image, les zones de carte-image sont afches automatiquement. Vous pouvez aussi afcher ou masquer les zones de carteimage laide du bouton Afcher/Masquer les cartes-images. Les prfrences dterminent le mode dafchage des cartes-images dans la fentre de document. Vous pouvez dnir les prfrences relatives aux traits dune carte-image, la couleur de trait et au rglage des couleurs. Pour afficher ou masquer des zones de carte-image : Utilisez lune des mthodes suivantes :
Cliquez sur le bouton Afcher/Masquer les cartes-images Choisissez Afchage > Afcher > Cartes-images.
dans la palette doutils.
Choisissez Afchage > Extras. Cette commande permet galement dafcher ou de masquer les contours de la slection, les tranches, les limites du texte, la ligne de base du texte et les slections de texte (voir la section Utilisation des extras , page 52).
Pour dfinir les prfrences daffichage des cartes-images : 1 Utilisez lune des mthodes suivantes :
Sous Windows et Mac OS 9.x, choisissez Edition > Prfrences > Cartes-images. Sous Mac OS X, choisissez ImageReady > Prfrences > Cartes-images.
2 Pour changer la couleur des traits de carte-image, choisissez une couleur dans le menu droulant Couleur de trait. Le changement de couleur des traits entrane automatiquement le passage des zones de carte-image slectionnes dans une couleur contraste. 3 Pour modier lintensit des rglages des couleurs des cartes-images, entrez une valeur ou choisissez-en une avec le curseur droulant Incrustation de carte-image. La valeur dtermine ltendue des rglages de couleur qui attnuent la luminosit et le contraste des zones de carte-image non slectionnes. 4 Pour nafcher que les traits de carte-image et dslectionner lafchage des rglages de couleur, slectionnez Afcher les traits seuls. 5 Pour afcher un cadre de slection autour des zones de carte-image circulaires, slectionnez Afcher le cadre de slection.
Slection et modication des cartes-images (ImageReady)
Vous pouvez dplacer, rorganiser, aligner et dupliquer les zones de carte-image cres daprs un outil laide de la palette Carte-image. Il existe moins doptions de modication des zones de carte-image cres daprs un calque, car celles-ci sont lies au contenu en pixels du calque associ. Cependant, vous pouvez slectionner, rorganiser et supprimer des zones de carte-image cres daprs un calque de la mme faon que les zones de carte-image cres daprs un outil.
Utilisation de la palette Carte-image (ImageReady)
La palette Carte-image afche des options pour les cartes-images slectionnes. Vous pouvez accder aux commandes de manipulation des cartes-images dans le menu de la palette Carte-image. Comment utiliser l'aide| Sommaire | Index Page prcdente 433
Aide d'Adobe Photoshop
Conception de pages Web
Comment utiliser l'aide| Sommaire | Index
Page prcdente
434
Pour afficher la palette Carte-image : Choisissez Fentre > Carte-image ou cliquez sur le bouton de la palette la barre doptions de loutil Slection de carte-image. sur la droite de
Slection des cartes-images
Vous slectionnez les zones de carte-image laide de loutil Slection de carte-image. Pour slectionner une zone de carte-image : 1 Slectionnez loutil Slection de carte-image . 2 Cliquez sur une zone de carte-image dans limage. Tout en maintenant la touche Maj enfonce, cliquez sur des zones pour les ajouter la slection. Vous pouvez aussi slectionner plusieurs zones de carte-image en cliquant en dehors dune zone puis en faisant glisser sur toutes les zones slectionner.
Dplacement et redimensionnement des cartes-images cres daprs un outil
Vous pouvez dplacer et redimensionner les zones de carte-image cres daprs un outil en les faisant glisser. Vous pouvez aussi dplacer et redimensionner des zones de carteimage rectangulaires et circulaires laide des coordonnes numriques. Remarque : pour dplacer ou redimensionner une zone de carte-image cre daprs un calque, il faut dplacer ou modier le calque. Pour dplacer une zone de carte-image cre daprs un outil : 1 Slectionnez une ou plusieurs zones de carte-image dplacer. 2 Placez le pointeur lintrieur de la zone et faites-la glisser un nouvel emplacement. Maintenez la touche Maj enfonce pour restreindre le dplacement sur un plan vertical, horizontal ou sur une diagonale de 45 . Pour redimensionner une zone de carte-image cre daprs un outil : 1 Slectionnez une zone de carte-image redimensionner. 2 Faites glisser une poigne situe sur les contours de limage pour redimensionner la zone de carte-image. Pour redimensionner et dplacer une zone de carte-image cre daprs un outil laide des coordonnes numriques : 1 Slectionnez une zone de carte-image rectangulaire ou circulaire. 2 Dans la zone Dimensions de la palette Carte-image, modiez une ou plusieurs des options suivantes :
X, pour prciser la distance en pixels entre le bord gauche dune zone de carte-image rectangulaire ou le centre dune zone de carte-image circulaire et le point dorigine de la rgle dans la fentre de document.
Comment utiliser l'aide| Sommaire | Index
Page prcdente
434
Aide d'Adobe Photoshop
Conception de pages Web
Comment utiliser l'aide| Sommaire | Index
Page prcdente
435
Y, pour prciser la distance en pixels entre le bord suprieur dune zone de carte-image rectangulaire ou le centre dune zone de carte-image circulaire et le point dorigine de la rgle dans la fentre de document.
Remarque : le point dorigine par dfaut de la rgle est le coin suprieur gauche de limage (voir la section Utilisation des rgles, colonnes, repres, de la grille et de loutil Mesure , page 48).
L, pour prciser la largeur dune zone de carte-image rectangulaire. H, pour prciser la hauteur dune zone de carte-image rectangulaire. R, pour prciser le rayon dune zone de carte-image circulaire.
Modication de la forme des cartes-images cres daprs un calque
Lorsque vous crez une zone de carte-image cre daprs un calque, la zone par dfaut est un rectangle qui englobe toutes les donnes en pixels du calque. Vous pouvez changer la forme de la zone de carte-image en slectionnant loption Forme dans la palette Carteimage. Pour changer la forme dune zone de carte-image cre daprs un calque : 1 Slectionnez une zone de carte-image cre daprs un calque. 2 Dans la partie Carte-image du calque de la palette Carte-image, choisissez une option dans la liste droulante Forme : Rectangle, Cercle ou Polygone. Si vous choisissez Polygone, entrez une valeur ou choisissez-en une avec le curseur droulant Qualit pour dnir le nombre de cts du polygone.
Duplication des cartes-images
Vous pouvez crer une zone de carte-image duplique possdant les mmes dimensions et paramtres que la zone dorigine. Pour dupliquer une zone de carte-image : Utilisez lune des mthodes suivantes :
Slectionnez une ou plusieurs zones de carte-image et choisissez Dupliquer la(les) zone(s) de carte-image dans le menu de la palette Carte-image. Slectionnez une ou plusieurs zones de carte-image et faites glisser partir de lintrieur de la zone de carte-image tout en maintenant la touche Alt (Windows) ou Option (Mac OS) enfonce. Slectionnez une carte-image dans la palette Transformations par souris, puis choisissez Dupliquer la carte-image dans le menu de la palette (voir la section Utilisation de la palette Transformations par souris , page 447).
La zone duplique apparat au-dessus de loriginal (dcale de 10 pixels vers le bas et la droite) et peut tre dplace, redimensionne ou modie de toute autre faon.
Rorganisation des cartes-images
La palette Transformations par souris afche lordre dempilement des cartes-images. Vous pouvez prciser les zones situes au sommet et au bas de la pile et dplacer les zones vers le haut ou le bas.
Comment utiliser l'aide| Sommaire | Index
Page prcdente
435
Aide d'Adobe Photoshop
Conception de pages Web
Comment utiliser l'aide| Sommaire | Index
Page prcdente
436
Pour modifier lordre dempilement des zones de carte-image : Utilisez lune des mthodes suivantes :
Slectionnez une ou plusieurs zones de carte-image rorganiser. Vous pouvez slectionner une combinaison de zones de carte-image cres daprs un outil et cres daprs un calque. Puis, loutil Slection de carte-image tant actif, cliquez sur une option dempilement dans la barre doptions : Premier plan , Rapprocher , Eloigner , Arrire-plan . Vous pouvez galement choisir une commande dempilement dans le menu de la palette Carte-image. Faites glisser une carte-image vers le haut ou vers le bas dans la palette des tats de transformation par souris (voir la section Utilisation de la palette Transformations par souris , page 447).
Alignement des cartes-images cres daprs un outil
Vous pouvez aligner des zones de carte-image cres daprs un outil sur le haut, le bas, la gauche, la droite et le milieu. Remarque : pour aligner des zones de carte-image cres daprs un calque, commencez par lier les calques, puis choisissez une option dalignement dans le sous-menu Calque > Aligner les calques lis. Pour aligner des zones de carte-image cres daprs un outil : 1 Slectionnez les zones aligner. 2 Utilisez lune des mthodes suivantes :
Loutil Slection de carte-image tant actif, cliquez sur une option dalignement dans la barre doptions : Aligner les bords suprieurs de la zone de carte-image , Aligner les centres de la zone de carte-image dans le sens vertical , Aligner les bords infrieurs de la zone de carte-image , Aligner les bords gauches de la zone de carte-image , Aligner les centres de la zone de carte-image dans le sens horizontal ou Aligner les bords droits de la zone de carte-image . Choisissez une commande dalignement dans le menu de la palette Carte-image.
Rpartition des cartes-images cres daprs un outil
Vous pouvez rpartir uniformment les zones de carte-image cres daprs un outil le long de laxe vertical ou horizontal. Pour rpartir des zones de carte-image cres daprs un outil : 1 Slectionnez les zones rpartir. 2 Utilisez lune des mthodes suivantes :
Loutil Slection de carte-image tant actif, cliquez sur une option de rpartition dans la barre doptions : Rpartir les bords suprieurs de la zone de carte-image , Rpartir les centres de la zone de carte-image dans le sens vertical , Rpartir les bords infrieurs de la zone de carte-image , Rpartir les bords gauches de la zone de carteimage , Rpartir les centres de la zone de carte-image dans le sens horizontal ou Rpartir les bords droits de la zone de carte-image . Choisissez une commande de rpartition dans la menu de la palette Carte-image.
Comment utiliser l'aide| Sommaire | Index
Page prcdente
436
Aide d'Adobe Photoshop
Conception de pages Web
Comment utiliser l'aide| Sommaire | Index
Page prcdente
437
Suppression des cartes-images
Vous pouvez supprimer des zones de carte-image slectionnes en appuyant sur la touche Retour arrire ou Suppression ou en choisissant Supprimer la(les) zone(s) de carteimage dans le menu de la palette Carte-image.
Dnition des options de carte-image (ImageReady)
Vous pouvez indiquer un nom, une URL, un cadre cible et le texte Alt dune zone de carteimage dans la palette carte-image. Pour changer le nom dune zone de carte-image : 1 Slectionnez une zone. 2 Dans la palette Carte-image, entrez un nouveau nom dans la zone de texte Nom. Pour prciser les options de lien dune zone de carte-image : 1 Slectionnez une zone. 2 Dans la palette Carte-image, entrez une URL pour le lien ou choisissez une URL existante dans le menu droulant. Vous pouvez entrer une URL relative ou complte. Dans ce dernier cas, veillez inclure http:// (par exemple, entrez http://www.adobe.fr, au lieu de www.adobe.fr). Pour plus de dtails sur lutilisation dURL relatives et compltes, consultez une documentation sur HTML (sur papier ou sur le Web). 3 Dans la palette Carte-image, entrez le nom dun cadre cible dans la zone de texte Cible ou choisissez une option dans le menu droulant. Un nom de cadre doit correspondre une image prcdemment dnie dans le chier HTML du document. Lorsquun utilisateur clique sur le lien, le chier indiqu est afch dans la nouvelle image :
_blank, pour afcher le chier li dans une nouvelle fentre tout en conservant la fentre dorigine du navigateur ouverte. _self, pour afcher le chier li dans le mme cadre que le chier dorigine. _parent, pour afcher le chier li dans son propre cadre dimage parent dorigine. Utilisez cette option si le document HTML contient des cadres et que le cadre actuel est un enfant. Le chier li est afch dans le cadre parent actuel. _top, pour remplacer toute la fentre du navigateur par le chier li en supprimant tous les cadres actuels.
Remarque : pour plus de dtails sur les cadres, consultez une documentation sur HTML (sur papier ou sur le Web). 4 Dans la palette Carte-image, entrez le texte dune balise Alt dans la zone de texte Alt. Le texte Alt apparat la place de la zone de carte-image dans les navigateurs non graphiques. Dans la plupart des navigateurs, il apparat aussi si lutilisateur place la souris sur la zone de carte-image.
Comment utiliser l'aide| Sommaire | Index
Page prcdente
437
Aide d'Adobe Photoshop
Conception de pages Web
Comment utiliser l'aide| Sommaire | Index
Page prcdente
438
Slection dun type de carte-image (ImageReady)
ImageReady permet de crer des cartes-images ct client et ct serveur. Dans les cartes-images ct client, les liens sont interprts par le navigateur lui-mme. Dans les cartes-images ct serveur, les liens sont interprts par le serveur. Comme les cartesimages ct client nont pas besoin de contacter le serveur pour fonctionner, elles sont souvent accessibles beaucoup plus rapidement. Par dfaut, ImageReady enregistre les cartes-images sous forme dimages ct client. Important : il est impossible de crer des cartes-images ct serveur lorsque les images comportent plusieurs tranches. Le type de carte-image est slectionn dans la bote de dialogue Paramtres de sortie (voir la section Dnition des options de sortie HTML , page 498). Si vous slectionnez une carte-image ct serveur, ImageReady gnre un chier spar en fonction de loption serveur slectionne. Cependant, vous devez modier le chemin daccs ce chier dans votre chier HTML.
Cration de galeries de photos Web (Photoshop)
Vous utilisez la commande Galerie Web Photo pour gnrer automatiquement une galerie de photos Web partir dune srie dimages. Une galerie est un site Web form dune page daccueil prsentant des images miniatures et de pages de galerie contenant des images en taille relle. Chaque page contient des liens permettant aux visiteurs de naviguer sur le site. Par exemple, lorsquun visiteur clique sur une image miniature de la page daccueil, une page de galerie contenant limage correspondante en taille relle est charge.
Page daccueil de la galerie Web photo et page de galerie charge
Photoshop propose divers styles de galerie que vous pouvez slectionner laide de la commande Galerie Web Photo. Si vous tes un utilisateur chevronn connaissant bien HTML, vous pouvez aussi personnaliser un style en ditant une srie de chiers modles HTML ou crer un nouveau style. Comment utiliser l'aide| Sommaire | Index Page prcdente 438
Aide d'Adobe Photoshop
Conception de pages Web
Comment utiliser l'aide| Sommaire | Index
Page prcdente
439
Pour crer une galerie de photos Web : 1 Choisissez Fichier > Automatisation > Galerie Web Photo. 2 Dans la zone Site, procdez comme suit :
Choisissez un style pour la galerie dans le menu droulant Styles. Un aperu de la page daccueil dans le style choisi apparat dans la bote de dialogue. Entrez ladresse lectronique du contact pour la galerie. Choisissez une extension pour les chiers gnrs dans le menu droulant Extension. Cliquez sur Parcourir (Windows) ou sur Slectionner (Mac OS). Slectionnez ensuite le dossier contenant les images devant gurer dans la galerie, puis cliquez sur OK (Windows) ou sur Slectionner (Mac OS). Slectionnez Inclure tous les sous-dossiers pour inclure les images contenues dans les ventuels sous-dossiers du dossier slectionn. Cliquez sur Destination, slectionnez le dossier destination devant contenir les images et les pages HTML de la galerie, puis cliquez sur OK (Windows) ou sur Slectionner (Mac OS).
3 Dans la zone Dossiers, procdez comme suit :
4 Pour dnir les options de la bannire qui gure sur chaque page de la galerie, choisissez Bannire dans le menu droulant Options. Procdez ensuite comme suit :
Dans le champ Nom du site, entrez le titre de la galerie. Dans le champ Photographe, entrez le nom de la personne ou de lorganisation qui a ralis les photos de la galerie. Dans le champ Coordonnes du contact, entrez les informations pour contacter la galerie, comme un numro de tlphone ou une adresse professionnelle. Dans le champ Date, entrez la date devant apparatre sur chaque page de la galerie. Par dfaut, Photoshop utilise la date du jour. Dans les menus droulants Police et Corps, choisissez les options du texte de la bannire.
5 Pour dnir les options des pages de la galerie, choisissez Grandes images dans le menu droulant Options. Procdez ensuite comme suit :
Pour que Photoshop redimensionne les images source avant de les placer dans les pages de la galerie, slectionnez Redimensionner les images. Choisissez ensuite une option de taille dimage dans le menu droulant ou entrez une taille en pixels. Dans le menu droulant Conserver, choisissez les dimensions dimage conserver lors du redimensionnement. Choisissez une option dans le menu droulant Qualit JPEG, entrez une valeur entre 0 et 12 ou faites glisser le curseur. Une valeur suprieure donne une meilleure qualit dimage, mais une taille de chier plus leve. Dans la zone Taille du cadre, entrez la largeur en pixels du cadre entourant limage. Dans la zone Titres avec, dnissez les options pour lafchage des lgendes sous chaque image. Slectionnez Nom de chier pour afcher le nom du chier ou slectionnez Lgende, Auteurs et remerciements, Titre et Copyright pour afcher un texte de lgende partir de la bote de dialogue Informations. Pour plus de dtails, reportez-vous la section Ajout dinformations concernant les chiers (Photoshop) , page 517. Page prcdente 439
Comment utiliser l'aide| Sommaire | Index
Aide d'Adobe Photoshop
Conception de pages Web
Comment utiliser l'aide| Sommaire | Index
Page prcdente
440
Dans les menus droulants Police et Corps, choisissez les options du texte de la lgende.
6 Pour dnir les options de la page daccueil, choisissez Vignettes dans le menu droulant Options. Procdez ensuite comme suit :
Choisissez une option de taille de vignette dans le menu droulant Taille ou entrez la valeur en pixels de la largeur de chaque vignette. Dans les zones Colonnes et Ranges, entrez le nombre de colonnes et de ranges utiliser pour afcher les vignettes sur la page daccueil. Cette option ne sapplique pas aux galeries qui utilisent le style Image horizontale ou Image verticale. Dans la zone Taille du cadre, entrez la largeur en pixels du cadre entourant chaque vignette.
7 Pour dnir les options de couleur des lments de la galerie, choisissez Couleurs personnalises dans le menu droulant Options. Pour changer la couleur dun lment particulier, cliquez sur sa case de nuance, puis slectionnez une nouvelle couleur laide du Slecteur de couleur. Loption Arrire-plan permet de modier la couleur de fond de chaque page. Loption Bannire permet de changer la couleur de fond de la bannire. 8 Pour dnir des options de faon ce que le texte safche sur chaque image en dissuadant dventuels contrevenants, choisissez Protection dans le menu droulant Options. Procdez ensuite comme suit :
Dans le menu droulant Contenu, slectionnez Texte personnalis an dentrer un texte personnalis. Slectionnez Nom de chier, Lgende, Auteurs et remerciements, Titre ou Copyright pour afcher un texte partir de la bote de dialogue Informations. Pour plus de dtails, reportez-vous la section Ajout dinformations concernant les chiers (Photoshop) , page 517. Dnissez les options de police, de couleur et de position du texte. Pour placer le texte dans un angle de limage, choisissez une option de rotation. La page daccueil de la galerie, nomme index.htm ou index.html, selon les options dextension. Ouvrez ce chier dans un navigateur Web quelconque pour prvisualiser votre galerie. Les images JPEG dans un sous-dossier dimages. Les pages HTML dans un sous-dossier de pages. Les vignettes JPEG dans un sous-dossier de vignettes.
Photoshop place les chiers HTML et JPEG suivants dans votre dossier de destination :
Personnalisation et cration de styles de galerie de photos Web (Photoshop)
Photoshop propose divers styles de galerie que vous pouvez slectionner laide de la commande Galerie Web Photo. Si vous tes un utilisateur chevronn connaissant bien HTML, vous pouvez aussi personnaliser un style en ditant une srie de chiers modles HTML ou crer un nouveau style.
Comment utiliser l'aide| Sommaire | Index
Page prcdente
440
Aide d'Adobe Photoshop
Conception de pages Web
Comment utiliser l'aide| Sommaire | Index
Page prcdente
441
A propos des styles de galerie de photos Web
Les styles de galerie de photos Web proposs par Photoshop sont enregistrs dans des dossiers distincts lemplacement suivant : Windows Program Files/Adobe/Photoshop 7.0/Paramtres prdnis/Galerie Web Photo Mac OS Adobe Photoshop 7.0/Paramtres prdnis/Galerie Web Photo Le nom de chaque dossier cet emplacement apparat sous forme doption dans le menu droulant Styles de la bote de dialogue Galerie Web Photo. Chaque dossier contient les chiers modles HTML suivants que Photoshop utilise pour gnrer la galerie : Caption.htm Dtermine la disposition de la lgende qui apparat sous chaque vignette sur la page daccueil. FrameSet.htm Dtermine la disposition du cadre dni pour afcher les pages. IndexPage.htm Dtermine la disposition de la page daccueil. SubPage.htm Dtermine la disposition des pages de la galerie contenant des images en taille relle. Thumbnail.htm Dtermine la disposition des vignettes qui gurent sur la page daccueil. Chaque chier modle contient du code HTML et des marques. Une marque est une chane de texte qui est remplace par Photoshop lorsque vous dnissez loption correspondante dans la bote de dialogue Galerie Web Photo. Par exemple, un chier modle peut contenir llment TITLE suivant, dont le texte est une marque : <TITLE>%TITLE%</TITLE> Lorsque Photoshop gnre la galerie partir de ce chier modle, il remplace la marque %TITLE% par le texte que vous avez entr dans la zone Nom du site de la bote de dialogue Galerie Web Photo. Pour mieux comprendre un style existant, vous pouvez ouvrir et consulter ses chiers modles HTML laide dun diteur HTML. Etant donn que seuls les caractres ASCII standard sont ncessaires pour crer des documents HTML, vous pouvez ouvrir, modier et crer ces documents laide dun diteur de texte brut tel que le Bloc-notes (Windows) ou SimpleText (Mac OS).
Personnalisation des styles de galerie de photos Web
Vous pouvez personnaliser un style de galerie de photo Web existant en ditant un ou plusieurs de ses chiers modles HTML. Pour personnaliser un style, veillez suivre les recommandations suivantes an de permettre Photoshop de gnrer la galerie correctement :
Le dossier de style doit contenir les chiers suivants : Caption.htm, IndexPage.htm, SubPage.htm, Thumbnail.htm et FrameSet.htm. Vous pouvez renommer le dossier de style, mais pas les chiers modles HTML quil contient. Vous pouvez laisser le chier Caption.htm vide et placer le code HTML et les marques qui dterminent la disposition de la lgende dans le chier Thumbnail.htm. Vous pouvez remplacer une marque dans un chier modle par le texte ou le code HTML appropri, an de dnir une option par lintermdiaire du chier modle plutt que par la bote de dialogue Galerie Web Photo. Par exemple, un chier modle
Comment utiliser l'aide| Sommaire | Index
Page prcdente
441
Aide d'Adobe Photoshop
Conception de pages Web
Comment utiliser l'aide| Sommaire | Index
Page prcdente
442
peut contenir un lment BODY assorti de lattribut bgcolor suivant, dont la valeur est une marque : bgcolor=%BGCOLOR% Pour dnir larrire-plan de la page en rouge, il suft de remplacer la marque %BGCOLOR% par FF0000 .
Vous pouvez ajouter du code HTML et des marques aux chiers modles. Toutes les marques doivent tre en caractres majuscules et commencer et nir par le symbole de pourcentage (%). Pour plus de dtails sur les marques utilisables dans les chiers modles, reportez-vous la section Utilisation de marques dans les styles de galerie de photos Web , page 443.
Pour personnaliser un style de galerie de photos Web existant : 1 Recherchez le dossier du style de galerie de photos Web personnaliser. Pour connatre lemplacement des dossiers de styles, reportez-vous la section A propos des styles de galerie de photos Web , page 441. 2 Si vous ne voulez pas craser un style existant, crez une copie du dossier de styles, puis enregistrez-le au mme emplacement sur votre disque dur que les dossiers de styles existants. 3 A laide dun diteur HTML, ouvrez lun des chiers modles HTML rsidant dans le dossier de styles. 4 Personnalisez le chier modle HTML en suivant les recommandations donnes dans cette section, puis enregistrez le chier. 5 Rptez les tapes 2, 3 et 4 pour personnaliser dautres chiers modles HTML dans le dossier de styles. Lorsque vous avez termin, vous pouvez crer une galerie partir du style personnalis. Celui-ci apparat sous forme doption dans le menu droulant Styles de la bote de dialogue Galerie Web Photo.
Cration de nouveaux styles de galerie de photos Web
Vous pouvez crer un style de galerie de photos Web en crant les chiers modles HTML ncessaires Photoshop pour gnrer une galerie. Pour crer un style de galerie de photos Web : 1 Recherchez le dossier contenant les styles de galerie de photos Web existants. Pour connatre lemplacement des dossiers de styles, reportez-vous la section A propos des styles de galerie de photos Web , page 441. 2 Crez un dossier pour le nouveau style, puis enregistrez-le au mme emplacement sur votre disque dur que les dossiers de styles existants. 3 A laide dun diteur HTML, crez les chiers modles HTML ncessaires et enregistrezles dans le dossier de styles. En crant les chiers modles, veillez respecter les recommandations donnes dans la section Personnalisation des styles de galerie de photos Web , page 441. Lorsque vous avez termin, vous pouvez crer une galerie partir du nouveau style. Celuici apparat sous forme doption dans le menu droulant Styles de la bote de dialogue Galerie Web Photo.
Comment utiliser l'aide| Sommaire | Index
Page prcdente
442
Aide d'Adobe Photoshop
Conception de pages Web
Comment utiliser l'aide| Sommaire | Index
Page prcdente
443
Utilisation de marques dans les styles de galerie de photos Web
Photoshop inclut dans les chiers modles HTML des marques servant dnir un style de galerie de photos Web par dfaut. Ces marques permettent Photoshop de gnrer une galerie daprs les donnes entres par lutilisateur dans la bote de dialogue Galerie Web Photo. Lors de la personnalisation ou de la cration dun style de galerie, vous pouvez ajouter une marque dans nimporte quel chier modle HTML, lexception des marques %THUMBNAILS% et %THUMBNAILSROWS%, qui ne peuvent gurer que dans le chier IndexPage.htm. Lors de lajout dune marque, il peut se rvler ncessaire dajouter du code HTML au chier de sorte que la marque soit correctement utilise. Vous pouvez utiliser les marques suivantes dans les chiers modles HTML : %ALINK% Dtermine la couleur des liens actifs. %ALT% Dtermine le nom dun chier dimage. %BANNERCOLOR% Dtermine la couleur de la bannire. %BANNERFONT% Dtermine la police du texte de la bannire. %BANNERFONTSIZE% Dtermine le corps du texte de la bannire. %BGCOLOR% Dtermine la couleur darrire-plan. %CAPTIONFONT% Dtermine la police de la lgende afche sous chaque vignette sur la page daccueil. %CAPTIONFONTSIZE% Dtermine le corps de la lgende. %CHARSET% Dtermine le jeu de caractres utilis sur chaque page. %CURRENTINDEX% Dtermine le lien vers la page daccueil actuelle. %DATE% Dtermine la date qui apparat sur la bannire. %FILEINFO% Dtermine les informations relatives au chier dimage contenues dans une lgende. %FILENAME% Dtermine le nom de chier dune image. %FIRSTPAGE% Dtermine le lien vers la premire page de la galerie qui apparat dans le cadre de droite dun ensemble de cadres. %FRAMEINDEX% Dtermine le lien vers la page daccueil qui apparat dans le cadre de gauche dun ensemble de cadres. %HEADER% Dtermine le titre de la galerie. %IMAGEBORDER% Dtermine la taille du cadre de limage en taille relle sur une page de la galerie. %IMAGEPAGE% Dtermine le lien vers une page de la galerie. %IMAGESRC% Dtermine lURL dune image en taille relle sur une page de la galerie. %LINK% Dtermine la couleur des liens. %NEXTIMAGE% Dtermine le lien vers la page suivante de la galerie. %NEXTINDEX% Dtermine le lien vers la page daccueil suivante. %PAGE% Dtermine la position de la page actuelle (par exemple, page 1 sur 3). %PHOTOGRAPHER% Dtermine le nom de la personne ou de lorganisation qui a ralis les photos de la galerie. Comment utiliser l'aide| Sommaire | Index Page prcdente 443
Aide d'Adobe Photoshop
Conception de pages Web
Comment utiliser l'aide| Sommaire | Index
Page prcdente
444
%PREVIMAGE% Dtermine le lien vers la page prcdente de la galerie. %PREVINDEX% Dtermine le lien vers la page daccueil prcdente. %SUBPAGEHEADER% Dtermine le titre de la galerie. %SUBPAGETITLE% Dtermine le titre de la galerie. %TEXT% Dtermine la couleur du texte. %THUMBBORDER% Dtermine la taille du cadre des vignettes. %THUMBNAILS% Cette marque est remplace par les vignettes qui utilisent le chier Thumbnail.htm pour les styles dimage. Vous devez la placer seule sur une ligne inscable spare dans le chier HTML. %THUMBNAILSRC% Dtermine le lien vers une vignette. %THUMBNAILSROWS% Cette marque est remplace par des ranges de vignettes qui utilisent le chier Thumbnail.htm pour les styles autres que les styles dimage. Vous devez la placer seule sur une ligne inscable spare dans le chier HTML. %TITLE% Dtermine le titre de la galerie. %VLINK% Dtermine la couleur des liens visits. Important : lors de la personnalisation ou de la cration dun modle de style de galerie, placez les marques suivantes sur une ligne spare du chier HTML : %CURRENTINDEX%, %NEXTIMAGE%, %NEXTINDEX%, %PAGE%, %PREVIMAGE% et %PREVINDEX%. Lors de la gnration de pages spciques dune galerie, Photoshop saute les lignes dun modle contenant des marques qui ne sappliquent pas ces pages. Par exemple, lorsque Photoshop gnre la premire page de la galerie, il ignore les lignes du modle qui contiennent la marque %PREVIMAGE%, puisque celle-ci dtermine le lien vers la page prcdente dans la galerie. En plaant la marque %PREVIMAGE% sur une ligne distincte, vous tes assur que Photoshop nignorera pas dautres marques dans le modle.
Comment utiliser l'aide| Sommaire | Index
Page prcdente
444
Aide d'Adobe PhotoshopCration danimations et de transformations par souris (ImageReady)
Comment utiliser l'aide| Sommaire | Index
Page prcdente
445
Cration danimations et de transformations par souris (ImageReady)
Utilisation des calques pour les transformations par souris et les animations
La manipulation de calques est essentielle la cration danimations et de transformations par souris dans ImageReady. En effet, le placement du contenu dune image devant subir une transformation sur son propre calque permet dutiliser les commandes et options de la palette Calques pour crer des effets de transformation par souris. Plus gnralement, placer chaque lment dune animation sur son propre calque permet de modier la position et laspect de llment dans une srie dimages.
Exemple dune transformation par souris. Le bouton se situe sur son propre calque ; des effets sont ajouts au calque pour crer un nouvel aspect du bouton pour ltat Survol (Par dessus).
Exemple dune animation. Limage de la bicyclette est situe sur son propre calque ; la position du calque varie dans chaque image de lanimation.
Modication des calques pour les tats de transformations par souris et les images danimation
Certaines modications de calques sappliquent uniquement aux tats de transformations par souris ou aux images danimation slectionns, tandis que dautres portent sur tous les tats et toutes les images incluant ces calques : Comment utiliser l'aide| Sommaire | Index Page prcdente 445
Aide d'Adobe PhotoshopCration danimations et de transformations par souris (ImageReady)
Comment utiliser l'aide| Sommaire | Index
Page prcdente
446
Modifications spcifiques aux images et aux tatsElles affectent uniquement limage active de lanimation ou ltat actif de la transformation par souris. Par dfaut, les modications apportes des calques laide des options ou des commandes de la palette Calques (notamment lopacit, le mode de fusion, la visibilit, la position et le style) sont spciques aux images et aux tats. Vous pouvez cependant appliquer des modications de calques tous les tats dune transformation par souris et toutes les images dune animation laide des boutons dunication de la palette Calques (voir la section Unication et correspondance des calques de transformations par souris et danimations , page 446). Important : certaines modications apportes un calque dont ltat est Normal ou Image 1 (comme lopacit, le mode de fusion, la visibilit, la position et le style) affectent tous les tats ou toutes les images prsentant des calques identiques. Par exemple, considrez une tranche dont ltat est Normal, Survol (Par dessus) et Enfonc (Bas). Si les calques dont les tats sont Normal et Survol (Par dessus) sont identiques et si vous appliquez un style de calque au calque Normal, le style de calque sera galement appliqu au calque dont ltat est Survol (Par dessus). Cependant, ce changement naffecte pas le calque dont ltat est Enfonc (Bas). Modifications globales Elles affectent tous les tats et les images incluant les calques. Les modications des valeurs de pixels de calque laide des outils de dessin et ddition, des commandes de rglage des teintes et des couleurs, des ltres, du texte et dautres commandes de retouche dimages agissent sur toutes les images contenant ce calque.
Unication et correspondance des calques de transformations par souris et danimations
Par dfaut, les modications apportes aux calques laide des commandes et des options de la palette Calques (notamment la visibilit, la position et le style) sappliquent uniquement limage ou ltat ( moins que vous ne travailliez en tat Normal ou Image 1). Vous pouvez cependant utiliser les boutons dunication de la palette Calques et la commande Correspondance pour appliquer les modications tous les tats dune transformation par souris et toutes les images dune animation :
Les boutons dunication dterminent comment les modications apportes un calque de ltat ou de limage slectionns sont appliques aux autres tats dune transformation par souris ou aux autres images dune animation. Si un bouton dunication est slectionn, les modications sappliquent tous les tats et toutes les images ; si un bouton est dslectionn, elles sappliquent uniquement limage ou ltat actif. La commande Calques > Correspondance applique les attributs dun calque dune image ou dun tat existant aux autres tats dune transformation et aux autres images dune animation.
Pour unifier les calques dtats dune transformation par souris et les calques dimages dune animation : Slectionnez un ou plusieurs boutons dunication dans la palette Calques :
Cliquez sur le bouton Unier la position du calque pour appliquer les modications de position de calque tous les tats dune transformation par souris et toutes les images dune animation.
Comment utiliser l'aide| Sommaire | Index
Page prcdente
446
Aide d'Adobe PhotoshopCration danimations et de transformations par souris (ImageReady)
Comment utiliser l'aide| Sommaire | Index
Page prcdente
447
Utilisez le bouton Unier la visibilit du claque pour appliquer les modications de visibilit de calque tous les tats dune transformation par souris et toutes les images dune animation. Utilisez le bouton Unier le style du claque pour appliquer les modications de style de calque tous les tats dune transformation par souris et toutes les images dune animation.
Pour faire correspondre un calque existant avec tous les tats dune transformation par souris et toutes les images dune animation : 1 Dans la palette Transformations par souris, slectionnez ltat ou limage prsentant les attributs de calque adopter. 2 Dans la palette Calques, slectionnez le calque de correspondance. 3 Choisissez Calque > Correspondance ou Correspondance dans le menu de la palette Calques. 4 Slectionnez lune des options suivantes :
Animation slectionne permet dappliquer les attributs de calques de limage slectionne toutes les images dune animation. Etats de la tranche active/carte-image permet dappliquer les attributs de calques de ltat slectionn tous les tats de la transformation par souris. Toutes les transformations par souris permet dappliquer les attributs de calques de ltat slectionn tous les tats de toutes les transformations par souris de limage incluant le calque.
5 Slectionnez les attributs de calques mettre en correspondance, puis cliquez sur OK. Remarque : choisissez Propager les modications de limage 1 dans le menu contextuel de la palette Calques pour mettre jour de faon dynamique tous les tats de transformations par souris et images danimation, suite une modication de la position, de la visibilit ou du style de calque de la premire image.
Utilisation de la palette Transformations par souris
La palette Transformations par souris permet de crer et de visualiser des tats de transformations par souris dune image. Elle permet galement den dnir les options. Par dfaut, ltat que prsente chaque image est Normal. Cet tat correspond laspect dune image qui est charge pour la premire fois dans un navigateur Web et qui na encore subi aucun effet de transformation par souris. Il est possible dajouter des tats une image. Cet ajout survient lorsquun internaute bouge la souris ou clique sur la zone dune page Web.
Comment utiliser l'aide| Sommaire | Index
Page prcdente
447
Aide d'Adobe PhotoshopCration danimations et de transformations par souris (ImageReady)
Comment utiliser l'aide| Sommaire | Index
Page prcdente
448
En plus des tats de transformation par souris, cette palette peut afcher des tranches, des cartes-images et des images animes. Lafchage de tranches et de cartes-images aide contrler les lments dune image contenant des effets de transformation par souris. Lafchage des images animes facilite la dtection des tats dune image contenant des animations.
Palette Transformations par souris avec des tranches, des cartes-images et des images danimations : A. Etat Normal B. Carte-image avec ltat Enfonc (Bas) C. Tranche avec des images danimations en tat Survol (Par dessus) D. Tranche cre daprs un calque avec tat Survol (Par dessus) et tat Enfonc (Bas)
Affichage de la palette Transformations par souris Choisissez Fentre > Transformations par souris. Une coche indique que la palette est active. Utilisation du menu de la palette Transformations par souris Cliquez sur le triangle dans le coin suprieur droit de la palette pour accder aux commandes de manipulation des transformations par souris. Affichage des tranches et des cartes-images dans la palette Transformations par souris Dans le menu de la palette Transformations par souris, choisissez Options de palette. Slectionnez ou dslectionnez Tranches et cartes-images, puis cliquez sur OK. Affichage des images danimations dans la palette Transformations par souris Dans le menu de la palette Transformations par souris, choisissez Options de palette. Slectionnez ou dslectionnez Images danimation, puis cliquez sur OK. Modification de la taille des vignettes de transformation par sourisChoisissez Options de palette dans le menu de la palette Transformations par souris et slectionnez une taille de vignette. Pour des tailles autres que Sans, slectionnez Limites de lobjet ou Document entier pour spcier le contenu des vignettes. Agrandissement ou rduction des tats, des tranches et des cartes-images Cliquez sur le triangle situ gauche de chacun des lments dans la palette Transformations par souris. Comment utiliser l'aide| Sommaire | Index Page prcdente 448
Aide d'Adobe PhotoshopCration danimations et de transformations par souris (ImageReady)
Comment utiliser l'aide| Sommaire | Index
Page prcdente
449
Cration et modication des transformations par souris
Utilisez la palette Transformations par souris, conjointement la palette Calques pour ajouter des effets de transformation par souris une image. Lorsque vous enregistrez une image pour lutiliser comme page Web, ImageReady ajoute un code JavaScript au chier HTML obtenu pour spcier les tats de transformation par souris.
A propos des transformations par souris
Une transformation par souris est un effet Web dans lequel diffrents tats dune image apparaissent lorsquun internaute effectue une opration laide de la souris (par exemple, glisser ou cliquer) sur une zone de la page Web. Un tat est dni par une conguration particulire de la palette Calques, notamment par lemplacement du calque, les styles et dautres options de mise en forme. Vous utilisez une tranche ou une zone de carte-image pour dnir la zone active dans laquelle a lieu une transformation par souris. Lorsque vous ajoutez un nouvel tat limage, vous prenez un instantan de la tranche ou de la zone de carte-image dans son tat antrieur. Vous pouvez alors utiliser la palette Calques pour apporter des modications limage dans son nouvel tat. Lorsque vous enregistrez une image comportant des tats de transformation par souris comme page Web, chaque tat est enregistr dans un chier dimage distinct.
Exemple dune image avec trois tats de transformation par souris : A. Etat Normal B. Etat Survol (Par dessus) C. Etat Enfonc (Bas)
Vous pouvez utiliser des styles de calque pour crer des effets de transformation par souris instantans. Lors de la manipulation de tranches cres daprs un calque, vous pouvez aussi enregistrer la srie dtats en tant que style de transformation par souris (voir la section Application et cration des styles de transformation par souris , page 452).
Cration des tranches pour des transformations par souris
Crez rapidement des tranches daprs un calque pour des transformations par souris laide de la palette Transformations par souris. Il est conseill dutiliser des tranches cres daprs un calque pour raliser des transformations par souris, car les dimensions du contenu de calque sont susceptibles de changer au cours dune transformation par souris et les tranches cres daprs un calque sadaptent automatiquement pour englober les nouveaux pixels. Pour plus de dtails sur les diffrents types de tranches, reportez-vous la section Cration et afchage des tranches , page 413. Pour crer une tranche daprs un calque pour une transformation par souris : 1 Slectionnez un calque dans la palette Calques. Le contenu du calque va dnir la zone active de la transformation par souris. Comment utiliser l'aide| Sommaire | Index Page prcdente 449
Aide d'Adobe PhotoshopCration danimations et de transformations par souris (ImageReady)
Comment utiliser l'aide| Sommaire | Index
Page prcdente
450
2 Cliquez sur le bouton Crer une transformation par souris daprs le calque palette Transformations par souris. Par dfaut, ImageReady ajoute un tat Survol (Par dessus) la nouvelle tranche.
dans la
Cration des tats de transformation par souris
Vous pouvez ajouter divers tats aux tranches et cartes-images dune image. Pour ajouter un tat de transformation par souris une tranche ou une carte-image : 1 Dans la palette Transformations par souris, slectionnez la tranche ou la carte-image laquelle ajouter leffet de transformation par souris. Remarque : si les tranches ne sont pas visibles dans la palette Transformations par souris, slectionnez Tranches et cartes-images dans la bote de dialogue des options de la palette pour les afcher (voir la section Utilisation de la palette Transformations par souris , page 447). 2 Dans la palette Transformations par souris, utilisez lune des mthodes suivantes :
Cliquez sur le bouton Crer un tat de transformation par souris
Choisissez Nouvel tat de transformation par souris dans le menu de la palette.
3 Utilisez ltat de transformation par souris par dfaut dImageReady ou slectionnez un autre tat de transformation par souris (voir la section Modication des tats de transformations par souris , page 450). 4 Modiez les calques utiliss dans ltat de transformation par souris (voir la section Utilisation des calques pour les transformations par souris et les animations , page 445).
Modication des tats de transformations par souris
Lorsque vous crez un tat de transformation par souris, ImageReady attribue un type dtat par dfaut ; vous pouvez cependant changer cet tat facilement. Vous pouvez galement utiliser la palette Transformations par souris pour cibler le contenu de limage dun tat et le modier. Pour modifier le contenu de limage dun tat : 1 Slectionnez un tat dans la palette Transformations par souris. Si ncessaire, agrandissez la tranche ou la carte-image pour visualiser ses tats (voir la section Utilisation de la palette Transformations par souris , page 447). 2 Modiez les calques utiliss dans ltat de transformation par souris (voir la section Utilisation des calques pour les transformations par souris et les animations , page 445). Pour modifier laction de la souris dun tat de transformation par souris : 1 Utilisez lune des mthodes suivantes :
Dans la palette Transformations par souris, cliquez deux fois sur un tat de transformation par souris. Slectionnez un tat de transformation par souris dans la palette Transformations par souris, puis choisissez Options dtat de transformation par souris dans le menu de la palette.
2 Slectionnez un tat, puis cliquez sur OK.
Comment utiliser l'aide| Sommaire | Index
Page prcdente
450
Aide d'Adobe PhotoshopCration danimations et de transformations par souris (ImageReady)
Comment utiliser l'aide| Sommaire | Index
Page prcdente
451
Survol Active limage lorsque linternaute survole la tranche ou la zone de carte-image avec la souris sans que le bouton soit enfonc. Loption Survol est automatiquement slectionne comme deuxime tat de transformation par souris. Enfonc Active limage lorsque linternaute appuie sur le bouton de la souris sur la tranche ou la zone de carte-image. Cet tat persiste tant que linternaute maintient le bouton enfonc sur la zone. Clic Active limage lorsque linternaute clique avec la souris sur la tranche ou la zone de carte-image. Ltat apparat jusqu ce que lutilisateur dplace la souris hors de la zone de transformation par souris. Remarque : les clics et les double-clics peuvent tre traits diffremment selon les navigateurs Web ou les versions dun navigateur. Par exemple, certains navigateurs laissent la tranche dans ltat Clic aprs un clic et dans ltat Relch (Haut) aprs un double-clic ; dautres nutilisent ltat Relch (Haut) que comme transition vers ltat Clic, que lutilisateur clique une seule fois ou deux. Pour garantir le bon fonctionnement de votre page Web, veillez prvisualiser les transformations par souris dans divers navigateurs Web. Personnalis Active limage du nom spci lorsque lutilisateur effectue laction dcrite par le code JavaScript correspondant. Vous devez crer le code JavaScript et lajouter au chier HTML de la page Web pour que loption de transformation par souris Personnalis fonctionne. Pour plus de dtails, reportez-vous un manuel JavaScript. Sans Prserve ltat actuel de limage pour une utilisation ultrieure, mais ne diffuse pas limage lorsque le chier est enregistr en tant que page Web. Slectionn Active ltat de transformation par souris lorsque linternaute clique avec la souris sur la tranche ou la zone de carte-image. Ltat safche jusqu ce que linternaute active un autre tat de transformation par souris slectionn et dautres effets de transformation par souris peuvent se produire tant que ltat slectionn est actif. Par exemple, un tat slectionn pour un bouton et un tat sur pour un autre bouton peuvent se produire simultanment. Cependant, si un calque est utilis par les deux tats, les attributs de claques de ltat slectionn prennent le pas sur ceux du calque sur. Slectionnez Utiliser comme tat slectionn par dfaut pour activer ltat ds le dpart lorsque le document est afch dans ImageReady ou charg par un navigateur Web. Extrieur Active ltat de transformation par souris lorsque linternaute fait glisser la souris en dehors de la tranche ou de la zone de carte-image. Cest ltat Normal qui assure gnralement cette fonction. Relch Active ltat de transformation par souris lorsque linternaute relche le bouton de la souris sur la tranche ou la zone de carte-image. Cest ltat Normal qui assure gnralement cette fonction.
Prvisualisation des tats de transformation par souris
Vous pouvez prvisualiser les effets de transformation par souris directement dans la fentre de document dImageReady en passant en mode daperu de document. Pour prvisualiser leffet de transformation par souris dans le navigateur Web par dfaut de votre ordinateur, cliquez sur le bouton Aperu dans le navigateur par dfaut, dans la palette doutils (voir la section Prvisualisation dune image dans un navigateur , page 59).
Comment utiliser l'aide| Sommaire | Index
Page prcdente
451
Aide d'Adobe PhotoshopCration danimations et de transformations par souris (ImageReady)
Comment utiliser l'aide| Sommaire | Index
Page prcdente
452
Pour utiliser le mode daperu de la transformation par souris : 1 Utilisez lune des mthodes suivantes :
Cliquez sur le bouton Aperu du document Choisissez Image > Aperu du document.
dans la palette doutils.
2 Dans la fentre de document, effectuez lopration qui active ltat de transformation par souris. Par exemple, placez la souris sur la tranche ou la zone de carte-image transforme par souris pour prvisualiser ltat Survol (Par dessus). Cliquez ensuite sur la tranche ou la zone de carte-image pour prvisualiser ltat Clic. Remarque : si un document contient un tat Slectionn, des tats synthtiques sont gnrs pour les autres tats dans la palette Transformations par souris. Ltat synthtique reprsente laspect du document lorsque ltat Slectionn est actif. Les tats synthtiques sont gnrs automatiquement et ne peuvent pas tre modis. Pour quitter le mode daperu de la transformation par souris : Utilisez lune des mthodes suivantes :
Slectionnez un outil dans la palette doutils. Cliquez sur le bouton Annuler laperu dans la barre doptions.
Ajout danimations aux tats de transformation par souris
Vous pouvez ajouter une animation images multiples un tat au sein dune image. Lajout dune animation ltat Normal entrane le dclenchement de cette animation lorsque limage est charge dans un navigateur Web. Lajout dune animation un autre type dtat entrane le dclenchement de cette animation lorsque linternaute active ltat. Pour ajouter des images danimation un tat de transformation par souris : 1 Dans la palette Transformations par souris, slectionnez ltat dans lequel afcher une animation. Si ncessaire, agrandissez la tranche ou la carte-image pour visualiser ses tats (voir la section Utilisation de la palette Transformations par souris , page 447). 2 Pour ajouter des images une animation, utilisez lune des mthodes suivantes :
Cliquez sur le bouton Crer une image danimation dans la palette Transformations par souris ou choisissez Nouvelle image danimation dans le menu de la palette.
Remarque : si le bouton Crer une image danimation et la commande Nouvelle image danimation ne sont pas visibles, slectionnez Images danimation dans la bote de dialogue des options de la palette (voir la section Utilisation de la palette Transformations par souris , page 447).
Crez des images dans la palette Animation (voir la section Cration et modication des animations , page 454).
Application et cration des styles de transformation par souris
Les styles (indiqus par un triangle dans le coin suprieur gauche de la vignette de style) simplient la cration de transformation par souris en vous permettant, dun simple clic, de transformer un calque en effet de transformation par souris. Un style comprend tous les attributs dune transformation par souris, y compris ses tats et ses effets de calque. Lorsque vous appliquez un style de transformation par souris un calque, celui-ci devient une tranche cre daprs un calque. Comment utiliser l'aide| Sommaire | Index Page prcdente 452
Aide d'Adobe PhotoshopCration danimations et de transformations par souris (ImageReady)
Comment utiliser l'aide| Sommaire | Index
Page prcdente
453
Pour appliquer un style de transformation par souris un calque : 1 Slectionnez un calque dans la palette Calques. 2 Choisissez Fentre > Styles ou cliquez sur longlet de la palette Styles pour afcher cette palette. 3 Cliquez sur la vignette du style de transformation par souris appliquer. Les vignettes des styles comportent un triangle dans leur coin suprieur gauche. Pour crer un style de transformation par souris : 1 Dans la palette Transformations par souris, crez les tats de votre choix (voir la section Cration des tats de transformation par souris , page 450). Remarque : vous devez utiliser une tranche cre daprs un calque pour crer un style de transformation par souris. 2 Appliquez les effets chaque tat en utilisant les styles prdnis de la palette Styles ou en dnissant manuellement des effets de calque dans la palette Calques (voir la section Utilisation des effets et styles de calque , page 338). 3 Dans la palette Styles, cliquez sur le bouton Cre un nouveau style Nouveau style dans le menu de la palette. ou choisissez
4 Donnez un nom au style, dnissez ses options, puis cliquez sur OK. Il faut slectionner loption Inclure les tats de transformation par souris pour crer un style de transformation par souris. Le nouveau style apparat dans la palette Styles. Laperu des vignettes afche les effets dans ltat Normal.
Copie et collage des tats de transformation par souris
Vous pouvez copier un tat de transformation par souris et le coller dans un autre tat de la transformation actuelle ou dans un tat dune autre transformation par souris. Les calques de ltat source remplacent les calques de ltat de destination. Vous pouvez galement copier des images depuis la palette Animation et les coller dans la palette Transformations par souris en tant qutats ou bien copier des tats depuis la palette Transformations par souris et les coller dans la palette Animation en tant quimages. Remarque : les commandes de copie des palettes Animation et Transformations par souris utilisent un presse-papiers interne qui leur est rserv. Ainsi, la copie dimages ou dtats de transformation par souris ne vient pas craser le contenu du presse-papiers principal dImageReady. Pour copier et coller des tats de transformation par souris : 1 Slectionnez un tat de transformation par souris, puis choisissez Copier ltat de transformation par souris dans le menu de la palette Transformations par souris. 2 Slectionnez ltat de transformation par souris dans lequel coller ltat copi :
Slectionnez un tat dans la transformation actuelle. Ouvrez ou afchez une autre transformation, puis slectionnez un tat.
3 Choisissez Coller ltat de transformation par souris dans le menu de la palette Transformations par souris.
Comment utiliser l'aide| Sommaire | Index
Page prcdente
453
Aide d'Adobe PhotoshopCration danimations et de transformations par souris (ImageReady)
Comment utiliser l'aide| Sommaire | Index
Page prcdente
454
Duplication des tats de transformation par souris
La duplication dun tat est une manire simple dajouter des images danimation existantes un nouvel tat. Pour dupliquer un tat de transformation par souris : Slectionnez un tat de transformation par souris et utilisez lune des mthodes suivantes :
Choisissez Dupliquer ltat de transformation par souris dans le menu de la palette Transformations par souris. Faites glisser ltat vers le bouton Crer un tat de transformation par souris .
Ltat et les images dupliqus safchent en dessous de ltat dorigine dans la palette Transformations par souris.
Rorganisation et suppression des tats de transformations par souris
Dplacez des tats entre des tranches et des cartes-images en les faisant glisser vers un nouvel emplacement dans la palette Transformations par souris. Vous pouvez galement supprimer des tats individuels ou tous les tats dune transformation par souris. Pour dplacer les tats entre les tranches et les cartes-images : Faites glisser ltat vers le haut ou vers le bas dans la palette Transformations par souris. Une fois la ligne en surbrillance en place, relchez le bouton de la souris. Pour supprimer des tats dune transformation par souris :
Pour supprimer un tat, slectionnez-le, puis cliquez sur le bouton Supprimer ltat de transformation par souris dans la palette Transformations par souris ou choisissez Supprimer ltat de transformation par souris dans le menu de la palette Transformations par souris. Pour supprimer tous les tats dune transformation par souris, choisissez Supprimer la transformation par souris dans le menu de la palette Transformations par souris.
Cration et modication des animations
Pour crer des images danimation partir dune image originale multicalque, utilisez la palette Animation conjointement aux palettes Calques et Transformations par souris. Vous pouvez attribuer un dlai chaque image, utiliser la commande Trajectoire pour gnrer de nouvelles images et dnir une boucle pour lanimation. Le nombre dimages que vous pouvez crer est uniquement limit par la quantit de mmoire disponible pour ImageReady dans votre systme.
A propos de lanimation
Une animation est une squence dimages afches dans le temps. Chaque image diffre trs lgrement de la prcdente, crant une illusion de mouvement lorsque les images sont visualises en succession rapide.
Comment utiliser l'aide| Sommaire | Index
Page prcdente
454
Aide d'Adobe PhotoshopCration danimations et de transformations par souris (ImageReady)
Comment utiliser l'aide| Sommaire | Index
Page prcdente
455
Une image peut avoir plusieurs animations associes diffrents tats de transformation par souris. Si, par exemple, une animation est ajoute ltat de transformation par souris Normal, lanimation commence lors du premier chargement de la page Web par un navigateur. Si une animation est ajoute un autre tat de transformation par souris, lanimation ne commence que lorsque lutilisateur Web effectue lopration spcie (comme dplacer la souris ou cliquer un certain endroit).
Utilisation de la palette Animation
La palette Animation vous permet de crer, dafcher et de dnir des options pour les images dune animation. Vous pouvez changer lafchage en aperu des images dans la palette Animation : lutilisation de vignettes daperu plus petites rduit lespace requis pour la palette et permet dafcher plus dimages. Affichage de la palette Animation Choisissez Fentre > Animation. Une coche indique que la palette est active. Utilisation du menu de la palette AnimationCliquez sur le triangle dans le coin suprieur droit de la palette pour accder aux commandes de manipulation des animations. Modification de la taille des vignettes danimationChoisissez Options de palette dans le menu de la palette Animation, slectionnez une taille de vignette, puis cliquez sur OK.
Ajout dimages
La premire tape de la cration dune animation consiste ajouter des images. Si une image est ouverte dans ImageReady, la palette Animation lafche comme premire image dune nouvelle animation. Chaque image que vous ajoutez dbute comme duplication de limage prcdente. Modiez ensuite limage en utilisant la palette Calques. Remarque : crez et modiez toujours les images dans leur mode dafchage Original. En effet, les options de modication de la vue Optimis sont trs limites. Pour ajouter une image une animation : 1 Dans la palette Transformations par souris, slectionnez ltat dans lequel afcher une animation (voir la section Utilisation de la palette Transformations par souris , page 447). Lajout dune animation ltat Normal entrane le dclenchement de cette animation lorsque limage est charge dans un navigateur Web. Lajout dune animation un autre type dtat entrane le dclenchement de cette animation lorsque linternaute active ltat. 2 Utilisez lune des mthodes suivantes :
Dans la palette Animation, cliquez sur le bouton Reproduit limage slectionne dans le menu de la palette, choisissez Nouvelle image.
ou,
Dans la palette Transformations par souris, cliquez sur le bouton Crer une image danimation ou choisissez Nouvelle image danimation dans le menu de la palette.
Remarque : si le bouton Crer une image danimation et la commande Nouvelle image danimation ne sont pas visibles dans la palette Transformations par souris, slectionnez Images danimation dans la bote de dialogue des options de la palette (voir la section Utilisation de la palette Transformations par souris , page 447).
Comment utiliser l'aide| Sommaire | Index
Page prcdente
455
Aide d'Adobe PhotoshopCration danimations et de transformations par souris (ImageReady)
Comment utiliser l'aide| Sommaire | Index
Page prcdente
456
3 Modiez limage pour limage en utilisant la palette Calques (voir la section Utilisation des calques pour les transformations par souris et les animations , page 445).
Slection des images
Avant de travailler sur une image, vous devez la slectionner en tant quimage active. Le contenu de limage active apparat dans la fentre de document. Vous pouvez slectionner plusieurs images, contigus ou non, an de les modier ou de leur appliquer des commandes en tant que groupe. Lorsque plusieurs images sont slectionnes, seule limage active apparat dans la fentre de document. Dans la palette Animation, limage active est indique par un cadre troit (dans la slection ombre) autour de laperu de limage. Les images slectionnes sont indiques par une slection ombre autour des aperus des images. Pour slectionner limage active : Utilisez lune des mthodes suivantes :
Cliquez sur une image dans la palette Animation. Cliquez sur une image dans la palette Transformations par souris. Si ncessaire, agrandissez ltat contenant lanimation pour visualiser ses images (voir la section Utilisation de la palette Transformations par souris , page 447). Dans la palette Animation ou la palette Calques, cliquez sur le bouton Slection de limage suivante pour slectionner limage suivante dans la srie comme image active. Dans la palette Animation ou la palette Calques, cliquez sur le bouton Slection de limage prcdente pour slectionner limage prcdente dans la srie comme image active. Dans la palette Animation, cliquez sur le bouton Slection de la premire image pour slectionner la premire image de la srie comme image active.
Pour slectionner plusieurs images : Dans la palette Animation, utilisez lune des mthodes suivantes :
Pour slectionner plusieurs images contigus, cliquez sur une seconde image tout en maintenant la touche Maj enfonce. La seconde image et toutes les images entre la premire et la seconde sont ajoutes la slection. Pour slectionner plusieurs images non contigus, cliquez sur les images supplmentaires ajouter la slection tout en appuyant sur la touche Ctrl (Windows) ou Commande (Mac OS). Pour slectionner toutes les images, choisissez Slectionner toutes les images dans le menu de la palette Animation.
Pour dslectionner une image dans une slection de plusieurs images : Cliquez sur une image tout en maintenant la touche Ctrl (Windows) ou Commande (Mac OS) enfonce pour la dslectionner.
Modication des images
Vous pouvez galement utiliser la palette Transformations par souris ou la palette Animation pour cibler le contenu dune image et le modier. Comment utiliser l'aide| Sommaire | Index Page prcdente 456
Aide d'Adobe PhotoshopCration danimations et de transformations par souris (ImageReady)
Comment utiliser l'aide| Sommaire | Index
Page prcdente
457
Pour modifier le contenu dune image : 1 Slectionnez une image (voir la section Slection des images , page 456). 2 Modiez limage pour limage en utilisant la palette Calques (voir la section Utilisation des calques pour les transformations par souris et les animations , page 445).
Rorganisation et suppression des images
Vous pouvez changer la position des images dans une animation et inverser lordre des images contigus slectionnes. Vous pouvez galement supprimer des images slectionnes ou lanimation entire. Pour changer la position dune image : 1 Slectionnez limage dplacer dans la palette Animation ou la palette Transformations par souris. 2 Faites glisser la slection vers la nouvelle position. Remarque : dans la palette Animation, vous pouvez slectionner et changer la position de diffrentes images (voir la section Slection des images , page 456). Cependant, si vous faites glisser plusieurs images non contigus, les images seront places de manire contigu la nouvelle position. Pour inverser lordre des images contigus : 1 Slectionnez les images contigus inverser. 2 Choisissez Inverser les images dans le menu de la palette Animation. Pour supprimer des images slectionnes : Dans la palette Animation ou la palette Transformations par souris, utilisez lune des mthodes suivantes :
Slectionnez Supprimer une image dans le menu de la palette. Cliquez sur le bouton Corbeille , puis sur Oui pour conrmer la suppression. Faites glisser limage slectionne vers le bouton Corbeille.
Pour supprimer une animation entire : Slectionnez Supprimer lanimation dans le menu de la palette Animation ou le menu de la palette Transformations par souris.
Copie et collage des images
Pour comprendre ce qui se passe lorsque vous copiez et collez une image, imaginez limage comme une version duplique dune image et possdant une conguration de calque donne. Lorsque vous copiez une image, vous copiez la conguration des calques (notamment les paramtres de visibilit, la position et les autres attributs de chaque calque). Lorsque vous collez une image, vous appliquez cette conguration de calque limage de destination. Pour copier et coller des calques entre les images : 1 Slectionnez limage copier dans la palette Animation ou la palette Transformations par souris. Remarque : dans la palette Animation, vous pouvez slectionner et copier diffrentes images (voir la section Slection des images , page 456). Comment utiliser l'aide| Sommaire | Index Page prcdente 457
Aide d'Adobe PhotoshopCration danimations et de transformations par souris (ImageReady)
Comment utiliser l'aide| Sommaire | Index
Page prcdente
458
2 Choisissez les options Copier limage dans le menu de la palette Animation ou le menu de la palette Transformations par souris. 3 Slectionnez une ou plusieurs images de destination dans lanimation active ou dans une autre animation. 4 Choisissez les options Coller les images dans le menu de la palette Animation ou le menu de la palette Transformations par souris. 5 Slectionnez un mode de collage :
Remplacer les images, pour remplacer les images slectionnes par les images copies. Lorsque vous collez des images dans la mme image, aucun calque nest ajout limage ; les attributs de chacun des calques existants dans les images de destination sont remplacs par ceux de chaque calque copi. Lorsque vous collez des images entre les images, de nouveaux calques sont ajouts limage ; cependant, seuls les calques colls sont visibles dans les images de destination (les calques existants sont masqus). Coller sur la slection, pour ajouter le contenu des images colles comme nouveaux calques de limage. Lorsque vous collez des images dans la mme image, lutilisation de cette option double le nombre de calques de limage. Dans les images de destination, les calques nouvellement colls sont visibles et les originaux sont masqus. Dans les images qui ne sont pas de destination, les calques nouvellement colls sont masqus. Coller avant la slection ou Coller aprs la slection, pour ajouter les images copies avant ou aprs limage de destination. Lorsque vous intercalez des images, de nouveaux calques sont ajouts limage ; cependant, seuls les calques colls sont visibles dans les nouvelles images (les calques existants sont masqus).
6 Slectionnez Lier les calques ajouts pour lier les calques colls dans la palette Calques. Utilisez cette option lorsque vous devez repositionner les calques colls en tant quunit. 7 Cliquez sur OK.
Trajectoire des images
Vous utilisez la commande Trajectoire pour ajouter ou modier automatiquement une srie dimages entre deux images existantes, autrement dit pour modier les attributs de calque (paramtres de position, dopacit ou deffets) uniformment entre les nouvelles images, an de crer une illusion de mouvement. Pour raliser un fondu sur calque, par exemple, rglez lopacit du calque de limage de dpart sur 100 %, puis lopacit du mme calque dans limage darrive sur 0 %. Lorsque vous utilisez la fonction Trajectoire entre les deux images, lopacit du calque est rduite uniformment au l des nouvelles images. La fonction Trajectoire rduit sensiblement le temps ncessaire pour crer des effets danimation tels que les fondus ou le dplacement dun lment dans une image. Vous pouvez modier individuellement des images avec trajectoire aprs les avoir cres.
Exemple dutilisation de la fonction Trajectoire pour animer un texte dform
Comment utiliser l'aide| Sommaire | Index
Page prcdente
458
Aide d'Adobe PhotoshopCration danimations et de transformations par souris (ImageReady)
Comment utiliser l'aide| Sommaire | Index
Page prcdente
459
Pour crer des images en utilisant la fonction Trajectoire : 1 Pour appliquer cette fonction un calque particulier, slectionnez-le dans la palette Calques. 2 Slectionnez une image ou plusieurs images contigus. Si vous slectionnez une seule image, vous pouvez tablir une trajectoire soit avec limage prcdente, soit avec limage suivante. Si vous slectionnez deux images contigus, de nouvelles images sont ajoutes entre les deux images. Si vous slectionnez plus de deux images, les images existantes entre la premire et la dernire image slectionnes sont altres par lopration Trajectoire. Si vous slectionnez la premire et la dernire image dune animation, ces images sont traites comme si elles taient contigus et les images avec trajectoire sont ajoutes aprs la dernire image. Cette mthode est utile lorsque lanimation est paramtre pour former plusieurs boucles. Remarque : vous ne pouvez pas slectionner dimages non contigus pour la fonction Trajectoire. 3 Utilisez lune des mthodes suivantes :
Cliquez sur le bouton Trajectoire des images animes
dans la palette Animation.
Slectionnez Trajectoire dans le menu de la palette Animation. Tous les calques, pour modier tous les calques dans les images slectionnes. Calque slectionn, pour modier le calque actuellement slectionn dans les images slectionnes. Position, pour modier la position du contenu du calque dans les nouvelles images uniformment entre les images de dbut et de n. Opacit, pour modier lopacit dans les nouvelles images uniformment entre les images de dbut et de n. Effets, pour modier les paramtres des effets de calque uniformment entre les images de dbut et de n.
4 Spciez le ou les calques qui seront modis dans les images ajoutes :
5 Spciez les paramtres de calque qui seront modis :
6 Si vous avez slectionn une seule image ltape 2, choisissez o ajouter les images dans le menu Trajectoire avec :
Image suivante, pour ajouter des images entre limage slectionne et limage suivante. Cette option nest pas disponible si vous slectionnez la dernire image de la palette Animation. Premire image, pour ajouter des images entre la dernire image et la premire. Cette option est disponible uniquement si vous slectionnez la dernire image dans la palette Animation. Image prcdente, pour ajouter des images entre limage slectionne et limage prcdente. Cette option nest pas disponible si vous slectionnez la premire image de la palette Animation. Dernire image, pour ajouter des images entre la premire image et la dernire. Cette option est disponible uniquement si vous slectionnez la premire image dans la palette Animation.
Comment utiliser l'aide| Sommaire | Index
Page prcdente
459
Aide d'Adobe PhotoshopCration danimations et de transformations par souris (ImageReady)
Comment utiliser l'aide| Sommaire | Index
Page prcdente
460
7 Entrez une valeur ou utilisez les touches ches Haut ou Bas pour choisir le nombre dimages ajouter. Cette option nest pas disponible si vous slectionnez plus de deux images de la palette Animation. Dans ce cas, lopration Trajectoire modie les images existantes entre la premire et la dernire image de la slection. 8 Cliquez sur OK.
Dnition de la boucle
Slectionnez une option de boucle pour spcier combien de fois la squence danimation sera rpte. Pour spcifier une boucle : 1 Cliquez sur la case de slection de loption de boucle dans le coin infrieur gauche de la palette Animation. 2 Slectionnez une option de boucle : Une fois, Toujours ou Autre. 3 Si vous avez slectionn Autre, entrez une valeur dans la bote de dialogue Dnir le nombre de boucles, puis cliquez sur OK.
Dnition dun dlai pour les images
Vous pouvez dnir un dlai (temps pendant lequel est afche une image) pour une ou plusieurs images dans une animation. Le dlai est afch en secondes. Les fractions de secondes sont afches sous forme dcimale. Par exemple, un quart de seconde est afch 0,25. Pour dfinir un dlai : 1 Slectionnez une ou plusieurs images. 2 Dans la palette Animation, cliquez sur la valeur Dlai, sous limage slectionne, pour afcher le menu contextuel. 3 Spciez le dlai :
Choisissez une valeur dans le menu contextuel. La dernire valeur utilise apparat au bas du menu. Choisissez Autre, entrez une valeur dans la bote de dialogue Dnir le dlai de limage, puis cliquez sur OK.
Si vous avez slectionn plusieurs images, une valeur de dlai dnie pour une image sappliquera toutes les images. Remarque : le dlai peut ne pas tre exact durant laperu dune animation dans ImageReady. Pour un aperu exact du dlai, faites un aperu des animations dans un navigateur.
Ajout de calques aux images
Lorsque vous crez un nouveau calque, il est visible dans toutes les images dune animation. Pour masquer un calque dans une image spcique, slectionnez limage dans la palette Animation, puis masquez le calque dans la palette Calques.
Comment utiliser l'aide| Sommaire | Index
Page prcdente
460
Aide d'Adobe PhotoshopCration danimations et de transformations par souris (ImageReady)
Comment utiliser l'aide| Sommaire | Index
Page prcdente
461
Utilisez loption Crer un calque pour chaque nouvelle image an dajouter automatiquement un nouveau calque limage chaque fois que vous crez une image. Le nouveau calque est visible dans la nouvelle image, mais masqu dans les autres images. Cette option vous permet de gagner du temps lors de la cration dune animation qui ncessite lajout dun nouvel lment visuel chaque image. Pour ajouter un nouveau calque chaque fois que vous crez une image : Choisissez Crer un calque pour chaque nouvelle image dans le menu de la palette Animation. Une coche indique que loption est active.
Dnition de la mthode de disposition de limage
La mthode de disposition de limage indique sil faut supprimer limage actuelle avant dafcher limage suivante. Vous slectionnez une mthode de disposition lorsque vous travaillez avec des animations qui contiennent un fond transparent, an de dnir si limage actuelle sera visible travers des zones transparentes de limage suivante.
Exemple de mthodes de disposition dimages : A. Image fond transparent avec loption Restaurer au fond B. Image fond transparent avec loption Ne pas supprimer
Licne de mthode de disposition indique si limage est dnie avec Ne pas supprimer ou Restaurer au fond . Aucune icne napparat lorsque la mthode de disposition est Automatique. Pour choisir une mthode de disposition : 1 Slectionnez une ou plusieurs images pour lesquelles vous souhaitez choisir une mthode de disposition. 2 Cliquez avec le bouton droit (Windows) ou cliquez tout en maintenant la touche Contrle enfonce (Mac OS) sur laperu de limage pour afcher le menu contextuel Mthode de disposition. 3 Choisissez une mthode de disposition :
Automatique, pour dterminer automati-quement une mthode de disposition de limage actuelle, en supprimant limage actuelle si limage suivante contient un calque transparent. Pour la plupart des animations, loption Automatique donne le rsultat escompt, cest pourquoi elle est slectionne par dfaut.
Remarque : choisissez loption de disposition Automatique lorsque vous utilisez loption doptimisation Suppression de pixels redondants, an dactiver ImageReady pour prserver les images contenant des zones transparentes.
Comment utiliser l'aide| Sommaire | Index
Page prcdente
461
Aide d'Adobe PhotoshopCration danimations et de transformations par souris (ImageReady)
Comment utiliser l'aide| Sommaire | Index
Page prcdente
462
Ne pas supprimer, pour prserver limage actuelle tandis que limage suivante est ajoute lafchage. Limage actuelle et les prcdentes peuvent apparatre au travers des zones transparentes de limage suivante. Pour avoir un aperu prcis dune animation en utilisant loption Ne pas supprimer, afchez un aperu de lanimation dans un navigateur. Restaurer au fond, pour supprimer limage actuelle de lafchage avant que limage suivante ne safche. Une seule image est afche la fois quelque moment que ce soit (et limage actuelle napparat pas au travers des zones transparentes de limage suivante).
Aplatissement des images dans des calques
Vous pouvez aplatir des images danimation dans des calques. Un seul calque composite est cr pour chaque image et contient tous les calques de cette image. Les calques originaux de limage sont masqus, mais prservs (les calques originaux sont disponibles sils sont ncessaires pour une autre image). Remarque : si vous enregistrez une animation au format GIF, les images de lanimation sont aplaties et les calques originaux perdus. Enregistrez le chier dorigine au format Photoshop an de prserver les calques pour toute modication ultrieure. Pour aplatir les images dans des calques : Dans le menu de la palette Animation, choisissez Aplatir les images dans des calques.
Afchage des animations
Lafchage dune animation permet dobtenir un aperu des images en squences programmes. Vous pouvez afcher un aperu de lanimation dans ImageReady ou dans un navigateur Web. Pour afficher une animation dans ImageReady : 1 Cliquez sur le bouton de lecture/arrt de lanimation dans la palette Animation. Lanimation safche dans la fentre de document. Lanimation est rpte indniment, moins que vous ne spciiez une autre valeur de rptition dans la bote de dialogue des options de lecture (voir la section Dnition de la boucle , page 460). 2 Pour arrter lanimation, cliquez sur le bouton . 3 Pour revenir en arrire dans lanimation, cliquez sur le bouton Slection de la premire image . Pour afficher une animation dans un navigateur : 1 Cliquez sur loutil Aperu dans le navigateur par dfaut , dans la palette doutils, ou choisissez Fichier > Aperu dans, puis slectionnez un navigateur dans le sous-menu. 2 Utilisez les commandes Arrter et Actualiser du navigateur pour arrter ou excuter de nouveau lanimation.
Comment utiliser l'aide| Sommaire | Index
Page prcdente
462
Aide d'Adobe PhotoshopCration danimations et de transformations par souris (ImageReady)
Comment utiliser l'aide| Sommaire | Index
Page prcdente
463
Optimisation des animations
Vous pouvez appliquer des paramtres doptimisation aux images animes tout comme vous le feriez sur des images non animes. Optimisez toujours une animation au format GIF, car il sagit du seul format dans ImageReady prenant en charge lafchage dimages animes sur le Web. Remarque : vous pouvez optimiser une image contenant une animation au format JPEG ou PNG, mais ces formats ne prennent pas en charge lanimation. Les pages Web ainsi obtenues afchent uniquement limage en cours de lanimation. Outre les options doptimisation standard pour le format GIF, vous pouvez optimiser des images de faon ninclure que les zones qui changent chaque image. Cela rduit considrablement la taille du chier GIF anim. ImageReady applique galement une technique de tramage spciale aux animations, an de garantir luniformit des motifs de tramage dans toutes les images et dviter les papillotements durant la lecture. En raison de ces fonctions doptimisation supplmentaires, ImageReady prend parfois plus de temps pour optimiser un GIF anim que pour optimiser un chier GIF standard. Pour optimiser une image anime : 1 Slectionnez Optimiser lanimation dans le menu de la palette Animation. 2 Dnissez les options suivantes :
Zone transformer, pour recadrer chaque image dans la zone qui a t modie depuis limage prcdente. Les chiers animation crs en utilisant cette option sont plus petits, mais sont incompatibles avec les diteurs GIF qui ne prennent pas en charge cette option. Cette option, slectionne par dfaut, est celle recommande. Suppression de pixels redondants, pour rendre transparents tous les pixels dune image qui sont identiques par rapport limage prcdente. Cette option, slectionne par dfaut, est celle recommande. Loption Transparence dans la palette Optimiser doit tre slectionne pour que la suppression des pixels redondants sopre (voir la section Options doptimisation pour les formats GIF et PNG-8 , page 472).
Important : choisissez la mthode de disposition de limage Automatique lorsque vous utilisez loption Suppression de pixels redondants (voir la section Dnition de la mthode de disposition de limage , page 461). 3 Cliquez sur OK. 4 Appliquez les paramtres doptimisation (voir la section Optimisation des images , page 467). Lorsque vous optimisez les couleurs dune animation, utilisez les palettes Adaptative, Perception ou Slective. Cela garantit luniformit des couleurs dans toutes les images (voir la section Gnration dune table des couleurs , page 485).
Afchage des images animes dans Photoshop
Lorsque vous ouvrez un chier contenant une animation dans Photoshop, seule limage slectionne lors de lenregistrement du chier dans ImageReady safche. Vous ne pouvez pas modier sparment les images de lanimation, lire lanimation ou lenregistrer comme GIF anim.
Comment utiliser l'aide| Sommaire | Index
Page prcdente
463
Aide d'Adobe PhotoshopCration danimations et de transformations par souris (ImageReady)
Comment utiliser l'aide| Sommaire | Index
Page prcdente
464
Si vous ajoutez un nouveau calque au chier dans Photoshop, le calque est ajout toutes les images de lanimation. Cependant, le nouveau calque napparat dans limage slectionne que lorsque vous rouvrez le chier dans ImageReady. Si vous changez lordre dempilement des calques dans Photoshop, il sera modi lorsque vous rouvrirez le chier dans ImageReady.
Enregistrement des animations
Vous pouvez enregistrer une animation en tant que srie de chiers GIF ou en tant que squence QuickTime.
Enregistrement des animations en tant que GIF anims
Les animations que vous voyez dans un navigateur Web sont appeles GIF anims. Lorsque vous enregistrez un document optimis contenant une animation, vous pouvez choisir de gnrer un chier HTML contenant un code pour lafchage des GIF anims dans une page Web. La page Web obtenue peut seulement contenir le GIF anim ou des fonctions Web supplmentaires, telles que les liens et les transformations par souris, suivant le document source. Pour enregistrer une animation en tant que GIF anim : 1 Optimisez lanimation (voir la section Optimisation des animations , page 463). 2 Enregistrez limage optimise (voir la section Enregistrement des images optimises , page 496).
Enregistrement des animations en tant que squences QuickTime
Vous pouvez enregistrer une animation en tant que squence QuickTime. Le chier obtenu peut tre afch dans un lecteur QuickTime et tre ouvert dans dautres applications prenant en charge le format de squence QuickTime. Pour enregistrer une animation en tant que squence QuickTime : 1 Choisissez Fichier > Exporter loriginal. 2 Slectionnez Squence QuickTime dans le menu contextuel de format. Remarque : sous Windows, le format Squence QuickTime nest disponible que si QuickTime est install sur votre ordinateur. 3 Entrez le nom du chier et choisissez le dossier requis. 4 Cliquez sur Enregistrer. 5 Si vous le souhaitez, rglez les paramtres de compression, puis cliquez sur OK.
Ouverture et importation des chiers en tant quanimations
Vous pouvez utiliser les fonctions danimation dans ImageReady pour modier des GIF anims, des chiers multicalques Photoshop et des squences QuickTime.
Comment utiliser l'aide| Sommaire | Index
Page prcdente
464
Aide d'Adobe PhotoshopCration danimations et de transformations par souris (ImageReady)
Comment utiliser l'aide| Sommaire | Index
Page prcdente
465
Ouverture des GIF anims
Vous pouvez ouvrir un GIF anim existant dans ImageReady en utilisant la commande Fichier > Ouvrir. Le chier est ouvert comme une pile de calques. Chaque calque correspond une image. Dans chaque image, le calque pour cette image est visible et ceux pour les autres images sont masqus. Louverture des chiers GIF anims existant dans ImageReady permet principalement lapplication des paramtres doptimisation aux chiers. La structure un calque par image des chiers GIF anims imports peut rendre difciles les modications des images danimation.
Ouverture des chiers Photoshop en tant quanimations
Vous pouvez facilement crer des GIF anims partir dimages un calque par image existantes au format de chier Adobe Photoshop ou partir dun groupe dimages monocalques. Vous pouvez faire de chaque calque, dans un chier multicalque Photoshop, une image spare dans la palette Animation. Les calques sont placs dans la palette Animation dans leur ordre dempilement, avec le calque du bas qui devient la premire image. Vous pouvez galement importer un dossier de chiers et utiliser chaque chier comme image dans ImageReady. Les chiers peuvent prsenter nimporte quel format pris en charge par ImageReady. Chaque chier devient une image dans la palette Animation. Les chiers sont placs dans la palette Animation par ordre alphabtique, selon le nom de chier dimage. Pour ouvrir un fichier multicalque Photoshop en tant quimages : 1 Choisissez Fichier > Ouvrir, puis slectionnez le chier Photoshop ouvrir. 2 Slectionnez Crer des images partir de calques dans le menu de la palette Animation. Chaque calque de limage apparat comme une image dans la palette Animation. Le calque infrieur dune image Photoshop est limage 1 dans la palette Animation. Choisissez Inverser les images, dans le menu de la palette Animation, pour inverser lordre des images. Pour importer un dossier de fichiers en tant quimages : 1 Placez dans un dossier les chiers utiliser en tant quimages. Assurez-vous que le dossier contient uniquement les images utiliser. Lanimation obtenue sera de meilleure qualit si tous les chiers sont de la mme dimension de pixels. Pour que les images apparaissent dans le bon ordre dans lanimation, nommez les chiers par ordre alphabtique ou numrique, en mettant la premire place limage appele auparavant image 1. Vous pouvez galement modier lordre des images dans la palette Animation aprs avoir import les chiers. 2 Choisissez Fichier > Importation > Dossier comme images, puis choisissez le dossier importer. Les chiers apparaissent dans la palette Animation en tant quimages et dans la palette Calques en tant que calques, avec chaque calque affect une image spare. Limage se trouvant de par son nom de chier au dbut de la liste alphabtique ou numrique est limage 1 dans la palette Animation et le calque infrieur dans la palette Calques. Comment utiliser l'aide| Sommaire | Index Page prcdente 465
Aide d'Adobe PhotoshopCration danimations et de transformations par souris (ImageReady)
Comment utiliser l'aide| Sommaire | Index
Page prcdente
466
Ouverture des squences QuickTime en tant quanimations
Vous pouvez ouvrir des squences au format MOV, AVI et FLIC pour les afcher et les modier dans ImageReady. Pour ouvrir les squences compatibles avec QuickTime : 1 Choisissez Fichier > Ouvrir, puis slectionnez la squence ouvrir. 2 Slectionnez la plage dimages importer :
Du dbut la n, pour ouvrir le chier en entier. Plage slectionne seule, pour ouvrir les images slectionnes. Faites glisser le curseur sous laperu de la squence pour dnir le point de dpart de la plage, puis, tout en maintenant la touche Maj enfonce, faites glisser pour dnir le point o elle se termine. Une barre noire sur le curseur indique la plage que vous slectionnez.
3 Slectionnez Limite chaque <nombre> image pour dnir quelles images inclure partir de la plage slectionne. Vous pouvez utiliser cette option avec lune ou lautre des options de plage. 4 Cliquez sur Ouvrir.
Comment utiliser l'aide| Sommaire | Index
Page prcdente
466
Aide d'Adobe Photoshop
Prparation des graphiques pour le Web
Comment utiliser l'aide| Sommaire | Index
Page prcdente
467
Prparation des graphiques pour le Web
A propos de loptimisation
Loptimisation consiste en la mise au point de la qualit dafchage et de la taille des images pour leur utilisation sur le Web et dautres mdias en ligne. Adobe Photoshop et Adobe ImageReady sont dots dune gamme de commandes trs efcaces pour la compression des chiers dimages tout en optimisant leur qualit dafchage en ligne. Il existe deux mthodes doptimisation dimages :
Pour une optimisation de base, la commande Enregistrer sous de Photoshop permet denregistrer une image au format GIF, JPEG, PNG ou WBMP. Selon le format slectionn, vous pouvez spcier la qualit de limage, la transparence ou le cache darrire-plan, la couleur dafchage et la mthode de tlchargement. En revanche, les fonctionnalits Web que vous avez ajoutes, telles que les tranches, les liens, les animations et les transformations par souris, ne sont pas conserves.
Pour plus de dtails sur lutilisation de la commande Enregistrer sous pour lenregistrement dimages aux formats GIF, JPEG ou PNG, reportez-vous la section Enregistrement des images , page 502.
Pour une optimisation prcise, utilisez les fonctionnalits doptimisation de Photoshop ou dImageReady an de prvisualiser les images optimises dans diffrents formats de chier avec diffrents attributs. Vous pouvez afcher plusieurs versions dune image simultanment et modier les paramtres doptimisation pour visualiser directement les effets sur limage et slectionner les rglages les mieux adapts vos besoins. Vous pouvez galement spcier la transparence ou le dtourage, slectionner des options de tramage et redimensionner limage en indiquant les dimensions en pixels ou un pourcentage de la taille dorigine.
Lorsque vous enregistrez un chier optimis laide de la commande Enregistrer pour le Web (Photoshop) ou Enregistrer une copie optimise (ImageReady), vous pouvez gnrer un chier HTML de limage. Ce chier contient le code ncessaire lafchage de limage dans un navigateur Web.
Optimisation des images
Dans Photoshop, utilisez la bote de dialogue Enregistrer pour le Web pour slectionner les options doptimisation et afcher un aperu de lillustration optimise. Dans ImageReady, vous pouvez afcher les images optimises et les modier tout moment dans la fentre de document.
Comment utiliser l'aide| Sommaire | Index
Page prcdente
467
Aide d'Adobe Photoshop
Prparation des graphiques pour le Web
Comment utiliser l'aide| Sommaire | Index
Page prcdente
468
Utilisation de la bote de dialogue Enregistrer pour le Web (Photoshop)
Utilisez la bote de dialogue Enregistrer pour le Web pour slectionner des options doptimisation et afcher un aperu de lillustration optimise.
A B
Bote de dialogue Enregistrer pour le Web A. Palette doutils B. Menu Aperu C. Menu Optimiser D. Menu de la table des couleurs E. Zone de texte Echelle F. Image originale G. Image optimise
Affichage de la bote de dialogue Enregistrer pour le WebChoisissez Fichier > Enregistrer pour le Web. Aperu des images Cliquez sur un onglet dans la zone suprieure de limage pour slectionner une option dafchage : Original pour visualiser limage sans optimisation, Optimis pour visualiser limage avec les paramtres doptimisation actuels appliqus, 2 vignettes pour visualiser deux versions de limage cte cte ou 4 vignettes pour visualiser quatre versions de limage cte cte. Si lensemble de lillustration nest pas visible dans la bote de dialogue Enregistrer pour le Web, utilisez loutil Main pour afcher dautres parties de limage. Slectionnez loutil Main (ou maintenez la barre despace enfonce) et faites glisser le pointeur dans la zone dafchage pour que limage se dplace. Vous pouvez galement utiliser loutil Zoom pour agrandir ou rduire la vue. Slectionnez loutil Zoom , puis cliquez sur une vue pour effectuer un zoom avant ; maintenez la touche Alt (Windows) ou Option (Mac OS) enfonce et cliquez dans une vue pour effectuer un zoom arrire. Vous pouvez galement spcier un taux dagrandissement dans la zone de texte Zoom situe dans la partie infrieure de la bote de dialogue Enregistrer pour le Web. Slection dune vue Cliquez sur un autre panneau de la bote de dialogue Enregistrer pour le Web pour slectionner une nouvelle vue. Si vous travaillez en mode dafchage 2 vignettes ou 4 vignettes, vous devez slectionner une vue avant dappliquer les paramtres doptimisation. Un contour noir dlimite la vue slectionne. Comment utiliser l'aide| Sommaire | Index Page prcdente 468
Aide d'Adobe Photoshop
Prparation des graphiques pour le Web
Comment utiliser l'aide| Sommaire | Index
Page prcdente
469
Affichage des annotations Dans la bote de dialogue Enregistrer pour le Web, une zone dannotation situe au-dessous de chaque image fournit des informations doptimisation utiles. Lannotation relative limage dorigine prcise le nom et la taille du chier. Lannotation au-dessous de limage optimise indique les options doptimisation actuelles, la taille du chier optimis et une estimation du temps de tlchargement en fonction des vitesses de modem slectionnes. Vous pouvez choisir une vitesse de modem dans le menu Aperu.
Utilisation des tranches dans la bote de dialogue Enregistrer pour le Web (Photoshop)
Si votre illustration prsente plusieurs tranches, vous devez spcier quelles sont les tranches optimiser. Vous pouvez appliquer des paramtres doptimisation dautres tranches en liant les tranches. Les tranches lies au format GIF et PNG-8 partagent une palette de couleurs et un motif de tramage pour viter toute rupture apparente entre les tranches. Pour afficher ou masquer toutes les tranches dans la bote de dialogue Enregistrer pour le Web : Cliquez sur le bouton Afcher/Masquer les tranches .
Pour afficher ou masquer les tranches automatiques dans la bote de dialogue Enregistrer pour le Web : Choisissez Masquer les tranches automatiques dans le menu Aperu. Une coche indique que les tranches sont masques. Pour slectionner des tranches dans la bote de dialogue Enregistrer pour le Web : 1 Slectionnez loutil Slection de tranche . 2 Cliquez sur une tranche pour la slectionner. Tout en maintenant la touche Maj enfonce, cliquez ou faites glisser le pointeur pour slectionner plusieurs tranches. Remarque : dans la bote de dialogue Enregistrer pour le Web, les tranches non slectionnes sont estompes. Cela na aucune incidence sur la couleur de limage nale. Pour afficher les options de tranches dans la bote de dialogue Enregistrer pour le Web : Slectionnez loutil Slection de tranche et cliquez deux fois sur une tranche (voir la section Dnition des options de tranche , page 424). Pour lier des tranches : 1 Slectionnez deux tranches lier ou plus. 2 Choisissez Lier les tranches dans le menu Optimiser Licne de lien safche sur les tranches lies. .
Pour rompre les liens de tranches : Utilisez lune des mthodes suivantes :
Pour rompre les liens de tranches, slectionnez la tranche et choisissez Rompre le lien de la tranche dans le menu Optimiser.
Comment utiliser l'aide| Sommaire | Index
Page prcdente
469
Aide d'Adobe Photoshop
Prparation des graphiques pour le Web
Comment utiliser l'aide| Sommaire | Index
Page prcdente
470
Pour rompre les liens de toutes les tranches dune image, choisissez Rompre tous les liens des tranches dans le menu Optimiser.
Utilisation de la palette Optimiser (ImageReady)
Cette palette sert slectionner les options doptimisation. Elle joue le mme rle que le panneau Optimiser de la bote de dialogue Enregistrer pour le Web dans Photoshop. Affichage de la palette Optimiser Choisissez Fentre > Optimiser. Pour afcher toutes les options doptimisation, cliquez sur le bouton dafchage des options dans longlet de la palette Optimiser ou choisissez Afcher Options dans le menu de la palette. Utilisation du menu de la palette OptimiserCliquez sur le triangle suprieure droite de la palette. dans la partie
Afchage des images optimises (ImageReady)
Dans ImageReady, il est possible dafcher et de travailler sur les images optimises directement dans la fentre de document. Passez facilement de la version optimise la version dorigine dune image (cest--dire non optimise), et vice versa, et afchez simultanment jusqu quatre versions dune image optimise.
Fentre de document en mode 4 vignettes
Pour prvisualiser des images optimises : Cliquez sur un onglet dans la partie suprieure de la fentre de document pour slectionner une option dafchage :
Original, pour afcher limage non optimise. Optimis, pour afcher limage avec ses paramtres doptimisation actuels. 2 vignettes, pour afcher deux versions de limage cte cte. 4 vignettes pour afcher quatre versions de limage cte cte.
Pour slectionner une vue : Cliquez sur la vue slectionner. Un contour noir dlimite la vue slectionne. Remarque : si vous travaillez en mode dafchage 2 vignettes ou 4 vignettes, vous devez slectionner une vue avant dappliquer les paramtres doptimisation.
Comment utiliser l'aide| Sommaire | Index
Page prcdente
470
Aide d'Adobe Photoshop
Prparation des graphiques pour le Web
Comment utiliser l'aide| Sommaire | Index
Page prcdente
471
En mode 2 vignettes et 4 vignettes, la zone dannotation au-dessous de chaque vue fournit des informations doptimisation utiles. Lannotation relative limage dorigine prcise le nom et la taille du chier. Lannotation au-dessous de limage optimise indique les options doptimisation actuelles, la taille du chier optimis et une estimation du temps de tlchargement en fonction des vitesses de modem slectionnes. La zone dinformations sur limage au bas de la fentre de document permet de choisir une vitesse de modem (voir la section Afchage des informations sur le chier et limage , page 53). Pour afficher ou masquer les annotations doptimisation en mode 2 vignettes et 4 vignettes : Choisissez Afchage > Afcher les infos doptimisation ou Afchage > Masquer les infos doptimisation.
Application des paramtres doptimisation
Utilisez le panneau Optimiser de la bote de dialogue Enregistrer pour le Web (Photoshop) et de la palette Optimiser (ImageReady) pour dnir les options doptimisation. Si vous travaillez en mode 2 vignettes ou 4 vignettes, vous pouvez remplir les vues et gnrer automatiquement des versions de qualit infrieure de limage en fonction des paramtres slectionns. Pour appliquer les paramtres doptimisation : 1 Slectionnez une vue laquelle vous souhaitez appliquer les paramtres doptimisation. 2 Si votre illustration contient des tranches, slectionnez une ou plusieurs tranches auxquelles vous souhaitez appliquer les paramtres doptimisation (voir les sections Utilisation des tranches dans la bote de dialogue Enregistrer pour le Web (Photoshop) , page 469 et Slection des tranches , page 419). 3 Utilisez lune des mthodes suivantes :
Choisissez un paramtre doptimisation nomm dans le menu Paramtres. Pour plus de dtails sur la cration de paramtres nomms personnaliss, reportez-vous la section Enregistrement et rinitialisation des paramtres doptimisation , page 478. Choisissez un format de chier dans le menu Format de chier optimis.
4 Dnissez dautres options doptimisation. Le format de chier choisi ltape 3 dtermine les options dont vous disposez. Pour plus de dtails sur les options doptimisation spciques, reportez-vous aux sections Options doptimisation pour les formats GIF et PNG-8 , page 472, Options doptimisation pour le format JPEG , page 476, Options doptimisation pour le format PNG-24 , page 477 et Options doptimisation pour le format WBMP , page 477. Pour appliquer les paramtres doptimisation en fonction de la taille du fichier : 1 Choisissez Optimiser pour la taille du chier dans le menu Optimiser (Photoshop) ou le menu de la palette Optimiser (ImageReady). 2 Choisissez une option dans la zone Dmarrer avec :
Choisissez Paramtres actuels si vous voulez utiliser les paramtres doptimisation actifs.
Comment utiliser l'aide| Sommaire | Index
Page prcdente
471
Aide d'Adobe Photoshop
Prparation des graphiques pour le Web
Comment utiliser l'aide| Sommaire | Index
Page prcdente
472
Choisissez Slection automatique GIF/JPEG pour gnrer automatiquement un chier GIF ou JPEG (Photoshop ou ImageReady slectionne le format GIF ou JPEG en fonction dune analyse des couleurs de limage effectue par lapplication).
3 Entrez une valeur pour la taille du chier et cliquez sur OK. Pour gnrer des paramtres doptimisation : 1 Appliquez les paramtres doptimisation une vue au mode 2 vignettes ou 4 vignettes. 2 Choisissez Remplir de nouveau les vues dans le menu Optimiser (Photoshop) ou dans le menu de la palette Optimiser (ImageReady). Les paramtres doptimisation pour la vue slectionne et pour la vue dorigine ne sont pas modis lors du remplissage. Pour restaurer la version originale dune image : 1 Slectionnez une version optimise de limage en mode 2 vignettes ou 4 vignettes. 2 Dans le panneau Optimis ou la palette Optimiser, choisissez Original dans le menu droulant Paramtres.
Options doptimisation pour les formats GIF et PNG-8
Le format GIF est le format de compression dimages standard avec des couleurs continues et des dtails prcis, tels que des dessins au trait, des logos ou des illustrations contenant du texte. Vous pouvez rduire la taille des images GIF en rduisant le nombre de couleurs du chier. Tout comme le format GIF, le format PNG-8 compresse efcacement les zones de couleur continue tout en prservant les dtails prcis ; toutefois, certains navigateurs Web ne peuvent pas afcher les chiers au format PNG-8. Les paramtres PNG-8 sont similaires aux paramtres GIF (voir la section A propos des formats de chiers , page 510).
E A B C
Panneau doptimisation du format GIF A. Menu Format de chier optimis B. Menu de lalgorithme de rduction de couleurs C. Menu de lalgorithme de tramage D. Menu de lalgorithme de tramage de transparence E. Menu Optimiser
Remarque : dans ImageReady, choisissez les options afcher dans la palette Optimiser en cliquant sur le bouton dafchage des options dans longlet de la palette Optimiser. Pour afcher toutes les options, choisissez Afcher Options dans le menu de la palette Optimiser. Perte (GIF uniquement) Spcie une valeur de perte autorisant une compression avec perte. La compression avec perte rduit la taille du chier en liminant certaines donnes de limage (le volume de donnes supprimes est proportionnel cette valeur). Vous pouvez souvent appliquer une valeur de 5 10 (et parfois 50) sans que limage ne soit dgrade. Loption Perte permet souvent dobtenir une rduction de la taille des chiers de 5 40 %.
Comment utiliser l'aide| Sommaire | Index
Page prcdente
472
Aide d'Adobe Photoshop
Prparation des graphiques pour le Web
Comment utiliser l'aide| Sommaire | Index
Page prcdente
473
Vous pouvez utiliser des masques de calques de texte, de calques de formes et de couches alpha pour faire varier le taux de compression avec perte pour une mme image. Cette technique permet dobtenir de meilleurs rsultats dans les zones dimage critiques, sans pour autant changer la taille de chier (voir la section Utilisation de loptimisation pondre , page 481). Remarque : il est impossible dutiliser loption Perte avec loption Entrelac ou les algorithmes Bruit ou Motif. Algorithme de rduction de couleurs et menu CouleursChoisissez un algorithme pour gnrer une table des couleurs partir du menu Algorithme de rduction de couleurs (voir la section Gnration dune table des couleurs , page 485). Spciez ensuite un nombre minimum de couleurs dans la zone Couleurs. Si vous choisissez Web comme algorithme de rduction de couleurs, loption Auto du menu droulant Couleurs sactive. Utilisez loption Auto pour que Photoshop ou ImageReady dtermine le nombre de couleurs de la table des couleurs selon la frquence des couleurs de limage. Vous pouvez utiliser des masques de calques de texte, de calques de formes et de couches alpha pour faire varier la rduction de couleurs pour une mme image. Cette technique permet dobtenir de meilleurs rsultats dans les zones dimage critiques, sans pour autant changer la taille de chier (voir la section Utilisation de loptimisation pondre , page 481). Tramage Le tramage correspond la mthode de simulation des couleurs non disponibles dans le systme dafchage de couleurs de votre ordinateur. Les images contenant principalement des couleurs unies donnent de bons rsultats sans tramage. Les images tons continus (notamment les dgrads de couleur) donnent souvent de meilleurs rsultats avec un tramage qui vite lapparition de bandes de couleurs.
Image GIF avec un tramage de 0 % et un tramage de 100 %
Choisissez une option dans le menu des algorithmes de tramage :
Sans tramage napplique aucun tramage limage. Diffusion applique un motif alatoire, en gnral moins visible que le tramage Motif. Les effets du tramage sont diffuss sur les pixels adjacents. Si vous slectionnez cet algorithme, spciez un pourcentage dans la zone Tramage pour indiquer la quantit de tramage appliquer limage. Un pourcentage lev restitue un plus grand nombre de couleurs et de dtails dans limage mais risque de crer un chier plus volumineux. Vous pouvez utiliser des masques de calques de texte, de calques de formes et de couches alpha pour faire varier le pourcentage de tramage au sein dune mme image. Cette technique permet dobtenir de meilleurs rsultats dans les zones dimage
Comment utiliser l'aide| Sommaire | Index
Page prcdente
473
Aide d'Adobe Photoshop
Prparation des graphiques pour le Web
Comment utiliser l'aide| Sommaire | Index
Page prcdente
474
critiques, sans pour autant changer la taille de chier (voir la section Utilisation de loptimisation pondre , page 481). Remarque : le tramage Diffusion peut entraner lapparition de lignes sur les bordures des tranches. La liaison des tranches permet dobtenir un motif de tramage sur toutes les tranches et dliminer ces lignes.
Loption Motif applique un motif carr semblable une trame de simili pour simuler les couleurs absentes de la table des couleurs. Loption Bruit applique un motif alatoire, semblable au tramage Diffusion, mais sans diffusion du motif sur les pixels adjacents. Aucune ligne napparat avec lalgorithme Bruit.
Transparence et Cache Slectionnez une combinaison doptions pour Transparence et Cache an de spcier loptimisation des pixels transparents de limage :
Pour rendre compltement transparents les pixels transparents et fondre les pixels partiellement transparents avec une couleur, slectionnez Transparence et une couleur de cache. Pour rendre compltement transparents tous les pixels transparents plus de 50 % et rendre compltement opaques tous les pixels moins de 50 %, cochez la case Transparence et slectionnez Sans dans le menu Cache. Pour remplir les pixels compltement transparents avec la couleur slectionne et fondre les pixels partiellement transparents avec cette mme couleur, slectionnez une couleur de cache et dslectionnez la case Transparence.
Exemples de transparence et de cache : A. Image dorigine B. Option Transparence slectionne avec une couleur de cache C. Option Transparence slectionne sans couleur de cache D. Option Transparence dslectionne avec une couleur de cache
Comment utiliser l'aide| Sommaire | Index
Page prcdente
474
Aide d'Adobe Photoshop
Prparation des graphiques pour le Web
Comment utiliser l'aide| Sommaire | Index
Page prcdente
475
Pour slectionner une couleur de cache, cliquez sur le tmoin de couleur du menu Cache et slectionnez une couleur dans le slecteur de couleur. Lautre solution consiste choisir une option dans le menu Cache. La couleur de cache doit correspondre la couleur darrire-plan de la page Web. Tramage de transparence Lorsque loption Transparence est slectionne, vous pouvez choisir une mthode de tramage des pixels partiellement transparents :
Sans tramage de transparence napplique aucun tramage aux pixels partiellement transparents de limage. Tramage de transparence (par diffusion) applique un motif alatoire, en gnral moins visible que le tramage Motif. Les effets du tramage sont diffuss sur les pixels adjacents. Si vous slectionnez cet algorithme, spciez un pourcentage dans la zone Tramage pour indiquer la quantit de tramage appliquer limage. Tramage de transparence du/par motif applique un motif carr, semblable une trame de simili, aux pixels partiellement transparents. Tramage de transparence du/par bruit applique un motif alatoire, semblable lalgorithme Diffusion, mais sans diffusion du motif sur les pixels adjacents. Aucune ligne napparat avec lalgorithme Bruit.
Exemple de tramage de transparence par motif
Entrelac Slectionnez Entrelac pour crer une image qui safche en basse rsolution dans le navigateur lorsque lensemble du chier est tlcharg. Le tlchargement de limage semble ainsi moins long et lutilisateur peut vrier son droulement. Toutefois, cette option augmente la taille des chiers. Aligner sur Web Spcie une tolrance de glissement des couleurs vers leurs plus proches quivalents dans la palette Web (pour viter le tramage des couleurs dans un navigateur). Le nombre de couleurs dplaces est proportionnel cette valeur. Utiliser une table des couleurs unifie(ImageReady) Slectionnez cette option pour utiliser la mme table des couleurs pour tous les tats de transformation par souris.
Comment utiliser l'aide| Sommaire | Index
Page prcdente
475
Aide d'Adobe Photoshop
Prparation des graphiques pour le Web
Comment utiliser l'aide| Sommaire | Index
Page prcdente
476
Options doptimisation pour le format JPEG
Le format JPEG est le format standard de compression dimages tons continus, telles que les photographies. Loptimisation dune image au format JPEG repose sur une compression avec perte qui ignore des donnes de manire slective (voir la section A propos des formats de chiers , page 510).
C A B
Panneau doptimisation pour le format JPEG A. Menu Format de chier optimis B. Menu Qualit de compression C. Menu Optimiser
Remarque : dans ImageReady, choisissez les options afcher dans la palette Optimiser en cliquant sur le bouton dafchage des options dans longlet de la palette Optimiser. Pour afcher toutes les options, choisissez Afcher Options dans le menu de la palette Optimiser. Qualit Choisissez une option dans le menu de la qualit de compression ou spciez une valeur dans la zone de texte Qualit. Plus la valeur de qualit est leve, plus les dtails sont prservs par lalgorithme de compression. Notez cependant que le choix dun paramtre de qualit lev entrane la cration dun chier plus volumineux quavec une qualit basse. Afchez limage optimise avec diffrents paramtres de qualit an de choisir le meilleur compromis entre qualit et taille de chier. Vous pouvez utiliser des masques de calques de texte, de calques de formes et de couches alpha pour faire varier la qualit de compression pour une mme image. Cette technique permet dobtenir de meilleurs rsultats dans les zones dimage critiques, sans pour autant changer la taille de chier (voir la section Utilisation de loptimisation pondre , page 481). Optimis Slectionnez Optimis pour crer un chier JPEG amlior de taille lgrement plus petite. Le format JPEG optimis est recommand pour obtenir une compression maximale. Toutefois, certains navigateurs plus anciens ne prennent pas en charge cette fonctionnalit. Progressif Cochez la case Progressif pour crer une image qui safche progressivement dans un navigateur Web. Cette option permet dafcher limage sous la forme dune srie dincrustations grce auxquelles une version de faible rsolution de limage apparat progressivement mesure de son tlchargement. Remarque : lafchage de chiers JPEG progressifs requiert une plus grande quantit de mmoire vive et nest pas pris en charge par certains navigateurs. Flou (Photoshop) ou Estomper (ImageReady) Spcie lattnuation applique limage. Cette option applique un effet identique celui du ltre Flou gaussien et permet une compression plus leve du chier, rsultant en un chier plus petit. Il est recommand dutiliser un paramtre compris entre 0,1 et 0,5.
Comment utiliser l'aide| Sommaire | Index
Page prcdente
476
Aide d'Adobe Photoshop
Prparation des graphiques pour le Web
Comment utiliser l'aide| Sommaire | Index
Page prcdente
477
Profil ICC Slectionnez Prol ICC pour prserver le prol ICC de lillustration avec le chier. Les prols ICC sont utiliss par certains navigateurs pour la correction des couleurs (voir la section Conguration de la gestion des couleurs , page 118). Cache (Photoshop) ou Dtourage (ImageReady) Spciez la couleur de remplissage des pixels transparents dans limage dorigine :
Cliquez sur le tmoin de couleur du menu Cache (Dtourage) et slectionnez une couleur dans le slecteur de couleur. Choisissez une option dans le menu Cache.
Les pixels totalement transparents de limage dorigine sont remplis par la couleur slectionne et les pixels partiellement transparents de limage dorigine sont fusionns avec cette mme couleur. Conserver les mtadonnes EXIF (ImageReady) Slectionnez cette option pour conserver les mtadonnes dun appareil photo numrique.
Options doptimisation pour le format PNG-24
Le format PNG-24 est particulirement adapt la compression dimages tons continus mais il gnre des chiers dune taille plus importante que le format JPEG (voir la section A propos des formats de chiers , page 510). Ce format prsente lavantage de conserver jusqu 256 niveaux de transparence dans une image. Pour enregistrer une image avec une transparence multiniveau, slectionnez Transparence. Pour plus de dtails sur les options Entrelac, Transparence et Cache (Dtourage), reportez-vous la section Options doptimisation pour les formats GIF et PNG-8 , page 472.
Options doptimisation pour le format WBMP
Le format WBMP est le format standard doptimisation des images pour des priphriques amovibles tels que des tlphones portables. Le format WBMP prend en charge la couleur 1 bit, ce qui signie que les images WBMP contiennent uniquement des pixels noir et blanc. Choisissez une option du menu dalgorithme de tramage pour dterminer la mthode de conversion des valeurs de pixels en noir et blanc :
Sans tramage napplique aucun tramage limage. Diffusion applique un motif alatoire, en gnral moins visible que le tramage Motif. Les effets du tramage sont diffuss sur les pixels adjacents. Si vous slectionnez cet algorithme, spciez un pourcentage dans la zone Tramage pour indiquer la quantit de tramage appliquer limage. Vous pouvez utiliser des masques de calques de texte, de calques de formes et de couches alpha pour faire varier le pourcentage de tramage au sein dune mme image. Cette technique permet dobtenir de meilleurs rsultats dans les zones dimage critiques, sans pour autant changer la taille de chier (voir la section Utilisation de loptimisation pondre , page 481).
Remarque : le tramage Diffusion peut entraner lapparition de lignes sur les bordures des tranches. La liaison des tranches permet dobtenir un motif de tramage sur toutes les tranches et dliminer ces lignes.
Motif applique un motif carr semblable une trame de demi-teinte pour dterminer la valeur des pixels.
Comment utiliser l'aide| Sommaire | Index
Page prcdente
477
Aide d'Adobe Photoshop
Prparation des graphiques pour le Web
Comment utiliser l'aide| Sommaire | Index
Page prcdente
478
Loption Bruit applique un motif alatoire, semblable au tramage Diffusion, mais sans la diffusion du motif sur les pixels adjacents. Aucune ligne napparat avec lalgorithme Bruit.
Enregistrement et rinitialisation des paramtres doptimisation
Vous pouvez enregistrer des jeux nomms de paramtres doptimisation et appliquer ces paramtres dautres images. Les paramtres enregistrs safchent dans le menu droulant Paramtres avec les paramtres nomms prdnis. Si vous modiez un jeu nomm ou un jeu prdni, le menu Paramtres afche le terme [sans nom]. Dans Photoshop, vous pouvez, aprs avoir optimis une image, revenir votre plan de travail sans perdre vos paramtres. Lorsque vous rouvrirez la bote de dialogue Enregistrer pour le Web, vous retrouverez les paramtres doptimisation tels que vous les aviez laisss. Pour modifier un jeu enregistr de paramtres doptimisation : 1 Dnissez les options doptimisation et choisissez Enregistrer les paramtres dans le menu Optimiser de Photoshop ou le menu de la palette Optimiser dImageReady. 2 Nommez les paramtres et enregistrez-les dans le sous-dossier Paramtres prdnis/ Paramtres optimiss du dossier de programme Photoshop. Remarque : si vous enregistrez les paramtres dans un emplacement autre que le sousdossier Paramtres prdnis/Paramtres optimiss, ils ne seront pas disponibles dans le menu droulant paramtres. Pour modifier un jeu enregistr de paramtres doptimisation : 1 Choisissez le jeu nomm de paramtres dans le menu droulant Paramtres. 2 Modiez les paramtres doptimisation (le menu Paramtres afche la mention [sans nom] dans la mesure o les paramtres ne correspondent plus un jeu nomm). 3 Choisissez Enregistrer les paramtres dans le menu Optimiser de Photoshop ou dans le menu de la palette Optimiser dImageReady et enregistrez les paramtres avec le nom du jeu dorigine. Pour supprimer des paramtres doptimisation : 1 Choisissez un jeu de paramtres doptimisation nomm ou prdni dans le menu droulant Paramtres. 2 Choisissez Supprimer les paramtres dans le menu Optimiser (Photoshop) ou le menu de la palette Optimiser (ImageReady). Remarque : du fait quil est impossible de restaurer des paramtres supprims, faites attention lorsque vous utilisez la commande Supprimer les paramtres. Pour enregistrer la configuration doptimisation actuelle (Photoshop) : Utilisez lune des mthodes suivantes :
Pour enregistrer les paramtres et fermer la bote de dialogue Enregistrer pour le Web, cliquez sur Termin. Pour enregistrer les paramtres sans fermer la bote de dialogue Enregistrer pour le Web, appuyez sur Alt (Windows) ou Option (Mac OS) et cliquez sur Rappeler.
Comment utiliser l'aide| Sommaire | Index
Page prcdente
478
Aide d'Adobe Photoshop
Prparation des graphiques pour le Web
Comment utiliser l'aide| Sommaire | Index
Page prcdente
479
Pour rinitialiser les paramtres doptimisation de la dernire version enregistre (Photoshop) : Appuyez sur Alt (Windows) ou sur Option (Mac OS) et cliquez sur Rtablir.
Redimensionnement de limage pendant loptimisation (Photoshop)
Lorsque vous optimisez une image partir de la bote de dialogue Enregistrer pour le Web, vous pouvez la redimensionner en utilisant des dimensions en pixels ou un pourcentage de la taille dorigine. Pour modifier les dimensions en pixels de limage pendant loptimisation : 1 Cliquez sur longlet Taille de limage dans la bote de dialogue Enregistrer pour le Web. 2 Pour conserver le rapport largeur/hauteur en pixels, slectionnez loption Conserver les proportions. 3 Entrez des valeurs dans les zones Largeur, Hauteur ou Pourcentage. 4 Choisissez une mthode de rchantillonnage dans le menu Qualit :
Au plus proche (plus rapide), pour une mthode plus rapide, mais moins prcise. Cette mthode est recommande pour les illustrations contenant des bords non lisss, an de conserver des bords nets et dobtenir un chier plus petit. Bicubique (meilleur rsultat), pour une mthode plus lente mais plus prcise permettant dobtenir des transitions de tons plus douces.
Pour plus de dtails sur linterpolation, reportez-vous la section A propos du rchantillonnage , page 73. 5 Cliquez sur Appliquer.
Contrle de loptimisation (ImageReady)
Par dfaut, Photoshop et ImageReady regnrent automatiquement limage optimise lorsque vous cliquez sur les onglets Optimis, 2 vignettes ou 4 vignettes en haut du document (si vous avez modi limage depuis sa dernire optimisation), lorsque vous modiez les paramtres doptimisation tout en afchant limage optimise ou lorsque vous modiez limage dorigine. Dans ImageReady, dsactivez loption de regnration automatique pour conserver la dernire version de limage optimise dans la fentre de limage, jusqu ce que vous la roptimisiez manuellement ou ractiviez loption de regnration automatique. Cette fonction est utile si vous voulez modier limage sans attendre la roptimisation aprs chaque modication. Vous pouvez galement annuler loptimisation en cours et conserver limage prcdente. Lorsque loption de regnration automatique est dsactive, le bouton Regnrer safche dans langle infrieur droit de chaque image optimise. Un symbole dalerte safche galement dans la palette Table des couleurs si limage optimise est au format GIF ou PNG-8, indiquant que la table des couleurs est prime. Pour activer/dsactiver loption de regnration automatique : Dans le menu de la palette Optimiser, choisissez Regnration auto. Une coche indique que loption est active.
Comment utiliser l'aide| Sommaire | Index
Page prcdente
479
Aide d'Adobe Photoshop
Prparation des graphiques pour le Web
Comment utiliser l'aide| Sommaire | Index
Page prcdente
480
Pour optimiser une image manuellement : Choisissez une mthode doptimisation :
Cliquez sur le bouton Regnrer (si disponible).
dans langle infrieur droit de limage optimise
Choisissez Regnrer dans le menu de la palette Optimiser.
Remarque : loptimisation manuelle dune image nactive pas la regnration automatique. Pour annuler loptimisation : Cliquez sur le bouton Arrter situ ct de la barre de progression au bas de la fentre de limage.
Dnition des prfrences doptimisation (ImageReady)
Vous pouvez dnir des prfrences dans ImageReady pour les paramtres doptimisation par dfaut et la conguration par dfaut des panneaux en mode 2 vignettes et 4 vignettes. Pour dfinir les prfrences doptimisation : 1 Utilisez lune des mthodes suivantes :
Sous Windows et Mac OS 9.x, choisissez Edition > Prfrences > Optimisation. Sous Mac OS X, choisissez ImageReady > Prfrences > Optimisation. Paramtres prcdents, pour appliquer automatiquement les derniers paramtres doptimisation utiliss. Slection automatique GIF/JPEG, pour optimiser automatiquement limage au format GIF ou JPEG. Dans ImageReady, GIF ou JPEG est slectionn selon lanalyse de limage. Paramtre nomm. Choisissez ensuite une option dans le menu droulant Paramtre nomm.
2 Choisissez une option dans la section Optimisation par dfaut :
3 Dans les zones Paramtres 2 vignettes et Paramtres 4 vignettes, dnissez des paramtres pour les premier, deuxime, troisime et quatrime panneaux (les deux derniers panneaux sappliquent uniquement la vue 4 vignettes) :
Original, pour afcher limage dorigine dans le panneau spci. Cette option est disponible pour le premier panneau uniquement. En cours, pour afcher dans le panneau spci limage avec les paramtres slectionns dans la palette Optimiser. Cette option est disponible pour tous les panneaux. Auto, pour afcher une version optimise rduite de limage gnre automatiquement par ImageReady et base sur les paramtres slectionns dans la palette Optimiser. Cette option est disponible pour les deuxime, troisime et quatrime panneaux. Slectionnez lun des paramtres nomms pour afcher limage optimise avec ces paramtres. Cette option est disponible pour les deuxime, troisime et quatrime panneaux.
4 Cliquez sur OK. Comment utiliser l'aide| Sommaire | Index Page prcdente 480
Aide d'Adobe Photoshop
Prparation des graphiques pour le Web
Comment utiliser l'aide| Sommaire | Index
Page prcdente
481
Utilisation de loptimisation pondre
Loptimisation pondre permet dappliquer facilement des paramtres doptimisation diffrents limage avec des masques de calques de texte, de calques de forme et de couches alpha. Cette technique permet dobtenir de meilleurs rsultats dans les zones dimage critiques, sans pour autant changer la taille de chier. Avec loptimisation pondre, vous pouvez gnrer des variantes progressives pour les tramages GIF, PNG-8 et WBMP, les paramtres GIF avec perte et la compression JPEG. Vous pouvez galement choisir certaines couleurs dans des zones slectionnes de limage pour la cration dune table de couleurs.
A propos des masques et de loptimisation pondre
Photoshop et ImageReady gnrent automati-quement des masques lorsque vous crez un calque de texte ou un calque de forme. Vous pouvez galement crer manuellement des masques et les stocker dans des couches alpha. Lorsque vous utilisez un masque pour appliquer des paramtres doptimisation, les zones blanches du masque indiquent le niveau le plus lev de qualit de limage et les zones noires indiquent le niveau le plus bas. Le niveau doptimisation dans les zones grises du masque est rduit daprs une chelle linaire. Loptimisation pondre est disponible pour certains paramtres dans le panneau Optimis ou la palette Optimiser, comme indiqu par le bouton du masque . Pour accder la bote de dialogue doptimisation pondre, cliquez tout simplement sur le bouton du masque. Pour crer des masques et les utiliser pendant loptimisation : Utilisez lune ou plusieurs des mthodes suivantes :
Crez un calque de texte (voir la section Cration du texte , page 385). Crez un calque de forme (voir la section Cration de calques de forme , page 226). (Photoshop) Enregistrez une slection sous forme de masque ou crez une nouvelle couche alpha, puis utilisez les outils de peinture ou de retouche pour la modier (voir la section Enregistrement des masques sur les couches alpha , page 314). (ImageReady) Utilisez un outil de slection pour slectionner une zone de limage (voir la section Dnition de slections de pixels , page 177). Enregistrez la slection laide de la commande Slection > Mmoriser la slection ou choisissez la commande Mmoriser la slection du menu droulant Couche dans la bote de dialogue doptimisation pondre.
Utilisation des masques pour modier la qualit des chiers JPEG
Lorsque vous utilisez des masques pour optimiser ltendue de qualit dans une image JPEG, les zones blanches des masques contiennent la qualit la plus leve et les zones noires contiennent la qualit la moins leve. Vous pouvez ajuster le niveau de qualit maximum et minimum dans la bote de dialogue Modier la qualit. Pour utiliser des masques et modifier la qualit JPEG : 1 Dans le panneau Optimis ou la palette Optimiser, choisissez un paramtre JPEG dans le menu Paramtres ou choisissez JPEG dans le menu Format de chier optimis. 2 Cliquez sur le bouton de masque situ droite de la zone de texte Qualit.
Comment utiliser l'aide| Sommaire | Index
Page prcdente
481
Aide d'Adobe Photoshop
Prparation des graphiques pour le Web
Comment utiliser l'aide| Sommaire | Index
Page prcdente
482
3 Choisissez les masques utiliser :
Tous les calques de texte, pour utiliser les masques de tous les calques de texte dune image. Tous les calques vectoriels, pour utiliser les masques de tous les calques de forme dune image. Couche, pour choisir une couche alpha dans le menu. Dans ImageReady, vous pouvez choisir Mmoriser la slection pour crer une nouvelle couche alpha base sur la slection en cours.
4 Pour prvisualiser les rsultats de loptimisation pondre, slectionnez loption Aperu. 5 Dnissez la plage de qualit :
Pour dnir la qualit la plus leve, faites glisser le taquet droit (blanc) sur le curseur, entrez une valeur dans la zone de texte Maximum ou utilisez les ches pour modier les valeurs afches. Pour dnir la qualit la moins leve, faites glisser le taquet gauche (noir) sur le curseur, entrez une valeur dans la zone de texte Minimum ou utilisez les ches pour modier les valeurs afches.
6 Cliquez sur OK.
Utilisation des masques pour modier la perte de qualit des chiers GIF
Lorsque vous utilisez un masque pour optimiser ltendue de perte de qualit (rduction de qualit) dune image GIF, les zones blanches du masque contiennent la qualit la plus leve et les zones noires contiennent la qualit la moins leve. Vous pouvez ajuster le niveau de perte de qualit maximum et minimum dans la bote de dialogue Modier la perte de qualit. Pour utiliser des masques et modifier la perte de qualit du fichier GIF : 1 Dans le panneau Optimis ou la palette Optimiser, choisissez un paramtre GIF dans le menu Paramtres ou choisissez GIF dans le menu Format de chier optimis. 2 Cliquez sur le bouton de masque 3 Choisissez les masques utiliser :
situ droite de la zone de texte Perte.
Tous les calques de texte, pour utiliser les masques de tous les calques de texte dune image. Tous les calques vectoriels, pour utiliser les masques de tous les calques de forme dune image. Couche, pour choisir une couche alpha dans le menu. Dans ImageReady, vous pouvez choisir Mmoriser la slection pour crer une nouvelle couche alpha base sur la slection en cours.
4 Pour prvisualiser les rsultats de loptimisation pondre, slectionnez loption Aperu. 5 Dnissez la plage de qualit :
Comment utiliser l'aide| Sommaire | Index
Page prcdente
482
Aide d'Adobe Photoshop
Prparation des graphiques pour le Web
Comment utiliser l'aide| Sommaire | Index
Page prcdente
483
Pour dnir la qualit la plus leve, faites glisser le taquet droit (blanc) sur le curseur, entrez une valeur dans la zone de texte Maximum ou utilisez les ches pour modier les valeurs afches. Pour dnir la qualit la moins leve, faites glisser le taquet gauche (noir) sur le curseur, entrez une valeur dans la zone de texte Minimum ou utilisez les ches pour modier les valeurs afches.
Remarque : la perte de qualit correspond la rduction de la qualit ; ainsi, le niveau de qualit graphique le plus lev est dni par la valeur Minimum et le niveau le moins lev est dni par la valeur Maximum. Ces paramtres sont dnis linverse des paramtres de qualit JPEG. 6 Cliquez sur OK.
Utilisation des masques pour modier le tramage
Lorsque vous utilisez un masque pour optimiser ltendue du tramage dans une image GIF ou PNG-8 ou WBMP, les zones blanches du masque contiennent le tramage le plus lev et les zones noires contiennent le tramage le moins lev. Vous pouvez ajuster le niveau de tramage maximum et minimum dans la bote de dialogue Modier le tramage. Pour utiliser des masques et modifier le tramage : 1 Dans le panneau Optimis ou la palette Optimiser, choisissez un paramtre GIF ou PNG8 dans le menu Paramtres ou choisissez GIF ou PNG-8 dans le menu Format de chier optimis. 2 Cliquez sur le bouton de masque 3 Choisissez les masques utiliser :
situ droite de la zone de texte Tramage.
Tous les calques de texte, pour utiliser les masques de tous les calques de texte dune image. Tous les calques vectoriels, pour utiliser les masques de tous les calques de forme dune image. Couche, pour choisir une couche alpha dans le menu. Dans ImageReady, vous pouvez choisir Mmoriser la slection pour crer une nouvelle couche alpha base sur la slection en cours.
4 Pour prvisualiser les rsultats de loptimisation pondre, slectionnez loption Aperu. 5 Dnissez ltendue du tramage :
Pour dnir le pourcentage de tramage le plus lev, faites glisser le taquet droit (blanc) sur le curseur, entrez une valeur dans la zone de texte Maximum ou utilisez les ches pour modier le pourcentage afch. Pour dnir le pourcentage de tramage le moins lev, faites glisser le taquet droit gauche (noir) sur le curseur, entrez une valeur dans la zone de texte Minimum ou utilisez les ches pour modier le pourcentage afch.
6 Cliquez sur OK.
Comment utiliser l'aide| Sommaire | Index
Page prcdente
483
Aide d'Adobe Photoshop
Prparation des graphiques pour le Web
Comment utiliser l'aide| Sommaire | Index
Page prcdente
484
Utilisation des masques pour modier la rduction de couleur
Lorsque vous utilisez un masque pour optimiser les couleurs dune image GIF ou PNG-8, les zones blanches du masque indiquent lalgorithme de rduction de couleurs les pixels les plus importants et les zones noires du masque indiquent les pixels les moins importants. Pour utiliser des masques et modifier la rduction de couleur : 1 Dans le panneau Optimis ou la palette Optimiser, choisissez un paramtre GIF ou PNG8 dans le menu Paramtres ou choisissez GIF ou PNG-8 dans le menu Format de chier optimis. 2 Choisissez un algorithme de rduction de couleurs et spciez le nombre maximum de couleurs. 3 Cliquez sur le bouton de masque rduction de couleurs. 4 Choisissez les masques utiliser :
situ droite du menu droulant dalgorithme de
Tous les calques de texte, pour utiliser les masques de tous les calques de texte dune image. Tous les calques vectoriels, pour utiliser les masques de tous les calques de forme dune image. Couche, pour choisir une couche alpha dans le menu. Dans ImageReady, vous pouvez choisir Mmoriser la slection pour crer une nouvelle couche alpha base sur la slection en cours.
5 Pour prvisualiser les rsultats de loptimisation pondre, slectionnez loption Aperu. 6 Cliquez sur OK.
Optimisation des couleurs dans les images GIF et PNG-8
La rduction du nombre de couleurs utilises dans une image est le facteur cl de loptimisation dimages GIF et PNG-8. Une gamme rduite de couleurs prserve, dans la plupart des cas, la bonne qualit de limage tout en rduisant sensiblement lespace de chier ncessaire au stockage de nombreuses couleurs. La table des couleurs permet de dnir avec prcision les couleurs utilises dans les images GIF et PNG-8 optimises (ainsi que dans les images dorigine en mode Couleurs indexes). Avec un maximum de 256 couleurs, vous pouvez ajouter ou supprimer des couleurs de la table des couleurs, remplacer des couleurs slectionnes par dautres couleurs ou des transparences et verrouiller des couleurs pour viter quelles ne soient supprimes de la palette.
Afchage dune table des couleurs
La table des couleurs dune tranche safche dans longlet Table des couleurs de la bote de dialogue Enregistrer pour le Web (Photoshop) ou dans la palette Table des couleurs (ImageReady). Remarque : dans ImageReady, ne confondez pas la palette Table des couleurs et les palettes Couleur ou Nuancier. La palette Table des couleurs sert optimiser les couleurs ; les palettes Couleur et Nuancier servent slectionner des couleurs. Comment utiliser l'aide| Sommaire | Index Page prcdente 484
Aide d'Adobe Photoshop
Prparation des graphiques pour le Web
Comment utiliser l'aide| Sommaire | Index
Page prcdente
485
Pour afficher la table des couleurs dune tranche optimise : 1 (ImageReady) Choisissez Fentre > Table des couleurs. 2 Slectionnez une tranche optimise au format GIF ou PNG-8 (voir la section Slection des tranches , page 419). La table des couleurs de la tranche slectionne safche dans la palette Table des couleurs. Remarque : dans ImageReady, la table des couleurs de la tranche slectionne ne safche pas si loption Regnration auto est dslectionne. Pour plus de dtails, reportez-vous la section Contrle de loptimisation (ImageReady) , page 479. Dans une image compose de plusieurs tranches, les couleurs dans la table risquent de varier dune tranche une autre (pour viter cela, vous pouvez lier les tranches avant de commencer votre travail). Si vous slectionnez plusieurs tranches utilisant des tables des couleurs diffrentes, la table des couleurs safche vide et sa barre dtat indique Mlang .
Gnration dune table des couleurs
Vous pouvez modier la palette, ou la gamme des couleurs utilises, dans la table des couleurs en slectionnant une option de rduction de couleurs dans le panneau Optimis ou la palette Optimiser. Vous disposez de trois catgories doptions :
Les options dynamiques utilisent un algorithme de rduction de couleurs pour crer une palette base sur les couleurs utilises dans limage et le nombre de couleurs dni par le paramtre doptimisation. Les couleurs dans la palette sont regnres chaque fois que vous modiez ou roptimisez limage. Perception, Slective et Adaptative sont des options dynamiques. Les options xes utilisent une palette de couleurs xes. Cela signie que la gamme des couleurs disponibles est constante mais les couleurs dans la palette varient en fonction des couleurs de limage. Les tables des couleurs Web, Mac OS, Windows, Noir et blanc et Niveaux de gris sont des options xes. Loption Personnalise utilise une palette de couleurs cre ou modie par lutilisateur. Si vous ouvrez un chier GIF ou PNG-8 existant, il sera accompagn de sa propre palette de couleurs.
Pour slectionner un algorithme de rduction de couleurs : Choisissez une option dans le menu Algorithme de rduction de couleurs (sous le menu Format de chier optimis, dans le panneau Optimis ou la palette Optimiser) : Perception Cre une table des couleurs personnalise en donnant la priorit aux couleurs auxquelles notre il est plus sensible. Slective Cre une table des couleurs similaire la table Perception, mais en privilgiant les grandes zones de couleur et en conservant les couleurs Web. En gnral, cette table des couleurs restitue dlement les couleurs de limage. Slective est loption par dfaut. Adaptative Cre une table des couleurs personnalise en chantillonnant les couleurs partir du spectre apparaissant le plus souvent dans limage. Par exemple, une image contenant uniquement les couleurs vert et bleu produit une table des couleurs constitue principalement de verts et de bleus. La plupart des images concentrent des couleurs dans des zones spciques du spectre.
Comment utiliser l'aide| Sommaire | Index
Page prcdente
485
Aide d'Adobe Photoshop
Prparation des graphiques pour le Web
Comment utiliser l'aide| Sommaire | Index
Page prcdente
486
Web Utilise la table 216 couleurs standard commune aux palettes 8 bits (256 couleurs) Windows et Mac OS. Cette option permet de sassurer quaucune simulation des couleurs nest applique lorsque limage est afche en couleurs 8 bits (cette palette est galement appele palette Web scurise). Si votre image contient moins de couleurs que le nombre total spci dans la palette, les couleurs inutilises sont supprimes. Lutilisation de la palette Web peut toutefois produire des chiers de grande taille. Il est donc recommand de lutiliser uniquement lorsque vous voulez absolument viter la simulation des couleurs dans les navigateurs. Personnalise Prserve la table des couleurs actuelle comme palette xe non mise jour lorsque vous apportez des modications limage. Mac OS Utilise la table des couleurs 8 bits (256 couleurs) par dfaut du systme Mac OS, base sur un chantillonnage uniforme des couleurs RVB. Si votre image contient moins de couleurs que le nombre total spci dans la palette, les couleurs inutilises sont supprimes. Windows Utilise la table des couleurs 8 bits (256 couleurs) par dfaut du systme Windows, base sur un chantillonnage uniforme des couleurs RVB. Si votre image contient moins de couleurs que le nombre total spci dans la palette, les couleurs inutilises sont supprimes. Dautres tables de couleurs safchent dans le menu si vous les avez enregistres prcdemment (voir la section Chargement et enregistrement des tables des couleurs , page 492). Vous pouvez utiliser une couche alpha pour inuencer la gnration de tables des couleurs (voir la section Utilisation des masques pour modier la rduction de couleur , page 484). Pour regnrer une table des couleurs (ImageReady) : Choisissez Recrer la table des couleurs dans le menu de la palette Table des couleurs. Utilisez cette commande pour gnrer une nouvelle table des couleurs lorsque loption Regnration auto est dsactive (voir la section Contrle de loptimisation (ImageReady) , page 479).
Modication de lafchage de la table des couleurs
Vous avez la possibilit de trier les couleurs dune table des couleurs par teinte, luminance ou popularit, an de rendre plus visible la gamme des couleurs dune image et de mieux localiser des couleurs particulires. Dans ImageReady, vous pouvez galement modier les dimensions des nuances de la table des couleurs. Pour trier une table des couleurs : Choisissez un ordre de tri dans le menu de la palette Table des couleurs :
Non tri(e), pour restaurer lordre de tri initial. Trier par teinte ou selon la position sur la roue chromatique standard (exprime en degr de 0 360), pour affecter une valeur de teinte nulle (0) aux couleurs neutres et les rpertorier avec les rouges. Trier par luminance, pour classer les couleurs selon leur clart ou leur intensit. Trier par popularit, pour classer les couleurs selon leur frquence doccurrence dans limage. Page prcdente 486
Comment utiliser l'aide| Sommaire | Index
Aide d'Adobe Photoshop
Prparation des graphiques pour le Web
Comment utiliser l'aide| Sommaire | Index
Page prcdente
487
Pour modifier les dimensions des nuances (ImageReady) : Choisissez Petites nuances ou Grandes nuances dans le menu de la palette Table des couleurs.
Ajout de nouvelles couleurs une table des couleurs
Vous pouvez ajouter des couleurs qui nont pas t prises en compte lors de la cration de la table. Lajout dune couleur dans une table dynamique dcale la couleur de la palette la plus proche de la nouvelle couleur. Lajout dune couleur dans une table xe ou personnalise ajoute une autre couleur dans la palette (voir la section Gnration dune table des couleurs , page 485). Pour ajouter une nouvelle couleur : 1 Dslectionnez toutes les couleurs dans la table des couleurs (voir la section Slection des couleurs , page 488). 2 Choisissez une couleur :
Cliquez sur la case de slection de couleur dans la bote de dialogue Enregistrer pour le Web (Photoshop) ou dans la palette doutils (ImageReady) et choisissez une couleur dans le slecteur de couleur. Slectionnez loutil Pipette dans la bote de dialogue Enregistrer pour le Web (Photoshop) ou dans la palette doutils (ImageReady) et cliquez sur limage. Slectionnez loutil Pipette , cliquez sur limage, maintenez le bouton de la souris enfonc et faites glisser limage sur le bureau. Vous pouvez utiliser cette option pour slectionner une couleur apparaissant dans une autre application, par exemple une couleur gurant sur une page Web afche dans un navigateur. (ImageReady) Slectionnez une couleur dans la palette Couleur ou Nuancier. Cliquez sur le bouton de nouvelle couleur dans la palette Table des couleurs.
3 Utilisez lune des mthodes suivantes :
Choisissez Nouvelle couleur dans le menu de la palette Table des couleurs. (ImageReady) Faites glisser la couleur de la case de slection ou de la palette Couleur ou Nuancier vers la palette Table des couleurs.
Pour transformer la table des couleurs en palette personnalise, maintenez la touche Ctrl (Windows) ou Commande (Mac OS) enfonce lorsque vous ajoutez la nouvelle couleur. La nouvelle couleur safche dans la table des couleurs avec un petit carr blanc dans langle infrieur droit, indiquant que la couleur est verrouille (voir la section Verrouillage des couleurs dans la table des couleurs , page 491). Si la table de couleurs est dynamique, la couleur dorigine safche dans la partie suprieure gauche et la nouvelle couleur safche dans la partie infrieure droite.
Insertion de noir et blanc dans la table des couleurs
Vous pouvez ajouter du noir et du blanc la table des couleurs lorsque limage ninclut pas ces couleurs. Lajout de noir et blanc est utile lorsque vous prparez des chiers pour des applications de cration multimdia, telles quAdobe After Effects .
Comment utiliser l'aide| Sommaire | Index
Page prcdente
487
Aide d'Adobe Photoshop
Prparation des graphiques pour le Web
Comment utiliser l'aide| Sommaire | Index
Page prcdente
488
Pour ajouter du noir ou du blanc la table des couleurs dune image : 1 Choisissez le noir ou le blanc comme couleur darrire-plan (voir la section Slection des couleurs de premier plan et darrire-plan , page 289). 2 Ajoutez la couleur la table des couleurs (voir la section Ajout de nouvelles couleurs une table des couleurs , page 487).
Slection des couleurs
Vous slectionnez les couleurs directement dans limage optimise ou dans la table des couleurs. Dans ImageReady, vous pouvez slectionner la couleur dune autre application, telle quune page Web afche dans un navigateur. Pour slectionner une couleur dans limage optimise : 1 Slectionnez loutil Pipette dans la bote de dialogue Enregistrer pour le Web (Photoshop) ou dans la palette doutils (ImageReady). 2 Cliquez sur une couleur de limage. Un cadre blanc apparat autour de la couleur dans la table des couleurs. Cliquez tout en maintenant la touche Maj enfonce pour slectionner dautres couleurs. Pour slectionner une couleur dans une autre application (ImageReady) : (ImageReady) Slectionnez loutil Pipette, cliquez sur limage, maintenez le bouton de la souris enfonc et faites glisser sur le bureau. Vous pouvez utiliser cette option pour slectionner une couleur apparaissant dans une autre application, par exemple une couleur gurant sur une page Web afche dans un navigateur. Pour slectionner une couleur directement dans la table des couleurs : Cliquez sur la couleur dans la palette Table des couleurs. Pour slectionner une squence contigu de couleurs, appuyez sur la touche Maj et cliquez sur une autre couleur. Toutes les couleurs situes entre la premire couleur et la deuxime couleur slectionnes sont slectionnes. Pour slectionner une squence non contigu de couleurs, appuyez sur la touche Ctrl (Windows) ou Commande (Mac OS) et cliquez sur chaque couleur inclure dans la slection. Pour slectionner des couleurs contenues dans une slection de limage (ImageReady) : 1 Effectuez une slection dans limage laide des outils de slection ou des commandes du menu Slection. 2 Choisissez Slectionner toute la slection dans le menu de la palette Table des couleurs. Pour slectionner toutes les couleurs : Choisissez Slectionner toutes les couleurs dans le menu de la palette Table des couleurs. Pour slectionner toutes les couleurs Web scurises : Choisissez Slectionner toutes les couleurs Web scurises dans le menu de la palette Table des couleurs.
Comment utiliser l'aide| Sommaire | Index
Page prcdente
488
Aide d'Adobe Photoshop
Prparation des graphiques pour le Web
Comment utiliser l'aide| Sommaire | Index
Page prcdente
489
Pour slectionner toutes les couleurs Web non scurises : Choisissez Slectionner toutes les couleurs Web non scurises dans le menu de la palette Table des couleurs. Pour afficher les couleurs slectionnes dans une image (ImageReady) : Slectionnez limage optimise. Cliquez sur une couleur slectionne dans la palette Table des couleurs pour inverser temporairement la couleur dans limage et voir ainsi les zones de limage contenant cette couleur. Pour visualiser une squence contigu de couleurs, maintenez la touche Maj enfonce et cliquez sur une autre couleur. Toutes les couleurs situes entre la premire couleur et la deuxime couleur slectionnes sont inverses. Pour visualiser une squence non contigu de couleurs, appuyez sur la touche Ctrl (Windows) ou Commande (Mac OS), cliquez sur chaque couleur slectionner et maintenez le bouton de la souris enfonc sur une couleur de la squence. Pour dslectionner toutes les couleurs : Choisissez Dslectionner toutes les couleurs dans le menu de la palette Table des couleurs.
Dplacement chromatique
Vous pouvez remplacer une couleur slectionne dans la table des couleurs par nimporte quelle autre valeur de couleur RVB. Lorsque vous regnrez limage optimise, la nouvelle couleur apparat la place de la couleur slectionne dans limage. Pour dplacer une couleur : 1 Cliquez deux fois sur la couleur dans la table des couleurs pour afcher le slecteur de couleur par dfaut. 2 Slectionnez une couleur. La couleur dorigine apparat dans la partie suprieure gauche de la nuance et la nouvelle couleur apparat dans la partie infrieure droite. Le petit carr dans langle infrieur droit de la nuance indique que la couleur est verrouille. Si vous effectuez un dplacement vers une couleur Web scurise, un petit losange blanc apparat au centre de la nuance. Pour rtablir les couleurs dorigine des couleurs dplaces : Utilisez lune des mthodes suivantes :
Cliquez deux fois sur la nuance de la couleur dplace. La couleur dorigine est slectionne dans le slecteur de couleur. Cliquez sur OK pour restaurer la couleur. Pour rtablir toutes les couleurs dplaces dans une table des couleurs (y compris les couleurs Web), choisissez Annuler le dplacement de toutes les couleurs dans le menu de la palette Table de couleurs.
Dplacement vers des couleurs Web scurises
Pour empcher la simulation des couleurs dans un navigateur, vous devez convertir les couleurs en leurs plus proches quivalents dans la palette Web. Cela garantit que les couleurs ne sont pas simules lorsquelles safchent dans un navigateur sous les systmes Windows ou Macintosh, capables dafcher 256 couleurs uniquement.
Comment utiliser l'aide| Sommaire | Index
Page prcdente
489
Aide d'Adobe Photoshop
Prparation des graphiques pour le Web
Comment utiliser l'aide| Sommaire | Index
Page prcdente
490
Pour remplacer des couleurs par leurs plus proches quivalents de la palette Web : 1 Slectionnez une ou plusieurs couleurs dans limage optimise ou dans la table des couleurs (voir la section Slection des couleurs , page 488). 2 Utilisez lune des mthodes suivantes :
Cliquez sur le bouton de dplacement Web
dans la palette Table des couleurs.
Choisissez Dplacement des couleurs slectionnes vers la palette Web dans le menu de la palette Table de couleurs.
La couleur dorigine apparat dans la partie suprieure gauche de la nuance et la nouvelle couleur apparat dans la partie infrieure droite. Le petit losange blanc au centre de la nuance de couleur indique quil sagit dune couleur Web scurise ; le petit carr dans langle infrieur droit de la nuance indique que la couleur est verrouille. Pour rtablir les couleurs dorigine des couleurs Web dplaces : Utilisez lune des mthodes suivantes :
Slectionnez une couleur Web dplace dans la table des couleurs et cliquez sur le bouton de dplacement Web dans la palette Table des couleurs. Pour rtablir toutes les couleurs Web dplaces dans une table de couleurs, choisissez Annuler le dplacement de toutes les couleurs Web dans le menu de la palette Table de couleurs.
Pour spcifier la tolrance de correspondance automatique des couleurs avec leurs quivalents dans la palette Web : Dans le panneau Optimis ou la palette Optimiser, entrez une valeur dans la zone Aligner sur Web ou faites glisser le curseur. Plus cette valeur est leve, plus le nombre de couleurs dplaces est grand. Dans ImageReady, cliquez sur le bouton dafchage des options dans longlet de la palette Optimiser ou choisissez Afcher Options dans le menu de la palette Optimiser pour afcher loption Aligner sur Web.
Correspondance des couleurs avec les transparences
Vous pouvez ajouter de la transparence une image optimise en faisant correspondre des couleurs existantes avec de la transparence. Pour faire correspondre des couleurs avec de la transparence : 1 Slectionnez une ou plusieurs couleurs dans limage optimise ou dans la table des couleurs (voir la section Slection des couleurs , page 488). 2 Utilisez lune des mthodes suivantes :
Cliquez sur le bouton Associer/Dissocier la transparence aux/des couleurs slectionnes dans la palette Table des couleurs. Choisissez Faire correspondre les couleurs slectionnes sur transparent dans le menu de la palette Table de couleurs.
La grille de transparence apparat dans la moiti de chacune des couleurs dquivalence. Le petit carr dans langle infrieur droit de la nuance indique que la couleur est verrouille.
Comment utiliser l'aide| Sommaire | Index
Page prcdente
490
Aide d'Adobe Photoshop
Prparation des graphiques pour le Web
Comment utiliser l'aide| Sommaire | Index
Page prcdente
491
Pour rtablir la transparence des couleurs dorigine : Utilisez lune des mthodes suivantes :
Slectionnez les couleurs que vous souhaitez rtablir, cliquez sur le bouton Associer/ Dissocier la transparence aux/des couleurs slectionnes ou choisissez Dissocier les couleurs slectionnes de la transparence dans le menu de la palette Table des couleurs. Pour rtablir toutes les couleurs associes la transparence, choisissez Dissocier toutes les couleurs transparentes.
Verrouillage des couleurs dans la table des couleurs
Vous pouvez verrouiller des couleurs slectionnes dans la table des couleurs pour viter leur suppression lorsque le nombre de couleurs est rduit et leur tramage dans lapplication. Remarque : le verrouillage des couleurs nempche pas la simulation des couleurs dans un navigateur. Pour verrouiller une couleur : 1 Slectionnez une ou plusieurs couleurs dans la table des couleurs (voir la section Slection des couleurs , page 488). 2 Verrouillez la couleur en procdant de lune des faons suivantes :
Cliquez sur le bouton de verrou
Choisissez Verrouiller/Dverrouiller les couleurs slectionnes (Photoshop) ou Verrouiller les couleurs slectionnes (ImageReady) dans le menu de la palette Table des couleurs. safche dans langle infrieur droit de chaque couleur verrouille.
Un carr blanc
Remarque : si les couleurs slectionnes incluent la fois des couleurs verrouilles et non verrouilles, toutes les couleurs sont verrouilles. Pour dverrouiller une couleur : 1 Cliquez sur la couleur verrouille pour la slectionner. 2 Dverrouillez la couleur en procdant de lune des faons suivantes :
Cliquez sur le bouton de verrou
Choisissez Verrouiller/Dverrouiller les couleurs slectionnes (Photoshop) ou Dverrouiller les couleurs slectionnes (ImageReady) dans le menu de la palette Table des couleurs.
Le carr blanc disparat de la nuance.
Suppression des couleurs dans la table des couleurs
Vous pouvez supprimer des couleurs de la table des couleurs, an de rduire la taille du chier dimage. Lorsque vous supprimez une couleur, son quivalent le plus proche restant dans la palette est utilis pour le rendu des zones de limage optimise qui contenaient prcdemment cette couleur.
Comment utiliser l'aide| Sommaire | Index
Page prcdente
491
Aide d'Adobe Photoshop
Prparation des graphiques pour le Web
Comment utiliser l'aide| Sommaire | Index
Page prcdente
492
Lorsque vous supprimez une couleur, la table des couleurs devient automatiquement une palette personnalise. En effet, les palettes Adaptative, Perceptive et Slection rintgrent automatiquement la couleur supprime dans la palette lorsque vous roptimisez limage, tandis que la palette Personnalise ne change pas lorsque vous roptimisez limage. Pour supprimer les couleurs slectionnes : 1 Slectionnez une ou plusieurs couleurs dans la table des couleurs (voir la section Slection des couleurs , page 488). 2 Supprimez la couleur :
Cliquez sur le bouton Corbeille
Choisissez Supprimer la couleur dans le menu de la palette Table des couleurs.
Chargement et enregistrement des tables des couleurs
Vous pouvez enregistrer des tables des couleurs partir dimages optimises pour les utiliser avec dautres images et charger des tables des couleurs cres dans dautres applications. Lorsque vous chargez une nouvelle table des couleurs dans une image, les couleurs de limage optimises sont modies en fonction des couleurs de la nouvelle table. Pour enregistrer une table des couleurs : 1 Choisissez Enregistrer la table des couleurs dans le menu de la palette Table des couleurs. 2 Donnez un nom la table des couleurs et choisissez lemplacement dans lequel vous voulez lenregistrer. Par dfaut, lextension .act (Adobe Color Table) est attribue au nom de chier de la table des couleurs. Pour accder la table des couleurs lorsque vous slectionnez des options doptimisation pour une image GIF ou PNG, enregistrez la table des couleurs dans le sous-dossier Paramtres prdnis/Couleurs optimises du dossier de programme Photoshop. 3 Cliquez sur Enregistrer. Important : lorsque vous rechargez la table, toutes les couleurs modies safchent comme des nuances totales dverrouilles. Pour charger une table des couleurs : 1 Choisissez Charger la table des couleurs dans le menu de la palette Table des couleurs. 2 Dplacez-vous jusqu un chier contenant la table des couleurs charger : un chier .act (Adobe Color Table), .aco (Adobe Color Swatch) ou GIF (pour charger la table des couleurs incorpore de ce chier). 3 Cliquez sur Ouvrir.
Utilisation des palettes principales (ImageReady)
Vous pouvez crer une palette principale utilise avec un groupe dimages GIF ou PNG-8 places sur un CD-ROM ou un autre support denregistrement multimdia. Lorsque vous incluez la palette principale avec un lot dimages, toutes les images safchent avec les mmes couleurs.
Comment utiliser l'aide| Sommaire | Index
Page prcdente
492
Aide d'Adobe Photoshop
Prparation des graphiques pour le Web
Comment utiliser l'aide| Sommaire | Index
Page prcdente
493
Pour crer une palette principale, ajoutez des couleurs partir dun jeu dimages, puis enregistrez. Pour crer une palette principale pour un lot dimages, ajoutez des couleurs la palette partir dautres images optimises. Pour crer et appliquer une palette principale : 1 Afchez une image et choisissez Image > Palette principale > Effacer la palette principale (si disponible). La suppression de la palette principale vite linsertion des couleurs des images prcdentes dans la nouvelle palette. 2 Ouvrez une image contenant les couleurs inclure dans la palette principale. 3 Choisissez Image > Palette principale > Ajouter la palette principale. Toutes les informations de couleur de limage actuelle sont ajoutes la palette principale. 4 Rptez les tapes 2 et 3 pour toutes les images contenant les couleurs inclure dans la palette principale. 5 Dans la palette Optimiser, slectionnez les paramtres doptimisation pour la palette principale. 6 Choisissez Image > Palette principale > Crer la palette principale pour crer une nouvelle table des couleurs partir des informations chromatiques des images utilises aux tapes 2, 3 et 4. 7 Choisissez Image > Palette principale > Enregistrer la palette principale. 8 Attribuez un nom la palette principale et choisissez un emplacement pour lenregistrement. Par dfaut, lextension .act (Adobe Color Table) est attribue au nom de chier de la palette principale. Si vous voulez accder la table des couleurs lorsque vous slectionnez des options doptimisation pour une image GIF ou PNG, enregistrez la palette principale dans le sousdossier Paramtres prdnis/Couleurs optimises du dossier de programme Photoshop. 9 Cliquez sur Enregistrer. 10 Pour appliquer la palette principale limage ou aux images pour lesquelles elle a t cre, ouvrez limage ou les images et slectionnez la palette principale :
Si la palette principale apparat dans le menu Algorithme de rduction de couleurs de la palette Optimiser, slectionnez-la dans ce menu. Le menu Algorithme de rduction de couleurs contient toutes les palettes enregistres dans le sous-dossier Paramtres prdnis/Couleurs optimises du dossier de programme Photoshop. Chargez la palette principale (voir la section Chargement et enregistrement des tables des couleurs , page 492).
Utilisation des valeurs hexadcimales pour les couleurs
Vous pouvez afcher les couleurs sous forme de valeurs hexadcimales dans la palette Infos. En outre, vous pouvez copier des couleurs sous forme de valeurs hexadcimales dans le Presse-papiers et les coller dans un document HTML.
Comment utiliser l'aide| Sommaire | Index
Page prcdente
493
Aide d'Adobe Photoshop
Prparation des graphiques pour le Web
Comment utiliser l'aide| Sommaire | Index
Page prcdente
494
Afchage des valeurs hexadcimales pour les couleurs dans la palette Infos
Dans Photoshop, les valeurs hexadcimales des couleurs safchent dans la palette Infos lorsque vous slectionnez le mode Couleurs Web pour un ou deux afchages de la couleur. Dans ImageReady, les valeurs hexadcimales des couleurs safchent automatiquement sur le ct droit de la palette Infos, ct des valeurs de couleurs RVB. Les palettes Infos de Photoshop et dImageReady afchent galement dautres informations, suivant loutil utilis. Pour afficher les valeurs hexadcimales des couleurs dans la palette Infos : 1 Choisissez Fentre > Infos ou cliquez sur longlet de la palette Infos pour afcher la palette. 2 (Photoshop) Choisissez Options de palette dans le menu de la palette. Dans les zones Infos couleur 1re lecture ou Infos couleur 2me lecture, choisissez Couleurs Web dans le menu Mode et cliquez sur OK. 3 Placez le pointeur sur la couleur dont vous voulez afcher les valeurs hexadcimales.
Copie des couleurs sous forme de valeurs hexadcimales
Vous pouvez copier les couleurs sous forme de valeurs hexadcimales partir de chiers dans Photoshop ou ImageReady, en utilisant le menu contextuel de loutil Pipette ou en utilisant les commandes du menu. Dans Photoshop, vous copiez une couleur sous forme de valeur hexadcimale partir de la zone de travail principale (et non partir de la bote de dialogue Enregistrer pour le Web). Pour copier une couleur sous forme de valeur hexadcimale en utilisant loutil Pipette : 1 Slectionnez loutil Pipette
dans la palette doutils.
2 Slectionnez la couleur copier : Cliquez avec le bouton droit de la souris (Windows) ou cliquez tout en maintenant la touche Contrle enfonce (Mac OS) sur une couleur dans limage pour la slectionner et afcher le menu contextuel de loutil Pipette. (ImageReady) Cliquez sur la couleur que vous voulez copier dans limage. La couleur sur laquelle vous cliquez devient la couleur de premier plan. Avec loutil Pipette toujours sur limage, cliquez avec le bouton droit de la souris (Windows) ou cliquez tout en maintenant la touche Contrle enfonce (Mac OS) pour afcher le menu contextuel de loutil Pipette.
3 Choisissez Copier la couleur en HTML (Photoshop) ou Copier la couleur du premier plan sous forme HTML (ImageReady) dans le menu contextuel de loutil Pipette. La couleur slectionne est copie vers le Presse-papiers en tant quattribut HTML COLOR avec la valeur hexadcimale (COLOR=#XXYYZZ). Pour copier la couleur dans un chier HTML, choisissez Edition > Coller, tout en afchant le chier HTML dans lapplication cible. Pour copier une couleur sous forme de valeur hexadcimale en utilisant les commandes de menu : 1 Slectionnez la couleur copier. 2 Copiez la couleur :
Comment utiliser l'aide| Sommaire | Index
Page prcdente
494
Aide d'Adobe Photoshop
Prparation des graphiques pour le Web
Comment utiliser l'aide| Sommaire | Index
Page prcdente
495
Choisissez Copier la couleur en HTML dans le menu de la palette Couleur. (ImageReady) Choisissez Edition > Copier la couleur du premier plan sous forme HTML.
La couleur de premier plan est copie vers le Presse-papiers en tant quattribut HTML COLOR avec la valeur hexadcimale (COLOR=#XXYYZZ). Pour copier une couleur dans un chier HTML, ouvrez lapplication cible et choisissez Edition > Coller, tout en afchant le chier HTML. Pour copier une couleur sous forme de valeur hexadcimale en faisant glisser (ImageReady) : Faites glisser la couleur de premier plan partir de la palette doutils ou faites glisser une couleur slectionne dans la palette Table des couleurs ou Nuancier vers le chier HTML de lapplication cible. Remarque : cette fonction nest pas prise en charge par toutes les applications ddition de texte ou HTML.
Automatisation des paramtres doptimisation laide dun droplet (ImageReady)
Vous pouvez enregistrer les paramtres de la palette Optimiser pour les utiliser sur des images individuelles ou sur des lots dimages en crant un droplet, petite application permettant dappliquer les paramtres doptimisation une image ou un lot dimages que vous faites glisser sur licne du droplet. Vous pouvez faire glisser un droplet sur le bureau ou lenregistrer sur le disque. Lorsque vous crez un droplet, vous pouvez choisir lemplacement pour lenregistrement des images. Lorsque vous faites glisser une image sur le droplet, celui-ci lance ImageReady si le programme nest pas en cours dexcution. Remarque : vous pouvez galement faire glisser un droplet sur la palette Scripts dImageReady pour crer une tape ou sur une tranche pour appliquer les paramtres doptimisation cette tranche. Pour crer un droplet dautomatisation des paramtres de la palette Optimiser : 1 Afchez une image dans une fentre et choisissez un format et des options de compression dans la palette Optimiser. 2 Crez un droplet :
Faites glisser licne Crer une application droplet le bureau.
de la palette Optimiser sur
Le nom du droplet contient une brve description des paramtres de compression, tels que le format du chier et la palette de couleur ou les informations sur les paramtres relatifs la qualit. Vous pouvez renommer le droplet comme pour les autres icnes du bureau.
Cliquez sur licne du droplet dans la palette Optimiser. Attribuez un nom au droplet, slectionnez un emplacement o enregistrer le droplet et cliquez sur Enregistrer. Choisissez Crer une application droplet dans le menu de la palette Optimiser. Attribuez un nom au droplet, slectionnez un emplacement o enregistrer le droplet et cliquez sur Enregistrer.
Comment utiliser l'aide| Sommaire | Index
Page prcdente
495
Aide d'Adobe Photoshop
Prparation des graphiques pour le Web
Comment utiliser l'aide| Sommaire | Index
Page prcdente
496
Pour utiliser un droplet : 1 Faites glisser une image ou un dossier dimages sur licne du droplet. Une barre afche la progression du traitement des images. 2 Utilisez lune des mthodes suivantes pour commander le traitement :
Pour interrompre momentanment le traitement, cliquez sur Pause. Cliquez sur Reprendre pour continuer le traitement. Pour annuler le traitement, cliquez sur Arrter. Laissez le traitement se terminer tout seul.
Pour plus de dtails sur lutilisation des droplets, reportez-vous la section Utilisation des droplets , page 559.
Enregistrement des images optimises
Une fois que vous avez appliqu une combinaison de paramtres permettant dtablir un quilibre entre qualit et taille du chier, enregistrez limage optimise. Pour enregistrer une image optimise : 1 Slectionnez la vue avec les paramtres doptimisation souhaits et utilisez lune des mthodes suivantes :
(Photoshop) Cliquez sur Enregistrer dans la bote de dialogue Enregistrer pour le Web. (ImageReady) Choisissez Fichier > Enregistrer une copie optimise pour enregistrer le chier dans son tat actuel. Si vous avez dj enregistr le chier optimis en utilisant la commande Fichier > Enregistrer une copie optimise, une nouvelle application de cette commande enregistre le chier avec le nom et les options spcis pour le premier enregistrement. La bote de dialogue denregistrement ne safche pas. (ImageReady) Choisissez Fichier > Enregistrer une copie optimise sous pour enregistrer une autre version du chier sous un autre nom.
2 Entrez le nom du chier et choisissez un emplacement pour lenregistrement. 3 Choisissez une option de format :
HTML et images, pour gnrer tous les chiers requis et utiliser votre illustration en tant que page Web. Cette option comprend le chier HTML et des chiers images spars pour les tranches de lillustration. Le chier HTML contient le code pour tous les liens, les cartes-images et autres effets du document. Images, pour enregistrer votre illustration avec les paramtres doptimisation spcis. Si lillustration contient plusieurs tranches, chacune dentre elles est enregistre sous forme de chier spar. HTML, pour gnrer un chier HTML sans enregistrer les chiers dimage.
4 Pour dnir des prfrences denregistrement des chiers image et des chiers HTML, choisissez des options de sortie prdnies dans le menu droulant Paramtres ou choisissez Autres pour dnir diffrentes options (voir la section Dnition des options de sortie , page 497). 5 Choisissez une option pour les tranches dans le menu droulant :
Toutes les tranches, pour enregistrer toutes les tranches de limage.
Comment utiliser l'aide| Sommaire | Index
Page prcdente
496
Aide d'Adobe Photoshop
Prparation des graphiques pour le Web
Comment utiliser l'aide| Sommaire | Index
Page prcdente
497
Tranches slectionnes, pour enregistrer uniquement les tranches slectionnes. Si vous slectionnez cette option, ainsi que loption HTML et images, ImageReady ou Photoshop gnre le code HTML bas sur les limites les plus loignes des tranches slectionnes et gnre des tranches auto, si ncessaire, pour crer une table complte HTML.
Remarque : vous devez slectionner les tranches de votre choix avant de lancer cette procdure.
(ImageReady) Une slection de tranches, pour enregistrer uniquement les tranches de la slection. Vous devez enregistrer une slection de tranches pour que cette option apparaisse dans le menu (voir la section Slection des tranches , page 419).
6 Cliquez sur Enregistrer.
Dnition des options de sortie
Lorsque vous enregistrez une image optimise en tant que page Web, vous pouvez spcier le formatage des chiers HTML, la mthode dattribution dun nom de tranche et de chier et la manipulation des images darrire-plan. Ces options sont dnies dans la bote de dialogue Paramtres de sortie.
Utilisation de la bote de dialogue Paramtres de sortie
Cette bote de dialogue afche diffrents groupes doptions. Dans ImageReady, vous pouvez enregistrer vos paramtres de sortie et les appliquer dautres chiers. Affichage de la bote de dialogue Paramtres de sortieUtilisez lune des mthodes suivantes :
Lorsque vous enregistrez une image optimise, choisissez Autres dans le menu droulant Paramtres de la bote de dialogue Enregistrer une copie optimise ou Enregistrer une copie optimise sous. Les options denregistrement et de chargement ne sont pas disponibles lorsque vous utilisez cette mthode pour accder la bote de dialogue Paramtres de sortie. (ImageReady) Choisissez un groupe de prfrences dans le sous-menu Fichier > Paramtres de sortie. Utilisez cette mthode si vous voulez charger et enregistrer les paramtres. (Photoshop) Choisissez Modier les paramtres de sortie dans le menu Optimiser de la bote de dialogue Enregistrer pour le Web. Utilisez cette mthode si vous voulez charger et enregistrer les paramtres.
Affichage des options de sortie prdfiniesChoisissez une option dans le menu droulant Paramtres. Basculement vers un autre groupe doptions Choisissez un groupe doptions dans le menu droulant situ au-dessous du menu Paramtres. Vous pouvez galement cliquer sur Suivant pour afcher le groupe doptions suivant de la liste ou sur Prcdent pour afcher le groupe prcdent. Enregistrement des paramtres de sortie Dnissez les options et cliquez sur Enregistrer. Saisissez un nom de chier, choisissez un emplacement denregistrement du chier et cliquez sur Enregistrer.
Comment utiliser l'aide| Sommaire | Index
Page prcdente
497
Aide d'Adobe Photoshop
Prparation des graphiques pour le Web
Comment utiliser l'aide| Sommaire | Index
Page prcdente
498
Vous pouvez enregistrer les paramtres de sortie o vous le souhaitez. Cependant, si vous placez le chier dans le dossier Paramtres prdnis/Paramtres de sortie optimiss du dossier de programme Photoshop, le chier se trouvera dans le menu droulant Paramtres de Photoshop et dImageReady. Chargement des paramtres de sortie Cliquez sur Charger, slectionnez un chier et cliquez sur Ouvrir.
Dnition des options de sortie HTML
Vous pouvez dnir les options suivantes pour les chiers HTML : Casse des balises Spcie la casse des balises. Casse des attributs Spcie la casse des attributs. Utilisez des majuscules pour mieux faire ressortir le code dans le chier. Retrait Spcie une mthode de mise en retrait des lignes de code (avec les paramtres de lapplication de cration, un nombre despaces spci ou sans aucune mise en retrait). Fins de ligne Spcie une plate-forme pour la compatibilit de terminaison de ligne. Commentaires inclus Ajoute des explications au code HTML. Dans ImageReady, cette option est ncessaire lorsque vous envisagez de mettre jour le chier nal laide de la commande Fichier > Mise jour HTML. Toujours mettre les attributs entre guillemetsInsre des guillemets au dbut et la n de tous les attributs de balises. Vous devez mettre les attributs de balises entre guillemets pour la compatibilit avec certains navigateurs plus anciens et pour la conformit stricte avec le langage HTML. Toutefois, lutilisation systmatique des guillemets est dconseille. Les guillemets sont utiliss lorsque ncessaires pour la compatibilit avec la plupart des navigateurs, mme si cette option est dslectionne. Toujours ajouter les balises Alt Ajoute les attributs ALT aux lments IMG pour une conformit avec les normes gouvernementales daccessibilit Web. Fermer toutes les balises Ajoute des balises de fermeture pour tous les lments HTML du chier pour une conformit stricte au langage XHTML. Code GoLive (version 5.0 ou antrieure) inclus (ImageReady) Reformate le code JavaScript de sorte que les transformations par souris soient totalement modiables dans Adobe GoLive version 5.0 et antrieure. Il nest pas ncessaire de slectionner cette option si vous envisagez de modier les transformations par souris dans GoLive 6.0. Remarque : GoLive ne prend pas en charge ltat de transformation par souris Slectionn.
Dnition des options de sortie des tranches
Vous pouvez dnir les options suivantes pour les groupes de tranches : Gnrer la table Aligne les tranches laide de la table HTML au lieu dune feuille de styles en cascade.
Comment utiliser l'aide| Sommaire | Index
Page prcdente
498
Aide d'Adobe Photoshop
Prparation des graphiques pour le Web
Comment utiliser l'aide| Sommaire | Index
Page prcdente
499
Cellules vides Spcie la conversion des tranches vides en cellules. Slectionnez GIF, L&H IMG pour utiliser une image GIF dun pixel avec des valeurs de largeur et de hauteur spcies sur la balise IMG. Slectionnez GIF, L&H TD pour utiliser une image GIF dun pixel avec des valeurs de largeur et de hauteur spcies sur la balise TD. Slectionnez NoWrap, L&H TD pour placer un attribut NoWrap non standard sur les donnes de la table et placer galement des valeurs de largeur et de hauteur spcies sur les balises TD. L&H TD Spcie la frquence dinsertion des attributs de hauteur et de largeur pour les donnes : Toujours, Jamais ou Auto (paramtre conseill). Cellules despaceur Spcie une option pour ajouter une range et une colonne de cellules despaceur vides autour de la table gnre : Toujours, Jamais ou Auto (paramtre conseill). Lajout de cellules despaceur est ncessaire pour les tables dans lesquelles les limites de tranches ne sont pas alignes, an dviter que la table ne se spare dans certains navigateurs. Gnrer la CSS Gnre une feuille de styles en cascade et non une table HTML. Rfrence Spcie le rfrencement des positions de tranches dans le chier HTML lorsque vous utilisez la feuille de styles en cascade :
Par ID, pour positionner les tranches utilisant des styles avec un ID unique. Insertion, pour inclure les lments de style contenus dans la dclaration de la balise <DIV> de llment. Par catgorie, pour positionner les tranches utilisant des classes avec un ID unique.
Dnomination de tranche par dfaut Choisissez des lments dans les menus droulants ou saisissez du texte dans les zones combiner en noms par dfaut pour toutes les tranches. Les diffrents lments sont le nom du document, le mot tranche, des numros ou des lettres dsignant les tranches ou les tats de transformation par souris, la date de cration de la tranche, la ponctuation ou loption sans.
Dnition des options de sortie de cartes-images (ImageReady)
Vous pouvez dnir les options suivantes dans le groupe Cartes-images : Type Spcie le type de carte-image cr :
Ct client, pour inclure tout le code ncessaire la carte-image dans le chier HTML de limage. Ct serveur NCSA, pour crer un chier .map spar en plus du chier HTML, avec les spcications NCSA. Ct serveur CERN, pour crer un chier .map spar, en plus du chier HTML, avec les spcications CERN.
Important : Photoshop et ImageReady ne sont pas en mesure de gnrer des cartesimages ct serveur pour les images contenant des tranches.
Ct client et ct serveur NCSA, pour crer une carte-image compatible la fois pour le client et pour le serveur et avec les spcications NCSA. Ct client et ct serveur CERN, pour crer une carte-image compatible la fois pour le client et pour le serveur avec les spcications CERN.
Remarque : contactez votre fournisseur daccs Internet pour savoir si vous devez utiliser les spcications NCSA ou CERN pour les cartes-images ct serveur.
Comment utiliser l'aide| Sommaire | Index
Page prcdente
499
Aide d'Adobe Photoshop
Prparation des graphiques pour le Web
Comment utiliser l'aide| Sommaire | Index
Page prcdente
500
Position Spcie lemplacement de la dclaration de carte-image (la balise <MAP>) dans le chier HTML :
Haut, pour placer la dclaration en haut de la section de texte HTML. Texte, pour placer la dclaration au-dessus de la balise <IMG SRC> de la tranche associe. Bas, pour placer la dclaration au bas de la section de texte HTML.
Dnition des options darrire-plan
Vous pouvez dnir les options suivantes pour les groupes Arrire-plan : Afficher le document sous Slectionnez Image si vous souhaitez que la page Web afche une image ou une couleur unie en tant quarrire-plan de limage active. Slectionnez Arrire-plan si vous souhaitez que la page Web afche limage optimise comme un arrire-plan en mosaque. Image de fond Entrez lemplacement dun chier image ou cliquez sur Slectionner et choisissez une image. Le chier spci sera utilis comme arrire-plan en mosaque de limage optimise sur la page Web. Couleur AP Cliquez sur la case de couleur et choisissez une couleur darrire-plan dans le nuancier ou choisissez une option dans le menu droulant.
Dnition doptions denregistrement des chiers
Vous pouvez dnir les options suivantes pour lenregistrement des chiers : Dnomination de fichier Choisissez les lments dans les menus droulants ou entrez un texte dans les zones combiner en noms par dfaut pour tous les chiers. Les diffrents lments sont le nom du document, le nom de la tranche, ltat de la transformation par souris, le nom du dclencheur, la date de cration, le numro de la tranche, la ponctuation et lextension du chier. Certaines options ne sont appropries que si le chier contient des tranches ou des tats de transformation par souris. Les zones vous permettent de modier lordre et le formatage des parties du nom du chier (par exemple, en vous permettant dindiquer ltat de transformation par souris par une abrviation plutt que par le nom complet). Compatibilit des noms de fichierSlectionnez une ou plusieurs options pour rendre un nom de chier compatible avec les systmes dexploitation Windows (les noms de chier longs sont autoriss), Macintosh et UNIX. Remarque : les noms de chiers suprieurs 31 caractres sont tronqus. Copier limage de fond lenregistrement Copie le chier dimage darrire-plan spci dans le groupe Arrire-plan du dossier des images pour la page Web. Dossier de destination (des images) Spcie le nom du dossier denregistrement des images optimises (disponible uniquement pour les documents contenant plusieurs tranches). Copyright inclus (Photoshop) ou Inclure le copyright (ImageReady)Inclut le titre et les mentions de copyright avec limage (voir la section Ajout de titre et dinformations de copyright aux pages Web , page 501).
Comment utiliser l'aide| Sommaire | Index
Page prcdente
500
Aide d'Adobe Photoshop
Prparation des graphiques pour le Web
Comment utiliser l'aide| Sommaire | Index
Page prcdente
501
Ajout de titre et dinformations de copyright aux pages Web
Vous pouvez ajouter un titre et des informations de copyright une page Web en entrant des informations dans la bote de dialogue Informations. Les informations de titre safchent dans la barre de titre du navigateur Web. Les informations de copyright ne safchent pas dans le navigateur, mais sont ajoutes au chier HTML comme des commentaires et au chier dimage comme des mtadonnes. Pour entrer les informations sur une image : 1 Choisissez Fichier > Informations. 2 Entrez le titre qui safchera dans la barre de titre du navigateur Web :
(Photoshop) Dans la section Gnral de la bote de dialogue Informations, entrez le texte dans la zone de texte Lgende. (ImageReady) Entrez votre texte dans la zone de texte Lgende. (Photoshop) Dans la section Gnral de la bote de dialogue Informations, entrez le texte dans la zone de texte Mention. (ImageReady) Entrez votre texte dans la zone de texte Copyright.
3 Entrez les informations de copyright :
4 Cliquez sur OK.
Comment utiliser l'aide| Sommaire | Index
Page prcdente
501
Aide d'Adobe Photoshop
Enregistrement et exportation dimages
Comment utiliser l'aide| Sommaire | Index
Page prcdente
502
Enregistrement et exportation dimages
Enregistrement des images
Photoshop et ImageReady proposent diffrentes options denregistrement. Retenez que ImageReady a pour objectif principal de crer des images pour le Web. Si le format ou loption dont vous avez besoin ne gure pas dans ImageReady, vous pouvez utiliser Photoshop. Les commandes suivantes permettent denregistrer des images :
Enregistrer enregistre les modications effectues dans le chier en cours. Dans Photoshop, le chier est enregistr au format slectionn, et dans ImageReady, le chier est toujours enregistr au format PSD. Enregistrer sous enregistre une image dans un autre chier ou dossier. Dans Photoshop, cette commande permet denregistrer une image dans un autre format avec diffrentes options. Dans ImageReady, le chier est toujours enregistr au format PSD. Exporter loriginal (ImageReady) aplatit les calques dans une copie de limage dorigine et enregistre cette copie dans diffrents formats. Certaines informations (comme les tranches et les paramtres doptimisation) ne sont pas conserves si vous enregistrez limage dorigine dans un format diffrent de Photoshop. Les options Enregistrer pour le Web (Photoshop), Enregistrer une copie optimise (ImageReady) et Enregistrer une copie optimise sous (ImageReady) enregistrent une image optimise pour le Web (voir les sections Optimisation des images , page 467 et Enregistrement des images optimises , page 496).
Enregistrement des chiers
Vous pouvez enregistrer un chier sous un autre nom, dans un autre dossier, sous un autre format et avec diffrentes options ou sous le mme nom et le mme format et dans le mme emplacement. Vous pouvez galement enregistrer une copie du chier en laissant le chier en cours ouvert sur votre bureau. Pour enregistrer les modifications effectues dans le fichier actif : Choisissez Fichier > Enregistrer. Pour enregistrer un fichier sous un autre nom et dans un autre dossier : 1 Choisissez Fichier > Enregistrer sous. 2 Entrez le nom du chier et choisissez le dossier requis. 3 Cliquez sur Enregistrer. Pour enregistrer un fichier sous un autre format : 1 Utilisez lune des mthodes suivantes : Comment utiliser l'aide| Sommaire | Index Page prcdente 502
Aide d'Adobe Photoshop
Enregistrement et exportation dimages
Comment utiliser l'aide| Sommaire | Index
Page prcdente
503
(Photoshop) Choisissez Fichier > Enregistrer sous. (ImageReady) Choisissez Fichier > Exporter loriginal.
2 Choisissez un format dans la liste de la bote de dialogue. Remarque : dans Photoshop, si vous choisissez un format qui nest pas compatible avec toutes les caractristiques du document, un message davertissement safche dans la partie infrieure de la bote de dialogue. Il est alors recommand denregistrer une copie du chier au format Photoshop ou dans un autre format qui reconnat toutes les donnes de limage. 3 Spciez le nom et le dossier du chier. 4 (Photoshop) Slectionnez les options denregistrement. Pour plus de dtails, reportezvous la section Dnition des options denregistrement de chiers (Photoshop) , page 503. 5 Cliquez sur Enregistrer. Une bote de dialogue safche en fonction du format dimage slectionn. Pour plus de dtails, reportez-vous lune des sections suivantes :
Enregistrement des chiers au format Photoshop EPS (Photoshop) , page 504 Enregistrement des chiers au format GIF (Photoshop) , page 506 Enregistrement des chiers au format JPEG (Photoshop) , page 506 Enregistrement des chiers au format Photoshop PDF (Photoshop) , page 507 Enregistrement des chiers au format PNG (Photoshop) , page 508 Enregistrement des chiers au format TIFF , page 508
Pour crer une copie dune image sans lenregistrer sur le disque dur, utilisez la commande Dupliquer (voir la section Duplication des images , page 47). Pour stocker en mmoire une version temporaire de limage, utilisez la palette Historique an de crer un instantan. Pour plus de dtails, reportez-vous la section Cration dun instantan de limage (Photoshop) , page 45.
Dnition des options denregistrement de chiers (Photoshop)
Vous pouvez dnir diffrentes options denregistrement de chier dans la bote de dialogue Enregistrer sous. Ces options dpendent de limage enregistrer et du format slectionn. Si, par exemple, une image ne contient pas plusieurs calques ou si le format slectionn ne prend pas en charge les calques, loption Calques est estompe. En tant que copie Enregistre une copie du chier tout en conservant le chier actif ouvert sur le bureau. Couches alpha Enregistre les informations de couches alpha avec limage. Si cette option est dsactive, ces informations ne sont pas enregistres avec limage. Calques Conserve tous les calques de limage. Si cette option est dsactive ou inaccessible, tous les calques visibles sont aplatis ou fusionns (selon le format slectionn). Annotations Enregistre les annotations avec limage. Tons directs Enregistre les informations de couches de ton direct avec limage. Si cette option est dsactive, ces informations ne sont pas enregistres avec limage.
Comment utiliser l'aide| Sommaire | Index
Page prcdente
503
Aide d'Adobe Photoshop
Enregistrement et exportation dimages
Comment utiliser l'aide| Sommaire | Index
Page prcdente
504
Utiliser le format dpreuve, Profil ICC (Windows) ou Incorporer le profil de couleur (Mac OS) Enregistre le prol de couleur ou le prol ICC dans le document (voir la section Incorporation de prols dans des documents enregistrs , page 130). Aperu (Windows) Enregistre les donnes de vignette du chier. Pour activer ou dsactiver cette option, vous devez choisir le paramtre Choix lenregistrement de loption Aperus dimage dans la bote de dialogue Prfrences. Pour plus de dtails, reportez-vous la section Dnition des prfrences pour lenregistrement des chiers (Photoshop) , page 521. Options Aperu (Mac OS) Enregistre les donnes de vignette du chier. Les vignettes safchent dans la bote de dialogue Ouvrir. Les options daperu sont les suivantes : Icne afche laperu sous forme dicne de chier sur le bureau, Taille relle enregistre une version 72 ppp du chier utiliser dans des applications qui ne peuvent afcher que des images Photoshop basse rsolution, Vignette Macintosh afche laperu dans la bote de dialogue Ouvrir et Vignette Windows enregistre un aperu qui peut safcher sur un systme Windows. Notez que les vignettes Windows augmentent la taille des chiers une fois publies par les serveurs Web. Extension de fichier en minuscules (Windows)Enregistre lextension du chier en caractres minuscules. Options dextension (Mac OS) Dnit le format des extensions de chiers. Slectionnez Ajouter lextension pour ajouter lextension de format un nom de chier et En minuscules pour enregistrer lextension en caractres minuscules. Important : pour afcher les options daperu dimages et dextensions de chiers lorsque vous enregistrez des chiers sur Mac OS, choisissez Choix lenregistrement pour loption Aperus dimage et Ajouter lextension dans la bote de dialogue Prfrences. Pour plus de dtails, reportez-vous la section Dnition des prfrences pour lenregistrement des chiers (Photoshop) , page 521.
Enregistrement des chiers au format Photoshop EPS (Photoshop)
La quasi-totalit des applications de mise en page, de traitement de texte et de graphisme acceptent les chiers EPS (Encapsulated PostScript) imports. Les chiers EPS doivent tre imprims sur une imprimante PostScript. Pour enregistrer un fichier au format Photoshop EPS : 1 Enregistrez lillustration et choisissez Photoshop EPS dans le menu droulant Format (voir la section Enregistrement des chiers , page 502). 2 Dans la bote de dialogue Options EPS, slectionnez les options de votre choix et cliquez sur OK. Prvisualisation Cre une image basse rsolution pouvant tre visualise dans lapplication cible. Pour partager un chier EPS sur des systmes Windows et Mac OS, slectionnez TIFF. Lafchage sera de meilleure qualit si vous choisissez un aperu 8 bits, mais la taille du chier sera plus importante quavec un aperu1 bit. Remarque : vous devez installer QuickTime avant de pouvoir utiliser loption daperu JPEG sur Mac OS. Codage Dtermine le mode de transmission des donnes dimage sur un priphrique de sortie PostScript :
Comment utiliser l'aide| Sommaire | Index
Page prcdente
504
Aide d'Adobe Photoshop
Enregistrement et exportation dimages
Comment utiliser l'aide| Sommaire | Index
Page prcdente
505
Choisissez le mode ASCII si vous imprimez partir dun systme Windows ou si vous rencontrez des difcults lies limpression ou dautres oprations.
Le mode Binaire gnre un chier de sortie plus petit sans modier les donnes dorigine. Utilisez-le si vous imprimez partir dun systme Mac OS. Toutefois, certaines applications de mise en page et certains programmes dimpression sur rseau et de mise en le dattente dimpression ne prennent pas en charge les chiers binaires Photoshop EPS. Le format JPEG compresse les chiers en liminant certaines donnes dimage. Les chiers cods en JPEG peuvent tre imprims uniquement sur des imprimantes PostScript Niveau 2. Ils ne peuvent pas tre spars en plusieurs plaques.
Inclure la trame de demi-teintes et Inclure la fonction de transfert Contrle les spcications dimpression pour des travaux dimpression commerciaux haut de gamme. Consultez votre imprimeur pour connatre les options slectionner. Blancs transparents Afche les zones blanches sous forme de zones transparentes. Cette option nest disponible que pour les images Bitmap. Gestion des couleurs PostScriptConvertit les chiers de donnes selon lespace colorimtrique de limprimante. Ne slectionnez pas cette option si vous envisagez dimporter limage dans un autre document auquel est applique la gestion des couleurs, au risque de modier la gestion des couleurs. Remarque : seules les imprimantes PostScript Niveau 3 prennent en charge la gestion des couleurs PostScript pour les images CMJN. Pour imprimer une image CMJN avec loption Gestion des couleurs PostScript sur une imprimante Niveau 2, convertissez limage en mode Lab avant de lenregistrer au format EPS. Inclure les donnes vectoriellesPrserve toutes les images vectorielles (texte et formes) du chier. Toutefois, les donnes vectorielles des chiers EPS et DCS ne peuvent tre utilises que par dautres applications. Si vous rouvrez ces chiers dans Photoshop, elles seront pixellises. Interpolation de limage Lisse lapparence dune image basse rsolution au moment de limpression.
Enregistrement des chiers au format Photoshop DCS (Photoshop)
Le format DCS (Desktop Color Separations) est une version du format EPS permettant denregistrer les sparations de couleurs des chiers CMJN ou multicouches. Pour enregistrer un fichier au format Photoshop DCS : 1 Enregistrez lillustration et choisissez Photoshop DCS 1.0 ou Photoshop DCS 2.0 dans le menu droulant Format (voir la section Enregistrement des chiers , page 502). 2 Dans la bote de dialogue Format DCS 1.0 ou 2.0, slectionnez les options de votre choix et cliquez sur OK. La bote de dialogue inclut toutes les options disponibles pour les chiers Photoshop EPS. Pour plus de dtails, reportez-vous la section Enregistrement des chiers au format Photoshop EPS (Photoshop) , page 504. En outre, le menu DCS vous permet galement de crer un chier composite dune rsolution de 72 ppp. Celui-ci peut tre import vers une application de mise en page ou utilis pour crer une preuve de limage :
Comment utiliser l'aide| Sommaire | Index
Page prcdente
505
Aide d'Adobe Photoshop
Enregistrement et exportation dimages
Comment utiliser l'aide| Sommaire | Index
Page prcdente
506
Le format DCS 1.0 cre un chier pour chacune des couches de couleur dune image CMJN. Vous pouvez galement crer un cinquime chier en niveaux de gris ou en couleurs. Pour afcher le chier composite, les cinq chiers doivent tre copis dans le mme dossier. Le format DCS 2.0 conserve les couches de ton direct de limage. Vous pouvez enregistrer les couches de couleur dans plusieurs chiers (comme avec le format DCS 1.0) ou dans un seul chier qui occupera moins despace sur le disque. Vous pouvez galement inclure une image composite en niveaux de gris ou en couleurs.
Enregistrement des chiers au format GIF (Photoshop)
La commande Enregistrer sous permet denregistrer des images RVB, aux couleurs indexes, en niveaux de gris ou en mode Bitmap directement au format GIF. Remarque : vous pouvez galement enregistrer une image dans un ou plusieurs chiers GIF laide de la commande Enregistrer pour le Web (Photoshop) ou Enregistrer une copie optimise (ImageReady). Pour plus de dtails sur loptimisation dimages, reportez-vous la section Optimisation des images , page 467. Pour enregistrer un fichier au format GIF : 1 Enregistrez lillustration et choisissez CompuServe GIF dans le menu droulant Format (voir la section Enregistrement des chiers , page 502). 2 Sil sagit dune image RVB, la bote de dialogue Couleurs indexes safche. Dterminez les options de conversion et cliquez sur OK. Pour plus de dtails, reportez-vous la rubrique Options de conversion pour les images couleurs indexes (Photoshop) , page 110. 3 Slectionnez un format pour le chier GIF, puis cliquez sur OK :
Normal afche limage dans un navigateur une fois le tlchargement termin. Entrelac afche des versions basse rsolution de limage dans un navigateur lors du tlchargement du chier. Lentrelacement donne limpression que le tlchargement est plus rapide. Toutefois, il augmente la taille des chiers.
Enregistrement des chiers au format JPEG (Photoshop)
La commande Enregistrer sous permet denregistrer une image CMJN, RVB ou en niveaux de gris au format JPEG. Le format JPEG comprime la taille des chiers en supprimant des donnes de faon slective (voir la section A propos de la compression de chier , page 511). Remarque : vous pouvez galement enregistrer une image dans un ou plusieurs chiers JPEG laide de la commande Enregistrer pour le Web (Photoshop) ou Enregistrer une copie optimise (ImageReady). Pour plus de dtails sur loptimisation dimages, reportez-vous la section Optimisation des images , page 467. Pour enregistrer un fichier au format JPEG : 1 Enregistrez lillustration et choisissez JPEG dans le menu droulant Format (voir la section Enregistrement des chiers , page 502). 2 Dans la bote de dialogue Options JPEG, slectionnez les options de votre choix et cliquez sur OK.
Comment utiliser l'aide| Sommaire | Index
Page prcdente
506
Aide d'Adobe Photoshop
Enregistrement et exportation dimages
Comment utiliser l'aide| Sommaire | Index
Page prcdente
507
Cache Si limage contient des transparences, slectionnez une couleur de cache pour simuler la transparence de larrire-plan. Options dimage Pour rgler la qualit de limage, choisissez une option dans la liste Qualit, puis dplacez le curseur Qualit ou entrez une valeur comprise entre 0 et 13 dans la zone Qualit. Format Le format de base ( standard ) est compatible avec la plupart des navigateurs Web. Le format de base optimis amliore la qualit des couleurs de limage et gnre un chier un peu moins volumineux. Slectionnez le format progressif optimis pour afcher une srie de numrisations (dnissez le nombre dimages afcher) dont la nesse des dtails augmente image par image lors du tlchargement. Les images JPEG aux formats de base optimis et progressif optimis ne sont pas prises en charge par tous les navigateurs Web. Taille Pour obtenir une estimation de la dure de tlchargement, slectionnez une vitesse de modem (vous devez cocher loption Aperu pour accder aux options de cette liste). Remarque : certaines applications ne peuvent pas lire un chier CMJN enregistr au format JPEG. En outre, si une application Java ne peut pas lire votre chier JPEG (quel que soit le mode de couleur), enregistrez le chier sans vignette.
Enregistrement des chiers au format Photoshop PDF (Photoshop)
La commande Enregistrer sous permet denregistrer une image RVB, couleurs indexes, CMJN, en niveaux de gris, en mode Bitmap, de couleur Lab et bichrome au format Photoshop PDF. Pour enregistrer un fichier au format Photoshop PDF : 1 Enregistrez lillustration et choisissez Photoshop PDF dans le menu droulant Format (voir la section Enregistrement des chiers , page 502). 2 Dans la bote de dialogue Options PDF, slectionnez les options de votre choix et cliquez sur OK. Codage Dtermine une mthode de compression (voir la section A propos de la compression de chier , page 511). Remarque : les images en mode Bitmap sont codes automatiquement laide de la compression CCITT (la bote de dialogue Options PDF ne safche pas). Enregistrer les zones transparentes Conserve les transparences lorsque le chier est ouvert dans une autre application (les transparences sont toujours conserves lorsque le chier est rouvert dans Photoshop ou ImageReady). Cette option nest pas disponible si le chier contient une couche de ton direct. Interpolation de limage Lisse lapparence dune image basse rsolution au moment de limpression. Dclasser le profil colorimtrique Si, dans la bote de dialogue denregistrement, vous slectionnez Prol ICC (Windows) ou Incorporer le prol de couleur (Mac OS) pour un prol de version 4, ceci entrane un dclassement vers la version 2. Slectionnez cette option si vous envisagez douvrir le chier dans une application ne prenant pas en charge les prols de version 4.
Comment utiliser l'aide| Sommaire | Index
Page prcdente
507
Aide d'Adobe Photoshop
Enregistrement et exportation dimages
Comment utiliser l'aide| Sommaire | Index
Page prcdente
508
Protection PDF Spcie les options de scurit telles que la protection laide dun mot de passe et la restriction daccs au contenu dun chier. Choisissez un chiffrement RC4 avec une clef 40 ou 128 bits pour un niveau de protection respectivement trs bas ou trs haut. Pour plus de dtails sur la protection PDF, reportez-vous laide dAcrobat. Donnes vectorielles Prserve toutes les images vectorielles (texte et formes) sous forme dobjets indpendants de la rsolution, ce qui permet dobtenir une impression plus lisse. Lorsque Donnes vectorielles est slectionn, vous pouvez choisir lune des options suivantes :
Incorporer les polices permet dafcher et dimprimer le document avec ses polices dorigine si elles ne gurent pas sur un systme donn. Les polices Bitmap, les polices qui ne permettent pas lincorporation PDF, les polices de substitution, les textes qui utilisent le style faux gras et les polices utilises dans un texte dform ne peuvent pas tre incorpors. Loption Incorporer les polices augmente la taille du chier enregistr. Vectorisation du texte vectorise le texte. Choisissez cette option si le chier obtenu en incorporant les polices est trop volumineux, si le chier doit tre ouvert dans une application qui ne peut pas lire les chiers PDF incorporant des polices ou si une police ne safche ou ne simprime pas correctement. Il est impossible de rechercher ou de slectionner du texte vectoris dans un afcheur PDF. Vous pouvez toutefois modier ce texte si vous rouvrez le chier PDF dans Photoshop.
Remarque : lafcheur PDF risque dafcher une substitution de police si les options Incorporer les polices et Vectorisation du texte sont toutes deux slectionnes.
Enregistrement des chiers au format PNG (Photoshop)
La commande Enregistrer sous permet denregistrer une image RVB, couleurs indexes, en niveaux de gris ou en mode Bitmap au format PNG. Remarque : vous pouvez galement enregistrer une image dans un ou plusieurs chiers PNG laide de la commande Enregistrer pour le Web (Photoshop) ou Enregistrer une copie optimise (ImageReady). Pour plus de dtails sur loptimisation dimages, reportez-vous la section Optimisation des images , page 467. Pour enregistrer un fichier au format PNG : 1 Enregistrez lillustration et choisissez PNG dans le menu droulant Format (voir la section Enregistrement des chiers , page 502). 2 Slectionnez une option dentrelacement :
Non afche limage dans un navigateur une fois le tlchargement termin. Entrelac afche des versions basse rsolution de limage dans un navigateur lors du tlchargement du chier. Lentrelacement donne limpression que le tlchargement est plus rapide. Toutefois, il augmente la taille des chiers.
3 Cliquez sur OK.
Enregistrement des chiers au format TIFF
TIFF est un format dimage bitmap souple pris en charge par la plupart des applications de dessin, de retouche dimages et de mise en page.
Comment utiliser l'aide| Sommaire | Index
Page prcdente
508
Aide d'Adobe Photoshop
Enregistrement et exportation dimages
Comment utiliser l'aide| Sommaire | Index
Page prcdente
509
Pour enregistrer un fichier au format TIFF (Photoshop) : 1 Enregistrez lillustration et choisissez TIFF dans le menu droulant Format (voir la section Enregistrement des chiers , page 502). 2 Dans la bote de dialogue Options TIFF, slectionnez les options de votre choix et cliquez sur OK. Compression dimage Spcie une mthode de compression des donnes dimage composite (voir la section A propos de la compression de chier , page 511). Format Photoshop et les applications les plus rcentes peuvent lire des chiers de nimporte quel format. Cependant, si vous ne savez pas dans quelle application le chier sera ouvert, slectionnez la plate-forme de lecture du chier. Enregistrer la pyramide dimages Prserve les informations multirsolution. Photoshop ne propose pas doption douverture des chiers multirsolution ; limage souvre dans le chier avec la rsolution la plus leve. Toutefois, Adobe InDesign et certains serveurs dimages prennent en charge louverture de formats multirsolution. Enregistrer transparence Conserve les zones transparentes en tant que couches alpha supplmentaires si le chier est ouvert dans une autre application (les transparences sont toujours prserves si le chier est ouvert dans Photoshop ou ImageReady). Compression de calque Spcie la mthode de compression des donnes des pixels de calques (diffrent des donnes composites). De nombreuses applications ne peuvent pas lire les donnes de calques et les ignorent lors de louverture du chier TIFF. Photoshop est cependant capable de lire les donnes de calques des chiers TIFF. Bien que les chiers contenant des donnes de calques soient plus volumineux, lenregistrement de donnes de calques permet dviter lenregistrement et la gestion dun chier PSD spar contenant ces donnes. Pour plus de dtails sur les compressions RLE et ZIP, reportez-vous la section A propos de la compression de chier , page 511. Pour aplatir limage, choisissez les options Supprimer les calques et enregistrer une copie. Remarque : pour que Photoshop afche un message de conrmation avant denregistrer une image contenant plusieurs calques, slectionnez Choix avant lenregistrement des chiers TIFF multicalque dans la section Gestion des chiers de la bote de dialogue Prfrences. Pour enregistrer un fichier au format TIFF (ImageReady) : 1 Choisissez Fichier > Exporter loriginal, puis slectionnez TIFF dans la liste des formats. 2 Spciez le nom et le dossier du chier, puis cliquez sur Enregistrer. 3 Choisissez une mthode de compression, puis cliquez sur OK (voir la section A propos de la compression de chier , page 511).
Exportation des images au format ZoomView (Photoshop)
ZoomView est un format de diffusion dimages haute rsolution sur le Web. Le diffuseur de mdias Viewpoint permet deffectuer des zooms pour agrandir, rduire ou dplacer une image et en examiner ses diffrentes parties. Lorsque vous exportez une image au format ZoomView, Photoshop cre les chiers suivants :
un chier MTX qui dnit limage afcher ; Page prcdente 509
Comment utiliser l'aide| Sommaire | Index
Aide d'Adobe Photoshop
Enregistrement et exportation dimages
Comment utiliser l'aide| Sommaire | Index
Page prcdente
510
un chier HTML qui charge le diffuseur de mdias Viewpoint et pointe vers le chier MTX ; un dossier contenant des carreaux utiliss pour lafchage de limage ; un autre dossier avec des scripts VBS et JavaScript utiliss par le chier HTML.
Pour exporter une image au format ZoomView : 1 Choisissez Fichier > Exportation > ZoomView. 2 Dnissez les options suivantes avant de cliquer sur OK : Modle Spciez un modle de cration de chiers MTX, HTML et auxiliaires. Choisissez un modle prdni dans le menu droulant ou slectionnez loption Charger pour choisir un autre chier Modle ZoomView (ZVT). Vous pouvez tlcharger dautres modles partir du site Web de Viewpoint. Emplacement de sortie Cliquez sur Dossier pour spcier un emplacement de sortie. Saisissez un nom dans la zone de texte Nom de base pour prciser un nom commun aux chiers. Chemin du fichier de licence de diffusion Spciez lURL des chiers de brevet de diffusion. Viewpoint Corporation exige que tous les diteurs de contenu ZoomView possdent un brevet de diffusion. Pour obtenir une clef de diffusion, cliquez sur Obtenir la licence. Options de mosaque dimage La technologie ZoomView fait appel des mosaques (ou carreaux) dimage pour charger uniquement les parties dune image haute rsolution quun utilisateur souhaite visualiser. Slectionnez Taille du carreau pour contrler le nombre de pixels de chacun des carreaux. Il est recommand dattribuer une taille de carreau dune valeur de 128 pour les petites images et de 256 pour les grandes images. Pour rgler la compression de chaque carreau dune image, choisissez une option dans la liste Qualit, puis dplacez le curseur Qualit ou entrez une valeur comprise entre 0 et 13 dans la zone Qualit. Slectionnez loption Optimiser les tables pour crer des chiers JPEG amliors de plus petite taille. Cette option est recommande pour une compression de chier maximale. Options du navigateur Spciez la hauteur et la largeur de limage dans le diffuseur de mdias Viewpoint. Slectionnez Aperu dans le navigateur pour lancer votre navigateur Web par dfaut et cliquez sur OK pour charger le chier HTML gnr.
A propos des formats de chiers
Les formats de chiers graphiques se diffrencient par leur reprsentation des donnes dimage (pixels ou vecteurs), leur technique de compression et les fonctionnalits Photoshop et ImageReady prises en charge.
Comment utiliser l'aide| Sommaire | Index
Page prcdente
510
Aide d'Adobe Photoshop
Enregistrement et exportation dimages
Comment utiliser l'aide| Sommaire | Index
Page prcdente
511
Pour savoir comment choisir un format de chier louverture ou lenregistrement dun chier, reportez-vous aux sections Ouverture et importation des images , page 82 et Enregistrement des images , page 502. Pour plus de dtails sur les formats doptimisation pour le Web, reportez-vous la section Optimisation des images , page 467. Remarque : si un format de chier pris en charge nest pas rpertori dans la bote de dialogue ou dans le sous-menu appropri, vous pouvez tre amen installer le module externe lui correspondant (voir la section Utilisation des modules externes , page 64).
A propos de la compression de chier
De nombreux formats de chiers utilisent la compression pour rduire la taille de chier des images bitmap. Les techniques sans perte compressent les images sans en supprimer les dtails ou les informations chromatiques ; les techniques avec perte compressent les images en supprimant des dtails. Les techniques les plus courantes sont les suivantes : RLE (Run Length Encoding) Technique de compression sans perte prise en charge par les formats de chiers Windows courants. LZW (Lemple-Zif-Welch) Technique de compression sans perte prise en charge par les formats de chiers TIFF, PDF, GIF et de langage PostScript, essentiellement utilise pour des images contenant de grandes zones monochromes. JPEG (Joint Photographic Experts Group) Technique de compression avec perte prise en charge par les formats de chiers TIFF, PDF, JPEG et de langage PostScript. Elle est recommande pour des images tons continus comme des photographies. Pour rgler la qualit de limage, choisissez une option dans la liste Qualit, puis dplacez le curseur Qualit ou entrez une valeur comprise entre 0 et 13 dans la zone Qualit. Pour optimiser limpression, choisissez une compression de qualit maximale. Les chiers JPEG peuvent tre imprims uniquement sur des imprimantes PostScript Niveau 2 (ou version ultrieure). Ils ne peuvent pas tre spars en plusieurs plaques. CCITT Famille de techniques de compression sans perte pour les images noir et blanc prises en charge par les formats de chiers PDF et de langage PostScript. CCITT est lacronyme de Comit Consultatif International Tlgraphique et Tlphonique. ZIP Technique de compression sans perte prise en charge par des formats de chiers PDF et TIFF. Comme LZW, la compression ZIP est plus efcace pour des images prsentant de grandes zones monochromes. PackBits (ImageReady) Technique de compression sans perte qui utilise un algorithme de compression des rptitions pris en charge par le format de chier TIFF dans ImageReady uniquement.
Format Photoshop
Le format Photoshop (PSD) est le format de chier par dfaut de Photoshop et le seul qui prenne en charge toutes les fonctionnalits du logiciel Photoshop. Lorsque vous enregistrez un chier PSD pour lutiliser dans une version antrieure de Photoshop ou dImageReady, dnissez la prfrence vous permettant doptimiser la compatibilit du chier. Pour optimiser la compatibilit avec les versions prcdentes de Photoshop et avec dautres applications (Photoshop) : 1 Utilisez lune des mthodes suivantes : Comment utiliser l'aide| Sommaire | Index Page prcdente 511
Aide d'Adobe Photoshop
Enregistrement et exportation dimages
Comment utiliser l'aide| Sommaire | Index
Page prcdente
512
Sous Windows et Mac OS 9.x, choisissez Edition > Prfrences > Gestion des chiers. Sous Mac OS X, choisissez Photoshop > Prfrences > Gestion des chiers.
2 Slectionnez Toujours optimiser la compatibilit des chiers Photoshop (PSD). Si vous modiez ou enregistrez une image laide dune version antrieure de Photoshop, les fonctionnalits non prises en charge seront supprimes. Tenez compte des fonctionnalits suivantes lorsque vous travaillez dans les versions antrieures de Photoshop :
Photoshop 7.0 introduit les options de fusion Densit linaire +, Densit linaire -, Lumire vive, Lumire linaire et Lumire ponctuelle, ainsi que les options de fusion avances Effets masqus par le masque de fusion et Effets masqus par le masque vectoriel. Photoshop 6.0 introduit des groupes de calques, un codage de couleurs de calque, des masques de calque, des calques de remplissage, des styles de calque, du texte modiable et le formatage de texte avanc. Photoshop 6.0 a galement t dot de nouveaux effets de calque. Photoshop 5.0 introduit des effets de calque. Cependant, les effets ajouts dans les dernires versions de Photoshop ne sont pas prises en charge. Photoshop 5.0 possde galement des chantillonnages de couleurs, des couches de ton direct et des prols ICC incorpors. Photoshop 4.0 introduit des calques de rglage et des repres.
Photoshop 2.0 (Photoshop)
(Mac OS) Vous pouvez utiliser ce format pour ouvrir une image dans la version 2.0 ou pour exporter une image vers une application prenant uniquement en charge des chiers Photoshop 2.0. Lenregistrement au format Photoshop 2.0 aplatit votre image et supprime les informations de calques.
AVI (ImageReady)
Le format Audio Video Interleave (AVI) est le format Windows standard des donnes audio/vido. Remarque : sous Windows, le format AVI apparat dans le menu droulant Format uniquement si QuickTime est install sur votre ordinateur.
BMP
Le format BMP est le format de chier Windows standard utilis sur les ordinateurs compatibles Windows et DOS. Il prend en charge les modes de couleurs RVB, Couleurs indexes, Niveaux de gris et Bitmap. Vous pouvez spcier un format Microsoft Windows ou OS/2 ainsi quun nombre de bits pour limage. Pour des images 4 bits et 8 bits au format Windows, vous pouvez galement spcier un type de compression RLE. En principe, les images BMP sont crites de la n jusquau dbut. Cependant, vous pouvez slectionner loption Inverser lordre des ranges pour les crire du dbut jusqu la n. Vous pouvez galement slectionner une autre mthode de codage en cliquant sur Modes avancs. Inverser lordre des ranges et Modes avancs sont les options idales pour les programmeurs de jeux et les utilisateurs de DirectX.
Comment utiliser l'aide| Sommaire | Index
Page prcdente
512
Aide d'Adobe Photoshop
Enregistrement et exportation dimages
Comment utiliser l'aide| Sommaire | Index
Page prcdente
513
Photoshop EPS
Le format EPS (Encapsulated PostScript) peut reprsenter des donnes vectorielles et bitmap et est pris en charge par la majorit des logiciels graphiques, dillustration et de mise en page. Il est utilis pour transfrer des illustrations de langage PostScript entre applications. Lorsque vous ouvrez un chier EPS contenant un graphique vectoriel, Photoshop se charge de le pixelliser en convertissant ces graphiques vectoriels en pixels. Le format EPS prend en charge les modes de couleurs Lab, CMJN, RVB, Couleurs indexes, Bichromie, Niveaux de gris et Bitmap, mais pas les couches alpha. Il prend galement en charge les masques. Le format DCS (Desktop Color Separations), inspir du format standard EPS, permet denregistrer les sparations de couleurs des chiers CMJN. Utilisez le format DCS 2.0 pour exporter des images contenant des couches de ton direct. Pour imprimer des chiers EPS, une imprimante PostScript est requise.
Photoshop DCS 1.0 et 2.0 (Photoshop)
Le format DCS (Desktop Color Separations), inspir du format standard EPS, permet denregistrer les sparations de couleurs des chiers CMJN. Vous pouvez exporter des images contenant des couches de ton direct laide du format DCS 2.0. Les chiers DCS doivent tre imprims sur une imprimante PostScript.
Aperu EPS TIFF ou EPS PICT (Photoshop)
Ces formats permettent douvrir des images enregistres dans des formats de chiers capables de crer des aperus. Ces formats ne sont toutefois pas pris en charge par Adobe Photoshop (QuarkXPress, par exemple). Une image daperu ouverte peut tre modie et utilise tout comme un chier basse rsolution. Laperu EPS PICT est disponible uniquement sous Mac OS. Remarque : les formats EPS TIFF et EPS PICT sont plus adapts une utilisation dans les versions antrieures de Photoshop. La version actuelle de Photoshop inclut des fonctionnalits de pixellisation pour ouvrir des chiers contenant des donnes vectorielles.
Filmstrip
Le format Filmstrip est utilis pour les chiers danimation ou de lm RVB crs dans Adobe Premiere. Si vous redimensionnez, rchantillonnez, supprimez les couches alpha ou modiez le mode de couleur ou le format dun chier Filmstrip dans Photoshop, il vous sera ensuite impossible de le renregistrer au format Filmstrip. Pour plus de dtails, reportez-vous au Guide de lutilisateur Adobe Premiere.
GIF
Le format GIF (Graphics Interchange Format) est le format de chier gnralement utilis pour afcher des graphiques et des images couleurs indexes de documents HTML (hypertext markup language) sur le Web et dautres services en ligne. GIF est un format compress LZW conu pour rduire la fois la taille du chier et le temps de transfert lectronique. Le format GIF prserve les transparences des images couleurs indexes, mais il ne prend pas en charge les couches alpha.
Comment utiliser l'aide| Sommaire | Index
Page prcdente
513
Aide d'Adobe Photoshop
Enregistrement et exportation dimages
Comment utiliser l'aide| Sommaire | Index
Page prcdente
514
JPEG
Le format JPEG (Joint Photographic Experts Group) est gnralement utilis pour visualiser des photographies et autres images tons continus de documents HTML (hypertext markup language) sur le Web et dautres services en lignes. Il prend en charge les modes de couleurs CMJN, RVB et Niveaux de gris, mais pas les couches alpha. A la diffrence du format GIF, le format JPEG conserve les informations chromatiques dune image RVB, mais compresse la taille des chiers en liminant des donnes de faon slective. Une image JPEG est automatiquement dcompresse lorsquelle est ouverte. Un haut niveau de compression gnre une image de qualit rduite, et un bas niveau de compression gnre une image de meilleure qualit. Dans la plupart des cas, loption de qualit Maximale gnre un rsultat totalement semblable loriginal.
PCX
Le format PCX est gnralement utilis par les ordinateurs compatibles IBM. La plupart des logiciels dordinateur prennent en charge la version 5 du format PCX. Une palette de couleurs VGA standard accompagne les chiers de version 3 qui ne prennent pas en charge les palettes de couleurs personnalises. Le format PCX prend en charge les modes de couleurs RVB, Couleurs indexes, Niveaux de gris et Bitmap, mais il ne prend pas en charge les couches alpha. Il prend en charge la mthode de compression RLE. Les images peuvent prsenter un nombre de bits dune valeur de 1, 4, 8 ou 24.
PDF
Le format PDF (Portable Document Format) est un format de chier souple, compatible entre diffrentes plates-formes et applications. Bass sur le modle dimagerie PostScript, les chiers PDF offrent un afchage dtaill tout en conservant les polices, les mises en page et les graphiques vectoriels et bitmap. En outre, les chiers PDF incluent des fonctionnalits de navigation et de recherche au sein de documents lectroniques tels que des liens lectroniques. Photoshop et ImageReady reconnaissent deux types de chiers PDF : les chiers Photoshop PDF et les chiers PDF gnriques. Vous pouvez ouvrir les deux types de chiers PDF, mais enregistrer uniquement des images au format PhotoshopPDF. Fichiers Photoshop PDF Ils sont crs laide de la commande Photoshop Enregistrer sous. Chaque chier Photoshop PDF peut contenir une seule image. Le format Photoshop PDF prend en charge tous les modes de couleurs et les fonctionnalits prises en charge par le format Photoshop standard. Le format Photoshop PDF prend galement en charge les mthodes de compression JPEG et ZIP, sauf pour les images Bitmap qui utilisent la compression CCITT Groupe 4. Fichiers PDF gnriques Ils sont crs laide dapplications autres que Photoshop, comme Adobe Acrobat et Adobe Illustrator, et ils peuvent contenir plusieurs pages et images. Lorsque vous ouvrez un chier PDF gnrique, Photoshop pixellise limage.
Comment utiliser l'aide| Sommaire | Index
Page prcdente
514
Aide d'Adobe Photoshop
Enregistrement et exportation dimages
Comment utiliser l'aide| Sommaire | Index
Page prcdente
515
Fichier PICT
Le format PICT est largement utilis par les logiciels dillustration et de mise en page sur Mac OS comme format intermdiaire pour le transfert dimages entre applications. Il prend en charge les images RVB avec une seule couche alpha et les images en mode Couleurs indexes, Niveaux de gris et Bitmap sans couche alpha. Le format PICT est particulirement adapt la compression dimages contenant dimportantes zones de couleurs unies. Cette mthode de compression peut avoir des effets spectaculaires sur les couches alpha avec des grandes zones noir et blanc. Lorsque vous enregistrez une image RVB au format PICT, vous pouvez choisir une rsolution de pixel de 16 bits ou de 32 bits. Lorsquil sagit dune image en niveaux de gris, vous avez le choix entre 2, 4 ou 8 bits par pixel. Sous Mac OS et avec QuickTime install, quatre options de compression JPEG sont votre disposition. Remarque : dans ImageReady, le format PICT est pris en charge par Mac OS uniquement.
Ressources PICT
(Mac OS) Une ressource PICT est un chier PICT prsent dans la branche ressource dun chier Mac OS. Il peut sagir, par exemple, dun cran de dmarrage dune application ou du contenu dun Fichier Album. Le format de ressource PICT prend en charge les images RVB avec une seule couche alpha et les images en mode Couleurs indexes, Niveaux de gris et Bitmap sans couche alpha. Vous pouvez ouvrir une ressource PICT laide des commandes Importation ou Ouvrir. Lorsque vous enregistrez un chier au format ressource PICT, vous pouvez spcier le nom et lID de la ressource. Tout comme pour les autres chiers PICT, vous devez galement spcier le nombre de bits et les options de compression.
Pixar
Le format Pixar est spcialement conu pour des applications graphiques haut de gamme, telles que celles utilises pour le rendu danimations et dimages 3D. Le format Pixar prend en charge les images RVB et en niveaux de gris prsentant une seule couche alpha.
PNG
Le format PNG (Portable Network Graphics) a t dvelopp pour offrir une alternative sans brevet au format GIF. Il est utilis pour une compression sans perte et un afchage des images sur le Web. Contrairement au format GIF, le format PNG prend en charge les images 24 bits et gnre des transparences darrire-plan sans rendre le contour irrgulier. Cependant, certains navigateurs Web ne prennent pas en charge ce format. Le format PNG prend en charge les images RVB, couleurs indexes, en niveaux de gris ou en mode Bitmap sans couche alpha. Il permet de conserver les transparences des images en niveaux de gris et RVB.
Squence QuickTime (ImageReady)
Le format Squence QuickTime est un format multiplate-forme utilis pour des donnes en temps rel comme des donnes vido et audio. Dans ImageReady, vous pouvez enregistrer des animations en tant que squences QuickTime et ouvrir des squences existantes comme des animations an de les optimiser pour le Web. Remarque : sous Windows, le format Squence QuickTime apparat dans le menu droulant Format uniquement si QuickTime est install sur votre ordinateur.
Comment utiliser l'aide| Sommaire | Index
Page prcdente
515
Aide d'Adobe Photoshop
Enregistrement et exportation dimages
Comment utiliser l'aide| Sommaire | Index
Page prcdente
516
Format Brut (Photoshop)
Le format Brut est un format de chier souple permettant le transfert dimages entre plusieurs applications et plates-formes. Ce format prend en charge les images CMJN, RVB et en niveaux de gris avec des couches alpha, ainsi que des images en mode multicouche et Lab sans couche alpha. Le format Brut est constitu de chanes doctets dcrivant les informations chromatiques de limage. Chaque pixel est dcrit sous forme binaire, o 0 reprsente la couleur noire et 255 la couleur blanche (pour des images avec des couches 16 bits, la valeur du blanc est de 65535). Adobe Photoshop dsigne le nombre de couches ncessaires la description de limage, ainsi que les ventuelles couches supplmentaires de limage. Vous pouvez spcier lextension de chier (Windows), le type de chier (Mac OS), le crateur du chier (Mac OS) et les informations den-tte. Sous Mac OS, le type de chier correspond gnralement un ID quatre caractres qui permet didentier ce chier (par exemple, TEXT identie le chier comme un chier texte ASCII). De mme, le crateur du chier est souvent reprsent par un ID quatre caractres. La plupart des applications Mac OS possdent un ID de crateur du chier unique enregistr auprs du groupe Apple Computer. Len-tte spcie le volume dinformations en octets prsentes dans le chier avant le lancement des informations sur limage relle. Cette valeur dtermine le nombre de zros insrs en dbut de chier comme repres. Par dfaut, il ny a pas den-tte (taille de lentte = 0). Vous pouvez entrer un en-tte lorsque vous ouvrez un chier au format Brut. Vous pouvez galement enregistrer un chier sans en-tte, puis utiliser un programme ddition de chiers, comme HEdit (Windows) ou Norton Utilities (Mac OS), pour remplacer les zros par les informations den-tte. Vous pouvez enregistrer limage dans un format entrelac ou non. Si vous choisissez un format entrelac, les valeurs de couleurs (rouge, vert et bleu par exemple) sont stockes de manire squentielle. Votre choix dpend de lapplication dans laquelle le chier sera ouvert.
Scitex CT (Photoshop)
Le format Scitex Continuous Tone (CT) est utilis pour traiter des images de pointe sur des ordinateurs Scitex. Contactez Scitex pour obtenir les utilitaires ncessaires au transfert des chiers enregistrs au format Scitex CT vers un systme Scitex. Le format Scitex CT prend en charge les modes de couleurs CMJN, RVB et Niveaux de gris, mais pas les couches alpha. La taille des images CMJN enregistres au format Scitex CT est souvent importante. Ces chiers sont gnrs pour tre utiliss comme entre avec un scanner Scitex. Les images enregistres au format Scitex CT sont imprimes sur lm laide dune unit de pixellisation Scitex qui gnre des sparations laide dun systme de simili Scitex brevet. Ce systme produit trs peu de motifs moirs et est souvent utilis pour des illustrations professionnelles en couleurs comme, par exemple, des annonces publicitaires dans des magazines.
Comment utiliser l'aide| Sommaire | Index
Page prcdente
516
Aide d'Adobe Photoshop
Enregistrement et exportation dimages
Comment utiliser l'aide| Sommaire | Index
Page prcdente
517
Targa
Le format TGA (Targa) est conu pour les systmes utilisant une carte vido Truevision, et il est gnralement pris en charge par des applications couleurs MS-DOS. Ce format prend en charge les images RVB 16 bits (5 bits x 3 couches chromatiques, plus un bit non utilis), les images RVB 24 bits (8 bits x 3 couches chromatiques) et les images RVB 32 bits (8 bits x 3 couches chromatiques plus une seule couche alpha 8 bits). Le format Targa prend galement en charge les images de couleurs indexes et en niveaux de gris sans couche alpha. Lors de lenregistrement dune image RVB dans ce format, vous pouvez choisir une profondeur de pixel et slectionner le codage RLE pour compresser limage.
TIFF
Le format Tagged-Image File Format (TIFF) sutilise pour lchange de chiers entre plusieurs applications et plates-formes informatiques. TIFF est un format dimage bitmap souple pris en charge par la plupart des applications de dessin, de retouche dimages et de mise en page. La quasi-totalit des scanners de bureau peuvent produire des images TIFF. Ce format prend en charge les images CMJN, RVB, Lab, couleurs indexes et en niveaux de gris avec des couches alpha, ainsi que les images en mode multicouche et Lab sans couche alpha. Photoshop permet denregistrer des calques dans un chier TIFF ; cependant, si vous ouvrez le chier dans une autre application, seule une image aplatie est visible. Photoshop peut galement enregistrer des annotations, des transparences et des donnes de pyramide multirsolution au format TIFF.
Ajout dinformations concernant les chiers (Photoshop)
Les informations de chier (galement appeles mtadonnes) jouent un rle de plus en plus important dans tous les types de publication. Adobe Photoshop adopte la norme dnie conjointement par la NAA (Newspaper Association of America) et lIPTC (International Press Telecommunications Council) pour identier les textes et les images transmis. Cette norme comporte des entres contenant les informations suivantes : lgendes, mots-cls, catgories, auteurs/remerciements et sources. Dans Windows, vous pouvez ajouter des informations aux chiers enregistrs dans Photoshop aux formats TIFF, JPEG, EPS et PDF. Dans Mac OS, vous pouvez ajouter des informations aux chiers dans nimporte quel format. Les informations ajoutes sont incorpores dans le chier laide de lextension XMP (eXtensible Metadata Platform). XMP offre aux applications Adobe et aux collaborateurs dun ux de production une structure XML commune permettant duniformiser les crations, le traitement et lchange de mtadonnes de document entre plusieurs mthodes de publication. Pour entrer des informations concernant un fichier : 1 Choisissez Fichier > Informations. 2 Dans la zone Section, slectionnez une option pour les informations saisir :
Comment utiliser l'aide| Sommaire | Index
Page prcdente
517
Aide d'Adobe Photoshop
Enregistrement et exportation dimages
Comment utiliser l'aide| Sommaire | Index
Page prcdente
518
Gnral Permet de saisir le titre, lauteur, la lgende, les mentions de copyright et lURL du propritaire. Pour afcher un symbole de copyright dans la barre de titre de la fentre dimage, choisissez uvre protge par copyright dans le menu Etat du copyright. Si Photoshop dtecte un ligrane Digimarc dans limage, la zone Mention est automatiquement mise jour. Remarque : pour imprimer la lgende sous une image Adobe Photoshop, choisissez Fichier > Imprimer avec aperu, puis slectionnez Lgende. Vous pouvez ensuite imprimer normalement. Pour plus de dtails, reportez-vous la section Dnition des options de sortie , page 532. Mots-cls Permettent aux navigateurs de rpertorier et de rechercher une image. Pour ajouter une entre la liste des mots-cls, saisissez du texte dans la zone de texte, puis cliquez sur Ajouter. Pour remplacer un mot-cl, slectionnez le mot dans la liste, entrez le mot de remplacement, puis cliquez sur Remplacer. Pour effacer un mot-cl, slectionnez le mot et cliquez sur Supprimer. Catgories Permet dentrer un code trois lettres Associated Press (Presses associes). Le registre rgional de The Associated Press possde une liste de catgories. Pour inclure limage dans des catgories suppltives, entrez le code, puis cliquez sur Ajouter. Pour remplacer une catgorie, slectionnez le code, entrez le code de remplacement, puis cliquez sur Remplacer. Pour effacer une catgorie, slectionnez le code et cliquez sur Supprimer. Source Fournit des informations sur lhistorique de limage. Pour entrer la date de ce jour dans un format texte court, cliquez sur Aujourdhui. Dans le champ Auteurs et remerciements, entrez les informations ncessaires une image protge par copyright. Rfrences fournit The Associated Press les informations sur lemplacement de transmission dorigine de limage. Dans Priorit, spciez la priorit de publication de limage (diffrente de la priorit de traitement). EXIF Afche les informations importes dun appareil photo numrique, comme la date et lheure du clich, la rsolution, les vitesses ISO, louverture relative de lobjectif, la compression et le temps dexposition. Pour plus de dtails sur les annotations EXIF, reportez-vous la documentation de votre appareil photo numrique. Pour charger, enregistrer ou annexer des informations de fichier : Dans la bote de dialogue Informations, utilisez lune des mthodes suivantes :
Cliquez sur Charger pour remplacer les informations actuelles par les informations stockes dans un chier Informations. Vous pouvez charger un chier XMP ou un chier FFO cr dans une version antrieure de Photoshop. Cliquez sur Enregistrer pour enregistrer les informations de chier en cours dans un chier XMP pour une utilisation ultrieure. Cliquez sur Annexer pour ajouter des informations stockes dans un chier Informations aux informations de chier en cours. Si un champ Informations ne contient pas dinformations, il sera mis jour avec le contenu du chier. Les lgendes et les mots-cls sont toujours ajouts en mme temps que les informations du chier.
Comment utiliser l'aide| Sommaire | Index
Page prcdente
518
Aide d'Adobe Photoshop
Enregistrement et exportation dimages
Comment utiliser l'aide| Sommaire | Index
Page prcdente
519
Incorporation de mentions de copyright numriques
Vous pouvez ajouter des mentions de copyright aux images Photoshop et avertir les utilisateurs quelles sont protges par un copyright en insrant un ligrane numrique laide de la technologie Digimarc PictureMarc. Le ligrane est un code numrique ajout comme bruit limage. Il est en gnral imperceptible lil nu. Le ligrane est permanent aussi bien sous forme numrique quimprime. Quelles que soient les modications de limage et les conversions de format, il reste dcelable lorsque limage est imprime, puis renumrise. Un ligrane numrique incorpor limage permet lutilisateur dobtenir des informations compltes sur le crateur de limage. Ce procd est particulirement utile aux graphistes dsireux dautoriser dautres personnes utiliser leurs images sous licence. Lorsque vous copiez une image comportant un ligrane numrique, le ligrane et toutes les informations sy rapportant sont galement copis. Pour des informations dtailles sur lincorporation de ligranes Digimarc, visitez le site Web de Digimarc ladresse www.digimarc.com (en anglais).
Avant dinsrer un ligrane
Tenez compte des points suivants avant dincorporer un ligrane numrique votre image. Variation dintensit de la couleur Limage doit contenir certaines variantes chromatiques ou couleurs alatoires pour incorporer le ligrane de manire efcace et presque invisible. Limage ne peut pas tre compose, ni partiellement ni entirement, dune seule couleur en aplat. Dimensions en pixels Pour assurer le bon fonctionnement de la technologie Digimarc, un nombre minimal de pixels est ncessaire. Pour pouvoir appliquer un ligrane Digimarc une image, les dimensions en pixels minimales suivantes sont requises :
100 x 100 pixels si limage nest pas destine tre modie ou compresse avant son utilisation ; 256 x 256 pixels si limage nest pas destine tre recadre, pivote, compresse ou autrement modie aprs lapplication du ligrane ; 750 x 750 pixels si limage nest pas destine une impression une rsolution gale ou suprieure 300 ppp.
Il nexiste pas de limite maximale relative aux dimensions en pixels pour les ligranes. Compression de fichier En gnral, un ligrane Digimarc rsiste aux mthodes de compression avec perte comme la mthode JPEG. Il est cependant conseill de favoriser la qualit dimage au dtriment de la taille du chier (une valeur de compression JPEG suprieure ou gale 4 est idale). En outre, plus le paramtre de dure du ligrane slectionn lors de son incorporation est lev (voir la section Utilisation des paramtres de dure du ligrane , page 521), plus la rsistance du ligrane aux effets de compression sera importante. Droulement du travail Lapplication dun ligrane est lune des ultimes oprations effectuer avant de compresser le chier. Il est conseill dadopter le ux de production suivant :
Comment utiliser l'aide| Sommaire | Index
Page prcdente
519
Aide d'Adobe Photoshop
Enregistrement et exportation dimages
Comment utiliser l'aide| Sommaire | Index
Page prcdente
520
Effectuez toutes les modications ncessaires votre image jusqu ce que vous obteniez laspect nal souhait (ceci prend en compte le redimensionnement et la correction des couleurs). Incorporez le ligrane. Si ncessaire, compressez limage en lenregistrant au format JPEG ou GIF. Si limage est destine limpression, effectuez une sparation des couleurs. Procdez la lecture du ligrane et utilisez un compteur de dure pour vrier que limage contient un ligrane dune dure sufsante pour rpondre vos besoins. Publiez limage du ligrane.
Incorporation de ligranes numriques
Pour incorporer un ligrane, commencez par vous inscrire auprs de Digimarc (qui labore et met jour une base de donnes dartistes, de concepteurs et de photographes avec leurs coordonnes) pour obtenir un ID de crateur personnel et unique. Vous pouvez ensuite incorporer cet ID de crateur dans vos images, ainsi que des informations comme lanne de copyright ou une identication dutilisation restreinte. Pour incorporer un filigrane : 1 Ouvrez limage dans laquelle vous souhaitez incorporer un ligrane. Chaque image peut prsenter un seul ligrane. Le ltre Insertion ligrane ne fonctionne pas avec une image possdant dj un ligrane. Si vous travaillez sur une image multicalque, vous devez laplatir avant dy incorporer un ligrane ou celui-ci risque de sappliquer uniquement au calque actif. Remarque : pour ajouter un ligrane une image en couleurs indexes, convertissez-la tout dabord au mode RVB, incorporez-y le ligrane, puis reconvertissez-la au mode de couleurs indexes. Il est possible que vous obteniez un rsultat peu homogne. Pour vous assurer que le ligrane a bien t incorpor, lancez le ltre de lecture du ligrane. 2 Choisissez Filtre > Digimarc > Insertion ligrane. 3 Si cest la premire fois que vous utilisez le ltre, cliquez sur le bouton Personnaliser. Pour obtenir un ID Digimarc, cliquez sur Enregistrer pour lancer le navigateur Web et visitez le site Web de Digimarc ladresse suivante : www.digimarc.com (en anglais). Vous pouvez galement contacter Digimarc en composant le numro de tlphone qui safche dans la bote de dialogue. Entrez votre numro dID et le numro didentication personnel (PIN) dans la zone de texte ID Digimarc, puis cliquez sur OK. Une fois lID Digimarc saisi, le bouton Personnaliser afche Modier pour vous permettre dentrer un nouvel ID Digimarc. 4 Entrez une anne de copyright pour limage. 5 Slectionnez lun des attributs dimage suivants :
Usage restreint limite lutilisation de limage. Rserv aux adultes notie que le contenu de limage est rserv aux adultes (dans Photoshop, cette option ne limite pas laccs aux images rserves aux adultes, mais les prochaines versions dautres applications peuvent restreindre leur afchage). Copie interdite spcie que limage ne doit pas tre copie.
6 Dans Sortie cible, spciez le support de limage (moniteur, Web ou impression). Comment utiliser l'aide| Sommaire | Index Page prcdente 520
Aide d'Adobe Photoshop
Enregistrement et exportation dimages
Comment utiliser l'aide| Sommaire | Index
Page prcdente
521
7 Dans Dure du ligrane, faites glisser le curseur ou entrez une valeur comme dcrit dans la section suivante. 8 Slectionnez Validation pour valuer automatiquement la dure du ligrane aprs son incorporation (voir la section Utilisation du compteur de dure , page 521). 9 Cliquez sur OK.
Utilisation des paramtres de dure du ligrane
Les paramtres Dure du ligrane par dfaut servent tablir un quilibre entre la dure et la visibilit du ligrane dans la plupart des images. Cependant, vous pouvez rgler ces paramtres vous-mme pour rpondre au mieux vos besoins. Des valeurs faibles rduisent la visibilit et la dure du ligrane qui peut sendommager lors de lapplication de ltres ou de ldition, de limpression et de la numrisation dimages. Des valeurs leves accroissent la dure du ligrane, mais entranent galement lafchage des bruits visibles au sein de limage. Le rglage des paramtres dpend de lusage que vous souhaitez faire de limage et du rle attribu aux ligranes incorpors. Par exemple, il peut savrer judicieux dutiliser une dure de ligrane leve avec des images JPEG diffuses sur un site Web. Une dure leve assure une plus grande rsistance du ligrane alors quune visibilit leve nest souvent pas sufsante avec des images JPEG de rsolution moyenne. Digimarc conseille dexprimenter diffrents rglages des paramtres an de dterminer quels sont les paramtres les mieux adapts la plupart de vos images.
Utilisation du compteur de dure
Ce compteur permet de dterminer si la dure dun ligrane est sufsante pour lutilisation de limage. Ce compteur fonctionne uniquement avec des images contenant des ligranes que vous avez incorpors vous-mme. Digimarc recommande de vrier le bon fonctionnement du compteur avec la publication des images. Si, par exemple, vous avez lhabitude de compresser les images prsentant un ligrane pour les intgrer un site Web, vriez le compteur avant de diffuser ces images. Vous pouvez galement utiliser ce compteur pour valuer lefcacit des diffrents paramtres de dure du ligrane. Pour vrifier le compteur : Choisissez Filtre > Digimarc > Lecture du ligrane. Le compteur safche dans la partie infrieure de la bote de dialogue. Vous pouvez galement lafcher automatiquement en slectionnant Validation lors de linsertion du ligrane (voir la section Incorporation de ligranes numriques , page 520).
Dnition des prfrences pour lenregistrement des chiers (Photoshop)
Dans Photoshop, vous pouvez spcier des prfrences denregistrement daperus dimages laide des options dextension de chier et doptimisation de compatibilit de chier.
Comment utiliser l'aide| Sommaire | Index
Page prcdente
521
Aide d'Adobe Photoshop
Enregistrement et exportation dimages
Comment utiliser l'aide| Sommaire | Index
Page prcdente
522
Pour dfinir des prfrences denregistrement : 1 Utilisez lune des mthodes suivantes :
Sous Windows et Mac OS 9.x, choisissez Edition > Prfrences > Gestion des chiers. Sous Mac OS X, choisissez Photoshop > Prfrences > Gestion des chiers.
2 Dnissez les options suivantes : Aperus dimage Choisissez une option denregistrement daperu dimage : Ne jamais enregistrer pour enregistrer un chier sans aperu, Toujours enregistrer pour enregistrer un chier avec les aperus spcis ou Choix lenregistrement pour vous permettre de slectionner les chiers pour lesquels vous voulez un aperu. Sur Mac OS, vous pouvez choisir un ou plusieurs types daperu (pour acclrer lenregistrement des chiers et minimiser la taille des chiers, slectionnez uniquement les aperus requis) :
Icne permet dutiliser laperu comme icne de chier sur le bureau. Vignette Macintosh permet dafcher laperu dans la bote de dialogue Ouvrir. Vignette Windows permet denregistrer un aperu qui peut safcher sur un systme Windows. Taille relle enregistre une version 72 ppp du chier destine aux applications capables douvrir uniquement des images Photoshop basse rsolution. Sil sagit dun chier non EPS, laperu est au format PICT.
Extension (Windows) Choisissez une option pour les extensions de chier trois caractres indiquant le format de chier : En majuscules ajoute lextension en caractres majuscules, En minuscules ajoute lextension en caractres minuscules. Ajouter lextension (Mac OS) Les extensions sont ncessaires pour des chiers que vous voulez utiliser sur un systme Windows ou vers lequel vous voulez les transfrer. Choisissez une option dextension de chier : Jamais pour enregistrer un chier sans extension, Toujours pour toujours enregistrer un chier avec une extension ou Choix lenregistrement pour vous permettre de slectionner les chiers pour lesquels vous voulez ajouter une extension. Choisissez En minuscules pour ajouter une extension en caractres minuscules. Pour activer ou dsactiver loption Ajouter lextension pour un seul chier, maintenez la touche Option enfonce lorsque vous choisissez un format de chier dans la bote de dialogue Enregistrer sous. Pour afficher une icne de fichier daperu (Windows seulement) : 1 Enregistrez le chier au format Photoshop avec un aperu sous forme de vignette. 2 Cliquez avec le bouton droit sur le chier gurant sur le bureau (ou dans une bote de dialogue Windows ou Photoshop qui contient une liste de chiers), puis choisissez Proprits dans le menu contextuel. 3 Cliquez sur longlet Image Photoshop. 4 Choisissez une option de gnration de vignettes, puis cliquez sur OK. Les icnes daperus apparaissent sur le bureau et dans les listes de chiers (si lafchage est dni sur Grandes icnes).
Comment utiliser l'aide| Sommaire | Index
Page prcdente
522
Aide d'Adobe Photoshop
Enregistrement et exportation dimages
Comment utiliser l'aide| Sommaire | Index
Page prcdente
523
Cration de documents plusieurs images (Photoshop)
Vous pouvez exporter automatiquement plusieurs images pour crer des planches contacts ou des collections dimages partir des commandes dautomatisation.
Cration de planches contacts
Grce la disposition de ses vignettes sur une seule page, une planche contact permet de prvisualiser et de classer facilement des groupes dimages. Vous pouvez crer et insrer automatiquement des vignettes sur une page avec la commande Planche contact II. Pour crer une planche contact : 1 Choisissez Fichier > Automatisation > Planche contact II. 2 Dans la section Dossier source, cliquez sur Slectionner (Mac OS) ou Parcourir (Windows) pour spcier le dossier contenant les images que vous allez utiliser. Slectionnez Inclure tous les sous-dossiers pour inclure les images des sous-dossiers. 3 Dans la section Document, spciez les dimensions, la rsolution et le mode de couleur de la planche contact. Slectionnez Aplatir tous les calques pour crer une planche contact avec toutes les images et le texte sur un seul calque. Dslectionnez Aplatir tous les calques pour crer une planche contact o chaque image et chaque lgende se trouvent sur un calque individuel. 4 Dans la section Vignettes, spciez les options de mise en page pour les afchages en vignettes, puis cliquez sur OK.
Dans le menu Importer, choisissez de disposer les vignettes horizontalement en premier (de gauche droite, puis de haut en bas) ou verticalement en premier (de haut en bas, puis de gauche droite). Entrez le nombre de colonnes et de ranges pour chaque planche contact. Les dimensions maximales de chaque vignette sont afches droite, avec un aperu de la mise en page dnie. Slectionnez Utiliser le nom de chier en lgende an dassocier le nom du chier de limage source la vignette correspondante. Utilisez le menu pour dnir la police de la lgende.
Cration de collections dimages
La commande Collection dimages permet dimporter plusieurs exemplaires dune image source sur une seule page. Vous obtenez ainsi une planche comme celles cres par votre photographe pour vos portraits. De nombreuses options de format et dimportation permettent dadapter la prsentation dune collection dimages.
Exemple de prsentation dune collection dimages
Comment utiliser l'aide| Sommaire | Index
Page prcdente
523
Aide d'Adobe Photoshop
Enregistrement et exportation dimages
Comment utiliser l'aide| Sommaire | Index
Page prcdente
524
Pour crer une collection partir dune seule image : 1 Choisissez Fichier > Automatisation > Collection dimages. 2 Spciez les donnes de la section Source : Document de premier plan pour utiliser limage active, Fichier pour rechercher une image enregistre ou Dossier pour rechercher un dossier contenant plusieurs chiers dimage (slectionnez Inclure tous les sousdossiers pour inclure les images des sous-dossiers). 3 Dans la section Document, slectionnez le format de la page, la disposition, la rsolution et le mode de couleur pour la collection dimages (une vignette de la mise en page slectionne safche dans la partie droite de la bote de dialogue). Slectionnez Aplatir tous les calques pour crer une collection dimages incluant toutes les images et le texte sur un seul calque. Dslectionnez Aplatir tous les calques pour crer une collection dimages o chaque image et chaque lgende se trouvent sur un calque individuel. 4 Dans la section Libell, slectionnez la source correspondant au texte du libell dans le menu Contenu (ou choisissez Sans). Spciez la police, les attributs de polices et la position des libells. 5 Cliquez sur OK.
Personnalisation de prsentations de collection dimages
Il est possible de personnaliser des dispositions existantes ou de crer de nouvelles dispositions laide dune application ddition de texte. Les options de mise en page de la bote de dialogue Collection dimages sont dtermines par les chiers texte stocks dans le dossier Dispositions (situ dans le dossier Paramtres prdnis). Par exemple, le texte suivant dcrit la mise en page de deux images de dimensions 5 x 7 : I 8 10 (2) 5x7 0,5 0 7 5 0,5 5 7 5 Premire ligne Elle dnit lunit de mesure et la taille du document. Seconde ligne Elle contient le nom et la mise en page tels quils apparaissent dans la bote de dialogue Collection dimages. Autres lignes Elles dnissent la position et les dimensions de chaque image dans la prsentation. Pour personnaliser une nouvelle prsentation de collection dimages : 1 Dans lapplication ddition de texte, crez un nouveau chier ou ouvrez un chier existant se trouvant dans le dossier Dispositions (situ dans le dossier Paramtres prdnis). 2 Dans la premire ligne du chier, entrez les lments suivants (spars par un espace) :
une lettre pour dsigner lunit de mesure : po ou Po (pour pouces), p ou P (pour pixels), c ou C (pour centimtres) (tous les chiffres du chier utilisent une unit spcique) ; la largeur du document ;
Comment utiliser l'aide| Sommaire | Index
Page prcdente
524
Aide d'Adobe Photoshop
Enregistrement et exportation dimages
Comment utiliser l'aide| Sommaire | Index
Page prcdente
525
la hauteur du document.
Remarque : la largeur et la hauteur du document ne doivent pas excder celles de la surface imprimable du papier. Par exemple, si vous envisagez dimprimer sur du papier de dimension 11 x 17, spciez 10 x 16 comme format de document. 3 Dans la seconde ligne du chier, saisissez le nom de la disposition tel que vous voulez quil apparaisse dans la bote de dialogue Collection dimages. Le nombre de caractres autoris est de 75. 4 Dans les autres lignes du chier, spciez la position et les dimensions des images dans la disposition en prcisant les lments suivants (spars par un espace) :
la position de limage par rapport au ct gauche du document (axe x de limage) ; la position de limage par rapport au ct suprieur du document (axe y de limage) ; la largeur de limage ; la hauteur de limage.
Entrez la position et les dimensions de chaque image dans la prsentation sur une ligne spare. Vous pouvez spcier jusqu 50 images par prsentation. 5 Pour ajouter des commentaires au chier, insrez un point-virgule (;) en dbut de ligne. Les lignes commenant par un point-virgule sont ignores et considres comme vierges. 6 Enregistrez le chier dans le dossier Dispositions.
Utilisation dimages Photoshop dans dautres applications (Photoshop)
Photoshop compte de nombreuses fonctions permettant dutiliser des images dans dautres applications. Vous pouvez utiliser des masques pour crer des zones transparentes dans les images que vous voulez insrer dans une application de mise en page. Les utilisateurs Mac OS peuvent incorporer des images Photoshop dans des chiers de diverses applications de texte. Pour obtenir de laide sur les masques, choisissez Aide > Exporter limage transparente. Cet assistant interactif vous aide prparer des images avec des zones transparentes et les exporter vers une application de mise en page.
Comment utiliser l'aide| Sommaire | Index
Page prcdente
525
Aide d'Adobe Photoshop
Enregistrement et exportation dimages
Comment utiliser l'aide| Sommaire | Index
Page prcdente
526
Utilisation des masques dimage pour crer des transparences
Il est possible dutiliser uniquement une partie dune image Photoshop pour une impression ou une importation dans une autre application. Par exemple, vous pouvez utiliser un objet de premier plan et exclure larrire-plan. Un masque dimage permet disoler lobjet de premier plan et de rendre le reste transparent lorsque limage est imprime ou importe dans une autre application.
Image importe dans Illustrator sans masque dimage et avec masque dimage
Pour enregistrer un trac en tant que masque dimage : 1 Dessinez un trac de travail dnissant la zone de limage que vous souhaitez afcher. Pour plus de dtails, reportez-vous aux sections Cration dun trac de travail (Photoshop) , page 227 et Conversion des cadres de slection en tracs , page 246. Remarque : les tracs sont vectoriss, ce qui entrane des bords crnels. Il est impossible de conserver la souplesse dun contour progressif, comme dans une ombre lors de la cration dun masque dimage. 2 Dans la palette Tracs, enregistrez le trac de travail en tant que trac. Pour plus de dtails, reportez-vous la section Gestion des tracs (Photoshop) , page 244. 3 Choisissez Masque dans le menu de la palette Tracs, dnissez les options suivantes, puis cliquez sur OK :
Dans le menu Trac, choisissez le trac que vous voulez enregistrer. Dans la zone de texte Flche, laissez la valeur de che vide pour imprimer limage avec la valeur de limprimante par dfaut. Si vous rencontrez des problmes dimpression, entrez une valeur de che pour dterminer lapproximation de linterprteur PostScript de la courbe. Plus cette valeur est faible, plus le nombre de segments de droite utiliss pour dessiner la courbe est lev et plus prcise est la courbe.
Les valeurs admises sont comprises entre 0,2 et 100. Une valeur de che comprise entre 8 et 10 est en gnral recommande pour une impression haute rsolution (de 1 200 ppp 2 400 ppp) et une valeur comprise entre 1 et 3 pour une impression basse rsolution (de 300 ppp 600 ppp). 4 Si vous envisagez dimprimer le chier en quadrichromie, convertissez le chier au mode CMJN. Pour plus de dtails, reportez-vous la section Conversion entre modes de couleur (Photoshop) , page 106. 5 Enregistrez le chier :
Pour imprimer le chier sur une imprimante PostScript, enregistrez-le au format Photoshop EPS, DCS ou PDF.
Comment utiliser l'aide| Sommaire | Index
Page prcdente
526
Aide d'Adobe Photoshop
Enregistrement et exportation dimages
Comment utiliser l'aide| Sommaire | Index
Page prcdente
527
Pour imprimer le chier sur une imprimante non PostScript, enregistrez-le au format TIFF et exportez-le vers Adobe InDesign ou Adobe PageMaker version 5.0 ou ultrieure.
Remarque : si vous importez un chier EPS ou DCS avec un aperu TIFF dans Adobe Illustrator, il se peut que la transparence du masque dimage ne safche pas correctement. Cela ne concerne que laperu lcran, mais pas limpression du masque sur une imprimante PostScript.
Impression des masques
Une erreur de contrle de vraisemblance ou une erreur PostScript gnrale peut se produire si une photocomposeuse a des difcults interprter des masques ou si un masque semble trop complexe imprimer. Un trac complexe pourra simprimer sans difcult sur une imprimante basse rsolution, mais poser problme sur une imprimante haute rsolution. Cela est d au fait quune imprimante basse rsolution simplie le trac, en utilisant moins de segments de droite pour dcrire une courbe quune imprimante haute rsolution. Vous pouvez simplier un masque comme suit :
Rduisez manuellement le nombre de points dancrage sur un trac (voir la section Ajout, suppression et conversion des points dancrage , page 243). Augmentez le paramtre de tolrance utilis pour crer le trac. Pour ce faire, chargez le trac existant en tant que slection, choisissez Convertir en trac dans le menu de la palette et augmentez le paramtre de tolrance (4 6 pixels est la valeur de dpart idale). Recrez ensuite le masque dimage. Pour plus de dtails, reportez-vous aux sections Conversion entre les tracs et les cadres de slection (Photoshop) , page 245 et Utilisation des masques dimage pour crer des transparences , page 526.
Exportation de tracs vers Adobe Illustrator
La commande Tracs vers Illustrator permet dexporter des tracs Photoshop dans des chiers au format Illustrator. Il est ainsi plus facile de travailler sur une image combinant des lments Photoshop et Illustrator ou dappliquer des fonctions Photoshop sur un graphique Illustrator. Par exemple, vous pouvez exporter un trac au crayon et le doter dattributs de contour pour lutiliser comme recouvrement avec un masque Photoshop que vous imprimez depuis Illustrator. Cette mthode peut galement servir aligner du texte ou des objets Illustrator au moyen de tracs Photoshop. Pour utiliser la commande Tracs vers Illustrator : 1 Dessinez un trac et enregistrez-le ou convertissez une slection existante en trac. 2 Choisissez Fichier >Exportation > Tracs vers Illustrator. 3 Dnissez un nom de chier et le dossier dexportation. 4 Cliquez sur Enregistrer. 5 Ouvrez le trac dans Adobe Illustrator en tant que nouveau chier. Vous pouvez dsormais le manipuler ou lutiliser pour aligner des objets Illustrator. Notez que les traits de coupe dIllustrator retent les dimensions de limage Adobe Photoshop. Lemplacement du trac dans limage Photoshop est donc conserv tant que vous ne modiez pas les traits de coupe et que vous ne dplacez pas le trac.
Comment utiliser l'aide| Sommaire | Index
Page prcdente
527
Aide d'Adobe Photoshop
Enregistrement et exportation dimages
Comment utiliser l'aide| Sommaire | Index
Page prcdente
528
Liaison et incorporation dobjets (OLE) (Windows seulement)
Photoshop est un serveur OLE 2.0, ce qui signie quil prend en charge la liaison et lincorporation dune image dans une application conteneur OLE (gnralement un programme de traitement de texte ou de mise en page). Vous pouvez ainsi insrer des chiers et des slections Photoshop dans dautres applications OLE comme Adobe PageMaker ou Microsoft Word grce lopration de copier/coller ou dautres mthodes.
La liaison vous permet dimporter un lien dans le chier conteneur OLE faisant rfrence au chier Photoshop du disque dur. Lincorporation vous permet dinsrer le chier Photoshop dans un chier conteneur OLE.
Une fois dans lapplication conteneur, il suft de cliquer deux fois sur une image pour la modier dans Photoshop. Si vous fermez une image dans Photoshop, elle est mise jour dans lapplication conteneur. Pour lier ou incorporer une slection ou une image dans une application OLE : Utilisez lune des mthodes suivantes :
Copiez une slection dans Photoshop et insrez-la dans lapplication conteneur OLE laide de la commande Collage spcial de lapplication. Consultez la documentation du logiciel de mise en page ou de traitement de texte pour plus dinstructions. Les slections colles peuvent uniquement tre incorpores et non lies. Utilisez la commande Insrer un objet de lapplication de conteneur OLE pour insrer une nouvelle image Photoshop ou un chier Photoshop existant en tant quobjet incorpor ou li OLE. Consultez la documentation du logiciel de mise en page ou de traitement de texte pour de plus amples instructions.
Pour insrer une image bitmap non lie avec une rsolution dcran dans une application OLE : Avec loutil Dplacement , utilisez le bouton gauche de la souris pour faire glisser une slection vers lapplication conteneur OLE. Lorsque vous dposez lobjet, il safche au mode bitmap 72 ppp, qui nest pas automatiquement mis jour dans Photoshop. Pour modifier et mettre jour une image incorpore ou lie dans une application OLE : 1 Cliquez deux fois sur limage incorpore ou lie dans votre application de mise en page ou de traitement de texte pour lancer Adobe Photoshop (si cette dernire application nest pas dj en cours dexcution) et ouvrez limage modier. 2 Modiez limage. 3 Utilisez lune des mthodes suivantes :
Pour les images incorpores, fermez le chier ou choisissez Fichier > Mettre jour ou Fichier > Fermer et retourner <nom de lapplication>. Pour les images lies, enregistrez et fermez le chier.
Remarque : vous pouvez galement modier les chiers lis sans ouvrir le document conteneur en premier lieu. Limage lie sera mise jour la prochaine fois que vous ouvrirez le document dans son application conteneur OLE.
Comment utiliser l'aide| Sommaire | Index
Page prcdente
528
Aide d'Adobe Photoshop
Impression (Photoshop)
Comment utiliser l'aide| Sommaire | Index
Page prcdente
529
Impression (Photoshop)
A propos de limpression
Quil sagisse de fournir une image un atelier de ashage ou dimprimer une preuve rapide sur une imprimante de bureau, il est prfrable dacqurir quelques notions de base sur limpression pour faciliter la sortie du document et obtenir le rsultat recherch. Types dimpression Lorsque vous imprimez un chier, Adobe Photoshop le transmet un priphrique dimpression pour limprimer directement sur papier ou pour le convertir en image positive ou ngative sur lm. Dans ce dernier cas, le lm permet de crer une plaque principale permettant limpression du chier sur une presse mcanique. Types dimages Le type le plus simple dimages, tel que le dessin au trait, utilise uniquement une couleur en un seul niveau de gris. Les images plus complexes, telles que les photographies, prsentent des variations de teintes. Il sagit alors d images tons continus. Simili Pour simuler des tons continus lors de limpression, limage est dcompose en une srie de points. Ce processus sappelle le simili. La variation de la taille des points de trame donne lillusion optique de niveaux de gris ou de tons continus. Sparation des couleurs Les illustrations destines la diffusion commerciale et contenant plusieurs couleurs doivent tre imprimes sur des plaques distinctes, une pour chaque couleur. Ce processus, appel sparation des couleurs, fait le plus souvent appel aux encres cyan, jaune, magenta et noire (CMJN). Dans Photoshop, vous pouvez rgler la faon dont les diffrentes plaques sont gnres et crer des recouvrements. Prcision du dtail Le dtail dune image imprime est le fruit dun quilibre entre la rsolution et la linature. La linature est dautant plus ne (plus leve) que la rsolution du priphrique de sortie est leve.
Impression des images
Photoshop propose les commandes dimpression suivantes :
les options dafchage Format dimpression et Imprimer prdnies par limprimante, les pilotes dimprimante et le systme dexploitation ; Imprimer avec aperu, qui afche les options de gestion des couleurs, de sortie et dimpression de Photoshop ; Imprimer un exemplaire, qui imprime la copie dun chier sans afcher la bote de dialogue.
Remarque : vous ne pouvez pas imprimer des images directement partir dImageReady. Si vous travaillez sur une image dans ImageReady et que vous voulez limprimer, utilisez la commande Passer pour ouvrir limage dans Photoshop. Gardez toutefois lesprit que les images ImageReady souvrent avec une rsolution dcran de 72 ppp. Cette rsolution peut savrer insufsante pour une impression de haute qualit. Comment utiliser l'aide| Sommaire | Index Page prcdente 529
Aide d'Adobe Photoshop
Impression (Photoshop)
Comment utiliser l'aide| Sommaire | Index
Page prcdente
530
Pour imprimer une image avec les options dimpression actuelles : Utilisez lune des mthodes suivantes :
Choisissez Fichier > Imprimer et cliquez sur Imprimer ou sur OK. Pour imprimer une copie du chier sans afcher la bote de dialogue correspondante, choisissez Fichier > Imprimer un exemplaire.
Remarque : par dfaut, Adobe Photoshop imprime une copie composite de tous les calques et de toutes les couches visibles. Pour imprimer un calque ou une couche particulire, slectionnez le calque ou la couche comme le seul ou la seule visible avant de choisir la commande Imprimer. Pour dfinir les options de limprimante et du format dimpression : 1 Choisissez Fichier > Format dimpression ou Fichier > Imprimer. 2 Dans la liste droulante situe dans la partie infrieure de la bote de dialogue, slectionnez une imprimante installe. 3 Dnissez dautres options, telles que le format de papier et la mise en page. Les options disponibles dpendent de limprimante, des pilotes dimpression et du systme dexploitation. Pour dfinir les options dimpression dans Photoshop : 1 Choisissez Fichier > Imprimer avec aperu. 2 Assurez-vous que loption Afcher plus doptions est coche. Utilisez lune ou plusieurs des mthodes suivantes :
Ajustez la position et lchelle de limage par rapport au format de papier et lorientation slectionns (voir la section Positionnement et mise lchelle des images , page 531). Dnissez les options de sortie (voir la section Dnition des options de sortie , page 532). Cliquez sur le bouton Trames, puis slectionnez les attributs de trame de demi-teintes (voir la section Slection dattributs de trame de demi-teintes , page 534). Dnissez dautres options dimpression (voir les sections Impression dune partie de limage , page 536, Choix dune mthode de codage dimpression , page 536 et Impression des images vectorielles , page 537). Choisissez Gestion des couleurs dans le menu droulant et dnissez les options de gestion des couleurs (voir la section Utilisation de la gestion des couleurs lors de limpression , page 537). Cliquez sur Imprimer pour imprimer limage. Cliquez sur Annuler pour fermer la bote de dialogue sans enregistrer les options. Cliquez sur Termin pour enregistrer les options et fermer la bote de dialogue. Maintenez la touche Alt (Windows) ou Option (Mac OS) enfonce et cliquez sur Imprimer une copie pour imprimer une copie du chier. Maintenez la touche Alt (Windows) ou Option (Mac OS) enfonce et cliquez sur Rtablir pour restaurer les options dimpression.
3 Utilisez lune des mthodes suivantes :
Comment utiliser l'aide| Sommaire | Index
Page prcdente
530
Aide d'Adobe Photoshop
Impression (Photoshop)
Comment utiliser l'aide| Sommaire | Index
Page prcdente
531
Maintenez la touche Alt (Windows) ou Option (Mac OS) enfonce et cliquez sur Mmoriser pour enregistrer les options dimpression sans fermer la bote de dialogue.
Pour prvisualiser limage avec sa position et ses options actuelles : Placez le pointeur sur la zone dinformations de chier (au bas de la fentre de lapplication sous Windows ou du document sur Mac OS) et maintenez le bouton de la souris enfonc.
Positionnement et mise lchelle des images
Vous pouvez ajuster la position et lchelle dune image et prvisualiser son impression en fonction du format de papier slectionn laide de la commande Imprimer avec aperu. La bordure grise autour du papier reprsente les marges de la page ; la zone dimpression safche en blanc. Le format dimpression dune image est dnie par les paramtres de format de document choisis dans la bote de dialogue Taille de limage (voir la section Modication des dimensions dimpression et de la rsolution dune image (Photoshop) , page 75). Lorsque vous modiez lchelle dune image dans la bote de dialogue Imprimer avec aperu, la taille et la rsolution sont modies dans limage imprime uniquement. Si, par exemple, vous mettez une image dune rsolution de 72 ppp une chelle de 50 % dans la bote de dialogue Imprimer avec aperu, limage simprime une rsolution de 144 ppp. Toutefois, les paramtres de format du document dnis dans la bote de dialogue Taille de limage ne changent pas. De nombreux pilotes dimprimante, tels que AdobePS et LaserWriter, disposent dune option de mise lchelle accessible depuis la bote de dialogue Format dimpression. La mise lchelle porte sur la taille de tous les repres dimpression, tels que les traits de coupe et les lgendes, tandis que les pourcentages dchelle de la bote dimpression Imprimer avec aperu portent uniquement sur la taille dimpression de limage (et non pas sur la taille des repres dimpression). Important : la bote de dialogue Imprimer avec aperu risque de ne pas afcher les valeurs prcises pour lchelle, la hauteur et la largeur si vous dnissez un pourcentage dchelle dans la bote de dialogue Format dimpression. Pour viter des erreurs de mise lchelle, spciez les valeurs dchelle dans la bote de dialogue Imprimer avec aperu, plutt que dans la bote de dialogue Format dimpression. Ne spciez pas des valeurs dchelle dans les deux botes de dialogue. Pour repositionner une image sur le format de papier : Choisissez Fichier > Imprimer avec aperu et utilisez lune des mthodes suivantes :
Cliquez sur Centrer limage pour centrer limage dans la zone imprimable. Entrez des valeurs dans les zones Haut et Gauche an de positionner limage avec prcision. Dslectionnez loption Centrer limage, puis faites glisser limage dans la zone daperu.
Pour mettre lchelle la taille dimpression dune image : Choisissez Fichier > Imprimer avec aperu et utilisez lune des mthodes suivantes :
Comment utiliser l'aide| Sommaire | Index
Page prcdente
531
Aide d'Adobe Photoshop
Impression (Photoshop)
Comment utiliser l'aide| Sommaire | Index
Page prcdente
532
Cliquez sur Ajuster au support pour ajuster limage dans la zone imprimable du format de papier slectionn. Entrez des valeurs dans les zones Hauteur et Largeur pour une mise lchelle prcise. Slectionnez Afcher le cadre de slection et faites glisser une poigne dans la zone daperu jusqu obtenir lchelle recherche.
Dnition des options de sortie
Vous pouvez slectionner et prvisualiser de nombreuses options de sortie et de repres dimpression dans la bote de dialogue Imprimer avec aperu.
A B C D
Ol No Moire 177lpi 45o cyan magenta yellow black
carnival series
Repres dimpression A. Bande des dgrads de couleur B. Nom C. Repres de montage (hirondelles) D. Bande de contrle des couleurs progressives E. Traits de coupe (coins) F. Traits de coupe (milieux) G. Lgende H. Mire-toile
Pour dfinir les options de sortie : 1 Choisissez Fichier > Imprimer avec aperu. 2 Slectionnez Afcher plus doptions et choisissez Sortie dans le menu droulant. Remarque : les options non prises en charge par limprimante utilise sont grises. 3 Dnissez une ou plusieurs des options suivantes : Arrire-plan Vous permet de slectionner la couleur darrire-plan appliquer la zone de page en dehors de la zone dimage. Par exemple, il est parfois souhaitable dappliquer un arrire-plan noir ou de couleur aux diapositives imprimes sur un enregistreur de lm. Pour utiliser cette option, cliquez sur Arrire-plan et slectionnez une couleur dans la bote de dialogue Slecteur de couleur. Cette option sapplique uniquement limpression et na aucun effet sur limage. Frange Vous permet dimprimer une frange noire autour de limage. Spciez la largeur de la frange en entrant une valeur et en choisissant une unit.
Comment utiliser l'aide| Sommaire | Index
Page prcdente
532
Aide d'Adobe Photoshop
Impression (Photoshop)
Comment utiliser l'aide| Sommaire | Index
Page prcdente
533
Marge Vous permet dimprimer des traits de coupe lintrieur et non lextrieur de limage. Utilisez cette option lorsque vous voulez rogner limage lintrieur de lillustration. Spciez la largeur de la marge en entrant une valeur et en choisissant une unit. Trames Vous permet de dnir la linature et la forme des points des trames utilises pendant limpression (voir la section Slection dattributs de trame de demi-teintes , page 534). Transfert Vous permet de rgler les fonctions de transfert, habituellement utilises pour compenser lengraissement ou la perte de points pouvant se produire lorsquune image est transfre sur lm. Cette option est reconnue uniquement lorsque vous imprimez directement partir de Photoshop ou lorsque vous enregistrez le chier au format EPS et limprimez sur une imprimante PostScript. En gnral, il est conseill de rgler les paramtres dengraissement dans la bote de dialogue CMJN personnalis. Les fonctions de transfert sont particulirement utiles pour compenser ltalonnage incorrect dun priphrique de sortie (voir la section Compensation de lengraissement dans les photos laide de fonctions de transfert , page 142). Interpolation Diminue laspect irrgulier dune image basse rsolution en la rchantillonnant automatiquement pendant limpression. Le rchantillonnage risque, toutefois, de rduire la nettet de la qualit de limage (voir la section A propos du rchantillonnage , page 73). Certaines imprimantes PostScript Niveau 2 (ou suprieur) disposent de fonctions dinterpolation. Si votre imprimante ne compte pas parmi le nombre, cette option na aucun effet. Gamme de nuances Cette option gnre une chelle 11 niveaux de gris, gradue de 0 100 % par incrments de 10 %. Lorsque vous effectuez une sparation des couleurs CMJN, une bande de dgrads de couleur et une bande de contrle des couleurs progressives simpriment respectivement gauche et droite de chaque plaque cyan, magenta et jaune. Remarque : les gammes de nuances, les repres de montage, les traits de coupe et les noms ne seront imprims que si le format de papier slectionn est plus grand que les dimensions de limage imprime. Repres de montage Permet dimprimer des repres de montage autour de limage (y compris les hirondelles et les mires-toiles). Ces marques sont utilises pour faciliter lalignement des sparations de couleur. Traits de coupe (coins) Permet dimprimer des traits de coupe pour rogner la page. Vous pouvez les imprimer aux angles. Traits de coupe (milieux) Permet dimprimer des traits de coupe pour rogner la page. Vous pouvez les imprimer au centre de chaque bord de la page. Lgende Vous permet dimprimer tout texte de lgende entr dans la bote de dialogue Informations (voir la section Ajout dinformations concernant les chiers (Photoshop) , page 517). Le texte de lgende est toujours imprim dans la police Helvetica en style normal et en corps 9. Nom Vous permet dimprimer le nom du chier au-dessus de limage.
Comment utiliser l'aide| Sommaire | Index
Page prcdente
533
Aide d'Adobe Photoshop
Impression (Photoshop)
Comment utiliser l'aide| Sommaire | Index
Page prcdente
534
Sens offset Permet de rendre le texte lisible lorsque lmulsion est sur le verso, cest-dire lorsque le calque photosensible dun lm ou dun papier photographique nest pas tourn vers vous. En gnral, les images imprimes sur du papier sont imprimes sur le recto mulsionn (sens litho), le texte tant lisible lorsque le calque photosensible est tourn vers vous. Les images sur lm sont souvent imprimes avec lmulsion sur le verso. Ngatif Permet dimprimer une version en ngatif de lensemble de limage de sortie notamment tous les masques et couleurs darrire-plan. Contrairement la commande Ngatif du menu Image, cette option convertit limage limpression, non pas limage lcran. Si vous imprimez des sparations directement sur lm, vous voudrez probablement un ngatif. Toutefois, dans de nombreux pays, la tendance est dimprimer des lms positifs. Informez-vous auprs de votre imprimeur pour viter les erreurs. Pour reconnatre le ct mulsionn, examinez le lm en pleine lumire aprs son dveloppement. Lmulsion se trouve sur le ct mat, et le ct brillant est la base du lm. Vriez avec votre imprimeur sil travaille avec des lms positifs ou ngatifs et en mulsion recto (sens litho) ou verso (sens offset).
Slection dattributs de trame de demi-teintes
Les attributs de trame de demi-teintes comprennent la linature et la forme des points des trames utilises pendant limpression. Pour les sparations de couleur, vous devez galement spcier langle de chaque trame de couleur. Un angle diffrent pour chacune des quatre trames assure luniformit des couleurs et vite les effets de moirage. Les trames de demi-teintes sont constitues de points dnissant la quantit dencre qui sera dpose un endroit prcis lors de limpression. La modication de leur taille et densit permet de crer lillusion de variations de gris ou de couleur continue. Pour une image quadri, quatre trames de demi-teintes sont utilises : cyan, magenta, jaune et noir (une pour chaque encre utilise lors de limpression).
450
00
Trame de demi-teintes avec encre noire
1050 900 750 450
00
Trames de demi-teintes avec encres quadri imprimes selon diffrents angles ; les points correctement reprs forment des rosettes
Comment utiliser l'aide| Sommaire | Index
Page prcdente
534
Aide d'Adobe Photoshop
Impression (Photoshop)
Comment utiliser l'aide| Sommaire | Index
Page prcdente
535
En reproduction traditionnelle, une demi-teinte est obtenue en plaant une trame de demi-teinte entre un lm et limage, puis en exposant le lm. Dans Photoshop, vous spciez les attributs de trame de demi-teintes avant de produire le lm ou la copie imprime. Pour obtenir de bons rsultats, votre priphrique de sortie (une photocomposeuse PostScript, par exemple) doit tre rgl sur la limite de densit approprie, et votre processeur doit tre correctement talonn. Vous risquez, autrement, dobtenir des rsultats inattendus. Avant de crer vos trames de demi-teintes, vriez avec votre imprimeur les paramtres de linature, angle et points utiliser. Utilisez les paramtres dangle par dfaut, moins que votre imprimeur nen spcie dautres. Pour dfinir les attributs de trame : 1 Choisissez Fichier > Imprimer avec aperu. 2 Slectionnez Afcher plus doptions, choisissez Sortie dans le menu droulant et cliquez sur Trames. 3 Dans la bote de dialogue, indiquez si vous voulez gnrer vos propres paramtres de trame :
Dslectionnez loption Trames par dfaut de limprimante pour choisir vos propres paramtres. Slectionnez loption Trames par dfaut de limprimante pour utiliser la trame de demiteintes par dfaut intgre dans limprimante. Photoshop ignore alors les spcications de la bote de dialogue Trames de demi-teintes lors de la gnration des trames.
4 Pour une demi-teinte en niveaux de gris, entrez une linature comprise entre 1 et 999,999, puis choisissez une unit de mesure. Entrez un angle de trame compris entre 180 et +180 degrs. 5 Choisissez lune des options de sparation des couleurs suivantes :
Pour entrer manuellement la linature et langle de trame, choisissez une couleur pour loption Encre et entrez les valeurs appropries. Rptez lopration pour chaque sparation de couleur. Cliquez sur Auto pour quAdobe Photoshop dnisse et entre automatiquement les meilleures valeurs de linature et dangle pour chaque trame. Dans la bote de dialogue Trames automatiques, entrez la rsolution du priphrique de sortie et la linature que vous voulez utiliser, puis cliquez sur OK. Photoshop entre les valeurs dans la bote de dialogue Trames de demi-teintes. La modication de ces valeurs risque dentraner des effets de moirage. Si vous utilisez une imprimante PostScript Niveau 2 (ou suprieur) ou une photocomposeuse quipe dun contrleur Emerald, vriez que loption Trames exactes est slectionne dans la bote de dialogue Trames automatiques (ou Trames de demi-teintes si vous entrez les valeurs manuellement). Loption Trames exactes permet au programme daccder aux angles et linatures de trames appropris pour une sortie haute rsolution. Si le priphrique de sortie PostScript Niveau 2 (ou suprieur) nest pas quip dun contrleur Emerald, cette option na aucun effet.
6 Choisissez la forme des points dans le menu. Si vous voulez appliquer la mme forme de points toutes les trames, slectionnez loption Utiliser la mme forme pour toutes les encres.
Comment utiliser l'aide| Sommaire | Index
Page prcdente
535
Aide d'Adobe Photoshop
Impression (Photoshop)
Comment utiliser l'aide| Sommaire | Index
Page prcdente
536
Si vous choisissez Autre dans le menu Forme, la bote de dialogue Fonction PostScript safche. Vous pouvez dnir une forme de point personnalise en entrant des commandes PostScript, utiles pour limpression avec des algorithmes de demi-teintes non standard. Pour plus de dtails sur lutilisation des commandes PostScript, reportez-vous au manuel PostScript Language Reference (Rfrence au langage PostScript) dit chez Addison-Wesley ou renseignez-vous auprs du fabricant de la photocomposeuse. Pour une sortie optimale sur une imprimante PostScript, la rsolution de limage doit tre de 1,5 2 fois celle de la linature de trame. Si la rsolution de limage est suprieure 2,5 fois celle de la linature de trame, un message dalerte safche (voir la section Taille et rsolution dimage , page 69). Si vous imprimez en mode trait ou sur une imprimante non PostScript, reportez-vous la documentation de limprimante pour connatre les rsolutions utiliser. 7 Cliquez sur OK. Pour enregistrer les paramtres de trame de demi-tons : Cliquez sur Enregistrer dans la bote de dialogue Trames de demi-teintes. Choisissez un emplacement pour lenregistrement des paramtres, entrez un nom de chier et cliquez sur Enregistrer. Pour enregistrer les nouveaux paramtres comme paramtres par dfaut, maintenez la touche Alt (Windows) ou Option (Mac OS) enfonce et cliquez sur le bouton > Dfaut. Pour charger les paramtres de trame de demi-teintes : Cliquez sur Charger dans la bote de dialogue Trames de demi-teintes. Recherchez et slectionnez les paramtres, puis cliquez sur Charger. Pour revenir la slection par dfaut dorigine, maintenez la touche Alt (Windows) ou Option (Mac OS) enfonce et cliquez sur < Dfaut.
Impression dune partie de limage
Vous pouvez utiliser loption Imprimer la slection pour imprimer une partie dune image. Pour imprimer une partie dune image : 1 Utilisez loutil de slection rectangulaire pour slectionner la partie de limage imprimer. 2 Choisissez Fichier > Imprimer avec aperu, slectionnez Imprimer la slection et cliquez sur Imprimer.
Choix dune mthode de codage dimpression
Par dfaut, le pilote dimprimante transfre les informations au format binaire vers les imprimantes PostScript ; vous pouvez cependant choisir de transfrer des donnes dimage codes au format JPEG ou ASCII. Ces options ne sont pas disponibles pour les imprimantes non PostScript telles que de nombreux modles jet dencre.
Comment utiliser l'aide| Sommaire | Index
Page prcdente
536
Aide d'Adobe Photoshop
Impression (Photoshop)
Comment utiliser l'aide| Sommaire | Index
Page prcdente
537
Les chiers cods au format JPEG sont plus petits que les chiers binaires ; leur impression est donc plus rapide. Cependant, le code JPEG rduit la qualit dimage. Seules les imprimantes PostScript Niveau 2 (ou suprieur) prennent en charge le code JPEG ; lenvoi dun chier cod au format JPEG vers un priphrique de sortie PostScript Niveau 1 peut provoquer des erreurs de langage PostScript. Certains spouleurs dimprimantes, rseaux informatiques et pilotes dimprimantes tiers ne prennent pas en charge les chiers binaires ou cods au format JPEG. De mme, certains priphriques de sortie PostScript acceptent les donnes dimages au format binaire ou codes au format JPEG uniquement via les ports AppleTalk et Ethernet et non via les ports parallles ou srie. Si de tels cas se prsentent, vous pouvez slectionner la mthode de codage ASCII. Cependant, sachez que les chiers ASCII contiennent environ deux fois plus de caractres et que leur temps de transfert est presque gal au double de celui des chiers binaires. Pour modifier la mthode de codage : 1 Choisissez Fichier > Imprimer avec aperu. 2 Slectionnez Afcher plus doptions et choisissez Sortie dans le menu droulant. 3 Slectionnez une option dans le menu Codage.
Impression des images vectorielles
Si une image contient des graphiques vectoriels, tels que des formes ou du texte, Photoshop envoie les donnes vectorielles limprimante PostScript. Lorsque vous choisissez dinclure les donnes vectorielles, Photoshop envoie limprimante une image spare pour chaque calque de texte et de forme vectorielle. Ces images supplmentaires sont imprimes sur limage de base et sont rognes le long de leur contour vectoriel. Ainsi, les bords des graphiques vectoriels simpriment la pleine rsolution de limprimante, mme si le contenu de chaque calque est limit la rsolution de limage. Pour imprimer des donnes vectorielles : 1 Choisissez Fichier > Imprimer avec aperu. 2 Slectionnez Afcher plus doptions et choisissez Sortie dans le menu droulant. 3 Slectionnez Inclure les donnes vectorielles.
Utilisation de la gestion des couleurs lors de limpression
Les diffrents priphriques oprent dans des espaces colorimtriques diffrents. Par exemple, votre moniteur opre dans un espace colorimtrique diffrent de celui de limprimante, et les diffrentes imprimantes disposent de diffrents espaces colorimtriques. Les options de gestion des couleurs de la bote de dialogue Imprimer avec aperu vous permettent de modier lespace colorimtrique dune image lors de son impression, pour une reproduction plus dle des couleurs. Ces options peuvent galement safcher dans la bote de dialogue Imprimer, en fonction de votre imprimante et du pilote utiliss.
Comment utiliser l'aide| Sommaire | Index
Page prcdente
537
Aide d'Adobe Photoshop
Impression (Photoshop)
Comment utiliser l'aide| Sommaire | Index
Page prcdente
538
Pour utiliser la gestion des couleurs lors de limpression, vous devez tout dabord spcier lespace colorimtrique source contenant les couleurs imprimer. Cet espace peut correspondre au prol de couleur du document actuel (si vous voulez que le document imprim corresponde au document lcran) ou il peut correspondre au prol de lpreuve actuelle (si vous voulez que le document imprim corresponde lpreuve lectronique). Vous devez ensuite spcier lespace colorimtrique de limprimante cible du chier. La spcication de lespace colorimtrique de limprimante garantit que Photoshop dispose des informations ncessaires pour interprter et reproduire les couleurs source exactes sur limprimante. Si, par exemple, votre document contient un prol RVB et vous voulez utiliser votre imprimante de bureau pour imprimer des preuves couleur, tout comme si elles sortaient dune presse offset, dnissez un prol dpreuve pour lespace colorimtrique de la presse (voir la section Epreuvage lcran des couleurs , page 127). Imprimez ensuite le document en utilisant le prol dpreuve comme espace source et le prol de limprimante de bureau comme espace colorimtrique de limprimante. Pour grer les couleurs dun document lors de son impression : 1 Choisissez Fichier > Imprimer avec aperu. 2 Slectionnez Afcher plus doptions et choisissez Gestion des couleurs dans le menu droulant. 3 Slectionnez une option dans la zone Espace source :
Slectionnez Document pour reproduire les couleurs du document comme interprtes par le prol attribu au document. Slectionnez Epreuve pour reproduire les couleurs du document comme interprtes par le prol dpreuve slectionn. Cette option est utile pour gnrer des copies imprimes avec les paramtres de vos preuves lectroniques (voir la section Epreuvage lcran des couleurs , page 127). Choisissez le prol qui correspond lespace colorimtrique de votre imprimante pour imprimer en utilisant cet espace dimprimante. Choisissez Identique la source pour imprimer en utilisant le prol de lespace source. Aucune autre conversion ne sera effectue sur les couleurs du document lors de son impression. Choisissez Gestion des couleurs PostScript pour transmettre les donnes de couleur du document ainsi que le prol de lespace source directement une imprimante PostScript Niveau 2 ou suprieur (Niveau 3 ou suprieur pour les images CMJN) et grer les couleurs partir de limprimante. Les rsultats de cette conversion des couleurs peuvent varier dune imprimante lautre. Choisissez cette option uniquement si vous imprimez distance, si vous imprimez un chier EPS RVB ou si vous ne disposez pas de prol pour lespace colorimtrique de limprimante. Pour imprimer une preuve dune image CMJN sur une imprimante PostScript Niveau 2, choisissez loption Couleurs Lab.
4 Dans la zone Espace dimpression, choisissez une option de prol :
5 Dans le menu Mode de la zone Espace dimpression, choisissez le mode de rendu utiliser pour convertir les couleurs dans lespace du prol de destination (voir la section Dnition dun mode de rendu , page 124).
Comment utiliser l'aide| Sommaire | Index
Page prcdente
538
Aide d'Adobe Photoshop
Impression (Photoshop)
Comment utiliser l'aide| Sommaire | Index
Page prcdente
539
Cration des recouvrements de couleurs
Avec des images CMJN, vous pouvez rgler le recouvrement des couleurs. Le recouvrement des couleurs est un chevauchement qui vite lapparition de petits espaces blancs dans limage imprime, due de lgers dfauts de reprage sous presse. En gnral, votre imprimeur vous indique si un recouvrement est ncessaire et quelle valeur spcier dans la bote de dialogue Recouvrement.
Dfaut de reprage sans recouvrement et avec recouvrement
Le recouvrement vise corriger le dcalage des couleurs en aplat. En rgle gnrale, le recouvrement nest pas ncessaire sur les images en tons continus, telles que les photographies. Lutilisation excessive du recouvrement peut gnrer un effet de vectorisation. Si ces problmes ne sont pas visibles lcran, ils risquent de se rvler au moment de limpression. Adobe Photoshop respecte les rgles de recouvrement standard :
Toutes les couleurs stendent sous le noir. Les couleurs claires stendent sous les couleurs plus fonces. Le jaune stend sous le cyan, le magenta et le noir. Le cyan et le magenta purs stendent de faon gale lun en dessous de lautre.
Pour crer un recouvrement : 1 Enregistrez une version du chier en mode RVB, au cas o vous voudriez reconvertir limage par la suite. Choisissez Image > Mode > Couleurs CMJN pour convertir limage en mode CMJN. 2 Choisissez Image > Recouvrement. 3 Dans la zone de texte Largeur, entrez la valeur de recouvrement fournie par votre atelier dimpression. Slectionnez ensuite une unit de mesure, puis cliquez sur OK. Consultez votre imprimeur pour dterminer la valeur probable du dcalage.
Comment utiliser l'aide| Sommaire | Index
Page prcdente
539
Aide d'Adobe Photoshop
Impression (Photoshop)
Comment utiliser l'aide| Sommaire | Index
Page prcdente
540
Impression des images bichromes
Dans Photoshop, vous pouvez crer des images monochromes, bichromes, trichromes et quadrichromes. Les images monochromes sont des images en niveaux de gris, imprimes avec une seule encre de couleur. Les bichromes, trichromes et quadrichromes sont des images en niveaux de gris, imprimes avec deux, trois ou quatre encres. Ces types dimages utilisent des encres de diffrentes couleurs pour reproduire des gris colors plutt que des couleurs diffrentes. Dans la section qui suit, le terme bichrome (ou bichromie) dsigne les types bichrome, monochrome, trichrome et quadrichrome.
A propos de la bichromie
La bichromie est utilise pour largir la gamme des tons des images en niveaux de gris. Une image en niveaux de gris peut afcher jusqu 256 niveaux, mais une presse ne peut reproduire quenviron 50 niveaux de gris par encre. Pour cette raison, une image en niveaux de gris imprime partir dune seule encre noire paratra plus grossire que la mme image imprime avec deux, trois ou quatre encres reproduisant chacune jusqu 50 niveaux de gris. Les images bichromes sont parfois imprimes avec une encre noire et une encre grise ; lencre noire sert reproduire les tons foncs dans limage et lencre grise reproduire les tons moyens et clairs. Toutefois, dans la plupart des cas, une encre de couleur est utilise pour les tons clairs. Cette technique produit une image avec une lgre teinte contribuant augmenter la gamme des tons dynamiques de limage. La bichromie est idale pour les travaux dimpression en deux couleurs avec un ton direct (telle quune couleur PANTONE) pour renforcer les dtails de limage. La bichromie utilisant diffrentes encres de couleur pour reproduire les diffrents niveaux de gris, Photoshop traite les images bichromes comme des images en niveaux de gris dune seule couche 8 bits. En mode bichrome, vous ne pouvez pas accder directement aux couches individuelles de limage (comme en mode RVB, CMJN ou Lab). Vous devez manipuler les couches partir des courbes dans la bote de dialogue Bichromie. Pour convertir une image en mode bichrome : 1 Convertissez limage en niveaux de gris en choisissant Image > Mode > Niveaux de gris. Seules les images en niveaux de gris 8 bits peuvent tre converties en images bichromes. 2 Choisissez Image > Mode > Bichromie. 3 Dans la bote de dialogue Bichromie, slectionnez Aperu pour visualiser les effets de la bichromie sur limage. 4 Slectionnez Monochrome, Bichrome, Trichrome ou Quadrichrome pour le type de limage. 5 Pour spcier les couleurs de lencre, cliquez sur le tmoin de couleur pour choisir une encre. Slectionnez ensuite une encre dans le slecteur de couleur ou dans la bote de dialogue Couleurs personnalises (voir la section Utilisation du slecteur de couleur Adobe , page 294). Remarque : pour produire des couleurs entirement satures, veillez spcier les encres dans un ordre dcroissant, les encres les plus sombres en premier et les plus claires en dernier.
Comment utiliser l'aide| Sommaire | Index
Page prcdente
540
Aide d'Adobe Photoshop
Impression (Photoshop)
Comment utiliser l'aide| Sommaire | Index
Page prcdente
541
6 Cliquez sur la case de courbe situe ct du tmoin de couleur et ajustez la courbe de bichromie de chaque encre (voir la section Modication de la courbe de bichromie , page 541). 7 Dnissez la surimpression des couleurs si ncessaire (voir la section Dnition de la surimpression des couleurs , page 542). 8 Cliquez sur OK. Pour appliquer un effet bichrome une partie de limage uniquement, convertissez limage au mode Multicouche. Cette opration convertit les courbes bichromes en couches de ton direct. Vous pouvez ensuite effacer une partie de la couche de ton direct pour les zones que vous voulez imprimer en tant que niveaux de gris standard (voir la section Ajout de tons directs (Photoshop) , page 305).
Modication de la courbe de bichromie
Dans le cas dimages bichromes, chaque encre prsente une courbe spare qui spcie la rpartition de chaque couleur sur les zones sombres et claires de limage. Cette courbe applique chaque valeur de niveau de gris de limage dorigine au pourcentage dencre spcique. Pour modifier la courbe de bichromie dune encre : 1 Pour prvisualiser les rglages, slectionnez loption Aperu. 2 Cliquez sur la case de courbe situe ct du tmoin de couleur. La courbe de bichromie par dfaut, qui forme une ligne diagonale, indique que les valeurs de niveaux de gris de limage dorigine correspondent un pourcentage dencre gal. Ce paramtre permet dimprimer un pixel de tonalit moyenne (50 %) avec une teinte dencre de 50 %, une ombre 100 % avec une densit de couleur de 100 %, etc. 3 Ajustez la courbe de bichromie de chaque encre en faisant glisser un point ou en entrant des valeurs en pourcentage.
Sur la courbe, laxe horizontal passe des tons clairs (sur la gauche) aux tons foncs (sur la droite). Laxe vertical reprsente la densit de lencre (plus leve vers le haut). Vous pouvez spcier une densit de 13 points maximum sur la courbe. Lorsque vous spciez deux valeurs sur la courbe, Adobe Photoshop calcule des valeurs intermdiaires. Lorsque vous ajustez la courbe, les valeurs safchent automatiquement dans les zones de texte appropries. La valeur que vous entrez dans une zone de texte indique le pourcentage de couleur dencre utilise pour reprsenter la valeur de niveau de gris de limage dorigine. Par exemple, si vous entrez 70 dans la zone de texte 100 %, les zones fonces 100 % de limage simpriment avec une teinte dencre de 70 % (voir la section Utilisation de la bote de dialogue Courbes (Photoshop) , page 157).
4 Cliquez sur Enregistrer dans la bote de dialogue Courbe bichrome pour enregistrer les courbes cres dans cette bote. 5 Cliquez sur Charger pour charger ces courbes ou les courbes cres dans la bote de dialogue Courbes, y compris celles cres en utilisant loption Courbe paramtre (voir la section Enregistrement et chargement des paramtres de bichromie , page 542).
Comment utiliser l'aide| Sommaire | Index
Page prcdente
541
Aide d'Adobe Photoshop
Impression (Photoshop)
Comment utiliser l'aide| Sommaire | Index
Page prcdente
542
Utilisez la palette Infos pour afcher la densit des encres lorsque vous travaillez avec des images bichromes. Choisissez Couleurs relles pour afcher le pourcentage dencre qui sera appliqu limpression. Ces valeurs retent les modications apportes dans la bote de dialogue Courbe bichrome.
Dnition de la surimpression des couleurs
La surimpression des couleurs consiste imprimer deux encres lune sur lautre. Par exemple, une encre cyan imprime sur une encre jaune produit une couleur de surimpression verte. Lordre de superposition des encres ainsi que le type dencre et le papier utiliss produisent des rsultats diffrents lors de limpression nale. Pour prvoir laspect des couleurs une fois imprimes, utilisez un chantillon imprim des encres surimprimes an de rgler lafchage cran. Notez que ce rglage agit uniquement sur lafchage des couleurs de surimpression lcran, et non pas limpression. Avant de rgler les couleurs, vous devez talonner votre moniteur correctement en suivant les instructions de la section Cration dun prol de moniteur ICC , page 132. Pour rgler laffichage des couleurs de surimpression : 1 Choisissez Image > Mode > Bichromie. 2 Cliquez sur Surimpression. La bote de dialogue Surimpression afche les combinaisons dencres. 3 Cliquez sur lchantillon de la combinaison dencres que vous voulez rgler. 4 Choisissez une couleur dans le slecteur de couleur et cliquez sur OK. 5 Rptez les tapes 3 et 4 jusqu lobtention des couleurs recherches. Cliquez ensuite sur OK.
Enregistrement et chargement des paramtres de bichromie
Utilisez le bouton Enregistrer dans la bote de dialogue Bichromie pour enregistrer un ensemble de courbes, de paramtres dencres et de couleurs de surimpression. Utilisez le bouton Charger pour charger un ensemble de courbes, de paramtres dencres et de couleurs de surimpression. Vous pourrez ensuite appliquer ces paramtres dautres images en niveaux de gris. Lapplication Adobe Photoshop inclut des exemples de courbes bichromes, trichromes et quadrichromes. Ces exemples prsentent les courbes et les couleurs frquemment utilises et sont un bon point de dpart pour crer vos propres combinaisons.
Afchage de plaques dimpression individuelles
Les documents bichromes tant des images monocouches, les rglages que vous apportez aux diffrentes encres dimpression sont intgrs limage composite nale. Dans certains cas, il est utile de visualiser les diffrentes plaques dimpression et de vrier comment les couleurs seront spares lors de limpression (comme pour les images CMJN). Pour visualiser les diffrentes couleurs dune image bichrome : 1 Aprs avoir spci la couleur des encres, choisissez Image > Mode > Multicouche.
Comment utiliser l'aide| Sommaire | Index
Page prcdente
542
Aide d'Adobe Photoshop
Impression (Photoshop)
Comment utiliser l'aide| Sommaire | Index
Page prcdente
543
Limage est convertie en image multicouche, chaque couche tant reprsente comme une couche de ton direct. Le contenu de chaque couche de ton direct rete avec prcision les paramtres de bichromie, mais laperu composite afch lcran risque de ne pas tre aussi dle que laperu en mode bichrome. Important : si vous apportez des modications limage en mode multicouche, vous ne pourrez plus revenir ltat bichrome dorigine ( moins davoir accs ltat bichrome dans la palette Historique). Pour rgler lencrage et afcher les effets sur les diffrentes plaques dimpression, vous devez effectuer les modications dans la bote de dialogue Courbe bichrome avant la conversion au mode Multicouche. 2 Slectionnez la couche que vous voulez examiner dans la palette Couches. 3 Choisissez Edition > Annuler Multicouche pour revenir au mode Bichrome.
Impression des images bichromes
Lorsque vous crez des tons bichromes, gardez lesprit que la sortie dpend fortement de lordre dimpression des encres et de langle des trames. Cliquez sur le bouton Auto dans la bote de dialogue Trames de demi-teintes pour dnir les angles de trames et les linatures optimales (voir la section Slection dattributs de trame de demi-teintes , page 534). Veillez slectionner Trames exactes dans la bote de dialogue Trames automatiques si vous imprimez sur une imprimante PostScript Niveau 2 (ou suprieur) ou sur une photocomposeuse quipe dun contrleur Emerald. Remarque : les valeurs dangles de trame et de linatures recommandes pour la quadrichromie sont bases sur lhypothse que la couche 1 est recouverte de lencre la plus fonce et que sur la couche 4 repose lencre la plus claire. Il est superu de convertir les images bichromes en mode CMJN pour imprimer des sparations. Choisissez tout simplement la commande Sparations dans le menu droulant Prol de la section Gestion des couleurs, dans la bote de dialogue Imprimer (voir la section Impression des sparations des couleurs , page 543). La conversion en mode CMJN transforme les couleurs personnalises en leurs quivalents CMJN.
Exportation dimages bichromes vers dautres applications
Pour prparer une image bichrome en vue de son exportation vers une application de mise en page, vous devez lenregistrer au format EPS ou PDF (sauf si elle contient des couches de ton direct, auquel cas vous devez convertir limage en mode Multicouche et lenregistrer au format DCS 2.0). Gardez lesprit quil est important dattribuer un nom aux couleurs personnalises an quelles soient reconnues par lautre application. Sinon, limage ne simprimera pas correctement, voire pas du tout.
Impression des sparations des couleurs
Lorsque vous travaillez avec des images CMJN ou avec des images contenant des tons directs, vous pouvez imprimer chaque couche de couleur sur une page diffrente. Remarque : si vous imprimez une image partir dune autre application et que vous voulez imprimer des couches de ton direct sur des plaques de ton direct, vous devez tout dabord enregistrer le chier au format DCS 2.0. Ce format permet de prserver les couches de ton direct et est pris en charge par des applications telles quAdobe PageMaker et QuarkXPress (voir la section Enregistrement des chiers au format Photoshop EPS (Photoshop) , page 504). Comment utiliser l'aide| Sommaire | Index Page prcdente 543
Aide d'Adobe Photoshop
Impression (Photoshop)
Comment utiliser l'aide| Sommaire | Index
Page prcdente
544
Pour imprimer des sparations partir de Photoshop : 1 Choisissez Fichier > Imprimer avec aperu. 2 Slectionnez Afcher plus doptions et choisissez Gestion des couleurs dans le menu droulant. 3 Choisissez Sparations dans le menu droulant Prol. Remarque : ces options peuvent galement safcher dans la bote de dialogue Imprimer en fonction de limprimante et du pilote utiliss. 4 Cliquez sur Imprimer. Une sparation est imprime pour chaque couleur de limage. Pour prparer une image avec des couches de ton direct limpression depuis une autre application : 1 Sil sagit dune image bichrome, convertissez-la en mode Multicouche. 2 Enregistrez limage au format DCS 2.0. 3 Dans la bote de dialogue Format DCS 2.0, noubliez pas de dslectionner les options Inclure la trame de demi-teintes et Inclure la fonction de transfert (voir la section Enregistrement des chiers au format Photoshop EPS (Photoshop) , page 504). 4 Ouvrez ou importez limage dans lapplication partir de laquelle vous procderez limpression et dnissez les angles de trames. Vriez que vous avez bien transmis limprimante la couleur de ton direct pour chaque plaque de couleur.
Comment utiliser l'aide| Sommaire | Index
Page prcdente
544
Aide d'Adobe Photoshop
Automatisation des tches
Comment utiliser l'aide| Sommaire | Index
Page prcdente
545
Automatisation des tches
A propos des scripts
Un script est une srie de commandes que vous excutez sur un ou plusieurs chiers. Vous pouvez, par exemple, crer un script qui applique une commande Taille de limage pour convertir limage une taille spcique en pixels, suivie dun ltre Accentuation qui accentue les dtails, puis dune commande Enregistrer qui enregistre le chier dans le format requis. La plupart des commandes et des applications doutil peuvent tre enregistres dans des scripts. Les scripts peuvent inclure des points darrt vous permettant daccomplir des tches qui ne peuvent pas tre enregistres (par exemple, lutilisation dun outil de peinture). Les scripts peuvent galement inclure des commandes modales qui vous permettent dentrer des valeurs dans une bote de dialogue lorsque vous excutez un script. Les scripts sont la base des droplets, de petites applications qui traitent automatiquement tous les chiers que vous faites glisser sur leur icne.
Script appliqu une image
Photoshop et ImageReady sont livrs avec plusieurs scripts prdnis. Photoshop possde beaucoup plus de scripts quImageReady. Vous pouvez utiliser ces scripts tels quels, les personnaliser pour rpondre vos besoins ou crer de nouveaux scripts.
Utilisation de la palette Scripts
Utilisez la palette Scripts pour enregistrer, excuter, modier et supprimer des scripts individuels. Cette palette vous permet galement denregistrer et de charger des chiers de scripts.
Comment utiliser l'aide| Sommaire | Index
Page prcdente
545
Aide d'Adobe Photoshop
Automatisation des tches
Comment utiliser l'aide| Sommaire | Index
Page prcdente
546
Dans Photoshop, les scripts sont regroups en ensembles. Libre vous de crer de nouveaux ensembles an de mieux organiser vos scripts (voir la section Organisation des ensembles de scripts (Photoshop) , page 556). Dans ImageReady, il est impossible de regrouper les scripts en ensembles. Pour afficher la palette Scripts : Choisissez Fentre > Scripts ou cliquez sur longlet de la palette Scripts si la palette est visible, mais pas active. Par dfaut, la palette Scripts afche les scripts en mode Liste (vous pouvez agrandir et rduire des ensembles, des scripts et des commandes). Dans Photoshop, vous pouvez galement choisir dafcher des scripts en mode Bouton (sous forme de boutons, dans la palette Scripts, qui excutent un script lorsque vous cliquez une fois dessus avec la souris). Vous ne pouvez cependant pas visualiser des commandes individuelles ou des ensembles en mode Bouton. Pour agrandir et rduire des ensembles, des scripts et des commandes : Cliquez sur le triangle situ gauche de lensemble, du script ou de la commande dans la palette Scripts. Maintenez la touche Alt (Windows) ou Option (Mac OS) enfonce et cliquez sur le triangle pour dvelopper ou rduire tous les scripts dun ensemble ou toutes les commandes dun script. Pour slectionner des scripts : Utilisez lune des mthodes suivantes :
Cliquez sur le nom dun script pour slectionner un seul script. (Photoshop) Maintenez la touche Maj enfonce et cliquez sur des noms de scripts pour slectionner plusieurs scripts non conscutifs. (Photoshop) Maintenez la touche Ctrl (Windows) ou Commande (Mac OS) enfonce et cliquez sur des noms de scripts pour slectionner plusieurs scripts conscutifs.
Pour afficher les scripts sous forme de boutons (Photoshop) : Activez le Mode Bouton dans le menu de la palette Scripts. Choisissez de nouveau Mode Bouton pour revenir en mode Liste.
Enregistrement des scripts
Tenez compte des rgles suivantes lors de lenregistrement des scripts :
Vous pouvez enregistrer la plupart, mais pas la totalit, des commandes dans un script. Vous pouvez enregistrer les oprations excutes avec les outils Rectangle de slection, Dplacement, Polygone, Lasso, Baguette magique, Recadrage, Tranche, Gomme magique, Dgrad, Pot de peinture, Texte, Forme personnalise, Annotations, Pipette et Echantillonnage de couleur, ainsi que les oprations excutes dans les palettes Historique, Nuancier, Couleur, Tracs, Couches, Calques, Styles et Scripts.
Dans ImageReady, vous pouvez faire glisser une commande de la palette Historique vers un script de la palette Scripts dans lequel vous souhaitez enregistrer la commande. Ceci est cependant impossible lorsquil sagit de commandes crites en italique, car elles ne peuvent pas tre utilises dans la palette Scripts.
Comment utiliser l'aide| Sommaire | Index
Page prcdente
546
Aide d'Adobe Photoshop
Automatisation des tches
Comment utiliser l'aide| Sommaire | Index
Page prcdente
547
Les rsultats dpendent des variables de conguration du chier et du programme, telles que le calque actif ou la couleur de premier plan. Par exemple, un ou gaussien de 3 pixels naura pas le mme effet sur un chier 72 ppp que sur un chier 144 ppp. De mme, la balance des couleurs naura aucun effet sur un chier en niveaux de gris. Lors de lenregistrement de scripts comprenant les paramtres dune bote de dialogue et dune palette, noubliez pas que seuls les paramtres modis sont enregistrs. Par exemple, pour enregistrer un script qui dnit une prfrence particulire sur sa valeur actuelle, vous devez tout dabord dnir cette prfrence sur une autre valeur, puis enregistrer le script lorsque vous rtablissez la prfrence sa valeur dorigine. Les oprations et les outils modaux, ainsi que les outils enregistrant une position, utilisent les units actuellement slectionnes pour la rgle. Appuyez sur la touche Entre ou Retour pour appliquer leffet dune opration ou dun outil modal, comme cest le cas pour les commandes de transformation et de recadrage. Les outils de slection, de dgrads, de tranche, de trac, Baguette magique, Lasso, Forme personnalise, Pipette et Annotations permettent denregistrer une position.
Dans Photoshop, lors de lenregistrement dun script qui sera appliqu des chiers de diffrentes tailles, dnissez les units de la rgle en pourcentage. Ainsi, le script sera toujours excut la mme position relative sur limage.
Vous pouvez enregistrer la commande Excuter dnie dans le menu de la palette Scripts, an quun script en excute un autre.
Cration dun nouveau script
Lorsque vous crez un nouveau script, les commandes et outils que vous utilisez sont ajouts au script, jusqu larrt de lenregistrement. Pour crer un nouveau script : 1 Ouvrez un chier. 2 Dans la palette Scripts, cliquez sur le bouton Commencer un nouveau script slectionnez loption Nouveau script dans le menu de la palette. 3 Attribuez un nom au script. 4 Dans Photoshop, choisissez un ensemble dans le menu droulant. 5 Si vous le souhaitez, vous pouvez dnir une ou plusieurs des options suivantes :
ou
Attribuer un raccourci clavier au script. Vous pouvez slectionner une combinaison associant une touche de fonction, la touche Ctrl (Windows) ou Commande (Mac OS), la touche Maj (par exemple, Ctrl+Maj+F3). (Photoshop) Attribuez une couleur lafchage en mode Bouton. dans la
6 Cliquez sur Enregistrer. Le bouton Lancer lenregistrement devient rouge palette Scripts.
Important : lors de lenregistrement de la commande Enregistrer sous, ne modiez pas le nom du chier. Si vous renommez le chier, Photoshop enregistre ce nom et lutilise chaque excution du script. Avant lenregistrement, si vous naviguez vers un dossier diffrent, vous pouvez prciser un emplacement diffrent sans avoir prciser un nom de chier. 7 Choisissez les commandes et effectuez les oprations enregistrer.
Comment utiliser l'aide| Sommaire | Index
Page prcdente
547
Aide d'Adobe Photoshop
Automatisation des tches
Comment utiliser l'aide| Sommaire | Index
Page prcdente
548
8 Pour arrter lenregistrement, cliquez sur le bouton Arrter lexcution ou lenregistrement, choisissez Arrter lenregistrement (dans le menu de la palette Scripts) ou appuyez sur la touche Echap. Pour reprendre lenregistrement dans le mme script, choisissez Lancer lenregistrement dans le menu de la palette Scripts.
Enregistrement des tracs (Photoshop)
La commande Insrer le trac vous permet dinclure un trac complexe (cr laide de loutil Plume ou coll depuis Adobe Illustrator) dans un script. Lors de lexcution du script, le trac de travail est dni sur le trac enregistr. Vous pouvez insrer un trac pendant ou aprs lenregistrement dun script. Remarque : lexcution de scripts comprenant des tracs complexes ncessite parfois une quantit de mmoire importante. Si vous rencontrez des problmes, augmentez la quantit de mmoire alloue Photoshop. Pour enregistrer un trac : 1 Utilisez lune des mthodes suivantes :
Commencez lenregistrement dun script. Slectionnez un nom de script pour enregistrer un trac la n de ce script. Slectionnez une commande pour enregistrer un trac aprs la commande.
2 Slectionnez un trac existant dans la palette Tracs. 3 Choisissez loption Insrer le trac dans le menu de la palette Scripts. Si vous enregistrez plusieurs commandes Insrer le trac dans le mme script, chaque trac remplace le prcdent dans le chier cible. Pour ajouter plusieurs tracs, enregistrez une commande Mmoriser le trac laide de la palette Tracs, aprs lenregistrement de chaque commande Insrer le trac.
Insertion des points darrt
Dans votre script, vous pouvez inclure des points darrt qui vous permettent daccomplir une tche ne pouvant pas tre enregistre (par exemple, lutilisation dun outil de peinture). Une fois la tche accomplie, cliquez sur le bouton Excuter de la palette Scripts pour terminer la tche. Vous pouvez insrer un point darrt pendant ou aprs lenregistrement dun script. Lorsque le script atteint le point darrt, vous avez la possibilit dafcher un court message. Par exemple, vous pouvez indiquer pour mmoire ce qui doit tre fait avant de reprendre lexcution du script. Il peut sagir galement de linsertion du bouton Continuer. De cette faon, vous pouvez rechercher une condition dans le chier (une slection, par exemple) et continuer si aucune intervention de votre part nest ncessaire. Pour insrer un point darrt : 1 Choisissez lemplacement dinsertion du point darrt :
Slectionnez un nom de script pour insrer un point darrt la n de ce script. Slectionnez une commande pour insrer un point darrt aprs cette commande.
2 Choisissez Insrer un point darrt dans le menu de la palette Scripts. 3 Saisissez le message que vous souhaitez afcher.
Comment utiliser l'aide| Sommaire | Index
Page prcdente
548
Aide d'Adobe Photoshop
Automatisation des tches
Comment utiliser l'aide| Sommaire | Index
Page prcdente
549
4 (Photoshop) Si vous souhaitez que le script se poursuive sans faire de pause, slectionnez Autorisation de continuer. 5 Cliquez sur OK.
Dnition des commandes modales
Une commande modale met un script en attente pour prciser des valeurs dans une bote de dialogue ou utiliser un outil modal. Vous pouvez dnir des commandes modales uniquement pour des scripts qui ouvrent des botes de dialogue ou qui activent des outils modaux. Si vous ne dnissez pas de commande modale, les botes de dialogue ne safchent pas lorsque vous excutez le script, et vous ne pouvez pas modier les valeurs enregistres. Une commande modale est indique par une icne de bote de dialogue situe gauche dune commande, dun script ou dun ensemble dans la palette Scripts. Une icne de bote de dialogue rouge safche pour les scripts et les ensembles dans lesquels certaines des commandes disponibles, mais pas toutes, sont modales. Dans Photoshop, vous devez tre en mode Liste, et non en mode Bouton, pour dnir une commande modale. Pour dfinir un contrle modal : Utilisez lune des mthodes suivantes :
Cliquez sur la case situe gauche du nom de la commande pour afcher licne de bote de dialogue. Cliquez de nouveau pour supprimer la commande modale. Pour activer ou dsactiver les commandes modales pour toutes les commandes dun script, cliquez sur la case situe gauche du nom du script. (Photoshop) Pour activer ou dsactiver les commandes modales de tous les scripts dun ensemble, cliquez sur la case situe gauche du nom de lensemble.
Exclusion de commandes
Vous pouvez exclure des commandes que vous ne souhaitez pas excuter en tant que partie intgrante dun script enregistr. Dans Photoshop, vous devez tre en mode Liste, et non en mode Bouton, pour exclure des commandes. Pour exclure ou inclure une commande : 1 Pour tendre la liste des commandes dun script, cliquez sur le triangle situ gauche du script avec lequel vous souhaitez travailler. 2 Cliquez sur la coche situe gauche de la commande exclure ; cliquez de nouveau pour inclure la commande. Pour exclure ou inclure toutes les commandes dun script, cliquez sur la coche situe gauche du nom du script. Lorsque vous excluez une commande, la coche qui lui est associe disparat. De plus, la coche du script principal devient rouge pour indiquer que certaines commandes dans le script sont exclues.
Insertion de commandes non enregistrables (Photoshop)
Les outils de peinture et de densit, les options doutils, les commandes dafchage et les commandes de fentre ne peuvent pas tre enregistrs. En revanche, il est possible dinsrer quelques commandes dans un script laide de la commande Insrer partir dun menu. Comment utiliser l'aide| Sommaire | Index Page prcdente 549
Aide d'Adobe Photoshop
Automatisation des tches
Comment utiliser l'aide| Sommaire | Index
Page prcdente
550
Une commande insre nest pas excute jusqu la lecture du script. Le chier reste donc inchang lorsque la commande est insre. Aucune valeur nest enregistre dans le script pour cette commande. Si la commande est associe une bote de dialogue, celle-ci apparat au cours de lexcution. Le script sarrte alors jusqu ce que vous ayez cliqu sur OK ou Annuler. Vous pouvez insrer une commande pendant ou aprs lenregistrement dun script. Remarque : lorsque vous utilisez la commande Insrer partir dun menu pour insrer une commande qui ouvre une bote de dialogue, vous ne pouvez pas dsactiver la commande modale dans la palette Scripts. Pour insrer une commande dans un script : 1 Choisissez lemplacement o insrer llment :
Slectionnez un nom de script pour insrer llment la n du script. Slectionnez une commande pour insrer llment de menu la n de la commande.
2 Choisissez Insrer partir dun menu dans le menu de la palette Scripts. 3 Dans la bote de dialogue Insrer une commande, choisissez une commande dans un menu. 4 Cliquez sur OK.
Spcication dun dossier de sortie (ImageReady)
Vous pouvez prciser le dossier dans lequel les images sont places aprs lexcution des scripts. Remarque : dans Photoshop, vous pouvez dnir un dossier de sortie lors de lutilisation de la commande Traitement par lots pour traiter des chiers (voir la section Utilisation de la commande Traitement par lots (Photoshop) , page 557). Pour prciser un dossier de sortie : 1 Slectionnez le script pour lequel prciser un dossier de sortie dans la palette Scripts. 2 Choisissez Insrer ensemble dossier de sortie dans le menu de la palette Scripts. 3 Slectionnez un dossier, puis cliquez sur OK.
Enregistrement des options de taille de limage (ImageReady)
Le redimensionnement dimages est une tape classique dans la prparation dimages de taille irrgulire destines au Web. Vous pouvez automatiser cette tche en crant un script qui inclut la commande Taille de limage. ImageReady propose plusieurs options permettant de dnir comment un script redimensionne les images. Pour enregistrer les options Taille de limage : 1 Commencez lenregistrement dun script. 2 Choisissez Image > Taille de limage, puis entrez les dimensions dimage requises (voir la section Modication des dimensions en pixels dune image , page 74). 3 Slectionnez Options de script. 4 Slectionnez une option dans le menu Adapter limage de :
Largeur, pour limiter les proportions laide de la nouvelle valeur de largeur. Hauteur, pour limiter les proportions laide de la nouvelle valeur de hauteur. Page prcdente 550
Comment utiliser l'aide| Sommaire | Index
Aide d'Adobe Photoshop
Automatisation des tches
Comment utiliser l'aide| Sommaire | Index
Page prcdente
551
Largeur et hauteur, pour limiter les proportions laide de la nouvelle valeur de largeur ou de la nouvelle valeur de hauteur. %, pour limiter les proportions laide de la nouvelle valeur de pourcentage.
5 Slectionnez loption Ne pas agrandir an que les images aux dimensions plus petites que les nouvelles dimensions ne soient pas redimensionnes. 6 Cliquez sur OK et continuez lenregistrement du script.
Insertion des paramtres doptimisation pour les tranches slectionnes (ImageReady)
Lorsque vous enregistrez une tape de script Enregistrer une copie optimise, ImageReady inclut les paramtres doptimisation pour la totalit de limage. Vous pouvez insrer les paramtres doptimisation pour des tranches individuelles laide de la commande Insrer Dnir les paramtres doptimisation. Pour insrer des paramtres doptimisation dans un script : 1 Slectionnez la ou les tranches pour lesquelles enregistrer les paramtres doptimisation (voir la section Slection des tranches , page 419). 2 Slectionnez le script dans lequel insrer les paramtres doptimisation. 3 Utilisez lune des mthodes suivantes :
Choisissez Insrer Dnir les paramtres doptimisation sur format de chier actuel dans le menu de la palette Scripts (la commande indique le format de chier doptimisation actuellement appliqu la tranche slectionne). Faites glisser licne Crer une application droplet palette Scripts. de la palette Optimiser vers la
Excution des scripts
Lexcution dun script entrane celle de la srie de commandes enregistres dans le document actif. Vous pouvez exclure des commandes spciques dun script ou excuter une commande unique. Si le script inclut une commande modale, vous pouvez prciser des valeurs dans une bote de dialogue ou utiliser un outil modal lorsque le script est mis en attente. Remarque : en mode Bouton, cliquer sur un bouton excute le script dans sa totalit. Les commandes pralablement exclues ne sont cependant pas excutes. Pour excuter un script sur un fichier : 1 Ouvrez le chier. 2 Utilisez lune des mthodes suivantes :
Pour excuter la totalit dun script, slectionnez le nom du script et cliquez sur le bouton Excuter la slection de la palette Scripts ou choisissez Excuter dans le menu de la palette. Si vous avez associ le script une combinaison de touches, appuyez sur les touches correspondantes pour excuter le script automatiquement.
Comment utiliser l'aide| Sommaire | Index
Page prcdente
551
Aide d'Adobe Photoshop
Automatisation des tches
Comment utiliser l'aide| Sommaire | Index
Page prcdente
552
Pour excuter une partie dun script, slectionnez la commande partir de laquelle lancer lexcution et cliquez sur le bouton Excuter la slection de la palette Scripts ou choisissez Excuter dans le menu de la palette.
Pour excuter une seule commande de script : 1 Slectionnez la commande excuter. 2 Utilisez lune des mthodes suivantes :
Maintenez la touche Ctrl (Windows) ou Commande (Mac OS) enfonce et cliquez sur le bouton Excuter la slection de la palette Scripts. Appuyez sur la touche Ctrl (Windows) ou Commande (Mac OS) et cliquez deux fois sur la commande.
Pour annuler la totalit dun script : Utilisez lune des mthodes suivantes :
(Photoshop) Crez un instantan dans la palette Historique avant lexcution dun script, puis slectionnez cet instantan pour annuler le script. (ImageReady) Choisissez Edition > Annuler nom du script.
Dnition des options dexcution (Photoshop)
Il arrive parfois quun script long et complexe ne sexcute pas correctement, sans quil soit possible den dterminer la cause. La commande Options dexcution propose trois vitesses dexcution des scripts grce auxquelles vous pouvez observer le droulement de chaque commande. Lorsque vous travaillez avec des scripts qui contiennent des annotations audio, vous pouvez prciser si le script sera mis en attente ou non pour les annotations audio. Ceci garantit que lexcution de chaque annotation audio est termine avant le dbut de ltape suivante dans le script. Pour indiquer la vitesse dexcution des scripts : 1 Choisissez Options dexcution dans le menu de la palette Scripts. 2 Indiquez la vitesse souhaite :
En acclr, pour excuter le script vitesse normale (valeur par dfaut). Pas pas, pour sarrter sur chaque commande et rafrachir limage avant de passer la commande de script suivante. Pause de, pour entrer la dure pendant laquelle Photoshop doit marquer une pause entre lexcution de chaque commande dans le script.
3 Slectionnez Pause dannotation audio pour vous assurer que lexcution de chaque annotation audio du script est termine avant le dbut de ltape suivante. Dslectionnez cette option si vous souhaitez que le script se poursuive durant la lecture dune annotation audio. 4 Cliquez sur OK.
Comment utiliser l'aide| Sommaire | Index
Page prcdente
552
Aide d'Adobe Photoshop
Automatisation des tches
Comment utiliser l'aide| Sommaire | Index
Page prcdente
553
Modication des scripts
Aprs lenregistrement dun script, vous pouvez le modier de diffrentes faons. Vous pouvez rorganiser les scripts et les commandes dans la palette Scripts, enregistrer des commandes supplmentaires dans un script, renregistrer, dupliquer et supprimer des commandes et des scripts et enn modier des options de script.
Rorganisation des scripts et des commandes
Vous pouvez rorganiser des scripts dans la palette Scripts et rorganiser des commandes dans un script pour modier leur ordre dexcution. Pour rorganiser des scripts : Dans la palette Scripts, faites glisser le script vers son nouvel emplacement avant ou aprs un autre script. Une fois la ligne en surbrillance en place, relchez le bouton de la souris. Pour rorganiser les commandes : Dans la palette Scripts, faites glisser la commande vers son nouvel emplacement dans le mme script ou un script diffrent. Une fois la ligne en surbrillance en place, relchez le bouton de la souris.
Enregistrement de commandes supplmentaires
Vous pouvez ajouter des commandes un script laide du bouton ou de la commande Lancer lenregistrement de la palette Scripts. Pour enregistrer des nouvelles commandes : 1 Utilisez lune des mthodes suivantes :
Slectionnez le nom du script pour insrer une nouvelle commande la n du script. Slectionnez une commande du script pour insrer une commande sa suite.
2 Cliquez sur le bouton Lancer lenregistrement ou choisissez la commande Lancer lenregistrement dans le menu de la palette Scripts. 3 Enregistrez les nouvelles commandes. 4 Cliquez sur le bouton Arrter lexcution ou lenregistrement pour arrter lenregistrement. Dans ImageReady, vous pouvez faire glisser une commande de la palette Historique vers la palette Scripts sans cliquer sur le bouton ni choisir la commande Lancer lenregistrement du menu de la palette Scripts.
Renregistrement et duplication des scripts et des commandes
Le renregistrement dun script ou dune commande vous permet de leur attribuer de nouvelles valeurs. La duplication dun script ou dune commande vous permet de les modier tout en conservant la version originale. Pour renregistrer un script (Photoshop) : 1 Slectionnez un script et choisissez Renregistrer dans le menu de la palette Scripts. 2 Pour un outil modal, utilisez lune des mthodes suivantes :
Utilisez loutil diffremment et appuyez sur la touche Entre (Windows) ou Retour (Mac OS) pour modier leffet de loutil. Page prcdente 553
Comment utiliser l'aide| Sommaire | Index
Aide d'Adobe Photoshop
Automatisation des tches
Comment utiliser l'aide| Sommaire | Index
Page prcdente
554
Cliquez sur Annuler pour conserver les mmes paramtres. Modiez les valeurs et cliquez sur OK pour les enregistrer. Cliquez sur Annuler pour conserver les mmes valeurs.
3 Pour une bote de dialogue, utilisez lune des mthodes suivantes :
Pour renregistrer une seule commande : 1 Dans la palette Scripts, cliquez deux fois sur la commande. 2 Saisissez de nouvelles valeurs et cliquez sur OK. Pour dupliquer un script ou une commande : Utilisez lune des mthodes suivantes :
Maintenez la touche Alt (Windows) ou Option (Mac OS) enfonce et faites glisser le script ou la commande vers un nouvel emplacement dans la palette Scripts. Lorsque la ligne en surbrillance se trouve lemplacement requis, relchez le bouton de la souris. Slectionnez un script ou une commande. Choisissez ensuite Dupliquer dans le menu de la palette Scripts. Le script ou la commande copi(e) safche aprs loriginal. Faites glisser un script ou une commande sur le bouton Commencer un nouveau script, au bas de la palette Scripts. Le script ou la commande copi(e) safche aprs loriginal.
Dans Photoshop, vous pouvez aussi bien dupliquer des ensembles que des scripts et des commandes.
Suppression des scripts et des commandes
Si vous navez plus besoin dun script ou dune commande, vous pouvez les supprimer de la palette Scripts. Pour supprimer un script ou une commande : 1 Dans la palette Scripts, slectionnez le script ou la commande supprimer. 2 Supprimez le script ou la commande :
Cliquez sur le bouton Corbeille le script ou la commande.
dans la palette Scripts. Cliquez sur OK pour supprimer
Maintenez la touche Alt (Windows) ou Option (Mac OS) enfonce et cliquez sur le bouton Corbeille pour supprimer le script ou la commande slectionn(e) sans afcher de bote de dialogue de conrmation. Faites glisser le script ou la commande sur le bouton Corbeille de la palette Scripts pour supprimer le script ou la commande slectionn(e) sans afcher de bote de dialogue de conrmation. Choisissez Supprimer dans le menu de la palette Scripts.
Pour supprimer tous les scripts de la palette Scripts (Photoshop) : Choisissez loption Effacer tous les scripts dans le menu de la palette Scripts.
Modications des options de script
Vous pouvez modier le nom, le raccourci clavier et la couleur du bouton (Photoshop) dun script dans la bote de dialogue Options de script.
Comment utiliser l'aide| Sommaire | Index
Page prcdente
554
Aide d'Adobe Photoshop
Automatisation des tches
Comment utiliser l'aide| Sommaire | Index
Page prcdente
555
Pour renommer un script : Cliquez deux fois sur le nom du script dans la palette Script et entrez un nouveau nom. Pour modifier les options du script : 1 Utilisez lune des mthodes suivantes :
Slectionnez le script et choisissez Options de script dans le menu de la palette Scripts.
2 Saisissez un nouveau nom pour le script ou modiez dautres options. Pour plus de dtails sur les options de script, reportez-vous la section Enregistrement des scripts , page 546. 3 Cliquez sur OK.
Gestion des scripts dans la palette Scripts
Par dfaut, la palette Scripts afche des scripts prdnis (livrs avec lapplication) et tous les scripts que vous crez. Vous pouvez galement charger des scripts supplmentaires dans la palette. Remarque : les scripts de Photoshop ne sont pas compatibles avec ImageReady et inversement.
Enregistrement et chargement des scripts (Photoshop)
Les scripts sont automatiquement enregistrs dans le sous-dossier de palette des scripts du dossier Paramtres Adobe Photoshop 7.0. En cas de perte ou de suppression de ce chier, tout script non enregistr est perdu. Vous pouvez enregistrer vos scripts dans un chier de scripts spar an de pouvoir les rcuprer, le cas chant. Vous pouvez galement charger plusieurs ensembles de scripts livrs avec Photoshop. Remarque : lemplacement par dfaut du dossier Paramtres Adobe Photoshop 7.0 varie en fonction du systme dexploitation. Utilisez la commande Rechercher de votre systme dexploitation pour localiser ce dossier. Pour enregistrer un ensemble de scripts : 1 Slectionnez un ensemble. 2 Choisissez Enregistrer les scripts dans le menu de la palette Scripts. 3 Saisissez le nom de lensemble, choisissez un emplacement et cliquez sur Enregistrer. Lensemble peut tre enregistr nimporte o. Toutefois, si vous placez le chier dans le sous-dossier Paramtres prdnis/Scripts Photoshop du dossier de programme Photoshop, lensemble safche en bas du menu de la palette Scripts aprs avoir redmarr lapplication. Appuyez simultanment sur les touches Ctrl+Alt (Windows) ou Commande+Option (Mac OS) lorsque vous choisissez la commande Enregistrer les scripts, pour enregistrer les scripts dans un chier texte. Vous pouvez ensuite utiliser ce chier pour relire ou imprimer le contenu dun script. Cependant, vous ne pouvez pas charger de nouveau le chier texte dans Photoshop. Pour charger un ensemble de scripts : Utilisez lune des mthodes suivantes :
Comment utiliser l'aide| Sommaire | Index
Page prcdente
555
Aide d'Adobe Photoshop
Automatisation des tches
Comment utiliser l'aide| Sommaire | Index
Page prcdente
556
Choisissez Charger les scripts dans le menu de la palette Scripts. Recherchez et slectionnez le chier densemble de scripts, puis cliquez sur Charger (sous Windows, les chiers densemble de scripts Photoshop prsentent lextensions .atn). Slectionnez un ensemble de scripts dans la partie infrieure du menu de la palette Scripts.
Pour rtablir des scripts dans lensemble par dfaut : 1 Choisissez Rinitialiser les scripts dans le menu de la palette Scripts. 2 Cliquez sur OK pour remplacer les scripts qui se trouvent dans la palette Scripts par lensemble par dfaut ou cliquez sur Ajouter pour ajouter lensemble de scripts par dfaut aux scripts de la palette Scripts.
Enregistrement des scripts (ImageReady)
Tous les scripts crs sont enregistrs dans le sous-dossier ImageReady Actions du dossier Paramtres Adobe ImageReady 7.0. ImageReady peut uniquement accder aux scripts situs dans ce(s) dossier(s). Ajoutez des scripts dans ImageReady en les faisant glisser vers le dossier ImageReady Actions de votre ordinateur. Comme ImageReady ne contient pas de commande Charger des scripts, lajout de chiers au chier ImageReady Actions se fait manuellement. Remarque : lemplacement par dfaut du dossier Paramtres Adobe ImageReady 7.0 varie selon le systme dexploitation. Utilisez la commande Rechercher de votre systme dexploitation pour localiser ce dossier. Vous pouvez supprimer des scripts dans ImageReady en les faisant glisser hors du dossier des scripts ImageReady ou en utilisant la commande Supprimer le script dans le menu de la palette Scripts. Les scripts supprims par glisser peuvent tre enregistrs dans un autre dossier. Les scripts supprims avec la commande sont dnitivement effacs. Si vous ajoutez ou supprimez des chiers dans la palette Scripts dImageReady, ImageReady peut numriser le dossier de scripts pour rechercher les modications et mettre jour la palette Scripts. ImageReady numrise le dossier de scripts et met jour la palette Scripts chaque dmarrage de lapplication. Pour mettre jour le dossier Scripts : 1 Faites glisser un chier de scripts lintrieur ou hors du dossier ImageReady Actions. 2 Choisissez Renumriser le dossier de scripts dans le menu de la palette Scripts.
Organisation des ensembles de scripts (Photoshop)
Pour vous aider organiser vos scripts, vous pouvez crer des ensembles de scripts et les enregistrer sur le disque. Vous pouvez organiser des ensembles de scripts pour diffrents types de travail, comme la publication imprime et la publication en ligne, et transfrer des ensembles vers dautres ordinateurs. Bien quImageReady ne vous permette pas de crer des ensembles, vous pouvez organiser les scripts manuellement dans le dossier ImageReady Actions. Si, par exemple, la palette Scripts contient trop de scripts, crez un nouveau dossier dans le dossier ImageReady Actions et dplacez les scripts que vous utilisez le moins du dossier ImageReady Actions vers ce nouveau dossier. Les scripts dplacs sont supprims de la palette jusqu leur rintgration dans le dossier ImageReady Actions.
Comment utiliser l'aide| Sommaire | Index
Page prcdente
556
Aide d'Adobe Photoshop
Automatisation des tches
Comment utiliser l'aide| Sommaire | Index
Page prcdente
557
Pour crer un nouvel ensemble de scripts : 1 Dans la palette Scripts, cliquez sur le bouton Commencer un nouvel ensemble slectionnez Nouvel ensemble dans le menu de la palette. 2 Saisissez le nom de lensemble et cliquez sur OK. Pour dplacer un script dans un autre ensemble : Dans la palette Scripts, faites glisser le script vers un autre ensemble. Une fois la ligne en surbrillance en place, relchez le bouton de la souris. Pour renommer un ensemble de scripts : 1 Dans la palette Scripts, choisissez Options densemble dans le menu droulant. 2 Saisissez le nom de lensemble et cliquez sur OK. ou
Utilisation de la commande Traitement par lots (Photoshop)
La commande Traitement par lots vous permet dexcuter un script sur tous les chiers et les sous-dossiers contenus dans un dossier. Si vous possdez un appareil photo numrique ou un scanner avec un chargeur de documents, vous pouvez galement importer et traiter plusieurs images laide dun seul script. Il est parfois ncessaire dajouter au scanner ou lappareil photo numrique un module externe prenant en charge les scripts. Si le module externe tiers na pas t conu pour limportation simultane de plusieurs documents, il peut ne pas fonctionner lors du traitement par lots ou sil est utilis comme partie dun script. Contactez le fabricant pour plus de dtails. Lors du traitement par lots de chiers, vous pouvez laisser tous les chiers ouverts, fermer les chiers dorigine en y enregistrant les modications ou enregistrer les versions modies des chiers un nouvel emplacement (en conservant les chiers dorigine inchangs). Si vous enregistrez les chiers traits un nouvel emplacement, vous pouvez crer un nouveau dossier pour les chiers traits avant de dmarrer le traitement. Pour obtenir de meilleures performances lors du traitement par lots, rduisez le nombre dtats dhistorique enregistrs et dslectionnez loption Crer le premier instantan automatiquement dans la palette Historique. Pour traiter les fichiers par lots laide de la commande Traitement par lots : 1 Choisissez Fichier > Automatisation > Traitement par lots. 2 Dans la zone Excuter, slectionnez lensemble et le script requis dans les menus droulants Ensemble et Script. 3 Choisissez une source dans le menu droulant Source :
Dossier, pour excuter le script sur des chiers dj enregistrs sur votre disque dur. Cliquez sur Slectionner pour rechercher et slectionner le dossier. Importation, pour importer et excuter le script sur des images provenant dun appareil photo numrique ou dun scanner. Fichiers ouverts, pour excuter le script sur tous les chiers ouverts. Explorateur de chiers, pour excuter le script des chiers slectionns dans lExplorateur de chiers. Page prcdente 557
Comment utiliser l'aide| Sommaire | Index
Aide d'Adobe Photoshop
Automatisation des tches
Comment utiliser l'aide| Sommaire | Index
Page prcdente
558
4 Slectionnez loption Priorit sur les instructions de script Ouvrir si vous voulez que les commandes douverture du script se rfrent aux chiers traits par lots, plutt quaux noms de chiers prciss dans le script. Si vous slectionnez cette option, le script doit contenir une commande Ouvrir, car la commande Traitement par lots ne permet pas douvrir les chiers source automatiquement. Dslectionnez loption Priorit sur les instructions de script Ouvrir , si le script a t enregistr pour tre excut sur des chiers ouverts ou si le script contient des commandes douverture pour des chiers prcis requis par le script. 5 Slectionnez loption Inclure tous les sous-dossiers pour traiter les chiers dans les sous-dossiers. 6 Slectionnez loption Supprimer les avertissements sur les prols colorimtriques pour dsactiver lafchage de messages sur les rgles relatives la couleur. 7 Choisissez un emplacement de destination pour les chiers traits dans le menu Destination :
Sans, pour conserver les chiers ouverts sans enregistrer les modications ( moins que le script ne contienne une commande Enregistrer). Enregistrer et fermer, pour enregistrer les chiers leur emplacement actuel en crasant les chiers dorigine. Dossier, pour enregistrer les chiers traits un autre emplacement. Cliquez sur Slectionner pour spcier le dossier de destination.
8 Slectionnez loption Priorit sur les instructions de script Enregistrer sous , si vous voulez que les commandes Enregistrer sous du script se rfrent aux chiers traits par lots, plutt quaux noms de chiers et emplacements prciss dans le script. Si vous slectionnez cette option, le script doit contenir une commande Enregistrer sous, car la commande Traitement par lots ne permet pas denregistrer les chiers source automatiquement. Dslectionnez cette option si le script contient des commandes Enregistrer sous pour des chiers spciques requis par le script. 9 Si vous slectionnez Dossier comme emplacement cible, prcisez une convention de dnomination des chiers et slectionnez les options de compatibilit de chier pour les chiers traits :
Dans la zone Dnomination de chier, slectionnez des lments dans les menus droulants ou entrez du texte dans les zones associer aux noms par dfaut pour tous les chiers. Les zones vous permettent de modier lordre et le formatage des parties du nom de chier. Vous devez inclure au moins une zone unique pour chaque chier (par exemple, nom de chier, numro de srie ou lettre de srie) pour viter quun chier nen crase un autre. Dans la zone Compatibilit, choisissez Windows, Mac OS et UNIX pour rendre les noms de chiers compatibles avec les systmes dexploitation Windows, Mac OS et UNIX.
Si vous enregistrez les chiers laide des options de la commande Traitement par lots, les chiers sont toujours enregistrs sous le mme format que les chiers dorigine. Pour crer un traitement par lots qui enregistre les chiers dans un nouveau format, enregistrez la commande Enregistrer sous suivie de la commande Fermer comme parties intgrantes du script dorigine. Ensuite, slectionnez loption Priorit sur les instructions de
Comment utiliser l'aide| Sommaire | Index
Page prcdente
558
Aide d'Adobe Photoshop
Automatisation des tches
Comment utiliser l'aide| Sommaire | Index
Page prcdente
559
script Enregistrer dans , dans le panneau Destination, lors de la conguration du traitement par lots. 10 Slectionnez une option pour le traitement des erreurs dans le menu droulant Erreurs :
Arrt en cas derreur, pour suspendre le traitement jusqu la conrmation du message derreur. Consigner les erreurs dans un chier, pour enregistrer chaque erreur dans un chier sans arrter le traitement. Si des erreurs sont consignes dans un chier, un message safche aprs le traitement. Pour conserver le chier derreurs, cliquez sur Enregistrer sous et attribuez un nom au chier.
Pour effectuer un traitement par lots laide de plusieurs scripts, crez un nouveau script et enregistrez la commande Traitement par lots pour chaque script utiliser. Cette technique vous permet galement de traiter plusieurs dossiers en un seul lot. Pour traiter plusieurs dossiers par lots, crez des raccourcis (Windows) ou des alias (Mac OS) dans un dossier pour les autres dossiers traiter et slectionnez loption Inclure tous les sous-dossiers.
Utilisation des droplets
Un droplet est une petite application qui associe un script une ou plusieurs images que vous faites glisser sur licne de cration dun droplet : dans Photoshop ou dans ImageReady. Vous pouvez enregistrer un droplet sur le bureau ou sur le disque.
Cration dun droplet partir dun script
Les scripts sont la base de la cration de droplets. Vous devez crer le script requis dans la palette Scripts avant de crer un droplet (voir la section Enregistrement des scripts , page 546). Dans ImageReady, vous pouvez galement crer des droplets avec la palette Optimiser, ce qui vous permet dappliquer les paramtres de cette palette une seule image ou des ensembles dimages. Pour crer un droplet partir dun script (Photoshop) : 1 Choisissez Fichier > Automatisation > Crer une application droplet. 2 Cliquez sur Slectionner dans la section Nom du droplet de la bote de dialogue et slectionnez un emplacement denregistrement du droplet. 3 Slectionnez lensemble et le script requis dans les menus Ensemble et Script. 4 Dnissez les options dexcution du droplet :
Slectionnez loption Priorit sur les instructions de script Ouvrir , si vous voulez que les commandes douverture du script se rfrent aux chiers traits par lots, plutt quaux noms de chiers prciss dans le script. Dslectionnez loption Priorit sur les instructions de script Ouvrir , si le script a t enregistr pour tre excut sur des chiers ouverts ou si le script contient des commandes douverture pour des chiers prcis requis par le script. Slectionnez loption Inclure tous les sous-dossiers pour traiter les chiers des sousrpertoires.
Comment utiliser l'aide| Sommaire | Index
Page prcdente
559
Aide d'Adobe Photoshop
Automatisation des tches
Comment utiliser l'aide| Sommaire | Index
Page prcdente
560
Slectionnez loption Supprimer les avertissements sur les prols colorimtriques pour dsactiver lafchage de messages sur les rgles relatives la couleur. Sans, pour laisser les chiers ouverts sans enregistrer les changements ( moins que le script ne comprenne une commande Enregistrer). Enregistrer et fermer, pour enregistrer les chiers leur emplacement courant. Dossier, pour enregistrer les chiers traits un autre emplacement. Cliquez sur Slectionner pour spcier le dossier de destination. Slectionnez loption Priorit sur les instructions de script Enregistrer sous , si vous voulez que les commandes Enregistrer sous du script se rfrent aux chiers traits par lots, plutt quaux noms de chiers et emplacements prciss dans le script. Dslectionnez cette option si le script contient des commandes Enregistrer sous pour des chiers spciques requis par le script.
5 Slectionnez un emplacement cible pour les chiers traits dans le menu Destination :
6 Si vous slectionnez Dossier comme emplacement cible, prcisez une convention de dnomination des chiers et slectionnez les options de compatibilit de chier pour les chiers traits :
Dans la zone Dnomination de chier, slectionnez des lments dans les menus droulants ou entrez du texte dans les zones associer aux noms par dfaut pour tous les chiers. Les lments comprennent le nom du document, le numro ou la lettre de srie, la date de cration du chier et son extension. Dans la zone Compatibilit, choisissez Windows, Mac OS et UNIX pour rendre les noms de chiers compatibles avec les systmes dexploitation Windows, Mac OS et UNIX.
7 Slectionnez une option pour le traitement des erreurs dans le menu droulant Erreurs :
Arrt en cas derreur, pour suspendre le traitement jusqu la conrmation du message derreur. Consigner les erreurs dans un chier, pour enregistrer chaque erreur dans un chier sans arrter le traitement. Si des erreurs sont consignes dans un chier, un message safche aprs le traitement. Pour conserver le chier derreurs, cliquez sur Enregistrer sous et attribuez un nom au chier.
Pour crer un droplet partir dun script (ImageReady) : 1 Pour obtenir de meilleurs rsultats, le script doit comprendre au moins une commande Dnir loptimisation. Pour ajouter une commande Dnir loptimisation, rglez les paramtres de la palette Optimiser, puis faites glisser licne Crer une application droplet de cette palette vers la partie de la palette Scripts o vous souhaitez ajouter cette commande. Si vous najoutez pas de commande Dnir loptimisation au droplet, ImageReady traite les chiers laide des paramtres doptimisation dnis au moment de la cration du droplet. 2 Crez le droplet :
Faites glisser le nom du script de la palette Scripts sur le bureau. Le droplet possde le mme nom que le script partir duquel il a t cr. Vous pouvez renommer le droplet comme pour les autres icnes du bureau.
Comment utiliser l'aide| Sommaire | Index
Page prcdente
560
Aide d'Adobe Photoshop
Automatisation des tches
Comment utiliser l'aide| Sommaire | Index
Page prcdente
561
Slectionnez un script et choisissez Crer une application droplet dans le menu de la palette Scripts. Attribuez un nom au droplet, slectionnez un emplacement o enregistrer le droplet et cliquez sur Enregistrer.
Cration de droplets utiliser sous diffrents systmes dexploitation
Lors de la cration de droplets pouvant tre utiliss la fois avec Windows et Mac OS, tenez compte des problmes de compatibilit suivants :
Lors du dplacement vers Mac OS dun droplet cr sous Windows, faites glisser le droplet sur licne Photoshop. Photoshop lance et met jour le droplet pour son utilisation avec Mac OS. Lors de la cration dun droplet sous Mac OS, utilisez lextension .exe pour que les droplets soient compatibles avec Windows et Mac OS. Les rfrences des noms de chiers ne sont pas prises en charge entre les systmes dexploitation. Chaque tape dun script qui fait rfrence un chier ou un nom de dossier (une commande Ouvrir, Enregistrer ou une commande de rglage qui charge ses paramtres partir dun chier, par exemple) est mise en attente et lutilisateur est invit spcier un nom de chier.
Utilisation des droplets pour le traitement de chiers
Pour utiliser un droplet, faites simplement glisser un chier ou un dossier sur licne de cration de droplet : dans Photoshop ou dans ImageReady. Si lapplication utilise pour crer le droplet nest pas ouverte, le droplet la lance. Dans ImageReady, vous pouvez contrler le traitement des droplets de lune des faons suivantes :
Cliquez sur Pause pour suspendre momentanment le traitement. Cliquez sur Reprendre pour continuer le traitement. Pour annuler le traitement, cliquez sur Arrter.
Modication des droplets (ImageReady)
Dans ImageReady, vous pouvez modier les commandes dun droplet en procdant de la mme faon que pour un script. Vous pouvez galement dnir des options de traitement par lots pour un droplet avant ou aprs sa cration. Par exemple, vous pouvez dnir le droplet de sorte quil fonctionne larrire-plan lors de lexcution, ce qui vous permet de travailler dans dautres applications pendant quImageReady traite des images. Pour modifier un droplet : 1 Cliquez deux fois sur le droplet pour ouvrir la fentre du droplet dans ImageReady. La fentre du droplet ressemble une version simplie de la palette Scripts. 2 Modiez le droplet de la mme faon quun script :
Modiez lordre des commandes en les faisant glisser sur la liste du droplet. Supprimez des commandes en les faisant glisser sur le bouton Corbeille . Ajoutez une commande en faisant glisser un tat de la palette Historique vers la zone o enregistrer la commande dans la fentre du droplet.
Comment utiliser l'aide| Sommaire | Index
Page prcdente
561
Aide d'Adobe Photoshop
Automatisation des tches
Comment utiliser l'aide| Sommaire | Index
Page prcdente
562
Pour rgler les options de traitement par lots du droplet : 1 Utilisez lune des mthodes suivantes :
Avant de crer le droplet, slectionnez un script et choisissez Options par lots dans le menu de la palette Scripts. Aprs la cration du droplet, cliquez deux fois sur le droplet pour ouvrir sa fentre et cliquez deux fois sur Options par lots en haut de la liste du droplet.
2 Slectionnez loption Original (mmes nom et dossier) pour enregistrer le chier dorigine sous le mme nom et dans le mme dossier. 3 Slectionnez loption Optimis pour enregistrer une version optimise du chier. Utilisez ensuite lune des mthodes suivantes :
Dans la zone Dans, slectionnez lemplacement dans lequel enregistrer le chier optimis. Dans la zone Si nom de chier dupliqu, choisissez comment, le cas chant, ajouter des chiffres ou des lettres pour reprer le chier optimis en cas de doublons dans les noms de chiers. Dans la zone Modier le nom du chier en, choisissez si ImageReady ajoute ou rcrit les noms de chiers daprs les conventions Windows, Mac OS ou UNIX. Excuter en fond, pour masquer ImageReady lors de lexcution du droplet an de pouvoir travailler dans dautres applications pendant le traitement. Lorsque vous slectionnez cette option, les autres options dexcution ncessitant une intervention de lutilisateur sont dsactives durant le traitement. ImageReady safche lorsque lexcution du droplet est termine.
4 Slectionnez les options de lecture :
Remarque : ImageReady nest pas disponible pour la cration ou la modication des images ouvertes lors du traitement larrire-plan.
Afcher les images, pour afcher les images pendant leur traitement. Suspendre avant denregistrer, pour arrter le traitement de chaque image avant de lenregistrer. Arrter, pour suspendre le traitement jusqu la conrmation du message derreur. Ignorer ltape, pour ne pas traiter les tapes contenant des erreurs. Ignorer le chier, pour ne pas traiter les chiers contenant des erreurs.
5 Choisissez des options derreur dans le menu Erreurs :
Utilisation de droplets pour automatiser des paramtres doptimisation (ImageReady)
Vous pouvez enregistrer les paramtres de la palette Optimiser an de les utiliser sur des images individuelles ou des ensembles dimages en crant un droplet pour les paramtres. Le droplet vous permet dappliquer les paramtres de compression une image ou un ensemble dimages que vous faites glisser sur licne Droplet. Pour crer un droplet dautomatisation des paramtres de la palette Optimiser : 1 Afchez une image dans une fentre et choisissez un format et des options de compression dans la palette Optimiser (voir la section Optimisation des images , page 467). Comment utiliser l'aide| Sommaire | Index Page prcdente 562
Aide d'Adobe Photoshop
Automatisation des tches
Comment utiliser l'aide| Sommaire | Index
Page prcdente
563
2 Crez un droplet :
Faites glisser licne Crer une application droplet le bureau.
de la palette Optimiser vers
Le nom du droplet contient une brve description des paramtres de compression, tels que le format du chier et la palette de couleurs ou les informations sur les paramtres relatifs la qualit. Vous pouvez renommer le droplet comme pour les autres icnes du bureau.
Cliquez sur licne de cration de droplet dans la palette Optimiser. Attribuez un nom au droplet, slectionnez un emplacement o enregistrer le droplet et cliquez sur Enregistrer. Choisissez Crer une application droplet dans le menu de la palette Optimiser. Attribuez un nom au droplet, slectionnez un emplacement o enregistrer le droplet et cliquez sur Enregistrer. Vous pouvez ajouter des paramtres doptimisation un script en faisant glisser licne de droplet de la palette Optimiser vers la palette Scripts.
Utilisation des commandes Automatisation (Photoshop)
La commande Automatisation simplie les tches complexes en les regroupant sous la forme dune ou plusieurs botes de dialogue. Photoshop comprend les commandes suivantes (des socits tierces peuvent fournir des commandes supplmentaires) :
Changement de mode conditionnel remplace le mode de couleur dune image par le mode que vous prcisez, en fonction du mode dorigine de limage. Enregistrez cette commande dans un script pour vous assurer que les images utilisent le bon mode de couleur et viter la gnration de messages derreur indsirables. Planche contact II produit une srie de vignettes daperu sur une seule planche partir des chiers du dossier slectionn (voir la section Cration de planches contacts , page 523). Adapter limage adapte limage actuelle la largeur et la hauteur prcises, tout en conservant ses proportions.
Remarque : cette opration rchantillonne limage et en modie donc le nombre de donnes.
Conversion PDF multipage - PSD convertit chaque page dun document PDF slectionn en un chier Photoshop distinct (voir la section Ouverture et importation des chiers PDF , page 83). Collection dimages place plusieurs copies dune image source sur une seule page, comme les collections de photos vendues par les photographes (voir la section Cration de collections dimages , page 523). Galerie Web Photo cre un site Web partir dun ensemble dimages, avec un index des aperus, des pages dimages JPEG individuelles et des liens de navigation (voir la section Cration de galeries de photos Web (Photoshop) , page 438).
Pour utiliser une commande automatise : Choisissez Fichier > Automatisation, puis choisissez une des commandes dans la liste.
Comment utiliser l'aide| Sommaire | Index
Page prcdente
563
Aide d'Adobe Photoshop
Automatisation des tches
Comment utiliser l'aide| Sommaire | Index
Page prcdente
564
Automatisation externe
Photoshop prend en charge certaines mthodes dautomatisation externe laide dOLE Automation (Windows) ou dAppleScript (Mac OS). Chacun de ces deux procds vous permet de dmarrer Adobe Photoshop et dexcuter des scripts de faon externe. Lutilisation de lautomatisation externe vous permet daccomplir certaines tches, dont les tches suivantes :
Vous pouvez gnrer une srie de chiers avec une autre application scriptable, puis les traiter par lots avec Photoshop. Vous pouvez traiter des chiers par lots avec Photoshop qui les enregistre ensuite sur votre site Web. Vous pouvez enregistrer un script qui excute un script et arrte votre ordinateur le soir aprs votre dpart.
Si vous avez dautres questions propos dOLE, contactez Microsoft Corporation. Pour toutes questions concernant AppleScript, reportez-vous la documentation Mac OS ou contactez Apple Computer.
Cration de modles pour graphiques dynamiquement adapts aux donnes (ImageReady)
Les modles pour graphiques dynamiquement adapts aux donnes permettent de rationaliser la collaboration entre les concepteurs et les dveloppeurs chargs de la publication de contenu volumineux.
A propos des graphiques dynamiquement adapts aux donnes
Les graphiques dynamiquement adapts aux donnes permettent de gnrer plusieurs versions dune image de manire rapide et prcise. Imaginons, par exemple, que vous ayez besoin de 500 bannires Web diffrentes bases sur un mme modle. Par le pass, il vous aurait fallu remplir manuellement le modle avec les donnes (images, texte, etc.). Grce aux graphiques dynamiquement adapts aux donnes, il vous suft dsormais dutiliser un script faisant rfrence une base de donnes et charg de gnrer les bannires Web votre place. Vous pouvez convertir nimporte quelle image en modle pour graphiques dynamiquement adapts aux donnes, en dnissant des variables de calques dimage. En outre, il est possible de crer plusieurs ensembles de donnes de variables an de visualiser le modle avant son rendu.
Comment utiliser l'aide| Sommaire | Index
Page prcdente
564
Aide d'Adobe Photoshop
Automatisation des tches
Comment utiliser l'aide| Sommaire | Index
Page prcdente
565
Utilisation des variables
Les variables servent identier les lments dynamiques (modiables) dun modle. Le type de variable correspond au type de donnes du modle modier. La variable Visibilit afche ou masque le contenu dun calque. La variable Remplacement de pixels remplace les pixels dun calque par les pixels dun autre chier image. La variable Remplacement de texte remplace la chane de texte dun calque de texte.
A
Voici deux versions dune image Web bases sur le mme modle : A. Variable Visibilit B. Variable Remplacement de pixels C. Variable Remplacement de texte
Pour dfinir des variables : 1 Dans la palette Calques, slectionnez un calque pour lequel dnir des variables. Remarque : vous ne pouvez pas dnir de variables pour le calque darrire-plan. 2 Choisissez Image > Variables > Dnir ou Variables dans le menu de la palette Calques. 3 Slectionnez un ou plusieurs types de variables :
Visibilit, pour afcher ou masquer le contenu du calque. Remplacement de pixels, pour remplacer les pixels dun calque par les pixels dun autre chier image.
Remarque : spciez limage de remplacement au moment de dnir lensemble de donnes (voir la section Utilisation des ensembles de donnes , page 566).
Remplacement de texte, pour remplacer la chane de texte dun calque de texte.
4 Si vous le souhaitez, nommez les variables. Les noms de variables doivent commencer par une lettre, un tiret de soulignement ou deux-points (:). Ils ne peuvent pas contenir despace ou de caractres spciaux (sauf des points, des tirets, des tirets de soulignement ou les deux-points). 5 Pour les variables Remplacement de pixels, cliquez sur Options de remplacement de pixels et utilisez la mthode suivante :
Choisissez une mthode de mise lchelle de limage de remplacement : Adapter vite que limage ne dborde du cadre de slection (ce qui risque de laisser certaines parties du cadre de slection vides) ; Remplir remplit entirement le cadre de slection (ce qui risque de faire dborder limage du cadre de slection) ; Tel quel carte toute mise
Comment utiliser l'aide| Sommaire | Index
Page prcdente
565
Aide d'Adobe Photoshop
Automatisation des tches
Comment utiliser l'aide| Sommaire | Index
Page prcdente
566
lchelle de limage ; Conformer met limage lchelle de faon non proportionnelle an quelle ne dborde pas du cadre de slection.
Cliquez sur lune des poignes de licne dalignement de limage dans le cadre de slection.
pour dterminer la position
Slectionnez Ecrter selon le cadre de slection pour crter les parties de limage qui dbordent du cadre de slection. Cette option est uniquement disponible si loption Remplir ou Tel quel est slectionne.
6 Pour dnir les variables dun autre calque, choisissez un calque dans le menu droulant Calque. Rptez les tapes 3 5. 7 Cliquez sur OK. Pour renommer une variable : 1 Choisissez Image > Variables > Dnir ou choisissez Variables dans le menu de la palette Calques. 2 Choisissez le calque contenant la variable dans le menu droulant Calque. 3 Entrez un nom dans la zone de saisie Nom. Les noms de variables doivent commencer par une lettre, un tiret de soulignement ou deux-points (:). Ils ne peuvent pas contenir despace ou de caractres spciaux (sauf des points, des tirets, des tirets de soulignement ou les deux-points). Remarque : si vous utilisez des ensembles de donnes et que vous souhaitez renommer une variable globale (qui se trouve dans chacun des calques), modiez le nom dans la section Ensembles de donnes de la bote de dialogue Variables (voir la section Utilisation des ensembles de donnes , page 566). Pour supprimer des variables : 1 Choisissez Image > Variables > Dnir ou Variables dans le menu de la palette Calques. 2 Dans le menu droulant Calque, choisissez un calque. 3 Dslectionnez une ou plusieurs variables. 4 Rptez les tapes 2 et 3 pour supprimer les variables des autres claques, puis cliquez sur OK.
Utilisation des ensembles de donnes
Un ensemble de donnes est un regroupement de variables et de donnes associes. Vous pouvez naviguer dun ensemble de donnes un autre et tlcharger diffrentes donnes dans votre modle. Pour modifier lensemble de donnes par dfaut : 1 Utilisez lune des mthodes suivantes :
Choisissez Image > Variables > Ensembles de donnes. Si la bote de dialogue Variables est ouverte, choisissez Ensembles de donnes dans le menu droulant de la bote de dialogue ou cliquez sur Suivant.
Comment utiliser l'aide| Sommaire | Index
Page prcdente
566
Aide d'Adobe Photoshop
Automatisation des tches
Comment utiliser l'aide| Sommaire | Index
Page prcdente
567
Choisissez Variables dans le menu de la palette Calques. Slectionnez Ensembles de donnes dans le menu droulant situ dans la partie suprieure de la bote de dialogue ou cliquez sur Suivant.
Remarque : vous devez dnir au moins une variable avant de modier lensemble de donnes par dfaut. 2 Slectionnez une variable dans le menu droulant Nom ou dans la liste situe dans la partie infrieure de la bote de dialogue. 3 Modiez les donnes de variables :
Pour les variables Visibilit , slectionnez Visible pour afcher le contenu dun calque ou Invisible pour masquer le contenu du calque. Pour les variables Remplacement de pixels , cliquez sur Parcourir (Windows) ou Slectionner (Mac OS) et slectionnez un chier image de remplacement. Pour les variables Remplacement de texte , entrez une chane de texte dans la zone de texte Valeur.
4 Rptez les tapes 2 et 3 pour chacune des variables du modle. 5 Utilisez lune des mthodes suivantes :
Cliquez sur le bouton Enregistrer lensemble de donnes Cliquez sur OK.
Pour crer un nouvel ensemble de donnes : 1 Cliquez sur le bouton Nouvel ensemble de donnes . 2 Modiez les donnes de variables et cliquez sur le bouton Enregistrer lensemble de donnes. Pour renommer un ensemble de donnes : Entrez un nom dans la zone de texte Groupe de donnes. Pour slectionner un ensemble de donnes : Utilisez lune des mthodes suivantes :
Choisissez un ensemble de donnes dans le menu droulant Groupe de donnes. Cliquez sur le bouton Ensemble de donnes prcdent prcdent de la liste. Cliquez sur le bouton Ensemble de donnes suivant suivant de la liste. pour slectionner lensemble pour slectionner lensemble
Pour modifier les donnes dun groupe de donnes : Slectionnez lensemble de donnes concern, modiez les donnes de variables, puis cliquez sur le bouton Enregistrer lensemble de donnes. Pour supprimer un groupe de donnes : Slectionnez lensemble de donnes supprimer et cliquez sur le bouton Supprimer lensemble de donnes .
Comment utiliser l'aide| Sommaire | Index
Page prcdente
567
Aide d'Adobe Photoshop
Automatisation des tches
Comment utiliser l'aide| Sommaire | Index
Page prcdente
568
Prvisualisation des graphiques dynamiquement adapts aux donnes
La commande Aperu du document permet de prvisualiser le rendu dun modle laide de diffrents ensembles de donnes. Pour activer ou dsactiver le mode Aperu du document : Utilisez lune des mthodes suivantes :
Choisissez Image > Aperu du document. Une coche apparat en regard de la commande lorsque le mode Aperu du document est activ. Cliquez sur le bouton Aperu du document dans la palette doutils.
Pour prvisualiser les graphiques dynamiquement adapts aux donnes : 1 Activez le mode Aperu de document. 2 Dans la barre doptions, choisissez un ensemble de donnes dans le menu droulant Ensemble de donnes, puis cliquez sur le bouton Afche lensemble de donnes prcdent ou sur Afche lensemble de donnes suivant . Les donnes se modient dans la fentre de document.
Enregistrement des modles utiliser avec dautres applications Adobe
Vous pouvez enregistrer un modle au format PSD pour lutiliser avec dautres applications Adobe, telles que Adobe AlterCast (uniquement disponible en anglais) et Adobe GoLive 6.0. Par exemple, un utilisateur GoLive peut importer un modle PSD dans une mise en page, lier ses variables une base de donnes laide de liens dynamiques, puis utiliser AlterCast pour gnrer dautres itrations de lillustration. De mme, un dveloppeur travaillant sur AlterCast peut lier les variables dun chier PSD directement une base de donnes ou une autre source de donnes. Pour plus de dtails sur lutilisation des modles PSD pour crer des graphiques dynamiquement adapts aux donnes, reportez-vous au Guide de lutilisateur Adobe GoLive, laide en ligne de GoLive et au guide du dveloppeur dAdobe AlterCast.
Comment utiliser l'aide| Sommaire | Index
Page prcdente
568
Aide d'Adobe Photoshop
Raccourcis Macintosh
Comment utiliser l'aide| Sommaire | Index
Page prcdente
569
Raccourcis Macintosh
Afchage
RESULTAT ACTION
Agrandit limage la taille de lcran Afchage la taille relle (100 %) Zoom avant/Zoom arrire ou Applique un pourcentage dagrandissement/rduction et conserve la case de zoom active* Agrandit une zone spcie de limage* Fait dler limage laide de loutil Main*
Cliquer deux fois sur Cliquer deux fois sur (zro) + ou
ou ou
+ (zro) + +
+ barre despace ou
+ barre despace
+ Retour dans la palette Navigation
+ faire glisser sur laperu dans la palette Navigation Barre despace + faire glisser ou faire glisser la zone dafchage dans la palette Navigation Pg. prc ou Pg. suiv + Pg. prc ou Pg. suiv Orig ou Fin \
Fait dler vers le haut/bas dun cran Fait dler vers le haut/bas de 10 units Dplace lafchage vers le coin suprieur gauche ou infrieur droit Active/Dsactive le mode rubylith* du masque de fusion
Appuyer sur la touche Commande Maj
pour faire dler vers la gauche (Pg. prc) ou vers la droite (Pg. suiv) Option Touche
Non disponible dans ImageReady
Slection et dplacement dobjets
RESULTAT ACTION
Dplace la slection en cours
Tout outil de slection (sauf une seule colonne et une seule ligne) + barre despace + faire glisser
Comment utiliser l'aide| Sommaire | Index
Page prcdente
569
Aide d'Adobe Photoshop
Raccourcis Macintosh
Comment utiliser l'aide| Sommaire | Index
Page prcdente
570
Etend ou rduit une slection Cre une intersection entre deux slections Trace un cercle ou un carr de slection (si aucune autre slection nest active) Effectue une slection partir du centre (si aucune autre slection nest active) Restreint la forme et trace un rectangle de slection partir du centre
Tout outil de slection + glisser Tout outil de slection + glisser + faire glisser + faire glisser + + faire glisser
ou +
+ faire + faire
(sauf en cas de slection de ou dun outil de plume*, une tranche, un outil de trac*, un outil de forme*, une carteimage rectangulaire, circulaire ou polygonale) Bascule entre Bascule entre et et * * + faire glisser + clic + + faire glisser la slection
Dplace la copie dune slection Dplace la zone de slection dun pixel Dplace la slection dun pixel Dplace le calque dun pixel lorsque aucune slection nest effectue sur le calque Augmente/Rduit le primtre de dtection* Accepte ou dsactive loption de recadrage Effectue une prolongation* Aligne le repre sur une graduation de la rgle Change lorientation du repre en orientation horizontale ou verticale
Toute slection + + +
+ , ou ; + Retour ou Echap + + faire glisser le point dextrmit
+ faire glisser le repre + faire glisser le repre
Appuyer sur la touche
pour dplacer de 10 pixels
Sapplique aux outils de forme ImageReady uniquement Commande Maj Option Touche
Non disponible dans ImageReady
Comment utiliser l'aide| Sommaire | Index
Page prcdente
570
Aide d'Adobe Photoshop
Raccourcis Macintosh
Comment utiliser l'aide| Sommaire | Index
Page prcdente
571
Dessin
RESULTAT ACTION
Tout outil de dessin + (et tout outil de forme + Slectionne la couleur darrire-plan * Supprime * + + + + clic + clic
Dtermine le degr dopacit, la tolrance, lintensit ou lexposition du mode dessin
Tout outil de dessin ou ddition + touches numriques (0 = 100 %, 1 = 10 %, 4 suivi rapidement de 5 = 45 %) (pour loutil Arographe, utilisez + touches numriques) Tout outil de dessin ou ddition + + touches numriques (0 = 100%, 1 = 10%, 4 suivi rapidement de 5 = 45 %) (pour loutil Arographe, ignorez ) + + Suppr ou + + Suppr + Suppr
Dtermine le ux du mode de dessin
Passe en revue les modes de fusion Applique la couleur de premier plan ou darrire-plan la slection ou au calque Applique une couleur de lhistorique* Afche la bote de dialogue Remplir Active/Dsactive loption Verrouiller les pixels transparents Connecte les points par un segment de droite
+ Suppr / Tout outil de dessin + + clic
Appuyer sur la touche Commande Maj
pour conserver la transparence Option Touche
Non disponible dans ImageReady
Edition
RESULTAT ACTION
Dplace le texte dans limage Aligne sur la gauche ou sur la droite ou centre*
+ faire glisser le texte lorsque le calque Texte est slectionn + + + L, C ou R
Comment utiliser l'aide| Sommaire | Index
Page prcdente
571
Aide d'Adobe Photoshop
Raccourcis Macintosh
Comment utiliser l'aide| Sommaire | Index
Page prcdente
572
Aligne en haut, en bas ou au centre* Slectionne 1 caractre sur la gauche/ droite ou 1 ligne vers le bas/haut ou 1 mot vers la gauche/droite Slectionne des caractres placs entre le point dinsertion et le point de clic de la souris Dplace le curseur dun caractre vers la gauche/droite, dune ligne vers le bas/ haut ou dun mot vers la gauche/droite Dsigne une nouvelle origine sur le texte existant Slectionne un mot, une ligne, un paragraphe ou un article Afche/Masque la slection sur un texte slectionn Active/Dsactive le soulignement* Active/Dsactive le barr* Active/Dsactive le mode Tout en majuscules* Active/Dsactive les petites majuscules* Active/Dsactive lexposant* Active/Dsactive lindice* Slectionne lchelle horizontale de 100 %* Slectionne lchelle verticale de 100 %* Slectionne linterlignage automatique* Slectionne une approche de 0* Justie le paragraphe, aligne la dernire ligne gauche* Justie le paragraphe, force la dernire ligne* Active/Dsactive la csure des paragraphes*
+ + ou +
+ +
+ L, C ou R
+ clic
ou +
+ clic ou clic + faire glisser Cliquer deux, trois, quatre ou cinq fois + H (Mac OS 9) ; Contrle + + H (Mac OS X) + + + + + + + + + +U +/ +K +H ++ + +X + + +X +A ++
+ + Q (Mac OS 9) ou + + Contrle + Q (Mac OS X) + + + +J +F + +H
Comment utiliser l'aide| Sommaire | Index
Page prcdente
572
Aide d'Adobe Photoshop
Raccourcis Macintosh
Comment utiliser l'aide| Sommaire | Index
Page prcdente
573
Active/Dsactive le compositeur ligne simple ou multiligne* Diminue/Augmente le corps des caractres de textes slectionns de 2 points/pixels Diminue/Augmente linterlignage de 2 points/pixels Diminue/Augmente le dcalage vertical de 2 points/pixels Diminue/Augmente le crnage/ lapproche de 20/1 000e de cadratins
+ +
+T
+ < >
+ + + +
Appuyer sur la touche Appuyer sur la touche Commande Maj
pour rduire/augmenter par incrments de 10 pour rduire/augmenter par incrments de 10 Option Touche
Non disponible dans ImageReady
Edition de trac*
RESULTAT ACTION
Slectionne plusieurs points dancrage Slectionne un trac entier Duplique un trac (fonctionne avec tout outil de plume) Bascule entre Bascule entre et est sur le trac ou et
+ +
+ clic + clic
+ + + faire glisser (pour tous les outils de plume)
lorsque le pointeur +
Bascule entre et lorsque le pointeur est sur le point dancrage ou directeur Bascule entre ou et lorsque le pointeur est sur le point dancrage ou directeur Ferme le trac Ferme le trac avec un segment de droite
*
+ cliquer deux fois + + cliquer deux fois
Non disponible dans ImageReady Commande Maj Option Touche
Comment utiliser l'aide| Sommaire | Index
Page prcdente
573
Aide d'Adobe Photoshop
Raccourcis Macintosh
Comment utiliser l'aide| Sommaire | Index
Page prcdente
574
Tranche et optimisation
RESULTAT ACTION
Active/Dsactive le navigateur Dither pour le panneau dimage slectionn en vue Optimis Active/Dsactive les aperus gamma dans le panneau dimage slectionn Bascule entre les vues Optimis, 2 vignettes, 4 vignettes et Original Bascule entre loutil Tranche et loutil Slection de tranche Dessine une tranche carre Dessine depuis le centre vers lextrieur Dessine une tranche carre depuis le centre vers lextrieur Repositionne une tranche pendant sa cration Ouvre un menu contextuel
+Y
+ +Y
+Y
+ faire glisser + faire glisser + + faire glisser
Barre despace + faire glisser Contrle + clic sur la tranche
ImageReady uniquement Commande Maj Option Touche
Comment utiliser l'aide| Sommaire | Index
Page prcdente
574
Aide d'Adobe Photoshop
Raccourcis Windows
Comment utiliser l'aide| Sommaire | Index
Page prcdente
575
Raccourcis Windows
Afchage
RESULTAT ACTION
Agrandit limage la taille de lcran Afchage la taille relle (100 %) Zoom avant/Zoom arrire ou Applique un pourcentage dagrandissement/rduction et conserve la case de zoom active* Agrandit une zone spcie de limage* Fait dler limage laide de loutil Main*
Cliquer deux fois sur Cliquer deux fois sur (zro) Ctrl + ou
ou Ctrl + (zro) ou Alt + Ctrl +
Ctrl + barre despace ou Alt + barre despace + Entre dans la palette Navigation
Ctrl + faire glisser sur laperu dans la palette Navigation Barre despace + faire glisser ou faire glisser la zone dafchage dans la palette Navigation Pg. prc ou Pg. suiv + Pg. prc ou Pg. suiv Orig ou Fin \
Fait dler vers le haut/bas dun cran Fait dler vers le haut/bas de 10 units Dplace lafchage vers le coin suprieur gauche ou infrieur droit Active/Dsactive le mode rubylith* du masque de fusion
Appuyer sur la touche Ctrl pour faire dler vers la gauche (Pg. prc) ou vers la droite (Pg. suiv) Maj Touche
Non disponible dans ImageReady
Slection et dplacement dobjets
RESULTAT ACTION
Dplace la slection en cours
Tout outil de slection (sauf une seule colonne et une seule ligne) + faire glisser
Comment utiliser l'aide| Sommaire | Index
Page prcdente
575
Aide d'Adobe Photoshop
Raccourcis Windows
Comment utiliser l'aide| Sommaire | Index
Page prcdente
576
Etend ou rduit une slection Cre une intersection entre deux slections Trace un cercle ou un carr de slection (si aucune autre slection nest active) Effectue une slection partir du centre (si aucune autre slection nest active) Restreint la forme et trace un rectangle de slection partir du centre
Tout outil de slection + glisser Tout outil de slection + glisser + faire glisser Alt + faire glisser + Alt + faire glisser
ou Alt + faire + Alt + faire
Ctrl (sauf en cas de slection de ou dun outil de plume*, un trac*, un outil de forme*, une tranche, une carte-image rectangulaire, circulaire ou polygonale) Bascule entre Bascule entre et et * * Alt + faire glisser Alt + clic + Alt + faire glisser la slection Toute slection + + Ctrl +
Dplace la copie dune slection Dplace la zone de slection dun pixel Dplace la slection dun pixel Dplace le calque dun pixel lorsque aucune slection nest effectue sur le calque Augmente/Rduit le primtre de dtection* Accepte ou dsactive loption de recadrage Effectue une prolongation* Aligne le repre sur une graduation de la rgle Change lorientation du repre en orientation horizontale ou verticale
+ , ou ; + Entre ou Echap + Alt + faire glisser le point dextrmit + faire glisser le repre Alt + faire glisser le repre
Appuyer sur la touche
pour dplacer de 10 pixels
Sapplique aux outils de forme ImageReady uniquement Maj Touche
Non disponible dans ImageReady
Comment utiliser l'aide| Sommaire | Index
Page prcdente
576
Aide d'Adobe Photoshop
Raccourcis Windows
Comment utiliser l'aide| Sommaire | Index
Page prcdente
577
Dessin
RESULTAT ACTION
Tout outil de dessin + Alt (et tout outil de forme + Alt) Slectionne la couleur darrire-plan * Supprime * + Alt + clic + + Alt + clic Tout outil de dessin ou ddition + touches numriques (0 = 100 %, 1 = 10 %, 4 suivi rapidement de 5 = 45 %) (pour loutil Arographe, utilisez + touches numriques) Tout outil de dessin ou ddition + + touches numriques (0 = 100 %, 1 = 10 %, 4 suivi rapidement de 5 = 45 %) (pour loutil Arographe, ignorez ) + Alt + Retour arrire ou Ctrl + Retour arrire Alt + Ctrl + Retour arrire + Retour arrire / Tout outil de dessin + + clic
Dtermine le degr dopacit, la tolrance, lintensitou lexposition du mode dessin
Dtermine le ux du mode de dessin
Passe en revue les modes de fusion Applique la couleur de premier plan ou darrire-plan la slection ou au calque Applique une couleur de lhistorique* Afche la bote de dialogue Remplir Active/Dsactive loption Verrouiller les pixels transparents Connecte les points par un segment de droite
Appuyer sur la touche Maj Touche
pour conserver la transparence
Non disponible dans ImageReady
Edition
RESULTAT ACTION
Dplace le texte dans limage Aligne sur la gauche ou sur la droite ou centre*
Ctrl + faire glisser le texte lorsque le calque Texte est slectionn + + Ctrl + L, C ou R
Comment utiliser l'aide| Sommaire | Index
Page prcdente
577
Aide d'Adobe Photoshop
Raccourcis Windows
Comment utiliser l'aide| Sommaire | Index
Page prcdente
578
Aligne en haut, en bas ou au centre* Slectionne 1 caractre sur la gauche/ droite ou 1 ligne vers le bas/haut ou 1 mot vers la gauche/droite Slectionne des caractres placs entre le point dinsertion et le point de clic de la souris Dplace le curseur dun caractre vers la gauche/droite, dune ligne vers le bas/ haut ou dun mot vers la gauche/droite Dsigne une nouvelle origine sur le texte existant Slectionne un mot, une ligne, un paragraphe ou un article Afche/Masque la slection sur un texte slectionn Active/Dsactive le soulignement* Active/Dsactive le barr* Active/Dsactive le mode Tout en majuscules* Active/Dsactive les petites majuscules* Active/Dsactive lexposant* Active/Dsactive lindice* Slectionne lchelle horizontale de 100 %* Slectionne lchelle verticale de 100 %* Slectionne linterlignage automatique* Slectionne une approche de 0* Justie le paragraphe, aligne la dernire ligne gauche* Justie le paragraphe, force la dernire ligne* Active/Dsactive la csure des paragraphes* Active/Dsactive le compositeur ligne simple ou multiligne* Comment utiliser l'aide| Sommaire | Index
+ Ctrl + L, C ou R
+ ou + Ctrl + + clic
ou Ctrl +
+ clic ou clic + faire glisser Cliquer deux, trois, quatre ou cinq fois Ctrl + H + Ctrl + U + Ctrl + / + Ctrl + K + Ctrl + H + Ctrl + + + Alt + Ctrl + + + Ctrl + X + Alt + Ctrl + X + Alt + Ctrl + A + Ctrl + Q + Ctrl + J + Ctrl + F + Alt + Ctrl + H + Alt + Ctrl + T
Page prcdente
578
Aide d'Adobe Photoshop
Raccourcis Windows
Comment utiliser l'aide| Sommaire | Index
Page prcdente
579
Diminue/Augmente le corps des caractres de textes slectionns de 2 points/pixels Diminue/Augmente linterlignage de 2 points/pixels Diminue/Augmente le dcalage vertical de 2 points/pixels Diminue/Augmente le crnage/ lapproche de 20/1 000e de cadratins
+ Ctrl + < >
Alt + + Alt + Alt +
Appuyer sur la touche Alt pour rduire/augmenter par incrments de 10 Appuyer sur la touche Ctrl pour rduire/augmenter par incrments de 10 Maj Touche
Non disponible dans ImageReady
Edition de trac*
RESULTAT ACTION
Slectionne plusieurs points dancrage Slectionne un trac entier Duplique un trac (fonctionne avec tout outil Plume) Bascule entre Bascule entre et est sur le trac ou et
+ clic
+ Alt + clic + Alt + Ctrl + faire glisser Ctrl Alt Alt + Ctrl Alt
lorsque le pointeur
Bascule entre et lorsque le pointeur est sur le point dancrage ou directeur Pour basculer entre ou et lorsque le pointeur est sur le point dancrage ou directeur Ferme le trac Ferme le trac avec un segment de droite
*
+ cliquer deux fois + Alt + cliquer deux fois
Non disponible dans ImageReady Maj Touche
Tranche et optimisation
RESULTAT ACTION
Comment utiliser l'aide| Sommaire | Index
Page prcdente
579
Aide d'Adobe Photoshop
Raccourcis Windows
Comment utiliser l'aide| Sommaire | Index
Page prcdente
580
Active/Dsactive le navigateur Dither pour le panneau dimage slectionn en vue Optimis Active/Dsactive les aperus gamma dans le panneau dimage slectionn Bascule entre les vues Original, Optimis, 2 vignettes et 4 vignettes Bascule entre loutil Tranche et loutil Slection de tranche Dessine une tranche carre Dessine depuis le centre vers lextrieur Dessine une tranche carre depuis le centre vers lextrieur Repositionne une tranche pendant sa cration Ouvre un menu contextuel
+ Ctrl + Y
Alt + Ctrl + Y Ctrl + Y Ctrl + faire glisser Alt + faire glisser Alt + + faire glisser
Barre despace + faire glisser Cliquer avec le bouton droit de la souris sur la tranche
Comment utiliser l'aide| Sommaire | Index
Page prcdente
580
Aide d'Adobe Photoshop
Informations lgales
Comment utiliser l'aide| Sommaire | Index
Page prcdente
581
Informations lgales
Copyright
2002 Adobe Systems Incorporated. Tous droits rservs.
Guide de lutilisateur Adobe Photoshop 7.0 pour Windows et Macintosh Ce manuel, de mme que le logiciel dont il traite, est cd sous licence et ne peut tre copi ou utilis que conformment cette licence. Les informations contenues dans ce manuel sont donnes titre purement indicatif. Elles peuvent tre modies sans pravis et ne constituent pas un engagement de la part dAdobe Systems Incorporated. Adobe ne peut tre tenu pour responsable des erreurs ou des inexactitudes apparaissant dans ce document. Sauf autorisation spcie dans la licence, aucune partie de ce manuel ne peut tre reproduite, enregistre sur un systme de recherche ou transmise sous quelque forme ou par quelque moyen que ce soit (enregistrement lectronique, mcanique ou autre), sans lautorisation crite pralable dAdobe. Nous attirons votre attention sur le fait que les illustrations ou images que vous pouvez tre amen incorporer vos projets peuvent tre protges par des droits de proprit intellectuelle et artistique, auquel cas leur exploitation sans lautorisation de lauteur constituerait une violation de ces droits. Assurez-vous que toutes les autorisations requises ont t accordes par les auteurs. Toutes les rfrences des noms de socit dans les modles cits en exemple sont indiques uniquement des ns de dmonstration et ne se rfrent aucune organisation existante. Adobe, le logo Adobe, Acrobat, Acrobat Reader, Adobe Dimensions, Adobe Gamma, After Effects, FrameMaker, GoLive, Illustrator, ImageReady, InDesign, InProduction, Minion, Myriad, PageMaker, Photoshop, PostScript, PressReady et Streamline sont des marques ou des marques dposes dAdobe Systems Incorporated aux Etats-Unis et/ou dans dautres pays. Microsoft et Windows sont des marques ou des marques dposes de Microsoft Corporation aux Etats-Unis et/ou dans dautres pays. Apple, AppleTalk, ColorSync, LaserWriter, Mac, Macintosh et QuickTime sont des marques dApple Computer, Inc. dposes aux Etats-Unis et dans dautres pays. QuickTime et le logo QuickTime sont des marques utilises sous licence. Kodak et Photo CD sont des marques dEastman Kodak Company. La portion orthographique du prsent produit est base sur les dictionnaires de Proximity (Proximity Linguistic Technology). The Proximity Hyphenation System 1989. Tous droits rservs. Proximity Technology, Inc. Proximity et Linguibase sont des marques dposes de Proximity Technology Inc. Contient une mise en uvre de lalgorithme LZW dpos sous le brevet amricain 4 558 302. Les couleurs PANTONE afches dans lapplication du logiciel ou dans le guide de lutilisateur ne correspondent pas forcment aux normes de couleurs identies par PANTONE. Reportez-vous aux manuels de rfrence des couleurs PANTONE pour une correspondance exacte des couleurs. PANTONE et les autres marques Pantone, Inc. appartiennent Pantone, Inc. Pantone, Inc., 2001. Pantone, Inc. est titulaire du droit dauteur des donnes chromatiques et/ou du logiciel qui ont t cds sous licence Adobe Systems Incorporated en vue dune utilisation exclusive avec Adobe Photoshop. PANTONE Color Data et/ou le logiciel ne peuvent, en aucun cas, tre copis sur disquette ou en mmoire en dehors du cadre de lexcution dAdobe Photoshop. Portions copyright 1984-1998 FairCom Corporation. FairCom et c-tree Plus sont des marques de FairCom Corporation, dposes aux Etats-Unis et dans dautres pays. Tous droits rservs. Toutes les autres marques cites sont la proprit de leurs dtenteurs respectifs. Adobe Systems Incorporated, 345 Park Avenue, San Jose, California 95110, Etats-Unis. Avertissement lattention des utilisateurs du gouvernement amricain : le logiciel et la documentation sont des commercial items , selon la dnition de ces termes dans larticle 48 C.F.R. 2.101, composs dun commercial computer software et dune commercial computer software documentation , selon la dnition de ces termes dans larticle 48 C.F.R. 12.212 ou 48 C.F.R. 227.7202, selon le cas. Conformment aux articles 48 C.F.R. 12.212 ou 48 C.F.R. 227.7202-1 227.7202-4, selon le cas, le logiciel commercial et la documentation commerciale relative au logiciel sont cds sous licence aux utilisateurs nals du gouvernement amricain (a) en tant quarticles commerciaux uniquement et (b) avec uniquement les droits confrs tout autre utilisateur nal conformment aux termes et conditions stipuls ici. Droits non publis rservs en vertu de la lgislation amricaine sur les droits dauteurs. Adobe Systems Incorporated, 345 Park Avenue, San Jose, CA 95110-2704, Etats-Unis. A lattention des utilisateurs nals du gouvernement des Etats-Unis, Adobe sengage respecter toutes les lois sur lgalit des chances, y compris, si appropri, les dispositions de lExecutive Order 11246, comme modi, la section 402 de lActe dassistance la rhabilitation des vtrans du Vietnam (the Vietnam Era Veterans Readjustment Assistance Act) de 1974 (38 USC 4212) et la section 503 de lActe de rhabilitation (Rehabilitation Act) de 1973, comme modi, ainsi que les rglements de larticles 41 C.F.R., sections 60-1 60-60, 60250 et 60-741. Les rglements et la clause daction afrmative contenus dans la phrase prcdente doivent tre inclus comme rfrence dans ce contrat de licence.
Comment utiliser l'aide| Sommaire | Index
Page prcdente
581
Aide d'Adobe Photoshop
Index
Comment utiliser l'aide| Sommaire | Index
Page prcdente
582
A B C D E F G H I J K L M N O P Q R S T U V W X Y Z
Index
A
a, composante 100 accentuation 176 Accentuation, filtre 176, 375 aprs rchantillonnage 74 Accepter un historique non linaire, option 44, 45 Adaptative, table des couleurs 485 Adapter limage, commande 563 Addition, option 311 Adobe Acrobat Reader 6 Adobe AlterCast 568 Adobe GoLive 568 Adobe Illustrator fichier, importation 90 fichier, ouverture 83, 85 Adobe Online 8, 9 Adobe Online, prfrences 9 Adobe Premiere 513 Adobe, slecteur de couleur 298 Adobe, site Web 9 arographe 268 Arographe, filtre 370 Arographe, outil 251 affichage cartes-images 433 image 39 tranche 417 Voir aussi masquage et affichage, aperu affichage couleur 8 bits 103 affichage couleur RVB diffrences entre les plates-formes 104 diffrences entre Photoshop et ImageReady 104 affichage des calques 322 Affichage et pointeurs, prfrence 300 Afficher larrire-plan, option 212 Afficher les infos doptimisation, commande 471 Afficher les options, commande 29 Afficher tous les styles, commande 341 Afficher/Masquer les cartes-images, bouton 433 Aide 7 aide en ligne 7 Ajout de bruit, filtre 372 Ajout de point dancrage, outil 210, 225 ajout de sous-couleurs (UCA) 141 Ajouter la couche, option 316 Ajouter la palette principale, commande 493 algorithme de rduction des couleurs 473, 485 alignement calques lis 190, 326 cartes-images 436 forme 242 slection 178 texte 404 tranche 423 Voir aussi Magntisme Aligner sur la slection, commande 325 Alpha vido 323 ancien numro de srie Photoshop 65 angle clairage global 346 option de forme 260 option de style de calque 342 animation propos de 445, 454 aperu 462 aplatissement dimages dans des calques 462 copie et collage dimages 457 cration 455, 465
Comment utiliser l'aide| Sommaire | Index
Page prcdente
582
Aide d'Adobe Photoshop
Index
Comment utiliser l'aide| Sommaire | Index
Page prcdente
583
A B C D E F G H I J K L M N O P Q R S T U V W X Y Z dlai 460 mthode de disposition des images 461 optimisation 463 options de boucle 460 rorganisation des images 457 slection dimage 456 suppression 457 trajectoire des images 458 animations GIF dans un tat de transformation par souris 452 annotation 55 enregistrement 503 excution dans des scripts 552 annulation de changements 41 Annuler le dplacement de toutes les couleurs, commande 490 Annuler, commande 41 Annuler/Rtablir tat, option 55 Antipoussire, filtre 372 aperu ajout dun navigateur au menu Aperu dans 59 animation 462 calque 322 dans un navigateur 59 graphiques dynamiquement adapts aux donnes 568 image imprime 76 objets extraits 198 oprations de couches 310 pages Web 413 slections de couleurs 183, 184 transformation par souris 451 valeurs chromatiques 150 aperu dimage. Voir vignette Aperu dans, ajout dun navigateur dans le menu 59 Aperu de transformation par souris, bouton 452 Aperu du document, bouton 568 Aperu du document, commande 568 aperu en niveaux de gris des slections de couleurs 183, 184 Aplatir limage, commande 331 Aplatir les images dans des calques, commande 462 aplatissement dimages 331 Apple, slecteur de couleur 298 AppleScript 564 application de contour cadre de slection 187 slection 280 trac 248 applications, passage dune application lautre 58 Appliquer une image, commande 310 approche de texte 397 Aquarelle, filtre 367 Arrire, mode 271 arrire-plan conversion en calque 320 cration avec les effets de filtres 364 style de calque 338 Arrire-plan, commande 324 Arrire-plan, option cartes-images 436 tranches 422 Arrondi, option 260 Artistiques filtres 367 assistant exporter limage transparente 525 redimensionnement dimage 72 Attnuation filtres 365 automatisation avec les scripts 545 commandes 563 dispositions dimages multiples 523 optimisation 495, 562 utilisation de droplets 559 utilisation de la commande Traitement par lots 557 Voir aussi scripts automatisation externe 564 Autre 379
Comment utiliser l'aide| Sommaire | Index
Page prcdente
583
Aide d'Adobe Photoshop
Index
Comment utiliser l'aide| Sommaire | Index
Page prcdente
584
A B C D E F G H I J K L M N O P Q R S T U V W X Y Z Autre, filtre 379 Autres filtres 367 Autres, filtres 379 AVI, format 512 curseurs droulants 33 dfinition de la position 33 Voir aussi le nom des botes de dialogue individuelles botes de dialogue davertissement rgles de gestion des couleurs 120 rinitialisation 63 bord humide 268 bordure 532 boucle, dans les animations 460 Boule roulante, outil 211 Bruit 474, 475, 478 filtres 366, 372 bruit, forme 268 Brut, format 299 Burasagari, option 412
B
b, composante 100 Baguette magique, outil 181 balance des couleurs Correction slective, commande 169 numrisation 81 rglage automatique 170 rglage avec la commande Courbes 158 rglage avec la commande Niveaux 157 rglages gnraliss 171 Teinte/Saturation, commande 166, 168 Balance des couleurs, commande 165 Barbouillage, filtre 368 barre dtat 53 barre doptions des outils propos de 29 palettes droulantes 34 stockage des palettes 30 barre de menus 23 Bas-relief, filtre 375 bibliothques, utilisation 60 bichromie propos de 101, 540 affichage de chaque plaque 542 couleurs de surimpression 542 courbe 541 cration 540 enregistrement et chargement des paramtres 542 exportation vers dautres applications 543 impression 543 Bichromie, mode 101, 105 Biseautage et estampage, effet 340 BMP, format 512 botes de dialogue propos de 33
C
Cache blanc 183, 184 Cache noir 183, 184 Cache, commande 195 Cache, option 474 cache, suppression 195 cadre de slection application de contour 187 cartes-images 433 contour progressif 187 conversion en tracs 246 dfinition daprs les tracs 245 dfinition de tracs 246 dplacement 185 encadrer la slection 187 fermeture 179 lissage 187 magntisme 50 masquage et affichage 185 texte 387 cadre de slection bords droits 179 Cadre, commande 187 calque propos de 319 aperu 322
Comment utiliser l'aide| Sommaire | Index
Page prcdente
584
Aide d'Adobe Photoshop
Index
Comment utiliser l'aide| Sommaire | Index
Page prcdente
585
A B C D E F G H I J K L M N O P Q R S T U V W X Y Z aplatissement 331 application de contour 280 arrire-plan 320 association 330, 359 chargement des limites en tant que slections 359 codage de couleurs 328 copie dune image lautre 323 correspondance aux tats de transformations par souris 446 cration de cartes-images 431 cration de tranches daprs 416 dans des animations 445, 462, 465 dans des tats de transformation par souris 449 dplacement 325 chantillonnage 327 enregistrement 503 tendue des options de fusion 335 fusion 330 impression 530 masquage 333 mise lchelle 206 modification du nom 328 opacit 331 oprations de couches 310 peinture, pixels transparents 271 plage de fusion 337 rglage 350 remplissage 280, 350 remplissage avec une couleur neutre 333 rorganisation 324 rotation 206 slection 322 style 338 symtrie ou rotation 207 unification 446 verrouillage 326 vignette 320 Voir aussi calque de texte calque actif 322 calque de base 359 calque de forme cration 226 calque de rglage 350 propos de 150 cration 351 dition 353 pour les corrections de couleurs 351 pour les filtres 363 calque de remplissage 350 calque de texte propos de 389 dformation 392 lissage 390 modification de lorientation 390 pixellisation 389 transformation 389 Calque du dessous, option 337 Calque par Couper, commande 322 Calque slectionn, option 46 Calques fusionns, option 46 Calques, palette 192, 319 Camra mobile, option 211 Caractre, commande 394, 404 Caractre, palette 394 caractres cods sur deux octets. Voir texte CJC caractres. Voir texte caractrisation du moniteur 132, 134 carreau de demi-teintes 71 Carrelage, filtre 377 Carte de rfrence 6 Carte-image circulaire, outil 432 Carte-image polygonale, outil 432 Carte-image rectangulaire, outil 432 cartes-images propos 430 affichage 433 ajout de liens 437 conversion de cartes-images cres daprs un calque en cartes-images cres daprs un outil 432 ct client 438 ct serveur 438 cration 431
Comment utiliser l'aide| Sommaire | Index
Page prcdente
585
Aide d'Adobe Photoshop
Index
Comment utiliser l'aide| Sommaire | Index
Page prcdente
586
A B C D E F G H I J K L M N O P Q R S T U V W X Y Z daprs un calque 432 daprs un outil 432 Forme, option 435 modification dans limage 435 options 437 slection 434 suppression 437 Cascade, commande 38 Ce calque, option 337 csure de texte 406 Csure, commande 406 Changement de mode conditionnel, commande 563 Changement de nom global, commande 89 chargement bibliothque de motifs 282 contour 346 courbe de bichromie 541 paramtres de rglage des tons et des couleurs 152 paramtres de sortie 497 scripts 556 slection 195 table des couleurs 114, 492 Charger des scripts, commande 556 Charger la tranche slectionne, commande 420 chasses fractionnaires des caractres 401 Chrome, filtre 375 chrominance 97 Cisaillement, filtre 370 Classroom in a Book 10 CMJN, mode slection dune couleur 295 CMM. Voir moteur de gestion des couleurs codage ASCII fichiers EPS et DCS 505 codage binaire fichiers EPS et DCS 505 codage JPEG fichiers EPS et DCS 505 collage tat de transformation par souris 453 illustration PostScript 193 image 458 rduction de la frange 195 slection 192 style 348 suppression des halos 195 tranche 422 Collection dimages, commande 523 Coller dedans, commande 191, 192 Coller ltat de transformation par souris, commande 453 Coller la tranche, commande 422 Coller le style de calque, commande 348 colonnes 49 Combiner les tranches, commande 422 commande Courbes dfinition des valeurs cibles 159 commande modale, dans les scripts 549 commande Niveaux dfinition des valeurs cibles 159 commande, enregistrement dans des scripts 547 commandes de zoom 39 Comparaison sur, option 337 compensation du point noir 125 Compositeur ligne simple 408 Compositeur ligne simple ou multiligne 408 composition spcification dune gamme de couleurs 337 composition, texte 407 compression propos de 511 Voir aussi optimisation dimages compression avec perte format JPEG 511 compression avec perte de qualit optimisation pondre 482 compression CCITT (Comit Consultatif International Tlgraphique et Tlphonique) 511 compression de fichier. Voir compression compression JPEG 511 compression LZW (Lemple-Zif-Welch) 511 compression RLE (Run Length Encoding) 511 compression sans perte CCITT 511
Comment utiliser l'aide| Sommaire | Index
Page prcdente
586
Aide d'Adobe Photoshop
Index
Comment utiliser l'aide| Sommaire | Index
Page prcdente
587
A B C D E F G H I J K L M N O P Q R S T U V W X Y Z LZW 511 RLE 511 ZIP 511 compression ZIP 511 Configuration du systme, commande 402 Conserver les mtadonnes EXIF, option 477 Conserver les zones transparentes, option 253 Constant, option 305 contour 345 bibliothque 346 Contour brillant, option 343 lissage 248 option de style de calque 343 Contour accentu, filtre 370 contour de slection de texte 388 Contour dchir, filtre 375 Contour du trac, commande 282 Contour encr, filtre 370 Contour lumineux, filtre 377 Contour postris, filtre 368 contour progressif des slections 188, 313 Contour, commande 282 Contour, effet 340 contour, lissage 246 Contours plus nets, filtre 375 Contours, filtres 369 Contraction, filtre 370 contraste rglage 170 rglage automatique 171 Contraste automatique, commande 171 Conversion de point directeur, outil 225, 243 Conversion de point, outil 211 Conversion PDF multipage - PSD, commande 84 Convertir en forme, commande 393 Convertir en texte de paragraphe, commande 391 Convertir en texte de point, commande 391 Convertir en trac, commande 246 Convertir en tranche utilisateur, commande 416, 417 Convertir les zones de carte-image daprs un calque, commande 432 convolution 379 Coordonnes polaires, filtre 370 copie calque entre les images 323 couche 302 dune application lautre 192 et collage 189 tat de transformation par souris 453 illustration PostScript partir du Pressepapiers 193 image danimation 457 paramtres doptimisation entre les tranches 429 slection 189, 191 style 348 texture dun outil un autre 269 tranche 422 Voir aussi duplication Copier ltat de transformation par souris, commande 453 Copier limage, commande 458 Copier la tranche, commande 422 Copier le style de calque, commande 348 copies multiples. Voir duplication Correcteur, outil 214 correction des couleurs affichage de la palette Infos 36 par mlange des couches 305 Voir aussi rglage des tons et des couleurs correction des erreurs propos de 41 annulation de la dernire action 41 restauration dune image enregistre 41 ct client, cartes-images 438 ct serveur, cartes-images 438 couche affichage 300 couleur 299 cration 315 dplacement 301 division en images distinctes 303
Comment utiliser l'aide| Sommaire | Index
Page prcdente
587
Aide d'Adobe Photoshop
Index
Comment utiliser l'aide| Sommaire | Index
Page prcdente
588
A B C D E F G H I J K L M N O P Q R S T U V W X Y Z duplication 302 duplication entre des images distinctes 302 enregistrement des slections 316 fusion 303, 310 impression 530 informations chromatique 105 inversion 305 masquage et affichage 300 Masque 313 masque de fusion 356 mlange 304 nombre de bits 105 nombre maximal 315 opration 309 optimisation dimages 481 options 315, 317 slection 300 squence 316 source 305 suppression 304, 317 taille de fichier 299 vignette 299, 300 Voir aussi couche alpha, couche de couleurs, couche de ton direct couche alpha propos de 299 affichage 300 ajout de textures 384 conversion en couche de ton direct 307 copie 302 cration 315 dnomination 316 en tant que bibliothque de slections 302 enregistrement 503 enregistrement de masques 314 enregistrement des slections 316 enregistrement et chargement des slections sous forme de masques 312 format de fichier pour lenregistrement 299 opration 309 options 315, 317 suppression 304 taille de fichier 299 couche cible 310 couche composite 300 couche de couleurs 105 Voir aussi couche alpha, couche, couche de ton direct couche de destination 300 couche de masque de fusion 356 Couche de sortie, option 305 couche de ton direct ajout 305 enregistrement 503 fusion 308 options 308 couche source 310 Couches en couleur, option 300 Couches, commande 300 couleur affichage dans une image 489 calque de rglage 351 calque de remplissage 352 copie des valeurs hexadcimales 494 dfinition de larrire-plan dimpression 532 norme daffichage CIE 137 passage la palette des couleurs Web 490 rduction avec optimisation pondre 484 table des couleurs 484 texte 396 Voir aussi couleur darrire-plan Couleur automatique, commande 171 couleur darrire-plan dfinition pour les nouvelles images 82 dition avec la palette Couleur 291 impression 532 remplissage des slections 280 slection 289, 292 slection avec loutil pipette 290 tranche 426 couleur dencre personnalise 296 couleur de base 270 couleur de fusion 270 couleur de premier plan dition avec la palette Couleur 291 remplissage des slections 280
Comment utiliser l'aide| Sommaire | Index
Page prcdente
588
Aide d'Adobe Photoshop
Index
Comment utiliser l'aide| Sommaire | Index
Page prcdente
589
A B C D E F G H I J K L M N O P Q R S T U V W X Y Z slection 289, 292 slection avec loutil pipette 290 couleur imprimable 296 couleur indpendante du priphrique 100 Couleur Macintosh standard, commande 104 Couleur neutre pour le mode, option 333 Couleur non compense, commande 104 couleur non imprimable 296 affichage dans le slecteur de couleur 296 couleur rsultante 270 couleur Web scurise slection dans la palette de couleurs 295 Couleur Windows standard, commande 104 Couleur, option 273 couleurs additives 98 chargement 126 compensation du point noir 125 conversion dun espace colorimtrique un autre 124, 128, 129 dsaturation des couleurs du moniteur 126 descriptions 118 enregistrement 126 preuve-cran 127 fichier de prfrences 120 fusion des couleurs RVB 126 inversion dans les images 173 mode de rendu 124 option de tramage 125 paramtres prdfinis 118 personnalisation 120, 124 prsentation 118 soustractives 99 synchronisation 127 couleurs ANPA 297 couleurs complmentaires 99 couleurs dencre, spcification 137 Couleurs dpreuve, commande 128 couleurs de surimpression 542 couleurs FOCOLTONE 297 couleurs non imprimables propos de 35 affichage dans la palette Infos 35 dfinition 102 slection 184 Couleurs non imprimables, commande 154 Couleurs NTSC, filtre 379 couleurs PANTONE 297 couleurs soustractives 99 couleurs Toyo 297 couleurs TRUMATCH 297 Couper, commande 195 coupure de mots, options 407 Courbe de transfert de dgrad, commande 175 courbes bichromie 541 cration de courbes lisses et prononces 237 dessin 231 Courbes de niveau, filtre 377 Courbes, commande propos de 157 raccourcis 158 rglage de la balance des couleurs 158 Couteau palette, filtre 368 Craie/Fusain, filtre 375 Craquelure, filtre 378 Crayon cont, filtre 363, 376 Crayon de couleur, filtre 368 Crayon, outil 250, 251, 255 Cration de mosaque, filtre 380 Crer des calques daprs des images, commande 465 Crer des calques, commande 350 Crer la palette principale, commande 493 Crer le premier instantan automatiquement, option 44 Crer un trac de travail, commande (Texte) 393 Crer une application droplet, commande palette Optimiser 495, 563 palette Scripts 561 sous-menu Automatisation 559 Crer une forme, commande 259 Crer une slection depuis les tranches, commande 184
Comment utiliser l'aide| Sommaire | Index
Page prcdente
589
Aide d'Adobe Photoshop
Index
Comment utiliser l'aide| Sommaire | Index
Page prcdente
590
A B C D E F G H I J K L M N O P Q R S T U V W X Y Z Crer une tranche daprs la slection, commande 415 crnage de texte 397 Cristallisation, filtre 373 Croisillons, filtre 370 curseur de couleur 294 Curseurs de couleurs Web, commande 296 curseurs droulants 33 Curseurs dynamiques, option 291 curseurs. Voir pointeurs Demi-teintes couleur, filtre 373 Densit couleur +, mode 271 Densit couleur -, mode 271 Densit linaire +, mode 271 Densit linaire -, mode 271 Densit +, outil 218 Densit -, outil 218 dpannage 10 dplacement cadre de slection 185 cartes-images 434 forme 241 slection 189 trac 241 tranche 420 Dplacement des couleurs slectionnes vers la palette Web/Annuler le dplacement des couleurs slectionnes de la palette Web, commande 490 Dplacement, outil 189 Dsaturation, commande 173 Description des outils, prfrence 7 dslection 177 Voir aussi slection Dslectionner toutes les couleurs, commande 489 Dslectionner, commande 178 Dsentrelacement, filtre 379 dessin avec des motifs 213 avec les outils de forme 226 avec les outils de plume 230 diffrences entre Photoshop et ImageReady 225 forme 225 forme contrainte 228, 230 dtection de filigrane Digimarc, module externe 53 dverrouillage couleurs 491 tranche 424 Diagonales, filtre 370 Diamtre, option 259, 265 Diffrence, mode 272
D
DCS, format image avec couches de ton direct 544 dcalage vertical 399 Dcoupage, filtre 368 Dfinir une slection, commande 246 Dformation filtres 366 dformation du calque de texte 392 Dformation, filtres 370 Dformer le texte, commande 392 dgrad application 274 bibliothque 278, 279 calque de remplissage 352 correspondance de la gamme des tons 175 cration 275 cration de paramtres prdfinis 276 dition 275 enregistrement et chargement 278 option de style de calque 343 suppression 278 transparence 276 dgrad de bruit, cration 277 Dgrad en losange, outil 274 Dgrad inclin, outil 274 Dgrad linaire, outil 274 Dgrad radial, outil 274 Dgrad rflchi, outil 274 dgrad, outils 273 dlai dimage 460
Comment utiliser l'aide| Sommaire | Index
Page prcdente
590
Aide d'Adobe Photoshop
Index
Comment utiliser l'aide| Sommaire | Index
Page prcdente
591
A B C D E F G H I J K L M N O P Q R S T U V W X Y Z Diffusion 473, 475, 477 diffusion 103, 112 propos de 103, 108, 112 Diffusion, filtre 377 diffusion, forme 263 Diffusion, prfrence 104 Digimarc filtres 367 Digimarc, filtres 380, 519 Dilater, commande 186 dimensions dimpression modification 75 modification lors de limpression 531 Dimensions de limage, option 54, 73 dimensions en pixels affichage 69, 73 maximales 72 modification 74 modification durant loptimisation 479 nouvelle image 81 nouvelles couches 315 rchantillonnage 73 Directionnel, effet 381, 382 Dispersion, filtre 370 disposition automatique des images 461 Disposition, commande 324 disques de travail 66 dissociation groupe dcrtage 360 Dissocier, commande 360 distorsion Fluidit, commande 220 distorsion trapzodale, correction 203 distortions reconstruction 222 distribution forme 242 Diviser la tranche, commande 421 Document entier, option 45 document sans description. Voir documents avec description documents avec description dfinition 115 incorporation de profils 130 Doigt, outil 217 dominante de couleur. Voir balance des couleurs Doublage des pixels, prfrence 104 droplets propos de 559 application aux tranches 430 cration dans ImageReady 560 cration dans Photoshop 559 cration pour loptimisation 495, 562 dans les scripts 551 dition 561 duplication cartes-images 435 couche 302 de commandes dans des scripts 554 image 47 image optimise 47 slection dans une image 191 tranche 421 Voir aussi copie Dupliquer cette couche, commande 302 Dupliquer le trac, commande 241 Dupliquer les calques fusionns seuls, option 47 Dupliquer, commande 47 Duret, option 260 dynamique de la couleur, forme 266
E
chantillonnage daprs les calques 327 image avec loutil Correcteur 214 image avec loutil Pice 215 image avec loutil Tampon de duplication 212 chantillonnage de couleurs 151 clairage global 346 Eclairage, bote de dialogue 384 Eclairage, filtre propos de 374, 380 lumire directionnelle 381, 382
Comment utiliser l'aide| Sommaire | Index
Page prcdente
591
Aide d'Adobe Photoshop
Index
Comment utiliser l'aide| Sommaire | Index
Page prcdente
592
A B C D E F G H I J K L M N O P Q R S T U V W X Y Z lumire omnidirectionnelle 381 projecteur 381, 382 Eclaircir, mode 271 Ecran standard, mode 271 Editeur de dgrad, bote de dialogue 275 effacement propos de 252 points dancrage 179 segments de lasso 180 Voir aussi suppression Effacement automatique, option 252, 255 Effacer de lhistorique, option 41 Effacer de lhistorique, outil Gomme 252 Effacer le style de calque, commande 349 Effacer, commande 195 effet dclairage 346 Effet mosaque, filtre 378 Effet pointilliste, filtre 370 effets de contour 364 Effets masqus par le masque de fusion, option 336 Effets masqus par le masque vectoriel, option 336 effets spciaux application aux slections 204 filtres 364 lment Message HTML 428, 437 lment Alt HTML 428, 437 lments de tracs 237 Ellipse de slection, outil 178 Ellipse, outil 225 Eloigner, commande 324 Eloigner, option cartes-images 436 tranches 422 Emballage plastique, filtre 368 Encore plus net, filtre 375 encre CMJN. Voir encre de couleur encre dimpression couleurs 99 densit 307 encre de couleur propos de 305 simulation dune uniformit 307, 308 engraissement compensation avec fonctions de transfert 142 engraissement du point propos de 138 espace colorimtrique CMJN 138 enregistrement courbe de bichromie 541 extension de fichier 522 fichiers traits par lots 558 gamme de couleurs 184 image 502 image optimise 500 options 503 paramtres de bichromie 542 paramtres de rglage des tons et des couleurs 152 paramtres de slection 184 restauration dune image enregistre 41 slection 316 table des couleurs 114, 492 vignette 522 Voir aussi le nom des formats individuels enregistrement du logiciel 4 Enregistrer lespace de travail, commande 33 Enregistrer la palette principale, commande 493 Enregistrer la pyramide dimages, option 509 Enregistrer le trac, commande 245 Enregistrer les scripts, commande 555 Enregistrer pour le Web, commande 468 Enregistrer pour le Web, bote de dialogue slection dune vue 467 Table des couleurs, volet 484 Taille de limage, volet 479 Enregistrer sous, commande 467, 502, 505, 506, 507, 508, 509 Enregistrer une copie optimise sous, commande 496, 551 Enregistrer une copie optimise, commande 496, 551 Enregistrer, commande 502 ensemble de donnes 566
Comment utiliser l'aide| Sommaire | Index
Page prcdente
592
Aide d'Adobe Photoshop
Index
Comment utiliser l'aide| Sommaire | Index
Page prcdente
593
A B C D E F G H I J K L M N O P Q R S T U V W X Y Z Entrelacement, option 475 GIF et PNG-8 475 Eponge, filtre 368 Eponge, outil 218 preuve sur papier 127, 143 preuve visuelle 127 preuve-cran 153 EPS (Encapsulated PostScript). Voir format EPS erreurs, correction 41 espace colorimtrique propos de 115, 127 conversion dun espace colorimtrique un autre 124 conversion lors de limpression dimages 537 diffrent 305 Voir aussi profil, espace de travail espace colorimtrique CMJN 100, 137 aperu 153 engraissement du point 138 gnration du noir 139 personnalisation 136 type de sparation 139 espace colorimtrique RVB propos de 99 espace de travail chargement 135 dfinition 119 enregistrement 135 personnalisation 33 spcification 121 Voir aussi espace colorimtrique, profil espace Niveaux de gris, personnalisation 141 espacement des glyphes 407 Esquisse filtres 366, 375 Estampage, filtre 377 Esthtiques filtres 366, 376 Estomper, commande 196, 362 Etalement, filtre 368 talonnage du moniteur 133, 134 tat dhistorique application dun instantan 46 consignes 42 options 44 remplacement 252, 281 remplacement dun document existant 44 restauration de ltat prcdent 43 suppression 43 tat Normal, transformations par souris 447 Etendre, commande 187 tiquette, impression 533 Exclusion, mode 272 Explorateur de fichiers 88 exportation images bichromes 543 trac 527 transparence 525 exportation dimage transparente, assistant 525 Exporter loriginal, commande 503, 509 Exporter la mmoire cache, commande 90 Exporter le Presse-papiers, option 193 extension de fichier, prfrences denregistrement 522 extension WIA 78, 79 importation avec un appareil photo numrique 78 numrisation 79 extraction dobjets propos de 196 aperu 198 nettoyage du contour 199 Extraire, commande 177, 196 extras activation et dsactivation 53 masquage et affichage 52 slection parmi les extras masqus 53 trac de destination 239 Voir aussi le nom des extras individuels Extrusion, filtre 377
F
Facettes, filtre 374 Faire apparatre la position, commande 90
Comment utiliser l'aide| Sommaire | Index
Page prcdente
593
Aide d'Adobe Photoshop
Index
Comment utiliser l'aide| Sommaire | Index
Page prcdente
594
A B C D E F G H I J K L M N O P Q R S T U V W X Y Z fentre de document 37 fentres standard 37 Fermer, commande 38, 64 fichier extensions 504 fermeture 64 incorporation de profils 130 options denregistrement 500 traitement par lots 557 fichier au format Brut 86 fichier EPS enregistrement 504, 505 importation 90 ouverture 85 fichier gr cration 96 enregistrement des modifications 96 extraction et archivage 95 ouverture 95 fichier PDF enregistrement 507 importation 90 ouverture 83 fichier Photo CD 86 fichier PICT 87 fichiers Brut 516 fichiers PDF affichage avec Acrobat Reader 6 filigrane propos de 53 affichage dans la barre dtat 54 incorporation 519 Filmstrip, format 513 filtre Eclairage 380 effet de fusion 362 filtre Eclairage ajout 383 bote de dialogue 384 cration de styles 383 enregistrement de styles 383 suppression 383 suppression de styles 384 filtres amlioration des performances 365 aperu 361 application 361 Artistiques 365, 367 Attnuation 365, 369 Autres 367, 379 Bruit 366, 372 Contours 369 cration 367 cration darrire-plans 364 Dformation 363, 366, 370 Digimarc 367, 380 effets spciaux 364 Esquisse 366, 375 Esthtiques 366, 376 modules externes 361 Pixellisation 366, 373 Rendu 367, 374 Renforcement 367, 375 Textures 367 Vido 367, 379 Voir aussi le nom des filtres individuels filtres Artistiques Voir aussi le nom des filtres individuels Flou directionnel, filtre 369 Flou et Plus flou, filtres 369 Flou gaussien, filtre 369 Flou intrieur, filtre 373 Flou optimis, filtre 369 Flou radial, filtre 369 Fluidit, commande blocage et libration des zones 221 distorsion des images 220 reconstruction de distortions 222 Fonction PostScript, bote de dialogue 536 fonctions de transfert 142, 533 Fond en dgrad, mesure de la distance 36 Fondu, mode 271 format affichage zoom 509 format daperu EPS PICT 513
Comment utiliser l'aide| Sommaire | Index
Page prcdente
594
Aide d'Adobe Photoshop
Index
Comment utiliser l'aide| Sommaire | Index
Page prcdente
595
A B C D E F G H I J K L M N O P Q R S T U V W X Y Z format daperu EPS TIFF 513 Format dpreuve, commandes 128, 153 Format dimpression, commande 529, 530 format DCS propos de 299, 303 enregistrement des fichiers 504, 505 format de fichier propos de 510 animation et film 513 Photo CD 100 pour les aperus non pris en charge 513 prise en charge des tracs 244 Scitex CT 102, 106 Voir aussi compression, Enregistrer pour le Web, bote de dialogue et le nom des formats individuels Format EPS, propos de 513 format GIF enregistrement de fichiers 506 indexation de couleurs 506 optimisation dimages 472 optimisation pondre 482, 483 format GIF CompuServe. Voir format GIF format JPEG enregistrement de fichiers 506 optimisation dimages 476 optimisation pondre 481 format PCD 86 format Photo CD 100 format Photoshop 504, 505 format Photoshop EPS. Voir format EPS format PNG enregistrement de fichiers 508 format PNG-24 optimisation dimages 477 format PNG-8 optimisation dimages 472 optimisation pondre 483 format Scitex CT 106 format TIFF enregistrement de fichiers 508 Format TIFF (Tagged-Image File Format). Voir TIFF, format format WBMP 477 format JPEG optimis 476 forme propos de 257 Arographe, option 268 autre dynamique 267 bord humide 268 bruit 268 dessin 225, 226 diffusion 263 distribution 242 double 265 dynamique de la couleur 266 dition 241 effacement des options 269 forme contrainte 228, 230 options 228 paramtres prdfinis 257 pointe, personnalisation 259 repositionnement 241 stylet 261 stylet, propos de 261 texte 393 texture 264, 268 Forme dhistorique artistique, outil 255 Forme dhistorique, outil 41, 46 forme double 265 Forme personnalise, outil 225 forme pixellise dessin 225 lissage 228 forme vectorielle. Voir forme Forme, outil 250 formes options de taille 28 Formes, palette 257 Fragmentation, filtre 374 frange 195 Fresque, filtre 368 Fusain, filtre 376 fusion avec le tampon 330
Comment utiliser l'aide| Sommaire | Index
Page prcdente
595
Aide d'Adobe Photoshop
Index
Comment utiliser l'aide| Sommaire | Index
Page prcdente
596
A B C D E F G H I J K L M N O P Q R S T U V W X Y Z calque 330 calques de rglage ou de remplissage 353 couche 303 Fusion de calques, option 311 fusion des couleurs RVB 126 Fusionner avec le calque infrieur, commande 192, 330 Fusionner la couche de ton direct, option 308 Fusionner les calques crts en tant que groupe, option 336 Fusionner les effets intrieurs en tant que groupe, option 336 consignes 116 dcalage de couleurs 115 dfinition 118 enregistrement des paramtres 126 environnement daffichage 117 preuve-cran 127 talonnage du moniteur 132 paramtres prdfinis 118 personnalisation des paramtres 120, 124 profil 116 rgles 119 synchronisation des paramtres 127 valeurs chromatiques 116 Voir aussi couleurs Gestion des couleurs PostScript, option 538 Gestion des fichiers, prfrences 94 gestion du groupe de travail propos de 93 ajout de fichiers aux serveurs 96 configuration de serveurs 93 dconnexion des serveurs 94 enregistrement de fichiers 96 extraction et archivage des fichiers 95 ouverture de fichiers 95 GIF anim propos de 464 ouverture 465 Voir aussi animation GIF, format 513 rduction des couleurs 484 GoLive ouverture de fichiers Photoshop dans GoLive 413 GoLive, enregistrement de fichiers HTML 498 Gomme darrire-plan, outil 254 Gomme magique, outil 253 Gomme, outil 41, 252 Goutte deau, outil 217 Grain photo, filtre 368 Grain, filtre 378 graphique vectoriel propos de 68 enregistrement au format EPS ou DCS 505
G
Galerie Web Photo, commande 438 gamma propos de 136 rglage pour les diffrences entre platesformes 163 Gamma, commande 164 Gamma, utilitaire 133 gamme 102 gamme de couleurs. Voir gamme gamme de tons calque de rglage 150, 351 contrle de qualit dans lhistogramme 147 nouvelle correspondance des pixels dans la couche 175 numrisation 80 rglage avec la commande Courbes 157 rglage avec la commande Niveaux 155 rglages de luminosit et de contraste 170 rglages gnraliss 171 gamme des tons correspondance un dgrad 175 gamme dynamique 80 gammes de nuances 533 GCR. Voir slection achromatique des couleurs Gnraliser, commande 187 gnration du noir 139 gestion des couleurs caractrisation du moniteur 132 chargement des paramtres 126
Comment utiliser l'aide| Sommaire | Index
Page prcdente
596
Aide d'Adobe Photoshop
Index
Comment utiliser l'aide| Sommaire | Index
Page prcdente
597
A B C D E F G H I J K L M N O P Q R S T U V W X Y Z enregistrement au format PDF 508 impression 537 redimensionnement 73 texte 385, 393 graphique Web intgration de GoLive 498 graphique. Voir graphique vectoriel graphiques dynamiquement adapts aux donnes 564 grilles et repres propos de 50 groupe dcrtage propos de 359 fusion 330 masquage 335 groupe de calques 321 Groupe de calques daprs les calques lis, commande 322
I
ICC. Voir International Color Consortium illustration vectorielle 193 image 90 propos de 68 affichage 37, 39 affichage dinformations 53 affichage de la taille 73 aperu dans un navigateur 59 aplatissement 331 calque entre les images 323 conversion entre diffrents nombres de bits 106 conversion entre modes de couleurs 101, 106, 110 copie de slections dune image lautre 191 cration partir dtats dhistorique 44 cration partir dinstantans 44 dplacement 38 dimensions dimpression 75 dimensions en pixels 69, 74 duplication 47 importation 78, 525 importation partir de fichiers PDF 84 impression 529 nombre de bits 105 nouvelle 81 numrisation 77, 79 ouverture 82, 89 recadrage 201 rcupration des slections 317 rchantillonnage 73 restauration 41 restauration dun tat antrieur 42, 46 rognage 202 rotation 90 rotation ou symtrie 201 taille maximale 72 Web 413 Voir aussi image bitmap, optimisation dimages, graphique vectoriel image 1 bit
H
halo 195 Halo, filtre 374 hirondelles 533 histogramme propos de 147, 162 affichage par niveaux 156 prfrence Appliquer aux histogrammes 149 Histogramme, commande 148 Historique, palette propos de 42, 256 traitement par lots 557 utilisation avec les scripts 546 hors justification, ponctuation 405 HTML alignement de cellules pour le texte 429 cadre cible 426, 437 lment Message 428, 437 lment Alt 428, 437 texte en tranches 428 URL dans des tranches 426 URL dans les cartes-images 437 Huit bits/couches, commande 106
Comment utiliser l'aide| Sommaire | Index
Page prcdente
597
Aide d'Adobe Photoshop
Index
Comment utiliser l'aide| Sommaire | Index
Page prcdente
598
A B C D E F G H I J K L M N O P Q R S T U V W X Y Z Voir aussi image bitmap image 1 bit, conversion en niveaux de gris 107 image couleurs indexes 101, 105 image tons continus propos de 68 image avec quilibre des zones claires et sombres 148, 160, 172 image avec prdominance des zones claires 148, 160 image avec prdominance des zones sombres 148, 160 image bitmap propos de 68, 101 conversion en niveaux de gris 107 couche 105 Voir aussi image image CMJN affichage des couches 300 convertie partir du mode RVB 106 couleurs non imprimables 153 dfinition des tons clairs et tons foncs cibles 159 impression 538 impression dpreuves papier 143 image colore 305 image colore la main 305 image de rfrence 370 image en ligne cration dune palette principale 492 modification de la taille 74 rsolution 70 Voir aussi optimisation dimages pour le Web image en niveaux de gris propos de 105 attributs de trames de demi-teintes 535 colorisation 168 conversion en image couleurs indexes 110 conversion en image Bitmap 107 conversion en image noir et blanc contraste lev 174 cration dimages couleur 173 cration par mlange de couches 305 dfinition 101 pour lenregistrement des slections 299 sous forme de masque 312 image en ton spia 305 image Lab 105 affichage des couches 300 mode de fusion 332 image noir et blanc, cration 174 image optimise enregistrement 496 Image PDF, commande 84 image pixellise. Voir image bitmap image RVB propos de 105 affichage des couches 300 conversion en image couleurs indexes 110 spcification des couleurs par leur valeur numrique 291, 294 images tons continus impression 529 importation 90 fichier PICT liss 87 fichier sous forme dimage danimation 465 fichiers 90 illustration par glisser-dposer 193 image PDF 84 images dans dautres applications 525 images Photoshop dans dautres applications 525 ressources PICT 87 Voir aussi numrisation importation dimages appareil photo numrique avec lextension WIA 78 extension WIA 78, 79 numrisation avec lextension WIA 79 Importation Dossier comme images, commande 465 Importation, commande 78 Importer, commande 84, 87, 90 impression propos de 529
Comment utiliser l'aide| Sommaire | Index
Page prcdente
598
Aide d'Adobe Photoshop
Index
Comment utiliser l'aide| Sommaire | Index
Page prcdente
599
A B C D E F G H I J K L M N O P Q R S T U V W X Y Z propos de points par pouce (ppp) 71 aperu de la taille de limage 76 calque et couche 530 couleurs de surimpression 542 cration de recouvrements de couleurs 539 dune partie de limage 536 gestion des couleurs 538 images bichromes 543 mthodes de codage 537 PostScript Niveau 2 100 PostScript Niveau 3 100 redimensionnement et repositionnement dimages 531 repres de page 532 version CMJN des images 538 impression, attributs de trames de demiteintes 534 imprimante jet dencre 71 imprimante laser 71 Imprimer avec aperu, commande 530 Imprimer la slection, option 536 Imprimer un exemplaire, commande 530 Imprimer, commande 529, 530 inclinaison propos de 209 cadre de slection du texte 387 illustration importe 91 incorporation dimages. Voir OLE incorporation de profils 130 Incrustation, mode 272 info-bulles 7 informations de copyright ajout au fichier 518 informations de filigrane affichage 53 Informations optimises, option 54 informations sur lauteur 53 Infos, commande 35 Infos, palette valeurs chromatiques hexadcimales 494 Insrer partir dun menu, commande 549, 550 Insrer Dfinir les paramtres doptimisation, commande 551 Insrer ensemble dossier de sortie, commande 550 Insrer le trac, commande 548 Insertion filigrane, commande 520 installation du logiciel 4 instantan annulation de scripts 552 dtats 42 effacement 42 suppression 46 Instantan, commande 45 intensit 98 interlettrage 407 interligne 397 interligne, texte CJC 409 intermots 407 International Color Consortium 116 interpolation au plus proche 74 interpolation bicubique 74 interpolation bilinaire 74 Interpolation de limage, option 505, 507 interpolation, mthodes 74, 204, 533 Intersection avec la couche, option 316 Intervertir, commande 185 Inverser les images, commande 457 Inverser, option 311 isohlie dimages 175 Isohlie, commande propos de 175 numrisation 81
J
JPEG, format 514 justification texte 404, 406
K
Kinsoku Shori, option 410 kumimoji 410
Comment utiliser l'aide| Sommaire | Index
Page prcdente
599
Aide d'Adobe Photoshop
Index
Comment utiliser l'aide| Sommaire | Index
Page prcdente
600
A B C D E F G H I J K L M N O P Q R S T U V W X Y Z
L
L, composante 100 Largeur, option du lasso 181 Lasso magntique, outil 179 Lasso polygonal, outil 177, 179 lasso, outils 177, 179 Lecture du filigrane, filtre 521 lgende impression 533 liaison de tranches 430 Lier les tranches, commande 430 ligatures 400 ligne de base 397 Limites du texte, commande 388 linature de trame 533, 534 propos de 71 dfinition 534 enregistrement des paramtres 536 linature de trame 76 numrisation 79 lissage fichier Adobe Illustrator 85 fichier EPS 85 fichier PDF 84 forme pixellise 228 illustration importe 91 option de style de calque 342 rendu 3D 212 slection 187, 313 texte 390 lissage de la slection 187 lissage des contours dune slection 246, 248 Loupe, outil 35, 39 lpp (lignes par pouce) 71 Lueur diffuse, filtre 371 Lueur externe, effet 340 Lueur interne, effet 340 Lumire crue, mode 272 Lumire linaire, mode 272 Lumire tamise, mode 272 Lumire vive, mode 272 luminance 100
luminophores 136 luminosit 100 dfinition 97 galisation 173 rglage 170 Luminosit, mode 273 Luminosit/Contraste, commande 170
M
Macintosh Drag Manager 193 Magntisme, commande 194 Main, outil 38 manuel de rfrence du langage PostScript 536 marges 533 masquage 309 masquage et affichage avec les masques de fusion 355 cartes-images 433 couche 300 grilles et repres 50 limites du texte 388 rgles 48 slection de texte 394, 399 style de calque 341 tranche 417 masque 525 ajout une slection 317 chargement 317 chargement des intersections de slections 317 couleur dterminant ldition 314 couleurs par dfaut 312 cration 312 de texte 388 enregistrement dans des couches alpha 314 enregistrement des slections 312 enregistrement sous forme de couches alpha 312 permanent 314 slection de la couleur 314 slection sous forme de masque 317 soustraction dune slection 317
Comment utiliser l'aide| Sommaire | Index
Page prcdente
600
Aide d'Adobe Photoshop
Index
Comment utiliser l'aide| Sommaire | Index
Page prcdente
601
A B C D E F G H I J K L M N O P Q R S T U V W X Y Z temporaire 313 masque de calque dessin 225 masque de fusion affichage 356 affichage de la couche 356 application 358 calque de rglage 351 chargement comme slection 359 dition 192, 355 limination 358 enregistrement des couches sous forme de masque de fusion 316 suppression 358 vignette 192 Masque, option doprations 311 masque, suppression 314 Masquer les infos doptimisation, commande 471 Masquer tous les styles, commande 341 Mdiane, filtre 373 Mlangeur de couches, commande 101, 304 mmoire virtuelle 66 mmoire, libration 41 mmorisation tranche slectionne 420 Mmoriser la slection, commande 195, 316 Mmoriser la tranche slectionne, commande 420 menus contextuels 37 mesure propos de 49 angle de rotation 36 modification des units 48 rectangle de recadrage 36 utilisation de loutil Trait 36 Mesure, outil 49 mthode de disposition des images danimation 461 Mtrique, option 398 Mezzo-tinto, filtre 374 Minimum et Maximum, filtres 380 Mise jour, commande 9 mise lchelle propos de 204 cadre de slection du texte 387 calque 206 images lors de limpression 531 mise lchelle de styles de calques 349 Mise lchelle des effets, commande 349 mise lchelle horizontale de texte, rglage 398 mise lchelle verticale de texte, rglage 398 mise au point, outils 217 mode Bitmap propos de 101, 105, 107 duplication de couches 302 enregistrement de la transparence 505 Pot de peinture, outil 279 texte 385 Mode Bouton, commande 546 mode CMJN rglage des tons et des couleurs 153 mode Couleurs indexes propos de 105, 110 conversion dimages RVB et en niveaux de gris en images couleurs indexes 110 options de conversion 110 texte 385 mode de couleur Bichromie, mode 101 Bitmap, mode 101 CMJN, mode 99 comparaison avec le modle colorimtrique 97 conversion dimages entre les modes 110 conversion entre les modes 101, 102, 106, 107 Couleurs indexes, mode 101, 110 dfinition pour les nouvelles images 82 modification automatique 563 Niveaux de gris, mode 101 nombre de couches 105 RVB, mode 98 slection dune couleur 294 mode de couleur Lab 105, 294
Comment utiliser l'aide| Sommaire | Index
Page prcdente
601
Aide d'Adobe Photoshop
Index
Comment utiliser l'aide| Sommaire | Index
Page prcdente
602
A B C D E F G H I J K L M N O P Q R S T U V W X Y Z mode de couleur RVB 294 mode de couleur TSL 294 mode de fusion description 270 oprations de couches 310 pour les groupes de calques 332 style de calque 343 mode de rendu 124 Mode Masque aperu de la slection de couleurs 184 mode Masque propos de 312, 313, 314 aperu de la slection de couleurs 183 mode Multicouche texte 385 mode RVB 105 rglage des tons et des couleurs 153 Mode, commandes 106, 107, 109, 110 modle colorimtrique 97 Voir aussi gamme, modle colorimtrique TSL, RVB, CMJN et lab modle colorimtrique CMJN 99 modle colorimtrique Lab 100 modle colorimtrique RVB 98 modle colorimtrique TSL 97 modles, pour graphiques dynamiquement adapts aux donnes 564 modles. Voir modle colorimtrique modes. Voir mode de fusion ou mode de couleur modification du nom calque 328 Modifier la perte de qualit, bote de dialogue 482 Modifier la qualit, bote de dialogue 483 module de gestion des couleurs Voir moteur de gestion des couleurs modules externes 64 filtres 361 format de fichier 511 scanner 77 slection dun dossier pour 65 Modules externes et disques de travail, prfrences 65 Mojikumi, option 410 moniteur 132, 133 moniteurs caractrisation 132 couleur 8 bits 103 couleur par dfaut 98 dsaturation des couleurs 126 diffrences entre les plates-formes 104 diffrences entre Photoshop et ImageReady 104 talonnage 133 rglage de laffichage 103 rsolution 70 Monochrome, option 305 monochromie. Voir bichromie Mosaque, commande 38 Mosaque, filtre 374 moteur de gestion des couleurs 116, 124 Motif 474, 475, 477 motif application 213 calque de remplissage 352 dossier Motifs PostScript 283 option de style de calque 344 Placage de motif 285 remplissage des slections 281 tramage 109 motif moir 534, 535 MTX, fichier 509 Multicouche, mode propos de 102, 304 rglages du mode bichromie 543
N
navigateur ajout au menu Aperu dans 59 aperu 59 Ne pas supprimer, option 462 ngatif cration 173 impression 534 Ngatif, commande 173, 534
Comment utiliser l'aide| Sommaire | Index
Page prcdente
602
Aide d'Adobe Photoshop
Index
Comment utiliser l'aide| Sommaire | Index
Page prcdente
603
A B C D E F G H I J K L M N O P Q R S T U V W X Y Z Non, filtre 368 Nettet, outil 217 Niveaux automatiques, commande 170 Niveaux de gris, mode 101, 105, 107 Niveaux, commande propos de 154 bouton Auto 170 rglage de la balance des couleurs 157 rglage de la gamme de tons 155 Seuil, mode 161 Noir/Blanc, filtre 370 nombre de bits propos de 105 conversion dimages entre modes de couleurs 106 nombre de couleurs optimisation pondre 484 nombre de pixels. Voir nombre de bits Normal, mode 271 norme daffichage CIE 137 Nouveau calque, bouton 321 Nouveau, commande 81 Nouvel tat, commande 450 Nouvel instantan, bouton 45 Nouvelle couche, commande 315 Nouvelle couleur, commande 487 Nouvelle image, bouton 455 Nouvelle tranche daprs un calque, commande 416 Nouvelle vue, commande 38, 153 Nouvelle zone de carte-image daprs un calque, commande 432 Nuages par diffrence, filtre 374 Nuages, filtre 374 nuancier bibliothque 292 suppression 293 Nuancier, palette 292 numrisation 79 propos de 77 balance des couleurs 81 contrle de qualit des images 147 gamme dynamique 80 pour viter le rchantillonnage 74 slection de priphriques 78 taille de fichier 80 numrisation dimages 78 numro de srie, ancien 65
O
Obscurcir, mode 271 Ocan, filtre 371 Oidashi, option 410 Oikomi, option 410 OLE automatisation 564 liaison et incorporation dimages 528 Ombre interne, effet 340 Ombre porte, effet 340 Omnidirectionnel, effet 381 Onde, filtre 371 Ondulation, filtre 371 opacit alignement des pixels 325 calque 331 dgrad 277 masque 314 masque de fusion 356 outils de dessin et ddition 273 valeur, palette Infos 36 Voir aussi transparence opacit du fond 333 oprations annulation 63 suivi 63 Oprations, commandes 310 optimisation animation 463 copie de paramtres entre les tranches 429 paramtres nomms 478 selon la taille de fichier 471 optimisation dimages propos de 467 annulation 480 automatisation 495, 551, 559, 562
Comment utiliser l'aide| Sommaire | Index
Page prcdente
603
Aide d'Adobe Photoshop
Index
Comment utiliser l'aide| Sommaire | Index
Page prcdente
604
A B C D E F G H I J K L M N O P Q R S T U V W X Y Z format GIF 472 format JPEG 476 format PNG-24 477 format PNG-8 472 format WBMP 477 optimisation pondre 481 prfrences 480 restauration de la version dorigine 472 optimisation pondre propos de 481 GIF avec perte de qualit 482 qualit JPEG 481 rduction des couleurs GIF et PNG-8 484 tramage GIF et PNG-8 483 Optimiser par Suppression de pixels redondants, option 463 Optimiser par Zone transformer, option 463 Optimiser pour la taille du fichier, option 471 Optimiser, palette 470 cration de droplets 562 option de fusion avance plage pour les calques fusionns 337 suppression des zones de frange 196 option de style de calque biseautage 343 brillant 343 couleur 343 dgrad 343 limites de lombre ou de la lueur 343 lueur 344 motif 344 ombrage 344 ombre porte 344 opacit 344 position du contour 344 texture 345 Options daffichage, bouton 32 Options dexcution, commande 552 Options dimpression, commande 529 options de flche 229 options de fusion avances groupement des effets de fusion 335 options de rendu 212 ordre dempilement organisation pour les tranches 422 rorganisation des cartes-images 435 origine zro 48 Orthographe, commande 402 outil de slection 178 outil de maquillage propos de 218 outil de slection 35, 177, 178 outils barre doptions 29 commandes modales 547 dessin 250 chantillonnage de calques 327 enregistrement dans des scripts 547, 550 forme 225 gomme magique 253 magntisme 50 maquillage 218 masqus 27 mise au point 217 opacit 273 paramtres par dfaut 29 pointeurs 28 remplissage 198 retouche 217 slection 27 outils de dgrad Voir aussi le nom des outils de dgrad individuels outils de dessin propos de 250 enregistrement dans des scripts 550 outils de forme 225 outils de maquillage enregistrement dans des scripts 550 outils de plume 230 dessin de formes 225 enregistrement dans des scripts 548 trac de courbes 231 trac de segments de droite 231 ouverture
Comment utiliser l'aide| Sommaire | Index
Page prcdente
604
Aide d'Adobe Photoshop
Index
Comment utiliser l'aide| Sommaire | Index
Page prcdente
605
A B C D E F G H I J K L M N O P Q R S T U V W X Y Z fichier au format Brut 86 fichier EPS 85 fichier GIF anim 465 fichier PDF 83 fichier Photo CD 86 image 89 Voir aussi importation ouverture dimage 82 Ouvrir les fichiers rcents, commande 83 Ouvrir sous, commande 83, 86 Ouvrir, commande 82, 84, 86, 466 palette systme Macintosh 110 palettes propos de 31 affichage des options, bouton 32 Afficher les options, commande 32 ancrage 32 curseurs droulants 33 dfinition de la position 33 dplacement 32 masquage et affichage 31 Masquer les options, commande 32 modification de laffichage 32 restauration de la position par dfaut 33 stockage dans la barre doptions des outils 30 Voir aussi le nom des palettes individuelles palettes de couleurs pour conversion des couleurs indexes 110 palettes droulantes propos de 34 modification de laffichage des lments 35 personnalisation de la liste dlments 35, 62, 258, 279, 284, 293, 340 slection dlments 34 suppression dlments 34 Panoramique, outil 211 Papier gaufr, filtre 376 Papier humide, filtre 376 Paragraphe, palette 404 paramtre dexposition 273 paramtre de pression 273 paramtres doptimisation nomms 478 paramtres de sortie HTML 498, 499 Paramtres de sortie, bote de dialogue chargement des paramtres de sortie 497 options denregistrement 497 options denregistrement de fichier 500 options HTML 498, 499 paramtres par dfaut couleurs ddition de masques 314 restauration de la position des palettes 33 restauration des paramtres doutils 29 paramtres prdfinis
P
palette Animation 455 palette Commandes 41 palette Couches propos de 299 affichage des couches 300 slection de couches 301 palette Couleur propos de 291 avertissement de couleurs non imprimables 153 slection de couleurs Web scurises 295 palette doutils 23 palette de couleurs Adaptative 111 Exacte 110 Perception 111 personnalisation 113 Slective 111 systme Macintosh 110 systme Windows 111 Uniforme 111 Web 111 palette Infos propos de 35 affichage de la correction des couleurs 36 aperu des changements de couleurs 150 couleurs non imprimables 35 palette Navigation 38 palette principale 492
Comment utiliser l'aide| Sommaire | Index
Page prcdente
605
Aide d'Adobe Photoshop
Index
Comment utiliser l'aide| Sommaire | Index
Page prcdente
606
A B C D E F G H I J K L M N O P Q R S T U V W X Y Z contour 345 dgrad 276 nuancier 292 paramtres prdfinis de formes 257, 269 Paramtres, menu 478 Parcourir, commande 88 Pas, option 260, 265 passage dune application une autre 58 Passe-haut, filtre 380 Passer , commande 58 Pastels, filtre 363, 368 Patchwork, filtre 378 PCX, format 514 PDF, format 514 peinture options 270 Peinture au doigt, option 217 Perceptive, table des couleurs 485 primtre de dtection, outil lasso 181 personnalisation espace colorimtrique CMJN 136 espace colorimtrique Niveaux de gris 141 espace colorimtrique RVB 135 profil des tons directs 141 Personnalise, table des couleurs 486 perspective, application 209 perspective, transformation 203 perte de points 533 Petites majuscules, commande 399, 400 Phase initiale alatoire, option 278 photocomposeuse 71 Photocopie, filtre 376 picas 396 PICT, fichier ressources 515 PICT, format 299, 515 Pice, outil 215 pilotes scanner 77 Pinceau sec, filtre 368 Pinceau, outil 251 Pipette, option 182 Pipette, outil propos de 151, 159 copie des valeurs chromatiques hexadcimales 494 slection de couleurs 290 PIXAR, format 515 pixel fusion 337 Pixellisation filtres 366, 373 pixellisation 70, 193 calque de texte 389 fichier PDF 84, 91 illustration Adobe Illustrator 193 illustration PostScript 85, 91 illustration vectorielle 193 Pixellisation, commande 329, 389 pixels propos de 68 affichage dans lhistogramme 149 affichage des valeurs chromatiques 35 slection 177 Pixels contigus, option 182, 253 Pixels du contour, option 363 Placage de motif 285 Placage de texture, filtre 363, 378 Plage de couleurs, commande 182 Planche contact II, commande 523 Pltre, filtre 376 Plume calligraphique, filtre 376 Plume libre, outil 225, 233 Plume magntique, outil 234 Plume, outil 225 plume, outils 36 Plus flou, filtre 110 Plus net, filtre 375 PNG, format 515 PNG-8, format rduction des couleurs 484 point blanc 136 point dancrage ajout et suppression 243 cration 243, 244 point de rfrence 205
Comment utiliser l'aide| Sommaire | Index
Page prcdente
606
Aide d'Adobe Photoshop
Index
Comment utiliser l'aide| Sommaire | Index
Page prcdente
607
A B C D E F G H I J K L M N O P Q R S T U V W X Y Z pointeurs propos de 28 aspect 28 options 28 zones sensibles 28 pointeurs doutils. Voir pointeurs pointeurs de dessin, options 28 Pointillisme, filtre 374 points 396 points dancrage 180 points de limprimante 49 points noir et blanc, numrisation 80 police OpenType 385, 395, 400 police TrueType 385, 395 police Type 1 395 police, slection 395 Polygone, outil 225 ponctuation hors justification 405 positif, cration 173 Position des palettes, option 33 PostScript corps de police 49 Niveau 2 100 Niveau 3 100 polices 385 Pot de peinture, outil 279 ppp (points par pouce) 71 prdominance 147 prfrences Adobe Online 9 affichage couleur 8 bits 103, 104 affichage des zones transparentes 323 aperu dimage 521 Appliquer aux histogrammes 149 dfinition 62 extension de fichier 521 Gestion des fichiers 94 info-bulles 7 interpolation 74 lissage 85 liste Ouvrir les fichiers rcents 83 modules externes 65 Modules externes et disques de travail 67 optimisation 480 paramtres de gestion des couleurs 120 Position des palettes 33 Presse-papiers 193 restauration des paramtres par dfaut 63 slecteur de couleur 297, 298 texte asiatique 409 prfrences de mmoire cache et dhistogramme 149 Premier plan, commande 324 Premier plan, option cartes-images 436 tranches 422 prsentation de la documentation 6, 7 prsentation de la documentation Web 7 prsentation des ressources dinitiation 10 prsentation du rglage des tons et des couleurs 145 Presse-papiers copie dune application lautre 193 effacement 41 Exporter le Presse-papiers, option 193 pixellisation dimages 193 prfrences 193 primaires. Voir luminophores Produit, mode 271 profil propos de 127 ajout 131 assignation un document 129 chargement 134 conversion de couleurs 129 dfinition 116 emplacements recommands 132 enregistrement 134 espace de travail 119 incorporation des documents 130 marquage de documents 129 mise jour 132 moniteur 132, 133 non-concordance 120 obtention 131
Comment utiliser l'aide| Sommaire | Index
Page prcdente
607
Aide d'Adobe Photoshop
Index
Comment utiliser l'aide| Sommaire | Index
Page prcdente
608
A B C D E F G H I J K L M N O P Q R S T U V W X Y Z optimisation JPEG 477 personnalisation 135, 136, 141 profil dpreuve 128, 154 profil dpreuve 128, 154 profil de couleurs. Voir profil profil ICC numrisation 81 Voir profil programme de certification dAdobe 10 Progressif, option JPEG 476 Projecteur, effet 381, 382 proportions, conservation lors de limportation de fichiers 91 Protger couleur 1er plan, option 254 PSD, format. Voir format Photoshop Purger la mmoire cache, commande 90 Purger, commande 41 ppp (pixels par pouce) Voir aussi rsolution pxpp (pixels par pouce) 70 Rechercher et remplacer du texte, commande 403 recouvrement des couleurs 309, 539 Recouvrement, commande 539 Rectangle arrondi, outil 225 Rectangle de slection 1 colonne, outil 178 Rectangle de slection 1 range, outil 178 Rectangle de slection, outil 178 Rectangle, outil 225 rcupration tranche slectionne 420 Rcuprer la slection, bouton 317 Rcuprer la slection, commande 195 redimensionnement propos de 73 cadre de slection du texte 387 cartes-images 434 illustration importe 91 image 72 images dans la bote de dialogue Enregistrer pour le Web 479 images, automatique 563 images, avec les scripts 550 tranche 420 Redimensionnement dimage, commande 72 redimensionnement lors de limpression 531 Redimensionner les fentres, commandes 40 rduction des couleurs dans les fichiers GIF et PNG 485 rchantillonnage propos de 73 interpolation, mthodes 74 Voir aussi redimensionnement Rchantillonnage, option 75, 76 Regnration auto, option 479 Regnrer, bouton 480 rglage des tons et des couleurs annulation 150 automatique 170 calque de rglage 150, 351 chargement 152 Contraste automatique, commande 171 Correction slective, commande 169
Q
quadrichromie 101 Voir aussi bichromie Qualit, option JPEG 476, 510
R
raccourcis 6 Rafrachir laffichage du bureau, commande 90 Rapprocher, commande 324 Rapprocher, option cartes-images 436 tranches 422 Rayon, option 187 Reboucler, option 363 recadrage dimages propos de 201 modification de la perspective 203 Recadrage, outil 35, 201 Recadrer, commande 202
Comment utiliser l'aide| Sommaire | Index
Page prcdente
608
Aide d'Adobe Photoshop
Index
Comment utiliser l'aide| Sommaire | Index
Page prcdente
609
A B C D E F G H I J K L M N O P Q R S T U V W X Y Z enregistrement 152 Luminosit/Contraste, commande 170 mode de couleur 153 outils rapides 170 outils spciaux 173 rglage automatique 171 rglages gnraliss 171 renforcement dimages 176 Teinte/Saturation, commande 166, 168 utilisation doutils et de commandes 150 Variantes, commande 172 vrification de la gamme de tons 147 rglages des couleurs cartes-images 433 tranche 417 rglages des couleurs. Voir correction des couleurs rglages. Voir rglage des tons et des couleurs rgles propos de 48 dfinition 119 messages davertissement 120 modification des paramtres 48 options et comportements 123 origine zro 48 spcification 122 Rgles, commande 48 Regrouper les couches, commande 303 rinitialisation des botes de dialogue davertissement 63 Rinitialiser cet outil, commande 29 Rinitialiser la position des palettes, option 33 Rinitialiser les scripts, commande 556 Rinitialiser tous les outils, commande 29 Remplacement de couleur, commande 168 Remplacer la couche, option 316 Remplacer le contenu du calque par, commande 353 Remplir de nouveau les vues, commande 472 Remplir, commande 280, 281 remplissage avec des dgrads 274 avec ltat dhistorique 42 avec la couleur darrire-plan 280 avec la couleur de premier plan 280 calque 280 slection 280 texte 396 trac 247, 281 Remplissage, outil 198 Rendu filtres 367, 374 rendu Voir aussi pixellisation Rendu, filtres Eclairage 374 renforcement dimages 176 renmoji 410 Renumriser le dossier de scripts, commande 556 rorganisation cartes-images 435 tranche 422 rpartition cartes-images 436 tranche 423 repre cration de tranches daprs les repres 415 repres dimpression 532 repres de page 532 repositionnement de tracs et de formes 241 Reslectionner, commande 178 rsolution propos de 70 affichage 73 dtermination de la rsolution optimale 76 imprimante 71 linature de trame 71 modification 74 moniteurs 70 ppp 71 taille de document 75 taille de fichier 72 rsolution dimage. Voir rsolution rsolution de limprimante 71 Rsolution, option 212
Comment utiliser l'aide| Sommaire | Index
Page prcdente
609
Aide d'Adobe Photoshop
Index
Comment utiliser l'aide| Sommaire | Index
Page prcdente
610
A B C D E F G H I J K L M N O P Q R S T U V W X Y Z ressources PICT 87 restauration dimages 41 Restaurer au fond, option 462 Rtablir, commande 41 Rticulation, filtre 376 Retirer le cache blanc, commande 195 Retirer le cache noir, commande 195 retouche dimages 217 retrait de paragraphe 405 retrait des sous-couleurs (UCR) 139 rognage dune image 202 Rogner, commande 202 Rompre les liens de lensemble, commande 430 Rompre tous les liens, commande 430 rotation cadre de slection du texte 387 calque 206 calques et slections 207, 209 caractres du texte 402 illustration importe 91 image 90, 201, 209 Rotation de la zone de travail, commande 200 roue chromatique 97 propos de 297 dfinition 165 rglage des couleurs 165 RVB, mode 98 slection dune couleur 295 ensembles de scripts 555 exclusion de commandes 549 excution 551 gestion 555 insertion de commandes non enregistrables 549 insertion de points darrt 548 insertion de tracs 548 mode Bouton 546 modification du nom 555 optimisation de tranches 551 redimensionnement dimages 550 rglage des tons et des couleurs 152 suppression 554 Scripts, commande 546 Scripts, palette 545 Seize bits/couches, commande 106 Slecteur couleur, option 294, 297, 298 slecteur de couleur Adobe 294, 298 Apple 298 module externe 297 slection 297 Windows 298 Slecteur de couleur, bote de dialogue. Voir slecteur de couleur slection main leve 179 partir du masque temporaire 313 addition 186 adoucissement 183 adoucissement des contours 187 affinage 182 ajout la couche 316 alignement 178 aperu 183, 184 application deffets 204 application de contour 280 bibliothque 302 calque 322 cartes-images 434 chargement 317 collage 192
S
Sans retour automatique, commande 407 saturation propos de 97 rglage 166, 172, 218 Saturation, mode 273 Scitex CT, format 516 scripts propos de 545 cration de nouveaux scripts 547 dition 553 enregistrement 546, 553
Comment utiliser l'aide| Sommaire | Index
Page prcdente
610
Aide d'Adobe Photoshop
Index
Comment utiliser l'aide| Sommaire | Index
Page prcdente
611
A B C D E F G H I J K L M N O P Q R S T U V W X Y Z contour progressif 188, 313 conversion en calque 322 conversion entre les tranches 184 copie 191 copie dune application lautre 192 copie dans Photoshop 189 couche 309 cration deffets de contour 364 cration de tranche 415 dplacement 189 dslection 177 dition sous forme de masque 313 enregistrement 316 enregistrement sous forme de couche 316 gammes de couleurs 182 glisser-dposer entre les documents 191 instantan 46 intersection 186 intersection dans la couche 316 lissage 178, 187, 313 outils et commandes 177 personnalisation 178, 181, 182 pixels 177 pixels contigus 182 pixels similaires 187 rcupration partir dune autre image 318 rglage 185 remplacement dans la couche 316 remplissage 280 soustraction 186 soustraction de la couche 316 suppression 195 suppression des halos 195 symtrie ou rotation 207 texte 393 tranche 419 zones non slectionnes 185 slection main leve 179 slection achromatique des couleurs (GCR) 139 slection boolenne 178, 181, 182 slection cible 192 Slection de carte-image, outil 434 Slection de texte, commande 394, 399 Slection de tranche, outil 419 Slection optimise, option 197 slection source 192 Slectionner toute la slection, commande 488 Slectionner toutes les couleurs, commande 488 slections magntisme 50 Slective, table des couleurs 485 sensibilit du contour, outil lasso 181 sparation des couleurs propos de 529 dfinition 100 dfinition doptions 139 rglage des recouvrements 539 sparations. Voir sparation des couleurs Sparer les couches, commande 303 squence QuickTime enregistrement danimation 464 ouverture en tant quanimation 466 Squence Quicktime, format 515 serveurs WebDAV, propos de 93 service clientle 10 Seuil, commande 160, 161, 174 Seuil, curseur 372 Seuil, mode 161 simili 529 simulation du motif 103, 112 site Web dAdobe 9 Solarisation, filtre 378 Soufflerie, filtre 378 soulignage de texte 400 Sous-couche, filtre 363, 369 sous-chantillonnage 73 Soustraction, option 311 Soustraire de la couche, option 316 sous-tranche 414 Sphrisation, filtre 371 Standard, mode 313 structure filaire. Voir transformation structure pyramidale des donnes 509
Comment utiliser l'aide| Sommaire | Index
Page prcdente
611
Aide d'Adobe Photoshop
Index
Comment utiliser l'aide| Sommaire | Index
Page prcdente
612
A B C D E F G H I J K L M N O P Q R S T U V W X Y Z style dclairage Cinq sources montantes 383 Cinq sources plongeantes 383 Flash 383 Parallle 383 Phare montant 383 Phare plongeant 383 Projecteur puissant 383 style par dfaut 383 style de calque calque de texte 389 contour 345 conversion en calque 350 dition 349 effet de mise lchelle 349 masquage et affichage 341 style de transformation par souris 452 suppression 349 stylet 181 stylet, forme 261 suivi des oprations 63 Sumi-e, filtre 370 support technique 10 suppression animation 457 cartes-images 437 couche 304 couche alpha 304 couleur dun nuancier 293 couleur dans la table des couleurs 491 tat de transformation par souris 454 image 457 slection 189, 195 slections verrouilles 195 tranche 424 tranche slectionne 420 suppression de point dancrage 243 Supprimer lespace de travail, commande 33 Supprimer loutil de point dancrage, outil 211, 225, 243 Supprimer la couleur, commande 492 Supprimer la frange, commande 195 Supprimer la tranche slectionne, commande 420 Supprimer le masque de fusion, commande 358 Supprimer une image, commande 457 symtrie calques et slections 207 image 201 systme de gestion des couleurs (SGC) 115
T
table des couleurs propos de 101, 484 ajout de couleurs 487 dition des couleurs 489 enregistrement et chargement 114 gnration 485 insertion de noir et blanc 487 mmorisation 492 palette principale 492 passage aux couleurs Web scurises 490, 491 personnalisation 113 pour conversion des couleurs indexes 110 rcupration 492 slection de couleurs 488 suppression des couleurs 491 tri 486 utilisation de loptimisation pondre pour la gnration 484 verrouillage des couleurs 491 table des couleurs Mac OS 486 table des couleurs Windows 486 Table des couleurs, commande 113, 485 Table des couleurs, palette 484 tablette Wacom 261 taille de document rglage lors de limpression 531 taille de fichier propos de 72 affichage 53 numrisation 80 requise pour les couches alpha 299
Comment utiliser l'aide| Sommaire | Index
Page prcdente
612
Aide d'Adobe Photoshop
Index
Comment utiliser l'aide| Sommaire | Index
Page prcdente
613
A B C D E F G H I J K L M N O P Q R S T U V W X Y Z Taille de limage, commande propos de 191 enregistrement dans des scripts 550 modification de la taille du document 75 modification des dimensions en pixels 74 utilisation de loption Auto 76 Taille de la zone de travail, commande 200 Taille des fichiers originaux/optimiss, option 54 taille du document propos de 75 Taille cran, commande 40 Taille fixe, option 178 Taille relle, commande 40 Taille/Dure de tlchargement, option 55 Tampon de duplication, outil 213 Tampon de motif 41 Tampon de motif, outil 213 Tampon, filtre 376 Targa, format 517 Tate-Chuu-Yoko, commande 410 teinte 97, 166 Teinte, mode 272 Teinte/Saturation, commande 166 texte propos de 385 cadre de slection 387, 388 contour de slection 388 conversion en forme 393 conversion en texte de point ou de paragraphe 391 cration 385 dition 389 enregistrement au format EPS ou DCS 505 enregistrement au format PDF 508 mise en forme de caractres 393 mise en forme de paragraphes 404 orientation 390 recherche et remplacement 403 remplissage 396 slection 393 texte de point 386 trac de travail 393 type de paragraphe 386 validation 386 vrification orthographique 402 texte asiatique. Voir texte CJC texte CJC exceptions de mise en forme 402, 406 interligne 409 options de composition 410, 412 tate-chuu-yoko 410 tsume 409 texte de point. Voir texte texte en caractres elzvir 400 texte en exposant 400 texte en indice 400 Texte, outil 386 Texture 384 texture 384 copie dun outil un autre 269 forme 264 pour effets spciaux 363 protection sur le contour 268 Texture, filtre 374 Textures filtres 367 textures dans le filtre Eclairage 384 Textures, filtres 378 TGA, format 517 Tier par popularit, commande 486 TIFF, format 299, 517 Tolrance, option 183 ton direct propos de 305 empchant le masquage 308 personnalisation de lespace colorimtrique 141 recouvrement 309 tons clairs CMJN, mode 99 imprimables 160 rglage 172, 218 spculaires 160 valeurs cibles des paramtres 160
Comment utiliser l'aide| Sommaire | Index
Page prcdente
613
Aide d'Adobe Photoshop
Index
Comment utiliser l'aide| Sommaire | Index
Page prcdente
614
A B C D E F G H I J K L M N O P Q R S T U V W X Y Z tons clairs spculaires 160 tons foncs CMJN, mode 99 rglage 172, 218 rglage avec la commande Niveaux 155 tons moyens rglage 172, 218 rglage avec la commande Niveaux 156 Touche Maj pour changer doutil 28 Tourbillon, filtre 372 Tout en majuscules, commande 399, 400 trac main leve 233 propos de 225 application de contour 248 Contour du trac, commande 248 copie 241 dfinition 237 dfinition comme cadre de slection 245 dfinition de la transparence 525 dslection 236 distribution 242 enregistrement 245 enregistrement dans des scripts 548 exportation dans Adobe Illustrator 527 masque 526 rglage 239, 241 remplissage 247, 281 rorganisation dans la palette 236 repositionnement 241 slection 235 suppression 245 texte comme trac de travail 393 trac de travail 225 conversion de la slection en trac 246 cration 225, 227, 244 Trac des contours, filtre 378 trac ferm 237 trac ouvert 237 Trac slectionn, commande 357 tracs dfinition daprs le cadre de slection 246 Tracs vers Illustrator, commande 527 Tracs, palette 235 Trait, outil 225 propos 226 mesure des distances 36 Traitement par lots, commande 557 traits de coupe 533 traits, trac 226, 250, 251 trajectoire 458 tramage 473 animation 463 dans les tranches lies 430 gestion des couleurs 125 optimisation pondre 483 passage aux couleurs Web scurises 489 transparence 475 trame de demi-teintes propos de 535 dfinition 71 enregistrement dans des fichiers EPS et DCS 505 pour conversions au mode Bitmap 108 slection dattributs 534 Trame de demi-teintes, filtre 376 Trames automatiques, bote de dialogue 535 Trames de demi-teintes, bote de dialogue 535, 536 Trames exactes, option 535, 543 Trames par dfaut de limprimante, option 535 tranche propos de 413 affichage 417 ajout de liens 426 ajout de texte HTML 428 comparaison aux cartes-images 430 conversion du type 416 conversion en slection 184 cration de tranches daprs les calques 416 cration de tranches utilisateur 415 dans les scripts 551 masquage et affichage 417 modification 422
Comment utiliser l'aide| Sommaire | Index
Page prcdente
614
Aide d'Adobe Photoshop
Index
Comment utiliser l'aide| Sommaire | Index
Page prcdente
615
A B C D E F G H I J K L M N O P Q R S T U V W X Y Z options 424 slection 419 suppression 424 tranche auto. Voir tranche tranche daprs un calque cration 416 tranche utilisateur. Voir tranche Tranche, outil 415 Tranches, palette 424 Transformation 3D, filtre 210, 211 Transfert, mode de fusion 332 transformation calque de texte 389 point de rfrence 205 Voir aussi les commandes de transformations individuelles Transformation manuelle, commande 36 propos de 208 transformation par souris propos de 445, 449 aperu 451 copie et collage dtat 453 correspondance des calques aux tats de transformation par souris 446 cration de nouveaux tats 450 GIF anims 452 style de transformation par souris 452 suppression dtat 454 Transformation, commande propos de 36 palette Infos 36 Transformations par souris, palette 447 transitions de couleur, qualit 70 Translation, filtre 380 transparence partir du masque 313 affichage des couches 300 affichage du document 323 cration dans les nouvelles images 82 dgrad 276 enregistrement au format TIFF 509 enregistrement de fichiers au format PDF 507 exportation 525 mode Bitmap 505 optimisation 474 tramage 475 utilisation des options de fusion avances 196 zone de travail 200 Voir aussi opacit Transparence et couleurs non imprimables, prfrence 323 Transparent, mode 271 trichromie 101 Voir aussi bichromie Transformation 3D, filtre 375 Trier par luminance, commande 486 Trier par teinte, commande 486 TSL, mode slection dune couleur 295 Tsume, option 409 TWAIN 77 texte Voir aussi texte CJC, calque de texte type de paragraphe. Voir texte type de sparation 139
U
UCA. Voir ajout de sous-couleurs UCR. Voir retrait des sous-couleurs Unifier la position du calque, bouton 446 Unifier la visibilit du calque, bouton 447 Unifier le style du calque, bouton 447 Uniformit, option 306 URL affectation aux cartes-images 437 affectation aux tranches 426 URL dans les cartes-images 437 Utiliser comme motif, commande 283 Utiliser le profil colorimtrique incorpor, commande 105 Utiliser tous les calques, option 182, 327 Utiliser une table des couleurs unifie, option 475 utilitaire Adobe Gamma 133
Comment utiliser l'aide| Sommaire | Index
Page prcdente
615
Aide d'Adobe Photoshop
Index
Comment utiliser l'aide| Sommaire | Index
Page prcdente
616
A B C D E F G H I J K L M N O P Q R S T U V W X Y Z
V
valeur chromatique crtage 172 gestion des couleurs 116 mesure du mode CMJN 99 spcification 294 valeur cible, dfinition avec la commande Niveaux ou Courbes 159 valeur numrique, spcification des couleurs 291, 294 valeurs chromatiques aperu 150 valeurs chromatiques hexadcimales 493 valeurs chromatiques RVB palette Infos 36 valeurs de tolrance 181, 279 variables 564 variables daffichage 565 variables de remplacement des pixels 565 Variantes, commande 171 variation propos de 261 angle 262 arrondi 262 couleur 266 nombre 263 opacit 267 profondeur de texture 265 rpartition 267 taille 261 vrification orthographique du texte 402 vernis 307, 308 Voir aussi encre de couleur Verre, filtre 363, 372 verrouillage calque de texte 327 couleurs 491 tranche 424 verrouillage des calques 326 Verrouiller les pixels transparents, option 195 Verrouiller/Dverrouiller les couleurs slectionnes, commande 491 Version prcdente, commande 41
VGA, palette de couleurs 514 Vido, filtre propos de 367 Vido, filtres Couleurs NTSC 379 Dsentrelacement 379 vido, option Alpha vido 323 Viewpoint Media Player 509 vignette affichage dans la bote de dialogue Ouvrir 82 affichage sur le bureau Windows 522 calque 192, 320 enregistrement 504 redimensionnement dans la palette Couches 300 redimensionnement dans la palette Tracs 236 Vitrail, filtre 378 vue Original cration danimations 455
W
Web conception de pages Web 413 cration de galeries de photos 438 intgration de GoLive 413 optimisation dimages pour le Web 467 personnalisation de galeries de photos 440 Voir aussi animation, cartes-images, optimisation dimages, tranche, transformation par souris Web, table des couleurs 486 Windows, slecteur de couleur 298
Z
Zigzag, filtre 372 zone daperu 38 zone dinformations 73 zone de travail redimensionnement 200 remplissage 281 Zone de visualisation, option 211
Comment utiliser l'aide| Sommaire | Index
Page prcdente
616
Aide d'Adobe Photoshop
Index
Comment utiliser l'aide| Sommaire | Index
Page prcdente
617
A B C D E F G H I J K L M N O P Q R S T U V W X Y Z Zones masques, option 314, 315 Zones slectionnes, option 314 zones sensibles pour pointeurs 28
Comment utiliser l'aide| Sommaire | Index
Page prcdente
617
Vous aimerez peut-être aussi
- Bien débuter avec Sparkle: Développer un site Web sans programmer sur MacD'EverandBien débuter avec Sparkle: Développer un site Web sans programmer sur MacPas encore d'évaluation
- Guide d'utilisation des logiciels de reconnaissance vocale :D'EverandGuide d'utilisation des logiciels de reconnaissance vocale :Pas encore d'évaluation
- Tutoriel PhotoshopDocument30 pagesTutoriel PhotoshopDimba KONATEPas encore d'évaluation
- Bien débuter avec Keynote: Vos présentations avec le MacD'EverandBien débuter avec Keynote: Vos présentations avec le MacPas encore d'évaluation
- Adobe Photoshop Cs Techniques Et Outils de Sélection Formation Procédure Pas À Pas Truc Astuce Fiche DreamliveDocument6 pagesAdobe Photoshop Cs Techniques Et Outils de Sélection Formation Procédure Pas À Pas Truc Astuce Fiche Dreamlivehakkai100% (3)
- Access Par La PratiqueDocument122 pagesAccess Par La PratiqueAsma Amougai100% (1)
- Le Chretien Et Le VêtementDocument13 pagesLe Chretien Et Le VêtementTontonDPas encore d'évaluation
- WordDocument88 pagesWordOuatt100% (1)
- 4 - Le Regard de Dieu Sur Mes ActivitesDocument4 pages4 - Le Regard de Dieu Sur Mes ActiviteskynshlaPas encore d'évaluation
- Apprendre en Faisant - Mind Manager Par MindJet - Didacticiel - Juin 2002Document16 pagesApprendre en Faisant - Mind Manager Par MindJet - Didacticiel - Juin 2002Mon SieurPas encore d'évaluation
- La Parole Et Le SilenceDocument3 pagesLa Parole Et Le Silenceioio1469Pas encore d'évaluation
- Ebook GratuitDocument15 pagesEbook GratuitkiciuusPas encore d'évaluation
- (Couverture) Le Guide Pratique de L'éducateur Spécialisé, Édition 2019Document1 page(Couverture) Le Guide Pratique de L'éducateur Spécialisé, Édition 2019CéliaCarpaye100% (1)
- Suivi EvaluationDocument4 pagesSuivi Evaluationeric kouame100% (1)
- Guides Bonnes PratiquesDocument8 pagesGuides Bonnes PratiquesMagloire YoudomPas encore d'évaluation
- Knowing God S Voice (French)Document196 pagesKnowing God S Voice (French)YaoPas encore d'évaluation
- Africa Industrialisation Index 2022 Fr-WebDocument84 pagesAfrica Industrialisation Index 2022 Fr-WebDédia Bangali100% (1)
- 21 Jours Pour Un AlignementDocument47 pages21 Jours Pour Un AlignementAdiza Abdoulaye MendengPas encore d'évaluation
- La Peur Et L'imaginationDocument13 pagesLa Peur Et L'imaginationsanyumaki100% (1)
- Mini Biographie Des Femmes Fevrier 2021Document28 pagesMini Biographie Des Femmes Fevrier 2021Cellcom icotecPas encore d'évaluation
- Des Deux Corps Du Roi Au Pouvoir Sans Corps ArticleDocument21 pagesDes Deux Corps Du Roi Au Pouvoir Sans Corps ArticleCezara Ripa de MilestiPas encore d'évaluation
- BagagisteDocument3 pagesBagagisteAina Faniry RandrianatoandroPas encore d'évaluation
- Cantiques Crois SeulementDocument80 pagesCantiques Crois SeulementDivin AhadiPas encore d'évaluation
- 2018 Jeunesse Emploi Migration Et ParteDocument316 pages2018 Jeunesse Emploi Migration Et ParteBen BangouraPas encore d'évaluation
- Systématiser Son Entreprise en 5 ÉtapesDocument2 pagesSystématiser Son Entreprise en 5 ÉtapesAdaman AlilouPas encore d'évaluation
- Pmtic Env Num Systexpl Windows10Document19 pagesPmtic Env Num Systexpl Windows10Maestro BrainPas encore d'évaluation
- RAPPORT RONDE Corrigé (Version Word)Document24 pagesRAPPORT RONDE Corrigé (Version Word)Énoch Kazimoto JuniorPas encore d'évaluation
- Les Splendeurs de La Foi (Tome 1)Document412 pagesLes Splendeurs de La Foi (Tome 1)IHS_MA100% (1)
- 22-Comment Être Une Reine de Beauté - 17 ÉtapesDocument7 pages22-Comment Être Une Reine de Beauté - 17 ÉtapesRimelAsahilPas encore d'évaluation
- Modèle Des Jugements de Dieu PDFDocument20 pagesModèle Des Jugements de Dieu PDFEnrique BernedoPas encore d'évaluation
- La Doctrine de BalaamDocument7 pagesLa Doctrine de BalaamYaya mahamat EmmanuelPas encore d'évaluation
- 4 Piliers Pour La VieDocument33 pages4 Piliers Pour La ViePeter KaborePas encore d'évaluation
- CHAPITRE 7 DU TITRE II - Manuel de Procédures Révisé - Version Août 2010 (Enregistré Automatiquement)Document177 pagesCHAPITRE 7 DU TITRE II - Manuel de Procédures Révisé - Version Août 2010 (Enregistré Automatiquement)AKASH100% (1)
- Gestion Du Budget FamilialDocument48 pagesGestion Du Budget FamilialGermain Aguemon100% (2)
- Module 1 Chabert - Les Fiches Outils Du ManagerDocument19 pagesModule 1 Chabert - Les Fiches Outils Du ManagerpacificateurPas encore d'évaluation
- Prise de Parole en PublicDocument4 pagesPrise de Parole en PublicOndinePas encore d'évaluation
- Comment Creer Une Mini BoutiqueDocument24 pagesComment Creer Une Mini BoutiquejipizPas encore d'évaluation
- Manipuler Les FenetresDocument2 pagesManipuler Les FenetresGuyzo Amany100% (1)
- Informatique Et Controle de GestionDocument1 pageInformatique Et Controle de GestionJosué Maximin ANDÉ100% (1)
- 17 Applications Gratuites Utiles Pour Une Église LocaleDocument12 pages17 Applications Gratuites Utiles Pour Une Église LocalewillylafleurPas encore d'évaluation
- Contrat de Consultance V0Document10 pagesContrat de Consultance V0Gnagbo totyPas encore d'évaluation
- Se Former en Relation D'aideDocument20 pagesSe Former en Relation D'aidegraxiaxPas encore d'évaluation
- 37-Comment Être Malin - 16 Étapes - WikiHowDocument6 pages37-Comment Être Malin - 16 Étapes - WikiHowRimelAsahilPas encore d'évaluation
- Il A Parlé Par Les Prophètes 01Document17 pagesIl A Parlé Par Les Prophètes 01Jean Emmanuel Louis100% (1)
- Manuel FR ZaraRadioDocument44 pagesManuel FR ZaraRadioIffakorédé Gédéon BiaouPas encore d'évaluation
- Excel Niveau1Document32 pagesExcel Niveau1winyfredPas encore d'évaluation
- Cours de WordDocument21 pagesCours de WordIga CamerounPas encore d'évaluation
- Formation Des Lecteurs Sur La PriereDocument7 pagesFormation Des Lecteurs Sur La PriereAmeke CresusPas encore d'évaluation
- Avantages Du AlphaspinDocument12 pagesAvantages Du Alphaspinricci loePas encore d'évaluation
- Cours PhotoshopDocument14 pagesCours PhotoshopKavé KaramokoPas encore d'évaluation
- Charismes Ministeres Et Celibat Au Sein PDFDocument14 pagesCharismes Ministeres Et Celibat Au Sein PDFJustino TIENDREBEOGOPas encore d'évaluation
- Principes Comptables 1Document87 pagesPrincipes Comptables 1Ley SMITHPas encore d'évaluation
- Cours Photoshop 6.0 FrancaisDocument448 pagesCours Photoshop 6.0 Francaishakkai100% (2)
- Cours Linux Installation Et AdministrationDocument76 pagesCours Linux Installation Et AdministrationtiaretchamsPas encore d'évaluation
- Manuel Windows Trust 3 Collector EditionDocument26 pagesManuel Windows Trust 3 Collector Editionniko100% (11)
- Introduction ANSI CDocument230 pagesIntroduction ANSI Cniko100% (2)
- Manuel Windows Trust 3 Collector EditionDocument26 pagesManuel Windows Trust 3 Collector Editionniko100% (11)
- MacroMedia Dream Weaver MX 2004 French - Bien Démarrer Avec Dream WaverDocument158 pagesMacroMedia Dream Weaver MX 2004 French - Bien Démarrer Avec Dream Waverniko100% (8)
- Ipv 6Document9 pagesIpv 6niko100% (6)
- Introduction A C++Document19 pagesIntroduction A C++niko100% (5)
- Les Reseaux Sans FilsDocument71 pagesLes Reseaux Sans Filsniko94% (17)
- Langage CDocument238 pagesLangage Cniko100% (11)
- Cours de Réseaux (Maîtrise D'informatique Université D'angers)Document87 pagesCours de Réseaux (Maîtrise D'informatique Université D'angers)niko100% (8)
- Cours UNIX (Olivier Hoarau - Linux-France)Document57 pagesCours UNIX (Olivier Hoarau - Linux-France)niko100% (7)
- Equipement Reseaux (Urec)Document23 pagesEquipement Reseaux (Urec)niko100% (7)
- Initiation UnixDocument71 pagesInitiation Unixniko100% (9)
- Cours - Systeme UNIXDocument162 pagesCours - Systeme UNIXniko100% (6)
- Cours de Réseau 1ere Année Bts IgDocument64 pagesCours de Réseau 1ere Année Bts Igniko96% (28)
- Routage Filtrage SecuriteDocument25 pagesRoutage Filtrage Securiteniko100% (6)
- Redhat 9 0 Guide de Personnalisation FRDocument487 pagesRedhat 9 0 Guide de Personnalisation FRniko100% (4)
- 6th Central Pay Commission Salary CalculatorDocument15 pages6th Central Pay Commission Salary Calculatorrakhonde100% (436)
- Appel de Procedure A Distance (Sun)Document63 pagesAppel de Procedure A Distance (Sun)niko100% (2)
- 6th Central Pay Commission Salary CalculatorDocument15 pages6th Central Pay Commission Salary Calculatorrakhonde100% (436)
- RoutageDocument12 pagesRoutageniko100% (4)
- Créer Un Réseau LocalDocument7 pagesCréer Un Réseau Localniko100% (5)
- Les Reseaux Sans FilsDocument71 pagesLes Reseaux Sans Filsniko94% (17)
- Gta Iv Le GuideDocument15 pagesGta Iv Le Guideniko100% (9)
- NdureDocument29 pagesNdureniko100% (1)
- Guide Debian - Installation Et ConfigurationDocument235 pagesGuide Debian - Installation Et Configurationniko100% (8)
- GAMECUBE MODCHIPS INSTALL VIPER - Tutoriaux Gx-ModDocument18 pagesGAMECUBE MODCHIPS INSTALL VIPER - Tutoriaux Gx-Modniko100% (3)
- Administration Reseau Sous LinuxDocument367 pagesAdministration Reseau Sous Linuxniko100% (6)
- Programmation en Java Pour Les NulsDocument217 pagesProgrammation en Java Pour Les Nulsniko100% (26)
- Guide de Reference Mandrake Linux 9Document172 pagesGuide de Reference Mandrake Linux 9niko100% (8)
- Ubuntu - Documentation Installation ConfigurationDocument195 pagesUbuntu - Documentation Installation Configurationniko100% (24)
- Radiateur Inertie Seche Dinky ConcordeDocument24 pagesRadiateur Inertie Seche Dinky ConcordeAdeline BernardPas encore d'évaluation
- Procedure Inscription Baccalaureat Gabonais - 2Document44 pagesProcedure Inscription Baccalaureat Gabonais - 2raphael bibePas encore d'évaluation
- PCD - Limonade Cefcad-Knfp-Ue 2014 PDFDocument134 pagesPCD - Limonade Cefcad-Knfp-Ue 2014 PDFOcceus JamaelPas encore d'évaluation
- Badboek - DouchesDocument36 pagesBadboek - DouchesKnapen100% (1)
- Fiche AbreviationDocument6 pagesFiche AbreviationFranck DompnierPas encore d'évaluation
- Un Truc Dans L'oeilDocument2 pagesUn Truc Dans L'oeilGUY ROGER KassiPas encore d'évaluation
- TPIdentification ET Régulation (ZENDAOUI Elmehdi Gecsi-2)Document10 pagesTPIdentification ET Régulation (ZENDAOUI Elmehdi Gecsi-2)Mehdi ZendaouiPas encore d'évaluation
- 18-06-21 Cdca Ettelbruck Lot 16Document17 pages18-06-21 Cdca Ettelbruck Lot 16AymanNasPas encore d'évaluation
- Le Monde Diplomatique Manuel Déconomie Critique EpubLivresDocument668 pagesLe Monde Diplomatique Manuel Déconomie Critique EpubLivresPaul ArthurPas encore d'évaluation
- Avec Quoi Ca Fonctionne Pages 1 A 7Document7 pagesAvec Quoi Ca Fonctionne Pages 1 A 7Sophie ThoueillePas encore d'évaluation
- Chap2 - Entrepreneuriat PDFDocument10 pagesChap2 - Entrepreneuriat PDFGuesmi MariemPas encore d'évaluation
- MimopdfDocument10 pagesMimopdfYans SounaPas encore d'évaluation
- Rapport Seminaire AEDJ Droit Et Pratique Del HypothequeDocument6 pagesRapport Seminaire AEDJ Droit Et Pratique Del HypothequeAbba DiallPas encore d'évaluation
- Cyber GuerreDocument4 pagesCyber GuerreEmile PaumellePas encore d'évaluation
- Page Garde FusionnéDocument42 pagesPage Garde FusionnéRobert William Ndiaye100% (1)
- Introduction To RDocument8 pagesIntroduction To RAnas CharrouaPas encore d'évaluation
- AZURA RAPPORT 2019-fr-v2Document60 pagesAZURA RAPPORT 2019-fr-v2Meryem MasrourPas encore d'évaluation
- Présentation Référentiel VALITDocument22 pagesPrésentation Référentiel VALITTom LijonesPas encore d'évaluation
- Installation de Chantier PDFDocument71 pagesInstallation de Chantier PDFmighter100% (1)
- ProjetGremlin Q4 CorrigeDocument3 pagesProjetGremlin Q4 CorrigelarochePas encore d'évaluation
- TCP IpDocument9 pagesTCP IpkkarroumiPas encore d'évaluation
- L3ICDocument9 pagesL3ICSyl Vanno100% (1)
- Communication de Masse PDFDocument2 pagesCommunication de Masse PDFJackiePas encore d'évaluation
- TP-Installation Et Configuration de Services de CertificatsDocument5 pagesTP-Installation Et Configuration de Services de CertificatsRedfor YouPas encore d'évaluation
- PGA 0310 FR FR-FR PDFDocument836 pagesPGA 0310 FR FR-FR PDFredaPas encore d'évaluation
- BTS Comptabilite Et Gestion CG 211Document1 pageBTS Comptabilite Et Gestion CG 211Sandy BrouxPas encore d'évaluation
- Smaw 10Document317 pagesSmaw 10GOUAREF SAMIRPas encore d'évaluation
- 2 - Présentation Du Domaine LogistiqueDocument17 pages2 - Présentation Du Domaine LogistiqueLamrani MohamedPas encore d'évaluation
- BitumeDocument16 pagesBitumeMascariPas encore d'évaluation
- MémoireDocument62 pagesMémoireNajd Onis100% (1)