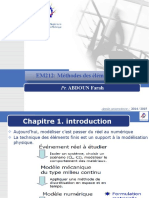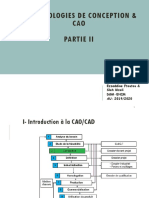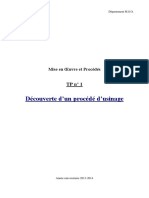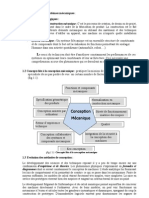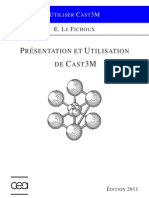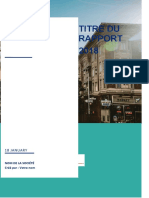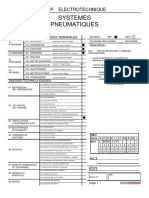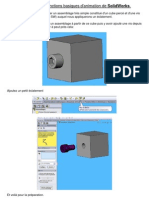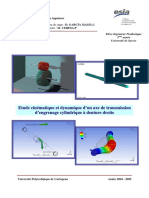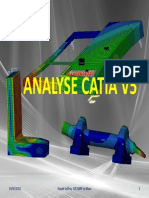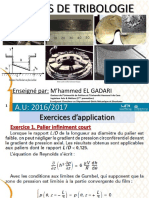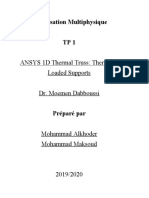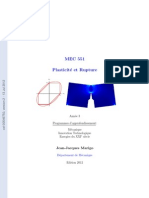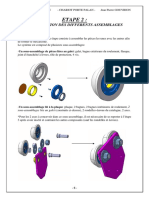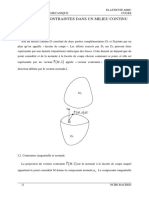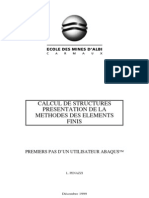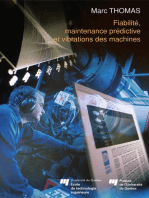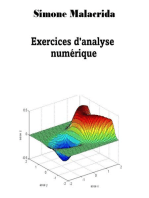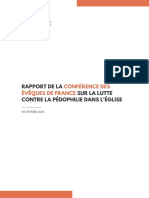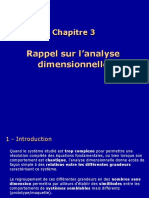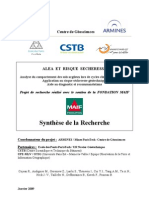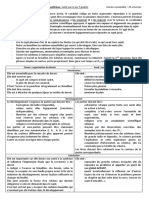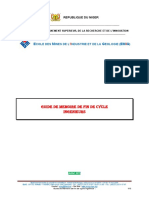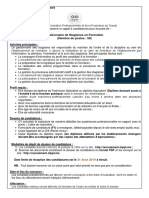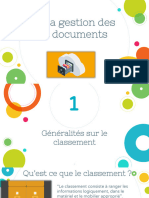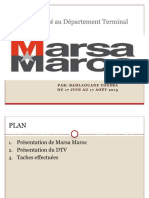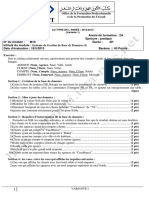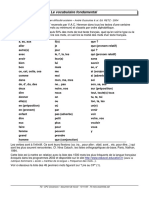Académique Documents
Professionnel Documents
Culture Documents
MNMF2017 PDF
Transféré par
Bogdan RaulTitre original
Copyright
Formats disponibles
Partager ce document
Partager ou intégrer le document
Avez-vous trouvé ce document utile ?
Ce contenu est-il inapproprié ?
Signaler ce documentDroits d'auteur :
Formats disponibles
MNMF2017 PDF
Transféré par
Bogdan RaulDroits d'auteur :
Formats disponibles
MODELISATION NUMERIQUE EN MECANIQUE DES FLUIDES
PRISE EN MAIN ANSYS/FLUENT
Renan HILBERT
renan.hilbert@gmail.com
MISE A JOUR : 21 MARS 2017
MNMF PRISE EN MAIN ANSYS/FLUENT
...........................................................................................................................................................................
A. PRISE EN MAIN ANSYS/FLUENT .................................................................................................................... 3
A.1. LA CFD .......................................................................................................................................................... 4
A.2. ECOULEMENT 2D AUTOUR D’UN PROFIL D’AILE ....................................................................................................... 5
A.3. DESSINER LA GEOMETRIE .................................................................................................................................. 11
A.4. MAILLAGE DU DOMAINE FLUIDE......................................................................................................................... 21
A.5. MISE EN DONNEES ET SIMULATION ..................................................................................................................... 25
A.6. POST-TRAITEMENTS ET VISUALISATIONS .............................................................................................................. 33
A.7. VISUALISATIONS AVEC PARAVIEW ...................................................................................................................... 37
B. REPRISE DU 1ER CAS .................................................................................................................................... 46
B.1. OBJECTIFS ..................................................................................................................................................... 48
B.2. TAILLE DU DOMAINE ........................................................................................................................................ 49
B.3. PRECISION DU MAILLAGE SUR L’OBJET ................................................................................................................. 53
B.4. CONVERGENCE EN MAILLAGE ............................................................................................................................ 54
B.5. PRECISION DU MAILLAGE EN COUCHE LIMITE......................................................................................................... 56
B.6. CONVERGENCE DES RESULTATS .......................................................................................................................... 60
B.7. INCIDENCE ..................................................................................................................................................... 64
C. SIMULATION 3D ......................................................................................................................................... 67
C.1. OBJECTIF ....................................................................................................................................................... 68
C.2. GEOMETRIES 3D SOUS ANSYS DESIGNMODELER ................................................................................................. 69
C.3. IMPORTER UNE CAO ....................................................................................................................................... 70
C.4. MAILLAGE 3D AVEC ANSYS MESHING................................................................................................................ 74
C.5. SIMULATION 3D ............................................................................................................................................. 83
C.6. 3D AVEC PARAVIEW ......................................................................................................................................... 89
MISE A JOUR : 21 MARS 2017 R. HILBERT 2
MNMF PRISE EN MAIN ANSYS/FLUENT
INTRODUCTION A LA CFD
A. PRISE EN MAIN
ANSYS/FLUENT
MISE A JOUR : 21 MARS 2017 R. HILBERT 3
MNMF PRISE EN MAIN ANSYS/FLUENT
A.1. La CFD
CFD signifie Computational Fluid Dynamics, soit Mécanique des Fluides Numérique en français.
Cette technique consisteà résoudre numériquement les équations de la mécanique des Fluides (équations
de Navier-Stokes) pour simuler l’écoulement d’un fluide.
Pour résoudre les équations de Navier-Stokes dans un domaine géométrique, les étapes suivantes sont
nécessaires :
[Géométrie/CAO] Etre en possession d’une géométrie 3d du domaine fluide.
[Maillage] Discrétiser le domaine , c'est-à-dire le découper en mailles de calcul
[Mise en données] Choisir les modèles physiques et les hypothèses adaptés au problème
[Résolution numérique] Les équations aux dérivées partielles sont résolues par le solveur CFD après avori
discrétisée et mise sous forme algébrique. Cette résolution se fait par un algorithme itératif jusqu’à la
convergence
[Post-traitement] Visualiser et analyser les résultats
Comme on le verra, un premier calcul ne sera souvent pas convenable et il faudra recommencer le
processus
On va ici apprendre ici, sur des exemples pas à pas, à effectuer toute cette démarche en utilisant le
pack ANSYS incluant en particulier les logiciels WorkBench (pour gérer les chaînes de calculs) et Fluent
(logiciel de CFD)
MISE A JOUR : 21 MARS 2017 R. HILBERT 4
MNMF PRISE EN MAIN ANSYS/FLUENT
A.2. Ecoulement 2d autour d’un
profil d’aile
2.1. Description et modélisation du problème
On étudie dans ce premier cas l’écoulement stationnaire 2d autour d’un profil d’aile de type NACA dans un
écoulement d’air à une vitesse incidente de 100 m/s.
La démarche sera la même pour tous les TP et projets. Il est fortement recommandé de noter sur
une fiche séparée les différentes étapes du travail afin de s’y reporter ultérieurement.
Position du problème
Le problème de la taille du domaine sera étudié en détails après le premier résultat de simulation
Régimes d’écoulement
Calculer le nombre de Mach associé à cet écoulement.
Quel sera la nature de l’écoulement ? Incompressible ? Transsonique ? Supersonique ?
Calculer le nombre de Reynolds associé à cet écoulement.
Quel sera le régime d’écoulement ? Laminaire ou turbulent ?
MISE A JOUR : 21 MARS 2017 R. HILBERT 5
MNMF PRISE EN MAIN ANSYS/FLUENT
2.2. Le logiciel ANSYS Workbench
Présentation du logiciel ANSYS : Le Workbench permet de gérer les fichiers et le lancement des différents
logiciels à partir d’une fenêtre unique.
Lancer ANSYS Workbench depuis le menu Démarrer de Windows
La fenêtre principale du Workbench s’affiche.
C’est à partir de là que vont être créés les fichiers, lancés les logiciels et gérées les interactions entre les
différents logiciels utilisés pour la géométrie, le maillage, la simulation proprement dite et le post-
traitement.
On verra aussi que le Workbench permet d’automatiser les procédures, de comparer les résultats de
différentes simulations etc…
MISE A JOUR : 21 MARS 2017 R. HILBERT 6
MNMF PRISE EN MAIN ANSYS/FLUENT
2.3. Modifier la langue
Pour suivre ce tutorial (et se familiariser avec les termes anglais), on va modifier la langue par défaut du
Workbench
Outils > Options ….
Options régionales et linguistiques
Langue : English
OK
Comme indiqué par le message, il faut quitter et relancer le logiciel pour modifier la langue
MISE A JOUR : 21 MARS 2017 R. HILBERT 7
MNMF PRISE EN MAIN ANSYS/FLUENT
2.4. Créer un système d’analyse Fluid Flow 2d
Pour créer un « Analysis System », c'est-à-dire une chaîne de calcul pour une simulation Fluent
Sélectionner avec la souris Fluid Flow (FLUENT) dans le menu de gauche
Faire glisser dans la fenêtre principale (Project Schematic).
Renommer le système d’analyse en double cliquant sur le titre Fluid Flow (Fluent) en « TP1 »
Il faut préciser que l’on va travailler en 2d
Sélectionner la Case dans le tableau du système.
Faire un clic droit et sélectionner Properties
La fenêtre de propriétés apparaît à droite
Dans la case Analysis Type, changer 3d en 2d
Fermer la fenêtre de propriétés en cliquant sur en haut à droite
MISE A JOUR : 21 MARS 2017 R. HILBERT 8
MNMF PRISE EN MAIN ANSYS/FLUENT
2.5. Sauvegarder un projet
Créer un répertoire TP1 sur le disque
File > Save : enregistrer le projet sous le nom de travail tp1.wbpj dans le répertoire créé.
Quand on sauve l’ensemble du projet, qui contiendra la géométrie, le maillage, les calculs et leurs résultats,
on sauve en fait :
un fichier avec l’extension .wbpj (qui signifie workbench project)
un répertoire avec le même nom suivi de _files, qui contient tous les fichiers nécessaires
Si on veut déplacer un projet, l’envoyer par mail, le partager, il faudra toujours le ficher wbpj ET le
répertoire associé. Sinon, on ne pourra pas le rouvrir.
On peut à tout moment visualiser les fichiers dans le répetoire pour un projet donné.
View > Files
Un tableau récapitulatif des différents fichiers créés sur le disque apparaît en bas.
MISE A JOUR : 21 MARS 2017 R. HILBERT 9
MNMF PRISE EN MAIN ANSYS/FLUENT
2.6. Les différentes étapes
Le système est composé de différentes cases associées à différentes étapes successives réalisées chacune
avec un logiciel de la suite ANSYS.
CAO – Création de la géométrie ANSYS DesignModeler
Maillage ANSYS Meshing
Mise en données et simulation
ANSYS Fluent
Résultats CFD
Post-traitement CFDPost
Lors du « Workflow », les étapes sont réalisées successivement. Si une étape connaît une modification
(modification de la géométrie ou du maillage par exemple), les étapes suivantes devront être mises à jour
conformément aux modifications.
Symbole Terme anglais Signification
Unfulfilled Les fichiers requis pour cette étape n’existent pas encore
Refresh required Nécessite de « rafraîchir » les étapes précédentes pour actualiser
celle-ci
Attention Required Une action est nécessaire au niveau de cette étape
Update Required Les données ont été modifiées, une mise à jour du projet est
nécessaire
Up to date La mise à jour de l’étape a été effectuée sans erreur
Interrupted Une mise à jour ou un calcul a été interrompu(e) en cours de
route
Input Changes Pending L’étape correspondant à la cellule est à jour à l’heure actuelle,
mais sera relancée au prochain update car des données ont été
modifiées dans les étapes précédentes
MISE A JOUR : 21 MARS 2017 R. HILBERT 10
MNMF PRISE EN MAIN ANSYS/FLUENT
A.3. Dessiner la géométrie
Cette étape consiste à dessiner la géométrie du problème : le profil d’aile et le domaine fluide environnant,
avec le logiciel ANSYS DesignModeler.
On démarrera ici avec une taille estimée du domaine de calcul autour de l’objet. Ce calcul est une première
estimation, on verra plus tard qu’il est important d’étudier finement l’influence de la taille du domaine
environnant.
3.1. Ansys DesignModeler
Le logiciel ANYS DesignModeler permet d’importer des CAO, de réaliser des tracés 2d (Sketch), de créer à
partir des sketchs des objets 3d (par extrusion etc…) et de manipuler les objets 3d. Dans notre cas, on va
travailler en 2d dans le plan XY pour créer la géométrie du problème.
Double-cliquer sur la case Geometry pour lancer le logiciel ANSYS DesignModeler
Si cela est demandé, choisir Meter pour travailler en mètres et cliquer sur Ok
MISE A JOUR : 21 MARS 2017 R. HILBERT 11
MNMF PRISE EN MAIN ANSYS/FLUENT
3.2. Importer un profil d’aile 2d
Le NACA (National Advisory Committee for Aeronautics) est l'agence fédérale américaine chargée de la
recherche dans le domaine de l’aéronautique entre 1915 et 1958. Cette agence a développé en particulier
une représentation paramétrée des profils d’ailes, qui sont décrits par un certain nombre de paramètres.
Pour les profils dits « NACA à 4 chiffres », 4 paramètres décrivent la géométrie du profil.
Le premier chiffre donne la cambrure du profil en pourcentage de la longueur de la corde.
Le second chiffre donne la position de la cambrure maximale en dixième de la corde.
Les deux derniers chiffres donnent l’épaisseur maximale du profil en pourcentage de la corde.
On travaille ici sur le profil NACA8412. Ce profil présente une cambrure de 8 % placée à 40 % de la
corde et une épaisseur relative de 12 %.
Télécharger le fichier naca8412.igs sur le site du cours.
Les formats de fichiers les plus couramment utilisés pour importer une géométrie dans ANSYS
sont .igs, .iges, .stp et .stp
Importer le profil sous ANSYS
File> Import External Geometry File . . .
Choisir le fichier naca2d.igs
S’assurer que le BasePlane est bien le plan XYPlane
Mettre l’option “Line Bodies” à Yes
Generate
(Bien) zoomer sur l’objet importé !
Cliquer sur le vecteur Z (en bleu, en bas à droite) pour
orienter la vue.
En cas d’erreur
Dans Design Modeler, en cas d’erreur après un Generate, il est
toujours possible de ré-accéder aux différents paramètres
maintenant grisés en faisant Clic-droit > Edit Selection
MISE A JOUR : 21 MARS 2017 R. HILBERT 12
MNMF PRISE EN MAIN ANSYS/FLUENT
Créer une surface
Concept > Surface from Edges
La coloration d’une case en jaune indique que le logiciel est en attente d’une information
Cliquer sur la case Edges colorée en jaune
En maintenant la touche Ctrl enfoncée, sélectionner les arrêtes inférieure et supérieure du profil (qui
deviennent vertes quand sélectionnées)
Cliquer sur Apply dans la case Edges
Generate
Dans l’arborescence, on trouve la liste des opérations réalisées, puis, à la fin, la liste des objets créés par ces
opérations.
Il n’y a pas de « Undo » dans Design Modeler. Ce que l’on peut faire, c’est activer/désactiver les
opérations, ou les supprimer.
Dans l’arborescence (Tree Outline), cliquer sur + devant 2 Parts, 2 Bodies
Sélectionner Surf1, puis Clic Droit
Choisir Suppress
Suppress désactive l’opération. L’objet créé diparait donc. On peut réactiver le tout :
Sélectionner Surf1, puis Clic Droit
Choisir Unsuppress
MISE A JOUR : 21 MARS 2017 R. HILBERT 13
MNMF PRISE EN MAIN ANSYS/FLUENT
Mettre à l’échelle :
Pour vérifier l’échelle :
Tools > Analysis Tools > Bounding Box
Sélectionner Surface Body dans l’arborescence (Elle devient jaune dans la fenêtre Graphics)
Apply
La longueur en X est d’environ 1 mm.
Il est important de bien vérifier les unités car il y a souvent des pertes d’informations quand les
CAO ont été générés par d’autres logiciels comme CATIA, AutoCAD ou autres .
Pour mettre le profil à la bonne échelle (1m de corde) :
Create > Body Transformation > Scale
Surface Body dans l’arborescence
Apply
Choisir une facteur d’échelle 1000
Generate
Vérifier à l’aide de l’outil Bounding Box que la corde est maintenant bien de 1m
MISE A JOUR : 21 MARS 2017 R. HILBERT 14
MNMF PRISE EN MAIN ANSYS/FLUENT
3.3. Dessin (Sketch) du domaine
On va maintenant dessiner le domaine de calcul autour du profil d’aile. Le Mode Sketching permet de
réaliser des tracés (sketch) dans un plan.
Sélectionner XYPlane
Passer en mode Sketching en cliquant sur Sketching au bas de la fenêtre Tree Outline
Cliquer sur l’icône pour passer en vue frontale par rapport au plan sélectionné.
Cliquer sur l’icône pour décaler et zoomer/dézoomer avec la molette de la souris pour faire
apparaître l’aile au milieu de la fenêtre
Grille et aimantation : Afin de faire apparaître une grille pour aider au dessin dans le plan XY,
Sélectionner le sous menu Settings
Sélectionner Grid
Cocher les cases Show in 2D et Snap
Snap = aimantation
Pour adapter la grille aux dimensions de notre problème
Sélectionner Major Grid Spacing et choisir 1 m (qui correspondra aux cases de la grille )
Dans Minor-Steps per Major, choisir 5
Chaque case sera subdivisée en 5, ceci signifie un trait pointillé tous les 20cm.
MISE A JOUR : 21 MARS 2017 R. HILBERT 15
MNMF PRISE EN MAIN ANSYS/FLUENT
Domaine fluide : pour créer un rectangle représentatif des limites du domaine fluide,
Sélectionner Draw
Sélectionner l’outil rectangle
Tracer un rectangle entre les points de coordonnées (-1, 1) et (2,-1)
On peut voir tout en bas à droite les coordonnées du point quand on trace le rectangle
Afin de bien visualiser le rectangle (dont les arrêtes se confondent sinon avec la grille)
MISE A JOUR : 21 MARS 2017 R. HILBERT 16
MNMF PRISE EN MAIN ANSYS/FLUENT
Décocher « Show in 2D » dans le sous-menu Settings > Grid
Paramétrage de la géométrie : On va paramétrer cette géométrie en définissant des dimensions. Cette
opération permettra par la suite de pouvoir modifier facilement la taille du domaine.
Choisir le sous menu Dimension
Cliquer sur General
Pour affecter une dimension paramétrable à la longueur du domaine de calcul :
Cliquer sur la ligne supérieure du rectangle
Puis, sans relâcher la souris, déplacer le curseur vers le haut
Une cotation apparaît sur le schéma, indiquant que cette dimension est notée H1 (H pour Horizontal).
Pour modifier cette dimension, modifier la valeur 10 dans la case H1de la fenêtre Détails View
Observer les modifications dans la fenêtre graphique
Afin de faire apparaitre sur le schéma la valeur et/ou le nom des dimensions, il faut
cocher/décocher les cases correspondantes dans le sous menu Display
Remettre la valeur de H1 à 3
Recommencer la même opération afin de définir la dimension V2 (hauteur du rectangle)
Sélectionner Horizontal pour définir la distance entre l’entrée du domaine et le bord d’attaque
Au final, on obtient une géométrie avec ses dimensions associées comme représentée ci-dessous.
MISE A JOUR : 21 MARS 2017 R. HILBERT 17
MNMF PRISE EN MAIN ANSYS/FLUENT
Repasser en mode Modeling
Cliquer sur Generate pour mettre à jour la géométrie dans le WorkBench
MISE A JOUR : 21 MARS 2017 R. HILBERT 18
MNMF PRISE EN MAIN ANSYS/FLUENT
3.4. Créer le domaine de calcul 2d
Il faut maintenant créer une face « trouée » à partir du rectangle et du profil.
Sélectionner l’objet « Sketch1 » dans l’arborescence, dépendant de XY Plane
Choisir l’outil « Surfaces from Sketches » dans le menu Concept
Cliquer sur Apply
Cliquer sur Generate afin de mettre à jour et de créer ainsi une surface
L’arborescence (fenêtre Tree Outline) indique maintenant que la géométrie contient 1 nouvel objet de type
« Surface Body ».
On va « trouer » le rectangle en effectuant une opération booléenne entre ces deux Surface Bodies
Create > Boolean
Choisir comme Operation : Substract
Choisir comme Target Body : le rectangle
Comme Tool Bodies, sélectionner l’aile dans l’arborescence
Generate
MISE A JOUR : 21 MARS 2017 R. HILBERT 19
MNMF PRISE EN MAIN ANSYS/FLUENT
Il faut maintenant désactiver les arrêtes (Line Body) qui avaient été importés pour créer le profil
Sélectionner l’objet C_1 dans l’arborescence
Clic Droit > Suppress Body
Sauvegarde et retour au WorkBench La géométrie est maintenant prête.
Le symbole dans la case Geometry du WorkBench indique que cette étape est validée et que
la suivante peut être démarrée.
Il est conseillé de toujours vérifier dans WorkBench que l’étape est validée avant de fermer le
logiciel, au risque sinon de perdre son travail !
On peut fermer le logiciel ANSYS DesignModeler
File > Close DesignModeler
La géométrie est créée, on va passer à l’étape maillage.
MISE A JOUR : 21 MARS 2017 R. HILBERT 20
MNMF PRISE EN MAIN ANSYS/FLUENT
A.4. Maillage du domaine fluide
4.1. Lancer le logiciel de maillage depuis le Workbench
Dans le WorkBench, double cliquer sur la case Mesh maintenant affectée du symbole
Comme l’étape précédente est validée, cela ouvre directement le logiciel de maillage ANSYS Meshing et
charge la géométrie créée lors de l’étape 2.
A l’ouverture, des options de maillages sont disponibles dans le panneau droit. On gardera ici les options
par défaut.
Cliquer sur OK
Appuyer le bouton droit de la souris dans la fenêtre de visualisation et sélectionner Zoom To Fit
MISE A JOUR : 21 MARS 2017 R. HILBERT 21
MNMF PRISE EN MAIN ANSYS/FLUENT
4.2. Repérage des conditions aux limites
La première étape consiste à identifier et à nommer différentes parties de la géométrie afin de :
- définir les conditions aux limites du problème (entrées, sortie etc …),
- définir des conditions sur le maillage au niveau des différentes sélections
Pour repérer les entrées, sorties etc… en 2d, il faut sélectionner les différents edges (arrêtes) de la
géométrie
Passer en mode sélection « Single Select » en cliquant sur l’icône Select Mode en haut
Cliquer sur l’icône Edge à côté pour sélectionner des arrêtes
Cliquer sur l’entrée du domaine et, à l’aide du bouton droit, choisir Create Named Selection
Nommer cette sélection velocity-inlet
Recommencer l’opération avec les arrêtes décrites dans le tableau ci-dessous
Sortie pressure outlet
Arrête supérieure du profil wall-extrados
Arrête inférieure du profil wall-intrados
Limites haute du domaine top
Limites basse du domaine bottom
Les noms ici ne sont pas choisis au hasard. Ils correspondent aux noms des conditions aux limites
dans Fluent. Cela va permettre qu’elles soient reconnues automatiquement comme des entrées,
sorties etc …
MISE A JOUR : 21 MARS 2017 R. HILBERT 22
MNMF PRISE EN MAIN ANSYS/FLUENT
En sélectionnant toutes les Named Selections dans l’arborescence à gauche (avec MAJ), les sélections
nommées apparaissent dans la fenêtre de visualisation
On va maintenant nommer la face 2d, correspondant en pratique à la zone fluide entourée par les
conditions aux limites.
Passer mode Sélection de faces en cliquant sur l’icône
Sélectionner la face
Clic-droit > Create Named Selection
La nommer « air »
MISE A JOUR : 21 MARS 2017 R. HILBERT 23
MNMF PRISE EN MAIN ANSYS/FLUENT
4.3. Génération du maillage
Sélectionner Mesh dans l’arborescence (Fenêtre Outline)
Faire un clic droit et choisir Generate Mesh
Le maillage avec les options par défaut est généré et apparait dans la fenêtre de visualisation
On obtient un premier maillage pour lancer le premier calcul Fluent.
On verra dans la suite du TP que ce premier maillage ne permettra pas d’obtenir un résultat
satisfaisant.
On va néanmoins l’utiliser pour lancer un premier calcul Fluent. C’est grâce à l’analyse des premiers
résultats que l’on modifiera ensuite le maillage en conséquence.
L’action Generate Mesh génère la maillage dans ANSYS Meshing. L’action Update fait de même,
mais actualise aussi les fichiers dans le WorkBench, ce qui prend plus de temps et de ressources. En
pratique, on utilisera Generate Mesh pour les essais successifs et Update pour le résultat final.
Cliquer sur Update pour mettre à jour l’ensemble du projet avec le nouveau maillage
Vérifier dans WorkBench que la case maillage est bien OK
Fermer le logiciel de maillage : File > Close Meshing
MISE A JOUR : 21 MARS 2017 R. HILBERT 24
MNMF PRISE EN MAIN ANSYS/FLUENT
A.5. Mise en données et
simulation
De retour dans la fenêtre WorkBench, l’étape de maillage a été actualisée, on peut passer à la suivante qui
consiste à mettre en données le problème sous Fluent.
En cas de problème, c’est-à-dire si le symbole dans la case Mesh n’est pas , il faut recommencer l’étape
précédente pour corriger le problème.
Dans la fenêtre du Workbench, double cliquer sur la case 4 : Setup
Apparaît tout d’abord la fenêtre de lancement, qui sert à indiquer si l’on va travailler en 2d ou en 3d, en
mono-processeur ou en parallèle et si besoin est, à préciser le répertoire de travail.
Cliquer sur le + devant Show More Options pour voir les options supplémentaires
Comme Fluent est lancé directement depuis le Workbench, les bonnes options de démarrage
sont sélectionnées automatiquement.
Cliquer sur Ok
MISE A JOUR : 21 MARS 2017 R. HILBERT 25
MNMF PRISE EN MAIN ANSYS/FLUENT
5.1. Description de l’interface
Le workflow : la philosophie de l’interface Fluent est que les items (Solution Setup, Solution, Results et les
sous-items associés) de l’arborescence de gauche sont à renseigner « dans l’ordre » et correspondent aux
différentes étapes d’un calcul CFD.
Les menus : Plus d’options et de détails sont disponibles pour une utilisation avancée à partir des menus en
haut.
Lignes de commande : Toutes les fonctions utilisables via les menus sont aussi accessibles sous forme de
lignes de commande dans la case blanche en bas à droite. Ceci est utile pour créer un fichier journal et
automatiser le lancement des calculs, car on peut ainsi créer des scripts et même ensuite lancer Fluent sans
interface graphique. Il suffit souvent, quand un certain nombre de commandes sont disponibles de taper la
première lettre des mots-clés correspondant.
Le maillage apparaît dans la fenêtre de visualisation. Différentes options sont disponibles avec la souris :
Bouton gauche: déplacement dans l’espace
Bouton du milieu: zoom
Zoom avant : se fait en dessinant un rectangle suivant la diagonale descendante
Zoom arrière : se fait en dessinant un rectangle suivant la diagonale ascendante
Les différentes actions de zoom etc. sont aussi disponibles dans la barre d’icônes en haut
Au cas où vous êtes « perdu » avec les zooms : Ctrl-A (view auto)
MISE A JOUR : 21 MARS 2017 R. HILBERT 26
MNMF PRISE EN MAIN ANSYS/FLUENT
5.2. Chargement et vérification du maillage
Notre maillage est chargé automatiquement car Fluent a été lancé depuis le Workbench. Le maillage
apparaît dans la fenêtre de visualisation.
Vérification de la grille : La première chose à faire est toujours de vérifier l’intégrité du maillage, c’est à dire
qu’il est adapté à un calcul Fluent et ne présente pas de problème géométrique.
Setup (arborescence)> General > Check
Lire les informations données à l’écran, en particulier sur les dimensions du domaine (Domain
Extents) en X et en Y
On peut aussi trouver l’information sur le nombre de mailles :
Mesh (menu du haut) > Info > Size
De combien de cellules est composé le maillage chargé ?
Fluent offre quelques options pour créer des visualisations du maillage :
Setup (arborescence) > General > Display
Dans la liste Surfaces, on voit apparaître les
différentes sélections que l’on a lors du maillage. Il
peut parfois être utile de bien repérer ou elles se
situent.
Désélectionner toutes les surfaces grâce à l’icône en haut à droite de la fenêtre
Sélectionner pressure-outlet,cliquer sur Display
Sélectionner toutes les Surfaces grâce à l’icône en haut à droite de la fenêtre
Cliquer Display
Les conditions d’entrée/sorties et de mur sont des conditions sur les arrêtes du problème. Leur
couleur dépend du type de condition aux limites choisies, pour permettre de bien les repérer.
La surface interior-air est une condition 2d de type intérieur, le maillage y apparaît en vert.
Dans notre cas, les conditions limites sont automatiquement repérées comme des entrées,
sorties etc… grâce aux noms qu’on leur a donné dans le logiciel de maillage. Si ce n’était pas le cas, on
pourrait modifier leurs types dans Fluent.
MISE A JOUR : 21 MARS 2017 R. HILBERT 27
MNMF PRISE EN MAIN ANSYS/FLUENT
5.3. Réglage des paramètres du solveur
General : Les paramètres suivants servent à imposer les différents paramètres du solveur, avant de lancer
le calcul.
Dans Solution Setup > General
Du type de solveur choisi dépendent les équations résolues :
Density-Based Forme compressible des équations de Navier-Stokes
Pressure-Based Forme incompressible des équations de Navier-Stokes
On peut spécifier ici : Steady calcul stationnaire ou Unsteady Calcul instationnaire
On peut aussi ici imposer la norme du vecteur gravité si l’on veut prendre en compte les effets de poids.
Garder les paramètres par défaut
Spécification des modèles physiques : Les modèles physiques résolus sont sélectionnés à l’étape suivante
Solution Setup > Models
C’est ici qu’il faut indiquer quels modèles doivent être résolus (turbulence, thermique, combustion, etc…).
Sélectionner Viscous – Laminar et cliquer sur Edit pour modifier le modèle par défaut
Différents niveaux de modélisation des effets de viscosité sont disponibles ici
Inviscid : Fluide parfait, pas de frottement visqueux
Laminar : Ecoulement laminaire
Différents modèles de turbulence plus ou moins précis (et donc plus ou moins rapides)
Choisir le modèle k-epsilon standard
Garder les options par défaut
Cliquer sur Ok pour fermer la fenêtre
On travaille par défaut avec un fluide newtonien.
Spécification du fluide utilisé : Dans Fluent, il faut indiquer quel fluide est en jeu et spécifier ses
paramètres physiques (densité, viscosité etc…)
Solution Setup > Materials
Double-cliquer sur air
C’est dans ce menu que l’on peut modifier le type de fluide utilise et/ou changer les valeurs des parametres
physiques du fluide
Un certain nombre de gaz et de liquides sont préfinis dans la Fluent Database.
MISE A JOUR : 21 MARS 2017 R. HILBERT 28
MNMF PRISE EN MAIN ANSYS/FLUENT
On gardera ici les valeurs par défaut de masse volumique et de viscosité pour l’air.
Close
Cell zones conditions : On doit spécifier quel fluide est associé à quelle zone du maillage.
Solution Setup > Cell zones conditions
Double cliquer sur air pour ouvir la fenêtre Fluid
On vérifie ici que la zone que l’on a nommé air dans le logiciel de maillage est bien associé au
« Material Name» air de la base de données.
Cliquer Ok pour fermer la fenêtre
Boundary conditions (conditions aux limites) : Le type de condition a été imposé dans le logiciel de
maillage. Il est possible dans ce menu de modifier les conditions aux limites (par ex transformer une entrée
en une sortie etc…) et de régler les paramètres (vitesses d’entrée etc…)
Condition d’entrée
Solution Setup > Boundary conditions
Sélectionner l’entrée (velocity_inlet) dans la liste Zone et double-cliquer
On règle ici les paramètres d’entrée, à savoir un écoulement laminaire de 100 m/s dans la direction X.
Pour spécifier la direction du vecteur vitesse à une entrée, il y a plusieurs solutions :
La norme de la vitesse en suposant qu’elle est de direction normale à la CAL d’entrée
MISE A JOUR : 21 MARS 2017 R. HILBERT 29
MNMF PRISE EN MAIN ANSYS/FLUENT
La norme de la vitesse et un vecteur direction pour donner son orientation
Les composantes suivant X,Y (et Z en 3D) du vecteur vitesse à l’entrée
Dans le menu déroulant Velocity Specification Method, choisir Components
Indiquer les composantes du vecteur vitesse à l’entrée dans les cases correspondantes (40 m/s en X,
0 en Y)
Dans la partie Turbulence en dessous, on définit un taux de
turbulence en entrée (on prendre ici une valeur faible de 5%) et
une échelle de longueur caractéristique (ici 1m= longueur de
corde du profil).
Pour Specification Method, sélectionner Intensity and
Length Scale
Indiquer les valuers 5% et 1m dans les cases
correspondantes
Cliquer sur OK
Conditions limites en haut et en bas
Pour obliger l’écoulement à rester droit en haut et en bas, on va imposer une condition dite de
mur -glissant (Slip Wall), c’est-à-dire un mur sans frottement.
Sélectionner top dans la liste Zone et double-cliquer
Pour Shear Condition, choisir Specified Shear
Garder les valeurs par défaut 0 et 0 pour le Shear Stress
OK
Faire de même pour la condition bottom
Paramètres : Pour lancer une simulation, il faudra aussi régler tous les paramètres du solveur.
Solution > Solution Methods
Différents schémas de discrétisation (second ordre par défaut) et de couplage (SIMPLE) sont accessibles.
Garder ici dans un premier temps les paramètres par défaut
MISE A JOUR : 21 MARS 2017 R. HILBERT 30
MNMF PRISE EN MAIN ANSYS/FLUENT
5.4. Résolution
Solution Initialisation
Afin que le calcul puisse démarrer, il lui faut un champ de vitesse initial comme point de départ des
itérations.
Solution > Solution Initialization
Cliquer sur Initialize pour initialiser la solution (fausse !) de départ
Le calcul proprement dit va maintenant pouvoir être lancé.
Le solveur part de la solution initiale et, grâce à un algorithme itératif de résolution du système
matriciel obtenu par discrétisation, va effectuer des itérations du problème.
Si tout se passe bien, chaque itération doit modifier la solution courante pour la remplacer par
une solution plus proche de la solution exacte recherchée.
A chaque itération et pour chaque équations une erreur, nommée résidu, est calculé par rapport
à une solution exacte du système.
Un calcul diverge si les résidus augmentent au cours des itérations. Il faut alors revoir soit le
maillage, soit régler les paramètres du solveur afin de garantir une meilleure convergence.
Pour suivre l’évolution des résidus au cours du calcul :
Solution > Monitors
Choisir Residuals et double cliquer
Fluent dispose par défaut d’une possibilité d’arrêter les calculs en dessous d’une certaine valeur des résidus.
Cette option est très utile par exemple quand on envoie le calcul sur un serveur, et que l’on ne peut donc
pas le suivre au fur et à mesure.
Dans notre cas, on travaille en local sur la machine, on peut donc arrêter soit même le calcul quand il est
convergé
Mettre les convergence criterion à None
MISE A JOUR : 21 MARS 2017 R. HILBERT 31
MNMF PRISE EN MAIN ANSYS/FLUENT
Lancement de la simulation
Solution > Run Calculation
C’est ici que l’on indique le nombre d’itérations souhaitées et que l’on lance le calcul proprement dit.
Indiquer 50 dans la case Number of iterations
Cliquer sur Calculate
A la fin des itérations, le calcul vous semble-t-il bien convergé ?
Relancer des itérations tant que les résidus sont décroissants.
Tant qu’il n’a pas été réinitialisé, le calcul « continue » : il repart de la solution courante et non de « zéro ».
On considèrera le calcul comme convergé quand les résidus ne « descendent plus »
MISE A JOUR : 21 MARS 2017 R. HILBERT 32
MNMF PRISE EN MAIN ANSYS/FLUENT
A.6. Post-traitements et
visualisations
6.1. Results
On peut à tout moment (quand les itérations sont stoppées) visualiser les résultats.
Champs de pression et de norme de la vitesse
Results > Graphics
Double-cliquer sur Contours
Cliquer Filled dans les options
Cliquer sur Display, puis Close
Double-cliquer sur Contours
Sélectionner Velocity … dans la liste des variables disponibles
Cliquer sur Display, puis Close
Au vu des résultats, que penser de la taille du domaine de calcul ?
MISE A JOUR : 21 MARS 2017 R. HILBERT 33
MNMF PRISE EN MAIN ANSYS/FLUENT
Champs de vecteurs vitesse
On peut aussi visualiser l’écoulement sous forme de champs vectoriels de vitesse.
Graphics > Vectors > Set-up …
Toutes les zones doivent être désélectionnées dans la case Surfaces
Cliquer sur Display, puis Close
Faire un zoom au niveau du bord d’attaque
Que penser de la résolution du maillage ?
MISE A JOUR : 21 MARS 2017 R. HILBERT 34
MNMF PRISE EN MAIN ANSYS/FLUENT
6.2. Coefficients aérodynamiques du profil
Définitions : La force aérodynamique est la force exercée par l’air en mouvement sur l’objet . Elle peut être
projetée :
- dans la direction du vent incident (traînée, Drag en anglais)
- dans la direction normale au vent (repère orthonormé direct) Lift en anglais
- dans la direction des z ascendant (soulèvement ou appui)
Les coefficients aérodynamiques sont calculés dans chaque direction en divisant la force dans cette
direction par la pression dynamique de vent incident et par la surface de référence Ces coefficients sont
dans dimensions.
FD FL FZ
cD cL cZ
1 2 1 1
Vref S Vref2 S Vref2 S
2 2 2
On choisira :
- Comme vitesse de référence la vitesse de l’écoulement incident
- Comme surface de référence, comme on est ici en 2D, la longueur de corde multipliée par une
profondeur
Si l’on considère un écoulement bi-dimensionnel, on choisit souvent par convention une profondeur
unitaire afin d’avoir une surface de référence en m2.
Renseigner la vitesse et la surface de référence :
Setup > Reference Values
C’est ici que l’on indique les valeurs de références de vitesse et de surface qui seront utilisées pour calculer
les coefficient de traînée et de portance de l’objet.
Entrer comme vitesse de référence la vitesse de l’écoulement incident
Entrer comme surface de référence (m2) la valeur 1 (longeur de corde x profondeur unitaire), soit 1
Coefficients de traînée et de portance
MISE A JOUR : 21 MARS 2017 R. HILBERT 35
MNMF PRISE EN MAIN ANSYS/FLUENT
Pour calculer et afficher le coefficient de traînée :
Le calcul des forces aérodynamiques s’effectue avec : Results > Reports > Forces
Double-clic
On choisit ici la direction de calcul : dans notre cas X (direction de l’écoulement incident) pour la
traînée
Dans Wall zones apparaissent les conditions de type Wall pour lesquels on peut calculer les forces exercées
par le fluide.
Sélectionner l’intrados et l’extrados uniquement
Cliquer sur Print pour afficher les résultats dans la fenêtre de commande
Apparaît dans la console Fluent un tableau qui, pour chaque Wall Zone sélectionnée donne, dans
la direction donnée par le Force vector :
La norme des forces de pression (normale aux parois)
la norme des forces de frottements visqueux (contraintes de cisaillement, tangentielles aux parois)
La norme de la force totale dans la direction indiquée, donc Fx ici dans la case Force Vector
Le coefficient lié à la pression
Le coefficient lié aux frottements
Le coefficient total (Cx, Cy ou Cz) dans la direction considérée par le Force Vector
Quelle est la valeur calculée du coefficient de traînée de l’objet
Refaire la démarche pour calculer le coefficient de portance
Noter ces deux valeurs : on verra plus tard comment elles évoluent quand le maillage est raffiné
et le domaine élargi
MISE A JOUR : 21 MARS 2017 R. HILBERT 36
MNMF PRISE EN MAIN ANSYS/FLUENT
A.7. Visualisations avec
Paraview
Paraview est une application multi-plateforme (c’est à dire fonctionnant aussi bien sous Linux/Unix que
sous Windows ou Mac OS X) pour la visualisation de données en 2 et 3 dimensions. Il est distribué sous
forme de logiciel libre, c'est-à-dire totalement gratuit. Il permet de visualiser les données issues de Fluent,
mais aussi d’un grand nombre d’autres logiciels de calculs dans différents domaines (structure, thermique,
imagerie médicale,…)
Téléchargement et installation : http://paraview.org/paraview/resources/software.php
On travaille ici avec la version 4.1
7.1. Lire les résultats Fluent sous paraview
Dans Fluent : File > Export > Solution Data …
Sélectionner Ensight Case Gold
Dans la colonne Qauntities, sélectionner Static Pressure
Write …
Naviger vers votre répertoire TP1 pour sauvegarder les fichiers
Nommer TP1 le fichier exporté
OK
EnSight Case Gold exporte quatre types de fichiers, qui sont tous nécessaires pour Paraview
Un fichier géométrie (.geo) qui contient la géométrie et le maillage
Un fichier vitesse (velocity) (.vel) qui contient les 3 composantes des vecteurs vitesse
Un fichier scalaire (.scl1, .scl2 etc.) pour chaque variable sélectionnée
Un fichier EnSight Case (.encas) qui contient les informations relatives aux autres fichiers.
Vérifier la présence de ces fichiers dans votre répertoire de travail
MISE A JOUR : 21 MARS 2017 R. HILBERT 37
MNMF PRISE EN MAIN ANSYS/FLUENT
Ouvrir les résultats sous paraview
Lancer Paraview
File > Open
Dans le menu File of Type, sélectionner All files (*) à la fin
Se rendre dans le répertoire où ont été sauvés les fichiers .encas etc…
Sélectionner la fichier avec l’extension .encas
Dans la fenêtre Open Data With … , sélectionner EnSight Files puis OK
Cliquer sur la case Apply à gauche pour valider le chargement des données
On voit apparaître le champs de pression dans la fenêtre de visualisation
MISE A JOUR : 21 MARS 2017 R. HILBERT 38
MNMF PRISE EN MAIN ANSYS/FLUENT
7.2. Réglages
Modifier les réglages par défaut
Edit > Settings …
Choisir Color dans la colonne de gauche
Régler les couleurs par défaut comme ci-dessous
Cliquer Apply puis OK
Modifier le jeu de couleurs pour les données
Faire apparaître l’échelle de couleurs en cliquant sur l’icône (en haut, à gauche)
Cliquer sur l’icône juste à côté pour modifier le jeu de couleurs
Dans la fenêtre Color Map Editor, Cliquer sur l’icône
Choisir le jeu de couleurs « Blue to red rainbow »
Close
Cliquer sur Update
Cliquer Save as default pour que ce jeu de couleur devienne celui par défaut
Fermer la fenêtre Color Map Editor en cliquant sur en haut à droite
MISE A JOUR : 21 MARS 2017 R. HILBERT 39
MNMF PRISE EN MAIN ANSYS/FLUENT
7.3. Visualiser les champs
Principe généraux: Paraview est basé sur une arborescence (pipeline), accessible dans la partie Pipeline
Browser à gauche.
Chaque élément est visualisable de différentes manières et avec différentes données.
Visualiser/masquer
Cliquer sur l’œil à gauche de TP1.encas
Re-cliquer pour rendre visible
Données
Sélectionner TP1 .encas
Dans le menu au-dessus, sélectionner velocity au lieu de pressure
MISE A JOUR : 21 MARS 2017 R. HILBERT 40
MNMF PRISE EN MAIN ANSYS/FLUENT
Visualiser le maillage
Chaque object peut-être visualisé avec ou sans maillage selon le mode choisi.
Tester les visualisations en Wireframe et Surface with Edges sur l’objet TP1.encas de l’arborescence
Filtres : Aux données chargées vont être appliquées des filtres, créant ainsi une arborescence d’objets dans
le Pipeline Browser.
Attention : Il faudra prendre garde à quel élément est appliqué quel filtre pour éviter les erreurs
Champs de vitesse
Sélectionner le premier item de l’arborescence TP1.encas
Soit cliquer sur l’icône Glyph soit passer par le menu Filters > Alphabetical > Glyph
Cliquer la case Apply dans les « Properties » de Glyph1
On obtient une visualisation du champ de vitesse assez peu lisible car, par défaut, tous les vecteurs ont la
même taille. On va régler les paramètres des vecteurs.
MISE A JOUR : 21 MARS 2017 R. HILBERT 41
MNMF PRISE EN MAIN ANSYS/FLUENT
Pour Glyph Type, choisir 2D Glyph
Plus bas, choisir Scale Mode : vector
Apply
Pour régler la taille :
Cocher la case Edit juste en dessous
Rentrer un scale Factor de 0.001 par exemple
Apply
Sélectionner l’icône en haut et tracer un rectangle pour zoomer au voisinage du bord d’attaque
Faire apparaître les conditions limites
Les résultats Fluent sont composés des champs (pression, vitesse) que l’on vient de visualiser, mais aussi
des conditions aux limites que l’on a définies (intrados, extrados, entrée, sortie). Pour extraire un condition
au limite, on utilise un filtre qui s’appelle ExtractBlock
Sélectionner TP1.encas dans l’arborescence
Filters > Alphabetical > ExtractBlock
On retrouve nos conditions aux limites avec les noms que l’on avait donnés.
MISE A JOUR : 21 MARS 2017 R. HILBERT 42
MNMF PRISE EN MAIN ANSYS/FLUENT
Cocher wall-extrados et wall-intrados
Apply
Sélectionner le nouvel objet ExtractBlock1 dans l’arborescence
Passer en couleur Solid Color et en vue de type WireFrame
Dézoomer avec l’icône en haut
Rendre TP1.encas invisible
Sélectionner Glyph1 et le color par Glyoh Vector (=norme du champ de vecteurs = la vitesse ici)
MISE A JOUR : 21 MARS 2017 R. HILBERT 43
MNMF PRISE EN MAIN ANSYS/FLUENT
Sauvegarder une image
File > Save Screenshot …
Afficher deux fenêtres sous paraview
Créer une seconde fenêtre de visualisation à droite de la première
Create view , choisir 3D View
Faire un clic droit dans la fenêtre de droite et sélectionner Link Camera …
Cliquer ensuite dans la fenêtre de visualisation de gauche pour « lier » les deux vues
Cliquer dans la fenêtre de droite : son bord se colore en bleu pour montrer qu’elle est active
Dans cette fenêtre, tous les éléments sont cachés
Faire apparaître le champs de pression (item TP1.encas) en cliquant sur le petit œil
Cliquer sur 3D au dessus pour passer en mode 2D
Zoomer/dézoomer avec la molette de la souris
Déplacer en maintenant le bouton gauche de la souris enfoncé
Faire apparaître le jeu de couleurs avec
Déplacer les légendes/jeu de couleurs en cliquant dessus et en déplaçant en gardant le bouton
gauche enfoncé
Sauvegarder une image : quand plusieurs fenêtres existent on peut sauvegarder comme image soit une
seul fenêtre, soit l’ensemble
File > Save Screenshot
Décocher Save only selected view et sauver l’image
MISE A JOUR : 21 MARS 2017 R. HILBERT 44
MNMF PRISE EN MAIN ANSYS/FLUENT
Sauvegarder la configuration
File > Save State …
Sauvegarder sous le nom aile, avec l’extension .pvsm (paraview state model)
Quitter paraview
On pourra quand on relancera paraview retrouver tous les filtres et fenêtres créés, et les
appliquer à un autre jeu de résultats.
MISE A JOUR : 21 MARS 2017 R. HILBERT 45
MNMF REPRISE DU 1ER CAS
INTRODUCTION A LA CFD
ER
B. REPRISE DU 1
CAS
MISE A JOUR : 21 MARS 2017 R. HILBERT 46
MNMF REPRISE DU 1ER CAS
Une simulation CFD en aérodynamique externe ne pourra être validée que si les éléments suivants ont
été vérifiées :
Le nombre d’itérations et les critères d’arrêt doivent garantir que le calcul a bien convergé : est-ce le cas
ici ?
L’influence de la taille du domaine fluide autour de l’objet doit avoir été étudiée : le domaine doit être
assez grand pour que les conditions aux limites n’influent pas sur les champs de pression et de vitesse.
Est-ce le cas ici ?
Le maillage doit être assez fin pour que la physique soit bien résolue, en particulier au niveau de la
couche limite au voisinage des parois de l’objet. Est-ce que le cas ici ?
Pour valider ces points, la seule solution est de recommencer les calculs en modifiant les paramètres et
comparer les résultats, ce que l’on va apprendre à faire en utilisant les fonctionnalités de l’ANSYS
Workbench.
MISE A JOUR : 21 MARS 2017 R. HILBERT 47
MNMF REPRISE DU 1ER CAS
B.1. Objectifs
1.1. Reprise
Le 1er calcul réalisé présente plusieurs défauts majeurs en termes de maillage : Le domaine de
calcul est trop petit, le maillage n’est pas assez fin et la couche limite n’est pas du tout résolue
Un « bon maillage » en CFD présente les caractéristiques suivantes :
un domaine de calcul assez large pour éviter d’influence des conditions aux limites sur le résultat :
un maillage fin au voisinage de l’objet (là où les phénomènes importants vont se produire) ;
un maillage plus grossier loin de l’objet, où l’écoulement extérieur ne varie pas ou peu, afin
d’économiser du temps de calcul ;
une transition « douce » entre les zones raffinées et non raffinées pour éviter les problèmes d’erreur
numérique lors de la résolution ;
une bonne résolution au niveau de la couche limite ;
et enfin, un nombre pas trop important de mailles pour ne pas alourdir les temps de calcul .
On va voir les outils qui permettent d’optimiser le maillage et donc le temps de calcul et la précision des
résultats obtenus
1.2. Dupliquer le cas de calcul
Fermer paraview et revenir au Wrokbench
Cliquer sur la case à côté de la cellule A du système d’analyse
Sélectionner Duplicate
Double cliquer sur Copy of TP1 en bas
Renommer en TP1 – domaine elargi
Sauvegarder le projet File > Save
TOP1
Cette opération permet de créer un nouveau workflow et de dupliquer l’ensemble des fichiers pour relancer
une nouvelle simulation à partir de la précédente
MISE A JOUR : 21 MARS 2017 R. HILBERT 48
MNMF REPRISE DU 1ER CAS
B.2. Taille du domaine
2.1. Modifier la géométrie pour agrandir le domaine
Double cliquer sur la case 2 | Geometry du système dupliqué pour relancer DM
Sélectionner XYPlane et cliquer sur + pour sélectionner Sketch1
Modifier la vue en cliquant sur
Sélectionner l’onglet Sketching
Agrandir le domaine de calcul à l’aide des dimensions de manière à avoir un domaine de 12 m de
longueur, 8m de hauteur et le bord d’attaque à 3m de l’entrée
Créer une nouvelle dimension pour placer le profil d’aile en milieu de domaine ( en hauteur)
MISE A JOUR : 21 MARS 2017 R. HILBERT 49
MNMF REPRISE DU 1ER CAS
2.2. Maillage
Vérifier dans Workbench que la case Geometry est OK
Fermer Design Modeler
Double cliquer sur la case 3 | Mesh
Un message vous indique que les données d’entrée (upstream data) vont être relues (re-read). C’est bien
que l’on souhaite car on vient de modifier la géométrie.
Oui
Dans Meshing, sélectionner Mesh
Clic droit, Generate Mesh
Vérifier que les Named Selection sont bien toujours là.
C’est l’intérêt d’avoir dupliqué le cas sous Workbench . Tous les paramètres que l’on a rentrés
précédemment sont automatiquement présents et l’on ne modifie que ce qu’il est nécessaire de
modifier.
Mesh > Clic Droit > Update
MISE A JOUR : 21 MARS 2017 R. HILBERT 50
MNMF REPRISE DU 1ER CAS
2.3. Mise en données et simulations
Vérifier dans Workbench que la case Mesh est OK
Fermer Ansys Meshing
Double cliquer sur 4 | Setup pour lancer Fluent
Oui
OK
Vérifier le maillage : dimensions ? nombre de cellules ?
Vérifier que les paramètres des étapes précédentes sont inchangés
Initialiser le calcul
Lancer les itérations jusq’à convergence
On observe des oscillations sur les résidus. Cela ne signifie pas que le calcul diverge. Cette
mauvaise convergence est souvent à un effet du maillage, dont on étudiera l’influence après.
MISE A JOUR : 21 MARS 2017 R. HILBERT 51
MNMF REPRISE DU 1ER CAS
2.4. Post-traitement
Quelles sont les valeurs des coefficients de traînée te de portance obtenus ?
Comparer aux résultats obtenus avec un domaine trop petit
2.5. Exporter les résultats
File > Export > Solution Data …
Sélectionner Static Pressure
Le champ de vitesse est sauvé par défaut
Write…
Choisir le même répertoire que précédemment
Sauver les résultats comme précédemment au format Ensight sous le nom domaine-elargi
2.6. Visualiser les résultats avec paraview
Pour éviter de recréer les filtres et fenêtres, on va charger le fichier pvsm que l’on a sauvé précédemment et
l’appliquer à nos nouveaux résultats ?
Lancer paraview
File > Load State
Naviguer et sélectionner le fichier aile.pvsm puis OK
Cliquer sur … à droite
Naviguer vers votre répertoire et sélectionner domaine-elargi.encas
OK, puis encore OK
Dézoomer avec la molette de la souris
Pourquoi est-il important d’avoir élargi le domaine ?
MISE A JOUR : 21 MARS 2017 R. HILBERT 52
MNMF REPRISE DU 1ER CAS
B.3. Précision du maillage sur
l’objet
3.1. Précision sur les parois
On veut un maillage plus régulier et plus fin sur l’aile.
Dans Workbench, créer un nouveau système d’analyse maillage-fin-paroi en dupliquant celui du
domaine élargi
La géométrie et le domaine restent inchangés, on, passe directement au maillage.
Double cliquer sur 3 | Mesh
Sélectionner Mesh dans l’arborescence
Clic-droit > Insert > Sizing
Cliquer sur la case en face à Geometry
Passer mode sélection d’arrêtes (edges)
Sélectionner les arrêtes supérieures et inférieures du profil d’aile (Ctrl enfoncée)
Apply dans la case Geometry
Comme Element Size, rentrer 1e-02 (ou 0,01 avec une virgule et non un point !)
Update
Sélectionner Mesh dans l’arborescence pour voir le maillage
Zommer avec la molette de la souris
3.2. Simulations
Relancer la simulation sous Fluent avec ce nouveau maillage
Comparer les résultats visuellement sous paraview
Comparer les valeurs obtenues pour les coefficients de traînée et de portance
MISE A JOUR : 21 MARS 2017 R. HILBERT 53
MNMF REPRISE DU 1ER CAS
B.4. Convergence en maillage
On a fixé le maillage au niveau de l’objet pour avoir une resolution souhaité, mais le maillage est-il assez fin
dans le reste du domaine ?
Le seul moyen de répondre à cette question est de tester un maillage de plus en plus fin jusqu’à ce que les
résultats ne dependent plus de la finesse du maillage. On parlera alors de convergence en maillage.*
Créer par duplication un nouveau système d’analyse dans Workbench
Le nommer influence-relevance
Double cliquer sur 3 | Mesh
4.1. Advanced Size functions
L’objectif en CFD externe est d’avoir un maillage
fin au voisinage de l’objet. Ceci permet de bien représenter les variations de l’écoulement dans ces zones
le plus large possible au loin de l’objet. Si le domaine est assez grand, l’écoulement reste constant. Ceci
permet d’économiser du temps de calcul
qui varie progressivement entre les mailles fines et les mailles larges au fur et à mesure que l’on s’éloigne
de l’objet. ceci permet d’éviter les erreurs numériques.
Dans Ansys Meshing, on utilise pour cela les « Advanced Size Functions »
Sélectionner Mesh dans l’arborescence
Dans la fenêtre Details of « Mesh », dérouler le sous menu Sizing en cliquant sur le +
Dérouler l’onglet Sizing
Dans la 1ere case Use Advanced Size Functions, Curvature est sélectionnée par défaut
Cela signifie que le raffinement au voisinage de l’objet sera basé sur la courbure, ce qui permettra d’avoir
une bonne résolution de l’arrondi au niveau du bord d’attaque sans avoir à mailler finement partout ailleurs
(et donc économiser ainsi du temps de calcul).
Remplacer Curvature par Proximity and Curvature
Cela signifie que le raffinement se fera aussi en fonction de la proximité de l’objet.
4.2. « Relevance » globale
Quand on raffine le maillage, on veut garder cette progression au fur et à mesure que l’on s’éloigne de
l’objet.
Relevance : Ce paramètre permet de contrôler la finesse du maillage pour l’ensemble du domaine tout en
gardant les variations liées à la size function. Il varie entre -100 (maillage très grossier) et +100 (maillage fin)
MISE A JOUR : 21 MARS 2017 R. HILBERT 54
MNMF REPRISE DU 1ER CAS
Mettre le paramètre Relevance à -100
Générer le maillage
Modifier la valeur en l’augmentant progressivement en générant à chaque fois le maillage
Constater l’influence de ce paramètre
Updater le maillage avec le paramètre de relevance à 20 par exemple
Relancer la simulation
Vérifier la bonne convergence et relever les valeurs des coefficients de traînée et de portance ?
Ce maillage est-il assez fin ou faut-il relancer avec un maillage encore plus fin pour s’assurer de la
convergence en maillage ?
MISE A JOUR : 21 MARS 2017 R. HILBERT 55
MNMF REPRISE DU 1ER CAS
B.5. Précision du maillage en
couche limite
5.1. Outil Inflation
Afin d’affiner la précision des résultats au niveau de la couche limite en proche paroi de l’objet, on utilise
l’outil Inflation qui crée des couches de fines mailles dans la direction normale à une paroi.
Sélectionner Mesh dans l’arborescence
Mesh Control > Inflation
Pour Geometry, sélectionner le domaine de calcul
Pour Boundary, sélectionner les arrêtes du profil
On veut que la première maille proche paroi soit assez fine pour que la précision soit assez bonne
et qu’il n’y ait pas de transition trop rapide entre une maille très fine et les mailles plus grosses
Pour cela, on génère des couches (layers) de maille de plus en plus hautes, avec un certain taux
d’accroissement (Growth rate).
Maillagehors
Maillage hors couche limite
couche-limite
(sans addLayers)
(sans inflation)
Growth rate = hauteur
expansionRatio
d’une maille
= hauteur d’unesurmaille
la
finalLayerThickness
précédente
sur celle de la précédente
Total
en m
Thickness
Maximum layers,5ici
nSurfaceLayers ici 5
First Layer
Thickness
MISE A JOUR : 21 MARS 2017 R. HILBERT 56
MNMF REPRISE DU 1ER CAS
Choisir First layer Thickeness pour la case Inflation Option
Choisir ici une hauteur de première maille de 1 mm, 5 couches de mailles et un facteur
d’acroissement de 1,2.
Update
Ansys Meshing attend des virgules et non des points pour les décimaux.
Relancer le calcul avec ce maillage raffiné en couche limite
Comparer les résultats obtenus avec ce maillage, en termes de visualisations et de coefficients
aérodynamiques, par rapport aux précédents
Tracer sous Fluent les champs de vecteurs au voisinage du bord d’attaque pour voir la résolution
dans la couche limite et proche de l’aile (Comparer au tout premier cas !!)
5.2. Vérification de la précision en couche limite
Afin de calculer la couche limite turbulente, les codes de CFD utilisent des lois de paroi associées aux
modèles de turbulence (Near Wall Treatment).
Selon le modèle choisi, la taille des mailles à la paroi doit être plus ou moins grande afin de garantir la
validité du modèle. Afin de vérifier, on utilise le paramètre Y+, qui représente une distance adimensionnée à
la paroi, dans le cadre de la théorie sur les couches limites turbulentes.
MISE A JOUR : 21 MARS 2017 R. HILBERT 57
MNMF REPRISE DU 1ER CAS
En pratique, dans chaque cellule de paroi est calculée la valeur de Y+, qui est d’autant plus
importante que la hauteur de la cellule est importante.
Si les valeurs des Y+ associées à la première cellule proche paroi sont trop grandes, il faudra
raffiner le maillage en proche paroi (en modifiant les paramètres de Inflation dans Ansys Meshing par
exemple) et relancer le calcul.
Valeurs limites
Pour le modèle « Standard Wall Functions » utilisé, la valeur de Y+ doit être comprise entre 30 et
300.
Si la valeur de ca paramètre Y+ est trop grande, cela signifie que la première cellule proche paroi a une
hauteur trop importante et il faudra alors raffiner le maillage dans la couche limite.
Tracé de Y+
Une fois les calculs convergés avec le maillage raffiné en couche limite, pour voir les valeurs min
et max à la paroi, on va tracer un graphique XY.
Results > Plots > XY Plot
MISE A JOUR : 21 MARS 2017 R. HILBERT 58
MNMF REPRISE DU 1ER CAS
Pour cela, dans la catégorie Turbulence (première liste), sélectionner la variable Wall YPlus (la
dernière de la deuxième liste)
Sélectionner wall-intrados et wall-extrados
Quelles sont les valeurs mini et maxi obtenues ?
MISE A JOUR : 21 MARS 2017 R. HILBERT 59
MNMF REPRISE DU 1ER CAS
B.6. Convergence des résultats
Une fois les paramètres de taille de domaine et de maillages (local sur l’objet, global et en couche limite)
testés et validés, il faut s’assurer, avant analyse, que les résultats sont bien convergés.
6.1. Résidus
Pour montrer une bonne convergence, on doit vérifier que les résidus ont une valeur basse et ne diminuent
plus.
Exemples de résultats :
NON CONVERGES Il faut relancer les itérations
Convergés : les résidus sont bas et ne baissent plus OK
MISE A JOUR : 21 MARS 2017 R. HILBERT 60
MNMF REPRISE DU 1ER CAS
6.2. Suivi d’une grandeur pendant les itérations
Un moyen complémentaire de vérifier que les résultats sont bien convergés, c’est-à-dire qu’ils ne varient
plus au cours des itérations, est de réaliser un suivi au cours des itérations des grandeurs que l’on cherche.
Par exemple, dans notre cas, on cherche à calculer les coefficients de traînée et de portance de notre profil.
Pour suivre leur valeur calculée au cours de la simulation, on peut, sous Fluent, créer un « reporting »
Solution > Monitors
Cliqer sur le + pour étendre l’arborescence
Drag > Clic droit > New
Dans la case Reports, choisir Definitions > Force Report > Drag …
Sélectionner wall-extrados et wall-intrados comme Wall Zones
Cocher Plot dans la case Options
OK
Réinitialiser les calculs
Relancer la simulation
Il est possible de switcher d’une fenêtre à l’autre pendant les itérations
ou de faire apparaître les deux en simultané :
MISE A JOUR : 21 MARS 2017 R. HILBERT 61
MNMF REPRISE DU 1ER CAS
Exporter sous forme d’images
Pour un rapport écrit ou une présentation, éviter les copies d’écran !
Toujours préférer un export de l’image
Faire un clic droit sur la bande haute d’une fenêtre de visualisation
Copy to clipboard
ON peut maintenant faire un « coller » (Ctrl-V) dans word ou powerpoint
On constate qu’au-delà de 500 itérations, les résultats sont bien convergés car les résidus
n’évoluent plus et que la valeur du coefficient de traînée est bien stabilisée.
MISE A JOUR : 21 MARS 2017 R. HILBERT 62
MNMF REPRISE DU 1ER CAS
6.3. Conservation de la masse
Il convient aussi de vérifier le bilan de masse entre les entrées et les sorties du domaine.
Results > Reports > Fluxes
Dans le liste Boundaries, sélectionner celles-ci correspondent aux entrées et sortie du domaine
Cliquer sur Compute et vérifier le bilan dans la case Net Results
On accepte en général un écart d’au maximum 1 % sur le bilan lié à des erreurs numériques. Si
l’écart est trop important, il faut modifier le maillage ou les paramètres pour obtenir une meilleure
convergence.
MISE A JOUR : 21 MARS 2017 R. HILBERT 63
MNMF REPRISE DU 1ER CAS
B.7. Incidence
7.1. Modifications
En phase de décollage, d’atterrissage ou de changement de direction/altitude, le profil d’aile peut présenter
un angle d’incidence avec l’écoulement.
L’idée est de reprendre le cas existant pour simuler une incidence =20°. Plusieurs stratégies sont possibles
(tourner l’aile, tourner le maillage dans Fluent, modifier l’entrée…) …à vous de jouer !
N’oubliez pas de
bien verifier les conditions limites : où sont le(s) entrée(s), le(s) sortie(s), les écoulements “droits” ?
d’agrandir le domaine si necessaire
de bien verifier la convergence des résultats
7.2. Post-traitements
Quelles sont les valuers des coefficients de trainee et de portance ?
Sont-elles inférieures ou supérieures à celles obtenues sans incidence ? Pourquoi ?
Comme évolueront-elles si on augmente encore l’angle d’incidence ?
7.3. Visualisations et analyse
Export : Au moment de l’export des résultats:
File > Export > Solution Data
Sélectionner, en plus de Static Pressure, les deux variables : Turbulent Kinetic Energy (k) et Turbulent
Dissipation Rate (Epsilon)
Que représentent-elles ?
MISE A JOUR : 21 MARS 2017 R. HILBERT 64
MNMF REPRISE DU 1ER CAS
Visualisations
Sous paraview, zoomer au niveau du champ de vitesse sur l’extrados proche paroi
Pourquoi l’écoulement est-il inversé ?
Comment varie la pression dans cette zone là ?
MISE A JOUR : 21 MARS 2017 R. HILBERT 65
MNMF REPRISE DU 1ER CAS
Qu’appelle-t-on décollement de la couche limite ?
Expliquer le lien avec le champ d’énergie cinétique turbulente
MISE A JOUR : 21 MARS 2017 R. HILBERT 66
MNMF SIMULATION 3D
INTRODUCTION A LA CFD
C. SIMULATION 3D
MISE A JOUR : 21 MARS 2017 R. HILBERT 67
MNMF SIMULATION 3D
C.1. Objectif
L’objectif est de réaliser une simulation CFD 3D pour mettre en évidence et expliquer le phénomène de
tourbilons marginaux.
Pour cela, on utilise un profil d’aile NACA d’une longeur de corde de 1m, extrudé sur 2,56m et une vitesse
d’écoulement incident égale au cas 2D precedent.
Le domaine fluide sera choisi (au moins dans un premier temps) avec une longueur de 5m au delà des
dimensions de l’objet, sauf dans une direction où le domaine est coupé, car ce qui nous intéresse est ce qui
se passe en bout d’aile de l’autre côté.
On analysera les résultats en terme de lignes de courant et de champs de pression pour expliquer le
phénomène.
MISE A JOUR : 21 MARS 2017 R. HILBERT 68
MNMF SIMULATION 3D
C.2. Géométries 3d sous ANSYS
DesignModeler
ANSYS DesignModeler : L’objectif du logiciel DesignModeler (noté DM) est de préparer une géométrie pour
le maillage. Cette géométrie peut être :
- créée à partir de zéro dans DM
- importée depuis un fichier externe et « préparée » dans DM
Même si la géométrie a été créée depuis un autre logiciel de CAO, il sera toujours nécessaire de
la lire dans ANSYS DM afin de construire le domaine fluide.
Les opérations décrites ici sont aussi valables, avec les mêmes outils, pour la création d’un
maillage pour une analyse de type structure ou thermique avec les outils ANSYS correspondants.
ANSYS Meshing Ce logiciel lit une géométrie créée depuis DM et génère un fichier maillage qui sera ensuite
lu en entrée du solveur Fluent. Il existe plusieurs stratégies pour mailler un domaine fluide en 3d et des
critères à respecter , qui seront en partie explorées dans le cadre de ce TP.
Lancer ANSYS Workbench
Créer un répertoire TP3d sur le disque
Sauvegarder le projet sous le nom TP3d dans le répertoire créé
Dans Component Systems, sélectionner Fluid Flow (Fluent)
Faire glisser dans la fenêtre Project Schematics
Renommer le système en 3d
Double cliquer sur la case 2 | Geometry pour ouvrir DM
On travaillera en mètres
MISE A JOUR : 21 MARS 2017 R. HILBERT 69
MNMF SIMULATION 3D
C.3. Importer une CAO
Dans cette partie, on va :
► Importer une géométrie créée par un autre logiciel de CAO
► Créer un domaine fluide environnant 3d
► Exporter vers le logiciel de maillage uniquement le domaine fluide
3.1. Importation de la pièce
Télécharger le fichier NACA6716 sur la page du cours.
File> Import External Geometry File . . .
Sélectionner le fichier NACA6716.igs et Ouvrir.
Base Plane : XYPlane
Generate
3.2. « Nettoyage » de la CAO
Très souvent, lors de l’import de CAO 3d, il existe des irrégularités qui peuvent poser problème pour le
maillage. La première étape qui consiste à vérfier la géométrie et corriger ses éventuels défauts s’appelle
« nettoyage » de la CAO.
Il faut souvent réfléchir à ce qui est le plus rapide : nettoyer une géométrie complexe ou en créer
une nouvelle plus simple ? Cela dépend des cas ….
Fusion de faces
Zoomer au niveau du bord de fuite
On constate qu’il existe deux très fines faces qui servent « fermer » le profil
Passer en mode sélection de faces
En maintenant Ctrl enfoncé, sélectionner la face « extrados » et la petite face adjacente
Tools > Merge
Apply (les faces sélectionnées deviennent rouge)
Generate
Faire de même pour les deux faces à l’intrados
MISE A JOUR : 21 MARS 2017 R. HILBERT 70
MNMF SIMULATION 3D
Mise à l’échelle
Vérifier les dimensions de la pièce
Faire une mise à l’échelle afin que la longueur de corde soit de 1m
Rotation
On souhaite orienter l’aile de manière à ce que l’axe Z aille bien « vers le haut ». Pour cela, on applique une
rotation à l’objet autour de l’axe X
Create > Body Transformation > Rotate
Pour Bodies, sélectionner l’aile
Apply dans la case Bodies
Cliquer dans la case Axis Selection (jaune)
Pour sélectionner un axe, on sélectionne un plan auquel cet axe est normal, donc, pour l’axe X :
Sélectionner le plan YZPlane : une flèche rouge apparaît pour symboliser l’axe de rotation
Apply
Rentrer un angle de -90°
Generate
MISE A JOUR : 21 MARS 2017 R. HILBERT 71
MNMF SIMULATION 3D
3.3. Création du domaine de calcul fluide environnant
Créer le domaine fluide
Pour créer un domaine ‘troué’ autour d’un objet 3d, Ansys DM dispose de l’outil Enclosure qui réalise « en
un seul coup » les opérations suivantes : créer un domaine fluide autour de l’objet et soustraire l’objet
Il faut spécifier la distance entre l’objet et le bord du domaine.
Tools > Enclosure
Dans la case Cushion, specifier Uniform
Rentrer une longueur de 5m
On a demandé ici un domaine dont les limites sont situées à 5 m de notre objet dans toutes les directions.
Pour étudier l’influence de la taille du domaine, on pourra spécifer des distances différentes en X, Y et Z en
repassant en Non Uniform
Generate
Dézoomer et faire tourner pour bien voir l’objet et le domaine
Une fois l’enclosure généré, on note qu’il y a maintenant 2 bodies dans l’arborescence : Notre
objet et le domaine fluide environnant
Redécouper le domaine : On va utiliser l’outil Slice pour découper le domaine de calcul au niveau de la
jonction aile/fuselage, c'est-à-dire le plan ZX
Create > Slice
Sélectionner le plan ZXPlane dans l’arborescence
Dans la case base Plane, cliquer Apply
Dans la case Slice Target, sélectionner Selected Bodies
Sélectionner le domaine fluide (il devient jaune)
et Apply (il devient bleu)
MISE A JOUR : 21 MARS 2017 R. HILBERT 72
MNMF SIMULATION 3D
Generate pour créer la coupe
Vérifier le résultat dans la fenêtre de visualisation
Exporter uniquement la partie fluide : Le corps solide représentatif de l’aile ne sera pas exporté pour le
maillage. Seule la partie fluide nous intéresse en CFD !
Dans l’arborescence, sélectionner le solide correspondant au profil importé
Faire un clic droit et “Suppress Body”
Faire de même pour le bloc créé par la coupe du côté des Y < 0
Vérifier visuellement qu’il ne reste qu’un volume creusé délimité par le plan ZX
Fermer ANSYS DesignModeler et sauvegarder le projet dans le Workbench.
MISE A JOUR : 21 MARS 2017 R. HILBERT 73
MNMF SIMULATION 3D
C.4. Maillage 3d avec ANSYS
Meshing
Pourquoi faire un bon maillage ? La figure suivante montre, sur une pièce de forme complexe, l’influence
du maillage sur les résultats de simulation
source : Ansys Training Manual
On notera que plusieurs aspects sont importants au niveau du choix de la taille des cellules:
Avoir une taille de mailles assez fines pour bien reproduire les gradients dans l’écoulement
Avoir des mailles avec des formes correctes et pas de variations trop brusques des tailles
Avoir une résolution assez précise dans la zone de couche limite pour bien reproduire les frottements
visqueux et les éventuels décollements
4.1. En pratique
Lancer Ansys Meshing
Vérifier que le domaine importé est bien le domaine d’air « creusé » par la forme de l’objet étudié
Sélectionner Mesh dans l’arborescence
Physics Preferences
Vérifier que ce paramètre est bien CFD
Solver Preference
Vérifier que Fluent est bien sélectionné
MISE A JOUR : 21 MARS 2017 R. HILBERT 74
MNMF SIMULATION 3D
4.2. Repérage des conditions aux limites
Passer en sélection de faces
Affecter des Named Selections aux différentes faces comme sur les figure ci-dessous
velocity-inlet pressure-outlet slip
(les 4 autres faces du domaine)
Sélectionner la face situé en Y=0
Clic Droit > Hide Face
Créer les Named Selections wall-intrados et wall-extrados (auxquelles on peut maintenant accéder)
Clic Droit > Show Hidden Face(s)
Toutes les conditions aux limites non précisées en bordure de domaine seront automatiquement
de type wall dans Fluent
MISE A JOUR : 21 MARS 2017 R. HILBERT 75
MNMF SIMULATION 3D
4.3. Caractéristiques d’un maillage 3d
Forme des mailles
Pour des géométries simples, un maillage de type quad/hex (pavés rectangles) produira une bonne solution
avec moins de mailles qu’un maillage comparable de type tri/tet. (pyramides)
Pour des géométries complexes, les maillages de type quad/hex ne présentent pas d’avantages au niveau
numérique, et utiliser un maillage type tri/tet est moins difficile.
Finesse du maillage
Le maillage doit être assez fin pour capturer la physique de l'écoulement
Mais plus le nombre de mailles augmente, plus le temps de calcul augmente !
En 3D, de combien augmente le temps de calcul si je divise par deux la taille des côtés des mailles ?
En pratique, on cherche un compromis
Pour connaître la bonne finesse globale (relevance), on recommence le calcul avec des mailles de plus
en plus fines pour atteindre la non dépendance des résultats au maillage
Variations de la taille des mailles
On souhaite un maillage fin là où l’écoulement présente des variations (proche de l’objet)
on n’a pas besoin d’un maillage fin là où l’écoulement varie peu ou pas (loin de l’objet)
On utilise les « Advanced Size Functions » pour avoir une variation progressive
MISE A JOUR : 21 MARS 2017 R. HILBERT 76
MNMF SIMULATION 3D
4.4. Réglages du maillage
Raffinement global progressif dans l’air
Sélectionner Mesh dans l’arborescence
Dans la fenêtre Details of « Mesh », dérouler le sous menu Sizing en cliquant sur le +
Dérouler l’onglet Sizing et dans la case Use Advanced Size Functions, sélectionner On: Proximity and
Curvature
Mettre la Relevance à -20
Sizing (raffinement local sur la paroi)
Sélectionner Mesh
Mesh Control > Sizing
Cliquer dans la case Geometry
Passer en Box Select
et se mettre en mode sélection de faces
Sélectionner les 3 faces de l’aile à l’aide d’un rectangle tracé à la souris
Apply
Mettre Element Size à 0,05
Maillage en couche limite
Sélectionner Mesh
Mesh Control > Inflation
Pour Geometry, passer en Single Select et en sélection Body et sélectionner le domaine
Apply
Pour Boundary, repasser en Box Select et en sélection de Faces et sélectionner les 3 faces de
l’aile
Apply
Inflation Option, choisir First Layer Thickness
Créer 5 couches de mailles, avec une épaisser de 2,5 mm pour la première couche et un facteur
d’expansion de 1,2.
MISE A JOUR : 21 MARS 2017 R. HILBERT 77
MNMF SIMULATION 3D
Generate Mesh
Sélectionner Mesh dans l’arborescence
Dans la Fenêtre Details of Mesh, cliquer sur le + devant Statistics
De combien de cellules (Elements) est composé le maillage ?
Avec les licences éducatives (Academics), le nombre de cellules est limité à 500 000 dans Fluent !
MISE A JOUR : 21 MARS 2017 R. HILBERT 78
MNMF SIMULATION 3D
4.5. Visualiser l’intérieur du maillage volumique
Sélectionner Geometry dans l’arborescence
Cliquer sur le vecteur X pour directement orienter le modèle suivant la direction voulue
Cliquer sur l’icône New Section Plane
Créer un plan de coupe à la souris en traçant une ligne coupant le domaine et l’aile
Sélectionner Mesh dans l’arborescence
Cliquer sur le vecteur Y et faire tourner le modèle pour « voir à l’intérieur »
Zoomer
Les plans de coupes sont gérés en bas à gauche dans la fenêtre Section planes
Pour désactiver un plan de coupe, il suffit de le décocher en bas à gauche
Activer/désactiver l’icône pour voir les cellules entières ou coupées par le plan
Sélectionner Section Plane 1 et activer l’icône juste au dessus
Activer/désactiver les deux côtés, cliquer sur les barres pleines ou pointillés de part et d’autre du
carré
Déplacer le carré pour modifier la position du plan de coupe
Désactiver le plan de coupe
MISE A JOUR : 21 MARS 2017 R. HILBERT 79
MNMF SIMULATION 3D
4.6. Qualité d’un maillage
Afin ne pas présenter de problème numérique dans le solveur, un maillage doit respecter certains critères
de qualités sur la forme et la disposition des cellules. Les cellules ne doivent pas être trop distordus, ou
trop étirées et la variation de taille d’une cellule à ses voisines ne doit pas être importante pour ne pas
générer une erreur purement numérique lors du calcul.
Un maillage de mauvaise qualité peut faire diverger les calculs !
Le sous-menu Mesh Metrics dans la fenêtre de détails du maillage permet d’inspecter la qualité
du maillage en faisant apparaître des statistiques sur différents critères détaillés ci-dessous.
Quelques définitions
Aspect Ratio : critère qui compare la plus petite et la plus grande dimension d’une maille. Si une
maille est très étirée, son aspect ratio sera grand.
A partir d’un aspect ratio de plus de 100, on pourra avoir des problèmes de convergence dans
Fluent
Skewness : critère qui compare les plus petits et les plus grands angles d’une maille. Si une maille
est très oblique, son skewness sera grand.
La valeur du skewness varie d’une valeur 0 (très bon) si tous les angles sont égaux (triangle
équilatéral ou parallélépipède) à une valeur maximum de 1 (très mauvais)
Un skewness maximum trop important (typiquement à partir d’environ 0,98) pourra faire
diverger les calculs dans Fluent
Il suffit d’une seule mauvaise maille (en termes de skewness ou d’aspect ratio) pour faire
diverger un calcul, c’est donc la valeur maximale qu’il faut regarder.
On peut vérifier la qualité d’un maillage en vérifiant les valeurs maxi des critères expliqués ci-dessus
Dérouler le sous menu Statistics
Dans Mesh Metrics, sélectionner Aspect Ratio
Vérifier les valeurs minimales et maximales de l’aspect ratio des cellules dans le maillage
Idem pour le skewness
MISE A JOUR : 21 MARS 2017 R. HILBERT 80
MNMF SIMULATION 3D
Comment améliorer le maillage ? Il faut modifier les contraintes globales et locales de tailles sur les
cellules pour éviter de créer des cellules trop étirées ou avec un skewness trop important. Un exemple est
montré ci-dessous. Il faudrait dans ce cas harmoniser mieux les tailles des éléments en bas et à gauche
pour améliorer la qualité de ce maillage.
Cellule avec un skewness proche de 1 Cellule avec un aspect ratio trop important
Quelle est la valeur maximale de skewness observée ici ?
Dans la fenêtre en dessous de la visualisation, on a une représentation en histogramme du nombre de
cellules en fonction de la valeur du « Metrics » sélectionné (ici Skewness). Pour repérer où sont les
éventuelles cellules problématiques :
Cliquer sur la (petite) barre verte située entre 0,88 et 0,91
MISE A JOUR : 21 MARS 2017 R. HILBERT 81
MNMF SIMULATION 3D
On ne voit alors apparaître que les cellules avec un valeur de skewness dans cette gamme.
Dans notre cas, les cellules de moins bonne qualité sont localisées au niveau du bord de fuite, là
ou l’on a un angle aigu.
Même si cette valeur max ne sera pas un problème pour Fluent, on va essayer de la diminuer
pour améliorer la qualité de notre maillage.
Pour cela, on va raffiner au niveau du bord de fuite :
Sélectionner Mesh dans l’arborescence
Mesh Control > Sizing
Passer en Single Select et sélection Edges
Sélectionner l’arrête de bord de fuite
Apply
Mettre Element Size à 2e-2 m
Update
Quelle est la nouvelle valeur max de skewness ?
Combien de cellules en plus par rapport au maillage précédent ?
MISE A JOUR : 21 MARS 2017 R. HILBERT 82
MNMF SIMULATION 3D
C.5. Simulation 3d
5.1. Principe du calcul parallèle
Lancer Fluent en parallèle : Si le travail est fait sur une machine multicore ou sur un cluster de PC en
réseau, il est possible de lancer Fluent sur plusieurs processeurs. Chaque processeur s’occupera alors d’une
partie du domaine.
Si vous travaillez sur un ordinateur multicore :
Lancer Fluent en double cliquant la case 4 | Setup dans le Workbench
Cocher Parallel
Indiquer le nombre de processeurs
Cliquer OK
Le maillage est automatiquement decomposé
Tourner sur 4 processeurs en parallèle utilise 4 « jetons » de licence !
MISE A JOUR : 21 MARS 2017 R. HILBERT 83
MNMF SIMULATION 3D
Setup > General > Display …
Décocher Faces
Sélectionner toutes les Surfaces à l’exception de interior-solid
Display
Tourner avec la souris et/ou en cliquant sur les vecteurs en bas à droite de la fenêtre de visualisation
5.2. Vérification et optimisation du maillage 3d sous
Fluent
Vérifier le maillage
General > Mesh > Scale …
Scale permet de vérifier les dimensions du domaine. Si le domaine a été créé en mm par
exemple, ce menu permet de remettre les bonnes unités.
General > Mesh > Check
Check permet de vérifier le maillage, s’il ne présente pas de problème géométrique
Lire les informations données dans la fenêtre de commande
General > Mesh > Report Quality
Cette fonction permet d’afficher les valeurs maximale des critères de qualité du maillage, en
particulier la skewness et l’aspect ratio
MISE A JOUR : 21 MARS 2017 R. HILBERT 84
MNMF SIMULATION 3D
Noter la valeur de skewness maximum . Elle diffère légèrement de celle donnée dans Meshing car
la définition n’est pas exactement la même.
En cas de problème, c'est-à-dire si un critère est trop important pour le solveur, un message d’erreur est
affiché. Il faudra alors recommencer le maillage.
5.3. Mise en données
Setup > General > Solver
Travailler en stationnaire
Choisir un solveur Pressure-based
Setup > Models
Activer le modèle de turbulence k-dans la catégorie Viscous…
Setup > Materials
Vérfier que l’on travaille bien avec de l’air et vérifier les valeurs de ses propriétés physiques
Conditions aux limites (Boundaries)
Affecter en entrée une vitesse de 100 m/s suivant X >0 à velocity-inlet
Mettre slip en murs glissant en imposant une valeur de Shear (cisaillement) égale à 0,0,0
5.4. Résolution
Solution > Monitors > Residual
Désactiver l’arrêt automatique des calculs en dessous d’une certaine valeur des résidus en mettant
Convergence Criterion à none
MISE A JOUR : 21 MARS 2017 R. HILBERT 85
MNMF SIMULATION 3D
Comme dans le cas 2d, pour s’assurer de la convergence, on veut suivre la valeurs du coefficient de traînée
au cours des itérations
Rappeler la définition du coefficient de traînée dans le cas d’un profil d’aile
Quelles valeurs doit on indiquer à Fluent pour calculer le coefficient de traînée ?
Pour les valeurs de références :
Aller dans Setup > Reference values
Mettre Velocity à 100
Calculons tout d’abord la valeur de la surface de référence en prenant la surface projetée selon l’axe normal
à l’écoulement incident.
Results > Reports > Projected Areas
Choisir l’axe souhaité, ici Z, dans Projection Direction
Sélectionner les 3 surfaces correspondant à l’aile à l’objet dans la liste des Surfaces
Cliquer sur Compute
Sélectionner la valeur qui apparaît dans la case Area
Clic droit > Copier
Close
Setup > Reference values
Coller dans la case Area des Reference Values
On peut maintenant activer maintenant un Monitor pour suivre l’évolution au cours des itérations
Solution > Monitors > Drag
Sélectionner les surfaces correspondant à l’aile dans la liste des Wall Zones
Cocher la case Plot pour suivre graphiquement l’évolution
Cliquer Print to Console si vous souhaitez que la valeur soit écrite dans la fenêtre de commande au
cours des itérations
Cliquer OK
Faire le même travail pour afficher l’évolution du coefficient de portance
Initialisation et simulation
Initialiser le calcul
Lancer les itérations jusqu’à convergence
Au cours du calcul, on peut suivre soit les résidus, soit la valeur du coefficient de traînée et basculer de l’un à
l’autre grâce au menu de sélection au dessus du graphe. On peut aussi afficher plusieurs graphes en même
temps.
MISE A JOUR : 21 MARS 2017 R. HILBERT 86
MNMF SIMULATION 3D
5.5. Visualiser l’écoulement dans Fluent
Il est possible de visualiser les résultats directement dans Fluent, ce qui permet de mieux suivre les calculs.
Pour des images pour un rapport, on préférera un logiciel de post-traitement comme paraview.
Les calculs doivent être arrêtés pour faire les post-traitements suivants.
Contour sur une surface : Pour afficher le champ de pression sur la surface de l’objet
Results > Grahics > Contours
Cocher Filled
Choisir les 3 surface correspondant à l’aile
Display
Plan de coupe : On peut créer des plans de coupe dans le domaine sur lesquels ont pourra afficher les
contours ou les vecteurs.
Dans le menu du haut : Surface > Plane …
On peut définir un plan soit par 3 points, soit par un point et un vecteur normal. La deuxième solution est
souvent utilisée. Par exemple, pour un plan de coupe à Y=2m, on remplira la fenêtre comme ci-dessous.
Cliquer sur Create pour créer le plan de coupe
Utiliser un plan de coupe : Quand le plan de coupe a été créé, il apparaît dans les surfaces utilisables dans
les menus de la case Graphics (Mesh, Contours, Vectors). Par exemple, pour afficher les vecteurs vitesses
dans le plan de coupe :
Graphics > Vectors
Sélectionner le plan de coupe dans la liste des surfaces
Display
On peut rajouter tout ou partie du maillage
Cocher la case Draw Mesh
MISE A JOUR : 21 MARS 2017 R. HILBERT 87
MNMF SIMULATION 3D
Pour les Edges : All dessine toutes les mailles, Feature dessine uniquement les contours des faces
Display pour fermer la fenêtre, puis Display pour fermer l’autre
Observer
Quelques vérifications : Pour vérifier que la taille du domaine est assez importante, on va visualiser la
pression et la vitesse sur les bords du domaine
A l’aide contours, visualiser la pression et la vitesse sur les bords du domaine
Le domaine est-il assez grand ?
Pour vérifier si les résultats ont l’air d’avoir un sens physique
Visualiser le champ de pression dans un plan de coupe à mi-envergure
On doit retrouver des résultats similaires à du 2d
MISE A JOUR : 21 MARS 2017 R. HILBERT 88
MNMF SIMULATION 3D
C.6. 3d avec paraview
6.1. Visualisations avec paraview
Sauvegarder les résultats Fluent au format Ensight Case Gold
Sélectionner la pression (statique), l’énergie cinétique turbulente, le taux de dissipation turbulente et
la contrainte de frottement pariétale (wall shear stress)
Fermer Fluent
Lancer paraview et charger les résultats
Visualiser l’objet
Filters > … > Extract Block
Sélectionner dans la liste les 3 éléments correspondant à l’aile
Apply
Les filtres récemment utilisés sont accessibles via Filters > Recent
Passer en vue « parallel projection »
Sélectionner l’icône au dessus de la fenêtre de visualisation
Cocher la case Use Parallel Projection
OK
Visualiser le maillage d’une surface
Sélectionner ExtractBlock1 dans l’arborescence
Passer en représentation Solid Color et Surface with Edges
Colorer la surface par le champ de pression
Repasser en vue pressure et Surface
Faire un plan de coupe
MISE A JOUR : 21 MARS 2017 R. HILBERT 89
MNMF SIMULATION 3D
Sélectionner l’item .encas dans l’arborescence
Le rendre visible en cliquant sur l’œil
Passer en vue Outline
Dézoomer pour voir tout le domaine
Soit Filters > Alphabetical > Slice, soit l’icône
On voit apparaître en rouge un plan de coupe. Afin de positionner et d’orienter ce plan de coupe, plusieurs
possibilités :
1. dans la fenêtre de visualisation, déplacer le plan et orienter la flèche ;
2. utiliser dans la fenêtre Properties les plans prédéfinis X Normal, Y Normal et ZNormal ;
3. préciser les coordonnées de l’origine et les composantes du vecteur normal au plan voulu.
Pour définir un plan avec pour normale Y, à mi-envergure
Sélectionner Y Normal
Une fois le plan défini, cliquer sur Apply
Sélectionner le plan en rouge et déplacer la souris en laissant le bouton gauche enfoncé
Cliquer sur Apply une fois le plan positionné au milieu de l’aile
Afficher la norme de vitesse (velocity)
Cliquer sur l’icône pour orienter la vue
Rendre les 2 premiers éléments de l’arborescence invisibles
Zoomer/dézoomer avec la molette de la souris
Pour que les min et max de pression soient ceux obtenus sur cette surface et non sur l’ensemble du
domaine
Cliquer sur l’icône Rescale to Data Range à côté
MISE A JOUR : 21 MARS 2017 R. HILBERT 90
MNMF SIMULATION 3D
Une fois le plan de coupe créeé, on peut y appliquer tous les types de filtres et d’affichages déjà vus.
Afficher le champ d’énergie cinétique turbulente dans le plan de coupe
Afficher le champ de vitesse dans le plan de coupe
Sélectionner Slice1 dans l’arborescence
Utiliser le filtre Glyph comme vu précédemment
Obtenir une visualisation comme ci-dessous.
Créer des lignes de courant : Les lignes de courants d’un écoulement sont les courbes dont la tangente en
tout point est le vecteur vitesse.
Sélectionner l’item .encas dans l’arborescence
Soit Filters > Alphabetical > StreamTracer, soit l’icône
Deux possibilités :
1) soit tracer toutes les lignes de courant passant dans un rayon donné autour d’un point donné,
Dans Seeds, rentrer les coordonnées d’un point proche du bout d’aile, par exemple en XYZ=(0,2.6,0)
Diminuer le rayon à 0.25et le nombre de lignes tracées
Apply
Colorer les lignes de courant par la norme de la vitesse
Appliquer une opacité de 0.5
Cliquer sur l’icône pour afficher plus d’options d’affichage
Appliquer une épaisseur (LineWidth) de 3
Afficher l’échelle de couleur pour la vitesse
MISE A JOUR : 21 MARS 2017 R. HILBERT 91
MNMF SIMULATION 3D
2) soit tracer toutes les lignes de courant passant par une droite donnée
Appliquer un nouveau filtre StreamTracer à l’item .encas
Dans la partie Seeds de la fenêtre Properties de StreamTracer1, modifier Seed Type en High
Resolution Line Source
Bouger le segment et ses extrémités dans la fenêtre de visualisation
Cliquer Apply pour voir le résultat
Explorer les options de définition de cette ligne
Positionner la ligne suivant l’axe Y à mi-envergure
Appliquer les options d’affichage comme précédemment
Afficher les vecteurs le long des lignes de courant
Appliquer un filtre Glyph à StreamTracer1
Choisir pour vectors l’option velocity
Adapter les option d’affichage des vecteurs
Masquer les lignes de courant pour ne voir que les vecteurs
MISE A JOUR : 21 MARS 2017 R. HILBERT 92
Vous aimerez peut-être aussi
- Sne TP5Document12 pagesSne TP5Matheus Oliveira de FreitasPas encore d'évaluation
- TP1 Issat SousseDocument40 pagesTP1 Issat SousseFajjeri HadilPas encore d'évaluation
- Cours ProgDocument43 pagesCours ProgATFP2013Pas encore d'évaluation
- Lyophilisation PDFDocument83 pagesLyophilisation PDFel kolliPas encore d'évaluation
- Formation 3D par la pratique avec C#5 et WPF: Modeliser des moleculesD'EverandFormation 3D par la pratique avec C#5 et WPF: Modeliser des moleculesPas encore d'évaluation
- Simulation des vibrations mécaniques, 2e édition: par Matlab, Simulink et AnsysD'EverandSimulation des vibrations mécaniques, 2e édition: par Matlab, Simulink et AnsysPas encore d'évaluation
- TD: Optimisation Topologique Guidée D'un Cadre de Vélo: Fabbrication AdditiveDocument8 pagesTD: Optimisation Topologique Guidée D'un Cadre de Vélo: Fabbrication AdditiveLaila Azzouzi100% (1)
- Chapitre 1Document12 pagesChapitre 1Mahmoud RiguenPas encore d'évaluation
- TD 3 Loi Entrée Sortie Par Fermeture GéométriqueDocument4 pagesTD 3 Loi Entrée Sortie Par Fermeture GéométriqueChokri AtefPas encore d'évaluation
- Cours MEF Scéance 1&2&3Document74 pagesCours MEF Scéance 1&2&3ANDAHMOU SoulaimanPas encore d'évaluation
- Méthodologies de ConceptionDocument138 pagesMéthodologies de ConceptionAziz Tu0% (1)
- Examen 1Document1 pageExamen 1Kamel BousninaPas encore d'évaluation
- TP 1 - Doc Synthèse CorrigéDocument23 pagesTP 1 - Doc Synthèse CorrigéOumayma AssefraouiPas encore d'évaluation
- Conception Des Systèmes MécaniquesDocument4 pagesConception Des Systèmes Mécaniquesnafaa_ali1375100% (1)
- Optimisation D'un Reservoir de StockageDocument8 pagesOptimisation D'un Reservoir de Stockagetaha oulkadiPas encore d'évaluation
- Presentation Cast3MDocument92 pagesPresentation Cast3MSeyf ToujaniPas encore d'évaluation
- Rapport AbaqusDocument6 pagesRapport AbaqusGeorges FarahPas encore d'évaluation
- Fluidsim PDFDocument190 pagesFluidsim PDFfoufoua100% (1)
- TP RDM 6 ADocument13 pagesTP RDM 6 ANasiri MarouanePas encore d'évaluation
- Guidage en Translation ProfDocument12 pagesGuidage en Translation Profslimani abdelilahPas encore d'évaluation
- Cours Pneumatique PDFDocument11 pagesCours Pneumatique PDFdayangPas encore d'évaluation
- TP Sur RDM6Document1 pageTP Sur RDM6Ben ÂmarPas encore d'évaluation
- Animation Under SolidworksDocument8 pagesAnimation Under Solidworkskhalidzarbane100% (1)
- RapportDocument33 pagesRapportmouaadPas encore d'évaluation
- Chap4 - Systeme D Alimentation v2017Document39 pagesChap4 - Systeme D Alimentation v2017Bouthayna HajjiPas encore d'évaluation
- Analyse Catia V5 PDFDocument55 pagesAnalyse Catia V5 PDFkokakiki100% (1)
- Solidworks 5Document60 pagesSolidworks 5Mekibes FarahPas encore d'évaluation
- Seance 4 2016 2017 V2Document15 pagesSeance 4 2016 2017 V2YounessElkarkouriPas encore d'évaluation
- TP 1 ANSYS 1D Thermal TrussDocument4 pagesTP 1 ANSYS 1D Thermal TrussasmarPas encore d'évaluation
- Cours Cours de Modelisation Et Simulation Par EF - MASTER 1 - GC - ESIDocument38 pagesCours Cours de Modelisation Et Simulation Par EF - MASTER 1 - GC - ESIPaul LupitshiPas encore d'évaluation
- Exam 2010 PresentationDocument20 pagesExam 2010 PresentationRamzi MansouriPas encore d'évaluation
- Examen 2013 Correction PDFDocument10 pagesExamen 2013 Correction PDFNassim RabaouiPas encore d'évaluation
- 1 Tutorial Corps de VanneDocument12 pages1 Tutorial Corps de VanneMa HdiPas encore d'évaluation
- SYS849 3 Usinage Partie IDocument37 pagesSYS849 3 Usinage Partie Ic oussamaPas encore d'évaluation
- Contact TribologieDocument60 pagesContact TribologieMohamed SahilPas encore d'évaluation
- 1306 160 p32 PDFDocument12 pages1306 160 p32 PDFMohamed Amine SaadaPas encore d'évaluation
- TP Kart LegoDocument3 pagesTP Kart LegomusPas encore d'évaluation
- Abaqus Maillage V2 PDFDocument14 pagesAbaqus Maillage V2 PDFSchmetterling TraurigPas encore d'évaluation
- AbaqusDocument125 pagesAbaqusRamoutcho RamoutchettePas encore d'évaluation
- Plastic It e RuptureDocument246 pagesPlastic It e RuptureJuan Leon BecerraPas encore d'évaluation
- Cast3m Prise en MainDocument71 pagesCast3m Prise en MainJustin Dirrenberger100% (1)
- TP Fluent Aile AvionDocument3 pagesTP Fluent Aile Avionhouda elmoudane100% (1)
- Cours Prof 1 Bac L AerodynamiqueDocument5 pagesCours Prof 1 Bac L AerodynamiquefetniPas encore d'évaluation
- Presentation Du Logiciel CatiaDocument10 pagesPresentation Du Logiciel CatiaSofiene GuedriPas encore d'évaluation
- Cours N4 Calcul Et Modélidsation Des M.Composites 05 11 2022Document24 pagesCours N4 Calcul Et Modélidsation Des M.Composites 05 11 2022sami youcef achiraPas encore d'évaluation
- Cours Mecanique 4STDocument5 pagesCours Mecanique 4STمحمد بن موسى الخوارزمي100% (1)
- TP2 SimulationDocument7 pagesTP2 SimulationKamel BousninaPas encore d'évaluation
- Chap4 MEF Structures Poutres H13Document18 pagesChap4 MEF Structures Poutres H13popmlPas encore d'évaluation
- TP rdm6Document12 pagesTP rdm6MOUFTI Hind0% (1)
- Exo Chapitre 2 Contraintes Milieu ContinuDocument6 pagesExo Chapitre 2 Contraintes Milieu ContinuDjelloul ReziniPas encore d'évaluation
- Flexion DeviéeDocument13 pagesFlexion DeviéehassankchPas encore d'évaluation
- Correction EX3Document14 pagesCorrection EX3Nizar FerjaouiPas encore d'évaluation
- ANNEXEDocument12 pagesANNEXENaoufel FaresPas encore d'évaluation
- TP Verin Double Tige EleveDocument7 pagesTP Verin Double Tige EleveJawher SalemPas encore d'évaluation
- Abaqus Manutil 20 99Document24 pagesAbaqus Manutil 20 99Essersi OussamaPas encore d'évaluation
- Choix D - Un Matériau Ashby - Cristallin - A08Document29 pagesChoix D - Un Matériau Ashby - Cristallin - A08Muss777Pas encore d'évaluation
- Chapitre Prototypage RapideDocument57 pagesChapitre Prototypage RapideYosra JbeliPas encore d'évaluation
- Superalliage: Résistant à la chaleur de 2700 degrés Fahrenheit générée par les moteurs à turbine pour être plus chaud, plus rapide et plus efficaceD'EverandSuperalliage: Résistant à la chaleur de 2700 degrés Fahrenheit générée par les moteurs à turbine pour être plus chaud, plus rapide et plus efficacePas encore d'évaluation
- Fiabilité, maintenance prédictive et vibration des machinesD'EverandFiabilité, maintenance prédictive et vibration des machinesPas encore d'évaluation
- 2 - STRUCTURE EWSD - PPSXDocument10 pages2 - STRUCTURE EWSD - PPSXaminou31Pas encore d'évaluation
- Jeanne August AichhornDocument9 pagesJeanne August Aichhornyusra_65Pas encore d'évaluation
- Sinumerik810820 Mill FRDocument90 pagesSinumerik810820 Mill FRDick ManPas encore d'évaluation
- Rapport de La CEF: Lutter Contre PedophilieDocument21 pagesRapport de La CEF: Lutter Contre PedophilieLa Vie100% (1)
- Memoire PDF 1Document258 pagesMemoire PDF 1Mounir MeloukPas encore d'évaluation
- ProbabilitéDocument4 pagesProbabilitéAhlamPas encore d'évaluation
- EC4 - Partie 2 (Annexe Nationale)Document6 pagesEC4 - Partie 2 (Annexe Nationale)w1000000Pas encore d'évaluation
- INFPC - Rapport Annuel 2018Document36 pagesINFPC - Rapport Annuel 2018Institut National pour le développement de la Formation Professionnelle ContinuePas encore d'évaluation
- Lefebvre, David - Aristote, Lecteur de PlatonDocument30 pagesLefebvre, David - Aristote, Lecteur de PlatonDamaskiosPas encore d'évaluation
- Chap3 - Rappel Sur Lanalyse DimensionnelleDocument11 pagesChap3 - Rappel Sur Lanalyse DimensionnelleMohamed ECHAMAI100% (1)
- Armines-Secheresse SyntheseDocument54 pagesArmines-Secheresse SyntheseFredj Ben SalemPas encore d'évaluation
- La Puissance de Votre Esprit - 3Document7 pagesLa Puissance de Votre Esprit - 3Boussad Nait Messaoud100% (1)
- Organisation Interne de L'entrepriseDocument6 pagesOrganisation Interne de L'entrepriseMohamed Tarsafi100% (1)
- Méthodologie Type1Document1 pageMéthodologie Type1Bri BroooPas encore d'évaluation
- Classement 2019 Des Meilleures Écoles D'informatiDocument1 pageClassement 2019 Des Meilleures Écoles D'informatiN'faly CamaraPas encore d'évaluation
- Livret Adaptation Zebulon & Co FRDocument4 pagesLivret Adaptation Zebulon & Co FRYazzou YazzouPas encore d'évaluation
- Vo1 Eva U4 v2Document8 pagesVo1 Eva U4 v2DeliuDianaPas encore d'évaluation
- Guide Memoire IG EMIGDocument12 pagesGuide Memoire IG EMIGSteve Leroy100% (1)
- Marketing - SegmentationDocument52 pagesMarketing - SegmentationAmine EL MetiouiPas encore d'évaluation
- StageDocument1 pageStagetmsirguelmimPas encore d'évaluation
- Région Wallonne - Organigramme - Service Permanent D'assistan PDFDocument1 pageRégion Wallonne - Organigramme - Service Permanent D'assistan PDFCheck MatePas encore d'évaluation
- AA-TC-Gestion Documentaire-PésentationDocument37 pagesAA-TC-Gestion Documentaire-PésentationHanane ZdoudiPas encore d'évaluation
- Rapport de Stage Au Département Terminal VoiturierDocument12 pagesRapport de Stage Au Département Terminal VoiturierKhaoulaaa SahifPas encore d'évaluation
- Calcul de Réacteurs ChimiquesDocument40 pagesCalcul de Réacteurs Chimiquesibtissam mikhyarPas encore d'évaluation
- Efm Systeme de Gestion de Bases de Donnees 2012 2013 SGBD I Variante 1 PDFDocument1 pageEfm Systeme de Gestion de Bases de Donnees 2012 2013 SGBD I Variante 1 PDFissamPas encore d'évaluation
- Lexpedition GOMBESSA 5 CorrectionDocument3 pagesLexpedition GOMBESSA 5 Correctionkaanichesana29Pas encore d'évaluation
- 70 Mots EssentielsDocument2 pages70 Mots EssentielsHélène GrandclaudePas encore d'évaluation