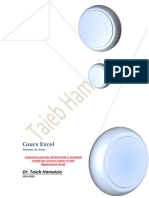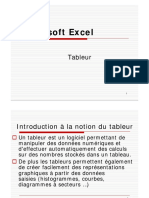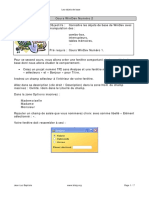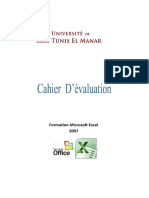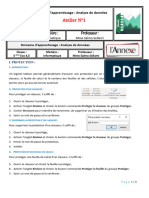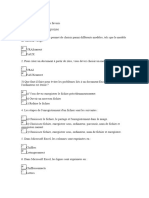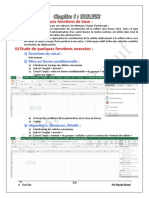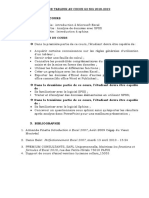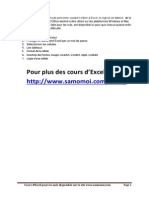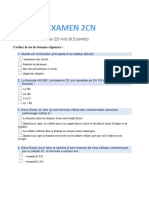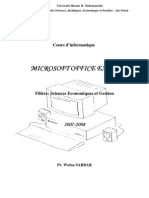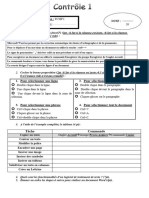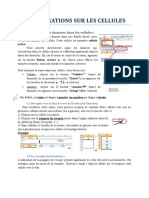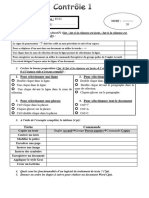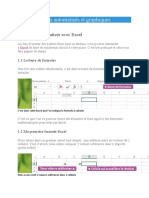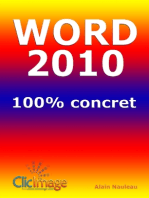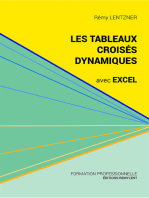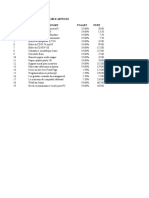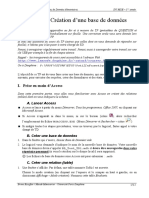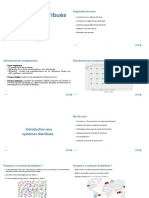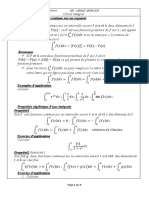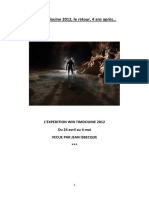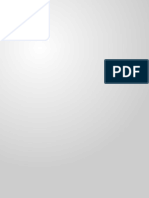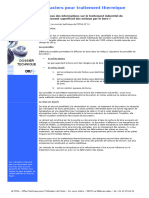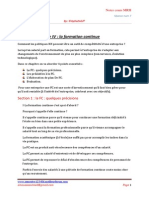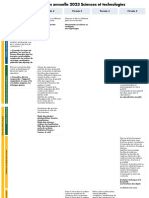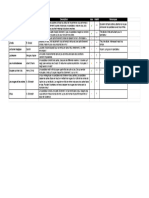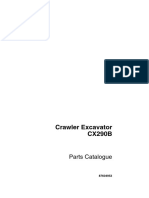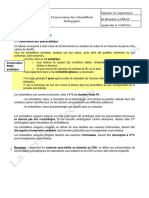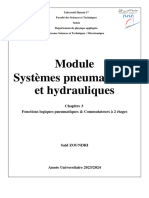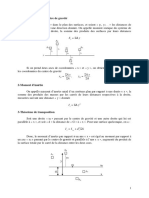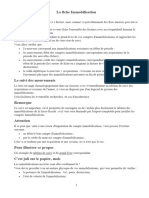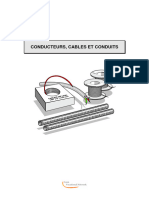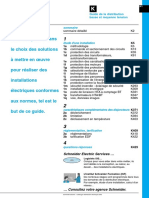Académique Documents
Professionnel Documents
Culture Documents
COMMENT SELECTIONNER DES CELLULES NON CONTIGÜES - Docx - 1563456793314
Transféré par
Bendji MoïseTitre original
Copyright
Formats disponibles
Partager ce document
Partager ou intégrer le document
Avez-vous trouvé ce document utile ?
Ce contenu est-il inapproprié ?
Signaler ce documentDroits d'auteur :
Formats disponibles
COMMENT SELECTIONNER DES CELLULES NON CONTIGÜES - Docx - 1563456793314
Transféré par
Bendji MoïseDroits d'auteur :
Formats disponibles
COMMENT SELECTIONNER DES CELLULES NON CONTIGÜES ?
1) Pour sélectionner des cellules non contiguës, il faut :
2) Positionnez le pointeur de la souris dans la première cellule en question
3) Pressez la touche « ctrl » du clavier sans relâcher
4) Cliquez sur les autres cellules désirées.
COMMENT COPIER DES DONNEES D’UN ENDROIT A UN AUTRE ?
1) Selectionnez les données à copier
2) Cliquez sur l’onglet «Home»
3) Cliquez sur l’outil « Copy »(copier)
4) Selectionnez un nouvel emplacement
5) Cliquez sur l’onglet «Home»
6) Cliquez sur l’outil « Paste »(coller)
Deuxieme façon
1) Selectionnez les données à copier
2) Faites la combinaison des touches « Ctrl + C »
3) Selectionnez un nouvel emplacement
4) Faites la combinaison des touches « Ctrl + V»
COMMENT COUPER DES DONNEES D’UN ENDROIT A UN AUTRE ?
1) Selectionnez les données à couper
2) Cliquez sur l’onglet «Home »
3) Cliquez sur l’outil « Cut » (couper)
4) Selectionnez un nouvel emplacement
5) Cliquez sur l’onglet «Home »
6) Cliquez sur l’outil « Paste » (coller)
Deuxieme façon
1) Selectionnez les données à couper
2) Faites la combinaison des touches « Ctrl + X »
3) Selectionnez un nouvel emplacement
4) Faites la combinaison des touches « Ctrl + V»
COMMENT TRIER DES DONNEES DANS UN TABLEAU ?
1) Selectionnez les données en question
2) Cliquez sur l’onglet « Data » (donnée)
3) Cliquez sur l’outil « Sort » (tri) A to Z dans le groupe Sort&Filter pou afficher par ordre
croissant « Ascending »
4) Cliquez sur l’outil « Sort » (tri) Z to A dans le groupe Sort&Filter pou afficher par ordre
décroissant « Descending »
5) S’il ya une boite de dialogue qui affiche, cochez la case : Continues with the previous
section
6) Cliquez sur Sort
Prep Par Ing Emmanuel R ST
COMMENT FAIRE UNE ADDITION EN UTILISANT LA FONCTION « SUM » ?
1) Positionnez le pointeur de la souris dans la cellule devant recevoir le résultat
2) Taper l’opérateur arithmétique =Sum
3) Ouvrir une parenthèse
4) Selectionnez les donnez en question
5) Fermez la parenthèse
6) Pressez la touche « Enter » du clavier pour afficher le résultat
Deuxième façon
1) Positionnez le pointeur de la souris dans la cellule devant recevoir le résultat
2) Tapez = sum(cel première valeur :cel dernière valeur)
3) Pressez la touche « enter » du clavier pour afficher le résultat
COMMENT CALCULER LE PLUS GRAND ELEMENT OU LA PLUS GRANDE VALEUR
D’ UNE LISTE?
1) Positionnez le pointeur de la souris dans la cellule devant recevoir le résultat
2) Tapez = Max
3) Ouvrir une parenthèse
4) Selectionnez les données en question
5) Fermez la parenthèse
6) Pressez la touche « Enter » du clavier pour afficher le résultat
Deuxième façon
1) positionnez le pointeur de la souris dans la cellule devant recevoir le résultat
2) tapez = max(cel première valeur :cel dernière valeur)
3) pressez la touche « enter » du clavier pour afficher le résultat
COMMENT CALCULER LE PLUS PETIT ELEMENT OU LA PLUS PETITE VALEUR D’
UNE LISTE?
1) Positionnez le pointeur de la souris dans la cellule devant recevoir le résultat
2) Tpez =Min
3) Ouvrir une parenthèse
4) Selectionnez les données en question
5) Fermez la parenthèse
6) Pressez la touche « Enter » du clavier pour afficher le résultat
Deuxième façon
1) Positionnez le pointeur de la souris dans la cellule devant recevoir le résultat
2) Tapez = min(cel première valeur :cel dernière valeur)
3) Pressez la touche « enter » du clavier pour afficher le résultat
COMMENT CALCULER LA MOYENNE ?
1) Positionnez le pointeur de la souris dans la cellule devant recevoir le résultat
2) Tapez = Average(Cel Première Valeur :Cel Dernière Valeur)
3) Pressez la touche « Enter » du clavier pour afficher le résultat
Prep Par Ing Emmanuel R ST
Deuxième façon
1) Positionnez le pointeur de la souris dans la cellule devant recevoir le résultat
2) Tapez =Average
3) ouvrir une parenthèse
4) Selectionnez les donneées en question
5) Fermez la parenthèse
6) Pressez la touche « Enter » du clavier pour afficher le résultat
NB : Pour un ordinateur en français, il faut remplacer « Average » par « Moyenne » «Sum» par
«Somme» etc.
COMMENT CALCULER LA MOYENNE DE LA CLASSE ?
1) Positionnez le pointeur de la souris dans la cellule devant recevoir le résultat
2) Tapez = Average(Cel Première Moyenne :Cel Dernière Moyenne)
3) Pressez la touche « Enter » du clavier pour afficher le résultat
Deuxième façon
1) Positionnez le pointeur de la souris dans la cellule devant recevoir le résultat
2) Tapez =Average
3) Ouvrir une parenthèse
4) Selectionnez les moyennes
5) Fermez la parenthèse
6) Pressez la touche « Enter » du clavier pour afficher le résultat
ADRESSAGE OU REFERENCE ABSOLUE
C’est une référence permettant de fixer une cellule contenant des données.
La référence est « absolue » quand la formule est copiée, mais la nouvelle référence ne change
pas sur une nouvelle cellule
COMMENT COPIER UNE FORMULE (POIGNET DE COPIE) ?
1) Selectionnez la cellule contenant la formule à copier
2) Positionnez le curseur de la souris sur le côté inférieur droit du rectangle
3) Lorsque le curseur se transforme en une petite croix (+)
4) Pressez le bouton gauche de la souris sans relâcher
5) Deplassez la souris vers la position désirée
6) Relâchez le bouton de la souris
COMMENT CREER UNE ADRESSAGE ABSOLUE ?
Pour créer une adressage absolue, il suffit de presser la touche de fonction « F4 » du clavier
après avoir cliqué sur la cellule à fixer
COMMENT REALISER UNE REPRESENTATION GRAPHIQUE ?
1) Selectionnez les données en question
2) Cliquez sur l’onglet « Insert »
Prep Par Ing Emmanuel R ST
3) Dans la zone « Chart », cliquez sur Column puis choisissez le type de chart désiré
4) Cliquez sur Switch Row/Column dans le groupe data, pour les couleurs
5) Cliquez sur l’onglet « Layout »
6) Dans le groupe Labels, cliquez sur l’option « Chart tytle » puis Above chart pour ajouter
un titre
7) Cliquez dans le casier du titre puis tapez votre titre
CONCATENATION
La concatenation du texte consiste à lier ou combiner des données provenant des cellules
differentes dans une même cellule pour former un seul élément ou une donnée.
Comment combiner du texte et des nombres de differentes cellules dans une même cellule à
l’aide d’une formule ?
Pour se faire, il faut utiliser des fonctions « texte »(text) et « concatener »(concatenate)
Ainsi que l’opérateur de concaténation(&)
A B C
Acheteurs Achat Combinaison
Zidane 15
Vorbe 10
Francillon 65%
Zidane a acheté 15 ballons : Dans C2 tapez :
=A2&" a acheté "&B2&" bollons" ou =Concatenate(a2, " a acheté ",b2, " ballons "
Vorbe avait acheté 10voitures :dansc3 tapez : =a3&" avait acheté "&b3&" voitures "
=concatenate(a3, " avait acheté ",b3, " voitures"
Francillon achetera 65% desachats dansc4 tapez : =a4&" achetera "&text(b4, "0%")&" des
achats "
Pour combiner du texte avec une date date , il faut utiliser la fonction text(texte) et l’operateur
&(perluette)
Donnés Combinaison
Date de demande
6-janvier-2002
Dans b2 tapez : =" date de visite"&text(a3, " d-mmm-yyyy")
Date de visite de :6-janvier-2002
=a2&" "&text(a3, "mmm-dd-yyyy") ou =a2&" "&texte(a3, " mmm-dd-yyyy")
Date de demande 6 janvier 2002
Pour combiner des noms et des prenoms,il faut utiliser la fonction « concatenate » ou
Prep Par Ing Emmanuel R ST
l’operateur « & »
Nom Prenom Combinaison
Jean Aline
Louis Franck
Dans c2 tapez : =a2&" "&b2 ou =concatenate(a2," ",b2)
Dans c3 tapez : =a3&" "&b3 ou =concatenate(a3," ",b3)
Lien hypertexte (hyperlink) :
C’est une réference permettant d’atteindre soit un fichier fermé soit une zone dans un fichier
fermé
COMMENT INSERER UN LIEN AVEC UN CLASSEUR ?
1) Selectionnez la ou les cellules devant contenir le lien
2) Cliquez sur l’onglet « Insert) 3-cliquez sur l’option « Hyperlink »
3) Dans la zone « look in »cliquez sur le petit trianglea fin de trouver lenomdu classeur
enquestion selectionne-le
4) Cliquez sur « ok »
NB :Lorsqu’on approche le pointeur dans la zone où le lien hypertexte est defini, une info
bulle apparaitra
Une infobulle est un texte incitateur s’inscrivant quand vous approchez le pointeur de la
souris à l’endroit où le lien est defini
COMMENT INSERER UN LIEN AVEC UNE FEUILLE ?
1) Selectionnez la ou les cellules devant contenir le lien
2) Cliquez sur l’onglet « Insert) 3-cliquez sur l’option « Hyperlink » dans le groupe
links
3) Dans la zone « look in »cliquez sur le petit triangle a fin de selectionner le nomdu
classeur en contenant la feuille en question
4) Cliquez sur « bookmark »(signet)
5) Selectionnez la feuille désirée
6) Cliquez sur « Ok » « Ok »
COMMENT SUPPRIMER UN LIEN HYPERTEXTE ?
1) faites un clique droit sur la ou les cellules contenant le lien à supprimer
2) dans le menu contextuel,cliquez sur « remove hyperlink »
COMMENT MODIFIER UN LIEN HYPERTEXTE ?
1) faites un clique droit sur la ou les cellules contenant le lien à modifier
2) dans le menu contextuel,cliquez sur « edit hyperlink »
3) cliquez sur « OK » pour terminer
FONCTION « ROUND »(ARRONDI)
Prep Par Ing Emmanuel R ST
La fonction « round » permet d’arrondir un nombre.
Pour se faire, tapez :
=round(cel nbre,1) pour arrondir au 10eme
2 pour arrondir au 100eme, 3 pour arrondir au 1000eme
4 pour arrondir au 10000eme, 5 pour arrondir au 100000eme etc
COMMENT AFFICHER LA DATE DU JOUR DANS UNE CELLULE ?
Tapez =Today() puis pressez la touche « enter » pour anglais
=Aujourdhui() puis pressez la touche « enter » pour français
COMMENT AFFICHER LA DATE ET L’HEURE DU JOUR DANS UNE CELLULE ?
Tapez =Now() puis pressez la touche « enter » pour anglais
=Maintenant() puis pressez la touche « enter » pour français
COMMENT CALCULER L’ÂGE OU LE NOMBRE D’ANNÉES ?
Comment calculer l’âge ou le nombre d’années à partir de deux dates données ?
Date debut Date fin âge
4/5/1980 4/6/2010
Âge = Date de fin – date de début
=year(cellule date fin)-year(cellule date début)
Comment calculer l’âge ou le nombre d’années à partir d’une date donnée ?
Date donnée âge
4/5/1980
Âge = Année actuelle – Date donnée
=year(now())-year(cellule date donnée)
Comment calculer l’âge ou le nombre d’années à partir de d’une année donnée ?
Année donnée âge
1982
Âge = année actuelle – Année donnée
= year(now())-cellule année donnée
Comment calculer nombre de jours écoulés entre deux dates ?
Date debut Date fin Nbre de jours
4/5/1980 4/6/2010
Nbre de jours = Date début , Date de fin
= days360(Date début,Date de fin)
Prep Par Ing Emmanuel R ST
CALCUL SUR PLUSIEURS FEUILLES
Les données qui entrent dans la composition d’une formule peuvent provenir d’une ou plusieurs
feuilles d’un même classeur. L’exemple que nous allons étudier mettra en évidence cette
technique. Mais avant, étudions la gestion des feuilles.
ÉTUDES FEUILLES D’UN CLASSEUR
Quand vous travailler avec un classeur, la feuille qui contient vos données portes
automatiquement le nom de Feuille ou Sheet1 selon la langue. Par défaut, Excel affiche 3
feuilles par classeur. Mais un classeur peut contenir 255 feuilles / sheets. Cela prouve l’ampleur
du logiciel Excel. Les feuilles apparaissent au bas du classeur.
La feuille dont l’onglet est blanc représente la feuille active, c’est-à-dire celle dans laquelle on
travaille actuellement.
PASSAGE D’UNE FEUILLE À UNE AUTRE FEUILLE
Pour passer d’une feuille à une autre feuille, il suffit de cliquer sur l’onglet de la feuille en
question. Immédiatement, son onglet devient blanc. La feuille est alors activée.
RENOMMER UNE FEUILLE
Normalement, la feuille porte par défaut le nom de feuille1 ou sheet1. Quand vous travaillez sur
plusieurs feuilles à la fois, il est préférable de donner un nom différent à chaque feuille pour
éviter des confusions. Il ya trois façons de nommer une feuille.
✓ Renommer une feuille par un double clic
Une première façon de renommer une feuille consiste à double cliquer sur l’onglet de la feuille.
Immédiatement, l’onglet de la feuille s’active tout noir. Alors tapez le nouveau nom de la feuille
et pressez Enter.
✓ Renommer une feuille par l’onglet Home
Une deuxième façon de renommer une feuille consiste à passer par le menu Format.
1) Cliquez sur l’onglet de la feuille
2) Cliquez sur l’onglet Home
3) Cliquez sur l’option Format dans le groupe cells
4) Cliquez sur Rename Sheets
5) Tapez le nouveau nom puis pressez la touche Enter
✓ Renommer une feuille en utilisant le menu contextuel
Un menu contextuel est un menu obtenu en cliquant avec le bouton Droit de la souris.
1) Clic droit sur l’onglet de la feuille à Renommer
2) Cliquez sur l’option Rename dans le menu contextuel
3) Tapez le nouveau nom, puis pressez la touche Enter
Prep Par Ing Emmanuel R ST
DÉPLACER UNE FEUILLE
Parfois on a besoin de déplacer une feuille après telle ou telle autre. Il est possible, au moyen de
son onglet, il suffit de draguer la feuille et la placer à la place désirée. Pour déplacer une feuille,
cliquez sur l’onglet de la feuille et draguer pour la déposer à la position désirée.
COPIER UNE FEUILLE ET SON CONTENU
Copier une feuille et son contenu consiste à créer à la fois un double de son nom et de son
contenu. Quand vous copiez une feuille, Excel lui donne automatique un nouveau nom. Si la
feuille s’appelait Plan, quand vous la copiez, Excel lui donnera le nom Plan (2). Pour copier une
feuille :
1) Clic droit sur l’onglet de la feuille à copier
2) Cliquez sur Move or Copy sheets dans le menu contextuel
3) Dans la boite de dialogue Move or copy Sheets, Sélectionnez le nom de la feuille puis
cochez la case Créate a copy
4) Cliquez sur OK
Immédiatement, la feuille est copiée avec chiffre (2) après son nom. Il faudra donc donner un
nouveau à la copie.
Plus facilement, vous pouvez copier une feuille de la façon suivante :
1) Maintenant la touche Ctrl enfoncée
2) Draguez l’onglet de la feuille à copier à la position désirée
Immédiatement, la feuille est copiée avec chiffre (2) après son nom. Il faudra donc donner un
nouveau à la copie.
COPIER UNIQUEMENT LE CONTENU D’UNE FEUILLE
Parfois on a besoin de copier uniquement le contenu de la feuille d’une feuille à une autre
feuille. Dans ce cas, il faudra au préalable activer le contenu de la feuille avant d’effectuer la
copie :
1) Faites la combinaison de Ctrl+A pour activer le contenu de la feuille
2) Faites la combinaison de Ctrl+C pour copier le contenu de la feuille
3) Cliquez sur l’onglet de la feuille que vous vouliez déposer le résultat, puis cliquez dans
la cellule A1
4) Faites la combinaison de Ctrl+V pour obtenir le résultat
SUPPRIMER UNE FEUILLE
Pour supprimer une feuille indésirable dans un classeur, deux moyens sont mis à votre
disposition. Soit on utilise l’onglet Home, soit on utilise le menu contextuel.
✓ Supprimer une feuille à l’aide de l’onglet Home
Une première façon de supprimer une feuille en utilisant l’onglet Home
1) Sélectionnez l’onglet de la feuille
2) Cliquez sur l’onglet Home
3) Cliquez sur l’option Delete dans le groupe Cells
4) Cliquez sur Delete Sheet dans la liste
Prep Par Ing Emmanuel R ST
N.B : Une feuille une fois supprimée, ne pourra jamais être récupérée. Cette opération est
irréversible. Voila pourquoi, si n’êtes pas sûr ne pas avoir besoin une feuille, ne la supprime
pas.
✓ Supprimer une feuille à l’aide du menu contextuel
Une deuxième façon de supprimer une feuille consiste à passer par le Menu contextuel.
1) Clic droit sur l’onglet de la feuille
2) Cliquez sur Delete
INSERTION D’UNE NOUVELLE FEUILLE DANS UN CLASSEUR
Parfois en travaillant, il peut vous arriver de manquer de feuille sur la barre des onglets de
feuilles. Alors il est possible d’insérer une nouvelle sur la barre en faisant simplement la
combinaison Shift + F11.
Donc, nous venons d’aborder toutes les notions de la gestion des feuilles. Nous allons passer
maintenant aux exercices d’applications sur la gestion des feuilles.
LA FONCTION DE CONDITION SI OU IF
Cette fonction permet de tester la valeur d’une cellule afin d’effectuer un ou d’afficher un
libellé selon le résultat du test. Par exemple, on peut dire à Excel si B6 = 60, alors on écrit
« Bien » sinon écrit « Mal ».
En fait, cette fonction permet de prendre une décision à partir du résultat d’un test effectué sur
la condition d’une cellule.
Syntaxe pour une proposition logique simple (une seule condition :1 seul IF)
La syntaxe de cette commande est :
IF(Test de condition, argument 1, argument 2) sans espace
SI(Test de condition, argument 1, argument 2) sans espace
Cela signifie : si le test de condition est vrai, c’st l’argument 1 qui sera pris en compte. Si le
Test de condition est faux, c’est l’argument 2 qui sera pris en compte.
EXO 1
On demande de préparer un classeur qui calcule l’assurance de vie pour les employés ayant plus
de 50 ans. Cette assurance sera calculée sur une base de 25% de leur salaire.
A B C D
1 POLICE D’ASSURANCE
2
3 NOM AGE SALAIRE ASSURANCE
4 Jacques 56 $1,400
5 Joseph 49 $1,290
6 Junior 50 $1,300
7 Alfred 45 $1,400
8 Anita 78 $1,290
9 Jacky 56 $1,300
10 Etienne 67 $1,400
11 Barbara 50 $1,500
Prep Par Ing Emmanuel R ST
12 Zamor 49 $1,500
13
Dans ce classeur, toute personne ayan plus de 50 ans aura une ASSURANCE, sinon on affiche
pour cette personne Pas d’assurance.
COMDITION IMBRIQUÉES
Quand plus d’une condition sont données dans une formule, on dit alors que les conditions sont
imbriquées. Les conditions imbriquées sont toujours liées par ET/AND ou OU/OR.
Syntaxe pour une proposition logique imbriquée (deux ou plusieurs conditions ou IF)
=IF(test de condition1,argument1, IF(test de condition2,argument2, IF(test de
conditionN,argumentN,argument contraire))) sans espace
Syntaxe pour une proposition logique imbriquée avec l’operateur « and »(et)
=SI(ET(test de condition1, test de condition2),argument1,argument contraire)
=IF(and(test de condition1, test de condition2),argument1,argument contraire)
Syntaxe pour une proposition logique imbriquée avec l’operateur « OR»(ou)
=SI(OU(test de condition1, test de condition2),argument1,argument contraire)
=IF(OR(test de condition1, test de condition2),argument1,argument contraire)
EXRCICE
Le Directeur de la BNC décide donc de donner une augmentation aux employés. Alors il
procède ainsi : Tout employé qui vient de jacmel ou leur fonction est secrétaire, aura une
augmentation de 15%. Si l’employé est de sexe Masculin et dont leur fonction est Comptable, il
aura une augmentation de 10%. Dans tout autre cas, on affiche Rien pour les autres.
A B C D
1 BNC
2 Nom du Client ADRESSE FONCTION SEXE SALAIRE
3 Pierre André Santo Informaticien M $4000
4 Jean Junior Cayes Comptable M $2500
5 Jules Fabienne Santo Secrétaire F $2000
6 Denver Fabiola Jacmel Secrétaire F $3000
7 Jeudy Ronald Jacmel Caissier M $4000
8 Sanon Daniel Carrefour Informaticien M $2000
9 Pierre Olnigue Matissant Secrétaire F $3500
10 Joseph Samantha Santo Graphiste F $4300
11 Baulu Roger Santo Comptable M $3500
12 Tanis Kessie Jacmel Secrétaire F $2500
Prep Par Ing Emmanuel R ST
13 Louis Sandy Matissant Comptable F $3500
14 Baltazard Samuel Jacmel Graphiste M $4250
15 Louis Jocelyne Tabarre Secrétaire F $3200
16
1) Déterminez l’augmentation
2) Déterminez le nouveau salaire
EXERCICE
Préparez le classeur suivant, sauvegardez sous le nom de NOTES EXAMENS. Entrez
exactement les données fournies pour ne pas fausser les résultats.
A B C D E F G H
1 ECOLE LEGRAND
2 Résultats des examens
3
4 NOM PRÉNOM WIND WORD EXCEL ACCESS MOYENNE MENTION
5 JOSEPH Daniel 85 96 100 96
6 JEAN Charles 65 78 87 85
7 SAMUEL Betty 95 75 78 79
8 ORIOL Louis 85 45 98 95
9 PIERRE Sandy 75 65 95 90
10 LOUIS René 96 94 98 97
11 CHARLES Etienne 85 98 89 80
12 COLAS Gaston 84 80 81 80
13 MAURICE Vivianne 89 78 90 89
14 SANON Ariane 85 70 77 88
15 LAURENT Yverose 75 72 65 81
16 JOSEPH Elie 65 78 75 69
17 ETIENNE Philippe 75 65 71 60
18 ABSALON Charles 60 80 78 81
19 PAUL Alfred 52 38 60 68
20 JEAN Gardy 45 85 84 85
21 ABSALON Jean 62 42 60 66
22
1- Calculez la MOYENNE des étudiants
2- Calculez la MENTION selon les condi ons suivantes : Si la moyenne est au moins 75, l’étudiant est
Admis. Si la moyenne est comprise entre 60 et 75 inclusivement, l’étudiant est Ajourné. Dans tout
les autres cas, l’étudiant est Recalé.
Prep Par Ing Emmanuel R ST
Vous aimerez peut-être aussi
- COMPOSANTE 2 SQ 2 Microsoft Office Excel 2007 PDFDocument31 pagesCOMPOSANTE 2 SQ 2 Microsoft Office Excel 2007 PDFDaniel FrostPas encore d'évaluation
- Présentation M2 - Chapitre3Document32 pagesPrésentation M2 - Chapitre3LORD WALIDPas encore d'évaluation
- QCM ExcelDocument3 pagesQCM Excelali azougaghPas encore d'évaluation
- Initiation Excel2 - 1-22Document22 pagesInitiation Excel2 - 1-22diné deconPas encore d'évaluation
- Autocad Civil 3D Topo (Enregistré Automatiquement)Document16 pagesAutocad Civil 3D Topo (Enregistré Automatiquement)sam bieryPas encore d'évaluation
- Excel Niveau2Document29 pagesExcel Niveau2doubePas encore d'évaluation
- Cours Programmation M1 31Document22 pagesCours Programmation M1 31HASSAN ELQADIRYPas encore d'évaluation
- CoursMicrosoft Excel SVI 11 12Document123 pagesCoursMicrosoft Excel SVI 11 12Jean-paul Agboh100% (1)
- 20 Astuces Pour Transformer NDocument5 pages20 Astuces Pour Transformer Nmahm oudPas encore d'évaluation
- Cours Excel FS TetouanDocument30 pagesCours Excel FS TetouanAnass AinouniPas encore d'évaluation
- Cours Excel 2016Document8 pagesCours Excel 2016aximePas encore d'évaluation
- Automatisation Des Documents-Excel 2007Document23 pagesAutomatisation Des Documents-Excel 2007Hellela BelmesPas encore d'évaluation
- Cours 2 Gestion de Données Numériques Et de Tableau Sur Excel - 2Document10 pagesCours 2 Gestion de Données Numériques Et de Tableau Sur Excel - 2Islęm OuaribPas encore d'évaluation
- Tutoriel WindevDocument7 pagesTutoriel WindevLoïc0% (1)
- Chapitre 3 Excel-1Document10 pagesChapitre 3 Excel-1Hamza AzdouzPas encore d'évaluation
- Cours AccessDocument16 pagesCours AccessMohsen SaidiPas encore d'évaluation
- Tuto Guide Access-1 104619Document16 pagesTuto Guide Access-1 104619Leon-fils MukebaPas encore d'évaluation
- Cahier d'EvaluationExcelDocument10 pagesCahier d'EvaluationExcelNadia BoulifaPas encore d'évaluation
- Atelier1 3ecoDocument8 pagesAtelier1 3ecoSalma SellamiPas encore d'évaluation
- TAB1 Excel2016Document9 pagesTAB1 Excel2016Ayman KhlifPas encore d'évaluation
- Partie 1: Interface ExcelDocument17 pagesPartie 1: Interface ExcelPacomePas encore d'évaluation
- Examen de Certification Word ExcelDocument2 pagesExamen de Certification Word ExcelElie Kouman100% (1)
- Pratique EXCELDocument10 pagesPratique EXCELScribdTranslationsPas encore d'évaluation
- Cours ExcelDocument19 pagesCours Excelأحمد رميدةPas encore d'évaluation
- Resumé Excel 2021Document6 pagesResumé Excel 2021PROF PROFPas encore d'évaluation
- Cours Excel 1Document37 pagesCours Excel 1TBG GadjiPas encore d'évaluation
- Gestion DonneesDocument46 pagesGestion Donneessoyaniangado0Pas encore d'évaluation
- Cours de Tableur Au Choix 2018 - 2019 PDFDocument75 pagesCours de Tableur Au Choix 2018 - 2019 PDFmoïse katho lanyo100% (1)
- Compte Rendu Visual Basic - ArchiverDocument18 pagesCompte Rendu Visual Basic - ArchiverAbdeljebbar Ahmed AminePas encore d'évaluation
- Chapitre 3 - Excel-Version2003Document10 pagesChapitre 3 - Excel-Version2003abdou adelPas encore d'évaluation
- Chapitre 3:M.S. Excel: 1. Définition D'un TableurDocument10 pagesChapitre 3:M.S. Excel: 1. Définition D'un TableurZahra ElkamelPas encore d'évaluation
- (Tronc Commun) (Informatique) (Module2) (2-Traitement de Texte) (Korrasaty - BlogSpot.Com) PDFDocument12 pages(Tronc Commun) (Informatique) (Module2) (2-Traitement de Texte) (Korrasaty - BlogSpot.Com) PDFmaizi_ahmed100% (1)
- Question ControleDocument6 pagesQuestion ControleSAIDA HAMMADOUPas encore d'évaluation
- Article PDFDocument8 pagesArticle PDFIssouf TraoréPas encore d'évaluation
- Plan ProjetDocument5 pagesPlan Projettefan16Pas encore d'évaluation
- Ateliers ExcelDocument7 pagesAteliers ExcelYoussef NEJJARI100% (4)
- Suivi Stock Et Fiche de Stock Avec ExcelDocument14 pagesSuivi Stock Et Fiche de Stock Avec ExcelHassan AzmiPas encore d'évaluation
- Atelier 2Document3 pagesAtelier 2hbPas encore d'évaluation
- Excel PerfectionnementDocument43 pagesExcel Perfectionnementjoseph kodjoPas encore d'évaluation
- 1.calc Les BasesDocument8 pages1.calc Les BasesCybercentre Eleu dit LeauwettePas encore d'évaluation
- Cours ExcelDocument26 pagesCours ExcelSamm MohhPas encore d'évaluation
- Examen S1Document5 pagesExamen S1Labou TessPas encore d'évaluation
- Chapitre3 Module 2 (Tableur)Document10 pagesChapitre3 Module 2 (Tableur)aminePas encore d'évaluation
- Cours ExcelDocument31 pagesCours ExcelFatinez Fati AzhariPas encore d'évaluation
- CC1 Science INT2Document1 pageCC1 Science INT2infojamai2023Pas encore d'évaluation
- Quizz ExcelDocument11 pagesQuizz Excelbraluc38Pas encore d'évaluation
- Cas Pratique Pour L'utilisation Fonction WindevDocument13 pagesCas Pratique Pour L'utilisation Fonction WindevAbourizk BadiPas encore d'évaluation
- Debuter Avec Microsoft Access 2013Document7 pagesDebuter Avec Microsoft Access 2013Dieudonné GBEMENOU100% (1)
- Chap 4Document13 pagesChap 4SaliPapillonPas encore d'évaluation
- Tutorial Eagle FRDocument11 pagesTutorial Eagle FRzaouchePas encore d'évaluation
- Cours de Bureautique 4eme Annee EscomDocument14 pagesCours de Bureautique 4eme Annee EscomLionel darvin NsomoPas encore d'évaluation
- Fiches Pratique Excel 2007Document107 pagesFiches Pratique Excel 2007Casgordy Patient RadjabuPas encore d'évaluation
- EvaluationDocument8 pagesEvaluationDimitriPas encore d'évaluation
- WWW - Cours Gratuit - Com CoursAccess Id725 3Document72 pagesWWW - Cours Gratuit - Com CoursAccess Id725 3drfahichamPas encore d'évaluation
- m1104 tp3 tp4Document6 pagesm1104 tp3 tp4Gordien BigirimanaPas encore d'évaluation
- CC1 Science 3Document1 pageCC1 Science 3infojamai2023Pas encore d'évaluation
- Excel 1Document12 pagesExcel 1FREDERIC NZALE100% (1)
- Les tableaux croisés dynamiques avec Excel: Pour aller plus loin dans votre utilisation d'ExcelD'EverandLes tableaux croisés dynamiques avec Excel: Pour aller plus loin dans votre utilisation d'ExcelPas encore d'évaluation
- Tableau Excel Budget Familial 2Document6 pagesTableau Excel Budget Familial 2Bendji MoïsePas encore d'évaluation
- Produits LaitiersDocument19 pagesProduits LaitiersBendji MoïsePas encore d'évaluation
- Info MedicaleDocument44 pagesInfo MedicaleBendji MoïsePas encore d'évaluation
- Etude de Cas PapethequeDocument3 pagesEtude de Cas PapethequeBendji MoïsePas encore d'évaluation
- ExcelDocument33 pagesExcelAbdel DaaPas encore d'évaluation
- TP 1Document12 pagesTP 1Bendji MoïsePas encore d'évaluation
- Cross-Culturel ConsDocument25 pagesCross-Culturel ConsMajid MezziPas encore d'évaluation
- CM1 Introduction Systemes DistribuesDocument12 pagesCM1 Introduction Systemes DistribuesCharlotte SimoPas encore d'évaluation
- 91 Calcul IntegralDocument4 pages91 Calcul IntegralIlham AMANSAGPas encore d'évaluation
- Win Timdouine 2012 - Jean IsbecqueDocument15 pagesWin Timdouine 2012 - Jean IsbecquelluisaurouxPas encore d'évaluation
- Clavette Et CirclipsDocument4 pagesClavette Et CirclipsMécanique 2019Pas encore d'évaluation
- Grossesses À RisqueDocument3 pagesGrossesses À RisqueAsma TurkiPas encore d'évaluation
- Comptabilité Générale 1 s1 DR Oukassi MustaphaDocument52 pagesComptabilité Générale 1 s1 DR Oukassi MustaphachahdiPas encore d'évaluation
- Etat Cond BQ Bna 2017Document5 pagesEtat Cond BQ Bna 2017Mouhamed SedkiPas encore d'évaluation
- Bor 2013Document3 pagesBor 2013Mounia BELAIDPas encore d'évaluation
- Chapitre IV La Formation ContinueDocument9 pagesChapitre IV La Formation ContinueAbdellah Moulay AlaouiPas encore d'évaluation
- Interet SimpleDocument21 pagesInteret SimpleLacenPas encore d'évaluation
- La Course D Orientation A L Ecole Primaire PDF Par Stephane CHAGNON SPT 2011Document60 pagesLa Course D Orientation A L Ecole Primaire PDF Par Stephane CHAGNON SPT 2011benfoukPas encore d'évaluation
- Programmation Annuelle 2023 Sciences Et TechnologiesDocument3 pagesProgrammation Annuelle 2023 Sciences Et TechnologieskittynoumeaPas encore d'évaluation
- GENERALITES Et Introduction AnatomieDocument51 pagesGENERALITES Et Introduction AnatomieAbdellah Toubal SeghirPas encore d'évaluation
- CquantitematièreDocument5 pagesCquantitematièreRiadh ChouaibiPas encore d'évaluation
- Jean-Pierre Vallarino - Les 10 Meilleurs Tours de Cartes AutomatiquesDocument1 pageJean-Pierre Vallarino - Les 10 Meilleurs Tours de Cartes AutomatiquesAlex ButlovPas encore d'évaluation
- IT 246 - DésenfumageDocument12 pagesIT 246 - DésenfumageBenoit BARREREPas encore d'évaluation
- Livres Sur Estimation Appartement Le Bourget Vous Devriez LireDocument4 pagesLivres Sur Estimation Appartement Le Bourget Vous Devriez LiremachilohfwPas encore d'évaluation
- LE BUTEUR PDF Du 27/05/2011Document24 pagesLE BUTEUR PDF Du 27/05/2011PDF JournalPas encore d'évaluation
- Pythagore Activite IntroDocument3 pagesPythagore Activite IntroAlain AnestPas encore d'évaluation
- Catalogo de Despiece Cx290bDocument758 pagesCatalogo de Despiece Cx290bJoseph Romero100% (1)
- DSP A 0115gqvDocument10 pagesDSP A 0115gqvMarc DutreuilPas encore d'évaluation
- C3-INS PA 02 Conservation Des Echantillons BiologiquesDocument15 pagesC3-INS PA 02 Conservation Des Echantillons BiologiquesFaiza BouchalaPas encore d'évaluation
- CH 3 - Fonction Logiques Pneumatiques&Commutateurs À 2 ÉtagesDocument9 pagesCH 3 - Fonction Logiques Pneumatiques&Commutateurs À 2 Étageskhalilac261Pas encore d'évaluation
- La Géométrie Des SurfacesDocument3 pagesLa Géométrie Des Surfacesabd erahimPas encore d'évaluation
- Exercices 41 CorrigeDocument11 pagesExercices 41 Corrige130660LYC OMAR BENABDELAZIZ NEDROMAPas encore d'évaluation
- Gestion Administratif Du PersonnelDocument11 pagesGestion Administratif Du Personnellesyeuxdamla100% (1)
- Amortissement CoursDocument14 pagesAmortissement CoursponomarevaoPas encore d'évaluation
- CT1 - Conduits Et CanalisationsDocument10 pagesCT1 - Conduits Et CanalisationsMerveil BorgeasPas encore d'évaluation
- Pages K SchneiderDocument445 pagesPages K SchneiderZimapi Antoine Bazin100% (1)