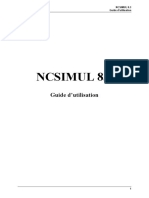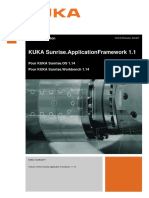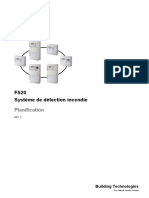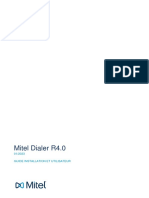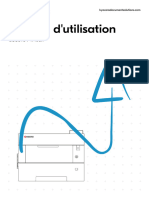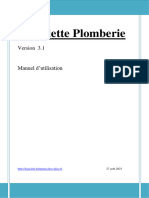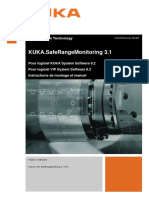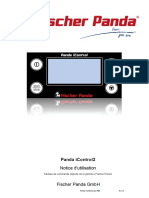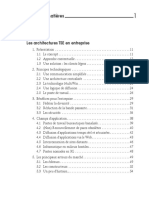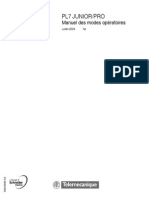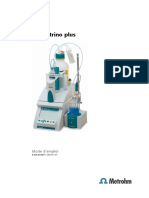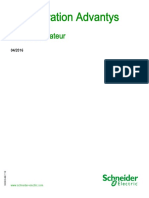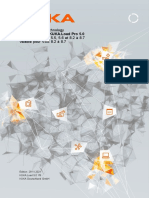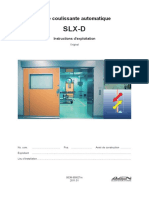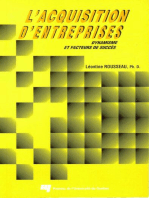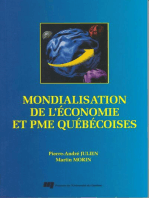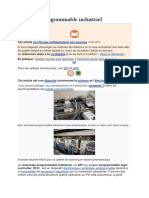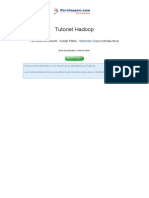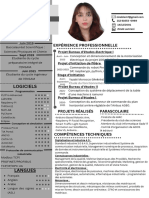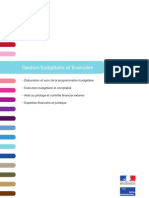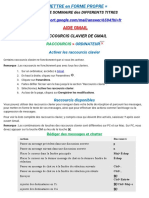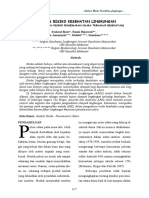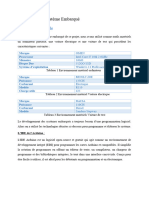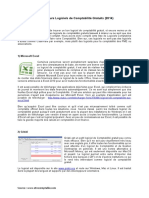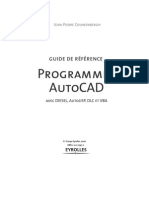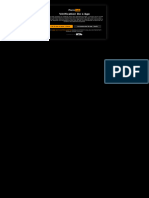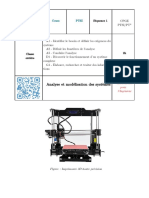Académique Documents
Professionnel Documents
Culture Documents
Case FBD - Manuel FR
Case FBD - Manuel FR
Transféré par
jmTitre original
Copyright
Formats disponibles
Partager ce document
Partager ou intégrer le document
Avez-vous trouvé ce document utile ?
Ce contenu est-il inapproprié ?
Signaler ce documentDroits d'auteur :
Formats disponibles
Case FBD - Manuel FR
Case FBD - Manuel FR
Transféré par
jmDroits d'auteur :
Formats disponibles
CASE FBD
EY3600 CASE FBD
Manuel utilisateur
GZF 500
7000866002 P12
Cette description correspond à l'état actuel du
programme version 5.0. Sous réserve de mo-
difications pouvant être apportées à tout mo-
ment et sans avis préalable.
7 000866 001 P12 Sauter Systems
CASE FBD
7 000866 001 P12 Sauter Systems
CASE FBD
Table des matières 0
1 Généralités ............................................................................................................... 9
1.1 Matériel et logiciels nécessaires ....................................................................... 9
2 Fonctions de base de CASE FBD ......................................................................... 11
2.1 Lancement du programme.............................................................................. 12
2.2 Workbench ..................................................................................................... 13
2.2.1 Barre d'outils ........................................................................................... 14
2.2.2 Navigateur............................................................................................... 15
2.3 Création d'une UGL ........................................................................................ 17
2.3.1 Configuration UGL (Unité de Gestion Locale).......................................... 18
2.4 Création d'un réseau UGL .............................................................................. 19
2.4.1 Affectation d'une UGL au réseau UGL..................................................... 19
2.5 Editeur FBD (FBD= Function Block Diagram) ................................................. 20
2.5.1 Barre d'outils ........................................................................................... 21
2.5.2 Structuration de programmes .................................................................. 22
2.5.3 Insertion de modules ............................................................................... 24
2.5.3.1 Diagramme d'ensemble.................................................................... 24
2.5.3.2 Plan de fonctions.............................................................................. 26
2.5.4 Déplacer, copier et effacer des modules.................................................. 28
2.5.5 Présentation de modules......................................................................... 29
2.5.6 Propriétés de module (Property Sheet).................................................... 29
2.5.6.1 Définition du module ........................................................................ 30
2.5.6.2 Affichage des bornes........................................................................ 31
2.5.6.3 Paramètres ...................................................................................... 32
2.5.6.4 Entrées ............................................................................................ 32
2.5.6.5 Inversion des bornes ........................................................................ 33
2.5.7 Liaisons ................................................................................................... 34
2.5.7.1 Liaisons directes entre modules ....................................................... 34
2.5.7.2 Liaisons internes de barre latérale.................................................... 37
2.5.7.3 Liaisons entre plans de fonctions ..................................................... 39
2.5.7.4 Modification de bornes ..................................................................... 41
2.5.7.5 Remarques relatives aux barres latérales ........................................ 42
2.5.7.6 Liaisons entre UGL au sein du même réseau................................... 43
2.5.7.7 Liaisons via le COMMUN ................................................................. 49
2.5.7.8 Liaisons entre UGL vers un autre réseau ......................................... 56
2.5.8 Chargement et essai du programme ....................................................... 59
2.5.8.1 Conversion du programme FBD....................................................... 59
2.5.8.2 Chargement du programme dans l'UGL ........................................... 62
2.5.8.3 Visualisation en ligne........................................................................ 64
2.5.9 Sauvegarde des programmes FBD ......................................................... 66
2.5.9.1 Enregistrer le programme................................................................. 66
2.5.9.2 Exporter des programmes ................................................................ 66
7 000866 001 P12 Sauter Systems 3
CASE FBD
0 Table des matières
2.5.9.3 Importer des programmes.................................................................67
3 Fonctions avancées ...............................................................................................69
3.1 Workbench ......................................................................................................69
3.1.1 Menu Fichier ............................................................................................69
3.1.2 Menu Edition ............................................................................................72
3.1.3 Menu Browser ..........................................................................................74
3.1.4 Menu Administrateur ................................................................................80
3.1.5 Menu Information .....................................................................................82
3.1.6 Menu Affichage ........................................................................................83
3.2 Unité de Gestion Locale ..................................................................................84
3.2.1 Menu Fichier ............................................................................................85
3.2.2 Menu Edition ............................................................................................85
3.2.3 Menu Programme ....................................................................................86
3.2.4 Menu Spécial ...........................................................................................87
3.2.5 Menu Affichage ........................................................................................87
3.3 Editeur FBD.....................................................................................................88
3.3.1 Menu Fichier ............................................................................................88
3.3.2 Menu Edition ............................................................................................90
3.3.3 Menu Bibliothèques..................................................................................92
3.3.4 Menu Affichage ........................................................................................95
3.3.5 Menu Insertion .........................................................................................96
3.3.6 Menu En Ligne .........................................................................................97
3.3.7 Menu Extras.............................................................................................98
3.3.8 Menu Fenêtre.........................................................................................100
3.4 Modules utilisateur (modules User) ...............................................................101
3.4.1 Créer un module utilisateur ....................................................................101
3.4.2 Utiliser des modules utilisateur...............................................................104
3.4.3 Editer des modules utilisateur ................................................................105
3.4.3.1 Modifier les modules positionnés ....................................................105
3.4.3.2 Modifier la bibliothèque ...................................................................105
3.4.3.3 Effacer des modules utilisateur .......................................................107
3.4.3.4 Editer la structure............................................................................108
3.4.4 Exporter/Importer des modules utilisateur ..............................................109
3.4.5 Plans utilisateur......................................................................................111
3.4.5.1 Création d'un plan utilisateur...........................................................111
3.4.5.2 Utiliser des plans utilisateur ............................................................112
3.4.5.3 Editer la structure de la bibliothèque ...............................................112
3.4.5.4 Exporter/Importer des plans utilisateur............................................113
3.5 Travailler avec des modèles et des bibliothèques..........................................114
3.5.1 Utiliser des solutions provenant de projets réalisés ................................115
3.5.2 Bibliothèques (CasePrjLib) .....................................................................118
3.6 Gestion des utilisateurs .................................................................................120
4 7 000866 001 P12 Sauter Systems
CASE FBD
Table des matières 0
3.6.1 Utilisateur .............................................................................................. 121
3.6.1.1 Définir un utilisateur ....................................................................... 121
3.6.1.2 Modifier les groupes et les utilisateurs............................................ 122
3.6.2 Annonce au système ............................................................................. 123
3.6.3 Importer/Exporter des utilisateurs (dépôt de sécurité)............................ 123
3.6.3.1 Création d'un dépôt de sécurité...................................................... 124
3.6.3.2 Liaison avec le dépôt de sécurité existant ...................................... 125
3.7 Adresses de branchement ............................................................................ 128
3.7.1 Configuration de l'adresse de branchement........................................... 128
3.8 Groupes d'UGL............................................................................................. 131
3.8.1 Groupe Maître/Esclave.......................................................................... 134
3.8.2 Liaisons ................................................................................................. 136
3.8.2.1 Liaisons au sein du groupe de ME ................................................. 136
3.8.2.2 Liaisons vers UGL en dehors du groupe de ME ............................. 137
3.8.3 Adresses de branchement..................................................................... 140
3.8.3.1 Configuration.................................................................................. 141
3.9 Topology Wizard et structure du répertoire du projet .................................... 142
3.9.1 Création d'un nouveau projet................................................................. 144
3.9.2 Editer ou compléter un projet existant ................................................... 151
3.9.2.1 Définir un poste de travail ou une PDBL......................................... 153
3.9.2.2 Configuration de liaisons ................................................................ 156
3.9.2.3 Créer un nouveau Workbench........................................................ 159
3.9.2.4 Editer la topologie du projet............................................................ 161
4 Systemhandling ................................................................................................... 163
4.1 Généralités ................................................................................................... 163
4.2 Base de données projet PDB........................................................................ 165
4.3 Base de données projet local PDBL ............................................................. 165
4.4 Mécanismes de synchronisation ................................................................... 166
4.4.1 Créer un nouvel objet ............................................................................ 166
4.4.2 Mécanismes de prêt .............................................................................. 167
4.5 Environnement système (*.dse) .................................................................... 168
4.6 Workbench ................................................................................................... 169
4.7 Table des moyens d'exploitation BMT, BMTL ............................................... 171
4.7.1 Synchronisation d'adresses de branchement ........................................ 172
4.7.2 Synchronisation d'objets dans le navigateur DPE.................................. 172
4.7.3 Synchronisation d'adresses de branchement (BmTConfig-Object) ........ 173
4.7.4 Restrictions et observations importantes ............................................... 174
4.8 Topologie (*.ntp) ........................................................................................... 175
4.9 Structure système......................................................................................... 176
5 Documentation de projets................................................................................... 179
5.1 Ouverture du projet....................................................................................... 179
7 000866 001 P12 Sauter Systems 5
CASE FBD
0 Table des matières
5.2 Contenus de la documentation ......................................................................180
5.3 Sélection des documents ..............................................................................183
5.4 Sélection de l'imprimante...............................................................................189
5.5 List&Label Designer ......................................................................................190
5.6 Exemples de documentation .........................................................................192
6 7 000866 001 P12 Sauter Systems
CASE FBD
Table des matières 0
Descriptif des symboles
Utilisation du clavier
Attendre
Disquette
Utilisation de la souris
Clic simple avec le bouton gauche de la souris
Clic simple avec le bouton droit de la souris
Double-clic avec le bouton gauche de la souris
Double-clic avec le bouton droit de la souris
Description
Application
Observation
Attention
Remarque
7 000866 001 P12 Sauter Systems 7
CASE FBD
0 Table des matières
Marques déposées
Designer Marque déposée de Micrografx, Inc.
Micrografx Designer Marque déposée de Micrografx, Inc.
Media Manager Marque déposée de Micrografx, Inc.
Windows Marque déposée de Microsoft Corporation
Microsoft Office 97 Professional Marque déposée de Microsoft Corporation
MS Office Marque déposée de Microsoft Corporation
Microsoft Access 97 Marque déposée de Microsoft Corporation
Microsoft Office 2000 Marque déposée de Microsoft Corporation
Microsoft Word Marque déposée de Microsoft Corporation
Acrobat Reader Adobe Systems Incorporated
Pentium Marque déposée de Intel Corporation
8 7 000866 001 P12 Sauter Systems
CASE FBD
Généralités 1
1 Généralités
L'outil Editeur de plan de fonctions, EY3600 CASE FBD, sert à la programmation gra-
phique d'unités de gestion locale, comme EY3600 nova et EY3600 ecos.
Il permet de créer des plans de fonctions et de paramétrer des unités.
Par ailleurs, les processus de régulation représentés sous forme graphique peuvent être
contrôlés plus facilement.
La programmation FBD, s'appuyant sur la norme IEC61131-3, facilite l'utilisation de tou-
te façon aisée de EY3600 CASE FBD.
EY3600 CASE FBD est basé sur les systèmes d'exploitation Microsoft Windows NT4,
Windows 2000 et Windows XP.
1.1 Matériel et logiciels nécessaires
Remarque
Le programme CASE FBD requiert le matériel et les logiciels PC suivants.
Attention
Matériel requis:
PC:
Processeur: INTEL Pentium II ou plus récent
Mémoire de travail: 192 Mo minimum (recommandée: 256 Mo)
Disque dur: 100 Mo minimum (pour programmes, bibliothèques et données)
Lecteur de disquet- Interne, 3½ “ 1.44 Mo (pour l'installation de la licence)
tes:
Lecteur de CD- Pour l'installation
ROM:
Connexions: 1 souris
1 imprimante
1 réseau
Logiciels requis:
Windows NT4.0 (SP6a), Win 2000, Win XP
Microsoft Internet Explorer 4.01 ou plus récent
7 000866 001 P12 Sauter Systems 9
CASE FBD
1 Généralités
10 7 000866 001 P12 Sauter Systems
CASE FBD
Fonctions de base de CASE FBD 2
2 Fonctions de base de CASE FBD
L'éditeur CASE FBD vous permet de créer au sein d'un projet les logiciels spécifiques à
l'installation pour les unités de gestion locale.
A l'aide du programme, l'unité de gestion locale (UGL) régule, commande et surveille
son installation. Les entrées et sorties sont appelées via des adresses.
PC avec appareil de commu-
nication Editeur CASE FBD
Transmission du program-
me dans les UGL
novaNet
Unité de gestion locale (UGL)
Commande manuelle Installation
(EYT240)
7 000866 001 P12 Sauter Systems 11
CASE FBD
2 Fonctions de base de CASE FBD
2.1 Lancement du programme
Les conditions suivantes doivent être remplies:
• Installation de la licence
• Installation du programme
• Définition d'un projet
Ces informations se trouvent dans le manuel „Etapes préliminaires“, 7 000931 001.
Afin que le programme puisse être chargé et testé dans une unité de gestion locale, il
faut qu'en plus les conditions suivantes soient remplies:
• UGL avec liaison novaNet
• Communication novaNet avec carte EYS290 ou routeur EYZ291
L'Editeur FBD est ouvert à l'aide du Workbench (*.dew).
12 7 000866 001 P12 Sauter Systems
CASE FBD
Fonctions de base de CASE FBD 2
2.2 Workbench
Le Workbench est le point d'accès pour l'utilisateur et affiche (navigateur) les objets
(UGL, réseau UGL, etc.) se trouvant dans une base de données du projet. Ces objets
sont démarrés via le Workbench si vous voulez p. ex. éditer un plan de fonctions.
Avec la philosophie d'utilisation orientée objet, la connaissance d'une syntaxe de com-
mande spéciale n'est plus nécessaire. Les objets sont représentés sur l'interface par
des symboles graphiques pouvant être ouverts par des commandes de menu ou par
clics de souris.
Lors de l'ouverture d'un objet, la composante logicielle appropriée est automatiquement
appelée pour afficher ou éditer le contenu de l'objet.
De plus, d'autres fichiers et objets liés (environnement système, objets à démarrage
automatique, bibliothèques, etc.) sont chargés lors du lancement du Workbench.
Vous obtenez l'affichage suivant:
Fenêtre avec les fi-
Barre d'outils chiers liés dans le
Barre de menu Workbench
Navigateur Fenêtre des propriétés du dossier
objet ou de l'objet marqué.
Combo Box Barre d'état
(navigation)
7 000866 001 P12 Sauter Systems 13
CASE FBD
2 Fonctions de base de CASE FBD
2.2.1 Barre d'outils
La barre d'outils du Workbench affiche les symboles suivants:
Symbole Signification
Enregistrer: Enregistre la configuration actuelle du Workbench.
Nouveau dossier: Crée un nouveau dossier en dessous du marquage.
Nouvel MDBO: Crée un nouvel objet dans le dossier marqué.
Copier: Copie dans le presse-papiers l'objet marqué (CTRL-C).
Coller: Colle le contenu du presse-papier à la position actuelle (CTRL-V).
Renommer: Donne un nouveau nom au dossier ou à l'objet marqué.
Actualiser: Actualise l'affichage du navigateur.
14 7 000866 001 P12 Sauter Systems
CASE FBD
Fonctions de base de CASE FBD 2
2.2.2 Navigateur
Le navigateur d'objets vous montre les fichiers liés et leur contenu comme dans l'Explo-
rateur:
Environnement système: Contient la
bibliothèque des modules de mic-
roprogramme, les types UGL et
d'autres objets nécessaires.
Dossier de projet: Ici sont mémo-
risées vos données projet
CasePrjLib: Bibliothèque avec
modèles et solutions modèles.
Dans la fenêtre des propriétés, vous voyez le contenu du dossier marqué et les proprié-
tés respectives des objets:
Propriétés des
objets
7 000866 001 P12 Sauter Systems 15
CASE FBD
2 Fonctions de base de CASE FBD
Les symboles ont la signification suivante:
Symbole Signification
Objet nouvellement créé.
Objet publié ou retourné dans la base de données projet.
(Se trouve dans la base de données projet local en étant protégé en écri-
ture)
Objet emprunté dans la base de données projet local actuelle.
Objet emprunté dans une autre base de données projet local.
(Se trouve dans la base de données projet local actuelle en étant protégé
en écriture)
Objet ne se trouvant plus dans la base de données projet.
(Effacé par une autre base de données projet local)
Objet nouvellement créé, non encore défini (UGL individuelle, groupe
d'UGL)
16 7 000866 001 P12 Sauter Systems
CASE FBD
Fonctions de base de CASE FBD 2
2.3 Création d'une UGL
Ouvrez le dossier Projet par double-clic ou en cliquant sur +.
Marquez le dossier
„UGL“.
Dans la barre d'outils,
cliquez sur l'outil
„Nouvel MDBO“, ou
avec le bouton droit
de la souris sur „Nou-
vel objet DB “.
Dans la fenêtre suivante, donnez un nom pour l'UGL.
Comme nom par défaut est proposé „Unité de gestion locale1“. Bien sûr, le nom peut
être librement choisi (p. ex. „UGL 1“).....
...... Un nouvel objet UGL a été créé dans le dossier „UGL“.
Ouvrez ensuite dans le navigateur la „UGL 1“ par un
double-clic.
Le type d'objet UGL doit encore être paramétré.
Définissez l'UGL en tant que „UGL individuelle“.......
.....Pressez le bouton „OK“
7 000866 001 P12 Sauter Systems 17
CASE FBD
2 Fonctions de base de CASE FBD
2.3.1 Configuration UGL (Unité de Gestion Locale)
Dans le navigateur, ouvrez l'UGL par un double-clic. Dans la fenêtre Unité de Gestion
Locale, vous voyez la configuration de L'UGL.
Type
Dans ces champs sont définis le type d'UGL et les éventuelles variantes.
Variantes Signification
Ilext UGL avec 256 adresses et 2048 poolmoves (modèle B, IF >4)
128 UGL avec 128 adresses et 1024 poolmoves (modèle A)
Index de fonctionnalité
Ici est indiqué l'index de fonctionnalité (IF) du microprogramme correspondant qui se
trouve dans l'UGL. L'IF représente l'état logiciel actuel et change lorsque la bibliothèque
de modules de microprogramme a été modifiée ou étendue. L'IF paramétré ici ne doit
pas avoir une valeur plus élevée que celui se trouvant réellement dans l'UGL.
Adresse
Dans ce champ de saisie est entrée l'adresse UGL.
L'adresse UGL est indiquée par la
position des interrupteurs DIP de
l'UGL correspondante.
18 7 000866 001 P12 Sauter Systems
CASE FBD
Fonctions de base de CASE FBD 2
2.4 Création d'un réseau UGL
Un projet peut être constitué de plusieurs réseaux physiques (novaNet). C'est pour cette
raison qu'il faut définir ces réseaux et affecter les UGL aux réseaux correspondants.
Passez au Workbench et ouvrez le dossier Projet. Marquez le dossier „Réseaux UGL“.
Dans la barre d'outils, cliquez sur l'outil „Nouvel MDBO“, ou
avec le bouton droit de la souris sur „Nouvel objet DB“.
Dans la fenêtre suivante, donnez un nom pour le réseau
UGL.
Comme nom par défaut est proposé „AsNet1“. Bien sûr, le
nom peut être librement choisi.....
...... Un nouvel objet réseau UGL a été créé dans le dossier
„Réseaux UGL“.
2.4.1 Affectation d'une UGL au réseau UGL
Ouvrez dans le navigateur le réseau UGL par un double-clic......
......... Pressez le bouton Ajouter.
Sélectionnez „UGL 1“ et retirer la coche de
„Commun“.
De ce fait, „UGL 1“ est affecté physiquement au
réseau UGL „ASNet1“.....
Pressez le bouton „OK“.....
7 000866 001 P12 Sauter Systems 19
CASE FBD
2 Fonctions de base de CASE FBD
2.5 Editeur FBD (FBD= Function Block
Diagram)
Afin de pouvoir élaborer un plan de fonctions, il faut d'abord ouvrir l'UGL correspon-
dante. Par un double-clic, ouvrez dans le navigateur l'UGL voulue...
.....Dans la fenêtre „Unité de Gestion Locale“,
pressez ensuite le bouton „Ouvrir FBD“.
Vous obtenez alors l'affichage suivant:
Barre d'outils
Barre de menu
Zone de travail
Barre latérale
Zone d'information Indication de page
20 7 000866 001 P12 Sauter Systems
CASE FBD
Fonctions de base de CASE FBD 2
2.5.1 Barre d'outils
La barre d'outils de l'Editeur FBD présente les outils suivants:
Outil Signification
Enregistrer copie: Enregistre une copie de l'ensemble du plan FBD dans
un fichier (*.fbd).
Prévisualisation: Affiche le plan de fonctions en aperçu avant impression.
Imprimer: Imprime le plan de fonctions actif.
Rechercher: Recherche le texte indiqué dans le plan de fonctions.
Couper: Coupe les objets marqués et les conserve dans le presse-papiers.
Copier: Copie les objets marqués dans le presse-papiers (Ctrl+C).
Coller: Colle le contenu du presse-papiers à la position actuelle (Ctrl+V).
Sélectionner UGL: Sélectionne une UGL pour l'observation en ligne (grou-
pes dUGL).
Observation en ligne: Démarre le mode en ligne pour l'examen des va-
leurs actuelles.
Module individuel en ligne: Affiche dans le mode en ligne tous les para-
mètres et valeurs du module marqué.
Niveau supérieur: Passe au niveau supérieur.
Augmenter: Aggrandit l'affichage d'un niveau de zoom.
Diminuer: Réduit l'affichage d'un niveau de zoom.
Insérer module: Ouvre la sélection de modules.
Liaison individuelle: Relie les bornes marquées.
Outil de liaison: Active ou désactive l'outil de liaison.
Grille: Affiche ou masque la grille.
7 000866 001 P12 Sauter Systems 21
CASE FBD
2 Fonctions de base de CASE FBD
2.5.2 Structuration de programmes
Lorsque l'on ouvre l'Editeur FBD, on se trouve dans le diagramme d'ensemble. Ceci est
le niveau de travail supérieur au sein de l'UGL.
Un programme est constitué de plusieurs plans de fonctions qui sont eux-mêmes com-
posés de modules ou de plans de fonctions (niveaux supplémentaires).
Les types de modules correspondants sont sélectionnés par l'utilisateur et placés dans
l'écran. On trace ensuite les liaisons. Le plan de fonctions peut s'étendre sur plusieurs
pages (max. 15). L'ensemble du plan peut être visualisé par défilement.
Chaque plan (module d'ensemble) est enregistré avec son nom et constitue avec d'au-
tres plans de fonctions une partie d'un programme UGL.
L'utilisateur fixe l'étendue des modules au sein d'un plan de fonctions. Pour une meil-
leure structuration et vue d'ensemble, les câblages allant ensemble du point de vue
fonctionnel sont regroupés dans un plan de fonctions.
Module d'ensemble
(plan de fonctions)
Diagramme d'ensemble
En plaçant un module d'ensemble dans le diagramme d'ensemble, on crée un nouveau
plan de fonctions (vide). Au sein d'un plan de fonctions sont positionnés les modules de
fonction. En plaçant d'autres modules d'ensemble dans le plan de fonctions, des ni-
veaux supplémentaires peuvent être créés. Un maximum de 4 niveaux est possible.
22 7 000866 001 P12 Sauter Systems
CASE FBD
Fonctions de base de CASE FBD 2
Possibilités de structuration:
Diagramme
d'ensemble
Plan de Plan de
fonctions 1 fonctions 2
Niveau 1
Niveau 2
Niveau 3
Niveau 4
Module d'ensemble Module de fonction
En double-cliquant sur un module d'ensemble, on ouvre ce plan de fonctions dans une
fenêtre supplémentaire et l'on se trouve ainsi dans un niveau plus bas. Le passage au
niveau supérieur s'effectue avec le bouton
7 000866 001 P12 Sauter Systems 23
CASE FBD
2 Fonctions de base de CASE FBD
2.5.3 Insertion de modules
2.5.3.1 Diagramme d'ensemble
Dans le diagramme d'ensemble, vous pouvez insérer un nouveau module via le point de
menu „Insertion | Module d'ensemble“ ou à l'aide du bouton droit de la souris „Insérer
module d'ensemble“.
Puis le module peut être positionné sur le diagramme d'ensemble.
Les autres types de modules sont:
Modules texte: Ils permettent de positionner des zones de texte à un endroit quel-
conque dans le FBD, par exemple pour saisir des descriptions succinctes.
Plans utilisateur: Ils permettent d'insérer, à partir d'une bibliothèque, des plans de
fonctions terminés.
Attention
Il n'est pas possible de positionner directement des modules de fonction (régulateurs,
liaisons API, modules E/S, etc.) dans le diagramme d'ensemble.
24 7 000866 001 P12 Sauter Systems
CASE FBD
Fonctions de base de CASE FBD 2
Observation
La zone de travail est constituée de cellules pour modules et de canaux de routage. Le
positionnement de modules sur les canaux de routage n'est pas possible (interdiction de
positionner le curseur à cet endroit). La grille peut être affichée ou masquée en pres-
sant un bouton.
Grille
Cellules pour
modules
Canal de routage
Module texte
7 000866 001 P12 Sauter Systems 25
CASE FBD
2 Fonctions de base de CASE FBD
2.5.3.2 Plan de fonctions
Dans le plan de fonctions, les FBD sont créés à partir de modules de fonction. Avec ces
modules de fonction, vous créez le logiciel, spécifique à l'installation, des unités de ges-
tion locale.
Ouvrez le plan de fonctions en double-cliquant sur le module d'ensemble. Le plan de
fonctions s'ouvre dans une fenêtre supplémentaire. Pour information sont indiqués dans
la barre de titre de la fenêtre le nom de l'UGL, le nom du plan de fonctions et le niveau.
Module d'en-
semble
Barre de titre
Plan de fonctions
Dans le plan de fonction, vous pouvez in-
sérer un module texte ou un module d'en-
semble (niveau supplémentaire) via le
point de menu „Insertion | Module tex-
te/module d'ensemble“ ou à l'aide du bou-
ton droit de la souris „Insérer module tex-
te/module d'ensemble“.
26 7 000866 001 P12 Sauter Systems
CASE FBD
Fonctions de base de CASE FBD 2
A l'aide du bouton „Insérer module“ ou du
bouton droit de la souris „Insérer module“
vous pouvez insérer un nouveau module
de fonction....
...Puis apparaît la fenêtre de sélection de
module.
Dans la sélection de module sont propo-
sées 4 bibliothèques principales pour sé-
lection:
Modules de microprogramme: Cette bi-
bliothèque contient tous les modules de
microprogramme (Firmware Blocks) créés
par Sauter.
Utilisateur, National, International: Ces
bibliothèques contiennent les modules utili-
sateur. Les modules utilisateur pemettent
de mémoriser en tant que modules les cir-
cuits souvent utilisés.
Ouvrez la bibliothèque „Firmware“ et mar-
quez la catégorie voulue (p. ex. Logi-
que).....
... Marquez le module voulu (p. ex. AND) et
appuyez sur „OK“....
..... A présent, le module peut être posi-
tionné sur le plan de fonctions. („Insert“
apparaît au niveau du curseur). Le posi-
tionnement de modules sur des canaux de
routage n'est pas possible („interdiction de
positionner le curseur à cet endroit“).
Remarque
Pour une sélection multiple, tirez le module sur le plan de fonctions en maintenant le
bouton gauche de la souris appuyé. La fenêtre „Sélection de module“ reste ouverte.
7 000866 001 P12 Sauter Systems 27
CASE FBD
2 Fonctions de base de CASE FBD
2.5.4 Déplacer, copier et effacer des modules
Déplacer
Après avoir été positionné, chaque module peut être déplacé. Marquer le module et le
tirer au nouvel emplacement en maintenant le bouton gauche de la souris appuyé („Mo-
ve“ apparaît au niveau du curseur) et relâcher le bouton gauche. Il est également possi-
ble de déplacer simultanément plusieurs modules. A l'aide du bouton gauche de la sou-
ris, marquer un groupe de modules en encadrant ceux-ci et les tirer vers le nouvel em-
placement en maintenant le bouton gauche de la souris appuyé.
Copier
Marquer le module, presser le bouton droit de la souris, dans le menu contextuel sélec-
tionner „Copier“. Avec le curseur, se rendre à la zone ciblée, presser le bouton droit de
la souris et sélectionner „Coller“. Il est également possible de copier simultanément plu-
sieurs modules. A l'aide du bouton gauche de la souris, marquer un groupe de modules
en encadrant ceux-ci, presser le bouton droit de la souris, sélectionner „Copier“ (Ctrl+C).
Avec le curseur, se rendre à la zone ciblée, presser le bouton droit de la souris et sélec-
tionner „Coller“ (Ctrl+V). En maintenant la touche Ctrl appuyée, il est également possible
de ne sélectionner que des modules individuels.
Effacer
Marquer un module par simple clic, presser le bouton droit de la souris, dans le menu,
cliquer sur „Effacer“. Il est également possible de marquer et d'effacer plusieurs modu-
les. Les liaisons existantes sont effacées en même temps.
Attention: Il n'y a aucune demande de confirmation avant l'effacement!
Remarque
Utilisez également les boutons Couper, Copier et Coller.
28 7 000866 001 P12 Sauter Systems
CASE FBD
Fonctions de base de CASE FBD 2
2.5.5 Présentation de modules
La présentation des modules résulte de la norme IEC 1131-3. Chaque module a les
caractéristiques de présentation suivantes:
Type de module AMF (adresse)
Numéro de mo- Symbole de mo-
dule dule
Bornes (entrée) Bornes (sorties)
Commentaire
2.5.6 Propriétés de module (Property Sheet)
Le Property Sheet (propriétés de module) contient:
La définition du module de microprogramme
L'affichage des bornes
Les paramètres
Les entrées (définition)
Remarque
Les propriétés en question sont différentes pour chaque module et dépendent de sa
fonctionnalité. Vous trouverez une description plus détaillée des modules de micropro-
gramme dans le manuel „Modules de microprogramme“, 7 000877 001.
Marquez le module concerné et ap-
puyez sur le bouton droit de la sou-
ris....
.... Sélectionnez „Propriétés“ dans le
menu contextuel.
7 000866 001 P12 Sauter Systems 29
CASE FBD
2 Fonctions de base de CASE FBD
Ensuite s'ouvre le Property
Sheet.
2.5.6.1 Définition du module
Dans l'onglet „Définition de module“ sont disponibles les propriétés suivantes:
Commentaire Ici peut être saisi un commentaire qui sera affiché en dessous du
module. La saisie est facultative.
AMF La saisie d'une AMF (adresse) est obligatoire pour les modules d'en-
trée et de sortie, afin que le module soit relié au moyen d'exploitation
(borne). Pour tous les autres modules de microprogramme, l'AMF
est automatiquement attribuée par l'Editeur FBD lors de la conver-
sion.
Adresse de La saisie d'une adresse de branchement n'est possible que pour les
branchement modules d'entrée/de sortie et les adresses logicielles. La saisie est
nécessaire lorsque le point de données doit être visualisé (appareil à
commande manuelle, systèmes SCADA, etc.). Les adresses de
branchement sont normalement générées dans CASE Prj et auto-
matiquement enregistrées dans le module ou sont ensuite disponi-
bles dans la table des moyens d'exploitation (BMT). Le bouton „Sé-
lectionner“ permet de sélectionner une adresse de branchement et
de l'affecter au module. La saisie manuelle de l'adresse de bran-
chement s'effectue à l'aide du bouton „Editer“. Les adresses de
branchement existantes peuvent être renommées et effacées.
A ce sujet, voir également le chap. 3.7 „Adresses de branche-
mentFehler! Verweisquelle konnte nicht gefunden werden.“.
30 7 000866 001 P12 Sauter Systems
CASE FBD
Fonctions de base de CASE FBD 2
2.5.6.2 Affichage des bornes
L'onglet „Affichage des bornes“ visualise toutes les bornes existantes (entrées et sor-
ties) de modules et leur signification.
Bornes Bornes
(entrées) (sorties)
Le bouton „Aucune“ permet de masquer toutes les bornes et le bouton „Toutes“ permet
de visualiser toutes les bornes du module. En marquant des bornes individuelles (co-
che), une sélection individuelle peut être effectuée. Dans le champ „Désignation,“ une
description succincte est visible pour chaque borne. Lorsque l'on active „Utiliser pré-
sentation pour le type de module“, la sélection adoptée est utilisée par défaut lors du
prochain appel du module.
Observation
Les bornes reliées ne peuvent pas être masquées.
7 000866 001 P12 Sauter Systems 31
CASE FBD
2 Fonctions de base de CASE FBD
2.5.6.3 Paramètres
Dans l'onglet „Paramètres“, on configure tous les paramètres internes nécessaires d'un
module. Les paramètres sont des valeurs fixes ne pouvant être influencées par une ac-
tion externe.
Les paramètres configurés ou saisis doivent être activés avec le bouton „Appliquer“. Le
bouton „Réinitialiser“ permet de réinitialiser le paramètre en question à la valeur par
défaut. Avec le bouton „Download“, seul le module correspondant (Valeurs de „Para-
mètres“ et „Entrées“) est transféré dans l'UGL (Download module individuel).
2.5.6.4 Entrées
Dans l'onglet „Entrées“ sont configurés tous les autres paramètres d'un module. Contrai-
rement à l'onglet „Paramètres“, chaque entrée existe également en tant que borne de
module et peut ainsi être influencée par un raccordement correspondant. Si une entrée
est reliée, la valeur configurée dans le Property Sheet est écrasée dans l'UGL.
La saisie de valeurs s'effectue comme décrit sous le point „Paramètres“.
32 7 000866 001 P12 Sauter Systems
CASE FBD
Fonctions de base de CASE FBD 2
Lorsque toutes les saisies nécessaires ont
été effectuées, le Property Sheet est fermé
à l'aide du bouton „OK“....
... Les configurations sont prises en comp-
te par le module.
2.5.6.5 Inversion des bornes
Les bornes de module ayant une largeur de signal de 1 bit (drapeaux) peuvent aussi
être directement inversées au niveau du module. Cela s'effectue dans le Property Sheet
pour la borne en question.
Marquez la borne voulue par double-clic du
bouton gauche de la souris....
..... Pressez ensuite le bouton droit de la souris
et sélectionnez „Propriétés“ dans le menu con-
textuel.
Le Property Sheet pour la borne concernée
s'ouvre....
... Activez la case à cocher „Inverser borne“
et appuyez sur le bouton „OK“.
La borne est inversée.
L'inversion est ramenée à l'état initial en pro-
cédant de la même manière.
7 000866 001 P12 Sauter Systems 33
CASE FBD
2 Fonctions de base de CASE FBD
2.5.7 Liaisons
Il existe d'office deux types différents de liaisons:
Les liaisons au sein d'une UGL
Les liaisons entre différentes UGL
Pour les liaisons au sein d'une UGL on distingue les:
Liaisons directes entre modules
Liaisons internes par barre latérale au sein d'un plan
Liaisons entre plans de fonctions
Pour les liaisons entre différentes UGL:
Les liaisons entre UGL dans le même réseau
Les liaisons via le COMMUN
Les liaisons entre UGL vers un autre réseau (routeur de points de données)
2.5.7.1 Liaisons directes entre modules
Les liaisons entre modules ne peuvent être réalisées qu'avec des largeurs de signal de
même nature (bit, octet, DWord, Real32). L'Editeur FBD empêche la liaison de signaux
de nature différente. Si des bornes avec des signaux différents sont marquées, l'outil de
liaison reste inactif.
Marquez les bornes à relier....
... Dans la barre d'outils, le
symbole de liaison individuelle
devient à présent visible....
... Cliquez sur l'outil „Liaison
individuelle“.
La liaison entre les modules a
été réalisée.
Les liaisons sont automatique-
ment placées dans les canaux
de routage et ne peuvent pas
être modifiées.
34 7 000866 001 P12 Sauter Systems
CASE FBD
Fonctions de base de CASE FBD 2
Lorsqu'un signal est utilisé plusieurs fois, l'outil de liaison peut être utilisé.
Cliquez sur l'outil „Outil de liai-
son“...
.... Réalisez les liaisons entre
les modules en cliquant sur les
bornes à relier
(Source Cible 1 Cible 2,
etc.).
Liaison
Liaison
multiple
Observation
Il n'est pas permis de relier plusieurs fois
une entrée.
7 000866 001 P12 Sauter Systems 35
CASE FBD
2 Fonctions de base de CASE FBD
Suppression de liaisons
En marquant des bornes et en actionnant la touche Suppr, les liaisons concernées sont
supprimées entre les bornes.
En fonction de la borne marquée, il est également possible d'effacer plusieurs liaisons.
Borne
marquée
Suppr
Borne
marquée
Suppr
36 7 000866 001 P12 Sauter Systems
CASE FBD
Fonctions de base de CASE FBD 2
2.5.7.2 Liaisons internes de barre latérale
Lorsque des signaux sont utilisés plusieurs fois dans le même plan ou sur plusieurs feu-
illes, ces signaux peuvent reliés par l'intermédiaire de la barre latérale. Les bornes ainsi
réalisées peuvent être utilisées à un endroit quelconque via la barre latérale gauche.
Par un double-clic sur la borne
de la barre latérale, la boîte de
dialogue de la barre latérale
s'ouvre...
.... Attribuez à la borne un nom
au choix (identificateur)...
.... Appuyez ensuite sur le bou-
ton „OK“.
Réalisez ensuite une liaison allant du mo-
dule vers la borne de la barre latérale.
7 000866 001 P12 Sauter Systems 37
CASE FBD
2 Fonctions de base de CASE FBD
Puis le signal peut être relié en un autre endroit via la barre latérale gauche.
Par un double-clic sur la borne de
la barre latérale, la boîte de dialo-
gue de la barre latérale s'ouvre...
.... Le signal voulu peut être mar-
qué dans la fenêtre „Liaisons inter-
nes“.
.... Appuyez ensuite sur le bouton
„OK“.
Les liaisons internes par barre latérale sont identifiées par un triangle transparent.
Réalisez ensuite une liaison allant du mo-
dule vers la borne de la barre latérale.
38 7 000866 001 P12 Sauter Systems
CASE FBD
Fonctions de base de CASE FBD 2
2.5.7.3 Liaisons entre plans de fonctions
La procédure décrite dans le chapitre précédent est à utiliser pour les liaisons au sein
d'un plan de fonctions. Il est bien sûr également possible de réaliser des liaisons entre
différents plans de fonctions (modules d'ensemble).
Variante 1
Par un double-clic sur la borne de
la barre latérale, ouvrez la boîte
de dialogue de la barre latérale...
.... Attribuez à la borne un nom
au choix (identificateur)...
.... Cochez la case „Interface“
.... Appuyez ensuite sur le bouton
„OK“.
Réalisez ensuite une liaison allant du
module vers la borne de la barre latérale.
Les interfaces sont identifiées par un
triangle noir.
Avec le bouton passez au niveau supérieur (diagramme d'ensemble).
L'interface existe dans le module d'en-
semble en tant que nouvelle borne.
7 000866 001 P12 Sauter Systems 39
CASE FBD
2 Fonctions de base de CASE FBD
Passez ensuite à l'autre plan de fonctions
et réalisez une borne d'interface sur la bar-
re latérale gauche.
Passez ensuite à nouveau au niveau supérieur.
La deuxième interface a égale-
ment été créée.
Vous pouvez à présent relier les
deux bornes.
Variante 2
La seconde méthode pour réaliser des liaisons entre plans de fonctions prend comme
point de départ le diagramme d'ensemble ou le niveau supérieur).
Passez au diagramme d'ensemble.
Reliez la borne de sortie libre à
la borne d'entrée libre des deux
modules d'ensemble.
Les interfaces sont automati-
quement créées et l'identifica-
teur est automatiquement inscrit
en tant que numéro consécutif.
Passez ensuite au plan de fonctions (double-clic sur le module d'ensemble).
Il est bien sûr possible de renommer en-
suite les identificateurs et de déplacer la
borne de la barre latérale à l'emplacement
approprié.
40 7 000866 001 P12 Sauter Systems
CASE FBD
Fonctions de base de CASE FBD 2
2.5.7.4 Modification de bornes
Les bornes de barre latérale existantes peuvent aussi être modifiées.
Par un double-clic sur une borne de la bar-
re latérale existante, ouvrez la boîte de
dialogue de la barre latérale.
Désactiver la liaison Désactive et efface une liaison existante.
Si l'action est exécutée sur une borne sur le côté droit
(borne source), toutes les liaisons cible associées
sont supprimées. Si l'action est exécutée sur une bor-
ne sur le côté gauche (borne cible), seule la liaison
concernée est désactivée.
Renommer la liaison Les liaisons de barre latérale existantes peuvent être
renommées.
Réinitialiser Désactive et efface une liaison existante. Voir aussi
„Désactiver la liaison“.
7 000866 001 P12 Sauter Systems 41
CASE FBD
2 Fonctions de base de CASE FBD
2.5.7.5 Remarques relatives aux barres latérales
Une liaison de barre latérale peut être utilisée plusieurs fois en tant que cible (plu-
sieurs bornes identiques sur la barre latérale gauche).
Les liaisons entre modules via des barres latérales ne peuvent être réalisées qu'a-
vec des largeurs de signal de même nature (bit, octet, DWord, Real32).
Positionnez le pointeur de la souris sur une
borne de la barre latérale. En tant qu'astuce
d'outil, vous obtenez un renvoi de la borne.
Informations:
Numéro de feuille, type et n° de module, nom
de la borne
S'il existe plusieurs cibles, celles-ci sont lis-
tées l'une au-dessous de l'autre.
Après avoir été positionnée, chaque borne
de la barre latérale peut être déplacée. Mar-
quer la borne et la tirer au nouvel emplace-
ment en maintenant le bouton gauche de la
souris appuyé („Move“ apparaît au niveau du
curseur) et relâcher ensuite le bouton gauche
de la souris.
Il est également possible de copier les barres
latérales. A l'aide du bouton gauche de la
souris, marquer un groupe de modules et la
barre latérale en les encadrant. En activant
„Copier“ et „Coller“, les modules et les bor-
nes de barre latérale (côté gauche et droit)
sont copiés. En maintenant la touche CTRL
appuyée, il est également possible de ne
sélectionner que des modules ou des bornes
de barre latérale individuels.
Lorsqu'une borne est définie en tant qu'inter-
face, elle ne peut pas en plus être utilisée
simultanément en tant que liaison interne.
Réalisez une seconde liaison interne en tant
que borne de la barre latérale.
42 7 000866 001 P12 Sauter Systems
CASE FBD
Fonctions de base de CASE FBD 2
2.5.7.6 Liaisons entre UGL au sein du même réseau
L'UGL vous donne la possibilité d'envoyer des informations (p. ex. une valeur de me-
sure) à une autre UGL.
Cela peut avoir lieu à l'aide d'une liaison UGL-UGL ciblée ou d'une liaison sur le
COMMUN.
UGL 3
novaNet
UGL 1
UGL 2
Mesure
Avec une liaison ciblée, la mesure raccordée à l'UGL 1 (source) n'est transmise que
vers l'UGL 2 (cible).
La condition requise pour une liaison UGL-UGL est que les
deux UGL (source et cible) soient définies dans le Workbench
et que toutes les deux soient affectées au même réseau.
7 000866 001 P12 Sauter Systems 43
CASE FBD
2 Fonctions de base de CASE FBD
Dans l'UGL source (UGL 1), réalisez une
liaison allant du module de micropro-
gramme à la barre latérale en tant „qu'in-
terface“.
Au niveau du module de micropro-
gramme, vous devez utiliser une borne du
type EM....
Vous ne pouvez utiliser que des modules
de la catégorie „Entrées/Sorties“ et
„Adresses logicielles“.
Attention
Contrôlez aussi les paramètres de module (demi-largeur de trame TRW, priorité de
message TgP), afin qu'une transmission spontanée fonctionne correctement.
A l'aide du bouton passez au diagramme d'ensemble.
Dans le diagramme d'ensemble,
ouvrez la boîte de dialogue de
la barre latérale en double-
cliquant sur la borne de la barre
latérale ...
... Attribuez à la borne un nom
au choix (identificateur)...
.... Cochez la case „Interface“
.... Appuyez ensuite sur le bou-
ton „OK“.
Réalisez ensuite une liaison allant du
module d'ensemble vers la borne de la
barre latérale.
L'interface est identifiée par un losange
vert.
44 7 000866 001 P12 Sauter Systems
CASE FBD
Fonctions de base de CASE FBD 2
Passez ensuite au Workbench et ouvrez l'UGL cible (UGL 2).
Ouvrez un plan de fonctions...
... Positionnez un module EM_.. (catégorie
„Transfert“).
Ce module sert de container pour les liai-
sons externes. La sortie peut être reliée à
d'autres modules...
... Créez une borne de barre latérale en
tant „qu'interface“ et reliez la borne au mo-
dule.
A l'aide du bouton passez au diagramme d'ensemble.
Dans le diagramme d'ensemble,
ouvrez la boîte de dialogue de la
barre latérale en double-cliquant
sur la borne de la barre latérale ...
... Dans la section „Liaisons ex-
ternes“ appuyez sur le bouton
„UGL“.
7 000866 001 P12 Sauter Systems 45
CASE FBD
2 Fonctions de base de CASE FBD
Vous obtenez ensuite une liste de toutes les
UGL...
... Par un double-clic, ouvrez l'UGL source
(UGL 1).
Vous obtenez ensuite une vue d'ensemble de
tous les objets et des pages utilisées qui se
trouvent dans le diagramme d'ensemble de
l'UGL source...
... Par un double-clic, ouvrez la page sur la-
quelle se trouve la borne dans l'UGL source.
Vous obtenez ensuite une vue d'ensemble de
toutes les bornes préalablement créées avec
interface sur la page correspondate dans le
diagramme d'ensemble...
... Marquez la borne voulue (pas de double-
clic)...
... Appuyez sur le bouton „OK“.
46 7 000866 001 P12 Sauter Systems
CASE FBD
Fonctions de base de CASE FBD 2
L'interface est alors enregistrée dans la boîte
de dialogue de la barre latérale...
... Appuyez sur le bouton „OK“.
La liaison UGL-UGL a été réalisée.
L'interface est à présent identifiée par un
losange bleu.
Réalisez ensuite la liaison allant de la barre
latérale vers le plan de fonctions corres-
pondant.
Dans l'UGL source (UGL 1), la borne dans
le diagramme d'ensemble est à présent
aussi identifiée par un losange bleu.
7 000866 001 P12 Sauter Systems 47
CASE FBD
2 Fonctions de base de CASE FBD
Vous pouvez aussi contrôler la source ou la
cible d'une liaison UGL-UGL.
Dans le diagramme d'ensemble, ouvrez la
boîte de dialogue de la barre latérale par un
double-clic sur la borne de la barre latérale.
Dans la section „Liaisons externes“ vous
voyez la liaison UGL-UGL.
Informations:
Réseau UGL;UGL;borne
Le bouton „Désactiver la liaison“ permet d'ef-
facer la liaison existante.
Observation
Après avoir réalisé de nouvelles liaisons UGL-UGL, effectuez un Download sur les
deux unités de gestion locale (dans l'ordre suivant: en premier, l'UGL cible, en se-
cond, l'UGL source).
Les informations pour une liaison UGL-UGL sont mémorisées dans l'UGL source
(UGL cible;AMF;DW).
48 7 000866 001 P12 Sauter Systems
CASE FBD
Fonctions de base de CASE FBD 2
2.5.7.7 Liaisons via le COMMUN
Une liaison via le COMMUN permet de transmettre des informations provenant d'une
UGL à toutes les UGL se trouvant dans le même réseau (Broadcast). Pour chaque ré-
seau UGL sont disponibles en tout 1984 variables COMMUN.
UGL 3
novaNet
UGL 1
Mesure UGL 2
Avec une liaison sur le COMMUN, la mesure raccordée à l'UGL 1 (source) est transmise
à toutes les UGL (cible).
Dans le Workbench, ouvrez le réseau UGL par un dou-
ble-clic.
7 000866 001 P12 Sauter Systems 49
CASE FBD
2 Fonctions de base de CASE FBD
Avec le bouton „Ajouter“, ajoutez une
nouvelle UGL au réseau UGL ou....
.... Marquez une UGL existante et
appuyez sur le bouton „Modifier“.
Cochez la case „Attribuer domaine
COMMUN“...
... Donnez une adresse de départ et une
adresse d'arrivée pour le domaine
COMMUN. Ce domaine continu définit le
nombre et la plage d'adresses pouvant
être écrites par les UGL.
... Appuyez ensuite sur le bouton „OK“
Attention
Pour chaque UGL ne peut être défini qu'une plage d'adresse (pour écriture).
Le domaine ne doit pas chevaucher un autre domaine.
Si possible, conservez des espaces entre les UGL ou les adresses de réserve, afin
de pouvoir effectuer des extensions.
En tout sont disponibles 1984 adresses COMMUN pour chaque réseau UGL.
50 7 000866 001 P12 Sauter Systems
CASE FBD
Fonctions de base de CASE FBD 2
La configuration du domaine
COMMUN est visible dans la fenêtre
supérieure.
Dans la fenêtre inférieure se trouve
le tableau des symboles. On peut ici
attribuer une adresse symbolique
(variable) à chaque adresse
COMMUN (1-1984). Ceci facilite
considérablement la sélection d'une
adresse dans l'Editeur FBD.
Appuyez sur le bouton „Ajouter“.
Sélectionnez d'abord l'UGL voulue...
... Dans le champ „Adresse“, indiquez
l'adresse de la cellule COMMUN et dans
le champ „Nom symbolique,“ indiquez le
nom de variable correspondant.
Pressez le bouton „Valider“ pour passer à
la prochaine adresse libre ou pressez le
bouton „OK“ pour quitter.
Les variables définies se trouvent à
présent dans la fenêtre „Tableau
des symboles“.
Les variables COMMUN sont identi-
fiées par un symbole % placé de-
vant elles.
Fermez la fenêtre lorsque vous avez
réalisé toutes les affectations.
Remarque:
Il vous est également possible d'a-
jouter ultérieurement d'autres UGL
ou variables COMMUN.
7 000866 001 P12 Sauter Systems 51
CASE FBD
2 Fonctions de base de CASE FBD
Passez ensuite au Workbench et ouvrez l'UGL source
(UGL 1)...
... Ouvrez un plan de fonctions.
Dans l'UGL source (UGL 1), réalisez une
liaison allant du module de micropro-
gramme vers la barre latérale en tant
„qu'interface“.
Au niveau du module de micropro-
gramme, vous devez utiliser une borne du
type EM....
Vous ne pouvez utiliser que des modules
de la catégorie „Entrées/Sorties“ et
„Adresses logicielles“.
Attention
Contrôlez aussi les paramètres de module (demi-largeur de trame TRW, priorité de
message TgP), afin qu'une transmission spontanée fonctionne correctement.
A l'aide du bouton passez au diagramme d'ensemble.
Dans le diagramme d'ensemble,
ouvrez la boîte de dialogue de la
barre latérale en double-cliquant
sur la borne de la barre latérale ...
... Dans la section „Liaisons ex-
ternes“ appuyez sur le bouton
„COMMUN“.
52 7 000866 001 P12 Sauter Systems
CASE FBD
Fonctions de base de CASE FBD 2
Dans la liste de sélection, sélectionnez la
variable COMMUN.
Observation:
Vous voyez toutes les variables COMMUN
définies pour cette UGL.
Appuyez sur le bouton „OK“.
La variable COMMUN est ensuite enregis-
trée dans la boîte de dialogue de la barre
latérale...
... Appuyez sur le bouton „OK“.
Réalisez ensuite une liaison allant du
module d'ensemble vers la borne de la
barre latérale.
Passez ensuite au Workbench et ouvrez une UGL cible (p.
ex. UGL 2).
7 000866 001 P12 Sauter Systems 53
CASE FBD
2 Fonctions de base de CASE FBD
Ouvrez un plan de fonctions...
... Positionnez un module „EM_..“ (catégo-
rie „Transfert“).
Ce module sert de container pour les liai-
sons externes. La sortie peut être reliée à
d'autres modules...
... Créez une borne de barre latérale en
tant „qu'interface“ et reliez la borne au
module.
A l'aide du bouton passez au diagramme d'ensemble.
Dans le diagramme d'ensemble,
ouvrez la boîte de dialogue de
la barre latérale en double-
cliquant sur la borne de la barre
latérale ...
... Dans la section „Liaisons
externes“ appuyez sur le bouton
„COMMUN“.
Dans la liste de sélection, vous obtenez pour
sélection toutes les variables COMMUN défi-
nies pour ce réseau UGL...
... Sélectionnez la variable voulue et appuyez
sur le bouton „OK“.
54 7 000866 001 P12 Sauter Systems
CASE FBD
Fonctions de base de CASE FBD 2
La variable COMMUN est ensuite enregis-
trée dans la boîte de dialogue de la barre
latérale...
... Appuyez sur le bouton „OK“.
La liaison COMMUN a été réalisée.
Réalisez ensuite la liaison allant de la barre
latérale vers le plan de fonctions corres-
pondant.
7 000866 001 P12 Sauter Systems 55
CASE FBD
2 Fonctions de base de CASE FBD
2.5.7.8 Liaisons entre UGL vers un autre réseau
Une liaison vers une UGL dans un autre réseau (liaison à distance) n'est possible qu'à
l'aide du routeur de points de données EYL230 F020 ou via un logiciel de gestion ap-
proprié. La marche à suivre lors de l'utilisation d'un logiciel de gestion approprié se trou-
ve dans la description correspondante.
ASNet 2
ASNet 1
Préparatifs:
Les liaisons réseau internes de l'UGL qui servent de source de signaux, sont transmises
au DPRouter (routeur de points de données) en tant liaison UGL-UGL ou en tant que
liaison COMMUN.
Dans l'exemple suivant sont transmis 2 messages du réseau UGL 1 (ASNet1) au réseau
UGL 2 (ASNet2). Les deux messages sont transmis au DPRouter1 en tant que liaison
COMMUN.
Créez une UGL du type DPRouter
(DPRouter1) et affectez celle-ci à un
réseau (ASNet1).
Créez une seconde UGL du type
DPRouter (DPRouter2) et affectez
celle-ci à l'autre réseau (ASNet2).
Réalisez les liaisons réseau internes
pour les deux DPRouter en tant que
liaison UGL-UGL ou en tant que liai-
son COMMUN.
56 7 000866 001 P12 Sauter Systems
CASE FBD
Fonctions de base de CASE FBD 2
Ouvrez ensuite l'UGL „DPRouter1“ et ouvrez l'Editeur FBD. Sur le diagramme d'ensem-
ble, réalisez la liaison COMMUN sur la barre latérale.
Ouvrez un module d'ensemble et
positionnez les deux modules du
type „DPR_Send“.
Dans le présent exemple, une valeur
analogique est transmise avec le
module DPR_Send_AI et une valeur
binaire (Bit 31) avec le module
DPR_Send_BI.
Attribuez une AMF aux modules.
Dans le diagramme d'ensemble,
réalisez les liaisons allant de la bar-
re latérale vers le module d'ensem-
ble.
Ouvrez ensuite l'UGL „DPRouter2“ et ouvrez l'Editeur FBD.
Ouvrez un module d'ensemble et
positionnez un module
„DPR_Rec_AI“ et un module
„DPR_Rec_BI“.
Attribuez une AMF aux modules.
Important:
L'AMF sourcee cible doit concor-
der!
Reliez les modules à la barre laté-
rale. Pour cela, utilisez la borne
EM....
7 000866 001 P12 Sauter Systems 57
CASE FBD
2 Fonctions de base de CASE FBD
Dans le diagramme d'ensemble,
réalisez les liaisons allant du module
d'ensemble vers la barre latérale.
La liaison sur la barre latérale peut
être réalisée soit en tant que liaison
UGL-UGL (interface), soit en tant
que liaison COMMUN.
Attention
Contrôlez aussi les paramètres de module (demi-largeur de trame TRW, priorité de
message TgPTR), afin qu'une transmission spontanée fonctionne correctement.
Avec cette procédure, la liaison à distance entre 2 réseaux UGL est réalisée. A présent,
les adresses peuvent être utilisées en tant que liaisons UGL-UGL ciblées ou dans tout
le réseau en tant que variables COMMUN.
Remarque
Un DPRouter peut servir d'unité d'émission et d'unité de réception (bidirectionnel).
58 7 000866 001 P12 Sauter Systems
CASE FBD
Fonctions de base de CASE FBD 2
2.5.8 Chargement et essai du programme
Lorsque le programme a été réalisé sous forme graphique à l'aide de l'Editeur FBD, il
doit être compilé en „langage machine UGL“ et être chargé dans l'UGL.
2.5.8.1 Conversion du programme FBD
Lors de la conversion, le programme graphique est converti en langage machine UGL.
En plus, une AMF est attribuée aux modules (Exception: Pour les modules logiciels
d'entrée/de sortie, l'AMF doit être paramétrée par l'utilisateur).
La conversion du plan de fonctions en instructions et l'attribution de l'AMF s'effectue
selon la position des modules dans le plan de fonctions (de gauche à droite, de haut en
bas).
1 2 3 4
5 6
7 8
Les instructions sont écrites dans l'UGL dans une liste d'instructions (Instruction List) et
traitées dans une procédure série (successivement). De plus, le mode opératoire est
cyclique, ce qui signifie que le programme est sans cesse reparcouru. Le positionne-
ment des modules et ainsi la chronologie des instructions peut être important en particu-
lier pour les fonctions qui doivent être traitées dans le même cycle de travail (fonctions
PLC asservies au temps).
Exemple 1:
2
1
3
Dans le circuit de l'exemple 1, la fonction AND (3) est traitée en dernier. Ce qui signifie
que le résultat de la fonction AND n'est présente qu'un cycle de travail plus tard au ni-
veau du module OR (2).
7 000866 001 P12 Sauter Systems 59
CASE FBD
2 Fonctions de base de CASE FBD
Exemple 2:
1 2 3
Si par contre, le circuit est monté comme dans l'exemple 2, les modules sont traités
dans une chronologie série (l'un après l'autre). Le résultat de la fonction AND (1) est
ainsi traité durant le même cycle de travail dans le module OR.
Les mêmes règles sont également à respecter lors du positionnement de modules d'en-
semble.
3 4
C'est d'abord le module d'ensemble DI (1) qui est entièrement traité. Puis est entière-
ment traité le module d'ensemble PLC-1 (2) et ensuite le module d'ensemble DO (3). A
la fin du cycle, c'est le module d'ensemble PLC-2 (4) qui est traité. Les sorties du mo-
dule d'ensemble PLC-2 ne sont ainsi traitées qu'un cycle plus tard dans le module d'en-
semble DO.
L'ordre des modules doit être respecté en particulier pour les applications aux temps de
réaction courts comme les commandes d'éclairage et de stores. Le nombre d'instruc-
tions n'a aucune influence sur la longueur de la durée de cycle (env. 0.5 sec.).
60 7 000866 001 P12 Sauter Systems
CASE FBD
Fonctions de base de CASE FBD 2
Lancez la conversion avec le point de me-
nu „Fichier | Programme | Convertir“.
Durant la conversion, vous voyez une barre de
progression.
La conversion réussie est affichée dans une fenê-
tre.
Vous obtenez en plus une indication des Pool-
Moves (instructions) utilisés.
Si des erreurs sont apparues lors de la conver-
sion, ceci vous est indiqué dans une fenêtre...
... Appuyez sur le bouton „OK“
Vous obtenez une liste d'erreurs...
... Marquez l'erreur et appuyez sur le bouton „Af-
ficher“. Vous passez alors au module correspon-
dant dans le plan de fonctions.
7 000866 001 P12 Sauter Systems 61
CASE FBD
2 Fonctions de base de CASE FBD
2.5.8.2 Chargement du programme dans l'UGL
Observation
Contrôlez d'abord le raccordement correct de novaNet et de l'appareil de communica-
tion paramétré (EYS290, EYZ291).
Lancez le Download avec le point de me-
nu „Fichier | Programme | Download“.
Remarque
Si des modifications ont été réalisées au niveau du programme FBD, une conversion est
automatiquement effectuée avant le Download.
62 7 000866 001 P12 Sauter Systems
CASE FBD
Fonctions de base de CASE FBD 2
Pour le Download, vous disposez des options suivantes:
Initialisation UGL Cette option permet d'initialiser l'UGL avant le Download.
L'initialisation efface le contenu complet de la RAM de l'UGL.
Cochez cette option, si p. ex. vous utilisez un nouveau mi-
croprogramme.
Mettre CI à zéro Cette option permet de mettre à zéro (Reset) tous les comp-
teurs de quantités. Si vous ne cochez pas cette option, les
valeurs de comptage actuelles sont conservées (aussi en cas
d'initialisation).
Mettre HRC et Tt à zéro Cette option permet de mettre à zéro (Reset) tous les comp-
teurs d'heures de fonctionnement (HRC) et totalisations (Tt).
Si vous ne cochez pas cette option, les valeurs de comptage
actuelles sont conservées (aussi en cas d'initialisation).
ZP Cette option permet de transmettre dans l'UGL le programme
horaire créé à partir de novaPro32. Si vous ne cochez pas
cette option, le programme horaire paramétré dans l'UGL est
conservé.
Calendrier Cette option permet de transmettre dans l'UGL le calendrier
créé à partir de novaPro32. Si vous ne cochez pas cette op-
tion, le calendrier paramétré dans l'UGL est conservé.
XS/L Cette option permet de transmettre dans l'UGL, les valeurs
de consigne (XS) et les valeurs limite (L) paramétrées dans
le FBD. Si vous ne cochez pas cette option, les valeurs de
consigne et les valeurs limite des modules E/S paramétrées
dans l'UGL sont conservées.
Cette option ne se rapporte qu'aux modules E/S.
Programme FBD Cette option permet de transmettre dans l'UGL le programme
proprement dit.
Priorité de Download Cette option permet d'exécuter le Download de l'UGL vers le
élevée PC (MP 8) avec une priorité de message 9 et de ce fait avec
une priorité plus élevée que les messages spontanés. Si
vous ne cochez pas cette option, le Download est effectué
avec une priorité de message 5.
7 000866 001 P12 Sauter Systems 63
CASE FBD
2 Fonctions de base de CASE FBD
Cochez les options voulues et appuyez sur le bouton „OK“.
Vous voyez alors une barre de progression.
Les problèmes de communication ou d'autres
messages d'erreur sont affichés dans une
fenêtre.
Un message apparaît lorsque le Download
est terminé...
... Appuyez sur le bouton „OK“.
2.5.8.3 Visualisation en ligne
Lorsque le Download a été effectué, les signaux peuvent être visualisés en ligne dans le
FBD.
Cliquez sur l'outil „Visua-
lisation en ligne“.
64 7 000866 001 P12 Sauter Systems
CASE FBD
Fonctions de base de CASE FBD 2
Après une courte durée, les valeurs apparaissent sous forme de chiffres bleus dans les
bornes des modules.
Dans le mode EN LIGNE, les valeurs de modules individuels peuvent aussi être visuali-
sées de manière détaillée.
Passez en mode En ligne et
sélectionnez le module con-
cerné avec le bouton gauche
de la souris.
Cliquez ensuite sur l'outil
„Module individuel En ligne “.
Dans la fenêtre „Valeurs En ligne
module individuel“, vous avez la
possibilité de visualiser toutes les
valeurs et tous les paramètres du
module.
Vous fermez la fenêtre avec le bou-
ton „Quitter visualisation“.
7 000866 001 P12 Sauter Systems 65
CASE FBD
2 Fonctions de base de CASE FBD
2.5.9 Sauvegarde des programmes FBD
2.5.9.1 Enregistrer le programme
L'enregistrement d'un programme FBD s'effectue automatiquement lors de la fermeture
de l'Editeur FBD via le point de menu „Fichier | Quitter“, ou via le bouton „Fermer“.
Dans ce cas, en quittant l'Editeur FBD, le programme est enregistré dans la PDBL (base
de données projet local).
Le déroulement de l'enregistrement est affiché
avec cette fenêtre. La fenêtre se ferme automa-
tiquement dès que l'enregistrement est terminé.
La fenêtre Unité de Gestion Locale ne doit pas
être fermée aussi longtemps que cette fenêtre
est affichée.
2.5.9.2 Exporter des programmes
Un programme FBD peut être exporté dans un fichier (*.fbd) avec un nom défini par
l'utilisateur. Il est recommandé d'utiliser régulièrement cette fonction en travaillant avec
l'Editeur FBD. Si l'on choisit un nouveau nom pour chaque copie, on peut accéder à
différentes versions créées.
Un tel fichier peut bien sûr aussi être importé dans une UGL.
Dans le menu „Fichier“ de l'Editeur FBD, sélection-
nez la fonction „Programme | Exporter“.
Vous trouvez aussi la même fonction dans la fenê-
tre „Unité de Gestion Locale“ avec le point de me-
nu „Programme | Exporter“.
Sélectionnez le répertoire des fichiers et donnez au
fichier un nom au choix.
Appuyez sur le bouton „Enregistrer“.
Le plan de fonctions complet de l'UGL active a
ainsi été exporté.
66 7 000866 001 P12 Sauter Systems
CASE FBD
Fonctions de base de CASE FBD 2
2.5.9.3 Importer des programmes
Dans la fenêtre „ Unité de Gestion Locale“, sé-
lectionnez le point de menu „Programme | Im-
porter“.
...ou dans le menu „Fichier“ de l'Editeur FBD,
sélectionnez la fonction „Programme | Importer“.
Sélectionnez le fichier voulu qui doit être impor-
té et appuyez sur le bouton „Ouvrir“.
Puis le plan de fonctions est importé.
A l'exception des adresses de branchement, tous les paramètres de modules sont repris
lors de l'importation. Il est bien sûr possible d'ouvrir ensuite le plan de fonctions et de
continuer à l'éditer.
Attention
Lors de l'importation, le contenu complet des UGL existantes est écrasé. Les plans de
fonctions éventuellement déjà existants des UGL sont effacés.
Si vous ne voulez importer que des parties d'un plan de fonctions, consultez le chap.
3.5.1, „Fehler! Verweisquelle konnte nicht gefunden werden.“.
7 000866 001 P12 Sauter Systems 67
CASE FBD
2 Fonctions de base de CASE FBD
68 7 000866 001 P12 Sauter Systems
CASE FBD
Fonctions avancées 3
3 Fonctions avancées
3.1 Workbench
3.1.1 Menu Fichier
Nouveau
Crée un nouveau Workbench. Mais n'utilisez pas ce point de menu si vous voulez créer
un nouveau Workbench. Utilisez le Topolgy Wizard pour créer un nouveau Workbench
(voir chap. 3.9.2.3, „Créer un nouveau Workbench“).
Ouvrir
Ouvre un Workbench existant. Ferme d'a-
bord en tâche de fond tous les fichiers
liés, avant que le Workbench sélectionné
ne soit démarré.
La fonction peut aussi être utilisée pour
tous les projets.
Enregistrer
Enregistre la configuration active.
Enregistrer sous
Enregistre la configuration active sous un
nouveau nom. Entrez un nouveau nom de
fichier.
7 000866 001 P12 Sauter Systems 69
CASE FBD
3 Fonctions avancées
Propriétés
Ouvre les paramétrages du Workbench
actif.
Dans la boîte de dialogue suivante peu-
vent être paramétrées les propriétés.
Le Workbench doit ensuite être enregistré,
si les propriétés doivent être durablement
modifiées.
Enregistrer le mot de Enregistre le mot de passe de l'annonce active au système.
passe Ce paramétrage permet de désactiver la demande du mot de
passe lors du démarrage du Workbench.
Paramétrages Backup Montre les documents qui sont surveillés par la fonctionnalité
Backup intégrée. Le bouton „Ajouter“ permet d'ajouter de nou-
veaux objets OLE. Le bouton „Effacer“ permet d'effacer un
document marqué. Pour le Backup, utilisez seulement les do-
cuments „AsNet Document“ (réseau UGL) et „AStatn Docu-
ment“ (UGL).
Modifier le mot de passe
Ce point de menu permet de modifier le
mot de passe de l'utilisateur actif. Le nou-
veau mot de passe est enregistré dans
l'environnement système (*.dse) actif.
70 7 000866 001 P12 Sauter Systems
CASE FBD
Fonctions avancées 3
Log In (changement)
Avec cette fonction, l'utilisateur actif (Log
In) peut être changé temporairement. Le
Workbench doit ensuite être enregistré, si
les propriétés doivent être durablement
modifiées.
Quitter
Quitte le Workbench actif.
7 000866 001 P12 Sauter Systems 71
CASE FBD
3 Fonctions avancées
3.1.2 Menu Edition
Nouveau Browser
Ouvre un nouveau navigateur dans une fenêtre supplémentaire.
Nouveau lien PDBL
Cette fonction permet d'associer et de
démarrer une PDBL supplémentaire.
Utilisez cette fonction, si vous voulez p.
ex. associer la PDBL de la bibliothèque
(CasePrjLib_XXXXXX.lpf) au projet actuel.
La PDBL supplémentaire associée est
affichée dans le Workbench.
Vous pouvez ensuite ouvrir les objets et
les copier dans le projet actif.
Observation
Dans le projet actuel, vous pouvez en plus associer une PDBL d'un autre projet.
Il n'est pas permis d'associer plusieurs PDBL d'un même projet.
Le lien est automatiquement enregistré dans les paramétrages du Workbench. Utili-
sez le point de menu „Effacer“ pour effacer un lien.
Voir aussi le chap. 3.5, „Travailler avec des modèles et des bibliothèques“.
72 7 000866 001 P12 Sauter Systems
CASE FBD
Fonctions avancées 3
Effacer
Cette fonction efface l'entrée marquée ou le lien marqué.
Marquez une entrée dans la fenê-
tre.
Puis sélectionnez la fonction „Ef-
facer“ et le lien est supprimé.
Effacer tous les navigateurs
Efface tous les navigateurs supplémentaires.
Un navigateur supplémentaire est visuali-
sé dans le Workbench par une entrée
„Browser“.
Modifier le lien du dépôt de sécurité
Cette fonction permet d'enregistrer le lien vers le dépôt de sécurité
(voir aussi chap. 3.6.3, „Importer/Exporter des utilisateurs (dépôt de sécurité)).
Utilisez cette fonction si vous avez créé un
dépôt central de sécurité et si un conflit
est visualisé dans le Workbench.
Uniquement pour PDBL Utilisez cette fonction si un conflit est visualisé sous „Sécu-
rité PDBL“.
Uniquement pour PDB Utilisez cette fonction si un conflit est visualisé sous „Sécu-
rité PDB“.
PDB et PDBL Utilisez cette fonction si un conflit est visualisé sous „Sécu-
rité PDB“ et sous „Sécurité PDBL“.
7 000866 001 P12 Sauter Systems 73
CASE FBD
3 Fonctions avancées
3.1.3 Menu Browser
Nouveau dossier
Crée un nouveau dossier en
dessous du marquage.
Nouvel objet DB
Crée un nouvel objet dans le
dossier marqué.
Observation
Dans le dossier „UGL“ ne peuvent être créés que des objets Unité de Gestion Lo-
cale et dans le dossier “Réseaux UGL“ ne peuvent être créés que des objets ASNet.
Dans le dossier „Données utilisateur“ peuvent être créés des objets au choix (objets
Word, objets Excel, etc.).
Dans tous les autres dossiers, l'utilisateur n'a pas le droit de créer des objets.
74 7 000866 001 P12 Sauter Systems
CASE FBD
Fonctions avancées 3
Ouvrir un objet
Ouvre (démarre) l'objet marqué
(double-clic)
Copier
Copie l'objet marqué dans le presse-papiers (CTRL-C)
Coller
Colle le contenu du presse-papiers à la position actuelle (CTRL-V)
Renommer
Donne un nouveau nom au dossier ou à l'objet marqué.
Synchronisation
Ce point de menu permet d'effectuer les différentes opérations de synchronisation entre
la PDB et la PDBL. La sélection est valable pour le dossier marqué ou l'objet marqué.
Une sélection multiple d'objets est possible.
On peut aussi accéder aux points de menu à l'aide du bouton droit de la souris.
Lire Lit l'état actuel à partir de la PDB dans la PDBL. Les ob-
jets prêtés ne sont pas écrasés.
Prêter Prête l'objet à la PDBL. L'objet est bloqué dans la PDB.
Renvoyer Renvoie de nouveau l'objet dans la PDB. L'objet est pro-
tégé en écriture dans la PDBL.
Annuler le prêt Annule le prêt. Restaure l'état comme il était avant le
prêt.
7 000866 001 P12 Sauter Systems 75
CASE FBD
3 Fonctions avancées
Publier Publie et enregistre dans la PDB un objet nouvellement
créé. L'objet est protégé en écriture dans la PDBL et doit
à nouveau être prêté pour pouvoir être édité.
Effacer localement Efface localement un objet dans la PDBL. Ne peut pas
être effectué sur des objets prêtés.
Effacer globalement Efface un objet dans la PDB et la PDBL. Les objets non
encore publiés (nouvellement créés) dans la PDB doi-
vent être effacés avec cette fonction.
Forcer le renvoi Permet à un autre utilisateur de renvoyer un objet dans
la PDB. Pour cette fonction, l'utilisateur doit avoir des
droits d'accès en tant qu'administrateur.
Forcer l'annulation Permet à un autre utilisateur d'annuler des modifications.
Pour cette fonction, l'utilisateur doit avoir des droits d'ac-
cès en tant qu'administrateur.
Voir aussi chap. 4.4, „Mécanismes de synchronisation“.
Propriétés
Montre les propriétés de l'objet marqué.
Les propriétés visualisées dans cette fenê-
tre ne sont destinées qu'à des finalités in-
ternes.
Les propriétés d'objets importantes pour
l'utilisateur sont visualisées pour chaque
objet dans le navigateur (Browser).
76 7 000866 001 P12 Sauter Systems
CASE FBD
Fonctions avancées 3
Sécurité
Pour cet objet, montre les droits valables
pour chaque groupe d'utilisateurs.
Avec le bouton „Prendre possession“, l'objet
peut être transmis à l'utilisateur déclaré.
(N'est possible que pour les objets qui n'ont
pas encore été publiés dans la PDB).
Le bouton „Ajouter“ permet d'ajouter des
groupes d'utilisateurs ou des utilisateurs indi-
viduels pour l'objet marqué
(voir aussi chap. 3.6, „Gestion des utilisa-
teurs“).
Options
Montre les options pour la fenêtre des propriétés du
navigateur.
Sous „Afficher colonne“ les colonnes voulues peu-
vent être activées ou désactivées.
Sous „Mode double-clic MDBO“ peuvent être para-
métrées les options qui sont valables pour le double-
clic sur un objet.
Activez „Ouvrir MDBO“ afin qu'un objet (UGL, ré-
seaux UGL) soit démarré par un double-clic.
Approfondir
Montre le contenu du dossier marqué ou de l'objet marqué.
dans le groupe de démarrage automatique
Insère l'objet sélectionné dans le groupe de démarrage automatique. Utilisez l'outil de
mise à jour pour actualiser des projets existants.
7 000866 001 P12 Sauter Systems 77
CASE FBD
3 Fonctions avancées
Sauvegarde (Backup)
La fonction sauvegarde intégrée permet d'éviter que des données ne puissent plus être
lues après un blocage de PC. Dans les propriétés du Workbench, on paramètre quels
documents sont surveillés par la sauvegarde (voir aussi chap. 3.1.1, „Menu Fichier“).
Les actions surveillées dans la sauvegarde sont enregistrées dans un fichier portant
l'extension *.lbk.
S'il existe une sauvegarde, un mes-
sage correspondant s'affiche lors du
démarrage du Workbench.
Le projet démarre dans un mode Backup spécial et dans le navigateur n'est affiché
que l'objet concerné par le Backup (p. ex. une UGL).
Sous le point de menu „Bac-
kup“ vous pouvez ensuite
sélectionner les différentes
options.
Afficher l'original Cette fonction vous permet d'ouvrir et de contrôler l'objet avec
son contenu d'origine (au moment du blocage du PC).
Afficher la sauvegar- Cette fonction vous permet d'ouvrir et de contrôler l'objet avec
de son contenu de sauvegarde (au moment du démarrage).
Utiliser l'original Avec cette fonction, l'état d'origine est conservé et utilisé lors
du prochain démarrage.
Utiliser la sauvegarde Avec cette fonction, la sauvegarde est récupérée et utilisée
lors du prochain démarrage.
78 7 000866 001 P12 Sauter Systems
CASE FBD
Fonctions avancées 3
Attention
L'option „Utiliser l'original“ ou „Utiliser la sauvegarde“ ne peut être sélectionnée qu'u-
ne seule fois pour un objet et est irrévocable.
Aussi longtemps qu'aucune option n'est sélectionnée („Utiliser l'original“ ou „Utiliser
le Backup“), le Workbench démarre toujours en mode Backup.
Fermez ensuite le Workbench. Lors du prochain démarrage, le projet retrouve de nou-
veau l'état normal.
Actualiser
Actualise l'affichage du navigateur.
Actualiser (mit PDB)
Lit le contenu du dossier sélectionné à partir de la PDB. Par opposition à la fonction
„Synchronisation | Lire“, seuls les objets et les propriétés d'objets sont actualisés (ac-
tualiser le sommaire) et aucune donnée n'est transmise dans la PDBL.
7 000866 001 P12 Sauter Systems 79
CASE FBD
3 Fonctions avancées
3.1.4 Menu Administrateur
Gérer des comptes
L'accès des utilisateurs à des objets peut
être limité. La gestion est effectuée par
des utilisateurs et des groupes d'utilisa-
teurs. En standard sont définis 3 groupes
d'utilisateurs et 4 utilisateurs.
La gestion des utilisateurs est décrite de
manière détaillée dans le chap. 3.6,
„Gestion des utilisateurs“.
Modifier le chemin d'accès à la PDB
Le chemin d'accès pour chaque PDB est enregistré dans la PDBL et est visible dans la
fenêtre des liens du Workbench. Vous pouvez modifier le chemin d'accès à la PDB. Ce-
la peut être nécessaire, lorsque le projet ne se trouve plus dans l'arborescence initiale
des répertoires.
Marquez la PDBL dans la fenêtre des liens et sélectionnez la fonction „Modifier chemin
d'accès PDB “. Dans la fenêtre subséquente, vous pouvez sélectionner la PDB.
Voir aussi le chap. 4, „Systemhandling“.
80 7 000866 001 P12 Sauter Systems
CASE FBD
Fonctions avancées 3
Gestion du dépôt de sécurité
Ce point de menu permet d'adapter le
paramétrage du dépôt central de sécurité.
Les fonctions du dépôt de sécurité sont
décrites de manière détaillée dans le
chap. 3.6.3, „Importer/Exporter des utilisa-
teurs (dépôt de sécurité)“.
Défragmenter les bases de données
Lors de l'effacement d'objets, la taille de fichier des bases de données n'est pas dimi-
nuée. Afin de libérer à nouveau cette place mémoire et de réduire par conséquent la
taille de fichier, les bases de données doivent être défragmentées.
Dans le Workbench, marquez
la base de données voulue
(PDBL, DSE) et sélectionnez
ensuite l'option voulue.
sélectionnée Défragmente la base de données marquée (PDBL ou DSE).
correspondante Défragmente la PDB associée.
Toutes Défragmente la PDBL et la PDB associée.
Ensuite la base de données d'origine est mémorisée avec l'extension „*.bak“ et une dé-
fragmentation est effectuée. Puis le Workbench doit être redémarré.
7 000866 001 P12 Sauter Systems 81
CASE FBD
3 Fonctions avancées
3.1.5 Menu Information
Objets prêtés
Ce point de menu montre tous les objets prêtés. L'affichage correspond à l'affichage
dans le navigateur.
Objets prêtés par l'utilisateur
Ce point de menu montre tous les objets prê-
tés par l'utilisateur sélectionné.
82 7 000866 001 P12 Sauter Systems
CASE FBD
Fonctions avancées 3
Objets à démarrage automatique
Ce point de menu permet de contrôler
les objets à démarrage automatique
liés dans ce Workbench.
Le bouton „Supprimer“ permet d'effa-
cer une entrée marquée.
Observation
Normalement, les objets marqués sont automatiquement insérés via le Topology
Wizard!
Les objets à démarrage automatique manquants dans des projets existants doivent
être actualisés avec l'outil de mise à jour (Update-Tool).
3.1.6 Menu Affichage
Ce point de menu permet de modifier l'affichage du Workbench.
Barre d'outils Affiche ou masque la barre d'outils.
Barre d'état Affiche ou masque la barre d'état.
Boîte combi- Affiche ou masque la boîte combinée (Combo Box).
née
7 000866 001 P12 Sauter Systems 83
CASE FBD
3 Fonctions avancées
3.2 Unité de Gestion Locale
Lorsqu'une UGL est ouverte dans le Workbench, la fenêtre „Unité de Gestion Locale“
apparaît. Dans cette fenêtre, on paramètre la configuration matérielle de l'UGL.
Type
Dans ces champs, on définit le type d'UGL et les éventuelles variantes.
Variantes Signification
Ilext UGL avec 256 adresses et 2048 poolmoves (modèle B, IF >4)
128 UGL avec 128 adresses et 1024 poolmoves (modèle A)
Index de fonctionnalité
Ici est enregistré l'index de fonctionnalité (IF) du microprogramme correspondant qui se
trouve dans l'UGL. L'IF représente l'état logiciel actuel et change lorsque la bibliothèque
de modules de microprogramme a été modifiée ou étendue. L'IF paramétré ici ne doit
pas avoir une valeur plus élevée que celui se trouvant réellement dans l'UGL.
Adresse
Dans ce champ de saisie est entrée l'adresse UGL. L'adresse UGL est indiquée par la
position des interrupteurs DIP de l'UGL correspondante.
Réseau UGL
Dans ce champ est enregistré le réseau UGL correspondant.
Commun
Dans ce champ est enregistré le domaine COMMUN affecté à cette UGL.
Adresse de branchement
Dans ce champ est enregistrée l'adresse de branchement de l'UGL. La saisie de
l'adresse de branchement s'effectue à l'aide du bouton „Editer“. Les adresses de bran-
chement existantes peuvent être renommées et effacées.
84 7 000866 001 P12 Sauter Systems
CASE FBD
Fonctions avancées 3
Bouton „Ouvrir FBD“
Ce bouton permet d'ouvrir l'Editeur FBD pour cette UGL.
Bouton „Symbole de disquette“
Ce bouton permet d'enregistrer la chaîne de données actuelle dans la PDBL.
Remarque
Lorsque vous travaillez dans l'Editeur FBD, effectuez régulièrement un enregistrement
intermédiaire.
3.2.1 Menu Fichier
Actualiser
Actualise l'affichage dans la fenêtre.
Exporter
Exporte l'UGL avec le contenu du programme en tant que fichier (*.ast). Utilisez la fonc-
tion „Programme | Exporter“ pour créer une copie de sauvegarde.
Quitter
Quitte la boîte de dialogue et retourne au Workbench. En même temps les données
sont écrites dans la PDBL.
3.2.2 Menu Edition
Lire type UGL et IF
Lit le type de l'UGL et l'index de fonctionnalité à partir de l'UGL. Dans le champ „Adres-
se“, vous devez d'abord enregistrer l'adresse UGL correspondante.
Les informations lues sont automatiquement enregistrées dans les champs correspon-
dants.
7 000866 001 P12 Sauter Systems 85
CASE FBD
3 Fonctions avancées
3.2.3 Menu Programme
Exporter
Exporte le programme FBD dans un fichier (*.fbd).
Cett fonction peut être utilisée pour la création d'u-
ne copie de sauvegarde du programme FBD.
Voir aussi chap. 2.5.9.2, „Exporter des program-
mes“.
Importer
Importe un programme à partir d'un fichier (*.fbd).
Avec la fonction Importer, le contenu existant du
programme FBD est écrasé.
Voir aussi chap. 2.5.9.3, „Importer des program-
mes.
Convertir
Lors de la conversion, le programme graphique est converti en langage machine UGL.
De plus, une AMF est attribuée aux modules.
Les fonctions sont décrites de manière détaillée dans le chap. 2.5.8, „Chargement et
essai du programme“.
Download
Lors du download, le programme converti est écrit dans l'UGL.
Les fonctions sont décrites de manière détaillée dans le chap. 2.5.8, „Chargement et
essai du programme“.
Upload
Lors de l'upload, les valeurs de consigne et les
valeurs limite actuelles provenant de modules E/S
peuvent être lues à partir de l'UGL. Les valeurs
lues sont enregistrées dans le FBD et sont ensuite
visibles dans les modules correspondants.
86 7 000866 001 P12 Sauter Systems
CASE FBD
Fonctions avancées 3
EPROM UTILISATEUR
A partir de la chaîne de données, vous pouvez
directement créer un fichier binaire (*.bin).
A partir de ce fichier binaire peut être créée une
EPROM UTILISATEUR.
3.2.4 Menu Spécial
Actualiser la liaison réseau UGL
Actualise les données relatives aux liaisons vers le réseau UGL (seulement pour Trou-
ble-Shooting).
Sélectionner la langue
Cette sélection permet de paramétrer la langue
de l'appareil à commande manuelle EYT240 et
de l'écrire dans l'UGL lors du Download.
Actualiser la BMTL
Ce point de menu permet de vérifier si la BMTL
contient des erreurs et la synchronisation avec
la chaîne de données actuelle. Les éventuels
conflits sont mentionnés dans une fenêtre.
3.2.5 Menu Affichage
Ce point de menu permet de modifier l'affichage de l'Unité de Gestion Locale.
Barre d'outils Affiche ou masque la barre d'outils.
Barre d'état Affiche ou masque la barre d'état.
7 000866 001 P12 Sauter Systems 87
CASE FBD
3 Fonctions avancées
3.3 Editeur FBD
3.3.1 Menu Fichier
Quitter le programme
Ferme les documents actifs.
Programme
Exporter Exporte le programme FBD dans un fichier (*.fbd).
Cette fonction peut être utilisée pour la création d'une copie de
sauvegarde du programme FBD (UGL complète).
Importer Importe un programme à partir d'un fichier (*.fbd).
Avec l'importation, le contenu complet du programme FBD exis-
tant est écrasé (UGL complète).
Convertir Lors de la conversion, le programme graphique est converti en
langage machine UGL. De plus, une AMF est attribuée aux mo-
dules.
Les fonctions sont décrites de manière détaillée dans le chap.
2.5.8, „Chargement et essai du programme“.
Download Lors du download, le programme converti est écrit dans l'UGL.
Les fonctions sont décrites de manière détaillée dans le chap.
2.5.8, „Chargement et essai du programme“.
Upload Lors de l'upload, les valeurs de consigne et les valeurs limites
actuelles provenant de modules E/S peuvent être lues à partir
de l'UGL. Les valeurs lues sont enregistrées dans le FBD et
sont ensuite visibles dans les modules correspondants.
EPROM A partir de la chaîne de données, vous pouvez directement
UTILISATEUR créer un fichier binaire (*.bin).
A partir de ce fichier binaire peut être créée une EPROM
UTILISATEUR.
Nouveau plan de fonctions
Dans l'UGL actuelle, ce point de menu permet
de créer un nouveau plan de fonctions dans le
diagramme d'ensemble (nouveau module
d'ensemble). Un nom de plan de fonctions
peut être enregistré dans la fenêtre.
88 7 000866 001 P12 Sauter Systems
CASE FBD
Fonctions avancées 3
Ouvrir un plan de fonctions
Vous obtenez une liste de tous les modu-
les d'ensemble (plans de fonctions) de
l'UGL actuelle. Vous pouvez directement
ouvrir un plan, si vous sélectionnez l'entrée
correspondante dans la liste et que vous
appuyez sur le bouton „OK“.
Effacer un plan de fonctions
Vous obtenez une liste de tous les modu-
les d'ensemble (plans de fonctions) de
l'UGL actuelle. Vous pouvez effacer des
plans, si vous sélectionnez l'entrée corres-
pondante dans la liste et que vous appuyez
sur le bouton „Effacer“. Après avoir validé
avec le bouton „OK“, les plans sont effa-
cés.
Renommer un plan de fonctions
Vous obtenez une liste de tous les modu-
les d'ensemble (plans de fonctions) de
l'UGL actuelle. Vous pouvez renommer un
plan, si vous sélectionnez l'entrée corres-
pondante dans la liste et que vous appuyez
sur le bouton „Renommer“. Vous pouvez
ensuite enregistrer le nouveau nom dans la
fenêtre.
Aperçu avant impression
Visualise le plan de fonctions tel qu'il apparaît lors de l'impression (aperçu avant im-
pression).
7 000866 001 P12 Sauter Systems 89
CASE FBD
3 Fonctions avancées
Configuration de l'imprimante
Change l'imprimante et la configuration de l'imprimante.
Imprimer
Imprime le document actif (le plan de fonctions actif).
Imprimer le programme
Imprime l'ensemble du programme (tous les plans de fonctions) de l'UGL actuelle.
Quitter
Ferme tous les documents et quitte l'Editeur FBD.
3.3.2 Menu Edition
Couper
Efface les modules marqués et les place dans le presse-papiers (Ctrl+X).
Copier
Copie les modules et les barres latérales marqués dans le presse-papiers (Ctrl+C).
Coller
Colle le contenu du presse-papiers à la position du curseur („PASTE“ apparaît au ni-
veau du curseur). Si nécessaire, les modules existants sont déplacés (symbole „Dépla-
cer“ au niveau du curseur). Le positionnement de modules sur des canaux de routage
n'est pas possible („Interdiction de positionnement“ apparaît au niveau du curseur).
Effacer
Efface les modules marqués.
Effacer la borne
Efface une borne marquée (seulement possible pour les modules d'ensemble).
90 7 000866 001 P12 Sauter Systems
CASE FBD
Fonctions avancées 3
Chercher
Cherche dans les plans de fonctions de l'UGL
active l'AMF saisie, un nom de module, une
borne de module, une borne de barre latérale
ou un commentaire.
Effacer toutes les AMF
Cette fonction permet d'effacer (réinitialiser)
l'AMF (adresse) de modules.
L'option 1 indique dans quels plans les adres-
ses sont effacées.
L'option 2 indique pour quels modules l'efface-
ment est appliqué.
Les options suivantes sont disponibles:
dans tout le pro- Efface les adresses (selon l'option 2) dans tous les plans de
gramme l'UGL active.
dans le plan actuel Efface les adresses (selon l'option 2) seulement dans le plan
actuel.
tous les modules L'effacement s'applique à tous les modules.
tous les modules du L'effacement ne s'applique qu'aux modules matériels E/S.
type HW
tous les modules du L'effacement s'applique aux modules logiciels E/S et aux modu-
type SW les de microprogramme.
Propriétés
Montre les propriétés du module marqué (Property Sheet).
7 000866 001 P12 Sauter Systems 91
CASE FBD
3 Fonctions avancées
3.3.3 Menu Bibliothèques
Remarque
La création et l'utilisation de modules utilisateur sont décrites de manière détaillée dans
le chap. 3.4, „Modules utilisateur (modules User)“.
Nouveau module
Bibliothèque de modules utilisateur
Crée un nouveau module utilisateur dans la bibliothèque utilisateur.
Bibliothèque de modules NVO
Crée un nouveau module utilisateur dans la bibliothèque NVO.
Bibliothèque de modules internationale
Crée un nouveau module utilisateur dans la bibliothèque internationale.
Modifier un module
Bibliothèque de modules utilisateur
Modifie un module utilisateur existant dans la bibliothèque utilisateur.
Bibliothèque de modules NVO
Modifie un module utilisateur existant dans la bibliothèque NVO.
Bibliothèque de modules internationale
Modifie un module utilisateur existant dans la bibliothèque internationale.
Effacer un module
Bibliothèque de modules utilisateur
Efface un module utilisateur existant dans la bibliothèque utilisateur.
Bibliothèque de modules NVO
Efface un module utilisateur existant dans la bibliothèque NVO.
Bibliothèque de modules internationale
Efface un module utilisateur existant dans la bibliothèque internationale.
92 7 000866 001 P12 Sauter Systems
CASE FBD
Fonctions avancées 3
Créer un plan utilisateur
Cette fonction permet de mémoriser des modules d'ensemble complets de la même
manière que pour les modules utilisateur. Marquez le module d'ensemble et sélection-
nez le point de menu. Le module peut ensuite être mémorisé dans la bibliothèque.
Important: Seuls des modules d'ensemble provenant du diagramme d'ensemble peu-
vent être mémorisés en tant que plans utilisateur.
Importer
Bibliothèque de modules utilisateur
Importe des modules utilisateur à partir d'un fichier (*.uli) dans la bibliothèque
utilisateur du projet actuel (voir chap.: ).
Bibliothèque de modules NVO
Importe des modules utilisateur à partir d'un fichier (*.uli) dans la bibliothèque de
modules NVO.
Bibliothèque de modules internationale
Importe des modules utilisateur à partir d'un fichier (*.uli) dans la bibliothèque de
modules internationale.
Modèles de plan utilisateur
Importe des plans utilisateur à partir d'un fichier (*.upt) dans la bi-
bliothèque de plans utilisateur du projet actuel.
Exporter
Bibliothèque de modules utilisateur
Exporte des modules utilisateur existants à partir de la bibliothèque
utilisateur du projet actuel dans un fichier (*.uli) (voir chap.: ).
Bibliothèque de modules NVO
Exporte des modules utilisateur existants à partir de la bibliothèque
de modules NVO du projet actuel dans un fichier (*.uli).
Bibliothèque de modules internationale
Exporte des modules utilisateur existants à partir de la bibliothèque
de modules internationale du projet actuel dans un fichier (*.uli).
Modèles de plan utilisateur
Exporte des plans utilisateur à partir de la bibliothèque de plans uti-
lisateur du projet actuel dans un fichier (*.upt).
7 000866 001 P12 Sauter Systems 93
CASE FBD
3 Fonctions avancées
Editer la structure
Bibliothèques de modules
Edite la structure des bibliothèques utilisateur. Dans les bibliothè-
ques utilisateur, vous pouvez renommer des dossiers existants et
déplacer des modules utilisateur.
Modèles de plan utilisateur
Edite la structure des modèles de plan utilisateur. Dans les modè-
les de plan utilisateur, vous pouvez renommer des dossiers exis-
tants et déplacer des plans utilisateur.
Remarque
La création et l'utilisation de modules utilsateur sont décrites de manière détaillée dans
le chap. 3.4, „Modules utilisateur (modules User)“.
Information
Vous obtenez une vue d'ensemble de l'index
de fonctionnalité des différentes bibliothè-
ques (bibliothèques de microprogrammes et
bibliothèques utilisateur) dans l'environne-
ment système utilisé.
Pour les bibliothèques de modules utilisateur,
c'est l'index de fonctionnalité le plus élevé
utilisé qui est affiché.
94 7 000866 001 P12 Sauter Systems
CASE FBD
Fonctions avancées 3
3.3.4 Menu Affichage
Zoom plus grand
Aggrandit l'affichage d'un niveau de zoom.
Zoom plus petit
Réduit l'affichage d'un niveau de zoom.
Grille
Affiche/masque la grille. Lorsque la grille est affichée, les zones de positionnement pour
les modules sont visibles.
Niveau supérieur
Cette fonction permet de passer au niveau supérieur (un niveau plus haut).
Diagramme d'ensemble
Cette fonction vous permet de passer directement dans le diagramme d'ensemble de
l'UGL actuelle.
Barre d'outils
Affiche ou masque la barre d'outils.
Barre d'état
Affiche ou masque la barre d'état.
7 000866 001 P12 Sauter Systems 95
CASE FBD
3 Fonctions avancées
3.3.5 Menu Insertion
Module
Ouvre la fenêtre pour la sélection du module. Vous pouvez ensuite sélectionner un mo-
dule et le positionner dans le plan de fonctions (voir aussi chap. 2.5.3, „Insertion de mo-
dules“).
Module texte
Insère un module texte dans le plan de fonctions actuel („Insert“ apparaît au niveau du
curseur). Le placement de modules sur des canaux de routage n'est pas possible („In-
terdiction de positionnement“ apparaît au niveau du curseur).
Avec un module texte, vous pouvez par
exemple déposer une description de fonction
directement sur le plan de fonctions.
La saisie de texte s'effectue via les propriétés
de module (bouton droit de la souris, proprié-
tés).
Un saut de ligne s'effectue avec la combinai-
son de touche Ctrl+Entrée.
Module d'ensemble
Insère un module d'ensemble dans le plan de fonctions actuel. Avec les modules d'en-
semble, vous pouvez structurer le programme et le rendre ainsi plus clair. Sur le dia-
gramme d'ensemble ne peuvent être positionnés que des modules d'ensemble et des
modules texte. Le positionnement de modules d'ensemble dans un plan de fonctions
permet de créer d'autres niveaux (niveau d'imbrication supplémentaire). Voir aussi chap.
2.5.2, „Structuration de programme“.
Plan utilisateur
Insère un plan utilisateur dans le dia-
gramme d'ensemble actuel („Paste“ appa-
raît au niveau du curseur). Le positionne-
ment de plans utilisateur sur des canaux
de routage n'est pas possible („Interdiction
de positionnement“ apparaît au niveau du
curseur).
Les plans utilisateur sont des modules
d'ensemble complets, comme les modules
utilisateur. Les plans utilisateurs ne peu-
vent être déposés que sur le diagramme
d'ensemble.
96 7 000866 001 P12 Sauter Systems
CASE FBD
Fonctions avancées 3
Liaison individuelle
Deux bornes marquées sont reliées l'un à l'autre par une liaison individuelle (voir aussi
chap. 2.5.7, „Liaisons“).
Outil de liaison
Affiche/masque l'outil de liaison. L'outil de liaison peut être utilisé si un signal doit être
relié plusieurs fois (voir aussi chap. 2.5.7, „Liaisons“).
3.3.6 Menu En Ligne
Sélectionner UGL pour Online
Cette fonction vous permet de sélectionner une
UGL dans un groupe d'UGL pour l'observation en
ligne.
Observer
Démarre le mode En Ligne pour l'observation des valeurs actuelles (voir chap. Fehler!
Verweisquelle konnte nicht gefunden werden., „Visualisation en ligne“).
Module individuel
Démarre le mode En Ligne pour l'observation de toutes les valeurs actuelles (paramè-
tres) d'un module (voir aussi chap. Fehler! Verweisquelle konnte nicht gefunden
werden., „Fehler! Verweisquelle konnte nicht gefunden werden.“).
Démarrez d'abord le mode En Ligne
normal et sélectionnez le module corres-
pondant avec le bouton gauche de la
souris. Sélectionnez ensuite la fonction
„Module individuel“.
7 000866 001 P12 Sauter Systems 97
CASE FBD
3 Fonctions avancées
3.3.7 Menu Extras
Adapter
Adapte la barre d'outils aux besoins personnels. Sur des barres d'outils individuelles
(Customize Toolbars), vous pouvez mémoriser des modules pour un accès rapide.
Onglet „Commands“
Sur cet onglet, vous pouvez ajouter ou
supprimer des boutons de commande sur
des barres d'outils.
Pour ajouter un bouton de commande,
tirez-le de la zone des commandes sur une
barre d'outils.
Onglet „Toolbars“
Sur cet onglet, vous pouvez afficher des
barres d'outils et définir de nouvelles bar-
res d'outils.
Pressez le bouton „New“ pour définir une
nouvelle barre d'outils.
En maintenant le bouton de souris appuyé,
tirez la barre d'outils nouvellement créée à
l'emplacement voulu.
Sur des barres d'outils individuelles, vous
pouvez mémoriser des modules pour un
accès rapide.
98 7 000866 001 P12 Sauter Systems
CASE FBD
Fonctions avancées 3
Onglet „Options“
Sur cet onglet, vous pouvez adapter l'appa-
rence de la barre d'outils.
Onglet „Customize Toolbar“
Sur cet onglet, vous pouvez ajouter des
modules (modules de microprogramme,
modules utilisateur) à des barres d'outils.
Sous „Categories“, sélectionnez la catégo-
rie de modules correspondante. Tirez le
module voulu de la zone des commandes
sur une barre d'outils au choix.
Avec une barre d'outils configurée individuellement, vous disposez d'un accès rapide à
vos modules les plus importants. Cliquez sur le module voulu se trouvant sur la barre
d'outils et positionnez-le dans le plan de fonctions.
Liaisons externes
Vérifier les liaisons
Vérifie toutes les liaisons externes (interfaces) de l'UGL actuelle. Les éventuels
conflits sont représentés dans une fenêtre.
Afficher les liaisons non valides
Montre le résultat de la dernière vérification des liaisons externes.
Effacer les liaisons non valides
Efface les liaisons externes non valides.
Ces fonctions ne sont prévues qu'à des finalités de Trouble-Shooting.
7 000866 001 P12 Sauter Systems 99
CASE FBD
3 Fonctions avancées
3.3.8 Menu Fenêtre
Nouvelle fenêtre
Ouvre une nouvelle fenêtre ayant le même contenu que la fenêtre active, de manière à
ce que vous puissiez afficher simultanément différentes parties d'un plan.
Cascade
Affiche tous les plans ouverts dans des fenêtres séparées et en cascade (se chevau-
chant).
Mosaïque horizontale
Affiche tous les plans ouverts dans des fenêtres séparées placées l'une à côté de l'au-
tre.
Mosaïque verticale
Affiche tous les plans ouverts dans des fenêtres séparées placées l'une en dessous de
l'autre.
Réorganiser les icônes
Pas de fonction.
100 7 000866 001 P12 Sauter Systems
CASE FBD
Fonctions avancées 3
3.4 Modules utilisateur (modules User)
Avec les modules utilisateur, vous avez la possibilité de créer vos propres modules. Ils
vous permettent de mémoriser et de réutiliser aussi souvent que vous le voulez des
solutions personnelles et éprouvées se rapportant au projet. Avec les fonctions importa-
tion et exportation, ces modules peuvent aussi être utilisés de manière générale pour
les projets.
1 5 17 21 1 ABC 21
8 32 32
Modules de mic-
roprogramme Module utilisateur
Vous disposez de trois bibliothèqies utilisateur:
Bibliothèque de modules utilisateur
Cette bibliothèque est prévue pour les modules qui sont créés par l'utilisateur.
Bibliothèque de modules NVO
Cette bibliothèque est prévue pour les modules spécifiques au pays (créés par la
NVO).
Bibliothèque de modules internationale
Cette bibliothèque est prévue pour les modules internationaux (créés par SBA).
3.4.1 Créer un module utilisateur
Vous pouvez créer un module utilisateur de deux manières.
Variante 1 (à l'aide de l'éditeur de modules):
Avec la variante 1, le module utilisateur est entièrement créé. Vous positionnez les mo-
dules comme sur un plan de fonctions normal et créez les bornes pouvant être raccor-
dées de l'extérieur.
7 000866 001 P12 Sauter Systems 101
CASE FBD
3 Fonctions avancées
Ouvrez une UGL au choix et ensuite l'Edi-
teur FBD.
Sélectionnez la fonction „Nouveau module“
pour la catégorie „Bibliothèque de modules
utilisateur“.
Donnez un nom au nouveau module utilisateur.
Puis un plan de fonctions vide s'ouvre.
Créez votre application dans ce plan de
fonctions.
Définissez les bornes de la barre laté-
rale pouvant être raccordées de l'exté-
rieur en tant qu'interfaces.
Fermez le plan de fonctions, afin que le
module utilisateur terminé soit enregis-
tré.
Sélectionnez ensuite une catégorie
cible. Vous pouvez utiliser les catégo-
ries (dossiers) existantes ou définir
vous-même de nouvelles catégories.
Ainsi le module utilisateur est créé et peut être sélectionné par l'intermédiaire de la liste
de sélection des modules.
102 7 000866 001 P12 Sauter Systems
CASE FBD
Fonctions avancées 3
Variante 2 (création directe à partir d'un plan de fonctions)
Avec cette variante, la création d'un module utilisateur est encore plus simple. La condi-
tion nécessaire est que vous ayez dans un plan de fonctions existant une solution prête
à l'emploi que vous voulez définir en tant que module utilisateur.
Marquez dans le plan de fonctions les
modules que vous voulez regrouper en
tant que module utilisateur.
Les modules marqués et toutes les li-
gnes de liaison sont regroupées dans le
module utilisateur. De plus, les lignes de
liaison s'étendant au-delà de la zone
marquée sont définies en tant qu'en-
trées/sorties (interfaces).
Avec le bouton droit de la souris, cliquez
dans la zone marquée et sélectionnez
„Créer module utilisateur | Bibliothèque
de modules utilisateur“.
Donnez un nom au nouveau module utilisateur.
Sélectionnez une catégorie cible. Vous pouvez utiliser
les catégories (dossiers) existantes ou définir vous-
même de nouvelles catégories.
Ainsi le module utilisateur est créé et peut être sélectionné par l'intermédiaire de la liste
de sélection des modules.
Observation
Les modules utilisateur sont enregistrés dans l'environnement système (*.dse) et donc
en se rapportant au projet. Avec les fonctions importation/exportation, les modules utili-
sateur peuvent aussi être utilisés dans d'autres projets (voir chap. 3.4.4,
„Exporter/Importer des modules utilisateur“).
7 000866 001 P12 Sauter Systems 103
CASE FBD
3 Fonctions avancées
3.4.2 Utiliser des modules utilisateur
Les modules utilisateur peuvent être utilisés comme des modules de microprogramme
„normaux“.
Ouvrez la liste de sélection des modules.
Sous la catégorie „Utilisateur“ vous trouvez
les sous-dossiers préalablement créés et les
modules utilisateur qui y sont mémorisés.
Sélectionnez un module et positionnez-le sur
le plan de fonctions.
Ensuite, vous devez encore, selon les modules utilisés, enregistrer les adresses de
branchement, attribuer les AMF ou adapter les paramètres.
Pour cela, ouvrez le module utilisateur par
un double-clic.
Le contenu du module utilisateur vous est
alors affiché en tant que plan de fonctions
normal.
104 7 000866 001 P12 Sauter Systems
CASE FBD
Fonctions avancées 3
3.4.3 Editer des modules utilisateur
Les modules utilisateur utilisés dans un plan de fonctions peuvent être modifiés avec
certaines restrictions. Mais il est également possible d'éditer les modules utilisateur au
sein d'une bibliothèque. Vous avez aussi la possibilité d'effacer des modules utilisateur
dans la bibliothèque et de déplacer des modules au sein de la bibliothèque.
3.4.3.1 Modifier les modules positionnés
Par un double-clic, ouvrez le module utili-
sateur positionné.
Vous avez maintenant la possibilité de po-
sitionner de nouveaux modules et de créer
de nouvelles liaisons au sein du module
utilisateur.
Important:
Il n'est pas possible de définir de nouvelles
barres latérales en tant qu'interface!
Remarque
Dans la pratique, il n'est pas judicieux de modifier des modules utilisateur positionnés.
Car vous perdez alors tout aperçu vous indiquant si les modules se trouvent dans l'état
d'origine. Cela rend très difficile une éventuelle recherche d'erreur au sein de votre pro-
gramme.
3.4.3.2 Modifier la bibliothèque
Vous avez la possibilité de modifier les modules existants au sein de votre bibliothèque
(positionnement de nouveaux modules, création de liaisons, définition de barres latéra-
les). Les modules utilisateur qui ont déjà été positionnés sur des plans de fonctions sont
conservés et ne sont pas modifiés.
Sélectionnez la fonction „Modifier le mo-
dule“ pour la catégorie „Bibliothèques de
modules utilisateur“.
7 000866 001 P12 Sauter Systems 105
CASE FBD
3 Fonctions avancées
Sélectionnez ensuite le module que vous voulez
modifier et appuyez sur „OK“.
Puis le module utilisateur s'ouvre.
Vous avez maintenant la possibilité d'effec-
tuer des modifications au niveau du mo-
dule utilisateur (positionnement de nou-
veaux modules, création de liaisons, défini-
tion de barres latérales).
Fermez le plan de fonctions afin que le
module utilisateur modifié soit enregistré.
Sélectionnez ensuite la catégorie cible.
Vous pouvez utiliser les catégories (dos-
siers) existantes ou définir de nouvelles
catégories. Vous pouvez également effa-
cer des catégories existantes.
Attribuez ensuite un nom au module. De ce fait, vous
avez aussi la possibilité de mémoriser le module modifié
sous un nouveau nom et de conserver le module d'origi-
ne.
Si le nom existe déjà, une boîte de dialogue apparaît
avec une demande de confirmation si le module doit être
écrasé.
106 7 000866 001 P12 Sauter Systems
CASE FBD
Fonctions avancées 3
3.4.3.3 Effacer des modules utilisateur
Vous avez la possibilité d'effacer au sein de la bibiliothèque des modules utilisateur dont
vous n'avez plus besoin. Ceci permet de réduire la taille de fichier de l'environnement
système.
Sélectionnez la fonction „Effacer le modu-
le“ pour la catégorie „Bibliothèque de mo-
dules utilisateur“ (ou aussi une autre bibli-
othèque).
Sélectionnez ensuite le module qui doit être effacé au
sein de la bibliothèque.
Validez la demande de confirmation par „Oui“.
Observation
Afin que la taille de fichier de l'environnement système soit réduite après l'effacement de
modules utilisateur, une compression de la base de données doit être effectuée (voir
chap. 3.1.4, „Menu Administrateur“).
7 000866 001 P12 Sauter Systems 107
CASE FBD
3 Fonctions avancées
3.4.3.4 Editer la structure
Vous avez la possibilité de déplacer des modules utilisateur au sein des bibliothèques.
Dans le menu „Bibliothèque“ sélectionnez
la fonction „Editer la structure | Bibli-
othèques de modules “.
Vous obtenez ensuite une fenêtre avec le con-
tenu des bibliothèques de modules utilisateur.
Dans la moitié droite de la fenêtre, vous voyez
le contenu d'un dossier marqué.
A l'aide du Drag and Drop (cliquer-glisser), vous
avez maintenant la possibilité de déplacer des
modules vers d'autres dossiers.
108 7 000866 001 P12 Sauter Systems
CASE FBD
Fonctions avancées 3
3.4.4 Exporter/Importer des modules utilisateur
Les modules utilisateur sont mémorisés au sein du projet dans l'environnement
système. Grâce aux fonctions Importation/Exportation, vous pouvez utiliser les modules
utilisateur dans d'autres projets et les mettre à disposition d'autres utilisateurs.
Exporter
Dans le menu „Bibliothèques“ sélectionnez
la fonction „Exporter | Bibliothèques de
modules“ (ou une autre bibliothèque).
Donnez au fichier un nom (*.uli).
Sélectionnez et déplacez les catégories à
l'aide du bouton central. Toutes les catégo-
ries se trouvant dans la fenêtre „Cible“ sont
exportées.
Pressez ensuite le bouton „OK“.
L'exportation effectuée avec succès est
alors confirmée.
7 000866 001 P12 Sauter Systems 109
CASE FBD
3 Fonctions avancées
Importer
Dans le menu „Bibliothèques“, sélectionnez
la fonction „ Importer | Bibliothèques de
modules“ (ou une autre bibliothèque cible).
Sélectionnez ensuite le fichier (*.uli) qui doit être
importé et appuyez sur le bouton „Ouvrir“.
Vous pouvez alors définir si la bibliothèque doit être
remplacée ou insérée.
En actionnant le bouton „Remplacer“ le contenu complet
de la bibliothèque sélectionnée est remplacé par le fi-
chier importé.
En actionnant le bouton „Insérer“ le contenu du fichier
importé est accolé à la bibliothèque existante.
Sélectionnez le point de menu „Editer la
structure“.
Vous voyez maintenant la nouvelle catégo-
rie „Export“ et ses sous-dossiers. Le dos-
sier „Export“ est le contenu de la bibli-
othèque importée.
Vous avez maintenant la possibilité de
déplacer vers vos catégories les modules
importés.
110 7 000866 001 P12 Sauter Systems
CASE FBD
Fonctions avancées 3
3.4.5 Plans utilisateur
Les plans utilisateur sont une variante spéciale de modules utilisateur. Les plans utilisa-
teurs sont des solutions qui doivent exister en tant que module d'ensemble sur le dia-
gramme d'ensemble. Les plans utilisateur sont mémorisés dans l'environnement
système (*.dse) comme les modules utilisateur.
3.4.5.1 Création d'un plan utilisateur
Passez dans le diagramme d'ensemble.
Sélectionnez le module voulu et actionnez
le bouton droit de la souris.
Sélectionnez le point de menu „Créer un
plan utilisateur“.
Attribuez ensuite un nom au plan utilisateur.
Important:
Utilisez uniquement des caractères confor-
mes à DOS.
Avec le bouton „Nouveau“, vous pouvez
créer de nouvelles catégories (dossiers) pour
structurer vos modèles. Les catégories qui
ne sont plus utilisées peuvent être suppri-
mées avec le bouton „Effacer“.
Appuyez ensuite sur le bouton „OK“.
7 000866 001 P12 Sauter Systems 111
CASE FBD
3 Fonctions avancées
3.4.5.2 Utiliser des plans utilisateur
Passez dans le diagramme d'ensemble
et sélectionnez le point de menu „Inser-
tion | Plan utilisateur“.
Sélectionnez le plan utilisateur voulu dans la
catégorie correspondante et pressez le bou-
ton „OK“. Positionnez le plan utilisateur sur le
diagramme d'ensemble.
Avec le bouton „Appliquer“, la liste de sélec-
tion reste ouverte pendant que vous positi-
onnez le plan utilisateur.
3.4.5.3 Editer la structure de la bibliothèque
Dans le menu „Bibliothèque“, sélectionnez
la fonction „Editer la structure | Modèles de
plan utilisateur“.
A l'aide de la commande Drag and Drop,
vous avez maintenant la possibilité de
déplacer des modules vers d'autres dos-
siers.
La touche SUPPR permet d'effacer des
modules de la bibliothèque.
112 7 000866 001 P12 Sauter Systems
CASE FBD
Fonctions avancées 3
3.4.5.4 Exporter/Importer des plans utilisateur
Exporter
Dans le menu „Bibliothèque“, sélectionnez
la fonction „Exporter | Modèles de plan
utilisateur.
Marquez ensuite les plans utilisateur qui
doivent être exportés.
Sous „dossier-cible“ peut être sélectionné
le répertoire dans lequel doivent être
mémorisés les fichiers.
Pressez le bouton „Exporter“.
Observation
Contrairement aux modules utilisateur, un propre fichier est créé pour chaque plan utili-
sateur exporté. Le nom du fichier correspond au nom du plan utilisateur exporté (<Plan
utilisateur>.upt)
Importer
Dans le menu „Bibliothèques“, sélectionnez la
fonction „Importer | Modèles de plan utilisateur.
Sélectionnez ensuite le fichier voulu (*.upt) qui doit
être importé et appuyez sur le bouton „Ouvrir“.
Le plan utilisateur est importé dans la même caté-
gorie que celle de laquelle il a été exporté. Si cette
catégorie n'existe pas, elle est créée lors de l'im-
portation.
7 000866 001 P12 Sauter Systems 113
CASE FBD
3 Fonctions avancées
3.5 Travailler avec des modèles et des
bibliothèques
Pour profiter de potentiels d'économie en ce qui concerne la création de programmes
UGL, il est nécessaire de
• normaliser et de standardiser,
• de réutiliser,
• de simplifier.
Ceci permet en même temps de réduire à un minimum les possibles sources d'erreur. A
chaque fois que cela est possible, des solutions déjà éprouvées devraient être appliqu-
ées. Les solutions éprouvées peuvent être constituées de parties de projets déjà réali-
sés ou provenir de l'utilisation de bibliothèques.
Dans CASE FBD, vous disposez des possibilités suivantes pour travailler avec des mo-
dèles ou des bibliothèques:
• Modules utilisateur
Le domaine d'application pour les modules utilisateur est l'utilisation de fonctions
partielles répétitives (fonction hors-gel, commande de moteur, etc.).
Voir à ce sujet le chap. 3.4, „Modules utilisateur (modules User)“.
• Plans utilisateur
Les plans utilisateur peuvent être employés pour des composants d'installation
répétitifs ou des installations complètes (conditionnement de l'air, groupe de chauf-
fage).
Voir à ce sujet le chap. 3.4.5, „Plans utilisateur“.
• Solutions provenant de projets réalisés
Profiter de composants d'installation ou d'installations complètes provenant de pro-
jets déjà réalisés.
• Bibliothèques
Utilisation de la CasePrjLib spéciale avec des modèles UGL et des plans de foncti-
ons CVC prêts à l'emploi.
114 7 000866 001 P12 Sauter Systems
CASE FBD
Fonctions avancées 3
3.5.1 Utiliser des solutions provenant de projets réali-
sés
Des composants d'installation ou même des installations complètes peuvent être réutili-
sés à partir de projets déjà réalisés.
Préparatifs:
A partir du projet déjà réalisé, exportez (*.fbd) les plans de fonctions dans lesquels vous
pouvez réutiliser quelque chose. Voir à ce sujet le chap. 2.5.9.2, „Exporter des pro-
grammes“.
Importer des parties de programme FBD
Ouvrez d'abord l'UGL qui est à éditer et l'Editeur FBD. Le plan de fonctions peut aussi
déjà contenir des modules.
Lorsque l'Editeur FBD est ouvert, passez
dans le Windows Explorer.
Par un double-clic, ouvrez le plan de fonc-
tions mémorisé (*.fbd).
Puis le plan de fonctions est ouvert dans
l'Editeur FBD dans une nouvelle fenêtre.
Marquez les modules que vous voulez réu-
tiliser.
Il est également possible de copier des
modules d'ensemble complets.
Appuyez sur le bouton „Copier“
7 000866 001 P12 Sauter Systems 115
CASE FBD
3 Fonctions avancées
Dans le menu „Fenêtre“, passez au plan de
fonctions de l'UGL à éditer.
Appuyez sur le bouton „Insérer“ et positi-
onnez les modules („Paste“ apparaît au
niveau du curseur). Le positionnement de
modules sur des canaux de routage n'est
pas possible („Interdiction de positionne-
ment“ apparaît au niveau du curseur).
Tous les paramètres de module configurés,
à l'exception des adresses de branche-
ment, sont enregistrés.
Il est bien sûr possible d'ajouter d'autres
modules ou d'effectuer d'autres adaptati-
ons.
Observation
Le plan de fonctions à partir duquel sont copiés des modules, ne doit pas avoir un index
de fonctionnalité plus élevé que l'UGL cible.
116 7 000866 001 P12 Sauter Systems
CASE FBD
Fonctions avancées 3
Associer des PDBL supplémentaires
Une possibilité supplémentaire d'utiliser des parties d'un projet existant consiste à asso-
cier la PDBL d'un projet existant dans le projet actif. Des UGL complètes ou des parties
d'elles pourront ensuite être réutilisées à partir du projet existant.
Dans le Workbench, sélectionnez la fonction
„Edition | Nouveau lien PDBL“.
Cherchez la PDBL (*.lpf) du projet existant et appuyez
sur le bouton „Ouvrir“.
Important:
La PDBL à associer ne doit pas faire partie du même
projet.
Puis cette PDBL est ouverte en plus du
projet actif.
A l'aide du Drag and Drop, vous avez
maintenant la possibilité de copier des
UGL complètes ou en ouvrant les UGL
d'en copier des parties.
Tous les paramètres de module configurés,
à l'exception des adresses de branche-
ment, sont enregistrés.
Il est bien sûr possible d'ajouter d'autres
modules ou d'effectuer d'autres adaptati-
ons.
Si la PDBL n'est plus utilisée, marquez
l'enregistrement correspondant dans la
fenêtre supérieure du Workbench.
Puis sélectionnez la fonction „Edition | Ef-
facer“.
Le lien de la PDBL est alors supprimé dans
le Workbench.
7 000866 001 P12 Sauter Systems 117
CASE FBD
3 Fonctions avancées
3.5.2 Bibliothèques (CasePrjLib)
La PDBL spéciale de bibliothèque „CasePrjLib“ contient un grand nombre de solutions
partielles prêtes à l'emploi. De plus, cette bibliothèque contient des objets UGL avec
tous les modules E/S matériels qui représentent la modularité de l'UGL correspondante.
Cette PDBL spéciale est également utilisée lors de l'exportation à partir de CASE Prj.
CASE Prj copie automatiquement les objets UGL utilisés, à partir de cette PDBL vers le
projet FBD et insère dans l'UGL les plans de fonctions éventuellement associés.
Mais vous avez aussi la possibilité d'utiliser cette bibliothèque indépendamment de
CASE Prj.
Dans le Workbench, sélectionnez la fonction
„Edition | Nouveau lien PDBL“.
Ouvrez la PDBL de la bibliothèque. Utilisez la PDBL
dont la date est la plus récente.
Les plans de fonctions modèles et les modèles d'UGL sont mémorisés dans une PDBL
spéciale portant le nom CasePrjLib_xxxxxxxxxx_DE.lpf (xxxxxx = Année, mois, jour;
_DE = Langue). Ils sont mis à disposition avec toutes les autres bibliothèques sur le CD
livré et sont installés sous ...\Chemin d'accès programme\Library_Data\.
Puis la PDBL de la bibliothèque est ouverte
en plus du projet actif.
Vous avez maintenant la possibilité de co-
pier des objets UGL à partir du dossier
„Solutions modèles UGL“ vers le projet.
A l'aide de la fonction Drag and Drop, tirez
un objet UGL sur le dossier „UGL“ de votre
projet.
Ces objets UGL contiennent tous les mo-
dules E/S matériels qui représentent la
modularité de l'UGL correspondante.
118 7 000866 001 P12 Sauter Systems
CASE FBD
Fonctions avancées 3
Cette PDBL de la bibliothèque contient en
plus un grand nombre de plans de foncti-
ons.
Ces objets FDB sont mémorisés dans le
dossier „Solutions modèles FBD“ en état
subdivisés en fonction du corps de métier.
Mais ces objets ne peuvent pas être tirés
sur une UGL à l'aide de la fonction Drag
and Drop.
Ouvrez un objet FBD par un double-clic.
Ensuite est ouvert l'Editeur FBD. Dans l'E-
diteur FBD, vous avez maintenant la pos-
sibilité, par copie manuelle, d'utiliser ces
plans dans votre projet.
Si la PDBL de la bibliothèque n'est plus
utilisée, marquez l'enregistrement cor-
respondant dans la fenêtre supérieure du
Workbench.
Puis sélectionnez la fonction „Edition | Ef-
facer“.
Le lien de la PDBL est alors supprimé dans
le Workbench.
7 000866 001 P12 Sauter Systems 119
CASE FBD
3 Fonctions avancées
3.6 Gestion des utilisateurs
La gestion intégrée des utilisateurs vous donne la possibilité de gérer les droits d'accès
dans vos projets. La gestion des utilisateurs s'est inspiré du Gestionnaire des utilisa-
teurs de Windows. La définition des utilisateurs et des groupes résulte en grande partie
des concepts connus de Windows.
En standard sont définis les groupes suivants avec les droits correspondants:
Groupe Droits d'accès
Administrators Lire
Ecrire
Exécuter
Effacer
Modifier les droits d'accès
Prendre possession
Engineers Lire
Ecrire
Exécuter
Effacer
Modifier les droits d'accès
Users Lire
Exécuter
En standard sont définis les utilisateurs suivants et leurs propriétés:
Utilisateur Affectation de groupe Passwort
Administrator Administrators
Sauter (*) Administrators tacaseppl
Engineer Engineers reenigne
User Users 12345
(*)=Utilisateur standard: Si vous définissez un projet ou si vous créez une nouvelle
PDBL, vous êtes ensuite automatiquement annoncé au système comme utilisateur en
tant que Sauter.
Observation
Ne créez pas de nouveaux groupes d'utilisateurs. Sinon vous devez définir les droits
d'accès pour chaque nouvel objet (UGL, réseau UGL, etc.). Utilisez les groupes
existants et ajoutez de nouveaux utilisateurs à ces groupes.
120 7 000866 001 P12 Sauter Systems
CASE FBD
Fonctions avancées 3
3.6.1 Utilisateur
La fonction d'un utilisateur est analogue à celle d'un utilisateur Windows. Il sert à au-
thentifier un utilisateur pour l'accès à l'aide de son nom d'utilisateur et de son mot de
passe et à ce que les autorisations et les droits correspondants puissent lui être accor-
dés.
Vous devez être annoncé avec des droits d'administrateurs afin de pouvoir modifier les
comptes utilisateur.
Dans le Workbench, sélectionnez le point
de menu „Administrateur | Gérer les comp-
tes “.
Vous obtenez ensuite l'interface de gestion
des comptes utilisateurs.
Groupes d'utilisateurs
Utilisateur
3.6.1.1 Définir un utilisateur
Pressez le bouton „Ajouter utilisateur“.
Inscrivez dans le champ „Nom“ un nom
d'annonce non équivoque.
Dans le champ „Commentaire“, vous pou-
vez inscrire un commentaire en option.
Inscrivez dans le champ „Mot de passe“,
le mot de passe pour l'utilisateur.
Appuyez ensuite sur le bouton „OK“.
7 000866 001 P12 Sauter Systems 121
CASE FBD
3 Fonctions avancées
Vous devez ensuite affecter l'utilisateur à
un groupe. De ce fait, l'utilisateur acquiert
tous les droits de ce groupe.
Marquez le groupe voulu et appuyez sur
le bouton „Editer“.
Marquez le nouvel utilisateur et ajoutez-le
à ce groupe à l'aide du bouton „Ajouter“.
Puis appuyez sur le bouton „OK“.
3.6.1.2 Modifier les groupes et les utilisateurs
Vous pouvez à tout moment modifier des
groupes ou des paramétrages utilisateur
existants.
Marquez un groupe ou un utilisateur et
pressez le bouton „Editer“. Vous obtenez
alors le masque de saisie pour effectuer
les modifications correspondantes.
Le bouton „Supprimer“ permet d'effacer
des comptes utilisateurs le groupe ou l'uti-
lisateur marqué.
122 7 000866 001 P12 Sauter Systems
CASE FBD
Fonctions avancées 3
3.6.2 Annonce au système
Si vous définissez un projet ou si vous créez une nouvelle PDBL, vous êtes ensuite au-
tomatiquement annoncé au système en tant qu'utilisateur Sauter. Supprimez le LogIn
automatique, si vous avez défini l'utilisateur et si vous ne voulez pas vous annoncer au
système en tant que Sauter.
L'annonce au système s'effectue lors du démarrage
du Workbench (voir chap. 3.1 „Workbench“).
3.6.3 Importer/Exporter des utilisateurs (dépôt de
sécurité)
Utilisateurs et groupes d'utilisateurs sont mémorisés dans l'environnement système. De
ce fait, les charges de gestion et la répartition des utilisateurs dans des projets avec
plusieurs postes de travail peuvent devenir très coûteuses. Aussi est-il de ce fait très
difficile d'utiliser pour plusieurs projets les utilisateurs une fois créés (p. ex. par bureau
ou NVO).
Pour ces raisons a été intégré un dépôt central de sécurité (Central Security Depot). Via
ce dépôt de sécurité, les utilisateurs sont enregistrés de manière centralisée.
Application
Le Workbench s'enregistre au niveau d'un dépôt central de sécurité. Dès qu'une liaison
vers ce dépôt est établie, les utilisateurs sont automatiquement transférés dans l'envi-
ronnement actif. S'il n'existe aucune liaison vers le dépôt, on travaille avec les données
locales. De nouveaux utilisateurs ne peuvent être créés que si la liaison vers le dépôt
existe et sont automatiquement transférés dans le dépôt. Ainsi, un dépôt de sécurité
peut être utilisé pour un projet, mais aussi pour plusieurs projets (p. ex. en étant enre-
gistré sur un serveur).
Dépôt de
sécurité
Projet 1
Projet 2
7 000866 001 P12 Sauter Systems 123
CASE FBD
3 Fonctions avancées
3.6.3.1 Création d'un dépôt de sécurité
Préparatifs:
Créez dans un projet tous les utilisateurs et affectez-les aux groupes.
Dans le Workbench, sélectionnez le point
de menu „Administrateur | Gestion du
dépôt de sécurité“.
Vous obtenez ensuite l'interface pour la gestion
du dépôt de sécurité.
Un dépôt de sécurité doit d'abord être créé et le
Workbench doit s'enregistrer sur celui-ci.
Sélectionnez le point de menu „Local | enre-
gistrer sur un nouveau DS avec des données
locales“.
Puis est créé un dépôt central de sécurité. Dans
ce fichier sont contenus les utilisateurs créés.
Donnez un nom (*.csd) au fichier.
Fermez ensuite le Workbench.
124 7 000866 001 P12 Sauter Systems
CASE FBD
Fonctions avancées 3
Ouvrez à nouveau le Workbench.
Dans la colonne „Base de données
correspondante“, vous voyez pour
l'environnement système le chemin
d'accès au dépôt de sécurité.
Mais en même temps est affiché un
conflit dans les colonnes Sécurité
PDB et Sécurité PDBL.
Marquez l'entrée de la PDBL et sélec-
tionnez le point de menu „Modifier lien
du dépôt de sécurité | PDB et PDBL“.
Dans les colonnes „Sécurité PDB et
Sécurité PDBL“ apparaît à présent
„OK“.
Grâce à cette procédure, une liaison
correcte vers le dépôt de sécurité est
en place.
Aussi longtemps qu'il existe une liaison vers le dépôt de sécurité, de nouveaux utilisa-
teurs peuvent être créés ou des utilisateurs existants adaptés. S'il n'existe plus de liai-
son vers le dépôt, vous travaillez avec les données locales. Mais ce faisant, des modifi-
cations au niveau des comptes utilisateurs ne sont pas possibles.
3.6.3.2 Liaison avec le dépôt de sécurité existant
Pour utiliser ce dépôt utilisateurs sur d'autres postes de travail, vous devez vous lier
(enregistrer) au dépôt existant. De plus, vous avez la possibilité d'utiliser également ce
dépôt utilisateurs pour d'autres projets. Ainsi, les utilisateurs et leurs droits ne doivent
être définis qu'une seule fois.
Ouvrez le Workbench d'un autre poste
de travail ou d'un autre projet.
Dans le Workbench, sélectionnez le
point de menu „Administrateur | Gesti-
on du dépôt de sécurité“.
7 000866 001 P12 Sauter Systems 125
CASE FBD
3 Fonctions avancées
Sélectionnez le point de menu „Local | En-
registrer auprès du DS“.
Sélectionnez le dépôt de sécurité (*.csd)
préalablement créé.
Appuyez sur le bouton „Ouvrir“.
Ensuite on ferme le Workbench.
Ouvrez à nouveau le Workbench.
Dans la colonne „Base de données
correspondante“, vous voyez pour
l'environnement système le chemin
d'accès au dépôt de sécurité.
A présent, il ne reste plus qu'à
supprimer le conflit pour la Sécurité
PDB et la Sécurité PDBL.
Marquez l'entrée de la PDBL et sélec-
tionnez le point de menu „Modifier lien
du dépôt de sécurité | PDB et PDBL“.
Dans les colonnes „Sécurité PDB et
Sécurité PDBL“ apparaît à présent
„OK“.
Grâce à cette procédure, une liaison
correcte vers le dépôt de sécurité est
réalisée.
126 7 000866 001 P12 Sauter Systems
CASE FBD
Fonctions avancées 3
Si vous ouvrez maintenant la gestion utilisateurs
(„Administrateur | Gérer les comptes“), vous
pouvez constater que les utilisateurs préalable-
ment créés ont été importés.
Dans tous les projets qui sont liés au même dépôt de sécurité, vous avez maintenant la
possibilité d'effectuer des modifications dans la gestion utilisateurs. Dès que vous ouv-
rez un Workbench, l'environnement système est automatiquement synchronisé avec le
contenu du dépôt de sécurité.
7 000866 001 P12 Sauter Systems 127
CASE FBD
3 Fonctions avancées
3.7 Adresses de branchement
Les adresses de branchement sont utilisées pour l'identification sans équivoque d'un
point de données dans le système EY3600. Chaque point de données devant être vi-
sualisé doit être pourvu d'une identification unique et sans équivoque.
La saisie de l'adresse de branchement s'effectue via les propriétés pour le module E/S
correspondant (voir le chap. 2.5.6, „Propriétés de module (Property Sheet)“).
Les adresses de branchement sont normalement créées dans CASE Prj et sont auto-
matiquement enregistrées dans le module ou sont ensuite disponibles dans la table des
moyens d'exploitation (BMT).
3.7.1 Configuration de l'adresse de branchement
Dans un projet, les adresses de branchement sont normalement structurées selon une
clé. Cette clé représente la structure du projet par exemple par l'intermédiaire des
désignations relatives au bâtiment, à l'armoire électrique à l'installation, au moyen
d'exploitation, etc.. Grâce à une telle clé, le point de données recherché peut aussi être
localisé très rapidement.
La configuration et la création d'adresses de branchement est normalement réalisée
dans CASE Prj et exportée vers CASE FBD.
La structure de l'adresse de branchement doit être configurée dans CASE FBD (est
normalement enregistrée par CASE Prj).
Ouvrez le Workbench.
Dans le projet, ouvrez le dossier „Système“.
Par un double-clic, démarrez la „Configuration BMT“
(BmTConfig-Object).
Entrez le nombre de subdivisions
et appuyez sur le bouton „Confi-
gurer l'adresse de branchement“.
128 7 000866 001 P12 Sauter Systems
CASE FBD
Fonctions avancées 3
Entrez la structure de votre adresse de
branchement.
Choisissez, comme p. ex. dans la fenêtre
représentée en haut, 4 composants.
La somme des caractères doit être de 24.
Ces paramétrages doivent concorder avec ceux des niveaux bâtiment, armoire
électrique et installation dans CASE Prj!
Voir aussi “Case Project User“, 7 000839 00X, chap. 5.2.7 “Structure HA”.
7 000866 001 P12 Sauter Systems 129
CASE FBD
3 Fonctions avancées
Dans cet exemple, toutes les
adresses d'une installation sont à
présent représentées dans un
répertoire
(novaPro 32).
Appuyez ensuite sur le bouton “Enregistrer dans BMT/BMTL“. Les configurations sont
mémorisées dans la BMT et la BMTL.
Attention
Vous devez avoir une liaison vers la table des moyens d'exploitation (BMT).
A ce sujet, voir aussi le chap. 4.7, „Table des moyens d'exploitation BMT, BMTL“.
Vous trouvez la signification des paramètres „Composant de l'installation“ et „Limite par
liste d'installation“ dans novaPro32 dans le manuel „novaPro32 Installation“, 7 000915
00X, chap. 5.2 “Configuration de l'adresse de branchement“.
Observation
En ce qui concerne la configuration de l'adresse de branchement pour des groupes
UGL, voir le chap. 3.8.3, “Adresse“.
130 7 000866 001 P12 Sauter Systems
CASE FBD
Fonctions avancées 3
3.8 Groupes d'UGL
Avec la fonctionnalité groupes d'UGL, vous avez la possibilité d'une prestation de servi-
ces efficace.
Au sein d'un groupe doivent être remplies les conditions suivantes:
• Même programme
• Mêmes types d'UGL
L'illustration suivante montre un exemple de groupes d'UGL:
Groupe d'UGL 1 1
AS-Gruppe
(Nord)
(Nord) AS
UGL
Pièce 1.01
Raum1.01 Raum1.02
Pièce 1.02 Raum1.03
Pièce 1.03 Raum1.04
Pièce 1.04 Raum1.05
Pièce 1.05
Büro 11
Bureau Büro 2 2
Bureau Büro 3 3
Bureau Büro 4 4
Bureau Büro 5 5
Bureau
Raum1.11
Pièce 1.11 Raum
Pièce 1.12
1.12 Raum1.13
Pièce 1.13 Raum1.14
Pièce 1.14 Raum1.15
Pièce 1.15
Chef
Chef Büro 66
Bureau Büro 7 7
Bureau Büro 8 8
Bureau Büro 9 9
Bureau
AS-Gruppe
Groupe d'UGL 22
(Süd)
(Sud)
L'étage représenté est scindé en 2 groupes (Nord, Sud). Pour chaque pièce est utilisée
une UGL.
Dans le navigateur, un nouvel objet est
défini pour chaque groupe dans le dossier
„UGL“.
Si l'objet UGL est ouvert pour la première
fois, l'UGL doit être définie en tant que
groupe.
7 000866 001 P12 Sauter Systems 131
CASE FBD
3 Fonctions avancées
Après la définition en tant que groupe d'UGL et „OK“, la fenêtre suivante apparaît:
Adresse de groupe Insérer nouvelle
d'UGL: UGL (Maître) en
(1-3071) tant que membre de
(une adresse par groupe groupe
d'UGL)
Tableau avec tous les
membres du groupe
132 7 000866 001 P12 Sauter Systems
CASE FBD
Fonctions avancées 3
Si une nouvelle UGL doit être insérée dans le groupe, pressez le bouton „Insérer ma-
ître“.
Nom d'UGL: Adresse d'UGL:
p. ex. numéro de (0-28671)
pièce (1.11) Codée sur l'UGL par des inter-
rupteurs DIP
Nom de groupe de
ME:
p. ex. Désignation
de pièce (Bureau
Chef)
Adresse de ME:
(1-3071)
(une adresse par
groupe de ME)
Attention
L'adresse de groupe d'UGL et l'adresse de ME ne doivent pas être les mêmes et doi-
vent être uniques par réseau d'UGL (1-3071).
Exemple pour une répartition:
• Adresses de groupes d'UGL 1-99 (une adresse par groupe d'UGL)
• Adresses de ME 100-3071 (une adresse par groupe de ME)
7 000866 001 P12 Sauter Systems 133
CASE FBD
3 Fonctions avancées
3.8.1 Groupe Maître/Esclave
Au sein du groupe, vous avez en plus la possibilité de créer des groupes de Ma-
îtres/Esclaves.
Cette fonction est appliquée lorsqu'une répartition souple de la pièce est utilisée et que
la pièce est constituée de segments individuels.
AS-Gruppe
Groupe d'UGL 11
MS-Gruppe
Groupe de ME 1 1 Groupe de ME2 2
MS-Gruppe
Master
Maître
P1.01 R1.03
P1.03 R1.04
P1.04 P1.05
Slave
Esclave
R1.01 R1.02
P1.02 R1.05
Sekretariat
Secrétariat Einkauf
Achats
Raumsegment
Segment de pièce
Chef Vertrieb
Vente
R1.11
P1.11 R1.12
P1.12 R1.13
P1.13 R1.14
P1.14 R1.15
P1.15
MS-Gruppe
Groupe de ME 33 MS-Gruppe
Groupe de ME44
AS-Gruppe
Groupe d'UGL 2
Dans cette illustration, le bureau „Achats“ est constitué de 3 segments de pièce. Chaque
segment possède sa propre UGL. L'UGL située dans le segment de pièce R1.03 est
définie en tant que maître. Les UGL des segments R1.04 et R1.05 sont affectées au
maître en tant qu'esclave. Ainsi le bureau „Achats“ constitue un groupe avec 1 maître et
2 esclaves.
Observation
Chaque groupe de ME doit être constitué d'un maître, le nombre d'esclaves pouvant
aller de 0 à n.
134 7 000866 001 P12 Sauter Systems
CASE FBD
Fonctions avancées 3
La configuration maître/esclave s'effectue dans la fenêtre du groupe d'UGL:
Tableau avec tous les
membres du groupe
Un groupe de ME prend automatiquement naissance dès qu'un nouveau maître est créé
à l'aide du bouton „Insérer maître“. Chaque maître est ainsi automatiquement un groupe
de ME.
Si vous voulez insérer un esclave dans un groupe de ME, marquez dans le tableau le
maître correspondant et appuyez sur le bouton „Insérer esclave“.
Si la répartition des pièces change, vous pouvez avec la fonction „Drag and drop“ tirer
un Esclave dans un autre groupe de ME.
Si un esclave est marqué dans le tableau, il peut être transformé en maître avec le bou-
ton „Esclave Maître“. Par conséquent, un maître marqué peut être transformé en esc-
lave.
7 000866 001 P12 Sauter Systems 135
CASE FBD
3 Fonctions avancées
3.8.2 Liaisons
Il existe deux types de liaisons:
• Les liaisons au sein du groupe de ME
• Les liaisons vers les UGL en dehors du groupe de ME
3.8.2.1 Liaisons au sein du groupe de ME
Les liaisons au sein du groupe de ME sont toutes des liaisons UGL-UGL et sont définies
dans une fenêtre supplémentaire.
Les interfaces correspondantes sont automatiquement définies dans le plan de foncti-
ons.
Dans la fenêtre du groupe d'UGL, pressez le bouton „Modèle de
groupe ME“.
Entrez le nombre d'esclaves qui sont au
maximum possibles pour un groupe de
ME.
Avec le bouton „Ajouter“, vous pouvez
définir les sorties du maître.
Chaque sortie est automatiquement définie
dans le diagramme d'ensemble (boule
rouge) en tant que sortie (maître) et entrée
(esclave).
Une exploitation peut être effectuée dans
le plan de fonctions avec le module „Escla-
ve“. Ce module montre l'état de l'UGL (esc-
lave/maître).
Passez à l'onglet „Esclave“.
Avec le bouton „Ajouter“, vous pouvez
définir des sorties de l'esclave.
Chaque sortie est automatiquement définie
dans le diagramme d'ensemble (boule
bleue) en tant que sortie (esclave). Le
nombre d'entrées (maître) résulte du
nombre maximal d'esclaves.
136 7 000866 001 P12 Sauter Systems
CASE FBD
Fonctions avancées 3
Il en résulte ainsi dans le diagramme d'ensemble les bornes suivantes:
3.8.2.2 Liaisons vers UGL en dehors du groupe de ME
3.8.2.2.1 Liaisons Commun
Entrées Commun:
Les entrées Commun sont comme d'habitude créées dans le diagramme d'ensemble.
La borne est valable pour toutes les UGL au sein du groupe d'UGL.
Sorties Commun:
Pour chaque sortie Commun,
un nom symbolique est d'a-
bord attribué dans le réseau
d'UGL
Ouvrez ensuite le groupe d'UGL correspondant.
Les sorties Commun ne sont affectées qu'à des UGL maître.
Marquez le maître voulu.
Cliquez sur „Liaison Commun“.
7 000866 001 P12 Sauter Systems 137
CASE FBD
3 Fonctions avancées
Appuyez sur le bouton „Nouveau“
Entrez une désignation de borne. Cette borne
est automatiquement créée dans le diagramme
d'ensemble sur la barre latérale (côté droit).
Pressez ensuite le bouton „Affecter“.
Pour le maître marqué, la borne peut à
présent être affectée à une variable Com-
mun.
Si nécessaire, marquez dans le groupe
d'UGL le prochain Maître et pressez le bou-
ton „Liaison Commun“.
Marquez le descripteur et pressez le bouton
„Affecter“.
La borne peut à présent être affectée à la
prochaine variable Commun.
138 7 000866 001 P12 Sauter Systems
CASE FBD
Fonctions avancées 3
3.8.2.2.2 Liaisons UGL-UGL
Les liaisons UGL-UGL sont d'abord créées dans le diagramme d'ensemble. La borne
est valable pour toutes les UGL au sein du groupe d'UGL.
Créez dans le diagramme d'ensemble du
plan de fonctions une borne de barre laté-
rale en tant qu'interface.
La borne est marquée en vert.
Passez ensuite dans le groupe d'UGL.
Les liaisons UGL-UGL ne sont affectées qu'à des UGL maître.
Marquez le maître voulu.
Cliquez sur le bouton „Liaison UGL-UGL“.
Marquez le descripteur (entrées ou sorties).
Pressez le bouton „Créer liaison“ et créez la liai-
son vers l'UGL voulue.
Pour de plus amples informations concernant les
liaisons UGL-UGL, voir le chap. 2.5.7.6, „Liaisons
entre UGL au sein du même réseau“.
Si nécessaire, marquez dans le groupe d'UGL le
prochain maître et pressez le bouton „Liaison
UGL-UGL“. Créez d'autres liaisons en suivant la
même procédure.
7 000866 001 P12 Sauter Systems 139
CASE FBD
3 Fonctions avancées
3.8.3 Adresses de branchement
Pour les membres de groupe d'UGL, l'adresse de branchement est constituée d'un
élément à affectation fixe et d'un élément variable.
L'élément à affectation fixe est enregistré une fois pour chaque module E/S dans le plan
FBD. L'élément variable résulte du membre du groupe d'UGL.
De la combinaison résulte l'adresse de branchement pour le module E/S de chaque
membre du groupe.
Elément variable
du membre du Elément fixe
Elément fixe du groupe d'UGL FBD: module
groupe d'UGL E/S
GB02 +S101 ASA1
=R1.01
=R1.02
=R1.03
GB02 +S101 RMTM01.I1
GB02 +S101 =R1.01 ASA1
GB02 +S101 =R1.02 ASA1
GB02 +S101 =R1.03 ASA1
GB02 +S101 =R1.01 RMTM01.I1
GB02 +S101 =R1.02 RMTM01.I1
GB02 +S101 =R1.03 RMTM01.I1
Adresse de bran- Adresse de branche-
chement résultante ment résultante du mo-
de l'UGL dule E/S
140 7 000866 001 P12 Sauter Systems
CASE FBD
Fonctions avancées 3
3.8.3.1 Configuration
Ouvrez le Workbench.
Dans le projet, ouvrez le dossier „Système“.
Démarrez la „Configuration BMT“ par un double-clic.
Entrez le nombre de subdivisions
et pressez le bouton „Configurer
adresse de branchement “.
Entrez la structure de l'adreese de bran-
chement. La somme des caractères doit
être de 24.
Dans la structure, définissez l'élément vari-
able de l'adresse de branchement.
L'élément variable peut aussi comporter
plusieurs éléments de structure.
Pressez le bouton „OK“.
Appuyez ensuite sur le bouton „Enregistrer
dans BMT/BTL “.
Attention
Une fois que vous avez défini le groupe d'UGL et exécuté la procédure „Enregistrer
dans BMT/BTL“, la structure ne peut plus être modifiée ultérieurement et s'applique à
l'ensemble du projet !
7 000866 001 P12 Sauter Systems 141
CASE FBD
3 Fonctions avancées
3.9 Topology Wizard et structure du réper-
toire du projet
Le Topology Wizard vous assiste pour la définition automatique d'un projet.
La structure arborescente de projet standard supporte également la structure des
répertoires principaux “Programmes” et “Propres fichiers” de Windows pour une meilleu-
re assistance de vos propres documents et de la sauvegarde des projets. Les données
de projet sont réparties en données Private et en données Sharable (accessibles à
tous les participants). De plus, sont supportées les installations de réseau, les données
Sharable pouvant se trouver sur le serveur.
La Topology Wizard supporte la création de lignes de réseau commuté (installation et
configuration de liaisons modem) et de liaisons de réseau local (paramétrage d'une liai-
son WinSocket) et de chaque combinaison de ces possibilités.
Observation
La topologie doit être adaptée individuellement pour chaque PC. Dans une installation
en réseau, chaque PC individuel doit être configuré avec le Topology Wizard.
Voir aussi le chap. 4, „Systemhandling“.
142 7 000866 001 P12 Sauter Systems
CASE FBD
Fonctions avancées 3
Structure arborescente de projet standard
Voir également le chap. 4, „Systemhandling“.
7 000866 001 P12 Sauter Systems 143
CASE FBD
3 Fonctions avancées
3.9.1 Création d'un nouveau projet
Le Topology Wizard vous assiste pour la définition automatique d'un projet (PDB, PDBL,
etc.).
Lors de la création d'un nouveau projet, nous vous recommandons d'utiliser la structure
arborescente montrée!
Les avantages sont les suivants:
• Le support de la structure des répertoires principaux Windows avec “Programmes”
et “Propres fichiers”. Ceci simplifie les sauvegardes régulières du PC, parce que
toutes les données (de tous les programmes) qui ne se trouvent sur le CD du pro-
gramme, se trouvent dans le répertoire “Propres fichiers”.
• La répartition des fichiers de projet EY3600 en données Private et en données Sha-
rable épaulent les installations en réseau, en sachant que les données Sharable se
trouvent sur le serveur de fichiers. Sous Sharable_Data se trouvent tous les fi-
chiers qui sont uniques dans un projet et qui sont accessibles pour tous les PC du
projet. Les données Private_Data sont individuelles et existent sur chaque PC du
projet.
Ouvrez votre Topology Wizard sous„Start Programmes EY3600 Topology Wizard“
Entrez le nom du projet et cliquez sur "OK".
144 7 000866 001 P12 Sauter Systems
CASE FBD
Fonctions avancées 3
La boîte de dialogue suivante apparaît:
L'entrée dans la première ligne montre le répertoire de projet standard. Ici, vous indi-
quez où se trouvent les données globales (Sharable_Data) du projet. Vous devez modi-
fier ce répertoire, si vos données globales se trouvent dans le réseau.
7 000866 001 P12 Sauter Systems 145
CASE FBD
3 Fonctions avancées
Cliquez sur le bouton "Standards pour répertoires vides", tous les autres répertoires
sont alors créés en fonction de la première entrée:
Cliquez sur "Continuer".
Ensuite le système vous demande si ces répertoires doivent être créés (puisqu'ils n'e-
xistent pas encore):
Cliquez sur le bouton “Oui, tous“.
146 7 000866 001 P12 Sauter Systems
CASE FBD
Fonctions avancées 3
Effectuez la même procédure avec le Private_Data:
Cliquez sur “Continuer", "Oui, tous"
Sélectionnez la langue voulue. La sélection de la langue a une influence sur les bibli-
othèques de modules et les formulaires dépendant du projet. La langue du programme
est définie lors de l'installation.
A présent, le projet est défini automatiquement.
• L'environnement système (*.dse) de la langue correspondante est copié à partir du
répertoire des modèles (Factory_Data) dans le projet (...\Private_Data\System\).
• L'environnement système est intégré dans le projet.
• La PDB est créée.
• La PDBL est créée.
• La topologie du projet est enregistrée.
• Les objets à démarrage automatique sont intégrés.
7 000866 001 P12 Sauter Systems 147
CASE FBD
3 Fonctions avancées
Le système vous demande si vous voulez intégrer la CASE-Library dans le projet. Cela
vous permet d'accéder aux modèles et aux solutions modèles dans CASE FBD.
Appuyez sur le bouton „Oui“ et sélectionnez une Library.
Le Workbench est enregistré.
Puis le système vous demande si vous voulez créer automatiquement un réseau d'UGL.
Le réseau d'UGL est normalment créé lors de l'exportation à partir de CASE Prj.
148 7 000866 001 P12 Sauter Systems
CASE FBD
Fonctions avancées 3
Si vous avez appuyé sur „Oui“, confirmez les prochaines demandes.
Puis le système vous demande si vous voulez configurer une liaison vers le réseau
d'UGL créé.
Si vous appuyez sur „Oui“, allez au chap. 3.9.2.2, „Configuration de liaisons“.
Puis le système vous demande si vous voulez démarrer le projet.
Si vous appuyez sur le bouton „Oui“, le projet créé est démarré.
Lors du premier démarrage du projet, les messages suivants apparaissent:
Appuyez sur le bouton „OK“ et la BMT (table des moyens d'exploitation) est créé.
Appuyez sur le bouton „Oui“.
7 000866 001 P12 Sauter Systems 149
CASE FBD
3 Fonctions avancées
Le Workbench est ouvert
Vous pouvez alors éditer votre projet.
150 7 000866 001 P12 Sauter Systems
CASE FBD
Fonctions avancées 3
3.9.2 Editer ou compléter un projet existant
Ouvrez votre Topology Wizard sous
„Start Programmes EY3600 Topology Wizard“
Sélectionnez le projet:
Appuyez sur le bouton “Continuer“.
Vous pouvez sélectionnez tous les projets enregistrés sur cet ordinateur.
Si le projet ne peut pas être sélectionné (le projet a été copié d'un autre PC), vous pou-
vez sélectionner le fichier ntp avec le bouton “Parcourir“.
Remarque
Vous pouvez aussi ouvrir directement le fichier ntp en double-cliquant dans l'Explorateur
Windows.
7 000866 001 P12 Sauter Systems 151
CASE FBD
3 Fonctions avancées
La fenêtre de sélection suivante est ouverte:
Ici, vous pouvez sélectionner directement les fonctions les plus importantes du Topology
Wizard.
• Définir un poste de travail ou une PDBL
- Un nouveau poste de travail (PC) peut être installé.
- Une PDBL peut être automatiquement créée.
• Configurer des liaisons
- Saut direct dans la configuration de liaisons
• Créer un nouveau Workbench
- Un nouveau Workbench est créé sur une PDBL existante
• Editer la topologie de projet
- Accès à toutes les fonctions du Topology Wizard
152 7 000866 001 P12 Sauter Systems
CASE FBD
Fonctions avancées 3
3.9.2.1 Définir un poste de travail ou une PDBL
Avec cette fonction, vous pouvez créer d'autres postes de travail (PC en réseau) et
d'autres bases de données projet locales (PDBL).
Après avoir sélectionné la fonction et “Continuer“, la fenêtre avec les paramétrages Pri-
vate_Data apparaît.
Si vous installez un nouveau poste de travail, appuyez sur le bouton “Standards pour
répertoires vides“.
7 000866 001 P12 Sauter Systems 153
CASE FBD
3 Fonctions avancées
Si vous avez copié un projet (avec la structure arborescente existante), sélectionnez
pour toutes les entrées vides, les répertoires dans lesquels vos données sont enre-
gistrées, par le bouton :
p. ex.:
Lorsque tous vos répertoires ont été paramétrés, appuyez sur “Continuer“.
Sélectionnez la langue voulue. La sélection de la langue a une influence sur les bibli-
othèques de modules et les formulaires dépendant du projet.
• La PDBL est à présent automatiquement définie.
• L'environnement système (*.dse) de la langue correspondante est copié à partir du
répertoire des modèles (Factory_Data) dans le projet (...\Private_Data\System\).
• L'environnement système est intégré dans le projet.
• La PDBL est créée.
• La topologie du projet est enregistrée.
• Les objets à démarrage automatique sont intégrés.
• Le Workbench est enregistré.
154 7 000866 001 P12 Sauter Systems
CASE FBD
Fonctions avancées 3
Le système vous demande si vous voulez intégrer la CASE-Library dans le projet. Cela
vous permet d'accéder aux modèles et aux solutions modèles dans CASE FBD.
Appuyez sur le bouton „Oui“ et sélectionnez une Library.
Le Workbench est enregistré.
Puis le système vous demande, si vous voulez démarrer le projet.
Si vous avez appuyé sur „Oui“, le Workbench créé est démarré.
7 000866 001 P12 Sauter Systems 155
CASE FBD
3 Fonctions avancées
3.9.2.2 Configuration de liaisons
Cette fonction vous permet de configurer les liaisons vers le réseau d'UGL.
Après avoir sélectionné la fonction et le bouton “Continuer“, la fenêtre avec les configu-
rations de liaisons apparaît:
Exemple pour une liaison EYS290 standard:
Définissez d'abord l'appareil de liaison en cliquant sur "Nouveau...".
Sélectionnez "A290" et validez en appuyant sur le bouton "OK":
156 7 000866 001 P12 Sauter Systems
CASE FBD
Fonctions avancées 3
Entrez l'adresse physique de votre EYS290, votre adresse de PC (p. ex. 31877) et le
nom de l'appareil (p. ex. A290_1); (l'appareil portant ce nom peut aussi être utilisé sur
cet ordinateur pour d'autres projets):
(Observation: Si vous ne connaissez pas l'adresse physique de votre EYS290, vous
pouvez vérifier le codage de votre carte ou appeler la fenêtre DOS: Entrez ”Debug”, puis
"dc800:0000". Si la réponse "2SYE B09" apparaît, il s'agit de votre carte. Si vous n'ob-
tenez pas de réponse, essayez encore d'autres adresses possibles comme d800, jus-
qu'à ce que vous trouvez la bonne adresse.),
puis cliquez sur le bouton "Enregistrer" et ensuite sur le bouton "OK" (Vous devez d'a-
bord appuyer sur "Enregistrer").
Exemple pour une liaison routeur novaNet EYZ291:
Définissez d'abord l'appareil de liaison en cliquant sur "Nouveau...".
Sélectionnez "A291" et cliquez sur le bou-
ton "OK".
Entrez ensuite la vitesse de transmission du routeur novaNet EYZ291, le numéro du
port COM, l'adresse PC et la désignation de l'appareil de liaison:
Attention
Assurez-vous que la vitesse de transmission paramétrée ici concorde avec celle réglée
sur le routeur EYZ291.
7 000866 001 P12 Sauter Systems 157
CASE FBD
3 Fonctions avancées
puis cliquez sur "Enregistrer" et ensuite sur "OK" (d'abord sur "Enregistrer").
Exemple pour une liaison modem:
Sélectionnez votre modem (si aucun modem n'est dans la liste, il faut d'abord l'installer
sur votre PC) à partir de la liste de sélection ("via"):
Exemple pour une liaison Socket (réseau):
Sélectionnez ("via") „DCOM“ à partir de la liste de sélection et procédez comme pour
“Liaison modem”.
158 7 000866 001 P12 Sauter Systems
CASE FBD
Fonctions avancées 3
Si la configuration de l'appareil est terminée, sélectionnez alors le réseau d'UGL et don-
nez un nom à la liaison.
Placer le nom du projet avant la liaison. Cela garantit que le nom de liaison sur votre
PC est sans équivoque.
Cliquez sur le bouton "Enregistrer la liaison" et ensuite sur le bouton "Terminer". (Vous
devez d'abord cliquer sur "Enregistrer la liaison".)
3.9.2.3 Créer un nouveau Workbench
Cette fonction vous permet de créer un nouveau Workbench à partir d'une PDBL
existante. Cela peut être nécessaire si vous voulez intégrer un nouvel environnement
système ou si le Workbench ne peut plus être démarré.
Sélectionnez l'environnement système avec lequel vous voulez travailler.
7 000866 001 P12 Sauter Systems 159
CASE FBD
3 Fonctions avancées
Sélectionnez la PDBL.
Les objets à démarrage automatique sont intégrés.
Enregistrez alors votre fichier *.dew.
Le système vous demande, si vous voulez démarrer le projet.
Si vous avez cliqué sur „Oui“, le Workbench créé est démarré.
160 7 000866 001 P12 Sauter Systems
CASE FBD
Fonctions avancées 3
3.9.2.4 Editer la topologie du projet
Cette sélection permet d'appeler l'une après l'autre toutes les fonctions du Topology
Wizard.
Paramétrages de Sharable Data:
Paramétrages de Private Data:
7 000866 001 P12 Sauter Systems 161
CASE FBD
3 Fonctions avancées
Configuration du serveur HDB:
Appuyez sur le bouton “Configurer serveur HDB “
Indiquez ici, via quel PC il sera possible d'accéder aux données HBD des différents
réseaux d'UGL.
Configuration de la liaison:
162 7 000866 001 P12 Sauter Systems
CASE FBD
Systemhandling 4
4 Systemhandling
4.1 Généralités
Chaque projet CASE FBD est conçu pour une possibilité d'utilisation multiposte et multi-
utilisateur. Cela est nécessaire, car les projets sont le plus souvent traités par plusieurs
personnes. Lors de la création d'un projet, une structure conçue pour ces possibilités est
automatiquement définie.
De par cet impératif, la structure des données dans CASE FBD repose sur un concept
de bases de données réparties associées à un stockage centralisé de données. Les
données centralisées (uniques dans le projet) se trouvent dans le sous-répertoire „Sha-
rable_Data“. Les données locales (1 à n fois dans le projet) se trouvent dans le sous-
répertoire „Private_Data“. Pour un projet traité par un seul poste de travail, les répertoi-
res „Sharable_Data“ et „Private_Data“, ainsi que leurs contenus, se trouvent simplement
sur le même PC.
PC ou serveur de fi-
chiers avec données
globales (Sha-
rable_Data)
Réseau PC
(TCP/IP)
PC1 avec données PC2 avec données
locales (Private_Data) locales (Private_Data)
7 000866 001 P12 Sauter Systems 163
CASE FBD
4 Systemhandling
La représentation suivante montre un projet avec la structure arborescente standard et
son contenu:
Remarque
Certains répertoires (Background_Pictures, etc.) ne sont utilisés que par novaPro32.
164 7 000866 001 P12 Sauter Systems
CASE FBD
Systemhandling 4
4.2 Base de données projet PDB
PDB
La base de données projet (PDB) est la base centralisée (globale) de données et
sert à la conservation centralisée des données.
Elle possède un format de base de données propriétaire (autonome) et est élaborée
selon un stockage structuré de données.
La base de données projet ne peut pas être traitée directement.
La base de données projet ne se trouve qu'une seule fois dans un projet CASE
FBD.
Elle se trouve dans le répertoire du projet sous „..\Sharable_Data\System“.
Le nom du fichier est à chaque fois: <Nom du projet>.spf
4.3 Base de données projet local PDBL
PDBL
La base de données projet local (PDBL) contient les données locales du projet.
Elle présente le même format de base de données que la PDB.
La PDBL est la copie locale de travail de la PDB.
Les données ne peuvent être traitées que dans la PDBL.
De même, les nouveaux objets (UGL, réseaux d'UGL, etc.) ne peuvent être créés
que dans la PDBL.
L'échange de données avec la PDB s'effectue par l'intermédiaire de mécanismes de
synchronisation (Publier, Prêter, Restituer).
Le chemin d'accès vers la PDB est enregistré dans la PDBL (indication absolue du
chemin d'accès).
La PDB peut exister plusieurs fois dans un projet CASE FBD.
Dans le répertoire du projet, elle se trouve à chaque fois sous
„..\Private_Data\System“.
Le nom du fichier est à chaque fois: <Nom du projet><Index>.lpf
7 000866 001 P12 Sauter Systems 165
CASE FBD
4 Systemhandling
4.4 Mécanismes de synchronisation
Les „mécanismes de synchronisation“ permettent d'effectuer l'échange de données ent-
re les bases de données locales (PDBL) et la base de données globale (PDB).
4.4.1 Créer un nouvel objet
Lorsqu'un nouvel objet (UGL, réseau d'UGL, etc.) est créé, cet objet se trouve toujours
dans la base de données locale (PDBL). Pour que l'objet soit transmis dans la PDB, il
doit être „publié“ pour la première fois. Ainsi l'objet est enregistré dans la PDB et peut au
besoin être traité sur d'autres postes de travail. Dans la PDBL, l'objet existe sous forme
de copie protégée en écriture. Afin que l'objet puisse être traité, il doit être „prêté“ à une
PDBL (puisqu'il se trouve dans la PDB).
PDB PDBL01
UGL UGL
UGL1 UGL1
UGL2
Les objets nouvellement créés se trouvent toujours dans la PDBL.
Avec la fonction „Publier“, un objet nouvellement créé est transmis dans la PDB.
S'il doit être traité, l'objet doit à nouveau être prêté.
166 7 000866 001 P12 Sauter Systems
CASE FBD
Systemhandling 4
4.4.2 Mécanismes de prêt
Afin que l'intégrité des données soit garantie, l'accès aux données de la PDB à partir de
plusieurs postes de travail doit être synchronisé. Ce qui signifie qu'un objet ne peut être
traité à chaque fois que sur une seule PDBL. Les accès en écriture à partir d'autres
postes de travail doivent être verrouillés. Cette méthode assurant le traitement d'un ob-
jet par un seul utilisateur à la fois garantit aussi la circulation d'une seule copie de tra-
vail.
PDBL01
UGL
UGL1
PDB UGL2
UGL
UGL1
UGL2
!
PDBL02
UGL
UGL1
= Prêtée
UGL2
= Verrouillée
Le „prêt“ de l'UGL1 est effectué dans la PDBL01. Les objets nouvellement créés se
trouvent toujours dans la PDBL.
De ce fait, l'objet dans la PDB est aussi automatiquement verrouillé pour d'autres
participants.
La demande de prêt de la PBDL02 est verrouillée. L'objet peut être lu uniquement
en tant que copie protégée en écriture.
Après le traitement dans la PDBL01, l'UGL1 est „restituée“ à la PDB. De ce fait, le
verrouillage dans la PDB est désactivé et l'UGL est de nouveau mise à disposition
des autres participants.
Les mécanismes décrits sont valables pour tous les objets dans la PDB/PDBL. Ce qui
veut dire pour les UGL, les réseaux d'UGL, etc.
7 000866 001 P12 Sauter Systems 167
CASE FBD
4 Systemhandling
4.5 Environnement système (*.dse)
L'environnement système contient des modèles de projet et des bibliothèques utilisés
pour la création d'un plan de fonctions. Il contient d'une part des bibliothèques qui ne
peuvent pas être modifiées par l'utilisateur (p. ex. modules de microprogramme), mais
d'autre part aussi des bibliothèques se rapportant à un projet qui peuvent créées et syn-
chronisées par l'utilisateur. Lors de la définition d'un projet, l'environnement système est
copié à partir du répertoire de modèles (Factory_Data) dans le répertoire de projet local.
Types d'UGL
Modules de
microprogramme
Modules
utilisateur
Utilisateur
L'environnement système se trouve dans le répertoire de projet local
(..\Private_Data\System)
L'environnement système dépend de la langue (p. ex. German.dse)
Il contient:
La bibliothèque des types d'UGL (p. ex. nova220, etc.) disponibles
La bibliothèque des modules de microprogramme
Des modules utilisateur
Des comptes utilisateur
Des modèles de projets
Une actualisation dans un projet existant (nouveaux modules de microprogramme, etc.)
s'effectue via l'Update-Tool.
168 7 000866 001 P12 Sauter Systems
CASE FBD
Systemhandling 4
4.6 Workbench
Le Workbench est le point d'entrée pour l'utilisateur et donne une vue (navigateur) des
objets (UGL, réseaux d'UGL, etc.) existant dans une base de données projet local. Les
objets sont démarrés via ce navigateur intégré, si vous voulez p. ex. traiter un plan de
fonctions.
De plus, lors du démarrage du Workbench sont chargés d'autres fichiers et objets liés
(environnement système, objets à démarrage automatique, bibliothèques, etc.).
Double-clic
Environnem. système
PDBL
Objets à démar. auto.:
BMT, filtres, groupes,
mot de passe, journal
Le Workbench se trouve dans le répertoire de projet local (..\Private_Data)
Le Workbench démarre les fichiers nécessaires:
Fichier de l'environnement système (avec indication absolue du chemin d'accès)
Fichier de la PDBL (avec indication absolue du chemin d'accès)
Démarre des applications serveur supplémentaires via les objets à démarrage au-
tomatique
Log In
Contient le navigateur pour la représentation d'objets
7 000866 001 P12 Sauter Systems 169
CASE FBD
4 Systemhandling
Le nom de fichier est à chaque fois: <Nom PDBL >.dew
170 7 000866 001 P12 Sauter Systems
CASE FBD
Systemhandling 4
4.7 Table des moyens d'exploitation BMT,
BMTL
La table des moyens d'exploitation est une base de données supplémentaire utilisée
pour le système de visualisation. Comme la PDB/PDBL peut avoir une taille de fichier
importante, un accès très rapide de la visualisation aux informations n'est pas garanti. Il
existe pour cette raison une base de données supplémentaire qui ne contient que les
informations utilisées pour le système de visualisation (adresses, adresses de bran-
chement, textes, etc.). Comme pour la base de données projet (PDB), il existe une base
de données centralisée (BMT) et pour chaque base de données projet local (PDBL), la
base de données des moyens d'exploitation locale associée (BMTL).
Le système de visualisation novaPro32 accède directement à la BMTL. Ce qui veut dire
que les modifications effectuées dans l'Editeur au niveau des modules E/S se répercu-
tent aussi directement dans novaPro32. Pour d'autres systèmes de visualisation, il
existe la possibilité d'exporter la BMT/BMTL et ainsi d'utiliser la même base de données.
PDB PDBL01
BMT BMTL01
La table des moyens d'exploitation est une base de données supplémentaire avec
des paramètres de moyens d'exploitation spéciaux pour la visualisation
Un accès rapide est requis
Format de base de données MS-Access (*.mdb), protégé par mot de passe
Contient toutes les informations de modules E/S (adresse de branchement, texte
d'adresse, dimension, etc....)
Lors du paramétrage d'un module, les informations sont automatiquement enre-
gistrées dans la base de données.
Accès direct depuis novaPro32
Possibilité d'exportation pour systèmes de visualisation supplémentaires.
La BMT se trouve dans le même répertoire que la PDB, la BMTL est placée dans le
même répertoire que la PDBL.
Le nom de fichier est à chaque fois pour la:
BMT: BmTable.mdb
BMTL: <Nom de la PDBL >.mdb
7 000866 001 P12 Sauter Systems 171
CASE FBD
4 Systemhandling
4.7.1 Synchronisation d'adresses de branchement
Lors de la synchronisation d'UGL (PDB/PDBL), les modules E/S affectés aux adresses
de branchement sont normalement aussi synchronisés avec la BMT/BMTL. Mais dans
la pratique, il existe également des adresses de branchement qui ne sont pas encore
liées par des adresses. Ce peuvent être p. ex. des adresses de branchement de points
de données logiciels qui ont été transmises par CASE Prj dans la BMTL. Ces adresses
de branchement doivent être spécialement synchronisées, si elles sont p. ex. utilisées
sur un autre poste de travail.
Vue d'ensemble des accès:
novaPro32
Sharable Data Private Data CASE Prj
BMT BMTL
PDB PDBL
CASE FBD
Il existe 2 possibilité d'effectuer une synchronisation de la BMTL vers la BMT.
1. Synchronisation d'objets dans le navigateur DPE.
2. Synchronisation d'adresses de branchement (BmTConfig-Object).
4.7.2 Synchronisation d'objets dans le navigateur DPE
Dans le navigateur DPE, enregistrez des objets UGL de la PDBL dans la PDB
(Synchronisation | „Publier“/„Restituer“). En même temps, sont aussi enregistrées dans
la BMT, les adresses de branchement affectées à ces UGL. Les adresses de branche-
ment qui n'ont pas été affectées (pas été reliées), restent dans la BMTL.
172 7 000866 001 P12 Sauter Systems
CASE FBD
Systemhandling 4
4.7.3 Synchronisation d'adresses de branchement
(BmTConfig-Object)
Ouvrez l'objet „Configuration BMT“ (BmTConfig-Object) dans le répertoire système du
navigateur DPE.
La fenêtre suivante s'ouvre:
Configurez l'adresse de branchement.
Voir le chap. 3.7.1, „Configuration de
l'adresse“.
Si vous sélectionnez „Synchronisation BMTL/BMT“, la fenêtre suivante apparaît:
Vue BMT:
Marquez une UGL ou un réseau d'UGL. Ap-
puyez sur le bouton “Lire“.
Toutes les UGL et les adresses de branche-
ment affectées sont lues à partir de la BMT
dans la BMTL.
Vue BMTL:
Marquez une UGL ou un réseau d'UGL. Ap-
puyez sur le bouton “Publier“.
Toutes les UGL et les adresses de branche-
ment affectées sont publiées à partir de la
BMTL dans la BMT.
Il n'y a aucune synchronisation entre la PDB
et la PDBL.
Affichage de la BMT Affichage de la BMTL
7 000866 001 P12 Sauter Systems 173
CASE FBD
4 Systemhandling
Si vous sélectionnez „Synchronisation AB (HA) non utilisée.“, la fenêtre suivante appa-
raît:
Dans cette fenêtre, vous voyez tou-
tes les adresses de branchement
non reliées.
Vue BMT:
Marquez une adresse de branche-
ment. Appuyez sur le bouton
“Prêtrer“.
L'adresse de branchement est
transmise à la BMTL.
Vue BMTL:
Marquez une adresse de branche-
ment. Appuyez sur le bouton “Resti-
tuer“.
L'adresse de branchement est
transmise à la BMT.
Les adresses de branchement indi-
viduelles peuvent être effacées avec
le bouton „“Effacer“.
Il n'y a aucune synchronisation entre
la PDB et la PDBL.
Affichage de la BMT Affichage de la BMTL
4.7.4 Restrictions et observations importantes
• Si vous effectuez une synchronisation entre la BMTL et la BMT, une liaison doit
exister vers la BMT (fonctionnement en réseau) !
• Une adresse de branchement non reliée ne peut pas être synchronisée avec la
BMT, si celle-ci a déjà une fois été affectée à une UGL et que cette UGL a été enre-
gistrée dans la BMT. L'UGL initiale doit d'abord être restituée dans la PDB. Les
adresses de branchement non reliées sont ensuite de nouveau débloquées.
• Si une UGL a été publiée dans la PDB, cette UGL ne peut plus être synchronisée
uniquement avec la BMT via synchro UGL. L'UGL doit toujours être synchronisée
avec la PDB/PDBL.
• Dans la fenêtre „Unité de Gestion Locale“, utilisez le point de menu „Spécial | Actua-
liser BMTL “ pour supprimer des conflits entre la PDBL et la BMTL (p. ex. si des
adresses de branchement ne sont plus débloquées).
174 7 000866 001 P12 Sauter Systems
CASE FBD
Systemhandling 4
4.8 Topologie (*.ntp)
Dans le fichier topologie sont enregistrés les paramétrages généraux de projet. Ce sont
les paramétrages de chemin d'accès, les configurations de liaisons, etc. Les modificati-
ons des paramétrages s'effectuent avec le „Topology Wizard“. Ces paramétrages de
projet sont en même temps enregistrés dans le registre Windows de chaque PC de pro-
jet.
Les paramétrages de projet sont répartis en données globales et en données locales.
Les paramétrages de projet globaux sont uniques pour le projet et sont valables pour
tous les PC dans le projet. Les paramétrages de projet locaux sont enregistrés de mani-
ère spécifique pour chaque PC et ne sont valables que pour le PC concerné. La distinc-
tion des différents PC s'effectue selon le nom du PC.
Paramétrages de projet globaux
Paramétrages globaux: Sharable_Data
Sharable_Data ID Projet
ID Projet
Paramétrages locaux PC1: Paramétrages de projet locaux spécifi-
Private_Data ques pour chaque PC (selon le nom du
liaison vers novaNet PC)
Private_Data
Paramétrages locaux PC2: Liaisons novaNet
Private_Data
liaison vers novaNet
Paramétrages locaux PC3:
Private_Data
liaison vers novaNet
Existe qu'une seule fois dans le projet.
Le fichier se trouve dans le répertoire de projet global (..\Sharable_Data).
Le nom du fichier est à chaque fois: <Nom du projet>.ntp.
7 000866 001 P12 Sauter Systems 175
CASE FBD
4 Systemhandling
4.9 Structure système
En résumé, dans un projet EY3600, les propriétés des éléments décrits donnent la
structure système suivante.
Fichier topologie Sharable_Data
PDB
BMT
Workbench01 Workbench01
Environn. système Environn. système
PDBL01
PDBL01 PDBL01
PDBL01
BMTL01
BMTL01 BMTL01
BMTL01
Poste de travail 1 Poste de travail 2
Private_Data Private_Data
176 7 000866 001 P12 Sauter Systems
CASE FBD
Systemhandling 4
7 000866 001 P12 Sauter Systems 177
CASE FBD
Documentation de projets 5
5 Documentation de projets
5.1 Ouverture du projet
Le système de documentation intégré vous permet de créer une documentation de pro-
jet à l'aide des données FBD.
Démarrez le projet par un double-clic sur le Workbench (*.dew) correspondant.
Dans le navigateur, ouvrez le dossier du projet (Getting Started) par un double-clic ou
en cliquant sur le +.
Marquez le dossier “Documenta-
tion“ et pressez le bouton droit de
la souris.
Prêtez le contenu complet à la
PDBL
(Prêt Oui pour tous).
7 000866 001 P12 Sauter Systems 179
CASE FBD
5 Documentation de projets
5.2 Contenus de la documentation
Le dossier “Documentation“ contient 2 autres dossiers et une “Chemise“:
Formulaires
Le dossier „Formulaires“ contient les différentes mises en page pour les formulaires
existants, ainsi que leurs liaisons vers les serveur objet, serveur d'impression, et le
gestionnaire RTF.
Le système DOCU dispose actuellement des listes suivantes:
Adresses ...liste toutes les adresses de branchement et leurs références.
UGL ...liste les unités de gestion locale et leurs références.
Réseaux d'UGL ...liste tous les réseaux d'UGL.
Commun ...liste toutes les variables Commun du réseau d'UGL
sélectionné.
Sommaire ...sommaire de la documentation sélectionnée.
AMF ...liste les AMF de l'UGL sélectionnée.
Groupes ME ...liste tous les groupes ME.
Paramètres ...liste les paramètres de modules.
Programmes ...effectue l'impression graphique des programmes FBD
sélectionnés.
Signaux ...liste tous les types de signaux et AMF de l'UGL
sélectionnée.
Remarque
Les listes contenues dans le dossier “Formulaires“ peuvent au besoin être traitées avec
le programme List&Label-Designer. L&L-Designer est un élément du système DOCU
Voir le chap. 5.5 “List&Label Designer“.
180 7 000866 001 P12 Sauter Systems
CASE FBD
Documentation de projets 5
Modèles
Le dossier „Modèles“ contient toutes les listes actuellement disponibles en tant que mo-
dèle d'impression.
Observation
Le dossier „Modèles“ n'est pas important pour l'utilisateur!
Chemise
„Chemise“ permet d'appeler la boîte de dialogue pour la sélection des listes à créer pour
la documentation de projet.
Attention
Le dossier „Documentation“ doit être prêté avant emploi!
Double-clic sur “Chemise“.
7 000866 001 P12 Sauter Systems 181
CASE FBD
5 Documentation de projets
La boîte de dialogue Chemise est ouverte.
Les fonctions suivantes peuvent être exécutées via le point de menu “Edition“.
Insérer Enregistre dans la liste les formulaires nouvellement créés.
Supprimer Supprime de la liste un formulaire sélectionné.
Vers le haut Décale un formulaire marqué d'une ligne vers le haut.
Vers le bas Décale un formulaire marqué d'une ligne vers le bas.
Inverser la sélection Inverse l'état respectif des cases à cocher.
182 7 000866 001 P12 Sauter Systems
CASE FBD
Documentation de projets 5
5.3 Sélection des documents
Après l'ouverture de la boîte de dialogue de sélection, apparaît la liste des formulaires.
Le formulaire supérieur est marqué. Les différents formulaires peuvent être sélection-
nés. Tous les formulaires sélectionnés sont imprimés lors d'un ordre d'impression.
Il est également possible de procéder à une sélection individuelle de la documentation à
imprimer. P. ex.: Une liste d'UGL à partir d'une sélection définie de réseaux d'UGL avec
des informations judicieusement sélectionnées. Les listes ou formulaires individuels sont
nommés dans ce contexte „Sections de compte rendu“. Il est possible de sélectionner
diverses constellations de sections de compte rendu (listes) selon des critères définis, p.
ex.: la date, le nom ou une combinaison, et de les enregistrer sous un nom.
Marquez „UGL“:
La fenêtre inférieure droite est renommée „Sélection de réseaux d'UGL“ et le bouton
„Nouvelle sélection“ devient actif. Pour effectuer une sélection spéciale, il faut actionner
le bouton „Nouvelle sélection“.
7 000866 001 P12 Sauter Systems 183
CASE FBD
5 Documentation de projets
La fenêtre de sélection s'ouvre.
Il faut d'abord attribuer un „nom de sélecti-
on“.
Comme éléments disponibles sont propo-
sés tous les réseaux d'UGL existants dans
le projet.
Il existe un champ pour „Sélection rapide“,
aussi bien pour la fenêtre „Eléments dispo-
nibles“ que pour la fenêtre „Eléments
sélectionnés“. Ici peuvent être sélection-
nées des données à chaque fois en foncti-
on de la date et/ou du nom.
Sélection individuelle:
Entrée du nom de sélection:
p. ex. “Sélection1“.....
....Sélectionner ensuite le réseau
d'UGL voulu et le déplacer dans la fe-
nêtre “Eléments sélectionnés“ avec le
bouton “ ”.
184 7 000866 001 P12 Sauter Systems
CASE FBD
Documentation de projets 5
Sélection rapide par la date:
Dans le présent cas, sont sélection-
nées toutes les données qui ont été
créées ou traitées le 27.04.00.
L'entrée d'une plage calendaire (Du-
Au) sélectionne toutes les données qui
ont été créées ou traitées durant la
plage calendaire.
Pressez le bouton “Utiliser“ et les
éléments concernés sont marqués et
peuvent alors être déplacés dans la
fenêtre de droite avec le bouton
“Tous ”.
Sélection rapide par l'entrée du nom:
Lors de la sélection en fonction du
nom, on peut travailler avec Wild Card.
Après l'entrée du nom avec ou sans
Wild Card et le bouton “Utiliser“, les
éléments concernés sont marqués et
peuvent alors être déplacés dans la
fenêtre de droite avec le bouton
“Tous ”.
7 000866 001 P12 Sauter Systems 185
CASE FBD
5 Documentation de projets
Dans la fenêtre de droite “Eléments
sélectionnés“ la sélection est listée.
Le bouton “ ” permet de supprimer
de la sélection les éléments marqués.
Une sélection rapide en fonction de la
date et du nom est également possible.
En pressant le bouton “OK“, la sélecti-
on est enregistrée sous le nom „Sélec-
tion1“ et la boîte de dialogue de sélec-
tion est fermée.
De cette manière, peuvent être créées et aussi rééditées des sélections spéciales pour
les différents modèles de comptes rendus. Le bouton “Effacer“ permet d'effacer de la
liste des sélections marquées.
186 7 000866 001 P12 Sauter Systems
CASE FBD
Documentation de projets 5
De plus, il est possible de définir un ordre de tri pour la plupart des sections de compte
rendu.
Marquez un compte rendu et
pressez le bouton “Tri“.
Marquez le critère de tri voulu et
pressez le bouton “OK“.
Dans le champ d'entrée „Page
de démarrage“, peut être défini
le numéro de la page de démar-
rage pour chaque section de
compte rendu. Si aucune page
de démarrage n'est paramétrée
(0), la numérotation de la do-
cumentation est consécutive et
continue.
Observation
Les sections de compte rendu sans ordre de tri (p. ex. les programmes) sont triées lors
de l'impression en fonction de la date de création. Si un ordre alphabétique de tri est
souhaité, il faut d'abord créer une sélection.
Marquez “Programmes“.
Créez une nouvelle sélection.
Pressez le bouton “Tous ” ou
marquez les éléments et déplacez-
les avec le bouton “ ” dans la fe-
nêtre de droite.
Sélectionnez ensuite ces éléments
pour la section de compte rendu
correspondante.
7 000866 001 P12 Sauter Systems 187
CASE FBD
5 Documentation de projets
Lorsque tous les paramétrages sont terminés, vous pouvez lancer l'ordre d'impression.
Pressez le bouton „“Imprimer“ ou sélectionnez
dans le menu “Fichier | Imprimer“.
Tous les comptes rendus sélectionnés avec une
coche sont imprimés.
Imprime un sommaire
des comptes rendus
sélectionnés.
Les comptes rendus
sont affichés à l'écran
dans un aperçu.
Imprime les comptes
rendus sur l'imprimante
configurée.
Pressez le bouton “Imprimer“ ou “Aperçu“ et la procédure d'impression est activée.
La procédure d'impression peut être quittée à
l'aide du bouton “Annuler“. Cet abandon peut
durer un certain temps, puisque la section de
compte rendu actuellement traitée doit d'abord
être achevée.
188 7 000866 001 P12 Sauter Systems
CASE FBD
Documentation de projets 5
5.4 Sélection de l'imprimante
La définition de l'imprimante est enregistrée dans les formulaires. La documentation est
normalement éditée par l'imprimante standard Windows. S'il faut changer d'imprimante,
tous les formulaires doivent être actualisés.
Utilisez pour cette procédure l'outil de mise à jour.
1. Démarrez le Workbench et prêtez le dossier “Documentation“.
2. Démarrez l'outil de mise à jour „Démarrer | Programmes | EY3600 | Outils | Actuali-
ser Projet “.
Sélectionneez l'option „Select printer
only“ et pressez le bouton “Change“.
Vous pouvez ensuite sélectionner
l'imprimante et les formulaires sont actu-
alisés.
Fermez l'outil de mise à jour et imprimez
la documentation.
7 000866 001 P12 Sauter Systems 189
CASE FBD
5 Documentation de projets
5.5 List&Label Designer
Le L&L Designer permet d'éditer les formulaires existants. Il est judicieux qu'une per-
sonne responsable relevant de l'Organisation des ventes (responsable CASE) s'ocuppe
d'une présentation des formulaires appropriée à la NVO, et que la modification de la
présentation des formulaires soit centralisée.
L'ouverture du L&L Designer s'effectue comme suit:
Dans le dossier „Documentation“, ouvrir le
dossier „Formulaires“....
.....Double-clic sur le formulaire à traiter.
Le gestionnaire de format s'ouvre.
Ouvrir l'éditeur avec le bouton “Edi-
teur de formulaire“ ou à partir du
menu “Edition | Editeur de formu-
laire“.
190 7 000866 001 P12 Sauter Systems
CASE FBD
Documentation de projets 5
Le List&Label Designer est démarré et le formulaire à éditer est chargé:
Ici peuvent à présent être effectuées des modifications de présentation et de texte. Le
mode d'emploi existe en tant que texte d'aide sous le point de menu „?“.
7 000866 001 P12 Sauter Systems 191
CASE FBD
5 Documentation de projets
5.6 Exemples de documentation
192 7 000866 001 P12 Sauter Systems
CASE FBD
Documentation de projets 5
7 000866 001 P12 Sauter Systems 193
CASE FBD
5 Documentation de projets
194 7 000866 001 P12 Sauter Systems
Vous aimerez peut-être aussi
- In551 TD3 1Document9 pagesIn551 TD3 1russelPas encore d'évaluation
- NCSIMUL V8.3 Guide D'utilisationDocument212 pagesNCSIMUL V8.3 Guide D'utilisationAlix BoubanPas encore d'évaluation
- Administration Reseaux Sous Server 2008 PDFDocument317 pagesAdministration Reseaux Sous Server 2008 PDFyves1ndriPas encore d'évaluation
- 3hac044251 004Document112 pages3hac044251 004maximePas encore d'évaluation
- KST WorkVisual 40 FRDocument191 pagesKST WorkVisual 40 FRkolosuxPas encore d'évaluation
- Ix Developer MAFR832I FrenchDocument54 pagesIx Developer MAFR832I FrenchsedkifkihfradjPas encore d'évaluation
- Bases de La ProgrammationDocument47 pagesBases de La ProgrammationMounir FezzaniPas encore d'évaluation
- Manuel Manuel D D''utilisation Utilisation: Système de Surveillance À Distance Basé Sur Le CloudDocument100 pagesManuel Manuel D D''utilisation Utilisation: Système de Surveillance À Distance Basé Sur Le Cloudrubem paulinoPas encore d'évaluation
- I50 Manuel FRDocument68 pagesI50 Manuel FRsokhna diop diengPas encore d'évaluation
- CoursVStudio Id5174Document66 pagesCoursVStudio Id5174Kēlvin JørdãnPas encore d'évaluation
- VST Ethernet KRL 32 FRDocument140 pagesVST Ethernet KRL 32 FRSebastien Le GrisPas encore d'évaluation
- KUKA SunriseApplicationFramework 11 FRDocument53 pagesKUKA SunriseApplicationFramework 11 FRJonnyPas encore d'évaluation
- Manuel D'utilisation RobotstudioDocument582 pagesManuel D'utilisation RobotstudiosaaidPas encore d'évaluation
- 3hac047138 PM Irc5 Compact-FrDocument236 pages3hac047138 PM Irc5 Compact-Frمحمد زينايPas encore d'évaluation
- UM ODS9 FR 50138239Document87 pagesUM ODS9 FR 50138239johnn9Pas encore d'évaluation
- UserManual 2019 FRDocument1 289 pagesUserManual 2019 FRNKGB MagenPas encore d'évaluation
- Support de Formation Schneider-N1Document228 pagesSupport de Formation Schneider-N1jjc8ypcctzPas encore d'évaluation
- BA AtmoCONTROL FR D24130Document48 pagesBA AtmoCONTROL FR D24130UlrichPas encore d'évaluation
- A6V10094213Document96 pagesA6V10094213ghribi fawziPas encore d'évaluation
- 61 - Mitel Dialer R4.0 - Guide Installation Et UtilisateurDocument48 pages61 - Mitel Dialer R4.0 - Guide Installation Et UtilisateurlegerPas encore d'évaluation
- Io Ose Livret 8555-9002-040 FRDocument270 pagesIo Ose Livret 8555-9002-040 FRHamarPas encore d'évaluation
- DataDocument120 pagesDataPaola SantillanPas encore d'évaluation
- Programmation Procédurale en CDocument202 pagesProgrammation Procédurale en CMerveille JoraPas encore d'évaluation
- Rapport SPEC-gestion-Tennis UMLDocument58 pagesRapport SPEC-gestion-Tennis UMLrahmounyPas encore d'évaluation
- Og Ecosysp4140dn FRDocument282 pagesOg Ecosysp4140dn FRhamichebilal55Pas encore d'évaluation
- Calculette Plomberie NoticeDocument78 pagesCalculette Plomberie Noticeiliass elmahdarPas encore d'évaluation
- Profinet 13 CP 1616 FRDocument57 pagesProfinet 13 CP 1616 FRayxworks eurobotsPas encore d'évaluation
- Guide Utilisateur Du Module Factory PDFDocument50 pagesGuide Utilisateur Du Module Factory PDFZiko ItchiPas encore d'évaluation
- KST SafeRangeMonitoring 31 FRDocument109 pagesKST SafeRangeMonitoring 31 FRsosoPas encore d'évaluation
- K-355 Operation Manual FRDocument36 pagesK-355 Operation Manual FRcosto2100Pas encore d'évaluation
- Panda Icontrol2 - frzR05.1-1Document36 pagesPanda Icontrol2 - frzR05.1-1Christope DELHAYEPas encore d'évaluation
- Installation Et Programmation SIMPO FRDocument70 pagesInstallation Et Programmation SIMPO FRRacshid Ait BihiPas encore d'évaluation
- KST ArcTech Basic 11 FRDocument79 pagesKST ArcTech Basic 11 FRLeonardo CruzPas encore d'évaluation
- Manuel Pcworx 2.0Document124 pagesManuel Pcworx 2.0maadidPas encore d'évaluation
- Conception Assistée Par Ordinateur-2Document26 pagesConception Assistée Par Ordinateur-2LyesPas encore d'évaluation
- Services-RDS de Windows SERVER 2008 R2Document347 pagesServices-RDS de Windows SERVER 2008 R2Moussa Karim Alio100% (1)
- Casio FX 850 PaDocument201 pagesCasio FX 850 PaPedro Barrientos MontesPas encore d'évaluation
- PL7 ProDocument456 pagesPL7 Promath62210Pas encore d'évaluation
- ELAD FDM-DUO - User Manual v2.1 FR - Mode D'emploiDocument95 pagesELAD FDM-DUO - User Manual v2.1 FR - Mode D'emploiAbbou Sidi Mohammed RedaPas encore d'évaluation
- Application Manual - Functional Safety and SafeMove2 RW 6-FrDocument262 pagesApplication Manual - Functional Safety and SafeMove2 RW 6-FrjeremyPas encore d'évaluation
- Automatisme Industriel - Initiation À L'automate Programmable Industriel (Niveau Avancé)Document89 pagesAutomatisme Industriel - Initiation À L'automate Programmable Industriel (Niveau Avancé)medmedPas encore d'évaluation
- Flexi Soft111Document204 pagesFlexi Soft111mejd gardabouPas encore d'évaluation
- STC Service Manual Operating-Terminal.Document224 pagesSTC Service Manual Operating-Terminal.Bazize AdidaPas encore d'évaluation
- 3hac020738 004Document642 pages3hac020738 004Yasser JamalPas encore d'évaluation
- 88488008FR Manual 848 Titrino PlusDocument149 pages88488008FR Manual 848 Titrino PlusAyoub GhabriPas encore d'évaluation
- FR Mise en Service VEGAPULS 69 4 20 Ma HART 2 FilsDocument104 pagesFR Mise en Service VEGAPULS 69 4 20 Ma HART 2 FilsSalim DoumbiaPas encore d'évaluation
- Manuel RGDocument174 pagesManuel RGJEF MARIEPas encore d'évaluation
- User Manual (FRA)Document516 pagesUser Manual (FRA)STEPHANE LAIRPas encore d'évaluation
- Safe MoveDocument242 pagesSafe MoveOmar Ben MekkiPas encore d'évaluation
- KUKA Load 50 FRDocument56 pagesKUKA Load 50 FRSebastien Le GrisPas encore d'évaluation
- Anuel: Indexeur Modulo Pour Movidrive MDX60B / 61BDocument96 pagesAnuel: Indexeur Modulo Pour Movidrive MDX60B / 61BKONEPas encore d'évaluation
- FR Mise en Service VEGABAR 87 4 20 MaDocument76 pagesFR Mise en Service VEGABAR 87 4 20 MaaubiertecPas encore d'évaluation
- D-306540 kp250 pg2 Ins FR 00Document100 pagesD-306540 kp250 pg2 Ins FR 00cbochrisPas encore d'évaluation
- Setup OfficeLite FRDocument27 pagesSetup OfficeLite FRAkechai OunsiriPas encore d'évaluation
- SLX-D Instructions D'exploitationDocument62 pagesSLX-D Instructions D'exploitationSallami AssenceurPas encore d'évaluation
- BUCHI OM 11593842 F-100 F-105 FRDocument35 pagesBUCHI OM 11593842 F-100 F-105 FRGwendoline PayetPas encore d'évaluation
- Linux Configuration FR v1.2Document64 pagesLinux Configuration FR v1.2pawtoskiPas encore d'évaluation
- 3KC05224BAAA - V1 - Alcatel-Lucent 1350MSUITE Network Management Suite Rel 8.1 PL3 Installation GuideDocument210 pages3KC05224BAAA - V1 - Alcatel-Lucent 1350MSUITE Network Management Suite Rel 8.1 PL3 Installation GuideLaure ConstanzaPas encore d'évaluation
- Introduction à l’analyse des données de sondage avec SPSS : Guide d’auto-apprentissageD'EverandIntroduction à l’analyse des données de sondage avec SPSS : Guide d’auto-apprentissagePas encore d'évaluation
- Automate Programmable Industriel DFDDocument9 pagesAutomate Programmable Industriel DFDHassen LazharPas encore d'évaluation
- LVM Memo - OdtDocument3 pagesLVM Memo - OdthosnitmiPas encore d'évaluation
- Hadoop Tutoriel PDFDocument7 pagesHadoop Tutoriel PDFEric ChristianPas encore d'évaluation
- Cvfinalfr CompressedDocument1 pageCvfinalfr CompressedZineb LamraniPas encore d'évaluation
- Gestion Budgétaire Et Financière PDFDocument26 pagesGestion Budgétaire Et Financière PDFRabiadz SoufPas encore d'évaluation
- (# #Cop) RACCOURCIS CLAVIERS (Edition Mail) + Voir Si OK PR TXT WORDDocument7 pages(# #Cop) RACCOURCIS CLAVIERS (Edition Mail) + Voir Si OK PR TXT WORDjacquePas encore d'évaluation
- Chapitre I Intro BDD RépartieDocument48 pagesChapitre I Intro BDD RépartieFireFly QueenPas encore d'évaluation
- Geni Logiciel TPDocument10 pagesGeni Logiciel TPinesPas encore d'évaluation
- AziziDocument28 pagesAziziOumey AyiPas encore d'évaluation
- TP ClusteringDocument6 pagesTP Clusteringizem_amazighPas encore d'évaluation
- Faire Une Saisie de NoteDocument5 pagesFaire Une Saisie de NoteKouamé Emiliano Emmanuel N'ZOPas encore d'évaluation
- Planification Radio Du Réseau TETRADocument83 pagesPlanification Radio Du Réseau TETRAOussama Rhanizar100% (4)
- TFC VannyDocument9 pagesTFC VannyJohn Lukusa Aboubakar100% (1)
- RapportDocument14 pagesRapportDahhak YoussefPas encore d'évaluation
- ID Analisis Risiko Kesehatan Lingkungan Mod PDFDocument16 pagesID Analisis Risiko Kesehatan Lingkungan Mod PDFAgus AstikaPas encore d'évaluation
- Réalisation Du Système EmbarquéDocument5 pagesRéalisation Du Système EmbarquéMeryem TamirPas encore d'évaluation
- Exposé ArchitectureDocument27 pagesExposé ArchitectureCyrille KouamoPas encore d'évaluation
- Ns ProjectDocument21 pagesNs ProjectMohamed Amara100% (1)
- Crolles Doc Asso Accompagnement Log ComptablesDocument2 pagesCrolles Doc Asso Accompagnement Log ComptablesYousef KhiraniPas encore d'évaluation
- Nouveau Document Microsoft WordDocument1 pageNouveau Document Microsoft WordYounes JaddiPas encore d'évaluation
- Les TP C++Document6 pagesLes TP C++Djaafer BenchadiPas encore d'évaluation
- Corrigé Type Du Module Maintenance IndustrielleDocument2 pagesCorrigé Type Du Module Maintenance Industrielleasmae raquiPas encore d'évaluation
- TD 5 Le Langagge SQL LMD 2023Document2 pagesTD 5 Le Langagge SQL LMD 2023Labou TessPas encore d'évaluation
- Manuel Utilisateur EliasseDocument21 pagesManuel Utilisateur EliasseRuben DjokePas encore d'évaluation
- Chap2 CouwenberghDocument16 pagesChap2 CouwenberghJoro RandrianadiaPas encore d'évaluation
- Fcom View VideoDocument1 pageFcom View Video9fbtdmrjg7Pas encore d'évaluation
- Cours Analyse Et Modelisation Des SystemesDocument23 pagesCours Analyse Et Modelisation Des SystemesAymen HsPas encore d'évaluation
- KLLLLLLLLLLLLLLLDocument2 pagesKLLLLLLLLLLLLLLLtafrnoutPas encore d'évaluation