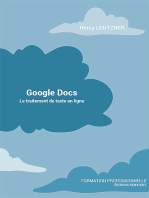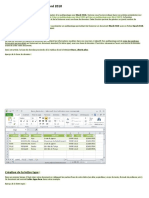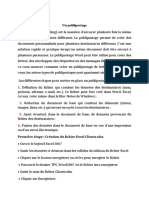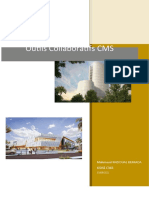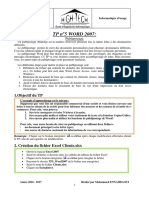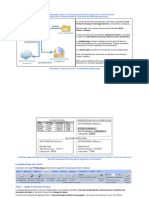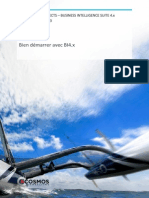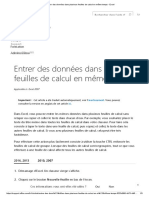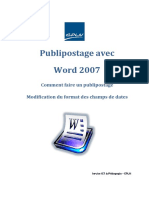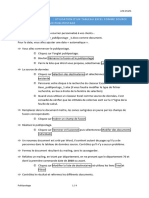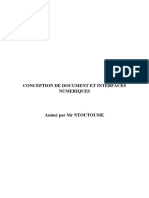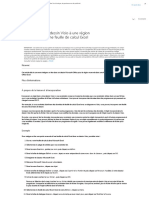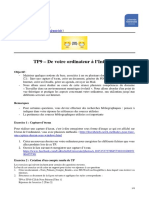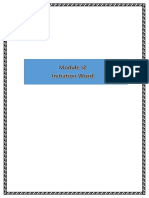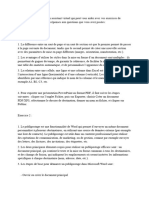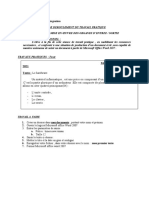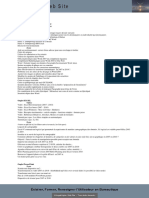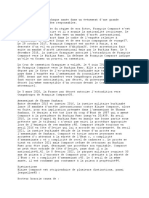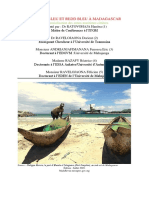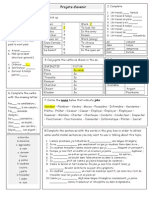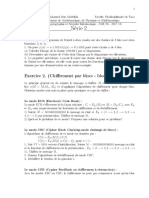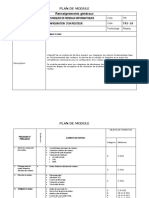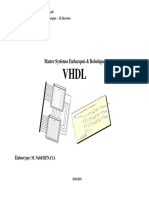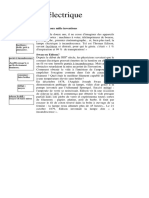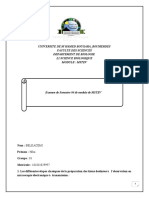Académique Documents
Professionnel Documents
Culture Documents
Cours
Transféré par
Sami S Charles PodaTitre original
Copyright
Formats disponibles
Partager ce document
Partager ou intégrer le document
Avez-vous trouvé ce document utile ?
Ce contenu est-il inapproprié ?
Signaler ce documentDroits d'auteur :
Formats disponibles
Cours
Transféré par
Sami S Charles PodaDroits d'auteur :
Formats disponibles
Noureddine HEDROUG –FPA2016 10/2016
Créer un publipostage à partir de Microsoft
Word
Fusion et publipostage à l’aide d’une feuille de calcul Excel
Applicable aux versions (2007 à 2016)
Table des matières
I : Préparer les données contenues dans les fichiers pour l’opération de fusion et publipostage...................................4
II-1 – Fichier Excel..................................................................................................................................................4
II-1 – Fichier Word.................................................................................................................................................4
II - Démarrer le publipostage...........................................................................................................................................5
III - Insérer vos champs de fusion....................................................................................................................................6
IV - Afficher un aperçu et terminer le processus de fusion et publipostage....................................................................7
Phase de la Séance: «Créer un publipostage à partir de Microsoft Word» 1/7
Noureddine HEDROUG –FPA2016 10/2016
La fonction Fusion et publipostage permet de créer plusieurs documents en même temps. La disposition, la
mise en forme, le texte et les graphiques de ces documents sont identiques. Seules des sections spécifiques
de chaque document varient et sont personnalisées. Les documents que Word crée pour cette séance de
fusion et publipostage sera un document (Lettre à sponsor).
Comment feriez-vous pour taper plus de 186 lettres pour démarcher des sponsors ?
Réponse : En fusionnant une lettre type avec une source de données (Base sous Excel)
Comment feriez-vous pour positionner correctement les adresses de ces
destinataires dans vos courriers pour qu'elles apparaissent correctement dans la
fenêtre de votre enveloppe ?
Réponse : En rédigeant une seul lettre correctement et personnalisées avec l'adresse qui tombera pile poil
dans la fenêtre de l’enveloppe.
Combien de documents sont impliqués dans le processus de fusion et publipostage ?
votre document principal sous Word ;
votre source de données sous Excel ;
Un nouveau document Type sous Word ;
Vos documents fusionnés au format PDF ou RTF.
Phase de la Séance: «Créer un publipostage à partir de Microsoft Word» 2/7
Noureddine HEDROUG –FPA2016 10/2016
Phase de la Séance: «Créer un publipostage à partir de Microsoft Word» 3/7
Noureddine HEDROUG –FPA2016 10/2016
I : Préparer les données contenues dans les fichiers pour l’opération de
fusion et publipostage
II-1 – Fichier Excel
L’étape la plus importante du processus de fusion et publipostage consiste à avoir des données préparées.
Vous avez vue cela dans la séance précédente «Créer un classeur Microsoft Excel»
Vous allez utiliser votre feuille de calcul Excel en tant que source de données pour cette séance. Ouvrez ce
classeur et renommer la feuille AlpesMaritimes/06 ( AlpesMaritimes$).
REMARQUES : Vous pouvez importer des données d'une feuille de calcul Excel ou à partir d’un fichier texte
contenant des valeur séparées par des virgules (*.csv, *.txt, *,*), puis utiliser l’Assistant Importation de texte pour
créer une feuille de calcul.
II-1 – Fichier Word
Ouvrez votre document Word et vérifiez le contenu. La première chose à faire est de créer votre document
en rédigeant les parties qui seront identiques à chaque courrier (Entête, expéditeur, corps du texte, formule
de politesse). C'est ce document qui sera fusionné avec la liste Excel. Vous pouvez inscrire votre nom
comme signataire, la date est automatiquement mis à jour, c'est un champ fusion que récupère la DateSys()
de l'ordinateur.
Phase de la Séance: «Créer un publipostage à partir de Microsoft Word» 4/7
Noureddine HEDROUG –FPA2016 10/2016
II - Démarrer le publipostage
1.Dans Word, sélectionnez Fichier >Ouvrir> « LettreSponsors.docx »
2.Sélectionner l’onglet Publipostage, dans le groupe Démarrer la fusion et le
publipostage, sélectionnez Démarrer la fusion et le publipostage, puis choisissez le
type de fusion que vous souhaitez exécuter.
3.Choisissez Sélectionner les destinataires > Utiliser une liste existante.
Accédez invisiblement à votre feuille de calcul Excel, puis choisissez Ouvrir.
Le sélectionneur de Windows vous y invite à aller chercher votre classeur
« entreprises 06.xls», choisissez votre feuille AlpesMaritimes $ > OK.
REMARQUE : Votre feuille de calcul Excel est désormais connectée au document de fusion et publipostage que
vous créez dans Word.
Phase de la Séance: «Créer un publipostage à partir de Microsoft Word» 5/7
Noureddine HEDROUG –FPA2016 10/2016
III - Insérer vos champs de fusion
Vous pouvez insérez vos champs de fusion qui extraient les informations de votre feuille de calcul dans
votre document. Ces champs sont l'entête de vos colonnes de votre feuille Excel qui compte 186
enregistrements et donc 187 lignes :
<<RAISON CIAL>>
<<ADRESSE>>
<<VILLE>>
<<CP>>
<<EFFECTIFS>>
<<NOM PRENOM>>
<<CIVILITE>>
Pour insérer des données de votre feuille de calcul dans un document Type.
1.Sous l’onglet Publipostage, dans le groupe Champs d’écriture et d’insertion,
choisissez Insérer un champ de fusion.
2.Dans la boîte de dialogue Insérer un champ de fusion, sous Champs, choisissez un
nom de champ (nom de colonne dans votre feuille de calcul), puis Insérer.
3.Répétez l’étape 2 si nécessaire.
Phase de la Séance: «Créer un publipostage à partir de Microsoft Word» 6/7
Noureddine HEDROUG –FPA2016 10/2016
IV - Afficher un aperçu et terminer le processus de fusion et
publipostage
Après avoir inséré les champs de fusion souhaités, prévisualisez les résultats pour confirmer que le contenu
est correct. Ensuite, vous êtes prêt à lancer le processus de fusion.
1.Sous l’onglet Publipostage, sélectionnez Aperçu des résultats.
2.Choisissez le bouton d’enregistrement Suivant > ou Précédent < pour parcourir
les enregistrements dans votre source de données et voir comment les
enregistrements s’affichent dans le document. |<, premier enregistrement et >|
dernier.
3.Dans le groupe Terminer, choisissez Terminer et fusionner, puis Imprimer les
documents.
Phase de la Séance: «Créer un publipostage à partir de Microsoft Word» 7/7
Vous aimerez peut-être aussi
- Fusion Et Publipostage À L'aide D'une Feuille de Calcul Excel - WordDocument6 pagesFusion Et Publipostage À L'aide D'une Feuille de Calcul Excel - Wordkira525Pas encore d'évaluation
- Chapitre 1 Word Version FinaleDocument70 pagesChapitre 1 Word Version Finalekhengaoui malakPas encore d'évaluation
- Word - PublipostageDocument3 pagesWord - PublipostageBronn OnelPas encore d'évaluation
- Créer Un Publipostage Avec Word 2010 PDFDocument25 pagesCréer Un Publipostage Avec Word 2010 PDFGile88Pas encore d'évaluation
- Un PublipostageDocument5 pagesUn PublipostageIbtissam ZaajPas encore d'évaluation
- Creer Des Fichiers PDFDocument3 pagesCreer Des Fichiers PDFnemiosPas encore d'évaluation
- Livret 6 Word 2007Document47 pagesLivret 6 Word 2007Magali BretourPas encore d'évaluation
- Outils Collaboratifs CMSDocument10 pagesOutils Collaboratifs CMSberradaPas encore d'évaluation
- Publipostage S4 G1 2Document7 pagesPublipostage S4 G1 2منوعات جديدPas encore d'évaluation
- Calc MailingDocument8 pagesCalc Mailingjeremy.boccaneraPas encore d'évaluation
- Creation PDFDocument14 pagesCreation PDFdustynordPas encore d'évaluation
- TP5 Word2007Document5 pagesTP5 Word2007Cours TP KlmPas encore d'évaluation
- Publipostage WordDocument7 pagesPublipostage WordNaima MekPas encore d'évaluation
- Activite 3Document9 pagesActivite 3Adam RidenePas encore d'évaluation
- TP4 WordDocument3 pagesTP4 WorddbikabdellahPas encore d'évaluation
- Le Publipostage Avec Open OfficeDocument20 pagesLe Publipostage Avec Open OfficePiloupilouPas encore d'évaluation
- Bien Demarrer Avec BI4 PDFDocument20 pagesBien Demarrer Avec BI4 PDFBerebereRebelPas encore d'évaluation
- 14 PDF PDFDocument3 pages14 PDF PDFVeronica CiubotaruPas encore d'évaluation
- Notice Production PDFDocument6 pagesNotice Production PDFpoirePas encore d'évaluation
- Entrer Des Données Dans Plusieurs Feuilles de Calcul en Même Temps - ExcelDocument3 pagesEntrer Des Données Dans Plusieurs Feuilles de Calcul en Même Temps - ExcelmehrezPas encore d'évaluation
- Bureautique Word FormatopDocument15 pagesBureautique Word FormatopOussama OulidiPas encore d'évaluation
- 03 - Initiation Word Partie 3Document15 pages03 - Initiation Word Partie 3Bouchra BouchraPas encore d'évaluation
- Introduction Aux SuitesDocument9 pagesIntroduction Aux SuitesWissal HajjajiPas encore d'évaluation
- TP infoDocument9 pagesTP infoBranolyc BanzaPas encore d'évaluation
- Cours Word ExcelDocument95 pagesCours Word ExcelSara LolaPas encore d'évaluation
- Creation Word UtiliserDocument10 pagesCreation Word UtilisergubmnkltjPas encore d'évaluation
- Pmtic - Creation Word Excel Powerpoint-1Document100 pagesPmtic - Creation Word Excel Powerpoint-1Mohamed Aly Sow100% (1)
- Cour PublipostageDocument12 pagesCour PublipostagetiyossefPas encore d'évaluation
- Création de Sous-FormulairesDocument14 pagesCréation de Sous-FormulairesPiloupilouPas encore d'évaluation
- Publi Postage WordDocument6 pagesPubli Postage WordLc ZtPas encore d'évaluation
- Publipostage InstructionsDocument4 pagesPublipostage InstructionsAntoine VuePas encore d'évaluation
- Cours Licence 1 WordDocument85 pagesCours Licence 1 Worddarni japhet MBADINGA MOMBOPas encore d'évaluation
- Livre Blanc Office 2007Document62 pagesLivre Blanc Office 2007amine5730Pas encore d'évaluation
- 10 Le Publipostage MailingDocument3 pages10 Le Publipostage MailingIdriss ElghafianiPas encore d'évaluation
- Anonymat Des Manuscrits FRDocument9 pagesAnonymat Des Manuscrits FRSalma HoussainiPas encore d'évaluation
- Supports de Cours PDF, Tutoriels Et Formation À Télécharger Gratuitement - Créer Un PublipostageDocument3 pagesSupports de Cours PDF, Tutoriels Et Formation À Télécharger Gratuitement - Créer Un Publipostageqayela0Pas encore d'évaluation
- Pmtic - Creation Word Excel Powerpoint-2Document91 pagesPmtic - Creation Word Excel Powerpoint-2Mohamed Aly SowPas encore d'évaluation
- 2018 Projet Réseaux TélécomDocument46 pages2018 Projet Réseaux TélécomSaif eddine MelkiePas encore d'évaluation
- Comment Lier Un Dessin Visio À Une Région Spécifique Dans Une Feuille de Calcul ExcelDocument2 pagesComment Lier Un Dessin Visio À Une Région Spécifique Dans Une Feuille de Calcul ExcelZdravko GRZETICPas encore d'évaluation
- Support Consulting OLE ComptaDocument33 pagesSupport Consulting OLE ComptaOuattara SidneyPas encore d'évaluation
- 10 Façons Faciles Pour Convertir Excel en PDF en Haute QualitéDocument20 pages10 Façons Faciles Pour Convertir Excel en PDF en Haute QualitégbodjaaaPas encore d'évaluation
- MS AccessDocument33 pagesMS AccessCharles KouaméPas encore d'évaluation
- Para Met RageDocument14 pagesPara Met RageThe Gentleman TacoPas encore d'évaluation
- TutorielDocument26 pagesTutorielalibabamoranePas encore d'évaluation
- ENONCE - TP9 (De Votre Ordinateur À L'internet)Document4 pagesENONCE - TP9 (De Votre Ordinateur À L'internet)Adrien Jean-MaraultPas encore d'évaluation
- Ged OpenERPDocument19 pagesGed OpenERPLamrani MohamedPas encore d'évaluation
- Lacroix - Utilisation SharePoint CRM V1.0Document11 pagesLacroix - Utilisation SharePoint CRM V1.0Anonymous xYCRjb2NPas encore d'évaluation
- Word ExpressDocument35 pagesWord ExpressSoleil NzingaPas encore d'évaluation
- DocumentDocument3 pagesDocumentriddajallopeu-1440Pas encore d'évaluation
- 2021 Texte: Le Hardware: 3. Entrer Les Paramètres de SaisieDocument2 pages2021 Texte: Le Hardware: 3. Entrer Les Paramètres de Saisiejo naphPas encore d'évaluation
- RapportDocument8 pagesRapportHIBA DEHHAOUIPas encore d'évaluation
- 1310 Lister DocumentsDocument9 pages1310 Lister DocumentsPablo EscobarPas encore d'évaluation
- Créer Un Publipostage Avec Microsoft OFFICE 2007Document36 pagesCréer Un Publipostage Avec Microsoft OFFICE 2007Yassine BerrakkadPas encore d'évaluation
- Plan Du SiteDocument2 pagesPlan Du Sitealmasraf changePas encore d'évaluation
- 3 Ème Économie & GestionDocument16 pages3 Ème Économie & GestionZourrig rawenPas encore d'évaluation
- ITA 70158 02 ProjectDocument2 pagesITA 70158 02 Projectfu gPas encore d'évaluation
- Cours Microsoft Office WordDocument71 pagesCours Microsoft Office WordEmmanuel Seya100% (1)
- Alphorm Fiche Formation Access 2016 InitiationDocument7 pagesAlphorm Fiche Formation Access 2016 InitiationDamstan KoananguePas encore d'évaluation
- B 10Document1 pageB 10Sami S Charles PodaPas encore d'évaluation
- B 9Document2 pagesB 9Sami S Charles PodaPas encore d'évaluation
- B 8Document2 pagesB 8Sami S Charles PodaPas encore d'évaluation
- TermL G15 T3 Q3 C1 Mumbai Francois PaillatDocument10 pagesTermL G15 T3 Q3 C1 Mumbai Francois PaillatSami S Charles PodaPas encore d'évaluation
- B 4Document1 pageB 4Sami S Charles PodaPas encore d'évaluation
- Le Passé Simple Exercices Et CorrigéDocument12 pagesLe Passé Simple Exercices Et CorrigéRafael Molina SalazarPas encore d'évaluation
- Bac S Mathematiques Polynesie 2018 Obligatoire Corrige Exercice 4 SuitesDocument10 pagesBac S Mathematiques Polynesie 2018 Obligatoire Corrige Exercice 4 SuitesSami S Charles PodaPas encore d'évaluation
- Carbone Bleu Et Redd Bleu 15 07 PDFDocument24 pagesCarbone Bleu Et Redd Bleu 15 07 PDFSami S Charles PodaPas encore d'évaluation
- Mathecole 209Document68 pagesMathecole 209Sami S Charles PodaPas encore d'évaluation
- Article 3Document4 pagesArticle 3Sami S Charles PodaPas encore d'évaluation
- Cours Forage Dirge Internet Moi Procedes Generaux de ConstructionDocument8 pagesCours Forage Dirge Internet Moi Procedes Generaux de ConstructionAbdel Monaim MaghraouiPas encore d'évaluation
- TD1 Ing2 RoutRes 2022-2023Document4 pagesTD1 Ing2 RoutRes 2022-2023Oumayma LimemePas encore d'évaluation
- L'Audit Du Stock Dans Les Societes de Collecte Et Traitement Des DechetsDocument116 pagesL'Audit Du Stock Dans Les Societes de Collecte Et Traitement Des DechetsZaid SoufianePas encore d'évaluation
- Exercice Gestion Et Conrole BudgétaireDocument8 pagesExercice Gestion Et Conrole BudgétaireKhalid EDIANIPas encore d'évaluation
- Copie de Dimensionnement Des ArbresDocument2 pagesCopie de Dimensionnement Des ArbresaurelotbPas encore d'évaluation
- Revision Quickie On Future PlansDocument1 pageRevision Quickie On Future PlansahyolkPas encore d'évaluation
- Credo - HMBF - 2015Document41 pagesCredo - HMBF - 2015Maryse BatienonPas encore d'évaluation
- Petit Jean-Pierre - L'Ambre Et Le Verre Histoire de L'électricitéDocument33 pagesPetit Jean-Pierre - L'Ambre Et Le Verre Histoire de L'électricitéichbin1199Pas encore d'évaluation
- Série 2Document3 pagesSérie 2Mourad Kattass100% (1)
- Mod Tri-18 VF 2008-11-18Document7 pagesMod Tri-18 VF 2008-11-18sylvere moundoungaPas encore d'évaluation
- 0 DebutDocument7 pages0 DebutKakou Light Malan100% (1)
- Ap802f01 - Manuel D'étude Sur La Composition Des Aliments, Vol. 1 PDFDocument228 pagesAp802f01 - Manuel D'étude Sur La Composition Des Aliments, Vol. 1 PDFJai PurPas encore d'évaluation
- Méthode e CascadeDocument13 pagesMéthode e Cascadeبرشلونة العريقPas encore d'évaluation
- CCP Tsi Si 2016eDocument30 pagesCCP Tsi Si 2016ekamalPas encore d'évaluation
- TD N°6. Cas de Crédit Agricole - Dispositif de Sélection Des Hight PotentialsDocument7 pagesTD N°6. Cas de Crédit Agricole - Dispositif de Sélection Des Hight PotentialsRana RanaPas encore d'évaluation
- Micro Seance1Document27 pagesMicro Seance1Wilson CamaraPas encore d'évaluation
- 1 Cours VHDL - BenayaDocument69 pages1 Cours VHDL - BenayaAZEDDINEPas encore d'évaluation
- TD 2 TresorerieDocument4 pagesTD 2 Tresoreriekouassicharles152Pas encore d'évaluation
- Multiplexage (Compatibility Mode)Document7 pagesMultiplexage (Compatibility Mode)maryamaPas encore d'évaluation
- Reforme Fiscale Rapport SyntheseDocument153 pagesReforme Fiscale Rapport SyntheseYosr TliliPas encore d'évaluation
- Avis Ccja Portee Abrogatoire Du Droit Ohada Et Champ de Competence Du Droit InterneDocument1 pageAvis Ccja Portee Abrogatoire Du Droit Ohada Et Champ de Competence Du Droit Internedarryl IbePas encore d'évaluation
- AmpouleDocument2 pagesAmpouleDayana LaurentPas encore d'évaluation
- Arbitrage Technique - NPS TAEKWONDODocument10 pagesArbitrage Technique - NPS TAEKWONDOClément AvilaPas encore d'évaluation
- Politique de RemunerationDocument6 pagesPolitique de Remunerationmed_kerroumi76Pas encore d'évaluation
- Mstev Belkacemi-G01Document3 pagesMstev Belkacemi-G01Hiba MiminePas encore d'évaluation
- Techniques de Vente Et de NegociationDocument125 pagesTechniques de Vente Et de NegociationSara RabiaiPas encore d'évaluation
- MemoireFinal 111111Document69 pagesMemoireFinal 111111JOEL KOUADIOPas encore d'évaluation
- Carnet de Bord Peugeot 307 PDFDocument0 pageCarnet de Bord Peugeot 307 PDFAbraham NdongPas encore d'évaluation
- Aro2v 1X240 PDFDocument5 pagesAro2v 1X240 PDFridingsly77Pas encore d'évaluation