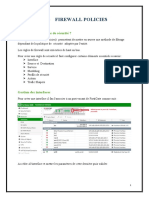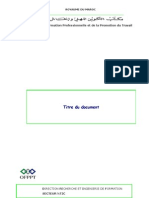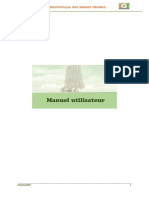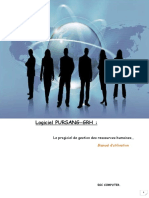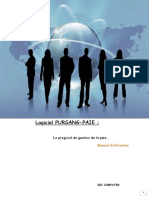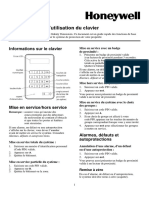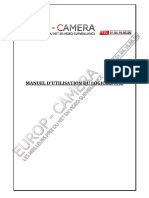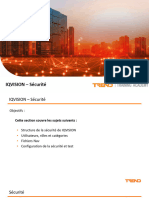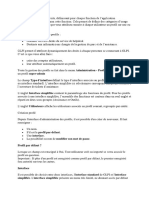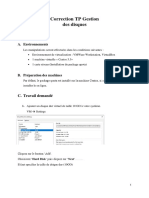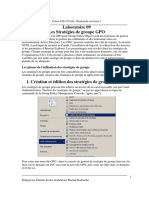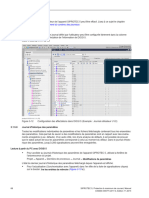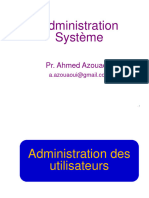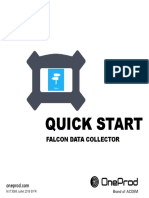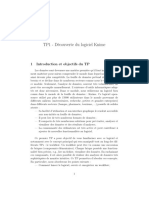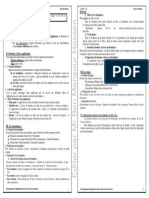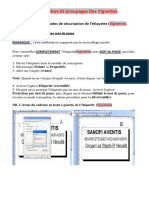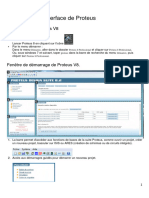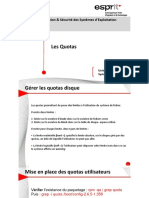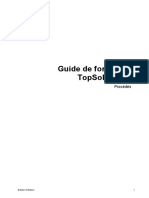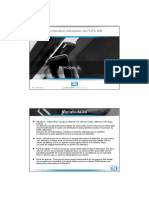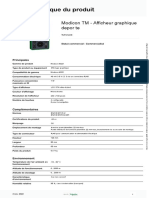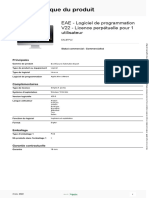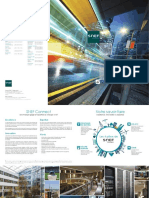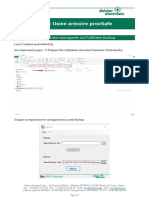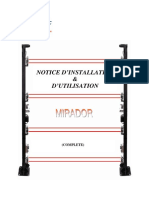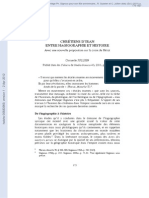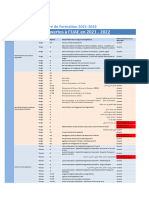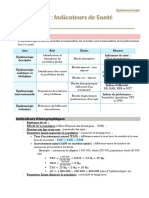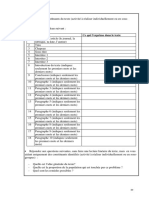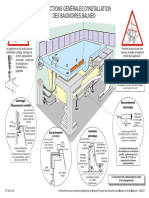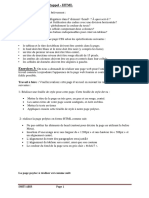Académique Documents
Professionnel Documents
Culture Documents
Aide - Fiche Identifié
Transféré par
GARCIATitre original
Copyright
Formats disponibles
Partager ce document
Partager ou intégrer le document
Avez-vous trouvé ce document utile ?
Ce contenu est-il inapproprié ?
Signaler ce documentDroits d'auteur :
Formats disponibles
Aide - Fiche Identifié
Transféré par
GARCIADroits d'auteur :
Formats disponibles
Formation utilisateurs simplifié
SNEF
TISSEO : Gestion des usagers
2023
1/6
Ce document est la propriété de la société SNEF
et ne peut être reproduit sans son autorisation
LA FICHE IDENTIFIE
Exploitation Contrôle d’accès Identifiés
La fiche Identifié est configurable et doit être définie avant de créer toute fiche.
Aller dans Paramétrage Autres Paramétrage général Contrôle d’accès Identifié
Les identifiés sont séparés en deux catégories Permanents (personnel du site) et Visiteurs.
Pour chaque catégorie, la fiche peut être paramétrée différemment : cliquer sur l’icône
Permanent ou Visiteur.
Le champ est visible ou pas dans la fiche
Le champ est éditable ou seulement s’il a été créé par un opérateur ou
non éditable s’il a été renseigné par une passerelle
Type de texte dans le champ : texte libre, liste dynamique …
Le remplissage du champ est obligatoire ou paspour
pouvoir enregistrer la fiche
Les doublons sont autorisés ou
interdits ou font simplement
apparaître un avertissement
La sélection d’un champ affiche
le paramétrage disponible
L’onglet Clé d’unicité permet de définir les champs empêchant tout doublon : sélectionner les
champs voulus et les passer dans la colonne de gauche. Il ne sera pas possible d’enregistrer une
seconde fiche comportant les mêmes informations qu’une fiche déjà enregistrée.
L’onglet Lecteur de document valide l’utilisation d’un lecteur optique 3M permettant
l’acquisition automatique de certaines informations à partir d’une carte d’identité.
L’onglet Options générales permet de définir :
- Une durée de validité par défaut pour l’ensemble des accès donnés à un identifié
ou au contraire de ne définir aucune durée dans le temps
- Une durée de validité par défaut pour chaque accès validé pour un identifié.
Sauvegarder le paramétrage à l’aide de l’icône Disquette bleue.
1/6
Ce document est la propriété de la société SNEF
et ne peut être reproduit sans son autorisation
Barre des icônes : 1 1 1 1 1
1 2 3 4 5 6 7 8 9 0 1 2 3 4
1 - Créer une nouvelle fiche
2 - Dupliquer une fiche : permet de dupliquer une fiche pour un autre identifié. Seules les
informations présentes dans les rubriques Accès et Informations sont dupliquées. Le changement par
défaut du nom par Nom identifié 1 permet l’enregistrement de la fiche. La photo de l’identifié n’est
pas copiée.
3 - Importer des identifiés depuis un fichier CSV. L’option Télécharger un fichier d’exemple crée un
fichier mentionnant l’ordre dans lequel les informations doivent être positionnées.
4 - Recharger la fiche : permet de mettre à jour la fiche lorsque certaines informations ont été
modifiées dans d’autres menus. Evite ainsi d’avoir à fermer puis réouvrir la fiche.
5 – Enregistrer la fiche. La fiche est sauvegardée et automatiquement téléchargée dans les UTL.
6 - Supprimer la fiche : une confirmation est demandée.
7 - Créer un fichier PDF recensant une partie des informations de la fiche.
8 - Imprimer une partie des informations de la fiche. Un aperçu est affiché avant l’impression.
9 - Accès à l’audit des modifications : affiche un tableau de l’ensemble des actions effectuées dans la
fiche (création, modifications …). Mentionne la date, l’heure, l’opérateur et le poste sur lequel ont
été faites ces actions. Disponible également dans l’historique du système.
10 - Encoder le badge *.
11 - Imprimer le badge *.
12 - Utiliser un lecteur de carte d’identité *.
13 - Utiliser un enrôleur pour remonter l’identifiant du badge dans la fiche *.
14 - Effectuer le choix d’une fiche identifié Permanent ou Visiteur.
* L’équipement doit avoir été préalablement défini dans le système.
Ajouter une photo dans la fiche Identifié :
Cliquer sur le + dans l’espace photo
Acquisition depuis une caméra ou une webcam
Importer une photo depuis le PC (format JPEG ou BMP
Scanner une photo
Paramètres de la caméra
Capturer l’image de la caméra
2/6
Ce document est la propriété de la société SNEF
et ne peut être reproduit sans son autorisation
Paramètres généraux de l’identifié :
1 - Validité de tous les accès attribués à l’identifié
2 - Personne visitable ou pas (vert / rouge). Si validé sur non visitable, aucun rendez-vous de visite
(configuré dans WEB-SESAME depuis un configurateur web) ne pourra être pris pour l’identifié.
3 - Statut d’information servant pour les visites.
4 - Activation ou pas de l’anti-retour (anti-passback) pour l’identifié. Si activé, la personne ne pourra
re-rentrer dans une zone que si elle en est préalablement sortie.
5 - Mise en liste noire ou pas. Si activé, affichera une notification dans le moniteur d’évènements,
lors d’un badgeage de l’identifié. Ne bloque en aucun cas les accès qui lui ont été attribués.
6 - Contrôle du temps de repos. Soumis à licence, cette option permet de respecter la
réglementation française sur le temps de repos.
7 - Statut pour les visites. Accompagné spécifie que l’identifié doit être accompagné pour le passage
de certains accès. Escorte mentionne que l’identifié peut être accompagnant pour valider les accès à
un visiteur.
8 - Classe de l’identifié. Les classes servent à reconnaître l’identifié comme appartenant à une
population spécifique et de définir ainsi des actions particulières à effectuer sur le système.
Exemple : la classe Valide activera l’ouverture de l’accès durant 5 secondes, alors que la classe PMR
libèrera l’accès durant 20 secondes, pour les personnes à mobilité réduite.
Une liste de classes doit avoir été préalablement établie dans le menu Paramétrage Autres
Paramétrage général Contrôle d’accès Classes.
9 - Logo mentionnant que l’identifié est un opérateur Micro-Sésame.
10 - Résultat du téléchargement des UTL. Un statut rouge indique qu’au moins une UTL n’a pas pu
être téléchargée. Pour connaître la liste des UTL n’ayant pas été téléchargées, consulter le Tableau
de bord depuis le menu Maintenance Autres.
Sauvegarder le paramétrage à l’aide de l’icône Disquette bleue.
3/6
Ce document est la propriété de la société SNEF
et ne peut être reproduit sans son autorisation
Bandeau de boutons central :
1 – Accès : informations, paramètres généraux et accès de l’identifié.
Les différents accès doivent avoir été préalablement définis : lecteurs, groupes de lecteurs,
groupes d’étages (depuis le menu Paramétrage Matériels), plages horaires et profils
d’accès (depuis le menu Exploitation).
Cliquer sur le + vert, puis sélectionner les accès voulus (à l’aide des touches [Shift] ou [Ctrl]
du clavier pour des sélections multiples) et les faire passer dans la colonne de gauche, à
l’aide de la flèche centrale.
La liste des accès affichés dépend :
- De la configuration d’affichage des accès (accessible par l’icône trois traits bleus à
droite) : si une case est décochée, les accès associés ne seront plus visibles
- Des éventuelles classifications attribuées à l’opérateur actuellement connecté sur le
système (les classifications se configurent dans le menu Paramétrage Contrôle
d’accès Classifications des accès).
Des priorités existent entre les accès validés, dans le cas où des conflits se présentent.
La 1ère ligne est prioritaire sur la seconde qui elle-même est prioritaire sur la suivante et
ainsi de suite. La priorité d’un accès peut être modifiée en sélectionnant la ligne désirée,
puis en cliquant sur les flèches Haut et Bas situées au-dessus du tableau.
Exemple ci-dessous : le lecteur Evo-Slim 1-225 fait partie du Groupe Commercial. Une plage
horaire différente est appliquée sur le lecteur seul (plage Salariés) et sur le groupe (plage
Managers) : ce conflit est résolu par la priorité donné au lecteur sur le groupe (car situé sur
la ligne du dessus), ce qui implique que c’est la plage Salariés qui s’applique sur le lecteur.
Flèches de modification des priorités Accès disponibles Affichage des types d’accès
Sélection
Récapitulatifs des tous les accès attribués Fenêtre d’attribution des plages horaires
4/6
Ce document est la propriété de la société SNEF
et ne peut être reproduit sans son autorisation
Fenêtre d’attribution des plages horaires : lorsqu’un ou plusieurs accès sont sélectionnés
et passés dans la colonne de gauche, cette fenêtre s‘ouvre et permet de choisir la plage
horaire à appliquer sur ces accès.
La plage horaire Toujours interdits, permet de faire des exclusions, sur un accès multiple,
comme un groupe de lecteurs ou un profil.
Exemple : si l’on souhaite exclure un lecteur d’un groupe, il suffit d’appliquer cette plage
horaire particulière et de positionner l’accès résultant en priorité sur le groupe. Cette
exclusion peut être permanente ou temporaire, si des dates de début et de fin sont
spécifiées.
2 -Informations : permet de renseigner des informations supplémentaires sur l’identifié.
Les champs libellés de 1 à 16 peuvent être renommés en allant dans le menu de configuration
Paramétrage Autres Paramétrage général Contrôle d’accès Identifié
3 - Entités : populations réparties sur le(s) site(s).
La gestion de différentes entités et différents sites est soumise à licence. Un identifié peut
appartenir à plusieurs entités.
Les entités doivent avoir été préalablement définies dans le menu Paramétrage Contrôle
d’accès Entités.
Cliquer sur le + vert, puis sélectionner l’entité voulue et la faire passer dans la colonne de
gauche, à l’aide la flèche centrale.
4 – Identifiants : permet d’attribuer différents identifiants à l’identifié (badge, immatriculation …).
4 technologies différentes peuvent être gérées simultanément par Micro-Sésame. Elles
doivent avoir été préalablement définies dans le menu Paramétrage Autres
Paramétrage général Contrôle d’accès Identifiants
Les identifiants de badge peuvent être saisis à l’aide d’un enrôleur.
Des dates de validité pour chaque identifiant peuvent éventuellement être saisies.
Si une référence est imprimée sur le badge, elle peut être mentionnée dans le champ
Référence graphique.
Pour les badges visiteur, la référence graphique permet de choisir le badge qui est attribué
au visiteur, depuis une liste prédéfinie.
Réutilisable : par défaut Non pour les permanents (le badge est attribué définitivement) et
Oui pour les visiteurs (le badge peut être réattribué à un autre visiteur).
Le champ Code clavier personnalisé, permet de saisir un code propre à chaque identifié qui
sert pour un éventuel contrôle renforcé (badge + code).
5 – Habilitations : permet d’attribuer d’éventuelles habilitations à l’identifié.
Cette rubrique n’apparaît que si des habilitations ont été préalablement définies dans le
menu Paramétrage Autres Paramétrage général Contrôle d’accès
Habilitations.
Cliquer sur le + vert, puis sélectionner l’habilitation voulue et la faire passer dans la colonne
de gauche, à l’aide de la flèche centrale.
5/6
Ce document est la propriété de la société SNEF
et ne peut être reproduit sans son autorisation
6 - Mode crise : permet d’attribuer un niveau de crise à l’identifié.
Cette rubrique n’apparaît que si des habilitations ont été préalablement définies dans le
menu Paramétrage Autres Paramétrage général Contrôle d’accès Mode crise.
Sélectionner le niveau voulu dans la liste déroulante.
En cas de multisites, décocher la case Tous les sites actuels et futurs pour attribuer
éventuellement un niveau de crise différent pour chaque site.
7 - Activité : permet de connaitre la date et le dernier lecteur sur lequel a badgé l’identifié.
8 - Opérateur : permet de définir l’identifié en tant qu’opérateur Micro-Sésame et de lui attribuer un
profil lui donnant certains droits sur le système, ainsi que des identifiants.
Des profils opérateurs doivent avoir été préalablement définis dans le menu Paramétrage
Système Profils opérateur.
Cliquer sur [Définir comme opérateur], puis saisir un Login et un mot de passe pour se
connecter à Micro-Sésame.
Cliquer sur le + vert, puis sélectionner le profil voulu et le faire passer dans la colonne de
gauche, à l’aide la flèche centrale.
9 - Intrusion : permet de définir l’identifié en tant qu’utilisateur de l’intrusion.
Cliquer sur Ajouter, puis dans la liste sélectionner le ou les UTL sur lequel l’identifié pourra
s’identifier et contrôler l’intrusion. Un code aléatoire est alors généré.
DISSIPE Cliquer sur l’œil pour visualiser le code
Cocher les droits à attribuer
Sélectionner le
profil opérateur Le code
peut être modifié
Sauvegarder le paramétrage à l’aide de l’icône Disquette bleue.
Télécharger dans les UTL en allant dans la menu Paramétrage Mise en
exploitation Appliquer le paramétrage.
6/6
Ce document est la propriété de la société SNEF
et ne peut être reproduit sans son autorisation
Vous aimerez peut-être aussi
- O God Beyond All PraisingDocument3 pagesO God Beyond All Praisingkoyske71% (7)
- Recits D'un Pèlerin RusseDocument160 pagesRecits D'un Pèlerin RusseGuillaume Morgenstern100% (5)
- Cahier de Charge FonctionnelDocument3 pagesCahier de Charge Fonctionnelbanakinao betchaleelPas encore d'évaluation
- Python Offensif : Le guide du débutant pour apprendre les bases du langage Python et créer des outils de hacking.D'EverandPython Offensif : Le guide du débutant pour apprendre les bases du langage Python et créer des outils de hacking.Pas encore d'évaluation
- Fortigate - FIREWALL POLICIESDocument10 pagesFortigate - FIREWALL POLICIESMarwen chaouachiPas encore d'évaluation
- Initroduction A t24 Tome 2Document72 pagesInitroduction A t24 Tome 2safia zahidPas encore d'évaluation
- 5 - Gestion Des GroupesDocument21 pages5 - Gestion Des Groupesnessma00100% (1)
- FORMATION PSR InstallateurMainteneurDocument118 pagesFORMATION PSR InstallateurMainteneurGARCIAPas encore d'évaluation
- Gestion Des AccèsDocument17 pagesGestion Des AccèsAbdoo BeelPas encore d'évaluation
- Formation Administration SageDocument77 pagesFormation Administration Sageysf.root100% (1)
- Manuel Utilisateur Eliasse PDFDocument21 pagesManuel Utilisateur Eliasse PDFAbdoulaye BambaPas encore d'évaluation
- Manuel Utilisateur EliasseDocument21 pagesManuel Utilisateur EliasseRuben DjokePas encore d'évaluation
- Manuel Pursang GRHDocument226 pagesManuel Pursang GRHAZEDDINE100% (1)
- Cours 4 Utilisateurs - Et - Groupes XP PDFDocument7 pagesCours 4 Utilisateurs - Et - Groupes XP PDFEduardo Almada FerreiraPas encore d'évaluation
- 4.le Compte UtilisateurDocument11 pages4.le Compte UtilisateurSaid KhelifaPas encore d'évaluation
- Manuel Pursang PaiDocument105 pagesManuel Pursang PaiAZEDDINEPas encore d'évaluation
- Fortigate - INTODUCTION SUR FORTIGATEDocument13 pagesFortigate - INTODUCTION SUR FORTIGATEMarwen chaouachiPas encore d'évaluation
- Clavier Galaxy Dimension Guide Utilisation RapideDocument4 pagesClavier Galaxy Dimension Guide Utilisation RapideortetPas encore d'évaluation
- CMS FR IpcamDocument24 pagesCMS FR IpcamjuchanaPas encore d'évaluation
- Supervision Student GuideDocument33 pagesSupervision Student Guidenadirarious12Pas encore d'évaluation
- Gestion Des Quotas de Disque 29042021Document7 pagesGestion Des Quotas de Disque 29042021api-550459141Pas encore d'évaluation
- Chap 2 - La Gestion Des UtilisateursDocument56 pagesChap 2 - La Gestion Des Utilisateursounifi SamirPas encore d'évaluation
- Chapitre 4 Gestion - UtilisateursDocument43 pagesChapitre 4 Gestion - UtilisateursOuiam AbiPas encore d'évaluation
- IQVision 2.5 Module 16 - Security Updated (1)Document33 pagesIQVision 2.5 Module 16 - Security Updated (1)henri_pierre_2Pas encore d'évaluation
- Glpi TicketDocument7 pagesGlpi Ticketapi-358853016Pas encore d'évaluation
- W03 Active Directory Administration-2pagesDocument2 pagesW03 Active Directory Administration-2pagesGuerfiPas encore d'évaluation
- Support de Cours Domaine D5Document16 pagesSupport de Cours Domaine D5Amineessyahoo.com Amine100% (2)
- Rapport ACLDocument15 pagesRapport ACLAdama COULIBALYPas encore d'évaluation
- TP Correction Gestion-Des-DisquequotaDocument11 pagesTP Correction Gestion-Des-DisquequotaAbdel Adhim ChalouahPas encore d'évaluation
- W03 Active Directory Administration-CorrigeDocument2 pagesW03 Active Directory Administration-CorrigeMAH1996Pas encore d'évaluation
- Cours 4Document62 pagesCours 4Vaness BnuPas encore d'évaluation
- Laboratoire 9Document8 pagesLaboratoire 9Brice Gaetan NYOGAPas encore d'évaluation
- Administration Windows 7Document68 pagesAdministration Windows 7Miyo Mester100% (1)
- Util It AiresDocument11 pagesUtil It AiresKhireddine GarriPas encore d'évaluation
- 3.1.6 Sauvegarde Et Éffacement Du Contenu Des Journaux: Fonctions de Système 3.1 SignalisationsDocument1 page3.1.6 Sauvegarde Et Éffacement Du Contenu Des Journaux: Fonctions de Système 3.1 Signalisationsangemohamed76Pas encore d'évaluation
- Manuel Syngeb 2002Document31 pagesManuel Syngeb 2002chichid2008Pas encore d'évaluation
- GU - SAP R3 - Naviguer Dans SAPDocument23 pagesGU - SAP R3 - Naviguer Dans SAPMICA5687Pas encore d'évaluation
- 01 - OptiMaint Environnement - Général PDFDocument20 pages01 - OptiMaint Environnement - Général PDFalilouPas encore d'évaluation
- Prise en Main CoswinDocument20 pagesPrise en Main CoswinTera KanPas encore d'évaluation
- 13 - Ecran StandardDocument17 pages13 - Ecran StandardRAVELOSON Justin RollandPas encore d'évaluation
- Chap 2 - La Gestion Des UtilisateursDocument56 pagesChap 2 - La Gestion Des UtilisateursMonKey DraNkPas encore d'évaluation
- P2Studio_ManuelUtilisateurDocument105 pagesP2Studio_ManuelUtilisateurmuffin-pause0aPas encore d'évaluation
- Administration Systà Me FDocument123 pagesAdministration Systà Me FAbir ZahraouiPas encore d'évaluation
- M81Windows en Ligne de CommandeDocument11 pagesM81Windows en Ligne de Commandefrederic.maillonproPas encore d'évaluation
- Administration Systà Me 1Document32 pagesAdministration Systà Me 1Abir ZahraouiPas encore d'évaluation
- NOT3068 July 2018 B - FALCON Data Collector Quickstart FRDocument12 pagesNOT3068 July 2018 B - FALCON Data Collector Quickstart FRRicardo NeryPas encore d'évaluation
- Apprendre KnimeDocument7 pagesApprendre KnimerhhrPas encore d'évaluation
- Microsoft Word - Chapitre 7 Developpement-d-applications-autour-d-une-BD-élève Hassen 2020Document1 pageMicrosoft Word - Chapitre 7 Developpement-d-applications-autour-d-une-BD-élève Hassen 2020Zi EdPas encore d'évaluation
- Profil Obligatoire Et Configuration Des SallesDocument18 pagesProfil Obligatoire Et Configuration Des Salleskab_net268930100% (1)
- AminUnix 2Document58 pagesAminUnix 2Anas FILALIPas encore d'évaluation
- Nice LabelDocument5 pagesNice Labelalpha betaPas encore d'évaluation
- NOTESDocument11 pagesNOTESMourtalla NiangPas encore d'évaluation
- Démarrage Et Interface de ProteusDocument29 pagesDémarrage Et Interface de ProteusArounan DembelePas encore d'évaluation
- TP1-Sécurité de Windows XP ProfessionnelDocument7 pagesTP1-Sécurité de Windows XP ProfessionnelamalPas encore d'évaluation
- Quota Version2Document8 pagesQuota Version2PFEPas encore d'évaluation
- Chapitre 2Document4 pagesChapitre 2Amira KebachePas encore d'évaluation
- Gmao SalamatDocument24 pagesGmao SalamatAmrani IlyassPas encore d'évaluation
- Top Solid Cam Processes Training FRDocument33 pagesTop Solid Cam Processes Training FRGuy Frederico NeumannPas encore d'évaluation
- TP2Document8 pagesTP2yohej10709Pas encore d'évaluation
- Fiche Entretien Optimisation SystemeDocument5 pagesFiche Entretien Optimisation SystemevenommxPas encore d'évaluation
- Vista UnattendedDocument122 pagesVista UnattendedwsedcPas encore d'évaluation
- AccessCtrl V2Document7 pagesAccessCtrl V2raniaPas encore d'évaluation
- Procédures Sécurité InformatiqueDocument35 pagesProcédures Sécurité InformatiqueOusmane DIALLOPas encore d'évaluation
- La Fonction Intrusion À Partir de MS 2017Document20 pagesLa Fonction Intrusion À Partir de MS 2017GARCIAPas encore d'évaluation
- Modicon M221 - TMH2GDBDocument6 pagesModicon M221 - TMH2GDBGARCIAPas encore d'évaluation
- EcoStruxure™ Automation Expert - EALBTP22Document1 pageEcoStruxure™ Automation Expert - EALBTP22GARCIAPas encore d'évaluation
- Règles D'installation Radio 2020Document19 pagesRègles D'installation Radio 2020GARCIAPas encore d'évaluation
- MM Connect Plaquette FR WebDocument2 pagesMM Connect Plaquette FR WebGARCIAPas encore d'évaluation
- Procédure Remise À Zéro Terminal ArmoireDocument9 pagesProcédure Remise À Zéro Terminal ArmoireGARCIAPas encore d'évaluation
- Ebauche Flyer Gamme SMA 500K Applique V4Document2 pagesEbauche Flyer Gamme SMA 500K Applique V4GARCIAPas encore d'évaluation
- Notice de Montage Et D Utilisation MIRADOR ComplèteDocument32 pagesNotice de Montage Et D Utilisation MIRADOR ComplèteGARCIAPas encore d'évaluation
- 01-Principe Des Essais de PuitsDocument13 pages01-Principe Des Essais de Puitsaoua1997100% (1)
- Livre ES TS 2020 PDFDocument8 pagesLivre ES TS 2020 PDFYoussef KhalfaPas encore d'évaluation
- Nibridge: Unibridge®: Construire Et ReconstruireDocument2 pagesNibridge: Unibridge®: Construire Et ReconstruireorbediePas encore d'évaluation
- RestoDocument2 pagesRestoAbir LatréchePas encore d'évaluation
- Chrétiens D'iranDocument18 pagesChrétiens D'iranSepide HakhamaneshiPas encore d'évaluation
- Motrec WebManual - E 280B AC - 1131229upDocument61 pagesMotrec WebManual - E 280B AC - 1131229uppedro javier carrera juradoPas encore d'évaluation
- Programme Général Et CAODocument12 pagesProgramme Général Et CAOHOUDAPas encore d'évaluation
- ParnassaDocument62 pagesParnassaAli TraorePas encore d'évaluation
- SYLLABUS TIME MANAGEMENT Gestion Du Temps Et Des PrioritésDocument2 pagesSYLLABUS TIME MANAGEMENT Gestion Du Temps Et Des PrioritésMamadou GueyePas encore d'évaluation
- Table de Contenus EditoDocument5 pagesTable de Contenus EditoDajana KantardžićPas encore d'évaluation
- Cours Techniques ComDocument81 pagesCours Techniques Comkhalid hammaniPas encore d'évaluation
- Filières Ouvertes À l'UAE en 2021-2022-1Document9 pagesFilières Ouvertes À l'UAE en 2021-2022-1james dorPas encore d'évaluation
- Eurochain VL FRDocument8 pagesEurochain VL FRSalaheddine OURPas encore d'évaluation
- Émancipation TardiveDocument2 pagesÉmancipation TardiveFrancisco Buendía Del MolinoPas encore d'évaluation
- (LA) 2 Racine, Phèdre I3 (Aveu)Document6 pages(LA) 2 Racine, Phèdre I3 (Aveu)koana bshsPas encore d'évaluation
- TD1 (Resume)Document10 pagesTD1 (Resume)Rayane NouiPas encore d'évaluation
- Asymétrie D'informationsDocument6 pagesAsymétrie D'informationsDjoufack JanvierPas encore d'évaluation
- Devoir de Synthèse N°1 2017 2018 (Hidri Lazhar) PDFDocument3 pagesDevoir de Synthèse N°1 2017 2018 (Hidri Lazhar) PDFRabiaa GuesmiPas encore d'évaluation
- Essai Accéléré de Réaction Sulfatique Externe (RSE)Document11 pagesEssai Accéléré de Réaction Sulfatique Externe (RSE)Rafik SiamPas encore d'évaluation
- Acfrogdtvvmhsyokaxk9q9ktmv8ergolx3 8r7mirpt6v0g8ws9791lwm0erykcgoe - Oxnasmm7zamygytzylwahyey2bio4ju6kha9f O-Mtovs31mlbtazlp83rq6izewdexdeitn7oqdxmsdDocument2 pagesAcfrogdtvvmhsyokaxk9q9ktmv8ergolx3 8r7mirpt6v0g8ws9791lwm0erykcgoe - Oxnasmm7zamygytzylwahyey2bio4ju6kha9f O-Mtovs31mlbtazlp83rq6izewdexdeitn7oqdxmsdEL MéhdiPas encore d'évaluation
- BalneoDocument2 pagesBalneocloud adsophPas encore d'évaluation
- Inhibiteurs de Pompe À ProtonsDocument1 pageInhibiteurs de Pompe À ProtonsYasmine TarchounPas encore d'évaluation
- RappelHTML WebSémantiqueDocument2 pagesRappelHTML WebSémantiqueNour LetaiefPas encore d'évaluation
- Balistique - SniperSoricomDocument30 pagesBalistique - SniperSoricomKishore BarreteauPas encore d'évaluation
- Transport Logistique Ministere Des Finances MarocDocument27 pagesTransport Logistique Ministere Des Finances MarocImane BenrahmounePas encore d'évaluation
- FéminismeDocument5 pagesFéminismeSouleymane TRAOREPas encore d'évaluation
- Revues de DirectionDocument39 pagesRevues de DirectionTim Stelens Seka100% (1)
- 6 7091 E79da38f PDFDocument24 pages6 7091 E79da38f PDFSAEC LIBERTEPas encore d'évaluation